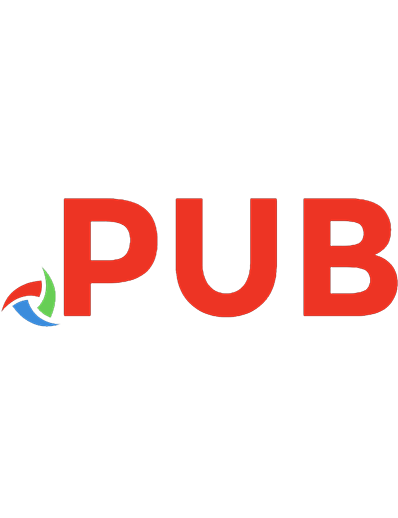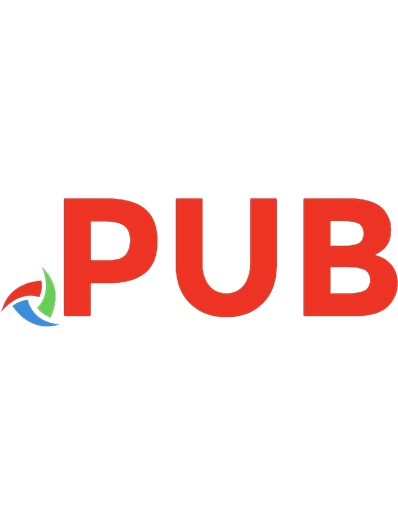Jetpack Compose 1.3 Essentials: Developing Android Apps with Jetpack Compose 1.3, Android Studio, and Kotlin 9781951442644, 1951442644
This book aims to teach you how to build Android applications using Jetpack Compose 1.3, Android Studio Flamingo (2022.2
1,400 423 20MB
English Pages 770 [1789] Year 2023
Polecaj historie
Table of contents :
Start
Citation preview
Jetpack Compose 1.3
Essentials
Title
Jetpack Compose 1.3 Essentials
ISBN-13: 978-1-951442-64-4
© 2023 Neil Smyth / Payload Media, Inc. All Rights Reserved.
This book is provided for personal use only. Unauthorized use, reproduction and/or distribution strictly prohibited. All rights reserved.
The content of this book is provided for informational purposes only. Neither the publisher nor the author offers any warranties or representation, express or implied, with regard to the accuracy of information contained in this book, nor do they accept any liability for any loss or damage arising from any errors or omissions.
This book contains trademarked terms that are used solely for editorial purposes and to the benefit of the respective trademark owner. The terms used within this book are not intended as infringement of any trademarks.
Rev: 1.0
Copyright
Table of Contents
1. Start Here
1.1 For Kotlin programmers 1.2 For new Kotlin programmers 1.3 Downloading the code samples 1.4 Feedback 1.5 Errata
2. Setting up an Android Studio Development Environment
2.1 System requirements 2.2 Downloading the Android Studio package 2.3 Installing Android Studio 2.3.1 Installation on Windows 2.3.2 Installation on macOS 2.3.3 Installation on Linux 2.4 The Android Studio setup wizard 2.5 Installing additional Android SDK packages 2.6 Installing the Android SDK Command-line Tools 2.6.1 Windows 8.1 2.6.2 Windows 10 2.6.3 Windows 11 2.6.4 Linux 2.6.5 macOS
2.7 Android Studio memory management 2.8 Updating Android Studio and the SDK 2.9 Summary
3. A Compose Project Overview
3.1 About the project 3.2 Creating the project 3.3 Creating an activity
3.4 Defining the project and SDK settings 3.5 Previewing the example project 3.6 Reviewing the main activity 3.7 Preview updates 3.8 Bill of Materials and the Compose version 3.9 Summary
4. An Example Compose Project
4.1 Getting started 4.2 Removing the template Code 4.3 The Composable hierarchy 4.4 Adding the DemoText composable 4.5 Previewing the DemoText composable 4.6 Adding the DemoSlider composable 4.7 Adding the DemoScreen composable 4.8 Previewing the DemoScreen composable 4.9 Adjusting preview settings 4.10 Testing in interactive mode
4.11 Completing the project 4.12 Summary
5. Creating an Android Virtual Device (AVD) in Android Studio
5.1 About Android Virtual Devices 5.2 Starting the emulator 5.3 Running the application in the AVD 5.4 Real-time updates with Live Edit 5.5 Running on multiple devices 5.6 Stopping a running application 5.7 Supporting dark theme 5.8 Running the emulator in a separate window 5.9 Enabling the device frame
5.10 Summary
6. Using and Configuring the Android Studio AVD Emulator
6.1 The Emulator Environment 6.2 Emulator Toolbar Options 6.3 Working in Zoom Mode 6.4 Resizing the Emulator Window 6.5 Extended Control Options 6.5.1 Location 6.5.2 Displays 6.5.3 Cellular 6.5.4 Battery 6.5.5 Camera
6.5.6 Phone 6.5.7 Directional Pad 6.5.8 Microphone 6.5.9 Fingerprint 6.5.10 Virtual Sensors 6.5.11 Snapshots 6.5.12 Record and Playback 6.5.13 Google Play 6.5.14 Settings 6.5.15 Help 6.6 Working with Snapshots 6.7 Configuring Fingerprint Emulation 6.8 The Emulator in Tool Window Mode 6.9 Creating a Resizable Emulator 6.10 Summary
7. A Tour of the Android Studio User Interface
7.1 The Welcome Screen
7.2 The Main Window 7.3 The Tool Windows 7.4 Android Studio Keyboard Shortcuts 7.5 Switcher and Recent Files Navigation 7.6 Changing the Android Studio Theme 7.7 Summary
8. Testing Android Studio Apps on a Physical Android Device
8.1 An overview of the Android Debug Bridge (ADB) 8.2 Enabling USB debugging ADB on Android devices 8.2.1 macOS ADB configuration 8.2.2 Windows ADB configuration 8.2.3 Linux adb configuration 8.3 Resolving USB connection issues 8.4 Enabling wireless debugging on Android devices 8.5 Testing the adb connection 8.6 Summary
9. The Basics of the Android Studio Code Editor
9.1 The Android Studio editor 9.2 Code mode 9.3 Splitting the editor window 9.4 Code completion 9.5 Statement completion 9.6 Parameter information 9.7 Parameter name hints 9.8 Code generation 9.9 Code folding 9.10 Quick documentation lookup 9.11 Code reformatting 9.12 Finding sample code
9.13 Live templates 9.14 Summary
10. An Overview of the Android Architecture
10.1 The Android software stack 10.2 The Linux kernel 10.3 Android runtime – ART 10.4 Android libraries 10.4.1 C/C++ libraries 10.5 Application framework 10.6 Applications 10.7 Summary
11. An Introduction to Kotlin
11.1 What is Kotlin? 11.2 Kotlin and Java 11.3 Converting from Java to Kotlin 11.4 Kotlin and Android Studio 11.5 Experimenting with Kotlin 11.6 Semi-colons in Kotlin 11.7 Summary
12. Kotlin Data Types, Variables and Nullability
12.1 Kotlin data types 12.1.1 Integer data types 12.1.2 Floating point data types 12.1.3 Boolean data type 12.1.4 Character data type 12.1.5 String data type 12.1.6 Escape sequences
12.2 Mutable variables 12.3 Immutable variables
12.4 Declaring mutable and immutable variables 12.5 Data types are objects 12.6 Type annotations and type inference 12.7 Nullable type 12.8 The safe call operator 12.9 Not-null assertion 12.10 Nullable types and the let function 12.11 Late initialization (lateinit) 12.12 The Elvis operator 12.13 Type casting and type checking 12.14 Summary
13. Kotlin Operators and Expressions
13.1 Expression syntax in Kotlin 13.2 The Basic assignment operator 13.3 Kotlin arithmetic operators 13.4 Augmented assignment operators 13.5 Increment and decrement operators 13.6 Equality operators 13.7 Boolean logical operators 13.8 Range operator 13.9 Bitwise operators 13.9.1 Bitwise inversion 13.9.2 Bitwise AND 13.9.3 Bitwise OR
13.9.4 Bitwise XOR 13.9.5 Bitwise left shift 13.9.6 Bitwise right shift 13.10 Summary
14. Kotlin Control Flow
14.1 Looping control flow 14.1.1 The Kotlin for-in Statement 14.1.2 The while loop 14.1.3 The do ... while loop 14.1.4 Breaking from Loops 14.1.5 The continue statement 14.1.6 Break and continue labels 14.2 Conditional control flow 14.2.1 Using the if expressions 14.2.2 Using if ... else … expressions 14.2.3 Using if ... else if ... Expressions 14.2.4 Using the when statement 14.3 Summary
15. An Overview of Kotlin Functions and Lambdas
15.1 What is a function? 15.2 How to declare a Kotlin function 15.3 Calling a Kotlin function 15.4 Single expression functions 15.5 Local functions
15.6 Handling return values 15.7 Declaring default function parameters 15.8 Variable number of function parameters 15.9 Lambda expressions 15.10 Higher-order functions 15.11 Summary
16. The Basics of Object-Oriented Programming in Kotlin
16.1 What is an object? 16.2 What is a class? 16.3 Declaring a Kotlin class
16.4 Adding properties to a class 16.5 Defining methods 16.6 Declaring and initializing a class instance 16.7 Primary and secondary constructors 16.8 Initializer blocks 16.9 Calling methods and accessing properties 16.10 Custom accessors 16.11 Nested and inner classes 16.12 Companion objects 16.13 Summary
17. An Introduction to Kotlin Inheritance and Subclassing
17.1 Inheritance, classes, and subclasses 17.2 Subclassing syntax 17.3 A Kotlin inheritance example
17.4 Extending the functionality of a subclass 17.5 Overriding inherited methods 17.6 Adding a custom secondary constructor 17.7 Using the SavingsAccount class 17.8 Summary
18. An Overview of Compose
18.1 Development before Compose 18.2 Compose declarative syntax 18.3 Compose is data-driven 18.4 Summary
19. Composable Functions Overview
19.1 What is a composable function? 19.2 Stateful vs. stateless composables 19.3 Composable function syntax 19.4 Foundation and Material composables
19.5 Summary
20. An Overview of Compose State and Recomposition
20.1 The basics of state 20.2 Introducing recomposition 20.3 Creating the StateExample project 20.4 Declaring state in a composable
20.5 Unidirectional data flow 20.6 State hoisting 20.7 Saving state through configuration changes 20.8 Summary
21. An Introduction to Composition Local
21.1 Understanding CompositionLocal 21.2 Using CompositionLocal 21.3 Creating the CompLocalDemo project 21.4 Designing the layout 21.5 Adding the CompositionLocal state 21.6 Accessing the CompositionLocal state 21.7 Testing the design 21.8 Summary
22. An Overview of Compose Slot APIs
22.1 Understanding slot APIs 22.2 Declaring a slot API 22.3 Calling slot API composables 22.4 Summary
23. A Compose Slot API Tutorial
23.1 About the project 23.2 Creating the SlotApiDemo project 23.3 Preparing the MainActivity class file 23.4 Creating the MainScreen composable
23.5 Adding the ScreenContent composable 23.6 Creating the Checkbox composable 23.7 Implementing the ScreenContent slot API 23.8 Adding an Image drawable resource 23.9 Writing the TitleImage composable 23.10 Completing the MainScreen composable 23.11 Previewing the project 23.12 Summary
24. Using Modifiers in Compose
24.1 An overview of modifiers 24.2 Creating the ModifierDemo project 24.3 Creating a modifier 24.4 Modifier ordering 24.5 Adding modifier support to a composable 24.6 Common built-in modifiers 24.7 Combining modifiers 24.8 Summary
25. Annotated Strings and Brush Styles
25.1 What are annotated strings? 25.2 Using annotated strings 25.3 Brush Text Styling 25.4 Creating the example project 25.5 An example SpanStyle annotated string 25.6 An example ParagraphStyle annotated string
25.7 A Brush style example 25.8 Summary
26. Composing Layouts with Row and Column
26.1 Creating the RowColDemo project 26.2 Row composable
26.3 Column composable 26.4 Combining Row and Column composables 26.5 Layout alignment 26.6 Layout arrangement positioning 26.7 Layout arrangement spacing 26.8 Row and Column scope modifiers 26.9 Scope modifier weights 26.10 Summary
27. Box Layouts in Compose
27.1 An introduction to the Box composable 27.2 Creating the BoxLayout project 27.3 Adding the TextCell composable 27.4 Adding a Box layout 27.5 Box alignment 27.6 BoxScope modifiers 27.7 Using the clip() modifier 27.8 Summary
28. Custom Layout Modifiers
28.1 Compose layout basics 28.2 Custom layouts 28.3 Creating the LayoutModifier project 28.4 Adding the ColorBox composable 28.5 Creating a custom layout modifier 28.6 Understanding default position 28.7 Completing the layout modifier 28.8 Using a custom modifier 28.9 Working with alignment lines 28.10 Working with baselines 28.11 Summary
29. Building Custom Layouts
29.1 An overview of custom layouts 29.2 Custom layout syntax 29.3 Using a custom layout 29.4 Creating the CustomLayout project 29.5 Creating the CascadeLayout composable 29.6 Using the CascadeLayout composable 29.7 Summary
30. A Guide to ConstraintLayout in Compose
30.1 An introduction to ConstraintLayout 30.2 How ConstraintLayout works 30.2.1 Constraints
30.2.2 Margins 30.2.3 Opposing constraints 30.2.4 Constraint bias 30.2.5 Chains 30.2.6 Chain styles 30.3 Configuring dimensions 30.4 Guideline helper 30.5 Barrier helper 30.6 Summary
31. Working with ConstraintLayout in Compose
31.1 Calling ConstraintLayout 31.2 Generating references 31.3 Assigning a reference to a composable 31.4 Adding constraints 31.5 Creating the ConstraintLayout project 31.6 Adding the ConstraintLayout library 31.7 Adding a custom button composable
31.8 Basic constraints 31.9 Opposing constraints 31.10 Constraint bias 31.11 Constraint margins 31.12 The importance of opposing constraints and bias 31.13 Creating chains 31.14 Working with guidelines 31.15 Working with barriers 31.16 Decoupling constraints with constraint sets
31.17 Summary
32. Working with IntrinsicSize in Compose
32.1 Intrinsic measurements 32.2 Max. vs Min. Intrinsic Size measurements 32.3 About the example project 32.4 Creating the IntrinsicSizeDemo project 32.5 Creating the custom text field 32.6 Adding the Text and Box components 32.7 Adding the top-level Column 32.8 Testing the project 32.9 Applying IntrinsicSize.Max measurements 32.10 Applying IntrinsicSize.Min measurements 32.11 Summary
33. Coroutines and LaunchedEffects in Jetpack Compose
33.1 What are coroutines? 33.2 Threads vs. coroutines 33.3 Coroutine Scope 33.4 Suspend functions 33.5 Coroutine dispatchers 33.6 Coroutine builders
33.7 Jobs 33.8 Coroutines – suspending and resuming 33.9 Coroutine channel communication 33.10 Understanding side effects
33.11 Summary
34. An Overview of Lists and Grids in Compose
34.1 Standard vs. lazy lists 34.2 Working with Column and Row lists 34.3 Creating lazy lists 34.4 Enabling scrolling with ScrollState 34.5 Programmatic scrolling 34.6 Sticky headers 34.7 Responding to scroll position 34.8 Creating a lazy grid 34.9 Summary
35. A Compose Row and Column List Tutorial
35.1 Creating the ListDemo project 35.2 Creating a Column-based list 35.3 Enabling list scrolling 35.4 Manual scrolling 35.5 A Row list example 35.6 Summary
36. A Compose Lazy List Tutorial
36.1 Creating the LazyListDemo project 36.2 Adding list data to the project 36.3 Reading the XML data 36.4 Handling image loading
36.5 Designing the list item composable 36.6 Building the lazy list
36.7 Testing the project 36.8 Making list items clickable 36.9 Summary
37. Lazy List Sticky Headers and Scroll Detection
37.1 Grouping the list item data 37.2 Displaying the headers and items 37.3 Adding sticky headers 37.4 Reacting to scroll position 37.5 Adding the scroll button 37.6 Testing the finished app 37.7 Summary
38. A Compose Lazy Staggered Grid Tutorial
38.1 Lazy Staggered Grids 38.2 Creating the StaggeredGridDemo project 38.3 Adding the Box composable 38.4 Generating random height and color values 38.5 Creating the Staggered List 38.6 Testing the project 38.7 Switching to a horizontal staggered grid 38.8 Summary
39. Compose Visibility Animation
39.1 Creating the AnimateVisibility project 39.2 Animating visibility 39.3 Defining enter and exit animations 39.4 Animation specs and animation easing 39.5 Repeating an animation 39.6 Different animations for different children 39.7 Auto-starting an animation 39.8 Implementing crossfading
39.9 Summary
40. Compose State-Driven Animation
40.1 Understanding state-driven animation 40.2 Introducing animate as state functions 40.3 Creating the AnimateState project 40.4 Animating rotation with animateFloatAsState 40.5 Animating color changes with animateColorAsState 40.6 Animating motion with animateDpAsState 40.7 Adding spring effects 40.8 Working with keyframes 40.9 Combining multiple animations 40.10 Using the Animation Inspector 40.11 Summary
41. Canvas Graphics Drawing in Compose
41.1 Introducing the Canvas component
41.2 Creating the CanvasDemo project 41.3 Drawing a line and getting the canvas size 41.4 Drawing dashed lines 41.5 Drawing a rectangle 41.6 Applying rotation 41.7 Drawing circles and ovals 41.8 Drawing gradients 41.9 Drawing arcs 41.10 Drawing paths 41.11 Drawing points 41.12 Drawing an image 41.13 Drawing text 41.14 Summary
42. Working with ViewModels in Compose
42.1 What is Android Jetpack? 42.2 The “old” architecture 42.3 Modern Android architecture 42.4 The ViewModel component 42.5 ViewModel implementation using state 42.6 Connecting a ViewModel state to an activity 42.7 ViewModel implementation using LiveData 42.8 Observing ViewModel LiveData within an activity 42.9 Summary
43. A Compose ViewModel Tutorial
43.1 About the project 43.2 Creating the ViewModelDemo project 43.3 Adding the ViewModel 43.4 Accessing DemoViewModel from MainActivity 43.5 Designing the temperature input composable 43.6 Designing the temperature input composable 43.7 Completing the user interface design 43.8 Testing the app 43.9 Summary
44. An Overview of Android SQLite Databases
44.1 Understanding database tables 44.2 Introducing database schema 44.3 Columns and data types 44.4 Database rows 44.5 Introducing primary keys 44.6 What is SQLite? 44.7 Structured Query Language (SQL) 44.8 Trying SQLite on an Android Virtual Device (AVD) 44.9 The Android Room persistence library
44.10 Summary
45. Room Databases and Compose
45.1 Revisiting modern app architecture 45.2 Key elements of Room database persistence 45.2.1 Repository
45.2.2 Room database 45.2.3 Data Access Object (DAO) 45.2.4 Entities 45.2.5 SQLite database 45.3 Understanding entities 45.4 Data Access Objects 45.5 The Room database 45.6 The Repository 45.7 In-Memory databases 45.8 Database Inspector 45.9 Summary
46. A Compose Room Database and Repository Tutorial
46.1 About the RoomDemo project 46.2 Creating the RoomDemo project 46.3 Modifying the build configuration 46.4 Building the entity 46.5 Creating the Data Access Object 46.6 Adding the Room database 46.7 Adding the repository 46.8 Adding the ViewModel 46.9 Designing the user interface 46.10 Writing a ViewModelProvider Factory class 46.11 Completing the MainScreen function 46.12 Testing the RoomDemo app
46.13 Using the Database Inspector 46.14 Summary
47. An Overview of Navigation in Compose
47.1 Understanding navigation 47.2 Declaring a navigation controller 47.3 Declaring a navigation host 47.4 Adding destinations to the navigation graph 47.5 Navigating to destinations 47.6 Passing arguments to a destination 47.7 Working with bottom navigation bars 47.8 Summary
48. A Compose Navigation Tutorial
48.1 Creating the NavigationDemo project 48.2 About the NavigationDemo project 48.3 Declaring the navigation routes 48.4 Adding the home screen 48.5 Adding the welcome screen 48.6 Adding the profile screen 48.7 Creating the navigation controller and host 48.8 Implementing the screen navigation 48.9 Passing the user name argument 48.10 Testing the project 48.11 Summary
49. A Compose Navigation Bar Tutorial
49.1 Creating the BottomBarDemo project
49.2 Declaring the navigation routes 49.3 Designing bar items 49.4 Creating the bar item list 49.5 Adding the destination screens
49.6 Creating the navigation controller and host 49.7 Designing the navigation bar 49.8 Working with the Scaffold component 49.9 Testing the project 49.10 Summary
50. Detecting Gestures in Compose
50.1 Compose gesture detection 50.2 Creating the GestureDemo project 50.3 Detecting click gestures 50.4 Detecting taps using PointerInputScope 50.5 Detecting drag gestures 50.6 Detecting drag gestures using PointerInputScope 50.7 Scrolling using the scrollable modifier 50.8 Scrolling using the scroll modifiers 50.9 Detecting pinch gestures 50.10 Detecting rotation gestures 50.11 Detecting translation gestures 50.12 Summary
51. An Introduction to Kotlin Flow
51.1 Understanding Flows
51.2 Creating the sample project 51.3 Adding a view model to the project 51.4 Declaring the flow 51.5 Emitting flow data 51.6 Collecting flow data as state 51.7 Transforming data with intermediaries 51.8 Collecting flow data 51.9 Adding a flow buffer 51.10 More terminal flow operators
51.11 Flow flattening 51.12 Combining multiple flows 51.13 Hot and cold flows 51.14 StateFlow 51.15 SharedFlow 51.16 Converting a flow from cold to hot 51.17 Summary
52. A Jetpack Compose SharedFlow Tutorial
52.1 About the project 52.2 Creating the SharedFlowDemo project 52.3 Adding a view model to the project 52.4 Declaring the SharedFlow 52.5 Collecting the flow values 52.6 Testing the SharedFlowDemo app 52.7 Handling flows in the background 52.8 Summary
53. Creating, Testing, and Uploading an Android App Bundle
53.1 The release preparation process 53.2 Android app bundles 53.3 Register for a Google Play Developer Console account 53.4 Configuring the app in the console 53.5 Enabling Google Play app signing 53.6 Creating a keystore file 53.7 Creating the Android app bundle 53.8 Generating test APK files 53.9 Uploading the app bundle to the Google Play Developer Console 53.10 Exploring the app bundle 53.11 Managing testers
53.12 Rolling the app out for testing 53.13 Uploading new app bundle revisions 53.14 Analyzing the app bundle file 53.15 Summary
54. An Overview of Android In-App Billing
54.1 Preparing a project for In-App purchasing 54.2 Creating In-App products and subscriptions 54.3 Billing client initialization 54.4 Connecting to the Google Play Billing library 54.5 Querying available products 54.6 Starting the purchase process 54.7 Completing the purchase
54.8 Querying previous purchases 54.9 Summary
55. An Android In-App Purchasing Tutorial
55.1 About the In-App purchasing example project 55.2 Creating the InAppPurchase project 55.3 Adding libraries to the project 55.4 Adding the App to the Google Play Store 55.5 Creating an In-App product 55.6 Enabling license testers 55.7 Creating a purchase helper class 55.8 Adding the StateFlow streams 55.9 Initializing the billing client 55.10 Querying the product 55.11 Handling purchase updates 55.12 Launching the purchase flow 55.13 Consuming the product 55.14 Restoring a previous purchase
55.15 Completing the MainActivity 55.16 Testing the app 55.17 Troubleshooting 55.18 Summary
56. Working with Compose Theming
56.1 Material Design 2 vs. Material Design 3 56.2 Material Design 3 theming
56.3 Building a custom theme 56.4 Summary
57. A Material Design 3 Theming Tutorial
57.1 Creating the ThemeDemo project 57.2 Designing the user interface 57.3 Building a new theme 57.4 Adding the theme to the project 57.5 Enabling dynamic colors 57.6 Summary
58. An Overview of Gradle in Android Studio
58.1 An overview of Gradle 58.2 Gradle and Android Studio 58.2.1 Sensible defaults 58.2.2 Dependencies 58.2.3 Build variants 58.2.4 Manifest entries 58.2.5 APK signing 58.2.6 ProGuard support 58.3 The Properties and Settings Gradle build files 58.4 The top-level gradle build file 58.5 Module level Gradle build files 58.6 Configuring signing settings in the build file
58.7 Running Gradle tasks from the command-line 58.8 Summary
Index
Contents
1. Start Here
This book aims to teach you how to build Android applications using Jetpack Compose 1.3, Android Studio Flamingo (2022.2.1), Material Design 3, and the Kotlin programming language.
The book begins with the basics by explaining how to set up an Android Studio development environment.
The book also includes in-depth chapters introducing the Kotlin programming language, including data types, operators, control flow, functions, lambdas, coroutines, and object-oriented programming.
An introduction to the key concepts of Jetpack Compose and Android project architecture is followed by a guided tour of Android Studio in Compose development mode. The book also covers the creation of custom Composables and explains how functions are combined to create user interface layouts, including row, column, box, and list components.
Other topics covered include data handling using state properties, key user interface design concepts such as modifiers, navigation bars, and user interface navigation. Additional chapters explore building your own reusable custom layout components.
The book covers graphics drawing, user interface animation, transitions, Kotlin Flows, and gesture handling.
Chapters also cover view models, SQLite databases, Room database access, the Database Inspector, live data, and custom theme creation. Using in-app billing, you will also learn to generate extra revenue from your app.
Finally, the book explains how to package up a completed app and upload it to the Google Play Store for publication.
Along the way, the topics covered in the book are put into practice through detailed tutorials, the source code for which is also available for download.
Assuming you already have some rudimentary programming experience, are ready to download Android Studio and the Android SDK, and have access to a Windows, Mac, or Linux system, you are ready to start.
1.1 For Kotlin programmers
This book addresses the needs of existing Kotlin programmers and those new to Kotlin and Jetpack Compose app development. If you are familiar with the Kotlin programming language, you can probably skip the Kotlin-specific chapters.
1.2 For new Kotlin programmers
If you are new to Kotlin programming, the entire book is appropriate for you. Just start at the beginning and keep going.
1.3 Downloading the code samples
The source code and Android Studio project files for the examples contained in this book are available for download at:
https://www.ebookfrenzy.com/retail/compose13/index.php
The steps to load a project from the code samples into Android Studio are as follows:
1. Click on the Open button option from the Welcome to Android Studio dialog.
2. In the project selection dialog, navigate to and select the folder containing the project to be imported and click on OK.
1.4 Feedback
We want you to be satisfied with your purchase of this book. Therefore, if you find any errors in the book or have any comments, questions, or concerns, please contact us at
1.5 Errata
While we make every effort to ensure the accuracy of the content of this book, inevitably, a book covering a subject area of this size and complexity may include some errors and oversights. Any known issues with the book will be outlined, together with solutions, at the following URL:
https://www.ebookfrenzy.com/errata/compose13.html
If you find an error not listed in the errata, email our technical support team at
2. Setting up an Android Studio Development Environment
Before any work can begin on the development of an Android application, the first step is to configure a computer system to act as the development platform. This involves several steps consisting of installing the Android Studio Integrated Development Environment (IDE) which also includes the Android Software Development Kit (SDK), the Kotlin plug-in and OpenJDK Java development environment.
This chapter will cover the steps necessary to install the requisite components for Android application development on Windows, macOS, and Linux-based systems.
2.1 System requirements
Android application development may be performed on any of the following system types:
•Windows 8/10/11 64-bit
•macOS 10.14 or later running on Intel or Apple silicon
•Chrome OS device with Intel i5 or higher
•Linux systems with version 2.31 or later of the GNU C Library (glibc)
•Minimum of 8GB of RAM
•Approximately 8GB of available disk space
•1280 x 800 minimum screen resolution
2.2 Downloading the Android Studio package
Most of the work involved in developing applications for Android will be performed using the Android Studio environment. The content and examples in this book were created based on Android Studio Flamingo 2022.2.1 using the Android API 33 SDK (Tiramisu) which, at the time of writing, are the latest versions.
Android Studio is, however, subject to frequent updates so a newer version may have been released since this book was published.
The latest release of Android Studio may be downloaded from the primary download page which can be found at the following URL:
https://developer.android.com/studio/index.html
If this page provides instructions for downloading a newer version of Android Studio it is important to note that there may be some minor differences between this book and the software. A web search for “Android Studio Flamingo” should provide the option to download the older version if these differences become a problem. Alternatively, visit the following web page to find Android Studio Flamingo 2022.2.1 in the archives:
https://developer.android.com/studio/archive
2.3 Installing Android Studio
Once downloaded, the exact steps to install Android Studio differ depending on the operating system on which the installation is being performed.
2.3.1 Installation on Windows
Locate the downloaded Android Studio installation executable file (named in a Windows Explorer window and double-click on it to start the installation process, clicking the Yes button in the User Account Control dialog if it appears.
Once the Android Studio setup wizard appears, work through the various screens to configure the installation to meet your requirements in terms of the file system location into which Android Studio should be installed and whether or not it should be made available to other users of the system. When prompted to select the components to install, make sure that the Android Studio and Android Virtual Device options are all selected.
Although there are no strict rules on where Android Studio should be installed on the system, the remainder of this book will assume that the installation was performed into C:\Program Files\Android\Android Studio and that the Android SDK packages have been installed into the user’s AppData\Local\Android\sdk subfolder. Once the options have been configured, click on the Install button to begin the installation process.
On versions of Windows with a Start menu, the newly installed Android Studio can be launched from the entry added to that menu during the installation. The executable may be pinned to
the taskbar for easy access by navigating to the Android Studio\bin directory, right-clicking on the studio64 executable, and selecting the Pin to Taskbar menu option (on Windows 11 this option can be found by selecting Show more options from the menu).
2.3.2 Installation on macOS
Android Studio for macOS is downloaded in the form of a disk image (.dmg) file. Once the android-studio--mac.dmg file has been downloaded, locate it in a Finder window and double-click on it to open it as shown in Figure
Figure 2-1
To install the package, simply drag the Android Studio icon and drop it onto the Applications folder. The Android Studio package will then
be installed into the Applications folder of the system, a process that will typically take a few seconds to complete.
To launch Android Studio, locate the executable in the Applications folder using a Finder window and double-click on it.
For future, easier access to the tool, drag the Android Studio icon from the Finder window and drop it onto the dock.
2.3.3 Installation on Linux
Having downloaded the Linux Android Studio package, open a terminal window, change directory to the location where Android Studio is to be installed and execute the following command:
unzip /to package>/android-studio-ide--linux.zip
Note that the Android Studio bundle will be installed into a subdirectory named android-studio. Assuming, therefore, that the above command was executed in the software packages will be unpacked into /home/demo/android-studio.
To launch Android Studio, open a terminal window, change directory to the android-studio/bin sub-directory and execute the following command:
./studio.sh
When running on a 64-bit Linux system, it may be necessary to install some 32-bit support libraries before Android Studio will run. On Ubuntu these libraries can be installed using the following command:
sudo apt-get install libc6:i386 libncurses5:i386 libstdc++6:i386 lib32z1 libbz2-1.0:i386
On Red Hat and Fedora-based 64-bit systems, use the following command:
sudo yum install zlib.i686 ncurses-libs.i686 bzip2-libs.i686
2.4 The Android Studio setup wizard
If you have previously installed an earlier version of Android Studio, the first time this new version is launched, a dialog may appear providing the option to import settings from a previous Android Studio version. If you have settings from a previous version and would like to import them into the latest installation, select the appropriate option and location. Alternatively, indicate that you do not need to import any previous settings and click on the OK button to proceed.
If you are installing Android Studio for the first time, the initial dialog that appears once the setup process starts may resemble that shown in Figure 2-2 below:
Figure 2-2
If this dialog appears, click the Next button to display the Install Type screen On this screen, select the Standard installation option before clicking Next.
Figure 2-3
On the Select UI Theme screen, select either the Darcula or Light theme based on your preferences. After making a choice, click Next, and review the options in the Verify Settings screen before proceeding to the License Agreement screen. Select each license category and enable the Accept checkbox. Finally, click on the Finish button to initiate the installation.
After these initial setup steps have been taken, click the Finish button to display the Welcome to Android Studio screen using your chosen UI theme:
Figure 2-4
2.5 Installing additional Android SDK packages
The steps performed so far have installed the Android Studio IDE and the current set of default Android SDK packages. Before proceeding, it is worth taking some time to verify which packages are installed and to install any missing or updated packages.
This task can be performed by clicking on the More Actions link within the welcome dialog and selecting the SDK Manager option from the drop-down menu. Once invoked, the Android SDK screen of the Preferences dialog will appear as shown in Figure
Figure 2-5
Immediately after installing Android Studio for the first time it is likely that only the latest released version of the Android SDK has been installed. To install older versions of the Android SDK simply select the checkboxes corresponding to the versions and click on the Apply button. The rest of this book assumes that the Android Tiramisu (API Level 33) SDK is installed.
Most of the examples in this book will support older versions of Android as far back as Android 8.0 (Oreo). This is to ensure that the apps run on a wide range of Android devices. Within the list of SDK versions, enable the checkbox next to Android 8.0 (Oreo) and click on the Apply button. In the resulting confirmation dialog click on the OK button to install the SDK. Subsequent dialogs will seek the acceptance of licenses and terms before performing the installation. Click Finish once the installation is complete.
It is also possible that updates will be listed as being available for the latest SDK. To access detailed information about the packages that are ready to be updated, enable the Show Package Details option located in the lower right-hand corner of the screen. This will display information similar to that shown in Figure
Figure 2-6
The above figure highlights the availability of an update. To install the updates, enable the checkbox to the left of the item name and click on the Apply button.
In addition to the Android SDK packages, several tools are also installed for building Android applications. To view the currently installed packages and check for updates, remain within the SDK settings screen and select the SDK Tools tab as shown in Figure
Figure 2-7
Within the Android SDK Tools make sure that the following packages are listed as Installed in the Status
•Android SDK Build-tools
•Android Emulator
•Android SDK Platform-tools
•Google Play Services
•Intel x86 Emulator Accelerator (HAXM
•Google USB Driver (Windows only)
•Layout Inspector image server for API 31 and T
the Intel x86 Emulator Accelerator (HAXM installer) cannot be installed on Apple silicon-based Macs.
If any of the above packages are listed as Not Installed or requiring an update, simply select the checkboxes next to those packages and click on the Apply button to initiate the installation process. If the HAXM emulator settings dialog appears, select the recommended memory allocation:
Figure 2-8
Once the installation is complete, review the package list and make sure that the selected packages are now listed as Installed in the Status column. If any are listed as Not installed, make sure they are selected and click on the Apply button again.
2.6 Installing the Android SDK Command-line Tools
Android Studio includes a set of tools that allow some tasks to be performed from your operating system command line. To install these tools on your system, open the SDK Manager, select the SDK Tools tab and enable the Show Package Details option in the bottom lefthand corner of the window. Next, scroll down the list of packages and, when the Android SDK Command-line Tools (latest) package comes into view, enable it as shown in Figure
Figure 2-9
After you have selected the command-line tools package, click on Apply followed by OK to complete the installation. When the installation completes, click Finish and close the SDK Manager dialog.
For the operating system on which you are developing to be able to find these tools, it will be necessary to add them to the system’s PATH environment variable.
Regardless of your operating system, you will need to configure the PATH environment variable to include the following paths (where represents the file system location into which you installed the Android SDK):
/sdk/cmdline-tools/latest/bin
/sdk/platform-tools
You can identify the location of the SDK on your system by launching the SDK Manager and referring to the Android SDK field located at the top of the settings panel, as highlighted in Figure
Figure 2-10
Once the location of the SDK has been identified, the steps to add this to the PATH variable are operating system dependent:
2.6.1 Windows 8.1
1. On the start screen, move the mouse to the bottom right-hand corner of the screen and select Search from the resulting menu. In the search box, enter Control Panel. When the Control Panel icon appears in the results area, click on it to launch the tool on the desktop.
2. Within the Control Panel, use the Category menu to change the display to Large Icons. From the list of icons select the one labeled System.
3. In the Environment Variables dialog, locate the Path variable in the System variables list, select it and click on the Edit… button. Using the New button in the edit dialog, add three new entries to the path. For example, assuming the Android SDK was installed into C:\Users\demo\AppData\Local\Android\Sdk, the following entries would need to be added:
C:\Users\demo\AppData\Local\Android\Sdk\cmdline-tools\latest\bin
C:\Users\demo\AppData\Local\Android\Sdk\platform-tools
4. Click on OK in each dialog box and close the system properties control panel.
Open a command prompt window by pressing Windows + R on the keyboard and entering cmd into the Run dialog. Within the Command Prompt window, enter:
echo %Path%
The returned path variable value should include the paths to the Android SDK platform tools folders. Verify that the platform-tools value is correct by attempting to run the adb tool as follows:
adb
The tool should output a list of command-line options when executed.
Similarly, check the tools path setting by attempting to run the AVD Manager command-line tool (don’t worry if the avdmanager tool reports a problem with Java - this will be addressed later):
avdmanager
If a message similar to the following message appears for one or both of the commands, it is most likely that an incorrect path was appended to the Path environment variable:
'adb' is not recognized as an internal or external command,
operable program or batch file.
2.6.2 Windows 10
Right-click on the Start menu, select Settings from the resulting menu and enter “Edit the system environment variables” into the Find a setting text field. In the System Properties dialog, click the Environment Variables... button. Follow the steps outlined for Windows 8.1 starting from step 3.
2.6.3 Windows 11
Right-click on the Start icon located in the taskbar and select Settings from the resulting menu. When the Settings dialog appears, scroll down the list of categories and select the “About” option. In the About screen, select Advanced system settings from the Related links section. When the System Properties window appears, click on the Environment Variables... button. Follow the steps outlined for Windows 8.1 starting from step 3.
2.6.4 Linux
On Linux, this configuration can typically be achieved by adding a command to the .bashrc file in your home directory (specifics may differ depending on the particular Linux distribution in use). Assuming that the Android SDK bundle package was installed into the export line in the .bashrc file would read as follows:
export PATH=/home/demo/Android/sdk/platformtools:/home/demo/Android/sdk/cmdlinetools/latest/bin:/home/demo/android-studio/bin:$PATH
Note also that the above command adds the android-studio/bin directory to the PATH variable. This will enable the studio.sh script to be executed regardless of the current directory within a terminal window.
2.6.5 macOS
Several techniques may be employed to modify the $PATH environment variable on macOS. Arguably the cleanest method is to add a new file in the /etc/paths.d directory containing the paths to be added to $PATH. Assuming an Android SDK installation location of the path may be configured by creating a new file named android-sdk in the /etc/paths.d directory containing the following lines:
/Users/demo/Library/Android/sdk/cmdline-tools/latest/bin
/Users/demo/Library/Android/sdk/platform-tools
Note that since this is a system directory it will be necessary to use the sudo command when creating the file. For example:
sudo vi /etc/paths.d/android-sdk
2.7 Android Studio memory management
Android Studio is a large and complex software application that consists of many background processes. Although Android Studio has been criticized in the past for providing less than optimal performance, Google has made significant performance improvements in recent releases and continues to do so with each new version. These improvements include allowing the user to configure the amount of memory used by both the Android Studio IDE and the background processes used to build and run apps. This allows the software to take advantage of systems with larger amounts of RAM.
If you are running Android Studio on a system with sufficient unused RAM to increase these values (this feature is only available on 64-bit systems with 5GB or more of RAM) and find that Android Studio performance appears to be degraded it may be worth experimenting with these memory settings. Android Studio may also notify you that performance can be increased via a dialog similar to the one shown below:
Figure 2-11
To view and modify the current memory configuration, select the File -> Settings... Studio -> on macOS) menu option and, in the resulting dialog, select Appearance & Behavior followed by the Memory Settings option listed under System Settings in the left-hand navigation panel, as illustrated in Figure 2-12 below.
When changing the memory allocation, be sure not to allocate more memory than necessary or than your system can spare without slowing down other processes.
Figure 2-12
The IDE heap size setting adjusts the memory allocated to Android Studio and applies regardless of the currently loaded project. On the
other hand, when a project is built and run from within Android Studio, a number of background processes (referred to as daemons) perform the task of compiling and running the app. When compiling and running large and complex projects, build time could be improved by adjusting the daemon heap settings. Unlike the IDE heap settings, these daemon settings apply only to the current project and can only be accessed when a project is open in Android Studio. To display the SDK Manager from within an open project, select the Tools -> SDK Manager... menu option.
2.8 Updating Android Studio and the SDK
From time to time new versions of Android Studio and the Android SDK are released. New versions of the SDK are installed using the Android SDK Manager. Android Studio will typically notify you when an update is ready to be installed.
To manually check for Android Studio updates, use the Help -> Check for Updates... menu option from the Android Studio main window Studio -> Check for Updates... on macOS).
2.9 Summary
Before beginning the development of Android-based applications, the first step is to set up a suitable development environment. This consists of the Android SDKs and Android Studio IDE (which also includes the OpenJDK development environment). In this chapter, we have covered the steps necessary to install these packages on Windows, macOS, and Linux.
3. A Compose Project Overview
Now that we have installed Android Studio, the next step is to create an Android app using Jetpack Compose. Although this project will make use of several Compose features, it is an intentionally simple example intended to provide an early demonstration of Compose in action and an initial success on which to build as you work through the remainder of the book. The project will also serve to verify that your Android Studio environment is correctly installed and configured.
This chapter will create a new project using the Android Studio Compose project template and explore both the basic structure of a Compose-based Android Studio project and some of the key areas of Android Studio. In the next chapter, we will use this project to create a simple Android app.
Both chapters will briefly explain key features of Compose as they are introduced within the project. If anything is unclear when you have completed the project, rest assured that all of the areas covered in the tutorial will be explored in greater detail in later chapters of the book.
3.1 About the project
The completed project will consist of two text components and a slider. When the slider is moved, the current value will be displayed on one of the text components, while the font size of the second text instance will adjust to match the current slider position. Once completed, the user interface for the app will appear as shown in Figure
Figure 3-1
3.2 Creating the project
The first step in building an app is to create a new project within Android Studio. Begin, therefore, by launching Android Studio so that the “Welcome to Android Studio” screen appears as illustrated in Figure
Figure 3-2
Once this window appears, Android Studio is ready for a new project to be created. To create the new project, click on the New Project
button to display the first screen of the New Project wizard.
3.3 Creating an activity
The next step is to define the type of initial activity that is to be created for the application. The left-hand panel provides a list of platform categories from which the Phone and Tablet option must be selected. Although a range of different activity types is available when developing Android applications, only the Empty Activity template provides a pre-configured project ready to work with Compose. Select this option before clicking on the Next button:
Figure 3-3
3.4 Defining the project and SDK settings
In the project configuration window set the Name field to The application name is the name by which the application will be referenced and identified within Android Studio and is also the name that would be used if the completed application were to go on sale in the Google Play store:
Figure 3-4
The Package name is used to uniquely identify the application within the Google Play app store application ecosystem. Although this can
be set to any string that uniquely identifies your app, it is traditionally based on the reversed URL of your domain name followed by the name of the application. For example, if your domain is and the application has been named then the package name might be specified as follows:
com.mycompany.composedemo
If you do not have a domain name you can enter any other string into the Company Domain field, or you may use example.com for testing, though this will need to be changed before an application can be published:
com.example.composedemo
The Save location setting will default to a location in the folder named AndroidStudioProjects located in your home directory and may be changed by clicking on the folder icon to the right of the text field containing the current path setting.
Set the minimum SDK setting to API 26: Android 8.0 (Oreo). This is the minimum SDK that will be used in most of the projects created in this book unless a necessary feature is only available in a more recent version. The objective here is to build an app using the latest Android SDK, while also retaining compatibility with devices running older versions of Android (in this case as far back as Android 8.0). The text beneath the Minimum SDK setting will outline the percentage of Android devices currently in use on which the app will
run. Click on the Help me choose link to see a full breakdown of the various Android versions still in use:
Figure 3-5
Click on the Finish button to create the project.
3.5 Previewing the example project
At this point, Android Studio should have created a minimal example application project and opened the main window.
Figure 3-6
The newly created project and references to associated files are listed in the Project tool window located on the left-hand side of the main project window. The Project tool window has several modes in which information can be displayed. By default, this panel should be in Android mode. This setting is controlled by the menu at the top of the panel as highlighted in Figure If the panel is not currently in Android mode, use the menu to switch mode:
Figure 3-7
The code for the main activity of the project (an activity corresponds to a single user interface screen or module within an Android app) is contained within the MainActivity.kt file located under app -> java > com.example.composedemo within the Project tool window as indicated in Figure
Figure 3-8
Double-click on this file to load it into the main code editor panel. The editor can be used in different modes when writing code, the most useful of which when working with Compose is Split mode. The current mode can be changed using the buttons marked A in Figure Split mode displays the code editor (B) alongside the Preview panel (C) in which the current user interface design will appear:
Figure 3-9
To get us started, Android Studio has already added some code to the MainActivity.kt file to display a Text component configured to display a message which reads “Hello Android”.
If the project has not yet been built, the Preview panel will display the message shown in Figure
Figure 3-10
If you see this notification, click on the Build & Refresh link to rebuild the project. After the build is complete, the Preview panel should update to display the user interface defined by the code in the MainActivity.kt file:
Figure 3-11
3.6 Reviewing the main activity
Android applications are created by bringing together one or more elements known as An activity is a single, standalone module of application functionality that either correlates directly to a single user interface screen and its corresponding functionality, or acts as a container for a collection of related screens. An appointments application might, for example, contain an activity screen that displays appointments set up for the current day. The application might also utilize a second activity consisting of multiple screens where new appointments may be entered by the user and existing appointments edited.
When we created the ComposeDemo project, Android Studio created a single initial activity for our app, named it MainActivity, and generated some code for it in the MainActivity.kt file. This activity contains the first screen that will be displayed when the app is run on a device. Before we modify the code for our requirements in the next chapter, it is worth taking some time to review the code currently contained within the MainActivity.kt file.
The file begins with the following line (keep in mind that this may be different if you used your own domain name instead of
package com.example.composedemo
This tells the build system that the classes and functions declared in this file belong to the com.example.composedemo package which we
configured when we created the project.
Next are a series of import directives. The Android SDK is comprised of a vast collection of libraries that provide the foundation for building Android apps. If all of these libraries were included within an app the resulting app bundle would be too large to run efficiently on a mobile device. To avoid this problem an app only imports the libraries that it needs to be able to run:
import android.os.Bundle
import androidx.activity.ComponentActivity
import androidx.activity.compose.setContent
import androidx.compose.foundation.layout.fillMaxSize
import androidx.compose.material3.MaterialTheme
import androidx.compose.material3.Surface
import androidx.compose.material3.Text
.
.
Initially, the list of import directives will most likely be “folded” to save space. To unfold the list, click on the small “+” button indicated by the arrow in Figure 3-12 below:
Figure 3-12
The MainActivity class is then declared as a subclass of the Android ComponentActivity class:
class MainActivity : ComponentActivity() {
.
.
}
The MainActivity class implements a single method in the form of This is the first method that is called when an activity is launched by the Android runtime system and is an artifact of the way apps used to be developed before the introduction of Compose. The onCreate() method is used here to provide a bridge between the
containing activity and the Compose-based user interfaces that are to appear within it:
override fun onCreate(savedInstanceState: Bundle?) {
super.onCreate(savedInstanceState)
setContent {
ComposeDemoTheme {
.
.
}
}
}
The method declares that the content of the activity’s user interface will be provided by a composable function named This composable function is declared in the Theme.kt file located under the app -> name> -> ui.theme folder in the Project tool window. This, along with the other files in the ui.theme folder defines the colors, fonts, and shapes to be used by the activity and provides a central location from which to customize the overall theme of the app’s user interface.
The call to the ComposeDemoTheme composable function is configured to contain a Surface composable. Surface is a built-in Compose component designed to provide a background for other composables:
ComposeDemoTheme {
// A surface container using the 'background' color from the theme
Surface(
modifier = Modifier.fillMaxSize(),
color = MaterialTheme.colorScheme.background
.
.
}
In this case, the Surface component is configured to fill the entire screen and with the background set to the standard background color defined by the Android Material Design theme. Material Design is a set of design guidelines developed by Google to provide a consistent look and feel across all Android apps. It includes a theme (including
fonts and colors), a set of user interface components (such as button, text, and a range of text fields), icons, and generally defines how an Android app should look, behave and respond to user interactions.
Finally, the Surface is configured to contain a composable function named Greeting which is passed a string value that reads “Android”:
ComposeDemoTheme {
// A surface container using the 'background' color from the theme
Surface(
modifier = Modifier.fillMaxSize(),
color = MaterialTheme.colorScheme.background
) {
Greeting("Android")
}
}
Outside of the scope of the MainActivity class, we encounter our first composable function declaration within the activity. The function is named Greeting and is, unsurprisingly, marked as being composable by the @Composable annotation:
@Composable
fun Greeting(name: String, modifier: Modifier = Modifier) {
Text(
text = "Hello $name!",
modifier = modifier
)
}
The function accepts a String parameter (labeled and calls the builtin Text composable, passing through a string value containing the word “Hello” concatenated with the name parameter. The function also accepts an optional modifier parameter (a topic covered in the chapter titled “Using Modifiers in As will soon become evident as you work through the book, composable functions are the fundamental building blocks for developing Android apps using Compose.
The second composable function declared in the MainActivity.kt file reads as follows:
@Preview(showBackground = true)
@Composable
fun GreetingPreview() {
ComposeDemoTheme {
Greeting("Android")
}
}
Earlier in the chapter, we looked at how the Preview panel allows us to see how the user interface will appear without having to compile and run the app. At first glance, it would be easy to assume that the preview rendering is generated by the code in the onCreate() method. In fact, that method only gets called when the app runs on a device or emulator. Previews are generated by preview composable functions. The @Preview annotation associated with the function tells Android Studio that this is a preview function and that the content emitted by the function is to be displayed in the Preview panel. As we will see later in the book, a single activity can contain multiple preview composable functions configured to preview specific sections of a user interface using different data values.
In addition, each preview may be configured by passing parameters to the @Preview annotation. For example, to view the preview with the rest of the standard Android screen decorations, modify the preview annotation so that it reads as follows:
=
Once the preview has been updated, it should now be rendered as shown in Figure
Figure 3-13
3.7 Preview updates
One final point worth noting is that the Preview panel is live and will automatically reflect minor changes made to the composable functions that make up a preview. To see this in action, edit the call to the Greeting function in the GreetingPreview() preview composable function to change the name from “Android” to “Compose”. Note that as you make the change in the code editor, it is reflected in the preview.
More significant changes will require a build and refresh before being reflected in the preview. When this is required, Android Studio will display the following “Out of date” notice at the top of the Preview panel and a Build & Refresh button (indicated by the arrow in Figure
Figure 3-14
Simply click on the button to update the preview for the latest changes. Occasionally, Android Studio will fail to update the preview after code changes. If you believe that the preview no longer matches your code, hover the mouse pointer over the Up-to-date
status text and select Build & Refresh from the resulting menu, as illustrated in Figure
Figure 3-15
The Preview panel also includes an interactive mode that allows you to trigger events on the user interface components (for example clicking buttons, moving sliders, scrolling through lists, etc.). Since ComposeDemo contains only an inanimate Text component at this stage, it makes more sense to introduce interactive mode in the next chapter.
3.8 Bill of Materials and the Compose version
Although Jetpack Compose and Android Studio appear to be tightly integrated, they are two separate products developed by different teams at Google. As a result, there is no guarantee that the most recent Android Studio version will default to using the latest version of Jetpack Compose. It can, therefore, be helpful to know which version of Jetpack Compose is being used by Android Studio. This is declared in a Bill of Materials setting within the build configuration files of your Android Studio projects.
To identify the BOM for a project, locate the Gradle Scripts -> build.gradle (Module: app) file (highlighted in the figure below) and double-click on it to load it into the editor:
Figure 3-16
With the file loaded into the editor, locate the compose-bom entry in the dependencies section:
dependencies {
.
.
implementation
.
.
In the above example, we can see that the project is using BOM 2022.10.00. With this information, we can use the BOM to library version mapping web page at the following URL to identify the library versions being used to build our app:
https://developer.android.com/jetpack/compose/bom/bom-mapping
Once the web page has loaded, select the BOM version from the menu highlighted in Figure 3-17 below. For example, the figure shows that BOM 2022.10.00 uses version 1.3.2 of the Compose libraries:
Figure 3-17
The BOM does not currently define the versions of all the dependencies listed in the build file. Therefore, you will see some library dependencies in the build.gradle file that include a specific version number, as is the case with the core-ktx and lifecycle-runtimektx libraries:
dependencies {
implementation
implementation
.
.
You can add specific version numbers to any libraries you add to the dependencies, though it is recommended to rely on the BOM settings whenever possible to ensure library compatibility. However, a version number declaration will be required when adding libraries not listed in the BOM. You can also override the BOM version of a library by appending a version number to the declaration. The following declaration, for example, overrides the version number in the BOM for the compose.ui library:
implementation
3.9 Summary
In this chapter, we have created a new project using Android Studio’s Empty Activity template and explored some of the code automatically generated for the project. We have also introduced several features of Android Studio designed to make app development with Compose easier. The most useful features, and the places where you will spend most of your time while developing Android apps, are the code editor and Preview panel.
While the default code in the MainActivity.kt file provides an interesting example of a basic user interface, it bears no resemblance to the app we want to create. In the next chapter, we will modify and extend the app by removing some of the template code and writing our own composable functions.
4. An Example Compose Project
In the previous chapter, we created a new Compose-based Android Studio project named ComposeDemo and took some time to explore both Android Studio and some of the project code that it generated to get us started. With those basic steps covered, this chapter will use the ComposeDemo project as the basis for a new app. This will involve the creation of new composable functions, introduce the concept of state, and make use of the Preview panel in interactive mode. As with the preceding chapter, key concepts explained in basic terms here will be covered in significantly greater detail in later chapters.
4.1 Getting started
Start Android Studio if it is not already running and open the ComposeDemo project created in the previous chapter. Once the project has loaded, double-click on the MainActivity.kt file (located in Project tool window under app -> java -> to open it in the code editor. If necessary, switch the editor into Split mode so that both the editor and Preview panel are visible.
4.2 Removing the template Code
Within the MainActivity.kt file, delete some of the template code so that the file reads as follows:
package com.example.composedemo
.
.
class MainActivity : ComponentActivity() {
override fun onCreate(savedInstanceState: Bundle?) {
super.onCreate(savedInstanceState)
setContent {
ComposeDemoTheme {
Surface(
modifier = Modifier.fillMaxSize(),
color = MaterialTheme.colorScheme.background
) {
Greeting("Android")
}
}
}
}
}
@Composable
fun Greeting(name: String, modifier: Modifier = Modifier) {
Text(
text = "Hello $name!",
modifier = modifier
)
}
@Preview(showSystemUi = true)
@Composable
fun GreetingPreview() {
ComposeDemoTheme {
Greeting("Android")
}
}
4.3 The Composable hierarchy
Before we write the composable functions that will make up our user interface, it helps to visualize the relationships between these components. The ability of one composable to call other composables essentially allows us to build a hierarchy tree of components. Once completed, the composable hierarchy for our ComposeDemo main activity can be represented as shown in Figure
Figure 4-1
All of the elements in the above diagram, except for ComponentActivity, are composable functions. Of those functions, the Surface, Column, Spacer, Text, and Slider functions are built-in composables provided by Compose. The DemoScreen, DemoText, and DemoSlider composables, on the other hand, are functions that we
will create to provide both structure to the design and the custom functionality we require for our app. You can find the ComposeDemoTheme composable declaration in the ui.theme -> Theme.kt file.
4.4 Adding the DemoText composable
We are now going to add a new composable function to the activity to represent the DemoText item in the hierarchy tree. The purpose of this composable is to display a text string using a font size value that adjusts in real-time as the slider moves. Place the cursor beneath the final closing brace (}) of the MainActivity declaration and add the following function declaration:
@Composable
fun DemoText() {
}
The @Composable annotation notifies the build system that this is a composable function. When the function is called, the plan is for it to be passed both a text string and the font size at which that text is to be displayed. This means that we need to add some parameters to the function:
@Composable
fun String, fontSize: {
}
The next step is to make sure the text is displayed. To achieve this, we will make a call to the built-in Text composable, passing through as parameters the message string, font size and, to make the text more prominent, a bold font weight setting:
@Composable
fun DemoText(message: String, fontSize: Float) {
Text(
text = message,
fontSize = fontSize.sp,
fontWeight = FontWeight.Bold
)
}
Note that after making these changes, the code editor indicates that “sp” and are undefined. This happens because these are defined and implemented in libraries that have not yet been imported into the MainActivity.kt file. One way to resolve this is to click on an undefined declaration so that it highlights as shown below, and then press Alt+Enter (Opt+Enter on macOS) on the keyboard to import the missing library automatically:
Figure 4-2
Alternatively, you may add the missing import statements manually to the list at the top of the file:
.
.
import androidx.compose.ui.text.font.FontWeight
import androidx.compose.ui.unit.sp
.
.
In the remainder of this book, all code examples will include any required library import statements.
We have now finished writing our first composable function. Notice that, except for the font weight, all the other properties are passed to the function when it is called (a function that calls another function is generally referred to as the This increases the flexibility, and therefore re-usability, of the DemoText composable and is a key goal to keep in mind when writing composable functions.
4.5 Previewing the DemoText composable
At this point, the Preview panel will most likely be displaying a message which reads “No preview found”. The reason for this is that our MainActivity.kt file does not contain any composable functions prefixed with the @Preview annotation. Add a preview composable function for DemoText to the MainActivity.kt file as follows:
@Preview
@Composable
fun DemoTextPreview() {
ComposeDemoTheme() {
DemoText(message = "Welcome to Android", fontSize = 12f)
}
}
After adding the preview composable, the Preview panel should have detected the change and displayed the link to build and refresh the preview rendering. Click the link and wait for the rebuild to complete, at which point the DemoText composable should appear as shown in Figure
Figure 4-3
Minor changes made to the code in the MainActivity.kt file such as changing values will be instantly reflected in the preview without the need to build and refresh. For example, change the “Welcome to Android” text literal to “Welcome to Compose” and note that the text in the Preview panel changes as you type. Similarly, increasing the font size literal will instantly change the size of the text in the preview. This feature is referred to as Live Edit.
4.6 Adding the DemoSlider composable
The DemoSlider composable is a little more complicated than DemoText. It will need to be passed a variable containing the current slider position and an event handler function or lambda to call when the slider is moved by the user so that the new position can be stored and passed to the two Text composables. With these requirements in mind, add the function as follows:
.
.
import androidx.compose.foundation.layout.*
import androidx.compose.material3.Slider
import androidx.compose.ui.unit.dp
.
.
@Composable
fun DemoSlider(sliderPosition: Float, onPositionChange: (Float) -> Unit ) {
Slider(
modifier = Modifier.padding(10.dp),
valueRange = 20f..38f,
value = sliderPosition,
onValueChange = { onPositionChange(it) }
)
}
The DemoSlider declaration contains a single Slider composable which is, in turn, passed four parameters. The first is a Modifier instance configured to add padding space around the slider. Modifier is a Kotlin class built into Compose which allows a wide range of properties to be set on a composable within a single object. Modifiers can also be created and customized in one composable before being passed to other composables where they can be further modified before being applied.
The second value passed to the Slider is a range allowed for the slider value (in this case the slider is limited to values between 20 and 38).
The next parameter sets the value of the slider to the position passed through by the caller. This ensures that each time DemoSlider is recomposed it retains the last position value.
Finally, we set the onValueChange parameter of the Slider to call the function or lambda we will be passing to the DemoSlider composable when we call it later. Each time the slider position changes, the call will be made and passed the current value which we can access via the Kotlin it keyword. We can further simplify this by assigning just the event handler parameter name and leaving the compiler to handle the passing of the current value for us:
onValueChange = onPositionChange
4.7 Adding the DemoScreen composable
The next step in our project is to add the DemoScreen composable. This will contain a variable named sliderPosition in which to store the current slider position and the implementation of the handlePositionChange event handler to be passed to the DemoSlider. This lambda will be responsible for storing the current position in the sliderPosition variable each time it is called with an updated value. Finally, DemoScreen will contain a Column composable configured to display the DemoText, Spacer, DemoSlider and the second, as yet to be added, Text composable in a vertical arrangement.
Start by adding the DemoScreen function as follows:
.
.
import androidx.compose.runtime.*
.
.
@Composable
fun DemoScreen() {
var sliderPosition by remember { mutableStateOf(20f ) }
val handlePositionChange = { position : Float ->
sliderPosition = position
}
}
The sliderPosition variable declaration requires some explanation. As we will learn later, the Compose system repeatedly and rapidly recomposes user interface layouts in response to data changes. The change of slider position will, therefore, cause DemoScreen to be recomposed along with all of the composables it calls. Consider if we had declared and initialized our sliderPosition variable as follows:
var sliderPosition = 20f
Suppose the user slides the slider to position 21. The handlePositionChange event handler is called and stores the new value in the sliderPosition variable as follows:
val handlePositionChange = { position : Float ->
sliderPosition = position
}
The Compose runtime system detects this data change and recomposes the user interface, including a call to the DemoScreen function. This will, in turn, reinitialize the sliderposition target state causing the previous value of 21 to be lost. Declaring the sliderPosition variable in this way informs Compose that the current value needs to be remembered during recompositions:
var sliderPosition by remember { mutableStateOf(20f) }
The only remaining work within the DemoScreen implementation is to add a Column containing the required composable functions:
.
.
import androidx.compose.ui.Alignment
.
.
@Composable
fun DemoScreen() {
var sliderPosition by remember { mutableStateOf(20f) }
val handlePositionChange = { position : Float ->
sliderPosition = position
}
Column(
horizontalAlignment = Alignment.CenterHorizontally,
verticalArrangement = Arrangement.Center,
modifier = Modifier.fillMaxSize()
) {
DemoText(message = "Welcome to Compose", fontSize = sliderPosition)
Spacer(modifier = Modifier.height(150.dp))
DemoSlider(
sliderPosition = sliderPosition,
onPositionChange = handlePositionChange
)
Text(
style = MaterialTheme.typography.headlineMedium,
text = sliderPosition.toInt().toString() + "sp"
)
}
}
Points to note regarding these changes may be summarized as follows:
•When DemoSlider is called, it is passed a reference to our handlePositionChange event handler as the onPositionChange parameter.
•The Column composable accepts parameters that customize layout behavior. In this case, we have configured the column to center its children both horizontally and vertically.
•A Modifier has been passed to the Spacer to place a 150dp vertical space between the DemoText and DemoSlider components.
•The second Text composable is configured to use the headlineMedium style of the Material theme. In addition, the sliderPosition value is converted from a Float to an integer so that only whole numbers are displayed and then converted to a string value before being displayed to the user.
4.8 Previewing the DemoScreen composable
To confirm that the DemoScreen layout meets our expectations, we need to modify the DemoTextPreview composable:
.
.
= true)
@Composable
fun DemoTextPreview() {
ComposeDemoTheme {
DemoScreen()
}
}
Note that we have enabled the showSystemUi property of the preview so that we will experience how the app will look when
running on an Android device.
After performing a preview rebuild and refresh, the user interface should appear as originally shown in Figure
4.9 Adjusting preview settings
The showSystemUi preview property is only one of many preview configuration options provided by Android Studio. In addition, properties are available to change configuration settings, such as the device type, screen size, orientation, API level, and locale. To access these configuration settings, click on the settings button located in the gutter to the left of the @Preview line in the code editor, as shown in Figure
Figure 4-4
When the button is clicked, the panel shown in Figure 4-5 will appear, from which the full range of preview configuration settings is available:
Figure 4-5
4.10 Testing in interactive mode
At this stage, we know that the user interface layout for our activity looks how we want it to, but we don’t know if it will behave as intended. One option is to run the app on an emulator or physical device (topics covered in later chapters). A quicker option, however, is to switch the preview panel into interactive mode. To start interactive mode, hover the mouse pointer over the area above the preview canvas so that the two buttons shown in Figure 4-6 appear and click on the left-most button:
Figure 4-6
When clicked, there will be a short delay when interactive mode starts, after which it should be possible to move the slider and watch the two Text components update:
Figure 4-7
Click the button (highlighted in Figure 4-8 below) to exit interactive mode:
Figure 4-8
4.11 Completing the project
The final step is to make sure that the DemoScreen composable is called from within the Surface function located in the onCreate() method of the MainActivity class. Locate this method and modify it as follows:
.
.
class MainActivity : ComponentActivity() {
override fun onCreate(savedInstanceState: Bundle?) {
super.onCreate(savedInstanceState)
setContent {
ComposeDemoTheme {
Surface(
modifier = Modifier.fillMaxSize(),
color = MaterialTheme.colorScheme.background
) {
DemoScreen()
}
}
}
}
}
This will ensure that, in addition to appearing in the preview panel, our user interface will also be displayed when the app runs on a device or emulator (a topic that will be covered in later chapters).
4.12 Summary
In this chapter, we have extended our ComposeDemo project to include some additional user interface elements in the form of two Text composables, a Spacer, and a Slider. These components were arranged vertically using a Column composable. We also introduced the concept of mutable state variables and explained how they are used to ensure that the app remembers state when the Compose runtime performs recompositions. The example also demonstrated how to use event handlers to respond to user interaction (in this case, the user moving a slider). Finally, we made use of the Preview panel in interactive mode to test the app without the need to compile and run it on an emulator or physical device.
5. Creating an Android Virtual Device (AVD) in Android Studio
Although the Android Studio Preview panel allows us to see the layout we are designing and test basic functionality using interactive mode, it be will necessary to compile and run an entire app to fully test that it works. An Android application may be tested by installing and running it either on a physical device or in an Android Virtual Device (AVD) emulator environment. Before an AVD can be used, it must first be created and configured to match the specifications of a particular device model. In this chapter, we will work through the creation of such a virtual device using the Pixel 4a phone as a reference example.
5.1 About Android Virtual Devices
AVDs are essentially emulators that allow Android applications to be tested without the necessity to install the application on a physical Android-based device. An AVD may be configured to emulate a variety of hardware features including options such as screen size, memory capacity, and the presence or otherwise of features such as a camera, GPS navigation support, or an accelerometer. As part of the standard Android Studio installation, several emulator templates are installed allowing AVDs to be configured for a range of different devices. Custom configurations may be created to match any physical Android device by specifying properties such as processor type, memory capacity, and the size and pixel density of the screen.
An AVD session can appear either as a separate window or embedded within the Android Studio window.
New AVDs are created and managed using the Android Virtual Device which may be used either in command-line mode or with a more user-friendly graphical user interface. To create a new the first step is to launch the AVD Manager. This can be achieved from within the Android Studio environment by selecting the Tools -> Device Manager menu option from within the main window.
Once launched, the manager will appear as a tool window as shown in Figure
Figure 5-1
To add a new AVD, begin by making sure that the Virtual tab is selected before clicking on the Create device button to open the Virtual Device Configuration
Figure 5-2
Within the dialog, perform the following steps to create a Pixel 4a compatible emulator:
1. From the Category panel, select the Phone option to display the list of available Android phone AVD templates.
2. Select the Pixel 4a device option and click
3. On the System Image screen, select the latest version of Android. Note that if the system image has not yet been installed a Download link will be provided next to the Release Name. Click this link to download and install the system image before selecting it. If the image you need is not listed, click on the x86 Images (or ARM
images if you are running a Mac with Apple Silicon) and Other images tabs to view alternative lists.
4. Click Next to proceed and enter a descriptive name (for example Pixel 4a API into the name field or simply accept the default name.
5. Click Finish to create the AVD.
6. With the AVD created, the Device Manager may now be closed. If future modifications to the AVD are necessary, simply re-open the Device Manager, select the AVD from the list, and click on the pencil icon in the Actions column to edit the settings.
5.2 Starting the emulator
To perform a test run of the newly created AVD emulator, simply select the emulator from the Device Manager and click on the launch button (the triangle in the Actions column). The emulator will appear embedded into the main Android Studio window and begin the startup process. The amount of time it takes for the emulator to start will depend on the configuration of both the AVD and the system on which it is running:
Figure 5-3
To hide and show the emulator tool window, click on the Emulator tool window button (marked A above). Click on the “x” close button
next to the tab (B) to exit the emulator. The emulator tool window can accommodate multiple emulator sessions, with each session represented by a tab. Figure for example, shows a tool window with two emulator sessions:
Figure 5-4
To switch between sessions, simply click on the corresponding tab.
Although the emulator probably defaulted to appearing in portrait orientation, this and other default options can be changed. Within the Device Manager, select the new Pixel 4a entry and click on the pencil icon in the Actions column of the device row. In the configuration screen, locate the Startup orientation section and change the orientation setting. Exit and restart the emulator session to see this change take effect. More details on the emulator are covered in the next and Configuring the Android Studio AVD
To save time in the next section of this chapter, leave the emulator running before proceeding.
5.3 Running the application in the AVD
With an AVD emulator configured, the example ComposeDemo application created in the earlier chapter now can be compiled and run. With the ComposeDemo project loaded into Android Studio, make sure that the newly created Pixel 4a AVD is displayed in the device menu (marked A in Figure 5-5 below), then either click on the run button represented by a green triangle (B), select the Run -> Run ‘app’ menu option or use the Ctrl-R keyboard shortcut:
Figure 5-5
The device menu (A) may be used to select a different AVD instance or physical device as the run target, and also to run the app on multiple devices. The menu also provides access to the Device Manager as well as device connection configuration and troubleshooting options:
Figure 5-6
The app can also be run on the currently selected target by clicking on the icon in the editor gutter next to the preview composable declaration as indicated by the arrow in Figure
Figure 5-7
Once the application is installed and running, the user interface layout defined by the MainScreen function will appear within the emulator:
Figure 5-8
If the activity does not automatically launch, check to see if the launch icon has appeared among the apps on the emulator. If it has, simply click on it to launch the application. Once the run process begins, the Run tool window will become available. The Run tool window will display diagnostic information as the application package is installed and launched. Figure 5-9 shows the Run tool window output from a successful application launch:
Figure 5-9
If problems are encountered during the launch process, the Run tool window will provide information that will hopefully help to isolate the cause of the problem.
Assuming that the application loads into the emulator and runs as expected, we have safely verified that the Android development environment is correctly installed and configured.
5.4 Real-time updates with Live Edit
With the app running, now is an excellent time to introduce the Live Edit feature. Like interactive mode in the Preview panel, Live Edit updates the appearance and behavior of the app running on the device or emulator as changes are made to the code. This feature allows code changes to be tested in real time without having to build and re-run the project. Try out Live Edit by changing the text displayed by the DemoText composable as follows:
DemoText(message = is Compose fontSize = sliderPosition)
With each keystroke, the text in the running app will update to reflect the change. Live Edit is currently limited to changes made within the body of existing functions. It will not, for example, handle the addition, removal, or renaming of functions.
5.5 Running on multiple devices
The run menu shown in Figure 5-6 above includes an option to run the app on multiple emulators and devices in parallel. When selected, this option displays the dialog shown in Figure 5-10 providing a list of both the AVDs configured on the system and any attached physical devices. Enable the checkboxes next to the emulators or devices to be targeted before clicking on the Run button:
Figure 5-10
After the Run button is clicked, Android Studio will launch the app on the selected emulators and devices.
5.6 Stopping a running application
To stop a running application, simply click on the stop button located in the main toolbar as shown in Figure
Figure 5-11
An app may also be terminated using the Run tool window. Begin by displaying the Run tool window using the window bar button that becomes available when the app is running as illustrated in Figure
Figure 5-12
Once the Run tool window appears, click the stop button highlighted in Figure 5-13 below:
Figure 5-13
5.7 Supporting dark theme
Android 10 introduced the much-awaited dark theme, support for which is enabled by default in Android Studio Compose-based app projects. To test dark theme in the AVD emulator, open the Settings app within the running Android instance in the emulator. Within the Settings app, choose the Display category and enable the Dark theme option as shown in Figure 5-14 so that the screen background turns black:
Figure 5-14
With dark theme enabled, run the ComposeDemo app and note that it appears using a dark theme including a black background and a purple background color on the button as shown in Figure
Figure 5-15
Return to the Settings app and turn off Dark theme mode before continuing.
5.8 Running the emulator in a separate window
So far in this chapter, we have only used the emulator as a tool window embedded within the main Android Studio window. To run the emulator in a separate window, select the File -> Settings... menu option Studio -> Preferences... on macOS), navigate to Tools -> Emulator in the left-hand navigation panel of the preferences dialog, and disable the Launch in a tool window option:
Figure 5-16
With the option disabled, click the Apply button followed by OK to commit the change, then exit the current emulator session by clicking on the close button on the tab marked B in Figure 5-3 above.
Run the sample app once again, at which point the emulator will appear as a separate window as shown below:
Figure 5-17
The choice of standalone or tool window mode is a matter of personal preference. If you prefer the emulator running in a tool window, return to the settings screen and re-enable the Launch in a tool window option. Before committing to standalone mode, however, keep in mind that the emulator tool window may also be detached from the main Android Studio window by clicking on the settings button (represented by the gear icon) in the tool emulator toolbar and selecting the View Mode -> Float menu option:
Figure 5-18
5.9 Enabling the device frame
The emulator can be configured to appear with or without the device frame To change the setting, open the Device Manager, select the AVD from the list, and click on the pencil icon in the Actions column to edit the settings. In the settings screen, locate and change the Enable Device Frame option:
Figure 5-19
5.10 Summary
A typical application development process follows a cycle of coding, compiling, and running in a test environment. Android applications may be tested on either a physical Android device or using an Android Virtual Device (AVD) emulator. AVDs are created and managed using the Android Studio Device Manager tool. When creating an AVD to simulate a specific Android device model, the virtual device should be configured with a hardware specification matching that of the physical device.
The AVD emulator session may be displayed as a standalone window or embedded into the main Android Studio user interface.
6. Using and Configuring the Android Studio AVD Emulator
Before the next chapter explores testing on physical Android devices, this chapter will take some time to provide an overview of the Android Studio AVD emulator and highlight many of the configuration features that are available to customize the environment in both standalone and tool window modes.
6.1 The Emulator Environment
When launched in standalone mode, the emulator displays an initial splash screen during the loading process. Once loaded, the main emulator window appears containing a representation of the chosen device type (in the case of Figure 6-1 this is a Pixel 4 device):
Figure 6-1
Positioned along the right-hand edge of the window is the toolbar providing quick access to the emulator controls and configuration options.
6.2 Emulator Toolbar Options
The emulator toolbar provides access to a range of options relating to the appearance and behavior of the emulator environment.
Figure 6-2
Each button in the toolbar has associated with it a keyboard accelerator which can be identified either by hovering the mouse pointer over the button and waiting for the tooltip to appear or via the help option of the extended controls panel.
Though many of the options contained within the toolbar are selfexplanatory, each option will be covered for the sake of completeness:
•Exit / Minimize – The uppermost ‘x’ button in the toolbar exits the emulator session when selected while the ‘-’ option minimizes the entire window.
•Power – The Power button simulates the hardware power button on a physical Android device. Clicking and releasing this button will lock the device and turn off the screen. Clicking and holding this button will initiate the device “Power off” request sequence.
•Volume Up / Down – Two buttons that control the audio volume of playback within the simulator environment.
•Rotate Left/Right – Rotates the emulated device between portrait and landscape orientations.
•Take Screenshot – Takes a screenshot of the content currently displayed on the device screen. The captured image is stored at
the location specified in the Settings screen of the extended controls panel as outlined later in this chapter.
•Zoom Mode – This button toggles in and out of zoom mode, details of which will be covered later in this chapter.
•Back – Performs the standard Android “Back” navigation to return to a previous screen.
•Home – Displays the device home screen.
•Overview – Simulates selection of the standard Android “Overview” navigation which displays the currently running apps on the device.
•Fold Device – Simulates the folding and unfolding of a foldable device. This option is only available if the emulator is running a foldable device system image.
•Extended Controls – Displays the extended controls panel, allowing for the configuration of options such as simulated location and telephony activity, battery strength, cellular network type, and fingerprint identification.
6.3 Working in Zoom Mode
The zoom button located in the emulator toolbar switches in and out of zoom mode. When zoom mode is active the toolbar button is depressed and the mouse pointer appears as a magnifying glass when hovering over the device screen. Clicking the left mouse button will cause the display to zoom in relative to the selected point on the screen, with repeated clicking increasing the zoom level. Conversely, clicking the right mouse button decreases the zoom level. Toggling the zoom button off reverts the display to the default size.
Clicking and dragging while in zoom mode will define a rectangular area into which the view will zoom when the mouse button is released.
While in zoom mode the visible area of the screen may be panned using the horizontal and vertical scrollbars located within the emulator window.
6.4 Resizing the Emulator Window
The size of the emulator window (and the corresponding representation of the device) can be changed at any time by clicking and dragging on any of the corners or sides of the window.
6.5 Extended Control Options
The extended controls toolbar button displays the panel illustrated in Figure By default, the location settings will be displayed. Selecting a different category from the left-hand panel will display the corresponding group of
Figure 6-3
6.5.1 Location
The location controls allow simulated location information to be sent to the emulator in the form of decimal or sexigesimal coordinates. Location information can take the form of a single location, or a sequence of points representing movement of the device, the latter being provided via a file in either GPS Exchange (GPX) or Keyhole Markup Language (KML) format. Alternatively, the integrated Google Maps panel may be used to visually select single points or travel routes.
6.5.2 Displays
In addition to the main display shown within the emulator screen, the Displays option allows additional displays to be added running within the same Android instance. This can be useful for testing apps for dual-screen devices such as the Microsoft Surface Duo. These additional screens can be configured to be any required size and appear within the same emulator window as the main screen.
6.5.3 Cellular
The type of cellular connection being simulated can be changed within the cellular settings screen. Options are available to simulate different network types (CSM, EDGE, HSDPA, etc) in addition to a range of voice and data scenarios such as roaming and denied access.
6.5.4 Battery
A variety of battery state and charging conditions can be simulated on this panel of the extended controls screen, including battery charge level, battery health, and whether the AC charger is currently connected.
6.5.5 Camera
The emulator simulates a 3D scene when the camera is active. This takes the form of the interior of a virtual building through which you can navigate by holding down the Option key (Alt on Windows) while using the mouse pointer and keyboard keys when recording video or before taking a photo within the emulator. This extended configuration option allows different images to be uploaded for display within the virtual environment.
6.5.6 Phone
The phone extended controls provide two very simple but useful simulations within the emulator. The first option allows for the simulation of an incoming call from a designated phone number. This can be of particular use when testing how an app handles high-level interrupts of this nature.
The second option allows the receipt of text messages to be simulated within the emulator session. As in the real world, these messages appear within the Message app and trigger the standard notifications within the emulator.
6.5.7 Directional Pad
A directional pad (D-Pad) is an additional set of controls either built into an Android device or connected externally (such as a game controller) that provides directional controls (left, right, up, down). The directional pad settings allow D-Pad interaction to be simulated within the emulator.
6.5.8 Microphone
The microphone settings allow the microphone to be enabled and virtual headset and microphone connections to be simulated. A button is also provided to launch the Voice Assistant on the emulator.
6.5.9 Fingerprint
Many Android devices are now supplied with built-in fingerprint detection hardware. The AVD emulator makes it possible to test fingerprint authentication without the need to test apps on a physical device containing a fingerprint sensor. Details on how to configure fingerprint testing within the emulator will be covered in detail later in this chapter.
6.5.10 Virtual Sensors
The virtual sensors option allows the accelerometer and magnetometer to be simulated to emulate the effects of the physical motion of a device such as rotation, movement, and tilting through yaw, pitch and roll settings.
6.5.11 Snapshots
Snapshots contain the state of the currently running AVD session to be saved and rapidly restored making it easy to return the emulator to an exact state. Snapshots are covered in later in this chapter.
6.5.12 Record and Playback
Allows the emulator screen and audio to be recorded and saved in either WebM or animated GIF format.
6.5.13 Google Play
If the emulator is running a version of Android with Google Play Services installed, this option displays the current Google Play version and provides the option to update the emulator to the latest version.
6.5.14 Settings
The settings panel provides a small group of configuration options. Use this panel to choose a darker theme for the toolbar and extended controls panel, specify a file system location into which screenshots are to be saved, configure OpenGL support levels, and configure the emulator window to appear on top of other windows on the desktop.
6.5.15 Help
The Help screen contains three sub-panels containing a list of keyboard shortcuts, links to access the emulator online documentation, file bugs and send feedback, and emulator version information.
6.6 Working with Snapshots
When an emulator starts for the very first time it performs a cold boot much like a physical Android device when it is powered on. This cold boot process can take some time to complete as the operating system loads and all the background processes are started. To avoid the necessity of going through this process every time the emulator is started, the system is configured to automatically save a snapshot (referred to as a quick-boot of the emulator’s current state each time it exits. The next time the emulator is launched, the quickboot snapshot is loaded into memory and execution resumes from where it left off previously, allowing the emulator to restart in a fraction of the time needed for a cold boot to complete.
The Snapshots screen of the extended controls panel can be used to store additional snapshots at any point during the execution of the emulator. This saves the exact state of the entire emulator allowing the emulator to be restored to the exact point in time that the snapshot was taken. From within the screen, snapshots can be taken using the Take Snapshot button (marked A in Figure To restore an existing snapshot, select it from the list (B) and click the run button (C) located at the bottom of the screen. Options are also provided to edit (D) the snapshot name and description and to delete (E) the currently selected snapshot:
Figure 6-4
To force an emulator session to perform a cold boot instead of using a previous quick-boot snapshot, enable the checkbox marked F in the above figure.
You can also choose whether to start an emulator using either a cold boot, the most recent quick-boot snapshot, or a previous snapshot by making a selection from the run target menu in the main toolbar, as illustrated in Figure
Figure 6-5
6.7 Configuring Fingerprint Emulation
The emulator allows up to 10 simulated fingerprints to be configured and used to test fingerprint authentication within Android apps. To configure simulated fingerprints begin by launching the emulator, opening the Settings app, and selecting the Security & Location option.
Within the Security settings screen, select the Use fingerprint option. On the resulting information screen click on the Next button to proceed to the Fingerprint setup screen. Before fingerprint security can be enabled a backup screen unlocking method (such as a PIN) must be configured. Click on the Fingerprint + PIN button and, when prompted, choose not to require the PIN on device startup. Enter and confirm a suitable PIN and complete the PIN entry process by accepting the default notifications option.
Proceed through the remaining screens until the Settings app requests a fingerprint on the sensor. At this point display the extended controls dialog, select the Fingerprint category in the lefthand panel and make sure that Finger 1 is selected in the main settings panel:
Figure 6-6
Click on the Touch Sensor button to simulate Finger 1 touching the fingerprint sensor. The emulator will report the successful addition of the fingerprint:
Figure 6-7
To add additional fingerprints click on the Add Another button and select another finger from the extended controls panel menu before clicking on the Touch Sensor button once again.
6.8 The Emulator in Tool Window Mode
As outlined in the previous chapter an Android Virtual Device (AVD) in Android Android Studio can be configured to launch the emulator as an embedded tool window so that it does not appear in a separate window. When running in this mode, the same controls available in standalone mode are provided in the toolbar as shown in Figure
Figure 6-8
From left to right, these buttons perform the following tasks (details of which match those for standalone mode):
•Power
•Volume Up
•Volume Down
•Rotate Left
•Rotate Right
•Back
•Home
•Overview
•Screenshot
•Snapshots
•Extended Controls
6.9 Creating a Resizable Emulator
In addition to emulators configured to match specific Android device models, Android Studio also provides a resizable AVD that allows you to switch between phone, tablet and foldable device sizes. To create a resizable emulator, open the Device Manager and click the Create device button. Next, select the Resizable device definition illustrated in Figure and follow the usual steps to create a new AVD:
Figure 6-9
When you run an app on the new emulator within a tool window, the Display mode option will appear in the toolbar, allowing you to switch between emulator configurations as shown in Figure
Figure 6-10
If the emulator is running in standalone mode, the Display mode option can be found in the side toolbar as shown below:
Figure 6-11
6.10 Summary
Android Studio contains an Android Virtual Device emulator environment designed to make it easier to test applications without the need to run on a physical Android device. This chapter has provided a brief tour of the emulator and highlighted key features that are available to configure and customize the environment to simulate different testing conditions.
7. A Tour of the Android Studio User Interface
While it is tempting to plunge into running the example application created in the previous chapter, doing so involves using aspects of the Android Studio user interface which are best described in advance.
Android Studio is a powerful and feature-rich development environment that is, to a large extent, intuitive to use. That being said, taking the time now to gain familiarity with the layout and organization of the Android Studio user interface will considerably shorten the learning curve in later chapters of the book. With this in mind, this chapter will provide an initial overview of the various areas and components that make up the Android Studio environment.
7.1 The Welcome Screen
The welcome screen is displayed any time that Android Studio is running with no projects currently open (open projects can be closed at any time by selecting the File -> Close Project menu option). If Android Studio was previously exited while a project was still open, the tool will bypass the welcome screen next time it is launched, automatically opening the previously active project.
Figure 7-1
In addition to a list of recent projects, the welcome screen provides options for performing tasks such as opening and creating projects along with access to projects currently under version control. In addition, the Customize screen provides options to change the theme and font settings used by both the IDE and the editor. Android Studio plugins may be viewed, installed, and managed using the Plugins option.
Additional options are available by clicking on the menu button as shown in Figure
Figure 7-2
7.2 The Main Window
When a new project is created, or an existing one opened, the Android Studio main window will appear. When multiple projects are open simultaneously, each will be assigned its own main window. The precise configuration of the window will vary depending on which tools and panels were displayed the last time the project was open, but will typically resemble that of Figure
Figure 7-3
The various elements of the main window can be summarized as follows:
A – Menu Bar – Contains a range of menus for performing tasks within the Android Studio environment.
B – Toolbar – A selection of shortcuts to frequently performed actions. The toolbar buttons provide quick access to a select group of menu bar actions. The toolbar can be customized by right-clicking on the bar and selecting the Customize Menus and Toolbars… menu option. If the toolbar is not visible, it can be displayed using the View -> Appearance -> Toolbar menu option.
C – Navigation Bar – The navigation bar provides a convenient way to move around the files and folders that make up the project. Clicking on an element in the navigation bar will drop down a menu listing the sub-folders and files at that location ready for selection. Similarly, clicking on a class name displays a menu listing methods contained within that class. Select a method from the list to be taken to the corresponding location within the code editor. Hide and display this bar using the View -> Appearance -> Navigation Bar menu option.
D – Editor Window – The editor window displays the content of the file on which the developer is currently working. When multiple files are open, each file is represented by a tab located along the top edge of the editor as shown in Figure
Figure 7-4
E – Status Bar – The status bar displays informational messages about the project and the activities of Android Studio together with the tools menu button located in the far left corner. Hovering over items in the status bar will display a description of that field. Many fields are interactive, allowing the user to click to perform tasks or obtain more detailed status information.
F – Project Tool Window – The project tool window provides a hierarchical overview of the project file structure allowing navigation to specific files and folders to be performed. The toolbar can be used to display the project in several different ways. The default setting is the Android view which is the mode primarily used in the remainder of this book.
The project tool window is just one of many tool windows available within the Android Studio environment.
7.3 The Tool Windows
In addition to the project view tool window, Android Studio also includes many other windows which, when enabled, are displayed along the bottom and sides of the main window. The tool window quick access menu can be displayed by hovering the mouse pointer over the button located in the far left-hand corner of the status bar without clicking the mouse
Figure 7-5
Selecting an item from the quick access menu will cause the corresponding tool window to appear within the main window.
Alternatively, a set of tool window bars can be displayed by clicking on the quick access menu icon in the status bar. These bars appear along the left, right, and bottom edges of the main window (as indicated by the arrows in Figure and contain buttons for showing and hiding each of the tool windows. When the tool window bars are displayed, a second click on the button in the status bar will hide
Figure 7-6
Clicking on a button will display the corresponding tool window while a second click will hide the window. Buttons prefixed with a number
(for example 1: Project) indicate that the tool window may also be displayed by pressing the Alt key on the keyboard (or the Command key for macOS) together with the corresponding number.
The location of a button in a tool window bar indicates the side of the window against which the window will appear when displayed. These positions can be changed by clicking and dragging the buttons to different locations in other window toolbars.
Each tool window has its own toolbar along the top edge. The buttons within these toolbars vary from one tool to the next, though all tool windows contain a settings option, represented by the cog icon, which allows various aspects of the window to be changed. Figure 7-7 shows the settings menu for the Project tool window. Options are available, for example, to undock a window and to allow it to float outside of the boundaries of the Android Studio main window, and to move and resize the tool
Figure 7-7
All of the windows also include a far-right button on the toolbar providing an additional way to hide the tool window from view. A search of the items within a tool window can be performed simply by giving that window focus by clicking in it and then typing the search term (for example the name of a file in the Project tool window). A search box will appear in the window’s toolbar and items matching the search highlighted.
Android Studio offers a wide range of tool windows, the most commonly used of which are as follows:
Inspector - Provides access to the Database and Background Task inspectors. The Database Inspector allows you to inspect, query, and modify your app’s databases while the app is running. The Background Task Inspector allows background worker tasks created using WorkManager to be monitored and managed.
•Build - The build tool window displays information about the build process while a project is being compiled and packaged and displays details of any errors encountered.
Variants – The build variants tool window provides a quick way to configure different build targets for the current application project (for example different builds for debugging and release versions of the application, or multiple builds to target different device categories).
File Explorer – Available via the View -> Tool Windows -> Device File Explorer menu, this tool window provides direct access to the
filesystem of the currently connected Android device or emulator allowing the filesystem to be browsed and files copied to the local filesystem.
Manager - Provides access to the Device Manager tool window where physical Android device connections and emulators may be added, removed, and managed.
- Contains the AVD emulator if the option has been enabled to run the emulator in a tool window as outlined in the chapter entitled “Creating an Android Virtual Device (AVD) in Android
Log – The event log window displays messages relating to events and activities performed within Android Studio. The successful build of a project, for example, or the fact that an application is now running will be reported within this tool window.
– A variety of project items can be added to the favorites list. Rightclicking on a file in the project view, for example, provides access to an Add to Favorites menu option. Similarly, a method in a source file can be added as a favorite by right-clicking on it in the Structure tool window. Anything added to a Favorites list can be accessed through this Favorites tool window.
•Find - Search for code and text within your project files.
– The Gradle tool window provides a view of the Gradle tasks that make up the project build configuration. The window lists the tasks that are involved in compiling the various elements of the project
into an executable application. Right-click on a top-level Gradle task and select the Open Gradle Config menu option to load the Gradle build file for the current project into the editor. Gradle will be covered in greater detail later in this book.
Inspector - Provides a visual 3D rendering of the hierarchy of components that make up a user interface layout.
– The Logcat tool window provides access to the monitoring log output from a running application in addition to options for taking screenshots and videos of the application and stopping and restarting a process.
- A central location in which to view all of the current errors or warnings within the project. Double-clicking on an item in the problem list will take you to the problem file and location.
– The Android Profiler tool window provides real-time monitoring and analysis tools for identifying performance issues within running apps, including CPU, memory and network usage. This option becomes available when an app is currently running.
– The project view provides an overview of the file structure that makes up the project allowing for quick navigation between files. Generally, double-clicking on a file in the project view will cause that file to be loaded into the appropriate editing tool.
Manager - A tool for adding and managing resources and assets such as images, colors, and layout files contained with the project.
– The run tool window becomes available when an application is currently running and provides a view of the results of the run together with options to stop or restart a running process. If an application is failing to install and run on a device or emulator, this window will typically provide diagnostic information relating to the problem.
– The structure tool provides a high-level view of the structure of the source file currently displayed in the editor. This information includes a list of items such as classes, methods, and variables in the file. Selecting an item from the structure list will take you to that location in the source file in the editor window.
•Running Devices - Displays any AVD instances running within the current Android Studio session.
•Terminal – Provides access to a terminal window on the system on which Android Studio is running. On Windows systems, this is the Command Prompt interface, while on Linux and macOS systems this takes the form of a Terminal prompt.
– As the name suggests, this tool provides a place to review items that have yet to be completed on the project. Android Studio compiles this list by scanning the source files that make up the project to look for comments that match specified TODO patterns. These patterns can be reviewed and changed by selecting the File -> Settings… menu option Studio -> Preferences… on macOS) and navigating to the TODO page listed under
•Version Control - This tool window is used when the project files are under source code version control, allowing access to Git repositories and code change history.
7.4 Android Studio Keyboard Shortcuts
Android Studio includes an abundance of keyboard shortcuts designed to save time when performing common tasks. A full keyboard shortcut keymap listing can be viewed and printed from within the Android Studio project window by selecting the Help -> Keyboard Shortcuts menu option. You may also list and modify the keyboard shortcuts by selecting the File -> Settings... menu option Studio -> Preferences... on macOS) and clicking on the Keymap entry as shown in Figure 7-8 below:
Figure 7-8
7.5 Switcher and Recent Files Navigation
Another useful mechanism for navigating within the Android Studio main window involves the use of the Accessed via the Ctrl-Tab keyboard shortcut, the switcher appears as a panel listing both the tool windows and currently open
Figure 7-9
Once displayed, the switcher will remain visible for as long as the Ctrl key remains depressed. Repeatedly tapping the Tab key while
holding down the Ctrl key will cycle through the various selection options while releasing the Ctrl key causes the currently highlighted item to be selected and displayed within the main window.
In addition to the switcher, navigation to recently opened files is provided by the Recent Files panel This can be accessed using the Ctrl-E keyboard shortcut (Cmd-E on macOS). Once displayed, either the mouse pointer can be used to select an option or the keyboard arrow keys used to scroll through the file name and tool window options. Pressing the Enter key will select the currently item.
Figure 7-10
7.6 Changing the Android Studio Theme
The overall theme of the Android Studio environment may be changed either from the welcome screen using the Customize option or via the File -> Settings… menu option Studio -> Preferences… on macOS) of the main window.
Once the settings dialog is displayed, select the Appearance & Behavior option followed by Appearance in the left-hand panel and then change the setting of the Theme menu before clicking on the Apply button. The themes available will depend on the platform but usually include options such as Light, IntelliJ, Windows, High Contrast, and Darcula. Figure 7-11 shows an example of the main window with the Darcula theme selected:
Figure 7-11
To synchronize the Android Studio theme with the operating system light and dark mode setting, enable the Sync with OS option and use the drop-down menu to control which theme to use for each mode:
Figure 7-12
7.7 Summary
The primary elements of the Android Studio environment consist of the welcome screen and main window. Each open project is assigned its own main window which, in turn, consists of a menu bar, toolbar, editing and design area, status bar, and a collection of tool windows. Tool windows appear on the sides and bottom edges of the main window and can be accessed either using the quick access menu located in the status bar or via the optional tool window bars.
There are very few actions within Android Studio that cannot be triggered via a keyboard shortcut. A keymap of default keyboard shortcuts can be accessed at any time from within the Android Studio main window.
8. Testing Android Studio Apps on a Physical Android Device
While much can be achieved by testing applications using an Android Virtual Device (AVD), there is no substitute for performing real-world application testing on a physical Android device and there are some Android features that are only available on physical Android devices.
Communication with both AVD instances and connected Android devices is handled by the Android Debug Bridge (ADB). In this chapter, we explain how to configure the adb environment to enable application testing on an Android device with macOS, Windows, and Linux-based systems.
8.1 An overview of the Android Debug Bridge
The primary purpose of the ADB is to facilitate interaction between a development system, in this case, Android Studio, and both AVD emulators and Android devices to run and debug applications. ADB allows you to connect to devices either over a WiFi network or directly using a USB cable.
The ADB consists of a client, a server process running in the background on the development system, and a daemon background process running in either AVDs or real Android devices such as phones and tablets.
The ADB client can take a variety of forms. For example, a client is provided in the form of a command-line tool named adb located in the Android SDK platform-tools sub-directory. Similarly, Android Studio also has a built-in client.
A variety of tasks may be performed using the adb command-line tool. For example, a listing of currently active virtual or physical devices may be obtained using the devices command-line argument. The following command output indicates the presence of an AVD on the system but no physical
$ adb devices
List of devices attached
emulator-5554 device
8.2 Enabling USB debugging ADB on Android devices
Before ADB can connect to an Android device, that device must first be configured to allow the connection. On phone and tablet devices running Android 6.0 or later, the steps to achieve this are as follows:
1. Open the Settings app on the device and select the About tablet or About phone option (on some versions of Android this can be found on the System page of the Settings app).
2. On the About screen, scroll down to the Build number field and tap on it seven times until a message appears indicating that developer mode has been If the Build number is not listed on the About screen it may be available via the Software information option. Alternatively, unfold the Advanced section of the list if available.
Figure 8-1
3. Return to the main Settings screen and note the appearance of a new option titled Developer options (on newer versions of Android this option is listed on the System settings screen). Select this option and on the resulting screen, locate the USB debugging option as illustrated in Figure
Figure 8-2
4. Enable the USB debugging option and tap the Allow button when confirmation is requested.
At this point, the device is now configured to accept debugging connections from adb on the development system over a USB connection. All that remains is to configure the development system to detect the device when it is attached. While this is a relatively straightforward process, the steps involved differ depending on whether the development system is running Windows, macOS, or Linux. Note that the following steps assume that the Android SDK platform-tools directory is included in the operating system PATH environment variable as described in the chapter entitled “Setting up an Android Studio Development
8.2.1 macOS ADB configuration
To configure the ADB environment on a macOS system, connect the device to the computer system using a USB cable, open a terminal window and execute the following command to restart the adb server:
$ adb kill-server
$ adb start-server
* daemon not running. starting it now on port 5037 *
* daemon started successfully *
Once the server is successfully running, execute the following command to verify that the device has been detected:
$ adb devices
List of devices attached
74CE000600000001 offline
If the device is listed as go to the Android device and check for the presence of the dialog shown in Figure 8-3 seeking permission to
Allow USB debugging. Enable the checkbox next to the option that reads Always allow from this before clicking on
Figure 8-3
Repeating the adb devices command should now list the device as being available:
List of devices attached
015d41d4454bf80c device
If the device is not listed, try logging out and then back into the macOS desktop and, if the problem persists, rebooting the system.
8.2.2 Windows ADB configuration
The first step in configuring a Windows-based development system to connect to an Android device using ADB is to install the appropriate USB drivers on the system. The USB drivers to install will depend on the model of the Android Device. If you have a Google device such as a Pixel phone, then it will be necessary to install and configure the Google USB Driver package on your Windows system. Detailed steps to achieve this are outlined on the following web page:
https://developer.android.com/sdk/win-usb.html
For Android devices not supported by the Google USB driver, it will be necessary to download the drivers provided by the device manufacturer. A listing of drivers together with download and installation information can be obtained online at:
https://developer.android.com/tools/extras/oem-usb.html
With the drivers installed and the device now being recognized as the correct device type, open a Command Prompt window and execute the following command:
adb devices
This command should output information about the connected device similar to the following:
List of devices attached
HT4CTJT01906 offline
If the device is listed as offline or go to the device display and check for the dialog shown in Figure 8-3 seeking permission to Allow USB Enable the checkbox next to the option that reads Always allow from this before clicking on Repeating the adb devices command should now list the device as being ready:
List of devices attached
HT4CTJT01906 device
If the device is not listed, execute the following commands to restart the ADB server:
adb kill-server
adb start-server
If the device is still not listed, try executing the following command:
android update adb
Note that it may also be necessary to reboot the system.
8.2.3 Linux adb configuration
For this chapter, we will once again use Ubuntu Linux as a reference example in terms of configuring adb on Linux to connect to a physical Android device for application testing.
Physical device testing on Ubuntu Linux requires the installation of a package named android-tools-adb which, in turn, requires that the Android Studio user be a member of the plugdev group. This is the default for user accounts on most Ubuntu versions and can be verified by running the id command. If the plugdev group is not listed, run the following command to add your account to the group:
sudo usermod -aG plugdev $LOGNAME
After the group membership requirement has been met, the android-tools-adb package can be installed by executing the following command:
sudo apt-get install android-tools-adb
Once the above changes have been made, reboot the Ubuntu system. Once the system has restarted, open a Terminal window, start the adb server and check the list of attached devices:
$ adb start-server
* daemon not running. starting it now on port 5037 *
* daemon started successfully *
$ adb devices
List of devices attached
015d41d4454bf80c offline
If the device is listed as offline or go to the Android device and check for the dialog shown in Figure 8-3 seeking permission to Allow USB debugging.
8.3 Resolving USB connection issues
If you are unable to successfully connect to the device using the above steps, display the run target menu and select the Troubleshoot Device Connections option:
Figure 8-4
The connection assistant will scan for devices and report problems and possible solutions.
8.4 Enabling wireless debugging on Android devices
Follow steps 1 through 3 from section 8.2 above, this time enabling the Wireless Debugging option as shown in Figure
Figure 8-5
Next, tap the above Wireless debugging entry to display the screen shown in Figure
Figure 8-6
If the device you are using has a camera, select Pair device with QR otherwise select the Pair device with pairing code option. Depending on your selection, the Settings app will either start a camera session or display a pairing code as shown in Figure
Figure 8-7
With an option selected, return to Android Studio and select the Pair Devices Using WiFi option from the run target menu as illustrated in Figure
Figure 8-8
In the pairing dialog, select either Pair using QR code or Pair using pairing code depending on your previous selection in the Settings app on the device:
Figure 8-9
Either scan the QR code using the Android device or enter the pairing code displayed on the device screen into the Android Studio dialog to complete the pairing process:
Figure 8-10
If the pairing process fails, try rebooting both the development system and Android device and try again.
8.5 Testing the adb connection
Assuming that the adb configuration has been successful on your chosen development platform, the next step is to try running the test application created in the chapter entitled “An Example Compose Project” on the device. Launch Android Studio, open the ComposeDemo project, and verify that the device appears in the device selection menu as highlighted in Figure
Figure 8-11
Select the device from the list and click on the run button (the green arrow button located immediately to the right of the device menu) to install and run the app.
8.6 Summary
While the Android Virtual Device emulator provides an excellent testing environment, it is important to keep in mind that there is no real substitute for making sure an application functions correctly on a physical Android device. This, after all, is where the application will be used in the real world.
By default, however, the Android Studio environment is not configured to detect Android devices as a target testing device. It is necessary, therefore, to perform some steps to be able to load applications directly onto an Android device from within the Android Studio development environment either via a USB cable or over a WiFi network. The exact steps to achieve this goal differ depending on the development platform being used. In this chapter, we have covered those steps for Linux, macOS, and Windows-based platforms.
9. The Basics of the Android Studio Code Editor
Developing applications for Android involves a considerable amount of programming work which, by definition, involves typing, reviewing, and modifying lines of code. It should come as no surprise that the majority of a developer’s time spent using Android Studio will typically involve editing code within the editor window.
The modern code editor needs to go far beyond the original basics of typing, deleting, cutting, and pasting. Today the usefulness of a code editor is generally gauged by factors such as the amount by which it reduces the typing required by the programmer, ease of navigation through large source code files, and the editor’s ability to detect and highlight programming syntax errors in real-time as the code is being written. As will become evident in this chapter, these are just a few of the areas in which the Android Studio editor excels.
While not an exhaustive overview of the features of the Android Studio editor, this chapter aims to provide a guide to the key features of the tool. Experienced programmers will find that some of these features are common to most code editors available today, while a number are unique to this particular editing environment.
9.1 The Android Studio editor
The Android Studio editor appears in the center of the main window when a Java, Kotlin, XML, or other text-based file is selected for editing. Figure for example, shows a typical editor session with a Kotlin source code file loaded:
Figure 9-1
The elements that comprise the editor window can be summarized as follows:
A – Document Tabs – Android Studio is capable of holding multiple files open for editing at any one time. As each file is opened, it is assigned a document tab displaying the file name in the tab bar located along the top edge of the editor window. A small drop-down menu will appear in the far right-hand corner of the tab bar when there is insufficient room to display all of the tabs. Clicking on this menu will drop down a list of additional open files. A wavy red line underneath a file name in a tab indicates that the code in the file contains one or more errors that need to be addressed before the project can be compiled and run.
Switching between files is simply a matter of clicking on the corresponding tab or using the Alt-Left and Alt-Right keyboard shortcuts. Navigation between files may also be performed using the Switcher mechanism (accessible via the Ctrl-Tab keyboard shortcut).
To detach an editor panel from the Android Studio main window so that it appears in a separate window, click on the tab and drag it to an area on the desktop outside of the main window. To return the editor to the main window, click on the file tab in the separated editor window and drag and drop it onto the original editor tab bar in the main window.
B – The Editor Gutter Area - The gutter area is used by the editor to display informational icons and controls. Some typical items, among others, which appear in this gutter area are debugging breakpoint markers, controls to fold and unfold blocks of code, bookmarks, change markers, and line numbers. Line numbers are
switched on by default but may be disabled by right-clicking in the gutter and selecting the Show Line Numbers menu option.
C – Code Structure Location - This bar at the bottom of the editor displays the current position of the cursor as it relates to the overall structure of the code. In the following figure, for example, the bar indicates that the onCreate() method is currently being edited and that this method is contained within the MainActivity class.
Figure 9-2
Double-clicking an element within the bar will move the cursor to the corresponding location within the code file. For example, doubleclicking on the onCreate() entry will move the cursor to the top of that method within the source code. Similarly clicking on the MainActivity.kt entry will drop down a list of available code navigation points for selection:
Figure 9-3
D – The Editor Area – This is the main area where the code is displayed, entered, and edited by the user. Later sections of this chapter will cover the key features of the editing area in detail.
E – The Validation and Marker Sidebar – Android Studio incorporates a feature referred to as “on-the-fly code analysis”. What this essentially means is that as you are typing code, the editor is analyzing the code to check for warnings and syntax errors. The indicators at the top of the validation sidebar will update in real-time to indicate the number of errors and warnings found as code is added. Clicking on this indicator will display a popup containing a summary of the issues found with the code in the editor as illustrated in Figure
Figure 9-4
The up and down arrows may be used to move between the error locations within the code. A green checkmark indicates that no warnings or errors have been detected.
The sidebar also displays markers at the locations where issues have been detected using the same color-coding. Hovering the mouse
pointer over a marker when the line of code is visible in the editor area will display a popup containing a description of the issue:
Figure 9-5
Hovering the mouse pointer over a marker for a line of code that is currently scrolled out of the viewing area of the editor will display a “lens” overlay containing the block of code where the problem is located allowing it to be viewed without needing to scroll to that location in the editor:
Figure 9-6
It is also worth noting that the lens overlay is not limited to warnings and errors in the sidebar. Hovering over any part of the sidebar will result in a lens appearing containing the code present at that location within the source file.
F – The Status Bar – Though the status bar is part of the main window, as opposed to the editor, it does contain some information
about the currently active editing session. This information includes the current position of the cursor in terms of lines and characters and the encoding format of the file (UTF-8, ASCII, etc.). Clicking on these values in the status bar allows the corresponding setting to be changed. Clicking on the line number, for example, displays the Go to Line dialog.
Having provided an overview of the elements that comprise the Android Studio editor, the remainder of this chapter will explore the key features of the editing environment in more detail.
9.2 Code mode
The code editor has three modes in which it can be placed using the buttons located in the top right-hand corner of the editor panel. In Figure 9-7 below, for example, Code mode has been selected:
Figure 9-7
When in code mode, only the code editor panel is displayed and the Preview panel is hidden from view. In Split mode, the editor shows the Code and Preview panels side-by-side. In Design mode, only the Preview panel is displayed.
9.3 Splitting the editor window
By default, the editor will display a single panel showing the content of the currently selected file. A particularly useful feature when working simultaneously with multiple source code files is the ability to split the editor into multiple panes. To split the editor, right-click on a file tab within the editor window and select either the Split Vertically or Split Horizontally menu option. Figure for example, shows the splitter in action with the editor split into three panels:
Figure 9-8
The orientation of a split panel may be changed at any time by right-clicking on the corresponding tab and selecting the Change
Splitter Orientation menu option. Repeat these steps to unsplit a single panel, this time selecting the Unsplit option from the menu. All of the split panels may be removed by right-clicking on any tab and selecting the Unsplit All menu option.
Window splitting may be used to display different files, or to provide multiple windows onto the same file, allowing different areas of the same file to be viewed and edited concurrently.
9.4 Code completion
The Android Studio editor has a considerable amount of built-in knowledge of Kotlin and Compose programming syntax and the classes and methods that make up the Android SDK, as well as knowledge of your codebase. As code is typed, the editor scans what is being typed and, where appropriate, makes suggestions about what might be needed to complete a statement or reference. When a completion suggestion is detected by the editor, a panel will appear containing a list of suggestions. In Figure for example, the editor is suggesting possibilities for the beginning of a String declaration:
Figure 9-9
If none of the auto-completion suggestions are correct, simply keep typing and the editor will continue to refine the suggestions where appropriate. To accept the topmost suggestion, simply press the Enter or Tab key on the keyboard. To select a different suggestion,
use the arrow keys to move up and down the list, once again using the Enter or Tab key to select the highlighted item.
Completion suggestions can be manually invoked using the Ctrl-Space keyboard sequence. This can be useful when changing a word or declaration in the editor. When the cursor is positioned over a word in the editor, that word will automatically highlight. Pressing CtrlSpace will display a list of alternate suggestions. To replace the current word with the currently highlighted item in the suggestion list, simply press the Tab key.
In addition to the real-time auto-completion feature, the Android Studio editor also offers a system referred to as Smart Smart completion is invoked using the Shift-Ctrl-Space keyboard sequence and, when selected, will provide more detailed suggestions based on the current context of the code. Pressing the Shift-Ctrl-Space shortcut sequence a second time will provide more suggestions from a wider range of possibilities.
Code completion can be a matter of personal preference for many programmers. In recognition of this fact, Android Studio provides a high level of control over the auto-completion settings. These can be viewed and modified by selecting the File -> Settings… menu option (or Android Studio -> Preferences… on macOS) and choosing Editor -> General -> Code Completion from the settings panel as shown in Figure
Figure 9-10
9.5 Statement completion
Another form of auto-completion provided by the Android Studio editor is statement completion. This can be used to automatically fill out the parentheses and braces for items such as methods and loop statements. Statement completion is invoked using the Shift-Ctrl-Enter (Shift-Cmd-Enter on macOS) keyboard sequence. Consider for example the following code:
fun myMethod()
Having typed this code into the editor, triggering statement completion will cause the editor to automatically add the braces to the method:
fun myMethod() {
}
9.6 Parameter information
It is also possible to ask the editor to provide information about the argument parameters accepted by a method. With the cursor positioned between the brackets of a method call, the Ctrl-P on macOS) keyboard sequence will display the parameters known to be accepted by that method, with the most likely suggestion highlighted in bold:
Figure 9-11
9.7 Parameter name hints
The code editor may be configured to display parameter name hints within method calls. Figure for example, highlights the parameter name hints within the calls to the make() and setAction() methods of the Snackbar class:
Figure 9-12
The settings for this mode may be configured by selecting the File -> Settings menu Studio -> Preferences on macOS) option followed by Editor -> Inlay Hints -> Kotlin in the left-hand panel. On the resulting screen, select the Parameter Hints item from the list and enable or disable the Show parameter hints option. To adjust the hint settings, click on the Exclude list... link and make any necessary adjustments.
9.8 Code generation
In addition to completing code as it is typed the editor can, under certain conditions, also generate code for you. The list of available code generation options shown in Figure 9-13 can be accessed using the Alt-Insert on macOS) keyboard shortcut when the cursor is at the location in the file where the code is to be generated.
Figure 9-13
For example, consider a situation where we want to be notified when an Activity in our project is about to be destroyed by the operating system. This can be achieved by overriding the onStop() lifecycle method of the Activity superclass. To have Android Studio generate a stub method for this, simply select the Override
Methods… option from the code generation list and select the onStop() method from the resulting list of available methods:
Figure 9-14
Having selected the method to override, clicking on OK will generate the stub method at the current cursor location in the Kotlin source file as follows:
override fun onStop() {
super.onStop()
}
9.9 Code folding
Once a source code file reaches a certain size, even the most carefully formatted and well-organized code can become overwhelming and difficult to navigate. Android Studio takes the view that it is not always necessary to have the content of every code block visible at all times. Code navigation can be made easier through the use of the code folding feature of the Android Studio editor. Code folding is controlled using markers appearing in the editor gutter at the beginning and end of each block of code in a source file. Figure for example, highlights the start and end markers for code that is not currently folded:
Figure 9-15
Clicking on either of these markers will fold the statement such that only the signature line is visible as shown in Figure
Figure 9-16
To unfold a collapsed section of code, click on the ‘+’ marker in the editor gutter. To see the hidden code without unfolding it, hover the mouse pointer over the “{…}” indicator as shown in Figure The editor will then display the lens overlay containing the folded code block:
Figure 9-17
All of the code blocks in a file may be folded or unfolded using the Ctrl-Shift-Plus and Ctrl-Shift-Minus keyboard sequences.
By default, the Android Studio editor will automatically fold some code when a source file is opened. To configure the conditions under which this happens, select File -> Settings… Studio -> Preferences… on
macOS) and choose the Editor -> General -> Code Folding entry in the resulting settings panel
Figure 9-18
9.10 Quick documentation lookup
Context-sensitive Kotlin and Android documentation can be accessed by hovering the cursor over the declaration for which documentation is required. This will display a popup containing the relevant reference documentation for the item. Figure for example, shows the documentation for the Android Bundle class.
Figure 9-19
Once displayed, the documentation popup can be moved around the screen as needed.
9.11 Code reformatting
In general, the Android Studio editor will automatically format code in terms of indenting, spacing, and nesting of statements and code blocks as they are added. In situations where lines of code need to be reformatted (a common occurrence, for example, when cutting and pasting sample code from a website), the editor provides a source code reformatting feature which, when selected, will automatically reformat code to match the prevailing code style.
To reformat source code, press the Ctrl-Alt-L on macOS) keyboard shortcut sequence. To display the Reformat File dialog use the CtrlAlt-Shift-L on macOS). This dialog provides the option to reformat only the currently selected code, the entire source file currently active in the editor, or only code that has changed as the result of a source code control update.
Figure 9-20
The full range of code style preferences can be changed from within the project settings dialog. Select the File -> Settings menu option Studio -> Preferences… on macOS) and choose Code Style in the lefthand panel to access a list of supported programming and markup languages. Selecting a language will provide access to a vast array of formatting style options, all of which may be modified from the Android Studio default to match your preferred code style. To configure the settings for the Rearrange code option in the above dialog, for example, unfold the Code Style section, select Kotlin and, from the Kotlin settings, select the Arrangement tab.
9.12 Finding sample code
The Android Studio editor provides a way to access sample code relating to the currently highlighted entry within the code listing. This feature can be useful for learning how a particular Android class or method is used. To find sample code, highlight a method or class name in the editor, right-click on it and select the Find Sample Code menu option. If sample code is available, the Find Sample Code panel will appear beneath the editor with a list of matching samples. Selecting a sample from the list will load the corresponding code into the right-hand panel:
Figure 9-21
9.13 Live templates
As you write Android code you will find that there are common constructs that are used frequently. For example, a common requirement is to display a popup message to the user using the Android Toast class. Live templates are a collection of common code constructs that can be entered into the editor by typing the initial characters followed by a special key (set to the Tab key by default) to insert template code. To experience this in action, type toast in the code editor followed by the Tab key, and Android Studio will insert the following code at the cursor position ready for editing:
Toast.makeText(, "", Toast.LENGTH_SHORT).show()
To list and edit existing templates, change the special key, or add your own templates, open the Preferences dialog and select Live Templates from the Editor section of the left-hand navigation panel:
Figure 9-22
Add, remove, duplicate or reset templates using the buttons marked A in Figure 9-22 above. To modify a template, select it from the list (B) and change the settings in the panel marked C.
9.14 Summary
The Android Studio editor goes to great length to reduce the amount of typing needed to write code and to make that code easier to read and navigate. In this chapter, we have covered many of the key editor features including code completion, code generation, editor window splitting, code folding, reformatting, documentation lookup, and live templates.
10. An Overview of the Android Architecture
So far in this book, steps have been taken to set up an environment suitable for the development of Android applications using Android Studio. An initial step has also been taken into the process of application development through the creation of an Android Studio project.
Before delving further into the practical matters of Android application development, however, it is important to gain an understanding of some of the more abstract concepts of both the Android SDK and Android development in general. Gaining a clear understanding of these concepts now will provide a sound foundation on which to build further knowledge.
10.1 The Android software stack
Android is structured in the form of a software stack comprising applications, an operating system, run-time environment, middleware, services, and libraries. This architecture can, perhaps, best be represented visually as outlined in Figure Each layer of the stack, and the corresponding elements within each layer, are tightly integrated and carefully tuned to provide the optimal application development and execution environment for mobile devices. In the rest of this chapter, we will explore the different layers of the Android stack, starting at the bottom with the Linux Kernel.
Figure 10-1
10.2 The Linux kernel
Positioned at the bottom of the Android software stack, the Linux Kernel provides a level of abstraction between the device hardware and the upper layers of the Android software stack. The kernel provides preemptive multitasking, low-level core system services such as memory, process, and power management in addition to providing a network stack and device drivers for hardware such as the device display, WiFi, and audio.
The original Linux kernel was developed in 1991 by Linus Torvalds and was combined with a set of tools, utilities, and compilers developed by Richard Stallman at the Free Software Foundation to create a full operating system referred to as Various Linux distributions have been derived from these basic underpinnings such as Ubuntu and Red Hat Enterprise Linux.
It is important to note, however, that Android uses only the Linux kernel. That said, it is worth noting that the Linux kernel was originally developed for use in traditional computers in the form of desktops and servers. In fact, Linux is now most widely deployed in mission-critical enterprise server environments. It is a testament to both the power of today’s mobile devices and the efficiency and performance of the Linux kernel that we find this software at the heart of the Android software stack.
10.3 Android runtime – ART
When an Android app is built within Android Studio it is compiled into an intermediate bytecode format (referred to as DEX format). When the application is subsequently loaded onto the device, the Android Runtime (ART) uses a process referred to as Ahead-of-Time (AOT) compilation to translate the bytecode down to the native instructions required by the device processor. This format is known as Executable and Linkable Format (ELF).
Each time the application is subsequently launched, the ELF executable version is run, resulting in faster application performance and improved battery life.
This contrasts with the Just-in-Time (JIT) compilation approach used in older Android implementations whereby the bytecode was translated within a virtual machine (VM) each time the application was launched.
10.4 Android libraries
In addition to a set of standard Java development libraries (providing support for such general-purpose tasks as string handling, networking, and file manipulation), the Android development environment also includes the Android Libraries. These are a set of Java and Kotlin-based libraries that are specific to Android development. Examples of libraries in this category include the application framework libraries in addition to those that facilitate user interface building, graphics drawing, and database access.
10.4.1 C/C++ libraries
The Android runtime core libraries outlined in the preceding section are Java-based and provide the primary APIs for developers writing Android applications. It is important to note, however, that the core libraries do not perform much of the actual work and are, in fact, essentially Java “wrappers” around a set of C/C++based libraries. When making calls, for example, to the android.opengl library to draw 3D graphics on the device display, the library ultimately makes calls to the OpenGL ES C++ library which, in turn, works with the underlying Linux kernel to perform the drawing tasks.
C/C++ libraries are included to fulfill a wide and diverse range of functions including 2D and 3D graphics drawing, Secure Sockets Layer (SSL) communication, SQLite database management, audio, and video playback, bitmap and vector font rendering, display subsystem, and graphic layer management and an implementation of the standard C system library
In practice, the typical Android application developer will access these libraries solely through the Java-based Android core library APIs. If direct access to these libraries is needed, this can be achieved using the Android Native Development Kit (NDK), the purpose of which is to call the native methods of non-Java or
Kotlin programming languages (such as C and C++) from within Java code using the Java Native Interface (JNI).
10.5 Application framework
The Application Framework is a set of services that collectively form the environment in which Android applications run and are managed. This framework implements the concept that Android applications are constructed from reusable, interchangeable, and replaceable components. This concept is taken a step further in that an application is also able to publish its capabilities along with any corresponding data so that they can be found and reused by other applications.
The Android framework includes the following key services:
•Activity Manager – Controls all aspects of the application lifecycle and activity stack.
•Content Providers – Allows applications to publish and share data with other applications.
•Resource Manager – Provides access to non-code embedded resources such as strings, color settings, and user interface layouts.
•Notifications Manager – Allows applications to display alerts and notifications to the user.
•View System – An extensible set of views used to create application user interfaces.
•Package Manager – The system by which applications can find out information about other applications currently installed on the device.
•Telephony Manager – Provides information to the application about the telephony services available on the device such as status and subscriber information.
•Location Manager – Provides access to the location services allowing an application to receive updates about location changes.
10.6 Applications
Located at the top of the Android software stack are the applications. These comprise both the native applications provided with the particular Android implementation (for example web browser and email applications) and the third-party applications installed by the user after purchasing the device.
10.7 Summary
A good Android development knowledge foundation requires an understanding of the overall architecture of Android. Android is implemented in the form of a software stack architecture consisting of a Linux kernel, a runtime environment and corresponding libraries, an application framework, and a set of applications. Applications are predominantly written in Java or Kotlin and compiled down to bytecode format within the Android Studio build environment. When the application is subsequently installed on a device, this bytecode is compiled down by the Android Runtime (ART) to the native format used by the CPU. The key goals of the Android architecture are performance and efficiency, both in application execution and in the implementation of reuse in application design.
11. An Introduction to Kotlin
Android development is performed primarily using Android Studio which is, in turn, based on the IntelliJ IDEA development environment created by a company named JetBrains. Before the release of Android Studio 3.0, all Android apps were written using Android Studio and the Java programming language (with some occasional C++ code when needed).
Since the introduction of Android Studio 3.0, however, developers now have the option of creating Android apps using another programming language called Kotlin. Although detailed coverage of all features of this language is beyond the scope of this book (entire books can and have been written covering solely Kotlin), the objective of this and the following six chapters is to provide enough information to begin programming in Kotlin and quickly get up to speed developing Android apps using this programming language.
11.1 What is Kotlin?
Named after an island located in the Baltic Sea, Kotlin is a programming language created by JetBrains and follows Java in the tradition of naming programming languages after islands. Kotlin code is intended to be easier to understand and write and also safer than many other programming languages. The language, compiler, and related tools are all open source and available for free under the Apache 2 license.
The primary goals of the Kotlin language are to make code both concise and safe. Code is generally considered concise when it can be easily read and understood. Conciseness also plays a role when writing code, allowing code to be written more quickly and with greater efficiency. In terms of safety, Kotlin includes several features that improve the chances that potential problems will be identified when the code is being written instead of causing runtime crashes.
A third objective in the design and implementation of Kotlin involves interoperability with Java.
11.2 Kotlin and Java
Originally introduced by Sun Microsystems in 1995 Java is still by far the most popular programming language in use today. Until the introduction of Kotlin, it is quite likely that every Android app available on the market was written in Java. Since acquiring the Android operating system, Google has invested heavily in tuning and optimizing compilation and runtime environments for running Java-based code on Android devices.
Rather than try to re-invent the wheel, Kotlin is designed to both integrate with and work alongside Java. When Kotlin code is compiled it generates the same bytecode as that generated by the Java compiler enabling projects to be built using a combination of Java and Kotlin code. This compatibility also allows existing Java frameworks and libraries to be used seamlessly from within Kotlin code and also for Kotlin code to be called from within Java.
Kotlin’s creators also acknowledged that while there were ways to improve on existing languages, there are many features of Java that did not need to be changed. Consequently, those familiar with programming in Java will find many of these skills to be transferable to Kotlin-based development. Programmers with Swift programming experience will also find much that is familiar when learning Kotlin.
11.3 Converting from Java to Kotlin
Given the high level of interoperability between Kotlin and Java, it is not essential to convert existing Java code to Kotlin since these two languages will comfortably co-exist within the same project. That being said, Java code can be converted to Kotlin from within Android Studio using a built-in Java to Kotlin converter. To convert an entire Java source file to Kotlin, load the file into the Android Studio code editor and select the Code -> Convert Java File to Kotlin File menu option. Alternatively, blocks of Java code may be converted to Kotlin by cutting the code and pasting it into an existing Kotlin file within the Android Studio code editor. Note when performing Java to Kotlin conversions that the Java code will not always convert to the best possible Kotlin code and that time should be taken to review and tidy up the code after conversion.
11.4 Kotlin and Android Studio
Support for Kotlin is provided within Android Studio via the Kotlin Plug-in which is integrated by default into Android Studio 3.0 or later.
11.5 Experimenting with Kotlin
When learning a new programming language, it is often useful to be able to enter and execute snippets of code. One of the best ways to do this with Kotlin is to use the Kotlin Playground located at
Figure 11-1
In addition to providing an environment in which Kotlin code may be quickly entered and executed, the playground also includes a set of examples and tutorials demonstrating key Kotlin features in action.
Try out some Kotlin code by opening a browser window, navigating to the playground, and entering the following into the main code panel:
fun main(args: Array) {
println("Welcome to Kotlin")
for (i in 1..8) {
println("i = $i")
}
}
After entering the code, click on the Run button and note the output in the console panel:
Figure 11-2
11.6 Semi-colons in Kotlin
Unlike programming languages such as Java and C++, Kotlin does not require semi-colons at the end of each statement or expression line. The following, therefore, is valid Kotlin code:
val mynumber = 10
println(mynumber)
Semi-colons are only required when multiple statements appear on the same line:
val mynumber = 10; println(mynumber)
11.7 Summary
For the first time since the Android operating system was introduced, developers now have an alternative to writing apps in Java code. Kotlin is a programming language developed by JetBrains, the company that created the development environment on which Android Studio is based. Kotlin is intended to make code safer and easier to understand and write. Kotlin is also highly compatible with Java, allowing Java and Kotlin code to coexist within the same projects. This interoperability ensures that most of the standard Java and Java-based Android libraries and frameworks are available for use when developing using Kotlin.
Kotlin support for Android Studio is provided via a plug-in bundled with Android Studio 3.0 or later. This plug-in also provides a converter to translate Java code to Kotlin.
When learning Kotlin, the online playground provides a useful environment for quickly trying out Kotlin code.
12. Kotlin Data Types, Variables and Nullability
Both this and the following few chapters are intended to introduce the basics of the Kotlin programming language. This chapter will focus on the various data types available for use within Kotlin code. This will also include an explanation of constants, variables, type casting and Kotlin’s handling of null values.
As outlined in the previous chapter, entitled “An Introduction to Kotlin” a useful way to experiment with the language is to use the Kotlin online playground environment. Before starting this chapter, therefore, open a browser window, navigate to https://play.kotlinlang.org and use the playground to try out the code in both this and the other Kotlin introductory chapters that follow.
12.1 Kotlin data types
When we look at the different types of software that run on computer systems and mobile devices, from financial applications to graphics intensive games, it is easy to forget that computers are really just binary machines. Binary systems work in terms of 0 and 1, true or false, set and unset. All the data sitting in RAM, stored on disk drives and flowing through circuit boards and buses are nothing more than sequences of 1s and 0s. Each 1 or 0 is referred to as a bit and bits are grouped together in blocks of 8, each group being referred to as a byte. When people talk about 32-bit and 64-bit computer systems they are talking about the number of bits that can be handled simultaneously by the CPU bus. A 64-bit CPU, for example, is able to handle data in 64-bit blocks, resulting in faster performance than a 32-bit based system.
Humans, of course, don’t think in binary. We work with decimal numbers, letters and words. For a human to easily (‘easily’ being a relative term in this context) program a computer, some middle ground between human and computer thinking is needed. This is where programming languages such as Kotlin come into play. Programming languages allow humans to express instructions to a computer in terms and structures we understand, and then compile that down to a format that can be executed by a CPU.
One of the fundamentals of any program involves data, and programming languages such as Kotlin define a set of data types that allow us to work with data in a format we understand when programming. For example, if we want to store a number in a Kotlin program we could do so with syntax similar to the following:
val mynumber = 10
In the above example, we have created a variable named mynumber and then assigned to it the value of 10. When we compile the source code down to the machine code used by the CPU, the number 10 is seen by the computer in binary as:
1010
Similarly, we can express a letter, the visual representation of a digit (‘0’ through to ‘9’) or punctuation mark (referred to in computer terminology as using the following syntax:
val myletter = 'c'
Once again, this is understandable by a human programmer, but gets compiled down to a binary sequence for the CPU to understand. In this case, the letter ‘c’ is represented by the decimal number 99 using the ASCII table (an internationally recognized standard that assigns numeric values to human readable characters). When converted to binary, it is stored as:
10101100011
Now that we have a basic understanding of the concept of data types and why they are necessary we can take a closer look at some of the more commonly used data types supported by Kotlin.
12.1.1 Integer data types
Kotlin integer data types are used to store whole numbers (in other words a number with no decimal places). All integers in Kotlin are signed (in other words capable of storing positive, negative and zero values).
Kotlin provides support for 8, 16, 32 and 64 bit integers (represented by the Byte, Short, Int and Long types respectively).
12.1.2 Floating point data types
The Kotlin floating-point data types are able to store values containing decimal places. For example, 4353.1223 would be stored in a floating-point data type. Kotlin provides two floating-point data types in the form of Float and Double. Which type to use depends on the size of value to be stored and the level of precision required. The Double type can be used to store up to 64-bit floating-point numbers. The Float data type, on the other hand, is limited to 32-bit floating-point numbers.
12.1.3 Boolean data type
Kotlin, like other languages, includes a data type for the purpose of handling true or false (1 or 0) conditions. Two Boolean constant values and are provided by Kotlin specifically for working with Boolean data types.
12.1.4 Character data type
The Kotlin Char data type is used to store a single character of rendered text such as a letter, numerical digit, punctuation mark or symbol. Internally characters in Kotlin are stored in the form of 16-bit Unicode grapheme clusters. A grapheme cluster is made of two or more Unicode code points that are combined to represent a single visible character.
The following lines assign a variety of different characters to Character type variables:
val myChar1 = 'f'
val myChar2 = ':'
val myChar3 = 'X'
Characters may also be referenced using Unicode code points. The following example assigns the ‘X’ character to a variable using Unicode:
val myChar4 = '\u0058'
Note the use of single quotes when assigning a character to a variable. This indicates to Kotlin that this is a Char data type as opposed to double quotes which indicate a String data type.
12.1.5 String data type
The String data type is a sequence of characters that typically make up a word or sentence. In addition to providing a storage mechanism, the String data type also includes a range of string manipulation features allowing strings to be searched, matched, concatenated and modified. Double quotes are used to surround single line strings during assignment, for example:
val message = "You have 10 new messages."
Alternatively, a multi-line string may be declared using triple quotes
val message = """You have 10 new messages,
5 old messages
and 6 spam messages."""
The leading spaces on each line of a multi-line string can be removed by making a call to the trimMargin() function of the String data type:
val message = """You have 10 new messages,
5 old messages
and 6 spam
Strings can also be constructed using combinations of strings, variables, constants, expressions, and function calls using a concept referred to as string interpolation. For example, the following code creates a new string from a variety of different sources using string interpolation before outputting it to the console:
val username = "John"
val inboxCount = 25
val maxcount = 100
val message = "$username has $inboxCount messages. Message capacity remaining is ${maxcount - inboxCount} messages"
println(message)
When executed, the code will output the following message:
John has 25 messages. Message capacity remaining is 75 messages.
12.1.6 Escape sequences
In addition to the standard set of characters outlined above, there is also a range of special characters (also referred to as escape characters) available for specifying items such as a new line, tab or a specific Unicode value within a string. These special characters are identified by prefixing the character with a backslash (a concept referred to as escaping). For example, the following assigns a new line to the variable named newline:
var newline = '\n'
In essence, any character that is preceded by a backslash is considered to be a special character and is treated accordingly. This raises the question as to what to do if you actually want a backslash character. This is achieved by escaping the backslash itself:
var backslash = '\\'
The complete list of special characters supported by Kotlin is as follows:
•\n - New line
•\r - Carriage return
•\t - Horizontal tab
•\\ - Backslash
•\” - Double quote (used when placing a double quote into a string declaration)
•\’ - Single quote (used when placing a single quote into a string declaration)
•\$ - Used when a character sequence containing a $ is misinterpreted as a variable in a string template.
•\unnnn – Double byte Unicode scalar where nnnn is replaced by four hexadecimal digits representing the Unicode character.
12.2 Mutable variables
Variables are essentially locations in computer memory reserved for storing the data used by an application. Each variable is given a name by the programmer and assigned a value. The name assigned to the variable may then be used in the Kotlin code to access the value assigned to that variable. This access can involve either reading the value of the variable or, in the case of mutable changing the value.
12.3 Immutable variables
Often referred to as a constant, an immutable variable is similar to a mutable variable in that it provides a named location in memory to store a data value. Immutable variables differ in one significant way in that once a value has been assigned it cannot subsequently be changed.
Immutable variables are particularly useful if there is a value which is used repeatedly throughout the application code. Rather than use the value each time, it makes the code easier to read if the value is first assigned to a constant which is then referenced in the code. For example, it might not be clear to someone reading your Kotlin code why you used the value 5 in an expression. If, instead of the value 5, you use an immutable variable named interestRate the purpose of the value becomes much clearer. Immutable values also have the advantage that if the programmer needs to change a widely used value, it only needs to be changed once in the constant declaration and not each time it is referenced.
12.4 Declaring mutable and immutable variables
Mutable variables are declared using the var keyword and may be initialized with a value at creation time. For example:
var userCount = 10
If the variable is declared without an initial value, the type of the variable must also be declared (a topic which will be covered in more detail in the next section of this chapter). The following, for example, is a typical declaration where the variable is initialized after it has been declared:
var userCount: Int
userCount = 42
Immutable variables are declared using the val keyword.
val maxUserCount = 20
As with mutable variables, the type must also be specified when declaring the variable without initializing it:
val maxUserCount: Int
maxUserCount = 20
When writing Kotlin code, immutable variables should always be used in preference to mutable variables whenever possible.
12.5 Data types are objects
All of the above data types are objects, each of which provides a range of functions and properties that may be used to perform a variety of different type specific tasks. These functions and properties are accessed using so-called dot notation. Dot notation involves accessing a function or property of an object by specifying the variable name followed by a dot followed in turn by the name of the property to be accessed or function to be called.
A string variable, for example, can be converted to uppercase via a call to the toUpperCase() function of the String class:
val myString = "The quick brown fox"
val uppercase = myString.toUpperCase()
Similarly, the length of a string is available by accessing the length property:
val length = myString.length
Functions are also available within the String class to perform tasks such as comparisons and checking for the presence of a specific word. The following code, for example, will return a true
Boolean value since the word “fox” appears within the string assigned to the myString variable:
val result = myString.contains("fox")
All of the number data types include functions for performing tasks such as converting from one data type to another such as converting an Int to a Float:
val myInt = 10
val myFloat = myInt.toFloat()
A detailed overview of all of the properties and functions provided by the Kotlin data type classes is beyond the scope of this book (there are hundreds). An exhaustive list for all data types can, however, be found within the Kotlin reference documentation available online at:
https://kotlinlang.org/api/latest/jvm/stdlib/kotlin/
12.6 Type annotations and type inference
Kotlin is categorized as a statically typed programming language. This essentially means that once the data type of a variable has been identified, that variable cannot subsequently be used to store data of any other type without inducing a compilation error. This contrasts to loosely typed programming languages where a variable, once declared, can subsequently be used to store other data types.
There are two ways in which the type of a variable will be identified. One approach is to use a type annotation at the point the variable is declared in the code. This is achieved by placing a colon after the variable name followed by the type declaration. The following line of code, for example, declares a variable named userCount as being of type Int:
val userCount: Int = 10
In the absence of a type annotation in a declaration, the Kotlin compiler uses a technique referred to as type inference to identify the type of the variable. When relying on type inference, the compiler looks to see what type of value is being assigned to the variable at the point that it is initialized and uses that as the type. Consider, for example, the following variable declarations:
var signalStrength = 2.231
val companyName = "My Company"
During compilation of the above lines of code, Kotlin will infer that the signalStrength variable is of type Double (type inference in Kotlin defaults to Double for all floating-point numbers) and that the companyName constant is of type String.
When a constant is declared without a type annotation it must be assigned a value at the point of declaration:
val bookTitle = "Android Studio Development Essentials"
If a type annotation is used when the constant is declared, however, the value can be assigned later in the code. For example:
val iosBookType = false
val bookTitle: String
if (iosBookType) {
bookTitle = "iOS App Development Essentials"
} else {
bookTitle = "Android Studio Development Essentials"
}
12.7 Nullable type
Kotlin nullable types are a concept that does not exist in most other programming languages (with the exception of the optional type in Swift). The purpose of nullable types is to provide a safe and consistent approach to handling situations where a variable may have a null value assigned to it. In other words, the objective is to avoid the common problem of code crashing with the null pointer exception errors that occur when code encounters a null value where one was not expected.
By default, a variable in Kotlin cannot have a null value assigned to it. Consider, for example, the following code:
val username: String = null
An attempt to compile the above code will result in a compilation error similar to the following:
Error: Null cannot be a value of a non-null string type String
If a variable is required to be able to store a null value, it must be specifically declared as a nullable type by placing a question mark (?) after the type declaration:
val username: = null
The username variable can now have a null value assigned to it without triggering a compiler error. Once a variable has been declared as nullable, a range of restrictions are then imposed on that variable by the compiler to prevent it being used in situations where it might cause a null pointer exception to occur. A nullable variable, cannot, for example, be assigned to a variable of non-null type as is the case in the following code:
val username: String? = null
val firstname: String = username
The above code will elicit the following error when encountered by the compiler:
Error: Type mismatch: inferred type is String? but String was expected
The only way that the assignment will be permitted is if some code is added to check that the value assigned to the nullable variable is non-null:
val username: String? = null
if (username != null) {
val firstname: String = username
}
In the above case, the assignment will only take place if the username variable references a non-null value.
12.8 The safe call operator
A nullable variable also cannot be used to call a function or to access a property in the usual way. Earlier in this chapter, the toUpperCase() function was called on a String object. Given the possibility that this could cause a function to be called on a null reference, the following code will be disallowed by the compiler:
val username: String? = null
val uppercase = username.toUpperCase()
The exact error message generated by the compiler in this situation reads as follows:
Error: (Only safe (?.) or non-null asserted (!!.) calls are allowed on a nullable receiver of type String?
In this instance, the compiler is essentially refusing to allow the function call to be made because no attempt has been made to verify that the variable is non-null. One way around this is to add some code to verify that something other than null value has been assigned to the variable before making the function call:
if (username != null) {
val uppercase = username.toUpperCase()
}
A much more efficient way to achieve this same verification, however, is to call the function using the safe call operator (represented by as follows:
val uppercase = username?.toUpperCase()
In the above example, if the username variable is null, the toUpperCase() function will not be called and execution will proceed at the next line of code. If, on the other hand, a non-null value is assigned the toUpperCase() function will be called and the result assigned to the uppercase variable.
In addition to function calls, the safe call operator may also be used when accessing properties:
val uppercase = username?.length
12.9 Not-null assertion
The not-null assertion removes all of the compiler restrictions from a nullable type, allowing it to be used in the same ways as a non-null type, even if it has been assigned a null value. This assertion is implemented using double exclamation marks after the variable name, for example:
val username: String? = null
val length =
The above code will now compile, but will crash with the following exception at runtime since an attempt is being made to call a function on a non existent object:
Exception in thread "main" kotlin.KotlinNullPointerException
Clearly, this causes the very issue that nullable types are designed to avoid. Use of the not-null assertion is generally discouraged and should only be used in situations where you are certain that the value will not be null.
12.10 Nullable types and the let function
Earlier in this chapter, we looked at how the safe call operator can be used when making a call to a function belonging to a nullable type. This technique makes it easier to check if a value is null without having to write an if statement every time the variable is accessed. A similar problem occurs when passing a nullable type as an argument to a function which is expecting a non-null parameter. As an example, consider the times() function of the Int data type. When called on an Int object and passed another integer value as an argument, the function multiplies the two values and returns the result. When the following code is executed, for example, the value of 200 will be displayed within the console:
val firstNumber = 10
val secondNumber = 20
val result = firstNumber.times(secondNumber)
print(result)
The above example works because the secondNumber variable is a non-null type. A problem, however, occurs if the secondNumber variable is declared as being of nullable type:
val firstNumber = 10
val secondNumber: Int? = 20
val result = firstNumber.times(secondNumber)
print(result)
Now the compilation will fail with the following error message because a nullable type is being passed to a function that is expecting a non-null parameter:
Error: Type mismatch: inferred type is Int? but Int was expected
A possible solution to this problem is to simply write an if statement to verify that the value assigned to the variable is nonnull before making the call to the function:
val firstNumber = 10
val secondNumber: Int? = 20
if (secondNumber != null) {
val result = firstNumber.times(secondNumber)
print(result)
}
A more convenient approach to addressing the issue, however, involves use of the let function. When called on a nullable type object, the let function converts the nullable type to a non-null variable named it which may then be referenced within a lambda statement.
secondNumber?.let {
val result =
print(result)
}
Note the use of the safe call operator when calling the let function on secondVariable in the above example. This ensures that the function is only called when the variable is assigned a non-null value.
12.11 Late initialization
As previously outlined, non-null types need to be initialized when they are declared. This can be inconvenient if the value to be assigned to the non-null variable will not be known until later in the code execution. One way around this is to declare the variable using the lateinit modifier. This modifier designates that a value will be initialized with a value later. This has the advantage that a non-null type can be declared before it is initialized, with the disadvantage that the programmer is responsible for ensuring that the initialization has been performed before attempting to access the variable. Consider the following variable declaration:
var myName: String
Clearly, this is invalid since the variable is a non-null type but has not been assigned a value. Suppose, however, that the value to be assigned to the variable will not be known until later in the program execution. In this case, the lateinit modifier can be used as follows:
lateinit var myName: String
With the variable declared in this way, the value can be assigned later, for example:
myName = "John Smith"
print("My Name is " + myName)
Of course, if the variable is accessed before it is initialized, the code will fail with an exception:
lateinit var myName: String
print("My Name is " + myName)
Exception in thread "main" kotlin.UninitializedPropertyAccessException: lateinit property myName has not been initialized
To verify whether a lateinit variable has been initialized, check the isInitialized property on the variable. To do this, we need to access the properties of the variable by prefixing the name with the ‘::’ operator:
if (::myName.isInitialized) {
print("My Name is " + myName)
}
12.12 The Elvis operator
The Kotlin Elvis operator can be used in conjunction with nullable types to define a default value that is to be returned if a value or expression result is null. The Elvis operator (?:) is used to separate two expressions. If the expression on the left does not resolve to a null value that value is returned, otherwise the result of the rightmost expression is returned. This can be thought of as a quick alternative to writing an if-else statement to check for a null value. Consider the following code:
if (myString != null) {
return myString
} else {
return "String is null"
}
The same result can be achieved with less coding using the Elvis operator as follows:
return myString ?: "String is null"
12.13 Type casting and type checking
When compiling Kotlin code, the compiler can typically infer the type of an object. Situations will occur, however, where the compiler is unable to identify the specific type. This is often the case when a value type is ambiguous or an unspecified object is returned from a function call. In this situation it may be necessary to let the compiler know the type of object that your code is expecting or to write code that checks whether the object is of a particular type.
Letting the compiler know the type of object that is expected is known as type casting and is achieved within Kotlin code using the as cast operator. The following code, for example, lets the compiler know that the result returned from the getSystemService() method needs to be treated as a KeyguardManager object:
val keyMgr = getSystemService(Context.KEYGUARD_SERVICE) as KeyguardManager
The Kotlin language includes both safe and unsafe cast operators. The above cast is an unsafe cast and will cause the app to throw an exception if the cast cannot be performed. A safe cast, on the other hand, uses the as? operator and returns null if the cast cannot be performed:
val keyMgr = getSystemService(Context.KEYGUARD_SERVICE) as? KeyguardManager
A type check can be performed to verify that an object conforms to a specific type using the is operator, for example:
if (keyMgr is KeyguardManager) {
// It is a KeyguardManager object
}
12.14 Summary
This chapter has begun the introduction to Kotlin by exploring data types together with an overview of how to declare variables. The chapter has also introduced concepts such as nullable types, type casting and type checking and the Elvis operator, each of which is an integral part of Kotlin programming and designed specifically to make code writing less prone to error.
13. Kotlin Operators and Expressions
So far we have looked at using variables and constants in Kotlin and also described the different data types. Being able to create variables is only part of the story, however. The next step is to learn how to use these variables in Kotlin code. The primary method for working with data is in the form
13.1 Expression syntax in Kotlin
The most basic expression consists of The following is an example of an expression:
val myresult = 1 + 2
In the above example, the (+) operator is used to add two operands (1 and 2) together. subsequently assigns the result of the addition to a variable The operands could just have easily been variables (or a mixture of values and variables) instead of the actual numerical values used in the example.
In the remainder of this chapter, we will look at the basic types of operators available in Kotlin.
13.2 The Basic assignment operator
We have already looked at the most basic of assignment operators, the = operator. This assignment operator simply assigns the result of an expression to a variable. In essence, the = assignment operator takes two operands. The left-hand operand is the variable to which a value is to be assigned and the right-hand operand is the value to be assigned. The right-hand operand is, more often than not, an expression that performs some type of arithmetic or logical evaluation or a call to a function, the result of which will be assigned to the variable. The following examples are all valid uses of the assignment operator:
var x: Int // Declare a mutable Int variable
val y = 10 // Declare and initialize an immutable Int variable
x = 10 // Assign a value to x
x = x + y // Assign the result of x + y to x
x = y // Assign the value of y to x
13.3 Kotlin arithmetic operators
Kotlin provides a range of operators for creating mathematical expressions. These operators primarily fall into the category of binary operators in that they take two operands. The exception is negative which serves to indicate that a value is negative rather than positive. This contrasts with which takes two operands (i.e. one value to be subtracted from another). For example:
var x = -10 // Unary - operator used to assign -10 to variable x
x = x - 5 // Subtraction operator. Subtracts 5 from x
The following table lists the primary Kotlin arithmetic operators:
operators:
operators: operators: operators: operators: operators: operators: operators: operators: operators:
operators:
operators:
operators:
operators:
Table 13-1
Note that multiple operators may be used in a single expression.
For example:
x = y * 10 + z - 5 / 4
13.4 Augmented assignment operators
In an earlier section, we looked at the basic assignment operator (=). Kotlin provides several operators designed to combine an assignment with a mathematical or logical operation. These are primarily of use when performing an evaluation where the result is to be stored in one of the operands. For example, one might write an expression as follows:
x = x + y
The above expression adds the value contained in variable x to the value contained in variable y and stores the result in variable x. This can be simplified using the addition augmented assignment operator:
x += y
The above expression performs the same task = x + saves the programmer some typing.
Numerous augmented assignment operators are available in Kotlin. The most frequently used of which are outlined in the following table:
table:
table: table: table: table: table: table: table: table: table:
table: table: table: table: table: table: table: table: table:
table: table: table: table: table: table: table: table: table:
table: table: table: table: table: table: table: table: table:
table: table: table: table: table: table: table: table: table: table: table:
Table 13-2
13.5 Increment and decrement operators
Another useful shortcut can be achieved using the Kotlin increment and decrement operators (also referred to as unary operators because they operate on a single operand). Consider the code fragment below:
x = x + 1 // Increase value of variable x by 1
x = x - 1 // Decrease value of variable x by 1
These expressions increment and decrement the value of x by 1. Instead of using this approach, however, it is quicker to use the ++ and -- operators. The following examples perform the same tasks as the examples above:
x++ // Increment x by 1
x-- // Decrement x by 1
These operators can be placed either before or after the variable name. If the operator is placed before the variable name, the increment or decrement operation is performed before any other operations are performed on the variable. For example, in the following code, x is incremented before it is assigned to y, leaving y with a value of 10:
var x = 9
val y = ++x
In the next example, however, the value of x (9) is assigned to variable y before the decrement is performed. After the expression is evaluated the value of y will be 9 and the value of x will be 8.
var x = 9
val y = x--
13.6 Equality operators
Kotlin also includes a set of logical operators useful for performing comparisons. These operators all return a Boolean result depending on the result of the comparison. These operators that they work with two operands.
Equality operators are most frequently used in constructing program control flow logic. For example may be constructed based on whether one value matches another:
if (x == y) {
// Perform task
}
The result of a comparison may also be stored in a Boolean variable. For example, the following code will result in value being stored in the variable result:
var result: Boolean
val x = 10
val y = 20
result = x < y
Clearly 10 is less than 20, resulting in of < The following table lists the full set of Kotlin comparison operators:
operators:
operators: operators: operators: operators: operators: operators: operators: operators:
operators: operators: operators: operators: operators: operators: operators: operators:
operators: operators: operators: operators: operators: operators: operators: operators: operators: operators: operators:
operators: operators: operators: operators: operators: operators: operators: operators:
operators: operators: operators: operators: operators: operators: operators: operators: operators: operators: operators:
operators: operators: operators: operators: operators: operators: operators: operators: operators:
Table 13-3
13.7 Boolean logical operators
Kotlin also provides a set of so-called logical operators designed to return values. These operators both return Boolean results and take Boolean values as operands. The key operators are NOT (!), AND (&&), and OR (||).
The NOT (!) operator simply inverts the current value of a Boolean variable or the result of an expression. For example, if a variable currently true, prefixing the variable with a ‘!’ character will invert the value to false:
val flag = true // variable is true
val secondFlag = !flag // secondFlag set to false
The OR (||) operator returns true if one of its two operands evaluates to true, otherwise, it returns false. For example, the following code evaluates to true because at least one of the expressions on either side of the OR operator is true:
if ((10 < 20) || (20 < 10)) {
print("Expression is true")
}
The AND (&&) operator returns true only if both operands evaluate to be true. The following example will return false because only one of the two operand expressions evaluates to true:
if ((10 < 20) && (20 < 10)) {
print("Expression is true")
}
13.8 Range operator
Kotlin includes a useful operator that allows a range of values to be declared. As will be seen in later chapters, this operator is invaluable when working with looping in program logic.
The syntax for the range operator is as follows:
x..y
This operator represents the range of numbers starting at x and ending at y where both x and y are included within the range (referred to as a closed range). The range operator 5..8, for example, specifies the numbers 5, 6, 7, and 8.
13.9 Bitwise operators
As previously discussed, computer processors work in binary. These are essentially streams of ones and zeros, each one referred to as a bit. Bits are formed into groups of 8 to form bytes. As such, it is not surprising that we, as programmers, will occasionally end up working at this level in our code. To facilitate this requirement, Kotlin provides a range
Those familiar with bitwise operators in other languages such as C, C++, C#, Objective-C, and Java will find nothing new in this area of the Kotlin language syntax. For those unfamiliar with binary numbers, now may be a good time to seek out reference materials on the subject to understand how ones and zeros are formed into bytes to form numbers. Other authors have done a much better job of describing the subject than we can do within the scope of this book.
For this exercise, we will be working with the binary representation of two numbers. First, the decimal number 171 is represented in binary as:
10101011
Second, the number 3 is represented by the following binary sequence:
00000011
Now that we have two binary numbers with which to work, we can begin to look at the Kotlin bitwise operators:
13.9.1 Bitwise inversion
The Bitwise inversion (also referred to as NOT) is performed using the inv() operation and has the effect of inverting all of the bits in a number. In other words, all the zeros become ones and all the ones become zeros. Taking our example 3 number, a Bitwise NOT operation has the following result:
00000011 NOT
========
11111100
The following Kotlin code, therefore, results in a value of -4:
val y = 3
val z = y.inv()
print("Result is $z")
13.9.2 Bitwise AND
The Bitwise AND is performed using the and() operation. It makes a bit-by-bit comparison of two numbers. Any corresponding position in the binary sequence of each number where both bits are 1 results in a 1 appearing in the same position of the resulting number. If either bit position contains a 0 then a zero appears in the result. Taking our two example numbers, this would appear as follows:
10101011 AND
00000011
========
00000011
As we can see, the only locations where both numbers have 1s are the last two positions. If we perform this in Kotlin code, therefore, we should find that the result is 3 (00000011):
val x = 171
val y = 3
val z = x.and(y)
print("Result is $z")
13.9.3 Bitwise OR
The bitwise OR also performs a bit-by-bit comparison of two binary sequences. Unlike the AND operation, the OR places a 1 in the result if there is a 1 in the first or second operand. Using our example numbers, the result will be as follows:
10101011 OR
00000011
========
10101011
If we perform this operation in Kotlin using the or() operation the result will be 171:
val x = 171
val y = 3
val z = x.or(y)
print("Result is $z")
13.9.4 Bitwise XOR
The bitwise XOR (commonly referred to performed using the xor() operation) performs a similar task to the OR operation except that a 1 is placed in the result if one or other corresponding bit positions in the two numbers is 1. If both positions are a 1 or a 0 then the corresponding bit in the result is set to a 0. For example:
10101011 XOR
00000011
========
10101000
The result, in this case, is 10101000 which converts to 168 in decimal. To verify this we can, once again, try some Kotlin code:
val x = 171
val y = 3
val z = x.xor(y)
print("Result is $z")
When executed, we get the following output from print:
Result is 168
13.9.5 Bitwise left shift
The bitwise left shift moves each bit in a binary number a specified number of positions to the left. Shifting an integer one position to the left has the effect of doubling the value.
As the bits are shifted to the left, zeros are placed in the vacated rightmost (low order) positions. Note also that once the leftmost (high order) bits are shifted beyond the size of the variable containing the value, those high order bits are discarded:
10101011 Left Shift one bit
========
101010110
In Kotlin the bitwise left shift operator is performed using the shl() operation, passing through the number of bit positions to be shifted. For example, to shift left by 1 bit:
val x = 171
val z = x.shl(1)
print("Result is $z")
When compiled and executed, the above code will display a message stating that the result is 342 which, when converted to binary, equates to 101010110.
13.9.6 Bitwise right shift
A bitwise right shift is, as you might expect, the same as a left except that the shift takes place in the opposite direction. Shifting an integer one position to the right has the effect of halving the value.
Note that since we are shifting to the right there is no opportunity to retain the lowermost bits regardless of the data type used to contain the result. As a result, the low order bits are discarded. Whether or not the vacated high order bit positions are replaced with zeros or ones depends on whether to indicate positive and negative numbers is set or not.
10101011 Right Shift one bit
========
01010101
The bitwise right shift is performed using the shr() operation passing through the shift count:
val x = 171
val z = x.shr(1)
print("Result is $z")
When executed, the above code will report the result of the shift as being 85, which equates to binary 01010101.
13.10 Summary
Operators and expressions provide the underlying mechanism by which variables and constants are manipulated and evaluated within Kotlin code. This can take the simplest of forms whereby two numbers are added using the addition operator in an expression and the result stored in a variable using the assignment operator. Operators fall into a range of categories, details of which have been covered in this chapter.
14. Kotlin Control Flow
Regardless of the programming language used, application development is largely an exercise in applying logic, and much of the art of programming involves writing code that makes decisions based on one or more criteria. Such decisions define which code gets executed, how many times it is executed, and, conversely, which code gets bypassed when the program is running. This is often referred to as control flow since it controls the flow of program execution. Control flow typically falls into the categories of looping control (how often code is executed) and conditional control flow (whether or not code is executed). This chapter is intended to provide an introductory overview of both types of control flow in Kotlin.
14.1 Looping control flow
This chapter will begin by looking at control flow in the form of loops. Loops are essentially sequences of Kotlin statements that are to be executed repeatedly until a specified condition is met. The first looping statement we will explore is the for loop.
14.1.1 The Kotlin for-in Statement
The for-in loop is used to iterate over a sequence of items contained in a collection or number range.
The syntax of the for-in loop is as follows:
for variable name in collection or range {
// code to be executed
}
In this syntax, variable name is the name to be used for a variable that will contain the current item from the collection or range through which the loop is iterating. The code in the body of the loop will typically use this name as a reference to the current item in the loop cycle. The collection or range references the item through which the loop is iterating. This could, for example, be an array of string values, a range operator, or even a string of characters.
Consider, for example, the following for-in loop construct:
for (index in 1..5) {
println("Value of index is $index")
}
The loop begins by stating that the current item is to be assigned to a constant named The statement then declares a closed range operator to indicate that the for loop is to iterate through a range of numbers, starting at 1 and ending at 5. The body of the loop simply prints out a message to the console indicating the current value assigned to the index constant, resulting in the following output:
Value of index is 1
Value of index is 2
Value of index is 3
Value of index is 4
Value of index is 5
The for-in loop is of particular benefit when working with collections such as arrays. In fact, the for-in loop can be used to iterate through any object that contains more than one item. The
following loop, for example, outputs each of the characters in the specified string:
for (index in "Hello") {
println("Value of index is $index")
}
The operation of a for-in loop may be configured using the downTo and until functions. The downTo function causes the for loop to work backward through the specified collection until the specified number is reached. The following for loop counts backward from 100 until the number 90 is reached:
for (index in 100 downTo 90) {
print("$index.. ")
}
When executed, the above loop will generate the following output:
100.. 99.. 98.. 97.. 96.. 95.. 94.. 93.. 92.. 91.. 90..
The until function operates in much the same way with the exception that counting starts from the bottom of the collection
range and works up until (but not including) the specified endpoint (a concept referred to as a half-closed range):
for (index in 1 until 10) {
print("$index.. ")
}
The output from the above code will range from the start value of 1 through to 9:
1.. 2.. 3.. 4.. 5.. 6.. 7.. 8.. 9..
The increment used on each iteration through the loop may also be defined using the step function as follows:
for (index in 0 until 100 step 10) {
print("$index.. ")
}
The above code will result in the following console output:
0.. 10.. 20.. 30.. 40.. 50.. 60.. 70.. 80.. 90..
14.1.2 The while loop
The Kotlin for loop described previously works well when it is known in advance how many times a particular task needs to be repeated in a program. There will, however, be instances where code needs to be repeated until a certain condition is met, with no way of knowing in advance how many repetitions are going to be needed to meet that criterion. To address this need, Kotlin includes the while loop.
Essentially, the while loop repeats a set of tasks while a specified condition is met. The while loop syntax is defined as follows:
while condition {
// Kotlin statements go here
}
In the above syntax, condition is an expression that will return either true or false and the // Kotlin statements go here comment represents the code to be executed while the condition expression is true. For example:
var myCount = 0
while (myCount < 100) {
myCount++
println(myCount)
}
In the above example, the while expression will evaluate whether the myCount variable is less than 100. If it is already greater than 100, the code in the braces is skipped and the loop exits without performing any tasks.
If, on the other hand, myCount is not greater than 100 the code in the braces is executed and the loop returns to the while statement and repeats the evaluation of This process repeats until the value of myCount is greater than 100, at which point the loop exits.
14.1.3 The do ... while loop
It is often helpful to think of the do ... while loop as an inverted while loop. The while loop evaluates an expression before executing the code contained in the body of the loop. If the expression evaluates to false on the first check then the code is not executed. The do ... while loop, on the other hand, is provided for situations where you know that the code contained in the body of the loop will always need to be executed at least once. For example, you may want to keep stepping through the items in an array until a specific item is found. You know that you have to at least check the first item in the array to have any hope of finding the entry you need. The syntax for the do ... while loop is as follows:
do {
// Kotlin statements here
} while conditional expression
In the do ... while example below the loop will continue until the value of a variable named i equals 0:
var i = 10
do {
i--
println(i)
} while (i > 0)
14.1.4 Breaking from Loops
Having created a loop, it is possible that under certain conditions you might want to break out of the loop before the completion criteria have been met (particularly if you have created an infinite loop). One such example might involve continually checking for activity on a network socket. Once activity has been detected it will most likely be necessary to break out of the monitoring loop and perform some other task.
To break out of a loop, Kotlin provides the break statement which breaks out of the current loop and resumes execution at the code directly after the loop. For example:
var j = 10
for (i in 0..100)
{
j += j
if (j > 100) {
break
}
println("j = $j")
}
In the above example, the loop will continue to execute until the value of j exceeds 100 at which point the loop will exit and execution will continue with the next line of code after the loop.
14.1.5 The continue statement
The continue statement causes all remaining code statements in a loop to be skipped, and execution to be returned to the top of the loop. In the following example, the println function is only called when the value of variable i is an even number:
var i = 1
while (i < 20)
{
i += 1
if (i % 2 != 0) {
continue
}
println("i = $i")
}
The continue statement in the above example will cause the println call to be skipped unless the value of i can be divided by 2 with no remainder. If the continue statement is triggered, execution will skip to the top of the while loop and the statements in the body of the loop will be repeated (until the value of i exceeds 19).
14.1.6 Break and continue labels
Kotlin expressions may be assigned a label by preceding the expression with a label name followed by the @ sign. This label may then be referenced when using break and continue statements to designate where execution is to resume. This is particularly useful when breaking out of nested loops. The following code contains a for loop nested within another for loop. The inner loop contains a break statement which is executed when the value of j reaches 10:
for (i in 1..100) {
println("Outer loop i = $i")
for (j in 1..100) {
println("Inner loop j = $j")
if (j == 10) break
}
}
As currently implemented, the break statement will exit the inner for loop but execution will resume at the top of the outer for loop. Suppose, however, that the break statement is required to also exit the outer loop. This can be achieved by assigning a label to the outer loop and referencing that label with the break statement as follows:
outerloop@ for (i in 1..100) {
println("Outer loop i = $i")
for (j in 1..100) {
println("Inner loop j = $j")
if (j == 10)
}
}
Now when the value assigned to variable j reaches 10 the break statement will break out of both loops and resume execution at the line of code immediately following the outer loop.
14.2 Conditional control flow
In the previous chapter, we looked at how to use logical expressions in Kotlin to determine whether something is true or Since programming is largely an exercise in applying logic, much of the art of programming involves writing code that makes decisions based on one or more criteria. Such decisions define which code gets executed and, conversely, which code gets bypassed when the program is executing.
14.2.1 Using the if expressions
The if expression is perhaps the most basic of control flow options available to the Kotlin programmer. Programmers who are familiar with C, Swift, C++, or Java will immediately be comfortable using Kotlin if statements, although there are some subtle differences.
The basic syntax of the Kotlin if expression is as follows:
if (boolean expression) {
// Kotlin code to be performed when expression evaluates to true
}
Unlike some other programming languages, it is important to note that the braces are optional in Kotlin if only one line of code is associated with the if expression. In fact, in this scenario, the statement is often placed on the same line as the if expression.
Essentially if the Boolean expression evaluates to true then the code in the body of the statement is executed. If, on the other hand,
the expression evaluates to false the code in the body of the statement is skipped.
For example, if a decision needs to be made depending on whether one value is greater than another, we would write code similar to the following:
val x = 10
if (x > 9) println("x is greater than 9!")
Clearly, x is indeed greater than 9 causing the message to appear in the console panel.
At this point, it is important to notice that we have been referring to the if expression instead of the if statement. The reason for this is that unlike the if statement in other programming languages, the Kotlin if returns a result. This allows if constructs to be used within expressions. As an example, a typical if expression to identify the largest of two numbers and assign the result to a variable might read as follows:
if (x > y)
largest = x
else
largest = y
The same result can be achieved using the if statement within an expression using the following syntax:
variable = if (condition) return_val_1 else return_val_2
The original example can, therefore be re-written as follows:
val largest = if (x > y) x else y
The technique is not limited to returning the values contained within the condition. The following example is also a valid use of if in an expression, in this case assigning a string value to the variable:
val largest = if (x > y) "x is greatest" else "y is greatest"
println(largest)
For those familiar with programming languages such as Java, this feature allows code constructs similar to ternary statements to be implemented in Kotlin.
14.2.2 Using if ... else … expressions
The next variation of the if expression allows us to also specify some code to perform if the expression in the if expression evaluates to The syntax for this construct is as follows:
if (boolean expression) {
// Code to be executed if expression is true
} else {
// Code to be executed if expression is false
}
The braces are, once again, optional if only one line of code is to be executed.
Using the above syntax, we can now extend our previous example to display a different message if the comparison expression evaluates to be
val x = 10
if (x > 9) println("x is greater than 9!")
else println("x is less than 9!")
In this case, the second println statement will execute if the value of x was less than 9.
14.2.3 Using if ... else if ... Expressions
So far we have looked at if statements that make decisions based on the result of a single logical expression. Sometimes it becomes necessary to make decisions based on several different criteria. For this purpose, we can use the if ... else if ... construct, an example of which is as follows:
var x = 9
if (x == 10) println("x is 10")
else if (x == 9) println("x is 9")
else if (x == 8) println("x is 8")
else println("x is less than 8")
}
14.2.4 Using the when statement
The Kotlin when statement provides a cleaner alternative to the if ... else if ... construct and uses the following syntax:
when (value) {
match1 -> // code to be executed on match
match2 -> // code to be executed on match
.
.
else -> // default code to executed if no match
}
Using this syntax, the previous if ... else if ... construct can be rewritten to use the when statement:
when (x) {
10 -> println ("x is 10")
9 -> println("x is 9")
8 -> println("x is 8")
else -> println("x is less than 8")
}
The when statement is similar to the switch statement found in many other programming languages.
14.3 Summary
The term control flow is used to describe the logic that dictates the execution path that is taken through the source code of an application as it runs. This chapter has looked at the two types of control flow provided by Kotlin (looping and conditional) and explored the various Kotlin constructs that are available to implement both forms of control flow logic.
15. An Overview of Kotlin Functions and Lambdas
Kotlin functions and lambdas are a vital part of writing wellstructured and efficient code and provide a way to organize programs while avoiding code repetition. In this chapter, we will look at how functions and lambdas are declared and used within Kotlin.
15.1 What is a function?
A function is a named block of code that can be called upon to perform a specific task. It can be provided data on which to perform the task and is capable of returning results to the code that called it. For example, if a particular arithmetic calculation needs to be performed in a Kotlin program, the code to perform the arithmetic can be placed in a function. The function can be programmed to accept the values on which the arithmetic is to be performed (referred to as parameters) and to return the result of the calculation. At any point in the program code where the calculation is required, the function is simply called, parameter values passed through as arguments and the result returned.
The terms parameter and argument are often used interchangeably when discussing functions. There is, however, a subtle difference. The values that a function can accept when it is called are referred to as parameters. At the point that the function is called and passed those values, however, they are referred to as arguments.
15.2 How to declare a Kotlin function
A Kotlin function is declared using the following syntax:
fun name> (name>: type>, name>: type>, ... ): type> {
// Function code
}
This combination of function name, parameters, and return type is referred to as the function signature or Explanations of the various fields of the function declaration are as follows:
•fun – The prefix keyword used to notify the Kotlin compiler that this is a function.
•name> - The name assigned to the function. This is the name by which the function will be referenced when it is called from within the application code.
•name> - The name by which the parameter is to be referenced in the function code.
•type> - The type of the corresponding parameter.
•type> - The data type of the result returned by the function. If the function does not return a result then no return type is specified.
•Function code - The code of the function that does the work.
As an example, the following function takes no parameters, returns no result, and simply displays a message:
fun sayHello() {
println("Hello")
}
The following sample function, on the other hand, takes an integer and a string as parameters and returns a string result:
fun buildMessageFor(name: String, count: Int): String {
return("$name, you are customer number $count")
}
15.3 Calling a Kotlin function
Once declared, functions are called using the following syntax:
name> (, , ... )
Each argument passed through to a function must match the parameters the function is configured to accept. For example, to call a function named sayHello that takes no parameters and returns no value, we would write the following code:
sayHello()
In the case of a message that accepts parameters, the function could be called as follows:
buildMessageFor("John", 10)
15.4 Single expression functions
When a function contains a single expression, it is not necessary to include the braces around the expression. All that is required is an equals sign (=) after the function declaration followed by the expression. The following function contains a single expression declared in the usual way:
fun multiply(x: Int, y: Int): Int {
return x * y
}
Below is the same function expressed as a single line expression:
fun multiply(x: Int, y: Int): Int = x * y
When using single-line expressions, the return type may be omitted in situations where the compiler can infer the type returned by the expression making for even more compact code:
fun multiply(x: Int, y: Int) = x * y
15.5 Local functions
A local function is a function that is embedded within another function. In addition, a local function has access to all of the variables contained within the enclosing function:
fun main(args: Array) {
val name = "John"
val count = 5
fun displayString() {
for (index in 0..count) {
println(name)
}
}
displayString()
}
15.6 Handling return values
To call a function named buildMessage that takes two parameters and returns a result, on the other hand, we might write the following code:
val message = buildMessageFor("John", 10)
To improve code readability, the parameter names may also be specified when making the function call:
val message = buildMessageFor(name = "John", count = 10)
In the above examples, we have created a new variable called message and then used the assignment operator (=) to store the result returned by the function.
15.7 Declaring default function parameters
Kotlin provides the ability to designate a default parameter value to be used if the value is not provided as an argument when the function is called. This simply involves assigning the default value to the parameter when the function is declared.
To see default parameters in action the buildMessageFor function will be modified so that the string “Customer” is used as a default if a customer name is not passed through as an argument. Similarly, the count parameter is declared with a default value of 0:
fun buildMessageFor(name: String = count: Int = String {
return("$name, you are customer number $count")
}
When parameter names are used when making the function call, any parameters for which defaults have been specified may be omitted. The following function call, for example, omits the customer name argument but still compiles because the parameter name has been specified for the second argument:
val message = buildMessageFor(count = 10)
If parameter names are not used within the function call, however, only the trailing arguments may be omitted:
val message = buildMessageFor("John") // Valid
val message = buildMessageFor(10) // Invalid
15.8 Variable number of function parameters
It is not always possible to know in advance the number of parameters a function will need to accept when it is called within the application code. Kotlin handles this possibility through the use of the vararg keyword to indicate that the function accepts an arbitrary number of parameters of a specified data type. Within the body of the function, the parameters are made available in the form of an array object. The following function, for example, takes as parameters a variable number of String values and then outputs them to the console panel:
fun displayStrings(vararg strings: String)
{
for (string in strings) {
println(string)
}
}
displayStrings("one", "two", "three", "four")
Kotlin does not permit multiple vararg parameters within a function and any single parameters supported by the function must be declared before the vararg declaration:
fun displayStrings(name: String, vararg strings: String)
{
for (string in strings) {
println(string)
}
}
15.9 Lambda expressions
Having covered the basics of functions in Kotlin it is now time to look at the concept of lambda expressions. Essentially, lambdas are self-contained blocks of code. The following code, for example, declares a lambda, assigns it to a variable named sayHello, and then calls the function via the lambda reference:
val sayHello = { println("Hello") }
sayHello()
Lambda expressions may also be configured to accept parameters and return results. The syntax for this is as follows:
{name>: type>, name> type>, ... ->
// Lambda expression here
}
The following lambda expression, for example, accepts two integer parameters and returns an integer result:
val multiply = { val1: Int, val2: Int -> val1 * val2 }
val result = multiply(10, 20)
Note that the above lambda examples have assigned the lambda code block to a variable. This is also possible when working with functions. Of course, the following syntax will execute the function and assign the result of that execution to a variable, instead of assigning the function itself to the variable:
val myvar = myfunction()
To assign a function reference to a variable, simply remove the parentheses and prefix the function name with double colons (::) as follows. The function may then be called simply by referencing the variable name:
val myvar = ::myfunction
myvar()
A lambda block may be executed directly by placing parentheses at the end of the expression including any arguments. The following lambda directly executes the multiplication lambda expression multiplying 10 by 20.
val result = { val1: Int, val2: Int -> val1 * val2 }(10, 20)
The last expression within a lambda serves as the expression’s return value (hence the value of 200 being assigned to the result variable in the above multiplication examples). In fact, unlike functions, lambdas do not support the return statement. In the absence of an expression that returns a result (such as an arithmetic or comparison expression), simply declaring the value as the last item in the lambda will cause that value to be returned. The following lambda returns the Boolean true value after printing a message:
val result = { println("Hello"); true }()
Similarly, the following lambda simply returns a string literal:
val nextmessage = { println("Hello"); "Goodbye" }()
A particularly useful feature of lambdas and the ability to create function references is that they can be both passed to functions as arguments and returned as results. This concept, however, requires an understanding of function types and higher-order functions.
15.10 Higher-order functions
On the surface, lambdas and function references do not seem to be particularly compelling features. The possibilities that these features offer become more apparent, however, when we consider that lambdas and function references have the same capabilities as many other data types. In particular, these may be passed through as arguments to another function, or even returned as a result from a function.
A function that is capable of receiving a function or lambda as an argument, or returning one as a result is referred to as a higherorder
Before we look at what is, essentially, the ability to plug one function into another, it is first necessary to explore the concept of function The type of a function is dictated by a combination of the parameters it accepts and the type of result it returns. A function that accepts an Int and a Double as parameters and returns a String result for example is considered to have the following function type:
(Int, Double) -> String
To accept a function as a parameter, the receiving function simply declares the type of function it can accept.
As an example, we will begin by declaring two unit conversion functions:
fun inchesToFeet (inches: Double): Double {
return inches * 0.0833333
}
fun inchesToYards (inches: Double): Double {
return inches * 0.0277778
}
The example now needs an additional function, the purpose of which is to perform a unit conversion and print the result in the console panel. This function needs to be as general-purpose as possible, capable of performing a variety of different measurement unit conversions. To demonstrate functions as parameters, this new function will take as a parameter a function type that matches both the inchesToFeet and inchesToYards functions together with a value to be converted. Since the type of these functions is equivalent to (Double) -> Double, our general-purpose function can be written as follows:
fun outputConversion(converterFunc: (Double) -> Double, value: Double) {
val result = converterFunc(value)
println("Result of conversion is $result")
}
When the outputConversion function is called, it will need to be passed a function matching the declared type. That function will be called to perform the conversion and the result displayed in the console panel. This means that the same function can be called to convert inches to both feet and yards, simply by “plugging in” the appropriate converter function as a parameter, keeping in mind that it is the function reference that is being passed as an argument:
outputConversion(::inchesToFeet, 22.45)
outputConversion(::inchesToYards, 22.45)
Functions can also be returned as a data type simply by declaring the type of the function as the return type. The following function is configured to return either our inchesToFeet or inchesToYards function type (in other words a function that accepts and returns a Double value) based on the value of a Boolean parameter:
fun decideFunction(feet: Boolean): (Double) -> Double
{
if (feet) {
return ::inchesToFeet
} else {
return ::inchesToYards
}
}
When called, the function will return a function reference which can then be used to perform the conversion:
val converter = decideFunction(true)
val result = converter(22.4)
println(result)
15.11 Summary
Functions and lambda expressions are self-contained blocks of code that can be called upon to perform a specific task and provide a mechanism for structuring code and promoting reuse. This chapter has introduced the basic concepts of function and lambda declaration and implementation in addition to the use of higher-order functions that allow lambdas and functions to be passed as arguments and returned as results.
16. The Basics of Object-Oriented Programming in Kotlin
Kotlin provides extensive support for developing object-oriented applications. The subject area of object-oriented programming is, however, large. As such, a detailed overview of object-oriented software development is beyond the scope of this book. Instead, we will introduce the basic concepts involved in object-oriented programming and then move on to explaining the concept as it relates to Kotlin application development.
16.1 What is an object?
Objects (also referred to as instances) are self-contained modules of functionality that can be easily used and re-used as the building blocks for a software application.
Objects consist of data variables (called properties) and functions (called methods) that can be accessed and called on the object or instance to perform tasks and are collectively referred to as class members.
16.2 What is a class?
Much as a blueprint or architect’s drawing defines what an item or a building will look like once it has been constructed, a class defines what an object will look like when it is created. It defines, for example, what the methods will do and what the properties will be.
16.3 Declaring a Kotlin class
Before an object can be instantiated, we first need to define the class ‘blueprint’ for the object. In this chapter, we will create a bank account class to demonstrate the basic concepts of Kotlin object-oriented programming.
In declaring a new Kotlin class we specify an optional parent class from which the new class is derived and also define the properties and methods that the class will contain. The basic syntax for a new class is as follows:
class NewClassName: ParentClass {
// Properties
// Methods
}
The Properties section of the declaration defines the variables and constants that are to be contained within the class. These are declared in the same way that any other variable would be declared in Kotlin.
The Methods sections define the methods that are available to be called on the class and instances of the class. These are essentially functions specific to the class that perform a particular operation when called upon and will be described in greater detail later in this chapter.
To create an example outline for our BankAccount class, we would use the following:
class BankAccount {
}
Now that we have the outline syntax for our class, the next step is to add some properties to it.
16.4 Adding properties to a class
A key goal of object-oriented programming is a concept referred to as data encapsulation. The idea behind data encapsulation is that data should be stored within classes and accessed only through methods defined in that class. Data encapsulated in a class are referred to as properties or instance variables.
Instances of our BankAccount class will be required to store some data, specifically a bank account number and the balance currently held within the account. Properties are declared in the same way any other variables are declared in Kotlin. We can, therefore, add these variables as follows:
class BankAccount {
var accountBalance: Double = 0.0
var accountNumber: Int = 0
}
Having defined our properties, we can now move on to defining the methods of the class that will allow us to work with our properties while staying true to the data encapsulation model.
16.5 Defining methods
The methods of a class are essentially code routines that can be called upon to perform specific tasks within the context of that class.
Methods are declared within the opening and closing braces of the class to which they belong and are declared using the standard Kotlin function declaration syntax.
For example, the declaration of a method to display the account balance in our example might read as follows:
class BankAccount {
var accountBalance: Double = 0.0
var accountNumber: Int = 0
fun displayBalance()
{
println("Number $accountNumber")
println("Current balance is $accountBalance")
}
}
16.6 Declaring and initializing a class instance
So far all we have done is define the blueprint for our class. To do anything with this class, we need to create instances of it. The first step in this process is to declare a variable to store a reference to the instance when it is created. We do this as follows:
val account1: BankAccount = BankAccount()
When executed, an instance of our BankAccount class will have been created and will be accessible via the account1 variable. Of course, the Kotlin compiler will be able to use inference here, making the type declaration optional:
val account1 = BankAccount()
16.7 Primary and secondary constructors
A class will often need to perform some initialization tasks at the point of creation. These tasks can be implemented using constructors within the class. In the case of the BankAccount class, it would be useful to be able to initialize the account number and balance properties with values when a new class instance is created. To achieve this, a secondary constructor can be declared within the class header as follows:
class BankAccount {
var accountBalance: Double = 0.0
var accountNumber: Int = 0
constructor(number: Int, balance: Double) {
accountNumber = number
accountBalance = balance
}
.
.
}
When creating an instance of the class, it will now be necessary to provide initialization values for the account number and balance properties as follows:
val account1: BankAccount = BankAccount(456456234, 342.98)
A class can contain multiple secondary constructors allowing instances of the class to be initiated with different value sets. The following variation of the BankAccount class includes an additional secondary constructor for use when initializing an instance with the customer’s last name in addition to the corresponding account number and balance:
class BankAccount {
var accountBalance: Double = 0.0
var accountNumber: Int = 0
var lastName: String = ""
constructor(number: Int,
balance: Double) {
accountNumber = number
accountBalance = balance
}
constructor(number: Int,
balance: Double,
name: String ) {
accountNumber = number
accountBalance = balance
lastName = name
}
.
.
}
Instances of the BankAccount may now also be created as follows:
val account1: BankAccount = BankAccount(456456234, 342.98, "Smith")
It is also possible to use a primary constructor to perform basic initialization tasks. The primary constructor for a class is declared within the class header as follows:
class BankAccount (val accountNumber: Int, var accountBalance: Double) {
.
.
fun displayBalance()
{
println("Number $accountNumber")
println("Current balance is $accountBalance")
}
}
Note that now both properties have been declared in the primary constructor, it is no longer necessary to also declare the variables within the body of the class. Since the account number will now not change after an instance of the class has been created, this property is declared as being immutable using the val keyword.
Although a class may only contain one primary constructor, Kotlin allows multiple secondary constructors to be declared in addition to the primary constructor. In the following class declaration the constructor that handles the account number and balance is declared as the primary constructor while the variation that also accepts the user’s last name is declared as a secondary constructor:
class BankAccount (val accountNumber: Int, var accountBalance: Double) {
var lastName: String = ""
constructor(accountNumber: Int,
accountBalance: Double,
name: String ) : this(accountNumber, accountBalance) {
lastName = name
}
.
.
}
In the above example, two key points need to be noted. First, since the lastName property is referenced by a secondary constructor, the variable is not handled automatically by the primary constructor and must be declared within the body of the class and initialized within the constructor.
var lastName: String = ""
.
.
lastName = name
Second, although the accountNumber and accountBalance properties are accepted as parameters to the secondary constructor, the variable declarations are still handled by the primary constructor and do not need to be declared. To associate the references to these properties in the secondary constructor with the primary constructor, however, they must be linked back to the primary constructor using the this keyword:
... this(accountNumber, accountBalance)...
16.8 Initializer blocks
In addition to the primary and secondary constructors, a class may also contain initializer blocks which are called after the constructors. Since a primary constructor cannot contain any code, these methods are a particularly useful location for adding code to perform initialization tasks when an instance of the class is created. Initializer blocks are declared using the init keyword with the initialization code enclosed in braces:
class BankAccount (val accountNumber: Int, var accountBalance: Double) {
init {
// Initialization code goes here
}
.
.
}
16.9 Calling methods and accessing properties
Now is probably a good time to recap what we have done so far in this chapter. We have now created a new Kotlin class named BankAccount. Within this new class, we declared primary and secondary constructors to accept and initialize account number, balance, and customer name properties. In the preceding sections, we also covered the steps necessary to create and initialize an instance of our new class. The next step is to learn how to call the instance methods and access the properties we built into our class. This is most easily achieved using dot notation.
Dot notation involves accessing a property, or calling a method by specifying a class instance followed by a dot followed in turn by the name of the property or method:
classInstance.propertyname
classInstance.methodname()
For example, to get the current value of our accountBalance instance variable:
val balance1 = account1.accountBalance
Dot notation can also be used to set values of instance properties:
account1.accountBalance = 6789.98
The same technique is used to call methods on a class instance. For example, to call the displayBalance method on an instance of the BankAccount class:
account1.displayBalance()
16.10 Custom accessors
When accessing the accountBalance property in the previous section, the code is making use of property accessors that are provided automatically by Kotlin. In addition to these default accessors, it is also possible to implement custom accessors that allow calculations or other logic to be performed before the property is returned or set.
Custom accessors are implemented by creating getter and optional corresponding setter methods containing the code to perform any tasks before returning the property. Consider, for example, that the BankAcccount class might need an additional property to contain the current balance less any recent banking fees. Rather than use a standard accessor, it makes more sense to use a custom accessor that calculates this value on request. The modified BankAccount class might now read as follows:
class BankAccount (val accountNumber: Int, var accountBalance: Double) {
val fees: Double = 25.00
val balanceLessFees: Double
get() {
return accountBalance - fees
}
fun displayBalance()
{
println("Number $accountNumber")
println("Current balance is $accountBalance")
}
}
The above code adds a getter that returns a computed property based on the current balance minus a fee amount. An optional setter could also be declared in much the same way to set the balance value less fees:
val fees: Double = 25.00
var balanceLessFees: Double
get() {
return accountBalance - fees
}
set(value) {
accountBalance = value - fees
}
.
.
}
The new setter takes as a parameter a Double value from which it deducts the fee value before assigning the result to the current balance property. Even though these are custom accessors, they are accessed in the same way as stored properties using dotnotation. The following code gets the current balance less the fees value before setting the property to a new value:
val balance1 = account1.balanceLessFees
account1.balanceLessFees = 12123.12
16.11 Nested and inner classes
Kotlin allows one class to be nested within another class. In the following code, for example, ClassB is nested inside ClassA:
class ClassA {
class ClassB {
}
}
In the above example, ClassB does not have access to any of the properties within the outer class. If access is required, the nested class must be declared using the inner directive. In the example below ClassB now has access to the myProperty variable belonging to ClassA:
class ClassA {
var myProperty: Int = 10
inner class ClassB {
val result = 20 + myProperty
}
}
16.12 Companion objects
A Kotlin class can also contain a companion object. A companion object contains methods and variables that are common to all instances of the class. In addition to being accessible via class instances, these properties are also accessible at the class level (in other words without the need to create an instance of the class).
The syntax for declaring a companion object within a class is as follows:
class ClassName: ParentClass {
// Properties
// Methods
companion object {
// properties
// methods
}
}
To experience a companion object example in action, enter the following into the Kotlin online playground at https://try.kotl.in:
class MyClass {
fun showCount() {
println("counter = " + counter)
}
companion object {
var counter = 1
fun counterUp() {
counter += 1
}
}
}
fun main(args: Array) {
println(MyClass.counter)
}
The class contains a companion object consisting of a counter variable and a method to increment that variable. The class also contains a method to display the current counter value. The main() method simply displays the current value of the counter variable, but does so by calling the method on the class itself instead of a class instance:
Modify the main() method to also increment the counter, displaying the current value both before and after:
fun main(args: Array) {
println(MyClass.counter)
MyClass.counterUp()
println(MyClass.counter)
}
Run the code and verify that the following output appears in the console:
1
2
Next, add some code to create an instance of MyClass before making a call to the showCount() method:
fun main(args: Array) {
println(MyClass.counter)
MyClass.counterUp()
println(MyClass.counter)
val instanceA = MyClass()
instanceA.showCount()
}
When executed, the following output will appear in the console:
1
2
counter = 2
Clearly, the class has access to the variables and methods contained within the companion object.
Another useful aspect of companion objects is that all instances of the containing class see the same companion object, including current variable values. To see this in action, create a second instance of MyClass and call the showCount() method on that instance:
fun main(args: Array) {
println(MyClass.counter)
MyClass.counterUp()
println(MyClass.counter)
val instanceA = MyClass()
instanceA.showCount()
val instanceB = MyClass()
instanceB.showCount()
}
When run, the code will produce the following console output:
1
2
counter = 2
counter = 2
Note that both instances return the incremented value of 2, showing that the two class instances are sharing the same companion object data.
16.13 Summary
Object-oriented programming languages such as Kotlin encourage the creation of classes to promote code reuse and the encapsulation of data within class instances. This chapter has covered the basic concepts of classes and instances within Kotlin together with an overview of primary and secondary constructors, initializer blocks, properties, methods, companion objects, and custom accessors.
17. An Introduction to Kotlin Inheritance and Subclassing
In “The Basics of Object-Oriented Programming in Kotlin” we covered the basic concepts of object-oriented programming and worked through an example of creating and working with a new class using Kotlin. In that example, our new class was not specifically derived from a base class (though in practice, all Kotlin classes are ultimately derived from the Any class). In this chapter, we will provide an introduction to the concepts of subclassing, inheritance, and extensions in Kotlin.
17.1 Inheritance, classes, and subclasses
The concept of inheritance brings something of a real-world view to programming. It allows a class to be defined that has a certain set of characteristics (such as methods and properties) and then other classes to be created which are derived from that class. The derived class inherits all of the features of the parent class and typically then adds some features of its own. In fact, all classes in Kotlin are ultimately subclasses of the Any superclass which provides the basic foundation on which all classes are based.
By deriving classes, we create what is often referred to as a class hierarchy. The class at the top of the hierarchy is known as the base class or root class and the derived classes as subclasses or child classes. Any number of subclasses may be derived from a class. The class from which a subclass is derived is called the parent class or superclass.
Classes need not only be derived from a root class. For example, a subclass can also inherit from another subclass with the potential to create large and complex class hierarchies.
In Kotlin a subclass can only be derived from a single direct parent class. This is a concept referred to as single inheritance.
17.2 Subclassing syntax
As a safety measure designed to make Kotlin code less prone to error, before a subclass can be derived from a parent class, the parent class must be declared as open. This is achieved by placing the open keyword within the class header:
open class MyParentClass {
var myProperty: Int = 0
}
With a simple class of this type, the subclass can be created as f ollows:
class MySubClass : MyParentClass() {
}
For classes containing primary or secondary constructors, the rules for creating a subclass are slightly more complicated. Consider the following parent class which contains a primary constructor:
open class MyParentClass(var myProperty: Int) {
}
To create a subclass of this class, the subclass declaration references any base class parameters while also initializing the parent class using the following syntax:
class : {
}
If, on the other hand, the parent class contains one or more secondary constructors, the constructors must also be implemented within the subclass declaration and include a call to the secondary constructors of the parent class, passing through as arguments the values passed to the subclass secondary constructor. When working with subclasses, the parent class can be referenced using the super keyword. A parent class with a secondary constructor might read as follows:
open class MyParentClass {
var myProperty: Int = 0
constructor(number: Int) {
myProperty = number
}
}
The code for the corresponding subclass would need to be implemented as follows:
class MySubClass : MyParentClass {
constructor(number: Int) : super(number)
}
If additional tasks need to be performed within the constructor of the subclass, this can be placed within curly braces after the constructor declaration:
class MySubClass : MyParentClass {
constructor(number: Int) : super(number) {
// Subclass constructor code here
}
}
17.3 A Kotlin inheritance example
As with most programming concepts, the subject of inheritance in Kotlin is perhaps best illustrated with an example. In “The Basics of Object-Oriented Programming in Kotlin” we created a class named BankAccount designed to hold a bank account number and corresponding current balance. The BankAccount class contained both properties and methods. A simplified declaration for this class is reproduced below and will be used for the basis of the subclassing example in this chapter:
class BankAccount {
var accountNumber = 0
var accountBalance = 0.0
constructor(number: Int, balance: Double) {
accountNumber = number
accountBalance = balance
}
open fun displayBalance()
{
println("Number $accountNumber")
println("Current balance is $accountBalance")
}
}
Though this is a somewhat rudimentary class, it does everything necessary if all you need it to do is store an account number and account balance. Suppose, however, that in addition to the BankAccount class you also needed a class to be used for savings accounts. A savings account will still need to hold an account number and a current balance and methods will still be needed to access that data. One option would be to create an entirely new class, one that duplicates all of the functionality of the BankAccount class together with the new features required by a savings account. A more efficient approach, however, would be to create a new class that is a subclass of the BankAccount class. The new class will then inherit all the features of the BankAccount class but can then be extended to add the additional functionality required by a savings account. Before a subclass of the BankAccount class can be created, the declaration needs to be modified to declare the class as open:
open class BankAccount {
To create a subclass of BankAccount that we will call SavingsAccount, we simply declare the new class, this time specifying BankAccount as the parent class and add code to call the constructor on the parent class:
class SavingsAccount : BankAccount {
constructor(accountNumber: Int, accountBalance: Double) :
super(accountNumber, accountBalance)
}
Note that although we have yet to add any properties or methods, the class has inherited all the methods and properties of the parent BankAccount class. We could, therefore, create an instance of the SavingsAccount class and set variables and call methods in the same way we did with the BankAccount class in previous examples. That said, we haven’t achieved anything unless we take steps to extend the class.
17.4 Extending the functionality of a subclass
So far we have been able to create a subclass that contains all the functionality of the parent class. For this exercise to make sense, however, we now need to extend the subclass so that it has the features we need to make it useful for storing savings account information. To do this, we simply add the properties and methods that provide the new functionality, just as we would for any other class we might wish to create:
class SavingsAccount : BankAccount {
var interestRate: Double = 0.0
constructor(accountNumber: Int, accountBalance: Double) :
super(accountNumber, accountBalance)
fun calculateInterest(): Double
{
return interestRate * accountBalance
}
}
17.5 Overriding inherited methods
When using inheritance it is not unusual to find a method in the parent class that almost does what you need, but requires modification to provide the precise functionality you require. That being said, it is also possible you’ll inherit a method with a name that describes exactly what you want to do, but it does not come close to doing what you need. One option in this scenario would be to ignore the inherited method and write a new method with an entirely new name. A better option is to override the inherited method and write a new version of it in the subclass.
Before proceeding with an example, three rules that must be obeyed when overriding a method. First, the overriding method in the subclass must accept the same number and type of parameters as the overridden method in the parent class. Second, the new method must have the same return type as the parent method. Finally, the original method in the parent class must be declared as open before the compiler will allow it to be overridden.
In our BankAccount class, we have a method named displayBalance that displays the bank account number and current balance held by an instance of the class. In our SavingsAccount subclass, we might also want to output the current interest rate assigned to the account. To achieve this, we simply declare a new
version of the displayBalance method in our SavingsAccount subclass, prefixed with the override keyword:
class SavingsAccount : BankAccount {
var interestRate: Double = 0.0
constructor(accountNumber: Int, accountBalance: Double) :
super(accountNumber, accountBalance)
fun calculateInterest(): Double
{
return interestRate * accountBalance
}
override fun displayBalance()
{
println("Number $accountNumber")
println("Current balance is $accountBalance")
println("Prevailing interest rate is $interestRate")
}
}
Before this code will compile, the displayBalance method in the BankAccount class must be declared as open:
open fun displayBalance()
{
println("Number $accountNumber")
println("Current balance is $accountBalance")
}
It is also possible to make a call to the overridden method in the superclass from within a subclass. The displayBalance method of the superclass could, for example, be called to display the account number and balance, before the interest rate is displayed, thereby eliminating further code duplication:
override fun displayBalance()
{
super.displayBalance()
println("Prevailing interest rate is $interestRate")
}
17.6 Adding a custom secondary constructor
As the SavingsAccount class currently stands, it makes a call to the secondary constructor from the parent BankAccount class which was implemented as follows:
constructor(accountNumber: Int, accountBalance: Double) :
super(accountNumber, accountBalance)
Clearly this constructor takes the necessary steps to initialize both the account number and balance properties of the class. The SavingsAccount class, however, contains an additional property in the form of the interest rate variable. The SavingsAccount class, therefore, needs its own constructor to ensure that the interestRate property is initialized when instances of the class are created. Modify the SavingsAccount class one last time to add an additional secondary constructor allowing the interest rate to also be specified when class instances are initialized:
class SavingsAccount : BankAccount {
var interestRate: Double = 0.0
constructor(accountNumber: Int, accountBalance: Double) :
super(accountNumber, accountBalance)
constructor(accountNumber: Int, accountBalance: Double, rate: Double) :
super(accountNumber, accountBalance) {
interestRate = rate
}
.
.
.
}
17.7 Using the SavingsAccount class
Now that we have completed work on our SavingsAccount class, the class can be used in some example code in much the same way as the parent BankAccount class:
val savings1 = SavingsAccount(12311, 600.00, 0.07)
println(savings1.calculateInterest())
savings1.displayBalance()
17.8 Summary
Inheritance extends the concept of object re-use in object oriented programming by allowing new classes to be derived from existing classes, with those new classes subsequently extended to add new functionality. When an existing class provides some, but not all, of the functionality required by the programmer, inheritance allows that class to be used as the basis for a new subclass. The new subclass will inherit all the capabilities of the parent class, but may then be extended to add the missing functionality.
18. An Overview of Compose
Now that Android Studio has been installed and the basics of the Kotlin programing language covered, it is time to start introducing Jetpack Compose.
Jetpack Compose is an entirely new approach to developing apps for all of Google’s operating system platforms. The basic goals of Compose are to make app development easier, faster, and less prone to the types of bugs that typically appear when developing software projects. These elements have been combined with Compose-specific additions to Android Studio that allow Compose projects to be tested in near real-time using an interactive preview of the app during the development process.
Many of the advantages of Compose originate from the fact that it is both declarative and topics which will be explained in this chapter.
The discussion in this chapter is intended as a high-level overview of Compose and does not cover the practical aspects of implementation within a project. Implementation and practical examples will be covered in detail in the remainder of the book.
18.1 Development before Compose
To understand the meaning and advantages of the Compose declarative syntax, it helps to understand how user interface layouts were designed before the introduction of Compose. Previously, Android apps were still built entirely using Android Studio together with a collection of associated frameworks that make up the Android Development Kit.
To aid in the design of the user interface layouts that make up the screens of an app, Android Studio includes a tool called the Layout Editor. The Layout Editor is a powerful tool that allows XML files to be created which contain the individual components that make up a screen of an app.
The user interface layout of a screen is designed within the Layout Editor by dragging components (such as buttons, text, text fields, and sliders) from a widget palette to the desired location on the layout canvas. Selecting a component in a scene provides access to a range of property panels where the attributes of the components can be changed.
The layout behavior of the screen (in other words how it reacts to different device screen sizes and changes to device orientation between portrait and landscape) is defined by configuring a range of constraints that dictate how each component is positioned and
sized in relation to both the containing window and the other components in the layout.
Finally, any components that need to respond to user events (such as a button tap or slider motion) are connected to methods in the app source code where the event is handled.
At various points during this development process, it is necessary to compile and run the app on a simulator or device to test that everything is working as expected.
18.2 Compose declarative syntax
Compose introduces a declarative syntax that provides an entirely different way of implementing user interface layouts and behavior from the Layout Editor approach. Instead of manually designing the intricate details of the layout and appearance of components that make up a scene, Compose allows the scenes to be described using a simple and intuitive syntax. In other words, Compose allows layouts to be created by declaring how the user interface should appear without having to worry about the complexity of how the layout is built.
This essentially involves declaring the components to be included in the layout, stating the kind of layout manager in which they are to be contained (column, row, box, list, etc.), and using modifiers to set attributes such as the text on a button, the foreground color of a label, or the handler to be called in the event of a tap gesture. Having made these declarations, all the intricate and complicated details of how to position, constrain and render the layout are handled automatically by Compose. Compose declarations are structured hierarchically, which also makes it easy to create complex views by composing together small, re-usable custom sub-views.
While a layout is being declared and tested, Android Studio provides a preview canvas that changes in real-time to reflect the appearance of the layout. Android Studio also includes an
interactive mode which allows the app to be launched within the preview canvas and fully tested without the need to build and run on a simulator or device.
Coverage of the Compose declaration syntax begins with the chapter entitled “Composable Functions
18.3 Compose is data-driven
When we say that Compose is data-driven, this is not to say that it is no longer necessary to handle events generated by the user (in other words the interaction between the user and the app user interface). It is still necessary, for example, to know when the user taps a button or moves a slider and to react in some app-specific way. Being data-driven relates more to the relationship between the underlying app data and the user interface and logic of the app.
Before the introduction of Compose, an Android app would contain code responsible for checking the current values of data within the app. If data was likely to change over time, code had to be written to ensure that the user interface always reflected the latest state of the data (perhaps by writing code to frequently check for changes to the data, or by providing a refresh option for the user to request a data update). Similar challenges arise when keeping the user interface state consistent and making sure issues like toggle button settings are stored appropriately. Requirements such as these can become increasingly complex when multiple areas of an app depend on the same data sources.
Compose addresses this complexity by providing a system that is based on Data that is stored as state ensures that any changes to that data are automatically reflected in the user interface
without the need to write any additional code to detect the change. Any user interface component that accesses a state is essentially subscribed to that state. When the state is changed anywhere in the app code, any subscriber components to that data will be destroyed and recreated to reflect the data change in a process called This ensures that when any state on which the user interfaces is dependent changes, all components that rely on that data will automatically update to reflect the latest state. State and recomposition will be covered in the chapter entitled “An Overview of Compose State and
18.4 Summary
Jetpack introduces a different approach to app development than that offered by the Android Studio Layout Editor. Rather than directly implement the way in which a user interface is to be rendered, Compose allows the user interface to be declared in descriptive terms and then does all the work of deciding the best way to perform the rendering when the app runs.
Compose is also data-driven in that data changes drive the behavior and appearance of the app. This is achieved through states and recomposition.
This chapter has provided a very high-level view of Jetpack Compose. The remainder of this book will explore Compose in greater depth.
19. Composable Functions Overview
Composable functions are the building blocks used to create user interfaces for Android apps when developing with Jetpack Compose. In the ComposeDemo project created earlier in the book, we made use of both the built-in compose functions provided with Compose and also created our own functions. In this chapter, we will explore composable functions in more detail, including topics such as stateful and stateless functions, function syntax, and the difference between foundation and material composables.
19.1 What is a composable function?
Composable functions (also referred to as composables or are special Kotlin functions that are used to create user interfaces when working with Compose. A composable function is differentiated from regular Kotlin functions in code using the @Composable annotation.
When a composable is called, it is typically passed some data and a set of properties that define how the corresponding section of the user interface is to behave and appear when rendered to the user in the running app. In essence, composable functions transform data into user interface elements. Composables do not return values in the traditional sense of the Kotlin function, but instead, emit user interface elements to the Compose runtime system for rendering.
Composable functions can call other composables to create a hierarchy of components as demonstrated in the ComposeDemo project. While a composable function may also call standard Kotlin functions, standard functions may not call composable functions.
A typical Compose-based user interface will be comprised of a combination of built-in and custom-built composables.
19.2 Stateful vs. stateless composables
Composable functions are categorized as being either stateful or State, in the context of Compose, is defined as being any value that can change during the execution of an app. For example, a slider position value, the string entered into a text field, or the current setting of a check box are all forms of state.
As we saw in the ComposeDemo project, a composable function can store a state value which defines in some way how the composable function, or those that it calls appear or behave. This is achieved using the remember keyword and the mutableStateOf function. Our DemoScreen composable, for example, stored the current slider position as state using this technique:
@Composable
fun DemoScreen() {
var sliderPosition by remember { mutableStateOf(20f) }
.
.
}
Because the DemoScreen contains state, it is considered to be a stateful composable. Now consider the DemoSlider composable which reads as follows:
@Composable
fun DemoSlider(sliderPosition: Float, onPositionChange : (Float) -> Unit ) {
Slider(
modifier = Modifier.padding(10.dp),
valueRange = 20f..40f,
value = sliderPosition,
onValueChange = onPositionChange
)
}
Although this composable is passed and makes use of the state value stored by the DemoScreen, it does not itself store any state
value. DemoSlider is, therefore, considered to be a stateless composable function.
The topic of state will be covered in greater detail in the chapter entitled “An Overview of Compose State and
19.3 Composable function syntax
Composable functions, as we already know, are declared using the @Composable annotation and are written in much the same way as a standard Kotlin function. We can, for example, declare a composable function that does nothing as follows:
@Composable
fun MyFunction() {
}
We can also call other composables from within the function:
@Composable
fun MyFunction() {
Text("Hello")
}
Composables may also be implemented to accept parameters. The following function accepts text, font weight, and color parameters and passes them to the built-in Text composable. The fragment
also includes a preview composable to demonstrate how the CustomText function might be called:
@Composable
fun CustomText(text: String, fontWeight: FontWeight, color: Color) {
Text(text = text, fontWeight = fontWeight, color = color)
}
@Preview(showBackground = true)
@Composable
fun GreetingPreview() {
CustomText(text = "Hello Compose", fontWeight = FontWeight.Bold,
color = Color.Magenta)
}
When previewed, magenta-colored bold text reading “Hello Compose” will be rendered in the preview panel.
Just about any Kotlin logic code may be included in the body of a composable function. The following composable, for example, displays different text within a Column depending on the setting of a built-in Switch composable:
@Composable
fun CustomSwitch() {
val checked = remember { mutableStateOf(true) }
Column {
Switch(
checked = checked.value,
onCheckedChange = { checked.value = it }
)
if (checked.value) {
Text("Switch is On")
} else {
Text("Switch is Off")
}
}
}
In the above example, we have declared a state value named checked initialized to true and then constructed a Column containing a Switch composable. The state of the Switch is based on the value of checked and a lambda assigned as the onCheckedChanged event handler. This lambda sets the checked state to the current Switch setting. Finally, an if statement is used to decide which of two Text composables are displayed depending on the current value of the checked state. When run, the text displayed will alternate between “Switch is on” and “Switch is off”:
Figure 19-1
Similarly, we could use looping syntax to iterate through the items in a list and display them in a Column separated by instances of the Divider composable:
@Composable
fun CustomList(items: List) {
Column {
for (item in items) {
Text(item)
Divider(color = Color.Black)
}
}
}
The following composable could be used to preview the above function:
@Preview(showBackground = true)
@Composable
fun GreetingPreview() {
MyApplicationTheme {
CustomList(listOf("One", "Two", "Three", "Four", "Five", "Six"))
}
}
Once built and refreshed, the composable will appear in the Preview panel as shown in Figure 19-2 below:
Figure 19-2
19.4 Foundation and Material composables
When developing apps with Compose we do so using a mixture of our own composable functions (for example the CustomText and CustomList composables created earlier in the chapter) combined with a set of ready to use components provided by the Compose development kit (such as the Text, Button, Column and Slider composables).
The composables bundled with Compose fall into three categories, referred to as Foundation, and Material Design components.
Layout components provide a way to define both how components are positioned on the screen, and how those components behave in relation to each other. The following are all layout composables:
Foundation components are a set of minimal components that provide basic user interface functionality. While these components do not, by default, impose a specific style or theme, they can be customized to provide any look and behavior you need for your app. The following lists the set of Foundation components:
The Material Design components, on the other hand, have been designed so that they match Google’s Material theme guidelines and include the following composables:
When choosing components, it is important to note that the Foundation and Material Design components are not mutually exclusive. You will inevitably use components from both categories in your design since the Material Design category has components for which there is no Foundation equivalent and vice versa.
19.5 Summary
In this chapter, we have looked at composable functions and explored how they are used to construct Android-based user interfaces. Composable functions are declared using the @Composable annotation and use the same syntax as standard Kotlin functions, including the passing and handling of parameters. Unlike standard Kotlin functions, composable functions do not return values. Instead, they emit user interface units to be rendered by the Compose runtime. A composable function can be either stateful or stateless depending on whether the function stores a state value. The built-in composables are categorized as either Layout, Foundation, or Material Design components. The Material Design components conform with the Material style and theme guidelines provided by Google to encourage consistent UI design.
One type of composable we have not yet introduced is the Slot API composable, a topic that will be covered later in the chapter entitled “An Overview of Compose Slot
20. An Overview of Compose State and Recomposition
State is the cornerstone of how the Compose system is implemented. As such, a clear understanding of state is an essential step in becoming a proficient Compose developer. In this chapter, we will explore and demonstrate the basic concepts of state and explain the meaning of related terms such as unidirectional data flow, and state The chapter will also cover saving and restoring state through configuration
20.1 The basics of state
In declarative languages such as Compose, state is generally referred to as “a value that can change over time”. At first glance, this sounds much like any other data in an app. A standard Kotlin variable, for example, is by definition designed to store a value that can change at any time during execution. State, however, differs from a standard variable in two significant ways.
First, the value assigned to a state variable in a composable function needs to be remembered. In other words, each time a composable function containing state (a stateful is called, it must remember any state values from the last time it was invoked. This is different from a standard variable which would be re-initialized each time a call is made to the function in which it is declared.
The second key difference is that a change to any state variable has far reaching implications for the entire hierarchy tree of composable functions that make up a user interface. To understand why this is the case, we now need to talk about recomposition.
20.2 Introducing recomposition
When developing with Compose, we build apps by creating hierarchies of composable functions. As previously discussed, a composable function can be thought of as taking data and using that data to generate sections of a user interface layout. These elements are then rendered on the screen by the Compose runtime system. In most cases, the data passed from one composable function to another will have been declared as a state variable in a parent function. This means that any change of state value in a parent composable will need to be reflected in any child composables to which the state has been passed. Compose addresses this by performing an operation referred to as
Recomposition occurs whenever a state value changes within a hierarchy of composable functions. As soon as Compose detects a state change, it works through all of the composable functions in the activity and recomposes any functions affected by the state value change. Recomposing simply means that the function gets called again and passed the new state value.
Recomposing the entire composable tree for a user interface each time a state value changes would be a highly inefficient approach to rendering and updating a user interface. Compose avoids this overhead using a technique called intelligent recomposition that involves only recomposing those functions directly affected by the
state change. In other words, only functions that read the state value will be recomposed when the value changes.
20.3 Creating the StateExample project
Launch Android Studio and select the New Project option from the welcome screen. Within the resulting new project dialog, choose the Empty Activity template before clicking on the Next button.
Enter StateExample into the Name field and specify com.example.stateexample as the package name. Before clicking on the Finish button, change the Minimum API level setting to API 26: Android 8.0 (Oreo). On completion of the project creation process, the StateExample project should be listed in the Project tool window located along the left-hand edge of the Android Studio main window.
20.4 Declaring state in a composable
The first step in declaring a state value is to wrap it in a MutableState object. MutableState is a Compose class which is referred to as an observable Any function that reads a state value is said to have subscribed to that observable state. As a result, any changes to the state value will trigger the recomposition of all subscribed functions.
Within Android Studio, open the MainActivity.kt file, delete the Greeting composable and modify the class so that it reads as follows:
package com.example.stateexample
.
.
class MainActivity : ComponentActivity() {
override fun onCreate(savedInstanceState: Bundle?) {
super.onCreate(savedInstanceState)
setContent {
StateExampleTheme {
Surface(color = MaterialTheme.colorScheme.background) {
DemoScreen()
}
}
}
}
}
@Composable
fun DemoScreen() {
MyTextField()
}
@Composable
fun MyTextField() {
}
@Preview(showBackground = true)
@Composable
fun GreetingPreview() {
StateExampleTheme {
DemoScreen()
}
}
The objective here is to implement MyTextField as a stateful composable function containing a state variable and an event handler that changes the state based on the user’s keyboard input. The result is a text field in which the characters appear as they are typed.
MutableState instances are created by making a call to the mutableStateOf() runtime function, passing through the initial state value. The following, for example, creates a MutableState instance initialized with an empty String value:
var textState = { mutableStateOf("") }
This provides an observable state which will trigger a recomposition of all subscribed functions when the contained value is changed. The above declaration is, however, missing a key element. As previously discussed, state must be remembered through recompositions. As currently implemented, the state will be reinitialized to an empty string each time the function in which it is declared is recomposed. To retain the current state value, we need to use the remember keyword:
var myState = remember { mutableStateOf("") }
Remaining within the MainActivity.kt file, add some imports and modify the MyTextField composable as follows:
.
.
import androidx.compose.material3.*
import androidx.compose.runtime.mutableStateOf
import androidx.compose.runtime.remember
import androidx.compose.foundation.layout.Column
.
.
@Composable
fun MyTextField() {
var textState = remember { mutableStateOf("") }
val onTextChange = { text : String ->
textState.value = text
}
TextField(
value = textState.value,
onValueChange = onTextChange
)
}
If the code editor reports that the Material 3 TextField is experimental, modify the MyTextField composable as follows:
@OptIn(ExperimentalMaterial3Api::class)
@Composable
fun MyTextField() {
var textState by remember { mutableStateOf("") }
.
.
Test the code using the Preview panel in interactive mode and confirm that keyboard input appears in the TextField as it is typed.
When looking at Compose code examples, you may see MutableState objects declared in different ways. When using the
above format, it is necessary to read and set the value property of the MutableState instance. For example, the event handler to update the state reads as follows:
val onTextChange = { text: String ->
= text
}
Similarly, the current state value is assigned to the TextField as follows:
TextField(
value =
onValueChange = onTextChange
)
A more common and concise approach to declaring state is to use Kotlin property delegates via the by keyword as follows (note that two additional libraries need to be imported when using property delegates):
.
.
import androidx.compose.runtime.getValue
import androidx.compose.runtime.setValue
.
.
@Composable
fun MyTextField() {
var textState by remember { mutableStateOf("") }
.
.
We can now access the state value without needing to directly reference the MutableState value property within the event handler:
val onTextChange = { text: String ->
textState = text
}
This also makes reading the current value more concise:
TextField(
value =
onValueChange = onTextChange
)
A third technique separates the access to a MutableState object into a value and a setter function as follows:
var (textValue, setText) = remember { mutableStateOf("") }
When changing the value assigned to the state we now do so by calling the setText setter, passing through the new value:
val onTextChange = { text: String ->
setText(text)
}
The state value is now accessed by referencing
TextField(
value =
onValueChange = onTextChange
)
In most cases, the use of the by keyword and property delegates is the most commonly used technique because it results in cleaner code. Before continuing with the chapter, revert the example to use the by keyword.
20.5 Unidirectional data flow
Unidirectional data flow is an approach to app development whereby state stored in a composable should not be directly changed by any child composable functions. Consider, for example, a composable function named FunctionA containing a state value in the form of a Boolean value. This composable calls another composable function named FunctionB that contains a Switch component. The objective is for the switch to update the state value each time the switch position is changed by the user. In this situation, adherence to unidirectional data flow prohibits FunctionB from directly changing the state value.
Instead, FunctionA would declare an event handler (typically in the form of a lambda) and pass it as a parameter to the child composable along with the state value. The Switch within FunctionB would then be configured to call the event handler each time the switch position changes, passing it the current setting value. The event handler in FunctionA will then update the state with the new value.
Make the following changes to the MainActivity.kt file to implement FunctionA and FunctionB together with a corresponding modification to the preview composable:
@Composable
fun FunctionA() {
var switchState by remember { mutableStateOf(true) }
val onSwitchChange = { value : Boolean ->
switchState = value
}
FunctionB(
switchState = switchState,
onSwitchChange = onSwitchChange
)
}
@Composable
fun FunctionB(switchState: Boolean, onSwitchChange : (Boolean) -> Unit ) {
Switch(
checked = switchState,
onCheckedChange = onSwitchChange
)
}
@Preview(showBackground = true)
@Composable
fun GreetingPreview() {
StateExampleTheme {
Column {
DemoScreen()
FunctionA()
}
}
}
Preview the app using interactive mode and verify that clicking the switch changes the slider position between on and off states.
We can now use this example to break down the state process into the following individual steps which occur when FunctionA is called:
1. The switchState state variable is initialized with a true value.
2. The onSwitchChange event handler is declared to accept a Boolean parameter which it assigns to switchState when called.
3. FunctionB is called and passed both switchState and a reference to the onSwitchChange event handler.
4. FunctionB calls the built-in Switch component and configures it to display the state assigned to The Switch component is also configured to call the onSwitchChange event handler when the user changes the switch setting.
5. Compose renders the Switch component on the screen.
The above sequence explains how the Switch component gets rendered on the screen when the app first launches. We can now
explore the sequence of events that occur when the user slides the switch to the “off” position:
1. The switch is moved to the “off” position.
2. The Switch component calls the onSwitchChange event handler passing through the current switch position value (in this case
3. The onSwitchChange lambda declared in FunctionA assigns the new value to
4. Compose detects that the switchState state value has changed and initiates a recomposition.
5. Compose identifies that FunctionB contains code that reads the value of switchState and therefore needs to be recomposed.
6. Compose calls FunctionB with the latest state value and the reference to the event handler.
7. FunctionB calls the Switch composable and configures it with the state and event handler.
8. Compose renders the Switch on the screen, this time with the switch in the “off” position.
The key point to note about this process is that the value assigned to switchState is only changed from within FunctionA and never directly updated by FunctionB. The Switch setting is not moved from the “on” position to the “off” position directly by FunctionB. Instead, the state is changed by calling upwards to the event handler located in FunctionA, and allowing recomposition to regenerate the Switch with the new position setting.
As a general rule, data is passed down through a composable hierarchy tree while events are called upwards to handlers in ancestor components as illustrated in Figure
Figure 20-1
20.6 State hoisting
If you look up the word “hoist” in a dictionary it will likely be defined as the act of raising or lifting something. The term state hoisting has a similar meaning in that it involves moving state from a child composable up to the calling (parent) composable or a higher ancestor. When the child composable is called by the parent, it is passed the state along with an event handler. When an event occurs in the child composable that requires an update to the state, a call is made to the event handler passing through the new value as outlined earlier in the chapter. This has the advantage of making the child composable stateless and, therefore, easier to reuse. It also allows the state to be passed down to other child composables later in the app development process.
Consider our MyTextField example from earlier in the chapter:
@Composable
fun DemoScreen() {
MyTextField()
}
@Composable
fun MyTextField() {
var textState by remember { mutableStateOf("") }
val onTextChange = { text : String ->
textState = text
}
TextField(
value = textState,
onValueChange = onTextChange
)
}
The self-contained nature of the MyTextField composable means that it is not a particularly useful component. One issue is that the text entered by the user is not accessible to the calling function and, therefore, cannot be passed to any sibling functions. It is also not possible to pass a different state and event handler through to the function, thereby limiting its re-usability.
To make the function more useful we need to hoist the state into the parent DemoScreen function as follows:
@Composable
fun DemoScreen() {
var textState by remember { mutableStateOf("") }
val onTextChange = { text : String ->
textState = text
}
= textState, onTextChange =
}
@Composable
fun String, onTextChange : (String) -> {
var textState by remember { mutableStateOf("") }
val onTextChange = { text : String ->
textState = text
}
TextField(
value =
onValueChange = onTextChange
)
}
@Preview(showBackground = true)
@Composable
fun GreetingPreview() {
StateExampleTheme {
DemoScreen()
}
}
With the state hoisted to the parent function, MyTextField is now a stateless, reusable composable which can be called and passed any state and event handler. Also, the text entered by the user is now accessible by the parent function and may be passed down to other composables if necessary.
State hoisting is not limited to moving to the immediate parent of a composable. State can be raised any number of levels upward within the composable hierarchy and subsequently passed down through as many layers of children as needed (within reason). This will often be necessary when multiple children need access to the same state. In such a situation, the state will need to be hoisted up to an ancestor that is common to both children.
In Figure 20-2 below, for example, both NameField and NameText need access to The only way to make the state available to both composables is to hoist it up to the MainScreen function since this is the only ancestor both composables have in common:
Figure 20-2
The solid arrows indicate the path of textState as it is passed down through the hierarchy to the NameField and NameText functions (in the case of the NameField, a reference to the event handler is also passed down), while the dotted line represents the calls from NameField function to an event handler declared in MainScreen as the text changes.
Note that if you find yourself passing state down through an excessive number of child layers, it may be worth looking at a topic covered in the chapter entitled “An Introduction to Composition
When adding state to a function, take some time to decide whether hoisting state to the caller (or higher) might make for a more reusable and flexible composable. While situations will arise where state
is only needed to be used locally in a composable, in most cases it probably makes sense to hoist the state up to an ancestor.
20.7 Saving state through configuration changes
We now know that the remember keyword can be used to save state values through recompositions. This technique does not, however, retain state between configuration A configuration change generally occurs when some aspect of the device changes in a way that alters the appearance of an activity (such as rotating the orientation of the device between portrait and landscape or changing a system-wide font setting).
Changes such as these will cause the entire activity to be destroyed and recreated. The reasoning behind this is that these changes affect resources such as the layout of the user interface and simply destroying and recreating impacted activities is the quickest way for an activity to respond to the configuration change. The result is a newly initialized activity with no memory of any previous state values.
To experience the effect of a configuration change, run the StateExample app on an emulator or device and, once running, enter some text so that it appears in the TextField before changing the orientation from portrait to landscape. When using the emulator, device rotation may be simulated using the rotation button located in the emulator toolbar. To complete the rotation on Android 11 or older, it may also be necessary to tap on the rotation button. This appears in the toolbar of the device or emulator screen as shown in Figure
Figure 20-3
Before performing the rotation on Android 12 or later, you may need to enter the Settings app, select the Display category and enable the Auto-rotate screen option.
Note that after rotation, the TextField is now blank and the text entered has been lost. In situations where state needs to be retained through configuration changes, Compose provides the rememberSaveable keyword. When rememberSaveable is used, the state will be retained not only through recompositions, but also configuration changes. Modify the textState declaration to use rememberSaveable as follows:
.
.
import androidx.compose.runtime.saveable.rememberSaveable
.
.
@Composable
fun DemoScreen() {
var textState by rememberSaveable { mutableStateOf("") }
.
.
Build and run the app once again, enter some text and perform another rotation. Note that the text is now preserved following the configuration change.
20.8 Summary
When developing apps with Compose it is vital to have a clear understanding of how state and recomposition work together to make sure that the user interface is always up to date. In this chapter, we have explored state and described how state values are declared, updated, and passed between composable functions. You should also have a better understanding of recomposition and how it is triggered in response to state changes.
We also introduced the concept of unidirectional data flow and explained how data flows down through the compose hierarchy while data changes are made by making calls upward to event handlers declared within ancestor stateful functions.
An important goal when writing composable functions is to maximize re-usability. This can be achieved, in part, by hoisting state out of a composable up to the calling parent or a higher function in the compose hierarchy.
Finally, the chapter described configuration changes and explained how such changes result in the destruction and recreation of entire activities. Ordinarily, state is not retained through configuration changes unless specifically configured to do so using the rememberSaveable keyword.
21. An Introduction to Composition Local
We already know from previous chapters that user interfaces are built in Compose by constructing hierarchies of composable functions. We also know that Compose is state-driven and that state should generally be declared in the highest possible node of the composable tree (a concept referred to as state hoisting) and passed down through the hierarchy to the descendant composables where it is needed. While this works well for most situations, it can become cumbersome if the state needs to be passed down through multiple levels within the hierarchy. A solution to this problem exists in the form of CompositionLocal, which is the subject of this chapter.
21.1 Understanding CompositionLocal
In simple terms, CompositionLocal provides a way to make state declared higher in the composable hierarchy tree available to functions lower in the tree without having to pass it through every composable between the point where it is declared and the function where it is used. Consider, for example, the following hierarchy diagram:
Figure 21-1
In the hierarchy, a state named colorState is declared in Composable1 but is only used in Composable8. Although the state is not needed in either Composable3 or Composable5, colorState still needs to be passed down through those functions to reach Composable8. The deeper the tree becomes, the more levels
through which the state needs to be passed to reach the function where it is used.
A solution to this problem is to use CompositionLocal. CompositionLocal allows us to declare the data at the highest necessary node in the tree and then access it in descendants without having to pass it through the intervening children as shown in Figure
Figure 21-2
CompositionLocal has the added advantage of only making the data available to the tree branch below the point at which it is assigned a value. In other words, if the state were assigned a value when calling composable3 it would be accessible within composable numbers 3, 5, 7, and 8, but not to composables 1, 2, 4, or 6. This allows state to be kept local to specific branches of
the composable tree and for different sub-branches to have different values assigned to the same CompositionLocal state. So Composable5 could, for example, have a different color assigned to colorState from that set when Composable7 is called.
21.2 Using CompositionLocal
Declaring state using CompositionLocal starts with the creation of a ProvidableCompositionLocal instance which can be obtained via a call to either the compositionLocalOf() or staticCompositionLocalOf() function. In each case, the function accepts a lambda defining a default value to be assigned to the state in the absence of a specific assignment, for example:
val LocalColor = compositionLocalOf { Color.Red }
val LocalColor = staticCompositionLocalOf { Color.Red }
The staticCompositionLocalOf() function is recommended for storing state values that are unlikely to change very often. This is because any changes to the state value will cause the entire tree beneath where the value is assigned to be recomposed. The compositionLocalOf() function, on the other hand, will only cause recomposition to be performed on composables where the current state is accessed. This function should be used when dealing with states that change frequently.
The next step is to assign a value to the ProvidableCompositionLocal instance and wrap the call to the immediate descendant child composable in a CompositionLocalProvider call:
val color = Color.Blue
CompositionLocalProvider(LocalColor provides color) {
Composable5()
}
Any descendants of Composition5 will now be able to access the CompositionLocal state via the current property of the ProviderCompositionLocal instance, for example:
val background = LocalColor.current
In the rest of this chapter, we will build a project that mirrors the hierarchy illustrated in Figure 21-1 to show CompositionLocal in action.
21.3 Creating the CompLocalDemo project
Launch Android Studio and create a new Empty Activity project named CompLocalDemo. Specify com.example.complocaldemo as the package name and select a minimum API level of API 26: Android 8.0 (Oreo).
Within the MainActivity.kt file, delete the Greeting function and add a new empty composable named Composable1:
@Composable
fun Composable1() {
}
Next, edit the OnCreate() method and GreetingPreview function to call Composable1 instead of Greeting.
21.4 Designing the layout
Within the MainActivity.kt file, implement the composable hierarchy as follows:
.
.
import androidx.compose.foundation.background
import androidx.compose.foundation.isSystemInDarkTheme
import androidx.compose.foundation.layout.Column
import androidx.compose.runtime.CompositionLocalProvider
import androidx.compose.runtime.staticCompositionLocalOf
import androidx.compose.ui.graphics.Color
.
.
@Composable
fun Composable1() {
Column {
Composable2()
Composable3()
}
}
@Composable
fun Composable2() {
Composable4()
}
@Composable
fun Composable3() {
Composable5()
}
@Composable
fun Composable4() {
Composable6()
}
@Composable
fun Composable5() {
Composable7()
Composable8()
}
@Composable
fun Composable6() {
Text("Composable 6")
}
@Composable
fun Composable7() {
}
@Composable
fun Composable8() {
Text("Composable 8")
}
21.5 Adding the CompositionLocal state
The objective for this project is to declare a color state that can be changed depending on whether the device is in light or dark mode, and use that to control the background color of the text component in Composable8. Since this value will not change regularly, we can use the staticCompositionLocalOf() function. Remaining within the MainActivity.kt file, add the following line above the Composable1 declaration:
.
.
val LocalColor = staticCompositionLocalOf { Color(0xFFffdbcf ) }
@Composable
fun Composable1() {
Column {
.
.
Next, a call to isSystemInDarkTheme() needs to be added, and the result used to assign a different color to the LocalColor state. We also need to call Composable3 from within the context of the CompositionLocal provider:
@Composable
fun Composable1() {
val color = if (isSystemInDarkTheme()) {
Color(0xFFa08d87)
} else {
Color(0xFFffdbcf )
}
Column {
Composable2()
CompositionLocalProvider(LocalColor provides color) {
Composable3()
}
}
}
21.6 Accessing the CompositionLocal state
The final task before testing the code is to assign the color state to the Text component in Composable8 as follows:
@Composable
fun Composable8() {
Text("Composable 8", modifier =
}
21.7 Testing the design
To test the activity code in both light and dark modes, add a new Preview composable to MainActivity.kt with uiMode set to UI_NIGHT_MODE_YES:
.
.
import android.content.res.Configuration.UI_MODE_NIGHT_YES
.
.
@Preview(showBackground = true, uiMode = UI_MODE_NIGHT_YES)
@Composable
fun DarkPreview() {
CompLocalDemoTheme {
Composable1()
}
}
After refreshing the Preview panel, both the default and dark preview should appear, each using a different color as the background for the Text component in Composable8:
Figure 21-3
We can also modify the code so that composables 3, 5, 7, and 8 have different color settings. All this requires is calling each composable from within a CompositionLocalProvider with a different color assignment:
.
.
@Composable
fun Composable3() {
Text("Composable 3", modifier = Modifier.background(LocalColor.current))
CompositionLocalProvider(LocalColor provides Color.Red) {
Composable5()
}
}
.
.
@Composable
fun Composable5() {
Text("Composable 5", modifier = Modifier.background(LocalColor.current))
CompositionLocalProvider(LocalColor provides Color.Green) {
Composable7()
}
CompositionLocalProvider(LocalColor provides Color.Yellow) {
Composable8()
}
}
.
.
@Composable
fun Composable7() {
Text("Composable 7", modifier = Modifier.background(LocalColor.current))
}
.
.
Now when the Preview panel is refreshed, all four components will have a different color, all based on the same LocalColor state:
Figure 21-4
As one final step, try to access the LocalColor state from Composable6:
@Composable
fun Composable6() {
Text("Composable modifier =
}
On refreshing the preview the Text component for Compsoable6 will appear using the default color assigned to LocalColor. This is because Composable6 is in a different branch of the tree and does not have access to the current LocalColor setting.
21.8 Summary
This chapter has introduced CompositionLocal and demonstrated how it can be used to declare state that is accessible to composables lower down in the layout hierarchy without having to be passed from one child to another. State declared in this way is local to the branch of the hierarchy tree in which a value is assigned.
22. An Overview of Compose Slot APIs
Now that we have a better idea of what composable functions are and how to create them, it is time to explore composables that provide a slot In this chapter, we will explain what a slot API is, what it is used for and how you can include slots in your own composable functions. We will also explore some of the built-in composables that provide slot API support.
22.1 Understanding slot APIs
As we already know, composable functions can include calls to one or more other composable functions. This usually means that the content of a composable is predefined in terms of which other composables it calls and, therefore, the content it displays. Consider the following function consisting of a Column and three Text components:
@Composable
fun SlotDemo() {
Column {
Text("Top Text")
Text("Middle Text")
Text("Bottom Text")
}
}
The function could be modified to pass in parameters that specify the text to be displayed or even the color and font size of that text. Regardless of the changes we make, however, the function is still restricted to displaying a column containing three Text components:
Figure 22-1
Suppose, however, that we need to display three items in a column, but do not know what composable will take up the middle position until just before the composable is called. In its current form, there is no way to display anything but the declared Text component in the middle position. The solution to this problem is to open up the middle composable as a slot into
which any other composable may be placed when the function is called. This is referred to as providing a slot API for the composable. API is an abbreviation of Application Programming Interface and, in this context, implies that we are adding a programming interface to our composable that allows the caller to specify the composable to appear within a slot. In fact, a composable function can provide multiple slots to the caller. In the above function, for example, all of the Text components could be declared as slots if required.
22.2 Declaring a slot API
It can be helpful to think of a slot API composable as a user interface template in which one or more elements are left blank. These missing pieces are then passed as parameters when the composable is called and included when the user interface is rendered by the Compose runtime system.
The first step in adding slots to a composable is to specify that it accepts a slot as a parameter. This is essentially a case of declaring that a composable accepts other composables as parameters. In the case of our example SlotDemo composable, we would modify the function signature as follows:
@Composable
fun @Composable () -> {
.
.
When the SlotDemo composable is called, it will now need to be passed a composable function. Note that the function is declared as returning a Unit object. Unit is a Kotlin type used to indicate that a function does not return any value. Unit can be considered
to be the Kotlin equivalent of void in other languages. The parameter has been assigned a label of “middleContent”, though this could be any valid label name that helps to describe the slot and allows us to reference it within the body of the function.
The only remaining change to this composable is to substitute the middleContent component into the Column declaration as follows:
@Composable
fun SlotDemo(middleContent: @Composable () -> Unit) {
Column {
Text("Top Text")
middleContent()
Text("Bottom Text")
}
}
We have now successfully declared a slot API for our SlotDemo composable.
22.3 Calling slot API composables
The next step is to learn how to make use of the slot API configured into our SlotDemo composable. This simply involves passing a composable through as a parameter when making the SlotDemo function call. Suppose, for example, that we need the following composable to appear in the middleContent slot:
@Composable
fun ButtonDemo() {
Button(onClick = { }) {
Text("Click Me")
}
}
We can now call our SlotDemo composable function as follows:
SlotDemo(middleContent = { ButtonDemo() })
While this syntax works, it can quickly become cluttered if the composable has more than one slot to be filled. A cleaner syntax
reads as follows:
SlotDemo {
ButtonDemo()
}
Regardless of the syntax used, the design will be rendered as shown below in Figure
Figure 22-2
A slot API is not, of course, limited to a single slot. The SlotDemo example could be composed entirely of slots as follows:
@Composable
fun SlotDemo(
topContent: @Composable () -> Unit,
middleContent: @Composable () -> Unit,
bottomContent: @Composable () -> Unit) {
Column {
topContent()
middleContent()
bottomContent()
}
}
With these changes made, the call to SlotDemo could be structured as follows:
SlotDemo(
topContent = { Text("Top Text") },
middleContent = { ButtonDemo() },
bottomContent = { Text("Bottom Text") }
)
As with the single slot, this can be abbreviated for clarity:
SlotDemo(
{ Text("Top Text") },
{ ButtonDemo() },
{ Text("Bottom Text") }
)
22.4 Summary
In this chapter, we have introduced the concept of slot APIs and demonstrated how they can be added to composable functions. By implementing a slot API, the content of a composable function can be specified dynamically at the point that it is called. This contrasts with the static content of a typical composable where the content is defined at the point the function is written and cannot subsequently be changed. A composable with a slot API is essentially a user interface template containing one or more slots into which other composables can be inserted at runtime.
With the basics of slot APIs covered in this chapter, the next chapter will create a project that puts this theory into practice.
23. A Compose Slot API Tutorial
In this chapter, we will be creating a project within Android Studio to practice the use of slot APIs to build flexible and dynamic composable functions. This will include writing a composable function with two slots and calling that function with different content composables based on selections made by the user.
23.1 About the project
Once the project is completed, it will consist of a title, progress indicator, and two checkboxes. The checkboxes will be used to control whether the title is represented as text or graphics, and also whether a circular or linear progress indicator is displayed. Both the title and progress indicator will be declared as slots which will be filled with either a Text or Image composable for the title or, in the case of the progress indicator, a LinearProgressIndicator or CircularProgressIndicator component.
23.2 Creating the SlotApiDemo project
Launch Android Studio and select the New Project option from the welcome screen. Choose the Empty Activity template within the New Project dialog before clicking on the Next button.
Enter SlotApiDemo into the Name field and specify com.example.slotapidemo as the package name. Before clicking on the Finish button, change the Minimum API level setting to API 26: Android 8.0 (Oreo). Once the project has been created, the SlotApiDemo project should be listed in the Project tool window located along the left-hand edge of the Android Studio main window.
23.3 Preparing the MainActivity class file
Android Studio should have automatically loaded the MainActivity.kt file into the code editor. If it has not, locate it in the Project tool window -> java -> com.example.slotapidemo -> and double-click on it to load it into the editor. Once loaded, modify the file to remove the template code as follows:
package com.example.slotapidemo
.
.
class MainActivity : ComponentActivity() {
override fun onCreate(savedInstanceState: Bundle?) {
super.onCreate(savedInstanceState)
setContent {
SlotApiDemoTheme {
Surface(
modifier = Modifier.fillMaxSize(),
color = MaterialTheme.colorScheme.background
) {
Greeting("Android")
}
}
}
}
}
@Composable
fun Greeting(name: String) {
Text(text = "Hello $name!")
}
@Preview(showBackground = true)
@Composable
fun GreetingPreview() {
SlotApiDemoTheme {
Greeting("Android")
}
}
23.4 Creating the MainScreen composable
Edit the onCreate method of the MainActivity class to call a composable named MainScreen from within the Surface component:
override fun onCreate(savedInstanceState: Bundle?) {
super.onCreate(savedInstanceState)
setContent {
SlotDemoTheme {
Surface(
modifier = Modifier.fillMaxSize(),
color = MaterialTheme.colorScheme.background
) {
MainScreen()
}
}
}
}
MainScreen will contain the state and event handlers for the two Checkbox components. Start adding this composable now, making sure to place it after the closing brace (}) of the MainActivity class declaration:
.
.
import androidx.compose.runtime.*
import androidx.compose.material3.*
import androidx.compose.foundation.layout.*
.
.
@Composable
fun MainScreen() {
var linearSelected by remember { mutableStateOf(true) }
var imageSelected by remember { mutableStateOf(true) }
val onLinearClick = { value : Boolean ->
linearSelected = value
}
val onTitleClick = { value : Boolean ->
imageSelected = value
}
}
Here we have declared two state variables, one for each of the two Checkbox components, and initialized them to true. Next, event handlers have been declared to allow the state of each variable to be changed when the user toggles the Checkbox
settings. Later in the project, MainScreen will be modified to call a second composable named ScreenContent.
23.5 Adding the ScreenContent composable
When the MainScreen function calls it, the ScreenContent composable will need to be passed the state variables and event handlers and can initially be declared as follows:
package com.example.slotapidemo
.
.
import androidx.compose.ui.Alignment
import androidx.compose.ui.unit.dp
.
.
@Composable
fun ScreenContent(
linearSelected: Boolean,
imageSelected: Boolean,
onTitleClick: (Boolean) -> Unit,
onLinearClick: (Boolean) -> Unit) {
Column(
modifier = Modifier.fillMaxSize(),
horizontalAlignment = Alignment.CenterHorizontally,
verticalArrangement = Arrangement.SpaceBetween
) {
}
}
As the name suggests, the ScreenContent composable is going to be responsible for displaying the screen content including the title, progress indicator, and checkboxes. In preparation for this content, we have made a call to the Column composable and configured it to center its children along the horizontal axis. The SpaceBetween
arrangement property has also been set. This tells the column to space its children evenly but not to include spacing before the first or after the last child.
One of the child composables which ScreenContent will call will be responsible for rendering the two Checkbox components. While these could be added directly within the Column composable, a better approach is to place them in a separate composable which can be called from within ScreenContent.
23.6 Creating the Checkbox composable
The composable containing the checkboxes will consist of a Row component containing two Checkbox instances. In addition, Text composables will be positioned to the left of each Checkbox with a Spacer separating the two Text/Checkbox pairs.
When it is called, the Checkboxes composable will need to be passed the two state variables which will be used to make sure the checkboxes display the current state. Also passed will be references to the onLinearClick and onTitleClick event handlers which will be assigned to the onCheckChange properties of the two Checkbox components.
Remaining within the MainActivity.kt file, add the CheckBoxes composable so that it reads as follows:
@Composable
fun CheckBoxes(
linearSelected: Boolean,
imageSelected: Boolean,
onTitleClick: (Boolean) -> Unit,
onLinearClick: (Boolean) -> Unit
) {
Row(
Modifier.padding(20.dp),
verticalAlignment = Alignment.CenterVertically
) {
Checkbox(
checked = imageSelected,
onCheckedChange = onTitleClick
)
Text("Image Title")
Spacer(Modifier.width(20.dp))
Checkbox(checked = linearSelected,
onCheckedChange = onLinearClick
)
Text("Linear Progress")
}
}
If you would like to preview the composable before proceeding, add the following preview declaration before clicking on the Build & Refresh link in the Preview panel:
@Preview
@Composable
fun DemoPreview() {
CheckBoxes(
linearSelected = true,
imageSelected = true,
onTitleClick = { /*TODO*/ },
onLinearClick = { /*TODO*/})
}
When calling the CheckBoxes composable in the above preview function we are setting the two state properties to true and assigning stub lambdas that do nothing as the event callbacks.
Once the preview has been refreshed, the layout should match that shown in Figure 23-1 below:
Figure 23-1
23.7 Implementing the ScreenContent slot API
Now that we have added the composable containing the two checkboxes, we can call it from within the Column contained within ScreenContent. Since both the state variables and event handlers were already passed into ScreenContent, we can simply pass these to the Checkboxes composable when we call it. Locate the ScreenContent composable and modify it as follows:
@Composable
fun ScreenContent(
linearSelected: Boolean,
imageSelected: Boolean,
onTitleClick: (Boolean) -> Unit,
onLinearClick: (Boolean) -> Unit) {
Column(
modifier = Modifier.fillMaxSize(),
horizontalAlignment = Alignment.CenterHorizontally,
verticalArrangement = Arrangement.SpaceBetween
) {
CheckBoxes(linearSelected, imageSelected, onTitleClick, onLinearClick)
}
}
In addition to the row of checkboxes, ScreenContent also needs slots for the title and progress indicator. These will be named titleContent and progressContent and need to be added as parameters and referenced as children of the Column:
@Composable
fun ScreenContent(
linearSelected: Boolean,
imageSelected: Boolean,
onTitleClick: (Boolean) -> Unit,
onLinearClick: (Boolean) ->
titleContent: @Composable () -> Unit,
progressContent: @Composable () -> {
Column(
modifier = Modifier.fillMaxSize(),
horizontalAlignment = Alignment.CenterHorizontally,
verticalArrangement = Arrangement.SpaceBetween
) {
titleContent()
progressContent()
CheckBoxes(linearSelected, imageSelected, onTitleClick, onLinearClick)
}
}
All that remains is to add some code to the MainScreen declaration so that different composables are provided for the slots based on the current values of the linearSelected and imageSelected state variables. Before taking that step, however, we need to add one more composable to display an image in the title slot.
23.8 Adding an Image drawable resource
For this example, we will use one of the built-in vector drawings included with the Android SDK. To select a drawing and add it to the project, begin by locating the drawable folder in the Project tool window -> res -> and right-click on it. In the resulting menu select the New -> Vector Asset menu option:
Figure 23-2
Once the menu option has been selected, Android Studio will display the Asset Studio dialog shown in Figure 23-3 below:
Figure 23-3
Within the dialog, click on the image to the right of the Clip Art label as indicated by the arrow in the above figure to display a list of available icons. In the search box, enter “cloud” and select the “Cloud Download” icon as shown in Figure 23-4 below:
Figure 23-4
Click on the OK button to select the drawing and return to the Asset Studio dialog. Increase the size of the image to 150dp x 150dp before clicking the Next button. On the subsequent screen, click on Finish to save the file in the default location.
While changing the image’s color in the Asset Studio dialog was possible, the color selector only allows us to specify colors by RGB value. Instead, we want to use a named color from the project
resources. So, in the Project tool window, find and open the colors.xml file under app -> res -> This file contains a set of named color properties. In this example, the plan is to use the color named
version="1.0" encoding="utf-8"?>
.
.
name="purple_700">#FF3700B3
Having chosen a color from the resources, double-click on the baseline_cloud_download_24.xml vector asset file in the Project tool window to load it into the code editor and modify the android:tint property as follows:
android:height="150dp"
android:viewportHeight="24" android:viewportWidth="24"
android:width="150dp" xmlns:android="http://schemas.android.com/apk/res/android">
android:fillColor="@android:color/white" android:pathData="M19.35,10.04C18.67,6.59 15.64,4 12,4 9.11,4 6.6,5.64
5.35,8.04 2.34,8.36 0,10.91 0,14c0,3.31 2.69,6 6,6h13c2.76,0 5,-2.24 5,-5 0,-2.64 -2.05,-4.78 -4.65,-4.96zM17,13l-5,5 -5,-5h3V9h4v4h3z"/>
23.9 Writing the TitleImage composable
Now that we have an image to display for the title, the next step is to add a composable to the MainActivity.kt file to display the image. To make this composable as reusable as possible, we will design it so that it is passed the image resource to be displayed:
.
.
import androidx.compose.foundation.Image
import androidx.compose.ui.res.painterResource
.
.
@Composable
fun TitleImage(drawing: Int) {
Image(
painter = painterResource(drawing),
contentDescription = "title image",
modifier = Modifier.size(150.dp)
)
}
The Image component provides several ways to render graphics depending on which parameters are used when it is called. Since we are using a resource image, the component makes a call to the painterResource method to render the image.
23.10 Completing the MainScreen composable
Now that all of the child composables have been added and the state variable and event handlers implemented, it is time to complete work on the MainScreen declaration. Specifically, code needs to be added to this composable to display different content in the two ScreenContent slots depending on the current checkbox selections.
Locate the MainScreen composable in the MainActivity.kt file and add code to call the ScreenContent function as follows:
@Composable
fun MainScreen() {
var linearSelected by remember { mutableStateOf(true) }
var imageSelected by remember { mutableStateOf(true) }
val onLinearClick = { value : Boolean ->
linearSelected = value
}
val onTitleClick = { value : Boolean ->
imageSelected = value
}
ScreenContent(
linearSelected = linearSelected,
imageSelected = imageSelected,
onLinearClick = onLinearClick,
onTitleClick = onTitleClick,
titleContent = {
if (imageSelected) {
TitleImage(drawing = R.drawable.baseline_cloud_download_24)
} else {
Text("Downloading",
style = MaterialTheme.typography.headlineSmall,
modifier = Modifier.padding(30.dp))
}
},
progressContent = {
if (linearSelected) {
LinearProgressIndicator(Modifier.height(40.dp))
} else {
CircularProgressIndicator(Modifier.size(200.dp),
strokeWidth = 18.dp)
}
}
)
}
The ScreenContent call begins by passing through the state variables and event handlers which will subsequently be passed down to the two Checkbox instances:
ScreenContent(
linearSelected = linearSelected,
imageSelected = imageSelected,
onLinearClick = onLinearClick,
onTitleClick = onTitleClick,
The next parameter deals with the titleContent slot and uses an if statement to pass through either a TitleImage or Text component depending on the current value of the imageSelected state:
titleContent = {
if (imageSelected) {
TitleImage(drawing = R.drawable.baseline_cloud_download_24)
} else {
Text("Downloading", style = MaterialTheme.typography.headlineSmall,
modifier = Modifier.padding(30.dp))
}
},
Finally, either a linear or circular progress indicator is used to fill ScreenContent’s progressContent slot based on the current value of the linearSelected state:
progressContent = {
if (linearSelected) {
LinearProgressIndicator(Modifier.height(40.dp))
} else {
CircularProgressIndicator(Modifier.size(200.dp), strokeWidth = 18.dp)
}
}
Note that we haven’t passed a progress value through to either of the progress indicators. This will cause the components to enter indeterminate progress mode which will cause them to show a continually cycling indicator.
23.11 Previewing the project
With these changes complete, the project is now ready to preview. Locate the DemoPreview composable added earlier in the chapter and modify it to call MainScreen instead of the Checkboxes composable. Also, add the system UI to the preview:
= true)
@Composable
fun DemoPreview() {
MainScreen()
}
Once a rebuild has been performed, the Preview panel should resemble that shown in Figure
Figure 23-5
To test that the project works, start interactive mode by clicking on the button indicated in Figure
Figure 23-6
Once interactive mode has started, experiment with different combinations of checkbox settings to confirm that the slot API for the ScreenContent composable is performing as expected. Figure for example, shows the rendering with both checkboxes disabled:
Figure 23-7
23.12 Summary
In this chapter, we have demonstrated the use of a slot API to insert different content into a composable at the point that it is called during runtime. Incidentally, we also passed state variables and event handler references down through multiple levels of composable functions and explored how to use Android Studio’s Asset Studio to select and configure built-in vector drawable assets. Finally, we also used the built-in Image component to render an image within a user interface layout.
24. Using Modifiers in Compose
In this chapter, we will introduce Compose modifiers and explain how they can be used to customize the appearance and behavior of composables. Topics covered will include an overview of modifiers and an introduction to the Modifier object. The chapter will also explain how to create and use modifiers, and how to add modifier support to your own composables.
24.1 An overview of modifiers
Many composables accept one or more parameters that define their appearance and behavior within the running app. We can, for example, specify the font size and weight of a Text composable by passing through parameters as follows:
@Composable
fun DemoScreen() {
Text(
"My Vacation",
fontSize = 40.sp,
fontWeight = FontWeight.Bold
)
}
In addition to parameters of this type, most built-in composables also accept an optional modifier parameter which allows additional aspects of the composable to be configured. Unlike parameters,
which are generally specific to the type of composable (a font setting would have no meaning to a Column component for example), modifiers are more general in that they can be applied to any composable.
The foundation for building modifiers is the Modifier object. Modifier is a built-in Compose object designed to store configuration settings that can be applied to composables. The Modifier object provides a wide selection of methods that can be called upon to configure properties such as borders, padding, background, size requirements, event handlers, and gestures to name just a few. Once declared, a Modifier can be passed to other composables and used to change appearance and behavior.
In the remainder of this chapter, we will explore the key concepts of modifiers and demonstrate their use within an example project.
24.2 Creating the ModifierDemo project
Launch Android Studio and select the New Project option from the welcome screen. Within the new project dialog, choose the Empty Activity template before clicking on the Next button.
Enter ModifierDemo into the Name field and specify com.example.modifierdemo as the package name. Before clicking on the Finish button, change the Minimum API level setting to API 26: Android 8.0 (Oreo). Once the project has been created, the project files should be listed in the Project tool window located along the left-hand edge of the Android Studio main window.
Load the MainActivity.kt file into the code editor and delete the Greeting composable before making the following changes:
package com.example.modifierdemo
.
.
import androidx.compose.ui.graphics.Color
import androidx.compose.ui.unit.sp
import androidx.compose.ui.text.font.FontWeight
.
.
class MainActivity : ComponentActivity() {
override fun onCreate(savedInstanceState: Bundle?) {
super.onCreate(savedInstanceState)
setContent {
Surface(
modifier = Modifier.fillMaxSize(),
color = MaterialTheme.colorScheme.background
) {
DemoScreen()
}
}
}
}
@Composable
fun DemoScreen() {
Text(
"Hello Compose",
fontSize = 40.sp,
fontWeight = FontWeight.Bold
)
}
@Preview(showBackground = true)
@Composable
fun {
ModifierDemoTheme {
DemoScreen()
}
}
24.3 Creating a modifier
The first step in learning to work with modifiers is to create one. To begin with, we can create a modifier without any configuration settings as follows:
val modifier = Modifier
This essentially gives us a blank modifier containing no configuration settings. To configure the modifier, we need to call methods on it. For example, the modifier can be configured to add 10dp of padding on all four sides of any composable to which it is applied:
val modifier = Modifier.padding(all = 10.dp)
Method calls on a Modifier instance may be chained together to apply multiple configuration settings in a single operation. The following addition to the modifier will draw a black, 2dp wide border around a composable:
val modifier = Modifier
.padding(all = 10.dp)
.border(width = 2.dp, color = Color.Black)
Once a modifier has been created it can be passed to any composable which accepts a modifier parameter. Edit the DemoScreen function so that it reads as follows to pass our modifier to the Text composable:
.
.
import androidx.compose.foundation.border
import androidx.compose.foundation.layout.padding
import androidx.compose.ui.unit.dp
.
.
@Composable
fun DemoScreen() {
val modifier = Modifier
.border(width = 2.dp, color = Color.Black)
.padding(all = 10.dp)
Text(
"Hello Compose",
modifier = modifier,
fontSize = 40.sp,
fontWeight = FontWeight.Bold
)
}
When the layout is previewed it should appear as illustrated in Figure
Figure 24-1
As we can see from the preview, the padding and border have been applied to the text. Clearly, the Text composable has been implemented such that it accepts a modifier as a parameter. If a composable accepts a modifier it will always be the first optional parameter in the parameter list. This has the added benefit of allowing the modifier to be passed without declaring the argument name. The following, therefore, is syntactically correct:
Text(
"Hello Compose",
modifier,
fontSize = 40.sp,
fontWeight = FontWeight.Bold
)
24.4 Modifier ordering
The order in which modifiers are chained is of great significance to the resulting output. In the above example, the border was applied first followed by the padding. This has the result of the border appearing outside the padding. To place the border inside the padding, the order of the modifiers needs to be swapped as follows:
val modifier = Modifier
.padding(all = 10.dp)
.border(width = 2.dp, color = Color.Black)
When previewed, the Text composable will appear as shown in Figure 24-2 below:
Figure 24-2
If you don’t see the expected effects when working with chained modifiers, keep in mind this may be because of the order in which they are being applied to the component.
24.5 Adding modifier support to a composable
So far in this chapter, we have shown how to create a modifier and use it with a built-in composable. When developing your own composables it is important to consider whether modifier support should be included to make the function more configurable.
When adding modifier support to a composable the first rule is that the parameter should be named “modifier” and must be the first optional parameter in the function’s parameter list. As an example, we can add a new composable named CustomImage to our project which accepts as parameters the image resource to display and a modifier. Edit the MainActivity.kt file and add this composable so that it reads as follows:
.
.
import androidx.compose.foundation.Image
import androidx.compose.ui.res.painterResource
.
.
@Composable
fun CustomImage(image: Int) {
Image(
painter = painterResource(image),
contentDescription = null
)
}
As currently declared, the function only accepts one parameter in the form of the image resource. The next step is to add the modifier parameter:
@Composable
fun CustomImage(image: modifier: {
Image(
painter = painterResource(image),
contentDescription = null
)
}
It is important to remember that the modifier parameter must be optional so that the function can be called without one. This means that we need to specify an empty Modifier instance as the default for the parameter:
@Composable
fun CustomImage(image: Int, modifier: {
.
.
Finally, we need to make sure that the modifier is applied to the Image composable, keeping in mind that it will be the first optional parameter:
@Composable
fun CustomImage(image: Int, modifier: Modifier = Modifier) {
Image(
painter = painterResource(image),
contentDescription =
modifier
)
}
Now that we have created a new composable with modifier support we are almost ready to call it from the DemoScreen function. First, however, we need to add an image resource to the project. The image is named vacation.jpg and can be found in the images folder of the sample code archive which can be downloaded from the following web page:
https://www.ebookfrenzy.com/retail/compose13/index.php
Within Android Studio, display the Resource Manager tool window -> Tool Windows -> Resource Locate the vacation.png image in the file system navigator for your operating system and drag and drop it onto the Resource Manager tool window. In the resulting dialog, click Next followed by the Import button to add the image to the project. The image should now appear in the Resource Manager as shown in Figure 24-3 below:
Figure 24-3
The image will also appear in the res -> drawables section of the Project tool window:
Figure 24-4
Next, modify the DemoScreen composable to include a call to the CustomImage component:
.
.
import androidx.compose.ui.Alignment
import androidx.compose.foundation.layout.*
.
.
@Composable
fun DemoScreen() {
val modifier = Modifier
.border(width = 2.dp, color = Color.Black)
.padding(all = 10.dp)
Column(
Modifier.padding(20.dp),
horizontalAlignment = Alignment.CenterHorizontally,
verticalArrangement = Arrangement.Center
) {
Text(
"Hello Compose",
modifier = modifier,
fontSize = 40.sp,
fontWeight = FontWeight.Bold
)
Spacer(Modifier.height(16.dp))
CustomImage(R.drawable.vacation)
}
}
.
.
Refresh and build the preview and verify that the layout matches that shown in Figure 24-5 below:
Figure 24-5
At this point, the Image component is using the default Modifier instance that we declared in the CustomImage function signature. To change this we need to construct a custom modifier and pass it
through to CustomImage to modify the appearance on the image resource when it is displayed:
.
.
import androidx.compose.foundation.shape.RoundedCornerShape
import androidx.compose.ui.draw.clip
.
.
Spacer(Modifier.height(16.dp))
Modifier
.padding(16.dp)
.width(270.dp)
.clip(shape = RoundedCornerShape(30.dp))
)
.
.
The preview should now display the image with padding, fixed width, and rounded corners:
Figure 24-6
24.6 Common built-in modifiers
A list of the full set of Modifier methods is beyond the scope of this book (there are currently over 100). For a detailed and complete list of methods, refer to the Compose documentation at the following URL:
https://developer.android.com/reference/kotlin/androidx/compose/ui/Modi fier
The following is a selection of some of the more commonly used functions:
- Draws a solid colored shape behind the composable.
- Specifies a handler to be called when the composable is clicked. Also causes a ripple effect when the click is performed.
- Clips the composable content to a specified shape.
- The composable will be sized to fit the maximum height permitted by its parent.
- The composable will be sized to fit the maximum height and width permitted by its parent.
- The composable will be sized to fit the maximum width permitted by its parent.
- Used when implementing custom layout behavior, a topic covered in the chapter entitled “Building Custom
- Positions the composable the specified distance from its current position along the x and y-axis.
- Adds space around a composable. Parameters can be used to apply spacing to all four sides or to specify different padding for each side.
- Rotates the composable on its center point by a specified number of degrees.
- Increase or reduce the size of the composable by the specified scale factor.
- Enables scrolling for a composable that extends beyond the viewable area of the layout in which it is contained.
- Used to specify the height and width of a composable. In the absence of a size setting, the composable will be sized to accommodate its content (referred to as
24.7 Combining modifiers
When working with Compose, situations may arise where you have two or more Modifier objects, all of which need to be applied to the same composable. For this situation, Compose allows modifiers to be combined using the then keyword. The syntax for using this is as follows:
val combinedModifier = firstModifier.then(secondModifier).then(thirdModifier) ...
The result will be a modifier that contains the configurations of all specified modifiers. To see this in action, modify the MainActivity.kt file to add a second modifier for use with the Text composable:
.
.
val modifier = Modifier
.border(width = 2.dp, color = Color.Black)
.padding(all = 10.dp)
val secondModifier = Modifier.height(100.dp)
.
.
Next, change the Text call to combine both modifiers:
Text(
"Hello Compose",
fontSize = 40.sp,
fontWeight = FontWeight.Bold
)
The Text composable should now appear in the preview panel with a height of 100dp in addition to the original font, border, and padding settings.
24.8 Summary
Modifiers are created using instances of the Compose Modifier object and are passed as parameters to composables to change appearance and behavior. A modifier is configured by calling methods on the Modifier object to define settings such as size, padding, rotation, and background color. Most of the built-in composables provided with the Compose system will accept a modifier as a parameter. It is also possible (and recommended) to add modifier support to your own composable functions. If a composable function accepts a modifier, it will always be the first optional parameter in the function’s parameter list, but positioned after any mandatory parameters. Multiple modifier instances may be combined using the then keyword before being applied to a component.
25. Annotated Strings and Brush Styles
The previous chapter explored how we use modifiers to change the appearance and behavior of composables. Many examples used to demonstrate modifiers involved the Text composable, performing tasks such as changing the font type, size, and weight. This chapter will introduce another powerful text-related feature of Jetpack Compose, known as annotated strings. We will also look at brush styles and how they can be used to add more effects to the text in a user interface.
25.1 What are annotated strings?
The previous chapter’s modifier examples changed the appearance of the entire string displayed by a Text composable. For instance, we could not display part one part of the text in bold while another section was in italics. It is for this reason that Jetpack Compose includes the annotated strings.
Annotated strings allow a text to be divided into multiple sections, each with its own style.
25.2 Using annotated strings
An AnnotatedString instance is created by calling the buildAnnotatedString function and passing it the text and styles to be displayed. These string sections are combined via calls to the append function to create the complete text to be displayed.
Two style types are supported, the first of which, SpanStyle, is used to apply styles to a span of individual characters within a string. The syntax for building an annotated string using SpanStyle is as follows:
buildAnnotatedString {
withStyle(style = SpanStyle( /* style settings */)) {
append(/* text string */)
}
withStyle(style = SpanStyle(/* style settings */)) {
append(/* more text */)
}
.
.
}
A SpanStyle instance can be initialized with any combination of the following style options:
•color
•fontSize
•fontWeight
•fontStyle
•fontSynthesis
•fontFamily
•fontFeatureSettings
•letterSpacing
•baselineShift,
•textGeometricTransform
•localeList
•background
•textDecoration
•shadow
ParagraphStyle, on the other hand, applies a style to paragraphs and can be used to modify the following properties:
•textAlign
•textDirection
•lineHeight
•textIndent
The following is the basic syntax for using paragraph styles in annotated strings:
buildAnnotatedString {
withStyle(style = ParagraphStyle( /* style settings */)) {
append(/* text string */)
}
withStyle(style = ParagraphStyle(/* style settings */))
append(/* more text */)
}
.
.
}
25.3 Brush Text Styling
Additional effects may be added to any text by using the Compose Brush styling. Brush effects can be applied directly to standard text strings or selectively to segments of an annotated string. For example, the following syntax applies a radial color gradient to a Text composable (color gradients will be covered in the chapter entitled “Canvas Graphics Drawing in
val myColors = listOf( /* color list */)
Text(
text = "text here",
style = TextStyle(
brush = Brush.radialGradient(
colors = myColors
)
)
)
25.4 Creating the example project
Launch Android Studio and select the New Project option from the welcome screen. Choose the Empty Activity template within the New Project dialog before clicking the Next button.
Enter StringsDemo into the Name field and specify com.example.stringsdemo as the package name. Before clicking the Finish button, change the Minimum API level setting to API 26: Android 8.0 (Oreo). Once the project has been created, the SlotApiDemo project should be listed in the Project tool window along the left-hand edge of the Android Studio main window.
Within the MainActivity.kt file, delete the Greeting function and add a new empty composable named MainScreen:
@Composable
fun MainScreen() {
}
Next, edit the OnCreate() method and GreetingPreview function to call MainScreen instead of Greeting.
25.5 An example SpanStyle annotated string
The first example we will create uses SpanStyle to build an annotated string consisting of multiple color and font styles.
Begin by editing the MainActivity.kt file and modifying the MainScreen function to read as follows:
.
.
import androidx.compose.ui.graphics.Color
import androidx.compose.ui.text.buildAnnotatedString
import androidx.compose.ui.text.withStyle
import androidx.compose.ui.text.SpanStyle
import androidx.compose.ui.text.font.FontWeight
import androidx.compose.ui.text.font.FontStyle
import androidx.compose.foundation.layout.Column
import androidx.compose.ui.unit.sp
.
.
@Composable
fun MainScreen() {
Column {
SpanString()
}
}
Next, add the SpanString declaration to the MainActivity.kt file as follows:
@Composable
fun SpanString() {
Text(
buildAnnotatedString {
withStyle(
style = SpanStyle(fontWeight = FontWeight.Bold,
fontSize = 30.sp)) {
append("T")
}
withStyle(style = SpanStyle(color = Color.Gray)) {
append("his")
}
append(" is ")
withStyle(
style = SpanStyle(
fontWeight = FontWeight.Bold,
fontStyle = FontStyle.Italic,
color = Color.Blue
)
) {
append("great!")
}
}
)
}
The example code creates an annotated string in three parts using several span styles for each section. After making these changes, refer to the Preview panel, where the text should appear as shown in Figure
Figure 25-1
25.6 An example ParagraphStyle annotated string
Now that we have seen how to create a span-style annotated string, the next step is to build a paragraph-style string. Remaining in the MainActivity.kt file, make the following changes to add a new function named ParaString and to call it from the MainScreen function:
.
.
import androidx.compose.ui.text.ParagraphStyle
import androidx.compose.ui.text.style.TextAlign
import androidx.compose.ui.text.style.TextIndent
.
.
@Composable
fun MainScreen() {
Column {
SpanString()
ParaString()
}
}
@Composable
fun ParaString() {
Text(
buildAnnotatedString {
append(
"\nThis is some text that doesn't have any style applied to it.\n")
})
}
The above code gives us an unmodified paragraph against which we can compare the additional paragraphs we will add. Next, modify the function to add an indented paragraph with an increased line height:
@Composable
fun ParaString() {
Text(
buildAnnotatedString {
append("\nThis is some text that doesn't have any style applied to it.\n")
withStyle(style = ParagraphStyle(
lineHeight = 30.sp,
textIndent = TextIndent(
firstLine = 60.sp,
restLine = 25.sp))
) {
append("This is some text that is indented more on the first lines than the rest of the lines. It also has an increased line height.\n")
}
})
}
When the preview is rendered, it should resemble Figure 25-2 (note that we specified different indents for the first and remaining lines):
Figure 25-2
Next, add a third paragraph that uses right alignment as follows:
@Composable
fun ParaString() {
.
.
append("This is some text that is indented more on the first lines than the rest of the lines. It also has an increased line height.\n")
}
withStyle(style = ParagraphStyle(textAlign = TextAlign.End)) {
append("This is some text that is right aligned.")
}
})
}
This change should result in the following preview:
Figure 25-3
25.7 A Brush style example
The final example in this tutorial involves using the Brush style to change the text’s appearance. First, add another function to the MainActivity.kt file and call it from within the MainScreen function:
.
.
import androidx.compose.ui.graphics.Brush
import androidx.compose.ui.text.ExperimentalTextApi
.
.
@Composable
fun MainScreen() {
Column {
SpanString()
ParaString()
BrushStyle()
}
}
@OptIn(ExperimentalTextApi::class)
@Composable
fun BrushStyle() {
}
We will begin by declaring a list of colors and use a span style to display large, bold text as follows:
@OptIn(ExperimentalTextApi::class)
@Composable
fun BrushStyle() {
val colorList: List = listOf(Color.Red, Color.Blue,
Color.Magenta, Color.Yellow, Color.Green, Color.Red)
Text(
text = buildAnnotatedString {
withStyle(
style = SpanStyle(
fontWeight = FontWeight.Bold,
fontSize = 70.sp
)
) {
append("COMPOSE!")
}
}
)
}
All that remains is to apply a linearGradient brush to the style, using the previously declared color list:
@OptIn(ExperimentalTextApi::class)
@Composable
fun BrushStyle() {
Text(
text = buildAnnotatedString {
withStyle(
style = SpanStyle(
fontWeight = FontWeight.Bold,
fontSize =
brush = Brush.linearGradient(colors = colorList)
)
) {
append("COMPOSE!")
.
.
After completing the above changes, check that the new text appears in the preview panel as illustrated in Figure 39-3:
Figure 25-4
25.8 Summary
While modifiers provide a quick and convenient way to make changes to the appearance of text in a user interface, they do not support multiple styles within a single string. On the other hand, annotated strings provide greater flexibility in changing the appearance of text. Annotated strings are built using the buildAnnotatedString function and can be configured using either span or paragraph styles. Another option for altering how text appears is using the Brush style to change the text foreground creatively, such as using color gradients.
26. Composing Layouts with Row and Column
User interface design is largely a matter of selecting the appropriate interface components, deciding how those views will be positioned on the screen, and then implementing navigation between the different screens of the app.
As is to be expected, Compose includes a wide range of user interface components for use when developing an app. Compose also provides a set of layout composables to define both how the user interface is organized and how the layout responds to factors such as changes in screen orientation and size.
This chapter will introduce the Row and Column composables included with Compose and explain how these can be used to create user interface designs with relative ease.
26.1 Creating the RowColDemo project
Launch Android Studio and select the New Project option from the welcome screen. Within the resulting new project dialog, choose the Empty Activity template before clicking on the Next button.
Enter RowColDemo into the Name field and specify com.example.rowcoldemo as the package name. Before clicking on the Finish button, change the Minimum API level setting to API 26: Android 8.0 (Oreo).
Within the MainActivity.kt file, delete the Greeting function and add a new empty composable named MainScreen:
@Composable
fun MainScreen() {
}
Next, edit the OnCreate() method and GreetingPreview function to call MainScreen instead of Greeting. As we work through the examples in this chapter, row and column-based layouts will be built using instances of a custom component named TextCell which displays text within a black border with a small amount of
padding to provide space between adjoining components. Before proceeding, add this function to the MainActivity.kt file as follows:
.
.
import androidx.compose.foundation.border
import androidx.compose.foundation.layout.padding
import androidx.compose.foundation.layout.*
import androidx.compose.ui.graphics.Color
import androidx.compose.ui.text.font.FontWeight
import androidx.compose.ui.text.style.TextAlign
import androidx.compose.ui.unit.dp
import androidx.compose.ui.unit.sp
.
.
@Composable
fun TextCell(text: String, modifier: Modifier = Modifier) {
val cellModifier = Modifier
.padding(4.dp)
.size(100.dp, 100.dp)
.border(width = 4.dp, color = Color.Black)
Text(text = text, cellModifier.then(modifier),
fontSize = 70.sp,
fontWeight = FontWeight.Bold,
textAlign = TextAlign.Center)
}
26.2 Row composable
The Row composable, as the name suggests, lays out its children horizontally on the screen. For example, add a simple Row composable to the MainScreen function as follows:
.
.
@Composable
fun MainScreen() {
Row {
TextCell("1")
TextCell("2")
TextCell("3")
}
}
When rendered, the Row declared above will appear as illustrated in Figure 26-1 below:
Figure 26-1
26.3 Column composable
The Column composable performs the same purpose as the Row with the exception that its children are arranged vertically. The following example places the same three composables within a Column:
.
.
@Composable
fun MainScreen() {
Column {
TextCell("1")
TextCell("2")
TextCell("3")
}
}
The rendered output from the code will appear as shown in Figure
Figure 26-2
26.4 Combining Row and Column composables
Row and Column composables can, of course, be embedded within each other to create table style layouts. Try, for example, the following composition containing a mixture of embedded Row and Column layouts:
@Composable
fun MainScreen() {
Column {
Row {
Column {
TextCell("1")
TextCell("2")
TextCell("3")
}
Column {
TextCell("4")
TextCell("5")
TextCell("6")
}
Column {
TextCell("7")
TextCell("8")
}
}
Row {
TextCell("9")
TextCell("10")
TextCell("11")
}
}
}
Figure 26-3 illustrates the layout generated by the above code:
Figure 26-3
Using this technique, Row and Column layouts may be embedded within each other to achieve just about any level of layout complexity.
26.5 Layout alignment
Both the Row and Column composables will occupy an area of space within the user interface layout depending on child elements, other composables, and any size-related modifiers that may have been applied. By default, the group of child elements within a Row or Column will be aligned with the top left-hand corner of the content area (assuming the app is running on a device configured with a left-to-right reading locale). We can see this effect if we increase the size of our original example Row composable:
@Composable
fun MainScreen() {
Row(modifier = Modifier.size(width = 400.dp, height = 200.dp)) {
TextCell("1")
TextCell("2")
TextCell("3")
}
}
Before making this change, the Row was wrapping its children (in other words sizing itself to match the content). Now that the Row is larger than the content we can see that the default alignment has placed the children in the top left-hand corner of the Row component:
Figure 26-4
This default alignment in the vertical axis may be changed by passing through a new value using the verticalAlignment parameter of the Row composable. For example, to position the children in the vertical center of the available space, the Alignment.CenterVertically value would be passed to the Row as follows:
.
.
import androidx.compose.ui.Alignment
.
.
@Composable
fun MainScreen() {
= Alignment.CenterVertically,
modifier = Modifier.size(width = 400.dp, height = 200.dp)) {
TextCell("1")
TextCell("2")
TextCell("3")
}
}
This will cause the content to be positioned in the vertical center of the Row’s area as illustrated below:
Figure 26-5
The following is a list of alignment values accepted by the Row vertical alignment parameter:
- Aligns the content at the top of the Row content area.
- Positions the content in the vertical center of the Row content area.
- Aligns the content at the bottom of the Row content area.
When working with the Column composable, the horizontalAlignment parameter is used to configure alignment along
the horizontal axis. Acceptable values are as follows:
- Aligns the content at the horizontal start of the Column content area.
- Positions the content in the horizontal center of the Column content area
- Aligns the content at the horizontal end of the Column content area.
In the following example, the Column’s children have been aligned with the end of the Column content area:
.
.
@Composable
fun MainScreen() {
Column(horizontalAlignment = Alignment.End,
modifier = Modifier.width(250.dp)) {
TextCell("1")
TextCell("2")
TextCell("3")
}
}
When rendered, the resulting column will appear as shown in Figure
Figure 26-6
When working with alignment it is worth remembering that it works on the opposite axis to the flow of the containing composable. For example, while the Row organizes children horizontally, alignment operates on the vertical axis. Conversely, alignment operates on the horizontal axis for the Column composable while children are arranged vertically. The reason for emphasizing this point will become evident when we introduce arrangements.
26.6 Layout arrangement positioning
Unlike the alignment settings, arrangement controls child positioning along the same axis as the container (i.e. horizontally for Rows and vertically for Columns). Arrangement values are set on Row and Column instances using the horizontalArrangement and verticalArrangement parameters respectively. Arrangement properties can be categorized as influencing either position or child spacing.
The following positional settings are available for the Row component via the horizontalArrangement parameter:
- Aligns the content at the horizontal start of the Row content area.
- Positions the content in the horizontal center of the Row content area.
- Aligns the content at the horizontal end of the Row content area.
The above settings can be visualized as shown in Figure
Figure 26-7
The Column composable, on the other hand, accepts the following values for the verticalArrangement parameter:
- Aligns the content at the top of the Column content area.
- Positions the content in the vertical center of the Column content area.
- Aligns the content at the bottom of the Column content area.
Figure 26-8 illustrates these verticalArrangement settings:
Figure 26-8
Using our example once again, the following change moves the child elements to the end of the Row content area:
= Arrangement.End,
modifier = Modifier.size(width = 400.dp, height = {
TextCell("1")
TextCell("2")
TextCell("3")
}
The above code will generate the following user interface layout:
Figure 26-9
Similarly, the following positions child elements at the bottom of the containing Column:
=
modifier = Modifier.height(400.dp)) {
TextCell("1")
TextCell("2")
TextCell("3")
}
The above composable will render within the Preview panel as illustrated in Figure 26-10 below:
Figure 26-10
26.7 Layout arrangement spacing
Arrangement spacing controls how the child components in a Row or Column are spaced across the content area. These settings are still defined using the horizontalArrangement and verticalArrangement parameters, but require one of the following values:
- Children are spaced equally, including space before the first and after the last child.
- Children are spaced equally, with no space allocation before the first and after the last child.
- Children are spaced equally, including half spacing before the first and after the last child.
In the following declaration, the children of a Row are positioned using the SpaceEvenly setting:
Row(horizontalArrangement =
modifier = Modifier.width(1000.dp)) {
TextCell("1")
TextCell("2")
TextCell("3")
}
The above code gives us the following layout with equal gaps at the beginning and end of the row and between each child:
Figure 26-11
Figure on the other hand, shows the same row configured with the SpaceBetween setting. Note that the row has no leading or trailing spacing:
Figure 26-12
Finally, Figure 26-13 shows the effect of applying the SpaceAround setting which adds full spacing between children and half the spacing on the leading and trailing ends:
Figure 26-13
26.8 Row and Column scope modifiers
The children of a Row or Column are said to be within the scope of the parent. These two scopes (RowScope and ColumnScope) provide a set of additional modifier functions that can be applied to change the behavior and appearance of individual children within a Row or Column. The Android Studio code editor provides a visual indicator when children are within a scope. In Figure for example, the editor indicates that the RowScope modifier functions are available to the three child composables:
Figure 26-14
When working with the Column composable, a similar ColumnScope indicator will appear.
ColumnScope includes the following modifiers for controlling the position of child components:
- Allows the child to be aligned horizontally using and Alignment.End values.
- Aligns a child horizontally with other siblings on which the alignBy() modifier has also been applied.
- Sets the height of the child relative to the weight values assigned to its siblings.
RowScope provides the following additional modifier functions to Row children:
- Allows the child to be aligned vertically using Alignment.Top, and Alignment.Bottom values.
- Aligns a child with other siblings on which the alignBy() modifier has also been applied. Alignment may be performed by baseline or using custom alignment line configurations.
- Aligns the baseline of a child with any siblings that have also been configured by either the alignBy() or alignByBaseline() modifier.
- Allows padding to be added to the alignment line of a child.
- Sets the width of the child relative to the weight values assigned to its siblings.
The following Row declaration, for example, sets different alignments on each of the three TextCell children:
Row(modifier = Modifier.height(300.dp)) {
}
When previewed, this will generate a layout resembling Figure
Figure 26-15
The baseline alignment options are especially useful for aligning text content with differing font sizes. Consider, for example, the following Row configuration:
Row {
Text(
text = "Large Text",
fontSize = 40.sp,
fontWeight = FontWeight.Bold
)
Text(
text = "Small Text",
fontSize = 32.sp,
fontWeight = FontWeight.Bold
)
}
This code consists of a Row containing two Text composables, each using a different font size resulting in the following layout:
Figure 26-16
The Row has aligned the two Text composables along their top edges causing the text content to be out of alignment relative to the text baselines. To resolve this problem we can apply the alignByBaseline() modifier to both children as follows:
Row {
Text(
text = "Large Text",
Modifier.alignByBaseline(),
fontSize = 40.sp,
fontWeight = FontWeight.Bold
)
Text(
text = "Small Text",
Modifier.alignByBaseline(),
fontSize = 32.sp,
fontWeight = FontWeight.Bold,
)
}
Now when the layout is rendered, the baselines of the two Text composables will be aligned as illustrated in Figure
Figure 26-17
As an alternative, the alignByBaseline() modifier may be replaced by a call to the alignBy() function, passing through FirstBaseline as the
alignment parameter:
Modifier.alignBy(FirstBaseline)
When working with multi-line text, passing LastBaseline through to the alignBy() modifier function will cause appropriately configured sibling components to align with the baseline of the last line of text:
.
.
import androidx.compose.ui.layout.LastBaseline
.
.
@Composable
fun MainScreen() {
Row {
Text(
text = Text\n\nMore
fontSize = 40.sp,
fontWeight = FontWeight.Bold
)
Text(
text = "Small Text",
fontSize = 32.sp,
fontWeight = FontWeight.Bold,
)
}
}
Now when the layout appears the baseline of the text content of the second child will align with the baseline of the last line of text in the first child:
Figure 26-18
Using the FirstBaseline in the above example would, of course, align the baseline of the small text composable with the baseline of the first line of text in the multi-line component:
Figure 26-19
In the examples we have looked at so far we have specified the baseline as the alignment line for both children. If we need the alignment to be offset for a child, we can do so using the paddingFrom() modifier. The following example adds an additional 80dp vertical offset to the first baseline alignment position of the small text composable:
.
.
import androidx.compose.ui.layout.FirstBaseline
.
.
@Composable
fun MainScreen() {
Row {
Text(
text = "Large Text\n\nMore Text",
fontSize = 40.sp,
fontWeight = FontWeight.Bold
)
Text(
text = "Small Text",
modifier = Modifier.paddingFrom(
alignmentLine = FirstBaseline, before = 80.dp, after = 0.dp),
fontSize = 32.sp,
fontWeight = FontWeight.Bold
)
}
}
When rendered, the above layout will appear as shown in Figure
Figure 26-20
26.9 Scope modifier weights
The RowScope weight modifier allows the width of each child to be specified relative to its siblings. This works by assigning each child a weight percentage (between 0.0 and 1.0). Two children assigned a weight of 0.5, for example, would each occupy half of the available space. Modify the MainScreen function one last time as follows to demonstrate the use of the weight modifier:
@Composable
fun MainScreen() {
Row {
TextCell("1", Modifier.weight(weight = 0.2f, fill = true))
TextCell("2", Modifier.weight(weight = 0.4f, fill = true))
TextCell("3", Modifier.weight(weight = 0.3f, fill = true))
}
}
Rebuild and refresh the preview panel, at which point the layout should resemble that shown in Figure 26-21 below:
Figure 26-21
Siblings that do not have a weight modifier applied will appear at their preferred size leaving the weighted children to share the remaining space.
ColumnScope also provides and weight() modifiers, though these all operate on the horizontal axis. Unlike RowScope, there is no concept of baselines when working with ColumnScope.
26.10 Summary
The Compose Row and Column components provide an easy way to layout child composables in horizontal and vertical arrangements. When embedded within each other, the Row and Column allow table style layouts of any level of complexity to be created. Both layout components include options for customizing the alignment, spacing, and positioning of children. Scope modifiers allow the positioning, and sizing behavior of individual children to be defined, including aligning and sizing children relative to each other.
27. Box Layouts in Compose
Now that we have an understanding of the Compose Row and Column composables, we will move on to look at the third layout type provided by Compose in the form of the Box component. This chapter will introduce the Box layout and explore some key parameters and modifiers available when designing user interface layouts.
27.1 An introduction to the Box composable
Unlike the Row and Column, which organize children in a horizontal row or vertical column, the Box layout stacks its children on top of each other. The stacking order is defined by the order in which the children are called within the Box declaration, with the first child positioned at the bottom of the stack. As with the Row and Column layouts, Box is provided with several parameters and modifiers we can use to customize the layout.
27.2 Creating the BoxLayout project
Begin by launching Android Studio and, if necessary, closing any currently open projects using the File -> Close Project menu option so that the Welcome screen appears.
Select the New Project option from the welcome screen, and when the new project dialog appears, choose the Empty Activity template before clicking on the Next button.
Enter BoxLayout into the Name field and specify com.example.boxlayout as the package name. Before clicking the Finish button, change the Minimum API level setting to API 26: Android 8.0 (Oreo). On completion of the project creation process, the BoxLayout project should be listed in the Project tool window located along the left-hand edge of the Android Studio main window.
Within the MainActivity.kt file, delete the Greeting function and add a new empty composable named MainScreen:
@Composable
fun MainScreen() {
}
Next, change the OnCreate() method and GreetingPreview function to call MainScreen instead of Greeting.
27.3 Adding the TextCell composable
In this chapter, we will again use our TextCell composable, though to best demonstrate the features of the Box layout, we will modify the declaration slightly so that it can be passed an optional font size when called. Remaining within the MainActivity.kt file, add this composable function so that it reads as follows:
.
.
import androidx.compose.foundation.border
import androidx.compose.foundation.layout.padding
import androidx.compose.ui.graphics.Color
import androidx.compose.ui.text.font.FontWeight
import androidx.compose.ui.text.style.TextAlign
import androidx.compose.ui.unit.dp
import androidx.compose.ui.unit.sp
.
.
@Composable
fun TextCell(text: String, modifier: Modifier = Modifier, fontSize: Int = 150 ) {
val cellModifier = Modifier
.padding(4.dp)
.border(width = 5.dp, color = Color.Black)
Text(
text = text, cellModifier.then(modifier),
fontSize = fontSize.sp,
fontWeight = FontWeight.Bold,
textAlign = TextAlign.Center
)
}
27.4 Adding a Box layout
Next, modify the MainScreen function to include a Box layout with three TextCell children:
.
.
import androidx.compose.foundation.layout.Box
import androidx.compose.foundation.layout.size
.
.
@Composable
fun MainScreen() {
Box {
val height = 200.dp
val width = 200.dp
TextCell("1", Modifier.size(width = width, height = height))
TextCell("2", Modifier.size(width = width, height = height))
TextCell("3", Modifier.size(width = width, height = height))
}
}
After modifying the function, update the Preview panel to reflect these latest changes. Once the layout appears it should resemble Figure
Figure 27-1
The transparent nature of the Text composable allows us to see that the three children have, indeed, been stacked directly on top of each other. While this transparency is useful to show that the children have been stacked, this isn’t the behavior we are looking for in this example. To give the TextCell an opaque background, we need to call the Text composable from within a Surface component. To achieve this, edit the TextCell function so that it now reads as follows:
@Composable
fun TextCell(text: String, modifier: Modifier = Modifier, fontSize: Int = 150 ) {
.
.
Surface {
Text(
text = text, cellModifier.then(modifier),
fontSize = fontSize.sp,
fontWeight = FontWeight.Bold,
textAlign = TextAlign.Center
)
}
}
When the preview is updated, only the last composable to be called by the Box will be visible because it is the uppermost child of the stack.
27.5 Box alignment
The Box composable includes support for an alignment parameter to customize the positioning of the group of children within the content area of the box. The parameter is named contentAlignment and may be set to any one of the following values:
The diagram in Figure 27-2 illustrates the positioning of the Box content for each of the above settings:
Figure 27-2
To try out some of these alignments options, edit the Box declaration in the MainScreen function both to increase its size and to add a contentAlignment parameter:
.
.
import androidx.compose.ui.Alignment
.
.
@Composable
fun MainScreen() {
.
.
= Alignment.CenterEnd,
modifier = Modifier.size(400.dp, 400.dp)) {
val height = 200.dp
val width = 200.dp
TextCell("1", Modifier.size(width = width, height = height))
TextCell("2", Modifier.size(width = width, height = height))
TextCell("3", Modifier.size(width = width, height = height))
}
}
Refresh the preview and verify that the Box content now appears at the CenterEnd position within the Box content area:
Figure 27-3
27.6 BoxScope modifiers
In the chapter entitled “Composing Layouts with Row and we introduced ColumnScope and RowScope and explored how these provide additional modifiers that can be applied individually to child components. In the case of the Box layout, the following BoxScope modifiers are available to be applied to child composables:
- Aligns the child within the Box content area using the specified Alignment value.
- Sizes the child on which the modifier is applied to match the size of the parent Box.
The set of Alignment values accepted by the align modifier is the same as those listed above for Box alignment. The following changes to the MainScreen function demonstrate the align() modifier in action:
@Composable
fun MainScreen() {
.
.
Box(modifier = = 90.dp, width = {
Text("TopStart", Modifier.align(Alignment.TopStart))
Text("TopCenter", Modifier.align(Alignment.TopCenter))
Text("TopEnd", Modifier.align(Alignment.TopEnd))
Text("CenterStart", Modifier.align(Alignment.CenterStart))
Text("Center", Modifier.align(Alignment.Center))
Text(text = "CenterEnd", Modifier.align(Alignment.CenterEnd))
Text("BottomStart", Modifier.align(Alignment.BottomStart))
Text("BottomCenter", Modifier.align(Alignment.BottomCenter))
Text("BottomEnd", Modifier.align(Alignment.BottomEnd))
}
}
When previewed, the above Box layout will appear as shown in Figure 27-4 below:
Figure 27-4
27.7 Using the clip() modifier
The compose clip() modifier allows composables to be rendered to conform to specific shapes. Though not specific to Box, the Box component provides perhaps the best example of clipping shapes. To define the shape of a composable, the clip() modifier is called and passed a Shape value which can be RectangleShape, CircleShape, RoundedCornerShape, or CutCornerShape.
The following code, for example, draws a Box clipped to appear as a circle:
.
.
import androidx.compose.foundation.background
import androidx.compose.ui.draw.clip
import androidx.compose.foundation.shape.CircleShape
.
.
Box(Modifier.size(200.dp).clip(CircleShape).background(Color.Blue))
.
.
When rendered, the Box will appear as shown in Figure
Figure 27-5
To draw a composable with rounded corners call RoundedCornerShape, passing through the radius for each corner. If a single radius value is provided, it will be applied to all four corners:
.
.
import androidx.compose.foundation.shape.RoundedCornerShape
.
.
The above composable will appear as shown below:
Figure 27-6
As an alternative to rounded corners, composables may also be rendered with cut corners. In this case, CutCornerShape is passed the cut length for the corners. Once again, we may specify different values for each corner, or all corners cut equally with a single length parameter:
.
.
import androidx.compose.foundation.shape.CutCornerShape
.
.
.
.
The following figure shows the Box rendered by the above code:
Figure 27-7
27.8 Summary
The Compose Box layout positions all of its children on top of each other in a stack arrangement, with the first child positioned at the bottom of the stack. By default, this stack will be placed in the top left-hand corner of the content area, though this can be changed using the contentAlignment parameter when calling the Box composable.
Direct children of a Box layout have access to additional modifiers via RowScope. These modifiers allow individual children to be positioned independently within the Box content using a collection of nine pre-defined position settings.
28. Custom Layout Modifiers
Although the Box, Row, and Column composables provide great flexibility in terms of layout design, situations will inevitably arise where you have a specific layout requirement that cannot be achieved using the built-in layout components. Fortunately, Compose includes several more advanced layout options. In this chapter, we will explore one of these in the form of custom layout modifiers.
28.1 Compose layout basics
Before exploring custom layouts, it will be helpful to understand the basics of how user interface elements are positioned in a Compose-based user interface. As we already know, user interface layouts are created by writing composable functions which generate UI elements that are, in turn, rendered on the screen. Composables call other composables to build a UI hierarchy tree consisting of parent and child relationships. Each child can have its own children, and so on.
As the app executes, the composable hierarchy is rapidly and continually recomposed in response to changes in state. Each time a parent composable is called, it is responsible for controlling the size and positioning of all of its children. The child’s position is defined using x and y coordinates relative to the parent’s position. In terms of size, the parent imposes constraints that define the maximum and minimum allowable height and width dimensions of the child.
Depending on configuration, the size of a parent can either be fixed (for example using the size() modifier) or calculated based on the size and positioning of its children.
The built-in Box, Row, and Column components all contain logic that measures each child and calculates how to position each to create the corresponding row, column, or stack positioning. The
same techniques used behind the scenes by these built-in layouts are also available to you to create your own custom layouts.
28.2 Custom layouts
Custom layouts are quite straightforward to implement and fall into two categories. In its most basic form, a custom layout can be implemented as a layout modifier which can be applied to a single user interface element (something similar to the standard padding() modifier). Alternatively, a new Layout composable can be written which applies to all the children of a composable (the technique used by the Box, Column, and Row composables).
In the rest of this chapter, we will explore the custom layout modifier approach to custom layout development. Since experimentation is a good way to understand custom layouts, each step of this introduction to custom layout modifiers will be demonstrated using an example project. Feel free to modify the examples in this chapter and observe how the changes affect the resulting user interface layout.
28.3 Creating the LayoutModifier project
Launch Android Studio and select the New Project option from the welcome screen. Within the resulting new project dialog, choose the Empty Activity template before clicking on the Next button.
Enter LayoutModifier into the Name field and specify com.example.layoutmodifier as the package name. Before clicking on the Finish button, change the Minimum API level setting to API 26: Android 8.0 (Oreo).
Within the MainActivity.kt file, delete the Greeting function and add a new empty composable named MainScreen:
@Composable
fun MainScreen() {
}
Next, edit the OnCreate() method and GreetingPreview function to call MainScreen instead of Greeting.
28.4 Adding the ColorBox composable
The child elements in most of these examples in this chapter will be represented by colored boxes. Although the Box component is primarily intended as a way to stack children on top of each other, an empty Box is also a simple and effective way to draw rectangles on the screen. Since we will be drawing multiple boxes, it makes sense to add a reusable composable for this purpose. Add the following ColorBox composable function to the MainActivity.kt file:
.
.
import androidx.compose.foundation.background
import androidx.compose.foundation.layout.*
import androidx.compose.ui.graphics.Color
import androidx.compose.ui.unit.dp
import androidx.compose.ui.layout.layout
.
.
@Composable
fun ColorBox(modifier: Modifier) {
Box(Modifier.padding(1.dp).size(width = 50.dp, height = 10.dp).then(modifier))
}
Next, modify the MainScreen composable function to include a Box with a ColorBox child:
@Composable
fun MainScreen() {
Box(modifier = Modifier.size(120.dp, 80.dp)) {
ColorBox(
Modifier.background(Color.Blue)
)
}
}
When the layout is previewed, it will appear as shown in Figure 28-1 below:
Figure 28-1
28.5 Creating a custom layout modifier
The Box layout in the above example has positioned the ColorBox element in the top left-hand corner of its content area. This is the default position for the child of a Box layout in absence of alignment parameters or modifiers to the contrary.
We can now create a simple custom layout modifier that can be applied to the ColorBox to move it to a new position within the parent Box.
Custom layout modifiers are written using the following standard syntax:
fun Modifier.layout name> (
// Optional parameters here
) = layout { measurable, constraints ->
// Code to adjust position and size of element
}
The layout’s trailing lambda is passed two parameters named measurable and constraints respectively. The measurable parameter
is the child element on which the modifier was called, while the constraints parameter contains the maximum and minimum width and height values allowed for the child.
For this example, we want to be able to specify a new x and y position for the child relative to the default position assigned to it by the parent. Before we do that, we to clarify what is meant by default
28.6 Understanding default position
In the example created so far, the default position is the top lefthand corner of the Box’s content area which equates to x and y coordinates 0, 0. The second child of a Row layout, on the other hand, would be positioned at entirely different default x and y coordinates within the context of the parent.
The layout modifier is not concerned about the default position of the child within the context of the parent. Instead, it is only interested in calculating where the child will be positioned relative to the default In other words, the modifier will calculate the new position relative to 0, 0, and return the new offset coordinates. The parent will then apply the offset to the actual coordinates to move the child to the custom position.
A parent might, for example, calculate the default x and y coordinates of a child are 50, 70. A custom layout modifier will calculate the new position relative to 0, 0 and return the new offset (perhaps 20, 10). The parent will then apply the offset to the actual position (in this case 50, 70) to move the child to the custom position at 70, 80.
28.7 Completing the layout modifier
The next step in implementing our modifier is to allow new coordinate offsets to be passed through when it is called. Begin implementing the modifier, which we will name exampleLayout within the MainActivity.kt file so that it reads as follows:
fun Modifier.exampleLayout(
x: Int,
y: Int
) = layout { measurable, constraints ->
}
When the modifier lays out the child it will need to know the child’s measurements to make sure it conforms to the constraints passed to the lambda. These values are obtained by calling the measure() method of the measurable instance, passing through the constraints object. This call will return a Placeable instance containing height and width values. We can also call methods on the Placeable instance to specify the new position of the element within its parent content area. Start by adding code to the modifier to perform this measurement as follows:
fun Modifier.exampleLayout(
x: Int,
y: Int
) = layout { measurable, constraints ->
val placeable = measurable.measure(constraints)
}
When developing custom layouts an important rule to remember is that a child must only be measured once each time the modifier is called. This rule, referred to as single-pass is required to ensure that the user interface tree hierarchies are rendered quickly and efficiently.
Next, we need to call a method named passing through the height and width values from the placeable value. We also need to pass a trailing lambda to the layout() method containing the code to position the child:
fun Modifier.exampleLayout(
x: Int,
y: Int
) = layout { measurable, constraints ->
val placeable = measurable.measure(constraints)
layout(placeable.width, placeable.height) {
placeable.placeRelative(x, y)
}
}
Within the lambda, the child element is positioned via a call to the placeRelative() method of the Placeable object, using the new x and y coordinates that were passed to the modifier.
28.8 Using a custom modifier
Now that we have created the custom modifier, it is ready to be applied to a child composable, in this case, our ColorBox component. Locate and edit the MainScreen composable and modify the ColorBox call to apply the exampleLayout() modifier:
@Composable
fun MainScreen() {
Box(Modifier.size(120.dp, 80.dp)) {
ColorBox(
Modifier
.exampleLayout(90, 50)
.background(Color.Blue)
)
}
}
When the layout is now rendered in the preview panel, the position of the ColorBox element will be adjusted to match the x and y coordinates passed to the exampleLayout modifier:
Figure 28-2
28.9 Working with alignment lines
When adjusting the position of the child composable in the above example, the top left-hand corner of the ColorBox was moved to a specific x and y coordinate. It could also be said that the box was positioned based on the intersection of two alignment lines which correspond to the left and top sides of the rectangle as illustrated in Figure
Figure 28-3
Given that we have access to the height and width measurements of the child element, we can set positioning based on any horizontal or vertical alignment line (or a combination of both). We could, for example, position the child based on a vertical alignment line located midway along its length as visualized below:
Figure 28-4
In fact, we could make the position of our hypothetical alignment line configurable by passing it through as a parameter to the layout modifier. To demonstrate this concept, modify the exampleLayout modifier code as follows:
.
.
import kotlin.math.roundToInt
.
.
fun Modifier.exampleLayout(
fraction: Float
) = layout { measurable, constraints ->
val placeable = measurable.measure(constraints)
val x = -(placeable.width * fraction).roundToInt()
layout(placeable.width, placeable.height) {
= x, y =
}
}
These changes require some explanation. To begin with, the modifier is no longer passed x and y coordinates. Instead, the new position will be calculated relative to the default coordinates defined by the parent (which will be 0, 0). Also, the modifier now accepts a floating-point parameter representing the position of the vertical alignment line as a percentage of the width of the child. The x coordinate is then calculated as follows:
val x = -(placeable.width * fraction).roundToInt()
This calculation takes the width of the child from the placeable object and multiplies it by the fraction parameter value. Because this results in a floating-point result, it is rounded to an integer so that it can be used as a coordinate value in the call to Finally, since a move of the alignment line to the right is equivalent to moving the child to the left, the x value is inverted into a negative value. The child is then placed at the new coordinates. Note that since the vertical positioning is unchanged, the y value is set to 0.
Perhaps the best way to see this modifier in action is to apply it to the children of a Column layout. With this in mind, modify the MainScreen composable as follows:
.
.
import androidx.compose.ui.Alignment
.
.
@Composable
fun MainScreen() {
= Alignment.Center,
modifier = Modifier.size(120.dp, 80.dp)) {
Column {
ColorBox(
Modifier.exampleLayout(0f ).background(Color.Blue)
)
ColorBox(
Modifier.exampleLayout(0.25f ).background(Color.Gr een)
)
ColorBox(
Modifier.exampleLayout(0.5f ).background(Color.Yello w)
)
ColorBox(
Modifier.exampleLayout(0.25f ).background(Color.Re d)
)
ColorBox(
Modifier.exampleLayout(0.0f ).background(Color.Ma genta)
)
}
}
}
The above layout will appear in the Preview panel as shown in Figure Note that the dotted line has been superimposed to indicate the position of the alignment line for each child:
Figure 28-5
28.10 Working with baselines
We already know from working with the Row and Column layouts in the chapter entitled “Composing Layouts with Row and Column” that a Text composable can be aligned relative to its text content baselines. The FirstBaseline and LastBaseline alignment lines correspond to the bottom edge of the first and last lines of text content contained within a Text component respectively.
When writing custom layout modifiers, these baselines can be accessed via the Placeable object and used as reference points for customizing child positioning. For example:
val placeable = measurable.measure(constraints)
val firstBaseline = placeable[FirstBaseLine]
val lastBaseline = placeable[LastBaseline]
Since not all composables support baseline alignment, the code in the layout modifier should check that the child it has been passed supports this type of alignment. This can be achieved by checking that the alignment does not equate to for example:
if (placeable[FirstBaseline] == AlignmentLine.Unspecified) {
// child passed to modifier does not support FirstBaseline alignment
}
28.11 Summary
While much can be achieved using the built-in Row, Column, and Box layouts in combination with the corresponding scope modifiers, there will often be instances where a child element will need to be positioned in a way that is not supported using the standard options. This challenge can be addressed by creating a custom layout modifier which can then be applied to any child element as needed. A custom layout modifier is passed a set of constraints indicating size restrictions and the child element to be positioned. The child can then be measured (an action that must only be performed once within a layout modifier) and calculations performed to customize the size and position of the child within the content area of the parent. Positioning may also be customized based on baseline alignment when supported by the child element.
29. Building Custom Layouts
So far in this book, we have introduced the Box, Column, and Row layout components provided with Compose and shown how these are used to layout child elements in an organized way. We have also covered the creation and use of custom layout modifiers and explored how these can be used to modify the position of individual child elements within a parent layout. In this chapter, we will cover the creation of your own custom layout components.
29.1 An overview of custom layouts
Custom layouts in Compose allow you to design your own layout components with full control over how all of the child elements are sized and positioned. The techniques covered in this chapter are the same as those used by Google to create the built-in Compose Row, Column, and Box layouts. Custom layouts also share some similarities with custom content modifiers. A custom layout can be thought of as a way to apply a custom layout modifier to multiple children.
Custom layouts are declared using the Compose Layout composable function, the sole purpose of which is to provide a way to measure and position multiple children.
29.2 Custom layout syntax
Most custom layout declarations will begin with the same standard structure. The following code, for example, declares a custom layout which doesn’t make any changes to the layout properties of its children and serves as a template from which to build your own custom layouts:
@Composable
fun DoNothingLayout(
modifier: Modifier = Modifier,
content: @Composable () -> Unit
) {
Layout(
modifier = modifier,
content = content
) { measurables, constraints ->
val placeables = measurables.map { measurable ->
// Measure each children
measurable.measure(constraints)
}
layout(constraints.maxWidth, constraints.maxHeight) {
placeables.forEach { placeable ->
placeable.placeRelative(x = 0, y = 0)
}
}
}
}
As we can see, the layout is declared as a composable function named DoNothingLayout. This function accepts both a modifier and the content to be displayed via a slot API:
@Composable
fun DoNothingLayout(
modifier: Modifier = Modifier,
content: @Composable () -> Unit
) {
.
.
The custom layout composable may also be designed to accept additional parameters which can then be used when calculating child layout properties.
The function then makes a call to the Compose Layout() composable which accepts a trailing lambda. This lambda is passed two parameters named measurables and constraints respectively. The measurables parameter contains all of the child elements contained within the content, while the constraints parameter contains the maximum and minimum width and height values allowed for the children:
.
.
Layout(
modifier = modifier,
content = content
) { measurables, constraints ->
.
.
Next, the children are measured and those measurements mapped to a list of Placeable objects:
.
.
val placeables = measurables.map { measurable ->
// Measure each child
measurable.measure(constraints)
}
.
.
The map method used above executes the code within the trailing lambda on each child element in the measurables object which, in turn, measures each child. The result is a list of Placeable instances (one for each child) which is then assigned to a variable named
Finally, the layout() function (this is the same function that was used for custom layout modifiers in the previous chapter) is called and passed the maximum height and width values allowed by the parent. The trailing lambda then iterates through each child in the placeables variable and positions it relative to the default position designated by the parent.
29.3 Using a custom layout
Once a custom layout has been created, it can be called in much the same way as the standard Compose layouts. Our example layout could therefore be called as follows:
DoNothingLayout(Modifier.padding(8.dp)) {
Text("Text Line 1")
Text("Text Line 2")
Text("Text Line 3")
Text("Text Line 4")
}
Since the custom layout doesn’t reposition any child elements, the above code would result in the four Text composables being stacked in top of each other. In the remainder of this chapter we will create a project containing a custom layout that lays out its children.
29.4 Creating the CustomLayout project
Launch Android Studio and select the New Project option from the welcome screen. Within the resulting new project dialog, choose the Empty Activity template before clicking the Next button.
Enter CustomLayout into the Name field and specify com.example.customlayout as the package name. Before clicking the Finish button, change the Minimum API level setting to API 26: Android 8.0 (Oreo). On completion of the project creation process, the CustomLayout project should be listed in the Project tool window located along the left-hand edge of the Android Studio main window.
Within the MainActivity.kt file, delete the Greeting function and add a new empty composable named MainScreen:
@Composable
fun MainScreen() {
}
Next, edit the OnCreate() method and GreetingPreview function to call MainScreen instead of Greeting.
29.5 Creating the CascadeLayout composable
The custom layout will be named CascadeLayout, the purpose of which is to layout its children in a column with each child indented by the width of the preceding child. An optional parameter will also be implemented to allow the spacing between the child elements to be configured.
Edit the MainActivity.kt file and begin by implementing the basic template of the CascadeLayout composable so that it reads as follows:
.
.
import androidx.compose.ui.layout.Layout
.
.
@Composable
fun CascadeLayout(
modifier: Modifier = Modifier,
content: @Composable () -> Unit
) {
Layout(
modifier = modifier,
content = content
) { measurables, constraints ->
layout(constraints.maxWidth, constraints.maxHeight) {
val placeables = measurables.map { measurable ->
measurable.measure(constraints)
}
placeables.forEach { placeable ->
}
}
}
}
Next, the spacing parameter needs to be added. To make this optional, we will provide this parameter with a zero default value. Also, since the amount by which a child is to be indented will increase each time a child is added to the column, we need to add a variable in which to track the latest indent. Similarly, the y coordinate will also need to be retained so that each child appears below the preceding child:
@Composable
fun CascadeLayout(
modifier: Modifier = Modifier,
spacing: Int = 0,
content: @Composable () -> Unit
) {
Layout(
modifier = modifier,
content = content
) { measurables, constraints ->
var indent = 0
.
.
layout(constraints.maxWidth, constraints.maxHeight) {
var yCoord = 0
.
.
Finally, code needs to be added to the forEach loop to calculate the positions of each child:
.
.
layout(constraints.maxWidth, constraints.maxHeight) {
var yCoord = 0
placeables.forEach { placeable ->
placeable.placeRelative(x = indent, y = yCoord)
indent += placeable.width + spacing
yCoord += placeable.height + spacing
}
}
.
.
The first child will be positioned at coordinates 0, 0 so we simply use the zero initialized indent and yCoord values:
placeable.placeRelative(x = indent, y = yCoord)
Next, we increase the indent value by the width of the current child, plus the optional spacing value. The yCoord value is also increased by the height of the current child, once again adding the optional spacing:
indent += placeable.width + spacing
yCoord += placeable.height + spacing
With the indent and y coordinate variable updated, the forEach loop iterates to the next child, repeating the process until all the children have been positioned.
29.6 Using the CascadeLayout composable
We are now ready to try out our new custom layout. The layout is designed to work with children of varying sizes, so the test will involve Box layouts of differing widths and heights. We will also pass a spacing value to the layout when it is called.
Locate the MainScreen composable within the MainActivity.kt file and add a call to our new custom layout as follows:
.
.
import androidx.compose.foundation.background
import androidx.compose.foundation.layout.Box
import androidx.compose.foundation.layout.size
import androidx.compose.ui.graphics.Color
import androidx.compose.ui.unit.dp
.
.
@Composable
fun MainScreen() {
Box {
CascadeLayout(spacing = 20) {
Box(modifier = Modifier.size(60.dp).background(Color.Blue))
Box(modifier = Modifier.size(80.dp, 40.dp).background(Color.Red))
Box(modifier = Modifier.size(90.dp, 100.dp).background(Color.Cyan))
Box(modifier = Modifier.size(50.dp).background(Color.Magenta))
Box(modifier = Modifier.size(70.dp).background(Color.Green))
}
}
}
Preview the layout and verify that it appears as shown in Figure
Figure 29-1
29.7 Summary
Custom layout support in Compose allows you to create your own layouts which operate at the same syntactic level as the built-in Row, Column, and Box layouts. These custom layouts are created using a standard template mechanism built around the Compose Layout function. This function is passed a measurables object containing all children of the layout together with a set of constraints providing the maximum and minimum size values permitted by the parent. The individual children are then extracted from the measurables object and placed at specific coordinates within the layout content area to meet the custom layout requirements. In this chapter, we created a custom layout that positions its children in a cascading column layout. In practice, this technique can be used to design custom layouts of just about any level of complexity.
30. A Guide to ConstraintLayout in Compose
As we have seen in the preceding chapters, Compose provides several layout components to design user interfaces in addition to the ability to create custom layouts and modifiers. While these will meet most layout needs, there may still be situations where more detailed control over the positioning and sizing of composables may be required. Before the introduction of Jetpack Compose this capability was provided by the ConstraintLayout manager which is also available from within Compose.
This chapter will outline the basic concepts of ConstraintLayout while the next chapter will provide a detailed overview of how constraint-based layouts can be created using ConstraintLayout within Compose.
30.1 An introduction to ConstraintLayout
Introduced as part of the Android 7 SDK, ConstraintLayout provides a simple, expressive and flexible layout system designed to ease the creation of responsive user interface layouts. ConstraintLayout is of particular use when developing user interface layouts that need to adapt automatically to different screen sizes and changes in device orientation.
30.2 How ConstraintLayout works
In common with all other layouts, ConstraintLayout is responsible for managing the positioning and sizing behavior of its child components. It does this based on the constraint connections that are set on each child.
To fully understand and use ConstraintLayout, it is important to gain an appreciation of the following key concepts:
•Constraints
•Margins
•Opposing Constraints
•Constraint Bias
•Chains
•Chain Styles
•Guidelines
•Barriers
30.2.1 Constraints
Constraints are essentially sets of rules that dictate how a composable is aligned and distanced in relation to other composables, the sides of the containing ConstraintLayout parent, and special elements called guidelines and Constraints also dictate how the user interface layout of an activity will respond to changes in device orientation, or when displayed on devices of differing screen sizes. To be adequately configured, a composable must have sufficient constraint connections such that its position can be resolved by the ConstraintLayout layout engine in both the horizontal and vertical planes.
30.2.2 Margins
A margin is a form of constraint that specifies a fixed distance. Consider a Button component that needs to be positioned near the top right-hand corner of the device screen. This might be achieved by implementing margin constraints from the top and right-hand edges of the Button connected to the corresponding sides of the parent ConstraintLayout as illustrated in Figure
Figure 30-1
As indicated in the above diagram, each of these constraint connections has associated with it a margin value dictating the fixed distances of the Button from two sides of the parent layout.
Under this configuration, regardless of screen size or the device orientation, the Button will always be positioned 20 and 15 deviceindependent pixels (dp) from the top and right-hand edges of the parent ConstraintLayout respectively as specified by the two constraint connections.
While the above configuration will be acceptable for some situations, it does not provide any flexibility in terms of allowing the ConstraintLayout layout engine to adapt the position of the button to respond to device rotation and to support screens of different sizes. To add this responsiveness to the layout it is necessary to implement opposing constraints.
30.2.3 Opposing constraints
Two constraints operating along the same axis on a single composable are referred to as opposing In other words, a component with constraints on both its left and right-hand sides is considered to have horizontally opposing constraints. Figure for example, illustrates the addition of both horizontally and vertically opposing constraints to the previous layout:
Figure 30-2
The key point to understand here is that once opposing constraints are implemented on a particular axis, the positioning of the composable becomes percentage rather than coordinate-
based. Instead of being fixed at 20dp from the top of the layout, for example, the widget is now positioned at a point 30% from the top of the layout. In different orientations and when running on larger or smaller screens, the Button will always be in the same location relative to the dimensions of the parent layout.
It is now important to understand that the layout outlined in Figure 30-2 has been implemented using not only opposing constraints but also by applying constraint
30.2.4 Constraint bias
It has now been established that a component in a ConstraintLayout can potentially be subject to opposing constraint connections. By default, opposing constraints are equal, resulting in the corresponding widget being centered along the axis of opposition. Figure for example, shows a button centered within the containing ConstraintLayout using opposing horizontal and vertical constraints:
Figure 30-3
To allow for the adjustment of component position in the case of opposing constraints, the ConstraintLayout implements a feature known as constraint Constraint bias allows the positioning of a
composable along the axis of opposition to be biased by a specified percentage in favor of one constraint. Figure for example, shows the previous constraint layout with a 75% horizontal bias and 10% vertical bias:
Figure 30-4
The next chapter, entitled “Working with ConstraintLayout in will cover these concepts in greater detail and explain how these features have been integrated into Compose. In the meantime, however, a few more areas of the ConstraintLayout class need to be covered.
30.2.5 Chains
ConstraintLayout chains provide a way for the layout behavior of two or more composables to be defined as a group. Chains can be declared in either the vertical or horizontal axis and configured to define how the components in the chain are spaced and sized.
Although Compose provides a helper to ease the creation of chains, it is worth noting that behind the scenes, composables are chained when connected by bi-directional constraints. Figure for example, illustrates three Buttons chained in this way:
Figure 30-5
The first element in the chain is the chain head which translates to the top item in a vertical chain or, in the case of a horizontal chain, the left-most item. The layout behavior of the entire chain is primarily configured by setting attributes on the chain head component.
30.2.6 Chain styles
The layout behavior of a ConstraintLayout chain is dictated by the chain style setting applied to the chain head composable. The ConstraintLayout class currently supports the following chain layout styles:
•Spread Chain – The composables contained within the chain are distributed evenly across the available space. This is the default behavior for chains.
Figure 30-6
•Spread Inside Chain – The composables contained within the chain are spread evenly between the chain head and the last widget in the chain. The head and last composables are not included in the distribution of spacing.
Figure 30-7
•Weighted Chain – Allows the space taken up by each composable in the chain to be defined via weighting properties.
Figure 30-8
•Packed Chain – The composables that make up the chain are packed together without any spacing. A bias may be applied to control the horizontal or vertical positioning of the chain in relation to the parent container.
Figure 30-9
30.3 Configuring dimensions
Controlling the dimensions of a composable is a key element of the user interface design process. The ConstraintLayout provides five options that can be set on individual components to manage sizing behavior. These settings are configured individually for height and width dimensions:
•Dimension.preferredWrapContent - The size of the composable is dictated by the content it contains (i.e. text or graphics) subject to prevailing constraints.
•Dimension.wrapContent - The size of the composable is dictated by the content it contains regardless of prevailing constraints.
•Dimension.fillToConstraints - Allows the composable to be sized to fill the space allowed by the prevailing constraints.
•Dimension.preferredValue - The composable is fixed to specified dimensions subject to the prevailing constraints.
•Dimension.value - The composable is fixed to specified dimensions regardless of the prevailing constraints.
30.4 Guideline helper
Guidelines are special elements available within the ConstraintLayout that provide an additional target to which constraints may be connected. Multiple guidelines may be added to a ConstraintLayout instance which may, in turn, be configured in horizontal or vertical orientations. Once added, constraint connections may be established from Composables in the layout to the guidelines. This is particularly useful when multiple composables need to be aligned along an axis. In Figure for example, three Buttons contained within a ConstraintLayout are constrained along a vertical
Figure 30-10
30.5 Barrier helper
Rather like guidelines, barriers are virtual views that can be used to constrain composables within a layout. As with guidelines, a barrier can be vertical or horizontal and one or more composables may be constrained to it (to avoid confusion, these will be referred to as constrained Unlike guidelines where the guideline remains at a fixed position within the layout, however, the position of a barrier is defined by a set of so-called reference Barriers were introduced to address an issue that occurs with some frequency involving overlapping components. Consider, for example, the layout illustrated in Figure 30-11 below:
Figure 30-11
The key point to note about the above layout is that the width of Item 3 is set to fillToConstraints mode, and the left-hand edge of the
view is connected to the right-hand edge of Item 1. As currently implemented, an increase in width of Item 1 will have the desired effect of reducing the width of Item 3:
Figure 30-12
A problem arises, however, if Item 2 increases in width instead of Item 1:
Figure 30-13
Because Item 3 is only constrained by Item 1, it does not resize to accommodate the increase in width of Item 2 causing the components to overlap.
A solution to this problem is to add a vertical barrier and assign Items 1 and 2 as the barrier’s reference components so that they control the barrier position. The left-hand edge of Item 3 will then be constrained in relation to the barrier, making it a constrained
Now when either Item 1 or Item 2 increase in width, the barrier will move to accommodate the widest of the two components, causing the width of Item 3 to change in relation to the new barrier position:
Figure 30-14
When working with barriers there is no limit to the number of reference views and constrained components that can be associated with a single barrier.
30.6 Summary
ConstraintLayout is a layout manager introduced with Android 7 and is now available for use within Compose layouts. It is designed to ease the creation of flexible layouts that adapt to the size and orientation of the many Android devices now on the market. ConstraintLayout uses constraints to control the alignment and positioning of components in relation both to each other and to the parent ConstraintLayout instance, guidelines, and barriers. ConstraintLayout provides an alternative when desired layout behavior cannot be achieved using the standard Compose layout techniques.
31. Working with ConstraintLayout in Compose
In the previous chapter, we introduced ConstraintLayout and explained how the key features of this layout manager can be used to create complex and responsive user interface designs. This chapter will describe how ConstraintLayout is used within Compose layouts while providing examples of the various ConstraintLayout features you can combine to design your layouts.
31.1 Calling ConstraintLayout
ConstraintLayout is provided in the form of a composable in the same way as all other layouts in Compose and can be called as follows:
ConstraintLayout {
// Children here
}
As with other layout composables, ConstraintLayout also accepts a Modifier parameter, for example:
ConstraintLayout(Modifier.size(width = 200.dp, height = 300.dp)
.background(Color.Green)) {
// Children here
}
31.2 Generating references
In the absence of any constraints, a composable child of a ConstraintLayout will be positioned in the top left-hand corner of the content area (assuming the app is running in a left-to-right, top to bottom locale). Composables that are to be constrained must be assigned a reference before constraints can be applied. This is a two-step process consisting of generating the references, and then assigning them to composables before constraints are applied. A single reference can be generated via a call to the createRef() function and the result assigned to a constant:
val text1 = createRef()
Alternatively, multiple references may be created in a single step by calling createRefs() as follows:
val (button, text1, text2) = createRefs()
31.3 Assigning a reference to a composable
Once references have been generated, they are applied to individual composables using the constrainAs() modifier function. The following code, for example, assigns the text1 reference to a Text component:
ConstraintLayout {
val text1 = createRef()
Text("Hello", modifier = Modifier.constrainAs(text1) {
// Constraints here
As we can see in the above code, the constrainAs() modifier has a trailing lambda in which the constraints are added.
31.4 Adding constraints
The most common form of constraint is one between one side of a composable and one side of either the parent ConstraintLayout, or another composable. Constraints of this type are declared within the constrainAs() trailing lambda via calls to the linkTo() function. There are different ways to call linkTo() depending on the nature of the constraints being created. The following code, for example, constrains the top and bottom edges of a Text component to the top and bottom of the parent ConstraintLayout instance, both with a 16dp margin:
Text("Hello", modifier = Modifier.constrainAs(text1) {
top.linkTo(parent.top, margin = 16.dp)
bottom.linkTo(parent.bottom, margin = 16.dp)
})
The linkTo() function may also be passed multiple constraints as parameters. In the following example, the start and end sides of the Text component are constrained to components named button1 and button2, while the top and bottom edges are constrained to the top and bottom of the parent with a bias of 0.8:
Text("Hello", modifier = Modifier.constrainAs(mytext) {
linkTo(parent.top, parent.bottom, bias = 0.8f )
linkTo(button1.end, button2.start)
})
In addition to applying constraints using the linkTo() function, a component can be centered horizontally and vertically relative to another component or the parent:
Text("text1", modifier = Modifier.constrainAs(text1) {
centerVerticallyTo(text2)
centerHorizontallyTo(parent)
})
In the above example, text1 will be positioned on the vertical axis to align with the vertical center of text2 and at the horizontal center of the ConstraintLayout parent.
The centerAround() function can be used to center a component horizontally or vertically relative to a side of another component. In the following example, text1 is centered horizontally relative to the end of text2 and vertically relative to the top edge of
Text("text1", modifier = Modifier.constrainAs(text1) {
centerAround(text2.end)
centerAround(text4.top)
})
In the remainder of this chapter, we will create a new project and work through some examples of using ConstraintLayout in Compose.
31.5 Creating the ConstraintLayout project
Launch Android Studio and select the New Project option from the welcome screen. In the new project dialog, choose the Empty Activity template before clicking the Next button.
Enter ConstraintLayout into the Name field and specify com.example.constraintlayout as the package name. Before clicking the Finish button, change the Minimum API level setting to API 26: Android 8.0 (Oreo).Within the MainActivity.kt file, delete the Greeting function and add a new empty composable named MainScreen:
@Composable
fun MainScreen() {
}
Next, edit the OnCreate() method and GreetingPreview function to call MainScreen instead of Greeting.
31.6 Adding the ConstraintLayout library
Support for ConstraintLayout in Compose is contained in a separate library that is not included in new projects by default. Before starting to work with ConstraintLayout, we need to add this library to the project build configuration. Within the Project tool window, navigate to the Gradle Scripts folder and open the build.gradle (Module: app) file for editing. Once the file is loaded into the editor, locate the dependencies section and add an implementation line for the Compose ConstraintLayout library as follows:
dependencies {
.
.
implementation "androidx.constraintlayout:constraintlayoutcompose:1.0.1"
.
.
Note that a more recent library version may have been released since this book was published. If the line is highlighted in yellow, hover the mouse pointer over the line and wait for a popup message to appear containing the latest version number. Update the implementation directive to reflect this newer library version. Click on the Sync Now link at the top of the editor panel to update the project with the change.
31.7 Adding a custom button composable
When working through the examples in this chapter, we will apply constraints to Button composables of various sizes. To make the code easier to read, we need to create a custom button composable to which we can pass the text content and a modifier. Within the MainActivity.kt file, add this composable so that it reads as follows:
.
.
import androidx.compose.material3.Button
import androidx.constraintlayout.compose.ConstraintLayout
.
.
@Composable
fun MyButton(text: String, modifier: Modifier = Modifier) {
Button(
onClick = { },
modifier = modifier
) {
Text(text)
}
}
With these initial steps completed, we can experiment with the various features of ConstraintLayout.
31.8 Basic constraints
Begin by adding a ConstraintLayout to the MainScreen function together with a set of references that will be used throughout the remainder of this chapter:
.
.
import androidx.compose.foundation.layout.size
import androidx.compose.ui.unit.dp
.
.
@Composable
fun MainScreen() {
ConstraintLayout(Modifier.size(width = 200.dp, height = 200.dp)) {
val (button1, button2, button3) = createRefs()
}
}
Next, add a single MyButton call to the layout and use the constrainAs() modifier to assign it the button1 reference:
@Composable
fun MainScreen() {
ConstraintLayout(Modifier.size(width = 200.dp, height = 200.dp)) {
val (button1, button2, button3) = createRefs()
MyButton(text = "Button1", Modifier.constrainAs(button1)
{
})
}
}
The above layout will appear in the Preview panel with the button positioned in the top left-hand corner of the ConstraintLayout content area. We can move the button’s position by constraining it to the sides of the parent layout. The following changes constrain the top and start edges of the button to the corresponding sides of the ConstraintLayout parent with margins of 60dp and 30dp, respectively:
.
.
MyButton(text = "Button1", Modifier.constrainAs(button1)
{
top.linkTo(parent.top, margin = 60.dp)
start.linkTo(parent.start, margin = 30.dp)
})
.
.
Refresh the preview and verify that the button has moved to the location specified by the constraints. Note also that hovering over the preview causes annotations to appear indicating the constraints that have been applied to the layout as shown in Figure
Figure 31-1
31.9 Opposing constraints
The previous example demonstrated how to constrain a composable to a fixed position within the parent using constraints with margins. In this section, we will begin to look at opposing constraints. An opposing constraint is created when both sides along the same axis of a composable are constrained. The following changes, for example, apply opposing constraints on button1 along the horizontal axis:
MyButton(text = "Button1", Modifier.constrainAs(button1)
{
top.linkTo(parent.top, margin = 60.dp)
start.linkTo(parent.start)
end.linkTo(parent.end)
})
The opposing constraints have the effect of horizontally centering the component within the ConstraintLayout resulting in the preview shown in Figure
Figure 31-2
Note that opposing constraints are designated by the jagged spring-like connecting lines between the button and parent. Opposing constraints may be declared more concisely passing through the constraints as parameters to the linkTo() function as follows:
MyButton(text = "Button1", Modifier.constrainAs(button1)
{
top.linkTo(parent.top, margin = 60.dp)
linkTo(parent.start, parent.end)
})
If the goal is simply to use opposing constraints to center the component within the parent, the same result can more easily be achieved as follows:
centerVerticallyTo(parent)
centerHorizontallyTo(parent)
So far, all of the constraints we have looked at have involved links between a composable and the parent. Constraints can, of course, also be applied between components, for example:
MyButton(text = "Button1", Modifier.constrainAs(button1)
{
centerHorizontallyTo(parent)
top.linkTo(parent.top)
bottom.linkTo(button2.top)
})
MyButton(text = "Button2", Modifier.constrainAs(button2)
{
centerHorizontallyTo(parent)
top.linkTo(button1.bottom)
bottom.linkTo(parent.bottom)
})
The above code will render in the preview panel as shown in Figure 31-3 below:
Figure 31-3
31.10 Constraint bias
The previous chapter outlined the concept of using bias settings to favor one opposing constraint over another. In the absence of other settings, opposing constraints will always center a component between the elements to which it is constrained. Applying bias allows the positioning of the constrained composable to be moved relative to the available space. The original button1 constraints from earlier in the chapter can, for example, be modified to include bias as follows:
MyButton(text = "Button1", Modifier.constrainAs(button1)
{
top.linkTo(parent.top, margin = 60.dp)
linkTo(parent.start, bias =
})
When previewed, button1 will be positioned at 75% of the width of the parent as illustrated in Figure
Figure 31-4
31.11 Constraint margins
Constraints can be used in conjunction with margins to implement fixed gaps between a component and another element (such as another composable, a guideline, barrier, or the side of the parent layout). Consider the following example from earlier in the chapter:
MyButton(text = "Button1", Modifier.constrainAs(button1)
{
top.linkTo(parent.top, margin = 60.dp)
linkTo(parent.start, parent.end)
})
This code gives us the layout illustrated in Figure 31-2 above. As currently configured, horizontal constraints run to the left and right edges of the parent ConstraintLayout. As such, button1 has opposing horizontal constraints indicating that the ConstraintLayout layout engine has some discretion in terms of the actual positioning of the component at runtime. This allows the layout some flexibility to accommodate different screen sizes and device orientations. The horizontal bias setting is also able to control the
position of the component right up to the right-hand side of the layout. Figure for example, shows the same button with 100% horizontal bias applied:
Figure 31-5
ConstraintLayout margins appear at the end of constraint connections and represent a fixed gap into which the button cannot be moved even when adjusting bias or in response to layout changes elsewhere in the user interface. In the following code, the right-hand constraint now includes a 30dp margin into which the component cannot be moved even though the bias is still set at 100%:
MyButton(text = "Button1", Modifier.constrainAs(button1)
{
top.linkTo(parent.top, margin = 60.dp)
linkTo(parent.start, parent.end, endMargin = 30.dp, bias = 1.0f)
})
Figure 31-6
This margin would also be preserved if the width of the parent reduced (such as occurs when a device is rotated between landscape and portrait orientation), or if a component to the left, to which button1 was constrained, were to grow in size.
Even without a bias setting, margins will have an impact on the positioning of a component. The following code, for example, sets
margins of different widths on the start and end constraints of button1:
MyButton(text = "Button1", Modifier.constrainAs(button1)
{
top.linkTo(parent.top, margin = 60.dp)
linkTo(parent.start, startMargin = 30.dp, endMargin =
})
This results in the button being offset relative to the margins as shown in Figure
Figure 31-7
31.12 The importance of opposing constraints and bias
As discussed in the previous chapter, opposing constraints, margins, and bias form the cornerstone of responsive layout design in Android when using the ConstraintLayout. When a composable is constrained without opposing constraint connections, those constraints are essentially margin constraints. This is indicated visually within the Preview panel by solid straight lines accompanied by margin measurements, as shown in Figure
Figure 31-8
The above constraints essentially fix the button at that position. The result of this is that if the device is rotated to landscape orientation, the button will no longer be visible since the vertical constraint pushes it beyond the top edge of the device screen (as is the case in Figure A similar problem will arise if the app is run on a device with a smaller screen than that used during the design process.
Figure 31-9
When opposing constraints are implemented, the constraint connection is represented by the spring-like jagged line (the spring metaphor is intended to indicate that the position of the component is not fixed to absolute x and y coordinates):
Figure 31-10
In the above layout, vertical and horizontal bias settings have been configured such that the button will always be positioned 15% of the distance from the top and 25% from the left-hand edge of the parent layout. When rotated, therefore, the button is still visible and positioned in the same location relative to the dimensions of the screen:
Figure 31-11
When designing a responsive and adaptable user interface layout, it is important to consider both bias and opposing constraints when
manually designing a user interface layout and making corrections to automatically created constraints.
31.13 Creating chains
A chain constraint may be created between two or more components by calling either createHorizontalChain() or passing through the component references as parameters. The following code, for example, creates a horizontal chain between three buttons:
ConstraintLayout(Modifier.size(width = height = 100.dp)) {
val (button1, button2, button3) = createRefs()
createHorizontalChain(button1, button2, button3)
MyButton(text = "Button1", Modifier.constrainAs(button1) {
centerVerticallyTo(parent)
})
MyButton(text = "Button2", Modifier.constrainAs(button2) {
centerVerticallyTo(parent)
})
MyButton(text = "Button3", Modifier.constrainAs(button3) {
centerVerticallyTo(parent)
})
}
When previewed, the buttons will be positioned as shown in Figure 31-12 below:
Figure 31-12
As outlined in “A Guide to ConstraintLayout in a chain may be arranged using Packed, Spread, or SpreadInside styles. Modify the createHorizontalChain() function call to change the style from the default (Spread) to SpreadInside as follows:
.
.
import androidx.constraintlayout.compose.ChainStyle
.
.
@Composable
fun MainScreen() {
ConstraintLayout(Modifier.size(width = 600.dp, height = 100.dp)) {
val (button1, button2, button3) = createRefs()
createHorizontalChain(button1, button2,
chainStyle =
.
.
The buttons will now be arranged as shown below:
Figure 31-13
31.14 Working with guidelines
ConstraintLayout guidelines provide a horizontal or vertical anchor line to which composables may be contained. This is particularly useful when a group of components needs to be aligned relative to a specific axis line. A guideline position can be declared as a percentage of either the height or width of the parent or positioned at a specific offset from a side. The following, for example, creates a guideline that is parallel to the starting edge of the parent (in other words, a vertical line) and positioned 25% of the way across the parent content area:
createGuidelineFromStart(fraction = .25f)
Similarly, the following function call creates a horizontal guideline positioned 60dp above the bottom edge of the parent:
createGuidelineFromBottom(offset = 60.dp)
Replace the code in the MainScreen function with the following code to create a vertical guideline to which the three buttons are constrained:
ConstraintLayout(Modifier.size(width = height = {
val (button1, button2, button3) = createRefs()
val guide = createGuidelineFromStart(fraction = .60f )
MyButton(text = "Button1", Modifier.constrainAs(button1) {
top.linkTo(parent.top, margin = 30.dp)
end.linkTo(guide, margin = 30.dp)
})
MyButton(text = "Button2", Modifier.constrainAs(button2) {
top.linkTo(button1.bottom, margin = 20.dp)
start.linkTo(guide, margin = 40.dp)
})
MyButton(text = "Button3", Modifier.constrainAs(button3) {
top.linkTo(button2.bottom, margin = 40.dp)
end.linkTo(guide, margin = 20.dp)
})
}
This layout should appear as illustrated in Figure 31-14 below when rendered in the Preview panel:
Figure 31-14
31.15 Working with barriers
ConstraintLayout barriers are created relative to a specific side of one or more components using the following functions:
Each function is passed a list of components to which the barrier is to be assigned together with an optional margin and returns a barrier reference to which other components may be constrained, for example:
val barrier = createEndBarrier(button1, button2, margin = 30.dp)
The above statement will create a vertical barrier (start and end barriers are vertical while top and bottom are horizontal) positioned 30dp from the end of button1 and button2. If button1 and button2 are of different widths the barrier will be 30dp from the end of the widest component at any given time.
To demonstrate ConstraintLayout barriers, we will begin by recreating the layout illustrated in Figure 30-11 in the previous chapter. Begin by modifying the MainScreen function so that it reads as follows:
.
.
import androidx.compose.foundation.layout.width
import androidx.constraintlayout.compose.Dimension
.
.
@Composable
fun MainScreen() {
ConstraintLayout(Modifier.size(width = height = {
val (button1, button2, button3) = createRefs()
MyButton(text = "Button1", Modifier.width(100.dp).constrainAs(button1) {
top.linkTo(parent.top, margin = 30.dp)
start.linkTo(parent.start, margin = 8.dp)
})
MyButton(text = "Button2", Modifier.width(100.dp).constrainAs(button2) {
top.linkTo(button1.bottom, margin = 20.dp)
start.linkTo(parent.start, margin = 8.dp)
})
MyButton(text = "Button3", Modifier.constrainAs(button3) {
linkTo(parent.top, parent.bottom,
topMargin = 8.dp, bottomMargin = 8.dp)
linkTo(button1.end, parent.end, startMargin = 30.dp,
endMargin = 8.dp)
})
}
}
The button3 component needs to be sized to fill the maximum available space allowed by its constraints. Not only will this ensure that the button fills the available height, but also allows the width to adjust in response to changes in the size of button1 and button2. To achieve this, the width and height dimension constraints of button3 need to be changed to Modify the button3 declaration to add these dimension constraints as follows:
MyButton(text = "Button3", Modifier.constrainAs(button3) {
linkTo(parent.top, parent.bottom, topMargin = 8.dp, bottomMargin = 8.dp)
linkTo(button1.end, parent.end, startMargin = 30.dp, endMargin = 8.dp)
width = Dimension.fillToConstraints
height = Dimension.fillToConstraints
})
In the Preview panel, the layout should appear as shown in Figure
Figure 31-15
Next, we need to check if the layout is already providing the required behavior by increasing the width of button1 as follows:
MyButton(text = "Button1", {
Note the width dimension of button3 has reduced as required as expected:
Figure 31-16
Now return the width of button1 to 100dp, then increase the width of button2 to 150dp. This time the width of button3 has not been reduced, causing an overlap with button2:
Figure 31-17
Clearly, this does not meet our layout specifications. This is happening because button3 is only constrained by button1 and is not affected by changes to button2. To resolve this shortcoming, we need to create a barrier positioned at the end of button1 and button2. Instead of constraining the start edge of button3 against the end of button1 we will, instead, constrain the start of the button against the barrier:
@Composable
fun MainScreen() {
ConstraintLayout(Modifier.size(width = 350.dp, height = 220.dp)) {
val (button1, button2, button3) = createRefs()
val barrier = createEndBarrier(button1, button2)
.
.
MyButton(text = "Button3", Modifier.constrainAs(button3) {
linkTo(parent.top, parent.bottom,
topMargin = 8.dp, bottomMargin = 8.dp)
linkTo(button1.end, parent.end, startMargin = 30.dp,
endMargin = 8.dp)
start.linkTo(barrier, margin = 30.dp)
width = Dimension.fillToConstraints
height = Dimension.fillToConstraints
})
}
}
With these changes made, button3 will resize regardless of whether it is button1 or button2 which increases in width. As either width changes, the barrier to which button3 is constrained will move proportionally, thereby reducing the width of button3:
Figure 31-18
31.16 Decoupling constraints with constraint sets
So far in this chapter, all of the constraints have been declared within modifiers applied to individual composables. Compose also allows constraints to be declared separately in the form of constraint These decoupled constraints can then be passed to the ConstraintLayout and applied to composable children.
Decoupled constraints allow you to create sets of constraints that can be reused without having to duplicate modifier declarations. These constraint sets also provide flexibility in terms of passing different sets of constraints depending on other criteria. A layout might, for example, use different constraint sets depending on screen size or device orientation.
To demonstrate constraint sets, modify the MainScreen function as follows:
@Composable
fun MainScreen() {
ConstraintLayout(Modifier.size(width = 200.dp, height = 200.dp)) {
val button1 = createRef()
MyButton(text = "Button1", Modifier.size(200.dp).constrainAs(button1) {
linkTo(parent.top, parent.bottom, topMargin = 8.dp,
bottomMa rgin = 8.dp)
linkTo(parent.start, parent.end, startMargin = 8.dp,
endMargi n = 8.dp)
width = Dimension.fillToConstraints
height = Dimension.fillToConstraints
})
}
}
This layout displays a button that is allowed to fill the available size allowed by the constraints applied to it:
Figure 31-19
We will now decouple these constraints into a separate constraint set. To make the constraint set more useful, we will allow the margin value to be passed as an argument. Remaining within the MainActivity.kt file, declare the constraint set as follows:
.
.
import androidx.compose.ui.unit.Dp
import androidx.constraintlayout.compose.*
.
.
private fun myConstraintSet(margin: Dp): ConstraintSet {
return ConstraintSet {
val button1 = createRefFor("button1")
constrain(button1) {
linkTo(parent.top, parent.bottom, topMargin = margin,
bottomMargin = margin)
linkTo(parent.start, parent.end, startMargin = margin,
endMargin = margin)
width = Dimension.fillToConstraints
height = Dimension.fillToConstraints
}
}
}
The above code declares a new function that accepts a margin value and returns a ConstraintSet object. Next, a call is made to the createRefFor() function to generate a reference for whichever composable the constraint set is applied to. Next, the constraint set is created by calling the constrain() function passing through the reference and declaring the constraints in the trailing lambda.
With the constraint set created, it can be passed to the ConstraintLayout and applied to button1. This involves creating an instance of the constraint set, passing it through to the ConstraintLayout instance, and using the layout() modifier function to associate the constraint set reference with the button1 composable. Modify the MainScreen function to apply these changes:
@Composable
fun MainScreen() {
val constraints = myConstraintSet(margin = 8.dp)
Modifier.size(width = 200.dp, height = 200.dp))
{
val button1 = createRef()
MyButton(text = "Button1", Modifier.size(200.dp).layoutId("button1"))
}
}
Preview the layout to verify that it still appears as expected.
31.17 Summary
ConstraintLayout provides a flexible way to implement complex user interface layouts that respond well to dynamic changes such as screen orientation rotation and changes in the size of components included in a layout. Before a composable can be constrained it must first be associated with a ConstraintLayout reference. The most basic of constraints involves attaching or linking the sides of a component to either the parent container or the side of another component. These links can be applied either with or without margins. Components may be centered by applying opposing constraints or offset by applying bias. The chapter also demonstrated the use of chains, barriers, and guidelines to influence the positioning behavior of multiple components and explored the use of constraint sets to create reusable sets of constraints that can be passed through to ConstraintLayout instances.
32. Working with IntrinsicSize in Compose
As we already know from the previous chapters, one of the ways that Compose can render user interface layouts quickly and efficiently is by limiting each composable to being measured only once during a recomposition operation. Situations sometimes arise, however, where a parent composable needs to know size information about its children before they are measured as part of the recomposition. You might, for example, need the width of a Column to match that of its widest child. Although a parent cannot measure its children, size information may be obtained without breaking the “measure once” rule by making use of intrinsic
32.1 Intrinsic measurements
A parent composable can obtain sizing information about its children by accessing the Max and Min values of the Compose IntrinsicSize enumeration. IntrinsicSize provides the parent with information about the maximum or minimum possible width or height of its widest or tallest child. This allows the parent to make sizing decisions based on the sizing needs of its children. The following code, for example, sets the height of a Row composable based on intrinsic size information:
Row(modifier = modifier.height(IntrinsicSize.Min)) {
.
.
}
When this composable is rendered, the height of the Row will be set to the minimum possible height needed to display its tallest child. Similarly, the following code configures the width of a Column to the maximum possible width of its widest child:
Column(modifier = modifier.width(IntrinsicSize.Max)) {
.
.
}
In the absence of modifiers to the contrary, a layout composable such as a Row or Column will typically be sized to occupy all of the space made available to it by its parent. By making use of IntrinsicSize, these composables can instead be sized to match the space requirements of their children. As we will see in the following example project, this becomes particularly useful when one or more children are subject to dynamic size changes.
32.2 Max. vs Min. Intrinsic Size measurements
The IntrinsicSize enumeration provides access to both maximum and minimum measurements. The difference between these two values needs some explanation. All visible composables need space on the device display in which to render their content, and many can adapt to changes in the amount of space available. This concept is, perhaps, best described using the Text composable as an example. A Text composable displaying a single line of text has a maximum width equivalent to the length of text it is displaying. This equates to the IntrinsicSize Max value:
Figure 32-1
The Text component is, however, also able to display multi-line text. This means that the same line of text could potentially be placed on multiple lines, considerably reducing the width required to display the content. Assuming there are no restrictions on height, the minimum width required by a Text composable could be as narrow as the length of the longest word in the text string. This value equates to the IntrinsicSize Min value:
Figure 32-2
As indicated in the above diagram, this example IntrinsicSize.Min value assumes that no height constraints have been applied to the Text component. In the presence of a height restriction, Compose would arrive at a different minimum intrinsic width measurement:
Figure 32-3
32.3 About the example project
When the project is complete it will consist of a Text composable, colored rectangular Box and custom TextField. The objective is for the text entered into the TextField to appear in the Text component. As text is typed, the width of the Box, which will be positioned directly beneath the Text component, will adjust so that it matches the width of the displayed text.
This will be achieved by placing the Text and Box components within a Column, the width of which will be defined using the IntrinsicSize measurements of its children.
32.4 Creating the IntrinsicSizeDemo project
Launch Android Studio and select the New Project option from the welcome screen. Within the new project dialog, choose the Empty Activity template and click on the Next button.
Enter IntrinsicSizeDemo into the Name field and specify com.example.intrinsicsizedemo as the package name. Before clicking on the Finish button, change the Minimum API level setting to API 26: Android 8.0 (Oreo).
Within the MainActivity.kt file, delete the Greeting function and add a new empty composable named MainScreen:
@Composable
fun MainScreen() {
}
Next, edit the OnCreate() method and GreetingPreview function to call MainScreen instead of Greeting.
32.5 Creating the custom text field
The custom text field will need to accept as parameters the state variable used to store the current text and an event handler reference to be called for each user keystroke. Remaining within the MainActivity.kt file, add a new composable with these features named MyTextField:
.
.
import androidx.compose.material3.ExperimentalMaterial3Api
import androidx.compose.material3.TextField
.
.
@OptIn(ExperimentalMaterial3Api::class)
@Composable
fun MyTextField(text: String, onTextChange : (String) -> Unit) {
TextField(
value = text,
onValueChange = onTextChange
)
}
Before moving on to the next step, take this opportunity to add the text state variable and event handler to the MainScreen function as follows:
.
.
import androidx.compose.runtime.*
.
.
@Composable
fun MainScreen() {
var textState by remember { mutableStateOf("") }
val onTextChange = { text : String ->
textState = text
}
.
.
}
32.6 Adding the Text and Box components
A Column now needs to be added to the MainScreen function containing both the Text and Box components. Continue editing the MainActivity.kt file to add these composables:
.
.
import androidx.compose.foundation.background
import androidx.compose.foundation.layout.*
import androidx.compose.ui.graphics.Color
import androidx.compose.ui.unit.dp
.
.
@Composable
fun MainScreen() {
var textState by remember { mutableStateOf("") }
val onTextChange = { text : String ->
textState = text
}
Column {
Text(
modifier = Modifier
.padding(start = 4.dp),
text = textState
)
Box(Modifier.height(10.dp).fillMaxWidth().background(Color.Bl ue))
}
}
Note that the Box is configured to use the full width of the parent Column. Later we will use the intrinsic width measurement to make sure the Column is only wide enough to contain the Text composable.
32.7 Adding the top-level Column
The final step before performing an initial test is to embed the Column added above within another Column together with the custom text field as outlined below. Since this is the top-most Column in the component hierarchy, we will refer to it as the “top-level” column:
@Composable
fun MainScreen() {
var textState by remember { mutableStateOf("") }
val onTextChange = { text : String ->
textState = text
}
Column(Modifier.width(200.dp).padding(5.dp)) {
Column {
Text(
modifier = Modifier
.padding(start = 4.dp),
text = textState
)
Box(Modifier.height(10.dp).fillMaxWidth().background(C olor.Blue))
}
MyTextField(text = textState, onTextChange = onTextChange)
}
}
32.8 Testing the project
Using either an emulator or device, run the app and enter some text into the TextField as shown in Figure
Figure 32-4
Note that text appears in the Text composable as it is typed, but that the Box extends to the width of the top-level Column instead of matching the text width.
32.9 Applying IntrinsicSize.Max measurements
All that is required to resolve the current problem is to configure the Column containing the Text and Box so that its width is based on the maximum intrinsic size measurement of its children. Modify the Column declaration so that it now reads as follows:
.
.
Column(Modifier.width(200.dp).padding(5.dp)) {
.
.
Test the app again, and verify that the width of the Box now matches the text width as it is typed. In fact, even as text is deleted, the Box width updates accordingly. This is because the width of the parent Column is changing on each recomposition as characters are typed or deleted.
Figure 32-5
32.10 Applying IntrinsicSize.Min measurements
Now that we have seen the effect of the minimum IntrinsicSize measurement on the Column parent, we are ready to explore the use of the minimum measurement. Edit the Column declaration so that it now uses IntrinsicSize.Min as follows:
.
.
Column(Modifier.width(200.dp).padding(5.dp)) {
{
.
.
Test the app once again, this time entering a longer sentence into the text field as shown in Figure 32-6 below:
Figure 32-6
With this change implemented, the minimum Column width matches that of the line displaying the longest word (in this case the line that reads “containing”).
32.11 Summary
To maximize rendering speeds, Compose prohibits a composable from being measured more than once during recomposition. This can be problematic if a parent needs to make sizing decisions before its children have been measured. All composables have a minimum and maximum size at which they can comfortably render their content without that content being clipped or obscured. IntrinsicSize allows a parent to scan its children and identify the minimum and maximum height and width values of its widest and tallest child, and to use that information to configure its own dimensions.
33. Coroutines and LaunchedEffects in Jetpack Compose
When an Android application is first started, the runtime system creates a single thread in which all application components will run by default. This thread is generally referred to as the main The primary role of the main thread is to handle the user interface in terms of event handling and interaction with views in the user interface. Any additional components that are started within the application will, by default, also run on the main thread.
Any code within an application that performs a time-consuming task using the main thread will cause the entire application to appear to lock up until the task is completed. This will typically result in the operating system displaying an “Application is not responding” warning to the user. This is far from the desired behavior for any application. Fortunately, Kotlin provides a lightweight alternative in the form of Coroutines. In this chapter, we will introduce Coroutines, including terminology such as dispatchers, coroutine scope, suspend functions, coroutine builders, and structured concurrency. The chapter will also explore channelbased communication between coroutines and explain how to safely launch coroutines from within composable functions.
33.1 What are coroutines?
Coroutines are blocks of code that execute asynchronously without blocking the thread from which they are launched. Coroutines can be implemented without having to worry about building complex multi-tasking implementations or directly managing multiple threads. Because of the way they are implemented, coroutines are much more efficient and less resource-intensive than using traditional multi-threading options. Coroutines also make for code that is much easier to write, understand and maintain since it allows code to be written sequentially without having to write callbacks to handle thread-related events and results.
Although a relatively recent addition to Kotlin, there is nothing new or innovative about coroutines. Coroutines in one form or another have existed in programming languages since the 1960s and are based on a model known as Communicating Sequential Processes (CSP). In fact, Kotlin still uses multi-threading behind the scenes, though it does so highly efficiently.
33.2 Threads vs. coroutines
A problem with threads is that they are a finite resource and expensive in terms of CPU capabilities and system overhead. In the background, a lot of work is involved in creating, scheduling, and destroying a thread. Although modern CPUs can run large numbers of threads, the actual number of threads that can be run in parallel at any one time is limited by the number of CPU cores (though newer CPUs have 8 or more cores, most Android devices contain CPUs with 4 cores). When more threads are required than there are CPU cores, the system has to perform thread scheduling to decide how the execution of these threads is to be shared between the available cores.
To avoid these overheads, instead of starting a new thread for each coroutine and then destroying it when the coroutine exits, Kotlin maintains a pool of active threads and manages how coroutines are assigned to those threads. When an active coroutine is suspended it is saved by the Kotlin runtime and another coroutine resumed to take its place. When the coroutine is resumed, it is simply restored to an existing unoccupied thread within the pool to continue executing until it either completes or is suspended. Using this approach, a limited number of threads are used efficiently to execute asynchronous tasks with the potential to perform large numbers of concurrent tasks without the inherent performance degeneration that would occur using standard multi-threading.
33.3 Coroutine Scope
All coroutines must run within a specific scope which allows them to be managed as groups instead of as individual coroutines. This is particularly important when canceling and cleaning up coroutines and ensuring that coroutines do not “leak” (in other words continue running in the background when they are no longer needed by the app). By assigning coroutines to a scope they can, for example, all be canceled in bulk when they are no longer needed.
Kotlin and Android provide some built-in scopes as well as the option to create custom scopes using the CoroutineScope class. The built-in scopes can be summarized as follows:
– GlobalScope is used to launch top-level coroutines which are tied to the entire lifecycle of the application. Since this has the potential for coroutines in this scope to continue running when not needed (for example when an Activity exits) use of this scope is not recommended for use in Android applications. Coroutines running in GlobalScope are considered to be using unstructured
– Provided specifically for use in ViewModel instances when using the Jetpack architecture ViewModel component. Coroutines launched in this scope from within a ViewModel instance are automatically canceled by the Kotlin runtime system when the corresponding ViewModel instance is destroyed.
•LifecycleScope - Every lifecycle owner has associated with it a LifecycleScope. This scope is canceled when the corresponding lifecycle owner is destroyed making it particularly useful for launching coroutines from within composables and activities.
For most requirements, the best way to access a coroutine scope from within a composable is to make a call to the rememberCoroutineScope() function as follows:
val coroutineScope = rememberCoroutineScope()
The coroutineScope declares the dispatcher that will be used to run coroutines (though this can be overridden) and must be referenced each time a coroutine is started if it is to be included within the scope. All of the running coroutines in a scope can be canceled via a call to the cancel() method of the scope instance:
coroutineScope.cancel()
33.4 Suspend functions
A suspend function is a special type of Kotlin function that contains the code of a coroutine. It is declared using the Kotlin suspend keyword which indicates to Kotlin that the function can be paused and resumed later, allowing long-running computations to execute without blocking the main thread.
The following is an example suspend function:
suspend fun mySlowTask() {
// Perform long-running task here
}
33.5 Coroutine dispatchers
Kotlin maintains threads for different types of asynchronous activity and, when launching a coroutine, you have the option to specify a specific dispatcher from the following options:
– Runs the coroutine on the main thread and is suitable for coroutines that need to make changes to the UI and as a general-purpose option for performing lightweight tasks.
– Recommended for coroutines that perform network, disk, or database operations.
– Intended for CPU-intensive tasks such as sorting data or performing complex calculations.
The dispatcher is responsible for assigning coroutines to appropriate threads and suspending and resuming the coroutine during its lifecycle. The following code, for example, launches a coroutine using the IO dispatcher:
.
.
{
performSlowTask()
}
.
.
In addition to the predefined dispatchers, it is also possible to create dispatchers for your own custom thread pools.
33.6 Coroutine builders
The coroutine builders bring together all of the components covered so far and launch the coroutines so that they start executing. For this purpose, Kotlin provides the following six builders:
– Starts a coroutine without blocking the current thread and does not return a result to the caller. Use this builder when calling a suspend function from within a traditional function, and when the results of the coroutine do not need to be handled (sometimes referred to as “fire and forget” coroutines).
– Starts a coroutine and allows the caller to wait for a result using the await() function without blocking the current thread. Use async when you have multiple coroutines that need to run in parallel. The async builder can only be used from within another suspend function.
– This allows a coroutine to be launched in a different context from that used by the parent coroutine. A coroutine running using the Main context could, for example, launch a child coroutine in the Default context using this builder. The withContext builder also provides a useful alternative to async when returning results from a coroutine.
– The coroutineScope builder is ideal for situations where a suspend function launches multiple coroutines that will run in parallel and where some action needs to take place only when all the coroutines reach completion. If those coroutines are launched using the coroutineScope builder, the calling function will not return until all child coroutines have completed. When using coroutineScope, a failure in any of the coroutines will result in the cancellation of all other coroutines.
– Similar to the coroutineScope outlined above, with the exception that a failure in one child does not result in cancellation of the other coroutines.
- Starts a coroutine and blocks the current thread until the coroutine reaches completion. This is typically the opposite of what is wanted from coroutines but is useful for testing code and integrating legacy code and libraries. Otherwise to be avoided.
33.7 Jobs
Each call to a coroutine builder such as launch or async returns a Job instance which can, in turn, be used to track and manage the lifecycle of the corresponding coroutine. Subsequent builder calls from within the coroutine create new Job instances which will become children of the immediate parent Job forming a parentchild relationship tree where canceling a parent Job will recursively cancel all its children. Canceling a child does not, however, cancel the parent, though an uncaught exception within a child created using the launch builder may result in the cancellation of the parent (this is not the case for children created using the async builder which encapsulates the exception in the result returned to the parent).
The status of a coroutine can be identified by accessing the isActive, isCompleted, and isCancelled properties of the associated Job object. In addition to these properties, several methods are also available on a Job instance. A Job and all of its children may, for example, be canceled by calling the cancel() method of the Job object, while a call to the cancelChildren() method will cancel all child coroutines.
The join() method can be called to suspend the coroutine associated with the job until all of its child jobs have completed. To perform this task and cancel the Job once all child jobs have completed, simply call the cancelAndJoin() method.
This hierarchical Job structure together with coroutine scopes form the foundation of structured concurrency, the goal of which is to ensure that coroutines do not run for longer than they are required without the need to manually keep references to each coroutine.
33.8 Coroutines – suspending and resuming
To gain a better understanding of coroutine suspension, it helps to see some examples of coroutines in action. To start with, let’s assume a simple Android app containing a button that, when clicked, calls a suspend function named The code for this might read as follows:
val coroutineScope = rememberCoroutineScope()
Button(onClick = {
coroutineScope.launch {
performSlowTask()
}
}) {
Text(text = "Click Me")
}
In the above code, a coroutine scope is obtained and referenced in the call to the launch builder which, in turn, calls the
performSlowTask() suspend function. Next, we can declare the performSlowTask() suspend function as follows:
suspend fun performSlowTask() {
println("performSlowTask before")
delay(5000) // simulates long-running task
println("performSlowTask after")
}
As implemented, all the function does is output diagnostic messages before and after performing a 5-second delay, simulating a longrunning task. While the 5-second delay is in effect, the user interface will continue to be responsive because the main thread is not being blocked. To understand why it helps to explore what is happening behind the scenes.
A click on the button launches the performSlowTask() suspend function as a coroutine. This function then calls the Kotlin delay() function passing through a time value. In fact, the built-in Kotlin delay() function is itself implemented as a suspend function so is also launched as a coroutine by the Kotlin runtime environment. The code execution has now reached what is referred to as a suspend point which will cause the performSlowTask() coroutine to be suspended while the delay coroutine is running. This frees up the
thread on which performSlowTask() was running and returns control to the main thread so that the UI is unaffected.
Once the delay() function reaches completion, the suspended coroutine will be resumed and restored to a thread from the pool where it can display the log message and return.
When working with coroutines in Android Studio suspend points within the code editor are marked as shown in the figure below:
Figure 33-1
We will explore some coroutine examples when we start to look at List composables, starting with the chapter titled “An Overview of Lists and Grids in
33.9 Coroutine channel communication
Channels provide a simple way to implement communication between coroutines including streams of data. In the simplest form this involves the creation of a Channel instance and calling the send() method to send the data. Once sent, transmitted data can be received in another coroutine via a call to the receive() method of the same Channel instance.
The following code, for example, passes six integers from one coroutine to another:
.
.
import kotlinx.coroutines.channels.*
.
.
val channel = Channel()
coroutineScope.launch() {
coroutineScope.launch(Dispatchers.Main) { performTask1() }
coroutineScope.launch(Dispatchers.Main) { performTask2() }
}
suspend fun performTask1() {
(1..6).forEach {
channel.send(it)
}
}
suspend fun performTask2() {
repeat(6) {
println("Received: ${channel.receive()}")
}
}
When executed, the following logcat output will be generated:
Received: 1
Received: 2
Received: 3
Received: 4
Received: 5
Received: 6
33.10 Understanding side effects
So far in this chapter, we have looked at coroutines and explained how to use a coroutine scope to execute code asynchronously. In each case, the coroutine was launched from within the onClick event handler of a Button composable. The reason for this is that while it is possible to launch a coroutine in this way from within the scope of an event handler, it is not safe to do so from within the scope of the parent composable. Consider, for example, the following code:
@Composable
fun Greeting(name: String) {
val coroutineScope = rememberCoroutineScope()
coroutineScope.launch() {
performSlowTask()
}
}
An attempt to compile the above code will result in an error that reads as follows:
Calls to launch should happen inside a LaunchedEffect and not composition
It is not possible to launch coroutines in this way when working within a composable because it can cause adverse side effects. In the context of Jetpack Compose, a side effect occurs when asynchronous code makes changes to the state of a composable from a different scope without taking into consideration the lifecycle of that composable. The risk here is the potential for a coroutine to continue running after the composable exits, a particular problem if the coroutine is still executing and making state changes the next time the composable runs.
To avoid this problem, we need to launch our coroutines from within the body of either a LaunchedEffect or SideEffect composable. Unlike the above attempt to directly launch a coroutine from within the scope of a composable, these two composables are considered safe to launch coroutines because they are aware of the lifecycle of the parent composable.
When a LaunchedEffect composable containing coroutine launch code is called, the coroutine will immediately launch and begin executing the asynchronous code. As soon as the parent composable completes, the LaunchedEffect instance and coroutine are destroyed.
The syntax for declaring a LaunchedEffect containing a coroutine is as follows:
LaunchedEffect(key1, key2, ...) {
coroutineScope.launch() {
// async code here
}
}
The key parameter values (of which there must be at least one) control the behavior of the coroutine through recompositions. As long as the values of any of the key parameters remain unchanged, LaunchedEffect will keep the same coroutine running through multiple recompositions of the parent composable. If a key value changes, however, LaunchedEffect will cancel the current coroutine and launch a new one.
To call our suspend function from within our composable, we would need to change the code to read as follows:
@Composable
fun Greeting(name: String) {
val coroutineScope = rememberCoroutineScope()
LaunchedEffect(key1 = Unit) {
coroutineScope.launch() {
performSlowTask()
}
}
}
Note that we have passed a Unit instance (the equivalent of a void value) as the key in the above example to indicate that the coroutine does not need to be recreated through recompositions.
In addition to LaunchedEffect, Jetpack Compose also includes the SideEffect composable. Unlike LaunchedEffect, a SideEffect coroutine is executed after composition of the parent completes. SideEffect also does not accept key parameters and relaunches on every recomposition of the parent composable.
We will be making use of LaunchedEffect in the chapter entitled “A Jetpack Compose SharedFlow
33.11 Summary
Kotlin coroutines provide a simpler and more efficient approach to performing asynchronous tasks than that offered by traditional multi-threading. Coroutines allow asynchronous tasks to be implemented in a structured way without the need to implement the callbacks associated with typical thread-based tasks. This chapter has introduced the basic concepts of coroutines including jobs, scope, builders, suspend functions, structured concurrency, and channel-based communication.
While it is possible to directly start coroutines from within an event handler such as the onClick handler of a Button, doing so within the main body of a Composable is considered unsafe and results in a syntax error. In this situation, coroutines must be launched using either the LaunchedEffect or SideEffect composable functions.
34. An Overview of Lists and Grids in Compose
It is a common requirement when designing user interface layouts to present information in either scrollable list or grid configurations. For basic list requirements, the Row and Column components can be re-purposed to provide vertical and horizontal lists of child composables. Extremely large lists, however, are likely to cause degraded performance if rendered using the standard Row and Column composables. For lists containing large numbers of items, Compose provides the LazyColumn and LazyRow composables. Similarly, grid-based layouts can be presented using the LazyVerticalGrid composable.
This chapter will introduce the basics of list and grid creation and management in Compose in preparation for the tutorials in subsequent chapters.
34.1 Standard vs. lazy lists
Part of the popularity of lists is that they provide an effective way to present large amounts of items in a scrollable format. Each item in a list is represented by a composable which may, itself, contain descendant composables. When a list is created using the Row or Column component, all of the items it contains are also created at initialization, regardless of how many are visible at any given time. While this does not necessarily pose a problem for smaller lists, it can be an issue for lists containing many items.
Consider, for example, a list that is required to display 1000 photo images. It can be assumed with a reasonable degree of certainty that only a small percentage of items will be visible to the user at any one time. If the application was permitted to create each of the 1000 items in advance, however, the device would very quickly run into memory and performance limitations.
When working with longer lists, the recommended course of action is to use LazyColumn, LazyRow, and LazyVerticalGrid. These components only create those items that are visible to the user. As the user scrolls, items that move out of the viewable area are destroyed to free up resources while those entering view are created just in time to be displayed. This allows lists of potentially infinite length to be displayed with no performance degradation.
Since there are differences in approach and features when working with Row and Column compared to the lazy equivalents, this chapter will provide an overview of both types.
34.2 Working with Column and Row lists
Although lacking some of the features and performance advantages of the LazyColumn and LazyRow, the Row and Column composables provide a good option for displaying shorter, basic lists of items. Lists are declared in much the same way as regular rows and columns with the exception that each list item is usually generated programmatically. The following declaration, for example, uses the Column component to create a vertical list containing 100 instances of a composable named MyListItem:
Column {
repeat(100) {
MyListItem()
}
}
Similarly, the following example creates a horizontal list containing the same items:
Row {
repeat(100) {
MyListItem()
}
}
The MyListItem composable can be anything from a single Text composable to a complex layout containing multiple composables.
34.3 Creating lazy lists
Lazy lists are created using the LazyColumn and LazyRow composables. These layouts place children within a LazyListScope block which provides additional features for managing and customizing the list items. For example, individual items may be added to a lazy list via calls to the item() function of the LazyListScope:
LazyColumn {
item {
MyListItem()
}
}
Alternatively, multiple items may be added in a single statement by calling the items() function:
LazyColumn {
items(1000) { index ->
Text("This is item $index");
}
}
LazyListScope also provides the itemsIndexed() function which associates the item content with an index value, for example:
val colorNamesList = listOf("Red", "Green", "Blue", "Indigo")
LazyColumn {
itemsIndexed(colorNamesList) { index, item ->
Text("$index = $item")
}
}
When rendered, the above lazy column will appear as shown in Figure 34-1 below:
Figure 34-1
Lazy lists also support the addition of headers to groups of items in a list using the stickyHeader() function. This topic will be covered in more detail later in the chapter.
34.4 Enabling scrolling with ScrollState
While the above Column and Row list examples will display a list of items, only those that fit into the viewable screen area will be accessible to the user. This is because lists are not scrollable by default. To make Row and Column-based lists scrollable, some additional steps are needed. LazyList and LazyRow, on the other hand, support scrolling by default.
The first step in enabling list scrolling when working with Row and Column-based lists is to create a ScrollState instance. This is a special state object designed to allow Row and Column parents to remember the current scroll position through recompositions. A ScrollState instance is generated via a call to the rememberScrollState() function, for example:
val scrollState = rememberScrollState()
Once created, the scroll state is passed as a parameter to the Column or Row composable using the verticalScroll() and horizontalScroll() modifiers. In the following example, vertical scrolling is being enabled in a Column list:
{
repeat(100) {
MyListItem()
}
}
Similarly, the following code enables horizontal scrolling on a LazyRow list:
{
repeat(1000) {
MyListItem()
}
}
34.5 Programmatic scrolling
We generally think of scrolling as being something a user performs through dragging or swiping gestures on the device screen. It is also important to know how to change the current scroll position from within code. An app screen might, for example, contain buttons which can be tapped to scroll to the start and end of a list. The steps to implement this behavior differ between Row and Columns lists and the lazy list equivalents.
When working with Row and Column lists, programmatic scrolling can be performed by calling the following functions on the ScrollState instance:
Int) - Scrolls smoothly to the specified pixel position in the list using animation.
Int) - Scrolls instantly to the specified pixel position.
Note that the value parameters in the above function represent the list position in pixels instead of referencing a specific item number. It is safe to assume that the start of the list is represented by pixel position 0, but the pixel position representing the end of the list may be less obvious. Fortunately, the maximum scroll position can be identified by accessing the maxValue property of the scroll state instance:
val maxScrollPosition = scrollState.maxValue
To programmatically scroll LazyColumn and LazyRow lists, functions need to be called on a LazyListState instance which can be obtained via a call to the rememberLazyListState() function as follows:
val listState = rememberLazyListState()
Once the list state has been obtained, it must be applied to the LazyRow or LazyColumn declaration as follows:
.
.
LazyColumn(
state = listState,
{
.
.
Scrolling can then be performed via calls to the following functions on the list state instance:
Int) - Scrolls smoothly to the specified list item (where 0 is the first item).
Int) - Scrolls instantly to the specified list item (where 0 is the first item).
In this case, the scrolling position is referenced by the index of the item instead of pixel position.
One complication is that all four of the above scroll functions are coroutine functions. As outlined in the chapter titled “Coroutines and LaunchedEffects in Jetpack coroutines are a feature of Kotlin that allows blocks of code to execute asynchronously without blocking the thread from which they are launched (in this case the main thread which is responsible for making sure the app remains responsive to the user). Coroutines can be implemented without having to worry about building complex implementations or directly managing multiple threads. Because of the way they are implemented, coroutines are much more efficient and less resource-intensive than using traditional multi-threading options. One of the key requirements of coroutine functions is that they must be launched from within a coroutine
As with ScrollState and LazyListState, we need access to a CoroutineScope instance that will be remembered through recompositions. This requires a call to the rememberCoroutineScope() function as follows:
val coroutineScope = rememberCoroutineScope()
Once we have a coroutine scope, we can use it to launch the scroll functions. The following code, for example, declares a Button component configured to launch the animateScrollTo() function within the coroutine scope. In this case, the button will cause the list to scroll to the end position when clicked:
.
.
Button(onClick = {
coroutineScope.launch {
scrollState.animateScrollTo(scrollState.maxValue)
}
.
.
}
34.6 Sticky headers
Sticky headers is a feature only available within lazy lists that allows list items to be grouped under a corresponding header. Sticky headers are created using the LazyListScope stickyHeader() function.
The headers are referred to as being sticky because they remain visible on the screen while the current group is scrolling. Once a group scrolls from view, the header for the next group takes its place. Figure for example, shows a list with sticky headers. Note that although the Apple group is scrolled partially out of view, the header remains in position at the top of the screen:
Figure 34-2
When working with sticky headers, the list content must be stored in an Array or List which has been mapped using the Kotlin groupBy() function. The groupBy() function accepts a lambda which is used to define the selector which defines how data is to be grouped. This selector then serves as the key to access the elements of each group. Consider, for example, the following list which contains mobile phone models:
val phones = listOf("Apple iPhone 12", "Google Pixel 4", "Google Pixel 6",
"Samsung Galaxy 6s", "Apple iPhone 7", "OnePlus 7", "OnePlus 9 Pro",
"Apple iPhone 13", "Samsung Galaxy Z Flip", "Google Pixel 4a",
"Apple iPhone 8")
Now suppose that we want to group the phone models by manufacturer. To do this we would use the first word of each string (in other words, the text before the first space character) as the selector when calling groupBy() to map the list:
val groupedPhones = phones.groupBy { it.substringBefore(' ') }
Once the phones have been grouped by manufacturer, we can use the forEach statement to create a sticky header for each manufacture name, and display the phones in the corresponding group as list items:
groupedPhones.forEach { (manufacturer, models) ->
stickyHeader {
Text(
text = manufacturer,
color = Color.White,
modifier = Modifier
.background(Color.Gray)
.padding(5.dp)
.fillMaxWidth()
)
}
items(models) { model ->
MyListItem(model)
}
}
In the above forEach lambda, manufacturer represents the selector key (for example “Apple”) and models an array containing the items in the corresponding manufacturer group (“Apple iPhone 12”, “Apple iPhone 7”, and so on for the Apple selector):
groupedPhones.forEach { (manufacturer, models) ->
The selector key is then used as the text for the sticky header, and the models list is passed to the items() function to display all the group elements, in this case using a custom composable named MyListItem for each item:
items(models) { model ->
MyListItem(model)
}
When rendered, the above code will display the list shown in Figure 34-2 above.
34.7 Responding to scroll position
Both LazyRow and LazyColumn allow actions to be performed when a list scrolls to a specified item position. This can be particularly useful for displaying a “scroll to top” button that appears only when the user scrolls towards the end of the list.
The behavior is implemented by accessing the firstVisibleItemIndex property of the LazyListState instance which contains the index of the item that is currently the first visible item in the list. For example, if the user scrolls a LazyColumn list such that the third item in the list is currently the topmost visible item, firstVisibleItemIndex will contain a value of 2 (since indexes start counting at 0). The following code, for example, could be used to display a “scroll to top” button when the first visible item index exceeds 8:
val firstVisible = listState.firstVisibleItemIndex
if (firstVisible > 8) {
// Display scroll to top button
}
34.8 Creating a lazy grid
Grid layouts may be created using the LazyVerticalGrid composable. The appearance of the grid is controlled by the cells parameter that can be set to either adaptive or fixed mode. In adaptive mode, the grid will calculate the number of rows and columns that will fit into the available space, with even spacing between items and subject to a minimum specified cell size. Fixed mode, on the other hand, is passed the number of rows to be displayed and sizes each column width equally to fill the width of the available space.
The following code, for example, declares a grid containing 30 cells, each with a minimum width of 60dp:
LazyVerticalGrid(GridCells.Adaptive(minSize = 60.dp),
state = rememberLazyGridState(),
contentPadding = PaddingValues(10.dp)
) {
items(30) { index ->
Card(
colors = CardDefaults.cardColors(
containerColor = MaterialTheme.colorScheme.primary
),
modifier = Modifier.padding(5.dp).fillMaxSize()) {
Text(
"$index",
textAlign = TextAlign.Center,
fontSize = 30.sp,
color = Color.White,
modifier = Modifier.width(120.dp)
)
}
}
}
When called, the LazyVerticalGrid composable will fit as many items as possible into each row without making the column width smaller than 60dp as illustrated in the figure below:
Figure 34-3
The following code organizes items in a grid containing three columns:
LazyVerticalGrid(
GridCells.Fixed(3),
state = rememberLazyGridState(),
contentPadding = PaddingValues(10.dp)
) {
items(15) { index ->
Card(colors = CardDefaults.cardColors(
containerColor = MaterialTheme.colorScheme.primary
),
modifier = Modifier.padding(5.dp).fillMaxSize()) {
Text(
"$index",
fontSize = 35.sp,
color = Color.White,
textAlign = TextAlign.Center,
modifier = Modifier.width(120.dp))
}
}
}
The layout from the above code will appear as illustrated in Figure 34-4 below:
Figure 34-4
Both the above grid examples used a Card composable containing a Text component for each cell item. The Card component provides a surface into which to group content and actions relating to a single content topic and is often used as the basis for list items. Although we provided a Text composable as the child, the content in a card can be any composable, including containers such as Row, Column,
and Box layouts. A key feature of Card is the ability to create a shadow effect by specifying an elevation:
Card(
modifier = Modifier
.fillMaxWidth()
.padding(15.dp),
elevation = CardDefaults.cardElevation(
defaultElevation = 10.dp
)
) {
Column(horizontalAlignment = Alignment.CenterHorizontally,
modifier = Modifier.padding(15.dp).fillMaxWidth()
) {
Text("Jetpack Compose", fontSize = 30.sp, )
Text("Card Example", fontSize = 20.sp)
}
}
When rendered, the above Card component will appear as shown in Figure
Figure 34-5
34.9 Summary
Lists in Compose may be created using either standard or lazy list components. The lazy components have the advantage that they can present large amounts of content without impacting the performance of the app or the device on which it is running. This is achieved by creating list items only when they become visible and destroying them as they scroll out of view. Lists can be presented in row, column, and grid formats and can be static or scrollable. It is also possible to programmatically scroll lists to specific positions and to trigger events based on the current scroll position.
35. A Compose Row and Column List Tutorial
In this chapter, we will create a project that uses the Column and Row components to display items in a list format. In addition to creating the list, the tutorial will also enable scrolling and demonstrate programmatic scrolling.
35.1 Creating the ListDemo project
Launch Android Studio and select the New Project option from the welcome screen. In the new project dialog, choose the Empty Activity template before clicking on the Next button.
Enter ListDemo into the Name field and specify com.example.listdemo as the package name. Before clicking the Finish button, change the Minimum API level setting to API 26: Android 8.0 (Oreo).
Within the MainActivity.kt file, delete the Greeting function and add a new empty composable named MainScreen:
@Composable
fun MainScreen() {
}
Next, edit the OnCreate() method and GreetingPreview function to call MainScreen instead of Greeting.
35.2 Creating a Column-based list
We will start this tutorial by creating a basic list layout using the Column composable to display a scrollable list of Text component items. Start by modifying the MainActivity.kt file as follows to add and call a new composable named
.
.
import androidx.compose.foundation.layout.Column
import androidx.compose.foundation.layout.padding
import androidx.compose.ui.unit.dp
.
.
@Composable
fun MainScreen() {
ColumnList()
}
@Composable
fun ColumnList() {
Column {
repeat(500) {
Text("List Item $it",
style = MaterialTheme.typography.headlineSmall,
modifier = Modifier.padding(5.dp))
}
}
}
The code within the ColumnList composable creates a Column containing a list of 500 Text components. The Text component is
customized using the “Heading 4” Material typographical style and a padding modifier. Each Text instance displays a string including the current item number.
To best view the layout, modify the Preview composable to display the system UI:
@Preview(showBackground = showSystemUi =
@Composable
fun GreetingPreview() {
ListDemoTheme {
MainScreen()
}
}
Once these changes have been made, the preview should be rendered as follows:
Figure 35-1
Start interactive mode in the Preview panel and note that it is not possible to scroll the list to view the items currently outside the bounds of the screen viewing area. To resolve this, we need to enable vertical scrolling support on the Column component.
35.3 Enabling list scrolling
The first requirement when enabling scrolling support within a Column is a ScrollState state instance which can be obtained via a call to the rememberScrollState() function. Once the state has been obtained, it needs to be passed to the Column via the verticalScroll() modifier:
.
.
import androidx.compose.foundation.rememberScrollState
import androidx.compose.foundation.verticalScroll
.
.
@Composable
fun ColumnList() {
val scrollState = rememberScrollState()
{
repeat(500) {
Text("List Item $it",
style = MaterialTheme.typography.h4,
modifier = Modifier.padding(5.dp))
}
}
}
After adding scrolling support, refresh the interactive preview, then click and drag the list up and down to verify that vertical scrolling is now working.
35.4 Manual scrolling
The next step in this tutorial is to add some buttons to the layout that can be used to instantly scroll to the top and bottom of the list. As previously discussed, the list scroll position can be controlled from within code by making calls to methods of the ScrollState instance, specifying the target list position. Since these are coroutine functions, we also need to obtain a coroutine scope within which to initiate the scrolling action. We create coroutine scope instances via a call to the rememberCoroutineScope() function.
Locate the ColumnList function in the MainActivity.kt file and modify it so that the list column is embedded in a new Column which also contains two Buttons arranged using a Row component:
.
.
import androidx.compose.foundation.layout.Row
import androidx.compose.material3.Button
import androidx.compose.runtime.rememberCoroutineScope
.
.
@Composable
fun ColumnList() {
val scrollState = rememberScrollState()
val coroutineScope = rememberCoroutineScope()
Column {
Row {
Button(onClick = {
},
modifier = Modifier.weight(0.5f )
.padding(2.dp)) {
Text("Top")
}
Button(onClick = {
},
modifier = Modifier.weight(0.5f )
.padding(2.dp)) {
Text("End")
}
}
Column(Modifier.verticalScroll(scrollState)) {
repeat(500) {
Text(
"List Item $it",
style = MaterialTheme.typography.h4,
modifier = Modifier.padding(5.dp)
)
}
}
}
}
All that remains is to create a coroutine scope instance and then use it to perform the scrolling within the Button onClick actions:
.
.
import kotlinx.coroutines.launch
.
.
Row {
Button(onClick = {
coroutineScope.launch {
scrollState.animateScrollTo(0)
}
},
modifier = Modifier.weight(0.5f)
.padding(2.dp)) {
Text("Top")
}
Button(onClick = {
coroutineScope.launch {
scrollState.animateScrollTo(scrollState.maxValue)
}
},
modifier = Modifier.weight(0.5f)
.padding(2.dp)) {
Text("End")
}
}
Instead of scrolling instantly to the top and bottom of the list, we have used animated scrolling. Since the target list position is specified by pixel position, the code uses 0 as the top target. To find the end position of the list, the code accesses the maxValue property of the ScrollState instance and passes it to the animateScrollTo() function.
Preview the app in interactive mode, or run it on a device or emulator and test that the two buttons scroll to the top and bottom of the list as expected. Figure for example, shows the list after the End button has been clicked:
Figure 35-2
35.5 A Row list example
In addition to vertical Column-based lists we can, of course, also use the Row composable to create horizontal lists. To try out a horizontally scrolling Row list, add the following composable to the MainActivity.kt file and modify the MainScreen function to call it instead of ColumnList:
.
.
import androidx.compose.foundation.horizontalScroll
.
.
@Composable
fun MainScreen() {
RowList()
}
@Composable
fun RowList() {
val scrollState = rememberScrollState()
Row(Modifier.horizontalScroll(scrollState)) {
repeat(50) {
Text(" $it ",
style = MaterialTheme.typography.headlineLarge,
modifier = Modifier.padding(5.dp))
}
}
}
Preview the list in interactive mode and click and drag the list sideways to test horizontal scrolling as shown in Figure 35-3 below:
Figure 35-3
35.6 Summary
In this chapter, we have used the Row and Column components to create vertical and horizontal lists. In both cases, scrolling was enabled to allow us to move through the list items using drag motions. In the case of the vertical list, buttons were added and configured to scroll directly to the top and bottom of the list when clicked. This involved launching the animateScrollTo() method of the ScrollState instance from within a coroutine scope.
36. A Compose Lazy List Tutorial
Although the creation of lists using the standard compose Row and Column layout composables was covered in the previous chapter, in most situations, you will be more likely to use the LazyColumn and LazyRow components. Not only do these provide a more efficient way to display long lists of items, but the lazy composables also include additional features such as sticky headers and responding to changes in scroll position.
This chapter will create a project demonstrating some of the key features of the LazyColumn and LazyRow components. In the next chapter, entitled “Lazy List Sticky Headers and Scroll we will extend the project to include support for sticky headers and scroll position detection.
36.1 Creating the LazyListDemo project
Launch Android Studio and select the New Project option from the welcome screen. When the new project dialog appears, choose the Empty Activity template before clicking on the Next button.
Enter LazyListDemo into the Name field and specify com.example.lazylistdemo as the package name. Before clicking the Finish button, change the Minimum API level setting to API 26: Android 8.0 (Oreo).
Within the MainActivity.kt file, delete the Greeting function and add a new empty composable named MainScreen:
@Composable
fun MainScreen() {
}
Next, edit the OnCreate() method and GreetingPreview function to call MainScreen instead of Greeting.
36.2 Adding list data to the project
Before designing the list we first need some data to provide the list item content. For this example, we will use an XML resource file containing the list items and read it into an array. The XML resource file for this project is included with the source code samples download within the XML folder. If you have not already done so, you can download the sample code from the following web page:
https://www.ebookfrenzy.com/retail/compose13/index.php
Once the sample code has been unpacked, use the file system navigator for your operating system (i.e. Finder on macOS or Windows Explorer in Windows), locate the car_list.xml file in the XML folder, and copy it. Next, return to Android Studio, right-click on the app -> res > values folder in the Project tool window, and select Paste from the resulting menu as shown in Figure
Figure 36-1
Finally, click the OK button in the “Copy” dialog to add the file to the project resources, making sure to keep the “Open in editor” option enabled:
Figure 36-2
Once the file has been added and loaded into the editor, it should read as follows:
version="1.0" encoding="utf-8"?>
name="car_array">
Buick Century
Buick LaSabre
Buick Roadmaster
Buick Special Riviera
Cadillac Couple De Ville
Cadillac Eldorado
Cadillac Fleetwood
Cadillac Series 62
Cadillac Seville
Ford Fairlane
Ford Galaxie 500
Ford Mustang
Ford Thunderbird
GMC Le Mans
Plymouth Fury
Plymouth GTX
Plymouth Roadrunner
Note that the data is declared as being of type string-array and given the resource name This is the name by which the data will be referenced when it is read from the file.
36.3 Reading the XML data
Now that the XML file has been added to the project, it needs to be parsed and read into an array. This array will, in turn, provide the data in a format that the LazyColumn component can use. To achieve this, we will be using the getStringArray() method of the Android resources instance. Since the data needs to be initialized when the main activity is created, we can perform this task within the onCreate() method. Some changes are also required to pass the array through to our MainScreen function and to provide some sample data for the Preview composable.
Edit the MainActivity.kt file and modify it so that it reads as follows:
.
.
class MainActivity : ComponentActivity() {
private var itemArray: Array? = null
override fun onCreate(savedInstanceState: Bundle?) {
itemArray = resources.getStringArray(R.array.car_array)
super.onCreate(savedInstanceState)
setContent {
LazyListDemoTheme {
Surface(
modifier = Modifier.fillMaxSize(),
color = MaterialTheme.colorScheme.background
) {
= itemArray as Array
}
}
}
}
}
@Composable
fun Array{
}
@Preview(showBackground = true)
@Composable
fun GreetingPreview() {
val itemArray: Array = arrayOf("Cadillac Eldorado",
"Ford Fairlane", "Plymouth Fury")
LazyListDemoTheme {
=
}
}
36.4 Handling image loading
The project now has access to a list of cars with each item containing the car manufacturer and model. In addition to this text content, each list item will also display an image containing the manufacturer’s logo. These logos are hosted on a web server and will need to be downloaded and rendered within an Image composable. There are many factors to consider when downloading and displaying images within an app. For example, the images need to be downloaded asynchronously so that the app execution is not interrupted. The download process should also be able to recover from connectivity issues, and should also handle downsampling of the images to minimize memory usage. Instead of writing all the code to perform these tasks, this project will use an existing image loading library called Coil to perform these tasks automatically. If you would like to learn more about Coil, you can find information at the following URL:
https://coil-kt.github.io/coil/
To add Coil support to the project, open the module-level build.gradle file (located in the Project tool window under Gradle Scripts -> build.gradle (Module: locate the dependencies section, and add the Coil library:
dependencies {
.
.
implementation('io.coil-kt:coil-compose:1.3.2')
.
.
}
After the library has been added, a warning bar will appear indicating that the project needs to be re-synchronized to include the change:
Figure 36-3
Click on the Sync Now link and wait while the synchronization process completes.
The next step is to add a composable function to download an image and display it using the Image component. The naming convention for the image files is _logo.png where is replaced by the manufacturer name (Ford, Cadillac, etc.). Since each car string begins with the manufacturer name, we can construct the image name for
each car entry by combining the first word of the string with “_logo.png”. Within the MainActivity.kt file, begin writing the ImageLoader composable function:
.
.
import coil.annotation.ExperimentalCoilApi
.
.
@OptIn(ExperimentalCoilApi::class)
@Composable
fun ImageLoader(item: String) {
val url = "https://www.ebookfrenzy.com/book_examples/car_logos/" + item.substringBefore(" ") + "_logo.png"
}
While constructing the full image URL, the code calls the Kotlin method on the item string to obtain the text before the first space
character.
With the path to the image obtained, code now needs to be added to create an Image component rendered with the image:
.
.
import androidx.compose.foundation.Image
import androidx.compose.foundation.layout.*
import androidx.compose.ui.layout.ContentScale
import androidx.compose.ui.unit.dp
import coil.compose.rememberImagePainter
.
.
@Composable
fun ImageLoader(item: String) {
val url = "https://www.ebookfrenzy.com/book_examples/car_logos/" + item.
substringBefore(" ") + "_logo.png"
Image(
painter = rememberImagePainter(url),
contentDescription = "car image",
contentScale = ContentScale.Fit,
modifier = Modifier.size(75.dp)
)
}
The above code creates an Image and requests an image painter via a call to the Coil rememberImagePainter() function, passing through the image URL. The image is scaled to fit the size of the Image component, the height, and width of which is restricted via a modifier to 75dp.
As the logo images will be downloaded, the project manifest needs to be updated to add Internet access permission. Within the Project
tool window, open the app -> manifests -> AndroidManifest.xml file and add the Internet permission element as follows:
version="1.0" encoding="utf-8"?>
xmlns:android="http://schemas.android.com/apk/res/android"
xmlns:tools="http://schemas.android.com/tools">
android:name="android.permission.INTERNET" />
.
.
At the time of writing, the Compose Preview panel did not support the rendering of images using Coil. To test that the ImageLoader works, make the following addition to the MainScreen function:
@Composable
fun MainScreen(itemArray: ArrayString>) {
ImageLoader("Plymouth GTX")
}
With the change made, run the app on an emulator or device where the Plymouth logo should appear as illustrated in Figure
Figure 36-4
36.5 Designing the list item composable
At this point in the tutorial, we have an array of list items and a mechanism for loading images. The next requirement is a composable to display each item within the list. This will consist of a Row containing an ImageLoader and a Text component displaying the list item string. To provide more customization options such as elevation effects and rounded corners, the Row will be placed within a Card component. Add the MyListItem function to the MainActivity.kt file so that it reads as follows:
.
.
import androidx.compose.foundation.shape.RoundedCornerShape
import androidx.compose.material3.Card
import androidx.compose.material3.CardDefaults
import androidx.compose.ui.Alignment
.
.
@Composable
fun MyListItem(item: String) {
Card(
colors = CardDefaults.cardColors(
containerColor = MaterialTheme.colorScheme.background
),
modifier = Modifier
.padding(8.dp)
.fillMaxWidth(),
elevation = CardDefaults.cardElevation(defaultElevation = 5.dp)
)
{
Row(verticalAlignment = Alignment.CenterVertically) {
ImageLoader(item)
Spacer(modifier = Modifier.width(8.dp))
Text(
text = item,
style = MaterialTheme.typography.headlineSmall,
modifier = Modifier.padding(8.dp)
)
}
}
}
Modify the MainScreen function to call the MyListItem composable as follows before testing the app on a device or emulator:
@Composable
fun MainScreen(itemArray: ArrayString>) {
MyListItem("Buick Roadmaster")
}
Once the app is running, the list item should appear as illustrated in Figure Note that this time the ImageLoader function has loaded the Buick logo to match the car description:
Figure 36-5
36.6 Building the lazy list
With the preparation work complete, the project is ready for the addition of the LazyColumn component.
.
.
import androidx.compose.foundation.lazy.LazyColumn
import androidx.compose.foundation.lazy.items
.
.
@Composable
fun MainScreen(itemArray: ArrayString>) {
LazyColumn {
items(itemArray) { model ->
MyListItem(item = model)
}
}
}
All this code does is call the LazyColumn composable and use the items() function of the LazyListScope to iterate through each element of the itemArray, passing each through to the MyListItem function.
36.7 Testing the project
Compile and run the project once again and verify that a scrollable list resembling that shown in Figure 36-6 below appears on the device or emulator screen:
Figure 36-6
36.8 Making list items clickable
It is common for the items in a list to do something when clicked. For example, selecting an item for the list might perform an action or even navigate to another screen. The final step in this chapter is to make the items in the list clickable. For this example, we will configure the list items to display a toast message to the user containing the text content of the item. Created using the Android Toast class, toast messages are small notifications that appear on the screen without interrupting the currently visible activity.
Within the MainScreen function, we need to declare an event handler to be called when the user clicks on a list item. This handler will be passed the text of the current item which it will display within a toast message. Locate the MainScreen function in the MainActivity.kt file and modify it as follows:
.
.
import android.widget.Toast
import androidx.compose.ui.platform.LocalContext
import androidx.compose.foundation.*
.
.
@Composable
fun MainScreen(itemArray: ArrayString>) {
val context = LocalContext.current
val onListItemClick = { text : String ->
Toast.makeText(
context,
text,
Toast.LENGTH_SHORT
).show()
}
LazyColumn {
items(itemArray) { model ->
MyListItem(item = model)
}
}
}
Next, both the MyListItem function and how it is called need to be updated to pass through a reference to the event handler:
@Composable
fun MainScreen(itemArray: ArrayString>) {
.
.
LazyColumn {
items(itemArray) { model ->
MyListItem(item = model, onItemClick =
}
}
}
@Composable
fun MyListItem(item: onItemClick: (String) -> {
.
.
}
Before testing this new behavior, the last task is to add a clickable modifier to the Card component within MyListItem. This needs to call the onListItemClick handler, passing it the current item:
@Composable
fun MyListItem(item: String, onItemClick: (String) -> Unit) {
Card(
Modifier
.padding(8.dp)
.fillMaxWidth()
.clickable { onItemClick(item) },
shape = RoundedCornerShape(10.dp),
elevation = 5.dp) {
.
.
Compile and run the app and test that clicking on an item displays the toast message containing the text of the selected item:
Figure 36-7
36.9 Summary
This chapter began by exploring the use of an XML resource for storing data and demonstrated how to read that data into an array during activity initialization. We then introduced the Coil image loading library and explained how it can be used to download and display images over an Internet connection with minimal coding. Next, the tutorial created a scrollable list based on the XML data, using the LazyColumn layout composable and the Card component. Finally, we added code to make each item in the list respond to click events.
Although we now have a running example of a Compose lazy list, the project created so far does not yet take advantage of other features of the Compose lazy list components, such as sticky headers and scroll position detection. The next chapter, “Lazy List Sticky Headers and Scroll will extend the LazyListDemo project to add these features.
37. Lazy List Sticky Headers and Scroll Detection
In the previous chapter, we created a project that uses the LazyColumn layout to display a list of Card components containing images and text. The project also implemented clickable list items which display a message when tapped.
This chapter will extend the project both to include sticky header support and to use scroll detection to display a “go to top” button when the user has scrolled a specific distance through the list, both of which were introduced in the chapter entitled “An Overview of Lists and Grids in
37.1 Grouping the list item data
As currently implemented, the LazyColumn list is populated directly from an array of string values. The goal is now to group those items by manufacturer, with each group preceded in the list by a sticky header displaying the manufacturer’s name.
The first step in adding sticky header support is to call the groupBy() method on the itemList array, passing through the first word of each item string (i.e. the manufacturer name) as the group selector value. Edit the MainActivity.kt file, locate the MainScreen function and modify it as follows to group the items into a mapped list:
@Composable
fun MainScreen(itemArray: ArrayString>) {
val context = LocalContext.current
val groupedItems = itemArray.groupBy { it.substringBefore(' ') }
.
.
37.2 Displaying the headers and items
Now that the list items have been grouped, the body of the LazyColumn needs to be modified. In terms of logic, this will require an outer loop that iterates through each of the manufacturer names, displaying the corresponding sticky header. The inner loop will display the items for each manufacturer. Within the MainScreen function, start by embedding the existing items() loop within a forEach loop on the groupedItems object:
@Composable
fun MainScreen(itemArray: ArrayString>) {
.
.
LazyColumn {
groupedItems.forEach { (manufacturer, models) ->
items(itemArray) { model ->
MyListItem(item = model, onItemClick = onListItemClick)
}
}
}
.
.
On each loop iteration, the forEach statement will call the trailing lambda, passing through the current selector value (manufacturer) and the items (models). Instead of displaying items from the ungrouped the items() call now needs to be passed the models parameter:
{ model ->
MyListItem(item = model, onItemClick = onListItemClick)
}
Before adding sticky headers, compile and run the app to confirm that all the items still appear in the list.
37.3 Adding sticky headers
For each manufacturer group, we now need to display the header. This involves a call to the LazyListScope stickyHeader function. Although the content of the header can be any combination of composables, an appropriately configured Text component is usually more than adequate for most requirements:
.
.
import androidx.compose.ui.graphics.Color
.
.
LazyColumn() {
groupedItems.forEach { (manufacturer, models) ->
stickyHeader {
Text(
text = manufacturer,
color = Color.White,
modifier = Modifier
.background(Color.Gray)
.padding(5.dp)
.fillMaxWidth()
)
}
items(models) { model ->
MyListItem(item = model, onItemClick = onListItemClick)
}
}
}
If the code editor reports that stickyHeader is an experimental feature, mark the MainScreen function using the ExperimentalFoundationApi annotation as follows:
@OptIn(ExperimentalFoundationApi::class)
@Composable
fun MainScreen(itemArray: ArrayString>) {
.
.
After building and running the app, it should now appear as shown in Figure 37-1 with the manufacturer name appearing in the headers above each group:
Figure 37-1
37.4 Reacting to scroll position
In this final step of the LazyListDemo tutorial, we will modify the project to use scroll position detection. Once these changes have been made, scrolling beyond the item in list position 4 will display a button that, when clicked, returns the user to the top of the list.
The button will appear at the bottom of the screen and needs to be placed outside of the LazyColumn so that it does not scroll out of view. To achieve this, we first need to place the LazyColumn declaration within a Box component. Within edit the MainScreen function so that it reads as follows:
@Composable
fun MainScreen(itemArray: ArrayString>) {
val context = LocalContext.current
val groupedItems = itemArray.groupBy { it.substringBefore(' ') }
.
.
Box {
LazyColumn() {
groupedItems.forEach { (manufacturer, models) ->
.
.
}
.
.
}
Next, we need to request a LazyListState instance and pass it to the LazyColumn. Now is also a good opportunity to obtain the coroutine scope which will be needed to perform the scroll when the button is clicked.
.
.
import androidx.compose.foundation.lazy.rememberLazyListState
import androidx.compose.runtime.rememberCoroutineScope
.
.
@Composable
fun MainScreen(itemArray: ArrayString>) {
val listState = rememberLazyListState()
val coroutineScope = rememberCoroutineScope()
.
.
Box {
state = listState,
contentPadding = PaddingValues(bottom = 50.dp)
) {
groupedItems.forEach { (manufacturer, models) ->
.
.
In addition to applying the list state to the LazyColumn, the above changes also add padding to the bottom of the list. This will ensure that when the bottom of the list is reached there will be enough space for the button.
The visibility of the button will be controlled by a Boolean variable which we will name The value of this variable will be derived using the firstVisibleItemIndex property of the list state:
@Composable
fun MainScreen(itemArray: ArrayString>) {
val listState = rememberLazyListState()
val coroutineScope = rememberCoroutineScope()
val displayButton = listState.firstVisibleItemIndex > 5
.
.
In the above declaration, the displayButton variable will be false unless the index of the first visible list item is greater than 5.
37.5 Adding the scroll button
Now that code has been added to detect the list scroll position, the button needs to be added. This will be called within the Box component and will be represented by the OutlinedButton composable. The OutlinedButton is one of the Material Design components and allows buttons to be drawn with an outline border with other effects such as border stroke patterns and rounded corners.
Add an OutlinedButton inside the Box declaration and immediately after the LazyColumn:
.
.
import androidx.compose.material3.*
import kotlinx.coroutines.launch
.
.
Box {
LazyColumn(
state = listState
) {
.
.
items(models) { model ->
MyListItem(item = model, onItemClick = onListItemClick)
}
}
}
OutlinedButton(
onClick = {
coroutineScope.launch {
listState.scrollToItem(0)
}
},
border = BorderStroke(1.dp, Color.Gray),
shape = RoundedCornerShape(50),
colors = ButtonDefaults.outlinedButtonColors(
contentColor = Color.DarkGray),
modifier = Modifier.padding(5.dp)
){
Text( text = "Top" )
}
}
.
.
Next, we need to control the position and visibility of the button so that it appears at the bottom center of the screen and is only visible when displayButton is true. This can be achieved by calling the OutlinedButton function from within an AnimatedVisibility composable, the purpose of which is to animate the hiding and showing of its child components (a topic covered in the chapter entitled “Compose Visibility Make the following change to base the visibility of the OutlinedButton on the displayButton variable and to position it using CenterBottom alignment:
.
.
import androidx.compose.animation.AnimatedVisibility
.
.
AnimatedVisibility(visible = displayButton,
Modifier.align(Alignment.BottomCenter)) {
OutlinedButton(
onClick = {
coroutineScope.launch {
listState.scrollToItem(0)
}
},
border = BorderStroke(1.dp, Color.Gray),
shape = RoundedCornerShape(40),
colors = ButtonDefaults.outlinedButtonColors(
contentColor = Color.DarkGray),
modifier = Modifier.padding(5.dp)
) {
Text(text = "Top")
}
}
.
.
37.6 Testing the finished app
Compile and run the app one last time and, once running, scroll down the list until the button appears. Continue scrolling until the bottom of the list to check that enough bottom padding was added to the LazyColumn so that there is no overlap with the button as shown in Figure 37-2 below:
Figure 37-2
Click on the Top button to return to the top of the list.
37.7 Summary
This chapter completed the LazyListDemo project by adding support for sticky headers and scroll position detection. The tutorial also introduced the Material Theme OutlinedButton and the use of lazy list content padding.
38. A Compose Lazy Staggered Grid Tutorial
The chapter “An Overview of Lists and Grids in Compose” introduced the horizontal and vertical lazy grid composables and demonstrated how they could be used to organize items in rows and columns. However, a limitation of these layouts is that the grid cells are the same size. While this may be the desired behavior for many grid implementations, it presents a problem if you need to display a grid containing items of differing sizes. To address this limitation, Jetpack Compose 1.3 introduced staggered lazy grid composables.
This chapter will introduce the LazyVerticalStaggeredGrid and LazyHorizontalStaggeredGrid composables before creating an example project that puts theory into practice.
38.1 Lazy Staggered Grids
Horizontal and vertical staggered grid layouts are created using the LazyHorizontalStaggeredGrid and LazyVerticalStaggeredGrid composable, respectively. The columns parameter controls the grid’s appearance, which can be set to either adaptive or fixed mode. In adaptive mode, the grid will calculate the number of rows and columns that will fit into the available space, with even spacing between items and subject to a minimum specified cell size. Fixed mode, on the other hand, is passed the number of rows to be displayed and sizes each row or column equally to fill the available space. Configuration options are also available to reverse the layout, add content padding, disable scrolling, and define the spacing between cells. Figure 38-1 illustrates the arrangement of items in a vertical grid layout:
Figure 38-1
A typical staggered grid instance might be implemented as
LazyVerticalStaggeredGrid(
columns = StaggeredGridCells.Fixed(2),
modifier = Modifier.fillMaxSize(),
contentPadding = PaddingValues(16.dp),
verticalItemSpacing: 16.dp,
horizontalArrangement = Arrangement.spacedBy(16.dp),
verticalArrangement = Arrangement.spacedBy(16.dp),
userScrollEnabled: true
) {
items(items) { item ->
// Cell content here
}
}
The above example creates a LazyVerticalStaggeredGrid consisting of two fixed columns with content padding and spacing between cells, the layout for which would resemble Figure
Figure 38-2
The following is the equivalent code to create a horizontal staggered
LazyHorizontalStaggeredGrid(
rows = StaggeredGridCells.Fixed(2),
modifier = Modifier.fillMaxSize(),
contentPadding = PaddingValues(16.dp),
horizontalItemSpacing: 16.dp,
verticalArrangement = Arrangement.spacedBy(16.dp),
horizontalArrangement = Arrangement.spacedBy(16.dp),
userScrollEnabled: true
) {
items(items) { item ->
// Cell content here
}
}
In the rest of this chapter, we will create a project demonstrating how to use a staggered grid. The example will display a grid containing items configured with random heights and colors.
38.2 Creating the StaggeredGridDemo project
Launch Android Studio and select the New Project option from the welcome screen. Choose the Empty Activity template in the new project dialog before clicking the Next button.
Enter StaggeredGridDemo into the Name field and specify com.example.staggeredgriddemo as the package name. Before clicking the Finish button, change the Minimum API level setting to API 26: Android 8.0 (Oreo).
Within the MainActivity.kt file, delete the Greeting function and add a new empty composable named MainScreen:
@Composable
fun MainScreen() {
}
Next, edit the OnCreate() method and GreetingPreview function to call MainScreen instead of Greeting.
38.3 Adding the Box composable
The grid item in this project will be represented by a Box composable. Each instance of this box will be configured with random height and background color properties. Before we write the code for the Box, we first need a data class to store the color and height values, which we can pass to the Box composable. Within the MainActivity.kt file, declare the data class as follows:
.
.
import androidx.compose.ui.unit.Dp
import androidx.compose.ui.graphics.Color
.
.
data class BoxProperties(
val color: Color,
val height: Dp
)
Next, add a composable named GridItem to display a Box composable based on the values of a BoxProperties instance:
.
.
import androidx.compose.foundation.background
import androidx.compose.foundation.layout.*
import androidx.compose.ui.draw.clip
import androidx.compose.foundation.shape.RoundedCornerShape
import androidx.compose.ui.unit.dp
.
.
@Composable
fun GridItem(properties: BoxProperties) {
Box(modifier = Modifier
.fillMaxWidth()
.height(properties.height)
.clip(RoundedCornerShape(10.dp))
.background(properties.color)
)
}
38.4 Generating random height and color values
Now that we have a grid item and a way to store the current item properties, the next step is to write code to generate random height and color values. We will do this by creating a list of BoxProperties items, calling the Kotlin Random.nextInt() method for each instance to generate height and RGB color values. Edit the MainScreen composable to add the following code:
.
.
import androidx.compose.foundation.ExperimentalFoundationApi
import kotlin.random.Random
.
.
@OptIn(ExperimentalFoundationApi::class)
@Composable
fun MainScreen() {
val items = (1 .. 50).map {
BoxProperties(
height = Random.nextInt(50, 200).dp,
color = Color(
Random.nextInt(255),
Random.nextInt(255),
Random.nextInt(255),
255
)
)
}
}
The above code configures 50 BoxProperties instances with random height values between 50 and 200 dp. Next, Color objects are created using random RGB values (0 to 255). In addition, the alpha Color property is set to 255 to ensure only solid, nontransparent colors are generated.
Note that the above code includes a directive to opt into experimental API features. At the time of writing, the staggered grid composables were still in the experimental development phase. Depending on when you are reading this book, this setting may no longer be required.
38.5 Creating the Staggered List
The final task before testing the app is to add the LazyVerticalStaggeredGrid to the layout. The goal is to create a staggered vertical grid using the items list containing three fixedwidth columns with horizontal and vertical spacing between each cell. Edit the MainScreen composable once again and modify it as follows:
.
.
import androidx.compose.foundation.lazy.staggeredgrid.*
.
.
@OptIn(ExperimentalFoundationApi::class)
@Composable
fun MainScreen() {
val items = (1 .. 50).map {
BoxProperties(
.
.
}
LazyVerticalStaggeredGrid(
columns = StaggeredGridCells.Fixed(3),
modifier = Modifier.fillMaxSize(),
contentPadding = PaddingValues(8.dp),
horizontalArrangement = Arrangement.spacedBy(8.dp),
verticalArrangement = Arrangement.spacedBy(8.dp)
) {
items(items) { values ->
GridItem(properties = values)
}
}
}
38.6 Testing the project
With the code writing completed, display the preview panel where the staggered grid layout should appear, as shown in Figure 38-3 (allowing, of course, for the random color and height properties). Assuming that the layout is rendered as expected, enable interactive mode and test that it is possible to scroll vertically through the grid items.
Figure 38-3
38.7 Switching to a horizontal staggered grid
To convert the example grid to use the LazyHorizontalStaggeredGrid layout, make the following changes to the MainActivity.kt file:
.
.
data class BoxProperties(
val color: Color,
val Dp
)
@Composable
fun GridItem(properties: BoxProperties) {
Box(modifier = Modifier
.fillMaxWidth()
.width(properties.width)
.clip(RoundedCornerShape(10.dp))
.background(properties.color)
)
}
@OptIn(ExperimentalFoundationApi::class)
@Composable
fun MainScreen() {
val items = (1 .. 50).map {
BoxProperties(
width = Random.nextInt(50, 200).dp,
.
.
}
rows = StaggeredGridCells.Fixed(3),
modifier = Modifier.fillMaxSize(),
contentPadding = PaddingValues(8.dp),
horizontalArrangement = Arrangement.spacedBy(8.dp),
verticalArrangement = Arrangement.spacedBy(8.dp)
) {
items(items) { values ->
GridItem(properties = values)
}
}
}
Finally, switch the preview to landscape orientation:
@Preview(showBackground =
device =
@Composable
fun GreetingPreview() {
StaggeredGridDemoTheme {
MainScreen()
}
}
Once the preview has updated, the layout should appear as shown in Figure
Figure 38-4
Enable interactive mode and check that you can scroll horizontally through the grid.
38.8 Summary
In this chapter, we have introduced the vertical and horizontal lazy grid composables. These layouts are useful when items of varying sizes need to be shown in a grid format. Grids can be presented in either adaptive or fixed mode. Adaptive mode calculates how many rows or columns will fit into the available space, with even spacing between items and subject to a minimum specified size. Fixed mode, on the other hand, is passed the number of rows or columns to be displayed and sizes each to fill the available space.
39. Compose Visibility Animation
For adding animation effects to user interfaces, Jetpack Compose includes the Animation API. The Animation API consists of classes and functions that provide a wide range of animation options you can easily add to your apps. In this chapter, we will explore the use of animation when hiding and showing user interface components including the use of crossfading when replacing one component with another. The next chapter, entitled “Compose State-Driven will cover topics such as animating motion, rotation, and color changes and combining multiple animations into a single transition.
Throughout this chapter, we will demonstrate each animation technique within an example project.
39.1 Creating the AnimateVisibility project
Launch Android Studio and create a new Empty Activity project named AnimateVisibility, specifying com.example.animatevisibility as the package name, and selecting a minimum API level of API 26: Android 8.0 (Oreo).
Within the MainActivity.kt file, delete the Greeting function and add a new empty composable named MainScreen:
@Composable
fun MainScreen() {
}
Next, edit the OnCreate() method and GreetingPreview function to call MainScreen instead of Greeting. Also, enable the system UI option on the preview composable:
@Preview(showBackground = showSystemUi =
@Composable
fun GreetingPreview() {
AnimateVisibilityTheme {
MainScreen()
}
}
39.2 Animating visibility
Perhaps the simplest form of animation involves animating the appearance and disappearance of a composable. Instead of a component instantly appearing and disappearing, a variety of animated effects can be applied using the AnimatedVisibility composable. For example, user interface elements can gradually fade in and out of view, slide into and out of position horizontally or vertically, or show and hide by expanding and shrinking.
The minimum requirement for calling AnimatedVisibility is a Boolean state variable parameter to control whether or not its child composables are to be visible. Before exploring the capabilities of AnimatedVisibility, it first helps to experience the hiding and showing of a composable without animation.
When the following layout design is complete, we will use two buttons to show and hide content using animation. Before designing the screen layout, add a new composable named CustomButton to the MainActivity.kt file as follows:
.
.
import androidx.compose.material3.*
import androidx.compose.ui.graphics.Color
.
.
@Composable
fun CustomButton(text: String, targetState: Boolean,
onClick: (Boolean) -> Unit, bgColor: Color = Color.Blue) {
Button(
onClick = { onClick(targetState) },
colors = ButtonDefaults.buttonColors(
containerColor = bgColor,
contentColor = Color.White
)
) {
Text(text)
}
}
The composable is passed the text to be displayed on the button, and both an onClick handler and the new state value to be passed to the handler when the button is clicked. The button also accepts an optional background color which defaults to blue.
Next, locate the MainScreen function and modify it as follows:
.
.
import androidx.compose.foundation.background
import androidx.compose.foundation.layout.*
import androidx.compose.ui.unit.dp
import androidx.compose.ui.Alignment
import androidx.compose.runtime.*
.
.
@Composable
fun MainScreen() {
var boxVisible by remember { mutableStateOf(true) }
val onClick = { newState : Boolean ->
boxVisible = newState
}
Column(
Modifier.padding(20.dp),
horizontalAlignment = Alignment.CenterHorizontally
) {
Row(
Modifier.fillMaxWidth(),
horizontalArrangement = Arrangement.SpaceEvenly
) {
CustomButton(text = "Show", targetState = true, onClick = onClick)
CustomButton(text = "Hide", targetState = false, onClick = onClick)
}
Spacer(modifier = Modifier.height(20.dp))
if (boxVisible) {
Box(modifier = Modifier
.size(height = 200.dp, width = 200.dp)
.background(Color.Blue))
}
}
}
In summary, this code begins by declaring a Boolean state variable named boxVisible with an initial true value and an onClick event handler to be passed to instances of the CustomButton composable. The purpose of the handler is to change the boxVisible state based on button selection.
Column and Row composables are then used to display two CustomButton composables and a blue Box. The buttons are passed the text to be displayed, the new setting for the boxVisible state, and a reference to the onClick handler. When a button is clicked, it calls the handler and passes it the new state value. Finally, an if statement is used to control whether the Box composable is included as a child of the Column based on the value of
When previewed in interactive mode, or tested on a device or emulator, the layout will appear as illustrated in Figure
Figure 39-1
Clicking on the Show and Hide buttons will cause the Box to instantly appear and disappear without any animation effects. Default visibility animation effects can be added simply by replacing the if statement with a call to AnimatedVisibility as follows:
.
.
import androidx.compose.animation.*
.
.
AnimatedVisibility(visible = boxVisible) {
Box(modifier = Modifier
.size(height = 200.dp, width = 200.dp)
.background(Color.Blue))
}
.
.
When the app is tested, the box’s hiding and showing will be subtly animated. The default behavior of AnimatedVisibility is so subtle it can be difficult to notice any difference. Fortunately, the Compose Animation API provides a range of customization options. The first option allows different animation effects to be defined when the child composables appear and disappear (referred to as the enter and exit animations).
39.3 Defining enter and exit animations
The animations to be used when children of an AnimatedVisibility composable appear and disappear are declared using the enter and exit parameters. The following changes, for example, configure the animations to fade the box into view and slide it vertically out of view:
AnimatedVisibility(
visible =
enter = fadeIn(),
exit = slideOutVertically()
) {
Box(modifier = Modifier
.size(height = 200.dp, width = 200.dp)
.background(Color.Blue))
}
}
The full set of animation effects is as follows:
- Content is revealed using a horizontal clipping technique. Options are available to control how much of the content is initially revealed before the animation begins.
- Content is revealed using a vertical clipping technique. Options are available to control how much of the content is initially revealed before the animation begins.
- Content is revealed using both horizontal and vertical clipping techniques. Options are available to control how much of the content is initially revealed before the animation begins.
- Fades the content into view from transparent to opaque. The initial transparency (alpha) may be declared using a floating-point value between 0 and 1.0. The default is 0.
- Fades the content out of view from opaque to invisible. The target transparency before the content disappears may be declared using a floating-point value between 0 and 1.0. The default is 0.
- The content expands into view as though a “zoom in” has been performed. By default, the content starts at zero size and expands
to full size though this default can be changed by specifying the initial scale value as a float value between 0 and 1.0.
- Shrinks the content from full size to a specified target scale before it disappears. The target scale is 0 by default but may be configured using a float value between 0 and 1.0.
- Content slides from view behind a shrinking vertical clip bounds line. The target width and direction may be configured.
- Content slides from view behind a shrinking horizontal clip bounds line. The target width and direction may be configured.
- Content slides from view behind shrinking horizontal and vertical clip bounds lines.
- Content slides into view along the horizontal axis. The sliding direction and offset within the content where sliding begins are both customizable.
- Content slides into view along the vertical axis. The sliding direction and offset within the content where sliding begins are both customizable.
- Slides the content into view at a customizable angle defined using an initial offset value.
- Slides the content out of view at a customizable angle defined using a target offset value.
- Content slides out of view along the horizontal axis. The sliding direction and offset within the content where sliding ends are both customizable.
- Content slides out of view along the vertical axis. The sliding direction and offset within the content where sliding ends are both customizable.
It is also possible to combine animation effects. The following, for example, combines the expandHorizontally and fadeIn effects:
AnimatedVisibility(
visible = boxVisible,
enter = fadeIn() +
exit = slideOutVertically()
) {
.
.
All of the above animations may be further customized by making use of animation
39.4 Animation specs and animation easing
Animation specs are represented by instances of AnimationSpec, (or, more specifically, subclasses of AnimationSpec) and are used to configure aspects of animation behavior including the animation duration, start delay, spring, and bounce effects, repetition, and animation easing.
As with Rows, Columns, and other container composables, AnimatedVisibility has its own scope (named AnimatedVisibilityScope). Within this scope, we have access to additional functions specific to animation. For example, to control the duration of an animation, we need to generate a DurationBasedAnimationSpec instance (a subclass of AnimationSpec) by calling the tween() function and passing it as a parameter to the animation effect function call. For example, modify our example fadeIn() call to pass through a duration specification:
.
.
import androidx.compose.animation.core.*
.
.
AnimatedVisibility(
visible = boxVisible,
enter = = tween(durationMillis =
exit = slideOutVertically()
) {
.
.
Update the preview and hide and show the box, noting that the fade-in animation is now slow enough that we can see it.
The tween() function also allows us to specify animation easing. Animation easing allows the animation to speed up and slow down and can be defined either using custom keyframe positions for speed changes (a topic which will be covered in “Compose State-Driven or using one of the following predefined values:
•FastOutSlowInEasing
•LinearOutSlowInEasing
•FastOutLinearEasing
•LinearEasing
•CubicBezierEasing
The following change uses LinearOutSlowInEasing easing for a slideInHorizontally effect:
AnimatedVisibility(
visible = boxVisible,
enter = slideInHorizontally(animationSpec =
tween(durationMillis = 5000, easing =
exit = slideOutVertically()
) {
When the box is shown, the animation gradually slows as it reaches the target position. Similarly, the following change bases the animation speed changes on four points within a Bezier curve:
AnimatedVisibility(
visible = boxVisible,
enter = slideInHorizontally(animationSpec = tween(durationMillis = 5000,
easing = CubicBezierEasing(0f, 1f,
exit = slideOutVertically(),
) {
39.5 Repeating an animation
To make an animation repeat, we also need to use an animation spec, though in this case the RepeatableSpec subclass will be used, an instance of which can be obtained using the repeatable() function. In addition to the animation to be repeated, the function also accepts a RepeatMode parameter specifying whether the repetition should be performed from beginning to end (RepeatMode.Restart) or reversed from end to beginning of the animation sequence. For example, modify the AnimatedVisibility call to repeat a fade-in enter animation 10 times using the reverse repeat mode:
AnimatedVisibility(
visible = boxVisible,
enter = fadeIn(
animationSpec = repeatable(10, animation = tween(durationMillis = 2000),
repeatMode = RepeatMode.Reverse)
),
exit = slideOutVertically(),
.
.
39.6 Different animations for different children
When enter and exit animations are applied to an AnimatedVisibility call, those settings apply to all direct and indirect children. Specific animations may be added to individual children by applying the animateEnterExit() modifier to them. As is the case with AnimatedVisibility, this modifier allows both enter and exit animations to be declared. The following changes add vertical sliding animations on both entry and exit to the red Box call:
AnimatedVisibility(
visible = boxVisible,
enter = fadeIn(animationSpec = tween(durationMillis = 5500)),
exit = fadeOut(animationSpec = tween(durationMillis = 5500))
) {
Row {
Box(Modifier.size(width = height =
.background(Color.Blue)
)
Spacer(modifier = Modifier.width(20.dp))
Box(
Modifier
.animateEnterExit(
enter = slideInVertically(
animationSpec = tween(durationMillis = 5500)),
exit = slideOutVertically(
animationSpec = tween(durationMillis = 5500))
)
.size(width = 150.dp, height = 150.dp)
.background(Color.Red)
)
}
}
If the code editor reports that AnimateEnterExit is an experimental feature, add the following annotation to the MainScreen composable:
@OptIn(ExperimentalAnimationApi::class)
@Composable
fun MainScreen() {
.
.
When the above code runs, you will notice that the red box uses both fade and sliding animations. This is because the animateEnterExit() modifier animations are combined with those passed to the parent AnimatedVisibility instance. For example, the enter animation in the above example is equivalent to fadeIn(...) + If you only want the modifier animations to be used, the enter and exit settings for the parent AnimatedVisibility instance must
be set to EnterTransition.None and ExitTransition.None respectively. In the following code, animation (including the default animation) is disabled on the parent so that only those specified by a call to the modifier are performed:
AnimatedVisibility(
visible = boxVisible,
enter =
exit = ExitTransition.None
) {
Row {
Box(
Modifier
.animateEnterExit(
enter = fadeIn(animationSpec = tween(durationMillis = 5500)),
exit = fadeOut(animationSpec = tween(durationMillis = 5500))
)
.size(width = 150.dp, height = 150.dp)
.background(Color.Blue))
Spacer(modifier = Modifier.width(20.dp))
Box(
Modifier
.animateEnterExit(
enter = slideInVertically(
animationSpec = tween(durationMillis = 5500)),
exit = slideOutVertically(
animationSpec = tween(durationMillis = 5500))
)
.size(width = 150.dp, height = 150.dp)
.background(Color.Red)
)
}
}
39.7 Auto-starting an animation
So far in this chapter, animations have been initiated in response to button click events. It is not unusual, however, to need an animation to begin as soon as the call to AnimatedVisibility is made. To trigger this, AnimatedVisibility can be passed a MutableTransitionState instance when it is called.
MutableTransitionState is a special purpose state which includes two properties named currentState and targetState. By default, both the current and target states are set to the same value which, in turn, is defined by passing through an initial state when the MutableTransitionState instance is created. The following, for example, creates a transition state initialized to false and passes it through to the AnimatedVisibility call via the visibleState parameter:
.
.
val state = remember { MutableTransitionState(false) }
.
.
AnimatedVisibility(
visibleState =
enter = fadeIn(
animationSpec = tween(5000)
),
exit = slideOutVertically(),
) {
When tested, the Box composable will not appear because the initial state is set to false. To initiate the “enter” fade-in animation, we need to set the targetState property of the transition state instance to true when it is created. We do this by calling apply() on the state instance and setting the property in the trailing lambda as follows:
val state = remember { MutableTransitionState(true) }
state.apply { targetState = true }
Now when the app is run the fade-in animation starts automatically without user interaction.
39.8 Implementing crossfading
Crossfading animates the replacement of one composable with another and is performed using the Crossfade function. This function is passed a target state value that is used to decide which composable is to replace the currently visible component. A fading animation effect is then used to perform the replacement.
In our example app, we currently display both the show and hide buttons. In practice, only one of these buttons needs to be visible at any one time depending on the current visibility state of the Box component. It is not necessary, for example, to display the show button when the content is already visible. This is an ideal candidate for using cross fading to transition from one button to the other. To do this, we need to enclose the two CustomButton composables within a Crossfade call, passing through the boxVisible state value as the target state. We can then add some logic within the Crossfade lambda to decide which button is to be visible.
To implement this behavior, modify the MainScreen function so that it reads as follows:
@Composable
fun MainScreen() {
var boxVisible by remember { mutableStateOf(true) }
val onClick = { newState : Boolean ->
boxVisible = newState
}
Column(
Modifier.padding(20.dp),
horizontalAlignment = Alignment.CenterHorizontally
) {
Row(
Modifier.fillMaxWidth(),
horizontalArrangement = Arrangement.SpaceEvenly
) {
Crossfade(
targetState = boxVisible,
animationSpec = tween(5000)
) { visible ->
when (visible) {
true -> CustomButton(text = "Hide", targetState = false,
onClick = onClick, bgColor = Color.Red)
false -> CustomButton(text = "Show", targetState = true,
onClick = onClick, bgColor = Color.Magenta)
}
}
}
Spacer(modifier = Modifier.height(20.dp))
AnimatedVisibility(
visible = boxVisible,
enter = fadeIn(animationSpec = tween(durationMillis = 5500)),
exit = fadeOut(animationSpec = tween(durationMillis = 5500))
) {
Box(modifier = Modifier
.size(height = 200.dp, width = 200.dp)
.background(Color.Blue))
}
}
}
To enhance the effect of the crossfade, the above code also changes the background colors of the two buttons. We also use a when statement to decide which button to display based on the current boxVisible value.
Test the layout and check that clicking on the Show button initiates a crossfade to the Hide button and vice versa.
39.9 Summary
This chapter has explored the use of the Compose Animation API to animate the appearance and disappearance of components within a user interface layout. This requires the use of the animatedVisibility() function which may be configured to use different animation effects and durations, both for the appearance and disappearance of the target composable. The Animation API also includes crossfade support which allows the replacement of one component with another to be animated.
40. Compose State-Driven Animation
The previous chapter focused on using animation when hiding and showing user interface components. In this chapter, we will turn our attention to state-driven animation. The Compose Animation API features allow various animation effects to be performed based on states change from one value to another. This includes animations such as rotation, motion, and color changes to name just a few options. This chapter will explain the concepts of state-driven animation, introduce the animate as state functions, spring effects, and keyframes, and explore the use of transitions to combine multiple animations.
40.1 Understanding state-driven animation
We already know from previous chapters that working with state is a key element of Compose-based app development. Invariably, the way that an app appears, behaves, and responds to user input are all manifestations of changes to and of state occurring behind the scenes. State changes can also be used as the basis for animation effects using the Compose Animation API. If a state change transforms the appearance, position, orientation, or size of a component in a layout, there is a good chance that visual transformation can be animated using one or more of the animate as state functions.
40.2 Introducing animate as state functions
The animate as state functions are also referred to as the animate*AsState functions. The reason for this is that the functions all use the same naming convention whereby the ‘*’ wildcard is replaced by the type of the state value that is triggering the animation. For example, if you need to animate the background color change of a composable, you will need to use the animateColorAsState() function. At the time of writing, Compose provides state animation functions for Bounds, Color, Dp, Float, Int, IntOffset, IntSize, Offset, Rect, and Size data types which cover most animation requirements.
These functions animate the results of changes to a single state value. In basic terms, the function is given a target state value and then animates the change from the current value to the target value. The functions return special state values that can be used as properties for composables. Consider the following code fragment:
var temperature by remember { mutableStateOf(80) }
val animatedColor: Color by animateColorAsState(
targetValue = if (temperature > 92) {
Color.Red
} else {
Color.Green
},
animationSpec = tween(4500)
)
The above code declares a state variable named temperature initialized with a value of 80. Next, a call is made to animateColorAsState which uses the current temperature setting to decide whether the color should be red or green. Note that the animate as state functions also accept an animation spec, in this case, a duration of 4500 milliseconds. The animatedColor state can now be assigned as a color property for any composable in the layout. In the following code example it is used to control the background color of a Box composable:
Box(
Modifier.size(width = 20.dp, height = 200.dp)
)
If the temperature state value exceeds 92 at any point during execution, the Box’s background color will transition from green to red using the declared animation.
In the remainder of this chapter, we will create some more statedriven animation examples. Finally, we will close out the chapter by demonstrating the use of the updateTransition() function to combine multiple animations.
40.3 Creating the AnimateState project
Launch Android Studio and create a new Empty Activity project named AnimateState, specifying com.example.animatestate as the package name, and selecting a minimum API level of API 26: Android 8.0 (Oreo).
Within the MainActivity.kt file, delete the Greeting function and add a new empty composable named RotationDemo:
@Composable
fun RotationDemo() {
}
Next, edit the OnCreate() method and GreetingPreview function to call RotationDemo instead of Greeting.
40.4 Animating rotation with animateFloatAsState
In this first example, we will animate the rotation of an Image component. Since rotation angle in Compose is declared as a Float value, the animation will be created using the animateFloatAsState() function. Before writing code, a vector image needs to be added to the project. The image file is named propeller.svg and can be located in the images folder of the sample code download available from the following URL:
https://www.ebookfrenzy.com/retail/compose13/index.php
Within Android Studio, display the Resource Manager tool window -> Tool Windows -> Resource Locate the propeller.svg image in the file system navigator for your operating system and drag and drop it onto the Resource Manager tool window. In the resulting dialog, click Next followed by the Import button to add the image to the project. The image should now appear in the Resource Manager as shown in Figure 40-1 below:
Figure 40-1
The image will also appear in the res -> drawables section of the Project tool window:
Figure 40-2
Edit the MainActivity.kt file and modify the RotationDemo function to design the user interface layout:
.
.
import androidx.compose.foundation.Image
import androidx.compose.foundation.layout.*
import androidx.compose.material3.Button
import androidx.compose.runtime.*
import androidx.compose.ui.Alignment
import androidx.compose.ui.draw.rotate
import androidx.compose.ui.res.painterResource
import androidx.compose.ui.unit.dp
.
.
@Composable
fun RotationDemo() {
var rotated by remember { mutableStateOf(false) }
Column(horizontalAlignment = Alignment.CenterHorizontally,
modifier = Modifier.fillMaxWidth()) {
Image(
painter = painterResource(R.drawable.propeller),
contentDescription = "fan",
modifier = Modifier
.padding(10.dp)
.size(300.dp)
)
Button(
onClick = { rotated = !rotated },
modifier = Modifier.padding(10.dp)
) {
Text(text = "Rotate Propeller")
}
}
}
The layout consists of a Column containing an Image configured to display the propeller drawing and a Button. The code includes a Boolean state variable named the value of which is toggled via the Button’s onClick handler.
When previewed, the layout should resemble that illustrated in Figure 40-3 below:
Figure 40-3
Although the button changes the rotation state value, that state has not yet been connected with an animation. Therefore, we now need to make use of the animateFloatAsState() function by adding the following code:
.
.
import androidx.compose.animation.core.*
.
.
@Composable
fun RotationDemo() {
var rotated by remember { mutableStateOf(false) }
val angle by animateFloatAsState(
targetValue = if (rotated) 360f else 0f,
animationSpec = tween(durationMillis = 2500)
)
.
.
Next, edit the Image declaration and pass the angle state through to the rotate() modifier as follows:
Image(
painter = painterResource(R.drawable.propeller),
contentDescription = "fan",
modifier = Modifier
.rotate(angle)
.padding(10.dp)
.size(300.dp)
)
This code calls animateFloatAsState() and assigns the resulting state value to a variable named If the rotated value is currently set to true, then the target value for the animation is set to 360 degrees, otherwise, it is set to 0. All that remains now is to test the activity. Using either the Preview panel in interactive mode or an emulator or physical device for testing, click on the button. The propeller should rotate 360 degrees in the clockwise direction. A second click will rotate the propeller back to 0 degrees.
The rotation animation is currently using the default FastOutSlowInEasing easing setting where the animation rate slows as the propeller nears the end of the rotation. To see the other easing options outlined in the previous chapter in action, simply add
them to the tween() call. The following change, for example, animates the rotation at a constant speed:
animationSpec = tween(durationMillis = easing =
40.5 Animating color changes with animateColorAsState
In this example, we will look at animating color changes using the animateColorAsState() function. In this case, the layout will consist of a Box and Button pair. When the Button is clicked the Box will transition from one color to another using an animation. In preparation for this example, we will need to add an enumeration to the MainActivity.kt file to provide the two background color options. Edit the file and place the enum declaration after the MainActivity class:
.
.
enum class BoxColor {
Red, Magenta
}
@Composable
fun RotationDemo() {
.
.
Add a new composable function to the MainActivity.kt file named ColorChangeDemo together with an @Preview function so that it will appear in the Preview panel:
.
.
import androidx.compose.foundation.background
import androidx.compose.ui.graphics.Color
.
.
@Composable
fun ColorChangeDemo() {
var colorState by remember { mutableStateOf(BoxColor.Red) }
Column(horizontalAlignment = Alignment.CenterHorizontally,
modifier = Modifier.fillMaxWidth()) {
Box(
modifier = Modifier
.padding(20.dp)
.size(200.dp)
.background(Color.Red)
)
Button(
onClick = {
colorState = when (colorState) {
BoxColor.Red -> BoxColor.Magenta
BoxColor.Magenta -> BoxColor.Red
}
},
modifier = Modifier.padding(10.dp)
) {
Text(text = "Change Color")
}
}
}
@Preview(showBackground = true)
@Composable
fun ColorChangePreview() {
AnimateStateTheme {
ColorChangeDemo()
}
}
.
.
Exit interactive mode, preview the layout, and confirm that it resembles that shown in Figure
Figure 40-4
The BoxColor enumeration contains two possible color selections, Red and Magenta. First, a state variable named colorState is declared and initialized to BoxColor.Red. Next, the Button onClick
handler uses a when statement to toggle the colorState value between the Red and Magenta BoxColor enumeration values.
The ColorChangeDemo function now needs to use the animateColorAsState() function to implement and animate the Box background color change. The Box also needs to be modified to use the animatedColor state as the background color value:
.
.
import androidx.compose.animation.animateColorAsState
.
.
@Composable
fun ColorChangeDemo() {
var colorState by remember { mutableStateOf(BoxColor.Red) }
val animatedColor: Color by animateColorAsState(
targetValue = when (colorState) {
BoxColor.Red -> Color.Magenta
BoxColor.Magenta -> Color.Red
},
animationSpec = tween(4500)
)
Column(horizontalAlignment = Alignment.CenterHorizontally,
modifier = Modifier.fillMaxWidth()) {
Box(
modifier = Modifier
.padding(20.dp)
.size(200.dp)
)
.
.
The code uses the current colorState color value to set the animation target value to the other color. This triggers the animated color change which is performed over a 4500-millisecond duration. Stop the current interactive session in the Preview panel if it is still running (only one preview can be in interactive mode at a time), locate the new composable preview, and run it in interactive mode. Once the preview is running, use the button to try out the color change animation.
40.6 Animating motion with animateDpAsState
In this, final example before looking at the updateTransition() function, we will use the animateDpAsState() function to animate the change in position of a composable. This will involve changing the x position offset of a component and animating the change as it moves to the new location on the screen. Using the same steps as before, add another composable function, this time named MotionDemo, together with a matching preview composable. As with the color change example, we also need an enumeration to contain the position options:
.
.
enum class BoxPosition {
Start, End
}
@Composable
fun MotionDemo() {
var boxState by remember { mutableStateOf(BoxPosition.Start)}
val boxSideLength = 70.dp
Column(modifier = Modifier.fillMaxWidth()) {
Box(
modifier = Modifier
.offset(x = 0.dp, y = 20.dp)
.size(boxSideLength)
.background(Color.Red)
)
Spacer(modifier = Modifier.height(50.dp))
Button(
onClick = {
boxState = when (boxState) {
BoxPosition.Start -> BoxPosition.End
BoxPosition.End -> BoxPosition.Start
}
},
modifier = Modifier.padding(20.dp)
.align(Alignment.CenterHorizontally)
) {
Text(text = "Move Box")
}
}
}
@Preview(showBackground = true)
@Composable
fun MotionDemoPreview() {
AnimateStateTheme {
MotionDemo()
}
}
This example is structured in much the same way as the color change animation, except that this time we are working with density-independent pixel values instead of colors. The goal is to animate the Box’s movement from the screen’s start to the end. Assuming that the code will potentially run on a variety of devices and screen sizes, we need to know the width of the screen to be able to find the end position. We can find this information by accessing the properties of the LocalConfiguration instance. This is an object that is local to each Compose-based app and provides access to properties such as screen width, height and density, font scale information, and whether or not night mode is currently activated on the device. For this example, we only need to know the width of the screen, which can be obtained as follows:
.
.
import androidx.compose.ui.platform.LocalConfiguration
.
.
@Composable
fun MotionDemo() {
val screenWidth = (LocalConfiguration.current.screenWidthDp.dp)
.
.
Next, we need to add the animation using the animateDpAsState() function:
.
.
import androidx.compose.ui.unit.Dp
.
.
@Composable
fun MotionDemo() {
val screenWidth = (LocalConfiguration.current.screenWidthDp.dp)
var boxState by remember { mutableStateOf(BoxPosition.Start)}
val boxSideLength = 70.dp
val animatedOffset: Dp by animateDpAsState(
targetValue = when (boxState) {
BoxPosition.Start -> 0.dp
BoxPosition.End -> screenWidth - boxSideLength
},
animationSpec = tween(500)
)
.
.
In the above code, the target state is set to either the start or end of the screen width, depending on the current boxState setting. In the case of the end position, the width of the Box is subtracted from the screen width so that the motion does not move beyond the edge of the screen.
Now that we have the animatedOffset state declared, we can pass it through as the x parameter to the Box offset() modifier call:
Box(
modifier = Modifier
.offset(x = y = 20.dp)
.size(boxSides)
.background(Color.Red)
)
When the code is previewed in interactive mode, clicking the button should now cause the box to be animated as it moves back and forth across the screen:
Figure 40-5
40.7 Adding spring effects
The above example provides an ideal opportunity to introduce the spring animation effect. Spring behavior adds a bounce effect to animations and is applied using the spring() function via the animationSpec parameter. To understand the spring effect it helps to imagine one end of a spring attached to the animation start point (for example the left side of the screen or parent) and the other end attached to the corresponding side of the box. As the box moves, the spring stretches until the endpoint is reached, at which point the box bounces a few times on the string before finally resting at the endpoint.
The two key parameters to the spring() function are damping ratio and The damping ratio defines the speed at which the bouncing effect decays and is declared as a Float value where 1.0 has no bounce, and 0.1 is the highest bounce. Instead of using Float values, the following predefined constants are also available when configuring the damping ratio:
To add a spring effect to the motion animation, add a spring() function call to the animation as follows:
.
.
import androidx.compose.animation.core.Spring.DampingRatioHighBouncy
.
.
val animatedOffset: Dp by animateDpAsState(
targetValue = when (boxState) {
BoxPosition.Start -> 0.dp
BoxPosition.End -> screenWidth - boxSideLength
},
animationSpec = spring(dampingRatio = DampingRatioHighBouncy)
)
When tested, the box will now bounce when it reaches the target destination.
The stiffness parameter defines the strength of the spring. When using a lower stiffness, the range of motion of the bouncing effect will be greater. The following, for example, combines a high bounce damping ratio with very low stiffness. The result is an animation that is so bouncy that the box bounces beyond the edge of the screen a few times before finally coming to rest at the endpoint:
.
.
import androidx.compose.animation.core.Spring.StiffnessVeryLow
.
.
val animatedOffset: Dp by animateDpAsState(
targetValue = when (boxState) {
BoxPosition.Start -> 0.dp
BoxPosition.End -> screenWidth - boxSides
},
spring(dampingRatio = stiffness =
)
The stiffness of the spring effect can be adjusted using the following constants:
Take some time to experiment with the different damping and stiffness settings to learn more about the effects they produce.
40.8 Working with keyframes
Keyframes allow different duration and easing values to be applied at specific points in an animation timeline. Keyframes are applied to animation via the animationSpec parameter and defined using the keyframes() function which accepts a lambda containing the keyframe data and returns a KeyframesSpec instance.
A keyframe specification begins by declaring the total required duration for the entire animation to complete. That duration is then marked by timestamps declaring how much of the total animation should be completed at that point based on the state unit type (for example Float, Dp, Int, etc.). These timestamps are created via calls to the at() function.
As an example, edit the animateDpAsState() function call to add a keyframe specification to the animation as follows:
val animatedOffset: Dp by animateDpAsState(
targetValue = when (boxState) {
BoxPosition.Start -> 0.dp
BoxPosition.End -> screenWidth - boxSides
},
animationSpec = keyframes {
durationMillis = 1000
100.dp.at(10)
110.dp.at(500)
200.dp.at(700)
}
)
This keyframe declares a 1000 millisecond duration for the entire animation. This duration is then divided by three timestamps. The first timestamp occurs 10 milliseconds into the animation, at which point the offset value must have reached 100dp. At 500 milliseconds the offset must be 110dp and, finally, 200dp by the time 700 milliseconds have elapsed. This leaves 300 milliseconds to complete the remainder animation.
Try out the animation and observe the changes in the speed of the animation as each timestamp is reached.
The animation behavior can be further configured using the with() function to add easing settings to the timestamps, for example:
animationSpec = keyframes {
durationMillis = 1000
}
40.9 Combining multiple animations
Multiple animations can be run in parallel based on a single target state using the updateTransition() function. This function is passed the target state and returns a Transition instance to which multiple child animations may be added. When the target state changes, the transition will run all of the child animations concurrently. The updateTransition() call may also be passed an optional label parameter which can be used to identify the transition within the Animation Inspector (a topic that will be covered in the next section).
A Transition object configured to trigger its child animations in response to changes to a state variable named myState would typically be declared as follows:
val transition = updateTransition(targetState = myState,
label = "My Transition")
The Transition class includes a collection of functions that are used to add animation to children. These functions use the naming convention of animate() depending on the unit type used for the animation such as animateDp() and The syntax for these functions is as follows:
val myAnimation: by transition.animate(
transitionSpec = {
// anination spec (tween, spring etc)
}
) { state ->
// Code to identify new target state based on current state
}
To demonstrate updateTransition in action, we will modify the example to perform both the color change and motion animations based on changes to the boxState value. Begin by adding a new function named TransitionDemo together with a corresponding preview composable (we will correct undefined symbol errors in the next steps):
@Composable
fun TransitionDemo() {
var boxState by remember { mutableStateOf(BoxPosition.Start)}
val screenWidth = LocalConfiguration.current.screenWidthDp.dp
Column(modifier = Modifier.fillMaxWidth()) {
Box(
modifier = Modifier
.offset(x = animatedOffset, y = 20.dp)
.size(70.dp)
.background(animatedColor)
)
Spacer(modifier = Modifier.height(50.dp))
Button(
onClick = {
boxState = when (boxState) {
BoxPosition.Start -> BoxPosition.End
BoxPosition.End -> BoxPosition.Start
}
},
modifier = Modifier.padding(20.dp)
.align(Alignment.CenterHorizontally)
) {
Text(text = "Start Animation")
}
}
}
@Preview(showBackground = true)
@Composable
fun TransitionDemoPreview() {
AnimateStateTheme {
TransitionDemo()
}
}
Next, edit the new function to obtain a Transition instance configured to react to changes to
@Composable
fun TransitionDemo() {
var boxState by remember { mutableStateOf(BoxPosition.Start)}
val screenWidth = LocalConfiguration.current.screenWidthDp.dp
val transition = updateTransition(targetState = boxState,
label = "Color and Motion")
.
.
Finally, add the color and motion animations to the transition:
.
.
import androidx.compose.animation.animateColor
.
.
@Composable
fun TransitionDemo() {
.
.
val transition = updateTransition(targetState = boxState,
label = "Color and Motion")
val animatedColor: Color by transition.animateColor(
transitionSpec = {
tween(4000)
}, label = "colorAnimation"
) { state ->
when (state) {
BoxPosition.Start -> Color.Red
BoxPosition.End -> Color.Magenta
}
}
val animatedOffset: Dp by transition.animateDp(
transitionSpec = {
tween(4000)
}, label = "offsetAnimation"
) { state ->
when (state) {
BoxPosition.Start -> 0.dp
BoxPosition.End -> screenWidth - 70.dp
}
}
.
.
When previewed, the box should change color as it moves across the screen.
40.10 Using the Animation Inspector
The Animation Inspector is a tool built into Android Studio that allows you to interact directly with the animation timeline and manually scroll back and forth through the animation sequences. The inspector is only available when a Transition-based animation is present and is accessed using the button highlighted in Figure 40-6 below:
Figure 40-6
If this button is not visible, try building and running the app on a device or emulator, then try again.
Once enabled, the inspector panel will appear beneath the preview panel as illustrated in Figure
Figure 40-7
The area marked A contains a section for each transition in the current source file. Since our example only contains a single transition, there is only one entry in the above image. Since a label was passed to the updateTransition() function call, this is displayed as the tab title.
The toolbar (B) provides options to play the animation, jump to the start or end of the timeline, loop repeatedly through the animation, and change the animation playback speed.
The transition’s animation children are listed in the timeline panel (C). The blue vertical line (D) indicates the current position in the timeline which can be dragged to manually move through the animation. The drop-down menus (E) can be used to change the direction of the animation. Note that the options listed in these menus are taken from the BoxPosition enumeration. As an alternative to manually changing these menu settings, click on the button marked F.
40.11 Summary
The Compose Animation API provides several options for performing animation based on state changes. A set of animate as state functions are used to animate the results of changes to state values. These functions are passed a target state value and animate the change from the current value to the target value. Animations can be configured in terms of timeline linearity, duration, and spring effects. Individual animations are combined into a single Transition instance using the updateTransition() function. Android Studio includes the Animation Inspector for testing and manually scrolling through animation sequences.
41. Canvas Graphics Drawing in Compose
In this chapter, we will be introducing 2D graphics drawing using the Compose Canvas component. As we explore the capabilities of Canvas it will quickly become apparent that, as with just about everything else in Compose, we can typically achieve impressive results with just a few lines of code.
41.1 Introducing the Canvas component
The Canvas component provides a surface on which to perform 2D graphics drawing. Behind the scenes, however, Canvas does much more than just provide a drawing area, including ensuring that the graphical content’s state is maintained and managed automatically. Canvas also has its own scope (DrawScope), which gives us access to properties of the canvas area including the size dimensions and center point of the current bounds area, in addition to a set of functions we can use to draw shapes, lines, and paths, define insets, perform rotations, and much more.
Given the visual nature of this particular Compose feature, the rest of this chapter will use a project to demonstrate many of the features of the Canvas component in action.
41.2 Creating the CanvasDemo project
Launch Android Studio and create a new Empty Activity project named CanvasDemo, specifying com.example.canvasdemo as the package name, and selecting a minimum API level of API 26: Android 8.0 (Oreo).
Within the MainActivity.kt file, delete the Greeting function and add a new empty composable named MainScreen:
@Composable
fun MainScreen() {
}
Next, edit the OnCreate() method and GreetingPreview function to call MainScreen instead of Greeting.
41.3 Drawing a line and getting the canvas size
The first drawing example we will look at involves drawing a straight diagonal line from one corner of the Canvas bounds to the other. To achieve this, we need to obtain the dimensions of the canvas by accessing the size properties provided by DrawScope. Edit the MainActivity.kt file to add a new function named DrawLine and add a call to this new function from within the MainScreen composable:
.
.
import androidx.compose.foundation.Canvas
import androidx.compose.foundation.layout.size
import androidx.compose.ui.geometry.Offset
import androidx.compose.ui.geometry.Size
import androidx.compose.ui.graphics.*
import androidx.compose.ui.unit.dp
.
.
@Composable
fun MainScreen() {
DrawLine()
}
@Composable
fun DrawLine() {
Canvas(modifier = Modifier.size(300.dp)) {
val height = size.height
val width = size.width
}
}
The DrawLine composable creates a fixed size Canvas and extracts the height and width properties from the DrawScope. All that remains is to draw a line via a call to the DrawScope drawLine() function:
@Composable
fun DrawLine() {
Canvas(modifier = Modifier.size(300.dp)) {
val height = size.height
val width = size.width
drawLine(
start = Offset(x= 0f, y = 0f ),
end = Offset(x = width, y = height),
color = Color.Blue,
strokeWidth = 16.0f
)
}
}
The drawLine() API function needs to know the x and y coordinates of the start and endpoints of the line, keeping in mind that the top left-hand corner of the Canvas is position 0, 0. In the above example, these coordinates are packaged into an Offset instance via a call to the Offset() function. The drawLine() function also needs to know the thickness and color of the line to be drawn. After making the above changes, refresh the Preview panel where the drawing should be rendered as shown in Figure
Figure 41-1
41.4 Drawing dashed lines
Any form of line drawing performed on a Canvas can be configured with dash effects by configuring a PathEffect instance and assigning it to the pathEffect argument of the drawing function call. To create a dashed line, we need to call the dashPathEffect() method of the PathEffect instance and pass it an array of floating-point numbers. The floating-point numbers indicate the “on” and “off” intervals in the line in pixels. There must be an even number of interval values with a minimum of 2 values. Modify the DrawLine composable to add a dashed line effect as follows:
@Composable
fun DrawLine() {
Canvas(modifier = Modifier.size(300.dp)) {
val height = size.height
val width = size.width
drawLine(
start = Offset(x= 0f, y = 0f),
end = Offset(x = width, y = height),
color = Color.Blue,
strokeWidth = 16.0f,
pathEffect = PathEffect.dashPathEffect(
floatArrayOf(30f, 10f, 10f, 10f ), phase = 0f )
)
}
}
The above path effect will draw a line beginning with a 30px dash and 10px space, followed by 10px dash and a 10px space, repeating this sequence until the end of the line as shown in Figure
Figure 41-2
41.5 Drawing a rectangle
Rectangles are drawn on a Canvas using the drawRect() function which can be used in several different ways. The following code changes draw a rectangle of specific dimensions at the default position (0, 0) within the canvas area:
@Composable
fun MainScreen() {
DrawRect()
}
@Composable
fun DrawRect() {
Canvas(modifier = Modifier.size(300.dp)) {
val size = Size(600f, 250f )
drawRect(
color = Color.Blue,
size = size
)
}
}
When rendered within the Preview panel, the rectangle will appear as shown in Figure
Figure 41-3
Note that the dimensions of the Canvas are 300 x 300 while the rectangle is sized to 600 x 250. At first glance, this suggests that the rectangle should be much wider than it appears in the above figure relative to the Canvas. In practice, however, the Canvas size is declared in density-independent pixels (dp) while the rectangle size is specified in pixels (px). Density independent pixels are an abstract measurement that is calculated based on the physical density of the screen defined in dots per inch (dpi). Pixels, on the other hand, refer to the actual physical pixels on the screen. To work solely in pixels, start with dp values and then convert them to pixels as follows:
@Composable
fun DrawRect() {
Canvas(modifier = Modifier.size(300.dp)) {
val size 100.dp.toPx())
drawRect(
color = Color.Blue,
size = size
)
}
}
Instead of specifying dimensions, the size of the rectangle can also be defined relative to the size of the Canvas. For example, the following code draws a square that is half the size of the Canvas:
@Composable
fun DrawRect() {
Canvas(modifier = Modifier.size(300.dp)) {
drawRect(
color = Color.Blue,
size = size / 2f
)
}
}
The above changes will result in the following drawing output:
Figure 41-4
The position of the rectangle within the Canvas area can be specified by providing the coordinates of the top left-hand corner of the drawing:
@Composable
fun DrawRect() {
Canvas(modifier = Modifier.size(300.dp)) {
drawRect(
color = Color.Blue,
topLeft = Offset(x=350f, y = 300f ),
size = size / 2f
)
}
}
Figure 41-5
Alternatively, the inset() function may be used to modify the bounds of the Canvas component:
.
.
import androidx.compose.ui.graphics.drawscope.inset
.
.
@Composable
fun DrawRect() {
Canvas(modifier = Modifier.size(300.dp)) {
inset(100f, 200f ) {
drawRect(
color = Color.Blue,
size = size / 2f
)
}
}
}
The inset() function can be called with a wide range of settings affecting different sides of the canvas. The function is also particularly useful because multiple drawing functions can be
called from within the trailing lambda, with each adopting the same inset values.
The drawRoundRect() function is also available for drawing rectangles with rounded corners. In addition to size and position, this function also needs to be passed an appropriately configured CornerRadius component. It is also worth noting that rectangles (both with and without rounded corners) can be drawn in outline only by specifying a Stroke for the style property, for example:
.
.
import androidx.compose.ui.geometry.CornerRadius
import androidx.compose.ui.graphics.drawscope.Stroke
.
.
@Composable
fun DrawRect() {
Canvas(modifier = Modifier.size(300.dp)) {
val size = Size(
width = 280.dp.toPx(),
height = 200.dp.toPx())
drawRoundRect(
color = Color.Blue,
size = size,
topLeft = Offset(20f, 20f ),
style = Stroke(width = 8.dp.toPx()),
cornerRadius = CornerRadius(
x = 30.dp.toPx(),
y = 30.dp.toPx()
)
)
}
}
The above code produces an outline of a rectangle with rounded corners:
Figure 41-6
41.6 Applying rotation
Any element drawn on a Canvas component can be rotated via a call to the scope rotate() function. The following code, for example, rotates a rectangle drawing by 45°:
.
.
import androidx.compose.ui.graphics.drawscope.rotate
.
.
@Composable
fun DrawRect() {
Canvas(modifier = Modifier.size(300.dp)) {
rotate(45f ) {
drawRect(
color = Color.Blue,
topLeft = Offset(200f, 200f ),
size = size / 2f
)
}
}
}
The above changes will render the drawing as shown in Figure 417 below:
Figure 41-7
41.7 Drawing circles and ovals
Circles are drawn in Compose using the drawCircle() function. The following code draws a circle centered within a Canvas. Note that we find the center of the canvas by referencing the DrawScope center property:
@Composable
fun MainScreen() {
DrawCircle()
}
@Composable
fun DrawCircle() {
Canvas(modifier = Modifier.size(300.dp)) {
drawCircle(
color = Color.Blue,
center = center,
radius = 120.dp.toPx()
)
}
}
When previewed, the canvas should appear as shown in Figure 418 below:
Figure 41-8
Oval shapes, on the other hand, are drawn by calling the drawOval() function. The following composable, for example, draws the outline of an oval shape:
@Composable
fun MainScreen() {
DrawOval()
}
@Composable
fun DrawOval() {
Canvas(modifier = Modifier.size(300.dp)) {
val canvasWidth = size.width
val canvasHeight = size.height
drawOval(
color = Color.Blue,
topLeft = Offset(x = 25.dp.toPx(), y = 90.dp.toPx()),
size = Size(
width = canvasWidth - 50.dp.toPx(),
height = canvasHeight / 2 - 50.dp.toPx()
),
style = Stroke(width = 12.dp.toPx())
)
}
}
The above code will render in the Preview panel as illustrated in Figure
Figure 41-9
41.8 Drawing gradients
Shapes can be filled using gradient patterns by making use of the Brush component which can, in turn, paint horizontal, vertical, linear, radial, and sweeping gradients. For example, to fill a rectangle with a horizontal gradient, we need a Brush initialized with a list of colors together with the start and end positions along the x-axis and an optional tile mode setting. The following example draws a rectangle that occupies the entire canvas and fills it with a horizontal gradient:
@Composable
fun MainScreen() {
GradientFill()
}
@Composable
fun GradientFill() {
Canvas(modifier = Modifier.size(300.dp)) {
val canvasSize = size
val colorList: List = listOf(Color.Red, Color.Blue,
Color.Magenta, Color.Yellow, Color.Green, Color.Cyan)
val brush = Brush.horizontalGradient(
colors = colorList,
startX = 0f,
endX = 300.dp.toPx(),
tileMode = TileMode.Repeated
)
drawRect(
brush = brush,
size = canvasSize
)
}
}
Try out the above example within the Preview panel where it should appear as follows:
Figure 41-10
The following example, on the other hand, uses a radial gradient to fill a circle:
@Composable
fun MainScreen() {
RadialFill()
}
@Composable
fun RadialFill() {
Canvas(modifier = Modifier.size(300.dp)) {
val radius = 150.dp.toPx()
val colorList: List = listOf(Color.Red, Color.Blue,
Color.Magenta, Color.Yellow, Color.Green, Color.Cyan)
val brush = Brush.radialGradient(
colors = colorList,
center = center,
radius = radius,
tileMode = TileMode.Repeated
)
drawCircle(
brush = brush,
center = center,
radius = radius
)
}
}
Note that the center parameter in the above drawCircle() call is optional in this example. In the absence of this parameter, the function will automatically default to the center of the canvas. When previewed, the circle will appear as shown in Figure
Figure 41-11
Gradients are particularly useful for adding shadow effects to drawings. Consider, for example, the following horizontal gradient applied to a circle drawing:
@Composable
fun MainScreen() {
ShadowCircle()
}
@Composable
fun ShadowCircle() {
Canvas(modifier = Modifier.size(300.dp)) {
val radius = 150.dp.toPx()
val colorList: List =
listOf(Color.Blue, Color.Black)
val brush = Brush.horizontalGradient(
colors = colorList,
startX = 0f,
endX = 300.dp.toPx(),
tileMode = TileMode.Repeated
)
drawCircle(
brush = brush,
radius = radius
)
}
}
When previewed, the circle will appear with a shadow effect on the right-hand side as illustrated in Figure
Figure 41-12
41.9 Drawing arcs
The drawArc() DrawScope function is used to draw an arc to fit within a specified rectangle and requires either a Brush or Color setting together with the start and sweep angles. The following code, for example, draws an arc starting at 20° with a sweep of 90° within a 250dp by 250dp rectangle:
@Composable
fun MainScreen() {
DrawArc()
}
@Composable
fun DrawArc() {
Canvas(modifier = Modifier.size(300.dp)) {
drawArc(
Color.Blue,
startAngle = 20f,
sweepAngle = 90f,
useCenter = true,
size = Size(250.dp.toPx(), 250.dp.toPx())
)
}
}
The above code will render the arc as shown in Figure
Figure 41-13
41.10 Drawing paths
So far in this chapter, we have focused on drawing predefined shapes such as circles and rectangles. DrawScope also supports the drawing of paths. Paths are essentially lines drawn between a series of coordinates within the canvas area. Paths are stored in an instance of the Path class which, once defined, is passed to the drawPath() function for rendering on the Canvas.
When designing a path, the moveTo() function is called first to define the start point of the first line. A line is then drawn to the next position using either the lineTo() or relativeLineTo() functions. The lineTo() function accepts the x and y coordinates of the next position relative to the top left-hand corner of the parent Canvas. The relativeLineTo() function, on the other hand, assumes that the coordinates passed to it are relative to the previous position and can be negative or positive. The Path class also includes functions for drawing non-straight lines including Cubic and Quadratic Bézier curves.
Once the path is complete, the close() function must be called to end the drawing.
Within the MainActivity.kt file, make the following modifications to draw a custom shape using a combination of straight lines and Quadratic Bézier curves:
@Composable
fun MainScreen() {
DrawPath()
}
@Composable
fun DrawPath() {
Canvas(modifier = Modifier.size(300.dp)) {
val path = Path().apply {
moveTo(0f, 0f )
quadraticBezierTo(50.dp.toPx(), 200.dp.toPx(),
300.dp.toPx(), 300.dp.toPx())
lineTo(270.dp.toPx(), 100.dp.toPx())
quadraticBezierTo(60.dp.toPx(), 80.dp.toPx(), 0f, 0f )
close()
}
drawPath(
path = path,
Color.Blue,
)
}
}
Refresh the Preview panel where the drawing should appear as illustrated below:
Figure 41-14
41.11 Drawing points
The drawPoints() function is used to draw individual points at the locations specified by a list of Offset instances. The pointMode parameter of the drawPoints() function is used to control whether each point is plotted separately (using Points mode) or connected by lines using the Lines and Polygon modes. The drawPoints() function in Points mode is particularly useful for algorithm-driven drawing. The following code, for example, plots a sine wave comprised of individual points:
.
.
import java.lang.Math.PI
import java.lang.Math.sin
.
.
@Composable
fun MainScreen() {
DrawPoints()
}
@Composable
fun DrawPoints() {
Canvas(modifier = Modifier.size(300.dp)) {
val height = size.height
val width = size.width
val points = mutableListOf()
for (x in 0..size.width.toInt()) {
val y = (sin(x * (2f * PI / width))
* (height / 2) + (height / 2)).toFloat()
points.add(Offset(x.toFloat(), y))
}
drawPoints(
points = points,
strokeWidth = 3f,
pointMode = PointMode.Points,
color = Color.Blue
)
}
}
After making the above changes, the Canvas should appear as illustrated below:
Figure 41-15
41.12 Drawing an image
An image resource can be drawn onto a canvas via a call to the drawImage() function. To see this function in action, we first need to add an image resource to the project. The image is named vacation.jpg and can be found in the images folder of the sample code archive which can be downloaded from the following web page:
https://www.ebookfrenzy.com/retail/compose13/index.php
Within Android Studio, display the Resource Manager tool window -> Tool Windows -> Resource Locate the vacation.png image in the file system navigator for your operating system and drag and drop it onto the Resource Manager tool window. In the resulting dialog, click Next followed by the Import button to add the image to the project. The image should now appear in the Resource Manager as shown in Figure 41-16 below:
Figure 41-16
The image will also appear in the res -> drawables section of the Project tool window:
Figure 41-17
With the image added to the project, return to the MainActivity.kt file and make the following modifications:
.
.
import androidx.compose.ui.res.imageResource
.
.
@Composable
fun MainScreen() {
DrawImage()
}
@Composable
fun DrawImage() {
val image = ImageBitmap.imageResource(id = R.drawable.vacation)
Canvas(
modifier = Modifier
.size(360.dp, 270.dp)
) {
drawImage(
image = image,
topLeft = Offset(x = 0f, y = 0f )
)
}
}
The DrawImage composable begins by creating an ImageBitmap version of the resource image and then passes it as an argument to the drawImage() function together with an Offset instance configured to position the image in the top left-hand corner of the canvas area. Refresh the preview and confirm that the Canvas appears as follows:
Figure 41-18
The drawImage() function also allows color filters to be applied to the rendered image. This requires a ColorFilter instance which can be configured with tint, lighting, color matrix, and blend settings. A full explanation of color filtering is beyond the scope of this book, but more information can be found on the following web page:
https://developer.android.com/reference/kotlin/androidx/compose/ui/graphics/ ColorFilter
For this example, add a tint color filter blending with a color matrix as follows:
.
.
drawImage(
image = image,
topLeft = Offset(x = 0f, y =
colorFilter = ColorFilter.tint(
color = Color(0xADFFAA2E),
blendMode = BlendMode.ColorBurn
)
)
.
.
When the canvas renders the image in the Preview panel, it will now do so with a yellowish hue.
41.13 Drawing text
Text is drawn on a canvas using DrawScope’s drawText() function and a TextMeasurer instance. The role of TextMeasurer is to calculate the size of the text drawing based on factors such as font family and size. We can obtain a TextMeasurer instance by making a call to the rememberTextMeasurer() function as follows:
val textMeasurer = rememberTextMeasurer()
Having obtained a TextMeasurer instance, we can pass it to the drawText() function along with the text to be drawn:
Canvas(modifier = Modifier.fillMaxSize()) {
drawText(textMeasurer, "Sample Text")
}
While the above example displays a plain text string, text drawing works best when used with annotated strings (a topic covered in this book’s “Annotated Strings and Brush Styles” chapter). Try out text drawing within the CanvasDemo project by making the following changes to the MainActivity.kt file:
.
.
import androidx.compose.ui.text.*
import androidx.compose.ui.text.font.FontWeight
import androidx.compose.ui.unit.sp
.
.
@Composable
fun MainScreen() {
DrawText()
}
@OptIn(ExperimentalTextApi::class)
@Composable
fun DrawText() {
val colorList: List = listOf(Color.Black,
Color.Blue, Color.Yellow, Color.Red, Color.Green, Color.Magenta)
val textMeasurer = rememberTextMeasurer()
val annotatedText = buildAnnotatedString {
withStyle(
style = SpanStyle(
fontSize = 60.sp,
fontWeight = FontWeight.ExtraBold,
brush = Brush.verticalGradient(colors = colorList)
)
) {
append("Text Drawing")
}
}
Canvas(modifier = Modifier.fillMaxSize()) {
drawText(textMeasurer, annotatedText)
}
}
The code we have added declares a list of colors, obtains a TextMeasurer and builds an annotated string that uses a large font size with extra bold font weight. A brush style is then used to apply a vertical gradient consisting of the color list. Next, the text measurer and annotated string are passed to the drawText() function of a Canvas scope resulting in the following output displayed in the preview panel:
Figure 41-19
An interesting benefit of using TextMeasurer is that it gives us access to the dimensions of the drawn text. This information is beneficial when you need to include a background matching the text size. The text size can be obtained by passing the annotated string to TextMeasurer’s measure() function. The measure() function will
return a TextLayoutResult object from which we can extract size properties.
To see this in action, modify the DrawText function as follows so that the text is drawn on an appropriately sized horizontal gradient background:
@OptIn(ExperimentalTextApi::class)
@Composable
fun DrawText() {
.
.
Canvas(modifier = Modifier.fillMaxSize()) {
val dimensions = textMeasurer.measure(annotatedText)
drawRect(
brush = Brush.horizontalGradient(colors = colorList),
size = dimensions.size.toSize()
)
drawText(textMeasurer, annotatedText)
}
}
After making the above changes, the text should appear in the preview panel as illustrated in Figure
Figure 41-20
41.14 Summary
The Compose Canvas component provides a surface on which to draw graphics. The Canvas DrawScope includes a set of functions that allow us to perform drawing operations within the canvas area, including drawing lines, shapes, gradients, images, text, and paths. In this chapter, we have explored some of the more common drawing features provided by Canvas and the DrawScope functions.
42. Working with ViewModels in Compose
Until a few years ago, Google did not recommend a specific approach to building Android apps other than to provide tools and development kits while letting developers decide what worked best for a particular project or individual programming style. That changed in 2017 with the introduction of the Android Architecture Components which became part of Android Jetpack when it was released in 2018. Jetpack has of course, since been expanded with the addition of Compose.
This chapter will provide an overview of the concepts of Jetpack, Android app architecture recommendations, and the ViewModel component.
42.1 What is Android Jetpack?
Android Jetpack consists of Android Studio, the Android Architecture Components, Android Support Library, and the Compose framework together with a set of guidelines that recommend how an Android App should be structured. The Android Architecture Components were designed to make it quicker and easier both to perform common tasks when developing Android apps while also conforming to the key principle of the architectural guidelines. While many of these components have been superseded by features built into Compose, the ViewModel architecture component remains relevant today. Before exploring the ViewModel component, it first helps to understand both the old and new approaches to Android app architecture.
42.2 The “old” architecture
In the chapter entitled “An Example Compose an Android project was created consisting of a single activity that contained all of the code for presenting and managing the user interface together with the back-end logic of the app. Up until the introduction of Jetpack, the most common architecture followed this paradigm with apps consisting of multiple activities (one for each screen within the app) with each activity class to some degree mixing user interface and back-end code.
This approach led to a range of problems related to the lifecycle of an app (for example an activity is destroyed and recreated each time the user rotates the device leading to the loss of any app data that had not been saved to some form of persistent storage) as well as issues such as inefficient navigation involving launching a new activity for each app screen accessed by the user.
42.3 Modern Android architecture
At the most basic level, Google now advocates single activity apps where different screens are loaded as content within the same activity.
Modern architecture guidelines also recommend separating different areas of responsibility within an app into entirely separate modules (a concept called “separation of concerns”). One of the keys to this approach is the ViewModel component.
42.4 The ViewModel component
The purpose of ViewModel is to separate the user interface-related data model and logic of an app from the code responsible for displaying and managing the user interface and interacting with the operating system. When designed in this way, an app will consist of one or more UI Controllers, such as an activity, together with ViewModel instances responsible for handling the data needed by those controllers.
A ViewModel is implemented as a separate class and contains state values containing the model data and functions that can be called to manage that data. The activity containing the user interface observes the model state values such that any value changes trigger a recomposition. User interface events relating to the model data such as a button click are configured to call the appropriate function within the ViewModel. This is, in fact, a direct implementation of the unidirectional data flow concept described in the chapter entitled “An Overview of Compose State and The diagram in Figure 42-1 illustrates this concept as it relates to activities and ViewModels:
Figure 42-1
This separation of responsibility addresses the issues relating to the lifecycle of activities. Regardless of how many times an activity is recreated during the lifecycle of an app, the ViewModel instances remain in memory thereby maintaining data consistency. A ViewModel used by an activity, for example, will remain in memory until the activity finishes which, in the single activity app, is not until the app exits.
In addition to using ViewModels, the code responsible for gathering data from data sources such as web services or databases should be built into a separate repository module instead of being bundled with the view model. This topic will be covered in detail beginning with the chapter entitled “Room Databases and
42.5 ViewModel implementation using state
The main purpose of a ViewModel is to store data that can be observed by the user interface of an activity. This allows the user interface to react when changes occur to the ViewModel data. There are two ways to declare the data within a ViewModel so that it is observable. One option is to use the Compose state mechanism which has been used extensively throughout this book. An alternative approach is to use the Jetpack LiveData component, a topic that will be covered later in this chapter.
Much like the state declared within composables, ViewModel state is declared using the mutableStateOf group of functions. The following ViewModel declaration, for example, declares a state containing an integer count value with an initial value of 0:
class MyViewModel : ViewModel() {
var customerCount by mutableStateOf(0)
}
With some data encapsulated in the model, the next step is to add a function that can be called from within the UI to change the counter value:
class MyViewModel : ViewModel() {
var customerCount by mutableStateOf(0)
fun increaseCount() {
customerCount++
}
}
Even complex models are nothing more than a continuation of these two basic state and function building blocks.
42.6 Connecting a ViewModel state to an activity
A ViewModel is of little use unless it can be used within the composables that make up the app user interface. All this requires is to pass an instance of the ViewModel as a parameter to a composable from which the state values and functions can be accessed. Programming convention recommends that these steps be performed in a composable dedicated solely for this task and located at the top of the screen’s composable hierarchy. The model state and event handler functions can then be passed to child composables as necessary. The following code shows an example of how a ViewModel might be accessed from within an activity:
class MainActivity : ComponentActivity() {
override fun onCreate(savedInstanceState: Bundle?) {
super.onCreate(savedInstanceState)
setContent {
ViewModelWorkTheme {
Surface(color = MaterialTheme.colorScheme.background) {
TopLevel()
}
}
}
}
}
@Composable
fun TopLevel(model: MyViewModel = viewModel()) {
MainScreen(model.customerCount) { model.increaseCount() }
}
@Composable
fun MainScreen(count: Int, addCount: () -> Unit = {}) {
Column(horizontalAlignment = Alignment.CenterHorizontally,
modifier = Modifier.fillMaxWidth()) {
Text("Total customers = $count",
Modifier.padding(10.dp))
Button(
onClick = addCount,
) {
Text(text = "Add a Customer")
}
}
}
In the above example, the first function call is made by the onCreate() method to the TopLevel composable which is declared with a default ViewModel parameter initialized via a call to the viewModel() function:
@Composable
fun MyViewModel = {
.
.
The viewModel() function is provided by the Compose view model lifecycle library which needs to be added to the project’s build dependencies when working with view models as follows:
dependencies {
.
.
implementation 'androidx.lifecycle:lifecycle-viewmodel-compose:2.4.1'
.
.
If an instance of the view model has already been created within the current scope, the viewModel() function will return a reference
to that instance. Otherwise, a new view model instance will be created and returned.
With access to the ViewModel instance, the TopLevel function is then able to obtain references to the view model customerCount state variable and increaseCount() function which it passes to the MainScreen composable:
{ model.increaseCount() }
As implemented, Button clicks will result in calls to the view model increaseCount() function which, in turn, increments the customerCount state. This change in state triggers a recomposition of the user interface, resulting in the new customer count value appearing in the Text composable.
The use of state and view models will be demonstrated in the chapter entitled “A Compose ViewModel
42.7 ViewModel implementation using LiveData
The Jetpack LiveData component predates the introduction of Compose and can be used as a wrapper around data values within a view model. Once contained in a LiveData instance, those variables become observable to composables within an activity. LiveData instances can be declared as being mutable using the MutableLiveData class, allowing the ViewModel functions to make changes to the underlying data value. An example view model designed to store a customer name could, for example, be implemented as follows using MutableLiveData instead of state:
class MyViewModel : ViewModel() {
var customerName: MutableLiveData = MutableLiveData("")
fun setName(name: String) {
customerName.value = name
}
}
Note that new values must be assigned to the live data variable via the value property.
42.8 Observing ViewModel LiveData within an activity
As with state, the first step when working with LiveData is to obtain an instance of the view model within an initialization composable:
@Composable
fun TopLevel(model: MyViewModel = viewModel()) {
}
Once we have access to a view model instance, the next step is to make the live data observable. This is achieved by calling the observeAsState() method on the live data object:
@Composable
fun TopLevel(model: MyViewModel = viewModel()) {
var customerName: String by model.customerName.observeAsState("")
}
In the above code, the observeAsState() call converts the live data value into a state instance and assigns it to the customerName variable. Once converted, the state will behave in the same way as any other state object, including triggering recompositions whenever the underlying value changes.
The use of LiveData and view models will be demonstrated in the chapter entitled “A Compose Room Database and Repository
42.9 Summary
Until recently, Google has tended not to recommend any particular approach to structuring an Android app. That changed with the introduction of Android Jetpack which consists of a set of tools, components, libraries, and architecture guidelines. These architectural guidelines recommend that an app project be divided into separate modules, each being responsible for a particular area of functionality, otherwise known as “separation of concerns”. In particular, the guidelines recommend separating the view data model of an app from the code responsible for handling the user interface. This is achieved using the ViewModel component. In this chapter, we have covered ViewModel-based architecture and demonstrated how this is implemented when developing with Compose. We have also explored how to observe and access view model data from within an activity using both state and LiveData.
43. A Compose ViewModel Tutorial
As outlined in the previous chapter, we use ViewModels to separate an activity’s data and associated logic from the code responsible for rendering the user interface. Having covered the theory of modern Android app architecture, this chapter will create an example project demonstrating the use of a ViewModel within an example project.
43.1 About the project
The project created in this chapter involves a simple app designed to perform temperature conversions between Celsius and Fahrenheit. Once the app is complete, it will appear as illustrated in Figure 43-1 below:
Figure 43-1
When a temperature value is entered into the OutlinedTextField, and the button is clicked, the converted value will appear in a result Text component. In addition, the Switch component indicates whether the entered temperature is Fahrenheit or Celsius. The current switch setting, conversion result, and conversion logic will all be contained within a ViewModel.
43.2 Creating the ViewModelDemo project
Launch Android Studio and create a new Empty Activity project named ViewModelDemo, specifying com.example.viewmodeldemo as the package name and selecting a minimum API level of API 26: Android 8.0 (Oreo).
Within the MainActivity.kt file, delete the Greeting function and add a new empty composable named ScreenSetup, which, in turn, calls a function named MainScreen:
@Composable
fun ScreenSetup() {
MainScreen()
}
@Composable
fun MainScreen() {
}
Edit the OnCreate() method function to call ScreenSetup instead of Greeting (we will modify the GreetingPreview composable later).
Next, modify the build.gradle (Module: app) file to add the Compose view model library to the dependencies section and click the Sync Now link to commit the change:
.
.
dependencies {
.
.
implementation 'androidx.lifecycle:lifecycle-viewmodel-compose:2.5.1'
.
.
43.3 Adding the ViewModel
Within the Android Studio Project tool window, locate and rightclick on the app -> java -> com.example.viewmodeldemo entry and select the New -> Kotlin Class/File menu option. In the resulting dialog, name the class DemoViewModel before tapping the keyboard Enter key.
The ViewModel needs to contain state values in which to store the conversion result and current switch position as follows:
package com.example.viewmodeldemo
import androidx.compose.runtime.getValue
import androidx.compose.runtime.mutableStateOf
import androidx.compose.runtime.setValue
import androidx.lifecycle.ViewModel
class DemoViewModel : ViewModel() {
var isFahrenheit by mutableStateOf(true)
var result by mutableStateOf("")
}
The class also needs to contain the logic for the model, starting with a function to perform the temperature unit conversion. Since the user enters the temperature into a text field it is passed to the function as a String. In addition to performing the calculation, code is also needed to convert between string and integer types. This code must also ensure that the user has entered a valid number. Remaining in the DemoViewModel.kt file, add a new function named convertTemp() so that it reads as follows:
.
.
import java.lang.Exception
import kotlin.math.roundToInt
class DemoViewModel : ViewModel() {
.
.
fun convertTemp(temp: String) {
result = try {
val tempInt = temp.toInt()
if (isFahrenheit) {
((tempInt - 32) * 0.5556).roundToInt().toString()
} else {
((tempInt * 1.8) + 32).roundToInt().toString()
}
} catch (e: Exception) {
"Invalid Entry"
}
}
.
.
The above function begins by converting the temperature string value to an integer. This is performed within the context of a try... catch statement, which reports invalid input if the text does not equate to a valid number. Next, the appropriate conversion is performed depending on the current isFahrenheit setting, and the result is rounded to a whole number and converted back to a string before being assigned to the result state variable.
The other function that needs to be added to the view model will be called when the switch setting changes and inverts the current isFahrenheit state setting:
fun switchChange() {
isFahrenheit = !isFahrenheit
}
The implementation of the view model is now complete and is ready to be used from within the main activity.
43.4 Accessing DemoViewModel from MainActivity
Now that we have declared a view model class, the next step is to create an instance and integrate it with the composables that make up our MainActivity. This project will involve creating a DemoViewModel instance as a parameter to the ScreenSetup function and then passing through the state variables and function references to the MainScreen function. First, open the MainActivity.kt file in the code editor and make the following changes:
.
.
import androidx.lifecycle.viewmodel.compose.viewModel
.
.
@Composable
fun DemoViewModel = {
MainScreen(
isFahrenheit = viewModel.isFahrenheit,
result = viewModel.result,
convertTemp = { viewModel.convertTemp(it) },
switchChange = { viewModel.switchChange() }
)
}
@Composable
fun MainScreen(
isFahrenheit: Boolean,
result: String,
convertTemp: (String) -> Unit,
switchChange: () -> Unit
) {
}
.
.
Before starting work on the user interface design, the GreetingPreview function also needs to be modified to make use of the view
@Preview(showBackground = showSystemUi =
@Composable
fun DemoViewModel = {
ViewModelDemoTheme {
MainScreen(
isFahrenheit = model.isFahrenheit,
result = model.result,
convertTemp = { model.convertTemp(it) },
switchChange = { model.switchChange() }
)
}
}
43.5 Designing the temperature input composable
A closer look at the completed user interface screenshot shown in Figure 43-1 above will reveal the presence of a snowflake icon on the right-hand side of the OutlinedTextField component. Before writing any more code, we need to add this icon to the project. Within Android Studio, select the Tools -> Resource Manager menu option to display the Resource Manager tool window. Within the tool window click on the `+` button indicated by the arrow in Figure 43-2 and select the Vector Asset menu option to add a new resource to the project:
Figure 43-2
In the resulting dialog, click on the Clip Art box as shown in Figure 43-3 below:
Figure 43-3
When the icon selection dialog appears, enter “ac unit” into the search field to locate the clip art icon to be used in the project:
Figure 43-4
Select the icon and click on the OK button to return to the vector asset configuration dialog, where the selected icon will now appear. Click Next followed by Finish to complete the addition of the icon to the project resources.
43.6 Designing the temperature input composable
In the interests of avoiding the MainScreen function becoming cluttered, the Switch, OutlinedTextField, and unit indicator Text component will be placed in a separate composable named InputRow, which can now be added to the MainActivity.kt file:
.
.
import androidx.compose.animation.Crossfade
import androidx.compose.animation.core.tween
import androidx.compose.foundation.layout.*
import androidx.compose.foundation.text.KeyboardOptions
import androidx.compose.material3.*
import androidx.compose.ui.Alignment
import androidx.compose.ui.res.painterResource
import androidx.compose.ui.text.TextStyle
import androidx.compose.ui.text.font.FontWeight
import androidx.compose.ui.text.input.KeyboardType
import androidx.compose.ui.unit.dp
import androidx.compose.ui.unit.sp
.
.
@Composable
fun InputRow(
isFahrenheit: Boolean,
textState: String,
switchChange: () -> Unit,
onTextChange: (String) -> Unit
) {
Row(verticalAlignment = Alignment.CenterVertically) {
Switch(
checked = isFahrenheit,
onCheckedChange = { switchChange() }
)
OutlinedTextField(
value = textState,
onValueChange = { onTextChange(it) },
keyboardOptions = KeyboardOptions(
keyboardType = KeyboardType.Number
),
singleLine = true,
label = { Text("Enter temperature")},
modifier = Modifier.padding(10.dp),
textStyle = TextStyle(fontWeight = FontWeight.Bold,
fontSize = 30.sp),
trailingIcon = {
Icon(
painter = painterResource(R.drawable.baseline_ac_unit_24),
contentDescription = "frost",
modifier = Modifier
.size(40.dp)
)
}
)
Crossfade(
targetState = isFahrenheit,
animationSpec = tween(2000)
) { visible ->
when (visible) {
true -> Text(
"\u2109", style = MaterialTheme.typography.headlineSmall)
false -> Text(
"\u2103", style = MaterialTheme.typography.headlineSmall)
}
}
}
}
If the editor reports that OutlinedTextField is experimental, add the following OptIn declaration to the function:
@OptIn(ExperimentalMaterial3Api::class)
@Composable
fun InputRow(
isFahrenheit: Boolean,
textState: String,
The InputRow function expects as parameters the state values and functions contained within the view model together with a textState state variable and onTextChange event handler. These last two parameters are used to display the text typed by the user into the text field and will be “hoisted” to the MainScreen function later in the chapter. The current textState value is also what gets passed to the convertTemp() function when the user clicks the button.
The composables that make up this section of the layout are contained within a Row that is configured to center its children vertically. The first child, the Switch component, simply calls the switchChange() function on the model to toggle the isFahrenheit state.
While many of the properties applied to the OutlinedTextField will be familiar from previous chapters, some require additional explanation. For example, since the temperature can only be entered as a number, the keyboardOptions keyboard type property is set to KeyboardType.Number. This ensures that when the user taps within the text field, only the numeric keyboard will appear on the screen:
keyboardOptions = KeyboardOptions(
keyboardType = KeyboardType.Number
)
Other keyboard type options include email address, password, phone number, and URI inputs.
The input is also limited to a single line of text using the singleLine property. As the name suggests, the OutlinedTextField component draws an outline around the text input area. When the component is not selected by the user (in other words, it does not have “focus”), the text assigned to the label property appears in slightly faded text within the text field, as shown in Figure
Figure 43-5
When the field has focus, however, the label appears as a title positioned within the outline:
Figure 43-6
The result of a call to the TextStyle function is assigned to the textStyle property of the OutlinedTextField. TextStyle is used to group style settings into a single object that can be applied to other composables in a single operation. In this instance, we are only setting font weight and font style, but TextStyle may also be used to configure style settings including color, background, font family, shadow, text alignment, letter spacing, and text indent.
The trailingIcon property is used to position the previously added icon at the end of the text input area:
trailingIcon = {
Icon(
painter = painterResource(R.drawable.ic_baseline_ac_unit_24),
contentDescription = "frost",
modifier = Modifier
.size(40.dp)
)
}
Finally, crossfade animation (covered in the chapter titled “Compose Visibility is used when switching the unit Text field between °F and °C (represented by Unicode values \u2109 and \u2103, respectively) based on the current isFahrenheit setting.
43.7 Completing the user interface design
The final task before testing the app is to complete the MainScreen function, which now needs to read as follows:
.
.
import androidx.compose.runtime.getValue
import androidx.compose.runtime.mutableStateOf
import androidx.compose.runtime.setValue
import androidx.compose.runtime.remember
.
.
@Composable
fun MainScreen(
isFahrenheit: Boolean,
result: String,
convertTemp: (String) -> Unit,
switchChange: () -> Unit
) {
Column(horizontalAlignment = Alignment.CenterHorizontally,
modifier = Modifier.fillMaxSize()) {
var textState by remember { mutableStateOf("") }
val onTextChange = { text : String ->
textState = text
}
Text("Temperature Converter",
modifier = Modifier.padding(20.dp),
style = MaterialTheme.typography.headlineSmall
)
InputRow(
isFahrenheit = isFahrenheit,
textState = textState,
switchChange = switchChange,
onTextChange = onTextChange
)
Text(result,
modifier = Modifier.padding(20.dp),
style = MaterialTheme.typography.headlineMedium
)
Button(
onClick = { convertTemp(textState) }
)
{
Text("Convert Temperature")
}
}
}
The MainScreen composable declares the textState state variable and an onTextChange event handler. The first child of the Column layout is a static Text component displaying a title. Next, the InputRow is called and passed the necessary parameters. The third child is another Text component, this time configured to display the content of the view model result state variable. Finally, a Button composable is configured to call the view model convertTemp() function, passing it The convertTemp() function will calculate the converted temperature and assign it to the result state variable, thereby triggering a recomposition of the composable hierarchy.
43.8 Testing the app
Test the activity by enabling interactive mode in the preview panel and tapping on the OutlinedTextField component. Note that the “Enter temperature” label moves to the outline leaving the input field clear to enter a temperature value. Verify that when the keyboard appears, it only allows numerical selections. Enter a number and click on the Button at which point the converted temperature should be displayed.
Use the Switch to change from Fahrenheit to Centigrade, and note the unit text to the right of the text field changes using cross-fade animation. Finally, test that attempting a conversion with a blank text field causes the Invalid Entry text to appear.
43.9 Summary
This chapter has demonstrated the use of a view model to separate the data and logic of an application from the code responsible for displaying the user interface. The chapter also introduced the OutlinedTextField component and covered customization options, including adding an icon, restricting keyboard input to numerical values, and setting style attributes using the TextStyle function.
44. An Overview of Android SQLite Databases
Mobile applications that do not need to store at least some amount of persistent data are few and far between. The use of databases is an essential aspect of most applications, ranging from applications that are almost entirely data-driven, to those that simply need to store small amounts of data such as the prevailing score of a game.
The importance of persistent data storage becomes even more evident when taking into consideration the somewhat transient lifecycle of the typical Android application. With the ever-present risk that the Android runtime system will terminate an application component to free up resources, a comprehensive data storage strategy to avoid data loss is a key factor in the design and implementation of any application development strategy.
This chapter will provide an overview of the SQLite database management system bundled with the Android operating system, together with an outline of the Android SDK classes that are provided to facilitate persistent SQLite-based database storage from within an Android application. Before delving into the specifics of SQLite in the context of Android development, however, a brief overview of databases and SQL will be covered.
44.1 Understanding database tables
Database tables provide the most basic level of data structure in a database. Each database can contain multiple tables and each table is designed to hold information of a specific type. For example, a database may contain a customer table that contains the name, address, and telephone number for each of the customers of a particular business. The same database may also include a products table used to store the product descriptions with associated product codes for the items sold by the business.
Each table in a database is assigned a name that must be unique within that particular database. A table name, once assigned to a table in one database, may not be used for another table except within the context of another database.
44.2 Introducing database schema
Database Schemas define the characteristics of the data stored in a database table. For example, the table schema for a customer database table might define that the customer name is a string of no more than 20 characters in length and that the customer phone number is a numerical data field of a certain format.
Schemas are also used to define the structure of entire databases and the relationship between the various tables contained in each database.
44.3 Columns and data types
It is helpful at this stage to begin to view a database table as being similar to a spreadsheet where data is stored in rows and columns.
Each column represents a data field in the corresponding table. For example, the name, address, and telephone data fields of a table are all
Each column, in turn, is defined to contain a certain type of data. A column designed to store numbers would, therefore, be defined as containing numerical data.
44.4 Database rows
Each new record that is saved to a table is stored in a row. Each row, in turn, consists of the columns of data associated with the saved record.
Once again, consider the spreadsheet analogy described earlier in this chapter. Each entry in a customer table is equivalent to a row in a spreadsheet and each column contains the data for each customer (name, address, telephone, etc). When a new customer is added to the table, a new row is created and the data for that customer is stored in the corresponding columns of the new row.
Rows are also sometimes referred to as records or entries and these terms can generally be used interchangeably.
44.5 Introducing primary keys
Each database table should contain one or more columns that can be used to identify each row in the table uniquely. This is known in database terminology as the Primary For example, a table may use a bank account number column as the primary key. Alternatively, a customer table may use the customer’s social security number as the primary key.
Primary keys allow the database management system to identify a specific row in a table uniquely. Without a primary key, it would not be possible to retrieve or delete a specific row in a table because there can be no certainty that the correct row has been selected. For example, suppose a table existed where the customer’s last name had been defined as the primary key. Imagine then the problem that might arise if more than one customer named “Smith” were recorded in the database. Without some guaranteed way to identify a specific row uniquely, it would be impossible to ensure the correct data was being accessed at any given time.
Primary keys can comprise a single column or multiple columns in a table. To qualify as a single column primary key, no two rows can contain matching primary key values. When using multiple columns to construct a primary key, individual column values do not need to be unique, but all the columns’ values combined must be unique.
44.6 What is
SQLite is an embedded, relational database management system (RDBMS). Most relational databases (Oracle, SQL Server, and MySQL being prime examples) are standalone server processes that run independently, and in cooperation with, applications that require database access. SQLite is referred to as embedded because it is provided in the form of a library that is linked into applications. As such, there is no standalone database server running in the background. All database operations are handled internally within the application through calls to functions contained in the SQLite library.
The developers of SQLite have placed the technology into the public domain with the result that it is now a widely deployed database solution.
SQLite is written in the C programming language and as such, the Android SDK provides a Java-based “wrapper” around the underlying database interface. This essentially consists of a set of classes that may be utilized within the Java or Kotlin code of an application to create and manage SQLite-based databases.
For additional information about SQLite refer to
44.7 Structured Query Language (SQL )
Data is accessed in SQLite databases using a high-level language known as Structured Query Language. This is usually abbreviated to SQL and pronounced SQL is a standard language used by most relational database management systems. SQLite conforms mostly to the SQL-92 standard.
SQL is essentially a very simple and easy-to-use language designed specifically to enable the reading and writing of database data. Because SQL contains a small set of keywords, it can be learned quickly. In addition, SQL syntax is more or less identical between most DBMS implementations, so having learned SQL for one system, your skills will likely transfer to other database management systems.
While some basic SQL statements will be used within this chapter, a detailed overview of SQL is beyond the scope of this book. There are, however, many other resources that provide a far better overview of SQL than we could ever hope to provide in a single chapter here.
44.8 Trying SQLite on an Android Virtual Device (AVD)
For readers unfamiliar with databases in general and SQLite in particular, diving right into creating an Android application that uses SQLite may seem a little intimidating. Fortunately, Android is shipped with SQLite pre-installed, including an interactive environment for issuing SQL commands from within an adb shell session connected to a running Android AVD emulator instance. This is both a useful way to learn about SQLite and SQL and also an invaluable tool for identifying problems with databases created by applications running in an emulator.
To launch an interactive SQLite session, begin by running an AVD session. This can be achieved from within Android Studio by launching the Device Manager -> Device selecting a previously configured AVD, and clicking on the start button.
Once the AVD is up and running, open a Terminal or CommandPrompt window and connect to the emulator using the adb command-line tool as follows (note that the –e flag directs the tool to look for an emulator with which to connect, rather than a physical device):
adb –e shell
Once connected, the shell environment will provide a command prompt at which commands may be entered. Begin by obtaining
superuser privileges using the su command:
Generic_x86:/ su
root@android:/ #
If a message appears indicating that superuser privileges are not allowed, the AVD instance likely includes Google Play support. To resolve this create a new AVD and, on the “Choose a device definition” screen, select a device that does not have a marker in the “Play Store” column.
Data stored in SQLite databases are stored in database files on the file system of the Android device on which the application is running. By default, the file system path for these database files is as follows:
/data/data/name>/databases/filename>.db
For example, if an application with the package name com.example.MyDBApp creates a database named the path to the file on the device would read as follows:
For this exercise, therefore, change directory to /data/data within the adb shell and create a sub-directory hierarchy suitable for some SQLite experimentation:
cd /data/data
mkdir com.example.dbexample
cd com.example.dbexample
mkdir databases
cd databases
With a suitable location created for the database file, launch the interactive SQLite tool as follows:
root@android:/data/data/databases # sqlite3 ./mydatabase.db
sqlite3 ./mydatabase.db
SQLite version 3.8.10.2 2015-05-20 18:17:19
Enter ".help" for usage hints.
sqlite>
At the sqlite> prompt, commands may be entered to perform tasks such as creating tables and inserting and retrieving data. For
example, to create a new table in our database with fields to hold ID, name, address, and phone number fields the following statement is required:
create table contacts (_id integer primary key autoincrement, name text, address text, phone text);
Note that each row in a table should have a primary key that is unique to that row. In the above example, we have designated the ID field as the primary key, declared it as being of type integer, and asked SQLite to increment the number automatically each time a row is added. This is a common way to make sure that each row has a unique primary key. On most other platforms, the choice of name for the primary key is arbitrary. In the case of Android, however, the key must be named _id for the database to be fully accessible using all of the Android database-related classes. The remaining fields are each declared as being of type text.
To list the tables in the currently selected database, use the .tables statement:
sqlite> .tables
contacts
To insert records into the table:
sqlite> insert into contacts (name, address, phone) values ("Bill Smith", "123 Main Street, California", "123-555-2323");
sqlite> insert into contacts (name, address, phone) values ("Mike Parks", "10 Upping Street, Idaho", "444-444-1212");
To retrieve all rows from a table:
sqlite> select * from contacts;
1|Bill Smith|123 Main Street, California|123-555-2323
2|Mike Parks|10 Upping Street, Idaho|444-444-1212
To extract a row that meets specific criteria:
sqlite> select * from contacts where name="Mike Parks";
2|Mike Parks|10 Upping Street, Idaho|444-444-1212
To exit from the sqlite3 interactive environment:
sqlite> .exit
When running an Android application in the emulator environment, any database files will be created on the file system
of the emulator using the previously discussed path convention. This has the advantage that you can connect with adb, navigate to the location of the database file, load it into the sqlite3 interactive tool and perform tasks on the data to identify possible problems occurring in the application code.
It is also important to note that, while it is possible to connect with an adb shell to a physical Android device, the shell is not granted sufficient privileges by default to create and manage SQLite databases. Debugging of database problems is, therefore, best performed using an AVD session. Alternatively, databases can be inspected on both emulators and devices using the Android Studio Database Inspector, a topic that will be covered later.
44.9 The Android Room persistence library
SQLite is, as previously mentioned, written in the C programming language while Android applications are primarily developed using Java or Kotlin. To bridge this “language gap” in the past, the Android SDK included a set of classes that provide a layer on top of the SQLite database management system. Although still available in the SDK, the use of these classes involves writing a considerable amount of code and does not take advantage of the new architecture guidelines and features such as view models and LiveData. To address these shortcomings, the Android Jetpack Architecture Components include the Room persistent library. This library provides a high-level interface on top of the SQLite database system that makes it easy to store data locally on Android devices with minimal coding while also conforming to the recommendations for modern application architecture.
The next few chapters will provide an overview and tutorial of SQLite database management using the Room persistence library.
44.10 Summary
SQLite is a lightweight, embedded relational database management system that is included as part of the Android framework and provides a mechanism for implementing organized persistent data storage for Android applications. When combined with the Room persistence library, Android provides a modern way to implement data storage from within an Android app.
The goal of this chapter was to provide an overview of databases in general and SQLite in particular within the context of Android application development. The next chapters will provide an overview of the Room persistence library, after which we will work through the creation of an example application.
45. Room Databases and Compose
Included with the Android Architecture Components, the Room persistence library is specifically designed to make it easier to add database storage support to Android apps in a way that is consistent with the Android architecture guidelines. With the basics of SQLite databases covered in the previous chapter, this chapter will explore the concepts of Room-based database management, the key elements that work together to implement Room support within an Android app, and how these are implemented in terms of architecture and coding. Having covered these topics, the next chapter will put this theory into practice in the form of an example Room database project.
45.1 Revisiting modern app architecture
The chapter entitled “Working with ViewModels in Compose” introduced the concept of modern app architecture and stressed the importance of separating different areas of responsibility within an app. The diagram illustrated in Figure 45-1 outlines the recommended architecture for a typical Android app:
Figure 45-1
With the top three levels of this architecture covered in some detail in earlier chapters of this book, it is now time to begin an exploration of the repository and database architecture levels in the context of the Room persistence library.
45.2 Key elements of Room database persistence
Before going into greater detail later in the chapter, it is first worth summarizing the key elements involved in working with SQLite databases using the Room persistence library:
45.2.1 Repository
The repository module contains all of the code necessary for directly handling all data sources used by the app. This avoids the need for the UI controller and ViewModel to include code directly accessing sources such as databases or web services.
45.2.2 Room database
The room database object provides the interface to the underlying SQLite database. It also gives repository access to the Data Access Object (DAO). An app should only have one room database instance, which we can use to access multiple database tables.
45.2.3 Data Access Object (DAO)
The DAO contains the SQL statements required by the repository to insert, retrieve and delete data within the SQLite database. These SQL statements are mapped to methods that are then called from within the repository to execute the corresponding query.
45.2.4 Entities
An entity is a class that defines the schema for a table within the database, defines the table name, column names, and data types, and identifies which column is the primary key. In addition to declaring the table schema, entity classes also contain getter and setter methods that provide access to these data fields. The data returned to the repository by the DAO in response to the SQL query method calls will take the form of instances of these entity classes. The getter methods will then be called to extract the data from the entity object. Similarly, when the repository needs to write new records to the database, it will create an entity instance, configure values on the object via setter calls, then call insert methods declared in the DAO, passing through entity instances to be saved.
45.2.5 SQLite database
The SQLite database is responsible for storing and providing access to the data. The app code, including the repository, should never directly access this underlying database. Instead, all database operations are performed using a combination of the room database, DAOs, and entities.
The architecture diagram in Figure 45-2 illustrates how these different elements interact to provide Room-based database storage within an Android app:
Figure 45-2
The numbered connections in the above architecture diagram can be summarized as follows:
1. The repository interacts with the Room Database to get a database instance which, in turn, is used to obtain references to DAO instances.
2. The repository creates entity instances and configures them with data before passing them to the DAO for use in search and insertion operations.
3. The repository calls methods on the DAO passing through entities to be inserted into the database and receives entity instances back in response to search queries.
4. When a DAO has results to return to the repository it packages those results into entity objects.
5. The DAO interacts with the Room Database to initiate database operations and handle results.
6. The Room Database handles all of the low-level interactions with the underlying SQLite database, submitting queries and receiving results.
With a basic outline of the key elements of database access using the Room persistence library covered, it is now time to explore entities, DAOs, room databases, and repositories in more detail.
45.3 Understanding entities
Each database table will have associated with it an entity class. This class defines the schema for the table and takes the form of a standard Kotlin class interspersed with some special Room annotations. An example Kotlin class declaring the data to be stored within a database table might read as follows:
class Customer {
var id: Int = 0
var name: String? = null
var address: String? = null
constructor() {}
constructor(id: Int, name: String, address: String) {
this.id = id
this.name = name
this.address = address
}
constructor(name: String, address: String) {
this.name = name
this.address = address
}
}
As currently implemented, the above code declares a basic Kotlin class containing several variables representing database table fields and a collection of getter and setter methods. This class, however, is not yet an entity. To make this class into an entity and to make it accessible within SQL statements, some Room annotations need to be added as follows:
@Entity(tableName = "customers")
class Customer {
@PrimaryKey(autoGenerate = true)
@NonNull
@ColumnInfo(name = "customerId")
var id: Int = 0
@ColumnInfo(name = "customerName")
var name: String? = null
var address: String? = null
constructor() {}
constructor(id: Int, name: String, address: String) {
this.id = id
this.name = name
this.address = address
}
constructor(name: String, address: String) {
this.name = name
this.address = address
}
}
The above annotations begin by declaring that the class represents an entity and assigns a table name of “customers”. This is the name by which we will reference the table in the DAO SQL statements:
@Entity(tableName = "customers")
Every database table needs a column to act as the primary key. In this case, the customer id is declared as the primary key. Annotations have also been added to assign a column name to be referenced in SQL queries and to indicate that the field cannot be used to store null values. Finally, the id value is configured to be auto-generated. This means that the system will automatically generate the id assigned to new records to avoid duplicate keys.
@PrimaryKey(autoGenerate = true)
@NonNull
@ColumnInfo(name = "customerId")
var id: Int = 0
A column name is also assigned to the customer name field. Note, however, that no column name was assigned to the address field. This means that the address data will still be stored within the database, but that it is not required to be referenced in SQL statements. If a field within an entity is not required to be stored within a database, simply use the @Ignore annotation:
@Ignore
var MyString: String? = null
Annotations may also be included within an entity class to establish relationships with other entities using a relational database concept referred to as foreign Foreign keys allow a table to reference the primary key in another table. For example, a relationship could be established between an entity named Purchase and our existing Customer entity as follows:
@Entity(foreignKeys = arrayOf(ForeignKey(entity = Customer::class,
parentColumns = arrayOf("customerId"),
childColumns = arrayOf("buyerId"),
onDelete = ForeignKey.CASCADE,
onUpdate = ForeignKey.RESTRICT)))
class Purchase {
@PrimaryKey(autoGenerate = true)
@NonNull
@ColumnInfo(name = "purchaseId")
var purchaseId: Int = 0
@ColumnInfo(name = "buyerId")
var buyerId: Int = 0
.
.
}
Note that the foreign key declaration also specifies the action to be taken when a parent record is deleted or updated. Available
options are CASCADE, NO_ACTION, RESTRICT, SET_DEFAULT, and SET_NULL.
45.4 Data Access Objects
A Data Access Object provides a way to access the data stored within an SQLite database. A DAO is declared as a standard Kotlin interface with some additional annotations that map specific SQL statements to methods that the repository may then call.
The first step is to create the interface and declare it as a DAO using the @Dao annotation:
@Dao
interface CustomerDao {
}
Next, entries are added consisting of SQL statements and corresponding method names. The following declaration, for example, allows all of the rows in the customers table to be retrieved via a call to a method named
@Dao
interface CustomerDao {
@Query("SELECT * FROM customers")
fun getAllCustomers(): LiveData>
}
Note that the getAllCustomers() method returns a List object containing a Customer entity object for each record retrieved from the database table. The DAO is also using LiveData so that the repository can observe changes to the database.
Arguments may also be passed into the methods and referenced within the corresponding SQL statements. Consider the following DAO declaration, which searches for database records matching a customer’s name (note that the column name referenced in the WHERE condition is the name assigned to the column in the entity class):
@Query("SELECT * FROM customers WHERE name = :customerName")
fun findCustomer(customerName: String): List
In this example, the method is passed a string value which is, in turn, included within an SQL statement by prefixing the variable name with a colon (:).
A basic insertion operation can be declared as follows using the @Insert convenience
@Insert
fun addCustomer(Customer customer)
This is referred to as a convenience annotation because the Room persistence library can infer that the Customer entity passed to the addCustomer() method is to be inserted into the database without needing the SQL insert statement to be provided. Multiple database records may also be inserted in a single transaction as follows:
@Insert
fun insertCustomers(Customer... customers)
The following DAO declaration deletes all records matching the provided customer name:
@Query("DELETE FROM customers WHERE name = :name")
fun deleteCustomer(String name)
As an alternative to using the @Query annotation to perform deletions, the @Delete convenience annotation may also be used. In the following example, all of the Customer records that match
the set of entities passed to the deleteCustomers() method will be deleted from the database:
@Delete
fun deleteCustomers(Customer... customers)
The @Update convenience annotation provides similar behavior when updating records:
@Update
fun updateCustomers(Customer... customers)
The DAO methods for these types of database operations may also be declared to return an int value indicating the number of rows affected by the transaction, for example:
@Delete
fun deleteCustomers(Customer... customers): int
45.5 The Room database
The Room database class is created by extending the RoomDatabase class and acts as a layer on top of the actual SQLite database embedded into the Android operating system. The class is responsible for creating and returning a new room database instance and for providing access to the DAO instances associated with the database.
The Room persistence library provides a database builder for creating database instances. Each Android app should only have one room database instance, so it is best to implement defensive code within the class to prevent more than one instance from being created.
An example Room Database implementation for use with the example customer table is outlined in the following code listing:
import android.content.Context
import androidx.room.Database
import androidx.room.Room
import androidx.room.RoomDatabase
@Database(entities = [(Customer::class)], version = 1)
abstract class CustomerRoomDatabase: RoomDatabase() {
abstract fun customerDao(): CustomerDao
companion object {
private var INSTANCE: CustomerRoomDatabase? = null
fun getInstance(context: Context): CustomerRoomDatabase {
synchronized(this) {
var instance = INSTANCE
if (instance == null) {
instance = Room.databaseBuilder(
context.applicationContext,
CustomerRoomDatabase::class.java,
"customer_database"
).fallbackToDestructiveMigration()
.build()
INSTANCE = instance
}
return instance
}
}
}
}
Important areas to note in the above example are the annotation above the class declaration declaring the entities with which the database is to work, the code to check that an instance of the class has not already been created, and the assignment of the name “customer_database” to the instance.
45.6 The Repository
The repository contains the code that makes calls to DAO methods to perform database operations. An example repository might be partially implemented as follows:
class CustomerRepository(private val customerDao: CustomerDao) {
private val coroutineScope = CoroutineScope(Dispatchers.Main)
.
.
fun insertCustomer(customer: Customer) {
coroutineScope.launch(Dispatchers.IO) {
customerDao.insertCustomer(customer)
}
}
fun deleteCustomer(name: String) {
coroutineScope.launch(Dispatchers.IO) {
customerDao.deleteCustomer(name)
}
}
.
.
}
Once the repository has access to the DAO, it can make calls to the data access methods. The following code, for example, calls the getAllCustomers() DAO method:
val allCustomers: LiveData>?
customerDao.getAllCustomers()
When calling DAO methods, it is important to note that unless the method returns a LiveData instance (which automatically runs queries on a separate thread), the operation cannot be performed
on the app’s main thread. In fact, attempting to do so will cause the app to crash with the following diagnostic output:
Cannot access database on the main thread since it may potentially lock the UI for a long period of time
Since some database transactions may take a longer time to complete, running the operations on a separate thread avoids the app appearing to lock up. As will be demonstrated in the chapter entitled “A Compose Room Database and Repository we can easily resolve this problem using coroutines.
With all of the classes declared, instances of the database, DAO, and repository need to be created and initialized, the code for which might read as follows:
private val repository: CustomerRepository
val customerDb = CustomerRoomDatabase.getInstance(application)
val customerDao = customerDb.customerDao()
repository = CustomerRepository(customerDao)
45.7 In-Memory databases
The examples outlined in this chapter involved the use of an SQLite database that exists as a database file on the persistent storage of an Android device. This ensures that the data persists even after the app process is terminated.
The Room database persistence library also supports in-memory databases. These databases reside entirely in memory and are lost when the app terminates. The only change necessary to work with an in-memory database is to call the Room.inMemoryDatabaseBuilder() method of the Room Database class instead of The following code shows the difference between the method calls (note that the in-memory database does not require a database name):
// Create a file storage-based database
instance =
context.applicationContext,
"customer_database"
).fallbackToDestructiveMigration()
.build()
// Create an in-memory database
instance =
context.applicationContext,
CustomerRoomDatabase::class.java,
).fallbackToDestructiveMigration()
.build()
45.8 Database Inspector
Android Studio includes a Database Inspector tool window which allows the Room databases associated with running apps to be viewed, searched, and modified, as shown in Figure
Figure 45-3
Use of the Database Inspector will be covered in the chapter entitled “A Compose Room Database and Repository
45.9 Summary
The Android Room persistence library is bundled with the Android Architecture Components and acts as an abstract layer above the lower-level SQLite database. The library is designed to make it easier to work with databases while conforming to the Android architecture guidelines. This chapter has introduced the different elements that interact to build Room-based database storage into Android app projects, including entities, repositories, data access objects, annotations, and Room Database instances.
With the basics of SQLite and the Room architecture component covered, the next step is to create an example app that puts this theory into practice.
46. A Compose Room Database and Repository Tutorial
This chapter will use the knowledge gained in the “Working with ViewModels in Compose” chapter to provide a detailed tutorial demonstrating how to implement SQLite-based database storage using the Room persistence library. In keeping with the Android architectural guidelines, the project will use a view model and repository. The tutorial will also demonstrate the elements covered in “Room Databases and Compose” including entities, a Data Access Object, a Room Database, and asynchronous database queries.
46.1 About the RoomDemo project
The project created in this chapter is a rudimentary inventory app designed to store the names and quantities of products. When completed, the app will provide the ability to add, delete and search for database entries while also displaying a scrollable list of all products currently stored in the database. This product list will update automatically as database entries are added or deleted. Once completed, the app will appear as illustrated in Figure 46-1 below:
Figure 46-1
46.2 Creating the RoomDemo project
Launch Android Studio and create a new Empty Activity project named RoomDemo, specifying com.example.roomdemo as the package name and selecting a minimum API level of API 26: Android 8.0 (Oreo).
Within the MainActivity.kt file, delete the Greeting function and add a new empty composable named ScreenSetup which, in turn, calls a function named MainScreen:
@Composable
fun ScreenSetup() {
MainScreen()
}
@Composable
fun MainScreen() {
}
Next, edit the OnCreate() method function to call ScreenSetup instead of Greeting. Since this project will use features not supported by the Preview panel, delete the GreetingPreview composable from the file. To test the project, we will run it on a device or emulator session.
46.3 Modifying the build configuration
Before adding any new classes to the project, the first step is to add some additional libraries to the build configuration, including the Room persistence library. Locate and edit the module-level build.gradle file -> Gradle Scripts -> build.gradle (Module: and modify it as follows before clicking on the Sync Now link:
plugins {
id 'com.android.application'
id 'org.jetbrains.kotlin.android'
id 'kotlin-kapt'
}
android {
namespace 'com.example.roomdemo'
compileSdk 33
defaultConfig {
applicationId "com.example.roomdemo"
minSdk 26
targetSdk 33
versionCode 1
versionName "1.0"
testInstrumentationRunner "androidx.test.runner.AndroidJUnitRunner"
vectorDrawables {
useSupportLibrary true
}
kapt {
arguments {
arg("room.schemaLocation", "$projectDir/schemas")
}
}
}
.
.
dependencies {
.
.
implementation "androidx.room:room-runtime:2.5.1"
implementation "androidx.room:room-ktx:2.5.1"
implementation "androidx.compose.runtime:runtimelivedata:1.3.3"
annotationProcessor "androidx.room:room-compiler:2.5.1"
kapt "androidx.room:room-compiler:2.5.1"
.
.
}
46.4 Building the entity
This project will begin by creating the entity that defines the database table’s schema. The entity will consist of an integer for the product id, a string column to hold the product name, and another integer value to store the quantity. The product id column will serve as the primary key and will be auto-generated. Table 461 summarizes the structure of the entity:
entity: entity:
entity: entity: entity: entity: entity: entity: entity: entity:
entity:
Table 46-1
Add a class file for the entity by right-clicking on the app -> java -> com.example.roomdemo entry in the Project tool window and select the New -> Kotlin File/Class menu option. In the new class dialog, name the class select the Class entry in the list and press the keyboard return key to generate the file.
When the Product.kt file opens in the editor, modify it so that it reads as follows:
package com.example.roomdemo
class Product {
var id: Int = 0
var productName: String = ""
var quantity: Int = 0
constructor()
constructor(productname: String, quantity: Int) {
this.productName = productname
this.quantity = quantity
}
}
The class now has variables for the database table columns and matching getter and setter methods. Of course, this class does not become an entity until it has been annotated. With the class
file still open in the editor, add annotations and corresponding import statements:
package com.example.roomdemo
import androidx.room.ColumnInfo
import androidx.room.Entity
import androidx.room.PrimaryKey
@Entity(tableName = "products")
class Product {
@PrimaryKey(autoGenerate = true)
@ColumnInfo(name = "productId")
var id: Int = 0
@ColumnInfo(name = "productName")
var productName: String = ""
var quantity: Int = 0
constructor()
constructor(productname: String, quantity: Int) {
this.productName = productname
this.quantity = quantity
}
}
These annotations declare this as the entity for a table named products and assign column names for both the id and name variables. The id column is also configured to be the primary key and auto-generated. Since it will not be necessary to reference the quantity column in SQL queries, a column name has not been assigned to the quantity variable.
46.5 Creating the Data Access Object
With the product entity defined, the next step is to create the DAO interface. Referring once again to the Project tool window, right-click on the app -> java -> com.example.roomdemo entry and select the New -> Kotlin File/Class menu option. In the new class dialog, enter ProductDao into the Name field and select Interface from the list as highlighted in Figure
Figure 46-2
Tap the return key to generate the new interface and, with the ProductDao.kt file loaded into the code editor, make the following changes:
package com.example.roomdemo
import androidx.lifecycle.LiveData
import androidx.room.Dao
import androidx.room.Insert
import androidx.room.Query
@Dao
interface ProductDao {
@Insert
fun insertProduct(product: Product)
@Query("SELECT * FROM products WHERE productName = :name")
fun findProduct(name: String): List
@Query("DELETE FROM products WHERE productName = :name")
fun deleteProduct(name: String)
@Query("SELECT * FROM products")
fun getAllProducts(): LiveData>
}
The DAO implements methods to insert, find and delete records from the products database. The insertion method is passed a Product entity object containing the data to be stored while the methods to find and delete records are passed a string containing the name of the product on which to operate. The getAllProducts() method returns a LiveData object containing all of the records within the database. We will use this method to keep the product list in the user interface layout synchronized with the database.
46.6 Adding the Room database
The last task before adding the repository to the project is to implement the Room Database instance. Again, add a new class to the project named this time with the Class option selected.
Once the file has been generated, modify it as follows using the steps outlined in the “Room Databases and Compose” chapter:
package com.example.roomdemo
import android.content.Context
import androidx.room.Database
import androidx.room.Room
import androidx.room.RoomDatabase
@Database(entities = [(Product::class)], version = 1)
abstract class RoomDatabase() {
abstract fun productDao(): ProductDao
companion object {
private var INSTANCE: ProductRoomDatabase? = null
fun getInstance(context: Context): ProductRoomDatabase {
synchronized(this) {
var instance = INSTANCE
if (instance == null) {
instance = Room.databaseBuilder(
context.applicationContext,
ProductRoomDatabase::class.java,
"product_database"
).fallbackToDestructiveMigration()
.build()
INSTANCE = instance
}
return instance
}
}
}
}
46.7 Adding the repository
Add a new class named ProductRepository to the project, with the Class option selected.
The repository class will be responsible for interacting with the Room database on behalf of the ViewModel and will need to provide methods that use the DAO to insert, delete and query product records. Except for the getAllProducts() DAO method (which returns a LiveData object) these database operations will need to be performed on separate threads from the main thread.
Remaining within the ProductRepository.kt file, make the following changes :
package com.example.roomdemo
import androidx.lifecycle.LiveData
import androidx.lifecycle.MutableLiveData
import kotlinx.coroutines.*
class val productDao: ProductDao) {
val searchResults = MutableLiveData>()
}
The above declares a MutableLiveData variable named searchResults into which the results of a search operation are stored whenever an asynchronous search task completes (later in the tutorial, an observer within the ViewModel will monitor this live data object). When an instance of the class is created, it will need to be passed a reference to a ProductDao object.
The repository class now needs to provide some methods that the ViewModel can call to initiate database operations. The repository will use coroutines where necessary to avoid performing database operations on the main thread. As such, some additional libraries need to be added to the project before work on the repository class can continue. Start by editing the Gradle Scripts -> build.gradle (Module: app) file to add the following lines to the dependencies section:
dependencies {
.
.
implementation 'org.jetbrains.kotlinx:kotlinx-coroutines-core:1.6.4'
implementation 'org.jetbrains.kotlinx:kotlinx-coroutinesandroid:1.6.4'
.
.
}
After making the change, click on the Sync Now link at the top of the editor panel to commit the changes.
With a reference to the DAO stored and the appropriate libraries added, the methods are ready to be added to the ProductRepository class file as follows:
.
.
val searchResults = MutableLiveData>()
private val coroutineScope = CoroutineScope(Dispatchers.Main)
fun insertProduct(newproduct: Product) {
coroutineScope.launch(Dispatchers.IO) {
productDao.insertProduct(newproduct)
}
}
fun deleteProduct(name: String) {
coroutineScope.launch(Dispatchers.IO) {
productDao.deleteProduct(name)
}
}
fun findProduct(name: String) {
coroutineScope.launch(Dispatchers.Main) {
searchResults.value = asyncFind(name).await()
}
}
private fun asyncFind(name: String): Deferred?> =
coroutineScope.async(Dispatchers.IO) {
return@async productDao.findProduct(name)
}
.
.
In the case of the find operation, the asyncFind() method uses a deferred value to return the search results to the findProduct() method. Because the findProduct() method needs access to the searchResults variable, the call to the asyncFind() method is dispatched to the main thread which, in turn, performs the database operation using the IO dispatcher.
One final task remains to complete the repository class. The LazyColumn, which will be added to the user interface layout later, will need to be able to keep up to date with the current list of products stored in the database. The ProductDao class already includes a method named getAllProducts() which uses a SQL query to select all of the database records and return them wrapped in a LiveData object. The repository needs to call this method once
on initialization and store the result within a LiveData object that can be observed by the ViewModel and, in turn, by the main activity. Once this has been set up, each time a change occurs to the database table, the activity observer will be notified, and the LazyColumn recomposed with the latest product list. Remaining within the ProductRepository.kt file, add a LiveData variable and a call to the DAO getAllProducts() method:
.
.
class ProductRepository(private val productDao: ProductDao) {
val allProducts: LiveData> = productDao.getAllProducts()
val searchResults = MutableLiveData>()
.
.
46.8 Adding the ViewModel
The ViewModel will be responsible for creating the database, DOA, and repository instances and providing methods and LiveData objects that the UI controller can utilize to handle events.
Start by editing the build.gradle (Module RoomDemo.app) file to add the view model lifecycle library:
.
.
dependencies {
.
.
implementation 'androidx.lifecycle:lifecycle-viewmodel-compose:2.5.1'
.
.
Sync the project before adding a ViewModel class to the project by right-clicking on the app -> java -> com.example.roomdemo entry in the Project tool window and selecting the New -> Kotlin File/Class menu option. In the New Class dialog, name the class select the Class entry in the list and press the keyboard return key to generate the file.
Within the MainViewModel.kt file, modify the class declaration to accept an application context instance together with some properties and an initializer block, as outlined below. The application context, represented by the Android Context class, is used in application code to gain access to the application resources at runtime. In addition, a wide range of methods may be called on an application’s context to gather information and make changes to the application’s environment. In this case, the application context is required when creating a database and will be passed into the view model from within the activity later in the chapter:
.
.
import android.app.Application
import androidx.lifecycle.LiveData
import androidx.lifecycle.MutableLiveData
import androidx.lifecycle.ViewModel
.
.
class Application) : ViewModel() {
val allProducts: LiveData>
private val repository: ProductRepository
val searchResults: MutableLiveData>
init {
val productDb = ProductRoomDatabase.getInstance(application)
val productDao = productDb.productDao()
repository = ProductRepository(productDao)
allProducts = repository.allProducts
searchResults = repository.searchResults
}
}
The initializer block creates a database that is used to create a DAO instance. We then use the DAO to initialize the repository:
val productDb = ProductRoomDatabase.getInstance(application)
val productDao = productDb.productDao()
repository = ProductRepository(productDao)
Finally, the repository is used to store references to the search results and allProducts live data objects so that we can convert them to states later within the main activity:
allProducts = repository.allProducts
searchResults = repository.searchResults
All that now remains within the ViewModel is to implement the methods that will be called from within the activity in response to
button clicks. These need to be placed after the init block as follows:
.
.
init {
.
.
}
fun insertProduct(product: Product) {
repository.insertProduct(product)
}
fun findProduct(name: String) {
repository.findProduct(name)
}
fun deleteProduct(name: String) {
repository.deleteProduct(name)
}
.
.
46.9 Designing the user interface
With the database, DOA, repository, and ViewModel completed, we are now ready to design the user interface. Start by editing the MainActivity.kt file and adding three composables to be used as the input text fields, column rows, and column title:
.
.
import androidx.compose.foundation.background
import androidx.compose.foundation.layout.*
import androidx.compose.foundation.text.KeyboardOptions
import androidx.compose.material3.*
import androidx.compose.ui.graphics.Color
import androidx.compose.ui.text.TextStyle
import androidx.compose.ui.text.font.FontWeight
import androidx.compose.ui.text.input.KeyboardType
import androidx.compose.ui.unit.dp
import androidx.compose.ui.unit.sp
.
.
class MainActivity : ComponentActivity() {
.
.
@Composable
fun TitleRow(head1: String, head2: String, head3: String) {
Row(
modifier = Modifier
.background(MaterialTheme.colorScheme.primary)
.fillMaxWidth()
.padding(5.dp)
) {
Text(head1, color = Color.White,
modifier = Modifier
.weight(0.1f ))
Text(head2, color = Color.White,
modifier = Modifier
.weight(0.2f ))
Text(head3, color = Color.White,
modifier = Modifier.weight(0.2f ))
}
}
@Composable
fun ProductRow(id: Int, name: String, quantity: Int) {
Row(
modifier = Modifier
.fillMaxWidth()
.padding(5.dp)
) {
Text(id.toString(), modifier = Modifier
.weight(0.1f ))
Text(name, modifier = Modifier.weight(0.2f ))
Text(quantity.toString(), modifier = Modifier.weight(0.2f ))
}
}
@OptIn(ExperimentalMaterial3Api::class)
@Composable
fun CustomTextField(
title: String,
textState: String,
onTextChange: (String) -> Unit,
keyboardType: KeyboardType
) {
OutlinedTextField(
value = textState,
onValueChange = { onTextChange(it) },
keyboardOptions = KeyboardOptions(
keyboardType = keyboardType
),
singleLine = true,
label = { Text(title)},
modifier = Modifier.padding(10.dp),
textStyle = TextStyle(fontWeight = FontWeight.Bold,
fontSize = 30.sp)
)
}
46.10 Writing a ViewModelProvider Factory class
The view model we have created in this chapter is slightly more complex than earlier examples because it expects to be passed a reference to the Application instance. Previously we have used the viewModel() function to create view models. Unfortunately, the viewModel() function will not allow us to simply pass through the Application reference as an argument when we call it. Instead, we need to pass the function a custom ViewModelProvider Factory class designed to accept an Application reference and return an initialized MainViewModel instance.
Within the MainActivity.kt file, add the following factory class at the end of the file after the last closing brace (}):
.
.
import android.app.Application
import androidx.lifecycle.ViewModel
import androidx.lifecycle.ViewModelProvider
.
.
class MainViewModelFactory(val application: Application) :
ViewModelProvider.Factory {
override fun : ViewModel> create(modelClass: Class): T {
return MainViewModel(application) as T
}
}
In addition to the factory, the viewModel() function also requires a reference to the The view model store can be thought of as a container in which all currently active view models are stored together with an identifying string for each model (which also needs to be passed to the viewModel() call). Remaining in the MainActivity.kt file, locate the onCreate() method, and modify it so that it reads as follows:
.
.
import androidx.compose.ui.platform.LocalContext
import androidx.lifecycle.viewmodel.compose.LocalViewModelStoreOwner
import androidx.lifecycle.viewmodel.compose.viewModel
.
.
override fun onCreate(savedInstanceState: Bundle?) {
super.onCreate(savedInstanceState)
setContent {
RoomDemoTheme {
// A surface container using the 'background' color from the theme
Surface(
modifier = Modifier.fillMaxSize(),
color = MaterialTheme.colorScheme.background
) {
val owner = LocalViewModelStoreOwner.current
owner?.let {
val viewModel: MainViewModel = viewModel(
it,
"MainViewModel",
MainViewModelFactory(
LocalContext.current.applicationContext
as Application)
)
ScreenSetup(viewModel)
}
}
}
}
}
The added code begins by obtaining a reference to the current local view model store owner. After checking the owner is not null, the viewModel() function is called and passed the owner, an identifying string, and view model factory (to which is passed the Application reference). The view model returned by the viewModel() call is then passed to ScreenSetup.
Next, modify ScreenSetup to accept the ViewModel and use it to convert the allProducts and searchResults live data objects to state values initialized with empty lists. These states, together with the view model also need to be passed to the MainScreen composable:
.
.
import androidx.compose.runtime.*
import androidx.compose.runtime.livedata.observeAsState
.
.
@Composable
fun {
val allProducts by viewModel.allProducts.observeAsState(listOf())
val searchResults by viewModel.searchResults.observeAsState(listOf())
MainScreen(
allProducts = allProducts,
searchResults = searchResults,
viewModel = viewModel
)
}
@Composable
fun MainScreen(
allProducts: List,
searchResults: List,
viewModel: MainViewModel
) {
}
When creating the ViewModel instance above, note that we used the LocalContext object to obtain a reference to the application context and passed it to the view model so that it can be used when creating the database.
46.11 Completing the MainScreen function
Within the MainScreen function, add some state and event handler declarations as follows:
@Composable
fun MainScreen(
allProducts: List,
searchResults: List,
viewModel: MainViewModel
) {
var productName by remember { mutableStateOf("") }
var productQuantity by remember { mutableStateOf("") }
var searching by remember { mutableStateOf(false) }
val onProductTextChange = { text : String ->
productName = text
}
val onQuantityTextChange = { text : String ->
productQuantity = text
}
}
Continue modifying the MainScreen function to add a Column containing two CustomTextField composables and a Row containing four Button components as follows:
.
.
import androidx.compose.ui.Alignment.Companion.CenterHorizontally
.
.
@Composable
fun MainScreen(
allProducts: List,
searchResults: List,
viewModel: MainViewModel
) {
.
.
Column(
horizontalAlignment = CenterHorizontally,
modifier = Modifier
.fillMaxWidth()
) {
CustomTextField(
title = "Product Name",
textState = productName,
onTextChange = onProductTextChange,
keyboardType = KeyboardType.Text
)
CustomTextField(
title = "Quantity",
textState = productQuantity,
onTextChange = onQuantityTextChange,
keyboardType = KeyboardType.Number
)
Row(
horizontalArrangement = Arrangement.SpaceEvenly,
modifier = Modifier
.fillMaxWidth()
.padding(10.dp)
) {
Button(onClick = {
if (productQuantity.isNotEmpty()) {
viewModel.insertProduct(
Product(
productName,
productQuantity.toInt()
)
)
searching = false
}
}) {
Text("Add")
}
Button(onClick = {
searching = true
viewModel.findProduct(productName)
}) {
Text("Search")
}
Button(onClick = {
searching = false
viewModel.deleteProduct(productName)
}) {
Text("Delete")
}
Button(onClick = {
searching = false
productName = ""
productQuantity = ""
}) {
Text("Clear")
}
}
}
}
Finally, add a LazyColumn to the parent Column immediately after the row of Button components. This will display a single instance of the TitleRow followed by a ProductRow for each product. The searching state will be used to decide whether the list is to include all products or only those products that match the search criteria:
.
.
import androidx.compose.foundation.lazy.LazyColumn
import androidx.compose.foundation.lazy.items
.
.
@Composable
fun MainScreen(allProducts: List, searchResults: List, viewModel: MainViewModel) {
.
.
LazyColumn(
Modifier
.fillMaxWidth()
.padding(10.dp)
) {
val list = if (searching) searchResults else allProducts
item {
TitleRow(head1 = "ID", head2 = "Product", head3 = "Quantity")
}
items(list) { product ->
ProductRow(id = product.id, name = product.productName,
quantity = product.quantity)
}
}
}
}
46.12 Testing the RoomDemo app
Compile and run the app on a device or emulator where it should appear as illustrated in Figure 46-1 above. Once the app is running, add some products and ensure that they appear automatically in the LazyColumn. Next, search for an existing product and verify that the matching result is listed. Finally, click the Clear button to reset the list, enter the name for an existing product, delete it from the database and confirm that it is removed from the product list.
46.13 Using the Database Inspector
As previously outlined in “Room Databases and the Database Inspector tool may be used to inspect the content of Room databases associated with a running app and to perform minor data changes. After adding some database records using the RoomDemo app, display the Database Inspector tool using the View -> Tool Windows -> App Inspection menu option:
From within the inspector window, select the running app from the menu marked A in Figure 46-3 below:
Figure 46-3
From the Databases panel (B) double-click on the products table to view the table rows currently stored in the database. Enable the Live updates option (C) and then use the running app to add more records to the database. Note that the Database Inspector updates the table data (D) in real-time to reflect the changes.
Turn off Live updates so that the table is no longer read-only, double-click on the quantity cell for a table row, and change the value before pressing the keyboard Enter key. Return to the running app and search for the product to confirm the change made to the quantity in the inspector was saved to the database table.
Finally, click on the table query button (indicated by the arrow in Figure 46-4 below) to display a new query tab (A), make sure that product_database is selected (B), and enter a SQL statement into the query text field (C) and click the Run button (D):
Figure 46-4
The list of rows should update to reflect the results of the SQL query (E).
46.14 Summary
This chapter has demonstrated the use of the Room persistence library to store data in an SQLite database. The finished project used a repository to separate the ViewModel from all database operations and demonstrated the creation of entities, a DAO, and a room database instance, including the use of asynchronous tasks when performing some database operations.
47. An Overview of Navigation in Compose
Very few Android apps today consist of just a single screen. In reality, most apps comprise multiple screens through which the user navigates using screen gestures, button clicks, and menu selections. Before the introduction of Android Jetpack, the implementation of navigation within an app was primarily a manual coding process with no easy way to view and organize potentially complex navigation paths. This situation improved considerably, however, with the introduction of the Android Navigation Architecture Component, which has now been extended to support navigation in Compose-based apps. This chapter will provide an overview of navigation within Compose, including explanations of routes, navigation graphs, the navigation back stack, passing arguments, and the NavHostController and NavHost classes.
47.1 Understanding navigation
Every app has a home screen that appears after the app has launched and after any splash screen has appeared (a splash screen being the app branding screen that appears temporarily while the app loads). From this home screen, the user will typically perform tasks that will result in other screens appearing. These screens will usually take the form of other composables within the project. A messaging app, for example, might have a home screen listing current messages from which the user can navigate to another screen to access a contact list or a settings screen. The contacts list screen, in turn, might allow the user to navigate to other screens where new users can be added or existing contacts updated. Graphically, the app’s navigation graph might be represented as shown in Figure
Figure 47-1
Each screen that makes up an app, including the home screen, is referred to as a destination and is usually a composable or activity. The Android navigation architecture uses a navigation back stack to track the user’s path through the destinations within the app. When the app first launches, the home screen is the first destination placed onto the stack and becomes the current When the user navigates to another destination, that screen becomes the current destination and is pushed onto the back stack above the home destination. As the user navigates to other screens, they are also pushed onto the stack. Figure for example, shows the current
state of the navigation stack for the hypothetical messaging app after the user has launched the app and is navigating to the “Add Contact” screen:
Figure 47-2
As the user navigates back through the screens using the system back button, each destination composable is popped off the stack until the home screen is once again the only destination on the stack. In Figure the user has navigated back from the Add Contact screen, popping it off the stack and making the Contact List screen composable the current destination:
Figure 47-3
All the work involved in navigating between destinations and managing the navigation stack is handled by a navigation represented by the NavHostController class. It is also possible to manually pop composables off the stack so that the app returns to a screen lower down the stack when the user navigates backward from the current screen.
Adding navigation to an Android project using the Navigation Architecture Component is a straightforward process involving a navigation host, navigation graph, navigation actions, and a minimal amount of code writing to obtain a reference to, and interact with, the navigation controller instance.
47.2 Declaring a navigation controller
The first step in adding navigation to an app project is to create a NavHostController instance. This is responsible for managing the back stack and keeping track of which composable is the current destination. So that the integrity of the back stack is maintained through recomposition, NavHostController is a stateful object and is created via a call to the rememberNavController() method as follows:
val navController = rememberNavController()
Once a navigation controller has been created it needs to be assigned to a NavHost instance.
47.3 Declaring a navigation host
The navigation host (NavHost) is a special component that is added to the user interface layout of an activity and serves as a placeholder for the destinations through which the user will navigate. Figure for example, shows a typical activity screen and highlights the area represented by the navigation host:
Figure 47-4
When it is called, NavHost must be passed a NavHostController instance, a composable to serve as the start destination, and a navigation The navigation graph consists of all the composables
that are to be available as navigation destinations within the context of the navigation controller. These destinations are declared in the form of
NavHost(navController = navController, startDestination = route>) {
// Navigation graph destinations
}
47.4 Adding destinations to the navigation graph
Destinations are added to the navigation graph by making calls to the composable() method and providing a route and destination. The route is simply a string value that uniquely identifies the destination within the context of the current navigation controller. The destination is the composable to be called when the navigation is performed. The following NavHost declaration includes a navigation graph consisting of three destinations, with the “home” route configured as the start destination:
NavHost(navController = navController, startDestination = "home") {
composable("home") {
Home()
}
composable("customers") {
Customers()
}
composable("purchases") {
Purchases()
}
}
A more flexible alternative to hard-coding the route strings into the composable() method calls is to define the routes in a sealed class:
sealed class Routes(val route: String) {
object Home : Routes("home")
object Customers : Routes("customers")
object Purchases : Routes("purchases")
}
With the class declared, the NavHost will now reference the routes as follows:
NavHost(navController = navController, startDestination = {
{
Home()
}
{
Customers()
}
{
Purchases()
}
}
The use of the sealed class approach gives us the advantage of a single location in which to make changes to the routes. Also, it adds syntax validation to avoid mistyping a route string when creating a NavHost or performing navigation.
47.5 Navigating to destinations
The primary mechanism for triggering navigation is via calls to the navigate() method of the navigation controller instance, specifying the route for the destination composable. The following code, for example, configures a Button component to navigate to the Customers screen when clicked:
Button(onClick = {
navController.navigate(Routes.Customers.route)
}) {
Text(text = "Navigate to Customers")
}
The navigate() method also accepts a trailing lambda containing navigation options, one of which is the popUpTo() function. Consider, for example, a scenario where the user starts on the home screen and then navigates to the customer screen. The customer screen displays a list of customer names which, when clicked navigates to the purchases screen populated with a list of the selected customer’s previous purchases. At this point, the back stack contains the customer and home destinations. If the
user where to tap the back button located at the bottom of the screen, the app will navigate back to the customer screen. The popUpTo() navigation option allows us to pop items off the stack back to the specific destination. We could, for example, pop all destinations off the stack before navigating to the purchases screen so that only the home destination remains on the back stack as follows:
Button(onClick = {
navController.navigate(Routes.Customers.route) {
popUpTo(Routes.Home.route)
}
}) {
Text(text = "Navigate to Customers")
}
Now when the user clicks the back button on the purchases screen, the app will navigate directly to the home screen. The popUpTo() method also accepts options. The following, for example, uses the inclusive option to also pop the home destination off the stack before performing the navigation:
Button(onClick = {
navController.navigate(Routes.Customers.route) {
popUpTo(Routes.Home.route) {
inclusive = true
}
}
}) {
Text(text = "Navigate to Customers")
}
By default, an attempt to navigate from the current destination to itself will push an additional destination instance onto the stack. In most situations, this is unlikely to be the desired behavior. To prevent the addition of multiple instances of the same destination to the top of the stack, set the launchSingleTop option to true when calling the navigate() method:
Button(onClick = {
navController.navigate(Routes.Customers.route) {
launchSingleTop = true
}
}) {
Text(text = "Navigate to Customers")
}
The saveState and restoreState options, if set to true, will automatically save and restore the state of back stack entries when the user reselects a destination that has been selected previously.
47.6 Passing arguments to a destination
It is a common requirement when navigating from one screen to another to need to pass an argument to the destination. Compose supports the passing of arguments of a wide range of types from one screen to another and involves several steps. In our hypothetical example, we would probably need to pass the name of the selected customer from the customer screen to the purchases screen so that the correct purchase history can be displayed.
The first step in navigating with arguments involves adding the argument name to the destination route. We can, for example, add an argument named “customerName” to the purchases route as follows:
NavHost(navController = navController, startDestination = Routes.Home.route) {
.
.
{
Purchases()
}
.
.
}
When the app triggers navigation to the customer destination, the value to be assigned to the argument will be stored within the corresponding back stack entry. The back stack entry for the current navigation is passed as a parameter to the trailing lambda of the composable() method where it can be extracted and passed to the Customer composable:
composable(Routes.Purchases.route + "/{customerName}") { backStackEntry ->
val customerName = backStackEntry.arguments?.getString("customerName")
}
By default, the navigation argument is assumed to be of String type. To pass arguments of different types, the type must be specified using the NavType enumeration via the composable() method arguments parameter. In the following example, the parameter type is declared as being of type Int. Note also that the argument now needs to be extracted from the back stack entry using getInt() instead of
composable(Routes.Purchases.route +
arguments = listOf(navArgument("customerId") { type = NavType.IntType })) {
navBackStack ->
}
Returning to the original string argument example, the Purchases composable now needs to be modified to expect a String parameter:
@Composable
fun Customers(customerName: String?) {
.
.
}
The final step is to pass a value for the argument when making the navigate() method call. We do this by appending the argument value to the end of the destination route. Assuming that the value we need to pass to the purchases screen is stored as a state variable named selectedCustomer, the navigate() call would be written as follows:
var selectedCustomer by remember {
mutableStateOf("")
}
// Code to identify selected customer here
Button(onClick = {
navController.navigate(Routes.Customers.route +
}) {
Text(text = "Navigate to Customers")
}
When the button is clicked, the following sequence of events will occur:
1. A back stack entry is created for the current destination.
2. The current selectedCustomer state value is stored in the back stack entry.
3. The back stack entry is pushed onto the back stack.
4. The composable() method for the purchase route in the NavHost declaration is called.
5. The trailing lambda of the composable() method extracts the argument value from the back stack entry and passes it to the Purchases composable.
47.7 Working with bottom navigation bars
So far in this chapter, we have focused on navigation in response to click events on Button components. Another common form of navigation involves the bottom navigation bar.
The bottom navigation bar appears at the bottom of the screen and displays a list of navigation items, usually comprising an icon and a label. Clicking on an item navigates to a different screen within the current activity. An example bottom navigation bar is illustrated in Figure 47-5 below:
Figure 47-5
The core components of bottom bar navigation are the Compose BottomNavigation and BottomNavigationItem components. Implementation typically involves a parent BottomNavigationBar containing a forEach loop which iterates through a list creating each BottomNavigationItem child. Each child is configured with the label and icon to be displayed and an onClick handler to perform the navigation to the corresponding destination. Typical syntax will read as follows:
BottomNavigation {
list>.forEach { navItem ->
BottomNavigationItem(
selected = | false>,
onClick = {
navController.navigate(navItem.route) {
popUpTo(navController.graph.findStartDestination ().id) {
saveState = true
}
launchSingleTop = true
restoreState = true
}
},
icon = {
},
label = {
},
)
}
}
Note that the PopUpTo() method is called to ensure that if the user clicks the back button the navigation returns to the start destination. We can identify the start destination by calling the findStartDestination() method on the navigation graph:
navController.graph.findStartDestination()
Also, the launchSingleTop, saveState, and restoreState options must be enabled when working with bottom bar navigation.
Each BottomNavigationItem needs to be told whether it is the currently selected item via the selected property. When working with bottom bar navigation, you will need to write code to compare the route associated with the item against the current route selection. We can obtain the current route selection by gaining access to the back stack via the currentBackStackEntryAsState() method of the navigation controller and accessing the destination route property, for example:
BottomNavigation {
val backStackEntry by navController.currentBackStackEntryAsState()
val currentRoute = backStackEntry?.destination?.route
NavBarItems.BarItems.forEach { navItem ->
BottomNavigationItem(
selected = currentRoute == navItem.route
.
.
The two routes are then compared and the result assigned to the selected property. A more detailed example of bottom bar navigation will be demonstrated in the chapter entitled “A Compose Navigation Bar
47.8 Summary
This chapter has covered the addition of navigation to Android apps using the Compose support built into the Jetpack Navigation Architecture Component. Navigation is implemented by creating an instance of the NavHostController class and associating it with a NavHost instance. The NavHost instance is configured with the starting destination and the navigation routes that make up the navigation graph for the current activity. Navigation is then performed by making calls to the navigate() method of the navigation controller instance, passing through the path of the destination composable. Compose also supports the passing of arguments to the destination composable. Navigation may also be added to screens using the Compose BottomNavigation and BottomNavigationItem components.
48. A Compose Navigation Tutorial
The previous chapter provided an overview of navigation using the Jetpack Navigation Architecture Component when developing with Compose. This chapter will build on this knowledge to create a project that uses navigation, including an example of passing an argument from one destination to another.
48.1 Creating the NavigationDemo project
Launch Android Studio and create a new Empty Activity project named NavigationDemo, specifying com.example.navigationdemo as the package name, and selecting a minimum API level of API 26: Android 8.0 (Oreo).
Within the MainActivity.kt file, delete the Greeting function and add a new empty composable named MainScreen:
@Composable
fun MainScreen() {
}
Next, edit the OnCreate() method and GreetingPreview function to call MainScreen instead of Greeting.
Before proceeding, we will also need to add the Compose navigation library to the project build settings. Within the Project tool window, locate and open the module level Gradle build file -> Gradle Scripts -> build.gradle (Module: app) file and add the following line to the dependencies section (keeping in mind that a more recent version of the library may now be available):
.
.
implementation 'androidx.navigation:navigation-compose:2.5.3'
.
.
48.2 About the NavigationDemo project
The completed project will comprise three destination screens named “home”, “welcome” and “profile”. The home screen will contain a text field into which the user will enter their name and a button which, when clicked, will navigate to the welcome screen, passing the user’s name as an argument for inclusion in a welcome message. The welcome screen will also contain a button to navigate to the profile screen, the sole purpose of which is to experiment with the popUpTo() navigation option method.
48.3 Declaring the navigation routes
The first step in implementing the navigation in the project is to add the routes for the three destinations which will be declared using a sealed class. Begin by right-clicking on the app -> java -> com.example.navigationdemo entry in the Project tool window and selecting the New -> Kotlin File/Class menu option. In the new class dialog, name the class select the Sealed Class entry in the list and press the keyboard return key to generate the file. Edit the new file to add the destination routes as follows:
package com.example.navigationdemo
sealed class route: String) {
object Home : NavRoutes("home")
object Welcome : NavRoutes("welcome")
object Profile : NavRoutes("profile")
}
48.4 Adding the home screen
The three destinations now need a composable, each of which we will declare in a separate file placed in a new package named Create this package now by right-clicking on the com.example.navigationdemo entry in the Project tool window and selecting the New -> Package menu option. In the resulting dialog, name the package com.example.navigationdemo.screens as shown in Figure 48-1 before tapping the keyboard enter key:
Figure 48-1
Right-click on the new package entry in the Project tool window, select the option to create a new Kotlin class file, name it and modify it so that it reads as follows:
package com.example.navigationdemo.screens
import androidx.compose.foundation.layout.*
import androidx.compose.material3.*
import androidx.compose.runtime.*
import androidx.compose.ui.Alignment
import androidx.compose.ui.Modifier
import androidx.compose.ui.text.TextStyle
import androidx.compose.ui.text.font.FontWeight
import androidx.compose.ui.unit.dp
import androidx.compose.ui.unit.sp
import androidx.navigation.NavHostController
import com.example.navigationdemo.NavRoutes
@Composable
fun Home(navController: NavHostController) {
var userName by remember { mutableStateOf("") }
val onUserNameChange = { text : String ->
userName = text
}
Box(
modifier = Modifier
.fillMaxSize(),
contentAlignment = Alignment.Center
) {
Column(horizontalAlignment = Alignment.CenterHorizontally) {
CustomTextField(
title = "Enter your name",
textState = userName,
onTextChange = onUserNameChange
)
Spacer(modifier = Modifier.size(30.dp))
Button(onClick = { }) {
Text(text = "Register")
}
}
}
}
@OptIn(ExperimentalMaterial3Api::class)
@Composable
fun CustomTextField(
title: String,
textState: String,
onTextChange: (String) -> Unit,
) {
OutlinedTextField(
value = textState,
onValueChange = { onTextChange(it) },
singleLine = true,
label = { Text(title)},
modifier = Modifier.padding(10.dp),
textStyle = TextStyle(fontWeight = FontWeight.Bold,
fontSize = 30.sp)
)
}
48.5 Adding the welcome screen
Add a new class file to the screens package named Welcome. Once the file has been created, edit it so that it reads as follows:
package com.example.navigationdemo.screens
import androidx.compose.foundation.layout.*
import androidx.compose.material3.*
import androidx.compose.runtime.*
import androidx.compose.ui.Alignment
import androidx.compose.ui.Modifier
import androidx.compose.ui.unit.dp
import androidx.navigation.NavHostController
import com.example.navigationdemo.NavRoutes
@Composable
fun Welcome(navController: NavHostController) {
Box(
modifier = Modifier
.fillMaxSize(),
contentAlignment = Alignment.Center
) {
Column(horizontalAlignment = Alignment.CenterHorizontally) {
Text("Welcome", style = MaterialTheme.typography.headlineSmall)
Spacer(modifier = Modifier.size(30.dp))
Button(onClick = { }) {
Text(text = "Set up your Profile")
}
}
}
}
48.6 Adding the profile screen
The profile screen is the simplest composable and consists of a single Text component. Once again, add a new class file to the screens package, this time named and edit it to make the following changes:
package com.example.navigationdemo.screens
import androidx.compose.foundation.layout.*
import androidx.compose.material3.*
import androidx.compose.runtime.*
import androidx.compose.ui.Alignment
import androidx.compose.ui.Modifier
@Composable
fun Profile() {
Box(
modifier = Modifier
.fillMaxSize(),
contentAlignment = Alignment.Center
) {
Text("Profile Screen", style = MaterialTheme.typography.headlineSmall)
}
}
48.7 Creating the navigation controller and host
Now that the basic elements of the project have been created, the next step is to create the navigation controller and navigation host instances. Edit the MainActivity.kt file and make the following modifications:
.
.
import androidx.navigation.compose.NavHost
import androidx.navigation.compose.composable
import androidx.navigation.compose.rememberNavController
import com.example.navigationdemo.screens.Home
import com.example.navigationdemo.screens.Profile
import com.example.navigationdemo.screens.Welcome
.
.
@Composable
fun MainScreen() {
val navController = rememberNavController()
NavHost(
navController = navController,
startDestination = NavRoutes.Home.route,
) {
composable(NavRoutes.Home.route) {
Home(navController = navController)
}
composable(NavRoutes.Welcome.route) {
Welcome(navController = navController)
}
composable(NavRoutes.Profile.route) {
Profile()
}
}
}
The above code changes to the MainScreen function begin by obtaining a navigation controller instance via a call to the rememberNavController() method. The NavHost component is called, assigning the home screen as the start destination. The composable() method is then called to add a route for each screen.
48.8 Implementing the screen navigation
Navigation needs to be initiated when the Button components in the home and welcome screens are clicked. Both composables have already been passed the navigation controller on which we will be calling the navigate() method. Starting with the Home.kt file, locate the Button component and add the navigation code to the onClick property using the route for the welcome screen:
.
.
Button(onClick = {
navController.navigate(NavRoutes.Welcome.route)
}) {
Text(text = "Register")
}
.
.
Next, edit the Welcome.kt file and add code to the Button onClick property to navigate to the profile screen:
.
.
Button(onClick = {
navController.navigate(NavRoutes.Profile.route)
}) {
Text(text = "Set up your Profile")
}
.
.
Take this opportunity to compile and run the app on a device or emulator and test that the buttons navigate to the correct screens when clicked.
48.9 Passing the user name argument
The welcome destination route in the NavHost declaration now needs to be extended so that the user name typed into the text field can be passed to the welcome screen during the navigation. First, edit the Welcome.kt file and modify the Welcome function to accept a user name String parameter and to display it in the Text component:
.
.
@Composable
fun Welcome(navController: userName: {
.
.
Column(horizontalAlignment = Alignment.CenterHorizontally) {
style = MaterialTheme.typography.headlineSmall)
.
.
With the Welcome composable ready to accept and display the user name, the NavHost declaration needs to be changed to extract the parameter from the navigation back stack entry and pass it to the Welcome function. Return to the MainActivity.kt file and modify the Welcome route composable() call so that it reads as follows:
.
.
{ backStackEntry ->
val userName = backStackEntry.arguments?.getString("userName")
Welcome(navController =
}
.
.
The final task before we test the app once again is to modify the onClick handler assigned to the home screen Button component to get the current user name state value and append it to the route in the navigate() method call. Edit the Home.kt file, locate the Button call and modify the onClick handler:
.
.
Button(onClick = {
}) {
Text(text = "Register")
}
.
.
48.10 Testing the project
Compile and run the project on a device or emulator and enter a name into the text field on the home screen:
Figure 48-2
Click the Register button and verify that the name you entered appears in the Text component of the Welcome screen:
Figure 48-3
After clicking on the “Set up your Profile” button to reach the profile screen, the back button located in the bottom toolbar should navigate through the back stack (if you are using Android 12 or later, swipe right to navigate backward), starting with the welcome screen followed by the home screen. If we want the backward navigation to return directly to the home screen we need to make sure everything except the home destination is popped off the navigation back stack using the popUpTo() method call. This needs to be called as an option to the navigate() method in the Button onClick handler in the Welcome composable:
.
.
Button(onClick = {
navController.navigate(NavRoutes.Profile.route) {
popUpTo(NavRoutes.Home.route)
}
.
.
When the app runs, tapping the back button (or swiping right on newer Android versions) from the profile screen should now skip the welcome screen and return directly to the home screen.
48.11 Summary
In this chapter, we have created a project uses navigation to switch between screens within an activity. This included creating a navigation controller and declaring a navigation host initialized with navigation routes for each destination. The tutorial also implemented a navigation argument to pass a string value from one navigation destination to another.
49. A Compose Navigation Bar Tutorial
Following on from the overview provided previously in the chapter entitled “An Overview of Navigation in Compose” this chapter will create a project that integrates navigation into an activity using the Compose NavigationBar component. The project will also briefly introduce the Scaffold component and demonstrate how we can use it to create a standard screen layout that conforms to the Material theme guidelines.
49.1 Creating the BottomBarDemo project
Launch Android Studio and create a new Empty Activity project named BottomBarDemo, specifying com.example.bottombardemo as the package name, and selecting a minimum API level of API 26: Android 8.0 (Oreo).
Within the MainActivity.kt file, delete the Greeting function and add a new empty composable named MainScreen:
@Composable
fun MainScreen() {
}
Next, edit the OnCreate() method and GreetingPreview function to call MainScreen instead of Greeting.
Before proceeding, we will also need to add the Compose navigation library to the project build settings. Within the Project tool window, locate and open the module level Gradle build file -> Gradle Scripts -> build.gradle (Module: app) file and add the following line to the dependencies section:
implementation 'androidx.navigation:navigation-compose:2.5.3'
49.2 Declaring the navigation routes
When the project is completed, it will include a bottom bar containing three items which, when clicked, will navigate to different screens, each represented by a composable. The first step we need to complete is to add the routes for the three destinations, which will be declared using a sealed class. Begin by right-clicking on the app -> java -> com.example.bottombardemo entry in the Project tool window and selecting the New -> Kotlin File/Class menu option. In the new class dialog, name the class select the Sealed class entry in the list and press the keyboard return key to generate the file. Edit the new file to add the destination routes as follows:
package com.example.bottombardemo
sealed class route: String) {
object Home : NavRoutes("home")
object Contacts : NavRoutes("contacts")
object Favorites : NavRoutes("favorites")
}
49.3 Designing bar items
Each item in the bottom bar will need a title string, an icon image, and the route to which the app should navigate when the item is clicked. To keep the MainActivity.kt file as simple as possible, we will also declare the bar item class as a separate file. Using the steps outlined above, add a new Kotlin Class file named this time using the Data class option, to the project and modify it so that it reads as follows:
package com.example.bottombardemo
import androidx.compose.ui.graphics.vector.ImageVector
data class BarItem(
val title: String,
val image: ImageVector,
val route: String
)
49.4 Creating the bar item list
Now that we have the BarItem class providing a template for each bar item, the next step is to create a list containing the three bar items, each configured with the appropriate string, image, and route properties. Add another Kotlin class using the Object option, this time named and implement the list as follows:
package com.example.bottombardemo
import androidx.compose.material.icons.Icons
import androidx.compose.material.icons.filled.Face
import androidx.compose.material.icons.filled.Favorite
import androidx.compose.material.icons.filled.Home
object NavBarItems {
val BarItems = listOf(
BarItem(
title = "Home",
image = Icons.Filled.Home,
route = "home"
),
BarItem(
title = "Contacts",
image = Icons.Filled.Face,
route = "contacts"
),
BarItem(
title = "Favorites",
image = Icons.Filled.Favorite,
route = "favorites"
)
)
}
Note that the above declaration makes use of the built-in Material theme icons for the images. Although not as extensive as the Clip Art list available via the Resource Manager used in earlier chapters, these icons provide a quick and convenient way to add graphics to your project.
49.5 Adding the destination screens
Each of the three destinations now needs a composable. These will be simple functions that do nothing more than display the icon for the corresponding bar item selection. We will declare each screen composable in a separate file, each of which will be placed in a new package named Create this package now by right-clicking on the com.example.bottombardemo entry in the Project tool window and selecting the New -> Package menu option. In the resulting dialog, name the package com.example.bottombardemo.screens as shown in Figure 49-1 before tapping the keyboard enter key:
Figure 49-1
Right-click on the new package entry in the Project tool window, select the option to create a new Kotlin class named Home, and modify it so that it reads as follows:
.
.
import androidx.compose.foundation.layout.Box
import androidx.compose.foundation.layout.fillMaxSize
import androidx.compose.foundation.layout.size
import androidx.compose.material.icons.Icons
import androidx.compose.material.icons.filled.Home
import androidx.compose.material3.Icon
import androidx.compose.runtime.Composable
import androidx.compose.ui.Alignment
import androidx.compose.ui.Modifier
import androidx.compose.ui.graphics.Color
import androidx.compose.ui.unit.dp
@Composable
fun Home() {
Box(
modifier = Modifier.fillMaxSize()
) {
Icon(
imageVector = Icons.Filled.Home,
contentDescription = "home",
tint = Color.Blue,
modifier = Modifier.size(150.dp)
.align(Alignment.Center)
)
}
}
Repeat these steps to add class files for the two remaining screens named Contacts and Favorites using the same code as that used for the home screen above, but changing the icon import, imageVector property, and contentDescription accordingly. In the case of the Contacts composable the following changes apply:
.
.
import
.
.
@Composable
fun {
Box(
modifier = Modifier.fillMaxSize()
) {
Icon(
imageVector =
contentDescription =
tint = Color.Blue,
modifier = Modifier.size(150.dp)
.align(Alignment.Center)
)
}
}
Similarly, the following changes will be needed for the Favorites.kt file:
.
.
import
.
.
@Composable
fun {
Box(
modifier = Modifier.fillMaxSize()
) {
Icon(
imageVector =
contentDescription =
tint = Color.Blue,
modifier = Modifier.size(150.dp)
.align(Alignment.Center)
)
}
}
49.6 Creating the navigation controller and host
Now that the basic elements of the project have been created, the next step is to create both the navigation controller and navigation host instances. Edit the MainActivity.kt file and make the following modifications:
.
.
import androidx.navigation.compose.NavHost
import androidx.navigation.compose.composable
import androidx.navigation.compose.rememberNavController
import androidx.navigation.NavHostController
import com.example.bottombardemo.screens.Contacts
import com.example.bottombardemo.screens.Favorites
import com.example.bottombardemo.screens.Home
.
.
@Composable
fun MainScreen() {
val navController = rememberNavController()
}
@Composable
fun NavigationHost(navController: NavHostController) {
NavHost(
navController = navController,
startDestination = NavRoutes.Home.route,
) {
composable(NavRoutes.Home.route) {
Home()
}
composable(NavRoutes.Contacts.route) {
Contacts()
}
composable(NavRoutes.Favorites.route) {
Favorites()
}
}
}
49.7 Designing the navigation bar
We will implement the bottom navigation bar in a separate composable named BottomNavBar, which will need to be passed the navigation controller instance created in the NavSetup function. It will, of course, consist of a NavigationBar component and a NavigationBarItem child for each of the three destination screens. Start by adding the BottomNavBar function to the MainActivity.kt file as follows:
.
.
import androidx.compose.material3.*
import androidx.compose.runtime.getValue
import androidx.navigation.compose.currentBackStackEntryAsState
import androidx.navigation.NavGraph.Companion.findStartDestination
.
.
@Composable
fun BottomNavigationBar(navController: NavHostController) {
NavigationBar {
}
}
Within the BottomNavigationBar composable, we will need to be able to identify the route of the currently selected navigation destination. We do this by calling the currentBackStackEntryAsState() method of the navigation controller to obtain the current back stack entry from which we can access the route:
@Composable
fun BottomNavigationBar(navController: NavHostController) {
NavigationBar {
val backStackEntry by navController.currentBackStackEntryAsState()
val currentRoute = backStackEntry?.destination?.route
}
}
All that remains is to iterate through the items located in BarItems and use the title, image, and route settings for each item to configure NavigationBarItem instances for each destination:
@Composable
fun BottomNavigationBar(navController: NavHostController) {
NavigationBar {
val backStackEntry by navController.currentBackStackEntryAsState()
val currentRoute = backStackEntry?.destination?.route
NavBarItems.BarItems.forEach { navItem ->
NavigationBarItem(
selected = currentRoute == navItem.route,
onClick = {
navController.navigate(navItem.route) {
popUpTo(navController.graph.findStartDesti nation().id) {
saveState = true
}
launchSingleTop = true
restoreState = true
}
},
icon = {
Icon(imageVector = navItem.image,
contentDescription = navItem.title)
},
label = {
Text(text = navItem.title)
},
)
}
}
}
49.8 Working with the Scaffold component
The final task before testing the project is to complete the layout in the MainScreen function. For this, we will use the Compose Scaffold component. This component provides a template layout structure for the standard Material screen layout. Scaffold includes slots for common layout elements, including a top bar, content area, bottom bar, floating action button, snackbar, and a navigation drawer. We will use the top bar, content area, and bottom bar scaffold slots for this example. Edit the MainScreen function and add the Scaffold call as follows:
.
.
import androidx.compose.foundation.layout.Column
import androidx.compose.foundation.layout.padding
.
.
@OptIn(ExperimentalMaterial3Api::class)
@Composable
fun MainScreen() {
val navController = rememberNavController()
Scaffold(
topBar = { TopAppBar(title = {Text("Bottom Navigation Demo")}) },
content = { padding ->
Column(Modifier.padding(padding)) {
NavigationHost(navController = navController)
} },
bottomBar = { BottomNavigationBar(navController = navController)}
)
}
For the top bar, we are using the TopAppBar component configured to display a Text composable while our NavigationHost composable is used for the content area of the screen. Finally, the bottom bar position is occupied by our BottomNavigationBar component.
49.9 Testing the project
Run the app on a device or emulator, where the app should match the screen shown in Figure
Figure 49-2
Test that the navigation works by clicking on the bottom bar items and verifying that the correct screen appears in each case. Also, check that the code to prevent duplicate back stack entries is working by clicking multiple times on the Contacts bar item followed by the back button (or a rightward swipe on newer Android versions). If the code works as intended, the app should navigate back to the Home screen.
49.10 Summary
In this chapter, we have used the Compose NavigationBar component to implement navigation between screens within an activity. This involves creating a NavigationBarItem child for each screen together with a navigation controller and NavHost. A key step in implementing bottom bar navigation involves keeping track of the current destination route, which is achieved by accessing the current back stack entry via a call to the currentBackStackEntryAsState() method of the navigation controller. The project also used the Scaffold composable to create a layout that conforms to Material theme standards.
50. Detecting Gestures in Compose
The term “gesture” defines a contiguous sequence of interactions between the touch screen and the user. A typical gesture begins at the point that the screen is first touched and ends when the last finger or pointing device leaves the display surface. When correctly harnessed, gestures can be implemented as a form of communication between the user and the application. Swiping motions to turn the pages of an eBook or a pinching movement involving two touches to zoom in or out of an image are prime examples of how we can use gestures to interact with an application.
50.1 Compose gesture detection
Jetpack Compose provides mechanisms for the detection of common gestures within an application. In this chapter, we will cover various gesture types, including tap (click), double-tap, long press, and dragging, as well as multi-touch gestures such as panning, zooming, and rotation. Swipe gestures are also supported but require a little extra explanation, so they will be covered independently in the next chapter.
In several instances, Compose provides two ways to detect gestures. One approach involves the use of gesture detection modifiers which provide gesture detection capabilities with built-in visual effects. An alternative option is to use the functions provided by the PointerInputScope interface, which require extra coding but provide more advanced gesture detection capabilities. Where available, we will cover both of these options in this chapter.
This chapter will take a practical approach to exploring gesture detection by creating an Android Studio project that includes examples of the types of gesture detection.
50.2 Creating the GestureDemo project
Launch Android Studio and create a new Empty Activity project named GestureDemo, specifying com.example.gesturedemo as the package name, and selecting a minimum API level of API 26: Android 8.0 (Oreo).
Within the MainActivity.kt file, delete the Greeting function and add a new empty composable named MainScreen:
@Composable
fun MainScreen() {
}
Next, edit the OnCreate() method and GreetingPreview function to call MainScreen instead of Greeting.
50.3 Detecting click gestures
Click gestures, also known as taps, can be detected on any visible composable using the clickable modifier. This modifier accepts a trailing lambda containing the code to be executed when a click is detected on the component to which it has been applied, for example:
SomeComposable(
modifier = Modifier.clickable { /* Code to be executed */ }
)
Edit the MainActivity.kt file, add a new composable named ClickDemo, and call it from the MainScreen function:
.
.
import androidx.compose.foundation.*
import androidx.compose.foundation.gestures.*
import androidx.compose.foundation.layout.*
import androidx.compose.runtime.*
import androidx.compose.ui.graphics.*
import androidx.compose.ui.unit.dp
.
.
@Composable
fun MainScreen() {
ClickDemo()
}
@Composable
fun ClickDemo() {
var colorState by remember { mutableStateOf(true)}
var bgColor by remember { mutableStateOf(Color.Blue) }
val clickHandler = {
colorState = !colorState
bgColor = if (colorState) {
Color.Blue
} else {
Color.DarkGray
}
}
Box(
Modifier
.clickable { clickHandler() }
.background(bgColor)
.size(100.dp)
)
}
The ClickDemo composable contains a Box component, the background color of which is controlled by the bgColor state. The Box also has applied to it a clickable modifier configured to call clickHandler which, in turn, toggles the current value of colorState and uses it to switch the current bgColor value between blue and gray. Use the Preview panel in interactive mode to test that clicking the Box causes the background color to change.
50.4 Detecting taps using PointerInputScope
While the clickable modifier is useful for detecting simple click gestures, it cannot distinguish between taps, presses, long presses, and double taps. For this level of precision, we need to utilize the detectTapGestures() function of PointerInputScope. This is applied to a composable via the pointerInput() modifier, which gives us access to the PointerInputScope as follows:
SomeComposable(
Modifier
.pointerInput(Unit) {
detectTapGestures(
onPress = { /* Press Detected */ },
onDoubleTap = { /* Double Tap Detected */ },
onLongPress = { /* Long Press Detected */ },
onTap = { /* Tap Detected */ }
)
}
)
Edit the MainActivity.kt file as follows to add and call a composable named TapPressDemo:
.
.
import androidx.compose.ui.Alignment
import androidx.compose.ui.input.pointer.pointerInput
.
.
@Composable
fun MainScreen() {
TapPressDemo()
}
@Composable
fun TapPressDemo() {
var textState by remember {
mutableStateOf("Waiting ....")
}
val tapHandler = { status : String ->
textState = status
}
Column(
horizontalAlignment = Alignment.CenterHorizontally,
modifier = Modifier.fillMaxSize()
) {
Box(
Modifier
.padding(10.dp)
.background(Color.Blue)
.size(100.dp)
.pointerInput(Unit) {
detectTapGestures(
onPress = { tapHandler("onPress Detected") },
onDoubleTap = { tapHandler("onDoubleTap Detected") },
onLongPress = { tapHandler("onLongPress Detected") },
onTap = { tapHandler("onTap Detected") }
)
}
)
Spacer(Modifier.height(10.dp))
Text(textState)
}
}
The TapPressDemo composable contains Box and Text components within a Column parent. The string displayed on the Text component is based on the current textState value. When a gesture is detected by the detectTapGestures() function, the tapHandler is called and passed a new string describing the type of gesture detected. This string is assigned to textState, causing it to appear in the Text component. Refresh the Preview panel and use interactive mode to experiment with different tap and press gestures. While running, the user interface should match that shown in Figure
Figure 50-1
50.5 Detecting drag gestures
We can detect drag gestures on a component by applying the draggable() modifier. This modifier stores the offset (or delta) of the drag motion from the point of origin as it occurs and stores it in a state, an instance of which can be created via a call to the rememberDraggableState() function. This state can then, for example, be used to move the position of the dragged component in coordination with the gesture. The draggable() call also needs to be told whether to detect horizontal or vertical motions.
To see the draggable() modifier in action, make the following changes to the MainActivity.kt file:
.
.
import androidx.compose.ui.unit.IntOffset
import kotlin.math.roundToInt
.
.
@Composable
fun MainScreen() {
DragDemo()
}
@Composable
fun DragDemo() {
Box(modifier = Modifier.fillMaxSize()) {
var xOffset by remember { mutableStateOf(0f ) }
Box(
modifier = Modifier
.offset { IntOffset(xOffset.roundToInt(), 0) }
.size(100.dp)
.background(Color.Blue)
.draggable(
orientation = Orientation.Horizontal,
state = rememberDraggableState { distance ->
xOffset += distance
}
)
)
}
}
The example creates a state to store the current x-axis offset and uses it as the x-coordinate of the draggable Box:
var xOffset by remember { mutableStateOf(0f) }
.
.
Box(
modifier = Modifier
.offset { IntOffset(xOffset.roundToInt(), 0) }
The draggable modifier is then applied to the Box with the orientation parameter set to horizontal. The state parameter is set by calling the rememberDraggableState() function, the trailing lambda for which is used to obtain the current delta value and add it to the xOffset state. This, in turn, causes the box to move in the direction of the drag gesture:
.draggable(
orientation = Orientation.Horizontal,
state = rememberDraggableState { distance ->
xOffset += distance
}
)
Preview the design and test that the Box can be dragged horizontally left and right:
Figure 50-2
The draggable() modifier is only useful for supporting drag gestures in either the horizontal or vertical plane. To support multi-directional drag operations, the PointerInputScope detectDragGestures function needs to be used.
50.6 Detecting drag gestures using PointerInputScope
The PointerInputScope detectDragGestures function allows us to support both horizontal and vertical drag operations simultaneously and can be implemented using the following syntax:
SomeComposable() {
Modifier
.pointerInput(Unit) {
detectDragGestures { _, distance ->
xOffset += distance.x
yOffset += distance.y
}
}
To see this in action, add and call a new function named PointerInputDrag in the MainActivity.kt file as follows:
@Composable
fun MainScreen() {
PointerInputDrag()
}
@Composable
fun PointerInputDrag() {
Box(modifier = Modifier.fillMaxSize()) {
var xOffset by remember { mutableStateOf(0f ) }
var yOffset by remember { mutableStateOf(0f ) }
Box(
Modifier
.offset { IntOffset(xOffset.roundToInt(), yOffset.roundToInt()) }
.background(Color.Blue)
.size(100.dp)
.pointerInput(Unit) {
detectDragGestures { _, distance ->
xOffset += distance.x
yOffset += distance.y
}
}
)
}
}
Since we are supporting both horizontal and vertical dragging gestures, we have declared states to store both x and y offsets. The detectDragGestures lambda passes us an Offset object which we have named distance and from which we can obtain the latest drag x and y offset values. These are added to the xOffset and yOffset states, respectively, causing the Box component to follow the dragging motion around the screen:
.pointerInput(Unit) {
detectDragGestures { _, distance ->
xOffset += distance.x
yOffset += distance.y
}
}
Preview the design in interactive mode and test that it is possible to drag the box in any direction on the screen:
Figure 50-3
50.7 Scrolling using the scrollable modifier
We introduced scrolling in the chapter entitled “An Overview of Lists and Grids in Compose” in relation to scrolling through lists of items. Using the scrollable() modifier, scrolling gestures are not limited to list components. As with the draggable() modifier, scrollable() is limited to support either horizontal or vertical gestures but not both in the same modifier declaration. Scrollable state is managed using the rememberScrollableState() function, the lambda for which gives us access to the distance traveled by the scroll gesture which can, in turn, be used to adjust the offset of one or more composables in the hierarchy. Make the following changes to implement scrolling in the MainActivity.kt file:
@Composable
fun MainScreen() {
ScrollableModifier()
}
@Composable
fun ScrollableModifier() {
var offset by remember { mutableStateOf(0f ) }
Box(
Modifier
.fillMaxSize()
.scrollable(
orientation = Orientation.Vertical,
state = rememberScrollableState { distance ->
offset += distance
distance
}
)
) {
Box(modifier = Modifier
.size(90.dp)
.offset { IntOffset(0, offset.roundToInt()) }
.background(Color.Red))
}
}
Preview the new composable and click and drag vertically on the screen. Note that the red box scrolls up and down in response to vertical scrolling gestures.
50.8 Scrolling using the scroll modifiers
As we saw in the previous example, the scrollable() modifier can only detect scrolling in a single orientation. To detect both horizontal and vertical scrolling, we need to use the scroll modifiers. These are essentially two modifiers named verticalScroll() and horizontalScroll() both of which must be passed a scroll state created via a call to the rememberScrollState() function, for example:
SomeComposable(modifier = Modifier
.verticalScroll(rememberScrollState())
.horizontalScroll(rememberScrollState())) {
}
In addition to supporting scrolling in both orientations, the scroll functions also have the advantage that they handle the actual scrolling. This means that we do not need to write code to apply new offsets to implement the scrolling behavior.
To demonstrate these modifiers, we will use a Box composable containing an image. The Box will be sized to act as a “viewport” through which only part of the image can be seen at any one time. We will, instead, use scrolling to allow the image to be scrolled within the box.
The first step is to add an image resource to the project. In previous chapters, we used the Resource Manager to add an image to the project resources. As we will demonstrate in this chapter, it is also possible to copy and paste an image file directly into the drawables folder within the Project tool window.
The image that we will use for the project is named vacation.jpg and can be found in the images folder of the sample code download available from the following URL:
https://www.ebookfrenzy.com/retail/compose13/index.php
Locate the image in the file system navigator for your operating system and select and copy it. Right-click on the app -> res -> drawable entry in the Project tool window and select Paste from the resulting menu to add the file to the folder:
Figure 50-4
Next, modify the MainActivity.kt file as follows:
.
.
import androidx.compose.ui.geometry.Offset
import androidx.compose.ui.res.imageResource
.
.
@Composable
fun MainScreen() {
ScrollModifiers()
}
@Composable
fun ScrollModifiers() {
val image = ImageBitmap.imageResource(id = R.drawable.vacation)
Box(modifier = Modifier
.size(150.dp)
.verticalScroll(rememberScrollState())
.horizontalScroll(rememberScrollState())) {
Canvas(
modifier = Modifier
.size(360.dp, 270.dp)
)
{
drawImage(
image = image,
topLeft = Offset(
x = 0f,
y = 0f
),
)
}
}
}
When previewed in interactive mode, only part of the image will be visible within the Box component. Clicking and dragging on the image will allow you to move the photo so that other areas of the image can be viewed:
Figure 50-5
50.9 Detecting pinch gestures
The remainder of this chapter will look at gestures that require multiple touch-points on the screen, beginning with pinch gestures. Pinch gestures are typically used to change the size (scale) of content and give the effect of zooming in and out. This type of gesture is detected using the transformable() modifier which takes as parameters a state of type TransformableState, an instance of which can be created by a call to the rememberTransformableState() function. This function accepts a trailing lambda to which are passed the following three parameters:
•Scale change - A Float value updated when pinch gestures are performed.
•Offset change - An Offset instance containing the current x and y offset values. This value is updated when a gesture causes the target component to move (referred to as
•Rotation change - A Float value representing the current angle change when detecting rotation gestures.
All three of these parameters need to be declared when calling the rememberTransformableState() function, even if you do not make use of them in the body of the lambda. A typical
TransformableState declaration that tracks scale changes might read as follows:
var scale by remember { mutableStateOf(1f) }
val state = rememberTransformableState { scaleChange, offsetChange,
rotationChange ->
scale *= scaleChange
}
Having created the state, it can then be used when calling the transformable() modifier on a composable as follows:
SomeComposable(modifier = Modifier
.transformable(state = state) {
}
)
As the pinch gesture progresses, the scale state will be updated. To reflect these changes we will need to make sure that the composable also changes in size. We can do this by accessing the graphics layer of the composable and setting the scaleX and scaleY properties to the current scale state. As we will demonstrate later, the rotation and translation transformations will also require access to the graphics layer.
Start this phase of the tutorial by making the following changes to the MainActivity.kt file to implement pinch gesture detection:
@Composable
fun MainScreen() {
MultiTouchDemo()
}
@Composable
fun MultiTouchDemo() {
var scale by remember { mutableStateOf(1f ) }
val state = rememberTransformableState {
scaleChange, offsetChange, rotationChange ->
scale *= scaleChange
}
Box(contentAlignment = Alignment.Center, modifier = Modifier.fillMaxSize()) {
Box(
Modifier
.graphicsLayer(
scaleX = scale,
scaleY = scale,
)
.transformable(state = state)
.background(Color.Blue)
.size(100.dp)
)
}
}
To test out the pinch gesture the app will need to be run on a device or emulator because the Preview panel does not yet appear to support multi-touch gestures). Once running, perform a pinch gesture on the blue box to zoom in and out. If you are using an emulator, hold the keyboard Ctrl key (Cmd on macOS) while clicking and dragging to simulate multiple touches.
50.10 Detecting rotation gestures
We can now add rotation support to the example with just three additional lines of code:
@Composable
fun MultiTouchDemo() {
var scale by remember { mutableStateOf(1f) }
var angle by remember { mutableStateOf(0f ) }
val state = rememberTransformableState {
scaleChange, offsetChange, rotationChange ->
scale *= scaleChange
angle += rotationChange
}
Box(contentAlignment = Alignment.Center, modifier = Modifier.fillMaxSize()) {
Box(
Modifier
.graphicsLayer(
scaleX = scale,
scaleY = scale,
rotationZ = angle
)
.transformable(state = state)
.background(Color.Blue)
.size(100.dp)
)
}
}
Compile and run the app and perform both pinch and rotation gestures. Both the size and angle of the Box should now change:
Figure 50-6
50.11 Detecting translation gestures
Translation involves the change in the position of a component. As with rotation detection, we can add translation support to our example with just a few lines of code:
@Composable
fun MultiTouchDemo() {
var scale by remember { mutableStateOf(1f) }
var angle by remember { mutableStateOf(0f) }
var offset by remember { mutableStateOf(Offset.Zero)}
val state = rememberTransformableState {
scaleChange, offsetChange, rotationChange ->
scale *= scaleChange
angle += rotationChange
offset += offsetChange
}
Box(contentAlignment = Alignment.Center, modifier = Modifier.fillMaxSize()) {
Box(
Modifier
.graphicsLayer(
scaleX = scale,
scaleY = scale,
rotationZ = angle,
translationX = offset.x,
translationY = offset.y
)
.transformable(state = state)
.background(Color.Blue)
.size(100.dp)
)
}
}
Note that the translation gesture only works when testing on a physical device and requires two contact points within the box to initiate.
50.12 Summary
Gestures are a key form of interaction between the user and an app running on an Android device. Using the gesture detection features of Compose, it is possible to respond to a range of screen interactions, including taps, long presses, scrolling, pinches, and rotations. Gestures are detected in Compose by applying modifiers to composables and responding to state changes.
51. An Introduction to Kotlin Flow
The earlier chapter, “Coroutines and LaunchedEffects in Jetpack Compose” taught us about Kotlin Coroutines. It explained how we can use them to perform multiple tasks concurrently without blocking the main thread. However, a shortcoming of suspend functions is that they are typically only useful for performing tasks that either do not return a result or only return a single value. In this chapter, we will introduce Kotlin Flows and explore how these can be used to return sequential streams of results from coroutine-based tasks.
By the end of the chapter, you should understand the Flow, StateFlow, and SharedFlow Kotlin types and appreciate the difference between hot and cold flow streams. In the next chapter Jetpack Compose SharedFlow we will look more closely at using SharedFlow within the context of an example Android app project.
51.1 Understanding Flows
Flows are a part of the Kotlin programming language and are designed to allow multiple values to be returned sequentially from coroutine-based asynchronous tasks. A stream of data arriving over time via a network connection would, for example, be an ideal situation for using a Kotlin flow.
Flows are comprised of intermediaries, and Producers are responsible for providing the data that makes up the flow. The code that retrieves the stream of data from our hypothetical network connection, for example, would be considered a producer. As each data value becomes available, the producer emits that value to the flow. The consumer sits at the opposite end of the flow stream and collects the values as the producer emits them.
Intermediaries may be placed between the producer and consumer to perform additional operations on the data, such as filtering the stream, performing further processing, or transforming the data in other ways before it reaches the consumer. Figure 51-1 illustrates the typical structure of a Kotlin flow:
Figure 51-1
The flow shown in the above diagram consists of a single producer and consumer. However, in practice, multiple consumers can collect emissions from a single producer, and for a single consumer to collect data from multiple producers.
The remainder of this chapter will demonstrate many key features of Kotlin flows within the context of Jetpack Compose-based development.
51.2 Creating the sample project
Launch Android Studio and create a new Empty Activity project named FlowDemo, specifying com.example.flowdemo as the package name and selecting a minimum API level of API 26: Android 8.0 (Oreo).
Within the MainActivity.kt file, delete the Greeting function and add a new empty composable named ScreenSetup which, in turn, calls a function named MainScreen:
@Composable
fun ScreenSetup() {
MainScreen()
}
@Composable
fun MainScreen() {
}
Edit the onCreate() method function to call ScreenSetup instead of Greeting (we will modify the GreetingPreview composable later).
Next, modify the build.gradle (Module: app) file to add the Compose view model and Kotlin runtime extensions libraries to the dependencies section:
dependencies {
.
.
implementation 'androidx.lifecycle:lifecycle-viewmodelcompose:2.5.1'
implementation 'androidx.lifecycle:lifecycle-runtime-ktx:2.5.1'
.
.
}
When prompted, click on the Sync Now button at the top of the editor panel to commit the change.
51.3 Adding a view model to the project
For this project, the flow will reside in a view model class. Add this model to the project by locating and right-clicking on the app -> java -> com.example.flowdemo entry in the project tool window and selecting the New -> Kotlin Class/File menu option. In the resulting dialog, name the class DemoViewModel before tapping the keyboard Enter key. Once created, modify the file so that it reads as follows:
package com.example.flowdemo
import androidx.lifecycle.ViewModel
class DemoViewModel : ViewModel() {
}
Return to the MainActivity.kt file and make changes to access an instance of the view model:
.
.
import androidx.lifecycle.viewmodel.compose.viewModel
.
.
@Composable
fun DemoViewModel = {
MainScreen()
}
51.4 Declaring the flow
The Kotlin Flow type represents the most basic form of flow. Each flow can only emit data of a single type which must be specified when the flow is declared. The following declaration, for example, declares a Flow instance designed to stream String-based data:
Flow
When declaring a flow, we need to assign the code to generate the data stream. This code is referred to as the producer This can be achieved using the flow() builder, which takes as a parameter a coroutine suspend block containing the producer block code. For example, add the following code to the DemoViewModel.kt file to declare a flow named myFlow designed to emit a stream of integer values:
package com.example.flowdemo
import androidx.lifecycle.ViewModel
import kotlinx.coroutines.*
import kotlinx.coroutines.flow.*
class DemoViewModel : ViewModel() {
val myFlow: Flow = flow {
// Producer block
}
}
As an alternative to the flow builder, the flowOf() builder can be used to convert a fixed set of values into a flow:
val myFlow2 = flowOf(2, 4, 6, 8)
Also, many Kotlin collection types now include an asFlow() extension function that can be called to convert the contained data to a flow. The following code, for example, converts an array of string values to a flow:
val myArrayFlow = arrayOf("Red", "Green", "Blue").asFlow()
51.5 Emitting flow data
Once a flow has been built, the next step is to ensure the data is emitted so that it reaches any consumers observing it. Of the three flow builders we looked at in the previous section, only the flowOf() and asFlow() builders create flows that automatically emit the data as soon as a consumer starts collecting. In the case of the flow builder, however, we need to write code to manually emit each value as it becomes available. We achieve this by making calls to the emit() function and passing through as an argument the current value to be streamed. The following changes to our myFlow declaration implement a loop that emits the value of an incrementing counter. In addition, a 2-second delay is performed on each loop iteration to demonstrate the asynchronous nature of flow streams:
val myFlow: Flow = flow {
for (i in 0..9) {
emit(i)
delay(2000)
}
}
51.6 Collecting flow data as state
As we will see later in the chapter, one way to collect data from a flow within a consumer is to call the collect() method on the flow instance. When working with Compose, however, a less flexible, but more convenient option is to convert the flow to state by calling the collectAsState() function on the flow instance. This allows us to treat the data just as we would any other state within our code. To see this in action, edit the MainActivity.kt file and make the following changes:
.
.
import androidx.compose.runtime.*
import kotlinx.coroutines.flow.*
.
.
@Composable
fun ScreenSetup(viewModel: DemoViewModel = viewModel()) {
}
@Composable
fun {
val count by flow.collectAsState(initial = 0)
}
.
.
@Preview(showBackground = true)
@Composable
fun GreetingPreview() {
FlowDemoTheme {
ScreenSetup(viewModel())
}
}
The changes pass a myFlow reference to the MainScreen composable where it is converted to a State with an initial value of 0. Next, we need to design a simple user interface to display the count values as they are emitted to the flow:
.
.
import androidx.compose.foundation.layout.*
import androidx.compose.ui.Alignment
import androidx.compose.ui.text.TextStyle
import androidx.compose.ui.unit.sp
.
.
@Composable
fun MainScreen(myFlow: Flow) {
val count by myFlow.collectAsState(initial = 0)
Column(
modifier = Modifier.fillMaxSize(),
verticalArrangement = Arrangement.Center,
horizontalAlignment = Alignment.CenterHorizontally
) {
Text(text = "$count", style = TextStyle(fontSize = 40.sp))
}
}
Try out the app either using the preview panel in interactive mode, or by running it on a device or emulator. Once the app starts, the count value displayed on the Text component should increment as the flow emits each new value.
51.7 Transforming data with intermediaries
In the previous example, we passed the data values to the consumer without any modifications. However, we can change the data between the producer and consumer by applying one or more intermediate flow In this section, we will look at some of these operators.
We can use the map() operator to convert the value to another value. For example, we can use map() to convert our integer value to a string and add some additional text. Edit the DemoViewModel.kt file and create a modified version of our flow as follows:
.
.
class DemoViewModel : ViewModel() {
val myFlow: Flow = flow {
for (i in 0..9) {
emit(i)
delay(2000)
}
}
val newFlow = myFlow.map {
"Current value = $it"
}
}
Before we can test this operator, some changes are needed within the MainActivity.kt file to use this new flow:
Composable
fun ScreenSetup(viewModel: DemoViewModel = viewModel()) {
}
@Composable
fun MainScreen(flow: {
val count by flow.collectAsState(initial = "Current value
.
.
When the code is executed, the text will display the text string updated with the count:
Current value = 1
Current value = 2
.
.
The map() operator will perform the conversion on every collected value. We can use the filter() operator to control which values get collected. The filter code block must contain an expression that returns a Boolean value. Only if the expression evaluates to true does the value pass through to the collection. For example, the following code filters odd numbers out of the data flow (note that we’ve left the map() operator in place to demonstrate the chaining of operators):
val newFlow = myFlow
.filter {
it % 2 == 0
}
.map {
"Current value = $it"
}
The above changes will display count updates only for even numbers.
The transform() operator serves a similar purpose to map() but provides more flexibility. The transform() operator also needs to manually emit the modified result. A particular advantage of transform() is that it can emit multiple values, for example:
val newFlow = myFlow
.transform {
emit("Value = $it")
delay(1000)
val doubled = it * 2
emit("Value doubled = $doubled")
}
// Output
Value = 0
Value doubled = 0
Value = 1
Value doubled = 2
Value = 2
Value doubled = 4
Value = 3
.
.
Before moving to the next step, revert the newFlow declaration to its original form:
val newFlow = myFlow.map {
"Current value = $it"
}
51.8 Collecting flow data
So far in this chapter, we have used the collectAsState() function to convert a flow to a State instance. Behind the scenes, this method uses the collect() function to initiate the data collection. Although collectAsState() works well most of the time, there will be situations where you may need to call In fact, collect() is just one of several so-called terminal flow operators that can be called directly to achieve results that aren’t possible using
These operators are suspend functions so can only be called from within a coroutine scope. In the chapter entitled “Coroutines and LaunchedEffects in Jetpack we looked at coroutines and explained how to use LaunchedEffect to execute asynchronous code safely from within a composable function. Once we have implemented the LaunchedEffect call, we still need the streamed values to be stored as state, so we also need a mutable state into which to store the latest value. Bringing these requirements together, modify the MainScreen function so that it reads as follows:
@Composable
fun MainScreen(flow: Flow) {
var count by remember { mutableStateOf("Current value =")}
LaunchedEffect(Unit) {
flow.collect {
count = it
}
}
Column(
modifier = Modifier.fillMaxSize(),
.
.
Test the app and verify that the text component updates as expected. Now that we are using the collect() function we can begin to explore some options that were not available to us when we were using
For example, to add code to be executed when the stream ends, the collection can be performed in a try/finally construct, for example:
LaunchedEffect(Unit) {
try {
flow.collect {
count = it
}
} finally {
count = "Flow stream ended."
}
}
The collect() operator will collect every value emitted by the producer, even if new values are emitted while the last value is still being processed in the consumer. For example, our producer is configured to emit a new value every two seconds. Suppose, however, that we simulate our consumer taking 2.5 seconds to process each collected value. When executed, we will still see all of the values listed in the output because collect() does not discard any uncollected values regardless of whether more recent values have been emitted since the last collection. This type of
behavior is essential to avoid data loss within the flow. In some situations, however, the consumer may be uninterested in any intermediate values emitted between the most recently processed value and the latest emitted value. In this case, the collectLatest() operator can be called on the flow instance. This operator works by canceling the current collection if a new value arrives before processing completes on the previous value and restarts the process on the latest value.
The conflate() operator is similar to the collectLatest() operator except that instead of canceling the current collection operation when a new value arrives, conflate() allows the current operation to complete, but discards intermediate values that arrive during this process. When the current operation completes, the most recent value is then collected.
Another collection operator is the single() operator. This operator collects a single value from the flow and throws an exception if it finds another value in the stream. This operator is useful where the appearance of a second stream value indicates that something else has gone wrong somewhere in the app or data source.
51.9 Adding a flow buffer
When a consumer takes time to process the values emitted by a producer, there is the potential for execution time inefficiencies to occur. Suppose, for example, that in addition to the two-second delay between each emission from our newFlow producer, the collection process in our consumer takes an additional second to complete. We can simulate this behavior as follows:
.
.
import kotlin.system.measureTimeMillis
import kotlinx.coroutines.delay
.
.
LaunchedEffect(Unit) {
val elapsedTime = measureTimeMillis {
flow.collect {
count = it
delay(1000)
}
}
count = "Duration = $elapsedTime"
}
To allow us to measure the total time to fully process the flow, the consumer code has been placed in the closure of a call to the Kotlin measureTimeMillis() function. Run the app and, after execution completes, a duration similar to the following will be reported:
Duration = 30044
This accounts for approximately 20 seconds to process the 10 values within newFlow and an additional 10 seconds for those values to be collected. There is an inefficiency here because the producer is waiting for the consumer to process each value before starting on the next value. This would be much more efficient if the producer did not have to wait for the consumer. We could, of
course, use the collectLatest() or conflate() operators, but only if the loss of intermediate values is not a concern. To speed up the processing while also collecting every emitted value we can make use of the buffer() operator. This operator buffers values as they are emitted and passes them to the consumer when it is ready to receive them. This allows the producer to continue emitting values while the consumer processes preceding values while ensuring that every emitted value is collected. The buffer() operator may be applied to a flow as follows:
LaunchedEffect("Unit") {
val elapsedTime = measureTimeMillis {
flow
.buffer()
.collect {
count = it
delay(1000)
}
}
count = "Duration = $elapsedTime"
}
Execution of the above code indicates that we have now reclaimed the 10 seconds previously lost in the collection code:
Duration = 20052
51.10 More terminal flow operators
The reduce() operator is one of several other terminal flow operators that can be used in place of a collection operator to make changes to the flow data. The reduce() operator takes two parameters in the form of an accumulator and a The first flow value is placed in the accumulator and a specified operation is performed between the accumulator and the current value (with the result stored in the accumulator). To try this out we need to revert to using myFlow instead of newFlow in addition to adding the reduce() operator call:
@Composable
fun ScreenSetup(viewModel: DemoViewModel = viewModel()) {
}
@Composable
fun MainScreen(flow: {
var count by remember { mutableStateOf(0) }
LaunchedEffect(Unit) {
flow
.reduce { accumulator, value ->
count = accumulator
accumulator + value
}
}
}
.
.
The fold() operator works similarly to the reduce() operator, with the exception that it is passed an initial accumulator value:
.
.
LaunchedEffect(Unit) {
flow
{ accumulator, value ->
count = accumulator
accumulator + value
}
}
.
.
51.11 Flow flattening
As we have seen in earlier examples, we can use operators to perform tasks on values collected from a flow. An interesting situation occurs, however, when that task itself creates one or more flows resulting in a of flows”. In situations where this occurs, these streams can be flattened into a single stream.
Consider the following example code which declares two flows:
val myFlow: Flow = flow {
for (i in 1..5) {
delay(1000)
emit(i)
}
}
fun doubleIt(value: Int) = flow {
emit(value)
delay(1000)
emit(value + value)
}
If we were to call doubleIt() for each value in the myFlow stream we would end up with a separate flow for each value. This problem can be solved by concatenating the doubleIt() streams into a single flow using the flatMapConcat() operator as follows:
@Composable
fun ScreenSetup(viewModel: DemoViewModel = viewModel()) {
}
@Composable
fun {
var count by remember { mutableStateOf(0)}
LaunchedEffect(Unit) {
viewModel.myFlow
.flatMapConcat { viewModel.doubleIt(it) }
.collect { count = it }
}
.
.
When this modified code executes we will see the following output from the collect() operator:
1
2
2
4
3
6
4
8
5
10
As we can see from the output, the doubleIt() flow has emitted the value provided by myFlow followed by the doubled value. When using the flatMapConcat() operator, the doubleIt() calls are being performed synchronously, causing execution to wait until doubleIt() has emitted both values before processing the next flow value. The emitted values can instead be collected asynchronously using the flatMapMerge() operator as follows:
viewModel.myFlow
.flatMapMerge { viewModel.doubleIt(it) }
.collect {
count = it
println("Count = $it")
}
}
Because the collection is being performed asynchronously the displayed value change too quickly to see all of the count values. Display the Logcat tool window to see the full list of collected values generated by the println() call:
I/System.out: Count = 1
I/System.out: Count = 2
I/System.out: Count = 2
I/System.out: Count = 4
I/System.out: Count = 3
I/System.out: Count = 6
I/System.out: Count = 4
I/System.out: Count = 8
I/System.out: Count = 5
I/System.out: Count = 10
51.12 Combining multiple flows
Multiple flows can be combined into a single flow using the zip() and combine() operators. The following code demonstrates the zip() operator being used to convert two flows into a single flow:
var count by remember {
LaunchedEffect(Unit) {
val flow1 = (1..5).asFlow()
.onEach { delay(1000) }
val flow2 = flowOf("one", "two", "three", "four")
.onEach { delay(1500) }
flow1.zip(flow2) { value, string -> "$value, $string" }
.collect { count = it }
}
// Output
1, one
2, two
3, three
4, four
Note that we have applied the onEach() operator to both flows in the above code. This is a useful operator for performing a task on receipt of each stream value.
The zip() operator will wait until both flows have emitted a new value before performing the collection. The combine() operator works slightly differently in that it proceeds as soon as either flow emits a new value, using the last value emitted by the other flow in the absence of a new value:
.
.
val flow1 = (1..5).asFlow()
.onEach { delay(1000) }
val flow2 = flowOf("one", "two", "three", "four")
.onEach { delay(1500) }
{ value, string -> "$value, $string" }
.collect { count = it }
.
.
// Output
1, one
2, one
3, one
3, two
4, two
4, three
5, three
5, four
As we can see from the output, multiple instances have occurred where the last value has been reused on a flow because a new value was emitted on the other.
51.13 Hot and cold flows
So far in this chapter, we have looked exclusively at the Kotlin Flow type. Kotlin also provides additional types in the form of StateFlow and SharedFlow. Before exploring these, however, it is important to understand the concept of hot and cold flows.
A stream declared using the Flow type is referred to as a cold flow because the code within the producer does not begin executing until a consumer begins collecting values. StateFlow and SharedFlow, on the other hand, are referred to as hot flows because they begin emitting values immediately, regardless of whether any consumers are collecting the values.
Once a consumer begins collecting from a hot flow, it will receive the latest value emitted by the producer followed by any subsequent values. Unless steps are taken to implement caching, any previous values emitted before the collection starts will be lost.
Another important difference between Flow, StateFlow, and SharedFlow is that a Flow-based stream cannot have multiple collectors. Each Flow collector launches a new flow with its own independent data stream. With StateFlow and SharedFlow, on the other hand, multiple collectors share access to the same flow.
51.14 StateFlow
StateFlow, as the name suggests, is primarily used as a way to observe a change in state within an app such as the current setting of a counter, toggle button, or slider. Each StateFlow instance is used to store a single value that is likely to change over time and to notify all consumers when those changes occur. This enables you to write code that reacts to changes in state instead of code that has to continually check whether or not a state value has changed. StateFlow behaves the same way as LiveData with the exception that LiveData has lifecycle awareness and does not require an initial value (LiveData was covered previously in the chapter titled “Working with ViewModels in
To create a StateFlow stream, begin by creating an instance of MutableStateFlow, passing through a mandatory initial value. This is the variable that will be used to change the current state value from within the app code:
private val _stateFlow = MutableStateFlow(0)
Next, call asStateFlow() on the MutableStateFlow instance to convert it into a StateFlow from which changes in state can be collected:
val stateFlow = _stateFlow.asStateFlow()
Once created, any changes to the state are made via the value property of the mutable state instance. The following code, for example, increments the state value:
_stateFlow.value += 1
Once the flow is active, the state can be consumed using collectAsState() or directly using a collection function, though it is generally recommended to collect from StateFlow using the collectLatest() operator. To try out an example, begin by making the following modifications to the DemoViewModel.kt file:
.
.
class DemoViewModel : ViewModel() {
private val _stateFlow = MutableStateFlow(0)
val stateFlow = _stateFlow.asStateFlow()
fun increaseValue() {
_stateFlow.value += 1
}
.
.
Next, edit the MainActivity.kt file and change MainScreen so that it collects from the new state flow and to add a button configured to call the view model increaseValue() function:
.
.
import androidx.compose.material3.Button
.
.
@Composable
fun MainScreen(viewModel: DemoViewModel) {
val count by viewModel.stateFlow.collectAsState()
Column(
modifier = Modifier.fillMaxSize(),
verticalArrangement = Arrangement.Center,
horizontalAlignment = Alignment.CenterHorizontally
) {
Text(text = "$count", style = TextStyle(fontSize = 40.sp))
Button(onClick = { viewModel.increaseValue() }) {
Text("Click Me")
}
}
}
Run the app and verify that the button updates the count Text component with the incremented count value each time it is clicked.
51.15 SharedFlow
SharedFlow provides a more general-purpose streaming option than that offered by StateFlow. Some of the key differences between StateFlow and SharedFlow are as follows:
•Consumers are generally referred to as subscribers.
•An initial value is not provided when creating a SharedFlow instance.
•SharedFlow allows values that were emitted prior to collection starting to be “replayed” to the collector.
•SharedFlow emits values instead of using a value property.
SharedFlow instances are created using MutableSharedFlow as the backing property on which we call the asSharedFlow() function to obtain a SharedFlow reference. For example, make the following changes to the DemoViewModel class to declare a shared flow:
.
.
import androidx.lifecycle.viewModelScope
import kotlinx.coroutines.channels.BufferOverflow
.
.
class DemoViewModel : ViewModel() {
private val _sharedFlow = MutableSharedFlow(
replay = 10,
onBufferOverflow = BufferOverflow.DROP_OLDEST
)
val sharedFlow = _sharedFlow.asSharedFlow()
.
.
As configured above, new flow subscribers will receive the last 10 values before receiving any new values. The above flow is also configured to discard the oldest value when more than 10 values
are buffered. The full set of options for handling buffer overflows are as follows:
- The latest value is dropped when the buffer is full leaving the buffer unchanged as new values are processed.
- Treats the buffer as a “first-in, first-out” stack where the oldest value is dropped to make room for a new value when the buffer is full.
- The flow is suspended when the buffer is full.
Values are emitted on a SharedFlow stream by calling the emit() method of the MutableSharedFlow instance from within a coroutine. Remaining in the DemoViewModel.kt file, add a new method that can be called from the main activity to start the shared flow:
fun startSharedFlow() {
viewModelScope.launch {
for (i in 1..5) {
_sharedFlow.emit(i)
delay(2000)
}
}
}
Finally, make the following changes to the MainScreen composable:
@Composable
fun MainScreen(viewModel: DemoViewModel) {
val count by viewModel.sharedFlow.collectAsState(initial = 0)
Column(
modifier = Modifier.fillMaxSize(),
verticalArrangement = Arrangement.Center,
horizontalAlignment = Alignment.CenterHorizontally
) {
Text(text = "$count", style = TextStyle(fontSize = 40.sp))
Button(onClick = { viewModel.startSharedFlow() }) {
Text("Click Me")
}
}
}
Run the app on a device or emulator (shared flow code does not always work in the interactive preview) and verify that clicking the button causes the count to begin updating. Note that since new values are being emitted from within a coroutine you can click on the button repeatedly and collect values from multiple flows.
One final point to note about shared flows is that the current number of subscribers to a SharedFlow stream can be obtained via the subscriptionCount property of the mutable instance:
val subCount = _sharedFlow.subscriptionCount
51.16 Converting a flow from cold to hot
A cold flow can be made hot by calling the shareIn() function on the flow. This call requires a coroutine scope in which to execute the flow, a replay value, and a start policy setting indicating the conditions under which the flow is to start and stop. The available start policy options are as follows:
- The flow is kept alive as long as it has active subscribers.
- The flow begins immediately and remains active even in the absence of active subscribers.
- The flow begins only after the first consumer subscribes and remains active even in the absence of active subscribers.
We could, for example, make one of our earlier cold flows hot using the following code:
val hotFlow = myFlow.shareIn(
viewModelScope,
replay = 1,
started = SharingStarted.WhileSubscribed()
)
51.17 Summary
Kotlin flows allow sequential data or state changes to be returned over time from asynchronous tasks. A flow consists of a producer that emits a sequence of values and consumers that collect and process those values. The flow stream can be manipulated between the producer and consumer by applying one or more intermediary operators including transformations and filtering. Flows are created based on the Flow, StateFlow, and SharedFlow types. A Flow-based stream can only have a single collector while StateFlow and SharedFlow can have multiple collectors.
Flows are categorized as being hot or cold. A cold flow does not begin emitting values until a consumer begins collection. Hot flows, on the other hand, begin emitting values as soon as they are created, regardless of whether or not the values are being collected. In the case of SharedFlow, a predefined number of values may be buffered and subsequently replayed to new subscribers when they begin collecting values. A cold flow can be made hot via a call to the flow’s shareIn() function.
52. A Jetpack Compose SharedFlow Tutorial
The previous chapter introduced Kotlin flows and explored how these can be used to return multiple sequential values from within coroutine-based asynchronous code. This tutorial will look at a more detailed flow implementation, this time using SharedFlow. The tutorial will also demonstrate how to ensure that flow collection responds correctly to an app switching between background and foreground modes.
52.1 About the project
The app created in this chapter will consist of a user interface containing a List composable. We will activate a shared flow within a ViewModel as soon as the view model is created and emit an integer value every two seconds. The Main Activity will collect the values from the flow and display them within the List. We will then modify the project to suspend the collection process while the app is placed in the background.
52.2 Creating the SharedFlowDemo project
Launch Android Studio and create a new Empty Activity project named SharedFlowDemo, specifying com.example.sharedflowdemo as the package name, and selecting a minimum API level of API 26: Android 8.0 (Oreo).
Within the MainActivity.kt file, delete the Greeting function and add a new empty composable named ScreenSetup which, in turn, calls a function named MainScreen:
@Composable
fun ScreenSetup() {
MainScreen()
}
@Composable
fun MainScreen() {
}
Edit the OnCreate() method function to call ScreenSetup instead of Greeting and remove the Greeting call from GreetingPreview.
Next, modify the build.gradle (Module: app) file to add the Compose view model and Kotlin runtime extensions libraries to the dependencies section:
dependencies {
.
.
implementation 'androidx.lifecycle:lifecycle-viewmodelcompose:2.5.1'
implementation 'androidx.lifecycle:lifecycle-runtime-ktx:2.5.1'
.
.
}
When prompted, click on the Sync Now button at the top of the editor panel to commit to the change.
52.3 Adding a view model to the project
For this project, the flow will once again reside in a view model class. Add this model to the project by locating and right-clicking on the app -> java -> com.example.sharedflowdemo entry in the Project tool window and selecting the New -> Kotlin Class/File menu option. In the resulting dialog, name the class DemoViewModel before tapping the keyboard Enter key. Once created, modify the file so that it reads as follows:
package com.example.flowdemo
import androidx.lifecycle.ViewModel
class DemoViewModel : ViewModel() {
}
Return to the MainActivity.kt file and make changes to access an instance of the view model:
.
.
import androidx.lifecycle.viewmodel.compose.viewModel
.
.
@Composable
fun DemoViewModel = {
MainScreen()
}
52.4 Declaring the SharedFlow
The next step is to add some code to the view model to create and start the SharedFlow instance. Begin by editing the DemoViewModel.kt file so that it reads as follows:
package com.example.sharedflowdemo
import androidx.lifecycle.ViewModel
import androidx.lifecycle.viewModelScope
import kotlinx.coroutines.delay
import kotlinx.coroutines.flow.MutableSharedFlow
import kotlinx.coroutines.flow.asSharedFlow
import kotlinx.coroutines.launch
class DemoViewModel : ViewModel() {
private val _sharedFlow = MutableSharedFlow()
val sharedFlow = _sharedFlow.asSharedFlow()
init {
sharedFlowInit()
}
fun sharedFlowInit() {
}
}
When the ViewModel instance is created, the initializer will call the sharedFlowInit() function. This function aims to launch a new coroutine containing a loop in which new values are emitted using a shared flow.
With the flow declared, we can add code to the sharedFlowInit() function to launch the flow using the view model’s scope. This will ensure that the flow ends when the view model is destroyed:
private fun sharedFlowInit() {
viewModelScope.launch {
for (i in 1..1000) {
delay(2000)
_sharedFlow.emit(i)
}
}
}
52.5 Collecting the flow values
Before testing the app for the first time we need to add some code to perform the flow collection and display those values in a LazyColumn composable. As the values are collected from the flow, we will add them to a mutable list state instance which, in turn, will serve as the data source for the LazyColumn content. We also need to pass a reference to the shared flow down to the MainScreen composable. Edit the MainActivity.kt file and make the following changes:
.
.
import androidx.compose.runtime.*
import androidx.compose.foundation.layout.padding
import androidx.compose.foundation.lazy.*
import androidx.compose.ui.unit.dp
import androidx.compose.ui.platform.LocalLifecycleOwner
import kotlinx.coroutines.flow.SharedFlow
.
.
@Composable
fun ScreenSetup(viewModel: DemoViewModel = viewModel()) {
}
@Composable
fun {
val messages = remember { mutableStateListOf()}
LazyColumn {
items(messages) {
Text(
"Collected Value = $it",
style = MaterialTheme.typography.headlineLarge,
modifier = Modifier.padding(5.dp)
)
}
}
}
@Preview(showBackground = true)
@Composable
fun GreetingPreview() {
SharedFlowDemoTheme {
val viewModel: DemoViewModel = viewModel()
MainScreen(viewModel.sharedFlow)
}
}
With these changes made we are ready to collect the values emitted by the shared flow and display them. Since the flow collection will be taking place in a coroutine and outside the scope of the MainScreen composable, the launch code needs to be placed within a LaunchedEffect call (a topic covered in the chapter titled “Coroutines and LaunchedEffects in Jetpack Add a LaunchedEffect call to the MainScreen composable as follows to collect from the flow:
.
.
import kotlinx.coroutines.flow.collect
.
.
@Composable
fun MainScreen(sharedFlow: SharedFlow) {
val messages = remember { mutableStateListOf()}
val lifecycleOwner = LocalLifecycleOwner.current
LaunchedEffect(key1 = Unit) {
sharedFlow.collect {
messages.add(it)
}
}
.
.
This code accesses the shared flow instance within the view model and begins collecting values from the stream. Each collected value is added to the messages mutable list. This will cause a recomposition and the new value will appear at the end of the LazyColumn list.
52.6 Testing the SharedFlowDemo app
Compile and run the app on a device or emulator and verify that values appear within the LazyColumn as the shared flow emits them. Rotate the device into landscape orientation to trigger a configuration change and confirm that the count continues without restarting from zero:
Figure 52-1
With the app now working, it is time to look at what happens when it is placed in the background.
52.7 Handling flows in the background
Our app has a shared flow that feeds values to the user interface in the form of a LazyColumn. By performing the collection in a coroutine scope, the user interface remains responsive while the flow is being collected (you can verify this by scrolling up and down within the list of values while the list is updating). This raises the question of what happens when the app is placed in the background. To find out, we can add some diagnostic output to both the emitter and collector code. First, edit the DemoViewModel.kt file and add a println() call within the body of the emission for loop:
private fun sharedFlowInit() {
viewModelScope.launch {
for (i in 1..1000) {
delay(2000)
println("Emitting $i")
_sharedFlow.emit(i)
}
}
}
Make a similar change to the collection code block in the MainActivity.kt file as follows:
.
.
LaunchedEffect(key1 = Unit) {
sharedFlow.collect {
println("Collecting $it")
messages.add(it)
}
}
.
.
Once these changes have been made, display the Logcat tool window, enter System.out into the search bar, and run the app. As the list of values updates, output similar to the following should appear in the Logcat tool window:
Emitting 1
Collecting 1
Emitting 2
Collecting 2
Emitting 3
Collecting 3
.
.
Now place the app in the background and note that both the emission and collection operations continue to run, even though the app is no longer visible to the user. The continued emission is to be expected and is the correct behavior for a shared flow residing within a view model. However, it is wasteful of resources
to collect data and update a user interface that is not currently visible to the user. We can resolve this problem by executing the collection using the repeatOnLifecycle function.
The repeatOnLifecycle function is a suspend function that runs a specified block of code each time the current lifecycle reaches or exceeds one of the following states:
Conversely, when the lifecycle drops below the target state, the coroutine is canceled.
In this case, we want the collection to start each time Lifecycle.State.STARTED is reached and to stop when the lifecycle is suspended. To implement this, modify the collection code as follows:
.
.
import androidx.lifecycle.Lifecycle
import androidx.lifecycle.repeatOnLifecycle
.
.
LaunchedEffect(key1 = Unit) {
lifecycleOwner.repeatOnLifecycle(Lifecycle.State.STARTED) {
sharedFlow.collect {
println("Collecting $it")
messages.add(it)
}
}
}
Run the app once again, place it in the background and note that only the emission diagnostic messages appear in the Logcat output, confirming that the main activity is no longer collecting
values and adding them to the RecyclerView list. When the app is brought to the foreground, the collection will resume at the latest emitted value since we did not configure replay on the shared flow.
52.8 Summary
In this chapter, we created a SharedFlow instance within a view model. We then collected the streamed values within the main activity and used that data to update the user interface. We also outlined the importance of avoiding unnecessary flow-driven user interface updates when an app is placed in the background, a problem that can easily be resolved using the repeatOnLifecycle function. We can use this function to cancel and restart asynchronous tasks such as flow collection when the containing lifecycle reaches a target lifecycle state.
53. Creating, Testing, and Uploading an Android App Bundle
Once the development work on an Android application is complete and it has been tested on a wide range of Android devices, the next step is to prepare the application for submission to Google Play. Before submission can take place, however, the application must be packaged for release and signed with a private key. This chapter will explain how to obtain a private key, prepare the Android App Bundle for the project, and upload it to Google Play.
53.1 The release preparation process
Up until this point in the book, we have been building application projects in a mode suitable for testing and debugging. Building an application package for release to customers via Google Play, on the other hand, requires that some additional steps be taken. The first requirement is that the application is compiled in release mode instead of debug mode. Secondly, the application must be signed with a private key that uniquely identifies you as the application’s developer. Finally, the application must be packaged into an Android App
While each of these tasks can be performed outside of the Android Studio environment, the procedures can more easily be performed using the Android Studio build mechanism as outlined in this chapter. First, however, it is important to understand a little more about Android App Bundles.
53.2 Android app bundles
When a user installs an app from Google Play, the app is downloaded in the form of an APK file. This file contains everything needed to install and run the app on the user’s device. Before the introduction of Android Studio 3.2, the developer would generate one or more APK files using Android Studio and upload them to Google Play. To support multiple device types, screen sizes, and locales this would require either the creation and upload of multiple APK files customized for each target device and locale or the generation of a large universal APK containing all of the different configuration resources and platform binaries within a single package.
Creating multiple APK files involved a significant amount of work that had to be repeated each time the app needed to be updated imposing a considerable time overhead on the app release process.
The universal APK option, while less of a burden to the developer, caused an entirely unexpected problem. By analyzing app installation metrics, Google discovered that the larger an installation APK file becomes (resulting in longer download times and increased storage use on the device), the fewer conversions the app receives. The conversion rate is calculated as a percentage of the users who completed the installation of an app after viewing that app on Google Play. Google estimates that the
conversion rate for an app drops by 1% for each 6MB increase in APK file size.
Android App Bundles solve both of these problems by providing a way for the developer to create a single package from within Android Studio and have custom APK files automatically generated by Google Play for each individual supported configuration (a concept referred to as Dynamic
An Android App Bundle is essentially a ZIP file containing all of the files necessary to build APK files for the devices and locales for which support has been provided within the app project. The project might, for example, include resources and images for different screen sizes. When a user installs the app, Google Play receives information about the user’s device including the display, processor architecture, and locale. Using this information, the appropriate pre-generated APK files are transferred onto the user’s device.
An additional benefit of Dynamic Delivery is the ability to split an app into multiple modules, referred to as dynamic feature modules, where each module contains the code and resources for a particular area of functionality within the app. Each dynamic feature module is contained within a separate APK file from the base module and is downloaded to the device only when that feature is required by the user. Dynamic Delivery and app bundles also allow for the creation of instant dynamic feature modules
which can be run instantly on a device without the need to install an entire app.
Although it is still possible to generate APK files from Android Studio, app bundles are now the recommended way to upload apps to Google Play.
53.3 Register for a Google Play Developer Console account
The first step in the application submission process is to create a Google Play Developer Console account. To do so, navigate to https://play.google.com/apps/publish/signup/ and follow the instructions to complete the registration process. Note that there is a one-time $25 fee to register. Once an application goes on sale, Google will keep 30% of all revenues associated with the application.
Once the account has been created, the next step is to gather together information about the application. To bring your application to market, the following information will be required:
•Title – The title of the application.
•Short Description - Up to 80 words describing the application.
•Full Description – Up to 4000 words describing the application.
•Screenshots – Up to 8 screenshots of your application running (a minimum of two is required). Google recommends submitting screenshots of the application running on a 7” or 10” tablet.
•Language – The language of the application (the default is US English).
•Promotional Text – The text that will be used when your application appears in special promotional features within the Google Play environment.
•Application Type – Whether your application is considered to be a game or an
•Category – The category that best describes your application (for example finance, health and fitness, education, sports, etc.).
•Locations – The geographical locations into which you wish your application to be made available for purchase.
•Contact Details – Methods by which users may contact you for support relating to the application. Options include web, email, and phone.
•Pricing & Distribution – Information about the price of the application and the geographical locations where it is to be marketed and sold.
Having collected the above information, click on the Create app button within the Google Play Console to begin the creation process.
53.4 Configuring the app in the console
When the Create app button is first clicked, the app details and declarations screen will appear as shown in Figure 53-1 below:
Figure 53-1
Once the app entry has been fully configured, click on the Create app button (highlighted in the above figure) to add the app and display the dashboard screen. Within the dashboard, locate the Initial setup section and unfold the list of steps to configure the app store listing:
Figure 53-2
Work through the list of links and provide the requested information for your app, making sure to save the changes at each step.
53.5 Enabling Google Play app signing
Up until recently, Google Play uploads were signed with a release app signing key from within Android Studio and then uploaded to the Google Play console. While this option is still available, the recommended way to upload files is to now use a process referred to as Google Play App For a newly created app, this involves opting into Google Play App Signing and then generating an upload key that is used to sign the app bundle file within Android Studio. When the app bundle file generated by Android Studio is uploaded, the Google Play console removes the upload key and then signs the file with an app signing key that is stored securely within the Google Play servers.
Within the Google Play console, select the newly added app entry from the All Apps screen (accessed via the option located at the top of the left-hand navigation panel), unfold the Setup section (Marked A in Figure and select the App Signing option (B).
Figure 53-3
Opt in to Google Play app signing by clicking on the Create release button (C). The console is now ready to create the first release of your app for testing. Before doing so, however, the next step is to generate the upload key from within Android Studio. This is performed as part of the process of generating a signed app bundle. Leave the current Google Play Console screen loaded into the browser as we will be returning to this later in the chapter.
53.6 Creating a keystore file
To create a keystore file, select the Android Studio Build -> Generate Signed Bundle / APK… menu option to display the Generate Signed Bundle or APK Wizard dialog as shown in Figure
Figure 53-4
Verify that the Android App Bundle option is selected before clicking on the Next button.
If you have an existing release keystore file, click on the Choose existing… button on the next screen and navigate to and select the file. If you have yet to create a keystore file, click on the Create new… button to display the New Key Store dialog Click on the button
to the right of the Key store path field and navigate to a suitable location on your file system, enter a name for the keystore file (for example, and click on the OK button.
The New Key Store dialog is divided into two sections. The top section relates to the keystore file. In this section, enter a strong password with which to protect the keystore file into both the Password and Confirm fields. The lower section of the dialog relates to the upload key that will be stored in the key store file.
Figure 53-5
Within the Certificate section of the New Key Store dialog, enter the following details:
•An alias by which the key will be referenced. This can be any sequence of characters, though only the first 8 are used by the system.
•A suitably strong password to protect the key.
•The number of years for which the key is to be valid (Google recommends at least 25 years).
In addition, information must be provided for at least one of the remaining fields (for example, your first and last name, or organization name).
Figure 53-6
Once the information has been entered, click on the OK button to proceed with the bundle creation.
53.7 Creating the Android app bundle
The next step is to instruct Android Studio to build the application app bundle file in release mode and then sign it with the newly created private key. At this point the Generate Signed Bundle or APK dialog should still be displayed with the keystore path, passwords, and key alias fields populated with information:
Figure 53-7
Make sure that the Export Encrypted Key option is enabled and, assuming that the other settings are correct, click on the Next button to proceed to the app bundle generation screen Within this screen, review the Destination Folder: setting to verify that the location into which the app bundle file will be generated is acceptable. If you
would prefer to use another location, click on the button to the right of the text field and navigate to the desired file system location.
Figure 53-8
Click on the Finish button and wait for the Gradle system to build the app bundle. Once the build is complete, a dialog will appear providing the option to open the folder containing the app bundle file in an explorer window, or to load the file into the APK Analyzer:
Figure 53-9
At this point, the application is ready to be submitted to Google Play. Click on the locate link to open a filesystem browser window. The file should be named bundle.aab and be located in the app/release sub-directory of the project folder unless another location was specified.
The private key generated as part of this process should be used when signing and releasing future applications and, as such, should be kept in a safe place and securely backed up.
53.8 Generating test APK files
An optional step at this stage is to generate APK files from the app bundle and install and run them on devices or emulator sessions. Google provides a command-line tool called bundletool designed specifically for this purpose which can be downloaded from the following URL:
https://github.com/google/bundletool/releases
At the time of writing, bundletool is provided as a .jar file which can be executed from the command-line as follows (noting that the version number may have changed since this book was published):
java -jar bundletool-all-0.9.0.jar
Running the above command will list all of the options available within the tool. To generate the APK files from the app bundle, the build-apks option is used. To generate APK files that can be installed onto a device or emulator the files will also need to be signed. To achieve this include the --ks option specifying the path of the keystore file created earlier in the chapter, together with the --ks-key-alias option specifying the alias provided when the key was generated.
Finally, the --output flag must be used to specify the path of the file (referred to as the APK Set) into which the APK files will be generated. This file must not already exist and is required to have a filename extension. Bringing these requirements together results in the following command-line (allowing for differences in your operating system path structure):
java -jar bundletool-all-0.9.0.jar build-apks -bundle=/tmp/MyApps/app/release/bundle.aab -output=/tmp/MyApks.apks --ks=/MyKeys/release.keystore.jks --ks-keyalias=MyReleaseKey
When this command is executed, a prompt will appear requesting the keystore password before the APK files are generated into the specified APK Set file. The APK Set file is simply a ZIP file containing all of the APK files generated from the app bundle.
To install the appropriate APK files onto a connected device or emulator, use a command similar to the following:
java -jar bundletool-all-0.9.0.jar install-apks -apks=/tmp/MyApks.apks
This command will instruct the tool to identify the appropriate APK files for the connected device and install them so that the app can be launched and tested.
It is also possible to extract the APK files from the APK Set for the connected device without installing them. The first step in this process is to obtain the specification of the connected device as follows:
java -jar bundletool-all-0.9.0.jar get-device-spec -output=/tmp/device.json
The above command will generate a JSON file similar to the following:
{
"supportedAbis": ["x86"],
"supportedLocales": ["en-US"],
"screenDensity": 420,
"sdkVersion": 27
}
Next, this specification file is used to extract the matching APK files from the APK Set:
java -jar bundletool-all-0.9.0.jar extract-apks -apks=/tmp/MyApks.apks --output-dir=/tmp/nexus5_apks --devicespec=/tmp/device.json
When executed, the directory specified via the --output-dir flag will contain correct APK files for the specified device configuration.
The next step in bringing an Android application to market involves submitting it to the Google Play Developer Console so that it can be made available for testing.
53.9 Uploading the app bundle to the Google Play Developer Console
Return to the Google Play Console and select the Internal testing option (marked A in Figure located in the Testing section of the navigation panel before clicking on the Create new release button (B):
Figure 53-10
On the resulting screen, click on the Continue button (marked A below) to confirm the use of Google Play app signing, then drag and drop the bundle file generated by Android Studio onto the upload drop point (B):
Figure 53-11
When the upload is complete, scroll down the screen and enter the release name and optional release notes. The release name can be any information you need to help you recognize the release and it is not visible to users.
After the app bundle file has uploaded, Google Play will generate all of the necessary APK files ready for testing. Once the APK files have been generated, scroll down to the bottom of the screen and click on the Save button. Once the settings have been saved, click on the Review release button.
53.10 Exploring the app bundle
On the review screen, click on the arrow to the right of the uploaded bundle as indicated in Figure
Figure 53-12
In the resulting panel, click on the Explore bundle link to load the app bundle explorer. This provides summary information relating to the API levels, screen layouts, and platforms supported by the app bundle:
Figure 53-13
Clicking on the Go to device catalog link will display the devices that are supported by the APK file:
Figure 53-14
At this point, the app is ready for testing but cannot be rolled out until some testers have been set up within the console.
53.11 Managing testers
If the app is still in the Internal, Alpha, or Beta testing phase, a list of authorized testers may be specified by selecting the app from within the Google Play console, clicking on Internal testing in the navigation panel, and selecting the Testers tab as shown in Figure
Figure 53-15
To add testers, click on the Create email list button, name the list and specify the email addresses for the test users either manually or by uploading a CSV file.
The “Join on the web” URL may now be copied from the screen and provided to the test users so that they accept the testing invitation and download the app.
53.12 Rolling the app out for testing
Now that an internal release has been created and a list of testers added, the app is ready to be rolled out for testing. Remaining within the Internal testing screen, select the Releases tab before clicking on the Edit button for the recently created release:
Figure 53-16
On the review screen, scroll to the bottom and click on the Start rollout to Internal testing button. After a short delay, while the release is processed, the app will be ready to be downloaded and tested by the designated users.
53.13 Uploading new app bundle revisions
The first app bundle file uploaded for your application will invariably have a version code of 1. If an attempt is made to upload another bundle file with the same version code number, the console will reject the file with the following error:
You need to use a different version code for your APK because you already have one with version code 1.
To resolve this problem, the version code embedded into the bundle file needs to be increased. This is performed in the module level build.gradle file of the project, shown highlighted in Figure
Figure 53-17
By default, this file will typically read as follows:
plugins {
id 'com.android.application'
id 'org.jetbrains.kotlin.android'
}
android {
compileSdk 33
defaultConfig {
applicationId "com.example.demoapp"
minSdk 26
targetSdk 33
versionCode 1
versionName "1.0"
.
.
}
To change the version code, simply change the number declared next to To also change the version number displayed to users of your application, change the versionName string. For example:
versionCode 2
versionName "2.0"
Having made these changes, rebuild the APK file and perform the upload again.
53.14 Analyzing the app bundle file
Android Studio provides the ability to analyze the content of an app bundle file. To analyze a bundle file, select the Android Studio Build > Analyze APK… menu option and navigate to and choose the bundle file to be reviewed. Once loaded into the tool, information will be displayed about the raw and download size of the package together with a listing of the file structure of the package as illustrated in Figure
Figure 53-18
Selecting the classes.dex file will display the class structure of the file in the lower panel. Within this panel, details of the individual classes may be explored down to the level of the methods within a class:
Figure 53-19
Similarly, selecting a resource or image file within the file list will display the file content within the lower panel. The size differences between two bundle files may be reviewed by clicking on the Compare with previous APK… button and selecting a second bundle file.
53.15 Summary
Once an app project is either complete or ready for user testing, it can be uploaded to the Google Play console and published for production, internal, alpha, or beta testing. Before the app can be uploaded, an app entry must be created within the console including information about the app together with screenshots to be used within the Play Store. A release Android App Bundle file is then generated and signed with an upload key from within Android Studio. After the bundle file has been uploaded, Google Play removes the upload key and replaces it with the securely stored app signing key and the app is ready to be published.
The content of a bundle file can be reviewed at any time by loading it into the Android Studio APK Analyzer tool.
54. An Overview of Android In-App Billing
In the early days of mobile applications for operating systems such as Android and iOS, the most common method for earning revenue was to charge an upfront fee to download and install the application. However, Google soon introduced another revenue opportunity by embedding advertising within applications. Perhaps the most common and lucrative option is now to charge the user for purchasing items from within the application after it has been installed. This typically takes the form of access to a higher level in a game, acquiring virtual goods or currency, or subscribing to premium content in the digital edition of a magazine or newspaper.
Google supports integrating in-app purchasing through the Google Play In-App Billing API and the Play Console. This chapter will provide an overview of in-app billing and outline how to integrate in-app billing into your Android projects. Once these topics have been explored, the next chapter will walk you through creating an example app that includes in-app purchasing features.
54.1 Preparing a project for In-App purchasing
Building in-app purchasing into an app will require a Google Play Developer Console account, which was covered previously in the “Creating, Testing and Uploading an Android App Bundle” chapter. In addition, you must also register a Google merchant account and configure your payment settings. You can find these settings by navigating to Setup -> Payments profile in the Play Console. Note that merchant registration is not available in all countries. For details, refer to the following page:
https://support.google.com/googleplay/android-developer/answer/9306917
The app will then need to be uploaded to the console and enabled for in-app purchasing. The console will not activate in-app purchasing support for an app, however, unless the Google Play Billing Library has been added to the module-level build.gradle file. When working with Kotlin, the Google Play Kotlin Extensions Library is also recommended:
dependencies {
.
.
implementation
implementation
.
.
}
Once the build file has been modified and the app bundle uploaded to the console, the next step is to add in-app products or subscriptions for the user to purchase.
54.2 Creating In-App products and subscriptions
Products and subscriptions are created and managed using the options listed beneath the Monetize section of the Play Console navigation panel as highlighted in Figure 54-1 below:
Figure 54-1
Each product or subscription needs an ID, title, description, and pricing information. Purchases fall into the categories of
consumable (the item must be purchased each time it is required by the user such as virtual currency in a game), non-consumable (only needs to be purchased once by the user such as content access), and Consumable and non-consumable products are collectively referred to as managed
Subscriptions are useful for selling an item that needs to be renewed on a regular schedule such as access to news content or the premium features of an app. When creating a subscription, a base plan is defined specifying the price, renewal period (monthly, annually, etc.), and whether the subscription auto-renews. Users can also be provided with discount offers and given the option of pre-purchasing a subscription.
54.3 Billing client initialization
A BillingClient instance handles communication between your app and the Google Play Billing Library. In addition, BillingClient includes a set of methods that can be called to perform both synchronous and asynchronous billing-related activities. When the billing client is initialized, it will need to be provided with a reference to a PurchasesUpdatedListener callback handler. The client will call this handler to notify your app of the results of any purchasing activity. To avoid duplicate notifications, it is recommended to have only one BillingClient instance per app.
A BillingClient instance can be created using the newBuilder() method, passing through the current activity or fragment context. The purchase update handler is then assigned to the client via the setListener() method:
private val purchasesUpdatedListener =
PurchasesUpdatedListener { billingResult, purchases ->
if (billingResult.responseCode ==
BillingClient.BillingResponseCode.OK
&& purchases != null
) {
for (purchase in purchases) {
// Process the purchases
}
} else if (billingResult.responseCode ==
BillingClient.BillingResponseCode.USER_CANCELED
) {
// Purchase cancelled by user
} else {
// Handle errors here
}
}
billingClient = BillingClient.newBuilder(this)
.setListener(purchasesUpdatedListener)
.enablePendingPurchases()
.build()
54.4 Connecting to the Google Play Billing library
After successfully creating the Billing Client, the next step is initializing a connection to the Google Play Billing Library. To establish this connection, a call needs to be made to the startConnection() method of the billing client instance. Since the connection is performed asynchronously, a BillingClientStateListener handler needs to be implemented to receive a callback indicating whether the connection was successful. Code should also be added to override the onBillingServiceDisconnected() method. This is called if the connection to the Billing Library is lost and can be used to report the problem to the user and retry the connection.
Once the setup and connection tasks are complete, the BillingClient instance will make a call to the onBillingSetupFinished() method which can be used to check that the client is ready:
billingClient.startConnection(object : BillingClientStateListener {
override fun onBillingSetupFinished(
billingResult: BillingResult
) {
if (billingResult.responseCode ==
BillingClient.BillingResponseCode.OK
) {
// Connection successful
} else {
// Connection failed
}
}
override fun onBillingServiceDisconnected() {
// Connection to billing service lost
}
})
54.5 Querying available products
Once the billing environment is initialized and ready to go, the next step is to request the details of the products or subscriptions available for purchase. This is achieved by making a call to the queryProductDetailsAsync() method of the BillingClient and passing through an appropriately configured QueryProductDetailsParams instance containing the product ID and type (ProductType.SUBS for a subscription or ProductType.INAPP for a managed product):
val queryProductDetailsParams = QueryProductDetailsParams.newBuilder()
.setProductList(
ImmutableList.of(
QueryProductDetailsParams.Product.newBuilder()
.setProductId(productId)
.setProductType(
BillingClient.ProductType.INAPP
)
.build()
)
)
.build()
billingClient.queryProductDetailsAsync(
queryProductDetailsParams
) { billingResult, productDetailsList ->
if (!productDetailsList.isEmpty()) {
// Process list of matching products
} else {
// No product matches found
}
}
The queryProductDetailsAsync() method is passed a ProductDetailsResponseListener handler (in this case in the form of a lambda code block) which, in turn, is called and passed a list of ProductDetail objects containing information about the matching products. For example, we can call methods on these objects to get information such as the product name, title, description, price, and offer details.
54.6 Starting the purchase process
Once a product or subscription has been queried and selected for purchase by the user, the purchase process is ready to be launched. We do this by calling method of the BillingClient, passing through as arguments the current activity and a BillingFlowParams instance configured with the ProductDetail object for the item being purchased.
val billingFlowParams = BillingFlowParams.newBuilder()
.setProductDetailsParamsList(
ImmutableList.of(
BillingFlowParams.ProductDetailsParams.newBuilder()
.setProductDetails(productDetails)
.build()
)
)
.build()
billingClient.launchBillingFlow(this, billingFlowParams)
The success or otherwise of the purchase operation will be reported via a call to the PurchasesUpdatedListener callback handler outlined earlier in the chapter.
54.7 Completing the purchase
When purchases are successful, the PurchasesUpdatedListener handler will be passed a list containing a Purchase object for each item. You can verify that the item has been purchased by calling the getPurchaseState() method of the Purchase instance as follows:
if (purchase.getPurchaseState() == Purchase.PurchaseState.PURCHASED) {
// Purchase completed.
} else if (purchase.getPurchaseState() == Purchase.PurchaseState.PENDING) {
// Payment is still pending
}
Note that your app will only support pending purchases if a call is made to the enablePendingPurchases() method during initialization. A pending purchase will remain so until the user completes the payment process.
When the purchase of a non-consumable item is complete, it will need to be acknowledged to prevent a refund from being issued to the user. This requires the purchase token for the item which is obtained via a call to the getPurchaseToken() method of the Purchase object. This token is used to create an AcknowledgePurchaseParams instance together with an AcknowledgePurchaseResponseListener handler. Managed product purchases and subscriptions are acknowledged by calling the BillingClient’s acknowledgePurchase() method as follows:
billingClient.acknowledgePurchase(acknowledgePurchaseParams,
acknowledgePurchaseResponseListe ner);
val acknowledgePurchaseParams = AcknowledgePurchaseParams.newBuilder()
.setPurchaseToken(purchase.purchaseToken)
.build()
val acknowledgePurchaseResponseListener = AcknowledgePurchaseResponseListener {
// Check acknowledgement result
}
billingClient.acknowledgePurchase(
acknowledgePurchaseParams,
acknowledgePurchaseResponseListener
)
For consumable purchases, you will need to notify Google Play when the item has been consumed so that it is available to be repurchased by the user. This requires a configured ConsumeParams instance containing a purchase token and a call to the billing client’s consumePurchase() method:
val consumeParams = ConsumeParams.newBuilder()
.setPurchaseToken(purchase.purchaseToken)
.build()
coroutineScope.launch {
val result = billingClient.consumePurchase(consumeParams)
if (result.billingResult.responseCode ==
BillingClient.BillingResponseCode.OK) {
// Purchase successfully consumed
}
}
54.8 Querying previous purchases
When working with in-app billing it is a common requirement to check whether a user has already purchased a product or subscription. A list of all the user’s previous purchases of a specific type can be generated by calling the queryPurchasesAsync() method of the BillingClient instance and implementing a PurchaseResponseListener. The following code, for example, obtains a list of all previously purchased items that have not yet been consumed:
val queryPurchasesParams = QueryPurchasesParams.newBuilder()
.setProductType(BillingClient.ProductType.INAPP)
.build()
billingClient.queryPurchasesAsync(
queryPurchasesParams,
purchasesListener
)
.
.
private val purchasesListener =
PurchasesResponseListener { billingResult, purchases ->
if (!purchases.isEmpty()) {
// Access existing active purchases
} else {
// No
}
}
To obtain a list of active subscriptions, change the ProductType value from INAPP to SUBS.
Alternatively, to obtain a list of the most recent purchases for each product, make a call to the BillingClient queryPurchaseHistoryAsync() method:
val queryPurchaseHistoryParams = QueryPurchaseHistoryParams.newBuilder()
.setProductType(BillingClient.ProductType.INAPP)
.build()
billingClient.queryPurchaseHistoryAsync(queryPurchaseHistoryParams) { billingResult, historyList ->
// Process purchase history list
}
54.9 Summary
In-app purchases provide a way to generate revenue from within Android apps by selling virtual products and subscriptions to users. In this chapter, we have explored managed products and subscriptions and explained the difference between consumable and non-consumable products. In-app purchasing support is added to an app using the Google Play In-app Billing Library and involves creating and initializing a billing client on which methods are called to perform tasks such as making purchases, listing available products, and consuming existing purchases. The next chapter contains a tutorial demonstrating the addition of in-app purchases to an Android Studio project.
55. An Android In-App Purchasing Tutorial
In the previous chapter, we explored how to integrate in-app purchasing into an Android project and also looked at some code samples that can be used when working on your own projects. This chapter will put this theory into practice by creating an example project that demonstrates how to add a consumable inapp product to an Android app using Jetpack Compose. The tutorial will also show how in-app products are added and managed within the Google Play Console and explain how to enable test payments so that purchases can be made during testing without having to spend real money.
55.1 About the In-App purchasing example project
The simple concept behind this project is an app in which an inapp product must be purchased before a button can be clicked. This in-app product is consumed each time the button is clicked, requiring the user to re-purchase the product each time they want to be able to click the button. On initialization, the app will connect to the app store, obtain details of the product, and display the product name. Once the app has established that the product is available, a purchase button will be enabled which, when clicked, will step through the purchase process. On completion of the purchase, a second button will be enabled so that the user can click on it and consume the purchase.
55.2 Creating the InAppPurchase project
The first step in this exercise is to create a new project. Begin by launching Android Studio and selecting the New Project option from the welcome screen. In the new project dialog, choose the Empty Activity template before clicking on the Next button.
Enter InAppPurchase into the Name field and specify a package name that will uniquely identify your app within the Google Play ecosystem (for example com.Before clicking on the Finish button, change the Minimum API level setting to API 26: Android 8.0 (Oreo).
Within the MainActivity.kt file, delete the Greeting function and add a new empty composable named MainScreen:
@Composable
fun MainScreen() {
}
Next, edit the OnCreate() method function to call MainScreen instead of Greeting. Since this project will be using features that are not supported by the Preview panel, also delete the
GreetingPreview composable from the file. To test the project we will be running it on a device or emulator session.
55.3 Adding libraries to the project
Before we start writing code, some libraries need to be added to the project build configuration, including the standard Android billing client libraries. Later in the project, we will also need to use the ImmutableList class which is part of Google’s Guava Core Java libraries. Add these libraries now by modifying the Gradle Scripts -> build.gradle (Module: app) file with the following changes:
.
.
dependencies {
.
.
implementation 'com.android.billingclient:billing:5.2.0'
implementation 'com.android.billingclient:billing-ktx:5.2.0'
implementation 'com.google.guava:guava:24.1-jre'
implementation 'com.google.guava:guava:27.0.1-android'
.
.
Click on the Sync Now link at the top of the editor panel to commit these changes.
55.4 Adding the App to the Google Play Store
Using the steps outlined in the chapter entitled “Creating, Testing, and Uploading an Android App sign into the Play Console at create a new app, and set up a new internal testing track including the email addresses of designated testers. Return to Android Studio and generate a signed release app bundle for the project. Once the bundle file has been generated, upload it to the internal testing track and roll it out for testing.
Now that the app has a presence in the Google Play Store, we are ready to create an in-app product for the project.
55.5 Creating an In-App product
With the app selected in the Play Console, scroll down the list of options in the left-hand panel until the Monetize section comes into view. Within this section, select the In-app products option listed under Products as shown in Figure
Figure 55-1
On the In-app products page, click on the Create product button:
Figure 55-2
On the new product screen, enter the following information before saving the new product:
•Product ID: one_button_click
•Name: A Button Click
•Description: This is a test in-app product that allows a button to be clicked once.
•Default price: Set to the lowest possible price in your preferred currency.
55.6 Enabling license testers
When testing in-app billing it is useful to be able to make test purchases without spending any money. This can be achieved by enabling license testing for the internal track testers. License testers can use a test payment card when making purchases so that they are not charged.
Within the Play Console, return to the main home screen and select the Setup -> License testing option:
Figure 55-3
Within the license testing screen, add the testers that were added for the internal testing track, change the License response setting to RESPOND_NORMALLY, and save the changes:
Figure 55-4
Now that both the app and the in-app product have been set up in the Play Console, we can start adding code to the project.
55.7 Creating a purchase helper class
To establish a clean separation between the user interface and billing code, we will create a new helper class that will handle all of the purchasing tasks and use StateFlow instances to update the user interface with status changes. While it may be tempting to create this helper class as a view model, doing so will result in unstable code. The problem is that the billing client will need a reference to the main activity to process purchase transactions. This means that we will need to pass this reference to our helper class when an instance is created. As we know from previous chapters, activities are subject to being destroyed and recreated during the lifecycle of an app. Since view models are, by definition, designed to survive the destruction and recreation of activities we run the risk within our billing code of relying on a reference to an activity that no longer exists. To avoid this problem we will declare our purchase helper as a standard Kotlin data class that will be destroyed and recreated along with the activity.
Within the Project tool window, right-click on the com.company>.InAppPurchase entry, select the New -> Kotlin Class/File menu option and create a new class named PurchaseHelper. With the new class file created, edit it so that it reads as follows:
.
.
import android.app.Activity
import android.util.Log
import com.android.billingclient.api.*
import com.google.common.collect.ImmutableList
import kotlinx.coroutines.CoroutineScope
import kotlinx.coroutines.Dispatchers
import kotlinx.coroutines.flow.MutableStateFlow
import kotlinx.coroutines.flow.asStateFlow
import kotlinx.coroutines.launch
data class activity: Activity) {
}
These changes import a set of libraries that will be needed later in the chapter and configure the class to expect an Activity initialization parameter. Next, add variable declarations to store values related to the billing process together with the id of the product created in the Google Play Console:
.
.
data class PurchaseHelper(val activity: Activity) {
private val coroutineScope = CoroutineScope(Dispatchers.IO)
private lateinit var billingClient: BillingClient
private lateinit var productDetails: ProductDetails
private lateinit var purchase: Purchase
private val demoProductId = "one_button_click"
}
55.8 Adding the StateFlow streams
Communication between the purchase process and the user interface will be performed using StateFlow streams. Specifically, the user interface will use these to display status information on Text components and to ensure that Buttons are appropriately enabled and disabled. Using the techniques outlined in the chapter titled “An Introduction to Kotlin add the following StateFlow declarations to the PurchaseHelper class:
data class PurchaseHelper(val activity: Activity) {
.
.
private val _productName = MutableStateFlow("Searching...")
val productName = _productName.asStateFlow()
private val _buyEnabled = MutableStateFlow(false)
val buyEnabled = _buyEnabled.asStateFlow()
private val _consumeEnabled = MutableStateFlow(false)
val consumeEnabled = _consumeEnabled.asStateFlow()
private val _statusText = MutableStateFlow("Initializing...")
val statusText = _statusText.asStateFlow()
}
55.9 Initializing the billing client
Next, the PurchaseHelper class needs a method that can be called from the MainActivity to initialize the billing client. Remaining within the file, add this new method as follows:
fun billingSetup() {
billingClient = BillingClient.newBuilder(activity)
.setListener(purchasesUpdatedListener)
.enablePendingPurchases()
.build()
billingClient.startConnection(object : BillingClientStateListener {
override fun onBillingSetupFinished(
billingResult: BillingResult
) {
if (billingResult.responseCode ==
BillingClient.BillingResponseCode.OK
) {
_statusText.value = "Billing Client Connected"
queryProduct(demoProductId)
} else {
_statusText.value = "Billing Client Connection Failure"
}
}
override fun onBillingServiceDisconnected() {
_statusText.value = "Billing Client Connection Lost"
}
})
}
When this method is called, it will create a new billing client instance and attempt to connect to the Google Play Billing Library. The onBillingSetupFinished() listener will be called when the connection attempt completes and update the statusText state flow indicating the success or otherwise of the connection attempt. Finally, we have also implemented the onBillingServiceDisconnected() callback which will be called if the Google Play Billing Library connection is lost.
If the connection is successful a method named queryProduct() is called. Both this method and the purchasesUpdatedListener assigned to the billing client now need to be added.
55.10 Querying the product
To make sure the product is available for purchase, we need to create a QueryProductDetailsParams instance configured with the product ID that was specified in the Play Console, and pass it to the queryProductDetailsAsync() method of the billing client. This will require that we also add the onProductDetailsResponse() callback method where we will check that the product exists, extract the product name, and assign it to the statusText state. Now that we have obtained the product details, we can also safely enable the purchase button via the buyEnabled flow. Within the file, add the queryProduct() method so that it reads as follows:
fun queryProduct(productId: String) {
val queryProductDetailsParams = QueryProductDetailsParams.newBuilder()
.setProductList(
ImmutableList.of(
QueryProductDetailsParams.Product.newBuilder()
.setProductId(productId)
.setProductType(
BillingClient.ProductType.INAPP
)
.build()
)
)
.build()
billingClient.queryProductDetailsAsync(
queryProductDetailsParams
) { billingResult, productDetailsList ->
if (productDetailsList.isNotEmpty()) {
productDetails = productDetailsList[0]
_productName.value = "Product: " + productDetails.name
} else {
_statusText.value = "No Matching Products Found"
_buyEnabled.value = false
}
}
}
Much of the code used here should be familiar from the previous chapter. The listener code checks that at least one product was found that matches the query criteria. The ProductDetails object is then extracted from the first matching product, stored in the productDetails variable, and the product name property assigned to the productName state
55.11 Handling purchase updates
The results of the purchase process will be reported to the app via the PurchasesUpdatedListener that was assigned to the billing client during the initialization phase. Add this handler now as follows:
private val purchasesUpdatedListener =
PurchasesUpdatedListener { billingResult, purchases ->
if (billingResult.responseCode ==
BillingClient.BillingResponseCode.OK
&& purchases != null
) {
for (purchase in purchases) {
completePurchase(purchase)
}
} else if (billingResult.responseCode ==
BillingClient.BillingResponseCode.USER_CANCELED
) {
_statusText.value = "Purchase Canceled"
} else {
_statusText.value = "Purchase Error"
}
}
The handler will update the status text if the user cancels the purchase or another error occurs. A successful purchase, however, results in a call to a method named completePurchase() which is passed the current Purchase object. Add this method as outlined below:
private fun completePurchase(item: Purchase) {
purchase = item
if (purchase.purchaseState == Purchase.PurchaseState.PURCHASED) {
_buyEnabled.value = false
_consumeEnabled.value = true
_statusText.value = "Purchase Completed"
}
}
This method stores the purchase before verifying that the product has indeed been purchased and that payment is not still pending. The consume button is enabled, the purchase button disabled, and the user is notified that the purchase was successful.
55.12 Launching the purchase flow
We now need to add the following method which will be called from the purchase button in the user interface to start the purchase process:
fun makePurchase() {
val billingFlowParams = BillingFlowParams.newBuilder()
.setProductDetailsParamsList(
ImmutableList.of(
BillingFlowParams.ProductDetailsParams.newBuilde r()
.setProductDetails(productDetails)
.build()
)
)
.build()
billingClient.launchBillingFlow(activity, billingFlowParams)
}
55.13 Consuming the product
With the user now able to click on the “consume” button, the next step is to make sure the product is consumed so that only one click can be performed before another button click is purchased. This requires that we now write the consumePurchase() method:
fun consumePurchase() {
val consumeParams = ConsumeParams.newBuilder()
.setPurchaseToken(purchase.purchaseToken)
.build()
coroutineScope.launch {
val result = billingClient.consumePurchase(consumeParams)
if (result.billingResult.responseCode ==
BillingClient.BillingResponseCode.OK) {
_statusText.value = "Purchase Consumed"
_buyEnabled.value = true
_consumeEnabled.value = false
}
}
}
This method creates a ConsumeParams instance and configures it with the purchase token for the current purchase (obtained from the Purchase object previously saved in the completePurchase() method). This is passed to the consumePurchase() method which is launched within a coroutine using the IO dispatcher. If the product is successfully consumed, the consume button is disabled and the status text updated.
55.14 Restoring a previous purchase
With the code added so far, we can purchase a product and consume it within a single session. If we were to make a purchase and then exit the app before consuming it the purchase would currently be lost when the app restarts. We can solve this problem by configuring a QueryPurchasesParams instance to search for the unconsumed In-App product and passing it to the queryPurchasesAsync() method of the billing client together with a reference to a listener that will be called with the results. Add a new method and the listener to the MainActivity.kt file as follows:
private fun reloadPurchase() {
val queryPurchasesParams = QueryPurchasesParams.newBuilder()
.setProductType(BillingClient.ProductType.INAPP)
.build()
billingClient.queryPurchasesAsync(
queryPurchasesParams,
purchasesListener
)
}
private val purchasesListener =
PurchasesResponseListener { billingResult, purchases ->
if (purchases.isNotEmpty()) {
purchase = purchases.first()
_buyEnabled.value = false
_consumeEnabled.value = true
_statusText.value = "Previous Purchase Found"
} else {
_buyEnabled.value = true
_consumeEnabled.value = false
}
}
If the list of purchases passed to the listener is not empty, the first purchase in the list is assigned to the purchase variable, and the consume button enabled (in a more complete implementation code should be added to check this is the correct product by comparing the product id and to handle the return of multiple purchases). If no purchases are found, the consume button is disabled until another purchase is made. All that remains is to call our new reloadPurchase() method during the billing setup process as follows:
fun billingSetup() {
.
.
if (billingResult.responseCode ==
BillingClient.BillingResponseCode.OK
) {
_statusText.value = "Billing Client Connected"
queryProduct(demoProductId)
reloadPurchase()
} else {
_statusText.value = "Billing Client Connection Failure"
}
}
.
.
}
55.15 Completing the MainActivity
Now that the helper class is completed, changes need to be made to the MainActivity.kt file. The first step is to modify the onCreate() function to create an instance of our PurchaseHelper class and pass it to the MainScreen composable:
override fun onCreate(savedInstanceState: Bundle?) {
super.onCreate(savedInstanceState)
setContent {
InAppPurchaseTheme {
// A surface container using the ‘background’ color from the theme
Surface(
modifier = Modifier.fillMaxSize(),
color = MaterialTheme.colorScheme.background
) {
val purchaseHelper = PurchaseHelper(this)
purchaseHelper.billingSetup()
}
}
}
}
Remaining in the MainActivity.kt file, modify the MainScreen function as follows to accept the purchase handler instance and to collect from the state flow instances:
.
.
import androidx.compose.runtime.*
.
.
@Composable
fun {
val buyEnabled by purchaseHelper.buyEnabled.collectAsState(false)
val consumeEnabled by purchaseHelper.consumeEnabled.collectAsState(false)
val productName by purchaseHelper.productName.collectAsState("")
val statusText by purchaseHelper.statusText.collectAsState("")
}
The final task before testing the app is to call the composables that make up the user interface. This will consist of a Column containing two Text components and an embedded Row containing two Buttons configured to call the makePurchase() and consumePurchase() methods of the purchase handler. The content displayed by the Text composables and the status of the buttons will be controlled by the state flow values. Make the following changes to complete the MainScreen composable:
.
.
import androidx.compose.foundation.layout.*
import androidx.compose.ui.Alignment
import androidx.compose.material3.Button
import androidx.compose.ui.unit.dp
import androidx.compose.ui.unit.sp
.
.
@Composable
fun MainScreen(purchaseHelper: PurchaseHelper) {
.
.
Column(
Modifier.padding(20.dp),
horizontalAlignment = Alignment.CenterHorizontally,
verticalArrangement = Arrangement.Center
) {
Text(
productName,
Modifier.padding(20.dp),
fontSize = 30.sp)
Text(statusText)
Row(Modifier.padding(20.dp)) {
Button(
onClick = { purchaseHelper.makePurchase() },
Modifier.padding(20.dp),
enabled = buyEnabled
) {
Text("Purchase")
}
Button(
onClick = { purchaseHelper.consumePurchase() },
Modifier.padding(20.dp),
enabled = consumeEnabled
) {
Text("Consume")
}
}
}
}
55.16 Testing the app
Before we can test the app we need to upload this latest version to the Play Console. As we already have version 1 uploaded, we first need to increase the version number in the build.gradle (Module: app) file:
.
.
defaultConfig {
applicationId "com.ebookfrenzy.inapppurchase"
minSdk 26
targetSdk 32
versionCode 2
versionName
.
.
Sync the build configuration, then follow the steps in the “Creating, Testing, and Uploading an Android App Bundle” chapter to generate a new app bundle, upload it to the internal test track, and roll it out to the testers. Next, using the internal testing link, install the app on a device or emulator where one of the test accounts is signed in. To locate the testing link, select the app in the Google Play Console and choose the Internal testing option from the navigation panel followed by the Testers tab, as shown in Figure
Figure 55-5
Scroll to the “How testers join your test” section of the screen and click on Copy
Figure 55-6
Open the Chrome browser on the testing device or emulator, enter the testing link, and follow the instructions to install the app from the Play Store. After the app starts, the user interface should appear as shown in Figure 55-7 below with the billing client connected, the product name displayed, and the Purchase button enabled:
Figure 55-7
Clicking the Purchase button will begin the purchase flow as shown in Figure
Figure 55-8
Tap the buy button to complete the purchase using the test card and wait for the Consume button to be enabled.
Tap the Consume button and wait for the “Purchase Consumed” status message to appear. With the product consumed, it should now be possible to purchase it again. Make another purchase, then terminate and restart the app. The app should locate the previous unconsumed purchase and enable the consume button.
55.17 Troubleshooting
For additional information about failures, a useful trick is to access the debug message from BillingResult instances, for example:
.
.
} else if (billingResult.responseCode ==
BillingClient.BillingResponseCode.USER_CANCELED
) {
_statusText.value = "Purchase Canceled"
} else {
_statusText.value = "Purchase Error"
Log.i("InAppPurchase", billingResult.getDebugMessage())
}
After adding the debug code, make sure the device is attached to Android Studio, either via a USB cable or WiFi, and select it from within the Logcat panel. Enter InAppPurchaseTag into the Logcat search bar and check the diagnostic output, adding additional Log calls in the code if necessary.
Note that as long as you leave the app version number unchanged in the module-level build.gradle file, you should now be able to run modified versions of the app directly on the device or emulator without having to re-bundle and upload it to the console.
If the test payment card is not listed, make sure the user account on the device has been added to the license testers list. If the app is running on a physical device, try running it on an emulator. If all else fails, you can enter a valid payment method to make test purchases, and then refund yourself using the Order management screen accessible from the Play Console home page.
55.18 Summary
In this chapter, we created a project that demonstrated how to add an in-app product to an Android app. This included the creation of the product within the Google Play Console and the writing of code to initialize and connect to the billing client, querying of available products, and, finally, the purchase and consumption of the product. We also explained how to add license testers using the Play Console so that purchases can be made during testing without spending money.
56. Working with Compose Theming
The appearance of Android apps is intended to conform to a set of guidelines defined by Material Design. Google developed Material Design to provide a level of design consistency between different apps while also allowing app developers to include their own branding in terms of color, typography, and shape choices (a concept referred to Material In addition to design guidelines, Material Design also includes a set of UI components for use when designing user interface layouts, many of which we have used throughout this book.
This chapter will provide an overview of how theming works within an Android Studio Compose project and explore how the default design configurations provided for newly created projects can be modified to meet your branding requirements.
56.1 Material Design 2 vs. Material Design 3
Before beginning, it is important to note that Google is transitioning from Material Design 2 to Material Design 3 and that Android Studio Flamingo is the first to default to Material Design 3. Material Design 3 provides the basis for Material You, a feature introduced in Android 12 that allows an app to automatically adjust theme elements to complement preferences configured by the user on the device. For example, dynamic color support provided by Material Design 3 allows the colors used in apps to adapt automatically to match the user’s wallpaper selection.
At the time of writing, shape theming was not yet supported by Material Design 3. However, the concepts covered in this chapter for color and typography will apply to shapes when support is available.
56.2 Material Design 3 theming
Before exploring Material Design 3, we first need to look at how it is used in an Android Studio project created using the Empty Activity template. The first point to note is that calls to the top-level composable in the onCreate() method and the GreetingPreview function are embedded in a theme composable. The following, for example, is the code generated for a project named MyApp:
class MainActivity : ComponentActivity() {
override fun onCreate(savedInstanceState: Bundle?) {
super.onCreate(savedInstanceState)
setContent {
MyAppTheme {
Surface(
modifier = Modifier.fillMaxSize(),
color = MaterialTheme.colorScheme.background
) {
Greeting("Android")
}
}
}
}
}
@Preview(showBackground = true)
@Composable
fun GreetingPreview() {
MyAppTheme {
Greeting("Android")
}
}
All of the files associated with MyAppTheme are contained within the ui.theme sub-package of the project, as shown in Figure
Figure 56-1
The theme itself is declared in the Theme.kt file, which begins by declaring different color palettes for use when the device is in light or dark mode. These palettes are created by calling the darkColorScheme() and lightColorScheme() builder functions and specifying the colors for the different Material Theme color slots:
private val DarkColorScheme = darkColorScheme(
primary = Purple80,
secondary = PurpleGrey80,
tertiary = Pink80
)
private val LightColorScheme = lightColorScheme(
primary = Purple40,
secondary = PurpleGrey40,
tertiary = Pink40
/* Other default colors to override
background = Color(0xFFFFFBFE),
surface = Color(0xFFFFFBFE),
onPrimary = Color.White,
onSecondary = Color.White,
onTertiary = Color.White,
onBackground = Color(0xFF1C1B1F),
onSurface = Color(0xFF1C1B1F),
*/
)
This is just a subset of the slots available for color theming. For Material Design 3, for example, there is a total of 24 color slots available for use when designing a theme. In the absence of a slot assignment, the Material components use built-in default colors. A full listing of MD3 color slot names can be found at:
https://developer.android.com/reference/kotlin/androidx/compose/material3/C olorScheme
These color slots are used by the Material components to set color attributes. For example, the primary color slot is used as the background color for the Material Button component. The actual colors assigned to the slots are declared in the Color.kt file as follows:
val Purple80 = Color(0xFFD0BCFF)
val PurpleGrey80 = Color(0xFFCCC2DC)
val Pink80 = Color(0xFFEFB8C8)
val Purple40 = Color(0xFF6650a4)
val PurpleGrey40 = Color(0xFF625b71)
val Pink40 = Color(0xFF7D5260)
Material Design 3 themes may also include support for dynamic colors via calls to the dynamicDarkColorScheme() and dynamicLightColorScheme() functions passing through the current local context as a parameter. These functions will then generate color schemes that match the user’s settings on the device (for example, wallpaper selection). Since dynamic colors are only supported on Android 12 (S) or later, defensive code is included in the theme declared in the Theme.kt file. In addition to the color palette, MaterialTheme is also passed typography settings which are declared in the Type.kt file.:
@Composable
fun MyAppTheme(
darkTheme: Boolean = isSystemInDarkTheme(),
dynamicColor: Boolean =
content: @Composable () -> Unit
) {
val colorScheme = when {
dynamicColor && Build.VERSION.SDK_INT >= Build.VERSION_CODES.S -> {
val context = LocalContext.current
if (darkTheme) dynamicDarkColorScheme(context) else
dynamicLightColorScheme(cont ext)
}
darkTheme -> DarkColorScheme
else -> LightColorScheme
}
val view = LocalView.current
if (!view.isInEditMode) {
SideEffect {
val window = (view.context as Activity).window
window.statusBarColor = colorScheme.primary.toArgb()
WindowCompat.getInsetsController(window, view).
isAppearanceLightStatusBars = darkTheme
}
}
MaterialTheme(
colorScheme = colorScheme,
typography = Typography,
content = content
)
}
Note that the theme uses the slot API (introduced in the chapter entitled “An Overview of Compose Slot to display the content. In terms of typography, Material Design has a set of type scales, three of which are declared in the Type.kt file (albeit with two commented out):
val Typography = Typography(
bodyLarge = TextStyle(
fontFamily = FontFamily.Default,
fontWeight = FontWeight.Normal,
fontSize = 16.sp,
lineHeight = 24.sp,
letterSpacing = 0.5.sp
)
/* Other default text styles to override
titleLarge = TextStyle(
fontFamily = FontFamily.Default,
fontWeight = FontWeight.Normal,
fontSize = 22.sp,
lineHeight = 28.sp,
letterSpacing = 0.sp
),
labelSmall = TextStyle(
fontFamily = FontFamily.Default,
fontWeight = FontWeight.Medium,
fontSize = 11.sp,
lineHeight = 16.sp,
letterSpacing = 0.5.sp
)
*/
)
As with the color slots, this is only a subset of the type scales supported by Material Design. The full list can be found online at:
https://developer.android.com/reference/kotlin/androidx/compose/material3/T ypography
Creating a custom theme involves editing these files to use different colors, typography, and shape settings. These changes will then be used by the Material components that make up the app’s user interface.
Note that dynamic colors only take effect when enabled on the device by the user within the wallpaper and styles section of the Android Settings app.
56.3 Building a custom theme
As we have seen, the coding work in implementing a theme is relatively simple. The difficult part, however, is often choosing complementary colors to make up the theme. Fortunately, Google has developed a tool that makes it easy to design custom color themes for your apps. This tool is called the Material Theme Builder and is available at:
On the custom screen make a color selection for the primary color key (A) by clicking on the color circle to display the color selection dialog. Once a color has been selected, the preview (B) will change to reflect the recommended colors for all MD3 color slots, along with example app interfaces and widgets. The button marked D previews the color scheme in light and dark modes. In addition, you can override the generated colors for the Secondary, Tertiary, and Neutral slots by clicking on the corresponding color circles to display the color selection dialog.
The area marked B displays example app interfaces, light and dark color scheme charts, and widgets that update to preview your color selections. Since the panel is longer than the typical browser window, you must scroll down to see all the information:
Figure 56-2
To incorporate the theme into your design, click the Export button (C) and select the Jetpack Compose (Theme.kt) option. Once downloaded, the Color.kt and Theme.kt files can replace the existing files in your project. Note that the theme name in the exported Theme.kt file must be changed to match your project.
56.4 Summary
Material Design provides guidelines and components defining how Android apps appear. Individual branding can be applied to an app by designing themes that specify the colors, fonts, and shapes used when displaying the app. Google is currently introducing Material Design 3 which replaces Material Design 2 and supports the new features of Material Me, including dynamic colors. Google also provides the Material Theme Builder for designing your own themes, which eases the task of choosing complementary theme colors. Once this tool has been used to create a theme, the corresponding files can be exported and used within an Android Studio project.
57. A Material Design 3 Theming Tutorial
This chapter will demonstrate how to create a new theme using the Material Theme Builder tool, integrate it into an Android Studio project, and test dynamic theme colors.
57.1 Creating the ThemeDemo project
Launch Android Studio and create a new Empty Activity project named ThemeDemo, specifying com.example.themedemo as the package name and selecting a minimum API level of API 26: Android 8.0 (Oreo).
Within the MainActivity.kt file, delete the Greeting function and add a new empty composable named MainScreen:
@Composable
fun MainScreen() {
}
Next, edit the OnCreate() method and GreetingPreview function to call MainScreen instead of Greeting and enable the system UI preview option:
@Preview(showBackground = showSystemUi =
@Composable
fun GreetingPreview() {
.
.
57.2 Designing the user interface
The main activity will contain a simple layout containing some common MD3 components. This will let us see the effect of theming work performed later in the chapter. For the latest information on which MD3 components are available for use with Jetpack Compose, refer to the following web page:
https://developer.android.com/jetpack/androidx/releases/composematerial3
Within the MainActivity.kt file, edit the MainScreen composable, so it reads as follows:
.
.
import androidx.compose.foundation.layout.Arrangement
import androidx.compose.foundation.layout.Column
import androidx.compose.material.icons.Icons
import androidx.compose.material.icons.filled.Favorite
import androidx.compose.material.icons.filled.Home
import androidx.compose.material.icons.filled.Settings
import androidx.compose.material3.*
import androidx.compose.runtime.*
import androidx.compose.ui.Alignment
.
.
@Composable
fun MainScreen() {
var selectedItem by remember { mutableStateOf(0) }
val items = listOf("Home", "Settings", "Favorites")
val icons = listOf(Icons.Filled.Home, Icons.Filled.Settings,
Icons.Filled.Favorite)
Column(
verticalArrangement = Arrangement.SpaceBetween,
horizontalAlignment = Alignment.CenterHorizontally
) {
TopAppBar(title = { Text("ThemeDemo") }, scrollBehavior = null)
Button(onClick = { }) {
Text("MD3 Button")
}
Text("A Theme Demo")
FloatingActionButton(onClick = { }) {
Text("FAB")
}
NavigationBar {
items.forEachIndexed { index, item ->
NavigationBarItem(
icon = { Icon(icons[index], contentDescription = null) },
label = { Text(item) },
selected = selectedItem == index,
onClick = { selectedItem = index }
)
}
}
}
}
If the editor reports that TopAppBar is an experimental API, add the following directive to the MainScreen composable:
@OptIn(ExperimentalMaterial3Api::class)
@Composable
fun MainScreen() {
.
.
When previewed, the MainScreen layout should appear as illustrated in Figure
Figure 57-1
The completed design is currently using default theme colors and fonts. The next step is to build an entirely new theme for the app.
57.3 Building a new theme
The theme for the project will be designed and generated using the Material Theme Builder. Open a browser window and navigate to the following URL to access the builder tool:
https://m3.material.io/theme-builder#/custom
Once you have loaded the builder, select a wallpaper and click on the Custom button at the top of the screen. Next, click on the Primary color circle in the Core colors section to display the color selector. From the color selector, choose any color you feel like using as the basis for your theme before clicking on the Close button:
Figure 57-2
Review the color scheme in the Your Theme panel and make any necessary color adjustments using the Core colors panel until you are happy with the color slots. Once the theme is ready, click on the Export button in the top right-hand corner and select the Jetpack Compose (Theme.kt) option. When prompted, save the file to a suitable location on your computer filesystem. The theme will be saved as a compressed file named
Using the appropriate tool for your operating system, unpack the theme file, which should contain the following files in a folder with the path material-theme/ui/theme:
•Color.kt
•Theme.kt
Now that the theme files have been generated, they need to be integrated into the Android Studio project.
57.4 Adding the theme to the project
Before we can add the new theme to the project, we first need to remove the old theme files. Select and delete the and Theme.kt files from the ui.theme folder within the Android Studio Project tool window. Once the files have been removed, locate the custom theme files in the material-theme/ui/theme folder on your local filesystem and copy and paste them into the ui.theme folder in the Project tool window.
After adding the files, edit each one in turn and change the package declaration to match the current project which, assuming you followed the steps at the start of the chapter, will read as follows:
package com.example.themedemo.ui.theme
Next, edit the Theme.kt and change the name of the Theme composable from AppTheme to ThemeDemoTheme:
@Composable
fun
useDarkTheme: Boolean = isSystemInDarkTheme(),
content: @Composable() () -> Unit
) {
val colors = if (!useDarkTheme) {
LightColors
} else {
DarkColors
.
.
Return to the MainActivity.kt file and refresh the Preview panel to confirm that the components are rendered using the new theme. Then, take some time to explore the Colors.kt and Theme.kt files to see the different available theme settings. Also, experiment by making changes to different typography and color values.
57.5 Enabling dynamic colors
The app must be run on a device or emulator running Android 12 or later with the correct Wallpaper settings to test dynamic colors. First, launch the Settings app on the device or emulator and select Wallpaper & style from the list of options. On the wallpaper settings screen, click the option to change the wallpaper (marked A in Figure and select a wallpaper image containing colors that differ significantly from the colors in your theme. Once selected, assign the wallpaper to the Home screen.
Return to the Wallpaper & styles screen and make sure that the Wallpaper colors option is selected (B) before trying out the different color scheme buttons (C). As each option is clicked, the wallpaper example will change to reflect the selection:
Figure 57-3
Once you have chosen a wallpaper, return to Android Studio, load the Theme.kt file into the code editor and make the following changes to the ThemeDemoTheme composable to add support for dynamic colors:
.
.
import android.os.Build
import androidx.compose.material3.dynamicDarkColorScheme
import androidx.compose.material3.dynamicLightColorScheme
import androidx.compose.ui.platform.LocalContext
.
.
@Composable
fun ThemeDemoTheme(
useDarkTheme: Boolean = isSystemInDarkTheme(),
dynamicColor: Boolean = true,
content: @Composable() () -> Unit
) {
val colors = when {
dynamicColor && Build.VERSION.SDK_INT >= Build.VERSION_CODES.S -> {
val context = LocalContext.current
if (useDarkTheme) dynamicDarkColorScheme(context)
else dynamicLightColorScheme(context)
}
useDarkTheme -> DarkColors
else -> LightColors
}
MaterialTheme(
colorScheme = colors,
content = content
)
}
Build and run the app and note that the layout is now using a theme that matches the wallpaper color. Place the ThemeDemo app into the background, return to the Wallpaper & styles settings screen, and choose a different wallpaper. Bring the ThemeDemo app to the foreground again, at which point it will have dynamically adapted to match the new wallpaper.
57.6 Summary
This chapter demonstrates how to use the Material Theme Builder to design a new theme and explains the steps to integrate the generated theme files into a project. Finally, the chapter showed how to implement and use the Material You dynamic colors feature introduced with Android 12.
58. An Overview of Gradle in Android Studio
Up until this point, it has, for the most part, been taken for granted that Android Studio will take the necessary steps to compile and run the application projects we created. Android Studio has been achieving this in the background using a system known as
It is now time to look at how Gradle is used to compile and package together the various elements of an application project and to begin exploring how to configure this system when more advanced requirements are needed in terms of building projects in Android Studio.
58.1 An overview of Gradle
Gradle is an automated build toolkit that allows how projects are built to be configured and managed through a set of build configuration files. This includes defining how a project is to be built, what dependencies need to be fulfilled for the project to build successfully, and what the build process’s end result (or results) should be.
The strength of Gradle lies in the flexibility that it provides to the developer. The Gradle system is a self-contained, command-line based environment that can be integrated into other environments using plugins. In the case of Android Studio, Gradle integration is provided through the appropriately named Android Studio Plugin.
Although the Android Studio Plug-in allows Gradle tasks to be initiated and managed from within Android Studio, we can still use the Gradle command-line wrapper to build Android Studiobased projects, including on systems on which Android Studio is not installed.
The configuration rules to build a project are declared in Gradle build files and scripts based on the Groovy programming language.
58.2 Gradle and Android Studio
Gradle brings many powerful features to building Android application projects. Some of the key features are as follows:
58.2.1 Sensible defaults
Gradle implements a concept referred to as convention over configuration. This means that Gradle has a predefined set of sensible default configuration settings that will be used unless settings in the build files override them. This means that we can perform builds with the minimum of configuration required by the developer. Changes to the build files are only needed when the default configuration does not meet your build needs.
58.2.2 Dependencies
Another key area of Gradle functionality is that of dependencies. Consider, for example, a module within an Android Studio project which triggers an intent to load another module in the project. The first module has, in effect, a dependency on the second module since the application will fail to build if the second module cannot be located and launched at runtime. This dependency can be declared in the Gradle build file for the first module so that the second module is included in the application build, or an error flagged if the second module cannot be found or built. Other dependencies are libraries and JAR files on which the project depends to compile and run.
Gradle dependencies can be categorized as local or remote. A local dependency references an item that is present on the local file system of the computer system on which the build is being performed. A local dependency references an item present on the computer system’s local file system on which the build is being performed. A remote dependency refers to an item on a remote server (typically referred to as a repository).
Remote dependencies are handled for Android Studio projects using Maven’s project management tool. For example, suppose a remote dependency is declared in a Gradle build file using Maven syntax. In that case, the dependency will be downloaded
automatically from the designated repository and included in the build process. The following dependency declaration, for example, causes the AppCompat library to be added to the project from the Google repository:
implementation 'androidx.appcompat:appcompat:1.4.1'
58.2.3 Build variants
In addition to dependencies, Gradle also provides build variant support for Android Studio projects. This allows multiple variations of an application to be built from a single project. Android runs on many devices encompassing a range of processor types and screen sizes. To target as wide a range of device types and sizes as possible, it will often be necessary to build different variants of an application (for example, one with a user interface for phones and another for tablet-sized screens). Through the use of Gradle, this is now possible in Android Studio.
58.2.4 Manifest entries
Each Android Studio project has an AndroidManifest.xml file containing configuration details about the application. Several manifest entries can be specified in Gradle build files which are then auto-generated into the manifest file when the project is built. This capability is complementary to the build variants feature, allowing elements such as the application version number, application ID, and SDK version information to be configured differently for each build variant.
58.2.5 APK signing
The chapter entitled “Creating, Testing, and Uploading an Android App Bundle” covered the creation of a signed release APK file using the Android Studio environment. It is also possible to include the signing information entered through the Android Studio user interface within a Gradle build file so that we can generate signed APK files from the command-line.
58.2.6 ProGuard support
ProGuard is a tool included with Android Studio that optimizes, shrinks, and obfuscates Java byte code to make it more efficient and harder to reverse engineer (the method by which others can identify the logic of an application through analysis of the compiled Java byte code). The Gradle build files provide the ability to control whether or not ProGuard is run on your application when it is built.
58.3 The Properties and Settings Gradle build files
The gradle build configuration consists of configuration, property, and settings files. The gradle.properties file, for example, contains mostly esoteric settings relating to the command-line flags used by the Java Virtual Machine (JVM), whether or not the project uses the AndroidX libraries, and Kotlin coding style support. As a typical user, it is unlikely that you will need to change any of these settings in this file.
The settings.gradle file, on the other hand, defines which online repositories are to be searched when the build system needs to download and install any additional libraries and plugins required to build the project, as well as the project name. A typical settings.gradle file will read as follows:
pluginManagement {
repositories {
gradlePluginPortal()
google()
mavenCentral()
}
}
dependencyResolutionManagement {
repositoriesMode.set(RepositoriesMode.FAIL_ON_PROJECT_REP OS)
repositories {
google()
mavenCentral()
}
}
rootProject.name = "AndroidSample"
include ':app'
As with the gradle.properties file, it is unlikely that changes will need to made to this file.
58.4 The top-level gradle build file
A completed Android Studio project contains everything needed to build an Android application and consists of modules, libraries, manifest files, and Gradle build files.
Each project contains one top-level Gradle build file. This file is listed as build.gradle (Project: name>) and can be found in the project tool window as highlighted in Figure
Figure 58-1
By default, the contents of the top-level Gradle build file reads as follows:
plugins {
id 'com.android.application' version '8.0.0' apply false
id 'com.android.library' version '8.0.0' apply false
id 'org.jetbrains.kotlin.android' version '1.7.20' apply false
}
As it stands, all the file does is declare the version of Jetpack Compose and specify the plugins required to complete a project build. In most situations, making changes to this build file is unnecessary.
58.5 Module level Gradle build files
An Android Studio application project is made up of one or more modules. Take, for example, a hypothetical application project named GradleDemo, which contains two modules named Module1 and Module2, respectively. In this scenario, each modules will require its own Gradle build file. In terms of the project structure, these would be located as follows:
•Module1/build.gradle
•Module2/build.gradle
By default, the Module1 build.gradle file would resemble that of the following listing:
plugins {
id 'com.android.application'
id 'org.jetbrains.kotlin.android'
}
android {
namespace 'com.example.themedemo'
compileSdk 33
defaultConfig {
applicationId "com.example.themedemo"
minSdk 26
targetSdk 33
versionCode 1
versionName "1.0"
testInstrumentationRunner "androidx.test.runner.AndroidJUnitRunner"
vectorDrawables {
useSupportLibrary true
}
}
buildTypes {
release {
minifyEnabled false
proguardFiles getDefaultProguardFile('proguardandroid-optimize.txt'), 'proguard-rules.pro'
}
}
compileOptions {
sourceCompatibility JavaVersion.VERSION_1_8
targetCompatibility JavaVersion.VERSION_1_8
}
kotlinOptions {
jvmTarget = '1.8'
}
buildFeatures {
compose true
}
composeOptions {
kotlinCompilerExtensionVersion '1.3.2'
}
packagingOptions {
resources {
excludes += '/META-INF/{AL2.0,LGPL2.1}'
}
}
}
dependencies {
implementation 'androidx.core:core-ktx:1.8.0'
implementation 'androidx.lifecycle:lifecycle-runtime-ktx:2.3.1'
implementation 'androidx.activity:activity-compose:1.5.1'
implementation platform('androidx.compose:composebom:2022.10.00')
implementation 'androidx.compose.ui:ui'
implementation 'androidx.compose.ui:ui-graphics'
implementation 'androidx.compose.ui:ui-tooling-preview'
implementation 'androidx.compose.material3:material3'
testImplementation 'junit:junit:4.13.2'
androidTestImplementation 'androidx.test.ext:junit:1.1.5'
androidTestImplementation 'androidx.test.espresso:espressocore:3.5.1'
androidTestImplementation platform('androidx.compose:compose-bom:2022.10.00')
androidTestImplementation 'androidx.compose.ui:ui-test-junit4'
debugImplementation 'androidx.compose.ui:ui-tooling'
debugImplementation 'androidx.compose.ui:ui-test-manifest'
}
As is evident from the file content, the build file begins by declaring the use of the Gradle Android application and Kotlin plug-ins:
plugins {
id 'com.android.application'
id 'org.jetbrains.kotlin.android'
The android section of the file then states the version of the SDK to be used when building Module1.
android {
compileSdkVersion 33
The items declared in the defaultConfig section define elements that are to be generated into the module’s AndroidManifest.xml file during the build. These settings, which may be modified in the build file, are taken from the settings entered within Android Studio when the module was first created:
defaultConfig {
applicationId "com.example.demoapp"
minSdkVersion 26
targetSdkVersion 33
versionCode 1
versionName "1.0"
testInstrumentationRunner "androidx.test.runner.AndroidJUnitRunner"
}
The buildTypes section contains instructions on whether and how to run ProGuard on the APK file when a release version of the application is built:
buildTypes {
release {
minifyEnabled false
proguardFiles getDefaultProguardFile('proguard-androidoptimize.txt'), 'proguard-rules.pro'
}
}
As currently configured, ProGuard will not be run when Module1 is built. To enable ProGuard, the minifyEnabled entry must be changed from false to The proguard-rules.pro file can be found in the module directory of the project. Changes made to this file override the default settings in the proguard-android.txt file, which is located on the Android SDK installation directory under
Since no debug buildType is declared in this file, the defaults will be used (built without ProGuard, signed with a debug key and with debug symbols enabled).
An additional section, entitled productFlavors may also be included in the module build file to enable multiple build variants to be created.
Next, directives are included to specify the version of the Java compiler to be used when building the project, the Kotlin complier version, and a setting to enable Jetpack Compose development:
compileOptions {
sourceCompatibility JavaVersion.VERSION_1_8
targetCompatibility JavaVersion.VERSION_1_8
}
kotlinOptions {
jvmTarget = '1.8'
}
buildFeatures {
compose true
}
composeOptions {
kotlinCompilerExtensionVersion '1.3.2'
}
packagingOptions {
resources {
excludes += '/META-INF/{AL2.0,LGPL2.1}'
}
}
Finally, the dependencies section lists any local and remote dependencies on which the module depends. For example, the dependency lines in the above example file designate the Android libraries that need to be included from the Android Repository:
.
.
implementation 'androidx.core:core-ktx:1.8.0'
implementation 'androidx.lifecycle:lifecycle-runtime-ktx:2.3.1'
.
.
Note that the dependency declarations include version numbers to indicate which version of the library should be included.
58.6 Configuring signing settings in the build file
The “Creating, Testing, and Uploading an Android App Bundle” chapter of this book covered the steps involved in setting up keys and generating a signed release APK file using the Android Studio user interface. We may also declare these settings within a signingSettings section of the build.gradle file. For example:
.
.
defaultConfig {
.
.
}
signingConfigs {
release {
storeFile file("keystore.release")
storePassword "your keystore password here"
keyAlias "your key alias here"
keyPassword "your key password here"
}
}
buildTypes {
.
.
.
}
The above example embeds the key password information directly into the build file. An alternative to this approach is to extract these values from system environment variables:
signingConfigs {
release {
storeFile file("keystore.release")
storePassword System.getenv("KEYSTOREPASSWD")
keyAlias "your key alias here"
keyPassword System.getenv("KEYPASSWD")
}
}
Yet another approach is to configure the build file so that Gradle prompts for the passwords to be entered during the build process:
signingConfigs {
release {
storeFile file("keystore.release")
storePassword System.console().readLine
("\nEnter Keystore password: ")
keyAlias "your key alias here"
keyPassword System.console().readLIne("\nEnter Key password: ")
}
}
58.7 Running Gradle tasks from the command-line
Each Android Studio project contains a Gradle wrapper tool to allow Gradle tasks to be invoked from the command line. This tool is located in the root directory of each project folder. While this wrapper is executable on Windows systems, it needs to have execute permission enabled on Linux and macOS before it can be used. To enable execute permission, open a terminal window, change directory to the project folder for which the wrapper is needed and execute the following command:
chmod +x gradlew
Once the file has execute permissions, the location of the file will either need to be added to your $PATH environment variable, or the name prefixed by ./ in order to run. For example:
./gradlew tasks
Gradle views project building in terms of several different tasks. A full listing of tasks that are available for the current project can be obtained by running the following command from within the project directory (remembering to prefix the command with a ./ if running on macOS or Linux):
gradlew tasks
To build a debug release of the project suitable for device or emulator testing, use the assembleDebug option:
gradlew assembleDebug
Alternatively, to build a release version of the application:
gradlew assembleRelease
58.8 Summary
For the most part, Android Studio performs application builds in the background without any intervention from the developer. This build process is handled using the Gradle system, an automated build toolkit designed to allow how projects are built to be configured and managed through a set of build configuration files. While the default behavior of Gradle is adequate for many basic project build requirements, the need to configure the build process is inevitable with more complex projects. This chapter has provided an overview of the Gradle build system and configuration files within the context of an Android Studio project.
Index
Symbols
?. 99
2D graphics 349
@Composable 143
@ExperimentalFoundationApi 306
:: operator 101
@Preview 21
showSystemUi 21
A
acknowledgePurchase() method 503
Activity Manager 87
adb
command-line tool 65
connection testing 71
device pairing 69
enabling on Android devices 65
Linux configuration 68
list devices 65
macOS configuration 66
overview 65
restart server 66
testing connection 71
WiFi debugging 69
Windows configuration 67
Wireless debugging 69
Wireless pairing 69
AlertDialog 147
align() 221
alignByBaseline() 213
Alignment.Bottom 211
Alignment.BottomCenter 219
Alignment.BottomEnd 219
Alignment.BottomStart 219
Alignment.Center 219
Alignment.CenterEnd 219
Alignment.CenterHorizontally 207
Alignment.CenterStart 219
Alignment.CenterVertically 211
Alignment.End 207
alignment lines 229
Alignment.Start 207
Alignment.Top 211
Alignment.TopCenter 219
Alignment.TopEnd 219
Alignment.TopStart 219
Android
architecture 85
runtime 86
SDK Packages 6
Android Architecture Components 369
Android Debug Bridge. ADB
Android Development
System Requirements 3
Android Jetpack 369
Android Libraries 86
Android Monitor tool window 40
Android Native Development Kit 87
Android SDK Location
identifying 9
Android SDK Manager 10
Android SDK Packages
version requirements 8
Android SDK Tools
command-line access 9
Linux 11
macOS 11
Windows 7 10
Windows 8 10
Android Software Stack 85
Android Studio
Animation Inspector 347
Asset Studio 178
changing theme 62
Database Inspector 417
downloading 3
Editor Window 57
installation 4
Layout Editor 141
Linux installation 5
macOS installation 4
Main Window 56
Menu Bar 56
Navigation Bar 56
Project tool window 57
setup wizard 5
Status Bar 57
Toolbar 56
Tool window bars 58
tool windows 57
updating 12
Welcome Screen 55
Windows installation 4
Android Support Library, 369
Android Virtual Device. AVD
overview 35
Android Virtual Device Manager 35
AndroidX libraries 532
animate as state functions 333
animateColorAsState() function 338
animateDpAsState() function 343
AnimatedVisibility 321
animation specs 325
enter and exit animations 324
expandHorizontally() 324
expandIn() 324
expandVertically() 324
fadeIn() 324
fadeOut() 325
MutableTransitionState 329
scaleIn() 325
scaleOut() 325
shrinkHorizontally() 325
shrinkOut() 325
shrinkVertically() 325
slideIn() 325
slideInHorizontally() 325
slideInVertically() 325
slideOut() 325
slideOutHorizontally() 325
slideOutVertically() 325
animateEnterExit() modifier 328
animateFloatAsState() function 334
animateScrollTo() function 293
animateScrollToItem(index: Int) 282
animateScrollTo(value: Int) 281
Animation
auto-starting 328
combining animations 344
inspector 347
keyframes 343
KeyframesSpec 343
motion 339
spring effects 342
state-based 333
visibility 321
Animation damping
DampingRatioHighBouncy 342
DampingRatioLowBouncy 342
DampingRatioMediumBouncy 342
DampingRatioNoBouncy 342
Animation Inspector 347
AnimationSpec 325
tween() function 326
Animation specs 325
Animation stiffness
StiffnessHigh 343
StiffnessLow 343
StiffnessMedium 343
StiffnessMediumLow 343
StiffnessVeryLow 343
annotated strings 365
append function 195
buildAnnotatedString function 195
ParagraphStyle 196
SpanStyle 195
APK analyzer 496
APK file 490
APK File
analyzing 496
APK Signing 532
APK Wizard dialog 488
App Bundles 485
creating 490
overview 485
revisions 495
uploading 492
append function 195
App Inspector 59
Application
stopping 40
Application Framework 87
Arrangement.Bottom 209
Arrangement.Center 209
Arrangement.End 208
Arrangement.SpaceAround 210
Arrangement.SpaceBetween 210
Arrangement.SpaceEvenly 210
Arrangement.Start 208
Arrangement.Top 209
ART 86
as 101
as? 101
asFlow() builder 463
Asset Studio 178
asSharedFlow() 474
asStateFlow() 473
async 273
AVD
cold boot 50
command-line creation 35
creation 35
device frame 43
Display mode 52
launch in tool window 43
overview 35
quickboot 50
Resizable 52
running an application 37
Snapshots 49
standalone 41
starting 36
Startup size and orientation 37
B
background modifier 192
barriers 259
Barriers 244
constrained views 244
baseline
alignment 211
baselines 231
BaseTextField 146
BillingClient 504
acknowledgePurchase() method 503
consumeAsync() method 503
getPurchaseState() method 502
initialization 509
launchBillingFlow() method 502
queryProductDetailsAsync() method 501
queryPurchasesAsync() method 504
startConnection() method 501
BillingResult 517
getDebugMessage() 517
Bill of Materials.
Bitwise AND 107
Bitwise Inversion 106
Bitwise Left Shift 108
Bitwise OR 107
Bitwise Right Shift 108
Bitwise XOR 107
BOM 22
build.gradle 22
compose-bom 23
library version mapping 23
override library version 24
Boolean 94
BottomNavigation 425
BottomNavigationItem 425
Box 146
align() 221
alignment 219
Alignment.BottomCenter 219
Alignment.BottomEnd 219
Alignment.BottomStart 219
Alignment.Center 219
Alignment.CenterEnd 219
Alignment.CenterStart 219
Alignment.TopCenter 219
Alignment.TopEnd 219
Alignment.TopStart 219
BoxScope 221
contentAlignment 219
matchParentSize() 221
overview 217
tutorial 217
BoxScope
align() 221
matchParentSize() 221
modifiers 221
BoxWithConstraints 146
Brush Text Styling 196
buffer() operator 468
buildAnnotatedString function 195
Build tool window 59
Build Variants 532
tool window 59
Button 147
by keyword 152
C
cancelAndJoin() 274
cancelChildren() 274
Canvas 146
DrawScope 349
inset() function 353
overview 349
size 349
Card 147
example 286
C/C++ Libraries 86
centerAround() function 248
chain head 242
chaining modifiers 187
chains 242
chain styles 242
Char 94
Checkbox 176
CircleShape 221
CircularProgressIndicator 147
clickable 192
clip 192
Clip Art 179
clip() modifier 221
CircleShape 221
CutCornerShape 221
RectangleShape 221
RoundedCornerShape 221
close() function 361
Code completion 76
Code editor 17
Split mode 17
Code Editor
basics 73
Code completion 76
Code folding 79
Code Generation 78
Code mode 75
Code Reformatting 81
Document Tabs 74
Editing area 74
Gutter Area 74
Live Templates 82
Parameter information 78
Parameter name hints 78
sample code 82
Splitting 76
Statement Completion 78
Status Bar 75
Code folding 79
Code Generation 78
Code mode 75
Code reformatting 81
code samples
download 1
Coil
library 298
rememberImagePainter() function 299
cold boot 50
Cold flow 473
convert to hot 476
collectLatest() operator 468
collect() operator 464
ColorFilter 365
color filtering 365
Column 146
Alignment.CenterHorizontally 207
Alignment.End 207
Alignment.Start 207
Arrangement.Bottom 209
Arrangement.Center 209
Arrangement.SpaceAround 210
Arrangement.SpaceBetween 210
Arrangement.SpaceEvenly 210
Arrangement.Top 209
Layout alignment 206
list 279
list tutorial 289
overview 204
scope 211
scope modifiers 211
spacing 210
tutorial 203
verticalArrangement 208
Column lists 279
ColumnScope 211
Modifier.align() 211
Modifier.alignBy() 211
Modifier.weight() 211
combine() operator 472
combining modifiers 192
Communicating Sequential Processes 271
Companion Objects 131
components 143
Composable
adding a 26
previewing 28
Composable function
syntax 144
composable functions 143
composables
add modifier support 188
Composables
Foundation 146
Material 146
Compose
before 141
components 143
data-driven 142
declarative syntax 141
functions 143
layout overview 225
modifiers 185
overview 141
state 142
compose-bom 23
compose() method 421
CompositionLocal
example 163
overview 161
state 165
syntax 162
compositionLocalOf() function 162
conflate() operator 468
constrainAs() modifier function 247
constrain() function 263
Constraint bias 252
Constraint Bias 241
ConstraintLayout 146
adding constraints 248
barriers 259
Barriers 244
basic constraints 250
centerAround() function 248
chain head 242
chains 242
chain styles 242
constrainAs() function 247
constrain() function 263
Constraint bias 252
Constraint Bias 241
Constraint margins 253
Constraints 239
constraint sets 262
createEndBarrier() 259
createHorizontalChain() 257
createRefFor() function 263
createRef() function 247
createRefs() function 247
createStartBarrier() 259
createTopBarrier() 259
createVerticalChain() 257
creating chains 257
generating references 247
guidelines 258
Guidelines 243
how to call 247
layout() modifier 264
library 249
linkTo() function 248
Margins 240
Opposing constraints 251
Opposing Constraints 254
overview of 239
Packed chain 243
reference assignment 247
Spread chain 242
Spread inside chain 242
Weighted chain 242
Widget Dimensions 243
Constraint margins 253
constraints 234
constraint sets 262
consumeAsync() method 503
ConsumeParams 512
contentAlignment 219
Content Provider 87
Coroutine Builders 273
async 273
coroutineScope 273
launch 273
runBlocking 273
supervisorScope 273
withContext 273
Coroutine Dispatchers 272
Coroutines 461
channel communication 275
coroutine scope 282
CoroutineScope 282
GlobalScope 272
LaunchedEffect 276
rememberCoroutineScope() 282
rememberCoroutineScope() function 272
SideEffect 276
Side Effects 276
Suspend Functions 272
suspending 274
ViewModelScope 272
vs Threads 271
vs. Threads 271
coroutineScope 273
CoroutineScope 282
rememberCoroutineScope() 282
createEndBarrier() 259
createHorizontalChain() 257
createRefFor() function 263
createRef() function 247
createRefs() 247
createStartBarrier() 259
createTopBarrier() 259
createVerticalChain() 257
Crossfading 329
currentBackStackEntryAsState() method 444
Custom Accessors 129
Custom layout 233
building 233
constraints 234
Layout() composable 234
measurables 234
overview 233
Placeable 234
syntax 233
custom layout modifiers 225
alignment lines 229
baselines 231
creating 227
default position 227
Custom layouts
overview 225
tutorial 225
Custom Theme
building 523
CutCornerShape 221
D
DampingRatioHighBouncy 342
DampingRatioLowBouncy 342
DampingRatioMediumBouncy 342
DampingRatioNoBouncy 342
Dark Theme 41
enable on device 41
dashPathEffect() method 351
Data Access Object (DAO) 404
Data Access Objects 395
Database Inspector 417
live updates 417
SQL query 417
Database Rows 386
Database Schema 385
Database Tables 385
data-driven 142
DDMS 40
Debugging
enabling on device 65
declarative syntax 141
Default Function Parameters 121
default position 227
Device File Explorer 59
device frame 43
Device Manager 59
device pairing 69
Dispatchers.Default 273
Dispatchers.IO 273
Dispatchers.Main 272
drag gestures 450
drawable
folder 178
drawArc() function 360
drawCircle() function 356
drawImage() function 363
Drawing
arcs 360
circle 356
close() 361
dashed lines 351
dashPathEffect() 351
drawArc() 360
drawImage() 363
drawPath() 361
drawPoints() 362
drawRect() 351
drawRoundRect() 354
gradients 357
images 363
line 349
oval 356
points 362
rectangle 351
rotate() 355
rotation 355
Drawing text 365
drawLine() function 350
drawPath() function 361
drawPoints() function 362
drawRect() function 351
drawRoundRect() function 354
DrawScope 349
drawText() function 366
DropdownMenu 147
DROP_LATEST 475
DROP_OLDEST 475
DurationBasedAnimationSpec 325
Dynamic colors
enabling in Android 529
E
Elvis Operator 101
emit 143
Empty Compose Activity
template 14
Emulator 59
battery 48
cellular configuration 48
configuring fingerprints 50
directional pad 48
extended control options 47
Extended controls 47
fingerprint 48
location configuration 48
phone settings 48
Resizable 52
resize 47
rotate 46
Screen Record 49
Snapshots 49
starting 36
take screenshot 46
toolbar 45
toolbar options 45
tool window mode 51
Virtual Sensors 49
zoom 46
enablePendingPurchases() method 503
enabling ADB support 65
enter animations 324
EnterTransition.None 328
Errata 2
Escape Sequences 95
Event Log 59
exit animations 324
ExitTransition.None 328
expandHorizontally() 324
expandIn() 324
expandVertically() 324
Extended Control
options 47
F
fadeIn() 324
fadeOut() 325
Favorites
tool window 59
Files
switching between 74
fillMaxHeight 192
fillMaxSize 192
fillMaxWidth 192
filter() operator 466
findStartDestination() method 426
Fingerprint
emulation 50
firstVisibleItemIndex 284
flatMapConcat() operator 471
flatMapMerge() operator 471
Float 94
FloatingActionButton 147
Flow 461
asFlow() builder 463
asSharedFlow() 474
asStateFlow() 473
backgroudn handling 481
buffering 468
buffer() operator 468
builder 463
cold 473
collect() 467
collecting data 467
collectLatest() operator 468
combine() operator 472
conflate() operator 468
emit() 463
emitting data 463
filter() operator 466
flatMapConcat() operator 471
flatMapMerge() operator 471
flattening 470
flowOf() builder 463
flow of flows 470
fold() operator 470
hot 473
MutableSharedFlow 474
MutableStateFlow 473
onEach() operator 472
reduce() operator 470
repeatOnLifecycle 482
SharedFlow 474
shareIn() function 476
single() operator 468
StateFlow 473
transform() operator 466
try/finally 467
zip() operator 472
flow builder 463
flowOf() builder 463
flow of flows 470
Flows
combining 472
Introduction to 461
FontWeight 27
forEach loop 236
Foundation components 146
Foundation Composables 146
Function Parameters
variable number of 121
Functions 119
G
Gestures 447
click 447
drag 450
horizontalScroll() 454
overview 447
pinch gestures 456
PointerInputScope 449
rememberScrollableState() function 453
rememberScrollState() 454
rememberTransformableState() 456
rotation gestures 457
scrollable() modifier 453
scroll modifiers 454
taps 449
translation gestures 458
tutorial 447
verticalScroll() 454
getDebugMessage() 517
getPurchaseState() method 502
getStringArray() method 297
GlobalScope 272
GNU/Linux 86
Google Play Billing Library 499
Google Play Console 506
Creating an in-app product 506
License Testers 507
Google Play Developer Console 486
Google Play store 15
Gradient drawing 357
Gradle
APK signing settings 537
Build Variants 532
command line tasks 538
dependencies 531
Manifest Entries 532
overview 531
tool window 59
Gradle Build File
top level 533
Gradle Build Files
module level 534
gradle.properties file 532
Graphics
drawing 349
Grid
overview 279
groupBy() function 283
guidelines 258
H
Higher-order Functions 123
horizontalArrangement 210
horizontalScroll() 454
Hot flows 473
I
Image 146
add drawable resource 178
painterResource method 180
Immutable Variables 96
INAPP 504
In-App Products 499
In-App Purchasing 505
acknowledgePurchase() method 503
BillingClient 500
BillingResult 517
consumeAsync() method 503
ConsumeParams 512
Consuming purchases 512
enablePendingPurchases() method 503
getPurchaseState() method 502
Google Play Billing Library 499
launchBillingFlow() method 502
Libraries 505
newBuilder() method 500
onBillingServiceDisconnected() callback 510
onBillingServiceDisconnected() method 501
onBillingSetupFinished() listener 510
onProductDetailsResponse() callback 510
Overview 499
ProductDetail 502
ProductDetails 511
products 499
ProductType 504
Purchase Flow 511
PurchaseResponseListener 504
PurchasesUpdatedListener 502
PurchaseUpdatedListener 511
purchase updates 511
queryProductDetailsAsync() 510
queryProductDetailsAsync() method 501
queryPurchasesAsync() 512
queryPurchasesAsync() method 504
startConnection() method 501
subscriptions 499
tutorial 505
Initializer Blocks 129
In-Memory Database 398
Inner Classes 130
inset() function 353
InstrinsicSize.Max 269
InstrinsicSize.Min 270
intelligent recomposition 149
IntelliJ IDEA 89
Interactive mode 32
Intrinsic measurements 265
IntrinsicSize 265
intrinsic measurements 265
Max 265
Min 265
tutorial 267
is 101
isInitialized property 101
isSystemInDarkTheme() function 164
item() function 280
items() function 280
itemsIndexed() function 280
J
Java
convert to Kotlin 89
Java Native Interface 87
JetBrains 89
Jetpack Compose
see Compose 141
join() 274
K
keyboardOptions 381
Keyboard Shortcuts 60
keyframe 326
keyframes 343
KeyframesSpec 343
keyframes() function 343
KeyframesSpec 343
Keystore File
creation 488
Kotlin
accessing class properties 129
and Java 89
arithmetic operators 103
assignment operator 103
augmented assignment operators 104
bitwise operators 106
Boolean 94
break 114
breaking from loops 113
calling class methods 129
Char 94
class declaration 125
class initialization 126
class properties 126
Companion Objects 131
conditional control flow 115
continue labels 114
continue statement 114
control flow 111
convert from Java 89
Custom Accessors 129
data types 93
decrement operator 104
Default Function Parameters 121
defining class methods 126
do ... while loop 113
Elvis Operator 101
equality operators 105
Escape Sequences 95
expression syntax 103
Float 94
Flow 461
for-in statement 111
function calling 120
Functions 119
groupBy() function 283
Higher-order Functions 123
if ... else ... expressions 116
if expressions 115
Immutable Variables 96
increment operator 104
inheritance 135
Initializer Blocks 129
Inner Classes 130
introduction 89
Lambda Expressions 122
let Function 99
Local Functions 120
logical operators 105
looping 111
Mutable Variables 96
Not-Null Assertion 99
Nullable Type 98
Overriding inherited methods 138
playground 90
Primary Constructor 126
properties 129
range operator 106
Safe Call Operator 98
Secondary Constructors 126
Single Expression Functions 120
String 94
subclassing 135
subStringBefore() method 299
Type Annotations 97
Type Casting 101
Type Checking 101
Type Inference 97
variable parameters 121
when statement 116
while loop 112
L
Lambda Expressions 122
lateinit 100
Late Initialization 100
launch 273
launchBillingFlow() method 502
LaunchedEffect 276
launchSingleTop 423
Layout alignment 206
Layout arrangement 208
Layout arrangement spacing 210
Layout components 146
Layout() composable 234
Layout Editor 141
Layout Inspector 60
layout modifier 192
layout() modifier 264
LazyColumn 279
creation 280
scroll position detection 284
LazyHorizontalStaggeredGrid 318
syntax 314
LazyList
tutorial 295
Lazy lists 279
Scrolling 281
LazyListScope 280
item() function 280
items() function 280
itemsIndexed() function 280
stickyHeader() function 282
LazyListState 284
firstVisibleItemIndex 284
LazyRow 279
creation 280
scroll position detection 284
LazyVerticalGrid 279
adaptive mode 284
fixed mode 284
LazyVerticalStaggeredGrid 316
syntax 313
let Function 99
libc 86
License Testers 507
Lifecycle.State.CREATED 482
Lifecycle.State.DESTROYED 482
Lifecycle.State.INITIALIZED 482
Lifecycle.State.RESUMED 482
Lifecycle.State.STARTED 482
LinearProgressIndicator 147
lineTo() 361
lineTo() function 361
linkTo() function 248
Linux Kernel 86
list devices 65
Lists
clickable items 302
enabling scrolling 281
overview 279
literals
live editing 28
LiveData 372
observeAsState() 373
Live Edit 39
disabling 28
enabling 28
of literals 28
Live Templates 82
Local Functions 120
Location Manager 87
Logcat
tool window 60
M
MainActivity.kt file 17
template code 25
map method 234
matchParentSize() 221
Material Composables 146
Material Design 2 519
Material Design 2 Theming 519
Material Design 3 519
Material Design components 147
Material Theme Builder 523
Material You 519
maxValue property 293
measurables 234
measure() function 367
measureTimeMillis() function 468
Minimum SDK
setting 15
ModalDrawer 147
Modern Android architecture 369
modifier
adding to composable 188
chaining 187
combining 192
creating a 186
ordering 188
tutorial 185
Modifier.align() 211
Modifier.alignBy() 211
modifiers
build-in 192
overview 185
Modifier.weight() 211
multiple devices
testing app on 40
MutableLiveData 372
MutableSharedFlow 474
MutableState 150
MutableStateFlow 473
mutableStateOf function 143
mutableStateOf() function 151
MutableTransitionState 329
Mutable Variables 96
N
NavHost 443
NavHostController 443
navigate() method 423
Navigation 419
BottomNavigation 425
BottomNavigationItem 425
compose() method 421
currentBackStackEntryAsState() method 426
declaring routes 429
findStartDestination() method 426
graph 421
launchSingleTop 423
library 439
NavHost 433
NavHostController 433
navigate() method 423
navigation graph 419
NavType 424
overview 419
passing arguments
popUpTo() method 423
route 421
stack 420
start destination 421
tutorial 429
Navigation Architecture Component 419
NavigationBar 444
NavigationBarItem 444
Navigation bars 425
navigation graph 421
Navigation Host 421
navigation library 439
NavType 424
newBuilder() method 500
Notifications Manager 87
Not-Null Assertion 99
Nullable Type 98
O
observeAsState() 373
Offset() function 350
offset modifier 192
onBillingServiceDisconnected() callback 510
onBillingServiceDisconnected() method 501
onBillingSetupFinished() listener 510
onCreate() method 21
onEach() operator 472
onProductDetailsResponse() callback 510
OpenJDK 3
Opposing constraints 251
OutlinedButton 309
OutlinedTextField 375
P
Package Manager 87
Package name 15
Packed chain 243
padding 192
painterResource method 180
ParagraphStyle 196
Parameter name hints 78
PathEffect 351
pinch gestures 456
Placeable 234
PointerInputScope 449
drag gestures 452
tap gestures 449
popUpTo() method 423
Preview panel 22
build and refresh 22
Interactive mode 32
settings 31
Primary Constructor 126
Problems
tool window 60
ProductDetail 502
ProductDetails 511
ProductType 504
Profiler
tool window 60
proguard-rules.pro file 536
ProGuard Support 532
project
create new 14
package name 15
Project
tool window 60
Project tool window 60
Android mode 16
PurchaseResponseListener 504
PurchasesUpdatedListener 511
Q
queryProductDetailsAsync() 510
queryProductDetailsAsync() method 501
queryPurchaseHistoryAsync() method 504
queryPurchasesAsync() 512
queryPurchasesAsync() method 504
quickboot snapshot 50
Quick Documentation 81
R
RadioButton 147
Random.nextInt() method 316
Range Operator 106
Recent Files Navigation 61
recomposition 142
intelligent recomposition 149
overview 149
RectangleShape 221
reduce() operator 470
relativeLineTo() function 361
release mode 485
Release Preparation 485
rememberCoroutineScope() function 291
rememberDraggableState() function 450
rememberImagePainter() function 299
remember keyword 151
rememberSaveable keyword 158
rememberScrollableState() function 453
rememberScrollState() 454
rememberScrollState() function 291
rememberTextMeasurer() function 365
rememberTransformableState() 456
rememberTransformationState() function 456
repeatable() function 327
RepeatableSpec
repeatable() 327
RepeatMode.Reverse 327
repeatOnLifecycle 482
Repository
tutorial 401
Resizable Emulator 52
Resource Manager 87
Room
Data Access Object (DAO) 392
entities 393
In-Memory Database 398
Repository 391
Room Database 392
tutorial 401
Room Database Persistence 391
Room persistence library 402
Room Persistence Library 389
rotate modifier 192
rotation gestures 457
RoundedCornerShape 221
Row 146
Alignment.Bottom 207
Alignment.CenterVertically 207
Alignment.Top 207
Arrangement.Center 208
Arrangement.End 208
Arrangement.SpaceAround 210
Arrangement.SpaceBetween 210
Arrangement.SpaceEvenly 210
Arrangement.Start 208
horizontalArrangement 208
Layout alignment 206
Layout arrangement 208
list 279
list example 294
overview 204
scope 211
scope modifiers 211
spacing 210
tutorial 203
Row lists 279
RowScope 211
Modifier.align() 211
Modifier.alignBy() 211
Modifier.alignByBaseline() 211
Modifier.paddingFrom() 212
Modifier.weight() 212
Run
tool window 60
runBlocking 273
S
Safe Call Operator 98
Scaffold 445
bottomBar 445
TopAppBar 446
scaleIn() 325
scale modifier 192
scaleOut() 325
Scope modifiers
weights 215
scrollable modifier 192
scrollable() modifier 454
Scroll detection
example 305
scroll modifiers 454
ScrollState
maxValue property 293
rememberScrollState() function 281
scrollToItem(index: Int) 282
scrollTo(value: Int) 281
SDK Packages 6
SDK settings 15
Secondary Constructors 126
Secure Sockets Layer (SSL) 86
settings.gradle file 532
Shape 147
Shapes
CircleShape 221
CutCornerShape 221
RectangleShape 221
RoundedCornerShape 221
SharedFlow 477
backgroudn handling 481
DROP_LATEST 475
DROP_OLDEST 475
in ViewModel 478
repeatOnLifecycle 482
SUSPEND 475
tutorial 477
shareIn() function 476
SharingStarted.Eagerly() 476
SharingStarted.Lazily() 476
SharingStarted.WhileSubscribed() 476
showSystemUi 290
shrinkHorizontally() 325
shrinkOut() 325
shrinkVertically() 325
SideEffect 276
Side Effects 276
single() operator 468
size modifier 192
slideIn() 325
slideInHorizontally() 325
slideInVertically() 325
slideOut() 325
slideOutHorizontally() 325
slideOutVertically() 325
Slider 147
Slider component 29
Slot APIs
calling 170
declaring 170
overview 169
tutorial 173
Snackbar 147
Snapshots
emulator 49
SpanStyle 195
Spread chain 242
Spread inside chain 242
Spring effects 342
spring() function 342
SQL 386
SQLite 385
AVD command-line use 387
Columns and Data Types 385
overview 386
Primary keys 386
Staggered Grids 313
startConnection() method 501
start destination 421
state 142
basics of 149
by keyword 152
configuration changes 157
declaring 150
hoisting 155
MutableState 150
mutableStateOf() function 151
overview 149
remember keyword 151
rememberSaveable 158
Unidirectional data flow 153
StateFlow 473
stateful 149
stateful composables 143
State hoisting 155
stateless composables 143
Statement Completion 78
staticCompositionLocalOf() function 164
stickyHeader 306
stickyHeader() function 282
Sticky headers
adding 306
example 305
stickyHeader() function 282
StiffnessHigh 343
StiffnessLow 343
StiffnessMedium 343
StiffnessMediumLow 343
StiffnessVeryLow 343
String 94
Structure
tool window 60
Structured Query Language 386
Structure tool window 60
SUBS 504
subscriptions 499
subStringBefore() method 299
supervisorScope 273
Surface component 219
SUSPEND 475
Suspend Functions 272
Switch 147
Switcher 61
system requirements 3
T
Telephony Manager 87
Terminal
tool window 60
Text 147
Text component 144
TextField 147
TextMeasurer 365
measure() function 367
TextStyle 382
Theme
building a custom 523
Theming 519
tutorial 525
TODO
tool window 60
Tool window bars 58
Tool windows 57
TopAppBar 446
trailingIcon 382
TransformableState 456
transform() operator 466
translation gestures 458
try/finally 467
tween() function 326
Type Annotations 97
Type Casting 101
Type Checking 101
Type Inference 97
Type.kt file 522
U
UI Controllers 370
UI_NIGHT_MODE_YES 165
Unidirectional data flow 153
updateTransition() function 344
USB connection issues
resolving 68
V
Vector Asset
add to project 178
verticalArrangement 210
verticalScroll() 454
verticalScroll() modifier 291
ViewModel
example 376
lifecycle library 477
LiveData 372
observeAsState() 373
overview 369
tutorial 375
using state 370
viewModel() 412
ViewModelProvider Factory 412
ViewModelStoreOwner 412
viewModel() function 412
ViewModelProvider Factory 412
ViewModelScope 272
ViewModelStoreOwner 412
View System 87
Virtual Device Configuration dialog 36
Virtual Sensors 49
Visibility animation 321
W
Weighted chain 242
Welcome screen 55
while Loop 112
Widget Dimensions 243
WiFi debugging 69
Wireless debugging 69
Wireless pairing 69
withContext 273
X
XML resource
reading an 295
Z
zip() operator 472


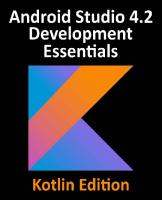
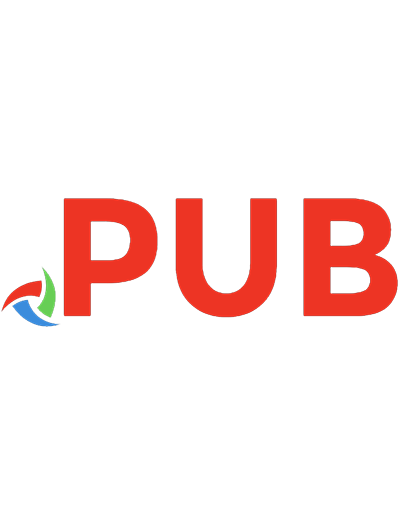
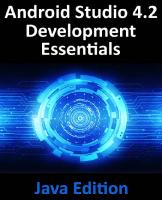

![Android UI Development with Jetpack Compose: Bring declarative and native UI to life quickly and easily on Android using Jetpack Compose and Kotlin [2 ed.]
1837634254, 9781837634255](https://dokumen.pub/img/200x200/android-ui-development-with-jetpack-compose-bring-declarative-and-native-ui-to-life-quickly-and-easily-on-android-using-jetpack-compose-and-kotlin-2nbsped-1837634254-9781837634255.jpg)