iPhone For Dummies: Includes iPhone 3GS [3 ed.] 0470536985, 9780470536988
THIS BOOK IS NOT UP TO DATE FOR IPHONE 4. THERE ARE A FEW FEW REFERENCES TO THE NEWEST IPHONE MODEL, BUT A LOT OF THE IN
715 74 15MB
English Pages 307 Year 2009
Polecaj historie
Citation preview
iPhone
™
FOR
DUMmIES
‰
3RD
EDITION
iPhone
™
FOR
DUMmIES
‰
3RD
EDITION
by Edward C. Baig
USA TODAY Personal Tech columnist
and Bob LeVitus
Houston Chronicle “Dr. Mac” columnist
iPhone™ For Dummies®, 3rd Edition Published by Wiley Publishing, Inc. 111 River Street Hoboken, NJ 07030-5774 www.wiley.com Copyright © 2009 by Wiley Publishing, Inc., Indianapolis, Indiana Published by Wiley Publishing, Inc., Indianapolis, Indiana Published simultaneously in Canada No part of this publication may be reproduced, stored in a retrieval system, or transmitted in any form or by any means, electronic, mechanical, photocopying, recording, scanning or otherwise, except as permitted under Sections 107 or 108 of the 1976 United States Copyright Act, without either the prior written permission of the Publisher, or authorization through payment of the appropriate per-copy fee to the Copyright Clearance Center, 222 Rosewood Drive, Danvers, MA 01923, (978) 750-8400, fax (978) 646-8600. Requests to the Publisher for permission should be addressed to the Permissions Department, John Wiley & Sons, Inc., 111 River Street, Hoboken, NJ 07030, (201) 748-6011, fax (201) 748-6008, or online at http:// www.wiley.com/go/permissions. Trademarks: Wiley, the Wiley Publishing logo, For Dummies, the Dummies Man logo, A Reference for the Rest of Us!, The Dummies Way, Dummies Daily, The Fun and Easy Way, Dummies.com, Making Everything Easier, and related trade dress are trademarks or registered trademarks of John Wiley & Sons, Inc. and/ or its affiliates in the United States and other countries, and may not be used without written permission. iPhone is a trademark of Apple Computer, Inc. All other trademarks are the property of their respective owners. Wiley Publishing, Inc., is not associated with any product or vendor mentioned in this book. LIMIT OF LIABILITY/DISCLAIMER OF WARRANTY: THE PUBLISHER AND THE AUTHOR MAKE NO REPRESENTATIONS OR WARRANTIES WITH RESPECT TO THE ACCURACY OR COMPLETENESS OF THE CONTENTS OF THIS WORK AND SPECIFICALLY DISCLAIM ALL WARRANTIES, INCLUDING WITHOUT LIMITATION WARRANTIES OF FITNESS FOR A PARTICULAR PURPOSE. NO WARRANTY MAY BE CREATED OR EXTENDED BY SALES OR PROMOTIONAL MATERIALS. THE ADVICE AND STRATEGIES CONTAINED HEREIN MAY NOT BE SUITABLE FOR EVERY SITUATION. THIS WORK IS SOLD WITH THE UNDERSTANDING THAT THE PUBLISHER IS NOT ENGAGED IN RENDERING LEGAL, ACCOUNTING, OR OTHER PROFESSIONAL SERVICES. IF PROFESSIONAL ASSISTANCE IS REQUIRED, THE SERVICES OF A COMPETENT PROFESSIONAL PERSON SHOULD BE SOUGHT. NEITHER THE PUBLISHER NOR THE AUTHOR SHALL BE LIABLE FOR DAMAGES ARISING HEREFROM. THE FACT THAT AN ORGANIZATION OR WEBSITE IS REFERRED TO IN THIS WORK AS A CITATION AND/OR A POTENTIAL SOURCE OF FURTHER INFORMATION DOES NOT MEAN THAT THE AUTHOR OR THE PUBLISHER ENDORSES THE INFORMATION THE ORGANIZATION OR WEBSITE MAY PROVIDE OR RECOMMENDATIONS IT MAY MAKE. FURTHER, READERS SHOULD BE AWARE THAT INTERNET WEBSITES LISTED IN THIS WORK MAY HAVE CHANGED OR DISAPPEARED BETWEEN WHEN THIS WORK WAS WRITTEN AND WHEN IT IS READ. For general information on our other products and services, please contact our Customer Care Department within the U.S. at 877-762-2974, outside the U.S. at 317-572-3993, or fax 317-572-4002. For technical support, please visit www.wiley.com/techsupport. Wiley also publishes its books in a variety of electronic formats. Some content that appears in print may not be available in electronic books. Library of Congress Control Number: 2009931748 ISBN: 978-0-470-53698-8 Manufactured in the United States of America 10 9 8 7 6 5 4 3 2 1
About the Authors Edward C. Baig writes the weekly Personal Technology column in USA TODAY and is co-host of the weekly USA TODAY’s Talking Tech podcast with Jefferson Graham. Ed is also the author of Macs For Dummies, 10th Ed. (Wiley Publishing, Inc.). Before joining USA TODAY as a columnist and reporter in 1999, Ed spent six years at Business Week, where he wrote and edited stories about consumer tech, personal finance, collectibles, travel, and wine tasting, among other topics. He received the Medill School of Journalism 1999 Financial Writers and Editors Award for contributions to the “Business Week Investor Guide to Online Investing.” That followed a three-year stint at U.S. News & World Report, where Ed was the lead tech writer for the News You Can Use section but also dabbled in numerous other subjects. Ed began his journalist career at Fortune magazine, gaining the best basic training imaginable during his early years as a fact checker and contributor to the Fortune 500. Through the dozen years he worked at the magazine, Ed covered leisure-time industries, penned features on the lucrative “dating” market and the effect of religion on corporate managers, and was heavily involved in the Most Admired Companies project. Ed also started up Fortune’s Products to Watch column, a venue for low- and high-tech items. Bob LeVitus, often referred to as “Dr. Mac,” has written or co-written more than 50 popular computer books, including Mac OS X Snow Leopard For Dummies and Microsoft Office 2008 for Mac For Dummies for Wiley Publishing, Inc.; Stupid Mac Tricks and Dr. Macintosh for Addison-Wesley; and The Little iTunes Book, 3rd Ed., and The Little iDVD Book, 2nd Ed., for Peachpit Press. His books have sold more than one million copies worldwide. Bob has penned the popular Dr. Mac column for the Houston Chronicle for the past ten years and has been published in pretty much every magazine that ever used the word Mac in its title. His achievements have been documented in major media around the world. (Yes, that was Bob juggling a keyboard in USA TODAY a few years back!) Bob is known for his expertise, trademark humorous style, and ability to translate techie jargon into usable and fun advice for regular folks. Bob is also a prolific public speaker, presenting more than 100 Macworld Expo training sessions in the U.S. and abroad, keynote addresses in three countries, and Macintosh training seminars in many U.S. cities.
Dedications I dedicate this book to my beautiful and amazingly supportive wife, Janie, for making me a better person every day I am with her. And to my incredible kids: my adorable little girl, Sydney (one of her first words was “iPod”), my little boy, Sammy (who is all smiles from the moment he wakes up in the morning), and, of course, my canine “son,” Eddie. They all got their hands (or paws) on the iPhone at one time or another. I am madly in love with you all. — Ed Baig This book is dedicated to my wonderful wife, Lisa, who taught me almost everything I know about almost everything except computers. And to my children, Allison and Jacob, who love their iPhones almost as much as I love them (my kids, not my iPhone). — Bob LeVitus
Authors’ Acknowledgments Special thanks to everyone at Apple who helped us turn this book around so quickly: Katie Cotton, Natalie Kerris, Greg (Joz) Joswiak, Bob Borchers, John Richey, Keri Walker, Teresa Brewer, Tom Neumayr, Jennifer Bowcock, and everyone else. We couldn’t have done it without you. Big-time thanks to the gang at Wiley: Bob “Can’t you work any faster?” Woerner, Jodi “Is that _____ done yet?” Jensen, Susan “I’m out of here” Pink, Becky “Yes you have to work over the weekend!” Whitney, Andy “The Boss” Cummings, Barry “Still no humorous nickname” Pruett, and our technical editor Dennis R. Cohen, who did a rocking job in record time as always. Finally, thanks to everyone at Wiley we don’t know by name. If you helped with this project in any way, you have our everlasting thanks. Bob adds: Thanks also to super-agent Carole “The Swifty Lazar of Tech Agentry” Jelen, for deal-making beyond the call of duty, yet again. You’ve been my agent for over 20 years and you’re still a treasure. And thanks also to my family and friends for putting up with me throughout my hibernation during this book’s gestation. Finally, thanks to Saccone’s and Home Slice for killer thin-crust pizza, The Iron Works and Black’s for BBQ beyond compare, Chuy’s for burritos as big as yo’ face, Mighty Fine for cheap, tasty burgers, and Diet Vanilla Coke Zero because it’s the breakfast of champions (and tech writers). Ed adds: Thanks to my agent Matt Wagner for again turning me into a For Dummies author. It is a privilege to be working with you again. I’d also like to thank Jim Henderson, Geri Tucker, Nancy Blair, and the rest of my USA TODAY friends and colleagues (in and out of the Money section) for your enormous support and encouragement. Most of all, thanks to my loving family for understanding my nightly (and weekend) disappearances as we raced to get this project completed on time. And finally, thanks to you, gentle reader, for buying our book.
Publisher’s Acknowledgments We’re proud of this book; please send us your comments through our online registration form located at http://dummies.custhelp.com. For other comments, please contact our Customer Care Department within the U.S. at 877-762-2974, outside the U.S. at 317-572-3993, or fax 317-572-4002. Some of the people who helped bring this book to market include the following: Acquisitions and Editorial Project Editors: Susan Pink and Becky Whitney (Previous Edition: Jodi Jensen) Acquisitions Editor: Bob Woerner Copy Editors: Susan Pink and Becky Whitney (Previous Edition: Barry Childs-Helton) Technical Editor: Dennis Cohen Editorial Manager: Jodi Jensen Sr. Editorial Assistant: Cherie Case Cartoons: Rich Tennant (www.the5thwave.com)
Composition Services Project Coordinator: Patrick Redmond Layout and Graphics: Laura Campbell, Ana Carrillo, Samantha K. Cherolis, Reuben W. Davis, Brent Savage, Christine Williams Proofreaders: Caitie Copple, Amanda Graham, Dwight Ramsey Indexer: BIM Indexing & Proofreading Services Special Help Jean Nelson
Publishing and Editorial for Technology Dummies Richard Swadley, Vice President and Executive Group Publisher Andy Cummings, Vice President and Publisher Mary Bednarek, Executive Acquisitions Director Mary C. Corder, Editorial Director Publishing for Consumer Dummies Diane Graves Steele, Vice President and Publisher Composition Services Debbie Stailey, Director of Composition Services
Contents at a Glance Introduction ................................................................ 1 Part I: Getting to Know Your iPhone ............................. 5 Chapter 1: Unveiling the iPhone ...................................................................................... 7 Chapter 2: iPhone Basic Training .................................................................................. 19 Chapter 3: The Kitchen Sync: Getting Stuff to and from Your iPhone...................... 35
Part II: The Mobile iPhone .......................................... 51 Chapter 4: Understanding thePhone-damentals .......................................................... 53 Chapter 5: Texting 1, 2, 3: Messages and Notes ........................................................... 67 Chapter 6: Calendars and Calculators and Clocks (Voice, Too) — Oh, My ............. 75
Part III: The Multimedia iPhone .................................. 91 Chapter 7: Get in Tune(s): Audio on Your iPhone ....................................................... 93 Chapter 8: iPhone Video: Seeing Is Believing ............................................................. 107 Chapter 9: You Oughta Be in Pictures......................................................................... 119
Part IV: The Internet iPhone ..................................... 131 Chapter 10: Going on a Mobile Safari .......................................................................... 133 Chapter 11: The E-Mail Must Get Through ................................................................. 147 Chapter 12: Monitoring Maps, Contemplating Compass, Scrutinizing Stocks, and Watching Weather ............................................................ 167
Part V: The Undiscovered iPhone............................... 185 Chapter 13: Setting You Straight on Settings ............................................................. 187 Chapter 14: Apply Here (to Find Out about iPhone Apps) ....................................... 207 Chapter 15: When Good iPhones Go Bad ................................................................... 221
Part VI: The Part of Tens .......................................... 233 Chapter 16: Ten Appetizing Apps ................................................................................ 235 Chapter 17: Ten Apps Worth Paying For .................................................................... 247 Chapter 18: Ten Helpful Hints, Tips, and Shortcuts .................................................. 259
Index ...................................................................... 271
Table of Contents Introduction ................................................................. 1 About This Book .............................................................................................. 1 Conventions Used in This Book ..................................................................... 1 How This Book Is Organized .......................................................................... 2 Icons Used in This Book ................................................................................. 3 Where to Go from Here ................................................................................... 4
Part I: Getting to Know Your iPhone .............................. 5 Chapter 1: Unveiling the iPhone . . . . . . . . . . . . . . . . . . . . . . . . . . . . . . . . .7 The Big Picture ................................................................................................ 7 The iPhone as a phone and digital camera/camcorder .................... 8 The iPhone as an iPod ........................................................................... 9 The iPhone as an Internet communications device .......................... 9 Technical specifications ..................................................................... 10 A Quick Tour Outside ................................................................................... 10 On the top ............................................................................................. 11 On the bottom ...................................................................................... 12 On the sides and front ......................................................................... 12 On the back........................................................................................... 14 Status bar .............................................................................................. 14 The iPhone’s Nifty Nineteen or Terrific Twenty ........................................ 16
Chapter 2: iPhone Basic Training . . . . . . . . . . . . . . . . . . . . . . . . . . . . . . .19 Activating the iPhone .................................................................................... 20 Turning the iPhone On and Off .................................................................... 21 Locking the iPhone ........................................................................................ 21 Mastering the Multitouch Interface............................................................. 22 The incredible, intelligent, and virtual iPhone keyboard ............... 26 Training your digits ............................................................................. 26 Finger-typing ......................................................................................... 27 Editing mistakes ................................................................................... 30 Cut, Copy, and Paste ........................................................................... 31 Voice Control........................................................................................ 32 Search .................................................................................................... 32
xii
iPhone For Dummies, 3rd Edition Chapter 3: The Kitchen Sync: Getting Stuff to and from Your iPhone . . . . . . . . . . . . . . . . . . . . . . . . . . . . . . . . . . . . . . .35 Starting to Sync .............................................................................................. 36 Disconnecting the iPhone............................................................................. 39 Synchronizing Your Data .............................................................................. 39 MobileMe .............................................................................................. 40 Contacts ................................................................................................ 40 Calendars .............................................................................................. 41 Web browser ........................................................................................ 42 Notes...................................................................................................... 42 Mail accounts ....................................................................................... 42 Advanced .............................................................................................. 43 Synchronizing Your Media ........................................................................... 44 Ringtones, music, podcasts, and video............................................. 44 Photos ................................................................................................... 48 Applications.......................................................................................... 49 How much space did I use? ................................................................ 50
Part II: The Mobile iPhone .......................................... 51 Chapter 4: Understanding the Phone-damentals . . . . . . . . . . . . . . . . . .53 Making a Call .................................................................................................. 54 Contacts ................................................................................................ 54 Favorites ............................................................................................... 56 Recents .................................................................................................. 57 Keypad .................................................................................................. 58 Visual voicemail ................................................................................... 58 Recording a greeting ........................................................................... 60 Voice dialing ......................................................................................... 61 Receiving a Call .............................................................................................. 61 Accepting the call ................................................................................ 61 Rejecting the call.................................................................................. 62 Choosing ringtones .............................................................................. 62 While on a Call ............................................................................................... 64 Juggling calls ........................................................................................ 65 Conference calls ................................................................................... 66
Chapter 5: Texting 1, 2, 3: Messages and Notes . . . . . . . . . . . . . . . . . . .67 Messaging ....................................................................................................... 67 You send me: Sending SMS text messages ....................................... 69 Being a golden receiver: Receiving SMS text messages .................. 69 MMS: Like SMS with media ................................................................. 71 Smart messaging tricks ....................................................................... 71 Take Note of Notes ........................................................................................ 72
Table of Contents Chapter 6: Calendars and Calculators and Clocks (Voice, Too) — Oh, My. . . . . . . . . . . . . . . . . . . . . . . . . . . . . . . . . .75 Working with the Calendar........................................................................... 75 List view ................................................................................................ 76 Day view ................................................................................................ 76 Month view ........................................................................................... 76 Adding Calendar Entries ............................................................................... 78 Letting your calendar push you around ........................................... 80 Responding to meeting invitations .................................................... 82 Subscribing to calendars .................................................................... 82 Calculate This ................................................................................................ 83 Punching the Clock........................................................................................ 84 World clock........................................................................................... 84 Alarm clock ........................................................................................... 85 Stopwatch ............................................................................................. 86 Timer ..................................................................................................... 86 Voice Memos .................................................................................................. 86 Making a recording .............................................................................. 87 Listening to recordings ....................................................................... 88 Trimming recordings ........................................................................... 88 Adding a label to a recording ............................................................. 89 Sharing memos ..................................................................................... 90
Part III: The Multimedia iPhone .................................. 91 Chapter 7: Get in Tune(s): Audio on Your iPhone . . . . . . . . . . . . . . . . . .93 Introducing the iPod inside Your iPhone ................................................... 94 Playlists ................................................................................................. 94 Artistic license...................................................................................... 94 Song selection ...................................................................................... 96 Taking Control of Your Tunes...................................................................... 96 Go with the (Cover) Flow .................................................................... 96 Flow’s not here right now ................................................................... 97 Customizing Your Audio Experience ........................................................ 101 Finding even more choices ............................................................... 101 Setting preferences ............................................................................ 102 Make a playlist on your iPhone ........................................................ 104 Set a sleep timer ................................................................................. 105 Use your voice to control your iPod (iPhone 3GS only) ............... 105 Shopping with the iTunes app ......................................................... 106
xiii
xiv
iPhone For Dummies, 3rd Edition Chapter 8: iPhone Video: Seeing Is Believing . . . . . . . . . . . . . . . . . . .107 Finding Stuff to Watch ................................................................................. 107 Playing Video ............................................................................................... 109 Shooting Video ............................................................................................. 112 Editing what you shot ....................................................................... 112 Sharing video ...................................................................................... 114 Hey You, It’s YouTube ................................................................................ 114 Hunting for YouTube gems ............................................................... 115 Sharing YouTube videos ................................................................... 117 Restricting YouTube (and other) usage ......................................... 118
Chapter 9: You Oughta Be in Pictures . . . . . . . . . . . . . . . . . . . . . . . . . .119 Taking Your Best Shot ................................................................................ 120 Keeping Things in Focus (3GS Only) ......................................................... 121 Importing Pictures ....................................................................................... 123 Where Have All My Pictures Gone? ........................................................... 123 Admiring Pictures ........................................................................................ 125 Launching Slideshows................................................................................. 127 Special slideshow effects .................................................................. 127 Adding music to your slideshow ..................................................... 128 Deleting pictures ................................................................................ 128 More (Not So) Stupid Picture Tricks ......................................................... 128
Part IV: The Internet iPhone ...................................... 131 Chapter 10: Going on a Mobile Safari. . . . . . . . . . . . . . . . . . . . . . . . . . .133 Surfin’ Dude .................................................................................................. 135 Exploring the browser ....................................................................... 135 Blasting off into cyberspace ............................................................. 136 I Can See Clearly Now ................................................................................. 138 Opening multiple Web pages at a time ........................................... 139 Looking at lovable links .................................................................... 140 Book(mark) ’em, Dano ...................................................................... 141 Altering bookmarks ........................................................................... 142 Letting History repeat itself .............................................................. 143 Launching a mobile search mission ................................................ 143 Saving Web pictures .......................................................................... 143 Smart Safari Settings ................................................................................... 144
Chapter 11: The E-Mail Must Get Through. . . . . . . . . . . . . . . . . . . . . . .147 Prep Work: Setting Up Your Accounts ...................................................... 147 Set up your account the easy way ................................................... 148 Set up your account the less easy way ........................................... 148 Set up corporate e-mail ..................................................................... 151
Table of Contents Darling, You Send Me (E-Mail) ................................................................... 153 Makin’ messages ................................................................................ 153 Settings for sending e-mail................................................................ 157 See Me, Read Me, File Me, Delete Me: Working with Messages ............. 158 Reading messages .............................................................................. 158 Managing messages ........................................................................... 158 Searching e-mails ............................................................................... 160 Setting your message and account settings ................................... 162
Chapter 12: Monitoring Maps, Contemplating Compass, Scrutinizing Stocks, and Watching Weather . . . . . . . . . . . . . . . . . . . .167 Maps Are Where It’s At ............................................................................... 167 Finding your current location with Maps ....................................... 168 Finding a person, place, or thing ..................................................... 168 Views, zooms, and pans .................................................................... 169 Maps and contacts............................................................................. 170 Timesaving map tools: Bookmarks, Recents, and Contacts......... 171 Smart map tricks ................................................................................ 173 Contemplating the Compass ...................................................................... 177 Taking Stock with Stocks ............................................................................ 178 Adding and deleting stocks, funds, and indexes............................ 179 Details, details, details ...................................................................... 180 Charting a course ............................................................................... 180 Weather Watching ....................................................................................... 182
Part V: The Undiscovered iPhone ............................... 185 Chapter 13: Setting You Straight on Settings . . . . . . . . . . . . . . . . . . . .187 Sky-High Settings ......................................................................................... 188 Airplane mode .................................................................................... 188 Wi-Fi ..................................................................................................... 189 Settings for Your Senses ............................................................................. 191 Sounds ................................................................................................. 191 Brightening up your day ................................................................... 191 Wallpaper ............................................................................................ 192 In General...................................................................................................... 192 About About ....................................................................................... 192 Using Usage ........................................................................................ 193 Network ............................................................................................... 194 Bluetooth ............................................................................................ 195 Location services ............................................................................... 197 Auto-lock ............................................................................................. 197 Passcode ............................................................................................. 197
xv
xvi
iPhone For Dummies, 3rd Edition Restrictions......................................................................................... 198 Home button ....................................................................................... 198 Date and time ..................................................................................... 199 Keyboard............................................................................................. 200 International ....................................................................................... 200 Accessibility ....................................................................................... 200 Reset .................................................................................................... 201 Phoning In More Settings............................................................................ 201 Sorting and displaying contacts....................................................... 201 Nothing phone-y about these settings ............................................ 202 Nike + iPod .......................................................................................... 203 Find My iPhone................................................................................... 204
Chapter 14: Apply Here (to Find Out about iPhone Apps) . . . . . . . . . .207 Using Your Computer to Find Applications ............................................. 208 Looking for apps from your computer ............................................ 208 Getting more information about an app ......................................... 210 Downloading an app .......................................................................... 213 Updating an app ................................................................................. 214 Using Your iPhone to Find Apps................................................................ 214 Looking for apps from your iPhone ................................................. 214 Finding more information about a particular application ............ 215 Downloading an app .......................................................................... 216 Updating an app ................................................................................. 217 Working with Applications ......................................................................... 217 Deleting an app .................................................................................. 217 Writing an app review ....................................................................... 219 Reporting a problem.......................................................................... 220
Chapter 15: When Good iPhones Go Bad. . . . . . . . . . . . . . . . . . . . . . . .221 iPhone Issues ............................................................................................... 222 Recharge ............................................................................................. 222 Restart ................................................................................................. 222 Reset your iPhone .............................................................................. 223 Remove content ................................................................................. 223 Reset settings and content ............................................................... 224 Restore ................................................................................................ 225 Problems with Calling or Networks........................................................... 225 Sync, Computer, or iTunes Issues ............................................................. 227 More Help on the Apple Web Site ............................................................. 228 If Nothing We Suggest Helps ...................................................................... 230
Table of Contents
Part VI: The Part of Tens ........................................... 233 Chapter 16: Ten Appetizing Apps. . . . . . . . . . . . . . . . . . . . . . . . . . . . . . .235 Shazam .......................................................................................................... 236 Wolfgang’s Concert Vault ........................................................................... 237 Instapaper..................................................................................................... 238 reQall ............................................................................................................. 239 Now Playing .................................................................................................. 241 Pandora Radio.............................................................................................. 242 Amazon Kindle ............................................................................................. 243 Remote .......................................................................................................... 245 WhitePages Mobile ...................................................................................... 245 Skype ............................................................................................................. 245
Chapter 17: Ten Apps Worth Paying For . . . . . . . . . . . . . . . . . . . . . . . .247 Tiger Woods PGA Tour ($9.99) .................................................................. 247 Grocery IQ ($0.99) ....................................................................................... 249 OldBooth Premium ($0.99)......................................................................... 250 GottaGo ($1.99) ............................................................................................ 251 WordsWorth ($1.99) .................................................................................... 252 Jaadu VNC ($24.99) ..................................................................................... 253 Baseball Statistics 2009 Edition ($2.99) .................................................... 254 Ocarina ($0.99)............................................................................................. 255 Simplify Music ($3.99) ................................................................................. 256 Zagat to Go ’09 ($9.99) ................................................................................ 257
Chapter 18: Ten Helpful Hints, Tips, and Shortcuts . . . . . . . . . . . . . . .259 Do the Slide for Accuracy and Punctuation ............................................. 259 Autocorrect Is Your Friend ........................................................................ 260 Auto apostrophes are good for you ................................................ 261 Make rejection work for you ............................................................ 261 Three Ways to View the iPhone’s Capacity ............................................. 261 The Way-Cool Hidden iTunes Scrub Speed Tip ....................................... 263 Tricks with Links and Phone Numbers ..................................................... 264 Share the Love ............................................................................................. 264 Choosing a Home Page for Safari............................................................... 265 Storing Files .................................................................................................. 266 Create Ringtones for Free in GarageBand ................................................ 266 Taking a Snapshot of the Screen ............................................................... 269
Index ....................................................................... 271
xvii
xviii
iPhone For Dummies, 3rd Edition
Introduction
P
recious few products ever come close to generating the kind of buzz seen with the iPhone. Its messianic arrival received front-page treatment in newspapers and top billing on network and cable TV shows. People lined up days in advance just to ensure landing one of the first units. Years from now, people will insist, “I was one of them.” But we trust you didn’t pick up this book to read yet another account about how the iPhone launch was an epochal event. We trust you did buy the book to find out how to get the very most out of your remarkable device. Our goal is to deliver that information in a light and breezy fashion. We expect you to have fun using your iPhone. We equally hope you have fun spending time with us.
About This Book Let’s get one thing out of the way right from the get-go. We think you’re pretty darn smart for buying a For Dummies book. That says to us that you have the confidence and intelligence to know what you don’t know. The For Dummies franchise is built around the core notion that all of us feel insecure about certain topics when tackling them for the first time, especially when those topics have to do with technology. As with most Apple products, the iPhone is beautifully designed and intuitive to use. And though our editors may not want us to reveal this dirty little secret (especially on the first page, for goodness sake), the truth is you’ll get pretty far just by exploring the iPhone’s many functions and features on your own, without the help of this (or any other) book. Okay, now that we spilled the beans, let’s tell you why you shouldn’t run back to the bookstore and request a refund. This book is chock-full of useful tips, advice, and other nuggets that should make your iPhone experience all the more pleasurable. So keep this book nearby and consult it often.
Conventions Used in This Book First, we want to tell you how we go about our business. iPhone For Dummies, 3rd Edition, makes generous use of numbered steps, bullet lists, and pictures. Web addresses are shown in a special monofont typeface, like this.
2
iPhone For Dummies, 3rd Edition We also include a few sidebars with information that is not required reading (not that any of this book is) but that we hope will provide a richer understanding of certain subjects. Overall, we aim to keep technical jargon to a minimum, under the guiding principle that with rare exceptions you need not know what any of it really means.
How This Book Is Organized Here’s something we imagine you’ve never heard before: Most books have a beginning, a middle, and an end, and you do well to adhere to that linear structure — unless you’re one of those knuckleheads out to ruin it for the rest of us by revealing that the butler did it. Fortunately, there is no ending to spoil in a For Dummies book. So although you may want to digest this book from start to finish — and we hope you do — we won’t penalize you for skipping ahead or jumping around. Having said that, we organized iPhone For Dummies, 3rd Edition, in an order that we think makes the most sense, as follows.
Part I: Getting to Know Your iPhone In the introductory chapters of Part I, you tour the iPhone inside and out, find out how to activate the phone with Apple’s partner in the United States, AT&T, and get hands-on (or, more precisely, fingers-on) experience with the iPhone’s unique virtual multitouch display.
Part II: The Mobile iPhone There’s a reason the iPhone has phone in its name. Part II is mostly about all the ways you can make and receive calls on the device. But you also discover how to exchange text messages and play with the Calendar, Clock, Calculator, and Voice Memo applications.
Part III: The Multimedia iPhone Part III is where the fun truly begins. This is the iPhone as an iPod, a camera, and yes, even a camcorder, meaning that music, videos, movies, pictures, and other diversions come to life.
Part IV: The Internet iPhone Part IV covers the mobile Internet. You master the Safari browser, e-mail, maps, and more. We discuss the faster 3G, or third-generation, wireless network that the latest iPhone can tap into. And speaking of maps, your iPhone
Introduction has the capability to locate your whereabouts through GPS (in the case of the iPhone 3G and 3GS) and other location-tracking methods.
Part V: The Undiscovered iPhone In Part V, you find out how to apply your preferences through the iPhone’s internal settings, how to find and obtain new applications at the iTunes App Store, and discover where to go for troubleshooting assistance if your iPhone should misbehave.
Part VI: The Part of Tens The Part of Tens: Otherwise known as the For Dummies answer to David Letterman. The lists presented in Part VI steer you to some of our favorite iPhone apps as well as some very handy tips and shortcuts.
Icons Used in This Book Little round pictures (icons) appear in the left margins throughout this book. Consider these icons miniature road signs, telling you something extra about the topic at hand or hammering a point home. Here’s what the four icons used in this book look like and mean. These are the juicy morsels, shortcuts, and recommendations that might make the task at hand faster or easier.
This icon emphasizes the stuff we think you ought to retain. You may even jot down a note to yourself in the iPhone.
Put on your propeller beanie hat and pocket protector; this text includes the truly geeky stuff. You can safely ignore this material; but if it weren’t interesting or informative, we wouldn’t have bothered to write it. You wouldn’t intentionally run a stop sign, would you? In the same fashion, ignoring warnings may be hazardous to your iPhone and (by extension) your wallet. There, you now know how these warning icons work, for you have just received your very first warning!
3
4
iPhone For Dummies, 3rd Edition
Where to Go from Here Why straight to Chapter 1, of course (without passing Go). In all seriousness, we wrote this book for you, so please let us know what you think. If we screwed up, confused you, left something out, or — heaven forbid — made you angry, drop us a note. And if we hit you with one pun too many, it helps to know that as well. Because writers are people too (believe it or not), we also encourage positive feedback if you think it’s warranted. So kindly send e-mail to Ed at baig [email protected] and to Bob at [email protected]. We’ll do our best to respond to reasonably polite e-mail in a timely fashion. Most of all, we want to thank you for buying our book. Please enjoy it along with your new iPhone. Note: At the time we wrote this book, all the information it contained was accurate for the original iPhone, the iPhone 3G, the iPhone 3GS, and the latest versions of the iPhone OS (operating system) and iTunes. Apple is likely to introduce a new iPhone model or new versions of the operating system and iTunes between book editions. If you’ve bought a new iPhone or your version of iTunes looks a little different, be sure to check out what Apple has to say at www.apple.com/iphone. You’ll no doubt find updates on the company’s latest releases.
Part I
Getting to Know Your iPhone
Y
ou have to crawl before you walk, so consider this part basic training for crawling. The three chapters that make up Part I serve as a gentle introduction to your iPhone. We start out nice and easy in Chapter 1, with a big-picture overview, even letting you know what’s in the box (if you haven’t already peeked). Then we examine just some of the cool things your iPhone can do. We finish things off with a quick-and-dirty tour of the hardware and the software, so that you’ll know where things are when you need them. Next, after you’re somewhat familiar with where things are and what they do, we move right along to a bunch of useful iPhone skills, such as turning the darn thing on and off (which is very important) and locking and unlocking your phone (which is also very important). Chapter 2 ends with useful tips and tricks to help you master iPhone’s unique multitouch interface so that you can use it effectively and efficiently. Then, in Chapter 3, we explore the process of synchronization and how to get data — contacts, appointments, movies, songs, podcasts, and such — from your computer into your iPhone, quickly and painlessly. Photo credits: ©iStockphoto.com/iLexx (Top) ©iStockphoto.com/Tina Rencelj (Middle) ©iStockphoto.com/Serega (Bottom)
1 Unveiling the iPhone In This Chapter ▶ Looking at the big picture ▶ Touring the outside of the iPhone ▶ Checking out the iPhone’s applications
C
ongratulations. You’ve selected one of the most incredible handheld devices we’ve ever seen. Of course, the iPhone is one heck of a wireless telephone, but it’s actually four awesome handheld devices in one. In addition to being a killer cell phone, it’s a gorgeous widescreen video iPod, a decent 2-megapixel digital camera (original iPhone and iPhone 3G) or 3-megapixel camera/camcorder (iPhone 3GS), as well as the smallest, most powerful Internet communications device yet. In this chapter, we offer a gentle introduction to all four devices that make up your iPhone, plus overviews of its revolutionary hardware and software features.
The Big Picture The iPhone has many best-of-class features, but perhaps its most unusual feature is the lack of a physical keyboard or stylus. Instead, it has a 31/2-inch super-high-resolution touchscreen (160 pixels per inch if you care about such things) that you operate using a pointing device you’re already intimately familiar with: your finger. And what a display it is. We venture that you’ve never seen a more beautiful screen on a handheld device in your life.
8
Part I: Getting to Know Your iPhone
What’s in the box Somehow we think you’ve already opened the handsome black box that the iPhone came in. But if you didn’t, here’s what you can expect to find inside: ✓ Stereo headset: Use this headset for music videos and, yes, phone calls. The headset contains a built-in microphone for making yourself heard during phone calls. ✓ Dock connector–to–USB cable: Use this handy cable to sync or charge your iPhone. You can plug the USB connector into your PC or Macintosh to sync or plug it into the USB power adapter, which is described next. ✓ USB power adapter: Use this adapter to recharge your iPhone from a standard AC power outlet. ✓ Some Apple logo decals: Of course. ✓ Cleaning cloth: Expect to get smudges on the iPhone. Use the cloth to wipe it clean. We’d steer clear of Lemon Pledge.
✓ Finger Tips pamphlet: You’ll find handy tips from Apple on using the new object of your affection. ✓ Important Product Information Guide pamphlet: Well, it must be important because it says so right on the cover. You’ll find basic safety warnings, a bunch of legalese, warranty information, and info on how to dispose of or recycle the iPhone. What! We’re getting rid of it already? A few other pieces of advice: Don’t drop the iPhone if you can help it, keep the thing dry, and — as with all cell phones — give full attention to the road while driving. ✓ SIM eject tool: Use this tool instead of a bent paper clip in the event you need to eject your SIM card. There’s even a handy diagram showing how to use the SIM eject tool inside the little black folder the tool is affixed to. ✓ iPhone: You were starting to worry. Yes, the iPhone itself is also in the box.
Another feature that knocked our socks off was the iPhone’s built-in sensors. An accelerometer detects when you rotate the device from portrait to landscape mode and adjusts what’s on the display accordingly. A proximity sensor detects when the iPhone gets near your face, so it can turn off the display to save power and prevent accidental touches by your cheek. And a light sensor adjusts the display’s brightness in response to the current ambient lighting situation. (Let’s see your Blackberry do that!) In this section, we take a brief look at some of the iPhone’s features, broken down by product category.
The iPhone as a phone and digital camera/camcorder On the phone side, the iPhone synchronizes with the contacts and calendars on your Mac or PC. It includes a full-featured QWERTY soft, or virtual, keyboard, which makes typing text easier than ever before — for some folks.
Chapter 1: Unveiling the iPhone Granted, the virtual keyboard takes a bit of time to get used to. But we think that many of you eventually will be whizzing along at a much faster pace than you thought possible on a mobile keyboard of this type. The 2-megapixel (iPhone and iPhone 3G) or 3-megapixel (iPhone 3GS) digital camera is accompanied by a decent photo management application, so taking and managing digital photos (and videos on iPhone 3GS) is a pleasure rather than the nightmare it can be on other phones. Plus, you can automatically synchronize iPhone photos and videos with the digital photo library on your Mac or PC. Okay, we still wish the iPhone camera took better photos and shot better video but it is still much better than most other phone cameras. Finally, one of our favorite phone accoutrements is visual voicemail. (Try saying that three times fast.) This feature lets you see a list of voicemail messages and choose which ones to listen to or delete without being forced to deal with every message in your voice mailbox in sequential order. Now, that’s handy! Those are merely a few of the iPhone’s excellent telephony features. Because we still have many more chapters to go, we’ll put the phone (and camera) coverage on hold for now (pun intended).
The iPhone as an iPod We agree with Steve Jobs on this one: The iPhone is a better iPod than almost any that Apple has ever made. (Okay, we can quibble about the iPod Touch or wanting more storage.) You can enjoy all your existing iPod content — music, audiobooks, audio and video podcasts, music videos, television shows, and movies — on the iPhone’s gorgeous high-resolution color display, which is bigger, brighter, and richer than any iPod display that came before it. Bottom line: If you can get the content — be it video, audio, or whatever — into iTunes on your Mac or PC, you can synchronize it and watch or listen to it on your iPhone.
The iPhone as an Internet communications device But wait — there’s more! Not only is the iPhone a great phone and a stellar iPod, but it’s also a full-featured Internet communications device with — we’re about to drop a bit of industry jargon on you — a rich HTML e-mail client that’s compatible with most POP and IMAP mail services, with support for Microsoft Exchange ActiveSync. (For more on this topic, see Chapter 11.) Also on board is a world-class Web browser (Safari) that, unlike on other phones, makes Web surfing fun and easy.
9
10
Part I: Getting to Know Your iPhone Another cool Internet feature is Maps, a killer mapping application based on Google Maps. By using GPS (3G or 3GS hardware) or triangulation (on the original iPhone), it can determine your location, let you view maps and satellite imagery, and obtain driving directions and traffic information regardless of where in the United States you happen to be. You can also find businesses such as gas stations, pizza restaurants, hospitals, and Apple stores with just a few taps. And the Compass application (3GS only) not only displays your current GPS coordinates but also orients Maps to show the direction you’re facing. Let’s see your Nokia do that! You might also enjoy using Stocks, a built-in application that delivers near real-time stock quotes and charts any time and any place, or Weather, another built-in app that obtains and displays the weather forecast for as many cities as you like. The Internet experience on an iPhone is far superior to the Internet experience on any other handheld device.
Technical specifications One last thing before we proceed. Here’s a list of everything you need before you can actually use your iPhone: ✓ An original iPhone, iPhone 3G, or the new iPhone 3GS ✓ A wireless contract with AT&T (formerly Cingular) in the U.S. ✓ An iTunes Store account ✓ Internet access (required) — broadband wireless Internet access recommended Plus you need one of the following: ✓ A Mac with a USB 2.0 port; Mac OS X version 10.4.11 or later; and iTunes 8.2 or later ✓ A PC with a USB 2.0 port; Windows Vista or Windows XP Home or Professional with Service Pack 2 or later; and iTunes 8.2 or later
A Quick Tour Outside The iPhone is a harmonious combination of hardware and software. In this section, we take a brief look at what’s on the outside. In the next section, we peek at the software.
Chapter 1: Unveiling the iPhone
On the top On the top of your iPhone, you’ll find the headset jack, the SIM card tray, and the Sleep/Wake button, as shown in Figure 1-1: ✓ The Sleep/Wake button: This button is used to lock or unlock your iPhone and to turn your iPhone on or off. When your iPhone is locked, you can still receive calls and text messages but nothing happens if you touch its screen. When your iPhone is turned off, all incoming calls go directly to voicemail. ✓ SIM card tray: The SIM card tray is where you remove or replace the SIM card inside your iPhone. A SIM (Subscriber Identity Module) card is a removable smart card used to identify mobile phones. It allows users to change phones by moving the SIM card from one phone to another. ✓ Headset jack: The headset jack lets you plug in the included iPhone headset, which looks a lot like white iPod earbuds. Unlike the iPod earbuds, however, the iPhone headset has a microphone so that you can talk as well as listen. The headset jack on the original iPhone is recessed, so most third-party earphones (such as those made by Shure, Etymotic, and Future Sonics) won’t work with it. However, you can buy an adapter (starting at around $11) from companies such as Belkin that enables you to use just about any brand or style of earphones you like with your iPhone. Fortunately, Apple listened to customers. The iPhone 3G and 3GS don’t have a recessed headset jack and don’t require an adapter.
Sleep/ Wake button
SIM card tray
Headset jack
Figure 1-1: The top side of the iPhone 3G and iPhone 3GS looks like this.
11
12
Part I: Getting to Know Your iPhone
On the bottom On the bottom of your iPhone, you’ll find the speaker, dock connector, and microphone, as shown in Figure 1-2: ✓ Speaker: The speaker is used by the iPhone’s built-in speakerphone and plays audio — music or video soundtracks — if no headset is plugged in. It also plays the ringtone you hear when you receive a call.
Speaker
Dock connector
Microphone
Figure 1-2: The bottom side of the iPhone 3G and iPhone 3GS looks like this.
✓ Dock connector: The dock connector has two purposes. One, you can use it to recharge your iPhone’s battery: Simply connect one end of the included dock connector–to–USB cable to the dock connector and the other end to the USB power adapter. Two, you can use the dock connector to recharge your iPhone’s battery as well as synchronize: Connect one end of the same cable to the dock connector and the other end to a USB port on your Mac or PC. ✓ Microphone: The microphone lets callers hear your voice when you’re not using a headset.
On the sides and front On the front of your iPhone you’ll find the following (labeled in Figure 1-3): ✓ Ring/Silent switch: The Ring/Silent switch, which is on the left side of your iPhone, lets you quickly switch between ring mode and silent mode. When the switch is set to ring mode — the up position, with no orange dot — your iPhone plays all sounds through the speaker on the bottom. When the switch is set to silent mode — the down position, with an orange dot visible on the switch — your iPhone doesn’t make a sound when you receive a call or when an alert pops up on the screen. The only exceptions to silent mode are alarms you set in the built-in Clock application, which do sound regardless of the Ring/Silent switch setting.
Chapter 1: Unveiling the iPhone If your phone is set to ring mode and you want to silence it quickly, you can press the Sleep/Wake button on the top of the iPhone or press one of the Volume buttons.
Receiver Camera (on back) Ring/ Silent switch
Status bar
Volume buttons Application buttons
Touchscreen
Home button
Figure 1-3: The front of the iPhone 3G is a study in elegant simplicity.
✓ Volume buttons: Two Volume buttons are just below the Ring/Silent switch. The upper button increases the volume; the lower one decreases it. You use the Volume buttons to raise or lower the loudness of the ringer, alerts, sound effects, songs, and movies. And during phone calls, the buttons adjust the loudness of the person you’re speaking with, regardless of whether you’re listening through the receiver, the speakerphone, or a headset. ✓ Receiver: The receiver is the speaker that the iPhone uses for telephone calls. It naturally sits close to your ear whenever you hold your iPhone in the “talking on the phone” position. You should be the only one who hears sound coming from the receiver. If you have the volume set above about 50 percent and you’re in a location with little or no background noise, someone standing nearby may be able to hear the sound, too. So be careful.
13
14
Part I: Getting to Know Your iPhone If you require privacy during phone calls, the included Apple headset (or an optional Bluetooth headset — as discussed in Chapter 13) is a better bet. ✓ Touchscreen: You find out how to use the iPhone’s gorgeous highresolution color touchscreen in Chapter 2. All we have to say at this time is . . . try not to drool all over it. ✓ Home button: No matter what you’re doing, you can press the Home button at any time to display the Home screen, which is the screen shown in Figure 1-3. ✓ Application buttons: Each of the 19 (iPhone and iPhone 3G) or 20 (iPhone 3GS) buttons launches an included iPhone application. You’ll read more about these applications later in this chapter and throughout the rest of the book.
On the back On the back of your iPhone is the camera lens. It’s the little circle in the topleft corner. For more on the camera, see Chapter 9.
Status bar The status bar, which is at the top of the screen, displays tiny icons that provide a variety of information about the current state of your iPhone: ✓ Cell signal: The cell-signal icon tells you whether you’re within range of your wireless telephone carrier’s cellular network and therefore can make and receive calls. The more bars you see (five is the highest), the stronger the cellular signal. If you’re out of range, the bars are replaced with the words No service. If you have only one or two bars, try moving around a little bit. Even walking just a few feet can sometimes mean the difference between no service and three or four bars. ✓ Airplane mode: You’re allowed to use your iPod on a plane after the captain gives the word. But you can’t use your cell phone except when the plane is in the gate area before takeoff or after landing. Fortunately, your iPhone offers an airplane mode, which turns off all wireless features of your iPhone — the cellular, 3G, GPRS (General Packet Radio Service), and EDGE networks, Wi-Fi, and Bluetooth — and makes it possible to enjoy music or video during your flight.
Chapter 1: Unveiling the iPhone ✓ 3G: This icon informs you that the high-speed 3G data network from your wireless carrier (that’s AT&T in the United States) is available and that your iPhone can connect to the Internet via 3G. ✓ GPRS: This icon says that your wireless carrier’s GPRS data network is available and that your iPhone can use it to connect to the Internet. ✓ EDGE: This icon tells you that your wireless carrier’s EDGE network is available and you can use it to connect to the Internet. ✓ Wi-Fi: If you see the Wi-Fi icon, it means your iPhone is connected to the Internet over a Wi-Fi network. The more semicircular lines you see (up to three), the stronger the Wi-Fi signal. If you have only one or two semicircles of Wi-Fi strength, try moving around a bit. If you don’t see the Wi-Fi icon in the status bar, Internet access is not currently available. Wireless (that is, cellular) carriers may offer one of three data networks. The fastest is a 3G data network, which, as you probably guessed, is available only on the iPhone 3G and iPhone 3GS. The device first looks for a 3G network and then, if it can’t find one, looks for a slower EDGE or GPRS data network. Wi-Fi networks, however, are even faster than any cellular data network — 3G, EDGE, or GPRS. So all iPhones will connect to a Wi-Fi network if one is available, even if a 3G, GPRS, or EDGE network is also available. Last but not least, if you don’t see one of these icons — 3G, GPRS, EDGE, or Wi-Fi — you don’t currently have Internet access. ✓ Network Activity: This icon tells you that some network activity is occurring, such as over-the-air synchronization, sending or receiving e-mail, or loading a Web page. Some third-party applications also use this icon to indicate network or other activity. ✓ VPN: This icon shows that you are currently connected to a virtual private network (VPN). ✓ Lock: This icon tells you when your iPhone is locked. See Chapter 2 for information on locking and unlocking your iPhone. ✓ Play: This icon informs you that a song is currently playing. You find out more about playing songs in Chapter 7. ✓ Alarm: This icon tells you that you have set one or more alarms in the Clock application. ✓ Bluetooth: This icon indicates the current state of your iPhone’s Bluetooth connection. If it’s blue, Bluetooth is on and a device (such as a wireless headset or car kit) is connected. If the icon is gray, Bluetooth is
15
16
Part I: Getting to Know Your iPhone turned on but no device is connected. If you don’t see a Bluetooth icon at all, Bluetooth is turned off. Chapter 13 goes into more detail about Bluetooth. ✓ Bluetooth headset battery: This icon displays the battery level for your optional Apple iPhone Bluetooth headset (suggested retail price $99) if you have one and it’s currently paired with your iPhone. ✓ Battery: This icon reflects the level of your battery’s charge. It’s completely filled with green when your battery is fully charged, and then empties as your battery becomes depleted. You’ll see a lightning bolt inside it when your iPhone is recharging. ✓ TTY: This icon informs you that your iPhone is set up to work with a teletype (TTY) machine for those who are hearing- or speech-impaired. You need an optional Apple iPhone TTY Adapter (suggested retail price $19) to connect your iPhone to a TTY machine.
The iPhone’s Nifty Nineteen or Terrific Twenty The Home screen offers 19 (iPhone and iPhone 3G) or 20 (iPhone 3GS) icons by default, each representing a different built-in application or function. Because the rest of the book covers each and every one of these babies in full and loving detail, we merely provide brief descriptions here. To get to your Home screen, tap the Home button. If your iPhone is asleep when you tap, the unlock screen appears. Once unlocked, you’ll see whichever page of icons was on the screen when it went to sleep. If that happens to have been the Home screen, you’re golden. If it wasn’t, merely tap the Home button again to summon your iPhone’s Home screen. Three steps let you rearrange icons on your iPhone: 1. Press and hold any icon until all of the icons begin to “wiggle.” 2. Drag the icons around until you’re happy with their positions. 3. Press the Home button to save your arrangement and stop the “wiggling.” If you haven’t rearranged your icons, you’ll see the following applications on your Home screen, starting at the top left: ✓ Messages: The Messages application lets you exchange text (SMS) and multimedia (MMS) messages with almost any other cell phone user. Or, more accurately, it will as soon as AT&T begins to offer MMS support in
Chapter 1: Unveiling the iPhone the United States, as described in Chapter 5. In any event, we’ve used a lot of mobile phones in our day and this application is as good as it gets. ✓ Calendar: No matter what calendar program you prefer on your PC or Mac (as long as it’s iCal, Microsoft Entourage, or Microsoft Outlook), you can synchronize events and alerts between your computer and your iPhone. Create an event on one and it’s automatically synchronized with the other the next time they’re connected. Neat stuff. ✓ Photos: This application is the iPhone’s terrific photo manager. You can view pictures that you took with the iPhone’s built-in camera or transferred from your computer. You can zoom in or out, create slideshows, e-mail photos to friends, and much more. Other phones may let you take pictures; the iPhone lets you enjoy them in many ways. ✓ Camera: Use this application when you want to shoot a picture with the iPhone’s 2 (iPhone and iPhone 3G) or 3-megapixel (iPhone 3GS) camera. ✓ YouTube: This application lets you watch videos from the popular YouTube Web site. You can search for a particular video or browse through thousands of offerings. It’s a great way to waste a lot of time. ✓ Stocks: If you follow the market, this application lets you monitor your favorite stocks, which are updated in near-real time. ✓ Maps: This application is among our favorites. View street maps or satellite imagery of locations around the globe, or ask for directions, traffic conditions, or even the location of a nearby pizza joint. ✓ Weather: This application monitors the six-day weather forecast for as many cities as you like. ✓ Voice Memos: New in iPhone OS 3.0, this handy little application turns your iPhone into a convenient handheld recording device. ✓ Notes: This program lets you type notes while you’re out and about. You can send the notes to yourself or anyone else through e-mail or just save them on your iPhone until you need them. ✓ Clock: This program lets you see the current time in as many cities as you like, set one or more alarms for yourself, and use your iPhone as a stopwatch or a countdown timer. ✓ Calculator: The Calculator application lets you perform addition, subtraction, multiplication, and division. Period. ✓ Settings: Use this application to adjust your iPhone’s settings. If you’re a Mac user, think System Preferences; if you’re a Windows person, think Control Panel. ✓ iTunes: Tap here to access the iTunes Store, where you can browse, preview, and purchase songs, albums, movies, and more.
17
18
Part I: Getting to Know Your iPhone ✓ App Store: This icon enables you to connect to and search the iTunes App Store for iPhone applications you can purchase or download for free over a Wi-Fi or cellular data network connection. ✓ Compass (iPhone 3GS only): Kind of like having a magnetic needle compass inside your iPhone, but better. ✓ Phone: Tap this application icon to use the iPhone as a phone. What a concept! ✓ Mail: This application lets you send and receive e-mail with most POP3 and IMAP e-mail systems and, if you work for a company that grants permission, Microsoft Exchange accounts, too. ✓ Safari: Safari is your Web browser. If you’re a Mac user, you know that already; if you’re a Windows user who hasn’t already discovered the wonderful Safari for Windows, think Internet Explorer on steroids. ✓ iPod: Last but not least, this icon unleashes all the power of a video iPod right on your phone. Okay, then. Now that you and your iPhone have been properly introduced, it’s time to turn it on, activate it, and actually use it. Onward!
2 iPhone Basic Training In This Chapter ▶ Activating the iPhone ▶ Turning the device on and off ▶ Locking your iPhone ▶ Mastering multitouch ▶ Cutting, copying, and pasting ▶ Using voice ▶ Spotlighting search
B
y now you know that the iPhone is very different from other cell phones. If you got caught up in the initial iPhone frenzy of 2007, you may have plotted for months about how to land one. After all, the iPhone quickly emerged as the ultimate fashion phone. And the chic device hosted a bevy of cool features. (Keep reading this book for proof.) To snag the very first version, you may have saved your pennies or said, “The budget be damned.” Owning the hippest and most-hyped handset on the planet came at a premium cost compared with rival devices. Something else was different about the iPhone purchasing experience in 2007: the way it was activated. No salesperson was going to guide you through the process, whether you picked up your newly prized possession in an Apple retail store, an AT&T retail store, or on the Web. Instead, you had to handle activation solo, in the comfort of your home.
©
iS
to
ck
ph
oto
.co
m/T
odd
Hea din
gton
20
Part I: Getting to Know Your iPhone Unless you were among those people who experienced activation hiccups in the days soon after the phone was released in June 2007, the process of getting up to speed with the iPhone was (for the most part) dirt simple and fun — as it is with most products with an Apple pedigree. Well, forget all that has gone before. You no longer have to break the bank. Apple has lowered the price — a lot. As of this writing, the cheapest iPhone for new customers starts at $99 — $500 below its stratospheric launch price. (Although we are obliged to point out that AT&T’s monthly service plans are higher — thus eliminating the cost savings over the course of the required two-year contract.) For existing iPhone 3G customers in the United States, the upgrade price for a new 3GS phone depends on how far you’re into your previous contract with AT&T, how prompt you are at paying your bill, and other factors. Something else has changed — the way you activate the phone. Kindly read on.
Activating the iPhone You’re now supposed to activate the iPhone in the Apple, or AT&T Wireless, Best Buy, or Walmart store where you bought the thing, just as you do with other cell phones. You’ll choose your desired monthly bucket of voice minutes and SMS or text messages. If you’re already an AT&T subscriber, the salesperson will give you the option of keeping your current phone number. It’s not surprising why Apple and AT&T want you in their stores: After they get you in the door, they have the opportunity to sell you other stuff. And they can help crack down on those techies who want to unlock or “jailbreak” the iPhone to defect to a rival carrier. Otherwise, this time around, the same two prerequisites for enjoying the iPhone are in place as with the original release — at least for U.S. customers. First, there’s the aforementioned business of becoming an AT&T (formerly Cingular) subscriber, unless you’re already in the fold. You’ll have to ink that new two-year term. If you’re in the middle of a contract with a rival carrier, read the sidebar titled “The Great Escape: Bailing out of your wireless contract.” Second, make sure you download the latest version of iTunes software onto your PC or Mac. Apple doesn’t supply the software in the box, so head to www.apple.com/itunes if you need to fetch a copy, or launch your current version of iTunes and then choose Check for Updates. You can find it under the Help menu on a Windows machine and on the iTunes menu on a Mac.
Chapter 2: iPhone Basic Training For the uninitiated, iTunes is the nifty Apple jukebox software that iPod owners and many other people use to manage music, videos, and more. iTunes is at the core of the iPhone as well, because an iPod is built into the iPhone. You’ll employ iTunes to synchronize a bunch of stuff on your computer and iPhone including: applications, photos, podcasts, videos ringtones, and (of course) music. We get into all that syncing business in Chapter 3.
Turning the iPhone On and Off Apple has taken the time to partially charge your iPhone, so you’ll get some measure of instant gratification. After taking it out of the box, press and hold the Sleep/Wake button on the top-right edge. (Refer to Chapter 1 for the location of all buttons.) The famous Apple logo should show up on your screen, followed a few seconds later by a stunning image of Earth. Not so subtle, as messages go: Apple has ambitious aspirations about capturing global market share. To turn the device completely off, press and hold the Sleep/Wake button again until a red arrow appears at the top of the screen. Then drag the arrow to the right with your finger. Tap Cancel if you change your mind.
Locking the iPhone Carrying a naked cell phone in your pocket is asking for trouble. Unless the phone has some locking mechanism, you may inadvertently dial a phone number. Try explaining to your boss why he or she got a call from you at 4 a.m. Fortunately, Apple makes it a cinch to lock the iPhone so this scenario won’t happen to you. In fact, you don’t need to do anything to lock the iPhone; it happens automatically, as long as you don’t touch the screen for a minute. Can’t wait? To lock the iPhone immediately, press the Sleep/Wake button. To unlock it, press the Sleep/Wake button again. Or press the Home button on the front of the screen. Either way, the on-screen slider appears but you can’t do anything until you drag the slider to the right with your finger and then in some cases also enter a passcode. By now, you’re picking up on the idea that your fingers play an instrumental role in controlling your iPhone. We talk more about the responsibility your digits have later in this chapter.
21
22
Part I: Getting to Know Your iPhone
The Great Escape: Bailing out of your wireless contract In most instances, a wireless provider will sell you a deeply discounted phone or even issue you a free model. But there’s one expensive catch: You’re subject to hefty termination fees if you bail out of your (typical) two-year contract early. The iPhone is one Cingular . . . make that AT&T . . . sensation (bad pun intended), so you’ll have to wave sayonara to Sprint, Verizon, or other carriers if you want this device. But breaking a cell phone contract is not easy, and some of the options for doing so may not be quite the outs you had in mind: You can enlist in the military, move overseas, even die. (Sorry, but no guarantee that AT&T’s coverage, 3G or otherwise, will reach the heavens.) Fortunately, there are other strategies, although none are assured of working: ✓ Complain loudly and often: If you’ve been having problems with your existing carrier, contact the phone company and tell them how lousy your coverage is. Document your complaints in writing and be as specific as possible about spots where your calls drop out.
messaging, say, you may have a legal out in your contract. The Consumerist.com Web site advises you to read any notices of changes to your Terms of Service that come your way. These may void the original agreement and you’ll have about a month to cancel your contract. ✓ Use online matchmaking: Sites such as www.celltradeusa.com and www. cellswapper.com are in the business of matching users who want to get out of their contract with other folks who are seeking a bargain. The person trying to ditch a contract pays a modest fee to these sites. So what’s the motivation for the person who takes the contract off your hands? Those who get their phone service this way need not pay an activation fee to the carrier, and they incur no long-term commitment of their own. ✓ Roam, roam on the range: If you keep using your phone outside your carrier’s network, it may become uneconomical for them to want to keep you. That’s because your phone company picks up expensive roaming charges.
✓ Keep an eye out for price hikes: If the carrier ups rates dramatically on text
Mastering the Multitouch Interface Until the iPhone came along, virtually every cell phone known to mankind had a physical (typically plastic) dialing keypad, if not also a more complete QWERTY-style keyboard, to bang out e-mails and text messages. The iPhone dispenses with both. Apple is once again living up to an old company advertising slogan to “Think Different.”
Chapter 2: iPhone Basic Training Indeed, the iPhone removes the usual physical buttons in favor of a multitouch display. It is the heart of many things you do on the iPhone, and the controls change depending on the task at hand. Unlike other phones with touchscreens, don’t bother looking for a stylus. You are meant, instead — at the risk of lifting another ancient ad slogan — to “let your fingers do the walking.” It’s important to note that there are several keyboard layouts in English, all variations on the alphabetical keyboard, the numeric and punctuation keyboard, and the more punctuation and symbols keyboard. Six keyboards are shown in Figure 2-1. The layout you see depends on the application you are working in. For instance, the keyboards in Safari differ from the keyboards in Notes. The iPhone keyboard contains five keys that don’t actually type a character: Shift, Toggle, International keyboard, Delete, and Return: ✓ Shift key: If you’re using the alphabetical keyboard, the Shift key switches between uppercase and lowercase letters. If you’re using keyboards that just show numbers and symbols, the traditional Shift key is replaced by a key labeled #+= or 123. Pressing that key toggles between keyboards that just have symbols and numbers. To turn on Caps Lock and type in all caps, you first need to enable Caps Lock. You do that by tapping the Settings icon, then tapping General, and then tapping Keyboard. Tap the Enable Caps Lock item to turn it on. After the Caps Lock setting is enabled (it’s disabled by default), you double-tap the Shift key to turn on Caps Lock. (The Shift key turns blue whenever Caps Lock is on.) Tap the Shift key again to turn off Caps Lock. To disable Caps Lock completely, just reverse the process by turning off the Enable Caps Lock setting (tap Settings, General, Keyboard). ✓ Toggle key: Switches between the different keyboard layouts. ✓ International keyboard key: Only shows up if you’ve turned on an international keyboard, as explained in the sidebar titled “A Keyboard for all borders.” ✓ Delete key: Erases the character immediately to the left of the cursor. If you hold down the Delete key for a few seconds, it begins erasing entire words rather than individual characters. ✓ Return key: Moves the cursor to the beginning of the next line.
23
24
Part I: Getting to Know Your iPhone
International keyboard key Toggle key
Return key Delete key
Shift key
The above three keyboards turn up in Notes.
These three keyboards turn up in Safari.
Figure 2-1: Six faces of the iPhone keyboard.
Chapter 2: iPhone Basic Training
A keyboard for all borders Apple continues to expand the iPhone’s reach globally. English isn’t the primary language for many overseas customers, if they speak English at all. Fortunately, Apple doesn’t take a parochial approach with iPhone. As part of iPhone 3G, iPhone 3GS, and version 3.0 of iPhone software, the company now supplies international keyboard layouts for more than 30 languages as of this writing. To access a keyboard that isn’t customized for Americanized English, tap Settings, General, Keyboard, and International Keyboards — and then flick through the list to select any keyboard you want to use. (Alternatively, tap Settings, General, International, and Keyboards.) Up pops the list shown in the figure included here, with custom keyboards for Russian, Swedish, Thai, Turkish, and numerous other languages. Apple even supplies two versions of Portuguese to accommodate customers in Brazil and Portugal, three versions of French (including keyboards geared to Canadian and Swiss users), and two versions of Chinese. Heck, there’s even a U.K. version of English. And let’s not forget “right-to-left” languages such as Arabic and Hebrew.
Have a multilingual household? You can select as many of these international keyboards as you might need by tapping the language in the list so that the On button appears in blue. Of course, you can call upon only one language at a time. So when you’re inside an application that summons a keyboard, tap the little international keyboard button sandwiched between the toggle and space keys (refer to Figure 2-1) until the keyboard you want to call on for the occasion shows up. Tap again to pick the next keyboard on the corresponding list of international keyboards that you turned on in Settings. If you keep tapping, you come back to your original English keyboard. One more note about the Chinese keyboards: You can use handwriting character recognition for simplified and traditional Chinese, as shown here. Just drag your finger in the box provided. We make apologies in advance for not knowing what the displayed characters here mean (neither of us speaks nor reads Chinese).
25
26
Part I: Getting to Know Your iPhone
The incredible, intelligent, and virtual iPhone keyboard Before you consider how to actually use the keyboard, we’d like to share a bit of the philosophy behind its so-called intelligence. Knowing what makes this keyboard smart will help you make it even smarter when you use it: ✓ It has a built-in English dictionary that even includes words from today’s popular culture. ✓ It adds your contacts to its dictionary automatically. ✓ It uses complex analysis algorithms to predict the word you’re trying to type. ✓ It suggests corrections as you type. It then offers you the suggested word just below the misspelled word. When you decline a suggestion and the word you typed is not in the iPhone dictionary, the iPhone adds that word to its dictionary and offers it as a suggestion if you mistype a similar word in the future. Remember to decline suggestions (by tapping the characters you typed as opposed to the suggested words that appear beneath what you’ve typed), as doing so helps your intelligent keyboard become even smarter. ✓ It reduces the number of mistakes you make as you type by intelligently and dynamically resizing the touch zones for certain keys. You can’t see it, but it is increasing the zones for keys it predicts might come next and decreasing the zones for keys that are unlikely or impossible to come next.
Training your digits Rice Krispies has Snap! Crackle! Pop! Apple’s response for the iPhone is Tap! Flick! and Pinch! Yikes, another ad comparison. Fortunately, tapping, flicking, and pinching are not challenging gestures, so you’ll be mastering many of the iPhone’s features in no time: ✓ Tap: Tapping serves multiple purposes, as will become evident throughout this book. You can tap an icon to open an application from the Home screen. Tap to start playing a song or to choose the photo album you want to look through. Sometimes you will double-tap (tapping twice in rapid succession), which has the effect of zooming in (or out) of Web pages, maps, and e-mails. ✓ Flick: Just what it sounds like. A flick of the finger on the screen itself lets you quickly scroll through lists of songs, e-mails, and picture
Chapter 2: iPhone Basic Training thumbnails. Tap on the screen to stop scrolling, or merely wait for the scrolling list to stop. ✓ Pinch/spread: Place two fingers on the edges of a Web page or picture to enlarge the images or make them smaller. Pinching and spreading (or what we call unpinching) are cool gestures that are easy to master and sure to wow an audience. If you need practice, visit the Apple iPhone blogs at www.theiphoneblogs.com/2007/01/12/practice-your-apple-iphone-pinch/
The Home screen we discuss back in Chapter 1 may not be the only screen of icons on your phone. After you start adding apps from the iTunes App Store (which you discover in Chapter 14), you may see two or more tiny dots between the Phone, Mail, Safari, and iPod icons and the row of icons directly above them, plus a tiny Spotlight search magnifying glass to the left of the dots. Those dots denote additional screens, each containing up to 16 additional icons. To navigate between screens, either flick from right to left or left to right across the middle of the screen or tap directly on the dots. You must be very precise, or you’ll open one of the application icons instead of switching screens. The number of dots you see represents the current number of screens on your iPhone. The dot that’s all white denotes the screen you’re currently viewing. Finally, the four icons in the last row — Phone, Mail, Safari, and iPod — are in a special part of the screen known as the dock. When you switch from screen to screen as described above, these icons remain on the screen. In other words, only the first 16 icons on the screen change when you move from one screen to another. Press the Home button to jump back to the first screenful of icons or the Home screen. Pressing a second time brings you to a handy new Search feature that arrived with iPhone OS 3.0 software. We’ll address Search later in this chapter.
Finger-typing Apple’s multitouch interface just might be considered a stroke of genius. And it just might as equally drive you nuts, at least initially. If you’re patient and trusting, you’ll get the hang of finger-typing in a week or so. (We’ve gotten quite good at it by now.) You have to rely on the virtual keyboard that appears when you tap a text field to enter notes, compose text messages, type the names of new contacts, and so forth.
27
28
Part I: Getting to Know Your iPhone
Fingers or thumbs? There is one last thing: Should you use your fingers or thumbs to type? The answer is: both. It seems somewhat easier to hold the iPhone in your non-dominant hand (that is, your left hand if you’re right-handed or vice versa) and type with the index finger of your dominant hand, especially when you’re first starting out with the iPhone. And that’s what we suggest you try first. Later, when you get the hang of typing with one index finger, you can try to speed things up by using both hands. There are two possible ways you can do that: ✓ Set the iPhone on a sturdy surface (such as a desk or table) and tap with both index fingers. Some users prefer this technique. But you can’t easily use it when you’re
standing up with no sturdy surface of the proper height available. ✓ Cup the iPhone with both hands and type with both thumbs. This technique has the advantage of being possible in almost any situation with or without a sturdy surface. The downside is that your thumbs are bigger than your fingers so it takes more practice to type accurately with them — and if you have larger than average thumbs, well, you’re flirting with trouble. Which is better? Don’t ask us — try it both ways and use the method that feels the most comfortable or lets you type with the best accuracy. Better still, master both techniques and use whichever is more appropriate at the time.
Apple’s own recommendation — with which we concur — is to start typing with just your index finger before graduating to two thumbs. As we’ve already noted, Apple has built a lot of intelligence into its virtual keyboard, so it can correct typing mistakes on the fly and take a stab at predicting what you’re about to type next. The keyboard isn’t exactly Nostradamus, but it does a pretty good job in coming up with the words you have in mind. As you press your finger against a letter or number on the screen, the individual key you press gets bigger and practically jumps off the screen, as shown in Figure 2-2. That way, you know that you struck the correct letter or number. Sending a message to an overseas pal? Keep your finger pressed against a letter, and a row of keys showing variations on the character for foreign alphabets pops up, as shown in Figure 2-3. This lets you add the appropriate accent mark. Just slide your finger until the key with the relevant accent mark is pressed. Meanwhile, if you press and hold the .com key in Safari, it offers you the choice of .com, .net, .edu or .org. Pretty slick stuff.
Chapter 2: iPhone Basic Training
Figure 2-2: The ABCs of virtual typing.
Figure 2-3: Accenting your letters.
Alas, mistakes are common at first. Say that you meant to type a sentence in the Notes application that reads, “I am typing a bunch of notes.” But because of the way your fingers struck the virtual keys, you actually entered “I am typing a bunch of npyrs.” Fortunately, Apple knows that the o you meant to press is next to the p that showed up on the keyboard, just as t and y and the e and the r are side by side. So the software determines that notes was indeed the word you had in mind and places it in red under the suspect word, as shown in Figure 2-4. To accept the suggested word, merely tap the Space key. And if for some reason you actually did mean to type npyrs instead, tap on the suggested word (notes in this example) to decline it. Because Apple knows what you’re up to, the virtual keyboard is fine-tuned for the task at hand. If you’re entering a Web address, the keyboard inside the Safari Web browser (Chapter 10) includes dedicated period, forward slash, and .com keys but no Space key. If you’re using the Notes application (Chapter 5), the keyboard does have a Space key. And if you’re composing an e-mail message, a dedicated @ key pops up on the keyboard. When you’re typing notes or sending e-mail and want to type a number, symbol, or punctuation mark, tap the 123 key to bring up an alternative virtual keyboard. Tap the ABC key to return to the first keyboard. It’s not hard to get used to, but some may find this extra step irritating.
29
30
Part I: Getting to Know Your iPhone See Chapter 18 for a slick trick (the slide) that avoids the extra step involved in moving between the 123 and ABC keys. As part of the 3.0 software upgrade, you can now rotate the iPhone so that its keyboard changes to a wider landscape mode in certain applications, specifically Mail, Messages, and Notes. The feature was already present in Safari. Since the keys are slightly larger in landscape mode, this is a potential boon to those of you who do a lot of typing or have largish fingers.
Editing mistakes It’s a good idea to type with abandon and not get hung up over mistyped characters. The self-correcting keyboard will fix many errors. That said, plenty of typos will likely turn up, especially in the beginning, and you’ll have to make corrections manually. A neat trick for doing so is to hold your finger against the screen to bring up the magnifying glass shown in Figure 2-5. Use it to position the pointer to the spot where you need to make the correction.
Figure 2-4: When the keyboard bails you out.
Figure 2-5: Magnifying errors.
Chapter 2: iPhone Basic Training
Cut, Copy, and Paste Being able to copy and paste text (or images) from one place on a computer to another has seemingly been a divine right since Moses, but getting to this Promised Land on the iPhone has taken awhile. Apple added Copy and Paste (and Cut) as part of OS 3.0. In its own inimitable way, Apple brought pizzazz to this long-requested feature. On the iPhone, you might copy text or images from the Web, and paste them into an e-mail, text, a message, or a note. Or you might copy a bunch of pictures or video into an e-mail. Here’s how to exploit the feature. Say you’re jotting down ideas in the Notes application that you’ll eventually copy into an e-mail. Double-tap a word to select it, as shown in Figure 2-6, then drag the blue grab points or handles to select a larger block of text or to contract the text you’ve already selected. After you’ve selected the text, tap Copy. (If you want to delete the text block, tap Cut instead). Now open the Mail program (Chapter 11) and start composing a message. When you decide where to insert the text you just copied, tap the cursor. Up pops commands to Select, Select All, and Paste, as shown in Figure 2-7. Tap Paste to paste the text into the message.
Figure 2-6: Drag the grab points to select text.
Figure 2-7: Tap Paste to make text appear from nowhere.
31
32
Part I: Getting to Know Your iPhone Here’s the pizzazz part. If you made a mistake when you were cutting, pasting, or typing, shake the iPhone. It undoes the last edit.
Voice Control Several cell phones of recent vintage let you dial a name or number by voice. Bark out “Call Mom” or “Dial 212-555-1212” and such handsets oblige. Although some third-party applications added voice dialing to the iPhone, Apple got around to it only as part of OS 3.0. As you’ll see in Chapter 7, Apple took voice controls a step beyond dialing by number or finding people in your address book. You can also issue voice commands to control music in the iPod. You have two ways to summon Voice Control: ✓ Press and hold the Home button until the Voice Control screen shown in Figure 2-8 appears. It has wavy lines that move as you speak. Scrolling in the background are some of the commands you can say out loud (“Play Artist,” “Previous Track,” and so on). Don’t blurt out anything until you hear a quick double-beep. The iPhone will repeat the command it thinks it heard. ✓ Press and hold the Center button on the wired headset. Once again, wait for an audible cue and then tell the iPhone what you have in mind. While Voice Control works quite nicely with the wired headset that’s included with your iPhone, it does not work with a Bluetooth headset. In other words, if you use a wireless headset you’ll have to hold the phone up to your lips if you want it to respond to voice commands. You definitely want to wait for the voice confirmation after you’ve spoken. In our experience, Voice Control isn’t perfect, especially in a noisy environment. So if you’re dialing a name or number, make sure the iPhone is indeed calling the person you had in mind. There’s no telling what kind of trouble you might get into otherwise.
Search Using the Safari browser (Chapter 10), you can search the Web via Google or Yahoo!. But yet another new feature that arrived with OS 3.0 lets you search for people and programs across your iPhone or within specific applications. We show you how to search within apps in the various chapters dedicated to Mail, Contacts, Calendar, Notes, and iPod.
Chapter 2: iPhone Basic Training Searching across the iPhone, meanwhile, is based on the Spotlight feature familiar to Mac owners. To access Spotlight, flick to the left of the main Home screen (or as mentioned earlier in this chapter, press the Home button from the Home screen). In the bar at the top of the screen that slides into view, enter your search query using the virtual keyboard. The iPhone starts spitting out results the moment you type a single character, and the list gets narrowed as you type additional characters. The results are pretty darn thorough. Say you entered “Bell” as your search term, as shown in Figure 2-9. Contacts whose names have Bell in them will show up, along with folks who work for companies named Bell. If your iTunes library has the song “One Last Bell to Answer” or music performed by violinist Joshua Bell, those will show up, too. Same goes for a third-party iPhone app called The Bell.
Figure 2-8: Tell the iPhone to dial the phone or play a song.
Figure 2-9: Putting the Spotlight on search.
Tap any listing to jump to the contact, ditty, or application you’re searching for. There — you’ve survived basic training. Now the real fun is about to begin.
33
34
Part I: Getting to Know Your iPhone
3 The Kitchen Sync: Getting Stuff to and from Your iPhone In This Chapter ▶ Starting your first sync ▶ Disconnecting during a sync ▶ Synchronizing contacts, calendars, e-mail accounts, and bookmarks ▶ Synchronizing ringtones, music, podcasts, video, photos, and applications
A
fter you have passed basic training (in Chapter 2), the next thing you’re likely to want to do is get some or all of your contacts, appointments, events, mail settings, bookmarks, ringtones, music, movies, TV shows, podcasts, photos, and applications into your iPhone. We have good news and . . . more good news. The good news is that you can easily copy any or all of those items from your computer to your iPhone. And the more good news is that after you do that, you can synchronize your contacts, appointments, and events so they’re kept up-to-date automatically in both places — on your computer and your iPhone — whenever you make a change in one place or the other. So when you add or change an appointment, an event, or a contact on your iPhone, that information automatically appears on your computer the next time your iPhone and computer communicate. ©i
Sto
This communication between your iPhone and computer is called syncing (short for synchronizing). Don’t worry: It’s easy, and we’re going to walk you through the entire process in his chapter.
ckp
hoto
.com/r
onen
36
Part I: Getting to Know Your iPhone But wait. There’s even more good news. Items you manage on your computer, such as music, movies, TV shows, podcasts, photos, and e-mail account settings, are synchronized only one way: from your computer to your iPhone, which is the way it should be.
Starting to Sync Synchronizing your iPhone with your computer is a lot like syncing an iPod with your computer. If you’re an iPod user, the process will be a piece of cake. But it’s not too difficult even for those who’ve never used an iPod or iTunes: 1. Start by connecting your iPhone to your computer with the USB cable that came with your iPhone. When you connect your iPhone to your computer, iTunes should launch automatically. If it doesn’t, chances are you plugged the cable into a USB port on your keyboard, monitor, or hub. Try plugging it into one of the USB ports on your computer instead. Why? Because USB ports on your computer supply more power to a connected device than USB ports on a keyboard, monitor, or most hubs. If iTunes still doesn’t launch automatically, try launching it manually. One last thing: If you’ve taken any photos with your iPhone since the last time you synced it, your photo management software (iPhoto on the Mac; Adobe Photoshop Album or Elements on the PC) will launch and ask whether you want to import the photos from your phone. (You find out all about this later in the chapter.) 2. Select your iPhone in the iTunes source list. You see the Set Up Your iPhone pane, as shown in Figure 3-1. If you’ve already set up and named your iPhone, you can skip Steps 3 and 4a and start with Step 4b. If you don’t see an iPhone in the source list, and you’re sure it’s connected to a USB port on your computer (not the keyboard, monitor, or hub), restart your computer. 3. Name your iPhone. We’ve named this one BobLeViPhone. 4a. Decide whether you want iTunes to automatically synchronize your iPhone and your contacts, calendars, bookmarks, notes, e-mail accounts, and applications.
Chapter 3: The Kitchen Sync: Getting Stuff to and from Your iPhone iPhone selected in source list
Figure 3-1: This is the first thing you see in iTunes.
• If that’s what you want, click the check box next to the option titled Automatically Sync Contacts, Calendars, Bookmarks, Notes, and Email Accounts to make a check mark appear and click the check box next to the option titled Automatically Sync Applications. Then click the Done button and continue with the “Synchronizing Your Media” section later in this chapter. • If you want to synchronize manually, make sure both check boxes are unchecked, as shown in Figure 3-1, and click Done. The “Synchronizing Your Data” section tells you all about how to configure your contacts, calendars, bookmarks, notes, e-mail accounts, and applications manually. We’ve chosen to not select either check box so we can show you how to manually set up each type of sync in the upcoming sections. 4b. After you click the Done button (applies only to those who just performed Steps 3 and 4a), the Summary pane should appear. If it doesn’t, make sure your iPhone is still selected in the source list and click the Summary tab near the top of the window, as shown in Figure 3-2. 5. If you want iTunes to sync your iPhone automatically whenever you connect it to your computer, click to put a check mark in the Automatically Sync When This iPhone Is Connected check box (in the Options area).
37
38
Part I: Getting to Know Your iPhone Summary tab
Figure 3-2: The Summary pane is pretty painless.
Don’t select this check box if you want to sync manually by clicking the Sync button at the bottom of the window. Your choice in Step 5 is not set in stone. If you select the Automatically Sync When This iPhone Is Connected check box, you can still prevent your iPhone from syncing automatically in several ways: • Way #1: After you connect the iPhone to your computer, click the Summary tab in iTunes and uncheck the Automatically Sync When This iPhone Is Connected check box. This prevents iTunes from opening automatically when you connect the iPhone. If you use this method, you can still start a sync manually. • Way #2: Launch iTunes. Then before you connect your iPhone to your computer, press and hold Command+Option (Mac) or Shift+Ctrl (PC) until you see your iPhone in the iTunes source list. This method prevents your iPhone from syncing automatically just this one time, without changing any settings. 6. If you want to sync only items that have check marks to the left of their names in your iTunes library, select the Only Sync Checked Songs and Videos check box.
Chapter 3: The Kitchen Sync: Getting Stuff to and from Your iPhone 7. If you want to turn off automatic syncing in the Music and Video panes, select the Manually Manage Music and Videos check box. 8. If you want to password-protect your iPhone backups (your iPhone creates a backup of its contents automatically every time you sync), select the Encrypt iPhone Backup check box. And, of course, if you decide to uncheck the Automatically Sync When This iPhone Is Connected check box, you can always synchronize manually by clicking the Sync button in the bottom-right corner of the window. By the way, if you’ve changed any sync settings since the last time you synchronized, the Sync button will instead say Apply.
Disconnecting the iPhone When the iPhone is syncing with your computer, its screen says Sync in Progress and iTunes displays a message that says that it’s syncing with your iPhone. After the sync is finished, iTunes displays a message that the iPhone sync is complete and it’s okay to disconnect your iPhone. If you disconnect your iPhone before a sync is completed, all or part of the sync may fail. To cancel a sync so that you can safely disconnect your iPhone, drag the slider on the iPhone (the one that says Slide to Cancel) during the sync. If you get a call while you’re syncing, the sync is safely cancelled so that you can safely disconnect your iPhone and answer the call. After you’re finished with the call, just reconnect your iPhone to restart the sync.
Synchronizing Your Data Did you choose to set up data synchronization manually by not selecting the Automatically Sync Contacts, Calendars, Bookmarks, Notes, and Email Accounts check box or the Automatically Sync Applications check box in the Set Up Your iPhone pane shown in Figure 3-1? If you did, your next order of business is to tell iTunes what data you want to synchronize between your iPhone and your computer. You do this by clicking the Info tab, which is to the right of the Summary tab. The Info pane has seven sections: MobileMe, Contacts, Calendars, Web Browser, Notes, Mail Accounts, and Advanced. The following sections look at them one by one.
39
40
Part I: Getting to Know Your iPhone
MobileMe MobileMe is Apple’s $99-a-year service for keeping your iPhone, iPod Touch, Macs, and PCs synchronized. It is the latest iteration of what Apple used to call .Mac (pronounced “dotMac”). The big allure of MobileMe is that it can “push” information such as e-mail, calendars, contacts, and bookmarks from your computer to and from your iPhone and keep those items synchronized on your iPhone and computer(s) wirelessly and without human intervention. If you want to have your e-mail, calendars, contacts, and bookmarks synchronized automatically and wirelessly, click the Set Up Now button. Your Web browser launches and instructions appear for subscribing to MobileMe if you’re not already a subscriber or for setting up each of your devices for MobileMe if you are already a subscriber. If you’re going to use MobileMe to sync your e-mail, calendars, contacts, and bookmarks, you can safely ignore the information in four of the next six sections: “Contacts,” “Calendars,” “Web browser,” and “Advanced.” Those four sections deal with using iTunes for synchronization, and you won’t need them if you’re using MobileMe. The fifth and sixth sections, “Mail accounts” and “Notes,” both contain information even MobileMe users may find useful.
Contacts The Contacts section of the Info pane determines how synchronization is handled for your contacts. One method is to synchronize all your contacts, as shown in Figure 3-3. Or you can synchronize any or all groups of contacts you’ve created in your computer’s address book program; just select the appropriate check boxes in the Selected Groups list, and only those groups will be synchronized.
Figure 3-3: Want to synchronize your contacts? This is where you set things up.
Chapter 3: The Kitchen Sync: Getting Stuff to and from Your iPhone The iPhone syncs with the following address book programs: ✓ Mac: Address Book and other address books that sync with Address Book, such as Microsoft Entourage ✓ PC: Windows Address Book (Outlook Express) and Microsoft Outlook ✓ Mac and PC: Yahoo! Address Book and Google Contacts On a Mac, you can sync contacts with multiple applications. On a PC, you can sync contacts with only one application at a time. If you use Yahoo! Address Book, select the Sync Yahoo! Address Book Contacts check box, and then click the Configure button to enter your Yahoo! ID and password. If you use Google Contacts, select the Sync Google Contacts check box, and then click the Configure button to enter your Google ID and password. Syncing will never delete a contact from your Yahoo! Address Book if it has a Messenger ID, even if you delete that contact on the iPhone or on your computer. To delete a contact that has a Messenger ID, log in to your Yahoo! account with a Web browser and delete the contact in your Yahoo! Address Book. If you sync with your employer’s Microsoft Exchange calendar and contacts, all your personal contacts and calendars will be wiped out.
Calendars The Calendars section of the Info pane determines how synchronization is handled for your appointments and events. You can synchronize all your calendars, as shown in Figure 3-4. Or you can synchronize any or all individual calendars you’ve created in your computer’s calendar program. Just select the appropriate check boxes.
Figure 3-4: Set up sync for your calendar events here.
41
42
Part I: Getting to Know Your iPhone The iPhone syncs with the following calendar programs: ✓ Mac: iCal, plus any tasks or events that currently sync with iCal on your Mac, such as events and tasks in Microsoft Entourage ✓ PC: Microsoft Outlook 2003 or 2007 On a Mac, you can sync calendars with multiple applications. On a PC, you can sync calendars with only one application at a time. One cool thing about syncing your calendar is that if you create reminders, alerts, or alarms in your computer’s calendar program, they appear (and sound) on your iPhone at the appropriate date and time.
Web browser The Web Browser section of the Info pane has but a single check box, which asks if you want to sync your bookmarks. Select it if you do; don’t select it if you don’t. The iPhone syncs bookmarks with the following Web browsers: ✓ Mac: Safari ✓ PC: Microsoft Internet Explorer and Safari
Notes The Notes section of the Info pane also has only one check box: Sync Notes. Select it to sync notes in the Notes application on your iPhone with notes in Apple Mail on a Mac or Microsoft Outlook on a PC. Note that on a Mac you must have Mac OS X 10.5.7 or later installed to sync notes.
Mail accounts You can sync account settings for your e-mail accounts in the Mail Accounts section of the Info pane. You can synchronize all your e-mail accounts (if you have more than one), or you can synchronize individual accounts, as shown in Figure 3-5. Just select the appropriate check boxes. The iPhone syncs with the following mail programs: ✓ Mac: Mail and Microsoft Entourage ✓ PC: Microsoft Outlook 2003 or 2007 and Microsoft Outlook Express
Chapter 3: The Kitchen Sync: Getting Stuff to and from Your iPhone
Figure 3-5: Transfer e-mail account settings to your iPhone here.
E-mail account settings are synchronized only one way: from your computer to your iPhone. If you make changes to any e-mail account settings on your iPhone, the changes will not be synchronized back to the e-mail account on your computer. Trust us, this is a very good feature and we’re glad Apple did it this way. By the way, the password for your e-mail account may or may not be saved on your computer. If you sync an e-mail account and the iPhone asks for a password when you send or receive mail, do this: Tap Settings on the Home screen, tap Mail, tap your e-mail account’s name, and then type your password in the appropriate field.
Advanced Every so often the contacts, calendars, mail accounts, or bookmarks on your iPhone get so screwed up that the easiest way to fix things is to erase that information on your iPhone and replace it with information from your computer. If that’s the case, just click to select the appropriate check boxes, as shown in Figure 3-6. Then the next time you sync, that information on your iPhone will be replaced with information from your computer.
Figure 3-6: Replace the information on your iPhone with the information on your computer.
43
44
Part I: Getting to Know Your iPhone Because the Advanced section is at the bottom of the Info pane and you have to scroll down to see it, it’s easy to forget that it’s there. Although you probably won’t need to use this feature very often (if ever), you’ll be happy you remembered that it’s there if you do need it.
Synchronizing Your Media If you chose to let iTunes manage synchronizing your data automatically, welcome back. This section looks at how you get your media — your ringtones, music, podcasts, video, and photos — from your computer to your iPhone. Ringtones, music, podcasts, and video (but not photos) are synced only one way: from your computer to your iPhone. Deleting any of these items from your iPhone does not delete them from your computer when you sync. The only exceptions are songs, ringtones, podcasts, video, and applications that you purchase or download with the iTunes or App Store apps on your iPhone. Such items are, as you’d expect, copied to your computer automatically when you sync.
Ringtones, music, podcasts, and video You use the Ringtones, Music, Podcasts, and Video panes to specify the media that you want to copy from your computer to your iPhone. To view any of these panes, make sure that your iPhone is still selected in the source list, and then click the Music, Podcasts, or Video tab near the top of the window.
Ringtones If you have any custom ringtones in your iTunes library, select the Sync Ringtones check box in the Ringtones pane. Then you can choose either all ringtones or choose individual ringtones by selecting their check boxes.
Music, music videos, and voice memos To transfer music to your iPhone, select the Sync Music check box in the Music pane. You can then select the button for All Songs and Playlists or Selected Playlists. If you choose the latter, click the check boxes next to particular playlists you want to transfer. You also can choose to include music videos or voice memos or both by selecting the appropriate check boxes at the bottom of the pane (see Figure 3-7). If you choose All Songs and Playlists and have more songs in your iTunes library than storage space on your iPhone — more than about 7GB on an 8GB iPhone and 14.5GB on a 16GB iPhone — you’ll see one or both of the error messages shown in Figure 3-8 when you try to sync.
Chapter 3: The Kitchen Sync: Getting Stuff to and from Your iPhone
Figure 3-7: Use the Music pane to copy music, music videos, and voice notes from your computer to your iPhone.
Figure 3-8: If you have more music than your iPhone has room for, this is what you’ll see when you sync.
To avoid these errors, select playlists that total less than 7, 15, or 31 gigabytes. Music, podcasts, and video are notorious for chewing up massive amounts of storage space on your iPhone. If you try to sync too much media, you’ll see lots of error messages like the ones in Figure 3-8. Forewarned is forearmed.
45
46
Part I: Getting to Know Your iPhone Podcasts To transfer podcasts to your iPhone, select the Sync check box in the Podcasts pane. Then you can choose All Podcasts or Selected Podcasts, as shown in Figure 3-9.
Figure 3-9: The Podcasts pane determines which podcasts are copied to your iPhone.
Regardless of whether you choose to sync all podcasts or only selected podcasts, a pop-up menu allows you to specify which episodes you want to sync, as shown in Figure 3-10.
Figure 3-10: This menu determines how podcasts are synced with your iPhone.
Chapter 3: The Kitchen Sync: Getting Stuff to and from Your iPhone Video To transfer rented movies, TV shows, and movies to your iPhone, select the appropriate check boxes in the Video pane, as shown in Figure 3-11.
Figure 3-11: Your choices in the Video pane determine which rented movies, TV shows, and movies are copied to your iPhone.
The procedure for syncing TV shows is slightly different from the procedure for syncing movies. First, select the Sync check box to enable TV show syncing. Then choose either All TV Shows or Selected. If you go with Selected, you can then choose between TV Shows and Playlists from the pop-up menu (which says TV Shows in Figure 3-11). Next, choose how many episodes you want to sync from the pop-up menu shown in Figure 3-12 (we’ve selected 3 Most Recent Unwatched). To sync rented movies or movies you own, first select the Sync Rented Movies or Sync Movies check box, and then select the check boxes of the individual movies you want to sync.
47
48
Part I: Getting to Know Your iPhone
Figure 3-12: This menu determines how TV shows are synced with your iPhone.
We don’t have any rented movies in our iTunes library, so there’s nothing to select in the Rented Movies section in Figure 3-11 or Figure 3-12. Rest assured that if we did have rented movies, they would definitely appear right there in the Rented Movies section.
Photos Syncing photos is a little different from syncing other media because your iPhone has a built-in camera and you may want to copy pictures you take with the iPhone to your computer, as well as copy pictures stored on your computer to your iPhone. The iPhone syncs photos with the following programs: ✓ Mac: iPhoto version 4.03 or later, or Aperture ✓ PC: Adobe Photoshop Album 2.0 or later and Adobe Photoshop Elements 3.0 or later You can also sync photos with any folder on your computer that contains images. To sync photos, click the Photos tab at the top of the window. In the Photos pane, select the Sync Photos From check box, and then choose an application or folder from the pop-up menu (which says iPhoto in Figure 3-13).
Chapter 3: The Kitchen Sync: Getting Stuff to and from Your iPhone
Figure 3-13: The Photos pane determines which photos will be synchronized with your iPhone.
If you choose an application that supports photo albums, as in Figure 3-13 by choosing iPhoto, you can then select specific albums to sync. If you choose a folder full of images, you can create subfolders inside it that will appear as albums on your iPhone. But if you choose an application that doesn’t support albums, or a single folder full of images with no subfolders, you have to transfer all or nothing. Because we selected iPhoto in the Sync Photos From menu, and iPhoto ’09 (the version installed on our Mac) supports events in addition to albums, we have the option of syncing events instead of albums if we prefer. If you have lots of albums or events, you can rearrange the list so that the ones you expect to check or uncheck most often are near the top. Simply click an album or event name and drag it up or down in the list. If you’ve taken any photos with your iPhone since the last time you synced it, the appropriate program launches (or the appropriate folder is selected), and you have the option of downloading the pictures to your computer. The process is the same as when you download pictures from your digital camera.
Applications If you have downloaded or purchased any iPhone applications from the iTunes App Store, click the Applications tab, and then select the Sync Applications check box. Then you can choose either all applications or individual applications by selecting their check boxes.
49
50
Part I: Getting to Know Your iPhone
How much space did I use? If you’re interested in knowing how much free space is available on your iPhone, look near the bottom of the iTunes window while your iPhone is selected in the source list. You’ll see a chart that shows the contents of your iPhone, color-coded for your convenience. As you can see in Figure 3-14, this 32GB iPhone 3GS has 4.11GB of free space.
Figure 3-14: This handy chart shows you how much space is being used on your iPhone.
Here’s a cool trick: Click directly on the chart and watch the units of measure switch from gigabytes/megabytes to songs/items/photos and days/hours. In case you’re wondering, Other is the catchall category for contacts, calendars, appointments, events, bookmarks, notes, and e-mail stored on your phone. In our case, the total of these items is a mere 1.08GB, a tiny fraction of the total storage space available on this iPhone.
Part II
The Mobile iPhone
Y
our iPhone is first and foremost a mobile phone, so in this part we explore how to use typical mobile phone features, starting with all the neat ways to make an outgoing phone call. You also find out how to answer or ignore the calls that come in and discover iPhone’s clever visual voicemail feature, which lets you take in messages on your terms, rather than in the order in which the messages arrived on the phone. You also figure out how to juggle calls, merge calls, and decide on a ringtone. And, if you’re lucky enough to own an iPhone 3G S, you see how easy it is to make calls with Voice Control. After you master all the calling and listening stuff, you’re ready to become a whiz at sending and retrieving SMS and MMS messages. As journalists, we especially appreciate what comes next: finding out how to become a champion note-taker. We close this part by investigating all those C-word programs — namely, Calendar, Calculator, and Clock — plus the new (in iPhone OS 3.0) V-word program called Voice Memos. These handy applications enable you to record memos (or lectures, or anything you can hear, really), solve arithmetic problems on the fly (with one or two nifty calculators), and help you stay on top of your appointments. And — thanks to a built-in alarm clock — you may actually show up for those appointments on time. Photo credits: ©iStockphoto.com/Andrew Manley (Top) ©iStockphoto.com/kutay tanir (Middle) ©iStockphoto.com/Elena Solodovnikova (Bottom)
4 Understanding the Phone-damentals In This Chapter ▶ Making a call ▶ Visualizing visual voicemail ▶ Recording a greeting ▶ Calling hands-free ▶ Receiving a call ▶ Choosing ringtones ▶ Setting up conference calls
Y
ou may well have bought an iPhone for its spectacular photo viewer, marvelous widescreen iPod, and the best darn pocket-sized Internet browser you’ve ever come across. Not to mention its overall coolness. For most of us, though, cool goes only so far. The iPhone’s most critical mission is the one from which its name is derived — it is first and foremost a cell phone. And no matter how capable it is at all those other things, when push comes to shove you had best be able to make and receive phone calls. That puts a lot of responsibility in the hands of AT&T, the iPhone’s exclusive wireless carrier in the United States. As with any cell phone, the strength of the wireless signal depends a great deal on your location and the robustness of the carrier’s network.
©i
Sto
ckp
h oto
.com /k
ledge
54
Part II: The Mobile iPhone As noted in Chapter 1, the cell-signal status icon at the upper-left corner of the screen can clue you in on what your phone-calling experience may be like. Simply put, more bars supposedly equates to a better experience. What you hope to avoid are those two dreaded words: No Service. Cell coverage aside, this chapter is devoted to all the nifty ways you can handle wireless calls on an iPhone. Somewhere, Alexander Graham Bell is beaming.
Making a Call Start by tapping the Phone icon on the Home screen. You can then make calls by tapping on any of the icons that show up at the bottom of the screen: Contacts, Favorites, Recents, Keypad, or Voicemail. Depending on the circumstances, one of these could be the most appropriate method. The iPhone 3GS has one more way: You can dial a name or phone number by voice. Let’s take these options one by one.
Contacts If you read the chapter on syncing (Chapter 3), you know how to get the snail-mail addresses, e-mail addresses, and (most relevant for this chapter) phone numbers that reside on your PC or Mac into the iPhone. Assuming that you went through that drill already, all those addresses and phone numbers are hanging out in one place. Their not-so-secret hiding place is revealed when you tap the Contacts icon in the Phone application or the Contacts icon on one of the Home screen pages. Here’s how to make those contacts work to your benefit: 1. In the Phone application, tap Contacts. 2. Flick your finger so the list of contacts on the screen scrolls rapidly up or down, loosely reminiscent of the spinning Lucky 7s (or other pictures) on a Las Vegas slot machine. Think of the payout you’d get with that kind of power on a One-Armed Bandit. Alternatively, you can move your fingers along the alphabet on the right edge of the Contacts list or tap one of the teeny-tiny letters to jump to names that begin with that letter. You can find a list of potential matches also by starting to type the name of a contact in the search field near the top of the list. Or type the name of the place your contact works. You may have to flick to get the search field into view. With the 3.0 software upgrade, you can find people using Spotlight search (refer to Chapter 2.)
Chapter 4: Understanding the Phone-damentals 3. When you’re at or near the appropriate contact name, stop the scrolling by tapping the screen. Note that when you tap to stop the scrolling, that tap doesn’t select an item in the list. This may seem counterintuitive the first few times you try it, but we got used to it and now we really like it this way. Tap the status bar to automatically scroll to the top of the list. This is useful if you’re really popular (or influential) and have a whole bunch of names among your contacts. Or tap the tiny magnifying glass on the upper right to get to the top of the list. 4. Tap the name of the person you want to call. As shown in Figure 4-1, you can see a bunch of fields with the individual’s phone numbers, physical and e-mail addresses, and possibly even a mug shot. Odds are pretty good that the person has more than one phone number, so the hardest decision you must make is choosing which of these numbers to call. 5. Tap the phone number, and the iPhone initiates the call. If you lumped your contacts into Groups on your computer, reflecting, say, different departments in your company, friends from work, friends from school, and so on, you can tap the Groups button on the upper-left side of the All Contacts screen to access these groups.
Figure 4-1: Contact me.
55
56
Part II: The Mobile iPhone Your own iPhone phone number, lest you forget it, appears at the top of the Contacts list, provided you arrived in Contacts through the Phone application. You can also initiate text messages and e-mails from within Contacts. Those topics are discussed in greater depth in Chapters 5 and 11, respectively.
Favorites Consider Favorites the iPhone equivalent of speed-dialing. It’s where you can keep a list of the people and numbers you dial most often. Merely tap the person’s name in Favorites, and your iPhone calls the person. You can set up as many favorites as you need for a person. So, for example, you may create separate Favorites listings for your spouse’s office phone number and cell number. Setting up Favorites is a breeze. When looking at one of your contacts, you may have noticed the Add to Favorites button. When you tap this button, all the phone numbers you have for that person pop up. Tap the number you want to make into a favorite and it turns up on the list. You can rearrange the order in which your favorites are displayed. Tap Edit, and then, to the right of the person you want to move, press your finger against the symbol that looks like three short horizontal lines stacked on top of one another. Drag that symbol to the place on the list where you want your favorite contact to appear. You can designate new favorites from the Favorites application by tapping the + symbol at the upper-right corner of the screen. Doing so brings you back to Contacts. From there, choose the appropriate person and number. A star appears next to any contact’s number chosen as a favorite. If any of your chosen folks happen to fall out of favor, you can easily kick them off the Favorites roster. Here’s how: 1. Tap the Edit button in the upper-left corner of the screen. You’ll notice that a red circle with a horizontal white line appears to the left of each name in the list. 2. Tap the circle next to the A-lister getting the heave-ho. The horizontal white line is now vertical and a red Delete button appears to the right of the name, as shown in Figure 4-2. 3. Tap Delete. The person (or one of his or her given phone numbers) is no longer afforded the privilege of being in your iPhone inner circle.
Chapter 4: Understanding the Phone-damentals
Figure 4-2: I don’t like you as much anymore.
Booting someone off the Favorites list does not remove that person from the main Contacts list.
Recents Tapping the Recents icon displays the iPhone call log. The Recents feature houses logs of all the, well, recent calls made or received, as well as calls you missed. Here’s a tricky concept: Tap All to show all the recent calls and Missed to show just those you missed. Under the All list, completed calls and missed calls that have been returned by clicking the red entry are shown in black, and missed calls that haven’t been returned in this fashion are in red, along with a descriptor of the phone you were calling or received a call from (home, mobile, and so on). By tapping the small blue circle with the right-pointing arrow next to an item in the list, you can find out the time the call was made or missed, as well as any known info about the caller from your Contacts information. To return a call, just tap anywhere on the name. If one of the calls you missed came from someone who isn’t already in your Contacts, you can add him or her. Tap the right-pointing arrow, and then tap the Create New Contact button. If the person is among your Contacts but has a new number, tap the Add to Existing Contact button. When the list gets too long, tap Clear to clean it up.
57
58
Part II: The Mobile iPhone
Keypad From time to time, of course, you have to dial the number of a person or company who hasn’t earned a spot in your Contacts. That’s when you’ll want to tap the Keypad icon to bring up the large keys of the virtual touchtone keypad you see in Figure 4-3. Despite what you may have read elsewhere, we find it surprisingly simple to manually dial a number on this keypad. Just tap the appropriate keys and tap Call. To add this number to your address book, tap the + key (it’s the one with the silhouette of a person) on the keypad and click either Create New Contact or Add to Existing Contact. You can use the iPhone’s keypad also to remotely check your voicemail at work or home. Come to think of it, what a perfect segue into the next section. It’s on one of our favorite iPhone features, visual voicemail.
Visual voicemail How often have you had to listen to four or five (or more) voicemail messages before getting to the message you really want, or need, to hear? As shown in Figure 4-4, the iPhone’s clever visual voicemail presents a list of your voicemail messages in the order in which calls were received. But you need not listen to those messages in order. How do you even know you have voicemail? There are a few ways: ✓ A red circle showing the number of pending messages awaiting your attention appears above the Phone icon on the Home screen or above the Voicemail icon from within the Phone application. ✓ You may also see a message on the iPhone display that says something like, “New voicemail from Ed (or Bob).” Whatever draws you in, tap that Voicemail icon to display the list of voicemails. You see the caller’s phone number, assuming this info is known through CallerID, and in some cases, his or her name. Or you see the word Unknown. The beauty of all this, of course, is that you can ignore (or at least put off listening to) certain messages. We are not in the advice-giving business on what calls you can safely avoid; if you disregard messages from the IRS or your parole officer, it’s at your own risk, okay?
Chapter 4: Understanding the Phone-damentals
59
Blue dot
Playhead
Scrubber bar
Figure 4-3: A virtually familiar way to dial.
Home button Figure 4-4: Visual voicemail in action.
A blue dot next to a name or number signifies that you haven’t heard the message yet. To play back a voicemail, tap the name or number in question. Then tap the tiny Play/Pause button that shows up to the left. Tap once more to pause the message; tap again to resume. Tap the Speaker button if you want to hear the message through the iPhone’s speakerphone. Tap the blue arrow next to a caller’s name or number to bring up any contact info on the person or to add the caller to your Contacts. The tiny playhead along the Scrubber bar (refer to Figure 4-4) shows you the length of the message and how much of the message you’ve heard. If you hate when callers ramble on forever, you can drag the playhead to rapidly advance through a message. Perhaps more importantly, if you miss something, you can replay that segment. Returning a call is as simple as tapping the green Call Back button. And you can delete a voicemail by pressing Delete.
60
Part II: The Mobile iPhone
The globetrotting iPhone Apple has managed to cram ten radios into the latest iPhone. It has four GSM/Edge radios (850, 900, 1,800, 1,900 MHz), three UMTS/HSDPA radios, plus radios for Bluetooth, Wi-Fi, and GPS. And here’s a bit of trivia: The metal ring around the iPhone camera is part of the antenna design. Before you break into a sweat over the terminology, know that all we’re really talking about is a 3G, or third-generation, phone that you can use to make calls (and do more) while traveling abroad. You’ll have to have AT&T turn on something called international roaming (unless, of course, you live in a foreign land and have a local carrier). Contact AT&T for the latest rates,
which were fairly harsh at the time this book was being prepared. Go to www.wireless. att.com/learn/international for details. If you’re calling the U.S. while overseas, you can take advantage of International Assist. This feature automatically adds the proper prefix to U.S. numbers dialed from abroad. Tap Settings, Phone, and then International Assist. Make sure you see the blue On button instead of the white Off button. Although iPhone started out as a U.S.-only proposition, Apple has now launched versions in more than 80 countries.
If you have no phone service, you’ll see a message that says Visual Voicemail is currently unavailable. You can listen to your iPhone voicemail from another phone. Just dial your iPhone number and, while the greeting plays, enter your voicemail password. You can set up such a password by tapping Settings from the Home screen, and then tapping Phone. Tap Change Voicemail Password. You’ll be asked to enter your current voicemail password, if you have one. If one doesn’t exist yet, tap Done. If it does exist, enter it and then tap Done. You’ll then be asked to type the new password and tap Done, twice.
Recording a greeting You have two choices when it comes to the voicemail greeting your callers will hear. You can accept a generic greeting with your phone number by default. Or you can create a custom greeting in your own voice as follows: 1. In the voicemail application, tap the Greeting button. 2. Tap Custom. 3. Tap Record and start dictating a clever, deserving-of-being-on-theiPhone voicemail greeting.
Chapter 4: Understanding the Phone-damentals 4. When you have finished recording, tap Stop. 5. Review the greeting by pressing Play. 6. If the greeting is worthy, tap Save. If not, tap Cancel and start over at Step 1.
Voice dialing If you have a 3GS phone, you can make a call hands-free, just by opening your mouth. To summon Voice Control (refer to Chapter 2, Figure 2-8), press and hold the Home button or press and hold the center button on the wired headset with the remote and microphone supplied with the iPhone. Wait for the tone and speak clearly, especially if you’re in a noisy environment. You can dial by number, as in “Dial 202-555-1212.” You can dial a name, as in “Call Bob LeVitus” or “Dial Ed Baig.” Or you can be a tad more specific as in “Dial Bob LeVitus mobile” or “Call Ed Baig home.” Before actually dialing the phone, an automated female voice repeats what she thinks she heard. If the person you’re calling has multiple phone numbers and you fail to specify which one, the female voice will prompt you, “Ed Baig, home, mobile, or work?” Tell her which one it is, or say “Cancel” if you decide not to call. When the Voice Control screen appears, let go of the Home button before speaking a command. Otherwise, your thumb may cover the microphone, making it more difficult for the iPhone to understand your intent.
Receiving a Call It’s wonderful to have numerous options for making a call. But what are your choices when somebody calls you? The answer depends on whether you are willing to take the call or not.
Accepting the call To accept a call, you have three options: ✓ Tap Answer and greet the caller in whatever language makes sense. ✓ If the phone is locked, drag the slider to the right. ✓ If you are donning the stereo earbuds that come with the iPhone, click the microphone button. Microphone adapters for standard headsets may also work.
61
62
Part II: The Mobile iPhone Actually, you have a fourth option if you wear a wireless Bluetooth headset or use a car speakerphone. Click the Answer button on your headset or speakerphone (refer to the manual if the process isn’t intuitive). For more on Bluetooth, read Chapter 13. If you’re listening to music in your iPhone’s iPod when a call comes in, the song stops playing and you have to decide whether to take the call. If you do, the music resumes from where you left off after the conversation ends.
Rejecting the call We’re going to assume that you’re not a cold-hearted person out to break a caller’s heart. Rather, we assume that you are a busy person who will call back at a more convenient time. Keeping that positive spin in mind, here are three ways to reject a call on the spot and send the call to voicemail: ✓ Tap Decline. Couldn’t be easier than that. ✓ Press the Sleep/Wake button twice in rapid succession. (The button is on the top of the device.) ✓ Using the supplied headset, press and hold the Microphone button for a couple of seconds, and then let go. Two beeps let you know that the call was indeed rejected. Sometimes you’re perfectly willing to take a call but you need to silence the ringer or turn off the vibration, lest the people sitting near you in the movie theater or corporate board room cast an evil eye your way. To do so, press the Sleep/Wake button a single time, or press one of the volume buttons. You’ll still have the opportunity to answer.
Choosing ringtones At the time this book was written, Apple included 25 ringtones in the iPhone, ranging from the sound of crickets to an old car horn. Read the “iTunes and ringtones” sidebar to figure out how to create your own custom ringtones. To choose a ringtone, follow these steps: 1. From the Home screen, tap Settings. 2. Tap Sounds. 3. Tap Ringtone to access the list of available ringtones, shown in Figure 4-5.
Chapter 4: Understanding the Phone-damentals
Figure 4-5: Ring my chimes: The iPhone’s ringtones.
4. Flick your finger to move up or down the list. 5. Tap any of the ringtones to hear what it will sound like. A check mark appears next to the ringtone you’ve just listened to. If need be, adjust the volume slider in Sounds. 6. If satisfied, you need do nothing more. Unbeknownst to you, you have just selected that ringtone. If you’re not pleased, try another. You can easily assign specific ringtones to individual callers. From Contacts, choose the person to whom you want to designate a particular ringtone. Tap Edit, and then tap Assign Ringtone. This displays the aforementioned list of ringtones. Choose the one that seems most appropriate (a barking dog, say, for your father-in-law). To change or delete the ringtone for a specific person, go back into Contacts, and then tap Edit. Either tap the right arrow to choose a new ringtone for that person or tap the red circle and Delete to remove the custom ringtone altogether.
63
64
Part II: The Mobile iPhone
iTunes and ringtones When Apple first launched iPhone in June 2007, we were disappointed that we couldn’t use snippets of music from our iTunes library for ringtones. It took a few months, but iPhone owners can now turn some of the songs they’ve purchased (or will buy) into custom ringtones. You must fork over 99 cents for songs that are already in your iTunes library on your computer or pay $1.98 for a new song from the iTunes Store online (which lets you also get full use of the track on your PC or Mac.) The ringtone-ready music in your own iTunes collection is designated by a little bell symbol. Clicking that symbol brings up a ringtone editor that resembles Apple’s GarageBand music editing
software. Drag the editor over the portion of the song you want to use as your ringtone — up to 30 seconds’ worth. You can choose to have the ringtone fade in or out by selecting the appropriate boxes in the editor. Click Preview to make sure that you’re happy with the result, and click Buy when you’re satisfied. Connect the iPhone to your computer to synchronize the ringtone. You can also create custom ringtones in GarageBand and through such third-party utilities as iToner. Head to Chapter 18 for more details on GarageBand ringtoning. (We love coining new verbs).
While on a Call You can do lots of things while talking on an iPhone, such as consulting your Calendar, taking notes, or checking the weather. Tap the Home button to get to these other applications. You’ve just witnessed the multitasking marvel that is the iPhone. If you’re using Wi-Fi or 3G, you can also surf the Web (through Safari) while talking on the phone. But you can’t surf while you talk if your only outlet to cyberspace is the EDGE network. Other options: ✓ Mute a call: From the main call screen (shown in Figure 4-6), tap Mute. Now you need not mutter under your breath when a caller ticks you off because the caller can’t hear you. Tap Mute again to un-mute the sound. ✓ Tap Contacts to display the Contacts list. ✓ Place a call on hold: Again, pretty self-explanatory. Just tap Hold. Tap Hold again to take the person off hold. You might put a caller on hold to answer another incoming call or to make a second call yourself. The next section shows you how to deal with more than one call at a time.
Chapter 4: Understanding the Phone-damentals ✓ Tap Keypad to bring back the keypad: This is useful if you have to type touchtones to access another voicemail system or respond to an automated menu system. Heaven forbid you actually get a live person when calling an insurance company or airline. But we digress. . . . ✓ Use the speakerphone: Tap Speaker to listen to a call through the iPhone’s internal speakers without having to hold the device up to your mouth. ✓ Make a conference call: Read on.
Juggling calls You can field a new call when you’re already talking to somebody. Or ignore it (by tapping Ignore). To take the new call while keeping the first caller on hold, tap the Hold Call + Answer button that appears, as shown in Figure 4-7. You can then toggle between calls (placing one or the other on hold) by tapping either the Swap button or the first call at the top of the screen. If this is too much for you and that second caller is really important, tap End Call + Answer to ditch caller number one.
Figure 4-6: Managing calls.
Figure 4-7: Swapping calls.
65
66
Part II: The Mobile iPhone
Conference calls Now suppose caller number one and caller number two know each other. Or you’d like to play matchmaker so they get to know each other. Tap Merge Calls so all three of you can chitchat. At first the phone number of each caller will scroll at the top of your screen like a rolling ticker. A few seconds later the ticker is replaced by the word Conference with a circled right-pointing arrow to its immediate right. Now let’s assume you have to talk to your whole sales team at once. It may be time to initiate a full-blown conference call, which effectively takes this merge-call idea to its extreme. You can merge up to five calls at a time. In fact, creating such a conference call on the iPhone may be simpler than getting the same five people in a physical room at the same time. Here’s how you do it. Start by making a call and then placing the caller on hold as noted in the preceding “Juggling calls” section. Tap Add Call to make another call, and then Merge Calls to bring everybody together. Repeat this exercise to add the other calls. Other conference call tidbits: ✓ iPhone is actually a two-line phone, and one of the available lines can be involved in a conference call. ✓ If you want to drop a call from a conference, tap Conference, and then tap the red circle with the little picture of the phone in it that appears next to the call. Tap End Call to make that caller go bye-bye. ✓ You can speak privately with one of the callers in a conference. Tap Conference, and then tap Private next to the caller you want to go hushhush with. Tap Merge Calls to bring the caller back into the Conference so everyone can hear him or her. ✓ You can add a new incoming caller to an existing conference call by tapping Hold Call + Answer followed by Merge Calls. There’s even more you can do with iPhone the phone. Check out Chapter 13 for extra phone tips. Meanwhile, we recommend that you read the next chapter to figure out how to become a whiz at text messaging.
5 Texting 1, 2, 3: Messages and Notes In This Chapter ▶ Sending and receiving SMS (text) and MMS (multimedia) messages ▶ Using the Notes application
C
hances are this is your first experience with an intelligent virtual keyboard. In the beginning, it will probably feel awkward. Within a few days, however, many iPhone users report that they not only have become comfortable using it but have become proficient virtual typists as well. By the time you finish this chapter, we think you’ll feel comfortable and proficient, too. You discover all about using the virtual keyboard in Chapter 2. In this chapter, we focus on two iPhone applications that use text — namely, Messages and Notes.
Messaging The Messages application lets you exchange short text messages with any cell phone that supports the SMS protocol. New in iPhone OS 3.0 is support for the MMS protocol, which lets you exchange pictures, contacts, videos, ringtones, and other audio recordings, and locations with any cell phone that supports the MMS protocol.
©
iS
to c
kp
hot
o.c
om /L
isa M
arzano
68
Part II: The Mobile iPhone SMS is the acronym for the Short Message Service protocol; MMS is the acronym for the Multimedia Messaging Service protocol. Most phones sold today support one or both protocols. MMS support is built into iPhone OS 3.0 and higher and works with iPhone 3G and 3GS (but not the first-generation iPhone). That’s the good news. The bad news, at least for those of us in the United States, is that it works only if your wireless carrier supports it. While 29 iPhone wireless operators in 76 countries already offer MMS support, Apple’s exclusive wireless partner in the United States (AT&T) is not expected to enable the service until late summer 2009, long after this book is published. For what it’s worth, we did offer to fly to Italy or Switzerland to research MMS, but our publisher, not surprisingly, wasn’t buying it. The bottom line is that since there was no way we could test MMS, you should take information about MMS with a grain or two of salt. Typing text on a cell phone with a 12-key numeric keypad is an unnatural act, which is why many people have never sent a single SMS or MMS message. The iPhone will change that. The intelligent virtual keyboard makes it easy to compose short text messages, and the big, bright, high-resolution screen makes it a pleasure to read them. But before we get to the part where you send or receive messages, let’s go over some messaging basics: ✓ Both sender and receiver need SMS- or MMS-enabled mobile phones. Your iPhone qualifies, as does almost any mobile phone made in the past four or five years. Keep in mind that if you send messages to folks with a phone that doesn’t support SMS or MMS or who choose not to pay extra for messaging services, those folks will never get your message nor will they even know you sent a message. ✓ Some phones (not the iPhone, of course) limit SMS messages to 160 characters. If you try to send a longer message to one of these phones, your message may be truncated or split into multiple shorter messages. The point is that it’s a good idea to keep SMS messages brief. ✓ AT&T iPhone plans no longer include SMS or MMS messages. Individual SMS text messages currently cost 20¢ each unless you subscribe to one of the optional SMS text message plans, which start at $5 per month for 200 messages. Although MMS isn’t yet supported by AT&T and pricing for à la carte MMS messages was unavailable at press time, AT&T has stated that MMS will be available at no additional cost to customers with an SMS text messaging bundle. Each individual message in a conversation counts against this total, even if it’s only a one-word reply such as “OK,” or “CUL8R” (which is Teenager for “see you later”).
Chapter 5: Texting 1, 2, 3: Messages and Notes ✓ You can usually increase the number of messages in your plan for a few more dollars a month. This is almost always less expensive than paying for them à la carte. ✓ You can send or receive messages only over your wireless carrier’s network (which is AT&T in the U.S.). In other words, SMS or MMS messages can’t be sent or received over a Wi-Fi connection. Okay, now that we have that out of the way, let’s start with how to send messages.
You send me: Sending SMS text messages Tap the Messages icon on the Home screen to launch the Messages application (the app formerly known as Text), and then tap the little pencil-andpaper icon in the top-right corner of the screen to start a new text message. At this point, the To field is active and awaiting your input. You can do three things at this point: ✓ If the recipient isn’t in your Contacts list, type his or her cell phone number. ✓ If the recipient is in your Contacts list, type the first few letters of the name. A list of matching contacts appears. Scroll through it if necessary and tap the name of the contact. The more letters you type, the shorter the list becomes. ✓ Tap the blue + icon on the right side of the To field to select a name from your Contacts list. There’s a fourth option if you want to compose the message first and address it later. Tap inside the text-entry field (the oval-shaped area just above the keyboard and to the left of the Send button) to activate it, and then type your message. When you’ve finished typing, tap the To field and use one of the preceding techniques to address your message. When you have finished addressing and composing, tap the Send button to send your message on its merry way. And that’s all there is to it.
Being a golden receiver: Receiving SMS text messages First things first. If you want to hear an alert sound when you receive a message, tap the Settings icon on your Home screen, tap Sounds, tap the New
69
70
Part II: The Mobile iPhone Text Message item, and then tap one of the available sounds. You can audition the sounds by tapping them. You hear the sounds when you audition them in the Settings app, even if you have the Ring/Silent switch set to Silent. After you exit the Settings application, however, you won’t hear a sound when a message arrives if the Ring/ Silent switch is set to Silent. If you don’t want to hear an alert when a message arrives, instead of tapping one of the listed sounds, tap the first item in the list: None. If you receive a message when your phone is asleep, all or part of the text message and the name of the sender appear on the Unlock screen when you wake your phone. If your phone is awake and unlocked when a message arrives, all or part of the message and the name of the sender appear on the screen in front of whatever’s already there, along with Close and Reply buttons. At the same time, the Messages icon on the Home screen displays the number of unread messages. You can see all of this in Figure 5-1. To read or reply to the message, tap Reply. To read or reply to a message after you’ve tapped the Close button, tap the Messages icon. If a message other than the one you’re interested in appears on the screen when you launch the Messages application, tap Messages in the top-left corner of the screen, and then tap the recipient’s name; that person’s messages appear on the screen. To reply to the message on the screen, tap the text-entry field to the left of the Send button, and the keyboard appears. Type your reply and then tap Send. Your conversation is saved as a series of text bubbles. Your messages appear on the right side of the screen in green bubbles; the other person’s messages appear on the left in gray bubbles, as shown in Figure 5-2. You can delete a conversation in two ways: ✓ If you’re viewing the conversation: Tap the Clear button at the topright of the conversation screen. ✓ If you’re viewing the list of text messages: Tap the Edit button at the top-left of the Messages list, tap the red – icon that appears to the left of the person’s name, and then tap the Delete button that appears to the right of the name.
Chapter 5: Texting 1, 2, 3: Messages and Notes Number of new messages Sender’s name
Message
Figure 5-1: What you see if your iPhone is awake when a message arrives.
What they said
What you said
Figure 5-2: This is what an SMS conversation looks like.
MMS: Like SMS with media To send a picture or video (iPhone 3GS only) in a message, follow the instructions for sending a text message and then tap the camera icon to the left of the text-entry field at the bottom of the screen. You’ll then have the option of using an existing picture or video or taking a new one. You can also add text to photos or videos if you like. When you’re finished, tap the Send button. If you receive a picture or video in a message, it appears in a bubble just like text. Tap it to see it full-screen. Tap the icon in the lower-left corner (the one that looks like an arrow trying to escape from a rectangle) for additional options. If you don’t see the icon, tap the picture or video once and the icon will magically appear.
Smart messaging tricks Here are some more things you can do with messages:
71
72
Part II: The Mobile iPhone ✓ To send a message to someone in your Favorites or Recents list, tap the Phone icon on the Home screen, and then tap Favorites or Recents, respectively. Tap the blue > icon to the right of a name or number, and then scroll down and tap Text Message at the bottom of the Info screen. ✓ To call or e-mail someone to whom you’ve sent an SMS or MMS message, tap the Messages icon on the Home screen, and then tap the person’s name in the Messages list. Tap the Call button at the top of the conversation to call the person, or tap the Contact Info button and then tap an e-mail address to send an e-mail. You can use this technique only if the contact has an e-mail address. ✓ To add someone to whom you’ve sent an SMS or MMS text message to your Contacts list, tap the person’s name or phone number in the Text Messages list and then tap the Add to Contacts button. ✓ If an SMS or MMS message includes a URL, tap it to open that Web page in Safari. ✓ If an SMS or MMS message includes a phone number, tap it to call that number. ✓ If an SMS or MMS message includes an e-mail address, tap it to open a pre-addressed e-mail message in Mail. ✓ If an SMS or MMS message includes a street address, tap it to see a map in Maps. And that’s all there is to it. You are now an official SMS or MMS text-message maven.
Take Note of Notes Notes is an application that creates text notes that you can save or send through e-mail. To create a note, first tap the Notes icon on the Home screen, and then tap the + button in the top-right corner to start a new note. The virtual keyboard appears. Type the note. When you’re finished, tap the Done button in the top-right corner to save the note. (The Done button appears only when the virtual keyboard is on-screen, however, so you can’t see it in Figure 5-3.)
Chapter 5: Texting 1, 2, 3: Messages and Notes
Figure 5-3: The Notes application revealed.
After a note is saved, you can do the following: ✓ Tap the Notes button at the top-left corner of the screen to see a list of all your notes. When the list is on-screen, just tap a note to open and view it. ✓ Tap the left or right arrow button at the bottom of the screen to read the previous or next note. ✓ Tap the letter icon at the bottom of the screen to e-mail the note using the Mail application (see Chapter 11 for more about Mail). ✓ Tap the trash can icon at the bottom of the screen to delete the note. We’d be remiss if we didn’t remind you that as long as you’re running iPhone OS 3.0 or later, you can sync notes with your computer (see Chapter 3). And that’s all she wrote. You now know everything there is to know about creating and managing notes with Notes.
73
74
Part II: The Mobile iPhone
6 Calendars and Calculators and Clocks (Voice, Too) — Oh, My In This Chapter ▶ Understanding the calendar’s different views and functions ▶ Calculating with your iPhone ▶ Using the clock as an alarm, a stopwatch, and a timer too ▶ Leaving voice reminders
T
he iPhone is a smartphone. And, as a smart device, it can remind you of appointments, tell you the time where you live (or halfway around the world), and even solve simple arithmetic. Over the next few pages, we look at four of the iPhone’s core — if, frankly, unsexy — applications. Indeed, we’d venture to say that no one bought an iPhone because of its calendar, calculator, clock, or voice recorder. Just the same, it’s awfully handy having these programs around.
Working with the Calendar The Calendar program lets you keep on top of your appointments and events (birthdays, anniversaries, and the like). You open it by tapping the Calendar icon on the Home screen. The icon is smart in its own right because it changes daily; the day of the week and date are displayed.
©i
Sto
ckp
hoto
.com/
narvikk
76
Part II: The Mobile iPhone You have three main ways to peek at your calendar: List, Day, and Month views. Choosing one is as simple as tapping on the List, Day, or Month button at the bottom of the Calendar screen. From each view, you can always return to the current day by tapping the Today button. Take a closer look in the following sections.
List view List view isn’t complicated. As its name indicates, List view, shown in Figure 6-1, presents current and future appointments in list format. You can drag the list up or down with your finger or flick to rapidly scroll through the list. List view compensates for the lack of Week-at-a-Glance view, though Apple certainly could add such a feature, perhaps even by the time you read this book. If you’re a Mac user who uses iCal, you can create multiple calendars and choose which ones to sync with your phone (as described in Chapter 3). What’s more, you can choose to display any or all of your calendars. The iPhone can display the color-coding you assigned in iCal. Cool, huh? Be careful: To-do items created in iCal aren’t synced and don’t appear on your iPhone.
Day view Day view, shown in Figure 6-2, reveals the appointments of a given 24-hour period (though you have to scroll up or down to see an entire day’s worth of entries).
Month view By now, you’re getting the hang of these different views. When your iPhone is in Month view, you can see appointments from January to December. In this monthly calendar view, a dot appears on any day that has appointments or events scheduled. Tap that day to see the list of activities the dot represents. The list of activities is just below the month in Month view, as shown in Figure 6-3.
Chapter 6: Calendars and Calculators and Clocks (Voice, Too) — Oh, My
Figure 6-1: List view.
Figure 6-2: Day view.
Figure 6-3: Month view.
77
78
Part II: The Mobile iPhone
Adding Calendar Entries In Chapter 3, you discover pretty much everything there is to know about syncing your iPhone, including syncing calendar entries from your Windows machine (using the likes of Microsoft Outlook) or Mac (using iCal or Microsoft Entourage). Of course, in plenty of situations, you enter appointments on the fly. Adding appointments directly to the iPhone is easy: 1. Tap the Calendar icon at the top of the screen, and then tap the List, Day, or Month button. 2. Tap the plus sign (+) button in the upper-right corner of the screen. The + button appears whether you’re in List, Day, or Month view. Tapping it displays the Add Event screen, shown in Figure 6-4. 3. Tap the Title/Location field and finger-type as much (or as little) information as you feel is necessary. Tapping displays the virtual keyboard. 4. Tap Done. 5. If your calendar entry has a start time or end time (or both): a. Tap the Starts/Ends field. b. In the bottom half of the screen that appears (see Figure 6-5), choose the time the event starts and then the time it ends. Use your finger to roll separate wheels for the date, hour, and minute (in 5-minute intervals) and to specify AM or PM. It’s a little like manipulating one of those combination bicycle locks or an oldfashioned date stamp used with an inkpad. c. Tap Done when you’re finished. 6. If you’re entering a birthday or another all-day milestone, tap the AllDay button so that On (rather than Off) is showing. Then tap Done. Because the time isn’t relevant for an all-day entry, note that the bottom half of the screen now has wheels for just the month, day, and year. 7. If you’re setting up a recurring entry, such as an anniversary, tap the Repeat window. Tap to indicate how often the event in question recurs, and then tap Done. The options are Every Day, Every Week, Every 2 Weeks, Every Month, and Every Year.
Chapter 6: Calendars and Calculators and Clocks (Voice, Too) — Oh, My
Figure 6-4: You’re about to add an event to your iPhone.
Figure 6-5: Controlling the Starts and Ends fields is like manipulating a bike lock.
8. If you want to set a reminder or alert for the entry, tap Alert. Then tap a time, and then tap Done. Alerts can be set to arrive on the actual date of an event, 2 days before, 1 day before, 2 hours before, 1 hour before, 30 minutes before, 15 minutes before, or 5 minutes before. When the appointment time rolls around, you hear a sound and see a message like the one shown in Figure 6-6. If you’re the kind of person who needs an extra nudge, set another reminder by tapping on the Second Alert field. 9. Tap Calendar to assign the entry to a particular calendar, and then tap the calendar you have in mind (Home or Work, for example). Then tap Done. 10. Tap Availability (if it’s shown on your phone) to indicate whether you’re busy, free, tentative, or out of office. Then tap Done. 11. If you want to enter notes about the appointment or event, tap Notes. Type your note, and then tap Done. A virtual keyboard pops up so that you can type those notes. 12. Tap Done after you finish entering everything.
79
80
Part II: The Mobile iPhone
Figure 6-6: Alerts make it hard to forget.
Choose a default calendar by tapping Settings and then Mail, Contacts, and Calendars and then flicking the screen until the Calendar section appears. Tap Default Calendar and select the calendar that you want to show up regularly. If you travel long distances for your job, you can also make events appear according to whichever time zone you selected for your calendars. In the Calendar settings, tap Time Zone Support to turn it on, and then tap Time Zone. Type the time zone location on the keyboard that appears. When Time Zone Support is turned off, events are displayed according to the time zone of your current location. Turn off a calendar alert by tapping Settings and tapping Sounds and then making sure that the Calendar Alerts button is turned off. If you want to modify an existing calendar entry, tap the entry, tap Edit, and then make whichever changes need to be made. To wipe out a calendar entry, tap Edit, and then tap Delete Event. You have a chance to confirm your choice by tapping either Delete Event (again) or Cancel. Calendar entries you create on your iPhone are synchronized with the calendar you specified in the iTunes Info pane.
Letting your calendar push you around If you work for a company that uses Microsoft Exchange ActiveSync, calendar entries and meeting invitations from coworkers can be pushed to your device so that they show up on the screen moments after they’re entered, even if they’re entered on computers at work. Setting up an account to facilitate this pushing of calendar entries to your iPhone is a breeze, although you should check with your company’s tech or IT department to make sure that your employer allows it. Then follow these steps: 1. Tap Settings. 2. Tap Mail, Contacts, Calendars.
Chapter 6: Calendars and Calculators and Clocks (Voice, Too) — Oh, My 3. Tap Add Account. 4. From the Add Account list, shown in Figure 6-7, tap Microsoft Exchange. 5. Fill in the e-mail address, username, password, and description fields, and then tap Next. 6. Enter your server address on the next screen that appears. The rest of the fields should be filled in with the e-mail address, username, and password you just entered, as shown in Figure 6-8. Tap Next.
Figure 6-7: The Add Account screen.
Figure 6-8: Fill in the blanks to set up your corporate account.
7. Tap the On switches for all the information types you want to synchronize using Microsoft Exchange, from among Mail, Contacts, and Calendars. You should be good to go now, although some employers may require you to add passcodes to safeguard company secrets. If your business-issued iPhone is ever lost or stolen — or it turns out that you’re a double-agent working for a rival company — your employer’s IT administrators can remotely wipe your device clean.
81
82
Part II: The Mobile iPhone If your company uses Microsoft Exchange 2007, you don’t have to enter the address of your Exchange server. iPhone can determine it automatically. Only one account taking advantage of Microsoft Exchange ActiveSync can be configured to work on your iPhone.
Responding to meeting invitations The iPhone has one more important button, located just to the right of the List, Day, and Month buttons — but you see it only when the Exchange calendar syncing feature is turned on. The Invitations button, which shows up if you have an invitation on your calendar, is represented by an arrow pointing downward into a half-rectangle. (The button is not shown in Figures 6-1, 6-2, or 6-3.) Tap the Invitations button now to view your pending invitations, and then tap any of the items on the list to see more details. Suppose that a meeting invitation arrives from your boss. You can see who else is attending the shindig, check scheduling conflicts, and more. Tap Accept to let the meeting organizer know you’re attending, tap Decline if you have something better to do (and aren’t worried about upsetting the person who signs your paycheck), or tap Maybe if you’re waiting for a better offer. You can choose to receive an alert every time someone sends you an invitation. In the Calendar settings, tap New Invitation Alerts so that the On button in blue is showing. If you take advantage of the Apple $99-a-year MobileMe service (formerly named .Mac), you can keep calendar entries synchronized between your iPhone and PC or Mac. When you make a scheduling change on your iPhone, it’s automatically updated on your computer, and vice versa. Choose MobileMe from the Add Account screen (refer to Figure 6-7) to get started. You learn more about configuring MobileMe when we discuss the Fetch New Data setting in Chapter 13.
Subscribing to calendars You can subscribe to calendars that adhere to the so-called CalDAV and iCalendar (.ics) standards, which are supported by the popular Google and Yahoo! calendars, or iCal on the Mac. Although you can read entries on the iPhone from the calendars you subscribe to, you can’t create new entries from the phone or edit the entries that are already present.
Chapter 6: Calendars and Calculators and Clocks (Voice, Too) — Oh, My To subscribe to one of these calendars, tap Settings, and then tap Mail, Contacts, Calendars. From there, tap Add Account and then tap Other. You then choose either Add CalDAV Account or Add Subscribed Calendar. You’ll have to enter the server where the iPhone can find the calendar you have in mind, and if need be a username, password, and optional description.
Calculate This Quick — what’s 3,467.8 times 982.3? Why, the answer (of course) is 3,406,419.94. We can solve the problem quickly, thanks to the iPhone calculator, buried (until it’s needed) under another of those Home screen icons. Your handy iPhone calculator does just fine for adding, subtracting, multiplying, and dividing. Numbers and symbols (such as C for clear, and M+ for memory) are large and easy to see. You may think: “This isn’t exactly the most advanced calculator I’ve ever used.” And, you’d be right. It can’t handle a sine or a square root, much less more advanced functions. Fortunately, the math whizzes at Apple were thinking right along with you. To see what they came up with, rotate the iPhone. As if by sleight of hand, your pocket calculator is now a full-fledged scientific calculator, capable of tackling dozens of complex functions. Take a gander at both calculators shown in Figure 6-9. Isn’t it nice to know just how much smarter a smartphone can make you feel?
Figure 6-9: Solving simple — and more complex — mathematical problems.
83
84
Part II: The Mobile iPhone
Punching the Clock We hear you: “So the iPhone has a clock. Big whoop. Doesn’t every cell phone have a clock?” Well, yes, every cell phone does have a clock. But not every phone has a world clock that lets you display the time in multiple cities on multiple continents. And, not every cell phone has an alarm, a stopwatch, and a timer to boot. Let’s take a look at the time functions on your iPhone.
World clock Want to know the time in Beijing or Bogota? Tapping World Clock (inside the Clock application) lets you display the time in numerous cities around the globe, as shown in Figure 6-10. When the clock face is dark, it’s nighttime in the city you chose; if the face is white, it’s during daytime hours.
Figure 6-10: What time is it in Budapest?
Tap the + symbol in the upper-right corner of the screen and use the virtual keyboard to start typing a city name. The moment you press the first letter, in fact, the iPhone displays a list of cities or countries that begin with that letter. So, typing V brings up both Vancouver, Canada, and Caracas,
Chapter 6: Calendars and Calculators and Clocks (Voice, Too) — Oh, My Venezuela, among myriad other possibilities. You can create clocks for as many cities as you like, though the times in only four cities appear on a single screen. To see times in other cities, scroll up or down. To remove a city from the list, tap Edit and then tap the red circle with the white horizontal line in it to the left of the city you want to drop. Then tap Delete. You can also rearrange the order of the cities displaying the time. Tap Edit, and then press your finger against the symbol with three horizontal lines to the right of the city you want to move up or down in the list. Then drag the city to its new spot.
Alarm clock Ever try to set the alarm in a hotel room? It’s remarkable how complicated setting an alarm can be, on even the most inexpensive clock radio. Like almost everything else, the procedure is dirt-simple on the iPhone: 1. Tap Clock on the Home screen to display the Clock application. 2. Tap the Alarm icon at the bottom of the screen. 3. Tap the plus sign (+) in the upper-right corner of the screen. 4. Choose the time of the alarm by rotating the wheel in the bottom half of the screen. This step is similar to the action required to set the time that an event starts or ends on your calendar. 5. If you want the alarm to go off on other days, tap Repeat and then tell the iPhone the days you want the alarm to be repeated, as in Every Monday, Every Tuesday, Every Wednesday, and so on. 6. Tap Sound to choose the ringtone (see Chapter 4) that will wake you up. You can even use the custom ringtone you created. Your choice is a matter of personal preference, but we can tell you that the ringtone for the appropriately named Alarm managed to wake Ed from a deep sleep. 7. Tap Snooze to have the alarm appear, accompanied by a Snooze button, on the screen. Tap the Snooze button to shut down the alarm for nine minutes. 8. If you want to call the alarm something other than, um, Alarm, tap the Label field and use the virtual keyboard to type another descriptor. 9. Tap Save when the alarm settings are to your liking.
85
86
Part II: The Mobile iPhone You know that an alarm has been set and activated because of the tiny status icon (surprise, surprise — it looks like a clock) that appears in the upperright corner of the screen. An alarm takes precedence over any tracks you’re listening to on your iPod. Songs momentarily pause when an alarm goes off and resume when you turn off the alarm (or press the Snooze button). When your Ring/Silent switch is set to silent, your iPhone doesn’t ring, play alert effects, or make iPod sounds. But it will play alarms from the Clock application. That’s good to know when you set your phone to Silent at a movie or the opera. And, although it seems obvious, if you want to hear an alarm, you have to make sure that the iPhone volume is turned up.
Stopwatch If you’re helping a loved one train for a marathon, the iPhone Stopwatch function can provide an assist. Open it by tapping Stopwatch in the Clock application. Just tap Start to begin the count, and then tap Stop at the finish line. You can also tap a Lap button to monitor the times between laps.
Timer Cooking a hard-boiled egg or Thanksgiving turkey? Again, the iPhone comes to the rescue. Tap Timer (within the Clock app) and then rotate the hour and minute wheels until the time you have in mind is highlighted. Tap When Timer Ends to choose the ringtone that will signify time’s up. After you set up the length of the timer, tap Start when you’re ready to begin. You can watch the minutes and seconds wind down on the screen, if you have nothing better to do. If you’re doing anything else on the iPhone — admiring photos, say — you hear the ringtone and see a Timer Done message on the screen at the appropriate moment. Tap OK to silence the ringtone.
Voice Memos Consider all the times you’d find it useful to have a voice recorder in your pocket — perhaps when you’re attending a lecture or interviewing an important source (that’s a biggie for us journalist types). Or, maybe you just want to leave yourself a quickie reminder about something (“Pick up milk after work”).
Chapter 6: Calendars and Calculators and Clocks (Voice, Too) — Oh, My Well, you’re in luck. Apple includes a built-in digital voice recorder as part of its iPhone 3.0 software upgrade. A bunch of third-party apps add voice recording to the iPhone. Ed uses Recorder from Retronyms, and Bob uses iTalk Recorder from Griffin.
Making a recording After you have that recorder in your pocket, how do you capture audio? When you tap the Voice Memos icon on the Home screen, up pops the microphone displayed in Figure 6-11. We’d tell you to talk right into that microphone, but it’s mainly for show. The real iPhone mic is at the bottom of the device, next to the dock connector (as pictured in Chapter 1, Figure 1-2). Tap the red record button in the lower-left part of the screen to start recording. You see the needle in the audio level meter move as the Voice Memo detects sounds, even when you pause a recording by tapping the red button a second time. A clock at the top of the screen indicates how long your recording session is lasting. It’s that easy. The audio meter can help you determine an ideal recording level. Apple recommends that the loudest level on the meter be between –3dB and 0dB. We recommend speaking in a normal voice. To adjust the recording level, simply move the microphone closer or farther from your mouth.
Figure 6-11: Miked up: Leaving a voice memo.
87
88
Part II: The Mobile iPhone
Listening to recordings After you capture your thoughts or musings, how do you play them back? You have a couple of ways, and both involve tapping the same button: ✓ Immediately after recording the memo, tap the button to the right of the audio level meter. A list of all your recordings pops up in chronological order, with the most recent memo on top, as shown in Figure 6-12. That’s the memo you just recorded, of course, and it automatically starts to play. ✓ If you haven’t just recorded something, tapping the button to the right summons the same list of all your recordings. Now, nothing plays until you choose a recording from the list by tapping it. You have to tap again on the little play button that appears to the left of the date and time that the recording was made (or, alternatively, to the left of the label you assigned to the recording, as we explain in the “Adding a label to a recording” section, later in this chapter.) You can drag the playhead along the Scrubber bar to move ahead to any point in the memo. If you don’t hear anything after tapping play, tap the Speaker button in the upper-left corner of the screen. Sound pumps through the built-in iPhone speaker.
Trimming recordings Maybe the person who left the recording rambled on and on. You just want to cut to the chase, for goodness’ sake. Fortunately, you can trim the audio directly on the iPhone. Tap the right-pointing arrow next to the memo you want to trim, and then tap Trim Memo. A narrow, blue tube representing the recording appears inside a yellow bar, as shown in Figure 6-13. Drag the edges of this audio region to adjust the start and end points of the memo. You can preview your edit before tapping the Trim Voice Memo button. Your edits are permanent. Make sure that you’re completely satisfied with your cuts before tapping Trim Voice Memo.
Chapter 6: Calendars and Calculators and Clocks (Voice, Too) — Oh, My
Figure 6-12: Tap the voice memo you want to play.
Figure 6-13: Trim a memo when someone says too much.
Adding a label to a recording When a memo is added to your list of recordings, it just shows up with the date and time of the recording. You see no other identifier. As memos accumulate, you may have a tough time remembering which recording was made for which purpose. You can label a recording with one of the labels Apple has supplied or, better, create a custom label yourself. Here’s how: 1. From the list of recordings, tap the right-pointing arrow on the memo to which you want to add a label. The Voice Memo information screen appears. 2. Tap the right-pointing arrow in the box showing the date and time and the length of the video you just recorded. 3. Choose a label from the list that appears. Your choices are None, Podcast, Interview, Lecture, Idea, Meeting, Memo, and Custom.
89
90
Part II: The Mobile iPhone 4. Choose Custom to type your own label (Professor Snookins on Biology, for example). That’s it. Your recording is duly identified.
Sharing memos You may want to share with others the good professor’s wacky theories. Tap Share from either the main Voice Memos list or the information screen. You then have the option to either e-mail the memo or (if your carrier permits it) send it as part of an MMS, or multimedia picture, message. You can also sync Voice Memos to your PC or Mac by using iTunes, as described in Chapter 3. When you have no further use for a recording, you can remove it from the Voice Memos app by tapping it on the list and then tapping the Delete button.
Part III
The Multimedia iPhone
Y
our iPhone is arguably the best iPod ever invented. So in this part we look at the multimedia side of your phone — audio, video, and still pictures, too. There has never been a phone that was this much fun to use; in this part we show you how to wring the most out of every multimedia bit of it. First we explore how to enjoy listening to music, podcasts, and audiobooks on your iPhone. Then we look at some video, both literally and figuratively. We start with a quick segment about how to find good video for your iPhone, followed by instructions for watching video on your iPhone. Finally, we provide a delightful little ditty about shooting and sharing video with your iPhone 3GS. Before we leave the video scene, you also see how to have a blast with video from the famous YouTube Web site, using iPhone’s built-in YouTube application. We wrap up this multimedia part with everything you always wanted to know about photos and iPhones: how to shoot them well, how to store them, how to sync them, and how to do all kinds of other interesting things with them. Photo credits: ©iStockphoto.com/Michael Beck (Top) ©iStockphoto.com/iLexx (Middle) ©iStockphoto.com/Achim Prill (Bottom)
7 Get in Tune(s): Audio on Your iPhone In This Chapter ▶ Checking out your iPhone’s inner iPod ▶ Taking control of your tunes ▶ Customizing your audio experience ▶ Shopping with the iTunes app
A
s we mention elsewhere in this book, your iPhone is perhaps the best iPod ever — especially for working with audio and video. In this chapter, we show you how to use your iPhone for audio; in Chapter 8, we cover video. We start with a quick tour of the iPhone’s iPod application. Then we look at how to use your iPhone as an audio player. After you’re nice and comfy with using it this way, we show you how to customize the listening experience so that it’s just the way you like it. Then we offer a few tips to help you get the most out of using your iPhone as an audio player. Finally, we show you how to use the iTunes application to buy music, audiobooks, videos, and more and how to download free content, such as podcasts. We assume that you already synced your iPhone with © your computer and that your iPhone contains audio iS toc kp ho content — songs, podcasts, or audiobooks. If you don’t to.c o m/ Han n have any audio on your iPhone yet, we humbly suggest that ahm ariaH you get some (flip to Chapter 3 and follow the instructions) before you read the rest of this chapter — or the next chapter, for that matter. Okay, now that you have some audio content on your iPhone to play with, are you ready to rock?
94
Part III: The Multimedia iPhone
Introducing the iPod inside Your iPhone To use your iPhone as an iPod, just tap the iPod icon in the lower-right corner of the Home screen. At the bottom of the screen that appears, you should see five icons: Playlists, Artists, Songs, Videos, and More. If you don’t see these icons, tap the Back button in the upper-left corner of the screen (the one that looks like a little arrow pointing to the left). Or, if you’re holding your iPhone sideways (the long edges are parallel to the ground), rotate it 90 degrees so that it’s upright (the short edges are parallel to the ground). You’ll understand why your iPhone’s orientation matters when you read the later section “Go with the Cover (Flow).”
Playlists Tap the Playlists icon at the bottom of the screen and a list of playlists appears. If you have no playlists on your iPhone, don’t sweat it. Just know that if you had some, this is where they’d be. (Playlists let you organize songs around a particular theme or mood: opera arias, romantic ballads, British invasion — whatever. Younger folks sometimes call them mixes.) Tap a playlist and you see a list of the songs it contains. If the list is longer than one screen, flick upward to scroll down. Tap a song in the list and it plays. Or, tap Shuffle at the top of the list to hear a song from that playlist (and all subsequent songs) at random. That’s all there is to selecting and playing songs from a playlist.
Artistic license Now we tell you how to find and play a song ordered by artist name rather than by playlist. Tap the Artists icon at the bottom of the screen and an alphabetical list of artists appears. If the list is longer than one screen (which it probably is), you can, of course, flick upward to scroll down or flick downward to scroll up. But you have easier ways to find an artist. For example, at the top of the screen, above the first artist’s name, you see a search field. Tap it and type the name of the artist you want to find. Now tap the Search button to see a list of all matching artists.
Chapter 7: Get in Tune(s): Audio on Your iPhone Another way to find an artist is to tap one of the little letters on the right side of the screen, to jump directly to artists whose names start with that letter. In Figure 7-1, for example, that letter is H. Little letters Magnifying glass
Figure 7-1: Tap the H on the right side of the screen to jump to song titles that begin with an H.
Notice that a magnifying glass appears above the A on the right side of the screen. Tap the magnifying glass to jump directly to the search field. As you can see, those letters are extremely small, so unless you have tiny fingers, you may have to settle for a letter close to the one you want or else tap several times until the correct one is added. Tap an artist’s name and one of two things occurs: ✓ If you have songs from more than one album by an artist in your music library: A list of albums appears. Tap an album to see a list of the songs it contains. Or, tap the first item in the list of albums — All Songs — to see a list of all songs on all albums by that artist.
95
96
Part III: The Multimedia iPhone ✓ If all songs in your music library by that artist are on the same album or aren’t associated with a specific album: A list of all songs by that artist appears. Either way, just tap a song and it begins to play.
Song selection Now we tell you how to find a song by its title and play it. Tap the Songs icon at the bottom of the screen and a list of songs appears. You find songs the same ways you find artists: Flick upward or downward to scroll; use the search field at the top of the list; or tap a little letter on the right side of the screen. If you’re not sure which song you want to listen to, try this: Tap the Shuffle button at the top of the list between the search field and the first song title. Your iPhone will now play songs from your music library at random. You can also find songs (or artists, for that matter) by typing their names in a Spotlight search, as we mention in Chapter 2.
Taking Control of Your Tunes Now that you have the basics down, take a look at some other things you can do when your iPhone is in its iPod mode.
Go with the (Cover) Flow Finding tracks by playlist, artist, or song is cool, but finding them with Cover Flow is even cooler. Cover Flow lets you browse your music collection by its album artwork. To use Cover Flow, turn your iPhone sideways (long edges parallel to the ground). As long as you aren’t browsing or viewing video (and, of course, you tapped the iPod icon on the Home screen so that your iPhone behaves like an iPod), Cover Flow fills the screen, as shown in Figure 7-2. Flipping through your cover art in Cover Flow is simple. All you have to do is drag or flick your finger left or right on the screen and the covers go flying by. Flick or drag quickly and the covers whiz by; flick or drag slowly and the covers move leisurely. Or, tap a particular cover on the left or right of the current (centered) cover and that cover jumps to the center.
Chapter 7: Get in Tune(s): Audio on Your iPhone
Play/Pause Figure 7-2: Go with the Cover Flow.
Info
Try it — you’ll like it! Here’s how to put Cover Flow to work for you: ✓ To see tracks (songs) on an album: Tap the cover when it’s centered or tap the info button (the little i) in the lower-right corner of the screen. The track list appears. ✓ To play a track: Tap its name in the list. If the list is long, scroll by dragging or flicking up and down on it. ✓ To go back to Cover Flow: Tap the title bar at the top of the track list or tap the little i button again. ✓ To play or pause the current song: Tap the Play/Pause button in the lower-left corner. If no cover art exists for an album in your collection, the iPhone displays a plain-looking cover decorated with a single musical note. The name of the album appears below this generic cover. And that, friends, is all there is to the iPhone’s cool Cover Flow mode.
Flow’s not here right now As you saw earlier in this chapter, when you hold your iPhone vertically (the short edges are parallel to the ground) and tap the Playlists, Artists, or Songs button, you see a list rather than Cover Flow.
97
98
Part III: The Multimedia iPhone Along the same lines, when you’re listening to music, the controls you see are different depending on which way you hold your iPhone. When you hold your iPhone vertically, as shown in Figure 7-3, you see controls that don’t appear when you hold your iPhone sideways. Furthermore, the controls you see when viewing the Playlists, Artists, or Songs lists are slightly different from the controls you see when a song is playing.
Repeat Back
Scrubber bar
Switch to Track List
Genius
Shuffle
Restart/Previous Volume Next Track/ Track/Rewind Fast Forward Play/Pause Figure 7-3: Hold your iPhone vertically when you play a track and you see these controls.
Here’s another cool side effect of holding your iPhone vertically: If you add lyrics to a song in iTunes on your computer (by selecting the song, choosing File➪Get Info, and then pasting or typing the lyrics into the Lyrics tab in the Info window), the lyrics are displayed along with the cover art.
Chapter 7: Get in Tune(s): Audio on Your iPhone Here’s how to use the controls that appear when the iPhone is vertical: ✓ Back button: Tap to return to whichever list you used last — Playlists, Artists, or Songs. ✓ Switch to Track List button: Tap to switch to a list of tracks. If you don’t see the next three controls — the Repeat button, the Scrubber bar, and the Shuffle button — tap the album cover once to make them appear. ✓ Repeat button: Tap once to repeat songs in the current album or list. The button turns blue. Tap it again to play the current song repeatedly; the blue button displays the number 1 when it’s in this mode. Tap the button again to turn off this feature. The button goes back to its original gray color. ✓ Scrubber bar: Drag the little dot (the playhead) along the Scrubber bar to skip to any point within the song. ✓ Genius button: Tap once and a Genius Playlist appears with 25 songs that iTunes thinks will go great with the song that’s playing. The less popular the song, artist, or genre, the more likely the Genius will choke on it. When that happens, you see an alert asking you to try again because this song doesn’t have enough related songs to create a Genius playlist. At the top of the Genius playlist, you find three buttons: • New: Select a different song to use as the basis for a Genius playlist. • Refresh: See a list of 25 different songs that “go great with” the song you’re listening to. • Save: Save this Genius playlist so that you can listen to it whenever you like. If you like the Genius feature, you can also create a new Genius playlist by tapping the Playlists button at the bottom of the screen and then tapping Genius, which is the first item on the list of playlists. ✓ Shuffle button: Tap once to shuffle songs and play them in random order. The button turns blue when shuffling is enabled. Tap it again to play songs in order again. The button goes back to its original color — gray. You can also shuffle tracks in any list of songs — such as playlists or albums — by tapping the word Shuffle, which appears at the top of the list. Regardless of whether the Shuffle button has been tapped, this technique always plays songs in that list in random order. And, as you
99
100
Part III: The Multimedia iPhone see later in this chapter, another setting, when enabled, lets you shake your iPhone from side-to-side to shuffle and play a different song at random. ✓ Restart/Previous Track/Rewind button: Tap once to go to the beginning of the track. Tap this button twice to go to the start of the preceding track in the list. Touch and hold this button to rewind the song at double speed. ✓ Play/Pause button: Tap to play or pause the song. ✓ Next Track/Fast Forward button: Tap to skip to the next track in the list. Touch and hold this button to fast-forward through the song at double speed. ✓ Volume control: Drag the little dot left or right to reduce or increase the volume level. If you’re using the headset included with your iPhone, you can squeeze the mic to pause, and squeeze it again to play. You can also squeeze it twice in rapid succession to skip to the next song. Sweet! When you tap the Switch to Track List button, the iPhone screen and the controls change, as shown in Figure 7-4.
Current track Back
Switch to Now Playing
Rating bar
Tracks
Figure 7-4: Tap the Switch to Track List button and these new controls appear.
Chapter 7: Get in Tune(s): Audio on Your iPhone Here’s how to use those controls: ✓ Switch to Now Playing button: Tap to switch to the Now Playing screen for the current track (refer to Figure 7-3). ✓ Rating bar: Drag across the rating bar to rate the current track using zero to five stars. The track shown in Figure 7-4 has a four-star rating. The tracks are the songs in the current list (album, playlist, or artist, for example), and the current track indicator shows you which song is now playing (or paused). Tap any song in a track list to play it. And that, gentle reader, is all you need to know to enjoy listening to music (and podcasts and audiobooks) on your iPhone.
Customizing Your Audio Experience We cover a few features in particular in this section, in case you move on to the video side of your iPhone-as-an-iPod in Chapter 8. In this section, you find a bunch of stuff you can do to make your listening experience more enjoyable.
Finding even more choices If you prefer to browse your audio collection by criteria other than playlist, artist, or song, you can: Tap the More button in the lower-right corner of the screen. The More list appears. Tap a choice in the list — albums, audiobooks, compilations, composers, genres, or podcasts — and your audio collection is organized by your criterion. Wait — there’s more. You can swap out the Playlists, Artists, Songs, and Video buttons for ones that better suit your needs. For example, if you listen to a lot of podcasts and never watch video, you can replace the Video button with a Podcasts button. Here’s how: 1. Tap the More button in the lower-right corner of the screen. 2. Tap the Edit button in the upper-left corner of the screen. 3. Drag any button on the screen — Albums, Podcasts, Audiobooks, Genres, Composers, Compilations — to the button at the bottom of the screen that you want to replace. 4. (Optional) Rearrange the five buttons now by dragging them to the left or right. 5. When you have everything just the way you like it, tap the Done button to return to the More list.
101
102
Part III: The Multimedia iPhone If you choose to replace one of the buttons this way, the item you replaced is available by tapping the More button and choosing the item that corresponds to the button you replaced in the More list.
Setting preferences You can change a few preference settings to customize your iPhone-as-aniPod experience.
Play all songs at the same volume level The iTunes Sound Check option automatically adjusts the level of songs so that they play at the same volume relative to each other. That way, one song never blasts out your ears even if the recording level is much louder than that of the song before or after it. To tell the iPhone to use these volume settings, you first have to turn on the feature in iTunes on your computer. Here’s how to do that: 1. Choose iTunes➪Preferences (Mac) or Edit➪Preferences (PC). 2. Click the Playback tab. 3. Select the Sound Check check box to enable it. Now you need to tell the iPhone to use the Sound Check settings from iTunes. Here’s how to do that: 1. Tap the Settings icon on the iPhone’s Home screen. 2. Tap iPod in the list of settings. 3. Tap Sound Check to turn it on.
Choose an equalizer setting An equalizer increases or decreases the relative levels of specific frequencies to enhance the sound you hear. Some equalizer settings emphasize the bass (low end) notes in a song; other equalizer settings make the higher frequencies more apparent. The iPhone has more than a dozen equalizer presets, with names such as Acoustic, Bass Booster, Bass Reducer, Dance, Electronic, Pop, and Rock. Each one is ostensibly tailored to a specific type of music. The way to find out whether you prefer using equalization is to listen to music while trying out different settings. To do that, first start listening to a song you like. Then, while the song is playing, follow these steps:
Chapter 7: Get in Tune(s): Audio on Your iPhone 1. Tap the Home button on the front of your iPhone. 2. Tap the Settings icon on the Home screen. 3. Tap iPod in the list of settings. 4. Tap EQ in the list of iPod settings. 5. Tap different EQ presets (Pop, Rock, R&B, or Dance, for example) and listen carefully to the way it changes how the song sounds. 6. When you find an equalizer preset that you think sounds good, tap the Home button and you’re finished. If you don’t like any of the presets, tap Off at the top of the EQ list to turn off the equalizer.
Set a volume limit for music (and videos) You can instruct your iPhone to limit the loudest listening level for audio or video. To do so, here’s the drill: 1. Tap the Settings icon on the Home screen. 2. Tap iPod in the list of settings. 3. Tap Volume Limit in the list of iPod settings. 4. Drag the slider to adjust the maximum volume level to your liking. 5. (Optional) Tap Lock Volume Limit to assign a four-digit passcode to this setting so that others can’t easily change it. The Volume Limit setting limits the volume of only music and videos. It doesn’t apply to podcasts or audiobooks. And, although the setting works with any headset, headphones, or speakers plugged into the headset jack on your iPhone, it doesn’t affect sound played on your iPhone’s internal speaker.
Enable the Shake to Shuffle option Shake to Shuffle is a new setting in iPhone OS 3.0 that does just what its name implies — shake your iPhone to listen to a different song selected at random. To enable this setting, here’s what to do: 1. Tap the Settings icon on the Home screen. 2. Tap iPod in the list of settings. 3. Tap the Shake to Shuffle button to turn the feature on or off. From shake to shuffle — how can you not love that feature?
103
104
Part III: The Multimedia iPhone
Make a playlist on your iPhone Of course you can make playlists in iTunes and sync them with your iPhone, but you can also create playlists on your iPhone when you’re out and about. Here’s how: 1. Tap the iPod icon in the lower-right corner of the Home screen. 2. Tap the Playlists button at the bottom of the screen. 3. Tap the first item in the list: On-the-Go. An alphabetical list of all songs on your iPhone appears. To the right of each song is a little plus sign. 4. Tap the plus sign next to a song name to add the song to your On-the-Go playlist. To add all these songs to your On-the-Go playlist, tap the plus sign next to the first item in the list: Add All Songs. 5. Tap the Done button in the upper-right corner. If you create an On-the-Go playlist and then sync your iPhone with your computer, that playlist is saved both on the iPhone and in iTunes on your computer. The first time you save a playlist, it’s named On-the-Go 1 automatically. Subsequent lists you create are autonamed On-the-Go 2, On-the-Go 3, and so on. The playlists remain until you delete them from iTunes. To do that, select the playlist’s name in the source list and then press Delete or Backspace. You can also edit your On-the-Go playlist. To do so, tap the Playlists button at the bottom of the screen, tap the first item in the list (On-the-Go), and tap the Edit button. Then do one of the following: ✓ To move a song up or down in the On-the-Go playlist: A little icon with three gray bars appears to the right of each song. Drag the icon up to move the song higher in the list or drag down to move the song lower in the list. ✓ To add more songs to the On-the-Go playlist: Tap the plus button in the upper-left corner. ✓ To delete a song from the On-the-Go playlist: Tap the minus sign to the left of the song name. Note that deleting a song from the On-the-Go playlist doesn’t remove the song from your iPhone. ✓ To clear the On-the-Go playlist of all songs: Tap the first item in the list: Clear Playlist. When you finish editing, tap the Done button in the upper-right corner.
Chapter 7: Get in Tune(s): Audio on Your iPhone That’s all you have to do to create and manage On-the-Go playlists.
Set a sleep timer If you like to fall asleep with music playing but don’t want to leave your iPhone playing music all night long, you can turn on its sleep timer. Here’s how: 1. Tap the Clock button on the Home screen. 2. Tap the Timer icon in the lower-right corner. 3. Set the number of hours and minutes you want the iPhone-as-an-iPod to play, and then tap the When Timer Ends button. 4. Tap the first item in the list: Sleep iPod. 5. Tap the Set button in the upper-right corner. 6. Tap the big, green Start button. That’s it! After the appropriate period, your iPod stops playing and your iPhone goes to sleep.
Use your voice to control your iPod (iPhone 3GS only) Here’s something cool: If you have an iPhone 3GS, you can boss around your music by using nothing but your voice. Here are the things you can say: ✓ To play an album, an artist, or a playlist: Say “Play” and then say “album,” “artist,” or “playlist” and the name. ✓ To shuffle the current playlist: Say “Shuffle.” ✓ To find out more about the song that’s playing: Ask “What’s playing?” “What song is this?” “Who sings this song?” or “Who is this song by?” ✓ To use Genius to play similar songs: Say “Genius,” “Play more like this,” or “Play more songs like this.” And hey, because your iPod happens to be an iPhone, you won’t look stupid talking to it! Although we found that controlling your iPod by speaking aloud works most of the time, in noisy environments the iPhone may mishear your verbal request and start playing the wrong song or artist. Using the wired headset helps. And syntax counts, so remember to use the exact wording in the list.
105
106
Part III: The Multimedia iPhone
Shopping with the iTunes app Last but certainly not least, the iTunes application lets you use your iPhone to download, buy, or rent just about anything you can download, buy, or rent with the iTunes application on your Mac or PC, including music, audiobooks, iTunes University classes, podcasts, and videos. And, if you’re fortunate enough to have an iTunes gift card or gift certificate in hand, you can redeem it directly from your iPhone. If you want to do any of that, however, you must first sign in to your iTunes Store account: 1. Tap the Settings icon on the Home screen. 2. Tap Store in the list of settings. 3. Tap Sign In. 4. Type your username and password. Or, in the unlikely event that you don’t have an iTunes Store account already: 1. Tap the Settings icon on the Home screen. 2. Tap Store in the list of settings. 3. Tap Create New Account. 4. Follow the on-screen instructions. After the iTunes Store knows who you are (and, more importantly, knows your credit card number), tap the iTunes icon on your Home screen and shop until you drop.
8 iPhone Video: Seeing Is Believing In This Chapter ▶ Finding videos ▶ Playing videos on your iPhone ▶ Shooting video ▶ Editing footage ▶ Screening YouTube
P
icture this scene: The smell of popcorn permeates the room as you and your family congregate to watch the latest Hollywood blockbuster. A motion picture soundtrack swells up. The images on the screen are stunning. And all eyes are fixed on the iPhone. Okay, here comes the reality check. The iPhone is not going to replace a wall-sized high-definition television as the centerpiece of your home theater. But we do want to emphasize that with its glorious widescreen 31/2-inch display — the best we’ve seen on a handheld device — watching movies and other videos on the iPhone can be a cinematic delight. As you’ll discover later in this chapter, if you own the iPhone 3GS, you can even shoot your own blockbuster footage. Let’s get on with the show!
Finding Stuff to Watch The video you’ll watch on the iPhone generally falls into one of four categories:
©iS
toc
kph o
to.co m
/p hi2
✓ Movies, TV shows, and music videos that you’ve downloaded directly to your iPhone or that reside in iTunes software on your PC or Mac that you synchronize with your iPhone. (For more on synchronization, refer to Chapter 3.) You can watch these by tapping the iPod icon at the bottom of the Home screen and then tapping Videos.
108
Part III: The Multimedia iPhone
Are we compatible? Sidebars in this book are considered optional reading, but we secretly hope you’ll digest every word because you may discover something, or be entertained, or both. But you can safely skip the material contained herein — no matter how much you want to curry favor with your teachers, um, authors. Still, we present this list of video formats supported by the iPhone as a courtesy to those with geek aspirations (you know who you are). And just to point out how absurd the world of tech can sound sometimes — even from a consumer-friendly company such as Apple — we are quoting this passage from Apple’s Web site verbatim: Video formats supported: H.264 video, up to 1.5 Mbps, 640 by 480 pixels, 30 frames per second, Low-Complexity version of the H.264 Baseline Profile with AAC-LC audio up to 160 Kbps, 48kHz, stereo audio in .m4v, .mp4, and .mov file formats; H.264 video, up to 2.5 Mbps, 640 by 480 pixels, 30 frames per second, Baseline Profile up to Level 3.0 with AAC-LC audio up to 160 Kbps, 48kHz, stereo audio in .m4v, .mp4, and .mov file
formats; MPEG-4 video, up to 2.5 Mbps, 640 by 480 pixels, 30 frames per second, Simple Profile with AAC-LC audio up to 160 Kbps, 48kHz, stereo audio in .m4v, .mp4, and .mov file formats. Got all that? Here’s the takeaway message: The iPhone works with a whole bunch of video, although not everything you’ll want to watch will make it through. And you may not know if it will play until you try. Indeed, several Internet video standards — notably Adobe Flash, Java, Real, and Windows Media Video — were not supported when this book was in production. And we should probably point out that some video that will play on an iPod Classic or iPod Nano might not play in the iPhone for technical reasons we won’t bore you with right now. (This may have changed by the time you read this.) Then again, with the appropriate utility software, you may be able to convert some non-working video to an iPhone-friendly format. If something doesn’t play now, it may well in the future — because Apple has the capability to upgrade the iPhone through software.
Apple’s own iTunes Store features dedicated sections for purchasing episodes of TV shows (from The Larry Sanders Show to Dora the Explorer) and movies (such as Gran Torino or Enchanted). The typical price as of this writing is $1.99 per episode for TV shows and $9.99 to $14.99 for feature films. You can also rent some movies, typically for $2.99 or $3.99. You’ll have 30 days to begin watching a rented flick, and 24 hours to finish once you’ve started. Such films appear in their own Rented Movies section on the video list, which you get to by tapping iTunes and then Videos. The number of days before your rental expires is displayed.
Chapter 8: iPhone Video: Seeing Is Believing ✓ The boatload of video podcasts, just about all of them free, featured in the iTunes Store. Podcasts started out as another form of Internet radio, although instead of listening to live streams, you downloaded files onto your computer or iPod to take in at your leisure. There are still lots of audio podcasts, but the focus here is on video. ✓ Homegrown videos from the popular YouTube Internet site. Apple obviously thinks highly of YouTube because it devoted a dedicated Home screen icon to the site. More on YouTube’s special place in the iPhone later in this chapter. ✓ The movies you’ve created in iMovie software or other software on the Mac or, for that matter, other programs on the PC. Plus all the other videos you may have downloaded from the Internet. You may have to prepare these videos so that they’ll play on your iPhone. To do so, highlight the video in question after it resides in your iTunes library. Go to the Advanced menu in iTunes, and click Convert Selection for iPod/ iPhone. For more on compatibility, check out the “Are we compatible?” sidebar in this chapter (but read it at your own risk).
Playing Video Now that you know what you want to watch, here’s how to watch it: 1. On the Home screen, tap the iPod icon and then tap the Videos icon. Your list of videos pops up. Videos are segregated by category — Movies, TV Shows, Music Videos, as shown in Figure 8-1 — although other categories such as Rented Movies and Podcasts may also appear. Listings are accompanied by thumbnail images and the length of the video. 2. Flick your finger to scroll through the list, and then tap the video you want to play. You may see a spinning circle for just a moment and then the video will begin. We’ve found that on the truly snappy iPhone 3GS, the video starts playing without such a delay.
109
110
Part III: The Multimedia iPhone
Figure 8-1: Choosing the video to watch.
3. Turn the device to its side because the iPhone plays video only in landscape, or widescreen, mode. For movies, this is a great thing. You can watch flicks as the filmmaker intended, in a cinematic aspect ratio. 4. Now that the video is playing, tap the screen to display the controls shown in Figure 8-2. 5. Tap the controls that follow as needed: • To play or pause the video, tap the Play/Pause button. • Drag the volume slider to the right to raise the volume and to the left to lower it. Alternatively, use the physical Volume buttons to control the audio levels. If the video is oriented properly, the buttons will be to the bottom left of the iPhone. • Tap the Restart/Rewind button to restart the video or tap and hold the same button to rewind. • Tap and hold Fast Forward to advance the video. Or skip ahead by dragging the playhead along the Scrubber bar.
Chapter 8: iPhone Video: Seeing Is Believing • Tap the Scale button to toggle between filling the entire screen with video or fitting the video to the screen. Alternatively, you can double-tap the video to go back and forth between fitting and filling the screen. Fitting the video to the screen displays the film in its theatrical aspect ratio. But you may see black bars above or below the video (or to its sides), which some people don’t like. Filling the entire screen with the video may crop or trim the sides or top of the picture, so you aren’t seeing the complete scene that the director shot. 6. Tap the screen again to make the controls go away (or just wait for them to go away on their own). 7. Tap Done when you’ve finished watching. (You have to summon the controls back if they’re not already present.) You return to the iPhone’s video menu screen. Scale Playhead
Scrubber bar
Play/Pause Restart/Rewind
Fast Forward Volume
Figure 8-2: Controlling the video.
111
112
Part III: The Multimedia iPhone To delete a video manually, swipe left or right over the video listing. Then tap the small red Delete button that materializes. To confirm your intention, tap the larger Delete button that appears. Sometimes you want to hear a song from a music video but don’t want to watch it. Instead of tapping the Videos icon to grab that selection, choose the ditty by tapping the Songs or Artists icon instead.
Shooting Video The 3GS is the first iPhone to let you shoot video. If you bought one, you’ll want to read this section to get the most out of the video camera built into your handset. If you don’t have one, well we hope you’ll stick with us anyway. You might own a 3GS someday, and even if you don’t we kind of like having you around. Here’s how to shoot video on a 3GS phone: 1. Tap the Camera icon on the Home screen. 2. Drag the little onscreen button at the bottom-right corner of the display from the camera position to the video camera position, as shown in Figure 8-3. 3. Tap the red record button on the bottom center to begin shooting a scene. You can capture video in portrait or landscape or landscape mode. The button blinks and you see a counter timing the length of your video. 4. When you’re done, tap the red button again to stop the recording. Your video is automatically saved to the camera roll, alongside any other saved videos and still pictures. The 3GS shoots VGA video at up to 30 frames-per-second. That’s tech jargon for full-motion video, and what it really means is your video won’t be herkyjerky or look like it was shot in Jell-o. It isn’t high definition, but we think you’ll be quite satisfied.
Editing what you shot We’re going to assume that you captured some really great stuff — as well as some footage that belongs on the cutting room floor. That’s not a problem because you can perform simple edits right on your iPhone 3GS.
Chapter 8: iPhone Video: Seeing Is Believing 1. Tap a video recording to bring up the onscreen controls shown in Figure 8-4. 2. Drag the start and end points along the timeline to select only the video you want to keep. Hold your finger over the section to expand the timeline to make it easier to apply your edits. You can tap the play button to preview the edit. 3. Tap Trim to save your changes Make sure you’re satisfied with your edit before tapping Trim. You can’t undo this action once it’s made.
Tap here to start or stop capturing video Drag to switch between the digital still camera and the video camera Tap here for the camera roll
Figure 8-3: Lights, camera, action.
Figure 8-4: Trimming video.
113
114
Part III: The Multimedia iPhone
Sharing video Unlike other video on your iPhone, you can play back what you’ve just shot in portrait or landscape mode. And if the video is any good (and why wouldn’t it be), you’re likely going to want to share it with others. To do so, bring up the playback controls by tapping the screen, and then tap the icon all the way to left of the screen (the one with the arrow pointing out to the right from a rectangle). You can e-mail the video, send it to Apple’s MobileMe service, or send it to YouTube. And speaking of YouTube, read on . . .
Hey You, It’s YouTube YouTube has come to define video sharing on the Internet. The wildly popular site, now owned by Google, has become so powerful that American presidential hopefuls and even politicians in other countries campaign and hold debates there. As you might imagine, YouTube has also generated controversy. The site has been banned in some foreign countries. And Viacom has sued YouTube for more than $1 billion over alleged copyright infringements. (Let the lawyers fight over such matters.) All the while, YouTube staked a humongous claim on mainstream culture. That’s because YouTube is, well, about you and us and our pets and so on. It is the cyberdestination, as YouTube boldly proclaims, to “Broadcast Yourself.” Apple has afforded YouTube its own cherished icon on the Home screen. Many millions of videos are available on the iPhone, nearly the complete YouTube catalog. The back catalog of YouTube videos was converted to the H.264 videocompression standard that the iPhone and the iPod Touch (and another Apple product called Apple TV) can recognize. As with other videos, you can tap the screen when a YouTube video plays to bring up hidden video controls. Many of these controls are identical to the controls in Figure 8-2. But as Figure 8-5 shows, YouTube displays special controls of its own, notably for adding favorites and sending e-mail links of the video you’re watching.
Chapter 8: iPhone Video: Seeing Is Believing
Favorites
E-mail
Figure 8-5: YouTube video controls.
Hunting for YouTube gems So where exactly do YouTubers find the videos that will offer them a blissful respite from their day? By tapping on any of the following: ✓ Featured: Videos recommended by YouTube’s own staffers. ✓ Most Viewed: What the YouTube community is watching. Tap All to see the most watched YouTube videos of all time. Tap Today or This Week to check out the videos most currently in vogue. ✓ Favorites: After stumbling on a video you like, add it to your Favorites by tapping the Favorites control. As part of the 3.0 software upgrade, you could log into your YouTube account with your user name and password to save and sync these favorites. ✓ Search: Tap the Search icon, and then tap the blank YouTube search field at the top of the screen. Up pops one of the iPhone’s virtual keyboards. Type a search phrase and then tap the Search button to generate results. (In Figure 8-6, we typed Steve Jobs.)
115
116
Part III: The Multimedia iPhone
Figure 8-6: Finding Steve Jobs on YouTube.
✓ More: Tapping More leads to more buttons or icons. As in those that follow. . . . ✓ Most Recent: Newly submitted videos. ✓ Top Rated: The people’s choice. YouTube’s audience chooses the best. ✓ History: Videos you recently viewed. ✓ My Videos: The place for videos you star in. ✓ Subscriptions: YouTube channels you subscribe to. ✓ Playlists: Videos categorized into playlists show up here Only four YouTube icons (besides the More button) appear at the bottom of the screen at any one time. If you’d prefer a different button than one of the four shown — Top Rated instead of Favorites, say — you can make it one of your Fab Four icons. To change the icons shown on that first YouTube screen, tap More and then tap Edit. Then simply drag your preferred icon (Top Rated in this example) over the one you want to relegate to the YouTube bench (Favorites in this case). You can also rearrange the order of the icons by dragging them left or right.
Chapter 8: iPhone Video: Seeing Is Believing While the movie you’ve selected is downloading — and how fast it arrives depends on your network coverage from AT&T or Wi-Fi, as discussed in greater detail in Chapter 10 — you see a black-and-gray screen with video controls and the YouTube logo. This screen is shown in Figure 8-7. The controls disappear when the movie starts playing.
Figure 8-7: Waiting to be entertained.
Sharing YouTube videos We were as enthralled as that harshest of critics Simon Cowell was by Paul Potts, the British mobile-phone worker turned opera singer. His star turn on the American Idol-like Britain’s Got Talent has been immortalized on YouTube and watched by millions. Ditto for Susan Boyle. What is it about that show? You can share a video as you are watching it by tapping the E-mail button (refer to Figure 8-5). When you do so, one of the iPhone’s virtual keyboards pops up. iPhone has already filled in the e-mail subject line with the name of the video. And the body of the message is populated with a link to the video on YouTube. All you need to do is fill in the To field with the e-mail address of the person you are sending the link to along with any additional comments. Alternatively, from the list of videos, tap the blue button with the rightpointing arrow to see all sorts of details on a particular video. You’ll see a description of the video, the number of people who viewed it, the date it was added, and other information. From there, tap the Share button to bring up the e-mail program described in the preceding paragraph.
117
118
Part III: The Multimedia iPhone
Restricting YouTube (and other) usage If you’ve given an iPhone to your kid or someone who works for you, you may not want that person spending time watching YouTube videos. You want him or her to do something more productive like homework or the quarterly budget. That’s where parental (or might we say “Mean Boss”) restrictions come in. Please note that the use of this iron-fist tool can make you really unpopular. Tap Settings, General, and Restrictions. Then tap Enable Restrictions. You’ll be asked to establish or enter a previously established passcode. Twice. Having done so, tap YouTube so that the Off button rather than the On button is displayed. As part of the iPhone OS 3.0 software upgrade, you could also set restrictions based on movie ratings (PG or whatever). If you made YouTube a no-no, when you return to the Home screen the YouTube icon is missing in action. Same goes for any other restricted activities. To restore YouTube or other privileges, go back into Restrictions, and tap Disable Restrictions. You’ll have to reenter your passcode. Restrictions can also be applied to iTunes, Safari, the App Store, Camera, and location settings, as you’ll see when we delve into Settings further (see Chapter 13). With that, let’s roll the closing credits to this chapter.
9 You Oughta Be in Pictures In This Chapter ▶ Taking pictures ▶ Importing your pictures ▶ Viewing and admiring pictures ▶ Creating a slideshow ▶ Using pictures for wallpaper ▶ E-mailing pictures ▶ Assigning photos to contacts ▶ Adding photos to MobileMe
C
amera phones may outsell dedicated digital cameras nowadays, but with relatively few exceptions, they’re rather mediocre picture takers. Come to think of it, most mobile phones don’t show off digital images all that well, either. Of course, most mobile phones aren’t iPhones. The device you have recently purchased (or are lusting after) is a spectacular photo viewer. And though its built-in digital camera isn’t the one we’d rely on for snapping pictures during an African safari or even your kid’s fast-paced soccer game, the iPhone in your steady hands can produce perfectly acceptable photos. ©
iS toc Over the next few pages, you discover how best to kp ho to.c exploit the iPhone’s camera. We then move on to the real o m/ Vask o M iok magic — making the digital photos that reside on the iPhone ovic come alive — whether you imported them from your computer or captured them with the iPhone’s camera.
120
Part III: The Multimedia iPhone
Taking Your Best Shot As with many applications on the iPhone, you find the Camera application icon on the Home screen. Unless you moved things around, it’s positioned on the upper row of icons, all the way to the right and adjacent to its next of kin, the Photos icon. We tap both icons throughout this chapter. Might as well snap an image now: 1. Tap the camera icon on the Home screen. This tap turns the iPhone into the rough equivalent of a Kodak Instamatic, minus the film and flash, of course. 2. Keep your eyes fixed on the iPhone display. The first thing you notice on the screen is something resembling a closed camera shutter. But that shutter opens in about a second, revealing a window into what the camera lens sees. In case you were wondering, the lens is hiding behind the small foxhole in the upper-left corner of the back of the iPhone. (The position of the camera lens is shown in Chapter 1, in Figure 1-3.) 3. Aim the camera at whatever you want to shoot, using the iPhone’s brilliant 31/2-inch display as your viewfinder. We marvel at the display throughout this book; the Camera application gives us another reason to do so. 4. When you’re satisfied with what’s in the frame, tap the camera icon at the bottom of the screen (see Figure 9-1) to snap the picture.
Tap for preview of last picture taken Switch from still camera to video camera (3G S only) Camera icon
Figure 9-1: Say “Cheese.”
Chapter 9: You Oughta Be in Pictures If you’re using a 3GS camera, make sure the switch at the bottom-right corner of the screen is set to camera mode rather than video mode. The on-screen button is under the little picture of a camera rather than the little picture of a video camera. Be careful. The camera icon is directly above the Home button. We’ve seen more than one iPhone user erroneously hit the Home button instead. You’ll experience momentary shutter lag, so be sure to remain still. When the shutter reopens, you see the image you just shot, but just for a blink. The screen again functions as a viewfinder so that you can capture your next image. That’s it: You’ve snapped your first iPhone picture. 5. Repeat Steps 3 and 4 to capture additional images. If you position the iPhone sideways while snapping an image, the picture is saved in landscape mode. Keep a couple more things in mind while snapping pictures with the iPhone. In our experience, the iPhone camera button is supersensitive. We have accidentally taken a few rotten snapshots because of it. Be careful: A gentle tap is all that’s required to snap an image. If you have trouble keeping the camera steady, try this trick. Rather than tap the camera icon at the bottom of the screen (as suggested in Step 4), keep your finger pressed against the icon and release it only when you’re ready to snap an image.
Keeping Things in Focus (3GS Only) If you have the 3GS iPhone, you can take advantage of the new feature dubbed Tap to Focus. Normally, the camera on the 3GS focuses on a subject in the center of the display, which you’re reminded of when you momentarily see a square appear in the middle of the screen, as shown in Figure 9-2. But if you tap elsewhere in the frame, perhaps on the face of your kid in the background, the iPhone accordingly shifts its focus there, adjusting the exposure and the phenomenon that photographers refer to as the white balance. For another moment or so, you see a new, smaller square over the child’s face.
121
122
Part III: The Multimedia iPhone
Figure 9-2: Squaring up for a focused photo.
Importing Pictures You needn’t use only the iPhone’s digital camera to get pictures onto the device, of course, and in most cases, we suspect that you won’t. Instead, you can synchronize photos from a PC or Macintosh by using the Photos tab on the iTunes iPhone page, which is described in Chapter 3. (The assumption here is that you already know how to get pictures onto your computer.) Quickie reminder: On a Mac, you can sync photos via iPhoto software version 4.03 or later and Aperture. On a PC, you can sync with Adobe Photoshop Album 2.0 or later and Adobe Photoshop Elements 3.0 or later. Alternatively, with both computers, you can sync with any folder containing pictures. When the iPhone is connected to your computer, click the Photos tab on the iTunes iPhone page. Then click the appropriate check boxes to specify the pictures and photos you want to synchronize. Or, choose All Photos and Albums if you have enough storage on the iPhone to accommodate them. Syncing pictures is a two-way process, so photos captured with the iPhone’s digital camera can also end up in the photo library on your computer. Mac users: Connecting the iPhone with photos in the camera roll usually launches iPhoto in addition to iTunes.
Chapter 9: You Oughta Be in Pictures
Tasty pixels and other digital camera treats The original iPhone and the iPhone 3G are 2-megapixel digital cameras. The iPhone 3GS increases that number to 3 megapixels. And, if you’ve been shopping for a digital camera of any type, you’re already aware that megapixels are marketed like chocolate chips: You know, the more of them, the tastier the cookie, or (in the case of digital photography) the better the camera. But that may not always be true. The number of megapixels counts, for sure, but so do a bevy of other factors — including lens quality and shutter lag. The important thing to remember about megapixels is that they’re a measure of a camera’s resolution, or picture sharpness, which becomes particularly important to folks who want to blow up prints well beyond snapshot size. For example, you probably want at least a 4-megapixel standalone digital camera if you hope to print decent 8-by-10-inch or larger photos.
considered fairly decent, and 3 megapixels is even better. But more and more these days, you find cell phones with a higher megapixel count. Still, we figure that most of you will be more than satisfied with the pictures you take with the iPhone, as long as you keep your expectations in check and don’t expect to produce poster-size images. We’re obliged to point out, however, that the digital camera in the iPhone lacks some features found on rival camera phones — notably, a flash. And only the 3GS can shoot video. What’s more, the iPhone has no advanced photoediting features. Despite all that, those other camera phones can’t hold a candle to the iPhone when it comes to showing off those images, as the rest of this chapter proves. The iPhone’s high-resolution 480-x-320 screen — yep, it’s measured in pixels — is simply stunning.
Which brings us back to the iPhone. From a camera-phone perspective, 2 megapixels is
Where Have All My Pictures Gone? So where exactly do your pictures hang out on the iPhone? The ones you snapped on the iPhone end up in a photo album appropriately dubbed the camera roll. Of course, the photos you imported are readily available too (and grouped in the same albums they were on the computer). We show you not only where they are but also how to display them and share them with others — and how to dispose of the duds that don’t measure up to your lofty photographic standards. Get ready to literally get your fingers on the pics (without having to worry about smudging them):
123
124
Part III: The Multimedia iPhone 1. From the Camera application: a. Tap the Preview icon (refer to Figure 9-1). The shutter closes for just an instant and is replaced by the last image you shot. You see the camera controls shown in Figure 9-3. If you don’t see the camera controls (they disappear after a few seconds), tap the screen again. b. Tap the Camera Roll button in the upper-left corner of the screen. You see thumbnail images of the complete roll of pictures you shot with the iPhone. The camera roll is displayed in Figure 9-4. On the 3GS, the camera roll shows photos and videos you’ve shot. (The process of shooting videos is described in Chapter 8.) On older iPhone models, you see just photos. 2. Alternatively, you can tap the Photos icon on the Home screen and then tap camera roll or any other album in the list of photo albums. Using the method described in Step 1, you can access only the camera roll. Using the alternative method, you can access the camera roll and all your other photo albums.
Use image as wallpaper, e-mail it, assign it to a contact, or send it to MobileMe Previous picture
Trash photo
Next picture
Figure 9-3: Picture controls.
Figure 9-4: Your pictures at a glance.
Chapter 9: You Oughta Be in Pictures 3. Browse through the thumbnail images in the album until you find the picture you want to display. If the thumbnail you have in mind doesn’t appear on this screen, flick your finger up or down to scroll through the pictures rapidly or use a slower dragging motion to pore through the images more deliberately. 4. Tap the appropriate thumbnail. The picture you selected fills the entire screen. 5. Tap the screen again. The picture controls appear (refer to Figure 9-3). We discuss later what they do. 6. To make the controls disappear, tap the screen again or just wait a few seconds and they go away on their own. 7. To transform the iPhone back into a picture-taker rather than a picture-viewer, make sure that the picture controls are displayed and then tap Done in the upper-right corner. Note that this option is available only if you arrived at the camera roll from the Camera application. If you didn’t, you have to back out of this application altogether by tapping the Home button. Then tap the Camera application icon on the Home screen to call the iPhone’s digital camera back into duty. 8. To return to the thumbnails view of your camera roll or the thumbnails for any of your other albums, make sure the picture controls are displayed. Then tap the Camera Roll button in the upper-left corner. The Camera Roll button carries the name of one of your other photo albums if you’re trying to return to that collection of pictures instead.
Admiring Pictures Photographs are meant to be seen, of course, not buried in the digital equivalent of a shoebox. And, the iPhone affords you some neat ways to manipulate, view, and share your best photos. You may already know (from the preceding section) how to find a photo and view it full-screen and display picture controls. But you can do a lot of maneuvering of your pictures without summoning those controls. Here are some options:
125
126
Part III: The Multimedia iPhone ✓ Skip ahead or view the previous picture: Flick your finger left or right, or tap the left- or right-arrow control. ✓ Landscape or portrait: The iPhone’s wizardry (or, more specifically, the device’s accelerometer sensor) is at work. When you turn the iPhone sideways, the picture automatically reorients itself from portrait to landscape mode, as the images in Figure 9-5 show. Pictures shot in landscape mode fill the screen when you rotate the iPhone. Rotate the device back to portrait mode and the picture readjusts accordingly. ✓ Zoom: Double-tap to zoom in on an image and make it larger. Do so again to zoom out and make it smaller. Alternatively, take your thumb and index finger and pinch to zoom in, or unpinch the photo to zoom out. ✓ Pan and scroll: This cool little feature is practically guaranteed to make you the life of the party. After you zoom in on a picture, drag it around the screen with your finger. Besides impressing your friends, you can bring front and center the part of the image you most care about. That lets you zoom in on Fido’s adorable face as opposed to, say, the unflattering picture of the person holding the dog in his lap.
Figure 9-5: The same picture in portrait (left) and landscape (right) modes.
Chapter 9: You Oughta Be in Pictures
Launching Slideshows Those of us who store a lot of photographs on computers are familiar with running slideshows of those images. It’s a breeze to replicate the experience on the iPhone: 1. Choose your camera roll or another album from the Photo Albums list. To do so, tap the Photos icon from the Home screen or tap the Camera Roll button in the Camera application. 2. Tap the Play button at the bottom of the thumbnails screen and you’re finished. Enjoy the show.
Special slideshow effects You can alter the length of time each slide is shown, change the transition effects between pictures, and display images in random order. From the Home screen, tap Settings and then scroll down and tap Photos. Then tap any of the following to make changes: ✓ Play Each Slide For: You have five choices (2 seconds, 3 seconds, 5 seconds, 10 seconds, 20 seconds). When you’re finished, tap the Photos button to return to the main Settings screen for Photos. ✓ Transition: This effect is the one you see when you move from one slide to the next. Again, you have five choices (cube, dissolve, ripple, wipe across, wipe down). Why not try them all, to see what you like? Tap the Photos button when you’re finished. ✓ Repeat: If this option is turned on, the slideshow continues to loop until you stop it. If it’s turned off, the slideshow for your camera roll or album plays just once. The Repeat control may be counterintuitive. If Off is showing, tap it to turn on the Repeat function. If On is showing, tap it to turn off the Repeat function. ✓ Shuffle: Turning on this feature plays slides in random order. As with the Repeat feature, tap Off to turn on shuffle or tap On to turn off random playback. Tap the Home button to leave the settings and return to the Home screen.
127
128
Part III: The Multimedia iPhone
Adding music to your slideshow Ed loves backing up slideshows with Sinatra, Sarah Vaughan, or Gershwin, among numerous other artists. Bob loves using Beatles songs or stately classical music. Adding music to a slideshow couldn’t be easier. Just tap iPod and begin playing a song. Then return to the Photo application to start up a slideshow, as described in the beginning of the earlier section “Launching Slideshows.”
Deleting pictures We told a tiny fib by intimating that photographs are meant to be seen. We should have amended that statement by saying that some pictures are meant to be seen. Others, well . . . you can’t get rid of them fast enough. Fortunately, the iPhone makes it a cinch to bury the evidence: 1. From the camera roll, tap the objectionable photograph. 2. Tap to display the picture controls, if they’re not already displayed. 3. Tap the trash can icon. 4. Tap Delete Photo (or Cancel, if you change your mind). The photo gets sucked into the trash can and mercifully disappears.
More (Not So) Stupid Picture Tricks You can take advantage of the photos on the iPhone in a few more ways. In each case, you tap the picture and make sure the picture controls are displayed. Then tap the icon at the bottom left (the one that looks like an arrow trying to escape from a rectangle). That displays the four choices shown in Figure 9-6. Here’s what each choice does: ✓ Use As Wallpaper: The default background image on the iPhone when you unlock the device is a gorgeous view of Earth. Dramatic though it may be, you probably have an even better photograph to use as the iPhone’s wallpaper. A picture of your spouse, your kids, or your pet, perhaps? When you tap the Use As Wallpaper button, you see what the present image looks like as the iPhone’s background picture. And, as Figure 9-7 shows, you’re given the opportunity to move the picture around and
Chapter 9: You Oughta Be in Pictures resize it, through the now familiar action of dragging or pinching against the screen with your fingers. When you’re satisfied with what the wallpaper will look like, tap the Set Wallpaper button. Per usual, you also have the option to tap Cancel. (You can find out more about wallpaper in Chapter 13.) ✓ Email Photo: Some photos are so precious that you just have to share them with family members and friends. When you tap Email Photo, the picture is automatically embedded in the body of an outgoing e-mail message. Use the virtual keyboard to enter the e-mail addresses, subject line, and any comments you want to add — you know, something profound, like “Isn’t this a great-looking photo?” (Check out Chapter 11 for more info on using e-mail.) You can also press and hold the screen until a Copy button appears. Tap that button, and now you can paste the image into an e-mail. After the 3.0 software upgrade, Apple began supporting picture messaging through what’s called MMS, or Multimedia Messaging Service. As this book was being published, AT&T hadn’t flipped the switch on the service in the United States, so depending on when you read this book, you may not yet be able to take advantage of MMS.
Figure 9-6: Look at what else I can do!
Figure 9-7: Beautifying the iPhone with wallpaper.
129
130
Part III: The Multimedia iPhone ✓ Assign to Contact: If you assign a picture to someone in your Contacts list, this image pops up whenever you receive a call from that person. To make it happen, tap Assign to Contact. Your list of contacts appears on the screen. Scroll up or down the list to find the person who matches the picture of the moment. As with the wallpaper example, you can drag and resize the picture to get it just right. Then tap Set Photo. As you may recall from Chapter 4, you can also assign a photo to a contact by starting out in Contacts. As a refresher, start by tapping Phone, and then tapping Contacts. From Contacts, choose the person, tap Edit, and then tap Add Photo. At that point, you can take a new picture with the iPhone’s digital camera or select an existing portrait from one of your onboard picture albums. To change the picture you assigned to a person, tap her name in the Contacts list, tap Edit, and then tap the person’s thumbnail picture, which also carries the label Edit. From there, you can take another photo with the iPhone’s digital camera, select another photo from one of your albums, edit the photo you’re already using (by resizing and dragging it to a new position), or delete the photo you no longer want. ✓ Send To MobileMe: If you’re a member of Apple’s $99-a-year MobileMe online service (formerly .Mac), you can publish a photo to an album in the MobileMe Gallery. Tap the Send To MobileMe control, and then tap the appropriate Gallery album to which you want to add the picture. Enter the title of the photo and an optional description in the spaces provided in the Publish Photo screen that pops up. Tap Publish. Your photo is on its way to the “cloud.” You also have to check an Album Setting box in the Gallery that has a strangely worded label: Adding of Photos via E-Mail or iPhone. Before leaving this photography section, we want to steer you to the App Store, which we explore in greater depth in Chapter 14. As of this writing, hundreds of photography-related applications, many free, are available. These come from a variety of sources and range from Omer Shoor’s Photogene (a $2.99 suite of photo-editing tools) to Imaging Luminary’s iFlash Ready v2.1 (which attempts to brighten pictures by using a software-based flash). We also want to point out that many picture apps take advantage of the iPhone’s location smarts. Pictures can be geotagged with the location in which they were shot. The first few times you use the iPhone’s Camera application, it asks for your permission to use your current location. Similarly, third-party apps ask whether it’s okay to use your location. Later on, you might plot a picture’s location on a map or use geotagged images to see where friends or like-minded individuals are hanging out. You have just passed Photography 101 on the iPhone. We trust that the coursework was a, forgive the pun, snap.
Part IV
The Internet iPhone
T
he commercials for the iPhone say that it provides you with the real Internet — and it does. So this part looks at the Internet components of your phone, starting with a chapter covering the best Web browser ever to grace a handheld device, Safari. We reveal how to take advantage of links and bookmarks and how to open multiple Web pages at the same time. We show you how to run a Web search on an iPhone. And we spend time discussing EDGE, 3G, and Wi-Fi — the wireless networks that are compatible with the device. Then we visit the Mail program and see how easy it is to set up e-mail accounts and send and receive real honest-to-goodness e-mail messages and attachments. Finally, we examine four superb Web-enabled applications. In Maps and in Compass, you discover your direction, determine the businesses and restaurants you’d like to visit, get driving directions and the traffic en route, and take advantage of the iPhone’s capability to find you. In Weather, you get the forecast for all the cities you live in or plan on visiting. And in Stocks, you get the lowdown on how well the equities in your portfolio are performing. Photo credits: ©iStockphoto.com/Chad Anderson (Top) ©iStockphoto.com/Jodie Coston (Bottom)
10 Going on a Mobile Safari In This Chapter ▶ Surfing the Net ▶ Opening and displaying Web pages ▶ Using a wireless network ▶ Having fun with links, bookmarks, and history lists ▶ Securing Safari
“T
he Internet in your pocket.”
That’s what Apple promised the iPhone would bring to the public when the product was announced in January 2007. Steve Jobs & Co. has come tantalizingly close to delivering on that pledge. For years, the cell phone industry has been offering some sort of watered-down mobile version of the Internet, but the approaches have fallen far short of what you’ve come to experience while sitting in front of a computer. Apple, however, has managed for the most part to replicate the real-deal Internet with the iPhone. Web pages look like Web pages on a Windows PC or Macintosh, right down to swanky graphics and pictures — and at least some video. In this chapter, you find out how to navigate through cyberspace on your iPhone.
©i
Sto
ckp
hoto
.com/
kim258
134
Part IV: The Internet iPhone
Living on the EDGE You can’t typically make or receive phone calls on a wireless phone without tapping into a cellular network. And, you can’t prowl the virtual corridors of cyberspace (or send e-mail) on a mobile phone without accessing a wireless data network. In the United States, the iPhone works with Wi-Fi, AT&T EDGE, and AT&T 3G. (It also works with another wireless technology, Bluetooth, but that serves a different purpose and is addressed in Chapter 13.) The iPhone also works with the data network GPRS. The iPhone automatically hops onto the fastest available network, which is almost always Wi-Fi, the friendly moniker applied to the far geekier 802.11 designation. And “eight-oh-twodot-eleven” (as it’s pronounced) is followed by a letter — typically (but not always), b, g, or n. So you see it written as 802.11b, 802.11g, and so on. The letters relate to differing technical standards that have to do with the speed and range you can expect from the Wi-Fi configuration. But we certainly wouldn’t have you lose any sleep over this issue if you haven’t boned up on this geeky alphabet. For the record, because the iPhone adheres to 802.11b and 802.11g standards, it works with most common Internet routers available to the masses and most public and private Internet hotspots, found at airports, colleges, coffeehouses, and elsewhere. If you have to present a password to take advantage of a for-fee hotspot, you can enter it by using the iPhone’s virtual keyboard. The problem with Wi-Fi is that it’s far from ubiquitous, which leads us right back to EDGE or 3G.
If you’re ever on a million-dollar game show and have to answer the question, EDGE is shorthand for Enhanced Datarate for GSM Evolution. It’s based on the global GSM phone standard. Meanwhile, 3GStands for third generation; 3G Web sites typically download two times faster than EDGE, in our experience, and sometimes faster than that. But, again, Wi-Fi downloads are even zippier. The bottom line is this: Depending on where you live, work, or travel, you may feel like you’re teetering on the EDGE in terms of acceptable Internet coverage, especially if Wi-Fi or true 3G is beyond your reach. We’ve used the iPhone in areas where Web pages load extremely slowly, not-so-vaguely reminiscent of dialup telephone modems for your computer. You may wonder why Apple and AT&T chose EDGE for the iPhone in the first place. One reason was that EDGE blanketed a good part of the country, whereas the 3G footprint, or coverage area, was far smaller. And, the 3G networks also hog more power than EDGE, putting a serious crimp on the iPhone’s battery life. Of course, Wi-Fi can put strains on a battery too. Moreover, 3G networks weren’t standardized until well into the iPhone’s development. Even now, in our experience, Internet coverage can be a bit flaky. But the picture is brightening. 3G is in more places than ever. And, the iPhone 3GS not only loads Web pages a lot zippier but also manages to do so with a longer-lasting battery.
Chapter 10: Going on a Mobile Safari
Surfin’ Dude A version of the Apple Safari Web browser is a major reason that the Net on the iPhone is very much like the Net you’ve come to expect on a computer. Safari for the Mac, and (more recently) for Windows, is one of the best Web browsers in the computer business. In our view, it has no rival as a cell phone browser.
Exploring the browser We start our cyberexpedition with a quick tour of the Safari browser. Take a gander at Figure 10-1: Not all browser controls found on a PC or Mac are present. Still, Safari on the iPhone has a familiar look and feel. We describe these controls and others throughout this chapter.
Reload Web page Address field
Navigation bar
Search Google or Yahoo!
Pages Next Web Bookmarks page Go to Add Bookmark page
Previous Web page Figure 10-1: The iPhone’s Safari browser.
135
136
Part IV: The Internet iPhone Before plunging in, we recommend a little detour. Read the “Living on the EDGE” sidebar, earlier in this chapter, to find out more about the wireless networks that let you surf the Web on the iPhone in the first place.
Blasting off into cyberspace So we tell you how great Web pages look on the iPhone and you’re eager to get going. If you’re reading this chapter from start to finish, we don’t hold you back much longer. When you start by tapping the address field, the virtual keyboard appears. You may notice one thing about the keyboard right off the bat: Because so many Web addresses end with the suffix .com (pronounced “dot com”), the virtual keyboard has a dedicated .com key. For other common Web suffixes — .edu, .net, .ee, and .org — press and hold the .com key and choose the relevant domain type. Of equal importance, both the period (.) and the slash (/) are on the virtual keyboard because you frequently use them when you enter Web addresses. The moment you tap a single letter, you see a list of Web addresses that match those letters. For example, if you tap the letter E (as we did in the example shown in Figure 10-2), you see Web listings for EarthLink, eBay, and others. Tapping U or H instead may display listings for USA TODAY or the Houston Chronicle (shameless plugs for the newspapers where Ed and Bob are columnists).
Figure 10-2: Web pages that match your search letter.
Chapter 10: Going on a Mobile Safari The iPhone has two ways to determine Web sites to suggest when you tap certain letters. One method is the Web sites you already bookmarked from the Safari or Internet Explorer browsers on your computer (and synchronized, as described in Chapter 3). More on bookmarks later in this chapter. The second method iPhone uses when suggesting Web sites when you tap a particular letter is to suggest sites from the History list — those cyberdestinations where you recently hung your hat. Because history repeats itself, we also tackle that topic later in this chapter. You might as well open your first Web page now — and it’s a full HTML page, to borrow from techie lingo: 1. Tap the Safari icon at the bottom of the Home screen. It’s another member of the Fantastic Four (along with Phone, Mail, and iPod). 2. Tap the address field (refer to Figure 10-1). If you can’t see the address field, tap the status bar or scroll to the top of the screen. 3. Begin typing the Web address, or URL (Uniform Resource Locator, for trivia buffs), on the virtual keyboard that slides up from the bottom of the screen. 4. Do one of the following: a. To accept one of the bookmarked (or other) sites that show up on the list, merely tap the name. Safari automatically fills in the URL in the address field and takes you where you want to go. b. Keep tapping the proper keyboard characters until you enter the complete Web address for the site you have in mind, and then tap Go in the lower-right corner of the keyboard. It’s not necessary to type www at the beginning of a URL. So, if you want to visit www.theonion.com (for example), typing theonion. com is sufficient to transport you to the humor site. Even though Safari on the iPhone can render Web pages the way they’re meant to be displayed on a computer, every so often you may run into a site that serves up the light, or mobile, version of the Web site, sometimes known as a WAP site. Graphics may be stripped down on these sites. Alas, the producers of these sites may be unwittingly discriminating against you for dropping in on them by using a cell phone. Never mind that the cell phone in this case is an iPhone. You have our permission to berate these site producers with letters, e-mails, and phone calls until they get with the program.
137
138
Part IV: The Internet iPhone
I Can See Clearly Now If you know how to open a Web page (if you don’t, read the preceding section, “Blasting off into cyberspace”), we can show you how radically simple it is to zoom in on the pages so that you can read what you want to read and see what you want to see, without enlisting a magnifying glass. Try these neat tricks: ✓ Double-tap the screen so that that portion of the text fills up the entire screen: It takes just a second before the screen comes into focus. By way of example, check out Figure 10-3. It shows two views of the same Sports Illustrated Web page. In the first view, you see what the page looks like when you first open it. In the second one, you see how the picture takes over much more of the screen after you double-tap it. To return to the first view, double-tap the screen again. ✓ Pinch the page: Sliding your thumb and index finger together and then spreading them apart (or as we like to say, unpinching) also zooms in and out of a page. Again, wait just a moment for the screen to come into focus. ✓ Press down on a page and drag it in all directions, or flick through a page from top to bottom: You’re panning and scrolling, baby.
Figure 10-3: Doing a double-tap dance zooms in and out.
Chapter 10: Going on a Mobile Safari ✓ Rotate the iPhone to its side: Watch what happens to the White House Web site, shown in Figure 10-4. It reorients from portrait to a widescreen view. The keyboard is also wider, making it a little easier to enter a new URL.
Figure 10-4: Going wide.
Opening multiple Web pages at a time When we surf the Web on a desktop PC or laptop, we rarely go to a single Web page and call it a day. In fact, we often have multiple Web pages open at the same time. Sometimes, it’s because we choose to hop around the Web without closing the pages we visit. Sometimes, a link (see the next section) automatically opens a new page without shuttering the old one. (If these additional pages are advertisements, they aren’t always welcome.) Safari on the iPhone lets you open multiple pages simultaneously. Tap the Pages icon (refer to Figure 10-1), on the right side of the navigation bar at the bottom of the screen, and then tap New Page on the screen that pops up next. Tap the address field and type a URL for your new page. The number inside the Pages icon lets you know how many pages are open. To see the other open pages, flick your finger to the left or right, as shown in Figure 10-5. Tap a page to have it take over the full screen. To close one of your open Web pages, tap the white X in the red circle, which appears in the upper-left corner of each open page.
139
140
Part IV: The Internet iPhone
Figure 10-5: All open for business.
Looking at lovable links Surfing the Web would be a real drag if you had to enter a URL every time you want to navigate from one page to another. That’s why bookmarks are so useful. And, it’s why handy links are welcome too. Because Safari functions on the iPhone the same way browsers work on your PC or Mac, links on the iPhone behave much the same way too. Text links that transport you from one site to another are underlined. Merely tap the link to go directly to that site. But tapping on some other links leads to different outcomes: ✓ Open a map: Tapping on a map launches the Google Maps application that is, um, addressed in Chapter 12. ✓ Prepare an e-mail: Tap an e-mail address and the iPhone opens the Mail program (see the next chapter) and prepopulates the To field with that address. The virtual keyboard is also summoned so that you can add other e-mail addresses and compose a subject line and message. This shortcut doesn’t work in all instances in which an e-mail appears on the Web. ✓ Make a phone call: Tap a phone number embedded in a Web page and the iPhone offers to dial it for you. Just tap Call to make it happen, or tap Cancel to forget the whole thing.
Chapter 10: Going on a Mobile Safari To see the URL for a link, press your finger against the link and keep it there. Use this method also to determine whether a picture has a link. Not every Web link cooperates with the iPhone. As of this writing, the iPhone didn’t support some common Web standards — notably, Adobe Flash video and Java. It’s a void that we hope is addressed — and Apple can apply this type of upgrade (if it so chooses) by distributing a software update. With OS 3.0 software, Apple added support for the emerging standard HTML 5 and HTTP streaming of audio and video. In the meantime, if you see an incompatible link, nothing may happen — or a message may be displayed about having to install a plug-in.
Book(mark) ’em, Dano You already know how useful bookmarks are and how you can synchronize bookmarks from the browsers on your computer. It’s equally simple to bookmark a Web page directly on the iPhone: 1. Make sure that the page you want to bookmark is open, and tap the + symbol in the bottom middle area of the screen. You have the opportunity to tap Add Bookmark, Add to Home Screen, or Mail Link to this Page. Figure 10-6 shows the Add Bookmark screen, which appears when you tap Add Bookmark. The screen arrives with a default name and folder location.
Figure 10-6: Turning into a bookie.
141
142
Part IV: The Internet iPhone 2. To accept the default bookmark name and default bookmark folder, tap Save. 3. To change the default bookmark name, tap the X in the circle next to the name, enter the new title (using the virtual keyboard), and then tap Save. 4. To change the location where the bookmark is saved, tap the > symbol in the Bookmarks field, tap the folder where you want the bookmark kept, tap the Add Bookmark button in the upper-left corner of the screen, and then tap Save. To open a bookmarked page after you set it up, tap the Bookmarks icon at the bottom of the screen (refer to Figure 10-1) and then tap the appropriate bookmark. If the bookmark you have in mind is buried inside a folder, tap the folder name first, and then tap the bookmark you want. If you tapped Add to Home Screen rather than the Add Bookmark option in Step 1 of the preceding set of steps, your iPhone adds an icon to your Home screen to let you quickly access the site. If you tapped Mail Link to this Page instead, the Mail program opens, with a link for the page in the message and the name of the site in the subject line.
Altering bookmarks If a bookmarked site is no longer meaningful, you can change it or get rid of it: ✓ To remove a bookmark (or folder), tap the Bookmarks icon and then tap Edit. Tap the red circle next to the bookmark you want to toss off the list, and then tap Delete. ✓ To change a bookmark name or location, tap Edit and then tap the bookmark. The Edit Bookmark screen appears, showing the name, URL, and location of the bookmark already filled in. Tap the fields you want to change. In the Name field, tap the X in the gray circle and then use the keyboard to enter a new title. In the Location field, tap the > symbol and scroll up or down the list until you find a new home for your bookmark. ✓ To create a new folder for your bookmarks, tap Edit and then tap the New Folder button. Enter the name of the new folder and choose where to put it. ✓ To move a bookmark up or down on a list, tap Edit and then drag the three bars to the right of the bookmark’s name.
Chapter 10: Going on a Mobile Safari
Letting History repeat itself Sometimes, you want to revisit a site that you failed to bookmark, but you can’t remember the darn destination or what led you there in the first place. Good thing you can study the history books. Safari records the pages you visit and keeps the logs on hand for several days. Tap the Bookmarks icon, tap History, and then tap the day you think you hung out at the site. When you find it, tap the listing. You’re about to make your triumphant return. To clear your history so that nobody else can trace your steps — and just what is it you’re hiding, hmm? — tap Clear at the bottom of the History list. Alternatively, tap Settings on the Home page, tap Safari, and then tap Clear History. In both instances, per usual, you have a chance to back out without wiping the slate clean.
Launching a mobile search mission Most of us spend a lot of time using search engines on the Internet. And, the search engines we summon most often are Google and Yahoo! So it goes on the iPhone. Although you can certainly use the virtual keyboard to type google.com or yahoo.com in the Safari address field, Apple doesn’t require that tedious effort. Instead, you tap into Google or Yahoo! by using the dedicated search box shown in Figure 10-7. The default search engine of choice on the iPhone is Google, and Yahoo! is the first runner-up. To conduct a Web search on the iPhone, tap the search field shown earlier, in Figure 10-1. The field expands and temporarily replaces the address bar at the top of the screen, and the virtual keyboard slides up from the bottom. Enter your search term or phrase, and then tap the Google (or Yahoo!) button in the lower-right corner of the keyboard to generate pages of results. Tap any search results that look promising. To switch the search box from Google to Yahoo! and vice versa, tap Settings on the Home page, scroll down and tap Safari, tap Search Engine, and then tap to choose one search behemoth over the other.
Saving Web pictures You can capture most pictures you come across on a Web site — but be mindful of any potential copyright violations, depending on what you plan to do with the image. To copy an image from a Web site, press your finger
143
144
Part IV: The Internet iPhone against the image and tap the Save Image button that slides up (along with a Cancel button and a Copy button), as shown in Figure 10-8. Saved images end up in your Camera Roll, from which they can be synced back to a computer. If you tap Copy instead, you can paste the image into an e-mail or as a link in a program such as Notes.
Figure 10-7: Conducting a Google search about iPhone on the iPhone.
Figure 10-8: Hold your finger against a picture in Safari to save it to the iPhone.
Smart Safari Settings Along with the riches galore found on the Internet are places in cyberspace where you’re hassled. You might want to take pains to protect your privacy and maintain your security. Return with us now to Settings, by tapping the Settings icon on the Home page. Now tap Safari. You may have already discovered how to change the default search engine and clear the record of the sites you visited through Settings. Now see what else you can do:
Chapter 10: Going on a Mobile Safari ✓ Fill out forms with AutoFill: This capability arrived with OS 3.0 software. When AutoFill is turned on, Safari can automatically fill out Web forms by using your personal contact information, usernames and passwords, or information from other contacts in your address book. ✓ Clear cookies: We’re not talking about crumbs you may have accidentally dropped on the iPhone. Cookies are tiny bits of information that a Web site places on the iPhone when you visit so that the Web site recognizes you when you return. You need not assume the worst: Most cookies are benign. If this concept wigs you out, you can take action: Tap Clear Cookies at the bottom of the screen and then tap it again (rather than tap Cancel). Separately, tap Accept Cookies and then tap Never. Theoretically, you will never again receive cookies on the IPhone. A good middle ground is to accept cookies only from the sites you visit. To do so, tap From Visited. You can also tap Always to accept cookies from all sites. If you don’t set the iPhone to accept cookies, certain Web pages don’t load properly. Tap Safari to return to the main Safari settings page. ✓ Clear the cache: The cache stores content from some Web pages so that they load faster the next time you stop by. Tap Clear Cache and then tap Clear Cache again on the next screen to (you guessed it) clear the cache. ✓ Turn JavaScript on or off: This setting is on when the blue On button is showing and off when the white Off button is showing. Programmers use JavaScript to add various kinds of functionality to Web pages, from displaying the date and time to changing images when you mouse over them. However, some security risks have also been associated with JavaScript. ✓ Turn plug-ins on or off: These are typically associated with certain types of video. ✓ Block pop-ups: Pop-ups are those Web pages that show up whether you want them to or not. Often, they’re annoying advertisements. But at some sites, you welcome the appearance of pop-ups, so remember to turn off blocking under such circumstances. ✓ Use Developer: Unless you happen to be a developer, we don’t ask you to pay much attention to this setting. It lets you turn a debug console (showing errors, warnings, tips, logs, and similar details that developers find useful) on or off. Taming Safari is just the start of exploiting the Internet on the iPhone. In upcoming chapters, you discover how to master e-mail, maps, and more.
145
146
Part IV: The Internet iPhone
11 The E-Mail Must Get Through In This Chapter ▶ Setting up your accounts ▶ Sending e-mail messages ▶ Reading and managing e-mail messages ▶ Searching for e-mail messages ▶ Setting e-mail preferences
C
hapter 5 shows you how well your iPhone sends SMS text messages. But SMS text messages aren’t the iPhone’s only written communication trick, not by a long shot. One of the niftiest things your iPhone can do is send and receive real, honest-to-gosh e-mail, using Mail, its modern e-mail application. It’s designed not only to send and receive text e-mail messages but also to handle rich HTML e-mail messages — formatted e-mail messages complete with font and type styles and embedded graphics. Furthermore, your iPhone can read several types of file attachments, including PDF, Microsoft Word, PowerPoint, and Excel documents, as well as stuff produced through Apple’s own iWork software. Better still, all this sending and receiving of text, graphics, and documents can happen in the background so that you can surf the Web or talk to a friend while your iPhone quietly and efficiently handles your e-mail behind the scenes. ©
iS
Prep Work: Setting Up Your Accounts
to
ck
ph
oto
.co
m/V
asili
y Yak
obchuk
First things first. To use Mail, you need an e-mail address. If you have broadband Internet access (that is, a cable modem or DSL), you probably received one or more e-mail addresses when you signed up. If you’re one of the handful of readers who doesn’t already have an e-mail account, you can
148
Part IV: The Internet iPhone get one for free from Yahoo! (http://mail.yahoo.com), Google (http:// mail.google.com), or AOL (http://www.aol.com) or from one of many other service providers. Many (if not all) free e-mail providers add a small bit of advertising at the end of your outgoing messages. If you’d rather not be a billboard for your e-mail provider, either use the address(es) that came with your broadband Internet access ([email protected] or [email protected], for example) or pay a few dollars a month for a premium e-mail account that doesn’t tack advertising (or anything else) onto your messages. You can get a me.com e-mail account as part of Apple’s $99-a-year MobileMe service.
Set up your account the easy way Chapter 3 explains the option of automatically syncing the e-mail accounts on your computer with your iPhone. If you chose that option, your e-mail accounts should be configured on your iPhone already. You may proceed directly to the later section “Darling, You Send Me (E-Mail).” If you haven’t yet chosen that option but want to set up your account the easy way now, go to Chapter 3 and read that section, sync your iPhone, and then you, too, can proceed directly to the “Darling, You Send Me (E-Mail)” section.
Set up your account the less easy way If you don’t want to sync the e-mail accounts on your computer, you can set up an e-mail account on your iPhone manually. It’s not quite as easy as clicking a box and syncing your iPhone, but it’s not rocket science either. If you have no e-mail accounts on your iPhone, the first time you launch Mail, you’re walked through the following procedure. If you have one or more e-mail accounts on your iPhone already and want to add a new account manually, start by tapping Settings on the Home screen, and then tap Mail, Contacts, Calendars, and Add Account. Either way, you should now be staring at the Add Account screen, shown in Figure 11-1. Proceed to one of the next two sections, depending on your e-mail account.
Setting up an e-mail account with Yahoo!, Google, AOL, or MobileMe If your account is with Yahoo!, Google (Gmail), AOL, or Apple’s own MobileMe service, tap the appropriate button on the Add Account screen now. If your account is with a provider other than one of these four, tap
Chapter 11: The E-Mail Must Get Through the Other button and skip ahead to the next section — that is, with one important exception. If you’re setting up company e-mail through Microsoft Exchange, skip the next section and read the one after that. Enter your name, e-mail address, and password, as shown in Figure 11-2. You can describe this account (such as Work or Personal), but the field tends to fill in automatically with the same contents in the Address field unless you tell it differently.
Optional field
Figure 11-1: Tap a button to add an account.
Figure 11-2: Just fill ’em in and tap Save, and you’re ready to rock.
Tap the Save button in the upper-right corner of the screen. You’re finished. That’s all there is to setting up your account.
Setting up an account with another provider If your e-mail account is with a provider other than Yahoo!, Google, AOL, or MobileMe, you have a bit more work ahead of you. You’re going to need a bunch of information about your e-mail account that you may not know or have handy.
149
150
Part IV: The Internet iPhone We suggest that you scan the following instructions, note the items you don’t know, and go find the answers before you continue. To find the answers, look at the documentation you received when you signed up for your e-mail account or visit the account provider’s Web site and search there. Here’s how you set up an account: 1. On the Add Account screen, tap the Other button. 2. Under Mail, tap Add Mail Account. Fill in the name, address, password, and description in the appropriate fields, the same as if you were setting up a Yahoo!, Gmail, AOL, or MobileMe account. Tap Save. With any luck, that’s all you’ll have to do, although you may have to endure a spinning cursor for awhile as the iPhone attempts to retrieve information and validate your account with your provider. Otherwise, continue with Step 3. 3. Tap the button at the top of the screen that denotes the type of e-mail server this account uses: IMAP or POP, as shown in Figure 11-3. 4. Fill in the Internet host name for your incoming mail server, which should look something like mail.providername.com.
Figure 11-3: If you’re not a Yahoo!, Google, AOL, or MobileMe user, you may have a few more fields to fill in before you can rock.
Chapter 11: The E-Mail Must Get Through 5. Fill in your username and password. 6. Enter the Internet host name for your outgoing mail server, which should look something like smtp.providername.com. You may have to scroll down to the bottom of the screen to see the outgoing mail server fields. 7. Enter your username and password in the appropriate fields. 8. Tap the Save button in the upper-right corner to create the account. Some outgoing mail servers don’t need your username and password. The fields for these items on your iPhone note that they’re optional. Still, we suggest that you fill them in anyway. It saves you from having to add them later if your outgoing mail server does require an account name and password, which many do these days.
Set up corporate e-mail The iPhone has gotten a lot friendlier for business users of late, notably because the device makes nice with the Microsoft Exchange servers that are a staple in large enterprises. What’s more, if your company supports something known as Microsoft Exchange ActiveSync, you can exploit push e-mail so that messages arrive pronto on the iPhone, just as they do on your other computers. (To keep everything up to date, the iPhone also supports push calendars and push contacts.) For push to work, your company must be simpatico with Microsoft Exchange ActiveSync 2003 (Service Pack 2) or 2007 (Service Pack 1). Ask your company’s IT or tech department if you run into an issue. Setting up Exchange e-mail isn’t particularly taxing, and the iPhone connects to Exchange right out of the box. There’s still a decent chance that you have to consult your employer’s techie-types for certain settings. Start out by just touching the Microsoft Exchange icon on the Add Account screen. Fill in what you can: your e-mail address, username (usually as domain\user), and password. Or, call on your IT staff for assistance. On the next screen, shown in Figure 11-4, enter the Server address, assuming that the Microsoft Autodiscovery service didn’t already find it. That address usually begins with exchange.company.com. The company you work for doesn’t want just anybody having access to your e-mail — heaven forbid if your phone is lost or stolen. So your bosses may insist that you change the passcode lock inside Settings on the phone. (This is different from the password for your e-mail account.) Skip over to
151
152
Part IV: The Internet iPhone Chapter 13 to find instructions for adding or changing a passcode. (We’ll wait for you.) And, if your iPhone ends up in the wrong hands, your company can remotely wipe the contents clean. After your corporate account is fully configured, you have to choose which information you want to synchronize through Exchange. You can choose Mail, Contacts, and Calendars. Tap each one that you want to synchronize through Microsoft Exchange. After you choose an item, you see the blue On button next to it, as shown in Figure 11-5.
Figure 11-4: You’re on your way to a corporate e-mail account.
Figure 11-5: Keeping Mail, Contacts, and Calendars in sync.
By default, the iPhone keeps e-mail synchronized for three days. To sync for a longer period, head to Settings and tap Mail, Contacts, Calendars and then tap the Mail account using ActiveSync. Tap Mail Days to Sync and tap No Limit or pick another time frame (1 day, 1 week, 2 weeks, or 1 month). Sorry, but if you’re moonlighting at a second job, you can configure only one Exchange ActiveSync account per iPhone. If you tap Microsoft Exchange on the Add Account screen of an iPhone that already has an ActiveSync account set up, you get no further.
Chapter 11: The E-Mail Must Get Through
Darling, You Send Me (E-Mail) Now that your account or accounts are set up, let’s look at how to use your iPhone to send e-mail.
Makin’ messages You see several subspecies of messages: pure text, text with a photo, a partially finished message (a draft) that you want to save and complete later, a reply to an incoming message, and forwarding an incoming message to someone else, for example. The following sections examine these subsets one at a time.
Sending an all-text message To compose a new e-mail message, tap Mail on the Home screen. You should see a screen that looks pretty much like the one shown in Figure 11-6. Don’t worry if yours doesn’t look exactly like this or if your folders have different names. Now, to create a new message, follow these steps: 1. Tap the New Message button (refer to Figure 11-6) in the lower-right corner of the screen. A screen like the one shown in Figure 11-7 appears. 2. Type the names or e-mail addresses of the recipients in the To field or tap the + button to the right of the To field to choose a contact or contacts from your iPhone’s address book. 3. (Optional) Tap the field labeled Cc/Bcc/From:. Doing so breaks them out into separate Cc, Bcc, and From fields. The Cc/Bcc label stands for carbon copy/blind carbon copy. If you haven’t used Bcc, it enables you to include a recipient on the message that other recipients can’t see has been included. It’s great for those secret agent e-mails! Tap the respective Cc or Bcc field to type names. Or, tap the + symbol that appears in those fields to add a contact. If you tap From instead, you can choose to send the message from any of your e-mail accounts on the fly, assuming, of course, that you have more than one account. If you start typing an e-mail address, e-mail addresses that match what you typed appear in a list below the To or Cc field. If the correct one is in the list, tap it to use it.
153
154
Part IV: The Internet iPhone New Message Name of this e-mail account Tap to see other e-mail accounts Number of unread messages
Figure 11-6: The mailboxes screen.
Figure 11-7: The New Message screen appears, ready for you to start typing the recipient’s name.
4. Type a subject in the Subject field. The subject is optional, but it’s considered poor form to send an e-mail message without one. 5. Type your message in the message area. The message area is immediately below the Subject field. 6. Tap the Send button in the upper-right corner of the screen. Your message wings its way to its recipients almost immediately. If you aren’t in range of a Wi-Fi network or the AT&T EDGE or 3G data network when you tap Send, the message is sent the next time you’re in range of one of these networks.
Chapter 11: The E-Mail Must Get Through Apple added a bunch of landscape orientation keyboards to various applications, including Mail. When you rotate the phone to its side, you can compose a new message using a wider-format virtual keyboard.
Sending a photo with a text message Sometimes a picture is worth a thousand words. When that’s the case, here’s how to send an e-mail message with a photo enclosed. Tap the Photos icon on the Home screen, and then find the photo you want to send. Tap the button that looks like a little rectangle with a curved arrow springing out of it in the lower-left corner of the screen, and then tap the Email Photo button. An e-mail message appears onscreen with the photo already attached; in fact, the image appears to be embedded in the body of the message but the recipient receives it as a regular e-mail attachment. Just address the message and type whatever text you like, as you did for an all-text message in the preceding section, and then tap the Send button.
Saving an e-mail message so that you can send it later Sometimes you start an e-mail message but don’t have time to finish it. When that happens, you can save it as a draft and finish it some other time. Here’s how: Start an e-mail message as described in one of the two previous sections. When you’re ready to save the message as a draft, tap the Cancel button in the upper-left corner of the screen. Tap the Save button if you want to save this message as a draft and complete it another time. If you tap the Cancel button, you cancel the Cancel command and return to the message and can continue working on it now. If you tap the Don’t Save button, the message disappears immediately without a second chance. Don’t tap Don’t Save unless you mean it. To work on the message again, tap the Drafts mailbox. A list of all messages you saved as drafts appears. Tap the one you want to work on, and it reappears on the screen. When you’re finished, you can tap Send to send it or tap Cancel to save it as a draft again. The number of drafts appears to the right of the Drafts folder, the same way that the number of unread messages appears to the right of other mail folders, such as your Inbox.
155
156
Part IV: The Internet iPhone Replying to or forwarding an e-mail message When you receive a message and want to reply to it, open the message and then tap the Reply/Reply All/Forward button, which looks like a curved arrow at the bottom of the screen, as shown in Figure 11-8. Then tap the Reply, Reply All, or Forward button.
Previous Message Next Message
File Message
New Message
Delete Message Check for New Messages Reply/Reply All/Forward Figure 11-8: Reading and managing an e-mail message.
The Reply button creates a blank e-mail message addressed to the sender of the original message. The Reply All button creates a blank e-mail message addressed to the sender and all other recipients of the original message. In both cases, the subject is retained with a Re: prefix added. So if the original subject were iPhone Tips, the reply’s subject would be Re: iPhone Tips.
Chapter 11: The E-Mail Must Get Through Tapping the Forward button creates an unaddressed e-mail message that contains the text of the original message. Add the e-mail address(es) of the person or people you want to forward the message to, and then tap Send. In this case, rather than a Re: prefix, the subject is preceded by Fwd:. So this time the subject is Fwd: iPhone Tips. You can edit the subject line of a reply or a forwarded message or edit the body text of a forwarded message the same way you would edit any other text. It’s usually considered good form to leave the subject lines alone (with the Re: or Fwd: prefix intact), but you may want to change them sometimes. Now you know that you can. To send your reply or forwarded message, tap the Send button as usual.
Settings for sending e-mail You can customize the mail you send and receive in lots of different ways. In this section, we explore settings for sending e-mail. Later in this chapter, we show you settings that impact the way you receive and read messages. In each instance, you start by tapping Settings on the Home screen. Then: ✓ To hear an alert when you successfully send a message: Tap the Sound icon on the main Settings screen, and then turn on the Sent Mail setting. If you want to change other settings, tap the Settings button in the upper-left corner of the screen. If you’re finished setting settings, tap the Home button on the front of your iPhone. The preceding paragraph is similar for all the settings we discuss in this section and later sections, so we don’t repeat them again. To summarize, if you want to continue using settings, you tap whichever button appears in the upper-left corner of the screen — sometimes it’s named Settings or Mail or Accounts or something else. The point is that the upper-left button always returns you to the previous screen so that you can change other settings. The same concept applies to pressing the Home button on the front of your iPhone when you’re finished setting a setting. That action always saves the change you just made and returns you to the Home screen. ✓ To add a signature line, phrase, or block of text to every e-mail message you send: Tap Settings; tap Mail, Contacts, Calendars; and then tap Signature. (You may need to scroll down to see it). The default signature is Sent from my iPhone. You can add text before or after it, or delete it and type something else. Your signature is now affixed to the end of all your outgoing e-mail. ✓ To have your iPhone send you a copy of every message you send: Tap Settings; tap Mail, Contacts, Calendars; and then turn on the Always Bcc Myself setting.
157
158
Part IV: The Internet iPhone ✓ To set the default e-mail account for sending e-mail from outside the Mail application: Tap the Settings icon on the Home screen, tap Mail, and then tap Default Account. Tap the account you want to use as the default. For example, when you want to e-mail a picture directly from the Photos application, this designated e-mail account is the one that’s used. Note that this setting applies only if you have more than one e-mail account on your iPhone. That’s what you need to know about the settings that apply to sending e-mail.
See Me, Read Me, File Me, Delete Me: Working with Messages The first half of the mail equation is sending mail, of course. Now it’s time for the second half — receiving and reading the stuff. Fortunately, you’ve already done most of the heavy lifting when you set up your e-mail accounts. Getting and reading your mail is a piece of cake. You can tell when you have unread mail by looking at the Mail icon, at the bottom of your Home screen. The cumulative number of unread messages appears in a little red circle in the upper-right area of the icon.
Reading messages To read your mail, tap the Mail icon on the Home screen. The Accounts list appears, and the Inbox in that list displays the number of unread messages in a blue oval to the right of its name. If you have more than one e-mail account, you may have to tap the Accounts button in the upper-left corner and then choose the appropriate e-mail account before you see the Inbox with the unread messages. To see the list of unread messages, tap Inbox in the list of mailboxes and then tap a message to read it. When a message is on the screen, buttons for managing incoming messages appear below it (refer to Figure 11-8).
Managing messages When a message is on your screen, you can do the following in addition to reading it (all buttons are labeled in Figure 11-8): ✓ View the next message by tapping the Next Message arrow at the upperright corner of the screen (it’s the upward-pointing arrow). ✓ View the previous message by tapping the Previous Message arrow (the one pointing downward).
Chapter 11: The E-Mail Must Get Through ✓ Check for new messages by tapping the Check for New Messages icon. ✓ File this message in another folder by tapping the File Message icon. When the list of folders appears, tap the folder where you want to file the message. ✓ Delete this message by tapping the Delete Message icon. You have a chance to cancel in case you tap the Delete Message icon by mistake. ✓ Reply, reply to all, or forward this message (as discussed previously) by tapping the Reply/Reply All/Forward icon. ✓ Create a new e-mail message by tapping the New Message icon. You can delete e-mail messages without opening them in two ways: ✓ Swipe left or right across the message and then tap the red Delete button that appears to the right of the message. ✓ Tap the Edit button in the upper-right corner of the screen, and tap the little circle to the left of each message you want to remove. Tapping that circle puts a check mark in it and brightens the red Delete button at the bottom of the screen. Tap that Delete button to erase all messages you checked off, as shown in Figure 11-9. Deleted messages are moved to the Trash folder.
Figure 11-9: Wiping out or moving messages, en masse.
159
160
Part IV: The Internet iPhone
Searching e-mails With the arrival of Spotlight search as part of the 3.0 software upgrade, you can easily search through a bunch of messages to find the one you want to read fast — such as that can’t-miss stock tip from your broker. Tap the status bar to scroll through the top of the inbox. You can type stock or whichever search term seems relevant. All matching e-mails that have already been downloaded appear. Or, by tapping in the search box itself, you can display tabs that let you narrow the search to the From, To, or Subject fields. It’s too bad that (at press time, anyway) you can’t run a search to find words within the body of an e-mail message. If you’re using Exchange, MobileMe, or certain IMAP-type e-mail accounts, you may even be able to search messages that are stored out on the server. When available, tap Continue Search on Server. As we just pointed out, you can delete messages in bulk. In much the same way, you can move them to another folder in bulk. Again, tap Edit and then tap the circle to the left of each message you want to move so that a check mark appears. Tap the Move button at the bottom of the screen (refer to Figure 11-9), and tap the new folder in which you want those messages to hang out.
Don’t grow too attached to attachments Your iPhone can even receive e-mail messages with attachments in a wide variety of file formats. Which file formats does the iPhone support? Glad you asked. Here’s the list of file formats that your iPhone can receive as attachments, care of Apple: ✓ Images: .jpg, .tiff, .gif ✓ Microsoft Word: .doc, .docx ✓ Microsoft PowerPoint: .ppt, .pptx ✓ Microsoft Excel: .xls, .xlsx ✓ Web pages: .htm, .html ✓ Apple Keynote: .key ✓ Apple Numbers: .numbers ✓ Apple Pages: .pages ✓ Preview and Adobe Acrobat: .pdf ✓ Rich Text: .rtf
Chapter 11: The E-Mail Must Get Through ✓ Text: .txt ✓ Contact information: .vcf If the attachment is a file format not supported by the iPhone (for example, a Photoshop .psd file), you see the name of the file but you can’t open it on your iPhone. Here’s how to read an attachment: 1. Open the mail message containing the attachment. 2. Tap the attachment (it appears at the bottom of the message, so you probably need to scroll down to see it). The attachment, like the one shown in Figure 11-10, downloads to your iPhone and opens automatically.
Figure 11-10: Text from a Microsoft Word file that was attached to an incoming e-mail message.
3. Read the attachment. 4. Tap the Message button in the upper-left corner of the screen to return to the message text.
161
162
Part IV: The Internet iPhone More things you can do with messages Wait! You can do even more with your incoming e-mail messages: ✓ To see all recipients of a message, tap the word Details (displayed in blue) to the right of the sender’s name. If all recipients are displayed, the word in blue is Hide rather than Details. Tap it to hide all names except the sender’s. ✓ To add an e-mail recipient or sender to your contacts, tap the name or e-mail address at the top of the message and then tap either Create New Contact or Add to Existing Contact. ✓ To mark a message as unread, tap Mark As Unread, which appears near the top of each message in blue with a blue dot to its left. When you do, the message is again included in the unread message count on the Mail icon on your Home screen, and its mailbox again has a blue dot next to it in the message list for that mailbox. ✓ To zoom in and out of a message, employ the pinch and unpinch gestures, which we suspect you excel at now. ✓ To follow a link in a message, tap the link. Links are typically displayed in blue. If the link is a URL, Safari opens and displays the Web page. If the link is a phone number, the Phone application opens and offers to dial the number. If the link is a map, Maps opens and displays the location. And, last but not least, if the link is an e-mail address, a new preaddressed blank e-mail message is created. If the link opens Safari, Phone, or Maps and you want to return to your e-mail, press the Home button on the front of your iPhone and then tap the Mail icon.
Setting your message and account settings This final discussion of Mail involves more settings that deal with your various e-mail accounts.
Checking and viewing e-mail settings Several settings affect the way you can check and view e-mail. You might want to modify one or more, so we describe what they do and where to find them: ✓ To specify how often the iPhone checks for new messages: Tap the Settings icon on the Home screen; tap Mail, Contacts, Calendars; and then tap Fetch New Data. You’re entering the world of fetching or pushing. Check out Figure 11-11 to glance at your options. If your e-mail program supports push and you have it turned on (the On button is
Chapter 11: The E-Mail Must Get Through showing), fresh messages are sent to your iPhone automatically as soon as they hit the server. If you turned off push (Off is showing) or your e-mail program doesn’t support it in the first place, the iPhone fetches data instead. Choices for fetching are Manually, Every 15 Minutes, Every 30 Minutes, and Hourly. Tap the one you prefer. Tap Advanced at the bottom of the screen (it’s not visible in Figure 11-11) to determine these push and fetch settings for each individual account. Tap the account in question. Push is shown as an option only if the e-mail account you tapped supports the feature. As of this writing, Yahoo!, MobileMe (Me.com), and Microsoft Exchange ActiveSync accounts were awfully pushy (but only in a good way). ✓ To hear an alert sound when you receive a new message: Tap the Sounds icon on the main Settings screen and then turn on the New Mail setting. ✓ To set the number of recent messages that appear in your Inbox: Tap the Settings icon on the Home screen; tap Mail, Contacts, Calendars; and then tap Show. Your choices are 25, 50, 75, 100, and 200 recent messages. Tap the number you prefer. You can always see more messages in your Inbox regardless of this setting by scrolling all the way to the bottom and tapping Download More.
Figure 11-11: Fetch or push? Your call.
163
164
Part IV: The Internet iPhone ✓ To set the number of lines of each message to be displayed in the message list: Tap the Settings icon on the Home screen; tap Mail, Contacts, Calendars; tap Preview; and then choose a number. Your choices are 0, 1, 2, 3, 4, and 5 lines of text. The more lines of text you display in the list, the fewer messages you can see at a time without scrolling. Think before you choose 4 or 5. ✓ To set the font size for messages: Tap the Settings icon on the Home screen; tap Mail, Contacts, Calendars; and then tap Minimum Font Size. Your options are Small, Medium, Large, Extra Large, and Giant. Use trialand-error to find out which size you prefer. Choose one and then read a message. If it’s not just right, choose a different size. Repeat until you’re happy. ✓ To specify whether the iPhone shows the To and Cc labels in message lists: Tap the Settings icon on the Home screen; tap Mail, Contacts, Calendars; and then turn the Show To/Cc Label setting on or off. ✓ To turn the Ask Before Deleting warning on or off: Tap the Settings icon on the Home screen; tap Mail, Contacts, Calendars; and then turn the Ask Before Deleting setting on or off. If this setting is turned on, you need to tap the trash can icon at the bottom of the screen and then tap the red Delete button to confirm the deletion. When the setting is turned off, tapping the trash can icon deletes the message and you never see a red Delete button. ✓ To specify whether the phone will automatically load remote images: Tap Load Remote Images so that the on button is showing. If it’s off, you can still manually load remote images.
Altering account settings The last group of settings we explore in this chapter deals with your e-mail accounts. You most likely will never need most of these settings, but we’d be remiss if we didn’t at least mention them briefly. So here they are, whether you need ’em or not: ✓ To stop using an e-mail account: Tap the Settings icon on the Home screen; tap Mail, Contacts, Calendars; and then tap the account name. Tap the switch to turn off the account. This setting doesn’t delete the account; it only hides it from view and stops it from sending or checking e-mail until you turn it on again. ✓ To delete an e-mail account: Tap the Settings icon on the Home screen, tap Mail, and then tap the account name. Scroll to the bottom and tap the red button that says Delete Account. You’re given a chance to reconsider. Tap Delete Account if you’re sure that you want this account blown away or tap Cancel if you change your mind and want to keep it.
Chapter 11: The E-Mail Must Get Through The last settings are somewhat advanced and are reached the same way: Tap the Settings icon on the Home screen; tap Mail, Contacts, Calendars; and then tap the name of the account you want to work with. The settings you see under Advanced and how they appear vary a little by account. This list describes some of the ones you see: ✓ To specify how long until deleted messages are removed permanently from your iPhone: Tap Advanced and then tap Remove. Your choices are Never, After One Day, After One Week, and After One Month. Tap the choice you prefer. ✓ To choose whether drafts, sent messages, and deleted messages are stored on your iPhone or on your mail server: Tap Advanced, and then choose the setting under Mailbox Behaviors stored On My iPhone or stored On the Server for Drafts, Sent Messages, and Trash. If you choose to store any or all of them on the server, you can’t see them unless you have an Internet connection (Wi-Fi, EDGE, or 3G). If you choose to store them on your iPhone, they’re always available, even if you don’t have Internet access. We strongly recommend that you not change these next two items unless you know exactly what you’re doing and why. If you’re having problems with sending or receiving mail, start by contacting your ISP (Internet service provider), e-mail provider, or corporate IT person or department. Then change these settings only if they tell you to. ✓ To reconfigure mail server settings: Tap Host Name, User Name, or Password in the Incoming Mail Server or Outgoing Mail Server section of the account settings screen and make your changes. ✓ To adjust Use SSL, Authentication, IMAP Path Settings, or Server Port: Tap Advanced, and then tap the appropriate item and make the necessary changes. And that, as they say in baseball, retires the side. You’re now fully qualified to set up e-mail accounts and send and receive e-mail on your iPhone.
165
166
Part IV: The Internet iPhone
12 Monitoring Maps, Contemplating Compass, Scrutinizing Stocks, and Watching Weather In This Chapter ▶ Mapping your route with Maps ▶ Course-setting with Compass ▶ Getting quotes with Stocks ▶ Watching the weather with Weather
I
n this chapter we look at four of the iPhone’s Internet-enabled applications: Maps, Compass, Stocks, and Weather. We call them Internet-enabled because they display information collected over your Internet connection — whether Wi-Fi or wireless data network — in real (or in the case of Stocks, near-real) time.
Maps Are Where It’s At In the first edition of this book we said that the Maps feature was one of the sleeper hits of our iPhone experience and an application we both use © more than we expected because it’s so darn handy. iSt oc kp Since then, Maps has become better and more capable. hot o.co m/M With Maps, you can quickly and easily discover exactly where att Jea cock you are, find nearby restaurants and businesses, get turn-by-turn driving instructions from any address to any other address, and see real-time traffic information for many locations.
168
Part IV: The Internet iPhone
Finding your current location with Maps Let’s start with something supremely simple yet extremely useful — determining your current location. At the risk of sounding like self-help gurus, here’s how to find yourself: Tap the Maps icon and then tap the little compass icon in the lower-left corner. If you have an iPhone 3G or 3GS, a pulsating blue marker indicates your location on the map when its GPS is used to find your location (see Figure 12-1). Otherwise, a somewhat larger circle is used to show your approximate location. Either way, when you move around, iPhone can update your location and adjust the map so the location indicator stays in the middle of the screen. If you tap or drag the map, your iPhone continues to update your location; but it won’t recenter the marker, which means that the location indicator can move off the screen.
Finding a person, place, or thing To find a person, place, or thing with Maps, tap the search field at the top of the screen to make the keyboard appear. Now type what you’re looking for. You can search for addresses, zip codes, intersections, towns, landmarks, and businesses by category and by name, or combinations, such as New York, NY 10022, pizza 60645, or Auditorium Shores Austin TX. If the letters you type match names in your Contacts list, the matching contacts appear in a list below the search field. Tap a name to see a map of that contact’s location. Maps is smart about it, too; it displays only the names of contacts that have a street address. When you finish typing, tap Search. After a few seconds, a map appears. If you searched for a single location, it is marked with a single pushpin. If you searched for a category (pizza 60645, for example), you see multiple pushpins, one for each matching location, as shown in Figure 12-2.
How does it do that? Maps uses iPhone’s Location Services to determine your approximate location using available information from your wireless data network, local Wi-Fi networks (if Wi-Fi is turned on), and GPS (iPhone 3G and 3GS only). If you’re not using Location Services, turning it off will
conserve your battery. (To turn it off, tap Settings, General, and Location Services.) Don’t worry if Location Services is turned off when you tap the compass icon — you’ll be prompted to turn it on. Finally, Location Services may not be available in all areas at all times.
Chapter 12: Maps, Compass, Stocks, and Weather
Figure 12-1: With an iPhone 3G, a blue marker shows your GPS location.
Figure 12-2: Search for pizza 60645 and you see pushpins for all nearby pizza joints.
Views, zooms, and pans The preceding section talked about how to find just about anything with Maps. Now here’s a look at some ways you can use what you find. First, find out how to work with what you see on the screen. Four views are available at any time: Map, Satellite, Hybrid, and List. (Figure 12-2 shows the Map view.) Select one view by tapping the curling page button in the lower-right corner. The map then curls back and reveals several buttons, as shown in Figure 12-3. In Map, Satellite, or Hybrid view, you can zoom to see either more or less of the map — or scroll (pan) to see what’s above, below, or to the left or right of what’s on the screen: ✓ To zoom out: Pinch the map or double-tap using two fingers. To zoom out even more, pinch or double-tap using two fingers again. This may be a new concept to you. To double-tap with two fingers, merely tap twice in rapid succession with two fingers rather than the usual one finger. That’s a total of four taps, input very efficiently as two taps per finger.
169
170
Part IV: The Internet iPhone
Figure 12-3: The map curls back to reveal these buttons.
✓ To zoom in: Unpinch the map or double-tap (the usual way — with just one finger) the spot you want to zoom in on. Unpinch or double-tap with one finger again to zoom in even more. An unpinch is the opposite of a pinch. Start with your thumb and a finger together and then flick them apart. You can also unpinch with two fingers or two thumbs, one from each hand, but you’ll probably find that a single-handed pinch and unpinch is handier. ✓ To scroll: Flick or drag up, down, left, or right.
Maps and contacts Maps and contacts go together like peanut butter and jelly. For example, if you want to see a map of a contact’s street address, tap the little bookmarks icon in the search field, tap the Contacts button at the bottom of the screen, and then tap the contact’s name. Or type the first few letters of the contact’s name in the search field and then tap the name in the list that automatically appears below the search field. After you find a location by typing an address into Maps, you can add that location to one of your contacts. Or you can create a new contact with a location you’ve found. To do either, tap the location’s pushpin on the map,
Chapter 12: Maps, Compass, Stocks, and Weather and then tap the little > in a blue circle to the right of the location’s name or description (shown next to Gullivers Pizzeria in Figure 12-2) to display its Info screen (see Figure 12-4).
Figure 12-4: The unscrolled Info screen for Gullivers Pizzeria (left), and the same screen when you scroll to the bottom (right).
Now tap either the Create New Contact button or the Add to Existing Contact button on the Info screen. You’ll probably have to scroll to the bottom of the Info screen to see these buttons (shown on the right in Figure 12-4). You work with your contacts by tapping the Contacts icon on the second page of icons on your Home screen (swipe from right to left on your Home screen to see it) or tapping the Phone icon on your Home screen and then tapping the Contacts icon in the Phone screen’s Dock. You can also get driving directions from most locations including a contact’s address to any other location including another contact’s address. You’ll see how to do that in the “Smart map tricks” section.
Timesaving map tools: Bookmarks, Recents, and Contacts Maps offers three tools that can save you from having to type the same locations over and over again. All three are in the Bookmarks screen, which appears when you tap the little blue bookmarks icon that appears on the right side of the search field when it’s empty (refer to Figure 12-3).
171
172
Part IV: The Internet iPhone The fastest way to erase the search field and make the bookmarks icon appear is to tap the little x on the right, which causes the contents of the search field to disappear instantly. At the bottom of the Bookmarks screen, you find three buttons: Bookmarks, Recents, and Contacts. The following sections give you the lowdown on these buttons.
Bookmarks Bookmarks in the Maps application work like bookmarks in Safari. When you have a location you want to save as a bookmark so that you can reuse it later without typing a single character, tap the little > in a blue circle to the right of the location’s name or description to display the Info screen for that location. Tap the Add to Bookmarks button on the Info screen. (You may have to scroll down the Info screen to see the Add to Bookmarks button.) You can also drop a pin anywhere on the map by tapping the curling page button in the lower-right corner, and then tapping the Drop Pin button. After you’ve dropped a pin, you can drag it anywhere on the map. When it’s where you want it, tap the pin if you don’t see the words Drag To Move Pin above it and Drag To Move Pin and a little > in a blue circle will appear. Tap the little > and the Info screen for the dropped pin appears. Now tap the Add to bookmarks button on the Info screen. After you add a bookmark, you can recall it at any time. To do so, tap the bookmarks icon in any empty search field, tap the Bookmarks button at the bottom of the screen, and then tap the bookmark name to see it on a map. The first things you should bookmark are your home and work addresses and your zip codes. These are things you use all the time with Maps, so you might as well bookmark them now to avoid typing them over and over. Use zip code bookmarks to find nearby businesses. Choose the zip code bookmark, and then type what you’re looking for, such as 78729 pizza, 60645 gas station, or 90201 Starbucks. To manage your bookmarks, first tap the Edit button in the top-left corner of the Bookmarks screen. Then: ✓ To move a bookmark up or down in the Bookmarks list: Drag the little icon with three gray bars that appears to the right of the bookmark upward to move the bookmark higher in the list or downward to move the bookmark lower in the list. ✓ To delete a bookmark from the Bookmarks list: Tap the – sign to the left of the bookmark’s name.
Chapter 12: Maps, Compass, Stocks, and Weather When you’re finished using bookmarks, tap the Done button in the top-right corner of the Bookmarks screen to return to the map.
Recents Maps automatically remembers every location you’ve searched for in its Recents list. To see this list, tap the bookmarks icon in any empty search field, and then tap the Recents button at the bottom of the screen. To see a map of a recent item, tap the item’s name. To clear the Recents list, tap the Clear button in the top-left corner of the screen, and then tap the Clear All Recents button. When you’re finished using the Recents list, tap the Done button in the topright corner of the screen to return to the map.
Contacts To see a map of a contact’s location, tap the bookmarks icon in any empty search field, and then tap the Contacts button at the bottom of the screen. To see a map of a contact’s location, tap the contact’s name in the list. To limit the Contacts list to specific groups (assuming you have some groups in your Contacts list), tap the Groups button in the top-left corner of the screen and then tap the name of the group. Now only contacts in this group are displayed in the list. When you’re finished using the Contacts list, tap the Done button in the topright corner of the screen to return to the map.
Smart map tricks The Maps application has more tricks up its sleeve. Here are a few nifty features you may find useful.
Get route maps and driving directions You can get route maps and driving directions to any location from any location in a couple of ways: ✓ If a pushpin is already on the screen: Tap the pushpin and then tap the little > in a blue circle to the right of the name or description. This action displays the item’s Info screen. Now tap the Directions to Here or Directions from Here button to get directions to or from that location, respectively. ✓ When you’re looking at a map screen: Tap the Directions button at the bottom of the map screen. The Start and End fields appear at the top of the screen.
173
174
Part IV: The Internet iPhone Type the starting and ending points or choose them from your bookmarks, recent maps, or contacts if you prefer. If you want to swap the starting and ending locations, tap the little swirly arrow button to the left of the Start and End fields. When the start and end locations are correct, tap the Route button in the bottom-right corner of the screen and the route map appears, as shown on the left side in Figure 12-5. If you need to change the start or end location, tap the Edit button in the top-left corner. If everything looks right, tap the Start button in the topright corner to receive turn-by-turn driving directions, as shown on the right side in Figure 12-5. To see the next step in the directions, tap the right-facing arrow in the top-right corner; to see the preceding step, tap the left-facing arrow in the top-right corner.
Figure 12-5: The route map from Bob’s first house in Skokie to Gullivers Pizza in Chicago (left) and the first step in the step-bystep driving directions for that route (right).
If you prefer your driving directions displayed as a list with all the steps, as shown in Figure 12-6, tap the curling page button in the lower-right corner and then tap the List button. When you’re finished with the step-by-step directions, tap the Search button at the bottom of the screen to return to the regular map screen and single search field.
Chapter 12: Maps, Compass, Stocks, and Weather As well as step-by-step directions work, we wish the iPhone offered the type of audible turn-by-turn directions feature found on some dedicated GPS devices. You know — where some friendly male or female voice barks out instructions (such as “turn right on Main Street”).
Figure 12-6: Step-by-step driving directions displayed as a list.
GPS maker TomTom (http://iphone.tomtom.com) announced a combination hardware/software product that apparently does just that. We’ve seen a brief demonstration and it looks pretty slick. Unfortunately, the product wasn’t available when this book went to press, so we can’t tell you how well (or even if) it works.
Get public transportation information and walking directions After you’ve provided a starting and ending location and tapped the Route button, the next screen that appears has three icons near the top: a car, a bus, and a person walking. In the preceding example, we showed directions by car, which is the default. For public transportation information, tap the bus icon instead. When you do, the departure and arrival times for the next bus or train appear, as shown on the left in Figure 12-7. Tap the little clock icon below the Start button (at the top of the screen) to see additional departure and arrival times, as shown on the right in Figure 12-7.
175
176
Part IV: The Internet iPhone The step-by-step directions for public transportation routes explain where you need to walk to catch the bus or train, where you need to get off that bus or train, and where you have to walk from there to reach your destination, as shown in Figure 12-8.
Figure 12-7: The bus route and schedule (left) and additional departure times for that bus (right).
For step-by-step directions for walking, tap the person walking icon. Walking directions generally look a lot like driving directions except for your travel time. For example, driving time in Figure 12-5 is approximately 11 minutes with traffic; walking time (not shown) is estimated at 1 hour and 24 minutes.
Get traffic info in real time You can find out the traffic conditions for whatever map you’re viewing by tapping the curling page button in the lower-right corner and then tapping the Show Traffic button. When you do this, major roadways are color-coded to inform you of the current traffic speed, as shown in Figure 12-9. Here’s the key: ✓ Green: 50 or more miles per hour ✓ Yellow: 25 to 50 miles per hour ✓ Red: Under 25 miles per hour ✓ Gray: No data available at this time Traffic info doesn’t work in every location, but the only way to find out is to give it a try. If no color codes appear, assume that it doesn’t work for that particular location.
Chapter 12: Maps, Compass, Stocks, and Weather
Figure 12-8: Step-by-step directions for public transportation to Gulliver’s.
Figure 12-9: Traffic is moving really slow where the road is red, kind of slow where it’s yellow, and nice and fast where it’s green.
More about the Info screen If a location has a little > in a blue circle to the right of its name or description (refer to Figure 12-2), you can tap it to see the location’s Info screen. As we explained earlier in this chapter, you can get directions to or from that location, add the location to your bookmarks or contacts, or create a new contact from it. But there are still three more things you can do with a location from its Info screen: ✓ Tap its phone number to call it. ✓ Tap its e-mail address to launch the Mail application and send an e-mail to it. ✓ Tap its URL to launch Safari and view its Web site.
Contemplating the Compass The new Compass application, available only on the iPhone 3GS, works like a magnetic needle compass. Launch the Compass app by tapping its icon on your Home screen, and it shows you the direction you’re facing. In both screens shown in Figure 12-10, that direction is north.
177
178
Part IV: The Internet iPhone
Figure 12-10: The Compass application says I’m facing north (left); the map with the cone also indicates that I’m currently facing north (right).
But wait — there’s more. If you tap the little compass icon in the lower-left corner, the Maps application launches. Now for the cool part: Tap the little compass icon in the lower-left corner of the Maps app two times and the blue marker grows a little white “cone” that indicates the direction you’re facing, as shown on the right in Figure 12-10. Also note that when the map is in this compass mode, the little compass icon in its lower-left corner grows a little white cone as well, letting you know that you’re now using the compass mode. If you rotate to face a different direction while Maps is in compass mode, the map rotates in real time. So the map always displays the direction you’re currently facing, even if you’ve moved around a bit, which is pretty darn cool.
Taking Stock with Stocks Stocks is another Internet-enabled application on your iPhone. It’s kind of a one-trick pony, but if you need its trick — information about specific stocks — it’s a winner. Every time you open the Stocks application by tapping its icon on the Home screen, it displays the latest price for your stocks, with two provisos:
Chapter 12: Maps, Compass, Stocks, and Weather ✓ The quotes may be delayed by up to 20 minutes. ✓ The quotes are updated only if your iPhone can connect to the Internet via either Wi-Fi or a wireless data network. So tap that Stocks icon and take a peek. The first time you open Stocks, you see information for a group of default stocks, funds, and indexes. There are more of them than you can see on the screen at once, so flick upward to scroll down.
Adding and deleting stocks, funds, and indexes Because the chance of you owning that exact group of stocks, funds, and indexes displayed on the screen is slim, this section shows you how to add your own stocks, funds, or indexes and delete any or all default ones if you want. Here’s how to add a stock, a fund, or an index: 1. Tap the i button in the bottom-right corner of the initial Stocks screen. The i is for info. 2. Tap the + button in the top-left corner of the Stocks screen. 3. Type a stock symbol, or a company, index, or fund name. 4. Tap the Search button. Stocks finds the company or companies that match your search request. 5. Tap the one you want to add. 6. Repeat Steps 4 and 5 until you’re through adding stocks, funds, and indexes. 7. Tap the Done button in the top-right corner. And here’s how to delete a stock (the steps for deleting a fund or an index are the same): 1. Tap the i button in the bottom-right corner of the initial Stocks screen. 2. Tap the – button to the left of the stock’s name. 3. Tap the Delete button that appears to the right of the stock’s name. 4. Repeat Steps 2 and 3 until all unwanted stocks have been deleted. 5. Tap the Done button.
179
180
Part IV: The Internet iPhone That’s all there is to adding and deleting stocks. To change the order of the list, tap the i button and then drag the three horizontal lines to the right of the stock, fund, or index up or down to its new place in the list.
Details, details, details To see the details for an item, tap its name to select it and the lower portion of the screen will offer additional information. Note the three small dots under the words “Quotes delayed by 20 minutes.” These dots tell you that there are three screens of information, all shown in Figure 12-11. To switch between these three screens, simply swipe to the left or the right on the lower part of the screen.
Yahoo.com button
Three little dots
Info button
Figure 12-11: The Stocks screen(s).
To look up additional information about a stock at Yahoo.com, first tap the stock’s name to select it, and then tap the Y! button in the lower-left corner of the screen. Safari launches and displays the Yahoo.com finance page for that stock.
Charting a course Referring to Figure 12-11, note the chart at the bottom of the middle image. At the top of the chart, you see a bunch of numbers and letters, namely 1d, 1w,
Chapter 12: Maps, Compass, Stocks, and Weather 1m, 3m, 6m, 1y, and 2y. They stand for 1 day, 1 week, 1 month, 3 months, 6 months (selected in Figure 12-11), 1 year, and 2 years, respectively. Tap one of them and the chart updates to reflect that period of time. That’s sweet but here’s an even sweeter feature introduced in iPhone OS 3.0: If you rotate your iPhone 90 degrees, the chart appears in full-screen, as shown in Figure 12-12. Here are three cool things you can do with full-screen charts: ✓ Touch any point in time to see the value for that day. ✓ Use two fingers to touch any two points in time to see the difference in values between those two days, as shown in Figure 12-12. ✓ Swipe left or right to see the chart for another stock, fund, or index.
Figure 12-12: Using two fingers to see the difference in values ($27.08 or 28.70%) between two days (Feb. 18 and Apr. 16, 2009).
By default, Stocks displays the change in a stock’s price in dollars. You can instead see the change expressed as a percentage or as the stock’s market capitalization. The easy way is to tap the number next to any stock (green numbers are positive; red numbers are negative). That toggles the display for all stocks — dollar change, percent change, market cap. So if your stocks, funds, and indexes are currently displayed as dollars, tapping any one of them switches them all to percent — and tapping again switches them to market cap.
181
182
Part IV: The Internet iPhone The second way takes more steps: Tap the i button in the bottom-right corner of the initial Stocks screen. Then tap the %, Price, or Mkt Cap button at the bottom of the screen. The values are then displayed in the manner you chose. Tap the Done button in the top-right corner when you’re finished.
Weather Watching Weather is a simple application that provides you with the current weather forecast for the city or cities of your choice. By default, you see a six-day forecast for the chosen city, as shown in Figure 12-13. If the background for the forecast is blue, as it is in Figure 12-13, it’s daytime (between 6:00 a.m. and 6:00 p.m.) in that city; if it’s a deep purple, it’s nighttime (between 6:00 p.m. and 6:00 a.m.). To add a city, first tap the i button in the bottom-right corner. Tap the + button in the upper-left corner and then type a city and state or zip code. Tap the Search button in the bottom-right corner of the screen. Tap the name of the found city. Add as many cities as you want this way. To delete a city, tap the i button in the bottom-right corner. Tap the red – button to the left of its name, and then tap the Delete button that appears to the right of its name. You can also choose between Fahrenheit and Celsius by first tapping the i button in the bottom-right corner and then tapping either the °F or °C button near the bottom of the screen. When you’re finished, tap the Done button in the top-right corner of the screen. If you’ve added more than one city to Weather, you can switch between them by flicking your finger across the screen to the left or the right. See the three little dots — one white and two gray — at the bottom of the screen in Figure 12-13? They denote the number of cities you have stored (which is three in this case). Last, but not least, to see detailed weather information about a city at Yahoo. com, tap the Y! button in the lower-left corner of the screen. Safari launches and then displays the Yahoo.com weather page for the current city, as shown in Figure 12-14.
Chapter 12: Maps, Compass, Stocks, and Weather
Figure 12-13: The six-day forecast for Austin, TX.
Figure 12-14: Detailed weather on Yahoo.com is just a tap away.
183
184
Part IV: The Internet iPhone
Part V
The Undiscovered iPhone
T
his part is where we show you what’s under the hood and how to configure your iPhone to your liking. Then we look at the things to do if your iPhone ever becomes recalcitrant. In Chapter 13 we explore every single iPhone setting that’s not discussed in depth elsewhere in the book. iPhone offers dozens of different preferences and settings to make your iPhone your very own; by the time you finish with Chapter 13, you’ll know how to customize every part of your iPhone that can be customized. We love going on a shopping spree as much as the next guy. Chapter 14 is all about learning to shop in the brand new iPhone App Store, an emporium replete with a gaggle of neat little programs and applications. Best of all, unlike most of the stores you shop in, a good number of the items can be had for free. iPhones are well-behaved little beasts for the most part, except when they’re not. Like the little girl with the little curl, when they’re good they’re very, very good, but when they’re bad, they’re horrid. So Chapter 15 is your comprehensive guide to troubleshooting for the iPhone. It details what to do when almost anything goes wrong, offering step-by-step instructions for specific situations as well as a plethora of tips and techniques you can try if something else goes awry. You may never need Chapter 15 (and we hope you won’t), but you’ll be very glad we put it here if your iPhone ever goes wonky on you. Photo credits: ©iStockphoto.com/Nick M. Do (Top) ©iStockphoto.com/Victor Melniciuc (Middle) ©iStockphoto.com/sweetym (Bottom)
13 Setting You Straight on Settings In This Chapter ▶ Taking off in airplane mode ▶ Preparing networks ▶ Uncovering usage statistics ▶ Seeking sensible sounds and screen brightness ▶ Brushing up on Bluetooth ▶ Tinkering with telephone options ▶ Finding a lost iPhone
A
re you a control freak? The type of person who must have it your way? Boy, have you landed in the right chapter.
Throughout this book, you’ve had occasion to drop in on Settings, which is kind of the makeover factory for the iPhone. For example, we show you how to open Settings (by tapping its Home screen icon) to set ringtones, change the phone’s background or wallpaper, and specify Google or Yahoo! as the search engine of choice. We also show you how to alter security settings in Safari, tailor e-mail to your liking (among other modifications), and get a handle on how to fetch or push new data. The Settings area on the iPhone is roughly analogous to the Control Panel in Windows and System Preferences on a Mac. ©i
Because we cover some settings elsewhere, we don’t dwell on every setting here. But there’s plenty still to discover to help you make the iPhone your own.
Sto
ckp
hoto
.com/
D SGpro
188
Part V: The Undiscovered iPhone
Sky-High Settings When you first open Settings, you see the scrollable list shown in Figure 13-1. In all but airplane mode (at the top of the list), a greater-than symbol (>) appears to the right of each listing. This symbol tells you that the listing has a bunch of options. Throughout this chapter, you tap the > symbol to check out those options.
Figure 13-1: Presenting your list of settings.
If you scroll down to the bottom of the Settings list, you may see settings that pertain to some of the specific third-party apps you’ve added to the iPhone (see Chapter 14).
Airplane mode Using a cell phone on an airplane is a no-no. But there’s nothing verboten about using an iPod on a plane to listen to music, watch videos, and peek at pictures — at least, after the craft has reached cruising altitude.
Chapter 13: Setting You Straight on Settings So how do you take advantage of the iPhone’s built-in iPod (among other capabilities) while temporarily turning off its phone, e-mail, and Internet functions? The answer is, by turning on airplane mode. To do so, merely tap Airplane Mode on the Settings screen to display On (rather than Off). That act disables each of the iPhone’s wireless radios: Wi-Fi, Edge, 3G (if applicable), and Bluetooth. While your iPhone is in airplane mode, you can’t make or receive calls, surf the Web, watch YouTube, or do anything else that requires an Internet connection. The good news is that airplane mode keeps your battery running longer — particularly useful if the flight you’re on is taking you halfway around the world. The appearance of a tiny airplane icon on the status bar in the top-left corner reminds you that airplane mode is turned on. Just remember to turn it off when you’re back on the ground. If you plug the iPhone into an iPod accessory that isn’t necessarily compatible because of possible interference from the iPhone’s wireless radios, it offers to turn on airplane mode for you, as the message displayed in Figure 13-2 indicates.
Wi-Fi As we mention in Chapter 10, Wi-Fi is typically the fastest wireless network you can use to surf the Web, send e-mail, and perform other Internet tricks on the iPhone. You use the Wi-Fi setting to determine which Wi-Fi networks are available to you and which one to exploit based on its signal. Tap Wi-Fi and all Wi-Fi networks in range are displayed, as shown in Figure 13-3. (Alternatively, you can reach this screen by tapping the General setting, tapping Network, and then tapping Wi-Fi.) A signal-strength indicator can help you choose the network to connect to if more than one is listed; tap the appropriate Wi-Fi network when you reach a decision. If a network is password-protected, you see a lock icon. You can also turn the Ask to Join Networks setting on or off. Networks that the iPhone is already familiar with are joined automatically, regardless of which one you choose. If the Ask feature is on, you’re asked before joining a new network. If it’s off, you have to select a network manually.
189
190
Part V: The Undiscovered iPhone
Figure 13-2: Saying yes to this message may eliminate the static.
Figure 13-3: Checking out your Wi-Fi options.
If you used a particular network automatically in the past but you no longer want your iPhone to join it, tap the > symbol next to the network in question (within Wi-Fi settings), and then tap Forget This Network. The iPhone develops a quick case of selective amnesia. In some instances, you have to supply other technical information about a network you hope to glom on to. You encounter a bunch of nasty-sounding terms: DHCP, boot IP, static, IP address, subnet mask, router, DNS, search domains, client ID, HTTP proxy, and Renew Lease. (At least this last one has nothing to do with real estate or the vehicle you’re driving.) Chances are that none of this info is on the tip of your tongue — but that’s okay. For one thing, it’s a good bet that you’ll never need to know this stuff. What’s more, even if you do have to fill in or adjust these settings, a network administrator or techie friend can probably help you out. Sometimes, you may want to connect to a network that’s closed and not shown on the Wi-Fi list. If that’s the case, tap Other and use the keyboard to enter the network name. Then tap to choose the type of security setting the network is using (if any). Your choices are WEP, WPA, WPA2, WPA Enterprise, and WPA2 Enterprise. Again, it’s not exactly the friendliest terminology, but we figure that someone nearby can provide assistance. If no Wi-Fi network is available, you have to rely on 3G or EDGE. If that’s not available either, you can’t rocket into cyberspace until you regain access to a network.
Chapter 13: Setting You Straight on Settings
Settings for Your Senses The next bunch of settings control what the iPhone looks like and sounds like.
Sounds Consider the Sounds settings area, the iPhone’s soundstage. There, you can turn audio alerts on or off for a variety of functions: new voicemail messages, new text messages, new mail, sent mail, and calendar alerts. You also set ringtones here (as described in Chapter 4). Other options: You can decide whether you want to hear lock sounds and keyboard clicks. You can determine whether the iPhone should vibrate when you receive a call. And, you can drag the volume slider to determine the loudness of your ringer and alerts. Here’s an alternative: You can use the physical Volume buttons on the side of the iPhone for this purpose, as long as you’re not already on a call or using the iPod to listen to music or watch video.
Brightening up your day Who doesn’t want a bright, vibrant screen? Alas, the brightest screens exact a trade-off: Before you drag the brightness slider shown in Figure 13-4 to the max, remember that brighter screens sap the life from your battery more quickly.
Figure 13-4: Sliding this control adjusts screen brightness.
191
192
Part V: The Undiscovered iPhone That’s why we recommend tapping the Auto-Brightness control so that it’s on. It adjusts the screen according to the lighting conditions around the iPhone while being considerate of your battery.
Wallpaper Choosing wallpaper is a neat way to dress up the iPhone according to your taste. You can sample the pretty patterns and designs that the iPhone has already chosen for you by tapping the thumbnails shown in Figure 13-5. Of course, although the Mona Lisa is one of your choices, DaVinci may not quite compete with the masterpieces in your own photo albums (more about those in Chapter 9). After making a selection, tap the image and then tap Set.
Figure 13-5: Choosing a masterpiece background.
In General Certain miscellaneous settings are difficult to pigeonhole. Apple wisely lumped these under the General settings moniker. Here’s a closer look.
About About You aren’t seeing double. This section is all about the setting known as About. And About is full of trivial (and not-so-trivial) information about the device. What you find here is straightforward: ✓ Name of your network ✓ Number of songs stored on the device ✓ Number of videos
Chapter 13: Setting You Straight on Settings ✓ Number of photos ✓ Number of applications ✓ Storage capacity used and available: Because of the way the device is formatted, you always have a little less storage than the advertised amount of flash memory. ✓ Software version: We were up to version 3.0 as this book was being published. But as the software is tweaked and updated, your device goes a little beyond. So you see, in parentheses next to the version number, a number that looks like 7A341. That (or another string of numbers and letters) is the build number of the software version you have. It changes whenever the iPhone’s software is updated. ✓ Carrier: Yep, that’s AT&T in the United States. ✓ Serial and model numbers ✓ Wi-Fi address ✓ Bluetooth address: More on Bluetooth shortly. ✓ IMEI and ICCID: Say what? These abbreviations stand for the International Mobile Equipment Identity and Integrated Circuit Card Identifier (or Smart Card) numbers. Hey, we warned you some of this was trivial. ✓ Modern firmware: The version of the cellular transmitter. ✓ Legal and Regulatory: You had to know that the lawyers would get their two cents in somehow. All the fine print is here. And fine print it is. Although you can flick to scroll these lengthy legal notices, you can’t pinch the screen to enlarge the text. (Not that we can imagine more than a handful of you will bother to read this legal mumbo jumbo.)
Using Usage Think of the Usage setting as one of the places to go on the iPhone for statistics on how you employ the device. You find other information in the About setting (under General on the Settings screen), described a little earlier in this chapter. You can scroll up or down the Usage list to discover this information: ✓ The amount of time since you last fully charged your iPhone: Indicated in days and hours, for the time when the iPhone has been unlocked and used and also when it has been in Standby mode. ✓ Call time: Shown for the current period and for the lifetime of the product. ✓ Cellular Network Data: The amount of network data you sent and received over EDGE or 3G. You can reset these statistics by tapping the Reset Statistics button at the bottom of the screen.
193
194
Part V: The Undiscovered iPhone
Network Four major controls appear under Network Settings, one of which, Wi-Fi, we addressed earlier in this chapter and in Chapter 10. The others are Enable 3G, Data Roaming, and VPN. In this section, we tackle them one by one.
Enable 3G As you’re aware by now, the major benefit of the AT&T 3G network is that it’s a lot faster than EDGE (though still not as zippy as Wi-Fi). Regardless, you’re not always going to be carrying the iPhone in a 3G area — and even when you are in coverage, you don’t always need to take advantage of faster data speeds. Under these circumstances, tap the Enable 3G button so that Off is showing. Why turn off 3G? The faster network also drains your battery much faster. Tap Enable 3G to turn the network back on when you need to. Of course, the Enable 3G option only turns up on the iPhone 3G or 3GS.
Data roaming You may unwittingly rack up lofty roaming fees when using Safari, exchanging e-mails, and engaging in other data-heavy activities while traveling abroad. Turn off data roaming to avoid those excess charges.
FYI on VPN A virtual private network, or VPN, is a way for you to securely access your company’s network behind the firewall — using an encrypted Internet connection that acts as a secure “tunnel” for data. The 3.0 version of the iPhone software supports the protocols L2TP (Layer 2 Tunneling Protocol), PPTP (Point-To-Point Tunneling Protocol), and Cisco IPSec VPN, which apparently provides the kind of security that satisfies network administrators. You can configure a VPN on the iPhone by tapping VPN under Network, tapping Add VPN Configuration, and then tapping one of the aforementioned protocols. Then, using configuration settings provided by your company, fill in the appropriate server information, account, password, encryption level (if appropriate), and other information. Better yet, lend your iPhone to the techies at the place you work and let them fill in the blanks on your behalf. After you configure your iPhone for VPN usage, you can turn that capability on or off by tapping (yep) the VPN On or Off switch inside Settings.
Chapter 13: Setting You Straight on Settings
Bluetooth Of all the peculiar terms you may encounter in techdom, Bluetooth is one of our favorites. The name is derived from a tenth century Danish king named Harald Blåtand, who, the story goes, helped unite warring factions. And, we’re told, Blåtand translates to Bluetooth in English. (Bluetooth is all about collaboration between different types of devices — get it?) Blåtand was obviously ahead of his time. Although we can’t imagine that he ever dialed a cell phone, he now has an entire short-range wireless technology named in his honor. On the iPhone, you can use Bluetooth to communicate wirelessly with a compatible Bluetooth headset or hands-free car kit. These optional headsets and kits are made by Apple and many others. They’ve become more of a big deal as a number of states and municipalities around the United States make it illegal to hold a phone to your mouth and ear to gab while you’re driving. To ensure that the iPhone works with one of these devices, it has to be wirelessly paired, or coupled, with the chosen device. With the optional iPhone Bluetooth headset that Apple sells, you can automatically pair the devices by placing the iPhone and headset in a dual dock (supplied with the headset), which you connect to your computer. If you’re using a third-party accessory, follow the instructions that came with that headset or car kit so that it becomes discoverable, or ready to be paired with your iPhone. Then turn on Bluetooth (under General on the Settings screen) so that the iPhone can find such nearby devices and the device can find the iPhone. Bluetooth works up to a range of about 30 feet. You know Bluetooth is turned on when you see the Bluetooth icon on the status bar. If the symbol is blue or white, the iPhone is communicating wirelessly with a connected device. (The color differences provide contrast to whatever is behind the icon.) If it’s gray, Bluetooth is turned on in the iPhone but a paired device isn’t nearby or isn’t turned on. To unpair a device, select it from the device list, shown in Figure 13-6 and tap Unpair. Apple added support for stereo Bluetooth headphones, car kits, and other accessories along with the OS 3.0 software upgrade. So you can now stream stereo audio from the iPhone to those devices.
195
196
Part V: The Undiscovered iPhone
Figure 13-6: Falling out of love — unpairing devices.
Eventually, you’ll be able to exploit Bluetooth (or a USB cable) to share an Internet connection with your laptop. But tethering, as this procedure is known, requires support from your wireless carrier. AT&T plans to offer tethering to U.S. customers, but hadn’t announced when (or pricing) at the time we were writing this book. The feature already works in some foreign countries. If you poke around the Internet, you might find some unsanctioned tethering work-arounds. To turn on tethering (when available), tap Settings, General, Network, Internet Tethering and make sure the switch is turned to on. The iPhone can tap into Bluetooth in other ways. One is through peer-topeer connectivity, in which you can engage in multiplayer games with other nearby iPhone users. You can also do such things as exchange business cards, share pictures, and send short notes. Even as we write this book, third-party developers have to be licking their chops over what they can do with Bluetooth on the iPhone. And, you don’t even have to pair the devices, as you do with a headset or car kit. You still can’t use Bluetooth to exchange files or sync between an iPhone and a computer. Nor can you use it to print stuff from the iPhone on a Bluetooth printer. That’s because the iPhone doesn’t support any of the Bluetooth profiles (or specifications) required to allow such wireless stunts to take place.
Chapter 13: Setting You Straight on Settings Stereo Bluetooth still doesn’t work on the original iPhone.
Location services Location, location, location. By using Maps, through (several) apps, and by geotagging photos taken with its camera, the iPhone makes good use of knowing where you are. The iPhone 3G and 3GS exploit built-in GPS, but even the older-generation iPhone can find your general whereabouts (by triangulating signals from Wi-Fi base stations and cellular towers). If that statement creeps you out a little, don’t fret. To protect your right to privacy, individual apps pop up quick messages (similar to the one shown in Figure 13-7) asking whether you want them to use your current location. But you can also turn off Location Services right there in Settings. Not only is your privacy shielded but you also keep your iPhone battery juiced a little longer.
Figure 13-7: The Where app wants to know where you are.
Auto-lock You can set the amount of time that elapses before the phone automatically locks or turns off the display. Your choices are Five Minutes Before, Four Minutes Before, and so on, all the way down to One Minute. Or, you can set it so that the iPhone never locks automatically. If you work for a company that insists on a passcode (see the next section), the Never Auto-Lock option isn’t on the list your iPhone shows you. Don’t worry if the iPhone is locked. You can still receive calls and text messages and adjust the volume.
Passcode You can choose a passcode to prevent people from unlocking the iPhone. Tap Passcode Lock. Then use the virtual keypad to enter a 4-digit code. During this setup, you have to enter the code a second time before it’s accepted.
197
198
Part V: The Undiscovered iPhone You can also determine whether a passcode is required immediately, After 1 Minute, After 5 Minutes, After 15 Minutes, or After 1 Hour. Shorter times are more secure, of course. On the topic of security, the iPhone can be set to automatically erase your data if you’ve made ten failed passcode attempts. You can also change the passcode or turn it off later (unless your employer dictates otherwise), but you need to know the present passcode to apply any changes. If you forget the passcode, you have to restore the iPhone software, as described in Chapter 15. Under Passcode Lock settings on the 3GS, you have the option to turn voice dialing on or off.
Restrictions Parents and bosses may love the Restrictions tools, but kids and employees usually think otherwise. You can clamp down, um, provide proper parental guidance to your children, by preventing them at least some of the time from using the Safari browser, YouTube, location services, the camera, or iTunes. Or, you might not let them install new apps or make purchases inside the apps you do allow. When restrictions are in place, icons for off-limit functions can no longer be seen. Indeed, Apple gave parents more controls to work with when it unleashed the OS 3.0 software. For instance, you can allow Junior to watch a movie on the iPhone but prevent him from watching a flick that carries an R or NC-17 rating. You can also restrict access to certain TV shows and apps, based on age-appropriate ratings. Stop feeling guilty: You have your users’ best interests at heart.
Home button You can assign shortcuts to the Home button. You can arrange it so that double-clicking Home transports you to the new Spotlight Search feature, described in Chapter 2. Double-clicking Home can launch the Phone Favorites screen (see Chapter 4). Another double-clicking option summons the Camera, and one more opens the iPod. The default setting for double-clicking Home shares something in common with Dorothy of Kansas: If you don’t change this setting, double-clicking the Home button brings you back to the Home screen. Why? Because there’s no place like Home. (Groan.)
Chapter 13: Setting You Straight on Settings You can do two more things under the Home settings: ✓ Switch the iPod Controls setting to On if you want iPod controls to appear when you double-tap the Home button while music is playing. ✓ Tap Search Results to determine which applications show up when you do a Spotlight search.
Date and time In our neck of the woods, the time is reported as 11:32 PM (or whatever time it happens to be). But in some circles, it’s reported as 23:32. If you prefer the latter format on the iPhone’s status bar, tap the 24-Hour Time setting (under Date & Time) so that it’s on. This setting is just one that you can adjust under Date & Time. You can also have the iPhone set the time automatically, using the time reported by the cellular network (and adjusted for the time zone you’re in). If automatic time-setting is turned off, you’re asked to choose the time zone and then set the date and time manually. Here’s how: 1. Tap Set Automatically so that it’s off. You see fields for setting the time zone and the date and time. 2. Tap the Time Zone field. The current time zone and virtual keyboard are shown. 3. Tap out the letters of the city or country whose time zone you want to enter until the one you have in mind appears. Then tap the name of that city or country. The Time Zone field is automatically filled in for that city. 4. Tap the Set Date & Time field so that the time is shown. Then roll the bicycle-lock-like controls until the proper time is displayed. 5. Tap the date shown so that the bicycle-lock-like controls pop up for the date. Then roll the wheels for the month, day, and year until the correct date appears. 6. Tap the Date & Time button to return to the main Date & Time settings screen.
199
200
Part V: The Undiscovered iPhone
Keyboard Under Keyboard settings, you can turn autocapitalization on or off and turn Enable Caps Lock on or off. Autocapitalization, which the iPhone turns on by default, means that the first letter of the first word you type after ending the preceding sentence with a period, a question mark, or an exclamation point is capitalized. If Cap Locks is enabled, all letters are uppercased LIKE THIS if you double-tap the Shift key. (The Shift key is the one with the arrow pointing north.) You can also turn on a keyboard setting that inserts a period followed by a space when you double-tap the spacebar. Additionally, you can choose to use an international keyboard (as discussed in Chapter 2), which you choose from the International setting — the next setting after Keyboard in the General settings area.
International The iPhone is an international sensation. It’s sold and used around the world by people of all nationalities. In the International section, you can set the language you type on (by using a custom virtual keyboard), the language in which the iPhone displays text, and the language in which it speaks through Voice Controls.
Accessibility The Accessibility tools (these are available on the 3GS only) are targeted at people with certain disabilities: ✓ VoiceOver: This screen reader describes aloud what’s on the screen. It can read e-mail messages, Web pages, and more. ✓ Zoom: A screen magnifier for those who are visually challenged. To zoom, double-tap the screen with three fingers, and drag three fingers to move around the screen. ✓ White on Black: The colors on the iPhone are reversed to provide a higher contrast for people with poor eyesight ✓ Mono Audio: If you suffer hearing loss in one ear, the iPhone can combine the right and left audio channels so that both can be heard in both earbuds. ✓ Speak Auto-Text: When this setting is on, the iPhone automatically speaks autocorrections and capitalizations.
Chapter 13: Setting You Straight on Settings
Reset As little kids playing sports, we ended an argument by agreeing to a “doover.” Well, the Reset settings on the iPhone are one big do-over. Now that we’re (presumably) grown up, we’re wise enough to think long and hard about the consequences before implementing do-over settings. Regardless, you may encounter good reasons for starting over; some of these are addressed in Chapter 15. Here are your reset options: ✓ Reset All Settings: Resets all settings, but no data or media is deleted. ✓ Erase All Content and Settings: Resets all settings and wipes out all your data. ✓ Reset Network Settings: Deletes the current network settings and restores them to their factory defaults. ✓ Reset Keyboard Dictionary: Removes added words from the dictionary. As we point out early on, the iPhone keyboard is intelligent. And, one reason it’s so smart is that it learns from you. So when you reject words that the iPhone keyboard suggests, it figures that the words you specifically banged out ought to be added to the keyboard dictionary. ✓ Reset Home Screen Layout: Reverts all icons to the way they were at the factory. ✓ Reset Location Warnings: Restores factory defaults.
Phoning In More Settings We cover most of the remaining settings in other chapters devoted to e-mail, calendars, the iPod (photos and music), Safari, and e-mail. Still, there are few more we didn’t get to — ’til now.
Sorting and displaying contacts Do you think of us as Ed and Bob or Baig and LeVitus? The answer to that question will probably determine whether you choose to sort your Contacts list alphabetically by last name or first. Tap Mail, Contacts, Calendars; scroll down to the Contacts section; and peek at Sort Order. Then tap Last, First or First, Last. You can also determine whether you want to display a first name or last name first. Tap Display Order and then choose First, Last or Last, First.
201
202
Part V: The Undiscovered iPhone
Nothing phone-y about these settings Over in Chapter 4, we tip our hand and indicate that we save a few more phone tricks — those found in Phone settings — for this chapter. Tap Phone now to review some of the choices we don’t get to in that chapter. Be aware that you have to scroll down the screen to find Phone settings.
Call forwarding If you expect to spend time in an area with poor or no cell phone coverage, you may want to temporarily forward calls to a landline or other portable handset. Here are the simple steps: 1. On the Settings screen, tap Phone and then tap Call Forwarding. 2. Tap to turn on Call Forwarding. 3. Use the virtual keypad to enter the number where you want incoming calls to ring. 4. Tap the Call Forwarding button to return to the main Call Forwarding screen. To change the forwarding number, tap the circle with the X in the Phone Number field to get rid of the old number, and then enter a new one. Remember to turn off Call Forwarding to receive calls directly on your iPhone again. You must have cellular coverage while setting the Call Forwarding feature.
Call waiting Tap the Call Waiting button to turn the feature on or off. If Call Waiting is off and you’re speaking on the phone, the call is automatically dispatched to voicemail.
Caller ID Don’t want your name or number displayed on the phone you’re calling? Make sure to tap Show My Caller ID so that it’s off. If privacy isn’t a concern, you can leave this setting on.
TTY Folks who are hearing impaired sometimes rely on a teletype, or TTY, machine, to hold conversations. You can use the iPhone with standard TTY devices by plugging a cable from the TTY device into an optional $19 iPhone TTY adapter, and then plugging the adapter into the iPhone. Make sure the TTY setting on the phone is turned on.
Chapter 13: Setting You Straight on Settings SIM locking The tiny SIM (Subscriber Identity Module) card inside your iPhone holds your phone number and other important data. Tap to turn on SIM PIN and enter a password with the keypad. That way, if someone gets hold of your SIM, he can’t use it in another phone without the password. If you assign a PIN to your SIM, you have to enter it to turn the iPhone off and on again.
AT&T Services There’s a major difference between the iPhone and all the other Apple products you might buy. That’s because you’re entering into a relationship with not only Apple but also the phone company. Tap AT&T Services and then tap any of the following options for a shortcut phone call: ✓ Check Bill Balance: The phone dials *225# and, if all goes according to plan, you receive a text message with the due date and sum owed. This type of text message isn’t counted against your messaging allotment. ✓ Call Directory Assistance: The phone dials 411. ✓ Pay My Bill: The iPhone dials *729 and you’re connected to an automated voice system. You can pay your bill with a checking account, debit card, or credit card by following the voice prompts. You’re billed for phone service from AT&T, not from Apple. Of course, charges for any music or other content purchased in iTunes from your computer are paid to Apple through whichever credit card you have on file, as with any iPod. ✓ View My Minutes: This time, *646# is called. You again receive a text reply that doesn’t count against your messaging allotment. ✓ Voice Connect: The iPhone dials *08 to connect you to automated news, weather, sports, quotes, and more. Just bark out the kind of information you’re looking for, such as finance, and follow voice prompts for stock quotes and business news, for example. Or, say “Sports” and follow the voice prompts to see the latest scores of your favorite team. Not all AT&T Services make a phone call. If you tap the AT&T MyAccount button, Safari opens an AT&T account management page on the Web.
Nike + iPod You’re passionate about fitness. You’re equally passionate about music. In the summer of 2006, Apple teamed with the folks at Nike on a $29 wireless sports kit that lets runners place a sensor inside a Nike sneaker that can wirelessly communicate with a receiver connected to an iPod Nano. As runners dash off, they can track time, distance, and calories burned on the Nano,
203
204
Part V: The Undiscovered iPhone receive vocal feedback, and upload results to a Nike Web site. Runners can even play a select “power song” on the iPod for that last push when they’re feeling exhausted. Apple added the Nike + app to the iPhone 3GS (but not to earlier models). When you turn on the app inside Settings, your iPhone can record every step you make. You don’t have to connect a separate receiver, as you do on the Nano. By using Nike + on your iPhone, you can choose one of the workout routines shown in Figure 13-8.
Figure 13-8: Born to run with your iPhone.
Find My iPhone We hope you never have to use the Find My iPhone feature — though we have to say that it’s pretty darn cool. If you inadvertently leave your iPhone in a taxi or restaurant, Find My iPhone may just help you retrieve it. The feature requires a MobileMe subscription. To turn on Find My iPhone, tap Mail, Contacts, Calendars and then tap the me.com e-mail account you added to the iPhone. You get a me.com e-mail account when you join MobileMe. If necessary, refer to Chapter 11 to see how to add an e-mail account to the iPhone.
Chapter 13: Setting You Straight on Settings Now suppose that you lost your phone — and we can only assume that you’re beside yourself. Log in to your MobileMe me.com account from any browser on your computer. Click Find My iPhone. Assuming that your phone is turned on and in the coverage area, its general whereabouts should turn up on a map, as shown in Figure 13-9. In our tests, Find My iPhone found our iPhones quickly.
Figure 13-9: Locating a lost iPhone.
The truth is that even seeing your iPhone on a map may not help you much, especially if the phone is lost somewhere in midtown Manhattan. Take heart. At the MobileMe site, click Display a Message and then bang out a plea to the Good Samaritan that you hope picked up your phone. The message appears on the lost iPhone’s screen. Don’t forget to include in the message a way for the person to reach you, such as the message displayed on the iPhone in Figure 13-10.
205
206
Part V: The Undiscovered iPhone
Figure 13-10: An appeal to return the phone.
To get someone’s attention, you can also sound an alarm that plays for two minutes, even if the phone was in silent mode. Hey, that alarm may come in handy if the phone turns up under a couch in your house. After all this labor, if the phone is seemingly gone for good, click Remote Wipe at the MobileMe site to delete your personal data from afar and return the iPhone to its factory settings. And, if you ever get your phone back afterward, you can always restore the information from an iTunes backup on your Windows PC or Mac. We trust that you control freaks are satisfied with all the stuff you can manage inside Settings. Still, the iPhone may not always behave as you want. For the times when things get out of control, we highly recommend Chapter 15.
14 Apply Here (to Find Out about iPhone Apps) In This Chapter ▶ Browsing for cool apps ▶ Searching for specific apps ▶ Getting applications onto your iPhone ▶ Managing iPhone apps ▶ Updating apps to make them better ▶ Voicing your opinion on apps ▶ Reporting issues with recalcitrant iPhone apps
O
ne of the best things about the iPhone these days is that you can download and install applications created by third parties, which is to say not created by Apple (the first party) or you (the second party). At the time of this writing, more than 50,000 applications are available and well over 1,000,000,000 (yes, a billion) apps have been downloaded. Some apps are free, other apps cost money; some apps are useful, other apps are lame; some apps are perfectly well-behaved, other apps quit unexpectedly (or worse). The point is that a lot of apps are out there and that some are better than others. In this chapter, we take a broad look at iPhone apps. Don’t worry: We have plenty to say about specific apps in Chapters 16 and 17. You can obtain and install applications for your iPhone in two ways: ✓ On your computer ✓ On your iPhone
208
Part V: The Undiscovered iPhone To use the App Store on your iPhone, it must be connected to the Internet. And, if you obtain an app on your computer, it isn’t available on your iPhone until you sync it with your computer. But before you can use the App Store on your iPhone or your computer, you first need an iTunes Store account. If you don’t already have one, we suggest that you launch iTunes on your computer and click Sign In near the upperright corner of the iTunes window and then click Create New Account and follow the on-screen instructions. Or, if you prefer to create your account on your iPhone rather than on your computer, follow the instructions near the end of Chapter 7. Let’s put it this way: If you don’t have an iTunes Store account, you can’t download a single cool app for your iPhone. ’Nuff said.
Using Your Computer to Find Applications Okay, start by finding cool iPhone applications using iTunes on your computer. Follow these steps: 1. Launch iTunes. 2. Click the iTunes Store in the source list on the left. 3. Click the App Store link. The iTunes App Store appears, as shown in Figure 14-1.
Looking for apps from your computer After you have the iTunes App Store on your screen, you have a couple of options for exploring its virtual aisles. Allow us to introduce you to the various “departments” available from the main screen.
Browsing the App Store screen The main departments are featured in the middle of the screen, and ancillary departments appear on either side of them. We start with the ones in the middle: ✓ The New and Noteworthy department has eight visible icons (Transformers: Alliance to A Bugs Defense in Figure 14-1) representing apps that are — what else? — new. Only eight icons are visible, but the New and Noteworthy department actually has more than that. Look to the right end of the title bar for each department shown down the center section of the screen. Notice the little arrow inside a circle and the words See All? Click the See All
Chapter 14: Apply Here (to Find Out about iPhone Apps) link to show all apps in that department on a single screen. Or, you can click the little arrow inside a circle on the left or right edge of the departments to see another screen full (eight more apps in the case of the New and Noteworthy department) of icons. Finally, the little dots in the middle of the title bar for each department tell you how many screens that department contains (a total of four in the case of the New and Noteworthy department). ✓ The What’s Hot department features eight icons (F.A.S.T. — Fleet Air Superiority Training to OmniFocus in Figure 14-1) representing apps that are popular with other iPhone users. ✓ The Staff Favorites department shows eight icons of apps that are highly recommended by the iTunes Store staff. (You can see only the first four — Evernote to Real Tennis 2009 — in Figure 14-1.)
iTunes store (in source list) App Store link
Figure 14-1: The iTunes App Store, in all its glory.
Search iTunes Store
209
210
Part V: The Undiscovered iPhone Apple has a habit of redecorating the iTunes Stores every so often, so allow us to apologize in advance if things don’t look or act exactly as described here. You also see display ads for six featured apps between the New and Noteworth department and the What’s Hot department (Sonifi to My Brute for iPhone). The little dots in the middle of the title bars of these departments — four dots for the New and Noteworthy, What’s Hot, and Staff Favorites departments — tell you how many screens of additional apps are available. The little arrows on the left and right sides of the departments let you navigate to these additional screens. Two other departments appear to the right of the main ones: Top Paid Apps and, one of our favorite departments, Top Free Apps. The number-one app displays both its icon and its name; the next nine apps show text links only. Finally, to the left of the main departments is a special navigation department known as Categories, with text links to describe each one. Click these links to see the available apps that fit each category description.
Using the Search field Browsing the screen is helpful, but if you know exactly what you’re looking for, we have good news and bad news. The good news is that there’s a faster way: Just type a word or phrase into the Search iTunes Store field in the upper-right corner of the main iTunes window, as shown in Figure 14-2, and then press Enter or Return to initiate the search. The bad news is that you have to search the entire iTunes Store, which includes music, television shows, movies, and other stuff in addition to iPhone apps. Ah, but we have more good news: Your search results are segregated into categories — one of which is Applications (see Figure 14-2). And, here’s even more good news: If you click the See All link at the right end of the Applications category’s title bar, all iPhone applications that match your search word or phrase appear.
Getting more information about an app Now that you know how to find apps in the App Store, this section delves a little deeper and shows you how to find out more about an application that interests you.
Chapter 14: Apply Here (to Find Out about iPhone Apps)
Figure 14-2: I want to use my iPhone as a flashlight, so I searched for the word flashlight.
Checking out the detail screen from your computer To find out more about an application icon, a featured app, or a text link on any of the iTunes App Store screens, just click it. A detail screen like the one shown in Figure 14-3 appears. This screen should tell you most of what you need to know about the application, such as basic product information and a narrative description, what’s new in this version, the language it’s presented in, and the system requirements to run the app. Bear in mind that the application description on this screen was written by the application’s developer and may be somewhat biased. Never fear, gentle reader: In the next section, we show you how to find reviews of the application — written by people who have used it.
211
212
Part V: The Undiscovered iPhone
Figure 14-3: The detail screen for Tap Tap Revenge, a nifty little free game (similar to Guitar Hero) for your iPhone.
Notice that this application is rated 4+, as you can see below the Get App button, near the top of the screen shown in Figure 14-3. The rating means that this app contains no objectionable material. Here are the other possible ratings: ✓ 9+: May contain mild or infrequent occurrences of cartoon, fantasy, or realistic violence; or infrequent or mild mature, suggestive, or horrorthemed content that may not be suitable for children under the age of 9. ✓ 12+: May contain infrequent mild language; frequent or intense cartoon, fantasy, or realistic violence; mild or infrequent mature or suggestive themes; or simulated gambling that may not be suitable for children under the age of 12. ✓ 17+: May contain frequent and intense offensive language; frequent and intense cartoon, fantasy, or realistic violence; mature, frequent, and intense mature, suggestive, or horror-themed content; sexual content; nudity; depictions of alcohol, tobacco, or drugs that may not be suitable for children under the age of 17. You must be at least 17 years old to purchase games with this rating. One other feature of the detail pages that’s worth mentioning is the collection of useful links below the application description. You can’t see them in Figure 14-3, but the links include Tapulous Web Site, Tap Tap Revenge Support, All Applications By Tapulous, Tell a Friend, and others. We urge you to explore these links at your leisure.
Chapter 14: Apply Here (to Find Out about iPhone Apps) Reading reviews from your computer If you scroll down the detail screen, near the bottom you find a series of reviews by the app’s users. (You can’t see these reviews in Figure 14-3.) Each review includes a star rating, from zero to five. If an app is rated four or higher, the application is probably well liked by people who own it. If you could scroll down the screen shown in Figure 14-3, you’d see that this application has an average rating of 31/2 stars based on 1,233 user reviews. You’d also see three or four recent reviews with their star ratings. And, if you care to read even more reviews, you can click the appropriate link below the recent reviews.
Downloading an app This part is simple. When you find an application you want to try, just click its Get App or Buy App button. At that point, you have to log in to your iTunes Store account, even if the application is free. After you log in, the application begins downloading. When it’s finished, the app appears in the Applications section of your iTunes Library, as shown in Figure 14-4.
Figure 14-4: Applications you downloaded appear in the Applications section of your iTunes Library.
Downloading an application to your iTunes Library is only the first half of getting it onto your iPhone. After you download an app, you have to sync your iPhone before the application will be available on it.
213
214
Part V: The Undiscovered iPhone
Updating an app Every so often, the developer of an iPhone application releases an update. Sometimes these updates add new features to the application, sometimes they squash bugs, and sometimes they do both. In any event, updates are usually a good thing for you and your iPhone, so it makes sense to check for them every so often. To do this using iTunes, click the Check for Updates link near the lower-right corner of the Applications screen. Note that if updates are available, as shown in Figure 14-4, the link says Updates Available rather than Check for Updates. If you click the Get More Applications link next to the Check for Updates link, you find yourself back at the main screen of the iTunes App Store (refer to Figure 14-1).
Using Your iPhone to Find Apps Finding apps with your iPhone is almost as easy as finding them by using iTunes. The only requirement is that you have an Internet connection of some sort — Wi-Fi or wireless data network — to browse, search, download, and install apps. To get started, tap the App Store icon on your iPhone’s Home screen. After you launch the App Store, you see five icons at the bottom of the screen, representing five ways to interact with the store, as shown in Figure 14-5.
Looking for apps from your iPhone The first three icons at the bottom of the screen — Featured, Categories, and Top 25 — offer three ways to browse the virtual shelves of the App Store.
Browsing the iPhone App Store The Featured section has two tabs at the top of the screen: New (see Figure 14-5) and What’s Hot. These two tabs represent two different pages full of apps. The Top 25 section works the same way. Its two tabs — Top Paid and Top Free — represent pages of popular apps that either cost money (paid) or don’t (free). Each page displays roughly 20 to 25 apps, but you see only four or five at a time on the screen. Remember to flick up or down if you want to see the others.
Chapter 14: Apply Here (to Find Out about iPhone Apps)
Figure 14-5: The icons across the bottom represent the five sections of the App Store.
The Categories section works a little differently: It has no tabs, and its main page contains no apps. Instead, it offers a list of categories such as Books, Games, Lifestyle, and Utilities. Tap a category to see a page full of apps of that type.
Using the Search icon If you know exactly what you’re looking for, rather than simply browse, you can tap the Search icon and type a word or phrase.
Finding more information about a particular application Now that you know how to find apps in the App Store, the following sections show you how to find out more about a particular application.
Checking out the detail screen from your iPhone To learn more about any application on any page, tap it to see a detail screen like the one shown in Figure 14-6.
215
216
Part V: The Undiscovered iPhone Remember that the application description on this screen was written by the developer and may be somewhat biased.
Reading reviews from your iPhone Scroll down to the bottom of any detail screen, and you find a star rating for that application. It’s also the link to that application’s reviews; tap it to see a page full of them. At the bottom of that page is another link: More Reviews. Tap it to see (what else?) more reviews.
Downloading an app To download an application to your iPhone, tap the price button near the top of its detail screen. In Figure 14-6, it’s the blue thing that says Free. You may or may not be asked to type your iTunes Store account password before the App Store disappears and the Home screen page opens, where the new application’s icon resides. The new icon appears, slightly dimmed, with the word Loading beneath it and a blue progress indicator near its bottom, as shown in Figure 14-7. By the way, if the app happens to be rated 17+, you see a warning screen after you type your password. You have to click the OK button to confirm that you’re over 17 before the app downloads. Progress bar
Figure 14-6: Remote, the free application from Apple, lets you control iTunes or AppleTV from your iPhone.
Figure 14-7: This application is being downloaded; the blue progress bar indicates that it’s about one-third done.
Chapter 14: Apply Here (to Find Out about iPhone Apps) The application is now on your iPhone, but it isn’t copied to your iTunes library on your Mac or PC until your next sync. If your iPhone suddenly loses its memory (unlikely) or if you delete the application from your iPhone before you sync (as described later in this chapter), that application is gone forever. After you download an app to your iPhone, the next time you sync your phone, the application is transferred to your iTunes Applications library. If an application is less than 10MB, you can download it directly to the iPhone over the 3G cellular network or Wi-Fi. Larger programs require Wi-Fi or require you to sync up through iTunes on your PC or Mac.
Updating an app As mentioned earlier in this chapter, every so often the developer of an iPhone application releases an update. If one of these is waiting for you, a little number in a circle appears on the Updates icon at the bottom of the screen. (That number happens to be 2 in Figures 14-5 and 14-6.) Tap the Updates icon if any of your apps needs updating. If you tap the Updates button and see (in the middle of the screen) a message that says, “All Apps are Up-to-Date,” none of the apps on your iPhone requires an update at this time. If apps need updating, they appear with Update buttons next to them. Tap the button to update the application. If more than one application needs updating, you can update them all at once by tapping the Update All button in the upper-right corner of the screen. If you try to update an application purchased from another iTunes Store account, you’re prompted for that account’s ID and password. If you can’t provide them, you can’t download the update.
Working with Applications That’s almost everything you need to know about installing third-party applications on your iPhone. However, you might find it helpful to know how to delete, review, or report a problem with an app.
Deleting an app You can delete an application in two ways: In iTunes on your computer or directly from your iPhone.
217
218
Part V: The Undiscovered iPhone To delete an application in iTunes, click Applications in the source list and then do one of the following: ✓ Click the application’s icon to select it and then choose Edit➪Delete. ✓ Right-click (or Control+click on a Mac) the application’s icon and choose Delete. Either way, you see a dialog box asking whether you’re sure you want to remove the selected application. If you click the Remove button, the application is removed from your iTunes library, as well as from any iPhone that syncs with your iTunes library. Here’s how to delete an application on your iPhone: 1. Press and hold any icon until all the icons begin to “wiggle.” 2. Tap the little x in the upper-left corner of the application you want to delete, as shown in Figure 14-8. A dialog box appears, informing you that deleting this application also deletes all its data. 3. Tap the Delete button. Little x
Figure 14-8: Tap an application’s little x, and then tap Delete to remove the app from your iPhone.
Chapter 14: Apply Here (to Find Out about iPhone Apps) Deleting an app from your iPhone this way doesn’t get rid of it permanently. It remains in your iTunes library until you delete it from iTunes, as described earlier in this chapter. Put another way: Even though you deleted the application from your iPhone, it’s still in your iTunes library. If you want to get rid of an application for good and for always after you delete it on your iPhone, you must also delete it from your iTunes library.
Writing an app review Sometimes you love or hate an application so much that you want to tell the world about it. In that case, you should write a review. You can do this in two ways: In iTunes on your computer or directly from your iPhone. To write a review using iTunes, follow these steps: 1. Navigate to the detail page for the application in the iTunes App Store. 2. Scroll down the page to the Reviews section and click the Write a Review link. You may or may not have to type your iTunes store password at this point. 3. Click the button for the star rating (1 to 5) you want to give the application. 4. In the Title field, type a title for your review. 5. In the Review field, type your review. 6. Click the Preview button when you’re finished. The Preview screen appears. If the review looks good to you, click the Submit button. If you want to add something or edit it, click the Edit button. If you decide not to review the app after all, click the Cancel button. To write a review from your iPhone, follow these steps: 1. Tap the App Store icon to launch the App Store. 2. Navigate to the detail screen for the application. 3. Scroll down the page to the star rating item and tap it. 4. Tap the Write a Review button near the top of the Reviews screen. You may or may not have to type your iTunes store password at this point. 5. Tap one to five of the dots at the top of the Submit Review screen to rate the application.
219
220
Part V: The Undiscovered iPhone 6. In the Title field, type a title for your review. 7. In the Review field, type your review. 8. Tap the Send button in the upper-right corner of the screen. Whichever way you submit your review, Apple reviews your submission. As long as it doesn’t violate the (unpublished) rules of conduct for app reviews, it appears in a day or two in the App Store, in the Reviews section for the particular application.
Reporting a problem Every so often, you find an app that’s recalcitrant — a dud that doesn’t work properly or else crashes, freezes, or otherwise messes up your iPhone. When this happens, you should definitely report the problem so that Apple and the developer know about the problem and (hopefully) can fix it. If you try to report a problem using iTunes on your computer, you click a number of times, only to end up at a Web page that says, “If you are having issues with your application, report the issue directly to the developer of the app by visiting the developer’s website.” Don’t bother. You can, however, report a problem from your iPhone. Here’s how: 1. Tap the App Store icon to launch the App Store. 2. Navigate to the detail screen for the application. 3. Scroll down the page and tap the Report a Problem button. You may or may not have to type your iTunes store password at this point. 4. Tap one of the three buttons to identify the type of problem you’re reporting: This Application Has a Bug, This Application Is Offensive, or My Concern Is Not Listed Here. 5. Type your report in the Comments field. 6. Tap the Report button in the upper-right corner of the screen to submit the report. There you have it — you now know everything you need to know to find, install, delete, review, and report problems with iPhone applications! As Steve Jobs is so fond of saying in his keynotes, there is one last thing: In a few pages (Chapters 16 and 17, to be precise), to kick off the famous Part of Tens, we tell you about 20 of our favorite iPhone apps — 10 free and 10 that cost dough.
15 When Good iPhones Go Bad In This Chapter ▶ Fixing iPhone issues ▶ Dealing with network and calling problems ▶ Eliminating that sinking feeling when you can’t sync ▶ Perusing the Apple Web site and discussion forums ▶ Sending your iPhone to an Apple Store
I
n our experience, iPhones are usually reliable devices. And, most users we’ve talked to report trouble-free operation. Notice our use of the word most. That’s because every so often, a good iPhone goes bad. It’s not a common occurrence, but it does happen. So in this chapter, we look at the types of bad things that can happen, along with suggestions for fixing them. What kind of bad things are we talking about? Well, we’re referring to problems involving ✓ The phone itself ✓ Making or receiving calls ✓ Wireless networks ✓ Synchronization, computers (both Mac and PC), or iTunes
©
After all the troubleshooting, we tell you how to get St even more help if nothing we suggest does the trick. oc kp ho Finally, if your iPhone is so badly hosed that it needs to to. co m/J go back to the mother ship for repairs, we offer ways to surona than M addock vive the experience with a minimum of stress or fuss. i
222
Part V: The Undiscovered iPhone
iPhone Issues Our first category of troubleshooting techniques applies to an iPhone that’s frozen or otherwise acting up. The recommended procedure when this happens is to perform the six Rs in sequence: ✓ Recharge ✓ Restart ✓ Reset your iPhone ✓ Remove your content ✓ Reset settings and content ✓ Restore If your iPhone acts up on you — if it freezes, doesn’t wake up from sleep, doesn’t do something it used to do, or in any other way acts improperly — don’t panic; this section describes the things you should try, in the order that we (and Apple) recommend. If the first technique doesn’t do the trick, go on to the second. If the second one doesn’t work, try the third. And so on.
Recharge If your iPhone acts up in any way, shape, or form, the first thing you should try is to give its battery a full recharge. Don’t plug the iPhone’s dock connector–to–USB cable into a USB port on your keyboard, monitor, or USB hub. You need to plug it into one of the USB ports on your computer itself. That’s because the USB ports on your computer supply more power than the other ports. You can use the included USB power adapter to recharge your iPhone from an AC outlet rather than from a computer.
Restart If you recharge your iPhone and it still misbehaves, the next thing to try is restarting it. Just as restarting a computer often fixes problems, restarting your iPhone sometimes works wonders. Here’s how to restart: 1. Press and hold the Sleep/Wake button. 2. Slide the red slider to turn off the iPhone, and then wait a few seconds.
Chapter 15: When Good iPhones Go Bad 3. Press and hold the Sleep/Wake button again until the Apple logo appears on the screen. 4. If your first-generation iPhone or iPhone 3G is still frozen, misbehaves, or doesn’t start, press and hold the Home button for 6 to 10 seconds to force any frozen applications to quit, and then perform Steps 1 to 3 again. If you have an iPhone 3GS, press and hold the Sleep/Wake button until the red Slide to Power Off button appears, then release the Sleep/Wake button, and then press and hold the Home button. If these don’t get your iPhone back up and running, move on to the third R, resetting your iPhone.
Reset your iPhone To reset your iPhone, merely press and hold the Sleep/Wake button, and then press and hold the Home button on the front. When you see the Apple logo, release both buttons. Resetting your iPhone is like forcing your computer to restart after a crash. Your data shouldn’t be affected by a reset — and in many cases it cures whatever was ailing your iPhone. So don’t be shy about giving this technique a try. In many cases, your iPhone goes back to normal after you reset it this way. Remember to press and hold the Sleep/Wake button before you begin to press and hold the Home button. If you press both at the same time, you create a screen shot — a picture of whatever is on your screen at the time — rather than reset your iPhone. (This type of screen picture, by the way, is stored in the Photos app’s Camera Roll. Find out more about this feature at the end of Chapter 18.) Unfortunately, sometimes resetting doesn’t do the trick. When that’s the case, you have to take stronger measures.
Remove content If you’ve been reading along in this chapter, nothing you’ve done should have taken more than a minute or two. We hate to tell you, but that’s about to change because the next thing you should try is removing some or all of your data, to see whether it’s the cause of your troubles. To do so, you need to sync your iPhone and reconfigure it so that some or all of your files are not synchronized (which removes them from the phone). The problem could be contacts, calendar data, songs, photos, videos, or
223
224
Part V: The Undiscovered iPhone podcasts. If you suspect a particular data type — for example, you suspect your photos because whenever you tap the Photos icon on the Home screen, your iPhone freezes — try removing that data first. Or, if you have no suspicions, uncheck every item and then sync. When you’re finished, your iPhone should have no data on it. If that method fixed it, try restoring your data, one type at a time. If the problem returns, you have to keep experimenting to determine which particular data type or file is causing the problem. If you’re still having problems, the next step is to reset your iPhone’s settings.
Reset settings and content Resetting involves two steps: The first one, resetting your iPhone settings, resets every iPhone setting to its default — the way it was when you took it out of the box. Resetting the iPhone’s settings doesn’t erase any of your data or media. The only downside is that you may have to go back and change some settings afterward — so you can try this step without trepidation. To do it, tap the Settings icon on your Home screen, and then tap General, Reset, and Reset All Settings. Be careful not to tap Erase All Content and Settings, at least not yet. Erasing all content takes more time to recover from (because your next sync takes a long time), so try Reset All Settings first. Now, if resetting all settings didn’t cure your iPhone, you have to try Erase All Content and Settings. You find it in the same place as Reset All Settings (tap Settings, General, Reset). This strategy deletes everything from your iPhone — all your data, media, and settings. Because all these items are stored on your computer — at least in theory — you should be able to put things back the way they were during your next sync. But you lose any photos you’ve taken, as well as contacts, calendar events, and On-the-Go playlists you’ve created or modified since your last sync. After using Erase All Content and Settings, check to see whether your iPhone works properly. If it doesn’t cure what ails your iPhone, the final R, restoring your iPhone using iTunes, can help.
Chapter 15: When Good iPhones Go Bad
Restore Before you give up the ghost on your poor, sick iPhone, you can try one more thing. Connect your iPhone to your computer as though you were about to sync. But when the iPhone appears in the iTunes source list, click the Restore button on the Summary tab. This action erases all your data and media and resets all your settings. Because all your data and media still exist on your computer (except for photos you’ve taken, contacts, calendar events, notes, and On-the-Go playlists you’ve created or modified since your last sync, as noted previously), you shouldn’t lose anything by restoring. Your next sync will take longer than usual, and you may have to reset settings you’ve changed since you got your iPhone. But other than those inconveniences, restoring shouldn’t cause you any additional trouble. Okay. So that’s the gamut of things you can do when your iPhone acts up. If you tried all this and none of it worked, skim through the rest of this chapter to see whether anything else we recommend looks like it might help. If not, your iPhone probably needs to go into the shop for repairs. Never fear, gentle reader. Be sure to read the last section in this chapter, “If Nothing We Suggest Works.” Your iPhone may be quite sick, but we help ease the pain by sharing some tips on how to minimize the discomfort.
Problems with Calling or Networks If you’re having problems making or receiving calls, problems sending or receiving SMS text messages, or problems with Wi-Fi or your wireless carrier’s data network, this section may help. The techniques here are short and sweet — except for the last one, restore. Restore, which we describe in the preceding section, is still inconvenient and time consuming, and it still entails erasing all your data and media and then restoring it. First, here are some simple steps that may help. Once again, we suggest that you try them in this order (and so does Apple). 1. Check the cell signal icon in the upper-left corner of the screen. If you don’t have at least one or two bars, you may not be able to use the phone or messaging function. 2. Make sure you haven’t left your iPhone in airplane mode, as described in Chapter 13.
225
226
Part V: The Undiscovered iPhone In airplane mode, all network-dependent features are disabled, so you can’t make or receive phone calls, send or receive messages, or use any of the applications that require a Wi-Fi or data network connection (that is, Mail, Safari, Stocks, Maps, and Weather). 3. Try moving around. Changing your location by as little as a few feet can sometimes mean the difference between four bars and zero bars or being able to use a Wi-Fi or wireless data network or not. If you’re inside, try going outside. If you’re outside, try moving 10 or 20 paces in any direction. Keep an eye on the cell signal or Wi-Fi icon as you move around, and stop when you see more bars than you saw before. 4. Turn on airplane mode by tapping Settings on the Home screen, and then tapping the Airplane mode On/Off switch to turn it on. Wait 15 or 20 seconds, and then turn it off again. Toggling airplane mode on and off like this resets both the Wi-Fi and wireless data-network connections. If your network connection was the problem, toggling airplane mode on and off may correct it. 5. Restart your iPhone. If you’ve forgotten how, refer to the “Restart” section, a few pages back. As we mention, restarting your iPhone is often all it takes to fix whatever was wrong. 6. Make sure your SIM card is firmly seated. A SIM (Subscriber Identity Module) card is a removable smart card used to identify mobile phones. Users can change phones by moving the SIM card from one phone to another. To remove the SIM card, use the included SIM-eject tool (if you have an iPhone 3G or 3GS), or find a fine-gauge paper clip and straighten one end, and then stick the straight end gently into the hole on the SIM tray, as shown in Figure 15-1. When the SIM tray slides out, carefully lift out the SIM card and then reinsert it, making sure it’s firmly situated in the tray before you gently push the tray back in until it locks. If none of the preceding suggestions fixes your network issues, try restoring your iPhone as described previously, in the “Restore” section. Performing a restore deletes everything on your iPhone — all of your data, media, and settings. You should be able to put things back the way they were with your next sync. If that doesn’t happen, for whatever reason, you can’t say we didn’t warn you.
Chapter 15: When Good iPhones Go Bad
Figure 15-1: Removing the SIM tray.
Sync, Computer, or iTunes Issues The last category of troubleshooting techniques in this chapter applies to issues that involve synchronization and computer-iPhone relations. If you’re having problems syncing or your computer doesn’t recognize your iPhone when you connect it, here are some things to try. Once again, we suggest that you try these procedures in the order they’re presented here. 1. Recharge your iPhone. If you didn’t try it previously, try it now. Go back to the “iPhone Issues” section, at the beginning of this chapter, and read what we say about recharging your iPhone. Every word there also applies here. 2. Try a different USB port or a different cable if you have one available.
227
228
Part V: The Undiscovered iPhone It doesn’t happen often, but occasionally USB ports and cables go bad. When they do, they invariably cause sync and connection problems. Always make sure that a bad USB port or cable isn’t to blame. If you don’t remember what we said about using USB ports on your computer rather than the ones on your keyboard, monitor, or hub, we suggest that you reread the “Recharge” section, earlier in this chapter. 3. Restart your iPhone and try to sync again. We describe restarting in full and loving detail in the “Restart” section, earlier in this chapter. 4. Reinstall iTunes. Even if you have an iTunes installer handy, you probably should visit the Apple Web site and download the latest-and-greatest version, just in case. You’ll always find the latest version of iTunes at www.apple.com/ itunes/download.
More Help on the Apple Web Site If you try everything we suggest earlier in this chapter and still have problems, don’t give up just yet. This section describes a few more places you may find helpful. We recommend that you check out some or all of them before you throw in the towel and smash your iPhone into tiny little pieces (or ship it back to Apple for repairs, as described in the next section). First, Apple offers an excellent set of support resources on its Web site at www.apple.com/support/iphone. You can browse support issues by category, search for a problem by keyword, or use the iPhone Troubleshooting Assistant to resolve common problems, as shown in Figure 15-2. We don’t advise putting a lot of hope in the Troubleshooting Assistant. If you tried everything we suggest in this chapter, you probably also tried everything that the Troubleshooting Assistant suggests. However, because it’s easier to update a Web site than it is to update a book, the Troubleshooting Assistant could offer techniques that we didn’t know about when writing this book. So, although it may just repeat things you already know, it could also have something new. Give it a try. While you’re visiting the Apple support pages, another section could be helpful: the discussion forums. You find them at http://discussions.apple. com, and they’re chock-full of questions and answers from other iPhone users. Our experience has been that if you can’t find an answer to a support question elsewhere, you can often find something helpful in these forums. You can browse by category (Integrating iPhone into your Digital Life, for example, shown in Figure 15-3) or search by keyword.
Chapter 15: When Good iPhones Go Bad Troubleshooting Assistant link
Figure 15-2: The Apple iPhone support pages offer several kinds of helpful information.
Either way, you find thousands of discussions about almost every aspect of using your iPhone. Better still, frequently you can find the answer to your question or a helpful suggestion. Now for the best part: If you can’t find a solution by browsing or searching, you can post your question in the appropriate Apple discussion forum. Check back in a few days (or even in a few hours) and some helpful iPhone user may well have replied with the answer. If you’ve never tried this fabulous tool, you’re missing out on one of the greatest support resources available anywhere. Last, but certainly not least, before you give up the ghost, you might want to try a carefully worded Google search. It couldn’t hurt, and you might just find the solution you spent hours searching for.
229
230
Part V: The Undiscovered iPhone
Figure 15-3: Page 1 of 177 pages of discussions about integrating the iPhone into your digital life.
If Nothing We Suggest Helps If you tried every trick in the book (this one) and still have a malfunctioning iPhone, it’s time to consider shipping it off to the iPhone hospital (better known as Apple, Inc.). The repair is free if your iPhone is still under its oneyear limited warranty. You can extend your warranty as long as two years from the original purchase date, if you want. To do so, you need to buy the AppleCare Protection Plan for your iPhone. You don’t have to do it when you buy the phone, but you must buy it before your one-year limited warranty expires. The cost is $69.
Chapter 15: When Good iPhones Go Bad Here are a few things you should know before you take your phone in to be repaired: ✓ Your iPhone is erased during its repair, so you should sync your iPhone with iTunes before you take it in, if you can. If you can’t and you entered data on the phone since your last sync, such as a contact or an appointment, the data won’t be there when you restore your iPhone upon its return. ✓ Remove any third-party accessories, such as a case or screen protector. ✓ Remove the SIM card from your iPhone (as described in the earlier section “Problems with Calling or Networks”) and keep it in a safe place. Do not, under any circumstances, forget this step. Apple doesn’t guarantee that your SIM card will be returned to you after a repair. If you forget this step, Apple suggests that you contact your local AT&T store and obtain a new SIM card with the proper account information. Ouch. Although you may be able to get your iPhone serviced by AT&T or by mail, we recommend that you take it to your nearest Apple Store, for two reasons: ✓ No one knows your iPhone like Apple. One of the geniuses at the Apple Store may be able to fix whatever is wrong without sending your iPhone away for repairs. ✓ Only the Apple Store offers an Advance Replacement Service (ARS) for iPhones needing repairs. The AppleCare Advance Replacement Service costs $29 when your iPhone is under warranty or covered by the AppleCare protection plan. This service provides you with a new iPhone before you have to send in your old one for service. If your iPhone isn’t under warranty or AppleCare, you can still take advantage of the Advance Replacement Service — it costs you a lot more, though. See Figure 15-4 for the costs at press time or visit www.apple.com/support/ iphone/service/exchange for current pricing or more information on the ARS service.
Figure 15-4: Prices for Advanced Replacement Service at press time.
231
232
Part V: The Undiscovered iPhone If you choose the AppleCare Advance Replacement Service, you don’t have to activate the new phone and it has the same phone number as the phone it replaces. All you need to do is pop your old SIM card into the new phone, sync it with iTunes to fill it with the data and media files that were on your sick iPhone, and you’re good to go.
Part VI
The Part of Tens
I
t’s written in stone somewhere at Wiley world headquarters that we For Dummies authors must include a Part of Tens in every single For Dummies book we write. It’s a duty we take quite seriously. So in this part, you’ll find lists of ten of our favorite free and paid applications plucked from the iPhone App Store. These include programs to turn your iPhone into a grocery list, a baseball reference, and a capable Internet radio. Plus you find a couple of addictive games, and even an app to let you control your Mac or PC remotely from your iPhone. We close the show with one of our favorite topics: hints, tips, and shortcuts that make life with your iPhone even better. Among the ten, you discover how to look at the capacity of your newly favored device in different ways, find out how to share Web pages, and pick up another trick or two on using iPhone’s virtual keyboard. Photo credits: ©iStockphoto.com/james steidl (Top) ©iStockphoto.com/Perry Correll (Middle) ©iStockphoto.com/Don Bayley (Bottom)
16 Ten Appetizing Apps In This Chapter ▶ Shazam ▶ Wolfgang’s Concert Vault ▶ Instapaper ▶ reQall ▶ Now Playing ▶ Pandora Radio ▶ Amazon Kindle ▶ Remote ▶ WhitePages Mobile ▶ Skype
K
iller app is familiar jargon to anyone who has spent any time around computers. The term refers to an application so sweet or so useful that just about everybody wants or must have it. You could make the argument that the most compelling killer app on the iPhone is the very App Store we expound on in Chapter 14. This online emporium has an abundance of splendid programs — dare we say killer apps in their own right? — many of which are free. These cover everything from social networking tools to entertainment. Okay, so some rotten apples are in the bunch too. But we’re here to accentuate the positive.
©
iS
toc
kp
ho
to.c
o m/
robe
rta cas
aliggi
With that in mind, in this chapter we offer ten of our favorite free iPhone apps. In Chapter 17, you see ten iPhone apps that aren’t free but are worth every penny. We’re showing you ours and we encourage you to show us yours. If you discover your own killer iPhone apps, by all means, let us know so we can check them out.
236
Part VI: The Part of Tens
Shazam Ever heard a song on the radio or television, in a store, or at a club, and wondered what it was called or who was singing it? With the Shazam app, you may never wonder again. Just launch Shazam and point your iPhone’s microphone at the source of the music. In a few seconds, the song title and artist’s name magically appear on your iPhone screen, as shown in Figure 16-1.
Figure 16-1: Point your phone at the music (left) and Shazam tells you the artist, title, and more (right).
In Shazam parlance, that song has been tagged. Now if tagging were all Shazam could do, that would surely be enough. But wait, there’s more. After Shazam tags a song you can ✓ Buy the song at the iTunes store ✓ Watch related videos on YouTube ✓ Tweet the song on Twitter ✓ Read a biography, a discography, or lyrics ✓ Take a photo and attach it to the tagged item in Shazam ✓ E-mail a tag to a friend Shazam isn’t great at identifying classical music, jazz, or opera, nor is it adept at identifying obscure indie bands. But if you use it primarily to identify popular music, it rocks (pun intended).
Chapter 16: Ten Appetizing Apps Shazam is amazing. It has worked for us in noisy airport terminals, crowded shopping malls, and even once at a wedding ceremony. Heck, Shazam is so good we’d have happily paid a few bucks for it.
Wolfgang’s Concert Vault Wolfgang’s Concert Vault is an app that provides you with free access to the largest collection of concert recordings in the world. Some of our favorites include The Who, Led Zeppelin, King Crimson, Neil Young, Pink Floyd, Creedence Clearwater Revival, Elvis Costello, and David Bowie. And if those particular artists don’t appeal to you, you’ll find concert recordings by hundreds upon hundreds of other artists. What’s cool is that these are exclusive recordings you probably haven’t heard before and probably won’t hear elsewhere. They include master recordings from the archives of Bill Graham Presents, the King Biscuit Flower Hour, and many others. The Wolfgang’s Concert Vault iPhone app (see Figure 16-2) is simple and clean but contains most of the functions found at the associated Web site (http://www.wolfgangsvault.com), which is shown in Figure 16-3.
Figure 16-2: The Wolfgang’s Concert Vault iPhone app has a simple, clean interface.
237
238
Part VI: The Part of Tens Both applications let you tag a concert as a favorite, create playlists of songs culled from different concert recordings, search for songs or artists, and listen to complete concert recordings at no charge. If you love music and want to hear unique live performances of songs you know and love, Wolfgang’s Concert Vault is the app for you.
Figure 16-3: The Wolfgang’s Vault Web site is more graphical but the iPhone app delivers most of the same free goodies.
Instapaper Do you ever come across a Web page you’d like to read later, when you have the time? Sure, you can bookmark those pages, but wouldn’t it be nice if you could somehow save them to your iPhone and read them at your convenience? And wouldn’t it be even nicer if you could read them without Internet access, such as when you’re on an airplane?
Chapter 16: Ten Appetizing Apps We’re happy to inform you that you can if you just download the Instapaper iPhone application from Marco Arment. Then, when you’re surfing the Web on your Mac, PC, or iPhone and see a page you want to read later, select the special Instapaper Read Later bookmarklet. From then on, you can read the page whenever you choose with the Instapaper iPhone app. Figure 16-4 shows the Instapaper app displaying some of the Web pages we’ve saved with the Read Later bookmarklet. And Figure 16-5 shows what one of the articles looks like when you read it with the Instapaper app.
Figure 16-4: Instapaper displaying some Web pages we saved for our future reading pleasure.
Figure 16-5: This is what the 50 Greatest Guitar Solos page looks like when we read it in Instapaper on an iPhone.
Instapaper is particularly good for long airplane trips. The week before Bob travels he makes a point of grabbing lots of Web pages with his Read Later bookmarklet to ensure that he doesn’t run out of good stuff to read during his flight.
reQall reQall is much more than just an iPhone app. It’s a complete and featurepacked system that captures information that’s important to you and makes it easy for you to remember that info at the appropriate time.
239
240
Part VI: The Part of Tens The cool part is the unique way reQall works. You speak to the reQall application (see Figure 16-6). Then and after a short time, your words are converted into text and sent to you by e-mail, text message, or instant message (or any combination of those three) as well as saved right in the reQall iPhone app (see Figure 16-7).
Figure 16-6: Tap this screen and speak for up to 30 seconds.
Figure 16-7: Your speech is converted to text and, among other things, displayed in the reQall app.
And reQall’s voice-to-text translations are surprisingly accurate, with better than 95 percent accuracy. In fact, the only mistake in the example in Figure 16-7 is that the person’s name is Chuck, not Truck. Now that alone would be worth more than the price of admission (which, may we remind you, is free), but there’s more: reQall understands certain words and can use them to route your reminder to the right place at the proper time. For example, it understands dates and times so you can have reminders that include a time or a date or both. The reminders show up in all the places mentioned previously on the appropriate date and at the appropriate time. reQuall also understands the word buy, and will put reminders that use that word on your shopping list. And it understands other words, including note, ask, tell, remind, meet, and meeting. And if you care to share reminders with others, you can do that, too.
Chapter 16: Ten Appetizing Apps We’ve been using reQall for a few months and have seen several free updates and upgrades that just keep making it better and better. How can you not love a free iPhone application/service that is elegant, useful, helpful, easy to use, and fun? We recommend reQall without hesitation. In fact, we think you’d be crazy not to try it.
Now Playing We like movies, so we both use the Now Playing app a lot. Feed it your zip code, and then browse local theatres by movie, showtime, rating (see Figure 16-8), or by distance from your current location (see Figure 16-9). Another nice feature is the ability to buy tickets to most movies from your iPhone with just a few additional taps.
Figure 16-8: Now Playing displays this week’s film offerings as rated by www.rottentomatoes.com.
Figure 16-9: The theaters closest to our current location.
We appreciate that we can read reviews, play movie trailers, and e-mail movie listings to others with a single click. We also enjoy the recent addition of information and movie trailers for soon-to-be-released films and DVDs. Other free movie apps are out there, but we like Now Playing best.
241
242
Part VI: The Part of Tens
Pandora Radio We’ve long been fans of Pandora on the computer. So we’re practically delirious that this custom Internet radio service is available gratis on the iPhone. It works on the iPhone in much the same way it does on a PC or a Mac. You type the name of a favorite musician or song title and Pandora creates an instant personalized radio station with selections that exemplify the style you chose. Figure 16-10 shows some of the eclectic stations we created. Tapping QuickMix plays musical selections across all your stations. Tapping New Station, at the bottom of the screen, brings up the iPhone keyboard so that you can add a new station built around an artist, song title, or composer. You can also select from stations Pandora has packaged together around a particular genre.
Figure 16-10: Eclectic online radio stations from Pandora.
Suppose that you type Beatles. Pandora’s instant Beatles station includes performances from John, Paul, George, and Ringo, as well as tunes from other acts doing their own hits. And say you type in a song title, such as Have I Told You Lately. Pandora constructs a station with similar music after you tell it whether to base tunes on the Van Morrison, Rod Stewart, or other rendition.
Chapter 16: Ten Appetizing Apps Pandora comes out of the Music Genome Project, an organization of musicians and technologists who analyze music according to hundreds of attributes (such as melody, harmony, and vocal performances). You can help fine-tune the music Pandora plays by tapping the thumbs-up or thumbs-down icon below the album cover of the song being played, as shown in Figure 16-11.
Tap for explanation of why song is playing and artist info Tap to return to station list
Tap to pause song Tap to skip to next track Slide to adjust volume Tap when you like song being played Tap to bookmark a song or an artist, buy from iTunes, or e-mail station Tap when you don’t like song being played Figure 16-11: Have we told you lately how much we like Pandora?
If you tap the triangular icon, you can bookmark the song or artist being played, e-mail the station that the song is playing on, or head to iTunes to purchase the song directly on the iPhone (if available).
Amazon Kindle The folks over at Amazon made a splash with the company’s Kindle electronic readers. (When it comes to introducing high-profile products, we think the folks at Apple know a little something about making a splash too.) But
243
244
Part VI: The Part of Tens although Ed is a fan of the Kindle reader, even he thinks they’re expensive — $359 on up at the time this book was in production. Kindle for the iPhone, on the other hand, is perfectly free, though of course you’re still on the hook for buying electronic versions of books. You can do that from a PC or a Mac and wirelessly transfer them to the Kindle app. Or within the app, you can tap Get Books, which transports you to Safari on the iPhone. And from there you can purchase titles in the online Kindle Store. E-books for Kindle are deeply discounted compared to their physical counterparts; most new release bestsellers cost just $9.99. The books you own show up in a list like the one shown in Figure 16-12. Tap the title you want to read. The Kindle app doesn’t have near as large a screen as you’ll find on a dedicated Kindle reader. But the reading experience on the iPhone is surprisingly good, plus you can perform such tricks as adjusting the font size and text color (black, white, sepia), adding bookmarks, and reading in portrait or landscape mode by rotating the device. Controls for customizing your reading are shown in Figure 16-13. And with true iPhone flair, you can pinch to zoom in on what you’re reading. The iPhone can even show off Kindle book covers in color, which not even the Kindle itself can do.
Synchronize notes, bookmarks, and last location read on Kindle Tap to choose text size and color Jump to location in book Bookmark current page Tap to return to last page read Figure 16-12: Tap to read a book in your Kindle library.
Figure 16-13: Controls to make reading more pleasurable.
Chapter 16: Ten Appetizing Apps If you own a Kindle reader, you can switch back and forth between it and the iPhone Kindle app, without losing your place in whatever you’re reading, a feature Amazon calls Whispersync. Bookmarks and such are synced. And that’s downright novel.
Remote Leave it to Apple to come up with one of the coolest iPhone apps money can’t buy (because it’s free). It’s called Remote, and it lets you control music playing in iTunes on your computer, Apple TV, or AirPort Express. With Remote, you can use your iPhone to do almost everything you can do in iTunes: Play, pause, skip, shuffle, search, or browse your iTunes library. Better yet, you can perform these actions from anywhere in your house that has Wi-Fi. Because the interface is almost the same as the iPod application on your iPhone, you already know how to use it. (If you need help with the iPod function on your iPhone, see Chapter 7.) Remote is free, but it does require a couple of basics: a computer running Apple’s iTunes software and a Wi-Fi network.
WhitePages Mobile Yea, yea, we know: Plenty of phone directories are on the Internet. But WhitePages Mobile is an incredibly handy resource for finding home and business numbers on the fly or doing a reverse phone lookup (you have the number but have no clue whose number it is). When new listings pop up, you can add them to your contacts or update existing contacts. And you can get maps and directions to where folks live or work. In some cases, WhitePages Mobile provides other information, including the age range of the person and some of the people living in the person’s household. And WhitePages uses GPS to detect your current whereabouts.
Skype You’re probably thinking, “Why in goodness’ sake do you need an app that makes phone calls when you’re already carrying a cell phone?” Well, Skype calls are routed over the Internet through what geeks refer to as VOIP (Voice-over Internet Protocol). And if you frequently call friends, colleagues, or relatives who are overseas, you can save money by not paying AT&T’s
245
246
Part VI: The Part of Tens lofty international rates. As with Skype on a PC or a Mac, direct calls made to other Skype members are free, and you can also instant message them. Through Skype, you can also call landline or mobile phones in the United States and around the world at low rates while not exhausting your monthly AT&T allowance. If a person is in your Skype contacts, just tap his or her name to call and begin a chat. You can display all your contacts or only those presently online. The app also is integrated with your iPhone contacts; if you tap a phone number there, the number is prepopulated in Skype’s on-screen dial pad, shown in Figure 16-14.
Figure 16-14: You can tap out a real phone number on Skype.
You can also summon the on-screen dial pad while on a call, as well as mute or place a call on hold and turn a speakerphone on or off. The biggest drawback to be aware of: You must have access to Wi-Fi to make Skype calls. Forbidding Skype calls over the 3G network is a restriction that we assume keeps AT&T somewhat satisfied.
17 Ten Apps Worth Paying For In This Chapter ▶ Tiger Woods PGA Tour ▶ Grocery IQ ▶ OldBooth Premium ▶ GottaGo ▶ WordsWorth ▶ Jaadu VNC ▶ Baseball Statistics 2009 Edition ▶ Ocarina ▶ Simplify Music ▶ Zagat to Go ’09
I
f you read Chapter 16, you know that lots of great free applications are available for your iPhone. But as the old cliché goes, some things are worth paying for. Still, none of the ten for-pay apps we’ve chosen as some of our favorites are likely to break the bank. As you’re about to discover, some of the applications on this list are practical and some are downright silly. The common theme? We think you’ll like carrying these apps around on your iPhone.
Tiger Woods PGA Tour ($9.99)
©
iS
toc
kp
ho
to.c Bob loved Electronic Arts’ Mac version of Tiger Woods PGA om/ Held er Alme ida Tour and played it until his fingers bled. Now we’re enjoying the iPhone version almost as much. The graphics and level of detail are incredible, as shown in Figure 17-1, and the user interface is among the best we’ve seen for an iPhone game. And the touch-and-drag swing meter, shown in Figure 17-2, is one of the best touchscreen game controls we’ve tried.
248
Part VI: The Part of Tens
Figure 17-1: The graphics and detail in Tiger Woods PGA Tour are outstanding.
Figure 17-2: Drag your finger to the left or right as shown to execute draw and fade shots.
With your choice of seven world-famous golf courses and top golfers such as Annika Sorenstam, Vijay Singh, and, of course, Tiger Woods, along with realtime play-by-play commentary by Sam Torrance and Kelly Tilghman, you can play over and over and over without repetition.
Chapter 17: Ten Apps Worth Paying For And that’s just what we’ve done. If you like golf or just enjoy a beautifully designed iPhone game, Tiger Woods PGA Tour is a bargain at $9.99.
Grocery IQ ($0.99) Have you ever gone to the supermarket only to discover you left your grocery list at home? The Grocery IQ app from Coupons.com is, plain and simple, the shopping list you’ll never leave behind, because — we presume — you’ll never leave your iPhone behind. It’s easy to build up a shopping list organized by category, so as you peruse the aisles of canned goods, say, you’ll know when you’re short on soup or peanut butter. Better still, the Grocery IQ app has a database of 130,000 items (with real product brand names), so as you type some letters on the iPhone’s virtual keyboard to add new items to your list, Grocery IQ can start suggesting potential matches. And when you’ve located the items you need in the store, just tap to check them off your list until next time, as shown in Figure 17-3. We think Grocery IQ is well worth the 99-cent price. Heck, you spend more money than that on some impulse item when you check out at the supermarket.
Figure 17-3: We need to pick up a loaf of bread.
249
250
Part VI: The Part of Tens
OldBooth Premium ($0.99) OldBooth Premium is just plain fun. It lets you take any full-face photo of anyone and apply wonderfully goofy transformations to it. Since a picture is worth thousands of words, let’s start with Figure 17-4, which clearly demonstrates just what it is that OldBooth Premium does.
Figure 17-4: The original photos of Bob and his wife Lisa are on the far left; the three OldBooth images of each appear to the right of them.
You get the picture, don’t you? (Pun completely intended.) Using OldBooth Premium is as easy as 1-2-3: 1. Choose a gender and then select one of the 20 mask styles available for each gender. 2. Choose a picture. You can either take a new photo with your iPhone’s camera or choose a picture from your iPhone’s Photo Library. 3. Resize the picture by pinching or unpinching, rotate the picture by pressing and dragging, and adjust the brightness of either the picture, the mask, or both. When you’re happy with the image, save it to your iPhone’s camera roll, where you can use it as wallpaper, e-mail it to a friend, assign it to a contact, or send it to MobileMe. And, of course, it will be exported to your Mac or PC the next time you sync.
Chapter 17: Ten Apps Worth Paying For OldBooth is easy and lots of fun for less than a buck. If even a buck sounds like too much, there’s a free version with only a few masks. It’s called just plain OldBooth (without the Premium).
GottaGo ($1.99) If you’ve ever wanted a perfect excuse to leave a meeting (or anywhere else for that matter), you’ll love GottaGo. This clever little app lets you create a bogus phone call or text message and have it appear on your iPhone at any time you choose. At the appropriate moment, your iPhone rings or chimes and you receive what looks and sounds just like a real phone call or text message. It’s beautifully done and will fool most everyone. The GottaGo unlock screen is animated just like the real thing. You can attach an image to your GottaGo call so it truly looks like you’re receiving a real phone call. You can record custom audio that you hear when you answer the fake call. And you can choose your own wallpaper and ringtone to make the effect even more realistic, as shown in Figure 17-5.
Figure 17-5: GottaGo has a myriad of settings to make your fake call look so much like the real thing that even you might be fooled.
251
252
Part VI: The Part of Tens When you gotta go, nothing gets you out of there faster than the GottaGo iPhone app. Yes, it costs two bucks, but isn’t that a tiny price to pay for your freedom?
WordsWorth ($1.99) Being writers ourselves, we love a good word game, and one of our favorites so far is WordsWorth. You form words by tapping letters on the screen. Longer words using rarer letters (such as J, Z, and Qu, for example), score more points than shorter words with more common letters. To make things interesting, there are certain special tiles, including blue wild cards, green bonuses, and red timers, all shown in Figure 17-6. The timer tiles are the most insidious; if their time runs out before you’ve used the letter, the game is over.
Figure 17-6: Blue wild card, red timer, and green bonus tiles make WordsWorth a challenge.
WordsWorth doesn’t have a fixed time limit per game. Instead, it’s level-based — each time you achieve the prescribed number of points, you advance to the next level. And, of course, the levels grow increasingly harder with more and rarer timed tiles, fewer vowels, and rarer consonants.
Chapter 17: Ten Apps Worth Paying For If you can’t find any more words on the screen, you can shuffle the tiles by shaking your iPhone. But be careful: A limited number of shuffles are available for each level. Although WordsWorth is simple, it’s engaging and addictive. But don’t take our word for it. You can try a free version — WordsWorth Lite — before you buy the full game. Both games are the same in every way, except the Lite version is limited to three levels (versus 20). We should point out that lots of terrific word-based games are available for the iPhone. Another favorite worth checking out is a Boggle-like game called Wurdle from Semi Secret Software, which will set you back only $1.99.
Jaadu VNC ($24.99) We admit that Jaadu VNC isn’t cheap and is more than a little geeky, but it’s so cool and potentially useful that we would have been remiss had we not included it. Jaadu VNC (Virtual Network Computing, also known as remote screen control) is an iPhone app for controlling your Mac, Windows, or Linux computer, “from a few feet away or from halfway around the world.” Yes, you can actually see your computer screen and control its keyboard and mouse from anywhere in the world (as long as your iPhone can connect to the Internet through Wi-Fi, 3G, Edge, or whatever). Figure 17-7 shows an iPhone running Jaadu VNC, which is controlling a Mac in another room (though it could just as easily be in a different city, state, or country). Jaadu VNC is an iPhone app, so you pinch and unpinch to zoom in and out. In Figure 17-7, we zoomed in on the upper-left corner of the Mac screen, where this very chapter is being edited in Microsoft Word. There’s little you can do on your Mac, PC, or Linux computer that you can’t control remotely with Jaadu VNC — though of course you’re dealing with a smaller screen on the iPhone. We use Jaadu VNC to check mail accounts other than the ones on our iPhones, to grab files from our hard drive and e-mail them to ourselves (at our iPhone e-mail addresses) or others, and to make sure backups are running when scheduled.
253
254
Part VI: The Part of Tens Disconnect
Settings
Modifier keys
Shortcuts
Keyboard
Figure 17-7: I’m editing this chapter with Microsoft Word while controlling my Mac remotely with Jaadu VNC.
Another cool use for the application is as a “spy cam.” This feature requires a computer with a built-in camera, such as a MacBook or MacBook Pro. Just open an app that uses the camera (for example, Photo Booth on the Mac or a Webcam program under Windows), and you’ll be able to watch what’s happening in your office remotely on your iPhone. Several free or less expensive VNC apps are available in the iTunes Store, but Jaadu VNC is the only one we’ve found that is robust and reliable enough to recommend.
Baseball Statistics 2009 Edition ($2.99) Consider Baseball Statistics 2009 Edition a dream app for a passionate baseball fan. One of the things that makes baseball such a great game is the statistics that have defined the sport since, well, the 19th century. (We won’t add a steroids comment — oops, just did.) Baseball Statistics from Bulbous Ventures puts all those stats at your fingertips, so you can settle barroom bets or just relive memories of favorite ballplayers from when you were a kid. The app has easily accessible yearly stats for every Major League player and team since 1871 — nope, we weren’t around — from batting, fielding, and pitching statistics to team wins, losses, and attendance.
Chapter 17: Ten Apps Worth Paying For You could look up the stats for outfielder Cherokee Fisher of the 1872 Baltimore Canaries. (Check out Figure 17-8 for evidence that the Canaries existed.) Or see how Mickey Mantle’s career stats compared to Willie Mays’s. About the only bad thing we can say about Baseball Statistics (which used to be called just Baseball) is that the app was once free. But Ed, a passionate New York Mets junkie, would gladly spring for the $2.99 tab. Heck, that sum would have bought an awfully good seat at the ballpark when Tom Seaver was pitching brilliantly for the 1969 Miracle Mets. His stats from that season are shown in Figure 17-9.
Figure 17-8: And you thought the Orioles were the only Major League team in Baltimore.
Figure 17-9: An amazing year for Tom Terrific and the Miracle Mets of 1969.
Ocarina ($0.99) Almost overnight, Ocarina, Smule’s addictive app, became one of the most popular in the App Store. It can transform your iPhone into an ancient flutelight instrument. You gently blow into the iPhone’s microphone and play notes by pressing and holding your fingers over any of four virtual on-screen holes, shown in Figure 17-10. There are 16 possible combinations.
255
256
Part VI: The Part of Tens At Smule’s Web site, you can learn how to play and even find Ocarina sheet music for everything from I’ve Grown Accustomed to Her Face to Yellow Submarine. Tap the Globe menu icon (not shown in Figure 17-10) to hear other people play around the world. The sound waves depicted in Figure 17-11 are coming from the Middle East. You can tap a heart to show other people you think highly of their performances, and they in turn can show you the love.
Figure 17-10: Turning the iPhone into an ancient flute-like instrument.
Figure 17-11: Some lovely notes from Israel.
Simplify Music ($3.99) We know the iPhone is a fabulous iPod, but even if you splurge for the 32GB iPhone 3GS, you may run out of storage for all your music. Simplify Music can stream digital music stored in your library on a Mac, PC, or Linux computer back home, as shown in Figure 17-12. You can even access lyrics and artist information. You must download software onto the computer where your music resides.
Chapter 17: Ten Apps Worth Paying For Simplify Music works over a Wi-Fi or a 3G cellular connection. There are some limitations, notably the fact that Simplify can’t play songs purchased over iTunes that are saddled by digital copyright restrictions.
Figure 17-12: Some of the songs that can be streamed from Ed’s Mac at home onto the iPhone, wherever it happens to be.
A $5.99 pro version dubbed Simplify 2 lets you create playlists on the fly and search. But if you don’t need those features, we think you’ll be simply satisfied with Simplify.
Zagat to Go ’09 ($9.99) Hey, you have to eat sometime. Zagat to go, the newly updated app from Handmark, lets you access the popular Zagat ratings for restaurants, hotels, nightspots, and more around the world — there are more than 40,000 listings.
257
258
Part VI: The Part of Tens You can search; filter results by food, décor, cost, and service; and read Zagat’s famous thumbnail commentaries. Foodies can tap into GPS to find decent restaurants when they’re traveling. The information, like the listing for Nobu in Figure 17-13, is current through the 2009 Zagat editions.
Figure 17-13: Finding a swanky place to eat.
18 Ten Helpful Hints, Tips, and Shortcuts In This Chapter ▶ Typing faster with the slide ▶ Typing faster with autocorrection ▶ Viewing the iPhone’s capacity ▶ Altering the speed of scrubbing in iTunes ▶ Exploiting links ▶ Sharing Web pages ▶ Choosing a Safari home page ▶ Storing stuff ▶ Creating free ringtones with GarageBand ▶ Capturing a screen grab
A
fter spending a lot of quality time with our iPhones, it’s only natural that we’ve discovered more than a few helpful hints, tips, and shortcuts. In this chapter, we share some of our faves.
Do the Slide for Accuracy and Punctuation
©
iSt
oc
kp
Our first tip can help you type faster in two ways. One, it helps you type more accurately; two, it lets you type punctuation and numerals faster than ever before.
hot
o.co m
/Skip
O Donnell
260
Part VI: The Part of Tens Over the course of this book, you find out how to tap, how to double-tap, and even how to double-tap with two fingers. Now we want to introduce you to a new gesture we like to call the slide. To do the slide, you start by performing the first half of a tap. That is, you touch your finger to the screen but don’t lift it up. Now, without lifting your finger, slide it onto the key you want to type. You’ll know you’re on the right key because it pop ups — enlarges. First, try the slide during normal typing. Stab at a key and if you miss, rather than lifting your finger, backspacing, and trying again, do the slide onto the proper key. Once you get the hang of it, you’ll see that it saves a lot of time and improves your accuracy as well. Now here’s the best part: You can use the slide to save time with punctuation and numerals, too. The next time you need to type a punctuation mark or number, try this technique: 1. Start a slide action with your finger on the 123 key (the key to the left of the Space key when the alphabetical keyboard is active). This is a slide, not a tap, so don’t lift your finger just yet. 2. When the punctuation and numeric keyboard appears on-screen, slide your finger onto the punctuation mark or number you want to type. 3. Lift your finger. The cool thing is that the punctuation and numeric keyboard disappears and the alphabetical keyboard reappears — all without tapping the 123 key to display the punctuation and numeric keyboard and without tapping the ABC key (the key to the left of the Space key when the punctuation and numeric keyboard is active). Practice the slide for typing letters, punctuation, and numerals, and we guarantee that in a few days you’ll be typing faster and more accurately.
Autocorrect Is Your Friend Here are two related tips about autocorrection that can also help you type faster and more accurately.
Chapter 18: Ten Helpful Hints, Tips, and Shortcuts
Auto apostrophes are good for you First, before moving on from the subject of punctuation, you should know that you can type dont to get to don’t, and cant to get to can’t. We’ve told you to put some faith in the iPhone’s autocorrection software. And that applies to contractions. In other words, save time by letting the iPhone’s intelligent keyboard insert the apostrophes on your behalf for these and other common words. We’re aware of at least one exception. The iPhone cannot distinguish between it’s, the contraction of “it is,” and its, the possessive adjective and possessive pronoun.
Make rejection work for you Along those same lines, if the autocorrect suggestion isn’t the word you want, instead of ignoring it, reject it. Finish typing the word and then tap the x to reject the suggestion before you type another word. Doing so makes your iPhone more likely to accept your word the next time you type it and less likely to make the same incorrect suggestion again. Here you thought you were buying a tech book, and you get grammar and typing lessons thrown in at no extra charge. Just think of us as full-service authors.
Three Ways to View the iPhone’s Capacity When your iPhone is selected in the source list in iTunes, you see a colorful chart at the bottom of the screen that tells you how your iPhone’s capacity is being used by your media and other data. By default, the chart shows the amount of space your audio, video, and photo files use on your iPhone in megabytes (MB) or gigabytes (GB). But you knew that. What you probably don’t know is that when you click the colorful chart, it cycles through two more slightly different displays. The first click changes the display from the amount of space used to the number of items (audio, video, and photos) you have stored. Click once more, and the display changes to the total playing time for audio and video, as shown in Figure 18-1. This is particularly helpful before you go on a trip. Knowing that you have 8.2 days of audio and 13.7 hours of video is far more useful than knowing how many gigabytes you’re packing.
261
262
Part VI: The Part of Tens
Assault on batteries Because this is a chapter of tips and hints, we’d be remiss if we didn’t include some ways that you can extend your battery life. First and foremost: If you use a carrying case, charging the iPhone while it’s in that case may generate more heat than is healthy. Overheating is bad for both battery capacity and battery life. So take the iPhone out of the case before you charge it. If you’re not using power-thirsty 3G or Wi-Fi networks, or a Bluetooth device (such as a headset or car kit), consider turning off the features you don’t need in Settings. Doing so could mean the difference between running out of juice and being able to make that important call later in the day. Activate Auto-Brightness to enable the screen brightness to adjust based on current lighting conditions. Using this setting can be easier on your battery. Tap Settings on the Home screen, tap Brightness, and then tap the On/Off switch, if necessary, to turn it on. Turning off Location Services (tap Settings, tap General, and then tap the On/Off switch to turn off Location Services) and Push (tap Settings, tap Fetch New Data, and then tap the On/Off switch to turn off Push) can also help to conserve battery life.
Finally, turning on EQ (see Chapter 7) when you listen to music can make it sound better, but it also uses more processing power. If you’ve added EQ to tracks in iTunes using the Track Info window, and you want to retain the EQ from iTunes, set the EQ on your iPhone to flat. Because you’re not turning off EQ, your battery life will be slightly worse but your songs will sound just the way you expect them to sound. Either way, to alter your EQ settings, tap Settings on the Home screen, tap iPod, and then tap EQ. Apple says a properly maintained iPhone battery will retain up to 80 percent of its original capacity after 400 full charge and discharge cycles. You can replace the battery at any time if it no longer holds sufficient charge. Your one-year limited warranty includes the replacement of a defective battery. Coverage jumps to two years with the AppleCare Protection Plan. Apple will replace the battery if it drops below 50 percent of its original capacity. If your iPhone is out of warranty, Apple will replace the battery for $79.00 plus $6.95 shipping, plus local tax, and will also dispose of your old battery in an environmentally friendly manner.
Figure 18-1: Click the colorful chart, and what’s stored on your iPhone is expressed in different ways.
Chapter 18: Ten Helpful Hints, Tips, and Shortcuts
The Way-Cool Hidden iTunes Scrub Speed Tip Here’s the situation: You’re listening to a podcast or audiobook and trying to find the beginning of a specific segment by moving the Scrubber left and right. The only problem is that the Scrubber isn’t very precise and your fat finger keeps moving it too far one way or the other. Never fear — the iPhone OS 3.0 software has a wonderful (albeit somewhat hidden) fix. Just press your finger on the Scrubber (that little round dot on the Scrubber bar), but instead of sliding your finger to the left or right, slide it downward toward the bottom of the screen (see Figure 18-2). As you slide, the scrubbing speed changes like magic and the amount of change is displayed above the Scrubber bar. The default (normal) speed is called hi-speed scrubbing; when you slide your finger downward, the speed changes to half-speed scrubbing, then to quarterspeed scrubbing, and finally to fine scrubbing. Scrubber Elapsed time
Remaining time Slide finger
Figure 18-2: Press on the Scrubber and slide your finger downward to change the scrubbing rate.
While you’re sliding, keep an eye on the elapsed time and remaining time indicators because they provide useful feedback on the current scrubbing speed. This scrub trick is easier to do than to explain, so give it a try.
263
264
Part VI: The Part of Tens
Tricks with Links and Phone Numbers The iPhone does something special when it encounters a phone number or URL in e-mail and SMS text messages. The iPhone interprets as a phone number any sequence of numbers that looks like a phone number: 1-123555-4567, 555-4567, 1.123.555.4567, and so on. The same goes for sequences of characters that look like a Web address (URL), such as http://www. WebSiteName.com or www.WebSiteName.com. When the iPhone sees what it assumes to be a URL, it appears as a blue link on your screen. If you tap a phone number or URL sequence like the ones just shown, the iPhone does the right thing. It launches the Phone application and dials the number for a phone number, or it launches Safari and takes you to the appropriate Web page for a URL. That’s useful but somewhat expected. What’s more useful and not so expected is the way Safari handles phone numbers and URLs. Let’s start with phone numbers. When you encounter a phone number on a Web page, give it a tap. A little dialog box appears on the screen displaying that phone number and offering you a choice of two buttons: Call or Cancel. Tap Call to switch to the Phone application and dial the number; tap Cancel to return to the Web page. Here’s another cool Safari trick, this time with links. If you press and hold a link rather than tapping it, a little floating text bubble appears and shows you the underlying URL. You also see the underlying URL if you press and hold on a URL in Mail or Text. Having this information in Mail or Text is even more useful because it enables you to spot bogus links without switching to Safari or actually visiting the URL. Finally, here’s one last Safari trick. If you press and hold on most graphic images, a Save Image button appears. Tap it and the picture is saved to the camera roll in the Photos application.
Share the Love Ever stumble on a Web page you just have to share with a buddy? The iPhone makes it dead simple. From the site in question, tap the + button at the bottom of the browser. Then tap the Mail Link to this Page button that appears on-screen. A mail message appears with the subject line prepopulated with the name of the Web site you’re visiting, and the body of the message prepopulated with the URL. Just type something in the message body (or don’t), supply your pal’s e-mail address, and then tap the Send button.
Chapter 18: Ten Helpful Hints, Tips, and Shortcuts
Choosing a Home Page for Safari You may have noticed that there’s no home page Web site on the iPhone version of Safari as there is in the Mac and PC versions of the browser (and for that matter every other Web browser we know of). Instead, when you tap the Safari icon, you return to the last site you visited. The trick is to create an icon for the page you want to use as your home page. This technique is called creating a Web clip of a Web page. Here’s how to do it: 1. Open the Web page you want to use as your home page and tap the + button. 2. Tap the Add to Home Screen button. An icon that will open this page appears on your Home screen (or one of your Home screens if you have more than one). 3. Tap this new Web clip icon instead of the Safari icon, and Safari opens to your home page instead of to the last page you visited. You can even rearrange the icons so that your home page icon, instead of the Safari icon, appears in the dock (the bottom row that appears on every home screen), as shown in Figure 18-3. See the tip in Chapter 1 for rearranging icons if you’ve forgotten how.
Figure 18-3: The My Home icon appears where Safari usually appears in the dock.
265
266
Part VI: The Part of Tens
Storing Files A tiny Massachusetts software company known as Ecamm Network is selling an inexpensive piece of Mac OS X software that lets you copy files from your computer to your iPhone and copy files from the iPhone to a computer. (There’s no Windows version.) Better still, you can try the $19.95 program called PhoneView for a week before deciding whether you want to buy it. Go to www.ecamm.com to fetch the free demo. In a nutshell, here’s how it works. After downloading the software onto your Mac, double-click the program’s icon to start it. To transfer files and folders to the iPhone (assuming there’s room on the device), click the Copy to iPhone button on the toolbar, and then select the files you want to copy. The files are copied into the appropriate folder on the iPhone. Alternatively, you can drag files and folders from the Mac desktop or a folder into the PhoneView browser. To go the other way and copy files from your iPhone to your computer, highlight the files or folders you want copied, and click the Copy from iPhone button on the toolbar. Select the destination on your Mac where you want to store the files, and then click Save. You can also drag files and folders from the PhoneView file browser onto the Mac desktop or folder. Or you can double-click a file in the PhoneView browser to download it to your Mac’s Documents folder. If you need access to the files on your iPhone, or if you want to use your iPhone as a pseudohard disk, PhoneView is a bargain.
Create Ringtones for Free in GarageBand The ability to create free iPhone ringtones with Apple’s GarageBand application (which is bundled with every Mac) was beyond the purview of the ringtone discussions in previous chapters. Creating those ringtones, however, is relatively easy. Start by launching GarageBand and creating a new Music project. Then: 1. Click the Media Browser button to reveal the media browser pane. 2. Click the disclosure triangle to reveal the contents of your iTunes library. 3. Click your iTunes music library to reveal its contents. 4. Click the song you want to turn into a ringtone and drag it onto the timeline (Hello Muddah, Hello Faddah! in Figure 18-4).
Chapter 18: Ten Helpful Hints, Tips, and Shortcuts Disclosure triangle for iTunes Timeline
Drag
Media Browser pane
iTunes music libary
Song Media Browser button
Figure 18-4: Creating a custom ringtone, part I.
You can’t use songs purchased from the iTunes store for ringtones if they are protected by Apple’s digital rights management copy protection. GarageBand won’t let you drag a protected song onto its timeline. Apple stopped using copy protection for music files in April 2009. If you purchased the song after that, you’re good to go. If you purchased the song before then, you can pay a small upgrade fee (30 cents at press time) to convert the song to iTunes Plus, Apple’s new higher-quality, non-copy-protected format. The bottom line is that you can make ringtones only from songs you’ve ripped yourself from CD or downloaded without rights management or other copy protection (such as MP3s from Amazon.com or files in Apple’s iTunes Plus format). 5. Click the Cycle Region button to enable the Cycle Region. 6. Click in the middle of the Cycle Region and drag it to the portion of the song you want to use as your ringtone.
267
268
Part VI: The Part of Tens 7. Fine-tune the start and end points by clicking and dragging the Cycle Region’s left and right edges, as shown in Figure 18-5. For best results, keep your ringtones under 30 seconds. 8. Click the Play button to hear your work. When you’re satisfied with it, choose Share➪Send Ringtone to iTunes.
Cycle Region Cycle Region start
Cycle Region end
Play buttons Cycle Region button Figure 18-5: Creating a custom ringtone, part II.
The next time you sync, your new ringtone becomes available on your iPhone. To use it as your ringtone, tap Settings, Sounds, Ringtone, and then tap the ringtone in the list of available sounds. To associate the ringtone with a specific contact or contacts, find the contact in either the Contacts application or the Phone app’s Contacts tab, tap Ringtone, and then tap the ringtone in the list of available sounds.
Chapter 18: Ten Helpful Hints, Tips, and Shortcuts
Taking a Snapshot of the Screen True confession: We threw in this final tip because, well, it helps people like us. Permit us to explain. We hope you’ve admired the pictures of the iPhone screens that are sprinkled throughout this book. We also secretly hope that you’re thinking what marvelous photographers we must be. Well, the fact is, we couldn’t take a blurry picture of the iPhone using its built-in (and undocumented) screen-grab feature if we wanted to. Press the Sleep/Wake button at the same time you press the Home button, but just for an instant. The iPhone grabs a snapshot of whatever is on the screen. The picture lands in the iPhone’s camera roll; from there, you can synchronize it with your PC or Mac, along with all your other pictures. And from there, the possibilities are endless. Why, your picture could wind up just about anywhere, including in a For Dummies book.
269
270
Part VI: The Part of Tens
Index • Symbols/Numerics • . (period), 136 / (slash), 136 ’ (apostrophe), 261 3G (third generation) icon, 15 3G (third generation) network, 15, 134 9+ rating, 212 12+ rating, 212 17+ rating, 212 24-Hour Time setting, 199
•A• About setting, 192–193 accelerometer, 8 accenting letters, 29 accepting phone call, 61–62 Accessibility tools, 200 accounts, e-mail AOL, 148–149 corporate, 151–152 Google, 148–149 miscellaneous providers, 149–151 MobileMe, 148–149 overview, 147–148 settings, 164–165 synchronizing, 42–43 Yahoo!, 148–149 activating iPhone, 20–21 adapter earphones, 11 USB power, 8 Add Account screen, 81, 148 Add to Home Screen option, 142 address book programs, 41 Advance Replacement Service (ARS), 231 Advanced section, Info pane, 43–44 airplane mode icons, 14 overview, 188–189 troubleshooting, 225–226
alarm clock, 85–86 Alarm icon, 15 alerts event, 79 new message, 163 silent mode and, 12 successfully sent message, 157 All Songs and Playlists button, 44 All-Day button, 78 Amazon Kindle, 243–245 AOL e-mail account, 148–149 apostrophe (’), 261 App Store, 208 App Store icon, 18 Apple GarageBand creating ringtones, 266–268 software, 64 Apple Web site, 228–230 AppleCare Protection Plan, 230, 262 apps buttons, 14 deleting, 217–219 downloading with computer, 213 with iPhone, 216–217 finding with computer, 208–210 with iPhone, 214–215 free Amazon Kindle, 243–245 Instapaper, 238–239 Now Playing, 241 overview, 235 Pandora Radio, 242–243 Remote, 245 reQall, 239–241 Shazam, 236–237 Skype, 245–246 WhitePages Mobile, 245 Wolfgang’s Concert Vault, 237–238 information about, viewing with computer, 211–213 with iPhone, 215–216
272
iPhone For Dummies, 3rd Edition apps (continued) overview, 207–208 paid Baseball Statistics 2009 Edition, 254–255 GottaGo, 251–252 Grocery IQ, 249 Jaadu VNC, 253–254 Ocarina, 255–256 OldBooth Premium, 250–251 Simplify Music, 256–257 Tiger Woods PGA Tour, 247–249 WordsWorth, 252–253 Zagat to Go ’09, 257–258 reporting problems, 220 synchronizing, 49 updating with computer, 214 with iPhone, 217 writing reviews, 219–220 ARS (Advance Replacement Service), 231 Ask Before Deleting warning, 164 Ask to Join Networks setting, 189 aspect ratio, 109 Assign to Contact button, 130 AT&T Services options, 203 attachments e-mail, 160–161 photo with text message, 155 audio Cover Flow, 96–97 iTunes app, 106 overview, 93–94 playlists, 94, 104–105 preferences equalizer setting, 102–103 normalizing volume, 102 overview, 102 Shake to Shuffle option, 103 volume limits, 103 sleep timer, 105 slideshows, 128 song selection, 96 sorting, 94–96, 101–102 vertical view, 97–101 voice control, 105 audio meter, 87 audio region, trimming, 88 Auto-Brightness control, 192, 262 autocapitalization, 200
autocorrection apostrophes, 261 overview, 260 rejecting suggestions, 261 AutoFill feature, 145 auto-lock, 197 Automatically Sync When This iPhone Is Connected check box, 38
•B• Back button, 99 Baseball Statistics 2009 Edition, 254–255 battery 3G network and, 134 airplane mode and, 189 dock connector, 12 extending, 262 Location Services and, 168 recharging, 222 screen brightness, 191–192 Battery icon, 16 Bcc (blind carbon copy), 153 Blåtand, Harald, 195 blind carbon copy (Bcc), 153 Block pop-ups setting, 145 Bluetooth headset battery icon, 16 Bluetooth icon, 15–16 Bluetooth settings, 195–197 bookmarks Maps app, 172–173 overview, 141–142 syncing, 42 Web pages, 141 Bookmarks screen, 171–172 brightness settings, 191–192 built-in sensors, 8
•C• cache, 145 Calculator application, 17, 83 CalDAV standards, 82 Calendar Day view, 76–77 entries adding, 78–80 pushing, 80–82
Index List view, 76–77 Month view, 76–77 overview, 17, 75–76 responding to meeting invitations, 82 subscribing to calendars, 82–83 synchronizing calendars, 41–42 Call Back button, 59 Call Directory Assistance option, 203 call forwarding, 202 call waiting, 202 caller ID, 202 calls call waiting, 202 caller ID, 202 conference, 66 forwarding, 202 making contacts, 54–56 Favorites, 56–57 Keypad, 58 Recents, 57 recording greeting, 60–61 visual voicemail, 58–60 voice dialing, 61 multitasking during, 64–65 overview, 53–54 phone numbers, 264 receiving accepting, 61–62 rejecting, 62 selecting ringtones, 62–64 toggling between, 65 troubleshooting, 225–227 TTY, 202 camcorder, 8–9 Camera application, 8–9, 17 camera lens, 14 camera roll, 123 Caps Lock, 23 carbon copy (Cc), 153 Categories section, iTunes App Store, 215 Cc (carbon copy), 153 cell-signal icon, 14 charts, Stocks app, 180–182 Check Bill Balance option, 203 Check for New Messages icon, 159 Check for Updates link, 214 Chinese keyboard, 25
Cisco IPSec VPN, 194 cleaning cloth, 8 Clear Cache setting, 145 Clear Cookies setting, 145 clock alarm clock, 85–86 Stopwatch function, 86 timer, 86 World Clock feature, 84–85 Clock program, 17 color-coded roadways, 176 .com key, 136 Compass application, 10, 18, 177–178 compatibility, video, 109 computer, troubleshooting, 227–228 conference calls, 66 contacts displaying, 201 making phone calls, 54–56 Maps app, 170–171, 173 sorting, 201 synchronizing, 40–41 contract, breaking, 22 conventions used in book, 1–2 cookies, 145 Copy option, 31–32 coupling Bluetooth device, 195 Cover Flow, 96–97 Create New Contact button, 57 custom ringtone, 267 Cut option, 31–32 Cycle Region button, 267–268
•D• data, synchronizing advanced, 43–44 calendars, 41–42 contacts, 40–41 Mail accounts, 42–43 MobileMe, 40 notes, 42 overview, 39 Web browser, 42 data roaming, 194 date settings, 199 Day view, Calendar program, 76–77
273
274
iPhone For Dummies, 3rd Edition Delete button e-mails, 159 video, 112 Weather application, 182 Delete key, 23 Delete Message icon, 159 deleting apps, 217–219 e-mail accounts, 164–165 e-mail messages, 159 objects from Stocks app, 179–180 pictures from slideshows, 128 dictionary, 26 Directions button, 172 disconnecting iPhone, 39 discoverable device, 195 displaying contacts, 201 dock, 27 dock connector, 12 dock connector–to–USB cable, 8 Done button, 72 double-tapping, 169 downloading apps with computer, 213 with iPhone, 216–217 movie, 117 pictures, 49 drafts, 153, 155 Drag To Move Pin button, 172 driving directions, 173–175 Drop Pin button, 172
•E• e-books, 244 Ecamm Network, 266 EDGE (Enhanced Datarate for GSM Evolution) icon, 15 EDGE (Enhanced Datarate for GSM Evolution) network, 134 Edit Bookmark screen, 142 editing typing mistakes, 30 video, 112–113 e-mail accounts AOL, 148–149 corporate, 151–152
Google, 148–149 miscellaneous providers, 149–151 MobileMe, 148–149 overview, 147–148 settings, 43, 164–165 Yahoo!, 148–149 attachments, 160–161 forwarding, 156–157 free providers, 148 managing, 158–159 overview, 147 reading, 158 replying to, 156–157 saving, 155 sending overview, 153 photo and text, 155 settings for, 157–158 text, 153–155 settings, 162–164 viewing all recipients of, 162 Email Photo button, 129 Enable 3G, 194 Enable Caps Lock button, 200 Enable Restrictions button, 118 Encrypt iPhone Backup check box, 39 End Call + Answer button, 65 Enhanced Datarate for GSM Evolution (EDGE) icon, 15 Enhanced Datarate for GSM Evolution (EDGE) network, 134 equalizer (EQ) settings battery life and, 262 overview, 102–103 Erase All Content and Settings option, 201, 224 Exchange ActiveSync, 151 exterior of iPhone back, 14 bottom, 12 sides, 12–14 top, 11
•F• Fast Forward button, video, 111 Favorites feature, 56–57 Favorites option, YouTube, 115 Featured option, YouTube, 115
Index fetching, 162 file formats, attachment, 160–161 File Message icon, 159 filling screen, 111 Find My iPhone feature, 204–206 finding apps with computer, 208–210 with iPhone, 214–215 pictures, 123–125 via Maps app, 168–169 video overview, 108 on YouTube, 115–117 fine scrubbing, 263 Finger Tips pamphlet, 8 finger-typing, 27–30 fitting video, 111 flicking, 26–27 free apps Amazon Kindle, 243–245 Instapaper, 238–239 Now Playing, 241 overview, 235 Pandora Radio, 242–243 Remote, 245 reQall, 239–241 Shazam, 236–237 Skype, 245–246 WhitePages Mobile, 245 Wolfgang’s Concert Vault, 237–238 focus, 121–123 font size, messages, 164 Forget This Network button, 190 Forward button, 157 forwarding calls, 202 e-mail, 156–157 full-motion video, 112 full-screen chart, stocks, 181
•G• GarageBand creating ringtones, 266–268 software, 64 GB (gigabytes), 261 Genius button, 99
Genius playlist, 99 geotagging, 130 gestures overview, 26–27 slide, 259–260 Get More Applications link, 214 gigabytes (GB), 261 Globe menu icon, Ocarina application, 256 Gmail, 148–149 Google Contacts, 41 Google search, 144 GottaGo application, 251–252 GPRS icon, 15 graphic images, saving, 264 gray roadway, 176 green roadway, 176 Grocery IQ, 249 Groups button, 55
•H• half-speed scrubbing, 263 hands-free call, 61 headset jack, 11 hi-speed scrubbing, 263 History feature, 143 History option, YouTube, 116 Hold Call + Answer button, 65 holding call, 64 Home button defined, 14 overview, 198–199 screen snapshot, 269 voice control and, 32 Home screen icons, 16–18, 27 horizontal orientation keyboards, 155 hotspots, 134
•I• iCalendar (.ics) standards, 82 ICCID (Integrated Circuit Card Identifier), 193 icons Home screen, 16–18 used in book, 3 .ics (iCalendar) standards, 82
275
276
iPhone For Dummies, 3rd Edition images downloading, 49 finding, 123–125 focus, 121–123 importing, 123 overview, 119–120 sending via e-mail, 155 slideshows audio, 128 deleting pictures, 128 overview, 127 special effects, 127 synchronizing, 48–49 taking, 120–121 tricks, 128–130 viewing, 125–126 Web, saving, 143–144 IMEI (International Mobile Equipment Identity), 193 Important Product Information Guide pamphlet, 8 importing pictures, 123 Info pane, 39 Info screen, 177 Instapaper, 238–239 Instapaper Read Later bookmarklet, 239 Integrated Circuit Card Identifier (ICCID), 193 International Assist feature, 60 international keyboard key, 23 International Mobile Equipment Identity (IMEI), 193 international roaming, 60 international settings, 200 Internet links, 264 overview, 9–10, 133 Web browser bookmarks, 141–142 History feature, 143 links, 140–141 navigating Web pages, 136–139 opening multiple Web pages, 139–140 overview, 135–136 saving Web pictures, 143–144 search engines, 143 settings, 144–145
Invitations button, 82 iPhone activating, 20–21 features of camcorder, 8–9 camera, 8–9 exterior, 11–14 Home screen, 16–18 Internet, 9–10 iPod, 9 overview, 7–8 phone, 8–9 status bar, 14–16 technical specifications, 10 locking, 21 multitouch interface Copy option, 31–32 Cut option, 31–32 editing mistakes, 30 finger-typing, 27–30 gestures, 26–27 keyboard, 26 overview, 22–24 Paste option, 31–32 Search feature, 32–33 Voice Control feature, 32 overview, 8–9, 19–20 powering on/off, 21 iPhone App Store, 208–210, 214–215 iPod, 9, 18. See also audio iTunes applications and, 208 downloading apps, 213 overview, 17 ringtones and, 64 shopping, 106 troubleshooting, 227–228 iTunes Sound Check option, 102
•J• Jaadu VNC, 253–254 JavaScript, 145 juggling phone calls, 65
Index
•K• keyboard intelligent, 26 settings, 200 six faces of, 24 virtual, 8–9 keypad, 58 killer app, 235 Kindle, 243–245
•L• L2TP (Layer 2 Tunneling Protocol), 194 label, adding to recording, 89–90 landscape mode camera, 121 keyboard, 30 photos, 126 video, 110 language, keyboard, 25 Layer 2 Tunneling Protocol (L2TP), 194 lens, camera, 14 light sensor, 8 links, 140–141, 264 List view, Calendar program, 76–77 listening to recordings, 88 Location Services, 168, 197, 262 Lock icon, 15 locking iPhone, 21 Lyrics tab, 98
•M• Mac address book programs, 41 calendar programs, 42 mail programs, 42 syncing bookmarks, 42 syncing photos, 48 Mail application, 18, 42–43. See also e-mail Mail icon, 158 Mail Link to this Page button, 264 Mail program, 31 mailboxes screen, 154 Manually Manage Music and Videos check box, 39
manually synchronizing, 37 Maps application address bar tools bookmarks, 172–173 contacts, 173 overview, 171–172 Recents feature, 173 contacts, 170–171 current location, 168 defined, 17 driving directions, 173–175 finding things, 168–169 Info screen, 177 overview, 10, 167 panning, 169–170 public transportation information, 175–176 route maps, 173–175 traffic info, 176–177 views, 169–170 walking directions, 175–176 zooming, 169–170 Mark As Unread button, 162 MB (megabytes), 261 me.com e-mail account, 204–205 media, synchronizing applications, 49 music, 44–45 music videos, 44–45 photos, 48–49 podcasts, 46 ringtones, 44 space management, 50 video, 47–48 voice memos, 44–45 meeting invitations, 82 megabytes (MB), 261 megapixels, 123 memos. See Voice Memos application Merge Calls button, 66 Messages application, 16 messaging Multimedia Messaging Service (MMS), 71 overview, 67–68 Short Message Service (SMS), 69–71 tricks, 72 Messenger ID, 41 microphone, 12
277
278
iPhone For Dummies, 3rd Edition Microsoft Exchange ActiveSync accounts, 80–82, 151 mixes, 94, 104–105 MMS (Multimedia Messaging Service), 16–17, 67–68, 71 MobileMe e-mail accounts, 148–149 synchronizing, 40 Mono Audio feature, 200 Month view, Calendar program, 76–77 More option, YouTube, 116 Most Recent option, YouTube, 116 Most Viewed option, YouTube, 115 movies. See video Multimedia Messaging Service (MMS), 16–17, 67–68, 71 multitasking, 64 multitouch interface Copy option, 31–32 Cut, 31–32 editing mistakes, 30 finger-typing, 27–30 gestures, 26–27 keyboard, 26 overview, 22–33 Paste option, 31–32 Search, 32–33 Voice Control, 32 music. See also audio synchronizing, 44–45 vertical orientation controls, 98–100 Music Genome Project, 243 Music pane, 44–45 muting call, 64 My Home icon, 265 My Videos option, YouTube, 116
•N• network settings, 194 troubleshooting, 225–227 Network activity icon, 15 New and Noteworthy department, iTunes App Store, 208–209 New button, Genius playlist, 99 New Message icon, 159 New Message screen, 154
New Station option, Pandora application, 242 Next Message arrow, 158 Next Track/Fast Forward button, 100 Nike + application, 203–204 9+ rating, 212 normalizing volume level, 102 Notes application, 17, 29, 72–73 Notes section, Info pane, 42 Now Playing application, 241
•O• Ocarina application, 255–256 OldBooth Premium, 250–251 Only Sync Checked Songs and Videos check box, 38 On-the-Go playlist, 104
•P• Pages icon, 139 pairing Bluetooth device, 195 Pan and scroll feature, 126 Pandora Radio, 242–243 panning, Maps app, 169–170 parental controls, 118, 198 passcodes, 197–198 password e-mail account, 43 Subscriber Identity Module (SIM) card, 203 voicemail, 60 Paste option, 31–32 Pay My Bill option, 203 peer-to-peer connectivity, 196 period (.), 136 Phone application icon, 18 phone calls call waiting, 202 caller ID, 202 conference, 66 forwarding, 202 making contacts, 54–56 Favorites, 56–57 Keypad, 58 Recents, 57
Index recording greeting, 60–61 visual voicemail, 58–60 voice dialing, 61 multitasking during, 64–65 overview, 53–54 phone numbers, 264 receiving accepting, 61–62 rejecting, 62 selecting ringtones, 62–64 toggling between, 65 troubleshooting, 225–227 TTY, 202 photo manager, 17 photos. See pictures pictures downloading, 49 finding, 123–125 focus, 121–123 importing, 123 overview, 119–120 sending via e-mail, 155 slideshows audio, 128 deleting pictures, 128 overview, 127 special effects, 127 synchronizing, 48–49 taking, 120–121 tricks, 128–130 viewing, 125–126 Web, saving, 143–144 pinching, 27, 138 Play Each Slide For option, 127 Play icon, 15 playing video, 109–112 playlists, 94, 104–105 Playlists option, YouTube, 116 Play/Pause button vertical orientation controls, 100 video, 110 voicemail, 59 podcasts iTunes, 108 synchronizing, 46 Point-To-Point Tunneling Protocol (PPTP), 194 pop-ups, blocking, 145
portrait mode, 126 Potts, Paul, 117 powering on/off iPhone, 21 PPTP (Point-To-Point Tunneling Protocol), 194 Preview icon, Camera app, 124 Previous Message arrow, 158 proximity sensor, 8 public transportation information, 175–176 pushing, 80–82, 162
•Q• quarter-speed scrubbing, 263 QuickMix option, Pandora app, 242 QWERTY soft keyboard, 8–9
•R• Rating bar, 101 Read Later bookmarklet, Instapaper, 239 reading e-mail, 158 receiver, 13 receiving phone calls accepting, 61–62 rejecting, 62 selecting ringtones, 62–64 text messages, 69–71 Recents feature making phone calls, 57 Maps app, 173 recharging phone, 222, 227 recording greetings, 60–61 recordings adding labels to, 89–90 listening to, 88 making, 87 trimming, 88–89 recurring entry, calendar, 78 Red roadway, 176 Refresh button, Genius playlist, 99 rejecting phone calls, 62 Remember icon, 3 Remote application, 245 Remote Wipe feature, 206 removing content from iPhone, 223–224 Rented Movies section, iTunes, 108
279
280
iPhone For Dummies, 3rd Edition Repeat button, 99 Repeat option, 127 Reply All button, 156 Reply button, 156 replying to e-mail, 156–157 reporting app problems, 220 reQall, 239–241 Reset All Settings option, 201 Reset Home Screen Layout option, 201 Reset Keyboard Dictionary option, 201 Reset Location Warnings option, 201 Reset Network Settings option, 201 reset options, 201 Reset Statistics button, 193 resetting iPhone, 223, 224 resolution, 122–123 responding to meeting invitations, 82 restarting iPhone, 222–223 Restart/Previous Track/Rewind button, 100 Restart/Rewind button, 110 restoring iPhone, 224–225 Restrictions tools, 198 Return key, 23 reviews, app viewing from computer, 213 viewing from iPhone, 216 writing, 219–220 ring mode, 12 ringer, silencing, 62 Ring/Silent switch, 12, 86 ringtone creating in GarageBand, 266–268 custom, 267 iTunes and, 64 selecting, 62–64 synchronizing, 44 Route button, 175 route maps, 173–175
•S• Safari bookmarks, 141–142 defined, 18 History feature, 143 home page, selecting, 265 keyboard, 29
links, 140–141 navigating Web pages, 136–139 opening multiple Web pages, 139–140 overview, 135–136 saving Web pictures, 143–144 search engines, 143 searching and, 32 settings, 144–145 Save button, Genius playlist, 99 Save Image button, 144 saving e-mail, 155 graphic images, 264 Web pictures, 143–144 Scale button, video, 111 scientific calculator, 83 screen shot, 223, 269 scrolling map, 170 Scrubber bar overview, 263 vertical orientation controls, 99 video, 111 visual voicemail, 59 Search button, Weather application, 182 search engines, 143 Search feature, 32–33 Search field, 210 Search icon, 215 Search option, YouTube, 115 self-correcting keyboard, 30 Send To MobileMe button, 130 sending e-mail forwarding, 156–157 overview, 153 photo and text, 155 settings, 157–158 text, 153–155 text messages, 69 Settings area About setting, 192–193 Accessibility tools, 200 Airplane mode, 188–189 AT&T Services options, 203 auto-lock, 197 Bluetooth settings, 195–197 brightness, 191–192
Index call forwarding, 202 call waiting, 202 caller ID, 202 contacts, 201 date, 199 Find My iPhone feature, 204–206 Home button, 198–199 international settings, 200 keyboard settings, 200 Location Services, 197 Network settings data roaming, 194 Enable 3G option, 194 Virtual Private Network (VPN), 194 Nike + app, 203–204 overview, 17, 187–188 passcodes, 197–198 reset options, 201 Restrictions tools, 198 Sounds settings area, 191 Subscriber Identity Module (SIM) locking, 203 time, 199 TTY, 202 Usage setting, 193 wallpaper, 192 Wi-Fi, 189–190 17+ rating, 212 Shake to Shuffle option, 103 sharing memos, 90 video overview, 114 on YouTube, 117 Shazam, 236–237 Shift key, 23 Short Message Service. See SMS Show To/Cc Label setting, 164 Show Traffic button, 176 Shuffle button slideshow, 127 song selection, 96 vertical orientation controls, 99–100 signal-strength indicator, 189 signature line, adding, 157 silent mode, 12 SIM (Subscriber Identity Module) card, 11, 226
SIM card tray, 11 SIM eject tool, 8 SIM locking settings, 203 Simplify Music application, 256–257 Skype, 245–246 slash (/), 136 sleep timer, 105 Sleep/Wake button locking phone, 21 overview, 11 restarting iPhone, 222–223 screen snapshot, 269 slide gesture, 259–260 slideshows audio, 128 deleting pictures, 128 overview, 127 special effects, 127 SMS (Short Message Service) attaching photo, 69 Messages application and, 16 receiving, 69–71 sending, 69 Smule Ocarina application, 255 Snooze button, 85 song selection, 96 sorting contacts, 201 tunes, 94–96, 101–102 Sound icon, 157 Sounds settings, 191 space management, 50 Speak Auto-Text feature, 200 speaker, 12 speakerphone, 65 special effects, slideshows, 127 speed-dialing, 56 Spotlight feature, 33 spreading, 27, 138, 170 spy cam, 254 Staff Favorites department, iTunes App Store, 209 status bar, 14–16 step-by-step directions, 175–176 stereo Bluetooth devices, 195 stereo headset, 8
281
282
iPhone For Dummies, 3rd Edition Stocks application adding objects, 179–180 charting course, 180–182 defined, 10, 17 deleting objects, 179–180 details, 180 overview, 178–179 Stocks screen, 180 Stopwatch function, 86 storing files, 266 Subscriber Identity Module (SIM) card, 8, 11, 203, 226 subscribing to calendars, 82–83 Subscriptions option, YouTube, 116 Summary tab, 38 Switch to Now Playing button, 101 Switch to Track List button, 99–100 Sync Applications check box, 49 Sync check box, podcasts, 46 Sync Music check box, 44 Sync Photos From check box, 48 synchronizing data advanced, 43–44 calendars, 41–42 contacts, 40–41 Mail accounts, 42–43 MobileMe, 40 notes, 42 overview, 39 Web browser, 42 disconnecting iPhone, 39 media applications, 49 music, 44–45 music videos, 44–45 photos, 48–49 podcasts, 46 ringtones, 44 space management, 50 video, 47–48 voice memos, 44–45 overview, 35–36 starting, 36–39 troubleshooting, 227–228
•T• tagging, Shazam app, 236 taking pictures, 120–121 Tap Tap Revenge game, 212 Tap to Focus feature, 121 tapping, 26 technical specifications, 10 Technical Stuff icon, 3 telephone calls call waiting, 202 caller ID, 202 conference, 66 forwarding, 202 making contacts, 54–56 Favorites, 56–57 Keypad, 58 Recents, 57 recording greeting, 60–61 visual voicemail, 58–60 voice dialing, 61 multitasking during, 64–65 overview, 53–54 phone numbers, 264 receiving accepting, 61–62 rejecting, 62 selecting ringtones, 62–64 toggling between, 65 troubleshooting, 225–227 TTY, 202 teletype (TTY) icon, 16 teletype (TTY) settings, 202 tethering, 196 text bubbles, 70 text links, 140 text messages attaching photo, 69 Messages application and, 16 receiving, 69–71 sending, 69 third generation (3G) icon, 15 third generation (3G) network, 15, 134 third-party earphones, 11 thumbnails, 125
Index thumb-typing, 28 Tiger Woods PGA Tour, 247–249 time settings, 199 Time Zone Support, 80 timer, 86 Timer Done message, 86 Tip icon, 3 To-do items, iCal, 76 Toggle key, 23 Top 25 section, iTunes App Store, 214 Top Free Apps department, iTunes App Store, 210 Top Paid Apps department, iTunes App Store, 210 Top Rated option, YouTube, 116 touchscreen, 7 traffic info, 176–177 Transition option, 127 triangulating signal, 197 Trim Voice Memo button, 88 trimming audio, 88–89 video, 112 troubleshooting calling issues, 225–227 computer issues, 227–228 help resources, 228–232 iTunes issues, 227–228 network issues, 225–227 overview, 221 recharging, 222 removing content, 223–224 resetting, 223, 224 restarting, 222–223 restoring, 224–225 sync issues, 227–228 Troubleshooting Assistant, 228 TTY (teletype) icon, 16 TTY settings, 202 TV shows, syncing, 47 12+ rating, 212
•U• Uniform Resource Locator (URL), 137 unpinching, 27, 138, 170 Update All button, 217
updating apps with computer, 214 with iPhone, 217 URL (Uniform Resource Locator), 137 Usage setting, 193 USB ports, 222 USB power adapter, 8 Use As Wallpaper button, 128–129 Use Developer setting, 145
•V• vertical orientation controls, music, 98–100 video editing, 112–113 finding, 108 overview, 107 playing, 109–112 sharing, 114 synchronizing, 47–48 YouTube finding video on, 115–117 overview, 114–115 restricting usage, 118 sharing video on, 117 View My Minutes option, 203 viewing capacity, 261–262 pictures, 125–126 views, Maps app, 169–170 virtual keyboard, 8–9. See also keyboard virtual private network (VPN), 194 virtual private network (VPN) icon, 15 visual voicemail, 9, 58–60 Voice Connect option, 203 voice control, 105 Voice Control feature, 32 voice dialing, 61 Voice Memos application adding labels to, 89–90 listening to, 88 making, 87 overview, 17, 86–87 sharing, 90 synchronizing, 44–45 trimming, 88–89 Voice Memos icon, 87
283
284
iPhone For Dummies, 3rd Edition voicemail recording greetings, 60–61 visual, 58–60 VoiceOver feature, 200 Voice-over Internet Protocol (VOIP), 245 volume, audio/video limiting, 103 normalizing level, 102 Volume control, 13, 100 VPN (virtual private network), 194 VPN (virtual private network) icon, 15
•W• walking directions, 175–176 wallpaper settings, 192 WAP site, 137 Warning icon, 3 warranty Advance Replacement Service (ARS), 231 AppleCare Protection Plan, 230, 262 Weather application, 17, 182–183 Web browser bookmarks, 141–142 History feature, 143 home page, selecting, 265 links, 140–141 navigating Web pages, 136–139 opening multiple Web pages, 139–140 overview, 135–136 saving Web pictures, 143–144 search engines, 143 settings, 144–145 synchronizing, 42 Web clip, 265 Web pages bookmarking, 141–142 navigating, 136–139 opening multiple, 139–140 Web pictures, saving, 143–144 Web suffixes, 136
What’s Hot department, iTunes App Store, 209 Where application, 197 Whispersync feature, 245 white balance, 122 White on Black feature, 200 WhitePages Mobile, 245 widescreen mode camera, 121 keyboard, 30 photos, 126 video, 110 Wi-Fi icon, 15 Wi-Fi network, 134 Wi-Fi settings, 189–190 wireless contract, breaking, 22 Wolfgang’s Concert Vault, 237–238 WordsWorth, 252–253 WordsWorth Lite, 253 World Clock feature, 84–85 Wurdle, 253
•Y• Y! button, 182 Yahoo!, e-mail accounts, 148–149 Yahoo! Address Book, 41 yellow roadway, 176 YouTube finding videos, 108, 115–117 overview, 17, 114–115 restricting usage, 118 sharing videos, 117
•Z• Zagat to Go ’09, 257–258 zip code bookmark, 172 Zoom feature, 126, 200 zooming, Maps app, 169–170
es h t t u o b a t e g r o f Don’t
e
® ! s k o o b s e i m m u D r o F g n i l l e s t bes
0-470-04529-9
0-471-75
421-8
Available wherever books are sold. Go to www.dummies.com or call 1-877-762-2974 to order direct.
es h t t u o b a t e g r o f Don’t
e
® ! s k o o b s e i m m u D r o F g n i l l e s t bes
0-7645-8958-X
0-7645-8
996-2
Available wherever books are sold. Go to www.dummies.com or call 1-877-762-2974 to order direct.
Hardware/Peripherals
Fill your iPhone with cool stuff, ask it to play a song or call a friend, and find anything with Spotlight ! ™
The iPhone keeps getting better, and this book keeps you in tune with the newest features. The basics are here too: how to use the multitouch interface, set up iTunes and buy music, surf the Web, check and send e-mail and text messages, watch movies and TV shows (and YouTube), admire pictures, download apps — and even make phone calls.
Open the book and find: • Steps for getting started with your iPhone • How to make a phone call with Voice Control • Details about connecting to a Wi-Fi network
• Stay organized — synchronize contacts, calendars, e-mail accounts, and bookmarks between your computer and your iPhone
• Easy ways to check the weather and get stock quotes
• Do you copy? — copy, cut, and paste text, photos, and videos from one application to another
• How to connect wirelessly to Bluetooth devices
• Record it — capture a thought, a memo, or a meeting with Voice Memos then trim your recording and send it via e-mail or MMS • Shake and shuffle your music — create playlists, scroll through your music library, and customize your listening experience • Find yourself — identify your location via GPS, get turn-by-turn directions, find true north with the compass, and search for a location
• Tips for taking advantage of push notifications • How MobileMe can help find your iPhone if it has been lost • Advice on troubleshooting your iPhone
Making Everything Easier! ™
Go to Dummies.com® for videos, step-by-step examples, how-to articles, or to shop the store!
$21.99 US / $25.99 CN / £16.99 UK
Edward C. Baig is the Personal Technology columnist for USA TODAY and the author of Macs For Dummies, 10th Edition. Bob “Dr. Mac” LeVitus pens the popular Dr. Mac column for the Houston Chronicle and is the author of Mac OS X® Snow Leopard For Dummies.
ISBN 978-0-470-53698-8
![iPhone For Dummies: Includes iPhone 4 [4 ed.]
0470878703, 9780470878705](https://dokumen.pub/img/200x200/iphone-for-dummies-includes-iphone-4-4nbsped-0470878703-9780470878705.jpg)
![iPhone Book, The (Covers iPhone 4 and iPhone 3GS) [4 ed.]
0321714776, 9780321714770](https://dokumen.pub/img/200x200/iphone-book-the-covers-iphone-4-and-iphone-3gs-4nbsped-0321714776-9780321714770.jpg)

![iPhone For Dummies [1st ed]
9780470174692, 0470174692](https://dokumen.pub/img/200x200/iphone-for-dummies-1st-ed-9780470174692-0470174692.jpg)
![iPhone For Dummies [1st ed]
9780470174692, 0470174692](https://dokumen.pub/img/200x200/iphone-for-dummies-1st-ed-9780470174692-0470174692-m-2425039.jpg)
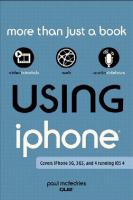
![iPhone For Dummies: Updated for iPhone 12 models and iOS 14 [14 ed.]
1119730023, 9781119730026](https://dokumen.pub/img/200x200/iphone-for-dummies-updated-for-iphone-12-models-and-ios-14-14nbsped-1119730023-9781119730026.jpg)

![iPhone For Seniors For Dummies [7th Edition]
9781119417163, 9781119417033](https://dokumen.pub/img/200x200/iphone-for-seniors-for-dummies-7th-edition-9781119417163-9781119417033.jpg)
![iPhone For Dummies: Includes iPhone 3GS [3 ed.]
0470536985, 9780470536988](https://dokumen.pub/img/200x200/iphone-for-dummies-includes-iphone-3gs-3nbsped-0470536985-9780470536988.jpg)