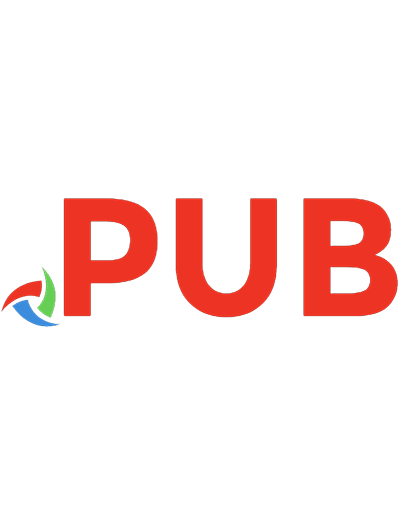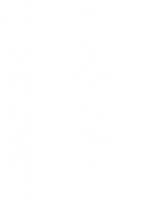Introduccion A La Programacion De Juegos
749 220 2MB
Spanish Pages [228]
Polecaj historie
Citation preview
IPJ Introducción a la programación de Juegos Por Nacho Cabanes
Versión 0.31 04-Ago-2009
Intro a la programación de juegos, por Nacho Cabanes
Pág. 1 de 228
Contenido 1.- Preparando las herramientas..................................................................................................5 Contenido:..............................................................................................................................5 ¿Por qué este curso? ..............................................................................................................6 Condiciones de uso.................................................................................................................7 ¿Cómo puedo colaborar?........................................................................................................7 ¿Qué herramientas emplearemos en este curso? ...................................................................7 ¿Y si no sé programar en C++? .............................................................................................8 ¿Y si prefiero el lenguaje Pascal? ..........................................................................................8 ¿Y qué tal el lenguaje Java? ..................................................................................................8 Entonces... ¿qué usaremos?....................................................................................................9 1.1. Instalando Dev-C++ y Allegro para Windows................................................................9 1.1.1. ¿Dónde encontrar el compilador?.................................................................................9 1.1.2. ¿Cómo instalarlo?.......................................................................................................10 1.1.3. Probando el compilador con un ejemplo básico y con un juego................................12 1.1. Instalando Allegro en Linux..........................................................................................17 1.4. Instalando Free Pascal para Windows...........................................................................19 1.4.1. ¿Dónde encontrar el compilador?...............................................................................19 1.4.2. ¿Cómo instalarlo?.......................................................................................................20 1.4.3. Probando el compilador con un ejemplo básico.........................................................24 1.4.4. Probando el modo gráfico..........................................................................................26 1.6. Instalando Java (JDK) para Windows...........................................................................27 1.6.1. ¿Dónde encontrar el compilador?...............................................................................27 1.6.2. ¿Cómo instalarlo?.......................................................................................................28 1.6.3. Instalando un editor y probando un ejemplo básico...................................................30 1.9. Instalando Dev-C++ y Allegro para Windows..............................................................35 1.9.1. ¿Dónde encontrar el compilador?...............................................................................35 1.9.2. ¿Cómo instalarlo?.......................................................................................................35 1.9.3. Instalando la biblioteca Allegro..................................................................................36 1.9.4. Probando el modo gráfico desde el entorno integrado...............................................37 1.1. Instalando MinGW y Allegro para Windows................................................................38 1.1.1. ¿Dónde encontrar el compilador?...............................................................................39 1.1.2. ¿Cómo instalarlo?.......................................................................................................39 1.1.3. Probando el compilador con un ejemplo básico.........................................................42 1.1.4. Instalando la biblioteca Allegro..................................................................................46 1.1.5. Probando el modo gráfico desde la línea de comandos..............................................50 1.1.6. Probando el modo gráfico desde el entorno integrado...............................................51 1.10. Creando programas para Windows con MinGW.........................................................55 2. Entrando a modo gráfico y dibujando. ............................................................................57 2.1. Pautas generales............................................................................................................58 2.2 Cómo hacerlo en el caso del lenguaje C y la biblioteca Allegro....................................59 2.3. Cómo hacerlo en el caso de Free Pascal........................................................................63 2.4. Cómo hacerlo en el caso de Java...................................................................................67 3. Leyendo del teclado y escribiendo texto..........................................................................71 3.1. Pautas generales............................................................................................................72 3.2 Texto y teclado Con C y Allegro. ..................................................................................72 3.3. Teclado y texto con Pascal............................................................................................76 3.4. Teclado y texto con Java................................................................................................78 4. Cómo generar números al azar. Un primer juego: adivinar números...............................81 Intro a la programación de juegos, por Nacho Cabanes
Pág. 2 de 228
4.1. Pautas generales............................................................................................................81 4.2 adivinar Números Con C y Allegro. ..............................................................................83 4.3. Adivinar números en Pascal..........................................................................................85 4.4. Adivinar números en Java.............................................................................................87 5. El juego del Ahorcado......................................................................................................89 5.1. Pautas generales............................................................................................................89 5.2 Ahorcado en C................................................................................................................90 5.3. Ahorcado en Pascal.......................................................................................................93 5.4. Ahorcado con Java.........................................................................................................97 6. Evitemos esperar al teclado. Tercer juego: motos de luz...............................................101 6.1. Ideas generales............................................................................................................101 6.2 Las motos en C.............................................................................................................103 6.3. Las motos desde Pascal...............................................................................................106 6.4. Problemas en el caso de Java......................................................................................109 7. Mapas. Cuarto juego (aproximación "a"): MiniSerpiente 1...........................................109 7.1. Ideas generales............................................................................................................109 7.2 Miniserpiente 1 en C....................................................................................................110 7.3. Miniserpiente 1 en Pascal............................................................................................115 7.4. Miniserpiente 1 en Java...............................................................................................120 8. Cómo crear figuras multicolor que se muevan. Cuarto juego (aproximación "b"): Miniserpiente 2...................................................................................................................124 8.1. Ideas generales............................................................................................................124 8.2 Miniserpiente 2 en C. ..................................................................................................125 8.3. Miniserpiente 2 en Pascal............................................................................................130 8.4. Miniserpiente 2 en Java...............................................................................................135 9. Evitemos los parpadeos. Cuarto juego (aproximación "c"): Miniserpiente 3................141 9.1. Idea básica: el doble buffer..........................................................................................142 9.2 Miniserpiente 3 en C. ..................................................................................................142 9.3. Miniserpiente 3 en Pascal............................................................................................147 9.4. Miniserpiente 3 en Java...............................................................................................147 10. Más sobre la paleta de colores. ....................................................................................147 11. Cuarto juego (completo): Serpiente..............................................................................151 11.1. Idea básica: cambio de paleta, serpiente creciente....................................................151 11.2 Serpiente en C. ...........................................................................................................152 11.3. Serpiente en Pascal....................................................................................................158 11.4. Serpiente en Java.......................................................................................................158 12. Utilizando el ratón .......................................................................................................158 12b. Quinto Juego: Puntería...............................................................................................160 13. Un poco de matemáticas para juegos. Sexto Juego: TiroAlPlato. ...............................162 13b. Sexto Juego: TiroAlPlato. ..........................................................................................164 14. Cómo reproducir sonidos. Séptimo juego: SimeonDice..............................................169 14b. Séptimo juego: SimeonDice.......................................................................................171 15. Formatos de ficheros de imágenes más habituales. Cómo leer imágenes desde ficheros. ............................................................................................................................................177 15. Cómo leer imágenes desde ficheros. (*) .....................................................................179 16. Octavo juego: Marciano 1. (acercamiento) .................................................................180 17. Cargar y mostrar imágenes. Octavo juego (aproximación "a"): Marciano 1 (*) .........181 18. Mostrar y mover sólo el marciano. Octavo juego (aproximación "b"): Marciano 2 (*) ............................................................................................................................................184 19. Moviendo una nave y un enemigo a la vez con velocidades distintas. Octavo juego (aproximación "c"): Marciano 3. (*) .................................................................................188 Intro a la programación de juegos, por Nacho Cabanes
Pág. 3 de 228
20. Incluyendo un disparo y comprobación de colisiones. Octavo juego (aproximación "d"): Marciano 4. (*) .........................................................................................................194 21. Moviendo varios marcianos a la vez. Octavo juego(aproximación "e"): Marciano 5. (*) ............................................................................................................................................201 22. Un doble buffer para evitar parpadeos. Octavo juego (aproximación "e"): Marciano 6. (*) ......................................................................................................................................210 23. Enemigos que disparan: Marciano 7. (*)......................................................................217 Un "bucle de juego" clásico: aproximación a Columnas.(*)..............................................218 (Apartado sin completar) (*) .............................................................................................223 Próximas mejoras previstas: ..............................................................................................223 Cambios a partir de 2009....................................................................................................224 Cambios a partir de 2008....................................................................................................225 Cambios entre versiones recientes del curso, desde la remodelación: ..............................225 Cambios entre anteriores versiones de este curso: ............................................................226
Intro a la programación de juegos, por Nacho Cabanes
Pág. 4 de 228
Versión: 0.31, de 04-Ago-2009
1.- Preparando las herramientas Contenido: Toma de contacto: ¿Por qué este curso? Condiciones de uso. ¿Cómo puedo colaborar? ¿Qué herramientas emplearemos? Temas del curso: 1. Preparando las herramientas (cómo instalar los compiladores que usaremos). 2. Entrando a modo gráfico y dibujando. 3. Leyendo del teclado y escribiendo texto. 4. Cómo generar números al azar. Un primer juego: Adivinar números. 5. Un segundo juego: Ahorcado. 6. Evitemos esperar al teclado. Tercer juego: motos de luz. 7. Mapas. Cuarto juego (aproximación "a"): MiniSerpiente 1. 8. Cómo crear figuras multicolor que se muevan. Cuarto juego (aproximación "b"): Miniserpiente 2. Completos en C, pero sin adaptar a Pascal y Java: 9. Evitemos los parpadeos. Cuarto juego (aproximación "c"): Miniserpiente 3. 10. Más sobre la paleta de colores. 11. Cuarto juego (completo): Serpiente. 12. Utilizando el ratón. Quinto Juego: Puntería. (*) 13. Un poco de matemáticas para juegos. Sexto Juego: TiroAlPlato. (*) 14. Cómo reproducir sonidos. Séptimo juego: SimeonDice. (*) 15. Formatos de ficheros de imágenes más habituales. Cómo leer imágenes desde ficheros.. (*) 16. Octavo juego (planteamiento): MataMarcianos. (*) 17. Cargar y mostrar imágenes. Octavo juego (aproximación "a"): Marciano 1. (*) 18. Mostrar y mover sólo un marciano que cambia de forma. Octavo juego (aproximación "b"): Marciano 2. (*) 19. Moviendo una nave y un enemigo a la vez con velocidades distintas. Octavo juego (aproximación "c"): Marciano 3. (*) 20. Incluyendo un disparo y comprobación de colisiones. Octavo juego (aproximación "d"): Marciano 4. (*) 21. Moviendo varios marcianos a la vez. Octavo juego(aproximación "e"): Marciano 5. (*) 22. Un doble buffer para evitar parpadeos. Octavo juego (aproximación "e"): Marciano 6. (*) 23. Enemigos que disparan: Marciano 7. (*) 24. Un "bucle de juego" clásico: aproximación a Columnas. (*) Próximos apartados previstos (el orden puede cambiar): 25. Completando Columnas: la lógica de juego. (*) Intro a la programación de juegos, por Nacho Cabanes
Pág. 5 de 228
26. Guardando y recuperando records y configuraciones. (*) 27. Como saber qué modos gráficos tenemos disponibles. (*) 28. Distintas resoluciones sin cambiar el programa. (*) 29. Inciso 2: Otro clásico sencillo y adictivo: miniTetris (*) 30. Temporizadores con Allegro. (*) 31. Cómo comprobar varias teclas a la vez. Cómo redefinir las teclas con las que jugaremos. (*) 32. Manejo del joystick. (*) 33. Enemigos "inteligentes": PicMan. (*) 34. Empleando distintos tipos de letra. (*) 35. Pantallas con elementos y obstáculos distintos. (*) 36. Un primer "arcade": MiniMiner. (*) 37. Otro clásico: MiniAsteroides. (*) 38. Otro clásico: NBert. (*) 39. Otro clásico más: LaRana. (*) 40. Y otro más: Multipede. (*) 41. Introducción a los Scrolls. (*) 42. Un primer juego de scroll horizontal, MiniMarianoBros. 43. Introducción a las figuras 3D: representación, movimiento y rotación. (*) 44. Creando una pantalla de bienvenida animada en 3D. (*) 45. Figuras 3D con texturas. (*) 46. Un juego con figuras 3D: StarFighting. (*) 47. Imágenes en varios planos. (*) 48. Un matamarcianos con scroll vertical y varias capas: Nevious. (*) 49. Compactando varios ficheros de datos en uno. (*) (...)
(Nota: este temario puede ir cambiando, no hay ninguna garantía de que se siga exactamente ese orden en los capítulos que aún no están creados, que son los marcados con un asterisco *). ¿Por qué este curso? Mucha gente me ha pedido que, tomando como base los cursos de Pascal y/o C/C++ que he desarrollado, creara ahora un curso de programación de juegos. Existe más de un texto que cubre esta temática. Personalmente, a mí me gustan dos: • PCGPE (PC Games Programmer Encyclopedia, la enciclopedia del programador de juegos de Pc) es muy completa, pero está en inglés, y hasta cierto punto está obsoleta, porque se centra en la programación bajo MsDos. • El CPV (curso de programación de videojuegos) está en español, es algo menos completo pero es muy fácil de leer. También está algo obsoleto, porque se centra en MsDos. ¿Y qué aporta este curso? Apenas un par de cosas, que tienen sus ventajas, pero también sus inconvenientes:
Intro a la programación de juegos, por Nacho Cabanes
Pág. 6 de 228
• Está en español. Eso hará que llegue a menos cantidad de gente, pero también que los castellano-parlantes tengan otro texto de donde extraer información, aunque no conozcan el inglés. • No entraré tan "a bajo nivel" como en los dos cursos que he mencionado antes. Eso puede ser malo porque quien "me siga" no dominará tanto la arquitectura del PC, pero tiene de bueno que se podrá avanzar más rápido y sin necesidad de tantos conocimientos técnicos. Hoy en día hay muchas "bibliotecas" que se encargan de la parte más cercana al hardware, sin que nosotros debamos preocuparnos tanto por ello. • Lo que aprendamos se podrá aplicar para crear juegos que será posible compilar para MsDos, para Windows y para Linux, sin ningún cambio o casi (esperemos). • Yo estoy localizable, algo que no puedo decir (al menos en este momento) de los autores de los dos cursos anteriores, de modo que puedo intentar atender las solicitudes para dirigir el curso hacia los aspectos que despierten más interés.
Condiciones de uso. Este texto se puede distribuir libremente a otras personas, siempre y cuando no se modifique. Tienes permiso para utilizarlo, pero pertenece a su autor, José Ignacio Cabanes. Este texto se distribuye tal cual, sin ninguna garantía de ningún tipo. Si el uso directo o indirecto del contenido de este curso provoca cualquier problema en tu ordenador, el autor del texto no podrá ser considerado responsable en ningún caso. Este texto es para uso personal: su inclusión en cualquier otro artículo, curso o medio de cualquier tipo deberá ser consultada previamente al autor y deberá contar con su aprobación. La utilización del curso supone la aceptación total de estas condiciones. ¿Cómo puedo colaborar? Este texto está hecho "por amor al arte", sin recibir nada a cambio. Si quieres ayudar a que se siga mejorando, tienes varias formas de hacerlo: • La más sencilla: envíame un mensaje de apoyo, diciendo que utilizas el curso, qué es lo que te gusta y qué es lo que no te gusta. • Si descubres algún error, házmelo saber. • Si te consideras capacitado para colaborar aportando algún artículo creado por ti, será más que bienvenido. Insisto: la única colaboración "imprescindible": es la primera de todas ellas: enviar un mensaje de ánimo, para que vea que este esfuerzo sirve para algo. Eso hará que robe parte de mi (poco) tiempo libre para irlo mejorando. ¿Qué herramientas emplearemos en este curso? El lenguaje que emplearemos va a ser C++(aunque traduciremos muchas cosas a Pascal, lee más abajo) Los primeros ejercicios serán más simples y usaremos un lenguaje muy cercano al C, sin sacar partido de la Programación Orientada a Objetos, pero más adelante Intro a la programación de juegos, por Nacho Cabanes
Pág. 7 de 228
sí la utilizaremos, cuando nuestros proyectos vayan siendo de mayor envergadura. En concreto, comenzaremos por usar el compilador DJGPP y la librería (perdón, quería decir "biblioteca") Allegro . Esta biblioteca se distribuye como código fuente, de modo que podemos recompilarla para que nuestros programas la aprovechen aunque usemos otros compiladores. Esto nos permitirá que nuestros programas estén diseñados inicialmente para DOS, pero después podremos hacer fácilmente que sean programas de Windows, sólo con usar otro compilador como MinGW. Eso sí, tampoco necesitarás dominar C++ para seguir este curso (espero). Las órdenes relativas a gráficos que necesitemos las iremos viendo conforme nos hagan falta.
¿Y si no sé programar en C++? Es muy posible que seas capaz de seguir el curso sin problemas si tienes conocimientos de otro(s) lenguajes de programación, como C (por supuesto), Pascal (te costará algo más) o Basic (más difícil todavía, pero posible). En cualquier caso, tienes muchos cursos gratuitos de C++ a tu disposición en Internet. En mi propia página Web tendrás a tu disposición más de un curso que te puede resultar útil. Entre ellos estará mi curso (claro) y algún otro que yo haya considerado interesante. Por cierto, si encuentras por Internet algún curso que esté bien y que se pueda distribuir libremente, te agradecería que me lo indicaras para que lo incluya en mi Web.
¿Y si prefiero el lenguaje Pascal? Tienes tu parte de razón. El lenguaje Pascal es más legible que C (y C++), y también existen compiladores para Windows, Dos, Linux y otros sistemas operativos. Así que se aprueba la moción: haremos las cosas también en lenguaje Pascal, utilizando el compilador de libre distribución Free Pascal. Eso sí, nos limitaremos a las posibilidades "estándar" que este compilador incorpora, de modo que no podremos hacer tantas cosas avanzadas como con C++ y Allegro (existen bibliotecas análogas para Free Pascal, como Graphix, pero no entraremos a ellas... al menos por ahora).
¿Y qué tal el lenguaje Java? Tampoco es una mala idea: • El lenguaje Java tiene una sintaxis parecida a la de C++, de modo que los cambios no serán exageradamente grandes. • Existen versiones de Java para Windows, Linux y otros sistemas operativos (incluso algunos teléfonos móviles actuales incorporan una versión reducida del lenguaje Java). • Las órdenes de gráficos, manejo de ratón, etc. son parte del propio lenguaje, de modo que no dependemos de "bibliotecas externas" como Allegro. Intro a la programación de juegos, por Nacho Cabanes
Pág. 8 de 228
Entonces... ¿qué usaremos? Nos centraremos en C (y más adelante en C++) con la ayuda de la biblioteca Allegro, pero indicaremos los cambios que serían necesarios para que cada juego funcione en Pascal o en Java, aunque no siempre sea posible o a veces suponga que el juego tenga alguna limitación (como no tener sonido, por ejemplo). Vamos a ver cómo instalar los distintos compiladores que usaremos durante el curso. Elige un lenguaje (C, Pascal o Java) o varios, un sistema operativo (Windows, Dos o Linux) o varios, y sigue las instrucciones para instalar el entorno de desarrollo que necesites: • C, Para Windows (Recomendado): Instalación del compilador GCC - MinGW (con el entorno Dev-C++) y Allegro. • C, Para Linux: Instalación de Allegro en Linux. • C, Para Dos: Instalación del compilador DJGPP y Allegro (*). • Pascal para Windows: Instalación de Free Pascal. • Pascal para Linux: Instalación de Free Pascal (*). • Pascal para Dos: Instalación de Free Pascal (*). • Java para Windows: Instalación del Kit de Desarrollo en Java (JDK). • Java para Linux: Instalación del Kit de Desarrollo en Java (JDK) (*). Otras herramientas alternativas: • • • •
C, Para Windows: Instalación manual de Dev-C++ y Allegro. C, Para Windows: MinGW Developer Studio y Allegro. C, Para Windows: Instalación del compilador MinGW (sin entorno) y Allegro. Pascal, para Dos: Instalación de Virtual Pascal (*).
Puedes consultar el apartado que te interese, o si ya lo tienes instalado, pasar al siguiente tema. 1.1. Instalando Dev-C++ y Allegro para Windows. Contenido de este apartado: • ¿Dónde encontrar el compilador? • ¿Cómo instalarlo? • Probando el compilador con un ejemplo básico y con un juego.
1.1.1. ¿Dónde encontrar el compilador? El entorno Dev-C++ es uno de los más extendidos para desarrollar programas en C y C++ desde Windows. Incorpora el compilador GCC, en su versión para Windows (conocida como MinGW). Si sólo quieres el compilador, puedes acudir a su página oficial en www.bloodshed.net. Intro a la programación de juegos, por Nacho Cabanes
Pág. 9 de 228
Si lo quieres usar para el curso, tendrás que añadir la biblioteca Allegro. Para simplificarte el proceso, tienes el compilador ya listo para instalar con todas las librerías habituales, en una descarga local desde mi propia página (cerca de 18 Mb de tamaño). 1.1.2. ¿Cómo instalarlo? La instalación es sencilla. Basta con descargar ese fichero y hacer doble clic. Si usamos Windows Vista, pedirá permiso para continuar, preguntando si procede de una fueente fiable. A continuación, o como primer paso si usamos Windows XP o anterior, nos preguntará dónde queremos descomprimirlo (por ejemplo, en c:\).
En esa carpeta, se creará una subcarpeta llamada Dev-Cpp. Dentro de ella, está el fichero "devcpp" que nos permite acceder al entorno de programación
Intro a la programación de juegos, por Nacho Cabanes
Pág. 10 de 228
Se nos preguntará en qué idioma quieres usar el entorno (incluye el español, aunque aparece descolocado, en la letra S de "Spanish"),
Intro a la programación de juegos, por Nacho Cabanes
Pág. 11 de 228
Después se nos consultará si queremos que se cree un "caché" de las funciones existentes, para ayudarnos a teclear más rápido, autocompletándolas. Como no tarda mucho tiempo, y los ordenadores actuales tiene mucha capacidad, puede ser razonable decir que sí (Yes).
Finalmente aparecerá la pantalla de trabajo de Dev-C++, junto con su pantalla de Bienvenida/Sugerencias:
1.1.3. Probando el compilador con un ejemplo básico y con un juego. Basta con crear un "Nuevo proyecto", desde el menú Archivo / Nuevo / Proyecto:
Intro a la programación de juegos, por Nacho Cabanes
Pág. 12 de 228
El asistente muestra varias pestañas, entre las que está "Multimedia", y dentro de ella tenemos "Allegro Application (static)", para crear una aplicación que use la librería Allegro. Podremos indicar el nombre del proyecto (nos propone "Proyecto1"), y si va a estar creado en C++ o en C:
A continuación se nos pedirá que guardemos el proyecto (lo ideal es que aprovechemos este momento para crear una carpeta en la que vayan a estar todos nuestros proyectos, Intro a la programación de juegos, por Nacho Cabanes
Pág. 13 de 228
no sólo éste):
Entonces aparecerá un esqueleto de programa creado con Allegro:
Intro a la programación de juegos, por Nacho Cabanes
Pág. 14 de 228
Para probar este ejemplo, entraremos al menú "Ejecutar" y escogeremos la opción "Compilar y Ejecutar":
Intro a la programación de juegos, por Nacho Cabanes
Pág. 15 de 228
Si sólo habíamos guardado el proyecto, pero no nuestro fuente (deberíamos acostumbrarnos a guardar los cambios cada poco tiempo), se nos pedirá ahora que lo guardemos:
Entonces comenzará realmente la compilación del programa:
Si no hay errores, debería aparecer el resultado de nuestro programa en pantalla. Para este programa de ejemplo, el resultado es una pantalla negra hasta que pulsemos ESC. Si todo ha ido bien, tenemos Dev-C++ y Allegro correctamente instalados. En ese caso, ya podemos "copiar y pegar" cualquiera de nuestros fuentes sobre el fuente de ejemplo para pder probarlo. Hay que recordar dejar también dentro de la carpeta del proyecto las imágenes o ficheros de datos adicionales que podamos necesitar.
Intro a la programación de juegos, por Nacho Cabanes
Pág. 16 de 228
1.1. Instalando Allegro en Linux. Casi cualquier distribución de Linux incluye el compilador GCC preinstalado. Por tanto, en nuestro caso basta con "añadir" Allegro. Incluso para instalar Allegro tenemos ayuda: normalmente no hará falta hacerlo "a mano", sino que podremos usar los "gestores de paquetes" que incorporan las distribuciones de Linux. Si nuestra distribución usa el escritorio Gnome, podremos emplear Synaptic para instalar fácilmente cualquier paquete de software; si nuestro escritorio es KDE, podremos emplear Adept. Por ejemplo, en Ubuntu Linux 9.04, con el escritorio Gnome, el gestor Synaptic estará dentro del menú Sistema, en el apartado Administración:
Dentro de Synaptic, entre la lista de paquetes a instalar, deberíamos buscar la "lirbería Allegro" (liballegro), en su versión de desarrollo (liballegro-dev). Si seleccionamos este paquete, automáticamente se seleccionaría la parte básica deAllegro, en caso de que no la tengamos instalada: Intro a la programación de juegos, por Nacho Cabanes
Pág. 17 de 228
Cuando digamos "Aplicar", se descargará e instalará lo que hemos solicitado. Entonces podremos teclear nuestro fuente con GEdit o cualquier otro editor, abrir un Terminal y compilar cualquier fuente con algo como cc ipj05c.c -o ipj05 `allegro-config --libs`
Es decir: el nombre del compilador ("cc"), el de nuestro fuente (por ejemplo, "ipj05c.c"), la opción para detallar el nombre del ejecutable ("-o", de "output"), el nombre que éste tendrá (por ejemplo, "ipj05"), y que use la configuración de Allegro: `allegro-config --libs` (entre comillas simples invertidas, el acento grave, exactamente como aparece en el ejemplo). Para lanzar el ejecutable, usaríamos su nombre precedido por "./", así: .\ipj05
Intro a la programación de juegos, por Nacho Cabanes
Pág. 18 de 228
Puede que al compilar obtengamos algún mensaje de aviso, como ése que nos recuerda que "textprintf" es una función obsoleta (anticuada), pero aun así debería compilar correctamente y funcionar sin problemas. 1.4. Instalando Free Pascal para Windows. Contenido de este apartado: • • • •
¿Dónde encontrar el compilador? ¿Cómo instalarlo? Probando el compilador con un ejemplo básico. Probando el modo gráfico.
1.4.1. ¿Dónde encontrar el compilador? La web oficial de Free Pascal es www.freepascal.org. En el apartado "Downloads" tienes Intro a la programación de juegos, por Nacho Cabanes
Pág. 19 de 228
las descargas para los distintos sistemas operativos en los que se puede instalar. 1.4.2. ¿Cómo instalarlo? Vamos a ver el caso de Free Pascal 2.0. En sencillo, poco más que hacer doble clic en el fichero que hemos descargado e ir pulsando "Siguiente". La primera pantalla es la de bienvenida:
Después se nos preguntará en qué carpeta queremos instalarlo (podemos aceptar la que nos propone):
Intro a la programación de juegos, por Nacho Cabanes
Pág. 20 de 228
A continuación, nos pedirá que escojamos un tipo de instalación. En caso de duda, suele ser preferibles escoger una Instalación Completa ("Full installation"):
Nos dirá que escojamos un nombre para la carpeta en la que quedará instalado nuestro compilador, dentro del menú de Inicio:
También podemos decir si queremos que se asocien ciertos ficheros con Free Pascal, de modo que se abran automáticamente desde Free Pascal al hacer doble clic sobre ellos. Si tenemos instalado Delphi, quizá sea interesante no asociar los ficheros ".pas" ni los ".dpr". Intro a la programación de juegos, por Nacho Cabanes
Pág. 21 de 228
Si no tenemos Delphi, nos puede hacer más cómodo el trabajo el asociar los ".pas" con Free Pascal:
Se nos mostrará un resumen de todo lo que hemos escogido:
Comenzará la instalación propiamente dicha, y se nos irá informando de cómo avanza:
Intro a la programación de juegos, por Nacho Cabanes
Pág. 22 de 228
Después aparece un último aviso con información de última hora que pueda ser importante:
Y con eso ya ha terminado.
Intro a la programación de juegos, por Nacho Cabanes
Pág. 23 de 228
1.4.3. Probando el compilador con un ejemplo básico. El icono del compilador debería aparecer en nuestra pantalla:
Al hacer doble clic, se abrirá el entorno de desarrollo. Desde el menú "File" (Archivo), con la opción "New" (Nuevo)
Según vamos escribiendo se realzará la sintaxis en colores, para ayudarnos a descubrir Intro a la programación de juegos, por Nacho Cabanes
Pág. 24 de 228
errores:
Podemos poner nuestro programa en marcha desde la opción "Run" (Ejecutar), del menú "Run". Eso sí, nos pedirá un nombre con el que guardar nuestro fichero si todavía no lo habíamos hecho.
El único problema es que quizá el programa de prueba se ponga en marcha y termine tan rápido que no tengamos tiempo de ver nada en pantalla. Podemos solucionarlo comprobando qué ha aparecido en la "Pantalla de usuario", en la opción "User Screen" del menú "Debug": Intro a la programación de juegos, por Nacho Cabanes
Pág. 25 de 228
y veríamos algo parecido a esto:
1.4.4. Probando el modo gráfico. Como todo lo necesario para trabajar en modo gráfico es parte delas bibliotecas incluidas con Free Pascal, no necesitamos nada más para crear aplicaciones gráficas, basta con escribir un fuente sencillo como este (que explicaremos en el siguiente apartado):
Intro a la programación de juegos, por Nacho Cabanes
Pág. 26 de 228
Simplemente lo ponemos en marcha (menú "Run", opción "Run") y aparecerá algo como esto:
1.6. Instalando Java (JDK) para Windows. Contenido de este apartado: • ¿Dónde encontrar el compilador? • ¿Cómo instalarlo? • Instalando un editor y probando un ejemplo básico.
1.6.1. ¿Dónde encontrar el compilador? La web oficial de Java es java.sun.com. Hay distintas versiones para descargar, según el Intro a la programación de juegos, por Nacho Cabanes
Pág. 27 de 228
sistema operativo que deseemos y según si queremos también el entorno de desarrollo NetBeans o no. La versión sin entorno de desarrollo debería ser una descarga de unos 50 Mb de tamaño, y pasa de los 100 Mb con entorno. Yo voy a utilizar la versión 1.5.0 sin entorno de desarrollo, porque no vamos a crear entornos de usuario, así que podemos permitirnos usar editores sencillos para crear nuestros programas. 1.6.2. ¿Cómo instalarlo? La instalación es sencilla. Hacemos doble clic en el fichero que hemos descargado. Tras la pantalla de bienvenida, se nos pide que aceptemos el contrato de licencia:
El siguiente paso es escoger qué componentes queremos instalar (en principio, todos):
Intro a la programación de juegos, por Nacho Cabanes
Pág. 28 de 228
Comenzará el proceso de copia de archivos...
Y terminó:
Intro a la programación de juegos, por Nacho Cabanes
Pág. 29 de 228
1.6.3. Instalando un editor y probando un ejemplo básico. Nos hará falta un editor, ya que hemos descargado el entorno sin ninguno. Yo usaré SciTe, gratuito, que se puede descargar desde www.scintilla.org. Este editor se puede usar para compilar con distintos lenguajes, entre ellos Java. La apariencia del editor (ya con un fuente sencillo de prueba tecleado) es ésta:
Intro a la programación de juegos, por Nacho Cabanes
Pág. 30 de 228
Para compilar nuestro programa, bastaría con usar la opción "Compile" del menú "Tools":
Intro a la programación de juegos, por Nacho Cabanes
Pág. 31 de 228
Si no consigue compilar nuestro programa, puede ser porque este buscando el compilador de java ("javac") en la carpeta correcta. Le indicamos donde está, usando la opción "Open cpp properties", del menú "Options". Desde allí se pueden cambiar las opciones que tienen que ver con los lenguajes C, C++ y Java. Al final del fichero de configuración que aparece, se encuentra la orden necesaria para compilar fuentes en Java. Tendríamos que corregirla, para indicar la carpeta en la que lo hemos instalado:
Intro a la programación de juegos, por Nacho Cabanes
Pág. 32 de 228
Después de guardar los cambios, nuestro programa en Java debería compilar correctamente, pero aun no se puede usar. Vamos a crear Applets, pequeños programas en Java que se podrán usar desde cualquier ordenador en el que exista un navegador capaz de "entender" Java. Por eso, deberemos crear también una pequeña página Web encargada de mostrar ese Applet. Desde el mismo editor SciTe, tecleamos lo siguiente:
Intro a la programación de juegos, por Nacho Cabanes
Pág. 33 de 228
Lo guardamos con el nombre que decidamos (terminado en .htm, claro) y lo probamos con la opción "Go" del menú "Tools" (ahora no está disponible "Compile", como era de esperar):
Aparecerá nuestro navegador mostrando el Applet que hemos creado:
Intro a la programación de juegos, por Nacho Cabanes
Pág. 34 de 228
1.9. Instalando Dev-C++ y Allegro para Windows. Contenido de este apartado: • • • •
¿Dónde encontrar el compilador? ¿Cómo instalarlo? Instalando la biblioteca Allegro. Probando el modo gráfico desde el entorno.
1.9.1. ¿Dónde encontrar el compilador? Dev-C++ es un entorno que podemos descargar con el compilador GCC ya incluido, todo en un único paquete, de forma que sólo tengamos que instalarlo y ya podamos empezar a trabajar en C o C++ sin preocuparnos más. Necesitaríamos: • El entorno y el compilador de Dev-C++ están en www.bloodshed.net • La librería Allegro en alleg.sourceforge.net • Las rutinas necesarias para que Allegro saque partido de los DirectX de Windows también serán necesarias. Las de DirectX 8 están en el fichero dx80_mgw.zip que puede descargar de alleg.sourceforge.net
1.9.2. ¿Cómo instalarlo? Haciendo doble clic en el fichero que hemos descargado. Primero se nos preguntará qué Intro a la programación de juegos, por Nacho Cabanes
Pág. 35 de 228
componentes queremos instalar (lo habitual será instalar todos):
Luego la carpeta en que vamos a instalarlo y después el idioma del entorno (incluido español):
Cuando termine de instalarse, podemos crear un primer programa estándar de prueba (el clásico "Hola.c", por ejemplo), que debería funcionar ya correctamente.
1.9.3. Instalando la biblioteca Allegro. Primero descomprimimos Allegro (el fichero allegro403.zip o similar) en la carpeta que Intro a la programación de juegos, por Nacho Cabanes
Pág. 36 de 228
deseemos (yo lo suelo hacer dentro de DevCpp, en una subcarpeta llamada "contrib" (por eso de que estrictamente no es parte de Dev-C++ sino una contribución). Después descomprimiremos el fichero "dx80_mgw.zip" dentro de la carpeta de Allegro, conservando las subcarpetas, y sobreescribiendo cualquier fichero ya existente que tenga el mismo nombre que los nuevos y fecha más antigua (si la fecha del existente es más reciente, normalmente será preferible conservarlo). Entramos a la carpeta en que hemos descomprimido Allegro y tecleamos: SET MINGDIR=C:\DevCpp fix.bat mingw32 make La primera línea indica dónde hemos instalado el compilador DevC++ (la sintaxis es la misma que para MinGW, ya que es éste el compilador en el que se apoya), la segunda hace unos pequeños cambios a la instalación para adaptarla a MinGW, y la tercera comienza el proceso de instalación propiamente dicho. Si todo va bien (en mi caso no hubo ningún problema), al cabo de un rato aparecerá: The optimised MinGW32 library has been compiled. Run make install to complete the installation. Pues vamos con ello. Tecleamos make install que se encarga de copiar cada fichero donde corresponda, y en un instante se nos confirmará que todo está listo: The optimised MinGW32 library has been installed.
1.9.4. Probando el modo gráfico desde el entorno integrado. 5) Ya sólo falta comprobar que Allegro también está correctamente instalado. Abrimos cualquiera de los ejemplos desde el editor. Para compilarlo correctamente, nos hace falta añadir la línea "-lalleg" a las opciones del compilador. Esto lo podemos hacer desde el menú "Herramientas", en "Opciones del compilador":
Intro a la programación de juegos, por Nacho Cabanes
Pág. 37 de 228
Sólo con ese cambio, los fuentes en C deberían compilar correctamente. Al igual que con MinGW, los ejecutables resultantes son de pequeño tamaño (de hecho, algo menores incluso que con la instalación típica de MinGW) pero junto con ellos hay que distribuir un fichero DLL llamado "alleg40.dll", de unos 900 Kb de tamaño, que inicialmente se encuentra en la carpeta "system" de nuestro Windows). Si queremos compilar un ejemplo más complejo que esté formado por varios fuentes, deberemos crear un proyecto (desde el menú "Proyecto",claro), añadir los fuentes que nos interesen, etc. Eso sí, a la hora de compilar posiblemente tendremos un problema, porque cuando es un proyecto, primero se compila y luego se enlaza. La forma de solucionarlo seráa añadir "-lalleg" a las opciones del "linker" (el segundo recuadro de la imagen anterior).
1.1. Instalando MinGW y Allegro para Windows. Contenido de este apartado: • • • • • •
¿Dónde encontrar el compilador? ¿Cómo instalarlo? Probando el compilador con un ejemplo básico. Instalando la biblioteca Allegro. Probando el modo gráfico desde la línea de comandos. Probando el modo gráfico desde el entorno.
Intro a la programación de juegos, por Nacho Cabanes
Pág. 38 de 228
1.1.1. ¿Dónde encontrar el compilador? Instalar MinGW a veces es un poco engorroso por la cantidad de paquetes que hay que descargar e instalar. Por eso yo me he decantado por una actualización que incluye el compilador listo para usar y un editor. Se llama MinGW Developer Studio y se puede descargar desde www.parinyasoft.com. No necesitaremos la versión grande que incluye "wxWindows", porque no vamos a crear entornos de usuario para Windows, así que nos quedamos con la versión "intermedia" (editor y compilador). 1.1.2. ¿Cómo instalarlo? La instalación es sencilla, poco más que seguir los pasos que nos indique el asistente. La primera pantalla es la de bienvenida:
Y después aceptar la licencia de usuario:
Intro a la programación de juegos, por Nacho Cabanes
Pág. 39 de 228
Ahora elegimos los componentes que queremos instalar. Lo razonable sería instalar todo, a no ser que nos falte espacio. En cualquier caso, deberíamos instalar al menos el compilador (MinGW), y sería deseable incluir también el entorno (Developer Studio):
Después se nos preguntará en qué carpeta queremos instalarlo (podemos aceptar la que nos propone):
Intro a la programación de juegos, por Nacho Cabanes
Pág. 40 de 228
Veremos cómo va avanzando la copia de ficheros
Y cuando termine, se nos dará la opción de poner en marcha el entorno:
Intro a la programación de juegos, por Nacho Cabanes
Pág. 41 de 228
1.1.3. Probando el compilador con un ejemplo básico. Podemos comenzar a usar el entorno desde la última pantalla de la instalación o bien haciendo doble clic en el icono que habrá aparecido en nuestro escritorio:
Aparecerá el entorno de desarrollo, vacío:
Intro a la programación de juegos, por Nacho Cabanes
Pág. 42 de 228
Para comenzar a teclear, deberemos usar la opción "New" (Nuevo) del menu "File" (Archivo), que nos preguntará qué tipo de proyecto queremos crear:
Nos bastará con una "aplicación de consola" (modo texto: "Win 32 Console Application"). Escogemos la carpeta en la que querremos que su guarde nuestro proyecto y daremos un nombre al proyecto:
Intro a la programación de juegos, por Nacho Cabanes
Pág. 43 de 228
A su vez, el proyecto deberá contener al menos un fichero fuente, así que volvemos a "File", "New":
Tecleamos el clásico programa capaz de escribir "Hola" en pantalla:
Intro a la programación de juegos, por Nacho Cabanes
Pág. 44 de 228
Y lo ponemos en marcha con la opción "Execute..." (Ejecutar), del menú "Build" (Construir):
Intro a la programación de juegos, por Nacho Cabanes
Pág. 45 de 228
El resultado será algo así:
1.1.4. Instalando la biblioteca Allegro. Necesitaremos dos cosas: • La propia biblioteca Allegro (para la versión 4.03 será el fichero all403.zip, de algo menos de 3 Mb de tamaño). Intro a la programación de juegos, por Nacho Cabanes
Pág. 46 de 228
• El fichero DX70_MGW.ZIP (de menos de 250 Kb de tamaño) , que permite a Allegro usar las bibliotecas DirectX, ya que vamos a crear programas para Windows. En teoría, deberíamos descomprimir ambos ficheros dentro de la carpeta en la que está instalado el compilador MinGW (que a su vez será una subcarpeta de la de instalación del Developer Studio):
En la práctica, podríamos usar casi cualquier carpeta, porque luego le indicaremos en qué carpeta está instalado. Una vez descomprimidos, deberemos teclear ciertas órdenes para compilar la biblioteca Allegro: En primer lugar, entraremos al intérprete de comandos. Por ejemplo, desde el menú "Inicio" de Windows, y la opción "Ejecutar" teclearíamos CMD, si estamos en Windos XP o Windows 2000, o bien COMMAND si estamos en una versión más antigua, como Windows 98:
Intro a la programación de juegos, por Nacho Cabanes
Pág. 47 de 228
Ya desde la pantalla negra del intérprete de comandos, teclearemos las siguiente órdenes: D:
O la letra de la unidad de disco en que hemos instalado MinGW Developer Studio, para entrar a esa unidad de disco.
CD Para entrar a la carpeta en que hemos MINGWSTUDIO\ALLEGRO descomprimido Allegro. PATH=D:\MINGWSTUDIO\ Para que el sistema operativo encuentre las MINGW\BIN;%PATH% utilidades de MinGW en la carpeta correcta. SET MINGDIR=D:\MINGWSTU DIO\MINGW
Para que la instalación de Allegro sepa dónde debe colocar los ficheros resultantes.
FIX.BAT MINGW32
Para configurar Allegro para MinGW.
El último paso, en un caso general, sería teclear MAKE para que se instale Allegro realmente. En nuestro caso, la herramienta MAKE que incorpora esta versión de MinGW tiene su nombre cambiado, de modo que deberemos teclear MINGW32-MAKE Y comenzará el proceso
Intro a la programación de juegos, por Nacho Cabanes
Pág. 48 de 228
Es posible que aparezca algún aviso, diciendo que alguna opción está anticuada ("deprecated"), pero no supondrá ningún problema mientras veamos que el proceso no se para.
Si todo va bien, en vez de ningún mensaje de error "grave", obtendremos al final un aviso que nos diga que la biblioteca ha sido compilada y que tecleemos "make install" para completar la instalación:
Intro a la programación de juegos, por Nacho Cabanes
Pág. 49 de 228
Cuando tecleemos esta última orden, la instalación quedará terminada:
1.1.5. Probando el modo gráfico desde la línea de comandos. Para comprobar que todo funciona correctamente, bastaría con entrar a la carpeta de ejemplos de ALLEGRO, compilar uno de ellos y ponerlo en funcionamiento.
Intro a la programación de juegos, por Nacho Cabanes
Pág. 50 de 228
Las órdenes que usaríamos serían: CD EXAMPLES
Para entrar a la carpeta de ejemplos de allegro Para compilar el ejemplo llamado "ex3d.c",
GCC ex3d.c -lalleg -o ejemplo3d.exe EJEMPLO3D
incluyendo la biblioteca "alleg" (Allegro) y creando un ejecutable llamado "ejemplo3d.exe" Para probar ese ejecutable "ejemplo3d"
Y todo debería funcionar correctamente:
1.1.6. Probando el modo gráfico desde el entorno integrado. Los pasos serán muy parecidos a cuando probamos el ejemplo básico. En primer lugar, creamos un nuevo proyecto desde "File" y "New" (por ejemplo, llamado pruebaGrafica):
Intro a la programación de juegos, por Nacho Cabanes
Pág. 51 de 228
Después, hacemos lo mismo para crear el fuente. Podemos usar un nombre como "pruebaG1.c" (si indicamos la extensión .c sabrá que queremos que sea un fuente en C; si no la indicáramos, se añadiría .cpp para que fuera en C++).
Podemos teclear (o copiar y pegar) cualquiera de los ejemplos básicos para probarlo:
Intro a la programación de juegos, por Nacho Cabanes
Pág. 52 de 228
Si intentamos compilar, no lo conseguiremos, porque no sabe dónde encontrar la biblioteca Allegro, de modo que el ejecutable no se creará correctamente. Se lo podemos indicar desde el menú "Project" (Proyecto), en la opción "Settings" (configuración):,
Intro a la programación de juegos, por Nacho Cabanes
Pág. 53 de 228
El cambio que tenemos que hacer es decirle que debe enlazar también la biblioteca Allegro. Lo hacemos desde la pestaña "Link" (enlazar), tecleando "alleg" en la casilla de "Libraries" (bibliotecas).
Intro a la programación de juegos, por Nacho Cabanes
Pág. 54 de 228
Y ahora ya debería funcionar el ejemplo que hayamos escogido:
1.10. Creando programas para Windows con MinGW. Si queremos crear juegos para Windows con Allegro, pero sin ningún entorno de desarrollo, podemos utilizar el compilador MinGW. Los pasos que tendríamos que dar son: 1) Descargar los ficheros:
Intro a la programación de juegos, por Nacho Cabanes
Pág. 55 de 228
• El compilador MinGW (www.mingw.org) • La librería Allegro se puede descargar desde la página de DJGPP (ya vista antes) o desde alleg.sourceforge.net • Ciertas rutinas necesarias para que Allegro saque partido de los DirectX de Windows. Es el fichero dx70_mgw.zip que puede descargar de alleg.sourceforge.net 2) Instalar MinGW haciendo doble clic en el fichero que hemos descargado (es recomendable que lo hagamos en una carpeta que no contenga espacios en el nombre).. 3) Añadir esta carpeta en que hemos instalado el compilador al "PATH" (la lista de carpetas en la que MsDos -y Windows- buscará todo aquello que nosotros tecleemos y que él considere que es una orden, pero que no sabe dónde encontrar). Lo conseguimos tecleando PATH = C:\MinGW32;%PATH% (en vez de "C:\MinGW32" debería aparecer la carpeta en la que hemos instalado el compilador). Como suena razonable, en vez de hacer esto cada vez que queramos comenzar a usar nuestro compilador, será más cómodo crear un fichero BAT que nos ahorre trabajo, o incluso añadir esta línea al final de AUTOEXEC.BAT 4) Probar que el compilador funciona: tecleamos el clásico fuente "hola.c" y lo compilamos con gcc hola.c -o hola.exe Si no hay problemas, el compilador ya está listo. 5) Descomprimir las rutinas adicionales para acceder a las DirectX: Descomprimiremos el fichero "dx70_mgw.zip" dentro de la carpeta de Allegro, conservando las subcarpetas, y sobreescribiendo cualquier fichero ya existente que tenga el mismo nombre que los nuevos. 6) Comenzar la instalación de Allegro: Entramos a la carpeta en que hemos descomprimido Allegro y tecleamos: SET MINGDIR=C:\MinGW32 cd c:\allegro fix.bat mingw32 Intro a la programación de juegos, por Nacho Cabanes
Pág. 56 de 228
make La primera línea indica dónde hemos instalado el compilador MinGW, la segunda entra a la carpeta de Allegro, la tercera hace unos pequeños cambios a la instalación para adaptarla a MinGW, y la cuarta comienza el proceso de instalación propiamente dicho. (Como siempre, la primera y la segunda línea serán distintas según en qué carpeta hayamos instalado MingW y Allegro). Nota: en mi instalación aparecía un error a medio crear esta biblioteca, diciendo que había un carácter incorrecto en la línea 129 del fichero "plugins.h" Este fichero se encuentra dentro de la carpeta de allegro, en la subcarpeta obj\mingw32\plugins.h Basta con borrar un símbolo extraño que aparece al final, y volver a teclear "make" Si todo va bien (sea al primer intento, o sea tras hacer alguna correción como la mencionada), al cabo de un rato aparecerá: The optimised MinGW32 library has been compiled. Run make install to complete the installation. Pues vamos con ello. Tecleamos make install que se encarga de copiar cada fichero donde corresponda, y en un instante se nos confirmará que todo está listo: The optimised MinGW32 library has been installed. 7) Ya sólo falta comprobar que Allegro también está correctamente instalado. Probamos a compilar el ejemplo del ahorcado con gcc ipj04.c -lalleg -o ipj04.exe En mi caso, compiló perfectamente al primer intento, y además generó un fichero ejecutable de sólo 31.162 bytes de tamaño, comparado con los 556.185 bytes del mismo fuente compilado con DJGPP (eso sí, junto con los juegos hay que distribuir un fichero DLL llamado "alleg40.dll", de unos 900 Kb de tamaño, que inicialmente se encuentra en la carpeta "system" de nuestro Windows). 2. Entrando a modo gráfico y dibujando. Contenido de este apartado: Intro a la programación de juegos, por Nacho Cabanes
Pág. 57 de 228
• Pautas generales. • Cómo hacerlo en el caso del lenguaje C y la biblioteca Allegro. • Cómo hacerlo en el caso de Free Pascal. • Cómo hacerlo en el caso de Java.
2.1. Pautas generales. Los pasos básicos serán practicamente los mismos, usemos el lenguaje que usemos: • Deberemos entrar a modo gráfico, y además generalmente deberemos indicar cuantos puntos queremos en pantalla y cuantos colores. Esta elección no siempre es trivial: cuantos más puntos y más colores queramos en pantalla, más costará "mover" toda esa información, así que se necesitará un ordenador más rápido (no sólo el nuestro, también el de las demás personas que usen nuestro juego) y más habilidad por nuestra parte a la hora de programar. • Además tenemos el problema añadido de que no todos los ordenadores permiten todos los modos gráficos, por lo que deberíamos descubrir qué permite el ordenador "cliente" de nuestro juego y adaptarnos a sus posibilidades. • Una vez en modo gráfico, tendremos órdenes preparadas para la mayoría de las necesidades habituales... pero frecuentemente no para todo lo que se nos ocurra, así que alguna vez tendremos que crear nuestras propias rutinas en casos concretos. • Algunas órdenes a las que estamos acostumbrados no las podremos usar. Por ejemplo, es frecuente que no podamos usar desde modo gráfico la orden que se encarga de leer todo un texto que teclee un usuario (scanf en C, readln en Pascal, input en Basic). En caso de que queramos "imitar" el funcionamiento de esas órdenes, supondrá un trabajo adicional para nosotros (por ejemplo, en el caso de esa orden, se debería poder escribir texto, borrarlo en caso de error sin "estropear" el fondo, controlando también lo que ocurre al llegar al extremo de la pantalla o bien si se pulsan teclas "especiales" como las flechas y Esc). Por otra parte, las órdenes más habituales que usaremos serán las siguientes: • Algunas propias de las bibliotecas gráficas, y que nos permitirán desde lo más básico (que es con lo que empezaremos), como dibujar líneas, rectángulos o escribir textos, hasta opciones avanzadas para representación y manipulación de imágenes planas y de figuras en tres dimensiones (que veremos más adelante). • Otras generales del lenguaje escogido, que van desde las órdenes "habituales" para controlar el flujo de un programa (si..entonces, repetir..hasta) hasta órdenes más específicas (como las que generan números al azar). En este apartado comentaremos cómo se entra a modo gráfico y como se dibujan los elementos habituales (líneas, rectángulos, círculos, puntos, etc) con las herramientas que hemos escogido. En primer lugar, utilizaremos el modo gráfico más está ndar, que encontraremos en cualquier tarjeta gráfica VGA o superior (cualquier PC posterior al 1992 debería tenerla): Intro a la programación de juegos, por Nacho Cabanes
Pág. 58 de 228
320x200 puntos, en 256 colores. Más adelante veremos cómo cambiar a otros modos que nos permitan obtener imágenes de mayor calidad. Puedes leer todo el apartado o centrarte en un lenguaje: • Lenguaje C y la biblioteca Allegro. • Free Pascal. • Java.
2.2 Cómo hacerlo en el caso del lenguaje C y la biblioteca Allegro. Los pasos básicos con C y Allegro son: • Inicialización: Entre los "includes" deberemos añadir < allegro.h>, y al principio de nuestro "main" la orden allegro_init(); • Si vamos a usar el teclado (aunque en nuestro caso todavía será sólo para esperar a que se pulse una tecla antes de terminar), deberemos añadir install_keyboard(); • Entrar a modo gráfico: set_gfx_mode(GFX_SAFE,ancho,alto,0,0). De momento sólo nos importan los dos primeros números: anchura y altura (en puntos) de la pantalla (320x200, por ahora). Esta función nos devolvera 0 si todo ha ido bien, o un valor distinto de cero si no se ha podido entrar al modo gráfico que hemos elegido. • Dibujar una línea entre dos puntos: line(screen,x1,y1,x2,y2, color);, donde x1, y1 son las coordenadas horizontal y vertical del primer punto, x2 e y2 son las del segundo punto. "screen" indica dónde queremos dibujar (en la pantalla, ya veremos otros usos). "color" es el color en el que queremos que se dibuje la línea; si queremos que sea un color de la paleta estándar, podemos usar construcciones como palette_color[15] (el color 15 de la paleta estándar de un PC es el color blanco). • Para hacer la pausa final antes de terminar el programa, usamos readkey(); • Salir del modo gráfico: añadiremos la línea END_OF_MAIN(); después de "main". Vamos a verlo un ejemplo "que funcione", que dibuje una diagonal en pantalla:
/*----------------------------*/ /* Intro a la programac de */ /* juegos, por Nacho Cabanes */ /* */ /* ipj01c.c */ /* */ /* Primer ejemplo: entra a */ /* modo grafico y dibuja una */ /* linea diagonal en la pan- */ /* talla. */ /* */ Intro a la programación de juegos, por Nacho Cabanes
Pág. 59 de 228
/* Comprobado con: */ /* - Dev-C++ 4.9.9.2 */ /* y Allegro 4.2.1 */ /*----------------------------*/ #include int main() { allegro_init(); install_keyboard(); if (set_gfx_mode(GFX_SAFE, 320, 200, 0, 0) != 0) { set_gfx_mode(GFX_TEXT, 0, 0, 0, 0); allegro_message( "Incapaz de entrar a modo grafico\n%s\n", allegro_error); return 1; } line(screen, 20, 10, 310, 175, palette_color[15]); readkey(); }
return 0;
END_OF_MAIN();
Sólo hay dos cosas "nuevas" frente a lo que habíamos preparado: • En caso de error, salimos a modo texto (GFX_TEXT), mostramos un mensaje de error (una aviso nuestro más el mensaje de error preparado por Allegro, y usamos para ello la función auxiliar "allegro_message"), y salimos con el código de error 1. • Antes de terminar el programa, esperamos a que el usuario pulse una tecla, con la función "readkey()", que también es parte de Allegro. El resultado será simplemente este (recuerda que en el apartado 1 tienes la forma de teclear y compilar este fuente):
Demos un repaso rápido a las posibilidades más básicas de esta biblioteca, en lo que Intro a la programación de juegos, por Nacho Cabanes
Pág. 60 de 228
se refiere a modo gráfico. • Dibujar un punto en un cierto color: void putpixel(BITMAP *bmp, int x, int y, int color); • Dibujar una línea: void line(BITMAP *bmp, int x1, int y1, int x2, int y2, int color); • Línea horizontal: void hline(BITMAP *bmp, int x1, int y, int x2, int color); • Línea vertical: void vline(BITMAP *bmp, int x, int y1, int y2, int color); • Recuadro: void rect(BITMAP *bmp, int x1, int y1, int x2, int y2, int color); • Recuadro relleno: void rectfill(BITMAP *bmp, int x1, int y1, int x2, int y2, int color); • Círculo: void circle(BITMAP *bmp, int x, int y, int radius, int color); • Círculo relleno: void circlefill(BITMAP *bmp, int x, int y, int radius, int color); • Elipse: void ellipse(BITMAP *bmp, int x, int y, int rx, int ry, int color); • Elipse rellena: void ellipsefill(BITMAP *bmp, int x, int y, int rx, int ry, int color); • Arco circular: void arc(BITMAP *bmp, int x, y, fixed ang1, ang2, int r, int color); (Como hemos comentado antes, el primer parámetro "BITMAP *bmp" especifica dónde se dibujará cada una de esas figuras; para nosotros lo habitual por ahora será indicar "screen" -la pantalla-). También podemos rellenar una cierta zona de la pantalla con • void floodfill(BITMAP *bmp, int x, int y, int color); O leer el color de un punto con • int getpixel(BITMAP *bmp, int x, int y); Para elegir modo de pantalla se usa la rutina que ya hemos visto: int set_gfx_mode(int card, int w, int h, int v_w, int v_h); El parámetro "card" (tarjeta) normalmente debería ser GFX_AUTODETECT (autodetección); w y h son la anchura (width) y altura (height) en puntos, y v_w y v_h son la anchura y altura de la pantalla "virtual", más grande que la visible, que podríamos utilizar para hacer algún tipo de scroll, y que nosotros no usaremos por ahora. Pero... ¿y el número de colores? Se indica con • void set_color_depth(int depth); Donde "depth" es la "profundidad" de color en bits. El valor por defecto es 8 (8 bits = 256 colores), y otros valores posibles son 15, 16 (65.536 colores), 24 y 32 bits ("color verdadero"). Ahora vamos a ver un ejemplo algo más completo:
/*----------------------------*/ /* Intro a la programac de */ /* juegos, por Nacho Cabanes */ /* */ /* ipj02c.c */ /* */ Intro a la programación de juegos, por Nacho Cabanes
Pág. 61 de 228
/* Segundo ejemplo: */ /* Figuras basicas en modo */ /* 640x480 puntos, 64k color */ /* */ /* Comprobado con: */ /* - Dev-C++ 4.9.9.2 */ /* y Allegro 4.2.1 */ /*----------------------------*/ #include int main() { allegro_init(); install_keyboard(); set_color_depth(16); if (set_gfx_mode(GFX_SAFE,640,480,0,0)!=0){ set_gfx_mode(GFX_TEXT,0,0,0,0); allegro_message( "Incapaz de entrar a modo grafico\n%s\n", allegro_error); return 1; } line(screen,20,10,310,175, palette_color[15]); line(screen,639,0,0,479, palette_color[14]); rectfill(screen,30,30,300,200, palette_color[3]); ellipse (screen,320,200,50,100, palette_color[11]); }
readkey();
END_OF_MAIN();
El resultado de este programa sería algo como
Intro a la programación de juegos, por Nacho Cabanes
Pág. 62 de 228
Hay muchas más posibilidades, pero las iremos viendo según las vayamos necesitando... 2.3. Cómo hacerlo en el caso de Free Pascal. En Free Pascal sería: • Inicialización: Debemos incluir uses graph; al principio de nuestro fuente; si compilamos para Windows con Free Pascal y queremos acceder al teclado, deberíamos añadir wincrt (sería crt con Turbo Pascal) • Entrar a modo gráfico: initgraph(gd, gm, '');. En esta orden "gd" es el "driver gráfico" a usar. Para 256 colores, indicaríamos antes gd := D8bit; (un poco más adelante veremos los principales drivers disponibles); "gm" es el modo de pantalla (referido a la cantidad de puntos), que en este caso sería gm := m320x200; (o bien m640x480 si no nos permite usar el modo de 320x200, algo frecuente bajo Windows en ordenadores modernos). • Dibujar una línea entre dos puntos: line(x1,y1,x2,y2), donde x1, y1 son las coordenadas horizontal y vertical del primer punto, x2 e y2 son las del segundo punto. Para indicar el color se la línea, usamos antes setcolor(color), donde "color" es un color de la paleta estándar (15 es el blanco). • Salir del modo gráfico: closeGraph; justo antes del fin del programa. Si queremos esperar antes a que se pulse una tecla, usaremos readkey; Vamos a verlo en la práctica:
(*----------------------------*) Intro a la programación de juegos, por Nacho Cabanes
Pág. 63 de 228
(* Intro a la programac de *) (* juegos, por Nacho Cabanes *) (* *) (* IPJ01P.PAS *) (* *) (* Primer ejemplo: entra a *) (* modo grafico y dibuja una *) (* linea diagonal en la pan- *) (* talla. *) (* *) (* Comprobado con: *) (* - FreePascal 2.0.4 (WinXp) *) (*----------------------------*) uses graph, wincrt; var gd,gm, error : integer; begin gd := D8bit; gm := m640x480; initgraph(gd, gm, ''); error := graphResult; if error grOk then begin writeLn('No se pudo entrar a modo grafico'); writeLn('Error encontrado: '+ graphErrorMsg(error) ); halt(1); end; setColor(15); line (20,10, 310,175); readkey; closeGraph; end.
(Recuerda que en el apartado 1 tienes cómo teclearlo y probarlo). Es posible que obtengamos el error "Invalid graphics mode". Sería porque nuestro ordenador no permite el modo gráfico que hemos elegido. Ante la duda, podemos hacer que lo detecte, usando gd:=0; gm:=0; Igual que en el ejemplo en C, las únicas cosas que aparecen en este fuente y que no habíamos comentado aun son: • graphResult nos dice si el paso a modo gráfico ha sido correcto. Si devuelve un valor distinto de grOk, querrá decir que no se ha podido, y podremos ayudarnos de "graphErroMsg" para ver qué ha fallado. • readkey, de la unidad crt (o wincrt), espera a que pulsemos una tecla (en este caso lo usaremos antes de salir, para que tengamos tiempo de ver lo que aparece en pantalla). Las posibilidades más básicas de la biblioteca gráfica de Free Pascal son: Intro a la programación de juegos, por Nacho Cabanes
Pág. 64 de 228
• Dibujar un punto en un color: putpixel(x,y, color);
• • • • • • • • • •
Cambiar el color de dibujo: setColor(c); Dibujar una línea en ese color: line(x1, y1, x2, y2); Recuadro: rectangle(x1, y1, x2, y2); Recuadro relleno (barra): bar(x1, y1, x2, y2); Elegir tipo de relleno y color de relleno: setFillStyle(patron, color); Círculo: circle(x, y, radio); Elipse: ellipse(x, y, anguloIni, anguloFin, radioX, radioY); Elipse rellena: fillEllipse(x, y, radioX, radioY); Rellenar una cierta zona de la pantalla: floodfill(x, y, colorBorde); Leer el color de un punto: getpixel(x, y); (devuelve un valor de tipo Word)
Para elegir modo de pantalla se usa la rutina que ya hemos visto: int initgraph( driver, modo, situacDrivers); En su uso más sencillo, tenemos: • "Driver" indica la cantidad de colores: D1bit para blanco y negro, D2bit para 4 colores, D4bit para 16 colores, D8bit para 256 colores, D16bit para 65536 colores. Existen otros modos que aún no están disponibles (24 bits, 32 bits), y alguno específico de ciertos ordenadores (como 4096 colores para Commodore Amiga). • "Modo" indica la cantidad de puntos en pantalla. Los que más usaremos son m320x200, m640x480, m800x600, pero existen otros muchos, algunos de los cuales son específicos de ciertos ordenadores (Amiga, Atari, Mac). • "SituacDeDrivers" se puede dejar en blanco (una cadena vacía, ' ') salvo si quisiéramos usar tipos de letra de los que Borland creó para Turbo Pascal, pero eso es algo que no haremos, al menos no por ahora. Un ejemplo un poco más completo es:
(*----------------------------*) (* Intro a la programac de *) (* juegos, por Nacho Cabanes *) (* *) (* IPJ02P.PAS *) (* *) (* Segundo ejemplo: *) (* Figuras basicas en modo *) (* 640x480 puntos,256 colores *) (* *) (* Comprobado con: *) (* - FreePascal 2.0.4 (WinXp) *) (*----------------------------*) uses wincrt, graph; var gd,gm, error : integer; Intro a la programación de juegos, por Nacho Cabanes
Pág. 65 de 228
begin gd := D8bit; gm := m640x480; initgraph(gd, gm, ''); error := graphResult; if error grOk then begin writeLn('No se pudo entrar a modo grafico'); writeLn('Error encontrado: '+ graphErrorMsg(error)); halt(1); end; setColor(15); line (20,10,310,175); setColor(14); line (639,0,0, 479); setFillStyle( SolidFill,3); bar(30,30,300,200); setColor(11); ellipse (320,200,0,360,50,100); readkey; closeGraph; end.
El resultado de este programa, si compilamos para Windows, es el siguiente:
Intro a la programación de juegos, por Nacho Cabanes
Pág. 66 de 228
2.4. Cómo hacerlo en el caso de Java. En el lenguaje Java las cosas cambian ligeramente. La sintaxis recuerda mucho a la de C, pero muchas de las ideas base son distintas: • Nuestros programas creados en Java podrán funcionar en cualquier equipo para el que exista una "máquina virtual Java", lo que supone que funcionarán en más de un equipo/sistema operativo distinto sin problemas y sin cambios. • Por el otro lado, la existencia de esta "capa intermedia" hace que nuestros programas puedan funcionar algo más lento si están creados en Java que si es en C++ o en Pascal. No es grave, con la velocidad que tienen los ordenadores actuales, y menos si nuestros juegos no son excesivamente complejos. • Además, en Java existe la posibilidad de crear aplicaciones capaces de funcionar "por sí mismas", o bien otras pequeñas aplicaciones que funcionan dentro de una página Web, que son los llamados "Applets". También existen versiones "limitadas" del lenguaje Java para pequeños dispositivos como ciertos teléfonos móviles o PDAs. Nosotros empezaremos por crear "Applets" y más adelante veremos qué cambia si queremos crear aplicaciones completas y si queremos hacer algo para nuestro teléfono móvil. El ejemplo de cómo cambiar a modo gráfico y dibujar una diagonal en un Applet sería:
Intro a la programación de juegos, por Nacho Cabanes
Pág. 67 de 228
/*----------------------------*/ /* Intro a la programac de */ /* juegos, por Nacho Cabanes */ /* */ /* ipj01j.java */ /* */ /* Primer ejemplo: entra a */ /* modo grafico y dibuja una */ /* linea diagonal en la pan- */ /* talla. */ /* */ /* Comprobado con: */ /* - JDK 1.5.0 */ /*----------------------------*/ import java.awt.*; public class ipj01j extends java.applet.Applet { public void paint(Graphics g) { g.setColor( Color.yellow ); g.drawLine( 20, 10, 310, 175 ); } }
(Recuerda que en el apartado 1 tienes cómo teclearlo y probarlo). Como es un Applet, está diseñado para ser usado desde una página Web. Por tanto, tendremos que crear esa página Web. Bastaría con teclear lo siguiente desde cualquier editor de texto:
IPJ - Ejemplo 1
IPJ - Ejemplo 1
alt=El navegador no esta mostrando el APPLET
Guardamos este fichero y hacemos doble clic para probarlo desde nuestro navegador. Si nuestro navegador no reconoce el lenguaje Java, veríamos el aviso "El navegador no está Intro a la programación de juegos, por Nacho Cabanes
Pág. 68 de 228
mostrando el APPLET", pero si todo ha ido bien, debería aparecer algo como
Las posibilidades más básicas de las rutinas gráficas de Java son muy similares a las que hemos visto con Allegro y con Free Pascal, con alguna diferencia. Por ejemplo, en los rectángulos no se indican las coordenadas de las dos esquinas, sino una esquina, la anchura y la altura. De igual modo, en las elipses no se indican el centro y los dos radios, sino como el rectángulo que las rodea. Detallando un poco más: // Escribir texto: mensaje, coordenada x (horizontal) e y (vertical) g.drawString( "Hola Mundo!", 100, 50 ); // Color: existen nombres predefinidos g.setColor( Color.black ); // Linea: Coordenadas x e y de los extremos g.drawLine( x1, y1, x2, y2 ); // Rectangulo: Origen, anchura y altura g.drawRect( x1, y1, ancho, alto ); // Rectangulo relleno: idntico g.fillRect( x1, y1, ancho, alto ); // Rectangulo redondeado: similar + dos redondeos g.drawRoundRect( x1, y1, x2, y2, rnd1, rnd2 ); // Rectangulo redondeado relleno: igual g.fillRoundRect( x1, y1, x2, y2, rnd1, rnd2 ); // Ovalo (elipse): Como rectangulo que lo rodea g.drawOval( x1, y1, ancho, alto );
Intro a la programación de juegos, por Nacho Cabanes
Pág. 69 de 228
// Ovalo relleno: identico g.fillOval( x1, y1, ancho, alto );
/*----------------------------*/ /* Intro a la programac de */ /* juegos, por Nacho Cabanes */ /* */ /* ipj02j.java */ /* */ /* Segundo ejemplo: */ /* Figuras basicas en modo */ /* 640x480 puntos */ /* */ /* Comprobado con: */ /* - JDK 1.4.2_01 */ /*----------------------------*/ import java.awt.*; public class ipj02j extends java.applet.Applet { public void paint(Graphics g) { // Primero borro el fondo en negro g.setColor( Color.black ); g.fillRect( 0, 0, 639, 479 ); // Y ahora dibujo las figuras del ejemplo g.setColor( Color.white ); g.drawLine( 20, 10, 310, 175 ); g.setColor( Color.yellow ); g.drawLine( 639, 0, 0, 479); g.setColor( Color.blue ); g.fillRect( 30, 30, 270, 170 ); g.setColor( Color.cyan ); g.drawOval( 270, 100, 100, 200 ); } }
La página Web encargada de mostrar este Applet no tendría grandes cambios si comparamos con la anterior. Poco más que el nombre de la clase, los "cartelitos" y el tamaño:
IPJ - Ejemplo 2
IPJ - Ejemplo 2
alt=El navegador no esta mostrando el APPLET Intro a la programación de juegos, por Nacho Cabanes
Pág. 70 de 228
Y el resultado sería este:
Hay muchas más posibilidades, pero las iremos viendo según las vayamos necesitando... 3. Leyendo del teclado y escribiendo texto. Contenido de este apartado: • • • •
Pautas generales. Cómo hacerlo en el caso del lenguaje C y la biblioteca Allegro. Cómo hacerlo en el caso de Free Pascal. Cómo hacerlo en el caso de Java.
Intro a la programación de juegos, por Nacho Cabanes
Pág. 71 de 228
3.1. Pautas generales. Escribir una frase suele ser sencillo. Tendremos una orden capaz de escribir un cierto texto en unas ciertas coordenadas. A veces no será inmediato escribir algo que no sea un texto puro, como es el caso del resultado de una operación matemática, pero este problema es fácil de solucionar. Lo que suele ser algo más difícil es escribir con tipos de letras espectaculares: a veces (pocas) estaremos limitados al tipo de letra de la BIOS de la tarjeta gráfica, y otras muchas estaremos limitados (menos) a los tipos de letra de nuestro sistema operativo o que incorpora nuestro compilador. Más adelante veremos una forma de crear nuestros propios tipos de letra y usarlos en nuestros juegos, a cambio de perder la comodidad de usar funciones "prefabricadas" como las que veremos en este apartado y usaremos en nuestros primeros juegos. Lo de leer el teclado no suele ser difícil: es habitual tener una función que comprueba si se ha pulsado una tecla o no (para no tener que esperar) y otra que nos dice qué tecla se ha pulsado. Incluso es habitual que tengamos definidas ciertas constantes, para no tener que memorizar cual es el número asociado a una cierta tecla, o el código ASCII que devuelve. En el caso de Java, es algo más incómodo que en C o Pascal, pero tampoco es especialmente complicado. Vamos a verlo... 3.2 Texto y teclado Con C y Allegro. A la hora de escribir texto, casi cualquier biblioteca gráfica tendrá disponible una función que nos permita escribir un cierto mensaje en unas ciertas coordenadas. En el caso de Allegro, dicha función es: • void textout(BITMAP *bmp, const FONT *f, const char *s, int x, y, int color); Debería ser fácil de entender: el primer parámetro es dónde escribiremos el texto (en principio, usaremos "screen", la pantalla), con qué fuente (usaremos una llamada "font", que es la fuente hardware del 8x8 puntos habitual de la pantalla de 320x200 puntos). Finalmente indicamos el texto a escribir, las coordenadas x e y, y terminamos con el color. Además, tenemos dos variantes, por si queremos que el texto quede centrado en torno a esa posición x (la orden anterior indica la posición de comienzo), o que termine en esa posición: • void textout_centre(BITMAP *bmp, const FONT *f, const char *s, int x, y, color); • void textout_right(BITMAP *bmp, const FONT *f, const char *s, int x, y, color); Si se trata de un texto con parámetros como los que mostramos con "printf", en la mayoría de bibliotecas gráficas no podríamos escribirlo directamente, deberíamos convertirlo primero a texto, con alguna orden como "sprintf". En Allegro sí tenemos la posibilidad de escribirlo directamente con:
Intro a la programación de juegos, por Nacho Cabanes
Pág. 72 de 228
• void textprintf(BITMAP *bmp, const FONT *f, int x, y, color, const char *fmt, ...); Y también tenemos dos órdenes equivalentes pero que ajustan el texto al centro o al lado derecho: • void textprintf_centre(BITMAP *bmp, const FONT *f, int x, y, color, const char *fmt, ...); • void textprintf_right(BITMAP *bmp, const FONT *f, int x, y, color, const char *fmt, ...); Un ejemplo del uso de estas órdenes sería:
/*----------------------------*/ /* Intro a la programac de */ /* juegos, por Nacho Cabanes */ /* */ /* ipj03c.c */ /* */ /* Tercer ejemplo: escribir */ /* texto en modo grafico */ /* */ /* Comprobado con: */ /* - Dev-C++ 4.9.9.2 */ /* y Allegro 4.2.1 */ /*----------------------------*/ #include int main() { allegro_init(); install_keyboard(); if (set_gfx_mode(GFX_SAFE,320, 200,0, 0)!= 0){ set_gfx_mode(GFX_TEXT,0, 0,0, 0); allegro_message( "Incapaz de entrar a modo grafico\n%s\n", allegro_error); return 1; } textout(screen, font, "Ejemplo de texto", 160,80, palette_color[15]); textout_centre(screen, font, "Ejemplo de texto", 160,100, palette_color[14]); textout_right(screen, font, "Ejemplo de texto", 160,120, palette_color[13]); textprintf(screen, font, 100,40, palette_color[12], "Dos por dos es %d",2*2); readkey(); }
Intro a la programación de juegos, por Nacho Cabanes
Pág. 73 de 228
END_OF_MAIN();
que tendría como resultado:
Otra orden relacionada con el texto y que puede resultar interesante es: • int text_mode(int mode); Si el parámetro "mode" es 0 o positivo, el texto será opaco (se borra el fondo), y el color de fondo del texto es el que indique "mode". Si es negativo, el texto será transparente (en sus huecos se verá el fondo, que es lo habitual en otras bibliotecas gráficas). Si no se indica nada, se asume que el modo de escritura del texto es 0 (el texto es opaco, con fondo negro).
En cuanto a la introducción de texto, en la mayoría de bibliotecas gráficas, no tendremos nada parecido a "scanf" ni a "gets" que nos permita teclear un texto entero, y menos todavía corregirlo con las flechas del cursor, retroceso, etc. Normalmente deberemos leer letra a letra (con funciones como "getch" o alguna equivalente), y filtrarlo nosotros mismos. Allegro sí tiene un pequeño GUI (Interfaz gráfico de usuario), que nos permitirá abreviar ciertas tareas como la entrada de texto o la pulsación de botones. Pero estas posibilidades las veremos más adelante. Con Allegro tenemos una función para esperar a que se pulse una tecla y comprobar qué tecla se ha pulsado: • int readkey(); Se puede utiliza comprobando el código ASCII (ver qué "letra" corresponde): if ((readkey() & 0xff) == 'n') printf("Has pulsado n"); o bien comprobando el código de la tecla (el "scancode") if ((readkey() >> 8) == KEY_SPACE) printf("Has pulsado Espacio"); Esta forma de comprobarlo se debe a que nos devuelve un valor de 2 bytes. El byte bajo Intro a la programación de juegos, por Nacho Cabanes
Pág. 74 de 228
contiene el código ASCII (la letra), mientras que el byte alto contiene el código de la tecla. Si se pulsa Ctrl o Alt a la vez que una cierta tecla, el código (scancode) de la tecla sigue siendo el mismo, pero no es código ASCII. Por ejemplo, mayúsculas + 'a' devolvería 'A', ctrl + 'a' devolvería 1 (y ctrl + 'b' = 2, ctrl + 'c' = 3 y así sucesivamente) y alt + cualquier tecla devuelve 0 (también devuelven 0 las teclas de función F1 a F12 y alguna otra. Por eso, en los juegos normalmente usaremos el "scancode" de las teclas, que no varía. Eso sí, estos números no son fáciles de recordar, por lo que tenemos unas constantes preparadas, como la KEY_SPACE del ejemplo anterior: KEY_A ... KEY_Z, KEY_0 ... KEY_9, KEY_0_PAD ... KEY_9_PAD, KEY_F1 ... KEY_F12, KEY_ESC, KEY_TILDE, KEY_MINUS, KEY_EQUALS, KEY_BACKSPACE, KEY_TAB, KEY_OPENBRACE, KEY_CLOSEBRACE, KEY_ENTER, KEY_COLON, KEY_QUOTE, KEY_BACKSLASH, KEY_BACKSLASH2, KEY_COMMA, KEY_STOP, KEY_SLASH, KEY_SPACE, KEY_INSERT, KEY_DEL, KEY_HOME, KEY_END, KEY_PGUP, KEY_PGDN, KEY_LEFT, KEY_RIGHT, KEY_UP, KEY_DOWN, KEY_SLASH_PAD, KEY_ASTERISK, KEY_MINUS_PAD, KEY_PLUS_PAD, KEY_DEL_PAD, KEY_ENTER_PAD, KEY_PRTSCR, KEY_PAUSE, KEY_LSHIFT, KEY_RSHIFT, KEY_LCONTROL, KEY_RCONTROL, KEY_ALT, KEY_ALTGR, KEY_LWIN, KEY_RWIN, KEY_MENU, KEY_SCRLOCK, KEY_NUMLOCK, KEY_CAPSLOCK Finalmente, podemos comprobar si se ha pulsado una tecla, pero sin quedarnos esperando a que esto ocurra. No lo usaremos en nuestro primer juego, pero aun así vamos a comentarlo. Se haría con:
• int keypressed(); que devuelve TRUE si se ha pulsado alguna tecla (después comprobaríamos con "readkey" de qué tecla se trata, y en ese momento, "keypressed" volvería a valer FALSE).
Existe otra forma de comprobar el teclado, que nos permitiría saber si se han pulsado varias teclas a la vez, pero eso es algo que no necesitamos aún, y que dejamos para un poco más adelante...
Intro a la programación de juegos, por Nacho Cabanes
Pág. 75 de 228
3.3. Teclado y texto con Pascal. La orden básica para escribir texto en la pantalla gráfica con Free Pascal es: • OutTextXY(x, y, texto); También existe una variante a la que no se le indica en qué posición queremos escribir, y entonces lo hará a continuación del último texto escrito. Es "OutText( texto )" Si queremos que el texto esté alineado a la derecha o al centro, lo haríamos con "SetTextJustify(horizontal, vertical)", donde "horizontal" puede ser LeftText (izquierda), CenterText (centro) o RightText (derecha) y la alineación vertical puede ser BottomText (texto bajo el puntero), CenterText (centrado) o TopText (sobre el puntero). Existen otras posibilidades, que no usaremos, al menos por ahora, porque no existen como tal en Allegro y lo haremos de la misma forma que con dicha librería (artesanalmente). Es el caso de emplear distintos tipos de letra, en distintos tamaños o escribir con otras orientaciones (por ejemplo, de arriba a abajo). Lo que no tenemos en FreePascal es ninguna orden equivalente a "printf" para pantalla gráfica. Sólo podemos escribir cadenas de texto, de modo que si queremos escribir números o expresiones complejas, deberemos convertirlas primero a cadenas de texto. En cuanto a la introducción de texto, en la unidad crt tenemos las funciones equivalentes a las dos principales de Allegro: "keypressed" devuelve "false" mientras no se haya pulsado ninguna tecla, y "true" cuando se ha pulsado. Entonces se puede leer la tecla con "readkey". No tenemos garantías de que funciones como ReadLn vayan a trabajar correctamente en modo gráfico, así que en general tendremos que ser nosotros quienes creemos rutinas fiables si queremos que se pueda teclear un texto entero, y más aún si queremos corregirlo con las flechas del cursor, retroceso, etc. Eso sí, no tenemos constantes predefinidas con las que comprobar si se ha pulsado una cierta tecla. Para las teclas alfanuméricas no es problema, podemos hacer cosas como tecla := readkey; if tecla = 'E' then ... Pero para las teclas de función, readkey devuelve 0, y debemos volver a leer su valor para obtener el número de tecla pulsada. Es fácil crear un programa que nos diga el número de cada tecla pulsada, y crearnos nuestras propias constantes simbólicas, así que no profundizamos más por ahora. Si en alguno de nuestros juegos usamos varias teclas, indicaremos entonces los códigos de cada una de ellas. Un ejemplo similar al anterior en C sería este: (*----------------------------*) (* Intro a la programac de *) (* juegos, por Nacho Cabanes *) (* *) (* IPJ03P.PAS *) (* *) (* Tercer ejemplo: escribir *) Intro a la programación de juegos, por Nacho Cabanes
Pág. 76 de 228
(* texto en modo grafico *) (* *) (* Comprobado con: *) (* - FreePascal 2.0.4 (WinXp) *) (*----------------------------*) uses graph, wincrt, sysutils; var gd,gm, error : integer; BEGIN gd := D8bit; gm := m800x600; initgraph(gd, gm, ''); error := graphResult; if error grOk then begin writeLn('No se pudo entrar a modo grafico'); writeLn('Error encontrado: '+ graphErrorMsg(error) ); halt(1); end; setColor(15); outTextXY(160,80, 'Ejemplo de texto'); setTextJustify(CenterText,CenterText); setColor(14); outTextXY(160,100, 'Ejemplo de texto'); setTextJustify(RightText,CenterText); setColor(13); outTextXY(160,120, 'Ejemplo de texto'); setTextJustify(LeftText,CenterText); setColor(12); outTextXY(100,40, 'Dos por dos es '+intToStr(2*2)); readkey; closeGraph; END.
(En este ejemplo también he incluido la unidad "SysUtils", para poder convertir de una forma sencilla un número en cadena usando "IntToStr", ya que "outTextXY" necesita una cadena como parámetro). Y su resultado sería
Intro a la programación de juegos, por Nacho Cabanes
Pág. 77 de 228
3.4. Teclado y texto con Java. Escribir en un Applet de Java no es difícil. La orden básica es "drawString": • drawString(String texto, int x, y); Si usamos esta orden, no es tan sencillo como en Allegro el ajustar el texto a un lado de esas coordenadas, al otro o centrarlo. Existen otras órdenes que nos permitirán hacerlo con facilidad, pero las veremos más adelante. Lo que sí es algo más complicado en Java es eso de leer del teclado. Además es distinto en modo texto (consola) o en modo gráfico (como nuestro Applet). La forma más sencilla (en mi opinión) de hacerlo dentro de un Applet es implementando un "KeyListener", que nos da la estructura básica, a cambio de obligarnos a detallar las funciones keyPressed (que se pondrá en marcha en el momento de apretar una tecla), keyReleased (al dejar de apretar la tecla) y keyTyped (que se activa cuando el carácter correspondiente aparecería en pantalla). Las tres funciones admiten un parámetro de tipo KeyEvent, que tiene métodos como "getChar" que dice la letra que corresponde a esa tecla pulsada o "getKeyCode" que nos indica el código de tecla. La letra pulsada es fácil de comprobar porque tenemos las letras impresas en el teclado, sabemos qué letra corresponde a cada tecla. Pero el código es menos intuitivo, así que tenemos una serie de constantes que nos ayuden a recordarlos: • VK_A a VK_Z para las teclas alfabéticas. • VK_0 a VK_9 para las numéricas y VK_NUMPAD0 a VK_NUMPAD9 para el teclado numérico adicional. • VK_F1 en adelante para las teclas de función. • VK_LEFT, VK_RIGHT, VK_DOWN, VK_UP para las flechas del teclado. • VK_SPACE, VK_ENTER, VK_ESCAPE, VK_HOME, VK_END y similares para las demás teclas especiales. De modo que en la práctica lo usaríamos haciendo cosas como public void keyPressed(KeyEvent e) { if (e.getKeyChar() == 'a' ) ... Intro a la programación de juegos, por Nacho Cabanes
Pág. 78 de 228
o como public void keyPressed(KeyEvent e) { if (e.getKeyCode() == VK_ESCAPE ) ... Solo tres comentarios más: • En el método "init" (que se encarga de inicializar nuestro Applet antes de empezar a dibujar) deberíamos añadir "addKeyListener(this);" • Sólo se leerán pulsaciones del "componente" actual. Esto quiere decir que si nuestro Applet tuviera varios componentes (cosas que no hemos visto, como cuadros de texto, listas desplegables, etc), nos podría interesar indicar cual queremos decir que sea el activo con "requestFocus()", que en el ejemplo aparece dentro de un comentario por no ser necesario. • Por eso mismo, debemos hacer clic con el ratón en nuestro Applet antes de empezar a usar el teclado, o no nos hará caso, si no está "activo". Todo listo. Vamos a ver un ejemplo sencillo del uso de estas órdenes:
/*----------------------------*/ /* Intro a la programac de */ /* juegos, por Nacho Cabanes */ /* */ /* ipj03j.java */ /* */ /* Tercer ejemplo: escribir */ /* en colores, leer del */ /* teclado */ /* */ /* Comprobado con: */ /* - JDK 1.4.2_01 */ /*----------------------------*/ import java.applet.Applet; import java.awt.*; import java.awt.event.*; public class ipj03j extends Applet implements KeyListener { char letra; public void paint(Graphics g) { g.setColor(Color.green); g.drawString("Ejemplo de texto 1", 140, 80); g.setColor(Color.blue); g.drawString("Ejemplo de texto 2", 160, 100);
Intro a la programación de juegos, por Nacho Cabanes
Pág. 79 de 228
g.setColor(new Color(0, 128, 128)); g.drawString("Ejemplo de texto 3", 180, 120);
}
if (letra =='a') g.drawString("Has pulsado A", 60, 60);
public void init() { //requestFocus(); addKeyListener(this); } public void keyTyped(KeyEvent e) { } public void keyReleased(KeyEvent e) { } public void keyPressed(KeyEvent e) { letra = e.getKeyChar(); repaint(); } }
que tendría como resultado:
Intro a la programación de juegos, por Nacho Cabanes
Pág. 80 de 228
4. Cómo generar números al azar. Un primer juego: adivinar números. Contenido de este apartado: • Pautas generales. • Cómo hacerlo en el caso del lenguaje C y la biblioteca Allegro. • Cómo hacerlo con Free Pascal. • Cómo hacerlo en el caso de Java.
4.1. Pautas generales. Un requisito fundamental en la mayoría de los juegos es que no sea siempre igual, para que no sea predecible. Si hay cosas al azar, no bastará con que el jugador memorice, sino que tendrá que enfrentarse a retos que no serán siempre los mismos. Por eso, vamos a ver cómo generar números al azar. A partir de esos números, haremos el que posiblemente es el juego más sencillo posible: adivinar un número oculto, teniendo una cantidad limitada de intentos. En cuanto a obtener números aleatorios al azar, suele haber ciertas cosas comunes en casi cualquier lenguaje de programación: las funciones que nos dan ese número se llamarán "rand" o algo muy parecido, porque "aleatorio" en inglés es "random". Por otra Intro a la programación de juegos, por Nacho Cabanes
Pág. 81 de 228
parte, en muchos lenguajes es necesario decirle una "semilla" a partir de la que empezar a generar los números. Si la semilla fuera siempre la misma, los números obtenidos, por lo que se suele usar como semilla el reloj interno del ordenador, porque sería casi imposible que dos partidas comenzaran exactamente a la misma hora (con una precisión de centésimas de segundo o más). Para complicar la situación, en algunos lenguajes la función "rand" (o como se llame) nos da un número entre 0 y 1, que nosotros deberíamos multiplicar si queremos números más grandes (eso pasa en Pascal y Java); en otros lenguajes obtenemos un número muy grande, entre 0 y otro valor (a veces cerca de 32.000, otras cerca de 2.000 millones, según la biblioteca que usemos), como es el caso de C, así que para obtener un número más pequeño lo que haremos es dividir y quedarnos con el resto de esa división. Así, en nuestro caso, en la versión de C del juego haremos (semilla a partir del reloj, y un número enorme, del que tomamos el resto de la división): srand(time(0)); numeroAdivinar = rand() % MAXIMONUMERO; y en Pascal algo como (primero la semilla y luego un número entre 0 y 1, que multiplicamos) randomize; numeroAdivinar := round(random * MAXIMONUMERO); y en Java (similar a Pascal, pero sin necesidad de pedir que se cree la semilla): numeroAdivinar = (int) Math.round(Math.random() * MAXIMONUMERO); Por lo que respecta a nuestro juego, la idea de lo que tiene que hacer (lo que se suele llamar "pseudocódigo") podría ser algo así: Generar un número al azar entre 0 y 99 acertado = FALSO repetir pedir número al usuario si el número tecleado el número al azar, terminado = VERDADERO en caso contrario, si el número tecleado es más pequeño, avisar en caso contrario, si el número tecleado es mayor, avisar incrementar Numero de intentos hasta que (acertado) o (Numero de intentos = maximo) si acertado, felicitar en caso contrario, decir qué número era el correcto Pasar de aquí a la práctica no debería ser difícil, salvo quizá por el hecho de "pedir número al usuario". Como ya habíamos comentado, en general no tendremos en modo gráfico rutinas que permitan leer entradas complejas por teclado. Pero como esa es la única Intro a la programación de juegos, por Nacho Cabanes
Pág. 82 de 228
complicación de este juego, lo podemos evitar de una forma sencilla: obligaremos a que el usuario tenga que teclear un número de 2 cifras entre 00 y 99, de modo que nos bastará con dos órdenes de comprobar una pulsación de teclado (readkey, getch o similar). Pasar de las dos letras "1" y "4" al número 14 tampoco es difícil. Algunos lenguajes nos permitirán "juntar" (concatenar, hablando más correctamente) las dos letras para obtener "14" y luego decir que calcule el valor numérico de este texto. Otra opción es restar la letra "0" a cada cifra, con lo cual ya tenemos el valor numérico de cada una, es decir 1 y 4; para obtener el 14 basta con multiplicar el primer número por 10 y sumarle el segundo. Este es el método que usaremos en C y en Pascal en este ejemplo, para no necesitar recurrir a bibliotecas externas de funciones para convertir los valores. (Un consejo: intenta hacer cada juego tú mismo antes de ver cómo lo he resuelto yo. El enfrentarte con los problemas y comparar con otras soluciones hará que aprendas mucho más que si te limitas a observar)
4.2 adivinar Números Con C y Allegro. Va a ser muy poco más que seguir el pseudocódigo de antes, pero adaptado a la sintaxis del lenguaje C y dando alguna vuelta puntual en casos como el de leer lo que teclea el usuario, que ya hemos comentado:
/*----------------------------*/ /* Intro a la programac de */ /* juegos, por Nacho Cabanes */ /* */ /* ipj04c.c */ /* */ /* Cuarto ejemplo: adivinar */ /* un numero - modo grafico */ /* */ /* Comprobado con: */ /* - Dev-C++ 4.9.9.2 */ /* y Allegro 4.2.1 */ /*----------------------------*/ #include int numeroAdivinar, numeroTecleado; char tecla1, tecla2; int acertado; int intentos; int lineaEscritura; #define MAXIMONUMERO 99 #define NUMEROINTENTOS 6
Intro a la programación de juegos, por Nacho Cabanes
Pág. 83 de 228
int main() { allegro_init(); install_keyboard(); if (set_gfx_mode(GFX_SAFE,320,200,0,0)!=0){ set_gfx_mode(GFX_TEXT,0,0,0,0); allegro_message( "Incapaz de entrar a modo grafico\n%s\n", allegro_error); return 1; } intentos = 0; lineaEscritura = 50; srand(time(0)); numeroAdivinar = rand() % MAXIMONUMERO; acertado = 0; textout(screen, font, "Adivinar numeros", 10,10, palette_color[14]); do { textout(screen, font, "Teclea dos cifras (00 a 99)", 15,lineaEscritura, palette_color[13]); tecla1 = readkey(); textprintf(screen, font, 235,lineaEscritura, palette_color[13], "%c", tecla1); tecla2 = readkey(); textprintf(screen, font, 243,lineaEscritura, palette_color[13], "%c", tecla2); numeroTecleado = (int) (tecla1 - '0') * 10 + tecla2 - '0'; if (numeroTecleado == numeroAdivinar) acertado = 1; else if (numeroTecleado < numeroAdivinar) textout(screen, font, "Corto", 260,lineaEscritura, palette_color[12]); else if (numeroTecleado > numeroAdivinar) textout(screen, font, "Grande", 260,lineaEscritura, palette_color[12]); intentos++; lineaEscritura += 10; } while( (!acertado) && (intentos < NUMEROINTENTOS)); if (acertado) textout(screen, font, "Acertaste!!!", 160,180, palette_color[15]); else textprintf(screen, font, 160,180, palette_color[15], "Era: %d", numeroAdivinar); readkey(); Intro a la programación de juegos, por Nacho Cabanes
Pág. 84 de 228
} END_OF_MAIN();
que se vería así:
4.3. Adivinar números en Pascal. El juego en Pascal es casi idéntico al de C (salvando la diferencia de sintaxis, claro): (*----------------------------*) (* Intro a la programac de *) (* juegos, por Nacho Cabanes *) (* *) (* IPJ04P.PAS *) (* *) (* Cuarto ejemplo: adivinar *) (* un numero - modo grafico *) (* *) (* Comprobado con: *) (* - FreePascal 2.0.4 (WinXp) *) (*----------------------------*) uses wincrt, graph, sysUtils; (* Cambiar por "uses crt, ..." bajo Dos *) var gd,gm, error : integer; numeroAdivinar, numeroTecleado: integer; tecla1, tecla2: char; acertado: boolean; intentos: integer; lineaEscritura: integer; const MAXIMONUMERO = 99; NUMEROINTENTOS = 5; begin gd := D8BIT; gm := m640x480; Intro a la programación de juegos, por Nacho Cabanes
Pág. 85 de 228
(* Bajo DOS bastaria con m320x200 *) initgraph(gd, gm, ''); error := graphResult; if error grOk then begin writeLn('No se pudo entrar a modo grafico'); writeLn('Error encontrado: '+ graphErrorMsg(error) ); halt(1); end; intentos := 0; lineaEscritura := 50; randomize; numeroAdivinar := round(random * MAXIMONUMERO); acertado := false; setColor(14); outTextXY(10,10, 'Adivinar numeros'); repeat outTextXY(15,lineaEscritura,'Teclea dos cifras (00 a 99)'); tecla1 := readkey; outTextXY(235,lineaEscritura,tecla1); tecla2 := readkey; outTextXY(243,lineaEscritura,tecla2); numeroTecleado := (ord(tecla1)-ord('0')) * 10 +ord(tecla2)-ord('0'); if numeroTecleado = numeroAdivinar then acertado := TRUE else if numeroTecleado < numeroAdivinar then outTextXY(260, lineaEscritura, 'Corto') else if numeroTecleado > numeroAdivinar then outTextXY(260, lineaEscritura, 'Grande'); intentos := intentos + 1; lineaEscritura := lineaEscritura + 10; until acertado or (intentos = NUMEROINTENTOS); setColor(15); if acertado then outTextXY(160,180, 'Acertaste!!!') else outTextXY(160,180, 'Era: '+intToStr(numeroAdivinar)); readkey; closeGraph; end.
El modo de 320x200 puntos no está disponible en muchos casos si programamos para Windows, por lo que hemos usado un modo de 640x480 puntos, aunque la información en pantalla quede un poco más descentrada. Si se compila para MsDos, sí se podría usar el modo 320x200. Para este sistema Intro a la programación de juegos, por Nacho Cabanes
Pág. 86 de 228
operativo, la línea "uses crt, wingraph;" se debería cambiar por "uses crt, graph;".
4.4. Adivinar números en Java. Hay dos diferencias importantes con la versión en C • La forma de acceder al teclado es algo más incómoda (por ahora, en ciertos casos nos resultará más práctica esta forma de trabajar), como ya hemos visto • Las "cosas" dentro de programa están ordenadas de forma un poco especial: por la forma de funcionar los Applets, las rutinas de inicialización aparecen en el método "init". De igual modo, las rutinas de escritura en pantalla aparecen en el método "paint". Finalmente, las operaciones básicas que hay que realizar cuando se pulsa una tecla las he incluido en una de las rutinas de comprobación de teclado (en "keyPressed"). El resto debería ser fácil de seguir:
/*----------------------------*/ /* Intro a la programac de */ /* juegos, por Nacho Cabanes */ /* */ /* ipj04j.java */ /* */ /* Cuarto ejemplo: adivinar */ /* un numero - modo grfico */ /* */ /* Comprobado con: */ /* - JDK 1.5.0 */ /*----------------------------*/ import java.applet.Applet; import java.awt.*; import java.awt.event.*; public class ipj04j extends Applet implements KeyListener { int numeroAdivinar, numeroTecleado; char tecla1='a', tecla2='a'; boolean terminado=false; int intentos=0; int lineaEscritura=50; int i; final int MAXIMONUMERO = 99; final int NUMEROINTENTOS = 6; int respuestas[] = {-1,-1,-1,-1,-1,-1}; char letra; public void paint(Graphics g) {
Intro a la programación de juegos, por Nacho Cabanes
Pág. 87 de 228
// Cartel "principal" g.setColor(Color.red); g.drawString("Adivinar numeros",10,10); // Escribo "n" veces lo que ya ha tecleado for (i=0; i RetardoEsperado" si tenemos que usar un contador, como en Allegro.
Se puede hacer así (como siempre, no es la única forma posible de plantearlo, ni siquiera la mejor, pero espero que al menos sea fácil de seguir): /*----------------------------*/ /* Intro a la programac de */ /* juegos, por Nacho Cabanes */ /* */ /* ipj19c.c */ /* */ /* Decimosexto ejemplo: */ /* Un marciano y una nave */ /* moviéndose de forma */ /* independiente */ /* */ /* Comprobado con: */ /* - Djgpp 2.03 (gcc 3.2) */ /* y Allegro 4.02 - MsDos */ /* - MinGW 2.0.0-3 (gcc 3.2) */ /* y Allegro 4.02 - WinXP */ /*----------------------------*/ Intro a la programación de juegos, por Nacho Cabanes
Pág. 189 de 228
/* ------------------Planteamiento de esta aproximación: repetir si hayQueRedibujarMarciano dibujar marciano hayQueRedibujarMarciano = FALSO si hayQueRedibujarNave dibujar nave hayQueRedibujarNave = FALSO si tiempoTranscurridoNave = tiempoHastaMoverNave comprobar si se ha pulsado alguna tecla calcular nueva posición de nave hayQueRedibujarNave = VERDADERO si tiempoTranscurridoMarciano = tiempoHastaMoverMarciano calcular nueva posición de marciano hayQueRedibujarMarciano = VERDADERO hasta que se pulse ESC --------------Planteamiento de la anterior: cargar imagen 1 y 2 del marciano entrar a modo gráfico dibujar marciano en punto inicial repetir aumentar posicion horizontal si se acerca a margen lateral de la pantalla cambiar sentido horizontal de avance bajar una línea en vertical si se acerca a parte inferior de la pantalla mover a parte superior aumentar contador de "fotogramas" si contador de fotogramas = numFotogramasPorImagen cambiar apariencia de marciano contador de fotogramas = 0 redibujar pantalla pausa hasta que se pulse ESC ------------------- */ #include /* -------------- Constantes globales ------------- */ #define ANCHOPANTALLA 320 #define ALTOPANTALLA 200 // Los dos siguientes valores son los retardos // hasta mover la nave y el marciano, pero ambos // en centésimas de segundo Intro a la programación de juegos, por Nacho Cabanes
Pág. 190 de 228
#define RETARDOCN 10 #define RETARDOCM 25 #define #define #define #define #define #define
MARGENSUP MARGENDCHO MARGENIZQDO MARGENINF INCREMX INCREMY
40 30 30 50 5 15
/* -------------- Variables globales -------------- */ PALETTE pal; BITMAP *imagen; BITMAP *nave; BITMAP *marciano1; BITMAP *marciano2; int fotograma = 1; int int int int
xMarciano = MARGENIZQDO; yMarciano = MARGENSUP; xNave = ANCHOPANTALLA / 2; yNave = ALTOPANTALLA-16-MARGENINF;
int desplMarciano = INCREMX; int desplNave = INCREMX; int puedeMoverMarciano = 1; int puedeMoverNave = 1; int tecla; int salir = 0; /* -------------- Rutinas de temporización -------- */ // Contadores para temporización volatile int contadorN = 0; volatile int contadorM = 0; // La rutina que lo aumenta cada cierto tiempo void aumentaContadores(void) { contadorN++; contadorM++; } END_OF_FUNCTION(aumentaContadores);
/* -------------- Rutina de inicialización -------- */ int inicializa() { allegro_init(); // Inicializamos Allegro install_keyboard(); install_timer(); // Intentamos entrar a modo grafico if (set_gfx_mode(GFX_SAFE, ANCHOPANTALLA, ALTOPANTALLA, 0, 0) != 0) { set_gfx_mode(GFX_TEXT, 0, 0, 0, 0); allegro_message( Intro a la programación de juegos, por Nacho Cabanes
Pág. 191 de 228
}
"Incapaz de entrar a modo grafico\n%s\n", allegro_error); return 1;
// e intentamos abrir imágenes imagen = load_pcx("spr_inv.pcx", pal); if (!imagen) { set_gfx_mode(GFX_TEXT, 0, 0, 0, 0); allegro_message("No se ha podido abrir la imagen\n"); return 1; } set_palette(pal); // Ahora reservo espacio para los otros sprites nave = create_bitmap(16, 16); marciano1 = create_bitmap(16, 16); marciano2 = create_bitmap(16, 16); // Y los extraigo de la imagen "grande" blit(imagen, nave // bitmaps de origen y destino , 32, 32 // coordenadas de origen , 0, 0 // posición de destino , 16, 16); // anchura y altura blit(imagen, marciano1, 0, 32, 0, 0, 16, 16); blit(imagen, marciano2, 16, 32, 0, 0, 16, 16); // Rutinas de temporización // Bloqueamos las variables y la función del temporizador LOCK_VARIABLE( contadorN ); LOCK_VARIABLE( contadorM ); LOCK_FUNCTION( aumentaContadores ); // Y ponemos el temporizador en marcha: cada 10 milisegundos // (cada centésima de segundo) install_int(aumentaContadores, 10); // Y termino indicando que no ha habido errores return 0; } /* -------------- Rutina de inicialización -------- */ int mueveMarciano() { // Finalmente, calculo nueva posición xMarciano += desplMarciano; // Compruebo si debe bajar if ((xMarciano > ANCHOPANTALLA-16-MARGENDCHO) || (xMarciano < MARGENIZQDO)) { desplMarciano = -desplMarciano; // Dirección contraria yMarciano += INCREMY; // Y bajo una línea } // O si debe volver arriba if (yMarciano > ALTOPANTALLA-16-MARGENINF) { xMarciano = MARGENIZQDO; yMarciano = MARGENSUP; desplMarciano = INCREMX; } }
Intro a la programación de juegos, por Nacho Cabanes
Pág. 192 de 228
/* ------------------------------------------------ */ /* */ /* -------------- Cuerpo del programa ------------- */ int main() { // Intento inicializar if (inicializa() != 0) exit(1); do {
// Parte que se repite hasta pulsar tecla // Sólo se pueden mover tras un cierto tiempo if (contadorM >= RETARDOCM) { puedeMoverMarciano = 1; contadorM = 0; } if (contadorN >= RETARDOCN) { puedeMoverNave = 1; contadorN = 0; } if (puedeMoverMarciano || puedeMoverNave) { // Compruebo teclas pulsadas para salir // o mover la nave if (keypressed()) { tecla = readkey() >> 8; if ( tecla == KEY_ESC) salir = 1; if (puedeMoverNave) { if (( tecla == KEY_RIGHT) && (xNave < ANCHOPANTALLA-16-MARGENDCHO)) { xNave += INCREMX; puedeMoverNave = 0; } if (( tecla == KEY_LEFT) && (xNave > MARGENIZQDO+16)) { xNave -= INCREMX; puedeMoverNave = 0; } clear_keybuf(); } } // Sincronizo con el barrido para evitar // parpadeos, borro la pantalla y dibujo la nave vsync(); clear_bitmap(screen); draw_sprite(screen, nave, xNave, yNave); // Dibujo un marciano u otro, alternando if (fotograma==1) { draw_sprite(screen, marciano1, xMarciano, yMarciano); if (puedeMoverMarciano) fotograma = 2; } else { draw_sprite(screen, marciano2, xMarciano, yMarciano); if (puedeMoverMarciano) fotograma = 1;
Intro a la programación de juegos, por Nacho Cabanes
Pág. 193 de 228
} // Y calculo su nueva posición si corresponde if (puedeMoverMarciano) { mueveMarciano(); puedeMoverMarciano = 0; } } } while (!salir); destroy_bitmap(imagen); readkey(); return 0; } /* Termino con la "macro" que me pide Allegro */ END_OF_MAIN();
Ahora añadamos el disparo y la detección de colisiones... 20. Incluyendo un disparo y comprobación de colisiones. Octavo juego (aproximación "d"): Marciano 4. (*) La idea de esta cuarta aproximación es: • Incluiremos también la posibilidad de disparar, el movimiento vertical del disparo y la detección de colisiones entre el disparo y el enemigo. El disparo "desaparecerá" cuando golpee al enemigo o llegue a la parte superior de la pantalla, y sólo entonces se podrá volver a disparar. Sin grandes novedades. Un tercer "personaje" a controlar, el disparo, que no añade casi ninguna complicación, salvo por el hecho de que no siempre está "activo" (puede haber momentos en los que no estemos disparando). La novedad es cómo comprobar si el disparo ha impactado en la nave enemiga. Una forma muy sencilla de conseguirlo puede ser simplemente comparar la posición del disparo y la del marciano. Como también sabemos el "tamaño" del marciano (su anchura y su altura), podemos saber si el disparo ha acertado (si su coordenada X está entre XMarciano y XMarciano+AnchoMarciano, y lo mismo para la coordenada Y).
Intro a la programación de juegos, por Nacho Cabanes
Pág. 194 de 228
Es muy similar a la aproximación anterior, aunque ligeramente más largo: /*----------------------------*/ /* Intro a la programac de */ /* juegos, por Nacho Cabanes */ /* */ /* ipj20c.c */ /* */ /* Ejemplo: */ /* Un marciano y una nave */ /* moviéndose de forma */ /* independiente; la nave */ /* puede disparar y */ /* "matar" al marciano */ /* */ /* Comprobado con: */ /* - Djgpp 2.03 (gcc 3.2) */ /* y Allegro 4.02 - MsDos */ /*----------------------------*/ /* ------------------Planteamiento de esta aproximación: repetir si hayQueRedibujarMarciano dibujar marciano hayQueRedibujarMarciano = FALSO si hayQueRedibujarNave dibujar nave hayQueRedibujarNave = FALSO si (hayQueRedibujarDisparo) y (disparoActivo) dibujar disparo hayQueRedibujarDisparo = FALSO si tiempoTranscurridoNave = tiempoHastaMoverNave comprobar si se ha pulsado alguna tecla calcular nueva posición de nave hayQueRedibujarNave = VERDADERO si teclaPulsada = teclaDisparo disparoActivo = VERDADERO si tiempoTranscurridoMarciano = tiempoHastaMoverMarciano calcular nueva posición de marciano hayQueRedibujarMarciano = VERDADERO si (tiempoTranscurridoDisparo = tiempoHastaMoverDisparo) y (disparoActivo) calcular nueva posición de disparo hayQueRedibujarDisparo = VERDADERO si disparoFueraDeLaPantalla disparoActivo = FALSO si colisionDisparoYMarciano finDeLaPartida hasta que se pulse ESC
Intro a la programación de juegos, por Nacho Cabanes
Pág. 195 de 228
--------------Planteamiento de la inicial: cargar imagen 1 y 2 del marciano entrar a modo gráfico dibujar marciano en punto inicial repetir aumentar posicion horizontal si se acerca a margen lateral de la pantalla cambiar sentido horizontal de avance bajar una línea en vertical si se acerca a parte inferior de la pantalla mover a parte superior aumentar contador de "fotogramas" si contador de fotogramas = numFotogramasPorImagen cambiar apariencia de marciano contador de fotogramas = 0 redibujar pantalla pausa hasta que se pulse ESC ------------------- */ #include /* -------------- Constantes globales ------------- */ #define ANCHOPANTALLA 320 #define ALTOPANTALLA 200 // Los dos siguientes valores son los retardos // hasta mover la nave y el marciano, pero ambos // en centésimas de segundo #define RETARDOCN 10 #define RETARDOCM 25 // Y también el del disparo #define RETARDOCD 15 #define #define #define #define #define #define
MARGENSUP MARGENDCHO MARGENIZQDO MARGENINF INCREMX INCREMY
40 30 30 50 5 15
/* -------------- Variables globales -------------- */ PALETTE pal; BITMAP *imagen; BITMAP *nave; BITMAP *marciano1; BITMAP *marciano2; BITMAP *disparo; int fotograma = 1; int int int int
xMarciano = MARGENIZQDO; yMarciano = MARGENSUP; xNave = ANCHOPANTALLA / 2; yNave = ALTOPANTALLA-16-MARGENINF;
Intro a la programación de juegos, por Nacho Cabanes
Pág. 196 de 228
int xDisparo = 0; int yDisparo = 0; int desplMarciano = INCREMX; int desplNave = INCREMX; int int int int int
puedeMoverMarciano = 1; puedeMoverNave = 1; puedeMoverDisparo = 0; disparoActivo = 0; tecla;
int salir = 0; /* -------------- Rutinas de temporización -------- */ // Contadores para temporización volatile int contadorN = 0; volatile int contadorM = 0; volatile int contadorD = 0; // La rutina que lo aumenta cada cierto tiempo void aumentaContadores(void) { contadorN++; contadorM++; contadorD++; } END_OF_FUNCTION(aumentaContadores);
/* -------------- Rutina de inicialización -------- */ int inicializa() { allegro_init(); // Inicializamos Allegro install_keyboard(); install_timer(); // Intentamos entrar a modo grafico if (set_gfx_mode(GFX_SAFE, ANCHOPANTALLA, ALTOPANTALLA, 0, 0) != 0) { set_gfx_mode(GFX_TEXT, 0, 0, 0, 0); allegro_message( "Incapaz de entrar a modo grafico\n%s\n", allegro_error); return 1; } // e intentamos abrir imágenes imagen = load_pcx("spr_inv.pcx", pal); if (!imagen) { set_gfx_mode(GFX_TEXT, 0, 0, 0, 0); allegro_message("No se ha podido abrir la imagen\n"); return 1; } set_palette(pal); // Ahora reservo espacio para los otros sprites nave = create_bitmap(16, 16); Intro a la programación de juegos, por Nacho Cabanes
Pág. 197 de 228
marciano1 = create_bitmap(16, 16); marciano2 = create_bitmap(16, 16); disparo = create_bitmap(8, 8); // Y los extraigo de la imagen "grande" blit(imagen, nave // bitmaps de origen y destino , 32, 32 // coordenadas de origen , 0, 0 // posición de destino , 16, 16); // anchura y altura blit(imagen, marciano1, 0, 32, 0, 0, 16, 16); blit(imagen, marciano2, 16, 32, 0, 0, 16, 16); blit(imagen, disparo, 72, 32, 0, 0, 8, 8); // Rutinas de temporización // Bloqueamos las variables y la función del temporizador LOCK_VARIABLE( contadorN ); LOCK_VARIABLE( contadorM ); LOCK_FUNCTION( aumentaContadores ); // Y ponemos el temporizador en marcha: cada 10 milisegundos // (cada centésima de segundo) install_int(aumentaContadores, 10); // Y termino indicando que no ha habido errores return 0; } /* -------------- Rutina de mover marciano -------- */ int mueveMarciano() { // Calculo nueva posición xMarciano += desplMarciano; // Compruebo si debe bajar if ((xMarciano > ANCHOPANTALLA-16-MARGENDCHO) || (xMarciano < MARGENIZQDO)) { desplMarciano = -desplMarciano; // Dirección contraria yMarciano += INCREMY; // Y bajo una línea } // O si debe volver arriba if (yMarciano > ALTOPANTALLA-16-MARGENINF) { xMarciano = MARGENIZQDO; yMarciano = MARGENSUP; desplMarciano = INCREMX; } } /* -------------- Rutina de mover disparo -------- */ int mueveDisparo() { // Calculo nueva posicion yDisparo -= 4; // Compruebo si ha chocado if ((xDisparo >= xMarciano) && (xDisparo = yMarciano) && (yDisparo = RETARDOCM) { puedeMoverMarciano = 1; contadorM = 0; } if (contadorN >= RETARDOCN) { puedeMoverNave = 1; contadorN = 0; } if ((contadorD >= RETARDOCD) && (disparoActivo)) { puedeMoverDisparo = 1; contadorD = 0; } if (puedeMoverMarciano || puedeMoverNave || puedeMoverDisparo) { // Compruebo teclas pulsadas para salir // o mover la nave if (keypressed()) { tecla = readkey() >> 8; if ( tecla == KEY_ESC) salir = 1; if (puedeMoverNave) { if (( tecla == KEY_RIGHT) && (xNave < ANCHOPANTALLA-16-MARGENDCHO)) { xNave += INCREMX; puedeMoverNave = 0; } if (( tecla == KEY_LEFT) && (xNave > MARGENIZQDO+16)) { xNave -= INCREMX; puedeMoverNave = 0; } if (( tecla == KEY_SPACE) && (!disparoActivo)) { disparoActivo = 1;
Intro a la programación de juegos, por Nacho Cabanes
Pág. 199 de 228
}
puedeMoverDisparo = 1; contadorD = 0; xDisparo = xNave; yDisparo = yNave-2; } clear_keybuf(); }
// Sincronizo con el barrido para evitar // parpadeos, borro la pantalla y dibujo la nave vsync(); clear_bitmap(screen); draw_sprite(screen, nave, xNave, yNave); // Dibujo un marciano u otro, alternando if (fotograma==1) { draw_sprite(screen, marciano1, xMarciano, yMarciano); if (puedeMoverMarciano) fotograma = 2; } else { draw_sprite(screen, marciano2, xMarciano, yMarciano); if (puedeMoverMarciano) fotograma = 1; } // Y calculo su nueva posición si corresponde if (puedeMoverMarciano) { mueveMarciano(); puedeMoverMarciano = 0; } // Y análogo para el disparo if (puedeMoverDisparo) { mueveDisparo(); puedeMoverDisparo = 0; } if (disparoActivo) draw_sprite(screen, disparo, xDisparo, yDisparo); } } while (!salir); textprintf(screen, font, 1, 1, palette_color[11], "Partida terminada."); destroy_bitmap(imagen); readkey(); return 0; } /* Termino con la "macro" que me pide Allegro */ END_OF_MAIN();
Ahora incluyamos varios marcianos...
Intro a la programación de juegos, por Nacho Cabanes
Pág. 200 de 228
21. Moviendo varios marcianos a la vez. Octavo juego(aproximación "e"): Marciano 5. (*) Si se ha entendido la aproximación anterior al juego, la versión "completa" no aporta muchas dificultades. Apenas dos importantes: • Ahora no tendremos un único enemigo, sino varios. Además, no siempre habrá que redibujar todos los enemigos, sino que algunos todavía estarán "vivos", mientras que a otros ya los habremos "matado". El juego terminará cuando matemos a todos los enemigos (en un juego "real" se debería pasar a un nivel de dificultad mayor) o cuando se nos mate a nosotros (en la práctica debería ser cuando agotáramos un cierto número de "vidas", habitualmente 3). • Además, para que el juego tenga más aliciente, sería deseable que los enemigos también sean capaces de dispararnos a nosotros. Por eso, haremos nuevamente varias aproximaciones sucesivas hasta tener un juego "razonablemente jugable". En este primer acercamiento, simplemente mostrará varios enemigos moviéndose a la vez. Las diferencias entre tener un único enemigo o varios no son muchas, pero hay que tener varias cosas en cuenta: • Habrá que mover varios enemigos a la vez. Esto se puede hacer guardando la información de todos ellos dentro de un "array", tanto en nuestro caso, en el que todos los enemigos se moverán a la vez, como en el caso de que tuvieran movimientos relativamente independientes. Para cada marciano nos podría interesar (según el caso) guardar información como: posición actual, trayectoria actual, apariencia actual, etc. • Podemos ir "matando marcianos", de modo que no estarán siempre todos visibles. Podríamos eliminar realmente a los marcianos (pasaríamos de tener "n" a tener "n1") o simplemente marcarlos como "no activos" (siempre tendríamos "n", pero algunos estarían activos y otros no). • El espacio que recorre cada marciano no es siempre el mismo: el "bloque" formado por todos los marcianos se mueve todo lo que pueda a la derecha y todo lo que pueda a la izquierda. A medida que desaparezcan los marcianos de los extremos, los centrales podrán avanzar más hacia cada lado. Vamos poco a poco: El hecho de dibujar varios marcianos se podría resolver simplemente con algo como for (i=0; i



![Introduccion a la programacion estructurada en C [1 ed.]](https://dokumen.pub/img/200x200/introduccion-a-la-programacion-estructurada-en-c-1nbsped.jpg)