Instant design: fundamentals of autodesk inventor 2010 0135068010, 9780135068014
For courses in Inventor. Combining theoretical information with hands-on applications, "Instant Design," "
1,068 93 9MB
English Pages xv, 200 s.: illustrations; 28 cm [217] Year 2009;2010
Polecaj historie
Table of contents :
Cover......Page 1
Contents......Page 14
Introduction......Page 18
Autodesk Inventor Design Process......Page 19
Feature Driven......Page 20
Advanced Features......Page 21
Project File......Page 22
Drawing Templates......Page 23
Context Menu......Page 26
Graphics Screen......Page 27
Browser......Page 29
Browser Commands......Page 30
Chapter Projects......Page 33
Viewing......Page 34
Display Mode......Page 35
View Camera Mode......Page 36
Sketching Tools......Page 37
Line Types and the Format Panel......Page 38
Application Options......Page 39
Precise Input Toolbar......Page 40
Geometric Constraint Indication......Page 42
Constraint Inference and Constraint Persistence......Page 43
Adding Constraints......Page 44
Method of Entry and Display of Dimension Values......Page 50
Dimension Order......Page 51
Placing and Changing Dimensions......Page 52
Editing a Sketch......Page 54
Paths......Page 55
Sketch Doctor......Page 56
Chapter Test Questions......Page 57
Chapter Projects......Page 58
Introduction to 3D......Page 64
Coordinate Systems......Page 65
3D Indicator and Coordinate System Indicator......Page 66
3D Model Viewing......Page 67
Extrude......Page 69
Revolve......Page 73
Sweep......Page 75
Chapter Test Questions......Page 78
Chapter Projects......Page 79
Viewing in 3D......Page 82
Navigation Bar......Page 83
SteeringWheels......Page 84
Free Orbit......Page 86
Color Styles......Page 87
Material Styles......Page 88
2D Sketch Planes......Page 92
3D Sketches......Page 93
Work Features......Page 95
Work Planes......Page 96
Work Points......Page 97
Chapter Test Questions......Page 100
Chapter Projects......Page 101
Editing Sketches......Page 104
Editing Features......Page 105
Building on the Design with Sketched Features......Page 107
Holes......Page 110
Fillets......Page 113
Chamfers......Page 114
Shells......Page 115
Patterns......Page 116
Other Placed Features......Page 119
Chapter Test Questions......Page 120
Chapter Projects......Page 121
Introduction......Page 126
Drawing Format......Page 127
Creating Drawing Views......Page 129
Application Options......Page 130
Editing Drawing Dimensions......Page 135
Annotations......Page 137
Hidden Lines and Centerlines......Page 138
Chapter Test Questions......Page 142
Chapter Projects......Page 143
Introduction......Page 144
Assembly Concepts......Page 145
Creating an Assembly......Page 146
Patterning a Component......Page 147
Part Occurrence......Page 148
Assembly Constraints......Page 149
Degrees of Freedom......Page 151
Editing Assembly Constraints......Page 152
Standard Parts and Content Center......Page 156
Weldment Assembly......Page 157
Chapter Test Questions......Page 158
Chapter Projects......Page 159
Assembly Presentations......Page 162
New View......Page 163
Tweaking Parts......Page 164
Precise View Rotation......Page 165
Animation......Page 166
Creating Assembly Views......Page 170
Drafting Standards......Page 171
Adding Part Balloons......Page 173
Chapter Test Questions......Page 177
Chapter Projects......Page 178
Copying the Files......Page 180
Common Command Aliases and Shortcut Keys......Page 182
Default Command Aliases and Shortcut Keys......Page 183
Paper Space and Model Space......Page 185
Shared Objects......Page 186
Contextual Ribbon Tabs......Page 187
Glossary of Ribbon Terms......Page 188
Appendix C: Glossary......Page 190
H......Page 216
W......Page 217
Citation preview
Instant Design Fundamentals of Autodesk® Inventor™ 2010
Stephen J. Ethier CADInnovations ViziWiz.com
Christine A. Ethier CADInnovations ViziWiz.com
Prentice Hall Boston Columbus Indianapolis New York San Francisco Upper Saddle River Amsterdam Cape Town Dubai London Madrid Milan Munich Paris Montreal Toronto Delhi Mexico City Sao Paulo Sydney Hong Kong Seoul Singapore Taipei Tokyo
Vice President and Executive Editor: Vernon R. Anthony Acquisitions Editor: Jill Jones-Renger Editorial Assistant: Doug Greive Director of Marketing: David Gesell Marketing Manager: Kara Clark Senior Marketing Coordinator: Alicia Wozniak Senior Managing Editor: JoEllen Gohr Associate Managing Editor: Alexandrina Wolf Project Manager: Maren L. Miller Senior Operations Supervisor: Pat Tonneman Operations Specialist: Deidra Schwartz
Senior Art Director: Diane Y. Ernsberger Cover Designer: Jason Moore Cover Image: Stephen J. Ethier AV Project Manager: Janet Portisch Full-Service Project Management: Lisa Garboski, bookworks publishing services Composition: Aptara,® Inc. Printer/Binder: Quebecor World/Taunton Cover Printer: Coral Graphic Services, Inc. Text Font: TimesNewRomanPS
Certain images and materials contained in this publication were reproduced with the permission of Autodesk, Inc. © 2009. All rights reserved. Autodesk, AutoCAD, Autodesk Inventor, DWG, the DWG logo, and Inventor are registered trademarks or trademarks of Autodesk, Inc., in the U.S.A. and certain other countries. Disclaimer: The publication is designed to provide tutorial information about AutoCAD® and/or other Autodesk computer programs. Every effort has been made to make this publication complete and as accurate as possible. The reader is expressly cautioned to use any and all precautions necessary, and to take appropriate steps to avoid hazards, when engaging in the activities described herein. Neither the author nor the publisher makes any representations or warranties of any kind, with respect to the materials set forth in this publication, express or implied, including without limitation any warranties of fitness for a particular purpose or merchantability. Nor shall the author or the publisher be liable for any special, consequential, or exemplary damages resulting, in whole or in part, directly or indirectly, from the reader’s use of, or reliance upon, this material or subsequent revisions of this material. Copyright © 2010 Pearson Education, Inc., publishing as Prentice Hall, One Lake Street, Upper Saddle River, New Jersey, 07458. All rights reserved. Manufactured in the United States of America. This publication is protected by Copyright, and permission should be obtained from the publisher prior to any prohibited reproduction, storage in a retrieval system, or transmission in any form or by any means, electronic, mechanical, photocopying, recording, or likewise. To obtain permission(s) to use material from this work, please submit a written request to Pearson Education, Inc., Permissions Department, One Lake Street, Upper Saddle River, New Jersey, 07458. Many of the designations by manufacturers and seller to distinguish their products are claimed as trademarks. Where those designations appear in this book, and the publisher was aware of a trademark claim, the designations have been printed in initial caps or all caps. Library of Congress Control Number: 2009922779
10 9 8 7 6 5 4 3 2 1
ISBN 10: 0-13-506801-0 ISBN 13: 978-0-13-506801-4
To Sage at 2, who is already growing into her name, for her exciting promise and her wicked sense of humor and to Mel and Matt for providing such a granddaughter with deepest love.
This page intentionally left blank
THE NEW AUTODESK EDUCATION PRESS SERIES Pearson/Prentice Hall has formed an alliance with Autodesk® to develop textbooks and other course materials that address the skills, methodology, and learning pedagogy for the industries that are supported by the Autodesk® Education software offerings that assist educators in teaching design.
Features of the New Autodesk Education Press Series Job Skills—Coverage of computer-aided drafting job skills, compiled through research of industry associations, job websites, college course descriptions, and the Occupational Information Network database, has been integrated throughout the AEP books. Professional and Industry Association Involvement—These books are written in consultation with and reviewed by professional associations to ensure they meet the needs of industry employers. Autodesk Student Engineering and Design Community—The Autodesk Student Engineering and Design Community provides free Autodesk design software for download and learning resources to help you get started in your academic career. Join today, go to www. autodesk.com/edcommunity.
v
FEATURES OF INSTANT DESIGN: FUNDAMENTALS OF AUTODESK® INVENTOR™ 2010 This text presents a modern approach to using Autodesk® Inventor™. That is, it addresses advances in technology and software evolution and introduces commands and procedures that reflect a modern, efficient use of Autodesk® Inventor™ 2010. Features include:
1
Introduction to Autodesk Inventor
An Introduction chapter at the beginning of the book allows users to get up to speed in no time to use Autodesk® Inventor™.
Chapter Objectives After completing this chapter, you will be able to: U d
d h A
d kI
d i
Chapter Objectives with a bulleted list of learning objectives for each chapter provide users with a roadmap of important concepts and practices that will be introduced in the chapter.
Chapter Objectives After completing this chapter, you will be able to: • Understand the Autodesk Inventor design process • Interact with Autodesk Inventor • Use the Browser
numeric values for size, shape, and position, you can alter the design of the part at any time for a variety of functions. This ability to alter the design is referred to as parametric design. Figure 1-3 shows a single part with its design altered by changing the values of its features.
parametric design: the ability to alter the design of a part
Feature Driven A part is created through the use of specific features that describe its shape. This process is referred to as feature driven. The features are the 3D shapes that form the part. Features are created through actions such as revolve, extrude, and sweep, using profiles shown in Figure 1-4. There are also standard features such as holes and fillets that can be added.
feature driven: the process of creating a part through the use of specific features
Key Terms are bold and italic within the running text and defined in the margin to help students understand and use the language of the computeraided drafting world.
Application Button NEW
to Inventor
2010
The Application button is the I symbol in the upper-left corner of the window. Clicking on it will display the Application menu with more options for common commands, such as New, Open, Save, and Save As. It will also give you access to recently opened files and a real-time search field for commands.
Ribbon NEW
to Inventor
2010
TIP
Autodesk Inventor uses a series of tools to perform most of the commands. These are located in the Ribbon or in toolbars. The Ribbon is displayed automatically when you create or open a file, providing a compact palette of all the tools necessary to create your file. The horizontal ribbon is displayed across the top of the file window. You can dock the vertical ribbon to the left or right of the application window. Th Ribb i d f i f l hi h i di t t b l b l db t k
It is often best to enter dimensional values in decimal format. If you use fractions, you must enter them as an equation, such as 3 ⫹ 1/4, which equals 3.25. If you entered 3 ⫺ 1/4, it would translate as 2.75. You should enter the most accurate values possible. Even though the numbers may be displayed with only two decimal places, Inventor retains up to six decimal places.
You can enter an equation whenever you are asked to enter a dimension value. Usually it is easier to let the program first add a numeric value and then change the dimension value to an
vi
A New to Inventor 2010 icon flags features that are new to the 2010 version of the Inventor™ software, creating a quick “study guide” for instructors who need to familiarize themselves with the newest features of the software to prepare for teaching the course.
Tips and Notes relate the author’s experiences to specific chapter content. These will enhance the student’s success in the workplace and provide real-life tips and tricks for the problems.
Exercise 1-2: Moving About the Screen 1. The Autodesk Inventor application should be running with a New Part file open and in Sketch mode. This is the last step in your previous exercise. You’re going to practice moving around the screen and accessing commands. For the beginning portions of this textbook, you are going to work in Part mode. This simplifies the process somewhat by eliminating any references to assemblies. Don’t worry; you can always combine parts into assemblies later on. 2. Look at the Ribbon. The Sketch tab should be green and open. If not, click on it. The Sketch tab contains all the commands you’ll use in the creation of 2D sketches. Move your cursor anywhere inside the Ribbon and right-click. A context menu will appear. Move your cursor to highlight the Ribbon Appearance label and a flyout menu will appear Click on the Text Off label and notice what happens to the Ribbon As you
End-of-Chapter material, easily located by shading on page edges, includes:
CHAPTER TEST QUESTIONS Fill-in-the-Blanks 1.
To create a profile, first make a(n) ________ and then turn it into a refined profile with ________ .
2.
The most common methods of accessing commands in Autodesk Inventor are ________ and ________ .
3.
There is a(n) ________ file for each type of design element in a project.
(True or False) A project file is a text file with an .ipr extension.
5.
(True or False) Autodesk Inventor uses a system of projects to manage your design files.
7.
In Inventor, your ultimate goal is to create a(n) a Part
Multiple Choice 6.
You can collapse an entire part hierarchy by a Clicking the minus (⫺) sign
• Chapter Summary • Chapter Test Questions
True or False 4.
Exercises throughout the chapters provide stepby-step walk-through activities for the student, allowing immediate practice and reinforcement of newly learned skills.
• Fill-in-the-Blanks • • • •
Matching True or False Multiple Choice Questions
to help students check their own understanding of important chapter concepts.
To access student data files, go to www.pearsondesigncentral.com.
approach is essential for physical learners, the concrete tasks make the experience beneficial for relational and mental learners as well. These exercises will give you practice using Autodesk Inventor. You’ll also notice icons in the left margin. These icons represent Autodesk Inventor commands that are clicked from menus and help you to identify the actual commands in the program. The Tip boxes throughout the text provide tips on items that help you avoid beginner pitfalls. We have assembled a series of files and models into a Learning Assistant Package. You will need these files to complete the exercises. This package is located at: www.pearsondesigncentral.com. Refer to Appendix A. The end of each chapter provides you with questions and assignments to reinforce what you’ve learned. Some of the assignments at the end of each chapter will be used in later assignments so that you can build on what you have learned and practiced. These types of assignments are marked with a building block symbol as shown in the column next to this text. Whenever you see this symbol you know that the file created will be used later on in another assignment. I h ld b d h h d i kh b l d ih h d li k h h h b k
CHAPTER PROJECTS Some of the assignments at the end of each chapter will be used in later assignments so that you can build on what you have learned and practiced. These types of assignments will be marked with a building block symbol, as shown in the margin next to this text. Whenever you see this symbol you can be certain that the file created will be used later on in another assignment. 1. Review Figure 2-28. It contains some 3D models of common objects. Sketch the profile of each item in its own part file. First use a rough sketch method by not worrying about exact shape and size. Afterwards, apply geometric and dimensional constraints to completely solve each sketch. Note: You should l k t h h lf f th fil f th h i d
URLs in the margin direct students to the online student data files.
Chapter Projects are organized by discipline to allow for application of skills to various fields, and numbered consistently among the chapters for easy back-and-forth reference. The end-of-chapter projects require students to use all the commands and skills they have learned cumulatively. Building Blocks are exercises, projects, and other learning activities that are used to build upon each other.
vii
INSTRUCTOR RESOURCES The Online Instructor’s Manual provides answers to chapter exercises and tests and solutions to end-of-chapter problems and drawing files to get users started. To access supplementary materials online, instructors need to request an instructor access code. Go to www.prenhall.com, click the Instructor Resource Center link, and then click Register Today for an instructor access code. Within 48 hours after registering you will receive a confirming e-mail including an instructor access code. Once you have received your code, go to the site and log on for full instructions on downloading the materials you wish to use.
STUDENT RESOURCES Pearson Design Central—Pearson has created an online community where students can share examples of their drawings and obtain resources for their drawing projects. Student data files needed for certain projects in this book can be obtained at www.pearsondesigncentral.com. URLs in the margin direct students to the online student data files.
viii
Preface Instant Design: Fundamentals of Autodesk® Inventor™ 2010, another text in the Autodesk Education Press series, continues the tradition of delivering technical information in a quick and easy format. Although this book does not attempt to cover all the complexities of the program, it does offer a firm grounding in the basics of part and assembly creation from sketch to production drawings. Autodesk Inventor is a 3D, feature-based, parametric modeler that allows the user to create models of 3D parts from 2D sketches, then to use these parts to create detailed drawings and assemblies. The power of the program lies in its parametric abilities to alter an existing design to be used for a variety of applications. At any time, you can change the shape and size of the features that contain the part. And, once a part has been created, two-dimensional drawings of the part in various views can be created automatically by applying drafting standards such as hidden features and auxiliary views, as well as notations for typical features such as countersinks and counterbores. The aim of this text is to give you information and hands-on practical experience so that you will be able to make use of this complex interface in the most efficient manner possible. To this end • hundreds of figures are included to illustrate the various processes needed to move from a 2D sketch to a fully annotated drawing, using a 3D solid model as the base. • for each new process, concise theory is given, followed by a practical application to reinforce the newly obtained information. The layout of the book is explained in Chapter 1, but we feel it is essential to reemphasize the various components that a chapter comprises. • The first section in each chapter lists objectives and key terms that will be covered in the chapter. • Throughout the chapter you may see a variety of elements: • notes that emphasize an idea on a page, • tip boxes that stress a certain fact about the program, • command sequences in boldface print that present the user’s desired input, and • exercises that reinforce a new idea. • At the end of each chapter you will find • a short-answer test, • a series of longer-answer questions, and • a number of projects. Remember that the more you put into it in effort, study, and exercise completion, the more you’ll take away from it in learning. It’s up to you.
Take Note It would seem you would be correct in assuming that it would be impossible even to introduce a complex subject like Autodesk Inventor in 200 pages. “How do they do it?” you are most likely asking yourself. Well, we’ll share the secret at this early stage of the game. We have assembled a series of files and models into a Learning Assistant Package. This package is located at www.pearsondesigncentral.com. Refer to Appendix A. The Learning Assistant Package provides you with numerous files and activities that are an integrated part of the text. It provides you with visual help to bridge a gap in understanding. It provides the details you may need when creating drawings, and it offers hands-on reinforcement for your newly mastered skills. That’s how we present so much information in 200 pages—we don’t! By using the Learning Assistant Package in concert with the text, you get the benefit of so much more. ix
x
Preface Autodesk Inventor is a very complex and powerful program, but the experience of learning it shouldn’t be dull or threatening. Rather, with lots of exercises, informal language, and friendly graphics it is easier to learn. Some topics—those you need to perform the most basic operations—are explained more fully, while others we leave for you to investigate on your own. We’re sure this is the start of a journey that will bring wider horizons, lucrative results, and the pleasure that comes with mastery of a new tool.
Online Instructor’s Manual To access supplementary materials online, instructors need to request an instructor access code. Go to www.pearsonhighered.com/irc, where you can register for an instructor access code. Within 48 hours after registering, you will receive a confirming e-mail, including an instructor access code. Once you have received your code, go to the site and log on for full instructions on downloading the materials you wish to use.
Acknowledgments Many thanks to Jill Jones-Renger, Acquisitions Editor for Pearson Education. Also, thanks to Lisa Garboski for her fine project management and to Terry Andrews for her excellent manuscript editing. Thank you also to the reviewers of this text: J. C. Malitzke, Moraine Valley Community College; Antigone Sharris, Triton College; Anthony Ucci, Bristol Community College; and Marsha W. Walton, Finger Lakes Community College. And, of course, to Autodesk for its ever-prompt technical support and knowledge, we are always grateful.
STYLE CONVENTIONS IN INSTANT DESIGN: FUNDAMENTALS OF AUTODESK® INVENTOR™ 2010 Text Element
Example
Key Terms—Bold and italic on first mention (first letter lowercase) in the body of the text. Brief glossary definition in margin following first mention.
Views are created by placing viewport objects in the paper space layout.
Commands—Bold and uppercase.
Start the LINE command.
Toolbar Names, Menu Items, and Dialog Box Names—Bold and follow capitalization convention in Inventor toolbar or pull-down menu (generally first letter capitalized).
The Layer Manager dialog box
Toolbar Buttons and Dialog Box Controls/Buttons/Input Items—Bold and follow capitalization convention of the name of the item or the name shown in the Inventor tooltip.
Choose the Line tool from the Draw toolbar.
The File pull-down menu
Choose the Symbols and Arrows tab in the Modify Dimension Style dialog box. Choose the New Layer button in the Layer Properties Manager dialog box. In the Lines and Arrows tab, set the Arrow size: to .125.
Keyboard Input—Bold with special keys in brackets.
Type 3.5 . In the Lines and Arrows tab, set the Arrow size: to .125.
xi
This page intentionally left blank
Contents Chapter 1
Geometric Constraints 25 Geometric Constraint Indication 25 Constraint Inference and Constraint Persistence Adding Constraints 27 Dimensional Constraints 33 Method of Entry and Display of Dimension Values 33 Dimension Order 34 Placing and Changing Dimensions 35 Editing a Sketch 37 Paths 38 Sketch Doctor 39 Chapter Summary 40 Chapter Test Questions 40 Chapter Projects 41
Introduction to Autodesk Inventor
Introduction 1 A Brief Tour 2 Autodesk Inventor Design Process 2 Projects 3 Parts and Assemblies 3 Parametric Design 3 Feature Driven 3 Profiles and Sketches 4 Detail Drawings 4 Assembly Drawings 4 Advanced Features 4 Starting a Project 5 Project File 5 Drawing Templates 6 Interacting with Autodesk Inventor 9 2D CAD 9 Context Menu 9 Application Button 10 Ribbon 10 Quick Access Toolbar 10 Status Bar 10 Browser Panel 10 Graphics Screen 10 Browser 12 Using the Browser 13 Expanding and Collapsing Hierarchy Levels Browser Commands 13 Chapter Summary 16 Chapter Test Questions 16 Chapter Projects 16
Chapter 3
13
Chapter 2
Design Fundamentals
Introduction 17 Viewing 17 Navigate Panel 18 Display Mode 18 View Camera Mode 19 Sketching 20 Sketching Tools 20 Sketching 21 Line Types and the Format Panel Sketching Assistants 22 Document Settings 22 Application Options 22 Implied Constraints 23 Precise Input Toolbar 23
21
Part Creation
Introduction 47 Introduction to 3D 47 Coordinate Systems 48 Planar Creation 49 3D Indicator and Coordinate System Indicator Display Modes 50 3D Model Viewing 50 Creating Features 52 Extrude 52 Revolve 56 Sweep 58 Chapter Summary 61 Chapter Test Questions 61 Chapter Projects 62
Chapter 4
26
49
Viewing and Working in 3D
Introduction 65 Viewing in 3D 65 Navigation Bar 66 ViewCube Revisited 67 SteeringWheels 67 Free Orbit 69 Shadow Modes 70 Color Styles 70 Material Styles 71 Working in 3D 75 Sketch Planes 75 2D Sketch Planes 75 3D Sketches 76 Work Features 78 Work Planes 79 Work Axes 80 xiii
xiv
Contents
Work Points 80 Desktop Visibility 83 Chapter Summary 83 Chapter Test Questions 83 Chapter Projects 84
Chapter 5
Part Drawing
Introduction 109 Formatting the Drawing 110 Drawing Format 110 Creating Drawing Views 112 View Type 113 Application Options 113 Drawing Dimensioning and Annotation 118 Moving and Hiding Dimensions 118 Editing Drawing Dimensions 118 Annotate Tab 120 Hole and Thread Notes 120 Annotations 120 Hidden Lines and Centerlines 121 Chapter Summary 125 Chapter Test Questions 125 Chapter Projects 126
Chapter 7
139
Part Editing
Introduction 87 Editing Sketches 87 Editing Features 88 Building on the Design with Sketched Features Placed Features 93 Holes 93 Fillets 96 Chamfers 97 Shells 98 Patterns 99 Other Placed Features 102 Chapter Summary 103 Chapter Test Questions 103 Chapter Projects 104
Chapter 6
Assembly Information 139 Standard Parts and Content Center Weldment Assembly 140 Chapter Summary 141 Chapter Test Questions 141 Chapter Projects 142
Assembly Creation
Introduction 127 Assembly Concepts 128 Assembly Options 129 Creating an Assembly 129 Placing a Component 130 Creating a Component 130 Patterning a Component 130 Part Occurrence 131 Assembly Constraints 132 Advanced Assembly Constraints 134 Degrees of Freedom 134 Editing Assembly Constraints 135
Chapter 8 90
Assembly Drawing
Introduction 145 Assembly Presentations 145 New View 146 Tweaking Parts 147 Create Tweak Section 148 Transformation Section 148 Precise View Rotation 148 Animation 149 Creating Assembly Views 153 Parts List 154 Drafting Standards 154 Adding a Parts List 156 Adding Part Balloons 156 Chapter Summary 160 Chapter Test Questions 160 Chapter Projects 161
Appendix A Installing Exercise Files Copying the Files
163
Appendix B Reference Information Autodesk Inventor Command Alias and Shortcut Keys 165 Common Command Aliases and Shortcut Keys 165 Default Command Aliases and Shortcut Keys 166 Autodesk Inventor Sketch Tools and Their Relation to AutoCAD 168 Paper Space and Model Space 168 Shared Objects 169 The Ribbon 170 Ribbon Tabs and Panels 170 Floating Panels 170 Expanded Panels 170 Contextual Ribbon Tabs 170 Glossary of Ribbon Terms 171
Appendix C Glossary
Index
199
173
Contents
NEW
to Inventor
2010
NEW TO INVENTOR 2010
Chapter 1
Chapter 4
Application Button 10 Ribbon 10 Quick Access Toolbar 10
Chapter 2 View Face
Navigation Bar 66 ViewCube 67 Home 67 SteeringWheels 67
Chapter 7 18
Content Center
139
xv
This page intentionally left blank
Introduction to Autodesk Inventor Chapter Objectives After completing this chapter, you will be able to: • Understand the Autodesk Inventor design process • Interact with Autodesk Inventor • Use the Browser
KEY TERMS feature driven parametric design project file
INTRODUCTION Welcome to Instant Design: Fundamentals. If you’re familiar with other books in the Instant Design series, then you’re already aware that we want to teach you how to use Autodesk Inventor in the fastest and most effective way possible. We want you to start using Autodesk Inventor right away so that your confidence grows as quickly as your knowledge does. Autodesk Inventor is a 3D, feature-based, parametric modeler. You can, therefore, create models of 3D (three-dimensional) parts by making use of 2D (two-dimensional) sketches. From these parts, you can create detail drawings and assemblies; Figure 1-1 illustrates the model creation progression in a simplified form. This book is designed as an introduction to the power of Autodesk Inventor. You will learn many of the commands to produce sketches, parts, assemblies, and drawings. The grounding you receive with this book will empower you to Note: delve deeper into the more advanced features of Autodesk The grou Inventor, such as weldments, sheet metal, and design nding yo u rece th is book w accelerator that are not part of the scope of this book. ill empow ive with d er y e lve deepe Even though Autodesk Inventor is a stand-alone program, r into the ou to a d more vanced f those of you familiar with other CAD programs such as Inventor. eatures of Autod AutoCAD will find many similarities in command strucesk ture. In fact Inventor can now create AutoCAD dwg drawing files. Appendix B offers some comparisons between AutoCAD and Inventor commands. In this chapter, you’ll be introduced to the Autodesk Inventor design process and you’ll practice interacting with Inventor toolbars and the Browser.
1
2
Chapter 1
Introduction to Autodesk Inventor
Sketch (A)
Refined Profile (B)
Dimensional Constraints (D)
Figure 1-1
(C)
Part Creation (E)
Model creation progression simplified
A BRIEF TOUR
To access student data files, go to www.pearsondesigncentral.com.
Our goal is to provide you with background knowledge of Autodesk Inventor commands as well as to teach you the practical applications of its features. Each command or procedure introduced to you is followed, in most cases, by a hands-on, practical application. Although this hands-on approach is essential for physical learners, the concrete tasks make the experience beneficial for relational and mental learners as well. These exercises will give you practice using Autodesk Inventor. You’ll also notice icons in the left margin. These icons represent Autodesk Inventor commands that are clicked from menus and help you to identify the actual commands in the program. The Tip boxes throughout the text provide tips on items that help you avoid beginner pitfalls. We have assembled a series of files and models into a Learning Assistant Package. You will need these files to complete the exercises. This package is located at: www.pearsondesigncentral.com. Refer to Appendix A. The end of each chapter provides you with questions and assignments to reinforce what you’ve learned. Some of the assignments at the end of each chapter will be used in later assignments so that you can build on what you have learned and practiced. These types of assignments are marked with a building block symbol as shown in the column next to this text. Whenever you see this symbol you know that the file created will be used later on in another assignment. It should be noted that the word pick has been replaced with the word click throughout the book. To “click” means to select an object by moving the cursor over it and right-clicking the mouse button.
AUTODESK INVENTOR DESIGN PROCESS The creators of Autodesk Inventor use the term environment to describe the various task-oriented interfaces that you step through to achieve your design. When you start your initial design, you begin in the sketch environment; from there you may proceed into the part environment, and so
Chapter 1
Introduction to Autodesk Inventor
3
on. Each environment has its own set of tools that are adapted to a specific goal. The following reviews some concepts of the Autodesk Inventor design process. As you follow through this text you will build on these concepts as we go into greater detail. For now, familiarize yourself with the following basic principles.
Projects Autodesk Inventor uses a system of projects to manage your design files. To start a new design, you create a project. The project contains reference to a series of folders that allow you to share libraries.
Parts and Assemblies Ultimately your goal is to create a complete part or an assembly of parts. Autodesk Inventor’s two prominent environments are the creation of single parts and the combining of parts into assemblies. You will begin to learn how to use Autodesk Inventor by using the single-part mode. Once you’re comfortable, you’ll move on to creating assemblies. Figure 1-2 shows a part and an assembly.
Parametric Design When you create a part, you determine the size, shape, and position of its various features. By assigning editable numeric values for size, shape, and position, you can alter the design of the part at any time for a variety of functions. This ability to alter the design is referred to as parametric design. Figure 1-3 shows a single part with its design altered by changing the values of its features.
Note:
By assig nin values fo g editable numer ic r size, sh ap position, you can a e, and lte design o f the par r the t at any for a var time iety of fu nctions.
parametric design: the ability to alter the design of a part
Feature Driven A part is created through the use of specific features that describe its shape. This process is referred to as feature driven. The features are the 3D shapes that form the part. Features are created through actions such as revolve, extrude, and sweep, using profiles shown in Figure 1-4. There are also standard features such as holes and fillets that can be added.
(A)
(B)
Figure 1-2 assembly
Single part and
feature driven: the process of creating a part through the use of specific features
4
Chapter 1
Introduction to Autodesk Inventor
(C)
(A)
Figure 1-3
(B)
A part altered through parametric design
Profiles and Sketches Profiles are the shapes that can be turned into features through such actions as extrude or revolve. Profiles are one of the most significant elements of the part design. To create a profile, you first sketch it roughly and then turn it into a refined profile with constraints. Constraints control the shape (geometric) and size (dimensional) of the profile. This is another application of parametric design. Figure 1-5 shows an initial sketch and the profile with constraints.
Detail Drawings Once your part is completed, you can use it to create fully annotated (notes and dimensions) multiview drawings as shown in Figure 1-6. These drawings are created with a base view and other views based on it. Dimensions and notes are applied through automatic and manual means.
Assembly Drawings Assembly drawings can be created with a variety of views including exploded views, as shown in Figure 1-7; exploded assembly views are created through the use of presentation views. Part balloons and bills of materials (BOMs) can also be added.
Advanced Features There are a number of advanced features that can be used to enhance your design. Table-driven iParts that use a spreadsheet can create from one part a variety of standard parts such as nuts and bolts. Engineer’s Notebook and Design Assistant are two more advanced features of Autodesk Inventor. These topics are not covered in the main body of this text, but some information is included in the appendices.
(A)
Figure 1-4 A part created with specific features
Figure 1-5
Profile created from a sketch
(B)
Chapter 1
Introduction to Autodesk Inventor
5
Figure 1-6 Detail drawing created from 3D part
Figure 1-7 Assembly drawing showing part balloons and bill of materials
STARTING A PROJECT In the beginning you may feel that there are a lot of steps to a design project, but once you’ve gone through the procedure once or twice, you’ll see that it’s not difficult at all. In this section we’re going to review how you begin a project and start designing. The exercise at the end of this section will give you a practical application of the theory.
Project File Setting up a project file is the starting point. Autodesk Inventor uses projects to organize files logically and to maintain valid links between files. A project consists of a project home folder/directory and a project file that specifies the paths and locations of the files in the project.
project file: a text file with an .ipj extension that specifies the paths of the files in the project
6
Chapter 1
Introduction to Autodesk Inventor
A project file is a text file with an .ipj extension. It’s located in the home folder for the project. The file specifies the paths to the files in the project. A single project may contain numerous files. Some of the different file types that you will encounter are:
File type
Extension
Description
Project
.ipj
The location of your design files
Part
.ipt
A single part
Assembly
.iam
A group of parts integrated to form an assembly
Drawing
.idw
A layout that contains views of a part or assembly
Presentations
.ipn
An exploded view of an assembly
Design Views
.idv
A custom view of an assembly (pre-Inventor 2010)
Drawing
.dwg
A layout that contains 2D drawing elements that can be used in AutoCAD; Autodesk Inventor has the capability of saving a drawing in the AutoCAD dwg format
The procedure to set up a project can be as simple as specifying in which folder your files will be located. Whenever you start a new design, it will automatically be located in the proper project folder.
Drawing Templates There’s a template file for each type of design element in a project. A template file contains all the initial settings required to perform a specific task. For instance, if you create a part, you will use the part template; the settings and menus are configured for part creation. Later, when you want to produce a drawing, you will use a drawing template; this time the settings and menus are configured for drawing creation. Using this method can lead to faster learning of the program because you’re presented with only the appropriate tools for the task. You won’t have to wade through numerous commands that don’t apply to what you want to do. To make it easier to identify the different templates and file types, Autodesk Inventor uses a different icon to represent the file type, of which there are three groupings: Default, English, and Metric. The default templates use the units that were specified when the program was initially installed on the computer. Figure 1-8 shows the different icons and the associated file types. You should pay particular attention to the fact that the standard part file and the sheet metal file use the same icon. This is because they’re basically the same part. However, they do have different settings and you cannot change from one to the other. So, take care to choose the proper file template when starting. You can also create your own templates by simply saving a specific file type in the template file folder. This way you can customize templates for your projects. Templates can contain geometry; for instance, you can create a drawing template file that contains your drawing title block. Part
Assembly
Drawing
Presentation
Figure 1-8 Identifying file icons—English templates: Part, Assembly, Drawing, Presentation, Sheet Metal, and Weldment
Sheet Material
Weldment
Chapter 1
Introduction to Autodesk Inventor
Exercise 1-1: Starting a Project and Navigating the Screen In this exercise you’ll start a new project, begin a design, and review the layout of the screen (User Interface—UI). If you need a refresher on the use of 2D CAD, refer to Appendix B. It explains some of the basic 2D commands and also compares Autodesk Inventor and AutoCAD commands. 1. Start Autodesk Inventor by: a. locating the Autodesk Inventor shortcut icon and double-clicking it, or b. clicking the Windows® Start button, entering the Programs submenu, finding the Autodesk Inventor menu, and clicking the Autodesk Inventor menu item. The Autodesk Inventor window will appear with the Ribbon displayed at the top of the screen as shown in Figure 1-9. The Ribbon contains tabs that group related tools into various panels. Observe the Get Started tab. It contains the Launch panel, which in turn contains the New, Open, and Projects tools.
CREATING A PROJECT 2. Click the Projects icon. The dialog box now shows the Projects window, as shown in Figure 1-10(a). The upper portion of the window lists the various projects. Depending on your system, there may be more or fewer projects listed. The lower portion of the screen gives information about the project. Highlight one of the projects in the upper list and observe the information in the lower list. Note the folder names for locations of files. 3. You’re now going to create a new single-user project. Note: Ask your instructor if you have permission to create a project folder on your system. If you’re on a network, you may have permission to create folders only in certain locations. Click the New button at the bottom of the Projects screen; the Inventor project wizard dialog box appears. If you are prompted to identify the type of project, select single user. The dialog box now changes to appear similar to Figure 1-10(b), without the filled in boxes. Enter your project name, such as ProjectSJE (use your initials to identify your project, as in SJE).
Figure 1-9
Autodesk Inventor Window
7
8
Chapter 1
Introduction to Autodesk Inventor
(B)
(A)
(D)
(C)
Figure 1-10
Starting a project To set the location for your project, you can type in the location for a new folder or use the Browse. . . button to locate an existing folder where your files are stored. As mentioned at the beginning of this step, your instructor may want you to start your project in a personal folder. Click the Finish button to complete the creation of the project. If the project path/folder doesn’t exist, you’ll automatically be prompted to create it. Usually you respond by clicking the OK button. 4. The Projects window now appears with your new project added to the list (Figure 1-10(c)). Double-click it to move the checkmark alongside your project name. This makes it the active project. Review the lower portion of the window where properties of the project are listed. Notice the Included file label. This is used to add a previous project as a workgroup. A workgroup is a folder containing existing files that you want to be able to access. Rightclick on the Included file label and select Edit from the context menu. Use the Browse folder button to identify the location of the workgroup files. If you followed the procedure in Appendix A, you should locate the D:\My Documents\vwinv\ folder and select the vwinv.prj file. (Note: A mentioned earlier, your folder location may be different depending on how your system was set up.) Refer to Figure 1-10(d). Once you have done this, click the Save button followed by the Done button. You’re ready to start creating some parts.
STARTING A PART 5. Click the New icon. The New File window, which lists the various templates you can use in your project, appears. Notice the three tabs: Default, English, and Metric. The Default tab contains the template files created based on the default units when the software was installed. The English tab contains the template files using inches as the unit of measure. The Metric tab contains the template files using millimeters as the unit of measure.
Chapter 1
Quick Access Toolbar Application Button
Introduction to Autodesk Inventor
Help Bar
Ribbon Browser View Cube Y axis Navigation Bar
0X, 0Y X axis 3D Indicator Status Bar Active Window
Figure 1-11
Inventor Part screen layout
6. Click the English tab to start files that will use inches as the units. 7. Double-click the Standard [in].ipt part template icon to start a new part file. The Autodesk Inventor program should now start and the screen should look similar to Figure 1-11. 8. Get to know the layout of the Autodesk Inventor Part screen. Look at your screen and the following text, but do not exit Autodesk Inventor.
INTERACTING WITH AUTODESK INVENTOR The Autodesk Inventor (main) window is displayed whenever Autodesk Inventor is active. The graphics window, the Ribbon, the application frame, and the Browser are all contained within the main window. The first time you use Autodesk Inventor, the Ribbon and application frame are at the top of the screen. The Browser is on the left side. You can move the Ribbon and Browser and configure Autodesk Inventor to suit your work style. The graphics window contains the modeling environment. You can have multiple graphics windows, each displaying different modeling environments. One window can display a single part while another displays an entire assembly. When you start a new part, the Ribbon is customized for the part modeling environment. Since the first stage in creating a part is to sketch the shape of the part, Autodesk Inventor automatically goes into Sketch mode. More detailed information on tools and commands will be given in later chapters. The purpose of this section is to provide an overview.
2D CAD For those of you who are new to CAD and CAD terminology, you may want to review the Glossary, which contains basic CAD terminology. For those of you who are familiar with AutoCAD or Mechanical Desktop, you may want to review Appendix B for the comparison between AutoCAD commands and Autodesk Inventor.
Context Menu Get in the habit of using the right-click context menu to perform functions. When you right-click, a menu appears on the screen, giving you a series of options or commands. A context menu is intuitive. This means that it will present commands or options based on what you’re doing.
9
10
Chapter 1
Introduction to Autodesk Inventor
Application Button NEW
to Inventor
2010
The Application button is the I symbol in the upper-left corner of the window. Clicking on it will display the Application menu with more options for common commands, such as New, Open, Save, and Save As. It will also give you access to recently opened files and a real-time search field for commands.
Ribbon NEW
to Inventor
2010
Autodesk Inventor uses a series of tools to perform most of the commands. These are located in the Ribbon or in toolbars. The Ribbon is displayed automatically when you create or open a file, providing a compact palette of all the tools necessary to create your file. The horizontal ribbon is displayed across the top of the file window. You can dock the vertical ribbon to the left or right of the application window. The Ribbon is composed of a series of panels, which are organized into tabs labeled by task. Some ribbon panels display a drop-down arrow. The drop-down arrow indicates there are additional commands related to that panel. Click the drop-down arrow to access the additional commands on the access table. To specify which Ribbon tabs and panels are displayed, right-click on the Ribbon and, on the shortcut context menu, click or clear the names of tabs or panels. When you enter a specialized environment, such as Inventor Studio, AEC Exchange, or Sketch, a special contextual ribbon tab is available that provides access to commands specific to that environment. The contextual tab and associated panels display in green to provide visual feedback that you are in a specialized environment. The contextual tab is closed when you exit that environment.
Quick Access Toolbar NEW
to Inventor
2010
The Quick Access toolbar, located at the top-left of the screen, gives access to frequently used tools. There are default tools such as New, Open, and Save, and you can also add your own. To add a ribbon command to the Quick Access toolbar, right-click the command on the Ribbon and click Add to Quick Access toolbar. Commands are added to the right of the default commands on this same toolbar. You may want to pay particular attention to the Undo and Redo tools. These buttons allow you to undo incorrect procedures or redo a procedure you mistakenly undid. In previous versions of Inventor, most commands were accessed by toolbars or panels. These have been replaced by the Ribbon. However, it is still possible to access toolbars if necessary. This is accomplished using the Tools tab and Customize Toolbars. From the dialog box you can highlight a toolbar and click on the Show button to display it on the screen.
Status Bar The Status bar is located at the bottom of the active window. When you are in a command that requires you to perform an action to continue, a message displays on the far bottom left indicating the next step to proceed with the active command. If you are not in a command, the message Press F1 for more help displays on the far bottom left. If you have more than one file opened, Document tab tooltips display at the bottom of the graphics window, located next to the view tools: Cascade, Arrange, and Open. Hover over a file name and a small image of the document will temporarily appear.
Browser Panel The Browser panel contains the structure or hierarchy of the generation of parts and assemblies. As you add more features to your design, they are listed in the Browser. You can use it to alter the order and edit the elements in a design. More on the Browser panel is explained later in this chapter.
Graphics Screen The graphics screen is a three-dimensional environment in which creation takes place using the Cartesian coordinate system. There are three axes to contend with: X, Y, and Z. If you’re familiar with 2D CAD, you know about the Cartesian coordinate system and the X and Y axes. These are your common two-dimensional axes. The addition of the Z axis gives you the third dimension.
Chapter 1
Introduction to Autodesk Inventor
3D Indicator Inside this 3D environment, you can move and create in 3D space. It’s important that you keep track of your three-dimensional orientation. To help you with this is the 3D Indicator, initially found at the bottom-left corner of the graphics screen. The 3D Indicator is composed of three directional indicators, each one formed from a line and an arrowhead and each in a different color. The green indicator line lies on the Y axis and the arrowhead points in a positive direction, the red indicator line lies on the X axis pointing in a positive direction, and the blue indicator line lies on the Z axis pointing in a positive direction. In 2D the indicator symbol is shown as an L shape with the green Y and red X indicator lines. The blue Z indicator shows as a blue circle because it is pointing toward the user, perpendicular to the screen. If the view is rotated in three dimensions, the 3D Indicator takes on the three-line indicator shape shown in the right margin. To display or hide the 3D Indicator, click the Tools tab/Applications Options tool. Under the General tab, there is a Show 3D Indicator box. If it’s checked, the 3D Indicator is turned on (visible). Grid When you start a new part, the screen automatically goes into Sketch mode. By default, a grid appears on the screen to assist you with creation by giving you a visual indicator of distance. Look at your screen or Figure 1-11. Note the thicker crossing lines in the center of the screen. These represent the X and Y axes. The 0X,0Y origin point is located at the intersection of the thicker crossing lines. This is a good indicator to keep track of, especially when you need a frame of reference during creation. The grid can be turned on or off by selecting the Tools tab/Applications Options tool. In the Options dialog box, under the Sketch tab, you’ll find a Display section. Under this section you can control the grid display. Cursor As with practically any computer design program, the cursor is used to select elements (objects) and locate coordinate points. In the graphics screen, you’ll find that small symbols appear next to or in the center of the cursor. These are indicators or cues about options that can occur during the operation. For example, when you’re sketching a series of lines, the perpendicular symbol appears next to the cursor if the line you’re drawing is perpendicular to another line in your sketch. Look at the image on the right of this text. Note the filled-in circle in the center of the cursor; this circle represents the endpoint of the line.
Exercise 1-2: Moving About the Screen 1. The Autodesk Inventor application should be running with a New Part file open and in Sketch mode. This is the last step in your previous exercise. You’re going to practice moving around the screen and accessing commands. For the beginning portions of this textbook, you are going to work in Part mode. This simplifies the process somewhat by eliminating any references to assemblies. Don’t worry; you can always combine parts into assemblies later on. 2. Look at the Ribbon. The Sketch tab should be green and open. If not, click on it. The Sketch tab contains all the commands you’ll use in the creation of 2D sketches. Move your cursor anywhere inside the Ribbon and right-click. A context menu will appear. Move your cursor to highlight the Ribbon Appearance label and a flyout menu will appear. Click on the Text Off label and notice what happens to the Ribbon. As you get more experience recognizing tools, you may not need to have the text displayed. For now, turn the text back on by right-clicking inside the Ribbon, highlighting Ribbon Appearance, and clicking on Normal. 3. Move your cursor onto the New tool at the left end of the Quick Access toolbar and pause. Note the down arrow next to the New tool. Click the down arrow. A flyout menu appears showing the various new modeling environments you can start. These are all default startup templates. Now click the New tool. The New File dialog box appears, allowing you access to all the drawing templates. This is the method we’ll use to start new drawings for this book because we want you to work in English units for now. Click the Cancel button to close the New File dialog box.
11
12
Chapter 1
Introduction to Autodesk Inventor
Figure 1-12 Sketch tab of the Document Settings dialog box
4. Let’s take a look at what’s inside some of the Ribbon tabs. Open the View tab and review the display panels and tools. Notice the Navigate panel at the right-end. It contains the tools, such as pan and zoom, for moving around the graphics screen. Observe the Navigation bar at the right of the screen. The Navigation bar contains the more common view tools for quicker access. Open the Tools tab and review the various panels and tools. Note the Distance and Area tools in the Measure panel. Click on Document Settings in the Options panel and the Document Settings dialog box for the current part (Part 1) will appear. Click on the Sketch tab (see Figure 1-12). The Snap Spacing section is used to control accurate movement of the cursor. By default, it’s set to 0.0625 (or 1/16 inch). To force the cursor to move only in increments of the snap spacing, you need to turn Snap to Grid on. We’ll show you how to do that in a moment. Click the Cancel button to exit the dialog box with no changes. 5. Now look at the Sketch tab panels. At the far right is a Format panel. Inside this panel is a tool that looks like a line meeting another line at an angle. This tool controls the type of sketch elements you’ll use. When the tool button is not highlighted (whitish), you sketch normally. When the button is highlighted (bluish) you sketch with construction lines that will not be included with the part but help create the sketch. For now, make sure the tool button is not highlighted blue. 6. One last thing to try during this session is to turn some of the panels on and off. This can be useful when you want some more screen area to see your design. Open the View tab again and locate the Windows panel. Click on the down arrow on the User Interface tool to display the flyout menu. The checked boxes signify that that window feature is visible. Try turning some off. Once you have tried this, turn them all back on.
BROWSER The browser keeps track of all the features used in sequence to create a part, and all the parts that combine in an assembly with their 3D constraint relationships. You can modify parts and assemblies with the browser. Figures 1-13(a) and (b) show the browsers for the part environment and the assembly environment. One browser per session handles both the part and the assemblies. The browser changes slightly between the environments.
Chapter 1
Introduction to Autodesk Inventor
13
(A)
Figure 1-13 (a) Part environment and (b) assembly environment browsers
(B)
Since your first exposure is going to be to single parts, we will concentrate on the browser for the Part environment. Both browser environments operate basically the same way except for the added functions in the Assembly environment, which will be explained in Chapter 7. (A)
USING THE BROWSER When you start your first sketch, a part is automatically named, numbered, and represented in the browser. Because the sketch is the first step, it is nested first under the part name (see Figure 1-14(a)). As you add more features these are added to the part to form a hierarchy, which shows the process used to design the part (see Figure 1-14(b)).
Note:
When yo us sketch, a tart your first pa named, n rt is automaticall y umbered ,a represen ted in th nd e browse r.
Expanding and Collapsing Hierarchy Levels (B)
You can expand or collapse hierarchy levels by using the plus (+) or minus (-) sign. You can collapse the entire hierarchy by right-clicking the part name and choosing Collapse from the menu.
Figure 1-14 browser
Browser Commands Access most of the browser commands by either right-clicking on the part heading (Figure 1-15(a)) or right-clicking on a subheading/element (Figure 1-15(b)).
(A)
Figure 1-15
Browser cursor menus
(B)
Using the
14
Chapter 1
Introduction to Autodesk Inventor
Exercise 1-3: Using Browser 1. If Autodesk Inventor is already open, close it and start again or close all open files until, as in Figure 1-9, the start screen appears. This is necessary anytime you want to switch projects. When the Open dialog box appears, click the Projects tool and make sure your project has a checkmark beside it. If it doesn’t, double-click on the project name; the checkmark should now move to beside your project. With your project highlighted, review the project information in the lower portion of the dialog box. Make sure that the vwinv is the Included file. If it isn’t, you’ll need to add it, as outlined in the previous exercise in this chapter. Click on Done to close the Projects dialog box. 2. Click the Open icon. Notice the Locations box on the left. The Workspace folder is where the files you create will be stored. Click on the Workgroup folder. The files found in that vwinv folder will appear on the right, as shown in Figure 1-16. Find the file VBLOCK1 and double-click it to open it. Look at the browser now. It should look similar to Figure 1-17a. The part name is the same as the file name: VBLOCK1. 3. At this stage, we want you to save this file under a new name so that you don’t lose the original. Click Application button/Save As. The Save As dialog box appears. Refer to Figure 1-17(b). In the File name box change VBLOCK1 to MYVBLOCK, click on the Workspace heading in the Locations box so that your new file will be saved in your project folder, and click Save. 4. Look at the browser now. It should now look similar to Figure 1-17(c). The part name is the same as the file name: MYVBLOCK. You can change the name of a part by saving it to a new file. It’s very important to keep track of your part/drawing file names. They’re used to create assemblies and lists of parts used in an assembly. When you name a part, it should normally be representative of the object you’re creating. 5. Move your cursor into the browser and onto the boxed plus (+) sign next to the Extrusion1 level. Click the plus sign to open up the level as shown in Figure 1-18. Here you will find Sketch1. This is the original profile used to create the part. 6. Double-click the icon next to the name Sketch1. The part disappears to reveal the profile (see Figure 1-19). The profile also has parametric dimensions on it. These are used to control the size and shape of the profile.
Figure 1-16
Open dialog box showing files contained in the vwinv folder
Chapter 1
Introduction to Autodesk Inventor
(A)
(C)
Figure 1-17
(B)
Browser part name as (a) VBLOCK1 and (b) MYVBLOCK
7. To get the part back, we need to finish the sketch even though we haven’t made any changes. Click the Finish Sketch tool located in the Exit panel of the Ribbon/ Sketch tab. 8. Move your cursor into open space in the graphics window and click. This ensures that no element is highlighted. Now, right-click to bring up the context menu as shown in Figure 1-20. On the menu, select Measure to open the flyout and then select Measure Distance. The Measure Distance dialog box appears on the screen. Note that there’s a little symbol of a scale/ruler next to the cursor. Move the cursor to one of the corners of the part and pause. You’ll see a small yellow circle appear exactly on the corner. When you are measuring, it automatically snaps to the end or edge of a feature. Click the corner to start the measurement and then click another corner to finish the measurement. The measured values are now displayed in the Measure Distance dialog box. You can keep measuring until you close the dialog box by clicking the ⫻ in the upper-right corner of the dialog box. 9. Before you finish this session, close the various levels in the browser by clicking the minus (-) signs. 10. Save this part as MYVBLOCK. Quit Autodesk Inventor.
Figure 1-18 Opening levels in the browser
Figure 1-19 the profile
Displaying
Figure 1-20 Context menu showing the Measure options
15
16
Chapter 1
Introduction to Autodesk Inventor
CHAPTER SUMMARY As you have seen, you can access commands in several ways: from the context menus, by selecting Ribbon tools, and by selecting options from the Application menu. Which method you use is up to you. Throughout this text we will identify the tools and menu access to most of the commands so that you become familiar with both.
You have now gone over the initial concepts for creating models using Autodesk Inventor. You should be comfortable moving around the menus and screen, and be able to open an existing part and start a new part. Once you’re ready, move on to Chapter 2.
CHAPTER TEST QUESTIONS Fill-in-the-Blanks 1. 2.
To create a profile, first make a(n) ________ and then turn it into a refined profile with ________ . The most common methods of accessing commands in Autodesk Inventor are ________ and ________ .
3.
There is a(n) ________ file for each type of design element in a project.
5.
(True or False) Autodesk Inventor uses a system of projects to manage your design files.
7.
In Inventor, your ultimate goal is to create a(n) a. Part. b. Assembly. c. Part and an assembly. d. Part or an assembly.
4.
Name two of the three possible methods for accessing commands in Inventor. Explain the purpose of the Ribbon bar and the Browser bar.
True or False 4.
(True or False) A project file is a text file with an .ipr extension.
Multiple Choice 6.
You can collapse an entire part hierarchy by a. Clicking the minus (⫺) sign. b. Right-clicking the part and choosing Collapse from the menu. c. Left-clicking the part and choosing Collapse from the menu. d. All the above
Questions 1. 2. 3.
Name and explain the purpose of the two main environments in Inventor. List the six main types of file types. What is the purpose of the browser?
5.
CHAPTER PROJECTS 1.
Practice using the browser by opening the following part and assembly files: CLAMP1, SKCAP1, VBASSEM1. Open and close different levels. Experiment by rightclicking when you have an item highlighted in the browser. What happens to the part on the graphics screen when you highlight it in the browser?
Design Fundamentals
2
Chapter Objectives After completing this chapter, you will be able to: • • • • • •
Use viewing tools Use sketching tools Use geometric constraints on your sketches Use dimensional constraints on your sketches Create paths using sketch elements Use the Sketch Doctor to help resolve problems with sketches
KEY TERMS constraints elements
INTRODUCTION Usually, with any design project you start by jotting down your ideas onto paper. Then, as you delve deeper into the design, you refine those initial sketches into more refined drawings. Autodesk Inventor uses the same procedure. Sketching is the first step in the design process. Your sketches, once they are turned into a refined profile, are used as building blocks that initially control the shape of the part you want to create. With this profile you can apply geometric rules (commonly called constraints) to control its shape, and dimensional constraints to control its size. There has always been some discussion between whether drawing and basic viewing theory should come before detailed viewing theory, or should you learn detailed viewing theory before any drawing takes place? Each position has its own merits. Our approach is for you to be presented with some basic viewing techniques in Chapter 2 to allow you to start creating geometry early, from the start, thus making it more engaging. After you start creating some 3D geometry in Chapter 3, you will understand the need for more viewing tools and why you must follow a natural transition into the more advanced commands in Chapter 4. This chapter deals with viewing, sketching, and applying geometric and dimensional constraints.
VIEWING Before we get started with sketching, it’s important that you be able to navigate the graphics screen. If you’re familiar with AutoCAD or another CAD program, then you already know viewing terminology. Here we’ll explain Autodesk Inventor’s method of viewing. The exercise that follows will give you some practice. The View tab of the Ribbon contains most of the view
constraints: geometric rules applied to a profile to control shape and size
18
Chapter 2
Design Fundamentals
commands. The following describes some of the viewing commands that will be important to you at this stage. More will be discussed later.
Navigate Panel The viewing tools used in most CAD programs are located in the Navigate panel of the Ribbon/ View tab. These are also located in the Navigation bar located in the upper right of the graphics screen. You can use the Navigate tools to manipulate the view while performing other operations. For example, if you are sketching a profile and want to get a closer view, you can use the Zoom Window tool to get a closer look while still drawing a line. The following is a description of the various Navigate tools. Zoom All
Zooms a view so that all the elements in the model fit in the graphics window. In a drawing layout, the active sheet fits the window. The Zoom tools are located in the Zoom flyout menu of the Navigate panel.
Zoom Window Allows the user to specify the area to enlarge to fit within the graphics window. The cursor changes to a crosshair to be used to indicate the opposite corners of the zoom window. The Zoom tools are located in the Zoom flyout menu of the Navigate panel. Zoom
Allows the user to change the view magnification up or down by clicking and dragging the cursor. The cursor changes to an arrow symbol. You can also zoom in and out by using the scroll wheel on the mouse. Just turn the wheel back and forth.
Pan
Allows the user to drag the view in the graphics window. You can also pan by using the scroll wheel on the mouse. Just press the wheel, hold, and drag.
Zoom Selected Allows the user to specify an element to fill the graphics window. Orbit
Rotates the view in three-dimensional space. More details are explained in Chapter 4.
View Face
Performs a combination Zoom and 3D Rotate to display a selected element planar (flat) to the screen. More details are explained in Chapter 4.
NEW
to Inventor
2010
Display Mode The view in the graphics window has three modes: Shaded, Hidden Edges, and Wireframe (see Figure 2-1). The mode is set by the Display Mode flyout located on the Appearance panel of the Ribbon/View tab. Shaded
(A)
The surfaces of the model are shaded (colored in) to give the model a solid look.
(B)
Figure 2-1 Display modes: (a) Shaded, (b) Hidden Edges, and (c) Wireframe
(C)
Chapter 2
(B)
(A)
Figure 2-2
Design Fundamentals
View modes: (a) Orthographic and (b) Perspective
Hidden Edges
The addition of highlighted hidden edges is added to the shaded model.
Wireframe
The part is shown so that all the edges appear as wires and the model resembles a skeleton form.
View Camera Mode There are two view camera modes: Orthographic camera mode and Perspective camera mode (see Figure 2-2). This is set by the View Camera Mode flyout located on the Appearance panel of the Ribbon/View tab. Orthographic camera mode
Perspective camera mode
Displays the model so that all its points project along lines parallel to their positions on the screen. This mode is used for most construction because it makes it easier to compare relative positions of elements. Displays the model using three-point perspective. Features that are farther away appear smaller. This mode is used mainly for presentation because the way the drawing appears simulates viewing by the human eye.
Exercise 2-1: Viewing In this exercise you’ll practice the various viewing commands until you’re comfortable with manipulating the graphics screen. 1. Open the part file invex2A (Chapter 2, Exercise A) from the Workgroup (vwinv) folder. It contains the vblock part. The part should fill the screen. If it doesn’t, click the Zoom All tool. Save a copy of the part using the Application button/Save As menu command so that the original file remains unchanged. Save the copy as ex2A in your project workspace. 2. To get a closer view of the end of the vblock, click the Zoom Window tool and click two opposite points to create the zoom window. Figure 2-3 shows the screen after the Zoom Window tool is used. 3. Use the Pan tool to click and drag on the screen until you see the other end of the part. To end the command, right-click and click Done from the context menu. 4. Use the Zoom tool to practice zooming in and out by dragging. Click the tool, then click in the graphics screen and drag up and down. Zoom out until the part is very small. To end
Figure 2-3 Getting a closer look with Zoom Window
19
20
Chapter 2
Design Fundamentals
the command, right-click and click Done from the context menu. You can also use the scroll wheel on the mouse to try zooming in and out. 5. Click the Zoom All tool to enlarge the part until it fills the screen.
6. Click each of the Shaded mode tools to see the effect on the part. Remember to click to see the various tools, and then drag the cursor down to select the tool.
7. Click each of the Display mode tools to see the effect. Remember to click to see the various tools, and then drag the cursor down to select the tool. 8. Repeat the preceding commands until you’re familiar with the various viewing tools. 9. Save your ex2A file.
SKETCHING Sketches are used to create profiles and paths. Profiles are used to define the shape of the part and are created from closed sketches; the others in the preceding list use open sketches. The following information deals mainly with profile sketches, but the techniques can be applied to all the other forms of sketches. Paths may be closed or open and are explained at the end of this chapter.
Note:
Your ske tch turned in es, once they are to a prof ile, are u as buildin sed g control th blocks that initia lly e shape of the pa you want rt to create .
Sketching Tools To generate a sketch, use the Sketch Ribbon tab or the Sketch toolbar to create a rough outline of the part you want to create. To use a sketch tool, click on it in a panel. It will turn blue to signify it is active. If it is a tool on a toolbar, it becomes “pushed in” to show that it is active (see Figure 2-4). Observe the message box in the Command toolbar. It tells you what to do next, such as to Select first corner if you are drawing a rectangle element.
TIP
elements: objects that are used to draw a sketch
To delete a sketch element, click the element to highlight it and right-click to bring up the context menu. Click Delete from the menu. Alternatively, highlight the element and press the key.
To exit a sketch command, right-click and select Done from the context menu. The sketch command will become inactive. Note that objects that are used to draw a sketch, such as lines, arcs, or circles, are referred to as elements. The tools used to modify or edit a sketch are explained in a later section in this chapter.
Figure 2-4 Sketch/Draw panel with Two point rectangle command active
Chapter 2
(A)
(a) V-Block and (b) its base feature
Figure 2-5
Design Fundamentals
(B)
Figure 2-6 Examples of incorrect sketches with crossing geometry and geometry with a gap
Sketching Before starting your sketch, assess the look of the finished part and decide what basic profile can be used to create that part. Figure 2-5(a) shows the V-Block. Analyzing the shape of the V-Block, you can easily tell what basic profile can be used as the basis of the part, as shown in Figure 2-5(b). The most important rule for the beginner is: Keep your sketches simple! The simpler the profile, the easier it is to constrain it. If you start with an overly complex sketch, you will Note: find you have to apply many geometric and dimensional conThe most straints to fully solve the shape. And believe us, that can get impo th e beginn rtant rule for quite confusing. e sketches r is: Keep your When you initially draw the sketch, it is not necessary simple! to draw it to the exact size you want; however, you will find your job easier if your initial sketch has a profile with somewhat correct proportions and is close to the size you will finally want. Using a grid can help you maintain proportions for your sketch. The shapes used to form the outline should not overlap each other, and any gap between objects should be no larger than the current pickbox size (see Figure 2-6).
TIP
One of the powerful features of Inventor is the ability to rough sketch and then correct the sketch with constraints. As a beginnner, you may find it is easier to draw your sketch to the exact size and shape to start with. This will make it much easier to constrain the profile because it has already been drawn correctly. Once you are more comfortable and proficient, you may try sketching more inexactly.
The sketch should be a continuous outline of the shape you want. Autodesk Inventor allows you to combine an exterior sketch shape and interior sketch shape to create the final profile.
Line Types and the Format Panel There are a variety of line types you can use when sketching. The line type tools are located on the Format panel. If none of the Format tools are active, you will draw a normal sketch line. This is what you want to do as a beginner. As you get more experience, you will be exposed to the different line types.
21
22
Chapter 2
Design Fundamentals
(B)
(A)
Figure 2-7
Document Settings dialog boxes
SKETCHING ASSISTANTS There are some settings you should check before sketching that can be of assistance.
Document Settings The Document Settings dialog box controls units, 2D sketching, and 3D sketching. To open the dialog box, select the Tools tab/Options panel/Document Settings tool. Figure 2-7 shows two of the panels in the Documents Settings dialog box. As mentioned in Chapter 1, you can control the cursor’s movements with Snap and Grid. Snap sets the actual increments that the cursor can move, and Grid sets the visual indicators. The Units tab can be used to check that you’re working in the correct units. It also controls the display precision for dimensions applied to the sketch. The Sketch tab controls the increment movement of the cursor by setting the Snap Spacing values along the X and Y spacing. When Snap is turned on, the cursor will move only in increments set in Snap Spacing. The Grid Display section is used to give you a visual indicator of distance by drawing grid lines at different intervals. The snaps per minor value causes a light gray line to appear every so many snap distances. The Major value displays a darker gray line every so many minor lines. Remember that the black lines are the X and Y axes that pass through 0,0. To turn Snap to Grid on, with no command active, right-click in open space in the graphics window. The context menu appears. If there is a checkmark, Snap to Grid is on. Click the menu item to toggle it on or off. The Modeling tab in the Document Settings dialog box is used to control 3D sketching, which we will not go into now.
Application Options The Application Options dialog box contains some settings that control sketching. To access the dialog box, select the Tools tab/Options panel/Application Options settings tool and click the Sketch tab (see Figure 2-8). For the beginner, leave the settings as shown in Figure 2-8. The only change you may need to make is to turn the grid lines on or off.
Chapter 2
Design Fundamentals
23
Figure 2-8 Sketch tab of the Application Options dialog box
Implied Constraints When you start sketching, implied constraints are active. What this means is that if you draw a line that is almost horizontal, a horizontal constraint is automatically applied. You can tell which implied constraint is going to be applied by the cursor symbol. Figure 2-9 shows the cursor symbols for some of the implied constraints.
TIP
Horizontal
Perpendicular
Aligned
Intersection
Coincident
Parallel
Along
Tangent
Midpoint
Center
If you want to sketch some elements without having implied constraints, press and hold the key while drawing the element.
Precise Input Toolbar A very easy method of sketching is to use the Precise Input toolbar. It allows precise X, Y positioning of a point, either with absolute values from the 0,0 origin point or relative (delta) distances from a previous point. You can display the toolbar by clicking the Sketch tab/Draw panel/down arrow/Precise Input tool. A sketch tool such as Line must be active to activate the Precise Input tool (see Figure 2-10). The various buttons/tools must be “pressed in” to be active. The following describes the various tools. Reset to Origin
Moves the triad to the origin point of the sketch (0,0,0).
Precise Redefine
Enters a point relative to the coordinate origin.
Delta Input
Sets the last point clicked or entered as the reference point. The next value you enter will be relative to the last point. You have to click or enter a starting point before you can turn Delta Input on. To help you identify the last point, a temporary 3D Indicator appears at the last point entered.
Figure 2-9 constraints
Implied
24
Figure 2-10
Chapter 2
Design Fundamentals
Precise Input toolbar Input Type
Sets the format for coordinate input. There are four formats: xy X and Y relative coordinates from the origin x° X coordinate and angle from X axis y° Y coordinate and angle from Y axis d° A distance and angle from the positive X axis
Coordinate Input
Based on origin and type of input. You can enter numeric values, parameters, or expressions to specify the location.
TIP
If you right-click while sketching, the sketching context menu appears. This menu contains some options to help you with your sketches, such as midpoint, center, and intersection snaps.
Exercise 2-2: Sketching 1. Start Autodesk Inventor. 2. Start a new part file by using the Standard [in].ipt template file. 3. Open the Document Settings dialog box, accessed from the Tools tab/Options panel. Check your settings against Figure 2-7. 4. Open the Application Options dialog box, accessed from the Tools tab/Options panel. Check your settings against Figure 2-8. 5. Display the Precise Input toolbar by first clicking on the Line tool from the Sketch tab/Draw panel; then open the Draw panel by clicking on the down arrow beside the Draw label; finally click on the Precise Input tool. Dock it at the bottom of the screen by dragging it into position. Refer to Figure 2-11 to make sure the same tools are active when you start to sketch. You won’t have access to the Precise Input toolbar settings until you activate an element sketch tool.
Figure 2-11
Precise Input toolbar 6. Note that major grid lines (thicker gray lines) lie along every inch. You’ll need to use the Zoom tool to widen the view so that at least two major grid lines are visible on either side of the X and Y axis lines (black) running through the center of the screen. If you have a wheel mouse, turn the wheel to zoom in and out. 7. Before you start drawing, press the key to stop any active command. Right-click to bring up the context menu and select Snap to Grid. Refer to Figure 2-12 and draw the
Figure 2-12
Tee sketch
Chapter 2
Design Fundamentals
same sketch using the Line tool. The sketch is 4 inches long and 2 inches high. Start the lower-left corner at X:ⴚ2 and Y:ⴚ1. Enter the values in the coordinate entry box or click the points on the screen. Watch the coordinate readout in the lower right of the screen. Slowly draw the lines clockwise around the perimeter of the tee by using the cursor to click the various points. Because Snap to Grid is turned on, you should be able to click the locations easily. Watch closely as the implied constraints (such as vertical and perpendicular) appear as you near key locations. When you have completed the perimeter, right-click and click Done from the context menu. 8. To save the part file, you have to “finish” the sketch. This will take you out of Sketch mode and put you into Feature mode. To do this, right-click with no command active. Click Finish Sketch from the top of the context menu. 9. Save your file as TEEPRO. Look at the browser. Note that the name of the part is now teepro.ipt. You’ve now had a taste of sketching. With the use of implied constraints and Snap to Grid, the process is quite easy.
GEOMETRIC CONSTRAINTS Geometric constraints determine the orientation and relationship between sketch elements. Constraints that specify orientation to the coordinate system include fixed-point, horizontal, and vertical. Constraints that determine relationships between two elements include perpendicular, parallel, tangent, collinear, and concentric. When you create a sketch, the sketch is analyzed and geometric constraints are added to suit the sketch. If a line is within approximately 5 screen pixels of being horizontal, it will be altered to be horizontal. The same process applies to the other constraints. Thus, you must analyze your own design to determine how the sketch elements interrelate. Then, you can decide which geometric constraints are needed. You can delete constraints that have been automatically added but conflict with your design. You can also add your own constraints to solve a profile completely.
Geometric Constraint Indication There are several methods to determine what constraints are applied to your sketch. The first method is to observe the far right of the Status bar. It indicates the constrained status and the number of constraints that are needed to apply. Refer to Figure 2-13(a); as you add elements and constraints, the status changes. Note: To see an up-to-date status, no command should be active. Even though the status line may indicate that “6 dimensions are needed,” the application of geometric constraints may reduce the number of dimensions needed until the sketch is “Fully Constrained.” The second method is to display Degree of Freedom (DOF) glyphs. Glyphs are symbolic representations that are shown on an element to indicate that some control has been applied. The
Figure 2-13
(a) Status bar, (b) Degrees of Freedom, and (c) geometric constraints
25
26
Chapter 2
Design Fundamentals
DOF glyphs show the manner in which the geometry is unconstrained. Refer to Figure 2-13(b). The vectors terminated with arrows indicate the degrees of freedom an element can move. A straight line indicates linear movement in one direction or another. The curved arc indicates an angular freedom of movement. The sketch in Figure 2-13(b) has almost total freedom of movement. This is not what you want with a constrained sketch. As you add constraints (geometric and dimensional), the DOF for an element will be reduced until there is no freedom of movement and the sketch is fully constrained or solved. To display the DOF glyphs, right-click with no command active, and select Show All Degrees of Freedom. To hide the DOF glyphs, right-click with no command active, and select Hide All Degrees of Freedom. The third method is to display the geometric constraint glyphs. These glyphs represent the opposite of the DOF. Constraint glyphs indicate what constraints have been applied to an element to limit its movement. Refer to Figure 2-13(c). The various constraint boxes contain parallel, horizontal, and perpendicular glyphs. To display the DOF glyphs, right-click with no command active, and select Show All Degrees of Freedom. To hide the DOF glyphs, right-click with no command active, and select Hide All Degrees of Freedom. When the geometric constraints are visible, you can move your cursor over the glyph and the element that is related will highlight. The same applies if you move your cursor over an element. To move a glyph, click and drag on the glyph. To hide a glyph, click on its X box. To delete a constraint, click on the glyph to turn its outline red, right-click, and select Delete from the context menu. Remember that constraints are often linked together, such as a line parallel to another line. If you delete the constraint, it will affect both lines.
TIP
You can display the geometric constraint of a single element by activating the Show Constraints tool located in the Sketch tab/Constraint panel. Then you can pause over an element or click on the element to see the constraint.
Constraint Inference and Constraint Persistence Constraint Inference is the automatic addition of constraints based on the manner in which you are drawing elements. For example, if you draw a horizontal line, the inference is that you intended it to be horizontal, and so a horizontal constraint is applied. And if you continue to draw another line that is almost perpendicular to the first, the inference is that you intend the line to be perpendicular to the first, and so a perpendicular constraint is applied. The Constraint Inference button is located in the Sketch Note: tab/Constraint panel. As a beginner you will want to keep When yo this on (blue) for now. u create a sketch th e sketch Constraint Persistence controls whether a constraint that , is analyz g ed and e o metric co was applied through Constraint Inference is saved with the added to nstraints are sketch. If the tool is on (blue), the constraints are saved as suit the sketch. they are applied. If the tool is off (white), constraints may be inferred but not saved. What this does is allow you to sketch lines that are vertical, parallel by inference, but not constrained. This allows you to add your own constraints later. The Constraint Persistence button is located in the Sketch tab/Constraint panel. Again, as a beginner you will want to keep this on (blue) for now.
TIP
If you hold down the control key while creating an individual sketch element, constraints will not be inferred or added. You can tell if this is working by the lack of geometric constraint glyphs next to the cursor.
Chapter 2
Design Fundamentals
Adding Constraints Even though geometric constraints are added automatically while you are sketching, they will not always constrain the sketch exactly the way you want them to. Sometimes you must delete particular constraints while adding others to make the sketch conform to your design. The Sketch tab/Constraint panel contains the tools to add geometric constraints to a sketch. Once you’ve clicked a constraint to activate it, you can then click an element to add constraints to it. Note Depending on the type of constraint, you may have to Always f ully click a second element to form a relationship with the combinati constrain a profil e with a on of ge first element. For instance, the perpendicular conom sional co nstraints etric and dimen straint requires two elements, and the first element . For a pa truly para rt to be me must be perpendicular to the second. It is a good idea file shou tric every piece of the pro ld to display the constraints before adding others. This a constra be fully solved. L e int av way you can see what is already constrained and der, lead allows the profil ing off e ing to un what you need to delete or add. The method for expected to wanfully con re s tra su deleting geometric constraints was explained in change to ined profile’s ele lts. A ments w a darker the preceding section. You can also add conill times ha color. It is rd s straints by right-clicking when no command is ing on yo to recognize this omeur screen de active. A context menu will appear from which color sch pende m e. you can select the constraint to add. Refer to Figure 2-14. The following is an explanation of the different geometric constraints listed in the order that they appear in the Geometric Constraints flyout. Recall from previous material that geometric constraints determine the orientation and relationship between sketch elements. Constraints that specify orientation to the coordinate system include fixed-point (fix), horizontal, and vertical. Constraints that determine relationships between two elements include perpendicular, parallel, tangent, collinear, and concentric. The symbol for each geometric constraint is shown in Figure 2-14. Perpendicular Parallel Tangent Smooth Coincident Concentric Collinear Equal Horizontal
Lines are forced to run 90° to each other. Lines are forced to be parallel to each other. A curve and a line are forced to be tangent to each other. Spline is forced to a smooth continuity with another element such as a line, arc, or another spline. Two points or a point and an element are forced to touch each other. Two arcs, circles, or ellipses are forced to use the same center point. Lines are forced to align along the same line. One element is forced to have the same size as a second element. Lines are forced to run parallel to the X axis.
Figure 2-14 Geometric constraint symbols
27
28
Chapter 2 Vertical Fix Symmetry
TIP
Design Fundamentals Lines are forced to run parallel to the Y axis. Points or elements are fixed in their relative position to the sketch coordinate system. Lines, arcs, circles, ellipses, and spline segments are forced to become aligned symmetrically about a selected line.
If the Active Constraint box obscures geometry, you can click the vertical bar within the box and drag the box to a new location.
Exercise 2-3: Geometric Constraints These exercises will give you exposure to adding constraints. The profiles you will be working on have already been created. The first one, TEEPRO, you created; the others came as part of the CD. If you followed Appendix A, they should have been copied to the vwinv subdirectory.
DISPLAYING CONSTRAINTS 1. Open your TEEPRO file. 2. Since you had to save the file in Part mode, it opens in Part mode. The view of the part/sketch may be an isometric one. This is a common way to display a part. If the display is in isometric mode, click on the “Front” face of the View cube to display a front view of the sketch. You need to switch to Sketch mode. To do this, double-click the Sketch1 heading in the browser. The entire sketch may turn red to signify it is active. It will return to normal when you pause your cursor on an element of the sketch. 3. Right-click to bring up the context menu and select Show All Constraints from the menu. Remember that no command should be active when you do this. To make sure no command is active, press the key a couple of times. Since the constraints were added automatically, most of them should be parallel, with a few perpendicular and vertical. Refer to Figure 2-14 and your screen to make sure you can easily identify the constraints in your sketch. You may have noticed a constraint icon in the center of your sketch that you can’t identify. This is a point that is automatically created when you start your sketch. It is the center point 0x,0y. It is often used as reference point to locate the sketch when moved to a new location. 4. To test your constraints, you’re going to move some of the elements to see what happens. Click and drag on the topmost horizontal line of the sketch, upward. Note how the vertical lines are connected to the horizontal line and stretch as you move. This happens because the endpoints of the lines are coincident. Release the mouse button to stop dragging. Click and drag any corner of the sketch in any direction. Because of the perpendicular and parallel constraints, the lines/elements stay at right angles to each other. Release the mouse button to stop dragging. The constraints that are applied to the sketch affect how it can be modified. When you try to move an element, you should be aware of what constraints have been applied. You may find that you have to delete a constraint to alter an element and then add it again. 5. Don’t save the sketch, but close it by selecting the Application button/Close or clicking on the X button in the top-right corner of the TEEPRO window.
Exercise 2-4: Adding Horizontal and Vertical Constraints: EX2B This exercise will get you started adding constraints. 1. Open file invex2B.ipt from the vwinv folder, save a copy as EX2B, and open it. Note that the file is in Part mode and in isometric view.
Chapter 2
Design Fundamentals
Figure 2-15 Profile to which geometric constraints are to be applied
2.
3.
4.
5. 6.
First, let’s display the view perpendicular to the sketch. Highlight the label Sketch1 in the browser by clicking it once. Note that the elements in Sketch1 turned blue in the graphics screen, signifying that Sketch1 is selected. With the sketch highlighted, click the View Face. The view will rotate until the sketch is parallel with the screen. The profile on the screen should look similar to Figure 2-15. As you can see, the lines are all at different angles. You are going to add vertical and horizontal constraints to force them to follow the X and Y axes. Switch to Sketch mode, as you did with the TEEPRO sketch earlier. First, display the constraints using the Show All Constraints context menu item. Note that there are only coincident constraints (yellow boxes at the junction of two elements) and a fixed constraint (lock symbol). Sometimes it can be easier to profile a sketch with no constraints. You do this by holding down the key when drawing a sketch element. Add the horizontal constraints first using the Horizontal tool. Click the tool and click the top almost-horizontal line. Note how the profile moved when you added the constraint. This is perfectly normal. The profile will change shape and position as more constraints are added. With the Horizontal constraints command still active, click the bottom almosthorizontal line. Press to stop the command. You may have to right-click/Show All Constraints again to see the newly added constraints. Your profile should now look similar to Figure 2-16(a). Now, use the Vertical constraints tool and add vertical constraints to the two almost-vertical lines. When done, your profile should look similar to Figure 2-16(b). You may have to pan down the screen or use the Zoom All tool to see all the geometry. You also may have to move the constraint bars so that they’re easier to see. Did you notice how the geometry moved around the fixed point? Look at the constraints bar in the lower-left corner, which contains a single constraint. You can add fixed constraints anywhere on the profile. To do so has the effect of locking the movement of the point you fixed. Save the profile as EX2B. If your TEEPRO profile did not have the proper horizontal and vertical constraints, open the file and add them as you did in the preceding steps.
(A)
Figure 2-16
Profile with (a) horizontal and (b) vertical constraints added
(B)
29
30
Chapter 2
Design Fundamentals
Figure 2-17 constraints
Profile showing preliminary geometric
Exercise 2-5: Adding Collinear, Tangent, and Concentric Constraints: EX2C In this exercise, you’re going to add collinear, tangent, and concentric constraints. Recall from the earlier list: the collinear constraint lines up two lines; tangent causes a line and an arc to become tangent; and concentric causes two arcs to share the same center. 1. Open file invex2C.ipt from the vwinv folder, save a copy as EX2C, and open it. Note that the file is in Part mode and in isometric view. As before, display the view perpendicular to the sketch and then switch to Sketch mode. The profile on the screen should look similar to Figure 2-17. 2. First, display the constraints using the Show All Constraints context menu item. You’ll have to move the constraint bars so that you can see them more clearly. To find out which bar goes with which element, pause your cursor over any constraint and observe which elements are highlighted. Identify the various constraints by referring back to Figure 2-14. 3 The first step is to force the bottom horizontal lines to line up with each other. This alignment is accomplished with the use of the Collinear constraint tool. Click the tool and first click the left horizontal line and then click the other horizontal line. Note that the right line moved automatically to align with the left line. This is because the fixed point was at the corner of the left line. Press the key twice to exit the command. Press to stop the command. You may have to right-click/Show All Constraints again to see the newly added constraints. Your profile should look similar to Figure 2-18(a). 4. Now you’re going to add some more tangent constraints to the arcs so that they blend smoothly with the vertical lines. Click the Tangent constraint tool and then click the large arc and the vertical line on the far right. Note how the line moved over so that it’s now tangent to the arc. Now click the smaller arc and the vertical line on the inside left. Note how the inside lines shifted so that they’re tangent to the small arc. Your profile should look similar to Figure 2-18(b). 5. The last part of this exercise is to change the center of the smaller arc so that it matches that of the larger arc. This involves the use of the Concentric tool. Click the tool, then click the larger arc and then the smaller arc. The arcs should now have the same centers, as shown in Figure 2-18(c). 6. Save the profile as EX2C.
Chapter 2
Design Fundamentals
(B)
(A)
(C)
Figure 2-18
Profile with (a) collinear, (b) tangent, and (c) concentric constraints added
Exercise 2-6: Adding Tangent and Radius Constraints: EX2D In this exercise you will add some more tangent constraints and the equal constraint. The radius constraint is used to match the radii of two or more arcs or circles. In this way, if you change the radius of one arc or circle, the others will follow. 1. Open file invex2D.ipt from the vwinv folder, save a copy as EX2D, and open it. Note that the file is in Part mode and in isometric view.
31
32
Chapter 2
Design Fundamentals
Figure 2-19 Profile to which geometric constraints are to be applied As before, display the view perpendicular to the sketch and then switch to Sketch mode. The profile on the screen should look similar to Figure 2-19. 2. First, display the constraints using the Show All Constraints context menu item. You’ll have to move the constraint bars so that you can see them more clearly. Note that there are vertical, horizontal, perpendicular, and some tangent constraints. Also note that one of the arcs already has a dimensional constraint on it. This is important to do before applying radius constraints, to determine which one is used as the control arc.
TIP
For most constraints it doesn’t really matter which one you click first. What does control how the elements move when a constraint is applied is the order in which you created the elements. In order, the second element moves toward the first, and so on. To override this order apply a fixed constraint to stop an element or point from moving.
3. Now you’re going to add some more tangent constraints to the arcs so that they blend smoothly with the vertical lines. Click the Tangent constraint tool, then click each arc and line that requires a tangent. There will be six pairs of lines and arcs. Press to stop the command. You may have to right-click/Show All Constraints again to see the newly added constraints. Your profile should look similar to Figure 2-20(a).
(A)
Figure 2-20
Profile with (a) tangent and (b) equal constraints added
(B)
Chapter 2
Design Fundamentals
Note the number of tangent constraints in the figure. If your sketch does not match, add the missing constraints. 4. Click the Equal constraint tool, then click the arcs in the following order: click the dimensioned arc and then one of the nondimensioned arcs; repeat for the three undimensioned arcs. The profile should appear as shown in Figure 2-20(b). All the radii now match arc 1 with a radius of 0.250. 5. Now to show the power of using the equal constraint, you’re going to change the radius dimensional constraint. Double-click on the dimension value. An Edit Dimension dialog box appears. Enter a value of 0.5 and see what happens. All the radii changed because of the equal constraint. 6. Save the profile as EX2D. You’ve now had some exposure to adding geometric constraints. The next step is to learn about dimensional constraints. Then you will see how easy it is to change the size of an object that has a dimensional constraint applied to it.
DIMENSIONAL CONSTRAINTS Dimensional constraints specify the length, radius, or rotation angle of the geometric elements in your sketch. Geometric constraints force the profile to conform to a specific shape, whereas dimensional constraints add the parametric characteristic to the profile. You can change a dimension at any time, and its new value is immediately reflected in the design.
Note:
It is easy to of an obje change the size ct that h a sional co nstraint a s a dimenpplied to Change it. the object’s s dimension and the ize chang es to ma tch.
Method of Entry and Display of Dimension Values Dimensions can be shown and entered either as numeric constants or as equations. You can even use a combination of constants and equations on one profile (see Figure 2-21). Part (a) shows the profile with numeric dimensions, and Part (b) shows it with equations. Using equations on the profile can add to its versatility because when you modify one dimension, a series of dimensions changes in relation to it (see Figure 2-21(b)). Note the formula d6 = d4/2. Whenever you change the dimension d4, dimension d6 will change to always be half the value of d4. Using formulas, you can easily customize parts with dimensions that are specifically related to each other. The rule of thumb for using numeric values versus equations is: Use numeric values when the size of an element is not related to another element, and use an equation when the size of an element is directly related to another element.
(A)
Figure 2-21
(B)
A profile showing dimensions as numeric values and equations
33
34
Chapter 2
TIP
Design Fundamentals
It is often best to enter dimensional values in decimal format. If you use fractions, you must enter them as an equation, such as 3 ⫹ 1/4, which equals 3.25. If you entered 3 ⫺ 1/4, it would translate as 2.75. You should enter the most accurate values possible. Even though the numbers may be displayed with only two decimal places, Inventor retains up to six decimal places.
You can enter an equation whenever you are asked to enter a dimension value. Usually it is easier to let the program first add a numeric value and then change the dimension value to an equation by double-clicking on a dimension value. A dialog box appears allowing you to enter a new value. You’ll notice that the suffix to the value is the unit such as in for inches, mm for millimeters, and ul for unitless. You can enter a value in a unit different from that used to start the drawing by including the unit suffix, as in 30 mm or 6 in. When you divide a variable by a value, the value should be unitless (ul). To change the display of the dimensions, right-click in open graphic space (with no command active) to bring up the context menu. Select Dimension Display to open the flyout. From the menu you can select Value, Name, Expression, Tolerance, or Precise Value. Value Name Expression Tolerance Precise Value
Displays the numeric value of the dimension. Displays the variable used to describe the dimension, such as d3 or d5. Displays the formula or expression for the dimension, such as d2 ⫽ d3/2 ul. Shows the dimension as a tolerance. Shows the value with the maximum number of decimal points.
Dimension Order You should usually dimension the larger elements first. This will help keep the sketch from distorting during dimensioning. Remember that you’re using a combination of geometric and dimensional constraints to solve the profile. You do not necessarily have to dimension every element in the profile. Some of the elements may be constrained by other elements. It is important to review the geometric constraints before dimensioning the element (see Figure 2-22). This profile requires only three dimensions because most of the geometry is controlled by geometric constraints. Review the various constraints in Figure 2-22. If you add too many geometric constraints, you may get the message that “Adding this constraint will overconstrain the sketch.” The program will notify you if you try to add a dimension that will overconstrain or
Figure 2-22 A dimensioned profile and its geometric constraints
Chapter 2 conflict with another previously placed dimension. The message is usually: “Adding this dimension will overconstrain the sketch. Do you want to create a Driven Dimension?” A driven dimension is a reference dimension shown in brackets, as in [3.00]. It will be displayed but it cannot be edited because its value is driven by another dimension.
Design Fundamentals
Note:
Dimensio nin elements g the larger first help s sketch f rom disto keep the rting dur dimensio ing ning.
Placing and Changing Dimensions All the dimensions are created using a single command, which can be selected using the General Dimension tool from the Sketch panel bar. The program knows when you click on a line, arc, or circle and automatically snaps to the ends of lines and the centers of arcs or circles. Note: A tool called Automatic Dimension will automatically apply geometric and dimensional constraints to the sketch. We suggest you avoid this command until you are comfortable with Autodesk Inventor, since there is a considerable loss of control over the type of dimensioning used. When dimensioning a line, you can click it and then place the dimension. The program automatically measures the line. If you’re dimensioning between two different elements, simply click near the end of each and the program will automatically snap to the endpoints. When dimensioning a circle or an arc, click along its circumference and then click the location of the dimension. If you are dimensioning linearly, the extension line measures from the center of the arc or circle. To dimension an angle, click near the midpoint of each of the two lines and then click the location of the dimension. To change a dimension value, double-click on the value.
TIP
To alter the location of the dimension text, pause over the text until the Move cursor appears and then click and drag. Remember that no other command can be active.
Exercise 2-7: Adding Dimensional Constraints In this exercise you’re going to add some dimensional constraints to your TEEPRO profile. 1. Open your TEEPRO drawing. As before, display the view perpendicular to the sketch and then switch to Sketch mode. Display all the geometric constraints. They should look similar to Figure 2-23(a). If the constraints are different, correct your profile. You should notice
(A)
Figure 2-23
Profile showing (a) geometric and (b) dimensional constraints
(B)
35
36
Chapter 2
2.
3.
4. 5.
Design Fundamentals
that your profile is probably missing the collinear constraint on the two middle horizontal lines. This will make their heights Match. Make sure you add it to your profile. Also, check to see where the fixed-point (fix) constraint is added. Match your profile to Figure 2-23(a). You may have to delete and add a new fixed point. Press to stop a command. You may have to right-click/Show All Constraints again to see the newly added fixed constraint. Now add the necessary dimensions to your profile as shown in Figure 2-23(b). Your numeric values may not match those in the figure. Never fear. Remember that the figure and your profile are both rough sketches. The next step is to change the dimension numeric values so that they will be more practical and conform to your initial design. You may skip entering new values if your values match those in Figure 2-21. However, you should practice editing the dimensions. Double-click the Overall Length dimension. When asked for the new dimension value, enter 4. Then, double-click the Overall Height dimension and enter a value of 2. Finally, double-click the other dimensions and enter values of 1. Save your drawing as TEEDIM before continuing. Experiment with changing the various dimensions, noting how the profile is affected. Now isn’t that an easy way to alter a design—by simply changing the dimensions? Note: Don’t save the modified drawing.
ADDING EQUATIONS You are going to alter some of the dimensions in your profile to include equations so that you can see firsthand how they work. Figure 2-24(a) shows the dimension expressions displayed on the sketch.
(A)
Figure 2-24 Adding equations to dimensions sketch
(B)
Chapter 2
Design Fundamentals
6. Open your TEEDIM drawing. As before, display the view perpendicular to the sketch and then switch to Sketch mode. 7. With no command active, right-click in open space and highlight Dimension Display to open the cascading menu. From this menu, select Expression. Notice that the dimensions now show formulas for the dimension values, as shown in Figure 2-24(a). Write down the identification of the overall length dimension. It may be d5 as in our figure, but it may be different. 8. Double-click the Overall Height dimension (it should have a value of 2). When asked what the new value is, enter the following algebraic expression: d5/2 (you may need to substitute the d5 with the identification from your dimension). Dimensions that are calculated by an equation are preceded by the prefix fx. Note the identification of the Overall Height dimension. It may be d8. Now click the second vertical dimension (it should have a value of 1) and enter the algebraic expression: d8/2 (you may need to substitute the d8 with the identification from your dimension). Finally, change the two short horizontal dimensions so that they are equal to the short vertical dimension by entering the identification of the short vertical dimension (see Figure 2-22). Remember to substitute the identifications in your sketch. You’ve now added four equations to your sketch that are all based on the overall length value. Your design should look similar to Figure 2-24(b). Let’s test it out. 9. Double-click the Overall Length dimension. Change its value to 3 and see what happens. The two vertical dimensions changed as well, demonstrating the power of using equations. 10. Save your drawing as TEEDIM. 11. Experiment with adding other equations to see what can be accomplished with such a simple design.
EDITING A SKETCH In most cases you can highlight an element and drag it to change its location or size. If the element is constrained to another element, they’ll both be affected. There is also a variety of tools to edit a sketch, whether it is in progress or complete. These are contained in the Sketch panel bar. By using the editing tools you can save yourself a lot of time because constraints that control the elements are placed automatically, depending on the tool used. A word of caution: When you modify an element that’s already constrained, the results will be controlled by the existing constraints. This can affect the outcome. Sometimes you need to delete constraints to modify an element. The following are some of the editing tools in the Sketch panel bar: Fillet/Chamfer Mirror Rectangular Array
Circular Array
Offset
Extend and Trim Move
Rotate
Adds a round or beveled corner to two intersecting elements. Creates a duplicate mirrored copy of selected elements. It requires a line element to mirror about. Creates a series of related copies in two directions. To indicate the direction the copies are to travel, click the arrow button and then click an element on your sketch. Creates a series of related copies around a point. To edit the pattern after it’s created, right-click one of the elements and click Edit Pattern from the context menu. Creates a copy of an original element or elements at the distance to which you drag the cursor. You can dimension the offset distance afterward. If you modify the original element or elements, the offset copy changes as well. Extends or trims an element to meet another existing element. Click near the end of the element to extend or trim. Moves an element from one existing point to another existing point. If there’s no existing point, you can create a temporary one using a point tool. Erase the point when complete. Rotates an element around an existing point using a specified angle.
37
38
Chapter 2
TIP
Design Fundamentals
You will find it easier to use the FILLET command to add multiple arcs to your profile so that when it is re-solved, the radii will match.
Exercise 2-8: Appending a Profile In this exercise you’re going to add some more geometry to your TEEDIM profile and then use Append to update the profile with the new geometry. 1. Open your TEEDIM drawing. As before, display the view perpendicular to the sketch and then switch to Sketch mode. Right-click on a dimension value and click Show Value from the context menu. 2. Using the FILLET command, add two fillets as shown in Figure 2-25. The fillets should have a radius of 0.5. 3. You may be wondering why only one dimension was needed when you added two arcs. When you used the FILLET command, Autodesk Inventor automatically applied the tangent and equal geometric constraints. Once they were added, all that remained was to define the actual size of the radius by adding a dimension. Try changing the radius dimension to see what happens. To modify a dimension, double-click on the leader line. Make sure you return the value to 0.50 before you save your drawing. 4. Save your TEEDIM drawing.
Figure 2-25 Geometry added to the TEEDIM profile
PATHS This chapter deals mainly with closed profiles, since you’ll be using them most frequently. However, you can also create a path using the same sketch elements, such as lines and arcs. A path can be an open loop or a closed loop. A path is used to sweep a profile along a particular route. You can practice creating and using paths later on when you’re familiar with working in three dimensions. Paths can be two-dimensional (flat) or three-dimensional (such as a helix). Figures 2-26(a)–(c) show the three stages. Stage 1 Stage 2 Stage 3
Draw a sketch of the desired path and complete the sketch by right-clicking and clicking Finish Sketch from the context menu. Draw a new sketch and turn it into a profile. The profile will be used as the outline. Sweep the profile along the path to create the three-dimensional part.
Chapter 2
(A)
Figure 2-26
Design Fundamentals
(C)
(B)
Using a path to create a part
SKETCH DOCTOR There is a special tool to help you with problems with your sketches, aptly called the Sketch Doctor. To use it in Sketch mode, right-click with no command active. From the context menu, click the Sketch Doctor menu item. A dialog box similar to Figure 2-27(a) appears. The first step is to click the Diagnose Sketch button. A new dialog box appears listing the various problems to test for (see Figure 2-27(b)). The results of the test are then displayed. Clicking the Next button examines and highlights where the problems are. Clicking Next again goes into the treatment mode. Finally, clicking Finish applies the treatment.
(A)
Figure 2-27
Sketch Doctor dialog box
39
(B)
40
Chapter 2
Design Fundamentals
CHAPTER SUMMARY The sketch is the basis of designing using Autodesk Inventor. The sketch can be used to create a profile, which in turn is used to create a three-dimensional part. The sketch can also be used to create a path used to sweep a profile. The profile shape and size are controlled by geometric and dimensional constraints.
You have now explored the steps to create a fully solved profile. You’re now ready to move on to the next chapter and learn how to create a part from your profile.
CHAPTER TEST QUESTIONS Fill-in-the-Blanks 1. 2. 3.
To create a sketch in Autodesk Inventor, begin by using ________ or ________. The sketch used to generate a profile must be ________. The two types of linetypes you can use in Inventor are ________ and ________.
4. 5.
The ________ dialog box controls units, 2D sketching, and 3D sketching. The three display modes are ________, ________, and ________.
True or False 1.
(True or False) Shapes used to form the outline of a sketch should overlap each other.
2.
(True or False) The simpler the profile, the more complex it is to constrain.
3.
4.
(True or False) Geometric constraints that are added automatically will always constrain the sketch the way you want to.
5.
(True or False) You should try to dimension the larger elements first.
5.
What’s the most important rule for a beginner user of Inventor? Why? Describe the procedure to get from a blank piece of paper to a profile.
(True or False) When you start sketching, implied constraints are inactive.
Questions 1. 2. 3. 4.
Explain the procedure for editing a sketch. Which elements should you dimension first? Why? List and explain the differences between geometric and dimensional constraints. Is it better to take time drawing your sketch accurately or to use that time to perfect the finished product? Support your answer clearly.
6.
Chapter 2
Design Fundamentals
CHAPTER PROJECTS Some of the assignments at the end of each chapter will be used in later assignments so that you can build on what you have learned and practiced. These types of assignments will be marked with a building block symbol, as shown in the margin next to this text. Whenever you see this symbol you can be certain that the file created will be used later on in another assignment. 1. Review Figure 2-28. It contains some 3D models of common objects. Sketch the profile of each item in its own part file. First use a rough sketch method by not worrying about exact shape and size. Afterwards, apply geometric and dimensional constraints to completely solve each sketch. Note: You should only sketch one half of the profile for the pushpin and can.
Figure 2-28
Rough sketches of common objects
41
42
Chapter 2
Design Fundamentals
2. Draw the sketch shown in Figure 2-29, profile it, and check that the geometric constraints match Part (b). Add any missing constraints and delete those that are not necessary. Once you have added the geometric constraints, add the dimensions. Save your profile as SK2A.
Figure 2-29
Parallel Wedge—Sketch 2A
3. Draw the sketch shown in Figure 2-30(a), and use the Offset tool to copy the large arc, the two small vertical lines tangent to the arc, and the two horizontal lines an approximate distance of 0.5. Do not click the larger vertical lines. If you do, the offset will not work. You’ll then need to add some coincident, collinear, and equal constraints. Add the dimensions shown in Part (b). Display the dimensions as equations and edit the dimensions by changing some of them to equations (refer to Part (b)). Once you have done this, try changing some of the numeric values to see what happens. Add more equations as you desire. Save your profile as SK2B.
Chapter 2
(A)
(B)
Figure 2-30
Key—Sketch 2B
Design Fundamentals
43
44
Chapter 2
Design Fundamentals
4. Draw the sketch shown in Figure 2-31(a), profile it, and check that the geometric constraints match Part (b). Add any missing constraints and delete those that are not necessary. Add the dimensions shown in Part (b). Display the dimensions as equations and edit the dimensions by changing some of them to equations (refer to Part (c)). Once you have done this, try changing some of the numeric values to see what happens. Add more equations as you desire. Save your profile as SK2C.
(A)
(B)
(C)
Figure 2-31
Collar Clamp—Sketch 2C
Chapter 2
Design Fundamentals
5. Draw the sketch shown in Figure 2-32(a), profile it, and check that the geometric constraints match Part (b). Add any missing constraints and delete those that are not necessary. Add the dimensions shown in Part (a). Display the dimensions as equations and edit the dimensions by changing some of them to equations (refer to Part (b)). Once you have done this, try changing some of the numeric values to see what happens. Add more equations as you desire. Save your profile as SK2D.
(A)
(B)
Figure 2-32
Pivot Joint—Sketch 2D
45
This page intentionally left blank
3
Part Creation Chapter Objectives After completing this chapter, you will be able to: • • • •
Use the model and sketch coordinate systems Construct using planar creation and the SCS indicator Use shade modes and 3D model viewing Create features using several methods, including Extrude, Revolve, and Sweep
KEY TERMS feature hidden edge model coordinate system part
shaded sketch coordinate system wireframe
INTRODUCTION A part is a three-dimensional solid object composed of various features that define its shape and size. As the design of the part evolves it can contain a variety of features such as fillets, holes, and a shell. But to start you have to create your first basic part. This involves your initial, or base, profile. Creating the starting part feature involves such actions as extruding, revolving, and sweeping profiles. Though base parts are used as the starting point, they can also be used over and over again to create very complex parts. This chapter introduces you to three-dimensional concepts and moves into actual part creation making use of three different processes: Extrude, Revolve, and Sweep. After you’re able to create using these methods, you’ll Note: be introduced to more advanced concepts relating to working in 3D. These involve viewing the 3D model in different The base part is us ed as the ways and creating working surfaces to allow you to create starting p oint and can also on any axis. These will be covered in the next chapter. used over be an very comp d over again to cre lex parts. ate
INTRODUCTION TO 3D To move from your two-dimensional sketches and profiles to a three-dimensional part, you need to understand some 3D concepts. This section reviews the basic concepts so that you will be able to understand the Autodesk Inventor creation process more easily.
part: a three-dimensional solid object composed of features that define its shape and size
48
Chapter 3
Part Creation
Figure 3-1 Transforming a 3D object into a 2D drawing The mental skills required to work in 3D are different from those needed for drawing in 2D. In drafting (2D), the user translates the three-dimensional attributes of an object into flat, twodimensional views—top, front, and side, as shown in Figure 3-1. In modeling (3D), all three dimensions are taken into consideration. This sounds complicated, but actually it allows the design to be formulated faster because the user can see the entire model at any time, instead of having to work on one 2D view at a time. When creating your sketches, you’re basically working in 2D, using the X and Y axes. In the creation of a part, a third axis is added: the Z axis. Figures 3-2(a) and (b) show the twodimensional profile and the three-dimensional part.
Coordinate Systems model coordinate system: Autodesk Inventor’s master coordinate system sketch coordinate system: the system that you sketch on, which can be moved
Figure 3-2 (a) Turning a two-dimensional profile into a (b) three-dimensional part
To keep track of the three axes, there are two coordinate systems in Autodesk Inventor: the model coordinate system and the sketch coordinate system. For ease of reference we will refer to them as MCS and SCS. The MCS is Autodesk Inventor’s master coordinate system. It has X, Y, and Z coordinates with origin points of 0x, 0y, and 0z. However, you can’t change the orientation of this system or move it in any way. This guarantees that you cannot get “lost” in 3D space. The MCS can always be used as a frame of reference. It always stays right where you last saw it! The 3D Indicator shows you the orientation of the MCS. Whenever you sketch, you do so on the SCS with its own X,Y,Z axes. When you start a new part, the sketch coordinate system is aligned with the model coordinate system, MCS. Although the MCS can’t be moved, the SCS can be. Moving the SCS is necessary when you start working on a three-dimensional part. More details will be provided about moving the SCS in Chapter 4. You will use the SCS to create planes on which you create your geometry. Figure 3-3 shows a hand
(A)
(B)
Chapter 3
Figure 3-3 Manually drawing on the face of a cube
Part Creation
Figure 3-4 The right-hand rule for axis orientation
holding a cube. If that were your hand holding the cube, and you wanted to draw on it with a pencil, all you would need to do is select the side to draw on, get a pencil, and proceed to draw. The procedure is similar in Autodesk Inventor. You must tell the program on which plane (side) the drawing or construction is going to take place. The sketch plane can be thought of as a transparent sheet of paper that extends to infinity in all directions. Once the plane is defined, you can draw anywhere on it. After you have created some simple parts using the default sketch plane, you will learn how to move your SCS around to work on any surface or plane.
Planar Creation When you perform any construction in three dimensions, it is Note: still based on a flat, 2D plane (planar). A plane is defined by The sketc h its XY coordinates. The direction is defined by the Z axis. thought plane should be of as a tr When you start a new part, it’s automatically in Sketch ansparen sheet of t pa mode, and the XY plane is parallel to the screen and the infinity in per that extends to all directi positive portion of the Z axis is pointing toward you. ons. To help you visualize the three axes, use the righthand rule. This rule is illustrated in Figure 3-4. To try it yourself, hold your right hand in front of the screen with the back of the hand parallel to the screen, and make a fist. Now extend the thumb out, toward the right; this points in the positive X direction. Extend the index (or first) finger upward; this points in the positive Y direction. And, finally, extend the middle finger toward yourself; it points in the positive Z direction. If you rotate your hand in any direction, the orientation of the axes to one another remains the same. When you move your SCS around on your model, the orientation of the X, Y, and Z axes remains the same.
3D Indicator and Coordinate System Indicator You have probably noticed the 3D Indicator at the bottom-left corner of the graphics screen. It shows you the MCS XYZ axes and is helpful when viewing the part in 3D. You can tell if you’re above, below, left, right, in front, or behind just by following the orientation of the axis arrows. As mentioned in Chapter 1, the green indicator line lies on the Y axis and the arrowhead points in a positive direction, the red indicator line lies on the X axis pointing in a positive direction, and the blue indicator line lies on the Z axis pointing again in a positive direction. To display or hide the 3D Indicator, click the Tools tab/Options panel/Application Options tool dialog box. Under the General tab is the Show 3D Indicator box. If you rotate your view, you will see the 3D Indicator rotate to match the movement. If it’s checked, the 3D Indicator is turned on (visible). There’s also a coordinate system indicator for the SCS. To display or hide the SCS coordinate system indicator, click the Tools/Application Options pull-down menu item. Under the
49
50
Chapter 3
Part Creation
Figure 3-5 Application Options/Sketch dialog box showing Coordinate system indicator box Sketch tab is the Coordinate system indicator box (Figure 3-5). If it is checked, the SCS coordinate system indicator is turned on (visible). The 3D Indicator icon is used as a directional beacon as you work on your sketch. When you move the SCS, the icon changes to reflect the move. Even though you can turn the icon off, we recommend that you keep it visible so you don’t get disoriented. As well, the icon should be set on the origin point. Once you’ve identified the plane you’ll be working on, the SCS coordinate system indicator reorients itself to help you identify the sketching or working surface. The intersection of the three axis lines indicates the 0,0,0 origin of the sketch plane. Figure 3-6(a) shows a part with the 3D Indicator visible; Figure 3-6(b) shows the same part with the addition of the SCS coordinate system indicator. Note the different orientation of the 3D Indicator axes and the Coordinate Indicator axes. When you create or reactivate a sketch plane, the SCS coordinate system is active as well. This is why it’s a good idea to have the SCS coordinate system indicator visible so that you know the exact orientation of the active XYZ axes for creation purposes.
Display Modes
wireframe: the display mode that allows you to see through the part shaded: the mode that applies color to the surfaces of the part hidden edge: the combination of wireframe and shaded modes
There are three different display modes for displaying your part: wireframe, hidden edge, and shaded. Wireframe allows you to see through the part so that all the edges are visible. This is extremely useful during construction, especially when you need to click edges or snap to corners. Shaded mode, on the other hand, applies color to the surfaces of the part. In this way, the part appears more tangible. This is useful when you are viewing the part to see if it is the correct shape. Hidden edge is a combination of the two modes. The part is shaded but the lines that would normally be hidden are also shown. Figure 3-7 shows the three display modes. You can switch modes using the Shade Display flyout in the Appearance panel of the View tab.
3D Model Viewing Because you’re working in three dimensions, you need to be able to move around and view the model in three dimensions. There are a number of ways to do this, the simplest being to use
Figure 3-6
(a) 3D Indicator and (b) addition of Coordinate Indicator
Chapter 3
(A)
Figure 3-7
Part Creation
(B)
Display modes: (a) Shaded, (b) Hidden Edge, and (c) Wireframe
the ViewCube® located in the upper right of the graphics screen. To display or hide the ViewCube, use the User Interface flyout located in the View tab/Windows panel. To use the ViewCube, move your cursor over it to activate it (turn it opaque), move your cursor to highlight different points, and click to select different orthographic or isometric views. Refer to Figure 3-8 showing different orientations of the ViewCube and an isometric view of a part. If you rightclick on the ViewCube or click on the down arrow, a context menu will appear as shown in Figure 3-8. As you work on your model you’ll find yourself wanting to see different views of the part. There are other methods, such as Orbit, View Face, and Camera, which will be explained later in the next chapter. We have explained just enough here so that you can start creating your parts as soon as possible.
TIP
Figure 3-8
You’ll find that you’ll switch back and forth between shaded and wireframe display modes. With wireframe it is much easier to see edges, allowing you to click them as needed. Shaded is more useful when you want to check the part’s current appearance.
Isometric view
51
(C)
52
Chapter 3
Part Creation
CREATING FEATURES feature: a three-dimensional solid generated with a sketch profile
A feature is a three-dimensional solid generated with a sketch profile. You start by sketching the most basic shape of the part, and then use a feature command to add volume to the sketch. Sketches define the sizes and shapes of profiles, paths, and hole placements. Profiles, paths, and hole centers are consumed when features are created. The first feature created is referred to as the base feature upon which all other features are created. There are six main methods to create features such as Extrude, Revolve, Sweep, Loft, Rib, Coil, as well as Emboss and Decal. This chapter will discuss Extrude, Revolve, and Sweep. The other more advanced methods require an introduction to sketch planes that will be discussed in Chapter 4. The main feature tools are located in the Create panel of the Model tab. You can also modify a feature using tools such as fillet and chamfer. These are discussed in Chapter 5. You can build on an existing part by adding another profile and generating a sketch feature. The feature can either join to the existing part or cut away from it. In this way, by using a variety of features you can create complex parts. To create sketches around your part involves creating sketch planes. This procedure will be explained after you have learned how to create basic parts.
Extrude The first and simplest way to create a feature from your profile is to extrude the profile. Basically, the command extrudes Note: your profile along the Z axis to create the three-dimensional There are six main shape. Figures 3-9(a) and (b) show a profile of a support m for creati ng a fea ethods yoke extruded into a part. ture: Extr Revolve, ude, Sw When you select the Extrude tool you’ll be presented and Coil eep, Loft, Rib, . with a dialog box similar to Figure 3-10. This dialog box is used to set the various design characteristics of the extrusion. If there is only one profile in the sketch, it will be selected automatically. If there are multiple profiles, click Profile, and then select the profile to extrude. Once you have entered the desired settings, click the OK button and the extrusion of the part will appear on the screen. As you adjust settings in the dialog box they’ll be shown on the profile. The selected profile is shaded in solid blue, and the extrusion is shown in green wireframe. Note: You can select more than one profile as long as they’re part of the same sketch. The following are the various areas contained within the dialog box: Shape
Operation
More
This area allows you to select the profiles to be used in the extrusion and to set the output (solid or surface). The Solids button is used to identify if there are multiple bodies in the part file. This area is not labeled but contains various buttons that control how the extrusion is applied. There are four buttons stacked vertically: Join, Cut, Intersect, and New Solid. If it’s the first feature of the part, only the New Solid button is available. Under the More tab you’ll find a Taper value box. This allows you to taper the extrusion. A positive value tapers out and a negative value tapers in.
The Join option is used to add a material, in the form of the extrusion, to the part. The Cut option is used to remove material, in the form of the extrusion, from the part. The Intersect option creates a new feature using the intersecting volume of the existing part and the extruded solid.
(A)
Figure 3-9
Profile of a support yoke extruded into a part
(B)
Chapter 3
Figure 3-10
Part Creation
Extrude dialog box
Extents The Extents area is used to determine how the extrusion will be ended. There are five options: Distance, To Next, To, From–To, and All. The availability of options is based on the condition of the part. The Distance option extrudes the profile by a distance that you provide. You can enter distances in a variety of ways by clicking on the down arrow on the right of the distance value box. The To Next option extrudes the profile to the next possible face or plane that you select. The To option extrudes the profile to a face or plane that you select. The From–To option extrudes the profile from beginning and ending faces or planes that you select. The All option extrudes the profile through all features and sketches in the specified direction. The Join operation does not function with this option. There are also three buttons that control the direction of the extrusion: positive Z, negative Z, and halfway in-between. The Match shape box is used to match/close an open profile with an existing feature.
TIP
Whenever you’re generating sketch features such as extrusions, you show the display in an isometric view for two reasons: (1) this is the only way you will be able to see the directional arrow that tells you which way the part will be created, and (2) you can see the part better as it is created.
Exercise 3-1: Creating a Part Using Extrusion In this exercise you’re going to create an extrusion from your TEEDIM profile. You will also practice performing extrusions on exercise files. 1. Open your TEEDIM profile. 2. You will need to display an isometric view of the profile so that you can see the direction on the extrusion. When you open a part file, it usually displays the part as an isometric view. If for some reason it’s not displaying an isometric view, click on the corner of the ViewCube to display a view of the sketch similar to Figure 3-11(a). You may have to zoom out a bit to see all the dimensions. 3. Since there is only one profile, it will already be activated. Open the Model tab and select the Extrude tool from the Create panel. Copy the two part files invex3p1.ipt and invex3p2.ipt and the assembly file invex3.iam to your workspace location. Make sure there are no files open in Inventor. Open the invex3.iam. You should be presented with a dialog box similar to Figure 3-10. Look at your profile; there should be a green shade area that represents the profile to be extruded and a green wireframe shape that represents the extrusion.
53
54
Chapter 3
Figure 3-11 TEEDIM profile extruded into a part
Part Creation
(A)
(B)
Match your settings to those in Figure 3-10 and click the OK button. Your profile should now have been extruded to look like Figure 3-11(b). It is now a three-dimensional part. If your part is not fully displayed, use Zoom All to see it.
TIP
When you’re entering values for sketch features such as the distance for extrusion, you can click dimensional values straight from the profile. This applies the variable for the profile dimension to the extrusion distance. Later on, if you modify the selected profile dimension, the extrusion distance changes as well.
4. Let’s look at the part in various display modes. Usually, by default, the part is displayed shaded. Change the part to wireframe display. Now you can see the edges at the back of the part. This can be useful for relating various surfaces to one another. Unfortunately, it’s hard to see all the edges in an isometric view. How to remedy this will be explained in the next chapter. For now, change the display mode to Hidden Edge. This mode has the added feature of displaying the edges while still in Shaded mode. You’ll find yourself switching to different modes throughout your creation. 5. Save a copy of your newly formed part as TEEEXT. Close the TEEPRO file without saving the changes.
Practice Using the Extrude Options: EX3A 6. Open the Model tab and select the Extrude tool from the Create panel. Copy the two part files invex3p1.ipt and invex3p2.ipt and the assembly file invex3.iam to your workspace location. Make sure there are no files open in Inventor. Open the file invex3.iam. It’s an assembly file that contains two sketches. We’ve used an assembly file so that two sketches can be shown at one time. Save a copy as EX3A in your project workspace. When you save an assembly to a new location, you will be prompted to save its dependents. The dependents are the two sketches/parts files. Click the OK to save the assembly file. Open the EX3A file. If the two sketches aren’t displayed in an isometric view, change it to isometric. 7. Right-click on invex3p1.ipt in the browser. This is the part file for the first sketch. A context menu appears. Select Edit from the menu. You’ll notice that all the other items, except for the invex3p1 features, are “grayed-out.” This is to help indicate which part you’re working on in an assembly. You should also note that the Model tab has appeared. Select the Extrude tool and match your settings to the dialog box shown in Figure 3-12. Note the direction buttons
Chapter 3
Figure 3-12 Extrude dialog box settings for invex3p1.ipt (part 1)
Part Creation
Figure 3-13 Extrude dialog box settings for invex3p2.ipt (part 2)
below the distance value. The button on the left is depressed, signifying that the extrusion is in the positive Z direction. Click the OK button when you’re ready. The extruded sketch feature should now be created. Right-click and select Finish Edit. Use the Zoom tool to zoom out a little to see both objects entirely. 8. Right-click on invex3p2.ipt in the browser. This is the part file for the second sketch. As before, a context menu appears. Select Edit from the menu. You’ll notice that the first extruded part is “grayed-out.” This is to help indicate which part you’re working on in an assembly. Select the Extrude tool and match your settings to the dialog box shown in Figure 3-13. This time make sure that the direction button on the right is depressed, signifying the extrusion will be from the midplane and be half in the positive Z direction and half in the negative Z direction. Click the OK button when you’re ready. The extruded sketch feature should now be created. Compare the two extrusions. Right-click and click Finish Edit. Both extruded parts should have the same color. 9. Save the assembly file EX3A. You will be prompted to save the file and its dependents. This time respond yes and the sketches will be turned into parts in the part files.
Using a Taper Angle 10. Open assembly file invex3A.iam again so that you have the two parts on the screen. 11. Right-click and edit invex3p1.ipt as before. Click on the plus sign next to the part name in the browser. Right-click on the Extrusion label and select Edit Feature. This will allow you to make changes to the extrusion feature. The Extrude dialog box will appear. Open the More tab and enter a taper as shown in Figure 3-14. Note the negative value. This will cause the sides of the extrusion to be tapered. OK the box to see the results. Your new part should have sloped sides. A negative taper angle slopes inward; a positive taper angle slopes outward. Right-click and select Finish Edit. 12. Match the settings shown in Figure 3-15. This time you’re using the midplane button and a -5 taper angle. OK the box to see the results. The taper is now broken into two directions, or midplane. These are some of the reasons for using the midplane button. 13. Save the assembly file EX3A.
Figure 3-14
Extrude dialog box settings with taper angle
55
56
Chapter 3
Part Creation
Figure 3-15
Extrude dialog box settings for invex3p2.ipt with taper angle
14. Open the individual part files invex3p2.ipt and invex3p3.ipt so you can see that the changes you performed in the assembly were applied to the part files. 15. Close both part files and open the assembly EX3A.
Revolve The next method for creating a feature from your profile is to revolve that profile around an axis. The axis can be a line on the profile or offset from the profile using a construction line. Figures 3-16(a) and (b) show a pulley created through revolution. Note the thin line below the profile in Figure 3-16(a). This is a construction line used as the axis on which to rotate the profile. This rotation has the effect of creating a hole in the final revolved part (Figure 3-16(b)). When you select the Revolve tool, the Revolve dialog box appears, similar to the one shown in Figure 3-17. If there’s only one profile sketch it will be highlighted and the Axis button will be depressed, prompting you to click an axis on the sketch. As mentioned before, you can click an edge of the sketch, or a line offset from the sketch such as a construction line. Once you’ve identified the axis, a green wireframe revolved shape appears showing how the part may be formed. You can make adjustments to the settings and then click OK to apply them. Shape Operation
Extents
(A)
This area allows you to select the profiles to be used in the extrusion and to set the output (solid or surface). This area is not labeled but contains various buttons that control how the extrusion is applied. There are four buttons stacked vertically: Join, Cut, Intersect, and New Solid. If it’s the first feature of the part, only the New Solid button is available. This area sets the included angle of the revolution. Full is a complete 360°, whereas the Angle setting allows you to enter any angle. The To and From To options allow you to indicate a feature at which the revolution is to stop.
(B)
Figure 3-16 Pulley created from (a) a profile through (b) revolution
Figure 3-17
Revolve dialog box
Chapter 3
Part Creation
57
(B) (A)
Figure 3-18
Revolved TEEDIM profile into a part
Exercise 3-2: Creating a Part Using Revolve In this exercise you’re going to create a revolved feature from your TEEDIM profile. You will also practice performing revolutions on exercise files. 1. Open your TEEDIM profile. 2. If not, click on the Profile button and click on the sketch. Make sure that the Axis button is now active. You may need to use the Zoom tool to reduce the view of the profile to make it easier to perform the revolve function (see Figure 3-18(a)). 3. Since there’s only one profile, it will already be activated. Now click the Revolve tool. A dialog box similar to Figure 3-19 should appear. Note that the Axis button is depressed. If the profile isn’t highlighted automatically, click the profile and then the sketch. Finally, click on the Axis button to activate it. You’re being prompted to click an axis around which to revolve the profile. Click the long line on the bottom/base of the profile. As you move your cursor near the line to select, it is highlighted red. When you click it, a green wireframe revolved shape appears. Match your settings to those in Figure 3-19 by setting the Extents to Angle, and change the angle to 180. Observe your profile. It now shows a revolved path of 180°. Click the OK button. Your profile should now have been revolved to look like Figure 3-18(b). It is now a three-dimensional part. If your part is not fully displayed, use ZOOM to see it. 4. Save a copy of your newly formed part as TEEREV. Click the Undo tool to revert the part to its original profile.
Adding a Construction Axis Line In this part of the exercise you’re going to create a construction line that is offset from the profile. This line will be used as the axis line for a new revolved part. 5. Make sure that your original TEEDIM is on the screen. Select the Sketch1 label in the browser to highlight the profile blue in the graphics screen. Click the View Face tool to display a flat view of the profile. 6. Double-click on the Sketch1 label in the browser to switch to Sketch mode.
Figure 3-19 Revolve dialog box settings
58
Chapter 3
Part Creation
Figure 3-20 Addition of construction line 7. Make sure that the Construction line tool is active by clicking on it so that it appears pushed in. This tool is found on the Format panel of the Sketch tab at the right end of the Ribbon. 8. Click the Line tool and then click a location below the bottom line of the original sketch and slightly to the left of the sketch. This will be the initial start point. You will adjust this in a moment. 9. Drag the cursor so that the line is created from one end of the original sketch to the other. When you are doing this, make sure that the parallel glyph appears to signify that the line will be parallel with the bottom line of the original sketch. When you are satisfied that it is parallel, click to select the end point. A dashed construction line is created. Right-click and select Done to stop drawing construction lines. 10. Use the General Dimension tool to add a dimension from the edge of the profile to the end of the construction line (see Figure 3-20) The distance should be 1 inch. Double-click on the dimension value and the Edit Dimension box appears. Enter a value of 1.0 and click on the green check mark. 11. Right-click and select Finish Sketch from the context menu. 12. Display an isometric view of the profile. Reduce the magnification so that you can see all the dimensions and the construction line. 13. Click the Revolve tool and click the construction line as the axis line. Revolve the profile to full extents. Click Done to complete the revolution. Use the Zoom All tool to see the entire part. Note that the part has a hole in the middle because of the offset axis line. 14. Right-click on the Revolution1 label in browser. Select Show Dimensions from the context menu. The sketch dimensions should now be shown on the part. 15. Double-click on the 1-inch dimension for the construction line offset. Enter 2 in the presented dialog box and click the checkmark symbol to apply the dimension. The part does not change yet. 16. Click the Update tool located in the Quick Access toolbar to apply the change. The hole is now larger because of the increased value of the offset construction line. Now can you see the power of parametric dimensioning to modify designs?
Sweep The Sweep command is similar to the Extrude command in that it takes a sketch profile and extrudes it. The difference is that it also makes use of another sketch for the path of extrusion. The profile is extruded along the path, following the contours of the path to arrive at the final shape. The section on paths at the end of Chapter 2 gave you some exposure to this method. Figures 3-21(a) and (b) show the profile, a 3D pipe path, and the final section of pipe created through sweeping. You need to draw a path and a profile sketch before you can use the command. The procedure to create sketch planes is explained in Chapter 4. The creation of the path can be a 2D sketch or a 3D sketch. If you need to create a 3D sketch, you must first create 3D sketch work points to establish where the 3D sketch geometric will travel. The creation of work points is explained later in Chapter 4. The exercise in this section has the profiles and paths already created so that you can experiment at this point of your learning. When you use Sweep, a dialog box similar to Figure 3-22 appears. This dialog box is used to set the various design characteristics of the sweep. Once you have entered the desired settings, click the OK button and the sweep of the feature appears on the screen.
Chapter 3
Part Creation
59
(A) (B)
Figure 3-21
A profile swept along a 3D pipe path to create the final section of pipe
Figure 3-22
Sweep dialog box
The following is an explanation of the various areas contained in the dialog box. Shape Operation More
This area allows you to select the profile and path to be used in the sweep and to set the output (solid or surface). This area is not labeled but contains various buttons that control how the extrusion is applied. There are four buttons stacked vertically: Join, Cut, Intersect, and New Solid. This adds a taper angle to the sweep. This feature will be demonstrated in the following exercise.
Exercise 3-3: Creating a Part Using Sweep In this exercise you’ll use a path and a profile that have already been created. The path and profile are used to create a part using the Sweep sketch feature. 1. Open part file invex3b.ipt. It contains a circle 2D sketch profile and a 2D sketch path. Your screen should be similar to Figure 3-23. 2. Select the Sweep tool. You’ll be presented with a dialog box similar to Figure 3-24(a). With the Path button depressed, click the snake-shaped path. Match your dialog box settings to those in the figure and click the OK button. A convoluted, snake-shaped part should now be displayed on your screen (see Figure 3-24(b)). 3. Save a copy of your new part file as Snake1.
Figure 3-23
A circle profile and a path
Figure 3-24
(a) The Sweep dialog box and (b) the results
60
Chapter 3
Part Creation
Figure 3-25
(a) The addition of a negative taper angle and (b) the results
Edit Feature You’re now going to edit the feature to cause it to taper. 4. Right-click on the Sweep1 name in the browser and select Edit Feature from the context menu. You will be presented with the Sweep dialog box again. Click the More tab and change the taper angle from 0 to -2. This will cause the profile to taper in by 2° from the start to the end of the sweep (see Figure 3-25(a)). Your sweep feature should now look similar to Figure 3-25(b). 5. Save a copy of your edited part as Snake2.
Exercise 3-4: Adding a Shell to a Part In this exercise you will see how easy it is to create a thin wall shell around the TEEEXT part you have already created. This is considered a modify command but it is useful to see at this stage. 1. Open part file TEEEXT.ipt. 2. Display an isometric view similar to Figure 3-26. 3. Open the Model tab and select Shell from the Modify panel. The Shell dialog box appears. Since there is only one part, it is automatically selected. The three buttons on the left control whether the wall is created inward, outward, or halfway around the outside of the part. For this exercise leave the Inward button active. 4. Click on the Remove Faces button to activate it and click on the front face of the part. The face will turn blue. Refer to the darkened face in Figure 3-26. This will remove the face when the shell is created so that you can see inside the part. 5. Match the rest of the settings to the dialog box in Figure 3-26 and click OK. The final result should look like the last image in Figure 3-26. See how easy it was to create a more complex part from a simple base shape. 6. Save the new part file as TEESHELL.ipt.
Figure 3-26
Creating a shell with one face removed
Chapter 3
Part Creation
61
CHAPTER SUMMARY Creation in 3D involves the three axes: X, Y, and Z. To keep track of these axes, there are two coordinate systems, the MCS, which never moves, and the SCS, which you can move to any orientation. The 3D Indicator shows you the orientation of the MCS. The coordinate system indicator assists you by giving you a visual guide to the orientation of the SCS. You can easily view the 3D model in isometric, displaying it in wireframe for construction, and shading it to check its progress more tangibly.
The starting point for part creation is the base profile. From this profile you can create a three-dimensional part using features. A feature is a three-dimensional solid created by such actions as extrude, revolve, and sweep. These features can be added (joined) to or subtracted (cut) from an existing part. Now that you have had a taste of creating in three dimensions, let’s go into more detail in the areas of viewing the model in 3D and creating sketch planes, topics covered in the upcoming Chapter 4.
CHAPTER TEST QUESTIONS Fill-in-the-Blanks 1. 2.
3.
The ________ is a fixed coordinate system, whereas the ________ can be reoriented. To begin the creation process in Autodesk Inventor, you start with a(n) ________ and then you alter it through processes such as those covered in Chapter 3: ________, ________, and ________. The ________ should be visible so that you ________ get disoriented.
4. 5. 6.
The difference between drafting and modeling is the addition of the ________. There are two ways to build on an existing part: ________ and ________. The simplest method for creating a part from a profile is to ________ it.
Matching Match the definition with the correct option from the Extrude dialog box. 1. 2. 3. 4. 5.
Specifies the overall length of the extrusion. Allows you to taper the extrusion. Used to reverse the direction of the extrusion. Specifies the method of generating the extrusion. Choices are Join, Cut, and Intersect. Used to determine how the extrusion will be ended. Some of the options are To and From–To.
a. b. c. d. e. f.
Operation Extents Negative Z Distance More Graphic generic image
True or False 1.
(True or False) The Angle option in the Revolve dialog box is used to set the complete angle of revolution desired.
2.
(True or False) The More tab of the Sweep dialog box allows you to specify whether you are a mesomorph, an ectomorph, or an endomorph.
3.
(True or False) Once you’ve identified the plane on which you’ll be working, the 3D Indicator reorients itself to align with the current working surface.
2.
When creating your beginning sketches, you are working: a. In 3D b. In 2D c. Beyond a planar surface d. With a Z axis e. b and d
Multiple Choice 1.
Sweep starts with both a: a. Part and a path b. Part and a profile c. Path and a profile d. Path and a fixed origin point e. None of the above
62
Chapter 3
Part Creation
Questions 1. 2. 3. 4.
Explain the purpose and the operation of the right-hand rule. Why is it important to have one fixed and one nonfixed orientation system? What are the advantages of the Shaded mode and of the Wireframe mode? Explain the three buttons that control the direction of the extrusion.
5. 6. 7.
Why do you use an isometric display when generating features? What function can a construction line serve in the creation of the part using Revolve? Explain the purpose of the 3D Indicator and the coordinate system indicator.
CHAPTER PROJECTS 1. Using the sketched profiles you created in Chapter 2, Assignment 1, create 3D parts using extrude and revolve. 2. Create an extruded part using the Collar Clamp (CLAMPPRO) profile you created in Chapter 2, Assignment 4. Figures 3-27(a) and (b) illustrate what it should look like.
(A)
Figure 3-27
(B)
Extruded Collar Clamp
Create a layer called Extrusion and give it the color cyan. The extrusion should start with a distance of 2. Remember to use an isometric view so that you can see the profile and extrusion. Once the part has been extruded, use the Edit Feature tool and change the extruded distance to 3. Save this part as CLAMP. 3. Create an extruded part using the Pivot Joint (PIVOTPPRO) profile you created in Chapter 2, Assignment 5. Figures 3-28(a) and (b) illustrate what it should look like. The extrusion should
(A)
Figure 3-28
Extruded Pivot Joint
(B)
Chapter 3 start with a distance of 3. Remember to use an isometric view so that you can see the profile and extrusion. Once the part has been extruded, use the Edit Feature tool and change the extruded distance to 2. Save this part as PIVOT. 4. Create a 360° revolved part of a slip-on flange. You will need to create the profile first and dimension it. Then, using the REVOLVE command, turn it into a flange. Figures 3-29(a) and (b) show the profile and the final revolved shape. Save the part as FLANGESO.
(A)
(B)
Figure 3-29
Slip-on flange profile and revolved shape
5. Create a 180° revolved part of a motor casing as shown in Figure 3-30(d). First, you’ll need to create the profile and dimension it as shown in Figure 3-30(a). If you use lines and fillets, you’ll find that the profile will have all the necessary geometric constraints. Then, using the REVOLVE command, turn it into a half-round casing. Figure 3-30(b) shows the shaded isometric view. Next, you’ll have to create a rectangular profile that will be used to cut out a half hole in the casing. Create the rectangle profile and dimension it as shown in Figure 3-30(c). First, with no command active, right-click in the graphics screen and click New Sketch. Move the cursor near the bottom edge of the part until there is a red line highlighting the profile of the bottom of the part. Click to use this line to set the new sketch plane. Use the REVOLVE command with the Cut option to cut the revolved rectangle away from the original casing. Figure 3-30(d) shows the dialog box settings and the preview of the revolution. Figure 3-30(e) shows the outcome. Save the part as MCASING.
Part Creation
63
64
Chapter 3
Part Creation
(A)
(B)
(C)
(D)
(E)
Figure 3-30
Motor casing profile and revolved shape
Viewing and Working in 3D Chapter Objectives After completing this chapter, you will be able to: • • • • • •
Use the Navigation bar to access navigation tools Use the ViewCube to find your home view and look at orthographic and perspective views Use Free Orbit to freely rotate the view anywhere on a model Use SteeringWheels to combine many common navigation tools into a single interface Use sketch planes to create objects Use work features in the construction of parts or models
KEY TERMS sketch plane work axis work point
INTRODUCTION The key to the creation of complex parts is to know where your visual orientation is in relation to the part you want to create and on what working planes the creation is going to take place. This chapter introduces you to more advanced concepts relating to working in 3D. These involve viewing the 3D model in different ways and creating working surfaces that allow you to create on any axis.
VIEWING IN 3D When you physically hold a part in your hand, you are able to turn it around and view it from any angle. You can see the relationships each side or surface has with another. It helps you understand the part better so that you are able to refine or alter it with more confidence. You have much the same experience when using Autodesk Inventor. However, instead of moving the part, you move your viewing location. You can think of it as though the part were suspended in midair and you were able to walk around it, looking at it from above or below. Figure 4-1 shows the same part from different viewpoints and shaded modes. In this way you’re able to see all around your part or model as you design it.
Note:
Think of it as though suspende the part w d in mida ir and you ere able to wa were lk from abo around it, looking ve or belo at it w.
4
66
Chapter 4
Figure 4-1
Viewing and Working in 3D
Various viewpoints and shaded modes of a part The first step in viewing in three dimensions is understanding the relationships among the various sides of your part or model. If you’ve already had exposure to creating mechanical drawings, then you already know of the term third-angle projection. It refers to the viewing pattern of a part (see Figure 4-2). The three-dimensional part is being displayed orthographically showing the top, front, and right-side views. These are the customary views of a mechanical-type drawing. When you create a profile, you need to decide on which plane you’re going to create your base profile shape and whether it is going to be a profile in the top, front, or side plane. Ultimately, you can create on any plane at any angle, but when you are a beginner, it is easier to start with one of the three common planes.
Navigation Bar NEW
to Inventor
2010
The Navigation bar is a user interface element where you can access both unified and productspecific navigation tools. Unified navigation tools (such as ViewCube and SteeringWheels) are those that can be found across many Autodesk products. Product-specific navigation tools are unique to a product. The Navigation bar floats over and along one side of the current model’s window. The unified and product-specific navigation tools are organized into separate areas of the Navigation bar. The unified navigation tools are located on the two ends of the Navigation bar while the product-specific navigation tools are located in the center. You start navigation tools by clicking one of the buttons on the Navigation bar or selecting one of the tools from a list that is displayed when you click the smaller portion of a split button.
Figure 4-2
Typical orthographic views from 3D part
Chapter 4
Viewing and Working in 3D
If the Navigation bar is not visible on your screen, use the View tab/Windows panel/User Interface flyout.
67
NEW
to Inventor
2010
ViewCube Revisited There are several methods of moving around your model to display it from different viewpoints. One of the easiest is to click on the cube at various locations. This allows you to click common viewpoints around your model, such as top, front, and right side. The ViewCube has some other features that we haven’t discussed yet. The first is the Home tool. This tool looks like an elevation of a small house. It is the common glyph used on web pages to signify the return to the homepage. The Home tool does basically the same thing. You can define what view you want as home, and whenever you click on the Home tool, the view changes to that view. To set the home view, arrange the view you want on the screen and right-click on the ViewCube. From the context menu, highlight Set Current View as Home. From the flyout menu you can select either Fixed Distance or Fit to View. The ViewCube context menu also contains an Orthographic item and a Perspective item. With the Orthographic toggle, the model is displayed so all its points project along parallel lines to their positions on the screen. All same-length parallel edges display as the same length, even when you orient them so one edge is closer to you than the other. Refer to Figure 4-3(a). With the Perspective toggle, the model is displayed in three-point perspective, a visual effect where parallel lines converge on a vanishing point. This effect is the way real objects are perceived by the human eye or by a camera. Refer to Figure 4-3(b). Typically you would use orthographic for model building and perspective for presentation of very large models. Another feature is the Free Orbit. If you click on the ViewCube, hold, and drag, an arc-ball glyph appears at the cursor. This allows you to freely rotate the view anywhere on the model. You release the mouse button to set the view. There are also options where you can set the size, position, default orientation, and compass display. Right-click on the ViewCube and select Options from the context menu. A dialog box will appear allowing you to alter the default settings. Of particular note is the Compass; when activated, a compass appears on the bottom of the ViewCube. Refer to Figure 4-3(c). If you click and drag on the compass ring, you swing the view around the model. If the ViewCube is not visible on your screen, you will be able to access it on the Navigation bar. To display the ViewCube away from the Navigation bar use the View tab/Windows panel/User Interface flyout.
NEW
to Inventor
2010
NEW
to Inventor
2010
SteeringWheels SteeringWheels, also known as wheels, can save you time by combining many of the common navigation tools into a single interface. Wheels are specific to the context from which a model is being viewed. There are different wheel layouts depending on the active environment. You can activate a wheel by clicking on the tool in the Navigation bar. When a wheel is active, it attaches itself to your cursor. As you move the cursor about the screen, it follows. When you click on the upper-right X, the wheel closes.
(c)
(a)
(b)
Figure 4-3 (a) Orthographic view, (b) perspective view, (c) ViewCube with compass ring
68
Chapter 4
Viewing and Working in 3D
To use the various wedges/tools located on the wheel, move your cursor over the wheel to highlight a wedge. Some tools, such as Zoom and Pan, require you to click on the tool and drag the cursor. The following is a description of the wedges: Center. With the Center tool, you can define the center of the current view of a model. To define the center, you drag the cursor over your model. A sphere is displayed in addition to the cursor. The sphere indicates that the point below the cursor in the model will be the center of the current view. When you release the mouse button, the model is centered on the sphere. Forward. You use the Forward tool to change the magnification of the model by increasing or decreasing the distance between the current point of view and the pivot point. The distance that you can move forward or backward is limited by the position of the pivot point. Look. With the Look tool, you can rotate the current view vertically and horizontally. When rotating the view, your line of sight rotates about the current eye position, like turning your head. The Look tool can be compared to an observer standing in a fixed location, and looking up or down while turning his or her head left or right. Orbit. You use the Orbit tool to change the view orientation. The cursor changes to the Orbit cursor. As you drag the cursor, the view rotates around a pivot point. Pan. When the Pan tool is active, the Pan cursor (a four-sided arrow) is displayed. Dragging the pointing device moves the view of the model in the same direction. For example, dragging upward moves the view of the model up while dragging downward moves the view of the model down. Rewind. With the Rewind tool, you can retrieve previous views from the navigation history. From the navigation history, you can restore a previous view or scroll through all the saved views. As you use the navigation tools to reorient the view of a model, the previous view is saved to the navigation history. The navigation history holds a representation of the previous views of the model along with a thumbnail. A separate navigation history is maintained for each window; it is not maintained after the window is closed. When you hold down the button on the pointing device over the Rewind tool on the wheel, the Rewind History panel is displayed. You can scroll through the navigation history. To restore one of the previous views in the navigation history, drag the bracket to the left in the Rewind History panel. Up/Down. Unlike the Pan tool, you use the Up/Down tool to adjust the height of the current viewpoint along the model’s Z axis. To adjust the vertical elevation of the current view, you drag up or down. As you draw, the current elevation and the allowed range of motion are displayed on a graphical element called the Vertical Distance indicator. Walk. With the Walk tool, you can navigate through a model as if you were walking through it. Once you start the Walk tool, the Center circle icon is displayed near the center of the view and the cursor changes to display a series of arrows. To walk through the model, you drag in the direction in which you want to move. Zoom. You use the Zoom tool to change the magnification of a model. The following mouse click and key combinations are available to control how the Zoom tool behaves: • Click. If you hold down the Zoom tool on a wheel, the current view is zoomed in by a factor of 25 percent. If you are using the Full Navigation wheel, incremental zoom must be enabled in the Properties dialog box for the SteeringWheels. • +click. If you hold down the key before you click the Zoom tool on a wheel, the current view is zoomed out by a factor of 25 percent. Zooming is performed from the current location of the cursor, and not the current pivot. Note: When you start the Zoom tool from the Full Navigation wheel, incremental zooming must be enabled in the Options dialog box for the SteeringWheels in order to use +click and +click. • +click. If you hold down the key before you click the Zoom tool on a wheel, the current view is zoomed in by a factor of 25 percent. Zooming is performed from the current pivot point, and not the location of the cursor.
Chapter 4
Viewing and Working in 3D
• Click and drag. If you click the Zoom tool and hold down the button on your pointing device, you can adjust the magnification of the model by dragging up and down. • +click and drag. When using the Full Navigation wheels or the mini View Object wheel, you can control the target point used by the Zoom tool. By holding down the key, the Zoom tool uses the location of the previous pivot point defined by the Zoom, Orbit, or Center tool. • +click and drag. When using the Full Navigation wheels or the mini View Object wheel, you can zoom into an area of the model by dragging a rectangular window around the area you want to fit in the window. Hold down the key and then click and drag a window around the area that you want to magnify. Note: If you hold down the key along with the key, you can zoom into an area of a model using a centerbased window instead of one defined by opposite corners. • Mouse wheel. When a wheel is displayed, scroll the mouse wheel up or down to zoom the view of the model in or out. Incremental zooming must be enabled in the Options dialog box for the SteeringWheels in order to use +click and +click.
Free Orbit A visually interactive method for displaying a view of the model can be found by using the Free Orbit tool. When it is active, a large gray circle with various tab lines will appear over your model, which is referred to as the 3D Rotate symbol. The line tabs on the large circle are used to select the direction of view rotation (see Figure 4-4). When you move your cursor around, inside, or on the four tab lines, the cursor changes to reflect the type of viewing rotation represented. Depending on where you click and drag your cursor, the view will rotate to a new position (see Figure 4-4). The following describe the rotation axes. Circular
TIP Horizontal
When you move the cursor outside the 3D Rotate symbol, the cursor changes to a circular arrow. When you click and drag around the outside of the 3D Rotate symbol, the view rotates around an axis that is perpendicular to the viewing plane or screen. When you release the click button, the view rotation stops.
When using the Free Orbit mode, you can indicate where you want the center of rotation to be by clicking inside the circle or outside near the circle. The view will pan centering on the location you picked.
When you move the cursor into one of the tab lines on the left or right side of the 3D Rotate symbol, the cursor changes to a horizontal, elliptical arrow. When you
Figure 4-4 Active Rotate command showing 3D Rotate symbol with sample cursors added
69
70
Chapter 4
Viewing and Working in 3D
Figure 4-5
Two color styles added to a part
Vertical
Spherical
click and drag left or right, the view rotates around a vertical axis that is parallel to the viewing plane or screen. When you release the click button, the view rotation stops. When you move the cursor into one of the tab lines on the top or bottom of the 3D Rotate symbol, the cursor changes to a vertical elliptical arrow. When you click and drag up or down, the view rotates around a horizontal axis that is parallel to the viewing plane or screen. When you release the click button, the view rotation stops. When you move the cursor inside the 3D Rotate symbol, the cursor changes to a combination of the horizontal elliptical arrow and vertical elliptical arrow. When you click and drag inside the 3D Rotate symbol, the view rotates around both axes. When you release the click button, the view rotation stops.
Shadow Modes Shadow modes allow you to visualize the model more easily by casting shadows of your part on a plane beneath the part. There are three types: No Shadow, Ground Shadow, and X-Ray Shadow. X-Ray Shadow displays shadows of all the interior details as well as of the exterior features of a part. The Shadow tool is located on the Standard toolbar.
Color Styles The color style can be useful for depicting the part more realistically and makes it easier to identify individual parts in a large assembly. To change the color style of the entire part, click on the drop-down list located in the Quick Access toolbar. It displays the current color style of the part, which by default is As Material. From the list you can select a variety of pre-made styles that are colors and textures. Remember that color styles are for visual purposes and do not change the physical material properties of the part. Also you can change the visual appearance of a part by using the Material drop-down menu located in the View tab/Appearance panel. You can also change the color style of individual surfaces, for example, to differentiate between machined and nonmachined surfaces. Figure 4-5 shows a part that’s cast with various machined surfaces. The cast surfaces are rougher and reflect less light. Machined surfaces are smoother and reflect more light. To assign a color style to a face, click on the face to highlight it, right-click, and select Properties. The Face Properties dialog box appears displaying a list from which you can select the desired material. To create a color style for a part, open the Manage tab and select Styles Editor from the Styles and Standards panel. When the Style and Standard Editor dialog box appears, open the Color list tree as shown in Figure 4-6. To create your own color style, highlight one from the list and then click the New button. You can then name the color style and make adjustments to the settings. You can also add a texture bitmap image to a color style to make the color style even more realistic. Refer to Figure 4-7(a) showing the Texture section of the Color Styles dialog box. Clicking on the Choose button displays the Texture Chooser dialog box as shown in Figure 4-7(b).
Chapter 4
Figure 4-6
Color list tree
Figure 4-7
Assigning a texture to a color style
Viewing and Working in 3D
(A)
(B)
The Texture Chooser dialog box appears, allowing you to select a bitmap image to apply to the color style (see Figure 4-7(b)).
TIP
To assign a color style to an individual surface, highlight the surface by clicking it in the graphics screen. Right-click and select Properties from the context menu and then select the face color style from the drop-down list. The color style will be added to the surface and will override the color style assigned to the entire part by its material.
Material Styles A material style is a combination of physical properties data and color styles. Refer to Figure 4-8(a) showing the Style and Standard Editor dialog box with the Material list tree open. This is where the material style is created. On the left is the list of pre-made materials including the material data describing the physical properties of the material on the far left. At the bottom of the data is the Color Style chosen to visually represent the material. This was discussed earlier in this section of the book. When a part is first created, it is assigned a Default material style. To change the material of a part, click Tools tab/Options panel/Document Settings tool and then click the Standard tab. Under Material, click the arrow to select the desired material of a part and click Apply and Close to complete. Refer to Figure 4-8(b).
(B) (A)
71
Figure 4-8 (a) Material list tree and (b) changing the part material
72
Chapter 4
Figure 4-9 A simple part (a) orthographic view (b) perspective view
Viewing and Working in 3D
(A)
(B)
Exercise 4-1: Viewing in 3D This exercise will provide practice in the use of the various methods of viewing a 3D model. 1. Open part file invex4A, save a copy as EX4A, and open it. This file contains a simple part to which you’ll apply different view methods and materials. The screen should be similar to Figure 4-9(a).
USING COMMON VIEWS 2. Make sure that the ViewCube is visible on the screen. Refer to the procedure earlier in the chapter if it is not visible. Observe the drop-down arrow in the lower corner of the ViewCube. Click on it to display the context menu. Take a moment to review the various options. Now toggle back and forth between the Orthographic and Perspective options. Observe how the part’s appearance changes. Can you see how the edges are parallel to each other with the Orthographic setting and that they start converging in the Perspective option? When finished, make sure that Orthographic is set. 3. Move your cursor over the ViewCube itself noting how various corners and sides highlight as you move. These are the preset common views. Also note the orientation of the 3D Indicator located in the lower-left corner of the screen. The blue arrow points toward the positive Z axis, the green arrow points toward the positive Y axis, and the red arrow points toward the positive X axis. You’ll see in a few moments that the part does not move in relation to the axis. It’s the viewpoint that moves. Move your cursor so it highlights the right side and click on it. The right-side view should now be displayed, similar to Figure 4-10. Observe the 3D Indicator axes. The viewpoint has changed but the relationship between the axes and the part remains the same. Remember, the part is not moving. It’s the viewer orientation that’s moving. Experiment with the other possible common views until you’re comfortable moving around the part. 4. Display a top view so that it looks similar to Figure 4-11. You may need to zoom out so that the part is smaller on the screen.
Figure 4-10
Right-side view
Figure 4-11
3D Rotate symbol and top view
Chapter 4
(A)
Viewing and Working in 3D
(B)
Figure 4-12 Rotating the view using Free Orbit
USING FREE ORBIT 5. Click the Free Orbit tool located in the Navigations bar. Material styles are used to add physical properties to a part that can be used in Stress Analysis. The screen should now look similar to Figure 4-11. 6. Move your cursor around the 3D Rotate large circle. Pause on the inside and on the outside and observe the shape of the cursor. Refer back to Figure 4-4. Identify the different cursor shapes. Move the cursor into each of the small tab lines and match the cursor shape to Figure 4-4. Move the cursor into the bottom small tab line so that the cursor is displayed as the vertical elliptical arrow. Click, hold, and drag the cursor upward and then downward but keep the click button pressed. Note how the view of the part rotates. Display a view similar to Figure 4-12(a). Now click in the right small tab line, hold, and drag left and right. Observe the rotation of the part. Display a view similar to Figure 4-12(b). Experiment with the other cursor shapes to revolve the view.
COLOR STYLES AND MATERIALS 7. Display an isometric view of the part. 8. You’re going to create a new color style called Casting-Steel. Open the Format pull-down menu, select Styles Editor, and open the Color tree. A dialog box similar to Figure 4-13 will appear. Scroll down and highlight the Metal-Steel color style and then click the New button to make a copy of the highlighted style. Observe that the style name at the top of the dialog box is now Copy of Metal-Steel. Change this to Casting-Steel. Under the Texture section, click the Choose button. The Texture Chooser dialog box appears as shown in Figure 4-14. Scroll across and highlight the Metal_11.bmp texture bitmap image. This is the texture image that you’re going to apply to your part. It will simulate the rough texture of a casting. Once the image is highlighted, click the OK button to continue. Adjust the % Scale slider until it’s approximately 251%. This changes the scale of the bitmap image applied to the part. Click the Done button. A dialog box will appear prompting you to save edits. Click Yes.
73
74
Chapter 4
Viewing and Working in 3D
Figure 4-13
Color list
Figure 4-14
Texture Chooser dialog box
Figure 4-15 Casting color style applied to part
9. You’re going to create a new material style called Steel-Casting and add your new color style to it. Open the Format pull-down menu, select Styles Editor, and open the Material tree. Scroll down and highlight the Steel, Mild material in the dialog box. Then, click the New button at the top left to make a copy of the highlighted style. Change the new style name to Steel-Casting and click OK. Now, change the Color Style at the bottom of the dialog box to Casting-Steel. Click the Done button. A dialog box will appear prompting you to save edits. Click on Yes. 10. The next step is to apply the new material style to the part. Right-click on the name of the part in the browser. The part will turn blue in the graphics window and the context menu will appear. Select Properties from the context menu. The Properties dialog box for the selected part will appear. Open the Physical tab and select Steel-Casting from the drop-down list. This time click the Apply button and the OK button. Click in open space in the graphics widow to de-highlight the part in blue. The part should now be shown in a different material, similar to Figure 4-15.
SURFACE-SPECIFIC COLOR STYLES 11. A casting is initially rough all over; however, wherever a surface is machined, it becomes smoother and shinier. The holes, the base, and the left side of the part are machined. These surfaces should appear smoother and shinier. You’re going to apply color styles to those surfaces that are different from the rest of the part. Move your cursor slowly over the hole in the part. A red outline of the counterbored hole will appear. Click and the counterbored hole will turn blue, highlighting it. Rightclick and select Properties from the context menu. The Face Properties dialog box appears, similar to Figure 4-16. Scroll down the list and select Metal-Steel (Polished). Click the OK button to apply it to the selected surface. You should notice that the surface is now shiny, signifying a smooth finish. Proceed to change the face properties of the entire hole, the base, and the left side so that they are shiny as well. Note: If you hold down the key when you click surfaces, it will allow you to click more than one at a time. Refer to Figures 4-17 and 4-18 for changes to the counterbore face and hole. You can see the appearance of the underside and left side of the part in Figure 4-19. 12. Save a copy of the part file as EX4A.
Chapter 4
Figure 4-16
Viewing and Working in 3D
75
Face Properties of counterbore side
Figure 4-17 Polished color style applied to counterbore face
Figure 4-18 Polished color style applied to counterbore hole
Figure 4-19 Polished color style applied to base and side
WORKING IN 3D To create complex parts or models you have to be able to work on different planes and axes in 3D. As mentioned in Chapter 3, all construction in 3D is still based on a flat (planar) 2D plane. In this section you will learn how to create this plane, referred to as the sketch plane, as well as other forms of planes and axes.
Sketch Planes To create any object in Autodesk Inventor, you must use a sketch plane. This plane stretches to infinity in all directions and is composed of the X and Y axes, which define the plane, and the Z axis perpendicular to the plane. There is only one active sketch plane at any given time. You can create a new sketch plane from the Sketch panel of the Model tab or by right-clicking when no command or sketch is active. There are two types of sketches: the 2D sketch and the 3D sketch. Most of your construction will be using 2D sketches; 3D sketches are used for creation of more convoluted shapes such as pipe or cable runs that can move in several axes at one time. N
ote:
2D Sketch Planes Initially when you start a new part, a sketch plane is created for you. It’s based on the Part settings in the Application Options dialog box (see Figure 4-20(a)). Normally, you will create the first sketch and then a base feature from the sketch. Once you have a base feature, you can create other sketch planes. When you start a new sketch plane, you’re prompted to select a plane to create the sketch plane. This plane can be a planar face on an existing feature or a work plane.
A sketch pla infinity in ne stretches to all directi ons.
sketch plane: A planar face or work plane on which the current sketch is created
76
Chapter 4
Viewing and Working in 3D
Figure 4-20
Part settings showing initial sketch plane
(A)
(B)
Planar Face. You can align the sketch plane with any planar (flat) face on your part. As you move the cursor over the part different faces will be highlighted by a red outline. If you pause on a face and there is a possibility that other faces can be selected, a cycle tool will be displayed, as shown in Figure 4-20(b). Clicking on the arrows cycles through the various surfaces. When the one you want is highlighted, move the cursor to the center; it will light up green and you can click it, thus defining the new sketch plane. A yellow outline identifies the face that you clicked, and a new sketch object is added to the browser. From there you can start creating the new sketch. Work Plane. The creation of work planes will be discussed later in this section. It is sufficient to say at this point that there are other planes that you can add to the model to refer to during construction. You can align the sketch plane with previously created work planes.
3D Sketches The 3D sketch environment is used to create 3D paths. These 3D paths are used to create 3D sweep features that define parts such as wiring, cabling, and tubing. When you activate the 3D sketch environment, the panel changes to show the 3D Sketch tools (see Figure 4-21). A 3D sketch does not require a plane to work from; however, it does need existing geometry to snap to. What this means is that as you create a line path you snap to various locations on the existing part.
Exercise 4-2: Moving the Sketch Plane In this exercise you’re going to move the sketch plane around the part and create sketches on different surfaces. 1. Open file invex4B and save a copy as EX4B and open it. The file contains a simple object with several work planes. 2. Make sure your Sketch options (Tools tab/Options panel/Application Options tool) are set as shown in Figure 4-22. Make sure that the isometric view is displayed.
SKETCH PLANE MOVED ONTO PLANAR FACE 3. The first method of changing the sketch plane is to align it with a surface (planar face) on the part. Select the Create 2D Sketch tool and move the cursor over the part. When you move near an acceptable sketch plane object, the line that defines the plane becomes red.
Figure 4-21
3D Sketch panels
Chapter 4
Viewing and Working in 3D
Figure 4-22 Application Options dialog box showing Sketch settings
Move your cursor until it is near the front of the part. When a red profile outlines the front face, click it, as shown in Figure 4-23(a). A yellow profile identifies where the new sketch plane is located and the coordinate system indicator shows the orientation. Display a view parallel to the front surface by using the View Face tool. The resulting view should be similar to Figure 4-23(b). 4. Now, draw a circle on the new sketch plane in the middle of the front surface with a diameter of 2. If you started the circle in the center of the sketch plane, you will not have to place location dimensions. To check this, right-click and select Show All Constraints (make sure no command is active). Refer to Figure 4-23(b). Notice how the sketch plane edges are constrained to the front face you initially selected. Also, notice how the circle has a yellow square and a constraint.
(A)
Figure 4-23
(B)
Circle profile dimensioned and extruded holes
(C)
77
78
Chapter 4
Viewing and Working in 3D
Figure 4-24
Extrude dialog box
Add the diameter dimension for the circle. If the circle center is not constrained, you will be able to add location dimensions as shown in Figure 4-23(b). Complete the sketch by right-clicking, with no command active, and selecting Finish Sketch from the context menu. 5. Display an isometric view and select the Extrude tool. The Extrude dialog box will appear, similar to Figure 4-24. Use the Profile click tool to highlight the circle. The area of the circle should turn blue if selected properly. Match your settings to those in Figure 4-24 and click OK. The circle profile should now have a hole cut from top to bottom. 6. Now, move the sketch plane to the nearest sloped surface in the isometric view. Use the same technique you used for the top view. 7. On the new sketch plane, add a circle (1.0 diameter) and extrude/cut it through the part. Your part should look similar to Figure 4-23(c).
SKETCH PLANE MOVED ONTO WORK PLANES You’re now going to move the sketch plane to the work planes. Work planes are used when you want to create a sketch plane in a location where you would not normally be able to select a planar face. In this case, two work planes have been created tangent to the protruding cylinder. (Work planes are explained in detail in the next section of the chapter.) 8. Select the 2D Sketch tool and move your cursor over WorkPlane1 in the browser. Notice how WorkPlane1 is highlighted in the browser and in the graphics screen. When WorkPlane1 is highlighted, click it. 9. The sketch plane is now aligned with the work plane. Both are parallel to the side view. Use the View Face tool to display the view of WorkPlane1. One way is to select the tool and click WorkPlane1 in the browser. 10. Draw a circle (1.0 diameter) on the new sketch plane so that it’s approximately centered on the cylinder (see Figure 4-25(a) for its location). Finish the sketch. 11. Display an isometric view and use the Extrude tool to cut the circle through the cylinder. You may have to use the Flip button to ensure that the extrude arrow points inward, through the part. Refer to Figure 4-25(b). 12. Perform the same procedure with the horizontal work plane (Workplane2). Your part should look similar to Figure 4-26. 13. Save your EX4B part file. You now know how sketch planes are used and how work planes can assist with the placement of a sketch plane. The next section explains the use of work features of which work planes are just a part.
WORK FEATURES Work features are used to aid in the construction of the part or model. Often a model will contain geometry, such as curved surfaces, that is insufficient for creating and positioning new features. For instance, your last exercise on sketch planes used work planes to place holes through a curved feature. To fix position and shape you can constrain features to work features.
Chapter 4
(B)
(A)
Figure 4-25
Viewing and Working in 3D
Axes for sketch plane on work plane and extruding
Figure 4-26 Shaded isometric view with holes in cylinder
Figure 4-27 a work plane
A part showing
They can be used to define edges, planes, axes, or points. For instance, you can use a work axis to create a revolved feature. There are three types of work features: work planes, work axes, and work points.
Work Planes A work plane is used to create an artificial face on which a feature can be built (see Figure 4-27). Use work planes when a part face is not available as a sketch plane for sketching new features. When you activate the Work Plane tool, the cursor changes to a click arrow with a small plane symbol to prompt you to select geometry to define the work plane. At least two geometric objects are required to form the plane relationship; these can be vertices, edges, faces, or other work features. To define the relationship, you select a combination of objects. For example, you can click a planar (flat)
Note:
Work fea ture when a lo s are used cation is not read accessib ily le o construc n the part you’re ting.
79
80
Chapter 4
Viewing and Working in 3D
Figure 4-28 a work axis
A part showing
Figure 4-29 work point
A part showing a
surface and then a vertex (point) on a corner of the planar surface. This establishes the work plane on the surface and indicates its location. If you select two planar surfaces that are parallel but not in line, the work plane will be created an equal distance between them. You can use one or more of the following relationships to define a work plane:
Figure 4-30 Completed angle support work axis: A construction feature that defines an axis in 3D space; a work axis is useful when no geometry exists to use as an axis
work point: A construction feature that defines a point in 3D space; a work point can be projected onto a sketch and incorporated into dimension and constraint schemes
• • • •
on geometry using three points normal (perpendicular) to geometry using an axis and a plane with an angle of 90° parallel to geometry using a plane and a point or two planes at an angle to geometry using a plane and an axis with an angle of other than 90°
Work Axes A work axis is a parametric line that is not normally part of the physical part (see Figure 4-28). With this axis you can specify the centers of cylindrical or symmetrical objects and use the work axis as a reference point for dimensions. A work axis can be used for such items as the axis on revolved features or polar arrays. When you activate the Work Axis tool, the cursor changes to a click arrow with a small axis symbol to prompt you to select geometry to define the work plane. You can select cylindrical objects, two vertices, or an edge.
Work Points A work point is used to create a coordinate point on the model that is not normally part of the physical model. You can use the work point as a reference point. To add a work point, you can select a vertex, a combination of an edge and a face, three faces that intersect, or a combination using work planes. Using work points is particularly useful when combined with drawing a 3D sketch. You can draw the sketch line through the various work points that you previously placed. Figure 4-29 illustrates a work point.
Exercise 4-3: Creating Work Features In this exercise you’re going to create two work features: a work plane and a work axis. Using these aids, you’ll add more features to your part. Figure 4-30 shows the completed angle support. 1. Open file invex4C. There are already some features added that you will work with. Also, note the profile. You will use this profile to create a sketched feature.
WORK PLANE You’re going to create a work plane that is tangent to the top arc so that you can have a sketch plane to use to create a hole through the top. 2. Select the Work Plane tool from the Work Features panel. Move your cursor over the part and rest it on the top curved surface. The surface should be highlighted in red (see Figure 4-31(a)). Click the surface. It will be used as the tangent face.
Chapter 4
(A)
(B)
Viewing and Working in 3D
(C)
Creating a work plane on a curved surface
Figure 4-31
(A)
Figure 4-32
(B)
Sketching the circle, Extrude dialog box, and the results
Move your cursor down to the top of the bottom base. A red rectangle will appear around it, and a yellow rectangular plane will appear tangent to the top (see Figure 4-31(b)). Click the base face to create the new work plane as shown in Figure 4-31(c). The work plane should now have been created tangent to the top of the arc and parallel to the base. 3. Create a new 2D sketch plane using the new work plane as the selection plane. You’ll need to click one of the edges of the work plane to select it. Using the View Face tool, display a top view of the part as shown in Figure 4-32(a). Draw a circle with a diameter of 0.5 in the center of the curved top (see Figure 4-32(a)). Finish the sketch to return to Part mode and display an isometric view. 4. Use the Extrude tool to cut the circle into the arc for a distance of 1.5 (see Figure 4-32(b)). You’ll have to use the Profile button to select the circle. When properly selected, the entire area of the circle will turn blue. You may have to flip the Z axis to cut into the part.
Work Axis You’re now going to create a work axis that runs through the center of the semicircle. This axis will be used to create a circular pattern. 5. Select the Work Axis tool from the Work Features panel. Move your cursor over the part and rest it on the top of the curved surface. The surface should be highlighted red (see Figure 4-33(a)). Click the surface. The work axis line will appear through its center. You may have to rotate the view slightly to see the axis line (see Figure 4-33(b)). 6. Select the Circular tool from the Pattern panel. The dialog box will appear as in Figure 4-33(b). Using the Features tool, click the small hole in the upright face. Using the Rotation Axis tool, click the work axis. Change the Placement number to 4. Figure 4-33(b) shows the dialog box settings and the preview pattern of the part. Click the OK button to accept the settings, and the new holes should appear. 7. The result should look similar to Figure 4-34. 8. You are now going to create a second work plane that will be used to create a rib feature. Click on the Work Plane tool and click on the work axis created earlier (Figure 4-35(a)).
81
82
Chapter 4
Viewing and Working in 3D
(A)
Figure 4-33
(B)
Adding the work axis, the Circular Pattern dialog box, and the results
(A)
Figure 4-34 Angle support with patterned holes
(B)
(C)
Figure 4-35 (a) Selecting the work axis, (b) selecting the closest side, and (c) making sure the work plane is vertical
9. 10. 11. 12.
13.
This will set the center of the work plane. Now click on the side closest to you (Figure 4-35(b)). An Angle dialog box appears. Enter 0 to make sure the work plane is vertical. Refer to Figure 4-35(c). Once you click the Checkmark button the new work plane will be created. Create a new 2D sketch plane using the new work plane as the selection plane. You’ll need to click one of the edges of the work plane to select it. Use the View Face tool to display an orthographic view of the new sketch plane. Refer to Figure 4-36. Draw a line similar to Figure 4-36 and finish the sketch. Display an isometric view and select the Rib tool from the Model tab/Create panel. The Rib dialog box will appear. The sloped line will be selected already as the profile. The Direction button is now active. Move your cursor around the sloped line until the direction arrow points in the correct direction. Refer to Figure 4-37. Once you have clicked the corrected direction, enter the other settings and click OK. The rib should have been created similar to Figure 4-30. Save a copy of the part file as Anglesup. Close the exercise file.
Figure 4-36 Sloped line drawn on new sketch plane
Figure 4-37
Creating a rib from the sloped line
Chapter 4
Viewing and Working in 3D
83
Desktop Visibility To aid in the clarity of designing, Autodesk Inventor has a pull-down menu list used to control the display of various objects in your model such as work planes. You’ll find the list under Object Visibility in the View pull-down menu. You can then decide which object group you would like to be displayed or hidden from view. You can also hide or display individual work features by right-clicking on the feature name in the browser and then turning on or off the Visibility menu item from the context menu.
CHAPTER SUMMARY Being able to view your part from various viewpoints is an important part of the design process. Using various tools, you can display isometric or orthographic views. Displaying the part in wireframe will aid construction, whereas shading the part can help with visual interpretation. The creation of work features can help with the creation of objects and the placement of dimensions where there is no physical object to reference.
TIP
Now that you’re able to create sketch planes anywhere on the model, you can move on to the addition of placed features such as holes and fillets and advanced creation through Cut, Join, and Intersect. These are covered in Chapter 5. After Chapter 5, you should be able to create complex parts.
Sometimes your part or model can get cluttered with various work features. You can control the visibility of an individual work feature by right-clicking on its name in the browser. From the presented context menu, you can turn visibility on or off.
CHAPTER TEST QUESTIONS Fill-in-the-Blanks 1. 2.
The Free Orbit tool activates the ________, which is represented by a large circle. The four operations of the Free Orbit mode are ________, ________, ________, and ________.
3.
4.
The ________ tool is a quick way to display an orthographic (flat) view of a particular surface or sketch on the part. Color styles control how a surface is ________.
True or False 1.
(True or False) A sketch plane stretches to infinity along the X, Y, and Z axes.
2.
(True or False) Object visibility involves a procedure to make various objects, like work features, visible or invisible depending on the need.
2.
The work features include the __________. a. Work dot and the work plane b. Work point and the work line c. Work axis and the work face d. Work point and the work axis e. Work dot and the work axis
Multiple Choice 1.
The sketch plane must be aligned with the __________. a. Plane b. UCS c. Planar surface d. MCS e. all the above
84
Chapter 4
Viewing and Working in 3D
Questions 1. 2. 3. 4.
What is the function of the View Face tool? What is the main advantage of using Free Orbit? List the four options of Free Orbit and describe how they work. List and explain the display modes.
5. 6. 7.
Explain the various choices for aligning the sketch plane. What is a work plane? How does it differ from a sketch plane? Why might you want to hide the display of work features?
CHAPTER PROJECTS 1. Create the slide part shown in Figures 4-38(a) and (b). It has an extrusion distance of 3. Create a new sketch plane on the sloped surface and draw a circle on that plane. Save your file as Slide.
(A)
Figure 4-38
(B)
Profile and shaded slide part
2. Create the wedge part shown in Figures 4-39(a) and (b). It has an extrusion distance of 4. Practice creating sketch planes on the various surfaces and draw a rectangle on each one. Save your file as Wedge.
(A)
Figure 4-39
Profile and shaded wedge part
(B)
Chapter 4
Viewing and Working in 3D
3. Create the angle part shown in Figure 4-40. Scale is unimportant. Practice creating work planes on the various surfaces and then align the sketch plane with each one in turn. Refer to the figure for the work planes. Part (a) shows an isometric view and Part (b) shows a side view to help identify the sketch planes. Save your file as Angle.
(A)
Figure 4-40
(B)
Angle
4. Create the valve part shown in Figure 4-41(a). Create a construction line as shown in Figure 4-41(a). The distance between the construction line and the edge of the profile will control the inside diameter of the hole and, as a result, the outside diameter of the valve. Use a distance of 1 as shown in the figure. Use the REVOLVE command to create a part with a construction line as the axis of revolution as shown in Figure 4-41(b). Save your file as Valve.
(A)
Figure 4-41
Profile and shaded valve part
(B)
85
This page intentionally left blank
Part Editing Chapter Objectives After completing this chapter, you will be able to: • • • •
Edit sketches Edit features Build with sketched features Use placed features—holes, fillets, chamfers, shells, and patterns
INTRODUCTION Now that you know how to create a base part and are able to create sketch planes, you’re ready for more advanced creation—editing the base part. The first step is learning the methods for editing an existing sketch or feature. In the next step you will use sketched features to add or alter the base part. Finally, you will apply placed features such as holes or fillets. At the completion of this chapter you should be able to create almost any complex part. From there, you’ll move on to the creation of both drawings and assemblies.
EDITING SKETCHES The power of Autodesk Inventor lies in its ability to make changes or alterations after the fact. There are several methods that can be used to alter a part after it has been created, from editing a feature to editing the sketch used to create a feature. You have probably noticed that when you take your sketch and create a part by using a sketch feature, such as extrude, the initial sketch disappears. The sketch is not really gone but rather has been consumed in the sketch feature. Figure 5-1 shows a multifeatured part and browser. Look down the expanded list and make note of the various sketches indicated there. Note: You can edit any one of those to make changes to the iniThe po we tial sketch shape. r of A in its ability utodesk Inventor li To edit a sketch contained inside a feature, highlight es to make c alteration the name of the sketch located inside the browser. You s after th hanges o r e fact . may have to expand a feature level to see the sketch name. Once you have located the sketch name, rightclick on the name and a context menu appears, as shown in Figure 5-2(a). When you click Edit Sketch, the sketch and the dimensions related to it appear as shown in Figure 5-2(b). You can double-click on any dimension value to make a change, and the Edit Dimension dialog box will appear as shown in Figure 5-2(b).
5
88
Chapter 5
Part Editing
Figure 5-1
Browser and part
(A)
(B)
Figure 5-2 Sketch context menu and the sketch When you finish editing, the feature using the sketch will not change until you use the Update tool or close the sketch by selecting Finish Sketch from the context menu to incorporate your sketch changes into the part. When you are editing the sketch, the sketch plane changes to match the sketch.
EDITING FEATURES Features can be edited and changed anytime during the design process. Because all the information about a feature is stored, you can access and change that information. To edit a feature, right-click on the feature name in the browser and select Edit Feature from the context menu. A dialog box similar to the one used to create the feature will appear. Figure 5-3 shows the dialog box overlaid on the part. You can then make the change and OK it. Usually the part will update automatically when a feature is changed. If you notice that the Update button is active, click on it to update the part.
TIP
To quickly edit a sketch or feature, double-click on the sketch or feature name in the browser. The sketch or the feature dimensions appear immediately.
Chapter 5
Figure 5-3
Part Editing
Dialog box used to edit feature and the part
If you select Edit Sketch, the part disappears and the sketch appears for you to edit. There is also a Suppress option located in the Feature context menu. The Suppress option will remove the feature from the part; however, it is not deleted. You can retrieve the feature by unsuppressing it. Suppressing a feature is used sometimes to aid in the construction of a part by causing the part to revert to a stage before the feature was added.
Note:
Features ca changed n be edited and anytime during th design p e rocess.
Exercise 5-1: Editing Sketches and Features 1. Open file invex5A and save a copy as EX5A and open it. A part similar to Figure 5-4(a) will appear. 2. Expand the hierarchy in the browser so that you can see all the items, as in Figure 5-4(b).
SKETCH EDIT 3. Right-click on Sketch1 in the browser and select Edit Sketch from the context menu. The part should disappear and the sketch and its dimensions should appear. 4. Return to the part by using the Update tool. 5. Right-click on Sketch1 in the browser and this time select Visibility. The part should not disappear, and the sketch and its dimensions should appear overlaid over the part. Double-click the overall length dimension 9. Change it to 5 and press twice to exit from the command. Note that the sketch changed but the part did not. 6. Incorporate the change into the part by using the Update tool.
(A)
(B)
Figure 5-4 Initial part and expanded hierarchy
89
90
Chapter 5
Part Editing
FEATURE EDIT 7. Right-click on Extrusion2 in the browser and select Edit Feature from the context menu. The Extrude dialog box will appear. Change the distance value from 8 to 3 and OK it. The command will finish. Note how the part was updated automatically. This will sometimes happen when you are editing features. 8. Save a copy of the part file as EX5A. 9. Experiment with altering other dimensions on both sketches and features.
BUILDING ON THE DESIGN WITH SKETCHED FEATURES Usually, you employ a sketch feature to create a base part from a profile. This defines the basic shape of the part. Once you have the base part, you can use additional sketch features to refine the design. You can join, cut, and intersect features with the base part and with one another to create a complex part. There is no limit to the number of sketched features you can add. Figure 5-5 shows the base feature and the profile, and the three common Boolean operations using a sketch feature: Join, Cut, and Intersect. The procedure for creating a new sketch feature on an existing part is as follows (see Figure 5-6). 1. Establish a sketch plane on the desired surface of the part. 2. Create a sketch on the sketch plane. Add geometric constraints to the profile and add dimensions as required. Right-click to use the context menu to select Finish after the sketch has been created. 3. Apply the desired sketched feature. (When entering the options for a new sketched feature, you’re now able to join it, cut it, or intersect it with the base feature.)
You can create a part in any order to arrive at the final design; however, you can greatly simplify the process if you review the part to be designed and break it down into various stages or shapes. A good idea is to sketch out (on paper) the part creation as a series of frames or figures representing the stages, outlining the creation of the part.
TIP
(C)
(B)
(A)
Figure 5-5
The base feature and the three Boolean operations using a sketch feature
Figure 5-6
Procedure for adding a new sketched feature
(A)
(B)
(D)
(C)
Chapter 5
Part Editing
Exercise 5-2: Joining Sketched Features In this exercise you’re going to create a shaft support as shown in Figure 5-7. This will involve using EXTRUDE with the Join option. 1. Open file invex5B and save a copy as Shaftsup and open it. This file contains the initial profile. 2. Using the EXTRUDE command, extrude the profile a distance of 0.5. This will be the base feature.
Note:
There is no of sketch limit to the numb e ed featu res you c r add. an
3. Create a sketch plane on the back face of the base feature as shown in Figure 5-8. You will have to use the ViewCube tool to turn the base feature around so that you can see the back. 4. Display the rear view and draw a circle as shown in Figure 5-9(a) with the dimensions and location as shown in Figure 5-9(c). Add two lines tangent to the circle as shown in Figure 5-9(b). To do this draw a line that starts from the lower corner of the extruded base. Drag the end of the line onto the circle and move slowly around the circle until the tangent symbol appears, then click. Repeat for the other side. Trim the circle using the Trim tool and dimension as shown in Figure 5-9(c). Rightclick when it is complete, and select Finish Sketch from the context menu. 5. Using the EXTRUDE command, extrude the new profile a distance of 0.5. Use the Join option to join the new feature to the base feature (see Figure 5-9(d)). 6. Move the sketch plane to the front of the new extruded feature. 7. Create a new sketch as shown in Figure 5-10(a) and dimension it. Right-click when it is complete, and select Finish Sketch from the context menu. 8. Using the EXTRUDE command, extrude the new sketch a distance of 1. Use the Join option to join the new feature to the second extrusion (see Figure 5-10(b)).
Figure 5-7 Shaded view of completed shaft support
Figure 5-8 back face
Sketch plane on
91
92
Chapter 5
Part Editing
(B)
(A)
Figure 5-9 Profile sketch: (a) initial circle, (b) tangent lines and base line, (c) trim and dimensions, (d) extrusion
Figure 5-10 Profile and extrusion
(C)
(A)
(D)
(B)
9. Move the sketch plane to the front of the new extruded feature. 10. Create a circle with a radius of 2. Its center should match the center of the arc on the second extruded feature as shown in Figure 5-11(a). Turn it into a profile and dimension it on the Dim layer. 11. Using the EXTRUDE command, extrude the circle a distance of 0.5. Use the Join option to join the new feature to the second extrusion. Also add a draft angle of –15° (see Figure 5-11(b)). 12. Shade the isometric view. Your part should be similar to Figure 5-11(b). 13. Save a copy of the part file as Shaftsup.
Figure 5-11 Profile and extrusion
(A)
(B)
Chapter 5
Part Editing
93
PLACED FEATURES Placed features are features that are created automatically without the need for a profile sketch. These include such items as holes, fillets, and chamfers. Entering design information in a dialog box creates the feature to those specifications. This is extremely useful when applying counterbores or countersinks because of the simplicity of their application. Figure 5-12 shows a part with placed features added.
Holes Holes can create straight drilled holes, countersinks, or counterbores (see Figure 5-13(a)). There is also a Threads feature that allows you to specify the type of thread. When complete, a simulated thread is added to the hole on the screen when in Shaded mode. If the part is displayed in wireframe, the thread image is not shown. Figure 5-13(b) shows the dialog box used to control the hole feature. The following describes the various areas: Placement
The Placement section is used to identify the location of the hole, such as from sketch (hole center point), linear, concentric, and on point.
Figure 5-12 Part with placed features applied
Drill (blind)
Drill (through)
C'Bore
C'Sink
(A)
Figure 5-13
Different hole types and the dialog box
Threaded (B)
94
Chapter 5
Part Editing Selects the type of feature to create: Drill, Counterbored, or Countersunk. These choices are represented by three tools. This is set by clicking on the various values shown in the graphics window contained within the dialog box. This sets either a flat bottom or a conical point hole and the angle of the point.
Operation Size Drill Point
TIP
If you do not want a hole to penetrate all the way through an object, use the Distance termination option. If you want a hole to stop when it meets another hole or hollow, use the To termination option.
Termination
Direction Hole Type
Selects the hole’s ending point: Distance—goes to a depth that you set, creating what is called a blind hole Through All—goes through the entire part To—sets the depth to a plane that you select The direction tool is used to switch the direction of the hole. There are three types of holes from which to select: drill, tapped, clearance. Drill creates a simple drilled hole. When you check the Tapped radio button, you’re presented with options to specify the thread information such as type, size, and direction. When you check the Clearance radio button, you’re presented with options to specify the fastener information to create a clearance hole.
Exercise 5-3: Adding Holes In this exercise you’re going to add several types of holes to an existing part called a lock support. These holes will involve different termination points. 1. Open file invex5C and save a copy as Locksup and open it. Figure 5-14 shows the completed part with the added holes.
COUNTERSINK—CONCENTRIC/THROUGH 2. The first hole placed-feature will be a countersink that is placed in the center of the vertical cylinder. It will run completely through the part. Use the Sketch tool to set the sketch plane on the top face of the vertical cylinder. Use the Point, Hole Center tool to place a hole center sketch object in the center of the top face. Finish the sketch to return to the Part mode. Select the Hole tool and the Hole dialog box will appear. Select from Sketch under Placement and use the Centers tool to select the newly created hole center sketch object. Match your settings to those in Figure 5-15 and click the OK button.
Figure 5-14 Completed part with added holes
Chapter 5
Figure 5-15 cylinder
Part Editing
Hole dialog box and hole center sketch object on top of the
DRILL—CONCENTRIC/THREADED 3. The second hole placed-feature will be a drill/threaded that is placed in the center of the protruding horizontal cylinder. It will extend from the flat face of the cylinder to the hole created by the countersink. Select the Hole tool and the Hole dialog box will appear. Under the Placement heading, open the drop-down list and select Concentric. The Plane button will activate. Click on the front face of the horizontal cylinder and it turns blue. The Concentric Reference button then activates. Click on the curve of the horizontal cylinder and it turns green. Refer to Figure 5-16. Set the termination to To. Click the vertical hole as the termination point using the To tool. It will turn blue. Turn on threads by making sure to check the radio buttons next to the Tapped icon. Most of the thread settings are automatic. Observe the tapped hole you just created. You can see threads. This is only an image of threads. The hole was not cut with actual threads. This saves considerably on software calculation and display time.
Figure 5-16 cylinder
Hole dialog box and hole center sketch object on front face of
COUNTERBORE—2 EDGES/THROUGH 4. The third and fourth holes will be counterbores that will be placed from the edges of the base plate. They will go through the plate. See Figure 5-17 for the settings. The hole will be placed 1 ⫻ 2. The next hole will be placed in the same way but from the opposite side. Use the Sketch tool to create a sketch plane on top of the base plate. Use the Point, Hole Center tool to place two hole center sketch objects as shown in Figure 5-17. Dimension and Finish the sketch to return to the Part mode.
95
96
Chapter 5
Part Editing
Figure 5-17 of plate
Hole dialog box and hole center sketch objects on top face
Select the Hole tool and the Hole dialog box will appear. The two hole centers should have been automatically selected. If they were not, use the Centers tool to select them. Match your settings to Figure 5-17. Note those in the Threads setting that may still be on; make sure you turn it off. Click the OK button to add the holes. 5. Save a copy of the part file as Locksup.
Fillets To add a fillet, select the Fillet tool. You will be prompted with a dialog box similar to Figure 5-18. Initially, you’re expected to select the edges to blend (fillet). You can click as many as you want and they will all be included under one group. Likewise, if you delete one fillet in the group, all the fillets will be deleted. If you think you may want to change the radius of fillets individually within a group, click the gray Click to add text in the Edges box. If you think you may want to delete individual radii, create them as separate groups. You can edit a radius at any time by right-clicking on the fillet in the browser and selecting Edit Feature from the context menu.
TIP
Usually, the rounding or filleting of edges on a design does not have any major effect on the overall design. Thus filleting can be left for last. This way, the part is greatly simplified until the very end, when numerous fillets can be added.
There are three types of fillets: constant, variable, and setback. Figure 5-19 shows the three types of fillets used on the same part. Constant A constant fillet has the same radius along its entire length (see Figure 5-19(a)). Variable A variable fillet has a different starting and ending radius. It can have a smooth radius transition, as shown in Figure 5-19(b). When smooth radius transition is turned off, the fillet is linear, as shown in Figure 5-19(c).
Figure 5-18
Fillet dialog box
Chapter 5
97
(B)
(A)
(C)
Part Editing
(D)
Figure 5-19 A part showing a combination of (a) constant, (b) variable smooth, (c) variable linear, and (d) setback
Figure 5-20 Chamfer dialog box and part
Setback Setbacks are used to set a fillet back from a corner (see Figure 5-19(d)). Locate the fillet edge that is bolder. It has been set back more than the other two fillets.
Chamfers The creation of chamfers is similar to the creation of fillets. Figure 5-20 shows the dialog box with the three methods of specifying the chamfer: equal distance, distance ⫻ angle, and two distances.
Exercise 5-4: Applying 3D Fillets and Chamfers In this exercise you’re going to practice adding 3D fillets and chamfers to a part. 1. Open file invex5D and save a copy as Vslide and open it. It represents a molded part called a Vslide. It is missing some chamfers and fillets necessary to complete the part. Figure 5-21 shows the before and after images of the part.
CHAMFERS 2. To add a chamfer, select the Chamfer tool; the dialog box will appear (see Figure 5-22). Set the chamfer to two distances and use the Edge tool to click the edge. Set the distances to 1.0 and 0.5. You may have to use the Direction tool to switch the distances so that the 1 value is along the top surface. Click OK to complete the chamfer. Apply the chamfer to the opposite edge.
98
Chapter 5
Figure 5-21 The before and after Vslide
Part Editing
Before (A)
After (B)
Figure 5-22 Chamfer dialog box and the part
Figure 5-23 Fillet dialog box and the part
FILLETS You’re now going to apply rounds to most of the edges using Autodesk Inventor’s Fillet tool. The only edges that will remain sharp are the V groove and the bottom of the base. These represent surfaces that are machined. The rounded edges represent the molded edges of the part. 3. Select the Fillet tool; the Fillet dialog box will appear. Set the values to match those in Figure 5-23. You’re going to apply a constant fillet to all the edges around the part, except for the bottom of the base and the V groove. Click OK to apply the fillets. Press when done. The results should look similar to Figure 5-21(b). 4. Save a copy of your file as VSLIDE. 5. Experiment with the Edit Feature tool and modify the fillets and chamfers. Add other chamfers to see the results.
SHELLS The shell placed-feature is a special type of feature. It modifies the part by adding a wall to the inside or outside of the part as shown in Figure 5-24. You can specify the thickness, and the command will do the rest of the calculations needed to create the wall. Because the shell is added to
Chapter 5
(A)
Figure 5-24
Part Editing
(B)
Figure 5-25
A part and the addition of a shell
the entire part, it can be applied only once on an individual part, though you can modify the wall thickness when desired; for example, you can use a constant wall thickness or multiple wall thicknesses. The most important point to keep in mind is that the wall must be thin enough to be able to be created throughout the entire part. If the wall is too thick, interior features will be lost. If the part is too complex, the shell may not be created. The following is an explanation of the Shell dialog box shown in Figure 5-25.
TIP
If you plan to create a shell on the inside of a part, keep this in mind when you’re applying the external fillets. The external fillets should have a radius large enough to allow the adaptation of the interior fillets of the shell. For example, if you fillet the outside of the part with 0.25 radius fillets and then apply a shell with 0.125 wall thickness, the interior shell fillets will be 0.125. If you used an exterior radius of 0.125 and a wall thickness of 0.125, there would be no room for the interior fillets.
Remove Faces
Thickness Direction Tools
Unique Face Thickness
99
Used to remove faces from a wall, which has the effect of creating an open shell (see Figure 5-26). The front face was excluded when the shell was created. Sets the thickness of the shell. Three tools used to indicate whether the shell should be on the inside, outside, or both sides of the part. Used to create different thicknesses on various walls of the shell.
Note:
The shell wa enough to ll must be thin b througho e able to be crea te ut the en tire part. d
PATTERNS The patterns placed-feature creates multiple copies of an existing feature. Patterns were previously called arrays. You can create a rectangular pattern or a polar (circular) pattern. There are pattern tools for sketches as well as for features. They function in a similar fashion. Figure 5-27 shows the dialog box, the part with a hole feature being copied into a rectangular pattern. When using the Rectangular Pattern dialog box, you must select the geometry to be copied. You also need to select existing geometry that will be used to indicate the direction the pattern copies will take. Remember that the number of copies includes the original.
Shell dialog box
100
Chapter 5
Part Editing
Figure 5-26 Creation of an open shell with front face excluded
Figure 5-27 Rectangular Pattern dialog box and the results
Figure 5-28 Circular Pattern dialog box and the results Figure 5-28 shows the Circular Pattern dialog box and the results. You must have a work axis or cylindrical feature already created before you can create a polar pattern. These features are used to specify the rotational axis of the circular pattern. As with any other feature, you can edit the pattern feature. If you modify the original feature, all the copies will be modified as well.
Exercise 5-5: Creating a Shell and Using Patterns In this exercise you’re going to practice adding a shell to a solid part to turn it into a casing. You’re also going to practice creating patterns.
CREATING A SHELL 1. Open file invex5E and save a copy as Mcase and open it. It shows an unfinished multimeter casing. You’re going to add the shell to complete the upper half of the casing. Figure 5-29 shows the part with the shell added. 2. Use Free Orbit to move around the part to see the underside. You should be able to tell that it’s a completely solid part. 3. Display a wireframe isometric view so that you can see the inside part. 4. Select the Shell tool and the dialog box appears. Match your settings with those of Figure 5-30 to create a shell throughout the inside of the part. OK the settings and observe the results.
Chapter 5
(A)
Figure 5-29
5. 6. 7.
8. 9.
Part Editing
(B)
Completed multimeter casing with the shell added
Figure 5-30
Shell dialog box
Display a shaded view and move around the part, looking from below. There doesn’t seem to be any change. This is because the shell was created entirely inside the part. We want to leave the bottom and the cutouts on the top open, without a shell. Make sure that the display is set to shaded and an isometric view. Highlight the Shell label in the browser. Right-click it and select Edit Feature from the context menu. The Shell dialog box will appear again. Note that in Figure 5-31 the Remove Faces button is depressed and the arrow is red. If it isn’t, make it so. Next, use your cursor to click the bottom faces of the two cutouts and the bottom face of the entire body. They will turn blue when clicked correctly. You’ll have to use Free Orbit to rotate the part so that you can click these features. The Shell command will stay active when you use the Free Orbit command. Once you’ve clicked the three faces, click the OK button and observe the results. Move around the part. You should be able to see through the cutouts and see the open face under the part. Your finished part should look similar to Figure 5-29. Save a copy of your file as MCASE.
CREATING PATTERNS 1. Open file invex5F and save a copy as Sprocket and open it. It shows the unfinished sprocket part. You’re going to add the missing mounting holes and finish creating the teeth. Figure 5-32 shows the completed part.
Rectangular Pattern First, you’re going to create a rectangular array of the small mounting hole that lies near the center of the part. 2. Select the Rectangular Pattern tool and a dialog box will appear. Note that the Features button is depressed. Click the small hole feature on the graphics screen. It should be profiled in blue. Depress the Direction 1 button and select one of the edges of the part. This sets the direction that pattern will take in one direction. Repeat with the Direction 2 button. Figure 5-33 shows the direction arrows.
Figure 5-31
Excluded faces from the shell
Figure 5-32
Completed sprocket part
101
102
Chapter 5
Part Editing
(A)
Figure 5-33
(B)
Rectangular Pattern dialog box and the results You may have to use the Switch Direction tools to change the arrow direction to suit the figure. Match your settings with those of Figure 5-33(a). Remember that the original feature is considered one of the copies in the pattern. Click OK. The results should look like Figure 5-33(b).
Circular Pattern You’re now going to create a circular pattern of the cutout on the perimeter of the sprocket circle to create the teeth. 3. Select the Circular Pattern tool and the dialog box will appear. Note that the Features button is depressed. Click the cutout feature on the graphics screen. You may have to rotate the part to select it (see Figure 5-34). It should be profiled in blue. Depress the Rotation Axis button and select center hole. The circular copies will rotate about this center. A blue centerline will appear (see Figure 5-34). Match your settings to those in Figure 5-34(a) and click OK to continue. The cutout feature will be copied around the perimeter, and the results should look like Figure 5-34(b). 4. Save a copy of your file as Sprocket. Display a shaded view; it should look similar to Figure 5-32.
OTHER PLACED FEATURES Some other placed features are Face Draft, Split, Thicken, and Emboss. Face Draft
Creates sloped faces on a selected feature. First, you specify a pull direction to identify the direction of the slope. You then select the faces you want tapered to the draft angle.
Figure 5-34
Circular Pattern dialog box (polar) and the results
(A)
(B)
Chapter 5 Split Thicken Emboss
Part Editing
103
Splits and removes faces from a part. A work plane can be used to define the cut line. Creates an extruded feature from a selected face. Creates an embossed or engraved feature by using a sketch and projecting it onto a surface.
CHAPTER SUMMARY Autodesk Inventor’s powerful editing commands make it possible to edit parts from the features down to the base sketch. Once the base part is created, you can join, cut, and intersect sketched features to create more complex parts. The final addition to a part is the application of placed features such as
holes and fillets. These automatic features help speed up the design process many times over. You now have the information needed to create complex parts of your own design. The next step is to turn the part into a part drawing. This process is covered in the next chapter.
CHAPTER TEST QUESTIONS Fill-in-the-Blanks 1.
2. 3.
4. 5.
The ________ option is used at times to aid in the construction of a part by causing the part to revert to a stage before the feature was added. You may have to expand a feature level to see the ________. There are two methods to edit an object, by ________ on the object name in the browser, or right-clicking on the object name in the browser to bring up the ________. The three common Boolean operations using a sketch feature are ________, ________, and ________. The holes feature can create ________, ________, and ________.
6.
There are four other placed features: ________ creates sloped faces on a selected feature. You first specify a pull direction to identify the direction of the slope. You then select the faces you want tapered to the draft angle. ________ splits and removes faces from a part. A work plane can be used to define the cut line. ________ creates an extruded feature from a selected face. ________ creates an embossed or engraved feature by using a sketch and projecting it onto a surface.
3.
(True or False) The shell feature modifies the part by adding a wall to the inside or outside of the part.
3.
The features that are used to specify the center of a polar pattern include a: a. Work axis or cylindrical feature b. Work axis or working plane c. Cylindrical, hole, or shell feature d. Counterbore, a countersink, or a drilled straight hole e. None of the above
True or False 1.
(True or False) You can create a hole feature without a hole center sketch object.
2.
(True or False) A variable fillet can have a different starting and ending radius.
Multiple Choice 1.
2.
Filleting should be: a. Done at the start b. Left for last c. Done at any time; it makes no difference d. Left to an expert The three methods of specifying a chamfer are: a. Equal distance, two distances, and distance y angle b. Equal distance, distance y angle, and distance x angle c. Equal distance, two distances, and distance x angle d. Two distances, distance x angle, and distance y angle
104
Chapter 5
Part Editing
Matching Match the definition with the type of fillet. 1.
Constant
a. Linear radius with a different start and end radius
2.
Setback
b. A nonlinear radius with a different start and end radius
3. 4.
Variable (smooth transition) Variable (nonsmooth transition)
c. A radius that is moved back from the edge d. Has the same radius along its entire length
Questions 1.
2. 3.
Describe the procedure you must follow to edit a dimension on a base part, from the first step to seeing the alteration on the screen. What purpose does the Suppress option serve? Why is it important to create counterbores and countersinks to exact specifications by entering those specifications in the dialog box?
4. 5. 6. 7.
What is meant by a placed feature? Describe some of the problems that can occur when creating a shell. What is the procedure for creating a circular pattern? What are some possible uses for fillets and chamfers?
CHAPTER PROJECTS 1. Add four holes to the collar clamp (CLAMP) that you extruded in Chapter 3, Assignment 2. Figure 5-35 shows the added holes. 2. Add fillets and holes to the pivot joint (PIVOT) that you extruded in Chapter 3, Assignment 3. Figure 5-36 shows the added fillets and holes. 3. Add fillets to the lock support (LOCKSUP) that you created in this chapter. Figure 5-37 shows the added fillets. 4. Create the switch plate cover shown in Figure 5-38 (front and back). Note it is a new type of switch plate cover with the larger hole for a panel switch. If you like, locate a traditional switch cover and use the dimensions from that. This exercise uses many of the tools you have learned in this and the preceding chapters. We have listed one approach to modeling the switch plate cover. The following lists the procedure. a. Draw the initial profile with filleted corners and extrude to the plate thickness. Refer to Figure 5-39. Notice the use of expressions to constrain the sketch.
Figure 5-35
Collar clamp with added holes
Figure 5-36 and holes
Pivot joint with added fillets
Chapter 5
Figure 5-37
Part Editing
Lock support with added fillets and holes
Figure 5-38 Switch plate cover model showing front and back
Figure 5-39
Sketch profile showing dimensions, enlarged view of fillet edges, and extruded feature with settings
105
106
Chapter 5
Part Editing
b. Create a new sketch plane on the front of the plate and add two points for the screen holes. Use a rectangular pattern. Refer to Figure 5-40. Notice the use of expressions to constrain the sketch. c. Using the Hole tool and the point sketch create the two countersunk screw holes. Refer to Figure 5-41. d. Using the Fillet tool add fillets around the top perimeter of the plate. Refer to Figure 5-42. e. Using the Shell tool add a shell to the plate to create the hollowed-out form. Remember to remove the back face of the flat plate during the use of the Shell command. Refer to Figure 5-43.
Figure 5-40 Sketch profile located on front of plate showing two sketch points and their location dimensions
Figure 5-41
Hole feature showing settings, front, and back view
Chapter 5 5. Create the strap clamp shown in Figure 5-44. This involves the use of Cut to create the slots, and chamfers to create the sloped surfaces. Save the file as STRAP. 6. Create the die base shown in Figure 5-45. This involves the use of Cut to create the openings. Use hole placed-features to create the two holes. Save the file as DIEBASE. 7. Create the miniature pneumatic cylinder body shown in Figure 5-46. This involves the use of Join and Cut when extruding, as well as the application of hole features. You may want to apply fillets when you’re finished. Save the file as MINICYL.
Figure 5-42
Addition of fillets showing settings, front, and back view
Figure 5-43
Using the Shell tool showing settings, front, and back view
Part Editing
107
108
Chapter 5
Part Editing
Figure 5-44
Strap clamp
Figure 5-45
Die base
Figure 5-46
Miniature pneumatic cylinder body
Part Drawing
6
Chapter Objectives After completing this chapter, you will be able to: • • • •
Create drawing views Add hidden lines to view types Add, move, hide, and edit dimensions Work with hidden lines and centerlines
KEY TERM centerline
INTRODUCTION Once you’ve designed and created your part, you need to be able to present it to others. The typical way to do this is to generate a detail drawing of the part. From this drawing, the physical part can be manufactured. Figure 6-1 shows a detail drawing of a modeled part. Drawing creation
Figure 6-1 The Drawing environment and a detail drawing of modeled part
110
Chapter 6
Part Drawing
consists of four basic stages: formatting the drawing, creating drawing views, adding annotations, and printing/plotting a drawing. This chapter deals with the methods used to go from a modeled part to a detail drawing of that part.
FORMATTING THE DRAWING Creation of a drawing occurs in the drawing environment. The first step is to start a new drawing when first starting Autodesk Inventor or by clicking New from the Quick Access toolbar.
Next, click the ANSI (in).idw template. It contains the default drawing settings. The program then opens the drawing environment and places a drawing sheet, border, and title block on the screen (see Figure 6-1). It shows the browser and the drawing layout in the drawing environment.
Drawing Format When you select the drawing template to start a new drawing, the drawing standards are automatically set. This is great for the beginner, because you can start creating drawings without worrying about all the various settings. However, if you want to customize a drawing, you can alter these standards using the Manage tab/Styles and Standards panel/Styles Editor tool. The following is a description of the various items located in the Style and Standard Editor dialog box for drawings. The Style and Standard Editor dialog box contains a list of drawing standards with one already selected based on the initial template. The list contains various standards for different drawing elements. Refer to Figure 6-2(a) showing the list and the Default Standard settings on the right. The Dimension Styles dialog box allows you to modify existing styles or to create a new one (see Figure 6-2(b)).
Figure 6-2(a) Style and Standard Editor dialog box
(A)
Chapter 6
Part Drawing
111
Figure 6-2(b) Dimension Styles dialog box
(B)
(C)
Figure 6-2(c) Text Styles dialog box
The Text Styles dialog box allows you to modify existing styles or to create a new one (see Figure 6-2(c)). Once you’ve started a new drawing, you can change the sheet, border, or title block. If you right-click on the sheet name, as in Sheet:1, you can select Edit Sheet from the context menu, which brings up the Edit Sheet dialog box. You can alter the sheet name, size, and orientation. Refer to Figure 6-3.
Figure 6-3
Edit Sheet
112
Chapter 6
Part Drawing
Figure 6-4
Insert Border
Figure 6-5
Insert Title Block
Under the Sheet:1 name is the border and title block used on the sheet. You can right-click on either and delete it. Once they are deleted, you can add new ones, as described next. Under Borders, right-click Default Border and select Insert Drawing Border. The Default Drawing Border Parameters dialog box appears. Refer to Figure 6-4. Under Title Blocks, you can insert either the ANSI A or ANSI Large title blocks by rightclicking on either name and selecting Insert. Refer to Figure 6-5.
TIP
You can have as many drawing sheets as you like in one file. Each one can reference a different part. Just use the New Sheet tool, and a new empty drawing sheet will be added to the file.
CREATING DRAWING VIEWS Under your guidance, Autodesk Inventor will create the drawing views automatically from your 3D part. You start from a base view and then add the different types of views that you desire such as orthographic, auxiliary, or isometric. You simply indicate where the views will go and Autodesk Inventor does the rest, generating the appropriate view and adding the dimensions for you. The dimensions come from the specifications you used to create the part. You may find that
Chapter 6
Part Drawing
all you have to do is alter the placement of the dimensions to Note: complete the drawing. Even the hidden lines can be added From the automatically. Wow! detail dra wing, the phys Another great feature is that the drawings will update ical part can be manufac automatically as you change your part. The information tured. contained in the part and drawing is linked. If you change the part, the drawing will change to reflect your alterations. Conversely, if you change the drawing, the part will change, allowing for easier and quicker modifications. The first step of this process is to transfer your 3D model into two-dimensional views. There are a variety of types of views that can be used to represent your part, allowing you a huge amount of flexibility in the layout of your drawing. You can create single views one at a time or multiple views all at once.
View Type There are seven basic view types: base, projected, auxiliary, section, detail, broken, and break out. You can add hidden lines to these views. Base. The base view is the first view you create. It is used as a base location and view to create other views. From the base view you can project to create the other views. Projected. This is the typical orthographic view that is projected from another view, either horizontally, vertically, or isometrically. Auxiliary. This is an auxiliary view that is created perpendicular to a selected edge on another view. It is typically used to view a slanted surface without distortion, as may happen with an orthographic view. Section. This type of view represents either a full, half, offset, or aligned section view from another parent view. You can create a view cutting line while the Section tool is active, or create sketch geometry to use for the view cutting line. Detail. The detail view is used to focus on a particular area of an existing view. For example, it is used to enlarge an area to be viewed more clearly, making it easier to refine a part’s dimensions. Overlay. An overlay view is used to show an assembly in multiple positions in a single view.
Broken. A broken view is used when you want to break away a portion of the center of a view but retain each end and the correct overall dimensions. This view is used when a part may be very long and the interior portion of the part is not important to the manufacturing. Break Out. A breakout view removes a defined area of material to expose obscured parts or features in an existing drawing view. A sketch boundary is used to define the area to be exposed.
Application Options The Application Options dialog box contains some settings that control the creation of drawings. Figure 6-6(a) shows the dialog box. Drawing settings are also contained in the Document Settings dialog box shown in Figure 6-6(b). Both dialog boxes are accessible from the Tools tab/Options panel.
113
114
Chapter 6
Part Drawing
(B)
(A)
Figure 6-6
Application Options and Document Settings dialog boxes
Exercise 6-1: Creating Drawing Views In this exercise you’ll create various types of views and sections by making use of a part already created for you to practice on. Afterward, you can start creating your own drawings. 1. Open file invex6A. It contains the Casting Base part already created for you. The drawing environment is separate from the part environment; however, preloading the part saves having to look for the part in the drawing environment. When you start a new drawing, it knows that a part is also loaded. 2. Save a copy of the file as CBASE. Close the invex6A file and open the new CBASE part file. 3. Use the New tool to start a new drawing file. Use the ANSI (in).idw template under the English tag. When it loads, immediately save it as CBASE. Close the default drawing and open Cbase.idw. A sheet, border, and title block will be inserted automatically from the template file. Let’s make some adjustments so that you’re familiar with the process.
DRAWING FORMAT 4. The sheet size is set to C (17 in ⫻ 22 in) by default. It’s too large for this part. You’re going to change the sheet to B (11 ⫻ 17). Right-click on the Sheet:1 title in the browser and select Edit Sheet from the context menu. An Edit Sheet dialog box similar to Figure 6-7(a) should appear. Change the name of the sheet to Casting Detail and the size to B (see Figure 6-7(b)). Click OK to complete.
Figure 6-7 Edit Sheet dialog box before and after changes
(A)
(B)
Chapter 6
Figure 6-8
Part Drawing
115
Properties dialog box
Note in the browser that the sheet now reads Casting Detail. 5. Use the Zoom Window tool to enlarge a view of the title block area. Note that the Drawn box is filled in, as well as Date, Sheet Size, and Drawing Number. The drawing number is the file name. These data are filled in automatically when you use the template file. Let’s make some changes. 6. Open the drawing properties by right-clicking on the drawing name CBASE in the browser and selecting iProperties from the context menu. The Properties dialog box will appear. Open the Summary tab and change the author to your name, and add the drawing title (see Figure 6-8). Open the Project tab and enter 0 as the revision number. Then click the Apply button and the Close button to complete. The title block now should have some of its information filled in. Use the Zoom All tool to fill the screen with the drawing sheet.
STANDARD ORTHOGRAPHIC VIEWS 7. The first view you’ll create is the base view. The other views will be based on it. It can be any type of view, such as top, front, or side. In this case, you’re going to use the front view as the base view. To create a single drawing view, click the Base View tool and match your settings with those in the dialog box shown in Figure 6-9. Note that the Orientation is set to Right. This sets the proper orientation for the base view. If you drag your cursor around the screen, you’ll see that a view of the part is displayed. You can then place it where you want or click OK and move it afterward. Click the OK button to accept the view. Move your cursor onto the view; a red dotted box will surround the view. Move your cursor outside the part view but still inside the red dotted box and the four-movement arrow cursor will appear. Click and drag the view to a location similar to that shown in Figure 6-10. As you can see, hidden lines were added automatically. 8. To create the top view, click the Projected View tool, then click on the base view. A view projected from the base view will automatically appear.
Figure 6-9 Drawing View dialog box for base view
116
Chapter 6
Part Drawing
Figure 6-10 Placing the view in paper space Move your cursor around the base view and watch what happens. The projected view will switch depending on the orientation of the cursor to the base view. Move your cursor to generate a projected top view. Refer to Figure 6-11 for the placement and then click to place that view. An empty box will appear at that location. Now you can move the cursor around and place other views (see Figure 6-12). When you’ve placed all the view boxes, right-click and select Create from the context menu. The projected views will now be created as shown in Figure 6-12. Go into the browser and rename them Top, Front, Right Side, and Isometric by clicking once to highlight the label and then clicking on it again to allow renaming. Figure 6-13 shows the views renamed in the browser. 9. Save your file as CBASE but don’t close the drawing. Save a copy of your drawing as CBASE2.
Figure 6-11 Placing the projected top view
Figure 6-12
All projected views placed
Figure 6-13 Renamed views in the browser
Chapter 6
TIP
Part Drawing
117
If you’re not happy with the location of the view after you have placed it, move your cursor onto the view and click and drag. This will allow you to slide the orthographic view perpendicular to the parent view you selected. If you move the parent view, the other views will follow.
SECTION VIEWS 10. Close the CBASE drawing and open CBASE2. 11. You’re going to delete the front, side, and isometric views. Right-click the base view, Front, in the browser and select Delete from the context menu. A dialog box similar to Figure 6-14 will appear. Make sure the Top view is set to No for deletion. You want to keep this view. Click OK and the Front and Right Side views should disappear, leaving the Top view. Right-click the Isometric label and delete that view as well. 12. Select the Section View tool and then click the top view in the graphics screen on which to perform the section. The cursor changes to a cross, signifying that you are to draw the section line in the top view where your cut view will represent. You’re then asked to draw the section line on the top view. Figure 6-15 shows where the section should be drawn. The line should extend out from the geometry on each end of the view. Move your cursor to the center of one end of the view and pause. A green dot will appear signifying the midpoint of the side. Drag your cursor to the left and a dotted line will extend from the midpoint. When you are a short distance away, click. Then, drag the cursor to the other end and click at a similar distance from the view. This sets the cutting plane line of the section. Right-click and click Continue. The Section View dialog box appears, allowing you to set information about the section. Match your settings to those in Figure 6-15. Once you’ve done this, you can drag the section view into position and click. Note that the section line appears in the top view and also is labeled in the section view. 13. Repeat this procedure to generate a side section view. Unfortunately, you can’t use the section front view. If you did, you would get half of a half section. Use the top view again and refer to Figure 6-16 to see the section line and final section views. 14. Save your drawing as CBASE2.
Figure 6-14 Delete View dialog box
Figure 6-15 Section View dialog box
118
Chapter 6
Part Drawing
Figure 6-16 Completed section views
TIP
Floating Views: To place the view without alignment to the parent view, press as you move and place the preview.
DRAWING DIMENSIONING AND ANNOTATION Autodesk Inventor can automatically add dimensions to a drawing view. The dimensions come from the ones you added when creating the part in the modeling stage. There are two methods used to add the dimensions from your part model, by an Application Options setting or right-clicking on the view. If you refer back to Figure 6-6(a), you’ll notice a setting: Retrieve all model dimensions on view placement. If this setting is turned on, dimensions will appear automatically when you place a view. The second method is highlighting the drawing view name in the browser and right-clicking. From the context menu, click Retrieve Dimensions. This causes the automatic addition of dimensions from the part model and can save you time; however, the dimensions are not always placed in the correct location. In fact, some of them you may not want to see at all. You may also find that you need to add more dimensions to clarify manufacturing of the part. The following section deals with these items.
Moving and Hiding Dimensions To move a dimension, move your cursor over the dimension. It will turn red, and green circles will appear. Click and drag the dimension text or the green circles to the new location. To hide a dimension, right-click on the drawing view and open the Annotation Visibility cascading menu. From there, you can control the visibility of all the dimensions in that view. Note: If you want to hide an extension line, right-click on the The auto ma extension line and select Hide Extension Line from the condimensio tic addition of ns can s text menu. ave you ti however, me; the If you double-click on a terminator (such as an arrownot alway dimensions are sp head), a dialog box appears allowing you to change the type location . laced in the corre ct of terminator.
Editing Drawing Dimensions There are several ways to edit a dimension in a drawing. If you double-click the dimension, an Edit Dimension dialog box appears, as shown in Figure 6-17. Using this
Chapter 6
Figure 6-17 dialog box
Part Drawing
Edit Dimension
dialog box you can add text and tolerances to the dimension value. Note the ; this symbol represents the actual model dimension value. You can add text before and after it. You can’t delete the model dimension value, but you can hide it. Refer to Figure 6-17. Also note the pencil tool. This launches a text editor that allows you to make other adjustments to the text’s appearance as shown in Figure 6-18. If you right-click the dimension and select Text from the context menu, the Format Text dialog box appears, as shown in Figure 6-18. Using this dialog box you can adjust the look of the text or add your own text.
TIP
Figure 6-18
You can delete individual dimensions from a view without fear of changing the part model. Just click the dimension to highlight it and press the key. The dimension lines and text are deleted from the drawing only.
Format Text dialog box
119
120
Chapter 6
Part Drawing
Figure 6-19
Partial view of Annotate tab
If you right-click the dimension and select Edit Model Dimension from the context menu, the Edit Dimension dialog box appears. You can then change the value and it will be applied to the model as well as to the drawing. It sometimes takes a few minutes to update everything.
Annotate Tab The Annotate tab is used to add annotations to the views that are not added automatically. In this way you can add dimensions and hole notes exactly the way you want them to read. Figure 6-19 shows some of the panels on the Annotate tab. These annotations will be updated automatically should you modify the model.
TIP
Care must be taken when altering dimensions on a completed part. A changed dimension can affect other features on the part, especially fillets. Sometimes when you change a dimension on a part that is filleted, the fillets will be erased. You’ll have to go back to the part model, delete the fillet operation, and add it back in again.
Hole and Thread Notes Autodesk Inventor does not automatically display hole specification notes on the drawing, but you can add this information. To add a hole note, use the Hole and Thread Notes tool. When you use the tool, you’ll be asked to select the hole feature; then, depending on the type of hole selected, the hole specification note will appear, allowing you to position it. Note: Figure 6-20 shows a threaded hole note. The information is To comple te taken from the part model file. Once the note is added, you can anno your drawing, yo u ta te it in va can right-click and select Edit Hole Note to add more inforby using rious way n s o te s, leaders mation to the note. metric to , geolerances , and we symbols. lding
Annotations
To complete your drawing, you can annotate your drawing in various ways by using notes, leaders, geometric tolerances, and welding symbols.
Figure 6-20
Threaded hole note
Chapter 6
Part Drawing
121
HIDDEN LINES AND CENTERLINES When you create a view, the lines that represent the edges, visible or hidden, are created automatically. You can control this creation during the creation of the view or afterward by editing the view. Sometimes you want hidden lines to display and sometimes not but usually hidden lines are not displayed on section views. Note: Sometimes hidden lines must be shown on a section view to clarify the placement of a particular feature.
TIP
Sometimes visible edges can hinder other lines, such as centerlines, on a section view. You can hide any edge on a view by right-clicking the line in the drawing and selecting Visibility. To redisplay the line, right-click on the view name in the browser and select Show Hidden Edges. You can then select which edges you want to redisplay.
To alter the display of hidden lines, right-click on the hidden line and select Visibility. The hidden line will become invisible. To restore a hidden line, right-click the view name in the browser or in the drawing view, and the context menu appears. If there are invisible hidden lines, the menu item Show Hidden Edges will be present. Select it. You will be prompted to move your cursor over the view, and invisible hidden lines will appear red. Click the ones you want visible again. Centerlines can be added to the drawing in two ways: semiautomatically and manually. When you’ve added a view and you want to add centerlines, right-click the view and select Automated Centerlines. A dialog box similar to Figure 6-21 will appear. Using this dialog box you can control in which features and in which projection there will be centerlines. You can further adjust thresholds to eliminate certain sizes of features. Once you’ve adjusted your settings, click the OK button, and various centerlines will appear. This process isn’t always perfect. Certain features, even though circular, will not have automatic centerlines created; however, you can add them manually. To add a centerline manually, use the center tools located in the Symbols panel of the Annotate tab. From there, you can add center marks, add centerlines, bisect two edges, or create a circular centerline pattern.
Exercise 6-2: Drawing Dimensions In this exercise you’ll alter the drawing you created in the last exercise. You’ll add model dimensions and move their locations. You’ll also add centerlines, other dimensions, and hole notes. 1. Open file CBASE. This is the drawing you created showing three orthographic views and an isometric view.
Figure 6-21 Automated Centerlines dialog box
centerline: the axis about which a profile is revolved or swept
122
Chapter 6
Part Drawing
(A)
Figure 6-22
(B)
(C)
Adding and moving model dimensions
MODEL DIMENSIONS 2. Move your cursor onto the top view. A red dotted border should appear. Right-click to bring up the context menu and select Retrieve Dimensions. The Retrieve Dimensions dialog box will appear as shown in Figure 6-22(a). Click on the Select Dimensions button and the dimensions from your model will appear on the drawing view. You can then click on the dimensions you want to keep. The ones you click on will turn blue. Notice that the Select Dimensions button is depressed and red. Refer to Figure 6-22(b) and select all the dimensions. Once you have done this, click on the OK button to complete. Dimensions from the model should appear on the view, similar to Figure 6-22(b). They are not exactly where you want them to be. Use the cursor to click and drag the dimensions so that they appear similar to Figure 6-22(c). Note: Depending on text height, moving text will not always fit. For instance, the .25 wall thickness value may or may not fit as shown in Figure 6-22(b). Adjust accordingly.
CENTERLINES 3. Let’s add some centerlines. Right-click the top view and click Automated Centerlines from the context menu. The Automated Centerlines dialog box appears, similar to Figure 6-23(a). Note which Apply To and Projection buttons are depressed. Click OK to apply the centerlines. The results should look like Figure 6-23(b). Not all the centerlines you want will appear automatically. 4. Open the Annotate tab. 5. Adjust the centermarks that are on the center hole so that the extending lines extend over the larger circular feature. Do this by moving your cursor over the centermark until it turns red. Bright green circular marks will appear as well. Move your cursor onto the green circle on the left and click and drag. See Figure 6-24 for the desired results.
(A)
Figure 6-23
Addition of automated centerlines
(B)
Chapter 6
Part Drawing
(A)
Figure 6-24 Manually adding and adjusting centerlines
Figure 6-25
123
(B)
Deleting a model dimension and adding a hole note
6. You are going to practice making a centerline invisible and visible again. Right-click on the long centerline bisecting the part. From the context menu, click on Visibility to turn it off. The centerline should disappear. To turn it back on, right-click on the Top view label in the browser and select Show Hidden Annotations. Move your cursor over the red centerline and click to accept it. To finish, right-click and select Done. The centerline is visible again.
ADDING DIMENSIONS 7. Model dimensions placed on a drawing don’t always appear the way you want them. This is the case with the hole dimension on the top view. Zoom in on the dimension as shown in Figure 6-25(a). We want it noted that the hole should be all the way through (thru). 8. Select the Hole and Thread Notes tool and click the hole in the top view. Using the cursor, drag the hole note into a position similar to that on the old model dimension (see Figure 6-25(b)). As you can see, “thru” was added to the note automatically. 9. Delete the front view but do not delete its dependent views (Top and Right Side) and put a section view in its place, using the top view to identify the section line (see Figure 6-26). Remember to keep the dependent views Top and Right Side. Refer to the previous exercise if need be. 10. Use the procedure outlined in Step 2 to add model dimensions to the front and side views. Move them into their proper positions and add any that are missing. Replace the model hole dimension with a hole note. Refer to Figure 6-26 for the completed views. 11. Use the procedure outlined in Steps 3 through 6 to add centerlines to the views (see Figure 6-26).
SECTION VIEW HIDDEN LINES 12. Most section views don’t have hidden lines shown. Now look at the section view. The right and left inner-curved protrusions appear to be solid from front to back. But in reality
Figure 6-26 Creating a section view and adding dimensions and centerlines
124
Chapter 6
Part Drawing
Figure 6-27 Adding hidden lines to the section view
there’s a gap between the front and rear walls and the protrusions. To help identify this gap, hidden lines need to be shown on the section view. To add hidden lines to the section view, right-click the view and select Edit View. When the dialog box appears, click the Hidden Style button in the lower-right corner of the box and click the OK button. The results should look like Figure 6-27.
MODIFYING THE MODEL 13. You’re now going to modify the model and see its effect on the drawing. Open part model CBASE but don’t close drawing CBASE. 14. Right-click the hole title (for the small hole) in the browser and select the Edit feature. When the Hole dialog box appears, turn the hole into a tapped hole (see Figure 6-28). Click OK to apply the change. The hole should now appear threaded. Repeat for the other small hole, if necessary. 15. Save the part model. 16. Return to your drawing of the same part. It may take a while to complete the drawing on the screen, because it has to update from the changes to the part. Watch the browser. You will see that some of the view symbols are red, indicating they’re being updated. When they turn black again, the update is finished in that view. Observe the small holes. See how they’ve updated to show the threads. You may have to move the thread note in the side view. 17. The last change to make is to turn the isometric view into a shaded view. Right-click the isometric view and select Edit View from the context menu. When the dialog box appears, click the Shade Style button and click OK to complete the change. Your drawing should now look like Figure 6-29. 18. Save your CBASE drawing. Add any other notes you like. You may want to fill the title block in with other text.
Figure 6-28 Turning a hole into a tapped hole
Chapter 6
Figure 6-29
Part Drawing
125
Completed drawing
CHAPTER SUMMARY You’re now able to create detailed part drawings from your 3D modeled part. Autodesk Inventor will create your views automatically adding hidden lines, centerlines, and dimensions. Various types of section views also can be created such as full and half. To further refine the drawing, you can modify the dimensions by moving them or altering their appearance. You can
also add reference dimensions where parametric dimensions are lacking. Dimensions, centerlines, hidden lines, and even edges can be hidden from being displayed to help clarify the drawing. The next stage in the learning process is to create assemblies from individual parts. You will do that in the next chapter.
CHAPTER TEST QUESTIONS Fill-in-the-Blanks 1.
2.
3.
There are seven basic view types. They are ________, ________, ________, ________, ________, ________, and ________. The ________ dialog box contains a list of drawing ________ with one already selected, based on the initial template. A changed dimension affects other features on the part, especially ________. Sometimes when you change a dimension on a part these features will be ________.
4.
5.
Annotation dimensions differ from model dimensions on a drawing because they allow you to ________ them where you ________. Autodesk Inventor does not automatically display ________ dimensions on the drawing, but you can add this information.
True or False 1.
(True or False) Normally, you show hidden lines in section views.
3.
(True or False) A project view creates an isometric view from a base view.
2.
(True or False) Annotation dimensions are updated automatically when the model is modified.
4.
(True or False) You will find that you rarely have to alter the placement of the dimensions to complete the drawing.
126
Chapter 6
Part Drawing
Questions 1. 2. 3. 4. 5.
What is a base view? Describe the procedure used to move a dimension. Describe the procedure used to hide a dimension. What is the purpose of the Annotate tab? Describe the time-saving features that Autodesk Inventor has for generating detail drawings.
6. 7.
Under what circumstances would you have to use hidden lines? List and describe each of the seven view types.
CHAPTER PROJECTS 1. Create the axle support part shown in Figure 6-30. Once you have done that, produce a detail drawing of it similar to Figure 6-30. A half section is required. To create a half-section view, draw the section line in an L shape as shown in Figure 6-30. Use the Edit View tool to display the hidden lines on the section view. You will need to hide various centerlines to clarify the drawing. 2. Create a detail drawing of the lock support part (LOCKSUP) that you created in Chapter 5, Exercise 5-3. See Figure 6-31 for the layout of the drawing. 3. Create a detail drawing of the collar clamp (CLAMP) modified in Chapter 5, Assignment 1. 4. Create a detail drawing of the pivot joint (PIVOT) that you modified in Chapter 5, Assignment 2. 5. Create a detail drawing of the strap clamp (STRAP) created in Chapter 5, Assignment 5. 6. Create a detail drawing of the die base (DIEBASE) created in Chapter 5, Assignment 6. 7. Create a detail drawing of the miniature pneumatic cylinder body (MINICYL) created in Chapter 5, Assignment 7.
Figure 6-30
Axle support detail drawing
Figure 6-31
Lock support detail drawing
7
Assembly Creation Chapter Objectives After completing this chapter, you will be able to: • • • • • • •
Understand top-down and bottom-up assembly methods Place components Understand degrees of freedom Use part occurrences to create assemblies Use 3D assembly constraints Retrieve assembly information Use weldment assembly
KEY TERMS assembly assembly constraints grounded part occurrences subassembly
INTRODUCTION The purpose of an assembly is to display a product in its completed form and to illustrate the relationship of its various component parts. Figure 7-1 is, you guessed it, an assembly.
Figure 7-1
An assembly
128
Chapter 7
Assembly Creation
Most often, the ultimate purpose of creating a part is so that it may be fitted into an assembly creating a larger whole. Sometimes an assembly can be very complex, and subassemblies are required to break down the larger assembly into smaller, easier-to-handle packages. This chapter explains the Autodesk Inventor assembly concepts, the procedure for creating an assembly, some editing methods, and design extraction information.
ASSEMBLY CONCEPTS assembly: Two or more components (parts or subassemblies) considered as a single model
We must first review some Autodesk Inventor assembly concepts before going into the details of creating an assembly. Understanding the approach to creating assemblies will give you a grounding before learning the specifics. An assembly file contains a series of individual parts put together in a specific order. The assembly can be created through a top-down approach, a bottom-up approach, or a middle-out approach. Top-down approach
Bottom-up approach Middle-out approach
grounded part: a part with a fixed location occurrences: copies of parts in an assembly environment subassembly: an assembly file used in another assembly assembly constraints: rules that determine how parts are placed relative to other parts in the assembly
Note:
The purp ose is to disp of an assembly lay a prod uct in its complete df trate the orm and to illusrelations hip various c omponen of its t parts.
The parts are all created inside the assembly file. This method of assembly creation is useful when you’re in the designing stage. You’re creating the shapes and sizes of parts as you design. Each part is created in its own file and referenced into the assembly. Allows you to maintain an external library of parts while still being able to create a part inside the assembly file as needed.
When part files are placed in the assembly they’re added to the Assembly Model browser (see Figure 7-2). Note the first listed part—sgbody:1. It has a pushpin symbol beside it. This signifies that it is a grounded part—it’s fixed in its location. Parts you insert afterward can go anywhere in the assembly unless you make them grounded parts. Also note the 1 beside the part names. This signifies that it’s the first occurrence of the part. It’s not the actual part. The actual part remains in its part file. If you insert another occurrence of the part, the number 2 will appear beside the part name. Copies in the assembly environment are called occurrences. You can also place assemblies, referred to as subassemblies. When the parts are first placed, you’re able to move them around anywhere inside the file. The manner in which the part is able to move is referred to as DOF (degrees of freedom). Figure 7-3(a) shows parts in various random positions. To create the assembly, you must place the parts in their appropriate positions through the use of positional restraints referred to as assembly constraints. The assembly constraint links
(B) (A)
Figure 7-2 Assembly Model browser
Figure 7-3
Randomly placed parts and in their proper position through assembly constraints
Chapter 7
Assembly Creation
parts to one another in specific ways. This controls their DOF in a manner that is instrumental to the application of the part. For instance, if a pin’s purpose is to fit into a hole, then the Insert assembly constraint will be applied to the pin so that it will be positioned into the hole into which it is meant to be inserted. This will restrict its movement. You can apply more than one assembly constraint to limit the movement or position of a part. Envision a hinge plate: it can swing back and forth on its hinge pin but cannot move from that pin. In this case, the hinge plate’s DOF will be restricted to movement around an axis. Figure 7-3(b) shows the parts constrained to their proper assembled positions. Refer to the browser in Figure 7-2. Look for the labels Insert. They signify where an assembly constraint has been applied to a part. To aid in the application of constraints, you can use the Move and Rotate tools to move a part to help with its selection. If the part is already constrained, it will move back into its proper position when the assembly is updated or another constraint is applied to the part.
Assembly Options Before you start creating an assembly, you should review the assembly options to identify what is already set before an assembly takes place. Open the Application Options dialog box and open the Assembly tab. You won’t need to make any change at this stage. Refer to Figure 7-4(a).
CREATING AN ASSEMBLY When you’re about to create your assembly, decide which parts you’re going to use and the order in which you’ll assemble them. Autodesk Inventor places these individual parts and subassemblies into an assembly in a hierarchical manner, so it is important to decide at the beginning how the parts are going to go together. By planning at the start, you’ll save yourself a lot of headaches and unnecessary work later on. Remember that the first part you create or place is considered the grounded part. All other parts are placed based on this part. As with most of the procedures in Autodesk Inventor, to start an assembly you use a template file using the New command. You can recognize the template by its icon, which is three blocks assembled together. During the assembly process you can place or create subassemblies. You’ll be able to recognize them by the addition of an assembly icon in the browser. Once you’ve selected a template file, the screen switches to the assembly environment. An Assemble tab similar to Figure 7-4(b) will appear.
Create separate file folders/directories for categories of parts that you create that you will want to use again. For example, create a folder that contains different types of fasteners such as nuts and bolts.
TIP
(A)
(B)
Figure 7-4
Application Options dialog box and Assemble tab on the Ribbon
129
130
Chapter 7
Figure 7-5
Assembly Creation
Place Component
Placing a Component The procedure for adding parts to the assembly from outside part files is to use the Place Component tool. A Place Component dialog box appears that is similar to Figure 7-5, which shows a list of parts and assemblies in the current workgroup. You can also use the Look in: list to change locations. From the list you select the part or assembly you want to add to the assembly. If you select an assembly, it will become a subassembly in the new assembly. The first placement, whether part or assembly, becomes a grounded component—fixed in its location. Any other parts or assemblies placed can be located anywhere and then constrained to their proper positions. When you are done, press the key—or right-click and select Done from the context menu.
Creating a Component You can also create parts “on the fly” during an assembly creation. When you select the Create Component tool, the Create In-Place Component dialog box appears, as shown in Figure 7-6(a). Next, you select the various settings, such as part file name, location, and template. When you click OK, you’re prompted to click a surface to use as the sketch plane. Once you do that, the assembly becomes semitransparent to make it easier to sketch, as shown in Figure 7-6(b). You can then create a part as usual from the base sketch.
TIP
You can drag and drop components from the browser. Just click and drag the name in the browser onto the graphics screen and an occurrence will appear, ready to be placed into position. If you have multiple files open, you can drag from one file’s browser to the other file’s graphics window. Note that both files’ graphics windows have to be displayed. This is done from the Window pull-down menu.
Patterning a Component The Pattern Component tool allows you to create patterned copies of a part. You use the tool in much the same way as when patterning sketch objects or sketch features when creating a part. You can also edit the pattern afterward by right-clicking on the component pattern name in the
Chapter 7
(B)
(A)
Create In-Place Component dialog box and semitransparent assembly
Figure 7-6
(B)
(A)
Figure 7-7
Assembly Creation
Patterned components
browser and selecting Edit. Figure 7-7 shows (a) the browser and (b) the Edit Component Pattern dialog box and the patterned components.
Part Occurrence When you add parts to your assembly, they are placed in the assembly as an occurrence. Figure 7-8 shows multiple occurrences of a socket head cap screw. If you change the original part, the associated occurrences will change automatically. If you change an external part, the occurrence will change as soon as the assembly is opened. With an external part, all the information, such as its name and attributes, is stored in the original drawing file where the part was created. The occurrences are only copies of the original.
TIP
It doesn’t matter where you initially place the parts in the assembly. They can be moved anywhere until the assembly constraints are added. Once the assembly constraints are added, the placement of parts is controlled. You can still move the parts using the standard MOVE command, but as soon as a constraint is added, the part will automatically move back to its constrained position.
Figure 7-8
Part occurrences
131
132
Chapter 7
Assembly Creation
Place Constraint dialog box
Figure 7-10
(C)
(B)
(A)
Figure 7-9
Selection geometry
Assembly Constraints Once the parts have been placed, you need to control placement or restrict their movement using assembly constraints. You do this by using the Constrain tool. When you select the tool, a Place Constraint dialog box similar to Figure 7-9 appears. There are four constraints: Mate, Tangent, Angle, and Insert. You can apply more than one constraint to a part to effectively control its placement. With every constraint you need to select two sets of geometry: first set and second set. This selection controls how the two parts will be linked. There are four types of geometry sets: Edge, Point, Axis, and Surface. Which ones you’re able to use depends on the geometry of the part and the type of constraint you’re using. Figure 7-10 shows some of the selection geometry. To see which type of selection is possible on a part, move your cursor over the desired area, and the various geometries will be highlighted. Note that if you pause at a location, such as a linear edge, the Selection Cycle tool appears. This allows you to cycle through the possible geometry, to select an edge or a point where two edges intersect. If you move your cursor near a linear edge of the part, the edge will be highlighted. If the edge is circular, the center point may be highlighted (see Figure 7-10(a)). If you move your cursor near a curved surface, the axes will be highlighted (see Figure 7-10(b)). If you move your cursor near a flat surface, the surface will be highlighted. Note the surface symbol. The point where you click on the surface will be used as the location point on the surface (see Figure 7-10(c)). You also have the option of changing the set type after clicking. Usually, you try to click the same type for the first and second sets. After you have clicked the geometry sets, you can enter an offset distance. This allows you to enter a value that will cause the geometry sets to be spaced or to overlap each other. Sometimes there’s more than one solution to a constraint. There are solution tools that allow you to decide which solution to use. Figures 7-11 through 7-14 show the application of the different assembly constraints. The “before” image shows the parts with the geometry sets selected, and the “after” image shows the results of the constraint. Refer to these figures and the following text describing the different assembly constraints.
Figure 7-11 constraint
Application of Mate Before
After
Chapter 7
Before
Before
Before
Mate
Tangent Angle
Insert
Assembly Creation
133
After
Figure 7-12 Application of Tangent constraint
After
Figure 7-13 Application of Angle constraint
After
Figure 7-14 Application of Insert assembly constraint
The Mate constraint can be considered the all-purpose constraint used to position a part in reference to another part. You can apply more than one Mate constraint to shift the part into position (see Figure 7-11). The Tangent constraint can be used to line up one part with another using tangent points on each part’s surface (see Figure 7-12). The Angle constraint is used to specify an angle between one part and another (see Figure 7-13). This constraint can be useful when you want one part to pivot a number of degrees from another part. The Insert constraint is used to align two circular features with each other (see Figure 7-14). It is not necessary that they be inserted into each other. For example, you may have two parts with holes that must line up with each other. Notice the eyeglasses in the lower-left corner of the Place Constraint dialog box. When this is checked (turned on), the parts will temporarily move into constrained positions so that you can preview before applying.
134
Chapter 7
TIP
Assembly Creation
You can apply more than one constraint to a part to control its placement. Don’t be alarmed when a part moves into an unusual position when a constraint is applied. It usually means that you need to apply another constraint to control it further. Remember, you can always delete a constraint and reapply it if the results aren’t satisfactory.
Advanced Assembly Constraints There are two more assembly constraints that are more advanced than the other four, namely Motion and Transitional. Motion is used to apply movement of one part to another. Transitional is used to control the movement of one part’s surface (usually circular) in relation to another part’s surface (usually flat) such as a cylinder rolling inside a flat slot.
Degrees of Freedom When you first place a part, before you apply assembly constraints, it has unlimited degrees of freedom (DOF). This means that the part can move anywhere in the assembly. When you start applying assembly constraints, you’re limiting the part’s DOF. Different constraints limit DOF differently. You can display the DOF for any part by highlighting it in the browser and right-clicking. Select Properties from the context menu and open the Occurrence tab. Under the Properties section there is a Degrees of Freedom box. When it’s checked, a DOF symbol appears on the part (see Figure 7-15(a)). The DOF icon is displayed for the pin. It has unlimited movement capabilities. Now look at Figure 7-15(b). The Insert constraint has been applied. The pin’s DOF is now limited to revolution only. Look closely at the center of the pin and you’ll see an axis line and a small semicircle with an arrow on the end. This is the current state of the DOF symbol.
TIP
If you click on a constrained part and try to move it by dragging, it will move only based on its DOF. If you want to change the location of a part because of obstruction during assembly, the Move and Rotate tools will allow you to relocate parts; however, these commands have no effect on applied assembly constraints. If you update the assembly, the part will return to its constrained position.
(A)
Figure 7-15
(B)
Degrees of freedom displayed before and after part is constrained
Chapter 7
Assembly Creation
Editing Assembly Constraints You can edit or delete an assembly constraint after it has been applied. If you delete a constraint, the part’s position will not change. You can use the browser to edit or to delete a constraint. If you double-click the constraint, the Edit Dimension dialog box will appear, allowing you to change the constraint offset distance. If you right-click on the constraint, you can select from the context menu to edit or delete.
Exercise 7-1: Creating Assemblies In this exercise you’re going to create an assembly. The assembly will use the bottom-up method with all the parts already created outside the assembly file. 1. Start a new assembly drawing using the Standard (in).iam template. Figure 7-16 shows what the completed assembly will look like. 2. Use the Place Component tool to place the pivot-base.ipt. Figure 7-17 shows the Place Component dialog box with the part file highlighted. Click the Open button to place the part. Since it’s the first part to be placed, it will be placed automatically as a grounded part. To cancel placement of a second pivot-base part, right-click and select Done from the context menu. 3. Zoom out to give yourself more space and use the Place Component tool again to place the following components: pivot-joint, pivot-pin, and pivot-plate. Figure 7-18 shows the
Figure 7-16
Completed joint assembly
Figure 7-17
Place Component dialog box with pivot-base.ipt highlighted
Figure 7-18 arranged
Parts randomly
135
136
Chapter 7
Assembly Creation
random placement. Note that the pivot-joint will be used twice, so it’s required to be placed twice. 4. Right-click the pivot-joint:1 name in the browser and click Properties from the context menu. Open the Occurrence tab in the Properties dialog box and turn on (check) the Degrees of Freedom box. Click Apply and then OK to exit the dialog box. The Degrees of Freedom symbol will appear on the part. Repeat this procedure for all the parts. Observe the DOF for each part. All of them, except one, have total freedom of movement. The joint-base part has no freedom of movement. It is the first part in the assembly hierarchy and so is referred to as the grounded part. The positions of all the other parts will be based on it. 5. Now it’s time to apply the various assembly constraints. Click Constrain to display the Place Constraint dialog box. 6. When applying constraints, apply them to the parts in the order you want them to be assembled. In this case, the joint-plate with the hole in it will be constrained to the jointbase. This step will involve the application of the Mate constraint three times. Select the Mate tool. Move your cursor until it rests over the joint-plate and pause until the Cycle tool appears. Use the arrow buttons to highlight the bottom face of the joint-plate as shown in Figure 7-19(a) and accept it when you have the correct face and correct arrow direction selected. Then, click the top face of the joint-base as shown in Figure 7-19(b) and accept it when you have the correct face and correct arrow direction selected. Review the dialog box shown in Figure 7-20. The Offset is set to 0, so that the two faces will touch, and the Solution tool is set to Mate. Click Apply and the results will look similar to Figure 7-20. Your assembly may look different depending on where you clicked on the parts. Note the DOF for the joint-plate. It has lost the Z-axis movement because of the Mate constraint. If the Place Constraint dialog box is closed, select the Mate tool again and click the left face of the joint-plate as shown in Figure 7-21 and accept it when you have the correct face and correct arrow direction selected. Then, click the left face of the joint-base as shown in Figure 7-21 and accept it when you have the correct face and correct arrow direction selected. Enter 0.5 for the Offset distance. The joint-plate part moved until its side face was 0.5 away from the side face of the joint-base. Note the DOF for the jointplate. It has lost the Y-axis movement degree of freedom because of the second Mate constraint. Remember to set the Solution to Flush, and click the Apply button.
(A)
Figure 7-19
Applying the first Mate constraint
Figure 7-20
Place Constraint dialog box and the mated parts
(B)
Chapter 7
Figure 7-21
Assembly Creation
Applying the second Mate constraint
(A)
(B)
Figure 7-22 constraint
Applying the third Mate
Select the Mate tool again and click the rear face of the joint-plate as shown in Figure 7-22(a) and accept it when you have the correct face and correct arrow direction selected. You may have to use the Free Orbit tool to rotate the view in order to see the rear face. Then, click the face of the joint-base as shown in Figure 7-22(b) and again accept it when you have the correct face and correct arrow direction selected. Enter 0 for the Offset distance. Remember to use the Mate Solution tool and to click Apply. The joint-plate part moved until its rear face touched the face of the joint-base. Note the DOF for the joint-plate. It has lost all its DOF. 7. The next part to constrain is one of the joint-pivot parts. You’re going to insert it into the hole in the joint-plate. Select the Insert tool and select the circle base of the cylinder (not the end) of the jointpivot as shown in Figure 7-23(a) and accept it when the arrow direction is correct. You’ll have to use the Free Orbit tool to display the underside of the joint-pivot. Next, click the top circle of the hole in the joint-plate as shown in Figure 7-23(b) and accept it when the arrow direction is correct. Enter 0 for the Offset distance. The joint-pivot should have moved so that its cylinder is inserted into the hole. Don’t forget to click the Apply button before continuing.
(A)
Figure 7-23
Applying the first Insert constraint
(B)
137
138
Chapter 7
Assembly Creation
Figure 7-24 Applying the second Insert constraint
(B)
(A)
8. The next part to constrain is a second joint-pivot part. You’re going to use an Insert constraint to align it with the hole in the other joint-pivot. Select the Insert tool and select the top circle of the hole of the second joint-pivot as shown in Figure 7-24. Accept it when the arrow direction is correct. Next, click the front circle of the hole in the first joint-pivot as shown in Figure 7-24 and accept it when the arrow direction is correct. Enter 0 for the Offset distance. The second joint-pivot should have moved so that its hole aligns with the hole of the first joint-pivot. The second jointpivot overlaps the first joint-pivot. You’ll fix that soon. 9. Now you’re going to insert the joint-pin into the hole. Select the Insert tool and select the base circle (not the end) of the joint-pin as shown in Figure 7-25. Accept it when the arrow direction is correct. Next, click the front circle of the hole in the second joint-pivot as shown in Figure 7-25 and accept it when the arrow direction is correct. Enter 0 for the Offset distance. The joint-pin should have moved so that it is inserted into the hole. 10. Close the Place Constraint dialog box. Click and drag on the right-most joint-pivot. Move your cursor around the screen and see what happens. The parts move but only based on their degrees of freedom. Move the cursor so that the assembly looks similar to Figure 7-26. 11. Save your new assembly as FlexJoint.asm.
Figure 7-25 Applying the third Insert constraint
(A)
Figure 7-26 Displaying a shaded view of the assembly
(B)
Chapter 7
Assembly Creation
139
ASSEMBLY INFORMATION There are several types of information that can be retrieved from an assembly, such as interference, minimum 3D distance, and mass property information. First, you can check for any interference between two assembled parts. To do this, select Analyze Interference from the Analysis tab/Interference panel. You can check nested parts or subassemblies. To do this, select two sets of parts or subassemblies, and the command will identify the interference (see Figure 7-27(a)). You can check for the minimum assembly distance between two sets of parts by selecting Measure Distance from the Tools pull-down menu. Once you have selected the two sets of parts, the minimum distance between the parts will be given.
(B)
(A)
Figure 7-27(a) Interference Analysis dialog box
Figure 7-27(b)
Retrieving mass property information
Also, you can retrieve mass property information such as mass, volume, and center of gravity. To do this, right-click the assembly name in the browser and select iProperties from the context menu (see Figure 7-27(b)). Open the Physical tab. Once you have selected the part, a dialog box similar to Figure 7-27(b) is presented. You may have to click on the Update button to display the information.
STANDARD PARTS AND CONTENT CENTER Standard parts such as nuts and bolts can be dragged and dropped into your assembly by using the Library browser. If you click the Model label in the browser, you’ll have a choice of the Model browser or the Library browser. The content is provided by Library servers that either are local (residing in your computer) or are accessed using the network (local network or the Web). The Library is a separate installation from Autodesk Inventor. Once you have located the part to place (Figure 7-28(a)), double-click on it to retrieve the basic part, and place it on
NEW
to Inventor
2010
140
Chapter 7
Assembly Creation
(A)
(B)
(C)
Figure 7-28 Placing a part from the Content Center
the graphics screen. A dialog box will appear (Figure 7-28(b)) allowing you to select the specifications for the part. You are then able to place the part anywhere (Figure 7-28(c)) until you constrain it.
Weldment Assembly Weldment assembly design is an extension of the assembly modeling environment. In assembly weldments, you create assemblies as you normally do but add weld symbols and fillet weld objects. These symbols and objects can be automatically added to a drawing. To start a weldment, select New to open a weldment template. You’ll then be presented with the weldment assembly environment. A simpler method is to create a regular assembly as shown in Figure 7-29(a) and convert it. The file is now a weldment assembly. The Ribbon changes to reflect this. To add welds, click on the Welds tool on the Process panel and the welding tools become active. Click on the appropriate weld tool in the Weld panel. A dialog box will appear similar to Figure 7-30(a) allowing you to select appropriate locations for the weld beads as well as the contour and intermittency. Once you have entered the necessary settings, the Apply button will appear. Clicking Apply adds the weld to the assembly as shown in Figure 7-30(b).
(A)
Figure 7-29
(B)
A standard assembly being converted to a weldment assembly
Chapter 7
Assembly Creation
(A)
Figure 7-30
141
(B)
(a) A fillet weld being added and (b) the results
CHAPTER SUMMARY Creating assemblies is the logical culmination of your part creation. There are various methods of assembling parts by applying assembly constraints. These constraints limit a part’s degrees of freedom so that the part moves in a way appropriate to its purpose in the assembly. Once you have the parts
assembled, you can extract information such as interference between parts or mass properties. The next stage is to create assembly drawings from your assembly. This process involves creating scenes and is explained in the next chapter.
CHAPTER TEST QUESTIONS Fill-in-the-Blanks 1. 2. 3. 4.
The parts are first listed inside a(n) ________________. A copy of a part is also known as a(n) _______________. Remember: The first part you create or externally attach is considered the _______________ . There are four constraints: ___________________ , _____________ , _____________ , and ____________ .
5.
There are three types of information retrieval that can be performed from an assembly: a. _______________ b. _______________ c. _______________
Matching Match the approach in the first column with its defining characteristics in the second column. 1. parts are all created inside the assembly file a. Top-down approach 2. maintains an external library of parts b. Bottom-up approach 3. part is created in its own file c. Middle-out approach
True or False 1.
(True or False) You can recognize the assembly template by its icon, which is four blocks assembled together.
2.
(True or False) The Move and Rotate tools allow you to permanently relocate parts.
Multiple Choice 1.
2.
DOF stands for: a. Degree of focus b. Decrees of fraternity c. Danger of falling d. Degrees of freedom The assembly becomes semitransparent when a(n): a. Sketch plane is applied b. Work plane is applied
3.
c. Part is applied d. Assembly is deleted If you change the original part, the associated occurrences will change: a. As soon as the assembly is opened b. Automatically c. When you use the Update tool
Chapter 7
142
Assembly Creation
Questions 1. 2. 3. 4.
List and explain three types of information that can be retrieved from an assembly. What is the purpose of an assembly constraint? List and define the four types of assembly constraints. What are the differences between a top-down approach and a bottom-up approach?
5.
6.
Imagine a simple mechanical tool you have used. Explain two of the constraints that would need to be applied to ensure its proper functioning. With every constraint you need to select two sets of geometry: the first set and second set. Why?
CHAPTER PROJECTS 1. Start a new assembly file and assemble the parts contained in the iainv/SGLASS directory to create the sight glass assembly shown in Figure 7-31. The exploded view is shown to help explain how the parts go together. Do not create an exploded assembly for this assignment. A sight glass is used to observe liquid flowing through a pipe. The following is a list of the parts:
Figure 7-31
Sight glass assembly
SGBODY
This is the main body and should be attached first. SGGASKET The gasket should be attached next. Two instances are required. SGGLASS This part is a piece of circular glass that goes between the two gaskets. SGCOVER The cover holds the gaskets and glass in place. skhdcapscrw25-75 This is a socket head cap screw that is 1/4 diameter by 3/4 long. You need four of them to hold the cover in place.
Chapter 7
Assembly Creation
2. Start a new assembly file and assemble the parts contained in the iainv\VBLOCK directory to create the V-block assembly shown in Figure 7-32. The exploded view is shown to help explain how the parts go together. Do not create an exploded assembly for this assignment. A V-block assembly is used to restrict the movement of a cylindrical piece so that it can be worked on. You clamp the cylindrical piece between the edges of the VBLOCK and the PLATE on the SCREW. The following is a list of the parts: VB-BODY
This is the main part and should be the grounded part (attached first). VB-CLAMP This part slides into the side slots in the VBLOCK. VB-SCREW The screw threads into the clamp. VB-HANDLE The handle slides into the hole in the head of the screw. VB-BALL The ball fits on the end of the handle to stop it from sliding off. VB-PLATE The plate sits on the bottom of the screw. VB-SKCAP The socket head cap screw fits into the plate and secures it to the bottom of the screw.
Figure 7-32
V-block assembly
3. Start a new assembly file and assemble the parts contained in the iainv\SHAFT SUPPORT directory to create the nonwelded assembly shown in Figure 7-33. Apply the appropriate constraints to locate the parts. Note: Location is not critical as long as you have added constraints with distances to match the figure. Save the file as PreWeldShaftSupport.
143
Chapter 7
144
Assembly Creation
(A)
Figure 7-33
(B)
Shaft Support standard assembly
AnglePlate2 GussetPlate Pipe
This is the main part and should be grounded (placed first). This is the plate that sits against the angle plate to reinforce it. This is a pipe that is placed on the angle plate on the opposite side to the gusset.
Once you have saved the assembly, save it again as PostWeldShaftSupport. Use the Convert to Weldment tool and convert the assembly to a weldment assembly. Apply 1⁄4-inch fillet welds as shown in Figure 7-34.
(A)
Figure 7-34
(B)
Shaft Support weldment assembly
Assembly Drawing Chapter Objectives After completing this chapter, you will be able to: • • • • • • •
Create assembly presentations Explode and tweak parts Use Precise View Rotation to view your assembly Generate animated views of your assembly Look at the drawing standards used to create a file Create a parts list or bill of materials Add a parts list and part balloons to your drawings
KEY TERMS trails tweaking
INTRODUCTION Once you have created an assembly, you’ll normally want to show it to others in the form of an assembly drawing. The assembly drawing can display the assembly in different forms such as exploded or sectioned. You can identify all the parts using part balloons and list them inside a parts list. Figure 8-1 shows an assembly drawing. This chapter explains the procedure used to create a presentation view, to arrange assembly views, to add part balloons, and to create a parts list.
ASSEMBLY PRESENTATIONS Assembly views are used to display the assembly in different ways without altering the assembly model constraints. In a view, you can change the viewpoint, separate the parts for clarification, and add assembly trails to show how the parts are assembled. You can create as many different views as required to help describe the assembly. Once you have done this, you’ll place or use the different views to create the assembly drawing. To start creating views, select Standard.ipn from the New File dialog box under the English tab. The Presentation environment will appear with its own panel and browser. It is wise to save the empty file as soon as it is created. This will ensure that proper linking occurs between the presentation file and the assembly file.
8
146
Chapter 8
Figure 8-1
Assembly Drawing
Assembly drawing
New View
Note: To create a new view, select the Create View tool, and the Assembly Select Assembly dialog box will appear. If you already have an view d isplay the s are used to assembly open, the view will default to it. You can use the ent ways assembly in diffe Explore Directories button to locate any assembly file (see rwit assembly hout altering the Figure 8-2). Once you’ve selected the assembly file, you model co nstraints need to select a design view and decide whether to use a . manual explosion or an automatic explosion. Explosions are used to separate the assembly parts for clarification. When you click the OK button, a view of the assembly will appear. The explosion distance is the distance by which the parts will initially be separated in the scene. You can enter a value of 0 so that the parts remain in their place, or enter a value greater than
Figure 8-2 dialog box
Select Assembly
Chapter 8
Assembly Drawing
147
0 to separate them. The direction a part moves depends on the number of constraints applied to it. If there is more than one constraint applied to a part, it may not move and will remain stationary. You can alter the explosion factor for individual parts after the view is created.
TIP
The overall explosion factor is useful when all the parts line up along one axis. We recommend leaving the explosion factor value at 0 for assemblies that use a variety of axes. This will give you more control over moving the parts later on.
Tweaking Parts Tweaking is the term Autodesk Inventor uses to describe the action of moving the parts in a scene. The purpose is to create Note: exploded views or to alter the position of parts for clarity in One imp orta different views. One important item to note: A tweak can be tweak ca nt item to note: A n edited. If you want to change a tweak, you can highlight the be edited . tweak name in the browser for a particular part. A value box will appear at the bottom of the browser allowing you to change the tweak distance or angle. You can apply more that one tweak to a part to get it into position. Figure 8-3 shows an assembly with tweaks applied. Note the line extending from the cap screw to the body. This line is referred to as a trail and is used to indicate the intended travel of the part to its assembled position. Figure 8-4 shows the linear and rotational types of tweaks. To apply a tweak, use the Tweak Components tool or right-click on the part name in the browser. The Tweak Component dialog box is used to apply the tweak to one or more parts that you select. Refer to Figure 8-3 and the following descriptions.
TIP
Highlight the tweak in the browser or on the graphics screen. You’ll notice a green node appear at the end of the tweak line. If you click and drag on the node, you can adjust the tweak dynamically. If you right-click to bring up the context menu, you can delete, edit, or change the visibility of a tweak.
Figure 8-3 Exploded assembly using tweaks with trails added and the Tweak Component dialog box
tweaking: The process of moving a component in an assembly presentation to create an exploded view trails: Lines in an exploded view that show the relationship of a component to the assembly
148
Chapter 8
Assembly Drawing
Figure 8-4 Applying the two types of tweaks
Create Tweak Section Direction Components Trail Origin
Display Trails
Used to identify the direction for a linear move or the axis for rotation. Click the button, then select an edge, face, or feature on any component. Used to select the part or parts to be tweaked. You can select them in the graphics window or the browser. Used to set the start point of the trail. The trail is an identifying line that extends along the path of the move or rotation tweak. If you don’t specify the origin, it’s placed at the center of mass of the part. Used to display or hide the trail identifier lines.
Transformation Section Linear
Select a linear direction axis, enter a distance, and click Apply.
Rotational
Select a rotation axis, enter the degrees of rotation, and click Apply.
Linear Direction
Once a linear axis is selected, you can change the linear direction.
Value Box
Enter the linear distance or the degrees of rotation depending on the type of transformation.
Create Tweak
Creates the tweak based on the settings.
Edit Existing Trail Used to initiate the Edit mode of existing tweaks. Once the tool is turned on, you can select existing tweaks and make adjustments. Triad Only
Used to rotate the triad (XYZ axes symbol) without moving the parts, to determine the orientation of the triad before applying a linear or rotational transformation. This can be helpful when moving a part at an angle other than the linear axes of existing parts.
Clear
Used to clear any previous settings before starting a new tweak.
Precise View Rotation When you want an exact view orientation of your assembly you can use the Precise View Rotation tool. Figure 8-5 shows the Incremental View Rotate dialog box. By setting an incremental value and using the various rotation buttons, you can generate the exact view that you’re looking for.
Figure 8-5 Incremental View Rotate dialog box
Chapter 8
TIP
Assembly Drawing
You can use any part as the reference geometry for a tweak. It doesn’t even have to be on the part you are tweaking. The edge of the part you click to tweak is used as the axis and controls the direction of travel. Try different edges until the travel axis is aligned in the desired direction.
Animation You can generate animated views of your tweaked assembly. Selecting the Animate tool presents you with the Animation dialog box shown in Figure 8-6. Reviewing the dialog box, you’ll see buttons similar to those on media players such as an Mp3 or a DVD. If you click the Play button, the screen will display an animated view of the application of the assembly tweaks. There is also a Record button that you can use to record an AVI file and various compression types (Figure 8-7) or you can use an AVI player such as Windows Media Player to view the video outside the Autodesk Inventor program.
Figure 8-6
Animation dialog box
Figure 8-7
Save As and Video Compression dialog boxes
149
150
Chapter 8
Assembly Drawing
Exercise 8-1: Creating a Presentation View In this exercise you’ll create a presentation view using parts already assembled. You’ll tweak the parts to get them into an exploded position and display their assembly trails. 1. Open file iainvex8A.iam. The model shows two assembly groups. You’ll apply different tweaks to each one.
CREATING THE PRESENTATION VIEW 2. Use the New tool and open the English standard.ipn presentation template. The Presentation environment is then opened. 3. Select the Create View tool. The Select Assembly dialog box appears, as shown in Figure 8-8. Since you have already opened the assembly file, it appears in the file window. If it is not listed, locate the file inex8a.iam. We’re going to start with the default view and leave it at the manual explosion method. When you click the OK button, the view of the assembly will appear.
Note:
Assembly tr indicate ails are used to the trave l of a par from its t exp position to loded or tweake d its assem position . bled
ADDING LINEAR TWEAKS 4. Highlight the presentation name at the top of the browser tree and right-click. Select Expand All Children so that you can see all the parts in the browser. 5. Select the Tweak Components tool, and the Tweak Component dialog box appears, as shown in Figure 8-9. With the Direction tool depressed move your cursor over the bronzeshaded pin that is on the left assembly. Pause on the edge of the pin, and the triad (XYZ axes) symbol will appear in the center of the pin as shown in Figure 8-9 (similar to center object snap). Note that the Z axis is pointing upward. Click that location.
Figure 8-8 Select Assembly dialog box
Figure 8-9 Tweak Component dialog box and selected linear direction
Chapter 8
(A)
Figure 8-10
Assembly Drawing
(B)
Applying linear tweaks
The Components button is now depressed. Select the pin in the graphics window. Figure 8-9 shows the various settings. Note that the Linear transform button is active. Enter a value of 2.5 for the distance the part will be moved. Once you’ve adjusted your settings, click the Apply checkmark tool, and the tweak will be applied. The pin should move upward 2.5 inches. The results should look similar to Figure 8-10(a). Do not close the dialog box. Click the Clear button to reset the tweak settings. Click the Direction tool and select the same location on the pin as before. Using the Components tool, select the pin again. Make sure that the Linear Tweak button is active. This time, depress the X axis button so that the direction of the tweak will be along the X axis. Enter a value of –2.0 for the tweak distance and click the Apply tool. The results should look similar to Figure 8-10(b). 6. Close the dialog box and save your presentation file as ex8a.ipn.
ADDING A ROTATIONAL TWEAK 7. Select the Tweak Components tool and make sure that the Rotational transform is active. Using the Direction tool, select the edge of the small bronze shaft on the right assembly (see Figure 8-11). Use the Components tool to select the large swing block on the right assembly. Use the Trail Origin tool to click the block’s upper corner, closest to the viewer, to set where the trail will start. Figure 8-11 shows the various settings. Note that the Rotational transform button is active. Enter a value of 90 for the degrees the part will rotate.
Figure 8-11
Tweak Component dialog box and selected rotational direction
151
152
Chapter 8
Assembly Drawing
Figure 8-12 tweak
Applying rotational
Once you have adjusted your settings, click the Apply checkmark tool and the tweak will be applied. The block should rotate 90°. The results should look similar to Figure 8-12. 8. Save your presentation file as EX8A.
VIEW ANIMATED TWEAKS 9. In this step, you’re going to animate the tweaks. First, Zoom All so that you can see both assemblies. 10. Select the Animate tool and the Animation dialog box will appear. 11. Click the Play Forward button and watch how the parts are animated. 12. Click the Play Reverse button and the animation goes in reverse. Experiment with the other buttons. 13. Use the Record button to create an AVI file called Presentation1. Remember to use Full Compression. Once the Record button is active, click the Play Forward button to record the animation. The Animation dialog box will minimize while the animation is recorded and appear again when it is complete. Click the Cancel button once the animation has completed. Use Windows Explorer to find the AVI file in your directory and double-click on it. The Windows Media Player should appear and play your animation.
Exercise 8-2: Applying View Presentation You’re going to apply what you have learned to create two presentation views from an assembly already created. 1. Open file iainvex8B. It contains a bolt, a nut, and two washers. They have been assembled onto an angle bracket. Figure 8-13 shows the assembly. 2. You’re going to create two presentation views. The first presentation view, to be called Assembled, shows the parts in their assembled positions (see Figure 8-13). The second presentation view, to be called Exploded, shows the parts in exploded positions (see Figure 8-14).
Figure 8-13 Bolt assembly used for presentation view
Chapter 8
Figure 8-14
Assembly Drawing
Exploded view
Proceed to create the two presentation views, then use various tweaks to get the parts into their positions. Add trails to the exploded parts. Note: You can select more than one part at a time to which to apply a tweak. 3. Save your files as BOLTASSM. You’re going to use it in the next exercise. 4. Generate an animated AVI file showing the assembly of the exploded view.
CREATING ASSEMBLY VIEWS The procedure for creating assembly views is similar to that for creating part views in a drawing. The only difference is that you can use presentation views to show the assembly in its different stages of assembly. To add an assembly presentation view, enter a drawing file (new or previously created) and click the Base View tool. You will be presented with a dialog box as shown in Figure 8-15. Note that the File name has the extension .ipn instead of .ipt, because you’re inserting a presentation view instead of a part view. To select a presentation file, use the Explore Directories tool and
Figure 8-15 Drawing View dialog box showing a presentation file and presentation view
153
154
Chapter 8
Assembly Drawing
Figure 8-16
Layout showing presentation views created from views, exploded and nonexploded
remember to set the file type to ipn. Also note the Presentation View name. You can select from a list of views created in the presentation file. Once you have clicked the presentation file and the presentation view, you can add the view to the drawing in the same way you added individual parts. You must create a base view first. Afterward, you can create section assembly views. Figure 8-16 shows an assembly drawing.
TIP
To create views from different presentation views in the same drawing, you need to create a base view for each presentation file. From the base view, you can create other views such as isometric or section. Once you have done this, you can delete the base view while retaining the other views.
PARTS LIST Once you’ve created and laid out your assembly views, the next step is to add a parts list to the assembly drawing. As its name implies, this is a list of the parts used in the assembly, as well as other information such as quantity and material used. Figure 8-17 shows a typical parts list, or bill of materials. The layout and settings for a parts list are determined by the settings in the active drafting standard; however, once a parts list is placed, you can modify it in any way for that drawing.
Drafting Standards The drafting standard used is set by the template used to initially create the file. To see what the drafting standards are for the parts list, open the Parts List tree of the Style and Standard Editor dialog box (see Figure 8-18(a)). To access the dialog box, select the Styles Editor tool from the Manage tab/Styles and Standards panel. From the Parts List tree, you can control every aspect, such as text style, sorting order, and the title of the list. There is also a Balloon tree, which is used to select the type of part balloons to be used (see Figure 8-18(b)).
Chapter 8
Assembly Drawing
155
Figure 8-17 Assembly with parts list
(A)
(B)
Figure 8-18 Style and Standard Editor dialog box showing Parts List and Balloon information
156
Chapter 8
Assembly Drawing
(A)
Figure 8-19
(B)
Parts List and Edit Parts List dialog boxes
Adding a Parts List To add a parts list to your drawing, select the Parts List tool from the Drawing Annotation panel. The Parts List dialog box appears, similar to Figure 8-19(a). This dialog box is used to make some adjustments before the parts list is placed on the drawing. You are prompted to select a view to generate the list of parts. Once you’ve selected a view and clicked the OK button, a rectangular object representing the parts list, attached to the cursor, will appear. Place the rectangle where you want the parts list to go. To edit the parts list, move your cursor over it and right-click. From the context menu, select Edit Parts List. The Edit Parts List dialog box will appear as shown in Figure 8-19(b). Using this dialog box, you can make any changes you want to the parts list.
Adding Part Balloons To add part balloons to your drawing view, select the Balloon or Auto Balloon tool from the Drawing Annotation panel. When you select the Balloon tool, you’re prompted to select a component. This means that you should select a part in a view. Once you have clicked on a part, an arrow appears on the part, and a leader line is attached to the cursor. You can click several points to define the leader. Once you have finished, right-click and select Continue. You can then place more balloons. Right-click again and select Done to stop.
TIP
The text in the parts list is controlled by the drafting standards located in the Style and Standard Editor dialog box (Manage tab/Styles and Standards panel/Styles Editor). Near the bottom of the drafting standards list you will find the Text heading. To create a text style, highlight the current/text style and click the New button. You can then create your own text style.
When you select Auto Balloon, the Auto Balloon dialog box appears. Refer to Figure 8-20. There are three major buttons that you will need to use: Select View Set, Add or Remove Components, and Select Placement. You can make any adjustments and then click on OK or Apply to complete. The balloons are then added automatically. They may not be in the correct positions, but you can click and drag them into their proper positions.
Chapter 8
Figure 8-20
Assembly Drawing
157
Auto Balloon dialog box
Exercise 8-3: Creating a Parts List and Adding Part Balloons In this exercise you’re going to use the presentation views you created in the last exercise in this chapter. You’re going to create a parts list and add part balloons to the bolt assembly. 1. Open the boltassm presentation file that you previously created, as shown in Figure 8-21. 2. Start a new drawing by using the ANSI (in).idw template. Change the sheet size to B by right-clicking on Sheet:1 and selecting Edit Sheet. When the dialog box appears, change the size to B.
ADDING PRESENTATION VIEWS 3. Select the Base View tool from the Drawing Views panel. The dialog box appears, similar to Figure 8-22. Because you already opened the presentation file, it’s listed as the current
Figure 8-21 drawing
Assembly
Figure 8-22 Drawing View dialog box
158
Chapter 8
Assembly Drawing
Figure 8-23 Base front view and two projected views file name. Match your settings to those in Figure 8-22. Note that the presentation view is set to Assembled. This means the presentation view named Assembled, which you created in the last exercise, is going to be used. Place the front view as shown in Figure 8-23. 4. Use the Projected View tool to create the other two views shown in Figure 8-23. 5. Select the Base View tool again. This time select the Exploded presentation view. The Orientation should be set to Iso Top Right. Drag the isometric view into position and place it (see Figure 8-24).
ADDING PART BALLOONS 6. Open the Annotate tab. 7. Select the Auto Balloon tool, and when the Auto Balloon dialog box appears (Figure 8-25), and click the exploded isometric view. Use the Add or Remove Components tool to select
Figure 8-24 Exploded isometric view added
Chapter 8
(A)
Figure 8-25
Assembly Drawing
(B)
Part balloons added
the four unique parts. Refer to Figure 8-25. Then use the Select Placement tool to initially locate the first balloon and enter a value of 2 for the Offset Spacing. Click OK. Part ballons and leaders should automatically be placed. Refer to Figure 8-25 and click and drag your balloons into similar positions.
ADDING A PARTS LIST 8. Select the Parts List tool, click the exploded isometric view, and click OK. Drag the parts list rectangle into position and place it (see Figure 8-26).
Figure 8-26
Adding a parts list
9. Modify the parts list so that the part number column is removed and descriptions are added. Move your cursor over the parts list until it turns red. Right-click and select Edit Parts List from the context menu. The Edit Parts List dialog box appears, similar to Figure 8-27. Select the Column Chooser tool, and the Parts List Column Chooser dialog box appears as shown in Figure 8-27. Highlight PART NUMBER in the Selected Properties column and click the Remove button to remove Part Number from the parts list. Select OK to return to the Edit Parts List dialog box. Fill in the blank description boxes as shown in Figure 8-28. Click OK and look at the results. 10. Save your drawing as boltassm.
159
160
Chapter 8
Assembly Drawing
(A)
Figure 8-27 Edit Parts List and Parts List Column Chooser dialog boxes
(B)
Figure 8-28
Adding part descriptions
CHAPTER SUMMARY The culmination of your design is the assembly of the parts. To show this assembly in a drawing, you need to create presentation views. The presentation views control the placement and display of the parts. You can explode an assembly to show how the parts fit together. This can be done using an explosion factor or applying tweaks. You can create your drawing views from the presentation views that you have created.
Once the views have been placed, you can create a parts list and add part balloons to itemize and indicate the various parts. You have come a long way in your journey from the creation of sketches to fully annotated assembly drawings. You should be able to apply what you have now learned to create almost any type of solid part and assembly.
CHAPTER TEST QUESTIONS Fill-in-the-Blanks 1.
2. 3.
In the Select Assembly dialog box, you can enter a value of 0 for the explosion distance to ________ or enter a value greater than 0 to ________. The explosion distance is ________. A(n) ________ is used to indicate the intended travel of the part to its assembled position.
4. 5.
Moving a part around in the presentation view is called ________. You must create a(n) ________ view first. Afterward, you can create ________, ________, and ________ assembly views.
Chapter 8
Assembly Drawing
161
True or False 1.
(True or False) The Column Chooser tool of the Edit Parts List dialog box allows you to select specific parts to be included on the parts list.
2.
(True or False) To add a part balloon, you can select the Place Balloon tool from the Symbol Standards dialog box.
2.
The bill of materials is:
Multiple Choice 1.
You have two types of tweaks you can apply: a. b. c. d. e.
Move, transform Move, rotate Rotate, transform Rotate, slide None of the above
a. b. c. d. e.
Shortened to B.M. A list of building materials required for a project. An integral part of all Autodesk Inventor files. Accessed through the Drawing Annotation panel. None of the above
Questions 1. 2.
Describe the entire procedure for creating a new presentation view. What is the difference between the procedure for creating assembly views and the manner in which you create part views?
3. 4. 5.
List and describe the two types of tweaks you can perform. Why use a bill of materials? What is the purpose of a parts balloon?
CHAPTER PROJECTS 1. Create an assembly drawing of the sight glass assembly that you created in Chapter 7, Assignment 1. The drawing should look similar to Figure 8-29. Save your file as SGLASSAM.
Figure 8-29
Assembly drawing of the sight glass
162
Chapter 8
Assembly Drawing
2. Create an assembly drawing of the V-Block assembly that you created in Chapter 7, Assignment 2. The drawing should look similar to Figure 8-30. Save your file as VBLOCKAM.
Figure 8-30
Assembly drawing of the V-Block
Installing Exercise Files
A
Setting up the files for this textbook is really quite easy. Using the following steps, you should have no problem getting started with your Autodesk Inventor learning.
COPYING THE FILES The files and subfolders required to be used with this book on contained on the Pearson website. You need to download a compressed file called vwinv.zip from the Pearson online URL: www.pearsondesigncentral.com to a folder called vwinv located in your My Documents folder. You will have to create the new folder and download the compressed file to that folder. Once you have downloaded the file, double-click on the file to expand the files and subfolders. The results should look similar to Figure A-1. The vwinv folder contains all the exercises required for this book, as well as two folders called Sglass and Vblock. The Sglass folder contains parts to be used in the assembly of a sight glass in Chapter 7. The Vblock folder contains parts to be used in the assembly of a Vblock in Chapter 7. When you’ve finished copying, your Windows Explorer should have folders similar to those listed in Figure A-1. Whenever you’re asked to open files for the exercises, refer to these folders. You will find additional resources and files located on the authors’ website: ViziWiz.com.
Figure A-1 Windows Explorer showing the vwinv folder and the Sglass and Vblock subfolders
To access student data files, go to www.pearsondesigncentral.com.
This page intentionally left blank
Reference Information
B
This appendix contains a variety of reference information to help advance your application of Autodesk Inventor. First, you will find a listing of command aliases and shortcut keys. These are followed by some common 2D sketching geometry creation tools, 2D sketching geometry editing tools, 2D sketching dimension tools, and View tools. Last, additional information on the Ribbon is provided.
AUTODESK INVENTOR COMMAND ALIAS AND SHORTCUT KEYS Autodesk Inventor has many predefined shortcut keys and command aliases. You can also define your own custom shortcut keys and command aliases. A command alias is an alphanumeric character or character sequence that can be used to start a command. A shortcut can be defined using any of the following keys or key combinations: • A punctuation key (including ‘ ⫺ ⫽ [] \; ’, . /) or one of the following keys: , , , , up arrow, or down arrow. • A combination of the key with a numeric key (0–9), punctuation key, or one of the following keys: , , , , up arrow, or down arrow. • Any combination of , , and keys along with an alphanumeric character.
COMMON COMMAND ALIASES AND SHORTCUT KEYS The following lists the more common command aliases and shortcut keys. Some shortcut keys and command aliases are active only in specific environments. Key
Name
Function
Category
F1 F2 F3 F4 F5 F6 F7
Help Pan Zoom Rotate Previous View Isometric View Slice Graphics
Global Global Global Global Global Global
F8 F9 Esc Del Alt + drag mouse
Show All Constraints Hide All Constraints Quit Delete
Ctrl + Y
Redo
Help for the active command or dialog box. Pans the graphics window. Zooms in or out in the graphics window. Rotates objects in the graphics window. Returns to the previous view. Display the isometric view of the model. Partially slice away the model to reveal the sketch plane. Display all constraints. Hide All Constraints. Quits a command. Deletes selected objects. In assemblies, applies a mate constraint. In a sketch, moves spline shape points. Activates Redo (revokes the last Undo).
Sketch Sketch Sketch Global Global Assembly Global (continued)
166
Appendix B
Reference Information
Key
Name
Function
Category
Ctrl + Z
Undo
In the active Line command, removes the last sketched segment.
Global
Shift + right mouse click Shift + Rotate B BDA
Balloon Baseline Dimension Set
C C CH CP
Center point circle Constraint Chamfer Circular Pattern
D
General Dimension
D E F FC
Face Draft Extrude Fillet Feature Control Frame
H L LE LO M
Hole Line Leader Text Loft Move Component
MI N
Mirror Create Component
ODS
Ordinate Dimension Set
P
Place Component
Q R RO
Create iMate Revolve Rotate Component
RP
Rectangular Pattern
S S3 SW T T
2D Sketch 3D Sketch Sweep Text Tweak Components
TR ] / . ;
Trim Work Plane Work Axis Work Point Grounded Work Point
Activates the Select command menu. Automatically rotates model in graphics window. Click to quit. Activates the Balloon command. Activates the Baseline Dimension Set command. To draw a circle. Activates the Constraint command. Create a chamfer Creates circular pattern of sketch geometry. Activates the General Dimension command. Creates a face draft/taper. Activates the Extrude command. Creates a fillet. Activates the Feature Control Frame command. Activates the Hole command. Activates the Line command Creates a leader text Creates a loft feature. Activates the Move Component command. Creates a mirror feature. Activates the Create Component command. Activates the Ordinate Dimension Set command. Activates the Place Component command. Activates the Create iMate command. Activates the Revolve command. Activates the Rotate Component command. Creates rectangular pattern of feature or sketch geometry. Activates the 2D Sketch command. Activates the 3D Sketch command. Creates a sweep feature. Activates the Text command. Activates the Tweak Components command. Activates the Trim command. Creates a work plane. Creates a work axis. Creates a work point. Creates a grounded work point.
Global Global Drawing Drawing Sketch Assembly Part/Assembly 2D Sketch Sketch/Drawing Part Part Part/Assembly Drawing Part/Assembly Sketch Drawing Part Assembly Part/Assembly Assembly Sketch Assembly Assembly Part/Assembly Assembly Part/2D Sketch 2D Sketch/Part/Assembly Part Part/Assembly Sketch/Drawing Presentation Sketch Global Global Global Global
DEFAULT COMMAND ALIASES AND SHORTCUT KEYS The following are aliases and shortcut keys that are assigned to commands by default. You will notice that some keys are repeated. This means that they function differently depending on what category is active during the design process. Note: Aliases can be changed by the user. This means that even though an alias is listed here, it may not function on your system if it has been previously customized.
Appendix B
Reference Information
167
Key
Command Name
Type
Category
A A V B A L A C Z V C O N Q N S T S U E P E D F F H F F W F D P I H O R J M X P L T G P T Ctrl+Shift+K Ctrl+Shift+O Ctrl+C Ctrl+X Ctrl+Shift+E Tab = ; F1 F6 Ctrl+Shift+Q Ctrl+H Ctrl+Shift+H Ctrl+O Ctrl+Shift+N
Analyze Interference Animate Assign Virtual Parts Balloon Baseline Dimension Set Cable & Harness Library Center Point Arc Center Point Circle Zoom Window Move Component Constraint... Offset Create Component... Create iMate Create Simulation 2D Sketch Text Simulate... Unroute Edit Place Pin Extrude Face Draft Fan In Feature Control Frame Fill/Hatch Sketch Region Fillet Fillet Fillet Weld Force General Dimension Probe Vertical Hole Ordinate Dimension Set Revolve Insert Joint Measure Distance Trim Pivot Line Tweak Components... Rotate Component Place Component... Parametric Table Chamfer Circular Pattern Copy Cut Degrees of Freedom Demote Equal Grounded Work Point Help Topics Home View iMate Glyph Replace Replace All Open... Sheet...
Alias Alias Alias Alias Alias Alias Alias Alias Alias Alias Alias Alias Alias Alias Alias Alias Alias Alias Alias Alias Alias Alias Alias Alias Alias Alias Alias Alias Alias Alias Alias Alias Alias Alias Alias Alias Alias Alias Alias Alias Alias Alias Alias Alias Alias Shortcut Shortcut Shortcut Shortcut Shortcut Shortcut Shortcut Shortcut Shortcut Shortcut Shortcut Shortcut Shortcut Shortcut Shortcut
Assembly Stress Analysis Cable & Harness Annotation Dimension Cable & Harness Sketch Sketch View Assembly Assembly Sketch Assembly Placed Features Stress Analysis Placed Features Annotation Stress Analysis Cable & Harness Cable & Harness Cable & Harness Sketched Features Placed Features Cable & Harness Annotation Sketch Sketch Placed Features Placed Features Dynamic Simulation Dimension Stress Analysis Sketch Sketched Features Dimension Sketched Features Dynamic Simulation Tools Sketch Cable & Harness Sketch Presentation Assembly Assembly Stress Analysis Placed Features Placed Features Management Management View Assembly Sketch Work Features Help View View Assembly Assembly Management Drawing Manager (continued)
168
Appendix B
Reference Information
Key
Command Name
Type
Category
Ctrl+ = Page Up Ctrl+Y Alt+/ Alt+] Alt+. Ctrl+V F5 Ctrl+Z F10 Ctrl+A Ctrl+0 Ctrl+Enter Ctrl+] Ctrl+. Alt+F8 Ctrl+F7 Ctrl+Shift+R Alt+F11 Ctrl+Shift+T Shift+Tab Ctrl+W Ctrl+Shift+W Ctrl+Shift+S Ctrl+Shift+M Ctrl+P Ctrl+N / ] . Ctrl+S Ctrl+Shift+L Shift+F5 Home End Ctrl+/
Parent Look At Redo User Work Axes User Work Planes User Work Points Paste Previous View Undo Sketches Select All Toggle Clean Screen Return Origin Planes Origin Points Macros... Top Slice Graphics Rectangular Pattern Visual Basic Editor Leader Text Promote SteeringWheels Weld Symbols Sweep Mirror Print... New... Work Axis Work Plane Work Point Save Loft Next View Zoom All Zoom Select Origin Axes
Shortcut Shortcut Shortcut Shortcut Shortcut Shortcut Shortcut Shortcut Shortcut Shortcut Shortcut Shortcut Shortcut Shortcut Shortcut Shortcut Shortcut Shortcut Shortcut Shortcut Shortcut Shortcut Shortcut Shortcut Shortcut Shortcut Shortcut Shortcut Shortcut Shortcut Shortcut Shortcut Shortcut Shortcut Shortcut Shortcut Shortcut
View View Management View View View Management View Management View Management View View View View Tools View Sketch Placed Features Tools Annotation Assembly View View Sketched Features Placed Features Management Management Work Features Work Features Work Features Management Sketched Features View View View View
AUTODESK INVENTOR SKETCH TOOLS AND THEIR RELATION TO AUTOCAD This section contains the icons of the commonly used Autodesk Inventor tools used by the beginner to create a 2D sketch (see Figures B-1 through B-4). The sketch is the starting point of any design in Autodesk Inventor. As well, the equivalent AutoCAD tools are given where applicable. Some beginners in Autodesk Inventor have never used AutoCAD, Autodesk’s 2D and 3D design and drafting software application. However, there are many users of AutoCAD that are making the transition to Inventor. You can directly open AutoCAD DWG (.dwg) files in Autodesk Inventor using the Open command and then view, plot, and measure the file contents. The AutoCAD objects remain as AutoCAD objects in Autodesk Inventor, and display exactly as they do in AutoCAD. In addition, all the AutoCAD data are selectable for copy/paste so you can open an AutoCAD DWG file in Autodesk Inventor, and then copy and paste AutoCAD entities into any Autodesk Inventor sketch.
Paper Space and Model Space Model space displays data exactly as it displays in AutoCAD. Model space is a read-only environment in Autodesk Inventor and is accessed in the browser. You can change the background color and perform all viewing functions including rotate. You can select objects in model space for use with copy/paste and the measuring commands.
Appendix B
Reference Information
169
Paper space layouts are displayed as sheets in Autodesk Inventor. AutoCAD data can be viewed, plotted, and measured, and are selectable for delete and copy/paste. All Autodesk Inventor drawing commands are available in sheets/layouts. You can place views and create annotations on a layout created in AutoCAD and the Autodesk Inventor data coexist with the AutoCAD data.
Shared Objects While Autodesk Inventor drawing data and AutoCAD data can coexist in the same file, some data are shared between both applications. Blocks, layers, and sheets/layouts are editable by both AutoCAD and Autodesk Inventor. Dimension and text styles, while not equal, are synchronized such that supported changes made in one application are duplicated in the other application. Certain objects, including layers, blocks, styles, line types, sheet names, and sheet sizes can be edited in both applications. For example, you can edit a layer and change the line type from an
Line
Line
Line
Polyline
Polygon
Polygon
Two Point Rectangle
Rectangle
Delete Key
Erase
Ctrl + C
Copy
Mirror
Mirror
Offset
Offset
Circular Pattern
Array
Rectangular Pattern
Three Point Arc
Move
Move
Rotate
Rotate
Trim
Trim
Extend
Extend
Arc
Center Point Cincle
Circle
Spline
Spline
Chamfer
Chamfer
Ellipse
Ellipse
Fillet
Fillet
Point, Center Point
Point
Select a Fit Point and Drag
Edit Spline
Figure B-1 Autodesk Inventor 2D sketching geometry creation tools and corresponding AutoCAD tools
Figure B-2 Autodesk Inventor 2D sketching geometry editing tools and corresponding AutoCAD tools
General Dimension
Linear Dimension
General Dimension
Apligned Dimension
General Dimension
Radius Dimension
General Dimension
Diameter Dimension
General Dimension
Angular Dimension
Double-Click the Dimension
Edit Dimension
Figure B-3 Autodesk Inventor 2D sketching dimension tools and corresponding AutoCAD tools
170
Appendix B
Reference Information
Figure B-4 Autodesk Inventor View tools and corresponding AutoCAD tools
Pan
Pan Real-Time
Zoom
Zoom Real-Time
Zoom Window
Zoom Window
Zoom All
Zoom All
F5 Key
Zoom Previous
Free Orbit
Free Orbit
Shift + Free Orbit
Continuous Orbit
Autodesk Inventor line type to an AutoCAD line type. When reopened in Autodesk Inventor, the Autodesk Inventor layer still uses the AutoCAD line type.
THE RIBBON The ribbon is a palette that displays task-based commands and controls in the form of panels that contain tools. The ribbon is displayed automatically when you create or open a file, providing a compact palette of all the tools necessary to create your file. The horizontal ribbon is displayed across the top of the file window. You can dock the vertical ribbon to the left or right of the application window. The vertical ribbon can also float in the file window or on a second monitor.
Ribbon Tabs and Panels The ribbon is composed of a series of panels, which are organized into tabs labeled by task. Some ribbon panels display a drop-down arrow. The drop-down arrow indicates there are additional commands related to that panel. Click the drop-down arrow to access the additional commands on the access table. To specify which ribbon tabs and panels are displayed, right-click on the ribbon and, on the shortcut menu, click or clear the names of tabs or panels.
Floating Panels If you pull a panel off of a ribbon tab and into the drawing area or onto another monitor, that panel floats where you placed it. The floating panel remains open until you return it to the ribbon, even if you switch ribbon tabs.
Expanded Panels An arrow at the bottom of a panel title indicates that you can expand the panel to display additional commands. By default, an expanded panel closes automatically when you click another panel. To keep a panel expanded, click the pushpin icon in the bottom-left corner of the expanded panel.
Contextual Ribbon Tabs When you enter a specialized environment, such as Inventor Studio, AEC Exchange, Sketch, etc., a special contextual ribbon tab is available that provides access to commands specific to that
Appendix B
Reference Information
environment. The contextual tab and associated panels display in green to provide visual feedback that you are in a specialized environment. The contextual tab is closed when you exit that environment.
GLOSSARY OF RIBBON TERMS contextual ribbon tab A ribbon tab that is displayed only when a particular type of object, such as a hatch or table, is included in a selection. Toolbars can be changed to contextual tabs in the CUI. expanded panel An area on the ribbon associated with a ribbon panel. An expanded panel contains additional tools and controls. See also ribbon panel and ribbon. floating panel A ribbon panel that is not attached to the rest of the ribbon or application frame. horizontal ribbon The ribbon, when it is oriented across the top of the file window. pushpin A pushpin-shaped button used on the ribbon and in the application menu. On the ribbon, pins keep panels expanded. In the application menu, pins keep an item in the list of recently viewed items. ribbon A palette that displays buttons and controls used for both 2D drawing and annotation and 3D modeling, viewing, and rendering. See also ribbon tab and ribbon panel. ribbon panel A labeled control in the ribbon. Ribbon panels contain buttons or other controls. Multiple ribbon panels make a ribbon tab. ribbon tab The most general control on the ribbon. Ribbon tabs contain ribbon panels, which contain buttons or other controls. vertical ribbon The ribbon when it is oriented vertically, usually on the left or right of the file window.
171
This page intentionally left blank
Glossary active part The part that is being edited. In an open part file, the part is active and available for edit. In an assembly file, select the part in either the browser or the graphics window before it can be edited. If a part or subassembly was previously hidden or designated as background, it must be enabled before activation. The active part may be edited. See also background, enabled, and undisplayed parts. active sketch
The current sketch to edit.
active standard style In drawing documents, the default styles associated with the active standard. adaptive compared to associative Associative geometry has a one-way parametric relationship between parent and child geometry. Child geometry projected from a parent part is dependent on parent geometry. Child geometry updates when the parent is modified. Adaptive geometry can have two-way dependencies. One part is designated as fixed geometry, and its adaptive counterparts update when the fixed geometry is changed. Whenever a part is reassigned from adaptive to fixed geometry, then changes made to that part update the remaining adaptive counterparts. adaptive feature A feature that can resize when constrained to other features. Individual part features may be designated as adaptive using the context menu. Features are constrained to a specified size, unless they are designated as adaptive. adaptive part Underconstrained part geometry can resize when designated as an adaptive part in an assembly. Assembly constraints position adaptive parts relative to other parts and adapt the part topology to fully constrained part features. Features that were underconstrained in the part file can resize according to assembly constraints and positions of other parts. adaptive status The status of a part that is not constrained to a specified size or shape. Parts are rigid bodies by default, but may be designated as adaptive in the context menu or the Occurrence tab of the Properties dialog box. Using assembly constraints to adjust size and shape relative to other parts may modify adaptive part topology. In assemblies, one occurrence sets the adaptive status for multiple placements of a component. adaptive subassembly In the context of an assembly, designation of a component that contains underconstrained parts or subassemblies. When an adaptive subassembly is constrained within its parent assembly, or to a component in another assembly, underconstrained geometry in an adaptive part resizes. For example, adaptive piston and rod subassemblies are sized and positioned when inserted in an air cylinder assembly. adaptive work features Construction geometry (such as work points, work planes, and work axes) within a part that is positioned by the geometry of other parts. For example, a 3D sweep feature relies on adaptive work points positioned relative to other components in an assembly to establish its position. The position of the work features adapts to changes made to the referenced geometry. AEC Exchange Connector A preparation tool that enables Autodesk Inventor content to be used in a connected system in mechanical, electrical, and plumbing (MEP) applications. aligned dimension A linear dimension parallel to a line spanning the minimum distance between two measurement points. all components suppressed Suppresses all children of the assembly, which results in a fast load of only the assembly file. Subassemblies are fully suppressed so that their browser structure is not visible. All Components Suppressed is the lowest-weight loading of an assembly. 173
174
Glossary all content center suppressed Suppresses all components designated as content, and does not load their occurrences in memory. For example, consider the hundreds of fasteners in a design. If the content center files are stored in a remote location, reduced network traffic may also result. all parts suppressed Suppresses all parts at all levels of the assembly hierarchy. Subassemblies are loaded. You can investigate the assembly structure, constraints, and other attributes without loading part files. all styles Styles in the current document and the style library. all-around symbol An open circle at the vertex of the welding symbol that indicates the weld is to go around the entire joint. alternate unit dimension A dimension that displays two compatible units of measurement. Also called alternative dimension or dual dimension. angle constraint An assembly constraint that controls the angle between planes on two components in an assembly. angle dimension arc
A dimension that denotes the angle formed by two lines.
An arc line with different beginning and endpoints and a constant radius.
array An array is a number of copied objects in a rectangular or circular pattern. For rectangular arrays you control the number of rows and columns and the distance between each. For circular arrays, you control the number of copies of the object and whether the copies are rotated. For creating many regularly spaced objects, arraying is faster than copying. See pattern feature. arrow side In weld situations such as a T-shaped joint, there are two potential places for a weld. The side of the joint to which the arrow points is known as the arrow side. The arrow side weld is made with the instructions given below the reference line for an ANSI symbol and above the reference line for all other standards. aspect ratio The proportional relationship of height and width. For example, a bitmap used in a sketch can be resized but it retains its original aspect ratio. The proportions of the height to width do not change. assembly Two or more components (parts or subassemblies) considered as a single model. An assembly typically includes multiple components positioned absolutely and relatively (as required) with constraints that define both size and position. Assembly components may include features defined in place in the assembly. Mass and material properties may be inherited from individual part files. assembly constraints Rules that determine how parts in an assembly are placed relative to other parts in the assembly. Constraints remove degrees of freedom. Assembly constraints include angle, flush, mate, and tangent. Constraints may be placed between faces of features, part edges, points, inferred axes, and part work features such as planes, axes, and points. assembly features Features (chamfers, extrude cuts, holes, weld beads) that are created and saved in the assembly file. The topology is not passed down to the component files. Used to define specific manufacturing processes such as match drilling and postweld machining. assembly pattern In an assembly, components arranged in a circular or rectangular pattern. All elements in the pattern are identical. Assembly patterns are used to place multiple bolts in holes, or to position any component or components in a symmetrical arrangement. An assembly pattern can be associative to a feature pattern, updating when the feature pattern is edited. assembly presentations
See presentation views.
assembly structure The hierarchical tree shown in the browser that graphically illustrates relationships among components in the assembly model. The assembly structure shows the ownership of constraints and components within a subassembly. In general, component position in the assembly structure compares to the sequence of assembly during manufacturing.
Glossary associative design view representation A drawing view that is associated to a design view representation in the assembly environment that updates automatically when changes are made to the design view representation in the assembly environment. associative flat pattern views In sheet metal design, flat pattern views are associated with the 3D model, like drawing views. When the model changes, the flat pattern view is updated. However, flat pattern dimensions do not update 3D models. associative sketch pattern elements In sketch patterns, all pattern elements are fully constrained as a group. Changes to an element update all other elements in the pattern. If association is removed during pattern creation or editing, constraints are removed. Pattern geometry becomes copied geometry with no association to other elements. associative spline When creating an offset from an ellipse, an associative spline is created instead of a true mathematical ellipse if the offset selection point does not display the parent ellipse axis. The result is a spline equidistant from the ellipse. attribute A data management description of information associated with a part of subassembly. In an assembly or a bill of materials, an attribute typically refers to a file-level property to incorporate into a structured bill of materials. AutoCAD spline fit method Creates an Autodesk Inventor spline using the same method used by AutoCAD. automatic edge chain A selection setting used during creation of 3D fillets. When Automatic Edge Chain is on, selecting an edge automatically selects all edges tangent to it. axis of revolution
The centerline of a revolved feature.
axonometric projection A type of orthographic view created by projection lines that are perpendicular to the viewing surface or plane, where a 3D model appears as inclined, exposing the X, Y, and Z view planes simultaneously. For example, an isometric view is axonometric. base feature The first feature created in a part. May be an imported base solid (.sat or .step file format), in which case the base feature is a fixed size. Sketched or placed features add details to the base feature and are positioned relative to one another using dimensional or geometric constraints. The base feature should represent the most basic shape in the part. base solid A model in SAT or STEP file format imported in Autodesk Inventor as a base feature (the first feature in a model). A base solid is fully dimensioned; its size can be changed only by commands in the Solids environment, but the solid can be modified by adding features. beam Typically a horizontal structural member of a frame often analyzed for load bearing capacity. bend In sheet metal design, a corner seam can be converted to a bend. A bend is the small radius between faces that represents the fabrication process in which bends are applied to a flat pattern to form a 3D part. bend allowance In sheet metal design, a factor applied when converting a bend to an unfolded condition. Material thickness, material type, and bend radius are used to calculate the amount of distortion. bend lines In sheet metal design, bend lines can be displayed in the flat pattern drawing view to show the start, center, and end of the bend zone. bend relief In sheet metal design, a small notch cut at the end of a bend to prevent material from tearing. bend zone In sheet metal design, the area where material deformation takes place, often referred to in the flat pattern as the area between bend lines. bill of materials For an assembly, a document that describes components details such as component name, material, and quantity. Bills of materials can be single or multiple levels (exploded).
175
176
Glossary bottom-up design A sequential assembly design technique that adds previously designed components to an assembly model and positions the components using assembly constraints. bounding rectangle A virtual rectangle that represents the extents of an image in Autodesk Inventor. When an image is placed in a sketch, constraints and dimensions can be applied to the bounding rectangle to position the image. broken view A drawing view that was divided with cosmetic break lines and foreshortened. It allows a component view and its critical annotation areas, which in an unbroken view are prohibitively small, to display at a legible scale. browser The graphical hierarchy showing relationships among geometric elements in parts, assemblies, and drawings. Icons represent sketches, features, constraints, or attributes for each model. Objects are shown in the browser in the order in which they were created. Objects can also be edited, renamed, added, deleted, copied, and moved to a different location in the browser. cached data In the computer memory, the last used solution that yielded usable sketch or system data. For example, when a part containing an iSketch is edited outside of the parent assembly, the assembly displays a message warning that changes may not be reflected in the part because the last-known (cached) data are used to represent the part in the assembly. catalog Microsoft Windows folder hierarchy. Catalog folders are used to manage iFeatures in a user-defined hierarchy. center point A work point placed at the intersection of the default reference planes in a part or assembly file. centerline The axis about which a profile is revolved (revolve feature) or swept (sweep feature). To automate centerline selection, right-click a curve, and then change the linetype to a centerline. chamfer A placed feature that bevels a part edge and is defined by its placement, size, and angle. child In a hierarchical design relationship, a child element is dependent on another (parent) element. A typical example is a feature, such as a cut, that depends on a base feature. In the browser, the child, or dependent feature, is indented under its parent. A child feature can be a parent to other features. In most cases, deleting the child feature has no effect on the parent feature. circle A continuous arc line with the same beginning and endpoints and a constant radius. coincident constraint A geometric constraint that constrains two points together or constrains one point to a curve. When this constraint is applied to the center points of two circles, arcs, or ellipses, the result is the same as the concentric constraint. collinear constraint A geometric constraint that causes two or more line segments or ellipse axes to lie along the same line. In an assembly, a collinear constraint is achieved with a mate constraint between two lines, edges, or axes. combine Performs a cut, join, or intersect operation on selected solid bodies. component A part or subassembly placed into another assembly. Assembly components can be single parts or combined parts that operate as a unit (or subassembly). Components can be treated as parts within other assemblies. composite iMate A group of individual iMates, selected and named in the browser, that are to be used as a unit. In an assembly, when a component with a composite iMate is matched with another component with a composite iMate of the same name, all constraints in the iMate collection solve at once. concentric constraint A geometric constraint that causes two circles, arcs, or ellipses to have the same center point. The result is the same as that of a coincident constraint applied to the centers of the curves.
Glossary configuration file A file that specifies the options for opening AutoCAD or Mechanical Desktop files, or saving files in DWG or DXF format. connection point A point that you can define for use in inferencing or snapping to other geometry. You can add connection points and use them to position sketched symbols, title blocks, and other drawing objects. constant-radius fillet A fillet that has the same radius along its entire length. Use the Constant tab on the Fillet feature dialog box to select the edges and specify the radius for a constantradius fillet feature. constraints Rules that govern the position, slope, tangency, dimensions, and relationships among sketch geometry or the relative position between parts in an assembly. Geometric constraints control the shapes and relationships among sketch elements or assembly components. Dimensional constraints control size. Applying constraints removes degrees of freedom. construction environment Imported data reside in the construction environment until they are promoted to the part environment. For example, when importing data in IGES or SAT format, a Construction icon is placed in the browser, with data groups nested below it. In the active construction environment, tools modify the geometry, such as repairing errors in imported data. construction geometry Geometry used to assist in the creation of sketches or features, but not used to define profiles or paths. The line style designates a curve as construction geometry. consumed sketch A sketch incorporated into a feature, such as a sketch used in an extrusion. By definition, the sketch is consumed by the feature. containing selection window Dragging your cursor from right to left creates a crossing selection. Objects that are fully within the containing window are selected. context menu The menu that appears when the right mouse button is clicked. Displays commands and Help for the current operation. coordinate system The set of magnitudes (visually represented by the X, Y, and Z axes) that determines the position of points, lines, curves, and planes in part and assembly files. By default, a grid displays on the active sketch plane of the coordinate system. Copy Copy allows you to create duplicates of objects at a specified distance from the original. You specify the distance and direction by two points: (a) from point 1 and (b) to point 2, called the base point and the second point of displacement, respectively. These points can be located anywhere within the drawing. corner break In sheet metal design, a corner break applies either a radius or chamfer edge to the end of a flange. corner relief In sheet metal design, a small notch that prevents material from tearing is placed where two bends join. corner seam In sheet metal design, a corner seam mates edges where two bends join, including the alignment or overlap of edges, miter of angled flanges, and inserts corner relief. cosmetic welds In a weldment model, cosmetic welds are graphic elements that indicate welded edges. Cosmetic welds represent a wide range of weld types. They do not add mass to the assembly and cannot be used in interference checking. Cosmetic welds always reside in the Welds feature group. curves
Geometric objects in a sketch, including lines, arcs, circles, splines, and ellipses.
custom iPart An iPart factory generates iParts, each of which has a unique instance with parameters, properties, and other values that are maintained in an embedded spreadsheet. Each row in the spreadsheet represents an individual iPart with a unique instance. When a custom iPart is used in an assembly, specific values specified during the iPart definition can be modified (such as length, width, or thickness).
177
178
Glossary cut In sheet metal design, cuts are sketched shapes that define material to remove from a single face, a specified depth, or an entire 3D part. cut length For frames, the overall length of the raw stock required to create a structural member (including enough material to accommodate end treatments on either end). cut list A cut list is a table listing components with dimensions and cut treatment information for fabrication and accounting purposes. Each treatment on a frame member produces a custom property called CUTDETAIL(n), which you can add as manufacturing notes in the cut list. Cut operation One of three Boolean operations (Cut, Join, and Intersect) that define the relationship between a sketched feature and an existing feature. A cut operation removes the volume of a sketched feature from an existing feature. Not available for base features. cutting plane Used to display an assembly section temporarily for defining new features. A cutting plane is an existing plane defined by default work planes within the assembly or within one of the component parts of the assembly. deck The walking surface of a platform, typically constructed of diamond plate or expanded metal. degrees of freedom The variables by which an object can move. In assemblies, a body floating free in space with no constraints to another grounded body can be moved along three axes of translation and around three axes of rotation. Such a body is said to have six degrees of freedom. Constraints remove degrees of freedom by restricting the ways sketch geometry can change or a free-floating body can move. demote
In the browser hierarchy, dragging a feature or component farther from the top level.
dependent features Features that are geometrically dependent on another feature, such as chamfers and fillets. derived part A new part that uses an existing Autodesk Inventor part as its base feature. A part can be scaled or mirrored when inserted into a file, and additional features can further modify the body. A derived part is linked to the original part and can be updated to reflect changes to the original part. derived part feature A base feature in a new part that is derived from an existing Autodesk Inventor part. When creating a derived part, you import a part as the base feature. The base feature is listed as a derived part feature in the browser. Part modeling features can further modify the derived part feature. design elements See iFeatures. design layout A 2D master drawing or sketch that is drawn to scale with minimal detail to capture the known design parameters of a problem or project. The design layout is a dynamic document that becomes less useful as a project nears completion. It is superseded by detailed part and assembly designs. design properties The file properties that can be used to find and manage Autodesk Inventor files. Design properties are also used to maintain and update information automatically in title blocks, parts lists, bills of material, and sketched symbols. See also iProperties. design view representation A named and saved assembly view where components have characteristics selectively designated, usually to present an uncluttered working environment. A design view captures characteristics such as selection status (enabled or not enabled), visibility status, color and style, zoom magnification, and viewing angle. The design view representation can be named, and when recalled, components are shown with the designated display characteristics. diameter dimension A dimension that controls the size of a circle or arc in a sketch or drawing view. Can be stated as a numeric constant, as a variable in an equation, or in a link to a parameter file. In drawing views, can be designated as a driving dimension (resizes the model) or reference dimension (does not resize the model).
Glossary dimension style A group of settings that control the default format for dimensional annotations in drawings. You set up dimension styles in a template or drawing before you place dimensions, hole notes, and other annotations. dimensions Dimensions are numerical descriptions of the distances between specified points on a drawing. Linear dimensions can be horizontal, vertical, or aligned. With aligned dimensions, the dimension line is parallel to the line (imaginary or real) between the extension line origins. Baseline (or parallel) and continued (or chain) dimensions are a series of consecutive dimensions that are based on a linear dimension. Radial dimensions measure the radii and diameters of arcs and circles with optional centerlines or a centermark. dimensional constraints Parametric dimensions that control sketch size. When dimensions are changed, the sketch resizes. Dimensional constraints can be expressed as numeric constants, as variables in equations, or in parameter files. downstream process An operation that follows the selected operation in an order-dependent process. For example, postweld machining operations are downstream from the weld bead and weld preparation operations. draft
See face draft.
draft angle A taper applied to part faces, for example, to allow extraction from a mold. Draft angle can be applied when a sketch is extruded or can be applied to selected faces. draft plane
A planar face used to determine the direction of the draft angle.
draft view A special view in a drawing that does not contain a representation of a 3D model. A draft view has one or more associated sketches. Place a draft view and construct a drawing without an associated model, or use a draft view to provide detail that is missing in a model. When you import an AutoCAD file to an Autodesk Inventor drawing, the data are placed in a draft view. Dimensions, text, and other annotations are placed on the drawing sheet and geometry is placed in the associated sketch. drafting standards Specific guidelines for drawing views, dimensions, notes, and annotations that ensure uniform presentation of information. Drafting standards facilitate the exchange of information among several users, vendors, and manufacturers. drawing resources The sheet formats, title block formats, border templates, and sketched symbols defined in a drawing or drawing template. Design resources are listed in the Drawing Resources folder in the browser. You can define new drawing resources and add them to the folder. Use drawing resources to add new sheets, title blocks, or borders to a drawing, or to add custom annotations to a drawing sheet or drawing view. driven dimension A nonparametric dimension enclosed in parentheses that shows the current value of geometry. Its value updates when the geometry changes size, but it does not resize geometry. driving dimension A parametric dimension that determines the size of sketch geometry and resizes the sketch when its value changes. duplicated feature A feature that has been copied and arrayed in a rectangular or circular pattern or mirrored. edge
The curve joining two model faces.
edge chain In a fillet feature, chains together all edges that are tangent to the edges you select to fillet. edge set A group of edges selected during the creation of a 3D fillet feature. The fillet radius and all fillet options are the same for all edges in a single edge set. edit in place A component is activated (the edit target) and edited in the assembly context. Except for the active component, all components are shown in wireframe and cannot be selected. Edits are saved to the part or subassembly file. Double-click the top-level assembly in the browser to reactivate the assembly.
179
180
Glossary edit target The file to which edits are saved when constraints are applied or when assembly components are created or edited in place. The edit target can be a part file, subassembly, or top-level assembly that is activated in place. elements ellipse
Objects that are used to draw a sketch.
Geometry created from the intersection of a cylinder and an angled plane.
enabled part In an open assembly file, a part that is fully loaded in memory and can be activated in place for editing. Placed parts are enabled automatically. end treatment The geometry of a structural member where it joins another structural member of a frame. End treatments can include miters, coping, butt, and others. endpoint An implicit point on the ends of curves. Endpoints can be included in constraints, dimensions, and as snap points. engineering notes Notes attached to a feature, part, assembly, assembly constraint, or other object to document the design process and decisions. Using Autodesk Inventor, you can capture, edit, and manage engineering notes. equal constraint A geometric constraint that causes selected arcs and circles to have the same radius or selected lines to have the same length. equations Mathematical expressions that range from simple numbers to complex algebraic and trigonometric expressions that use parameters as variables. Each parameter has a unique equation. You can enter an equation as the value of a dimension, feature, offset, or parameter. Autodesk Inventor equations support most common mathematic operators but do not support addition or subtraction in exponents. Use the expression μl/units to create a negative exponent (for example, μl/min equals min-1). Erase You can remove objects from your drawing using several methods, including erasing them, cutting them to Windows Clipboard, or pressing . exploded view A view in which parts of an assembly are separated for unobstructed viewing. The direction and distance that parts can be moved are dependent on the settings that you specify when setting up the view. Exploded views are defined in an assembly presentation file and then used to add exploded views to a drawing. expression A mathematical expression relates one set of terms to a syntactical collection of other terms through mathematical operations, functions, and Boolean logical operators. Unlike an equation (whose sides are equal), an expression can include inequalities of greater than, greater than or equal to, less than, less than or equal to, and other relationships. Extend You can extend objects so they end precisely at boundary edges defined by other objects. external frame Frames often required for platforms, access ways, and stairwells used to operate and maintain complex machinery. You can build external frames either at the time machines or equipment are installed, or concurrently with the machinery. extract The process of copying a feature out of a part model and storing it in a feature file. An extracted feature can be retrieved from a Windows folder (catalog) and placed in a part file. Extrude You can extrude planar faces along a path, or you can specify a height value and a tapered angle. Each face has a positive side, which is the side in the direction of the normal to the face (the current face you’re working on). Entering a positive value extrudes the face in its positive direction (usually outward); a negative value extrudes in the negative direction (usually inward). extruded feature A feature created by adding depth to a sketched profile. Feature shape is controlled by profile shape, extrusion extent, and taper angle. Unless the extruded feature is a base feature, its relationship to an existing feature is defined by selecting a Boolean operation (join, cut, or intersect with existing feature.)
Glossary face
A bounded surface that defines part of an object, such as a part face or a face in a quilt.
face draft A taper applied to part faces to bevel a surface or allow a part to be extracted from a mold. Draft is defined by specified faces, pull direction, angle, and fixed edge or tangent surface. feature Parametric geometry that creates or modifies parts or assemblies. Relationships among features are defined by geometric and dimensional constraints. Types include sketched, placed, and duplicated features, work (construction) features, and assembly features. Features combine to build up a complex part or assembly model. Individual features can be modified as needed. feature constraints See constraints. feature driven
The process of creating a part through the use of specific features.
feature file A file created when you extract a feature, sketch, or subassembly to be used as an iFeature. The iFeature is stored in a feature file (.ide) and can be retrieved by name and placed in a part or assembly file. feature participant
See participant component.
feature sketch edit The Edit Sketch command modifies a feature by changing its sketch dimensions. When Edit Sketch is selected in either the graphics window or the browser, the feature (and all features created after it) is temporarily hidden and its original sketch appears. After the sketch is modified, the feature updates to incorporate the changes and all subsequent features reappear. fillet Filleting connects two objects with a smoothly fitted arc of a specified radius. fillet curve An arc of a specified radius placed at the corner or intersection of two lines using the Fillet sketch tool. fillet feature A placed feature applied to edges and corners of a 3D model. A fillet feature is defined by its type, radius, and placement. fillet weld See solid weld beads and cosmetic welds. first-level component A component linked directly to the top-level assembly icon in the assembly browser. A first-level component can be an individual part or a subassembly that contains multiple parts or other subassemblies. fit point A definition point that does not move when a spline is solved. Beginning and endpoints, and internal points constrained to other geometry, are fit points. flag A symbol extending out of the vertex of the welding symbol that indicates to make the weld onsite. Welding symbols with no flag indicate to apply the weld in the shop. flexible assembly A subassembly that can be positioned in a top-level assembly while allowing its underconstrained positions to be driven or dragged from its parent level. The capability is useful for kinematic mechanism design. flush constraint An assembly constraint that points the surface normals of selected faces in the same direction. Placing a flush constraint removes three degrees of freedom (two rotational and two translational). In the Mechanical Desktop, a flush constraint is achieved using an assembly mate constraint and selecting a surface normal solution. fly through A motion-oriented view of a part or assembly model. In perspective camera mode, you can use the mouse and key commands to navigate internal portions of a model with full range of motion between X, Y, and Z axes. foreign component
Parts and assembly models created in another CAD system.
frame A mechanical component typically composed of welded structural members serving as the foundation component of a machine or as an external access platform. Frames are typically a single item within a bill of materials.
181
182
Glossary frame skeleton A 2D/3D wireframe or solid body representation of the frame that consists of straight line segments. Gaussian curvature The Gaussian curvature of a surface at a point is the product of the principal curvatures at that point. The tangent plane of any point with positive Gaussian curvature touches the surface at a single point, whereas the tangent plane of any point with negative Gaussian curvature cuts the surface. Any point with zero mean curvature has negative or zero Gaussian curvature. geometric constraints Rules that define the geometric relationships of sketch elements and control how a sketch can change shape or size. Some constraints are inferred according to sketched shape and others may be manually applied to remove degrees of freedom. Geometric constraints are coincident, collinear, concentric, equal, fix, horizontal, parallel, perpendicular, tangent, and vertical. global parameters
Called global variables in the Mechanical Desktop.
graphics window The active modeling area in which sketches, constraints, features, parts, and assemblies are created and edited. In the graphics window, models can be rotated, zoomed in and out, and view characteristics such as color, material, and light defined. grid The grid is a rectangular pattern of dots or lines that extends over the drawing area. Using the grid is similar to placing a sheet of grid paper under a drawing. The grid helps you align objects and visualize the distances between them. The grid is not plotted. If you zoom in or out of your drawing, you may need to adjust grid spacing to be more appropriate for the new magnification. ground shadow Shadow cast below a visible model is updated dynamically as the model rotates or moves. The effect is similar to a shadow cast on the ground beneath a model. grounded component A part or subassembly for which all six degrees of freedom were removed relative to the assembly origin. You can position the part or subassembly without reference to other parts. It is fixed in space. The first part or subassembly placed in an assembly file is grounded automatically, although the ground can later be deleted and relocated, if needed. grounded part
A part with a fixed location.
grounded work point A work point created in a part or assembly to represent a point fixed in space. A grounded work point is indicated in the browser by a pushpin symbol. In a part file, the 3D Move/Rotate tool displays when point is created and provides specified transforms from the fixed point. 3D Move/Rotate tool is not available in assemblies. hatch Many drafting applications use a process called hatching to fill an area with a pattern. The pattern is used to differentiate components of a project or to signify the material composing an object. heal Autodesk Inventor can extend adjacent faces until they intersect, or heal, when a face such as a fillet face is deleted. Healing is not possible if, for example, a cube face is deleted. hidden edge The combination of wireframe and shaded modes. hidden folder A folder displayed in the browser for each sequence in an assembly presentation. You can drag components into the hidden folder for a sequence to hide them for the duration of that sequence in the animation. hole A geometric feature defined by hole type, placement, size, and dimensions. A hole requires a center point sketch for its origin and placement. hole tag An alphanumeric identifier added to each hole included in a hole table. horizontal constraint A geometric constraint that positions selected lines, ellipse axes, or pairs of points parallel to the X axis of the sketch coordinate system or positions two selected points (curve endpoint, center, midpoint, or sketch point) the same distance from the primary axis (same Y coordinate).
Glossary horizontal dimension A dimension that controls the size of curves that are parallel to the X-axis in sketches and drawing views. Can be stated as a numeric constant, as a variable in an equation, or in a link to a parameter file. In drawing views, can be designated as a driving dimension (resizes the model) or a reference dimension (does not resize the model). iFeatures Features, sketches, or subassemblies that can be used in more than one design are designated as iFeatures and saved in a file with an .ide extension. To add an iFeature to a part, use Windows Explorer to drag the file name and drop it in the active part file. To change the size of an iFeature, edit its sketch or feature definition or link it to parameters that define its size. You can precisely position an iFeature using geometric constraints and dimensions. iMate One half of a constraint defined in a component file. Used to position the component automatically in an assembly when matched to an iMate with the same name on another part. Can be given a unique name to describe its use. iMate definition Created when you create or infer iMates on geometry. When matched in an assembly, the solution is an iMate result. iMate result
Assembly constraints that consume one or more iMate definitions.
in-line work feature A work feature created during the creation of another work feature. For example, when creating a work point, right-click and choose to create either a work plane or a work axis. You can continue to select and create in-line work features until the requirements for the work point, in this case, are satisfied. In-line work features are dependent on the active work feature command in which they were created. in-place activation The context switch from a parent-level assembly to a child of that assembly, such as a subassembly or an individual part. The activated subassembly or part may be edited, moved, constrained, or otherwise modified. Activating a part, subassembly, or assembly in place changes the edit target to the active object. included geometry Model edges, vertices, 2D lines, and arcs inserted from existing parts into a 3D sketch using the Include tool. Included geometry is converted to 3D geometry and can be used in a path sketch for a 3D sweep feature. included path file A secondary project file specified in a project. When an included path file is used, Autodesk Inventor searches the locations specified in both projects to resolve links and references between files. An included path file is often used to specify work group locations on a network. inconsistent constraint A constraint that conflicts with a constraint already placed and, thus, cannot be solved. In assemblies, examples of inconsistent constraints include a requested mate constraint when a flush constraint is required (inverted face normals), a rigid body topology conflict, or the Adaptive status not set. infer iMates A process by which assembly constraints are converted to iMate definitions stored with the part. insert point A user-defined point at which the cursor is attached when a sketched symbol is inserted into a drawing. If you do not specify an insert point for a sketched symbol, the cursor is attached to the center of the symbol geometry. interference The volume created when portions of multiple components occupy a common space. The volume shared by the intersecting components is displayed; individual components can be modified to eliminate interference. intermittent weld A weld that is not continuous along its length. Two or three values are required depending on the standard. Possible values are length, pitch or spacing, and number. internal frame A frame you can use as the base upon which to build a machine. You can weld frames together, machine and then paint or otherwise finish them, or bolt them together using materials left unfinished, such as stainless steel or aluminum.
183
184
Glossary Intersect operation One of three Boolean operations (Cut, Join, and Intersect) that define the relationship between a sketched feature and an existing feature. An Intersect operation creates a feature from the shared volume of a sketched feature and an existing feature. Material not included in the shared volume is deleted. Not available for base features. invisible part
See undisplayed part.
iPart A part generated from an iPart Factory, whose multiple configurations are each maintained in a row in an embedded spreadsheet defined in the iPart Factory. The designer of the iPart Factory specifies parameters, properties, features, iMates, and other values to include in or exclude from individual iParts. Standard iParts cannot be modified; Custom iParts contain some values that may be modified when the part is used. iProperties File properties that can be used to find and manage Autodesk Inventor files. iProperties are also used to maintain and update information automatically in title blocks, parts lists, bills of material, and sketched symbols. See also design properties. isolated environment A collaborative work environment in which designers copy all files from the server into a personal workspace before working on them. The project file for an isolated environment specifies the personal workspace and any additional local paths. isometric A type of orthographic projection where a 3D model is situated so that each of the three fundamental model planes (X, Y, and Z) has an equal degree of exposure relative to the view angle of the observer. joggle
In sheet metal design, a means to offset material so that material can be overlapped.
Join operation One of three Boolean operations (Cut, Join, and Intersect) that define the relationship between a sketched feature and an existing feature. A Join operation adds the volume of a sketched feature to the existing feature. Not available for base features. joint The location where one structural member becomes coincident with a second structural member. In many frames, these locations define welded conditions. Joints are most common at either end of a structural member. key values A value used to define an iPart or a table-driven iFeature instance when used in a model. An iPart or table-driven iFeature must have at least one primary key and as many as eight secondary keys. Keys are numbered when defined in the iPart factory and control available values when the iPart is used. For example, selecting a primary key value filters available secondary key values. keyframe animation An animation created by arranging objects and taking snapshots of them at key moments during a sequence of movement or change. These key moments or keyframes become the fixed points in time through which the animation passes. ladder Platform frames often exist on multiple levels surrounding large equipment, and these levels often require ladder access. Ladders can consist of several parallel vertical structural members connected with various types of rungs. leader A leader object typically consists of an arrowhead, a leader line or curve, and a multiline text object. leaf part A single component in the assembly tree or a component in an assembly. library feature
See iFeatures.
library search paths The locations of files not edited. Libraries can include purchased or standard parts, Mechanical Desktop parts used in Autodesk Inventor assemblies, iPart factories and members, or other internally developed standard parts. A library is often referenced by multiple projects. Each project specifies the locations of its libraries. line A series of contiguous line segments. Each single line segment can be edited separately from the other line segments in a series.
Glossary local style A style cached in the current document. By default, the styles associated with a selected drafting standard are available in a document. loft feature A sketched feature specified by tangency condition, termination, and order of sketches. Loft features blend 2 or more dissimilar sketch shapes on nonintersecting sketch planes. loop A closed sketch shape that can include sketched curves, edges, and planar faces as boundaries. lump A group of faces that may contain some or no void. A part or surface body should have at least one lump. For example, if you draw two separate rectangles in a sketch and extrude both of them, the resulting part has two lumps. If you create two separate lines (not connected) and extrude them, the resulting surface has two lumps. machining features Assembly features added to the Machining folder in a weldment assembly. Machining features are added after weld beads are applied to the weldment assembly, often affecting multiple assembly components. Holes and extrude cuts are typical postweld machining features. machining features group A folder in the weldment environment representing metal removal operations performed after welding. Machining operations often affect multiple assembly components. Holes and extrude cuts are typical postweld machining features. mask A property that describes the transparency of an image inserted in a sketch. When a mask is applied to an image, the mask color is determined by the bottom right pixel of the image. mass properties See physical properties. mate constraint An assembly constraint that joins elements together with a surface normal orientation and an optional offset. A planar mate constraint usually moves two external part faces so that their surface normals point in opposite directions. Mate constraints can be used to join points, lines, edges, or axes together and to adapt diameters of unconstrained cylinders. material properties Properties defined by the material definition stored in individual part files. Properties include Young’s modulus, Poisson’s ratio, specific heat, density, yield strength, ultimate strength, linear expansion, and thermal conductivity. Mechanical Desktop part Component models created using the Mechanical Desktop. middle-out design An assembly design technique that combines aspects of both top-down and bottom-up techniques. Assemblies designed with the middle-out technique usually have some fixed equipment or requirements, but also require custom design solutions. midpoint
The center of a line segment.
minimum energy spline fit method Generates a smooth curve with high visual appeal and better curvature distribution. Because splines contain more data, surfaces generated from the minimum energy splines compute slower than other spline curvature types. Mirror Mirroring creates a mirror image of objects. It is useful for creating symmetrical objects because you can quickly draw half the object and then mirror it instead of drawing the entire object. missing geometry A constraint error that occurs in an assembly when a component is constrained in position, but subsequent modifications are made to one of the constrained parts. The geometry involved in the constraint is no longer available. It can happen if the geometry was consumed by a subsequent feature operation or if the feature containing the geometry was deleted or suppressed. missing tooth In features or components arranged in a pattern, a position within the logical definition that denotes a skipped or suppressed occurrence. model coordinate system
Autodesk Inventor’s master coordinate system.
185
186
Glossary motion constraint Specifies intended motion ratios between assembly components, either by rotation (such as gears and pulleys) or rotation and translation (such as a rack and pinion). The first selected component moves relative to the second selected component. Move You can move objects without changing their orientation or size. By using coordinates, you can move objects with precision. Offset creates a new object whose shape parallels the shape of a selected object. Offsetting a circle or an arc creates a larger or smaller circle or arc, depending on which side you specify for the offset. multibody part A part file that contains more than one solid body. Each body contains an independent collection of features. A multibody part is similar to an assembly with all components residing in a single part document. Each body can be exported into a separate part file or an assembly at the end of the design process. multiview projection A set of single plane orthographic views used to display an object through one view plane per projection. For example, a first angle projection is one view in a multiview projection set. native component A part or assembly created using Autodesk Inventor. A native component can be created in a part file or in place in an assembly file. nested profile A profile enclosed within the boundary of another profile. Nested profiles can be selected and extruded in a single command operation. For example, concentric circles can be selected and extruded to form a tube. new solid An operation in a part file that creates a new body. The solid body can contain a unique set of features separate from other bodies in a multi-body part file. not enabled part A part not required for editing in the current design session but that is provided for context. Often, parts that are not enabled are completely positioned and were placed early in the assembly design process. In an open assembly file, parts are designated as not enabled in both the graphics window and the browser and may not be selected. numeric constant A quantity taken to have a fixed value in a specific mathematical context. Examples of numeric constants include pi, English and metric conversion factors, and the freezing point of water. occurrences
Copies of parts in an assembly environment.
offset geometry Duplicates and positions selected sketch geometry a specific distance from the original. By default, offset geometry is constrained equidistant from the original geometry. OLE object A linked or embedded object that originates in an application external to Autodesk Inventor. origin indicator A marker in a drawing view that sets the origin datum point for ordinate dimensions or a hole table. The origin indicator for a view is placed when the first ordinate dimension or hole table is added. A view can have only one origin indicator. orthographic camera mode parallel lines to the screen.
A display mode where all points of a model are projected along
other side In weld situations such as a T-shaped joint, there are two potential places for a weld. The side of the joint opposite the side to which the arrow points is known as the other side. The other side weld is made with the instructions given above the reference line for an ANSI symbol and below the reference line for all other standards. pad Typically a piece of flat stock added to the end of a structural member to provide stability where the member is bolted to another. Often, pads are added along the length of a structural member to provide additional material to be machined to close tolerances where additional components of an assembly are attached.
Glossary Pan You can shift the location of your view by using Pan. You pan dynamically by clicking and dragging your pointing device. Like panning with a camera, Pan does not change the location or magnification of objects on your drawing; it changes only the view. parallel constraint A geometric constraint that causes two or more lines or ellipse axes to have the same slope and orientation. parallel dimension Linear dimension that shows the distance between two lines and has the same slope as the lines. parameters Used to define the size and shape of features and to control the relative positioning of components within assemblies. Can be expressed as equations to define the relationships between geometric elements relative to one another. Changes to one element update the other. You can link a spreadsheet to a part or assembly and drive the parameters from cells in the spreadsheet. Can be defined to relate dimensions to functional requirements. For example, the cross-sectional area of a part can be defined with specific proportions and able to withstand a certain load (Area = Load/Material_Strength*Factor_of_Safety). parametric design The ability to alter the design of a part. parametric dimension Dimensions are constraints that control sketch size. The sketch geometry resizes when you change the dimension value. Together, geometric constraints and dimensional constraints control the size and shape of sketches used to create features. See also geometric constraints and dimensional constraints. parent and child relationships In a hierarchical system, a parent object owns dependent child objects. Deleting a parent deletes dependent children objects. For example, deleting a plate also deletes the pattern of holes on the plate. Deleting a child has no effect on its parent object. A child object usually has a single parent object and may be a parent to other child objects. In the browser, a child object is indented under its parent. part A group of faces that define a closed volume. part constraints Geometric constraints that control the shapes and relationships among sketch curves. See also geometric constraints. part features Parametric building blocks that are combined to create a part. Features can be sketched, placed, and duplicated. Relationships between features are maintained by geometric and dimensional constraints. part model A collection of geometrically and dimensionally related features that represent a physical object. A part file contains a single part. If the part was created in another CAD system, the part is a single solid with no parametric relationships among its geometric elements. Parts may originate as .SAT files, Mechanical Desktop parts, OLE objects, design (catalog) elements, or custom parts. Custom parts can be created in part files, or in place in assembly files. Parts are combined to form assemblies. In an assembly, parts can be created in relation to the geometry and topology of parts already in place. participant component An assembly component that is affected by an assembly feature. Participant components are listed under the related assembly feature in the assembly browser. parting line A work plane or sketched line, arc, or spline that shows where to split a face or part. parts list In an assembly, a listing of components. Usually, a parts list is single-level and consists of an item number or other designation, part name, and quantity. In some cases, parts list is a term used interchangeably with bill of materials, although large organizations usually make a distinction. path The trajectory of a sweep feature. A path can be an open or closed loop consisting of lines, arcs, ellipses, or circles, with a specified start point. path file
See project file.
pattern element In an assembly pattern, symmetrically arranged components. Each element contains one or more instances (individual parts). In the assembly browser, pattern elements are
187
188
Glossary listed in a numbered sequence below the assembly pattern object. Each element can be expanded to show the instances in the element. pattern feature Multiple instances of a placed or sketched feature arrayed in a specified pattern. Patterns are defined by type (rectangular or circular), orientation, number of features, and spacing between features. pattern instance In an assembly pattern, the part or parts selected as an element. The elements (one or more parts) are repeated in a symmetrical pattern, each containing the same part instances. In the assembly browser, instances are nested below each pattern element. perpendicular constraint A geometric constraint that causes two lines or ellipse axes to lie at right angles to one another. perspective camera mode A display mode in which a model is displayed in three-point perspective, like the way objects in the real world are perceived by the human eye. physical properties Physical properties of a part, including mass, radii of gyration, volume, principal moments, products, center of gravity, and principal axes. Mass properties are calculated with respect to the sketch coordinate system and the density assigned to an object through a material property attribute. placed component A part or subassembly created in a separate file, then selected and placed in an assembly. One or more copies (occurrences) of the component can be placed from one part or assembly. placed feature A feature that consists of a defined mechanical shape that serves a known engineering function in a part or assembly. Examples are holes, chamfers, fillets, shells, face drafts, and plane cuts. planar face A 2-dimensional (flat) part face. Plot Plots/prints a drawing to a plotter, printer, or file. point A persistent sketch point, work point, curve endpoint, midpoint, or center point. polygon Polygons are closed lines with between 3 and 120 equal-length sides. Creating polygons is a simple way to draw squares, equilateral triangles, octagons, and so on. postweld machining In weldment design, a machining operation that is performed after welds were applied to the weldment. Machining operations often affect multiple assembly components. Holes and extrude cuts are typical postweld machining features. See also machining features and machining features group. preparation features Assembly features added to the Preparations folder in a weldment assembly. Preparation features contribute to an optional metal removal process often called a weld prep. They are added before welding to ensure adequate weld strength. Chamfers are typical weld preparations. See also weld prep. preparations feature group A folder in the weldment environment representing an optional metal removal process. This process is done before welding to ensure adequate weld strength. The removed metal is typically filled back in with the weld bead. Chamfers are typical weld preparations. See also weld prep. presentation view A specialized assembly view. You develop the specialized views, such as exploded views, in a presentation file and then use them to create drawing views or other presentations. primary entity Any line or arc with both of its endpoints in the selection set. principal curvatures The principal curvatures of a surface at a point are the minimum and maximum of the normal curvatures at that point. (Normal curvatures are the curvatures of curves on the surface that are lying in planes, including the tangent vector at the given point.) The principal curvatures are used to compute the Gaussian and Mean curvatures of the surface.
Glossary profile A closed loop defined by sketched or reference geometry that represents a cross section of a feature. An open profile defined by sketched segments, arcs, or splines can define a surface shape or extend to boundaries to close a region. A profile can enclose islands. project A means to organize Autodesk Inventor files and maintain valid links logically between files. A project consists of a home folder, a project file that specifies the paths to the locations of the files in the project, and the local and network folders containing Autodesk Inventor files. You can have as many projects as needed to manage your work. The project file for each project must be maintained in the project home folder. project file A file that specifies the locations of files in a project. A project file is a text file with an .ipj extension. We recommend that the file is maintained in the home folder for the project. Specify the paths to all files to manage the links and references between the Autodesk Inventor files in the project. There are four types of locations that can be specified in the project file: workspace, local search paths, work group paths, and libraries. For most projects, a single work group location is sufficient. Library folders are for any released or read-only parts referenced by the project, but not created or edited by it. A project can reference documents from several different library folders. Workspaces are used where the Multi-user mode is set to Semi-isolated. Creating a project file with the work group and library locations set to reference shared folders using UNC paths is recommended. If you work on collaborative projects, the project files can specify many file locations and even reference a secondary project file. projected geometry Geometry (model edges, vertices, work axes, work points, or other sketch geometry) projected onto the active sketch plane as reference geometry. Can include edges of a selected assembly component that intersects the sketch plane when it was cut in an assembly cross section. promote
In the browser hierarchy, dragging a feature or component closer to the top level.
promote surfaces Imported surfaces are placed in the construction environment where tools correct modeling defects such as gaps between surfaces. When corrected, surfaces are promoted to the part environment where they can be edited with feature tools. property A characteristic of a Microsoft Windows file that can be manipulated from an application or Microsoft Windows Explorer. Properties include author or designer and creation date and can also be unique properties assigned by applications or users. Specifying properties can be useful when searching for part or assembly files. pull direction The direction a mold is pulled from a molded or cast part. The definition of draft for part faces includes the pull direction. pull-down menu Pull-down menus typically lie at the top of the application window. Clicking on a menu heading pulls down a list of menu items onto the screen; move your cursor along the list to click the desired command. quilt A group of connected faces that do not define a volume. radial dimension A dimension that controls the distance from the center point of a circle and arc to a point on its circumference. Can be stated as a numeric constant, as a variable in an equation, or in a link to a parameter file. In drawing views, can be designated as a driving dimension (resizes the model) or reference dimension (does not resize model). radius
Distance from the center point of an arc or circle to a point on its circumference.
rail A structural member typically of round tube stock that often is placed around platforms for safety reasons. Typical rail frames include handrails, vertical rail posts, and one or more intermediate/horizontal safety rails. range A limit placed on a variable. When a range is specified, the value of the variable must lie between the minimum and maximum of the range. reattach sketch Moves a sketch and attaches it to a different sketch plane than the one on which it originated. Use constraints and dimensions to position it and modify sketch size as needed.
189
190
Glossary Rectangle Draws a series of lines in a rectangular shape. Redo
You can reverse the effects of Undo.
redundant constraint Constraints placed on fixed topologies that do not remove degrees of freedom, but do not conflict with previously placed constraints. It is marked in the browser with a warning icon, but is allowed to exist because it causes no harm. reference dimension In drawing views, a dimension that does not control the model size and is not intended for inspection. reference edge A sketch curve created by projecting a model edge onto the sketch plane. The curve can be a line, arc, circle, elliptical arc, or spline. reference geometry Sketch geometry created by projecting the edges, vertices, or work features of another sketch onto the active sketch plane or onto the edges of a face used to define the sketch plane. Reference geometry can be used to constrain sketch geometry or included in a profile or path. Curves that represent the boundary edges of a face used to create the sketch plane cannot be deleted or trimmed, but projected curves can be deleted or trimmed. reference part A simplified part that cannot be edited in Autodesk Inventor. An example is a part imported from another CAD system in .sat or .stp format. reference sketch In an assembly, geometry that exists on one part can be projected onto the sketch plane of a new part. The resulting cross-part sketch geometry is a reference sketch. The size and position of the reference sketch is based on the parent part. A reference sketch can be used like any other sketch geometry to create a feature in the new part. reference sketch geometry Geometry derived from and associated with sketch geometry from other unconsumed sketches. reference vertex A sketch point generated by projecting a model vertex onto the sketch plane. reference work axis sketch plane.
An unbounded sketch line generated by projecting a work axis onto the
reference work point A sketch point generated by projecting a work point onto the sketch plane. Refresh A file menu command. Replaces any file in session that has outdated edits compared to the saved version of the file on disk. All components and their dependents are reloaded without closing the current assembly. If any pending edits exist for a file needing Refresh, a prompt appears enabling Save Copy As to preserve the changes before conducting the Refresh operation. region A closed profile on a face or plane defined by sketched curves, edges, or planes. An extruded region results in a solid body. restored pattern element A new pattern element associated with a previously created pattern. A restored pattern element replaces a pattern element whose link to the pattern was severed (made independent). In the browser, the restored element pattern is listed below other pattern elements and has a numeric reference to the previously severed element. restructure assembly hierarchy In the assembly browser, components promoted or demoted in the hierarchy or moved from one assembly to another assembly. Components do not move relative to other components in the graphics window when position is changed in the assembly browser. Constraints between components are retained. Revolve
Allows you to create a solid by revolving a closed object about an axis.
revolved feature A solid feature created by revolving a profile around an axis. Unless the revolved feature is a base feature, its relationship to an existing feature is defined by selecting a Boolean operation (Cut, Join, or Intersect with an existing feature). rigid body A component that cannot change shape or size and acts as a single unit when moved, constrained, or rotated. For example, a subassembly is a rigid body because its shape
Glossary and size cannot change. Although it contains multiple parts, a subassembly behaves as a single component when placed in an assembly. Rotate You can rotate objects around a specified point. To determine the angle of rotation, you enter an angle value. rotation constraint A motion constraint that specifies rotation of one part relative to another part using a specified ratio. Used to specify motion of gears and pulleys, for example. rotation-translation constraint A motion constraint that specifies rotation of one part relative to translation of a second part. Used to specify motion of a rack and pinion, for example. rounds
Fillets created on convex edges.
same X coordinate Autodesk Inventor.
A Mechanical Desktop constraint replaced by the vertical constraint in
same Y coordinate Autodesk Inventor.
A Mechanical Desktop constraint replaced by the horizontal constraint in
SAT file
The native file format (ASCII) produced by the ACIS geometry-modeling kernel.
scene A complete definition of components, such as geometry, materials for that geometry, lighting, a studio, and a viewpoint to create a realistic image. search paths The file locations specified in a project. When you open a file, Autodesk Inventor searches all the paths specified in the active project to find any referenced files. secondary entity Any line or arc that has only one of its endpoints in the selection set. section In an assembly, a view of the model defined by temporarily hiding portions of components or features on one side of a specified cutting plane. section plane In a base body, a cross section that defines the plane about which the body is extended or contracted. selection window Using the Select tool to size a window, selects geometry partially or enclosed in the window. sequence A group of tweaks in the animation of an exploded assembly. Each task in an animation consists of one or more sequences, which in turn consists of one or more tweaks. shaded the mode that applies color to the surfaces of the part. shape point An internal point that defines the shape of a spline. Shape points can move when a spline is solved. By constraining a shape point to other geometry, it changes to a fit point. shared sketch A sketch used by more than one feature; for example, a sketch containing hole centers for different hole features. sheet metal bend plate In sheet metal design, that portion of the (flat or folded) model that contains the material that deforms during a bend or fold. sheet metal design environment Entered by converting a part to sheet metal or specifying sheet metal material for a new part. Modeling and flat pattern operations are specific to sheet metal design. sheet metal edge In sheet metal design, the thin face (material thickness) at the edge of a part. In part modeling, edges are the boundary between faces on the solid model. See also sheet metal plate detail face. sheet metal face In sheet metal design, faces (the sketched outline of material added to a part) are planar and have a uniform thickness defined by the reserved sheet metal parameter thickness. In part modeling, faces have no thickness and are bounded by edges. sheet metal plate In sheet metal design, plate can be used synonymously with face.
191
192
Glossary sheet metal plate detail face In sheet metal design, the plate detail face is defined as the face of the edge of the sheet. For rectangular detail faces, one of the side lengths will equal the reserved sheet metal parameter thickness. The plate detail face is referred to during the definition of unfold equations. sheet sketch A sheet sketch is associated to the underlying sheet and is created if no drawing view is selected when entering the Sketch environment. Note: If a drawing view is selected when entering Sketch environment, the sketch and sketch geometry are associated to the view. It is referred to as a view sketch. sheets Corresponds to a page that contains drawing views. Each sheet can contain a sketch overlay that contains customized sketches that correspond to the drawing views. shell A parametric feature used most frequently for cast or molded parts. From a specified face, material is removed from the part, leaving a cavity with walls of a specified thickness. Shells usually have walls of uniform thickness, but individual faces can be selected and their thickness is specified. Shell walls can be offset to the inside, outside, or both sides of the part, relative to the original part surfaces. single plane projection A view angle where only one of the three fundamental model planes (X, Y, or Z) is visible and parallel to the view plane. Only model surfaces that are exposed in this view state are visible. skeleton In Autodesk Inventor, one or more parts, contained in an *.ipt or *.iam file, that are based on solids, 2D sketches, 3D sketches, or surfaces, and represent the structure of a design. Edits to a skeleton produce design changes on all associated geometry and designs. skeleton part In Frame Generator, a model that collects references in an *.ipt or *.iam file that are used to build a structural frame. References can include solids, 2D or 3D sketches, and work geometry. Edits to a skeleton part produce design changes on all associated geometry and designs. sketch A sketch consists of the sketch plane, a coordinate system, 2D curves, and the dimensions and constraints applied to the curves. A sketch can also incorporate construction geometry or reference geometry. Sketches are used to define feature profiles and paths. sketch coordinate system
The system that you sketch on, which can be moved.
sketch geometry Curves that occur in sketches. Can include lines, points, rectangles, splines, fillets, arcs, circles, and ellipses. sketch geometry in drawings A drawing sketch is an overlay that can contain text and 2D geometry, such as lines and arcs. sketch plane
A planar face or work plane on which the current sketch is created.
sketched feature A feature that originates from a 2D sketch. Extruding, sweeping, revolving, or lofting a sketched profile creates feature volume. The volume created by the sketched feature can be joined with, cut from, or defined where it intersects with the volume of an existing feature. sketched part fined shape.
Originates from a custom sketch rather than from an imported solid or prede-
sketched symbol A custom symbol you create and save as a Drawing Resource in a drawing or drawing template. A sketched symbol can include sketched geometry, linked or embedded bitmaps, and text. It can also contain data translated from DWG files. You can add a sketched symbol to a drawing sheet as an annotation. slice graphics Reveals hidden plane or face by temporarily slicing away a specified portion of a model. The revealed plane can be used as a sketch plane. solid body An enclosed 3D body that has volume. solid model A model in SAT or STEP file format imported in Autodesk Inventor as a base feature (the first feature in a model). A base solid is fully dimensioned. Its size can be changed only by commands in the Solids environment, but the solid can be modified by adding features.
Glossary solid modeling The easiest type of 3D modeling to use. Allows you to make 3D objects by generating basic 3D shapes—boxes, cones, cylinders, spheres, wedges, and tori (donuts)— and then combining these shapes to create more complex solids by joining or subtracting them or finding their intersecting (overlapping) volume. You can also create solids by sweeping a 2D object along a path or revolving it about an axis. You can also define solids parametrically and maintain associativity between 3D models and the 2D views that you generate from them. solid weld bead In a weldment model, an assembly feature that creates the actual weld bead geometry. A solid weld bead adds mass to the assembly and can be used in interference checking. Solid weld beads reside only in the Welds feature group. Solid welds are not shown as participant components in assembly feature participation lists. spline A smooth curve fitted to a sequence of points within a specified tolerance. split Split Face divides one or more faces at a specified parting line. Resulting faces can have individual face draft applied. Trim Solid removes a section of the part. Split Solid creates a multi-body part by dividing a solid object into two or more separate bodies. Resulting bodies can have unique features that are not shared with other bodies. stairway Platform frames often exist on multiple levels surrounding large equipment; these levels often require stairway access. Stairways typically consist of C channel structural members in parallel on an incline with one or more stair treads depending on the rise required. standard iParts An iPart factory generates iParts, each of which has a unique configuration whose parameters, properties, and other values are maintained in an embedded spreadsheet. Each row in the spreadsheet represents an individual iPart with a unique configuration. When a standard iPart is used in an assembly, its values cannot be modified. standard spline fit method Generates a curve with smoother continuity than the spline-fitting method in AutoCAD. static drawing A drawing file on which updates are deferred. A static drawing does not update when the model changes and you cannot place views or make other changes to the drawing data. The defer updates setting is on Drawing tab of the Document Settings dialog box. STEP file An international format developed to overcome some of the limitations of current data conversion standards. Files created in other CAD systems can be converted to STEP format and imported in Autodesk Inventor. stretchy feature See adaptive feature. structural member A single piece of material used in the construction of a frame, typically purchased in stock lengths and sizes. Common structural members include steel angle iron, round/square/rectangular steel tubing, C channel, I beams, and so on. style In assemblies, a style is the set of information that describes component appearance. A style includes descriptors such as color diffusion, specular color, ambient color, emissive color, opacity, shine, and material. style library Defined styles reside in the style library and are referenced in documents. Styles in documents (local styles) can be modified as needed, but the original style definition in the library is not affected. subassembly An assembly file used in another assembly. The subassembly behaves as a single unit, such as a motor with a gear reducer. Parts can originate in part files, as OLE objects, or as iFeatures, or can be imported from the Mechanical Desktop or other CAD system. suppressed assembly pattern element A member of an assembly pattern whose geometry no longer appears in the graphics window. You can suppress an assembly pattern element if it would interfere with other components such as a rod, notch, fastener, or other geometry that would interrupt the pattern. In the browser, a suppressed element is indicated by a shaded symbol and strike-through text. A suppressed assembly pattern element can be unsuppressed.
193
194
Glossary suppressed feature A feature whose geometry no longer appears in the graphics window. Any features dependent on a suppressed feature are also suppressed. Suppressed features are indicated in the browser by a shaded icon. A feature can be unsuppressed. It and its dependent features are visible in the graphics window and can be selected for editing. suppressed sketch pattern element A member of a sketch pattern whose geometry is no longer available in a profile and does not appear in drawing sketches. In the graphics window, a suppressed pattern element is shown in a dashed line. You can suppress a sketch pattern element if the pattern would interfere with other model geometry that would interrupt the pattern. surface A two-dimensional definition of forms and shapes or an object in three-dimensional space that defines area without volume. surface normal Solid bodies are bounded by surfaces. The surface normal is the outwardpointing vector perpendicular to a particular point on a surface. When assembly constraints are being placed, a surface normal vector appears. In most cases, it can be flipped in the opposite direction. sweep feature A feature created by moving a profile along a planar path. A sweep feature requires two sketches, a profile, and a path on intersecting planes. Unless the sweep feature is a base feature, its relationship to an existing feature is defined by selecting a Boolean operation (Join, Cut, or Intersect with an existing feature). tangent constraint A geometric constraint that causes two curves to have the same slope at the point where they intersect. For example, a line can be tangent to an arc, circle, or ellipse, but two lines cannot be tangent to one another. In assemblies, a tangent constraint can be applied between cylindrical, conical, and toroidal faces or circular arc edges. On selected components, one component moves toward another, and contacts at the point of tangency. In assemblies, tangency can be inside or outside a curve, depending on the direction of the selected surface normal. taper Sets positive or negative taper angle for sweeps, extrusions, and coils normal to the sketch plane. target point A point in space that your line of sight passes through. In orthographic camera mode, the point can be located on the X and Y axes. In perspective camera mode, the point can be located on the X, Y, and Z axes. The target point also serves as a center point for the Rotate tool. task An assembly or disassembly action in the animation of an assembly explosion. Each task in an animation consists of one or more sequences. template An assembly, part, or drawing file that contains predefined file properties. To create a file based on a template, you open a template file, create the content, and then save it with a unique file name. Predefined properties can include visible default reference planes, customized grid settings, color scheme, drafting standards, and so on. termination The method selected to end an extruded, swept, revolved, or lofted feature. Examples are fixed length or angle, extension through all faces or to the next face, or equal extension from a selected plane. text When you create single-line text, you assign a text style and set alignment. The text style sets the default characteristics of the text object. The alignment determines which part of the text character aligns with the insertion point. title block The area on a drawing sheet that identifies the owner, includes a description of the drawing, and provides other relevant information. toolbars Toolbars contain buttons that start commands.When you move the pointing device over a toolbar button, the tooltip displays the name of the button. Buttons with a small black triangle in the lower-right corner have flyouts that contain related commands. With the cursor over the icon, hold down the click button until the flyout appears. toolbody created.
An intermediate volume produced when a swept, extruded, or revolved feature is
Glossary top-down design An assembly technique in which parts are designed in place within an incomplete assembly, taking advantage of existing part placement and using part features and positional information as the basis for the design or modification of new parts. Parts designed in the assembly context are designed relative to features on parts already in the assembly. top-level assembly The root of an assembly, under which all components are arranged in a hierarchical structure, is automatically created when you create an assembly file. In the browser, the top level of the assembly is represented by an icon and by default, the file name. In an assembly file, double-click the top level of the assembly to switch from part creation or editing (the part environment) to assembly tasks (the assembly environment). trails Lines in an exploded view that show the relationship of a component to the assembly. Trails indicate the direction and distance that a component was moved to create the view. transform
Change in position or direction or orientation, such as move or rotate.
Trim You can trim objects so that they end precisely at boundary edges defined by other objects. tweaking The process of moving a component in an assembly presentation to create an exploded view. tweaks Adjustments made to assembly components in an exploded view. You specify the distance and direction of movement to provide better visibility of the components and their relationships. type of draft Face draft may be shadow and edge draft. Shadow draft selects continuous tangent faces and drafts all edges in one operation. Edge draft is draft applied to a single face that is not tangent to another face. Face draft is shown in the browser as TaperShadow or TaperEdge. unavailable geometry See missing geometry. unconsumed sketch A sketch in a part or assembly model that was not used in a feature. An unconsumed sketch can be used to show assembly layout and develop design concepts. You can display unconsumed sketches in drawing views. undefined geometry
See missing geometry.
underconstrained geometry Features or parts with unsolved degrees of freedom are underconstrained. Features and parts designated as adaptive have underconstrained geometry that resizes when it is constrained to fixed geometry (all degrees of freedom removed). undisplayed part A part or subassembly whose visibility was turned off in the assembly context. Such parts are not opened or loaded into memory. Parts or subassemblies are turned off when they are not needed for the current modeling tasks. Undo You can backtrack your recent actions using Undo. This command can work in successive jumps. Update A part or assembly is recalculated after significant changes. Update can be triggered automatically or manually, allowing work to continue before a part or assembly is updated. An update incorporates changes held in memory from the current editing session and updates the display in the graphics window and browser. Unlike Refresh, Update incorporates only edits made to the active component, but does not retrieve the saved version from disk. Update All Recalculates all components to incorporate changes held in memory, including the top-level assembly. Update All can be triggered automatically or manually, allowing work to continue before a part or assembly is updated. Unlike Refresh, Update All incorporates only edits made locally, but does not retrieve the saved version from disk. upstream process An operation that precedes the selected operation in an order-dependent process. For example, weldment preparations are upstream from the weld bead and postweld machining operations. variable-radius fillet A fillet that has a radius that varies along its length. You set a different radius for the start point and endpoint. The transition type determines the shape of the fillet.
195
196
Glossary Use the Variable tab on the Fillet feature dialog box to select the edges and specify the radii for a variable-radius fillet feature. vertex
The bounding point of two or more curves or model edges.
vertical constraint A geometric constraint that positions selected lines, ellipse axes, or pairs of points parallel to the Y-axis of the sketch coordinate system (same X coordinate). vertical dimension A dimension that controls the size of curves that are parallel to the Y axis in sketches and drawing views. Can be stated as a numeric constant, as a variable in an equation, or in a link to a parameter file. In drawing views, can be designated as a driving dimension (resizes the model) or reference dimension (does not resize the model). view sketch If a drawing view is selected when entering Sketch environment, the sketch and sketch geometry are associated to the view. It is referred to as a view sketch. Note: A sheet sketch is associated to the underlying sheet and is created when no drawing view is selected when entering the Sketch environment. visibility A characteristic of an assembly component that determines whether it appears in the graphics window. In large assemblies, it is useful to turn off the visibility of components not needed in the current design. void A group of faces that define an internal hollow space. For example, when a cube is shelled without removing a face, the result is a void inside the cube. weld bead feature A weldment assembly feature type used to create complete weld specifications in the model. Weld bead features, whether cosmetic or solid, reside only in the Welds feature group folder. Weld bead features are not shown as participants in assembly feature participation lists. See also cosmetic welds and solid weld bead. weld feature groups Folders in the weldment browser used to organize assembly features that combine to create a weldment. Three weld feature groups exist for weldments: Preparations, Welds, and Machining. Each group represents a particular task in the manufacturing process and is represented in the browser with a different icon. weld prep An optional metal removal process done before welding to ensure adequate weld strength. The metal removed is typically filled back in with the weld bead. Chamfers are typical weld preps. See also preparation features group and preparation features. weldment design environment A specialized assembly environment that is accessed by converting an assembly to a weldment or by selecting a weldment template for a new assembly. The weldment environment provides all the design tools used in the assembly environment along with unique tools for defining weldments. welds feature group A group in the weldment browser that represents the process of adding weld bead features to a design. Welds are applied after optional weld preparations and before postweld machining operations. Weld features include cosmetic or solid fillet weld beads. wireframe
The display mode that allows you to see through the part.
work axis A construction feature that defines an axis in 3D space. A work axis is useful when no geometry exists to use as an axis. Work axes can be projected onto a sketch and incorporated into dimension and constraint schemes. work feature Plane, axis, or point that can be projected onto a sketch as a reference feature and used to construct new features. A work feature can be incorporated into dimension and constraint schemes, but is not model geometry. work plane A construction feature that defines the parametric location of a sketch plane in 3D space. A work plane is useful when no planar face exists to use as a sketch plane, for example, when sketching on curved or toroidal faces. A work plane can be incorporated into dimension and constraint schemes. work point A construction feature that defines a point in 3D space. A work point can be projected onto a sketch and incorporated into dimension and constraint schemes.
Glossary workgroup search paths The shared network locations that contain the Autodesk Inventor files for your design team. Each project specifies the locations of workgroup search paths. workspace The path to the work area on your local machine. Your workspace is specified in the active project. X-ray ground shadow Shadow cast below a visible model is updated dynamically as the model rotates or moves. Details of internal geometry are distinguishable. Effect is like a shadow cast on the ground beneath a model. Zoom You can change the magnification of a view by zooming in and out. Like zooming in and out with a camera, Zoom does not change the absolute size of objects in the drawing; it changes only the magnification of the view.
197
This page intentionally left blank
Index 3D, 47–51 Coordinate Systems, 48–49 Display Modes, 50 Model Viewing, 50–51 Planar Creation, 49 Sketch Features, 52–59 Extrude, 52 Revolve, 56 Sweep, 59 Viewing and Working, 65–83 3D Viewing, 65–83 Viewing, 65–75 Color Styles, 70–71 Free Orbit, 69–70 Material Styles, 71 Navigation Bar, 66–67 Shade Modes, 70 Steering Wheels, 67–69 ViewCube, 67 Work Features, 78–83 Desktop Visibility, 83 Work Axis, 80 Work Planes, 79–80 Work Points, 80 Working, 75–78 2D Sketch Planes, 75–76 3D Sketches, 76 Sketch Planes, 75 A Adding Parts, 156 Adding Parts Balloons, 156 Advanced Features, 4 Alias Keys, 165–68 Animation, 149 Annotation Panel, 120 Annotations, 120 Assembly Creation, 127–40 Concepts, 128–29 Constraints, 132–34 Creating a Component, 130 Degrees of Freedom, 134 Editing, 135 Information, 139–40 Introduction, 127–28 Options, 129 Part Occurence, 131 Patterning a Component, 130–31 Process, 129–38 Placing a Component, 130 Weldment Assembly, 140 Assembly Drawings, 4, 145–59 Animation, 152 Creating Views, 153–54 New, 146–47 Parts List, 154–60 Scene presentation, 145–53 Tweaking, 147–48, 150–52
Assembly, Weldment, 140 AutoCAD commands, 165–68 Autodesk Inventor Design Process, 1–16 Advanced Features, 4 Assembly Drawings, 4 Design process, 2–5 Detail Drawings, 4 Feature Driven, 3 Intro, 1, 1–16 Parametric Design, 3 Parts and Assemblies, 3 Profiles and Sketches, 4 Projects, 5–10 Autodesk Inventor Shortcut and Alias Keys, 165–68 Axis, 80 B Balloons for Parts, 156 Browser, 13–15 C CAD commands, 165–68 Center Lines, 121–25 Chamfers, 97 Concepts for Assembly, 128–29 Context Menus, 9 Coordinate Systems, 48–49 Copying Files, 163 Creating Drawing Views, 112–18 Options, 113 View types, 113 Creating Features, 52–60 Extrude, 52 Extents, 53 Revolve, 56 Sweep, 59 D Degrees of Freedom, 134 Design Fundamentals, 17–45 Dimensional Constraints, 33–37 Editing a Sketch, 37–38 Geometric Constraints, 25–33 Introduction, 17 Paths, 38 Sketch Doctor, 39 Sketching, 20–22 Sketching Assistants, 22–25 Viewing, 17–20 Design Process, 2–4 Desktop Browser, 12–15 Introduction, 12 Use, 13–15 Desktop Visibility, 83 Detail Drawings, 4
Dimensional Constraints, 33–37 Adding, 36–37 Changing, 35–36 Entry and Display, 33–34 Order, 34–35 Placing, 35–36 Dimensioning, 118–25 Annotations, 120 Drawing annotation, 118–29 Editing, 118–19 Hole notes, 120 Moving dimensions, 118 Drawing Format, 110–12 Drawing Templates, 6 E Editing a Sketch, 37–38, 87–88, 91–93 Editing Assemblies, 135 Editing Dimensions, 118–19 Editing Features, 88–90 Exercises, Installing Files, 163 Expanding and Collapsing, 13 Extrude, 52 F Feature Driven, 43 Features, 88–103 Editing, 88–89 Others, 101–3 Placing, 93–96 File Copying, 163 Fillets, 96–97 Formatting the Drawing, 110–12 G Geometric Constraints, 25–33 Active constraint box, 27 Adding, 27–28, 30–33 Indicator, 25–26 Inference and Persistence, 26 Displaying, 28–30 Glossary, 173–97 Glossary, Ribbon, 171 Graphics Screen, 10 3D Indicator, 11 Cursor, 11 Grid, 11 H Hands-On: Adding a Shell to a Part, 60 Adding Collinear, Tangent and Concentric Constraints, 30–31 Adding Dimensional Constraints, 35–37 Adding Holes, 94–96 Adding Horizontal and Vertical Constraints, 29–30
199
200
Index
Hands-On (Continued) Adding Tangents and Radius Constraints, 31–33 Appending a Profile, 38–39 Applying 3D Fillets and Chamfers, 97–98 Applying View Presentation, 152–53 Creating a Parts List and Adding Part Balloons, 157–59 Creating a Part Using Extrusions, 53–56 Creating a Part Using Revolve, 57–59 Creating a Part Using Sweep, 59–60 Creating a Presentation View, 150–52 Creating a Shell and Using Arrays, 100–101 Creating Assemblies, 135–38 Creating Drawing Views, 114–17 Creating Patterns, 101–2 Creating Work Features, 80–82 Drawing Dimensions, 121–24 Editing Sketches and Features, 89–90 Geometric Constraints, 28 Joining Sketched Features, 91–92 Moving About the Screen, 11–12 Moving the Sketch Plane, 76–78 Sketching, 24–25 Starting a Project and Navigating the Screen, 10 Using the Desktop Browser, 14–15 Viewing, 19–20 Viewing in 3D, 72–74 Hidden and Center Lines, 121–25 Hiding Dimensions, 118 Hole Notes, 120 Holes, 93–96 I Information on Assembly, 139–41 Installing Pearson Website files, 163 Interacting with Inventor, 9–12 2D CAD, 9 Application buttonl, 10 Browser panel, 10 Graphics screen, 10–11 Ribbon, 10 Status Bar, 10 Toolbars, Introduction to 3D, 47–51 3D Coordinates, 49–50 3D Model Viewing, 50–51 Coordinate Systems, 48–49 Display Modes, 50 Planar Creation, 49 Inventor Short-cut Keys, 165–68 Inventor Sketch Tools in AutoCAD, 168–70 M Model Viewing, 50–51 Moving Dimensions, 110–12 O Online File Installation, 163 Online Instructor Manual, vi Other Placed Features, 101 P Panels and Tabs, Ribbon, 170–71 Parametric Design, 3
Part Creation, 47–60 Creating Features, 52–60 Introduction, 47 Introduction to 3D, 47–51 Part Drawing, 109–25 Annotation, 120 Center Lines, 121–25 Creating Views, 112–18 Formatting, 110–12 Hidden Lines, 121–25 Dimensioning, 118–20 Introduction, 109–10 Part Editing, 87–103 Features, 80–90 Part Occurances, 131 Parts and Assemblies, 3 Parts List, 154 Parts, Adding, 156 Parts Balloons, 156 Parts, Standard, 139–40 Placed Features, 93–103 Chamfers, 97 Fillets, 96–97 Holes, 93–96 Others, 100–101 Patterns, 99–102 Shells, 98–99, 100–101 Parts List, 154–59 Paths, 38–39 Patterning a Component, 130–31 Patterns, 99–102 Placing a Component, 130 Planar Creation, 49 Planes 2D Sketch Planes, 75–76 Sketch Planes, 75 Work Planes, 79–80 Process to Create Assemblies, 127 Profiles and Sketches, 4 Projects, 3, 5–9 R Revolve, 56 Ribbon, 170–71 Glossary, 171 Tabs and Panels, 170 Right Hand Rule, 48–49 S Scene Presentation, 145–53 New, 146–47 Tweaking, 147–49, 150–52 SCS Icon, 48–49 Shells, 98–99, 100–101 Shortcut Keys, 165–68 Sketch Doctor, 39 Sketch Editing, 37–38 Sketch Features, 52–59 Extrude, 52 Revolve, 56 Sweep, 59 Sketching, 20–25 Assistants, 22–24 application, 22
document settings, 22 implied constraints, 23 precise input toolbar, 23–24 Editing, 37–38 Linetypes, 21 Tools, 20 Standard Parts, 139–40 Sketch Planes, 75 2D Sketch Planes, 75–76 3D Sketches, 76 Sketch Tools in AutoCAD, 168–70 Standards for Drafting, 154 Starting a Project, 5–6 Drawing Templates, 6 Project File, 5–6 Sweep, 59 T Tabs and Panels, Ribbon, 170–71 Toolbars, 10 Tweaking, 157–58, 160–62 U Using Browser, 12–15 Commands, 13–15 V Viewing, 17–20 Display mode, 18–19 Navigate Panel, 18 View mode, 19–20 Viewing and Working in 3D, 65–83 Viewing, 65–75 Color Styles, 70–71 Free Orbit, 69–70 Material Styles, 71 Navigation Bar, 66–67 Shade Modes, 70 Steering Wheels, 67–69 ViewCube, 67 Work Features, 78–83 Desktop Visibility, 83 Work Axis, 80 Work Planes, 79–80 Work Points, 80 Working, 75–78 2D Sketch Planes, 75–76 3D Sketches, 76 Sketch Planes, 75 Views, 112–17 W Weldment Assemblies, 140 Work Features, 78–83 Desktop Visibility, 83 Work Axis, 80 Work Planes, 79–80 Work Points, 80 Working in 3D, 75–78 2D Sketch Planes, 75–76 3D Sketches, 76 Sketch Planes, 75


![Inventor 2014 and Inventor LT 2014 Essentials: Autodesk Official Press : Autodesk Official Press [1 ed.]
9781118757598, 9781118575208](https://dokumen.pub/img/200x200/inventor-2014-and-inventor-lt-2014-essentials-autodesk-official-press-autodesk-official-press-1nbsped-9781118757598-9781118575208.jpg)
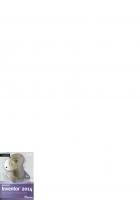

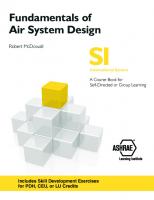
![3D-Konstruktionen mit Autodesk Inventor 2021 und Inventor LT 2021 : Der umfassende Praxiseinstieg [1. Auflage.]
9783747502334, 3747502334](https://dokumen.pub/img/200x200/3d-konstruktionen-mit-autodesk-inventor-2021-und-inventor-lt-2021-der-umfassende-praxiseinstieg-1-auflage-9783747502334-3747502334.jpg)


![Autodesk Inventor 2023: A Power Guide for Beginners and Intermediate Users [4 ed.]
9394074015, 9789394074019](https://dokumen.pub/img/200x200/autodesk-inventor-2023-a-power-guide-for-beginners-and-intermediate-users-4nbsped-9394074015-9789394074019.jpg)
