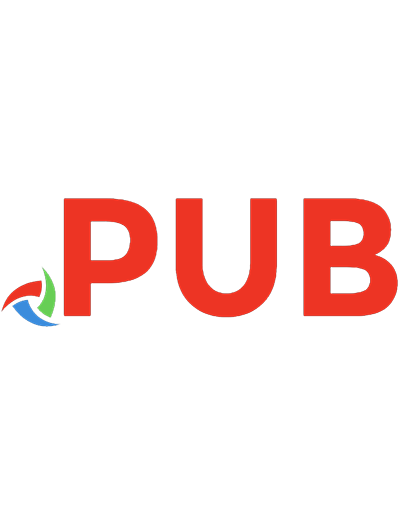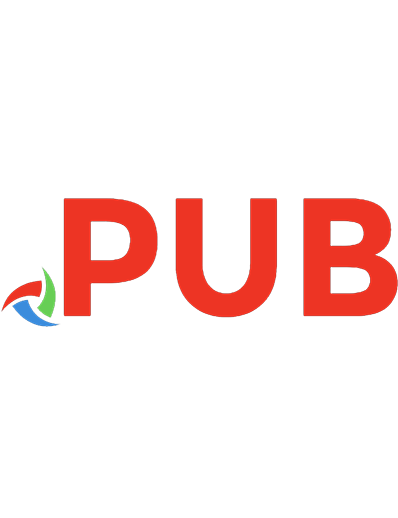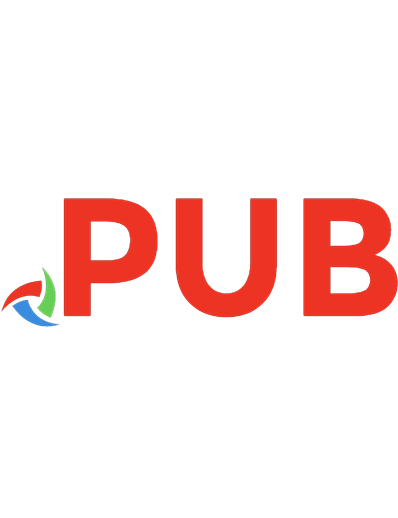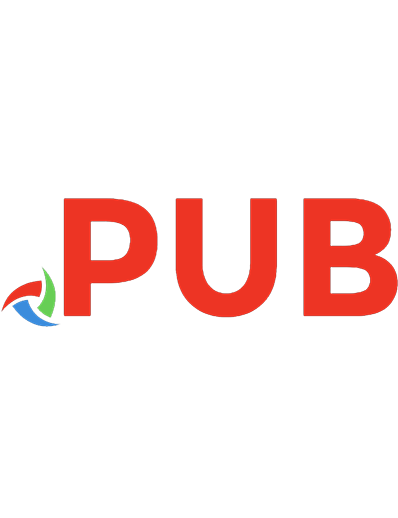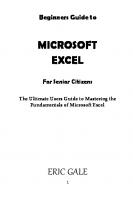How to Use Microsoft Teams Effectively: A Comprehensive How-to Guide for End Users 9781777354503, 9781777354510, 177735451X
(Last updated on August 2022) Microsoft Teams has been around for quite some time, and, all around the world, many organ
215 17 10MB
English Pages 315 [311]
Polecaj historie
Table of contents :
Introduction
Chapter 1: Introducing Microsoft Teams
Chapter 2: Communicating Effectively
Chapter 3: Collaborating Effectively
Chapter 4: Searching Effectively
Chapter 5: Customizing Microsoft Teams
Citation preview
How to use
Microsoft Teams Effectively A Comprehensive How-to Guide for End Users
Djamel Chagour
How to Use Microsoft Teams Effectively Copyright © 2020 by Djamel Chagour. All rights reserved. No part of this book may be reproduced, stored in a retrieval system, or transmitted in any form or by any means, electronic, mechanical, including photocopying, recording, and scanning, or any other methods, without the prior written permission of the author, except in the case of brief quotations for critical reviewing purposes. How to use Microsoft Teams Effectively is an independent publication and is neither affiliated with, nor authorized, sponsored, or approved by, Microsoft Corporation. The screenshots used in this guide of Microsoft Teams, and of other Microsoft products and services are being used according to the Publications, Seminars & Conferences Guidelines, available on Microsoft’s website at: https://www.microsoft.com/enus/legal/intellectualproperty/trademarks/usage/publications.aspx. All other trademarks mentioned in this book are the property of their respective owners. Every effort has been made to ensure the accuracy of the information contained in this book. However, this information is provided as is and without warranty of any kind. Neither the author, nor the publisher will be held liable for any loss or damages caused by the use of the information contained in this book.
Cover image by Michelle Dubé. Published on Kindle Direct Publishing, Amazon. ISBN (electronic): 978-1-7773545-0-3. ISBN (paperback): 978-1-7773545-1-0.
Table of Contents About the Author Introduction Chapter 1: Introducing Microsoft Teams What Does the Term “Cloud” Mean? What is Microsoft 365? What is SharePoint? What is OneDrive? What is Microsoft Teams? Why Use Microsoft Teams? Microsoft Teams Interface Chapter 2: Communicating Effectively Chat Managing Contact Groups Starting a One-to-One Conversation With a Colleague Starting a Conversation With a Group of Colleagues or With a Contact Group Renaming Group Conversations Chatting with External Users and Guests Reacting to a Message Adding a Tab to a Conversation Forwarding an Entire Discussion Thread Adding People to a Group Chat Searching for a Conversation Filtering Chat Messages More Chat Options Audio and Video Calls Turning the New Meeting Experience Feature on
Making an Audio or a Video Call Answering an Audio/Video Call Setting up Voicemail Changing the Ringtone for Incoming Calls Transferring a Call Putting a Call on Hold Forwarding a Call Inviting a Person to a Call Adding People to Speed Dial Accessing Voicemail Displaying Call History Calling During a Chat Blurring or Changing the Background During a Video Call Sharing Your Screen Opening the Chat Window During an Audio or a Video Call Other Calling Options Meetings Scheduling a Meeting Scheduling a Meeting From Outlook Accepting/Declining an Invitation to a Meeting Starting an Ad hoc Meeting (Meet Now) Cancelling a Meeting Understanding Roles in a Meeting Setting Roles and Permissions for Meeting Participants Preparing a Meeting Agenda (Notes) Joining a Meeting as an Employee Joining a Meeting as a Guest Taking Part in a Meeting Taking/Viewing Meeting Notes
Using and Sharing the Whiteboard Sharing Content in a Meeting Understanding the Different Viewing Modes Adjusting the View During a meeting Downloading a Meeting’s Attendance List Recording a Meeting Accessing a Recorded Meeting Sharing a Recording of a Meeting With Guests and External Users Deleting a Meeting’s Recording Live Events and Webinars Planning for a Live Event Scheduling a Live Event Inviting People to a Live Event Updating or Cancelling a Live Event Conducting a Live Event Attending a Live Event Activating Live Captions During a Live Event Asking Questions During a Live Event Answering Questions During a Live Event Viewing Live Events’ Shared Resources Chapter 3: Collaborating Effectively Teams, Channels, and Tabs What Is a Team? What Is a Channel? What Is a Tab? What Is a Microsoft 365 Group? Choosing a Naming Convention for Microsoft Teams Creating a New Team from Scratch Renaming a Team, and Changing Description and Privacy Type
Changing the Team’s Picture Changing Permissions for Team Members Adding Owners, Members and Guests to a Team Removing Owners, Members, or Guests From a Team Sorting Your List of Teams Adding a New Channel to a Team Cloning a Team (Creating a Team From an Existing One) Creating a Team Template Creating a Team From an Existing Microsoft 365 Group Inviting Users to Join a Team With a Link or a Code Joining a Team Using a Link Joining a Team Using a Code Joining a Team as a Guest User Joining a Public Team Processing “Join” Requests Leaving a Team Hiding/Unhiding a Team Starting a Channel Conversation (Publishing a Post) Posting a Message in Multiple Channels Replying to a Channel Post Mentioning a Team, a Channel or a Person Reacting to a Channel Post Renaming a Channel Configuring Channel Moderation Understanding the Files Tab Exploring the Files Tab (Creating, Uploading, Syncing Documents and More) Exploring the Wiki Tab Adding a New Tab to a Channel
Adding a SharePoint Document Library as a Tab Adding a Webpage as a Tab Creating a Tab From a File Adding a Planner Plan as a Tab Adding a List as a Tab Pinning/Unpinning a Channel Starting an Instant Meeting in a Channel Preventing Members From Creating, Updating, or Removing Channels Preventing Members From Adding or Removing Apps or Connectors Restoring a Deleted Document Understanding and Using Tags Allowing Team Members to Manage Tags Sharing a Meeting Recording With Guest Users, Using a Team Channel Sending Emails to a Channel Deleting a Channel Restoring a Deleted Channel Managing Teams Notifications Managing Channels Notifications Understanding Teams’ Commands Archiving a Team Reactivating an Archived Team Deleting a Team Restoring a Deleted Team Managing Teams’ Life Cycles Apps, Bots, and Connectors Exploring the Teams’ App Store Adding a Bot or an App to a Team Pinning an App to Teams Sidebar Chapter 4: Searching Effectively
Performing a Search in Files; in People profiles; and in Messages Applying Filters to Search Results Searching in Chats and Channels Using Search Operators Other Search Options Chapter 5: Customizing Microsoft Teams Changing Microsoft Teams’ Themes Changing Teams’ Desktop App Language Understanding the Application Settings Configuring Privacy Settings Managing Audio and Video Devices Setting Device Access Permissions for Apps Setting Your Status Message Understanding Teams’ Accessibility Features
About the Author Djamel Chagour has been working in the IT field for more than 25 years. He specializes in architecting collaboration and content management solutions. For many years, Djamel has been helping government and private-sector clients, in Quebec City, to implement enterprise-grade sustainable IT solutions, based on SharePoint and Microsoft 365 technologies. Djamel is also a part-time trainer and a translator. Your feedback and comments are greatly appreciated. You can reach Djamel at the following email address: [email protected]
INTRODUCTION
icrosoft Teams is a unified communication and collaboration tool. It is a cloud-based service that enables communication and collaboration within organizations. It is also a “one-stop shop,” where many tools and resources are gathered to facilitate teamwork, and to help users focus on their business objectives.
M
“Knowledge is power,” goes the saying. And, yes, knowledge is also a source of confidence, insurance, and success. How to Use Microsoft Teams Effectively helps you leverage Microsoft Teams in your day-to-day work environment, and provides the knowledge you need to communicate and collaborate effectively. All users, from beginners to advanced, will benefit from this book, which is divided into five chapters: Chapter 1 introduces Microsoft Teams as an intelligent cloud-based communication and collaboration platform, and explains briefly its concepts and terminology. Chapter 2 shows how to use Microsoft Teams to communicate effectively. It discusses all the topics related to communication such as chat, meetings, audio calls, video calls, and live events. Chapter 3 is about how to collaborate effectively. It addresses the collaboration aspect in Microsoft Teams, and particularly teams, channels, tabs, file sharing, and how to integrate apps, bots, and connectors. Chapter 4 explains how to effectively search for content inside Microsoft Teams, and how to use search operators to increase search relevance.
Chapter 5 discusses how to customize Microsoft Teams, with regard to themes, interface language, and privacy settings. This chapter also explains Teams accessibility features. You can either read the book from cover-to-cover to form a complete picture of Microsoft Teams and its capabilities, or consult the Table of Contents, designed to quickly point you in the direction of answers to questions you may have with regard to Teams. Within each part, step-by-step examples, tips, and best practices are provided. And, lastly, this book is targeted to end users, with the assumption that your organization has already deployed Microsoft Teams. Therefore, administration, governance, deployment guidance, and licensing are not addressed.
CHAPTER 1: INTRODUCING MICROSOFT TEAMS
irst, it was the Cloud. Then, it was Microsoft Azure. Then, Microsoft 365. Finally, we have Microsoft Teams. Before we start our journey into the fantastic world of Microsoft Teams, let us begin by shedding some light on a few concepts.
F
What Does the Term “Cloud” Mean? After the Internet, the “Cloud,” or “cloud computing,” has been considered the major breakthrough in the field of Information Technology (IT). In fact, it has revolutionized the way we use, process and consume data. The Cloud is a collection of data centres where hardware and software resources are made available, through a Cloud Services Provider (CSP), to individuals and organizations. To access these resources, you merely need an Internet connection and a subscription. There are three types of Clouds: Public, owned by a Cloud Services Provider (CSP), and available to individuals and companies alike. For instance, Microsoft Azure is an example of a public Cloud; Private, owned by an organization and only available to its employees; Hybrid, a mix of public and private Clouds. Among the many advantages of the Cloud are its flexibility and the ubiquity
of access. The Cloud helps businesses and governments lower their IT operational and maintenance costs by offering on-demand, pay-as-you-go access to infrastructures, platforms and application services. These resources, which can be seamlessly scaled up or down as needed, are available through three service models: Infrastructure as a service (IaaS): providing web-based access to servers for networking, computation, or storage purposes; Platform as a service (PaaS): allowing applications development, testing, and deployment, without the hassle of maintaining an on-premise infrastructure; Software as a service (SaaS): offering web-based, on-demand software. In this book, we are particularly interested in the Microsoft ecosystem, especially Microsoft 365, targeted mainly to organizations that are already using Microsoft products, such as Microsoft Exchange, SharePoint, and Microsoft Office Suite.
What is Microsoft 365? In simple words, Microsoft 365 is a web-based collection of productivity, communication and collaboration tools and applications, to which an individual customer or organization can subscribe monthly or annually. Microsoft 365 for business and Microsoft 365 Education are the subscriptions that interest us here, since they allow access to Microsoft Teams. To find the subscription that suits your business needs, please visit Microsoft’s website at https://www.microsoft.com/en-ca/microsoft-365/microsoft-teams/compare-microsoft-teams-options.
What is SharePoint? SharePoint is a web-based solution that enables collaboration, content management, business processes automation, business intelligence, and so much more. In SharePoint, you can create collections of websites, document libraries, and lists, where you can store and manage your information, then share it securely inside and outside your organization. In fact, Microsoft Teams uses a SharePoint site to store documents shared among team members.
What is OneDrive? Microsoft OneDrive is a personal online storage space. You can think of OneDrive as an online version of “My documents.” Documents stored in OneDrive can be shared with colleagues and with external partners.
What is Microsoft Teams? Microsoft Teams is an intelligent cloud-based communication and collaboration platform that brings together, in a secure place, several tools such as online chat, online meetings, calls, file sharing, and more, to enable effective teamwork. A Microsoft Teams’ team is a communication and collaboration space reserved for a group of people working together towards the same business objective. In addition to the chat function, online meetings, audio/video calling, calendars, telephony and so on, when you create a team, you are presented with channels and tabs. This is where most of the communication and collaboration takes place.
The following diagram illustrates a typical team’s hierarchy and core components:
Figure 1.1 Microsoft Teams’ Objects Hierarchy
As shown in Figure 1-1, a team is made of a collection of channels. When you create a new team, a General channel is created by default. You can then add other custom channels, according to your team’s needs. Channels are composed of tabs. Posts, Files, and Wiki tabs are created by default. Posts and Files tabs cannot be renamed. You will find out more about channels and tabs later.
The following figure indicates how teams can be used:
Figure 1.2 Microsoft Teams Use Case
Why Use Microsoft Teams? From an organization’s point of view, Microsoft Teams integrates perfectly with Microsoft Office 365 and helps build a corporate collaboration culture. It improves communication and collaboration and increases productivity, to name just a few qualities. For users, Microsoft Teams facilitates day-to-day teamwork, helps them gain access to corporate resources anytime, anywhere, and on any device, and reduces the general learning curve that new employees may face in adapting to the job.
Microsoft Teams Interface Microsoft Teams interface may seem, at first glance, a bit challenging for new users. Where to begin? What to do with all these icons, tabs, hyperlinks, etc.? Worry not, as we will explain the function of every part of Teams in the following chapters, and dive into every feature that enables effective communication and collaboration.
Figure 1.3 Microsoft Teams’ Desktop Application Interface
1. Teams: These are all the teams that you are a member of. You can click on any one of them to start communicating and collaborating with your colleagues. 2. Every team has channels. The General channel is created by default. You can add channels according to the topics or objectives relevant to your team. 3. Display more options to manage the team. 4. Filter your teams or channels, to display only those that match the text entered in the filter text box. 5. Start a new 1-1 or a 1-n chat. 6. The Command box helps you search for messages, files, or people, or type a command using the forward slash (/) character. 7. Every channel has tabs to help you pull together all the conversations, files, apps, and services related to the channel. 8. Manage your Profile. You can add a photo, set your availability, manage notifications, and much, much more. 9. When you click the Channel Info icon, you can see the description, and view those who are members of the channel, among other information related to the channel. 10. Display more channel options, such as managing channel notifications and obtaining the email address of the channel. 11. In a channel, to get things going, you can post messages to your colleagues (to post a new message, start a new conversation. See item #15, in this list.) 12. You can react to a message posted by someone. 13. You can attach a file to your message. 14. You can reply to a message posted to the channel. 15. Start a New Conversation, and add an attachment, gif, or emoji to it. If you just want to reply to a message, you should use the Reply link (see item #14, in this list). 16. The Gear icon lets you manage your teams, obtain analytics about their usage, or create a new team. 17. Microsoft Teams’ Apps store, where you can find all the apps available to add to your teams. 18. Here, you can find popular apps to add to your teams. 19. Manage all the files you shared in Microsoft Team, and see where
20. 21. 22. 23. 24.
they are stored. Manage your contacts, your voicemail, and add speed dial, or make a call. View your calendar, and schedule, or join a meeting. View and organize your teams. See the history of your chat, chat with a colleague, or make audio/video calls. Here, you can find all your activities in Teams.
Web-based Interface
Figure 1.4 Microsoft Teams’ Web-based Interface
CHAPTER 2: COMMUNICATING EFFECTIVELY
roadly speaking, communication is considered effective when the right message (clear, correct, and complete) is conveyed to the right person at the right time, in order for everyone to reach the right decision. Effective communication is vital to any organization, regardless of its mission. It helps build effective teams, eliminates misunderstandings, creates a better work environment, contributes to the growth of the organization, and makes employees and managers happy.
B
So how can Microsoft Teams facilitate effective communication within an organization? Microsoft Teams contains many modern tools in its arsenal that can be used to achieve such a goal. In the next few pages, we will look at how to use these tools in greater detail.
Chat Chat has become the favourite feature in the workplace: It allows us to get in touch, instantly, with colleagues. We can easily start a conversation with a person or a group and immediately get the answers we are looking for. In this chapter, we will only address conversations between two people, or among those in a group of people, whether or not they belong to a team. Channel conversations will be addressed in Chapter 3.
Managing Contact Groups Contact groups are very useful when you chat on a regular basis with the same group of people. To create a contact group, follow these steps:
Figure 2.1 Adding a Contact Group
1. Click on the Chat icon to bring up the chat list, then click on the downward arrow to the right of “Chat”; 2. Click on the Contacts tab; 3. Click on the Create a new contact group, at the bottom of the Microsoft Teams’ window; 4. This will pop up a new window, where you can enter the group’s name;
5. Click on the Create button, to create the group. At this point, the group is created, and added to the contacts list; Now, use the 3-dot menu (…) (More options) to the right of the group’s name, to add people (contacts) to the group:
Figure 2.2 Adding Contacts to a Contact Group
Starting a One-to-One Conversation With a Colleague 1. In the Chat window, click on the New chat icon ( ), or press Ctrl + N, on the keyboard (Alt + N, if you are using the web-based app);
Figure 2.3 Starting a New Chat
2. Enter the name of the person you want to chat with;
Figure 2.4 Entering the Name of the Person to Chat With
3. Start typing your message in the Message box;
Figure 2.5 The Message Box
4. Click the paper airplane icon to send your message.
Figure 2.6 Sending a Message
The other person will be immediately notified to join the conversation, and the chat icon will change to indicate that a message is waiting:
Figure 2.7 New Message Notification
If the desktop notifications are on, an banner will pop up, on the task bar, every time a chat message is sent to you:
Figure 2.8 Desktop Notification
If you have already had a chat with that person, your previous conversations will appear in the chat window. Quick Tip
Press Ctrl + Period (.) to access the keyboard shortcuts list.
It’s all about the message. When you start typing your message, try to make it as clear and concise as possible, and read it twice before you send it. Quick Tip Press Shift + Enter to start a new line, or use the Compose box.
Even if your screen may look a bit different from the figure below, these are the main options available:
Figure 2.9 The Message Box Elements
1. Opens the Compose box, to be able to format your message, and insert bullet lists and hyperlinks:
Figure 2.10 The Compose Box
2. Marks the message as important or urgent. If the message is marked as urgent, the recipients will receive a notification every 2 minutes for 20 minutes, or until they read the message:
Figure 2.11 Indicating the Urgency of the Message
3. Attaches a file to the message. When you upload the file from your computer, it is stored in a folder, named “Microsoft Teams Chat Files,” in your personal OneDrive, and the edit permission is granted to the person or the group with whom you are chatting. When you share a file from OneDrive, what happens is that Teams, on your behalf, gives editing permission on the file to your chat buddies.
Figure 2.12 Attaching a File to a Chat Message
Good Practice Unless it is a personal document, try to share a link to the file, instead of attaching the file to your conversation.
Click on the Files tab, to access all the files shared during a conversation:
Figure 2.13 Accessing Chat Files
4. Inserts an Emoji:
Figure 2.14 Inserting an Emoji
5. Inserts a Gif image:
Figure 2.15 Inserting a Gif
6. Inserts a Sticker: Stickers are very useful for conveying what you wish to express, and provide a cartoonish look to your messages:
Figure 2.16 Inserting a Sticker
7. Helps schedule a meeting, directly from the chat window. Everyone
participating in the conversation will be invited. 8. Allows you to share a video from Stream, which is Microsoft’s cloud-based video service:
Figure 2.17 Sharing a Stream Video
9. Helps to praises a person. Make your colleagues happy, by sending them a badge of recognition. All you have to do is select a badge, enter the person’s name, then optionally write a note. Preview, and send:
Figure 2.18 Praising Someone
10. Inserts a video from YouTube:
Figure 2.19 Sharing a YouTube Video
11. Adds messaging extensions. Messaging extensions let you interact with external web services directly from the compose message area. For instance, you can add the YouTube extension to your conversations, so you can share your favourite videos:
Figure 2.20 Adding Messaging Extensions
12. Sends the message.
Starting a Conversation With a Group of Colleagues or With a Contact Group To start a group conversion, perform the following steps: 1. Click on the New chat icon ( ), or press Ctrl + N on the keyboard (Alt + N if you are using the web-based version).
2. Enter the names of the people you want to chat with, or the name of the contact group.
3. Start typing your message in the Message box.
4. Click on the paper airplane icon to send your message.
Renaming Group Conversations To keep track of your group conversations, give them a name:
Figure 2.21 Naming Group Conversations
At the top of the chat window, click on the pencil icon, to the right of the names; enter the group name; click on the Save button. Good Practice Always give a name to group conversations, in order to locate them quickly.
Chatting with External Users and Guests In a typical organization, an external user is a partner, or a customer with whom you need to communicate, or collaborate. In Microsoft Teams, there are two types of external users: federated users and guests. The first category refers to users from another domain, trusted by your organization. The second refers to users added as guests to your organization’s Active Directory, using their email addresses. You can chat with an external user, or a guest in the same way you chat with a colleague. External access must be turned on by your administrator, so that you will be able to call, chat, and schedule meetings with external (federated) users. Unlike guests, federated users do not have access to teams and channels resources and cannot be added to a group chat. For more details on what external and guest users can and cannot do, visit Microsoft’s website at: https://docs.microsoft.com/en-us/microsoftteams/communicate-with-users-from-other-organizations.
Reacting to a Message A message is meant to be read, shared, and reacted to. That is the very
definition of communication. To react to a message, hover over it with your mouse, without clicking. A toolbar with emoticons will appear. Click on the 3-dot menu (…) if you want more options. The table below explains the options available:
Figure 2.22 Message Options
1. Reactions: Sometimes, you do not need a long phrase to say that you liked the message, or to show your approval. Just click on the thumbup icon ( ). This will save you and your colleagues a valuable time. 2. In a single workday, we may have several different conversations, with many people in Teams. Imagine the volume of messages in a week or a month! That is why saving important messages can be very time-saving. To access your saved conversations, click on your profile picture, on the top-right corner of Microsoft Teams window, then click on the Saved option:
Figure 2.23 Saving Chat Messages
3. The Edit option lets you modify the text of your messages. If you do not see this function, then it is likely that the message is not yours, or that the feature has been disabled by your Microsoft Teams administrator. 4. Delete a message. Also, only visible for your own messages, and can be disabled by an administrator. 5. If you want to read the message later, mark it as unread. This will put the conversation title in bold characters, so that you will be able to quickly spot it. Additionally, you will see that a solid red circle has appeared on the chat menu, and on the Teams’ application icon, on the Windows task bar, as shown below:
Figure 2.24 Indicating Unread Messages
6. Share a message from your chat to someone else using Outlook online. This is very useful if you want to inform a colleague or your
manager about a discussion you had. Unfortunately, for now, you can only share a message, but not all of the reactions. We will discuss a way to forward an entire chat to someone later on:
Figure 2.25 Sharing Chat Messages
In a multilingual work environment, it is convenient to have a translation tool on hand:
Figure 2.26 Translating a Chat Message
7. The ( ) icon indicates that this is a translated message. To see the original one, hover over the message, click on the 3-dot menu (…),
and choose the option See original message. 8. As an accessibility tool, the Immersive Reader can help read messages for those who are visually impaired. See more details about accessibility, in Chapter 5. 9. See how many people have read your message.
Adding a Tab to a Conversation At times, composing messages is just not enough. Sometimes, you want to brainstorm with some colleagues on a particular subject and gather ideas. In this case of “restricted” collaboration, you can, for example, add a tab to your chat, with a OneNote notebook, and invite your chat mates to jot down their ideas. Of course, you can use any application available other than OneNote for your tab. To do so: 1. 2. 3. 4.
Click on the plus (+) sign, to the right of the chat tab; Select the OneNote app; Enter a title for the new notebook; Click on the Save button.
Figure 2.27 Adding a Conversation Tab Good Practice For effective collaboration, remember to use this feature only when you cannot do it in a channel within a team.
Forwarding an Entire Discussion Thread To date, there is no option to forward an entire discussion thread in Microsoft Teams chat. While this would be a useful feature, the “Forward” option in the mobile app only forwards a single message. I hope Microsoft will add this feature in future releases. To work around this: 1. Select the entire conversation; 2. Copy it to the clipboard (Ctrl + C); 3. Start a new conversation with the person to whom you want to forward the entire conversation (you can locate that person in the chat list); 4. Paste it in the Message box. (Of course, you can paste it to a new message in Outlook.)
Figure 2.28 Forwarding an Entire Discussion Thread
Adding People to a Group Chat If a new employee joins the team, and we want this person to be aware of previous discussions on a particular topic, we can just add this individual to the group chat. To do so, follow these steps: 1. Click on the view and add participants’ icon ( ), at the top-right corner of Microsoft Teams window; 2. Click on the Add people option; 3. Enter the names of the people you want to add; 4. Choose the conversation history you want to include; 5. Click on the Add button.
Figure 2.29 Adding People to a Chat Group
Searching for a Conversation 1. Type the conversation name, a person’s name or a keyword in the search box, and, in the search results, under the Messages tab, select the conversation you wish to access; 2. Notice the message source.
Figure 2.30 Searching in Chat
Filtering Chat Messages Filtering messages is just another way to search for information. To filter chat messages, do the following: 1. In the Chat window, click on the funnel-shaped icon; 2. Enter the person’s name, if you wish to search for messages from a specific person; 3. Or, click on the 3-dot menu (…) (More options), to filter by type of messages (unread, from a meeting, or muted messages); 4. Click on the (X) sign to close the filter.
Figure 2.31 Filtering Chat Messages
More Chat Options To access more chat options, locate the conversation in the chat list, hover over it with your mouse, and click on the three dots (…):
Figure 2.32 Chat Message Options
1. Open the conversation in a separate window. 2. Mark the conversation as unread if you want to read it later. If the conversation is already in unread mode, this option becomes Mark as read. 3. Pin a chat if you need it always to be in front of you. The conversation is moved then to the “Pinned” conversations group:
Figure 2.33 Pinning a Conversation
You can unpin a conversation, by clicking on the 3-dot menu (…) (More
options) to its right, and then by selecting the Unpin option. 4. Muting a conversation means that you will stop receiving any notifications from this conversation. The conversation’s icon is then replaced by a grey circle with a bell in the middle:
To turn on notifications again, click on the 3-dot menu (…) (More options) and select Unmute. 5. If a chat is no longer needed, you can hide it, to clean up your chat list. You cannot hide a pinned conversation; you have to unpin it first. To unhide a conversation, you have to search for it first, using the search box. Microsoft Teams will bring it back into the chat list, where you can use the Unhide option from the 3-dot menu (…). 6. Manage the apps that you can use as a tab in your chat. More is coming about apps and tabs, in the following sections. 7. If you decide for any reason to leave a group chat, this option is for you. When you leave a chat, you can no longer send messages, of course, but you will still have access to the conversation history. A message is posted in the chat, informing the other members that you have left the chat group. If, for any other reason, you want to re-enter the group, someone must re-invite you. Quick Tip In the chat list, double-click on the conversation title, to open it in a separate window.
Audio and Video Calls The Microsoft Teams chat tool is a wonderful way to keep in touch with colleagues. However, at work, live discussions are essential to getting the work done. In Microsoft Teams, there are many ways to make an audio/video call. All this depends on which window you have open and are on. To take advantage of the new meeting and call experience feature, let’s turn this function on if you haven’t done so already.
Turning the New Meeting Experience Feature on The “new meeting experience” function will open new meetings and calls in a separate window. It will also make the “together mode” available. To turn this function on, perform the following steps: 1. Click on your profile picture, to the top-right corner of the Microsoft Teams window; 2. Click on Settings, to open the settings window; 3. In the settings window, click on the General tab; 4. Check the Turn on the new meeting experience; 5. Restart Microsoft Teams.
Figure 2.34 Turning on the New Meeting Experience Feature
Note Currently, the new meeting experience is only available in the desktop version of Microsoft Teams.
Making an Audio or a Video Call Making an audio or a video call has never been so easy: 1. 2. 3. 4.
Open the Calls window; Click on Make a call button; Enter the name of the person you want to call; Click on the phone icon in the dark blue circle below, if you wish to make an audio call, or on the video camera icon if you wish to make a video call.
Figure 2.35 Making Audio and Video Calls
If you see your contact in the list of suggested people, you do not have to enter her/his name; instead, click on the phone icon ( ) or the video camera icon ( ), to make the call. The name you entered in Step 3 will be added to the suggested list of contacts next time you wish to make a call. Of course, to make (or to take) an audio calls, your computer must have a headset or a speaker, as well as a microphone; and to make video calls, a webcam is needed. Note People you may call are people connected to Microsoft Teams. In order to call a regular phone number, organizations need to purchase a calling plan, or they will have to request the services of a public switched telephone network (PSTN) provider. For more information on calling plans, visit Microsoft’s
website at: https://docs.microsoft.com/en-us/MicrosoftTeams/calling-plans-for-office-365.
Once you have clicked on the phone icon or the video camera icon, wait for your contact to answer:
Figure 2.36 Calling Screen
If the person you are calling is not available, your call will be transferred to her/his voicemail or forwarded to another person, depending on the person’s calls settings. At any time, you can end or leave a call, by clicking on the Leave button ( ), to the right of the call control toolbar.
Answering an Audio/Video Call When you receive a call, a small window pops up on the bottom-right corner of your screen:
Figure 2.37 Call Notification Window
To take the call, click on one of the dark blue circles: the one with the phone icon or the one with the video camera icon. To decline a call, click on the red circle with the phone icon. If you do not answer the call, depending on your calls and voicemail settings, the caller can leave you a voice message. We will see how to access your voicemail shortly.
Figure 2.38 Voicemail Notification
An email is also sent to you with an mp3 file of the voice message, as well as a transcript:
Figure 2.39 Voicemail and Transcript Email
Setting up Voicemail To set up your voicemail: 1. Click on your profile picture, to the top-right corner of the Microsoft Teams window; 2. Click on Settings; 3. When the Settings window pops up, click on the Calls tab; 4. Check the Calls ring me option; 5. Select Voicemail from the If unanswered list; 6. Choose how long a call should ring, before it goes to voicemail.
Figure 2.40 Voicemail Settings Quick Tip Press Ctrl + Comma (,) to open the settings windows.
Before we leave the calls settings window, let’s configure some other parameters. Click on the Configure voicemail button:
Figure 2.41 Configure Voicemail button
Once you click on this button, this is the window that will come up:
Figure 2.42 Configuring Voicemail 1.
2.
Record a custom greeting message: click on the Record a greeting button, and follow the instructions. A voice will guide you through all the steps. All calls are transferred to your voicemail when you do not answer. With respect to this function, you can choose one of the following options:
a. Let the caller record a message; b. Let the caller record a message, or be transferred to someone else; c. End the call, without playing your greeting; d. Play your greeting, and end the call; e. Transfer the call to someone else. For options b. and e., a text box will show where you can enter the name of the person to whom the call should be transferred. 3.
4.
If you did not yet record a custom greeting message, you can then enter your text in the Your custom greeting text box. Microsoft Teams will convert it to a voice message, using the text-to-speech feature. This will become your greeting message. You can also enter a text message that will display when you are away from the office. Choose when the out-of-office message you entered should be played. The options are self-explanatory.
Quick Tip Call your extension, or ask someone to call you to see if your greeting message is all set up.
Good Practice Many organizations set rules for using voicemail. If you do not know the rules, ask for guidance. Note In order to be able to configure your voicemail, a Teams administrator has to enable Voicemail, in the Teams Admin Centre.
Changing the Ringtone for Incoming Calls Let’s now finish Calls set up by choosing a custom ringtone for incoming calls. To do so: 1. Choose your favourite ringtone; 2. Test it.
Figure 2.43 Changing the Ringtone
Transferring a Call To transfer a call: 1. Click on the 3-dot menu (…) (More options), in the call control toolbar; 2. You can transfer the call directly by choosing the Transfer option. In this case, search for or select the name of the person to whom you wish to transfer the call, then click on the Transfer button. Otherwise, choose the Consult then transfer option, to see if the person is available to take the call. You will then be presented with a window, where you can either chat with or call that person:
Figure 2.44 Transferring a Call
The caller is put on hold, and informed when the call is transferred. If the
person to whom you transferred the call does not answer or cannot be reached, Microsoft Teams will let you know, and you can resume the call.
Figure 2.45 Calling Back Notification
You can only transfer one-to-one calls.
Putting a Call on Hold There may be times when you need to put a call on hold, to go find an answer, for instance, or to ask someone for further clarification. To put a caller on hold: 1. Click on the 3-dot menu (…) (More options), in the call control toolbar; 2. Click on Hold.
Figure 2.46 Putting a Call on Hold
Click on the Resume button when you are ready to resume the call.
Figure 2.47 Resuming a Call
Forwarding a Call You need to have a voice licence, in order to forward your calls to actual phone numbers and call groups. If you do not have one, you can only forward
your incoming calls to your voicemail:
Figure 2.48-1 Forwarding Calls
If you do have a voice licence, you will see this screen:
Figure 2.48-2 Forwarding Calls (source: Microsoft.com)
When you choose to forward a call to a call group, you will be asked to enter the names of people you want to forward your calls to (up to 25 people, for the time being). Microsoft Teams will then notify them. You will also be asked to choose the dial order, i.e. ring up people simultaneously, or in the order in which you entered their names.
Inviting a Person to a Call During a call, you can invite someone to join the discussion. To do so: 1. In the call control toolbar, click on the Show participants icon (
); 2. Enter the name of the person you wish to invite.
Figure 2.49 Inviting People to a Call
Adding People to Speed Dial People you call frequently are automatically added to speed dial group. To add another person, follow these steps: 1. 2. 3. 4. 5.
Open the Calls window; The Speed dial window should come up; Click on the Add speed dial button; Enter the person’s name or the phone number; Click on the Add button.
Figure 2.50 Adding People to Speed Dial
Accessing Voicemail In the past few years, managing voicemail has become a daily task. Here are the steps to follow in order to access your voicemail in Teams: 1. 2. 3. 4. 5.
Open the Calls window; Click on Voicemail; Click on the voicemail list item to open it; Play back the voicemail; Set the playback speed.
Figure 2.51 Accessing voicemail
New messages are in bold, with a black dot to the left. Once you listened to your voice messages, you can click on the 3-dot menu (…) (more options) to the right of the item, to delete this item or to call the person back, or to add the caller to speed dial:
Figure 2.52 Voicemail Options
Displaying Call History
To access your call history, perform these steps: 1. Open the Calls window; 2. Click on History.
Figure 2.53 Displaying Call History
All incoming, outgoing, and missed calls are displayed in the call history. To call people back, to chat with them, or to add them to speed dial, click on the 3-dot menu (…) (More options), to the right of the item:
Figure 2.54 Call History Options Quick Tip The little red circle to the right of the Calls icon, on the Microsoft Teams sidebar, indicates that you have missed calls, or unread messages. Check it regularly to stay updated:
Calling During a Chat Sometimes, during a chat, we need to talk to the person or to the chat group. To do so, click on the dark blue circle that displays a phone icon or on the one that displays a video camera icon, depending on whether you want to make a solely audio call or a video call.
Figure 2.55 Calling During a Chat
If the call is for a chat group, all the members in the group will be contacted. This is a great way to hold ad hoc meetings.
Blurring or Changing the Background During a Video Call When you answer a video call (you clicked on the dark blue circle displaying a video camera icon), in case you wish to hide what is behind you, you can either blur your background, or choose an image. To blur the background: 1. Click on the 3-dot menu (…) (More options) in the call control toolbar; 2. Click on Show background effects; 3. Select the blurred image, in the Background settings pane; 4. Preview, then apply.
Figure 2.56 Blurring the Background
To change the background image, choose one of the images Microsoft Teams offers, or upload your own, as shown in the Figure 2.57 below: 1. 2. 3. 4.
Click on the 3-dot menu (More options) in the call control toolbar; Click on the Show background effects option; Click on the + Add new hyperlink; Select the image you want as a background from the Windows
Explorer window; 5. Click on the Open button; 6. Select the newly uploaded image, in the Background settings pane (it should be at the bottom of the list); 7. Preview, then apply.
Figure 2.57 Changing the Background Note Background video effects require a computer equipped with a processor that supports AVX2 (Advanced Vector Extension 2). See hardware requirements for Microsoft Teams at: https://docs.microsoft.com/en-us/microsoftteams/hardware-requirements-for-the-teams-app.
Good Practice To help others stay focused, blur your background, or choose a less distracting image.
Sharing Your Screen Sharing is an important part of effective communication and collaboration. To share content during a call, or a meeting, follow these steps: 1. In the call control toolbar, open the share tray, by clicking on the rectangle with an arrow ( ); 2. Select whether you want to share the whole desktop or only a single window; 3. Check the option Include system audio, if you want the person on the line to hear the sound playing on your computer.
Figure 2.58 Sharing Content Note Include system sound only if you wish to show a video file, or to let someone listen to a voicemail or an audio file. Otherwise, people will hear the lovely sound of your mouse clicks and Windows’ sounds.
It will take a few seconds before your screen, or the window you shared is displayed on all participants’ screens. The presenter will see a screen that looks like the following:
Figure 2.59 Presenters’ Screen
The participant will see a screen that is similar to the following one:
Figure 2.60 Participants’ Screen Note For external users, by default, the Take control option is unavailable.
To end screen sharing, click on the Stop presenting button (see Figure 2.59).
Opening the Chat Window During an Audio or a Video Call It may seem odd chatting during a call, but chat is a commonly and well-used feature, even in one-to-one calls. Using the chat function during a call is particularly useful, when you need to share a link to a document or to a webpage, or when you need to share an image, or a relevant information with
the rest of the group: 1. In the call control toolbar, open the chat window, by clicking on the chat icon ( ); 2. Type your message.
Figure 2.61 Chat Window
Quick Tip The little red circle, on the chat icon, indicates that there are new messages. To view these messages, open the chat window.
Other Calling Options It is worth noting that you can start a call simply, by hovering over a person’s profile picture, then clicking on the the video camera icon, or the phone icon:
Figure 2.62 Other Calling Options
Meetings We may be ambivalent about the concept of holding meetings in a workplace. However, until we discover a better, and a cheaper way to do business, meetings are still an important part of our daily work routine. Holding meetings is a great way to develop ideas, share information, and, with other people, reach crucial decisions. Microsoft Teams offers different types of meetings and allows you to invite people from inside and outside your organization. In the previous section, we have seen how to make video calls, which are a sort of private meeting. In this section, we will discuss instant and planned meetings, and see how to leverage them effectively. Channels meetings will be addressed in Chapter 3.
Scheduling a Meeting Follow this procedure to schedule new meetings: 1. 2. 3. 4.
Open the Calendar window; Click on the + New meeting button; Enter a meeting title; Add required attendees. To add optional attendees, click on the + Optional link. To invite people outside of your organization, enter their email addresses; 5. Set a date and an hour for the meeting; 6. Enter a description for the meeting; 7. Click on the Send button to send the invitation.
Figure 2.63 Scheduling a New Meeting
To see people’s availability, click on the Scheduling Assistant, at the top of
the New meeting window:
Figure 2.64 The Scheduling Assistant
Of course, people’s availability outside of the organization cannot be seen. People invited to the meeting will receive an email, and they can accept/decline the invitation. To see who accepted the invitation: 1. Locate the meeting in your calendar; 2. Double-click on the meeting; 3. See who accepted the invitation under Tracking.
Figure 2.65 Viewing Who Accepted a Meeting’s Invitation
Scheduling a Meeting From Outlook To schedule a Microsoft Teams meeting from Outlook, you have to have already installed the Microsoft Teams Desktop Application. This app will additionally install a Teams add-on for Outlook. So, to schedule a meeting, perform the following: 1. On Outlook’s home tab, click on the New item; 2. Click on the Teams Meeting option.
Figure 2.66 Scheduling a Meeting from Outlook
Accepting/Declining an Invitation to a Meeting Usually, an invitation to a meeting is accepted or declined through your email application. Nevertheless, Microsoft Teams offers another way to do it, through its calendar feature: 1. Open the Calendar window; 2. A meeting which has not yet been accepted is marked by a dashed line. Double-click on the meeting to open it; 3. Click on the RSVP link; 4. Choose whether or not you want to send an email to the meeting organizer; 5. Optionally, Add a message; 6. Accept, Decline, or Tentatively accept the meeting.
Figure 2.67 Accepting/Declining a Meeting’s Invitation
Or, in your calendar, click once on the meeting, click on the arrow, to the right of the RSVP button, then choose to Accept or Decline from the drop-down menu:
Figure 2.68 Accepting/Declining a Meeting’s Invitation: Second Option
Starting an Ad hoc Meeting (Meet Now) In Microsoft Teams, ad hoc meetings or Meet Now are used to discuss some matters that cannot wait. To start an ad hoc meeting: 1. 2. 3. 4. 5. 6. 7. 8.
Open the Calendar window; Click on the Meet now button ( ); Enter a meeting title; Enable/disable the video, depending on whether or not you want the other attendees to see you; Blur or change your background image, once you have enabled the video; Enable/disable the microphone, depending on whether or not you want the other attendees to hear you; Optionally, adjust your device settings; Click on the Join now button, to join the meeting.
Figure 2.69 Ad hoc Meetings
After you join the meeting, you can invite people:
Figure 2.70 Inviting People to Join a Meeting
Those who are invited receive a notification, which they can accept or decline, as shown below:
Figure 2.71 Ad hoc Meeting Notification
If the invitation is accepted, Microsoft Teams opens a window, from which people can join the meeting. We will see how to join a meeting in the next few pages. If you missed the banner notification, an entry is added to your “Activity” window, from which you can join the meeting … if it is still going on:
Figure 2.72 Meeting Notifications in the Activity Window
Cancelling a Meeting You can change your mind anytime and cancel a meeting. To do so: 1. 2. 3. 4. 5.
Locate the meeting in the calendar; Double-click on the meeting; Click on the Cancel meeting link at the top left of the window; Optionally, add a cancellation note; Click on the Cancel meeting button.
Figure 2.73 Cancelling a Meeting
Of course, all people who signed up to attend the meeting will receive a cancellation notification, so that they can remove the meeting from their calendars.
Understanding Roles in a Meeting There are three roles in a Microsoft Teams meeting: 1. Organizer: full control of the meeting; 2. Presenter: full control of the meeting; 3. Attendee: can speak, share videos, and participate in meeting chats. Cannot share content, mute or remove other participants, admit people from the lobby, record a meeting, or stop recording it. Note Guest users are considered attendees by default.
Setting Roles and Permissions for Meeting Participants To set roles and permissions before the meeting: 1. Open the Calendar window; 2. Click on the meeting; 3. Click on the Meeting options link.
Figure 2.74 Meeting Options
To set roles and permissions during the meeting:
Figure 2.75 Setting a Meeting’s Roles and Permissions
1. From the meeting control toolbar, open the list of participants ( ); 2. Click on 3-dot menu (…) (More options); 3. Click on the Manage permissions option. A window will open in the browser; 4. Choose who can bypass the lobby. Available options are the following: a. Everyone; b. People in my organization and trusted organizations; c. People in my organization (default); d. Only me. If you choose the Only me option, you will have to admit the participants, one by one, when they join the meeting. 5. If the option Always let callers bypass the lobby is set to Yes, callers calling in by phone are automatically admitted, and will not have to wait in the lobby. 6. Choose whether or not to be informed when people join or leave. 7. Decide who can present during the meeting. Available options are
as follows: a. Everyone; b. People in my organization; c. Specific people. This option will let you enter the names of people from your organization whom you want to present; d. Only me; 8. Save your settings. Quick Tip If you do not want people in a meeting to mute other participants, or to remove them from the meeting, set yourself as the only presenter, in the meeting options.
Preparing a Meeting Agenda (Notes) Before the meeting takes place, you can start some note taking on the topics you will be discussing with other participants, during the meeting. To start taking notes: 1. 2. 3. 4. 5.
Open the Calendar window; Click on the meeting; Click on the Meeting notes link; Click on the Take notes button; Start taking notes.
Figure 2.76 Meeting Notes
Joining a Meeting as an Employee When you are an employee (and you have a Microsoft Teams licence), and it
is time to join a meeting, you can do so using your calendar in Microsoft Teams calendar, or in Outlook: 1. From Microsoft Teams notification: When the meeting starts you will receive a notification, and you can join the meeting from this notification, by clicking on the Join button:
Figure 2.77 “Meeting Has Started” Notification
2. From Microsoft Teams calendar: Locate the meeting in the calendar, then click on the Join button:
Figure 2.78 Joining a Meeting from Teams
Or you can double-click on the meeting to view its details, then click on the Join button. 3. From Outlook’s calendar: Double-click on the meeting to open it, then click on the Join Microsoft Teams Meeting link:
Figure 2.79 Joining a Meeting from Outlook
Another way to join a meeting from Outlook is from the reminder window when it pops up. Double-click on the meeting to open it, then click on the Join Microsoft Teams Meeting link. The window to the meeting will then open:
Figure 2.80 Microsoft Teams Window to Join the Meeting
1. Enable/disable the video, depending on whether or not you want the other attendees to see you; 2. Blur or change your background image, once you have enabled the video:
Figure 2.81 Changing the Background
3. Enable/disable the microphone, depending on whether or not you want the other attendees to hear you; 4. Click on the Join now button, to join the meeting. When you join a meeting, your presence indicator changes to busy. Also an indicator that you are busy is added to your profile picture. Good Practice In a meeting of many people, it is a good practice to get into the habit of muting your microphone and disabling your outgoing video. This will not only reduce the background noises and help your colleagues stay focused, but will also reduce the bandwidth consumption. Enable the two only when you have the floor.
Joining a Meeting as a Guest If you are not an employee (you do not have a Microsoft Teams licence), and you wish to join a Teams meeting, click on the Join Microsoft Teams
Meeting link you received in your email. Your default web browser will open:
Figure 2.82 Joining a Meeting as a Guest
1. Click on the Continue on this browser option. The meeting’s window will then open; 2. Enter your name; 3. Enable/disable the video, depending on whether or not you want the other attendees to see you; 4. Enable/disable the microphone, depending on whether or not you want the other attendees to hear you; 5. Click on the Join now button, to join the meeting. Note As of this writing, FireFox (version 79.0, 64-bit), on Windows 7, does not offer the “Continue on this browser” option. Therefore, it is better to use Google Chrome or Microsoft Edge to join a Teams meeting on the web.
As a guest, by default, you will be admitted to the meeting’s lobby; the organizer is then informed that you are waiting:
Figure 2.83 Meeting Lobby for Guests
The organizer can then admit you to the meeting:
Figure 2.84 Admitting People Waiting in the Meeting Lobby
If you are the meeting organizer, and you do not want for your guests to wait in the lobby, you can change the Mettings options, and set the Who can bypass the lobby option to Everyone, as follows:
Figure 2.85 Bypassing the Lobby Option Caution Be careful with this option, since anyone who has the link to the meeting can join. Note See the good practice mentioned in the section Joining a Meeting as an Employee. The same good practice goes for guest users.
Taking Part in a Meeting Now that we are in a meeting, let’s explore the grounds and see how to participate effectively:
Figure 2.86 Meeting Window 1.
To open the participants’ pane. The person currently speaking has her/his name marked in bold, and a circle is surrounding her/his profile picture, as shown in the figure below:
Figure 2.87 Participants’ Window
2. To open the meeting chat pane. A red circle is added to the icon when a new message arrives:
Figure 2.88 Meeting’s Chat Window
3. 4. 5. 6. 7.
Raise your hand to ask for the floor. To see more options. See the Taking/Viewing Meeting Notes next. To enable/disable the outgoing video. To mute/unmute the microphone. To share your screen. This works the same way we explained previously, when we discussed audio and video calls. See Sharing Your Screen. 8. To leave the meeting. 9. If you are the organizer, you can click the arrow to the right of the Leave button, to end the meeting for all the participants:
Figure 2.89 Ending a Meeting
10. A window showing the current user (you). Note When there are more than two participants in a meeting, the Mute all option shows up on the list of participants’ window. This option is particularly useful when someone is presenting. When we use this option, all participants will receive a muting notification, which they can accept or dismiss. This way, participants can decide on their own to mute or unmute their microphones. Good Practice When you are presenting in Microsoft Teams, ask participants to mute their microphones, instead of muting them yourself.
If you want to see a report about the meeting, including the messages that have been exchanged between participants, go to the Teams chat list. An entry is added for every meeting that you have been invited to:
Figure 2.90 A Meeting’s Report Quick Tip Press CTRL + SHIFT + M to mute/unmute the microphone. Press CTRL + SHIFT + O to enable/disable the outgoing video. Good Practice As a sign of respect to other participants and to avoid disorder during a meeting, raise your hand ( and wait for the organizer to give you the floor.
),
Taking/Viewing Meeting Notes During a meeting, if the organizer has taken the time to prepare an agenda or notes, you can view them, always with the possibility of adding your own notes: 1. On the meeting control toolbar, click on the 3-dot menu (…) (More options); 2. Click on the Meeting notes option. You will be taken to the Meeting Notes tab of the Chat window of the current meeting; 3. View and/or add notes.
Figure 2.91 Showing Meeting Notes
After the meeting, to view the notes: 1. Open the Calendar window; 2. Double-click on the meeting; 3. Click on the Meeting notes link to open the tab.
Figure 2.92 Viewing Meeting Notes
Using and Sharing the Whiteboard The whiteboard is an interesting tool, as it enables participants to expose and share ideas visually during a meeting. To take advantage of this tool: 1. On the meeting control toolbar, open the share tray ( ); 2. Click on Microsoft Whiteboard, to open the meeting whiteboard. Every meeting has one whiteboard. Everyone in the meeting can collaborate on the whiteboard; 3. Use the toolbox to sketch your ideas; 4. To close the whiteboard, hover with your mouse outside the board but inside the Microsoft Teams window, then click on the Stop sharing button.
Figure 2.93 Using the Whiteboard Quick Tip If you are using Windows 10, download the Microsoft Whiteboard app for richer features and a better user experience.
Sharing Content in a Meeting
In addition to sharing a whiteboard, you can share files and other content during a meeting. This can be done via the chat window or by using the share tray: a. Sharing content through the chat window: a. Open the meeting chat pane; b. Type your message in the Message box, then click on the paperclip to attach a file; c. Click on the Upload from my computer to upload the file; d. Click on the paper plane icon to send.
Figure 2.94 Sharing Content Through the Chat Pane
The files shared through the meeting chat pane can be found in the meeting’s Files tab:
Figure 2.95 A Meeting’s Files Tab
b. Sharing content using the share tray:
Figure 2.96 Sharing Content Using the Share Tray
1. Open the share tray ( ); 2. Choose whether or not you want to Include computer sound. This is especially useful when sharing videos;
3. Choose Desktop if you wish to share your entire desktop, even your notifications, with the other participants: that is all the applications opened on the desktop. In this scenario, participants can see you switching between applications, but cannot interact with you. However, they can request control. 4. Choose Window if you want to share a single window. Participants cannot interact with you, but they can request control. 5. Choose PowerPoint if you wish to share a presentation. This way, participants are able to navigate back and forward into the presentation ( ), or go back to the slide that the presenter is on ( of the presentation (
). Additionally, they can take control ):
Figure 2.97 Sharing a Presentation
When someone tries to take control of the presentation, the presenter receives a notification, and she/he can decide to take back full control:
Figure 2.98 Taking Back Control of a Presentation
During your presentation, in order to prevent other participants from navigating through slides on their own, and to have them focus on your
presentation, click on the eye icon ( ):
Figure 2.99 Preventing Participants from Navigating Through the Slides
6. If you do not see the PowerPoint you wish to share, you can upload it from your computer or from your OneDrive, by clicking on the Bowse link:
Figure 2.100 Uploading Content to Share
7. To see how to share a whiteboard, go to the previous Using and Sharing the Whiteboard section, in this chapter. Note You must be a presenter to be able to share content.
Understanding the Different Viewing Modes In Microsoft Teams, you can see the person who is speaking or sharing content. To date, 300 people can participate in a meeting, but only 49 can be seen simultaneously (7 × 7 grid), which is very convenient for a virtual classroom, for instance. The new meeting experience feature we turned on earlier (see Turning the New Meeting Experience Feature on) enables different viewing modes: 1. Gallery mode (default): displays 9 participants (3 × 3 grid). 2. Large gallery mode: displays 49 participants (7 × 7 grid). Only available when there are more than 10 participants in a meeting. 3. Together mode: displays all the participants in a shared virtual meeting room, to make them feel more connected. Only available when there are 5 or more participants. 4. Focus mode: available when content is shared. When chosen, the screen is cleared of all videos and avatars, and the focus is put on the shared content.
Figure 2.101 Meetings Viewing Modes
Adjusting the View During a meeting You can focus on just one person, the presenter or teacher, if you wish, by pinning their video onto the screen. You can also “reframe” the video for a close view. To see the video in full screen, click on the Fill the frame option:
Figure 2.102 Adjusting the Meeting View Good Practice If you are meeting with your team, to avoid distraction, stay on the gallery mode (default), or focus on the presenter.
Downloading a Meeting’s Attendance List During the meeting, an attendance list is available and can be downloaded: 1. From the meeting control toolbar, open the list of participants ( ); 2. Click on 3-dot menu (…) (More options); 3. Click on the Download attendance list link; 4. Locate the Excel file in your Downloads folder.
Figure 2.103 Viewing Attendance List
Recording a Meeting Recording a meeting can be extremely useful, in order to review what was discussed, or just to make it available for colleagues who could not attend. Your Microsoft Teams administrator has to have already turned on the Allow cloud recording option, in Teams Admin Centre. You will then have to join the meeting, to be able to record it: 1. On the meeting control bar, click on 3-dot menu (…) (More options); 2. Click on Start recording.
Figure 2.104 Recording a Meeting
When you start recording, a red-filled circle appears to the left of the meeting’s duration, and a notification bar is shown below the controls toolbar, telling you that you are recording the meeting:
Figure 2.105 You Are Recording Notification
The other participants will as well receive a notification, informing them that the meeting is being recorded:
Figure 2.106 Recording Has Started Notification
To stop recording, click again on the 3-dot menu (…) (More options), then click on the Stop recording button, on the meeting control bar. Good Practice Before the meeting, inform all participants that the meeting will be recorded. Note As of the writing of this book, collaboration on the whiteboard cannot yet be recorded.
Accessing a Recorded Meeting The meeting’s recording is stored for a period of 7 days in Stream, the Microsoft video platform, and only for these 7 days can it be accessed through the meeting’s chat tab: 1. 2. 3. 4. 5.
Open the Calendar window; Click on the meeting; Open the chat tab; The recording is usually at the bottom of the tab. Click on it; The recording opens in the viewer.
Figure 2.107 Accessing Recorded Meetings
From the chat tab, you can open the recording in Microsoft Stream, share it, or get a link to it, by clicking on the 3-dot menu (…), to the right of the meeting:
Figure 2.108 Recorded Meeting Options Note When you share a meeting from the context menu above, you share it with the whole organization. If you wish to restrict the access to the recording to some people, you can set access permissions within Microsoft Stream.
When the recording is ready, Microsoft Stream will send you an email, with a link to the video:
Figure 2.109 Microsoft Stream Video Link Note As of October 2020, meetings’ recordings can be saved in OneDrive or in a SharePoint Online site. Teams administrators can change this option by changing the organization’s Teams meeting policies to set them to Stream. Starting the first quarter of 2021, all meeting recordings will be automatically saved to OneDrive or to SharePoint, even if the organization’s Teams policies are set to save the recording to Stream.
Sharing a Recording of a Meeting With Guests and External Users Currently, guests and external users do not have access to Microsoft Stream to view a meeting’s recording. Therefore, for now, and in order to share the recording with them, you have to use one of the following options: a. A SharePoint site or your OneDrive; b. A team channel shared with external users. First, you have to download the recording from Microsoft Stream: 1. From the chat tab of the meeting, click on the 3-dot menu (…) (More options), to the right of the recording, to open the contextual menu; 2. Click on Open in Microsoft Stream; 3. Click on the 3-dot menu (…), below the video; 4. Click on Download video.
Figure 2.110 Downloading Stream Videos
Secondly, you have to upload the video to SharePoint, or to your OneDrive:
1. In SharePoint or Onedrive, access the folder, into which you wish to upload the video, then click on Upload > File; 2. Locate the video in your Downloads folder, and click on it to select it; 3. Click on the Open button, to start uploading the video.
Figure 2.111 Uploading Stream Videos to SharePoint or to OneDrive
Finally, from SharePoint, or from OneDrive, share the link to the video with external users:
Figure 2.112 Sharing a Link to a Video
1. Select the uploaded video in the SharePoint or in the OneDrive folder;
2. Click on the three vertical dots ( ) to the right of the video name, in order to open the contextual menu; 3. In the contextual menu, click on Share; 4. Enter the email address of the external user with whom you wish to share the video; 5. Optionally, add a message; 6. Click on the Send button. External users, with whom you have shared the link, will receive an email containing a link that will bring them to the recording:
Figure 2.113 Sharing a Link to a Video Email
To share a meeting recording using a team channel, see the section Sharing a Meeting Recording With Guest Users, Using a Team Channel. Good Practice Every organization should implement policies with regard to sharing content with external users. Note External sharing must be allowed by your tenant administrator, to be able to share content with external users. Exercise extreme caution when sharing information outside your organization.
Deleting a Meeting’s Recording When the meeting’s recording is no longer relevant and you need to delete it (assuming that your organization’s policies allow you to do so), proceed as follows: 1. From the chat tab of the meeting, click on the 3-dot menu (…) (More options) to the right of the recording, to open the contextual menu; 2. Click on Open in Microsoft Stream; 3. Click on the 3-dot menu (…) below the video; 4. Click on Delete. The recording will be sent to the recycle bin and removed from all places where it was published. If you change your mind, you have 30 days to restore it, before it is permanently deleted.
Figure 2.114 Deleting the Recording of a Meeting
Live Events and Webinars Microsoft Teams Live Events are used to broadcast videos and presentations, live, to a large public, wherever this public may be. It can be considered as a one-to-many communication, where the event organizer presents and shares content with the audience. Microsoft Teams live events can be open to the public (open to anyone), or they can remain private. In contrast with meetings, which are limited to 300 participants, live events can support up to 10,000 attendees, and last for 4 hours (these numbers may change in the future). The organizer may invite other presenters and collaborators to help in managing the event or in answering questions from the audience. Microsoft Teams Live Events use Azure media services and Microsoft Stream to deliver content; the events can be produced either in Microsoft Teams or by a third-party tool. In this section, we will only be interested in live events produced in Microsoft Teams.
Planning for a Live Event Planning is of paramount importance. For live events, if you are the organizer or presenter, and assuming that you have the licences needed to hold a live event, you should prepare a checklist and provide answers to the following questions: Activity
What to do?
Does your computer meet the requirements needed for holding a live event?
Check your computer’s camera and microphone. Install Microsoft Teams’ Desktop App (needed for producers and presenters).
What is the live event about?
Prepare a title and description for the event.
When and where is the live event going to be held?
Set a date and time for the event.
Who is the target audience for the event?
Decide what type of event you wish to hold: for specific people, for people inside your organization, or for the public. If it is not a public event, prepare the list of attendees.
Is there a registration process? Who will send the invitations, and when?
If needed, prepare a task list, and assign each task to someone.
Do you need a presenter?
If the answer is yes, inform the presenter ahead of time.
What will be presented during the event?
Make sure that all the necessary materials are ready.
Are questions allowed? If yes, who will be in charge of answering them, and when should they be answered?
If questions are allowed, decide if you or a collaborator will answer them, and whether or not they should be answered as they arise or at the end of the presentation.
Will a recording be available for attendees?
If the answer is yes, choose the way the link to the recording will be shared.
What accessibility issues need to be addressed?
For example, enable live captions and subtitles.
The list of questions above is by no means exhaustive. You can add to your checklist, depending on your needs. Good Practice It is always a good idea to rehearse the event before it goes live, by creating a test live event. This way, you can ensure that everything is in place.
Scheduling a Live Event To schedule a live event in Teams, you must have a Microsoft or Office 365 Enterprise E1, E3, E5, or Office 365 Education A3 or A5 licenses. In other words, you cannot hold live events in Teams, if you have only a Microsoft business license. To set up a live event, follow these steps: 1. In Microsoft Teams, open the Calendar window; 2. Click on the arrow ( ) next to the + New meeting button. If you do not see the arrow, it is perhaps because you do not have the appropriate license or you do not have the permission to schedule live events or, possibly, live events are disabled by your Teams administrator; 3. Click on Live event.
Figure 2.115 Scheduling a Live Event
A new window will then open; in this window (see Figure 2.116): 1. 2. 3. 4. 5. 6.
Enter the title of the event; Give the location; Set the date and time; Provide a description; Optionally, add presenters; Click on the Next button, to continue.
Figure 2.116 Live Event Settings
In the next window:
Figure 2.117 Live Event Settings (cont.)
1. Select the type of event. By default, events intended for the general public are disabled. To enable them for everyone, your Teams administrator has to set the Who can join scheduled live events option to Everyone, in the live events policies, in Teams Admin Centre; 2. Choose whether or not you want a recording of the event to be available, the live captions to be enabled, and whether or not you want to allow attendees to ask questions through chat pane; 3. Provide a URL, where attendees can go to get support; 4. Click on the Schedule button.
In the next window, click on the Close button:
Figure 2.118 Live Event Settings (cont.)
Both the organizer and the presenter (if these are two separate people) will see a new event added to their calendar, after they accept the invitation that has been emailed to them:
Figure 2.119 Live Event Added to the Calendar Good Practice Naturally, not everyone in the organization should be given the ability to schedule public live events. Therefore, a new live events policy should be created in the Microsoft Teams Admin Centre, and assigned to a specific Office 365 group.
Inviting People to a Live Event Once the live event is scheduled, the obvious next step is to invite attendees. The first thing to do is to obtain the link to the live event: 1. Open the Calendar window and locate the event: 2. Click on the event title; 3. Once the live event window opens; click on Get attendee link, to copy the link to the clipboard; 4. Click on the Close button.
Figure 2.120 Copying the Live Event Link
Paste the link from the clipboard to OneNote, NotePad or to your favourite text editor (by pressing CTRL + V). We will be using this link later.
First, prepare your invitation message; where you should include the following: Event title; Event description; Date and time; Location; Speakers (presenters); Any relevant information; Most importantly, the link to the live event. Secondly, choose the appropriate tool to send or to publish the invitation: Email application (e.g. Outlook); Teams’ channel; Website.
Here is an example of an invitation sent using an Outlook appointment feature:
Figure 2.121 Sending an Invitation to a Live Event Good Practice Links to meetings and events in Microsoft Teams are lengthy. It is not very aesthetically pleasing or advisable to paste them straight into your message. Use the CTRL +K trick, instead. Note Do not use a Teams’ meeting to invite attendees to a live event. Users might click on the meeting link, instead of clicking on the live event link.
Updating or Cancelling a Live Event To update or to cancel a live event: 1. Open the Calendar window and locate the event; 2. Click on the event title;
3. A window will open; click on the Edit button.
Figure 2.122 Editing a Live Event
In the following window, if you want to update the event, edit the information you need to edit, then click on the Update button. If you want to cancel the event, click on the Cancel the meeting button:
Figure 2.123 Cancelling/Updating a Live Event Note When you cancel a live event, only presenters and producers will receive the cancellation email. The other attendees must be notified by other means, such as through an Outlook appointment cancellation, an email, or a post on your website. All this depends on which tool you used to send or to publish the invitation.
Conducting a Live Event Remember that a Microsoft Teams live event can only be started once. If all the elements in your checklist have been checked, and your presenters are all ready, you too are ready to start your live event: 1. Open the Calendar window, and locate the event; 2. Click on the event title; 3. Once the live event window opens; click on the Join button.
Figure 2.124 Starting a Live Event
At this point, the pre-live event window, shown in Figure 2.123 below, will open:
Figure 2.125 Microsoft Teams Pre Live Event Screen
1. Queue pane: content to share is put in the queue, before it goes live. 2. Event duration. 3. Number of live attendees. 4. Live event pane: content that attendees can see. 5. Leave button for producers and presenters. 6. Health and performance pane: shows some live event metrics, such as the network bandwidth, video processing devices, and policies. 7. Q&As pane. 8. Live event notes. 9. Chat window: it shows messages exchanged between producers and presenters. 10. Participants’ window: producers and presenters (the live event group). 11. Live event settings: these show devices settings, such as the microphone and the camera, as well as live captions settings. 12. Start button: changes to yellow when you are ready to go live. 13. Share button: allows you to select the content to be shared, or presented. 14. Mute All button: mutes all the other producers and presenters. 15. You: be sure that your microphone and camera are turned on, if you are speaking, and off, if you are not. Note that it is not possible to blur or change your video background for the time being, but this feature may become available in future releases, as indicated on the Microsoft Teams Roadmap (https://www.microsoft.com/en-us/microsoft-365/roadmap? filters=Microsoft%20Teams). 16. Send Live button: allows you to send a shared content to the live pane, so that the attendees can see this content. 17. View layouts: there are two possible views: single source (displaying either the shared content or your video) and content to the left of the window (your video is minimized on the right side). Before you start your live event, fill the queue pane with the content you will be sharing: for example, with a PowerPoint presentation:
1. Click on the Share button; 2. Click on the window to be shared in the share tray; 3. Below the content section, click on the presentation, to add it to the queue:
Figure 2.126 Preparing Content During a Live Event
4. Choose your view layout; 5. Click on the Send live button:
Figure 2.127 Sending Content Live
6. Take a deep breath, meditate, or do whatever reduces your stage fright, then click on the Start button:
Figure 2.128 Live Event Going Live
7. A window will pop up, reminding you that you cannot stop and restart the event, and that there is a delay of 10–20 seconds between what is displayed and what the attendees see. Click on the Continue button, to go live:
Figure 2.129 Warning Message Before Going Live
To make everything flow smoothly, before the event, producers and presenters should agree on a plan regarding the course of the live event, especially when it comes to sharing content. Presenters should know that
sharing content from their computers means that this content immediately goes live, replacing what is currently being displayed by other presenters:
Figure 2.130 Warning Message Before Sharing Content
Now that your live event went well, and you have brilliantly answered all the questions asked, as a producer, you can end the event and go grab a cup of coffee. Click on End, the red button below the live event pane:
Figure 2.131 Ending a Live Event
If you are an attendee and you wish to leave, click on the Leave button (obvious, isn’t it?):
Figure 2.132 Leaving a Live Event for Attendees
The presenters can also leave, even before the event ends, if their tasks are completed:
Figure 2.133 Leaving a Live Event for Presenters
Attending a Live Event If you have been invited, or have registered to attend a Microsoft Teams live
event, you will have received an email with a link to the event. Click on the link straight from the email, or copy it and paste it in your favourite browser:
Figure 2.134 Accessing a Live Event
You can sign in into Microsoft Teams, if you have a Microsoft account, or join anonymously. Wait for the event to start. Enjoy the conference:
Figure 2.135 Attending a Live Event
Activating Live Captions During a Live Event As an accessibility tool, live captions can be activated during a live event:
Figure 2.136 Activating Live Captions During a Live Event
Of course, the organizer has to check the Captions option, in order to make captions available for attendees.
Asking Questions During a Live Event To ask your questions during the live event: 1. 2. 3. 4.
Click on the questions icon ( ) to the right of the window; Click on Ask a question; Type your question; Click on the paper airplane icon to send the question.
Figure 2.137 Live Event Q&As
Depending on their plan, the presenter or the moderator can answer questions as they arise or wait until there are a few minutes left before the very end of the event. In any case, you can find the answers to questions in the same pane as where the questions were asked:
Figure 2.138 Live Event Answers
Answering Questions During a Live Event A presenter or a moderator can answer questions privately, which means that only the attendee who asks the question will see the answer, or the presenter or moderator can publish the answer to be seen by all attendees:
Figure 2.139 Answering Live Event Q&As Good Practice Unless they are really intended for private questions, answers should be published, so that all attendees can benefit from them.
Viewing Live Events’ Shared Resources At the end of the event, and in addition to the event recording, all files that have been shared, such as presentations, PDFs, and so on, can be downloaded from the event resources section: 1. Open the Calendar window and locate the event; 2. Click on the event title; 3. Once, the event window opens. Scroll down to the Live event resources section. There, you can download the available resources.
Figure 2.140 Accessing the Live Event Resources
Once the files have been downloaded, they become available in the Microsoft Teams Files window:
Figure 2.141 Microsoft Teams Downloads
CHAPTER 3: COLLABORATING EFFECTIVELY
successful organization has a strong culture of collaboration, where sharing knowledge and expertise, and making sure information is available for all, constitute a daily routine. Microsoft Teams is one of many tools that helps organizations bring people together to develop and maintain such a collaborative culture. Managers, as well as users, are certainly going to reap the benefits of mastering the features that Teams offers.
A
In this chapter, we will dive deep into teams, channels and tabs, as we will learn more about the best way to collaborate effectively.
Teams, Channels, and Tabs Before we start, let us define some concepts first:
What Is a Team? A team is a collaborative space, where people, aiming at the same business objective, come together to create, organize and share content. They can communicate, using chat, calls and meetings, at any time and from anywhere and any device. In addition, you can create a team for the whole organization (org-wide team) or for a small team.
A team space is made of a collection of channels and has owners and members. For instance, a company may decide to create an organization-wide team (org-wide team), in which all employees are members. It can also create restricted teams for each department and for each project. As you may already know, Microsoft Teams and Microsoft SharePoint Online are like two lovebirds. They always go hand-in-hand, especially from a Microsoft Teams point of view. Whenever a new team is created, a SharePoint Online website is automatically created to host its shared files. See Figure 3.1 for an example.
What Is a Channel? Inside a team, topics to discuss or to collaborate on are organized into channels. When you create a new team, a General channel is created by default, and can be used to explain the team’s purpose and to post information to the whole team. Here’s an example: A communication department, in addition to having the General channel up and running, may wish to create a Media and Public Relations channel, a Customers Communications channel and an Internal Communications channel. See Figure 3.1 for an example.
What Is a Tab? Inside a channel, tabs are used to organize content. When a new channel is created, the Posts, Files and Wiki tabs are created by default. Of the three, Posts and Files cannot be renamed nor removed. The files in the Files tab are stored on the SharePoint site: to be precise, in the Shared documents library, where each channel has its own folder. For example, the owner of the “Department of Communications” team may decide to add a Press releases tab to the Media and Public Relations channel, whose tab is linked to a SharePoint document library. See Figure 3.1 for an example.
What Is a Microsoft 365 Group? It is important to understand what Microsoft 365 groups are, since teams, in Microsoft Teams, are closely connected to them. Simply put, a group is a collection of people (members) who have access to the same collection of resources (content). What is interesting about groups is the dynamic way that the administrators have to grant permission (for members) to access resources. For example, if a group has been given rights to access a SharePoint site, any new member added to the group will automatically inherit those rights. Microsoft 365 groups can be created in many ways: in Azure Active Directory, when creating a team, or when creating a SharePoint site.
When a Microsoft 365 group is created, the following resources are assigned to this group: -
Shared email; Shared calendar; Shared Microsoft OneNote notebook; Shared Microsoft OneDrive for Business site.
Good Practice If you already have a Microsoft 365 group for your work team, use it to create a team in Microsoft Teams. Duplicating groups is not recommended.
The following diagram summarizes what we have learned about teams, channels and tabs:
Figure 3.1 Example of a Team Structure Note In order to be successful, and to avoid chaos, each organization must implement a strategy for how Microsoft Teams should be deployed, used, managed and governed.
Choosing a Naming Convention for Microsoft Teams As stated in the introduction of this chapter, it is critically important that organizations implement a Microsoft Teams deployment strategy and a governance plan. In addition, one of the key elements you should include in
your strategy is a naming convention. There is no best approach to naming a team. A working group tha is composed of IT and business specialists, needs to be put in place to discuss, and decide what naming convention best suits your organization. When choosing a naming convention, here are some points to consider: -
User-friendliness: a team’s name should be clear, and easy to understand by users; Administrator practicality: a team’s name should facilitate IT administrators’ daily tasks; Automatability: a team’s name should be easy to retrieve or to build, should the organization decide to automate the creation process; Sustainability: a team’s name should remain meaningful and relevant as long as possible. Choosing, for example, a department name or its abbreviation, when naming a team, may not be a good idea, as department names and abbreviations are subject to change with any restructuring.
Additionally, the team’s name will be used to name the associated Microsoft 365 group and the SharePoint Online website. Many organizations choose to add a prefix or a suffix to the team’s name, using Azure Active Directory naming policies, while others may find this approach irrelevant. The bottom line is that every organization should find a naming convention that best meets its business needs.
Creating a New Team from Scratch To create a new team, you must have the right to create Microsoft 365 groups. For governance reasons, in most organizations, the permission to create a team is granted only to a group of people. If you are able to execute the following steps, this means that you do have the appropriate rights: 1. Open the Teams window; 2. Click on the Join or create a team link or, alternatively on the gear icon ( ); 3. Click on the Create a team button.
Figure 3.2 Creating a New Team
At this point, the team creation window will open:
Figure 3.3 Creating New Team Options
Let us Build a team from scratch first, and get back to the Create from … option later. When we choose the first option, we are presented with the following window:
Figure 3.4 Choosing a New Team Type
Private teams are restricted to a specific group of people. For example, the “Corporate Communications” team is open only to employees from the Communications department. To access the team, the owner must add you as a member. Public teams are open to everyone in the organization.
Org-wide teams are essentially global teams, where everyone is automatically made a member. These teams can be used as an extension of the corporate intranet, or when the intranet is down, to communicate with all the employees. For now, we are going to create a private team: 1. Give a name to your team. For example, if you choose to name your team “Microsoft Teams Deployment Project,” the associated Microsoft 365 group would be “MicrosoftTeamsDeploymentProject@YourTenantDomainName,” and the SharePoint website URL would be “https:// YourTenantName.sharepoint.com/sites/MicrosoftTeamsDeploymentProject.” Note that accented characters and spaces are simply deleted from the group name and the SharePoint URL; 2. Enter a description; 3. Click on the Create button;
Figure 3.5 Creating a Private Team, Steps 1–3
4. Add members you want to work with on your new team. You can up to 10,000 members; 5. Add guests you want to invite. If you enter email addresses with a different domain than your tenant, Microsoft Teams will consider them as guests. You can add up to (number of your licensed users x 5, that is 5 guest users per licence, for your tenant); 6. Click on the Add button;
Figure 3.6 Creating a Private Team, Steps 4–6
7. Click on the Close button.
Figure 3.7 Creating a Private Team, Step 7
By now, you should see your newly created team alongside all your other teams:
Figure 3.8 A Newly Created Team Good Practice When creating a team, choose a short and meaningful name, so that the Microsoft 365 group name and the SharePoint site’s URL will be short. You can rename your team later. Note To learn more about limits and specifications for Microsoft Teams, visit the Microsoft website at: https://docs.microsoft.com/en-us/microsoftteams/limits-specifications-teams.
Renaming a Team, and Changing Description and Privacy Type As a team owner, if for a reason, or before you make the team available, you need to change its name, its description, and/or the way it is accessed, follow these steps:
Figure 3.9 Renaming a Team
1. Open the Teams window; 2. Click on the 3-dot menu (…) (More options) to the right of the team’s name you wish to edit; 3. Click on the Edit team option; 4. Enter the new name; 5. Optionally, Enter the new description;
6. Choose the type of privacy (private or public); 7. Click on the Done button, to complete the task. Note When you rename a team, the Microsoft 365 group associated with it also changes. However, the group’s email address and the SharePoint site’s URL remain unchanged. An Azure Active Directory administrator can change the group’s email address, and a SharePoint administrator can edit the site’s URL, but there will be repercussions, especially if the renaming happens after the SharePoint site or the group have been used in tabs, apps, and workflows. Good Practice Plan your team’s name in advance, so that you will not need to change it.
Changing the Team’s Picture It is aesthetically pleasing as well as practical for a team to be uniquely identified by a picture, instead of letters. Here is what you, as team owner, can do to change the team’s picture: 1. Open the Teams window; 2. Click on the 3-dot menu (…) (More options) to the right of the team’s name; 3. Click on Manage team; 4. In the new window, click on the Settings tab; 5. Click on the little black arrow, to the left of the Team picture section to expand it; 6. Click on the Change picture link; 7. A window pops up. Click on the Upload picture link. Locate the picture on your computer or in your OneDrive, and double-click on it; 8. Click on the Save button; 9. Click on the Close button, to close the window.
Figure 3.10 Changing a Team’s Picture
Changing Permissions for Team Members Setting what members can and cannot do in a team is one of the many responsibilities that rest on the team owner’s shoulder. This can be done before or after adding the members. The following steps show how to change permissions:
Figure 3.11 Changing Permissions for a Team
1. Open the Teams window;
2. Click on the 3-dot menu (…) (More options) to the right of the team’s name; 3. Click on Manage team; 4. In the new window, click on the Settings tab; 5. Click on the little black arrow, to the left of the Member permissions section to expand it; 6. Check the box alongside the permissions you wish to grant to members; 7. Click on the little black arrow, to the left of the Guest permissions section to expand it; 8. Check the box alongside the permissions you wish to grant to guests. Guests permissions are linked to Members permissions. Note Usually, when a team is created, the owner takes care to add all the necessary channels, tabs, and apps. For consistency’s sake, only owners (and Teams administrators, if necessary) should be able to add other channels, tabs, and apps, except in cases, wherein it is deemed necessary for others to add such elements.
Adding Owners, Members and Guests to a Team If you did not add team members or guests during the creation process, or you wish to add more members and/or guests, follow these steps:
Figure 3.12 Adding Members to a Team
1. Open the Teams window; 2. Click on the 3-dot menu (…) (More options) to the right of the team’s name; 3. Click on Manage team; 4. Click on the Add member button; 5. When the window pops up, enter the name(s) of the new member(s). For guests, enter their email addresses. 6. Click on the Add button; 7. Click on the Close button.
New members are notified by email, and they will see a new feed added to their Activity window, as shown below:
Figure 3.13 Team Members Notification in Activity Feed
Also, the team will appear in their Teams window:
Figure 3.14 Team Appearing in Members’ Your Teams List
To add a new owners, first you add them as members, then change their role. Follow the previous steps 1 to 3, then: 1. Search for the member you wish to promote to owner; 2. Click on the downward arrow, to the right of the rectangle containing the member’s name, to open the menu; 3. Click on the Owner role.
Figure 3.15 Promoting Team Members to Owners
An owner is downgraded to a member in the same way. Naturally, a guest cannot own a team.
Removing Owners, Members, or Guests From a Team Removing members and guests happens in the same “Manage team” window: 1. Open the Teams window; 2. Click on the 3-dot menu (…) (More options) to the right of the team’s name; 3. Click on Manage team; 4. Search for the member you want to remove; 5. Click on the X sign, to the right of the rectangle containing the member’s name, to remove her/him. There is no warning message before actually removing a member. So, you have to be sure to remove the right person.
Figure 3.16 Removing Owners or Members Good Practice Members removed from a team are not notified. They will only see the team “disappear” from their Your teams list. Therefore, and for an effective communication’s and collaboration’s sake, it is a good practice to inform them in advance.
Sorting Your List of Teams An interesting item in Teams, especially when you are member of many teams, is that you can sort them. Important teams should always be on top, so you can access them quickly. To move a team upward/downward: 1. Click on the team you wish to move up or down; 2. Hold the left mouse button and keep pressing down while you drag the team up or down to the position you want; Or 1. Select the team you want (by clicking on it or by using the arrow keys); 2. On the keyboard, press and hold the (Shift + Ctrl) keys pressed, then press the up arrow (☐) key to move it up, or the down arrow [☐) key to move it down.
Adding a New Channel to a Team Once your new team is created, you can add channels:
Figure 3.17 Adding a New Channel
1. Open the Teams window; 2. Click on the 3-dot menu (…) (More options) to the right of the team’s name; 3. Click on Add channel; 4. Give a meaningful name to the channel; 5. Optionally, enter a description; 6. Choose whether or not you want the channel to be standard (all team members can access the channel), or private (restricted to a group of people);
7. If you consider the channel important, choose to force to show it in all members’ channels list, by checking the option; 8. Click on the Add button. You can create up to 200 channels per team and up to 50 private channels. Private channels can have up to 250 members. These numbers may change in future releases of Microsoft Teams. Note We mentioned earlier in this chapter, whenever a new team is created, a SharePoint Online website is automatically created to host its shared files. When you create a private channel, another SharePoint Online website is created and secured accordingly. In short, your team will have two different websites: one to store the files of all standard channels and another one to store the files of private channels. If your Teams is not properly governed, creating many private channels may lead to the proliferation of websites. This is an important element to address in a governance plan.
The figure below illustrates a team and its channels:
Figure 3.18 An Example of a Team and its Channels
Cloning a Team (Creating a Team From an Existing One) Let us suppose that we have created the “Microsoft Teams Deployment Project” team, which is very suitable for any project, with all the necessary channels, tabs, and apps. When a new project asks for a team, we will then no longer need to start from scratch; we only need to clone our team. Here is
what we do:
Figure 3.19 Cloning a Team
1. Open the Teams window; 2. Click on the Join or create a team link or, alternatively on the gear 3. 4. 5. 6.
icon ( ); Click on the Create a team button; The team creation window will open. Click on the Create from … option; Click on the Team option, in the next window; Click on the team you wish to clone from the list. In contrast to public teams, private teams have a lock icon ( names:
) to the right of their
Figure 3.20 Choosing a Team to Clone
7. Enter the name of the new team. Keep in mind the recommendations on naming a team; 8. Enter a description for the new team; 9. Choose whether or not a team is private or open to everyone; 10. Check the components you want to copy to the new team. Usually, we are interested in the team settings, and its channels, tabs, apps, and connectors. Of course, we do not want to copy the names of the members of the old team unless we want them to be part of the members of the new team. 11. Click on the Create button;
Figure 3.21 Entering the New Cloned Team Information
12. We can add team members right away, or add them later:
Figure 3.22 Adding Members to the New Cloned Team Information
The following points are worth considering when we clone a team: Private channels are not copied; At the time of this writing, tabs, apps, and connectors all need to be reconnected and reconfigured within the new team.
Creating a Team Template Teams templates are actually prebuilt teams, with all the channels, tabs and apps you need. Templates also help deploy Teams in a consistent way across your organization. Microsoft already provides templates for healthcare organizations, for those working in Education and Firstline workers. In any case, you can benefit from your own expertise in cloning a team to create your own templates, which can be very useful and time-saving in creating teams of similar kinds, such as teams for departments or for projects, or social teams. Note Creating teams templates, using Microsoft Graph and JSON, is not addressed here, since this book is targeted to ordinary users and not to administrators or developers. To learn more about Microsoft Graph Teams templates, visit Microsoft’s website at: https://docs.microsoft.com/enus/microsoftteams/get-started-with-teams-templates.
Creating a Team From an Existing Microsoft 365 Group Microsoft 365 Groups are created to grant people access to resources. A group can be used and reused to secure several resources. Therefore, a group containing the same people should never be created twice. For instance, let us say that we had to create a SharePoint team site for a specific group named “SharePoint Developers.” Now, that Teams is finally deployed across the company, we want to create a team for that same group. To do so, we follow these steps:
Figure 3.23 Creating a Team from a Microsoft 365 Group
1. Open the Teams window; 2. Click on the Join or create a team link or, alternatively on the gear icon ( ); 3. Click on the Create a team button; 4. The team creation window will open. Click on the Create from …
option; 5. Click on the Microsoft 365 group option, in the next window; 6. Find and click on the appropriate Microsoft 365 group in the list. Make sure you click on the right group; 7. Click on the Create button.
Figure 3.24 Using a Microsoft 365 Group to Create a Team
The newly created team will inherit the name, the owners and the members from the group. Naturally, all members will be notified by email and a new entry will be added to their Activity feed. The new team will show in their Your teams list.
Inviting Users to Join a Team With a Link or a Code There are times when you do not have the list of all the members whom you would like them to join the team, or maybe you want to give people the choice to join or not. In this case, the solution is to send a link or a code, following the steps below:
Figure 3.25 Getting a Link to a Team
1. As a team owner, open the Teams window; 2. Click on the 3-dot menu (…) (More options) to the right of the team’s name; 3. Click on the Get link to team option; 4. A window pops up, click on the Copy button, to copy the link to the clipboard. Alternatively, you can generate a code for people to join the team. Repeat steps 1 and 2 above, then click on the “Manage team” option. From there, follow the steps below: 1. Open the Settings tab; 2. Click on the little black arrow to the left of Team code section to
expand it; 3. Click on the Generate button; 4. Copy the code that was generated to the clipboard:
Figure 3.26 Generating a Code for a Team
Now, all you have to do is to email, or to publish the link or the code, to people whom you would like them to join your team.
Joining a Team Using a Link To join a team using a link and depending on how you have received the link, click on it, or copy and paste it in your favourite browser:
Figure 3.27 Joining a Team Using a Link
1. You will be asked to open the Teams’ desktop app or to use the web app. Either way, you will be prompted to sign in, unless you are already logged into Teams; 2. Click on the Join button, to send your request. Wait to be notified when the team owner accepts your request.
Joining a Team Using a Code With a code, you can join a team immediately, which means that you do not need to send a request or wait for it to be accepted by the team owner. With a code in your hand, open the Microsoft Teams app, or switch to it if it is not
already open, and follow these steps: 1. 2. 3. 4.
Open the Teams window; Click on the Join or create a team link; Enter the code you have; Click on the Join team button.
Figure 3.28 Joining a Team Using a Code
You will immediately see the team appear in Your teams list.
Joining a Team as a Guest User If you have received an email inviting you to join a team as a guest, then you will be using your email address to join. Follow these steps: 1. In your inbox, locate the email you received to join, and click on Open Microsoft Teams; 2. Choose to open the Teams’ desktop or the web application.
Figure 3.29 Joining a Team as a Guest
You will be asked to authenticate your Microsoft account and sign in into Teams. Note that even if you are using your email address, your Microsoft account may have a different password. Now, you can access the team and its channels and start collaborating with other team members right away:
Figure 3.30 Teams Guest Welcome Page
Note To access any Microsoft 365 application as a guest, you need to have a Microsoft account. If you do not already have one, Microsoft will help you create one, using your personal or professional email address. You just have to follow the steps on your screen.
Joining a Public Team As mentioned previously, everyone can join a public team: 1. Open the Teams window; 2. Click on the Join or create a team link; 3. Locate the public team you would like to join, or use the search box to find it. Hover over it with the mouse to make the Join team button appear. Click on it. You will immediately see that the team has been added to Your teams list.
Figure 3.31 Joining a Public Team
Processing “Join” Requests Since private teams have become undiscoverable (not available for search), since late August 2020, a team owner only has to process join requests from people to whom a link to the team was sent. As a team owner, to process the pending join requests, proceed as follows: From the Activity window, preferably when you receive the request, and before the entry disappears in the traffic: 1. Open the Activity window; 2. Click on the request in the list. The Pending requests tab will automatically open; 3. Choose to accept or deny the request.
Figure 3.32 Processing “Join” requests from the Activity Window
Or, at any time, from the Teams window: 1. Open the Teams window; 2. Click on the 3-dot menu (…) (More options) to the right of the team’s name for which you want to process the requests; 3. Click on the Manage team option; 4. Open the Pending Requests tab; 5. Choose to accept or deny the request.
Figure 3.33 Processing “Join” Requests from the Teams Window Quick Tip The Pending requests tab is also the place to go, when you need to revisit the list of those who have requested to join your team and whose requests to join have been accepted or denied.
Leaving a Team If you have been added inadvertently to a team, or if you have just considered that being a member of a team will add no value to your work, leave the team. Follow these steps: 1. Open the Teams window; 2. Click on the 3-dot menu (…) (More options) to the right of the team’s name you want to leave; 3. Click on the Leave the team option; 4. A warning window will pop up. Click on the Leave the team button, if you are sure it is what you want.
Figure 3.34 Leaving a Team Note If you leave a private team, to join it again, you have to ask the team owner to once again add you as a member.
Hiding/Unhiding a Team Sometimes, we do not want to leave a team, but we just want teams that we use more frequently to remain visible. Here is the procedure to allow for this: 1. Open the Teams window; 2. Click on 3-dot menu (…) (More options) to the right of the team’s name you want to hide; 3. Click on the Hide option. Doing so will move the team from the Your teams list to your Hidden teams list, as shown below.
Figure 3.35 Hiding a Team
To unhide a team, locate the team in the Hidden teams list, click on the 3-dot menu (…) (more options) to the right of the team’s name, then click on Show in the contextual menu.
It is also possible to hide/unhide a batch of teams at once: 1. In the Teams window, click on the gear icon ( ) to manage your teams; 2. In the Manage teams window, click on the eye icon ( ) to the right of each team you want to hide/unhide.
Figure 3.36 Hiding/Unhiding Many Teams at Once
Starting a Channel Conversation (Publishing a Post) The Posts tab is very important, because it is where all conversations and where all information exchanges between members happen. It has the same structure that we have seen in the Chat section, in Chapter 2, but with more features. To start a conversation in a channel: 1. 2. 3. 4. 5.
Open the Teams window; Select the channel you want to start a conversion in; Select the Posts tab; Enter your message in the Message box; Click on the paper airplane icon to publish your message.
Figure 3.37 Starting a Conversation in a Channel
To learn more about the Message box tools, see the Starting a One-to-One Conversation With a Colleague section, in Chapter 2. Good Practice For an effective communication, keep emails for formal correspondence. Use channel posts to communicate with your teammates. By doing so, everyone on the team is informed. Note Files attached to messages in a channel conversation are stored in the SharePoint site associated with the team and exposed through the Files tab of the channel.
Posting a Message in Multiple Channels
Additionally, you can post a message in multiple channels. To do so: 1. 2. 3. 4. 5.
Open the Compose box by clicking on the ( ) icon; Enter the message you want to post in multiple channels; Click on the Post in multiple channels link; Click on the Select channels button; A new window opens. Select the channels where you wish the message to be posted; 6. Click on the Update button, to return to the Compose box; 7. Send your message.
Figure 3.38 Posting a Message in Multiple Channels
Messages posted in multiple channels are identified by an icon with two overlapping squares ( ):
Figure 3.39 Message Posted in Multiple Channels Identification Note If you want to see replies to a message posted in multiple channels, you have to go to each channel.
Replying to a Channel Post To reply to a message, follow these steps: 1. Locate the message you want to reply to, then click on the ☐ Reply link; 2. Type your message in the Message box; 3. Click on the paper airplane icon to send your message.
Figure 3.40 Replying to a Channel Post Good Practice Make sure to reply to the message by clicking on the ☐ Reply link. This way, everyone will be able to follow the discussion. Typing your message directly in the Message box will create a new thread.
Mentioning a Team, a Channel or a Person What do mentions mean in Microsoft Teams? Mentions are used to notify people that they have been mentioned in a post and serve to get their attention.
To mention a team, a channel, or a person, put a @ sign before their names. To make it easier for you, when you start typing a name, Teams will help you with some suggestions, so you can choose what or whom you want to mention, be it a team, a channel, or a person:
Figure 3.41 Mentioning Teams, Channels, and People
When a team is mentioned, a red group icon is displayed on the right upperhand corner of the post:
Figure 3.42 Red Icon that is Displayed When a Team is Mentioned
When a channel is mentioned, a red icon that looks like a file cabinet is displayed:
Figure 3.43 Red Icon that is Displayed When a Channel is Mentioned
When a person is mentioned, a red mention icon (@) is displayed, and her/his name appears in bold characters:
Figure 3.44 Red Icon that is Displayed When a Person is Mentioned
Additionally, members of the team are notified by email, and a new entry is added to their Activity feed:
Figure 3.45 Mentions Notifications
We will see how to manage Teams notifications later on.
Reacting to a Channel Post Reacting to a channel post works in the same way as reacting to a chat message. See Reacting to a Message.
Renaming a Channel A channel’s name is not carved in stone. Each team evolves with time, and you might find yourself wondering if there is a way to rename a channel. If you are the team owner, then yes, there is a way. You just have to proceed as follows: 1. Open the Teams window; 2. Locate the channel you wish to rename, then click on the 3-dot menu (…) (More options) to the right of the team’s name; 3. Click on the Edit this channel option; 4. Enter the new name for the channel; 5. Click on the Save button.
Figure 3.46 Renaming a Channel
Configuring Channel Moderation For the time being, channel permissions deal specifically with channel moderation. Team owners can turn on channel moderation, so only they can post messages, or choose whether or not guests can start a post in a channel:
Figure 3.47 Setting Channel Moderation
1. Open the Teams window; 2. Locate the channel, then click on the 3-dot menu (…) (More options) to the right of its name; 3. Click on the Edit this channel option; 4. Turn the moderation on, by clicking on the downward arrow, and selecting “On”; 5. Click on the Manage button to add moderators; 6. Check or uncheck the member permissions boxes, to allow or deny members the ability to reply to messages and to bots and
connectors to submit messages.
Figure 3.48 Channel Moderation Options
After these changes, only moderators will be able to post new post messages in the channel. Other people will only be able to reply to messages. In other words, they will not see the Start a new conversation message box. Quick Tip Channel moderation is a great way to keep an eye on sensitive information. However, it should not be an impediment to collaboration. As with everything in life, it should be used with moderation. Note Channel moderation cannot be set for the General and private channels.
Understanding the Files Tab When it comes to storing files, Microsoft Teams made an agreement with SharePoint. According to this agreement, for each team, SharePoint creates a site collection that bears the same name as the team and in which a folder is created in the Documents document library, for each channel, to hold the team’s files. In the following diagram, this relationship is illustrated in Figure 3.49 and Figure 3.50, below:
Figure 3.49 Teams-SharePoint Relationship Diagram
Figure 3.50 Example of Teams-SharePoint Relationship
Exploring the Files Tab (Creating, Uploading, Syncing Documents and More) Sharing information is at the heart of an effective collaboration. It is for this reason that every channel in a team has its own Files tab. Members can create, upload, edit and co-author documents within the channel. In the next few pages, we will explain in detail how to create, upload documents, and to sync documents to a local computer. a. Creating new documents and folders: To create a new Office document or a new folder: 1. Open the Teams window; 2. Locate the team, and click on the channel in which you want to create a new document or a new folder; 3. Click on the Files tab to open it; 4. Click on the downward arrow to the right of the + New option; 5. Click on Folder to create a new folder, or on any type of a new document; 6. Enter the name of the new folder or document; 7. Click on the Create button.:
Figure 3.51 Creating Documents and Folders
b. Uploading/downloading documents and folders: From the Files tab, to upload documents or folders:
Figure 3.52 Uploading Documents to a Folder
1. Double-Click on the folder into which you want to upload documents, in order to open it; 2. Click on the downward arrow to the right of the Upload link; 3. Click on Files or Folder, depending on what you wish to upload; 4. In the Explorer window, select the folder or the files to upload; 5. Click on the Open button.
Good Practice Before uploading any sensitive information to a channel, make sure that every member of the team has the right to view it. Otherwise, you are putting this information at risk of exposure. There are other ways to share this kind of information, while keeping it safe, using tabs connected to a SharePoint document library, for instance. See Adding a New Tab to a Channel later on.
To download files or folders: 1. Select the files or folders to download; 2. Click on the Download link; 3. Find the downloaded files in your Downloads folder.
Figure 3.53 Downloading Documents Note If you have downloaded a folder or multiple files at once, you will find them under a zip file named in the format of {OneDrive_DownloadDate}.
c.
Co-authoring a document (working simultaneously with others, on the same document):
In Teams (and in SharePoint Online), a shared document can be opened and simultaneously edited by many users. This feature is called coauthoring. When you are working on a document, and someone else opens it, you will see their profile picture appear on the menu bar. You will also see where their cursor is positioned inside the document, and will be able
to view any ongoing changes. Therefore, you can see who is online with you and what they are editing:
Figure 3.54 Co-authoring a Document in Teams
While you are co-authoring a document, you can start a conversation with other users, by clicking on the Conversation button, on the menu bar:
Figure 3.55 Conversation Button
Once you do this, the conversation will be added to the channel’s Posts tab and to your Activity feed. To track changes made to the document, you can view its version history by doing the following: 1. Click on File then on Info; 2. Click on Version History; 3. View changes, in each version.
Figure 3.56 Viewing Document Version History Note All team members have the right to edit documents shared in a channel.
d. Syncing Teams files to your local computer: To sync files from SharePoint or from Teams to your local computer, and make them available offline, the OneDrive sync app needs to be installed on your computer. Here are the steps you need to follow:
Figure 3.57 Syncing Teams Files to a Local Computer
1. In the Files tab, to sync only files from the current channel, click on the Sync link. To sync files from all the team channels, click on the “Open in SharePoint” link, to open the SharePoint associated site; 2. With the SharePoint window opened in the browser, click on the
Sync link on the toolbar. A dialog box may appear to ask you to allow the OneDrive sync app to open; 3. Choose whether or not you wish to sync all files and folders in the channel. If you check this option, go to step 5; 4. Choose the files and folders to sync; 5. Click on the Start sync button.
Now, you can access channels documents right from your OneDrive desktop app (the blue cloud icon (
), on Windows task bar):
Figure 3.58 OneDrive Window
Every change made to documents from your computer will be reflected in Teams, and vice versa. e.
Stop syncing files and folders to your local computer
To stop syncing files to your computer, or change syncing settings, perform the following steps: 1. Open the OneDrive desktop app, by clicking on its icon (the blue cloud), on the task bar; 2. Click on Help & Settings, to open the menu; 3. Click on Settings; 4. In the Account tab, choose your settings, taking into consideration the following elements: a. “Unlink this PC” disconnects your OneDrive account from the local computer; b. “Stop sync” will stop syncing only the location you choose;
c.
“Choose folders” allows you to choose again the files and folders to sync for a specific location.
Figure 3.59 Changing Sync Settings Good Practice Never sync sensitive documents to your local computer, especially if other people have access to it.
f.
Creating and editing views (ways to diplay information):
Views are very convenient as a way of filtering, sorting and presenting information. The Files tab in Teams is a window to the SharePoint document library that is associated with the team. Therefore, almost everything you can do in a document library in SharePoint, can also be done from Teams, including views. Here we will explain how to create a sample personal view to display only documents you have modified: 1. In the Files tab, to the right of the toolbar, All Documents is the name of the default view. Click on the downward arrow to the right of it to open the view menu; 2. Click on the Save view as. A window will pop up; 3. Enter a name for the new view; 4. If you want the view to be public, which means that everyone in the team will see it, check the Make this a public view option.
Otherwise, the view will be personal; 5. Click on the Save button.
Figure 3.60 Creating and Editing Views
6. Go back to the view menu; 7. Click on the Edit current view option. The SharePoint site will open in the browser to allow you to edit the view; 8. Tailor the view to your needs. For example, you can add more columns, filter, sort, group by or set the number of items to display on a page; 9. When you finish, click on the OK button, and return to Teams. If you do not see any changes, return to the view menu and select your new view again.
Figure 3.61 Creating and Editing Views
g. Other file actions: Naturally, we can do more on the Files tab, and operations can be performed for a single file as for a collection of files. We just have to select the target file(s): To select a single or multiple files, hover over them with your mouse, then click on the empty circle that will appear on the left of their names. To select all the files, hover over the columns headers with
your mouse. An empty circle will appear to the left of the file type icon. Click on it. You can also select all the files by pressing CTRL + A, on the keyboard.
Figure 3.62 Selecting Files
To fully see all actions that can be performed, select the file(s), then use the toolbar:
Figure 3.63 Files Options
Or, select a file, then click on the 3-dot menu (…) (More options) to the right of its name:
Figure 3.64 More Files Options
1. Open in the browser: the selected file will open in the web-based application associated with the file type.
2. Open in app: the selected file will open in the desktop application associated with the file type. 3. Edit in Teams: the selected file will open in the web-based application associated with the file type, within Teams. 4. Copy link: get a link to the file. 5. Make this file a tab: very convenient! Transforms the selected file into a tab. 6. Download: downloads a copy of the selected file to your local computer. 7. Delete: moves the selected file to the recycle bin of the SharePoint site associated with the team, where it stays for 93 days and can be restored within this retention period. 8. Pin to top: the selected file is pinned to the top of the Files tab, for easy access:
Figure 3.65 Pinning a File
To unpin the file, select it, click on the “Edit pin” option in the toolbar, then click on “Unpin”:
Figure 3.66 Unpinning a File
9. Rename: renames the selected file. 10. Open in SharePoint: opens the SharePoint site associated with the team. 11. Move: moves the selected file to any other folder, channel, team, or to your OneDrive:
Figure 3.67 Moving a File
Click on the arrow (☐), to browse other teams and channels. 12. Copy: copies the selected file to any other folder, channel, team, or to your OneDrive. 13. Check out: checks out the selected file out so that no one else can edit it until it is checked back in. h. Restoring deleted files For many reasons, we may want to restore a file that we deleted either intentionally or unintentionally. As stated before, deleted files are moved to the SharePoint site recycle bin. Therefore, to restore them, that is where we have to go: 1. From the Files tab, click on the Open in SharePoint option, to open SharePoint in the browser; 2. On the Quick launch menu (left menu), click on Recycle bin; 3. In the recycle bin window, select the file or files you wish to restore; 4. Click on Restore.
Figure 3.68 Restoring a Deleted File
When you go back to Teams, you should see the restored file(s). Note Deleted files are retained in the user recycle bin (first stage) for a 93 days. When the user deletes them from their recycle bin, these files are moved to the site collection recycle bin (second stage), where they are kept for the remainder of the retention period of those 93 days. Only site collection administrators can restore files from the second stage recycle bin. In addition, Microsoft keeps a backup of a deleted site collection for 14 days, after the date of deletion. To restore a file from a deleted site collection, you need to call Microsoft support within the 14 days following the deletion. The whole site collection will then be restored.
Exploring the Wiki Tab The Wiki tab is created by default when a new channel is added to a team. Unlike the other two default tabs Posts and Files, this tab can be renamed or deleted. It can be made useful in many ways: a page for brainstorming or collecting ideas, a page for presenting the team, especially in the General channel. In the following example, the Wiki tab has been renamed to “Project Charter”:
Figure 3.69 Exploring the Wiki Tab
Wiki tab renamed to “Project Charter”. Navigation pane. Wiki Pages. Page Sections. Page title. Section title. “+ Add a new section here.” This link appears when you hover above the section title with your mouse. 8. “More options.” This menu gives you the option to copy the section’s link to the clipboard, or to move the section up or down, or to delete the section. 9. Displays the section conversation. Very convenient for 1. 2. 3. 4. 5. 6. 7.
collaborating on a specific section of the wiki page. 10. Adds a new page to the Wiki tab.
Adding a New Tab to a Channel Tabs are used not only to organize information inside a channel, but also to make this information handy. For a project team, for example, the project charter or the timeline, or any other frequently viewed or looked for documents, might be the perfect candidate for a tab. This is instead of opening the Files tab, then looking for the document every time. We can connect tabs to various information sources, such as files, websites or apps. In the following examples, we will see different ways to add a new tab.
Adding a SharePoint Document Library as a Tab Suppose we have, within our organization, a SharePoint Online site dedicated to project management. On this site, we have created a document library that contains all project management document templates. We do not want to duplicate the templates in Teams; we just want this library to be accessible from our project management channel. All we have to do is to add a new tab and connect this tab to the SharePoint document library. This way, any update to any template will automatically be reflected in our tab. The following instructions show how to do it: 1. Locate your channel, and click on the plus sign (+) to the right of the channel tabs toolbar; 2. A new window will open. In the search box, type “document library” to quickly find the SharePoint document library app; 3. Click on the Document Library icon;
4. Another window will open. Select the SharePoint site, where the document library is located; 5. Click on the Next button; 6. Select the document library you want to add as a tab; 7. Click on the Next button; 8. Give your new tab a friendly and appropriate name; 9. Check the Post to the channel about this tab option, if you want a message to be posted in the channel Posts tab that a new tab has been added to the channel; 10. Click on the Save button.
Figure 3.70 Adding a SharePoint Document Library as a Tab
As you can see, a tab named “Document Templates” has been added to the channel:
Figure 3.71 Showing a SharePoint Document Library as a Tab
If you have checked the Post to the channel about this tab option, you will also see the new message in the channel Posts tab:
Figure 3.72 Post to the Channel About the New, Added Tab
Adding a Webpage as a Tab
You can add a webpage from SharePoint Online or from the Internet as a tab. Here is how: 1. Locate your channel, and click on the plus sign (+) to the right of the channel tabs toolbar; 2. A new window will open. In the search box, type “website,” to quickly find the website app; 3. Click on the website app icon; 4. Enter a name for the new tab; 5. Enter the URL of the webpage; 6. Click on the Save button.
Figure 3.73 Adding a Webpage as a Tab
The webpage is now displayed inside the channel tab. Note the icons when you are on a webpage tab:
Figure 3.74 Displaying the Webpage as a Tab Note Some SharePoint pages may not display properly, or they may throw errors inside Teams, especially those with webparts connected to lists or libraries. As the time of writing, one solution to such an issue is to develop a custom app, using Teams App Studio (or the SharePoint Framework). For more information on App Studio, visit Microsoft’s website at: https://docs.microsoft.com/enus/microsoftteams/platform/concepts/build-and-test/app-studio-overview.
Creating a Tab From a File To add a file as a tab, proceed as follows: 1. From the Files tab, or from any tab that contains files, select the document to transform as a tab; 2. Click on the 3-dot menu (…) (More options) to the right of the document; 3. The contextual menu will open. Click on the Make this as a tab option;
Figure 3.75 Creating a Tab From a File
A new tab having the same name as the document will be added:
Figure 3.76 Showing a File as a Tab
Adding a Planner Plan as a Tab
To add a Planner plan as a tab, follow these steps:
Figure 3.77 Adding Planner as a Tab
1. Locate your channel, and click on the plus sign (+) to the right of the channel tabs toolbar; 2. A new window will open. In the search box, type “planner” to quickly find the planner app; 3. Click on the Planner icon; 4. Another window will open. Check the Use an existing plan from this team option. If you did not yet create a plan for your team, you can check the Create a new plan, to create one from scratch; 5. Select the plan you wish to add as a tab, from the list; 6. Check the Post to the channel about this tab option, if you want a message to be posted in the channel Posts tab that a new tab has been
added to the channel; 7. Click on the Save button. The new Planner tab will be added to the channel:
Figure 3.78 Showing the Planner Plan as a Tab
A post will also be added:
Figure 3.79 A Post About the New Planner Tab
Adding a List as a Tab a. Adding a SharePoint list: SharePoint Lists are very convenient for storing structured data. Let’s say that we have a list of contractors stored in a SharePoint site, and we want to bring it into Teams, so that the project team members can access it easily. No need
to duplicate the list. All we have to do is to create a new tab and connect it to the list, by following the steps below:
Figure 3.80 Adding a SharePoint List as a Tab
1. Locate your channel, and click on the plus sign (+) to the right of the channel tabs toolbar; 2. A new window will open. In the search box, type “SharePoint” to quickly find the SharePoint app; 3. Click on the SharePoint icon; 4. Another window will open. Click on the Lists tab; 5. Select the list you want to add as a tab; 6. Click on the Save button; Congratulations! The SharePoint “Contractors” list has been added as a tab to your channel:
Figure 3.81 Showing a SharePoint List as a Tab
b. Creating a list from scratch: Recently, a new list function has been added to Teams. This function helps to create lists, from scratch, inside a channel tab. In this example, we will revisit the “Contractors” list we added from SharePoint, but now, we will create it anew in Teams: 1. Locate your channel, and click on the plus sign (+) to the right of the channel tabs toolbar; 2. A new window will open. In the search box, type “Lists” to quickly find the Lists app; 3. Click on the Lists icon; 4. Another window will pop up; click on the Save button.
Figure 3.82 Creating a New List and Adding It as a Tab, Steps 1–4
5. Next, click on the Create a list button; 6. In the next window, it is possible to create the new list from the start or from Excel or from an existing list or from any of the suggested templates. We will create the list from the start; so let’s click on Blank list;
Figure 3.83 Creating a New List and Adding It as a Tab, Steps 5–6
7. Enter the list information; 8. Click on the Create button;
Figure 3.84 Creating a New List and Adding It as a Tab, Steps 7–8
9. 10. 11. 12.
Click on the Add column link; Choose the column type; Enter the column information; Click on the Save button;
Figure 3.85 Creating a New List and Adding It as a Tab, Steps 9–12
13. Click on the + New item, to start adding items to the list; 14. Enter the new item information, then click on one of the Save buttons;
Figure 3.86 Creating a New List and Adding It as a Tab, Steps 13–14
Alternatively to step 13, we could have used the “Edit in grid view” option, to enter more than one item at once:
Figure 3.87 Adding Items Using the Grid-view Mode Quick Tip If you already have the list items stored in an Excel sheet, all you have to do is: 1. Select the items to copy from Excel; 2. Copy them to the clipboard (CTRL + C); 3. Return to the list in Teams; 4. Select “Edit in grid view”; 5. Click on the “+ Add a new item” link, below the grid; 6. Put the cursor on the first cell; 7. Paste the items from the clipboard (CTRL + V). Note Naturally, the list is stored in the SharePoint site associated with the team.
As well, you may use the newly created list as any SharePoint list, and customize its columns and views or export it to Excel:
Figure 3.88 Customizing a List in Teams
Pinning/Unpinning a Channel We can pin a channel when we want it always to be on top, i.e. easily accessible. We can unpin it if it is no longer as important. Here is how to pin a channel: 1. Open the Teams window; 2. Locate the channel you want to pin to the top, then click on the 3dot menu (…) (More options) to the right of its name; 3. Click on the Pin option, in the contextual menu.
Figure 3.89 Pinning Channels
The first time you pin a channel, a new group called “Pinned” appears on top of Your teams list:
Figure 3.90 Pinned Channels Group
To unpin a channel: 1. Locate it in the “Pinned” group, then click on the 3-dot menu (…)
(More options) to the right of its name; 2. In the contextual menu, click on the Unpin option.
Figure 3.91 Unpinning Channels
Starting an Instant Meeting in a Channel There are times when you need to talk immediately to one or more team members about a message posted or a file uploaded to the channel, or you need to speak to them regarding any other subject. That is the reason why there is a function in Teams called “Meet now.” This feature will call instantly a meeting. Here is how to use it: 1. Inside the channel, locate the Meet menu to the upper right side of the window; 2. Click on the Meet now option. If your Teams window is reduced, you may only see a video camera icon ( ), but it is the same option; 3. Optionally, change the meeting title; 4. Click on the Join now button to start the meeting; 5. The meeting window will open. The participants’ pane is already open to allow you to invite people to join the meeting. All the team members are shown as suggested participants. With the mouse, hover over any participant to request her/him to join.
Figure 3.92 Instant Meeting (Meet Now)
When a channel meeting is started, there is a video camera icon that becomes visible to the right of the channel name, and a post is added to the channel, to invite members to join:
Figure 3.93 Instant Meeting Notification
Have a great meeting!
Preventing Members From Creating, Updating, or Removing Channels
☐ See Changing Permissions for Team Members. Preventing Members From Adding or Removing Apps or Connectors
☐ See Changing Permissions for Team Members. Restoring a Deleted Document
☐ See Exploring the Files Tab (Creating, Uploading, Syncing Documents), subsection h. Restoring deleted files.
Understanding and Using Tags Tags allow you to post messages targeted to a specific group of people. Let us suppose that in our “Microsoft Teams Deployment Project” team, we have some Teams gurus to whom we turn to, whenever a hard technical question about Teams arises. In this case, we are able to ask them, using a post, what to do. That is what tags are for. All we have to do is to create a new tag called “TeamsGurus,” and when we have a question, we mention this tag in our message. Here is how this works: a. Creating a new tag: 1. Open the Teams window; 2. Click on the 3-dot menu (…) (More options) to the right of the team’s name; 3. Click on Manage team; 4. In the Manage team window, within the Members tab, beneath the Tags column, hover with your mouse over an owner or a member of the team. An icon with a tag ( ) will appear. Click on it; 5. Click on the Manage tags option, at the bottom of the contextual menu;
Figure 3.94 Creating a Tag, Steps 1–5
6. 7. 8. 9.
A new window will open. Click on the Create tag; Enter a name for your new tag, e.g. “TeamsGurus;” Add people to the tag; Click on the Create button;
Figure 3.95 Creating a Tag, Steps 6–9
10. Congratulations! Your new tag is now created. Click on the X sign to close the window.
Figure 3.96 Creating a Tag, Step 10
b. Mentioning a tag in a message: To use or mention a tag in a message, head to the channel where you wish to post your question. In the Message box, place a @ sign, and start typing the tage name. Teams will help you with some suggestions:
Figure 3.97 Mentioning a Tag
Complete your message, and send it. All the people associated with the tag will receive a notification, as if they were mentioned individually.
Allowing Team Members to Manage Tags By default, tags can only be managed by team owners. As a team owner, you can allow members to add and apply tags by following these steps: 1. Open the Teams window; 2. Click on the 3-dot menu (…) (More options) to the right of the team’s name; 3. Click on Manage team;
Figure 3.98-1 Allowing Team Members to Manage Tags, Steps 1-3
4. Click on the Settings tab; 5. Expand the Tags group; 6. In the Tags are managed by combo box, select the Team owners and members.
Figure 3.98-2 Allowing Team Members to Manage Tags, Steps 4-6 Note Teams administrators can change the org-wide settings in the Teams Admin Centre, to allow members to use and apply tags, across all the teams within the organization. They can also create tags that can be used org-wide. However, we should consider the impact that such settings could have on information governance.
Sharing a Meeting Recording With Guest Users, Using a Team Channel Remember the meeting we recorded in the section Sharing a Meeting Recording With Guests and External Users? Now, we are going to use the same recording to illustrate how to share a meeting recording with guests, using a team channel. In the same way we uploaded the video to OneDrive, now we will upload it to a channel Files tab:
Figure 3.99 Sharing a Meeting Recording in a Channel
Any guest user who has access to the channel will be able to view the recording.
Sending Emails to a Channel An email address is created when we click on the Get email address option, from the channel’s 3-dot menu (…) (More options):
Figure 3.100 Getting the Channel Email Address
The channel email address will be displayed in the following format: {[Channel name] – [Team name] }
Figure 3.101 Copying the Channel Email Address to the Clipboard
Any message sent to the channel email will be visible, in the channel Posts tab, to all the team members,. Posts from emails are identified with an envelope icon:
Figure 3.102 Sending an Email to a Channel
Deleting a Channel If you decide to delete a channel, you will lose all conversations within this channel. However, files shared in the channel will still be accessible via the SharePoint site associated with the team. Depending on the retention policies defined by your organization, deleted conversations may still appear in searches. Here are the steps for deleting a channel: 1. Click on the 3-dot menu (…) (More options) to the right of the channel name; 2. In the contextual menu, click on the Delete this channel option. If you do not see the option, it may be because members are not allowed to delete channels; 3. A warning will pop up. Confirm the deletion by clicking on the Delete button.
Figure 3.103 Deleting a Channel Caution Be careful when deleting private channels. As we have noted before, when you delete a standard channel, you can still access its files via SharePoint. On the other hand, when you delete a private channel, the SharePoint site that hosts its files is also deleted.
Restoring a Deleted Channel The team owner can restore a deleted channel within 21 days after the deletion date. To restore a channel, follow these steps: 1. Click on the 3-dot menu (…) (More options) to the right of the team name; 2. In the contextual menu, click on the Manage team option; 3. Click on the Channels tab; 4. Expand the Deleted section; 5. Locate your deleted channel, then click on Restore.
Figure 3.104 Restoring a Deleted Channel
Managing Teams Notifications Managing Teams notification is an important task for any team member. When Microsoft Teams is deployed in an organization, each employee may
be a member of many teams, and each team may have many channels. We have to bear in mind that Teams is here to improve communications and collaboration: a tool that can help us increase productivity. That is why it is paramount to harness Teams notifications, and stay focused on the tasks we are in charge of. Otherwise, we will find ourselves drowning in messages. Each member of a team has to set the notifications that she/he will receive and how and when to receive these notifications. Here are the steps: 1. 2. 3. 4.
Click on your profile picture, to open the profile menu; Click on the Settings option, to open the settings window; Click on the Notifications tab to the left of the settings window; Choose how you want to be notified.
Figure 3.105 Managing Notifications
Here is an explanation of the different options and concepts for notifications: Banner: The banner is the little blue window that appears on the lower left corner of your screen, when you receive a chat message, if someone calls you, for instance
Figure 3.106 Notification Banner
If you choose this option, only the banner will pop up, and you will not receive any email messages. Banner and email: With this option, not only will the banner pop up, you will also receive an email. Only show in feed: This option will only show notifications, in your activity feed, no banner, no email. Other options worth mentioning: a. Notification sounds: you have to choose between “All,” “Calls, mentions and chat” or “Off”; b. Missed activity email: the available choices are: “As soon as possible,” “Once every 10 minutes,” “Once every hour,” “Once every 8 hours,” “Daily,” or “Off”; c. Meeting chat notifications: for these notifications, you can mute, unmute, or mute until you join or send a message. In the notifications settings window, you can additionally follow a person’s status and get notified when they appear Available. This is useful when you want to get in touch with a person whose status is set to Do not disturb, or In a meeting. Here is how to receive a notification when the person’s status changes: 1. At the bottom of the notifications settings window, under the Status section, click on the Manage notifications button; 2. Add the person whose status you would like to follow; 3. Naturally, you only need to get notified once. When it has happened, turn off the notification by clicking on the Turn off button to the right of the person’s name. Otherwise, you will keep getting notified every time the person becomes available!
Figure 3.107 Manage Status Notification
When the person’s status changes to available, a banner will notify you:
Figure 3.108 Status Notification
The previous settings will apply to all teams and channels of which you are a member.
Managing Channels Notifications In addition to managing Teams notifications, you can also manage the notifications of a specific channel. Here is how this is done: 1. Click on the 3-dot menu (…) (More options) to the right of the channel name; 2. Click on the Channel notifications option; 3. Choose “All activity,” if you want to receive notifications for any post, reply or mention; 4. Choose “Off” if you want to mute the channel, except for direct replies or personal mentions; 5. Choose “Custom” for custom notifications.
Figure 3.109 Managing Channels Notification
If you choose the “Custom” option, you will be presented with a window in which you can customize and save your channel notifications settings:
Figure 3.110 Channel Notification Settings
Understanding Teams’ Commands
In Teams, commands can be used as shortcuts to complete many tasks. To use these shortcuts, head to the Command bar, type the forward slash sign (/), and start exploring available commands right away:
Figure 3.111 Teams Commands
Here is the list of the most common commands: /activity: Allows you to see all that a person has been doing in Teams, such as messages, replies, and shared content. You will be asked to enter the name of a person whose activity may interest you:
Figure 3.112 /Activity Command
/available: Changes your status to available. /away: Changes your status to away. /brb: Changes your status to be right back. /busy: Changes your status to busy. /dnd: Changes your status to do not disturb.
The five previous commands are equivalent to setting your status in the profile menu:
Figure 3.113 Status Settings in the Profile Menu
/call: Very convenient and time-saving! You will be asked to enter the phone number or the name of the person you want to call. /goto: Allows you to jump right to a channel or to a team:
Figure 3.114 /Goto Command
/files: Allows you to see the files you have been working on recently:
Figure 3.115 /Files Command
/help: Opens the Teams help window. /join: Allows you to join a team by entering its code. You can also search for a team to join. /keys: Displays the keyboard shortcuts. This command is the same as typing (CTRL + Period [.]). /mentions: Shows all the post in which you have been @mentioned, in the activity feed. Very useful to stay up to date on your messages and knowing which people are trying to reach you. /org: Shows people organization chart, i.e. people’s position in the organization and their supervisors. /pop: Opens your chat with a specific person in a separate window. /saved: Shows your saved messages. This command is the equivalent of the “Saved” option in your profile menu. /unread: Shows all your unread activity in the Activity feed. /whatsnew: Teams is constantly evolving. From time to time, it is interesting to see what new features have been added:
Figure 3.116 /Whatsnew Command
/who: Asks the Who bot a question. You can find answers to questions such as “Who knows about …,” “Who works with …,” “Who is the manager of….” “Who was in the meeting about….” Just to mention a few. You will have to allow the bot to search on your behalf. When you start asking “Who” questions, a new discussion thread with the bot will be added to your chat list:
Figure 3.117 /Who Command
To cancel a command, click on the X sign to the right of the command bar:
Figure 3.118 Cancelling a Command
Microsoft Teams will save the history of used commands for your convenient access.
Archiving a Team When a team is no longer needed, it is ordinarily deleted. However, it is safer to archive it for a period of time, in case we want to reactivate it again. Only administrators and owners can archive a team. To archive a team follow these steps:
Figure 3.119 Archiving a Team, Steps 1–3
1. In the Teams window, click on the gear icon ( ) to manage teams; 2. In the Manage teams window, select the team you want to archive, and click on the 3-dot menu (…) (More options) to its right, to open the contextual menu; 3. In the contextual menu, click on the Archive team option;
4. A dialog box will show up. Check the “Make the SharePoint site read-only for team members” box, to prevent any change to the team content; 5. Click on the Archive button. 6. You can see that the team has now moved to the “Archived” group:
Figure 3.120 Archiving aTteam, Steps 4–6
Reactivating an Archived Team To restore or reactivate an archived team, follow these steps: 1. In the Teams window, click on the gear icon ( ) to manage teams; 2. In the Manage teams window, expand the “Archived” group; select the team you want to reactivate, and click on the 3-dot menu (…) (More options) to its right, to open the contextual menu; 3. Click on the Restore team option, and wait for the team to be restored.
Figure 3.121 Reactivating an Archived Team
Deleting a Team Deleting a team means that all its channels, chats, files and the Microsoft 365
group associated with it, are deleted. Before you proceed with the deletion, make sure that the group is not used for other solutions, and remember that you can archive a team for a period of time before deleting it. When you delete a team, it is retained for a 30-day period that is called “soft-delete,” within which you can restore it. Only administrators and owners can delete a team. To proceed anyway, follow these steps: 1. Open the Teams window, and click on the 3-dot menu (…) (More options) to the right of the team’s name, to open the contextual menu; 2. In the contextual menu, click on the Delete the team option; 3. Check the “I understand that everything will be deleted” box; 4. Click on the Delete team button to confirm.
Figure 3.122 Deleting a Team Note Deleting a team means deleting its conversations, and the associated SharePoint site and the Microsoft 365 group. If you are a team owner, and you are not able to delete a team, it may be because you do not have permission to delete Microsoft 365 groups. If you are able to delete it, it is important to note that you will not be able to restore it by yourself, since you need to have access to Azure Active Directory (AAD). You have to ask an administrator to do it for you.
Restoring a Deleted Team At the time of this writing, a deleted team can only be restored by restoring the Microsoft 365 group, using PowerShell or Azure Portal.
Managing Teams’ Life Cycles
In large organizations, managing teams’ life cycles is of utmost importance. It should be part of a governance plan that establishes processes for creating, using and archiving teams, in addition to disposing of them, according to each organization’s policies. Usually, Microsoft Teams administrators are in charge of managing teams’ life cycles. Therefore, team owners should be provided with a guide or a procedure to help them request the disposal of their teams when needed unless retention policies are applied automatically upon their creation. Good Practice Organizations should implement retention policies to manage their teams’ life cycles. Additionally, in these policies, organizations should archive their teams, for a certain period of time, before permanently deleting them.
Apps, Bots, and Connectors Bots are virtual agents, or preconfigured programs, that can be used to complete repetitive tasks. They can chat, answer certain questions, send notifications, or search for information. For example, the Who bot, which we explained in the Understanding Teams’ Commands section, in this chapter, is able to tell us who the expert is in a certain field or who the manager of another employee is, for example. There are many bots and apps in the App Store, all of which we can explore, and add to Teams, if we consider that they can add value to our teamwork. Connectors, on the other hand, are cloud-based services, or applications, with which we can interact to retrieve information. We can think of Planner (which we have already added as a tab), Excel Online, Twitter, or Trello, for instance, as cloud-based services or connectors.
Exploring the Teams’ App Store To get to know available apps, head to the Teams’ App Store; open the Apps window:
Figure 3.123 Teams’ App Store
You can also explore installed apps, that you can use within your team, by opening the Apps tab, when managing a team: go to the Teams window, select your favourite team and click on the 3-dot menu (…) (More options), then on “Manage team.” In the Manage team window, click on the Apps tab, then on the More apps button:
Figure 3.124 Exploring Installed Apps
You will be surprised by the number of apps that you can integrate into Teams. We have already become acquainted with the Who bot. Here, for example, is the answer the bot provided when asked who knows about SharePoint:
Figure 3.125 The Who Bot Chat Window
Adding a Bot or an App to a Team As an example, in this exercise we will be adding the Wikipedia Search and the Trello apps to our team: A. Adding the Wikipedia Search app: this app enables users to do a quick search in Wikipedia and share the results in a conversation:
Figure 3.126 Adding the Wikipedia Search App, Steps 1–6
1. Select your favourite team, and click on the 3-dot menu (…) (More options) to open the contextual menu; 2. Click on the Manage team option; 3. In the Manage team window, click on the Apps tab; 4. Click on the More apps button; 5. Type “Wiki” in the search box to limit the list of apps; 6. Click on the Wikipedia Search app; 7. The app window will open. Click on the Add button; 8. Now, it’s possible to search Wikipedia, inside Teams:
Figure 3.127 Adding the Wikipedia Search App, Steps 7–8
It is as well possible to @mention Wikipedia Search and look up any term, in a conversation:
Figure 3.128 Searching Wikipedia From Teams
Now, you can search Wikipedia directly from the Message box and post the result into the channel:
Figure 3.129 Wikipedia Search Icon in the Message Box
B. Adding the Trello app: Trello boards are largely used in Kanban, and in Agile methodologies. If your team uses these development methods, it would be a great idea to know how to integrate them into Teams. Suppose we have a Trello board called “Teams Deployment Project,” and we wish to add this board as a tab, in a channel. Here are the steps we need to follow: 1. Locate your channel, and click on the plus sign (+) to the right of the channel tabs toolbar; 2. A new window will open. In the search box, type “Trello,” to quickly find the Trello app; 3. Click on the Trello app icon; 4. Click on the Add button;
Figure 3.130 Adding the Trello App, Steps 1–4
5. Login to the Trello app; 6. Select the Trello board you want to add; 7. Click on the Save button.
Figure 3.131 Adding the Trello App, Steps 5–7
After these steps, the Trello board will become available in your channel:
Figure 3.132 Trello Board Displayed as a Tab
Pinning an App to Teams Sidebar When an app is frequently used, it is a good idea to ensure that it is visible, and at every team member’s fingertips. One way to ensure this is to pin it to the sidebar. In this exercise, we will be pinning the Trello and the Planner apps that we have recently added. Here is how this is done:
1. On the Teams sidebar, click on the 3 dots (…); 2. In the list of apps, right-click on the Planner app, to open the contextual menu; 3. Click on the Pin option.
Figure 3.133 Pinning Planner to Teams Sidebar
Notice that all your plans are now put together in one place:
Figure 3.134 Showing Planner in Teams
4. Repeat steps 2 and 3, but this time by using the Trello app. The two apps should now be on the sidebar:
Figure 3.135 Showing Apps Pinned to Teams Sidebar
CHAPTER 4: SEARCHING EFFECTIVELY
ontent search is a major part of our daily work. Imagine how much time we spend every day searching for a bit of information. What about the time spent every month or every year? According to many studies, each year, each employee wastes many days looking for information. Depending on the number of employees in an organization, this could translate into millions of dollars of lost productivity, each year! Sometimes, it’s the search system that it is weak, but some other times, this wasted time is due to employees not knowing how to conduct effective searches. In any case, organizations should invest in improving their search systems, and in training their employees on how to search effectively.
C
In this chapter, our goal is to master the use the search tools in Microsoft Teams and to learn how to use them effectively. So, where to start? Besides the contextual search that we can find in different windows in Teams, the central place where we can perform a global search is the search box, on the main window, which also serves as a command bar:
Figure 4.1 Teams’ Search Bar
Performing a Search in Files; in People profiles; and in Messages Microsoft Teams has different types of content: for example, there is content in messages, in people’s profiles and in files, and the search scope is restricted to content inside Teams. For this reason, we cannot expect results from sources that have not been integrated into our channels. Let’s start by performing a simple search:
Figure 4.2 Performing a Simple Search in Teams
As we can see, when a keyword is entered in the search box, Teams suggests some relevant results, from various content types, including from teams’ activities, from chat, from meetings and from files. If we do not see what we are looking for in the suggestions, we can press the ENTER key to go further.
Figure 4.3 Exploring Search Results
1. 2. 3. 4. 5.
Keywords Content types (categories) Filters Results Result sources
Applying Filters to Search Results Filters are used to reduce the “pollution” and narrow down the results. As presented in the previous screen capture, many filters are available: 1. Filtering messages: When you search messages, and you are overwhelmed by the quantity of results returned, do not panic! First, you can filter search results by sender (From), by simply typing the person’s name:
Figure 4.4 Filtering Messages by Sender
For the time being, you can only enter the name of an actual person. Hopefully, in the near future, Microsoft will make it possible to filter messages from bots and apps. You can also filter by type of message, i.e. chat messages, channel messages, or all types of messages, as shown in the figure below:
Figure 4.5 Filtering Messages by Type
Finally, you can apply more filters by choosing a specific subject, a time frame (today, yesterday, last week, last year), a team or a channel. You can also filter messages that meet the previous conditions, including where you were mentioned or messages with attachments, as shown in Figure 4.6:
Figure 4.6 More Filtering Options
Note that filters are cumulative (From + Type + More filters):
Figure 4.7 Applying Different Filters
To cancel the filter you have applied, click on the X sign to its right. 2. Filtering people’s names: When you have a result from your search for a particular person, Teams automatically brings up the chat window with conversations you had with that person. You can click on the downward arrow to the right of “Chat,” to limit your search to only chat or contacts.
Figure 4.8 Filtering People’s Names
Additionally, you can click on the funnel-shaped icon to filter by keywords. 3. Filtering Files: When searching for files, you will find that different filters are also
available. You can limit your search to a team, to a file type (Word, Excel, PDF, etc.), or to the name of the last person who modified the file:
Figure 4.9 Filtering Files
Searching in Chats and Channels To limit the search scope to a channel, there are only four steps to follow: 1. 2. 3. 4.
Click on the channel you want to search in; Press CTRL + F; Type the keyword you are looking for, in the search box; Press Enter.
Figure 4.10 Searching in a Channel
The same thing goes for limiting the search scope to a chat: 1. 2. 3. 4.
Locate the conversation thread; Press CTRL + F; Type a keyword, in the search box; Press Enter.
Figure 4.11 Searching in a Conversation Thread
Using Search Operators Search operators help refine the results. If you are familiar with search operators used in search engines, such as Google, or SharePoint Search, know that many of them can also be used to build queries in Teams. Let’s explore some of these search operators: Quotes to search for the exact combination of words (e.g. “Training calendar”):
Figure 4.12 Using Quotes in Search Queries
AND and OR operators (e.g. Training AND Teams):
Figure 4.13 Using AND and OR Operators in Search Queries
Inclusion (+)/exlusion (-) operators (e.g. Training -Calendar):
Figure 4.14 Using Inclusion/Exclusion Operators in Search Queries
Wildcard character (*) (e.g. Project * plan):
Figure 4.15 Using the Wildcard Character in Search Queries
NEAR (x), the proximity search operator (e.g. Project NEAR[2] Plan) means that the word “project” should be no further than 2 words apart from the word “plan”:
Figure 4.16 Using the NEAR Operator in Search Queries
Naturally, many operators can be logically combined in one query.
Other Search Options In addition to using operators to improve the relevance of search results, we can as well use the commands we saw in the Understanding Teams Commands section, in Chapter 3, to target specific content types, such as: -
/mentions, i.e. messages in which you were mentioned. /unread, to view messages that you did not read yet. /saved, to quickly access your saved messages.
CHAPTER 5: CUSTOMIZING MICROSOFT TEAMS
ne of the indicators of a successful Teams’ deployment is when users adopt the application, and start making it their own. This may take some time and training, but, in the long run, it is all in the interest of organizations to enhance employees’ communication and collaboration, using Microsoft Teams.
O
As with any other communications-collaboration tool, Microsoft Teams offers many settings to tailor the application to suit one’s needs. Some of these settings are global, and which administrators can configure for the whole organization, and some other settings are user-oriented. Since this book is targeted for end users, in this chapter, we will discuss most of the settings a user can define to customize Microsoft Teams.
Changing Microsoft Teams’ Themes For the time being, Teams comes in three flavours: default, dark, and high contrast. To change the application theme, head to your profile picture, and perform the following steps: 1. 2. 3. 4.
Click on your profile picture, to open the menu; Click on the Settings option; In the settings window, click on General; Choose a theme to apply;
Figure 5.1 Changing Teams’ Theme
Here is what the dark theme looks like
Figure 5.2 Teams’ Dark Theme
Changing Teams’ Desktop App Language There are times when we need to change the language in which Teams displays. For instance, bilingual people, especially Canadians, may have to switch between English and French, depending on whether they are working with colleagues in Québec, or in the rest of Canada. To change the app language, follow these steps: 1. 2. 3. 4. 5.
Click on your profile picture, to open the profile menu; Click on the Settings option; In the settings window, click on General; Select your language in the app language combo box; Click on the Save and restart button, to apply the chosen language.
Figure 5.3 Changing Teams’ Desktop App Language
Understanding the Application Settings In the general settings of Teams, under the “Application” section, there are several useful configurations that need to be understood and applied according to each user’s preferences:
Figure 5.4 Teams’ General Settings
1. Auto-start application: Enables/disables Teams auto-launch when Windows starts. 2. Open application in background: When Windows starts, Teams does not show but runs in the background. This way, you will not see the Teams window but will still receive desktop notifications from it. You can open the Teams application, by clicking on its icon on the
system tray:
Figure 5.5 Teams Application in the System Tray
3. On close, keep the application running: In this case, even if the Teams window is not open, you can still receive notifications. 4. Disable GPU (Graphics Processing Units) hardware acceleration: This is used in Teams especially to enhance video visualization. To reduce the CPU/ RAM usage by Teams, check this box. 5. Register Teams as the chat app for Office: This sets Teams as the chat app to chat with teammates, while coauthoring an Office document. 6. Turn on the new meeting experience: See Turning the New Meeting Experience Feature on. 7. Enable logging for meeting diagnostics: This adds meeting diagnostic entries to the log file. Teams’ desktop logs can be accessed by right-clicking on the Teams icon in the system tray, and selecting “Get logs”:
Figure 5.6 Accessing Teams’ Logs
Or by opening the text file: C:\Users\UserName\AppData\Roaming\Microsoft\Teams\logs.txt
Configuring Privacy Settings Privacy settings enable us to configure or set priority access, to blocked calls, and to choose whether or not we want people to know when we read their messages. Additionally, we can choose to participate or not in Microsoft surveys: 1. Access the profile menu; 2. Click on Settings;
Figure 5.7-1 Configuring Privacy Settings in Teams, Steps 1-2
Figure 5.7-2 Configuring Privacy Settings in Teams, Steps 3-5
3. In the settings window, click on “Privacy”; 4. To configure priority access, click on the Manage priority access button, to choose people from whom you still wish to receive notifications, even if your status is set to Do not disturb:
Figure 5.8 Managing Priority Access in Teams
5. Click on Edit blocked contacts button, if you wish to block undesirable incoming PSTN calls.
Managing Audio and Video Devices Audio and video devices used in Microsoft Teams for calls and meetings are managed, and tested through the profile menu, in the “Settings” window: 1. Access the profile menu; 2. Click on Settings;
Figure 5.9 Managing Audio and Video Devices in Teams, Steps 1–2
3. In the settings window, click on Devices; 4. Select the audio and video devices you wish to use in Teams.
Figure 5.10 Managing Audio and Video Devices in Teams, Steps 3–4
Setting Device Access Permissions for Apps Apps used in tabs need to access media and resources in Teams in order to do what they are installed to do. Users can decide which resources apps can use: 1. 2. 3. 4.
Access the profile menu; Click on Settings; In the settings window, click on Permissions; Allow/deny access to resources.
Figure 5.11 Setting Device Access Permissions in Teams
Setting Your Status Message Status messages are usually used to inform people of our status, especially when we are out-of-office. In the Microsoft ecosystem, we can set status messages in Teams, as well as in Outlook. The two applications are well integrated. First, let’s see how to set a status message in Teams: 1. Access the profile menu; 2. Click on “ Set status message”; 3. Enter a status message, e.g. when you want the out-of-office message to appear; 4. Choose if you want the message to be shown above the Compose box when people message or @mention you; 5. Set a date and time after which the message has to be cleared; 6. Click on the Done button, to set your status message.
Figure 5.12 Setting a Status Message in Teams
Now when people try to message or to mention you, they will see your status message, as shown below:
Figure 5.13 Status Message Showing Above the Message Box in Teams
When people hover over the profile picture, they will see the status message:
Figure 5.14 Status Message Showing in the Profile Window
In Outlook, we can set automatic replies when we are out-of-office and not available to respond to emails. When an automatic reply is set in Outlook, Teams becomes aware of it but does not display this reply when we message or @mention someone. However, when we hover over the profile picture, we can see the automatic reply:
Figure 5.15 Outlook Automatic Replies Showing in the Profile Window
Notice the arrow inside a circle added to the picture and the background colour of the message. To conclude, we must bear in mind that automatic replies in Outlook are for responding automatically to emails, when we are not available, while status messages in Teams are to inform people about our status or about an important fact, inside Teams. Good Practice It is a good practice to set status messages in Teams. This will help teammates, as well as managers, to look for alternatives, when someone is unavailable.
Understanding Teams’ Accessibility Features If a communication or a collaboration tool does not empower all employees to do their work properly and does not offer an inclusive work environment, then it is not sufficiently efficient. A team is composed of different people, with different abilities. Microsoft Teams, and Office in general, made many accessibility enhancements to help those with accessibility needs. In this section, we will see some of what Teams has to offer, in terms of accessibility. A. Dark, and high contrast modes: For those who have vision issues, or to reduce eye fatigue, especially if we are spending hours in front of our screens, we can switch to a dark or high contrast mode, by changing the theme in the Teams’ general settings:
Figure 5.16 Teams Dark and High Contrast Modes
B. Immersive Reader: The Immersive Reader helps those who are visually impaired, by reading a message in a chat or in a channel for them. To use the Immersive Reader, hover over the message with your mouse, as if you want to react to it, then: 1. Click on the 3-dot menu (…) (More options) to the top right of the message, and to the right of the emoticons; 2. Click on Immersive Reader.
Figure 5.17 Opening the Immersive Reader
This will open the Immersive Reader window, where various options are available:
Figure 5.18 The Immersive Reader Window
1. Exit the Immersive Reader and go back to Teams. 2. Set text preferences, such as text size, font, spacing between characters, and background colour:
Figure 5.19 Immersive Reader’s Text Preferences
3. Grammar options, such as showing the syllables and parts of speech:
Figure 5.20 Immersive Reader’s Grammar Options
4. Reading preferences. This option allows users to set the focus on a line or a paragraph, and to translate the text:
Figure 5.21 Immersive Reader’s Reading Preferences
You can also choose to translate the text into many languages:
Figure 5.22 Immersive Reader’s Translated Message
To go back to the original message, click on the “Original” hyperlink, located at the top of the Immersive Reader window. 5. Click on the Play button, if you want the reader to start reading
the message for you. 6. The voice settings allow you to choose the voice speed and type:
Figure 5.23 Immersive Reader’s Voice Speed
C. Live captions: We have discussed briefly live captions, when we learned about live events, in Chapter 2. In fact, live captions can also be used during a meeting, or a presentation, by clicking on the 3-dot menu (…) (More options), and then on the Turn on live captions option:
Figure 5.24 Truning on Live Captions in Teams
You will not only see live captions, but also who is speaking:
Figure 5.25 Showing Live Captions in Teams
D. Office accessibility tools: When you open an Office document, inside Teams, you can check its accessibility to people with accessibility needs:
Figure 5.26 Word Accessibility Check
Additionally, you can use the dictation tool, which converts speech into text, and allows you to dictate your document instead of typing it: 1. In the Office document, put the cursor where you want your text to be typed; 2. On the ribbon, click on the blue microphone, to open the dictation tool; 3. A little toolbar will be displayed. Click on the red microphone, and start dictating.
Figure 5.27 Office Dictation Tool
Here is an example:
Figure 5.28 Office Dictation Tool Example
E. Narrator screen reader Microsoft Narrator is built into the Windows 10 screen reading application. It allows vision-impaired users to use Office applications, and navigate the web, by pressing on a combination of keys on their keyboard. To launch Narrator, press CTRL + Windows logo key + ENTER.
Figure 5.29 Windows Narrator Welcome Screen
Use the ALT + TAB keys to switch between windows and applications. In Teams, press the TAB key, to navigate through the different options ([or SHIFT + TAB to navigate back]. Use the arrow keys to explore the options, while listening to the reader. To exit Narrator, press CTRL + Windows logo key + ENTER again. You can view or download the complete guide to Narrator for Windows 10, on Microsoft’s website at: https://support.microsoft.com/en-us/windows/complete-guide-tonarrator-e4397a0d-ef4f-b386-d8ae-c172f109bdb1
You can also learn more about accessibility support for Microsoft Teams, by
visiting this link: https://support.microsoft.com/en-us/office/accessibility-support-for-microsoftteams-d12ee53f-d15f-445e-be8d-f0ba2c5ee68f.
Naturally, other screen readers and assistive technologies are available. F. Microsoft Disability Answer Desk The Microsoft Disability Answer Desk is where people with accessibility needs can find support for Microsoft products’ accessibility issues. For more information, visit the website at: https://www.microsoft.com/enus/accessibility/disability-answer-desk.