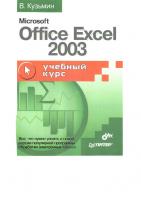How to Do Everything with Microsoft Office InfoPath 2003 9780071483728, 0071483721, 0-07-223127-0
632 35 13MB
English Pages 418 [312] Year 2004
Polecaj historie
Citation preview
How to Do Everything with Microsoft Office InfoPath 2003 by Davis McAmis McGraw-Hill/Osborne © 2004 (393 pages)
ISBN:0072231270
Use this guide to learn how to use InfoPath's robust set of tools to capture information that's locked away in document-based forms, and quickly create forms and data-gathering applications that use XML to separate form and content. Table of Contents How to Do Everything with Microsoft Office InfoPath 2003 Introduction Part I - Get Started with InfoPath
Chapter 1
- Introducing InfoPath
Chapter 2
- XML Primer
Chapter 3
- Work with InfoPath Forms
Part II - Design Forms
Chapter 4
- Get Started with Forms
Chapter 5
- Work with Data Sources
Chapter 6
- Work with Data Entry Controls
Chapter 7
- Work with Form Controls
Chapter 8
- Form Formatting
Part III - Advanced Form Design
Chapter 9
- Validate Form Data
Chapter 10 - Extend InfoPath Part IV - Distribute Forms
Chapter 11 - Publishing Overview Chapter 12 - Work with Form Libraries Chapter 13 - Install Custom Forms Chapter 14 - Other Publishing Methods Part V - Appendixes
Appendix A - Sample Forms Appendix B - JScript Reference Appendix C - Troubleshooting Appendix D - InfoPath Form Template XML Schema Index List of Figures List of Tables List of Sidebars
Back Cover How to Do Everything with Microsoft Office InfoPath 2003 Use this amazingly practical and powerful Microsoft Office application like a pro with help from this all-inclusive guide. You’ll ISBN:0072231270 by Davis McAmis learn how to design and customize electronic forms and easily integrate form data into a wide variety of systems and McGraw-Hill/Osborne 2004 (393 applications. Create simple to complex ©forms and pages) master the built-in formatting options including layout tables, borders, color schemes, and Filled to with step-by-step real-world examples, this book shows you how to take full Usemore. this guide learn how to useessentials InfoPath'sand robust set of tools to capture information that's locked away advantage of InfoPath’s key features forms, so you and can quickly save time and forms streamline the information-gathering in document-based create and data-gathering applicationsprocess. that use XML to separate form and content. Learn the basic components of an XML document Table of Contents Complete, print, save, and distribute electronic forms How to Do Everything with Microsoft Office InfoPath 2003 Customize existing forms and create new ones effortlessly and accurately Introduction Work with forms from both a developer’s and a user’s perspective Part I - Get Started with InfoPath
Connect and submit InfoPath data to existing databases and Web services Chapter 1 - Introducing Chapter 2 -graphics XML Primer Insert and hyperlinks to improve form appearance and functionality Chapter 3 - Work with InfoPath Forms Use layout tables, views, and color schemes to organize and display business data effectively Part II - Design Forms
Ensure quality by using built-in validation features Chapter 4 -data Get Started with Forms Chapter 5
- Work with Data Sources
Chapter 6
- Work with Data Entry Controls
About the Author
Chapter 7 - is Work with Form Controls Davis McAmis an IT consultant, journalist, author, and expert in business intelligence and information management. He has written Chapter 8 several - Form best-selling Formatting books including Crystal Reports: A Beginner’s Guide , and is a regular contributor to several computer and trade journals. Part III -magazines Advanced Form Design Chapter 9
- Validate Form Data
Chapter 10 - Extend InfoPath Part IV - Distribute Forms
Chapter 11 - Publishing Overview Chapter 12 - Work with Form Libraries Chapter 13 - Install Custom Forms Chapter 14 - Other Publishing Methods Part V - Appendixes
Appendix A - Sample Forms Appendix B - JScript Reference Appendix C - Troubleshooting Appendix D - InfoPath Form Template XML Schema Index List of Figures List of Tables List of Sidebars
Do Everything with Microsoft Office InfoPath 2003 How to How DotoEverything with Microsoft Office InfoPathISBN:0072231270 2003 by Davis McAmis
David McAmisMcGraw-Hill/Osborne © 2004 (393 pages) Use this guide to learn how to use InfoPath's robust set of tools to capture information that's locked away in document-based forms, and quickly create forms and data-gathering applications that use XML to McGraw-Hill/Osborne separate form and content.
New York Chicago San Francisco Lisbon London Madrid Mexico City Milan New Delhi San Juan Seoul Singapore Sydney Toronto Table of Contents How to Do Everything with Microsoft Office InfoPath McGraw-Hill/Osborne 2100 Powell Street, 10th Floor Emeryville, California 94608 U.S.A. 2003 Introduction To arrange bulk purchase discounts for sales promotions, premiums, or fund-raisers, please contact McGrawPart I - Get Started InfoPath Hill/Osborne at thewith above address.
For information on translations or book distributors outside the U.S.A., please
Chapter - Introducing InfoPath see the1International Contact Information page immediately following the index of this book. Chapter 2 - XML Primer ® ™ How to3Do-Everything with Microsoft Chapter Work with InfoPath Forms Office InfoPath 2003 Part II - Design Forms
Copyright © 2004 by The McGraw-Hill Companies. All rights reserved. Printed in the United States of America. - Get Started with Forms Except as permitted under the Copyright Act of 1976, no part of this publication may be reproduced or distributed in Chapter 5 - Work with Data Sources any form or by any means, or stored in a database or retrieval system, without the prior written permission of Chapter 6 - Work with Data Entry Controls publisher, with the exception that the program listings may be entered, stored, and executed in a computer system, Chapter 7 - Work with Form Controls but they may not be reproduced for publication. Chapter 4
Chapter 8
- Form Formatting
Part III - Advanced Form 01987654 Design 1234567890 FGR FGR
Chapter 9
- Validate Form Data
ISBN 0-07-223127-0 Chapter 10 - Extend InfoPath Part IV - Distribute Forms
Publisher: Brandon A. Nordin
Chapter 11 - Publishing Overview Chapter 12 - Work&with Form Libraries Vice President Associate Publisher: Scott Rogers Chapter 13 - Install Custom Forms
Acquisitions Editor: NancyMethods Maragioglio Chapter 14 - Other Publishing Part V - Appendixes
Project Editor: Elizabeth Seymour
Appendix A - Sample Forms
Appendix B - JScript Reference Athena Honore Acquisitions Coordinator: Appendix C - Troubleshooting
Technical Todd Appendix D -Editor: InfoPath FormCarter Template XML Schema Index
Copy Editor: Bill McManus
List of Figures
List Proofreader: of Tables Mike McGee List of Sidebars
Indexer: Jack Lewis Composition: Tara A. Davis, Kelly Stanton-Scott Illustrators: Kathleen Edwards, Melinda Lytle Series Design: Mickey Galicia Cover Series Design: Dodie Shoemaker Cover Illustration: John Sledd This book was composed with Corel VENTURA™ Publisher. Information has been obtained by McGraw-Hill/Osborne from sources believed to be reliable. However, because of the possibility of human or mechanical error by our sources, McGraw-Hill/Osborne, or others, McGrawHill/Osborne does not guarantee the accuracy, adequacy, or completeness of any information and is not responsible for any errors or omissions or the results obtained from the use of such information. Dedication To Lisa and Lorie, for their boundless support, love, and encouragement. About the Author
David McAmis is an enterprise architect and partner in a consulting firm in Sydney, Australia. In his varied career, he has held the roles of consultant, technical trainer, university lecturer, and consulting services manager, and has How to DoofEverything Microsoft Office InfoPath 2003 served as vice-president a software with and services company in the U.S. He has written a number of computer ISBN:0072231270 by Davis McAmis books and enjoys helping organizations of all sizes find technology solutions to common business problems. He can McGraw-Hill/Osborne © 2004 (393 pages) be reached at [email protected]. Use this guide to learn how to use InfoPath's robust set of tools to capture information that's locked away in document-based forms, and quickly create forms and data-gathering applications that use XML to Acknowledgments separate form and content.
As with any book project, there is a long list of people involved who make things happen and they all deserve credit for pulling this project off. My thanks go out to the entire team at Osborne, including Nancy, Athena, Elizabeth, and Table of Contents everyone else who was involved in this project. How to Do Everything with Microsoft Office InfoPath 2003
To my friend and agent, Neil Salkind: my sincere and humble thanks for his support and encouragement.
Introduction
Part I -as Get Started InfoPath And, always, towith my worldwide
support network of family and friends (including everyone who put up with me
Chapter 1 -writing Introducing during the of this InfoPath book): my very special thanks, as I couldn’t have done it without you. Chapter 2 - XML Primer Chapter 3
- Work with InfoPath Forms
Part II - Design Forms
Chapter 4
- Get Started with Forms
Chapter 5
- Work with Data Sources
Chapter 6
- Work with Data Entry Controls
Chapter 7
- Work with Form Controls
Chapter 8
- Form Formatting
Part III - Advanced Form Design
Chapter 9
- Validate Form Data
Chapter 10 - Extend InfoPath Part IV - Distribute Forms
Chapter 11 - Publishing Overview Chapter 12 - Work with Form Libraries Chapter 13 - Install Custom Forms Chapter 14 - Other Publishing Methods Part V - Appendixes
Appendix A - Sample Forms Appendix B - JScript Reference Appendix C - Troubleshooting Appendix D - InfoPath Form Template XML Schema Index List of Figures List of Tables List of Sidebars
How to Do Everything with Microsoft Office InfoPath 2003 Introduction by Davis McAmis
ISBN:0072231270
McGraw-Hill/Osborne © 2004 (393 pages) Welcome to How to Do Everything with Microsoft Office InfoPath 2003. Since InfoPath was introduced in a beta Use this guide to learn how to use InfoPath's tools to capture information that'show locked release, end-users and developers alike have been excitedrobust aboutset theofprospect of electronic forms and theyaway can in document-based forms, and quickly create forms and data-gathering applications that use XML to be used to gather and consolidate information previously held in traditional paper-based forms or in other electronic separate form and content.
documents.
Table It has ofbeen Contents a long time coming—over the past few years, paper-based forms and electronic documents (Excel
spreadsheets, Wordwith documents, have grown at a staggering rate as end-users struggle to create processes How to Do Everything Microsoftetc.) Office InfoPath 2003 and systems using the tools at hand. While this enables organizations to quickly implement new processes and Introduction systems, it means that there has been a proliferation of “dead” documents, where the data held within the document Part I -be Get Started with InfoPath can’t used for any other purpose.
Chapter 1
- Introducing InfoPath These documents range from spreadsheet forms (where the information is formatted to the point where it becomes Chapter 2 - XML Primer
useless) to- Word documents with reams of information in them that is unstructured and unusable. Even worse is the Work with InfoPath Forms proliferation of paper-based documents. Millions of dollars are spent each year scanning and storing documents, Part II - Design Forms when it is only the data contained in the document that is important. Chapter 3 Chapter 4
- Get Started with Forms
Chapter - Work with Data This is 5where InfoPath reallySources shines—forms created within InfoPath capture information in a way that makes the data Chapter Work with Entry Controls usable 6with- almost anyData application or data source, from simple Access databases to complex workflow applications Chapter 7 services. - Work with Form Controls and web That’s just the tip of the iceberg—InfoPath has a host of features geared toward improving Chapter 8 processes - Form Formatting business and the quality of the data that is collected. Part III - Advanced Form Design
So if there one goal for this Chapter 9 -isValidate Form Databook, it is that it will give you the skills you need to effectively use the features and functionality within InfoPath Chapter 10 - Extend InfoPath to get rid of the “dead” documents in your organization and gather real, relevant information.
Part IV - Distribute Forms
Chapter 11 - Publishing Overview
Toward that end, this book will show you how to use InfoPath to create your own forms and integrate them into your
Chapter - Work with Form Libraries existing12 business processes. The text has been arranged in logical sequence, starting with basic material, Chapter 13 - Install Custom Forms background information, and information on filling out a form, moving on to developing and publishing your own Chapter forms. 14 - Other Publishing Methods Part V - Appendixes
Chapter A1,-“Introducing InfoPath” gives an overview of InfoPath’s features and how they are used. In this chapter, Appendix Sample Forms you’ll install InfoPath on your computer and then discover what makes up an InfoPath form. Appendix B - JScript Reference Appendix C - Troubleshooting
One of the core technologies that InfoPath relies on is XML. If you are new to XML, Chapter 2,“XML Primer” is your starting point. Here, you’ll learn to recognize the components of an XML document and understand how InfoPath Index uses XML. If you would like to delve a bit deeper, there are recommendations for further reading at the end of the List of Figures chapter. Appendix D - InfoPath Form Template XML Schema
List of Tables
Forofend-users List Sidebars who will fill out the forms they create, Chapter 3, “Work with InfoPath Forms” is essential reading, as it looks at InfoPath from the end-user’s perspective. In this chapter, you’ll take a first look at the user interface, and learn how to fill out InfoPath forms. From there, we’ll also see how you can print, save, and distribute those forms. If you are a developer who wants to get down to brass tacks, you’ll want to have a look at Chapter 4,“Get Started with Forms” which starts our discussion on form design. A brief form design methodology is given, followed by walkthroughs to create and format a simple form.You’ll also find out how to preview and save your forms. For integrating InfoPath with different data sources, read Chapter 5,“Work with Data Sources.” This chapter begins with instructions on how to create forms from an existing XML schema or file, followed by a lesson on creating forms from an existing SQL Server or Access database. It finishes with a look at forms created from XML web services. Once you have created a form, what to put on it? Chapter 6,“Work with Data Entry Controls,” has the answer to that question, and more. This chapter covers everything you always wanted to know about form controls that are used for data entry, including how to create and modify controls, use plain and rich text boxes, create drop-down lists and list boxes, and other topics. The chapter also covers material on how to select dates using the Date Picker, and how to use check and option boxes on your form. As if that wasn’t enough, Chapter 7,“Work with Form Controls,” covers the rest of the controls available within InfoPath, including how to insert different types of sections, create repeating tables, and utilize plain, numbered, and bulleted lists. You’ll also learn how to use Picture controls to capture graphics on a form, insert hyperlinks into a form, and create expressions using XPath.
With all of those controls on a form, how about some formatting? Chapter 8,“Form Formatting,” starts our discussion about formatting a form, including the use of layout tables. We also look at how to create and manage form views, and finish off with borders and shading. HowInfoPath to conditionally How to them Do Everything with Microsoft Office 2003 format objects is another topic covered in Chapter 8. ISBN:0072231270 by Davis McAmis McGraw-Hill/Osborne © 2004 (393 pages) If you are worried about the quality of the data that is entered using an InfoPath form, Chapter 9,“Validate Form Use this to those learn how to use robustaset of at tools information that's locked away Data,” should help you guide resolve issues. TheInfoPath's chapter takes look howtotocapture eliminate blank fields, create in document-based forms, and quickly create forms and data-gathering applications that use XML to validation rules,separate and useform validation operators. You’ll learn to create alerts inline and with dialog boxes. and content.
For adding extra functionality to a form, Chapter 10,“Extend InfoPath,” has it all. Here, you’ll learn how to add Table of Contents scripting to a form, create custom task panes, and use secondary data sources to add additional lookups to your How form. to Do Everything with Microsoft Office InfoPath 2003
How do you actually get the forms out to users? Chapter 11,“Publishing Overview,” answers this question and sets Introduction the Iscene for the chapters that follow. Part - Get Started with InfoPath
In Chapter 11, you’ll learn how to save your form and extract form files.You’ll also get an overview of the form publishing process that should help you decide on a publishing method. Chapter 1 - Introducing InfoPath Chapter 2
- XML Primer
Chapter 12,“Work with Form Libraries,” covers the first of the publishing methods: publishing forms to a SharePoint - Work with InfoPath Forms Form Library. The chapter will teach you how to use form libraries, create your own form libraries, and how to publish Part II - Design Forms forms to a library. We’ll also be looking at how to access form data from within SharePoint and the techniques you Chapter 4 - Get Started with Forms can use to analyze form data from within SharePoint. Chapter 3
Chapter 5
- Work with Data Sources
Chapter If you prefer 6 - Work to install withforms Data Entry on user’s Controls local machines, you will need to read Chapter 13,“Install Custom Forms.”
Here, you’ll trusted forms using the RegForm utility, and create a script or MSI to install a form, as well as Chapter 7 - create Work with Form Controls install a8form on aFormatting user’s PC. Chapter - Form Part III - Advanced Form Design
If you have something else in in mind, Chapter 14,“Other Publishing Methods,” covers several form publishing - Validate Form Data methods, including how to publish forms to a web server or shared location, send forms via e-mail, export a form to Chapter 10 - Extend InfoPath HTML, or view a form template using Internet Explorer and a style sheet. Chapter 9
Part IV - Distribute Forms
Chapter 11 A, - Publishing Overview Appendix “Sample Forms,” provides an in-depth look at the sample forms that ship with InfoPath and that you can Chapter 12 Work with customize for your ownForm use.Libraries In addition to a summary of each form, there is also information on how to view the Chapter 13 -XML Install Custom underlying schema forForms your form. Chapter 14 - Other Publishing Methods
JustVgetting started Part - Appendixes
with JScript? Appendix B,“JScript Reference” provides a reference on all things JScript, including declaring variables, using functions, reserved words, and the like. Appendix A - Sample Forms Appendix B - JScript Reference
If you run into problems when working with scripting (or any other InfoPath feature), you just may find the answer in
Appendix - Troubleshooting AppendixC C, “Troubleshooting.” This appendix covers common problems, troubleshooting resources, and more. Appendix D - InfoPath Form Template XML Schema
Finally, what is a form? What does it look like? What does the underlying schema look like? You can take a peek at Index underlying XML schema behind an InfoPath form in Appendix D,“InfoPath Form Template XML Schema.” List of Figures List of Tables
So, without further ado, let’s get into it! I sincerely hope you enjoy the book and working with InfoPath as much as I do.
List of Sidebars
How to Do Everything with Microsoft Office InfoPath 2003 Part I: Get Started with InfoPath by Davis McAmis
ISBN:0072231270
McGraw-Hill/Osborne © 2004 (393 pages)
Chapter List Use this guide to learn how to use InfoPath's robust set of tools to capture information that's locked away in document-based forms, and quickly create forms and data-gathering applications that use XML to separate form and content.
Chapter 1: Introducing InfoPath
Table of Contents
How to Do Everything Microsoft Office InfoPath Chapter 2: XML with Primer 2003
Chapter 3: Work with InfoPath Forms Introduction Part I - Get Started with InfoPath
Chapter 1
- Introducing InfoPath
Chapter 2
- XML Primer
Chapter 3
- Work with InfoPath Forms
Part II - Design Forms
Chapter 4
- Get Started with Forms
Chapter 5
- Work with Data Sources
Chapter 6
- Work with Data Entry Controls
Chapter 7
- Work with Form Controls
Chapter 8
- Form Formatting
Part III - Advanced Form Design
Chapter 9
- Validate Form Data
Chapter 10 - Extend InfoPath Part IV - Distribute Forms
Chapter 11 - Publishing Overview Chapter 12 - Work with Form Libraries Chapter 13 - Install Custom Forms Chapter 14 - Other Publishing Methods Part V - Appendixes
Appendix A - Sample Forms Appendix B - JScript Reference Appendix C - Troubleshooting Appendix D - InfoPath Form Template XML Schema Index List of Figures List of Tables List of Sidebars
Do Everything with Microsoft Office InfoPath 2003 ChapterHow 1:toIntroducing InfoPath by Davis McAmis
ISBN:0072231270
How to…
McGraw-Hill/Osborne © 2004 (393 pages)
Overview
Use this guide to learn how to use InfoPath's robust set of tools to capture information that's locked away in document-based forms, and quickly create forms and data-gathering applications that use XML to separate form and content.
Understand the components of an XML document
Table of Contents
How to Do Everything Microsoft Office InfoPath Understand howwith InfoPath is used 2003 Introduction Install InfoPath on your computer Part I - Get Started with InfoPath
InfoPath is the newest member of the Microsoft Office System and has been designed to capture and Chapter 1 2003 - Introducing InfoPath
consolidate- XML information traditionally gathered using paper-based forms or other electronic documents such as Excel Primer spreadsheets, Word documents, and so on. Using InfoPath, you can create feature-rich electronic forms that can be Chapter 3 - Work with InfoPath Forms used to gather information from users. InfoPath then enables you to reuse that information in a wide variety of Part II - Design Forms systems and applications. Chapter 2
Chapter 4
- Get Started with Forms
Chapter 5 does - Work Data form Sources So, what an with InfoPath look like? Figure 1-1 shows a typical InfoPath form that is designed to gather Chapter 6 time-card - Work with Data Entry Controls employee information. Chapter 7
- Work with Form Controls
Chapter 8
- Form Formatting
Part III - Advanced Form Design
Chapter 9
- Validate Form Data
Chapter 10 - Extend InfoPath Part IV - Distribute Forms
Chapter 11 - Publishing Overview Chapter 12 - Work with Form Libraries Chapter 13 - Install Custom Forms Chapter 14 - Other Publishing Methods Part V - Appendixes
Appendix A - Sample Forms Appendix B - JScript Reference Appendix C - Troubleshooting Appendix D - InfoPath Form Template XML Schema Index List of Figures List of Tables List of Sidebars
Figure 1-1: An employee time-card form Like traditional paper-based or electronic documents, InfoPath forms can be designed to capture any information you require. The difference is that the information entered in an InfoPath form can be tied to a back-end system or database, thereby eliminating the need to retype information into disparate systems through extensive use of XML, XML Web Services, and direct database connections. The following sections look at some of the different ways that you can use InfoPath and introduce you to some of the key components and technologies that make InfoPath work.
How to Do Everything with Microsoft Office InfoPath 2003 What Is InfoPath? by Davis McAmis
ISBN:0072231270
InfoPath is a desktop application that is installed locally and can be used to design or fill out electronic forms. When McGraw-Hill/Osborne © 2004 (393 pages) InfoPath is installed, a number of sample forms are also installed withofthe product, including forms that's for timesheets, Use this guide to learn how to use InfoPath's robust set tools to capture information locked away expense reports, leave requests, and so on. Often, organizations use these forms as-is or as a starting in document-based forms, and quickly create forms and data-gathering applications that usepoint XML for to separate form and content. their own custom form development; the following section looks at InfoPath from the perspective of the developers who actually create or customize forms. Following that is a discussion of how end users use InfoPath to fill out those forms. Table of Contents How to Do Everything with Microsoft Office InfoPath 2003
How Developers Use InfoPath
Introduction
Part I - Get Started with InfoPath Developers use InfoPath as a feature-rich
form designer to customize the sample forms that are a part of InfoPath,
Chapter 1 - Introducing InfoPath or to design their own forms from scratch. And it is not only application developers who can create forms within Chapter InfoPath—there 2 - XML are Primer probably a number of “power users” within your organization who already create forms or gather
information spreadsheets, their own databases, and so on. These users can also learn to use InfoPath to Chapter 3 - using Work with InfoPath Forms create publish feature-rich Part II - and Design Forms
forms like the one shown in Figure 1-2.
Chapter 4
- Get Started with Forms
Chapter 5
- Work with Data Sources
Chapter 6
- Work with Data Entry Controls
Chapter 7
- Work with Form Controls
Chapter 8
- Form Formatting
Part III - Advanced Form Design
Chapter 9
- Validate Form Data
Chapter 10 - Extend InfoPath Part IV - Distribute Forms
Chapter 11 - Publishing Overview Chapter 12 - Work with Form Libraries Chapter 13 - Install Custom Forms Chapter 14 - Other Publishing Methods Part V - Appendixes
Appendix A - Sample Forms Appendix B - JScript Reference Appendix C - Troubleshooting Appendix D - InfoPath Form Template XML Schema Index List of Figures List of Tables List of Sidebars
Figure 1-2: A typical InfoPath form Note In the following sections that describe some of the InfoPath features that are applicable to both developers and power users, “developers” refers to both groups, because both will be developing InfoPath forms.
Data Integration For developers who are familiar with developing web-based applications using other tools or platforms or for power users who create their own forms using other software tools, InfoPath provides an easy transition to learning how to quickly create feature-rich electronic forms. Using InfoPath, a developer can create a form that is tied into back-end systems or processes so that after the users fill out the required information and submit the form, this information flows through to those systems. This is accomplished using one of three methods: XML file When an InfoPath form is saved, the data within the form is saved in an XML file. XML is considered a “universal” file format and can be read and imported by a number of different systems or databases. In addition, InfoPath also includes the capability to consolidate XML files created from the same form, allowing you to create summary documents.
Database Developers can also create forms that submit information directly back to a SQL Server or Access database. How to Do Everything with Microsoft Office InfoPath 2003
Web service To interface InfoPath to other applications, systems, and databases, developers can also use ISBN:0072231270 Davis McAmis InfoPath tobysubmit information to an XML Web Service. McGraw-Hill/Osborne © 2004 (393 pages)
Tip For Use a primer this guide on XML, to learn check how out to use Chapter InfoPath's 2. For robust moreset information of tools toon capture developing information forms that's that interface locked away to a in document-based forms, and quickly create5forms and data-gathering database or web service, check out Chapter and following chapters. applications that use XML to separate form and content.
For developers, one of the first choices when designing a form is where to store the form data. With that decision out of way, they can then get down to creating the form itself. Table ofthe Contents How to Do Everything with Microsoft Office InfoPath Form Design 2003 Introduction
Designing a form using InfoPath is quick, thanks to the robust set of tools that are purpose-built for creating electronic forms. For the most basic forms, like the one shown in Figure 1-3, developers add fields, boxes, and Chapter 1 - Introducing InfoPath tables for users to fill out; these objects correspond to the underlying data that the developers want to capture. Part I - Get Started with InfoPath
Chapter 2
- XML Primer
Chapter 3
- Work with InfoPath Forms
Part II - Design Forms
Chapter 4
- Get Started with Forms
Chapter 5
- Work with Data Sources
Chapter 6
- Work with Data Entry Controls
Chapter 7
- Work with Form Controls
Chapter 8
- Form Formatting
Part III - Advanced Form Design
Chapter 9
- Validate Form Data
Chapter 10 - Extend InfoPath Part IV - Distribute Forms
Chapter 11 - Publishing Overview Chapter 12 - Work with Form Libraries Chapter 13 - Install Custom Forms
Figure simple InfoPath form Chapter 14 - 1-3: OtherAPublishing Methods Part V - Appendixes
But InfoPath goes beyond just creating simple forms—using the tools and controls that are provided, developers can create complex forms that capture information using both plain and richly formatted text, like the form shown in Appendix B - JScript Reference Figure 1-4. Appendix A - Sample Forms
Appendix C - Troubleshooting
Appendix D - InfoPath Form Template XML Schema Index List of Figures List of Tables List of Sidebars
Figure 1-4: A more complex InfoPath form
Scripting To extend InfoPath forms, InfoPath also offers the capability to use VBScript or JScript within a form using the
Microsoft Script Editor (shown in Figure 1-5), enabling developers to create complex applications of InfoPath technology. This type of scripting can be used within InfoPath to validate data, make calculations, handle errors, and respond to events. you canwith use Microsoft scripting toOffice access external2003 data for lookup lists and allow integration HowIn toaddition, Do Everything InfoPath with other applications. ISBN:0072231270 by Davis McAmis McGraw-Hill/Osborne © 2004 (393 pages) Use this guide to learn how to use InfoPath's robust set of tools to capture information that's locked away in document-based forms, and quickly create forms and data-gathering applications that use XML to separate form and content. Table of Contents How to Do Everything with Microsoft Office InfoPath 2003 Introduction Part I - Get Started with InfoPath
Chapter 1
- Introducing InfoPath
Chapter 2
- XML Primer
Chapter 3
- Work with InfoPath Forms
Part II - Design Forms
Chapter 4
- Get Started with Forms
Chapter 5
- Work with Data Sources
Chapter 6
- Work with Data Entry Controls
Chapter 7
- Work with Form Controls
Figure 1-5: Microsoft Script Editor
Chapter 8 - enable Form Formatting This would you, for example, to populate a drop-down list on your form from another database or system. Or Part - Advanced Form Design youIII could pull information from a
database that held shipping rates for different locations to help calculate the
Chapter 9 rate - Validate Form form. Data shipping on an order Chapter 10 - Extend InfoPath
SharePoint Portal Server
Part IV - Distribute Forms
Chapter 11 - Publishing Overview
Finally,12 for -publishing InfoPath is integrated with SharePoint Portal Server, allowing developers to publish Chapter Work withforms, Form Libraries
InfoPath forms to be distributed and used throughout an organization. This integrated approach means that users won’t have to hunt around for the forms they need—they all can be consolidated into one convenient place that can Chapter 14 - Other Publishing Methods be accessed by multiple users. Chapter 13 - Install Custom Forms Part V - Appendixes
Appendix A - Sample Forms Tip For more information on how InfoPath works with SharePoint Portal Server, check out Chapter 11. Appendix B - JScript Reference Appendix C - Troubleshooting
Did You Know?—Adding Validation
Appendix D - InfoPath Form Template XML Schema IndexAnother handy feature of InfoPath is the capability to add validation to your forms. Validation is the process of
checking the data that has been entered against some set criteria. In an expense report example, for example, an InfoPath developer could have specified that only expenses under $100 could be entered on the form. If a List of Tables user tried to enter an expense line item for more than $100, a warning message could be generated or the field List of Sidebars could be highlighted, and so on. This validation is performed in real time and allows developers to guide the user's data entry to ensure that the correct information is being entered and processed. List of Figures
How End Users Use InfoPath While developers may use InfoPath to design forms, the majority of people who use InfoPath are end users who use the tool to fill out forms. The following sections look at some InfoPath features that are specific to these users.
User Interface When working with an InfoPath form, users can work in a feature-rich environment that allows the entry of formatted text (see Figure 1-6) and images, and includes a spell-checker, find-and-replace functionality, and other features found in word processing applications.
How to Do Everything with Microsoft Office InfoPath 2003 by Davis McAmis McGraw-Hill/Osborne © 2004 (393 pages)
ISBN:0072231270
Use this guide to learn how to use InfoPath's robust set of tools to capture information that's locked away in document-based forms, and quickly create forms and data-gathering applications that use XML to separate form and content. Table of Contents How to Do Everything with Microsoft Office InfoPath 2003 Introduction Part I - Get Started with InfoPath
Chapter 1
- Introducing InfoPath
Chapter 2
- XML Primer
Chapter 3
- Work with InfoPath Forms
Part II - Design Forms
Chapter 4
- Get Started with Forms
Chapter 5 - 1-6: WorkFormatted with Data text Sources Figure within a form Chapter 6 - Work with Data Entry Controls
The inclusion of this familiar set of intuitive tools and capabilities means that users with basic Windows skills should Chapter 7 - Work with Form Controls be able8to -fillForm out InfoPath forms with little or no training required. Chapter Formatting Part III - Advanced Form Design
In addition, users can use InfoPath forms as they would traditional paper-based or electronic forms created using - Validate Form Data other tools—for example, you can print InfoPath forms just like you would print any other document, as shown in Chapter 10 - Extend InfoPath Figure 1-7. Chapter 9
Part IV - Distribute Forms
Chapter 11 - Publishing Overview Chapter 12 - Work with Form Libraries Chapter 13 - Install Custom Forms Chapter 14 - Other Publishing Methods Part V - Appendixes
Appendix A - Sample Forms Appendix B - JScript Reference Appendix C - Troubleshooting Appendix D - InfoPath Form Template XML Schema Index List of Figures List of Tables List of Sidebars
Figure 1-7: The print view of an InfoPath form
Office Integration With integration into other Microsoft Office System applications, including Excel and Outlook, InfoPath can quickly share information between users and applications. This flexibility includes the capability to send an InfoPath form via e-mail, as shown in Figure 1-8.
How to Do Everything with Microsoft Office InfoPath 2003 by Davis McAmis McGraw-Hill/Osborne © 2004 (393 pages)
ISBN:0072231270
Use this guide to learn how to use InfoPath's robust set of tools to capture information that's locked away in document-based forms, and quickly create forms and data-gathering applications that use XML to separate form and content. Table of Contents How to Do Everything with Microsoft Office InfoPath 2003 Introduction Part I - Get Started with InfoPath
Chapter 1
- Introducing InfoPath
Chapter 2
- XML Primer
Chapter 3
- Work with InfoPath Forms
Part II - Design Forms
Chapter 4
- Get Started with Forms
Chapter 5 - 1-8: WorkSending with Data Figure anSources InfoPath form via e-mail Chapter 6 - Work with Data Entry Controls
This integration enables users to create simple workflow applications without having to rely on custom coding or Chapter 7 - Work with Form Controls other technologies. For example, you could fill out an expense form in InfoPath and then send it to your manager via Chapter 8 - Form Formatting e-mail approval Form and any corrections Part III for - Advanced Design
that need to be made. Your manager could in turn make the corrections on the form and send the e-mail back to you with their approval and copy it to the accounting department for Chapter 9 - Validate Form Data processing. From that point, the accounting department could import the XML directly into the accounting system, Chapter 10 - Extend InfoPath eliminating the need to retype it. This type of simple workflow application is a popular use of InfoPath and adds an Part IV - Distribute Forms immediate return on your investment in electronic forms. Chapter 11 - Publishing Overview Chapter 12 - Work with Form Libraries
Note For users who require more complex workflow or tracking applications, InfoPath can also work with
Chapter 13 Microsoft’s - Install Custom Forms BizTalk Server. For more information on BizTalk, visit www.microsoft.com/biztalk. Chapter 14 - Other Publishing Methods Part InfoPath V - Appendixes also leverages
the Microsoft Office System and is tightly integrated with Outlook, allowing users to send
forms viaA e-mail directly from within InfoPath. To analyze data collected using InfoPath, data from an InfoPath form Appendix - Sample Forms can alsoBbe- JScript exported to an Excel spreadsheet, like the one shown in Figure 1-9, allowing users to further analyze Appendix Reference the information collected by the form. Appendix C - Troubleshooting Appendix D - InfoPath Form Template XML Schema Index List of Figures List of Tables List of Sidebars
Figure 1-9: An InfoPath form exported to Excel When working with forms, users can also consolidate information held within multiple forms, which provides another way to collect, consolidate, and analyze data. For example, you could create an InfoPath form to survey employees on potential benefits they would like to see. When the forms are returned, you can use InfoPath to consolidate and merge the data and then export it to Excel for analysis and create graphs and pivot tables without having to do any manual data entry. Now that you have had a peek at some of the features that InfoPath provides, you need to install it so that you can
actually open the product and see some of these features for yourself! How to Do Everything with Microsoft Office InfoPath 2003 by Davis McAmis McGraw-Hill/Osborne © 2004 (393 pages)
ISBN:0072231270
Use this guide to learn how to use InfoPath's robust set of tools to capture information that's locked away in document-based forms, and quickly create forms and data-gathering applications that use XML to separate form and content. Table of Contents How to Do Everything with Microsoft Office InfoPath 2003 Introduction Part I - Get Started with InfoPath
Chapter 1
- Introducing InfoPath
Chapter 2
- XML Primer
Chapter 3
- Work with InfoPath Forms
Part II - Design Forms
Chapter 4
- Get Started with Forms
Chapter 5
- Work with Data Sources
Chapter 6
- Work with Data Entry Controls
Chapter 7
- Work with Form Controls
Chapter 8
- Form Formatting
Part III - Advanced Form Design
Chapter 9
- Validate Form Data
Chapter 10 - Extend InfoPath Part IV - Distribute Forms
Chapter 11 - Publishing Overview Chapter 12 - Work with Form Libraries Chapter 13 - Install Custom Forms Chapter 14 - Other Publishing Methods Part V - Appendixes
Appendix A - Sample Forms Appendix B - JScript Reference Appendix C - Troubleshooting Appendix D - InfoPath Form Template XML Schema Index List of Figures List of Tables List of Sidebars
to Do Everything with Microsoft Office InfoPath 2003 Installing How InfoPath by Davis McAmis
ISBN:0072231270
InfoPath is easy to install and is available either as part of the Microsoft Office System Enterprise Edition or as a McGraw-Hill/Osborne © 2004 (393 pages) stand-alone product. Before you get started installing InfoPath, you to look at a few guidelines: Use this guide to learn how to use InfoPath's robust setneed of tools to capture information that's locked away in document-based forms, and quickly create forms and data-gathering applications that use XML to
Close all other programs thatcontent. are running on your machine. separate form and
Have your Microsoft Office InfoPath license handy—the setup program will prompt you for this key and you will
Table of Contents need to enter it before you can continue. How to Do Everything with Microsoft Office InfoPath 2003 Verify that you are running Windows 2000 Service Pack 3, Windows XP, or a later operating system. Introduction
thatwith yourInfoPath PC is a Part IMake - Get sure Started
Pentium 233 MHz or greater with at least 100MB of hard disk space and 128MB of RAM. For installation requirements, plan to have at least 300MB of disk space available during the installation. Chapter 1 - Introducing InfoPath A small amount of this space will be taken up by files that you can use for maintenance or updates that are left Chapter 2 - XML Primer on the drive. If you don’t want to keep these files, you will be prompted to delete these files later and can do so Chapter 3 - Work with InfoPath Forms if you need the extra space. Part II - Design Forms Chapter 4
Get Started with Forms Verify -that you have Internet Explorer 6.0 or greater installed—this is required by InfoPath.
Chapter 5
- Work with Data Sources
Chapter If you 6 -would Work like withtoData check Entry the Controls Office Update site for updates or additional downloads, you need an Internet
connection. end of the installation, the setup program will ask whether you want to open a browser Chapter 7 - WorkNear with the Form Controls window and look for any updated files after setup is complete. Chapter 8 - Form Formatting Part III - Advanced Form Design
If you have met all the preceding criteria, you can now proceed with the InfoPath installation.
Chapter 9
- Validate Form Data
Chapter 10 - Extend InfoPath
Running the Setup
Part IV - Distribute Forms
Chapter 11 - Publishing Overview
InfoPath is provided on a product CD-ROM. To start the installation, place the CD-ROM in your CD-ROM drive. If the installation doesn’t start automatically, select Start | Run and then type D:\setup (where D: is the drive letter Chapter 13 - Install Custom Forms assigned to your CD-ROM drive). Chapter 12 - Work with Form Libraries
Chapter 14 - Other Publishing Methods Part - Appendixes TheVfirst step of the
InfoPath Installation Wizard, shown in Figure 1-10, assesses your system setup and copies any
Appendix A -files Sample Forms needs to get started. temporary the wizard Appendix B - JScript Reference Appendix C - Troubleshooting Appendix D - InfoPath Form Template XML Schema Index List of Figures List of Tables List of Sidebars
Figure 1-10: Getting ready to install Once this process is completed, you are prompted to enter your InfoPath Product Key using the dialog box shown in Figure 1-11. This 25-character key is usually found on the back of your CD-ROM case or cover.
How to Do Everything with Microsoft Office InfoPath 2003 by Davis McAmis McGraw-Hill/Osborne © 2004 (393 pages)
ISBN:0072231270
Use this guide to learn how to use InfoPath's robust set of tools to capture information that's locked away in document-based forms, and quickly create forms and data-gathering applications that use XML to separate form and content. Table of Contents How to Do Everything with Microsoft Office InfoPath 2003 Introduction Part I - Get Started with InfoPath
Chapter 1
- Introducing InfoPath
Chapter 2
- XML Primer
Chapter 3 - 1-11: Work with InfoPath Forms Figure InfoPath Product Key Part II - Design Forms
Tip4If you are unsure of where Chapter - Get Started with Forms to find the Product Key for your product or if you have questions about licensing check withSources a system administrator or the person within your organization who looks after Microsoft Chapter 5InfoPath, - Work with Data Chapter 6licensing - Work options. with Data Entry Controls Chapter 7
- Work with Form Controls After you have entered the Product Key, click Next and you will be prompted for your name, initials, and
Chapter 8 - Form Formatting organization. When you are finished entering this information, click Next to continue. Part III - Advanced Form Design
Chapter You need 9 to - Validate read and Form familiarize Data yourself with, and accept the terms of the Microsoft End-User License Agreement,
shown 10 in Figure 1-12, before you can proceed with the installation. Click the check box to accept the agreement and Chapter - Extend InfoPath thenIVclick Next to proceed. Part - Distribute Forms Chapter 11 - Publishing Overview Chapter 12 - Work with Form Libraries Chapter 13 - Install Custom Forms Chapter 14 - Other Publishing Methods Part V - Appendixes
Appendix A - Sample Forms Appendix B - JScript Reference Appendix C - Troubleshooting Appendix D - InfoPath Form Template XML Schema Index List of Figures List of Tables List of Sidebars
Figure 1-12: Microsoft InfoPath End-User License Agreement
Selecting Components When installing InfoPath, you have a choice of either using the default installation options or selecting exactly which components to install and where, using the dialog box shown in Figure 1-13.
How to Do Everything with Microsoft Office InfoPath 2003 by Davis McAmis McGraw-Hill/Osborne © 2004 (393 pages)
ISBN:0072231270
Use this guide to learn how to use InfoPath's robust set of tools to capture information that's locked away in document-based forms, and quickly create forms and data-gathering applications that use XML to separate form and content. Table of Contents How to Do Everything with Microsoft Office InfoPath 2003 Introduction Part I - Get Started with InfoPath
Chapter 1
- Introducing InfoPath
Chapter 2
- XML Primer
Chapter 3 - 1-13: Work with InfoPath Forms Figure Installation type selection Part II - Design Forms
At the bottom ofStarted the dialog you can select a location in which to install InfoPath, either by typing a path into the Chapter 4 - Get withbox, Forms text box5 provided or byData using the Browse button to locate a folder where you want to install the product. Chapter - Work with Sources Chapter 6
- Work with Data Entry Controls
At the top of the dialog box are a number of choices to specify which InfoPath components to install on your with Form Controls computer. -If Work you select the option for a Typical Install, the most commonly used tools and features will be installed Chapter 8 Form Formatting on your computer. You can also perform a Complete Install to install all the available tools and utilities. Or, if you are Part III - Advanced Form Design short on space, you can use the Minimal Install option to install only the files required to run InfoPath, with none of Chapter 9 - Validate Form Data the extras. Chapter 7
Chapter 10 - Extend InfoPath
If you unsure about Part IV are - Distribute Formswhat
will be installed with these options or if you would like to select which components are
to be installed, you canOverview use the Custom Install option for complete control over the installation. Selecting Custom Chapter 11 - Publishing Install and clicking NextLibraries opens the Advanced Customization options, shown in Figure 1-14. Chapter 12 -then Work with Form Chapter 13 - Install Custom Forms Chapter 14 - Other Publishing Methods Part V - Appendixes
Appendix A - Sample Forms Appendix B - JScript Reference Appendix C - Troubleshooting Appendix D - InfoPath Form Template XML Schema Index List of Figures List of Tables List of Sidebars
Figure 1-14: Advanced Customization options You can select from the different InfoPath components that are available and mark them to be one of the following: Run from My Computer Run all from My Computer Installed on First Use Not Available If you think you may need a particular component or feature in the future, it is always a good call to mark them as Run from My Computer as opposed to Installed on First Use. Selecting the Installed on First Use option could require that you have the installation CD-ROM or files handy to use a particular feature.
Some of the components listed in the Advanced Customization options are actually included with other Office programs and some are completely optional. If you are unsure of what a particular component is used for, use the Help button in the lower-left corner to do a little research on how the component is used. How to Do Everything with Microsoft Office InfoPath 2003 by Davis McAmis
ISBN:0072231270
McGraw-Hill/Osborne Completing the Setup © 2004 (393 pages) Use this guide to learn how to use InfoPath's robust set of tools to capture information that's locked away
When you are in finished selecting the components youcreate wish forms to install, Next, whichapplications opens the that Summary page, document-based forms, and quickly andclick data-gathering use XML to separate shown in Figure 1-15. form and content. Table of Contents How to Do Everything with Microsoft Office InfoPath 2003 Introduction Part I - Get Started with InfoPath
Chapter 1
- Introducing InfoPath
Chapter 2
- XML Primer
Chapter 3
- Work with InfoPath Forms
Part II - Design Forms
Chapter 4
- Get Started with Forms
Chapter 5
- Work with Data Sources
Chapter 6
- Work with Data Entry Controls
Chapter 7
- Work with Form Controls
Chapter 8
- Form Formatting
Part III - Advanced Form Design
Chapter 9
- Validate Form Data
Chapter 10 - Extend InfoPath
Figure 1-15: Installation Summary page
Part IV - Distribute Forms
Chapter - Publishing Overview The file11 installation then begins, with a progress indicator displayed like the one shown in Figure 1-16, indicating the Chapter 12 Work with Formas Libraries progress of the installation it copies and registers files on your computer. If there are files that the setup program Chapter 13update - Install needs to orCustom changeForms that are currently “locked” or in use by another program, you will be prompted to retry or Chapter 14 - Other Methods ignore these errorsPublishing during this step of the installation. If you do encounter errors, you may want to reboot without Part V - Appendixes opening any additional
applications and try the setup again.
Appendix A - Sample Forms Appendix B - JScript Reference Appendix C - Troubleshooting Appendix D - InfoPath Form Template XML Schema Index List of Figures List of Tables List of Sidebars
Figure 1-16: Installation progress indicator When the installation is finished, you are prompted for a few final installation- related tasks, as shown in Figure 1-17. If you want to check the Office Update web site for updates or additional downloads (including security updates, sample files, and so on), click the option to Check the Web for Updates and Additional Downloads. After the wizard is finished, a browser window will open and you will be taken to the Office web site.
How to Do Everything with Microsoft Office InfoPath 2003 by Davis McAmis McGraw-Hill/Osborne © 2004 (393 pages)
ISBN:0072231270
Use this guide to learn how to use InfoPath's robust set of tools to capture information that's locked away in document-based forms, and quickly create forms and data-gathering applications that use XML to separate form and content. Table of Contents How to Do Everything with Microsoft Office InfoPath 2003 Introduction Part I - Get Started with InfoPath
Chapter 1
- Introducing InfoPath
Chapter 2
- XML Primer
Chapter 3 - 1-17: Work with InfoPath Figure Updates and Forms file deletion Part II - Design Forms
The InfoPath Installation Wizard also copies a number of installation files to your local drive, which you can delete if Chapter 4 - Get Started with Forms you require space that they take up. The dialog box shows the size of these files and allows you to select the Chapter 5 - the Work with Data Sources option to Files. Controls If you have enough room on your hard drive, it is always a good idea to keep these Chapter 6 Delete - WorkInstallation with Data Entry files, because they can be useful when performing maintenance on your InfoPath installation. Click the Finish button - Work with Form Controls to complete your setup and exit the InfoPath Installation Wizard.
Chapter 7 Chapter 8
- Form Formatting
Part III - Advanced Form Design
You should now be able to open InfoPath from your Start menu or from the Microsoft Office Program Group, as
Chapter - Validate Form Data shown 9in Figure 1-18. Chapter 10 - Extend InfoPath Part IV - Distribute Forms
Chapter 11 - Publishing Overview Chapter 12 - Work with Form Libraries Chapter 13 - Install Custom Forms Chapter 14 - Other Publishing Methods Part V - Appendixes
Appendix A - Sample Forms Appendix B - JScript Reference Appendix C - Troubleshooting Appendix D - InfoPath Form Template XML Schema Index List of Figures List of Tables List of Sidebars
Figure 1-18: Starting InfoPath 2003
SummaryHow to Do Everything with Microsoft Office InfoPath 2003 by Davis McAmis
ISBN:0072231270
By now, you should have a good idea of some of the things that InfoPath can be used for. As you go through the McGraw-Hill/Osborne © 2004 (393 pages) rest of the book, you will discover other ways that you can robust use theset product look at some real-world and Use this guide to learn how to use InfoPath's of toolsand to capture information that'sforms locked away projects that you can use in your own organization. But before you get too far, you need to have a look at XML, in document-based forms, and quickly create forms and data-gathering applications that use XML to and content. which is one ofseparate the coreform underlying technologies in InfoPath and is covered in the next chapter. Table of Contents How to Do Everything with Microsoft Office InfoPath 2003 Introduction Part I - Get Started with InfoPath
Chapter 1
- Introducing InfoPath
Chapter 2
- XML Primer
Chapter 3
- Work with InfoPath Forms
Part II - Design Forms
Chapter 4
- Get Started with Forms
Chapter 5
- Work with Data Sources
Chapter 6
- Work with Data Entry Controls
Chapter 7
- Work with Form Controls
Chapter 8
- Form Formatting
Part III - Advanced Form Design
Chapter 9
- Validate Form Data
Chapter 10 - Extend InfoPath Part IV - Distribute Forms
Chapter 11 - Publishing Overview Chapter 12 - Work with Form Libraries Chapter 13 - Install Custom Forms Chapter 14 - Other Publishing Methods Part V - Appendixes
Appendix A - Sample Forms Appendix B - JScript Reference Appendix C - Troubleshooting Appendix D - InfoPath Form Template XML Schema Index List of Figures List of Tables List of Sidebars
Do Everything with Microsoft Office InfoPath 2003 ChapterHow 2:toXML Primer by Davis McAmis
ISBN:0072231270
McGraw-Hill/Osborne © 2004 (393 pages)
OverviewUse this guide to learn how to use InfoPath's robust set of tools to capture information that's locked away in document-based forms, and quickly create forms and data-gathering applications that use XML to separate form and content.
How to…
Recognize the components of an XML document
Table of Contents
How to Do Everything with and Microsoft Office InfoPath Work with XML files schemas 2003 Introduction Understand how InfoPath uses XML Part I - Get Started with InfoPath
Before 1you- can go muchInfoPath further in your study of InfoPath, you need to take a look at the Extensible Markup Chapter Introducing
Language -(XML), the closest thing to a “universal” format for data. XML is one of the core underlying technologies XML Primer within InfoPath, and this chapter provides the background information that you’ll need a little later when you start to Chapter 3 - Work with InfoPath Forms work with, and design, your own forms. Chapter 2
Part II - Design Forms
Chapter 4
- Get Started with Forms
Chapter 5
- Work with Data Sources
Chapter 6
- Work with Data Entry Controls
Chapter 7
- Work with Form Controls
Chapter 8
- Form Formatting
Part III - Advanced Form Design
Chapter 9
- Validate Form Data
Chapter 10 - Extend InfoPath Part IV - Distribute Forms
Chapter 11 - Publishing Overview Chapter 12 - Work with Form Libraries Chapter 13 - Install Custom Forms Chapter 14 - Other Publishing Methods Part V - Appendixes
Appendix A - Sample Forms Appendix B - JScript Reference Appendix C - Troubleshooting Appendix D - InfoPath Form Template XML Schema Index List of Figures List of Tables List of Sidebars
HowXML to Do Everything with Microsoft Office InfoPath 2003 Introducing by Davis McAmis
ISBN:0072231270
Most of us lookMcGraw-Hill/Osborne at web pages and don’t think © 2004 (393about pages) how the page was designed or the complexity of the Hypertext Markup Language (HTML) behind the scenes. is one of theset core technologies behind web pages youaway Use this guide to learn how to useHTML InfoPath's robust of tools to capture information that's that locked may have viewed on the Internet and it provides a good starting point for this discussion of XML. in document-based forms, and quickly create forms and data-gathering applications that use XML to separate form and content.
If you navigate to a web page within Internet Explorer and then select View | Source, you can see the HTML markup that was used to create that page. A web browser takes this HTML markup and uses it to display the page, using Table of Contents the content and formatting settings that are present in the HTML. A sample HTML page is shown in Figure 2-1. How to Do Everything with Microsoft Office InfoPath 2003 Introduction Part I - Get Started with InfoPath
Chapter 1
- Introducing InfoPath
Chapter 2
- XML Primer
Chapter 3
- Work with InfoPath Forms
Part II - Design Forms
Chapter 4
- Get Started with Forms
Chapter 5
- Work with Data Sources
Chapter 6
- Work with Data Entry Controls
Chapter 7
- Work with Form Controls
Chapter 8
- Form Formatting
Part III - Advanced Form Design
Chapter 9
- Validate Form Data
Chapter 10 - Extend InfoPath Part IV - Distribute Forms
Chapter 11 - Publishing Overview Chapter 12 - Work with Form Libraries Chapter 13 - Install Custom Forms Chapter 14 - Other Publishing Methods Part VFigure - Appendixes 2-1: A sample
HTML page
Appendix A - Sample Forms
For example, you may have noticed that when you navigate to certain pages, the title of your web browser window Appendix B - JScript Reference
changes to describe the page you are visiting. This doesn’t happen automatically; within the HTML document is a special set of “tags,” enclosed in angle brackets, that determines which text is the title of the page, as shown here:
Appendix C - Troubleshooting
Appendix D - InfoPath Form Template XML Schema
Product Listing Page Index List of Figures
When your browser reads this set of tags, it knows that the information within the tags contains the title of the page, “Product Listing Page,” and that it can display that title at the top of the browser window, as shown here.
List of Tables
List of Sidebars
Originally, the Web worked entirely through HTML pages that contained different tags to display text and other objects, control formatting, and so on. The majority of web pages are still written using HTML in this manner. However, while HTML provides a standard method for developing web pages, it is limited in how it can be used. XML, on the other hand, is a much more flexible markup format and can suit a wide range of uses, from creating web pages and sites to creating data and document exchange formats and files. This flexibility comes from the fact that XML is designed to be used in a number of different ways and is “self-describing,” meaning that XML can communicate both the content and the content’s structure or format. To see this in action, first consider the web page produced by the HTML shown in Figure 2-1. You can see in Figure 2-2 that the page has a list of products that are available for sale.
How to Do Everything with Microsoft Office InfoPath 2003 by Davis McAmis McGraw-Hill/Osborne © 2004 (393 pages)
ISBN:0072231270
Use this guide to learn how to use InfoPath's robust set of tools to capture information that's locked away in document-based forms, and quickly create forms and data-gathering applications that use XML to separate form and content. Table of Contents How to Do Everything with Microsoft Office InfoPath 2003 Introduction Part I - Get Started with InfoPath
Chapter 1
- Introducing InfoPath
Chapter 2
- XML Primer
Chapter 3
- Work with InfoPath Forms
Part II - Design Forms
Chapter 4
- Get Started with Forms
Chapter 5
- Work with Data Sources
Chapter 6
- Work with Data Entry Controls
Chapter 7
- Work with Form Controls
Chapter 8
- Form Formatting
Part III - Advanced Form Design
Figure 2-2: A typical product listing page
Chapter 9
- Validate Form Data
Chapter 10 - to Extend If you were view InfoPath part of the HTML behind this page, it might look something like this: Part IV - Distribute Forms
Chapter 11 - Publishing Overview
Xtreme Mountain Chapter 12 - Work with Form Libraries Bike
Chapter 13 -Cycles
Install Custom Forms Crazy Chapter 14 - Other Publishing Methods $299.99
PartMountain V - Appendixes Bike
Appendix
- A - Sample Forms
- rust-free alloy Appendix B - JScript Reference frame Appendix C - Troubleshooting
- metallic Appendix D - InfoPathpaint Form Template XML Schema Index finish
- comfort-grip of Figures
- cushioned saddle seat
List of Sidebars
handlebars List
Endorphin Racing Bike
Crazy Cycles
$699.99
Racing Bike
- rust-free alloy frame
- glossy paint finish
- cushioned saddle seat
While this provides all the information required to display the list of products in your browser, it really doesn’t tell you anything about them. For example, if you were to send this information to someone else, how would they know what the numbers and description mean? Are the numbers the price of the product? Or the manufacturer’s cost? Likewise, is the text the actual product name or just a description of the product?
XML allows you to specify all of these attributes in a well-structured file format that can easily be understood and interpreted by a wide variety of systems. (“Well-structured” means that the file has all the required start and end tags, as well asHow all the elements that up a basic file.) If2003 you were to take the product information to other Do Everything withmake Microsoft OfficeXML InfoPath from the web page in Figure 2-3 and put it into an XML file, it might look something like this: ISBN:0072231270 by Davis McAmis McGraw-Hill/Osborne © 2004 (393 pages) Use this guide to learn how to use InfoPath's robust set of tools to capture information that's locked away in document-based forms, and quickly create forms and data-gathering applications that use XML to separate form and content. Table of Contents How to Do Everything with Microsoft Office InfoPath 2003 Introduction Part I - Get Started with InfoPath
Chapter 1
- Introducing InfoPath
Chapter 2
- XML Primer
Chapter 3
- Work with InfoPath Forms
Part II - Design Forms
Chapter 4
- Get Started with Forms
Chapter 5
- Work with Data Sources
Chapter 6
- Work with Data Entry Controls
Chapter 7
- Work with Form Controls
Figure 2-3: Structure of an XSN file
- Form Formatting
Part III - Advanced Form Design
Chapter 9 - Validate Form Data Crazy Cycles Chapter 10 - Extend InfoPath
Part IV - Distribute Forms
Chapter 11 - Publishingrust-free Overview alloy frame Chapter 12 - Work withmetallic Form Libraries paint finish Chapter 13 - Install Custom Forms comfort-grip handlebars Chapter 14 - Other Publishing Methods cushioned saddle seat Part V - Appendixes
Appendix A - Sample Forms Appendix
B - JScript Reference Chapter 8
Appendix C - Troubleshooting
Before you too farForm into Template the XML shown here, you need to understand some terms. XML documents are primarily Appendix D - get InfoPath XML Schema
made up of different elements. An element has a start tag and end tag, marked with angle brackets, and within the tags is some content. In the preceding example, there is a manufacturer element, and the content within the element List of Figures is Crazy Cycles (the company that manufacturers the bike). Index
List of Tables
Crazy Cycles List of Sidebars If you look at the previous example XML document a little closer, you see that it is made up of a number of these elements. And just like an XML document is made up of different data elements, each of those elements can also have attributes—an attribute is a property that is associated with an element and describes the element content. For example, you might have an attribute associated with a Name element of the product that defines the SKU (or product number) for that particular product, like the attribute shown here:
Xtreme Mountain Bike Crazy Cycles 299.99 mountain
rust-free alloy frame metallic paint finish comfort-grip handlebars cushioned saddle seat
How do you know what data is contained within an XML file? Well, you could always look at the XML file and try to work out the structure. But XML can also be used to create a schema that defines both the structure and the type of data that is contained an XML document. How to within Do Everything with Microsoft Office InfoPath 2003 Davis McAmis The preceding by example doesn’t actually have a proper schema defined. But if it did, you could use it to describe how McGraw-Hill/Osborne © 2004 (393 pages) the product information is stored in the XML file, including the type of data that would be included in each element this guide to learnThe how to use InfoPath's robust set to capture information locked away (string, integer,Use float, and so forth). following code is actually partofoftools a separate schema file forthat's the example in document-based forms, and quickly create forms and data-gathering applications that use XML to Products XML separate file: form and content.
ISBN:0072231270
Table of Contents
How to Do Everything with Microsoft Office InfoPath
2003
Introduction
Part I - Get Started with InfoPath
Chapter 1 - Introducing InfoPath
Chapter 2 - XML Primer
Chapter 3 - Work with InfoPath Forms
Part II - Design Forms
Chapter 4 - Get Started with Forms
Chapter 5 - Work with Data Sources
Chapter 6 - Work with Data Entry Chapter 7 - Work with Form Controls
Chapter 8 - Form Formatting
Part III - Advanced Form Design
Chapter 9 - Validate Form Data Chapter 10
Part IV - Distribute
Chapter 11 - Publishing Overview
Chapter 12 - Work with Form Libraries Chapter 13 - Install Custom Forms
In addition to describing the different elements that can be used, this schema file also defines what type of data is associated with the element (for example, “float” for numbers, “string” for text, and so on), so when it comes time to Part V - Appendixes use this field in a form, InfoPath will know exactly what type of data can be entered into a particular field. Chapter 14 - Other Publishing Methods Appendix A - Sample Forms
Appendix B - JScript Reference Appendix C - Troubleshooting Appendix D - InfoPath Form Template XML Schema Index List of Figures List of Tables List of Sidebars
How toUses Do Everything How InfoPath XML with Microsoft Office InfoPath 2003 by Davis McAmis
ISBN:0072231270
You must be asking “What does this© have to do with InfoPath?” If you were to skip ahead to the next chapter, which McGraw-Hill/Osborne 2004 (393 pages) looks at filling out InfoPath forms, you would discover that when out and save a information form within InfoPath, theaway data Use this guide to learn how to use InfoPath's robustyou set fill of tools to capture that's locked can either be saved within an XML file or submitted to a back-end database or web service. And when working with in document-based forms, and quickly create forms and data-gathering applications that use XML to and behind content.the scenes that describes what values are acceptable to the form and are a form, there isseparate an XMLform schema used for validating data. Table of Contents
When you are developing InfoPath forms, you can also use XML files and schemas as data sources. And when you
How to Do Everything with Microsoft Office InfoPath save your form, the form definition file (which has an .xsf extension) is saved using XML, with a number of other 2003
supporting files that make up your form template.
Introduction
Part I - Get Started with InfoPath
The following sections look at all of these different uses of XML in detail, starting with using an XML file as the data
Chapter Introducing source 1for -your form. InfoPath Chapter 2
- XML Primer
Chapter 3
- Work with InfoPath Forms
XML Data Sources
Part II - Design Forms
Chapter 4
Get Started with Forms When you -are creating a form to collect information from a user, you have a number of different ways to get started,
Chapter 5 -easiest Work with Data is Sources one of the of which to use an existing XML file as the data source for your form. Since XML is “selfChapter 6 - (meaning Work withthat Datathe Entry Controls describing” definition of the field is contained within the file itself) it is the perfect file format to use Chapter 7 - Work withtemplate. Form Controls when creating a form Chapter 8
- Form Formatting
Note You can Form also create Part III - Advanced Designforms
based on other data sources, including Microsoft SQL Server and Microsoft Access databases, web services, and so on. These methods are covered in detail in Chapter 5, which Chapter 9 - Validate Form Data describes how to work with data sources. Chapter 10 - Extend InfoPath Part IV - Distribute Forms
Why would you use an XML file as a starting point for your form? To begin with, you may have an existing XML file or schema that you want to use. InfoPath can connect directly to Microsoft SQL Server or Access databases and Chapter 12 - Work with Form Libraries web services to “push” form data back into a database. But if you are working with another database format, XML Chapter 13 - Install Formsinformation. also makes it easyCustom to exchange Chapter 11 - Publishing Overview
Chapter 14 - Other Publishing Methods Part For Vexample, - Appendixes suppose
that your organization uses a General Ledger application that runs on Oracle and you need to
create a Aform to collect expense-related information. Your Oracle database administrator (DBA) could provide you Appendix - Sample Forms with an XML file that matches the information that needs to be entered. You could then use this XML file as the data Appendix B - JScript Reference source for form, ensuring that any data you collect with your form could be correctly imported into Oracle. Appendix C -your Troubleshooting Appendix D - InfoPath Form Template XML Schema
Most databases or applications released in the past few years can generate XML files, and there are many thirdparty tools available to transform data from various formats to XML. If you do have some experience with XML, you List of Figures can create your own XML file as a starting point for your form—just make sure that it is a valid XML file before you List of Tables start; otherwise, you may run into problems! If you aren’t that handy with XML, you can create your data source onList of the-flySidebars by simply working with a blank form—as you add data entry controls, text boxes, and so forth, InfoPath will build the data source for you. Index
Form Templates When you create your first form, you’ll save the form to an XSN file format, which is unique to InfoPath. If you were to look at the structure of an XSN file, you would see that it is actually a compressed CAB file consisting of a number of other files that make up an InfoPath form, as shown in Figure 2-3. Note CAB files are compressed files that are used to distribute software applications and data, similar to Zip files. As you design forms like this one, InfoPath is creating all of these underlying files behind the scenes to correspond to different parts of your form’s design, and all of these files are based on XML. The filenames shown in the diagram in Figure 2-3 are from one of the sample invoice forms that ship with InfoPath. To see all the files that make up this InfoPath form, you can open the Invoice (Single Tax Rate) form in design mode (which is introduced in Chapter 4) and then select File | Extract Form Files. Note A number of other types of files can make up a form template, but this chapter is concentrating on XML, so the other files aren’t shown in this diagram. The following sections look at the different types of XML files that are used in an InfoPath form, as well as what each
type is used for, using the Invoice form as an example.
XML Schema How to Do Everything with Microsoft Office InfoPath 2003 by Davis McAmis An XML schema file is used to describe the form definition file (which has an .xsf extension) and also provides the McGraw-Hill/Osborne © 2004 (393 pages) structure for the XML that will be generated when the user fills out and saves the form. In the example Invoice form, Usedescribes this guideall to the learn howthat to use robust find set of to capture that's locked away the XML schema fields youInfoPath's would normally ontools an invoice andinformation includes information about in document-based forms, and quickly create forms and data-gathering applications that use XML to the type of field, length, and so on. In addition to the other uses previously listed, this information is also used for separate form and content. simple form validation (you wouldn’t be able to enter text into a field marked as numeric, for example).
ISBN:0072231270
Table of Contents Form Definition
File
How to Do Everything with Microsoft Office InfoPath 2003 A form definition file (.xsf file extension) describes the form and layout, identifies any XML schemas that are in use, Introduction and contains information about other files related to the form and deployment settings. Form definition files are Part I - Get Started withbyInfoPath automatically created InfoPath when
you are working with the design of your form, and may contain information
Chapter 1 -the Introducing InfoPath as well. about how form is deployed Chapter 2 - XML Primer
In the example Invoice form, this file is named manifest.xsf, which is a fairly accurate description of its function—it is Chapter 3 - Work with InfoPath Forms a manifest of allForms the related Part II - Design
files and includes information about how the form is deployed and the processing instructions that will be carried out when the form is saved or submitted. Chapter 4 - Get Started with Forms Chapter 5
- Work with Data Sources XML Sample Data
Chapter 6
- Work with Data Entry Controls
Chapter 7 -are Work with Form Controls When you designing forms, another key area where XML is used is sample data. Often, forms do not make Chapter 8 users - Form Formatting sense to until they see some data entered into the form—sample data can be used to demonstrate what Part III -should Advanced Form Design values be entered into a
particular field or section. In the example Invoice form, the sample.xml file is used to
Chapter 9 - Validate Dataappear on the form. store sample values Form that may Chapter 10 - Extend InfoPath
Form Views
Part IV - Distribute Forms
Chapter 11 - Publishing Overview
Another use of XML technology within InfoPath can be found in form views. A view within a form is used to organize form data. A form can have multiple views to display different controls or data entry objects. An easy way to think of Chapter 13 - Install Custom Forms views is to imagine your form as a multipage document—each one of those pages is a view. InfoPath uses a Chapter 14 - Other Publishing Methods standard Extensible Stylesheet Language Transformations (XSLT) form to describe these views. The example Part V - Appendixes Invoice form has a single default view; if you were to look in the associated XSL file, you would see all the formatting Appendix A - Sample Forms for this view, including fonts, colors, and other items. Chapter 12 - Work with Form Libraries
Appendix B - JScript Reference Appendix C - Troubleshooting
Did You Know?—InfoPath Supports XPath
Appendix D - InfoPath Form Template XML Schema IndexTo create expressions or simple calculations within a form, InfoPath supports XPath, which is a language that
designed to reference parts of an XML document. In addition to enabling you to precisely reference part of List ofwas Figures XML document, XPath also provides a number of operators and functions that you can use to perform simple List ofan Tables List ofarithmetic Sidebars calculations, summaries, string manipulations, and more.
Note For more information about creating XPath expressions, check out Chapter 7.
Form Data Files With all of that XML technology behind the scenes, it is no wonder that the file format for any forms that you fill out is XML. In the next chapter, you will look at the most basic type of InfoPath implementation, where a form is created and used to save the results to an XML file. You can then use this file to import data into other applications or systems, and InfoPath provides the capability to merge multiple form data files into a single file for further analysis or use.
SummaryHow to Do Everything with Microsoft Office InfoPath 2003 by Davis McAmis
ISBN:0072231270
InfoPath relies McGraw-Hill/Osborne heavily on XML which provides the flexibility that enables InfoPath to be able to work with a number © 2004 (393 pages) of systems andUse database formats, as most will XML. Thisset chapter introduced to some that's basic XML this guide to learn how to usesupport InfoPath's robust of tools to captureyou information lockedterms away and concepts that you will need when getting started with InfoPath, but if you want to know more about XML in document-based forms, and quickly create forms and data-gathering applications that use XML or to how and applications, content. it can be used separate with yourform existing there are a number of good books on XML, including Beginner’s Guide to XML (Dave Mercer, McGraw-Hill/ Osborne, 2001) and Learning XML (Erik T. Ray, O’Reilly and Associates, 2001). This of chapter also covered how XML is used throughout InfoPath, and the rest of the book will be reinforcing these Table Contents concepts. How to Do Everything with Microsoft Office InfoPath 2003
For now, you need to move on to the starting point for all InfoPath users and developers: the InfoPath environment and filling out forms, the subject of the next chapter. Part I - Get Started with InfoPath Introduction Chapter 1
- Introducing InfoPath
Chapter 2
- XML Primer
Chapter 3
- Work with InfoPath Forms
Part II - Design Forms
Chapter 4
- Get Started with Forms
Chapter 5
- Work with Data Sources
Chapter 6
- Work with Data Entry Controls
Chapter 7
- Work with Form Controls
Chapter 8
- Form Formatting
Part III - Advanced Form Design
Chapter 9
- Validate Form Data
Chapter 10 - Extend InfoPath Part IV - Distribute Forms
Chapter 11 - Publishing Overview Chapter 12 - Work with Form Libraries Chapter 13 - Install Custom Forms Chapter 14 - Other Publishing Methods Part V - Appendixes
Appendix A - Sample Forms Appendix B - JScript Reference Appendix C - Troubleshooting Appendix D - InfoPath Form Template XML Schema Index List of Figures List of Tables List of Sidebars
Do Everything with Microsoft Office InfoPath 2003 ChapterHow 3:toWork with InfoPath Forms by Davis McAmis
ISBN:0072231270
How to…
McGraw-Hill/Osborne © 2004 (393 pages)
Overview
Use this guide to learn how to use InfoPath's robust set of tools to capture information that's locked away in document-based forms, and quickly create forms and data-gathering applications that use XML to separate form and content.
Understand the user interface
Table of Contents
How to Everything Microsoft Office InfoPath FillDoout InfoPath with forms 2003 Introduction Print, save, and distribute InfoPath forms Part I - Get Started with InfoPath
InfoPath two “modes” Chapter 1 provides - Introducing InfoPathof operation, depending on whether you are a developer or an end user. For
developers, InfoPath provides a powerful environment in which to develop data-based forms, called “design” mode. - XML Primer In any organization that uses InfoPath, however, the number of people who actually design InfoPath forms is Chapter 3 - Work with InfoPath Forms relatively small—the rest of the users use a “data entry” mode to fill out the forms that have been created for them. Chapter 2
Part II - Design Forms
Chapter 4 - Get Started This chapter focuses onwith whatForms these end users will experience when they use this mode to enter data into existing Chapter 5 Work with Data forms. This chapter providesSources most of the information end users need to work with InfoPath and it also provides a Chapter 6 - Work with Data Entry Controls good introduction for any developers or “power users” who may want to create their own forms. Chapter 7 - Work with Form Controls
Throughout the chapter, you will be looking at some of the sample forms that ship with InfoPath. In addition to Chapter 8 - Form Formatting providing an “out ofForm the box” solution, Part III - Advanced Design
you can also use these forms as a starting point for your own form design, which is covered in the next chapter. But for now, you are going to dive into the InfoPath user interface and learn Chapter 9 - Validate Form Data how to work with forms from the end user’s perspective. Whether you are an InfoPath user or developer, it all starts Chapter 10 - Extend InfoPath here. Part IV - Distribute Forms Chapter 11 - Publishing Overview Chapter 12 - Work with Form Libraries Chapter 13 - Install Custom Forms Chapter 14 - Other Publishing Methods Part V - Appendixes
Appendix A - Sample Forms Appendix B - JScript Reference Appendix C - Troubleshooting Appendix D - InfoPath Form Template XML Schema Index List of Figures List of Tables List of Sidebars
How to Do Everything with Microsoft Office InfoPath 2003 First Looks… by Davis McAmis
ISBN:0072231270
The InfoPath user interface is broken down into two main sections and a number of toolbars and menus, as shown McGraw-Hill/Osborne © 2004 (393 pages) inFigure 3-1. Use this guide to learn how to use InfoPath's robust set of tools to capture information that's locked away in document-based forms, and quickly create forms and data-gathering applications that use XML to separate form and content. Table of Contents How to Do Everything with Microsoft Office InfoPath 2003 Introduction Part I - Get Started with InfoPath
Chapter 1
- Introducing InfoPath
Chapter 2
- XML Primer
Chapter 3
- Work with InfoPath Forms
Part II - Design Forms
Chapter 4
- Get Started with Forms
Chapter 5
- Work with Data Sources
Chapter 6
- Work with Data Entry Controls
Chapter 7
- Work with Form Controls
Chapter 8
- Form Formatting
Part III - Advanced Form Design
Chapter 9
- Validate Form Data
Chapter 10 - 3-1: Extend Figure TheInfoPath InfoPath user interface Part IV - Distribute Forms
Chapter 11 - Publishing Overview
The following sections look at each of the areas labeled in Figure 3-1, starting with the Main View.
Chapter 12 - Work with Form Libraries Chapter 13 - Install Custom Forms
Main View
Chapter 14 - Other Publishing Methods Part V - Appendixes
The MainA View takesForms up the most real estate within the InfoPath window and is used to display and design forms. Appendix - Sample
This area is empty when you first open InfoPath until you select whether to fill out or design a form. The Main View is used to display the form content, including the fields, tables, and so forth that are part of your form.
Appendix B - JScript Reference Appendix C - Troubleshooting
Appendix D - InfoPath Form Template XML Schema
The Task Pane
Index
List of Figures
The Task Pane is a dockable menu that contains shortcuts to commonly performed tasks. This area is called a “pane” because it contains a window that changes depending on the task you have selected. For example, if you are List of Sidebars designing a form, this pane could contain all the tasks and tools related to form design. Likewise, when you are actually filling out a form, the pane shows tasks and tools relating to data entry. List of Tables
The drop-down list at the top of the Task Pane controls the task view. There are different views for designing forms, filling out forms, and so on. You can change the view within the Task Pane by using the drop-down menu. Click the down arrow to open a list of available views, like the one shown here. There are also icons at the top of the Task Pane that allow you to move backward and forward through any pages you may have opened in the Task Pane, as well as a Home icon to take you back to the original page associated with the view you have selected. These icons work in a similar fashion to the Back, Forward, and Home buttons in your web browser and make navigation a little bit easier.
How to Do Everything with Microsoft Office InfoPath 2003 by Davis McAmis McGraw-Hill/Osborne © 2004 (393 pages)
ISBN:0072231270
Use this guide to learn how to use InfoPath's robust set of tools to capture information that's locked away in document-based forms, and quickly create forms and data-gathering applications that use XML to separate form and content. Table of Contents How to Do Everything with Microsoft Office InfoPath 2003 Introduction Part I - Get Started with InfoPath
Chapter 1
- Introducing InfoPath
Chapter 2 - XML Primer For example, if you had selected to view the tasks related to Design a Form and then clicked New Blank Form and Chapter 3 - Work with InfoPath then Layout, you could use the Forms icons to navigate backward or forward within these three pages or click the Home Part Design iconIIto- take youForms back
Chapter 4
to your starting page (Design a Form).
- Get Started with Forms
Tip5You can show the Task Pane by selecting View | Task Pane or by selecting CTRL-F1. Chapter - Work with Data Sources Chapter 6
- Work with Data Entry Controls
The Menu - WorkBar with Form Controls
Chapter 7 Chapter 8
- Form Formatting
TheIII menu bar at the top Design of the InfoPath Part - Advanced Form
window contains all the common Windows menus (File, Edit, and so on). Most of the features and functionality used when working with InfoPath can be found in those menus. Table 3-1 lists Chapter 9 - Validate Form Data the various menus within InfoPath and describes the functionality of the commands they include. Chapter 10 - Extend InfoPath Part IV - Distribute Forms
Table 3-1: InfoPath 2003 Menus
Chapter 11 - Publishing Overview
Chapter LibrariesTasks Menu12 - Work with FormRelated Chapter 13 - Install Custom Forms
fill out, save, print, merge, submit and export forms Chapter 14 - Other PublishingDesign, Methods Part V - Appendixes
Appendix A - Sample Forms Appendix B - JScript Reference Cut, copy, paste, select all items, undo, redo, find and replace objects Appendix C - Troubleshooting Appendix D - InfoPath Form Template XML Schema Index List of Figures
Control the Task Pane, toolbars, and other tools
List of Tables List of Sidebars
Insert tables, lines, pictures, hyperlinks, and sections
Format fonts, bullets, numbering, borders, shading and objects
Check spelling, change language settings, show error messages, use digital signatures, program customization and options Insert and format tables
Invoke help, Internet links, product activation, customer feedback, detect and repair
Toolbars
To make working with InfoPath a little easier, commonly used features have been organized into icons that appear on various toolbars. How to Do Everything with Microsoft Office InfoPath 2003
Note The toolbars are also dockable so that you can move them around the InfoPath window by dragging and ISBN:0072231270 by Davis McAmis dropping them in place using the handle that appears on the left side of the toolbar. McGraw-Hill/Osborne © 2004 (393 pages)
There are four Use toolbars this guide available to learn (Standard, how to use Tables, InfoPath's Formatting, robust Task set ofPane) tools to and capture you can information control which that'stoolbars locked away in document-based forms, and selecting quickly create formsyou andwant data-gathering applications that use XML to appear by right-clicking in the menu bar and the menu to see. Menus with a check mark are form and content. visible—those separate without are hidden. Since this chapter focuses on filling out forms, it looks only at the Standard and Formatting toolbars. The Table Note of Contents chapters inwith which you actually How to Do Everything Microsoft Office design InfoPathforms will discuss the features and functionalities contained in the other two toolbars. 2003 Introduction
The Standard toolbar contains shortcuts to some of the most commonly used InfoPath features. Table 3-2 lists the different icons on this toolbar and what each is used for.
Part I - Get Started with InfoPath
Chapter 1
- Introducing InfoPath
Chapter 2
- XML Primer
Chapter 3
- Work with InfoPath Forms
Table 3-2: InfoPath 2003 Standard Toolbar Buttons
Part II - Design Forms Button
Name
Chapter 4
- Get Started with Forms
Chapter 5
- Work with Data Sources
Chapter 6
- Work with Data Entry Controls
Chapter 7
- Work with Form Controls
Chapter 8
- Form Formatting
Fill Out a Form
Open
Part III - Advanced Form Design
Chapter 9
- Validate Form Data
Chapter 10 - Extend InfoPath Save
Description Displays the Fill Out a Form view in the Task Pane, which allows you to select a form to complete Displays the Open dialog form and allows you to open an InfoPath form from the file system or SharePoint server Saves the current form
Part IV - Distribute Forms
Chapter 11 - Publishing Overview Chapter 12 - Work with Form Print Libraries Chapter 13 - Install Custom Forms
Prints the current form
Chapter 14 - Other Publishing Methods Part V - Appendixes
Print Preview
Appendix A - Sample Forms
Displays a WYSIWYG preview of how the form will look when printed
Appendix B - JScript Reference Appendix C - Troubleshooting
Spelling
Verifies the spelling of the data you have entered into a form
Cut
Removes the selection to the Clipboard
Copy
Duplicates the selection to the Clipboard
Paste
Copies the content of the Clipboard
Undo
Reverts to the state before you performed the last action
Redo
Performs the last action again
Insert Hyperlink
Adds hyperlinks to Rich Text Format (RTF) fields on your form
Insert Table
Adds tables to Rich Text fields on your form
Appendix D - InfoPath Form Template XML Schema Index List of Figures List of Tables List of Sidebars
Insert Picture
Adds pictures to Rich Text fields on your form
How to Do Everything with Microsoft Office InfoPath 2003 by DavisDesign McAmisThis Form McGraw-Hill/Osborne © 2004 (393 pages)
ISBN:0072231270 Changes the “mode” to show the design of the form
Use this guide to learn how to use InfoPath's robust set of tools to capture information that's locked away in document-based forms, and quickly create forms and data-gathering applications that use XML to Signatures Adds digital signatures to your InfoPath forms separateDigital form and content. Table of Contents
Microsoft Office InfoPath
How to Do Everything with Microsoft Office InfoPath Help 2003
Opens the InfoPath Help in the Task Pane
Introduction Part I - Get Started with InfoPath
The Formatting toolbar is used to format the data you enter on a form—if you have used Microsoft Word and are - Introducing InfoPath familiar with formatting text, the formatting options are similar here. Table 3-3 lists all the icons in the Formatting Chapter 2 - XML Primer toolbar and their use with Rich Text fields. Chapter 1 Chapter 3
- Work with InfoPath Forms
Part II - Design Forms
Table 3-3: InfoPath 2003 Formatting Toolbar Buttons
Chapter 4
- Get Started with Forms
Button Name Chapter 5 - Work with Data Sources Chapter 6
- Work with Data Entry Controls
Chapter 7
- Work with Form Controls
Chapter 8
- Form Formatting
Font
Part III - Advanced Form Design
Chapter 9
Font Name
- Validate Form Data
Description Opens the Font view in the Task Pane
Changes the font name of the selected text
Chapter 10 - Extend InfoPath Part IV - Distribute Forms
Font Size Chapter 11 - Publishing Overview
Changes the font size of the selected text
Chapter 12 - Work with Form Libraries Chapter 13 - Install Custom Forms
Bold Chapter 14 - Other Publishing Methods
Applies emphasis to the selected text
Part V - Appendixes
Appendix A - Sample Forms
Italic Appendix B - JScript Reference
Italicizes the selected text
Appendix C - Troubleshooting Appendix D - InfoPath Form Template XML Schema Index
Underline
Underlines the selected text
Align Left
Aligns the selected text block to the left
Align Middle
Aligns the selected text block to the middle
Align Right
Aligns the selected text block to the right
Justify
Spreads the alignment of the selected text block evenly across the selected area
Numbering
Creates a numbered list from the selected text
Bullets
Creates a bulleted list from the selected text
Decrease Indent
Removes space immediately preceding the selected text
List of Figures List of Tables List of Sidebars
Increase Indent
Adds space immediately preceding the selected text
How to Do Everything with Microsoft Office InfoPath 2003 by Davis McAmis Highlight McGraw-Hill/Osborne © 2004 (393 pages)
ISBN:0072231270 Changes the background color of the selected text
Use this guide to learn how to use InfoPath's robust set of tools to capture information that's locked away in document-based forms, and quickly create forms and applications Font Color Changes thedata-gathering color of the selected text that use XML to separate form and content. Table of Contents How to Do Everything with Microsoft Office InfoPath 2003 Introduction Part I - Get Started with InfoPath
Chapter 1
- Introducing InfoPath
Chapter 2
- XML Primer
Chapter 3
- Work with InfoPath Forms
Part II - Design Forms
Chapter 4
- Get Started with Forms
Chapter 5
- Work with Data Sources
Chapter 6
- Work with Data Entry Controls
Chapter 7
- Work with Form Controls
Chapter 8
- Form Formatting
Part III - Advanced Form Design
Chapter 9
- Validate Form Data
Chapter 10 - Extend InfoPath Part IV - Distribute Forms
Chapter 11 - Publishing Overview Chapter 12 - Work with Form Libraries Chapter 13 - Install Custom Forms Chapter 14 - Other Publishing Methods Part V - Appendixes
Appendix A - Sample Forms Appendix B - JScript Reference Appendix C - Troubleshooting Appendix D - InfoPath Form Template XML Schema Index List of Figures List of Tables List of Sidebars
How to Do Everything Opening InfoPath Forms with Microsoft Office InfoPath 2003 by Davis McAmis
ISBN:0072231270
To open a blank InfoPath form for data entry, McGraw-Hill/Osborne © 2004 (393 select pages) File | Fill Out a Form, which changes the contents of the Task Pane to appearUse as this shown here. guide to learn how to use InfoPath's robust set of tools to capture information that's locked away in document-based forms, and quickly create forms and data-gathering applications that use XML to separate form and content. Table of Contents How to Do Everything with Microsoft Office InfoPath 2003 Introduction Part I - Get Started with InfoPath
Chapter 1
- Introducing InfoPath
Chapter 2
- XML Primer
Chapter 3
- Work with InfoPath Forms
Part II - Design Forms
Chapter 4
- Get Started with Forms
Chapter 5
- Work with Data Sources
Chapter 6
- Work with Data Entry Controls
Chapter 7
- Work with Form Controls
Chapter 8
- Form Formatting
Part III - Advanced Form Design
Chapter 9
- Validate Form Data
Chapter 10 - Extend InfoPath Part IV - Distribute Forms
Chapter 11 - Publishing Overview Chapter 12 - Work with Form Libraries Chapter 13 Task - Install Custom Forms From the Pane, you are presented with a list of recently opened InfoPath forms from which you can pick, or Chapter - Other Publishing Methods you can14select from the options immediately below this list to open an installed form or a form from your local drive or Part V - Appendixes SharePoint server.
Appendix A - Sample Forms
Tip To a blank InfoPath form, you can also select Fill Out a Form in the drop-down menu of the Task Pane Appendix B - open JScript Reference the Fill Out a Form button on the Standard toolbar. Appendix or C -click Troubleshooting Appendix D - InfoPath Form Template XML Schema
Opening an Installed Form
Index
List of Figures
To of open a form that has been installed on your computer (when InfoPath was installed or that was subsequently List Tables installed by an administrator), click the More Forms folder, which opens the dialog box shown in Figure 3-2. List of Sidebars
Figure 3-2: Opening an existing form Forms installed locally appear in this dialog box either under Custom Installed Forms, which is a listing of all the forms that have been installed on your machine, or Sample Forms, which lists the sample forms that ship with InfoPath 2003.
Note The examples in this chapter show you how to fill out one of the sample forms that ships with InfoPath. If you want to follow the walk-throughs in the chapter, open the Expense Report (Domestic) sample form. How to Do Everything with Microsoft Office InfoPath 2003
ISBN:0072231270 by Davis McAmis InfoPath includes a number of sample forms that you can use within your own organization or as a starting point for © 2004 your own form McGraw-Hill/Osborne design. For a complete list (393 of allpages) the sample forms that ship with InfoPath 2003, refer to Appendix A.
Use this guide to learn how to use InfoPath's robust set of tools to capture information that's locked away in document-based forms, and quickly create forms and data-gathering applications that use XML to separate form and content.
Opening a Form Saved Locally
To open a form that has been saved locally or is on a network drive, click the On My Computer icon that appears
Table of Contents immediately below the Open a Form heading in the Task Pane. This opens a standard Open dialog box, as shown in How to Everything with you Microsoft Officefor InfoPath FigureDo 3-3, which allows to browse the InfoPath form you would like to open. You can use the drop-down list 2003
to select the type of form you want to open.
Introduction
Part I - Get Started with InfoPath
Chapter 1
- Introducing InfoPath
Chapter 2
- XML Primer
Chapter 3
- Work with InfoPath Forms
Part II - Design Forms
Chapter 4
- Get Started with Forms
Chapter 5
- Work with Data Sources
Chapter 6
- Work with Data Entry Controls
Chapter 7
- Work with Form Controls
Chapter 8
- Form Formatting
Part III - Advanced Form Design
Chapter 9
- Validate Form Data
Chapter 10 - Extend InfoPath Part IV - Distribute Forms
Chapter 11 - Publishing Overview Chapter 12 - Work with Form Libraries Chapter 13 - Install Custom Forms
Figure can open both InfoPath form templates and forms with data. Chapter 14 - 3-3: OtherYou Publishing Methods Part V - Appendixes
Note To open an InfoPath form template, look for files with an .xsn file extension; to open a form that has data associated with it, look for an .xml file extension.
Appendix A - Sample Forms
Appendix B - JScript Reference Appendix C - Troubleshooting
Opening a Form from SharePoint
Appendix D - InfoPath Form Template XML Schema Index
Finally, if your organization uses SharePoint Portal Server to manage your InfoPath forms, you can open InfoPath forms directly from your SharePoint server by using the same Open dialog box. Click My Network Places in the List of Tables lower-left corner and navigate to your SharePoint server location. List of Figures
List of Sidebars
If you haven’t configured a connection to your server, you need to use the Add a Network Place Wizard to specify the URL or your server, as well as a name for the connection. After you select your SharePoint server, you see a dialog box similar to the one shown in Figure 3-4 that allows you to navigate through the document libraries on your SharePoint server to locate the form you want to open.
Figure 3-4: Navigate through your SharePoint server document libraries to find the form you want to use.
How to Do Everything with Microsoft Office InfoPath 2003 by Davis McAmis McGraw-Hill/Osborne © 2004 (393 pages)
ISBN:0072231270
Use this guide to learn how to use InfoPath's robust set of tools to capture information that's locked away in document-based forms, and quickly create forms and data-gathering applications that use XML to separate form and content. Table of Contents How to Do Everything with Microsoft Office InfoPath 2003 Introduction Part I - Get Started with InfoPath
Chapter 1
- Introducing InfoPath
Chapter 2
- XML Primer
Chapter 3
- Work with InfoPath Forms
Part II - Design Forms
Chapter 4
- Get Started with Forms
Chapter 5
- Work with Data Sources
Chapter 6
- Work with Data Entry Controls
Chapter 7
- Work with Form Controls
Chapter 8
- Form Formatting
Part III - Advanced Form Design
Chapter 9
- Validate Form Data
Chapter 10 - Extend InfoPath Part IV - Distribute Forms
Chapter 11 - Publishing Overview Chapter 12 - Work with Form Libraries Chapter 13 - Install Custom Forms Chapter 14 - Other Publishing Methods Part V - Appendixes
Appendix A - Sample Forms Appendix B - JScript Reference Appendix C - Troubleshooting Appendix D - InfoPath Form Template XML Schema Index List of Figures List of Tables List of Sidebars
to Do Everything with Microsoft Office InfoPath 2003 Filling OutHow InfoPath Forms by Davis McAmis
ISBN:0072231270
Invariably, every InfoPath form you fill out (393 is going McGraw-Hill/Osborne © 2004 pages)to be different, depending on how the form was created. In the following sections, you are going to be working an Expense form,tobut the techniques learn can be Use this guide to learn how to usewith InfoPath's robust Report set of tools capture informationyou that's locked away applied to any form you are working with. in document-based forms, and quickly create forms and data-gathering applications that use XML to separate form and content.
When you first open a form in InfoPath, the form appears in the Main View and the Task Pane is hidden, as shown inFigure 3-5.
Table of Contents
How to Do Everything with Microsoft Office InfoPath 2003 Introduction Part I - Get Started with InfoPath
Chapter 1
- Introducing InfoPath
Chapter 2
- XML Primer
Chapter 3
- Work with InfoPath Forms
Part II - Design Forms
Chapter 4
- Get Started with Forms
Chapter 5
- Work with Data Sources
Chapter 6
- Work with Data Entry Controls
Chapter 7
- Work with Form Controls
Chapter 8
- Form Formatting
Part III - Advanced Form Design
Chapter 9
- Validate Form Data
Chapter 10 - Extend InfoPath Part IV - Distribute Forms
Chapter 11 - Publishing Overview Chapter 12 - Work with Form Libraries Chapter 13 - 3-5: Install Custom Figure When youForms first open an InfoPath form to fill out, the Task Pane is hidden. Chapter 14 - Other Publishing Methods Part V - Appendixes
Appendix A - Sample Forms
Entering Form Information
Appendix B - JScript Reference
Appendix C - Troubleshooting An InfoPath form can be made up of any number of different fields, including text boxes, drop-down boxes, date Appendix D InfoPath Template XML Schema fields, and -so on. TheForm following sections describe how to work with these different types of fields and how to Index navigate between them. List of Figures
Navigating List of Tables
Through the Form
List of Sidebars
You can navigate through the fields on an InfoPath form by using the TAB key to move sequentially from field to field or by using the arrow keys to navigate through the fields on your form. If you want to enter information in a specific field on the form and don’t want to “hop” around using these methods, you can also just click directly in the field where you want to enter your data.
Changing Form Views Forms within InfoPath can consist of any number of separate pages, which are called form views. When a developer creates an InfoPath form, they create these views to help organize fields, tables, and so on, into logical groupings. When filling out a form, you can change the view you are working with by selecting the View menu. The different views that are available appear at the top of the menu, as shown in here.
How to Do Everything with Microsoft Office InfoPath 2003 by Davis McAmis McGraw-Hill/Osborne © 2004 (393 pages)
ISBN:0072231270
Use this guide to learn how to use InfoPath's robust set of tools to capture information that's locked away in document-based forms, and quickly create forms and data-gathering applications that use XML to separate form and content. Table of Contents How to Do Everything with Microsoft Office InfoPath In this example, there are three different views available: Main View, Comments, General Information, and Sales 2003
Data. To switch between the views, you can use the View menu, or some developers may also put a button on your form to change to a specific view. (In the form used in this chapter, there is only one view, so there is no option to Part I - Get Started with InfoPath select another view under the View menu.) Introduction Chapter 1
- Introducing InfoPath
Chapter 2 - XML Entering DataPrimer Chapter 3
- Work with InfoPath Forms
Part II - Design Forms Entering text into InfoPath
fields is easy—simply navigate to the field you want to use and use the keyboard to enter
Chapter the information. 4 - Get Started All the standard with Forms Windows Clipboard shortcuts (Cut, Copy, Paste) and common work-processing
features Findwith and Data Replace) work with InfoPath so that you can quickly move information around as required. If Chapter 5 (like - Work Sources you do 6make a mistake, youEntry can either correct it by editing the field you are working with or using the Undo Chapter - Work with Data Controls functionality by selecting EditControls | Undo. Chapter 7 - Work with Form Chapter 8
- Form Formatting
Note You can also check the spelling of data that you enter into a form by selecting Tools | Spelling.
Part III - Advanced Form Design
Chapter 9 some - Validate Form Data that have their own unique attributes. When a user clicks the calendar icon beside a There are types of fields Chapter 10 Extend InfoPath date field, for example, it can display a pop-up calendar like the one shown here, which allows you to select a date Part IV - Distribute Forms instead of having to type
it.
Chapter 11 - Publishing Overview Chapter 12 - Work with Form Libraries Chapter 13 - Install Custom Forms Chapter 14 - Other Publishing Methods Part V - Appendixes
Appendix A - Sample Forms Appendix B - JScript Reference Appendix C - Troubleshooting Appendix D - InfoPath Form Template XML Schema Index List of Figures List of Tables
Similarly, some fields have drop-down lists that you can use to select information from a list. To open a drop-down List of Sidebars list similar to the one shown in Figure 3-6, click the down arrow icon that appears to the right of the field. You can then click an item to select it.
Figure 3-6: Drop-down lists provide a quick method of entering data.
Formatting Text The majority ofHow the fields will work with an InfoPath form are simple text boxes. Since text boxes are used for to Doyou Everything withon Microsoft Office InfoPath 2003 data entry, theybydon’t have a lot of formatting options. But your form may also include Rich Text boxes, which allow ISBN:0072231270 Davis McAmis you to enter and format text, as shown here. McGraw-Hill/Osborne © 2004 (393 pages) Use this guide to learn how to use InfoPath's robust set of tools to capture information that's locked away in document-based forms, and quickly create forms and data-gathering applications that use XML to separate form and content. Table of Contents How to Do Everything with Microsoft Office InfoPath 2003 Introduction Part I - Get Started with InfoPath
Chapter 1
- Introducing InfoPath
Chapter 2
- XML Primer
Chapter 3 - with Work with InfoPath Forms Working Fonts Part II - Design Forms
Chapter When working 4 - Getwith Started a Rich with Text Forms box, you can control the fonts and formatting within the box by highlighting or
selecting text with and using the options found in the Formatting toolbar to change the font name, size, and so on. Chapter 5 the - Work Data Sources You can select Format | FontControls to open the Font view in the Task Pane, as shown in Figure 3-7. Chapter 6 also - Work with Data Entry Chapter 7
- Work with Form Controls
Chapter 8
- Form Formatting
Part III - Advanced Form Design
Chapter 9
- Validate Form Data
Chapter 10 - Extend InfoPath Part IV - Distribute Forms
Chapter 11 - Publishing Overview Chapter 12 - Work with Form Libraries Chapter 13 - Install Custom Forms Chapter 14 - Other Publishing Methods Part V - Appendixes
Appendix A - Sample Forms Appendix B - JScript Reference Appendix C - Troubleshooting Appendix D - InfoPath Form Template XML Schema Index List of Figures List of Tables List of Sidebars
Figure 3-7: The Font view of the Task Pane You can format text by highlighting a section of text and changing individual properties or by applying one of the preformatted Styles to the text.
Using Bullets and Numbering In addition to formatting the font, you can also format blocks of text by using bullets or numbering, similar to the formatting features that are available in Microsoft Word. To create a bulleted or numbered list, click within a Rich Text box and then select Format | Bullets and Numbering to open the Task Pane shown in Figure 3-8.
How to Do Everything with Microsoft Office InfoPath 2003 by Davis McAmis McGraw-Hill/Osborne © 2004 (393 pages)
ISBN:0072231270
Use this guide to learn how to use InfoPath's robust set of tools to capture information that's locked away in document-based forms, and quickly create forms and data-gathering applications that use XML to separate form and content. Table of Contents How to Do Everything with Microsoft Office InfoPath 2003 Introduction Part I - Get Started with InfoPath
Chapter 1
- Introducing InfoPath
Chapter 2
- XML Primer
Chapter 3
- Work with InfoPath Forms
Part II - Design Forms
Chapter 4
- Get Started with Forms
Chapter 5
- Work with Data Sources
Chapter 6
- Work with Data Entry Controls
Chapter 7
- Work with Form Controls
Chapter 8
- Form Formatting
Part III - Advanced FormaDesign Figure 3-8: Select format
Chapter 9
by clicking one of the list styles.
- Validate Form Data
From the Pane, you can select a format by selecting one of the list styles, and then you can type in your Rich Chapter 10 Task - Extend InfoPath TextIVbox as you normally Part - Distribute Forms
would. To move to the next line (and number or bullet), press ENTER at the end of the
line. 11 - Publishing Overview Chapter Chapter 12 - Work with Form Libraries
If you have an existing block of text within a Rich Text box that you would like to format, you can also highlight the text and use the same method to select the format you wish to apply.
Chapter 13 - Install Custom Forms
Chapter 14 - Other Publishing Methods Part V - Appendixes
Inserting Hyperlinks
Appendix A - Sample Forms
You canBalso add hyperlinks Appendix - JScript Reference to RTF boxes by placing your cursor where you want the hyperlink and then selecting Insert | Hyperlink to open the dialog box shown next. Appendix C - Troubleshooting Appendix D - InfoPath Form Template XML Schema Index List of Figures List of Tables List of Sidebars
To create a hyperlink, enter the URL of the web site you want to link to (for example, www.microsoft.com), enter some text to be displayed (for example, “Click here to go to the Microsoft web site”), and then click OK. A hyperlink will be inserted into the text. When you click the link, the URL will be launched. Note To create a link to an e-mail address, use mailto:[email protected].
Inserting Tables into Rich Text Boxes Another way to organize text within a Rich Text box is to add a table and enter your text in the rows and columns. To insert a table, select Insert | Table and enter the number of rows and columns to be created. Once you have inserted a table into a Rich Text box, you can then format the table by right-clicking the table and selecting Table Properties from the right-click menu, as shown here.
How to Do Everything with Microsoft Office InfoPath 2003 by Davis McAmis McGraw-Hill/Osborne © 2004 (393 pages)
ISBN:0072231270
Use this guide to learn how to use InfoPath's robust set of tools to capture information that's locked away in document-based forms, and quickly create forms and data-gathering applications that use XML to separate form and content. Table of Contents How to Do Everything with Microsoft Office InfoPath 2003 Introduction Part I - Get Started with InfoPath
Chapter 1
- Introducing InfoPath
You can also use the right-click menu to insert and delete rows, merge and split cells, and set the borders and - XML Primer shading for your table.
Chapter 2 Chapter 3
- Work with InfoPath Forms
Part II - Design Forms
Chapter 4
- Get Started with Forms
How to...—Combine Text and Pictures
Chapter 5 can - Work with DataorSources You add pictures graphics to Rich Text boxes by selecting Insert | Picture and browsing for a graphic. Chapter 6 - Work with Data InfoPath supports most Entry of theControls standard graphic file formats, including WMF, BMP, GIF, PNG, TIF, EPS, and Chapter others. 7 - Work with Form Controls Chapter 8
- Form Formatting
To -format pictures you Part III Advanced Formthat Design
have inserted, right-click the picture and select Format Picture to open the dialog
box shown here. Chapter 9 - Validate Form Data Chapter 10 - Extend InfoPath Part IV - Distribute Forms
Chapter 11 - Publishing Overview Chapter 12 - Work with Form Libraries Chapter 13 - Install Custom Forms Chapter 14 - Other Publishing Methods Part V - Appendixes
Appendix A - Sample Forms Appendix B - JScript Reference Appendix C - Troubleshooting
You Dcan then select the alignment your graphic, as well as the graphic size and any alternate text to be Appendix - InfoPath Form Template XMLfor Schema
displayed. For better control over the placement of images and the surrounding text, consider placing your graphic into a table. This allows you to evenly space the images and text using the rows and columns provided.
Index
List of Figures List of Tables
List of Sidebars
Working with Tables So far, this chapter has looked at entering data into individual fields on your form that have a 1:1 relationship with the form itself. For example, in the Expense Report form that you have been working with, the fields at the top of the form only appear once, as shown in Figure 3-9.
How to Do Everything with Microsoft Office InfoPath 2003 by Davis McAmis McGraw-Hill/Osborne © 2004 (393 pages)
ISBN:0072231270
Use this guide to learn how to use InfoPath's robust set of tools to capture information that's locked away in document-based forms, and quickly create forms and data-gathering applications that use XML to separate form and content. Table of Contents How to Do Everything with Microsoft Office InfoPath 2003 Introduction Part I - Get Started with InfoPath
Chapter 1
- Introducing InfoPath Figure relationship with the form Chapter 2 - 3-9: XML 1 Primer Chapter 3
- Work with InfoPath Forms
This is by design, because an expense report is usually submitted by an individual who has a single e-mail address, manager, and so forth. But what about fields that you want to repeat on a form? For example, in the Itemized Chapter 4 - Get Started with Forms Expense section of the form, you would want to put all of your expenses—you may have one expense item or 20. To Chapter 5 - Work with Data Sources help create flexible forms that can accommodate multiple items, InfoPath developers sometimes create forms with Chapter 6 - Work with Data Entry Controls repeating tables, like the one shown here. Part II - Design Forms
Chapter 7
- Work with Form Controls
Chapter 8
- Form Formatting
Part III - Advanced Form Design
Chapter 9
- Validate Form Data
Chapter 10 - Extend InfoPath Part IV - Distribute Forms
Chapter 11 - Publishing Overview Chapter 12 - Work with Form Libraries Chapter 13 - Install Custom Forms Chapter 14 - Other Publishing Methods Part Most V -repeating Appendixes tables
have a drop-down menu that appears on the left side of the form and allows you to add or
delete rows to your table. Appendix A - Sample Forms This allows you to enter additional lines as required. Appendix B - JScript Reference
Working with Repeating Sections
Appendix C - Troubleshooting
Appendix D - InfoPath Form Template XML Schema
In addition to repeating tables, you can also have repeating sections within an InfoPath form. repeating sections Index allow developers to create a section of the form that can be duplicated when required. For example, in the Project List of Figures Plan List of sample Tables form shown in Figure 3-10, there is a repeating section for adding tasks, with a set of fields associated with task. List ofthe Sidebars
Figure 3-10: A typical repeating section To add another task, you can use the drop-down menu on the left to add another section immediately below the current task. The new section will repeat the fields in the section and allow you to enter the required information for
the next task. Note Like tables, you control repeating sections through the drop-down menu, which has options to insert or How to Do Everything with Microsoft Office InfoPath 2003 remove additional sections. by Davis McAmis McGraw-Hill/Osborne © 2004 (393 pages)
ISBN:0072231270
Working with Use thisOptional guide to learnSections how to use InfoPath's robust set of tools to capture information that's locked away in document-based forms, and quickly create forms and data-gathering applications that use XML to
Another InfoPath feature allows to mark sections as optional when designing the form. This allows InfoPath separate form andyou content. developers to place additional sections in your form—when filling out the form, these sections appear collapsed as a single line with a small arrow icon, as shown here.
Table of Contents
How to Do Everything with Microsoft Office InfoPath 2003 Introduction Part I - Get Started with InfoPath
Chapter 1
- Introducing InfoPath
Chapter 2
- XML Primer
Chapter 3
- Work with InfoPath Forms
Part II - Design Forms
Chapter 4
- Get Started with Forms
Chapter 5 - to Work with Data If you want complete the Sources optional section, you can click the icon or line to open the section and enter data as you Chapter 6 would, - Workaswith Datahere. Entry Controls normally shown Chapter 7
- Work with Form Controls
Chapter 8
- Form Formatting
Part III - Advanced Form Design
Chapter 9
- Validate Form Data
Chapter 10 - Extend InfoPath Part IV - Distribute Forms
Chapter 11 - Publishing Overview Chapter 12 - Work with Form Libraries Chapter 13 - Install Custom Forms Chapter 14 - Other Publishing Methods Part V - Appendixes
Appendix A - Sample Forms Appendix B - JScript Reference Appendix C - Troubleshooting Appendix D - InfoPath Form Template XML Schema Index List of Figures List of Tables List of Sidebars
How to Do Forms Everything with Microsoft Office InfoPath 2003 Saving InfoPath by Davis McAmis
ISBN:0072231270
Once you haveMcGraw-Hill/Osborne completed the data ©entry your form, you can save your InfoPath form with data by selecting File | 2004 on (393 pages) Save. This creates an XML file that contains both the formrobust and the you to have entered. You canthat's thenlocked send the Use this guide to learn how to use InfoPath's setdata of tools capture information away file to other users, import the data from your XML file into other systems, and so on. in document-based forms, and quickly create forms and data-gathering applications that use XML to separate form and content.
Note InfoPath forms can also be directly tied into a data source or back-end process, which would allow you to submit the information directly to the database or process. You’ll look at how to submit forms using these Table of Contents methods in Chapter 5. How to Do Everything with Microsoft Office InfoPath 2003 Introduction Part I - Get Started with InfoPath
Chapter 1
- Introducing InfoPath
Chapter 2
- XML Primer
Chapter 3
- Work with InfoPath Forms
Part II - Design Forms
Chapter 4
- Get Started with Forms
Chapter 5
- Work with Data Sources
Chapter 6
- Work with Data Entry Controls
Chapter 7
- Work with Form Controls
Chapter 8
- Form Formatting
Part III - Advanced Form Design
Chapter 9
- Validate Form Data
Chapter 10 - Extend InfoPath Part IV - Distribute Forms
Chapter 11 - Publishing Overview Chapter 12 - Work with Form Libraries Chapter 13 - Install Custom Forms Chapter 14 - Other Publishing Methods Part V - Appendixes
Appendix A - Sample Forms Appendix B - JScript Reference Appendix C - Troubleshooting Appendix D - InfoPath Form Template XML Schema Index List of Figures List of Tables List of Sidebars
How to Do Everything Printing InfoPath Forms with Microsoft Office InfoPath 2003 by Davis McAmis
ISBN:0072231270
One of the strengths of InfoPath is that it can used to create presentation-quality forms that can be printed and McGraw-Hill/Osborne © 2004 (393 be pages) distributed. Going back to the sample Expense Report, there is a set section at the bottom information of the form that's for thelocked employee Use this guide to learn how to use InfoPath's robust of tools to capture away and manager signature to authorize the expense. By printing this form, you could get the signatures required in document-based forms, and quickly create forms and data-gathering applications that use XML and to still separate andfile content. send the electronic copyform of the to the accounts department for processing. Note Saving and sending InfoPath forms are discussed in upcoming sections.
Table of Contents
How Do Everything Microsoft Thetofollowing sectionwith details some Office of theInfoPath printing options within InfoPath as well as how to preview and print your 2003
form.
Introduction Part I - Get Started with InfoPath
Page Setup - Introducing InfoPath
Chapter 1 Chapter 2
- XML Primer
To control the paper size, orientation, margins, and so on, used when you print your form, select File | Page Setup to - Work with InfoPath Forms open the dialog box shown in Figure 3-11. You can then use the drop-down lists to specify your choices.
Chapter 3
Part II - Design Forms
Chapter 4
- Get Started with Forms
Chapter 5
- Work with Data Sources
Chapter 6
- Work with Data Entry Controls
Chapter 7
- Work with Form Controls
Chapter 8
- Form Formatting
Part III - Advanced Form Design
Chapter 9
- Validate Form Data
Chapter 10 - Extend InfoPath Part IV - Distribute Forms
Chapter 11 - Publishing Overview Chapter 12 - Work with Form Libraries Chapter 13 - Install Custom Forms Chapter 14 - Other Publishing Methods Part V - Appendixes
Appendix A - Sample Forms Appendix B - JScript Reference Appendix C - Troubleshooting Appendix D - 3-11: InfoPath Form Template XML Schema Figure Page setup options Index
By of default, the margins are set to .75, and any settings changes that you make here will not affect the form’s List Figures design—these options are for printing the form only. List of Tables List of Sidebars
Previewing a Form To see what your form will look like when printed, select File | Print Preview, which opens the window shown in Figure 3-12.
Figure 3-12: The Print Preview window
You can print your form directly from the Print Preview window, navigate through pages, zoom to sections of the form, and so on, by using the toolbar provided at the top of the window. How to Do Everything with Microsoft Office InfoPath 2003 by Davis McAmis
Printing aMcGraw-Hill/Osborne Form © 2004 (393 pages)
ISBN:0072231270
Use this guide to learn how to use InfoPath's robust set of tools to capture information that's locked away
You can also print your form without first previewing it by clicking the Print icon in the toolbar—this prints the form to in document-based forms, and quickly create forms and data-gathering applications that use XML to your default printer. If you want select a printer, which pages to print, collation options, and the number of copies, separate form andtocontent. select File | Print to open the dialog box shown in Figure 3-13. Table of Contents How to Do Everything with Microsoft Office InfoPath 2003 Introduction Part I - Get Started with InfoPath
Chapter 1
- Introducing InfoPath
Chapter 2
- XML Primer
Chapter 3
- Work with InfoPath Forms
Part II - Design Forms
Chapter 4
- Get Started with Forms
Chapter 5
- Work with Data Sources
Chapter 6
Work with Data Entry Controls Figure- 3-13: Print options
Chapter 7
- Work with Form Controls
Chapter 8
- Form Formatting
Part III - Advanced Form Design
Chapter 9
- Validate Form Data
Chapter 10 - Extend InfoPath Part IV - Distribute Forms
Chapter 11 - Publishing Overview Chapter 12 - Work with Form Libraries Chapter 13 - Install Custom Forms Chapter 14 - Other Publishing Methods Part V - Appendixes
Appendix A - Sample Forms Appendix B - JScript Reference Appendix C - Troubleshooting Appendix D - InfoPath Form Template XML Schema Index List of Figures List of Tables List of Sidebars
HowInfoPath to Do Everything with Microsoft Office InfoPath 2003 Distributing Forms by Davis McAmis
ISBN:0072231270
Another way toMcGraw-Hill/Osborne distribute your InfoPath form to export it to another file format. This option comes in very handy if © 2004 (393ispages) you want to distribute information entered into a form to users who may not have InfoPath installedthat's on their machine. Use this guide to learn how to use InfoPath's robust set of tools to capture information locked away in document-based forms, and quickly create forms and data-gathering applications that use XML to separate form and content.
Exporting to a Web Page
Table of Contents InfoPath provides an HTML export facility to allow users to view your form and data in a web browser. To export How yourtoform, Do Everything navigate to with theMicrosoft Form View Office youInfoPath would like to export and select File | Export To | Web to open the dialog 2003 box shown in Figure 3-14. Introduction Part I - Get Started with InfoPath
Chapter 1
- Introducing InfoPath
Chapter 2
- XML Primer
Chapter 3
- Work with InfoPath Forms
Part II - Design Forms
Chapter 4
- Get Started with Forms
Chapter 5
- Work with Data Sources
Chapter 6
- Work with Data Entry Controls
Chapter 7
- Work with Form Controls
Chapter 8
- Form Formatting
Part III - Advanced Form Design
Chapter 9
- Validate Form Data
Chapter 10 - Extend InfoPath Part IV - Distribute Forms
Chapter 11 - 3-14: Publishing Overview Figure To export your form and data, enter a filename and location and click OK. Chapter 12 - Work with Form Libraries
You need specify a filename for your exported form, and when you click OK, your form will be exported to a single Chapter 13 to - Install Custom Forms HTML file youPublishing can then view in your web browser, as shown in Figure 3-15. Chapter 14 that - Other Methods Part V - Appendixes
Appendix A - Sample Forms Appendix B - JScript Reference Appendix C - Troubleshooting Appendix D - InfoPath Form Template XML Schema Index List of Figures List of Tables List of Sidebars
Figure 3-15: An InfoPath form exported to HTML
Exporting to Excel In addition to HTML, you can also export the data from an InfoPath form to Excel for further analysis and consolidation. Note This feature requires Excel 2003 or later to be installed. To export to Excel, navigate to the Form View you want to export and select File | Export To | Microsoft Excel to open the Export to Excel Wizard, shown in Figure 3-16.
How to Do Everything with Microsoft Office InfoPath 2003 by Davis McAmis McGraw-Hill/Osborne © 2004 (393 pages)
ISBN:0072231270
Use this guide to learn how to use InfoPath's robust set of tools to capture information that's locked away in document-based forms, and quickly create forms and data-gathering applications that use XML to separate form and content. Table of Contents How to Do Everything with Microsoft Office InfoPath 2003
Figure 3-16: The Export to Excel Wizard
Introduction
Part I - Get Started with InfoPath
After you Next, theInfoPath first step of the wizard is used to determine what type of data you would like to export. You Chapter 1 click - Introducing have two If you select the option for Form Fields Only, the data held in fields on your InfoPath form will be Chapter 2 choices. - XML Primer exported the information Chapter 3 without - Work any withofInfoPath Forms held within tables or lists that may also appear on your form. For example, fromIIthe Expense Report Part - Design Forms
form that you have been working with in this chapter, only the information at the top of the form (name, address, and so on) would be exported, and the expense information in the table below would not. Chapter 4 - Get Started with Forms Chapter 5 - Work with Data Sources The second option, Form Fields and This Table or List, allows you to export the data held in fields, as well as from Chapter 6 or- list Work with Data Entry Controls the table you have selected. Chapter 7
- Work with Form Controls Once you made your selection, click Next to proceed to the next step in the wizard, shown in Figure 3-17, Chapter 8 have - Form Formatting
where select the fields to be Part III you - Advanced Form Design Chapter 9
exported.
- Validate Form Data
Chapter 10 - Extend InfoPath Part IV - Distribute Forms
Chapter 11 - Publishing Overview Chapter 12 - Work with Form Libraries Chapter 13 - Install Custom Forms Chapter 14 - Other Publishing Methods Part V - Appendixes
Appendix A - Sample Forms Appendix B - JScript Reference Appendix C - Troubleshooting Appendix D - InfoPath Form Template XML Schema Index
Figure 3-17: Select the fields you want to export.
List of Figures
List ofthe Tables Use check boxes to select the fields to be exported and then click Next to continue. The last step of the Export List of Sidebars to Excel Wizard is to select additional forms to be exported. By default, the Export to Excel Wizard exports data from
the form you are working with, but you can specify additional forms, which allows the wizard to combine data from many different InfoPath forms into one Excel file. Note You can only combine data from the same InfoPath form template. For example, if you had Expense Reports from multiple employees, you could combine all of these forms into one Excel file, but you can’t mix and match forms; for example, you can’t combine data from an Expense Report with data from a Leave Request form. (Otherwise, InfoPath doesn’t know where to put the different fields and data.) If you do want to combine multiple forms, click the Add and Remove buttons to add and remove additional InfoPath forms to be consolidated. When you are finished, click Finish to complete the wizard and export your data to Excel. The resulting spreadsheet will look something like the one shown in Figure 3-18.
How to Do Everything with Microsoft Office InfoPath 2003 by Davis McAmis McGraw-Hill/Osborne © 2004 (393 pages)
ISBN:0072231270
Use this guide to learn how to use InfoPath's robust set of tools to capture information that's locked away in document-based forms, and quickly create forms and data-gathering applications that use XML to separate form and content. Table of Contents How to Do Everything with Microsoft Office InfoPath 2003 Introduction Part I - Get Started with InfoPath
Chapter 1
- Introducing InfoPath
Chapter 2 - 3-18: XML Primer Figure An InfoPath form exported to Excel Chapter 3 - Work with InfoPath Forms Part II - Design Forms
Chapter 4
- Get Started with Forms Sending an InfoPath Form via E-mail
Chapter 5
- Work with Data Sources
Chapter 6 - Work Data Entry Controls For sending formswith via e-mail, InfoPath features a tight integration with Outlook 2003 that allows you to send an Chapter InfoPath 7 form - Work as the withbody FormofControls an e-mail message with the InfoPath form file attached. The recipient can see the
InfoPath in the e-mail and, if they have InfoPath installed, can open and work with the attached form file. Chapter 8 form - Form Formatting Part III - Advanced Form Design
To send your form, select File | Send to Mail Recipient to open the dialog box shown in Figure 3-19. - Validate Form Data
Chapter 9
Chapter 10 - Extend InfoPath Part IV - Distribute Forms
Chapter 11 - Publishing Overview Chapter 12 - Work with Form Libraries Chapter 13 - Install Custom Forms Chapter 14 - Other Publishing Methods Part V - Appendixes
Appendix A - Sample Forms Appendix B - JScript Reference Appendix C - Troubleshooting Appendix D - InfoPath Form Template XML Schema Index List of Figures List of Tables List of Sidebars
Figure 3-19: E-mail options dialog box Enter the e-mail address or alias of the recipient as well as a subject for your e-mail message and introduction—the introduction can include instructions on what to do with the form (for example, “Please review and send back with comments”) or notes that you want to pass along with the form. When you are finished entering this information, click the Send button to send your form.
SummaryHow to Do Everything with Microsoft Office InfoPath 2003 by Davis McAmis
ISBN:0072231270
This chapter looked at forms from the end(393 user’s perspective, from filling out forms and working with different McGraw-Hill/Osborne © 2004 pages) sections of a form all the way to saving and distributing your form.set With the basics out of the way, you need to look Use this guide to learn how to use InfoPath's robust of tools to capture information that's locked away at how to actually customize or create an InfoPath form, which is what you will start to look at in the next chapter. in document-based forms, and quickly create forms and data-gathering applications that use XML to separate form and content. Table of Contents How to Do Everything with Microsoft Office InfoPath 2003 Introduction Part I - Get Started with InfoPath
Chapter 1
- Introducing InfoPath
Chapter 2
- XML Primer
Chapter 3
- Work with InfoPath Forms
Part II - Design Forms
Chapter 4
- Get Started with Forms
Chapter 5
- Work with Data Sources
Chapter 6
- Work with Data Entry Controls
Chapter 7
- Work with Form Controls
Chapter 8
- Form Formatting
Part III - Advanced Form Design
Chapter 9
- Validate Form Data
Chapter 10 - Extend InfoPath Part IV - Distribute Forms
Chapter 11 - Publishing Overview Chapter 12 - Work with Form Libraries Chapter 13 - Install Custom Forms Chapter 14 - Other Publishing Methods Part V - Appendixes
Appendix A - Sample Forms Appendix B - JScript Reference Appendix C - Troubleshooting Appendix D - InfoPath Form Template XML Schema Index List of Figures List of Tables List of Sidebars
How to Do Everything with Microsoft Office InfoPath 2003 Part II: Design Forms by Davis McAmis
ISBN:0072231270
McGraw-Hill/Osborne © 2004 (393 pages)
Chapter List Use this guide to learn how to use InfoPath's robust set of tools to capture information that's locked away in document-based forms, and quickly create forms and data-gathering applications that use XML to separate form and content.
Chapter 4: Get Started with Forms
Table of Contents
How to Do Everything Office InfoPath Chapter 5: Workwith withMicrosoft Data Sources 2003
Chapter 6: Work with Data Entry Controls Introduction Part I - Get Started with InfoPath
Chapter 7: Work with Form Controls - Introducing InfoPath
Chapter 1
Chapter 2 - XML Primer Chapter 8: Form Formatting Chapter 3
- Work with InfoPath Forms
Part II - Design Forms
Chapter 4
- Get Started with Forms
Chapter 5
- Work with Data Sources
Chapter 6
- Work with Data Entry Controls
Chapter 7
- Work with Form Controls
Chapter 8
- Form Formatting
Part III - Advanced Form Design
Chapter 9
- Validate Form Data
Chapter 10 - Extend InfoPath Part IV - Distribute Forms
Chapter 11 - Publishing Overview Chapter 12 - Work with Form Libraries Chapter 13 - Install Custom Forms Chapter 14 - Other Publishing Methods Part V - Appendixes
Appendix A - Sample Forms Appendix B - JScript Reference Appendix C - Troubleshooting Appendix D - InfoPath Form Template XML Schema Index List of Figures List of Tables List of Sidebars
Do Everything with Microsoft Office InfoPath 2003 ChapterHow 4:toGet Started with Forms by Davis McAmis
ISBN:0072231270
How to…
McGraw-Hill/Osborne © 2004 (393 pages)
Overview
Use this guide to learn how to use InfoPath's robust set of tools to capture information that's locked away in document-based forms, and quickly create forms and data-gathering applications that use XML to separate form and content.
Design a form
Table of Contents
How to Do Everything Office InfoPath Create a simple with formMicrosoft using InfoPath 2003 Introduction Format forms you have created Part I - Get Started with InfoPath
Preview and save forms Chapter 1 - Introducing InfoPath Chapter 2
- XML Primer Now that you have seen what the end user will experience when using InfoPath, it’s time to get your hands dirty and
Chapter 3 - Work with InfoPath Forms start creating some InfoPath forms of your own. This chapter first looks at the form design process. It then moves on Part II - Design to show how toForms create
a simple InfoPath form that can be used to save the data entered into an XML file. This
Chapter - Get Started with chapter4provides you with theForms opportunity to look at some of the commonly used features and formatting techniques, Chapter 5 Work with Data and sets the stage for later Sources chapters that delve deeper into specific areas within InfoPath. Chapter 6
- Work with Data Entry Controls As you7go -through thisForm chapter, you are going to walk through the process of creating an Employee Information form Chapter Work with Controls
that can8 be- used collect information such as the employee’s name, address, e-mail, and so on. By the time you Chapter Form to Formatting reach end of the chapter, you Part IIIthe - Advanced Form Design forms. 9 Chapter
should have the basic skills needed to create and distribute your own InfoPath
- Validate Form Data
Chapter 10 - Extend InfoPath Part IV - Distribute Forms
Chapter 11 - Publishing Overview Chapter 12 - Work with Form Libraries Chapter 13 - Install Custom Forms Chapter 14 - Other Publishing Methods Part V - Appendixes
Appendix A - Sample Forms Appendix B - JScript Reference Appendix C - Troubleshooting Appendix D - InfoPath Form Template XML Schema Index List of Figures List of Tables List of Sidebars
How to Do Everything with Microsoft Office InfoPath 2003 Form Design Overview by Davis McAmis
ISBN:0072231270
To create forms that integrate with your existing systems and databases and meet end-user requirements (and McGraw-Hill/Osborne © 2004 (393 pages) before you actually sit down in front of the computer and start designing forms InfoPath), you need design Use this guide to learn how to use InfoPath's robust set of tools to with capture information that'sto locked away your form and have some idea of what the finished product will look like. The form design process has the following in document-based forms, and quickly create forms and data-gathering applications that use XML to separate form and is content. six basic phases, each of which described in turn in the sections that follow: 1. Defining the concept Table of Contents
Determining processing modelInfoPath How 2. to Do Everythingthe with Microsoft Office 2003 3. Sourcing the data Introduction Part I - Get Started with InfoPath
4. Creating the design
Chapter 1
- Introducing InfoPath
Chapter 2 - XML Primer 5. Developing and testing the design Chapter 3 - Work with InfoPath Forms
and Part 6. II - Deploying Design Forms Chapter 4
operating the form
- Get Started with Forms
- Work Data Sources Defining thewith Concept
Chapter 5 Chapter 6
- Work with Data Entry Controls Because is a Form relatively new software application, many developers and users are unsure of how it will be Chapter 7 InfoPath - Work with Controls
used within organization. That’s why the first step in the form design process is critical—if you can define Chapter 8 - their Formown Formatting the III concept of whatForm information Part - Advanced Design
the form will collect and then can extend that to how the information will be used, users will have a better understanding of how InfoPath fits into your organization and developers will have a concept Chapter 9 - Validate Form Data to work toward when creating their own forms. Chapter 10 - Extend InfoPath
Part - Distribute HowIVdo you defineForms the concept
for a form? How is InfoPath used? How can it be used? A good starting point for
Chapter 11 - Publishing Overview these types of discussions is with the sample forms that ship with InfoPath. The sample forms can be viewed by Chapter 12 Work with Libraries selecting File | Fill Out Form a Form and then clicking the More Forms option in the Fill Out a Form view in the Task Pane. Chapter 13 - aInstall Forms This opens list ofCustom installed and sample forms, as shown in Figure 4-1. Chapter 14 - Other Publishing Methods Part V - Appendixes
Appendix A - Sample Forms Appendix B - JScript Reference Appendix C - Troubleshooting Appendix D - InfoPath Form Template XML Schema Index List of Figures List of Tables List of Sidebars
Figure 4-1: Sample forms installed with InfoPath The sample forms are provided within InfoPath to give you some idea of the types of applications that InfoPath can be used for and to give you a starting point for your own development. Before you continue with the design process, take time to look through these samples. Perhaps a sample will give you an idea of where you could apply a similar concept or perhaps you will find forms you can use with your own systems or databases. Once you have a good understanding of the capabilities within InfoPath, you can then tackle your first form. It may be a form you need to create for your own use or a form requested by another user. To ensure that you understand other users’ form requests, spend some time interviewing them to find out what information they would like to gather using the form. A good way to get them thinking about what their form could look like is to bring along printed copies of the sample or existing forms currently in use. This could be forms that were previously completed in hard copy, electronic forms, or forms in existing systems or applications that are used to enter or gather information.
When you are interviewing users for their requirements, there is no group of questions set in stone that you should ask every time, but the following list should help you to gather the information you need to complete your form How to Do Everything with Microsoft Office InfoPath 2003 design: by Davis McAmis
ISBN:0072231270
Who will use this form? McGraw-Hill/Osborne © 2004 (393 pages) Use this guide to learn how to use InfoPath's robust set of tools to capture information that's locked away What is the purpose of the form? (To gather information, consolidate, and so forth.) in document-based forms, and quickly create forms and data-gathering applications that use XML to separate form and content.
Will this form replace an existing form or process? If so, what does that form or process currently look like? What information would you like to see in the form? Table of Contents How to Do Everything with Microsoft Office InfoPath 2003 What is the title of the form? Introduction
What type of form should be generated? (A simple field-based form, repeating rows or columns, a multipage form, and so on.)
Part I - Get Started with InfoPath
Chapter 1
- Introducing InfoPath
Chapter 2 have - XMLinterviewed Primer After you the users and understand what they would like to see in a form, the easiest way to Chapter - Work with InfoPath Forms is to create a prototype, or mock-up, of the form that you wish to create. You develop3 and communicate this concept Part - Design canIIuse a wordForms processor,
a spreadsheet, or the low-tech option of pen and paper, but you should try to make the
Chapter prototype 4 of - Get yourStarted form as with complete Forms as possible. This will help you later when you are trying to determine whether the
form that wishwith to create is feasible. Chapter 5 you - Work Data Sources Chapter 6
- Work with Data Entry Controls
- Work with Form Controls Determining the Processing Model
Chapter 7 Chapter 8
- Form Formatting
Part After III you - Advanced have metForm with Design the users
who will actually be using the form and understand what information they want to
capture9and how they wantData to use the information entered, the next step is to select a processing model for how the Chapter - Validate Form form will There are a number of different ways you can deploy InfoPath forms depending on your own Chapter 10be- processed. Extend InfoPath needs. following is a Part IV - The Distribute Forms
list of some of the most popular methods of processing InfoPath forms:
Chapter 11 - Publishing Overview
XML file Using this method, you can create forms that can be saved to an XML file and used with a variety of systems and databases.
Chapter 12 - Work with Form Libraries Chapter 13 - Install Custom Forms
Chapter 14 - Other Publishing Consolidated XML file Methods Using this method, users would consolidate the data from multiple InfoPath forms into a Part Vsingle - Appendixes XML file.
Appendix A - Sample Forms
Database integration You can also create forms that submit the information entered directly into a database, Appendix B - JScript Reference eliminating the need to save and process an XML file. Appendix C - Troubleshooting Appendix D - InfoPath Form Template XML Schema
Web Service Using this method, you could create a web service that could be used to capture information
Index entered into a form or return data to a form. List of Figures
Keep in mind that this section only lists a few of the ways that InfoPath can be used—there is also broad scope for List of Tables creating workflow applications and integrating InfoPath with SharePoint, BizTalk Server, and other applications or List of Sidebars systems. Did You Know?—The “silo” approach Out of the four popular processing methods listed, the two for working with XML files and consolidated XML files are the easiest and don't require any additional work on the database, nor any need to develop a web service to collect and aggregate information. Users can use this information in other systems or export it to Excel for their own analysis. This “silo” approach to InfoPath could mean that you have a number of disparate forms in use around the organization, so if you do have the support to create and maintain an Access or SQL Server database, it is probably a good idea to have your InfoPath forms submit the data directly into the database. If you do have developers within your organization who are experienced working with Web Services or if you want to push information directly into other database systems or applications (for example, Oracle, DB2, and so on), the web service method might be the best. Tip For more information on working with SharePoint, check out Chapter 11.
Sourcing the Data After you have decided how your InfoPath form will be processed, it is time to look at where the data for your form
resides. You don’t necessarily need to have an existing XML file or data source to create an InfoPath form (as you will see in this chapter), but if you are planning to create a form that pushes information directly into a database, you probably want How to have look at the database schema to determine which tables will be used in your form and how to a Do Everything with Microsoft Office InfoPath 2003 the data will beby submitted to the database. Some developers prefer to have InfoPath write data to a specific set of ISBN:0072231270 Davis McAmis tables that are McGraw-Hill/Osborne separate from their core systems and then run an import process to update the correct database © 2004 (393 pages) tables, whereas other developers may allow InfoPath forms to directly update core tables. At this point, you need to Use this guide to learn how to use InfoPath's robust set of tools to capture information that's locked away sit down with your database or systems and talk about the data applications from this form willuse reside in document-based forms, administrator and quickly create forms and where data-gathering that XML and to how it will be handled once hascontent. been submitted to the database. separate formit and Also, if you want to push data into another database format besides Access or SQL Server, you need to work out
Table who of willContents create the web service that will accept your data and find out what input they are expecting from you. How to Do Everything with Microsoft Office InfoPath 2003 Note Microsoft has provided a number of Visual Studio .NET samples for InfoPath that will help developers who Introductionare familiar with web services to get started designing applications to interface to InfoPath forms. You can Part I - Getfind Started with InfoPath these technical resources
Chapter 1
at www.microsoft.com/infopath.
- Introducing InfoPath
Chapter 2
- XML Primer Creating the Design
Chapter 3
- Work with InfoPath Forms
Part IIyou - Design Forms After create a prototype
and determine your data source, the next step is to design the form. You must be
Chapter - Get at Started withwhether Forms this is where you get to use InfoPath. The answer is “No.” The best form design asking 4yourself this point Chapter 5 Work with Data Sources is one that is completed first on paper and then re-created using InfoPath. During the design phase, you want to Chapter revisit your 6 - prototype Work withform Dataand, Entry given Controls what you now know about the database, indicate which of the fields on your
form are to with comeForm fromControls the database, which are going to need to be validated, and what criteria are to be used Chapter 7 going - Work in those8 validations. Chapter - Form Formatting Part III - Advanced Form Design
You should also have a good idea about how the data is organized and be able to determine what grouping and - Validate Form Data sorting is required, as well as which records to select to get the results you need.
Chapter 9
Chapter 10 - Extend InfoPath Part IV - Distribute Forms
Developing and Testing the Design
Chapter 11 - Publishing Overview
Chapter 12 - Work with Form Libraries
With the design completed on paper, it is time to open InfoPath and get down to business. After you have laid the groundwork, the actual form design process should be quick and simple, after you learn the skills in the upcoming Chapter 14 - Other Publishing Methods chapters. After the initial form development is complete, you should test your form on a number of different Part V - Appendixes computers or operating systems. Note any performance issues and revisit your form design to see if you can make Appendix A - Sample Forms any performance enhancements. Chapter 13 - Install Custom Forms
Appendix B - JScript Reference
Appendix C - created Troubleshooting If you have a form that validates user input, try entering bad dates, the same date, incorrect text, and so on Appendix to view the D - error InfoPath messages Form Template that will XML appear. Schema You need to be prepared to handle any situation that a user may
encounter. Index List of Figures
Deploying and Operating the Form
List of Tables
List of Sidebars
As the final step in the form design process, consider how your form is going to be used. Will users access the form locally? How does the data captured in the form translate when you export to Microsoft Excel or HTML? Try to export the form yourself. You may need to revisit your form design based on the results of your exporting attempts. Will users be able to modify the form? Have you locked the form design for changes? Again, you may need to modify the form design based on these answers. Finally, when the form is in production, you need to monitor the operation of the form to ensure that it performs as expected and that the form is still relevant. Many organizations think that creating a form stops when the form is handed to its user. To the contrary, the form design process should be ongoing throughout the life cycle of the form and should continually analyze ways to enhance the information captured and to add additional value to the data. An easy way to learn how to develop a form prototype is to jump right in and tackle an existing form request. If you are creating the form on behalf of someone else, there may be a little extra work spent interviewing the user and making sure the form prototype meets their needs, but it is definitely time well spent. If you ensure that the user is happy with the form’s design before you begin, there will be no surprises when you deliver the final product.
to DoBlank Everything with Microsoft Office InfoPath 2003 Creating aHow New Form by Davis McAmis
ISBN:0072231270
To create a new InfoPath form, select File(393 | Design McGraw-Hill/Osborne © 2004 pages) a Form to open the Design a Form view in the Task Pane, as shown in Figure 4-2. Use this guide to learn how to use InfoPath's robust set of tools to capture information that's locked away in document-based forms, and quickly create forms and data-gathering applications that use XML to separate form and content. Table of Contents How to Do Everything with Microsoft Office InfoPath 2003 Introduction Part I - Get Started with InfoPath
Chapter 1
- Introducing InfoPath
Chapter 2
- XML Primer
Chapter 3
- Work with InfoPath Forms
Part II - Design Forms
Chapter 4
- Get Started with Forms
Chapter 5
- Work with Data Sources
Chapter 6
- Work with Data Entry Controls
Chapter 7
- Work with Form Controls
Chapter 8
- Form Formatting
Part III - Advanced Form Design
Chapter 9
- Validate Form Data
Chapter 10 - Extend InfoPath Part IV - Distribute Forms
Chapter 11 - Publishing Overview Chapter 12 - Work with Form Libraries Chapter 13 - Install Custom Forms Chapter 14 - 4-2: OtherDesign Publishing Methods Figure a Form view of the Task Pane Part V - Appendixes
In this chapter, you are concentrating on basic form-building skills, so select the option for New Blank Form, which Appendix A - Sample Forms opens a Bblank formReference within the InfoPath designer, as shown in Figure 4-3. Appendix - JScript Appendix C - Troubleshooting Appendix D - InfoPath Form Template XML Schema Index List of Figures List of Tables List of Sidebars
Figure 4-3: A new blank form This method of creating a form does not rely on an underlying data source— you are actually going to build the required fields and structure for the data entered as you go along. Tip If you are planning to build forms to populate data into a database (Access, SQL Server, and so on) from an existing XML file or schema or through a web service, don’t worry—both of these methods are covered in Chapter 5.
Working with the InfoPath Designer
If you have ever worked with a WYSIWYG web development tool, the InfoPath designer will seem familiar. When working with a form, you can type directly on the form and add text, controls, pictures, horizontal lines, tables, and How to Do features, Everything with Microsoft Office InfoPath more. In addition to these InfoPath also makes extensive use 2003 of layout tables to organize content and by Davisof McAmis control the positioning objects on your form. Even if you don’t have any experience working with otherISBN:0072231270 web McGraw-Hill/Osborne © 2004 (393 pages) development tools, you should be able to create forms quickly and easily with the skills you’ll pick up in the following sections. Use this guide to learn how to use InfoPath's robust set of tools to capture information that's locked away in document-based forms, and quickly create forms and data-gathering applications that use XML to separate form and content.
Adding Text to Your Form
Table of Contents To add text to your form, you can simply type the text directly onto your form, as shown here. How to Do Everything with Microsoft Office InfoPath 2003 Introduction Part I - Get Started with InfoPath
Chapter 1
- Introducing InfoPath
Chapter 2
- XML Primer
Chapter 3
- Work with InfoPath Forms
Part II - Design Forms
Chapter 4
- Get Started with Forms
Chapter 5
- Work with Data Sources
For your example form, you need to add a title for the form; for purposes of this example, call it Employee Chapter 6 - Work with Data Entry Controls Information Form. InfoPath will automatically wrap the text that you enter, or you can press ENTER to move to the Chapter 7 - Work with Form Controls next line. You can use all the standard Windows shortcuts (Cut, Copy, Paste, and so forth) within InfoPath, and you Chapter - Form Formatting can use8 the Find and Replace functionality to quickly replace text within your form. Part III - Advanced Form Design
Chapter 9
- Validate Form Data
Formatting Text
Chapter 10 - Extend InfoPath Part IV - Distribute Forms
To format text on your InfoPath form, you can use the Formatting toolbar shown in the following illustration to select the formatting attributes you would like to apply to your text.
Chapter 11 - Publishing Overview
Chapter 12 - Work with Form Libraries Chapter 13 - Install Custom Forms
Chapter 14 - Other Publishing Methods Part V - Appendixes
In addition to the options on the toolbar, you can also highlight a selection of text, right-click your selection, and select the Font option. This opens the Font pane on the right side of the window, allowing you to select the font Appendix B - JScript Reference name, size, color, and so on for the text you have entered. Appendix A - Sample Forms
Appendix C - Troubleshooting
In your example form,Form highlight the title make the font Arial at a size of 18 points so that your form looks Appendix D - InfoPath Template XMLand Schema something like the form shown in Figure 4-4. Index List of Figures List of Tables List of Sidebars
Figure 4-4: The example form with the formatted title
Adding Controls to Your Form The majority of the content of your form is going to be taken up with fields that will be used for data entry, similar to the finished form shown in Figure 4-5. In this section, you are going to discover how to add these fields to your form
and work with them. How to Do Everything with Microsoft Office InfoPath 2003 by Davis McAmis McGraw-Hill/Osborne © 2004 (393 pages)
ISBN:0072231270
Use this guide to learn how to use InfoPath's robust set of tools to capture information that's locked away in document-based forms, and quickly create forms and data-gathering applications that use XML to separate form and content. Table of Contents How to Do Everything with Microsoft Office InfoPath 2003 Introduction Part I - Get Started with InfoPath
Chapter 1
- Introducing InfoPath
Chapter 2
- XML Primer
Chapter 3
- Work with InfoPath Forms
Part II - Design Forms
Figure The finished form Chapter 4 - 4-5: Get Started with Forms Chapter 5
- Work with Data Sources
Chapter 6 shown - Workinwith Data4-7 Entry The form Figure hasControls a number of fields that have been added to capture information about the Chapter 7 -including Work with Controls name, address, and so forth. The majority of this information is entered using a employee, theForm employee’s Chapter Formbut Formatting simple 8text- box, you can develop InfoPath forms that use several of different types of fields. In InfoPath, these Part IIIare - Advanced Form Design fields called controls.
Chapter 9
- Validate Form Data Tip10 This chapter looks at only a few basic types of controls. More advanced techniques for working with controls Chapter - Extend InfoPath
are presented in Part IV - Distribute Forms
Chapter 7.
Chapter 11 - Publishing Overview
To add controls to a form, select Insert | More Controls to open the Controls view of the Task Pane, shown in Figure 4-6.
Chapter 12 - Work with Form Libraries Chapter 13 - Install Custom Forms
Chapter 14 - Other Publishing Methods Part V - Appendixes
Appendix A - Sample Forms Appendix B - JScript Reference Appendix C - Troubleshooting Appendix D - InfoPath Form Template XML Schema Index List of Figures List of Tables List of Sidebars
Figure 4-6: Controls view of the Task Pane To insert a control onto your form, simply click within your document where you would like to place the control and then click the name of the control in the list that appears in the Task Pane. Alternately, you could also drag a control from the list and drop it into position on your form. Tip If you want to add some extra space in between fields, use the ENTER key to move down a line.
Because you are creating an example form to capture employee details, you want to add controls (or fields) to capture the employee’s first name, last name, address, and other information. But before you get into that, you need to look at the design of Do your form. If youwith were to start typing for all2003 the fields that you want to use and then How to Everything Microsoft Officelabels InfoPath adding the controls to your form in “free-form” fashion, it wouldn’t look very organized, as shown in Figure 4-7. ISBN:0072231270 by Davis McAmis McGraw-Hill/Osborne © 2004 (393 pages) Use this guide to learn how to use InfoPath's robust set of tools to capture information that's locked away in document-based forms, and quickly create forms and data-gathering applications that use XML to separate form and content. Table of Contents How to Do Everything with Microsoft Office InfoPath 2003 Introduction Part I - Get Started with InfoPath
Chapter 1
- Introducing InfoPath
Chapter 2
- XML Primer
Chapter 3
- Work with InfoPath Forms
Part II - Design Forms
Chapter 4
- Get Started with Forms
Chapter 5
- Work with Data Sources
Chapter 6
- Work with Data Entry Controls Figure formForm created with “free-form” placement Chapter 7 - 4-7: WorkAwith Controls Chapter 8
- Form Formatting
Fortunately, InfoPath enables you to use some of the same tricks that are available in web development tools to help you organize your form layout. Most InfoPath forms use a feature called a layout table to help organize headings, Chapter 9 - Validate Form Data controls, and so on, and to give the forms a more uniform, well-spaced layout. A layout table is an invisible table Chapter 10 -form Extend within your thatInfoPath is used to position objects within the form, as shown in Figure 4-8. Part III - Advanced Form Design
Part IV - Distribute Forms
Chapter 11 - Publishing Overview Chapter 12 - Work with Form Libraries Chapter 13 - Install Custom Forms Chapter 14 - Other Publishing Methods Part V - Appendixes
Appendix A - Sample Forms Appendix B - JScript Reference Appendix C - Troubleshooting Appendix D - InfoPath Form Template XML Schema Index List of Figures List of Tables List of Sidebars
Figure 4-8: An example of a layout table You’ll actually take an in-depth look at working with tables in Chapter 8, but for now you are going to insert a simple layout table to keep your first form looking good. To insert a layout table, select Insert | Layout Table to open the dialog box shown here.
Since you are going to create a form that has ten fields of data to enter, create a table that has two columns and ten rows. One of the columns will be for the field label and the other column will be for the field object itself. Once you have created a layout table, you can then start entering the text labels in the first column and place text box objects
in the second column. You should add the following labels and corresponding text boxes: First Name
How to Do Everything with Microsoft Office InfoPath 2003
Last Nameby Davis McAmis
ISBN:0072231270
McGraw-Hill/Osborne © 2004 (393 pages)
Address1 Use this guide to learn how to use InfoPath's robust set of tools to capture information that's locked away in document-based forms, and quickly create forms and data-gathering applications that use XML to
Address2 separate form and content. City
Table of Contents How to State Do Everything with Microsoft Office InfoPath 2003
ZIP Code Introduction Part I - Get Started with InfoPath
Country
Chapter 1
- Introducing InfoPath
Chapter 2
- XML Primer
Working with Properties - Work withControl InfoPath Forms
Chapter 3
Part II - Design Forms
Now that you have added all the labels and text box controls to your form, you need to look at how to work with - Get Started with Forms these objects. You may have noticed that as you added text boxes to your form, InfoPath automatically numbered Chapter 5 - Work with Data Sources and named these boxes (such as field1, field2). If you were to leave these fields with their current naming Chapter 6 - Work with Data Entry Controls convention, these names would be used to describe the data that was entered on the form. Clearly, you need to Chapter 7 - Work with Form Controls change these names to reflect the data that is being entered. To change the name and set other field properties, Chapter 8 - Form Formatting right-click a field directly and select Text Box Properties to open the dialog box shown in Figure 4-9. Chapter 4
Part III - Advanced Form Design
Chapter 9
- Validate Form Data
Chapter 10 - Extend InfoPath Part IV - Distribute Forms
Chapter 11 - Publishing Overview Chapter 12 - Work with Form Libraries Chapter 13 - Install Custom Forms Chapter 14 - Other Publishing Methods Part V - Appendixes
Appendix A - Sample Forms Appendix B - JScript Reference Appendix C - Troubleshooting Appendix D - InfoPath Form Template XML Schema Index List ofFigure Figures4-9: Text Box Properties dialog box List of Tables List of Sidebars When working with text boxes or other objects, you can enter a field name and select the data type and any default
values for the field. The field name itself should be something descriptive (for example, first_name) and should not include spaces or special characters. You can use the Data Type drop-down list shown in Figure 4-9 to select a data type for your field; for your example form, you are going to select Text for all of your text boxes. Tip If you are interested in learning about the other types of fields and how they are used, flip ahead to Chapter 7. You can also enter in the Default Value text box a default value that will appear in the field when the form is filled out. You can use the check box at the bottom of the dialog box to require this field to be completed. You could use this method to rename and set the options for all of your fields, but there is also an easier method that you can use to quickly change multiple fields. To see the fields that you have created when creating your form, select View | Data Source to open the Data Source view of the Task Pane, shown in Figure 4-10.
How to Do Everything with Microsoft Office InfoPath 2003 by Davis McAmis McGraw-Hill/Osborne © 2004 (393 pages)
ISBN:0072231270
Use this guide to learn how to use InfoPath's robust set of tools to capture information that's locked away in document-based forms, and quickly create forms and data-gathering applications that use XML to separate form and content. Table of Contents How to Do Everything with Microsoft Office InfoPath 2003 Introduction Part I - Get Started with InfoPath
Chapter 1
- Introducing InfoPath
Chapter 2
- XML Primer
Chapter 3
- Work with InfoPath Forms
Part II - Design Forms
Chapter 4
- Get Started with Forms
Chapter 5
- Work with Data Sources
Chapter 6
- Work with Data Entry Controls
Chapter 7
- Work with Form Controls
Chapter 8
- Form Formatting
Chapter 9
- Validate Form Data
Figure 4-10: Data Part III - Advanced FormSource Designview
of the Task Pane
You can use the Data Source view to quickly select and rename fields that appear on your form. By default, these fields have been placed into a group called myFields, so you probably want to rename the group as well to Part IV - Distribute Forms something more descriptive (for instance, Employee_Information). When you are finished updating your fields, the Chapter 11 - Publishing Overview Data Sources view should look something like Figure 4-11. Chapter 10 - Extend InfoPath
Chapter 12 - Work with Form Libraries Chapter 13 - Install Custom Forms Chapter 14 - Other Publishing Methods Part V - Appendixes
Appendix A - Sample Forms Appendix B - JScript Reference Appendix C - Troubleshooting Appendix D - InfoPath Form Template XML Schema Index List of Figures List of Tables List of Sidebars
Figure 4-11: Updated Data Source view for your example form Now when a user saves or exports the form data, it will be labeled correctly and the fields can be mapped to other database formats or systems for import. With the basic form design out of the way, you need to look at how to preview your form. Tip You can also validate information that is entered into forms, which is covered in Chapter 9.
How to Do Everything with Microsoft Office InfoPath 2003 by Davis McAmis McGraw-Hill/Osborne © 2004 (393 pages)
ISBN:0072231270
Use this guide to learn how to use InfoPath's robust set of tools to capture information that's locked away in document-based forms, and quickly create forms and data-gathering applications that use XML to separate form and content. Table of Contents How to Do Everything with Microsoft Office InfoPath 2003 Introduction Part I - Get Started with InfoPath
Chapter 1
- Introducing InfoPath
Chapter 2
- XML Primer
Chapter 3
- Work with InfoPath Forms
Part II - Design Forms
Chapter 4
- Get Started with Forms
Chapter 5
- Work with Data Sources
Chapter 6
- Work with Data Entry Controls
Chapter 7
- Work with Form Controls
Chapter 8
- Form Formatting
Part III - Advanced Form Design
Chapter 9
- Validate Form Data
Chapter 10 - Extend InfoPath Part IV - Distribute Forms
Chapter 11 - Publishing Overview Chapter 12 - Work with Form Libraries Chapter 13 - Install Custom Forms Chapter 14 - Other Publishing Methods Part V - Appendixes
Appendix A - Sample Forms Appendix B - JScript Reference Appendix C - Troubleshooting Appendix D - InfoPath Form Template XML Schema Index List of Figures List of Tables List of Sidebars
How Do Everything with Microsoft Office InfoPath 2003 Previewing atoForm by Davis McAmis
ISBN:0072231270
Previewing is an important part of the form(393 design McGraw-Hill/Osborne © 2004 pages)process, because it enables you to see the form as the user will see it when filling out the form. To preview your select File | set Preview Form | Default, which opens separate Use this guide to learn how to use form, InfoPath's robust of tools to capture information that'salocked away window like theinone shown in Figure 4-12. document-based forms, and quickly create forms and data-gathering applications that use XML to separate form and content. Table of Contents How to Do Everything with Microsoft Office InfoPath 2003 Introduction Part I - Get Started with InfoPath
Chapter 1
- Introducing InfoPath
Chapter 2
- XML Primer
Chapter 3
- Work with InfoPath Forms
Part II - Design Forms
Chapter 4
- Get Started with Forms
Chapter 5
- Work with Data Sources
Chapter 6
- Work with Data Entry Controls
Chapter 7
- Work with Form Controls
Chapter 8
- Form Formatting
Part III - Advanced Form Design
Figure A preview of your example form Chapter 9 - 4-12: Validate Form Data Chapter 10 - Extend InfoPath
This preview is exactly what the end user will see, and you can fill out the form in the preview to see exactly how the form will be used.
Part IV - Distribute Forms
Chapter 11 - Publishing Overview
Chapter 12 - Work with Form Libraries
Previewing a Blank Form
Chapter 13 - Install Custom Forms
Chapter 14 - Other Publishing Methods
By default, when you preview your form, it will be shown as a blank form, with no data in any of the fields. This can be helpful during the design process, because it allows you to enter information and test any validation criteria you Appendix A - Sample Forms may have added to fields and test buttons, hyperlinks, scripting, and so on. Part V - Appendixes
Appendix B - JScript Reference Appendix C - Troubleshooting
Previewing a Form with Data
Appendix D - InfoPath Form Template XML Schema Index
If you would like to see what the form looks like with data (and you don’t want to enter the data yourself), InfoPath also has the option to preview the form using some sample data. To set up this feature, save your form using File | List of Tables Save and then open the form and enter any data you would like to use for your sample data. Next, select File | Save List of Sidebars to save your form data. For this example, call this file sample_employee.xml. List of Figures
To preview using this data file, select File | Preview | With Data File, which opens the dialog box shown in Figure 413 and allows you to select the file you just created with your sample form data.
Figure 4-13: A preview with data Your form will then be previewed using the data contained within this file, allowing you to see what the form will look How to Do Everything with Microsoft Office InfoPath 2003 like when filled out, without having to enter the data every time yourself. by Davis McAmis
ISBN:0072231270
McGraw-Hill/Osborne © 2004 pages) Tip You can run into errors using this (393 functionality if you are continually updating your form. Each time you make Useto this to structure, learn how fields, to use and InfoPath's set of information that's locked away a change theguide form’s so on,robust you need totools savetoa capture new sample data file. Otherwise, you in document-based quickly create data-gathering applications that use to will receive an error when forms, you tryand to preview a formforms with aand sample data file that doesn’t match theXML current separate form and content. design. Table of Contents How to Do Everything with Microsoft Office InfoPath 2003 Introduction Part I - Get Started with InfoPath
Chapter 1
- Introducing InfoPath
Chapter 2
- XML Primer
Chapter 3
- Work with InfoPath Forms
Part II - Design Forms
Chapter 4
- Get Started with Forms
Chapter 5
- Work with Data Sources
Chapter 6
- Work with Data Entry Controls
Chapter 7
- Work with Form Controls
Chapter 8
- Form Formatting
Part III - Advanced Form Design
Chapter 9
- Validate Form Data
Chapter 10 - Extend InfoPath Part IV - Distribute Forms
Chapter 11 - Publishing Overview Chapter 12 - Work with Form Libraries Chapter 13 - Install Custom Forms Chapter 14 - Other Publishing Methods Part V - Appendixes
Appendix A - Sample Forms Appendix B - JScript Reference Appendix C - Troubleshooting Appendix D - InfoPath Form Template XML Schema Index List of Figures List of Tables List of Sidebars
How Form to Do Everything with Microsoft Office InfoPath 2003 Saving Your by Davis McAmis
ISBN:0072231270
If you are satisfied with your form design, is time McGraw-Hill/Osborne © 2004 it(393 pages)to save your form for distribution. To save the form you have been working on, select File | Save to open the box robust shownset here. Use this guide to learn how to use dialog InfoPath's of tools to capture information that's locked away in document-based forms, and quickly create forms and data-gathering applications that use XML to separate form and content. Table of Contents How to Do Everything with Microsoft Office InfoPath 2003 Introduction Part I - Get Started with InfoPath
Chapter 1
- Introducing InfoPath
Chapter 2
- XML Primer
Chapter 3
- Work with InfoPath Forms
You have two choices at this point: You can either publish the form to be used by other users or save changes to your form design. Since you are creating a simple form that you will be not be sending to other users, select the Chapter 4 - Get Started with Forms option to Save, which opens a standard Save As dialog box like the one shown in Figure 4-14. Part II - Design Forms
Chapter 5
- Work with Data Sources
Chapter 6
- Work with Data Entry Controls
Chapter 7
- Work with Form Controls
Chapter 8
- Form Formatting
Part III - Advanced Form Design
Chapter 9
- Validate Form Data
Chapter 10 - Extend InfoPath Part IV - Distribute Forms
Chapter 11 - Publishing Overview Chapter 12 - Work with Form Libraries Chapter 13 - Install Custom Forms Chapter 14 - Other Publishing Methods Part V - Appendixes
Appendix A - Sample Forms Appendix B - JScript Reference Appendix C - 4-14: Troubleshooting Figure Saving options Appendix D - InfoPath Form Template XML Schema Index Use the Change Name button to enter a title for your form, and then enter a filename and location and click Save to
save your form. The form will be saved as an InfoPath form template with an .XSN extension. List of Figures List of Tables
Tip For more information on other methods of publishing forms, check out Chapter 11.
List of Sidebars
Now you can distribute your finished form to other InfoPath users. They can use the techniques from the previous chapter to complete the form and save the form data as XML, export it to Excel or HTML, or consolidate data from multiple forms for analysis.
SummaryHow to Do Everything with Microsoft Office InfoPath 2003 by Davis McAmis
ISBN:0072231270
Now that you have created your first©form, youpages) should have a better feel for how the InfoPath designer works and McGraw-Hill/Osborne 2004 (393 you should be ready to start gathering requirements from users your own simple forms. While the away Use this guide to learn how to use InfoPath's robustand set building of tools to capture information that's locked techniques covered in this chapter provide the basis for the rest of the tasks you’ll be learning throughout the book, in document-based forms, and quickly create forms and data-gathering applications that use XML to separate and content. the example you walkedform through was very simple, resulting in a single XML file that contained the data that was entered. While this will be a popular way to use InfoPath, one of the product’s strengths is the ability to push data into a Table ofdatabase Contentsor other data source. That’s what you will look at in the next chapter. How to Do Everything with Microsoft Office InfoPath 2003 Introduction Part I - Get Started with InfoPath
Chapter 1
- Introducing InfoPath
Chapter 2
- XML Primer
Chapter 3
- Work with InfoPath Forms
Part II - Design Forms
Chapter 4
- Get Started with Forms
Chapter 5
- Work with Data Sources
Chapter 6
- Work with Data Entry Controls
Chapter 7
- Work with Form Controls
Chapter 8
- Form Formatting
Part III - Advanced Form Design
Chapter 9
- Validate Form Data
Chapter 10 - Extend InfoPath Part IV - Distribute Forms
Chapter 11 - Publishing Overview Chapter 12 - Work with Form Libraries Chapter 13 - Install Custom Forms Chapter 14 - Other Publishing Methods Part V - Appendixes
Appendix A - Sample Forms Appendix B - JScript Reference Appendix C - Troubleshooting Appendix D - InfoPath Form Template XML Schema Index List of Figures List of Tables List of Sidebars
Do Everything with Microsoft Office InfoPath 2003 ChapterHow 5:toWork with Data Sources by Davis McAmis
ISBN:0072231270
How to…
McGraw-Hill/Osborne © 2004 (393 pages)
Overview
Use this guide to learn how to use InfoPath's robust set of tools to capture information that's locked away in document-based forms, and quickly create forms and data-gathering applications that use XML to separate form and content.
Create forms from an existing XML schema or file
Table of Contents
How to Do Everything with InfoPath Create forms from anMicrosoft existing Office SQL Server or Access databases 2003 Introduction Create forms from XML web services Part I - Get Started with InfoPath
Chapter1 4 -walked you through the process of creating your first InfoPath form—the method you used was to build Chapter Introducing InfoPath
the form on-the-fly, whereby you built the form based on your requirements, with no preexisting data source. While - XML Primer this provides an easy method to get started with InfoPath, the most common use of InfoPath is to populate an Chapter 3 - Work with InfoPath Forms existing database or data source. Chapter 2
Part II - Design Forms
Chapter 4 - Get you Started with Forms In this chapter, are going to look at how to create InfoPath forms that can “push” data into different data Chapter 5 Work with Data sources, starting with forms Sources created from an existing XML file, moving through to forms that submit data to Microsoft Chapter 6 - Work with Data Entry Controls SQL Server or Access databases, and finishing off with forms that are submitted to a web service. At the end of the Chapter 7 you - Work with chapter, should beForm able Controls to create your own simple forms that can connect and submit data to these different Chapter types of8 data - Form sources. Formatting Part III - Advanced Form Design
Chapter 9
- Validate Form Data
Chapter 10 - Extend InfoPath Part IV - Distribute Forms
Chapter 11 - Publishing Overview Chapter 12 - Work with Form Libraries Chapter 13 - Install Custom Forms Chapter 14 - Other Publishing Methods Part V - Appendixes
Appendix A - Sample Forms Appendix B - JScript Reference Appendix C - Troubleshooting Appendix D - InfoPath Form Template XML Schema Index List of Figures List of Tables List of Sidebars
How to Dofrom Everything with Microsoft InfoPathor 2003 Creating Forms Existing XML Office Schemas Files by Davis McAmis
ISBN:0072231270
Most popular relational databases and applications McGraw-Hill/Osborne © 2004 (393 pages) can use XML files to import and export files. As you saw in Chapter 2, XML provides a nearly “universal” format for data exchange, combining the data itself with a descriptive Use this guide to learn how to use InfoPath's robust set of tools to capture information that's locked away tag language that can be used to define the data as well. in document-based forms, and quickly create forms and data-gathering applications that use XML to separate form and content.
When working with InfoPath, you can use an existing XML schema or file as the source of your form. This functionality enables you to create forms that can be used with a wide variety of back-end systems. A common Table of Contents scenario might be one in which an application developer is working on a new system to process expenses within How to Do Everything with Microsoft Office InfoPath your organization and wants to use InfoPath to capture expense report information. In such a scenario, the 2003 application developer could provide to you an example XML schema or file that contains the structure and data that Introduction the developer is expecting to receive. You could then base your InfoPath form on the structure contained within the Part I - Get Started with InfoPath schema or file to ensure that your InfoPath form could collect the required information. Chapter 1
- Introducing InfoPath
Chapter XML Primer To see2this- in action, this section walks you through an example in which you build an InfoPath form from an existing Chapter 3 Work XML file. The formwith thatInfoPath you are Forms going to create will be used to collect employee details and is based off of Part II - Design Forms employees.xml, which
is one of the sample XML files that is available with the download file that accompanies this
Chapter 4 - Get from Started with Forms book, available www.osborne.com. Chapter 5
- Work with Data Sources
To create form from anEntry existing XML file, open InfoPath and select File | Design a Form to open the Design a Chapter 6 your - Work with Data Controls Form view in the Task Pane. From the options under Design a New Form, select New from Data Source to open the Chapter 7 - Work with Form Controls Data Source Setup Wizard, shown in Figure 5-1, which you use to create new InfoPath forms from existing data Chapter 8 - Form Formatting sources. Part III - Advanced Form Design Chapter 9
- Validate Form Data
Chapter 10 - Extend InfoPath Part IV - Distribute Forms
Chapter 11 - Publishing Overview Chapter 12 - Work with Form Libraries Chapter 13 - Install Custom Forms Chapter 14 - Other Publishing Methods Part V - Appendixes
Appendix A - Sample Forms Appendix B - JScript Reference Appendix C - Troubleshooting Appendix D - InfoPath Form Template XML Schema Index List of Figures List of Tables
Figure 5-1: The Data Source Setup Wizard’s opening page
List of Sidebars
In this instance, you are using the wizard to create a form from an existing XML file, so select the XML Schema or XML Data File option and click Next to continue to the window shown in Figure 5-2.
Figure 5-2: Identifying the XML data file to use as the data source Click the Browse button to locate the XML file you want to use as the basis of your form. In this example, you are
creating a form from a sample XML file that is available with the download files for this chapter. Locate where you saved the files from this file and select the employees.xml file. After you have selected the file, click OK to return to the wizard andHow then to click to complete the wizard.Office InfoPath 2003 DoFinish Everything with Microsoft Davis McAmis If your XML fileby has data in it, you are prompted with a dialog box asking if you want to use the data within the file as McGraw-Hill/Osborne © 2004 (393 pages) the default data for your form. Select Yes to preview your form using this data; select No to discard the data.
ISBN:0072231270
Use this guide to learn how to use InfoPath's robust set of tools to capture information that's locked away document-based forms, quickly create formsopens and data-gathering applications that use to After you haveinmade your selection, the and InfoPath form designer and allows you to create your formXML as you form and content. normally would.separate Unlike your first form, in which you actually created the fields on-the-fly, with an existing XML schema or file, these fields are predefined for you, as shown in Figure 5-3. The Data Source view of the Task Pane Table of Contents displays the structure of your data source, including all the groups, fields, and so on. How to Do Everything with Microsoft Office InfoPath 2003 Introduction Part I - Get Started with InfoPath
Chapter 1
- Introducing InfoPath
Chapter 2
- XML Primer
Chapter 3
- Work with InfoPath Forms
Part II - Design Forms
Chapter 4
- Get Started with Forms
Chapter 5
- Work with Data Sources
Chapter 6
- Work with Data Entry Controls
Chapter 7
- Work with Form Controls
Chapter 8
- Form Formatting
Part III - Advanced Form Design
Chapter 9
- Validate Form Data
Chapter 10 - Extend InfoPath Part IV - Distribute Forms
Chapter 11 - Publishing Overview Chapter 12 - Work with Form Libraries Chapter 13 - Install Custom Forms Chapter 14 - Other Publishing Methods Part V - Appendixes
Appendix A - Sample Forms Appendix B - JScript Reference Appendix C - 5-3: Troubleshooting Figure Fields from an existing XML file Appendix D - InfoPath Form Template XML Schema IndexTip If you would like to see additional information related to each of the fields, select the Show Details option at
the bottom of the Task Pane. List of Figures List of Tables
To create your form from these fields, simply drag the field from the data source onto your form. When you drag your first field onto your form, you’ll notice that InfoPath puts the field in a repeating section, as shown next.
List of Sidebars
The sample XML file you started with includes a group called Employees that contains all the different fields that relate to each employee (name, address, and so forth), so InfoPath allows you to use one form to enter information for multiple employees. When you preview or fill out your form, this repeating section is used to allow you to enter multiple employees’ information using this form, as shown in the finished form in Figure 5-4.
How to Do Everything with Microsoft Office InfoPath 2003 by Davis McAmis McGraw-Hill/Osborne © 2004 (393 pages)
ISBN:0072231270
Use this guide to learn how to use InfoPath's robust set of tools to capture information that's locked away in document-based forms, and quickly create forms and data-gathering applications that use XML to separate form and content. Table of Contents How to Do Everything with Microsoft Office InfoPath 2003 Introduction Part I - Get Started with InfoPath
Chapter 1
- Introducing InfoPath
Chapter 2
- XML Primer
Chapter 3
- Work with InfoPath Forms
Part II - Design Forms
Chapter 4
- Get Started with Forms
Chapter 5
- Work with Data Sources
Chapter 6
- Work with Data Entry Controls
Chapter 7
- Work with Form Controls
Chapter 8
- Form Formatting
Part III - Advanced Form Design
Chapter 9 - 5-4: Validate Data Figure The Form finished form Chapter 10 - Extend InfoPath Part IV Tip - Distribute For more information Forms
on working with Repeating Sections, check out Chapter 7.
Chapter 11 - Publishing Overview
An easy way to visualize repeating sections is to think about paper forms. If you had a paper form that you were using to collect one employee’s details, what would you do if you needed to use the form to collect another Chapter 13 - Install Custom Forms employee’s details? You would probably make a copy of the form and fill it out for the second employee. With Chapter 14 - Other Publishing Methods InfoPath, you can simply insert a repeated section to capture this information. With repeating sections, your form Part V - Appendixes can be used to enter details from one employee or 100 employees. Chapter 12 - Work with Form Libraries
Appendix A - Sample Forms
Appendix B - JScript When working with Reference a form created from an existing XML file or schema, you can use all the same formatting tricks Appendix C - Troubleshooting and techniques that you would use for any other form. You can then distribute this form to users for them to Appendix completeDand - InfoPath instructForm themTemplate to save the XMLdata Schema that they entered to an XML file that is guaranteed to work with your
source system. Index List of Figures List of Tables List of Sidebars
How to Dofrom Everything with Microsoft InfoPath 2003 Creating Forms Existing SQL Office Server or Access Databases by Davis McAmis
ISBN:0072231270
One of the most popular features of©InfoPath its capability to push data back into existing SQL Server or Access McGraw-Hill/Osborne 2004 (393 is pages) databases. While XML provides a nearly universal standard for data Microsoft Access and SQL Server Use this guide to learn how to use InfoPath's robust set exchange, of tools to capture information that's locked away are the standard, respectively, for desktop and enterprise-class databases. in document-based forms, and quickly create forms and data-gathering applications that use XML to separate form and content.
Using InfoPath, you can create forms that submit data directly back to a database hosted on either of these platforms. A typical scenario would be to use InfoPath forms to consolidate information from multiple users into a Table of Contents single database or table. You could then use this information for reporting purposes or to update other core systems. How to Do Everything with Microsoft Office InfoPath 2003
In addition, this method also provides a flexible front end for simple data entry—while Access has its own method of creating forms for data entry, SQL Server has long relied on forms and applications created using Visual Studio and Part I - Get Started with InfoPath other programming tools to enter and maintain data. With the database features and functionality within InfoPath, Chapter - Introducing InfoPath forms to replace these custom applications. you can1 quickly create InfoPath Introduction
Chapter 2
- XML Primer To start3 creating formInfoPath from anForms existing SQL Server or Access database, open InfoPath and select File | Design a Chapter - Work awith
Form open the Design Part II to - Design Forms
a Form view of the Task Pane. From the options under Design a New Form, select New
from Data to open the Data Source Setup Wizard (refer to Figure 5-1). Select the Database option and click Chapter 4 -Source Get Started with Forms Next to5continue theData nextSources wizard page, shown in Figure 5-5, where you can select a SQL Server or Access Chapter - Work to with database use as theData basis of your form. The steps that you follow next to create your form from an existing Chapter 6 to - Work with Entry Controls database depending onControls whether you want to use an Access database and connect directly to the database, Chapter 7 vary - Work with Form
use an ODBC connection to your Access database, or use a SQL Server database. The following sections describe - Form Formatting how to connect to these different data sources. Part III - Advanced Form Design Chapter 8 Chapter 9
- Validate Form Data
Chapter 10 - Extend InfoPath Part IV - Distribute Forms
Chapter 11 - Publishing Overview Chapter 12 - Work with Form Libraries Chapter 13 - Install Custom Forms Chapter 14 - Other Publishing Methods Part V - Appendixes
Appendix A - Sample Forms Appendix B - JScript Reference Appendix C - Troubleshooting Appendix D - InfoPath Form Template XML Schema Index List of Figures List of Tables
Figure 5-5: Selecting the database to use as the data source for your form
List of Sidebars
Selecting a Data Source Click the Select Database button to select your data source using the Select Data Source dialog box, shown in Figure 5-6.
Figure 5-6: Selecting the data source to use for your form How with to Do with Microsoft InfoPath 2003 If you want to work anEverything Access database and wantOffice to connect directly to the database, use the Select Data ISBN:0072231270 by Davis McAmis Source dialog box to browse and select your Access (MDB) database file. After you have selected the database file, McGraw-Hill/Osborne © 2004to(393 a list of available tables appears, similar thepages) one shown in the following illustration, which allows you to select the learnof how to form. use InfoPath's robust set of tools to capture information that's locked away tables you wantUse to this use guide as thetobasis your in document-based forms, and quickly create forms and data-gathering applications that use XML to separate form and content. Table of Contents How to Do Everything with Microsoft Office InfoPath 2003 Introduction Part I - Get Started with InfoPath
Chapter 1
- Introducing InfoPath
Chapter 2
- XML Primer
Chapter - Work InfoPath Formsto connect directly to your Access database, you can skip ahead to the section Tip3If you are with using this method Part II - Design markedForms “Working
Chapter 4
with Tables,” as the next section details how to connect to an SQL Server.
- Get Started with Forms
If you are withData SQL Sources Server or you want to use an ODBC connection to your Access database, you need to Chapter 5 working - Work with create an (ODC) file for the data source. Chapter 6 Office - WorkData with Connection Data Entry Controls Chapter 7
- Work with Form Controls
- Form Formatting Creating a New Data Connection
Chapter 8
Part III - Advanced Form Design
An ODC containsForm information Chapter 9 file - Validate Data about the type of data source you are connecting to, its location, its username, and so on. To a new ODC file, click the New Source button in the Select Data Source dialog box to open the Data Chapter 10 create - Extend InfoPath Connection Wizard, shown Part IV - Distribute Forms
in Figure 5-7.
Chapter 11 - Publishing Overview Chapter 12 - Work with Form Libraries Chapter 13 - Install Custom Forms Chapter 14 - Other Publishing Methods Part V - Appendixes
Appendix A - Sample Forms Appendix B - JScript Reference Appendix C - Troubleshooting Appendix D - InfoPath Form Template XML Schema Index List of Figures List of Tables List of Sidebars
Figure 5-7: Data Connection Wizard Welcome page The first thing you need to do is select the type of data source you want to connect to—while the list you are presented with may show other data sources (Oracle, and so forth), the only two data sources that are valid (that is, the only two you can use successfully) are Microsoft SQL Server and ODBC DSN. Note If you select ODBC DSN, you need to select a data source name from the standard list of ODBC data sources configured on your computer, and the name you select must be pointing to a SQL Server or Access database. You will also be able to select the tables for your data source and then save your data connection file as described next. In this example, select the Microsoft SQL Server option and click Next to continue to the next step of the wizard, shown in Figure 5-8, where you need to specify the name and credentials of the server you want to work with.
How to Do Everything with Microsoft Office InfoPath 2003 by Davis McAmis McGraw-Hill/Osborne © 2004 (393 pages)
ISBN:0072231270
Use this guide to learn how to use InfoPath's robust set of tools to capture information that's locked away in document-based forms, and quickly create forms and data-gathering applications that use XML to separate form and content. Table of Contents How to Do Everything with Microsoft Office InfoPath 2003 Introduction Part IFigure - Get Started 5-8: Providing with InfoPath logon
Chapter 1
information
- Introducing InfoPath
Your database should be able to provide you with the name of the server on which your SQL Server Chapter 2 - XMLadministrator Primer
installation-resides and tell you whether you are using Windows Authentication (meaning that your existing login and Work with InfoPath Forms password from Windows will be used) or whether you need to enter a SQL Server–specific username and Part II - Design Forms password. When you are finished entering your database details, click Next to continue to select the database and Chapter 4 - Get Started with Forms table that you want to work with, as shown in Figure 5-9. Chapter 3
Chapter 5
- Work with Data Sources
Chapter 6
- Work with Data Entry Controls
Chapter 7
- Work with Form Controls
Chapter 8
- Form Formatting
Part III - Advanced Form Design
Chapter 9
- Validate Form Data
Chapter 10 - Extend InfoPath Part IV - Distribute Forms
Chapter 11 - Publishing Overview Chapter 12 - Work with Form Libraries Chapter 13 - Install Custom Forms Chapter 14 - Other Publishing Methods Part V - Appendixes
Appendix A - Sample Forms Appendix B - JScript Reference
Figure Database and table selection Appendix C - 5-9: Troubleshooting Appendix D - InfoPath Form Template XML Schema
Using the drop-down list at the top of the wizard page, select the database where your data resides. A list of associated tables will appear in the pane immediately below the drop-down list. You can click to select a specific List of Figures table or, if you are unsure of which table you want to use, you can uncheck the Connect to Specific Table option to List of Tables create a generic connection to this database. (You will be prompted later for the table you want to use for your List of Sidebars InfoPath form.) Index
After you click Next, the final step of the Data Connection Wizard is to save your ODC file, as shown in Figure 5-10. You can enter a name for your ODC file, as well as a description and some search keywords. By default, InfoPath stores these ODC files in a folder called My Data Sources, which appears under the standard My Documents folder, but you can save the file anywhere you like.
Figure 5-10: Saving your ODC file
Tip In addition, you can also share ODC files with other users so that they don’t have to go through the same setup to access data sources you have already created. How to Do Everything with Microsoft Office InfoPath 2003 by Davis McAmis
Working with Tables © 2004 (393 pages) McGraw-Hill/Osborne
ISBN:0072231270
Use this guide to learn how to use InfoPath's robust set of tools to capture information that's locked away
You are now ready to start workingforms, with the source you haveand justdata-gathering created. The Data Sourcethat Setup in document-based anddata quickly create forms applications useWizard XML to should now appear again andand show your database details at the top of the page, as shown in Figure 5-11, as well as separate form content. any tables you may have selected earlier. Table of Contents How to Do Everything with Microsoft Office InfoPath 2003 Introduction Part I - Get Started with InfoPath
Chapter 1
- Introducing InfoPath
Chapter 2
- XML Primer
Chapter 3
- Work with InfoPath Forms
Part II - Design Forms
Chapter 4
- Get Started with Forms
Chapter 5
- Work with Data Sources
Chapter 6
- Work with Data Entry Controls
Chapter 7
- Work with Form Controls
Chapter 8
- Form Formatting
Part III - Advanced Form Design
Figure Selecting tables Chapter 9 - 5-11: Validate Form Data Chapter 10 - Extend InfoPath
Using this wizard page, you can add multiple tables to your data source and specify the relationship between them. For example, in an Order Entry form, you could have a customer table that contains all the customer-related Chapter 11 - Publishing Overview information, including name, address, and so on, and then you could have another “child” table for the orders for that Chapter 12 - Work with Form Libraries customer. You could use the two tables to create a custom Order Entry form within InfoPath that would write directly Chapter 13 - Install Custom Forms back to these tables. Part IV - Distribute Forms
Chapter 14 - Other Publishing Methods Part V - Appendixes To add an additional
table to your data source, click the Add Table button to open the Add Table or Query dialog
Appendix box, shown A - Sample in FigureForms 5-12, and select a table from the list. Then click Next. Appendix B - JScript Reference Appendix C - Troubleshooting Appendix D - InfoPath Form Template XML Schema Index List of Figures List of Tables List of Sidebars
Figure 5-12: Adding a child table to your data source The next step is to specify the relationship between the two tables (which is also sometimes called a “join type” because it details how the tables are joined back together). To add a relationship between two tables, click the Add Relationship button. This opens another dialog that allows you to select the field in each table that will be used to define the relationship, as shown here.
How to Do Everything with Microsoft Office InfoPath 2003 by Davis McAmis McGraw-Hill/Osborne © 2004 (393 pages)
ISBN:0072231270
Use this guide to learn how to use InfoPath's robust set of tools to capture information that's locked away in document-based forms, and quickly create forms and data-gathering applications that use XML to separate form and content. Table of Contents How to Do Everything with Microsoft Office InfoPath 2003 How to...—Write Your Own SQL Introduction
familiar SQL (Structured Query Part IIf- you Get are Started withwith InfoPath
Language), you can write your own SQL statements to extract information from your database instead of selecting the tables where the information resides. You need to be Chapter 1 - Introducing InfoPath fairly experienced with SQL to use this functionality, because you will have to enter an entire SQL statement Chapter 2 - XML Primer without the benefit of a user interface or query tools. To enter a custom SQL statement, click the Edit SQL Chapter 3 - Work with InfoPath Forms button in the Data Source Setup Wizard to open the dialog box shown here. Part II - Design Forms Chapter 4
- Get Started with Forms
Chapter 5
- Work with Data Sources
Chapter 6
- Work with Data Entry Controls
Chapter 7
- Work with Form Controls
Chapter 8
- Form Formatting
Part III - Advanced Form Design
Chapter 9
- Validate Form Data
Chapter 10 - Extend InfoPath Part IV - Distribute Forms
Chapter 11 - Publishing Overview Chapter 12 - Work with Form Libraries Chapter 13 your - Install Forms Enter SQLCustom statement and use the Test SQL Statement button to check your SQL against the database. Chapter 14 - Other Publishing Although InfoPath won't Methods be able to determine whether you are bringing back the correct data, it will be able to Part Vdetermine - Appendixes whether
your SQL is well-formed and whether it will return a result set.
Appendix A - Sample Forms
Before actually enter your SQL statement here, try it out first in a Microsoft Access query or in the Query Appendix B - you JScript Reference Analyzer tool that is available for SQL Server.
Appendix C - Troubleshooting
Appendix - InfoPath Form Template Schema The Dfields that are present in theXML SELECT part of your SQL statement will be displayed as fields in your data Indexset, and you can now use that result set as the basis of your InfoPath form. List of Figures List of Tables List of Sidebars
For example, a Customer table and an Orders table could be used in one form— there would be a field in both of these tables called CustomerID that would specify the relationship between the two tables (for example, one customer has many orders). Using this dialog box, you would select the CustomerID field from both tables and click the OK button to add this join. You can specify multiple relationships based on fields within your tables or remove them using the Remove button. When you are finished, click Finish to return to the Data Source Setup Wizard. Tip You can also use the Remove and Modify buttons in the Data Source Setup Wizard to remove tables or modify the relationships between tables. The final step of the Data Source Setup Wizard is used to select which view of your new InfoPath form you want to work with first. The Query view, shown in Figure 5-13, is used to query your data source for a record to return.
How to Do Everything with Microsoft Office InfoPath 2003 by Davis McAmis McGraw-Hill/Osborne © 2004 (393 pages)
ISBN:0072231270
Use this guide to learn how to use InfoPath's robust set of tools to capture information that's locked away in document-based forms, and quickly create forms and data-gathering applications that use XML to separate form and content. Table of Contents How to Do Everything with Microsoft Office InfoPath 2003 Introduction Part I - Get Started with InfoPath
Chapter 1
- Introducing InfoPath
Chapter 2 - 5-13: XML Primer Figure Query view of a form Chapter 3 - Work with InfoPath Forms Part - DesignifForms For II example, you want
to edit a certain customer’s details, you could query or search for that customer and then
Chapter use the4form - Get youStarted createwith in the Forms Data View of your InfoPath form to edit the customer’s details, as shown in Figure 5-
14. Chapter 5
- Work with Data Sources
Chapter 6
- Work with Data Entry Controls
Chapter 7
- Work with Form Controls
Chapter 8
- Form Formatting
Part III - Advanced Form Design
Chapter 9
- Validate Form Data
Chapter 10 - Extend InfoPath Part IV - Distribute Forms
Chapter 11 - Publishing Overview Chapter 12 - Work with Form Libraries Chapter 13 - Install Custom Forms Chapter 14 - Other Publishing Methods Part V - Appendixes
Appendix A - Sample Forms Appendix B - JScript Reference Appendix C - Troubleshooting Appendix D - InfoPath Form Template XML Schema Index
Figure 5-14: Data Entry view of a form
List of Figures
List ofTip Tables You don’t necessarily need to even create a Query view for your form—you could simply create a form that List of Sidebars creates new database records each time it is submitted.
Using the Design view, you can create your form just like you would any other InfoPath form, by adding fields, objects, and so on. Tip If you just can’t wait to get started, flip ahead to the next chapter, which starts the coverage of some more advanced form design techniques.
How to Dofrom Everything with Microsoft Office InfoPath 2003 Creating Forms XML Web Services by Davis McAmis
ISBN:0072231270
The last optionMcGraw-Hill/Osborne for tying an InfoPath©form a pages) back-end data source is through the use of an XML web service. A 2004 to (393 web service is Use a software component that is used to build applications on information an open standard, enabling this guide to learn how to use InfoPath's robust set of and toolsistobased capture that's locked away organizations to share these services within their own organization and with external organizations as well. in document-based forms, and quickly create forms and data-gathering applications that use XML to separate form and content.
InfoPath uses web services to submit information to disparate systems and applications. Web services can be created using a number of different languages and platforms and can be interfaced with just about any system or Table of Contents application. This makes web services an ideal back-end platform to be used with InfoPath forms. How to Do Everything with Microsoft Office InfoPath 2003
Say, for example, you want to create a Travel Request form for your travel agent where you (the customer) could fill in the details of the trip that you want to take and the form would automatically be submitted to the travel agent’s Part I - Get Started with InfoPath reservation and booking system, which runs on a Unix server and has its own proprietary database system. You Chapter 1 - Introducing could create an InfoPathInfoPath form to collect the information required and then save an XML file and e-mail it to your Chapter 2 XML travel agent, but Primer then they would have to import it into their own systems using time-consuming manual processes Chapter 3 -have Worktowith InfoPath Forms that would be repeated for each request. Introduction
Part II - Design Forms
A much4 easier be to ask your travel agent to expose this system using a web service. A developer Chapter - Getsolution Started would with Forms within their could create a web service that would accept the information required and put this Chapter 5 -organization Work with Data Sources information intoData theirEntry reservation Chapter 6 - directly Work with Controlsand booking systems. From that point, you could create an InfoPath form that submits the information directly to this web service, eliminating the need for all of the extra manual processes. Chapter 7 - Work with Form Controls InfoPath also supports receiving information from web services, meaning that you could display information from a - Form Formatting web service on your form. Part III - Advanced Form Design Chapter 8
Chapter 9 a-number ValidateofForm Data This has advantages, in that this web service can now be used by other organizations to submit their Chapter 10 Extend InfoPath own forms and have that information directly entered into the back-end systems. Part IV - Distribute Forms
In the following sectionOverview we are going to look at how to create InfoPath forms that can retrieve and submit information Chapter 11 - Publishing directly12 back to web services. To walk through some of these examples, you need a web service to work Chapter - Work with Form Libraries with—Microsoft hasCustom provided a number of sample web services in the Software Developer’s Kit (SDK) for InfoPath, Chapter 13 - Install Forms but you14 need to install and configure Chapter - Other Publishing Methods these samples before you will be able to work through this section. Part V - Appendixes
Getting Started
Appendix A - Sample Forms Appendix B - JScript Reference
To start creating a form from a web service, open InfoPath and select File | Design a Form to open the Design a Appendix C - Troubleshooting Form view the Task Pane. From the under Design a New Form, select New from Data Source to open the Appendix D -of InfoPath Form Template XMLoptions Schema Data Source Setup Wizard. Select the Web Service option and click Next to continue to the next wizard page, Index shown in Figure 5-15. The following sections describe your options after you reach this point.
List of Figures List of Tables
List of Sidebars
Figure 5-15: Specifying how your form works with the web service
Selecting Send/Receive Options The first decision you need to make is whether your form is connecting to a web service that can send and receive data or do both. If you are using a web service that was created internally by a developer in your organization, you need to ask them which methods the web service supports—likewise, if you are working with a web service provided
externally, you need to check to see how that web service is to be used. to Do Service Everything with Microsoft Office InfoPath 2003 Selecting How a Web by Davis McAmis
ISBN:0072231270
If you know theMcGraw-Hill/Osborne name and URL of the web(393 service © 2004 pages)you want to use, you can type it directly into the text box provided. If you don’t know the exact name or if you want search for a web clickinformation the Searchthat's UDDIlocked buttonaway to Use this guide to learn how to use to InfoPath's robust setservice of toolsto to use, capture open the dialoginbox shown here. document-based forms, and quickly create forms and data-gathering applications that use XML to separate form and content. Table of Contents How to Do Everything with Microsoft Office InfoPath 2003 Introduction Part I - Get Started with InfoPath
Chapter 1
- Introducing InfoPath
Chapter 2
- XML Primer
Chapter 3
- Work with InfoPath Forms
Part II - Design Forms
UDDI stands forStarted Universal Description, Discovery, and Integration, which is a protocol that is used to define and find Chapter 4 - Get with Forms web services. By with default, InfoPath Chapter 5 - Work Data Sourcesshows the Microsoft UDDI Server and you can search by provider or service by entering6 a -keyword in the Search For text box at the bottom of the dialog box. For example, if you know that one of Chapter Work with Data Entry Controls your vendors offers anForm order-entry facility, you could specify Provider in the Search in the Following Field drop-down Chapter 7 - Work with Controls list and8then enterFormatting the company’s name in the Search For text box and click Search. If you don’t know the name of Chapter - Form the III provider, you can also search based Part - Advanced Form Design
on the type of service that you want to find.
Chapter 9
- Validate Form Data Once the Search process has found a matching web service, you are presented with a list of web services that
Chapter 10 - criteria. Extend InfoPath match your Highlight the web service you would like to connect to and click the OK button to return to the Part IVSource - Distribute Data SetupForms Wizard.
Chapter 11 - Publishing Overview Chapter 12 - Work with Form Libraries Did You Know?—About XML Web Services Chapter 13 - Install Custom Forms
Not14all-XML web servicesMethods can be used to retrieve and submit information through InfoPath forms. Make sure Chapter Other Publishing you check Part Vthat - Appendixes
with the developer who created the web service or other resource before you attempt to connect to the web service. If InfoPath is unable to utilize the web service as presented, you will receive an error Appendix A - Sample Forms message and will not be able to proceed with your connection. Appendix B - JScript Reference Appendix C - Troubleshooting Appendix D - InfoPath Form Template XML Schema Index
Selecting Web Service Operations
List of Figures List of Tables
Next, InfoPath looks at the web service you have selected and determines what operations are supported by the service. You are presented with a list similar to the one shown in Figure 5-16.
List of Sidebars
Figure 5-16: Web service operations These operations could cover anything from retrieving data from a data source to submitting information to the same—each web service has its own operations that have been defined by whoever created the web service. Select the operation you would like to use for this form using the dialog shown in Figure 5-17 and click Next to continue.
How to Do Everything with Microsoft Office InfoPath 2003 by Davis McAmis McGraw-Hill/Osborne © 2004 (393 pages)
ISBN:0072231270
Use this guide to learn how to use InfoPath's robust set of tools to capture information that's locked away in document-based forms, and quickly create forms and data-gathering applications that use XML to separate form and content. Table of Contents How to Do Everything with Microsoft Office InfoPath 2003 Introduction Part I - Get Started with InfoPath
Chapter 1
- Introducing InfoPath Figure Web service parameters Chapter 2 - 5-17: XML Primer Chapter 3
- Work with InfoPath Forms
Some operations require parameters, and if you have selected an operation that does require one or more parameters, you are presented with a dialog box similar to the one shown in Figure 5-18.
Part II - Design Forms
Chapter 4
- Get Started with Forms
Chapter 5
- Work with Data Sources
Chapter 6
- Work with Data Entry Controls
Chapter 7
- Work with Form Controls
Chapter 8
- Form Formatting
Part III - Advanced Form Design
Chapter 9
- Validate Form Data
Chapter 10 - Extend InfoPath Part IV - Distribute Forms
Chapter 11 - Publishing Overview Chapter 12 - Work with Form Libraries Chapter 13 - Install Custom Forms Chapter 14 - Other Publishing Methods Part V - Appendixes
Appendix A - Sample Forms Appendix B - JScript Reference Appendix C - Troubleshooting Appendix D - InfoPath Form Template XML Schema Index List of Figures List of Tables List of Sidebars
Figure 5-18: Setting web service parameters Highlight a parameter and click the Modify button to map a field on your form to the parameter required. For example, you could have a parameter called Order Date that is used to return a list of orders based on the date entered. You could then tie this parameter to a field on your form. After you have finished setting up any parameters that are required by your web service, click Next to proceed to the last step in the Data Source Setup Wizard, which presents a confirmation of the selections you have made and allows you to select whether you want to start with the Data or Query view first. After you have made your selection, click Finish to return to the InfoPath form designer and start working with your form using some of the skills you learned in the last chapter.
SummaryHow to Do Everything with Microsoft Office InfoPath 2003 by Davis McAmis
ISBN:0072231270
Now that you can connect to your data, what’s next? With the data side of things sorted out, you need to have a McGraw-Hill/Osborne © 2004 (393 pages) look at field objects, which are the basic building blocks you use to your own forms. They’re that's described in away Use this guide to learn how to use InfoPath's robust setcreate of tools to capture information locked Chapter 6. in document-based forms, and quickly create forms and data-gathering applications that use XML to separate form and content. Table of Contents How to Do Everything with Microsoft Office InfoPath 2003 Introduction Part I - Get Started with InfoPath
Chapter 1
- Introducing InfoPath
Chapter 2
- XML Primer
Chapter 3
- Work with InfoPath Forms
Part II - Design Forms
Chapter 4
- Get Started with Forms
Chapter 5
- Work with Data Sources
Chapter 6
- Work with Data Entry Controls
Chapter 7
- Work with Form Controls
Chapter 8
- Form Formatting
Part III - Advanced Form Design
Chapter 9
- Validate Form Data
Chapter 10 - Extend InfoPath Part IV - Distribute Forms
Chapter 11 - Publishing Overview Chapter 12 - Work with Form Libraries Chapter 13 - Install Custom Forms Chapter 14 - Other Publishing Methods Part V - Appendixes
Appendix A - Sample Forms Appendix B - JScript Reference Appendix C - Troubleshooting Appendix D - InfoPath Form Template XML Schema Index List of Figures List of Tables List of Sidebars
Do Everything with Microsoft Office InfoPath 2003 ChapterHow 6:toWork with Data Entry Controls by Davis McAmis
ISBN:0072231270
How to…
McGraw-Hill/Osborne © 2004 (393 pages)
Overview
Use this guide to learn how to use InfoPath's robust set of tools to capture information that's locked away in document-based forms, and quickly create forms and data-gathering applications that use XML to separate form and content.
Work with the Form Designer
Table of Contents
How to Do Everything with Microsoft Office InfoPath Create and modify data entry controls 2003 Introduction Use plain and rich text boxes Part I - Get Started with InfoPath
Create and list boxes Chapter 1 - drop-down Introducinglists InfoPath Chapter 2
XML Primer Select-dates using the Date Picker
Chapter 3
- Work with InfoPath Forms
Part II - Design Use checkForms and option
Chapter 4
boxes
- Get Started with Forms
Now that havewith hadData a look at working with data sources within InfoPath, you need to drill down into working with Chapter 5 you - Work Sources
forms. In Chapter 3, you worked to create your very first form using the InfoPath Form Designer. In that chapter, you - Work with Data Entry Controls looked at some of the basic features of the designer and how they can be used. Now that you have a good Chapter 7 - Work with Form Controls understanding of the form design process and how to connect to your own data source, you need to look in depth at Chapter 8 - Form Formatting the designer and how it’s used. Chapter 6
Part III - Advanced Form Design
Chapter 9 majority - Validate Data Since the ofForm content on any form will be held in data entry controls that are inserted onto the form, this Chapter 10 Extend InfoPath chapter is also going to look specifically at the different types of data entry controls that are available for use within Part IV - Distribute Formsis InfoPath and how each
used to enter and display data. This includes the controls for text boxes, rich text boxes,
Chapter 11 -lists, Publishing Overview drop-down list boxes, check boxes, and option buttons—at the end of this chapter, you should be able to add Chapter these controls 12 - Work to your with forms Form Libraries and format them. Chapter 13 - Install Custom Forms Chapter 14 - Other Publishing Methods Part V - Appendixes
Appendix A - Sample Forms Appendix B - JScript Reference Appendix C - Troubleshooting Appendix D - InfoPath Form Template XML Schema Index List of Figures List of Tables List of Sidebars
How tothe Do Everything with Microsoft Office InfoPath 2003 Working with Form Designer by Davis McAmis
ISBN:0072231270
The InfoPath Form Designer is the tool you use to create and modify InfoPath forms. Recall from the example in McGraw-Hill/Osborne © 2004 (393 pages) Chapter 3 that Use you this canguide open to thelearn designer itself simply by creating a new form. how to use InfoPath's robust set of tools to capture information that's locked away in document-based forms, and quickly create forms and data-gathering applications that use XML to
If you have ever workedform withand another web development or word processing application, the concepts behind the separate content. Form Designer will be easy to pick up. Each InfoPath form is created as a “flowing” document, such that the contents of the form are not placed precisely on the page but are placed in relation to other objects on the form. For Table of Contents example, if you wanted to put the title of your form on the second line from the top, you could simply press the How to Do Everything with Microsoft Office InfoPath ENTER key to insert a new line, similar to how you would in a word processor. 2003 Introduction
Likewise, once you had entered your form title on the second line of the page, you could click in the first line of the document and add additional space at the top by pressing ENTER. The form title and everything below it would be Chapter - Introducing moved 1in relation to the InfoPath extra blank lines you have created. Part I - Get Started with InfoPath
Chapter 2
- XML Primer Tip3There is awith wayInfoPath to add more structure to your form design, through the use of layout tables, which are Chapter - Work Forms
discussed in the Part II - Design Forms Chapter 4
next chapter.
- Get Started with Forms
Just like a word processor or WYSIWYG web development tool, you can type directly onto your InfoPath form and - Work with Data Sources you use all the standard Windows shortcuts (Cut, Copy, Paste, and so on) on the text and other objects within your Chapter 6 - Work with Data Entry Controls form design. Chapter 5 Chapter 7
- Work with Form Controls
Chapter 8 text - Form Formatting To format or other objects that appear on your form, you can use the Formatting toolbar that appears at the top Part III designer - Advanced Form Design of the or you can highlight
a selection of text or an object and then right-click the text or object directly to
Chapter Validate Form access9the- property pagesData and options relating to it. Chapter 10 - Extend InfoPath
To access the tools that you Part IV - Distribute Forms
will need to create your form, click the Design Tasks button on the toolbar, which opens the Design Tasks view in the Task Pane to the right of the InfoPath workspace. Chapter 11 - Publishing Overview Chapter 12 - Work with Form Libraries
Tip The Design Tasks button is like the Preview Form button—it only appears when you are in design mode
Chapter 13 - Install Custom working with a formForms design.
Chapter 14 - Other Publishing Methods Part ThisVTask - Appendixes Pane view
contains links to most of the areas of the designer you will need to access while designing your
forms. A - Sample Forms Appendix Appendix B - JScript Reference
Over the next few chapters, you are going to be working with the Form Designer itself and the various objects, controls, and techniques that you will need to use to create your own feature-rich forms, so this section is not Appendix D - InfoPath Form Template XML Schema complete by far. Sometimes the best way to learn how to do something is hands-on. To that end, you will continue Index working with the InfoPath Form Designer in the next section, which looks at the controls that are used to enter data List of Figures on the forms you create. Appendix C - Troubleshooting
List of Tables
List of Sidebars
How toData Do Everything Microsoft Office InfoPath 2003 Working with Entry with Controls by Davis McAmis
ISBN:0072231270
Controls for data entry are an integral part(393 of an InfoPath form, so this section focuses on how to insert and modify McGraw-Hill/Osborne © 2004 pages) these data entry controls on your forms. You have already robust had a brief to doinformation this in Chapter when you Use this guide to learn how to use InfoPath's set oflook toolsattohow capture that's4 locked away created your very first form, but the following sections describe this process in further detail— the properties in document-based forms, and quickly create forms and data-gathering applications that use XMLyou to are form and content. going to look atseparate are common to most controls that are used for data entry. Once you have had a look at the generic properties that these controls share, you can then look at specific formatting attributes and features associated with eachofcontrol. Table Contents How to Do Everything with Microsoft Office InfoPath 2003
Adding New Controls
Introduction
Part I - Get Started InfoPathform, When working withwith an InfoPath
you can quickly add new controls to your form by dragging and dropping a
Chapter 1 control - Introducing InfoPath particular type from the Controls view of the Task Pane. All controls on an InfoPath form are bound to fields Chapter within your 2 -form. XML Primer You can see these fields by selecting Data Source from the drop-down menu at the top of the Task
Pane, as Figure 6-1. Forms Chapter 3 shown - Workinwith InfoPath Part II - Design Forms
Chapter 4
- Get Started with Forms
Chapter 5
- Work with Data Sources
Chapter 6
- Work with Data Entry Controls
Chapter 7
- Work with Form Controls
Chapter 8
- Form Formatting
Part III - Advanced Form Design
Chapter 9
- Validate Form Data
Chapter 10 - Extend InfoPath Part IV - Distribute Forms
Chapter 11 - Publishing Overview Chapter 12 - Work with Form Libraries Chapter 13 - Install Custom Forms Chapter 14 - Other Publishing Methods Part V - Appendixes
Appendix A - Sample Forms Appendix B - JScript Reference Appendix C - Troubleshooting Appendix D - InfoPath Form Template XML Schema Index List of Figures List of Tables List of Sidebars
Figure 6-1: InfoPath data source If you are creating a form to push data into an existing data source, an intermediary dialog box opens when you attempt to place one of these data entry controls onto your form. This dialog box, shown in Figure 6-2, is used to specify to which field your control is bound.
How to Do Everything with Microsoft Office InfoPath 2003 by Davis McAmis McGraw-Hill/Osborne © 2004 (393 pages)
ISBN:0072231270
Use this guide to learn how to use InfoPath's robust set of tools to capture information that's locked away in document-based forms, and quickly create forms and data-gathering applications that use XML to separate form and content. Table of Contents How to Do Everything with Microsoft Office InfoPath 2003 Introduction
6-2: A with typical binding Part IFigure - Get Started InfoPath Chapter 1
dialog box
- Introducing InfoPath
In this example, a Text Box object is added to your form. When you submit this form to a database, the information - XML Primer entered into this object will be placed in the database field you have specified. This is one of the fundamental Chapter 3 - Work with InfoPath Forms concepts of InfoPath—end users don’t need to know the underlying database structure or XML schema. All they see Part II - Design Forms are the form controls, with meaningful labels indicating what data should be entered, and your form design takes Chapter 4 - Get Started with Forms care of the behind-the-scenes matching of the data they enter to your data source or XML file. Chapter 2
Chapter 5
- Work with Data Sources
Chapter If you were 6 - creating Work with a form Data from Entryscratch, Controlswithout having a back-end database or XML schema or file, you would be
able to 7drag this Text object directly on your form without having to bind it to a particular field. This on-the-fly Chapter - Work withBox Form Controls method8that you used in Chapter 2 actually creates the data source as you go along. For example, if you were to Chapter - Form Formatting dragIIIa -Text Box object a blank Part Advanced Formonto Design source.9 Chapter
form, InfoPath would automatically create a field called Field1 in your data
- Validate Form Data
Chapter 10 - Extend InfoPath
Working with Control Size
Part IV - Distribute Forms
Chapter 11 - Publishing Overview
After you added control to a form, you can quickly resize the control by using the “handles” that appear on Chapter 12 have - Work with aForm Libraries each side the control when you click to select it. By dragging these handles, you can control the height and width Chapter 13 of - Install Custom Forms of the object. If youPublishing would likeMethods more precise control over the size and appearance of the control, you can also use Chapter 14 - Other the Vproperty pages Part - Appendixes
associated with the control to set the height, width, and other formatting options.
Appendix A - Sample Forms
To set these options, right-click the object, select Properties from the right-click menu, and then click to select the Size property page, which should look similar to the dialog box shown in Figure 6-3.
Appendix B - JScript Reference Appendix C - Troubleshooting
Appendix D - InfoPath Form Template XML Schema Index List of Figures List of Tables List of Sidebars
Figure 6-3: Size property page Did You Know?—About Padding and Margins There are also two other measurements that you can set from this dialog box— the Padding and Margins settings. Padding refers to the buffer of space on the inside of the box, in between the perimeter of the object and the data that is entered. Increasing the Padding setting results in a white border that appears around the inside of your object, like the text box shown in the following illustration, where the Padding setting has been changed from 1 pixel to 10 pixels.
How to Do Everything with Microsoft Office InfoPath 2003 by Davis McAmis McGraw-Hill/Osborne © 2004 (393 pages)
ISBN:0072231270
Use this guide to learn how to use InfoPath's robust set of tools to capture information that's locked away in document-based forms, and quickly create forms and data-gathering applications that use XML to Padding can be useful addcontent. some white space to your form and evenly space the text boxes and text that separate formtoand
appear on your form.
Table Margins of Contents refer to the buffer of space on the outside of the box, between the perimeter of the object and any other How to Do Everything Microsoft Office InfoPath objects that maywith appear on your form. The form shown in the following illustration has had multiple Text Box 2003 objects added to the form, each with a margin setting of 20 pixels all the way around. Introduction Part I - Get Started with InfoPath
Chapter 1
- Introducing InfoPath
Chapter 2
- XML Primer
Chapter 3
- Work with InfoPath Forms
Part II - Design Forms
Chapter 4
- Get Started with Forms
Chapter 5
- Work with Data Sources
Chapter 6
- Work with Data Entry Controls
Chapter 7
- Work with Form Controls
Chapter 8
- Form Formatting
Part III - Advanced Form Design
Chapter 9
- Validate Form Data
Chapter 10 - Extend InfoPath
By default, some objects (like Text Boxes) are set to an Auto height, where the height of the object is set in proportion to the text that is entered into the box. For example, if you enter five lines of text and have the wrapping Chapter 11 - Publishing Overview option turned on, the height of the text box will be automatically stretched to five lines high. You can change this Chapter 12 Work with Libraries setting and the width ofForm the field by entering a value in the field provided and selecting a unit of measure (cm, px, Chapter and so 13 on).- Install Custom Forms Part IV - Distribute Forms
Chapter 14 - Other Publishing Methods Part V - Appendixes
Working with Advanced Properties
Appendix A - Sample Forms
Appendix - JScript To set a Bnumber ofReference unrelated options that are common to most objects, you use the Advanced property page, Appendix C Troubleshooting shown in Figure 6-4, as a “catch-all” for properties associated with a field that really didn’t fit anywhere else. Appendix D - InfoPath Form Template XML Schema Index List of Figures List of Tables List of Sidebars
Figure 6-4: Advanced properties Screen Tips are used to display text when your mouse moves over a particular field—depending on applications that you may have used before, this may have been called Tool Tips or Bubble Help, but the concept is similar. You can use the Screen Tip text box to enter some text that will appear when the user moves her mouse near the field and holds it there for a few seconds. The Tab Index setting, which is often overlooked, will be used often as you develop different forms. When creating a form, InfoPath sets the tab order based on the way the fields are arranged on your form—this means that when you open the form, the focus generally is given to the field that appears in the upper-left corner of your form, from which pressing the TAB key will take you through the different fields, moving from the left side of the page to the right. You can change the tab order that is associated with a form by using the Tab Index setting provided in this dialog
box—enter a value from 1 to the total number of fields, where 1 is the first field that will be selected when the form is opened. When the user presses the TAB key, this index is used to determine where the cursor goes next—if you don’t set the Tab Index forEverything every field on your form, leaving the default of 0, InfoPath follows the index values it does How to Do with Microsoft Office InfoPath 2003 have and then by defaults back to the left-to-right method for moving through the form fields. ISBN:0072231270 Davis McAmis McGraw-Hill/Osborne © 2004 (393 pages) You can also use the Text Box Properties dialog box to set an access key for a particular Text Box object. For Use this guide to learn as how toshortcut use InfoPath's set of tools toon capture away example, you could establish ALT-2 the key forrobust the Address2 field a forminformation by typing 2that's in thelocked Access in document-based forms, and quickly create forms and data-gathering applications that use XML to Key field. Then,separate when the user presses ALT-2, they jump directly to this field on the form. form and content.
In either case, you will spend the majority of your time working with InfoPath when dealing with objects that capture Table Contents data,ofand in the following sections, you will be looking at all the different types of objects that you can use for data How entry, to Do starting Everything off with with Text Microsoft Boxes. Office InfoPath 2003 Introduction Part I - Get Started with InfoPath
Chapter 1
- Introducing InfoPath
Chapter 2
- XML Primer
Chapter 3
- Work with InfoPath Forms
Part II - Design Forms
Chapter 4
- Get Started with Forms
Chapter 5
- Work with Data Sources
Chapter 6
- Work with Data Entry Controls
Chapter 7
- Work with Form Controls
Chapter 8
- Form Formatting
Part III - Advanced Form Design
Chapter 9
- Validate Form Data
Chapter 10 - Extend InfoPath Part IV - Distribute Forms
Chapter 11 - Publishing Overview Chapter 12 - Work with Form Libraries Chapter 13 - Install Custom Forms Chapter 14 - Other Publishing Methods Part V - Appendixes
Appendix A - Sample Forms Appendix B - JScript Reference Appendix C - Troubleshooting Appendix D - InfoPath Form Template XML Schema Index List of Figures List of Tables List of Sidebars
How toText Do Everything Working with Boxeswith Microsoft Office InfoPath 2003 by Davis McAmis
ISBN:0072231270
The majority ofMcGraw-Hill/Osborne data entered into an©InfoPath 2004 (393form pages)is entered using simple Text Boxes, like the one shown here. Use this guide to learn how to use InfoPath's robust set of tools to capture information that's locked away in document-based forms, and quickly create forms and data-gathering applications that use XML to separate form and content. Table of Contents How to Do Everything with Microsoft Office InfoPath 2003 To insert a Text Box onto your form, you can simply drag it from the Controls view of the task pane or from your Introduction Data Source and drop it on your form. You can set the formatting attributes for a Text Box to change its appearance Part or how I - Get textStarted is displayed with InfoPath inside the
box itself, but the information that is entered into a Text Box is entered into the
underlying or XML file as plain text. Chapter 1 -database Introducing InfoPath Chapter 2
- XML Primer
Tip If you want to let the user enter some text formatting and retain that formatting in the field in the underlying - Work with InfoPath Forms data source, you need to use a Rich Text Box, which we will look at later in the chapter.
Chapter 3
Part II - Design Forms
Chapter 4 -the Getproperties Started with To change of aForms Text Box, right-click the object and select Properties from the right-click menu to open Chapter 5 Work with Data Sources the dialog box shown in Figure 6-5. Chapter 6
- Work with Data Entry Controls
Chapter 7
- Work with Form Controls
Chapter 8
- Form Formatting
Part III - Advanced Form Design
Chapter 9
- Validate Form Data
Chapter 10 - Extend InfoPath Part IV - Distribute Forms
Chapter 11 - Publishing Overview Chapter 12 - Work with Form Libraries Chapter 13 - Install Custom Forms Chapter 14 - Other Publishing Methods Part V - Appendixes
Appendix A - Sample Forms Appendix B - JScript Reference
Figure 6-5: Text Box Properties dialog box
Appendix C - Troubleshooting
Appendix D - InfoPath Form Template XML Schema Index
Working with Basic Properties
List of Figures List of Tables
If you have added a field from an existing data source, you will not be able to change the Field Name or Data Type
List on of theSidebars Data property page, because this information is defined by the underlying data source. If you are using the
on-the-fly method to build your form, you can specify the name and select one of the data types shown here from the drop-down list provided. Text Whole Number Decimal True/False Hyperlink Date Time Date and Time As you work with these different data types, a Format button may appear beside the Data Type drop-down list. This button is enabled only for certain data type formats and allows you to specify the format of the data that is entered. For example, if you were to select a Data Type of Date and click the Format button, the dialog box shown in Figure 6-6 would open and allow you to set the formatting options available for this data type.
How to Do Everything with Microsoft Office InfoPath 2003 by Davis McAmis McGraw-Hill/Osborne © 2004 (393 pages)
ISBN:0072231270
Use this guide to learn how to use InfoPath's robust set of tools to capture information that's locked away in document-based forms, and quickly create forms and data-gathering applications that use XML to separate form and content. Table of Contents How to Do Everything with Microsoft Office InfoPath 2003 Introduction Part I - Get Started with InfoPath
Chapter 1
- Introducing InfoPath
Chapter 2
- XML Primer
Chapter 3
- Work with InfoPath Forms
Part II - Design Forms
Chapter 4
- Get Started with Forms
Chapter 5
- Work with Data Sources
Chapter 6
- Work with Data Entry Controls
Chapter 7
- Work with Form Controls
Chapter 8
- Form Formatting
Figure 6-6: Formatting options for dates
Part - Advanced Design YouIII can select the Form format “by example”
using the list of formats provided; the Locale drop-down list at the bottom of
Chapter 9 box - Validate Form Data to different formats used in different countries. the dialog provides access Chapter 10 - Extend InfoPath
Note “Format Forms by example” Part IV - Distribute
is available for a number of different data entry objects (text boxes, and so on) to
you to Overview control the format of data entered using those objects. Chapter 11 allow - Publishing Chapter 12 - Work with Form Libraries
Also, by using the Default Value option on the Data property page, you can specify any default text that will appear in the field when your form is to be filled out. This option is best used to set the default values for a text box (for Chapter 14 - Other Publishing Methods example, entering USA in a text box for Country). Chapter 13 - Install Custom Forms Part V - Appendixes
Appendix A - Sample Forms Tip You also have the option of placing some “placeholder” text in your text box to provide instructions (for Appendix example, B - JScript“Click Reference here and type your name”), which is discussed later in this section. Appendix C - Troubleshooting
At the bottom of the Data property page are some options for validation of the data that has been entered. Validation works on the basis of rules that you can establish by using this dialog box. When the criteria for one of the rules is Index met, you can show an error message or pop up an error message box to allow the user to correct their entry. If this List of Figures seems a little confusing now, don’t worry—data validation is covered in Chapter 9. Appendix D - InfoPath Form Template XML Schema
List of Tables
List of validation Sidebars option that is easy to set is the Cannot Be Blank option at the bottom of the dialog box, which forces One
users to enter data into this field before they can proceed with submitting the form.
Controlling Display Settings In addition to controlling the default value and basic validation settings, you can also control how a text field will appear, by using the Display property page of the Text Box Properties dialog box, shown in Figure 6-7.
Figure 6-7: Text box display options How to Doproperty Everything Microsoft Office InfoPath 2003 placeholder is similar to a default You can use the Display pagewith to enter a placeholder for the field—a ISBN:0072231270 Davis McAmis value, with the by exception that when a user clicks or tabs into a field to enter some data, the entire placeholder is McGraw-Hill/Osborne © 2004 (393 pages) highlighted. This allows the user to immediately overtype the placeholder without having to highlight and delete the Use this guide to placeholder learn how totext use never InfoPath's of tools capture information that's locked away text. Another distinction is that gets robust writtenset back to thetounderlying data source, while default document-based forms, and quickly create forms and data-gathering applications that use XML to values could beinsaved or submitted to the underlying data source. separate form and content.
Selecting the Read-Only option will lock your text field so that the user cannot enter or edit any field information. Referring to the earlier example in which a default value of USA was set for a Country field, you could also make the Table of Contents field read-only so that theMicrosoft user wouldn’t to worry about changing the Country field each time. Also, for forms How to Do Everything with Office have InfoPath 2003 that are prepared for specific use (with fixed department or expenditure codes, for example), you can easily set the default values and then make these fields read-only. Introduction Part I - Get Started with InfoPath
InfoPath also has an integrated spell-checking facility that you can use to check the data that has been entered onto - Introducing InfoPath a form through a standard interface. By default, all the fields that you create on your form are enabled for spellChapter 2 - XML Primer checking—when a user enters a word into the form that is not in the dictionary, the word is underlined, as shown Chapter 3 - Work with InfoPath Forms here. Chapter 1
Part II - Design Forms
Chapter 4
- Get Started with Forms
Chapter 5
- Work with Data Sources
Chapter 6
- Work with Data Entry Controls
Chapter 7
- Work with Form Controls
Chapter 8
- Form Formatting
If you want this fieldDesign to be Part IIIdon’t - Advanced Form
checked for spelling or if the field is used to enter a proper name that may not be in the dictionary, you can turn this option off. InfoPath also enables an Auto Complete function by default, which Chapter 9 - Validate Form Data completes for you commonly used text, URIs, and URLs after you type the first few characters. You can turn either Chapter 10 - Extend InfoPath of these options off by using the check boxes provided on the Display property page. Part IV - Distribute Forms
Chapter 11determine - Publishing Overview You can whether or not the text in your text box will wrap by using the Wrap Text check box. If you select Chapter 12 Work with Form this option, users will be ableLibraries to enter text into a text box and have that text wrap to the next line, increasing the size Chapter 13 -box, Install Customhere. Forms of the text as shown Chapter 14 - Other Publishing Methods Part V - Appendixes
Appendix A - Sample Forms Appendix B - JScript Reference Appendix C - Troubleshooting Appendix D - InfoPath Form Template XML Schema Index List of Figures List of behavior Tables is set by default, because the size of a text box object is automatically set to Auto, which causes the This List ofto Sidebars field expand as more data is entered. You can stop this from happening by using the technique described earlier
(refer to the section “Working with Control Size”) to change the size of the object to specify a precise height instead of the default Auto setting. After you set a definite size for your Text Box object, you will find that the options provided in the Scrolling dropdown list (immediately below the Wrap Text option) come in handy for controlling how this text appears when scrolling in a fixed-size text box. These options include Show scrollbar when necessary Scroll automatically while typing Show scrollbars Expand to show all text Of these options, you will probably use the Show Scrollbar When Necessary option the most—this eliminates showing the scroll bar unless the text in the text box wraps to the next line. The last settings on the Display property page are used to control the alignment of your field contents (Left, Right, Centered, and so on) and to apply any conditional formatting that you want to specify for this Text Box object. Conditional formatting works on the basis of creating a condition and where that condition is true, some formatting attribute will be applied (for example, If Country is equal to “USA” then you can make the text box background Blue.)
Tip Since conditional formatting can be applied to many different types of objects, it’s actually covered in its own section in the next chapter, so you can flip ahead to Chapter 7 if you just can’t wait. How to Do Everything with Microsoft Office InfoPath 2003
by Davis McAmis One more important note about formatting Text Box objects: You can use the Formatting toolbar to applyISBN:0072231270 formatting McGraw-Hill/Osborne © 2004 (393 pages) attributes to your Text Box object, including fonts and alignment, but this formatting only applies to how the Text Box object appearsUse on your this guide form.to When learnusers how to enter use data InfoPath's usingrobust this control, set of tools it is still to capture passedinformation to the back-end that'sdatabase locked away or in document-based XML file as plain, unformatted text.forms, and quickly create forms and data-gathering applications that use XML to separate form and content.
Tip You can apply the same font formatting to other Text Box objects that appear on your form by right-clicking the object you have formatted and selecting Apply Font to All Text Box Controls. This trick also works with Table of Contents types of objects. How to Doother Everything with Microsoft Office InfoPath 2003 Introduction Part I - Get Started with InfoPath
Chapter 1
- Introducing InfoPath
Chapter 2
- XML Primer
Chapter 3
- Work with InfoPath Forms
Part II - Design Forms
Chapter 4
- Get Started with Forms
Chapter 5
- Work with Data Sources
Chapter 6
- Work with Data Entry Controls
Chapter 7
- Work with Form Controls
Chapter 8
- Form Formatting
Part III - Advanced Form Design
Chapter 9
- Validate Form Data
Chapter 10 - Extend InfoPath Part IV - Distribute Forms
Chapter 11 - Publishing Overview Chapter 12 - Work with Form Libraries Chapter 13 - Install Custom Forms Chapter 14 - Other Publishing Methods Part V - Appendixes
Appendix A - Sample Forms Appendix B - JScript Reference Appendix C - Troubleshooting Appendix D - InfoPath Form Template XML Schema Index List of Figures List of Tables List of Sidebars
How toRich Do Everything with Microsoft Office InfoPath 2003 Working with Text Boxes by Davis McAmis
ISBN:0072231270
If you do need McGraw-Hill/Osborne to allow the user to format in a data entry control, the Rich Text Box object would be a much © 2004 text (393 pages) better choice than the Text Box object. Using the Rich Textrobust Box object, you can give users a way to enterlocked and away Use this guide to learn how to use InfoPath's set of tools to capture information that's format their own text, and the formatting will be retained and stored in the back-end data source or XML file, in document-based forms, and quickly create forms and data-gathering applications that use XML to form and and content. including fonts,separate tables, graphics, so on. When you add a Rich Text Box object to a form from the Controls view of the Task Pane or your own Data Source, it will default to approximately 540 pixels wide by 50 pixels high, similar to the box shown here.
Table of Contents
How to Do Everything with Microsoft Office InfoPath 2003 Introduction Part I - Get Started with InfoPath
Chapter 1
- Introducing InfoPath
Chapter 2
- XML Primer
Chapter 3
- Work with InfoPath Forms
Part II - Design Forms
Chapter 4
- Get Started with Forms You can and appearance of a Rich Text Box object by using some of the common formatting Chapter 5 change - Work the withsize Data Sources
techniques in thisControls chapter. By default, a Rich Text Box object can be used to enter formatting text, Chapter 6 - reviewed Work withearlier Data Entry tables, horizontal lines, pictures, and so on, and is ready to use without any additional formatting required. - Work with Form Controls
Chapter 7
Chapter Formatting Tip8For- Form a review of how to use Rich Text Box objects to enter data, flip back to Chapter 3, which looked at Part III - Advanced Form Design
InfoPath from the end-user’s perspective.
Chapter 9
- Validate Form Data
Chapter 10 - Extend InfoPath
Controlling Display Settings
Part IV - Distribute Forms
Chapter 11 - Publishing Overview
If you want to limit what users can enter into a Rich Text Box, you have some control over what can be entered
Chapter with Form Libraries through12the- Work object’s property pages. To access these pages, right-click your object and select Properties from the Chapter 13 menu - Install right-click to Custom open theForms Rich Text Box Properties dialog box. Click the Display property page, shown in Figure 6Chapter 14 - Other Publishing Methods 8. Part V - Appendixes
Appendix A - Sample Forms Appendix B - JScript Reference Appendix C - Troubleshooting Appendix D - InfoPath Form Template XML Schema Index List of Figures List of Tables List of Sidebars
Figure 6-8: Rich Text Box object display settings Under the Available Formatting section, you can select what elements a user is able to use when entering text into a Rich Text Box, including Paragraph Breaks Character Formatting Full Rich Text (images, tables, and so on) You can select these options independently without affecting the other formatting options—if you don’t want users to be able to add larger images, tables, and so on, you can turn off the option for Full Rich Text, which will then limit users to entering only formatted text.
In the Options section, you have some of the same formatting options that are available for plain text boxes, including the options to make the field read-only, enable spell-checking, enable text wrapping, and so forth, but there are not a lot of How otherto options available for rich text boxes, because the user will be doing the majority of the Do Everything with Microsoft Office InfoPath 2003 formatting. ISBN:0072231270 by Davis McAmis McGraw-Hill/Osborne © 2004 (393 pages) Use this guide to learn how to use InfoPath's robust set of tools to capture information that's locked away in document-based forms, and quickly create forms and data-gathering applications that use XML to separate form and content. Table of Contents How to Do Everything with Microsoft Office InfoPath 2003 Introduction Part I - Get Started with InfoPath
Chapter 1
- Introducing InfoPath
Chapter 2
- XML Primer
Chapter 3
- Work with InfoPath Forms
Part II - Design Forms
Chapter 4
- Get Started with Forms
Chapter 5
- Work with Data Sources
Chapter 6
- Work with Data Entry Controls
Chapter 7
- Work with Form Controls
Chapter 8
- Form Formatting
Part III - Advanced Form Design
Chapter 9
- Validate Form Data
Chapter 10 - Extend InfoPath Part IV - Distribute Forms
Chapter 11 - Publishing Overview Chapter 12 - Work with Form Libraries Chapter 13 - Install Custom Forms Chapter 14 - Other Publishing Methods Part V - Appendixes
Appendix A - Sample Forms Appendix B - JScript Reference Appendix C - Troubleshooting Appendix D - InfoPath Form Template XML Schema Index List of Figures List of Tables List of Sidebars
How toDrop-Down Do Everything with Microsoft Working with Lists andOffice List InfoPath Boxes2003 by Davis McAmis
ISBN:0072231270
While text boxes provide an easy method of entering McGraw-Hill/Osborne © 2004 (393 pages) data on a form, the consistency of data entered can sometimes be Use a problem. InfoPath provides a robust set ofrobust tools for input, but for commonly entered this guide to learn how to use InfoPath's set validating of tools to user capture information that's locked away data (for example, States, Countries, Product Codes, and so on) it may be easier to use a drop-down list to in document-based forms, and quickly create forms and data-gathering applications that use XMLenter to data instead ofseparate a simpleform text and box.content. A drop-down list or list box, like the ones shown in Figure 6-9, can be used to present the user with a number of choices that appear in a list. When using a drop-down list, these choices appear when the down arrow to the right of How to Do Everything with Microsoft Office InfoPath the field is clicked, and when using a list box, these items appear by default. 2003
Table of Contents
Introduction Part I - Get Started with InfoPath
Chapter 1
- Introducing InfoPath
Chapter 2
- XML Primer
Chapter 3
- Work with InfoPath Forms
Part II - Design Forms
Chapter 4
- Get Started with Forms
Chapter 5
- Work with Data Sources
Chapter 6
- Work with Data Entry Controls
Chapter 7
- Work with Form Controls
Chapter 8
- Form Formatting
Part III - Advanced Form Design
Figure A drop-down Chapter 9 - 6-9: Validate Form Datalist and list box on a form Chapter 10 - Extend InfoPath
Users can then select an item from the list without having to retype the data. This helps to eliminate inconsistent data and limits the choices a user has for data entry for a particular field. Chapter 11 - Publishing Overview Part IV - Distribute Forms
Chapter 12 - lists Workand with Libraries Drop-down listForm boxes can work in either of two ways. If you know which items you would like to appear in Chapter Installitems Custom the list 13 and- those areForms not stored in an existing database or other data source, you can enter those items Chapter 14 If - Other Methods manually. you doPublishing have those items stored in an existing database, you can hook directly into that data source to Part V - Appendixes populate your drop-down
list. The following sections look at both of these methods.
Appendix A - Sample Forms Appendix B - JScript Reference
Creating List Box Entries Manually
Appendix C - Troubleshooting
Appendix D the - InfoPath Template XMLfirst Schema To create list boxForm entries manually, add a drop-down list or list box to your form. Then, right-click the dropIndex down list or list box and select Properties to open the dialog box shown in Figure 6-10. List of Figures List of Tables List of Sidebars
Figure 6-10: Drop-down and list box options The option Enter List Box Entries Manually is selected by default—to add a new entry, click the Add button to open the dialog box shown here.
How to Do Everything with Microsoft Office InfoPath 2003 by Davis McAmis McGraw-Hill/Osborne © 2004 (393 pages)
ISBN:0072231270
Use this guide to learn how to use InfoPath's robust set of tools to capture information that's locked away in document-based forms, and quickly create forms and data-gathering applications that use XML to separate form and content. Table of Contents
Enter and a display name for thisInfoPath item—the user will see the display name in the list, but the actual value is How to a Dovalue Everything with Microsoft Office 2003 what will be passed back to the database or XML file when the form is submitted or saved. Click OK to return to the Introduction Data property page. Part I - Get Started with InfoPath
You can the Modify InfoPath and Remove buttons to modify or delete any entries you may have created, and you can Chapter 1 use - Introducing use the2Move UpPrimer and Move Down buttons to change the order in which your items appear in the list. Finally, to Chapter - XML
choose the- value that is initially selected, highlight an item and use the Set Default button to make it the default Work with InfoPath Forms value to be used. Part II - Design Forms Chapter 3
Chapter 4 -are Getfinished, Started with When you click Forms OK to accept your changes to the item list and property pages and return to your form. Chapter 5 Work with Data Sources the form and view the items you have created in your drop-down list or list box You should now be able to preview Chapter - Work with Data Entry created. Controls and the6display names you have Chapter 7
- Work with Form Controls
Chapter 8
- Form Formatting Looking Up List Box Entries
Part III - Advanced Form Design
Chapter 9 - Validate Formthe Data While manually creating list box entries can be the easiest way to quickly get a new form up and running, it is a Chapter 10 Extend InfoPath better practice to store list information in a database or other data source. This enables you to reuse these items in Part IV - Distribute Forms multiple forms without having
to re-create them each time, and as new items are added to the database, they will
Chapter 11 - Publishing automatically appear inOverview the list. Chapter 12 - Work with Form Libraries
To look13 up-list box Custom entries, Forms you need to create a secondary data source that will be used to look up values in an Chapter Install external14database or data source. To do this, add a drop-down list or list box to your form, right-click it, and select Chapter - Other Publishing Methods Properties. Click the Part V - Appendixes
Data property page and select the option Look Up in a Database, Web Service, or File, which changes the dialog box to look like the one shown in Figure 6-11. Appendix A - Sample Forms Appendix B - JScript Reference Appendix C - Troubleshooting Appendix D - InfoPath Form Template XML Schema Index List of Figures List of Tables List of Sidebars
Figure 6-11: List box options To create a link to the data source where your list box entries reside, click the Secondary Data Source button to show a list of secondary data sources already associated with your form—if you don’t see the data source you wish to use in the list, click the Add button to open the Data Source Setup Wizard. Following the same steps covered in Chapter 5, select the type of data source (XML Data File, Database, Web Service) and walk through the wizard to select where the data item resides.
Note If you are using a data source that is not in the list, you may need to consider writing an XML Web Service as a “wrapper” to connect to your data source or consider using SQL Server or Access as an intermediate How to Do Everything with Microsoft Office InfoPath 2003 database format. by Davis McAmis
ISBN:0072231270
© 2004 (393 pages) After you haveMcGraw-Hill/Osborne set up your data source, you will be returned to the list of secondary data sources available for your form—click theUse Close thisbutton guide to learn returnhow to the to use DataInfoPath's property robust page ofsetyour of tools drop-down to capture list or information list box. You that's should locked now away document-based forms, andinquickly create forms and data-gathering applications use XML to be able to see in your secondary data source the Data Source drop-down list, as shown in Figurethat 6-12.
separate form and content.
Table of Contents How to Do Everything with Microsoft Office InfoPath 2003 Introduction Part I - Get Started with InfoPath
Chapter 1
- Introducing InfoPath
Chapter 2
- XML Primer
Chapter 3
- Work with InfoPath Forms
Part II - Design Forms
Chapter 4
- Get Started with Forms
Chapter 5
- Work with Data Sources
Chapter 6
- Work with Data Entry Controls
Chapter 7
- Work with Form Controls
Chapter 8
- Form Formatting
Part III - Advanced Form Design
Chapter 9
- Validate Form Data
Chapter 10 - Extend InfoPath
Figure 6-12: List box Part IV - Distribute Forms
options with the secondary data sources showing
Chapter 11 - Publishing Overview
In order to look up the list box items from your data source, you need to specify the field or group that you want to use for the Entries field in your drop-down list or list box. Click the icon beside the Entries field to open the standard Chapter 13 - Install Custom Forms InfoPath field picker dialog box, shown in Figure 6-13, and select the field where the data for your list resides. Chapter 12 - Work with Form Libraries
Chapter 14 - Other Publishing Methods Part V - Appendixes
Appendix A - Sample Forms Appendix B - JScript Reference Appendix C - Troubleshooting Appendix D - InfoPath Form Template XML Schema Index List of Figures List of Tables List of Sidebars
Figure 6-13: Selecting a group or field When you are finished selecting your field, click OK to return to the Data property page—your selection will be translated into an XPath reference and should now be displayed in the Entries text box. If your secondary data source had two fields that were used and grouped together (for example, a state abbreviation field and the full description, like CA and California), you could have selected this grouping and then used the icons beside the Value and Display Name settings to match the name that would be displayed in your list to the actual value that would get
passed back to the underlying data source or XML file when your form was submitted or saved. Tip As it is, by selecting one entry, both the value and the display name are the same. Regardless of which one How to Do Everything with Microsoft Office InfoPath 2003 the user selects from the list the same value will be returned to the data source or XML file. by Davis McAmis
ISBN:0072231270
McGraw-Hill/Osborne 2004 (393 pages) in a drop-down list or list box that InfoPath submits a simple Keep in mind that when looking up a© value to display SELECT queryUse against this guide the data to learn source. howFrom to use the InfoPath's earlier example robust set in which of toolsyou to capture were selecting information fromthat's a State locked field,away you in document-based and create formsCA, andCA, data-gathering applications use XML to would get multiple values for eachforms, state in thequickly list (for example, CA). To eliminate these that duplicate values, separate form and content. either use a lookup table specifically created for the purpose that only contains one of each item or change the SQL query in your secondary data source to SELECT DISTINCT to eliminate duplicate records. Table of Contents
to...—Work with the Date Picker How to Do Everything with Microsoft Office How InfoPath 2003 Another handy object for data entry is the Date Picker, shown in the following illustration, which can be used to Introduction dates using calendar Part Iselect - Get Started with aInfoPath
instead of actually entering the entire date by hand.
Chapter 1
- Introducing InfoPath
Chapter 2
- XML Primer
Chapter 3
- Work with InfoPath Forms
Part II - Design Forms
Chapter 4
- Get Started with Forms
Chapter 5
- Work with Data Sources
Chapter 6
- Work with Data Entry Controls
Chapter 7
- Work with Form Controls
Chapter 8
- Form Formatting
Part III - Advanced Form Design
Chapter 9
- Validate Form Data
Chapter 10 - Extend InfoPath Part IV - Distribute Forms
Chapter 11 - Publishing Overview Chapter 12 - Work with Form Libraries
A Date Picker object looks similar to a Text Box object, but features a small calendar icon on the right side of the
Chapter 13 Clicking - Installthis Custom field. icon Forms causes a small calendar to pop up that allows you to navigate through the calendar and Chapter 14 -aOther select date. Publishing Methods Part V - Appendixes
The ADate PickerForms control can be added to your control in the same way you add the other data entry objects you Appendix - Sample haveB looked at Reference so far, by dragging and dropping it from your data source or from the Controls view of the Task Appendix - JScript Pane. Appendix C - Troubleshooting Appendix D - InfoPath Form Template XML Schema
There aren't a lot of properties associated with this object, because its use is pretty straightforward—the calendar that appears when the icon is clicked defaults to the current month, and the current date is highlighted List of Figures with a red outline. You can use the right and left arrows at the top of the calendar to navigate through the List ofmonths Tables of the year, and then click to select the date you want. This date in turn is displayed in the associated List oftext Sidebars box, and its value is passed back to the underlying data source or XML file. Index
How to Do Everything with Microsoft Office InfoPath 2003 Check Box Objects by Davis McAmis
ISBN:0072231270
Check Box objects are a great way © to2004 enter data from a two-state control. Most people think of check boxes as a McGraw-Hill/Osborne (393 pages) method of entering only Boolean data (that is, True and False). check box is information checked, it that's is set locked to True;away Use this guide to learn how to use InfoPath's robustWhen set ofthe tools to capture when it is unchecked, it is set to False. Check boxes in InfoPath can go beyond this simple implementation byto in document-based forms, and quickly create forms and data-gathering applications that use XML form content. allowing you toseparate select both a and different data type and values that should be passed when the check box is checked or unchecked. Table of Contents
To see this in action, drag a Check Box object onto a form, right-click the object, and select Properties from the
How to Do Everything with Microsoft Office InfoPath right-click menu to open the dialog box shown in Figure 6-14. 2003 Introduction Part I - Get Started with InfoPath
Chapter 1
- Introducing InfoPath
Chapter 2
- XML Primer
Chapter 3
- Work with InfoPath Forms
Part II - Design Forms
Chapter 4
- Get Started with Forms
Chapter 5
- Work with Data Sources
Chapter 6
- Work with Data Entry Controls
Chapter 7
- Work with Form Controls
Chapter 8
- Form Formatting
Part III - Advanced Form Design
Chapter 9
- Validate Form Data
Chapter 10 - Extend InfoPath Part IV - Distribute Forms Box Figure 6-14: Check
options
Chapter 11 - Publishing Overview Chapter 12 - Work with Form Libraries
By default, when you add a Check Box object to your form using the on-the-fly method of form creation, the Data Type field will be set to True/False. You can set the Default State (in other words, whether the box is checked or Chapter 14 - Other Publishing Methods cleared) and then specify what value should be passed along when either of these states occurs. This is the Part V - Appendixes simplest way to use the check box, but you will find that if you change the Data Type field, you can actually set the Appendix A - Sample Forms values that will be passed when the check box is checked. Chapter 13 - Install Custom Forms
Appendix B - JScript Reference
Appendix For example, C - Troubleshooting in the dialog that is shown in Figure 6-15, a Check Box has been used to prompt the user for whether
they want Shipping for an extra In this instance, regular shipping is only $10. The object has been set Appendix D Priority - InfoPath Form Template XML$20. Schema up so that the Unchecked state will pass a value of $10—if the user checks this option, the value of $30 is passed to Index theofunderlying List Figures data source or XML file. An example of how the properties for this object might look is shown in Figure 6-15. List of Tables List of Sidebars
Figure 6-15: A check box used to enter You can use check boxes with all different sorts of data types in the same manner—simply specify the values that will be passed when the option is checked or cleared.
How to Do Everything with Microsoft Office InfoPath 2003 Option Button by Davis McAmis
ISBN:0072231270
The last objectMcGraw-Hill/Osborne you will use for data ©entry thepages) Option Button, which sometimes is also called a Radio Button. 2004 is (393 Option buttonsUse are this used on a form to give the user a list ofrobust options are bound to a information single field, that's from which guide to learn how to use InfoPath's setthat of tools to capture lockedthey away can select onlyinone, as shown in the shipping options shown here. document-based forms, and quickly create forms and data-gathering applications that use XML to separate form and content. Table of Contents How to Do Everything with Microsoft Office InfoPath 2003 Introduction Part I - Get Started with InfoPath
When you go to addInfoPath an option button to your form, you will be presented with a dialog box like the one shown in Chapter 1 -first Introducing the following illustration, Chapter 2 - XML Primer which allows you to enter the number of option buttons that you want to create. This process3 is -important you canForms have multiple option buttons associated with a group and you can only select one of Chapter Work withasInfoPath them. Part II - Design Forms Chapter 4
- Get Started with Forms
Chapter 5
- Work with Data Sources
Chapter 6
- Work with Data Entry Controls
Chapter 7
- Work with Form Controls
Chapter 8
- Form Formatting
Part III - Advanced Form Design
Chapter 9
- Validate Form Data
Chapter 10 - Extend InfoPath Part IV - Distribute Forms
Chapter 11 - Publishing Overview
After you have added option buttons to your form, you can edit the label that is associated with each as you would
Chapter 12edit - Work with Form Libraries normally text on your form, and you can also specify the value that will be passed when the option is selected Chapter - Install Custom Formsproperty pages. To set the value and default selection, right-click one of the options through13each individual option’s Chapter - Other Publishing Methods on your14 form and select Properties to open the dialog box shown in Figure 6-16. Part V - Appendixes
Appendix A - Sample Forms Appendix B - JScript Reference Appendix C - Troubleshooting Appendix D - InfoPath Form Template XML Schema Index List of Figures List of Tables List of Sidebars
Figure 6-16: Option button properties Enter a value in the Value When Selected field to be passed back to the underlying data source or XML file when the form is submitted or saved. If you want to save the user some time and already have one of the options selected when they fill out the form, select the This Button Selected by Default check box.
SummaryHow to Do Everything with Microsoft Office InfoPath 2003 by Davis McAmis
ISBN:0072231270
By now, you should be fairly confident using the data entry controls within InfoPath, but that is just the tip of the McGraw-Hill/Osborne © 2004 (393 pages) iceberg. ThereUse are this a number of other controls that can be used your InfoPath form for everything fromlocked repeating guide to learn how to use InfoPath's robuston set of tools to capture information that's away sections to command buttons, lists, and more. It’s these objects that we will discuss in Chapter 7. in document-based forms, and quickly create forms and data-gathering applications that use XML to separate form and content. Table of Contents How to Do Everything with Microsoft Office InfoPath 2003 Introduction Part I - Get Started with InfoPath
Chapter 1
- Introducing InfoPath
Chapter 2
- XML Primer
Chapter 3
- Work with InfoPath Forms
Part II - Design Forms
Chapter 4
- Get Started with Forms
Chapter 5
- Work with Data Sources
Chapter 6
- Work with Data Entry Controls
Chapter 7
- Work with Form Controls
Chapter 8
- Form Formatting
Part III - Advanced Form Design
Chapter 9
- Validate Form Data
Chapter 10 - Extend InfoPath Part IV - Distribute Forms
Chapter 11 - Publishing Overview Chapter 12 - Work with Form Libraries Chapter 13 - Install Custom Forms Chapter 14 - Other Publishing Methods Part V - Appendixes
Appendix A - Sample Forms Appendix B - JScript Reference Appendix C - Troubleshooting Appendix D - InfoPath Form Template XML Schema Index List of Figures List of Tables List of Sidebars
Do Everything with Microsoft Office InfoPath 2003 ChapterHow 7:toWork with Form Controls by Davis McAmis
ISBN:0072231270
How to…
McGraw-Hill/Osborne © 2004 (393 pages)
Overview
Use this guide to learn how to use InfoPath's robust set of tools to capture information that's locked away in document-based forms, and quickly create forms and data-gathering applications that use XML to separate form and content.
Insert different types of sections
Table of Contents
How to Do Everything Microsoft Office InfoPath Create repeatingwith tables 2003 Introduction Utilize plain, numbered, and bulleted lists Part I - Get Started with InfoPath
Use controlsInfoPath to capture graphics on a form Chapter 1 Picture - Introducing Chapter 2
XML Primer Insert -hyperlinks into a form
Chapter 3
- Work with InfoPath Forms
Part II - Design Forms Create expressions
Chapter 4
using XPath
- Get Started with Forms
Chapter5 6 -presented the standard controls that you can place on a form to enter data. In this chapter, you Chapter Work withsome Data of Sources
are going to look at some of the other controls that you can use to add more features and functionality to your forms. - Work with Data Entry Controls
Chapter 6
Chapter 7 you - Work withat Form Controls types of sections that you can add to a form, including repeating and To start, will look the different Chapter 8 Form Formatting nonrepeating sections as well as optional sections (for optional user input). Then, the discussion switches to working Part - Advanced Form withIII tables and lists. TheDesign chapter
Chapter forms. 9
wraps up by describing how to use pictures, hyperlinks, and expressions in your
- Validate Form Data
Chapter 10 - Extend InfoPath Part IV - Distribute Forms
Chapter 11 - Publishing Overview Chapter 12 - Work with Form Libraries Chapter 13 - Install Custom Forms Chapter 14 - Other Publishing Methods Part V - Appendixes
Appendix A - Sample Forms Appendix B - JScript Reference Appendix C - Troubleshooting Appendix D - InfoPath Form Template XML Schema Index List of Figures List of Tables List of Sidebars
How toSections Do Everything with Microsoft Office InfoPath 2003 Working with by Davis McAmis
ISBN:0072231270
In the previousMcGraw-Hill/Osborne chapters, you have been © 2004presented (393 pages) with a simplistic view of form design—placing individual data entry objects on a form from some fairly simple sources. These data sources haveinformation typically just been a list away of Use this guide to learn how to usedata InfoPath's robust set of tools to capture that's locked fields relating toinan underlying data source. While InfoPath makes it easy to create simple forms from these data document-based forms, and quickly create forms and data-gathering applications that use XML to content. sources, it canseparate be used form to doand so much more. This chapter introduces not only some new objects, but also a new data source concept: groups. Groups are collections of fields within a data source. A typical group might look something like the one shown in Figure 7-1. Table of Contents How to Do Everything with Microsoft Office InfoPath 2003 Introduction Part I - Get Started with InfoPath
Chapter 1
- Introducing InfoPath
Chapter 2
- XML Primer
Chapter 3
- Work with InfoPath Forms
Part II - Design Forms
Chapter 4
- Get Started with Forms
Chapter 5
- Work with Data Sources
Chapter 6
- Work with Data Entry Controls
Chapter 7
- Work with Form Controls
Chapter 8
- Form Formatting
Part III - Advanced Form Design
Chapter 9
- Validate Form Data
Chapter 10 - Extend InfoPath Part IV - Distribute Forms
Chapter 11 - Publishing Overview Chapter 12 - Work with Form Libraries Chapter 13 - Install Custom Forms Chapter 14 - Other Publishing Methods
Figure 7-1: A typical group
Part V - Appendixes
Appendix A - Sample Forms
This is an data source from the sample Expense Report form presented in Chapter 3 and includes groups of Appendix B actual - JScript Reference fields forCthe name and address information, as well as the expense items in the form and other repeating Appendix - Troubleshooting information. So, why Form wouldTemplate you haveXML groups of fields in a data source? To start, the underlying data source may Appendix D - InfoPath Schema require more than a 1:1 relationship in the data. In addition, you may want to organize the fields in your data source Index according to the hierarchy of the form or an existing data source. You could also use groups to hold information that List of Figures would appear more than once—such as multiple addresses for a single customer or employee.
List of Tables
List Sidebars in the data source for the sample Expense Form, there are multiple expense items that are included on Forofexample,
the form—those fields will eventually be used to populate another data source where the Expense Details table may require those detailed expense items. Grouping within a data source allows you to create more complex data structures that break the 1:1 relationship with the data in favor of a 1:many relationship. With this technique, you can create complex forms from a single data source without resorting to multiple data structures (databases, tables, and so on) for the different types of information gathered on your form. When the resulting form data is submitted or processed, back-end processes can denormalize this data and place it into the correct tables. One of the tools that enables you to create this type of complex form are sections. Sections are special areas within your form that can be used for a number of different purposes. Sections in a form are bound to groups. For example, in the sample Expense Report form, the group of fields for Name could all be organized into a single section on your form, as shown in Figure 7-2.
How to Do Everything with Microsoft Office InfoPath 2003 by Davis McAmis McGraw-Hill/Osborne © 2004 (393 pages)
ISBN:0072231270
Use this guide to learn how to use InfoPath's robust set of tools to capture information that's locked away in document-based forms, and quickly create forms and data-gathering applications that use XML to separate form and content. Table of Contents How to Do Everything with Microsoft Office InfoPath 2003 Introduction Part I - Get Started with InfoPath
Chapter 1
- Introducing InfoPath
Chapter 2
- XML Primer
Chapter 3
- Work with InfoPath Forms
Part II - Design Forms
Chapter 4
- Get Started with Forms
Chapter 5
- Work with Data Sources
Figure 7-2: A nonrepeating section Chapter 6 - Work with Data Entry Controls Chapter 7
- Work with Form Controls This type of section is called a nonrepeating section, because the fields within the Name group don’t repeat in the
Chapter 8 - Form Formatting data source—this group of fields is used to enter the name of the person who is filling out the expense report, and Part III - Advanced Form Design
the name appears only once on the form.
Chapter 9
- Validate Form Data If you were look at the Item group instead, you would see that you could insert a section bound to this group, but it Chapter 10 - to Extend InfoPath
would to be aForms repeating Part IV have - Distribute
section, because the fields in the Item group are used to collect the detailed expense
item information, as shown in Figure 7-3. Users can utilize this section to add one item or many, depending on how Chapter 11 - Publishing Overview many expenses Chapter 12 - Workthey withhave Formincurred Librariesfor the month. Chapter 13 - Install Custom Forms Chapter 14 - Other Publishing Methods Part V - Appendixes
Appendix A - Sample Forms Appendix B - JScript Reference Appendix C - Troubleshooting Appendix D - InfoPath Form Template XML Schema Index List of Figures List of Tables List of Sidebars
Figure 7-3: A repeating section The last type of section is an optional section, which is not required to be completed when the form is filled out. Like the other types of sections that have been described, optional sections are bound to a particular group of fields, but the difference is that the user can add or remove the optional section of the form. For example, in the Expense Report form, you could add an optional section at the bottom of the form that enables the user to enter the names of the clients they have entertained. If they don’t have any client-related expenses, they can leave this section off, but if they need to fill out this section, they can click either the icon or text link to insert the section.
Now that you have had a brief overview of sections, you are actually going to create some sections on your own forms. Throughout the following sections, you are going to be working with a data source that is available with the downloadable files at www.osborne.com. Howavailable to Do Everything with Microsoft Office InfoPath 2003 by Davis McAmis
ISBN:0072231270
McGraw-Hill/Osborne © 2004 (393 pages) Working with Nonrepeating Sections Use this guide to learn how to use InfoPath's robust set of tools to capture information that's locked away
Nonrepeating sections are sections that are particular form. There are a number of reasons in document-based forms, and shown quickly once createwithin formsa and data-gathering applications that use XML to formaand content. section (as opposed to just showing the fields in a particular area) but that you would separate want to use nonrepeating they are mainly used to organize your form and to enable you to format an entire section of your report without having to format each individual element. Table of Contents How to Do Everything with Microsoft Office InfoPath For example, when you want to validate a particular field, you can change the color of the background of the entire 2003
section to draw attention to the validation error. The following section explains how to use nonrepeating sections in your own forms and how to format them. Part I - Get Started with InfoPath Introduction Chapter 1
InfoPath Inserting- Introducing Nonrepeating Sections
Chapter 2
- XML Primer
Chapter 3 two - Work with InfoPath There are different methodsForms that you can use to insert a nonrepeating section into your form, depending on Part II - Design Forms whether you are creating
the form on-the-fly (creating the data source as you go along) or are creating the form from
Chapter 4 - data Get Started an existing source.with Forms Chapter 5
- Work with Data Sources
If you are withData a blank form and creating the data source as you go, you can create a new section by simply Chapter 6 working - Work with Entry Controls dragging the Section control from the Chapter 7 - Work with Form Controls list of Controls and dropping it onto your form, as shown in Figure 7-4. Chapter 8
- Form Formatting
Part III - Advanced Form Design
Chapter 9
- Validate Form Data
Chapter 10 - Extend InfoPath Part IV - Distribute Forms
Chapter 11 - Publishing Overview Chapter 12 - Work with Form Libraries Chapter 13 - Install Custom Forms Chapter 14 - Other Publishing Methods Part V - Appendixes
Appendix A - Sample Forms Appendix B - JScript Reference Appendix C - Troubleshooting Appendix D - InfoPath Form Template XML Schema Index List of Figures List of Tables
Figure 7-4: A new section
List of Sidebars
A new group called Group1 will be created in your data source and bound to the section you have just created. To rename this group, select View | Data Source to open the Data Source task pane, locate the group, and then rightclick the group name and select Properties from the right-click menu to open the Properties dialog box. You can then change the name to something more meaningful. Tip You can also change the name through the property pages for the individual section. You could then add data entry objects to this section, and with each data entry object, a new field will be added to your data source, until your form and data source look something like the ones shown in Figure 7-5.
How to Do Everything with Microsoft Office InfoPath 2003 by Davis McAmis McGraw-Hill/Osborne © 2004 (393 pages)
ISBN:0072231270
Use this guide to learn how to use InfoPath's robust set of tools to capture information that's locked away in document-based forms, and quickly create forms and data-gathering applications that use XML to separate form and content. Table of Contents How to Do Everything with Microsoft Office InfoPath 2003 Introduction Part I - Get Started with InfoPath
Chapter 1
- Introducing InfoPath
Chapter 2
- XML Primer Figure section with data entry objects Chapter 3 - 7-5: WorkAwith InfoPath Forms Part II - Design Forms
The second method of creating a section is used for forms that are created from an existing data source. When you - Get Started with Forms add a section to this type of form from the Controls task pane, the Section Binding dialog box opens, as shown in Chapter 5 - Work with Data Sources Figure 7-6, and prompts you for the group to associate with this section. After you have inserted the section into Chapter 6 -you Work your form, canwith addData dataEntry entryControls objects from this group and format them as you normally would. Chapter 4
Chapter 7
- Work with Form Controls
Chapter 8
- Form Formatting
Part III - Advanced Form Design
Chapter 9
- Validate Form Data
Chapter 10 - Extend InfoPath Part IV - Distribute Forms
Chapter 11 - Publishing Overview Chapter 12 - Work with Form Libraries Chapter 13 - Install Custom Forms Chapter 14 - Other Publishing Methods Part V - Appendixes
Appendix A - Sample Forms Appendix B - JScript Reference Appendix C - Troubleshooting Appendix D - InfoPath Form Template XML Schema
Figure 7-6: A section created from a group in an existing data source
Index
List ofTip Figures To see the data source that a particular section is bound to, right-click the section and select Show Data List of Tables Source from the right-click menu. This opens the Data Source task pane and highlights the group your
section is bound to. List of Sidebars If at a later date you would like to change the group of fields that this section (or any other) is bound to, you can right-click directly on top of the section and select Change Binding from the right-click menu to open the Section Binding dialog box again and select a new group to bind to. Tip Changing the binding may cause errors if the controls within a section do not correspond to the fields in the group. If you already have an existing data source, there is an even easier method you can use to insert a section directly from the Data Source task pane. Locate the group you want to bind to the section and drag the group onto your form. A drop-down menu appears that enables you to insert a section or a section with controls, so you don’t actually have to add the data entry objects by hand.
Formatting Sections Nonrepeating sections have some of the same formatting options that are available for other objects on your form, including size, position, and so forth, as well as some attributes that are unique to sections. To format the section you have just inserted, right-click the section and select Properties from the right-click menu to open the dialog box shown in Figure 7-7.
How to Do Everything with Microsoft Office InfoPath 2003 by Davis McAmis McGraw-Hill/Osborne © 2004 (393 pages)
ISBN:0072231270
Use this guide to learn how to use InfoPath's robust set of tools to capture information that's locked away in document-based forms, and quickly create forms and data-gathering applications that use XML to separate form and content. Table of Contents How to Do Everything with Microsoft Office InfoPath 2003 Introduction Part I - Get Started with InfoPath
Figure 7-7: Section Properties dialog box
Chapter 1
- Introducing InfoPath
Chapter 2 use - XML You can the Primer Field or Group Name text box to rename the group that this section is bound to, but remember to Chapter 3 Work InfoPath check the spellingwith of the group Forms you are binding to, because a misspelling could cause a binding error. In the Default Part II - Design Forms Settings area, the default
setting for a nonrepeating section is Include the Section in the Form by Default. Don’t
Chapter 4 - Get with Forms worry about the Started other settings on this page for the moment; they are described later in the chapter, in the context of Chapter 5 Work with Data Sources optional and repeating sections. However, you now are going to look at some of the generic section-formatting Chapter - Work withtoData Entrydifferent Controlstypes of sections and thus won’t be repeated later in the chapter (so pay options,6 which apply all three Chapter attention 7 to- them Work now!). with Form Controls Chapter 8
- Form Formatting
After you add a section a form, Part III - Advanced Form to Design
you can resize the section by using the “handles” that appear on each side of the section when you click to select it. Like the other objects you have looked at in previous chapters, you can gain more Chapter 9 - Validate Form Data precise control over the size and appearance of a section through the Size tab of the Properties dialog box. The Chapter 10 - Extend InfoPath Height setting of a new section is set to Auto by default, which means that the height of the object is set in Part IV - Distribute Forms proportion to the objects that are placed inside of it. You can change this setting and the Width setting of the field by Chapter 11 - Publishing Overview entering values in the fields provided and then selecting a unit of measure (cm, px, and so on). Chapter 12 - Work with Form Libraries
Chapter - Install Custom Tip13 If your section has Forms objects inside of it, you will never be able to set the height below the size taken up by Chapter 14 - Other Publishing Methods these objects. Part V - Appendixes
The two Aother dimensions Appendix - Sample Forms that you can set on the Size tab are the padding and the margins. Padding refers to the buffer ofBspace on the inside of the section, in between the perimeter of the section and the other objects inside the Appendix - JScript Reference
section. Increasing the Padding setting results in a white border that appears around the inside of your section. Padding can be useful to add some white space to your form and evenly space the text boxes and text that appears Appendix D - InfoPath Form Template XML Schema on your form. Appendix C - Troubleshooting Index
List of Figures Margins, just like with other objects, refers to the buffer of space on the outside of the box, between the perimeter of List Tables and any other objects that may appear on your form. theofsection List of Sidebars
The final property page associated with sections is the Advanced tab, which is used as a catch-all for properties that are associated with a section but really don’t belong anywhere else. Screen tips are used to display text when your mouse moves over a particular section. You can use the ScreenTip text box to enter text that will appear when the user moves their mouse near the section and holds it there for a few seconds. As when working with data entry objects, you can change the tab order that is associated with a form by using the Advanced tab’s Tab Index setting. Enter a value from 1 to the total number of fields, where 1 is the first field that will be selected when the form is opened. When the user presses the TAB key on their keyboard, this index is used to determine where the cursor will go next—if you don’t set the Tab Index for every field and section on your form, InfoPath follow the index values that it does have and then defaults back to the left-to-right method to move through the form field and sections. Note This section does not cover the properties on the Display tab, which include Conditional Formatting for sections. Because Conditional Formatting can be used on a wide variety of objects, it has been given its own section in Chapter 8.
Working with Optional Sections Optional sections are a special type of section that can be used on a form to collect information that is not required by all form users. The advantage of using optional sections is that they can be used to eliminate clutter on a form by
displaying only the required sections of a form—objects that are used to collect optional information are hidden until the user inserts the optional section into the form. An example of a form with an optional section is shown in Figure 7-8. When the How user to clicks link provided Manager this Objective), the optional section is Do the Everything with(Insert Microsoft OfficeEvaluation InfoPath of 2003 inserted into the form. ISBN:0072231270 by Davis McAmis McGraw-Hill/Osborne © 2004 (393 pages) Use this guide to learn how to use InfoPath's robust set of tools to capture information that's locked away in document-based forms, and quickly create forms and data-gathering applications that use XML to separate form and content. Table of Contents How to Do Everything with Microsoft Office InfoPath 2003 Introduction Part I - Get Started with InfoPath
Chapter 1
- Introducing InfoPath
Chapter 2
- XML Primer
Chapter 3
- Work with InfoPath Forms
Part II - Design Forms
Chapter 4
- Get Started with Forms
Chapter 5
- Work with Data Sources
Chapter 6
- Work with Data Entry Controls
Chapter 7 - 7-8: WorkAwith Figure formForm with Controls an optional section Chapter 8 - Form Formatting
In addition to links that Part III - Advanced Formappear Designon
the form, you can also insert optional sections by using commands added to the different InfoPath menus or from toolbar buttons, like the buttons shown in Figure 7-9. Chapter 9 - Validate Form Data Chapter 10 - Extend InfoPath Part IV - Distribute Forms
Chapter 11 - Publishing Overview Chapter 12 - Work with Form Libraries Chapter 13 - Install Custom Forms Chapter 14 - Other Publishing Methods Part V - Appendixes
Appendix A - Sample Forms Appendix B - JScript Reference Appendix C - Troubleshooting Appendix D - InfoPath Form Template XML Schema Index List of Figures List of Tables List of Sidebars
Figure 7-9: Optional methods of inserting sections This provides a quick and easy method to build flexible forms that have a wide variety of uses—you don’t need to create one massive form with all the different sections, but instead can just let the users insert the sections they need.
Inserting Optional Sections Again, to insert an optional section into a form, you can user either of two methods. If you are building the data source on-the-fly, dragging the Optional Section control onto your form creates a new group in your data source. You can then add data entry objects and build up your form and data source at the same time. If you are creating a form from an existing data source, the Section Binding dialog box opens (refer to Figure 7-6), prompting you to bind your Optional Section control to a group within your data source. In either case, once your optional section has been added to your form, it will appear as an outline of the section. When your form is previewed, this section is collapsed to a single line that the user can click to insert the section you have created. By default, the user is prompted with the text shown at the bottom of Figure 7-10. In InfoPath, this is called “instructional text,” but you don’t have to use the default text or even show it all.
How to Do Everything with Microsoft Office InfoPath 2003 by Davis McAmis McGraw-Hill/Osborne © 2004 (393 pages)
ISBN:0072231270
Use this guide to learn how to use InfoPath's robust set of tools to capture information that's locked away in document-based forms, and quickly create forms and data-gathering applications that use XML to separate form and content. Table of Contents How to Do Everything with Microsoft Office InfoPath 2003 Introduction Part I - Get Started with InfoPath
Figure The default text for inserting an optional section Chapter 1 - 7-10: Introducing InfoPath Chapter 2
- XML Primer
Chapter 3
- Work with InfoPath Forms Formatting Optional Sections
Part II - Design Forms
Chapter 4 -the Getinstructional Started withtext Forms To change and other options, right-click the section you have inserted and select Properties to Chapter 5 Work with Data Sources open the Section Properties dialog box, shown in Figure 7-10. The properties for an optional section are the same Chapter for the 6other - Work typeswith of sections Data Entry weControls have looked at, except that the option Do Not Include the Section in the Form by
Default7is selected. This means that the section itself will not appear on the form—when the user is filling out the Chapter - Work with Form Controls form, they only the instructional text that you have entered (for example, “Click here to insert”) and they have to Chapter 8 -see Form Formatting clickIII the link to insert theDesign optional Part - Advanced Form Chapter 9
section into their form.
- Validate Form Data
To set the default values for this section, click the Edit Default Values button to open the dialog box shown in Figure 7-11.
Chapter 10 - Extend InfoPath Part IV - Distribute Forms
Chapter 11 - Publishing Overview Chapter 12 - Work with Form Libraries Chapter 13 - Install Custom Forms Chapter 14 - Other Publishing Methods Part V - Appendixes
Appendix A - Sample Forms Appendix B - JScript Reference Appendix C - Troubleshooting Appendix D - InfoPath Form Template XML Schema Index List of Figures List of Tables List of Sidebars
Figure 7-11: Edit Default Values dialog box By using the radio buttons at the top of the dialog box, you can select whether you want to use these default values in all occurrences of the section or only when the user inserts the section; all the fields in the associated group are listed in the middle of the dialog box. To add a default value, click to select a field from the list and enter some text in the Default Area text box. These values will then be used to indicate what type of data should be entered into the data entry object when the form is filled out. When you are finished entering the default values, click OK to return to the Section Properties dialog box. Earlier, we looked at the different ways you could insert an optional section and saw that you could show both an icon and some instructional text on your form to alert the user that there was an optional section available. But that is not the only way you can advertise an optional section—the Customize Commands button is used to specify the commands that are used to insert and delete these sections. When you click the Customize Commands button, the Section Commands dialog box (shown in Figure 7-12) appears, enabling you to specify where these commands should appear.
How to Do Everything with Microsoft Office InfoPath 2003 by Davis McAmis McGraw-Hill/Osborne © 2004 (393 pages)
ISBN:0072231270
Use this guide to learn how to use InfoPath's robust set of tools to capture information that's locked away in document-based forms, and quickly create forms and data-gathering applications that use XML to separate form and content. Table of Contents How to Do Everything with Microsoft Office InfoPath 2003 Introduction Part I - Get Started with InfoPath
Chapter 1
- Introducing InfoPath
Chapter 2
- XML Primer
Chapter 3
- Work with InfoPath Forms
Part II - Design Forms
Chapter 4
- Get Started with Forms
Chapter 5
- Work with Data Sources
Chapter 6
- Work with Data Entry Controls
Chapter 7
- Work with Form Controls
Chapter 8
- Form Formatting
Part III - Advanced Form Design
Chapter 9
- Validate Form Data Figure the commands that users click Chapter 10 - 7-12: ExtendCustomizing InfoPath Part IV - Distribute Forms
The two actions that are available for optional sections are Insert and Delete. Use the Action drop-down list to select the action you want to work with and then use the check boxes to specify where the commands should appear. The Chapter 12 - Work with Form Libraries majority of the locations shown are in existing InfoPath menus (File, Edit, and so on); check the location to select it Chapter - Install Custom Forms and use13the Command Name text box at the bottom of the dialog box to specify what label should appear on the Chapter menu. 14 - Other Publishing Methods Chapter 11 - Publishing Overview
Part V - Appendixes
If you want add aForms command to a toolbar, check the Form Toolbar box. Note that, below the Command Name text Appendix A - to Sample box, the BScreenTip text box enables you to customize what text will appear to the user when they move their mouse Appendix - JScript Reference over the Ctoolbar button. Appendix - Troubleshooting Appendix D - InfoPath Form Template XML Schema
Tip If your group names are well thought out, working with group names will be much easier. For instance, the menu for a group named Item will be labeled Insert New Item, whereas the menu for a group named List of Figures inv_item_ with_ product will be labeled Insert New inv_item_with_ product. Index
List of Tables
List When of Sidebars you are finished setting the command options, click OK to return to the Section Properties dialog box. The last
formatting option that you need to look at is the Show Instructional Text check box and its accompanying text box at the bottom of the dialog box. You can enter some text that will appear on the form beside the Optional Section icon, as shown in Figure 7-13.
Figure 7-13: An optional section icon with some instructional text You also have the option of not showing any instructional text at all, but you need to provide an alternate method to How to Do Everything with Microsoft Office InfoPath 2003 insert the section (for example, with a menu or toolbar command, as just described). by Davis McAmis
ISBN:0072231270
McGraw-Hill/Osborne © 2004 (393 pages) text for an optional section on your form, you may want to put a Tip If you decide not to display the instructional guide to learnusers how to use InfoPath's robust set of tools information that's locked away note onUse thethis form reminding that other sections are available totobecapture inserted. in document-based forms, and quickly create forms and data-gathering applications that use XML to separate form and content.
Working with Repeating Sections Table of Contents
Repeating sections are used in forms to add information that has a 1:many relationship with your data. By using
How to Do Everything with Microsoft Office InfoPath repeating sections, you can create a form that can be used to enter a number of different records. For example, the 2003
Employee Roster form shown in Figure 7-14 uses a repeating section that allows the user to enter information for one or more employees on the roster—the user can insert as many sections as required to enter all the information Part I - Get Started with InfoPath required. Introduction Chapter 1
- Introducing InfoPath
Chapter 2
- XML Primer
Chapter 3
- Work with InfoPath Forms
Part II - Design Forms
Chapter 4
- Get Started with Forms
Chapter 5
- Work with Data Sources
Chapter 6
- Work with Data Entry Controls
Chapter 7
- Work with Form Controls
Chapter 8
- Form Formatting
Part III - Advanced Form Design
Chapter 9
- Validate Form Data
Chapter 10 - Extend InfoPath Part IV - Distribute Forms
Chapter 11 - Publishing Overview Chapter 12 - Work with Form Libraries Chapter 13 - Install Custom Forms Chapter 14 - Other Publishing Methods Part V - Appendixes
Appendix A - Sample Forms Appendix B - JScript Reference Appendix C - Troubleshooting Appendix D - 7-14: InfoPath Formwith Template XMLsections Schema Figure A form repeating Index List of Figures
Inserting List of Tables
Repeating Sections
List of Sidebars
To insert a repeating section into your form, drag the Repeating Section control from the Controls task pane onto your form. If you are creating your data source on-the-fly, this creates two new nested groups (a standard group containing a repeating group); if you are working with an existing data source, this opens the Section Binding dialog box and allows you to select the group of fields to be associated with this section. You need to select a repeating group—otherwise, you will receive an error message like the one shown in the following illustration and you will not be able to insert the section into your form.
After you insert the section into your form, you can then start adding all the data entry objects that you want to use in the section. Remember, if you don’t want to go to the trouble of creating all the data entry objects by hand, you can also create a section from the Data Source task pane. Simply drag a repeating group onto your form to open the dialog box shown in Figure 7-15, and then select Repeating Section with Controls.
How to Do Everything with Microsoft Office InfoPath 2003 by Davis McAmis McGraw-Hill/Osborne © 2004 (393 pages)
ISBN:0072231270
Use this guide to learn how to use InfoPath's robust set of tools to capture information that's locked away in document-based forms, and quickly create forms and data-gathering applications that use XML to separate form and content. Table of Contents How to Do Everything with Microsoft Office InfoPath 2003 Introduction Part I - Get Started with InfoPath
Chapter 1
- Introducing InfoPath
Chapter 2
- XML Primer Figure Repeating section Chapter 3 - 7-15: Work with InfoPath Formsoptions Part II - Design Forms
A section will be inserted with data entry objects added for all the different fields that are in your group.
Chapter 4
- Get Started with Forms
Chapter 5 - Work with Data Sources the form (File | Preview Form | Default), the section is displayed with a small You’ll notice that when you preview Chapter 6 -shown Work with Data arrow icon to the left Entry of theControls section— click the icon to open a drop-down menu similar to the one shown in Chapter Figure 7-16. 7 - Work with Form Controls Chapter 8
- Form Formatting
Part III - Advanced Form Design
Chapter 9
- Validate Form Data
Chapter 10 - Extend InfoPath Part IV - Distribute Forms
Chapter 11 - Publishing Overview Chapter 12 - Work with Form Libraries Chapter 13 - Install Custom Forms Chapter 14 - Other Publishing Methods Part V - Appendixes
Appendix A - Sample Forms Appendix B - JScript Reference Appendix C - Troubleshooting Appendix D - InfoPath Form Template XML Schema Index List of Figures List of Tables List of Sidebars
Figure 7-16: Repeating section menu When filing out the form, users can use this menu to insert or remove sections as required—the standard Windows Clipboard shortcuts (Cut, Paste, Copy, and so on) can also be used with repeating sections and are available from the same menu.
Formatting Repeating Sections To format a repeating section, right-click the section and select Properties to open the dialog box shown here.
How to Do Everything with Microsoft Office InfoPath 2003 by Davis McAmis McGraw-Hill/Osborne © 2004 (393 pages)
ISBN:0072231270
Use this guide to learn how to use InfoPath's robust set of tools to capture information that's locked away in document-based forms, and quickly create forms and data-gathering applications that use XML to separate form and content. Table of Contents How to Do Everything with Microsoft Office InfoPath 2003 Introduction
When working withwith a repeating Part I - Get Started InfoPathsection,
you can specify which sections you will allow users to insert—this option can be used to add multiple sections on the same form. For example, in the Meeting Agenda sample form that is Chapter 1 - Introducing InfoPath included with InfoPath (shown in Figure 7-17), there is a repeating section for the Agenda Items and then another Chapter 2 - XML Primer repeating section within the Agenda Items for entering any guest speakers who may be presenting that Agenda Chapter 3 - Work with InfoPath Forms Item. Part II - Design Forms
Chapter 4
- Get Started with Forms
Chapter 5
- Work with Data Sources
Chapter 6
- Work with Data Entry Controls
Chapter 7
- Work with Form Controls
Chapter 8
- Form Formatting
Part III - Advanced Form Design
Chapter 9
- Validate Form Data
Chapter 10 - Extend InfoPath Part IV - Distribute Forms
Chapter 11 - Publishing Overview Chapter 12 - Work with Form Libraries Chapter 13 - Install Custom Forms Chapter 14 - Other Publishing Methods Part V - Appendixes
Appendix A - Sample Forms Appendix B - JScript Reference Appendix C - Troubleshooting
Figure 7-17: A repeating or nested section
Appendix D - InfoPath Form Template XML Schema Index
To of add a new section to the option list, click the Add button on the Data tab and enter a name for the group. To List Figures modify settings for an existing section, highlight the section and click Modify to open the Section Properties dialog List of Tables box, next. List of shown Sidebars
You have similar options to the ones that you have when formatting a normal section, including the ability to edit the default values that will be used in this section and the ability to customize the commands that can be used to add additional sections to your form. When you are finished formatting your section, click OK to return to your form’s design.
How to Do Everything with Microsoft Office InfoPath 2003 by Davis McAmis McGraw-Hill/Osborne © 2004 (393 pages)
ISBN:0072231270
Use this guide to learn how to use InfoPath's robust set of tools to capture information that's locked away in document-based forms, and quickly create forms and data-gathering applications that use XML to separate form and content. Table of Contents How to Do Everything with Microsoft Office InfoPath 2003 Introduction Part I - Get Started with InfoPath
Chapter 1
- Introducing InfoPath
Chapter 2
- XML Primer
Chapter 3
- Work with InfoPath Forms
Part II - Design Forms
Chapter 4
- Get Started with Forms
Chapter 5
- Work with Data Sources
Chapter 6
- Work with Data Entry Controls
Chapter 7
- Work with Form Controls
Chapter 8
- Form Formatting
Part III - Advanced Form Design
Chapter 9
- Validate Form Data
Chapter 10 - Extend InfoPath Part IV - Distribute Forms
Chapter 11 - Publishing Overview Chapter 12 - Work with Form Libraries Chapter 13 - Install Custom Forms Chapter 14 - Other Publishing Methods Part V - Appendixes
Appendix A - Sample Forms Appendix B - JScript Reference Appendix C - Troubleshooting Appendix D - InfoPath Form Template XML Schema Index List of Figures List of Tables List of Sidebars
How toRepeating Do Everything Tables with Microsoft Office InfoPath 2003 Working with by Davis McAmis
ISBN:0072231270
Tables are another easy way to organize entry objects on a form and provide an easy way to enter multiple McGraw-Hill/Osborne © 2004 data (393 pages) rows of data, as shown in Figure 7-18, which is samplerobust Expense Report form used information earlier in this chapter. Use this guide to learn how to use the InfoPath's set of tools to capture that's locked away in document-based forms, and quickly create forms and data-gathering applications that use XML to separate form and content. Table of Contents How to Do Everything with Microsoft Office InfoPath 2003 Introduction Part I - Get Started with InfoPath
Chapter 1
- Introducing InfoPath
Chapter 2
- XML Primer
Chapter 3
- Work with InfoPath Forms
Part II - Design Forms
Chapter 4
- Get Started with Forms
Chapter 5
- Work with Data Sources
Chapter 6
- Work with Data Entry Controls
Chapter 7
- Work with Form Controls
Chapter 8
- Form Formatting
Part III - Advanced Form Design Figure 7-18: Expense Report
Chapter 9
form with a repeating table
- Validate Form Data
Chapter 10 - Extend InfoPath Part IV - Distribute Forms
Inserting a Repeating Table
Chapter 11 - Publishing Overview
Chapter 12a-table Workinto withyour Form Libraries To insert form, you have two choices. If you are building your data source as you go, you can drag Chapter the Repeating 13 - Install Table Custom control Forms from the Controls task pane directly onto your form. This opens the dialog box shown in
the following illustration, in which you can enter the number of columns that you want to use in your repeating table. Chapter 14 - Other Publishing Methods Part V - Appendixes
Appendix A - Sample Forms Appendix B - JScript Reference Appendix C - Troubleshooting Appendix D - InfoPath Form Template XML Schema Index List of Figures List of Tables List of Sidebars
If you are working with an existing data source, you can use the same process instead of specifying the number of columns, the Repeating Table Binding dialog box shown in the following illustration will appear and prompt you for a group within your data source to bind to.
Notice that this dialog box is slightly different from the Binding dialog boxes that you looked at when creating sections—this dialog box has a Next button, because now you need to select which fields are going to be shown in your repeating table. Click Next to go to the second step, where you use the dialog box shown in the following illustration to select the fields to appear.
How to Do Everything with Microsoft Office InfoPath 2003 by Davis McAmis McGraw-Hill/Osborne © 2004 (393 pages)
ISBN:0072231270
Use this guide to learn how to use InfoPath's robust set of tools to capture information that's locked away in document-based forms, and quickly create forms and data-gathering applications that use XML to separate form and content. Table of Contents How to Do Everything with Microsoft Office InfoPath 2003 Introduction Part I - Get Started with InfoPath
To select a field, highlight it in the list on the left and click the Add button to move it to the list of selected fields on - Introducing InfoPath the right. When you are finished selecting fields, click the Finish button to accept your changes and return to your Chapter 2 - XML Primer form design. Your repeating table will be inserted into your form (shown in Figure 7-19) using the fields you selected. Chapter 1 Chapter 3
- Work with InfoPath Forms
Part II - Design Forms
Chapter 4
- Get Started with Forms
Chapter 5
- Work with Data Sources
Chapter 6
- Work with Data Entry Controls
Chapter 7
- Work with Form Controls
Chapter 8
- Form Formatting
Part III - Advanced Form Design
Chapter 9
- Validate Form Data
Chapter 10 - Extend InfoPath Part IV - Distribute Forms
Chapter 11 - Publishing Overview Chapter 12 - Work with Form Libraries Chapter 13 - Install Custom Forms Chapter 14 - Other Publishing Methods Part V - Appendixes
Appendix A - Sample Forms Appendix B - JScript Reference
Figure 7-19: A typical repeating table
Appendix C - Troubleshooting
Appendix - InfoPath Template Schema Keep in D mind that all Form the fields were XML inserted using the default data entry object for that field type. For example, you Index may have a text box inserted for a particular field, but you really may want to use that field as a drop-down list. To List of Figures change the object type, right-click an object and use the Change To menu, shown in the following illustration, to List change of Tables the object to the desired type. List of Sidebars
Note The Change To menu is not specific to sections and can be used to change fields and sections to different types. For example, you could have a text box in which you want to display a date. You could right-click the text box and use the Change To menu to change to another type of data entry control. Like sections, when you preview your form, an arrow icon appears to the left of the table that enables you to insert and remove rows.
Tip You can also use CTRL-ENTER at the end of each line to insert a new line, a shortcut that you may want to point out to form users to enable them to enter data quicker. How to Do Everything with Microsoft Office InfoPath 2003 by Davis McAmis
Formatting Tables McGraw-Hill/Osborne © 2004 (393 pages)
ISBN:0072231270
Use this guide to learn how to use InfoPath's robust set of tools to capture information that's locked away
Two sets of properties are associated with a quickly repeating table: the generic properties that are normally associated in document-based forms, and create forms and data-gathering applications that use XML to with a table (for example, rows, alignment, and so on) and the formatting options that are specific to a repeating separate formcolumns, and content. table. Table of Contents To format just the table itself, right-click the table and select Table Properties to open the dialog box shown here. How to Do Everything with Microsoft Office InfoPath 2003 Introduction Part I - Get Started with InfoPath
Chapter 1
- Introducing InfoPath
Chapter 2
- XML Primer
Chapter 3
- Work with InfoPath Forms
Part II - Design Forms
Chapter 4
- Get Started with Forms
Chapter 5
- Work with Data Sources
Chapter 6
- Work with Data Entry Controls
Chapter 7
- Work with Form Controls
Chapter 8
- Form Formatting
Part III - Advanced Form Design
Chapter 9
- Validate Form Data
Chapter 10 - Extend InfoPath Part IV - Distribute Forms
Chapter 11 - Publishing Overview Chapter 12 - Work with Form Libraries Chapter 13 - Install Custom Forms Chapter 14 - Other Publishing Methods Part V - Appendixes
A number of different property pages are associated with the table itself, enabling you to select the alignment for the table, as well as the height and width of the rows, and the alignment and padding for the cells in the table.
Appendix A - Sample Forms
Appendix B - JScript Reference
Appendix C -toTroubleshooting In addition these formatting options, you can also control the look and feel of your table through the right-click Appendix D - InfoPath Template XML Schema menu associated withForm the table, as shown here. Index List of Figures List of Tables List of Sidebars
From this menu, you can insert or delete rows, as well as set the borders and shading for the table (discussed in Chapter 8, which is all about formatting). To access the formatting options that are specific to repeating tables, right-click the table and select Properties. The formatting options for repeating tables are similar to those for sections, so the only thing to note here is that if you want to change the binding for your table, click the Change Binding button to invoke the Binding dialog box previewed in Figure 7-6 and select the group and fields to be used for your table.
How to Do Everything with Microsoft Office InfoPath 2003 by Davis McAmis McGraw-Hill/Osborne © 2004 (393 pages)
ISBN:0072231270
Use this guide to learn how to use InfoPath's robust set of tools to capture information that's locked away in document-based forms, and quickly create forms and data-gathering applications that use XML to separate form and content. Table of Contents How to Do Everything with Microsoft Office InfoPath 2003 Introduction Part I - Get Started with InfoPath
Chapter 1
- Introducing InfoPath
Chapter 2
- XML Primer
Chapter 3
- Work with InfoPath Forms
Part II - Design Forms
Chapter 4
- Get Started with Forms
Chapter 5
- Work with Data Sources
Chapter 6
- Work with Data Entry Controls
Chapter 7
- Work with Form Controls
Chapter 8
- Form Formatting
Part III - Advanced Form Design
Chapter 9
- Validate Form Data
Chapter 10 - Extend InfoPath Part IV - Distribute Forms
Chapter 11 - Publishing Overview Chapter 12 - Work with Form Libraries Chapter 13 - Install Custom Forms Chapter 14 - Other Publishing Methods Part V - Appendixes
Appendix A - Sample Forms Appendix B - JScript Reference Appendix C - Troubleshooting Appendix D - InfoPath Form Template XML Schema Index List of Figures List of Tables List of Sidebars
How toLists Do Everything with Microsoft Office InfoPath 2003 Working with by Davis McAmis
ISBN:0072231270
Another handyMcGraw-Hill/Osborne method for entering multiple items onto a form is through the use of lists. There are a number of © 2004 (393 pages) different types Use of lists available within InfoPath, including lists, andinformation bulleted lists like locked the one this guide to learn how to use InfoPath'splain robust setnumbered of tools to lists, capture that's away shown in Figure 7-20. in document-based forms, and quickly create forms and data-gathering applications that use XML to separate form and content. Table of Contents How to Do Everything with Microsoft Office InfoPath 2003 Introduction Part I - Get Started with InfoPath
Chapter 1
- Introducing InfoPath
Chapter 2
- XML Primer
Chapter 3
- Work with InfoPath Forms
Part II - Design Forms
Chapter 4
- Get Started with Forms
Chapter 5
- Work with Data Sources
Chapter 6
- Work with Data Entry Controls
Chapter 7
- Work with Form Controls
Chapter 8
- Form Formatting
Part III - Advanced Form Design
Figure A typical bulleted list Chapter 9 - 7-20: Validate Form Data Chapter 10 - Extend InfoPath Part - Distribute Forms TheIV concept behind lists
is that users can choose the number of items they would like to enter—as a user finishes
Chapter Publishing Overview entering11an- item, they can simply press ENTER to move on to the next line. This simple data entry method is Chapter 12 Work with Form for Libraries effective for creating forms everything from capturing agenda items to entering detailed instructions, and it Chapter doesn’t13 require - Install anyCustom additional Forms training for users to be able to use this feature. (If they are familiar with other Office
products, have probablyMethods used some sort of lists before.) Chapter 14 they - Other Publishing Part V - Appendixes
Inserting a List Control
Appendix A - Sample Forms
Appendix B - JScript Reference
Appendix To insertCa-list Troubleshooting into your form, drag one of the List controls from the Controls task pane to your form. There are three
different DList controlsForm available: Appendix - InfoPath Template XML Schema Index
Plain List
List of Figures
List ofNumbered Tables List List of Sidebars
Bulleted List If you are creating your data source on-the-fly, a group and a field are inserted for your list; otherwise, the standard Binding dialog box appears, enabling you to bind your list to an existing group within your data source.
Formatting a List Control To access the formatting options for a list, right-click the list and choose Properties from the shortcut menu shown in the following illustration. The Properties dialog box for a list is similar to the Properties dialog boxes for the other objects that you have previously looked at. You can set a default value for your list (that is, the values that will appear by default when filling out the form) by using the text box provided, and use the other property pages to set other general options.
How to Do Everything with Microsoft Office InfoPath 2003 by Davis McAmis McGraw-Hill/Osborne © 2004 (393 pages)
ISBN:0072231270
Use this guide to learn how to use InfoPath's robust set of tools to capture information that's locked away in document-based forms, and quickly create forms and data-gathering applications that use XML to separate form and content. Table of Contents How to Do Everything with Microsoft Office InfoPath 2003 Introduction Part I - Get Started with InfoPath
Chapter 1
- Introducing InfoPath
Chapter 2
- XML Primer
Chapter 3
- Work with InfoPath Forms
Part II - Design Forms
Chapter 4
- Get Started with Forms
Chapter 5
- Work with Data Sources
Chapter 6
- Work with Data Entry Controls
Chapter 7
- Work with Form Controls
Chapter 8
- Form Formatting
Part III - Advanced Form Design
Chapter 9
- Validate Form Data
Chapter 10 - Extend InfoPath Part IV - Distribute Forms
Chapter 11 - Publishing Overview Chapter 12 - Work with Form Libraries Chapter 13 - Install Custom Forms Chapter 14 - Other Publishing Methods Part V - Appendixes
Appendix A - Sample Forms Appendix B - JScript Reference Appendix C - Troubleshooting Appendix D - InfoPath Form Template XML Schema Index List of Figures List of Tables List of Sidebars
How toPictures Do Everything with Microsoft Office InfoPath 2003 Working with by Davis McAmis
ISBN:0072231270
The last type ofMcGraw-Hill/Osborne control you are going to look in this chapter allows users to add pictures to their forms. For © 2004 (393at pages) example, in theUse Employee Information form shown in Figurerobust 7-21,set theofuser can add an employee the form this guide to learn how to use InfoPath's tools to capture informationphoto that'stolocked away by clicking the in icon. document-based forms, and quickly create forms and data-gathering applications that use XML to separate form and content. Table of Contents How to Do Everything with Microsoft Office InfoPath 2003 Introduction Part I - Get Started with InfoPath
Chapter 1
- Introducing InfoPath
Chapter 2
- XML Primer
Chapter 3
- Work with InfoPath Forms
Part II - Design Forms
Chapter 4
- Get Started with Forms
Chapter 5
- Work with Data Sources
Chapter 6
- Work with Data Entry Controls
Chapter 7
- Work with Form Controls
Chapter 8
- Form Formatting
Part III - Advanced Form Design
Chapter 9
- Validate Form Data
Chapter 10 - Extend InfoPath
Figure 7-21: Adding Part IV - Distribute Forms
a picture through a form
Chapter 11 - Publishing Overview Chapter 12 - Work withInfoPath Form Libraries This feature is where really expands on functionality you might have found lacking in traditional electronic Chapter 13can - Install Custom Forms photographs, images, and other graphics to be stored in an XML file or database. forms. It be used to capture Chapter - Other Publishing Methodsstoring photographs of employees, assets, and so on, as well as graphic Typical14 uses for this feature include Part V - Appendixes elements normally submitted
in other forms or reports, including charts, graphs, plots, and more.
Appendix A - Sample Forms
For adding to a form, InfoPath supports the following graphics file formats: Appendix B - pictures JScript Reference Appendix C - Troubleshooting
Enhanced Metafile (.emf)
Appendix D - InfoPath Form Template XML Schema Index Graphics Interchange Format (.gif) List of Figures
Photographic Experts Group (.jpg) List ofJoint Tables List of Sidebars
Portable Network Graphics (.png) Microsoft Windows Bitmap (.bmp, .rle, .dib) Windows Metafile Graphics (.wmf) Tagged Image File Format (.tiff) Encapsulated PostScript (.eps) Note You can also insert other pictures in other graphic formats by using the filters that ship with Microsoft Office 2003 or stand-alone versions of Word 2003. These filters are not included with InfoPath 2003, so you need to either install Office or Word to use these filters.
Inserting a Picture Control To actually prepare your form to accept pictures, you need to drag the Picture control onto your form from the Controls task pane. This creates a field in your data source with the data type of “Picture.” If you want to create a Picture object from an existing data source, the data type must be “Picture.” This data type may not be supported in your underlying data source, so make sure that you check before you use this feature. When you drag the object onto your form, the dialog box shown in the following illustration prompts you to choose how the control should behave—you can set the control to accept the graphics file itself or just a link to the file.
How to Do Everything with Microsoft Office InfoPath 2003 by Davis McAmis McGraw-Hill/Osborne © 2004 (393 pages)
ISBN:0072231270
Use this guide to learn how to use InfoPath's robust set of tools to capture information that's locked away in document-based forms, and quickly create forms and data-gathering applications that use XML to separate form and content. Table of Contents
If you select the Included in the Form option, keep in mind that the size of the resulting data could be quite large,
How to Do Everything with Microsoft Office InfoPath depending on the size and resolution of the graphic. If you instead select the As a Link option, remember that only 2003
the following graphics formats are supported:
Introduction
Part IJoint - GetPhotographic Started with InfoPath Experts Group
Chapter 1
(.jpg)
- Introducing InfoPath
Graphics Interchange Format (.gif) Chapter 2 - XML Primer Chapter 3
- Work with InfoPath Forms
Portable Network Graphics (.png)
Part II - Design Forms
Chapter 4
- Get Started with Forms
Formatting a Picture Control - Work with Data Sources
Chapter 5 Chapter 6
- Work with Data Entry Controls
When displaying a Picture control on a form, you have the choice of showing the default picture or specifying your - Work with Form Controls own image. To set this and other formatting options, right-click the Picture Control and select Properties to open the Chapter 8 - Form Formatting dialog box shown here. Chapter 7
Part III - Advanced Form Design
Chapter 9
- Validate Form Data
Chapter 10 - Extend InfoPath Part IV - Distribute Forms
Chapter 11 - Publishing Overview Chapter 12 - Work with Form Libraries Chapter 13 - Install Custom Forms Chapter 14 - Other Publishing Methods Part V - Appendixes
Appendix A - Sample Forms Appendix B - JScript Reference Appendix C - Troubleshooting Appendix D - InfoPath Form Template XML Schema
To specify the default picture that is used, select the Specify Default Picture radio button and then click the Browse Index
button to open a standard Open dialog box and browse for the picture that you want to use as your default. Like other objects we have looked at, you can also control the size and position of your Picture control by using the other List of Tables property pages in the Properties dialog box. List of Figures
List of Sidebars
Tip InfoPath also includes an Ink Picture control that allows you to enter ink directly onto your form, which then can be stored as a picture within your data source. For more information on using InfoPath with a Tablet PC, select Help | Microsoft InfoPath Help and search on the term Ink.
How toHyperlinks Do Everything with Microsoft Office InfoPath 2003 Working with by Davis McAmis
ISBN:0072231270
In addition to inserting pictures into an InfoPath form, you can also insert hyperlinks. A hyperlink within InfoPath is a McGraw-Hill/Osborne © 2004 (393 pages) text object thatUse is linked to a web page or e-mail address. When clicks a hyperlink to a webthat's page, a this guide to learn how to use InfoPath's robustthe set user of tools to capture information locked away separate browser window opens with the hyperlink’s URL (for example, www.microsoft.com). If an e-mail address in document-based forms, and quickly create forms and data-gathering applications that use XML to separate and content. has been specified withform a “mailto” command (for instance, mailto:user@ domain.com), the user’s default e-mail client opens a blank message to the e-mail address specified. Table of Contents
Inserting Hyperlinks
How to Do Everything with Microsoft Office InfoPath 2003 Introduction To insert a hyperlink into your form, select Insert | Hyperlink to open the dialog box shown here. Part I - Get Started with InfoPath
Chapter 1
- Introducing InfoPath
Chapter 2
- XML Primer
Chapter 3
- Work with InfoPath Forms
Part II - Design Forms
Chapter 4
- Get Started with Forms
Chapter 5
- Work with Data Sources
Chapter 6
- Work with Data Entry Controls
Chapter 7
- Work with Form Controls
Chapter 8
- Form Formatting
Part III - Advanced Form Design
Chapter 9
- Validate Form Data You can hard-code your hyperlink by entering an address and some text to display or you can pick up the Chapter 10either - Extend InfoPath
values the address and Part IV -for Distribute Forms
text from your underlying data source. For example, if you want to put a link to a web
page on intranet that contains more information on filling out this particular form, you could enter the address Chapter 11your - Publishing Overview and display entering information in the two text boxes provided. This is the default method when creating Chapter 12 - text Workby with Form the Libraries hyperlinks InfoPath. Chapter 13 -inInstall Custom Forms Chapter 14 - Other Publishing Methods
On the other hand, if you are designing the query view of a form and have a list of companies and their web sites being returned from your data source, you could specify both the text to be displayed and the link address by picking Appendix A - Sample Forms the field that contains this information. To set the address and text from fields within your data source, click the Data Appendix B - JScript Source radio buttonReference and use the icon to the right of the text field to select the field to use. Part V - Appendixes
Appendix C - Troubleshooting
Tip The field will Form be displayed using XPath reference, which will be defined in the following section. Appendix D - InfoPath Template XML its Schema Index List of Figures List of Tables List of Sidebars
How toExpression Do Everything with Microsoft Office InfoPath 2003 Working with Boxes by Davis McAmis
ISBN:0072231270
The final type of control to look at is ©the expression McGraw-Hill/Osborne 2004 (393 pages) box, which is used to perform calculations using formulas written as XPath expressions. XPath is a query language for XML robust documents be usedinformation to addressthat's different parts of Use this guide to learn how to use InfoPath's set of that toolscan to capture locked away XML schemas,insodocument-based you can select forms, the specific part you want. and quickly create forms and data-gathering applications that use XML to separate form and content.
This is similar to how spreadsheet formulas are created. If you have two columns of data and want to add them together, you reference them using their cell addresses (for instance, +E4 +F4). In InfoPath, you use the same Table of Contents method to reference parts of your form, but instead of using cell references, you use XPath to describe where these How to Do Everything with Microsoft Office InfoPath elements can be found on your form. In addition, XPath also provides functions and operators for working with the 2003 data held in these elements. Introduction Part I - Get Started with InfoPath
For example, in this section, you are going to be working with an InfoPath form that is a simple commercial invoice.
Chapter 1 - Introducing InfoPath This invoice has a repeating table with data entry objects that can be used to enter the Item Number, Description, Chapter 2 XML Primer Price, Ship Cost, and so on. These objects tie directly back into the underlying data source, which is shown in Figure Chapter 7-22. 3
- Work with InfoPath Forms
Part II - Design Forms
Chapter 4
- Get Started with Forms
Chapter 5
- Work with Data Sources
Chapter 6
- Work with Data Entry Controls
Chapter 7
- Work with Form Controls
Chapter 8
- Form Formatting
Part III - Advanced Form Design
Chapter 9
- Validate Form Data
Chapter 10 - Extend InfoPath Part IV - Distribute Forms
Chapter 11 - Publishing Overview Chapter 12 - Work with Form Libraries Chapter 13 - Install Custom Forms Chapter 14 - Other Publishing Methods Part V - Appendixes
Appendix A - Sample Forms Appendix B - JScript Reference
Figure The invoice form and underlying data source Appendix C - 7-22: Troubleshooting Appendix D - InfoPath Form Template XML Schema
If you want to create a simple expression to add the Price and Ship Cost together, you could simply use the expression shown here:
Index
List of Figures
my:shipping+my:amount
List of Tables
List of Sidebars When referencing fields in your data source, you will always use the “my” prefix, which refers to the XML
namespace, along with the field name: my:shipping
or my:price You can also refer to groups using the full path: my:items/my:item/my:price If this all seems a bit confusing at first, don’t worry! When working with expression fields, you can use the GUI tools provided within InfoPath to select the field or group without having to write the entire expression yourself. The easiest way to learn how to create and modify expressions is to create some of your own, which you will do next.
Inserting Expression Boxes To insert a new expression into your form, select View | Design Tasks and then click Controls and drag an Expression Box control onto your form. This opens the dialog box shown in the following illustration and allows you to enter an XPath expression to be displayed on your form.
How to Do Everything with Microsoft Office InfoPath 2003 by Davis McAmis McGraw-Hill/Osborne © 2004 (393 pages)
ISBN:0072231270
Use this guide to learn how to use InfoPath's robust set of tools to capture information that's locked away in document-based forms, and quickly create forms and data-gathering applications that use XML to separate form and content.
If you need some help creating your XPath expression, you can use the icon to the right of the XPath text box to Table of aContents select field or group to use as the basis for your expression. The following sections look at some of the most How to Do types Everything with expressions Microsoft Office common of XPath andInfoPath how they are created and used. 2003 Introduction
Simple Arithmetic Calculations
Part I - Get Started with InfoPath
Chapter 1
- Introducing InfoPath
Most of the expressions you will write within InfoPath will be simple arithmetic calculations: adding, subtracting, - XML Primer multiplying, and dividing one or more fields or constants. There are five simple arithmetic operators, listed in Table 7Chapter 3 - Work with InfoPath Forms 1. Chapter 2
Part II - Design Forms
Chapter 4
Get Started with Forms Table 7-1:-Simple Arithmetic Operators
Chapter 5
- Work with Data Sources
Operator Use Chapter 6 - Work with Data Entry Controls Chapter 7
- Work with Form Controls
Chapter 8
- Form Formatting
+
Add two or more fields or constants
- III - Advanced Form DesignSubtract Part Chapter 9
*
between two or more fields or constants
- Validate Form Data
Chapter 10 - Extend InfoPath
DivIV - Distribute Forms Part
Multiply two or more fields or constants Divide two or more fields or constants
Chapter 11 - Publishing Overview
Mod
Return the remainder when dividing between two or more fields or constants
Chapter 12 - Work with Form Libraries Chapter 13 - Install Custom Forms
The reason the Description column states “two or more fields or constants” is that you can use expressions to
Chapter - Other Publishing perform14calculations by usingMethods the fields that appear in your data source, by using constants that you enter (for Part V - Appendixes
example, 3.14), or by using both. From the form we have been working with in this section, you could use an
Appendix A - box Sample Forms the sales tax for each item on your invoice. If we knew the sales tax to be 10 percent, expression to calculate Appendix B JScript Reference you could insert an expression such as this into a repeating table: Appendix C - Troubleshooting
my:amount*.10
Appendix D - InfoPath Form Template XML Schema Index Since you placed this expression in a repeating table, it would be evaluated and displayed for each row in the table. List Likewise, of Figures if you wanted to add the price of each item together with the shipping costs, you could add the two fields
together: List of Tables List of Sidebars+ my:shipping my:amount
You may notice that, when working with expressions, InfoPath sometimes displays “NaN” or “1. #QNAN” as the result of an expression. This is shorthand for “Not A Number” and this message will be displayed when the results of an expression cannot be identified as numeric. To fix this problem, make sure the fields that are used on your expression have default numeric values (for example, 0). To set the default values for a particular field, right-click the field and select Properties. Enter a value in the Default Value text box. This should eliminate the error message and allow you to continue working with your expression.
Using Numeric Functions In addition to the simple arithmetic operators listed in Table 7-1, InfoPath also has a number of functions that you can use to create formulas, as listed in Table 7-2. Table 7-2: Numeric Functions Function
Use
Sum
Sum a column of numeric fields
Count
Count the items in a column
Round
Round numerical values up to the nearest integer
To sum a column of numbers that appears in a repeating table or section, you need to insert an expression box outside of the table boundaries. this example, you are going to look at summing the Amount column of How or to section Do Everything withInMicrosoft Office InfoPath 2003 your invoice. After you insert an expression box below the repeating table, you can click the icon in the Insert ISBN:0072231270 by Davis McAmis Expression BoxMcGraw-Hill/Osborne dialog box to select©the path to use in your expression. In this case, you are summing up the 2004 (393 pages) Amount field, so the path would look like this: Use this guide to learn how to use InfoPath's robust set of tools to capture information that's locked away in document-based forms, and quickly create forms and data-gathering applications that use XML to my:items/my:item/my:amount separate form and content.
To use any of the functions mentioned earlier, you would need to enter the function name and surround the field reference in parentheses, as shown here: Table of Contents Sum(my:items/my:item/my:amount) How to Do Everything with Microsoft Office InfoPath 2003 This would return the sum of the Amount column that appears in the repeating table, so your form might look Introduction something like the with one shown in Part I - Get Started InfoPath
Figure 7-23.
Chapter 1
- Introducing InfoPath
Chapter 2
- XML Primer
Chapter 3
- Work with InfoPath Forms
Part II - Design Forms
Chapter 4
- Get Started with Forms
Chapter 5
- Work with Data Sources
Chapter 6
- Work with Data Entry Controls
Chapter 7
- Work with Form Controls
Chapter 8
- Form Formatting
Part III - Advanced Form Design
Chapter 9
- Validate Form Data
Chapter 10 - Extend InfoPath Part IV - Distribute Forms
Chapter 11 - Publishing Overview Chapter 12 - Work with Form Libraries Chapter 13 - Install Custom Forms Chapter 14 - Other Publishing Methods
Figure 7-23: A sum of column values
Part V - Appendixes
Appendix A - Sample Forms
The other Appendix B numeric - JScript functions Reference work in the same manner—the Count function can be used to calculate the occurrences of a certain field. You could use this function to count the total number of items shown in the invoice by Appendix C - Troubleshooting using theD expression shown here: XML Schema Appendix - InfoPath Form Template Index count(my:items/my:item/my:itemnumber) List of Figures
TheofRound List Tables function is used to round off numbers to the nearest integer. For example, if you wanted to sum the total shipping costs and then round off to the nearest dollar, you could write an expression like this:
List of Sidebars
round(sum(my:items/my:item/my:itemnumber))) Did You Know?—Formatting Results May Differ Your actual results may be different depending on the formatting you have applied to your expression box. The preceding example assumes that you have formatted your expression box to display a currency format with two decimal places. More information about formatting options is provided in the upcoming “Formatting Expression Boxes” section.
If the sum of the shipping costs is $320.56, for example, the expression would round this number up to the nearest whole integer and display $321.00.
Working with String Functions The last category of XPath functions you’ll look it is for manipulating strings, using the functions listed in Table 7-3. Table 7-3: String Functions
Function
Use
Concat
Concatenate or more strings together2003 How to Do Everything with two Microsoft Office InfoPath
String-length
by Davis McAmis Return the length of the string McGraw-Hill/Osborne © 2004 (393 pages)
Substring
ISBN:0072231270
partto ofuse a string basedrobust on a starting position and length Use this guide toReturn learn how InfoPath's set of tools to capture information that's locked away in document-based forms, and quickly create forms and data-gathering applications that use XML to separate form and content.
The most commonly used function is Concat, which can be used to concatenate two or more strings together. These aren’t limited to fields on your form— you could combine fields with string literals that you enter Table of strings Contents yourself. The following example uses theInfoPath Concat function to concatenate a First Name field and a Last Name field How to Do Everything with Microsoft Office that appear on a form, with a space in between: 2003 Introduction concat(my:firstname, " ", my:lastname) Part I - Get Started with InfoPath
Note string literals that you want to concatenate have to be enclosed in double quotes. Chapter 1 Any - Introducing InfoPath Chapter 2
- XML Primer
You can also use this technique to concatenate multiple fields and string literals, as in the following example, where - Work with InfoPath Forms the e-mail address is built and displayed based on the pattern of [email protected]:
Chapter 3
Part II - Design Forms
concat(my:firstname, ".", my:lastname, "@company.com") - Get Started with Forms
Chapter 4 Chapter 5
with Data Sources In addition-toWork putting strings back together, you can also pull them apart and return parts of a string using the Chapter 6 function. - Work with Entry Controls Substring To Data be able to use Substring, you need to imagine that the string itself is an array and that each Chapter 7 - Work with is Form Controls letter within the string assigned an index number. For example: Chapter 8
- Form Formatting
John Smith 12345678910
Part III - Advanced Form Design
Chapter 9
- Validate Form Data
Chapter 10 - Extend InfoPath Part IV - Distribute Forms
How to...Format an Expression Box
Chapter 11 - Publishing Overview
You maywith notice thatLibraries when you are working with expression boxes, the manner in which the results are Chapter 12also - Work Form displayed isn't Custom quite asForms you expect. The reason is that when you create an expression box, InfoPath has no way Chapter 13 - Install of knowing what the output from the expression box will look like—whether it will be a string, currency, number, Chapter 14 - Other Publishing Methods Part Vor- something Appendixeselse—so
there are no formatting attributes applied to the object when you create it.
Appendix A - Sample Forms
You can format expression boxes and the results they contain by right-clicking the box and selecting Properties. On the General tab, you can use the Format As drop-down box to select a generic format type (for instance, Appendix C - Troubleshooting Text, Decimal, Whole Number, and so on) or you can click the Format button to open a standard formatting Appendix D -box InfoPath Form XMLthe Schema dialog in which youTemplate can select format for your field by example. Appendix B - JScript Reference
Index List of Figures List of Tables
Substring can work in two ways. First, you can specify a string and a starting point, and the Substring function will List of Sidebars return the part of the string from the starting point to the end. For example, using the preceding string, the following expression would return the substring “Smith”: substring("John Smith", 6) The other way that Substring works is to specify both the start and end point. The following example specifies to start at the sixth character and continue to the ninth character: substring("John Smith", 6,9)
This would return a substring of “Smit”. You can use this function on fields and string literals, and it is handy to use if you have product codes or other fields that are made up of components (for example, where the first two digits are the department). Tip The formatting options for the different fields are identical to the formatting options for data entry objects, as covered in Chapter 6.
SummaryHow to Do Everything with Microsoft Office InfoPath 2003 by Davis McAmis
ISBN:0072231270
This chapter looked at a number of © different types McGraw-Hill/Osborne 2004 (393 pages)of sections and objects that you can use to create more complex forms. The next chapter takes that theme a little further with someset advanced formatting techniquesthat's to make youraway Use this guide to learn how to use InfoPath's robust of tools to capture information locked forms really shine. in document-based forms, and quickly create forms and data-gathering applications that use XML to separate form and content. Table of Contents How to Do Everything with Microsoft Office InfoPath 2003 Introduction Part I - Get Started with InfoPath
Chapter 1
- Introducing InfoPath
Chapter 2
- XML Primer
Chapter 3
- Work with InfoPath Forms
Part II - Design Forms
Chapter 4
- Get Started with Forms
Chapter 5
- Work with Data Sources
Chapter 6
- Work with Data Entry Controls
Chapter 7
- Work with Form Controls
Chapter 8
- Form Formatting
Part III - Advanced Form Design
Chapter 9
- Validate Form Data
Chapter 10 - Extend InfoPath Part IV - Distribute Forms
Chapter 11 - Publishing Overview Chapter 12 - Work with Form Libraries Chapter 13 - Install Custom Forms Chapter 14 - Other Publishing Methods Part V - Appendixes
Appendix A - Sample Forms Appendix B - JScript Reference Appendix C - Troubleshooting Appendix D - InfoPath Form Template XML Schema Index List of Figures List of Tables List of Sidebars
Do Everything with Microsoft Office InfoPath 2003 ChapterHow 8:toForm Formatting by Davis McAmis
ISBN:0072231270
How to…
McGraw-Hill/Osborne © 2004 (393 pages)
Overview
Use this guide to learn how to use InfoPath's robust set of tools to capture information that's locked away in document-based forms, and quickly create forms and data-gathering applications that use XML to separate form and content.
Use layout tables
Table of Contents
How to Do Everything with form Microsoft Office InfoPath Create and manage views 2003 Introduction Work with borders and shading Part I - Get Started with InfoPath
Use schemes InfoPath Chapter 1 color - Introducing Chapter 2
- XML Primer Conditionally format objects
Chapter 3
- Work with InfoPath Forms
Part - Design Forms NowIIthat you have had
a chance to look at the different types of controls and sections that you can use in your
Chapter forms, it’s 4 time - Getto Started look atwith where Forms you will spend the majority of your development time—formatting forms. Chapter 5
- Work with Data Sources
Chapter 8
- Form Formatting
This chapter covers the whole gamut of formatting options for your forms, starting with organizing your form using Chapter 6 - Work with Data Entry Controls layout tables, views, and more. You’ll then move on to working with borders and shading, as well as how to use Chapter 7 - Work with Form Controls InfoPath’s built-in color schemes to apply a coordinated look to your forms. Part - Advanced Forma Design TheIII chapter ends with look at
conditional formatting. Conditional formatting works on the basis that if some
Chapter 9 is- true, Validate Data condition thenForm a formatting attribute will be applied. You can use this formatting technique to draw attention Chapter 10 Extend InfoPath to invalid data entries, incorrect values, and more—most of the objects that you have looked at so far in InfoPath Part - Distribute canIV use conditionalForms formatting,
so the possibilities are endless!
Chapter 11 - Publishing Overview
Before 12 you- get to with that point, you need to look at how to better organize your form design, which is where you will Chapter Work Form Libraries start using Chapter 13 -layout Installtables. Custom Forms Chapter 14 - Other Publishing Methods Part V - Appendixes
Appendix A - Sample Forms Appendix B - JScript Reference Appendix C - Troubleshooting Appendix D - InfoPath Form Template XML Schema Index List of Figures List of Tables List of Sidebars
How to Do Everything Controlling Form Layout with Microsoft Office InfoPath 2003 by Davis McAmis
ISBN:0072231270
You have probably noticed that the © InfoPath behaves a lot like a web development tool. Objects are placed McGraw-Hill/Osborne 2004 (393Designer pages) on the page and flow down the page as if your form were web page the could scroll through. Use this guide to learn how to use InfoPath'sarobust set ofthat tools to user capture information that's While locked away InfoPath makesinitdocument-based easy to quickly create new forms, you are going to need to use a couple of tricks forms, and quickly create forms and data-gathering applications thatfrom use some XML toold content. web developersseparate to makeform yourand form look like you want it to. When the Internet first became popular, users weren’t too worried about how the individual pages looked—most pages were just simple text and didn’t have any formatting applied, other than a few changes to the font and size for How to Do Everything with Microsoft Office InfoPath emphasis. As the Internet has grown, web developers have pushed the boundary of web page design and can now 2003 create complex, highly formatted pages in just about any configuration you want. Introduction
Table of Contents
Part I - Get Started with InfoPath
One of the tricks they use to create these pages is a layout table. A layout table is an invisible table of rows and
Chapter 1 that - Introducing InfoPath columns provides the structure for the page. Using layout tables, web developers can create any number of Chapter 2 XML Primer different layouts and designs, ensuring that each component will be placed correctly on the page. Chapter 3 - Work with InfoPath Forms
InfoPath also features Part II - Design Forms
its own layout tables, which you can use to help add some structure and spacing to your
form. Most theStarted sample forms you have looked at so far have used layout tables to control the spacing and Chapter 4 - of Get with Forms placement objects the form. In the Time Card form shown in Figure 8-1, a layout table has been used to Chapter 5 -of Work withwithin Data Sources hold the6 Employee information and separates the fields into two columns with a “spacer” column in between. Chapter - Work with Data Entry Controls Chapter 7
- Work with Form Controls
Chapter 8
- Form Formatting
Part III - Advanced Form Design
Chapter 9
- Validate Form Data
Chapter 10 - Extend InfoPath Part IV - Distribute Forms
Chapter 11 - Publishing Overview Chapter 12 - Work with Form Libraries Chapter 13 - Install Custom Forms Chapter 14 - Other Publishing Methods Part V - Appendixes
Appendix A - Sample Forms Appendix B - JScript Reference Appendix C - Troubleshooting Appendix D - InfoPath Form Template XML Schema Index List ofFigure Figures8-1: A typical form with a layout table List of Tables
The following sections look at how to insert and format this type of table.
List of Sidebars
Note Don’t confuse layout tables with repeating tables—repeating tables are used to hold fields that are part of a group and can be a variable number of rows depending on how many items the user enters. Layout tables are of a fixed size and are used to hold individual fields that do not repeat. How to...—Insert Layout Tables To insert a layout table into your form, select Insert | Layout Table to open the small dialog box shown here.
You need to enter the number of rows and columns for your table. After you enter the required information, click OK and your new table will be displayed on your form. By default, a layout table is displayed with a single dottedline border. This border only appears when you are designing your form. When you are previewing or filling out your form, the table or its boundaries do not appear (unless you specifically added a border or shading to the table or cells).
To add objects to a layout table, you can either drag and drop them directly into the cells within the table or click within the cell and then use any of the insert methods described in the preceding chapter. For example, if you How to Do Everything with Microsoft Office InfoPath 2003 want to insert a hyperlink into your table, click within the cell where you want to place it and then select Insert | ISBN:0072231270 Hyperlink. by Davis McAmis McGraw-Hill/Osborne © 2004 (393 pages)
Use this guide to learn how to use InfoPath's robust set of tools to capture information that's locked away in document-based forms, and quickly create forms and data-gathering applications that use XML to separate form and content.
Inserting Formatted Layout Tables Table of Contents
You can also insert preformatted layout tables into your form by selecting View | Task Pane and then using the drop-
How to Do Everything with Microsoft Office InfoPath down list at the top of the Task Pane to select Layout. This opens the dialog box shown in Figure 8-2, with all the 2003
preformatted layout tables that are available.
Introduction
Part I - Get Started with InfoPath
Chapter 1
- Introducing InfoPath
Chapter 2
- XML Primer
Chapter 3
- Work with InfoPath Forms
Part II - Design Forms
Chapter 4
- Get Started with Forms
Chapter 5
- Work with Data Sources
Chapter 6
- Work with Data Entry Controls
Chapter 7
- Work with Form Controls
Chapter 8
- Form Formatting
Part III - Advanced Form Design
Chapter 9
- Validate Form Data
Chapter 10 - Extend InfoPath Part IV - Distribute Forms
Chapter 11 - Publishing Overview Chapter 12 - 8-2: WorkLayout with Form Libraries Figure options Chapter 13 - Install Custom Forms
Selecting Table with TitleMethods option inserts a one-column, two-row layout table with a border between the two rows, Chapter 14 the - Other Publishing as shown in Figure Part V - Appendixes
8-3.
Appendix A - Sample Forms Appendix B - JScript Reference Appendix C - Troubleshooting Appendix D - InfoPath Form Template XML Schema Index List of Figures List of Tables List of Sidebars
Figure 8-3: Layout table created by selecting Table with Title There are placeholders within the table for the form title and content, and you can change the color, width, and style of the border that appears between the two rows by using the Borders and Shading options, which are described later in this chapter in the section “Working with Borders and Shading.” The rest of the preformatted layout tables are pretty simple, with options for inserting a one-, two-, or three-column table. Most times you will want to create your own tables either by using Insert | Layout Table or by selecting the Custom Table option from the Layout view of the task pane. Again, regardless of how the layout table has been created, the process for adding objects to the table is the same. In the case of some of the preformatted tables, there may be some placeholder text that appears in the table or cell (for example, “Click to add form content”), but once you click in the cell where this text appears, it quickly
disappears. How to Do Everything Formatting Layout Tableswith Microsoft Office InfoPath 2003 by Davis McAmis
ISBN:0072231270
If you are an experienced Office user (current or previous versions), most of the formatting techniques that you are McGraw-Hill/Osborne © 2004 (393 pages) going to look atUse in this section will seem familiar you. One of theset design goals of the developers InfoPath to this guide to learn how to use to InfoPath's robust of tools to capture information of that's lockedwas away share a common user interface with other Office applications, and you can see the results of that focus at work in document-based forms, and quickly create forms and data-gathering applications that use XML to separate form and content. when you are formatting tables. Once you have inserted tables in your form, you can control the majority of formatting options through the right-click menu, shown here.
Table of Contents
How to Do Everything with Microsoft Office InfoPath 2003 Introduction Part I - Get Started with InfoPath
Chapter 1
- Introducing InfoPath
Chapter 2
- XML Primer
Chapter 3
- Work with InfoPath Forms
Part II - Design Forms
Chapter 4
- Get Started with Forms
Chapter 5
- Work with Data Sources
Chapter 6
- Work with Data Entry Controls
Chapter 7
- Work with Form Controls
Chapter 8
- Form Formatting
Part III - Advanced Form Design
Chapter 9
- Validate Form Data
Chapter 10 - Extend InfoPath Part IV - Distribute Forms
Chapter 11 - Publishing Overview Chapter 12 - Work with Form Libraries Chapter 13 - Install Custom Forms Chapter 14 - Other Publishing Methods
To insert a new row Part V - Appendixes
or column into your table, right-click within a cell at the point where you want to insert the row or column. Then, select Insert from the right-click menu, and choose one of the following options from the Insert menu: Appendix A - Sample Forms Appendix B - JScript Reference
Columns to the left
Appendix C - Troubleshooting Appendix Columns D - InfoPath to the right Form Template XML Schema Index
Rows above
List of Figures
List ofRows Tablesbelow List of Sidebars
Tip Alternately, you could also select an entire row or column by using your mouse pointer and then rightclicking to select an option from the Insert menu. Similarly, if you want to delete rows or columns (or even the entire table itself!), right-click anywhere within the table (or highlight a row or column and then select the Delete menu) and select one of the options from this list: Table Deletes the entire table Rows Deletes the currently selected row(s) Columns Deletes the currently selected column(s) In addition to inserting and deleting rows and columns, you can also perform other table operations, like merging and splitting cells. To merge two cells together, highlight two or more contiguous cells within your layout table and then right-click the highlighted selection and select Merge Cells. Tip You could also select a number of merge and split operations from the options found at the bottom of the Layout task pane. To split a cell, right-click within the cell that you want to divide, and select Split Cells to open the dialog box shown here.
How to Do Everything with Microsoft Office InfoPath 2003 by Davis McAmis McGraw-Hill/Osborne © 2004 (393 pages)
ISBN:0072231270
Use this guide to learn how to use InfoPath's robust set of tools to capture information that's locked away in document-based forms, and quickly create forms and data-gathering applications that use XML to separate form and content. Table of Contents
Youtocan the number of resulting and columns you want to create and click OK to return to your form How Do specify Everything with Microsoft Office rows InfoPath 2003 design. Another option for splitting cells is to merge them first before you actually split them. In this scenario, you Introduction may have two columns that you actually want to split into three columns and two rows. Instead of merging the cells Part firstIand - Get then Started splitting withthem, InfoPath you
could simply highlight both columns and then select Merge Cells from the right-click
menu. The Cells InfoPath Before Split option will be enabled, which allows you to merge the cells before they are split Chapter 1 - Merge Introducing apart into new configuration. Chapter 2 the - XML Primer Chapter 3
- Work with InfoPath Forms
Working with Table Properties
Part II - Design Forms
Chapter 4
- Get Started with Forms In addition all the options found on the right-click menu, there is also a set of property pages associated with each Chapter 5 -toWork with Data Sources
layout table. You can these property pages by right-clicking anywhere within the table and selecting Table Chapter 6 - Work withaccess Data Entry Controls Properties openwith the Form dialogControls box shown here. Chapter 7 -toWork Chapter 8
- Form Formatting
Part III - Advanced Form Design
Chapter 9
- Validate Form Data
Chapter 10 - Extend InfoPath Part IV - Distribute Forms
Chapter 11 - Publishing Overview Chapter 12 - Work with Form Libraries Chapter 13 - Install Custom Forms Chapter 14 - Other Publishing Methods Part V - Appendixes
Appendix A - Sample Forms Appendix B - JScript Reference Appendix C - Troubleshooting Appendix D - InfoPath Form Template XML Schema Index List of Figures List of Tables List of Sidebars
You can select how your table will be aligned on the page from the default property page—there are also property pages for the rows and columns that appear in your table, and you can use the options on these pages to control the height and width of the same. The Cell tab, for instance, is used to set the vertical alignment for the text and other objects within a cell. You can specify the padding you would like to use for the inside of the cell as well.
How toViews Do Everything with Microsoft Office InfoPath 2003 Working with by Davis McAmis
ISBN:0072231270
When you are McGraw-Hill/Osborne trying to design an efficient, well-structured form, layout tables can go a long way toward helping you © 2004 (393 pages) organize your form content on a page. But what about when you have one page worth ofthat's content? You Use this guide to learn how to use InfoPath's robust set of more tools than to capture information locked away could leave all in of document-based this content on aforms, singleand (butquickly very long) page and allow users to scroll down to see the rest of create forms and data-gathering applications that use XML tothe separate form and content. form content, but there is a much easier way to organize your forms. Views within an InfoPath form allow you to separate form content onto separate pages within a single form. When users open a form, they will be presented with a default view and can then change to other views as required to see How to Do Everything with Microsoft Office InfoPath the other “pages” of form content. In addition to helping organize form contents, you can also use views to apply the 2003 same formatting to multiple objects that may appear on a view. Another handy use for views is that they can be used Introduction to create a “print version” of the form that is optimized for printing on a printer (that is, it may have a header, footer, Part I - Get Started with InfoPath page numbers, and so on).
Table of Contents
Chapter 1
- Introducing InfoPath
Chapter 2 - XML Primerdescribe how to create new views and format the same. The following sections Chapter 3 - Work with InfoPath Forms Part II - Design Forms
Creating New Views - Get Started with Forms
Chapter 4
Chapter 5 -are Work with Data Sources When you designing a form, you can see all the views that are available by selecting View | Manage Views to Chapter 6 Views - Worktask withpane, Data as Entry Controls open the shown in Figure 8-4. Chapter 7
- Work with Form Controls
Chapter 8
- Form Formatting
Part III - Advanced Form Design
Chapter 9
- Validate Form Data
Chapter 10 - Extend InfoPath Part IV - Distribute Forms
Chapter 11 - Publishing Overview Chapter 12 - Work with Form Libraries Chapter 13 - Install Custom Forms Chapter 14 - Other Publishing Methods Part V - Appendixes
Appendix A - Sample Forms Appendix B - JScript Reference Appendix C - Troubleshooting Appendix D - InfoPath Form Template XML Schema Index List of Figures List of Tables
Figure 8-4: Views task pane
List of Sidebars
When you first create a new form, a view labeled View 1 is automatically created and is set as the default view. To create a new view, click the link at the bottom of the Task Pane marked Add a New View, which opens the dialog box shown here.
Enter a name for your new view and click OK to add a new blank view to your form. InfoPath immediately displays your new view, and you then can add controls and other elements to the view as you normally would. When working with a form, you can switch between views by selecting View | Manage Views to open the Views task pane and then clicking to select the view you want to work with. When previewing or filling out a form, you can switch between views by using the View menu. In the example shown in the following illustration, the View menu includes three different views (Customer Information, Contact Information, Sales Opportunities) for a form that has been created for entering information about a prospective customer. By default, all views appear in the View menu, but you can change this behavior by editing the view’s properties.
How to Do Everything with Microsoft Office InfoPath 2003 by Davis McAmis McGraw-Hill/Osborne © 2004 (393 pages)
ISBN:0072231270
Use this guide to learn how to use InfoPath's robust set of tools to capture information that's locked away in document-based forms, and quickly create forms and data-gathering applications that use XML to separate form and content. Table of Contents How to Do Everything with Microsoft Office InfoPath 2003
Formatting Views
Introduction To view the properties for a particular view, select View | Manage Views, choose the view from the list, and then Part - Get Started with InfoPath clickI the View Properties button to
open the dialog box shown here.
Chapter 1
- Introducing InfoPath
Chapter 2
- XML Primer
Chapter 3
- Work with InfoPath Forms
Part II - Design Forms
Chapter 4
- Get Started with Forms
Chapter 5
- Work with Data Sources
Chapter 6
- Work with Data Entry Controls
Chapter 7
- Work with Form Controls
Chapter 8
- Form Formatting
Part III - Advanced Form Design
Chapter 9
- Validate Form Data
Chapter 10 - Extend InfoPath Part IV - Distribute Forms
Chapter 11 - Publishing Overview Chapter 12 - Work with Form Libraries Chapter 13 - Install Custom Forms Chapter 14 - Other Publishing Methods Part V - Appendixes
Appendix A - Sample Forms Appendix B - JScript Reference Appendix C - Troubleshooting Appendix D - InfoPath Form Template XML Schema Index You can use the General tab to change the name of a view. The options immediately below the View Name text box List control of Figures whether this view is the default (that is, it is shown when the form is opened) and whether or not the view is
shown in the Views menu when the form is previewed or filled out. List of Tables List of Sidebars
Using the drop-down list at the bottom of the General tab, you can control the background color for your view, as well as the layout width. This doesn’t actually physically change the size of the page but it does set the default width of any layout tables that you may have added to your view. To set the default font, font size, and color for objects within your view, click the Text Settings tab, shown here.
How to Do Everything with Microsoft Office InfoPath 2003 by Davis McAmis McGraw-Hill/Osborne © 2004 (393 pages)
ISBN:0072231270
Use this guide to learn how to use InfoPath's robust set of tools to capture information that's locked away in document-based forms, and quickly create forms and data-gathering applications that use XML to separate form and content. Table of Contents How to Do Everything with Microsoft Office InfoPath 2003 Introduction Part I - Get Started with InfoPath
Chapter 1
- Introducing InfoPath
Chapter 2
- XML Primer
Chapter 3
- Work with InfoPath Forms
Part II - Design Forms
Chapter 4
- Get Started with Forms
Chapter 5
- Work with Data Sources
Chapter 6
- Work with Data Entry Controls
Chapter - Work you withtoForm Controls This tab7 enables set the font for a particular type of object that appears on your view. For example, if you Chapter 8 Form Formatting decide that you want all the text boxes on your form to be 12-point Arial, you could go through and format each text Part Advanced Formwould Design boxIII the- old way (which be
tedious). Instead, you could use this tab to select a particular type of object (for
Chapter 9 Text - Validate Forma Data example, Box) and font, size, and so on and that formatting would be applied to every text box that appears Chapter 10 Extend InfoPath on the view you are working with. This is especially handy if you are working with a number of fields and quickly need Part IV - Distribute Forms to format them all at once.
Chapter 11 - Publishing Overview Chapter 12 - Work with Form Libraries
Creating Print Views
Chapter 13 - Install Custom Forms Chapter - Other Publishing Methods Another14important use of views is to provide an alternate version of a form for printing purposes. You can set the Part V - Appendixes printing options for
a particular view through the Print Settings tab, shown here.
Appendix A - Sample Forms Appendix B - JScript Reference Appendix C - Troubleshooting Appendix D - InfoPath Form Template XML Schema Index List of Figures List of Tables List of Sidebars
You can use these options to specify which view will be used when printing out a particular view. Seem confusing? Think of it this way—say you had a form that had three different views in place. You could create a separate print view for each of these views so that you could print each individually, or you could create a single print view that would display the contents of all three views. The choice is up to you whether you have a 1:1 relationship between views and their print views—in fact, you don’t even have to display the same objects on each. You could have a view in an Expense Report that shows the
employee’s name, detailed expenses, and so on, and a print view that shows only the total for the expenses, with a place for a manager to sign. How you choose to use print views is up to you (and your imagination). How to Do Everything with Microsoft Office InfoPath 2003
Tip You can also create a print view for an existing view by highlighting the view in the Task Pane and clicking ISBN:0072231270 by Davis McAmis the Create Print Version for This View link at the bottom. McGraw-Hill/Osborne © 2004 (393 pages)
In the Orientation Usearea this guide of theto Print learn Settings how to tab, use InfoPath's you can select robust whether set of tools yourto view capture will be information printed Portrait that's or locked away document-based forms, create and and data-gathering applications that will useappear XML to at Landscape. At in the bottom of the tab, youand canquickly enter text forforms a header footer for your view, which separate form and content. the top and bottom of the printed page. To see what your view will look like printed, preview the form and then select File | Print Preview to get a Table Tip of Contents of your printed How to DoWYSIWYG Everything view with Microsoft Office form. InfoPath 2003 Introduction Part I - Get Started with InfoPath
Chapter 1
- Introducing InfoPath
Chapter 2
- XML Primer
Chapter 3
- Work with InfoPath Forms
Part II - Design Forms
Chapter 4
- Get Started with Forms
Chapter 5
- Work with Data Sources
Chapter 6
- Work with Data Entry Controls
Chapter 7
- Work with Form Controls
Chapter 8
- Form Formatting
Part III - Advanced Form Design
Chapter 9
- Validate Form Data
Chapter 10 - Extend InfoPath Part IV - Distribute Forms
Chapter 11 - Publishing Overview Chapter 12 - Work with Form Libraries Chapter 13 - Install Custom Forms Chapter 14 - Other Publishing Methods Part V - Appendixes
Appendix A - Sample Forms Appendix B - JScript Reference Appendix C - Troubleshooting Appendix D - InfoPath Form Template XML Schema Index List of Figures List of Tables List of Sidebars
to DoFormatting Everything with Microsoft Office InfoPath 2003 AdvancedHow Form by Davis McAmis
ISBN:0072231270
So now that you have had a look at ©some of the formatting options associated with views, you are ready to look at McGraw-Hill/Osborne 2004 (393 pages) some of the formatting techniques that haven’t been covered up to point.toSince theinformation majority of that's the time that away you Use this guide to learn how to use InfoPath's robust setthis of tools capture locked will spend developing an InfoPath form will be spent working on the layout and formatting of both the form and the in document-based forms, and quickly create forms and data-gathering applications that use XML to form content. objects on the separate form itself, youand should be able to pick up some tricks in the following sections to make your forms look like they were designed by a pro. Table of Contents
Working with Borders and Shading
How to Do Everything with Microsoft Office InfoPath 2003
Introduction The task of adding borders and shading to a particular object has been saved for this chapter because the process Part I - Getthese Started with InfoPath of adding formatting attributes
Chapter 1
is similar regardless of what type of object you are attempting to apply them to.
- Introducing InfoPath
To add2a border to an object (Text Box, Table, and so on), right-click the object and select Borders and Shading Chapter - XML Primer from the menu. This opens Chapter 3 right-click - Work with InfoPath Forms the dialog box shown in Figure 8-5. Part II - Design Forms
Chapter 4
- Get Started with Forms
Chapter 5
- Work with Data Sources
Chapter 6
- Work with Data Entry Controls
Chapter 7
- Work with Form Controls
Chapter 8
- Form Formatting
Part III - Advanced Form Design
Chapter 9
- Validate Form Data
Chapter 10 - Extend InfoPath Part IV - Distribute Forms
Chapter 11 - Publishing Overview Chapter 12 - Work with Form Libraries Chapter 13 - Install Custom Forms Chapter 14 - Other Publishing Methods Part V - Appendixes
Appendix A - 8-5: Sample Formsand Shading dialog box options Figure Borders Appendix B - JScript Reference
With an interface similar to the Borders dialog box in Microsoft Word, you can select the style, color, and width of the Appendix C - Troubleshooting border toDbe applied by using the droplists on the left side of the dialog box. On the right side of the dialog Appendix - InfoPath Form Template XMLdown Schema box are a number of preset border styles and a graphic that shows you the effect of your border selection on the Index
object that you have selected. You can click the icons around this graphic to apply a border to the top, bottom, left, and right of your object and the display will show you how the object will look when finished.
List of Figures List of Tables
List Sidebars To of add shading to an object, click the Shading tab, shown in Figure 8-6.
Figure 8-6: Shading options By default, each object is set to No Color, but you can select a color from the Color drop-down list. If the color that you want to apply is not in the list, you can use the More Colors option to open the standard Windows color picker, where you can select from a spectrum of colors or enter your own RGB values to create a custom color.
Using Color Schemes How to Do Everything with Microsoft Office InfoPath 2003
If you are a bit by leery of selecting you ISBN:0072231270 Davis McAmis colors that clash, there is no need to be. In addition to the format tools that have looked atMcGraw-Hill/Osborne so far, InfoPath has ©some predefined color schemes that can add a bit of pizzazz to your forms. To 2004 (393 pages) apply a color scheme to your form, select View | Design Tasks (just to open the Task Pane) and then use the dropUse this guide to learn how to use InfoPath's robust set of tools to capture information that's locked away down list at theintop of the Task Pane to select the option Colorand Schemes. This opens the dialog document-based forms, and quickly createfor forms data-gathering applications thatbox useshown XML toin the separate and content. following illustration andform allows you to select a color scheme for your form. Table of Contents How to Do Everything with Microsoft Office InfoPath 2003 Introduction Part I - Get Started with InfoPath
Chapter 1
- Introducing InfoPath
Chapter 2
- XML Primer
Chapter 3
- Work with InfoPath Forms
Part II - Design Forms
Chapter 4
- Get Started with Forms
Chapter 5
- Work with Data Sources
Chapter 6
- Work with Data Entry Controls
Chapter 7
- Work with Form Controls
Chapter 8
- Form Formatting
Part III - Advanced Form Design
Chapter 9
- Validate Form Data
Chapter 10 - Extend InfoPath Part IV - Distribute Forms
Chapter 11 - Publishing Overview Chapter 12 - Work with Form Libraries Chapter 13 - Install Custom Forms Chapter 14 - Other Publishing Methods Part V - Appendixes
Appendix A - Sample Forms Appendix B - JScript Reference Appendix C - Troubleshooting
As you add different objects to your XML form,Schema these colors will be applied. For example, if you select the Blueberry color Appendix D - InfoPath Form Template scheme and then add a Table with Title layout table, your form might look something like the one shown in Figure 8Index 7.
List of Figures List of Tables List of Sidebars
Figure 8-7: A color scheme applied Tip To answer that frequently asked question: No, you can’t change any of the colors in a scheme or create your own.
How to Do Everything with Microsoft Office InfoPath 2003 by Davis McAmis McGraw-Hill/Osborne © 2004 (393 pages)
ISBN:0072231270
Use this guide to learn how to use InfoPath's robust set of tools to capture information that's locked away in document-based forms, and quickly create forms and data-gathering applications that use XML to separate form and content. Table of Contents How to Do Everything with Microsoft Office InfoPath 2003 Introduction Part I - Get Started with InfoPath
Chapter 1
- Introducing InfoPath
Chapter 2
- XML Primer
Chapter 3
- Work with InfoPath Forms
Part II - Design Forms
Chapter 4
- Get Started with Forms
Chapter 5
- Work with Data Sources
Chapter 6
- Work with Data Entry Controls
Chapter 7
- Work with Form Controls
Chapter 8
- Form Formatting
Part III - Advanced Form Design
Chapter 9
- Validate Form Data
Chapter 10 - Extend InfoPath Part IV - Distribute Forms
Chapter 11 - Publishing Overview Chapter 12 - Work with Form Libraries Chapter 13 - Install Custom Forms Chapter 14 - Other Publishing Methods Part V - Appendixes
Appendix A - Sample Forms Appendix B - JScript Reference Appendix C - Troubleshooting Appendix D - InfoPath Form Template XML Schema Index List of Figures List of Tables List of Sidebars
HowFormatting to Do Everything with Microsoft Office InfoPath 2003 Conditional by Davis McAmis
ISBN:0072231270
The basic concept behind conditional formatting is simple—if a condition is true, then some formatting attribute (or McGraw-Hill/Osborne © 2004 (393 pages) attributes) will be switched “on.” Conditional formatting canrobust be applied a number of different types of objects, Use this guide to learn how to use InfoPath's set ofto tools to capture information that's locked away including data-entry controls and sections. The reason that this chapter looks at conditional formatting is that in document-based forms, and quickly create forms and data-gathering applications that use XML the to separate form and content. process of setting up conditional formatting is the same regardless of what type of object you are working with. Table of Contents How to Do Everything with Microsoft Office InfoPath 2003 Introduction Part I - Get Started with InfoPath
Chapter 1
- Introducing InfoPath
Chapter 2
- XML Primer
Chapter 3
- Work with InfoPath Forms
Part II - Design Forms
Chapter 4
- Get Started with Forms
Chapter 5
- Work with Data Sources
Chapter 6
- Work with Data Entry Controls
Chapter 7
- Work with Form Controls
Chapter 8
- Form Formatting
Part III - Advanced Form Design
To set up conditional formatting on a text box, for example, click to select the text box object and then select Format
Chapter 9 - Validate FormThis Dataopens the dialog box shown in the following illustration and allows you to create the | Conditional Formatting. Chapter 10 Extend InfoPath conditions that will trigger your formatting choices. You can also add conditional formatting by right-clicking the Part IV - Distribute Forms control, choosing properties,
the Display tab and Conditional Formatting.
Chapter 11 - Publishing Overview
Notice 12 that- this dialog be used to enter multiple conditions—the order in which the conditions appear in the Chapter Work with box Formcan Libraries list determines the Custom precedence. Chapter 13 - Install FormsTo add a new condition, click the Add button to open the Conditional Format dialog box, shown here. Publishing Methods Chapter 14 - Other Part V - Appendixes
Appendix A - Sample Forms Appendix B - JScript Reference Appendix C - Troubleshooting Appendix D - InfoPath Form Template XML Schema Index List of Figures List of Tables List of Sidebars
The first step in creating a new condition is to select a field or group to use from the first drop-down list (you’ll look at expressions in Chapter 10). By default, the field or group that is bound to the control you are working with will be displayed, but you can use the drop-down list to select another field or group from your form’s data source. Once you have selected a field, you need to choose an operator from the next drop-down list. You can select from the following operators: Is equal to Is not equal to Is less than Is less than or equal to Is greater than Is greater than or equal to Is present Is not present
Is blank Is not blank How to Do Everything with Microsoft Office InfoPath 2003 by Davis McAmis McGraw-Hill/Osborne © 2004 (393 pages)
Contains (to check whether a field contains a string you enter)
ISBN:0072231270
Use this guide to learn how to use InfoPath's robust set of tools to capture information that's locked away Does not contain in document-based forms, and quickly create forms and data-gathering applications that use XML to
separate form and content. Begins with (to check whether a field starts with a string you enter)
Does not begin with Table of Contents How to Do Everything with Microsoft Office InfoPath After you have selected an operator, you can use the third drop-down list to enter the value, field, or group you want 2003
to compare against. The available options are shown here.
Introduction
Part I - Get Started with InfoPath
Chapter 1
- Introducing InfoPath
Chapter 2
- XML Primer
Chapter 3
- Work with InfoPath Forms
Part II - Design Forms
Chapter 4
- Get Started with Forms
Chapter 5
- Work with Data Sources
Chapter 6
- Work with Data Entry Controls
Chapter 7
- Work with Form Controls
Chapter 8
- Form Formatting
Part IIIwant - Advanced Form Design If you to add compound criteria,
you can click the Add button to add another line to your list of conditions and
Chapter - Validate Form Data keep on9 going. Conditions can be put together using either an And or an Or. For example, if you want to Chapter conditionally 10 - Extend formatInfoPath a field to be displayed in red when the Expense Total field is over $1000 and the Cash Advance Part fieldIV is -over Distribute $250, Forms you could
put these two conditions on separate lines and use the options in this dialog box to
select the operator. Chapter 11 And - Publishing Overview Chapter 12 - Work with Form Libraries
With any of the conditions you may create, where the condition is true then a formatting attribute will be applied. Your options for these attributes include
Chapter 13 - Install Custom Forms
Chapter 14 - Other Publishing Methods Part VHide - Appendixes this control
Appendix A - Sample Forms
BoldB - JScript Reference Appendix Appendix C - Troubleshooting
Italic
Appendix D - InfoPath Form Template XML Schema Index Underline List of Figures List ofStrikethrough Tables List of Sidebars
Font color Background color
The box at the bottom of the dialog box will display what your field or object would look like if the condition were true. After you finish selecting your formatting attributes, click OK to return to the list of Conditional Formatting criteria to be applied to this object. You can use the Add button to add as many sets of criteria as you like and use the Move Up/Move Down buttons to set the precedence of the criteria.
SummaryHow to Do Everything with Microsoft Office InfoPath 2003 by Davis McAmis
ISBN:0072231270
With a bit of form formatting under your belt, are ready to turn your attention to some of the behind-the-scenes McGraw-Hill/Osborne © 2004 (393you pages) work that is required to make sure that the data entered into an InfoPath form valid. Thus, validation is locked the topic of Use this guide to learn how to use InfoPath's robust set of tools toiscapture information that's away thenext chapter. in document-based forms, and quickly create forms and data-gathering applications that use XML to separate form and content. Table of Contents How to Do Everything with Microsoft Office InfoPath 2003 Introduction Part I - Get Started with InfoPath
Chapter 1
- Introducing InfoPath
Chapter 2
- XML Primer
Chapter 3
- Work with InfoPath Forms
Part II - Design Forms
Chapter 4
- Get Started with Forms
Chapter 5
- Work with Data Sources
Chapter 6
- Work with Data Entry Controls
Chapter 7
- Work with Form Controls
Chapter 8
- Form Formatting
Part III - Advanced Form Design
Chapter 9
- Validate Form Data
Chapter 10 - Extend InfoPath Part IV - Distribute Forms
Chapter 11 - Publishing Overview Chapter 12 - Work with Form Libraries Chapter 13 - Install Custom Forms Chapter 14 - Other Publishing Methods Part V - Appendixes
Appendix A - Sample Forms Appendix B - JScript Reference Appendix C - Troubleshooting Appendix D - InfoPath Form Template XML Schema Index List of Figures List of Tables List of Sidebars
to Do Everything with Microsoft Office InfoPath 2003 Part III: How Advanced Form Design by Davis McAmis
ISBN:0072231270
McGraw-Hill/Osborne © 2004 (393 pages)
Chapter List Use this guide to learn how to use InfoPath's robust set of tools to capture information that's locked away in document-based forms, and quickly create forms and data-gathering applications that use XML to separate form and content.
Chapter 9: Validate Form Data
Table of Contents
How to Do Everything withInfoPath Microsoft Office InfoPath Chapter 10: Extend 2003 Introduction Part I - Get Started with InfoPath
Chapter 1
- Introducing InfoPath
Chapter 2
- XML Primer
Chapter 3
- Work with InfoPath Forms
Part II - Design Forms
Chapter 4
- Get Started with Forms
Chapter 5
- Work with Data Sources
Chapter 6
- Work with Data Entry Controls
Chapter 7
- Work with Form Controls
Chapter 8
- Form Formatting
Part III - Advanced Form Design
Chapter 9
- Validate Form Data
Chapter 10 - Extend InfoPath Part IV - Distribute Forms
Chapter 11 - Publishing Overview Chapter 12 - Work with Form Libraries Chapter 13 - Install Custom Forms Chapter 14 - Other Publishing Methods Part V - Appendixes
Appendix A - Sample Forms Appendix B - JScript Reference Appendix C - Troubleshooting Appendix D - InfoPath Form Template XML Schema Index List of Figures List of Tables List of Sidebars
Do Everything with Microsoft Office InfoPath 2003 ChapterHow 9:toValidate Form Data by Davis McAmis
ISBN:0072231270
How to…
McGraw-Hill/Osborne © 2004 (393 pages)
Overview
Use this guide to learn how to use InfoPath's robust set of tools to capture information that's locked away in document-based forms, and quickly create forms and data-gathering applications that use XML to separate form and content.
Eliminate blank fields
Table of Contents
How to Do Everything Microsoft Office InfoPath Create validationwith rules 2003 Introduction Use validation operators Part I - Get Started with InfoPath
Create inline and with dialog boxes Chapter 1 - alerts Introducing InfoPath Chapter 2
XML Primer If you have- ever worked on a database-reporting or data-warehousing project, you know how important data quality
Chapter 3 - Work withinto InfoPath Forms is to turning raw data decision-making information. While there are a number of good data-cleansing Part II - Design Forms applications available
on the market, it is much easier to catch any data entry errors at the beginning. InfoPath has a
Chapter 4 - Get with Forms robust toolset forStarted ensuring the quality of the data that has been entered via an InfoPath form. Chapter 5 - Work with Data Sources
Validation can be used to ensure that users enter the correct values on a form and that these values Chapter 6 -within WorkInfoPath with Data Entry Controls adhere7to the business rulesControls in place within your organization. This chapter surveys the validation features within Chapter - Work with Form InfoPath shows how they can be used to ensure that the data entered into your forms is correct. The chapter Chapter 8 and - Form Formatting starts an overview how validation Part IIIwith - Advanced Formof Design
works and then moves on to describe how to create your own validation rules by using the tools provided within InfoPath. Chapter 9 - Validate Form Data Chapter 10 - Extend InfoPath Part IV - Distribute Forms
Chapter 11 - Publishing Overview Chapter 12 - Work with Form Libraries Chapter 13 - Install Custom Forms Chapter 14 - Other Publishing Methods Part V - Appendixes
Appendix A - Sample Forms Appendix B - JScript Reference Appendix C - Troubleshooting Appendix D - InfoPath Form Template XML Schema Index List of Figures List of Tables List of Sidebars
How to Do Everything with Microsoft Office InfoPath 2003 How Validation Works by Davis McAmis
ISBN:0072231270
Validation in InfoPath is used to check values entered against some criteria that the form designer has established. McGraw-Hill/Osborne © 2004 (393 pages) This criteria could be used to enforce something very simple, like set making thetouser fill out all the blank fields in a away form, Use this guide to learn how to use InfoPath's robust of tools capture information that's locked or it could be used to check values against certain company policies using a complex, compound set of criteria. in document-based forms, and quickly create forms and data-gathering applications that use XML to separate and content. When the criteria is true,form an error message is generated, allowing the user to correct the problem before submitting or saving the form. Table of Contents
This criteria is called a validation rule, which is created within InfoPath using a standard set of validation operators
How to Do Everything with Microsoft Office InfoPath (explained later in the chapter, in the section “Using Validation Operators”). You can use these operators to create 2003
complex sets of validation criteria—when the criteria is true, a validation error will occur.
Introduction
Part I - Get Started with InfoPath
Validation errors within an InfoPath form can manifest themselves in two ways. The first is with an inline error
Chapter 1 like - Introducing InfoPath message, the one shown in the illustration. If a control is marked as “Can’t be blank,” an inline error message Chapter 2 XML Primer appears as a red underline “in line” with the field where the error has occurred. Chapter 3
- Work with InfoPath Forms
Part II - Design Forms
Chapter 4
- Get Started with Forms
Chapter 5
- Work with Data Sources
Chapter 6
- Work with Data Entry Controls
Chapter 7
- Work with Form Controls
Chapter 8
- Form Formatting
Part III - Advanced Form Design
Otherwise, inline Form error Data appears as a red-dashed border around the control. As a user moves their mouse over Chapter 9 - the Validate the field, ScreenTips text appears with an error message that the form designer has specified. The user can also right-click the field in question and obtain the full error description (which has also been specified by the form Part IV - Distribute Forms designer). Chapter 10 - Extend InfoPath
Chapter 11 - Publishing Overview
Chapter 12 method - Work with Libraries The other usedForm to display validation errors is a standard Windows dialog box that displays some text that the Chapter 13 - Install Forms form designer has Custom specified, as shown in Figure 9-1. Chapter 14 - Other Publishing Methods Part V - Appendixes
Appendix A - Sample Forms Appendix B - JScript Reference Appendix C - Troubleshooting Appendix D - InfoPath Form Template XML Schema Index List of Figures List of Tables List of Sidebars
Figure 9-1: An example of a dialog box alert
For larger or complex forms with a number of different data entry controls, the dialog box method can quickly draw attention to validation errors, but the inline method also has the advantage of being unobtrusive. Regardless of which method you decide to use, validation rules are created in the same way, which is what you will be looking at in the following sections. Note You may also notice that you can perform validation by using scripting within InfoPath. If you are interested in using this method of validation, check out Chapter 10, which covers this and other scripting applications.
HowBlank to Do Everything Eliminating Fields with Microsoft Office InfoPath 2003 by Davis McAmis
ISBN:0072231270
On the most basic level, you can check the objects McGraw-Hill/Osborne © 2004 (393 pages) on your form to ensure that something has been entered into each. To forceUse the this userguide to enter a value into a data entry control, right-click object and select Properties to open to learn how to use InfoPath's robust set of toolsthe to capture information that's locked away the dialog box shown in Figure 9-2. in document-based forms, and quickly create forms and data-gathering applications that use XML to separate form and content. Table of Contents How to Do Everything with Microsoft Office InfoPath 2003 Introduction Part I - Get Started with InfoPath
Chapter 1
- Introducing InfoPath
Chapter 2
- XML Primer
Chapter 3
- Work with InfoPath Forms
Part II - Design Forms
Chapter 4
- Get Started with Forms
Chapter 5
- Work with Data Sources
Chapter 6
- Work with Data Entry Controls
Chapter 7
- Work with Form Controls
Figure 9-2: Object properties
Chapter 8 the - Form To force user Formatting to enter some value, select the Cannot Be Blank check box in the Validation area. When the form Part III - Advanced Form Design
is viewed, the object will be shown with a red underline, like the object shown here.
Chapter 9
- Validate Form Data
Chapter 10 - Extend InfoPath Part IV - Distribute Forms
Chapter 11 - Publishing Overview Chapter 12 - Work with Form Libraries Chapter 13 - Install Custom Forms Chapter 14 - Other Publishing Methods Part V - Appendixes
Appendix A - Sample Forms Appendix B - JScript Reference Appendix C - Troubleshooting Appendix In addition, D - ifInfoPath the userForm attempts Template to save XMLor Schema submit the form, they will receive the error message shown in the
following illustration, which indicates that the form has errors and asks the user if they still want to save it (keep in Index mind the user won’t be able to submit it, however). List of Figures List of Tables List of Sidebars
If the user selects No, they can go back and correct any errors in the form before saving or submitting it.
How to Do Everything Creating Validation Ruleswith Microsoft Office InfoPath 2003 by Davis McAmis
ISBN:0072231270
If you have more complex validation©requirements, McGraw-Hill/Osborne 2004 (393 pages)you probably want to consider using validation rules, which are sets of criteria Use that this youguide can establish. If the entered into theset field notcapture meet that criteria, that's you can trigger to learn how to value use InfoPath's robust of does tools to information locked away either an error in message inline with the field or an error message that is visible through an alert box, as described document-based forms, and quickly create forms and data-gathering applications that use XML to separate form and content. earlier. Validation rules are created at the object level; in other words, rules are associated with the individual data entry controls that are present on your form. To create a new validation rule, right-click an object and select Properties.
Table of Contents
How to Do Everything with Microsoft Office InfoPath 2003
On the Data tab of the Properties dialog box, click the Data Validation button to open the dialog box shown in Figure 9-3.
Introduction
Part I - Get Started with InfoPath
Chapter 1
- Introducing InfoPath
Chapter 2
- XML Primer
Chapter 3
- Work with InfoPath Forms
Part II - Design Forms
Chapter 4
- Get Started with Forms
Chapter 5
- Work with Data Sources
Chapter 6
- Work with Data Entry Controls
Chapter 7
- Work with Form Controls
Chapter 8
- Form Formatting
Part III - Advanced Form Design
Chapter 9
- Validate Form Data
Chapter 10 - Extend InfoPath Part IV - Distribute Forms
Chapter 11 - Publishing Overview Chapter 12 - 9-3: WorkData with validation Form Libraries Figure options Chapter 13 - Install Custom Forms Chapter Click the 14Add - Other button Publishing to openMethods the Data Validation dialog box, shown in Figure 9-4. Part V - Appendixes
Appendix A - Sample Forms Appendix B - JScript Reference Appendix C - Troubleshooting Appendix D - InfoPath Form Template XML Schema Index List of Figures List of Tables List of Sidebars
Figure 9-4: Validation rule options The way that validation rules work is that you can select a data entry control, or a field or a group of fields that appear within your data source and use a number of operators (Is Equal To, Starts With, and so on) to make a comparison against a value you enter or the contents of another field. For example, you may have a Travel Request form with a numeric data entry control for the user to enter the travel advance they would like to receive. This object could have a criteria set so that if the user enters an amount over $500, an inline error or dialog box would be shown, indicating that the form couldn’t be used to authorize these amounts. The criteria in this case would be similar to the one shown in Figure 9-4, which specifies that if the condition is true that the advance_amount field is greater than or equal to 500, then the user receives an error alert stating that the form can only be used to request travel advances less than $500. At a basic level, you can establish one set of criteria to check using the dialog box provided, or you can use the Add button to add extra criteria. Continuing the preceding example, you may want to allow people who have the title of “Manager” to request a larger travel advance. In this case, your criteria might look similar to the dialog box shown in Figure 9-5.
How to Do Everything with Microsoft Office InfoPath 2003 by Davis McAmis McGraw-Hill/Osborne © 2004 (393 pages)
ISBN:0072231270
Use this guide to learn how to use InfoPath's robust set of tools to capture information that's locked away in document-based forms, and quickly create forms and data-gathering applications that use XML to separate form and content. Table Figure of Contents 9-5: Compound validation rule criteria How to Do Everything with Microsoft Office InfoPath By default, the relationship between multiple validation rule criteria is And, but you can use the drop-down list 2003
provided to change this to Or. If you no longer need one of the sets of validation criteria you have added, you can Introduction useIthe Delete button remove Part - Get Started withtoInfoPath Chapter 1
it from your rule.
- Introducing InfoPath
So that you can learn how to create the different types of validation rules, the following section presents the different - XML Primer types of validation operators that you can use and leads you through some examples of where you would use each.
Chapter 2 Chapter 3
- Work with InfoPath Forms
Part II - Design Forms
Chapter 4
- Get Started with Forms
Chapter 5
- Work with Data Sources
Chapter 6
- Work with Data Entry Controls
Chapter 7
- Work with Form Controls
Chapter 8
- Form Formatting
Part III - Advanced Form Design
Chapter 9
- Validate Form Data
Chapter 10 - Extend InfoPath Part IV - Distribute Forms
Chapter 11 - Publishing Overview Chapter 12 - Work with Form Libraries Chapter 13 - Install Custom Forms Chapter 14 - Other Publishing Methods Part V - Appendixes
Appendix A - Sample Forms Appendix B - JScript Reference Appendix C - Troubleshooting Appendix D - InfoPath Form Template XML Schema Index List of Figures List of Tables List of Sidebars
How to Do Everything with Microsoft Office InfoPath 2003 Using Validation Operators by Davis McAmis
ISBN:0072231270
Validation operators are used within©InfoPath build criteria that is used to validate data entered on to a McGraw-Hill/Osborne 2004 (393 to pages) form—most of Use the operators work in a similar fashion to operators you from other applications, this guide to learn how to use InfoPath's robust set of may toolsbe to familiar capture with information that's locked away including Microsoft Excel. Keep in mind that in addition to using these operators by themselves, you can in document-based forms, and quickly create forms and data-gathering applications that use also XML to content. to create complex validation rules. combine them separate with Andform or Orand statements
Performing Comparisons
Table of Contents
How to Do Everything with Microsoft Office InfoPath 2003 The most basic type of operators are used for comparison: Introduction
Equal To, Iswith Not InfoPath Equal To Part IIs - Get Started Chapter 1
- Introducing InfoPath
Chapter 2
- XML Primer
Is Less Than, Is Less Than or Equal To
Chapter 3 - Work withIs InfoPath Is Greater Than, GreaterForms Than or Equal To Part II - Design Forms
You are4 probably familiar withForms how these comparison operators work—if the comparison is true, then the condition is Chapter - Get Started with met and be displayed. You have seen a couple of these comparison operators in action in the Chapter 5 an- error Work message with Data will Sources previous To use Chapter 6 example. - Work with Datathese Entryoperators Controls in your own validation rules, right-click the data entry control that you want to7work with with and Form selectControls Properties. In the Properties dialog box that opens, click the Data Validation button on Chapter - Work
the Data tab. In the Data Validation dialog box that opens, click Add to open the blank dialog box shown in Figure 9- Form Formatting 6. Part III - Advanced Form Design Chapter 8 Chapter 9
- Validate Form Data
Chapter 10 - Extend InfoPath Part IV - Distribute Forms
Chapter 11 - Publishing Overview Chapter 12 - Work with Form Libraries Chapter 13 - Install Custom Forms Chapter 14 - Other Publishing Methods Part V - Appendixes
Appendix A - Sample Forms Appendix B - 9-6: JScript Reference Figure New data validation rule options Appendix C - Troubleshooting
Using the drop-down list provided under If This Condition Is True, select the field or group you want to use Appendix D leftmost - InfoPath Form Template XML Schema for your comparison. By default, this is set to the field that is associated with the data entry control that you are Index working with, but you can change this to any valid field or group that you are using. Next, use the middle drop-down List of Figures list of toTables select the operator you want to use in your criteria. List List of Sidebars
Use the third drop-down list to select a comparison option. The items that appear in this list change depending on the data type of the object that you are working with. For example, if you are working with a text field, you’ll have a number of different options for entering values to use in a comparison. You can type text, a number, a date, and so on, by using the options shown in Figure 9-7.
Figure 9-7: Comparison option On the other hand, if your data entry control is tied to a numeric field, you will only be able to enter a number to be used in your comparison. How to...—Check for Values Another neat way to validate user input is to check that they have actually entered some values onto your form.
To do this check, you have a special set of operators called Is Blank and Is Not Blank that you can use to check whether some data entry has occurred. How to Do Everything with Microsoft Office InfoPath 2003
To use these operators, follow the same procedures as outlined previously to create a new validation rule and ISBN:0072231270 Davis McAmis select this by operator from the drop-down list provided. Notice in the illustration that the third (right) drop-down list McGraw-Hill/Osborne © 2004 (393 pages) is unavailable, because this operator isn't used to make a comparison against another entered or selected guide to learn how tothe usedata InfoPath's robustitself set of tools to capture information that's locked away value—youUse arethis only checking whether entry object has some content. in document-based forms, and quickly create forms and data-gathering applications that use XML to separate form and content.
Table of Contents How to Do Everything with Microsoft Office InfoPath 2003 Introduction Part I - Get Started with InfoPath
Chapter 1
- Introducing InfoPath
Chapter 2
- XML Primer
Chapter 3
- Work with InfoPath Forms
Part II Design If -the user Forms is working
with the form and skips a field, the Is Blank operator can be used to let them know, either
Chapter with 4 an- inline Get Started message withor Forms dialog box, that they have skipped the field. Chapter 5
- Work with Data Sources
Chapter 6
- Work with Data Entry Controls
Chapter 7
- Work with Form Controls
After you establish your validation rule criteria, you need to select what happens when that criteria is met. By default, - Form Formatting validation rules are set to create inline alerts, where the data entry control is underlined in red, indicating that there is Part III - Advanced Form Design an error. Alternately, you could also have InfoPath pop up a dialog box with an error message— it’s up to you. Make Chapter 9 - Validate Form Data your selection from the drop-down list provided and then enter some text for the ScreenTip and message. InfoPath Chapter 10allow - Extend does not you InfoPath to leave the ScreenTip blank, and if you have selected to use a dialog box, you have to enter Part IV Distribute Forms some text for this as well. Chapter 8
Chapter 11 - Publishing Overview Chapter 12 - Work with Form Libraries
Using Pattern Matching
Chapter 13 - Install Custom Forms
Chapter - Other within Publishing Methods Pattern14 matching validation rules allows you to create patterns that can be used to search through values that Part V - Appendixes
are entered into data entry controls. Unlike the comparison operators, such as Equals To, for which you need an
Appendix A - Sample Forms exact match, the pattern-matching operators (Contains, Begins With, and so on) can be used to match even part of Appendix B JScript Reference a value. Appendix C - Troubleshooting
There are different types of pattern-matching Appendix D two - InfoPath Form Template XML Schema operators available—the first is Contains/Does Not Contain, which can be used to search through data that has been entered into a data entry control to find a particular value. For Index example, if you have a form in which you don’t want users to enter special characters (like an asterisk) in the List of Figures
Company Name field, you could use the Contains operator to trigger an error message when it encounters any of these special characters, as shown in Figure 9-8.
List of Tables
List of Sidebars
Figure 9-8: An example of the Contains operator in use This operator works regardless of where the special character is within the text. In addition to single characters, you can check for entire phrases (for example, Contains “USA”). The other pattern-matching operator is Begins With/Does Not Begin With, which is used to compare a value against the beginning characters of a value entered. For example, you could create a validation rule for a Phone Number field such that for all numbers entered starting with 828, an error message would appear reminding the user to check
for a changed area code, as in the example shown in Figure 9-9. How to Do Everything with Microsoft Office InfoPath 2003 by Davis McAmis McGraw-Hill/Osborne © 2004 (393 pages)
ISBN:0072231270
Use this guide to learn how to use InfoPath's robust set of tools to capture information that's locked away in document-based forms, and quickly create forms and data-gathering applications that use XML to separate form and content. Table of Contents How to Do Everything with Microsoft Office InfoPath 2003 Figure 9-9: An example of the Begins With operator in use Introduction Part I - Get Started with InfoPath
Chapter 1
- Introducing InfoPath
Chapter 2
- XML Primer
Chapter 3
- Work with InfoPath Forms
Part II - Design Forms
Chapter 4
- Get Started with Forms
Chapter 5
- Work with Data Sources
Chapter 6
- Work with Data Entry Controls
Chapter 7
- Work with Form Controls
Chapter 8
- Form Formatting
Part III - Advanced Form Design
Chapter 9
- Validate Form Data
Chapter 10 - Extend InfoPath Part IV - Distribute Forms
Chapter 11 - Publishing Overview Chapter 12 - Work with Form Libraries Chapter 13 - Install Custom Forms Chapter 14 - Other Publishing Methods Part V - Appendixes
Appendix A - Sample Forms Appendix B - JScript Reference Appendix C - Troubleshooting Appendix D - InfoPath Form Template XML Schema Index List of Figures List of Tables List of Sidebars
How toExpressions Do Everything with Microsoft Office InfoPath 2003 Working with by Davis McAmis
ISBN:0072231270
XPath expressions were introduced ©in2004 Chapter 7, in the discussion of expression boxes. As you probably remember, McGraw-Hill/Osborne (393 pages) XPath is a reference and query language for XML documents andset can used to address differentthat's partslocked of XMLaway Use this guide to learn how to use InfoPath's robust of be tools to capture information schemas so that you can select the specific part that you want. In addition to referencing parts of an XML document, in document-based forms, and quickly create forms and data-gathering applications that use XML to separate form and content. XPath also provides functions and operators for working with the data held in these elements. To create an XPath expression for validation, you need to select the operator of “the expression” when creating your validation rule. This changes the data validation dialog box to show a text box that you can use to enter your How to Do Everything with Microsoft Office InfoPath expression. By default, your expression is shown as: 2003
Table of Contents
. = "" Introduction Part I - Get Started with InfoPath
The period- stands for the field that you are currently working with; the equal sign and quotes have been placed there Introducing InfoPath as a starting point for you to build your own expression. For example, if you want to check a Country field to see Chapter 2 - XML Primer whether a value of USA has been passed, your expression would look like this: Chapter 1 Chapter 3
- Work with InfoPath Forms
. =II"USA" Part - Design Forms Chapter 4
- Get Started with Forms
In addition to referencing a single field, you can also refer to other fields that appear on your form by using the fully - Work with Data Sources qualified name. For example, if your form contains a field for ZIP code, you could check the value of this field and Chapter 6 - Work with Data Entry Controls display an error related to your original field: Chapter 5 Chapter 7
- Work with Form Controls
Chapter 8
- Form Formatting
../my:zipcode = 28720
Part III - Advanced Form Design
You can also use the XPath operators to perform calculations that you can use for validation. In the following
Chapter 9 the - Validate Formhas Data example, expression been written to calculate a 10 percent tax rate and display an alert if this amount is Chapter 10 Extend InfoPath greater than $100: Part IV - Distribute Forms
../my:ordertotal * .10 > 100
Chapter 11 - Publishing Overview
Chapter 12 - about Work with Form Libraries A key point working with expressions is that not all the operators and functions described in Chapter 7 are Chapter - Install Custom Forms valid for13use with validation expressions. If you find yourself coming up against a brick wall and you can’t find the Chapter operators 14 or - Other functions Publishing that you Methods need using XPath, it may be time to consider using scripting to validate your form Part data, V -as Appendixes described
in the next section.
Appendix A - Sample Forms Appendix B - JScript Reference Appendix C - Troubleshooting Appendix D - InfoPath Form Template XML Schema Index List of Figures List of Tables List of Sidebars
How toScripting Do Everything with Microsoft Office InfoPath 2003 Working with by Davis McAmis
ISBN:0072231270
Now that you have been working with validation for a little while, you may have noticed that sometimes your criteria McGraw-Hill/Osborne © 2004 (393 pages) is a little more complex and can’t be properly translated using the set operators this is the case, may Use this guide to learn how to use InfoPath's robust of tools provided. to captureIfinformation that's you locked away want to consider using scripting to validate your form data. In this section, we’ll look at that technique, but we may in document-based forms, and quickly create forms and data-gathering applications that use XML to separate and content. be getting a little ahead form of ourselves. We haven’t actually looked at scripting within InfoPath yet, but the next chapter covers it in depth, so you may need to flip back and forth between the next chapter and this section to make the mostofofContents this material. Table How to Do Everything with Microsoft Office InfoPath 2003 Tip Alternately, put a bookmark in this section and come back to it after you have read Chapter 10. Introduction
Script validation works on the basis of events—when a particular event fires, a snippet of JScript or VBScript can run, allowing you to validate the contents of a control and generate any error messages that are required. There are Chapter 1 - Introducing InfoPath three different events that you can use for script validation: On Before Change, On Validate, and On After Change. Part I - Get Started with InfoPath
Chapter 2
- XML Primer The difference between the three is that On Before Change is an event that fires when the user enters some data Chapter 3 - Work with InfoPath Forms
intoIIa -control, Part Designwhereas Forms
On Validate fires when the validation rules are applied and On After Change fires after the
user leaves a field. Chapter 4 - Get Started with Forms Chapter 5
- Work with Data Sources
Chapter 8
- Form Formatting
How do you decide which to use? If you are using scripting validation in conjunction with the validation methods Chapter 6 - Work with Data Entry Controls described earlier in the chapter, you will probably want to use the On Validate event so that your script will run when Chapter 7 - Work with Form Controls the validation occurs. You can then pass back an error message and allow the user to correct the error. Part IIIare - Advanced Design If you not usingForm the validation
methods described earlier and are exclusively using scripting for validation, you
Chapter - Validate Data can use9 any of theseForm events to check your form for valid data, but if you want to catch errors when they are entered, Chapter use the10 On- Before Extend Change InfoPath method. Part IV - Distribute Forms
Chapter 11 - Publishing Overview
Adding Scripting Validation
Chapter 12 - Work with Form Libraries
Chapter - Install Custom Forms To add13 scripting validation to a data entry control that appears on your form, right- click the control and select Chapter Properties 14 -toOther openPublishing its Properties Methods dialog box. Click the Data Validation button to open the dialog box shown here. Part V - Appendixes
Appendix A - Sample Forms Appendix B - JScript Reference Appendix C - Troubleshooting Appendix D - InfoPath Form Template XML Schema Index List of Figures List of Tables List of Sidebars
Using the Events drop-down list at the bottom of this dialog box, select the event you would like to use to validate your data (in this case, select OnBeforeChange) and then click the Edit button. This opens the Microsoft Script Editor, which is installed alongside InfoPath (see Figure 9-10). You will be entering into the Script Editor some script to be used for validation.
How to Do Everything with Microsoft Office InfoPath 2003 by Davis McAmis McGraw-Hill/Osborne © 2004 (393 pages)
ISBN:0072231270
Use this guide to learn how to use InfoPath's robust set of tools to capture information that's locked away in document-based forms, and quickly create forms and data-gathering applications that use XML to separate form and content. Table of Contents How to Do Everything with Microsoft Office InfoPath 2003 Introduction Part I - Get Started with InfoPath
Chapter 1
- Introducing InfoPath
Chapter Figure 2 - 9-10: XML Primer Microsoft Script Editor Chapter 3
- Work with InfoPath Forms
If this a bit daunting, Part II -looks Design Forms
don’t worry—you are only going to enter a bit of code here; the remainder of scripting is left to Chapter 10. The Script Editor opens to a function that is related to the event that you selected, and the Chapter 4 - Get Started with Forms following line of code indicates where you need to enter your script for validation: Chapter 5 - Work with Data Sources // Write your with code here Chapter 6 - Work Data Entry Controls Chapter 7
- Work with Form Controls
In this example, you are going to look at the current value held within a text field used to hold the Country. If the - Form Formatting content of this field is not USA, then you will display an error message that states that this form can only be used for Part III - Advanced Form Design expenses in US dollars or the equivalent. Chapter 8 Chapter 9
- Validate Form Data
Chapter 10 -Script Extend InfoPath Within the Editor, you need to enter an If…then statement to check the value entered into the field. The Part IV - way Distribute Forms easiest to obtain the
value entered into a field is to use a property called the nodeTypedValue. Once you have
Chapter 11 -you Publishing Overview this value, can check against a string literal that you have entered and then display an alert box, as shown here: Chapter 12 Work with Form Libraries if (eventObj.Site.nodeTypedValue != "USA") Chapter 13 - Install Custom Forms { Chapter 14 - Other Publishing Methods XDocument.UI.Alert("This form is only for expenses incurred in US Dollars"); Part } V - Appendixes
Appendix A - Sample Forms Appendix B - JScript Reference
This is aCsimple example of checking a value within a field. You have probably already noticed that this example Appendix - Troubleshooting introduced numberForm of concepts that areSchema foreign to you at this point, like using scripting to access form data, Appendix D -aInfoPath Template XML showing alerts, and the like.
Index
List ofNote Figures Again, this chapter focuses on working with simple scripting examples for the purposes of validation—for List of Tables more detail on other, more advanced scripting topics, including other validation examples, see Chapter 10. List of Sidebars
You could also clear the values that have been entered immediately after displaying the error message by adding an assignment like the one shown here: if (eventObj.Site.nodeTypedValue != "USA") { XDocument.UI.Alert("This form is only for expenses incurred in US Dollars"); eventObj.Site.nodeTypedValue = " "; }
When creating scripts for validation, keep in mind that you may have three events to work with, but each of these events is tied to a function, and within that function you can perform multiple tasks. From the preceding example, not only could you check the contents of the field you are working with, but you also could look up an exchange rate, perform calculations, and so on, within the same function.
SummaryHow to Do Everything with Microsoft Office InfoPath 2003 by Davis McAmis
ISBN:0072231270
Now that you have had a look at how to create validation rules and are familiar with the operators that are available McGraw-Hill/Osborne © 2004 (393 pages) for use, you should be able to start creating your own validation bit of scripting covered atlocked the end of Use this guide to learn how to use InfoPath's robustrules. set ofWith toolsthe to capture information that's away the chapter, you have a good lead-in to the next chapter, which is all about extending InfoPath and covers a wide in document-based forms, and quickly create forms and data-gathering applications that use XML to separatetopics, form and content. range of programming including scripting. Table of Contents How to Do Everything with Microsoft Office InfoPath 2003 Introduction Part I - Get Started with InfoPath
Chapter 1
- Introducing InfoPath
Chapter 2
- XML Primer
Chapter 3
- Work with InfoPath Forms
Part II - Design Forms
Chapter 4
- Get Started with Forms
Chapter 5
- Work with Data Sources
Chapter 6
- Work with Data Entry Controls
Chapter 7
- Work with Form Controls
Chapter 8
- Form Formatting
Part III - Advanced Form Design
Chapter 9
- Validate Form Data
Chapter 10 - Extend InfoPath Part IV - Distribute Forms
Chapter 11 - Publishing Overview Chapter 12 - Work with Form Libraries Chapter 13 - Install Custom Forms Chapter 14 - Other Publishing Methods Part V - Appendixes
Appendix A - Sample Forms Appendix B - JScript Reference Appendix C - Troubleshooting Appendix D - InfoPath Form Template XML Schema Index List of Figures List of Tables List of Sidebars
to Do Everything with Microsoft Office InfoPath 2003 ChapterHow 10: Extend InfoPath by Davis McAmis
ISBN:0072231270
McGraw-Hill/Osborne © 2004 (393 pages)
OverviewUse this guide to learn how to use InfoPath's robust set of tools to capture information that's locked away in document-based forms, and quickly create forms and data-gathering applications that use XML to separate form and content.
How to…
Add scripting to a form
Table of Contents
How to Do Everything withpanes Microsoft Office InfoPath Create custom task 2003 Introduction Use secondary data sources Part I - Get Started with InfoPath
Form design doesn’t stop with data sources, controls, and formatting—InfoPath provides a robust set of tools that Chapter 1 - Introducing InfoPath
developers- can use to meet complex user requirements. This chapter looks at these tools, starting with scripting. It XML Primer also looks at how you can create your own custom task panes and use secondary data sources to look up Chapter 3 - Work with InfoPath Forms information from other data sources. If you are looking to push the boundaries of InfoPath’s functionality, this is Part II - Design Forms definitely the chapter for you. Chapter 2
Chapter 4
- Get Started with Forms
Chapter 5
- Work with Data Sources
Chapter 6
- Work with Data Entry Controls
Chapter 7
- Work with Form Controls
Chapter 8
- Form Formatting
Part III - Advanced Form Design
Chapter 9
- Validate Form Data
Chapter 10 - Extend InfoPath Part IV - Distribute Forms
Chapter 11 - Publishing Overview Chapter 12 - Work with Form Libraries Chapter 13 - Install Custom Forms Chapter 14 - Other Publishing Methods Part V - Appendixes
Appendix A - Sample Forms Appendix B - JScript Reference Appendix C - Troubleshooting Appendix D - InfoPath Form Template XML Schema Index List of Figures List of Tables List of Sidebars
How toScripting Do Everything with Microsoft Office InfoPath 2003 Working with by Davis McAmis
ISBN:0072231270
One of the keyMcGraw-Hill/Osborne strengths of InfoPath© is its (393 capability 2004 pages) to extend form functionality through scripting. InfoPath supports both JScr editor, Microsoft Script Editor (MSE) to create and edit scripts within your forms (MSE is a standardthat's Microsoft Use this guide to learn how to use InfoPath's robust set of tools to capture information lockedscript awayeditor and in document-based forms, and quickly create forms and data-gathering applications that use XML to
Scripting can be used for a wide separate form and gamut content.of tasks, from validating data and performing simple calculations to connecting to seco data, and more. In the course of this chapter, you are going to learn some of the ways that you can use scripting in your own f to look at some of the options you have for working with scripting in InfoPath.
Table of Contents
How to Do you Everything withyour Microsoft InfoPath To start, can create formsOffice in either VBScript or JScript. VBScript (short for Visual Basic, Scripting Edition) is based o 2003
introduced to provide Visual Basic developers with an easy-to-write scripting language for the Web. JScript is Microsoft’s imple language that is loosely related to the Java language. While JScript is Microsoft’s own “flavor” of JavaScript, it is standards-ba Part I - Get Started with InfoPath you will have no problems here. Introduction Chapter 1
- Introducing InfoPath
Chapter Note 2 During - XML Primer the course of this chapter, the scripting examples are in JScript exclusively. Appendix B provides a handy ref
declarations, methods, Chapter 3 used - Work with InfoPath Forms functions, and so on, that JScript provides. For more information on working with VBSc http://msdn.microsoft.com/scripting/. Part II - Design Forms Chapter 4
- Get Started with Forms
If you are a scripting novice, you need to select which scripting language you want to use, a decision that is based on persona - Work with Data Sources set the default scripting language to be used each time you create a new form, select Tools | Options and then click the Desig Chapter 6 - Work with Data Entry Controls designing a form). There is a drop-down list box at the bottom of the dialog box that you can use to select the default scripting Chapter 5 Chapter 7
- Work with Form Controls
Chapter Form Formatting Tip8By- default, your scripting language is JScript. Part III - Advanced Form Design
So, with9 your defaultForm language Chapter - Validate Data set, you are ready to find out how you actually create scripts within your form, starting with a loo Chapter 10 - Extend InfoPath
Using the Microsoft Script Editor
Part IV - Distribute Forms
Chapter 11 - Publishing Overview
The Microsoft Script is tightly integrated into InfoPath and provides a feature-rich environment you can use to cre Chapter 12 - Work withEditor Form (MSE) Libraries within InfoPath, select Tools | Script | Microsoft Script Editor, which opens the window shown in Figure 10-1. Chapter 13 - Install Custom Forms Chapter 14 - Other Publishing Methods Part V - Appendixes
Appendix A - Sample Forms Appendix B - JScript Reference Appendix C - Troubleshooting Appendix D - InfoPath Form Template XML Schema Index List of Figures List of Tables List of Sidebars
Figure 10-1: Microsoft Script Editor
Note If you have worked with other web or application development tools from Microsoft, MSE may seem familiar to you— number of other products.
MSE opens in a separate window and you can switch between your form’s design and MSE by using ALT-TAB. MSE’s worksp different areas, with the main code window taking up the most real estate on the screen. The Document Outline, usually show section of code. Tip To view MSE in full-screen mode, press SHIFT-ALT-ENTER.
When creating and debugging your scripts, you need to save the script in MSE and then switch over to InfoPath to preview yo bit cumbersome at first but you will soon get the hang of it! From within the preview of your form, all of your script will run; if the appear and you will have some debugging options that will allow you to return to MSE to correct the problem. Alternately, you c to get back to MSE. It’s up to you.
Note If you did a full install of Microsoft Office, you have the debugging tools installed. If you did a partial install or if the de will prompt you to install the tools the first time you start the Microsoft Script Editor. How to Do Everything with Microsoft Office InfoPath 2003 by Davis McAmis
Understanding the InfoPath Object Model McGraw-Hill/Osborne © 2004 (393 pages)
ISBN:0072231270
Use this guide to learn how to use InfoPath's robust set of tools to capture information that's locked away
When you are in working with scripting, there a number elements that have nothing to do with InfoPath. document-based forms, andare quickly createofforms and data-gathering applications that use XMLFor to example, if yo language, thereseparate are a number of declarations, functions, methods, and so on, that are provided as part of the JScript language form and content. start working with scripting, you will find out that the underlying scripting language simply provides the framework and basic str are going to use standard JScript functionality to declare variables, perform calculations, and control scripting flow with if…then
Table of Contents
How to Do with Microsoft InfoPath When youEverything need to actually dig intoOffice your form to extract information about the form or your form data, you need to turn to the In 2003
of an object model is to think of your InfoPath form as a house.An object model simply describes all the different components t different methods for extracting information about the house and its contents. For example, you may want to describe to some Part I - Get Started with InfoPath dinner—in your house object model, the reference may be DiningRoom.Table, where you are referring to both the room and th Chapter - Introducing InfoPath going to1 eat. Introduction
Chapter 2
- XML Primer Within InfoPath, object model is used to describe the form itself and the data within the form. This object model has been b Chapter 3 - Workthe with InfoPath Forms
areas, shown in Table Part II - as Design Forms Chapter 4
10-1.
- Get Started with Forms
Table 10-1: InfoPath Model Chapter 5 - Work with Object Data Sources Chapter 6
- Work with Data Entry Controls
Chapter 7
- Work with Form Controls
Object
Application Chapter 8 - Form Formatting Part III - Advanced Form Design
Chapter 9
- Validate Form Data
ExternalApplication
Chapter 10 - Extend InfoPath Part IV - Distribute Forms
Description
The base of the object model, providing details about your InfoPath name and version (for example, InfoPath 11.0.5531) and the other h
Used to control InfoPath from external applications—can be used to register form templates locally, and so on
XDocument Chapter 11 - Publishing Overview
Used to reference the contents of a form, including form data fields
Chapter 12 - Work with Form Libraries
Used to reference a form's Window objects (for example, command
Windows
Chapter 13 - Install Custom Forms
View 14 - Other Publishing Methods Chapter
Used to reference views within a form
Part V - Appendixes
You will A find all of these areas broken down in the InfoPath Developer’s Help file, which can be accessed from within MSE by Appendix - Sample Forms
and navigating to the folder named InfoPath Developer’s Reference. There is also a diagram of the object model that demonst Appendix B - JScript Reference Appendix C - Troubleshooting
As you work more and more with scripting, you will become more familiar with the object model and how it is used. When you f you might spend a bit of time looking up where to find different properties and methods. For example, if you want to put a com Index you would need to find where in the object model this functionality is provided (if at all). Appendix D - InfoPath Form Template XML Schema List of Figures
By of searching List Tables the developer’s reference, you would find that you can close a form by using the Quit method, which is available List of Sidebars function CTRL13_5::OnClick(eventObj)
{ Application.Quit(false); }
The reference includes sample scripts and examples where you would use different properties or methods, and you can cut an own forms. Throughout this chapter, you will be working with the most common areas of the object model and the properties, m different areas. But there is no way the entire object model can be covered in this chapter, so make sure that you keep that de afraid to go look something up if you are unsure.
Working with Events
Before you can start writing your first script, you need to understand where you can use scripting in your form. There are two m command buttons and with events. Command buttons are controls that you can add to your form; when the user clicks the but command buttons is a simple and effective way of using scripting, but it doesn’t cater to all the different ways you may want to
The majority of tasks that you likely want to accomplish will be attached to events within your InfoPath form. An event is some first open a form, an OnLoad event fires. Similarly, when a field is updated, there is another event that fires called OnAfterCha when you do use a command button on your form, there is a special OnClick event that is associated with the button.) Most of these events, so when the event fires, the script will be run. Table 10-2 lists some of the different events that you can associa Table 10-2: InfoPath Events
Event
Description
OnLoad
Fires when a 2003 form is first loaded. How to Do Everything with Microsoft Office InfoPath by Davis McAmis McGraw-Hill/Osborne © 2004 (393 pages)
OnSwitchView
ISBN:0072231270
Fires when a user switches between two form views.
OnVersionUpgrade form to template upgraded.that's locked away Use this guide to learn how to use InfoPath's Fires robustwhen set ofatools captureis information in document-based forms, and quickly create forms and data-gathering applications that use XML to
OnSubmitRequest separate form and content.
Fires when a form is submitted.
OnBeforeChange
Fires when a particular field is changed, but is before the new value
Table of Contents
OnValidate
How to Do Everything with Microsoft Office InfoPath 2003 OnAfterChange
Fires when a particular field is changed and gives the user the oppo Fires when a particular field has been changed.
Introduction
OnClick Part I - Get Started with InfoPath
Fires when a command button is clicked.
Chapter 1
- Introducing InfoPath So, if you display a dialog box whenever a form is opened, you can put a bit of script behind the OnLoad event so that Chapter 2 want - XMLtoPrimer
run to display the with dialog box with your message. Chapter 3 - Work InfoPath Forms Part II - Design Forms
To add some script to the OnLoad event, select Tools | Script | On Load Event to open MSE and place your cursor within the - Get Started with Forms look something like this:
Chapter 4 Chapter 5
- Work with Data Sources
function Chapter 6 { Chapter 7 // Chapter 8 }
XDocument::OnLoad(eventObj)
Work with Data Entry Controls Work with Form Controls
Write your code here
Form Formatting
Part III - Advanced Form Design
Chapter 9 - Validate Form Data When working with events, always leave the function declaration alone— InfoPath generates this part for you and there is no n Chapter 10 the - Extend InfoPath run when form loads, you would need to replace the placeholder text with your own script. In this example, you want to dis Part IV - Distribute Forms do this, you can use an alert
(more information about alerts is provided later in the chapter, in the section “Working with Alerts”
Chapter this: 11 - Publishing Overview Chapter 12 - Work with Form Libraries function XDocument::OnLoad(eventObj) Chapter 13 - Install Custom Forms { Chapter 14 - Other Publishing Methods XDocument.UI.Alert("Your form has been loaded"); Part } V - Appendixes
Appendix A - Sample Forms
Make sure afterReference you enter this script, you save the script within MSE. To run this script, switch over to InfoPath and previe Appendix B -that JScript Default; C your dialog box should appear when the form loads. Appendix - Troubleshooting Appendix D - InfoPath Form Template XML Schema
You could use this same method to associate a script with the other events as well. For example, if you want to add some vali
Index OnBeforeChange event, right-click a data-entry control on your form, select Properties, and then click the Data Validation butto List of Figures shown here. List of Tables List of Sidebars
Use the Events drop-down list at the bottom of the dialog box to select the OnBeforeChange event and then click the Edit butt code snippet that looks something like this: function msoxd__field1::OnBeforeChange(eventObj) { // Write your code here // Warning: ensure that the constraint you are enforcing is compatible with the default }
You could then add some code to validate the values entered into the field and display a warning message to the user, either t
error methods described earlier.
It is worth mentioning that these events (onBeforeChange, onValidate, and onAfterChange) may fire twice when a field is chan How to Do Everything with Microsoft Office InfoPath 2003 for insertion). To determine for which operation the event is being raised, check the eventObj.Operation property, as in the follo by Davis McAmis
ISBN:0072231270
Function msoxd_my_field1::OnBeforeChange(eventObj) McGraw-Hill/Osborne © 2004 (393 pages) { Use this guide to learn how to use InfoPath's robust set of tools to capture information that's locked away (eventObj.Operation == "Insert") inif document-based forms, and quickly create forms and data-gathering applications that use XML to { separate form and content.
XDocument.UI.Alert("inserted"); Table of Contents
How to Do Everything with Microsoft Office InfoPath } 2003 } Introduction Part I - Get Started with InfoPath
- Introducing InfoPath Working with Form Fields
Chapter 1 Chapter 2
- XML Primer Building3 upon yourwith newfound of the InfoPath object model, this section explains how to control the content of contr Chapter - Work InfoPathknowledge Forms
youII are going to look Part - Design Forms
at a simple example. On the form shown in the following illustration, you are going to place some script b you click the button, the text Forms box shown on the form will display “Hello World.” Chapter 4 - Get Started with Chapter 5
- Work with Data Sources
Chapter 6
- Work with Data Entry Controls
Chapter 7
- Work with Form Controls
Chapter 8
- Form Formatting
Part III - Advanced Form Design
Chapter 9
- Validate Form Data
Chapter 10 - Extend InfoPath Part IV - Distribute Forms
Chapter 11 - Publishing Overview Chapter 12 - Work with Form Libraries Chapter 13 - Install Custom Forms Chapter 14 - Other Publishing Methods Part V - Appendixes To use the “Hello World”
code that follows, you need to create a new blank form and drag both a text box and a button control
Appendix A - Sample Forms data source on-the-fly, there will be a field created in your data source named field1, which you will be using to display the text Appendix B - JScriptthe Reference button, right-click button, select Button Properties, and then click the Microsoft Script Editor button. This opens MSE and p Appendix C - Troubleshooting for your button. Appendix D - InfoPath Form Template XML Schema
So, to select the field that is displayed on your form, use the selectSingleNode method, as shown in the following script: Index var myField List of Figures myField List of Tables= XDocument.DOM.selectSingleNode("//my:field1"); myField.text = "Hello World"; List of Sidebars
Once you have selected this node, you can then set the Text property to display the text “Hello World” on your form. This is a v same method to access all the data in your form.
If you have fields that are in a repeating group, you can use a similar method to retrieve the values stored in these fields by us multiple nodes within your data source. In this example, you are going to look at an order form that is used to record an order m 10-2.
Figure 10-2: A typical form with a repeating table
Did You Know?—Expression Boxes vs. Scripting
You are probably experiencing a sense of déjà vu here. This is similar to the example that was used in Chapter 7 when cre How to Do Everything with Microsoft Office InfoPath 2003 boxes. While expression boxes are easy to create, they are limited in what they can be used for. Scripting, on the other ha ISBN:0072231270 by Davis McAmis environment for creating complex calculations that extend far beyond the capabilities found when using expression boxes. McGraw-Hill/Osborne © 2004 (393 pages)
Use this guide to learn how to use InfoPath's robust set of tools to capture information that's locked away in document-based forms, and quickly create forms and data-gathering applications that use XML to form header and content. The form itself separate has a simple with fields for the customer name and a repeating table that is used to gather information a
ordered, including the quantity, description, price, and extended price (which is the quantity order multiplied by price). To demo
Table are going of Contents to create script that sums the extended price column and displays the result in a total field at the bottom of the repea
How to Do Everything with Microsoft Office InfoPath When working with the selectNodes method, it treats the node you select as an array, which you can reference using square b 2003
script selects the extended price field and then loops through all the order lines to sum this value from each line: Introduction Part Get Started with=InfoPath varI -runningtotal 0;
Chapter var orderlines 1 - Introducing = XDocument.DOM.selectNodes("//order/items/item/extendedPrice"); InfoPath
(var i=0; i
How to Do Everything with Microsoft Office InfoPath 2003
ISBN:0072231270 by Davis McAmis
McGraw-Hill/Osborne © 2004 (393 pages)
Use this guide to learn how to use InfoPath's robust set of tools to capture information that's locked away
in document-based forms, and quickly create forms and data-gathering applications that use XML to
Part III - Advanced Form Design
Chapter 9 - Validate
Form Data Chapter 10 - Extend InfoPath
Part IV - Distribute Forms
Chapter 11 - Publishing Overview Chapter 12 - Work with Form Libraries
Chapter 13 - Install Custom Forms Chapter 14 Methods Part V - Appendixes
Appendix A - Sample Forms
Appendix B - JScript Reference
Appendix C - Troubleshooting
Appendix D - InfoPath Form Template XML Schema
Index
List of Figures
List of Tables
List of Sidebars
How to Do Everything with Microsoft Office InfoPath 2003
ISBN:0072231270 by Davis McAmis
McGraw-Hill/Osborne © 2004 (393 pages)
Use this guide to learn how to use InfoPath's robust set of tools to capture information that's locked away
in document-based forms, and quickly create forms and data-gathering applications that use XML to
separate form and content.
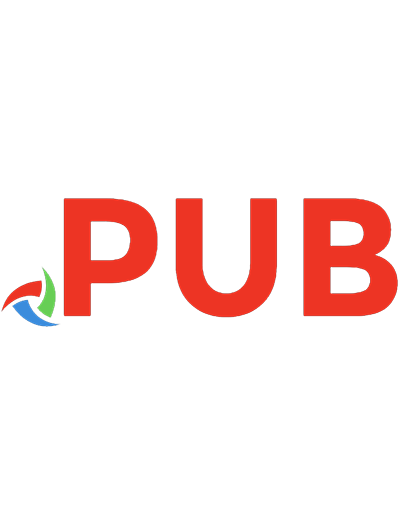
![Microsoft Office XP Plain & Simple (How to Do Everything) [1 ed.]
0735614490, 9780735614499](https://dokumen.pub/img/200x200/microsoft-office-xp-plain-amp-simple-how-to-do-everything-1nbsped-0735614490-9780735614499.jpg)