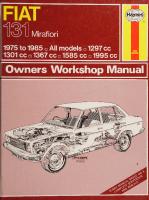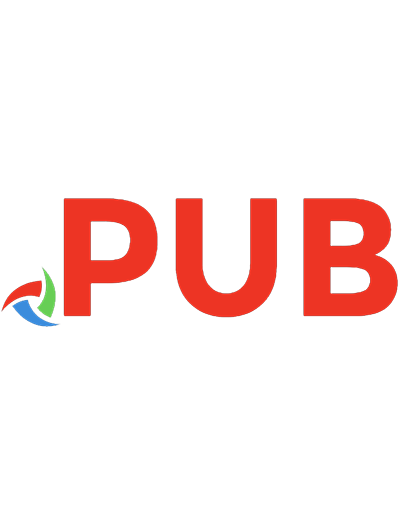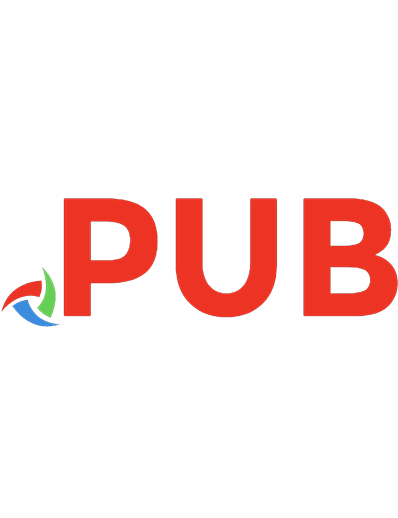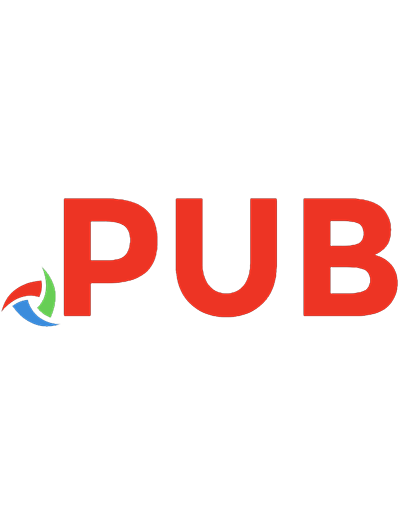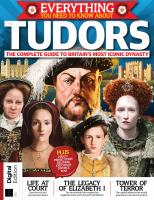Haynes Coding Owners Workhop Manual: Everything You Need to Get Started With Programming Using Python 1785211188, 9781785211188
“Simple Explanations And Step-by-step Guides Ease Users Through The Features Of The Python Programming Language, Providi
141 62 14MB
English Pages 134 Year 2017
Polecaj historie
Citation preview
Suu.itt T
Haynes
it Vth
4 ni
us
4
a
‘ ‘
4
Nee
aos!
+
i
;
‘
‘
q
£
@
“
python
test.py
Test
:\Users\mike\Desktop>
Editing a Python program in Windows Notepad, and running it from the Command Prompt.
Coding Manual
| 415
01. SETTING UP On macOS
print ("Test")
Apple’s macOS includes
* test. py
a simple but decent text
editor that we can use for writing Python programs — and it’s called, funnily
enough, TextEdit. Launch Mikes—MacBook-Pro:Desktop Test
mike$
python3
test.py
it from Finder (it’s in the Applications folder) or via Spotlight, and enter the
Mikes-MacBook-Pro:Desktop mike$ [f
following text: print(Test”)
Now, Python programs must be saved in plain text, but your version of TextEdit may be configured to use fancy
formatting and other features that we don’t need. In the menu, go to
Editing a Python program in macOS TextEdit, and running it trom the Terminal.
Format and see if there’s an option near the top
called Make Plain Text Command Prompt — also available in the program menu or
— and if so, click it. This should remove the formatting
via the search bar — and enter the following commands:
toolbar so all you see is raw text, which is exactly what we want. (And to avoid having to do this for each Python
cd desktop python test.py
This switches your current location (‘cd’ means ‘change
program you write, go to TextEdit > Preferences in the
menu, and then select ‘Plain text’ under the Format options at the top.)
directory’) to the directory for the Windows desktop, and
Next, save the file as test.py (no .txt extension) onto
then runs Python, telling it to execute the contents of the
your Desktop. Then open Terminal from the Applications
‘test.py’ file we saved beforehand. If you want to execute
folder (inside Utilities) or via Spotlight, which lets us use
a different Python program in the future, just change the
the macOS command line. Enter the following commands:
filename accordingly. All being well, you'll see results like in the screenshot — ‘Test’ should be displayed in the Command Prompt window.
cd Desktop
pythons test.py
Note that you can keep Notepad open for editing your
This switches your current location (‘cd’ means ‘change
‘test.py’ file, and the Command Prompt window also open,
directory’) to the folder of the macOS desktop, and then
so that you can keep running your program every time you
runs Python 3, telling it to execute the contents of the ‘test.
save it. In the Command Prompt, you can also press the
py’ file we saved beforehand. If you want to execute a
up arrow key to re-show the previously entered command,
different Python program in the future, just change the
so that you can re-use it without having to manually enter
filename accordingly. All being well, you'll see results like in
‘python test.py’ every time.
the screenshot below. If it doesn’t work as intended, email us ([email protected]) and we'll try to help.
If you have a problem, you may have missed the ‘Add Python 3.x to PATH’ checkbox during installation, so
On Linux (including Raspberry Pi)
uninstall Python and reinstall it, following the steps
Linux distributions vary enormously in terms of the
provided earlier. And if you still get stuck, email us
programs included and desktop environments available,
([email protected]) and we'll try to help.
so we can't go into specifics here. But the two things
“16 Coding Manual
you need are: access to a text editor, and access to the command line (usually via a program known as the Terminal). You should be able to find both of them in your program menu. In the text editor, create a file with the following contents: print¢Test”)
) Text editor options We've covered the no-frills text editors included by
default with operating systems here, but as your Python skills develop, you may want to investigate
other editors with more advanced features. These
Save this as ‘test.py’ on your desktop. Then open a
include syntax highlighting (so your code looks
terminal window and enter the following:
colourful and easier to read, like in the listings in this
cd Desktop pythons test. py
book), auto-completion (so you don't have to type full
commands each time) and other goodies. For Windows users, we recommend Notepad++
All being well, the word ‘Test’ should appear. If not, you
(https://notepad-plus-plus.org), a free and open-
may need guidance for your specific Linux distribution,
source editor designed for programmers. If you're
so try your distro’s website or ask a question on www.
using a Mac, some options include Sublime Text
linuxquestions.org/questions/ to get help.
(www.sublimetext.com) and SlickEdit (www.
The process is similar on a Raspberry Pi in desktop
slickedit.com). And on Linux, the two most popular
mode — but if you’re accessing your Pi over the
advanced editors are Emacs and Vim —- you'll find
network via SSH, you can use the Nano text editor to
them in your package manager. They take a while to
write and save programs. To learn how to use Nano,
learn, so you'll have to consult some online tutorials,
search the web for a guide — there’s a good one at
but the results are worth it!
http:/Ainyurl!.com/7djaprl.
SETTING UP
What error messages mean So now you're set up to write, save and run Python
Ultimately, though, you should only need the ‘cd’
programs. But before we get into the coding, let’s look at
command to move around before running Python.
a few common error messages so you know how to deal
with them in the future. Firstly: can't open file ‘test.py’: (Errno 2) No such file wo or directory
SyntaxError: unexpected character after line He continuation character
In this case, you may have not saved your Python program
as plain (ASCII) text, but rather a specific word processor
you specified — in this case, ‘test.py’. Either you haven't
format such as Rich Text Format or an office suite format. Always make sure that your Python programs are stored
saved ‘test.py’ anywhere, or the file has a different name
as plain text.
This simply means that Python cannot find the file that
like ‘test.py.txt’, or you are not running Python in the
same directory as where you saved it. (Remember the ‘cd’
can't open file ‘test.py’: (Errno 13) Permission denied
command earlier, to switch into the same place where the
This should very rarely happen, but if it does, you don't
‘test.py’ file is.) If you’re struggling to get into the directory where you saved your file, try searching the web for an introduction
will need to use your operating system’s file manager to
to the command line for your specific operating system.
your operating system’s documentation for details.
have read access to the ‘test.py’ file that you created. You enable read access for the user you're logged in as — see
Coding Manual
Printing text to the screen Putting it all together
What are variables? When two become one
Doing simple maths Remain seated
Getting input Strings and numbers A function in a function
Challenge yourself
With your editor and command prompt set up, your fingers are no doubt itching to start programming. And in this book, we’re going to focus on the practical side of coding — actually
getting things done. Of course, you'll learn a lot of theory and background along the way, but in contrast to dusty old textbooks (like you may have seen at school), we won't spend page after page
explaining abstract concepts before looking at real code. No, the best way to learn is by actually doing. So as we
It’s also a good idea to play around with the code samples
progress through the book, we'll look at code samples first,
yourself—try changing bits, rearranging lines and so forth.
give you time to explore them and try them out, and then
The worst that can happen is that your Python program
go through them in detail so that you're fully familiar with
simply won't run! So let’s get started.
what's happening.
PYTHON BASICS
Printing text to the screen Here’s your first Python program — well, strictly speaking
Anyway, back to the code: Listing 1 is a simple
it's not quite the first, as you wrote one earlier to test
program that prints some text to the screen. Save it into
your Python installation. But here’s where the real
your ‘test.py’ file and run it, and as expected, ‘Hello,
programming begins:
world’ appears on the screen. But what exactly is going
LISTING 1:
typing things into a text editor to words appearing on
on here? What is the process that occurs, from us
the screen?
o
. Line number
1
print(‘Hello, world!”)
Well, when we run Python with the ‘test.py’ file, the
Parameter
~
Python instruction
Python interpreter starts up and looks at the contents of
the file. We call it an interpreter as it scans through the human-readable source-code file, works out what we’re trying to do, and then tells the operating system what fi Command Prompt
A note on the formatting here: on the left-hand side are Python code - we only use them throughout this book for
C: \Users\mike\Desktop\codingmanual> python listing1.py
reference. So all you need is the line starting with ‘print’
Hello,
line numbers, which you shouldn't insert into your
world!
and ending with the closing bracket. Also, while we encourage you to type in and play with the code listings in this book, we understand that you may
C: \Users\mike\Desktop\codingmanual>
just want to have the original listings in some cases; they
are all available in a compressed zip file archive at http://haynes.com/en-gb/codingmanual. Each listing matches the one in the book — so Listing 1 here, for instance, can be found in ‘listing1.py’. Also note the
‘README.txt’ file in the download file, which includes any updates since this book was written, such as for newer Python releases.
Coding Manual
Here it is — our first proper Python program! Our programming journey begins...
needs to be done. If we wanted to talk to the operating system — or even the hardware -— directly, in order to put
text on the screen, it would be immensely complicated.
But Python does all the hard work for us.
Putting it all together So our program here has two parts: a Python command, called ‘print’, and a parameter which is a piece of information that we supply with the ‘print’ command. The
brackets are there to show exactly what information is part of the print command — without them, we may not be sure exactly which bits of text belong to which command. So here we say to Python: we want you to print
something, and the thing to print is inside the brackets. Note that we use quotation marks to say that we want
LISTING 2:
to print an exact line or ‘string’ of text, verbatim — if we remove the quotation marks, it has a very different
1
print(Hello,”)
meaning. More on that in a moment.
2.
printCworld|”)
In Python, each command goes on its own line. And you can add as many commands as you want. So for
There — we've just doubled the length of the program! But
instance, we could separate the above program into two
each word is printed on a separate line now. We'll deal
parts:
with that later.
Coding Manual
3;
What are variables? By far the most useful and important element of
LISTING 3:
programming is the variable. As the name suggests, this is something that can vary — but that doesn’t really say a lot.
Put simply, a variable is a storage space in the computer's memory that we can use for things that change often. For
1
example, consider your wallet or purse, and specifically
2
print(wallet)
3
wallet =
4
printcwallet)
the amount of money inside it. We could describe your wallet or purse as a variable, saying it sometimes has
wallet =
£20, or maybe €200 (on a good day). The amount varies inside, but the storage space — the physical wallet or purse
In line 1 of Listing 3, we create a new variable — a new
— always remains the same.
storage space in the computer’s memory -— called ‘wallet’.
Now let’s see how this works in Python:
In the same line, using the equals (=) sign, which is also
»
en(*click’, adpee. ei () {d="Projektas*ti”
s aoe -
spar) .on(*clict”. “ere + inl
okoF e-P(toe oe
Coding Manual
a
known as the assignment operator, we tell Python that ‘wallet’ should store the number 10. Following that, in line 2, we then use our now-familiar ‘print’ command to display the contents of the ‘wallet’ variable on the screen. But wait! This time we’re not using any quotation marks. Why is that? Well, we are not printing a specific
Python then displays ‘10 50’ on the screen when we run the program. As you'll see throughout this book, we often provide lots of information to commands, all placed neatly
into brackets and separated by commas. So far we've just been placing numbers into our variables, but it’s also possible to put pieces of text —
line of text this time — we don't actually want to print the
known as strings — into them as well. This is where the
word ‘wallet’ to the screen. (If we wanted to do that, we
quotation marks come in to play again. What do you think
would use the quotation marks like we did earlier.) No,
happens in Listing 5?
we want to print what's inside our ‘wallet’ variable, so
we put the variable name on its own.
LISTING 5:
So, line 2 displays the number 10 on the screen. In line 3, we see that it’s possible to keep using variables after
~ Assignment operator
they have been created. As far as we're concerned, the ‘wallet’ variable remains available until the program ends
— so we can use it to store other numbers. In line 3, we
1 2
myname = ‘Bill’ print(Hello’, myname)
update ‘wallet’ to contain a bigger number now, 2000. And then in line 4, we print that number to the screen.
Tip
Second parameter (string variable)
~ First parameter (string literal)
Here we tell Python to create a new variable called
‘myname’, and tell it to store the text string ‘Bill’. If we didn’t use quotation marks here, Python would get
When you create variables, you can give them almost
confused, thinking that ‘Bill’ is actually another variable
any names, with a few restrictions: they must start
that we haven't used yet. But by providing quotation
with a letter (and not a number), and they must
marks, it’s clear that we want the exact text string ‘Bill’ to
not clash with any other instructions and keywords
be stored. Such a string is often known as a ‘string literal’.
used in Python. You can’t, for instance, create a
Then, in line 2, we tell the ‘print’ command to display
variable called ‘print’ because that is already used for
two things: a text string that says ‘Hello’, followed by the
displaying text.
contents of our ‘myname’ variable. So the result is ‘Hello Bill’ as seen in the screenshot. (Python adds a space to the
end of ‘Hello’ — but more on that later.)
When two become one Earlier we talked about the importance of brackets
Command Prompt
when using Python commands, to show which bits of information belong to a specific command. Look at the
program in Listing 4:
C:\Users\mike\Desktop\codingmanual> python listing5.py Hello Bill
LISTING 4:
Cc: \Users\mike\Desktop\codingmanual> wallet = 10
Here you can see that we create two new variables called ‘wallet’ and ‘purse’, and then tell them to store the numbers 10 and 50 respectively. In line 3, we provide multiple parameters — bits of information — to Python's
‘print’ command. We separate these with commas, and
Here we're not just printing text directly, but rather the contents of a variable, as in Listing 5.
Coding Manual 238
PYTHON BASICS
Doing simple maths So far we've used numerical variables like ‘wallet’ and ‘purse’, along with a string variable in the form of ‘myname’. But up to this point, we haven't really done any varying with them - we haven't actually made much use of them as variables. We've just pushed some data
LISTING7: ic=a-b
wa
C= ad" b
Oe wee
C= a/b C= ab%D
into them and that’s it. But variables really come to life when you start manipulating them — for example, using
Line 1 here is a subtraction (minus) operation, so the
mathematical operations. Look at Listing 6:
result of 10 minus 5 is, of course, 5. Line 2 uses the asterisk character — usually generated with Shift+8 on your
LISTING 6:
keyboard — to perform multiplication, with the result
being 50. Line 3 uses a forward slash which represents a=
10
division, so the result of 10 divided by 5 is 2.
bi C=da +b EwoON print(c)
Remain seated The final line in Listing 7, using the percentage (%)
You may have already guessed what happens here, but
operator, is a bit special. This performs a modulo
just to be clear: we create two new numerical variables,
operation to find the remainder after a division. To see it in
called ‘a’ and ‘b’, and store the numbers 10 and 5 in them
action, edit the first line in Listing 6 so that the variable ‘a’
respectively. Next, we create another numerical variable
takes on the value 13 rather than 10. Then use the modulo
called ‘c’, to which we assign ‘a’ added to ‘b’ (using the
(%) operator in line 3, run the program and see the result.
plus sign). Then we display the contents of ‘c’ on the
What happens?
screen — so 15 in this case.
Well, the answer this time is 3. This is because the modulo operation finds the remainder after performing a division. When we perform 13 modulo 5, we get a quotient
Tip
of 2 (because two 5s fits into 13) and a remainder of 3. Note that it’s possible to bunch multiple maths operations together, but be careful with the order:
As you write more elaborate programs, it’s
important to give variables useful names, like ‘wallet’
LISTING
8:
mentioned earlier. This helps if you write a lot of code and then come back to it later, when you may need
to re-read it to work out what it does. But for short
te
a=
2
b=5
10
Ss.
C=
programs where variables are just used for testing,
“ae
a=atb*e¢
3
it’s fine to use names like ‘a’ and ’b’, as we do in
5
print(d)
Listing 6.
What would you guess is the result of the maths done in
line 4 — what gets stored in the ‘d’ variable? You may be tempted to say 45, which would make sense - after all, if Python has many other mathematical operations as well, along with the plus one we've just looked at. For instance, you could replace line 3 in Listing 6 with all the
variants in Listing 7:
24 | Coding Manual
you add ‘a’ to ‘b’, you get 15, and if you multiply that by ‘c’ (3), you get 45. But hold on a minute! When you run the program, you'll see that line 5 prints out 25 instead... This is due to something called ‘operator precedence’.
It’s not something we have to concern ourselves with here, but it basically says that multiplication operations are more important than (or take precedence over) addition
operations. So in line 4, Python decides to do the ’b * c’ multiplication operation first, resulting in 15, which is then added to the 10 in ‘a’. Hence the result of 25. To fix this, and to make the program clearer, we can place the first operation inside brackets, like so:
LISTING
10:
a= 10 =a+5
Sea
3
at=5 @—_._._
4
print)
Does the same as in line 2
LISTING 9: 4
.d=-(a+b)*c
Lines 2 and 3 do the same thing here: they take the contents of ‘a’ and add 5 to it. (Line 3 is just a shorthand
This makes it very clear — both to us, and to the Python
version of line 2.) So they're essentially saying: ‘a’ should
interpreter — that only the results of ‘a’ added to ‘b’ should
now contain whatever's already stored in ‘a’, but with
then be multiplied by ‘c’. So we get 45 as expected.
another 5 added on top. You can use the shorthand
If you want to add raw numbers to a variable, there are a couple of ways to do it, like in Listing 10:
version with other math operators as well, e.g. ‘a -= 5’ to
subtract 5 from whatever's stored in ‘a’.
PYTHON BASICS
Getting input Almost every program of any significance will involve
LISTING 11:
some kind of input from the user. This could be via keyboard presses, or mouse movements, or joystick
Assignment — stores what the user inputs
movements. Unless you just want to draw pretty pictures
into ‘username’ variable
on the screen, you'll need to involve the user in some way,
» Python's built-in input function
so let’s look at our options. Python is equipped with various instructions we can use for displaying and inputting text. We've already seen
1G
one, ‘print’, and its counterpart for retrieving information
Text that input should display before the prompt
from the user is the aptly named ‘input’. Note that in programming parlance, the technical term for these instructions is ‘functions’ — because they're a
1 2.
username
= inputCEnter your name: “) printC Welcome’, username)
lot more powerful and versatile than simple instructions.
We've already seen that you can use multiple parameters (pieces of data) with the ‘print’ function, for instance, like in
Here we have the first example of a Python function
Listing 5. (We will look at functions in more detail later in
sending data back to us. Previously, when we were
the book, including how to make your own.)
using ‘print’, we were just telling it what to do —- we
user’s name, and then print a welcome message back
didn’t require anything back from it. But in this case, with ‘input’, we actually want to save the words that the user
to him or her, using that name. We use Python’s built-in
types somewhere. And a variable is the perfect place to
‘input’ function like so:
do that.
Anyway, back to input: let’s say we want to get the
Coding Manual
26s
2
So in Listing 11, we create a new text variable called username, and then assign to it the results of the ‘input’ function. This input function takes a parameter, which
Tip
is a piece of text to be displayed before the prompt to
When you use the ‘print’ function, and you put
type something in. So we tell Python's ‘input’ function
to display ‘Enter your name’ on the screen, and then
commas between the pieces of data (the parameters), Python automatically puts a space between them
‘input’ waits for the user to type something and hit the
when displaying them on the screen - like in Listing
Enter key. Following that, whatever the user typed is stored in
plus (+) symbols - so ‘firstname, lastname’ becomes
the ‘username’ variable, and the program moves on to
‘4firstname+lastname’. This displays the data exactly
line 2. In that line, we print a piece of text followed by the
as it is, without any extra formatting.
12. If you don’t want that, replace the commas with
contents of the ‘username’ variable, in a similar fashion to before. For example, you might have a text variable called 8 Command Prompt
=
Oo
x
‘tmp_string’ (temporary string) that you use to store input before doing something else with it. Once the job
C: \Users\mike\Desktop\codingmanual> python listingi1.py Enter your name: Mike elcome Mike
is done, you can use ‘tmp_string’ elsewhere in your program, without creating new variables each time.
This can make your programs easier to read, and it means Python has fewer bits and bobs to keep track of as well.
C:\Users\mike\Desktop\codingmanual>
Back to input: so far we’ve been working with text strings, like names, and Python’s built-in ‘input’ function does a great job here. But what happens if we want to
use numbers? What do you think is the problem with Listing 13?
LISTING 13: Here's what happens when we run Listing 11: we're prompted to input a name, which ts stored in a string variable, and then receive a welcome message.
1
a= inputCEnter a number:
2
b= inputCAnd another: “)
3.
print(The sum is’, a + b)
“)
Strings and numbers
This looks like it should make sense — in lines 1 and 2, we
Of course, you can use multiple ‘input’ functions in your
ask the user to input numbers, and we store them in the ‘a’
code and print the results together — like in Listing 12, where we ask for the user’s first name and last name
function to display a message along with the sum of ‘a’
separately, and then print them together:
and ‘b’ variables respectively. In line 3, we use the ‘print’ and ‘b’. But try it- enter 10 at the first prompt, and 20 at the second. The message you'll see is ‘The sum is 1020’.
LISTING 12:
That's not right at all! What’s going on here? Have we
found a bug in Python? 1__ 2
3.
firstname = input(Enter your first name: “) lastname = input(Enter your last name: “) print¢Welcome”, firstname, lastname)
Well, no. This is ali because Python still thinks we’re
working with strings of text. When we enter ‘10’ and ‘20’, Python doesn't see those as actual numbers, but instead treats them as sequences of key presses or letters — so the
letter ‘1’ followed by the letter ‘0’, or ‘2’ followed by ‘0’. It's worth remembering that variables are temporary
Python is simply joining the strings together — which is
storage spaces, and can be used again and again. As
useful in some cases but not in others.
your programs become longer and more complicated,
In order for Python to know we're working with real, specific numbers, we need to convert the results from the
you may want to re-use variables to save memory.
coding Manual
‘input’ function. And Python has a dedicated function to convert called ‘int’:
with decimal places.
LISTING 14:
A function in a function
1 2
own ~ ‘print’, ‘input’ and ‘int’, supplying parameters to
and 4 to be ‘float’ instead, and then you can use numbers
Up until this point we’ve been using functions on their first = inputCEnter a number: ‘) second = input(And another: *)
a
Convert text in ‘first’ variable to a number and store in ‘a’
2
a = ini(first)
an 4 6
Convert text in ‘second’ variable to a number,
them and sometimes getting bits of data back. But it’s actually possible to feed the results of one function directly into another — obviating the need for additional variables in the middle.
and store in ‘b’
b= int(second) print(The sum is”, a + b)
For instance, look back at Listing 14: wouldn't it be great
if we could immediately convert the results of the ‘input’ functions in lines 1 and 2 into numbers, instead of having
to create the extra ‘a’ and ‘b’ variables to store them? Well Here we ask the user to input two numbers, and store
yes, that’s certainly possible, like in Listing 15:
them in the ‘first’ and ‘second’ variables. At this point, Python doesn’t know (or care) about the type of data we’ve
LISTING 15:
entered — it's just assuming everything is a text string so Send the results from ‘input’ back to the int function
far. To fix this, we use the ‘int’ function, which takes one
parameter, a text string variable, and returns (sends back) a proper number. So in lines 3 and 4, we create two new
1
a=
variables called ‘a’ and ‘b’, which are assigned the real numerical values contained in the ‘first’ and ‘second’ string variables respectively.
2
Tip
—
And send the results from ‘int’ back to the ‘a’ variable
_ b= intdnput(And another: *))
3
)
intdnputCEnter a number: “))
printCThe sum is’, a + b)
This is our most complicated program yet, and may look a
bit baffling with all the brackets in various places. But to be clear how it works, let’s go through line 1 — and from right
What is this ‘int’ - what does it mean? It’s short for ‘integer’, which is the mathematical term used to describe a whole number. Integers can be positive
to left, as that’s how Python processes it. The first thing Python runs is the ‘input’ function with
the text string we specify. But instead of assigning the
and negative numbers, without decimal places, so they can be used in places where you don’t need
superfine levels of detail. Take ages or dates, for
fe Command Prompt
=
Oo
x
instance — you don’t say you’re 42.3 years old, or it's
the 12.8th of March. In these cases, whole integer
C:\Users\mike\Desktop\codingmanual> ~
numbers do the trick.
python
listingi5.py
Enter a number: 10 And another: 56 So when you run the program in listing 14, those two extra ‘int’ functions in lines 3 and 4 do the job of converting text strings into proper numbers. Then, in the ‘print’ function in line 5, we get the results of a real mathematical operation,
The sum is 60 C: \Users\mike\Desktop\codingmanual>
and not just two text strings shoved next to each other. Another type of number that’s commonly used is floating point. This is like an integer but has digits after a decimal point — e.g. 3.14159. You can use these in Python
as well, but you need to make it clearto Python. In Listing 14, for instance, you would change the ‘int’ parts of lines 3
Listing 15 shows how to convert multiple string inputs into integer numbers, and display the sum of them.
Coding Manual
u28
result of ‘input’ directly to a variable, as in Listing 14, we pass it directly into another function, ‘int’. So you can see with the double brackets at the end of the line that we have
effectively wrapped the ‘int’ function around the ‘input’ function. We are using two functions together here — hence pa
Se
ant
the two closing brackets at the end of the line.
asamahar
numpbe!
at
of
hranrlate
brackets.
So ‘int’ processes the results of ‘input’, converting the text string into an integer number. Then we store the results of this ‘int’ function in our variable ‘a’. We repeat the process for the second number in line 2, and then print the sum in line 3 as usual. Et voila — the program in Listing
15 is shorter and more elegant than in Listing 14, and means we don't need to create extra variables to handle the transition between strings and numbers. Feeding the results of one function into another is
common
practice in Python, and indeed most other
programming languages, so it’s a very useful technique
0
to learn. Like with a foreign (human) language, it might require you to change your way of thinking early on, but
you'll soon get used to it.
Commenting your code
In this book we're using arrows and explanations to describe what's happening in the code listings. But as you write your own programs, you may want to leave your own notes and ideas, so that you can return to them later and understand what you meant when you wrote the code.
In programming lingo, such notes — which have no impact on how the program runs — are known as ‘comments’, and Python completely ignores them. For instance, let's take line 3 from Listing 14: a = intdirst)
This is a simple piece of code, but let’s imagine we want to add a comment here to remind us what it does, when we return to it later. We do this using the hash (#) symbol like so: a = int(first)
As soon as Python sees the hash symbol, it ignores the rest of the text up until the end of the line. Then it processes the following line as usual. You can place a comment next to a piece of code as in the above example; if you havea lot more to say, however, it’s worth putting comments on their own lines, to describe the code that follows. Comments are not only useful to document your code as you write it, so that you can understand it if you come back to it after a few months, but also for others as well. If you’re writing a bigger program and want to share your Python code with other people, to get improvements or bug fixes, good comments will help those others to understand what you're doing. Don’t just describe what you're doing but also why you’re doing it!
Coding Manual
CHALLENGE YOURSELF
At the end of each section in this book, we'll pose
. What restrictions do variable names have?
you a few questions so that you can check that
. If variable ‘a’ is a text string containing ‘123’, how
you've understood everything correctly. If you’re in
would you convert it to a real number and store it
doubt, just turn back to the appropriate subsection
in variable ‘b’?
and give it another read! You'll find all the answers in
. What is a floating-point number?
the appendices section at the back.
. What is a shorthand way of saying ‘a = a + 5’?
. How does Python interpret ‘10 + 5 * 3’?
Coding Manual
Suen
(See
eS
Sees
vee
se
i
A
ore Reser
Os
Changing the Tlow In this section The ifs and buts of Python Our first code block Multiple comparisons More, less, equal to, or not?
More conditional statements Alternatives to if: elif and else
Repetition with loops The ‘while’ loop
Checks and loops within loops Infinite loops and breaking out For loops
At this point, you know how to write and run Python programs with various features: displaying text on the screen, getting input from the user, working with variables and performing mathematical operations. These are vitally important first steps on your programming journey, but now we come to a new phase: changing how a program works, based on the contents of variables. This allows us to create much more flexible programs than
parts of a program depending on various ‘conditions’, so
the ones we’ve written so far, which have been merely
that you can do more interesting things with user input.
sequences of instructions for the Python interpreter to
You'll also learn how to automatically repeat entire sets of
follow. In this section you'll learn how to jump to different
instructions — making Python do all the grunt work for you!
CHANGING THE FLOW
The ifs and buts of Python Life is full of ifs. If the weather is good, I'll go for a walk. If
This short program introduces a bunch of new concepts,
| have enough money, I'll buy a shiny new laptop. If | learn
so let's go through them. You already know what line 1
Python, I'll try to develop a career as a programmer. These
does: it creates a new variable called ‘a’ and places the
are all ‘conditions’ — states of something or circumstances
number 1 inside it. Line 2 is blank (see the tip box for an
on which we then act. Indeed, we often bundle together
explanation), and then on line 3 we meet Python’s ‘if’
multiple conditions in our daily lives: if the weather is
instruction for the first time.
good, I'll go for a walk; and on that walk, if |have enough money with me, I'll buy an ice cream. It’s exactly the same in programming: Python (and most
Now, you can probably work out what's going on here: we check to see if the contents of the ‘a’ variable are equal
to the number 2. But why do we have two equals signs?
other languages) make extensive use of ‘if’ instructions to decide what to do. Let's see this in action, in Listing 16:
A
LISTING 16: re : Q=
4
5 6
CE
Single equals sign: assignment
Tip
In Listing 16, you'll notice that line 2 is blank — so what's the purpose of that? It doesn’t have any effect
re
lidg ==
Double equals sign: comparison
2:
print("a is 2’)
~~
Indentation (four spaces)
print(‘Program ended’)
32 | Coding Manual
on the program but is merely blank to help break up
the different sections of code. It’s always a good idea to put blank lines around ‘if’ sections (and code loops as we'll see later) to keep things clear and distinguish them from other chunks of code.
CHANGING THE FLOW Can't we just use a single one like in line 1? Well, no. You see, the single equals sign always means an assignment
Python which bits of code belong where. So on line 4, we
— placing a number or text string into a variable. If we used a single equals sign on line 3, it wouldn't be clear whether we're trying to perform an assignment (put the number 2 into ‘a’) or perform a comparison. Indeed,
line will only be run if ‘a’ contains the number 2.
with a single equals sign, Python could think: ah, this
will always execute it. So try running the program - it
‘if’ line is checking to see if the assignment works. And
will just display the text on line 6. Then edit line 1 so that
Python will be unsure and show an error message.
precede our ‘print’ instruction with four spaces, and this On line 6, we have a separate ‘print’ instruction, but because this has not been indented with spaces, and
isn't part of the code block belonging to the ‘if’, Python
‘a’ starts off containing the number 2, and run it again; this time the ‘print’ instruction in line 4 will be executed as well.
So whenever we perform a comparison, checking to see if the variable on the left matches the number or string on
the right, we always use two equals signs. We end the
In the previous program we compared a variable with a
‘if’ line with a colon (:) character, which tells Python to get
numerical value, but it’s also possible to compare strings
ready for a new bunch of code (aka a ‘code block’) that
as well. On top of that, we can put one ‘if’ code block
should only be run if the ‘if’ condition is true.
inside another. Both of these features are demonstrated in
But we have to be careful: in order to tell Python
Listing 17:
which code belongs to this specific ‘if’ condition, we use indentation — moving the code slightly to the right.
This makes it more readable for us, and makes it clear to
@
Indentation: tabs vs spaces
LISTING 17: 1 2 6) A
Ca
2
name
= “Bob”
if d == 2:
5
prinit(a is 2”)
6
if name
==
“Bob”:
owe 7
Nested if statement
printCAnd name is Bob”)
ox
Double indentation (eight spaces)
Here’s our first encounter with a ‘nested if’ — that is, an ‘if’ inside another ‘if’. When we run this program, Python checks on line 4 whether the ‘a’ variable contains the
number 2. All of the code underneath it is indented, as a code block, to make it clear that it all belongs to the ‘if’
statement on line 4. But look at what happens on line 6: we then introduce another ‘if’ statement, which compares the ‘name’ variable
with the string ‘Bob’. If that condition is true, we open a
new code block that belongs to line 6's ‘if’, with another level of indentation — eight spaces instead of four. Then we print the message on line 7. So look again at the indentation here: line 6’s ‘if’ is
already part of the code block that starts with line 4's ‘if’. So if ‘a’ doesn’t contain 2, Python won't even look at the
following lines of indented code, and as there’s nothing after that code, Python will end the program. If ‘a’ does contain 2, however, then the ‘if’ comparison on line 6 will be executed — and if that matches as well, both ‘print’
Coding Manual
P33,
instructions in the program will be executed. Here's a
More, less, equal to, or not?
flowchart to clarify exactly what happens:
We've looked at the ‘==’ comparison operator to check if two things are the same, but there are a few other options as well. For instance, with numbers you may not want to check if a variable contains
a number, but whether it’s
larger or smaller than it. Listing 18 uses a ‘>’ symbol to
Set variables: “a” contains 2, and “name” contains “Bob”
check if a variable is greater than a specific number:
LISTING 138: 1
a=
intGnputCEnter
a number:
“))
Greater-than operator Print “a is 2”
Does “a” contain 2?
ore 4
ifa> 5: print(‘a is bigger than 5”)
Here we ask the user to input something, convert the string into a number, and then perform a comparison on line 3. In this case, we’re saying: if the content of the ‘a’ Does “name” contain “Bob”?
variable is greater than 5, execute the following indented
code block. If ‘a’ is equal to or smaller than 5, skip the indented code block (and the program ends). Listing 19 shows some other comparisons you can perform in your code, with the specific meaning explained in the comments to the right.
LISTING 19:
| Print “And name is Bob”
1
ifa < 5: # less than
eS ifa>=5:
+
Sc ifa python listing18.py
‘I= (exclamation mark equals) operator for this, like so:
Enter
LISTING 20:
a number:
1
C: \Users\mike\Desktop\codingmanual> python listing18.py Enter a number: 9060
A is bigger than 5 C: \Users\mike\Desktop\codingmanual>
34 | Coding Manual
1
a=intdnputCEnter the number 3: *))
Not-equals-to operator 3 4
ifa l= 3: print¢ That was not 3!”)
Here we ask the user to input a number and convert it to an integer as usual. We then do a test: if the user has typed anything other than 3, we print a message. But if the user did enter 3, then line 4 (and any other following indented code) will not be executed.
CHANGING THE FLOW
Viore conditional statements Back in Listing 17, we nested one ‘if’ statement inside
in line 4 we've used ‘or’ this time — so Python only cares
another to check whether two conditions are true. But
if one of the comparisons happens to be true. Because
imagine you want to check for more conditions — maybe
‘name’ contains ‘Bob’, one of the two comparisons is
three or four things, or even more. If you keep nesting
correct, and therefore the indented code block underneath
them inside each other, you will need a lot of indentation
gets executed.
and the code can start to look a bit weird. Fortunately, there’s a more elegant way to do this, using ‘and’ and ‘or’ operators in your conditional statements.
Alternatives to if: elif and else Another way to combine multiple ‘if’ operations is to use
For instance, here’s a variant of Listing 17 where we
‘elif’, which is short for ‘else if’. It basically means: if the
use a strategically placed ‘and’ to join two comparisons together:
first ‘if’ operation didn’t succeed, let’s try another ‘if’. As an example, let’s say we have a program that processes scores in a sports tournament, and gives out grades
accordingly. If a player gets 50 or more points, he/she gets
LISTING 21: a=
2
an A grade. 40-49 points is a B grade, and anything below
2
name
that is aC.
= “Bob”
3
re
Combines two ‘if operations into one
It’s possible to do this with a series of ‘if’ statements as we've explored previously, either nesting them or using
4 o oa
ifa==2 and name print(‘a is 2”)
== “Bob’:
various ‘and’ and ‘or’ operators. But using ‘if’ combined
print(And name is Bob")
In this example, we do both of our comparisons together
Chaining and organising comparisons
on line 4: only if ‘a’ contains 2 and ‘name’ contains ‘Bob’ does Python then execute the indented code beneath. And
In Listings 21 and 22, we've performed two
because it’s all done in a single ‘if’ operation, we don’t
comparisons together, but you can add as many
need to perform separate checks with multiple levels of
‘and’ and ‘or’ operators as you like. Indeed,
indentation. That's a lot tidier, isn’t it?
you can build up rather powerful comparison
Now, ‘and’ here has a counterpart and its name is ‘or’.
Have a look at Listing 22 and see if you can guess what happens:
operations by using brackets to lump some
comparisons together. For instance: if (a == 1 and b == 2) or
& ==
3 andy == 4):
In this case, we're bundling the ‘a’ and ‘b’
LISTING 22:
comparisons into a single one, and the ‘x’ and ‘y’ 1
a=
2
name
“A.
ifa == 2 or name
5
print(‘a is 2”)
but leave ‘x’ and ‘y’ as 3 and 4, the comparison
o
print(‘Or name is Bob”)
will still be true. Conversely, if you leave ‘a’ and
3
9000 = “Bob”
comparisons into another. So Python shortens This ‘if succeeds if one (or both) of the comparisons is true ==
"Bob:
this down to two operations: whether ‘a’ and ‘b’ contain 1 and 2, or whether ‘x’ and ‘y’ are 3 and 4.
So if you change ‘a’ and ‘b’ to something else,
‘b’ containing 1 and 2, but change ‘x’ and ‘y’, the
We've set ‘a’ to contain 9000 in this case, so it certainly won't match the ‘a == 2’ comparison in line 4. However,
comparison will also be true.
Coding Manual
| 35°
Be io Pr _ bene al: C:\Users\mike\Desktop\codingmanual> *
with ‘elif’ leads to a really clean and understandable
program, like in Listing 23:
python listing23.py Enter
LISTING 23: 1
2 8. 4
Your
score = ini(input(Enter score: "))
-—-
Bigger than or equal to 50?
6
grade:
10
C
C: \\Users\mike\Desktop\codingmanual>
if score >= 50: grade = ‘A’
python
listing23.py
Enter score: 60 Your grade: A
Between 40 and 49?
5
score:
elif score >= 40; grade = “B" Jas
C: \Users\mike\Desktop\codingmanual>
If no match on lines 3 and 5, we do this
In Listing 23, we use ‘if, elif’ and else’ to handle various possible values in a
7 8 9
else:
10.
~printCYour grade:", grade)
variable.
grade = °C"
an alternative. This ‘elif’ instruction says: OK, the previous ‘if’ comparison on line 3 didn’t work, so we know that the
After getting a score from the user, the first thing this
score isn't 50 or above. But is it at least 40? If so, assign the
program does, on line 3, is check to see whether the score
letter ‘B’ to the ‘grade’ variable, and skip the ‘else’ section
is equal to or greater than 50. If this is the case, we assign
below — jump ahead to line 10.
the letter ‘A’ to a new ‘grade’ variable, and the entire ‘if’
Now, if the ‘elif’ on line 5 doesn’t match either, we
operation finishes. Python doesn't pay attention to any
provide a default grade in line 7, using ‘else’. When put
other ‘elif’ or ‘else’ operations in this chunk of code — it
at the end of ‘if’ and ‘elif’ operations, this ‘else’ simply
simply skips down to the next non-’if’-related code, which
means: perform the following indented code if none of
is on line 10.
the previous conditions matched. So this ‘else’ code will
However, if the score is not equal to or greater than 50 on line 3, we present Python with another ‘if’ on line 5, as
only be executed if the score is less than 40. This flowchart clarifies exactly what happens:
Get score number from user
Is score at least 50?
YES
36 | Coding Manual
NO
But is score at least 40?
NO
THE FLOW 03. Note that the ‘elif’ on line 5 only gets executed by the Python interpreter if the previous ‘if’ on line 3 doesn’t match. But what happens if we use a plain ‘if’ on line 5 instead of ‘elif’? Well, it would always be executed —
regardless of what happens before, because it starts a new ‘if’ block. So if the score was 80, then both ‘if’ operations on lines 3 and 5 would match, and the grade would end up being ‘B’ as that’s the most recent ‘if’ statement. But by
using ‘elif’ instead, we make sure that the minimum of 50 for ‘A’ has already been tested for, so by line 5’s ‘elif’ we know the score is definitely 49 or smaller.
Case-insensitive text
comparisons
| if name.lowerQ
==
“bob”:
Coding Manual
38
CHANGING THE FLOW
Repetition with loops
One thing computers do especially well is repeating a sequence of instructions. Again and again and again. It's not just about speed — although processors do many calculations orders of magnitude faster than our grey matter can — but the main benefit is that computers can’t get bored. No matter how trivial the job is, and no matter how many times you tell the computer to repeat it, the job gets done. The computer doesn't lose interest and decide to tackle a different task (well, not at the moment - let’s see how
artificial intelligence develops over the next few years...). If we want to repeat an instruction in Python, or indeed a big bunch of instructions, there are various commands
and tools at our disposal. Some of these simply repeat the instructions until a certain condition is met; others perform
more intricate operations, changing variables with each iteration of the process. Every time a bunch of instructions
[El Command Prompt
_
O
x
C:\Users\mike\Desktop\codingmanual>python listing24.py ais 1 ais 2 ais 4 ais 4 ais 5 ais 6 ais 7 ais 8 ais 9 ais 10 C:\Users\mike\Desktop\codingmanual>
+
The while’ loop from Listing 24 in action, displaying the numbers 1 to 10.
is repeated, we call this a ‘loop’ — you'll see exactly why we use this term in a moment...
equal to 10! Consequently, we print the contents of ‘a’ to
the screen in line 4, and then add 1 to ‘a’ in line 5.
The ‘while’ loop
But what happens at the end of this indented code
One of the simplest ways to repeat a set of instructions
block? Well, Python jumps (or ‘loops’) back to line 3, to
is to use a ‘while’ instruction, followed by an indented
perform the check again. This time ‘a’ contains 2, but it’s
code block. For instance, let’s say we want to display the
still way less than 10 so Python executes the code block
numbers 1 to 10 on the screen. We could do this using
once more, and loops back to the top. Indeed, it keeps
10 separate ‘print’ instructions — but that would be rather
doing this until ‘a’ is 11, at which point the condition in the
wasteful. Thanks to ‘while’, we can do the job in a smaller
‘while’ instruction on line 3 doesn’t match, so the code
chunk of code, as you can see in Listing 24:
block doesn’t get executed. And as there’s nothing after the code block, that’s the end of the program. So we have
LISTING 24: i
a=
the numbers 1 to 10 on the screen as intended. Here’s a flowchart depicting exactly what happens:
|
2
ree ~
3.
while a python listing34.py Enter
y):
def add numbers,
1
-
EH Command Prompt
34:
number:
a
nd another:
eer
te
1
5
C: \Users\mike\Desktop\codingmanual>python listing34.py Enter a number: 50 And another: 2060 Sum is 258
C: \Users\mike\Desktop\codingmanual>
variables. This function does a trivial job — just adding the numbers together and printing the result — but it demonstrates how the multiple parameters are received and processed.
It's possible to send multiple pieces of data to a function, as demonstrated in Listing 34, where we pass two integer numbers.
So on lines 4 and 5 we get two numbers from the user and store them in variables ‘a’ and ‘b’, and then on line 7, we Call our previously defined ‘add_numbers’ function
numbers’, the contents of ‘a’ are placed into ‘x’, and the
using the contents of ‘a’ and ‘b’. When Python runs ‘add_
contents of ‘b’ are placed into ‘y’.
@
A backup plan: default parameters
LISTING 35: 1 2
def do _greeting(name print(‘Hello”, name)
3 4 5
do greeting(Bob”) do greetingO
4st Coding Manual
= “Unknown user"):
x
Getting data back Up until this point, our programs have Only sent data to functions and have not expected anything in return. This makes sense if you just want to display something on the screen as in our code listings, but what if you want the function to do some processing and hand information back to the main program, without displaying anything? The technique for this is called ‘returning’ data — that is,
when a function sends back a ‘return value’. For example, in Listing 34 our ‘add_numbers’ function took two parameters (number variables), added them together, and displayed the results on the screen. Let's
Z
Tip
The technique we use on line 8 of Listing 36 isn’t actually completely new to us - we first came across it back in Listing 11, when we got input from a user. The equals (=) sign is doing the same job in both cases; in Listing 11, we're simply getting the text string return value from Python’s built-in ‘input’ function. So whether we're getting data back from our own functions or those included in Python, the technique is the same.
now tweak it so that it doesn’t print anything itself, but instead sends the results back to the calling code in the main program. back multiple bits of data (e.g. several numbers or strings
LISTING 36: 1. 2
of text), but we'll explore that later when we deal with
def add_ numbers, LXV
Vas 3 4 § 6
y):
Send contents of ‘z' back to calling code
Python's advanced data types. Anyway, now you can start to really appreciate the
power and flexibility of functions. You’re learning the essential building blocks of programming here, and when you start to write longer programs, you can create
return z
functions to perform specific tasks. As an example, you a= intdnputCEnter a number: “)) b= intGnputCAnd another: “))
7 a
Store number sent back into this ‘c’ variable
8
c= add numbers,
9
print(‘Sum is:”, c)
b)
might be working on some code that regularly needs
to perform a set of complex mathematical operations. By putting it all into a function, you can call it whenever you need it but keep it separate from the main code. And even better, you could use that function in a different programming project one day.
Here we've modified our ‘add_numbers’ function and introduced a new variable: ‘z’. We place the sum of ‘x’ and ‘y’ — the two numbers that are sent to the function — into this ‘z’ variable. Then we perform the magic on line 3: we tell Python to send the contents of ‘2’ back to the part of the code that called this function. This is the
aforementioned ‘return value’ — hence the instruction ‘return’. But how do we store the data that’s sent back from the function? Look at line 8: this time we not only call our
‘add_numbers’ function with the two parameters it needs but, with the equals (=) sign, we also assign the result to a new ‘c’ variable. So Python processes line 8 from right
to left: it runs ‘add_numbers’, and when that function has finished and sent back a number with the ‘return’ instruction, Python places that number into ‘c’.
{8 Command Prompt
C:\Users\mike\Desktop\codingmanual>python listing36.py Enter a number: 10 And another: 20
C:\Users\mike\Desktop\codingmanual>python listing36.py Enter a number: 9000 And another: 1234567 Sum is: 1243567 C:\Users\mike\Desktop\codingmanual>
Functions can return numerical values as we’ve seen
in Listing 36, but you can also use text as well — the choice is all up to you and depends entirely on the needs of your program. Indeed, it’s also possible for a function to send
Listing 36 is a lot like Listing 34, hut this time our function sends hack a return value’ for the main code to print.
Coding Manual
| 49°
SAVE TIME WITH FUNCTIONS
Variable scope The crux is this: every time we call ‘update_x’ and line 2
Earlier on we talked about the importance of modularity,
where pieces of code (such as functions) are isolated from
is executed, it creates its own ‘local’ ‘x’ variable, which is
one another, can be moved around and changed without
separate from the main code. Whatever ‘update_x’ does
affecting the rest of the program, and can be copied into
with its own ‘x’ has no effect on the ‘x’ we created in the
other programs as we just mentioned. But to really make
main code on line 4. And the reason for this is simple: it
a function modular, it needs to be sure that it doesn't
keeps the code modular. Imagine a large program with lots of functions that use
accidentally overwrite data elsewhere.
Look back at Listing 36 for a moment: we use different
many different variables. If those functions weren't using
variables in the ‘add_number’ function and the main code
their own versions of variables, they could accidentally
for clarity. What happens if we try to re-use variables?
overwrite variables used elsewhere in the program —
Have a guess at what happens when you run Listing 37:
especially when a program is using a lot of common
variable names such as ‘a’, ‘b’, ‘filename’ etc.
LISTING 37: 1
def update
x0:
ve
Local ‘x’ variable
Gg
into a program — possibly from another program — and be sure that they won't trample all over our data whenever
x = 7000 wh
Local vs global So by making this distinction, we can introduce functions
Global ‘x’ variable
they're called. If we have an ‘x’ variable in our main code that’s extremely important to us, and we call a
oS rok>] A Ka)
function written by someone else that also happens to
use a variable called ‘x’, we know that our data won't be
changed without us knowing. (Otherwise we'd have the
NOosh
most horrendously difficult debugging tasks ahead of us!) This program seems straightforward enough: when
Listing 38 also demonstrates how variables work inside and outside of functions:
execution begins on line 4, we create a new ‘x’ variable
and set its value to 1. We then print the contents of ‘x’, and then call our ‘update_x’ function which sets ‘x’ to 9000. When that function completes, execution continues on line
LISTING 38:
1
7, which prints... ‘1’. What on earth is going on here? Why didn't ‘update_x’ do its job properly?
Tip If you have a function that’s executed hundreds or thousands of times, you may be wondering what
def update x0:
=
Local ‘x’ variable
2
x= 9000 ail Local ‘a’ variable
3
a= 10
4 5
x=!
6
updatex0
7
print(@)
happens to all the local copies of variables — do they just eat up memory forever? Fortunately, no.
Whenever Python finishes executing a function, all of the local variables are ‘freed’ in memory to make space. If you want to keep the value of a variable
This is actually a broken program! You see, it runs until line 7, when we try to print the contents of the ‘a’ variable. The problem is, there is no ‘a’ variable in the main code
across multiple calls to a function, you will need to
— only inside the ‘update_x’ function. But that variable is just specific to that function, so it’s not available to us
mark it as global as we discuss in a moment.
anywhere else.
50 | Coding Manual
This concept of where variables can be used is known
as ‘variable scope’: a variable that’s only available inside a single function is known as local (like the ‘a’ variable here), whereas a variable that can be used (and updated) everywhere is known as global. Any variable you create outside of a function will be global by default — you don't need to specify it. But there’s one thing we haven't covered yet: what if we want to use a global variable inside a function, like with
Tip You might be tempted to use global variables throughout your programs, to avoid having to remember which are global and which are local. Why not just chuck them all into the start of the main
code, and let functions update them as they please?
‘x’ on line 2 of Listing 37, and not just the function’s own
Sure, at the start of a project it may save time, when
version of the variable? This requires a different approach.
you only have a small number of variables to juggle.
To tell Python that we want to actually use the global
But as time goes on, you may find functions you
variable, we add the ‘global’ keyword like so:
wrote long ago having adverse effects on the rest
LISTING 39:
functions elsewhere. So the best coding practice is to
of the code. And it'd be even harder to re-use those
l
i
2 3 4 Oo. 6
7 8
only use global variables where absolutely necessary
def update x0:
Use global ‘x’ from line 5, and not a local version
global x xX = 9000
- try to keep things modular!
This is very much the same as in Listing 37, but with one crucial addition: the ‘global x’ on line 2. This tells Python
x= 1 print(x) updatexO print)
that the ‘x’ variable being used in this function should be the global one created elsewhere, and not a local version. So when this program is run, line 6 first displays ‘x’ as 1, and
then our call to ‘update_x’ updates the global ‘x’ created on line 5. By the time line 8 is run, ‘x’ contains 9000.
SAVE TIME WITH
FUNCTIONS
Fun with built-in functions Let’s now take a break from looking at the workings of
LISTING 40:
Python, and turn our attention to some of the other built-in Create blank string variable
functions that the language provides. Using these we can already start to create some quite powerful programs —
code.
and it’s fun to just play around with them as well. We've
ell
already used a few built-in functions such as ‘print’ and ‘input’, but there are others that are also worth exploring. Let's see what they do.
exec — run a program within a program
while code != “exit”: = inpuiC Enter some code: “)
code NM © OP
Jags
Execute whatever's in the variable
exec(code)
Using the ‘exec’ function, you can tell Python to interpret and execute the code inside a text string on the fly. This might sound a bit odd at first, so take a look at Listing 40
In the first line, we create a new string variable called ‘code’
which demonstrates it in action:
that’s completely empty — hence the two double quote (“)
X+=
1
Coding Manual
| 51
‘€". The number here is Unicode, a standard for encoding and representing text, and we can use that
[9 Command Prompt
: \Users\mike\Desktop\codingmanual>python listing4®. py code: code:
a=
code:
print("Hello!")
10
number in Python via the ‘chr’ function like so:
LISTING 41:
print(a)
1
Enter
some
code:
print(chr(8364))
Note: if you’re using the Windows Command Prompt, you'll need to enter ‘cmd /K chcp 65001’ beforehand
print(x)
to make this work (it changes the character set that’s
Enter
some
code:
print(x)
available). Et voila, the ‘€’ symbol appears on the screen. You
some
code:
exit
can discover more Unicode characters at https://
IS
Enter
Cc: \Users\mike\Desktop\codingmanual>
en.wikipedia. org/wiki/List_of_Unicode_characters — but that page is a little dull, so let's have some fun! Let's display a lot of Unicode characters:
A Python program running Python code inside of itself! Listing 40 shows how this Is done, using the built-in exec’ function.
marks. We need to create this in advance, because when we start a loop on line 4, we check the contents of this variable. Had we not created ‘code’ earlier, Python would be confused and not sure where it came from.
Next, on line 5 we get input from the user and store it in
LISTING 42: 1 2
for xin range(32, 1000); print(chr(x), end="")
This program prints every Unicode character from 32 up to 1000 (earlier ones are non-printing). Note the extra
parameter in the ‘print’ function, which stops ‘print’ from
the ‘code’ variable. Then line 6 performs the magic: it tells
jumping to a new line after each character — you may find
Python to execute the contents of ‘code’ just like any other
that useful in your own programs. Many of these Unicode
Python code. So whatever you type at the prompt will be
characters are from various languages and will produce
executed — try entering ‘print’ instructions, for instance.
interesting output on your screen, like in the screenshot.
Note that ‘exec’ doesn’t run the code as an entirely
Indeed, if your command prompt is a bit messed up after
separate program, but as part of the current one — so if you
this, due to it being confused by all the characters, just
enter ‘print(x)’ at the input prompt, it will show the value of ‘x’ which is incremented with each loop, to demonstrate
close it and open a new one.
how this works. In more practical terms, you could use a snippet of code like this for interactive debugging and
checking variables during program execution. (Enter ‘exit’ to stop the program.)
ERY Command Prompt - cmd /K chcp 65001
=
oO
x
1 "#$%8&' ()*+, - ./@123456789: ; ?@ABCDEFGHI*
JKLMNOPQRSTUWWXYZ[\]*_~ abcdefghijklmnopqrs uvwxyz{ |
}-GERPREPREPREPEEEREPEPEPePPEPreer!
jCERE | § ©8«19" 0423 “UW. 20 ¥Y% :AAAAAAEC team Oo
chr - display fancy characters If your program just needs to display common characters like the letters A-Z, numbers, punctuation marks and so
forth, you'll be fine with your keyboard and normal ‘print’ calls. But what about lesser-used characters or symbols,
especially those from foreign languages? Or characters that have become more common
in recent years, but
aren't necessarily on every keyboard?
The euro sign (€) is a good example of this. If you need to output it in your program, but don’t have it on your keyboard, you may be stumped. Go to the Wikipedia
Gg
ayn
AaAAESESTITIOGOSRFRFUWOG
SsTt33HhNdysZzAak e0GOo0o06Yy Lnt yjopACct7sz? >BUAESIFOGRFYyeanbocddsasesasczdgeyxuhhirrd
+] Buumpnnecopudurrerres f$_[iteowamkyz233 2 ICOBOGHI>»L> CeachdztstftehlskW YY
ir ssewy sere
page for it at https://en.wikipedia.org/wiki/Euro_sign,
When you run Listing 42, you'll see a lot of gobbledygook on the screen — these
however, and you'll see that it’s available in HTML as
are Unicode characters for various languages.
52 | Coding Manual
|
len — get the length of a string
-
GY Command Prompt
times 10), to the power
0
x
We've been working with string variables, primarily with the ‘input’ function, and often it’s useful to get the length of those strings — i.e. how many individual characters are in them. Let's say you absolutely need to get a user's name, which
times 10) and
means they have to type something and not just hit Enter at
so on. Then
253261809028715616176137986680793513381639
the ‘input’ prompt for an empty string. You could force them
try some big numbers —
057610397185951213493822064556237 38236382
to enter something like so, using the ‘len’ function:
IC: \Users\mike\Desktop\codingmanual>python
;
listing44.py
of 3is 1000
Enter
(10 times 10
And another:
;
10
d
1000 to the
LISTING 43:
pewstof
1 2 3.
while length ==
4
name
0:
= input(‘Enter your name:
Dale
print(‘Hello’, name)
to
the
234
123 power
of
123
is
259149551433e81
—_|14635177¢988021783955970608441780582372805
812103598966119080264058890598814138101468
5430056382104175172911104
you'll see
The ‘pow’ function used in Listing 44 can generate
that Pyth on
some whoppingly big numbers.
handles the
results with ease. You can go even bigger, but at some point the Python interpreter might break out in a sweat and give up...
length = len(name)
oa
6 7
“)
Returns the length of the specified string variable
234
a number:
Cr\ :\Users\mike\Desktop\codingmanual> \mike\Desk \codi 1
1000, and
length = 0
K ~
Then there's ‘round’, which we can use with floating-
point numbers to round down the number of decimal
places. Try running this program:
In line 3 we set up a loop that runs as long as the ‘length’ variable we created at the start contains zero. After each
LISTING 45:
‘input’, we get the length of the inputted string using ‘len’ on line 5. If the user simply tapped Enter at the ‘input’ prompt,
1
a=
floatGdnputC Enter a number: “))
co
there are no characters in the string — so the length is zero
and the loop continues. But if the user types something like
2.
Round down to three decimal places
print(round(, 3))
‘Bob’, that is a string of three letters, so ‘length’ no longer contains zero and the loop stops. Then we print the name.
At the prompt, enter a number with lots of decimal places
such as 12.12345. On line 2, we use the ‘round’ function to
pow and round - extra maths functions
get a version of that number with just three decimal places,
Finally, let’s wrap up this section by working with some
and display that. Note that this doesn’t change the contents
really big numbers. Python has a function called ‘pow’
of ‘a’, but if you needed to do that, you could simply assign
which takes two parameters, and returns the first number
the result from ‘round’ back into the variable, e.g. with ‘a =
raised to the power of the second. Let's see it in action:
round(a, 3)’.
ag
LISTING 44:
) CHALLENGE YOURSELF
1
a=
2
b= int@nputCAnd another: “))
°
intdnputCEnter a number: “))
Return first number to
power of second 4
print(a, “to the power of”, b, “is”, pow(a, b))
. At what point in a program should you put your
. function definitions? . What purpose do brackets serve in a function definition? . Ina function definition called ‘test’, which takes
Here we get two integer numbers from the user, and then
one numerical variable ‘a’, how would you set ‘a’
start a rather complex ‘print’ function on line 4. We display
to be 10 by default, even if the calling program
the two variables and some text, and then display the
didn't specify a value?
results of ‘pow(a, b)’ — i.e. we display what is returned from that function. By placing the ‘pow’ function inside a call to the ‘print’ function like this, we can use the result from ‘pow’ directly, without having to store it in a temporary variable.
. What keyword do you use to send data back from a function to the calling code?
. What is the difference between local and global variables?
So try entering numbers: 10 to the power of 2 is 100 (10
Coding Manual
| 53
In this section What are data structures?
56
Working with elements eee
rere
reer
reese eee
reser
sees
eeEeeeEsoeeeeeseeeHoeEeEeEEE
The magic of tuples
57
Mixed items and slices
Lists and dictionaries
60
Changing elements on the fly
Sorting, adding and removing elements Dictionaries A practical example
Data and functions
67
Arbitrary numbers and parameters ete idta wlatwia
SUhewe
see
ee
eb
aA ale..e 615 86
os
ens
nese vo
Sle a dele
eS
be
eaels
on
Geer
Ck
wed
ee
bhsana
eee
neaetnweeceeoneansaseeecnecereovreseoesnenee.
a's
56
As we progress through each section of this book, you're picking up the invaluable tools and techniques for creating, extending and maintaining Python programs. Variables, conditions, loops and functions are all essential elements of this, and the next thing to consider is data. Any program of any significance deals with data, whether it’s a word processor (textual data), an image editor (pixel data) or a web browser (network data). So far we've been working with simple data types in our
data structures that we can use. They allow us to work
code listings, namely numerical variables (like integers
more efficiently with data, arrange it and sort it according
and floating-point numbers) along with text strings. These
to our needs — and we can also link pieces of data together
are very handy, but Python has some more sophisticated
like in a database.
DEALING WITH DATA
What are data structures? Early on we talked about variables as storage spaces in
This is a simplified illustration of what happens inside
memory where we can put data that changes often. When
your computer's memory, but it helps us to understand.
we usé a variable to store a number, this is a very simple
In this case, when we create the ‘x’ variable, Python finds
process — Python puts the number into an empty space in
a free space in memory to store the contents of ‘x’ — and
memory somewhere, and keeps track of its location using
there just so happens to be free space at position 7162 in
the variable’s name. But what about text strings? These are
memory. (Think of your computer’s memory, or RAM, as a
slightly more complicated, because they are not just single
sequence of empty storage spaces, each having a number
items like numbers, but rather a series of smaller items:
from 1 up to however much memory you have installed.)
characters (letters, numbers and punctuation marks).
So from here onwards, whenever we need to use
Consider this example. You write a Python program
whatever's stored in the ‘x’ variable, Python looks at
that, at the start, creates a variable called ‘x’ that stores the number 100, and also a variable called ‘mystring’ that
the contents of ‘x’ to a different number, Python puts that
contains the word ‘Hello’. How does Python organise this
different number into 7162.
in memory? Well, it could look something like this:
location 7162 in the computer’s memory. If we change
But what happens when we store a string ina variable? As mentioned, strings are actually sequences of
characters, and multiple characters won't fit into a single space of memory. So instead, Python puts the string into —
multiple spaces — in this case, starting at position 7163. Our
Location in memory
string is a structure of data starting from a specific point. 7162
7163
7164
7165
7166
7177
Working with elements Cw iS
a —
eae
“mystring” string variable
“x” numerical variable
Coding Manual
oe)
So now we know: ‘x’ is stored at 7162, and ‘mystring’ starts at 7163 (but uses multiple memory spaces). With this in mind, we can actually access the individual characters in a string, or ‘elements’ as they’re known,
using square brackets like so:
'TH DATA LISTING 46: 1
mystring = “Hello”
a
Display only element 1
from the string
You may find it daft and confusing that we count
2 print(mystring (11)
elements in strings (and other data structures) starting from zero. Why isn’t the first element referred to with 1? There’s a lot of history associated
Up until this program, we have been printing strings in their entirety. This time, however, we have used square
with this, and while some programming languages have broken the mould and count from 1 upwards,
brackets to tell Python: just print element 1 from the string.
rather than zero, Python uses the ‘traditional’ system.
So try running this program, and you'll see that it outputs
Just like with the nuances of human languages,
the letter... ‘e’.
you just have to get used to it — it soon becomes
What? Surely the first character/element in the string is ‘H’, right? Well, not quite. In Python — as in many
see https://en.wikipedia.org/wiki/Zero-based_
programming languages — elements in a data structure
numbering.
second nature. For more background on this topic,
are counted from zero upwards. In the case of ‘Hello’, ‘H’ is element zero, ‘e’ is element 1, the first ‘I’ is element
2 and so forth. So to print ‘H’, you would have to use ‘mystring[0]’ instead. So now we know that a string variable in Python is not just a single space in memory, but actually a sequence of
spaces — a data structure — all kept under the same variable name. Strings are rather simple structures, in that they’re just linear sequences of characters, so let's move on to the
more flexible data structures that Python offers.
DEALING WITH DATA
The magic of tuples A tuple is a structure that lets us group multiple pieces of data together under a single name. To create a tuple, we surround the data with brackets, and separate each piece of data —- each element — using commas, like so:
LISTING 48: 1 2 3.
mytuple = (10, “awesome’) print(mytuple [0]) print(mytuple[!])
LISTING 47: You may be starting to see the practical uses of tuples a
Tuple element zero
_ mytuple = (10, 9000)
2. oe }
here, but let’s look at a concrete example. Let’s say you're working on a program that uses the days of the week. You don’t want to hard-wire these names into the program —
poele eroment |
print(mytuple[1])
i.e. ‘Monday’ every time the first day of the week comes up — because you may want to translate the program's
interface into other languages. Keeping in mind that elements in data structures are
One way to deal with this is to create string variables at
counted from zero upwards, you can probably guess what this program prints on the screen: 10 and 9000. But what makes tuples especially useful is that you can mix different types of data in them, such as numbers and
the start of the program, so that ‘day1’ contains ‘Monday’,
text strings:
‘Monday’ to ‘Lundi’ or ‘Montag’ or anything else.
‘day2’ contains ‘Tuesday’ and so forth. In this way, your
program can use those variables whenever it needs to display days, and the code doesn’t care if you later change
Coding Manual
So far, so good. But now think about how you’d work
Tip
with this data. Try creating a program where the user types a number of a day, and the program displays the name of that day. With the ‘day1’, ‘day2’ etc. variables we’ve
You may notice in Listing 50 that we break up the
outlined, it’d look like this:
contents of our tuple onto two lines. This is just to make it more readable in the book, and it's certainly
valid Python. But when you're working on your own
LISTING 49:
programs, it’s usually best to keep everything on 1.
dayl = “Monday”
2 3 4 5
day2 = “Tuesday” day3 = “Wednesday” day4 = “Thursday”
a single line, and let your text editor do the job of wrapping lines and making things easy to read.
6
x=
7 6 9 10.
intdnputCEnter a day number: “))
ifx == 1: print(day]) elifx == 2:
1 2 3
days = (Monday”, “Tuesday”, “Wednesday”,
Il
print(day2)
4
x= intdnputCEnter a day number:
5 6
print('That day is”, days [x-1])
LISTING 50:
12 elifx == 3: 13 14 1S
print(day3) elifx == 4: print(day4)
“Thursday”, “Friday”, “Saturday”, “Sunday”) "))
That’s much more elegant, isn’t it? We don't need all the ‘if’ statements; nor do we need a whole list of separate
To save space in the book, we haven't even implemented
variables. We put everything together into a tuple and use
all days in this program — but even with just the first four,
the elements of it when we need them. Remember again
you can see that the code gets very repetitive. Wouldn't it
that elements are counted from zero, hence the ‘x-1’ on
make more sense to bundle all these days together into
line 5: if the user types ‘1’ for Monday, it’s actually element
a tuple, so that we can access them under a single name,
zero in our tuple, so we subtract 1 from the number the
using elements for specific days? Listing 50 shows a
user typed before getting the right element.
tuple-based version of the previous program, but this time including all days, and it’s much shorter as well!
Mixed items and slices As we mentioned, tuples can consist of mixed items: some
=
Ei Command Prompt
=
And if we want to perform an operation on all elements in
anual>python C: \Users\mike\Desktop\codingm [email protected] Enter a day number:
1
That day is Monday C: \Users\mike\Desktop\codingmanual>python
listing5@. py Enter
a day number:
elements can be numbers, and some can be text strings.
.
7
|
the tuple, we can use a ‘for’ loop as we looked at earlier in the book, like so:
LISTING 51: 1 2 3. 4
mytuple = (1, “Hello”, 9000) print(mytuple)
~
re
That day is Sunday
Copy element from ‘mytuple’ into here during each loop
for x in mytuple:
Cc:\Users\mike\Desktop\codingmanual>
In Listing 50, we use a tuple to store days of a week, and then access them via their element number.
58 | Coding Manual
aan
print(x)
Before we look at the loop, a quick note about line 3: you'll see that it prints out all the tuple data, commas and quote marks included, just like we prepared it in line 1. This is just for you to see how Python stores the tuple. But that’s not particularly useful in itself, so if we want to actually
DEALIN. use the items contained in the tuple, without the additional formatting, we need to approach it in another Way. The ‘for’ loop on lines 5 and 6 displays the elements
VITH DATA @
Command Prompt
=
q
C: \Users\mike\Desktop\codingmanual >python
on their own: the first time the loop executes, ‘x’ contains element zero of the tuple, so the number 1 in this case. On the next iteration of the loop, ‘x’ contains ‘Hello’ and so forth.
The ‘for’ loop ends when all elements of the tuple have been displayed — so the loop runs three times in this example. Sometimes you may not want to perform a loop on
all elements of a tuple, but rather a range of them. And sure enough, Python has a way to do that using ‘slices’. Essentially, a slice is a selection of elements that can start
or end at a specific place. Have a look at this code:
C:\Users\mike\Desktop\codingmanual>
LISTING 52: 1
mytuple = (100, 350, 720, 2500, 7800, 9000)
ent 3 4
forxin mytuple [0:3]: print(x)
Slices let us skip elements in strings and tuples — such as in Listing 54, where we only show certain characters in a text string.
Up to (but not including!) element 3
LISTING 54:
Here we use a colon character inside our square brackets
1
mystring = “Python is totally awesome!”
Page
to specify a range: from element zero up to element 3 (so 4 elements in total). But Python only prints three numbers here — 100, 350 and 720!
3. 4
Skip 4 elements each loop
forxin mystring[::4]:
print(x)
So what's going on? Well, like with ranges in ‘for’ loops, the final number in a slice merely says when the loop should
Here we've created a text string, where each element is
end, not that it should be used in another iteration of the
a character. In the ‘for’ loop on line 3, we don’t specify
loop. So in this case, Python displays elements zero, 1 and
a start or end — hence the lack of numbers around the
2 of the tuple, and when the ‘for’ loop reaches element 3, it
colon characters — so Python will go through every
ends the loop and moves on to whatever's next.
element. But! The number 4 after the (unspecified)
The code in Listing 52 can be simplified slightly like so:
range tells Python to skip 4 elements after each iteration of the ‘for’ loop. So the first iteration displays ‘P’, the
second ‘o’, the third ‘s’ and so on. Strings, tuples, slices
LISTING 53:
and ‘for’ loops are hugely powerful when used together, 1
mytuple = (100, 350, 720, 2500, 7800, 9000) -
w &
First 3 elements
_ for xin mytuple[:3]: print(x)
so try experimenting with different combinations and parameters.
Tip
In the square brackets on line 3 here, by omitting the start of the slice we tell Python to display the first three
A shorthand way to use the final element in a tuple,
elements of the tuple (inclusive!) so the output is the same
without having to know how many items are in
as before. If we changed ‘[:3]’ to be ‘[3:]’, then the loop
the tuple, is to place -1 (negative 1) in the square
would iterate over the last three numbers instead, so we'd
brackets. For instance, if you have a tuple called
see 2500, 7800 and 9000 on the screen.
‘mytuple’ with eight items, using ‘print(mytuple[-1])’
One final thing about slices: they can be used on text strings as well as tuples, and they can take a third parameter which specifies how many elements to skip in
will display the last element. Change that to -2 and
each iteration of the loop. Let's look at this in action:
you get the second-to-last element, and so on.
x
Lists and dictionaries Up until this point, there’s one thing we haven't mentioned about tuples: their contents cannot be changed. You can't
0
A list within a list
treat them like collections of variables, so code like this is simply not possible:
You might be wondering if it's possible to embed one list inside another list - and yes, Python
LISTING 55:
allows that. These ‘sublists’ can be a bit tricky to 1
mytuple = (1,
2
mytuple[0]
2, 3)
work with, but they can also be very useful for managing complex types of data. To create a sublist
=
Try to run this program, and Python will throw its arms in
(sometimes known as a ‘nested list’) we use square
the air and tell you that the ‘tuple object does not support
brackets inside square brackets, like so:
item assignment’. In programming terms, we say that a tuple is ‘immutable’, in that its state cannot be changed once it has been created. Now that you've discovered this, you may be wondering what the point of tuples is — after all, what's the point of a data structure if the data can’t be
changed?
LISTING 57: mylist =. ( [1,
2,
print (mylist [0] print (mylist [1]
3];
[2]) [0])
Well, non-changing data like tuples can be processed extremely quickly by Python. But Python also has a very similar data structure called a list, which offers many of
for
xin mylist [0]:
print(x)
the same features as tuples but with the added ability to modify the data contained therein. In terms of appearance,
the most notable difference is that lists are defined using
In line 1 you can see that we start a list with an
square brackets, in contrast to the rounded ones of tuples:
_ opening square bracket, but then we follow that _ with another opening square bracket for a sublist.
LISTING 56:
_ This sublist contains 1, 2 and 3 - and then we close it with a square bracket before opening another list
that contains ‘Bob’ and ‘Bill’,
q
1.
mylist = [100,
3.
print(Single
4
print(mylist
5
;
;
j
;
i
l
li iI
]
element:”)
[0))
-
6
print(Whole list:”)
7 8
forxin mylist: print(x)
9 10.
‘11. 12
printCLast
3
elements;”)
for xin mylist[-3:]: print(x)
Apart from the use of square brackets to define the list in line 1, most of the code here should now be familiar to you,
Coding Manual
Lines 3 and 4 demonstrate how to access individual elements of thesublists. In line 3, we tell Python: look inside sublist zero (i.e. the first sublist,aswe count from zero as usual) and display element 2 (the third element, again counting from zero). This prints ‘3’ on the screen. In line 4, we choose sublist number 1 (the second sublist) and element zero, which displays ‘Bob’. Finally, on line 6 we use a ‘for’ list to display all items in sublist zero, SO we get ‘1’, ‘2’ and ‘3’. It’s even possible to put sublists inside other _ sublists - but that's something for another day! Suffice to say, you may not use complicated data structures like these until you start writing advanced programs, but it’s well worth being aware of them.
'TH DATA me oe
=
the ‘for’ loop, where ‘x’ becomes 20, changing that ‘x’ to
C: \Users\mike\Desktop\codingmanual >python “| | something else has no effect on the actual contents of the listings6. Py
;
~| | list. That ‘x’ is simply a standalone variable and takes on a
Pa ae element :
new value with each iteration of the loop.
So we need to approach this in a different way. During the ‘for’ loop, we need to change the actual contents of the
list element being processed, and not just the throwaway ‘x’ variable. To do this, we need to keep track of exactly which element in the list is being processed. Fortunately, Python has a rather neat ‘enumerate’ function that helps in exactly this kind of scenario: Last 2500 7800
3 elements:
LISTING 59:
9000
1 © mylist = (20, 60, 500, 1200, 9000) A
_
C: \Users\mike\Desktop\codingmanual>
Co ~
Variable that starts from zero and counts
up by1each loop iteration
A list is a lot like a tuple, and you work with its elements in the same way. But
3.
with lists, you can alsa modify the elements
4
print(Counter is:”, counter)
5
prini(x is:”, x)
based on the techniques we used with tuples. The ‘[-3:]’ in the ‘for’ loop on line 11 is a new trick: it’s a slice of the final
:
8
for counter, x in enumerate(mylist):
es print(mylist)
three items. If we didn’t have the extra colon after it, Python
would think we're referring to the third-to-last element, and not a slice, which makes no sense in a ‘for’ loop so it would
On line 3 here, we create a new ‘for’ loop with a twist: we
just show an error. So the colon is essential here to make it
clear we want to iterate over a slice.
not only get the contents of the current ‘mylist’ element into ‘x’ with each iteration but we also use a variable we call ‘counter’, which keeps track of how far through the list
Changing elements on the fly
we've gone.
What should you do if you need to change an element in
a list? You can simply use an assignment to place a value in the element, such as ‘mylist[3] = 20’ to set element 3 of
| Commend Prompt
‘mylist’ to be 20. But in a loop, it’s a bit more complicated,
:
because you may not necessarily know which element in a list the loop is processing at any given moment. Let's say you want to use a ‘for’ loop to double all of the
numbers in a list. You might be tempted to do something like this:
LISTING 58:
Counter Counter
3.
x is:
for xin mylist:
1s:
4
9000
[40, 120, 1000, 2400, 18000]
x=x*?
5 6
3
x is: 1200
7 mylist= (20, 60, 500, 1200, 9000) oe
q
is:
| C: \Users\mike\Desktop\codingmanual>
print(mylist)
The problem here is, during each iteration of the ‘for’ loop on line 3, the value of the current element in ‘mylist’
i
ee:
:
is copied into the ‘x’ variable. So on the first iteration of
In Listing 59, we use Yor’ and enumerate’ to work through a list, keeping track of which element we're processing, and doubling each element as we go. Then we
show the results
OSi
Look at it this way: when the loop starts and ‘enumerate’
Tip
is run, ‘counter’ contains 0 (for element zero of ‘mylist’) and ‘x’ contains 20. On the next iteration of the loop, ‘counter’ contains 1 and ‘x’ contains 60. On the next, ‘counter’ contains 2 and ‘x’ contains 500. And so forth. So we're getting our values into ‘x’ each iteration, but thanks to ‘counter’ we can also keep track of exactly where we are in the list.
Want to sort a list in reverse order, so that the largest numbers come first, or the strings are sorted from
Z to A? Just add a ‘reverse=True’ parameter inside
the ‘.sort()’ bit of code. With strings, you can even combine that with the case-insensitive search option
Lines 4 and 5 aren't necessary for the loop to function; they just show you what's going on when you run the
we used in Listing 61 by separating the parameters
program. Line 6 does the doubling magic: it multiplies the
inside the brackets with a comma: ‘key=str.lower,
current value of ‘x’ by 2, and places the result back into
reverse=True’.
‘mylist’ at the appropriate place.
Sorting, adding and removing elements
The ‘key=str.lower’ addition in line 3 here tells Python to
After you've done lots of manipulation of a list, you may
sort without regards to upper or lower-case — so the results
want to sort the data into a sensible order, especially if you're
are ‘Bill is My name’ as expected. Adding elements to a list and removing them is nice
going to generate a report from it or save it onto the disk (more on that later in the book). This is really easy to do: just
and easy. To add something to the end, we simply use the
use the name of the list and add ‘.sort()’ after it, like so:
list name followed by ‘.append()’, with the item inside the brackets, like so:
LISTING 60: 1 dw.
mylist = [9000, 20, 500, 60, 1200] ee Sort the specified list numerically
3 4 5
mylist.sortQ
6
print(x)
LISTING 1
62:
mylist =
2
forxin mylist:
[20, 60, 500, 1200, 9000]
vee
3
mylist.append(10)
4
print mylist)
Add this element to end of the list
You can use this ‘.append()’ feature to not only add This rearranges the numbers inside ‘mylist’ back into
extra standalone items to a list but also to add another
numerical order, as they were at the start of Listing 59. You
list as well. Be careful, though: if you use ‘.append()’
can also use this special “.sort()’ feature on string variables
with a list inside the brackets, it will be included as a
as well, but watch out! By default, Python gives priority
sublist. To simply extend the contents of one list with
to capital letters over lower-case letters. So if you have a
the contents of another, we use ‘.extend()’, e.g. ‘mylist.
list containing ‘My’, ‘name’, ‘is’ and ‘Bill’, and try to sort it
extend(myotherlist)’. In this case, all items in ‘myotherlist’ are added onto the end of ‘mylist’.
using the same code as in Listing 60, Python will display them in this order: ‘Bill My is name’. Obviously ‘is’ should come before ‘My’ here, but as
In many scenarios, you won't just want to tack an item on to the end of a list, but rather place it in a certain
mentioned, capital letters get priority so Python puts them
position. For this we can use ‘.insert()’, which has two
first. To remedy this, we need an extra bit of information in
the ‘.sort()’ code like so:
parameters: the location in the list, and the element data to add. Here’s how it works:
LISTING 61:
LISTING 63:
1
mylist = ["My”, “name”, “is”, “Bill’]
bo
Do a case-insensitive string sort
1 = mylist =
re
mylist.insert(1, 10)
3 4
mylist.sort(key=str lower)
3
5
for xin mylist:
4
6
print(x)
62 | Coding Manual
[20, 60, 500, 1200, 9000)
2
print(mylist)
Position — insert before this element
pe
Element data to insert
"TH DATA
DEALIN. Once again, don’t forget that we count from zero with elements in lists and tuples. So in line 3 here, we tell Python to insert the value 10 before element 1, i.e. the second element in the list (60). The result here is that the
list then contains 20, 10, 60, 500 and so forth. To remove items, we have a couple of features at our disposal. We can tell Python to search for a specific value in a list, and remove the first instance it sees of it. Consider this code:
To remove an element based on its position in the list, rather than its contents, we can use ‘.pop()’. This also tells
us what the element contained before it was removed, which can be useful if we want to do something else with it. Let’s see this in action — and make it interactive:
LISTING 66: 1 = mylist = [10, 20, 60, 500, 1200, 9000] 2 ~=print(mylist)
3
LISTING 64: 1
mylist = [20, 60, 500, 1200, 9000)
2
—
3.
mylist.remove(500)
&
print(mylist)
Go through list and remove first element with this value
4
x= intdnputCEnter an element to remove: “))
5
react
6
y= mylist.pop(x)
7 8
print(“It
Store results from pop() here
contained”, y)
Remove element at this position from the list
After this, the list contains 20, 60, 1200 and 9000. But what
So here, we start off with a list as usual. We then get the user
if the list contains multiple 500s, and you want to remove
to enter a number corresponding to a position in the list, and
them all? You could just copy and paste the ‘remove’ code,
then remove the element at that position — ‘popping’ it off the
but if you’re working with a very long list and you’re not
list. But! We also store its old value in our ‘y’ variable, which
sure how many elements containing 500 are in there,
we can then use later. So when you run this program, if you
you'd be a bit stumped.
enter 0 (zero) it'll display 10, which is element zero in the list.
Fortunately, there’s a solution. (Indeed, there are
If you enter 1, you'll see 20, and so on.
multiple solutions, as is often the case in Python, but here we'll focus on a simple and straightforward one.) Using ‘mylist.count(x)’, where ‘x’ is the value we want to search
Tip
for, we can find out how many instances of ‘x’ are in the list. Then we can use that number in a ‘for’ loop combined
Want to find the position in a list where a number or
with a range to work through the list until all instances
string appears for the first time? Use the ’.index(x)’
have been removed. Let's take the list from Listing 64, add
feature, where ‘x’ is the thing you’re searching
a few more 500s to it, and see how this works:
for. As an example, if you have a list called ‘mylist’
containing 10, 20, 30, 40 and 50, and do ‘a = mylist. index(30)’, the ‘a’ variable will then contain 2 — as 30
LISTING 65:
is at position 2 in the list, counting from zero. 1
mylist =
[500, 20, 60, 500, 1200, 500, 9000, 500] ae
3
Start from zero
Dictionaries
forxin range(U, mylist.count(S00)):
_ 4
mylist.remove(500)
5 6
~ print(mylist)
~~
Remove element
Loop for as many
We've seen how tuples and lists are very useful ways of
times as 500 is in
grouping together bits of data under a single name. But
the list
both of these data types have a limitation: you need to
containing 500
You will recall the range feature from earlier in the book,
which gives a ‘for’ loop a set of numbers to iterate over. In
refer to the individual elements in them using numbers. This is fine in many cases, but wouldn't it be more useful if
each item had its own name? This is where Python’s dictionaries come into play.
this case, we tell ‘for’ to run the loop for as many times as ‘mylist.count(500)’ returns — in other words, for as many
They’re a lot like tuples and lists, but we can provide
times as 500 appears in the list. Then, on line 4, we remove the element in each iteration of the loop. So the end result
elements using those names — instead of mere numbers.
is that all 500s get removed.
along with their telephone extension numbers. In the first
custom names for elements and then refer to specific Let's take an example using employees in a company,
Coding Manual | 63
LING WITH DATA
Ow
line of this code, we create a dictionary where each name has a number:
Here we're using strings as key names in our
LISTING 67: Dictionary keys 1
Y
—
dictionaries, but you can also use numbers (omitting the double quote marks) as keys. Note
es
that key names have to be unique, however - if
employees = {“Bob’: 1234, “Steve”: 5678, “Mike”: 9012}
Dictionary values
you end up with a list that contains multiple items
DE
sharing the same key name, your program will
pf
3
almost certainly end up containing bugs that are print(employees ["Steve’])
difficult to debug... _...
Get value for element
with key ‘Steve’ contained in them, remove elements and add new ones,
To create a dictionary, we use curly brackets. Inside these
as we show in Listing 68:
we put pairs of ‘keys’ and ‘values’, joined together by colon (:) characters. The keys are what we use to refer to the
elements in the dictionary, and the values are their data. So line 1 of Listing 67 creates a dictionary with three elements
LISTING 68: 1
employees
= {“Bob’: 1234, “Steve”: 5678, “Mike”: 9012}
Daas
called ‘Bob’, ‘Steve’ and ‘Mike’. They contain the values
1234, 5678 and 9012 respectively. (Note that dictionaries can
3
contain mixed data with numbers and strings — the latter
&
need to be surrounded by double quote marks as usual.)
5
On line 3, we tell Python to print one of the elements in the dictionary. But! Unlike with tuples or lists, we don’t need
Update ‘Bob’ element to this number
6
employees
[“Bob’] = 7654 print(cemployees ["Bob’])
oo
Remove element ‘Steve’ from the dictionary
delemployees ["Steve’] Add new element with
to specify a number for the element here. Instead, we can
key ‘John’
provide a name, which is much more useful and easy to
7
work with for many types of data. So when we tell Python to
Co
display the ‘employee’ dictionary element called ‘Steve’, it
9
employees [John"]
= 5432
print(employees)
searches through the dictionary until it finds that element and then prints the number matched with it — so 5678 in this case. Let’s look at some more operations that we can perform
on dictionaries. Like with lists, we can change the data
64 | Coding Manual
Here we create the same dictionary as in Listing 67, but on line 3 we change the number stored in the element that has the key ‘Bob’. On line 6, we remove the ‘Steve’
DEALIN.. element from the dictionary, and on line 7 we tell Python to add a new element with a key of ‘John’ and value of
Oe cee
showing both its keys and values — so you can see the end result with items ‘Bob’, ‘John’ and ‘Mike’.
: 3
4
ene
PN
eee? Stub function —tobe implemented later
defsave data(filename):
we can use the ‘in’ keyword in combination with a
§ —_print(XXX NOT IMPLEMENTED")
dictionary name and key. This allows us to start building
®
more advanced programs, such as in Listing 69 where we take input from the user to get an employee name, and then display the corresponding phone number:
: nent 9 10
be
ll
eb
LAA AR
ie
a
print(\n--- Employee Directory Tool 1,0 ---”)
;
9012}
while text |= "q’:
6 _ text = input(Enter a name, or 'q’ to quit: ") 7
12
print(Enter ‘f’ to find, ‘a’ to add, ‘d’ to delete,")
13
print(’!’ to load, 's’ to save, ‘q’ to quit’)
"
text = input(Your option: ")
Does ‘employees’ dictionary contain key eae name in ‘text’ variable? if(text in employees): he
eee
Simple user interface, showing available commands
text =’
4
aes
Find an employee and display his/her number
16
tigi se
oo 9
A AP eee
New line (\n) character to jump to start of
Ti employees = {°Bob": 1234, "Stev ": 578. 5678,"Mike ee tr aS "Mike":
8
8Be A
Sonex line
2
5
AN
while text |= “q’:
LISTING 69:
=.
Gam
LISTING 70:
5432. The final line of code here displays the dictionary — To find out if a dictionary contains a specific element,
\\'TH DATA
print(employees [text])
‘f’):
17
text = inputCEnter name: “)
18
if(text in employees):
19
10 ~—s else:
20
11
al
print(‘Not found”)
if(text ==
22
print( Number:”, employees [text] )
oe
:
:
printC Not found)
_ Add a new employee and number to the dictionary
Here we start a loop on line 5 that takes input from the user, and ends the loop (and program) when ‘q’ alone is entered. If the user enters a name (case-sensitive), we
check on line 8 to see if it matches a key in the ‘employees’
23 24 25
| 26
~—seilif(text == a’) text = input(Enter new name: ") num = initGnputCEnter number: *))
employees [text] = num
dictionary, using the aforementioned ‘in’ keyword. If the
7
. Pipes of 1 4 1 AINA Lo! key is found — i.e. if the user enters ‘Bob’, ‘Steve’ or ‘Mike’,
28
then the corresponding value is displayed. Otherwise the
29
text = input(Enter name: ’)
program prints a ‘Not found’ message.
30
if(text in employees):
31
A practical example :
:
:
Given everything we've learnt so far, we can now build a
_—
Read one byte from the file
aga,
If it's an empty byte, we've reached the end of the file
3
Display numeric value for content of byte print(ord(byte), end="
_ oc byte = myfile.read(1)
5
—so the loop stops. Otherwise, on lines 4 and 5 we print the value contained in the byte in human-readable format using ‘ord’, get another byte from the file and continue with the loop.
while byte != b”:
4
byte is empty, that means we've reached the end of the file
We're getting into quite advanced territory here, and ultimately your uses for binary data will depend entirely
“)
Continue reading until file ends
on the specific programs you end up writing. Explaining how to parse various image, sound and video formats is way beyond the scope of this book (just the specifications
One line 2 here, the ‘read’ operation takes a byte from the
alone for many of those are even bigger than this guide!)
file and returns a special data type called a byte object. We
but now you have the fundamentals and can investigate
need to use specific formatting to work with this, so on line
the structure of specific file formats at a later time.
2) Getting filenames from the command
] 2 3 4 5 6 i 8 9 10 a 12 13
import if len(sys.argv)
==
1:
print('No filename specified!") sys.exit(1) iry: file data = open(ys.argv [1], “r”),readQ prini(file data)
except OSError as er: print(‘File couldn't be opened:”) print(err)
Coding Manual
line
SAVING YOUR RESULTS
Searching through files If you need to find a specific piece of information inside
We looked at ‘enumerate’ back in Listing 59, and it lets us
a file, Python offers a few ways to do this. First, create a
work through a list while also keeping track of which item
plain text file called ‘data.txt’ with the following four lines
we're on. So on the first iteration of this loop, ‘counter’
of content:
contains 0 — referring to ‘text_list[0]’, the first line in the file. On the next iteration, ‘counter’ becomes 1, and so on. And
Fly me to the moon Let me play among
with each iteration of the loop, the text content is placed in
the stars
our ‘line’ string variable.
Let me see what spring is like On a-Jupiter and Mars
Line 4 of the code does the magic here: it searches for the text ‘spring’ in the ‘line’ string variable, and returns
Let’s say your program needs to find out where the word
its position if it’s found (i.e. after how many characters). If
‘spring’ can be found in this file. If we go through it line by
‘spring’ can’t be found, ‘loc’ gets the value -1. So we can
line, we can use the following method:
LISTING 88: Read data into a list of lines
1
text list = openCdata.txt’, “r”),readlinesQ ——
* 3
Ow
Go through each line, incrementing ‘counter’
variable each time
for counter, line in enumerate(text_list):
Search for ‘spring’ in line, and return
Ce A
5 6 hs
position in line (or -1 if not found)
loc = line.findCspring”)
=
|f’location’ is not -1, the string was found
if loc |= -1: print(Found on line”, counter + 1, “position”, loc)
Coding Manual
IR RESULTS check for this on line 6, and then print the position on
line 7 if ‘spring’ was found. Note that we add 1 to our ‘counter’ variable in this case,
because even though Python starts counting items in a
list from zero as we know, we humans tend to count lines of text starting from 1. So try running this code, changing what to search for on line 4, and see the results.
Finding and changing your position Let's go back to binary files for a moment — and specifically, loading them one byte at a time, like we did in Listing 86. As we work our way through the file, Python keeps track of exactly which byte we’re reading, i.e. our
position in the file. We can get Python to ‘tell’ us this information, and indeed jump to a different position in the
file if we want to.
Command Prompt
Oo
=
x
C:\Users\mike\Desktop\codingmanual>python
~*
listing9@. py Enter a number to find 154 found at position 154 found at position 154 found at position 154 found at position 154 found at position 154 found at position 154 found at position 154 found at position 154 found at position 154 found at position 154 found at position
in image.dat: 298 358 542 626 7902 890 1166 1282 3086 3202 3478
154
v
Using the code in Listing 89, we can search for specific bytes within a file, and show the position in the file data at which they occur.
In the following example, we work with the ‘image.dat’ file again. We ask the user to enter a number (between 0 and 255), and our program will show which bytes in
offset in the file where the search should begin — from the
the file contain that number — in other words, where that
user. Next, we open ‘image.dat’ in read-only binary mode,
number appears in the file. In addition, we ask the user to
and then on line 5, we ‘seek’ or jump to the position that
enter an ‘offset’, which is the position from which we start
the user specified. When you first test this program, use
searching. So if the file is 100KB in size, or around 100,000
0 (zero) for the offset, and then try changing it to see the
bytes, if we enter 50,000 for the offset, Python will only
difference it makes.
start searching after that point (the second half of the file). Let's see how this works:
On line 7 we read a byte from the current offset in the file and store it in our ‘byte’ variable, in preparation for the following loop. Note that every time we use ‘read’, Python
LISTING 89: 1
updates its own internal position counter for the file. When
num =| int(input("Enter a number to find in T _ image.dat: *))
2
offset = int(inpui(‘Enter an offset to search from: ‘))
we want to know this position, we ask Python to ‘teil’ us, as you can see on line 10. Because ‘read’ increments the position, by the time we use ‘tell’ on line 10 its position is
3
now after where the number was found. So we subtract 1
4 with open(‘image.dat’, “rb’) as myfile:
from the result to get the true location where the number was found.
~
Jump to specified position in the file
Try searching for any number between 0 and 255, and
:
mytile seek (oltset)
Get byte value from current position, and increment position
7 8
byte = myfile.read(1) while byte |= b”:
"
one byte
if ord(byte)
== num:
Returns current byte position in the file
those numbers. Then try changing the offset to remove results from earlier bytes.
:
Does the byte contain the value we're searching for?
9
this program will show you exactly which bytes contain
Tip
= You know that ‘seek’ changes the current position
10 11
print(num, “found at position’, myfile.tellO - 1) byte = myfile read(1)
in the file for subsequent ‘read’ operations. But what if you want to go back to the beginning of the
file and start reading from there again? The answer There’s a lot of functionality packed into a small chunk of code here, so let’s go through it. First off we get two
integer numeric values — a number to search for, and the
80 | Coding Manual
is simple: just specify zero as the offset — so use ‘myfile.seek(0)’.
Let's finish off this sub-section with a quite advanced (but potentially useful) technique to add to your Python skill set. In Listing 89 we search for bytes — so numbers between 0 and 255 — but many programs deal with much larger numbers. Given that all files are made up of bytes, how do they express numbers larger than 255? The
2) Tip You may be wondering why bytes and words contain such unusual values. Why a maximum of 255 for bytes, or 65535 for words? To understand this, you
answer is this: they work with multiple bytes at a time.
have to delve into the binary counting system. This
One byte may contain, say, 24, while the following byte
is a topic beyond the scope of this book, and not
contains 183. Put them together and you get a much larger
required for the vast majority of Python coding
number. (Note that the larger number isn’t merely the sum
jobs, but if you’re interested then have a look at
of the bytes — it's more complicated than that. Here we'll
http://ryanstutorials.net/binary-tutorial/ — or try
just focus on searching.)
searching for ‘introduction to binary’ or similar terms
Two bytes together can contain numbers between 0
on the web.
and 65535. So if we want to modify Listing 89 to handle dual-byte numbers (often referred to as ‘words’), we need to make some changes. Firstly, we need to read two bytes at a time instead of one; also, we need to tell Python how
number we're searching for, because ‘read(2)’ moved the
to interpret those two bytes when they’re lumped together
position on by two bytes after returning its data, so we
as a single number:
need to subtract 2 here to get the original position where the number was found.
LISTING 90: TY
num = int(input(Enter a number to find in
et:
image.dat: “))
2 3.
with openCimage.dat", “rb") as myfile:
ae 4
bytes = myfile.read()
S
while bytes != b”:
Read two bytes
Convert result into integer number 6
7 8
if int.from_bytes(bytes, byteorder="“little’) == num:
print(num, “found at position’, myfile.tellO - 2) bytes = myfile.read(2)
In order to keep this listing simple, we've removed the
offset bits of code that we used in Listing 89. On line 4 we read two bytes instead of one, and store them in our ‘bytes’ variable. Then, on line 6, we ask Python to create an integer representation of those two bytes, in order to
compare with our ‘num’ variable. Now, the method used for combining two (or more) bytes into a single number varies by CPU architecture. This is a whole other topic (search for ‘endianness’ on the web if you're interested, but it can get rather complicated!), so
all we need to do is set the byte order to be ‘little’ when generating the integer from the bytes — that’s the norm for 32-bit and 64-bit PCs and Macs, and most Raspberry Pi
setups. Finally, we display the position on line 7. Remember that at this point, ‘tell’ returns the position after the
Coding Manual
ea
82
SAVING YOUR RESULTS
Handling Python data
Back in Listing 84 we looked at loading structured data in comma-separated value (CSV) format. You can use this for your programs when you need to process text and numbers, but chopping up your data and organising it into
—
fe Command Prompt
xs
O
C: \Users\mike\Desktop\codingmanual>python listing91.py
the right format can be a bit of a headache. What if you just want to quickly save some Python data to disk, and
IC: \Users\mike\Desktop\codingmanual>type
read it later? Fortunately, there’s an elegant way to do this — and it’s called ‘pickling’. Yes, the name is odd, but ignore that: pickling is the process of converting Python data objects (such as lists or
PE}q (XPi MikeqPIM4#xX2i Steveq?M.PXPl bqPIMPElu. C: \Users\mike\Desktop\codingmanual >
Bo
dictionaries) into a compact binary form that can be stored in a file, and read back quickly. It has some drawbacks when compared to plain text files — in that you can’t simply edit pickled Python data in your usual text editor — but it's very simple to use and doesn’t require any complicated Ifyou try to view the contents of émployees.p’ after running Listing 91, you'll see that there are some strange characters — that’s because it’s hinary data, not meant for reading hy mere mortals like us.
parsing techniques. Here’s how it works:
LISTING 91: ~ Add pickling functionality to Python import pickle Ne
in Notepad. What do you see? Just mostly random
gobbledygook, with perhaps a few bits of humanreadable data like the names from the dictionary. This
Create a dictionary
format is optimised for Python, even if it doesn’t make 3
employees = {“Bob"’: 1234, “Steve’: 5678, “Mike”: 9012}
4 5 oO
___
Prepare to write data in binary
with openCemployees.p”,
“wb”) as myfile: pickle.dump(employees, myfile)
Store ‘employees’ dictionary in the file
As mentioned before, we'll cover ‘import’ a bit later in
sense to our eyes. We've seen that the pickle ‘dump’ routine is used
for saving data — but what about loading? Let’s get the dictionary back from the ‘employees.p’ file that we just
created:
LISTING 92: 1
import pickle
3
with openCemployees.p”, “rb”) as myfile:
the book — all we need to know here is that we add the ability to pickle data to our Python programs. So we create
a dictionary, then open (or create if it doesn’t exist) an
Dg 4
Get data from file and store in ‘employees’
employees = pickle.load(myfile)
‘employees.p’ file for writing to in binary mode (‘wb’). You can use any filename you like here; we recommend adding
ana
print(employees)
the ‘.p’ extension for consistency, so you always know that
‘.p’ files contain pickled data. Try running this program — it won't display anything, of course, but you'll end up with that ‘employees.p’ file
This time, we open the file for reading in binary mode (hence ‘rb’ on line 3) and then use pickle’s ‘load’ routine
with ‘less employees.p’ on macOS or Linux, or rename
to extract the data and place it into ‘employees’. From here onwards, ‘employees’ is a dictionary, which we can examine and manipulate as usual — and, as mentioned,
the extension to ‘.txt’ on Windows and try to open it
pickling can be used with lists as well.
alongside your code. Now have a look inside that file,
Coding Manual
The JSON alternative
It looks just like the dictionary definition on line 3!
If you've been keeping an eye on the web development scene in recent years, you've probably heard about JSON, also known as ‘JavaScript Object Notation’. This is a plain text format for storing data, and has become
(Well, the order of the items may be slightly different.) Python’s lists and dictionaries and JSON have a lot in
common in terms of formatting, but there are some subtle differences so it’s important to always convert to the right
hugely popular amongst web developers — largely because
format and not just assume you can read data because
JavaScript is booming, both in the web browser and on
things look similar.
web servers as well. JSON lets you store data in a way
To load JSON data, use the same process as in Listing
that’s easy to process in JavaScript, and Python includes a module to handle it.
92, changing ‘pickle’ to ‘json’ accordingly, and opening the
In fact, it’s almost the same as pickling. Here’s how to save a dictionary:
of reading more complicated JSON data, where items
LISTING 93:
containing two items — both of them are video game
1 2 3.
called a SNES (Super Nintendo, if you remember those!)
employees = {“Bob": 1234, “Steve”: 5678, “Mike”: 9012}
Write data in plain text mode
on
have multiple sub-items. Here’s a JSON listing for an online shop catalogue, consoles. The item first has an identifier or ‘id’ of 1, is
import json
4
file in text-read mode (’r’). But let's also look at an example
with openCemployees.json”, “w") as myfile: json.dump(employees, myfile)
and has a price of 199. This item also contains a sublist of bundled ‘games’ — namely ‘Mario’ and ‘Zelda’. Meanwhile, the second item has an ‘id’ of 2, and is a Sega Mega Drive with a price and bundled games.
The key differences between this code and Listing 91
“id”: 1,
are that we import ‘json’ functionality into our program,
“name”: ‘SNES’, “price”: 199,
and when we open the file for writing, we just use ‘w’ for plain text — there’s no ‘b’ because we're not writing binary data. JSON is plain text and human readable (although
“games”: [ “Mario”, “Zelda”
complicated data can be difficult to work through manually), and if you have a peek inside ‘employees.json’ after running this program, you may be surprised...
dy. 2) “name”: “Mega Drive”, “price”: 149,
Tip
“games”:
[
“Sonic”, “Columns”
In Listing 93 we show how to save or ‘dump’ a JSON representation of a Python object into a file. But what if you just want to display the JSON version on the screen, perhaps for debugging purposes? For
this, use ‘json.dumps’, with the extra ‘s’ referring
If you downloaded the zip file containing all listings
to a string - so in other words, generate a string
from the Haynes website at http://haynes.com/en-gb/
containing the JSON data. If you add ‘print(json.
codingmanual, you'll find this data in ‘data.json’. Note the indentation here: it’s not required, but it helps to show
dumps(employees))’ to Listing 93, for instance,
you'll see this in action. And if you have a lot of data and want to make it easier to read, you can add
the structure of the data. Because this data is a list of items, we open with square brackets. Each item is like a Python dictionary, so they
indentation like so: ‘print(json.dumps(employees, indent=4))’, which adds indentation in multiples of
open and close with curly brackets — and we separate the
four spaces.
items with a comma, as you can see at the halfway point. For the ‘games’ dictionary entry in each item, we have a
Coding Manual
| 83
OUR RESULTS list, hence the square brackets. In general, it's very much like the Python data structures we've already worked with, eee
LISTING 95: :
.
so hopefully you can understand it without too much
1
,
import json
head-scratching. Here’s a program that reads this ‘data.json’ file,
with open(‘data.json”, “r’) as myfile: mydata = json.load(myfile)
returning the price of the first item in the data (bearing in
3 4 2
mind that we count from zero with items, so the first item
6
id_to_find = intGnput(
:
7
LISTING 94:
8
is the SNES):
zm)
result = [myitem for myitem in mydata if myitem |,
(‘id’] == id_to_find] 1
import json
2 3. 4
9 with open( mydata
json",
“r")as myfile:
10
if len(result) >
= json. load(myfile)
S
6
print(mydata [0] ["price"})
11
sprint
12
print(’
”, result [0] [
“, result [0] [
Line 6 does all the magic here: we use multiple sets of
iy
pank
square brackets to narrow down our data. The first tells
15
for games in result [0]
Python to look at the first item (item zero) in the data, and
16
print(games, end="
the second tells it to get the value for ‘price’ key in that
17
item. But let's try a more practical example — how about a program that asks the user to enter an ID, and then prints
18 __—print(’’) : oe
the details for the item accordingly?
84 | Coding Manual
pot
1)
])
cena
)
[
*)
1h:
= EH Command Prompt
=
O
x
C: \Users\mike\Desktop\codingmanual>python listing95.py Enter an item ID: 1 Name:
SNES
Price: Games:
199 Mario
Zelda
C: \Users\mike\Desktop\codingmanual>python listing95.py Enter an item ID: 123 Not
found!
C: \Users\mike\Desktop\codingmanual> Here's what happens when we run Listing 95 and search for an item, having . converted the JSON data into a list of dictionaries.
Wow - that's quite an intricate program, but it teaches
Finally, we print the appropriate dictionary values
us a lot about searching and processing more complex
based on their keys. Because ‘result’ is a list containing
structured data. The most important thing to consider here
a single dictionary, we need to use ‘result[0]’ to refer to
is that ‘data.json’ contains a single list, denoted by the
that dictionary inside the list. As always, the best way to
square brackets, which in turn contains two dictionaries:
really feel at home with the code is to play around with
one for the SNES, and one for the Mega Drive. So after we get an ID from the user, we perform the
it — try changing data in the JSON file, adding new items, and searching for other values (such as price). With this
searching magic on line 8. This is a new technique for us,
knowledge, you can already start to build quite advanced
but it’s called ‘list comprehension’ and lets us generate
data manipulation tools.
one list out of another list. We know that our ‘mydata’ list
loaded from the file contains two dictionaries — so line 8 generates a new list containing only the dictionary where
their ‘id’ key value matches the number we got from the
user. But how does this work? Well, we want our list containing matching dictionary entries to be stored in ‘result’, so we put that at the start of the line. Then we open a list with square brackets, but instead of having a
2) CHALLENGE YOURSELF
sequence of items as usual, we perform a ‘for’ loop inside the list! The ‘for myitem in mydata’ part goes through each
. What character sequence is used to refer to a
item (each dictionary) in the data, storing the contents in
_ newline character in Python?
‘myitem’. The ‘if’ part checks the ‘id’ key in ‘mydata’ each
. What code do you use when opening a file to write
time, to see if it matches the ‘id_to_find’ number. If there’s a match, we return ‘myitem’ back to ‘result’ — that’s what
the first ‘myitem’ in this line does. These list comprehensions can be quite difficult to
understand at first sight, but it helps to break them up into separate chunks: there’s the ‘myitem’ at the start, which is
the data returned back to ‘result’. There’s the ‘for myitem
to it in binary mode? . When reading binary bytes from a file, what command do you use to switch to a specific place
in the file? . When two bytes are combined together into a word, what is the range of values they can contain?
. If a user has entered a filename parameter when
in mydata’ loop, and the ‘if myitem...’ comparison. So we
running our program, how do we access this in our
have three things going on in a single line — all packed
code?
together.
Coding Manual
| 85_
/
|
4
A
|
.
.
ie
~
i
Sees
ae
[ fs i ft
f
: 3
2 7
er
=—Do more
with modules In this section What is a module? More goodies from ‘sys’
Bundled with Python ‘os’ module ‘time’ module ‘math’ and ‘random’ modules ‘socket’ module
Handy extra modules Image manipulation with Pillow Writing games with Pygame
Graphical (GUI) applications with Tkinter
At this stage your Python knowledge is becoming quite advanced — in fact, you already know most of the core features of the language. You can perform mathematical operations on data, take input from the user, set up loops and conditions, build your own functions, read and save files, work with lists and dictionaries, and a lot more. All this is possible with a standard ‘out of the box’ Python
and lean, which means it can be used on very modest
installation, but the language is capable of so much
hardware. Indeed, Python can often be found doing the
more. In order to keep memory requirements low and
grunt work in embedded devices. Maybe that shiny new
performance high, Python doesn't roll-in extra functionality
internet-enabled fridge you’ve been eyeing up uses Python
unless you explicitly request it. The core language is sleek
scripts to order groceries...
DO MORE
WITH
MODULES
What
is a module?
Put simply, a module is a chunk of Python code that’s
your particular program, and if it loaded alll of the modules
kept in a separate file. When you want to use the
included every time it ran a program, it would take up a lot
functions and data contained within that file, you ‘import’
more memory. So Python's approach is to offer the basics,
it into your own Python code. We've done this already a
and only roll-in extra features when the code explicitly
couple of times in the last section — like when we used ‘import sys’ to access system services, and ‘import json’
requests them.
so that we can call functions for processing JSON data.
‘sys’, which we used in Listing 87. There, the ‘sys’ module
Those ‘sys’ and ‘json’ modules are included in a standard
provided us with two useful things: the command-line
Python installation, so they’re ready to use whenever we need them.
called ‘exit’ for terminating a program with an error or
You may be asking: why do we programmers have to
Let's look at a module in a bit more detail, and namely
parameters (aka ‘arguments’), along with a function
success code that’s then handed back to the operating
‘import’ these modules manually at the beginning of our
system. Note that when we use ‘import sys’, we then have
code? Can't Python do all the hard work itself? Well, as
to specify ‘sys’ whenever we use its features, like ‘sys.
mentioned, Python tries to be memory-friendly by default.
argv’ or ‘sys.exit’. There’s another approach for importing modules, like so:
It can’t guess in advance what features you may need in
Coding Manual
number; smaller changes and new features get a minor version increment. Micro releases are just for bug fixes The modules supplied with a Python installation are very well documented, at least for reference — but the documentation isn't so great when you're learning on your own. (That's what this book is for!) But for future reference, if you need a list of data and functions provided by a module, you can get
them at https://docs.python.org. For example, the
and security patches. The release level is a string containing ‘alpha’, ‘beta’, ‘candidate’ or ‘final’. The first three of these indicate versions of Python that are still being worked on by the developers — so if you want to ensure that your programs are only being run on stable, officially released versions of Python, you can perform a check like in the last two lines of this code:
documentation for ‘sys’ is at https://docs.python.
org/3/library/sys.html - it's very technical in places
LISTING 97:
but helps if you need to understand exactly what parameters a function takes or returns.
1 2
import sys
3 print(‘Running on.” sys.platform)
4
LISTING 96:
Me
print(‘Python version: *, end="")
§
Separate the version numbers with dots
Import specific features by name
~~
6 _ print(sys.version_info [0], sys.version_info[1], sep=".”)
1 "from sys import argv, exit
8 3. 4
5
if len(argv) == 1: print("No filename specified!")
__exit(1)
9
ifsys.version_info[3] |= “final’: i
=,
print(‘Error: please use a released version of 5 Python’)
10 _ sys.exit(1) Here we print the OS we’re running on, along with the
This does the same job as the first five lines of Listing 87,
major and minor Python version numbers, and then
but uses ‘from’ in the first line to very explicitly select the
check the fourth element in the tuple (element number 3,
features that we want: ‘argv’ and ‘exit’. We can then use
counting from zero) to be sure that it says ‘final’ — if not,
those without having to prepend them with ‘sys.’. This
we exit out. As we'll see in a moment, you can use these
is useful in some cases, but for consistency we will use
valuable bits of data from ‘sys’ to perform different things
the ‘import sys’ approach in this section, to make it clear
depending on the operating system being used.
which module offers which features. Bi Command Prompt
More goodies from ‘sys’ The ‘sys’ module provides a few other handy extras that
we can use in our programs. If you want to determine which operating system is being used to run your code, you can use ‘sys.platform’ for this — it contains a string with ‘win32’ for Windows (even if it’s a 64-bit version
C: \Users\mike\Desktop\codingmanual >python listing97.py Running on: win32 Python version: 3.5 C: \Users\mike\Desktop\codingmanual>python
of Windows), ‘linux’ for Linux, and ‘darwin’ for macOS. (Darwin was the name Apple gave to the open-source core
of macOS back in 2000.) Then there's ‘sys.version_info’, which is a tuple
C: \Users\mike\Desktop\codingmanual>
containing: the major version number, minor version
number, micro (or revision) version number, and the release level. If you’re running Python 3.5.2, for instance, the major version is 3, minor is 5, and micro is 2.
Generally speaking, when the Python developers make major changes to the language, they bump up the major
The output of Listing 97 when running on Windows 10. We also enter python--version’ to confirm the version number from the Python interpreter. (Remember to use python? -version’ on macOS and Linux.)
Coding Manual
| 89°
DO MORE WITH MODULES
Bundled with Python The ‘sys’ module we've just looked at is merely one of
command. (Python runs on other operating systems
many modules that are provided in a regular Python
such as Amiga OS, but the vast majority of users run
installation. There are plenty of others to explore as well,
so in this subsection we'll look at some of the most useful
Windows, macOS or Linux.) Here’s another useful routine from the ‘os’ module:
ones and show you how to work with them.
getting the size of the window in which the Python program is being executed. If your program does a lot
‘os’ module
of work on the screen, you may want to ensure that the
As you might have gathered from the name, this lets your
command line window is big enough at the start, so that
Python programs interface with the operating system
your output doesn’t get messed up. The ‘os.get_terminal_
(OS). One especially handy routine that it includes is ‘os.
size’ function returns a tuple of two numbers: the width
system’, which lets you execute a command - just like
of the screen in characters (i.e. how many columns of
from the regular command
characters), and the height in lines.
line. For instance, let’s say
we want to clear the screen at the start of our program. Python provides no specific way to do this, as it’s more of
LISTING 99:
an operating system-specific job, so let’s get the OS to do 1
it instead.
import os
2
But then we have a bit of a problem: different OSes
3
use different commands to clear the screen. At the
4
Windows command prompt we use ‘cls’, whereas
© 6
in macOS and Linux the command is ‘clear’. There’s
width, height = os.get terminal sized printCWindow width:", width) print( Window height:”, height)
a solution, though! We can use ‘sys.platform’ to see which OS we're running on, and then execute the appropriate command:
For a full list of ‘os’ functions, including routines for managing files, see the Python documentation at
LISTING 98: Jaga
https://docs.python.org/3/library/os.html. Import multiple modules at once
1
import sys, os
2 3.
print(Clearing screen...”)
a
4
Are we running on Windows?
6
if sys.platform == “win32”:
6 7
os.system(‘cls”) else:
8
9 10
os.system(‘clear”)
=
O
x
C:\Users\mike\Desktop\codingmanual>python
listing99.py Window width: 42 Window height: 14 C: \Users\mike\Desktop\codingmanual>
Roe
print(‘Done!”)
—rey
fH Command Prompt
~
If not, do this
Notice here on line 1 how we import multiple modules at the same time, by separating them with a comma.
On line 5 we check to see if our Python code is being executed on Windows; if not, then it will probably
be macOS or Linux, both of which use the ‘clear’
90 — Coding Manual
Using os.get_terminal_size’, as in Listing 99, we can find out how many columns and rows the window has available for our programs.
‘time’ module
So if we run this at half-past two in the afternoon, ‘mytime’
Want to make your program pause for a certain number of seconds? Import the ‘time’ module and use its ‘sleep’ routine. You can even specify floating point numbers (e.g.
will contain a string with ‘14:30’.
0.5 or 0.2) to pause for durations shorter than a second. Here it is in action:
of the week (e.g. ‘Saturday’), ‘%B’ for the month name
LISTING 100:
‘GMT’). If you need to put an actual ‘%’ character in your
There are many other symbols you can use to customise your results: ‘%S’ for seconds, ‘%A’ for the day (e.g. ‘March’), ‘Yom’ for the month as a number between
1 and 12, ‘%Y’' for the year, and ‘%Z’ for the timezone (e.g.
1
2 3. 4 S
string, just use two of them together: ‘%%’.
import time print(Counting to 10 seconds...”) for x in range(1, 11);
Pause execution for specified number of seconds 6 Ys
‘math’ and ‘random’ modules The ‘math’ module is equipped with a bunch of
time.sleep(1) print(x)
trigonometric functions: ‘math.cos(x)’ returns the cosine of x radians (you can use a number or a variable),
‘math.tan(x)’ returns the tangent of x radians, and so forth — see https://docs.python.org/3/library/math. html for a full list. In addition, the module provides a set of ‘constants’, which are numbers that don’t change,
To get the current time and date in your Python code,
like @ (pi).
there are a few approaches. The simplest is to use the
Here’s a program that calculates the area of a circle
‘time’ module's ‘strftime’ (string formatted time) routine
based on the radius that’s inputted by the user. In real
to generate a customised text string with the details
maths we know that the area is the square of the radius
you need. Here’s how to get the time in 24-hour clock
multiplied by z, so in Python we do:
‘hours:minutes’ format:
LISTING 102: LISTING 1
2 3 4 5
101:
import time
1
import main
2 3.
radius = intdnput(CEnter circle radius: “))
mytime = time sirftimeC%H:%M") print(mytime)
Power operator o1
print(Area is”, round((radius ** 2) * math.pi, 2))
Round down to 2 decimal places
-~
You're probably asking: what's with the odd formatting
inside the string parameter that we send to ‘strftime’ — what do those percentage signs do? They tell ‘strftime’ to
You can see here that the ‘**’ power operator on line 5
replace them with relevant data. ‘%H’ here is converted
generates the square of the radius (power of 2), and we
into the current hour, and ‘%M is converted into minutes.
round down the results to make them more readable. Let’s now move on to random numbers, which are especially useful if you're programming games.
) Tip
Imagine that you’re coding the movement of an enemy
spaceship: if you made it follow the same path all the time, players would easily be able to determine
The ‘strftime’ routine is great for generating detailed
where it’s going and blast it accordingly. Add some
human-readable strings with plenty of detail, but if
random movement to the mix, however, and the game
you just need a single piece of information in numeric
becomes a lot more difficult (and the enemies look
format, you can get that as well. Just convert the
more realistic!).
results to an integer using ‘int’. For instance, to get a
To get random numbers, we use the aptly named
raw number for the current hour of the day, do this:
‘random’ module. Before we use our first number, though,
‘hour = int(time.strftime(“%H”))’
we need to ‘seed’ the random number generator — that is, initialise it. From there, we can use ‘random.randint’
Coding Manual
| 91
followed by a range of numbers to generate a number in that range:
1 2 8 4
LISTING 103: ]
import random
2
—
S< 8
Initialise Python's random
5
number generator
random.seedQ
A
5
print("100 random numbers between
6
Generate 100 numbers
7
8
forxin range(0, 100);
| and 10:")
Return a number between 1 and 10 (inclusive)
print(random.randint(1, 10), end=" ")
10
LISTING 104: import random
random.seedQ
Go through 20 moves
forxinrange(l,
Each move,
21):
6 7
print(‘Move’, x, end="")
8
myrandnum
9
en
10 11 12 13
if myrandnum == |: print(C - moving down") else: print(* - staying still”)
generate random number between 1Tand5
= random.randint(1, 5)
Number 1 will be generated around 20% of the time
print(")
Run this program a few times, and you'll see that the
A typical use of random numbers is to perform a specific action when a certain number is generated. Going back to our enemy spaceship example, let’s say it’s on the top of the screen, moving left and right, and the player is at the bottom (Space Invaders style). We want the enemy to occasionally move down on the screen, but not at regular intervals — we want to surprise the player! So for every time the enemy moves left and right, there
results are always different (or at least should be, but as
with everything random, there’s a chance that the same set of results can come up!). On average, the ‘moving down’ message should occur roughly 20% of the time, but it will vary. You can use random numbers for all sorts of things — choosing elements in a tuple or list, choosing cards from a deck in a poker game, and much more. See https://docs.
should be a random chance that it moves downwards as
python.org/3/ibrary/random.html for a list of other
well. We can set this chance as 20% of its regular moves, by generating a number between 1 and 5, and only moving down when 1 comes up. This program has a loop simulating 20 moves of the enemy, showing ‘moving down’ 20% of the time (1 in 5) and ‘staying still’ for the rest:
random-related routines.
[El Command Prompt
=
OD
x
C: \Users\mike\Desktop\codingmanual>python listing103.py 108 random numbers between 1 ae Seer bebe? 7-5,10°5.4°94 brs 451.5 6.5.2.6 3°5°3 8'4 8158 T 3 1732875 16 8 10 2729.6. 9 ELS abs}3} 59674050255 6907
=) ray
HNae
C: \Users\mike\Desktop\codingmanual>
Using random.randint’ we can generate numbers in a specific range, like we do in Listing 103.
92 | Coding Manual
Tip An alternative to ‘random.randint’ is ‘random.
randrange’, which takes three parameters: a starting number, an ending number, and a gap between possible results — so if you wanted to
generate an odd random number between 1 and 20, you'd use ‘random.randrange(1, 20, 2)’. The 2 at the end here means: after 1, there should be a gap of 2 until the next possible result, which is 3. Then another gap of 2 so the next possible result is 5, and on it goes...
‘socket’ module
fH Command Prompt
Network programming is an entire topic of its own and warrants a whole book, but we'll show you the essentials here which you can use later with other modules for specific jobs. If you want your Python programs to access another computer on a network — be it a local network in
your home or office, or the worldwide internet — then you need to establish a connection to a ‘socket’ on that other computer. Let's take web browsing as an example. When you fire up your browser and go to a website like http://haynes.
C:\Users\mike\Desktop\codingmanual>python b'HTTP/1.1
200 OK\r\nDate:
T\r\nServer: » @1 Dec
Apache/2.4.23
2016
GMT\r\nETag:
14:06:40
GM
Thu
“49c@-542957732a79d
charset=ISO-8859-1\r\n\r\n