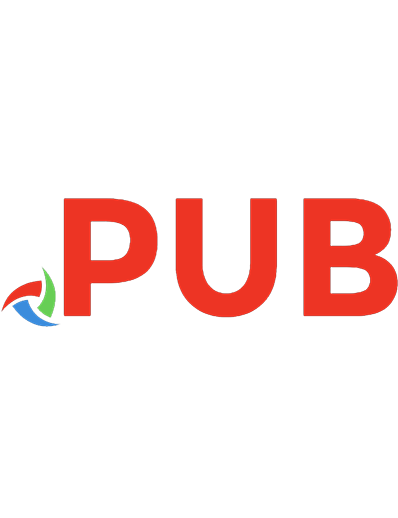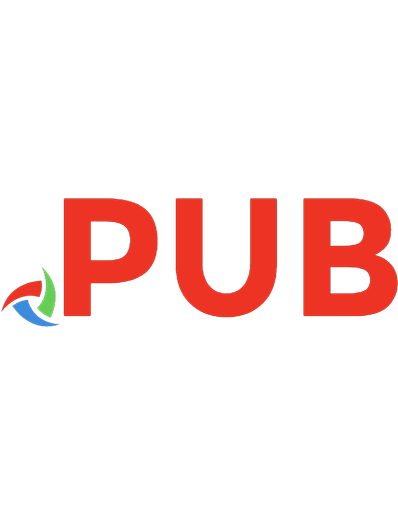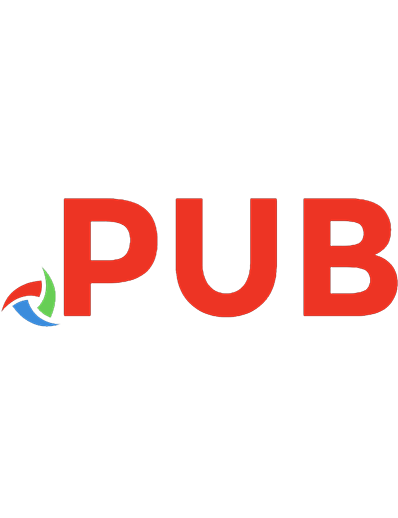Hands-On Chatbot Development with Alexa Skills and Amazon Lex: Create custom conversational and voice interfaces for your Amazon Echo devices and web platforms 9781788993487, 1788993489
Build artificial intelligence (AI) powered voice and text conversational interfaces with Amazon Key FeaturesDevelop Alex
570 25 11MB
English Pages 266 [254]
Polecaj historie
Table of contents :
Cover
Title Page
Copyright and Credits
Packt Upsell
Contributors
Table of Contents
Preface
Chapter 1: Understanding Chatbots
What are chatbots?
What makes up a chatbot?
Intents
Slots
Utterances
Designing conversation flows
Starting with the perfect conversation diagram
Conversation flow diagrams
Creating a conversation flow diagram
User stories
Best practices
Handling errors
Missed utterances
External APIs
Errors in your code
Tone of voice
Identifying suitable use cases
Designing the information for the delivery method
Amazon Alexa and Lex
Amazon Alexa
Amazon Lex
Summary
Questions
Chapter 2: Getting Started with AWS and Amazon CLI
Technical requirements
Creating an account
Setting your region
Navigating around AWS
Creating a Lambda
AWS Console
Setting up the Lambda
Writing your Lambda function's code
Triggering Lambdas
Methods for working with Lambdas
Method 1 – Lambda Console
Method 2 – Cloud9 editor
Method 3 – Local editing
Creating the best local development environment
Choosing an IDE
Installing Node and NPM
Folder structure
Setting up AWS CLI
Creating a Lambda using AWS CLI
AWS CLI build script
Git
Local development setup
Summary
Questions
Chapter 3: Creating Your First Alexa Skill
Technical requirements
Alexa Skills Kit
Creating a Lambda to handle the request
Creating handlers
Building and configuring the Lambda
Finishing skill configuration
Testing your skills
Troubleshooting your skill
Creating a more useful skill
Conversational flow diagram
Creating the Alexa Skill
Creating an Intent
Internal Slots
Finding the Skill ID
Creating the Lambda
Handling the whichCar Intent
Amazon S3
Accessing our S3 data
Adding S3 permissions
Dealing with our data
Testing our Lambda
Finishing the Alexa Skills Kit Configuration
Testing
Launching your skill
Summary
Questions
Further reading
Chapter 4: Connecting Your Alexa Skills to External APIs
Technical requirements
External APIs
Open Weather Map API
Creating our weather skill
Conversation flow design
Creating the skill on Alexa Skills Kit
Building Lambda to handle the requests
Making an API request
Final setup and testing
Improving user experience
Error-handling our API calls
Session memory
SSML
Testing
Summary
Questions
Further reading
Chapter 5: Building Your First Amazon Lex Chatbot
Technical requirements
Creating an Amazon Lex chatbot
Setting up the chatbot
Creating an Intent
Testing your chatbot
Publishing your bot
Using Slots
Creating an FAQ chatbot
Setting up Lex
Gathering the data
Creating the Intents
Creating the Lambda Handler
Creating a response
Lambda fulfillment
Building and testing
Lex responses
elicitSlot
elicitIntent
confirmIntent
close
delegate
Summary
Questions
Chapter 6: Connecting a Lex Bot to DynamoDB
Technical requirements
Designing the flows
Perfect conversations
Flow diagrams
Building the chatbot
Product find
Creating the Lambda
Creating the data
Lambda testing
Completing the intent
Add to cart
Creating the Lambda
DynamoDB
Adding Dynamo permissions
Testing
Checkout
Creating the Lambda
Testing
Saving our cart
Creating the Lambda
Dynamo changes
Testing
Retrieving a saved cart
Creating the Lambda
Testing
What's in my cart?
Creating the Lambda
Testing
Testing the whole bot
Summary
Questions
Further reading
Chapter 7: Publishing Your Chatbot to Facebook, Slack, Twilio, and HTTP
Technical requirements
Integrations
Facebook Messenger
Creating and connecting a Facebook Messenger app
Slack
Creating and connecting a Slack app
Twilio
Creating and connecting Twilio
HTTP endpoint
Creating the Lambda
Testing
Connecting API Gateway
Testing
Building the API
Web user interface
HTML
Creating our script
Styling the frontend
Summary
Questions
Chapter 8: Improving the User Experience for Your Bots
Technical requirements
Response cards in Amazon Lex
Creating a card
Using cards in chats
Alexa search queries
Google Cloud Platform
Continuing Lambda building
Rebuilding the skill and testing
Lex utterance monitoring
Summary
Questions
Chapter 9: Review and Continued Development
What we've learned
Conversation design
Amazon Web Services
Amazon Alexa
Amazon S3
Using APIs
Amazon Lex
Dynamo DB
Publishing Lex chatbots
Advanced features
Continuing your learning
Alexa
Amazon Echo Spot and Amazon Echo Show
Building a library of functions
Lex
Alexa and Lex
Improving the build process
Integrating more AWS services
Integrating other APIs
The future of chatbots
Language understanding
Working with spoken interactions
Improved device interaction
Connected devices
Unique voice-based systems
General Artificial Intelligence
Improving people's opinions
Summary
Appendix A
Appendix B
Debugging
Debugging Alexa Skills
Check the utterances
Save and build your model
Check your Endpoint
Added Alexa as a trigger for your Lambda
Debugging Lex chatbots
Check your utterances
Check the intent response
Save intents, build, and deploy
Check your connected platform
Check your Lambdas are working
Debugging Lambdas
Install all of the required packages
Check your permissions
Correct your Lambda code
Check external services
Other Books You May Enjoy
Index
Citation preview
Hands-On Chatbot Development with Alexa Skills and Amazon Lex
Create custom conversational and voice interfaces for your Amazon Echo devices and web platforms
Sam Williams
BIRMINGHAM - MUMBAI
Hands-On Chatbot Development with Alexa Skills and Amazon Lex Copyright © 2018 Packt Publishing All rights reserved. No part of this book may be reproduced, stored in a retrieval system, or transmitted in any form or by any means, without the prior written permission of the publisher, except in the case of brief quotations embedded in critical articles or reviews. Every effort has been made in the preparation of this book to ensure the accuracy of the information presented. However, the information contained in this book is sold without warranty, either express or implied. Neither the author(s), nor Packt Publishing or its dealers and distributors, will be held liable for any damages caused or alleged to have been caused directly or indirectly by this book. Packt Publishing has endeavored to provide trademark information about all of the companies and products mentioned in this book by the appropriate use of capitals. However, Packt Publishing cannot guarantee the accuracy of this information. Commissioning Editor: Kunal Chaudhari Acquisition Editor: Divya Poojari Content Development Editor: Chris D'cruz Technical Editor: Sneha Hanchate Copy Editor: SAFIS Project Coordinator: Namrata Swetta Proofreader: Safis Editing Indexer: Aishwarya Gangawane Graphics: Jisha Chirayil Production Coordinator: Shraddha Falebhai First published: October 2016 Production reference: 1270918 Published by Packt Publishing Ltd. Livery Place 35 Livery Street Birmingham B3 2PB, UK. ISBN 978-1-78899-348-7
www.packtpub.com
mapt.io
Mapt is an online digital library that gives you full access to over 5,000 books and videos, as well as industry leading tools to help you plan your personal development and advance your career. For more information, please visit our website.
Why subscribe? Spend less time learning and more time coding with practical eBooks and Videos from over 4,000 industry professionals Improve your learning with Skill Plans built especially for you Get a free eBook or video every month Mapt is fully searchable Copy and paste, print, and bookmark content
Packt.com Did you know that Packt offers eBook versions of every book published, with PDF and ePub files available? You can upgrade to the eBook version at www.packt.com and as a print book customer, you are entitled to a discount on the eBook copy. Get in touch with us at [email protected] for more details. At www.packt.com, you can also read a collection of free technical articles, sign up for a range of free newsletters, and receive exclusive discounts and offers on Packt books and eBooks.
Contributors About the author Sam Williams qualified with an aerospace engineering master's degree, then became a selftaught software developer while holding down his first job. While traveling, he started to write articles about the tech he was learning about and accrued an audience of readers on Medium and freeCodeCamp. Currently, Sam works as a lead chatbot developer for the SmartAgent team at MissionLabs, building custom systems for large retailers. His role ensures that he is working with the newest chatbot technologies and is constantly pushing their capabilities. I want to thank Walter Quesada for his excellent technical feedback throughout the development of this book and Alice Oberacker for her editorial help.
About the reviewer Walter Quesada is a software engineer and technologist with over 20 years' experience architecting and developing solutions for companies of all sizes. He currently serves as the conversational systems lead at the PwC Applied Research Lab, where he focuses on creating a more conversational future with voice and chatbots. He is also an Amazon Alexa Champion, an O’Reilly author with a book titled Programming Voice Interfaces, as well as being a Pluralsight instructor with two courses, Developing Alexa Skills for Amazon Echo and Creating Voice and Chatbots that Work Everywhere.
Packt is searching for authors like you If you're interested in becoming an author for Packt, please visit authors.packtpub.com and apply today. We have worked with thousands of developers and tech professionals, just like you, to help them share their insight with the global tech community. You can make a general application, apply for a specific hot topic that we are recruiting an author for, or submit your own idea.
Table of Contents Preface
1
Chapter 1: Understanding Chatbots What are chatbots? What makes up a chatbot? Intents Slots Utterances
Designing conversation flows
Starting with the perfect conversation diagram Conversation flow diagrams Creating a conversation flow diagram User stories
Best practices
Handling errors
Missed utterances External APIs Errors in your code
Tone of voice Identifying suitable use cases Designing the information for the delivery method
Amazon Alexa and Lex Amazon Alexa Amazon Lex
Summary Questions Chapter 2: Getting Started with AWS and Amazon CLI Technical requirements Creating an account Setting your region Navigating around AWS
Creating a Lambda
AWS Console Setting up the Lambda Writing your Lambda function's code Triggering Lambdas
Methods for working with Lambdas Method 1 – Lambda Console Method 2 – Cloud9 editor
7 7 8 8 8 9 9 9 10 12 14 15 15 16 16 17 17 18 18 19 19 19 20 21 22 23 23 23 23 24 25 25 26 30 30 31 31
Table of Contents
Method 3 – Local editing
Creating the best local development environment Choosing an IDE Installing Node and NPM Folder structure Setting up AWS CLI Creating a Lambda using AWS CLI AWS CLI build script Git Local development setup
Summary Questions Chapter 3: Creating Your First Alexa Skill Technical requirements Alexa Skills Kit Creating a Lambda to handle the request Creating handlers Building and configuring the Lambda Finishing skill configuration
Testing your skills
Troubleshooting your skill
Creating a more useful skill Conversational flow diagram Creating the Alexa Skill Creating an Intent
Internal Slots Finding the Skill ID
Creating the Lambda
Handling the whichCar Intent Amazon S3 Accessing our S3 data Adding S3 permissions Dealing with our data Testing our Lambda
Finishing the Alexa Skills Kit Configuration Testing
Launching your skill Summary Questions Further reading Chapter 4: Connecting Your Alexa Skills to External APIs Technical requirements External APIs Open Weather Map API
[ ii ]
33 33 33 34 34 35 35 37 40 41 41 42 43 43 44 46 47 48 49 49 51 51 52 54 54 55 58 59 60 63 64 65 66 66 68 68 69 70 71 71 72 72 73 73
Table of Contents
Creating our weather skill
Conversation flow design Creating the skill on Alexa Skills Kit Building Lambda to handle the requests Making an API request Final setup and testing
Improving user experience Error-handling our API calls Session memory SSML Testing
Summary Questions Further reading Chapter 5: Building Your First Amazon Lex Chatbot Technical requirements Creating an Amazon Lex chatbot Setting up the chatbot Creating an Intent Testing your chatbot Publishing your bot Using Slots
Creating an FAQ chatbot
Setting up Lex Gathering the data Creating the Intents Creating the Lambda Handler Creating a response Lambda fulfillment Building and testing
Lex responses elicitSlot elicitIntent confirmIntent close delegate
Summary Questions Chapter 6: Connecting a Lex Bot to DynamoDB Technical requirements Designing the flows Perfect conversations Flow diagrams
[ iii ]
76 76 78 80 81 88 89 90 92 94 97 99 100 100 101 101 101 102 104 106 107 107 109 109 109 111 111 113 115 116 117 118 119 119 120 120 120 121 122 122 123 123 124
Table of Contents
Building the chatbot Product find
Creating the Lambda Creating the data Lambda testing Completing the intent
Add to cart
Creating the Lambda DynamoDB Adding Dynamo permissions Testing
Checkout
Creating the Lambda Testing
Saving our cart
Creating the Lambda Dynamo changes Testing
Retrieving a saved cart Creating the Lambda Testing
What's in my cart?
Creating the Lambda Testing
Testing the whole bot Summary Questions Further reading Chapter 7: Publishing Your Chatbot to Facebook, Slack, Twilio, and HTTP Technical requirements Integrations Facebook Messenger
Creating and connecting a Facebook Messenger app
Slack
Creating and connecting a Slack app
Twilio
Creating and connecting Twilio
HTTP endpoint
Creating the Lambda Testing
Connecting API Gateway Testing Building the API
Web user interface HTML
[ iv ]
129 129 131 136 136 137 138 138 141 146 147 149 149 152 153 154 156 157 159 160 162 163 163 166 166 170 170 170 171 171 172 172 173 178 178 180 180 183 184 186 186 190 191 192 192
Table of Contents
Creating our script Styling the frontend
Summary Questions Chapter 8: Improving the User Experience for Your Bots Technical requirements Response cards in Amazon Lex Creating a card Using cards in chats
Alexa search queries
Google Cloud Platform Continuing Lambda building Rebuilding the skill and testing
Lex utterance monitoring Summary Questions Chapter 9: Review and Continued Development What we've learned Conversation design Amazon Web Services Amazon Alexa Amazon S3 Using APIs Amazon Lex Dynamo DB Publishing Lex chatbots Advanced features
Continuing your learning Alexa
Amazon Echo Spot and Amazon Echo Show Building a library of functions
Lex Alexa and Lex
Improving the build process Integrating more AWS services Integrating other APIs
The future of chatbots
Language understanding Working with spoken interactions Improved device interaction Connected devices Unique voice-based systems General Artificial Intelligence Improving people's opinions
[v]
193 195 197 198 199 200 200 200 202 204 206 208 210 211 213 214 215 215 215 216 216 217 217 217 218 218 218 219 219 219 220 220 220 221 221 222 222 222 223 223 224 225 225 226
Table of Contents
Summary Appendix A
227
Appendix A: Appendix B Debugging Debugging Alexa Skills
231 231 231 231 231 232 232 232 233 233 233 233 234 234 234 235 235 235
228
Check the utterances Save and build your model Check your Endpoint Added Alexa as a trigger for your Lambda
Debugging Lex chatbots
Check your utterances Check the intent response Save intents, build, and deploy Check your connected platform Check your Lambdas are working
Debugging Lambdas
Install all of the required packages Check your permissions Correct your Lambda code Check external services
Other Books You May Enjoy
236
Index
239
[ vi ]
Preface Chatbots are becoming more and more common in everyday life, with Alexa currently being in 16% of households and over 100,000 Facebook chatbots. Chatbots provide a way to interact with technology that is a lot more natural for people, through conversation. In this book, we'll learn how to build our own voice and text-based chatbots using Amazon Alexa and Lex. These platforms allow us to use very powerful technology to understand what the users are saying. We also learn about the design process when creating a chatbot and how we can provide a great experience for our users.
Who this book is for This book is for anyone who wants to be able to build Alexa Skills or Lex chatbots. Whether you want to build them for personal projects or as part of your job, this book will give you all the tools you need. You'll be able to take an idea, build the conversation flow diagrams, test them with user stories, and then build your Alexa Skill or Lex chatbot.
What this book covers Chapter 1, Understanding Chatbots, starts by explaining the concepts involved in building a
conversational interface. We will learn how to start with an example user conversation and build flow diagrams to visualize the path that the user takes with the chatbot. The chapter will then discuss the types of chatbots and will introduce us to voice skills for Amazon Alexa and text-based chatbots for Amazon Lex. Chapter 2, Getting Started with AWS and Amazon CLI, teaches us about AWS Lambdas and
how these serverless functions can be built and tested in the browser. After building our first Lambda, we discuss three different ways to build and deploy them, comparing the merits and limits of each. To create the most powerful development environment possible, we use aws-cli to build a script that allows us to deploy Lambdas from our local development environment.
Preface Chapter 3, Creating Your First Alexa Skill, introduces us to the Alexa Skills Kit and has us
build our first Alexa Skill. We learn about how to build a Lambda to handle our users' requests and return the response that we want to send to the user. To create a more realistic situation, we create a skill that suggests a car for the user, based on a series of questions. We use the flow design process discussed in Chapter 1, Understanding Chatbots, to map out our users' interactions with our skill before creating the intents. The Lambdas that we use also increase in complexity with slot eliciting and with the inclusion of data that is stored in S3. Chapter 4, Connecting Your Alexa Skills to External APIs, takes our Alexa skills to a new level
of functionality by accessing external APIs. API access can provide massive amounts of functionality to your chatbots, but it needs to be done correctly. We'll learn about two of the best ways to handle errors and use them to build a weather skill. Chapter 5, Building Your First Amazon Lex Chatbot, moves the focus onto Amazon Lex
chatbots. The concepts and components are similar to those we used to build our Alexa skills, so we only need a quick refresher before building our first Lex chatbot. While Lex and Alexa are similar, we quickly see how there are some key differences in the way that the intents are handled. To create a more realistic project, we build an FAQ chatbot. This Lex chatbot takes advantage of the intent handling by triggering one of three Lambdas, based on the intent that was hit. These Lambdas access the responses from S3 and reply using a LexResponses class, which we will build. Chapter 6, Connecting a Lex Bot to DynamoDB, introduces us to DynamoDB databases and
how we can use them to store information about the users' interactions. We use this to build ourselves a shopping chatbot that stores a user's cart, even allowing them to save their cart for later. The complexity of the flows for this chatbot is a lot closer to what you would expect from a real project, and that is reflected in the amount of code. Chapter 7, Publishing Your Chatbot to Facebook, Slack, Twilio, and HTTP, teaches us how we
can publish our chatbots and integrate them into platforms, including Facebook and Slack. We use Amazon Lex's built-in integration tools to make this process as easy as possible. Next, we build an API endpoint, using API Gateway and Lambdas, so that we can develop integrations for other services. We use this API ourselves to create our own front-end interface, which we could integrate into other websites. Chapter 8, Improving User Experience for Your Bots, discusses a few ways to make the
experiences of your users more enjoyable. This covers creating and sending cards in Lex conversations and using search query slot types in Alexa skills. Cards provide the user with a much more visual interaction, while search query slots allow a user to search for a much wider range of values that we could allow with a custom or built-in slot type.
[2]
Preface Chapter 9, Review and Continued Development, gives us a few pointers on the directions we
can go to continue developing our chatbot skills. There are separate pieces of advice for people who prefer Alexa, and those who want to pursue more Lex skills, as well as a set of skills that will improve your abilities with both chatbot platforms. After this, we discuss the future of chatbots, where they are going, and what needs to happen before they become truly integrated into our daily lives.
To get the most out of this book Here is a list of things that you should have to make the most out of this book. You can complete this book without the second or third items, but lacking them will make the process harder: Knowledge of at least one high-level programming language supported by AWS, but ideally JavaScript Basic experience using command-line tools for Linux or macOS A basic understanding of AWS services is helpful, but not required
Download the example code files You can download the example code files for this book from your account at www.packt.com. If you purchased this book elsewhere, you can visit www.packt.com/support and register to have the files emailed directly to you. You can download the code files by following these steps: 1. 2. 3. 4.
Log in or register at www.packt.com. Select the SUPPORT tab. Click on Code Downloads & Errata. Enter the name of the book in the Search box and follow the onscreen instructions.
Once the file is downloaded, please make sure that you unzip or extract the folder using the latest version of: WinRAR/7-Zip for Windows Zipeg/iZip/UnRarX for Mac 7-Zip/PeaZip for Linux
[3]
Preface
The code bundle for the book is also hosted on GitHub at https://github.com/PacktPublishing/Hands-On-Chatbot-Development-with-AlexaSkills-and-Amazon-Lex. In case there's an update to the code, it will be updated on the existing GitHub repository. We also have other code bundles from our rich catalog of books and videos available at https://github.com/PacktPublishing/. Check them out!
Download the color images We also provide a PDF file that has color images of the screenshots/diagrams used in this book. You can download it here: https://www.packtpub.com/sites/default/files/ downloads/9781788993487_ColorImages.pdf.
Conventions used There are a number of text conventions used throughout this book. CodeInText: Indicates code in text, database table names, folder names, filenames, file
extensions, pathnames, dummy URLs, user input, and Twitter handles. Here is an example: "Mount the downloaded WebStorm-10*.dmg disk image file as another disk in your system." A block of code is set as follows: html, body, #map { height: 100%; margin: 0; padding: 0 }
When we wish to draw your attention to a particular part of a code block, the relevant lines or items are set in bold: [default] exten => s,1,Dial(Zap/1|30) exten => s,2,Voicemail(u100) exten => s,102,Voicemail(b100) exten => i,1,Voicemail(s0)
[4]
Preface
Any command-line input or output is written as follows: $ mkdir css $ cd css
Bold: Indicates a new term, an important word, or words that you see onscreen. For example, words in menus or dialogue boxes appear in the text like this. Here is an example: "Select System info from the Administration panel." Warnings or important notes appear like this.
Tips and tricks appear like this.
Get in touch Feedback from our readers is always welcome. General feedback: If you have questions about any aspect of this book, mention the book title in the subject of your message and email us at [email protected]. Errata: Although we have taken every care to ensure the accuracy of our content, mistakes do happen. If you have found a mistake in this book, we would be grateful if you would report this to us. Please visit www.packt.com/submit-errata, selecting your book, clicking on the Errata Submission Form link, and entering the details. Piracy: If you come across any illegal copies of our works in any form on the Internet, we would be grateful if you would provide us with the location address or website name. Please contact us at [email protected] with a link to the material. If you are interested in becoming an author: If there is a topic that you have expertise in and you are interested in either writing or contributing to a book, please visit authors.packtpub.com.
[5]
Preface
Reviews Once you have read and used this book, why not leave a review on the site that you purchased it from? Potential readers can then see and use your unbiased opinion to make purchase decisions, we at Packt can understand what you think about our products, and our authors can see your feedback on their book. Thank you! For more information about Packt, please visit packt.com.
[6]
1 Understanding Chatbots To create successful chatbots using Alexa or Lex, you first need to understand the components that make up a chatbot. These parts can then be used to create conversation diagrams and flow diagrams, helping visualize the user's path through the conversation. Being able to have this map for the user's conversation makes building chatbots far easier and quicker. Toward the end of the chapter, we will also introduce Alexa and Lex and have a look at their similarities and differences. We'll also have a quick look at some of the use cases for each of them. The chapter will explain the following topics: Introducing chatbots Designing conversation flow diagrams Best practices Amazon Alexa and Amazon Lex
What are chatbots? Chatbots are a new way to interact with a user in a more human way, through conversation. This is vastly different from existing methods, which provide minimal interaction or personalization. Chatbots can be either voice or text-based interactions, allowing them to be integrated into existing websites and apps or used in phone calls and virtual assistants.
Understanding Chatbots
Chapter 1
They have recently been put in the spotlight with products such as Amazon Echo and Google Home, as well as an enormous number of Facebook Messenger chatbots. These advances in technology allow you to check the weather or order a pizza without looking at a screen, or get personalized information without having to wait to talk to a call center.
What makes up a chatbot? A chatbot is very different in the way that it interacts with a user, and therefore how it works is also very different. There are three main components of a chatbot: intents, slots, and utterances.
Intents Intents are the most important part of a chatbot. They are the tasks or conversations that the chatbot can process. They are called intents because they are the things that the user intends to do. Intents can vary in complexity from very simple to extremely complicated. A basic intent may just be SayHello, which just says "Hi" to the user. A more complex intent may be booking a holiday, choosing and buying a pair of shoes, or ordering a pizza. They can be designed to be as elaborate as your imagination allows. They are started or triggered when the user says one of the sample utterances. The sample utterances are a list of words or phrases that the user might say when they are trying to start an intent. Each intent can have lots of sample utterances. In the SayHello example, they might be "Hello chatbot", "Hey there chatbot", or just "Hi".
Slots To allow the chatbot to be really useful, it has to be able to gather details about what the user is asking for. If you are wanting to order a pizza, the chatbot needs to know what toppings you want, what style of base you want, and where you want it delivered to. This information is collected and stored in slots.
[8]
Understanding Chatbots
Chapter 1
Slots are designed to only accept certain types of information. If you were trying to find out whether they wanted a large, medium, or small pizza, it wouldn't be very useful if they could enter any random information. Defining the information that can be stored in a certain slot is called creating a slot type. To make use of the information gathered in the slots, they can be accessed in the next stage of the chatbot logic. This could be as simple as saying "You have ordered a large Hawaiian pizza", where the size and topping are exactly what the user previously ordered.
Utterances An utterance is a word or phrase that has been said. This is key to chatbots as this is how a user interacts with the chatbot. These utterances can trigger which intent the user is trying to access and they can also be used to get the exact information needed to fill the slots.
Designing conversation flows Now that we understand the components that make up a chatbot, we can start to design the conversations that we want our chatbot to handle. Designing conversations now makes it a lot easier to visualize how the chatbot will work, making it easier and quicker to build. Designing conversations in this way makes them easy to understand, making it a great tool for creating chatbots with people who can't code. This design method will work for voice or text chatbots; just imagine the textboxes as speech bubbles.
Starting with the perfect conversation diagram Everything has to start somewhere, so it may as well be perfect. The aim of this stage is to have a basic conversation diagram that we will later expand into a detailed flow diagram.
[9]
Understanding Chatbots
Chapter 1
To do this, you need to think about what the perfect conversation with your user would be. Start by writing down what the user will say and how the bot will respond. This is an example of ordering a pizza:
Ordering pizza conversation
This can be done in lots of ways: with flow diagram software, using two phones or two messaging accounts, or simply with pen and paper. The aim is just to understand how the chatbot is going to be interacting with the user and what utterances the user is likely to say.
Conversation flow diagrams Now that you have a basic conversation diagram, we need to make it into a flow diagram. A flow diagram is different from a conversation diagram in a few key ways: Each part of a flow diagram has its own symbol, making it easy to understand what is happening at each stage. A flow diagram contain more than just the conversation. It also describes the logic, information, and processes that take place behind the scenes.
[ 10 ]
Understanding Chatbots
Chapter 1
Flow diagrams aren't linear. This means that they can describe lots of conversations where the user says different things. To properly describe our chatbots, we need to have a symbol for each of the parts of the conversation. To start with, we are going to be using six, but we can add more symbols later on:
Flow diagram symbols
To create our flow diagrams, we'll be using flow diagram software. There are a couple of reasons we want to use flow diagram software instead of a normal document or even creating them by hand: They are easily editable. We are going to be changing the stages of the conversational flow and the text of utterances and replies as we work through this book. Having to redraw the diagram every time you make a change would be very time-consuming. It's the easiest way to make flow diagrams. The symbols snap into place and are easy to edit and modify. Doing flow diagrams in Word would be far more timeconsuming. In all of the examples throughout this book, we'll be using www.draw.io, but if you have a different flow diagram software that you prefer then that will work too. We use draw.io as it's free, online, and is very easy to use.
[ 11 ]
Understanding Chatbots
Chapter 1
Creating a conversation flow diagram Now that we know the parts of a conversation flow diagram, let's create one. We'll use the same pizza order conversation that we used earlier. Start at the very beginning of the conversation. Create a symbol for the user's first utterance. This first message from the user is a really important one as it will trigger an intent:
Utterance triggering an intent
Now that the OrderPizza intent has been triggered, our chatbot can start asking the user about the pizza they want to order. We'll start by asking what topping they want and they reply with "Hawaiian":
Starting the intent
[ 12 ]
Understanding Chatbots
Chapter 1
Later on, we want to remember that they chose Hawaiian as their topping so we need to store this as a slot. We store the information against a slot name, so in this case, it will be topping = Hawaiian. As well as storing the slot, we need to carry on the conversation, asking them what size of pizza they want:
Storing a slot value
With the response from the user, we store the size in a slot and proceed to the next stage. We repeat the question, answer, slot process for the size of pizza the user wants. Now that we have all of the information that we need, we need to tell the pizzeria that someone has ordered a medium Hawaiian pizza. For this, we'll use the action symbol and make sure to include the slots that are required. When we include slot information into anything, it is normal to write it as the slot name wrapped in curly braces.
[ 13 ]
Understanding Chatbots
Chapter 1
As well as telling the pizzeria about the order, we need to let the user know that their order has been placed and tell them when to collect it. Again, we use the slot name wrapped in curly braces to customize the message with slot information:
Full pizza ordering flow diagram
User stories User stories are a vital tool in the design and testing of chatbots. They are stories about fictional users, what they want, and how they will interact with your bot. When we create a user story, it needs to be as close to a real user as possible. They should be based on a real user or the type of user that would be using your chatbot. If you have existing customers that you are wanting to target your chatbot toward then you can create data-driven user stories.
[ 14 ]
Understanding Chatbots
Chapter 1
To create a user story, start by describing the user and why they are talking with your bot. Examples of the pizza ordering bot might be the following: Chris, a 23-year-old joiner. Wants to order a pizza on his phone so he can pick it up on the way home from work. Claire, a 35-year-old bank manager. Ordering a pizza using Alexa while she watches TV. The user descriptions don't have to be very long or complicated, but they have to represent the kind of users the bot will get. For each user, go through the flow diagram pretending that the bot is talking to that user. The aim of this is to test your flow diagram before we start building the bot. If you find that the conversation doesn't work for a certain part of the flow diagram, changing it now will save you time later on. For simple examples like this pizza order, there won't be a big difference between all of the conversations, but user stories will become more important as we create more complicated flow diagrams.
Best practices Anyone can make a chatbot. With a bit of practice, you can build a simple bot in a few hours. The problem with building bots like this is that, as they grow in scope and complexity, they can very easily become unmanageable. Simple changes can result in hours or even days of bug fixing and it can ruin the joy you get when you finally get the chatbot working. To avoid the horror of working with a disorganized and complex chatbot, there are a few best practices. Following these will reduce your headache later on and allow you to quickly and easily add new features.
Handling errors Throughout a user's conversation with a chatbot, there are a lot of points where errors can occur. Errors can occur when an utterance isn't understood, an API returns an error or when there is a mistake in the developer's code. Each of these needs to be caught and dealt with properly. We'll cover how to use try/catch and the to() method to catch these errors in Chapter 4, Connecting Your Alexa Skill to External APIs.
[ 15 ]
Understanding Chatbots
Chapter 1
Missed utterances The most common error will be when utterances aren't understood or aren't what the chatbot expected. This can be because the user typed something incorrectly, misspelled a word, or just typed a response you hadn't thought of. Alexa and Lex both use natural language understanding (NLU) to try to reduce the errors from misspelling and varied responses but they aren't perfect. Because not understanding the user's utterance is such a common error, both Lex and Alexa also have systems to handle them. This involves a failure phrase that can be sent to the user when the chatbot doesn't understand what the user just said. Make sure that this is set up properly and that you are asking the user to try again or to choose a different option:
Failed utterances
Alexa and Lex also have a feature that stores all of the times that it couldn't understand an utterance. Using this list, you can add more sample utterances to help the chatbot understand more. Doing this regularly can give a massive boost to your user satisfaction, as well as helping you understand how your users interact with your bot.
External APIs Every time you deal with anything outside of your code, there is a risk that it will error. This might be a third-party API, your own API, or simply a query to a database. You should always write these requests so that if the request returns an error, you fully deal with it. This means logging what the error was and where it took place and making sure that the chatbot still works when an error occurs.
[ 16 ]
Understanding Chatbots
Chapter 1
Making sure that the chatbot still works when an error occurs is really important as no one wants to talk to a chatbot that just stops talking to you halfway through the conversation. To make sure this doesn't happen, you have three options: create error messages for every external call you make, let all errors flow down to a very low-level error handler that sends a generic We had an error message, or a combination of the two. The idea would be using custom messages for every error that could happen but as your chatbot becomes larger and more complicated, that can become very time-consuming. An effective method for dealing with the errors is to create a low-level error handler that passes a generic error message unless a specific error message is provided. This gives you the flexibility to let the user know exactly what went wrong when it matters but saves you having to create lots of similar error messages: try { let result = AccessPeopleAPI(); if (result === null || typeof result !== 'number'){ throw 'I've failed to get the number of people'; } return 'We have ' + result + ' people in the building'; } catch (error) { console.log(error || 'The system has had an error'); return error || "Unfortunately I've had an error"; }
Errors in your code No developer wants to admit there are bugs in their code, but if you create more than a simple chatbot, there probably will be. There are different ways to approach this problem, from writing tests for every function, to thorough end-to-end testing, to wrapping everything in a try/catch. This book will let you decide how you want to deal with these errors, but expecting your code to be error-free is a very dangerous path. No matter how you want to stop errors getting into your code, you need to deal with them when you get them. This is where having a low-level error handler can also be of use. You can use that to catch errors that have occurred in your code the same way that you deal with errors from external APIs.
Tone of voice One of the best things about chatbots is the fact that they are conversational and feel more human. Because of this, you need to give your bot a personality and you need to tailor that personality to suit the purpose of the chatbot and the users who will be interacting with it.
[ 17 ]
Understanding Chatbots
Chapter 1
Having a banking chatbot that uses slang might make the users trust the chatbot less, whereas having a clothing sales chatbot that uses lots of very formal or old-fashioned language might be just as off-putting. Try to design the language that the chatbot uses to be in line with your brand persona. If you don't have a brand persona then you can build one by interviewing your staff and customers. Use these interviews to create a persona (similar to a user story) that relates closely to your customers.
Identifying suitable use cases Chatbots are awesome! Being able to create a new way for users to interact is such a great feeling that you want to make a chatbot for everything. Unfortunately, chatbots aren't suited to every situation and some things need to be carefully thought through before being implemented. You need to think about whether users would want to talk about certain things with a chatbot, as well as how the chatbot will be communicating back. Thinking about the way that the bot will be communicating is particularly important for voice-based chatbots, as everything that the chatbot says will be sent through speakers for everyone around to hear. This could end badly for a chatbot that accesses your bank information, reads your emails, or deals with any other personal information. When designing your Alexa conversations, ask yourself whether you'd want Alexa telling all of your friends and colleagues about your results from your doctor's appointment or reading out an email from your partner about what they had planned for that evening.
Designing the information for the delivery method As the method of information delivery is very different from existing methods (emails, websites, and printed media), you also need to think about what it will be like for the user. For example, when creating a newspaper chatbot, having Alexa read the whole paper for 15 minutes or Lex send a huge chunk of text might not be very user-friendly. Instead, you could break down the information into smaller chunks, or give a brief overview of the information. There can be a fine line between a chatbot that provides the user with great information and one that talks too much. Make sure that the amount of information is designed in a way that is suited to the end delivery method.
[ 18 ]
Understanding Chatbots
Chapter 1
Amazon Alexa and Lex Alexa and Lex are a pair of tools built by Amazon to change the way that users interact with technology. They are platforms that allow developers to create immensely powerful conversational interfaces without having to study deep learning, natural language processing, or speech recognition. They are part of the Amazon Web Services (AWS) group and therefore work brilliantly alongside the rest of the services, making the development process smoother and more consistent. The main difference between Alexa and Lex is that the Alexa platform allows developers to create skills for Alexa-enabled devices, whereas Lex allows developers to create generic text or voice-based chatbots.
Amazon Alexa Amazon Alexa is a voice-based chatbot that is the brains behind the Echo family of products from Amazon. Users can customize their Echo experience by adding skills to their Alexa account in a similar way to how you add apps onto a smartphone. These skills can be downloaded from the Alexa Skills Store and there are thousands to choose from. Similar to apps, each of these skills has been designed to perform a single task, whether that's to talk you through a recipe to cook, guide you through your morning workout, or just to tell you jokes. Alexa was released in November 2014 and has become increasingly popular. By the end of 2017, Amazon had sold tens of millions of Alexa-connected devices. This has resulted in Alexa devices securing 55% of the market for virtual assistants by February 2018.
Amazon Lex Amazon Lex is a chatbot service that allows developers to create either text- or voice-based chatbots, utilizing the incredible power of the deep learning, natural language understanding, and speech recognition that Amazon has developed. Lex differs from Alexa in that it can be integrated into different devices and services.
[ 19 ]
Understanding Chatbots
Chapter 1
Lex is most commonly used as a text-based chatbot. There are loads of different ways that users interact with text-based chats, and Lex can integrate with a lot of them. Developers can create Facebook Messenger bots, Slack bots, Kik bots, and Twilio texting bots through integrations built into the Lex platform. Lex can also be triggered through the AWS-SDK, meaning that it can be put behind an endpoint. This means that developers can set up a system where they post messages to an API and get back the response from Lex. This gives you the flexibility to send messages to Lex from almost any system. This can be used to create a chat window inside a website, create a chatbot on almost any messaging service, or integrate it with any system that can connect with the internet. Using Amazon Transcribe for speech recognition, you could create a system very similar to Alexa. This has been used very effectively in call centers, allowing a customer to talk to a virtual service representative instead of just waiting until a human service representative is available. This means that a lot of callers can get the information that they need without talking to a human. This has the dual effect of reducing the time to get an answer if the bot can solve your problem, and reducing the number of people going through to the call center, reducing call wait times.
Summary In this chapter, we've learned about the components of chatbots—intents, slots, and utterances—and the role that each of them plays. Next, we learned how to design conversation flows, starting with an ideal conversation and converting it into a conversation flow diagram. Using flowchart software, we created conversation flow diagrams to help visualize how our chatbot will interact with the users. We talked about the best practices for creating a chatbot, from handling errors to designing your conversations to work well on chatbots, from the tone of voice to good chatbot use cases. The last part of this chapter introduced Amazon Alexa and Amazon Lex. We learned about the similarities and differences between the two types of chatbot as well as a bit of background into them both.
[ 20 ]
Understanding Chatbots
Chapter 1
Questions 1. 2. 3. 4. 5. 6.
What are the three main components of a chatbot? Name two things that Alexa and Amazon Lex have in common. Name two differences between Alexa and Amazon Lex. When designing a conversation flow, where should you start? What does tone of voice mean? What are the three main types of errors that can occur in chatbots?
[ 21 ]
2 Getting Started with AWS and Amazon CLI Amazon Web Services (AWS) is the collection of all the tools and services that Amazon provides for developers in the cloud. There is a huge range of services available, from a server hosting to machine learning, from game streaming to digital marketing. Each of these services has been designed to perform one thing really well, but the biggest benefit is how well each of the services works together. In this chapter, we will create an AWS account and explore the AWS console. Once we've got our account set up we'll learn about Lambda functions, creating one of our own. This will start out as a very simple Lambda, but we'll increase the functionality as we go through the rest of this book. The next section of this chapter will talk about the different ways in which we can edit Lambdas and the advantages and disadvantages of each method. The final section will cover how to create an amazing local development environment, using AWS CLI, build scripts, and Git. By the end of this chapter, we'll have a local environment where we can easily deploy our Lambdas without ever having to go onto AWS and we can back up all of our work to remote Git repositories. This chapter will cover the following: Creating and configuring an AWS account Creating a Lambda in AWS Console Three methods for editing Lambdas Creating an amazing local development environment using AWS CLI, build scripts, and Git
Getting Started with AWS and Amazon CLI
Chapter 2
Technical requirements In this chapter, we'll be creating a few Lambdas as well as creating a build script. All of the code can be found at http://bit.ly/chatbot-ch2.
Creating an account To access all of these services you need to create a free AWS developer account. Go to aws.amazon.com and click Create a Free Account. To create an account you need to follow the sign-up process. The process is very thorough and requires you to enter payment details and receive an automated phone call. This process is to validate that you are a genuine user. Once you've created your AWS account you can access all of the services through the Amazon Console (console.aws.amazon.com). There is a lot of useful information on the console page. Build a solution and Learn to build are tutorials and information on how to use some of the services.
Setting your region For this book, you will need to set your region to N. Virginia or Ireland. Lex is currently (April 2018) available in those two regions. AWS has this concept of regions, which are locations around the world where Amazon have their cloud service centers. Each region is separate from all the others for most applications. It is best practice to deploy services to the regions closest to where they'll be used. If your customers are on the west coast of America then choosing N. California or Oregon would be best, whilst choosing Ireland wouldn't be a great choice. Their data would have to go halfway around the world and back each time they use your product. One other consideration for the regions is that not every region is equal. Some regions have the larger working capacity, while some don't even have all of the services.
Navigating around AWS Getting around AWS has been designed to be as easy as possible. At the top of every page is a banner with a link to the console home page, a dropdown with every service available, account and location settings, and a support menu:
[ 23 ]
Getting Started with AWS and Amazon CLI
Chapter 2
AWS menu and Service dropdown
The link to the home page and the service dropdown are the two options that you'll be using a lot throughout your time in AWS. When you're editing a Lambda and need to check a table name in Dynamo or you're creating an API Gateway for your EC2, you'll be switching between services a lot. You can also pin your favorite service to your banner using the drawing pin icon. This makes switching between your most used services even quicker.
Creating a Lambda AWS Lambda functions are incredible! They’re functions that are hosted on AWS that can be triggered in many different ways. Lambda functions are serverless, which means that you don't need to run a server to use them. This makes it a lot quicker and easier to set up and use. One of the best parts of AWS Lambdas is that you only pay for the time the Lambda function is running. Got something that only runs once an hour and only takes two seconds? You’ll only be charged for 48 seconds a day! That’s insane compared to running a 24/7 AWS EC2 server or your own private server.
[ 24 ]
Getting Started with AWS and Amazon CLI
Chapter 2
Today, we’ll create a Lambda function and look at the three best ways to work with the code. Once you’ve got your AWS account set up, there are a few ways to create a new Lambda function. We’re going to start by using the AWS Console.
AWS Console Within the AWS Console, you can find AWS Lambda in Services | Compute | Lambda, which takes you to the Lambda Console:
AWS Compute services
This is what you’ll see if this is your first Lambda. Click that Create function button to start setting up your first function. You’ll end up on the setup page, where you configure some aspects of the function (name, runtime, role). You can create a Lambda from Blueprints or Serverless Application Repos, but in this example, we'll select Author from scratch.
Setting up the Lambda Enter the name for your function (this must be unique to your user or sub-account), choose your Runtime (We'll use Node.js 8.10), and select Create new role from template(s). Give this new role a relevant name, such as lambdaBasic or NoPolicyRol, and leave Policy templates blank. When we create a more complex Lambda, we'll have to create a role with policies and permissions:
[ 25 ]
Getting Started with AWS and Amazon CLI
Chapter 2
New Lambda with a new role
Writing your Lambda function's code Once you've created your Lambda you are sent into the function editor within the Lambda Management Console. There is a lot going on this page, but we're focused on the section titled Function code. When you first create a Lambda, it is created with a very basic function already implemented. This is nice as it gives you a starting point to build your function on. As we're using Node.js 8.10 as our runtime, there will be a single parameter of the event and then we will return our answer. As a basic example, we'll create a Lambda that takes your name and age and tells you what your maximum heart rate is. This can be done more efficiently than the way we are going to do it, but this is done more as a way to demonstrate some techniques for use within Lambdas.
[ 26 ]
Getting Started with AWS and Amazon CLI
Chapter 2
To start, we will console.log out the event and then extract the name and age. I'm going to use ES6 destructuring but you can also do this using normal variable declaration: exports.handler = async (event) => { console.log(event); let { name, age } = event; // same as => let name = event.name; let age = event.age return 'Hello from Lambda!' };
Now that we have the name and age from the event, we can pass those into a function that converts them into a string: const createString = (name, age) => { return `Hi ${name}, you are ${age} years old.`; };
If you haven't seen this sort of string before, they're called template strings and they're much neater than previous string concatenation. Backticks start and end the string and you can insert data using ${data}. Now we can change 'Hello from Lambda!' to createString(name, age) and our function will return our new string: exports.handler = async (event) => { console.log(event); let { name, age } = event; // same as => let name = event.name; let age = event.age return createString(name, age); };
Make sure to save your changes by clicking the bright orange Save button in the upperright corner of your Lambda toolbar:
Lambda toolbar
[ 27 ]
Getting Started with AWS and Amazon CLI
Chapter 2
To test this out, we can click Test in the Lambda toolbar. When we click on Test, a Configure test event popup opens. We can use this to decide what gets sent to our Lambda in the event payload. Give your test a name and then we can configure our data. For this Lambda it is very simple, just an object with keys of "name" and "age". Here's mine: { "name": "Sam", "age": "24" }
You can set your values to whatever you want and then click Save at the bottom of the configuration screen. Now the dropdown to the left of the Test button has changed to be your new test name. To run the test, simply click the Test button:
Lambda result
If your response is still 'Hello from Lambda!', then make sure you've saved your function and run the test again. As you can see, I got the response of "Hi Sam, you are 24 years old.", which is what we expected. As well as the response, we get a RequestID and Function Logs. Remember when we added that console.log(event) to our code? You can now see that the object { name: 'Sam', age: '24' } was logged out. If you want to see more of your logs or logs from previous Lambda calls, they're all stored in CloudWatch. To get to CloudWatch you can either search for it in the services or get there by selecting Monitoring at the top of the Lambda Console and then clicking View logs in CloudWatch.
[ 28 ]
Getting Started with AWS and Amazon CLI
Chapter 2
There are also some interesting graphs inside Monitoring that can tell you a lot about how well your function is working:
View logs in CloudWatch
Lambda functions can be created in a single file like we have done, but they also work with multiple files. When your Lambda is doing very complex tasks, you can break each section out into its own file to improve organization and readability. We're going to create a new file called hr.js, and inside we're going to create and export another function. This function is going to calculate your maximum heart rate based on your age. Create the new file by right-clicking in the folder menu and selecting New File and call it hr.js. Open up that file and we'll create a calculateHR function: module.exports = { calculateHR: (age) => { return 220 - age; } }
Now, back in our index.js file we need to import our hr.js file and call the calculateHR function: const HR = require('./hr'); exports.handler = async (event) => { console.log(event); let { name, age } = event; return createString(name, age);
[ 29 ]
Getting Started with AWS and Amazon CLI
Chapter 2
}; const createString = (name, age) => { return `Hi ${name}, you are ${age} years old and have a maximum heart rate of ${HR.calculateHR(age)}.`; };
When we run our last test again, we get a new response of "Hi Sam, you are 24 years old and have a maximum heart rate of 196.". This could have been done a lot more effectively, but this was done more to show you some ways that you can write code in Lambda functions.
Triggering Lambdas In your first Lambda, the way that we tested it was by triggering it with a test. To make Lambdas useful, we need to be able to trigger it from different places. In the Lambda Console, near the top, there is a Designer section. This section allows you to change how the Lambda interacts with other services and therefore the user. On the left of the section is an Add triggers menu with a selection of options. Each of these is a system of services that you can set up to trigger the function. These are not all of the ways to trigger a Lambda and we'll be using other methods in the future. The most important ones for us are API Gateway and Alexa Skill Kit, but the other triggers can be very useful for other projects. API Gateway is the way to expose the Lambda to the outside world. You create an API endpoint, and anyone can hit that endpoint and that data will be processed by your Lambda. We'll be creating an API in Chapter 7, Publishing Your Chatbot to Facebook, Slack, Twilio and HTTP. The Alexa Skill Kit is a service for building Alexa Skills and these can trigger Lambdas too, and we'll be doing this in the next chapter.
Methods for working with Lambdas One of the big advantages of Lambdas is that you can choose how you write and edit them. There are three main ways to do so: Lambda Console Cloud9 On your local machine I’m going to cover all three and discuss the advantages and disadvantages of each of them.
[ 30 ]
Getting Started with AWS and Amazon CLI
Chapter 2
Method 1 – Lambda Console This is the way that we have just created our first Lambda function. In the Lambda Console, we have a basic editor. It’s based on the Cloud9 IDE and works well for simple Lambda functions. The advantages: It’s a good editor You can access it from any computer through your AWS Console The disadvantages: It doesn’t seem to be very stable. Sometimes it doesn’t let you save so you have to copy all of your work to a local file, reload the page, and copy your work back. I hope that this gets fixed soon! It doesn’t have a command-line interface. This means that you can’t install npm packages using this method alone. You need internet access to work on your Lambdas.
Method 2 – Cloud9 editor Amazon recently acquired Cloud9, an online development platform. It runs a very basic version of Ubuntu that is integrated with the rest of the AWS platform. Search for Cloud9 in the AWS Console, go to the page, and select Create environment. From here you give your environment a name and go to the next step. Here you get to choose what you want to run this environment on. The great thing is that t2.micro is free-tier-eligible, so you can use this method without getting charged anything if you're on the free tier. I’ve never needed anything more powerful than a t2.micro. Complete the setup process and you’ll end up in your new Cloud9 environment! The cool thing about this is that you have access to all of your Lambda functions from inside your Cloud9 environment. Click AWS Resources and under Remote Functions, you'll find all of your functions. Click on the Lambda function you want to edit and then hit the download icon above to import it into your environment:
[ 31 ]
Getting Started with AWS and Amazon CLI
Chapter 2
Accessing remote Lambdas
Once that's done, it'll just be like you're working on it locally. Once you’re finished, just select the function you’ve been working on from the local list and hit the upload button. Within a few seconds, it’ll be live with all your changes. The advantages: Again, this is all remote so you don’t need to worry about forgetting to commit your work or saving it to a memory stick if you work on multiple machines. Accessing your functions and reuploading them is super easy. This is by far the best bit about this method. You now have an integrated terminal, allowing you to install npm packages and do everything else you want to do using the terminal. The disadvantages: It still has the same stability issues that the Lambda Console editor has. I’ve had multiple occasions where I’ve tried to save the function but couldn’t, and have had to copy to local, refresh, and recopy to Cloud 9. This becomes very annoying very quickly. You need internet access to work on your Lambdas.
[ 32 ]
Getting Started with AWS and Amazon CLI
Chapter 2
Method 3 – Local editing I'm going to do this one a little differently. I'll list the advantages and disadvantages of a basic usage and then show you how to make it much better. The advantages: Local editing is how most developers will work. We can use our favorite IDE, extensions, and color schemes. It’s stable (as long as your computer is). You can work on your Lambdas without needing an internet connection. The disadvantages: There’s no fancy button to get and upload your work to AWS Your work is local, so having multiple users or just working on multiple devices is more complex To make this method into the perfect system, we are going to make use of Amazon CLI and Git. It should take about 15 minutes to set up everything we need!
Creating the best local development environment As we've already seen, there are some brilliant aspects of writing Lambdas locally, which is why we are going to use it throughout this book. We're going to choose an IDE and install NodeJS and NPM before setting up a folder structure for our Lambdas. Finally, we'll use the AWS CLI and Git to create awesome tools to get rid of the normal disadvantages of working locally.
Choosing an IDE Which IDE you use is down to personal preference; there are a few great ones out there, including Atom, Komodo, and Brackets. If you already have a personal favorite then you can use that, but all of the examples will use Visual Studio Code (VS Code).
[ 33 ]
Getting Started with AWS and Amazon CLI
Chapter 2
VS Code is an open source IDE developed by Microsoft and is made for macOS, Linux, and Windows. It has built-in support for JavaScript, Node, and TypeScript and you can install extensions from the extension library. These extensions are one of the biggest advantages to using VS Code as they allow you to customize so much about your experience. From colored indentations to linting, from better icons to auto-formatters. They vary from the sort of interesting to the making your life far easier. As well as the extensions, VS Code has more great features such as an integrated terminal, Git integration, and a built-in debugger. If you've not tried it before, I would recommend trying it out for a week and seeing how it compares to your current IDE of choice. To install VS Code, just go to code.visualstudio.com and download the version you need for your operating system.
Installing Node and NPM Node is the runtime that allows us to run JavaScript code on a server. It has gained massive favor over the last few years and is powering applications in almost every sector of technology. It is also one of the runtimes that can be chosen on Lambda functions. Along with Node, we get Node Package Manager (npm), which is the largest ecosystem of open source libraries in the world. This is great for us and we'll be using some of these packages throughout this book. To install Node and npm you can download the installation packages from nodejs.org or through a package manager. Make sure that you install at least version 8.11.1 because we will be using async/await in our work, and this requires at least version 8. Once you have installed everything you can test that it's working by typing node -v ; you should get something like v8.11.1. You can also test npm by typing npm -v.
Folder structure To properly organize all of your Lambdas it is a good idea to have them all stored in a single folder. This will allow a single script to create and update all of your Lambdas. Within this main folder, having sub-folders containing groups of Lambdas is definitely a good idea. You can very quickly build up a large number of Lambdas.
[ 34 ]
Getting Started with AWS and Amazon CLI
Chapter 2
Setting up AWS CLI To upload our work directly to AWS, we can use the AWS CLI. This allows us to manage our AWS services from the command line and create scripts to automate common tasks. For us, the most important CLI commands are the ones that allow us to create and update Lambdas. With automated scripts we now have the ability to quickly and easily create and deploy Lambdas, fixing the first of the local editing limitations. To use the AWS CLI, we first need to set it up. You can install it by typing npm install g aws-cli into your terminal. Now we need to set up a user for our CLI to log in as. Log in to your AWS Console and navigate to or search for IAM. Click Add user so we can set up a user for our CLI. You're asked to give the user a name, so choose something like cli-user so that it is easily identifiable. Select Programmatic access, which will allow us to act as the user remotely, and click Next: Permissions. In the Permissions screen, choose to Attach existing policies directly and select AdministratorAccess. This will let you do whatever you want through your CLI. You can set stricter policies on this user if you want, or if you are giving another person access to your account. There’s another screen before you end up being shown your access keys. Copy your access keys and open a terminal. Run the command aws configure, which will ask you for four things: AWS Access Key ID [None]: "Your Access Key ID "AWS Secret Access Key [None]: "Your Secret Access Key" Default region name [eu-west-1]: Default output format [json]:
The first two are found on the last page of the user creation. The third must be the region you chose earlier (eu-west-1 or us-east-1), and the last one can be left as default.
Creating a Lambda using AWS CLI Now that we’ve got the CLI set up, we can use it to make our lives much easier. To create a new function, you need to have a folder containing an index.js file with a basic Lambda code in. Navigate into that folder in your terminal and now you can run these commands: zip ./index.zip * aws lambda create-function \ --function-name your-function-name \
[ 35 ]
Getting Started with AWS and Amazon CLI
Chapter 2
--runtime nodejs8.10 \ --role your-lambda-role \ --handler index.handler \ --zip-file fileb://index.zip
Switch out the your-lambda-role for the arn of the role that you created earlier. You can find this by going back to the IAM service in AWS and selecting Roles and clicking on your Lambda role:
Find your role ARN
When you run this it will return a JSON blob with some information about your newly created Lambda. If you edit your index.js code and want to update the Lambda, then there are three commands you need to run: rm index.zip zip ./index.zip * aws lambda update-function-code \ --function-name your-function-name \ --zip-file fileb://index.zip
Using these scripts, you can now write your code locally and deploy it to AWS. This is good but it can be improved, which is what we're going to do next.
[ 36 ]
Getting Started with AWS and Amazon CLI
Chapter 2
AWS CLI build script These CLI commands are good, but typing this all out every time you want to upload a new Lambda version becomes annoying. We’re going to use a build script to automate these commands and add in a few extra features. This script is going to be a bash script, so if you are running macOS or Linux then this will work natively. If you are on Windows then you'll need to install a bash terminal on your machine. For this exact script to work, you need to have a folder structure as shown in the following screenshot. Each Lambda has a folder with the relevant files:
Folder structure
We will create a script that not only runs the basic AWS CLI commands, but also does extra checks, runs npm install, and echos out details about the progress. This script will be executed by running ./build lambda-folder. Create a new file called build.sh in your lambdas folder. Alternatively, you can download this file from http://bit.ly/chatbot-ch2 and follow along to see how it works. To start, we will check that exactly one parameter has been passed in the command. "$#" means the number of parameters and -ne 1 means not equal to 1: if [ "$#" -ne 1 ]; then echo "Usage : ./build.sh lambdaName"; exit 1; fi
[ 37 ]
Getting Started with AWS and Amazon CLI
Chapter 2
Next, we need to move into the folder for the selected Lambda and check that the folder exists: lambda=${1%/}; // # Removes trailing slashes echo "Deploying $lambda"; cd $lambda; if [ $? -eq 0 ]; then echo "...." else echo "Couldn't cd to directory $lambda. You may have mis-spelled the lambda/directory name"; exit 1 fi
We don't want to upload our Lambda without making sure that we've installed all of the dependencies, so we make sure to run npm install and check that it has been successful: echo "npm installing..."; npm install if [$? -eq 0 ]; then echo "done"; else echo "npm install failed"; exit 1; fi
The last of the setup steps is to check that aws-cli is installed: echo "Checking that aws-cli is installed" which aws if [ $? -eq 0 ]; then echo "aws-cli is installed, continuing..." else echo "You need aws-cli to deploy this lambda. Google 'aws-cli install'" exit 1 fi
With everything set up, we can create our new ZIP file. Before creating the new .zip file, we'll delete the old one. Creating a new one this time is a little bit more advanced than before. We exclude .git, .sh, and .zip files as well as excluding test folders and node_modules/aws-sdk from the file. We can exclude aws-sdk because it is already installed on all Lambda functions and we don't want to upload Git files, bash scripts, or other .zip files: echo "removing old zip" rm archive.zip;
[ 38 ]
Getting Started with AWS and Amazon CLI
Chapter 2
echo "creating a new zip file" zip archive.zip * -r -x .git/\* \*.sh tests/\* node_modules/aws-sdk/\* \*.zip
Now, all there is left to do is to upload it to AWS. We want to make this as easy as possible so we're going to try creating a new function. If that errors then we'll try updating the function. This could be done as a get and then create or update, but a failure to create is actually quicker than a get: echo "Uploading $lambda to $region"; aws lambda create-function --function-name $lambda --runtime nodejs8.10 -role arn:aws:iam::095363550084:role/service-role/Dynamo --handler index.handler --zip-file fileb://index.zip --publish if [ $? -eq 0 ]; then echo "!! Create successful !!" exit 1; fi aws lambda update-function-code --function-name $lambda --zip-file fileb://archive.zip --publish if [ $? -eq 0 ]; then echo "!! Update successful !!" else echo "Upload failed" echo "If the error was a 400, check that there are no slashes in your lambda name" echo "Lambda name = $lambda" exit 1; fi
To make the script executable, we need to change the permissions on the file. To do this, we run chmod +x ./build.sh. Now, all you need to do is to navigate to the main folder where the Lambdas function resides and run ./build.sh example-lambda. If you have Lambdas folders nested in groups, then navigate into the group folders and run ../build.sh lambda-in-group. If you want, you can move the build script to your home directory to make execution ~/build.sh lambda-function, which is only useful if you have Lambdas in separate folders or highly nested folders. This script could be modified and expanded to include region-specific uploading, batch uploading multiple Lambda functions, Git integration, and lots more.
[ 39 ]
Getting Started with AWS and Amazon CLI
Chapter 2
Git A lot of people reading this will use Git already. There’s a reason for that—it makes life simpler. Having a Git repository for all of your Lambda functions is a great way to work with teams of developers or by yourself on multiple machines. Installing Git on your system varies depending on your operating system. Linux users can install Git through the command line, macOS users can install using Homebrew or via download, and Windows users have to install Git via download. Details on exactly how to install for your system are available on git-scm.com. Once you have Git installed, navigate in the terminal to your Lambda folder. When inside that folder, run git init to create an empty repository. When you open your Lambda folder in VS Code, you will now have a number hovering over the Git symbol. This means that you have edited that number of files since your last Git commit. Committing to Git is like taking a snapshot of all of the work in the folder and saving it. This is useful as it allows you to see how your work changes over time. To commit your work (take the snapshot) you have two options. You can use the Git integration with VS Code to create the commit. Click on the Git symbol with the number hovering over it. When you click on that, it opens the changes menu, showing you all of the files that you have changed since your last commit, or all of your files if this is your first commit. To commit the changed work, type a message into the message box at the top and click the tick above that:
Git commit using VS Code integration
[ 40 ]
Getting Started with AWS and Amazon CLI
Chapter 2
If you want to use the command line you need to enter git add * to add all of your changed files to the commit you're about to do. Then type git commit -m "My first git commit!". The text between the quote marks is your commit message. In both cases, your commit message should describe the changes that you've made in this commit. Your first commit will probably be "creating my first function". Another massive advantage to Git is that you can easily create remote Git repositories. These are data centers that will store your Git commits so you can access them from anywhere in the world. The major two are GitHub and Bitbucket but there are lots more. They both have free versions, but GitHub is only free for public repositories so anyone can see your work. Once you've signed up for an account and created a repository, you'll be given a URL for it. In your terminal, navigate to your folder and run git add remote origin . This means that you can send work from your local machine to your online repository. Just type git push origin master to send your latest commits to your online repository. Getting them back is just as simple; just type git pull origin master and your local code will update to add in any changes made in your repository. This is great for teams as it allows you to all work on your own machines but be able to get each other's changes.
Local development setup To summarize your new local development setup, you have the following: A powerful IDE – VS Code Amazon CLI-powered build scripts to create and update functions Git to store your work remotely and allow easier teamwork
Summary In this chapter, we have learned about Amazon Web Services and created an account, giving us access to all of these services. We created our first Lambda function using the Lambda Console, and advanced it to use multiple functions, template strings, and requiring in code from other files.
[ 41 ]
Getting Started with AWS and Amazon CLI
Chapter 2
Next, we discussed the three main ways to create Lambdas, namely the Lambda Console, Cloud9, and using local development. We also looked at the advantages and disadvantages of each. Finally, we used the AWS-CLI and Git to make our local development setup far more powerful. The build script that we used allows us to create and update Lambdas without ever having to go onto AWS. In the next chapter, we will learn to build our first Alexa Skills using the Alexa Skills Kit.
Questions 1. 2. 3. 4.
Name the three main ways to create and edit Lambda functions. What does AWS stand for? What are the two main limitations of a basic local development setup? What tools do we use to improve our local development setup?
[ 42 ]
3 Creating Your First Alexa Skill This chapter will introduce you to the process required to build Alexa Skills, and together we will create our first Alexa Skill. We'll learn how to build and test our skill to make sure that everything is working. We'll then create a second Alexa Skill that has a more realistic conversation with the user. This skill will go through a series of questions to gather a set of information, which we'll use to decide which car is best suited to the user. This will also cover accessing data from remote storage. The last thing we will cover in this chapter is deploying your skill, allowing you to publish your skills for the world to use. This chapter will cover the following: Creating our first Alexa Skill Using Alexa SDK in a Lambda to handle the requests from Alexa Testing your Lambda Creating a more complex Alexa Skill that uses data stored on S3 Deploying your Alexa Skill
Technical requirements In this chapter, we will be creating a Lambda function for our skill and we'll be creating and deploying it using the local development setup that we created in the previous chapter. All of the code used in this chapter is available at http://bit.ly/chatbot-ch3.
Creating Your First Alexa Skill
Chapter 3
Alexa Skills Kit To create our first Alexa Skill, we're going to use Alexa Skills Kit. Search for Alexa Skills Kit or go to www.developer.amazon.com/alexa-skills-kit and you should see a screen with a Create Skill or Start a Skill button:
Creating your first skill
Start by giving your skill a name. This should be something that describes what the skill does. For this, we can call it Hi. Click Next and you'll be able to select a model for your skill. We want to choose Custom so we can create the skill exactly how we want:
Creating a custom skill
[ 44 ]
Creating Your First Alexa Skill
Chapter 3
Click Create skill and once the setup has finished, you'll end up on the Alexa Skill builder page. To get started, we need to click on Invocation Name in the left-hand menu. This is where we set up the command that starts our skill. I'm going to use sams demo bot for this first skill. When you create bigger skills, it is a good idea to spend some time thinking about what you use as your invocation phrase and practice saying it out loud:
Skill invocation
Now that we can start our skill, we need to create an intent so that our skill does something. Click the Add button, next to the intents in the left-hand menu, to create a new intent. Here, you have the option to Create custom intent or to use an existing intent from Amazon's library. Most of Amazon's intents are to do with page navigation or music control, so we're going with a custom intent. Give your intent a name that describes what the intent is going to do. In our case, it is to say Hello, so that is what it can be called. Click Create custom intent to start editing the intent.
[ 45 ]
Creating Your First Alexa Skill
Chapter 3
Now that we're in the intent window for our Hello intent, we need to add some utterances. As we talked about in Chapter 1, Understanding Chatbots, these are phrases the user might say to trigger this intent. For this intent, those utterances might be hi, hello, or hey:
Hello utterances
We have completed our first Alexa intent, so we need to save and build this model. At the top of the intents window is a Save Model button and a Build Model button, so save it and then build it. Building the model sometimes takes a while, so just wait for that to finish.
Creating a Lambda to handle the request To handle the intents inside our new Alexa Skill, we need to create a Lambda function. This will contain all of the logic we need to understand the intent and send a reply to the user. To create a Lambda, we can use any of the methods described in Chapter 2, Getting Started with AWS and Amazon CLI, but we're going to be using our local development setup. Navigate to your base Lambda folder and create a new folder called hello-alexa-skill. Inside that folder, we need to create a new index.js file and open it to create our function. To start, we need to require in the alexa-sdk, which makes creating the logic for Alexa a lot easier: const Alexa = require('alexa-sdk');
[ 46 ]
Creating Your First Alexa Skill
Chapter 3
Because we are requiring it, we also need to make sure that we have it installed. In the command-line interface, navigate into your hello-alexa-skill folder and run the npm init command. This process creates a package information and allows you to install other packages in the folder. You can set the values as you go through the setup or use the defaults by hitting Enter. Once you've finished the setup, you'll have a file called package.json, which contains the configuration for this folder. To install a new package and add it to our package.json file, we can run the npm install --save package-name command. We want to install ask-sdk, so we need to run npm install --save ask-sdk. When this command runs, you'll see a new folder is created, called node_modules, which contains all of the code in the installed npm packages.
Creating handlers When our intents are triggered by a user saying one of our utterances, we need to handle that inside our code. To do this, we create an object containing a method for each of our intents. Currently, we only have one hello intent, so we only need to create one handler: const helloHandler = { canHandle(handlerInput) { return handlerInput.requestEnvelope.request.type === 'IntentRequest' && handlerInput.requestEnvelope.request.intent.name === 'hello'; }, handle(handlerInput) { const speechText = `Hello from Sam's new intent!`; return handlerInput.responseBuilder .speak(speechText) .getResponse(); } };
This hello handler has two parts: canHandle and handle. The canHandle function decides whether this handler can deal with this request, returning true if it can and false if it can't. This is calculated using the request type and intent name. If both match, then this is the correct handler. handle is telling Alexa how to respond. For this intent, all we want Alexa to do is to say Hello from Sam's new intent! and then get the user's next message. Now we need to add our helloHandler to our skill.
[ 47 ]
Creating Your First Alexa Skill
Chapter 3
We can add multiple handlers by passing them as multiple parameters to the .addRequestHandlers method: exports.handler = Alexa.SkillBuilders.custom() .addRequestHandlers( helloHandler) .lambda();
Building and configuring the Lambda Now that the function is completed, we can use the build script that we made in Chapter 2, Getting Started with AWS and Amazon CLI. Run the ./build.sh hello-alexaskill command to create our Lambda and deploy it to AWS. When the build script finishes, navigate to your Lambda console in AWS and you should now see your newly created function. Click on this new hello-alexa-skill Lambda to open up the editor. To allow this Lambda to be triggered by an Alexa Skill, we need to add Alexa Skills Kit as a trigger. This is done by clicking on Alexa Skills Kit in the designer under Add triggers, creating an Alexa Skills Kit trigger appears in the main designer screenshot:
Adding an Alexa Skills Kit trigger
[ 48 ]
Creating Your First Alexa Skill
Chapter 3
This also opens the Alexa Skills Kit configuration section. Here, we need to provide the Alexa App ID for our skill. To find this, open the Alexa Skill Kit console, go to Endpoint, and choose Lambda. This will open up a few extra details and options. Our Skill ID is the first bit of information and can be copied to our clipboard and inserted into our Lambda configuration:
Skill endpoint configuration
Before exiting the Lambda editor, we should find the ARN in the upper-right corner of the editor screen. Copy this as we'll need it for the last step in configuring the skill.
Finishing skill configuration Now that we have the Lambda configured and the ARN in our clipboard, we can go back to our Skill console. Under Endpoint, we can insert our Lambda ARN into the textbox next to Default Region. This makes sure that the skill is triggering the correct Lambda. You can also create different Lambdas for different regions, allowing you to serve specific responses to different groups of people. Click Save Endpoints to save your skill and you have completed your first Alexa Skill. Now comes the fun part: trying out your skill!
[ 49 ]
Creating Your First Alexa Skill
Chapter 3
Testing your skills Now that we've built and deployed our new Alexa Skill, we need to test it out and see whether it works. At the top of the page, there are four tabs: Build, Test, Launch, and Measure. We've finished with Build, so we can click on Test. Click the toggle at the top of the page to enable testing for this skill:
Test screen
To interact with your new skill, you can either type your messages or click and hold the microphone button and talk to your computer like you would with Alexa. To test your skill by talking to it, you will need a microphone on your laptop or PC, and have allowed the web page to access that microphone. As soon as you hit Enter or let go of the microphone button, you'll see Alexa loading and then she'll reply with your intent and add the message to the chat window. As well as the response from Alexa, you also get information in the Skill I/O section of the screen. If the intent was successfully triggered, you'll get the full JSON Input that is sent to your Lambda as well as the response that it has given:
[ 50 ]
Creating Your First Alexa Skill
Chapter 3
Working hello test
This is what you should get when you chat with your bot. Make sure that you are saying the correct utterances.
Troubleshooting your skill Having a few bugs when you first make a skill or Lambda is very normal. The key is to learn how to find the bugs and fix them. In the Appendix of this book is a helpful guide for finding the bugs in Lambdas. Follow those processes and you should have your skill working soon.
Creating a more useful skill Creating a skill that says hello when you say hi is great to see working but it's not very useful. The next skill that we're going to make is going to be a lot more useful. We're going to create a skill that suggests a model of car to buy, and can provide the user with details about the cars that it suggests. The data that we will use will contain three sizes of car, two price groups, and an extra category for small cars (number of doors) and for large cars (manual or automatic transmission).
[ 51 ]
Creating Your First Alexa Skill
Chapter 3
Conversational flow diagram To make sure that we make an effective chatbot, we need to create our conversational flow diagram. This starts with our perfect conversation:
Car conversation
The user chose a large car, therefore, we had to ask them the price group as well as what type of transmission they want. This logic is going to become apparent in the conversation flow diagram. We can create similar conversations for users who choose medium or small cars, where all of the conversations would be slightly different. When there are different questions based on what the user has previously said, you can end up with hundreds of different conversations. This is where conversation flow diagrams really become useful.
[ 52 ]
Creating Your First Alexa Skill
Chapter 3
In this conversation flow diagram, we have a very important logic component. It sees whether the user has chosen a small, medium, or large car, and directs the conversation based on that. This means that we can now show lots of different conversation options in one diagram:
Car flow diagram
Toward the end of the flow, we also have a lookup to find the ideal car for the user. This is something completely new that we'll cover in detail later in this chapter.
[ 53 ]
Creating Your First Alexa Skill
Chapter 3
Creating the Alexa Skill We start making this skill in the same way as before. Go into your Alexa Skills Kit developer console and choose Create Skill. Choose a suitable name, such as carHelper, and select a Custom skill. Now that we're in the skill console again, we need to start at the top by setting the invocation utterance. Enter Car Helper or something similar that is memorable and easy to say.
Creating an Intent Now we can move on to the main part of the skill—adding the intent. For this, we add a new intent and we can call it whichCar, as we are trying to help the user choose which car to get. The first thing this intent needs is utterances. Add in phrases that the user might say if they are wanting to find out which car to buy:
Intent utterances
[ 54 ]
Creating Your First Alexa Skill
Chapter 3
Internal Slots This is where we need to start making the skill more advanced than last time. We need to store information such as the size, cost, doors, and whether the user wants to have automatic or manual gears. To add a new slot, scroll down to Intent Slots and click on Create a new slot. In here, you can name your slot and then add that to your intent by pressing Enter or clicking the + icon. Do this for size, cost, doors, and gears:
Intent Slots
Before we can store any information in these slots, we need to set their SLOT TYPE. The number of doors is simple as it is just a number, so AMAZON.NUMBER can be chosen as its slot type. For the other three slots, it's a bit more complicated. We need to create custom slot types for these three slots. To create a new slot type, click the + next to Slot Types, which will take you to the Add Slot Type screen. Enter the name for your new slot type and click Create custom slot type. We will start with a slot type called carSize.
[ 55 ]
Creating Your First Alexa Skill
Chapter 3
Now you are in the slot type editing screen, and you'll see your new slot type in the menu on the left. We need to add the three values that the user can select: large, medium, and small. This would work as it is, but what if a user says big instead of large? We can capture these too using synonyms. We can enter as many new values as we want, and if a user says them, it will be registered as the main value:
Car size slot type
This process needs to be repeated to create a carCost slot type with values of luxury and value, and a carGear slot type with values of automatic and manual. You should also add synonyms for each of these values to improve the flexibility of your bot. Now that we have created the three new slot types, we can add them to our slots. You should now find your new slot types in the slot type drop-down menu. Make sure each of the slots has the correct slot type, and we're almost finished with the skill editor. We know that the user is always going to be asked for their choice in size and cost, so we can set these two slots to be required. Clicking on the slot name under the intent will take you to the slot config screen where we have the Slot Type, Slot Filling, and Slot Confirmation sections. In the Slot Filling section, there is a toggle to change the slot to being required. When we click that toggle, it opens more settings for us to configure. The first is the Alexa speech prompts where we can type a prompt that will get the user to fill in the slot correctly:
[ 56 ]
Creating Your First Alexa Skill
Chapter 3
Required slot
We can also enter utterances that the user might reply with. The first one can simply be the size, so we need to type the slot name wrapped in curly braces. As well as just saying large, the user might say I want a large car or I'm looking for a medium car. To deal with these, we type those utterances but change large and medium for {size}:
Slot utterances
[ 57 ]
Creating Your First Alexa Skill
Chapter 3
Do the same process for cost, using utterances such as I want a {cost} car. Add a few other utterances if you want to. We don't need to do this for gears or doors as they aren't required in every conversation, but we'll be able to ask for them from our Lambda. Once you have created the three custom slots and added the slot types to all of your slots, you should have intent slots that look like this:
Slot types completed
Finding the Skill ID The last thing to do is find and copy the Skill ID so we can use it in our Lambda. Select Endpoint in the left-hand menu and choose AWS Lambda ARN as the service endpoint method. This will expose the Skill ID that we need to copy.
[ 58 ]
Creating Your First Alexa Skill
Chapter 3
Creating the Lambda Now that we have done the console setup, we can build the Lambda that will handle the logic behind the skill. Start by creating a new folder in your lambdas folder, naming it something appropriate, such as carHelper. Inside, we need to create an index.js file and run npm init. We are using alexa-sdk again so we need to run npm install --save alexa-sdk. With the setup ready, we can start writing the Lambda. We can start with a Lambda that looks very similar to the Lambda we created in our first function: const Alexa = require('alexa-sdk'); exports.handler = Alexa.SkillBuilders.custom() .addRequestHandlers() .lambda();
The first handler we are going to create is to handle a launch request. This is when a user says something like "Alexa start car helper"; our skill is launched but no intent is triggered. We need to help them trigger one of our intents by telling them what to say to trigger our intent. We can then add this as our first handler in .addRequestHandlers(): const LaunchRequestHandler = { canHandle(handlerInput) { return handlerInput.requestEnvelope.request.type === 'LaunchRequest'; }, handle(handlerInput) { const speechText = `Hi there, I'm Car Helper. You can ask me to suggest a car for you.`; return handlerInput.responseBuilder .speak(speechText) .reprompt(speechText) .getResponse(); } };
[ 59 ]
Creating Your First Alexa Skill
Chapter 3
Handling the whichCar Intent We can start dealing with our whichCar intent. We start by creating the WhichCarHandler and adding it to the list in addRequestHandlers(): const WhichCarHandler = { canHandle(handlerInput) { return handlerInput.requestEnvelope.request.type === 'IntentRequest' && handlerInput.requestEnvelope.request.intent.name === 'whichCar'; }, async handle(handlerInput) {} }
Inside this handler function, the first thing that we need to do is to get the slots from the event. We can use es6 destructuring to simplify our code: const slots = handlerInput.requestEnvelope.request.intent.slots; const {size, cost, gears, doors} = slots;
We now have access to all four of our slot variables. Even though we created our slot types, we need to check that we have valid values. We'll start with size and cost as we know that we always need values for those slots: if (!size.value || !(size.value === 'large' || size.value === 'medium' || size.value === 'small')) { const slotToElicit = 'size'; const speechOutput = 'What size car do you want? Please say either small, medium or large.'; return handlerInput.responseBuilder .speak(speechOutput) .addElicitSlotDirective(slotToElicit) .getResponse(); } if (!cost.value || !(cost.value === 'luxury' || cost.value === 'value')){ console.log('incorrect cost') const slotToElicit = 'cost'; const speechOutput = 'Are you looking for a luxury or value car?'; return handlerInput.responseBuilder .speak(speechOutput) .addElicitSlotDirective(slotToElicit) .getResponse(); }
[ 60 ]
Creating Your First Alexa Skill
Chapter 3
These two blocks of code check that the slots exist and then check that they equal one of the expected responses. If the slot isn't filled or doesn't equal one of the expected values, we get Alexa to ask for the slot again using .addElicitSlotDirective. If the request has got past these two blocks, we know that we have a valid size and cost. In our flow diagram, this is where we had a logic step to decide which path to send them down, so that is what we need to implement now. If the user chose a large car, we need to see whether they have chosen a gear yet. If they haven't, we ask them whether they want to have an automatic or manual transmission. We do the same process for small cars and the number of doors: if (size.value === 'large' && ( !gears.value || !(gears.value === 'automatic' || gears.value === 'manual') )){ // missing or incorrect gears const slotToElicit = 'gears'; const speechOutput = 'Do you want an automatic or a manual transmission?'; return handlerInput.responseBuilder .speak(speechOutput) .addElicitSlotDirective(slotToElicit) .getResponse(); } if (size.value === 'small' && ( !doors.value || !(doors.value == 3 || doors.value == 5) )){ // missing or incorrect doors const slotToElicit = 'doors'; const speechOutput = 'Do you want 3 or 5 doors?'; return handlerInput.responseBuilder .speak(speechOutput) .addElicitSlotDirective(slotToElicit) .getResponse(); }
If the request has got past this point, there are three possibilities: They chose a small car and have selected the number of doors They chose a medium car so didn't need to choose doors or gears They chose a large car and have chosen their gears
[ 61 ]
Creating Your First Alexa Skill
Chapter 3
The next step is to find the best car based on the user choices. To choose the best car, we need to have a selection of cars to sort from. We can create an object outside of the handler to store the data we need to sort the cars: const cars = [ {name: 'fiat500', size:'small', cost: 'luxury', doors: 3, gears: 'manual'}, {name: 'fordFiesta', size:'small', cost: 'luxury', doors: 5, gears: 'manual'}, {name: 'hyundaiI10', size:'small', cost: 'value', doors: 3, gears: 'manual'}, {name: 'peugeot208', size:'small', cost: 'value', doors: 5, gears: 'manual'}, {name: 'vauxhallAstra', size:'medium', cost: 'value', doors: 5, gears: 'manual'}, {name: 'vwGolf', size:'medium', cost: 'luxury', doors: 5, gears: 'manual'}, {name: 'scodaOctaviaAuto', size:'large', cost: 'value', doors: 5, gears: 'automatic'}, {name: 'fordCmax', size:'large', cost: 'value', doors: 5, gears: 'manual'}, {name: 'mercedesEClass', size:'large', cost: 'luxury', doors: 5, gears: 'automatic'}, {name: 'vauxhallInsignia', size:'large', cost: 'luxury', doors: 5, gears: 'manual'} ];
With this object containing all of the car options we want, we need to find the car that is best for the user. To do this, we can use the Array.filter() function. This function goes through each item in an array and applies a function to it. If the function returns true, the item is kept in the array, otherwise, it is removed: // find the ideal car let chosenCar = cars.filter(car => { return (car.size === size.value && car.cost === cost.value && (gears.value ? car.gears === gears.value : true) && (doors.value ? car.doors == doors.value: true)); });
To find the best car for the user, this filter function checks that car.size and car.cost equal what the user selected, and then uses ternary expressions to check the gears and doors. If the user has selected a gear type or a number of doors, it checks whether the car information matches the user's choice, otherwise it returns true.
[ 62 ]
Creating Your First Alexa Skill
Chapter 3
When we run this function, we get back the car that matches the user's choices. If the user has chosen a small, luxury car with 3 doors, then the chosenCar will equal [{name: 'fiat500', size:'small', cost: 'luxury', doors: 3, gears: 'manual'}]. Before we get more details on the chosen car, we need to check that our function chose a car. This can be done by checking that our new chosenCar array has a length of 1. If it doesn't, there has been some sort of error and we need to let the user know. Add this code after our filter method: if (chosenCar.length !== 1) { const speechOutput = `Unfortunately I couldn't find the best car for you. You can say "suggest a car" if you want to try again.`; return handlerInput.responseBuilder .speak(speechOutput) .getResponse(); }
Amazon S3 Now that we have the chosen car, we can get some more information on that car from an S3 bucket. S3 buckets allow us to store objects and access them from wherever we want. To create an S3 bucket, search for S3 in the AWS console. On the S3 page, click the Create bucket button to start the creation process. Choose a name for your bucket, noting that the name has to be unique across all buckets on S3. Adding your name or an alias onto the start or end of the bucket name can help make your bucket unique. For this example, we don't need to set up any other properties or permissions on the bucket, so we can just click on Next until we get to the end. With your new bucket created, we can start to create data that will be uploaded into it. Uploading data to an S3 bucket is really easy; click on the bucket that you want to upload into and click the Upload button. You can then either drag and drop your files in or click Add files to upload your files in a more traditional way. For this project, we don't need to set any of the permissions or properties for these files. All of the data that we're going to upload is available at http://bit.ly/chatbot-ch3 in the car-data folder. We'll have a look at one example file to see what data we are going to access: { "make": "Vauxhall", "model": "Astra", "rrp": 16200,
[ 63 ]
Creating Your First Alexa Skill
Chapter 3
"fuelEcon": "44-79 mpg", "dimensions": "4.258 m L x 1.799 m W x 2.006 m H", "NCAPSafetyRating": "5 star", "cargo": 370 }
With this information, we can give the user a good summary of the car that our chatbot has suggested for them. This could be expanded, but providing too much data to the user may make the interaction too complicated.
Accessing our S3 data Now that we have all of our data in our S3 bucket and have chosen a car based on the user's choices, we need to get the relevant data. To do this, we can use aws-sdk to interact with S3 from our Lambda. At the top of our Lambda, we need to require in AWS so that we can use the S3 method. Add these two lines to the top of this Lambda: const AWS = require('aws-sdk'); var s3 = new AWS.S3();
Now that we have access to the S3 methods on AWS, we can get the JSON for our chosen car. At the end of our whichCar handler, add the following code: var params = { Bucket: YOUR BUCKET NAME, Key: `${chosenCar[0].name}.json` }; return new Promise((resolve, reject) => { s3.getObject(params, function(err, data) { if (err) { // an error occurred console.log(err, err.stack); reject(handleS3Error(handlerInput)); } else { // successful response console.log(data); resolve(handleS3Data(handlerInput, data)); } }); })
The first part of this code snippet is choosing where and what data we are trying to access. Make sure that you put in your bucket name. The key is generated using a template string so that we get the file related to the car we chose for the user.
[ 64 ]
Creating Your First Alexa Skill
Chapter 3
We then return a promise that contains the s3.getObject() method, passing in our params and a callback function. The callback from the .getObject() method passes the err and data parameters. If there is an error, we will reject a function called handleS3Error. If it succeeds, we'll resolve the handleS3Data function. We'll create these functions later.
Adding S3 permissions Because we are now accessing data from S3, we also need to update the Execution role to include S3 read-only. In your AWS console, navigate to IAM which is where you control your users, roles, and policies. In the menu on the left, select Roles and you should see a list of your roles. If this is your first time using AWS, you'll only have one role: LambdaBasic. When you select it, you are taken to a summary page where there is an Attach policy button. We need to attach S3 permissions so we can click that button. This opens up a list of all of the policies that are available on your account. Amazon has made hundreds of default policies for almost every scenario. We're going to search for S3. We should get at least four options, which include Redshift, FullAccess, ReadOnly, and QuickSight. As we're only going to be getting data from S3, we can tick the AmazonS3ReadOnlyAccess tickbox and then the Attach policy button in the lower-right corner:
Adding Amazon S3 permissions
[ 65 ]
Creating Your First Alexa Skill
Chapter 3
Dealing with our data Having done the request to S3, we have received our data or an error. Either way, we need to deal with it and send a response to the user. We'll create two new functions that deal with either the data or an error: const handleS3Error = handlerInput => { const speechOutput = `I've had a problem finding the perfect car for you.` return handlerInput.responseBuilder .speak(speechOutput) .getResponse(); }; function handleS3Data(data){ let body = JSON.parse(data.Body); console.log('body= ', body); let { make, model, rrp, fuelEcon, dimensions, NCAPSafetyRating, cargo} = body; let speech = `I think that a ${make} ${model} would be a good car for you. They're available from ${rrp} pounds, get ${fuelEcon} and have a ${cargo} litre boot.`; return handlerInput.responseBuilder .speak(speechOutput) .getResponse(); }
The error function tells the user that we couldn't find the best car for them, while the data function creates a short description of the car using the data. We need to parse the body of the data because the data comes down as a buffer. We need to convert the buffer to a format that we can use.
Testing our Lambda With the last skill, the Lambda was simple enough that we could get away with not testing it. This Lambda is more complicated, with multiple places where we could have an error, so we're going test it properly. In the Lambda console, find your function and open it up. Once inside, click on the dropdown next to Test and choose Configure test events. Make sure that the Create new test event option is selected and we can use a template of Alexa Intent - GetNewFact.
[ 66 ]
Creating Your First Alexa Skill
Chapter 3
Most of the template can be left as default, but we need to change the slots and intentName (lines 20 and 21) as well as the application IDs (lines 10 and 35). Start by changing intentName to equal the intent that we created (whichCar). Next, we can add the slots that we have available. For now, we can set all of them to null as that is what they will be when they haven't been populated yet: "slots": { "size": null, "cost": null, "gears": null, "doors": null }, "name": "whichCar"
Using the ARN that you got from the Alexa Skill console Endpoint section, change the value for applicationId at line 10 and 40. Call this intent whichCarEmpty and click Create. Before we run this test, we can think about what we expect to happen. Because there are no slots filled, we expect that it will fail at the size check, therefore we will get a response asking us what size of car we want. It is always good to work out what you expect to happen before running a test. It helps you build your code understanding, and if you don't get that response, it raises a red flag in your mind. Now we can click Test and we should get Execution result: succeeded and a response with an output speech of "What size car do you want? Please say either small, medium or large". This is what we expected so that is great! If you didn't get this response, look at the error message and use that to figure out what may have gone wrong. There is a helpful section in the Appendix that can be used to debug common Lambda errors. With this test working, we can create another test that has some filled slots. Click the testing dropdown and select Configure test events again. Make sure that Create new test event is selected, but this time choose whichCarEmpty as the template. This means that we know the application IDs are correct and the only things we need to change are the slots. Change the slots to the following code: "slots": { "size": { "value": "large"}, "cost": { "value": "luxury"}, "gears": { "value": "automatic"}, "doors": { "value": null} },
[ 67 ]
Creating Your First Alexa Skill
Chapter 3
Save this test as whichCarLargeLuxuryAuto. When you run this test, you should get a successful response of the following: "I think that a Mercedes-Benz would be a good car for you. They're available from 35,150 pounds, get 32-66 mpg and have a 425 litre boot." You can create tests for each of the possible combinations of results, but since we know that our Lambda is responding and is accessing S3, we know that all of the code is working.
Finishing the Alexa Skills Kit Configuration To finish the configuration of our skill, we need to get the ARN of our Lambda. Copy that from the top of the Lambda page or from the result of your build script and go to the Alexa Skills Kit console. Paste it into Default Region and save the endpoint. That is all we need to do before we can start testing our skill.
Testing Now we can try out our new skill. Here you can see a conversation that I had with my car helper bot:
Testing the car helper skill
[ 68 ]
Creating Your First Alexa Skill
Chapter 3
This skill isn't perfect – it doesn't respond to every utterance that you might say and there is a lot more the skill could do. The good thing is you now know everything you need to fix all of those issues.
Launching your skill To launch your skill to the Alexa Skill Store, we need to move to the next tab. This is where you will set up the information that will be present on the Alexa Skill Store. You need to give your skill a unique name, short and long descriptions, and example utterances. Then you get to upload an icon and select the category and keywords for your skill. The category and keywords should be carefully considered as this is probably how users are going to find your skills. The last part on this page is the privacy policy and terms of use URLs. You need to have these if you are going to have a skill in the skills store. There are lots of examples out there and they shouldn't be very complicated for skills that don't store or even ask for user information. Any app that does use and store user information will need a more detailed privacy policy and it may be worth contacting a lawyer:
Launch setup
[ 69 ]
Creating Your First Alexa Skill
Chapter 3
The next page asks you a number of privacy and compliance questions about your skill. Answer these honestly and then provide some information to the person who will be testing your skill before it gets deployed. Next, we have to choose the availability of our skill. We can use this to only allow certain organizations to access the skill. This can be useful if you've created a specialized skill for a company and don't want other people using it. You can also select the countries where the skill will be available. You could limit it to one or two countries or let everyone use it. The last page is a review page where it tells you whether there is anything that your submission is missing. When you fix everything, you can click Submit for review. While the skill is in testing, you won't be able to edit the configuration of the skill. You can still edit your Lambdas, but doing so can cause your skill to be rejected. Once it's been tested and approved, you'll have a live Alexa Skill!
Summary This chapter showed us how to do a lot of new things. We started by creating our first Alexa Skill using Alexa Skills Kit. This involved learning about and creating intents, slots, and utterances. With the configuration completed, we created a Lambda to handle the request using Alexa-SDK. This Lambda is where we defined the response that would be sent to the user. Finally, we built and tested our new Alexa Skill using the built-in testing tools. Having made a basic first skill, we started to create a more useful second skill. We used a custom slot type and applied it to slots in our intents. We then used Amazon's S3 service to store the data we needed before using AWS SDK to easily get the data and use it in our Lambda. Using the skills learned in this chapter, you can go build a huge range of powerful skills for Alexa. In the next chapter we'll learn to access APIs, allowing us to create much more powerful skills.
[ 70 ]
Creating Your First Alexa Skill
Chapter 3
Questions 1. What is the tool we use in Lambdas for dealing with Alexa requests? 2. What three things do we need to do to connect a Lambda to an Alexa Skill? 3. What is the method we use to get information from our S3 bucket? 4. What do we have to do to the body response from S3 and why? 5. How do we create a Lambda test?
Further reading If you want to try out different types of response, have a look through the Alexa SDK response builder docs: https://ask-sdk-for-nodejs.readthedocs.io/en/latest/ Building-Response.html. We have only used S3 to get data that we manually stored; there are other methods that allow more S3 functionality: https://docs.aws.amazon.com/AWSJavaScriptSDK/latest/ AWS/S3.html.
[ 71 ]
4 Connecting Your Alexa Skills to External APIs In this chapter, we will expand upon the basics we learned from the previous chapter, to improve the functionality and user experience of Alexa. We'll increase the functionality by learning to use external APIs to interact with services provided by other people. Then, we'll increase the user experience by giving our chatbot some memory of the existing conversation and also using a speech synthesis markup language (SSML) to control the way that Alexa talks to the user. To enable us to learn this, we're going to build a weather skill for Alexa. You will be able to ask for the current or five-day forecast for 200,000 cities across the world. The following topics will be covered in this chapter: Accessing and interacting with an external API Storing session memory using session attributes Using SSML to control the way that Alexa talks with the user
Technical requirements In this chapter, we will be creating a Lambda function for our skill, and we will deploy it using the local development setup that we discussed in Chapter 2, Getting Started with AWS and Amazon CLI. We'll be using the Open Weather Map API to get weather data based on the user requests. We will go through the process of creating an account and getting an API key.
Connecting Your Alexa Skills to External APIs
Chapter 4
We'll use Postman to test the requests that we are going to make to the Open Weather Map API. It is a cross-platform app that can be installed at getpostman.com. All of the code required for this chapter can be found at http://bit.ly/chatbot-ch4.
External APIs An Application Programming Interface (API) is an interface that you can send requests to, and it will give you a response. These are used to let other people control parts of your software, whether that is getting information from the API database, changing a user's settings, or getting the API to send a text. They are a very powerful tool for developers, giving you access to more data and services than you could ever gather or build on your own. External APIs don't have to be built by someone else. If you have a system that you want to access from the chatbot, you can add API access, or you might already have an API built for it. Using an API to separate sections of your code or company can be a good way to allow and improve modularization.
Open Weather Map API The Open Weather Map API is a very powerful API that lets you get the current weather as well as the weather forecast for 200,000 cities around the world. The best part is that there is a free tier that allows you to make 60 requests a minute about current weather and five-day forecasts. This allows us to develop an Alexa Skill that uses real-world data without subscribing to a monthly fee. To access this API, we need to create an account to get an API key. Go to OpenWeatherMap.org and go to Sign Up in the upper-right corner of the page. Enter your details, read the terms and conditions, and sign up. You'll then be prompted to give the reason that you are using the API. There's no Alexa option, so you can choose Mobile apps development, as that is the closest to our real usage.
[ 73 ]
Connecting Your Alexa Skills to External APIs
Chapter 4
Now that you're logged in, you can access your API key. This is used on any request you make to the API so that it can check that you have the right permissions for making the request. Navigate to API keys, and find the Default key for your account. We'll be using that key throughout this project to make sure that you can find it again:
OpenWeatherMap API key
With our API key, we can now look at the requests we can make. On the API page, there is a list of different APIs, but the ones that we have access to are Current weather data and 5 day / 3-hour forecast. Underneath each of these sections is a button to go to the API doc, and we're going to look at the API docs for Current weather data. There are three ways to request the data on the Current weather data API: Call current weather data for one location, Call current weather data for several cities, and Bulk downloading. We're only going to be getting data for one location at a time. Within the Call current weather data for one location section, there are also a few different ways to select the area. You can provide the city name, city ID, geographic coordinates, or the ZIP code. The user is going to be telling us a city name, so it makes the most sense to use that data.
[ 74 ]
Connecting Your Alexa Skills to External APIs
Chapter 4
There are two ways to get the current weather data for a city by name: https://api.openweathermap.org/data/2.5/weather?q={city name} https://api.openweathermap.org/data/2.5/weather?q={city name},{country code}
Whenever we call either of these endpoints, we will get a response in a predefined format. It is good to know how the data will be returned so we can deal with it properly inside our skill. The Weather parameters in API respond section of the web page gives us examples of responses, as well as a list of the features, with a short description of each. This is an example of the response that can come back from a request: { "city": { "id":1851632, "name":"Shuzenji", "coord": { "lon":138.933334, "lat":34.966671 }, "country": "JP", "cod":"200", "message":0.0045, "cnt":38, "list":[{ "dt":1406106000, "main":{ "temp":298.77, "temp_min":298.77, "temp_max":298.774, "pressure":1005.93, "sea_level":1018.18, "grnd_level":1005.93, "humidity":87, "temp_kf":0.26}, "weather":[{"id":804,"main":"Clouds","description":"overcast clouds","icon":"04d"}], "clouds":{"all":88}, "wind":{"speed":5.71,"deg":229.501}, "sys":{"pod":"d"}, "dt_txt":"2014-07-23 09:00:00" }] } }
[ 75 ]
Connecting Your Alexa Skills to External APIs
Chapter 4
Creating our weather skill Creating the weather skill is going to follow the same steps as the previous skills that we have created. This is a great process to follow whenever you are creating any new Alexa skill. To recap the process, it is as follows: Create a conversational flow from perfect conversations Create the skill on Alexa Skills Kit, including all intents, slots, and utterances Create the Lambda to handle the requests Test the skill Improve the skill
Conversation flow design Most of the conversations that the users will have with this skill are quite simple. There are only really two things that the user can ask about: the location and the data for the forecast. Here is an example of a perfect conversation:
Weather conversation
[ 76 ]
Connecting Your Alexa Skills to External APIs
Chapter 4
The interesting thing about this conversation is that both the questions are similar. What is the weather in {location} {date}? This means that we can handle them both with a single intent. That intent needs to check whether they have given a location and a date and then use those two things to call the API. The flow diagram for this intent will look as follows:
Weather flow diagram
[ 77 ]
Connecting Your Alexa Skills to External APIs
Chapter 4
The difference between this flow and the flows that we've worked with before is that the user can go through one intent multiple times in one conversation, usually with different slot values. We could build separate intents for current weather, weather change Date, and weather change location, but they would all do similar things.
Creating the skill on Alexa Skills Kit We need to get started using the Alexa Skills Kit developer console. Click the Create Skill button, name your skill, and select Custom as the skill type. The first thing that we do whenever we create a new skill adds an invocation phrase. Doing it as soon as you create the skill means that you don't forget to fill it in later. You can change the phrase at any point before you publish your skill. Next, we need to create our getWeather intent. Add a new custom intent called getWeather and then we can start filling the intent out. Users are going to trigger this intent with lots of different utterances. We're also going to learn how to populate slots from the user utterance. Start by adding our two slots to the intent, location and date. The slot type for location can be AMAZON.US_CITY, and data can be AMAZON.DATE. You can select GB_CITY, AT_CITY, DE_CITY, or EUROPE_CITY if you want a better city recognition for your area:
Intent slots
[ 78 ]
Connecting Your Alexa Skills to External APIs
Chapter 4
With the slots created, we can create our utterances. These utterances will be different than our normal utterances, as we need to fill the slots at the same time. This can be demonstrated with an utterance such as what is the weather like in London. The slot that we are trying to fill is a location with the value of London. To capture this slot, we can use a curly brace method where the intent becomes what is the weather like in {location}. This means that whatever value is typed instead of {location} will be captured and stored in the location slot. This can be done for other similar utterances. What about tomorrow becomes what about {date} and an utterance of what is the weather like tomorrow in New York becomes what is the weather like {date} in {location}. This capture of slots from the initial utterance is very powerful, as it means that we don't have to ask the user for the value of each slot. Asking a series of questions like that results in a very unnatural conversation. Here are a few examples of sample utterances:
Get weather utterances
[ 79 ]
Connecting Your Alexa Skills to External APIs
Chapter 4
With the intent slots and utterances completed, we can get the skill ID from the Endpoint section before moving on to creating the Lambda to handle the requests.
Building Lambda to handle the requests To create our Lambda, we can create a new folder within our Lambdas folder and call it weatherGods. Inside that folder, we can create an index.js file in which we will create our handler. To start, copy the text from the boilerplate Lambda folder in this chapter's code repository. We also need to run npm init so that we can install npm packages later on. Before starting on the main code, we need to modify our LaunchRequestHandler. This can be done by changing the speechText variable. For this skill, we can enter a response message of "You may ask the weather gods about the weather in your city or for a weather forecast". This prompts the user to say a phrase that will trigger the getWeather intent. Now we can start on the logic to get the user the weather information that they want. We need to create another handler that will deal with the getWeather requests: const GetWeatherHandler = { canHandle(handlerInput) { return handlerInput.requestEnvelope.request.type === 'IntentRequest' && handlerInput.requestEnvelope.request.intent.name === 'getWeather'; }, handle(handlerInput) {} }
Before we can get the weather, we need to check that we have values for the location and the date. If we don't have values for either of these, we need to get them: const { slots } = this.event.request.intent; let { location, date } = slots; location = location.value || null; date = date.value || null; if (!location) { let slotToElicit = 'location'; let speechOutput = 'Where do you desire to know the weather'; return handlerInput.responseBuilder .speak(speechOutput) .addElicitSlotDirective(slotToElicit)
[ 80 ]
Connecting Your Alexa Skills to External APIs
Chapter 4
.getResponse(); } if (!date){ date = Date.now() }
You will probably notice that the missing location and date are handled differently. If the location is missing, then we ask the user for the location. If we are missing the date, we set the date to Date.now(). This is a design choice because it feels more natural to say "What's the weather like in LA?" than "What's the weather like in LA now?". It is often the smaller details such as this that make talking with a good chatbot so much better. We know that we have a location and a date so can proceed with the rest of the logic. With the location and the date, we can make the request to the Open Weather Maps API.
Making an API request Making a request to an API consists of using a GET, PUT, POST, or DELETE method on a URL with some optional data. A well-designed API will be designed to have most of the information about the request in the URL. This means that we will be changing the URL based on the user choices. For the Open Weather Maps API, the URLs that we need to send our requests to are structured as follows: For current weather: https://api.openweathermap.org/data/2.5/weather?q= {$city},us
For a five-day forecast: https://api.openweathermap.org/data/2.5/forecast? q=${city},us
Unfortunately, the API needs us to define a country code. In this example, we should use US, as we selected US_CITY as our slot type. If you chose a different slot type, make sure to enter the ISO 3166 code for your country. To make a request to these URLs, we need to use a request library. There is an HTTP standard library built into a node that can make requests, but there are some other libraries that make our life much simpler. The one we will be using is called axios. There are two main reasons to use axios over the standard HTTP library: It is more user-friendly It is promise-based, so you control the flow of the data
[ 81 ]
Connecting Your Alexa Skills to External APIs
Chapter 4
To make a request using axios, we first need to install it and require it in. Navigate to your weatherGods Lambda folder and run npm install --save axios and add const axios = require('axios'); to the top of the index.js file. Making a request can now be as simple as adding this line of code wherever we want to make the request: axios.get(*URL*)
For our requests, we will also need to pass in our API key. For the Open Weather Maps API, we need to add a query string of appid=${process.env.API_KEY} at the end of our URL. We store our API key in environment variables so that it never gets committed to source control (GIT), where it could be accessed by someone else. They can be accessed and changed in your Lambda console. To store an environment variable, scroll down in your Lambda console to Environment variables and enter the key and value you want to store:
Environment variables
While we make the request, we have no access to the result. There are a few different ways to get the result from a Promise, but we're going to use async and await to keep our code as clean and readable as possible. To get async and await working, we need to modify our handler function slightly. Where we have declared the input values, we need to declare that this function is an async function. We also need to check that our Lambda is running node 8.10 so it supports async functions. If you are using the build script that we created in Chapter 2, Getting Started with AWS and Amazon CLI, then all of our functions are automatically set up using node 8.10, but you can always check by looking at the runtime on your Lambda Console. We make our handle method asynchronous by adding async before the method name: async handle(handlerInput) {}
[ 82 ]
Connecting Your Alexa Skills to External APIs
Chapter 4
To get the results from a promise using async and await, we need to put an await before the promise. This means that the rest of the code won't start running until the promise has returned: let result = await promise();
Now that we've had a quick introduction to axios and async/await, we can start writing the requests that we are going to make. Because we have different URLs for current weather and weather forecast, we need to check whether the date selected is the current date or whether they are looking for a forecast. Comparing dates is a surprisingly complicated task, so we are going to use an npm package to make it much easier. This package is called moment, and it is a package that is made to work with dates. Install it to our Lambda using npm install --save moment and then require it into Lambda by adding const moment = require('moment'); moment().format(); to the top of our index.js file. Back in handler, we can add the following check: let isToday = moment(date).isSame(Date.now(), 'day'); if (isToday) { // lookup todays weather } else { // lookup forecast }
Next, we need to add in the request that we are going to make to openWeatherMaps. The response that we get from axios is all of the information about the request. Because we only care about the data that is returned, we can destructure the response and rename the data. Destructuring allows us to select a key from an object and name it as something else: let { key: newKeyName } = { key: 'this is some data' };
We can use this destructuring to rename the current weather data and forecast data differently, to avoid future confusion: if (isToday) { let { data: weatherResponse } = await axios.get(`https://api.openweathermap.org/data/2.5/weather?q=${location},us &&appid=${process.env.API_KEY}'); } else { let { data: forecastResponse } = await axios.get(`https://api.openweathermap.org/data/2.5/forecast?q=${location},u s&&appid=${process.env.API_KEY}`); }
[ 83 ]
Connecting Your Alexa Skills to External APIs
Chapter 4
With the responses from these requests, we need to extract the information that we want to send to the user. For this, we need to know the data that we're going to receive and the data we want at the end. One great way to check the exact data you will receive is to make test requests to the API. A great tool for making API requests is Postman, as it allows you to make GET, PUT, POST, and DELETE requests and see the results. To test our API request, we can open Postman and put https://api.openweathermap.org/data/2.5/weather?q={$location},us,&APPID =${API_KEY} into the request bar. Before making the request, just change ${location} to be a test city and ${API_KEY} to be the API key that we generated on the Open Weather Map website. It should look something like this: https://api.openweathermap.org/data/2.5/weather?q=manchester,us,&AP PID=12345678. From this request, we will get a result similar to this: { "coord": { "lon": -71.45, "lat": 43 }, "weather": [ { "id": 500, "main": "Rain", "description": "light rain", "icon": "10n" }, { "id": 701, "main": "Mist", "description": "mist", "icon": "50n" } ], "base": "stations", "main": { "temp": 283.98, "pressure": 1016, "humidity": 93, "temp_min": 282.15, "temp_max": 285.15 }, "visibility": 16093, "wind": { "speed": 1.21,
[ 84 ]
Connecting Your Alexa Skills to External APIs
Chapter 4
"deg": 197 }, "clouds": { "all": 90 }, "dt": 1526794800, "sys": { "type": 1, "id": 1944, "message": 0.0032, "country": "US", "sunrise": 1526807853, "sunset": 1526861265 }, "id": 5089178, "name": "Manchester", "cod": 200 }
From this data, the information that we are likely to want to tell the user will come from the weather and the main sections, with the rest of the data being less relevant for us. To remove this information, we can use destructuring again: let { weather, main: { temp, humidity } } = weatherResponse;
We need to do the same for the forecast requests. The data is different, so we will need to do a bit more processing to extract the data we want: let { list } = forecastResponse; let usefulForecast = list.map(weatherPeriod => { let { dt_txt, weather, main: { temp, humidity } } = weatherPeriod; return { dt_txt, weather, temp, humidity } });
We now have forecast data for every three hours for the next five days. This is too much data to try to tell a user, even if they are only asking for a single day. To cut the data down, we can reduce the forecast to one at 9:00 and one at 18:00. We can use a filter on the usefulForecast array so that the dt_txt has to end at 09:00:00 or 18:00:00: let reducedForecast = usefulForecast.filter(weatherPeriod => { let time = weatherPeriod.dt_txt.slice(-8); return time === '09:00:00' || time === '18:00:00'; });
[ 85 ]
Connecting Your Alexa Skills to External APIs
Chapter 4
We can now get the two forecasts for the day that the user requested. We can use moment again to compare the results and the date selected by the user: let dayForecast = reducedForecast.filter(forecast => { return moment(date).isSame(forecast.dt_txt, 'day'); });
We should now have an array that contains two forecasts with the weather, temperature, and humidity for 9:00 and 18:00 on the day the user asked about. With the data for the current weather and forecasts, we can start to create the user response. We'll start with a current weather request. We can use template strings to make the formatting easy. You can modify the phrasing or the structure all that you want, as long as you use the correct variables: let speechText = `The weather in ${location} has ${weatherString} with a temperature of ${formattedTemp} and a humidity of ${humidity} percent`;
You have probably noticed that we used two variables that we haven't defined yet. Let's look into that. The weatherString needs to be made from the array of weather types that are currently happening. To deal with these, we can create a new function that takes the weather array and returns a string that is more human-/Alexa-readable. This function should be placed outside of the handlers object as a new function declaration: const formatWeatherString = weather => { if (weather.length === 1) return weather[0].description return weather.slice( 0, -1 ).map( item => item.description ).join(', ') + ' and ' + weather.slice(-1)[0].description; }
If there is only one weather type, this function returns the description. When there is more than one weather type, insert a comma between the types, apart from the last one, where it uses and to add it on. This would create strings such as broken clouds, light rain and mist. Next, we need to convert the temperature into a scale that more people understand. The temperature we're given is in Kelvin, so we need to convert it to Celsius or Fahrenheit. I have provided the functions for both, but we only need to use one in our Lambda: const tempC = temp => Math.floor(temp - 273.15) + ' degrees Celsius '; const tempF = temp => Math.floor(9/5 *(temp - 273) + 32) + ' Fahrenheit';
[ 86 ]
Connecting Your Alexa Skills to External APIs
Chapter 4
Back inside our getWeather handler, we can now add the calls to these functions to our isToday if block. You can comment out the temperature function you don't want to use: let weatherString = formatWeatherString(weather); let formattedTemp = tempC(temp); // let formattedTemp = tempF(temp);
Now that we have everything that we need to create the speechText variable that will be passed to the user, we need to follow a similar set of steps for the forecast data. We can start with the phrase that we want to build, which is a bit longer and more complex than the first one: let speechText = ` The weather in ${location} ${date} will have ${weatherString[0]} with a temperature of ${formattedTemp[0]} and a humidity of ${humidity[0]} percent, whilst in the afternoon it will have ${weatherString[1]} with a temperature of ${formattedTemp[1]} and a humidity of ${humidity[1]} percent`
To populate these variables, we need to use the format formatWeatherString() and tempC() functions on both elements in the dayForecast array. You can switch tempC() for tempC() if you want to use Fahrenheit: let weatherString = dayForecast.map(forecast => formatWeatherString(forecast.weather)); let formattedTemp = dayForecast.map(forecast => tempC(forecast.temp)); let humidity = dayForecast.map(forecast => forecast.humidity);
This will put the morning forecasts into the first index of the arrays as we required in our speechText string. Now that we have the string responses for current weather and forecasts, we need to tell the user: return handlerInput.responseBuilder .speak(speechText) .getResponse();
Once we save this function, we are ready to deploy this Lambda. With our build script, this is done by navigating into the main Lambda folder and running ./build.sh weatherGods.
[ 87 ]
Connecting Your Alexa Skills to External APIs
Chapter 4
Final setup and testing With the Lambda created and uploaded, we can finish the last steps of the setup and then test out our skill. There are two things that we need to do before the skill starts working: Add Alexa Skills Kit as a trigger to the Lambda Add the Lambda ARN to the skill endpoint We've done this all twice before, so this will be a brief guide. Open the Lambda Console and navigate into the weatherGods Lambda. In the Designer section, add the Alexa Skills Kit as a trigger and then add the Skill ID to the configuration window, and save the Lambda. Copy the ARN of the Lambda and navigate into the Alexa Skills Kit Developer Console, where we can go into the WeatherGods skill and add the Lambda ARN to the skill endpoint. Now that the setup of the skill is done, we get to test it. In the Alexa Skill Kit console, make sure you are in the WeatherGods skill and that all of the items on the Skill builder checklist are complete. If you have any missing, then go back and complete that section:
Skill-building checklist
[ 88 ]
Connecting Your Alexa Skills to External APIs
Chapter 4
Now we can go into the Test tab and try out this skill. We can start this skill and then ask for a forecast, and we should be told the forecast for a given city:
City forecast
This is a great place to try out different ways of asking the same thing and expanding the utterances for the intents.
Improving user experience While our first version of this skill works well, it can be improved in a few key sections. Error-handling Session memory SSML
[ 89 ]
Connecting Your Alexa Skills to External APIs
Chapter 4
Error-handling our API calls When we first set up this function, we didn't include any error-handling for our API calls. There is a chance that something happens with the API or with our call that causes it to fail. This could be a huge list of things such as broken internet connection, incorrect request, unknown location, expired API key, or the API going down. To deal with this, we need to modify the way that our skill makes that request to the Open Weather Maps API. One of the limitations of using pure async and await is that we can't tell whether the request has passed or failed. There are two ways to deal with this: 1. You can use try…catch blocks to catch any errors that occur. The way that we would do this would be to wrap everything inside the isToday block in a try block and then have a catch that tells the user that we couldn't deal with the request. 2. You can pass the request to a function that returns an array of [error, result]. If no error occurs, then it will be null so we can do logic based on that fact. Both of these methods are suitable, but they are best used in different situations. The first try…catch method is used to catch errors across the code. We can take advantage of this by wrapping most of our logic in a single try…catch: try { if (isToday) { ... } else { ... } } catch (err) { console.log('err', err); return handlerInput.responseBuilder .speak(`My powers are weak and I couldn't get the weather right now.`) .getResponse(); }
Keeping error messages light-hearted is often a good idea, as the user is less likely to be annoyed.
[ 90 ]
Connecting Your Alexa Skills to External APIs
Chapter 4
The second method is often used when you want to catch when a specific promise errors. We need to create a new function that takes a promise and returns the error and result status. This function is usually called to: const to = promise => promise.then(res => [null, res]).catch(err => [err, null]);
If this function gets a promise that resolves, it returns the error as null and the result. But if there is an error, it returns an error and a null result. The error always goes in the first position because of a standard design called error-first programming. This method is good for catching errors at a very specific location, whether it is to handle it differently or just to log out more information at that point. We can use this on the current weather request to give a slightly different response: let [error, response] = await to(axios.get(`https://api.openweathermap.org/data/2.5/weather?q=${location} ,us&appid=${process.env.API_KEY}`)); if (error) { console.log('error getting weather', error.response); let errorSpeech = `We couldn't get the weather for ${location} but you can try again later`; return handlerInput.responseBuilder .speak(errorSpeech) .getResponse(); } let { data: weatherResponse } = response;
The last tool that we can use to handle errors is providing an error handler to the whole Alexa skill. We can create another handler that is called whenever there is an uncaught error in our code. This could be us returning an incorrect response, having an undefined variable, or an uncaught promise rejection. Because we want this to be called every time an error occurs, our canHandle function always returns true. Our handler then gets passed the handlerInput but also gets passed an error variable. We can console.log out the response from the error and then send the user an error message: const ErrorHandler = { canHandle() { return true; }, handle(handlerInput, error) { console.log(`Error handled: ${error.message}`); return handlerInput.responseBuilder
[ 91 ]
Connecting Your Alexa Skills to External APIs
Chapter 4
.speak(`Sorry, I can't understand the command. Please say again.`) .getResponse(); }, };
To apply this handler to our skill, we can add .addErrorHandlers(ErrorHandler) after .addRequestHandlers in our Alexa.SkillBuilders. With these measures in place, our skill will work much better if there is ever an error in our code or when making a request to the Open Weather Map API. You should always have some sort of error-handling process around API calls, as you never know when they might go wrong.
Session memory One thing that doesn't currently work is asking follow-up questions. From the initial perfect conversation, we had to follow up questions such as What about tomorrow? and What about in Miami? that use knowledge about previous requests to populate either the date or the location. Having a skill that can remember certain bits of information between interactions means that it can interact in a much more human way. There are very few interactions that we make that never depend on previous information. To maintain that information between interactions, we have the concept of session attributes. These are key value pairs that are attached to the session, not just the individual interaction. Once Alexa thinks she's completed a task, she closes the session. In Alexa, session attributes are also really easy to set and retrieve. Getting session attributes is as simple as calling the following: let sessionAttributes = handlerInput.attributesManager.getSessionAttributes();
This means that we have access to the values that we have previously stored in session attributes. To store values in session attributes, we can pass an object into .setSessionAttributes: handlerInput.attributesManager.setSessionAttributes(sessionAttributes);
The last thing that we need to do is to tell Alexa that the session hasn't finished yet. We do this by adding .withShouldEndSession(false) just before .getResponse() in our response builder when we want to keep the session attributes.
[ 92 ]
Connecting Your Alexa Skills to External APIs
Chapter 4
If the user doesn't respond within a set time, the session still gets closed: return handlerInput.responseBuilder .speak(speechText) .withShouldEndSession(false) .getResponse();
We can use this powerful tool to store the date and location of successful requests and then use them to fill location or date slots that aren't filled by the user. The first thing that we need to do is to get the session attributes from storage. We can then use these values to populate the date and location variables. If we don't get a value from the slots, we try the session attributes; otherwise, we set them to null. We then set out the local sessionAttributes variable to equal our date and location. This means that new values that come from slots override the existing session attribute values: let sessionAttributes = handlerInput.attributesManager.getSessionAttributes(); location = location.value || sessionAttributes.location || null; date = date.value || sessionAttributes.date || null; sessionAttributes = { location, date };
We have changed the local session attributes, but we haven't set them on the session yet. We leave this until just before we respond to the user. We choose not to save it straight away, as if the user provided an invalid slot, that would get stored. If we store it just before sending the message, then we know that the API calls have succeeded: let speechText = `The weather in ${location} has ${weatherString} with a temperature of ${formattedTemp} and a humidity of ${humidity} percent`; handlerInput.attributesManager.setSessionAttributes(sessionAttributes); return handlerInput.responseBuilder
Similarly, we need to add handlerInput.attributesManager.setSessionAttributes(sessionAttribut es); just before returning the forecast message. This example makes good use of session attributes, but it can be used for so much more. It can be used to store information for certain intents, previous conversation topics, or information about the user.
[ 93 ]
Connecting Your Alexa Skills to External APIs
Chapter 4
One thing to note is that session attributes only last as long as the conversation session with the user. If you want to maintain attributes from one session to another, you can use persistent attributes, but this involves configuring your skill with a Persistence Adapter. More details are available at the end of the chapter.
SSML When you are sending a response to a user, you may not want Alexa to say it in her normal way. Alexa is already pretty smart and handles punctuation, increasing the tone at the end of a question and pausing after a period, but what if you want to have greater control? SSML is a standard markup for speech synthesis, and Alexa supports a subset of SSML, allowing the use of 13 different tags. These tags allow you to specify the way that the text is spoken. This means you can add into your speech to add a twosecond pause, emphasise a section of the speech using text to emphasise, or to change the tone and speed, , of the speech. There are lots of ways to change the way that Alexa talks, and they can all be found in the Alexa SSML reference page (https://developer.amazon.com/docs/custom-skills/ speech-synthesis-markup-language-ssml-reference.html#emphasis). The speech that we are saying to the user is already handled very well because of Alexa's handling of punctuation and questions. This means there isn't much of our existing messages we could improve with SSML. To give us something that always needs extra speech control, we're going to add a new intent—tellAJoke. If you've ever heard someone ruin a good joke, then you know that jokes need proper tone, speed, and timing. We need to add the tellAJoke intent in the Alexa Skills Kit console and then add a few utterances, but this time we don't need any slots.
[ 94 ]
Connecting Your Alexa Skills to External APIs
Chapter 4
Once we've saved and built the model, we can move back to our code to handle this new intent:
Adding the tell-a-joke intent
The handler for this intent is very simple. All that it needs to do is to get a random joke from the array of jokes and tell that to the user. We use Math.floor(Math.random() * 3); to get a random integer that is less than 3. If you want to add more jokes, just change 3 to the number of jokes you have: const JokeHandler = { canHandle(handlerInput) { return handlerInput.requestEnvelope.request.type === 'IntentRequest' && handlerInput.requestEnvelope.request.intent.name === 'tellAJoke'; }, async handle(handlerInput) { let random = Math.floor(Math.random() * 3); let joke = jokes[random]; return handlerInput.responseBuilder .speak(joke) .getResponse(); } };
[ 95 ]
Connecting Your Alexa Skills to External APIs
Chapter 4
The more interesting part is creating the jokes. We need to start by creating a variable called jokes that is an array. Inside this array, we can put a few weather-related jokes. I've added the first three, but feel free to add your own (and remove my less-funny ones): let jokes = [ `Where do snowmen keep their money? In a snow bank.`, `As we waited for a bus in the frosty weather, the woman next to me mentioned that she makes a lot of mistakes when texting in the cold. I nodded knowingly. It’s the early signs of typothermia.`, `Don’t knock the weather. If it didn’t change once in a while, nine tenths of the people couldn’t start a conversation.` ];
If we published the skill now, those jokes would be even worse than they're meant to be. The first thing that we will aim to fix will be the timing. Adding break tags before the punchline makes the jokes far better: let jokes = [ `Where do snowmen keep their money? In a snow bank.`, `As we waited for a bus in the frosty weather, the woman next to me mentioned that she makes a lot of mistakes when texting in the cold. I nodded knowingly. It’s the early signs of typothermia.`, `Don’t knock the weather. If it didn’t change once in a while, nine tenths of the people couldn’t start a conversation.` ];
The exact timings may not be perfect, but they're already delivered much better than before. Another key to telling a joke well is the emphasis you place on certain words. Adding emphasis to sections of speech in Alexa is done by wrapping those words in emphasis tags: `This sentence uses both increased and decreased emphasis`;
Adding emphasis tags to our jokes, we get this: let jokes = [ `Where do snowmen keep their money? In a snow bank `, `As we waited for a bus in the frosty weather, the woman next to me mentioned that she makes a lot of mistakes when texting in the cold. I nodded knowingly. It’s the early signs of typothermia `,
[ 96 ]
Connecting Your Alexa Skills to External APIs
Chapter 4
`Don’t knock the weather. If it didn’t change once in a while, nine tenths of the people couldn’t start a conversation` ];
When the emphasis tags are used but a level is not provided, a level of moderate is used. There are lots of other SSML tags that can be used to alter the way that Alexa says the response, and they can be found on the Alexa SSML page (https://developer.amazon. com/docs/custom-skills/speech-synthesis-markup-language-ssml-reference.html).
Testing Now that we've added all of these changes to our Lambda, we can build it and test it out. It's quite hard to test what happens when API errors occur, but we can test for session attributes and SSML. Session attributes can be tested by asking to follow up questions, where we expect that some data has been stored from the last question. We can ask for a forecast in one location, and then ask for a new location. The date should have been saved in session attributes, so we should get a forecast for the new location instead of the current weather. We can then ask about today's weather, and the new location should have been saved, so we shouldn't get prompted for the location:
[ 97 ]
Connecting Your Alexa Skills to External APIs
Chapter 4
Session attributes testing
[ 98 ]
Connecting Your Alexa Skills to External APIs
Chapter 4
We can also test SSML by asking for a joke. The joke you get back should have the break that we added and possibly some emphasis. When you test this yourself, you will be able to hear these clearly:
Jokes
Summary In this chapter, we've covered how to use external APIs to increase the information that is available to the chatbot, allowing you to make much more powerful skills. We then looked at how to make the experience more enjoyable for the user. The three ways we did this were as follows: We used error-handling to reduce the frustration when a user's request doesn't work. We used session memory to remember details about the conversation so that we can use them later. This stopped us from repeating and prompting the user every time they didn't provide all of the information. We used SSML to modify the way that Alexa says our responses, to make the sentence feel more human. We also used SSML to make jokes funnier, but it can be used to emphasize points or change the tone of the speech.
[ 99 ]
Connecting Your Alexa Skills to External APIs
Chapter 4
Questions 1. 2. 3. 4. 5. 6.
What is an API? How does Axios differ from the standard HTTP request library? What are the two common ways of handling async and await errors? How would we store color on the session attributes? What types of data can be stored on the session attributes? Why would you use SSML?
Further reading If you want to learn about persistentAttributes, then you can read about them in the ASK SDK documents (https://ask-sdk-for-nodejs.readthedocs.io/en/latest/ManagingAttributes.html). For a full list of the supported SMML tags in Alexa, go to the Alexa SSML reference page (https://developer.amazon.com/docs/custom-skills/speech-synthesis-markuplanguage-ssml-reference.html). If you want to hear how different SSML tags change the way that text is spoken, check out the Google SSML reference page (https://developers.google.com/actions/reference/ ssml). It has working examples of lots of SSMLs, but you can't edit them.
[ 100 ]
5 Building Your First Amazon Lex Chatbot The preceding two chapters focused solely on Amazon Alexa and building Alexa Skills. The next three chapters will teach you how to build chatbots using Amazon Lex. In this chapter, we'll learn how to build and test a Lex chatbot and then we'll step things up by integrating S3. Amazon Lex is very similar to Amazon Alexa but the main difference is that Lex has been designed to primarily work as a typed interaction. This means that you can use Lex to power Facebook messenger bots, add functionality to Slack, or even send text messages to your users. This doesn't stop you from using Lex for voice interactions and it can be used to build voice-based chatbots outside of the Amazon Alexa ecosystem. The following topics will be covered in this chapter: Creating a Lex chatbot with slots and built-in responses Creating an FAQ chatbot with Lambda fulfillment Retrieving answers from S3 storage
Technical requirements In this chapter, we will be creating a Lambda function for our skill, and we'll be creating and deploying it using the local development setup that we created in Chapter 2, Getting Started with AWS and Amazon CLI. All of the code and data required for this chapter can be found at http://bit.ly/chatbotch5.
Building Your First Amazon Lex Chatbot
Chapter 5
Creating an Amazon Lex chatbot Creating a Lex chatbot is very similar to the process of creating an Alexa skill. We need to create intents with utterances, we can have slots with slot types on those intents, and we can then build a response to the user. Although Lex and Alexa are very similar, there are some key differences that we will look at as we go through this chapter.
Setting up the chatbot To start creating our first Lex chatbot, we need to open the AWS console and search for Lex. Once on the Lex page, click Get Started to get to the bot setup page. You'll be presented with the option to use one of three sample bots or to create a Custom bot. We'll be creating a custom bot, so select that option. The other three options are sample bots. These have been built to showcase the applications that you can use a Lex chatbot for:
Bot-creation options
Having selected Custom bot, we get to name our bot and set up a few other settings. All of these settings are editable later, so we can start with some defaults. Select a voice for your chatbot. This is the voice that will be used if you want to set up your Lex bot for voice-based chatbots. As we are going to be using Lex for text-based interactions only, we could select None. We'll be building a text-based application, but you should still choose a voice so you can test with voice.
[ 102 ]
Building Your First Amazon Lex Chatbot
Chapter 5
The last two parts are to set a timeout; we can use the default of 5 minutes, and select No for the COPPA question. If you want to create a chatbot that will talk with children, ticking Yes will stop Lex from storing any of the conversations to comply with the Children's Online Privacy Protection Act. Now that we've finished the settings, we can click Create. This takes us to the Lex dashboard:
Lex dashboard
The components and process of creating a Lex chatbot are very similar to the process of creating an Alexa skill. There are Intents, Utterances, Slots, and Slot types, and the creation of most of these is almost identical to their creation in Alexa.
[ 103 ]
Building Your First Amazon Lex Chatbot
Chapter 5
Creating an Intent The first thing we want to do is Create intent. Unlike Alexa, we have the option to Create intent, Import intent, or Search existing intents. As this is our first intent in Lex, we need to Create intent. We are prompted for a name for our new intent; we should call our first intent sayHello:
Intent screen
First, we need to add utterances so that the user can trigger the intent. We can add the utterances of hi, hey, and hello. These are not case-sensitive, and adding punctuation such as commas and full stops is unnecessary, although apostrophes are accepted.
[ 104 ]
Building Your First Amazon Lex Chatbot
Chapter 5
One of the biggest differences between Lex and Alexa is that we can send responses without needing a Lambda. Scroll to the bottom of the page and you will see the Fulfillment and Response sections. The Fulfillment section lets you decide whether to send this intent to a Lambda. For now, we are going to keep that option on Return parameters to client. Inside the Response section is where we can tell Lex what to send back to the user. Click the Add Message button and a message block will appear. In the text area, we can type the response we want to send back to the user. Add a response phrase such as Hi there and press Enter. Unlike the utterances, the response is case-sensitive and can contain any punctuation you want:
Fulfillment and response
We can actually add multiple response messages, and Lex will choose one of them at random. This makes multiple interactions with the chatbot feel more natural and less robotic.
[ 105 ]
Building Your First Amazon Lex Chatbot
Chapter 5
With the utterances and the response completed, we can save the intent with the Save Intent button at the bottom of the intent. Once that has saved, we can build our bot. Building the bot takes all of the utterances from your intents and adds them to a language model. Click the Build button in the upper-right corner of the screen and wait for the system to put the bot together.
Testing your chatbot When Lex has finished building, you will get a notification and a new Test bot section will open on the right of your screen. This is a basic text chat interface where you can try out your bot. Try typing Hi into the chat and you should get a response of Hi there or Hey:
Initial test
If you don't, check that you have added the utterances and responses, and rebuild the chatbot. You can also test your bot by speaking to it. Click the microphone symbol, say Hello, and then click the microphone again. You should see what you said, and get a spoken response as well as a text response. If you get an error about not having a selected voice, go to Settings | General and change the output voice.
[ 106 ]
Building Your First Amazon Lex Chatbot
Chapter 5
Publishing your bot With a working chatbot, we can publish the bot. Clicking the Publish button opens a popup where we can select the alias that we want to publish to. This is useful when you want to test that a new version of the bot is fully functional without replacing the existing live version. You can create a development or test alias without overwriting the existing production bot:
Publishing your bot
Once the Publish is complete, you can access this new alias from other services.
Using Slots As we saw with Alexa, having a set response is OK, but using slots to customize the interaction is much better. Go into the sayHello intent screen and scroll down to Slots. This is identical to the slot configuration in Alexa. Give a name to the slot you want to get; in this case, we can ask them for their name so we call the slot usersName. We have to select a slot type and we can choose either GB_FIRST_NAME or US_FIRST_NAME. The last thing we need to do is to configure the prompt. Enter a question that will get them to enter their name, such as What is your name?. To add this slot, we need to click the blue plus button at the end of the line.
[ 107 ]
Building Your First Amazon Lex Chatbot
Chapter 5
When we see the new line created, we can check that the Required checkbox is ticked so Lex knows to ask the user for this slot:
Slot creation
Now that we have a slot, we need to use the answer in our response. To add the slot into a response, we can wrap the slot name in curly braces. This means our response becomes Hi there {usersName}. We can now save this intent again and rebuild the chatbot. Now we get a slightly longer conversation:
Test with name
[ 108 ]
Building Your First Amazon Lex Chatbot
Chapter 5
Creating an FAQ chatbot Now that we've learned how to make a Lex chatbot, we can start to build something that you are more likely to see in the real world. FAQ chatbots are becoming more and more popular; they are relatively simple to create and are a great way to introduce a chatbot to a website or Facebook group. To start creating an FAQ chatbot, we need to find an FAQ page to base this on. Most company websites have an FAQ page now so you can find the FAQ page for a company that interests you, or follow along with me on CircleLoop (circleloop.com). This site was chosen because it is where I work and it has the questions in three groups. If you are only doing this for practice, you can use any website, but if you want to publish your chatbot, ask the permission of the company. You never know, they could end up paying you for it eventually! CircleLoop is also good as it has a total of 24 questions, which is a good amount – too many and it can take a very long time and Lex can mix up similar questions.
Setting up Lex As we did in the first half of this chapter, we need to create a new Lex chatbot. On the Lex console page there will be a list of all of your Lex chatbots, and above that will be a Create button. Follow the same process as before, selecting Custom bot, naming your chatbot, choosing a voice, selecting a five-minute timeout, and selecting No for the COPPA question. If you are making a chatbot that is designed for children under 13, you should research COPPA and alter your answer accordingly.
Gathering the data All of the data files for this section are available at https://bit.ly/chatbot-ch5 in the data folder, but if you are using your own company, you'll have to follow this process with your company's FAQs. Before we start creating intents, we need to get the data that we will be using. Go to the FAQ page of your choice and open up a new file called faq-setup.json.
[ 109 ]
Building Your First Amazon Lex Chatbot
Chapter 5
This file will contain a group of intents and answers in the following format: { "intentName1": "This is the answer to question 1", "intentName2": "You do this by selecting 'A' and then pressing 'START'" ... }
The intent names should be unique strings that describe what the question is asking. For example, if you are asking, "Where is the company based?", you might call the intent companyLocation. Go through all of the questions in the Setting Up & Using CircleLoop section of the site. Repeat the process with a new file for the Users & Numbers and Other Questions sections. You should end up with three JSON files that contain all of the answers on the website. Here is a section of one of the faq-setup.json files: { "howItWorks": "CircleLoop is a cloud-based business phone system, which allows ... settings.", "technicalKnowledge": "No. We’ve made it really easy with our simple apps. As long as ... and you’re ready to go.", ... "sevenDayTrial": "Full user privileges, including the ability to add users ... during your trial period." }
We are now going to upload these three files into an S3 bucket so that our Lambda functions can access them. In your AWS console, navigate to S3 and click Create bucket. Give your bucket a unique name and continue through the configuration. We don't need to add any extra permissions to this bucket for this project:
Upload files
[ 110 ]
Building Your First Amazon Lex Chatbot
Chapter 5
Now that we've created the bucket, we can upload our FAQ files. Click into your newly created bucket and then click the Upload button. Again, we don't need to change any of the permissions from their defaults.
Creating the Intents Once we've created and uploaded the JSON files, we need to create the intents to match up. Go through your JSON files and create a new intent for each line. The intent names need to be exactly the same as the keys in the JSON file object. You can then use the questions from the FAQ page as the first utterance for that intent:
Intents
By the end of this process, you should have as many intents as you do rows in your JSON files. You should then go through and add more utterances to each intent. These new utterances should be other ways to phrase the same question. Expanding the list of utterances increases the chance that the user will get the correct answer.
Creating the Lambda Handler Now that we have the intents—catching the user utterances—we need to create the responses to send to the user. Because we have three files, we can create three Lambdas.
[ 111 ]
Building Your First Amazon Lex Chatbot
Chapter 5
Each Lambda will deal with questions about one section. Create three folders in your main Lambda folder, called CL-setup, CL-users, and CLother. Inside each of the folders, create an index.js file. Open up the index.js file inside CL-setup and we can start to program the handler, starting with an empty handler: exports.handler = async event => { };
First, we need to find out which intent triggered the Lambda. The structure of the data received from Lex is slightly different from the structure of the data received from Alexa: let intentName = event.currentIntent.name;
Now that we have the intent name, we need to make a request to S3 to get the file that contains the answer. As we did in Chapter 3, Creating Your First Alexa Skill, we first need to require in AWS and create a new instance of S3. Add this code at the very top of the file, just before exports.handler: const AWS = require('aws-sdk'); const s3 = new AWS.S3();
To make a request to S3, we need to pass in some query parameters. This is an object containing the Bucket that contains our object and the Key of the object we want. Because we're using Node 8.10 and an async function, we need to return a promised value. This means we need to create a new Promise and then resolve and reject our results. Back inside our handler function, we can add this code. Unlike in Chapter 3, Creating Your First Alexa Skill, we can set Key to a fixed value of faq-setup.json for this Lambda, as this Lambda is only going to be called for questions from the Set Up & Using CircleLoop section: var params = { Bucket: 'cl-faq', Key: `faq-setup.json` }; return new Promise((resolve, reject) => { // do something resolve(success); reject(failure); })
[ 112 ]
Building Your First Amazon Lex Chatbot
Chapter 5
We can put our s3.getObject() code inside this Promise, resolving handleS3Data() and rejecting handleS3Error(): return new Promise((resolve, reject) => { s3.getObject(params, function(err, data) { if (err) { // an error occurred reject(handleS3Error(err)); } else { // successful response console.log(data); resolve(handleS3Data(data, intentName)); } }); })
We now need to create the two handlers for the S3 responses. These functions can be created after the handler: const handleS3Error = err => { } const handleS3Data = (data, intentName) => { }
We will start by creating the data-handler. Inside here, we first need to parse the body of the data. This is because it comes down as a buffer that needs to be turned into JSON before we can work with it: let body = JSON.parse(data.Body);
With the data in JSON format, we can now check that intentName is one of the keys in the object. If it isn't, we need to return the handleS3Error function to send the user an error message: if (!body[intentName]){ return handleS3Error(`Intent name ${intentName} was not present in faqsetup.json`); }
In handleS3Error, we can console.log the error and then create an error response string. This should tell the user there was an error and ask them to try asking another question: console.log('error of: ', err); let errResponse = `Unfortunately I don't know how to answer that. Is there anything else I can help you with?`;
[ 113 ]
Building Your First Amazon Lex Chatbot
Chapter 5
Creating a response The way that you create a response in Lex is very different from how it's done in Alexa. In Lex, there is an object structure that needs to be followed: sessionAttributes: {}, dialogAction: { type: '', fulfillmentState: '', slots: {}, slotToElicit: '', message: { contentType: 'PlainText', content: }
''};
Because this is a bit of code that we may use multiple times, we can create functions for each of the types. Here is a function for finishing the last stage of a conversation flow. This can be added to the bottom of the index.js file: const lexClose = ({ message, sessionAttributes = {}, fulfillmentState = "Fulfilled"}) => { return { sessionAttributes, dialogAction: { type: 'Close', fulfillmentState, message: { contentType: 'PlainText', content: message } } } }
This function uses default values for sessionAttributes and fulfillmentState as we won't be setting either of them in most cases, but it is good to be able to if we wanted to. With this new function, we can now create responses in our handler functions. Inside our handleS3Data function, we can return this lexClose function with the answer from the file as the message: return lexClose({ message: body[intentName] });
We also need to make a lexElicitIntent function at the bottom of the file for when we tell the user to ask another question. This tells Lex that it should be expecting an intent utterance as its next message: const lexElicitIntent = ({ message, sessionAttributes = {} } ) => { return { sessionAttributes, dialogAction: {
[ 114 ]
Building Your First Amazon Lex Chatbot
Chapter 5
type: 'ElicitIntent', message: { contentType: 'PlainText', content: message } }, }; }
This lexElicitIntent can then be returned at the end of the handleS3Error function to tell the user to ask another question: return lexElicitIntent({ message: errResponse });
This file can be copied into the other two folders. We only need to change key in the params object and the text in the error console log and response. With those changes made, we can deploy our three Lambdas using our build script. With all three Lambdas deployed, we need to make sure their role includes permissions to access S3 buckets. Inside each of the Lambdas, scroll down to the Role section and we should be able to see the role of lambdaBasic. We should have updated this in Chapter 3, Creating Your First Alexa Skill, but we should check again. Navigate into the IAM service and make sure that lambdaBasic has S3 read permissions. If it doesn't, then attach AmazonS3ReadOnlyAcess to this role.
Lambda fulfillment We can use Lambdas to create the response of our intents. This gives us a lot more control than just having a text response. The great thing about Lex is that each intent can have its own Lambda handler or multiple intents can share one Lambda. With the three Lambdas deployed, we can use them to fulfill the intents. We're going to have all of the intents about the setup share the CL-setup Lambda, all intents about users and numbers will share the CL-users Lambda, and all other questions will share the CLother Lambda. Open up your Lambda console and go into your FAQ chatbot. Open an intent and scroll down to the Fulfillment section.
[ 115 ]
Building Your First Amazon Lex Chatbot
Chapter 5
There are two options: AWS Lambda function Return parameters to client As we've created the Lambdas, we can select AWS Lambda function, which opens more menu items for us to select. The main one is the Lambda dropdown where we can select which Lambda will be triggered on the intent fulfillment:
Intent fulfillment options
With the Lambda selected, we need to save the intent and move on to the next intent. This needs to be done for every intent in the chatbot, making sure to send the correct intents to the correct Lambdas.
Building and testing With all of the intents pointing to a fulfillment Lambda, we can build our chatbot and then test it. Click the Build button in the upper-right corner of the screen and wait until the build process has stopped. This may take a few minutes, and the Test section will open when the build process ends.
[ 116 ]
Building Your First Amazon Lex Chatbot
Chapter 5
To test our chatbot, type a question and you should receive the correct answer:
FAQ tests
If you don't get the correct answer, or don't get an error at all, then there are a few things to check: Look in the Lambda logs and check that the correct Lambda is being called. You should also be able to see a log with the error message, allowing you to pinpoint the error. Check that the Lambdas have permission to access the S3 buckets. Follow the Lambda debugging guide at the end of this book.
Lex responses We have just seen two of the different response types that can be returned to Lex. There are currently five different types of response that Lex can handle: elicitSlot elicitIntent
[ 117 ]
Building Your First Amazon Lex Chatbot
Chapter 5
confirmIntent close delegate
These can all be found at http://bit.ly/chatbot-ch5 in the All-Lex-Responses.js file. You can then copy them into your future projects.
elicitSlot The elicitSlot response type is very useful if you have been doing checks on your slot values and have found one of them to be incorrect. You can then ask the user to re-enter the value for that slot and make sure that Lex stores that in the correct slot. To call elicitSlot, you need to pass in a message, the slots (an object containing all of the slots and current values), a slotToElicit value, and intentName: const lexElicitSlot = ({ sessionAttributes = {}, message, intentName, slotToElicit, slots }) => { return { sessionAttributes, dialogAction: { type: 'ElicitSlot', intentName, slots, slotToElicit, message: { contentType: 'PlainText', content: message } }, }; }
If we rebuilt the car helper bot in Lex, we would use the lexElicitSlot function when we validate the slot values. If there was an incorrect slot, then we would call this function like so: return lexElicitSlot({ intentName: 'whichCar', slotToElicit: 'size', slots: { size: null, cost: 'value', doors: 5, gears: null } })
[ 118 ]
Building Your First Amazon Lex Chatbot
Chapter 5
elicitIntent We have already seen this Lex response, taking a message and session attributes. This is usually used to continue the conversation or to restart with a new intent: const lexElicitIntent = ({ message, sessionAttributes = {} } ) => { return { sessionAttributes, dialogAction: { type: 'ElicitIntent', message: { contentType: 'PlainText', content: message } }, }; }
confirmIntent The confirmIntent response is used when you want to ask a user whether they want to do something. This could be used at the end of the FAQ bot to ask Would you like to sign up?, which would be a confirmIntent response for a signUp intent. You need to pass in message, intentName, and the slots for that intent. Any slots that you don't want to pre-fill should have a value of null: const lexConfirmIntent = ({ sessionAttributes = {}, intentName, slots, message }) => { return { sessionAttributes, dialogAction: { type: 'ConfirmIntent', intentName, slots, message: { contentType: 'PlainText', content: message } }, }; }
[ 119 ]
Building Your First Amazon Lex Chatbot
Chapter 5
close This is the simplest and most-used Lex response. The only thing that you need to pass in is message: const lexClose = ({ sessionAttributes = {}, fulfillmentState = 'Fulfilled', message }) => { return { sessionAttributes, dialogAction: { type: 'Close', fulfillmentState, message: { contentType: 'PlainText', content: message } }, }; }
delegate The delegate response is where you want to leave Lex to decide what to send to the user. This is most likely used if you have validated an input and you want Lex to ask for the next slot or move into fulfillment. It takes just a slots object that contains all of the slots for the current intent: const lexDelegate = ({ sessionAttributes = {}, slots }) => { return { sessionAttributes, dialogAction: { type: 'Delegate', slots, } }; }
Summary This chapter has been an introduction to Amazon Lex. You've learned that Lex and Alexa are very similar in form and function, but there are a few differences in how they are built and how they work. We can now create a Lex chatbot with intents, slots, and hardcoded responses. We can then increase the functionality by creating Lambdas to handle intent fulfillment. One advantage of Lex over Alexa is that we can use multiple Lambdas to handle different intents. To help us easily respond to Lex, we created a Lex class that maps values into the correct response format.
[ 120 ]
Building Your First Amazon Lex Chatbot
Chapter 5
We used these skills to build an FAQ chatbot that gets data from S3 and uses that to generate a response. In the next chapter we will take what we have learned in this chapter and build upon it by adding a database to our chatbot. We will use DynamoDB to store information about the chat, allowing us to make a more realistic chatbot conversation.
Questions 1. 2. 3. 4. 5. 6.
Can you create a Lex chatbot without using Lambdas? How do you include a slot in a response from Lex? How does Lex use Lambdas differently from Alexa? How many response types does Lex deal with? Can you name them all? What is the name of the function to get data from S3?
[ 121 ]
6 Connecting a Lex Bot to DynamoDB After reading the previous chapter, we know how to create a Lex chatbot. Now we can start building a chatbot that takes the user through a more complex flow. Designing and building larger chatbots is closer to what you are likely to be doing, and we'll look at the best ways to approach the design and setup. We'll be using our chatbot to get data from S3 as well as getting and writing data to DynamoDB tables. This allows us to persist information about the users' choices and progress through the flow. The following topics will be covered in this chapter: Creating flow diagrams for a larger, more complex chatbot Creating a Lex chatbot to cover all of the intents and flows Retrieving data from an S3 bucket and performing logic upon it Creating a Dynamo table and using it to store and retrieve information
Technical requirements In this chapter, we will be creating a Lambda function for our skill, and we'll be creating and deploying it using the local development setup that we created in Chapter 2, Getting Started with AWS and Amazon CLI. All of the code and data required for this chapter can be found at http://bit.ly/chatbotch6.
Connecting a Lex Bot to DynamoDB
Chapter 6
Designing the flows The FAQ chatbot that we built in the previous chapter didn't need to have any flows designed as everything was simply a question and an answer. This chatbot will be a lot more complex, with multiple flows, some of which will lead to other intents and flows.
Perfect conversations As always, we can start to build flow diagrams by starting with perfect conversations. The difference this time is that we will have a few different conversations. We'll have some that go from asking about stock to making a purchase, others will stop before checking out, and some people won't even add anything to their basket. These are all flows that we will need to design and build. It is good to start with a conversation that goes through the whole process. Here is one such conversation:
Full process conversation
[ 123 ]
Connecting a Lex Bot to DynamoDB
Chapter 6
We can also create other conversations that deal with part of the flow. A user could add some items to their basket and then save them for later, while another user will want to ask what is in their cart before checking out. You can probably see that some of these conversations will overlap. This will become more apparent as we progress onto our flow diagrams.
Flow diagrams As this is a large and complex conversation, we are going to break the flow into sections. This will make it easier to create and visualize. The first part of the full conversation, as well as the stock-checking conversation, can be used to create a productFind flow diagram:
The productFind flow diagram
[ 124 ]
Connecting a Lex Bot to DynamoDB
Chapter 6
As you can see, there is some logic that is similar to the logic that we used in the Car Helper chatbot in Chapter 3, Creating Your First Alexa Skill. By the end of this flow, we know what product the user is asking about. You may have noticed a new symbol in this flow. This symbol is similar to intentTrigger but this is for starting another flow. Breaking the whole flow into smaller chunks that can call each other is the best way to keep your diagrams organized:
Start another flow
Now that we know what product the user is asking about, we can create a flow for checking stock and asking whether they want to add that to their cart. This starts with a request to S3, and if there is stock and they want it, we add it to their basket in Dynamo:
[ 125 ]
Connecting a Lex Bot to DynamoDB
Chapter 6
Stock and cart
[ 126 ]
Connecting a Lex Bot to DynamoDB
Chapter 6
The last stage of this conversation is the checkout. This is about getting a few details about the user so we can place the order. This would normally include taking a card payment, but we won't be doing that with this chatbot:
Checkout
The reason that we are breaking the conversation into multiple smaller flow diagrams is so that each flow does a single thing. This means that we can link different flows together. What if we have a user who knows the ID for the item? We can have them skip the productFind flow and start at the lookupAndCart flow.
[ 127 ]
Connecting a Lex Bot to DynamoDB
Chapter 6
When we consider a few other conversations, we end up with a web of flows in a master flow diagram:
Master flow diagram
This master flow diagram shows how each of the sub-flows can be connected together to map any conversation. This web of conversation allows the chatbot to deal with the user in a much more human way than older chatbots that had a single path that the user had to follow.
[ 128 ]
Connecting a Lex Bot to DynamoDB
Chapter 6
Building the chatbot With all of the sub-flow diagrams and the master flow diagram, we can start to build the chatbot. Another great thing about having these sub-flows is that they are quite similar to intents. Before we can start creating intents, we need to set up our Lex bot. In the Lex console, click Create and then follow the process for creating a Custom bot as described in Chapter 5, Building Your First Amazon Lex Chatbot.
Product find We will start with the most common conversation—finding a product. First, we'll create a new intent called productFind. This intent will deal with users who want to find a product to add to their cart, as well as users just checking the stock levels, so we need to provide utterances to represent this. We also need to deal with user utterances such as, "I want a new jacket" and "Do you have any medium, blue shirts in stock?" To capture the slot values from the utterances, we can use curly braces around the slot name:
Utterances for productFind
[ 129 ]
Connecting a Lex Bot to DynamoDB
Chapter 6
With some utterances created, we need to create the slots and slot types. For the productFind intent, we need quite a few slots: type, size, color, length, and itemNumber. The first four are self-explanatory but itemNumber is less obvious. We want to include an item number slot so that if a customer wants to buy a product that they already have, they don't need to go through the longer question-answer productfinding flow. These small things are what separate good bots from great bots. Next, we need to choose a slot type for each of our slots. For the first four slots, we're going to need to create custom slots: Type: We are going to be selling three types of clothing: shirts, jackets, and trousers (pants). Click the + next to Slot types and choose Create slot type. Name your slot something such as clothingType and select Restrict to Slot values and Synonyms. It is a good idea to be relatively specific with your slot type naming as you can't have two slot types with the same name. We can now add our values of the shirt, jacket, and trousers. We then need to add synonyms that the user might type. Instead of shirt, they may type blouse, top, or t-shirt. For trousers, they might type a pair of trousers, pants, or a pair of pants. Expand all of the synonyms for all of the values until you can't think of anything else. Size: Size is going to be a very similar process to type with values of large, medium, and small. If this was for a genuine retailer, you'd have a lot more size options, and probably size options based on the type of item. Make sure to include some synonyms for each of the color values. We could use AMAZON.Color for the color but that would allow hundreds of colors through – to make our lives easier, we're going to have five colors. Create a custom slot type with the colors of black, white, red, pink, and blue. You can add synonyms of the colors, but it is more likely they are just saying a color we don't support. Length: Length has values of long, standard, and short. Make sure to add in any synonyms you can think of, such as medium and normal as synonyms for
standard.
[ 130 ]
Connecting a Lex Bot to DynamoDB
Chapter 6
Item Number: We don't need to create a new slot type for order numbers as we can use AMAZON.NUMBER. If we wanted to use item numbers, such as SH429178, where we use numbers and letters, we would have to use a custom slot type:
Competed slots
We need to change all of the slots to not be required. This is because if a user asks for an item by item number, we don't want to ask them about what size and color they want as the item has a size and color already.
Creating the Lambda The Lambda that handles this intent is going to need to do a few things: It needs to check whether it has an item number or all of the correct slots are filled. It then needs to get our S3 stock data and check the stock levels of the item requested. If there is stock, it will ask the user whether they want to add it to their cart. If there's no stock, it will tell the user and ask whether they want to find another product. Start by creating a new folder in Lambdas called productFind and create an index.js file inside there. The index.js file can start with our default Node 8.10 handler and we will pass the event to a handleProductFind function: exports.handler = async (event) => { return handleProductFind(event); }
[ 131 ]
Connecting a Lex Bot to DynamoDB
Chapter 6
Inside this handleProductFind function, we start by checking the slot values. The first one to check is itemNumber, because if that one is present, we don't need any of the other slots. After that, we check the type, size, and color before finally checking the length if the type is trousers: const handleProductFind = event => { let { slots } = event.currentIntent; let { itemNumber, type, size, colour, length } = slots; if (itemNumber) return getItem(slots); // No item number so using normal product find if (!type) { let message = 'Are you looking for a shirt, jacket or trousers?'; let intentName = 'productFind'; let slotToElicit = 'type'; return Lex.elicitSlot({ message, intentName, slotToElicit, slots }) } ... }
We can copy the code for the type check and repeat it for the size, color, and length slots, changing just message and slotToElicit for each test. The length check needs to be modified further so that it also checks that type is trousers: if ( !length && type === 'trousers' ){ ... }
After the last check, we can call a function to get the item that the user has chosen through their selections. We need to pass through the slots so that we can filter down the items by user choice: return getItem(slots);
Inside our getItem() function we need to do three things: get the data, filter out just the item that matches the user answers, and create a response. To get all of the stock data from S3, we are going to create a getStock() function. This is going to be the same as the S3 requests that we have made before. We can then call that as the first part of the getItem() function: const getStock = () => { var params = { Bucket: 'shopping-stock', Key: `stock.json` }; return new Promise((resolve, reject) => {
[ 132 ]
Connecting a Lex Bot to DynamoDB
Chapter 6
s3.getObject(params, function(err, data) { if (err) { // an error occurred reject(err) } else { // successful response resolve(JSON.parse(data.Body).stock) } }); }) }
We also need to require in aws-sdk and create an s3 instance. In your folder, run npm install --save aws-sdk. Put this code at the top of the file: const AWS = require('aws-sdk'); const s3 = new AWS.sS()'
Now that we have the data, we need to filter out the correct item. Arrays have a very useful function called .find. This function will go through each of the items in an array and run some code on that item. This will happen until an item returns true when the function returns the item that satisfied the function. If no item satisfied the function, undefined is returned. We can use this to get the item that the user wants. We want to return true if all of the slots match the values on the item or the itemNumber matches. We also need to make sure that if the type is trousers, then the length matches as well: let matching = stock.find(item => itemNumber === item.itemNumber || type == item.type && size == item.size && colour == item.colour && (item.length == length || item.type != 'trousers'));
After this, we expect that we will have one item. If we don't, either we've created the function incorrectly or the data was wrong. Either way, we need to tell the user that we haven't managed to find the item that they were looking for: if (!matching) { let message = `Unfortunately we couldn't find the item you were looking for`; return Lex.Close({ message }) }
[ 133 ]
Connecting a Lex Bot to DynamoDB
Chapter 6
If we found an item but there is no stock, then we can tell the user and ask whether they would like to find another product. This means we will be using the confirmIntent Lex response. This response takes an intentName, a message, and a slots object containing all of the slots with values or null: if (matching.stock < 1) { let message = `Unfortunately we don't have anything matching your request in stock. Would you like to search again?`; let intentName = 'productFind'; slots = { type: null, size: null, colour: null, length: null, itemNumber: null }; return Lex.confirmIntent({ intentName, slots, message }) }
If we find the product and there is stock, then we need to tell the user how many we have in stock. One tricky thing we have to deal with is the plurality of the types. If we find more than one shirt, they are called shirts; when a user has chosen trousers, we could either have one pair of trousers or multiple pairs of trousers. To avoid making the message string really complicated, we can make a function that takes the type and stock and returns the correct unit name: const units = (type, stock) => { if (type === 'trousers') { return `pair${stock !== 1 ? 's': ''} of trousers` } return `${type}${stock !== 1 ? 's': ''}`; }
This means that we can create a much neater message for the user. The message that we will be asking will be whether they want to add this item to their basket. We can use another confirmIntent response with an intentName of addToBasket with slots of itemNumber, which are set to matching.itemNumber: let message = `There are ${matching.stock} ${matching.colour} ${units(matching.type, matching.stock)} in stock. Would you like to add one to your basket?`; let intentName = 'addToBasket'; slots = { itemNumber: matching.itemNumber }; return Lex.confirmIntent({ intentName, slots, message });
[ 134 ]
Connecting a Lex Bot to DynamoDB
Chapter 6
Throughout this Lambda, we have been using a lot of Lex.something responses. These are methods on the Lex class. To make these work, we need to create a new class called Lex, which contains all of the Lex responses we talked about in the previous chapter. Create a new file called LexResponses.js, and inside we will create our class: module.exports = class Lex { ElicitSlot({ sessionAttributes = {}, message, intentName, slotToElicit, slots }) { ... } Close({ message, sessionAttributes = {}, fulfillmentState = "Fulfilled" }) { ... } ElicitIntent({ message, sessionAttributes = {} }) { ... } confirmIntent({ sessionAttributes = {}, intentName, slots, message }) { ... } delegate({ sessionAttributes = {}, slots }) { ... } }
The objects that we return from these methods can be found at the end of the previous chapter, or the complete LexResponses.js file can be found at bit.ly/chatbot-ch6. We then need to require this class in this file and create a new instance of the class. At the top of our productFind/index.js file, add these two lines of code. The first line requires our Lex class from our LexResponses file, before the second line creates a new instance of this class: const lex = require('./LexResponses); const Lex = new lex();
Earlier in this Lambda, we wrote that if there is no stock, we ask the user whether they want to find another order using confirmIntent. This confirmIntent response will hit our same Lambda, but there will be a slightly different format to the call. We need to look for those different requests and handle them accordingly. If the Lambda was called with confirmIntent, then event.currentIntent.confirmationStatus will have a value of Confirmed or Denied. If the user denied the question (said "no"), then we can give them a goodbye message and close the message. If they confirmed, we can let the process fall through to the handleProductFind() function. The following code needs to be added in the exports.handler function before the handleProductFind() function: if (event.currentIntent && event.currentIntent.confirmationStatus) { let confirmationStatus = event.currentIntent.confirmationStatus; if (confirmationStatus == "Denied"){ console.log('got denied status'); let message = `Thank you for shopping with us today. Have a nice
[ 135 ]
Connecting a Lex Bot to DynamoDB
Chapter 6
day` return Lex.close({message}) } if (confirmationStatus == 'Confirmed'){ console.log('got confirmed status'); } }
Creating the data Creating the data for this Lambda is not difficult, but there is a lot of data to generate. A record needs to be created for every combination of color, size, and type of item, as well as every pair of trousers needing a short, standard, and long length. Each of these rows needs to be in an array with a key of stock. You can download the completed data file at bit.ly/chatbot-ch6. This file needs to be put into a new bucket called shopping-stock so our Lambda can access it. As in previous chapters, we don't need to change any of the permissions on the bucket or file from their defaults.
Lambda testing To test this Lambda, we can create some tests. These tests should test all of the scenarios: All of the normal slots filled Only the itemNumber slot filled Missing a slot value A Denied confirmation status A Confirmed confirmation status We need to use four tests to cover all of these scenarios as we can test Confirmed with any of the slot filled scenarios. In the Lex console, navigate into the productFind Lambda, and at the top of the page click Configure test events. The first test event that we can test is missing a slot value. We can actually provide no slot values and we expect that the Lambda will ask us to choose a shirt, jacket, or trousers. This is the input for the first test. Name this test and click Save. When you click Test, you should get a successful response in the format we expect: { "currentIntent": { "slots": {
[ 136 ]
Connecting a Lex Bot to DynamoDB
Chapter 6
"type": null, "size": null, "colour": null, "length": null, "itemNumber": null } } }
Next, we can test for a Confirmed confirmation status and all slots filled in one test. Click the dropdown and select Configure test events again. This test object now also has confirmationStatus on the currentIntent object: { "currentIntent": { "slots": { "type": "shirt", "size": "medium", "colour": "blue", "length": null, "itemNumber": null }, "confirmationStatus": "Confirmed" } }
Similar tests can be created to test Denied requests and itemNumber requests. The exact code for the tests can be found in the tests file in the productFind code folder.
Completing the intent Now that we have a Lambda to fulfill the intent, we need to go back into Lex and make sure that our intent is triggering that Lambda. As in Chapter 5, Building Your First Amazon Lex Chatbot, scroll to the Fulfillment section of the intent and select Lambda fulfillment. From the drop-down menu, we can choose our new productFind Lambda. Save the intent and we're ready to move on to the next step.
[ 137 ]
Connecting a Lex Bot to DynamoDB
Chapter 6
Add to cart This intent is a simple intent. If a user says Yes to adding the item to the cart, then it adds the item to a cart in Dynamo and asks whether they want to checkout or add another item. If the user says no to adding the item to the cart, then it asks the user whether they want to find another product. Inside Lex, we need to create a new intent called addToCart with a single slot of itemNumber. This itemNumber slot can be set to have the slot type of AMAZON.NUMBER as we've used simple numbers as our item numbers. As we did in the last Lambda, we need to set this slot to not be required. If we required the slot and a user started the intent without one, they would be asked for the item number. Most people won't know items by item number so they wouldn't know what to put. If they enter anything that isn't valid, Lex will re-prompt them for the item number until they guess one or they fail three times. We want to be able to check whether there is an item number and to send them to productFind if there isn't.
Creating the Lambda To start this Lambda, create another folder in the Lambda directory called addToCart with an index.js file inside. In your folder, we need to run npm install --save aws-sdk to make sure that we have access to AWS. We start, as normal, with our default node 8.10 function, and there are two things we need to do at the start of this function: check whether there is a Denied confirmation status, and call a handleAddToCart function. If the confirmation status is denied, we can ask the user whether they want to find another product, using Lex.confirmIntent. We have already programmed our productFind Lambda to deal with confirmIntent triggers so that should already be working: exports.handler = async (event) => { if (event.currentIntent && event.currentIntent.confirmationStatus === "Denied"){ let message = `Would you like to find another product?`; let intentName = 'productFind'; let slots = { type: null, size: null, colour: null, length: null, itemNumber: null }; return Lex.confirmIntent({ intentName, slots, message }) } return handleAddToCart(event); }
[ 138 ]
Connecting a Lex Bot to DynamoDB
Chapter 6
As we're using the same Lex.confirmIntent function as in productFind, we need to copy the LexResponses.js file into this folder and add this code to the top of this file: const lex = require('./LexResponses'); const Lex = new lex();
With the confirmation status dealt with, we can focus on adding the item to the cart. We need to create the handleAddToCart function; the first thing that this needs to do is check that we have an itemNumber. This check will be very similar to the checks at the start of our productFind Lambda, except a missing itemNumber will trigger confirmIntent on productFind: const handleAddToCart = async event => { let { slots } = event.currentIntent; let { itemNumber } = slots; if (!itemNumber) { let message = `You need to select a product before adding it to a cart. Would you like to find another product?`; let intentName = 'productFind'; slots = { type: null, size: null, colour: null, length: null, itemNumber: null }; return Lex.confirmIntent({ intentName, slots, message }) } }
If there is an item number, then we need to add the item to the user's cart. Next, we will be creating a new class, called DB, so that we can make requests, but for now we can assume that these methods exist. To add an item to the user's cart, we need to check whether the user already has a cart. If they don't, the request will error and we need to create a new cart for them. We are using the same to error-catching method that we discussed in Chapter 4, Connecting Your Alexa Skill to External APIs, for error-handling. The shopping-cart table will contain four keys: ID is a string of the conversation ID Items is a list of itemNumbers name is a name you can give to your cart to save it TTL is the time to live for the data The TTL is used so that the record is automatically deleted at a set time. This helps keep your database clean, and is very useful if you have to deal with data protection.
[ 139 ]
Connecting a Lex Bot to DynamoDB
Chapter 6
We can try to get a record from the database using DB.get, which we will create later in this section. If it returns a value, we can use this as the existing cart. If there isn't a cartUser, we will create a default cart. To ensure that the name is unique, we'll use a UUID (universally unique identifier) by setting name to uuidv4(): let [err, cartUser] = await to(DB.get('ID', event.userId, 'shoppingcart')); if (!cartUser) { cartUser = { ID: event.userId, Items: [], name: uuidv4(), TTL: 0 } }
To get this working, we need to run npm install --save uuid while in out Lambda folder. We then need to include this line at the top of the index.js file: const uuidv4 = require('uuid/v4');
Now we have a value for cartUser for both new and existing carts. To update this cart row, we can use the spread operator. This takes an object or array and spreads the values into the new object or array. Any values after the spread can overwrite the values in spread: let updatedCart = { ...cartUser, Items: [...cartUser.Items, itemNumber], TTL: Date.now() + 7 * 24 * 60 * 60 * 1000 };
This line of code takes the previous cart, adds a new item number to the Items list, and changes the time to live to be 7 days from now. With an updated cart, we need to write it to the table. If there is an error writing to the table, we need to tell the user using Lex.close: let [writeErr, res] = await to(DB.write(event.userId, updatedCart, 'shopping-cart')); if (writeErr) { let message = `Unfortunately we've had an error on our system and we can't add this to your cart.` return Lex.close({ message }); }
If adding the item to the cart worked, we can ask the user whether they want to add another product, checkout, or save the cart. Unlike when we've asked them whether they want to find another product or add this item to a cart, it isn't a yes/no question. They should answer with I want to checkout, I want to save my cart, or I want to add another item, which we will set as example utterances for the checkout, saveCart, and productFind intents.
[ 140 ]
Connecting a Lex Bot to DynamoDB
Chapter 6
Because we are trying to find out which intent the user wants to use, we can respond to Lex with an elicitIntent response: let message = `Would you like to checkout, add another item to your cart or save your cart for later?`; return Lex.elicitIntent({ message });
DynamoDB As we said earlier, we are going to use DynamoDB to store the cart information. We are going to have two Dynamo tables, one for current carts and one for placed orders. To create these, we need to go onto the AWS console and navigate to the DynamoDB service:
DynamoDB console page
Click Create table to start creating a new table. We are asked to name our table and select a primary key. We're going to call our first table shopping-cart and set the Primary key to ID. The primary key is the value that we will be able to use to look up records, and it is best practice to use ID as the name of the Primary key:
[ 141 ]
Connecting a Lex Bot to DynamoDB
Chapter 6
Table creation
When we click the Create button, we will be taken to the main DynamoDB console page. There is a lot of information available on this page, but we only need to see that we have our shopping-cart table in the table list. When you have just created the table, it may have a loading indicator next to it as the creation process finishes. With our table created, we need to write some code that allows us to work with it. Because we will be working with Dynamo in multiple intents and Lambdas, it is good practice to create reusable code. For this, we will create a DB class that provides methods to get, write, update, and deletes record from the database. Create a new file called DB.js in our addToCart folder, and inside we're going to create a new class: module.exports = class DB {};
To allow us to access the Dynamo tables, AWS provides us with a DynamoDB document client. To create documentClient, we need to pass in a configuration object containing the region. This code can go at the top of our DB file. Make sure to change your region to the region that your tables are located in. This should be either eu-west-1 or us-east-1. If you are not sure, go to your AWS console and check your location setting. Ireland is eu-west-1 and US East (N. Virginia) is us-east-1: const AWS = require('aws-sdk'); let documentClient = new AWS.DynamoDB.DocumentClient({ 'region': 'eu-west-1' });
[ 142 ]
Connecting a Lex Bot to DynamoDB
Chapter 6
Now that we've created our documentClient variable, we can move back into our class and create our methods. The first method that we are going to make is write. We need three things to write to a table: the row ID, the data that we want to write, and the table name. To improve the usability of this class, we're going to return a Promise. Inside this Promise, we first need to check the ID, data, and table. If any of them are missing, or if ID or table aren't strings, we need to throw an error: write(ID, data, table) { return new Promise((resolve, reject) => { if (!ID) throw 'An ID is needed'; if (typeof ID !== 'string') throw `the id must be a string and not ${ID}` if (!data) throw "data is needed"; if (!table) throw 'table name is needed'; if (typeof table !== 'string') throw `the table must be a string and not ${table}`; }) }
If ID, data, and table are all correct, we can write our data to the table. To write to a table, we need to pass the request into a specific format. The Item needs to be all of the data with an added ID field with a value of the row ID that we pass in: let params = { TableName: table, Item: { ...data, ID: ID } };
This params object can then be passed into the documentClient.put() method, which also takes a callback function. We console.log out the error or data from the response before resolving the data or rejecting the error: documentClient.put(params, function(err, result) { if (err) { console.log("Err in writeForCall writing messages to dynamo:", err); console.log(params); return reject(err); } console.log('wrote data to table ', table) return resolve({ ...result.Attributes, ...params.Item }); });
[ 143 ]
Connecting a Lex Bot to DynamoDB
Chapter 6
As we are creating this class, we are going to create the get, update, and delete methods as well. get is very similar to write, taking just a key, value, and table. Instead of passing in the items that we want to write, we pass in the key that we want to match. This key-value pair needs to be set inside params: get(key, value, table) { if (!table) throw 'table needed'; if (typeof key !== 'string') throw `key was not string and was ${JSON.stringify(key)} on table ${table}`; if (typeof value !== 'string') throw `value was not string and was ${JSON.stringify(value)} on table ${table}`; return new Promise((resolve, reject) => { let params = { TableName: table, Key: { [key]: value } }; documentClient.get(params, function(err, data) { if (err) { console.log(`There was an error fetching the data for ${key} ${value} on table ${table}`, err); return reject(err); } //TODO check only one Item. return resolve(data.Item); }); }); }
get works as you would expect for getting items based on the primary index, but what if we want to get items by a second value? We can't use documentClient.get(), so we need to create a new function called getDifferent. This function uses documentClient.query() instead of documentClient.get(): getDifferent(key, value, table) { if (!table) throw 'table needed'; if (typeof key !== 'string') throw `key was not string and was ${JSON.stringify(key)} on table ${table}`; if (typeof value !== 'string') throw `value was not string and was ${JSON.stringify(value)} on table ${table}`; if (!table) 'table needs to be users, sessions, or routes.' return new Promise((resolve, reject) => { var params = { TableName : table, IndexName : `${key}-index`, KeyConditionExpression : `${key} = :value`,
[ 144 ]
Connecting a Lex Bot to DynamoDB
Chapter 6
ExpressionAttributeValues : { ':value' : value } }; documentClient.query(params, function(err, data) { if (err) { console.error("Unable to read item. Error JSON:", JSON.stringify(err)); reject(err); } else { console.log("GetItem succeeded:", JSON.stringify(data.Items)); resolve(data.Items); } }); }) }
delete is almost identical to get, with the main difference being that we call documentClient.delete: delete(ID, table) { if (!table) throw 'table needed'; if (typeof ID !== 'string') throw `ID was not string and was ${JSON.stringify(ID)} on table ${table}`; console.log("dynamo deleting record ID", ID, 'from table ', table); let params = { TableName: table, Key: { 'ID': ID } }; return new Promise((resolve, reject) => { documentClient.delete(params, function(err, data) { if (err) { reject(err); } else { resolve(data); } }); }); }
[ 145 ]
Connecting a Lex Bot to DynamoDB
Chapter 6
The last method that we need to create is update. This is a very simple method as it just uses the other methods to do most of the work. It gets the data for the ID and then writes it back with the new key and value added on or changed: async update(ID, table, key, value) { let data = await this.get(ID, table); return this.write(ID, { ...data, [key]: value }, table); }
Now that we've completed the DB class, we need to import it into our Lambda and create a new instance. At the top of our index.js file in the addToCart folder, we can add these lines: const db = require('./DB'); const DB = new db();
Our Lambdas have to deal with Dynamo as well as S3; we need to give these Lambdas the permissions they need to do this. Open up the AWS console and navigate to AIM. Under Roles in the menu on the left, find the role that we created back in Chapter 2, Getting Started with AWS and Amazon CLI. We're going to add Dynamo permissions to this role.
Adding Dynamo permissions Now that our Lambdas are working with Dynamo and S3, we need to update our permissions the role that we use to build our Lambdas. Navigate to the IAM service and select the lambdaBasic role that we created in Chapter 2, Getting Started with AWS and Amazon CLI. Click Attach policy and search for Dynamo.
[ 146 ]
Connecting a Lex Bot to DynamoDB
Chapter 6
We need to add AmazonDynamoDBFullAccess. This gives the Lambda permissions to read and write to Dynamo:
Adding DynamoDB policies
Testing Before we run any testing, we need to build and deploy our Lambda. Using the build script we created in Chapter 2, Getting Started with AWS and Amazon CLI, we can run ./build.sh addToCart to build and deploy our new Lambda. With this complete, we can navigate to our Lambda console and select our new addToCart Lambda. Next to Test, we can click Configure test events. There are things that we need to test for this Lambda: A Denied confirmation status A Confirmed confirmation status A trigger without an itemNumber Adding an item to a new cart Adding an item to an existing cart
[ 147 ]
Connecting a Lex Bot to DynamoDB
Chapter 6
A Denied trigger is the easiest to test. You should get a response asking Would you like to find another product?: { "currentIntent": { "confirmationStatus": "Denied" } }
We can test a Confirmed confirmation status and a trigger without an itemNumber in one test. We should get through to the handleAddToCart function, and then get a response telling us we need to select a product and asking whether we want to find one: { "currentIntent": { "confirmationStatus": "Confirmed", "slots": { "itemNumber": null } } }
The test for adding an item to a new cart and to an existing cart will be the same; you just have to run the test twice. The first time, there won't be any existing order. The second time, there will be. You need to change the ID value every time you want to test a new cart: { "currentIntent": { "slots": { "itemNumber": 1034 } }, "userId": "123-sdf-654-hjk2" }
Both times, you should get a response asking Would you like to checkout or add another item to your basket?. The last thing we need to do is to add this tested Lambda as the handler for the intent. Navigate to the Lex chatbot and to the addToCart intent. In the Fulfillment section of the page, we can change the fulfillment to Lambda fulfillment and select our new addToCart Lambda to fulfill it.
[ 148 ]
Connecting a Lex Bot to DynamoDB
Chapter 6
Checkout When a user wants to checkout, we are going to do a simplified checkout process. We are just going to ask them for a mailing address and tell them we'll collect payment on delivery. Behind the scenes, we're going to take their cart and move it into a new shopping-orders table. To start, we need to create a new intent in Lex called checkout. We can add utterances such as I want to checkout, can I checkout please, and just checkout. You can add more utterances that you expect a user might reply to, such as Would you like to checkout or add another item to your basket?. We can access their cart using the userId on the event so the only other information we need is their deliveryAddress – so we need to add that as a slot. The slot type for this slot can be set to AMAZON.PostalAddress and we can add a prompt of What address do you want your products delivered to?. We can set this slot to be required so that whenever this intent is triggered. This means that we should already have the delivery address when the fulfillment Lambda gets triggered:
Checkout slot
Creating the Lambda With the intent set up, we can create the Lambda. Create a new folder called checkout and add an index.js file. In your folder, we need to run npm install --save aws-sdk. We are going to start with the node 8.10 handler with the confirmationStatus check for a denied status. We may want to trigger this intent with confirmIntent in the future: exports.handler = async (event) => { if (event.currentIntent && event.currentIntent.confirmationStatus === "Denied") { let message = `Would you like to find another product?`; let intentName = 'productFind'; slots = { type: null, size: null, colour: null, length: null,
[ 149 ]
Connecting a Lex Bot to DynamoDB
Chapter 6
itemNumber: null }; return Lex.confirmIntent({ intentName, slots, message }) } return handleCheckout(event); }
We have already used Lex again, so we need to copy our LexResponse.js file into this folder and use our setup code at the top of the file: const lex = require('./LexResponses'); const Lex = new lex();
Now we can get into the bulk of this Lambda with our handleCheckout function. We are first going to check that we have a value in the deliveryAddress slot. If we don't, then we'll ask them for it using elicitSlot: const handleCheckout = async event => { let { slots } = event.currentIntent; let { deliveryAddress } = slots; if (!deliveryAddress) { let message = `What address would you like this order delivered to?`; let intentName = 'checkout'; slots = { deliveryAddress: null }; let slotToElicit = 'deliveryAddress'; return Lex.elicitSlot({message, intentName, slots, slotToElicit}); } }
Once we know that we have a delivery address, we can turn their cart into an order. To do this, we'll get their cart and then put that into a shopping-orders table with their delivery address and date of order. Before we can create the code, we need to set up a new table in DynamoDB. Navigate to the Dynamo console in AWS and click Create table. Name our new table shopping-orders and give it a primary key of ID. Back in our Lambda code, we can now create the logic to place the order. First we need to get the cart, and then delete that cart. If we get an error, then we need to tell the user and ask whether there is anything else we can help them with: let [cartErr, cart] = await to(DB.get("ID", event.userId, 'shoppingcart')); if (!cart){ console.log('no cart'); let message = `We couldn't find your cart. Is there anything else I can
[ 150 ]
Connecting a Lex Bot to DynamoDB
Chapter 6
help you with`; return Lex.elicitIntent({ message }); }
If we successfully got a cart back, we can delete the cart, create a new orders object, and write that to our shopping-orders table. We delete the cart because we don't expect to place an order and still have all of the items in your cart: let order = { Items: cart.Items, address: deliveryAddress, date: Date.now() }; let ID = uuidv4();
We generate a random ID by using uuidv4() again. This means that we also need to run npm install --save uuid and include const uuidv4 = require('uuid/v4'); at the top of this file. We will use a try/catch for this as it allows us to make both of the requests and handle any errors in a single handler. If an error is thrown, it is likely that our code is wrong so we don't want to make the user go through that again. Therefore, we'll tell them there was an error and their order can't be placed: try { await to(DB.write(ID, order, 'shopping-orders')); await to(DB.delete(event.userId, 'shopping-cart')); } catch (err) { console.log('error deleting the cart or writing the order', cartErr) let message = `I'm sorry, there was a system error so your order hasn't been placed.`; return Lex.close({ message }); }
If there wasn't an error, we can tell the user that their order was placed: let message = `Thank you. Your order has been placed and will be delivered in 3-5 working days`; return Lex.close({ message });
With all paths of the intent completed, we can use our build script to build and deploy our Lambda before testing. Navigate into your Lambdas folder and run the following code: ./build.sh checkout
[ 151 ]
Connecting a Lex Bot to DynamoDB
Chapter 6
Testing With this Lambda, there are a few scenarios to test: Confirmed intent Denied intent No delivery address The user doesn't have a cart to checkout The user has a cart A Denied intent should ask us whether we want to find a new product: { "currentIntent": { "confirmationStatus": "Denied" } }
The Confirmed intent and no delivery address can be tested together. We expect the status to have no effect on the process, and the response to ask us for our delivery address: { "currentIntent": { "confirmationStatus": "Confirmed", "slots": { "deliveryAddress": null} } }
To test a user without a cart, we can call the Lambda with a userId that would never have an order. We can choose a normal word as this will never be used as a userID in Lex: { "currentIntent": { "confirmationStatus": "None", "slots": { "deliveryAddress": "123 imaginary street, fake town, madeupsville"} }, "userId": "fakeUser" }
From this test, we should be told We couldn't find your cart. and then asked whether we want to find a product.
[ 152 ]
Connecting a Lex Bot to DynamoDB
Chapter 6
The last scenario is a successful order placement. This will need a little more work as we need to find a valid cart. To do this, we can go onto AWS and navigate to Dynamo. Select the shopping-orders table and then we can click the Items tab. This allows us to look directly at the items in our table so we can find a valid cart ID. Copy any of the IDs, and paste it as the value in this next test case: { "currentIntent": { "confirmationStatus": "None", "slots": { "deliveryAddress": "123 imaginary street, fake town, madeupsville"} }, "userId": ## paste your ID here }
From this, we expect to get a response telling us that we have successfully placed an order. We can also check in our shopping-orders table that we have a new row. When running this test, we need to use a valid cart ID. Unfortunately, when we create an order, we delete the old cart, meaning that the ID is no longer valid so we need to get a new ID for every test. As with all of the Lambdas and intents so far, the last thing we need to do is add this tested Lambda as the handler for the intent. Navigate to the Lex chatbot and then to the checkout intent. In the Fulfillment section of the page, we can change the fulfillment to Lambda fulfillment and select our new checkout Lambda to fulfill it.
Saving our cart So far, we have created the flow for the perfect conversation, one where the user finds one or more products, adds them to their cart, and checks out straight away. This is good, but a lot of people will add things to their cart, leave, and then come back to checkout. We need to create an intent that lets the user save their cart and come back to it later to checkout. Most shopping websites will have a login system or use web caching to save a cart to a user, but we're going to save a cart by a unique name. In our Lex console for this chatbot, we can add a new saveCart intent. At the end of the addToCart intent, we ask the user whether they want to add another product, save your cart, or checkout. We need to handle the utterances that the user might say to save their cart. Add utterances such as save my cart and I want to save my cart for later.
[ 153 ]
Connecting a Lex Bot to DynamoDB
Chapter 6
The cart and basket words are very similar in meaning, so add some utterances with each of them:
saveCart sample utterances
We only need one slot for this intent. Add a slot of cartName with a slot type of AMAZON.Musician and a prompt of What name would you like to save your cart as?. Using a slot type of Musician might seem strange, but this slot type allows any value to be accepted, thereby allowing users to name their basket whatever they want. We can set the cartName slot to be required, as we'll always need a name to save the cart as.
Creating the Lambda Create a new folder in the Lambdas folder, called saveCart, with an index.js file in it. In that index.js file, we're going to start, as normal, with the node 8.10 async handler. We know that we are going to be using Lex responses and accessing dynamo, so we add those files and require them into our index.js: const const const const
lex = require('./LexResponses'); Lex = new lex(); db = require('./DB'); DB = new db();
exports.handler = async (event) => { return handleSaveCart(event); }
[ 154 ]
Connecting a Lex Bot to DynamoDB
Chapter 6
As we're going to be using Dynamo, we need to make sure to install aws-sdk by running npm install --save aws-sdk. With this intent, we are never going to be doing confirmIntent on it, so we don't need to handle any confirmation status. This means the only function in our handler is a handleSaveCart(event) function. Inside the handleSaveCart function, we need to get userID and slots from the event. We can then get cartName from the slots: const handleSaveCart = async event => { let { slots } = event.currentIntent; let { cartName } = slots; }
We first need to check that there is a cartName as there always needs to be. This should never be called since the cartName slot is required, but it is always safer to put it in: if (!cartName) { let message = `You need to save your cart with a name. What do you want to call it?`; let intentName = 'saveCart'; slots = { cartName: null }; let slotToElicit = 'cartName'; return Lex.elicitSlot({ intentName, slotToElicit, slots, message }); }
Now that we have a valid cart name, we first need to see whether the user has a cart to checkout. If they don't, then we ask them whether they want to add an item to their cart: let [err, cart] = await to(DB.get('ID', event.userId, 'shopping-cart')); if (err || !cart || !cart.Items) { let message = `You don't have a cart. Would you like to find a product?`; let intentName = 'productFind'; slots = { type: null, size: null, colour: null, length: null, itemNumber: null }; return Lex.confirmIntent({ intentName, slots, message }); }
Next, we can check whether there is already a cart with that name. To do this, we can try getting the cart with that name. If we can't find a cart with that name it means that we won't over-ride another cart when we save. If we do find a cart with that name, then we need to ask the user for a new cart name: let [getCartErr, getCarts] = await to(DB.getDifferent('cartName', cartName, 'shopping-cart'));
[ 155 ]
Connecting a Lex Bot to DynamoDB
Chapter 6
if (!getCarts || !getCarts[0] ) { // No cart with that name so we can save the current cart to this name return addNameToCart(cart, cartName); } let message = `Unfortunately you can't use that name. Please choose another name.`; let intentName = 'saveCart'; let slotToElicit = 'cartName'; slots = { cartName: null }; return Lex.elicitSlot({ intentName, slots, slotToElicit, message });
To save their cart using that cart name, we return a function to add the name to the cart. This function starts by setting the cart name as the passed-in slot value: const addNameToCart = async (cart, cartName) => { cart.cartName = cartName; }
Now we can carry on this function by writing the cart back to the table. If there is an error, we tell the user we can't save their cart, otherwise we tell them it's been saved and how to access it next time: let [err, res] = await to(DB.write(cart.ID, cart, 'shopping-cart')); if (err) { console.log('err writing cart with name', err); let message = `Unfortunately we cant save your cart`; return Lex.close({ message }); } let message = `Your cart has been saved. Type "find my cart" next time and enter "${cartName}" to get this cart.`; return Lex.close({ message });
As always, make sure to run the build script to deploy your Lambda.
Dynamo changes In this Lambda, we did DB.get using the cartName instead of the ID. To get this working, we need to index our table by cartName. Creating an index for a key allow us to search by the values. This is also why we set the default name for a cart to uuidv4(). Because we can search by the name, it needs to be unique.
[ 156 ]
Connecting a Lex Bot to DynamoDB
Chapter 6
Navigate to the Dynamo service in AWS and select the shopping-cart table. Across the top of this section is a row of tabs, and we're going to choose Indexes and click Create index. This will open a popup where we need to enter the key we want to index, in this case, cartName. Click Create index and the index will start to be created:
Secondary index
When this finishes the creation process, we will be able to do getDifferent requests on this table by cartName.
Testing Testing our saveCart intent requires only dealing with four scenarios: no cart name, no cart to save, cart name already taken, and saving a cart. Testing when there is no cart name is very simple. We expect this to ask us to give a name for our cart: { "currentIntent": { "slots": { "cartName": null } } }
[ 157 ]
Connecting a Lex Bot to DynamoDB
Chapter 6
To test saving when we don't have a cart, we can use a nonsense userId as there is no chance that there will be a cart for them. We need to pass in a valid cartName now so that we pass the first check: { "currentIntent": { "slots": { "cartName": "personalShopping" } }, "userId": "asdasdasdasdasd" }
We are going to have to test the last two in a different order. We first test a successful saving of a cart. To do this, we need a userId with a cart. We can find that by going into our Dynamo console and looking at the Items tab on our shopping-cart table. Choose any of the IDs that are there and copy it into the userId value in the test object. We expect that this will be successful and we'll be told how to get our cart next time: { "currentIntent": { "slots": { "cartName": "testCartSave" } }, "userId": ## valid userId }
Now that we have saved a cart, we can try saving a different cart with the same name. We have to find a new ID for this test but leave the rest of the request the same. This time, we should be told that we can't use that cart name and to try a different one: { "currentIntent": { "slots": { "cartName": "testCartSave" } }, "userId": ## another valid userId }
With all of the tests responding as we expected, go back into the Lex console for this bot and change the fulfillment of the saveCart intent to the saveCart Lambda.
[ 158 ]
Connecting a Lex Bot to DynamoDB
Chapter 6
Retrieving a saved cart Now that the user can save their cart, we need to give them a way to get the cart that they saved. We can then change the cart so that it matches their userId, and then they can continue to add more items or checkout. Create a new getSavedCart intent in Lex, and we're only going to be asking for the cartName of the cart they saved. As we did in the saveCart intent, we can set the cartName slot type to AMAZON.Musician to allow any values through. We can also set this slot to be required and have a prompt of "What was the name you saved your cart to?". Unlike with the other intents so far, we can allow the user to enter the cartName as part of the utterance. This is done by including the slot name in the utterance with curly brackets around it. This can be used for utterances such as "I want to get cart { cartName }". As well as utterances that include the cartName, we will still have normal utterances such as "I want to get my saved cart" or "get my cart". This utterance will get Lex to prompt the user for the cartName using the prompt we provided:
Utterances for getSavedCart
[ 159 ]
Connecting a Lex Bot to DynamoDB
Chapter 6
Creating the Lambda We start by creating a getSavedCart folder in our Lambdas directory, and inside we're going to have an index.js file and copy our DB.js and LexResponses.js files from our previous Lambdas. Our index.js file will start as normal, with us importing and initiating our DB and Lex classes and using the node 8.10 handler. We need to make sure to run npm install --save aws-sdk in our folder as well. We'll never do a confirmed intent on this intent, so we only need to handle a getSavedCart event: const const const const
lex = require('./LexResponses'); Lex = new lex(); db = require('./DB'); DB = new db();
exports.handler = async (event) => { return handleGetSavedCart(event); }
The first thing we need to do in our Lambda is to get our userId, slots, and our cartName slot. We can then check that we have a cartName or ask the user for it if we don't: const handleGetSavedCart = event => { let { userId, currentIntent: { slots } } = event; let { cartName } = slots; if (!cartName) { let message = `What name did you save your cart as?`; let intentName = 'getSavedCart'; let slotToElicit = 'cartName'; let slots = { cartName: null }; return Lex.elicitSlot({ intentName, slots, slotToElicit, message }); } }
Now that we know we have a cartName, we can try to get the cart with that name. If we can't get a cart with that name, then we need to ask whether they want to try another name or start a new cart. This will have to be an elicitIntent as they could go with either of two intents: let [err, carts] = await to(DB.getDifferent('cartName', cartName, 'shopping-cart')); if (err || !carts || !carts[0]) {
[ 160 ]
Connecting a Lex Bot to DynamoDB
Chapter 6
let message = `We couldn't find a cart with that name. Would you like to try another name or start a new cart?`; return Lex.elicitIntent({message}); }
To get this elicitIntent to work, we need to also add the utterance of try another name to getSavedCart, and start a new cart to the productFind intent. DB.getDifferent gets an array of matching carts, which is why we're looking for carts[0]. We also need to extract our cart by adding this line after our error-handler: let cart = carts[0];
If we found a cart for that cartName, then we need to do two things. We need to create a cart with those items on their current userId, and then we need to delete the old cart. If we don't delete the old cart, there will be two carts with the same name. We can create the new cart by changing the ID and updating the TTL on the old cart. We also need to store the ID of the old cart so we can delete it too: let cart = carts[0]; let oldCartID = cart.ID; let newCart = { ...cart, ID: userId, TTL: Date.now() + 7 * 24 * 60 * 60 * 1000 };
When we create the new cart and delete the old one, we can wrap them both in try/catch and handle any errors in the same way. If there are any errors, then we need to tell the user that we couldn't recover their cart and ask whether they want to start a new cart. This can be a confirmIntent on the productFind intent, which will start them at the beginning of the flow again. If there's no error, then we can tell them that we have got their cart and ask whether they want to checkout or get another item: try { await DB.write(userId, newCart, 'shopping-cart'); await DB.delete(oldCartID, 'shopping-cart'); } catch (createErr) { let message = `Unfortunately we couldn't recover your cart. Would you like to create a new cart?`; let intentName = 'productFind'; let slots = { type: null, size: null, colour: null, length: null, itemNumber: null }; return Lex.confirmIntent({ intentName, slots, message }); }
[ 161 ]
Connecting a Lex Bot to DynamoDB
Chapter 6
let message = `We have got your cart for you. Would you like to checkout or add another product?`; return Lex.elicitIntent({ message });
That is the end of this Lambda, so now we can build and deploy using our script and move on to testing it.
Testing To test this, we need to test three things: No cartName A non-existent cartName Successfully getting their cart Testing no cart name is very simple. We expect to get a response asking for the cart name: { "currentIntent": { "slots": { "cartName": null } } }
To test a non-existent cart name, we need to use a name that someone isn't going to use. We expect the response to say that a cart with that name couldn't be found: { "currentIntent": { "slots": { "cartName": "nonsense" } } }
The last test requires us to look in the Dynamo tables again. This time, we are looking for an order with a valid name. If we completed the tests for saveCart, we should have a cart called testCartSave. This request should get a response saying that the cart has been found and asking whether they want to checkout or find another product: { "currentIntent": { "slots": {
[ 162 ]
Connecting a Lex Bot to DynamoDB
Chapter 6
"cartName": "testCartSave" } } }
Once all of these tests pass, we can add this Lambda as the fulfillment method for our getSavedCart intent.
What's in my cart? This is the last intent we are going to make in this chapter. When a user asks what they have in their cart, we are going to give them a summary. This involves getting their cart and matching their item numbers up with the data in S3. When we create this intent in Lex, we don't need any slots—the only information we need is their userId. The utterances will be questions about what is in their cart, such as what is in my cart and how much have I got in my basket.
Creating the Lambda We create a new folder called whatsInMyCart in our Lambda directory with an index.js file, as well as copying DB.js and LexResponses.js into this folder. This function is going to need to access Dynamo to access the baskets and S3 to get the product data. We start the index.js file by requiring in DB.js, LexResponses.js, and aws-sdk, and then creating new DB, Lex, and S3 class instances. We don't have any confirmations on this intent, so we can just return a handleWhatsInMyCart function: const const const const const const
lex = require('./LexResponses'); Lex = new lex(); db = require('./DB'); DB = new db(); AWS = require('aws-sdk'); s3 = new AWS.S3();
exports.handler = async (event) => { return handleWhatsInMyCart(event); }
[ 163 ]
Connecting a Lex Bot to DynamoDB
Chapter 6
When a user triggers this intent, the first thing we need to do is get their cart. If they don't have a cart, then we need to remind them that they can recover a saved cart or add new items to their existing cart: const handleWhatsInMyCart = async event => { let [err, cart] = await to(DB.get('ID', event.userId, 'shoppingcart')); if (err || !cart || cart.Items.length == 0) { let message = `You don't appear to have a cart. If you have saved a cart then you can recover it by typing "Get my cart", or you can say "I want to buy something"`; return Lex.elicitIntent({ message }); } }
If they do have a cart, then we can reformat the items into their cart into a more manageable format. The way that items are added to the cart, multiples of the same item are just separate items in the array. We can use some array logic to convert this into an object with item numbers as keys, which point to objects containing the quantity. This code goes through each item, and if we have already added that item to the items object, it adds 1 to the quantity. If this is the first unit of this item, then it sets the quantity to 1: let items = {}; cart.Items.map(item => { items[item] = (items[item] && items[item].quantity) ? { quantity: items[item].quantity + 1 } : { quantity: 1 }; });
With our object of items, we need to map this to item descriptions. For this, we need the data from S3. We can copy the same getStock() function that we used in productFind into this Lambda. If there is an error or we don't get back a list of products, we need to tell the user that we have had a problem: const [s3Err, products] = await to(getStock()); if (s3Err || !products) { let message = `Unfortunately our system has had an error.`; Lex.close({ message }); }
[ 164 ]
Connecting a Lex Bot to DynamoDB
Chapter 6
We have our object of items and all of our products. We can use this to expand the data in our items object. To do this, we can map over each of the products and, if the itemNumber is in our items object, we add those details to that item's data: products.forEach(product => { if (items[product.itemNumber]){ items[product.itemNumber] = { ...product, ...items[product.itemNumber]}; } });
We have an object that contains all the data we need. We can map over this and create a string describing the item and quantity. We can use the Object.values() method, which turns an object into an array that contains the values. Here is an example: let data = { name: { firstName: 'Tom', lastName: 'Jones' }, age: 25, height: '178 cm' }; console.log(Object.values(data)); // [ { firstName: 'Tom', lastName: 'Jones' }, 25 , '178cm' ]
We can use this to get the data for each of the items to create itemStrings, such as 2 blue jackets or 1 long, black pair of trousers. We can use the units() function that we created in productFind to deal with the units and with trousers: let itemStrings = Object.values(items).map(item => { let { type, size, colour, length, quantity } = item; return `${quantity} ${size}, ${length ? `${length}, ` : ''}${colour} ${units(type, quantity)}`; });
We can now join this array of item strings together into a one-cart summary. If there is one item, we can just say that item. Two items mean we need to add and between them, and we need to separate three or more items with commas: let message = `You have ${itemStrings.slice(0,-1).join(', ')}${itemStrings.length > 1 ? ` and `: ""}${itemStrings.pop()} in your cart. Would you like to checkout, save your cart or add another item?`;
[ 165 ]
Connecting a Lex Bot to DynamoDB
Chapter 6
With our message created, all we have left to do is to return our Lex response, which will be an elicitIntent response: return Lex.elicitIntent({ message });
With the Lambda completed, we need to build and deploy it, and move on to testing.
Testing There are only two situations to test for in this Lambda: No cart Successful cart lookup To test for no cart, we can provide a non-existent userId. We should get a response telling us that our cart can't be found: { "userId": "nonsense" }
To test a successful cart lookup, we need to go into our Dynamo table and find a cart with items in it. We should get a nicely formatted sentence describing the items in the cart and be asked whether we want to checkout, save, or add another item: { "userId": ## valid userID }
With the testing complete, we can go into the Lex bot and change the fulfilment for the whatsInMyCart intent to our whatsInMyCart Lambda.
Testing the whole bot Now that we have created all of the Lambdas and tested that they all work, we can put it all together and build our chatbot. On the Lex console for this chatbot, go through each of the intents and make sure that they are all being fulfilled using the correct Lambda, and then we can click Build at the top of the page.
[ 166 ]
Connecting a Lex Bot to DynamoDB
Chapter 6
Once it has finished building, we can start testing it out. We can start with finding a product. Typing I want to buy a shirt starts the productFind intent flow, and we can find the stock levels of the found item:
Testing productFind
When we get shown a product, we should also be asked whether we want to add this to our cart. No matter our answer, we should then be asked whether we want to checkout, add another item, or save our cart. We need to try each of these methods, starting with adding another item:
Adding another item to the cart
[ 167 ]
Connecting a Lex Bot to DynamoDB
Chapter 6
As expected, we are sent to the start of the productFind flow. Having gone through that flow but not added a new item to our cart, we can now test saving our cart. When we get to the end of a product find, we can say that we want to save our cart. When we provide a cart name, we are told that our cart has been saved:
Testing saveCart
To test recovering a cart, we can clear the chat in Lex and ask to get my saved cart. We should be asked to enter our cart name and, if found, it will be recovered for us:
Testing getSavedCart
[ 168 ]
Connecting a Lex Bot to DynamoDB
Chapter 6
Now that we've got our saved cart back, we might want to check what we put in it. All we need to say is what is in my cart and we should get a summary of our products. As we only added the first product, we should have just one item:
Testing whatsInMyCart
The last thing to test is checking out. With at least one item in our basket, we can ask to checkout. We should be asked for an address and then be told that our order has been placed:
Testing checkout
With all of that tested, we have completed our shopping chatbot. If you've had any problems with these tests, go back and make sure that all of your code is correct and that Lex has been set up correctly. If you are having further issues, there is a set of debugging tips at the end of this book.
[ 169 ]
Connecting a Lex Bot to DynamoDB
Chapter 6
Summary This chapter has covered a lot. We started by designing a complex chatbot flow with multiple sub-flows. We then built these flows into a set of intents, which allow a user to go through the full process, or to do part of the process and return later. This meant we need to trigger intents directly from other intents, pre-populating some of the slots and using confirmation intents to change from one intent to another. We've also learned how to use DynamoDB tables to store and retrieve data about the progress of the users.
Questions 1. 2. 3. 4.
What is the main difference between a complex flow and a simple flow? How can we make complex flow diagrams easier to understand? What are the five types of Lex fulfillment? What is the name of the part of the AWS SDK that we can use to access DynamoDB tables?
Further reading If you want to learn more about the different ways to interact with Dynamo, I would recommend looking through the DocumentClient documentation. You can learn how to implement scans, queries, and batch processing. You can read that documentation at https://docs.aws.amazon.com/AWSJavaScriptSDK/latest/AWS/DynamoDB/ DocumentClient.html.
[ 170 ]
7 Publishing Your Chatbot to Facebook, Slack, Twilio, and HTTP We've learned how to build a range of chatbots using Amazon Lex, but currently, no one else can access them. In this chapter, we're going to learn how we can deploy our chatbots onto Facebook, Slack, and Twilio. We'll also learn how to integrate Lex with our own frontend and also create an HTTP endpoint, allowing more flexible integrations. The following topics will be covered in this chapter: Deploying Lex chatbots to Facebook Messenger, Slack, and Twilio Creating an HTTP endpoint to allow more flexible integrations Building a frontend for our chatbot
Technical requirements In this chapter, we will be creating a Lambda function to power our HTTP endpoint, and we'll be creating and deploying it using the local development setup that we created in Chapter 2, Getting Started with AWS and Amazon CLI.
Publishing Your Chatbot to Facebook, Slack, Twilio, and HTTP
Chapter 7
We'll also be using Facebook and Slack, so you need to have an account. If you don't already, you can create accounts for free. All of the code and data required for this chapter can be found at bit.ly/chatbot-ch7.
Integrations Having built a chatbot, you want users to be able to find it and use it. A lot of your users will already have Facebook or Slack, and they'll definitely have a mobile number. Being able to use our chatbots through these existing communication methods makes it a lot easier and more natural for our users. To allow chatbots onto their systems, Facebook, Slack, and Twilio have created integration methods. This allows messages that are sent through each of those platforms to reach our chatbot, making our chatbot appear to be part of the system. Amazon Lex makes it very easy for us to integrate with Facebook, Slack, Twilio, and Kik, hiding a lot of complex data formatting behind the scenes. To access the integrations that Lex has, click on the Channels tab, and you'll have the choice to configure Facebook, Kik, Slack, or Twilio SMS.
Facebook Messenger The Facebook Messenger had 1.3 billion monthly users as of April 2018, and that number has been growing month on month. This is a huge user base that we can tap into. As well as the massive user base, there's another great feature for chatbot developers. When you create a Facebook page for a company, organization, or anything else, it has a Messenger account. This is so that users can message the company, but this means that every company on Facebook could benefit from having a chatbot. That's a massive target market.
[ 172 ]
Publishing Your Chatbot to Facebook, Slack, Twilio, and HTTP
Chapter 7
To access these channels, we can click on Channels in the Lex editor. We can start by selecting Facebook as the channel and then giving this channel a name and description. Next, we can select the alias that we want to deploy. Make sure that you've published your chatbot to an alias and then we can select one of them in the dropdown:
Channels in Lex console
The last thing we can do right now is choose a Verify Token. This is a string that we will use later to help connect Facebook to our Lex chatbot. This can be any string of letters and numbers you like. The Page Access Token and App Secret Key are two values that we'll get once we've created a Facebook app, so we'll do this next.
Creating and connecting a Facebook Messenger app To integrate a chatbot into Facebook Messenger, we need to first create a Facebook app. To get started, go to https://developers.facebook.com/ and click Log In. If this is your first Facebook app, then you'll need to link this developer account to your personal account. Once you've logged in, you can create your first app. Click My Apps and then select Create New App. This will open a popup where we can name the app.
[ 173 ]
Publishing Your Chatbot to Facebook, Slack, Twilio, and HTTP
Chapter 7
This app name won't be displayed to users; it is only ever seen by Facebook page admins:
Creating your Facebook app
Facebook apps can be used to do a huge range of things, but we're wanting to build a Messenger chatbot, so we need to click Set Up under Messenger. You should now be on a page titled Messenger Platform, and, on the left, you should see Messenger under PRODUCTS. The first thing we need to do is to create a token so that Lex can get access to this app. To generate the token, we can go to the Token Generation section and click the Select a Page dropdown:
Generating your page token
[ 174 ]
Publishing Your Chatbot to Facebook, Slack, Twilio, and HTTP
Chapter 7
If you're not an admin on any Facebook pages, then you're going to have to create one. On Facebook itself, you can quickly and easily make a page for the fake shop or just a page for yourself as a developer. When you select the page, a token will be generated. This can be copied and pasted into the Page Access Token field in our Lex channel configuration. The last thing we need to get is the App Secret key, which we can find in our app page under Settings | Basic:
Getting app credentials
With all of the details of the channel now done, we can click Activate, and we'll be given a new Callback URL. Copy this URL and go back to our Facebook app screen. Go back to the Messenger config Messenger | Settings in the left-hand menu, and scroll down to Webhooks. Webhooks are how Facebook is going to send messages through to our Lex chatbot.
[ 175 ]
Publishing Your Chatbot to Facebook, Slack, Twilio, and HTTP
Chapter 7
Click Setup Webhooks to open a popup where we can paste the URL we got from Lex as the Callback URL and then the Verify Token that we specified in the setup of the Lex channel. We also need to subscribe to messages, messaging_postbacks, and messaging_optins. These options are selecting which types of messages Facebook will send to Lex:
Facebook Webhook options
Clicking Verify and Save will send a request to Lex and will expect the correct verify token to be sent back. Normally, you would have to set up that endpoint, but Lex handles all of this. The last Webhook setup that we need to do is to select the page we can subscribe to. In the Webhooks section, there's a Select a Page dropdown, which you need to set and then click Subscribe. Now the chatbot should be on your page, but it'll only be accessible by yourself and other people who you've added to the app. Adding more people to test or work on the app can be done in the Roles menu on the left.
[ 176 ]
Publishing Your Chatbot to Facebook, Slack, Twilio, and HTTP
Chapter 7
At this point, you can test out your chatbot by going to your Facebook page and sending it a message. Lex should receive the message and send the correct response as it did in the Lex console. Before you can set your new app live, you need to ask Facebook to allow you to do page messaging. This is done by scrolling to the bottom of the Messenger settings page and adding pages_messaging to the submission. At this point, you will probably be asked to complete a few more things such as adding an app icon and setting a privacy policy URL and category:
Submission requirements
Once you've completed these, you can submit your app for review. You'll be asked to provide example commands and their automated responses. Make sure that you've tested the commands before submitting as it can take up to a week to get an app verified, so getting it right the first time is key. Facebook has recently updated its policies so that to activate your chatbot you need to have an approved Facebook business account. This involves registering your business details and providing a few pieces of evidence. Once your app and the connected business account are verified, you get the joy of switching it from OFF to ON and allowing everyone to start messaging your chatbot.
[ 177 ]
Publishing Your Chatbot to Facebook, Slack, Twilio, and HTTP
Chapter 7
Slack Slack is a messaging platform massively popular with software developers and tech companies, and it fully supports chatbots. As we did with Facebook, we need to choose a Channel Name and Alias, and you can provide a Channel Description if you want to.
Creating and connecting a Slack app To start setting up our Slack app, we need to log in to the Slack API (https://api.slack. com/). Once we're logged in, we can create a new app:
Create Slack app
[ 178 ]
Publishing Your Chatbot to Facebook, Slack, Twilio, and HTTP
Chapter 7
Next, we can set up the features for the app, which for us is configuring the bots feature. We need to give our app a Display name and a Default username, and sett the Always On toggle to On. This means that the bot will always appear to be online. With this set up, we can now go to Basic Information in the left-hand menu, where we can get the Client ID, Client Secret, and Verification Token, which we can paste into our Lex channel configuration. When you Activate the Lex channel, you should get a Postback URL and OAuth URL. The Postback URL is the URL that listens for messages from Slack and the OAuth URL is used to authenticate your bot. With the OAuth URL, we can go back to api.Slack.com and navigate into our app. From here, we can navigate to OAuth & Permissions in the left-hand menu and click Add New Redirect URL. We can now paste the OAuth URL that we got from Lex. We also need to set the scope of permissions that this app will get. In the Scopes section, we can add permissions by selecting from the Select Permission Scopes dropdown. We need to add Send messages as ... (chat:write:bot) and Access information about your workspace (team: read) and then save the changes:
Slack permissions
[ 179 ]
Publishing Your Chatbot to Facebook, Slack, Twilio, and HTTP
Chapter 7
The next step is to allow Lex to interact with our Slack app by clicking on Interactive Components in the left-hand menu and turning Interactivity on. We can then set the Request URL to the Postback URL that we got from a Lex activation. The last step is to enable Event Subscriptions, which can be found in the menu on the left. Turn it On, and paste our Postback URL as the Request URL, and click Add Workspace Event. Scroll down until you see message.im, and add it, before saving changes. To install our app onto your Slack channel, we need to go to Manage Distribution and click Add to Slack. You should be redirected to your Slack team, and you should see our chatbot in the Direct Messages. If you don't see it, you can search for it using the + icon. You can now send messages to the chatbot through Slack and you should receive the same responses as we got when we tested in the Lex console.
Twilio Twilio is a platform that allows you to use SMS, calls, and video calls to interact with users. We're going to be using it to allow users to interact with our bot over SMS text messages. As we did with the two previous integrations, we can give the channel a name and choose an alias. The Account SID and Authentication Token need to be got from Twilio, so that's what we'll do now.
Creating and connecting Twilio To get started, we need to go to www.twilio.com and sign up or log in. Once you've signed in, go to Settings in the left-hand menu and, under API Credentials, you will see ACCOUNT SID and AUTH TOKEN. These can be copied and pasted into the Lex channel setup, and then we can click Activate. Copy the Endpoint URL that is generated and go back to the Twilio console.
[ 180 ]
Publishing Your Chatbot to Facebook, Slack, Twilio, and HTTP
Chapter 7
In the console, we need to go to Programmable SMS and we start by getting a number from which we can text:
Getting a number
We'll be given a random phone number, and we can either Choose this Number or Search for a different number:
Choosing a number
[ 181 ]
Publishing Your Chatbot to Facebook, Slack, Twilio, and HTTP
Chapter 7
Now that we have a phone number to use, we can select Messaging Services from the menu on the left. We can then add a service for our Lex chatbot. This service will allow us to receive text messages and pass them through to our Lex chatbot before replying with the Lex response. Give the service a name and make sure to set the use case to Chat Bot/Interactive 2-Way:
Creating a new service
You should be sent to the Numbers sub-menu, where we can Add an Existing Number to this service. This selects the number that our chatbot will use. Select the number that we chose earlier and add this to the service. With the number set on the service, we can go to Configure to add the Endpoint URL that we get from Lex. We want to be able to receive inbound messages, so click the PROCESS INBOUND MESSAGES tickbox and paste our URL in the REQUEST URL box. Save this service, and we have just one thing left to do to: get our SMS chatbot working:
Inbound settings
[ 182 ]
Publishing Your Chatbot to Facebook, Slack, Twilio, and HTTP
Chapter 7
The last thing we need to do is to allow our Twilio to send SMS messages to numbers in our region. Inside the Messaging Services, go to Settings and then Geo Permissions. This is a list of all of the country locations that are available; we need to activate our regions to allow us to test it. Search for your country and activate it by ticking the checkbox. You can activate as many regions as you like. You can now test out your chatbot by sending a text to the number you chose for this service:
Texting chatbot
If you want to get rid of the Sent from your Twilio trial account message, then you'll need to upgrade.
HTTP endpoint It's great that Lex makes it so easy to integrate our chatbot into Facebook, Slack, and Twilio, but we might also want to have our chatbot integrate into other services that don't have built-in integrations. For this, we can create an API endpoint for sending messages to our Lex chatbot. With AWS, we are lucky that they let you create an API with Lambdas and API Gateway. This means that we don't need to run a server, which means less work for us.
[ 183 ]
Publishing Your Chatbot to Facebook, Slack, Twilio, and HTTP
Chapter 7
Creating the Lambda We start by creating a new folder in our Lambdas repository called lex-shopping-api with an index.js file inside. In this file, we can start by exporting a handler that checks that the event was a POST request and calls sendToLex to generate a reply. This reply then gets passed to done which formats the data, so it can be returned to API Gateway: exports.handler = async (event) => { if (event.httpMethod === "POST") { let reply = await sendToLex(event); return done(reply); } };
We now need to create the sendToLex function. The first thing that this function needs to do is to map the event body into the format that Lex requires. We'll create this mapMessageToLex function later: const sendToLex = async event => { console.log('event', event); let messageForLex = mapMessageToLex(JSON.parse(event.body)); }
This message now needs to be sent to Lex. Amazon has made this easy by creating the Lex runtime, which allows you to send messages to your Lex chatbots. To access the Lex runtime, we need to install the aws-sdk by running npm init and npm install --save aws-sdk inside our lex-shopping-api folder. We can then require it in and create a new instance of the Lex runtime class by adding this code at the top of our file: const AWS = require('aws-sdk'); const lexruntime = new AWS.LexRuntime();
To post a message to Lex, we need to call lexruntime.postText(), passing in the messageForLex and a handler callback. We can wrap the whole thing in a new Promise to allow us to control the async flow better: let lexPromise = new Promise((resolve, reject) => { lexruntime.postText(messageForLex, (err, data) => { if (err) { reject(err); } else { resolve(data); } }) });
[ 184 ]
Publishing Your Chatbot to Facebook, Slack, Twilio, and HTTP
Chapter 7
We can now await the lexPromise using our error handler to get either the response or an error. If there is an error, then we can return that error, and if we get a response, we can set the res to be an object containing the message: let [err, res] = await to(lexPromise); if (err) { return { err } } console.log('lex response', res); return { res: { message: res.message } }
These returned values will flow all the way back to populate the reply variable in our handler. This gets passed to done, so we now need to create that function. API Gateway expects to get a response in a specific format so this function is returning that format: const done = ({ err, res }) => { console.log('res', res); console.log('error', err); return { statusCode: err ? '404' : '200', body: err ? JSON.stringify({ error: err }) : JSON.stringify(res), headers: { 'Content-Type': 'application/json', 'Access-Control-Allow-Methods': '*', 'Access-Control-Allow-Origin': '*' }, }; }
The last function that we need to create is mapMessageToLex. Lex runtime requires that it gets an object with botAlias, botName, inputText, userId, and sessionAttributes so we map the message into this format. If you want to create an API for a different bot, then all you need to do is to change the botName and botAlias: const mapMessageToLex = message => { return { botAlias: 'prod', botName: 'shoppingBot', inputText: message.text, userId: message.sessionID, sessionAttributes: {} }; }
[ 185 ]
Publishing Your Chatbot to Facebook, Slack, Twilio, and HTTP
Chapter 7
Testing To test that this Lambda works properly, we can run some tests on it. The only values that need to be passed into this Lambda are the body and httpMethod. Because the body is a string, we need to escape the quotation marks: { "body": "{\"text\":\"I want to buy a shirt\", \"sessionID\": \"abc123\"}", "httpMethod": "POST" }
Running this test should result in this response, which is in the format that API Gateway expects: { "statusCode": "200", "body": "{\"message\":\"What size of shirt are you looking for?\"}", "headers": { "Content-Type": "application/json", "Access-Control-Allow-Methods": "*", "Access-Control-Allow-Origin": "*" } }
Connecting API Gateway API Gateway is a service that allows us to create URLs that can accept all of the normal API request methods. Start by going to the API Gateway service in AWS and clicking Get Started. When creating our first API, we should select New API and then we can give this API a name and Description, and click Create API:
[ 186 ]
Publishing Your Chatbot to Facebook, Slack, Twilio, and HTTP
Chapter 7
New API
You should now be on the configuration page for your API, but there are currently no endpoints created. Click on the Actions dropdown and select Create Resource. Doing this allows you to have the APIs for all of your Lex chatbots on a similar URL:
Creating a resource
[ 187 ]
Publishing Your Chatbot to Facebook, Slack, Twilio, and HTTP
Chapter 7
Name the resource shopping-bot and click Create Resource:
New resource
Now that we have a resource created, we can attach a method to it. In our Lambda, we check that the httpMethod is POST so we need to create a POST method. Click on our shopping-bot resource and click Actions | Create Method:
New method
[ 188 ]
Publishing Your Chatbot to Facebook, Slack, Twilio, and HTTP
Chapter 7
This will open the method setup window, and there are a lot of ways to configure your method, but we're going to call our API Lambda. Make sure the integration type is Lambda Function and that Use Lambda Proxy integration is ticked. This makes sure that all of the request data is proxied through to the Lambda. The next thing in the method setup is to select our lex-shopping-api as the Lambda function and to Save the method:
Method setup
Finally, we need to add cross-origin resource sharing (CORS) to our API. This allows us to access our API from different internet browsers. This will be important when we build a frontend for this API in the next section. Select our shopping-bot resource, and then we can click Actions | Enable CORS. We can leave all of the settings as default and click Enable CORS and replace existing CORS headers, confirming that we want to replace existing values:
[ 189 ]
Publishing Your Chatbot to Facebook, Slack, Twilio, and HTTP
Chapter 7
Adding CORS
Testing We can now test that our Lambda is being called properly by selecting the POST method and clicking on TEST:
Method TEST
[ 190 ]
Publishing Your Chatbot to Facebook, Slack, Twilio, and HTTP
Chapter 7
In this screen, we can set query strings, headers, and the request body. We don't need to send any query strings or headers, so we can scroll straight down to the request body section. As we should remember from the testing of the Lambda, all we need to pass through in the body is the text and a sessionID, so this is what we can put as the request body: { "text":"I want to buy a shirt", "sessionID": "abc123" }
When we hit Test, API Gateway will send our request through to our Lambda. Our Lambda will send it to our Lex chatbot and will send back the response. Our response body should come back like this: { "message": "What size of shirt are you looking for?" }
Building the API The last thing to do is to build our API. While on our API, we can select Actions | Deploy API. As this is the first time we are deploying this API, we need to create a new stage. Give your stage a name and description, and you can also add a deployment description before clicking Deploy:
Creating a stage
[ 191 ]
Publishing Your Chatbot to Facebook, Slack, Twilio, and HTTP
Chapter 7
When your API deploys, you'll be given a URL for it, which will be https://{unique-code}.execute-api.eu-west-1.amazonaws.com/{stage-nam e}. To access the endpoint that we made, we need to add /shopping-bot to the end. For example, https://acffds-4fnf8x-se54fws-s34d.execute-api.eu-west-1.amazon aws.com/production/shopping-bot. This now means you can use this API to integrate Lex into a wider range of systems.
Web user interface Having our own chatbot interface allows users to access it by going to a web page, but we can also integrate that into other websites, or even create mobile apps for our chatbot. We can use the API that we created to easily access the chatbot without making our AWS credentials public.
HTML To start, we need an HTML page to build upon. The three components that we need to start are a message area, a typing input box, and a send button. Create a folder with an index.html file inside and we can add this code to that file:
Send
This is a simple HTML file that has a CSS link in the header so we can style our page, the message area, input box and button, and two scripts. The first of these scripts imports axios so we can easily make requests, and the second is our own script. As we've included the style.css and script.js files, we should create these files in our folder.
[ 192 ]
Publishing Your Chatbot to Facebook, Slack, Twilio, and HTTP
Chapter 7
Creating our script All of the functionality of this UI needs to be handled in this script file. When all of the HTML has loaded, we need to listen for the user clicking the Send button. When that happens, we need to get the text from the input box and write it as a sent message before sending it to our API. When our API replies, we can add the response as a received message. To start, we need to make sure that the document has fully loaded. We can check if the document is ready, and if not, then we wait for the DOMContentLoaded event: if (document.readyState === 'complete') { start(); } else { document.addEventListener("DOMContentLoaded", start()) }
We can now create the start function and set the API URL and session ID. We can use the Math.random() technique to make a random 16-digit number for the sessionID: function start() { const URL = 'YOUR-API-URL/production/shopping-bot'; // create unique code for this session const sessionID = Math.random().toString().slice(-16); }
At the start() function, we also need to access the message area, text input box, and send button, using document.querySelector: let messageArea = document.querySelector('#messageArea'); let textArea = document.querySelector('#textInput'); let sendButton = document.querySelector('#sendButton');
On to the sendButton, we can attach a listener for when the user clicks send. This will start by getting the value of the text input box. If there isn't any text then we can return nothing from the function: sendButton.addEventListener('click', async e => { let text = textArea.value; console.log(text); if (!text) return; }
[ 193 ]
Publishing Your Chatbot to Facebook, Slack, Twilio, and HTTP
Chapter 7
If there is any text, then we can carry on to create a sendElement and add it to the message area. We need to make sure to add the classes of sendMessage and message to the element so we can style them later: // Add to sent messages let sendElement = document.createElement('div'); sendElement.classList.add('sendMessage'); sendElement.classList.add('message'); sendElement.appendChild(document.createTextNode(text)); messageArea.appendChild(sendElement);
Next, we have to send the message to our API. We can use axios as we imported it in the HTML file, passing through text and sessionID as the body. We need to make sure to copy the function from our Lambdas for error-handling here: // send to the API let [err, response] = await to(axios.post(URL, { text, sessionID }));
If there is an error in the response, then we can set the message to an apology; otherwise, it will be the response.data.message: let responseMessage; if (err) { responseMessage = 'Sorry I appear to have had an error'; } else { responseMessage = response.data.message; }
The last thing to do is to add the received message to the message area so the user can see it. Don't forget to add the receivedMessage and message classes for styling later: // adding the response to received messages let receiveElement = document.createElement('div'); receiveElement.classList.add('receivedMessage'); receiveElement.classList.add('message'); receiveElement.appendChild(document.createTextNode(responseMessage)); messageArea.appendChild(receiveElement);
[ 194 ]
Publishing Your Chatbot to Facebook, Slack, Twilio, and HTTP
Chapter 7
If we open the HTML document in a browser, now we should be able to type and send messages to our Lex chatbot:
Basic messaging
Styling the frontend We've created an awesome web page that allows users to talk to a chatbot, but, currently, it looks awful. We can fix this by using our CSS file. While building the chat, we've been adding classes and IDs to the elements. This means we can set styles on those classes and ids to style our whole chat window. The first thing to do is to set the size of the message area. We can also add a light background and set the overflow to scroll: #messageArea { height: 93vh; max-width: 450px; background: #eee; overflow-y: scroll; }
Next, we can style the messages. We add common styling to the message class such as the padding, margin, and max-width, while the alignment, background, and borderradius are defined on each type of message: .message { padding: 3%; margin: 2%; position: relative; max-width: 70%; } .sendMessage { right: -20%; background: blue;
[ 195 ]
Publishing Your Chatbot to Facebook, Slack, Twilio, and HTTP
Chapter 7
color: white; border-radius: 16px 16px 8px 16px } .receivedMessage { background: #bbb; left: 0; border-radius: 16px 16px 16px 8px; }
The last bit to style is the input textbox and send button. We can use display: flex on the container div and flex-grow: 2 on the text input so that it stretches to fill the width left by the button. We can style the button up a bit with a different border and background: #inputDivs { width: 450px; display: flex; } #textInput { font-size: 15px; flex-grow: 2; } #sendButton { font-size: 15px; border: 0px solid lightskyblue; background: lightskyblue; border-radius: 8px; padding: 8px; margin-left: 8px; }
This results in a much nicer user experience than the plain text we had before. This is where you can spend some time customizing the look of your interface to be exactly how you want it to be.
[ 196 ]
Publishing Your Chatbot to Facebook, Slack, Twilio, and HTTP
Chapter 7
You can even style this to match the brand colors of a company:
Styled chat
Summary In this chapter, we've learned how to create integrations that allow users to access our chatbots from Facebook Messenger, Slack, and Twilio. We've also learned how to create an API to give us the ability to integrate our chatbots into other services that Amazon doesn't currently support. This API used a Lambda function to handle the requests sent through API Gateway. We then used this API to create a frontend web page for our chatbot. We wrote a simple HTML document and then used a script to communicate with the API and add the messages to the page. The last thing we did was add styling to the page so that it looked like a real messaging platform.
[ 197 ]
Publishing Your Chatbot to Facebook, Slack, Twilio, and HTTP
Chapter 7
Questions 1. 2. 3. 4. 5. 6.
Why do we want to integrate our chatbots into other platforms and services? What services can you use to create an API? What two things do we need to add to an API before it will work? What is the last thing that we need to do to make our API public? Name the three parts of our chatbot web page. What is the first thing a loaded script file should do?
[ 198 ]
8 Improving the User Experience for Your Bots After having learned how to create Alexa Skills and Lex chatbots, we will now learn how we can improve the user experience. This is important, as adding images to your Lex chatbot or having a better voice model for Alexa can make a huge difference to whether the user enjoys interacting with your chatbot. Adding these features will also make your chatbots stand out from the basic, text-only chatbots. The following topics will be covered in this chapter: Adding response cards to Lex chatbots Using phrase slots to create a more refined voice model for Alexa Skills Using utterance monitoring with Amazon Lex to refine interaction models
Improving the User Experience for Your Bots
Chapter 8
Technical requirements In this chapter, we will be modifying our existing Lambda functions, so we'll be deploying them using the local development setup that we created Chapter 2, Getting Started with AWS and Amazon CLI. All of the code and data required for this chapter can be found at http://bit.ly/chatbotch8.
Response cards in Amazon Lex Cards give you a way to offer a richer in-conversation experience than just text messages by integrating buttons, images, and more. Cards can be used for many purposes, such as displaying product information, asking the message recipient to choose from a predetermined set of options, and showing search results. If you are integrating your cards into Slack or Facebook, then they will be shown on those platforms:
Example cards in Facebook
[ 200 ]
Improving the User Experience for Your Bots
Chapter 8
Creating a card To create a card, we need to change the format of the response that we are sending back to Lex. This means we need to change the functions in LexResponses by passing in a responseCard attribute. We can then add this responseCard to the dialogAction object. If we don't pass in a response card parameter, we still want the function to work so we default it to null: elicitIntent({ message, sessionAttributes = {}, responseCard = null }) { return { sessionAttributes, dialogAction: { type: 'ElicitIntent', message: { contentType: 'PlainText', content: message }, responseCard }, }; }
This needs to be done for elicitSlot, close, elicitIntent, and confirmIntent, but not for delegate as that function doesn't send messages. To add a response card, we need to make sure that the response is also in the correct format. To make this easier for ourselves, we can make a new function inside LexResponses called createCardFormat. This will take a single attribute of cards, which is an array of objects containing a title, subtitle, imageUrl, linkUrl, and buttons: createCardFormat(cards) { return { version: 1, contentType: "application/vnd.amazonaws.card.generic", genericAttachments: cards.map(({ title, subtitle, imageUrl, linkUrl, buttons }) => { return { title, subtitle, imageUrl, attachmentLinkUrl: linkUrl, buttons: buttons.map(({ text, value }) => { return { text, value }; }) }; }) } }
[ 201 ]
Improving the User Experience for Your Bots
Chapter 8
Using cards in chats With our modified LexResponses class, we can now start adding cards to our existing Lex Lambdas. One obvious place to use cards is in the shopping app to display the items we found based on the user's search. This means we are going to alter our productFind Lambda. After we create the message telling the user how many of the items we have in stock (line 77 of productFind/index.js), we can create our first card. This is going to be a single card with a title of the item, a subtitle of the stock, an image, and Add to Cart and Not Now buttons: let responseCard = Lex.createCardFormat([{ title: `${size}, ${colour}${type === 'trousers' ? ', ' + length : ''}${type}`, subTitle: `${item.stock} in stock`, imageUrl: item.imageUrl, buttons: [ { text: 'Add to Cart', value: 'Yes' }, { text: 'Not Now', value: 'No' }] } ]);
As you can see, we are giving the buttons a different value to their text. This allows the response we receive to be different from the button that the user clicks. You may have noticed that we have also added an image using item.imageURL but this never existed in our original data. We need to go through and add this to each of the items in the stock data. Luckily, we can use the same image for the different sizes of clothes. The stock data with images is available to download at bit.ly/chatbot-ch8. When we deploy these changes, we can test it out in the Lex chat window. We can go through the normal productFind flow up to the point where we are shown the product selected. When we are told how many are in stock, we are also shown a card displaying the information:
[ 202 ]
Improving the User Experience for Your Bots
Chapter 8
Chat card
If we have the Facebook or Slack integrations hooked up from the previous chapters, then our new cards should work on there too. Lex does a lot of clever logic to translate the card into the correct format needed for each platform and then uses them in the replies. It should be noted that Facebook crops the images to a 1:1.9 ratio, so selecting your images with that in mind is a good idea:
Facebook card
[ 203 ]
Improving the User Experience for Your Bots
Chapter 8
Alexa search queries Alexa is great when you know the sort of responses that your users are going to be saying, but what if they ask for something you aren't expecting? Even using custom slot types can be limiting, which could result in a user's request being incorrectly handled. Luckily, Amazon has introduced the Search Query slot type. This slot type for Alexa is designed to be able to take a much wider range of values so that you can handle more requests. We're going to add a new intent onto our existing Weather Gods skill that uses a Search Query slot type to allow users to search for places in a city. We'll be using Google Maps API to power the backend. Go to your Alexa developer's console and open the WeatherGods skill. Add a new intent called searchIntent and we can start by creating the different slots that we'll be using. Create two slots, one called query and the other called city. Our query slot can be given a slot type of AMAZON.SearchQuery and our city slot will be AMAZON.US_CITY:
Search slots
[ 204 ]
Improving the User Experience for Your Bots
Chapter 8
With the slots completed, we can start populating the utterances. Unfortunately, we can't have a search query slot in an utterance with another slot so we'll have to fill one slot at a time. We should allow a user to ask about a city or ask a query to start the intent:
Utterances for search query
Now that we have our slots and utterances completed, we can modify our existing weatherGods Lambda to handle the new intent. Find the Lambda in your editor, open the index.js file, and go into the handlers object. Inside the handlers object, we need to add a new handler called searchIntent. This handler will start by getting the city and query slot values and checking whether they exist. If they don't, we'll ask the user to tell us the missing information. We check cityValue first, so we can specify the city when we ask for the query: const SearchHandler = { canHandle(handlerInput) { return handlerInput.requestEnvelope.request.type === 'IntentRequest' && handlerInput.requestEnvelope.request.intent.name === 'searchIntent'; }, async handle(handlerInput) { const { slots } = handlerInput.requestEnvelope.request.intent;
[ 205 ]
Improving the User Experience for Your Bots
Chapter 8
let { city, query } = slots; let cityValue = city.value; let queryValue = query.value; if (!cityValue) { let slotToElicit = 'city'; let speechOutput = `What city are you looking in?`; return handlerInput.responseBuilder .speak(speechOutput) .addElicitSlotDirective(slotToElicit) .getResponse(); } if (!queryValue) { let slotToElicit = 'query'; let speechOutput = `What are you looking for in ${cityValue}`; return handlerInput.responseBuilder .speak(speechOutput) .addElicitSlotDirective(slotToElicit) .getResponse(); } } }
If we have both the city and query values, then we can use these to make a request to Google's Maps API.
Google Cloud Platform To use Google Maps API, we need to set up a Google Cloud Platform developers account. We can get one by going to cloud.google.com/ and clicking Try free. You need to sign in to a Google account, confirm terms and conditions, and then enter payment information. Don't worry; you get $300 of free credit when you start, so you shouldn't get billed any time soon. To start, we need to create a project by clicking Select a project in the upper-left corner and then choosing NEW PROJECT. Now we can name our new project WeatherGodsAPI and click CREATE.
[ 206 ]
Improving the User Experience for Your Bots
Chapter 8
With our project created, we need to check that it is selected in the upper-left corner of the page and then we can start to set up this project. In the search box, we can search for Places API and enable it for this project:
Places API
[ 207 ]
Improving the User Experience for Your Bots
Chapter 8
Once the Places API has been enabled on this project, we need to generate an API key so we can access it from our Lambda. Click on Credentials and, from the Create Credentials drop-down menu, select API Key:
Creating an API key
You need to copy this API key, as we'll be using it in our Lambda.
Continuing Lambda building We now have an API key that we can use to hit the Google Places API. Copy it and open your Lambda in the Lambda console. Scroll down to Environment variables, and create a new variable with a key of GOOGLE_API_KEY, and paste the API key as the value. Make sure not to remove the other API key, which is for openWeatherMaps:
[ 208 ]
Improving the User Experience for Your Bots
Chapter 8
Storing environment variables
With our Google API key stored as an environment variable, we can create our request that we'll be sending to Google. The format of the API request URL is this: https://maps.googleapis.com/maps/api/place/findplacefromtext/json?input={YO UR SEARCH}&inputtype=textquery&fields=formatted_address,name&key={YOUR API KEY}
To make it easier for ourselves, we can store most sections of this as constants, even the Google API key. In our index.js file, we can add these constants to the top of the file: const GOOGLE_API_KEY = process.env.GOOGLE_API_KEY; const googleURL = 'https://maps.googleapis.com/maps/api/place/findplacefromtext/json?input='; const queryString = '&inputtype=textquery&fields=formatted_address,name&key=';
With these constants accessible, the only part that we need to generate is our search. To do this, we can take our queryValue and our cityValue and turn it into a search phrase. This can be done by joining {queryValue} and {cityValue} into a basic sentence. Because we are inserting this into a URL, we need to use %20 instead of spaces and then we can build our request: let completeURL = googleURL + [queryValue, 'in', cityValue].join('%20') + queryString + GOOGLE_API_KEY;
[ 209 ]
Improving the User Experience for Your Bots
Chapter 8
With our request URL built, we can make our request to Google. To catch any errors, we can use our to method and then check that there are no errors and that there is a response.data field. If we didn't get what we expect, we can tell the user that we couldn't find that information: if (err || !res || !res.data) { let apology = `unfortunately I couldn't find that for you`; return handlerInput.responseBuilder .speak(apology) .getResponse(); }
If our request did successfully return some data, then we can build a response for the user. First, we can tell them how many of their query there are in that city, and then we can list the names of each of those places: let data = res.data; let info = `There's ${data.candidates.length} ${query.value}${data.candidates.length === 1 ? "" : 's'} in ${city.value}. ${data.candidates.map(candidate => `the ${candidate.name}`)}`; return handlerInput.responseBuilder .speak(info) .withShouldEndSession(false) .getResponse();
We've now completed our updated Lambda and can deploy it to AWS using our build script from Chapter 2, Getting Started with AWS and Amazon CLI.
Rebuilding the skill and testing Back in our skill in the Alexa Console, we can check our modified skill and make sure to save it and rebuild it. When it has finished building, we can click Test to try it out. You can test the old intents that we built in Chapter 4, Connecting your Alexa Skill to External APIs, and they should all work as before, but we really want to test our new intent. You can now ask the weather gods what there is in Manchester and say that you're looking for a Catholic cathedral, and your skill will ask Google for Catholic cathedral in Manchester. It should tell you there is one called Salford Cathedral.
[ 210 ]
Improving the User Experience for Your Bots
Chapter 8
While this is good, we could have used a custom slot type and listed lots of things that a user might ask for. This is where search queries are really useful: they can handle far less common requests. We can ask for Saint Paul's primary school in Manchester, and we'll get a result. There is no way we could have created a custom slot that would be large enough to include every school name:
Testing search query
Lex utterance monitoring When you create your intents and generate the list of utterances, you try your best to cover everything that a user might say. Unfortunately, people often come up with unique ways of saying something that you've not thought of. In this case, the user will get an "I don't understand" message from Lex. This obviously isn't great for providing a good user experience.
[ 211 ]
Improving the User Experience for Your Bots
Chapter 8
Luckily, Lex has built-in monitoring to allow you to see the utterances that the users have been saying. To get to these, we need to click on the Monitoring tab in Lex. Lex utterances are stored for a specific chatbot version, so we need to select a value from the dropdown next to our chatbot name. You should now have a screen of graphs showing the Lex usage. This can be useful, but we're looking for the tables of utterances, found in the menu on the left:
Utterance monitoring
You should now see a table with a toggle in the center for Detected/Missed. The Detected utterances can be useful for seeing how most of your users are interacting with the chatbot. This can help you work out which areas you can develop to improve your chatbot for the largest portion of your audience. If you don't see any utterances, then there are a few things to check. You need to make sure that in the general settings of the chatbot, COPPA is set to No. Next, you should try changing the version of the chatbot (next to the chatbot name) as utterances are saved to a specific version. Utterances show up in these tables if they are between 24 hours and 15 days old. If you still don't see any utterances, then you may just need to wait until you have utterances within this range. Utterance monitoring is very useful when users have said something that Lex couldn't match to one of your example utterances. The Missed utterances give you a list of all of the utterances where this has happened. Although some of them will be gibberish or typos, some of them will be valid utterances that you might not have thought about:
[ 212 ]
Improving the User Experience for Your Bots
Chapter 8
Missed utterances
Looking through the missed intents, you may realize that the user has typed an utterance that you hadn't thought of. You can easily add this to your intent by selecting the missed utterance and then selecting the intent from the dropdown that is just above the table. This saves manually copying and pasting the utterances into the intents. Once you've moved all of the valid missed utterances into the correct intents, you need to make sure you build and deploy your updated chatbot.
Summary In this chapter, we've looked into three ways to improve the user experience of both Alexa Skills and Lex chatbots. We started by creating cards in Lex chats to increase the visual information provided to a user. These cards are a great way to make your Lex chatbots stand out from just text-based chatbots. We then moved over to Alexa, where we learned about Search Query slots. This slot type allows users to enter a wider range of values to fill a slot than we could allow using custom slot types.
[ 213 ]
Improving the User Experience for Your Bots
Chapter 8
The final tool we learned to use to improve the user experience was utterance monitoring. Seeing what your users are really saying to your chatbot helps you increase the example utterances for each intent. This results in a chatbot that can successfully handle a wider range of user utterances. All of these things will provide more information or reduce the chance that the chatbots can't handle a user's requests. In the final chapter we'll discuss a few of the best ways to continue your learning. We'll also talk about the future of chatbots and how they will become part of our everyday lives.
Questions 1. What are the benefits of using cards in Lex conversations? 2. Do you need to use an image in a Lex card? 3. Why would you choose to use search query slot type over a default or custom slot type? 4. Can you populate a search query slot from the user utterance? 5. How can you find out which Lex utterances weren't matched to an intent?
[ 214 ]
9 Review and Continued Development Throughout this book, we've covered a wide range of topics and learned skills in lots of different areas. We've combined these skills to design and create complex chatbots on both the Alexa and Lex platforms. This chapter will cover the following: Recap the skills that we've learned throughout this book Discuss how to continue your chatbot development exploration Discuss the future of chatbots
What we've learned There have been a lot of skills that have been covered in this book, both technical and nontechnical.
Conversation design The first topic that was covered was conversation design. This is one of the most important sections of this book, as every good chatbot will need to go through this design stage. It doesn't matter whether it's going to be an Alexa Skill, Lex chatbot, or even a chatbot built using different technology. When designing a chatbot, we always try to start with a perfect user conversation. Starting with a perfect conversation means that the users are likely to have the best possible experience with our chatbots.
Review and Continued Development
Chapter 9
Using the perfect conversation, we can start to build our flow diagrams. These provide more technical structure to the design, allowing us to specify what data we're saving, which APIs we're hitting, and triggering one flow from another. Creating a set of shorter flow diagrams that link together is incredibly powerful, as it provides flexibility to connect new entry points and features as the chatbot matures.
Amazon Web Services Next, we were introduced to Amazon Web Services (AWS) and the tools that we have access to. We started by creating an AWS Lambda using the Lambda console and then checked it using the built-in testing features. Although creating Lambdas in the console is great for simple functions, we often need more functionality and a more reliable experience. We discussed the two other options—Cloud9 and local editing—and we mentioned their advantages and their limitations. Local editing had some great advantages but lacked the ability to easily create and update Lambdas. To fix this, we learned about the aws-cli and how we can use it to control our AWS products. Using the aws-cli, we created a build script that could take our local files, bundle them together, and deploy them to AWS. With this script, we now had a powerful development environment with easy deployment.
Amazon Alexa Then it was time to start building some chatbots. We started with Alexa and learned about the components that make up a chatbot. We learned to use intents, utterances, and slots to allow our users to interact with our chatbots. To power this skill, we needed to create a Lambda to handle the requests. We used alexasdk to make it much easier to create the responses that we would be sending back to the user. With a working Alexa Skill, we learned how to test it using the built-in testing tools. This way, we can test it as if we were a user, but with the ability to see how our skill is acting in the background. Once we had tested the chatbot, we were ready to publish it. Alexa Skills need to be published to the Alexa Skill Store, and we learned how to follow this process to make our skills available to the public.
[ 216 ]
Review and Continued Development
Chapter 9
Amazon S3 To increase the usefulness of all of our chatbots, we needed to be able to access large amounts of stored data. To do this, we learned how to create an S3 bucket, store data in it, and then access this data from our Lambdas. With this data access, we could provide users with a much larger amount of information on the topic that they requested.
Using APIs We then learned how to access third-party APIs to further improve the usefulness of our chatbots. We used the openWeatherMaps API as an example and this allowed us to access live information that we would never have been able to generate ourselves. To do this, we also learned about axios and making API requests. With these skills, you'll be able to make requests to an API to add new features to your chatbots. We also looked at the two best ways to handle errors—using try/catch and the to() method. We discussed the reasons that you might want to use one or the other and why error handling is important.
Amazon Lex Building text-based chatbots came next as we learned about Amazon Lex. We saw the similarities and differences between Lex and Alexa, and we built on our existing knowledge to create our first Lex chatbots. We learned that each intent can return a hardcoded response or trigger a Lambda. Being able to trigger a different Lambda from each intent allowed us to create lots of very customized Lambdas to do exactly what we wanted. When we triggered a Lambda from Lex, it expected a very defined response format. Unfortunately, there isn't a lex-sdk yet, so we built our own. We saw five different response types and created methods for each of them. This allowed us to create the required responses much more easily.
[ 217 ]
Review and Continued Development
Chapter 9
Dynamo DB While S3 is great for storing large amounts of data that probably won't change very much, it isn't great for storing data that is regularly changing. To store this type of data, we learned about DynamoDB. This is Amazon's non-relational database, and it gives us the ability to easily store, access, and update information. We used this to store the shopping cart used for an online store. We created a Dynamo class that had methods for getting, writing, updating, and deleting these Dynamo tables so that we didn't have to write the long and complex code needed every time.
Publishing Lex chatbots There's no point being able to build an amazing chatbot if your users can't access it. We learned to leverage the massive existing user bases of Facebook, Slack, and Twilio by integrating our chatbot into those platforms. We also built an API service that allowed us to integrate our chatbot into a much wider range of applications. Building on this API, we created our own frontend interface for our chatbot. This was great, as it gave us the ability to make it look and work exactly how we wanted it to.
Advanced features The first seven chapters of this book taught us how to create powerful Alexa Skills and Lex chatbots by using other services such as S3, DynamoDB, and external APIs. In Chapter 8, Improving User Experience for Your Bots, we looked at some of the advanced features that are built into Lex and Alexa. We first learned how to create information cards for Lex. This allowed us to send the user more visual information than the basic messages we were sending before. Adding these cards provided a huge boost to the user experience. Then we learned about phrase slots in Alexa and how they can be used to capture information where the options that could be entered are too large to create a custom slot type. Being able to capture such a wide range of inputs into a slot makes our skills more reliable and robust.
[ 218 ]
Review and Continued Development
Chapter 9
The last thing that we learned about was utterance monitoring in Lex. This is where we can look at the utterances that Lex has detected and those that it has missed, which gives us an insight into the way that users are interacting with our chatbots. This also provides a mechanism to easily add utterances that we've missed to our existing intents.
Continuing your learning Now that you've completed this book, you have a great understanding of voice, and textbased chatbots. You're able to build complex, multi-flow chatbots that integrate other services such as S3, DynamoDB, and external APIs. If you've enjoyed learning how to build these systems, then you're in a great position to continue your journey. There are a lot of different directions you can go with your learning, and I'll outline some possibilities for you—a few specific to Alexa or Lex, and then a few that would be great to learn for both Alexa and Lex.
Alexa If you really enjoyed building skills for Alexa, then there are two directions that I would go in with my learning.
Amazon Echo Spot and Amazon Echo Show The Amazon Echo Spot and Amazon Echo Show are Amazon's Alexa devices that also have screens. This means that you can provide users with visual information as well as voice responses. As with the cards on Lex, having that extra visual information can make the user experience much richer. One big advantage of Echo devices with screens is that you can provide images to the user. Trying to tell a user about a product just using voice can be very hard but, with an image, the user experience is much smoother. You can also play videos, have a slideshow, or create custom displays with lots of varying information.
[ 219 ]
Review and Continued Development
Chapter 9
Building a library of functions If you enjoy building Alexa Skills and want to start building more of them, then there are going to be times when you want to use the same methods across multiple skills. There are two options—just copy the code every time, or create a library of method Lambdas. The first one is good for a small number of skills but will become annoying as you build more skills. The second option will take longer to set up but will make building future skills much easier. The design for this setup is similar to the way that Lex works, where each intent triggers a single Lambda. Unfortunately, this isn't supported already, but we can create the same effect using the Lambda Invoke functions. This lets us trigger a Lambda from our handlers object. The advantage of this method is that the common intents can trigger the same Lambda, reducing repeated code, whilst unique intents can still be built in the main handler Lambda.
Lex If you want to learn more skills specific to Lex, then the best direction would be learning to integrate it into more services. There are hundreds of messaging services that Lex doesn't natively support, and being able to integrate your chatbot into these services would be a great skill to have. You could try integrating you chatbot into Telegram, Twitter, WeChat, or any other messaging services. To do this, you'll probably have to map the message into the correct format for that specific service. The mapping between formats can be quite tricky but is a great skill to learn. Once you've built a mechanism to integrate Lex into these messaging platforms, you can advertise your integration or the fact that you can build a mechanism to integrate into the company's own messaging platform. Lots of companies want to be able to add chatbots to their existing messaging platform.
Alexa and Lex Continuing your learning with skills that can be used with both Alexa and Lex is probably the best use of your time, and there are many different directions to go in.
[ 220 ]
Review and Continued Development
Chapter 9
Improving the build process As you build more Alexa Skills and Lex chatbots, you will become frustrated with having to open the Alexa Skills Kit or the Lex console to add a new utterance or change an intent. Luckily, there is the aws-cli and ask-cli that we can use to build and update our skills and chatbots without having to go online. You may remember the aws-cli from Chapter 2, Getting Started with AWS and Amazon CLI, where we used it to allow us to build Lambdas from our local machines. You can also use aws-cli to do something similar for Lex chatbots, whilst ask-cli has similar functionality for Alexa Skills. For both of these systems, there is quite a steep learning curve and you'll end up reading a lot of documentation, but being able to build a new chatbot or skill without ever using a browser is really useful. You can either have the full structure of the chatbot or skill saved as a file on your computer, or you can create a system to generate these files based on a more simple config file. The advantage of the latter method is that the config files should be a lot easier to read and understand, making it a lot easier to figure out what needs to change for your update. Once you've got this system in place, you should be able to create a new config file for a new bot within minutes. If you use this system, there is nothing stopping you from still using the online Alexa Skills Kit or Lex console to check, edit, and update your skills and chatbots. If you are considering building chatbots or Alexa Skills as a job, then this tool will prove invaluable.
Integrating more AWS services In this book, we have learned how to use S3 and DynamoDB to improve the functionality of our skills and chatbots. There are currently over 100 AWS services, and some of them could be used to add even more functionality to your chatbots. Here are a few ideas for service integrations: Amazon Redshift or Amazon ElastiCache, for a different method for database storage Amazon Cognito, for allowing users to sign in to access existing orders and chats or to provide results that are adjusted to match their user information Amazon Transcribe and Amazon Simple Email Service, to send the user an email with everything they said whilst chatting to Alexa
[ 221 ]
Review and Continued Development
Chapter 9
With the number of services available, what you can build and do with Alexa and Lex is limited only by your imagination.
Integrating other APIs The number of APIs available online is incredible! Just looking through one list of top APIs can give you some incredible ideas. What about a chatbot that you can ask about a certain product and it searches eBay for those products, allowing you to bid on it without leaving the chat! There's a census API that could be used to build an Alexa Skill where you can find out about the population, employment stats, economics, number of new houses, and much more about any area in the United States. If you're looking to come up with some ideas for your own chatbots, then I highly recommend looking at APIs that are available and what you can do with them. You might find a function on one API that combines with a function on another API to create an immensely powerful chatbot.
The future of chatbots Chatbots have come a long way over the last decade and are now often found in households through Amazon Echo and Google Home. Technologically, they have improved in leaps and bounds, with improvements in AI and machine learning resulting in better language understanding as well as voice-to-text that power the Echo and Google Home devices. I expect that the growth of chatbots will continue and we'll start seeing them used in a huge range of application and through a wide range of devices. As they improve, they'll be trusted with increasingly complex and important tasks and will completely revolutionize a lot of industries. Industries such as customer services are already changing, with chatbots on multiple banking and retail websites and phone systems.
Language understanding To be able to properly respond to someone, you need to understand what they are saying so you can build the correct response. This has improved a lot with the adoption of machine learning but is far from perfect.
[ 222 ]
Review and Continued Development
Chapter 9
One issue that can occur is that there are two intents with similar utterances, or with the same keyword in the utterances. When the user says a similar utterance, it matches both of the intents similarly and therefore can't choose which one to trigger. A chatbot with an intent with an utterance of When is the football match? and another intent with Where is the football match? is very likely to get confused and not be able to handle the request. Another issue can be with spelling mistakes and typos. Lex currently seems to be OK with handling typos and spelling mistakes, but there have been quite a few times that these have caused issues. As machine learning and language understanding improve, I expect to see these sorts of issues decrease.
Working with spoken interactions As with language understanding, being able to respond to a user's request means being able to understand what they said. With voice systems, this involves converting the spoken sound waves into text. Whilst this can work brilliantly if you happen to speak clearly with a neutral accent, there are often issues when people speak very quickly or with a strong accent. When the text is generated from the users with a strong accent, it can often be misunderstood, and the text that is produced makes no sense. This then means that when it is passed into the language-understanding system, the speech can't be matched to an intent. This can be very frustrating for users with a strong accent who are unable to interact with these devices. This is a significant hurdle to overcome before voice-based chatbots become common in commercial applications.
Improved device interaction The continued increase of devices and systems that you can interact with through voiceand text-based conversation is key to the expansion of chatbots into our everyday lives. The great thing is that it's possible to install Alexa software onto a Raspberry Pi Zero, a $10 computer chip. This means that adding voice interaction to any device can be cheap and relatively simple. Alexa integration can already be seen in cars, smart mirrors, smart tables, and much more.
[ 223 ]
Review and Continued Development
Chapter 9
Another sector where I believe that chat interfaces are going to grow significantly is in wearables. Bluetooth hands-free systems are becoming smaller and more discrete and they could very easily integrate voice chat systems. At any point in your day, you could ask Alexa for the weather or the meetings for the day and get an instant response. This would overcome the security concerns that some people have about voice systems projecting their response for everyone in the room to hear. Smart watches with built-in voice- and text-based chatbots provide another way that we will see chatbots integrated into our lives. The advantage of watches over earpieces is that they have screens, allowing the chatbot to display visual media or show the user the information, instead of having to say it all. Being able to glance at the weather is more convenient than having to listen to the weather forecast for the next five days when all you cared about was next Wednesday. The last wearable that I can imagine using chatbots in the near future is smart glasses. Glasses similar to Google Glasses would allow you to receive visual information in the same way that a smart watch would, but you wouldn't even need to look down at your wrist. The addition of chatbots to an augmented reality system such as this could be very powerful. The most powerful way the chatbots could be integrated into wearables would be an integration of multiple systems. Using an earpiece for a voice-based chat, but having a smart watch or smart glasses to display the visual information, would combine the best of both worlds.
Connected devices The second obstacle to overcome, before chatbots are commonplace, is the number of devices that can be connected to these smart home systems or remotely controlled solutions. You can currently get smart light switches, coffee makers, and even door locks that you can control through chat interfaces. In the future, I expect that more and more devices will come out with a similar control system. I can imagine a washing machine that you can set and start by just talking to Alexa and eventually a kitchen where every device and appliance is speech-controlled. Imagine telling Alexa to turn the oven on to 180 degrees and to let you know when it gets to the right temperature, all while you sat watching TV, and then preparing a turkey and asking Alexa to open the oven so you can put it straight in. The oven could then weigh the turkey and set a reminder for 50 minutes before it will be ready to start preparing the roast potatoes.
[ 224 ]
Review and Continued Development
Chapter 9
As well as domestic appliances with integrated chatbots, I expect to see an increase in chatbots in businesses over the next 10-20 years. Bank tellers could become a screen with an animation of a person, powered by a voice-based chatbot. You could get your fresh meat and cheese from a chatbot that controls a robotic delicatessen. These could work in exactly the same way as current human workers, asking if that is a large enough piece of the brie wheel whilst holding the knife in position. As well as commercial applications, I expect to see public service information begin to integrate chatbots. You arrive at the shopping center car park and want to find a particular store. All you need to do is to walk up to one of the information signs and ask where the shop is and it'll display the directions on a map, tell you how to get there, or even send the directions to your smart watch or smart glasses.
Unique voice-based systems To power the sorts of integrations and devices just mentioned, there needs to be a change in the way that voice-based chatbots are built. If you want to build a system that handles user speech, then your two main options are to build an Alexa Skill or a Google Home action. This is great for integrating into devices that already run these systems, but companies wouldn't want to run Alexa as your bank teller chatbot system. There needs to be a change in the market with the move to being able to create custom voice-based chatbot systems that don't have to be run on Alexa or Google Home. This is currently possible through Amazon Lex, as it has been built to handle voice interaction, but I hope to see an increase in the range of systems that can do this.
General Artificial Intelligence A lot of the issues that exist with current chatbots will gradually be fixed, and their performance will increase incrementally, but the next large step forward will be the creation of general AI. General AI is the concept where a single system can handle any request. This may sound not too far off with projects such as IBM Watson building a system that can dominate Jeopardy and other quiz games, but being able to answer simple questions is only part of the challenge.
[ 225 ]
Review and Continued Development
Chapter 9
The issues start when the system has to work out what other information it needs to fulfill the request and how to ask for that information. If someone asked you to find their class graduation photo, you would probably ask them what school they went to and what year they graduated in. You have used your knowledge about class photos to decide that you need to ask about school and year to accurately find their class photo. Our brains are extremely good at these sorts of tasks, but building an AI system that can work this out for every possible request, now or in the future, is a daunting task. Building an intent for every possible question just isn't possible so the system will need to gather what information it has on the topic, work out what else it needs to know to answer the question, and then ask for those pieces of data in a human way. Another issue is with integrating into external systems. Throughout this book, we've used APIs to access data that is stored by a third party. To use these APIs, we had to have an API key, and, even then, we only had access to the data and functionality that we were given through the API. If we wanted to create a chatbot that did our weekly supermarket shop, had it delivered to our house, and paid for it, we'd need to get an API that allows us to do all of this. Creating an API like that is something I expect most supermarkets wouldn't dream of doing. In my job, integrating into a client's existing system is a major hurdle to getting their chatbot functioning. Having a general AI system that has access to every API in the world is unrealistic, and, even then, there are systems that are not exposed through APIs.
Improving people's opinions One large hurdle to increased acceptance of chatbots is improving people's opinions of chatbots. When chatbots first came out, they were very limited in functionality, couldn't deal with many variations in utterance, and often proved to be more frustrating than useful. Modern chatbots have improved a lot, but there are a lot of older systems that are still very discouraging to use. Even modern chatbot systems have their limitation, as we've discussed earlier, and can still end up disappointing users with missed intents or misunderstood speech. As the systems improve, better systems will have better user retention and the old systems will be replaced. I expect to see a continual improvement in people's opinions about chatbots. As systems like Alexa and Google Home become increasingly common in households, younger generations will grow up with chatbots and interacting with them will become second nature.
[ 226 ]
Review and Continued Development
Chapter 9
Summary This book has given us a practical introduction to chatbots through building increasingly complex Alexa Skills and Lex chatbots. We've learned about starting from a perfect conversation and creating flow diagrams to visualize the users' conversational path with a chatbot. Using these flow diagrams, we've built intents using utterances and slots that are handled in Lambdas. We've improved the features and abilities of our chatbots through the use of S3 storage, DynamoDB databases, and external APIs. To improve the user experience, we also learned about using SSML to change how Alexa talks with our users, learned how to create cards to provide more visual information, and learned about search query slot types in Alexa for gathering wider ranges of slot values. Finally, we've discussed a few great ways to build upon what we've already learned in this book and what we expect is in store for the future of chatbots.
[ 227 ]
Appendix A Chapter 1 1. Intents, slots, and utterances 2. Any two from: They are both Amazon services They are both chatbots They both use Natural Language Understanding/NLU/NLP 3. Any two from: Alexa uses voice interaction, whereas Lex can be voice- or texttriggered Alexa uses skills, whereas Lex can be applied to lots of applications Lex can be triggered by other services, whereas Alexa only works on Alexa devices 4. You should start with a perfect conversation and build from there 5. Tone of voice is about the words and phrases that your chatbot uses and making sure that it suits the user 6. Missed utterances, external API errors, and errors in your code
Chapter 2 1. Using the Lambda console on AWS, using Cloud9, on a local development setup 2. Amazon Web Services 3. No easy way to deploy or update Lambdas, and difficulty working on multiple machines or as part of a team 4. AWS-CLI, Bash/build scripts, Git, and GitHub/Bitbucket
Appendix A
Chapter 3 1. alexa-sdk. 2. All three: Copy the Lambda ARN into the Skill Endpoint default region Copy the skill ARN into the Lambda code in the exports.handler function setup Select Alexa Skills Kit as a trigger for the Lambda and copy the skill ARN into the setup 3. s3.getObject(). 4. You have to do JSON.parse(data.body) because the body of the reply is sent as a buffer, so it needs to be transformed into a usable JSON format. 5. Click the dropdown next to Test in the Lambda console and select Configure test events. You can then create a new test or modify an existing one.
Chapter 4 1. An API is an Application Programming Interface, which allows the functionality of a program to be accessed from external sources. 2. axios is a promise-based library, whereas HTTP is callback-based. 3. Using try/catch and the to function method. 4. this.attributes.colour = colour. 5. Currently, only strings are allowed to be stored on session attributes. 6. You would use SSML to change the way that Alexa says something. This can be changing tone, emphasis, adding pauses, or a few other changes.
Chapter 5 1. Yes, you can create the responses in the Lex console's Intent Response section 2. You need to wrap the name of the slot in curly brackets within the response 3. Lex can use one Lambda per intent, whereas Alexa handles all requests with a single Lambda 4. 5 5. ElicitSlot, ElicitIntent, ConfirmIntent, Close, Delegate 6. `S3.getObject()
[ 229 ]
Appendix A
Chapter 6 1. A complex flow is made up of lots of different paths that the user can take, while a simple flow usually has a single path the user can take. 2. We can break the flow diagrams into sections. These sections can connect to other sections to create the total flow. 3. ElicitSlot, Close, ElicitIntent, ConfirmIntent, and Delegate. 4. The DynamoDB DocumentClient.
Chapter 7 1. We want to integrate into other platforms and services to make it easier for our users to access our chatbots. Integrating with services that they already use makes accessing our chatbot much easier for them. 2. API Gateway and AWS Lambda. 3. Resources and methods. 4. We need to deploy the API onto a stage. 5. HTML file, JavaScript script, and a CSS file. 6. When a script file loads, it should check whether the DOM has fully loaded. If not, then it should wait for that to happen before running any functions that need to manipulate the DOM.
Chapter 8 1. Cards are a great way to provide more information to the user without large blocks of text. Adding cards also allows you to provide buttons that give the user options for how to respond. 2. No, all of the attributes are optional, but a title and subtitle are recommended. 3. You'd use a search query slot type when there is a huge range of values that a user could enter. Creating a slot with everything would take too long and would still miss a lot of possible values. 4. Yes, but you can't populate a search query slot and another slot in the same utterance. 5. In Lex, the monitoring tab has a menu where it displays all of the missed intents. These can be looked through and added directly to an intent if needed.
[ 230 ]
Appendix B Debugging Trying to figure out why your code isn't working can be a very frustrating process and there can be loads of different sources of the issues. Throughout this book, we have three main sources of problems: Lambdas, Alexa Skill setup, and Lex setup.
Debugging Alexa Skills If your skill hasn't worked, then there are a few things that you need to check: You're using the correct utterances Your model has been saved and built Your endpoint is set correctly You've added Alexa as a trigger for your Lambda Your Lambda is working properly
Check the utterances If Alexa is replying with "Sorry, I don't know that one," make sure that you are saying or typing the correct phrase. It should be "Alexa, tell your skill invocation your intent utterance," so it might be, "Alexa, tell my skill hello" or "Alexa, ask car helper what car I should get." Check that you've correctly set your skill invocation and intent utterances. You can add more utterances to your intent so that it works with a larger variety of phrases. You can also add console logs to your handlers to make sure that they are getting triggered when you expect them to.
Save and build your model Check that you've saved and built your model; the Save Model and Build Model buttons should be gray, not blue. There is no harm in re-saving and rebuilding your model to make sure that everything is up to date.
Appendix B
Check your Endpoint The last thing to check in the Alexa Skill Kit is that the Endpoint is correctly set. Make sure that there is a long ARN code in the Default Region box. If this isn't there, then open your Lambda console and find the Lambda that you want to be dealing with this skill. Copy the ARN number from the top right of the screen and paste it into the Default Region box in the Alexa Skill Kit. It should have the format arn:aws:lambda:yourregion:123456789012:function:your-lambda-name.
Added Alexa as a trigger for your Lambda If your skill still isn't working, then there is probably a problem with your Lambda. In the Lambda editor, make sure that Alexa is on the design diagram exactly as shown next. If Alexa Skill Kit is not in that diagram, select it from the list of triggers on the left and follow the setup steps explained earlier in the chapter:
Alexa trigger
If the Alexa Skill Kit is shown but there is a message to complete configuration or something similar, then you need to do that. Click on the Alexa Skill Kit symbol and complete the configuration, as explained earlier in the chapter.
Debugging Lex chatbots As with Alexa skills, there are a few different places that can cause errors in your chatbot. Here are a few things you need to check: You are using the correct utterances
[ 232 ]
Appendix B
Your intent has a text response or is triggering the correct Lambda Your intent has been saved and the chatbot built and deployed Your connected platform is properly configured (Facebook, Slack, API) Your Lambdas are working
Check your utterances If Lex is saying that it couldn't understand what you said, then it couldn't match your utterance to an intent. There are two ways this can happen: you don't have any sample utterances close enough to the utterance you used, or there are two sample utterances on different intents that match well. Having different intents with similar sample utterances can often cause issues.
Check the intent response Your intent may be getting hit, but it isn't returning a response. In the intent, scroll down to Fulfillment and make sure that either a Lambda is being invoked or you are replying with a text response. If you are invoking a Lambda, check the Lambda logs to see whether the Lambda is being run when you trigger that intent. If not, you may just need to save, build the chatbot, and deploy it again.
Save intents, build, and deploy If all of your sample utterances and fulfillments are correct, then you should make sure every intent is saved, build your chatbot, and deploy it to the same alias as before. It is very easy to forget this step and wonder why all of your changes haven't made any difference.
Check your connected platform If you are trying to connect your chatbot to a platform such as Facebook, Slack, or your API, make sure that they are set up properly. If you can successfully test your chatbot in the Lex console, then go back through the setup processes for the platform and make sure that you haven't missed a step.
[ 233 ]
Appendix B
Check your Lambdas are working Use the Lambda debugging tips to ensure that your Lambdas are responding with the correct responses.
Debugging Lambdas If you have found that the problem is not with your Alexa skill or Lex chatbot, there might be a problem with your Lambda. Before you start changing things in your code, it is often a good idea to create a test in the Lambda console. This should represent the request that is being sent by Alexa or Lex. Use this test to see whether it is your Lambda that is at fault or it works as expected. If your test is unsuccessful, look in the logs for the error messages. This can often point you to the root of the problem. Here are some things to check when trying to debug a Lambda: Your Lambda has all of the required packages installed Your permissions are correct All of your variables are correctly defined Your Lambda code is correct Everything your Lambda calls is working
Install all of the required packages If your Lambda isn't working, you need to check that all the packages are installed. Go to your Lambdas folder and navigate to your problem Lambda. In it, there should be an archive.zip zipped file. If there isn't, run the build script again and an archive.zip file should appear – your Lambda should now work. If there is an archive.zip file, open it and see what it contains. There should be an index.js file, a package.json or package-lock.json file, and a node_modules folder. If any of these things are missing, then rerun the build script and make sure that it succeeds.
[ 234 ]
Appendix B
If all of that is correct, then check inside package.json or package-lock.json that there are dependencies for all of the packages that you are requiring in your Lambda code. Check that there is also a folder for each of the packages inside node_modules. If there isn't, you will need to run npm install --save *PACKAGE-NAME* to add it to the package.json file.
Check your permissions Go into your Lambda, scroll down to the Execution role, and see which role you have selected. Now, go to the IAM service and select the role that you have used. Look through the policies that you have added to that role and make sure that you have all the permissions that you need. Add any policies that you need for the role.
Correct your Lambda code You also need to check that the code in your Lambda is correct. As your Lambdas become more complex, it becomes harder to get them working the first time. Run the tests that you've created, and look for the error message. If you don't know what the error message means or how to fix it, search online as there will have been other people who have encountered this error before. Make sure you read the replies on how to fix the error and understand why that solution works before using it in your code. It helps you become a better developer and allows you to fix it if there is an error with it in the future. If the bug isn't obvious from the error message, you can use console.log('Some information') to log out whenever your code gets to each stage. Use this to work out how far your code is getting and what values are available at that point. It can often be that variables or responses from other services are not in the format that you expected them to be in. Being able to see all of your data just before the error is really useful in finding out why your code isn't working.
Check external services When working with external services, there is always the possibility that those services stop working or change their response. Every time you deal with an external service, you should handle it, if it is returning an error. If the services appear to be working but your code is not working, then console.log out the response to check the format.
[ 235 ]
Other Books You May Enjoy If you enjoyed this book, you may be interested in these other books by Packt:
Hands-On Chatbots and Conversational UI Development Srini Janarthanam ISBN: 978-1-78829-466-9 Design the flow of conversation between the user and the chatbot Create Task model chatbots for implementing tasks such as ordering food Get new toolkits and services in the chatbot ecosystem Integrate third-party information APIs to build interesting chatbots Find out how to deploy chatbots on messaging platforms Build a chatbot using MS Bot Framework See how to tweet, listen to tweets, and respond using a chatbot on Twitter Publish chatbots on Google Assistant and Amazon Alexa
Other Books You May Enjoy
Voice User Interface Projects Henry Lee ISBN: 978-1-78847-335-4 Understand NLP platforms with machine learning Exploit best practices and user experiences in creating VUI Build voice-enabled chatbots Host, secure, and test in a cloud platform Create voice-enabled applications for personal digital assistant devices Develop a virtual assistant for cars
[ 237 ]
Other Books You May Enjoy
Leave a review – let other readers know what you think Please share your thoughts on this book with others by leaving a review on the site that you bought it from. If you purchased the book from Amazon, please leave us an honest review on this book's Amazon page. This is vital so that other potential readers can see and use your unbiased opinion to make purchasing decisions, we can understand what our customers think about our products, and our authors can see your feedback on the title that they have worked with Packt to create. It will only take a few minutes of your time, but is valuable to other potential customers, our authors, and Packt. Thank you!
[ 238 ]
Index A Alexa search queries about 204, 205, 206 Google Cloud Platform 206, 208 Lambda build, continuing 208, 210 skill, rebuilding 210 testing 210 Alexa Skill creating 54 intent, creating 54 Alexa Skills Kit about 44, 46 skill, creating 78, 79 URL 44 Alexa skills build process, enhancing 221 Alexa about 219 Amazon Echo Show 219 Amazon Echo Spot 219 functions library, building 220 Amazon Alexa about 19 overview 216 Amazon Echo Show 219 Amazon Echo Spot 219 Amazon Lex chatbot creating 102 intent, creating 104, 105, 106 publishing 107 setting up 102, 103 slots, using 107 testing 106 Amazon Lex about 19, 220 build process, enhancing 221
card, creating 201 cards, using in chats 202, 203 enhancements 218, 219 overview 217 response cards 200 Amazon S3 about 63 overview 217 Amazon Web Services (AWS) about 19, 22 account, creating 23 navigating 23 overview 216 region, setting 23 API Gateway building 191, 192 connecting 186, 187, 188, 189 testing 190, 191 APIs integrating 222 using 217 Application Programming Interface (API) 73 AWS Lambda, methods Cloud9 editor 31 Lambda Console 31 local editing 33 AWS Lambda Alexa Skills Kit Configuration, finishing 68 Alexa Skills Kit Configuration, testing 68 Amazon S3 63 AWS Console 25 building 48 configuring 48 creating 24, 59 creation, for handling request 46 data, accessing 64 data, dealing 66
function's code, writing 26, 30 handlers, creating 47 methods, for working with 30 permissions, adding 65 setting up 25 skill configuration, finishing 49 testing 66, 68 triggering 30 whichCar Intent, handling 60, 63 AWS services integrating 221
C cart, chatbot Dynamo modifications 156 Dynamo permissions, adding 146 DynamoDB 141, 142, 145 Lambda, creating 138, 141, 154, 156, 163, 166 testing 147, 157, 158, 166 chatbot, best practices code errors 17 delivery method information, designing 18 error handling 15 external APIs 16 missed utterances 16 suitable use cases, identifying 18 voice tone 17 chatbots about 7, 8 best practices 15 building 129 cart summary 163 cart, adding to 138 checkout 149 connected devices 224 conversation flows, designing 9 data, creating 136 enhanced device interaction 223 future 222 General Artificial Intelligence 225 intent, completing 137 intents 8 Lambda, creating 131, 134, 160, 162 Lambda, testing 136 language 222
opinions, enhancing 226 productFind 129, 131, 135 products, saving to cart 153 publishing 218 saved cart, obtaining 159 slots 8 spoken interactions, working with 223 testing 162, 166, 169 unique voice-based systems 225 utterances 9 checkout, chatbot Lambda, creating 149, 151 testing 152, 153 Cloud9 216 conversation design overview 215 conversation flows conversation diagram, initiating 9 designing 9 diagram, creating 12, 14 diagrams 10 user stories 14 conversational flow diagram about 52, 53 Alexa Skill, creating 54 internal slots 55, 56, 58 Skill ID, searching 58 cross-origin resource sharing (CORS) 189
D Dynamo DB overview 218
E error-first programming 91 External APIs about 73 Open Weather Map API 73, 74, 75
F Facebook Messenger about 172 connecting 173, 175, 177 creating 173, 175, 177 FAQ chatbot
[ 240 ]
building 116 creating 109 data, obtaining 109, 111 intents, creating 111 Lambda fulfillment 115 Lambda Handler, creating 111, 113 Lex, setting up 109 response, creating 114, 115 testing 116 flows conversations 123 designing 123 flow diagrams 124, 127
G general AI 225 Git 40 Google Cloud Platform 206, 208
H HTML 192 HTTP endpoint about 183 API Gateway, connecting 186 Lambda, creating 184, 185
I integrations about 172 Facebook Messenger 172 Slack 178 Twilio 180 intents 8
L Lambda creating 184, 185 testing 186 Lex responses about 117 close 120 confirmIntent 119 delegate 120 elicitIntent 119
elicitSlot 118 Lex utterance monitoring 211, 213 local development environment AWS CLI build script 37, 39 AWS CLI, setting up 35 creating 33 folder structure 34 Git 40 IDE, selecting 33 Lambda, creating with AWS CLI 35 Node, installing 34 NPM, installing 34 setting up 41 local editing 216
N natural language understanding (NLU) 16 Node Package Manager (npm) installing 34 node installing 34
O Open Weather Map API about 72, 73, 74, 75 references 81
P Persistence Adapter 94
R response cards in Amazon Lex 200
S sample utterances 8 session attributes 92 skills creating 51 launching 69 testing 50 troubleshooting 51 Slack API
[ 241 ]
URL 178 Slack about 178 connecting 178, 180 creating 178, 180 slot type 9 slots 8 speech synthesis markup language (SSML) 72 stock 136
T template strings 27 Twilio about 180 connecting 180, 182, 183 creating 180, 182, 183
U user experience API calls, error-handling 90, 91
enhancing 89 session memory 92, 93, 94 SSML 94, 95, 96, 97 testing 97, 99 utterances 8, 9
W weather skill API request, creating 81, 82, 83, 84, 86, 87 conversation flow design 76, 77, 78 creating 76 Lambda, building to handle requests 80 setting up 88, 89 skill, creating on Alexa Skills Kit 78, 79 testing 88, 89 web user interface about 192 frontend, styling 195, 196 HTML 192 script, creating 193, 195

![Beginning Game Development with Amazon Lumberyard: Create 3D Games Using Amazon Lumberyard and Lua [1 ed.]
1484250729, 9781484250723](https://dokumen.pub/img/200x200/beginning-game-development-with-amazon-lumberyard-create-3d-games-using-amazon-lumberyard-and-lua-1nbsped-1484250729-9781484250723.jpg)


![Beginning Game Development with Amazon Lumberyard: Create 3D Games Using Amazon Lumberyard and Lua [1st ed.]
978-1-4842-5072-3, 978-1-4842-5073-0](https://dokumen.pub/img/200x200/beginning-game-development-with-amazon-lumberyard-create-3d-games-using-amazon-lumberyard-and-lua-1st-ed-978-1-4842-5072-3-978-1-4842-5073-0.jpg)