Hands-On Business Intelligence with Qlik Sense: Implement self-service data analytics with insights and guidance from Qlik Sense experts 1789800943, 9781789800944
Create dynamic dashboards to bring interactive data visualization to your enterprise using Qlik Sense Key Features Imple
1,954 140 23MB
English Pages 442 [433] Year 2019
Polecaj historie
Table of contents :
Cover
Title Page
Copyright and Credits
About Packt
Contributors
Table of Contents
Preface
Section 1: Qlik Sense and Business Intelligence
Chapter 1: Getting Started with Qlik Sense
An overview of the Qlik Sense product
The components of Qlik Sense
In-memory associative database
ETL engine
Data manager
Script
Data model
Visualization platform
The hub
Application overview
Sheets
Objects
API and extensibility capabilities
The Associative Engine
Setting up Qlik Sense Desktop
Setting up Qlik Sense Cloud
Self-service with Qlik Sense
Summary
Section 2: Data Loading and Modeling
Chapter 2: Loading Data in Qlik Sense
Technical requirements
Data loading process
Loading data from data sources
Data connections
Data manager
Dragging a data file into your application
Loading a data file from a folder (Qlik Sense Desktop)
Loading a data file from data files (QlikCloud)
Creating calculated fields
Data load editor
Table associations
Data profiling
Profiling using the Data manager
Profiling using the Data model viewer
Summary
Further reading
Chapter 3: Implementing Data Modeling Techniques
Technical requirements
An overview of data modeling
Data modeling techniques
Entity relationship modeling
Dimensional modeling
Joining
Types of joins
Join/outer join
Left join
Right join
Inner join
Pitfalls of using joins
Concatenation
Automatic concatenation
Forced concatenation
The NoConcatenate
Filtering
Filtering data using the Data manager
Filtering data in the script editor
QVDs
Why use QVDs?
Link table
Canonical dates
As-Of Table
Script optimization
Using Applymap instead of joins
Applymap()
Reducing the size of data as much as possible
Optimized QVD load
Non-optimized load
Optimized load
Dropping unwanted tables immediately after use
Summary
Sample questions
Further reading
Section 3: Building an Analytical Application
Chapter 4: Working with Application Structure
Technical requirements
Application overview
Toolbars
Understanding the DAR methodology
Creating visualization objects
Getting started
Generating visualizations using Insights Advisor
Generating visualizations using Insights Advisor for selected fields
Creating visualizations using chart suggestions
Creating visualizations manually
Creating Master items
Creating master dimensions
Creating master measures
Creating master visualizations
Calculation expressions
Summary
Questions
Further reading
Chapter 5: Creating a Sales Analysis App Using Qlik Sense
Technical requirements
Creating the dashboard sheet
Creating the dashboard
Creating a new sheet for the dashboard
Creating KPI visualizations
Creating a pie chart with Sales $ by Categories
Creating a bar chart with Sales $ by Top 10 Customers
Creating the geographical map of sales by country
Creating a filter pane with Order Year and Order Month fields
Creating the analysis sheets
Creating a customer analysis sheet
Creating a new sheet for customer analysis
Adding a filter pane with main dimensions
Adding KPI visualizations
Creating a combo chart for Pareto (80/20) analysis
Creating a table chart with customer information
Creating a product analysis sheet
Creating a new sheet for product analysis
Adding a filter pane
Adding KPI visualizations
Creating a bar chart with a drill-down dimension
Creating a line chart by OrderMonthYear and Category
Creating a scatter plot
Creating a reporting sheet
Creating a new sheet
Adding a default filter pane
Summary
Chapter 6: Interacting with Advanced Expressions
Technical requirements
Creating calculations with conditions
Condition to show a text message
Condition to show a different calculation
Condition to filter data on a measure
Using TOTAL for aggregation scope
Calculating the relative share over the total
Calculating the relative share over a dimension
Using some useful inter-record functions
Calculating sales variance year over year
Using AGGR for advanced aggregation
Calculating the top sales product over each category
Leveraging Set Analysis for in-calculation selection
Selecting a specific country for comparison
Summary
Further reading
Chapter 7: Creating Data Stories
An overview of stories
Creating snapshots
Planning and organizing your presentation
Creating stories
Editing your story
Sharing stories
Summary
Further reading
Section 4: Additional Features
Chapter 8: Engaging On-Demand App Generation
Technical requirements
How Qlik Sense handles large volumes of data
Setting up a Google BigQuery account
Configuring Qlik Sense for ODAG applications
Building a summarized application
Creating a connection
Adding a script to retrieve data
Building the detailed application
Binding expressions in on-demand template apps
Recovering a long list of selected (or possible) values
Adding restrictions
Creating a dynamic SQL
Integrating the summarized and detailed applications
Testing our on-demand application
Summary
Further reading
Chapter 9: Creating a Native Map Using GeoAnalytics
Technical requirements
Concepts of GeoAnalytics
Creating a map
Loading geographical data
Adding the base map
Adding layers
Area layer
Heatmap layer
Adding more information to the map
Label
Info Bubble
Summary
Further reading
Chapter 10: Working with Self-Service Analytics
Technical requirements
Creating self-service analytics
Publishing an application
Creating a new sheet in a published app
Sharing insights with community sheets
Approving sheets to add them to a baseline
Co-creating applications in Qlik Sense Cloud Business
Managing members
Editing the application with multiple users
Sharing the app with users
Publishing changes to a published application
Summary
Further reading
Chapter 11: Data Forecasting Using Advanced Analytics
Technical requirements
Qlik Sense Engine and Server Side Extensions
Qlik approach to data science platforms
How SSE works
SSE functions
Preparing your R environment
Installing R
Installing Rserve()
Installing more packages
Installing the SSE plugin
Configuring Qlik Sense
Qlik Sense Desktop
Qlik Sense Enterprise
Starting all services
Using the R extension in a Qlik Sense application
Preparing your Python environment
Installing Python
Updating Python pip
Installing TensorFlow
Using a Python extension
Configuring Qlik Sense
Qlik Sense Desktop
Qlik Sense Enterprise
Using the Python SSE in your apps
Summary
Questions
Further reading
Chapter 12: Deploying Qlik Sense Apps for Mobile/Tablets
Technical requirements
Setting up the Sales Analysis app for mobile usage
Responsive layouts
Responsive object design
Reviewing the responsive design of the Sales Analysis application
The Quick view sheet
Choosing the right client
Preparing the Sales Analysis app for offline usage
Summary
Other Books You May Enjoy
Index
Citation preview
Hands-On Business Intelligence with Qlik Sense Implement self-service data analytics with insights and guidance from Qlik Sense experts
Pablo Labbe Clever Anjos Kaushik Solanki Jerry DiMaso
BIRMINGHAM - MUMBAI
Hands-On Business Intelligence with Qlik Sense Copyright © 2019 Packt Publishing All rights reserved. No part of this book may be reproduced, stored in a retrieval system, or transmitted in any form or by any means, without the prior written permission of the publisher, except in the case of brief quotations embedded in critical articles or reviews. Every effort has been made in the preparation of this book to ensure the accuracy of the information presented. However, the information contained in this book is sold without warranty, either express or implied. Neither the authors, nor Packt Publishing or its dealers and distributors, will be held liable for any damages caused or alleged to have been caused directly or indirectly by this book. Packt Publishing has endeavored to provide trademark information about all of the companies and products mentioned in this book by the appropriate use of capitals. However, Packt Publishing cannot guarantee the accuracy of this information. Commissioning Editor: Sunith Shetty Acquisition Editor: Devika Battike Content Development Editor: Rhea Henriques Technical Editor: Sayli Nikalje Copy Editor: Safis Editing Language Support Editors: Storm Mann, Mary McGowan Project Coordinator: Manthan Patel Proofreader: Safis Editing Indexer: Mariammal Chettiyar Graphics: Jisha Chirayil Production Coordinator: Nilesh Mohite First published: February 2019 Production reference: 1280219 Published by Packt Publishing Ltd. Livery Place 35 Livery Street Birmingham B3 2PB, UK. ISBN 978-1-78980-094-4
www.packtpub.com
mapt.io
Mapt is an online digital library that gives you full access to over 5,000 books and videos, as well as industry leading tools to help you plan your personal development and advance your career. For more information, please visit our website.
Why subscribe? Spend less time learning and more time coding with practical eBooks and Videos from over 4,000 industry professionals Improve your learning with Skill Plans built especially for you Get a free eBook or video every month Mapt is fully searchable Copy and paste, print, and bookmark content
Packt.com Did you know that Packt offers eBook versions of every book published, with PDF and ePub files available? You can upgrade to the eBook version at www.packt.com and as a print book customer, you are entitled to a discount on the eBook copy. Get in touch with us at [email protected] for more details. At www.packt.com, you can also read a collection of free technical articles, sign up for a range of free newsletters, and receive exclusive discounts and offers on Packt books and eBooks.
Contributors About the authors Pablo Labbe is a BI consultant with over 18 years of experience. In 2008, he was presented with QlikView, the former product by Qlik and the seed for Qlik Sense. Since then, he was focused on delivering BI solutions in a new way. Now, he is the principal of ANALITIKA Inteligencia, delivering BI projects and training that is focused on Qlik products and other technologies that embrace self-service BI. He is an active member of Qlik Community and other social media sites. You can follow him on Twitter @pablolabbe and find him on LinkedIn.
Clever Anjos is an experienced business discovery professional with several years of experience with Qlik, Microsoft, and other business intelligence (BI) technologies. He holds a bachelor's degree in computer science from Universidade Federal de Uberlândia (Minas Gerais State—Brazil). He works at Qlik as a solution architect, helping companies to use Qlik technologies to enable their professionals to be fully data literate. He has several Qlik certifications and awards (such as Qlik Luminary, Qlik MVP, and Presales Rookie of the Year—Americas 2018). I would like to thank specially my wife, Emelinne, for supporting me in my decisions and giving me my wonderful kids (Olavo, Maitê, and Anita). I would like to thank my parents (José Natal and Ana Maria), who have always been a beacon inspiring me and showing me the right path to walk. And, of course, thanks to all the people who have shared moments with me at work and in life.
Kaushik Solanki is a computer engineer by profession. He works at Predoole Analytics Pvt Ltd as a Qlik architect and delivery manager. He has nine years of experience working with Qlik technology. His passion is to educate everyone about data literacy and Qlik. He loves to spend time on Qlik Community helping Qlik developers learn and excel. He has a great understanding of project delivery, right from business requirements to final implementation. His experience in various domains has helped businesses to take valuable business decisions. First of all, I am thankful to my parents for supporting and educating me all throughout my life. Secondly, I am thankful to my wife and my daughter for their support and patience while I wrote this book. Lastly, I would like to thank everyone who has directly and indirectly helped me in my professional life.
Jerry DiMaso is an Analytics Advisory Consultant who has spent the past 10 years developing applications, advising on data and analytics strategies, and coaching organizations on how to build efficient analytics operating models. His work in more than 100 organizations in dozens of different industries has inspired him to take on the mission of improving the world's analytics capabilities through a series of practical frameworks and methodologies, most notably the Analytics Enablement and Axis Academy programs that he has created. Thank you to my wife, Erika, whose encouragement and support inspire me to be all that I am.
About the reviewer Nitesh Kumar Sethi has more than a decade of experience in the BI industry and has been widely recognized and accepted as an expert in the field. QlikTech has awarded him Qlik Luminary awards for two years running, in 2018 and 2019. With deep drive, great passion, and plenty of expertise, Nitesh champions the vision of turning data into insights that lead to transformative discoveries. Nitesh held the first Qlik meet in India, which was even the first in the Asia-Pacific region. He is also an official Qlik captain, as recognized by QlikTech.
Packt is searching for authors like you If you're interested in becoming an author for Packt, please visit authors.packtpub.com and apply today. We have worked with thousands of developers and tech professionals, just like you, to help them share their insight with the global tech community. You can make a general application, apply for a specific hot topic that we are recruiting an author for, or submit your own idea.
Table of Contents Preface
1
Section 1: Qlik Sense and Business Intelligence Chapter 1: Getting Started with Qlik Sense An overview of the Qlik Sense product The components of Qlik Sense
In-memory associative database ETL engine Data manager Script Data model
Visualization platform
The hub Application overview Sheets Objects
API and extensibility capabilities
The Associative Engine Setting up Qlik Sense Desktop Setting up Qlik Sense Cloud Self-service with Qlik Sense
Summary
8 9 9 10 10 10 11 11 13 13 14 15 16 17 18 22 24 26 33
Section 2: Data Loading and Modeling Chapter 2: Loading Data in Qlik Sense Technical requirements Data loading process Loading data from data sources Data connections Data manager
Dragging a data file into your application Loading a data file from a folder (Qlik Sense Desktop) Loading a data file from data files (QlikCloud) Creating calculated fields
Data load editor
Table associations Data profiling
Profiling using the Data manager Profiling using the Data model viewer
Summary
35 35 36 37 38 38 38 41 45 49 57 59 63 64 67 73
Table of Contents
Further reading Chapter 3: Implementing Data Modeling Techniques Technical requirements An overview of data modeling Data modeling techniques
Entity relationship modeling Dimensional modeling
Joining
Types of joins
Join/outer join Left join Right join Inner join
Pitfalls of using joins
Concatenation
Automatic concatenation Forced concatenation The NoConcatenate
Filtering
Filtering data using the Data manager Filtering data in the script editor
QVDs
Why use QVDs?
Link table Canonical dates As-Of Table Script optimization
Using Applymap instead of joins Applymap()
Reducing the size of data as much as possible Optimized QVD load Non-optimized load Optimized load
Dropping unwanted tables immediately after use
Summary Sample questions Further reading
73 74 75 75 77 77 79 83 84 85 87 88 90 91 92 92 94 95 96 96 97 99 99 101 104 108 112 113 113 115 115 116 116 118 118 119 119
Section 3: Building an Analytical Application Chapter 4: Working with Application Structure Technical requirements Application overview Toolbars
Understanding the DAR methodology [ ii ]
121 121 122 123 124
Table of Contents
Creating visualization objects
Getting started Generating visualizations using Insights Advisor Generating visualizations using Insights Advisor for selected fields Creating visualizations using chart suggestions Creating visualizations manually
Creating Master items
Creating master dimensions Creating master measures Creating master visualizations
Calculation expressions Summary Questions Further reading Chapter 5: Creating a Sales Analysis App Using Qlik Sense Technical requirements Creating the dashboard sheet Creating the dashboard
Creating a new sheet for the dashboard Creating KPI visualizations Creating a pie chart with Sales $ by Categories Creating a bar chart with Sales $ by Top 10 Customers Creating the geographical map of sales by country Creating a filter pane with Order Year and Order Month fields
Creating the analysis sheets
Creating a customer analysis sheet
Creating a new sheet for customer analysis Adding a filter pane with main dimensions Adding KPI visualizations Creating a combo chart for Pareto (80/20) analysis Creating a table chart with customer information
Creating a product analysis sheet
Creating a new sheet for product analysis Adding a filter pane Adding KPI visualizations Creating a bar chart with a drill-down dimension Creating a line chart by OrderMonthYear and Category Creating a scatter plot
Creating a reporting sheet Creating a new sheet Adding a default filter pane
Summary Chapter 6: Interacting with Advanced Expressions Technical requirements Creating calculations with conditions [ iii ]
127 128 130 134 138 148 155 155 157 159 160 161 162 162 163 164 164 165 165 166 171 176 181 189 192 193 193 194 199 201 209 212 213 213 215 219 224 227 229 230 230 232 233 233 234
Table of Contents
Condition to show a text message Condition to show a different calculation Condition to filter data on a measure
Using TOTAL for aggregation scope
Calculating the relative share over the total Calculating the relative share over a dimension
Using some useful inter-record functions Calculating sales variance year over year
Using AGGR for advanced aggregation
Calculating the top sales product over each category
Leveraging Set Analysis for in-calculation selection Selecting a specific country for comparison
Summary Further reading Chapter 7: Creating Data Stories An overview of stories Creating snapshots Planning and organizing your presentation Creating stories Editing your story Sharing stories Summary Further reading
234 239 243 247 248 251 254 255 257 258 260 262 266 266 267 268 269 271 272 280 290 292 292
Section 4: Additional Features Chapter 8: Engaging On-Demand App Generation Technical requirements How Qlik Sense handles large volumes of data Setting up a Google BigQuery account Configuring Qlik Sense for ODAG applications Building a summarized application Creating a connection Adding a script to retrieve data
Building the detailed application
Binding expressions in on-demand template apps Recovering a long list of selected (or possible) values Adding restrictions Creating a dynamic SQL
Integrating the summarized and detailed applications Testing our on-demand application
Summary Further reading
[ iv ]
294 295 295 299 303 305 305 309 311 311 312 313 313 315 319 323 323
Table of Contents
Chapter 9: Creating a Native Map Using GeoAnalytics Technical requirements Concepts of GeoAnalytics Creating a map Loading geographical data Adding the base map Adding layers Area layer Heatmap layer
Adding more information to the map Label Info Bubble
Summary Further reading Chapter 10: Working with Self-Service Analytics Technical requirements Creating self-service analytics Publishing an application Creating a new sheet in a published app
Sharing insights with community sheets Approving sheets to add them to a baseline Co-creating applications in Qlik Sense Cloud Business Managing members Editing the application with multiple users Sharing the app with users Publishing changes to a published application
Summary Further reading Chapter 11: Data Forecasting Using Advanced Analytics Technical requirements Qlik Sense Engine and Server Side Extensions Qlik approach to data science platforms How SSE works SSE functions
Preparing your R environment Installing R Installing Rserve() Installing more packages Installing the SSE plugin Configuring Qlik Sense Qlik Sense Desktop Qlik Sense Enterprise
Starting all services
[v]
324 324 325 327 327 329 332 332 338 341 342 343 344 344 345 346 346 347 347 355 357 359 361 362 363 364 365 365 366 367 367 367 368 369 370 370 376 378 379 379 379 380 381
Table of Contents
Using the R extension in a Qlik Sense application Preparing your Python environment Installing Python Updating Python pip Installing TensorFlow
Using a Python extension Configuring Qlik Sense
Qlik Sense Desktop Qlik Sense Enterprise
Using the Python SSE in your apps Summary Questions Further reading Chapter 12: Deploying Qlik Sense Apps for Mobile/Tablets Technical requirements Setting up the Sales Analysis app for mobile usage
Responsive layouts Responsive object design Reviewing the responsive design of the Sales Analysis application The Quick view sheet
Choosing the right client Preparing the Sales Analysis app for offline usage Summary Other Books You May Enjoy Index
382 386 387 389 389 390 390 391 391 392 392 393 393 394 395 395 396 397 399 403 409 410 411 412 415
[ vi ]
Preface Qlik Sense allows you to explore simple-to-complex data to reveal hidden insights and data relationships to make business-driven decisions. Hands-On Business Intelligence with Qlik Sense begins by helping you get to grips with underlying Qlik concepts and gives you an overview of all Qlik Sense's features. You will learn advanced modeling techniques and understand how to analyze the data loaded using a variety of visualization objects. You'll also be trained on how to share apps through Qlik Sense Enterprise and Qlik Sense Cloud and how to perform aggregation with AGGR. As you progress through the chapters, you'll explore the stories feature to create data-driven presentations and adopt a better way to update an existing story. This book will guide you in exploring the GeoAnalytics feature with the geo-mapping object and GeoAnalytics connector. Furthermore, you'll learn about self-service analytics features and perform data forecasting using advanced analytics. Lastly, you'll deploy Qlik Sense apps for mobile and tablets. By the end of this book, you will be well-equipped to run successful business intelligence projects using Qlik Sense's functionality, data modeling techniques, and visualization best practices.
Who this book is for If you're a data analyst or interested in business intelligence (BI) and want to gain practical experience of working on Qlik Sense projects, this book is for you. You'll also find it useful if you want to explore Qlik Sense's next-generation applications for self-service BI.
What this book covers Chapter 1, Getting Started with Qlik Sense, will focus on getting started with Qlik Sense with
the Qlik Sense Desktop application and the Qlik Sense Cloud web-based application. We'll take a quick overview of the high-level features of Qlik Sense so it's clear how the Qlik Sense platform can be leveraged for individuals and enterprises, then we will jump right into using Qlik Sense. Chapter 2, Loading Data in Qlik Sense, will cover a series of tasks to load data from several
sources, such as text files and Excel spreadsheets. We will find data quality issues (such as null values in a field) with data profiling and create a data model, associating the data source using key fields to link tables.
Preface Chapter 3, Implementing Data Modeling Techniques, will help you learn about various data
modeling techniques along with the best data modeling practices for Qlik Sense. It will also cover topics such as joins, concatenation, filtering, and the use of Qlikview Data (QVD) files, which will help you to build the perfect data model. You will also learn how to handle dates using canonical date, how to handle accumulations and rolling averages in script using As-Of Table, and how to handle multiple fact tables in data models using link tables. Finally, we will focus on improving script performance using optimization techniques. Chapter 4, Working with Application Structure, will explore the key concepts of a Qlik Sense
application design. Along with this, we will look at the principles of building a Qlik Sense app using the Dashboard, Analysis, Reporting (DAR) methodology, learn how to use the visualization objects that are available to the user, and see how to create and use master items to reuse dimensions and metrics across visualizations. Finally, we will learn how to use the Qlik Sense user interface and look at the basics of calculation expressions. Chapter 5, Creating a Sales Analysis App Using Qlik Sense, is where we will create a sales analysis application to explore and analyze the data model that we created in Chapter 2,
Loading Data in Qlik Sense. During the development of the application, we will apply the use of the DAR methodology explained in Chapter 4, Working with Application Structure. Chapter 6, Interacting with Advanced Expressions, will teach you about the power of the
calculation engine. After reading this, you will know how to create a calculation with conditions, as well as how to use aggregation scope, inter-record functions, and advanced aggregation with AGGR. Finally, you will learn how to use set analysis to create a calculation with very specific data selection. Chapter 7, Creating Data Stories, will look at an effective way to communicate insights
using a Qlik Sense application called storytelling. The whole idea of storytelling in BI is to take an idea or an insight and turn it into an appealing story to show what we think about it. The story makes our insight more interesting. This also happens in everyday life; stories have always been the go-to method to grab someone's attraction. Chapter 8, Engaging On-Demand App Generation, will explore how to create a summarized
application, which is a regular Qlik Sense app where the fact table is aggregated. This application is capable of analyzing a database containing the data of a million bike trips without sacrificing too much RAM. By integrating a template, we give the user the capability to dig into detailed information. When the user needs to see detailed data in Qlik Sense, we will use the template to generate another application with the detailed data that the user has requested.
[2]
Preface Chapter 9, Creating Maps Using GeoAnalytics, looks at GeoAnalytics, which is an add-on to
Qlik Sense and Qlikview. This product has mapping capabilities that leverage Qlik Sense to analyze data that has geospatial naming conventions, exposing geographic relationships between data points. We are going to use those capabilities to analyze vehicular collisions that have occurred in New York City. Chapter 10, Working with Self-Service Analytics, is where you will discover how to explore
the self-service analytics features provided by Qlik Sense Enterprise and Qlik Sense Cloud Business. When using Qlik Sense Enterprise, you will learn how to build new sheets and create new visualizations using the master items library. You will also learn how to share insights with other users, creating community sheets and approving an analysis sheet to act as a baseline for developers. In Qlik Sense Cloud Business, you will learn how to co-create apps with other users in the same workspace. Chapter 11, Data Forecasting Using Advanced Analytics, is where we will work together to
enable Qlik Sense applications to predict how business Key Performance Indicators (KPIs) will perform in the future. This is not is about using technology to predict business behavior, but is instead a matter of using technologies from data science such as machine learning (ML). Chapter 12, Deploying Qlik Sense Apps for Mobile/Tablets, will show you how to deploy the
sales analysis application we will have built for use in mobile devices and tablets. This enables us to freely access information wherever we are, even if we don't have a network connection. You will learn how to craft your dashboard so that it can be visualized on a small screen. We will discuss what we need in order to enable an application to be downloaded to a device and used offline. These activities are important for creating a great experience for users when they interact with the application from a small device.
To get the most out of this book No prior experience of working with Qlik Sense is required.
Download the example code files You can download the example code files for this book from your account at www.packt.com. If you purchased this book elsewhere, you can visit www.packt.com/support and register to have the files emailed directly to you.
[3]
Preface
You can download the code files by following these steps: 1. 2. 3. 4.
Log in or register at www.packt.com. Select the SUPPORT tab. Click on Code Downloads & Errata. Enter the name of the book in the Search box and follow the onscreen instructions.
Once the file is downloaded, please make sure that you unzip or extract the folder using the latest version of: WinRAR/7-Zip for Windows Zipeg/iZip/UnRarX for Mac 7-Zip/PeaZip for Linux The code bundle for the book is also hosted on GitHub at https://github.com/ PacktPublishing/Hands-On-Business-Intelligence-with-Qlik-Sense. In case there's an update to the code, it will be updated on the existing GitHub repository. We also have other code bundles from our rich catalog of books and videos available at https://github.com/PacktPublishing/. Check them out!
Download the color images We also provide a PDF file that has color images of the screenshots/diagrams used in this book. You can download it here: https://www.packtpub.com/sites/default/files/ downloads/9781789800944_ColorImages.pdf.
Conventions used There are a number of text conventions used throughout this book. CodeInText: Indicates code words in text, database table names, folder names, filenames,
file extensions, pathnames, dummy URLs, user input, and Twitter handles. Here is an example: "Create a field called Processing Time that calculates the gap between OrderDate and ShippedDate using a function called Interval that formats the gap time." A block of code is set as follows: num (sum (Discount*SalesAmount)/sum (SalesAmount), '0.00%')
[4]
Preface
Any command-line input or output is written as follows: install.packages("Rserve", lib = "C:\\R\\R-3.5.2\\library")
Bold: Indicates a new term, an important word, or words that you see onscreen. For example, words in menus or dialog boxes appear in the text like this. Here is an example: "Creating new sheets is a breeze: to start from an existing sheet, just right-click and duplicate, or click the Create new button to start from a fresh blank sheet." Warnings or important notes appear like this.
Tips and tricks appear like this.
Get in touch Feedback from our readers is always welcome. General feedback: If you have questions about any aspect of this book, mention the book title in the subject of your message and email us at [email protected]. Errata: Although we have taken every care to ensure the accuracy of our content, mistakes do happen. If you have found a mistake in this book, we would be grateful if you would report this to us. Please visit www.packt.com/submit-errata, selecting your book, clicking on the Errata Submission Form link, and entering the details. Piracy: If you come across any illegal copies of our works in any form on the Internet, we would be grateful if you would provide us with the location address or website name. Please contact us at [email protected] with a link to the material. If you are interested in becoming an author: If there is a topic that you have expertise in and you are interested in either writing or contributing to a book, please visit authors.packtpub.com.
[5]
Preface
Reviews Please leave a review. Once you have read and used this book, why not leave a review on the site that you purchased it from? Potential readers can then see and use your unbiased opinion to make purchase decisions, we at Packt can understand what you think about our products, and our authors can see your feedback on their book. Thank you! For more information about Packt, please visit packt.com.
[6]
1 Section 1: Qlik Sense and Business Intelligence In this section, we shall introduce business intelligence (BI), the modern concepts raised in the early days, and setting up Qlik Sense products for upcoming projects. This section shall contain only one chapter: Chapter 1, Getting started with Qlik Sense
1 Getting Started with Qlik Sense In today's consumer-driven world, with tremendous competition and rapidly-developing technologies, it is imperative for organizations to leverage data to drive decision-making across all aspects of business to lower costs, increase revenues, and mitigate risks. However, this is much easier said than done; there are hundreds of tools and technologies available in today's market that collect, process, and serve data, but choosing the right technologies is often a challenge. In this book, we discuss one particular technology that provides an enterprise solution for processing and serving analytics: Qlik Sense. Qlik Sense is a data-discovery and analytics platform composed of an in-memory associative database, a data-extraction and transformation engine that connects to dozens of data sources natively, an intuitive self-service data-modeling and visualization tool, and a set of open APIs that allow for complex customizations of workflow and visualizations. Qlik is a nine-time leader in the Gartner Analytics and Business Intelligence Platform Magic Quadrant (https://www.qlik.com/us/gartner-magic-quadrant-business-intelligence) and competes in the business intelligence (BI) market as a complete solution for enterprise analytics. Today, Qlik Sense is being used actively in virtually every industry, in hospitals, banks, manufacturing plants, and everywhere in between, to serve up analytics to users so they can make better decisions that drive better outcomes. Qlik Sense is a self-contained platform that facilitates all aspects of operating. It is an expanding analytics organization, and as such includes a wide variety of features and functionality, from advanced administrative capabilities to self-service visualization elements to artificial intelligence (AI) engines. This breadth of capabilities, combined with continuing acquisitions of complementary software, such as Podium Data for data cataloging and CrunchBot for natural language processing (NLP), is what helps to differentiate Qlik in the analytics and BI space and provide a truly scalable analytics solution that can serve dozens or hundreds of thousands of users.
Getting Started with Qlik Sense
Chapter 1
In this chapter, we will focus on getting started with Qlik Sense with the Qlik Sense Desktop application and the Qlik Sense Cloud web-based application. We'll provide a quick overview of the high-level features of Qlik Sense, so that it's clear how the Qlik Sense Platform can be leveraged for individuals and in the enterprise, then we will jump into using Qlik Sense. We will cover the following topics: An overview of the Qlik Sense product The Associative Engine Setting up Qlik Sense Desktop Setting up Qlik Sense Cloud Self-service with Qlik Sense
An overview of the Qlik Sense product This chapter will provide an overview of several of the major facets of the Qlik Sense software and what you need to understand to get started with Qlik Sense. We will not be covering the administration components or delving too deep into the advanced extensibility capabilities, but, by the end of this chapter, you will understand what Qlik Sense is and how you can use it.
The components of Qlik Sense In the following sections, we will cover four major components of the Qlik Sense software: In-memory associative database The Extract-Transform-Load (ETL) engine: Data manager Script Data model The visualization platform: The hub Applications Sheets Objects API and extensibility capabilities
[9]
Getting Started with Qlik Sense
Chapter 1
In-memory associative database Qlik's in-memory associative database is the proprietary technology that Qlik invented in 1993 in Lund, Sweden, which allows large amounts of data to be compressed, stored in the RAM, and rapidly traversed in the Qlik Sense client. In other words, this is what makes Qlik, Qlik. This database houses all of the data we need inside the Qlik Engine and allows us to explore the datasets in a way that facilitates analytics in a much better manner. We'll get into how and why this approach is better in the next section, The Associative Engine.
ETL engine Qlik Sense includes a built-in ETL engine that allows us to connect to many different sources, such as Excel, SQL, and Hadoop, to extract data into Qlik Sense. We can also use this ETL engine to transform the data, to manipulate the data, to clean up dirty data, or to create new data. This is a very powerful component of the Qlik platform because we don't have to leave Qlik to do mappings, create buckets, or fix bad data; we can do everything we need right inside Qlik Sense, and there is even an intuitive user interface that guides users with no programming knowledge required.
Data manager The Qlik Sense Data manager provides a way to pull data into Qlik Sense through an intuitive user interface. It contains a way to connect to your data sources, select the data you are looking to analyze, pull the data in, and link it to other data you have pulled in. Using Qlik's Cognitive Engine, and AI created by Qlik, the Qlik Sense Data manager automatically profiles your data and recommends how to connect different tables based on similar data keys. We'll go further into this profiling capability and how to transform data in the Self-service with Qlik Sense section at the end of this chapter.
[ 10 ]
Getting Started with Qlik Sense
Chapter 1
Script For more advanced users, the Qlik Sense script provides the capability to programmatically extract and transform data from data sources. It uses a scripting language similar to SQL and allows more granular control over how the data is extracted and transformed. Most users will use the Data manager, but it is important to note that this capability exists for users who need to transform data in more complex ways:
The preceding screenshot is of the Qlik Sense script setting a variable with the Today() function and loading a table from a QVD, which is a proprietary Qlik data file that is optimized for use in Qlik. Most users will not leverage QVDs directly, but there are many advanced use cases where they can and should be leveraged.
Data model The Qlik Sense Data model viewer allows us to see all of the data we have pulled into Qlik Sense. This is similar to the Data manager view, but is intended more for understanding the relationships between the data than adding or transforming data. This view provides information on linkages between tables, including metadata about the tables and fields in our data model, and a preview of the data. This view is very useful for understanding the state of the data we've pulled into Qlik Sense and ensuring that everything is linked together in the way we want it to be linked:
[ 11 ]
Getting Started with Qlik Sense
Chapter 1
The preceding screenshot shows a sample Qlik Sense data model. The SalesDetails2 table is selected, as can be seen by the dark orange highlight (dark gray), and tables that are directly linked to the SalesDetails2 table are highlighted in light orange (light gray).
[ 12 ]
Getting Started with Qlik Sense
Chapter 1
Visualization platform The Qlik Sense client is what we, as users, interact with directly; this is the component that allows us to import and transform data, build charts, and perform analytics. Once data is loaded into the Qlik Sense application, we can use the Qlik Sense client to create visualizations on top of that data, such as line charts, bar charts, tables, and maps. Creating these visualizations is as simple as dragging a chart type onto the canvas and dropping in measures and dimensions. If you're looking to kickstart your vizzing, Qlik's Insight Engine creates visualizations for you at the click of a button. We will go through how to do that in the Self-service with Qlik Sense section. Here are the components of the Qlik Sense client: The hub Application overview Sheets Objects
The hub Here is a view of the hub, which houses applications. Note that the hub may look slightly different depending on whether you are using Qlik Sense Desktop, Qlik Sense Cloud, or Qlik Sense Enterprise. The hub is where you can search through and access all of your applications, create new applications, and find information about your Qlik Sense version:
[ 13 ]
Getting Started with Qlik Sense
Chapter 1
Application overview A Qlik Sense application contains several components, most notably a single data model (see the Data model section for more information) and a collection of one or more sheets. Think of an application as a container for data and visualizations; it holds both the data and the visualizations to which we attach the data:
The preceding screenshot shows the application overview, which is the screen that shows us what the application contains, that is, Sheets, Bookmarks, and Stories. This view also allows us to edit the settings of the application, such as the name, description, or thumbnail image, as well as create new sheets and stories. Bookmarks and stories will be covered in a later chapter.
[ 14 ]
Getting Started with Qlik Sense
Chapter 1
Sheets Just as an application is a collection of sheets, a sheet is a collection of objects that can be customized and manipulated to facilitate analyzing the data. Each sheet may, and probably will, look different given that Qlik Sense provides a blank canvas on which to place objects:
The preceding screenshot is a sheet contained in the Qlik Sense Sales Discovery demo application. This sheet has filter boxes down the left side, some Key Performance Indicator (KPI) objects oriented vertically in the center, a combo chart featuring three different sales metrics broken out by the Region field, and a line chart of Sales by day at the bottom.
[ 15 ]
Getting Started with Qlik Sense
Chapter 1
Objects Qlik Sense comes with a variety of different objects that can be used to visualize and analyze data. These objects range from filter boxes and simple bar charts to maps and scatter plots. Additionally, Qlik now ships with several extension objects that provide more complex visualizations and functionalities, such as Sankey and Radar charts, or buttons, and variable inputs. Objects allow us to create beautiful and insightful visualizations quickly and easily on the Qlik Sense canvas:
The preceding screenshot highlights a combo chart, which is a type of object that can accept multiple dimensions and measures as input. In this example, the dimension used is Region and the measures used are Sales YTD, which is represented by the blue bar, Sales LY YTD, which is represented by the yellow line, and Sales Goal, which is represented by the red line. This type of visualization allows us to compare multiple sales metrics across our six regions and see how close each one is to the prior year and goal. Many other visualizations are available with the Qlik Sense client, and many more are available as extension objects. Check https://branch.qlik.com for hundreds of interesting extension objects that are created by others in the Qlik community.
[ 16 ]
Getting Started with Qlik Sense
Chapter 1
Please note that not all extension objects are tested or supported, as many are open source. Qlik has created a certification program wherein they have certified several extension objects, but most remain uncertified, so use them at your own risk.
API and extensibility capabilities We won't go too deep into the extensibility of the Qlik Sense platform here, but it's important to note that the capabilities of Qlik Sense far exceed what is available out of the box. Qlik comes with a comprehensive set of APIs that developers can use to create fullycustomized web experiences using the ultra-fast in-memory Qlik Data model. These APIs significantly broaden what Qlik Sense can do from the perspectives of guided, operational, and predictive analytics:
The preceding screenshot is an example of a customized mashup, created by Qlik, and illustrates the capability to extend Qlik Sense and create more guided applications with the look and feel of a website rather than a BI tool.
[ 17 ]
Getting Started with Qlik Sense
Chapter 1
The Associative Engine Qlik's Associative Engine is a remarkably fast and flexible in-memory database that enables users to leave the old world of query-based data pulls and enter the future of true data exploration through what Qlik terms the Associative DifferenceTM. The power of the Associative Engine rests in the ability to start with the entire set of data and navigate the data not just linearly, which you may be used to in other tools, but also laterally, without having to define a path before you start your analysis. This mechanism facilitates analytics in the same way that our brains actually work; analytics is a creative process that evolves rapidly as we're performing the analysis. If you knew what answer you were looking for before you started, you wouldn't need a tool; you could just find that answer with a single query. Consider how you find information about a restaurant: you go to your favorite search engine and type in the name of the restaurant. From there, you may explore some review sites, find the restaurant's website, take a look at the menu, and maybe you stumble on some related restaurants. One of the related restaurants catches your eye and you see they have availability through a reservation service. You then book that restaurant and go on to enjoy a fabulous meal. This is a simple use case, but it clearly illustrates how any analysis, no matter how small, is a journey and you don't necessarily know where the destination is when you start. Qlik facilitates this creative analytics discovery process through a clever color scheme that highlights filter values throughout the application:
[ 18 ]
Getting Started with Qlik Sense
Chapter 1
In the preceding screenshot, the selected field values are highlighted in green (dark gray); that is, Western in the Region filter box and Amalia Craig and Amanda Honda in the Sales Rep filter box. The values highlighted in white are associated with or related to the selected values, that is, ActionWorld, CAPCON, and so on, in the Customer filter box. The values highlighted in light gray are called alternative values. In other words, if I hadn't made any selections in the Region field, the remaining regions would be in white. The values highlighted in dark gray are called excluded values, which means that they are not associated with or related to selections made in other fields; in this case, the Region and Sales Rep fields. The following screenshot illustrates this concept a little more clearly:
[ 19 ]
Getting Started with Qlik Sense
Chapter 1
By selecting a few customers, I can see that Janice Scott and Samantha Allen are related to ActionWorld, GDSS, and Neostar, but are highlighted in light gray because I have made other selections in the Sales Rep field. Conceptually, this may seem simple, but it allows us to see the whole universe of data all at once and helps our brains do what brains do best: identify patterns and irregularities. Let's say, for example, using the preceding filters, that Brad Taylor is also supposed to be covering ActionWorld. It sticks out immediately that Brad is not in the list of alternate Sales Reps. We recognize that irregularity and pivot our analysis on the fly, clicking Brad's name and digging around for why he's not selling anything to ActionWorld. In an alternative tool that doesn't have this capability, we miss this opportunity to discover, because we're only shown exactly what we've asked for:
In addition to facilitating the creative analytics process through data highlighting, Qlik Sense also enables us to rapidly traverse data in a Wonkavator-like fashion; that is, navigating the data in every possible direction. The breadcrumb trail at the top of each application shows every selection we've made and allows us to change those selections in any order we want, not just navigating backward and forward. We can go down the path of Region | Sales Rep | Customer, but we're not bound to that path; for example, we can change the Sales Rep and leave the other selections intact, or clear Region and see how that affects the Customer and Sales Rep fields. We can also lock fields, select all values, select alternative values, or select excluded values, all right from the breadcrumb bar, which is always located at the top of the screen, as seen in the following screenshots:
[ 20 ]
Getting Started with Qlik Sense
Chapter 1
[ 21 ]
Getting Started with Qlik Sense
Chapter 1
The flexibility of Qlik's Associative Engine complements the naturally creative process of analytics and gets us to better decisions faster. So, let's get into Qlik Sense!
Setting up Qlik Sense Desktop Qlik Sense Desktop requires a Windows 7 or later PC with at least 4 GB of RAM (keep in mind that Qlik Sense uses RAM to store data, so larger datasets will require more RAM). For non-Windows computers, your best option is Qlik Sense Cloud, which we will cover in the next section. To download Qlik Sense Desktop (note that instructions may vary slightly depending on region), perform the following steps: 1. 2. 3. 4.
Navigate to the Qlik website: https://www.qlik.com Click the Try or Buy button at the top right Click Try It Free underneath Qlik Sense Desktop Fill in your contact information or log in with your Qlik Account if you have one You will need to use these credentials to log into the Qlik Sense Desktop client later, so make sure you remember your username and password.
Alternatively, you can go to directly to https://www.qlik.com/us/try-or-buy/downloadqlik-sense and then follow step 4. Once you submit the form, it should automatically start the Qlik Sense Desktop download. To install the software, follow these instructions from the Qlik Help site https://help. qlik.com: 1. Double-click on Qlik_Sense_Desktop_setup.exe to start the installation. The welcome dialog is displayed. 2. Click Custom Installation. The License agreement dialog is displayed. 3. Read the License agreement, select the I accept the license agreement checkbox, and click Next. 4. Type or browse to the location where you want to install Qlik Sense Desktop and click Next.
[ 22 ]
Getting Started with Qlik Sense
Chapter 1
5. Qlik Sense Desktop cannot be installed in locations where administrator rights are required, for example C:\Program Files. 6. Type or browse to the location where you want Qlik Sense Desktop to store app content, and click Next. 7. On the ready to install screen, select to create a desktop shortcut. Click Install. 8. In the extension bundles section of the Ready to install screen, select to create a desktop shortcut. Select which extension bundles you want to install from the list of those available for your Qlik Sense installation. 9. If you have chosen not to install the extension bundles, click Install. Otherwise, click Next. 10. If you are installing any of the extension bundles, accept the extension bundle license agreement. Then click Install. 11. When the installation has completed, the installation summary is displayed. 12. Click Finish to close the installation summary. You can now open up Qlik Sense Desktop; you will have to log in with the credentials you used to create an account. Once you open Qlik Sense Desktop, you can also navigate to it from a browser, such as Google Chrome, at the http://localhost:4848/hub web address. You must keep Qlik Sense Desktop open while using Qlik Sense from your browser. You can always access the Qlik Help directly from this screen by clicking the Getting started... button at the bottom, or going to help.qlik.com.
From this main screen, or the Qlik Sense Desktop hub, you can click on any of the thumbnails and explore a ready-made Qlik Sense application, courtesy of Qlik, to help jumpstart your orientation into Qlik Sense. We'll go into some more detail on using Qlik Sense in the Self-service with Qlik Sense section:
[ 23 ]
Getting Started with Qlik Sense
Chapter 1
For the Self-service with Qlik Sense section, we'll be leveraging the Sales Discovery application, so if you'd like to follow along on your screen, click that thumbnail and you'll be taken into the sheet menu, then click on the first sheet. If you followed this section and don't wish to set up a Qlik Sense Cloud account, you can skip the next section.
Setting up Qlik Sense Cloud For a more collaborative experience with Qlik Sense, or if you don't have a Windows PC on which you can install software, the Qlik Sense Cloud is a great option (and it usually gets the latest-and-greatest Qlik updates before they are available for download). To create a Qlik Sense Cloud account (note that instructions may vary slightly depending on region and availability), perform the following steps: 1. 2. 3. 4.
Navigate to the Qlik Cloud website: https://www.qlikcloud.com/ Click the Register button at the top right Click Get A Free Account underneath Qlik Sense Cloud Fill in your contact information or log in with your Qlik Account if you have one
[ 24 ]
Getting Started with Qlik Sense
Chapter 1
You will need to use these credentials to log into the Qlik Sense Cloud later, so make sure you remember your username and password.
If you've used Qlik Sense Desktop, the first thing you'll notice when you log into the Qlik Sense Cloud is that it looks a little bit different; there are additional menus down the left side, there are buttons to Create a New app and Import data, and it may have even pulled in a profile picture. These differences represent the collaborative nature of Qlik Sense Cloud: you can share applications and datasets that you create with others on the Qlik Sense Cloud platform. To follow along, navigate to the Qlik Cloud resources button at the left side menu, right-click on the Sales Discovery application, and click Duplicate. Now navigate to My work in the left-side menu and open the Sales Discovery application that you just created:
Right-click on the Sales Discovery application and click Duplicate:
[ 25 ]
Getting Started with Qlik Sense
Chapter 1
This is now what your My work should look like after duplicating the Sales Discovery application from the Qlik Cloud resources section. The Qlik Sense Cloud is free to use for up to five users, while larger plans can be purchased for up to 50 users. There are some excellent video resources available in the Qlik Cloud resources section of the Qlik Cloud, as well as on YouTube.
Self-service with Qlik Sense Finally, we are all set up with Qlik Sense and we're ready to jump into some analysis. This section will help you understand what self-service is in Qlik Sense and why you would want to use it. Later chapters will go deeper into how to pull in your own data and create visualizations. We will be using the Sales Discovery application available on the Qlik Sense Cloud or Qlik Sense Desktop, if you would like to follow along. Qlik Sense self-service enables users to load their own datasets, create measures and dimensions, create visualizations, and create stories without another person or group, typically IT, having to intervene. This model has become exceedingly popular over the past few years, often to the chagrin of IT professionals who are looking to protect and lock down their infrastructures; it's a difficult challenge, especially in this age of constant cyber attacks and phishing scams, to allow users access to their data freely. Fortunately for business users and IT alike, Qlik Sense makes it much easier to employ governance practices and provide users with the access they need to make data-driven decisions.
[ 26 ]
Getting Started with Qlik Sense
Chapter 1
We'll start with the data model piece, and remember we'll go much further into detail in the subsequent chapters on how to create your own data model. In the following screenshot, you can see that Qlik Sense has linked these various data sources together. There is a + button in the top-left corner that allows users to add more data to the data model. At the bottom (if you select a bubble), there is a mechanism to edit the table prior to loading it and perform various types of transformations:
The data transformation interface in Qlik Sense is excellent for making basic changes to the data, such as mapping, bucketing, adjusting null values, and creating new calculated fields from data that already exists; for example, Price * Quantity to make a Sales field. Qlik Sense is also smart enough to recognize what the field types are and can make intelligent suggestions on how you may want to transform the data. In the following screenshot, you can see that Qlik Sense has identified the selected field as a numerical field, and is suggesting a bucketing function to create a meaningful dimension by which to perform some analysis. This view also provides analytics and metadata about the tables and fields you're exploring, and is a very useful tool for analyzing data integrity prior to creating visualizations:
[ 27 ]
Getting Started with Qlik Sense
Chapter 1
Once the data has been loaded, it populates the application with fields, which you can then use to create Master items, including measures, dimensions, and visualizations. For many users, these Master items will already be pre-populated by the developer who created the application, which allows for easier and faster creation of visualizations, since the user doesn't have to come up with the calculations. A later chapter will detail how to create expressions and calculations of your own in Qlik Sense. This Master library helps maintain repeatability and governance of the application, but keep in mind that changing an item in the Master library changes it globally in the application.
[ 28 ]
Getting Started with Qlik Sense
Chapter 1
It is now very easy to begin modifying and creating dashboards with the drag-and-drop functionality that Qlik Sense provides:
[ 29 ]
Getting Started with Qlik Sense
Chapter 1
Creating new sheets is a breeze: to start from an existing sheet, just right-click and duplicate, or click the Create new sheet button to start from a fresh, blank sheet:
[ 30 ]
Getting Started with Qlik Sense
Chapter 1
It's even easier with the Qlik Sense Insight Advisor: to create charts, you just need to drag some measures and dimensions onto the canvas and Qlik Sense will automatically identify the field types and create meaningful visualizations for you:
[ 31 ]
Getting Started with Qlik Sense
Chapter 1
Or, there's always the EASY BUTTONTM; just click on the Insights button in the top-right corner (outside of Edit mode) and click Generate insights for charts to automatically be generated. With NLP, you can type in fields that you care more about to get more specific results as well:
Self-service is extremely easy with Qlik Sense, and it's getting better with each release; however, it is important that we all make sure to create and share data ethically and safely. Self-service can easily get out of hand and open up risk for both IT and the business, so it is everyone's responsibility to remain educated on the tools and governance best practices available. Combining the right education program with appropriate governance practices, a concept known as Governance Through Education, will ensure that everyone operates in a safe and healthy environment for self-service.
[ 32 ]
Getting Started with Qlik Sense
Chapter 1
Summary In this chapter, we learned about the capabilities of Qlik Sense, including the various components that make Qlik Sense such a powerful analytics platform for many use cases. We also covered how to get started with Qlik Sense Desktop and Qlik Sense Cloud, both of which are free to download and use. We learned about self-service in Qlik Sense and how Qlik Sense helps to facilitate the analytics workflow through simple interfaces and natural language processing (NLP) capabilities so users can get to real insights faster. In the next chapter, we'll cover how to load data into Qlik Sense and create a data model that we can use to start making visualizations.
[ 33 ]
2 Section 2: Data Loading and Modeling Learn how to load and prepare data to visualize it in the Qlik Sense application, mashing data from several sources (SQL, flat files), create table associations, refine a data model, and shape the data to be better suited for analysis. In this section, we shall go through the following chapters: Chapter 2, Loading Data in Qlik Sense Chapter 3, Implementing Data Modeling Techniques
2 Loading Data in Qlik Sense In this chapter, we will cover a series of tasks to load data from several sources such as text files or Excel spreadsheets. We shall find data quality issues (such as null values in a field) with data profiling and create the data model associating the data source using key fields to link the tables. The following topics will be covered in this chapter: Data loading process Loading data from data sources Table associations Data profiling
Technical requirements The technologies that are used in this chapter are as follows: Qlik Sense Enterprise, Qlik Sense Desktop, or QlikCloud CSV files and Excel spreadsheets You can find the code for this chapter on GitHub at the following link: https://github.com/PacktPublishing/Hands-On-BusinessIntelligence-with-Qlik-Sense/tree/master/Chapter02.
Loading Data in Qlik Sense
Chapter 2
Data loading process When using Qlik Sense (Cloud, Personal, or Enterprise) you can load data from several sources, including spreadsheets, text files, Microsoft Access bases, SQL databases, Big Data data lakes, REST APIs, and much more. We can load data without learning a script language, despite the fact that we can use a script to leverage our access to data, and improve our control over the process. We can apply transformations such as creating calculated fields based on pre-existing information or aggregate data. The final goal is to create a data model that can be used to create dashboards and provide information to the users to analyze information. The data loading process (demonstrated in the following diagram) consists of gathering data from different sources, associating those sources (transformed in tables) by key fields, applying transformations (creating derived fields, clean data, aggregate data, and so on), and finally, creating a data model that consists of a consistent group of tables linked by keys that represent a business model:
We can carry out this entire process on Qlik Sense itself, without any external tool to load or wrangle data.
[ 36 ]
Loading Data in Qlik Sense
Chapter 2
Loading data from data sources The first decision that we have to make when we create a Qlik Sense application is how we load our data. Once you press the Create new app button and name your application, a prompt like this appears:
As we can see, we have two different ways of loading data: Add data from files and other sources: This option will trigger Data manager, which is a wizard that will guide you during the whole process of data loading. Behind the scenes, the Data manager creates a script for every option or step you take during the usage of the wizard. This script can be edited later using the Script editor if you want or need to change something that can be done using the wizard. Script editor: This is a text editor where your script is written. This has access to all functions and other features for data loading. You can choose which one you are more comfortable with using by keeping the following table in mind: Data manager Easy to use, error-prone Guided use, user-friendly
Script editor Full access to all functionalities Full control over the sequence of commands being applied
[ 37 ]
Loading Data in Qlik Sense
Chapter 2
Data connections Before loading data, we need to explain one crucial Qlik Sense concept. Data connections are the entry points of data into Qlik Sense. It does not matter if you are loading text files, spreadsheets, database data, or big data. Data that will be loaded into Qlik needs to be referenced by a data connection—that way, Qlik Sense will know the data path. These are as follows: Reusable across your script and across all applications that you create. Consistent, meaning that it can be used in the same way, whether no matter what type of data is being retrieved and no matter if it is a SQL database or Big Data. Regardless, the final user has the same experience. In an enterprise environment, data connections can be governed, have a security policy, and be shared across users.
Data manager Let's use the Data manager to load some files (please refer to the Technical requirements section to find the repository address). Download all files from that repository to a folder on your machine. First, let's practice the easiest way of loading a data file—dragging it into your application. Depending on your Qlik Sense environment (Desktop, Enterprise, or Cloud), the screens will vary slightly.
Dragging a data file into your application The following steps should help you drag and load the data onto the Qlik Sense application: 1. Start a new application with the help of the Create new app button and name your application. When prompted for the data loading method you want, just drag Orders.xlsx onto the screen:
[ 38 ]
Loading Data in Qlik Sense
Chapter 2
2. Once the file is dropped, it will be uploaded to the Qlik Sense environment and a wizard will open to assist you in importing the data to the application:
The following options are available on the wizard: We will load tables (A in the panel on the left) and then the Orders table is preselected. If your Excel has more sheets, every sheet will be represented as a different table. We can load as many tables as we want and we can use search box B on the top left panel that's marked to filter tables if you have a substantial table quantity.
[ 39 ]
Loading Data in Qlik Sense
Chapter 2
For each selected table, you can choose which columns should be loaded. You can do this by selecting/deselecting the checkbox on top of each column. You can use the search box C to filter columns if you have a substantial quantity. The File format/Field names, option D, should be correct, since Qlik Sense will identify it correctly. We will focus on this later in this section when loading text files. Use the Header size, option E, if your Excel sheet is structured with empty rows on top, so that Qlik Sense will skip them before loading the data. The Filters option can be used (located on the screen top-right corner of the screen) to apply filters for each table, or for the column you're loading. In the following example, we're filtering the Orders table for rows that have USA in the ShipCountry field only. You don't need to apply this filter at this moment—it is merely being used to understand the concept of applying filters. In the following example we are filtering only the records that have ShipCountry = USA:
3. Make sure that the Orders table is selected, all columns are checked, and no filters are applied, and then press Add data on the bottom-right corner:
[ 40 ]
Loading Data in Qlik Sense
Chapter 2
4. After a few seconds, a screen like this will be displayed, indicating that the table from the Excel file was loaded successfully:
When you press the Close button, you're going to get an Insights screen. However, before we go there, let's load some more data using different modes.
Loading a data file from a folder (Qlik Sense Desktop) Previously, we learned how to load data by dragging and dropping our files onto the Qlik Sense application. In this section, we are going to continue the exercise, as follows: 1. Press the Data button that lies at the top of the screen:
2. There is a big circle representing the Orders table, along with a big + at the upper-left corner. Here, press the circle:
[ 41 ]
Loading Data in Qlik Sense
Chapter 2
3. The screen will now show all the connectors. Currently, we are interested in the option on the left-hand side, FILE LOCATIONS, which gives Qlik access to the folders on your machine:
4. Using the FILE LOCATIONS option, navigate up to where you have downloaded your files and select the Customers.txt file. You will then be prompted with a screen like this:
[ 42 ]
Loading Data in Qlik Sense
Chapter 2
5. Qlik Sense automatically tries to identify how your data file is structured. Qlik Sense has inferred that the file has spaces as a field delimiter. We know that the delimiter is a comma, so we change the way Qlik Sense will split the lines by changing the Delimiter option to Comma, as we can see in the following screenshot, and instruct Qlik Sense to use the Embedded field names for Field names and check all columns:
[ 43 ]
Loading Data in Qlik Sense
Chapter 2
6. Now that we have a proper view of our data, press the Add data button. From here, we're going to see a screen just like this:
Now, we have two tables (represented by two circles). When you click on one of the circles, a preview of the table it represents is shown in the bottom panel. As you can see on the bottom menu, we have the following five options for each selected table: Edit the selected table. Reload the data from the selected table. Delete the selected table from our model. Clear filters (if you have applied any filter when loading your table). If you don't have any filters, this buttons is disabled. More options (concatenate tables and view details).
[ 44 ]
Loading Data in Qlik Sense
Chapter 2
Loading a data file from data files (QlikCloud) In the Loading a data file from a folder (Qlik Sense Desktop) section, we learned how to load data into the Qlik Sense Desktop application. QlikCloud has a special repository for the data files. In this section, we are going to continue with the exercise for QlikCloud: 1. The repository for data files can be accessed through the QlikCloud hub using the Import data option, as shown in the following screenshot:
2. The Import data button on QlikCloud will give you the option to upload one or more files by dragging them into the gray area, or selecting them using the Choose file option:
[ 45 ]
Loading Data in Qlik Sense
Chapter 2
3. Upload your Customers.txt file and, then press the Done button:
4. Go back to the application and press the Data button at the top of the screen:
5. There is a big circle representing the Orders table, along with a big + on the upper-left corner. Press the circle, as follows:
6. The screen will now show all the connectors. Currently, we are interested in the option on the left-hand side called Data files, which gives Qlik access to the files that have been uploaded:
[ 46 ]
Loading Data in Qlik Sense
Chapter 2
7. Select the Customers.txt. From there, then you will be prompted with a screen just like this:
[ 47 ]
Loading Data in Qlik Sense
Chapter 2
8. Qlik Sense automatically tries to identify how your data file is structured. Qlik Sense has inferred that the file has spaces as a field delimiter. We know that the delimiter is a comma, so we change the way Qlik Sense will split the lines by changing the Delimiter option to Comma, as we can see in the following screenshot, and instruct Qlik Sense to use the Embedded field names for Field names and check all columns:
9. We now have a proper view of our data. After pressing the Add data button, we're going to see a screen just like this:
[ 48 ]
Loading Data in Qlik Sense
Chapter 2
Now, we have two tables (represented by two circles). When you click on a circle, a preview of that table is shown, like in the previous screenshot. As you can see, we have five options for each selected table: Edit the selected table. Reload the data from the selected table. Delete the selected table from our model. Clear filters (if you have applied any filter when loading your table). If you don't have any filters, this buttons is disabled. More options (concatenate tables and view details).
Creating calculated fields Calculated fields are new fields that exist only in the Qlik Sense data model. They are derived from the data that has been loaded.
[ 49 ]
Loading Data in Qlik Sense
Chapter 2
Using the Data manager, you can edit your table and add another field, which means you can derive more information about your data by editing the table structure. To add these fields, do the following: 1. Go to the Data section and select your Orders table. After doing this, select the small pencil that signifies the edit button at the bottom:
[ 50 ]
Loading Data in Qlik Sense
Chapter 2
2. The following screen then appears:
Let's discuss some options (please refer to Further reading section for a link to the entire documentation on table editing). For each selected field, you can do the following: Replace values: By using this option, you can change values into new values, and fix data quality issues, like mistypes values. An example of this is shown in the following screenshot:
[ 51 ]
Loading Data in Qlik Sense
Chapter 2
Set nulls: By using this option, you can change values into nulls, which means the null values will not be shown on Qlik Sense. As we can see in the following screenshot, 10249 and 10248 will be replaced with null values:
[ 52 ]
Loading Data in Qlik Sense
Chapter 2
As we can see in the following screenshot, we have some options for each field:
We have the following options: Rename: As the name states, this merely allows you to rename the field Associate: This allows you to associate this table with another table (we will focus on this later in this chapter, in the Table associations section) Sort: This option helps sort the field values based on values from that field Hide in Analysis: If this option is used, this field will not be displayed in Qlik Sense View details: This is a shortcut to a screen that shows if this field is calculated or not
[ 53 ]
Loading Data in Qlik Sense
Chapter 2
All of these options are related to existing fields, but we can create calculated fields using the Add field button that lies on the upper-right side of the screen. To do this, follow these steps: 1. Press Add field and then select Calculated field:
[ 54 ]
Loading Data in Qlik Sense
Chapter 2
2. A popup containing a form will appear, as follows:
[ 55 ]
Loading Data in Qlik Sense
Chapter 2
3. Create a field called Processing Time that calculates the gap between the OrderDate and ShippedDate using a function called Interval that formats the gap time:
[ 56 ]
Loading Data in Qlik Sense
Chapter 2
4. To consolidate our new field, please press Load data on the upper-right of the screen. Our application will be refreshed and the field will be created in the data model:
Now, we have created a field that can be used in our application like any other that came from our original data file.
Data load editor Another approach to loading data into Qlik Sense is by using the Data load editor. When you add data tables, fields, or associations in the Data manager, a data load script code is automatically generated, and this script can be edited later using the Data load editor. You can access the Data load editor using the main menu from the upper-left corner and selecting it, as shown in the following screenshot:
This option will enable a text editor, so an experienced Qlik professional can edit a script that will be responsible for loading data, applying transformations, aggregating data, and addressing any needs from a data modeling perspective.
[ 57 ]
Loading Data in Qlik Sense
Chapter 2
In this section, we will describe how to use this editor to create or edit the script from our application. The interface of the Data load editor is divided into some sections, as we can see in the following screenshot:
Let's understand each of these sections: A section: You can split your code into several sections to organize your code. Press the + button to add another section. B (Text editor): Here, you can edit the script code. Each line is numbered and color coded by syntax. There is an IntelliSense feature that auto completes the code while you edit. Here is where you can type in your code, thus adding more tables, creating derived fields, and whatever else is needed to clean or modify the data. C (Data connections): As discussed in the Data connections section, data connections are the entry points for data, so you can create one data connection using the Create new connection button that fires the wizard to assist you in creating that connection. If you want to load data from a data connection, you can do that by pressing the Select data button, as follows:
[ 58 ]
Loading Data in Qlik Sense
Chapter 2
D (Debug and Load data buttons): Use these buttons when you want to debug (verify your code step by step) or reload your data by running your script. E (Toolbar): Contains commands for search and replace, Ident/Unindent, Help, and Undo/Redo. The script already contains some predefined regional variable settings, for example, SET ThousandSep=. You should not touch these lines unless you're familiar with how Qlik Sense handles numbers and date formats. The full understanding of Qlik scripts is beyond the scope of this book; if you want to have a deeper understanding, please refer to the Further reading section to access the links to the documentation about scripting.
Table associations The power of Qlik Sense Associative resides in how your tables are associated. Unlike SQL tools, you don't have to worry about Many-To-One and One-To-Many relationships and predefine the exploration path between your data. You can load your data, set which fields (usually called key fields) are the links between the tables, and Qlik Sense Associative takes care of the rest.
[ 59 ]
Loading Data in Qlik Sense
Chapter 2
Now, let's see how we can create the associations between the two tables we have loaded:
On the right-hand side of the screen, you can see a section called Recommended associations. While loading your data, Qlik Sense analyzed your tables and proposed how to associate your tables based on a complex algorithm that considers distinct values of each field, column names, and the frequency of each value for each table.
[ 60 ]
Loading Data in Qlik Sense
Chapter 2
Press the Preview all button to check how Qlik Sense is proposing to associate our tables. It should look something like this:
[ 61 ]
Loading Data in Qlik Sense
Chapter 2
As you can see, Qlik Sense will draw a blue association between the two tables and highlight the columns in green that it is using as link keys between the two tables. In our case, Qlik Sense chooses CustomerID for both tables as fields that are eligible to link our tables. As an example, VINET values from Orders will match with VINET values from customers. Now, press the Apply all button; you're going to see that the blue connection becomes a dark gray one, indicating that the association was created:
Now, we have to load all tables using the Load data button, and then create all the associations:
If you go to Data model viewer, you will see your tables linked:
[ 62 ]
Loading Data in Qlik Sense
Chapter 2
In the following screenshot, we can see our two tables and how they are associated:
Data profiling When loading data and creating your data model, you can examine the data available from your data source, and collect statistics or summaries from your data model. The purpose of these statistics may be to do the following: Find out whether the data tends to a particular standard of quality Add metadata using tags or descriptions
[ 63 ]
Loading Data in Qlik Sense
Chapter 2
Discover the frequency and analyze if the data should be cleansed or transformed You can profile your data model using the Data manager or the Data model viewer.
Profiling using the Data manager You can access information about every field and table of your model with this step: 1. Go to Data manager, select the Orders table, and click the small pencil that lies at the bottom, entering the table editor mode that shows a preview of your data, which shows some information about the table:
[ 64 ]
Loading Data in Qlik Sense
Chapter 2
In the preceding example, we can see that the Orders table is selected and that the OrderID field is highlighted. Here, Qlik Sense will display information about that field. We can see the following information: The Orders table has 16 fields and 830 rows The data comes from an Excel file (Orders.xlsx) There are 830 distinct values and 830 total values, so we can deduce that there are no duplicate values in the table This field will be considered as a Dimension, so Qlik will not propose aggregations (count, sum, average, max, min, or others) for that field If we select the EmployeeID , we will see the following:
[ 65 ]
Loading Data in Qlik Sense
Chapter 2
For this field, we can see that there are some duplicate values, since we have only nine distinct values. Qlik generates a histogram for each value, showing how many values there are for each combination, so that we can check that value distribution makes sense and does not indicate data quality issues. If we select the Freight field, we are going to see that this field will be considered as a Measure, so Qlik Sense will propose aggregations (count, sum, average, max, min, or others) over this field and Qlik also provides some statistics about it (minimum, median, average, and maximum values):
[ 66 ]
Loading Data in Qlik Sense
Chapter 2
We will now move on to understanding how to profile with a Data model viewer.
Profiling using the Data model viewer Another way to profile data is by using the Data model viewer. Follow these steps to do so: 1. The Data model viewer can be accessed using the top-left menu, as follows:
This option will display all tables from your data model as rectangles that show every field that was loaded.
[ 67 ]
Loading Data in Qlik Sense
Chapter 2
2. At the bottom-right of the screen, you can see a Preview button that, once clicked, shows the details for each selected table of the field. Let's do this by discussing an example of when you select the Orders table:
The Data model viewer will highlight the selected table in orange.
As we can see from the preceding screenshot, our table has been loaded with 830 rows, 18 fields and 1 keys (indicating that this table is associated with another). 3. A preview with the first few rows of your table is also displayed. When you click on any field, you can retrieve more information about it:
[ 68 ]
Loading Data in Qlik Sense
Chapter 2
In the preceding example, we can see that the EmployeeID field has the following: A 100% Density, meaning that for every row, there is a value stored in the table. In other words, there are no null values in that field. A 100% Subset ratio. The subset ratio is the percentage of distinct values in the table for this field versus all values from this field in all tables (there will only be a subset ratio of 100% when you are profiling a key field, because if the field is referenced only in one table, all the values will be stored). Has duplicates as true, meaning that some values are duplicated across the table. Total distinct values, which shows how many distinct values were found in this table.
[ 69 ]
Loading Data in Qlik Sense
Chapter 2
Present distinct values, which shows how many distinct values were found in all tables (this value will always be the same as Total distinct values from non-key fields). Non-null values, which shows how many non-null values were found for this field. Tags, which shows metadata associated with this field. Now, let's take a closer look at a key field (CustomerID) by selecting the Orders table and then the CustomerID field. As you can see in the following screenshot, both tables were selected and the keys fields are highlighted:
[ 70 ]
Loading Data in Qlik Sense
Chapter 2
As we can see, the description for this field is as follows: A 100% Density, meaning that for every row, there is a value stored in the table. In other words, there are no null values in that field. A 97.8% Subset ratio, which means that for the Orders table, we have 97.8% of all possible (all tables included) values from that table. In other words, there are CustomerID values that are not reflected. Has duplicates is true, meaning that some values are duplicated across the table. Total distinct values, which shows how many distinct values were found in this table. Present distinct values, which shows how many distinct values were found in all tables. As we can see, this table has 89 distinct values from a total of 91 distinct values. Non-null values, which shows how many non-null values were found for this field. Tags, which shows the metadata associated with this field.
[ 71 ]
Loading Data in Qlik Sense
Chapter 2
Now let's take a closer look into a key field (CustomerID) by selecting the Customers table and then the CustomerID field:
Now, as we can see in this table, Customers have a subset ratio of 100%, which means that all values from CustomerID are stored in our Customers table. Comparing the subset ratio from the Customers (100%) table against Orders (97.8%), we can conclude that all customers are represented in the Customers table, but there are customers that don't have orders (2.2% of them) since they are not represented here. If for some reason you find a situation in which there are two or more tables that share a key field, and none of them have a 100% Subset ratio, this may conclude that we have a data quality problem. For example, we may have orders that have no customer associated with them.
[ 72 ]
Loading Data in Qlik Sense
Chapter 2
Summary In this chapter, we have been through the process of loading data into a Qlik application. We have looked at how this process works, as well as the concept of Data connections, exploring how they can be created and reused. We also loaded data from different sources (an Excel file and a text file), adding a new field using the Data manager, and discussing that there is a script that is generated when you use the Data manager; this can be edited using the Data load editor. We also learned how to associate two or more tables to create a data model, and to check your data quality, view some metadata from the data you have loaded. In the next chapter, we are going to discuss some basic data modeling concepts, as well as look at data modeling techniques that will improve our data model.
Further reading Qlik Associative Difference: https://www.qlik.com/us/products/ associative-difference
Qlik Help: https://help.qlik.com/en-US/sense/November2018/Subsystems/ Hub/Content/Sense_Hub/LoadData/managing-data.htm
Qlik Help—Data load editor: https://help.qlik.com/en-US/sense/November2018/Subsystems/Hub/Content/ Sense_Hub/LoadData/use-data-load-editor.htm
[ 73 ]
3 Implementing Data Modeling Techniques In this chapter, we are going to focus on the basic concept of data modeling. We will look at the various types of the data modeling techniques and learn which technique is best suited for the Qlik Sense dashboards. We will also learn about the methods for linking data with each other using joins and concatenation. We will throw some light on how to we filter unwanted data while loading the data. We will learn about the Qlik Data format, QlikView Data (QVD), and why it should be used in the data modeling. We will also look at how to link multiple tables with different granularity (granularity being the level of data that is stored in the tables) of data using the link table. We will see how to handle the situation in which multiple dates are involved in the data model and situations when you want to calculate the accumulated values and rolling averages. Finally, we will look at the script optimization techniques to improve the script loading time. This chapter will cover the following are the topics: An overview of data modeling Joining Concatenation Filtering Use of QVDs Link table Canonical dates As-Of Table Script optimization
Implementing Data Modeling Techniques
Chapter 3
Technical requirements For this chapter, we will use the app already created in Chapter 3, Implementing Data Modeling Techniques, as a starting point with a loaded data model. You can also download the initial and final version of the application from the book repository on GitHub at https://github.com/PacktPublishing/Hands-On-BusinessIntelligence-with-Qlik-Sense/tree/master/Chapter03. After downloading the initial version of the application, perform the following steps: If you are using Qlik Sense Desktop, place the app in the Qlik\Sense\Apps folder under your Documents personal folder If you are using Qlik Sense Cloud, upload the app to your personal workspace
An overview of data modeling Data modeling is a conceptual process, representing the associations between the data in a manner in which it caters to specific business requirements. In this process, the various data tables are linked as per the business rules to achieve business needs. Let's understand data modeling using a real-life example. Assume that we want to understand the buying pattern of a customer in the retail industry. For this analysis, we would require the following details: Customer details: This detail is stored in the Customer table Sales transactions: This detail could be stored in multiple tables, but let's assume that this data is available in the Sales table Product details: This detail is available in the Product table If we wish to find what products are bought by a customer, we need to link all the preceding tables with each other to get the required information. The mechanism of linking tables with each other entails the process of building the data model.
[ 75 ]
Implementing Data Modeling Techniques
Chapter 3
In our example, once we link the required tables with each other, we get following data model:
Data modeling helps a business in many ways. Let's look at some of the advantages of data modeling: High speed retrieval: Data modeling helps to get the required information much faster than expected. This is because the data is interlinked between the different tables using the relationship. Provides ease of accessing data: Data modeling eases the process of giving the right access of the data to the end users. With the simple data query language, you can get the required data easily. Helps in handling multiple relations: Various datasets have various kinds of relationship between the other data. For example, there could be one-to-one, or one-to-many, or many-to-many relationships. Data modeling helps in handling this kind of relationship easily. Stability: Data modeling provides stability to the system.
[ 76 ]
Implementing Data Modeling Techniques
Chapter 3
Data modeling techniques There are various techniques in which data models can be built, each technique has its own advantages and disadvantages. They are created with the intention of catering to some specific use cases. So, not all techniques are used for all kinds of requirements. The following are two widely-used data modeling techniques.
Entity relationship modeling The entity relationship modeling (ER modeling) technique uses the entity and relationships to create the logical data model. The ER modeling technique was developed by Peter Chen in 1976. This technique is best suited for the Online Transaction Processing (OLTP) systems. An entity in this model refers to the any thing or object in the real world that has distinguishable characteristics. Each entity has some properties and the corresponding values of these properties. Consider, for example, Customer, Employee, Product, and so on. Each of these entities has some specific properties. For example, the Customer entity has a name, address, contact number, city, state, and so on. These are called the properties, and each property has a value associated with it. A relationship in this model is the relationship between the two or more entities. There are three basic types of relationship that can exist: One-to-one: This relation means each value from one entity has a single relation with a value from the other entity. For example, one customer is handled by one sales representative:
[ 77 ]
Implementing Data Modeling Techniques
Chapter 3
One-to-many: This relation means each value from one entity has multiple relations with values from other entities. For example, one sales representative handles multiple customers:
Many-to-many: This relation means all values from both entities have multiple relations with each other. For example, one book can have many authors and each author can have multiple books:
[ 78 ]
Implementing Data Modeling Techniques
Chapter 3
An example of the sample ER diagram is shown as follows:
Dimensional modeling The dimensional modeling technique uses facts and dimensions to build the data model. This modeling technique was developed by Ralf Kimball. Unlike ER modeling, which uses normalization to build the model, this technique uses the denormalization of data to build the model. Facts, in this context, are tables that store the most granular transactional details. They mainly store the performance measurement metrics, which are the outcome of the business process. Fact tables are huge in size, because they store the transactional records. For example, let's say that sales data is captured at a retail store. The fact table for such data would look like the following:
[ 79 ]
Implementing Data Modeling Techniques
Chapter 3
A fact table has the following characteristics: It contains the measures, which are mostly numeric in nature It stores the foreign key, which refers to the dimension tables It stores large numbers of records Mostly, it does not contain descriptive data The dimension table stores the descriptive data, describing the who, what, which, when, how, where, and why associated with the transaction. It has the maximum number of columns, but the records are generally fewer than fact tables. Dimension tables are also referred to as companions of the fact table. They store textual, and sometimes numerical, values. For example, a PIN code is numeric in nature, but they are not the measures and thus they get stored in the dimension table. In the previous sales example that we discussed, the customer, product, time, and salesperson are the dimension tables. The following diagram shows a sample dimension table:
[ 80 ]
Implementing Data Modeling Techniques
Chapter 3
The following are the characteristics of the dimension table: It stores descriptive data, which describes the attributes of the transaction It contains many columns and fewer records compared to the fact table It also contains numeric data, which is descriptive in nature There are two types of dimensional modeling techniques that are widely used: Star schema: This schema model has one fact table that is linked with multiple dimension tables. The name star is given because once the model is ready, it looks like a star. The advantages of the star schema model include the following: Better query performance Simple to understand The following diagram shows an example of the star schema model:
[ 81 ]
Implementing Data Modeling Techniques
Chapter 3
Snowflake schema: This schema model is similar to the star schema, but in this model, the dimensional tables are normalized further. The advantages of the snowflake schema model include the following: It provides better referential integrity It requires less space as data is normalized The following diagram shows an example of the snowflake schema model:
[ 82 ]
Implementing Data Modeling Techniques
Chapter 3
When it comes to data modeling in Qlik Sense, the best option is to use the star schema model for better performance. Qlik Sense works very well when the data is loaded in a denormalized form, thus the star schema is suitable for Qlik Sense development. The following diagram shows the performance impact of different data models on Qlik Sense:
Now that we know what data modeling is and which technique is most appropriate for Qlik Sense data modeling, let's look at some other fundamentals of handling data.
Joining While working on data model building, we often encounter a situation where we want to have some fields added from one table into another to do some sort of calculations. In such situations, we use the option of joining those tables based on the common fields between them.
[ 83 ]
Implementing Data Modeling Techniques
Chapter 3
Let's understand how we can use joins between tables with a simple example. Assume you want to calculate the selling price of a product. The information you have is SalesQty in Sales Table and UnitPrice of product in Product Table. The calculation for getting the sales price is UnitPrice * SalesQty. Now, let's see what output we get when we apply a join on these tables:
Types of joins There are various kinds of joins available but let's take a look at the various types of joins supported by Qlik Sense. Let's consider the following tables to understand each type better: Order table: This table stores the order-related data: OrderNumber 100 101 102 103
Product Fruits Fruits Fruits Vegetables
CustomerID 1 2 3 6
[ 84 ]
OrderValue 100 80 120 200
Implementing Data Modeling Techniques
Chapter 3
Customer table: This table stores the customer details, which include the CustomerID and Name: CustomerID 1 2 3 4 5
Name Alex Linda Sam Michael Sara
Join/outer join When you want to get the data from both the tables you use the Join keyword. When you just use only Join between two tables, it is always a full outer join. The Outer keyword is optional. The following diagram shows the Venn diagram for the outer join:
Now, let's see how we script this joining condition in Qlik Sense: 1. Create a new Qlik Sense application. Give it a name of your choice. 2. Jump to Script editor, create a new tab, and rename it as Outer Join, as shown in following screenshot. Write the script shown in the following screenshot:
[ 85 ]
Implementing Data Modeling Techniques
Chapter 3
3. Once you write the script, click on Load Data to run the script and load the data. 4. Once the data is loaded, create a new sheet and add the Table object to see the joined table data, as shown in the following screenshot:
As output of Outer Join, we got five fields, as shown in the preceding screenshot. You can also observe that the last two rows have null values for the fields, which come from the Order table, where the customers 4 and 5 are not present.
[ 86 ]
Implementing Data Modeling Techniques
Chapter 3
Left join When you want to extract all the records from the left table and matching records from the right table, then you use the Left Join keyword to join those two tables. The following diagram shows the Venn diagram for left join:
Let's see the script for left join: 1. In the previous application created, delete the Outer Join tab. 2. Create a new tab and rename it as Left Join, as shown in following screenshot. Write the script shown in the following screenshot:
[ 87 ]
Implementing Data Modeling Techniques
Chapter 3
3. Once you the script is written, click on Load Data to run the script and load the data. 4. Once the script is finished, create a new sheet and add the Table object to see the joined table data, as shown in the following screenshot:
Right join When you want to extract all the records from the right table and the matching records from the left table, then you use the right join keyword to join those two tables. The following diagram shows the Venn diagram for right join:
[ 88 ]
Implementing Data Modeling Techniques
Chapter 3
Let's see the script for right join: 1. In the previous application created, comment the existing script. 2. Create a new tab and rename it as Right Join, as shown in the following screenshot. Write the script, as shown in the following screenshot:
3. Once you the script is written, click on Load Data to run the script and load the data. 4. Once the script is finished, create a new sheet and add the Table object to see the joined table data, as shown in the following screenshot:
[ 89 ]
Implementing Data Modeling Techniques
Chapter 3
Inner join When you want to extract matching records from both the tables, then you use the Inner Join keyword to join those two tables. The following diagram shows the Venn diagram for inner join:
Let's see the script for inner join: 1. In the previous application created, comment the existing script. 2. Create a new tab and rename it as Inner Join, as shown in the following screenshot. Write the script shown in following screenshot:
[ 90 ]
Implementing Data Modeling Techniques
Chapter 3
3. Once you the script is written, click on Load Data to run the script and load the data. 4. Once the script is finished, create a new sheet and add the Table object to see the joined table data, as shown in the following screenshot:
Pitfalls of using joins Joins are simple to understand and use, but there is one hidden pitfall that can create lots of issues in your output data. Until now, we have seen simple data that had a one-to-one relationship between the values of the joining field, but in some scenarios, you may encounter multiple relationships between data. In such a case, your output data may get duplicated and the overall result may turn out wrong. Let's understand this using the same example we used in the preceding sections. The only change will be that we add the last record in the Customer table: CustomerID 1 2 3 4 5 3
Name Alex Linda Sam Michael Sara Vinay
You can see in the preceding table that we added a new record, which makes a duplicate entry for the primary key; that is, CustomerID, with a value of 3. When we use this table along with any join condition, it will create two records in the resulting table, because the record 3 has a duplicate value. Let's assume that we use left join the Customer table to the Order table. The resulting output would look like the following screenshot:
[ 91 ]
Implementing Data Modeling Techniques
Chapter 3
You can see in the preceding screenshot that order number 102 has appeared twice, one with the customer name as Sam and the other as Vinay. You can also observe that OrderValue also got duplicated due to this new record. So, when you calculate on OrderValue from this resulting table, you will get the wrong value. Thus, whenever you use any joins in Qlik Sense, you must make sure that the joining table has distinct records to get the correct values after joining. One good way to check, which I also follow, is that the resulting table record count should be equal to the first table, because if there is a one-toone relationship among the values, then the record count should be same. If they are not the same, then you should look for the duplicate values for the joining key in the joining table.
Concatenation Sometimes you come across a situation while building the data model where you may have to append one table below another. In such situations, you can use the concatenate function. Concatenating, as the name suggest, helps to add the records of one table below another. Concatenate is different from joins. Unlike joins, concatenate does not merge the matching records of both the tables in a single row.
Automatic concatenation In Qlik Sense, when the numbers of columns in two tables are same and the naming of those columns are same, Qlik Sense, by default, concatenates those tables without any explicit command. This is called the automatic concatenation.
[ 92 ]
Implementing Data Modeling Techniques
Chapter 3
For example, you may get the customer information from two different sources, but with the same columns names. In such a case, automatic concatenation will be done by Qlik, as is shown in the following screenshot:
You can see in the preceding screenshot that both the Source1 and Source2 tables have two columns and the names of both the columns are the same (note that names in Qlik Sense are case-sensitive). Thus, they are auto concatenated. One more thing to note here is that, in such a situation, Qlik Sense ignores the name given to the second table and stores all the data under the name given to the first table. The output table after concatenation is shown in the following screenshot:
[ 93 ]
Implementing Data Modeling Techniques
Chapter 3
Forced concatenation There will be some cases in which you would like to concatenate two tables irrespective of the number of columns and name. In such a case, you should use the keyword Concatenate between two Load statements to concatenate those two tables. This is called the forced concatenation. For example, if you have sales and budget data at similar granularity and you want to concatenate them, then you should use the Concatenate keyword to forcefully concatenate both tables, as shown in the following screenshot:
[ 94 ]
Implementing Data Modeling Techniques
Chapter 3
The output table after loading this script will have data for common columns, one below the other. For the columns that are not same, there will be null values in those columns for the table in which they didn't exist. This is shown in the following output:
You can see in preceding screenshot that the SalesAmount is null for the budget data, and Budget is null for the sales data. Forced concatenation results in many null values, and thus you must handle nulls when you use forced concatenation.
The NoConcatenate In some situations when even though the columns and their name from the two tables are the same, you may want to treat them differently and don’t want to concatenate them. So Qlik Sense provides the NoConcatenate keyword, which helps to prevent automatic concatenation.
[ 95 ]
Implementing Data Modeling Techniques
Chapter 3
Let's see how to write the script for NoConcatenate:
You should handle the tables properly; otherwise, the output of NoConcatenate may create a synthetic table.
Filtering In this section, we will learn how to filter the data while loading in Qlik Sense. As you know, there are two ways in which we can load the data in Qlik Sense: either by using the Data manager or the script editor. Let's see how to filter data with each of these options.
Filtering data using the Data manager When you load data using the Data manager, you get an option named Filters at the topright corner of the window, as shown in the following screenshot:
[ 96 ]
Implementing Data Modeling Techniques
Chapter 3
This filter option enables us to set the filtering condition, which loads only the data that satisfies the condition given. The filter option allows the following conditions: = > >= < = '01/01/2012' or ProductID = 80. The following screenshot shows such conditions applied in the Data load editor:
Filtering data in the script editor If you are familiar with the Load statement or the SQL Select statement, it will be easy for you to filter the data while loading it. In the script editor, the best way to restrict the data is to include the Where clause at the end of the Load or Select statement; for example, Where Date >= '01/01/2012'.
[ 97 ]
Implementing Data Modeling Techniques
Chapter 3
When you use the Where clause with the Load statement, you can use the following conditions: = > >=
= < 0 then
[ 312 ]
Engaging On-Demand App Generation
Chapter 8
LET vStartStations = chr(39)&Peek('concatenated_stations')&chr(39); Endif Drop Table StartStations;
In this script, we're generating an inline table with all values passed into our binding variable. We then apply a concat function that joins all values, separated by commas. Finally, we check whether there is at least one selected value, which creates a variable that contains a string with all values.
Adding restrictions We can add some restrictions that make it possible to control how many selections the user will be required to make in order to generate the details: $(odso_start_station_name)[1-10]
In this example, it is essential that the user makes at least one selection in start_station_name and no more than ten selections. It's important to create some limits that require the user to make some selections. Avoid the temptation to retrieve all data and break all efforts to plan how much data is loaded. If you retrieve more data that the server can load into RAM, this could lead to a system failure.
Creating a dynamic SQL Let's put all these concepts (binding variables with a possible long list of selections) together to create a script that will recover the detailed records from BigQuery according to the selected values of some fields. Let's assume that the user can make selections into trip_month, start_station_name, and end_station_name, and that we're applying some restrictions: // Numbers in [] will force the user to make selections // [1-10] at least one value selected and no more than 10 // Restriction Setup //$(odso_trip_month)[1-4] //$(odso_start_station_name)[1-10] //$(odso_end_station_name)[1-10]
Trace Collecting values for selected values;
[ 313 ]
Engaging On-Demand App Generation
Chapter 8
// Concatenating all selections from field "StartStations" and delimiting with a quote StartStations: LOAD concat(Station,chr(39)&','&chr(39)) as concatenated_stations Inline [ Station $(odso_start_station_name){"quote": "", "delimiter": ""} ]; Let vStartStations=''; if NoOfRows('StartStations') > 0 then LET vStartStations = chr(39)&Peek('concatenated_stations')&chr(39); Endif Drop Table StartStations;
// Concatenating all selections from field "EndStations" and delimiting with a quote EndStations: LOAD concat(Station,chr(39)&','&chr(39)) as concatenated_stations Inline [ Station $(odso_end_station_name){"quote": "", "delimiter": ""} ]; Let vEndStations=''; if NoOfRows('EndStations') > 0 then LET vEndStations = chr(39)&Peek('concatenated_stations')&chr(39); Endif Drop Table EndStations;
// Concatenating all selections from field "TripMonths" and delimiting with a quote // We have to adjust date format so we're using subfield to convert to YYYY-MM-DD TripMonths: LOAD concat( SubField(TripMonths,'/',3) & '-' & SubField(TripMonths,'/',1) & '-' & SubField(TripMonths,'/',2) ,chr(39)&','&chr(39)) as concatenated_months Inline [ TripMonths $(odso_trip_month){"quote": "", "delimiter": ""} ]; Let vMonths=''; if NoOfRows('TripMonths') > 0 then LET vMonths = chr(39)&Peek('concatenated_months')&chr(39); Endif Drop Table TripMonths;
[ 314 ]
Engaging On-Demand App Generation
Chapter 8
Now we are creating the final SQL query that will be submitted to Google BigQuery: Trace Creating dynamic SQL; // Basic SQL for retrieve all fields SET SQL = 'SELECT * FROM 'bigquery-public-data.new_york.citibike_trips' WHERE 1=1 '; // If the user has selected StartStations we add a condition IF Len(vStartStations) > 0 Then LET SQL = SQL & chr(10) & ' AND start_station_name in ($(vStartStations))'; Endif // If the user has selected vEndStations we add a condition IF Len(vEndStations) > 0 Then LET SQL = SQL & chr(10) & ' AND end_station_name in ($(vEndStations))'; Endif // If the user has selected TripMonths we add a condition IF Len(TripMonths) > 0 Then LET SQL = SQL & chr(10) & ' AND TIMESTAMP_TRUNC(starttime, month) in ($(vMonths))'; Endif
And now we are executing the script: Trace Executing SQL $(SQL); LIB CONNECT TO 'Google_BigQuery (qmi-qs-sn_qlik)'; SQL $(SQL);
After pasting all this code, please save your application using Ctrl + S.
Integrating the summarized and detailed applications Now we are going to put all the pieces together by linking our summarized application to the detailed one and configuring how the integration between them will be done. We will set additional parameters to make sure that our user will make selections and that those selections will be passed to the template script.
[ 315 ]
Engaging On-Demand App Generation
Chapter 8
Let's begin by adding App navigation links to our summarized application. As discussed in the Building a summarized application section, an on-demand app loads a summarized sample of the data usually using a GROUP BY clause in the SQL or a LOAD statement. To link the summarized app to the template, we need to create App Navigation Links. Let's take a look at how to create these: 1. On the left-hand side of the screen in edit mode, you can see an option to create an app link:
[ 316 ]
Engaging On-Demand App Generation
Chapter 8
2. Click on Create new, which will show you the following form:
Fill in the form and create the app link according to the previous image and the following explanation: Give the link a user-friendly name that makes it easier for users to identify what this link is about. Select the template we created in the Building the detailed application section.
[ 317 ]
Engaging On-Demand App Generation
Chapter 8
Set an expression that calculates the total number of detailed records that correspond to the current selections made by the user. The expression usually uses the sum function to calculate this value. In our case, we're using sum(trips) since we created this field especially for this. Set the maximum value from the last expression set. This is important to prevent the user from retrieving too many rows at once. Set the maximum number of apps the user can create; this is important to control how many apps will be created for each user. Set a retention time for the generated app. After that time has expired, Qlik Sense will clean up the app. Set it to Never expires if you want to allow the user to manage the apps by themselves. Set the default view for the app; you can set it to App overview or a specific sheet. Establish whether you want the app to be deployed to a user's work area or a specific stream. 3. Drag and drop your application's navigation link to your sheet, placing it in the far bottom of the sheet. Click Done to exit the edit mode:
[ 318 ]
Engaging On-Demand App Generation
Chapter 8
Testing our on-demand application Now that we have everything set up, let's test our applications to make sure everything is correct. When we see an app that uses ODAG, we will see a small circle at the bottom-left corner with the name of the app navigation link that we just created. As the user makes selections, that circle is filled with the green color, indicating that a detailed version of the app can be generated:
This means that some selections were made, but the total row count still extrapolates the threshold set in Maximum Row count:
This green circle means that row count is less than the total maximum set. Please follow the next steps to create your detailed application: 1. Click on the small arrow on the right side of the link:
The red icon indicates that some restrictions are not yet satisfied. Please refer to the Adding restrictions section to check how they were set.
[ 319 ]
Engaging On-Demand App Generation
Chapter 8
2. Click on that red icon. Qlik Sense will show the whole set of restrictions:
In this case, the current selections would retrieve 218,193 rows (less than the set maximum of 250,000). The selections made to trip_month are within the threshold set (3 for a maximum of 4) and the selections made to start_station_name and end_stations_name are not okay. Let's make some selections to those fields and see what happens when you click on the green circle: Select Central Partk S & 6 Ave and West St & Chambers St for start_station_name. Select 1 Ave & E 15 St, 1 Ave & E 16 St and 1 Ave & E 18 St for end_station_name.
[ 320 ]
Engaging On-Demand App Generation
Chapter 8
Select 1/1/2016 for trip_month:
Now press the icon for information (small black rounded i):
[ 321 ]
Engaging On-Demand App Generation
Chapter 8
Qlik Sense is showing that all four constraints are attained: Row count, we have 7 of a minimum 250,000 1 selection for trip_month 2 selections for start_station_name 2 selections for end_station_name Now that all the restrictions are satisfied, the Generate new app button becomes dark, indicating that the user can create a detailed app of the selected data. When you click on it, a monitoring screen will be shown so you can check the progress of the request:
When the process has finished, Qlik Sense will enable a popup button on the right-hand side of the screen, giving you access to the new app loaded with the data. When you click that icon, the new app will open in another browser tab:
[ 322 ]
Engaging On-Demand App Generation
Chapter 8
Summary In this chapter, we learned an efficient way to analyze huge volumes of data in Qlik Sense. This feature, called ODAG, completes the toolset that a Qlik Data Architect can use to manage big data. For our example, we used Google BigQuery tables; then we connected to it to retrieve a summarized sample of data and created a template to enable users to analyze detailed versions of data. In the next chapter, we will work on creating a self-service analysis application.
Further reading You can find more information on this topic at the following links: Symbol Tables and Bit Stuffed Pointers: https://community.qlik.com/blogs/ qlikviewdesignblog/2012/11/20/symbol-tables-and-bit-stuffed-pointers
Qlik Community Tutorial: https://community.qlik.com/t5/Qlik-SenseEnterprise-Documents/On-demand-App-Generation-ODAG-in-QlikSense/ta-p/ 1479247
[ 323 ]
9 Creating a Native Map Using GeoAnalytics GeoAnalytics is an add-on to Qlik Sense and QlikView. This product has mapping capabilities that leverage Qlik Sense to analyze data that has geospatial naming conventions, exposing geographic relationships between data points. We are going to use these capabilities to analyze vehicular collisions that have occurred in New York City. In this chapter, we will cover the following topics: Concepts of GeoAnalytics Creating a map Heatmap layer Adding information to the map
Technical requirements The dataset that we will be using is available at the following link: https://cloud.google.com/bigquery/public-data/nypd-mv-collisions
Creating a Native Map Using GeoAnalytics
Chapter 9
Concepts of GeoAnalytics GeoAnalytics for Qlik Sense is provided as a group of extensions, which, once installed into Qlik Sense Enterprise or Desktop, enables the user to create geographical analysis and a connector that provides load time operations. Some of these extensions are as follows: Map: A map in GeoAnalytics for Qlik Sense consists of a base map and one or more layers that add significance to the map. Layers: Layers can be added to represent information over the base map. By using GeoAnalytics, you can add layers of several types, as follows: Bubble layer: The bubble layer is used when you want to use points (a latitude and longitude pair) that can be colored and scaled by measures. Line layer: The line layer is used when you have the concept of a starting point and ending point (two pairs of latitude and longitude). In this case, the layer will display lines from a start point to an end point. You can control the line width and the color using measures. Optionally, lines can have arrows or curves. Area layer: The area layer is used when you want to show areas (such as polygons, or a collection of at least three pairs of latitude and longitude) using colors controlled by measures. Heatmap layer: The heatmap layer is used when you have a lot of points that can't be correctly displayed using a bubble layer (due to the overlapping of points). In this layer, a point density with a color scale is displayed with a color gradient, representing how many points (a latitude and longitude pair) there are in that region. Geodata layer: The geodata layer is used when you want to plot a background map that comes from a file or a tile web service, such as GeoJSON. The URL parameter is evaluated at each selection and data is reloaded when the URL changes. Locations: Locations are geographical data that GeoAnalytics can use to plot information on the map. They can be represented in several ways, as follows: Location IDs are feature names that can be used instead of coordinates. Usually, they are country names, regions, airports codes, postal codes, and so on. They are converted by GeoAnalytics location service into coordinates, so that the developer does not have to take care of this translation.
[ 325 ]
Creating a Native Map Using GeoAnalytics
Chapter 9
Geometries are strings that have coordinates within brackets. For example, [-75.3924409, 40.0879543] is a point (Qlik Headquarters in King of Prussia, PA, USA), and [[-0.128, 51.507],[2.3477, 8.8566]] is a line coordinate from London to Paris. Latitude and longitude decimal values can be used directly by some layers (such as a bubble layer and a line layer) Projections: A map projection is a transformation of a location's coordinates (latitude and longitude) from the Earth into locations on a plane. All map projections distort the surface in some way because we have to convert a sphere into a plane. The most common projection is the Mercator; any maps you have seen (including Google Maps or Bing) are probably adaptations of this projection. Mercator, however, has an issue, which is that the further away from the equator an area is, the bigger that area seems to be when compared to its real measures. For example, Greenland seems to be as large as South America through the Mercator projection, whereas the real proportion is about 1:8 between Greenland and South America, as demonstrated in the following screenshot:
[ 326 ]
Creating a Native Map Using GeoAnalytics
Chapter 9
GeoAnalytics implements other projections called Adaptive, which fix a small part of this distortion using different projections when you zoom in or out, as shown in the following screenshot:
Creating a map Let's use a base map supplied by Google BigQuery that has all of the vehicular collisions that occurred in New York City. We are going to see whether there are any geographical relations between different types of collisions.
Loading geographical data First of all, we need to change our script so that we can extract the coordinates (latitude and longitude) from each vehicular collision that happened in New York according to the dataset. The Google BigQuery dataset provides the latitude and longitude values for each collision, so we're going to use them in our SQL. Qlik Sense provides a function called GeoMakePoint(), which consolidates a pair of latitude and longitude values in a single field (a geometry), making the data model more compact.
[ 327 ]
Creating a Native Map Using GeoAnalytics
Chapter 9
Please refer to Chapter 11, Data Forecasting Using Advanced Analytics, and On-demand App Generation (ODAG) on how to connect and use a BigQuery table, as follows: LIB CONNECT TO 'Google_BigQuery'; // We have to make a small adjustment, since GeoAnalytics recognizes Brooklyn as Kings County Borough: mapping load * Inline [ From, To BROOKLYN, KINGS ]; MAP borough USING Borough; Collisions: Load collision_date, borough, latitude, longitude, zip_code, contributing_factor_vehicle_1, number_of_cyclist_injured, number_of_cyclist_killed, number_of_motorist_injured, number_of_motorist_killed, number_of_persons_killed, number_of_persons_injured, unique_key, vehicle_type_code1, vehicle_type_code2, GeoMakePoint(latitude,longitude) as collision_point; SELECT DATETIME_TRUNC(TIMESTAMP, DAY) AS collision_date, borough, latitude, longitude, zip_code, contributing_factor_vehicle_1, number_of_cyclist_injured, number_of_cyclist_killed, number_of_motorist_injured, number_of_motorist_killed, number_of_persons_killed, number_of_persons_injured, unique_key, vehicle_type_code1, vehicle_type_code2 FROM `bigquery-public-data.new_york_mv_collisions.nypd_mv_collisions` WHERE NOT LOCATION IS NULL AND LENGTH(borough)>0;
[ 328 ]
Creating a Native Map Using GeoAnalytics
Chapter 9
Collisions_Vehicle: load unique_key,vehicle_type_code1 as vehicle_type Resident Collisions; Collisions_Vehicle: load unique_key,vehicle_type_code2 as vehicle_type Resident Collisions;
Adding the base map To add a base map, follow these steps: 1. Create a new sheet on the application and switch to Edit mode, as demonstrated in the following screenshot:
2. Add a custom object of type GeoAnalytics Map to your sheet by dragging and dropping the extension, as shown in the following screenshot:
[ 329 ]
Creating a Native Map Using GeoAnalytics
Chapter 9
3. Check whether the main settings are set as per the values presented in the following screenshot:
4. The most important setting is the Base Map setting, where we can find the following options:
[ 330 ]
Creating a Native Map Using GeoAnalytics
Chapter 9
Basically, they are a combination of projections (Mercator or Adaptive) and background images, and include the following: Empty (WGS-84), Empty (undefined meters) and Empty (Mercator)—these base maps do not have a background image, but they apply projections. Empty background maps are useful if you want to use your own background using a geodata layer. The Default option (the base map) is a greenish background map using the Mercator projection. The Plain Map option is a pale background map with a few details using the Mercator projection. Default Server Rendered displays the similar map as the Default option, but it is rendered at the server, which can be more efficient in some device, such as smartphones. Plain Adaptive is the same as Plain Map, and uses the Adaptive projection. Default Adaptive is the same as the Default map, and uses the Adaptive projection. A few other settings are as follows: Server URL: If you're using GeoAnalytics installed on premise, check if this parameter is set to your installation. If not, then leave it blank. Map ID: This read-only field shows the ID of your map. This is only meaningful if you have two or more maps on the same sheet, so you can set your layers accordingly with the help of this ID. Show Labels: When unchecked, the labels in the client-rendered base maps are turned off. Zoom to Selection: When checked, if the user make selections to the application, the map zooms according to the selections. Auto Select: When checked, zooming and panning will make selections based on visible area. This option only works if the spatial index operation from the GeoAnalytics connector was used while your data was loaded. This operation is beyond the scope of this book and can be found in the GeoAnalytics documentation.
[ 331 ]
Creating a Native Map Using GeoAnalytics
Chapter 9
Adding layers Now that we have a map, we can start adding information with layers to it.
Area layer First, let's add an area map for each borough, so that we can check which regions have more collisions, as follows: 1. Drag and drop a custom object of type Area Layer, as shown in the following screenshot:
2. Configure the dimension of our layer; let's choose the borough field, as demonstrated in the following screenshot:
[ 332 ]
Creating a Native Map Using GeoAnalytics
Chapter 9
3. As you can see, you don't have to worry about the borough coordinates, GeoAnalytics is smart enough to understand your data and use this field as a geometry, as shown in the following screenshot:
Here, GeoAnalytics plots the base map, zooms into the corresponding area (because we have checked Zoom to Selection in the base map), plots the borough boundaries, and fills the limits with a blue color. Now, let's add more information. We will create a color gradient that is based on the collisions that occurred in the borough, as follows: 1. Select the Appearance section from the layer. Here, you're going to see a subsection called Colors, uncheck the Auto option, choose the By measure option, and select Collisions as a measure. You can set the transparency too, so that the colors are not so solid, as demonstrated in the following screenshot:
[ 333 ]
Creating a Native Map Using GeoAnalytics
Chapter 9
[ 334 ]
Creating a Native Map Using GeoAnalytics
Chapter 9
2. Your screen should look like the following:
Let's now add more information. We're going to enable our user to drill-down from the borough to the ZIP area, so that the user can conduct a deeper analysis. The easiest way to do this is by using a Qlik Sense native feature, called Drill-Down Dimension. In order to create a dimension, perform the following steps: 1. Go to the Master items library under the Dimensions section. Here, you're going to see a Create new button, as demonstrated in the following screenshot:
[ 335 ]
Creating a Native Map Using GeoAnalytics
Chapter 9
2. In the Create new dimensions form, select the Drill-down option; then, select borough and zip_code as fields, and name your dimension. After this, click on Add dimension and then Done, as depicted in the following screenshot:
3. Drag and drop this new dimension over your area layer, you will then be prompted by Qlik Sense to do what you want to do. Please choose the Replace 'borough' option, as shown in the following screenshot:
[ 336 ]
Creating a Native Map Using GeoAnalytics
Chapter 9
To test the map, follow these instructions: 1. Clear all selections. Your screen should then look like the following:
2. Click on Manhattan. You can see that the borough value is MANHATTAN and that all ZIP areas are shown. The map zooms in to show only the Manhattan area that has had collisions, as shown in the following screenshot:
If you clear your selections again, you're going to see that the map zooms out and only the borough borders are shown.
[ 337 ]
Creating a Native Map Using GeoAnalytics
Chapter 9
Heatmap layer Now, let's show exactly where the collisions happened. We could use a bubble layer to show the points, but as we saw in the Concepts of GeoAnalytics section, when you have too many points, it is usually advisable to use a heatmap since this map does not hide overlapping points (two or more close points are shown in a warmer color, so you know where more collisions happened). To add a heatmap layer, follow these steps: 1. Drag and drop a custom object of type Heatmap Layer, as demonstrated in the following screenshot:
2. Choose the dimension for our layer and choose our field, collision_point, as shown in the following screenshot:
[ 338 ]
Creating a Native Map Using GeoAnalytics
Chapter 9
Now, we are going to see a map like the following screenshot: There are some issues with this, however. Let's look at them before we begin tackling these issues: 1. We did not set which measures were meant to be evaluated, so GeoAnalytics will calculate the gradient over the points plot and we are interested in how many collisions took place (the same crossing could have more than one collision). 2. The heatmap layer is being shown for all selections. Since we require more precise information, we're going to show this layer when there's only one ZIP code selected. 3. Due to performance limitations, only 1.000 points were evaluated. Let's work on each of these points now, as follows: 1. Go to the Location | Weight section of the heatmap layer. GeoAnalytics expects that the first parameter should be the location (geometry), and the second should be the measure being evaluated. This order is important; configure both measures (clicking Add measure first) as the following screenshot depicts. This will fix the first issue, so that now the measure being evaluated shows how many collisions happened and not how many points have had collisions:
[ 339 ]
Creating a Native Map Using GeoAnalytics
Chapter 9
2. Configure the layer to show only when there's one ZIP code selected, and let the layer show more than 1.000 points. Go to the Layer Options section, change the value of Maximum Number of Objects to 100000 points, and set Calculation Condition to count(DISTINCT zip_code) = 1. Uncheck the Include in Auto Zoom option because the Auto Zoom feature will be evaluated only for ZIP areas borders (this is faster to calculate than for each point), as shown in the following screenshot:
3. To test our map again, clear all of the selections, and check if the maps are plotted as before. Then, select MANHATTAN as we did previously. The behavior of the maps (before the selection) should be equal to the last version of the map without the heatmap. It should appear only after a selection into the zip_code field (remember our Calculation Condition parameter). You may notice that an exclamation mark appears over the layer, indicating that it isn't being calculated:
[ 340 ]
Creating a Native Map Using GeoAnalytics
Chapter 9
4. Select (click in a zip_code area, for example 10,035). Here, you're now going to see that our heatmap appears to show how many collisions happened in every region. You can scroll using your mouse or pitch your tablet, so that you can zoom in your map showing the collisions over the street crossings. Remember that the heatmap layer does not have a bubble layer with additional information:
In the next section, we will see how to add more information to our map.
Adding more information to the map A map can have more information than just colored boundaries. We can add more information to our map using Info Bubbles (all layer types have these) and Labels, aggregating even more data in our map.
[ 341 ]
Creating a Native Map Using GeoAnalytics
Chapter 9
Label Most layer types have a subsection called Label in the Appearance section, which is composed of a checkbox to enable/disable the label, an expression that you can use to set what to show over a region, and an option called Outer resolution limit that sets the maximum zoom that enables the label to be shown. The following screenshot depicts all of these parameters:
Setting this box into our area layer will render the name of our borough over the map, as shown in the following screenshot:
[ 342 ]
Creating a Native Map Using GeoAnalytics
Chapter 9
You can add more information by concatenating strings. For example, if you use =borough & ' ' & count(unique_key) & ' Collisions' as the expression, you will
see how many collisions happened in each region:
Info Bubble Most layers type layers have a subsection called Info Bubble in the Appearance section. This control is what is shown when the mouse is passed over a region or point. The standard behavior is to display the dimension value (if it is set in the information) and the value of the measures (in this case Collisions), as shown in the following screenshot:
Let's see how to configure this using the following option:
You can enable/disable the bubble by adjusting the Show Info Bubble checkbox. You can also enable/disable the default Format Numbers option, as shown in the preceding screenshot.
[ 343 ]
Creating a Native Map Using GeoAnalytics
Chapter 9
In our case, the Format Numbers option is important, because our zip codes are numeric. Take a look at the changes in formatting shown in the following screenshot:
Summary In this chapter, we saw how to create maps using GeoAnalytics, enabling users to analyze information that have a geographical relationship. We loaded data from New York City car collisions and plotted the information into a map, enabling users to discover which areas and crossings have more collisions. In the next chapter, you will discover how to explore the self-service analytics features provided by Qlik Sense Enterprise and Qlik Sense Cloud Business.
Further reading Product documentation: https://help.qlik.com/en-US/geoanalytics/ Content/Home.htm
Qlik Sense – Getting Started with Qlik GeoAnalytics: https://www.youtube.com/ watch?v=N9ckza8oPrc
Map projections: https://en.wikipedia.org/wiki/Map_projection
[ 344 ]
10 Working with Self-Service Analytics Qlik Sense is tailored to drive self-service analytics with business users in mind. Business users can create their own analyses, freeing up the IT department to create queries and reports that usually change every time. However, this only works with a strong foundation of data and security governance, allowing users to access the data freely. With a lot of content being created by business users some analysis can be promoted so that it is accessible to a wide audience and can be incorporated into the original app. This enables interaction between developers and business users, so that they can co-develop the analysis. These key points are important to guaranteeing the adoption of self-service analytics. In this chapter, you will discover how to explore the self-service analytics features provided by Qlik Sense Enterprise and Qlik Sense Cloud Business. When using Qlik Sense Enterprise, you will learn how to build new sheets and create new visualizations by using the Master items library. You will also learn how to share insights with other users, creating community sheets and approving an analysis sheet to act as a baseline for developers. In Qlik Sense Cloud Business, you will learn how to co-create apps with other users in the same workspace. The following topics will be covered in this chapter: Creating self-service analytics Sharing insights by using community sheets Approving sheets to add them to a baseline Co-creating apps in Qlik Sense Cloud Business
Working with Self-Service Analytics
Chapter 10
Technical requirements In this chapter, we will use the Sales Analysis app that we created in Chapter 5, Creating a Sales Analysis App Using Qlik Sense, as a starting point, with a loaded data model and visualizations; this will eliminate the process of creating the application again. You can also download the initial version of the .qvf file for this application, called CH10_start.qvd, from the book repository on GitHub, at https://github.com/ PacktPublishing/Hands-On-Business-Intelligence-with-Qlik-Sense/tree/master/ Chapter10.
You will also need access to one of the following two environments to import the application: For Qlik Sense Enterprise, you will need an account with a root admin or a content admin role to access the Qlik Management Console (QMC) with the URL https:///qmc For Qlik Sense Cloud Business, you will need an account with a subscription and a workspace admin role After downloading the application, take one of the following steps: For Qlik Sense Enterprise, open the QMC and use the import button in the Apps Management section to import the sample application For Qlik Sense Cloud Business, upload the application to a personal workspace
Creating self-service analytics In the previous chapters, we developed a Sales Analysis app with several sheets and visualizations in the personal workspace. The personal workspace is a private area where we create our apps, and no other users have access to it unless they are published to the stream. The stream is a place to publish applications that is available to selected users that are allowed access. In the following examples, you will learn how to publish an application and how to interact with a published application so that you can create new sheets and visualizations.
[ 346 ]
Working with Self-Service Analytics
Chapter 10
Publishing an application To enable users to access the application, we need to publish it to a stream. To publish an application to a stream, we need to provide publishing access. For that reason, we will use the Everyone stream, in which everyone has publishing access. In this example, we will publish the Sales Analysis application to the Everyone stream. The following steps will allow us to publish the application: 1. Open the Qlik Sense hub at the URL https:///hub. You will see the Sales Analysis app in the personal workspace. 2. Right-click on the App icon and select Publish from the menu. 3. In the dialog window, select the Everyone stream from the Stream list. 4. Click on the Publish button to publish the app. A message at the bottom of the screen will be displayed when the publishing process has completed. 5. Click on the Everyone stream to see the published app. When a Qlik Sense app is published to the stream for the first time, it will be moved from the personal workspace to the stream that's selected. We can duplicate the app from the stream in which it was published, and have a copy in our personal workspace. If we follow this process, the next time we publish the app to the same stream, it will automatically update the app when we choose to replace the existing app. A published app is also displayed in the published area of our personal workspace. It contains links to the apps that we have published, enabling us to keep track of our published apps.
Creating a new sheet in a published app As a self-service tool, Qlik Sense provides capabilities to enable users to create their own analyses in a governed environment. Users can create new analyses by creating new sheets and new visualizations, using existing dimensions and measures from the Master items library or duplicating an existing sheet to modify existing visualizations.
[ 347 ]
Working with Self-Service Analytics
Chapter 10
In the following example, you will learn how to create a new sheet. Follow these steps to create a new sheet: 1. Click on the Everyone stream to open the published app:
2. Click on the Sales Analysis app to open it. 3. In the app overview, click on the Create new button:
4. Set the name of the sheet as Salesperson Analysis:
[ 348 ]
Working with Self-Service Analytics
Chapter 10
5. Click on the sheet icon to close the title window and open an empty sheet:
6. Click on the edit button to start editing the sheet. 7. Click on the Master items button in the asset panel, which is on the left-hand side of the screen, and find the filter pane.
[ 349 ]
Working with Self-Service Analytics
Chapter 10
8. Click on the Visualizations section to expand it. 9. Click on the Default Filter visualization and drag and drop it into the empty space at the top of the sheet:
10. Resize the width and the height of the filter panel, so that you have ten columns and one row:
[ 350 ]
Working with Self-Service Analytics
Chapter 10
Now, we will add a bar chart to analyze the performance of the salespeople by sales and average discount. This will show us which salespeople have low sales and high average discounts. Follow these steps: 1. Click on the Charts button in the asset panel, which is on the left-hand side of the screen. 2. Click on Bar chart and drag and drop it into the empty space at the center of the sheet. 3. Click on Add dimension and select EmployeesFirstName in the Dimensions section. 4. Click on Add measure and select Sales $ in the Measures section. 5. Fix the measure number formatting to show a number with two decimal places. 6. The sheet will look as follows:
7. In the Bar chart, go to the Properties panel. 8. Click on the Appearance heading and click on the General section to expand it.
[ 351 ]
Working with Self-Service Analytics
Chapter 10
9. Switch on the Show titles property, as shown in the following screenshot:
10. Set the Title as Salesperson performance by Sales $ and Avg Discount. 11. We will now add the Average Discount. Click on the Master items button in the asset panel, which is on the left-hand side of the screen, and click on the Measures heading:
12. Click on the Avg Discount % measure and drag and drop it over the bar chart.
[ 352 ]
Working with Self-Service Analytics
Chapter 10
13. Click on Color by: Avg Discount % in the pop-up menu:
14. Set the sorting order of the bars from the highest to lowest by Sales $. To do this, go to the Properties panel on the right and click on the Sorting heading:
[ 353 ]
Working with Self-Service Analytics
Chapter 10
15. To change the sorting order of the bars, drag the Sales $ measure to the top of the Sorting section. The bar chart will then be updated and sorted by Sales $:
16. Click on the Done button to enter the visualization mode and interact with the visualization. The chart depicts a comparison of the sales made, from the salesperson with the highest sales to the salesperson with the lowest sales. The colors show us the average discount given by each. We can see that Robert is in the sixth position by Sales $, but he has the highest average discount. We can therefore infer that a high average discount does not guarantee good sales. We can also create a new sheet by duplicating an existing sheet and changing the existing visualizations. The following example explains how to do this: 1. Click on the sheet name button to open the sheet navigator. 2. Right-click on the Reporting sheet and select Duplicate from the pop-up menu. 3. We now have a copy of the Reporting sheet, under the My sheets section. We can freely change the content of the sheet by modifying the existing visualization, or by adding new visualizations.
[ 354 ]
Working with Self-Service Analytics
Chapter 10
Sheets created in the published app are placed in the My sheets section. Sheets that were already created by the developer before publishing are placed in the Base sheets section. When creating a visualization in a published app, only predefined dimensions and measures that were created in the Master items library are available to the user. The base fields are hidden from the main interface, but they are available to be used if you create a dimension or measure expression using the expressions editor (the fx button).
Sharing insights with community sheets In this section, you will learn how to share insights on a sheet. When you publish a sheet, other users with access to the app can only view the sheet and its contents. Follow these steps to publish the Salesperson Analysis sheet: 1. Find and open the Salesperson Analysis sheet. 2. Click on the sheet navigator button to view the sheets that were created in the app:
3. Find the Salesperson Analysis under the My sheets section.
[ 355 ]
Working with Self-Service Analytics
Chapter 10
4. Right-click on the sheet and select Publish from the pop-up menu:
5. The Publish sheet dialog appears. Click the Publish button to confirm. 6. The sheet is published, and is moved from My sheets to Published by me, as you can see in the following screenshot:
[ 356 ]
Working with Self-Service Analytics
Chapter 10
7. Other users with access to the same app will find the published sheet in their Community section, as you can see in the following screenshot:
In this section, you learned how to publish a sheet and share the new analysis that we have created with other users of the application.
Approving sheets to add them to a baseline In this section, you will learn how to approve published sheets to add them to the baseline. These are the base sheets of the app. Unlike published sheets, base sheets are included in the app when it is duplicated or exported. Adding sheets to your base sheets enables you to develop the base sheets of your app with more than one developer in the same app, unlike developing an app in the personal workspace with just one developer at a time.
[ 357 ]
Working with Self-Service Analytics
Chapter 10
Follow these steps to approve the Salesperson Analysis sheet: 1. Find the Salesperson Analysis in the Sheets navigation panel, under the Published by me section:
2. Right-click on the sheet and select Publish from the pop-up menu:
[ 358 ]
Working with Self-Service Analytics
Chapter 10
3. The sheet is approved, and is moved from Published by me to Base sheets, as you can see in the following screenshot:
Co-creating applications in Qlik Sense Cloud Business Qlik Sense Cloud Business is a subscription that provides a group workspace where we can develop and share Qlik Sense apps with other users. It provides complete control over who can work on the apps and who can see the apps. As a requirement for this example, you will need a subscription. If you don't have one, you can log in to qlikcloud.com with your Qlik ID and upgrade your account for a trial period of 30 days. No credit card details are needed. After you have purchased a business subscription, a new group will be added to your Qlik Sense Cloud.
[ 359 ]
Working with Self-Service Analytics
Chapter 10
For the sake of clarity, we have created a group with the name Qlik sense Hands-on. This group can be selected from the drop-down list in the menu, on the left:
The personal group contains the applications and data from the Qlik Sense Cloud basic account. It's not possible to move apps and data between groups. We need to export from one group and import into the other. Follow these steps: 1. Click on the Qlik Sense Hands-on group to open the workspace. 2. Click on the New app button to import the Sales Analysis app that you have already downloaded from this book's repository. 3. Select Upload an app and click on the choose file button to select the file from the local disk. 4. Click on Done to close the dialog window. You will see the app in the workspace:
With the app in the workspace, we can start to invite other users to collaborate.
[ 360 ]
Working with Self-Service Analytics
Chapter 10
Managing members The Qlik Sense Cloud allows us to invite up to 50 members per group workspace. To add members to your group workspace, do the following: 1. Click on Manage members on the right-hand side of the screen. 2. Click on Invite members in the Members tab. 3. In the Invite dialog, type in the email of the person who you want to invite and click on Send invites. For the sake of clarity, we sent an email to User1 Hands-on Qlik Sense, so you can see this name in the table of members, as shown in the following screenshot:
The user that was sent the invite will receive a notification by email. If they have a Qlik Sense Cloud account, they will also be notified the next time that they log in. If they do not have an account, they will have to create one. To allow for the co-creation of apps, we need to give workspace editor permission to the new user. This permission grants the user read and edit access to the apps in the workspace. Click on the checkbox to grant workspace editor permission:
[ 361 ]
Working with Self-Service Analytics
Chapter 10
Click on Done to confirm. Now, User1 has access to the group and can edit the apps stored in the workspace. In the following screenshot, we can see the group that's available to the user in the drop-down list on the left-hand side of the screen. We can also see the app in the content area:
Editing the application with multiple users When we add a user to the workspace, we grant them access to editing apps in the workspace. When a user with edit rights opens an app, it is locked to all other users. In the following screenshot, which shows the User1 workspace, we can see a label on top of the app icon, with the name of the user editing the app:
Only one user can edit the app at a time in the workspace. The app is unlocked when the user editing the app closes the web browser tab that's used to edit it.
[ 362 ]
Working with Self-Service Analytics
Chapter 10
Sharing the app with users To allow multiple users access to the app at the same time, we need to publish the app to a stream. The apps in a stream are read-only for all users. First, you need to create a stream (if you do not have one already). Follow these steps to create a stream: 1. 2. 3. 4.
Click on Manage members on the right-hand side of the screen. Click on Create stream in the Members tab. In the stream dialog, type Sales and click on Save. Click on the checkbox to grant view access to the new stream for a user. The member list will look as follows:
5. Click on Done to confirm the changes. After you have created the stream, it will be displayed in the menu, on the left-hand side:
To publish the Sales Analysis app to the Sales stream, follow these steps: 1. Right-click on the Sales app icon. 2. Select Publish from the pop-up menu. 3. In the publish app dialog, select the Sales stream and click on Publish.
[ 363 ]
Working with Self-Service Analytics
Chapter 10
4. A label will be displayed at the top of the app icon, showing where the app is published:
5. We can select the Sales stream and the app that's been published, as follows:
Publishing changes to a published application When an app is published to a stream, a copy of the app is created in the stream, so changes made in the app stored in the workspace are not immediately reflected in the published copy. To update the published app with changes made in the workspace copy, follow these steps: 1. Select the workspace from the menu on the left 2. Right-click on Sales Analysis
[ 364 ]
Working with Self-Service Analytics
Chapter 10
3. Select Publish changes from the pop-up menu 4. In the dialog, click on Publish changes When the publishing process is finished, the following message will be displayed at the bottom of the screen:
The app in the stream is now updated with the changes.
Summary In this chapter, you learned about the self-service analytics features provided by Qlik Sense Enterprise and Qlik Sense Cloud Business. You learned how to build new sheets and create new visualizations by using the Master items library. You also learned how to publish sheets to share insights with other users, and how to approve a published sheet as a base sheet for developers to use. Finally, you learned how to use Qlik Sense Cloud Business for the co-creation of apps with other developers, and how to publish an app to the stream so that it can be viewed. In the next chapter, you will learn how to create data forecasting by using the advanced analytics features of Qlik Sense.
Further reading To learn more about the functions that were used in this chapter, access the Qlik Sense online help, as follows: Publishing workflow on Qlik Help, https://help.qlik.com/en-US/sense/ November2018/Subsystems/Hub/Content/Sense_Hub/Publishing/publishingworkflow.htm
Managing Qlik Cloud Business on Qlik Help: https://help.qlik.com/en-US/ sense-cloud/Subsystems/CloudHub/Content/Sense_Hub/Cloud/groupsworkspaces-streams-cloud.htm
[ 365 ]
11 Data Forecasting Using Advanced Analytics The importance of data forecasting needs to be highlighted—its use cases, why we feel the need to dedicate a whole chapter to it, why it's essential in the field of business. Then we will slowly move into using Qlik for data forecasting and lastly, jot down all the activities we shall be carrying out through the course of this chapter. Organizations must adapt to a constantly changing world. To make those adjustments, its management needs to predict what may happen in the future. Being assertive about making forecasts can mean the difference between being ready to adapt to a new market or new situations. In the past couple of years, advanced analytics using data science tools has become increasingly important to all organizations because it uses mathematics and statistics to enable more accurate results in data analysis. Now, we are going to see how we can leverage our Qlik Sense analysis, helping our users (or ourselves) to prepare data forecasts. In this chapter, we will work together to enable the Qlik Sense applications to predict how our business Key Performance Indicator (KPI) will perform in the future. This is not about using technology to predict business behavior, but instead, a matter of using technologies from data science such as machine learning (ML) or forecasting, in order to predict business behavior. The following topics will be covered in this chapter: How to install R and Python onto your computer or server How to load the required libraries How to configure your Qlik Sense environment to connect to R and Python platforms How to use the R and Python modules in your Qlik applications
Data Forecasting Using Advanced Analytics
Chapter 11
Technical requirements The technologies that are used in this chapter are as follows: Qlik Sense Enterprise or Qlik Sense Desktop R (https://www.r-project.org/) Python (https://www.python.org/) Windows command line You can find the code for this chapter on GitHub at the following link: https://github.com/PacktPublishing/Hands-On-BusinessIntelligence-with-Qlik-Sense/tree/master/Chapter11.
Qlik Sense Engine and Server Side Extensions Qlik Sense Engine can be extended to use analytic connections, usually called Advanced Analytics Integration (AAI), that integrates external analysis. An analytic connection extends engine capacity, adding expressions that can be used in charts or scripts. When Qlik Sense needs to use these analytics connections, Qlik Sense Engine calls that external calculation engine, executing functions that are usually named Server Side Extensions (SSE). For example, you could create an analytic connection to R and use statistical expressions thorough a SSE when you load the data from your script. In this section, we will discuss how Qlik technology implements those connections and extensions to connect to platforms like R and Python.
Qlik approach to data science platforms Qlik's approach to handling data science is through integration with third-party platforms using APIs. We can enable Qlik Sense (Desktop or Enterprise) to connect to Python, R, Spark, Java, C#, or other programming languages, leveraging the user's ability to analyze data. We can also use forecasting, clustering, correlations, or whatever we need to analyze data. As an example, we are going to use Python sklearn and R for data forecast modeling.
[ 367 ]
Data Forecasting Using Advanced Analytics
Chapter 11
Using the related terms, Qlik enables AAI through SSE, extending the regular Qlik Indexing Engine (QIX) behavior by transferring data chunks from the Qlik Engine to other server(s) that implement a function that performs the calculation and returns the result to Qlik Engine. Before we take a closer look at the next section, you have to be familiar with the difference between the following screenshots. Here's the first one:
Here is the second one:
As you can see, there is another software component (which can be executed anywhere, from the same machine that Qlik Sense is running on, or even on another machine) that handles all calculations that could not be made by the Qlik Engine.
How SSE works SSE is usually based around Remote Procedure Call (gRPC). This is a multilanguage and cross platform library that is based on defining a service, its methods, and return types.
[ 368 ]
Data Forecasting Using Advanced Analytics
Chapter 11
Using gRPC, a client (software part) can connect to another machine (server) and run a method or function as if it were a local component. This enables the idea of services, so we can create distributed applications that have connections between clients and servers, and messages (data) can be distributed between them:
SSE functions When implementing SSE functions, there are two approaches: Implementing a function that receives a string that contains code and values. Here, the SSE parses the string, evaluates the code, and calculates the answer. An example of this is as follows; we are passing a very simple script that counts customers (count(CustomerID)) and passes this value to R, which will print the value multiplied by 2: R.ScriptEval('print(q$value*2)',count(CustomerID) as value)
Implementing a function that is precompiled and accepts only parameters for a calculation. In the following example, we are aggregating SalesAmmount by Week and using these as parameters, so the function will create a simple linear regression based on those values: Linear.simple([OrderDate.autoCalendar.Week],sum(SalesAmmount))
[ 369 ]
Data Forecasting Using Advanced Analytics
Chapter 11
Both approaches (using a script from the Qlik side or encapsulating all the code into functions from the server side) have pros and cons, as outlined in the following table. You can decide later which is best suited to your needs: Script from Qlik side More flexibility All code stays on the same repository
Encapsulated functions You can work with two teams: one programming in Qlik and data scientists implementing the models using R, Python, and many others. More governance because you can control what models can be exposed to Qlik.
Preparing your R environment From the R Wikipedia page at https://en.wikipedia.org/wiki/R_(programming_ language): "R is a programming language and free software environment for statistical computing and graphics supported by the R Foundation for Statistical Computing. The R language is widely used among statisticians and data miners for developing statistical software and data analysis." This language is well-known with data scientists that have implemented a lot of modules that can be located in websites. This makes it easy to understand and learn how to implement data forecasting. In this section, we are going to work together to configure the R environment. We're going to install the R software and install the libraries that shall be used in the examples throughout this chapter.
Installing R We are now going to install an R environment into a Windows machine and use it on a Qlik Sense Desktop. As the whole package is free, you don't have to worry about licensed software.
[ 370 ]
Data Forecasting Using Advanced Analytics
Chapter 11
While this chapter is being written, we kept in mind the latest version of R, that is, 3.5.2, in mind, which can be downloaded from https://cloud. r-project.org/bin/windows/base/R-3.5.2-win.exe. Please check whether or not there is a new version of this when you try to install it yourself. When you access the link we mentioned earlier, here is what you see:
After you download it and run the installer, we are going to see a screen like this. Let's use the English version in this chapter:
Now, we will see the license agreement. By clicking Next, we are accepting the GNU GENERAL PUBLIC LICENSE:
[ 371 ]
Data Forecasting Using Advanced Analytics
Chapter 11
At this screen, please choose a path outside of \Program Files so that we don't need any special administrative rights on the computer:
[ 372 ]
Data Forecasting Using Advanced Analytics
Chapter 11
After doing this, choose all the packages and accept all the default values by pressing Next on every screen. The installation process will take no more than a few minutes:
The installation will begin:
[ 373 ]
Data Forecasting Using Advanced Analytics
Chapter 11
After the installation is complete, click on Finish to exit the setup:
We can run R by running Windows Explorer and going to where we have chosen to install it:
[ 374 ]
Data Forecasting Using Advanced Analytics
Chapter 11
We will be prompted with a screen, just like the one that's shown in the following screenshot:
Type version and hit Enter. You should then see a screen similar to the one that's shown in the following screenshot (this may vary, depending on your configuration). Don't worry about different versions—just check if R is responding to our commands:
[ 375 ]
Data Forecasting Using Advanced Analytics
Chapter 11
Installing Rserve() We need some additional packages to enable R to process our scripts and accept requests from Qlik Sense; let's install these packages now. First of all, we need to install Rserve, the package that enables a TCP/IP server, which provides connections, making it possible to integrate R as a server. R is interactive; we type commands at the prompt and see the results. We need to transform R into a server so that it can act as a backend for Qlik Sense. To install Rserve, please access your console and type the following: install.packages("Rserve", lib = "C:\\R\\R-3.5.2\\library")
[ 376 ]
Data Forecasting Using Advanced Analytics
Chapter 11
Please adjust this path to where we have installed R from our Installing R section (probably C:\\R\\R-3.5.2\\library) and hit Enter. A screen will be displayed so that you can see the CRAN mirror (the server where the software can be downloaded). The default should be enough for our needs:
You should then see a screen like the following. Please search for the 'Rserve' successfully unpacked message, as follows:
Let's test to see if everything is okay here, as follows: > library(Rserve) > Rserve()
[ 377 ]
Data Forecasting Using Advanced Analytics
Chapter 11
You should see a message like the following, attesting that everything is okay and that Rserve is running: Starting Rserve... "C:\R\R-35~1.2\library\Rserve\libs\x64\Rserve.exe" > Rserve: Ok, ready to answer queries.
Installing more packages R is highly modularized, which implies that, depending on what you want to run, you have to preload the correct packages. For this chapter, let's download several packages that will enable our R installation with modules that are ready to process the scripts that we need to use into Qlik Sense. Type in the following commands and check if all of them run correctly. Depending on your network connection, this can take a few minutes, so grab some coffee while you wait: install.packages("jsonlite", lib = "C:\\R\\R-3.5.2\\library") install.packages("ChainLadder", lib = "C:\\R\\R-3.5.2\\library") install.packages("forecast", lib = "C:\\R\\R-3.5.2\\library") install.packages("rpart", lib = "C:\\R\\R-3.5.2\\library") install.packages("partykit", lib = "C:\\R\\R-3.5.2\\library") install.packages("tseries", lib = "C:\\R\\R-3.5.2\\library") q()
The packages that we have installed in the preceding steps are described as follows: The jsonlite parses and generates JSON optimized objects (https://cran.rproject.org/web/packages/jsonlite/index.html) The ChainLadder provides statistical methods and models (https://cran.rproject.org/web/packages/ChainLadder/index.html) The forecast methods for forecast (https://cran.r-project.org/web/ packages/forecast/index.html) The rpart classification and regression modules (https://cran.r-project.org/ web/packages/rpart/rpart.pdf) The partykit models for regression (https://cran.r-project.org/web/ packages/partykit/index.html)
The tseries time series and financial analysis (https://cran.r-project.org/ web/packages/tseries/index.html)
[ 378 ]
Data Forecasting Using Advanced Analytics
Chapter 11
Installing the SSE plugin Qlik provides a plugin to enable the communication between Rserve and Qlik Sense (Desktop or Enterprise). Qlik shares this plugin in its GitHub repository. You should check which one is the latest version at https://github.com/qlik-oss/sse-r-plugin/releases. While I was writing this chapter, the current version was 1.2.1. Please download and unzip this anywhere you want.
Configuring Qlik Sense We have finally reached the stage where we will configure the Qlik Sense box to use the R environment. According to the Qlik Sense edition at hand (Desktop or Enterprise), we have to make different configurations to enable the Qlik environment to use the analytics connections (we described them previously in this chapter).
Qlik Sense Desktop To configure Qlik Sense Desktop, carry out the following steps: 1. Locate your Settings.ini (usually located in C:\Users\[your user]\Documents\Qlik\Sense). If it is not there, you can create an empty one using Notepad (or another text editor). 2. Add a line with the following content: SSEPlugin=R,localhost:50051
Make sure that there is a blank line at the end of the file. This is necessary because, if the file does not have this empty line, the last line can be skipped. What does each parameter mean? Let's explain these, as follows: SSEPlugin: This command instructs us to use Qlik Sense to load a plugin. R: Shortcut name for your connection. This should be unique to your configuration. Any time you type R into your chart expressions, Qlik will know
that your plugin will handle the calculation, referring to your script functions (for example, R.ScriptEval()). The localhost: The hostname or IP of where your version of R is installed. The 50051: The TCP/IP port.
[ 379 ]
Data Forecasting Using Advanced Analytics
Chapter 11
Qlik Sense Enterprise To enable analytic connections in Qlik Sense Enterprise, you must have admin rights and access to the Qlik Management Console (QMC). The steps to configure Qlik Sense Enterprise are as follows: 1. Open the QMC and click on Analytic connections. 2. Press Create New and fill in the form with the following values (please refer to the last section for the meaning of the values), leaving another field with the default value: Name: R Host: localhost Port: 50051 These are shown in the following screenshot:
[ 380 ]
Data Forecasting Using Advanced Analytics
Chapter 11
Starting all services Now, let's start the R environment, Rserve(), and the plugin, preparing our Qlik Sense Desktop to connect to the R environment: 1. Begin by running Rserve. Please locate where you have installed R and search for Rserve. Usually, it resides under C:\R\R-3.5.2\library\Rserve\libs\x64:
2. Copy and paste Rserve.dll, Rserve.exe, and Rserve_d.exe into the C:\R\R-3.5.2\bin\x64 folder and then double-click on Rserve.exe. A command-line application will open and look something like this:
3. We are going to run the SSE plugin, locate where it has been downloaded, and unzip the file you have downloaded before running the SSEtoRserve.exe program. You should see a message like the following one:
Now, you have an R installation with the proper packages running and one server with port 50051 opened to connections, so Qlik Sense can connect to the advanced analytics platform, exchange data, and perform calculations.
[ 381 ]
Data Forecasting Using Advanced Analytics
Chapter 11
Using the R extension in a Qlik Sense application After our preparation in the previous section, the Qlik Sense box is ready to use R as SSE. Let's carry out a simple test to check if the R installation is running properly: 1. Open Qlik Sense Desktop (or Enterprise) and create a new application, or open an existing one. 2. Add a KPI with this simple expression that prints a math result (1+2): R.ScriptEvalStr('print(1+2)'). 3. Verify that the Qlik Sense KPI has an output that looks like this:
If it does not print exactly 3, we have to check the logs so that we have an idea about what went wrong. Close Qlik Sense and check the logs, particularly [yourmachine]_SSE_Engine_[date].log, where there will be useful troubleshooting information. Let's use a more complex test to check if our scripts are accepting aggregations as parameters. Using the application that we created in Chapter 2, Loading Data in Qlik Sense, please add a Key Performance Indicator (KPI) object with the expression Count(OrderDate), which should show 830 as a value:
Let's use this value as a parameter for R and make a simple calculation. Please add another KPI and use the following as an expression: R.ScriptEval('print(q$value*2)' ,count(CustomerID) as value)
[ 382 ]
Data Forecasting Using Advanced Analytics
Chapter 11
Let's try to understand every part of this expression: R.ScriptEval: We are asking R to process a function that receives a number
and returns a number (check the following table for the four functions that the plugin can process) print(q$value*2): An R script that receives a parameter, multiplies it by 2, and then prints the result count(CustomerID) as value: Qlik code that calculates an aggregation (count) and then renames it as a parameter to R The following table contains functions: Function name ScriptEval ScriptEvalStr ScriptAggr ScriptAggrStr
Function type Scalar, Tensor Scalar, Tensor Aggregation Aggregation
Argument type Numeric String Numeric String
Return type Numeric String Numeric String
As you can see, you can now pass any R script as a parameter, provide any value as a parameter, and ask R to calculate the result. Just out of curiosity, check the SSEtoRserve screen and look at the logs for every interaction. The logs should look like this: 2018-10-29 21:10:09.3160|INFO|SSEtoRserve.RServeEvaluator|EvaluateScript call with hashid(54802698) got Param names: value 2018-10-29 21:10:09.3160|DEBUG|SSEtoRserve.RServeEvaluator|Evaluating R script, hashid (54802698): print(q$value*2) 2018-10-29 21:10:09.3160|INFO|SSEtoRserve.RServeEvaluator|Rserve result: 1 rows, hashid (54802698) 2018-10-29 21:10:09.3160|DEBUG|SSEtoRserve.RServeEvaluator|Took 3 ms, hashid (54802698)
Now, let's look at some more complex use cases of the R integration. Of course, as a user, they can write their own R scripts, but there's an extension that implements a lot of the hard jobs for us. This extension was released on GitHub at https://github.com/mhamano/ advanced-analytics-toolbox. Download and install this. If you have trouble installing Qlik Sense Extensions, please check the documentation at https://help.qlik.com/en-US/sense-developer/September2018/Subsystems/ Extensions/Content/Sense_Extensions/Howtos/deploy-extensions.htm.
[ 383 ]
Data Forecasting Using Advanced Analytics
Chapter 11
After installing the extension, we can drag and drop it from the Custom objects, as follows:
Now, we're presented with a set of scripts of data science that are ready to be used with the R environment:
[ 384 ]
Data Forecasting Using Advanced Analytics
Chapter 11
There is a very useful algorithm for a forecast called Autoregressive Integrated Moving Average (ARIMA). Deeper knowledge about this is beyond the scope of the book, but you can learn more about it here at https://datascienceplus.com/forecasting-with-arimapart-i/. Locate this under Time series analysis, as shown in the following screenshot:
We have to provide which dimension we want to analyze (time series) and the variable (measure). As an example, we can use OrderDate.autoCalendar.Week as the dimension and Sum(SalesAmmount) as the measure. After we have filled in these parameters, we will see a graph like the following:
[ 385 ]
Data Forecasting Using Advanced Analytics
Chapter 11
The blue line (light gray) is the observed value for the measure (the actual values of that week), and we can see the following other three values: Fit: The forecast value Upper: Upper limit according to confidence interval Lower: Lower limit according to confidence interval We can set a lot of parameters (including Confidence level) at the Analysis Settings sections of our object settings, as depicted in the following screenshot:
Preparing your Python environment In this section, we will be preparing an environment to connect Qlik Sense to Python SSEs. Python SSEs are similar to R extensions.
[ 386 ]
Data Forecasting Using Advanced Analytics
Chapter 11
When you use Python, you have two approaches that you can follow: Installing Python on the machine from scratch, configuring all libraries, installing, or developing the code, and testing all the pieces Using a container that includes Python, the libraries, and the necessary code In this book, we are going to follow the first approach and in the Further reading section, there are links that enable us to use the second approach.
Installing Python When installing Python, we recommend using version 3.6.7. This can be downloaded at https://www.python.org/ftp/python/3.6.7/python-3.6.7-amd64.exe: 1. Save the file that we downloaded from the link we mentioned earlier and run it. A popup will appear, choose the Customize installation option, as shown in the following screenshot:
2. Check all the options and click Next, as shown here:
[ 387 ]
Data Forecasting Using Advanced Analytics
Chapter 11
3. Choose a less nested folder, as follows:
4. Hit Install and wait for the installation to complete (this should take no more than a few minutes).
[ 388 ]
Data Forecasting Using Advanced Analytics
Chapter 11
Updating Python pip Python pip is a module that installs, removes, and updates other modules. It is essential that pip is updated, as this enables us to install other modules. To do that, open a command line on your computer and type in the following command: cd C:\Python\Python36\Scripts (or the folder where Python is installed) python -m pip install --upgrade pip
We are going to see a screen like the following, confirming that pip was updated:
Installing TensorFlow For this example, we are going to need TensorFlow. The TensorFlow framework is defined in the original documentation at https://www.tensorflow.org/tutorials/: "TensorFlow is an open-source machine learning library for research and production." To install TensorFlow, open a command line on your computer and type in the following command: cd C:\Python\Python36\Scripts (or the folder where Python is installed) pip install tensorflow
We are going to have to wait a few minutes since this framework has a lot of sub components and dependencies.
[ 389 ]
Data Forecasting Using Advanced Analytics
Chapter 11
Using a Python extension Within the scope of this chapter, we've prepared a Python module (simple and unprepared to use in production) that implemented three different models for linear regression. Even though linear regression is often inappropriate for time-series analysis, this method is wellknown and easy to understand, so it serves as the following: Simple: Runs the linear regression expression y=Wx + b Estimator: Uses TensorFlow's built-in estimator to help automate training, testing, and predicting Polynomial: Uses TensorFlow (this time without an Estimator) to run training and predict a polynomial linear regression expression We can find it on the GitHub repository at https://github.com/cleveranjos/SSELinearRegression and download it as a ZIP file to your computer using the green Clone or download button. Unzip the package at any location on the computer and open up the Command Prompt, where you unzip it and run the extension, as follows: c:\Python\Python36\python.exe ExtensionService_LinearRegression.py
The following is what we see:
Configuring Qlik Sense Now, we're going to configure our Qlik Sense box so that it can use our Python Extension. According to the Qlik Sense offering at hand (Desktop or Enterprise), we have to make different configurations to enable the Qlik environment to connect so that we can data science platforms.
[ 390 ]
Data Forecasting Using Advanced Analytics
Chapter 11
Qlik Sense Desktop To configure Qlik Sense Desktop, carry out the following steps: 1. Locate Settings.ini (this is usually located at C:\Users\[your user]\Documents\Qlik\Sense). If it is not there, you can create an empty one using Notepad (or another text editor). 2. Add a line with the following content: SSEPlugin=Linear,localhost:50054
Make sure there is a blank line at the end of the file. The following outlines what each parameter means: SSEPlugin: This command instructs Qlik Sense to load a SSE plugin. Linear: Shortcut name for your connection. This should be unique to your configuration. Any time you type Linear into your chart expressions, Qlik will
know that your plugin will handle the calculation, referring to your script's functions. localhost: The hostname or IP of where your Python extension is installed. 50054: The TCP/IP port.
Qlik Sense Enterprise To configure SSE usage onto your Qlik Sense Enterprise installation, follow these steps: 1. Open QMC and click on Analytic connections. 2. Press Create New and fill the form with those values (please refer to the last section for the meaning of them), leaving other fields with default values: Name: Linear Host: localhost Port: 50054
[ 391 ]
Data Forecasting Using Advanced Analytics
Chapter 11
These are shown in the following screenshot:
Using the Python SSE in your apps Now that the Python environment is all set, we can use the functions we've enabled to allow linear regressions to analyze the data on the default data model. Start by adding a line graph to your app. Use the Order Week as a dimension and add Sum(SalesAmmount) as a measure; check if you get an output. Post this and add a linear regression line. Please add another measure with Linear.simple ([OrderDate.autoCalendar.Week],sum(SalesAmmount)) as an expression. The red line is calculated using our Python module, returning the values for our simple method. When we've downloaded the GitHub package, there's a file named DataTrends.qvf. Please import this into Qlik Sense and check the examples for the other two methods. In this screen, you can compare linear regression using native Qlik functions and the three methods (Simple Linear, Linear Regression with Estimator, and Polynomial Linear Regression):
[ 392 ]
Data Forecasting Using Advanced Analytics
Chapter 11
Summary In this chapter, we were able to learn that Qlik is capable of exchanging data with external platforms, enabling some calculations to be made for modern data science tools. We've also learned how to install the necessary software and make adjustments to the Qlik Sense box to connect to various platforms. In addition to this, we've created some analysis for our Qlik Sense applications that can use R and/or Python, leveraging the user's experience with time-series analysis. In the next chapter, we are going to see how to deploy Qlik Sense apps for mobile devices.
Questions 1. 2. 3. 4. 5. 6.
Why do we need to connect Qlik to data science tools? How does Qlik connect to data science tools like R or Python? What are SSEs? Which Qlik Sense offers are capable of using SSEs? How can I add an extension to Qlik Sense to use an SSE? What kind of analysis can we do using the Advanced Analytics Toolbox?
Further reading You can find a lot of information on what we have covered in this chapter at the following links: SSE (https://community.qlik.com/community/value-added-products/serverside-extensions-sse) Qlik OSS (https://github.com/qlik-oss/server-side-extension) The R Project for Statistical Computing (https://www.r-project.org/) Learning Python (https://www.learnpython.org/) What is a Container? (https://www.docker.com/resources/what-container) Installing Docker (https://www.docker.com/get-started) Some data science containers (https://hub.docker.com/r/cleveranjos)
[ 393 ]
12 Deploying Qlik Sense Apps for Mobile/Tablets In this chapter, we will show you how to deploy the Sales Analysis application we already built for usage in mobile devices and tablets. This enables us to freely access information wherever we are, even if we don't have a network connection. You will learn how to craft your dashboard so that it can be visualized in a small screen. We will discuss what we need in order to enable an application to be downloaded to a device and used offline. These activities are important to create a great experience for users when they interact with the application from a small device. The following topics will be covered in this chapter: Setting up the Sales Analysis app for mobile usage Choosing the right client (web browser or mobile app) Preparing the Sales Analysis app for offline usage
Deploying Qlik Sense Apps for Mobile/Tablets
Chapter 12
Technical requirements For this chapter, download the .qvf file for this application, which is called Sales Analysis Mobile, from GitHub at the following link: https://github.com/ PacktPublishing/Hands-On-Business-Intelligence-with-Qlik-Sense/tree/master/ Chapter12.
After downloading the application, carry out these steps as appropriate: If you are using Qlik Sense Desktop, place the application in the Qlik\Sense\Apps folder, which is located in the Documents folder. If you are using Qlik Sense Enterprise, open the Qlik Management Console (QMC) and use the Import button in the Apps Management section to import the sample app. If you are using Qlik Sense Cloud, upload the application to your personal workspace.
Setting up the Sales Analysis app for mobile usage Qlik Sense provides a responsive layout that adapts navigation and user interface elements, such as menus and charts, to work nicely regardless of the device and screen size you are using when working with it. In this section, we will learn how the responsive layouts work to create applications with sheets that will look good on small screens.
[ 395 ]
Deploying Qlik Sense Apps for Mobile/Tablets
Chapter 12
Responsive layouts The responsive layout reorganizes the objects by scanning the screen using a z-path. I call this the z-path because the responsive interface reads all objects following a z pattern, and each object found in the path is placed with one following the other when the dashboard is displayed in a small screen. The following screenshot depicts the the z-path of a sample dashboard in the Desktop view. On the right side of the image, we see a sample of a Mobile view with the charts placed one after the other according to the z-path:
[ 396 ]
Deploying Qlik Sense Apps for Mobile/Tablets
Chapter 12
The Mobile view presented in the sample preceding screenshot is a simulation to better understand how the objects are placed. The following screenshot shows how it really looks on a mobile device:
We need to scroll down to review all the objects on the sheet.
Responsive object design The charts have a responsive design, adapting their layout to show detailed or summarized information based on the available space in the screen.
[ 397 ]
Deploying Qlik Sense Apps for Mobile/Tablets
Chapter 12
In the following example, the size of the line chart is so small that it only shows a trend line:
Here is the same chart in full screen in the Desktop view:
Here is an example of the same chart in a Mobile view:
[ 398 ]
Deploying Qlik Sense Apps for Mobile/Tablets
Chapter 12
We don't have control over what can be seen or hidden when the chart is small. Qlik Sense automatically adjusts each object to give us the best visualizations. Switching the view of an object to full screen will show its hidden details, including axis labels, titles, grid lines, legends, and so on.
Reviewing the responsive design of the Sales Analysis application In this section, we will test how our Sales Analysis will look in a small device. To do this task, you don't need a mobile device. You can use the responsive design mode tool from your web browser to simulate a small screen. For the sake of clarity, we will use Firefox as our web browser to show this feature. Before we begin, open the Sales Analysis application on your desktop by using one of the following environments. If you are using Qlik Sense Desktop, perform the following steps: 1. First, ensure that Qlik Sense Desktop is running 2. Open Firefox and type http://localhost:4848/hub in the address box to open the Qlik Sense Desktop hub through the browser 3. Open the Sales Analysis app 4. Open the Dashboard sheet If you are using Qlik Sense Enterprise, perform the following steps: 1. Open Firefox and type https:///hub in the address box to open Qlik Sense Enterprise 2. Type your credentials 3. Open the Sales Analysis application from your personal workspace 4. Open the Dashboard sheet If you are using Qlik Sense Cloud, perform the following steps: 1. Open Firefox and type https://qlikcloud.com in the address box to open Qlik Sense Cloud. 2. Type your credentials. 3. Open the Sales Analysis application from your personal workspace. 4. Open the Dashboard sheet.
[ 399 ]
Deploying Qlik Sense Apps for Mobile/Tablets
Chapter 12
Go through the following steps to enter the responsive design mode on the web browser: 1. Open Firefox and press F12 to open the developer tool. The screen may look like the following screenshot:
2. To enter the responsive mode, click on the icon indicated as follows in the topright corner of the screen:
[ 400 ]
Deploying Qlik Sense Apps for Mobile/Tablets
Chapter 12
3. Firefox will switch the visualization of the web page to the responsive layout, as follows:
This is exactly the layout we will see in our mobile device. 4. Click on the Responsive button to switch the screen size between the devices that are already pre-defined, or edit the list and add more screen size options to test:
[ 401 ]
Deploying Qlik Sense Apps for Mobile/Tablets
Chapter 12
5. Select iPhone 6/7/8 Plus to see how it will look on these devices:
6. Click on the X button at the top-right corner to close the responsive mode:
[ 402 ]
Deploying Qlik Sense Apps for Mobile/Tablets
Chapter 12
To enter the responsive design mode again, use the Ctrl+ Shift + M shortcut at any time on the web browser.
Let's go to the responsive mode design and scroll down to the Mobile view. We will see the charts of the sheet in the following order: Filter panel KPI Sales $ KPI Avg Discount % KPI Orders # Pie Chart Sales $ Share by Category Bar Chart Top 10 Customers by Sales $ Map Sales $ by Country The Key Performance Indicator (KPI) visualizations come in first place, followed by the pie, bar, and map charts that give more details about the data. This is recommended because the KPI visualizations get the attention of users looking for summarized information in the first place and provide more detailed information when the user scrolls down the screen.
The Quick view sheet The Sales application already has a sheet called Quick view. This sheet was created to allow the mobile user to see all necessary information in a single page without scrolling. It contains just a text box and a bar chart.
[ 403 ]
Deploying Qlik Sense Apps for Mobile/Tablets
Chapter 12
You can see an example in the following screenshot:
You can select the Quick view sheet from the application overview or the sheet selector, as seen in the following screenshot:
[ 404 ]
Deploying Qlik Sense Apps for Mobile/Tablets
Chapter 12
The Quick view sheet has two objects: Text and Image: The Text and Image object displays summary information for the following metrics: Sales $, Orders #, Quantity #, and Avg Discount %:
The Text and Image visualization does not provide a column alignment by default, so we used a trick here. We added several periods in white until the expression box was aligned with the expressions of each row, as depicted in the next screenshot. This isn't a perfect alignment, but it is better than nothing. In the following screenshot, we can see the hidden characters:
Bar chart: This contains alternative dimensions and measures, enabling the user to dynamically switch between them.
[ 405 ]
Deploying Qlik Sense Apps for Mobile/Tablets
Chapter 12
When the user taps on the chart, it opens in a full screen. In the full screen, you have access to the visual exploration menu at the top of screen:
In the visual exploration menu, you can switch between the dimensions and measures that were already added as alternatives. In the following example, Category was selected as the dimension and Orders # was selected as the measure:
[ 406 ]
Deploying Qlik Sense Apps for Mobile/Tablets
Chapter 12
The final result is the bar chart showing the top categories by the number of orders:
[ 407 ]
Deploying Qlik Sense Apps for Mobile/Tablets
Chapter 12
Users can be instructed to go directly to the Quick view sheet prepared specially to be used in mobile devices. They can play with the alternative measures and dimensions in the bar chart to freely explore the data.
[ 408 ]
Deploying Qlik Sense Apps for Mobile/Tablets
Chapter 12
Choosing the right client Qlik Sense provides access to applications from the web browser or mobile applications. Each client provides at least a few of the features we will see in the following list: Desktop or tablet browser: Can create content (applications, sheets, objects, bookmarks, and stories) and also navigate and visualize content Can publish and manage published applications that you own Mobile browser: Can only navigate and visualize content (applications, sheets, and visualizations) Can play stories but not edit them or create new stories Can create bookmarks and use existing bookmarks The mobile browser is the best choice for online use. We can create bookmarks that can be used to reduce the data usage of an app that we need to download as a mobile app. Mobile application: Can only navigate through and visualize content (applications, sheets, and visualizations) Can play stories but not edit them or create new stories Can use existing bookmarks Can download applications and access them offline (only iOS) The mobile app is available for iOS and Android, but only iOS provides offline access.
The mobile app is the appropriate choice when we need to access applications offline on an iPhone or iPad.
[ 409 ]
Deploying Qlik Sense Apps for Mobile/Tablets
Chapter 12
Preparing the Sales Analysis app for offline usage When developing or adjusting an application for offline usage, consider the following points: The complexity and size of the application: Create simple and small applications of a few megabytes in size and fewer sheets and objects. The Qlik Sense Mobile application runs on an iOS device with much lower CPU performance and available memory compared to a computer that uses a web browser to connect to a Qlik Sense Enterprise server. You can perform tests on an iOS device with system specifications that match those of your application consumer. Download the application, open and make selections in the data, and observe the behavior. The apps need to be small. The download is aborted if the app is not ready for download in 90 seconds when requested from the server. Extensions: Extensions are allowed in the Qlik Sense app. They are downloaded to the mobile device together with the applications, but they need to use local resources if the app needs to work offline. Thus, it makes sense to keep our device specifications in mind. Reduce the application size on download: We can create bookmarks in the app to be used by users when downloading the app. The bookmarks will reduce the data and the size of the app when it is downloaded. To download the app with reduced data, do the following in the Mobile app hub: 1. Tap on the window.
button under the Qlik Sense app box to open the app details
2. Tap on . 3. Select a bookmark and then tap Download. The app is downloaded only with the data associated with the bookmark.
[ 410 ]
Deploying Qlik Sense Apps for Mobile/Tablets
Chapter 12
Summary In this chapter, we have learned how to prepare and deploy an app for mobile usage. We learned about how responsive layout works and how the objects are placed in a Mobile view. We learned about the functionalities available on each client to help us choose the ideal client for each use case. Finally, we learned how to set up an app for offline usage, and about the limitations and features to reduce the size of the app when downloading it to a device. Qlik Sense is powerful, and provides so many features that it is impossible to cover in a single book. Here, we have covered the basics and the most important features you need to know about building compelling Qlik Sense applications. You should have learned the foundations that will allow you to proceed by yourself. Thank you for reading. I hope you have enjoyed the book!
[ 411 ]
Other Books You May Enjoy If you enjoyed this book, you may be interested in these other books by Packt:
Qlik Sense Cookbook - Second Edition Pablo Labbe, Philip Hand, Neeraj Kharpate ISBN: 9781788997058 Source, preview, and distribute your data through interactive dashboards Explore and work with the latest visualization functions Learn how to write and use script subroutines Make your UI advanced and intuitive with custom objects and indicators Use visualization extensions for your Qlik Sense dashboard Work with Aggr and learn to use it within set analysis
Other Books You May Enjoy
Mastering Qlik Sense Martin Mahler, Juan Ignacio Vitantonio ISBN: 9781783554027 Understand the importance of self-service analytics and the IKEA-effect Explore all the available data modeling techniques and create efficient and optimized data models Master security rules and translate permission requirements into security rule logic Familiarize yourself with different types of Master Key Item(MKI) and know how and when to use MKI. Script and write sophisticated ETL code within Qlik Sense to facilitate all data modeling and data loading techniques Get an extensive overview of which APIs are available in Qlik Sense and how to take advantage of a technology with an API Develop basic mashup HTML pages and deploy successful mashup projects
[ 413 ]
Other Books You May Enjoy
Leave a review - let other readers know what you think Please share your thoughts on this book with others by leaving a review on the site that you bought it from. If you purchased the book from Amazon, please leave us an honest review on this book's Amazon page. This is vital so that other potential readers can see and use your unbiased opinion to make purchasing decisions, we can understand what our customers think about our products, and our authors can see your feedback on the title that they have worked with Packt to create. It will only take a few minutes of your time, but is valuable to other potential customers, our authors, and Packt. Thank you!
[ 414 ]
Index A
C
Adaptive 327 Advanced Analytics Integration (AAI) 367 AGGR function top sales product, calculating over category 258, 260 used, for advanced aggregation 257 aggregation scope TOTAL qualifier, using 247 alternative values 19 analysis sheet creating 192 customer analysis sheet, creating 193 product analysis sheet, creating 212 application, Google BigQuery script, adding to retrieve data 309, 310 Applymap using, for script optimization 113, 114 area layer 332, 337 artificial intelligence (AI) 8 As of Table 108, 112 Associative Engine 18, 20 Automatic Concatenation 92 Autoregressive Integrated Moving Average (ARIMA) reference link 385
calculated fields about 49 creating 49 calculation expressions writing 160, 161 calculations creating, with conditions 234 canonical dates 104, 106, 108 chart suggestions used, for creating visualizations 138, 142, 148 Community sheets used, for sharing insights 355 components, Qlik Sense application bookmarks 123 data model 122 dimensions 122 measures 122 sheets 123 stories 123 visualizations 122 concatenate function 92 concatenation about 92 Automatic Concatenation 92 Forced Concatenation 94, 95 NoConcatenation 95 condition creating, to display different calculation 239, 242 creating, to display text message 234, 238 creating, to filter data on measure 243, 244, 246 used, for creating calculations 234 customer analysis sheet combo chart, creating for Pareto (80/20) analysis 201, 205, 209 creating 193
B base map 325 base sheets 123 binding variables 311 Bookmarks 14 business intelligence (BI) 8, 267 Business Intelligence Platform Magic Quadrant reference link 8
filter pane, adding with main dimensions 194, 197 KPI visualizations, adding 200 table chart, creating with customer information 209
D dashboard sheet bar chart, creating with Sales $ by Top 10 Customers 176, 180 creating 164, 165 filter pane, creating with Order Month fields 189, 192 filter pane, creating with Order Year 189, 192 geographical map of sales, creating by country 181, 186 KPI visualizations, creating 166, 169 pie chart, creating with Sales $ by Categories 171, 174 Dashboard, Analysis, Reporting (DAR) methodology 121, 124, 127, 163 data connections 38 data file dragging, into application 38 loading, from data files (QlikCloud) 45, 48 loading, from folder (Qlik Sense Desktop) 41 data load editor about 57 sections 58 data loading data connections 38 data load editor 57 Data manager 38 data, adding from files 37 data, adding from other sources 37 from data sources 37 process 36 script editor 37 Data manager about 38 calculated fields, creating 49, 54 data file, dragging into application 38 data file, loading from data files (QlikCloud) 45, 48 data file, loading from folder (Qlik Sense
Desktop) 41 used, for filtering data 96 data model viewer 62 data modeling about 75 advantages 76 dimensional modeling 79, 82 entity relationship modeling (ER modeling) 77, 78 techniques 77 data profiling about 63 Data manager, used 64, 66 Data model viewer, used 67, 70, 72 data stories creating 272, 274, 275, 278, 280 editing 280, 284, 287, 289 overview 268 sharing 290 data filtering, in script editor 97 filtering, with data manager 96 Desktop view 396 detailed application template script 298 detailed application building 311 dynamic SQL, creating 313, 315 integrating 315, 318 list of selected values, recovering 312 restrictions, adding 313 testing 319, 321, 322 dimensional modeling 79, 82 Drill-Down Dimension 335
E ending point 325 entity relationship modeling (ER modeling) 77, 78 ETL engine about 10 data model 11 script 11 excluded values 19 Extract-Transform-Load (ETL) 9
[ 416 ]
F
L
filter pane 269 filtering 96
label 342 layers about 325 adding 332 area layer 325, 332, 337 bubble layer 325 geodata layer 325 heatmap layer 325, 338, 340 line layer 325 Linear Regression with Estimator method 392 linear regression estimator 390 polynomial 390 simple 390 link table 101, 103
G GeoAnalytics concepts 325 layers 325 locations 325 map 325 projections 326 Google BigQuery account, setting up 299, 301 application, connecting to 305, 309 reference link 299
H heatmap layer 338, 340
I in-calculation selection Set Analysis, leveraging 260 in-memory associative database 10 Info Bubble 343 Insights Advisor used, for generating visualizations 130, 133 used, for generating visualizations for selected fields 134, 137 inter-record functions sales variance, calculating 255, 257 using 254
J joins about 83 limitations 91, 92 types 84
K key fields 59 Key Performance Indicator (KPI) 15, 268, 366, 382
M machine learning (ML) 366 map, settings Auto Select 331 Map ID 331 ServerURL 331 Show Labels 331 Zoom to Selection 331 map base map, adding 329 creating 327 geographical data, loading 327 information, adding 341 layers, adding 332 master dimensions creating 155 Master items creating 155 master dimensions, creating 155 master measures, creating 157, 159 master visualizations, creating 159 master measures creating 157, 159 master visualizations creating 159 Mercator 326 Mobile view 396
[ 417 ]
N
Q
natural language processing (NLP) 8 NoConcatenation 95 non-optimized load 116
Qlik approach to data science platforms 367 Qlik Indexing Engine (QIX) 295, 367, 368 Qlik Management Console (QMC) 346, 380, 395 Qlik Sense application overview 122 R extension, used 382, 383, 384, 385 toolbars 123 Qlik Sense Cloud Business app, sharing with users 363 application, editing with multiple users 362 applications, co-creating 359 changes, publishing to published application 364 members, managing 361 Qlik Sense Desktop 379, 391 Qlik Sense Engine about 367 Qlik approach, to data science platforms 367 Qlik Sense Enterprise 380, 391 Qlik sense Hands-on 360 Qlik Sense Management Console (QMC) 295 Qlik Sense, datasets handling approaches chaining 297 direct discovery 298 On-Demand Application-Generation (ODAG) 298 segmentation 297 Qlik Sense API 17 application overview 14 Associative Engine 18, 20 Cloud, setting up 24 components 9 configuring 379, 390 configuring, for ODAG applications 303, 305 Data manager 10 data, handling 295, 298 Desktop, setting up 22 ETL engine 10 extensibility capabilities 17 hub 13 in-memory associative database 10 objects 16 product, overview 9
O ODAG applications Qlik Sense, configuring 303, 305 On-demand App Generation (ODAG) 294, 327 on-demand template apps expressions, binding 311, 312 Online Transaction Processing (OLTP) 77 optimized load 116 optimized QVD load 115 outer join 86
P Polynomial Linear Regression method 392 presentation organizing 271 planning 271 product analysis sheet bar chart, creating with drill-down dimension 219, 223 creating 212, 213 filter pane, adding 213 KPI visualizations, adding 215, 218 line chart, creating by Category 224 line chart, creating by OrderMonthYear 224, 226 scatter plot, creating 227, 229 Python environment installing 387 preparing 386 Python pip, updating 389 TensorFlow, installing 389 Python extension Qlik Sense, configuring 390 using 390 Python SSE used, in app 392 used, in apps 392
[ 418 ]
self-service 26, 28, 31 sheets 15 visualization platform 13 QlikView Data (QVD) about 74, 99 need for 99 Quick view 403 Quick view sheet about 403, 404, 405, 406, 407 bar chart 405 text and image 405 QVD need for 101
R R environment installing 370, 373, 375 packages, installing 378 preparing 370 Qlik Sense, configuring 379 Rserve(), installing 376 services, initiating 381 SSE plugin, installing 379 R extension used, in Qlik Sense application 382, 383, 384, 385 R programming language reference link 370 Region field 15 Remote Procedure Call (gRPC) 368 reporting sheet creating 229 default filter pane, adding 230, 232 new sheet, creating 230 responsive layout 396 right client, features Desktop or tablet browser 409 Mobile application 409 Mobile browser 409 right client selecting 409
S Sales 15 Sales Analysis app
preparing, for offline usage 410 Quick view sheet 403, 404, 405, 406, 407 responsive design 400 responsive design, reviewing 399, 402, 403 responsive layout 396, 397 responsive object design 397, 398, 399 setting up, for mobile usage 395 Sales Discovery 15 script editor about 37 data, filtering 97 script optimization about 112 Applymap, using instead of joins 113, 114 data size, reducing 115 unwanted tables, dropping 118 self-service analytics application, publishing 347 creating 346 sheet, creating in published app 347, 350, 354 Server Side Extensions (SSE) about 367 functions 369 working 369 Set Analysis, leveraging for in-calculation selection specific country, selecting for comparison 262, 265, 266 Set Analysis leveraging, for in-calculation selection 260 Sheets 14 sheets approving, to baseline 357 Simple Linear method 392 slide 268 snapshot about 268 creating 269 Software as a Service (SaaS) 299 starting point 325 Stories 14 story 268 summarized application about 298 building 305 integrating 315, 318
[ 419 ]
testing 319, 321, 322
T table associations 59, 62 TensorFlow framework URL 389 TensorFlow installing 389 TOTAL qualifier relative share, calculating over dimension 251, 254 relative share, calculating over total amount 248, 251 using, for aggregation scope 247 types, joins about 85
inner join 90 join 85 left join 87 outer join 85 right join 88
V visualization objects creating 127, 129 visualization platform 13 visualizations creating, manually 148, 153 creating, with chart suggestions 138, 142, 148 generating, with Insights Advisor 130, 133 generating, with Insights Advisor for selected fields 134, 137
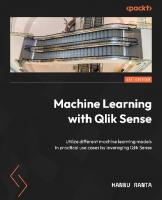

![Machine Learning with Qlik Sense: Utilize different machine learning models in practical [1 ed.]
9781805126157](https://dokumen.pub/img/200x200/machine-learning-with-qlik-sense-utilize-different-machine-learning-models-in-practical-1nbsped-9781805126157.jpg)
![Mastering Qlik Sense : Expert Techniques on Self-Service Data Analytics to Create Enterprise Ready Business Intelligence Solutions [1 ed.]
9781782174875](https://dokumen.pub/img/200x200/mastering-qlik-sense-expert-techniques-on-self-service-data-analytics-to-create-enterprise-ready-business-intelligence-solutions-1nbsped-9781782174875.jpg)
![Qlik Sense: Advanced Data Visualization for Your Organization [1 edition]
9781788994927, 1788994922](https://dokumen.pub/img/200x200/qlik-sense-advanced-data-visualization-for-your-organization-1-edition-9781788994927-1788994922.jpg)





