Ham radio for arduino and picaxe. 9780872593244, 087259324X
1,605 265 29MB
English Pages 353 Year 2013
Polecaj historie
Table of contents :
Machine generated contents note: 1. CQ DX --
A Ham's "Hello World!" / Leigh L. Klotz --
2. Timber: An APRS Data Logger / Michael D. Pechner --
3. Customizing the Data Logger / Leigh L. Klotz --
4. QRSS: Very Slow Sending / Hans Summers --
5. Multimode Transmitter Shield / Hans Summers --
6. Thermic: a High Voltage, High Frequency, and High Temperature Data Logger / Hans Summers --
7. Airgate: A Receive-Only, Low-Power APRS iGate / Markus Heller --
8. Axekey: A Simple PICAXE Keyer / Rich Heineck --
9. Sunflower Solar Tracker / Bill Prats --
10. Pharos: A PICAXE CW Beacon Keyer / Bill Prats --
11.N6SN Nanokeyer / Bud Tribble --
12. Time Out: A Handheld Radio Talk Timer / Keith Amidon --
13. Hermes APRS Messenger / Michael Pechner --
14. Dozen: A DTMF Controlled SSTV Camera / Leigh L. Klotz --
15. Marinus: An APRS Display / Leigh L. Klotz --
16. Cascata: An Arduino Waterfall / Leigh L. Klotz --
17. Buddy: A Rover's Best Friend / Leigh L. Klotz --
18. Sweeper: An Arduino SWR Scanner / Alan Biocca. Contents note continued: 19. Swamper: A Cypress Waterfall for 2.4 GHz / Leigh L. Klotz --
Appendices --
A. Laser Cut Project Case / Michael Gregg --
B. LCD Shields / Leigh L. Klotz --
C. Argent Radio Shield Library / Leigh L. Klotz.
Citation preview
II
I I!II
I
I
Easy to build microcontrolter weekend projects- for use in the shack, in the field, and on air! Edited by leigh L ..
Klotz, Jr.. WASZNU
Contributing Editors Mark J. Wilson, Ki RO Becky Schoenfeld, Wi BXY
Production:
Michelle Bloom, WBi ENT Jodi Morin, KAiJPA David F. Pingree, N1NAS Maty Weinberg, KBi EIB
Cover Design: Sue Fagan, KBi0KW
YEARS Advancing the Art and Science of Radio -Since 1914
On the Cover The Sweeper project by Alan Biocca, W6AKB, uses the Arduino Uno and PC boards to make an SWR scanner. The Sweeper measures SWR over a range of frequencies and displays center frequency, 2:1 SWR bandwidth in kHz and minimum SWR. [Alan Biocca, W6AKB, photo] Arduino" is a registered trademark of the Arduino Team. PICAXE@ is a registered trademark licensed by Microchip Technology to Revolution Education Ltd for exclusive worldwide use.
Copyright © 2013 by The American Radio Relay League, Inc. Copyright secured under the Pan-American Convention International copyright secured. All rights reserved. No part of this work may be reproduced in any form except by written permission of the publisher. All rights of translation are reserved. Printed in the USA Quedan reservados todos los derechos ISBN: 978-0-87259-324-4 First Edition First Printing
I
f
t nt
Foreword About This Book Makers and Hams Dale Dougherty
Preface Leigh L. Klotz, Jr, WA5ZNU About the ARRL
1
CQ DX - A Ham's "Hello World!" Leigh L. Klotz, Jr, WA5ZNU
2
Timber: An APRS Data logger Michael D. Pechner, NE6RD
3
Customizing the Data logger Leigh L. Klotz, Jr, WA5ZNU
4
QRSS: Very Slow Sending Hans Summers, G0UPL
5
Multimode Transmitter Shield Hans Summers, G0UPL
6
Thermic: a High Voltage, High Frequency, and High Temperature Data Logger Hans Summers, G0UPL
7
Airgate: A Receive-Only, Low-Power APRS iGate Markus Heller, DL8RDS
8
Axekey: A Simple PICAXE Keyer Rich Heineck, AC7MA
9
Sunflower Solar Tracker Bill Prats, K6ACJ
10
Pharos: A PICAXE CW Beacon Keyer Bill Prats, K6ACJ
11
N6SN Nanokeyer Bud Tribble, N6SN and Leigh L. Klotz, Jr, WA5ZNU
12
Time Out: A Handheld Radio Talk Timer Keith Amidon, KJ6PUO and Peter Amidon, KJ6PUN
13
Hermes APRS Messenger Michael Pechner, NE6RD
14
Dozen: A DTMF Controlled SSTV Camera Leigh L. Klotz, Jr, WA5ZNU
15
Marinus: An APRS Display Leigh L. Klotz, Jr, WA5ZNU
16
Cascata: An Arduino Waterfall Leigh L. Klotz, Jr, WA5ZNU
17
Buddy: A Rover's Best Friend Leigh L. Klotz, Jr, WA5ZNU
18
Sweeper: An Ardulno SWR Scanner Alan Biocca, W6AKB
19
Swam per: A Cypress Waterfall for 2.4 GHz Leigh L. Klotz, Jr, WA5ZNU
Appendices A Laser Cut Project Case Michael Gregg, KF6WRW
B
LCD Shields Leigh L. Klotz, Jr, WA5ZNU
C
Argent Radio Shield Library Leigh L. Klotz, Jr, WA5ZNU
D
Arduino Hardware Choices Leigh L. Klotz, Jr, WA5ZNU
r
r Experimenting. Homebrewing. Modifying. Most Amateur Radio operators enjoy doing things, whether it's building a simple radio from a kit or handful of parts, integrating a new station accessory, or making a new antenna from a length of wire or aluminum tubing. Tune the ham bands, surf the web or pick up the latest issue of QST, and you'll discover hams fiddling with a new piece of hardware or software and using it to improve station or operating capabilities - and then sharing their experiences with others. In this book, Editor Leigh L. Klotz, Jr, WA5ZNU, leads a team of contributors who show us new ways to experiment - this time with the Arduino Uno microcontroller board or PICAXE and ATtiny microprocessor chips. These low-cost microcontrollers can be used in a variety of interesting and creative ham radio applications. Most of the projects described here use a microcontroller combined with a few additional components or accessory boards - all of which are inexpensive and readily available. Software is open source and may be downloaded from this book's website or from manufacturers' websites. The examples and explanations in this book, along with online tutorials and support groups, put these projects within reach even if you are not an experienced programmer. Or perhaps you already have some experience, and one of these articles will provide ideas or building blocks for your own project - which you can then share with fellow hams. Leigh and his fellow authors have close ties to the thriving worldwide community of Maker/DIY (Do It Yourself) experimenters who are using these tools for countless homemade applications and sharing information about them. See "Makers and Hams" by Dale Dougherty, founder of MAKE Magazine and The Maker Faire, and Leigh's Preface in the following pages for an overview of how ham radio fits in with the broader DIY community. We hope you'll join in and give it a try too. David Sumner, K1ZZ Chief Executive Officer Newington, Connecticut February 2013
t
IIIlI
I Dear Imaginary Reader,
ope.n. s~urce mrnative
You have a ham license, and you already have some electronics skills: you can read schematic diagrams, solder, and use a solderless prototyping board. You know your way around a computer and can find a web page or two to get help on installing software. Your ARRL membership is current, and you just bought this book. Oh, you're a real reader? How embarrassing! I'd better start over. This book is a collection of weekend projects for hams to spark creativity and give you the tools you need to get your own projects done around the shack and in the field. If you already have the skills and interests the imaginary reader does, you're ready to start. If you are a real person and don't have all these superpowers, this book is still for you, but there are some other books you might want to have handy at the same time. If you don't have an Amateur Radio license at all, a great book to start with is Ham Radio for Dummies by H. Ward Silver (whose FCC-issued amateur call sign is N0AX). You probably already know where to buy books, but if not, look for it by ISBN: 978-0-7645-5987-7. As the dust jacket puts it, Ward goes to "extreme wireless." Let's say you have a ham license, and you know which end of a soldering iron to hold (hint: not the hot one), but beyond that you need a little help. This time, try another Ward Silver book called Do-It-Yourself Circuitbuilding for Dummies, ISBN: 978-0-470-17342-8. OK, so you know about circuits, but it's the whole analog thing that causes you trouble. Ward again comes to the rescue with ARRL's HandsOn Radio Experiments, 978-0-87259-125-7 and ARRL's Hands-On Radio Experiments, Volume 2, ISBN: 978-0-87259-341-7. If you feel comfortable with RF and analog electronics, but need a less steep slope to ramp up on programming, try Getting Started with Arduino, 2nd Edition, by Massimo Banzi, ISBN 978-1-4493-0987-9. (By the way, Massimo had a ham license as a kid, and credits that with putting him on track to design the Arduino.) By buying this book, you are supporting the ARRL and the authors in their efforts to promote Amateur Radio. The software and hardware in the projects that the authors have developed for this book are all released under licenses compatible with the goals of the Open Source Initiative and the Open Source Hardware Association, and are available for free download at the companion website. The chapters in this book, however,
are a separate work, and are only available in the book. But books aren't the only answer. Ham radio is all about community, and we have clubs and organizations around the country ready to welcome you. Visit www.arrl.org/find-a-club and get involved with a local club whose members are eager to learn what you have to contribute, and are glad to Elmer (mentor) you back. So there you have it: this book will help you join the fantastic Arduino micro controller community, or roll with the PIC AXE controller, or go your own way with the bare-minimum 8-pin ATtiny micro. 73, Leigh L. Klotz, Jr, WA5ZNU
r When I started writing computer programming books with Tim O'Reilly over 25 years ago, one of the things that struck me then - and which I still find exciting - is that I truly enjoyed seeing what other people do with the information I helped bring to them. That's one reason I started MAKE Magazine, to expand that bounty of interest in doing things with computers to include making things happen in the real, physical world. The urge and ability to tinker was a part of American know-how until at least the 1960s: if you wanted to fix your car, you read Popular Mechanics, and you knew how to do it. Yet in the decades since, the complexities of modem life and modem technology have weakened this spirit. In founding MAKE Magazine, I helped this culture re-emerge. I did it by building on the enthusiasm found in Silicon Valley's Home Brew Computer Club in the 1970s and 1980s. And I learned from the first computer hackers (the good ones) at MIT in the 1960s and 1970s, and took what they knew and loved and applied it to help people create their own successes. And with MAKE, we succeeded hugely, and branched out to start the Maker Faire, where hundreds of thousands of people attend gatherings each year. They gather because they want to share their passion, their ideas, and their interest with others to help make things by combining art, electronics, software, and rediscovered traditional skills such as working with wood, metal and glass. I am proud of having had a hand in starting this movement, but I also acknowledge another debt to history: Ham radio operators may be the originals in this mold. Since the early 1900s, they have been tinkering, inventing, and bending ideas in electronics, radio technology, mathematics and space exploration to solve a problem or achieve something new. Hams have a fantastic and growing community, with over 700,000 in the US and well over a million in Japan, and more in every country in the world. Hams are still active in cutting-edge areas such as satellites, digital signal processing, electronics design and ionospheric research. And even though ham radio is a dynamic, passionate community, in some ways it remains an isolated ecosystem with its rich, specialized knowledge, a universe parallel to the growing DIY and Make movement I helped create. When the ARRL proposed this book, the goal was to bring the ham community and the Maker community closer. The projects here use common, offthe-shelf physical computing parts such as the Arduino, and leverage techniques and expertise from the ham community and the Maker community to make something that both groups can appreciate, use and extend. I hope you enjoy reading this book and building the projects. Ham radio has been an inspiration to the people who have made the makers, bringing the vitality and excitement of building your own stuff to the world. This year marks the intersection, igniting interest in contemporary making in hams and a fascination for radio in Makers. The line should blur. Makers will want to become hams; hams will want to become modem tinkerers. Only then will the universe be right. Dale Dougherty Founder, MAI(E Magazine and The Maker Faire
r f The Arduino is a point on a curve, an arc of development reaching back in human history to the same events that spurred the development of ham radio. As a small, inexpensive, easily programmed and easily interfaced micro controller board with an extensive support community of practitioners and a rich ecology of software libraries, hardware add-on shield boards, and well-written project explorations, it serves as a platform on which to build and enhance ideas and inventions, and share them with other enthusiasts. In this regard, the Arduino community resembles some of the best parts of ham radio. Hams have been coming up with circuit ideas, inventing new types of modulation, and experimenting with the aether since the early 1900s. We have a long tradition of do-it-yourself projects, and also a great history of building on each other's ideas. This belief runs so deep that among the Q-signals, the threeletter abbreviations used originally in Morse code, there is one that stands for it: QST means "Information to share with all stations." The ARRL embodies this spirit, and has expressed it by publishing a magazine called QST since 1915. At its basis, ham radio involves communicating over radio waves, but it is also rests on a foundation of experimentation and sharing. In the US, the FCC codifies this goal in its regulations, where the purpose of Amateur Radio includes "continuation and extension of the amateur's proven ability to contribute to the advancement of the radio art," and "advancing skills in both the communications and technical phases of the art." Based on physical phenomena whose discovery dates back to James
New technology meets old technology: The Ardulno Uno and a key for sending Morse code by hand.
Clerk Maxwell and Heinrich Hertz, communicating information by radio is highly interoperable. A college student in India who learns about ham radio in the aftermath of a natural disaster can discover techniques in books such as Experimental Methods in RF Design, and go on to design and build his own low-powered radio, and then use it to talk to a ham operating a lovingly-restored Collins KWM-2 SSB transceiver, the dream station of 1959. The robustness of radio phenomena, and the simplicity of modulation techniques such as AM, SSB and CW, make these achievements possible. But ham radio moves on, and new techniques and new types of modulation, particularly those involving digital modes, have been appearing regularly, and the home computer is now an integral part of many a ham shack. Again, the ham's can-do spirit of sharing and building on one another's ideas shows up here: When Peter Martinez, G3PLX, developed a new phase modulation technique to make a low-power, narrowband, fast version of radioteletype (RTTY) for keyboard-to-keyboard digital communication, he chose to announce it and share full technical details in QST. Originally implemented using specialized hardware, the new mode PSK31 rapidly made the jump to PC software using the sound card as an ADC (analog-to-digital converter). Moe Wheatley, AE4JY, made a reusable software library for PSK31, and released it under a software license that allowed wide reuse in ham software, but required that any improvements be channeled back into public view. This development spawned a series of open ham radio software programs for digital modes, and one such program today, Fldigi by David Freese, W1HKJ (and to which I am a minor contributor) runs on Windows, Mac OS, and Linux computers as well as more exotic operating systems. And Fldigi itself has been the source of the modern software used in the popular Windows-only Digital Master 780 by Simon Brown, HB9DRV. The Fldigi program also originally incorporated elements from gMFSK, by Tomi Manninen, OH2BNS, benefitting from other programs available and explicitly shared for improvement and reuse. The realm between home computer software and RF circuit design, however, has been a chaotic area. In the early days, inexpensive embedded computers and micro controllers were dogged by proprietary and expensive development systems, and so ham software for onboard CPU s was difficult to share easily. The skills necessary to program the most popular microcontrollers were often hard to acquire, and the results were difficult to build on. Thus these early microcontrollers lacked the platform aspect that enabled easy sharing of horne computer software, and so never reached the universality within ham radio that non-computer analog and digital electronics has long enjoyed due to the simple transparency of schematics and block diagrams for RF and electronics circuits. Quite a few projects involving microcontrollers have graced the pages of the ARRL's more technical journal, QEX, but the projects there require an advanced level of skill across many different domains - mathematics, software, RF engineering, electronics and mechanical construction - and it is the rare ham who has such an abundance that he or she can share with others.
Makers and Hackers In the mid 2000s, a parallel, non-ham universe of electronics and mechanical engineering hackers began to emerge. Like the oldest meaning of "hacker" from the MIT culture that brought us video games and electronics games, these tinkerers were interested in exploring technology for its own sake, and in the glory of sharing their achievements, not in destructive operations. Since the hacker name had been co-opted, these folks began to be known as Makers, a term coined by Dale Dougherty, who started MAKE Magazine and the Maker Faire, a gathering not unlike a hamfest in which Makers show off their accomplishments. An important part of the DIY/Maker movement began in 2005 with the development of the Arduino in Italy, by the parent company of Olivetti. The Arduino is a platform on which to build applications from hardware and software, and was itself a serendipitous loose collaboration of ideas among Massimo Banzi of Interaction Design Institute Ivrea in Italy and his student Hernando Barragan, along with others including John Maeda at the MIT Media Lab and his students Casey Reas and Ben Fry. The students in John Maeda's lab who developed the programming language Processing did so in the MIT Media Lab environment, which itself created out of fundamental work at MIT in Architecture by Nicholas Negroponte and in Computer Science by Seymour Papert, whose development of the programming language Logo was a major influence on a generation of educators and psychologists. Originally developed in the 1970s for children (and with an eye toward "naive users" of computers), Logo helped us re-think what people can do once computers are designed to be used rather than programmed. The theory of bricolage that Papert developed was derived from the tinkering and hacker culture at MIT, and Papert and others noticed that this cognitive style often lead to breakthroughs, especially when used in a cultural setting that valued open-ended collaborative effort. A bricoleur may start with a set of tools and skills, but only a vague idea of a goal or direction. The computer then becomes a medium for expression that merges the artistic and the scientific, with engineering taking a supporting role. My own personal involvement with this area began with the transition of Logo from a laboratory project to a full-blown national education experiment: I worked as research staff for Professors Papert, Harold Abelson, and Andrea diSessa, and helped bring Logo to the Apple II computer for use in schools. Through the work of the MIT Artificial Intelligence Laboratory and the Logo Laboratory, and the various companies that took Logo out into the world, we and our colleagues provided the first exposure to computers as malleable tools to over one-fourth of all elementary schools in the US. Logo and the culture it begat delivered Lego-Logo and later Lego Robotics, a project started by Papert and Abelson's student Mitchel Resnick, now at the MIT Media Lab. So, the MIT Media Processing project and its combination with Olivetti's work in bringing hardware experimentation to naive users had its roots in the culture of bricolage at MIT.
Free and Open Another idea from this time has grown to shape the Arduino, and has arguably had a greater influence on society. Richard Stallman was a part of the MIT Artificial Intelligence laboratory as well, and he took on the task of bringing forth the collaborative elements of the culture, under the kind sponsorship of my professors Harold Abelson and Gerald Sussman, WA1NSE. Richard Stallman is the famous MacArthur prize winner who started the Free Software Foundation, and produced the now well-known General Public License (GPL), and the Limited GPL, the licenses under which Moe Wheatley's PSK31 development began. GPL ensures sharing of innovation, and yet does not prevent its commercialization. GPL is used for Fldigi and DM780, the Arduino software itself, and of course, most famously, Linus Torvald's Linux kernel. Additionally, Harold Abelson was a founding member of the Creative Commons, the organization under whose aegis the Open Hardware License was created. Open Hardware brings hardware sharing into the open realm, and allows authors a framework to publish reference designs for schematics and circuit boards. Open Hardware provides for the spectrum of same publication rights and reuse that we see in software, and spurred the development and adoption of the Arduino beyond the single source of the Olivetti spin off. Throughout this book you will see projects with software and hardware designs shared under licenses such as the GPL, the MIT license and through the Creative Commons. These legal documents are to help you share your ideas, yet still get credit for them. Others will be able to build on your work, but will share their improvements with the community. If you are doing a project for a hobby, publishing your work with these protections ensures that both you and those who build your project will be able to enjoy it, and you will be able to help each other. Without some form of license, you may still find that others have copied your ideas and work, but give you no credit, or hide the results away inside some potted circuit that benefits few. If you share your work appropriately, we will all share in the benefits.
Parallel Revolution: The PICAXE In the years before Olivetti solidified its vision of the Arduino as an experimental tool for artists and other non-programmers, the British Oil and Gas industry was also searching for a way to make the power of embedded computers available to non-specialists. In mid-2002, their funded company Revolution Education (now Rev-Ed) released the PICAXE 08, an expensive 8-pin DIP computer programmed in BASIC and needing only a few resistors and a free desktop software package to program. Although it was based on a Microchip PIC microcontroller, the free software and built-in BASIC interpreter opened up the world of embedded microcontrollers to a new generation of hobbyists and experimenters. While the speed and capability of the PICAXE is greatly reduced compared to that of the native PIC controllers, the simplicity of programming in PICAXE BASIC compared to Microchip PIC assembly language assured success for the projects of countless experimenters who otherwise would not have even been able to begin their projects. While other
BASIC chips had been available before (notably the BASIC Stamp from Parallax, Inc.), the cost reduction - a PICAXE chip is only a few dollars - made it possible to scatter PICAXE chips in-circuit, much as hams and experimenters in the past used the 555 timer-oscillator IC. Like the Arduino, the PICAXE has its own no-cost download of software IDE (integrated development environment) in which you write software. Unlike the Arduino, however, the PICAXE chip firmware and the IDE are proprietary, and available only from Rev-Ed. Fortunately for experimenters, Rev-Ed is committed to making their software and chips available at an affordable price, and does not restrict commercial use, so there is no bar to offering your PICAXE projects for sale. PICAXE experimenters are also indebted to Peter H. Anderson, who sadly passed away in 2012. Through his website he shared a wide variety of application notes and kits using the PICAXE and other embedded microcontroller chips. Although the PICAXE series includes a wide range of microcontroller chips, in this book we focus on the PICAXE 08M2, an S-pin DIP chip including built-in routines for a number of operations you might encounter in building ham projects. In cases where the 08M2 doesn't offer enough power, you might prefer to step over to the Arduino, or in the case of embedded designs, to the Arduino's kid cousin, the 8-pin DIP ATtiny85 chip. We hope you find an Arduino project that catches your eye, or perhaps a PICAXE project may feel more comfortable to you because the programming language is a little more basic. Once you begin with either of these systems and have some tools under your belt, you won't have much trouble moving over to the other.
Crossing the Streams The DIY culture of ham radio and the DIY culture of Maker Faire began to merge in 2007 when Dale Dougherty gave a talk at Xerox's PARC research facility, entitled "You are What you Make." I asked Dale about the parallels, and how we could bring the communities closer together. Of course, hams have been involved in individually in the Maker Faire sphere since the inception, but I wanted to see something more structured. Dale replied that he had already spoken with the ARRL, but no SF Bay Area ham radio clubs had stepped up to the challenge. In 2008, Philip Stripling KG6ILU, and his friends were demonstrating ham radio and emergency communications at the Maker Faire, and active Maker Michael Pechner (now NE6RD) first encountered ham radio at the Faire. By 2009 he was ready to lead the Foothills Amateur Radio Society (FARS), and members from Palo Alto Amateur Radio Society (PAARA) to produce an ARRL-sponsored booth, where I also joined and showed my Marauders project (an APRS-like system using 433.92 MHz remote-control transmitters). Each year since 2009, Bob Inderbitzen, NQ 1R, of the ARRL has provided extensive support and Michael Pechner has picked a theme, and we have relied on the community of hams to deliver projects and presentations around that theme.
As the 2012 Maker Faire was just getting under way, Dale Dougherty and Travis Good, N6RSU, held their ground breaking Open Hardware Innovation Workshop in the same Xerox PARC auditorium where I first spoke to Dale about ham radio in 2007. The Open Source Hardware, Arduino and Maker movements have grown, and so has ham radio, now topping 700,000 licensees in the US alone. And I learned that many of the dynamic, creative people there were hams as kids, including founders Massimo Banzi of Arduino and Limor Fried of Adafruit.This year marks the beginning of a new wave of excitement, where we bring hams and Makers together to create something big.
Acknowledgments This book is the result of a collaborative effort among the hams who built the trail from ham radio to larger DIY worlds, and it brings together sentinel projects from recent years with work done specifically for the Faire and this collection. Making this book was possible because of the collaboration of everyone mentioned so far, and all of the authors you are about to meet. In addition to the kind professors and mentors who established the field of educational computing and brought me into their framework of tinkering, bricolage, and creative sharing, I also thank Deborah Tatar, Aubrey Jerome Ford, and Patrick Sobalvarro. I cannot list all my helpful and supportive professional colleagues, but I particularly want to thank want to thank Ranjit Padmanabhan, who helped me to simultaneously finish this book and start a new job, and a few with whom I have worked for decades: David Smith, Walter Johnson, Roger Chan, Richard Hyde, KD6WYK, Julia Craig, Diane Fraser, Gary Kenney, Tom Carter and Mike Mahoney. It would not have been possible for me to make this book without the support from my family: My father Leigh L. Klotz, Sr. N5LK, answered my five-year-old question, "How does a radio work?" with "Let's find out together," leading to his license WN5UBQ that year, and my call WN5ZNU the summer after first grade, issued the day Neill Armstrong walked on the moon. My sister Leah Kolt (ex-WN5UOE) provided helpful editing advice, though any mistakes in style are mine, not hers. I also thank my wife Becky Burwell, K6BEC, tolerant and supportive as always, and our children Yuki, K6YUU, and Hunter, KI6IMM, both General class licensees. The authors, the ARRL, and I hope that you enjoy this book and use it in good spirit. Leigh L. Klotz, Jr., WA5ZNU
References
http://qth.me/wa5znu/+preface
The two-dimensional barcode shown here is a Quick Response code representing the URL shown below it. If you have a mobile phone or camera with a barcode reading application, you can use it to follow the link to online page at the companion website for this book, where you can read updated versions of the references, download example code, and find links to other information about the projects in this book. There is a similar QR code and list of references at the end of each project. • Online resources
httpi//qth.me/wasznu/e-preface • Amateur Radio FCC regulations
http://www.arrl.orglpart-97-amateur-radio • Arduino
http://www.arduino.cc http://en.wikipedia.orglwikilArduino • BITX-20 homemade transceiver
http://www.phonestack.comlfarhanlbitx.html • Experimental Methods in RF Design (EMRFD)
http://www.arrl.orglshoplExperimental-Methods-in-RF-Design • Moe Wheatley and PSK31
http://www.moetronix.comlae4jy/pskcoredll.htm • Open Hardware
http://www.wired.comltechbizlstartups/magazine/16-11/ff_ openmanufacturing • Logo and Seymour Papert
http://en.wikipedia.orglwikilSeymour_Papert#Logo • QRcodes
http://en.wikipedia.orglwikilQR_code • QST magazine
http://www.arrl.orglqst http://en.wikipedia.orglwikilQST • You Are What You Make
http://www.parc.comlevent/574/you-are-what-you-make.html • The Making of Arduino
http://spectrum.ieee.orglgeek-lifelhands-ontthe-making-of-arduino/O • Open Hardware, Andrew (bunnie) Huang
http://www.bunniestudios.comlblogl?p=1863 • Maker Media
http://makermedia.com
ut t The seed for Amateur Radio was planted in the l890s, when Guglielmo Marconi began his experiments in wireless telegraphy. Soon he was joined by dozens, then hundreds, of others who were enthusiastic about sending and receiving messages through the air - some with a commercial interest, but others solely out of a love for this new communications medium. The United States government began licensing Amateur Radio operators in 1912. By 1914, there were thousands of Amateur Radio operators - hams - in the United States. Hiram Percy Maxim, a leading Hartford, Connecticut inventor and industrialist, saw the need for an organization to band together this fledgling group of radio experimenters. In May 1914 he founded the American Radio Relay League (ARRL) to meet that need. Today ARRL, with approximately 155,000 members, is the largest organization of radio amateurs in the United States. The ARRL is a not-for-profit organization that: CIt promotes interest in Amateur Radio communications and experimentation 49 represents US radio amateurs in legislative matters, and • maintains fraternalism and a high standard of conduct among Amateur Radio operators. At ARRL headquarters in the Hartford suburb of Newington, the staff helps serve the needs of members. ARRL is also International Secretariat for the International Amateur Radio Union, which is made up of similar societies in 150 countries around the world. ARRL publishes the monthly journal QST and an interactive digital version of QST, as well as newsletters and many publications covering all aspects of Amateur Radio. Its headquarters station, WIAW, transmits bulletins of interest to radio amateurs and Morse code practice sessions. The ARRL also coordinates an extensive field organization, which includes volunteers who provide technical information and other support services for radio amateurs as well as communications for public-service activities. In addition, ARRL represents US amateurs with the Federal Communications Commission and other government agencies in the US and abroad. Membership in ARRL means much more than receiving QST each month. In addition to the services already described, ARRL offers membership services on a personal level, such as the Technical Information Service - where members can get answers by phone, email or the ARRL website, to all their technical and operating questions. Full ARRL membership (available only to licensed radio amateurs) gives you a voice in how the affairs of the organization are governed. ARRL policy is set by a Board of Directors (one from each of 15 Divisions). Each year, one-third of the ARRL Board of Directors stands for election by the full members they represent. The day-to-day operation of ARRL HQ is managed by an Executive Vice President and his staff. No matter what aspect of Amateur Radio attracts you, ARRL membership is relevant and important. There would be no Amateur Radio as we know it today were it not for the ARRL. We would be happy to welcome you as a member! (An Amateur Radio license is not required for Associate Membership.) For more information about ARRL and answers to any questions you may have about Amateur Radio, write or call: ARRL - the national association for Amateur Radio" 225 Main Street Newington CT 06111-1494 Voice: 860-594-0200 Fax: 860-594-0259 E-mail: [email protected] Internet: www.arrl.org Prospective new amateurs call (toll-free): 800-32-NEW HAM (800-326-3942) You can also contact us via e-mail at newhamts'arrl.org or check out the ARRL website at www.arrl.org
Get Involved
Join or Renew
Donate
Shop
www.arrl.orglget-involved
www.arrl.orgljoin
www.arrl.orgldonate
www.arrl.orglshop
Your ARRL membership includes QSTmagazine, plus dozens of other services and resources to help you Get Started, Get Involved and Get On the Air. ARRL members enjoy Amateur Radio to the fullest! Members-Only Web Services Create an online ARRL Member Profile, and get access to ARRL members-only Web services.Visit www.arrl.orglmyARRL to register. III QST Digital Edition - www.arrl.orglqst All ARRL members can access the online digital edition of QST Enjoy enhanced content, convenient access and a more interactive experience. An app for iOs devices is also available. III QST Archive and Periodicals Search - www.arrl.orglqst Browse ARRL:sextensive online QST archive. A searchable index for QEX and NCJ is also available. III Free E-Newsletters Subscribe to a variety of ARRL e-newsletters and e-mail announcements: ham radio news, radio clubs, public service, contesting and more! III Product Review Archive - www.arrl.orglqst Search for, and download, QSTProduct Reviews published from 1980 to present. III E-Mail Forwarding Service E-mail sent to your arrl.net address will be forwarded to any e-mail account you specify. III Customized ARRL.org home page Customize your home page to see local ham radio events, clubs and news. III ARRL Member Directory Connect with other ARRL members via a searchable online Member Directory.Share profiles, photos and more with members who have similar interests. ARRL Technical Information Service - www.arrl.orgltis Get answers on a variety of technical and operating topics through ARRL:s Technical Information Service. ARRL Lab experts and technical volunteers can help you overcome hurdles and answer all your questions.
Public Service - www.arrl.orglpublic-service Amateur Radio Emergency Service®- www.arrl.orglares Emergency Communications Training- www.arrl.orglemcomm-training Radiospori: Awards - www.arrl.orglawards Contests - www.arrl.orglcontests QSL Service - www.arrl.orglqsl Logbook of the World - www.arrl.org/lotw Community Radio Clubs (ARRL-affiliated clubs) - www.arrl.orglclubs Hamfests and Conventions - www.arrl.orglhamfests ARRL Field Organization - www.arrl.orglfield-organization Licensing, Education and Training Find a License Exam Session - www.arrl.orglexam Find a Licensing Class - www.arrl.orglfind-an-amateur-radio-Iicense-class ARRL Continuing Education Program - www.arrl.orglcourses-training Books, Software and Operating Resources - www.arrl.orglshop Quick Links and Resources QST - ARRL members' journal - www.arrl.orglqst QEX- A Forum for Communications Experimenters - www.arrl.orglqex NCJ - National Contest Journal- www.arrl.orglncj Support for Instructors - www.arrl.org/instructors Support for Teachers - www.arrl.orglteachers ARRL Volunteer Examiner Coordinator (ARRL VEC) - www.arrl.orglvec Public and Media Relations - www.arrl.orglmedia Forms and Media Warehouse - www.arrl.orglforms FCC License Renewal - www.arrl.orglfcc Foundation, Grants and Scholarships - www.arrl.orglarrl-foundation Advertising - www.arrl.orglads
ARRL as an Advocate - www.arrl.orglregulatory-advocacy ARRL supports legislation and regulatory measures that preserve and protect access to Amateur Radio Service frequencies. Members may contact the ARRL Regulatory Information Branch for information on FCC rules; problems with antenna, tower and zoning restrictions; and reciprocal licensing procedures for international travelers. ARRL Group Benefit Programs* - www.arrl.org/benefits Ill! ARRL "Special Risk" Ham Radio EqUipment Insurance Plan Insurance is available to protect you from loss or damage to your station, antennas and mobile equipment by lightning, theft, accident, fire, flood, tornado, and other natural disasters. III The ARRL Visa Signature® Card Every purchase supports ARRL programs and services. III MetLife® Auto, Home, Renters, Boaters, Fire Insurance and Banking Products ARRL members may qualify for up to a 10% discount on home or auto insurance. * ARRL Group Benefit Programsare offeredby third parties through contractual arrangementswith ARRL.The programsand coverageare availablein the US only. Other restrictionsmay apply.
ARRL, the national association for Amateur Radio® 225 Main Street, Newington, CT 06111-1494 USA Tel 1-860-594-0200, Mon-Fri 8 AM to 5 PM ET (except holidays) FAX 1-860-594-0259, e-mail [email protected], website - www.arrl.org Facebook www.facebook.com/ARRL.org Follow us on Twitter twitter.com/arrl • twitter.com/w1 aw twitter.com/arrl_youth • tWitter.com/arrl_emcomm
,
"
II
,
rl
," iii
Leigh L. Klotz, Jr, WA5ZNU
The Arduino is a self-contained single-board computer with an easy-to-use development system, helpful libraries and a wealth of peripheral and prototyping boards. [Leigh Klotz, WA5ZNU, photo]
Computer programming of any type, whether it's dabbling in JavaScript to make a web page, writing a BASIC or C program, or getting started with the Arduino, is both an easy task and a hard one. Programming is a deeply abstract task and at the same time an incredibly concrete one. It's important to have a rational thought process and yet keep a creative mindset. Programming is a deeply abstract task and at the same time an incredibly concrete one. It's important to have a rational thought process and yet keep a creative mindset. Adding hardware and electronics design to the mix can make getting started seem overwhelming, yet once a project gets underway, it will seem to move you along with it, like a great mystery novel that has you turning pages late into the 80 meter DX hours. Then you may hit a seemingly insurmountable obstacle and not know how to proceed, until inspiration strikes - or, more likely, you reach out to a community for help and find others who have been there before you and are ready to help you get back on track. Sometimes projects suggest themselves and surprise you with how easy they are; other times they take you on long detours, from which you mayor may not make your way back to the original idea. CO DX - A Ham's "Hello, World!"
1-1
It's reassuring to start with a project you know will allow you to succeed, but also represents jumping-off points where you can leave the map behind and explore on your own. The traditional introductory program for any new or unfamiliar language is the "hello world program," which does just that: it prints "Hello, World!" Hams have been saying "hello, world" for so long that we have shorthand for it: "CQ DX." So let's start with the many ways we can call CQ, and use those ways to start learning about the Italian Arduino. Later chapters will cover its cousin the Atmel ATtiny85 from California, and their distant British relative, the PICAXE.
The Arduino The Arduino is a small computer with an amount of memory and I/O (input! output) capability that is limited, when compared to your desktop computer. However, for what's called an embedded computer, it boasts a comprehensive set of options and a luxurious memory allocation. The elements of the Arduino should be familiar to any modern ham: a printed circuit board with voltage regulators, decoupling capacitors, and current-limiting resistors set the stage for the main entrant, which is the Atmel Corporation ATmega328 microcontroller. The microcontroller is the CPU of the Arduino, just as an AMD or Intel x86-compatible CPU is for your desktop, or an ARM-compatible chip is for your mobile phone or tablet computer. Unlike a desktop computer, all the temporary RAM memory and all of the permanent flash memory on an Arduino is inside the chip. And although you'll find a USB port on most Arduinos (and an associated chip for running it), for most Arduino projects, the expansion peripherals are plugged into the O.l-inch centered pin headers found along the edge of the Arduino board. The Arduino has aU-shaped arrangement of these headers, and through an accident of design, they are not spaced an even multiple of the O.l-inch centers of perfboards. This accident has worked out to be a happy one, as it means that there's an incentive to design custom boards to fit atop the Arduino, if only to assure easy assembly. These boards are called shields in Arduino parlance, and might be called "cards" or "daughter boards" in other embedded systems. So, when you read about an "Arduino shield," the author is talking about a peripheral board made to provide some hardware extension to the Arduino. Of course, hams already know that you don't need a PC board to experiment. For the Arduino, you can get along quite well with a package of wire jumpers and possibly a solderless breadboard or protoboard. The Arduino designers have thought ahead for those who bought just an Arduino, and have included a test LED directly on the PC board. Remember the headers arranged along the board edges? With the USB and power connectors at the left side, look near the top left and you'll see a pin labeled 13. This pin is hooked to digital pin Dl3 of the ATmega328 CPU. There's also a surfacemount LED on the board, with its own current-limiting resistor in series. To the right of the LED are a number of other output pins with numbers going down to 0; some may have other labels indicating functions they can perform, such as DIGITAL or PWM. At the bottom of the board, another pair of headers brings
1-2
Chapter 1
Arduino Suppliers You can find the Arduino at retailers such as RadioShack or at online, large-scale electronics retailers such as Jameco. In addition to the Arduino board, you will need parts already in your ham junkbox, such as LEOs, resistors and capacitors, and some other parts more easily found at websites specializing in the accoutrements for Arduino hacking. This illustration of a small protoboard and jumper wires is typical of the inexpensive and convenient fare you'll find at retail sites such as Adafruit, which provided this image. Throughout this book you'll see references to parts and boards available from these and other suppliers such as SparkFun and SEEEDStudio, DFRobot, and others. The accessories and hardware available for the Arduino changes, and with it also changes the landscape of retailers and manufacturers, so be sure to visit the companion website for this book for any updates. I recommend buying from a vendor or designer who gives back to the open hardware community, for example one who contributes or otherwise supports new designs, tutorials or libraries. You can save money by buying commodity items such as wire and perfboard or prototyping boards in quantity from inexpensive direct online importers, but use caution when buying more complex or creative boards and kits. While you may also find vendors who have cheaper prices on clones of the same Arduino shields or breakout boards (in many cases they may be, strictly speaking, legally copied), if the vendor has done nothing other than copy a design and undercut the price of the designer, you might think twice about whether saving a dollar or two is worth the price to the community. Below is an alphabetized list of some of suppliers I have used while writing this book. There are many vendors not listed, because I simply haven't been able to list all the possible choices of great suppliers. During the writing of this book I found that these vendors are the ones I returned to again and again. You may already have favorite suppliers for your ham radio parts, and if they carry the parts you need for
Solderless breadboards and pre-cut jumpers with molded cables offer a fast route to interfacing your own circuits to the Arduino. [Photo courtesy Adafruit.com]
projects in this book, by all means please do order from them. See also the Appendix Arduino Hardware Choices, and the References sections of the individual projects in this book for more ideas. III
http://adafruit.com
Support the Lady Ada and her fine team of tutorial writers and hardware developers.
• http://evilmadscience.com If you can find an Arduino-compatible kit cheaper than the Diavolino, buy it!
http://evilmadscience.com/productsmenu/ tinykitlist/180-diavolino .. http://jameco.com A great selection of parts and great service. s
http://www.makershed.com
From the publishers of MAKE Magazine. o RadioShack Yes, they sell Arduinos and shields! It's handy to be able to pop into a store and pick one up. o
http://www.seeedstudio.com/depot/
Open source designs from a community of supporters around the world, made in Shenzen, China and shipped to you. It
http://sparkfun.com
Tons of cool stuff, new designs, and hard-to-find but easyto-use boards.
out supply voltages and control lines (+5, +3.3, GND, RESET), and finally a set of analog input lines rounds out the bottom right comer. Other headers may have male pins on them, and they're used for lower-level tasks such as upgrading the baseline software already programmed in the Arduino, and you can safely ignore them for now. CO DX - A Ham's "Hello, World!"
1..3
Warming Up Let's get started controlling this built-in LED from the Arduino. After you download and install the Arduino IDE (development environment) from http:// arduino.cc, plug the Arduino into your computer's USB port and note that a few LEDs will flash. Start the Arduino IDE program and you'll be greeted with a blank sheet that's ready for you to type your first program, or as Arduino aficionados call it, your first sketch. Every Arduino program has two parts: a setup and a loop. The setup is run once, when the Arduino starts, and the loop is run repeatedly. You don't have to use both, but it's convenient. When you tum your Arduino off, the program is retained in the flash memory, so it starts up again from the setup when you tum it back on, or when you press the reset button. Note that your sketch has a name; the Arduino IDE does this for you so you can get started on your ideas right away. You can change the name later, using the familiar SAVE AS option in the FILE menu. For now, just type this in to define your setup routine. It uses afunction called pinMode to tell your Arduino that pin 13 (the one with the LED) should be used for digital output; that is, it should be driven by the ATmega 328 microcontroller chip to either a logic low oV level or a high 5 V level: #include void setup() { pinMode(13, OUTPUT);
If you need more details on pinMode - or on any built-in Arduino function - visit the online reference guide at httpt//arduino.cc. Although websites have a tendency to be reorganized occasionally, we'll go ahead and assume that Arduino.cc will keep their reference documentation at the same page, so you can try right now, by taking a look at http://arduinoocc!enIReference!pinMode to find out about the pinMode command. (If that doesn't work for you, check the online References at the end of this chapter.) Now we'll add a simple loop, just to blink the LED. Since we're hams, we'll use Morse code for blinking. Don't worry if you don't know Morse code some hams find it fun, but if you don't, just go back to thinking of it as blinking. We won't start with "CQ DX," but something simpler: "HI," the universal ham sign for laughter. It's also what the first ham satellite, OSCAR 1, sent. So join the space race and type this in: void loop() { di t (); di t (); di t (); di t () ; space(); space(); di t (); di t () ; space(); space();
1-4
Chapter 1
Note that there are several di t () calls on the same line, each terminated with a semicolon; omitting the line break is allowed and doesn't make any difference to the Arduino. You may want to do this when you have several short commands repeated, just to make things clear. If it doesn't make things clearer for you, feel free to press the ENTER key after each semicolon. Unlike pinMode, di t isn't built in, so the Arduino doesn't know what you mean. You'll build that up writing your own definition of di t, itself built out of other Arduino functions you can find in the References section. There's an old story, retold by the famous physicist Stephen Hawking in his book A Brief History of Time, which recounts a venerable scientist of the past attempting to explain what holds up the Earth to a listener firmly convinced of her own notions. Hawking writes of the apocryphal exchange: "What you have told us is rubbish. The world is really a flat plate supported on the back of a giant tortoise." The scientist gave a superior smile before replying, "What is the tortoise standing on?" "You're very clever, young man, very clever," said the old lady. "But it's turtles all the way down!" You may wonder the same about the Arduino, when we have just defined something in terms of something we haven't yet written! But you won't have to believe it - just try it, and in a few minutes, it will all work out. void di t () digitalWrite(13, HIGH); delay(lOO); digitalWrite(13, LOW); delay(lOO);
II milliseconds
void space() { delay(lOO);
If you've never encountered a programming language that looks like this before, you're probably convinced that it's something from space! Fortunately, there's not a lot more of this funny-character syntax to understand, and once you get past this point, picking up the remainder will be second nature. So, before we push the big button to program the Arduino, let's take a moment to look at and understand this last bit we typed in. If you're already a whiz at Cor JavaScript and are tapping your foot impatiently, skip right ahead, but if you're nodding your head with me, pull up a chair. There's a bit of Morse code coming up, but it's all in good fun. Even if you don't use it yourself, the ideas and analysis used here are the same ones used in generating digital modes such as PSK31, only a little simpler. So it's a good tool to think with. This thing we just typed in, and the ones before, are called, variously, procedures or functions. You might remember functions from high school algebra. Functions such as s qrt (x) or sin (degree s) take in a number and output a number, as in 2 is sqrt (4) . The functions we have typed in above don't output (or in Arduino parlance, return) anything, and if that distinction is important CO DX - A Ham's "Hello, World!"
1-5
to you, you can call it a procedure. The word void at the beginning just means that this particular function doesn't return anything: it just does something. Similarly, typing di t is how you say the name of the function you want to define, and the empty () parentheses say that di t doesn't need any inputs. The call to digi talWri te will set pin 13 either HIGH or LOW, and delay (100) is going to delay for 100 milliseconds. A dit length of 100 ms works out to be just under 13 words per minute (WPM) of CW sending speed. The / / milliseconds part is what's called a comment. It's a part of the program that's there for humans only, and it doesn't have any effect on what the Arduino does. As with pinMode, to find out that delay takes its input in milliseconds, you have to look at the Arduino reference page for http://arduino.cc/enl Reference/delay. There you will find additional information, such as conditions in advanced programs that might have an effect on the delay time. Throughout the projects, you might want to look the Arduino primitive functions at the Arduino.cc website, since the online reference pages are kept up to date with the latest Arduino software.
Try It Out! Try this out now with your Arduino. It ought to work. If you have trouble getting started, visit the Arduino environment page at http://arduino.cc/enlGuide/ Environment, and if you know what to do but it's not working, try the troubleshooting guide at http://arduino.cc/enlGuidelTroubleshooting. Note that when you press the UPLOAD button, the Arduino editor prints out the size of the program in bytes. Take note of this number. The Arduino Uno has up to 32,768 bytes of program storage. All the program commands you type take up space, and while the length of the procedure and variable names doesn't matter, the number of procedures and variables you use does. Sometimes surprising things take up space, such as libraries of procedures you use for Arduino shields, or math subroutines. Don't be overly concerned with program size at this point. There's plenty of space for you to use now, and it starts over from scratch every time you upload a new program into your Arduino, so you're in no danger of running out. By the time you're ready to write or edit bigger, more sophisticated programs, you'll have enough experience under your belt to know what takes up space and what doesn't. Now let's take a look at extending this program and see what happens.
On to Now might be a good time for you to write the dah procedure on your own. Remember that the dah code element is usually three times as long as a dit, and it's followed by the same space as a dit. You can check yours after. Ready? Here's one way to write the dah procedure:
1-6
Chapter 1
void dah()
{
digitalWrite(13, HIGH); delay(lOO*3); digitalWrite(13, LOW); delay(lOO);
Note that dah uses the expression 1 0 0 * 3 instead of the literal 30 O. That way, it's easy for you to read, and easy to write, and since the result of the expression is a constant number (300), it won't slow your program down at all, as it's computed at compile time, which is the time in the Arduino development cycle when you press the VERIFY or UPLOAD buttons on the Arduino editor. You saw this before in the definition of the space procedure, and now you understand what it means! Try uploading your program with the new dah procedure in it. Surprisingly, it takes up the same amount of memory! That's because the Arduino compiler has noticed that dah isn't used in sending "HI," and so it didn't include it. Let's edit the loop procedure and add a K at the end, which means "any station transmit." It's polite, and it gives us a reason to use dah. void loop() { di t (); di t (); di t (); di t () ; space(); space(); di t (); di t () ; space(); space(); dah(); dit(); dah(); space(); space();
Try using UPLOAD to test this with your Arduino, and note that the program is longer now. Not only did our loop get longer, but the Arduino compiler has also automatically included the procedure definition for dah.
Making letters If it seems repetitive to you to keep typing "dit dit dit" all the time, you're in good company. Fortunately, as with the metaphorical turtles mentioned earlier, it's okay to use procedures that call other procedures for quite a long way, if not quite forever. If you didn't do the dah exercise, you might want to pause and do this one: Write one new procedure for each letter we've sent so far. Although you're free to give your procedures any name you want, as long as the name isn't already taken for something else, it's probably a good idea to name them in a descriptive way that helps you and others understand what's happening later. In this way, procedure names are a little like the comments we encountered above with the / / characters, only they actually are read and used by the Arduino environment. You could name the procedure that sends an "H" just "H", but a more descriptive name (and one that's less likely to be confused with something else in the future) would something like send_ h () . CO DX - A Ham's "Hello, World!"
1-7
If you haven't already gotten these done, here's a skeleton version you can get started with: II Send "H" void send_h() { dit(); dit(); dit(); dit(); space(); space();
II Send "I" void send_i() { di t (); di t () ; space(); space(); II Send "K" void send_k() { dah (); di t (); dah () ; space(); space();
void word_space() { space(); space(); space();
Here's how to rewrite the loop procedure: and just for fun (or for turtles), let's take everything out of loop and put it in its own procedure, called send_ hi k: void loop() { send_hi_k() ;
void send_hi_k() send_h(); send_i(); word_space(); send_k () ; word_space();
What's Next If you have been reading along without getting your hands on your Arduino yet, now is a great time to go back to the top, type in the program and try it out. If you have already done that, here are two options, which you can do in either order: • The title of this chapter is "CQ DX," but so far we've sent "HI K." Write the procedures and add a new function that sends "CQ DX." • Move on to the next step, which replaces the blinking LED with a speaker. 1-8
Chapter 1
Help! I'm Stuck! If you're seriously stuck, here are some resources you can turn to for help: • The Arduino Tutorial and the Lady Ada sites both have similar examples for blinking LEDs, but not ham-oriented. Maybe taking a look at the problem from a different perspective will help. See http:// ardulno.cc/en/Tutorlal or www.ladyada.netllearn/
ardulno. • Use your favorite search engine to find your problem. Think of how you might describe your problem to a friendly listener, and chances are someone else has already done that, and you can find their plaintive cry for help and hopefully some
great answers. If that fails, read on... • There is an Arduino Online Forum at http:// ardulno.cc/torum where you can post questions. It's best to post specific questions and show what you've done so far, so others can help you. It's not a paid support forum, and those who answer questions do so out of a desire to help, so please be as kind and thoughtful as they are! • The companion website for this book also has a help section, and you'll find information and forums there about the later projects in the book, but if you're really stuck, check it out and see if you can find your answer there.
Now with Sound Flashing an LED is fun and all, but hams copy CW not with light, but with sound. The Arduino has no speaker, but you can quickly attach one using the jumpers and a few clip leads. Use a small resistor (100 n or so) in series with a small speaker from your junk box, and connect one terminal of the speaker to digital pin 8 through the resistor, and the other directly to the upper-row GND pin. See Figure 1.1, which I made with the free program Fritzing. The easiest way to generate sound is to use the Arduino tone and noTone procedures built into the Arduino environment. The tone procedure takes two inputs: the pin, the frequency in Hz. Similarly, noTon e just takes the pin number. If you want to read more about tone, you can follow the Arduino Tone tutorial at
http://arduino.cc/enffutoriaI/ Tone. The great thing about the tower of power we've built with all our procedures is something Figure 1.1 - Block diagram showing connection of speaker to Ardulno, with current-limiting called abstraction: we can just resistor. [Leigh Klotz, WA5ZNU] change our di t and dah proceCO DX - A Ham's "Hello, World!"
1..9
dures to use tone instead of digi talWri te and that changes modes from blinking LED to making a tone in a speaker. Edit your sketch and change the di t and dah procedures: void setup() { pinMode(8, OUTPUT);
void di t () { tone (8, 700); delay(lOO); noTone(); delay(lOO);
II milliseconds
void dah() { tone (8, 700); delay(100*3); noTone(8); delay(lOO);
Variable Speed Control You might find the speed of the HI call a bit slow or a bit fast, and want to adjust it. If you want it to send faster, just reduce all the delay times. Since you wrote the program, you already know how to modify it to suit your needs. But it's inconvenient to keep all the different places that control the spacing: dit, dah, and space. There's something in common there, and since we want to vary the speed control, let's use what theArduino calls a variable. byte elernent_wait=lOO;
Now we have a variable called element wai t whose value is 100. This variable can take on any value represented in a single byte, which is 0-255. For now, it's a constant because we haven't changed it. But we could! Anywhere in the program where we had 100 before, we can useelement_ wai t instead: byte element_wait=lOO; void di t () { tone ( 8 , 700); delay(elernent_wait); noTone(8); delay(element_wait);
1-10
Chapter 1
II milliseconds
void dah() { tone (8, 700); delay(element_wait*3); noTone(8); delay(element_wait);
void letter_space() { delay(element_wait*2);
void word space() { delay(element_wait*6);
You're probably wondering at this point why let ter_ space only waits for two element periods, when the proper CW weighting would call for three. The answer is there if you take a look at di t and dah: each already ends with one delay (element_ wai t) , so together, that makes three. Now in order to change the speed, we have to edit only one place and upload the program to the Arduino. For many projects in this book, there will be configurations or settings that you can alter yourself just by typing in the program and recompiling it. If there's not much need to change the setting during use - for example, if the setting is your call sign - then this level of user-friendliness is appropriate. In some cases, though, there will be settings or parameters that you'll want to change more frequently, even while you're using the project you've made with your Arduino. For these cases, some bit of user interface programming is necessary. At the level of the Arduino, user interface has two primary components: input and output. Input can be as simple as a button, and output can be as simple as an LED. A fancier project might use a character LCD display such as you find on some ham rigs and handhelds. And the fanciest have full-color LCD display screens of the type you find on today's mobile phones and portable music players. But for this project, let's just use a couple of buttons for input to control the speed, and leave the advanced craft for a later project.
The Need for Speed Let's start off writing a pair of new procedures to make the code speed faster and slower. void faster() { element wait = element wait - 10; void slower() { element wait
element wait + 10;
CQ DX - A Ham's "Hello, World!"
1·11
We might be fairly confident that these functions will work, but let's test them out in isolation first. That way if something doesn't work, we'll know what part we have to debug. To test, add these two routines to your Arduino sketch and then change the setup procedure to call faster () five times. That ought to produce a speed of 50, which should be twice as fast as the original 100: void setup() { pinMode(8, OUTPUT); faster(); faster(); faster(); faster(); faster();
Try this sketch out and see if it does indeed come out twice as fast. If it doesn't, see if you can figure out why before moving on. You'll save yourself a lot of trouble by debugging programs step by step in this way.
Button, Button, Who's Got the Button? To add a couple of buttons to our project, it's convenient to use a protoboard and a few jumper wires. Since the Arduino Uno has more than enough digital input lines for this project, we'll use one input per switch just to make things easy, even though there are ways to share one input pin with multiple switches. Notice that the "DIGITAL" pins on the top row have pins 0 and 1 specially labeled TX and RX; those pins are the serial I/O for the Arduino, and are present at TTL (0 V and 5 V) levels on those pins, as well as being tied to the USB serial conversion chip that goes to your desktop computer, so let's leave those pins alone. Place a pair of buttons on your breadboard and wire them up with from pins 2 and 3 to ground, as shown in Figure 1.2. Remember the digi talWri te procedure we used before to tum the LED on and off? There's an inverse function called digi talRead that takes the pin number as input and returns HIGH or LOW. We can enable internal 20 kO pullup resistors inside the Arduino ATmega328 CPU, so that the normal state of these pins will be HIGH, and then wire a switch to ground. When the button is in its normally open state, the digi talRead result will be HIGH, but as long as the button is pressed, the result will be LOW. Just as with digi talWri te, there's a pinMode procedure we need to call to set pins 2 and 3 up for digital input with 20 kO pullup resistors. We'll use a few more variables to make things easier to read, write and change, just as we did before. #include byte speaker_pin = 8; byte slower_pin 2; byte faster_pin = 3; byte element wait
1-12
Chapter 1
=
100;
Figure 1.2 - Add a pair of buttons to control the CW speed with a solderless breadboard and switches, connected with pre-cut jumpers. [Leigh Klotz, WA5ZNU]
We've also switched the numbers 8, 2 and 3 to variables, in this case byte variables. Byte variables are small and good to use with small numbers. There are more efficient ways of defining constants, but this will do for now. void setup() { pinMode(speaker pin, OUTPUT); pinMode(slower_pin, INPUT_PULLUP); II Turn on 20K pullup resistors pinMode(faster_pin, INPUT_PULLUP); lion these two pins
Notice we've taken the explicit calls to faster () out of setup; leaving in your debugging code is a major cause of failure! As hams, we know that components such as resistors are seldom ideal, and switches are no exception. What seems to be a simple proposition - is the switch off or on, high or low - turns out to have a real-world answer that is slightly more complicated. There's a transition period during which the switch bounces between off and on, and at the speeds the Arduino runs, if we wrote a program to loop and read the switch as quickly as possible, our program would see a tremendous number of button presses where the finger on the button just pushed once. To counteract this problem, there are a number of debounce methods. Hams are most likely to jump to an RC low pass filter as an immediCO DX - A Ham's "Hello, World!"
1..13
ate answer. In an analog or discrete-digital circuit, that's an elegant and effective solution, but it has a parts and assembly cost and it takes time even to prototype. There's a software solution often used involving the delay procedure: Each time you want to read a digital pin, double check: Note whether it's high or now, then delay a very short time and read it again; if still the same, believe the result, but if not, ignore it and try again later. Sometimes it's easiest to do this with your own procedure, but calling that repeatedly for each button would introduce a series of delays and could slow down the operation of your whole Arduino program, because even little delays add up when you call them thousands of times per second! So, often microcontroller programmers will use other techniques to interleave the delay with other fruitful operations, so that there's no perceptible slowdown. Fortunately in our case, we already have delays built into our program, and can simply take advantage of them. We'll read both switches at the start of each code element, and if the switch is LOW, we'll assume the button is pressed. We won't read it again until there's been another code element output, so any switch bounce happens "off camera" when we're not looking. In order to make something happen if the faster button is pressed, and something else happen if the slower button is pressed, we need to use a new language command called (are you ready?) if. There are two really annoying things to remember about if and if you forget either of them, you may start writing bugs instead of programs. • when testing to see if two numbers are equal, use ==, not = • always use braces { ... } around the commands following the if Here's an example fragment, but don't type this in right now: if (digitalRead(faster_pin) == LOW) ... do something ...
{
Can you figure out what we do here to check the speed? Right - it's more turtles. void check speed() if (digitalRead(faster_pin) faster() ; if (digitalRead(slower_pin) slower();
LOW)
{
LOW)
{
Add check_speed and the latest setup and the three byte variable definitions to your sketch, and just put in a call to check_speed at the beginning of di t () and dah () and we're ready to test. But be forewarned - there is a bug in this code, and we're going to find it in the next section. But go ahead and try it out, and see if you can figure out what works and what doesn't. 1-14
Chapter 1
#include byte speaker_pin = 8; byte slower_pin 2; byte faster_pin = 3; byte element wait
=
100;
void setup() { pinMode(speaker_pin, OUTPUT); pinMode(slower_pin, INPUT_PULLUP); II Turn on 20K pullup resistors pinMode(faster_pin, INPUT PULLUP); lion these two pins
void loop() { send_hi k () ;
void send_hi k() send_h(); send_i(); word_space () ; send_k(); word_space () ;
void send_ h () { di t (); di t (); di t (); di t () ; letter_space() ;
void send_i() { di t (); di t () ; letter space();
void send_ k () { dah (); di t (); dah () ; letter_space();
void di t () { check_speed(); tone (speaker_pin, 700); delay(element_wait); noTone(8) ; delay(element_wait);
II milliseconds
CO DX - A Ham's "Hello, World!"
1-15
void dah() { check_speed(); tone (speaker_pin, 700); delay(element_wait*3); noTone(8); delay(element_wait);
void letter_space() { delay(element_wait*2);
void word_space() { delay(element_wait*6);
void check_speed() { if (digitalRead(faster_pin) faster(); if (digitalRead(slower_pin) slower () ;
LOW)
{
LOW)
{
void faster () { element wait = element wait - 10; void slower() { element wait
element wait + 10;
CQ Test Whew! That's quite some program and quite an accomplishment. You may be thinking that it's a lot of work to send "HI," but remember that it's built on several layers of other accomplishments, and each of those will be useful when you expand this program to do other things. So for now, let's pause and try it out. Does pressing the "faster" button make the code speed go up after each element, and does holding down the "slower" button make it go down? Here are some problems you might encounter: • If you hold the "faster" button down for a long time, the speed gets faster, then slower again, then faster. • When it's really fast, it's hard to adjust because it changes after every element, which is too hard to adjust. So it seems the bug is with check_speed. Faster and slower work, but eventually things get all wonky. If you need to inspect variables and control flow in your Arduino sketch, 1-16
Chapter 1
the most direct route is to use the RS232 connection you already have to your computer to print information. Add this line somewhere in setup () : void setup () Serial.begin(9600)
And now add some lines to the buggy faster and slower routines: void faster() { element_wait = element_wait - 10; Serial.print("faster: element_wait Serial.println(element_wait); void slower() { element_wait = element_wait + 10; Serial.print("slower: element_wait Serial.println(element_wait);
");
");
Upload this new sketch to your Arduino and press the SERIAL MONITOR button (see Figure 1.3) on the Arduino IDE. Set the baud rate to 9600 and try out the buttons. Notice that the numbers go all wonky when they are faster, and also when they get slower! The reason for the problem is the byte variable. It's limited to the range 0-255, so in crazy computer byte math, 255+1=0, and 255+10=9. What happens when it goes the other way? It just wraps around the other end, so 0 -1 0 is 246. We need something more sophisticated for our codespeed variable. We could use a bigger variable than a byte and take up more Arduino memory. There's a two-byte variable type called int and it can represent positive and negative numbers from - 3 2 , 768 to 32, 767. But that's not a lot of help, since even with the byte range of 0 - 255, we have more range than we need for code speed: A delay of 0 ms is really useless, and even a delay of 30 ms works out to be over 40 WPM, a range at the upper end of even the most dedicated hams. And 255 is dead slow - dits of a quarter second reminiscent of the old 5 WPM Novice test requirement. Nowadays we know that slow sending is what produced the 10 WPM "hump" that Novices used go to through, and we train using the "Farnsworth Method," where the element speed is kept within a narrow range around 13 to 20 WPM and only the letter spacing is adjusted. Since the data type is not the problem, to fix the sketch we need to change
Figure 1.3 - Press the SERIAL MONITOR button of the Ardulno IDE tool on your desktop computer to open a window showing data sent by the Ardulno over its serial USB connection. The Serial.printlnO command helps debugging.
CO DX - A Ham's "Hello, World!"
1..17
some code. So we will use another comparison test in our if statement. Let's say that we want to limit the speed to a useful range of 10 to 20 WPM. We know that 13 WPM is about 100 ms (technically, using the code for PARIS as the standard, it's 92.3 ms, but that's unwarranted precision here). So if we limit our e 1 erne n t _ w a i t to the range 5 0 - 2 0 0 that will give us about half of 13 WPM to about twice 13 WPM, or 7.5 to 26 WPM, which is close enough without having to do any calculations. Remember the "Use == not =" rule with if? Fortunately, to compare less than and greater than, there's no complicated rule: Just use < and >, or = if we want the less-than-or-equals or greater-than-or-equals versions. So, if we want faster () to make the code faster until it reaches a zippy 50 ms, we just use an if that tests that: void faster() { if (element_wait> 50) { element wait element wait - 10;
void slower() { if (element_wait < 200) { element wait element wait + 10;
CQ DX Sketch You can download the sketch above from the book resources site, but it still does not send CQ DX; it only sends HI K. This example code is in the public domain. Your task is to update the sketch so that it sends CQ DX.
Suggestions for Further Work • To change the speed, you have to hold the button until the element is over, not just press it at any time. Can you make it sample the button more frequently? A good introduction to one Arduino debounce method you might want to use is here: http://arduino.cc/en/Thtorial/Debounce • Use analogRead () and a variable resistor to adjust the speed. • There is no LED feedback in the user interface. Can you think of some useful information to blink with an LED? • Writing one procedure for each letter is a lot of work. If you know C or JavaScript, can you use a lookup table to make it easier? If you don't know about lookup tables, would you like to learn?
Suggestions for Things Not to Do You might notice that we used variables where we could have used constants, or that we could have put the faster () and slower () routines inside check_speed ( ) , or any other number of changes you could do to save flash program memory or variable RAM. The process of having that realization, 1-18
Chapter 1
and then acting on it is called optimization. In this case, it saves us almost exactly nothing, since this program uses less than 10% of the Arduino's resources. And what's worse, it makes the code harder to read. Of course, you will come to a point in one of your projects where you have a need for speed, or run out of memory, and will enter territory where you experiment with various equivalent techniques of expressing the same idea and taking advantage of savings that are "obvious" once you stare at them long enough. The Arduino's rich set of primitive operations and libraries is designed to save you from that drudgery long enough that you can get your project done and have something useful to show for it. Prof. Donald Knuth of Stanford University, author of many fundamental tomes on computing said, "Premature optimization is the root of all evil." So for the Arduino, we'll take Dr. Knuth's sage advice and stay with something that's easy to write, easy to read, and easy to modify.
References • Online version of this References list
III
http://qth.me/ne6rd/+timber
hrtps//qth.me/wasznu/s-cqdx • Source code for this project This sketch sends HI K. Your task is to make it send CQ DX. httpr/zqth.me/wasznu/s-cqdx/code
Books • Banzi, Massimo (2011). Getting Started with Arduino 2nd Edition. O'Reilly Media/Make. ISBN 978-1-449-309879. • Hawking, Stephen (1988). A BriefHistory of Time. Bantam Books. ISBN 978-0-553-053401.
Tutorials • Getting Started Guide httpe/zarduino.cc/en/Guide/ • Arduino IDE http://arduino.cc/en/GuidelEnvironment • Arduino Tutorial httpe//arduino.cc/en/Tutorlal/ • Troubleshooting http://arduino.cc/en/Guide/Troubleshooting • Lady Ada's Learn Arduino http://www.ladyada.netllearn/arduino • Hello World! http://en.wikipedia.org/wiki/Hello_world_program • Debounce http://arduino.cc/en/Thtorial/Debounce • "A Guide to Debouncing" by Jack G. Ganssle, N3ALO http://www.ganssle.com/deboundng.htm • Fritzing, a free breadboard layout program http://fritzing.org CO DX - A Ham's "Hello, World!"
1-19
Arduino Reference and Troubleshooting • delayi)
http://arduino.cc/enIReference/delay • pinModeO
http://arduino.cden/Reference/pinMode • Digital Pins
http://arduino.cc/en/Tutorial/DigitaIPins • tenet)
http://arduino.cden/TutoriallTone • Arduino Forum
http://arduino.cc/forum
1-20
Chapter 1
IllIl
r:
I
r
t Michael D. Pechner, NE6RD
Mark Meltzer, AF6IM, flying Parachute Mobile. [Jim Wilson, photo]
When the call came from Mark Meltzer, AF6IM, asking me to help collect APRS data for the Parachute Mobile Project (which involves operating Amateur Radio gear while skydiving), I was excited, but a little nervous as well. Even though there was no way I was going to jump out of an airplane, I still felt a bit of vertigo over the responsibility he was asking me to undertake. I had known about Parachute Mobile for a while. Mark and Michael Gregg, KF6WRW, had coordinated their first combination parachuting and Amateur Radio mission in September 2009, and the news was rapidly circulating in the seven ARRL sections of the Pacific Division, and with good reason too: from 13,000-foot altitude, the VHF horizon is over 150 miles! For the first few jumps before I could participate, Mark and Michael used their own APRS transmitters on 144.390 MHz. They relied on the Northern California network of APRS received signals and iGates that capture the data packets and route them onto the Internet. This plan turned out to be unsatisfactory for several reasons, some of which will be apparent to APRS users. The 144.390 MHz frequency is heavily used, and Timber: An APRS Data logger
2..1
Parachute Mobile Mark Meltzer, AF61M The Parachute Mobile concept started so Amazingly enough, we got it all worked out. Our simply. Michael Gregg, KF6WRW, and I met on "Data Dude," Mikey, NE6RD, even got a homebrew the N6NFI repeater in 2008 and learned that we wireless weather station set up on the DZ to give shared interests in ham radio and skydiving. We us second-by-second wind and other weather originally envisioned jumping data using an enhanced with handhelds and just calling Bluetooth radio link to the out on repeaters, but when we command center at the DZ. talked about it among other When the morning of hams, there was a keen interest October 15th rolled around, in expanding our concept, and so various team members the Parachute Mobile Project was deployed to Pacificon, born. Mount Diablo and the DZ Today we have over a dozen at Byron. The weather was dedicated hams on our team, as perfect, with clear skies ground crew, public information and light winds. Michael officer, safety officer and data Gregg, KF6WRW, and collector. The project has grown Royal Canadian Air Force to include voice communications, Captain Jim Wilson, our navigation, physiological radio camera flyer, made the first telemetry, HF PSK 31 beaconing, jump from 13,500 feet. We live 2.4 GHz amateur television were all literally holding from aloft, and much more. our breath to see if the live Our team especially enjoys video from Michael's Mark Meltzer, AF6IM, all geared up for a Parachute Mobile missions that 2.4 GHz setup would work. jump. [Michael Pechner, NEGRD, photo] are coordinated with nearby There were a lot of whoops hamfests. Pacificon, the largest and high fives at the DZ ARRL event on the US West command center when Coast, is put on by the Mount Diablo Amateur clear video was received and Michael called the DZ Radio Club and draws over a thousand hams to say that his safety checks were complete and to a San Francisco Bay Area location. The 2011 he was ready for Pacificon QSOs. Michael Wright, Pacificon event was scheduled for the weekend of K6MFW, who is a very experienced skydiver and October 15 at a hotel in Santa Clara, California. ATV enthusiast, had all sorts of video gear set up Although the jumpers would like to jump into the and was displaying and recording the video from actual hamfest sites, their dense urban locations the ground and from the jumper. Team Coordinator raise too many safety and FAA issues. We opted Rob Fenn, KC6TYD, at the DZ command center for jumping at a nearby drop zone (DZ) in Byron, handed off KF6WRW to Darryl Presley, KI6LDM, at California, and having an interactive booth at the parachute control on Mount Diablo, who cleared the convention site with operators, video and telemetry jumper for QSOs and the fun began. data displays, and voice communications. We also At 13,000 feet, the radio coverage area is huge set up a "parachute control" station on a mountain and what might sound like a clear channel to a peak (Mount Diablo), bridging the DZ with the ham on the ground sounds like a big pileup to the convention site located on the other side of a jumper as hams from a 100-mile radius compete for mountain range. a QSO. KF6WRW sorted it out and made a number We performed several practice missions at the of Pacificon QSOs as well as contacts with hams in DZ to be sure we had all the bugs worked out for other communities as far away as Sacramento. The the Pacificon jumps. There are many things that Pacificon attendees were thrilled to see live video can go wrong with airborne jumper-carried video, from Michael's camera sent to the DZ on 2.4 GHz telemetry and voice communications gear, ranging and relayed to the convention site over Justin TV, from power connections, to antenna mounts an Internet streaming link. Jim Wilson was flying a and leads, to conflicts with the parachute gear. unique pink-colored high aspect ratio canopy known
as Pink Floyd. Pink Floyd has an incredible glide ratio and speed range which allowed Jim to literally fly circles around Michael to get good still camera photos. At one point Jim dragged his feet across the top of Michael's canopy to get a close shot as he came off the other side. On the next jump, Michael Gregg and I jumped together. As my chute opened I started making my safety checks, especially looking for damage to the canopy or the suspension lines that might necessitate a cutaway. Everything was shipshape, but I delayed my "safety checks complete" call to allow a brief frequency excursion to the N6NFI repeater to accommodate a request from a ham in the UK to make a Parachute Mobile contact. I had to take my handheld out of its harness pocket and select a different frequency from the Pacificon channel. I prayed that I wouldn't drop the radio while changing channels. Pink Foster, KG6ILA, Jon Gefaell, K60J (a Parachute Mobile co-founder), and Andy Korsak, KR6DD, all helped make the UK OSO happen. EchoLink would allow the UK ham to use N6NFI for a contact with me through K60J's node in Hayward, California, which was being controlled by Pink in Tucson, Arizona. It was a dazzling mishmash of radio and Internet technology and it all worked ... well, almost. Pink answered immediately when I made my initial call on N6NFI from about 13,000 feet and had been recently in contact with lan, the UK ham. Unfortunately Ian had dropped off EchoLink when I came up on N6NFI, but I did get to talk with Pink and a number of other hams in my very brief time on that frequency. Next I called the DZ and announced "safety checks complete." The handoff was made to parachute control on Mount Diablo, staffed by Darryl, KI6LDM, and his wife Rodna, KJ6GVO. Parachute control gave me the go-ahead for OSOs and I made my first call. I was mobbed with replies and tried to sort them all out. It was a madhouse, but I made it easier by only repeating call suffixes and saying a brief but unorthodox "next" to invite further calls after making a contact, instead of the standard "0 R Zed" call which eats up a bit more time. Rodna, KJ6GVO, rarely talks on ham radio, but at my request she made an exception and had a OSO with me as I descended. I had an onboard digital audio recorder that could help me complete logs and OSL cards later. The purists wouldn't like my breach of protocol, but I did what I had to do to get the maximum number of OSOs. It wasn't a
contest with rules, just a fun ham radio parachute jump. KF6WRW had me in sight and called me, "Jumper 1 from Jumper 2. Hey Mark, turn right." I did and saw him flying nearby shooting video. We chatted a bit but kept a safe distance between us while we worked our way back to the DZ, flying over gorgeous fall scenery. We could see San Francisco Bay, the Delta, and a huge panoramic slice of northern California. We could see quite a few airplanes too, above and below us, fortunately none too close. Passing through 3000 feet, I terminated ham OSOs and asked for a wind update from the DZ. Team member Bernhard Hailer, AE6YN, responded on our 440 MHz band tactical frequency. I didn't hear him and made the request again. My astute team members figured out instantly that my 440 MHz receiver wasn't working and repeated the wind info on our Pacificon working frequency without missing a beat. I love working with the "heads up" hams on my team, especially when communications are so critical to the safety of our mission. The winds were low and steady and I adjusted my approach trajectory accordingly. Michael and I both made smooth standup landings right in the middle of the landing area. With help from our DZ ground crew, we shut off power to various pieces of radio gear, gathered up our collapsed chutes and headed back to the command center to shed the rest of our gear, debrief, repack, and prepare for another jump. The next day we went to Pacificon and met a lot of hams who had heard us, talked to us, and saw our jumps on ATV. Leo Laporte, "The Tech Guy" (and also a new ham, W6TYT), was doing a live commercial radio broadcast from the convention floor. He snagged me for a brief interview as I walked past his broadcast table heading to our Parachute Mobile presentation room. The interview started with Leo introducing me, pausing, and then asking, "Are you crazy?" Yeah, we are crazy, the whole Parachute Mobile team. Combining skydiving with ham radio is a crazy idea, but we love doing it. We had a great time doing the Pacificon 2011 mission and we look forward to another hamfest jump mission in conjunction with Radiofest 2012 in Monterey, California. In the meantime we will perfect new gear, plan new jump profiles, and continue preparing for eventual highaltitude ham radio jumps with oxygen gear. Until then, look up. We are Parachute Mobile: on the air, in the air, taking ham radio to new heights.
Timber: An
Data logger
2-3
with the huge VHF horizon, digipeaters and iGates throughout Northern California should have been able to receive the signal, but they also receive local signals as well, so interference was a big issue. Local traffic covered up APRS signals at some of the iGates, reducing coverage. And far too many digipeaters received the APRS signals from the parachutists and relayed them, causing congestion. Thankfully, the airtime of the jumps was fairly short, only 10 to 20 minutes, so they didn't cause too much QRM on the APRS network. But the rewards were slim, only 10 to 30 data points per jump. The first jump for which I was to participate on site was at the ARRL event Monterey RadioFest 2010. Mark, Michael, and I met well in advance and planned out what types of data we wanted to collect. Seeing a plot of the whole ascent and descent on an APRS map was a given. But Mark and I both had ideas for a few new capabilities. Adding the third dimension via a service such as Google Earth would be a blast. And since Mark had moved up from 13,000-foot jumps to the ethereal 18,000-foot range where the air is too thin to breathe for long, being able to watch his blood oxygen level as he descended was a must. I worked out a plan with Mark to capture APRS data, not only of the usual latitude, longitude, altitude, speed and temperature, but adding blood oxygen sensing. Not only would pulse oximeter data help in tracking the jumper's oxygen level through the flight, it could also alert our safety and ground crew to a possible dangerous situation in which a hypoxic jumper might become incapacitated or suffer impaired cognition and performance. In such a case, we could prepare for an offsite or poorly controlled landing or other contingency during the descent. Next, I needed to corne up with a suit-worn APRS transmitting system that could operate in the cold high-altitude environment, within a foot of other jumperborne transmitters on the 21neter and 70 cm bands. The most critical requirement, and one that made sense to all of us, was that the equipment should not have any bulky or sharp edges that might catch on a parachute cord and create hazards. I realized that I would have to assemble my own receiving station, needing at minimum a laptop, a TNC, a handheld transceiver, and an external antenna. With our own dedicated Earth station, we could have Mark and Michael switch to 144.330 MHz, the alternate 2 meter frequency for APRS in our Northern California band plan. Since we expected no Internet access at the ground control site, rather than routing the data to the Internet as an iGate does, I decided to make my receiving station into a data logger. A data logger does just that: it accepts a stream of data from a source, and stores it for later retrieval and processing. The first ground station I built was a laptop, a Kantronics K3 TNC, and a Yaesu handheld with an external antenna. It was a success, and we captured over 100 packets per jump. However, the setup time and testing for the ground station was considerable, and each time, I was concerned that I would forget something important in my 'jump" kit. So I decided I needed to build a self-contained device to do the Sainejob. I focused on the design of the digital and software parts of the project, and got the system mostly working (at least in my tests) just before I had to take time off from the project to organize the ARRL presence at the San Francisco Bay Area Maker Faire in May 2011.
2-4
Chapter 2
FMAPRS
.---..I..-S .... ignal Yaesu
VX5HT
FSKAudio
Argent Data Radio Shield
4800b connection on TIL serial: Pin 0 reads from APRS shield. Pin 1 sends LCD commands.
Arduino
Sparkfun Micro SO Shield
Figure 2.1 -
16x2 LCD
Data written via SPI bus using SD s FATlibraries
Block diagram of the data logger system.
Unfortunately, our team met with disappointing results due to a bad choice of receive antenna. But by summer 2011, I had a working, reliable ground station that passed my ultimate test: I handed it to someone with minimal instructions and it worked perfectly.
System: Hardware and Software The Arduino platform is rich with building blocks to leverage for this task, and they literally plug together like building blocks, both in hardware shields and software libraries. Plug together an Arduino, an SD card shield, an Argent Data Systems Radio Shield, a handheld transceiver, and an antenna to make an APRS data logger. The block diagram in Figure 2.1 shows the overall organization of the system. The Arduino platform offers an abundance of examples. Most shields and libraries have tutorials or example code, either on a website, or sometimes embedded in the library and available under the FILE/EXAMPLES menu. For the SparkFun microSD Shield, you can see the examples in the Arduino IDE by opening FILE/EXAMPLES/SD/DATALOGGER. For the Argent Radio Shield, the example code is the Radio Shield Woo (see references), and in the Argent Radio Shield library written for this project. I started with the Radio Shield example, and the first sketch I got working was the example that receives and displays packets, from the Argent Data woo. I then worked on the SD card writing separately, using a different sketch based on the SD card writer example. The SD card interfaces uses a bus standard called TWI or 12C, and which is supported in the Arduino with the Wire library. Learning how to set up the SD card shield pin numbers was the main challenge of getting the SD card to work, but luckily it is a simple piece of code that is easily copied and re-used. The SPI bus is multi-device, though, and each device needs its own dedicated "select" line. Once I understood how the individual parts worked, I combined them into a
Timber: An APRS Data logger
2-5
new single sketch. So, the first working sketch of the APRS Logger was a mashup of the SD card example and the Argent Data shield example. This is the beauty of Arduino: shield developers write reusable libraries and starter code, which the Arduino IDE invites you to edit, so you rarely have to start from scratch. And if you have a good attitude and questions that show you've thought through your problems, there are plenty of people online willing to help. The Radio Shield decodes the packets and sends the decoded packet over the serial pins (DO and Dl) to the Arduino. The Arduino sketch validates the packet and displays the data on an LCD and then writes it the SD shield.
Radio Shield Packets The current firmware of the Radio Shield uses TNC2 format rather than KISS format, as it is more convenient and does not require parsing control characters. However, the Radio Shield format also excludes the APRS path, which is not an issue in this project, but is something to be aware of. Below is an example incoming packet received from the Radio Shield, shown here split over multiple lines for convenience. Packet Example: AF6IM>APOT21:/213231h3750.14N/12137.79W A 0 5 3 / 0 4 2 / A = 0 1 2 8 1 4 H R 165 Sp02 87 http://ParachuteMobile.org
Ardulno Sketch Here is the sketch to receive packets, decode them, write them to the SD card, and display on an LCD attached to the Radio Shield parallel connection. See the next chapter for more options on LCD, SD cards and real-time clock. #include
Define the pin numbers. #define #define #define #define #define
CS 8 MOSI 11 MISO 12 SCK 13 CHPSELECT 10
Input buffer. #define BUFFERSIZE 256 char char char char
inbyte = 0; buff[BUFFERSIZE]; callsign[16]; printline[18];
int buflen = 0;
2-6
Chapter 2
II Received byte II Incoming data buffer Ilcallsign plus ssid Illine to print
II Length of buffered data
Set up thepinsfor themicroSD shield. Initialize theLCD and the serial port. void setup() { pinMode(CS, OUTPUT); pinMode(MOSI, OUTPUT); pinMode(MISO, INPUT); pinMode(SCK, OUTPUT); pinMode(CHPSELECT, OUTPUT); Serial.begin(4800); II RadioShield runs at 4800 baud II see if the card is present and can be initialized if (!SD.begin(CHPSELECT)) { Serial.println("Card failed, or not present"); II don't do anything more: return;
II
Set display contrast Serial.println("B1023"); II Clear screen Serial.println("C"); II Can take a bit to clear the LCD, so wait delay(10); II 'Waiting' message stays until we receive something Serial.println("WNE6RD - Waiting");
The loop gets characters from theRadio Shield, displays them on theLCD, and stores thepacket data to the SD card. It also pulls outthe call sign, so you can adjust the code to filter on call sign. void loop()
{
II Check for an incoming byte on the serial port while (Serial.available() > 0) { II Get the byte inbyte = Serial.read(); II until we get a EOL, store just store it if ((inbyte > 31 I I ch == Ox1c I I ch == Ox1d I I ch == Ox27) && (bullen < BUFFERSIZE)) { II Only record printable characters but pass MIC-E buff [bullen++J = inbyte; buff [bullen] = 0; else if (inbyte == '\n') I I Check for end of line II Write the record to the SD card II Open file_handle file that's just been initialized File file_handle = SD. open ("APRS. txt ", FILE WRITE 0 _APPEND) ; if (file_handle == 0) { Serial.println("WOPENFAILED"); } else { Timber: An APRS Data logger
2-7
file_handle.write((const uint8_t*)buff, buflen); file_handle. print (" \n") ; file_handle. close () ; }
II II II
Parse the line to display in the 2x16 LCD See the example packet in the book text above. Zero the buffers memset(callsign, 0, 16); memset(printline,0,17);
II
Clear screen Serial.println("C"); II Can take a bit to clear the LCD, so wait delay(10); II Start writing to the LCD Serial. print ("W") ; int callsignLen =0; II Find the ">" to get the substring that contains the callsign callsignLen = strcspn(buff, ">"); if ( callsignLen == 0 I I callsignLen > 16) { Ileither nothing or too long: bad aprs packet continue; strncpy(callsign, buff, callsignLen); strncpy(printline, buff, callsignLen);
II
skip past header data int pastheader = strcspn(buff+callsignLen, ":") + callsignLen;
II II II
Each line is 16 characters. Callsign is N characters, then marker is how many additional characters can be displayed on the first line int marker=17-callsignLen; Iisee if line less than 16 characters if ((buflen - pastheader) < (16-callsignLen)) marker=buflen - pastheader; II fill printline with data and print it to the LCD strncpy(printline+callsignLen, buff+pastheader,marker); Serial.println(printline); delay(10); II If no more data, we are done if ((buflen - pastheader + callsignLen) 16 ) { line_len = 16; }
II
Copy from marker to the end of the line strncpy(printline+1, buff+marker, line_len); II write to the LCD Serial.println(printline); buflen = 0; memset(buff, BUFFERSIZE, '\0'); else if (buflen >= BUFFERSIZE) { II Assume some problem if we read 256 characters II and did not receive an EOL buflen = 0; memset(buff, BUFFERSIZE, '\0');
Hardware Design There are three challenges to assembling the Radio Shield kit: kit assembly, LCD connection, and handheld radio connection. For kit assembly, remember to use the stacking headers so that the shields can be attached one to another. Pay careful attention to the 2N7000 during assembly. Like all FET parts, it is very static sensitive, so use a static-safe wrist strap. Another option is to use a connector. For the radio connection, one possibility is the DE9 connector with the Kantronics pinout, but it's difficult to attach physically to the Radio Shield board. Another option is a right-angle header, with either male or female pins on 0.1 inch centers. If you use a female right-angle header, you can make your own mating connector by soldering to a male header and protecting the connection with a small coating of RTV adhesive surrounded by shrink-fit tubing. If you use a male header, you can re-purpose a common CD-ROM four-pin connector. Some of the CD-ROM connectors come with shielded cable, and you need to swap the pin headers for the shield and the next pin so that the shield is connected to pin 1. Of course, you can also make your own cable from scratch. Jumper JP2 connects Arduino pins DO and D 1 to the USB serial interface or to the Radio Shield. Switch to the PROGRAM position to upload a new sketch to the Arduino, and the RUN position to use the Radio Shield with the Arduino. For my Yaesu handheld, I needed to install R6 (2.2 ill) to control PTT. Check your radio manual for keying instructions. Notice how I added strain relief to the speaker mic cable.
Timber: An APRS Data Logger
2-9
The SparkFun SD card shield works with microSD cards, and handles the important 5 V to 3.3 V level shifting.
Shield Stack The shield stack (Figure 2.2) uses the Arduino, SparkFun microSD Shield, Argent Radio Shield, and the LCD connected via parallel cable. The handheld radio cable is directly soldered to the Radio Shield, using a strain relief.
Assembling the LCD Ribbon Cable
Figure 2.2 - Shield Stack: Radio Shield, SO Card Shield, and Ardulno, The LCD parallel connection is the ribbon cable. [Michael Pechner, NE6RD, photo]
If you use the parallel LCD feature of the Argent Radio Shield, you will need a cable to connect the two together. The easiest solution is to buy a ribbon cable with 2 x 8 IDC connectors spaced 0.1 inch, cut it to about 8 inches long, and solder the other end directly to the LCD (see Figure 2.3). See the References at the end of the chapter for more information on cables.
Figure 2.3 - Shield and Radio: The data logger in operation, showing a captured APRS packet on the LCD. [Michael Pechner, NE6RD, photo]
2..10
Chapter 2
Setup and Operation Using your favorite adapter, connect the microSD to your computer, and delete the old file if you like. Connect the speaker/mic jack from the radio shield to the radio. Tum on the radio. Radio settings may need adjustment. For Yaesu radios, I set the squelch so it just barely cuts off noise. For the volume level, I set it so the volume knob is about half between low and high. This works with both the VX5 and the FT-60. For any other radio, you will have to play. Using the USB or the 2.1 mmjack, connect the power. I usually run it on 12 V, but 9 V will work and generates less heat in the Arduino voltage regulator. Because the data is flushed to the SD card each time, you can disconnect the power at any time. It's good idea to power down before inserting or removing the SD card.
Creating the Google Earth View Back on the laptop, read the collected data from the SD card using a Python script to produce a KML format file, for display with Google Earth. The radioshield2kml. py utility is available in the references downloads, and requires Python 2.5 or later, but would have to be adapted for Python 3. (See the sidebar, "Python," later in this chapter.) A sample invocation: python radioshield2kml.py --aprs=APRS.txt --kml=here.kml --startdate=07072011 --callsign=af6im --fly-alt=1000 --fly-tilt 60 --fly-heading 1 --fly-range 8000 python radioshield2kml.py --aprs aprsdata.txt --kml output.kml --startdate 07252011 --callsign NE6RD --min-altitude=O
If you want to tweak this script, look at the variable da t aRE is the regular expression, that parses the APRS line, function t act i cal_ da t a ( ) , that returns the string to be displayed in the bubble when you click on a data point, and function processFly () that controls the location to start the point of view. You may also need to change altitude or distance. For the - -£1y-? options, see the Google KML documentation. These options feed the altitude, heading, tilt and range elements of the 100 ka t for the F 1 yTo element setting the initial point of view. Options: -h, --help show this help message and exit --aprs=FILE Aprs File to Read --kml=FILE KML File to Write --startdate=STARTTIME startdate mmddyyyy --callsign=CALLSIGN Callsign to extract. --min-altitude=MIN ALTITUDE The minimum altitude we care about. are ignored. Default is 100 --fly-alt=FLY_ALT
Event below this
The Altitude used for the initial position
Timber: An APRS Data logger
2-11
--fly-tilt=FLY_TILT The Tilt used for the initial position --fly-heading=FLY_HEADING The heading used for the initial position --fly-range=FLY_RANGE The initial distance from the point
Viewing in Google Earth To display the file, first install Google Earth. On a Mac, I just double click the file and Google Earth will open the file and display the overlay (Figure 2.4). You can also use the FILE menu in Google Earth to open the file.
Figure 2.4 - Google Earth plot of data from the APRS data logger, converted to KML for display with the radioshield2kml Python program. [Michael Pechner, NE6RD and Imagery © 2011 DigitalGlobe, USDA Farm Service Agency, GeoEye, © 2010 Google]
Python Python is a programming language available on a wide range of computer systems and operating systems. Although it runs on some of the larger embedded platforms, it doesn't run on the Arduino. Even so, it is a power language, useful for performing analysis operations on data you have collected with your Arduino. If you know your way around the Arduino, Python will not have a steep learning curve. Python is an interpreted language, and that means that it
2..12
Chapter 2
has no compilation step, and you can type Python commands to experiment with and examine a program while it is still running. One thing to watch out for: spaces matter to Python, and indentation is used for grouping statements together, instead of the brace "{" and "}" characters you see in Arduino programming. For more information about Python, see the Python Beginners Guides listed in the References at the end of this chapter.
Customization The APRS radios for Parachute Mobile make use of some custom gear: for example, we have a SP02 (pulse oximeter) finger sensor that the jumpers wear. It measures heart rate and blood oxygen level that we display with each packet in addition to position and altitude. You can customize the tactical_da ta () method of the python radioshield2kml. py utility. This utility assumes certain settings. It does not support APRS MICe encoding or other compression. The date format is Hour Minute Second. The packets are those from the Radio Shield. If you grab data from your Kantronics or raw packets from http://aprs.fi, it will fail. At a minimum the regular expression "dataRE" will have to be modified. It uses imperial units, not metric. If you are not logging parachutists jumping from 13,000 feet, set the --min_ al ti tude option to O.
Further Suggestions • Change to using SoftwareSerial insteadofhardware Serial. Instead of shorting connectors on the Argent Radio Shield, connect the middle pins directly to a pair of Arduino digital 10 pins other than DO and D 1, and modify the sketch to use those pins for SoftwareSerial.
• Put in a call signfilter. If you don't use a different frequency as we do with Parachute Mobile, you will receive packets from many stations. Put in a call sign filter to decide which packets to log. Since you can compile your own code, you can set the call signs there and don't need to put in an onboard UI for setting the call sign, though designing a UI to do that in the field using the buttons on the common LCD shields would be a good challenge.
• Timestamps, LCD Shields, and libraries. For an example of how customize a project to your needs, see the next chapter.
• Put it in a case. See the appendix Laser Cut Case for ideas.
Acknowledgments Thanks to Scott Miller, N1VG, of Argent Data who developed the Radio Shield, and who has been very helpful with Parachute Mobile, answering questions and helping with projects and gear. Thanks to Bay Area Sky Diving. These guys are very nice, even when we all show up and take over an area of the patio.
References • Online version of this References list
http://qth.me/ne6rd/+timber • Source code for this project
https/qth.me/ncerd/s-ttmber/code http://qth.me/ne6rd/+timber
• Bay Area Skydiving
http://www.bayareaskydiving.com • Arduino Wire library for I2CrrWI devices such as the SD Card Shield
http://arduino.cc/enIReference/Wire
Timber: An APRS Data logger
2-13
• Argent Data Radio Shield
http://wiki.argentdata.comlindex.php?title=Radio_Shield • SparkFun microSD Card Shield
http://www.sparkfun.comlproducts/9802 • Jameco Electronics http.//www.jameco.com
• General APRS information
http://aprs.org http://aprs.orgldoc/APRSlOl.PDF • Google Earth
http://www.google.comlearth/ • Google Earth KML reference
https://developers.google.com/kml/documentation/ • Google KML lookat
http://code.google.comlapis/kml/documentationlkmlreference. html#lookat • Python programming language for Windows, Linux, and Mac OS
http://python.org • Python Beginners Guide
http://wiki.python.orgimoinIBeginnersGuide • Python for Non-Programmers
http://wiki.python.orgimoin/BeginnersGuidelNonProgrammers • Parachute Mobile Talk, SF Bay Area Maker Faire 2010 http://fora.tv/20l0/05/22IParachute_Mobile_Takin~Ham_Radio_to_
New_Heights • Pacificon
http://www.pacificon.org
Component List • Arduino Arduino Uno, Duemilanove or any other standard-sized Arduino with an ATmega 328 • Argent Data Systems Radio Shield
http://www.argentdata.comlcataloglproduct_info.php?products_id=l36 • Argent Data Yaesu cable
http://www.argentdata.comlcataloglproduct_info.php?products_id=68 • Arduino Stackable Header Kit (buy one set for each shield used)
http://www.sparkfun.comlproducts/l0007 http://www.adafruit.comlproducts/85 • SparkFun microSD Shield
http://www.sparkfun.comlproducts/9802 • A 16x2,5VLCD You can use a parallel LCD attached via a ribbon cable to the Argent RadioShield
http://www.sparkfun.comlproducts/255 http://www.pololu.comlcataloglproduct/773
2-14
Chapter 2
4&
16 conductor ribbon cable with 8x2, 0.1 inch on one end
http://www.pololu.comlcatalog/product/973
License 4&
The main sketch is distributed under the terms of the MIT License
http://www.opensource.org/licenses/mit-license 4&
The hardware design is licensed under CC-BY-SA 3.0
http://creativecommons.org/licenseslby-sa/3.0/
About the Author Michael Pechner, NE6RD, holds an Extra class license and has organized ham radio participation in the San Francisco Bay Area Maker Faire since 2009.
Timber: An APRS Data Logger
2-15
11II
11II
I I
th
r
L leigh l. Klotz, Jr, WA5ZNU
A handheld transceiver provides audio to the Argent Data Radio Shield, for display on an Adafruit RGB LCD shield and storage to an SO card, all under control of an Ardulno sketch. [Leigh Klotz, WA5ZNU, photo]
This chapter describes the WA5ZNU build of the APRS data logger project by Michael Pechner, NE6RD, that was featured in the previous chapter. I made a few changes to the shield stack and wrote some libraries to make it easier to mix and match hardware.
Shield Stack This build uses the Argent Data Systems Radio Shield and Arduino from Michael's project, but replaces the SparkFun microSD shield with an Adafruit Data Logging shield that includes an SD card interface and real time clock (RTC). This build also uses an LCD shield instead of a parallel LCD on a cable. Figure 3.1 shows the stack of boards. Customizing the Data logger
3..1
Figure 3.1 - The simplicity and functionality of the Ardulno system allows easy composition of hardware and software. Shown here is a side view of the stack of shields. From top to bottom: Adafrult RGB LCD shield, Argent Data Radio Shield, Adafruit Data Logging shield, Arduino Uno. [Leigh Klotz, WA5ZNU, photo]
Instead of a soldered cable with a strain relief, the handheld radio connection is a right-angle 0.1 inch header on the Radio Shield, mating to a repurposed 4 pin computer sound plug, with ground pin repositioned as pin 1. See Figure 3.2.
LCD Without modifying the main sketch, you can use this project with two different LCD shields or you can write your own additions to use a different display. Included are sketch files for the DFRobot LCD Keypad shield and the Adafruit RGB LCD shield. For more information, see the LCD Shields appendix.
SD Card Shield The Adafruit Data Logging shield has a full sized SD card connection and includes and a real time clock. Just as Michael did, I started with the example code included in the libraries, and then I merged in the changes with the main sketch once I understood how everything worked. The RTC is a bonus addition, useful to timestamp your APRS data. If you use the output file of this project with the Python code in Michael's project, you'll need to modify the Python program to accept and make use of the date and time. Although a version of the SD library is included with the Arduino IDE, an enhanced SD library must be downloaded from the Adafruit website for use with the Logger shield. 3-2
Chapter 3
Figure 3.2 - Instead of a soldered cable with a strain relief, the handheld radio connection is a right-angle 0.1 inch header on the Radio Shield, mating to a repurposed 4 pin computer sound plug, with ground pin repositioned as pin 1. [leigh Klotz, WA5ZNU, photo]
Radio Shield Instead of using the Radio Shield directly, I wrote a new ArgentRadioShield library. It includes enhancements such as functions for setting APRS parameters, and it has the ability to work with the SoftwareSerial module if you need to keep pins DO and D 1 assigned to serial communications. See the Argent Radio Shield Library appendix.
Sketch Michael's sketch is a single file, although it uses a few system files such as the SD card library. This sketch is no longer a single file, and it has different functional areas in different files, some of which can be replaced without changing others. Code written in this top down style may be easier to read, but it is easier to write only the second time around. To use this sketch, you need to download the ArgentRadioShield library from this book's website and the SD card library from Adafruit. If you use the DFRobot LCD Keypad shield, this book's website includes a version of the library with extended button and backlight functionality. Customizing the Data logger
3..3
Main Sketch Below is the main sketch, TimberRTC. ino. It is available for download; see the References section at the end of this chapter. 1*
* *
APRS Recorder Michael Pechner NE6RD * RTC and Libraries Leigh L. Klotz, Jr WA5ZNU
*1 #include #include #include #include #include #include
"LCD.h"
#define HELLO MESSAGE "APRS Logger"
II SD Card Shield pin numbers #define #define #define #define #define
CS MOSI MISO SCK CHPSELECT
8 11 12 13 10
#define BUFFERSIZE 255 char buff[BUFFERSIZE]; int buflen = 0;
II Incoming data buffer II Length of buffered data
This sketch uses the ArgentRadioShield library (see the appendix), which offers the option to use Hardware Serial or SoftwareSerial. Here, it uses the built-in Serial. ArgentRadioShield argentRadioShield = ArgentRadioShield(&Serial);
This value is for the real time clock on board the Adafruit SD card/RTC shield. RTC DS1307 RTC;
3-4
Chapter 3
This setup is similar to the previous chapter. void setup() { Wire.begin();
II
For RTC RTC.begin();
IISet up the SD Card pins pinMode(CS, OUTPUT); pinMode(MOSI, OUTPUT); pinMode(MISO, INPUT); pinMode(SCK, OUTPUT); pinMode(CHPSELECT, OUTPUT); II
Argent RadioShield runs at 4800 baud Serial.begin(4800);
II Setup LCD Screen lcdbegin(); II
See if the card is present and can be initialized if (!SD.begin(CHPSELECT)) { lcdprint("SD Card failed"); else { II 'Waiting' message stays until we receive something lcdprint(HELLO_MESSAGE);
The loop function checks for an incoming byte on the ArgentRadioShield, and until it gets a newline, adds characters to buffer. On newline, it writes to SD card and LCD, and starts over. It also handles badly formed packets. void loop() { while (argentRadioShield.available() > 0) II Get the byte char inbyte = argentRadioShield.read(); if (inbyte == '\n') { lcdclear(); II If end of line, write the packet to the file on the SD card appendPacket(); II And display it on the LCD screen displayPacket() ; buflen = 0; else if (ch < 31 && ch != Ox1c && ch != Ox1d && ch != Ox27) { II ignore badly-decoded characters but pass MIC-E
Customizing the Data Logger
3-5
else if (bullen != BUFFERSIZE)
II
{
If we haven't reached end of buffer space, write it.
buff [bullen++] = inbyte; else { Icdprint("Data Too Long");
II II II
If we read 256 characters and did not receive a EOL, there is a problem so reset buffer and start over.
bufle n
=
0;
The appendPacket function writes the packet to the SD card and closes the file. void appendPacket()
II
{
Open file_handle file that's just been initialized
File file_handle = SD.open("APRS.txt", FILE WRITE if (file_handle == 0)
O_APPEND);
{
Icdprint("Cannot open File"); else { printdate(&file_handle); file_handle. print (" "); file_handle.write((const uint8 t*)buff, bullen); file_handle. print (" \n ") ; file_handle.close();
The displayPacket function displays the call sign and text of the packet on the LCD. void displayPacket() lcdclear();
II
Terminate the string buffer with a
buff [bullen]
II
=
'\0'
'\0';
Find the ">" to that ends the callsign
char *callsignEnd = strchr(buff,
I>');
if (callsignEnd == NULL I I callsignEnd-buff > 16)
II
either no call or too call long
lcdprint ("BAD PACKET"); return;
II 3-6
If there's no
Chapter 3
11.11
then packet is malformed.
{
char *rest = strchr (callsignEnd,
I: I) ;
if (rest == NULL) { lcdprint ("BAD PACKET"); return;
II II II
Print callsign, then skip APRS destination (after ":")
Leave the':' as a separator. lcdprint(buff, callsignEnd - buff); lcdprint(rest, strlen(rest));
LCD Sketch Files The sketch files described in this section are also available for download; see the References section. Note that the Arduino IDE concatenates all * . ina files in your sketch together into one file, so you choose which LCD sketch code you want to use by saving just one of the three available LCD files.
Adafruit RGB LCD Shield If you decide to use the Adafruit ROB LCD shield, save this file as RGBLCD. cpp:
#include #include #include #include
II II II II
The shield uses the I2C SCL and SDA pins. On classic Arduinos this is Analog 4 and 5 so you can't use those for analogRead() anymore However, you can connect other I2C sensors to the I2C bus and share
the I2C bus. Adafruit RGBLCDShield lcd
=
Adafruit_RGBLCDShield();
II These definition make it easy to set the backlight color #define RED Oxl #define YELLOW Ox3 #define GREEN Ox2 #define #define #define #define
TEAL Ox6 BLUE Ox4 VIOLET Ox5 WHITE Ox7
void lcdbegin() { lcd.begin(16, 2);
Customizing the Data logger
3-7
Icd.setBacklight(GREEN); lcdclear();
#include "LineWrap.h"
DFRobot LCD Keypad If you decide to use the DFRobot LCD Keypad, save this file as DFRobatLCD. ina:
#include #include LCDKeypad led; void ledbegin ( ) led.begin(16, 2); led.baeklight(64); ledelear();
#inelude "LineWrap.h"
Argent Data Radio Shield Parallel LCD If you decide to use the Argent Data Radio Shield parallel LCD, save this file as ArgentLCD. ina: #define led argentRadioShield void lcdbegin() { lcd.begin(); led.seteontrast(1023); ledelear();
#inelude "LineWrap.h"
Save this file as LCD. h extern extern extern extern extern extern extern
3-8
void byte byte void void void void
ledbegin(); ledRow; ledCol; lcdprint(ehar * s) ; lcdprint(ehar *s, byte n) ; ledclear(); setCursor(byte col, byte row) ;
Chapter 3
Common Header Files for LCD Save this file as LineWrap . h
11--------------------------------------------------
II II II II II
LineWrap.h LCD line-wrapping code In your sketch, define 'lcd' variable and use #include "LineWrap.h". This file is written as an include file, because the type of led used varies, so we cannot declare it as an 'extern' variable or parameter.
11-------------------------------------------------#define LCD COLS (16) #define LCD ROWS (2) #define ALLOW LCD SCREEN WRAP false byte lcdRow; byte lcdCol; void lcdprint(char *s) { lcdprint(s, strlen(s));
II II II
Print specified number of characters, and wrap lines. If ALLOW_LCD_SCREEN_WRAP is true, wrap multiple lines to the next screenful; otherwise just truncate. void lcdprint(char *s, byte n) { char spaceleft = LCD_COLS - IcdCol; if (n print(now.year(), DEC); out->print ( , I ' ) ; zero_pad (out, now.month()); out->print(now.month(), DEC); out->print ( , I' ) ; out->print(now.day(), DEC); II space out->print(' I);
II Time: HH:MM SS zero_pad (out, now.hour()); out->print(now.hour(), DEC); out->print(': '); zero_pad (out, now.minute()); out->print(now.minute(), DEC); out->print(': I); zero_pad (out, now.second()); out->print(now.second(), DEC);
II Zero pad numbers < 10 into two digits with a leading zero. void zero_pad(File *out, byte x) if (x < 10) out->print("O");
3-10
Chapter 3
References GIl
GIl hllp:IJqth.melwaSznuJ+timber-rtc
GIl
GIl
GIl
GIl
GIl
Online References httpe//qth.me/wasznu/a-tlmber-rtc Source code for this version of the Timber project http://qth.me/wa5znu/+timber-rtc/code Argent Radio Shield Library http://qth.me/wa5znu/libraries/ArgentRadioShield.zip Adafruit Logging Shield with SD and Real Time Clock and Library http://www.adafruit.com/products/243 http://www.ladyada.netlmake/logshield Adafruit RGB LCD Shield and Library http://www.adafruit.com/products/716 DFRobot LCD Keypad Shield http://www.dfrobot.com/index.php?route=productlproduct& product_id=51 DFRobot LCD Keypad Library http://qth.me/wa5znu/libraries/LCDKeypad.zip
License GIl
The main sketch is distributed under the terms of the MIT License http://www.opensource.org/licenses/mit-license
Customizing the Data. logger
3-11
J
DlII.IIIUIIB I
r
' IIIl
I
I
Hans Summers, G0UPL
QRP Labs QRSS transmitter kit, with onboard ATtiny MCU.You can reprogram the ATtiny using the Ardulno IDE. [Dave Claussen, W2VV, photo]
QRPers like to brag about how far they can get with just 5 W, and often with simple, homebrew transmitters. QRPp operation restricts the output even further, to less than 1 W. But how low can you go? Surely at some point the fun stops and mere frustration sets in ... or does it? Would you believe that David Isele, VK6DI (now VK2DDI), successfully received Larry Putman, WB3ANQ, using 500 flW (0.5 mW) on 30 meters over 18,600 km (11,500 miles)? And over a path of 240 miles, David received John Young, VK6JY, on 40 meters using just 80 nanowatts (0.00008 mW). How did they achieve these feats? The answer is something called QRSS.
QRSS Basics QRSS is a weak-signal mode used for propagation experiments with extremely low power. QRSS can be used on all bands, but it is particularly suited to exploring propagation at HF, MF and below. A QRSS signal is transmitted very slowly, often taking five to ten minutes to send just a call sign! Needless to say, reception is not done by ear, nor is transmission done by hand. The signals are instead displayed visually, as in a waterfall display, but usually QRSS: Very Slow Sending
4..1
Table 4.1 Bandwidth of Various Modes Mode/GW Speed 12 WPM CW 8 WPM 4 WPM QRSS 1 s/dit QRSS 3 s/dit QRSS 6 s/dit SSB
Bandwidth 10 Hz 6.67 Hz 3.33 Hz 1 Hz 0.33 Hz 0.1 Hz 2.4 kHz
SNR Improvement
o dB +1.8 dB +4.8 dB +10 dB +14.8 dB +20 dB -24 dB
Equivalent Power 5W 3.3W 1.7W 500mW 133 mW 50mW 1200W
progressing left-to-right so that the result can be read like text. The term QRSS is based on the Q signal QRS, which means "Please send slowly." By extension, QRSS means "very slow sending." The slower we send information, the smaller the occupied bandwidth, and so the effective signal-tonoise ratio (SNR) is greatly enhanced. Imagine a target signal arriving at your receiver along with unwanted noise. By narrowing the filter bandwidth, more of the noise can be shut out, keeping more of your desired signal. For a given power level and propagation conditions, CW goes further than SSB. By slowing down CW further to dit lengths of 6,10 or even 30 seconds, the SNR improvement makes worldwide communication possible on HF with mere microwatts. Table 4.1 illustrates the theoretical improvements in signalto-noise ratio, relative to 12 WPM (words per minute) CW, marked as a level reference of 0 dB. The final column shows the equivalent power required for the same communication effectiveness, relative to a full QRP gallon of 5 W CW at 12 WPM. And on QRSS, 1 W would be considered shouting. The low power requirements of QRSS make it ideal for home construction of simple transmitters. Certain aspects become more critical, such as frequency stability - your crystal drift with temperature is easily visible on QRSS.
QRSS Frequencies Although QRSS is used for two-way QSOs on LF bands such as 136 kHz where poor antenna efficiencies make the signal-to-noise advantages of QRSS particularly useful, most QRSS enthusiasts concentrate on propagation experiments using a beacon-like operation known as MEPT (Manned Experimental Propagation Transmitter). MEPT operators typically announce their station call sign, signal mode and frequency on a forum such as QRSS Knights Mailing List (see the References section at the end of this chapter). Receiving stations capture 10 minutes of slow waterfall display and mail them to the forum or directly to the sender. Some operators have set up Internetbased grabbers that post waterfall displays so you can view the received signals directly on a website. The 30 meter band is the most popular band for HF QRSS activity as worldwide reception is easily possible. Standard operation is in the 100 Hz subband 10,140,000 Hz to 10,140,100 Hz. QRSS is popular on other bands too, 4-2
Chapter 4
particularly 80 and 40 meters, with operation typically 800 to 900 Hz above the lower band edge (for example, 3,500,850 Hz on 80 meters).
Software QRSS reception uses a desktop computer running spectrum analysis software, similar to digital mode software such as fidigi or DigiPan. Although several no-cost software packages are available, Argo is one of the more popular, and is very easy to set up. With its slow waterfall speed and large FFT (Fast-Fourier Transform) bin size, Argo makes signals visible on the screen that are well below the noise floor in ordinary receiver bandwidths. These signals are impossible to hear by ear. The typical Argo screen shows several minutes of reception over a 100 Hz wide slice of spectrum. As with other waterfall displays, Argo shows signal strength by the pixel brightness. For ease of use, frequency is plotted against the vertical axis and time flows left to right across the horizontal axis. Classic QRSS is just slow on-off keying (OOK) CWo However the most common QRSS signal in use today is frequency shift keyed CW (FSK/CW) in which the transmitter is continuously on, but during key down (mark), the frequency is shifted up a few Hz, commonly about 5 Hz. This mode is easy to decode in poor conditions with weak signals. Figure 4.1 shows a screenshot from Argo, with the 100 mW FSK/CW signal of G0UPL while on holiday on the island nation of Grenada in the Caribbean, as received by Jan Verduyn, G0BBL, in the UK. To clarify the decoding, dots and dashes have been drawn in above the signal, with the CW decoding "P" and "L" of the "GOUPL" call sign.
Figure 4.1 - Argo screenshot showing reception of 10.140 MHz QRSS signals from a kit transmitter. The signals were transmitted by J6/G0UPL on the island of Grenada and received by G0BBL in the UK.
QRSS: Very Slow Sending
4-3
QRSS/Beacon Keyer I developed a QRSS MEPT kit, and have sold it through my website to many QRSS operators. The transmitter uses an Atmel ATtiny13 microcontroller, a varactor-tuned crystal oscillator, and a two-stage power amplifier with a sevenpole low pass filter. You can build this yourself at home, or order the kit. (See the sidebar for further information on the kit design, or see the next chapter to build a MEPT transmitter with more features in Arduino shield format.) Although I used the ATtiny13 in my kit, for this project we will need to step up to the pin-compatible ATtiny45, because the additional memory makes it easier to use with the Arduino software. The sketch described here turns an ATtiny45 AVR into a QRSS keyer with equivalent functionality to the one used in my kit. You could also just use the sketch and ATtiny45 full-speed beacon keyer with your own transmitter design, perhaps for a Fox Hunt, repeatedly sending a message that is configurable via the msg string constant at the top of the sketch.
Timing Generation Timing makes use of the Arduino mi 11 i s () function that returns the number of milliseconds since the Arduino was switched on. The standard Arduino loop () function monitors the number of elapsed milliseconds, and calls the beacon () function when 100 ms have elapsed. That means the beacon () function is called 10 times per second, at 0.1 second intervals. This is the correct timing for the dits in 12 WPM CWo Note that if higher CW speeds were required, the 100 in the loop () function could be reduced accordingly. For example, for 25 WPM CW you would use an increment of 100 * 12 / 25, or 48. This will cause the beacon () function to be called every 48 ms, which is the correct timing for a 25 WPM dit. The keyer supports eight different speeds, which are selected by the state of the ATtiny45 pins 0, 1 and 2 (pin numbers 5, 6, 7 respectively). These pins are read by the Arduino digi talRead () function once at the end of every message transmission. The eight different speeds are specified by the speeds [J array at the top of the sketch, and could be modified for different dit lengths if required. The connections at digital input 0, 1 and 2 (pins 5, 6 and 7 respectively) correspond to the speeds as shown in Table 4.2. Note that the first transmission of the call sign is at 12 WPM, before reading the inputs and setting the speed accordingly. This provides a convenient way for the operator to verify correct message transmission at switch-on.
Table 4.2 Speed Settings Pin Input 2 (pin 7) Input 1 (pin 6) Input 0 (pin 5)
4-4
12 WPM
6 WPM
18
38
o o o
o o
o
o
1
1
Chapter 4
1
o
1
68 1
o
o
108 1
o 1
208 1 1
o
308 1
1 1
QRSS Transmitter Kit The ORSS transmitter described here and shown in the accompanying schematic may be built from scratch or from a kit available from the author's website (see the References section at the end of this chapter). Note that in the kit, U1 is supplied as an ATtiny13, which is replaced by an ATtiny45 for this project for reasons discussed in the main text. 01 operates as a Colpitts crystal oscillator. The FSK is applied using D1, a reverse-connected 5 mm red LED that behaves as a varactor diode (it does not light).The LED is coupled to the crystal circuit via C3, a 1 pF capacitor formed by twisting together half an
inch or so of insulated wire.The amount of frequency shift is adjusted by cutting this "capacitor" shorter, or by slightly twisting/untwisting the wire. 02 is a buffer transistor, feeding the power amplifier transistor 03. R8 adjusts the power level, and should be initially set with the wiper at the ground end to avoid burning out the 2N7000.Then increase it slowly until around 100-150 mW of RF power appears at the output.The standard 7-element low pass filter removes the transmitter harmonics. The transmitter may be built for 80, 40 or 30 meters. See Table 4.A for the component values.
Table 4.A QRSS Transmitter Component Values for 30, 40 and 80 Meters Part C1, C2
C3 C4 C5, C8 C6, C7 C9 C10 C11 C12 L1 L2 L3 L4 L5 Y1
80 meter version 680 pF 1 pF twisted wire (see text) 47 pF 470 pF 1200 pF 25 pF trimmer 470 pF 1000 pF (1 nF) 0.047 IlF (47 nF) 27 turns, T-37-6 (yellow) 25 turns, FT-37-43 (black) 25 turns, T-37-2 (red) 27 turns, T-37-2 (red) 25 turns, T-37-2 (red) 3.5 MHz quartz crystal
40 meter version 470 pF 1 pF twisted wire (see text) 47 pF 270 pF 680 pF 25 pF trimmer 470 pF 1000 pF (1 nF) 0.047 IlF (47 nF) 27 turns, T-37-6 (yellow) 25 turns, FT-37-43 (black) 19 turns, T-37-6 (yellow) 21 turns, T-37-6 (yellow) 19 turns, T-37-6 (yellow) 7 MHz quartz crystal
30 meter version 220 pF 1 pF twisted wire (see text) 47 pF 270 pF 560 pF 25 pF trimmer 470 pF 1000 pF (1 nF) 0.047 IlF (47 nF) 27 turns, T-37-6 (yellow) 25 turns, FT-37-43 (black) 19 turns, T-37-6 (yellow) 20 turns, T-37-6 (yellow) 19 turns, T-37-6 (yellow) 10.140 MHz quartz crystal
ARRL0931
, - - - - . . . - - - - - - - - - - - - - - - . . - - - - - / 5 to 6 V 5to 6 v
Schematic of the QRSS transmitter kit by Hans Summers, G0UPL, showing the oscillator, modulation, power amplifier and output low-pass filter. The power supply is not shown. See Table 4.A for component values for 80, 40 and 30 meters.
sot= S1 S2
-
I* See Table 4.A I
R8 :>--'V\I\,..-o-HH
2.2 k POWER
ARRL0931
CW Character Generator The charCode () function accepts a character parameter and returns a single byte that represents the CW symbols to be transmitted. The function contains a switch statement to return the correct symbols byte for the input character. To understand the way in which the sequence of dits and dahs is generated, consider for example the character F. case
'F':
II F
return BIII00010;
The keyer code scans the byte from left to right. The leading 1s are simply ignored, in the search for a 0 to signify that the actual sequence of dits and dahs follows at the next bit position. The dits and dahs are then encoded by Os and 1s respectively. Figure 4.2 illustrates the meaning of each of the 8 bits in the encoding byte.
8111 Ignored Leading ARRL0932
1T o indicates
0010
~ah
sequence lor "F'
start of sequence
Figure 4.2 - The Morse code representation of a letter, digit, or symbol is encoded in a single byte.
In this way, the code can accommodate the full range of CW characters from 1 to 6 symbols. The code shows just the alphanumeric characters and slant bar (I) that are commonly used in call signs, but other punctuation characters could easily be included. The beacon () function reads the msg string constant from left to right and sends the characters as CW one by one. Note that the message should contain a space character after the call sign, to obtain a proper spacing between repeated transmissions of the call sign message.
The Sketch The entire project sketch is available for download from the book resources website, so you do not have to type it in. The sketch is coded in an efficient manner, to make best use of the memory of the ATtiny45. Below is a discussion highlighting interesting sections. Change the msg line below to have your call sign, followed by a space:
4-6
Chapter 4
II II
QRSS Beacon Keyer Copyright 2012, Hans Summers GOUPL.
const char msg[]
II
Speeds for:
=
II
"GOUPL ";
12wpm,
6wpm,
const unsigned int speeds[]
Message
QRSS1, QRSS3, QRSS6, QRSS10, QRSS20, QRSS30 =
{I,
2, 10, 30,
60, 100, 200, 300};
#define KEY 4
The charcode () function below converts a character code to CW the symbol encoding described above: byte charcode(char c) switch (c)
{
{
case 'a':
return b11111001;
case 'b':
return b11101000;
case 'c':
return b11101010;
case 'd':
return b11110100;
case 'e':
return b11111100;
case 'f':
return b11100010;
case 'g':
return b11110110;
case 'h':
return b11100000;
case ' i ' :
return b11111000;
case ' j ' :
return b11100111;
case 'k':
return b11110101;
case '1':
return b11100100;
case 'm':
return b11111011;
case 'n':
return b11111010;
case '0':
return b11110111;
case 'p':
return b11100110;
case 'q':
return b11101101;
case 'r':
return b11110010;
case's' :
return bllllOOOO;
case ' t ' :
return b11111101;
case 'u':
return b11110001;
case 'v':
return b11100001;
case 'w':
return b11110011;
case 'x':
return b11101001;
case 'y':
return b11101011;
case 'z':
return b11101100;
case '0':
return b11011111;
case '1':
return b11001111;
case '2':
return b11000111;
case '3':
return b11000011;
case '4':
return b11000001;
case '5':
return b11000000;
case '6':
return b11010000;
II II II II II II II II II II II II II II II II II II II II II II II II II II II II II II II II II
a b
c d
e f
9 h i
j k 1
m n 0
p q r
s t u
v
w x y z
0 1
2
3
4 5 6
QRSS: Very Slow Sending
4-7
case '7' : return b11011000; case '8' : return b11011100; case '9' : return b11011110; , , . return bOOOOOOOO; case case 'I' : return b11010010; default: return charcode (' , ) ;
II 7 II 8 II 9 II space .. II I
The setup () function is simple, as the sketch uses only a few pins and no libraries: void setup() { pinMode(KEY, OUTPUT); pinMode(O, INPUT); pinMode(l, INPUT); pinMode(2, INPUT);
II II
Define output pin Define pins for input of keying speed
The loop uses a s tat i c variable, which is like a global variable declared outside the function. However, a static variable is available only inside the function where it is declared, yet its value persists after the function returns. In such a short program it does not matter much, but in a larger sketch it helps isolate the names of variables from each other. The ATtiny45 library supports the Arduino rni 11 i s () function, which returns the number of milliseconds since power on. Here, we use the unsigned long type because the QRSS keyer could run for a long time, so we need big numbers. The loop retrieves the time and compares it to a limit time that is set to be 100 ms in the future. Once that time is reached, it calls the beacon ( ) function, and resets the rnilliNow time to the next beacon () call. void loop() { static unsigned long milliLimit; unsigned long milliNow; milliNow
=
millis();
if (milliNow >= milliLimit) milliLimit = milliNow + 100; beacon();
These variables are the state associated with the beacon. The counter is incremented once every 0.1 second, when the beacon () function is called, and is used as the clock for dit and dah elements.
4-8
Chapter 4
void beacon() { II Counter to generate the bit length, in multiples of 0.1 seconds static unsigned int counter; II Generates inter-character pause and space static byte pause; II Index to the message string static byte msglndex = 255; II Current character CW symbol code static byte character; II key down counter - set to 3 for dah, 1 for dit static byte key; II Indexes the current bit within the character CW symbol code static byte symbol; II Index (0-7) into the ditspeed array static byte ditspeed;
The di tspeed controls which speed is selected, and it starts off at zero. The value speeds [di tspeed] is the number (in 100 ms units) of the length of the basic Morse element, the dit. It initially selects the slowest speed (that is, speeds [0] ), which is 12 WPM, giving a quick check of the programmed call sign when powered on. On the next round, the di tspeed is read from digital input pins 2, 1 and 0, and a QRSS speed is chosen. The first part of beacon () increments the dit length counter, and compares it to the speed setting. Unless the counter has reached the currently selected speed for dits, that's all beacon () has to do. The transmitter may be key up or key down at this point, but whatever it is, it will remain so for the next 100 ms. counter++; if (counter
speeds[ditspeed])
{
If the magic value has been reached, the function continues execution below. Everything in the rest of the sketch is inside this if. First, it resets the dit length counter to zero. If it's currently in an intercharacter pause, just decrement the pause counter. (The test! pause is the same as pause ! = 0.) On a later loop, the pause counter will reach 0 and the pause will be over. If it's not in a pause, then it must be in a key down, so we do the same logic on key down - also with an end-termination test when key value reaches 0, so we can insert a pause of 3 elements (countdown 2-1-0 is 3 counts). If it's currently in key down (not paused), decrement the key down counter. When the key counter and symbol index are zero, generate an inter-character pause:
QRSS: Very Slow Sending
4-9
counter = 0; if
(!pause)
{
key--; if ((!key)
&&
(!symbol)) pause
2;
else { pause--;
When the current symbol is over, the key counter becomes 255, because that is what happens to byte values when they reach -1: if (key
255)
{
This section processes the next symbol (dit or dah) within a character. If the symbol counter becomes zero, must now get the next character. if
(! symbol)
II
{
Increment the message index
msgIndex++;
II
If the string terminator (zero)
if
(!msg[msgIndex])
II II
Set the message index back to zero (the beginning of the string)
msgIndex
II
is found,
{
=
0;
and read the dit speed setting from the pins 0-2
ditspeed
=
4
* digitalRead(2) +
2
*
digitalRead(l)
+
digitalRead(O); }
II II
Get the character symbol code for the current message string character
character = charCode(msg[msgIndex]);
II II
Set the symbol counter to the leftmost bit of the symbol
II
Look for 0 signifying start of coding bits
code symbol = 7; while
(character & (l«symbol))
symbol--;
Next, just move to the next symbol, either in the same character or in the new one found above.
II II
Decrement symbol index, which moves right one bit in the symbol code
symbol--;
4·10
Chapter 4
II II
The space character is a special case, because no key downs occur if (character == charCode(' I)) { key = 0; else { II Check the bit pointed to by the symbol index variable if (character & (l«symbol)) { II a 1 indicates a dah, and a keydown period of 3 dit-lengths key = 3; else {
II a 0 indicates a dit, and a keydown period of 1 dit-lengths key = 1;
Finally, we decide to set the KEY digital pin HIGH or LOW based on whether or not key is o.
II Set the output pin if (key) digitalWrite(KEY, HIGH); else digitalWrite(KEY, LOW);
On the Air Although you can build this project without holding an Amateur Radio license in the US and many other countries, before putting it on the air you must obtain an appropriate license. In the US, a Technician license from the FCC is sufficient for use on some frequencies, but a General or Amateur Extra license is required for others. Please check the regulations of your country before building and transmitting with this project.
Suggestions The main techniques in this project - Arduino programming, working with the ATtiny, and interfacing with RF electronics - are great starting points for your own projects. The next chapter, Multimode Transmitter Shield, shows one direction: building the transmitter into an Arduino shield and adding more features in the analog and RF domain. You could also take another direction and use the ATtiny to build your own small, inexpensive projects to automate tasks around the shack and in the field. If you are interested in taking the ATtiny further, see the Time Out project by Keith Amidon, KJ6PUO, and Peter Amidon, KJ6PUN.
QRSS: Very Slow Sending
4-11
Programming the
tiny45
Leigh Klotz Jr, WA5ZNU You could build this project with an Arduino and in fact a great way to do that would be to build the Multimode Transmitter Shield in the next chapter - but this project is about using the ATtiny series of 8-pin DIP microcontrollers, and so there is a little extra work needed. The Arduino IDE supports the concept of "cores," which are new plug-ins that support different CPU configurations. The ATtiny45 used in this project, and its cousin the ATtiny85 (with double the memory) are supported by at least two different downloadable "cores." You can then use a dedicated programmer to program your ATtiny, or you can use a technique from the MIT Hi-Lo Tech Lab to program by attaching it to your existing Arduino. Note: When using an Arduino to program another Atmel microcontroller, installation and setup techniques vary depending on exactly which version of the Arduino IDE you are using. Consult the online resources to find the latest installation instructions. You can use the ATtiny cores from the MIT Hi-Lo Tech Lab, or the ones from the Arduino Tiny project. The Arduino Tiny core stands out because it supports the tone () library function, which you will find useful in the Time Out project later in this
book. You will likely want to read the documentation at the MIT site anyway, as it's so far the clearest on rationale and setup. Once you've installed a core for the ATtiny in your Arduino IDE, you still need a way to make the Arduino IDE talk to the ATtiny chip to program it. The cheapest way is to use another Arduino, a protoboard and a few wires. For this method, either upgrade to Arduino 1.0.1 or later, or use an older Arduino such as a Duemilanove, because there are some issues with the Uno and the Arduino 1.0 software. You can also buy programming shields to make the task easier. The easiest to use with the ATtiny series was developed by the staff at Instructables.com (see the accompanying photo), but the ones from Adafruit and Evil Mad Science also work, with a few modifications for the smaller chips. A good starting point is the "Arduino ISP" tutorial page at http://arduino.cc/enlTutorial/ ArduinolSP. To prepare, hook up your Arduino to USB and program it with the "ArduinoISP" sketch you can find under the FILEIEXAMPLES menu in the Arduino IDE. Next, insert the ATtiny45 into either a protoboard or the ATtiny programming shield. If you
This ATtiny programming shield from tnstructables.com fits atop an Ardulno and allows it to program your sketch into an ATtiny MCU. [lnstructables.corn, photo]
4..12
Chapter 4
are using one of the programming shields, just plug it in to the Arduino. If you are using the protoboard as shown in the accompanying illustration, follow the instructions available from http://hlt.media.mit.edu/?p=1706 to wire up your Arduino and ATtiny. This project is designed for a 1 MHz CPU clock speed, for which the ATtiny45 chip will likely already be set. Change the BOARD menu in the Arduino IDE to the "ATtiny45 1MHz" entry (or a similar one from the core you have installed) and select "Arduino as ISP" from the PROGRAMMER menu. Leave the SERIAL PORT setting as it was for the Arduino when you uploaded the Arduino ISP sketch. You are now ready to upload the QRSS sketch to your ATtiny45. Even though a bootloader is not used for the ATtiny cores, you can you select "Burn Bootloader" After setting up the programmer and core, you want to set the ATtiny
fuses (internal software switches) to switch between using the 1 MHz and 8 MHz internal clocks. The 1 MHz clock speed is derived from an oscillator internal to the chip, and the exact frequency varies. Although it is possible to use an external crystal with the ATtiny series, that would use up half of the available I/O pins. Instead, Atmel offers an OSCCAL data setting that lets you calibrate the timing for each individual ATtiny. The Arduino Tiny project offers a free program to calculate OSCCAL for you, or you can use a long delay and a stopwatch or WWV and adjust the value by hand, or use the tone () function and an accurate frequency counter. For this project, I found that OSCCAL=Ox99 and OSCCAL=Ox98 gave the best results on chip I tested. But of course, you need to test your own chips individually. See the References section at the end of this chapter for the TinyTuner program download link.
ARRL0950
ATtiny wiring graphic from the MIT HLT lab. [courtesy MIT Hi-Lo Tech Lab]
QRSS: Very Slow Sending
4-13
References and Further Reading CD
Online references http://qth.me/gOupl/+qrss-attiny
Project Source Code and Files CD
CD
CD
CD
CD
CD
CD
CD
Project source code http://qth.me/gOupl/+qrss-attiny/code Using an Arduino to program another chip httpr/zarduino.cc/en/Tatorial/ArduinoISP Arduino Tiny core http://code.google.com/p/arduino-tiny/ Tiny Tuner clock calibrator http://code.google.com/p/arduino-tiny/downloads/list MIT Hi -Lo Tech Lab ATtiny Core http://hlt.media.mit.edu/?p=1695 Instructables ATtiny programming shield http://www.instructables.com/id!8-Pin-Programming-Shield! Adafruit Arduino ISP shield http://www.adafruit.com/products/462 But you will need to adapt it for the small size of the 8-pin PDIP: http://www.instructables.com/id! Hacking-an-Arduino-ISP-Shield-for-AtTiny45-AtTini SparkFun AVR-ISP shield http://www.sparkfun.com/products/11168
QRSS CD
CD
CD
CD
CD
CD
CD
CD
4-14
Chapter 4
Author's website, containing considerable QRSS-related content: httpr/zwww.hanssummers.com/ QRSS transmitter kit: http://www.hanssummers.com/qrsskit.html Talks by the author http://www.hanssummers.com/talks.html WB3ANQNK6DI (now VK2DDI) microwatts http://www.wb3anq.com/ httpr/zwww.users.on.net/....davroz/vktidi/ QRSS Knights mailing list (announce operation to ensure receiving stations are looking for your transmission) : http://mail.cnts.be/mailman/listinfo/knightsqrss_cnts.be Argo software (receive decoding): http://www.sdradio.eu/weaksignals/argo/index.html Spectran software (receive decoding): http://www.sdradio.eu/weaksignals/spectran.html Spectrogram software (receive decoding): http://www.brothersoft.com/spectrogram-267027.html
CD
Spectrum Lab software (receive decoding):
http://www.qsl.netldI4yhf/spectral.html CD
QRSS grabbers:
http://digilander.libero.itli2ndtlgrabber/grabber-compendium.htm
RF and Electronics Design CD
LEDs as varactor diodes:
http://www.hanssummers.comlvaricap.html
License CD
The Arduino sketch in this project is distributed under the terms of the MIT License
http://www.opensource.orgllicenses/mit-license CD
The schematics in this project are licensed under the CC-BY-SA 3.0 license:
http://creativecommons.orgllicenseslby-sa/3.0/
About the Author Hans Summers, G0UPL, is enthusiastic about his love and enjoyment of radio, electronics, and computing and hopes to inspire you to build something too.
QRSS: Very Slow Sending
4-15
1
1 1 1 1 1 1 1 1 1 1 1 1 1 1 1
1 1 1 1 1 1 1 1 1 1 1 1 1 1 1 1
1 1 1 1 1 1 1 1 1 1 1 1 1 1 1
1 1 1 1 1 1 1 1 1 1 1 1 1 1 1 1
1 1
1
I
r
Iti itt
r
IiII
I
I
Hans Summers, G0UPL
This 10.140 MHz rnultlmode transmitter shield, built on an Arduino protoboard, is capable of generating QRPp signals in a variety of weak signal modes. [Hans Summers, G0UPl, photo]
The very slow, computer-decoded, weak-signal, low-bandwidth modes are collectively known as the "QRSS modes." There are several different modes within this collection, each having different merits. The previous chapter gave the general principles of QRSS and showed how to transmit, receive and decode the most common mode. The project in this chapter describes a complete transmitter shield with support for more types of modulation. The shield delivers up to 100 mW RF output from the Arduino. A new sketch supports QRSS, FSKlCW and DFCW modes as explained in the following sections of this chapter. The layout is not critical, so the circuit can be built on a full-grid protoshield (proto typing shield), but shields with central bus rails or DIP pad connections are not suitable. A kit containing a PC board and all components is available from the author. See the References section at the end of this chapter. Multimode Transmitter Shield
5-1
Simple Patterns The simplest slow-signal mode is undoubtedly just some form of frequency modulation to produce a repetitive pattern such as the one shown in Figure 5.1. Such a pattern can be produced with no microcontroller at all, and hence lends itself well to home construction of very simple beacon transmitters using just a handful of junkbox components. It has the disadvantage of not providing any identification, but if the station operation is announced on a QRSS forum and the signal shape is unique, this can be adequate - especially for ISM band use.
Figure 5.1 - The simplest slow-signal mode is undoubtedly just some form of frequency modulation to produce a repetitive pattern. [Hans Summers, G0UPL]
Plain QRSS The original QRSS mode is just on/off keyed Morse code, but sent very slowly - typically with dit lengths from 3 seconds to 120 seconds in extreme cases. The longer lengths are used at LF where antenna efficiency is low. As shown in Figure 5.2, the message is quite simple to decode by eye, since it intuitively matches what we are used to hearing. It also has the advantage of being the narrowest bandwidth of all the modes: the actual bandwidth is well below 1 Hz, depending on the speed of sending. Therefore, many stations can coexist happily in a small slice of spectrum. A disadvantage of this mode is that usually, interfering carriers also appear as a continuous frequency line on the display. If these carriers are weak and at considerable distance, then fading can cause them to look like on/off keyed QRSS. Even real QRSS messages can fade in and out, which can make a Morse dah look like two dits, for example. So the mode can suffer under weak signal, interference, or DX conditions. In practice, it can also be difficult to eliminate "chirp" (oscillator frequency pulling) when the transmitter is on/off keyed.
u
P
L
Figure 5.2 - The last few letters of a call sign, in plain QRSS modulation. [Hans Summers, G0UPL]
5-2
Chapter 5
Dual-Frequency CW (DFCW) Dual- frequency CW (DFCW) represents Morse dits and dahs by equal length periods of RF transmission (key down). Dahs are shifted in frequency to be a few Hz higher than dits. A gap 13 the length of a dit character inserted between each symbol has been found to give optimum readability. The resulting signal is shown in Figure 5.3. DFCW occupies more bandwidth than QRSS because of the two separated frequencies, but it retains the signal-to-noise ratio of QRSS at each of the two frequencies. A distinct advantage of this encoding method over conventional Morse is that the transmission time is reduced considerably: a dah takes no more time to send than a dit. Unfortunately DFCW is somewhat less intuitive to read. In weak signal conditions it can be harder for the human eye to pick out and decode the DFCW symbols.
G
u
0
P
L
-_.- - - - - -- --
-~~-
Figure 5.3 - Dual-frequency CW (DFCW) represents Morse dlts and dahs by equal length periods of RF transmission (key down). Dahs are shifted in frequency to be a few Hz higher than dlts, A 113 dit-Ienqth gap inserted between each symbol has been found to give optimum readability. [Hans Summers, G0UPL]
Frequency Shift Keyed CW (FSKlCW) As described in the previous chapter, frequency shift keyed CW (FSK/CW) employs dits and dahs with their traditional duration as in normal slow Morse, but they are both shifted upward by a few Hz. The transmitter is continuously on. The key down (mark) state is therefore shifted a few Hz upward, whereas the key up (space) state is a baseline transmission. See Figure 5.4 for an example. Several advantages make FSK/CW the most popular of the simple QRSS modes in use today. Because the transmitter is continuously on, it avoids problems of chirp (frequency pulling) in the oscillator. Provision of the reference baseline, as well as the up-shifted key down dits and dahs, helps to clearly identify the signal in weak-signal or DX conditions. Readability is usually very good, and decoding the signal is as easy and as intuitive as plain QRSS. u
P
L
'!"'"'l~-_ _.L....t""""'" .....~_- .' ...., ~ ' ~
.-.,
~,
~ . _ . ~"'""'
Il-rf_
.......
.,....,.--...-1~ b.f
l....t:~~
Figure 5.4 - Frequency shift keyed CW (FSKI CW) employs dlts and dahs with their traditional duration as in normal slow Morse, but they are both shifted upward by a few Hz. The transmitter is continuously on. The mark state is a few Hz upward shift, and the space state is a baseline transmission. [Hans Summers, G0UPL]
Multimode Transmitter Shield
5-3
Slow..Hellschrelber Hellschreiber (literally, "light writing") is a fax-like mode developed in Germany around the time of World War II, also using an on/off keyed carrier. The Slow-Hellschreiber variant is a frequency-shifted mode, that produces an actual text image on the receiving station's spectrum display as shown in
Figure 5.5.
Figure 5.5 - Hellschreiber is a fax-like mode developed in Germany around the time of World War II. Siow-Hellschreiber is a frequencyshifted mode, producing an actual text image on the receiving station's spectrum display. [Hans Summers, G0UPl]
The transmitter is on/off keyed and the frequency shifted slightly to generate the correct pattern at the receiving station. The pixels of each character are scanned in vertical columns, sent as shifted frequencies. A typical pixel time of the order of 1 second may be used in QRSS Slow-Hellschreiber, and with perhaps 0.5 to 1 Hz frequency shift per pixel so that the "height" of the message is somewhere in the range 5 to 10Hz. Although Hellschreiber is not supported by the sketch in this chapter, it could be implemented easily for this shield.
Digital Modes A variety of digital slow-speed modes are in use, but none are (yet) supported by this shield. Weak Signal Propagation Reporter (WSPR) has become extremely popular in recent years. The transmission is encoded with an advanced error-correcting algorithm and contains a standard message consisting of call sign, locator and transmitter power. Reception is by means of free PC software, and the software automatically uploads reports to a central reporting database.
Shield Hardware The entire transmitter is built on an Arduino prototype shield. The circuit
(Figure 5.6) is changed slightly from the previous chapter, but still incorporates the same output filter section. The circuit diagram shows a 30 meter version, but component values can be scaled for other bands as shown in the QRSS project in the preceding chapter. Q 1 operates as a Colpitts crystal oscillator, whose frequency is set by the crystal (Yl) and can be adjusted precisely by trimmer capacitor C9. The FSK is applied using a reverse-connected 5 mm red LED that behaves as a varactor diode (it does not light). The LED varactor diode is coupled to the crystal circuit via a 3 pF capacitor. The oscillator signal is buffered by Q2. The voltage across the reverse-biased LED changes its capacitance, causing the crystal frequency to be shifted slightly (see references). FSK shift is thus 5-4
Chapter 5
s~./
D4 Q - { J
+5 V
1-------"9'--------...--------.,
(
C12
S~~
D5 Q - { J
(
S~./
D6 Q - { J
(
S~./
D7 Q - { J
10.01
(
R9
R1
C3
330
1JF
Y1
10.140 MHz
D11 O--.JVVv--..-'VV\~-----I f - - . - - - - I
~ ...---+------+-1
02 2N3904
TUNE C9
C4 C10 0.011JF
25 pF
L1
L2
L3
100 mW RFOut
R8 >-'---"\f\!\r--$---I....... 2.2 k POWER
D1 I---+-fIIH
ARRL0934
Figure 5.6 - Multimode transmitter shield schematic showing the oscillator, modulation, power amplifier and output low-pass filter. Component values for 30 meters are shown, but the design may be scaled for 80 and 40 meters as in the project described in the previous chapter. The Ardulno and power supply are not shown. 00, 01, 04-07 and D11 refer to Ardulno pin numbers for interconnections (see text). L1, L3 - 19 tu rns, T-37-6 (yellow) L2 - 20 turns, T-37-6 (yellow) L4 - 25 turns, FT-37-43 (black)
controlled by the software. In the previous project, the voltage was a digital hi! low signal, but in this project, the voltage is variable across the 0-5 V range, and is generated by a PWM (pulse-width modulation) output on pin D11 of the Arduino, using the analogWri te () function with R9 and C13 as an integrator. Q3 is a power amplifier FET. R8 adjusts the power level, and should be initially set with the wiper at the ground end, to avoid burning out the 2N7000 - then increased slowly until around 100 mW power output is generated. The standard 7-element low pass filter removes the transmitter harmonics. The circuit diagram shows a 30 meter version, but component values can be scaled for other bands. To enable true on/off keying, a provision is made to switch the power amplifier transistor using another 2N7000 FET, Q4. This transistor is keyed by the DO pin of the Arduino. Unfortunately, even when switched off, some power Multimode Transmitter Shield
5..5
still leaks through to the output. Therefore yet another 2N7000 FET, Q5, shorts any residual RF to ground. This then provides excellent total on/off keying. The Arduino sketch reads the four-way DIP switch (D1 to D4) to select the mode and keying speed.
Multimode Sketch The code pattern generation in this sketch is based on the same keyer code principles introduced in the preceding chapter. Certain enhancements are added to provide the selection of modes. Supported modes are FSKlCW, QRSS and DFCW. In this multimode sketch, on-off keying is also required, and is provided by the setRF () function which takes a Boolean parameter specifying whether or not RF is to be switched on. The ATT (attenuator) signal, which controls the attenuator FET Q5, is always the opposite of the KEY (key down) signal that controls Q4. The full sketch is available for download in the book resources site, so you don't have to type it in. See the References section.
The Sketch Put your call sign here, in capital letters. Remember to put a space at the end! canst char msg[] = "CALLSIGN ";
The sketch supports the selection of four speeds, defined in the canst speeds [J array. The speeds are referenced to 12 WPM Morse (value 1); for QRSS dit-lengths, multiply the desired dit length (in seconds) by 10. For example,3 second dits use a value of 30. The speeds values are for 12 WPM, QRSS3, QRSS6 and QRSSI0. canst unsigned int speeds[]
=
{1, 30,
60, 100};
Keying is on pin 0, and the attenuator is on pin 1 using inverted keying. The Arduino LED output is on pin 13. FSK is generated by the PWM (analog) output on pin 11: II Pins #define KEY 0 #define ATT 1 #define LED 13 #define FSK 11
The four DIP switches (S I-S4, connected to pins 4-7) are read once per millisecond. S1 and S2 produce a value from 0 to 3 which specifies the mode to use. S3 and S4 select one of the four speeds as determined by the contents of the speeds [J array in the sketch.
5-6
Chapter 5
II Switch pins #define SWITCH1 #define SWITCH2 #define SWITCH3 #define SWITCH4
7 6 5 4
Mode NONE means the power amplifier is disabled. QRSS mode is ordinary CW at the specified speed. #define #define #define #define
MODE NONE 0 MODE_QRSS 1 MODE FSKCW 2 MODE DFCW 3
The FSK_LOW and FSK_HIGH specify the FSK values between 0 and 255 for the low and high (shifted) frequency. Choose values to provide about 4 Hz of shift. If the shift is too wide, space the values closer together to narrow it, or increase the difference between the FSK LOW and FSK HIGH values to create a wider FSK shift. #define FSK HIGH 160 #define FSK LOW 100
The setup () function enables the internal pull ups on the switch input pins (4-7), since the inputs are switched to low (logic 0) when closed. void setup ()
II Define Keying, attenuator, LED and FSK pins as outputs pinMode(KEY, OUTPUT); pinMode(ATT, OUTPUT); pinMode(LED, OUTPUT); pinMode(FSK, OUTPUT); II Define Switch pins as inputs pinMode(SWITCH1, INPUT); pinMode(SWITCH2, INPUT); pinMode(SWITCH3, INPUT); pinMode(SWITCH4, INPUT); II Enable internal pull-ups on switch inputs digitalWrite(SWITCH1, true); digitalWrite(SWITCH2, true); digitalWrite(SWITCH3, true); digitalWrite(SWITCH4, true);
Multimode Transmitter Shield
5-7
Function loop () calls the beacon () function every time the millis () value (number of milliseconds the system has been running) changes 1000 times per second, 100 times faster than in the previous chapter sketch. void loop ()
II
Static variable stores previous millisecond count static unsigned long milliPrev; unsigned long milliNow;
II
Get millisecond counter value milliNow = millis();
II If one millisecond has elapsed, call the beacon() function if (milliNow != milliPrev) milliPrev = milliNow; beacon();
Character encoding patterns are returned by the charCode () , which is unmodified from the QRSS sketch.
II function returns the encoded CW pattern for the character passed in byte charCode(char c) { II unmodified from the QRSS sketch ... The setFSK () function takes a Boolean parameter specifying whether or not shift is to be applied, and outputs the value of FSK_LOW or FSK_HIGH accordingly as an analog output on pin 11.
II
Sets the FSK value (shift of the RF carrier) void setFSK(boolean high) { if (high) analogWrite(FSK, FSK_HIGH); else analogWrite(FSK, FSK_LOW);
II Enables the Power Amplifier and disables the attenuator void setRF(boolean on) { digitalWrite(KEY, on); digitalWrite(ATT, !on); The beacon () function is somewhat modified compared to the last chapter. The basic code generation is the same, but enhancements are required 5-8
Chapter 5
in order to support the new QRSS andDFCW modes as well as the original FSK/CW mode. The first change concerns the generation of DFCW. In DFCW, the dits and dahs are the same length; however a Y3 dit-Iength pause is inserted in between dit/dah key downs. In order to generate this timing properly, each DFCW symbol is made 3 dit-Iengths long, andthe pause between symbols always 1 dit-length, So that the symbol length is the same as specified by the keyen speed setting, while maintaining the desired 3:1 ratio, the divisor is Changet from 100 to 33, to speed up by a factor of 3. When generating a space between words (space character), the pause variable is set to 3 rather than 2, to generate a pause of 4 dit lengths. The rest of the code pattern generation is as in the previous chapter, until near the end of the function, where the behavior must be adapted to the keying mode in use. The differences are in how the setRF () and setFSK () functions are called, to generate the correct mode (QRSS, FSK/CW or DFCW). Note that when switches 1 and 2 are both closed, the RF output of the transmitter is switched off (a NONE mode).
II
This function is called 1000 times per second void beacon() { II Counter to get to divide by 100 to get 10Hz static byte timerCounter; II Counter to time the length of each dit static int ditCounter; II Generates the pause between characters static byte pause; II Index into the message static byte msgIndex = 255; II Bit pattern for the character being sent static byte character; II State of the key static byte key; II Which bit of the bit pattern is being sent static byte charBit; II Index into the speeds array - controls the dit speed static byte ditSpeed; II What mode is being sent (None, QRSS, FSK/cw or DFCW) static byte mode; II True when a dah is being sent static boolean dah; II Divide 1kHz by 100 normally, but by 33 when sending DFCW) byte divisor;
II Read the switches, to set the mode and speed mode = digitalRead(SWITCH1) + 2 * digitalRead(SWITCH2); ditSpeed = digitalRead(SWITCH3) + 2 * digitalRead(SWITCH4); II
Divisor is 33 for DFCW, to get the correct timing
Multimode Transmitter Shield
5-9
if (mode == MODE_DFCW)
II
(inter-symbol gap is 1/3 of a dit) divisor 33; else { divisor 100;
II
1000Hz at this point timerCounter++;
II Divides by 100 (or 33 for DFCW) if (timerCounter == divisor) II 10 Hz here (30Hz for DFCW) timerCounter = 0; II
Generates the correct dit-length ditCounter++; if (ditCounter >= speeds[ditSpeed]) ditCounter = 0; if (!pause) II Pause is set to 2 after the last symbol II of the character has been sent, generating the correct II pause between characters (3 dits) key--; if ((!key) && (!charBit)) { if (mode == MODE DFCW) { II DFCW needs an extra delay to make it 4/3 dit-length pause = 3; else { pause = 2;
else pause--;
II Key becomes 255 when the current symbol (dit/dah) has been sent if (key == 255) II If the last symbol of the character has been sent, II
get the next character if (! charBi t) II Increment the message character index msgIndex++; II Reset to the start of the message when end reached if (!msg[msgIndex]) msgIndex = 0; II Get the encoded bit pattern for the Morse character character = charCode(msg[msgIndex]);
5-10
Chapter 5
II Start at the 7th (leftmost) bit of the bit pattern charBit = 7; II Look for 0 signifying start of coding bits while (character & (l«charBit)) { charBit--;
II Move to the next rightmost bit of the pattern charBit--; II
Special case for the space character if (character == charCode(' ')) { key = 0; dah = false; else {
II key
Get the state of the current bit in the pattern = character & (l«charBit);
if (key)
{
II If it's a 1, set this to a dah key = 3; dah = true; else { II otherwise it's a dit II Special case for DFCW - dit's and dah's are both if (mode == MODE_DFCW)
II the same length. key = 3; else { key = 1; dah
=
false;
if (! key) { dah = false;
if (mode == MODE_FSKCW) { II in FSK/cw mode, the RF output is always ON setRF(true); II and the FSK depends on the key state setFSK (key) ;
Multimode Transmitter Shield
5-11
else if (mode == MODE_QRSS) { II in QRSS mode, the RF output is keyed setRF (key) ; II and the FSK is always off setFSK(false) ; else if (mode == MODE_DFCW) { II in DFCW mode, the RF output is keyed ON during dit or dah setRF(key) ; II and the FSK depends on the key state setFSK(dah) ; else { setRF(false);
II
Show keying on the Arduino LED digitalWrite(LED, key);
On the Air Although you can build this project without holding an Amateur Radio license in the US and many other countries, before putting it on the air you must obtain an appropriate license. In the US, a Technician license from the FCC is sufficient for use on some frequencies, but a General or Amateur Extra license is required for others. Please check the regulations of your country before building and transmitting with this project.
Further Experimentation This chapter describes a multimode transmitter shield and accompanying sketch to produce QRSS, DFCW or FSK/CW modes. However it doesn't need to stop there. Since the transmitter can be keyed on or off, or shifted quite accurately at will, this project is capable of producing patterns such as sine waves or other wave shapes at the receiving station. It could be used with SlowHellschreiber or WSPR (Weak Signal Propagation Network) signals.
References and Further Reading ED
ED
I http://qth.me/gOupl/+mm-shield
ED
ED
5-12
Chapter 5
Online references httpi//qth.me/gnupl/e-mm-shield Source code for this project http://qth.me/gOupl/+mm-shield/code Using LEDs as varactor diodes http://www.hanssummers.comlvaricap.html Author's website, containing considerable QRSS-related content btrpr/zwww.hanssummers.com
• Slow-Hellschreiber information http://www.hanssummers.comlqrss/qrssqrv2.html • WSPR http://wspmet.org/drupal/ • Kit of PCB and components for this project http://www.hanssummerSeCOm/qrssarduino • Prototyping Shield For this project, a shield with plain matrix of holes is better one with a DIP prototyping area. http://www.freetronics.comlproducts/protoshield-basic http://www.sparkfun.comlproducts/7914
License • The Arduino sketch in this project is distributed under the terms of the MIT License http://www.opensource.org/licenses/mit-Ucense • The schematics in this project are licensed under the CC-BY-SA 3.0 license: http://creativecommons.org/licenses/by-sa/3.0/
Multimode Transmitter Shield
5-13
IlIl
h r I I h r
IlIl
I
IIiI IIiI
IlIl
lm
r
It
e, igh
r
r
Hans Summers, G0UPl
Here's an interesting mix of old and new technologies. The Ardulno and some simple circuitry built on a SparkFun microSD card prototyping shield are used to automate measurement and logging of the operating characteristics of a vacuum tube oscillator over time. [Hans Summers, G0UPl, photo]
The Timber APRS Data Logger described in Chapter 2 by Michael Pechner, NE6RD, shows how to use the SparkFun SD card shield to log digital data from the Argent Data Radio Shield. In Chapter 3, Leigh Klotz, WA5ZNU, adapted the Timber project to use the Adafruit Logger Shield, which sports an onboard real time clock chip. If you go this route, using the Arduino as a digital and analog sensor data logger is not difficult. However, I had a need to log frequency as well, and frequency counting using the Arduino presents several challenges. This project shows methods to overcome these problems, and the techniques are also useful if you want to build a general purpose frequency counter. Thermic: A High Voltage, High Frequency and High Data Logger
6..1
The Arduino sketch language is really just a subset of C/C++ with some library utility functions included, packaged up in a convenient and easy-to-use way. It is ideal for first-time programmers, and powerful enough for experienced veterans. It is important, however, to realize that the Arduino environment lets you use all the facilities of the C/C++ languages, as well as giving you access to all the registers, timers and peripherals in the Atmel ATmega CPU. This project makes direct use of timers in the ATmega328 processor on the Arduino Uno board, using interrupt service routines. Interested readers may discover the full power of the processor by reading the relevant Atmel datasheets. Part 1 of this project describes the frequency counter and the logging sketch, because there is a significant amount of interaction between the hardware and the Arduino sketch for the frequency counter. Part 2 adds the temperature and voltage measurement, and Part 3 shows how I used this shield and sketch combination to help solve a design problem I had in homebrewing a stable tubetype high frequency VFO (variable frequency oscillator).
Part 1: Measuring Frequency with the Arduino The first problem to face the aspiring Arduino frequency counter builder is the accuracy of the Arduino system clock. On several models, including the popular Uno, the system clock is a 16 MHz ceramic resonator, not a quartz crystal. While this is fine for most purposes, ceramic resonators are less accurately specified and have inferior temperature characteristics: their frequency drifts more with temperature change than does a crystal. For frequency counting applications, the lower accuracy specification of the ceramic resonator would limit the measurement accuracy. One way around this problem is to install a 16 MHz crystal and the associated pair of capacitors, and some Arduino boards seem to provide space for this on the board. However, on the assumption that many readers would prefer to not mutilate their Arduino board, the following solution was developed for this project. A single-transistor oscillator is used with a commonly available (and cheap) 32.768 kHz watch crystal. This crystal oscillator output signal is fed to the Arduino digital pin 4, which can also be used as the input to the 8-bit T irne r 0 of the ATmega processor. The timer counts from 0 to 255 then repeats, therefore having the effect of dividing the incoming 32.768 kHz oscillator by 256. An interrupt service routine is triggered by this timer, which is called 128 times per second. This function contains a counter that is used to gate the input frequency, allowing frequency counting for a period of precisely 1 second.
Maximum Frequency Limitation An unfortunate design fact of the Atmel AVR processor family is that the timer input pins are synchronous - that means they are gated internally by the system clock. The maximum frequency that may be counted by the AVR timers is limited to 50% of the system clock - in a perfect world. In practice, the usual limit is considered to be 40% of the system clock. In the case of the Arduino and its 16 MHz system clock, this would limit the maximum 6-2
Chapter 6
frequency of the counter to 6.4 MHz. The AVR's main competitor, the Microchip PIC family, does not suffer from this drawback and is therefore more easily made into a frequency counter. Both families have their advantages and disadvantages. To deal with this issue, an external counter IC is added ahead of the Arduino processor. The 74HC4040 is a 12-stage binary counter, with a maximum input frequency of around 90 MHz. The 74AC4040 is a higher performance version that is suitable for even higher frequencies. The 10th stage output of the 74HC4040 is used, providing a division ratio of 1024, and feeding into the Arduino's D5 pin, which is also the AVR's Timerl input. Timerl is a 16-bit timer, with a maximum value of 65,535. This means that the maximum frequency this project is able to measure is just over 67 MHz. Above this, Time r 1 will overflow, a situation that the sketch provided here does not handle. If higher frequencies are required, this could be accommodated either by handling the overflow in the sketch, or by using the 11th or 12th output of the 74HC4040 (divide by 2048 or 4096) and modifying the sketch accordingly. Ordinarily one might imagine that addition of an external divide-by-1024 prescaler would limit the resolution of the counted frequency to 1024 Hz. However a method is provided here to read the value of the external counter, thereby obtaining the entire frequency count to a resolution of 1 Hz. It is not necessary to read all the stage outputs of the 74HC4040 to accomplish this. Instead, the Arduino need only supply synthetic clock pulses, counting how many it needs to insert in order to cause the 10th stage output to change state. This provides the missing data to determine the accurate frequency count. A whole measurement cycle takes 2 seconds and consists of the stages illustrated in Figure 6.1. First, for 1 second, the count gate is opened, allowing the 74HC4040 and the AVR's Timerl to count the incoming signal frequency. At the end of 1 second, the gate is closed, halting the count. A function is then triggered, which reads the count in the 74HC4040 by clocking it until its divide-by-1024 output changes state. This is then added to the Timerl count, to produce the final frequency value. Next, the six analog inputs are read in, just like in the SD library example sketch. When this is complete, the timestamped record is written to the SD card file. These three phases (74HC4040 read, analog read, write to SD card) are not drawn to scale in the diagram - they in
Time
o
2 seconds
I
I
--J
Gate Open: Count Frequency ARRL0941
Read Read . 74HC4040 Analog Wnte to Value Inputs SO-card
I
Reset 74HC4040
Figure 6.1 - A complete frequency measurement cycle takes two seconds.
Thermic: A High Voltage,
and High Data Logger
6..3
fact occur very quickly. The final step is to reset the 74HC4040 counter, ready for the next cycle.
Output File The sketch creates a CSV (comma separated value) on the SD card, with one measurement record every 2 seconds. The file name is DATAnnnn. TXT where nnnn is a number starting from 0000. When the Arduino reset occurs (at switch-on or subsequently), the program first checks to find the next sequentially available file number, and then creates that file for writing into. The following example shows a fragment of an output file: 00:00:00,6332240,156,155,0,298,0,155 00:00:02,6332313,155,155,0,298,0,155 00:00:04,6332323,155,154,0,298,0,154 00:00:06,6332338,156,155,0,299,0,155 00:00:08,6332490,155,156,0,299,0,155 00:00:10,6332562,156,155,0,298,0,155 00:00:12,6332628,156,155,0,299,0,155
The file may be easily imported into Microsoft Excel, OpenOffice.org Calc, or GnuPlot, for charting or other analysis.
Frequency Counter and SD logger Shield SD card shields are available from several producers, including SparkFun. These usually include an SD socket and level-shifting circuitry (SD cards operate at 3.3 V), as well as a prototyping area. The latter may be used for constructing the frequency counter circuit consisting of the 74HC4040, input buffer and the 32.768 kHz timebase oscillator as discussed in this section. Additionally there will be space for components to scale the analog voltage inputs if necessary in the intended application. Figure 6.2 shows the author's Figure 6.2The author's prototype frequency, voltage and temperature data logger, built on a SparkFun SD card shield. [Hans Summers, G0UPl, photo]
6-4
Chapter 6
prototype, built on a SparkFun microSD card shield. Note that the lower part of the board is used for scaling analog inputs, since it was used for measuring high voltages. The circuit diagram for the shield is shown in Figure 6.3. The 32.768 kHz clock crystal oscillator is a common design and provides a suitable signal for driving the Arduino's D4 input. Another challenging part of any homebrew frequency counter project is always the input buffer. Some means must be provided to buffer a lowamplitude sine wave input and convert it to a 5 V TTL level square wave for counting. The two-transistor circuit shown (Q2, Q3) has been found to work well at low-mid HF frequencies, but for higher frequencies may need better transistors or other modifications. Gating of the incoming signal waveform is accomplished by the Arduino pin D3 connection to the final transistor buffer amplifier stage. When the D3 signal is high (5 V), the buffer stage transfers the signal; when D3 is low (0 V), the signal is stopped. The Arduino pin D7 is connected directly to the 74HC4040 counter input. During the frequency count phase, this pin is defined as an input and has no effect. When reading the 74HC4040 count value, pulses are supplied to pin D7 which increment the 74HC4040 counter value until the Q9 pin changes state. This pin is the divide-by-1024 output and clocks the processor's Timerl input via Arduino pin 5. The power consumption of the circuit is very low and easily supplied by the Arduino board itself.
Serial Monitor A really nice feature of the Arduino environment is that a SERIAL MONITOR window is provided which may be used by your sketch as an activity or debug log. This is an invaluable debugging tool! The tool may be started by choosing
+5V
To Arduino
+5V
+5V
07 To .....--1'\J\f1Y---I-----+----O Arduino
04 Q1
+5V
2N3904 130 PF
130 PF
To Arduino
05
ARRL0942
Figure 6.3 - Schematic diagram of the frequency counter. D3 to D7 are connections to the Ardulno's digital pins. See text for discussion of circuit operation.
Thermic: A High Voltage, High Frequency and High Data logger
6..5
the SERIAL MONITOR menu item under the TOOLS menu. When the SERIAL MONITOR window is opened, the Arduino board is reset (the program restarts). The sketchmay writeto the SERIAL MONITOR window using the Serial. print () or Serial. print In () functions. In this project, every record written to the SD card is also echoed to the SERIAL MONITOR window. The SERIAL MONITOR window therefore contains the exact same contents as the file written to the SD card, as it is written. This provides a very useful indication that all is well with the measured frequency and analog values, in real time as the measurements are made. The SERIAL MONITOR does not have to be used, but it is available if required.
The Sketch The measurement interval is 2 seconds butmay be altered to a higher number, which mustbe a multiple of 2 seconds, by amending the #define INTERVAL: II Frequency counting data logger II Copyright 2012, Hans Summers GOUPL #include #include
II Measurement interval, must be a multiple of 2 seconds #define INTERVAL 2
Remember to #define the CHIP SELECT pin number to the value appropriate to the SD card shield being used. The SparkFun shield uses pin 8 for the SD card chip select, but some other shields use pin 10: II Pin that connects to the buffer amp to disable (gate) it #define COUNTER GATE 3
II Pin to the 74HC4040 counter clock #define COUNTER CLOCK 7
II Pin to reset the 74HC4040 counter #define COUNTER CLEAR 6
II Pin from the 74HC4040 Q9 output (divide-by-1024) #define COUNTER_Q9 5
II SD-card Chip Select Pin (8 for the Sparkfun shield) #define CHIP SELECT 8
The strange choice of starting time 2 3 : 5 9 : 5 8 in the initialization of the hours, minutes, seconds variable is chosen merely to ensure that the first record written into the file is given a timestamp of 0 0 : 0 0 : 0 0:
6-6
Chapter 6
volatile boolean readCounter; char filename[13]; volatile byte hours 23; volatile byte minutes 59; volatile byte seconds 58;
The setup () function provides for various initializations such as the Serial port and pin modes:
II II II
Sets up the SO-card, and finds the next available file name. File names are always DATAnnnn.txt where nnnn is a 4-digit number starting from 0000. void setup() { int counter = 0;
II Initialise serial log interface Serial.begin(9600); II II
make sure that the default chip select pin is set to output, even if you don't use it - the SO library needs this pinMode(lO, OUTPUT);
II
Set the counter gate pin as output pinMode(COUNTER_GATE, OUTPUT); II Set counter gate to HIGH (counting is allowed) digitalWrite(COUNTER_GATE, HIGH);
II Set counter clear pin to OUTPUT pinMode(COUNTER_CLEAR, OUTPUT); II and set it to LOW digitalWrite(COUNTER_CLEAR, LOW); The whi 1 e loop after initialization of the SD library is used to search for the next available filename of the form DATAnnnn. TXT, where nnnn starts from 0 0 0 0 and increments each time the Arduino is powered up or reset:
II see if the card is present and can be initialized: if (SD.begin(CHIP_SELECT)) { sprintf (filename, "data%. 4d. txt", counter); II Continue looping until the filename does not exist II Each time increase the counter, to try the next filename while (SD.exists(filename)) { counter++; sprintf(filename, "data%.4d.txt", counter); The final part of the initialization is to set up the AVR processor's Time r registers. TimerO (8 bit) is used to divide the 32.768 kHz timebase by 256. Thermic: A High Voltage, High Frequency and High Data Logger
6...7
Timerl (16 bit) counts the incoming frequency pulses from the 74HC4040 external counter prescaler:
II
Setup TimerO as 32.768kHz-clocked timebase TCCROA = 0; II Timer 0 is clocked by external signal on TO, falling edge TCCROB = (1«CS02) I (I«CSOI); II Enable compare match A interrupt TIMSKO = (I«OCIEOA); II Compare match register set to 2 OCROA = 2; TCCRIA = II Timer TCCRIB TCCRIC =
0; 1 is clocked by external signal on TI, falling edge (1«CS12) I (I«CSII); 0;
Note that TimerO is normally used internally by the Arduino for PWM (pulse width modulation) purposes and to control the millisecond timing facilities, using the Time r 0 Overflow interrupt service routine. However in this project, the Time r 0 Overflow interrupt service routine is disabled, since the Arduino timing functions are not required. Note that the Overflow interrupt cannot be used again in a sketch, because it has been used already by the Arduino infrastructure. So instead, the Compare Match A interrupt service routine is called every time the Time r 0 counter value equals 2. It does not really matter what value is used for the match. Any value will result in the interrupt handler being called 128 times per second, which is all that matters. The loop () function watches the state of the readCounter flag. This variable is used by the Time r 0 interrupt service routine to trigger the phases for the 74HC4040 read, analog inputs read and SD card record write described above:
II calls the logData() function if the readCounter flag is True void loop() { if (readCounter) logData(); The clockTick () function maintains a real time clock, incrementing the hours, llrinutes and seconds variables as required. This function is called once per second by the TimerO interrupt service routine. Note that there is no provision for days, months or years. This logger project is designed to log data for a maximum of 24 hours. Naturally there are many applications where the user may wish to record data for more than 24 hours. In this case it would be easy to add a day count to the timestamp. This would simply require an additional in t variable, incremented each time the hours are reset to O. In the logDa ta () function where the measurement record is written to the SD card, 6-8
Chapter 6
the days would need to prefix the hours, minutes and seconds in the timestamp. These modifications are reasonably simple.
II
increments the realtime clock by 1 second void clockTick () seconds++; if (seconds 60) { seconds = 0; minutes++; if (minutes 60) minutes = 0; hours++;
{
if (hours == 24) { II If a day count is required, this should be incremented here hours = 0;
A function called pulsePin () simply applies a HIGH to the specified pin, followed by a LOW. It is used by the logDa ta () function to pulse the 74HC4040's clock input andreset pins:
II
Pulses a pin high then low void pulsePin(byte pin) { digitalWrite(pin, HIGH); digitaIWrite(pin, LOW);
The I SR (TIMERO _ COMPA_ vect) function is the interrupt service routine for the Time r 0 Compare Match A. There is no mystery to the use of interrupt service routines; their operation is simple, particularly in this project. The function is simply called each time TimerO has the value 2, which occurs 128 times per second (32.768 kHz / 256).
II
Interrupt routine is called 128 times per second II i.e. 32.768kHz I 256 ISR(TIMERO_COMPA_vect) { static byte count = 129; static int elapsed; byte gate;
II increment count of 1/128ths of a second count++; Thermic: A High Voltage, High Frequency and High Data logger
6-9
The function handles the gating of the input buffer and 74HC4040 and calls c 1 0 c k Tic k () to update the real time clock once per second:
II
value of gate is 1 whenever the count value is >= 128 gate = (count & Ox80) » 7; if (gate)
II II
Gates the incoming signal. When gate is 0, it closes the gate, stops counting. digitalWrite(COUNTER_GATE, LOW);
else II When gate is 1, opens the gate, starts counting. digitalWrite(COUNTER_GATE, HIGH);
II Increment clock tick if (! (count % 128)) clockTick(); It triggers the subsequent phases of the 2 second cycle, namely reading the counter, reading the analog inputs, and writing the measurement record to the SD card:
II II
when count reaches 128, the gate closes, counting stops. Set readCounter to true, to read the external counter value
if (count == 128) if (!elapsed)
{
readCounter = true;
elapsed += 2; if (elapsed >= INTERVAL)
elapsed
0;
Finally at count 255, the function issues a reset pulse to the 74HC4040 to prepare it for the subsequent cycle: if (count
==
255)
{
II Reset counter pulsePin(COUNTER_CLEAR); TCNTI = 0;
The logData () function is the most important andcomplex in the sketch. This function first defines the COUNTER_CLOCK pin as an output, so that the Arduino can clock the 74HC4040 counter: void logData () unsigned long frequency; String dataString int analogPin; int sensor;
6-10
Chapter 6
"";
II Set COUNTER_CLOCK pin as an output pinMode(COUNTER_CLOCK, OUTPUT); II
Reset the readCounter trigger readCounter = false;
The frequency is set to 1024 times the Timerl value (to account for the division by 1024 by the 74HC4040). The program mustnow take a different action depending on whether the 74HC4040's 10th stage output (Q9) is 1 or O. The basic principle is the same - the counter is clocked by the Arduino until Q9 changes state. This allows the Arduino to calculate the value in the 74HC4040, which is 512 minus the number of pulses delivered for example. In the case where Q9 is 1, a further 512 must be added to the frequency count to account for the 512 pulses that musthave flowed through the 74HC4040 in order to make Q9 a 1.
II The frequency is 1024 frequency = TCNT1; frequency *= 1024;
*
the value of Timer1
II Slightly different action depending on the state of Q9: if (digitalRead(COUNTER_Q9)) frequency += 1024; II II II II
This while loop has the effect of adding 512 + (512 - number of pulses_) to the frequency. This effectively reads the value in the 74HC4040. Strategy is: first add the 1024, then subtract 1 for every pulse sent to the counter while (digitalRead(COUNTER_Q9)) { frequency--; II Clock the counter with a pulse pulsePin(COUNTER_CLOCK); else { II If Q9 is zero, the number of pulses required to make it 1 II indicates the II value of the counter, i.e. 512 - number of pulses II and this is added to the frequency count: frequency += 512; while (!digitalRead(COUNTER_Q9)) { frequency--; II Clock the counter with a pulse pulsePin(COUNTER_CLOCK);
Following the determination of the frequency, the logDa ta () function creates a string containing the timestamp (using the sprintf function), reads Thermic: A High Voltage, High Frequency and High Data logger
6-11
the six analog inputs, and adds them to the measurement string. To save the data, it opens the data file, appends the string to the file, closes it. It also echoes this measurement record to the SERIAL MONITOR window on the PC, if open: char buf[25]; sprintf(buf, "%.2d:%.2d:%.2d", hours, minutes, seconds); dataString = String (buf) + "," + String(frequency);
II read six analog inputs and append their value to the string: for (analogPin = 0; analogPin < 6; analogPin++) sensor = analogRead(analogPin); dataString += "," + String(sensor); II
Open the output data file for writing File dataFile SD. open (filename, FILE_WRITE); if (dataFile)
II
Write the measurement record to the data file dataFile.println(dataString); II Close the data file dataFile.close();
II
Also echo the measurement record to the Serial Monitor Serial.println(dataString);
Finally, the COUNTER CLOCK pin is set back to an input, preparing the circuit for the whole cycle to repeat again: pinMode(COUNTER_CLOCK, INPUT);
II
Set counter clock pin to input again
Part 2: Voltage and Temperature Measurement The logged value for each of the six Arduino analog input pins is a value between 0 and 1023. This represents the voltage at the input pin, and must be within the range 0 to just under 5 V. The pins should not be connected to any voltage higher than 5 V, otherwise irreversible damage to the Arduino may result. For this reason, a voltage divider network should be used when the voltages to be measured are higher than 5 V. The calculations to tum the measured value in the range 0-1023 into the voltage are simple. They could be included in the Arduino sketch itself. However, the approach taken in this project has been to simply log the raw digital value and leave it to the subsequent spreadsheet analysis to process this data.
6-12
Chapter 6
Measurement of High Voltages Measurement of a high voltage simply requires a voltage divider (Fig~F capacitor is useful for noise reduction and improves the measurement accuracy. The voltage at the analog input pin is given by the formula:
ure 6.4) at the analog input. The 10
Arduino Voltage = Input Voltage
x
R2 / (Rl + R2).
The choice of resistor values, however, is not R1 Arduino arbitrarily limited to choosing Input { - - - ' V \ J ' \ I - - 1 ! ' - - - - I j l - - - - - - - - ! Analog Voltage the desired resistance ratio. Input Pin R2 The Arduino input pin itself has a non-infinite input ARRL0943 resistance, and the Atmel datasheetrecommends Figure 6.4 - Measurement of a high de voltage keeping the value of R2 below requires a voltage divider at the Arduino's analog input. 50 kG. Another consideration is power dissipation - where high voltages are concerned, high resistor values should be chosen in order to minimize current flow and thus power dissipation. As an example, consider the need to measure a tube circuit B+ (high voltage) of around 250 V. One may choose R1 = 2.2 MO and R2 = 27 kO. R2 is less than 50 kO, which is consistent with the recommendation relating to the processor input pin. R1 + R2 = 2.227 MO, which at a voltage of 250 V will draw (from Ohm's Law I = V / R) a current of 0.11 rnA. The power dissipation in the resistors will be 28 mW, which is quite acceptable for common Y4 W resistors. The conversion of the raw digital measurement from the analog-to-digital converter (in the range 0-1023) back to the voltage at the pin is done by multiplying the digital value by 5.0/ 1024. Combining the two formulas to convert the recorded digital value back to the input (B+) voltage: Input Voltage = (Digital Value x 5.0/ 1024) x (R1 + R2) / R2 In this example (R1 = 2.2 MQ, R2 = 27 kO), B+ =Digital Value x 0.403. As an example, if a digital value of 618 is written to the file, this equates to an input voltage of 618 x 0.403 = 249 V. With these component values, the input voltage could be as high as just over 400 V without overloading the Arduino input. It is always best to have some safety margin available in case the unexpected should occur.
Measurement of AC Voltages The previous section assumes the voltage to be measured is direct current (dc). If it is an alternating current (ac) voltage, then an additional step is required to rectify the ac voltage, as shown in Figure 6.5. If the voltage to be measured is sufficiently low, then R1 and R2 may be Thermic: A High Voltage, High Frequency and High Data Logger
6-13
left out. If using R1 and R2, the conversion ratios of the voltage divider in the R2 previous section apply. For simplicity, the following ARRL0944 example will assume that R1 and R2 are not required for a Figure 6.5 - This circuit adds a rectifier diode to the voltage divider for measuring ac voltages. low voltage application. The OA47 is a germanium diode, preferred for this Figure 6.6 shows the application because it has about half the voltage operation of the rectifier on drop of a silicon diode. a sine wave waveform. The diode only passes the positive sine wave peaks, and the Rectified Voltage RMS Value capacitor stores the peak + value. The load resistor across the capacitor ensures that the capacitor voltage can follow Ef------'\-------,I---------lr-----------iL--""6 a varying ac waveform. The > slope in the rectified voltage in the diagram is exaggerated ARRL0945 for clarity. In its basic form, the Figure 6.6 - The effect of the rectifier diode on measured voltage at the the waveform. Arduino is the peak voltage of the waveform. If a peakto-peak value is required, this measured value must be doubled. If a root mean square (RMS) value of a sine wave is required, then the measured value must be multiplied by 0.707 (l/V2). As an example, consider the filament of a DF96 vacuum tube which is rated at 1.4 V at 0.25 rnA dc. One may power this heater filament with ac too, in which case the RMS value should be 1.4 V. With the circuit in Figure 6.5, and without R1 and R2, the measured digital value is 420. The peak value is found by multiplying by 5.0/ 1024, or 2.05 V. The RMS value is 2.05 V x 0.707 = 1.45 V. The tube filament requirement is satisfied. Note that there will also be some voltage drop across the diode, causing some inaccuracy. This could be compensated for in the calculation with suitable calibration or reference to the diode datasheet. In any event, it is best to use a germanium diode such as the OA47, because the voltage drop across germanium diodes is less than half that of silicon diodes. R1
OA47
Arduino Input 1---JV'lI'v--...--IIll>l----..--4!'---I Analog Voltage Input Pin
Q)
OJ
Measurement of Temperatures The TMP36 temperature sensor is an 8-pin chip manufactured by Analog Devices. It operates from a 2.7 to 5.5 V supply and consumes very low power. The voltage output is linearly proportional to temperature. It has a temperature range of -40 "C to + 125 "C and a typical accuracy of ± 1 "C at 25 "C, with a linearity of 0.5 "C. The voltage output at 25 "C is 0.75 V and changes by 0.01 V per degree centigrade. The TMP36 is a perfect and easy to use device for this logger, but many similar devices are available. Figure 6.7 shows 6-14
Chapter 6
Figure 6.7 - A TMP36 temperature sensor is used to measure temperature changes over time at various points in the circuit.
+5V
8
5 Arduino Analog Input Pin
TMP36
4 ARRL0946
Improving ADC Accuracy Leigh L. Klotz, Jr, WA5ZNU
On power up, the Arduino uses the 5 V power supply as a reference voltage (AREF), though you can use the analogReference command to change the voltage reference source to the 3.3 V supply or an internal 1.1 V reference obtained from an on-chip band-gap voltage. The Arduino library does not switch the AREF immediately; instead it does so just before reading the ADC. The first call to analogRead after switching references will be inaccurate and should be discarded. Don't change analogReference to DEFAULT or INTERNAL with any voltage source connected to the AREF pin / or you will risk damaging your ATmega328. For this application, Hans chose the 5 V default reference. If the Arduino is powered from a desktop computer USB connection, the 5 V value might be off by as much as 0.25 V and still be within the USB specifications. Even if you power the Arduino from the dc barrel connector and use the onboard regulator to obtain a more accurate 5 V reference, other devices using the 5 V Vee line may cause the voltage to sag. Other devices may also introduce noise in the reference line. You can reduce noise by tack soldering a 100 nF capacitor to the bottom of the Arduino between the AREF pin and ground. Some Arduino variants (such as the Arduino Mega and the Seeeduino) include this capacitor already, so check your schematic first. If your project does not use the 3.3 V rail, and your voltage sensing needs fit in the 0-3.3 V range, you can select 3.3 V using the analogReference command and obtain a fairly quiet 3.3 V AREF. The ATmega328 includes a single ADC and a MUX (switch) to connect it to different pins. The analogRead () function selects the pin just before reading, so if you use multiple ADC pins with high-impedance sensors, there may not be enough current to charge the capacitor in the ADC immediately after the switch. In this case, you will
find that the first reading after calling analogRead with a new pin number is wrong. If you cannot buffer the sensor output, the easiest approach is discard one call to analogRead after switching to a different pin. This restriction may complicate your logic and you will likely need to define your own function using an internal static variable to keep track of the last pin. The math in this section divides the analogRead () value by 1024, but you will see projects that use a divisor of 1023. The difference is minor, but since the ADC cannot output 1024, it cannot represent a voltage equal to AREF, and the so the maximum readable voltage is 1023/1024 x AREF, or 4.995 V in the case of a 5 V reference. This sketch itself does no conversion and logs the value directly, leaving conversion to voltages up to the graphing program. For best accuracy, instead of using 5 . 0/1023 as the conversion factor, calibrate the analogRead () values with a known voltage source. The Arduino analogRead function is not the only way to use the ADC. There are many parameters available for tuning, and ways to have the ADC generate and use interrupts, quiet the processor during readings, and so on. These are best left for more advanced projects where timing and accuracy concerns are paramount.
References • Atmel Application Notes AVR126 and AVR127:
http://www.atmel.com/lmages/doc8444.pdf http://www.atmel.com/lmages/doc8456.pdf • Arduino AREF
http://arduino.cc/en/Reference/AnalogReference • Arduino analog Read noise discussion
http://www.arduino.cc/cgi-bin/yabb2NaBB. pl?num=1295736263 • OpenMusicLabs discussion of Atmel ADC
http://www.openmusiclabs.com/learning/digitall atrneqa-adc/
Thermic: A High Voltage, High Frequency and High Data logger
6..15
the connections - it really can't get much simpler than this. To convert the logged digital value (in the range 0-1023) to temperature, we derive a formula based on the 25 DC, 0.75 V datasheet point and the 0.01 V/DC slope of the TMP36 output. The Arduino input pin voltage is V = Digital Value x 5.0/ 1024 The temperature is simply T = 25 + 100 x [(Digital Value x 5.0/ 1024) - 0.75] As an example, if the logged digital value is 158, the temperature is T = 25 + 100 x [(158 x 5.0/ 1024) - 0.75]
=
27.1 DC
Part 3: Using the Arduino to Build a Stable Tube VFO I designed the Arduino data logger to solve a problem I had in the shack, as part of the work I was doing to homebrew a vacuum tube VFO (in the UK we call a vacuum tube a "valve"). Using the Arduino to automate the task helped me collect and analyze more data than I could manually, and it led me to a more successful and rewarding project in a shorter time. Building a stable VFO has always been a challenge for radio amateurs, even with a modest target drift of 50 to 100 Hz per hour. The primary cause of drift is temperature change. As the temperature changes, so do the component values, and because many of the components contribute to the determination of the oscillation frequency, the oscillator drifts. The principles here also apply to solid state VFOs, but tubes present particular challenges due to the higher temperatures involved.
Common Causes of Oscillator Drift Power Supply Voltage A well regulated and smoothed power supply voltage is important because circuit voltage affects operating characteristics of the circuit and changes the oscillator frequency. A 78xx series three-terminal regulator works for solid state designs, but for tubes, a good choice is a gas-filled tube regulator such as the VR150/30 (150 V). A good voltage regulator can virtually eliminate drift caused by changes in supply voltage. Shielding If the oscillator is not adequately shielded, the presence and movement of nearby objects will have the effect of slightly adding stray capacitance, which will change the oscillation frequency. The frequency of an unshielded oscillator may be pulled by the operator's hand on the tuning knob. Shielding an oscillator is a requirement for good stability, but an enclosed tube oscillator contains the heat and has an even higher temperature rise.
6-16
Chapter 6
Mechanical Construction Without rigid mechanical construction of the oscillator, the frequency can be subject to microphonics. Vibrations to the chassis will cause frequency variation as the physical relationship between the components in the circuit is changed. Component Temperature Coefficients When it comes to temperature coefficients, the black art of taming a drifty oscillator really starts to bite. Almost every component in the oscillator circuit will have some effect on the oscillation frequency, and rising temperatures cause most materials to expand or contract. An air-core inductor, which expands as the temperature increases, will show an increasing inductance value as the temperature increases, decreasing the oscillation frequency. The problem is exacerbated when an inductor with a powdered iron or ferrite core is used, since the permeability of such cores also has a temperature dependence. Trimmer capacitors and fixed capacitors exhibit temperature variation. Even expensive capacitors with NPO or COG temperature coefficient ratings have a non-zero temperature coefficient. For those components, the temperature coefficient is just an order of magnitude less than that for a common cheap capacitor - but it is still present to some degree. Higher quality polyester, polystyrene and silver mica capacitors also exhibit smaller temperature coefficients. The temperature coefficient of a variable capacitor can be reduced by using a high-quality air-dielectric variable capacitor with widely spaced plates. With wider spacing, the expansion of the metal plates with temperature increase has a smaller effect on capacitance values. Active Device Temperature Coefficients The most difficult aspect of temperature compensation is the active device itself. Solid state components such as bipolar transistors and FETs have characteristics that change nonlinearly with temperature. Tube characteristics such as grid capacitance also depend on temperature. While the dependence is more linear, here the problem is that they usually operate at high temperatures, so the temperature variation is extreme.
A low Power, Stable Tube VFO Unfortunately, tubes that dissipate a large amount of power operate at extreme temperatures. Even a "miniature" tube with 7-pin B7G base may have a 6.3 V, 300 rnA filament rating. That's almost 2 W of heat dissipation just for the filament, raising the temperature of the whole oscillator circuit. That's why tube VFOs are thought to be less stable than modem solid state versions. Andy Smith, G40EP, reasoned that if the temperature extremes could be reduced, a tube circuit might be easier to tame than a transistor one. He designed a project to see if tube VFO stability could be improved by drastically reducing heat production to control temperature variation. Tube temperature dependency is more linear than that for a transistor, so the resulting oscillator should have a very high stability. He used a subminiature tube, the XFY43, designed for hearing aids. It has a 1.4 V, 10 rnA filament, with just 14 mW of dissipation135 times less than a common tube filament. In practice, Andy's oscillator tube Thermic: A High Voltage, High Frequency and High Data logger
6-17
+150 V
50 pF
220
30 pF
L111
1
30pF
f----i
f4v
3 V p-p
6.0 to 6.5 MHz 400 pF
100pF
MAIN TUNE
220 PF
1
100 pF FINE TUNE 6.3 Vac
ARRL0947
Figure 6.8 - Schematic diagram of the tube type VFO using a DF96 pentode. L1 is 31 turns on a T-37-2 toroid. L2 is 15 turns bifilar wound on an FT-37-43 toroid.
circuit dissipates only 20 mW, comparable with a solid state circuit. The resulting stability is spectacular. Looking through my junk box, I began to replicate G40EP's results. At first I logged the frequency by hand over a one hour period. It was fun and tremendously educational, but laborious. Since Figure 6.9 - Here's the DF96 VFO circuit included in a I did not measure larger project. [Hans Summers, G0UPL, photo] temperature - and temperature variation is the largest contributor to drift - it was difficult to interpret the results. I built the Arduino frequency counting data logger to automate measurement, so I could plot frequency drift versus temperature changes. As part of a larger VFO project, I built a 6.0 to 6.5 MHz variable oscillator circuit as shown in Figures 6.8 and 6.9. Designed for battery powered receivers, the DF96 pentode has a 1.4 V, 25 rnA filament (35 mW). The values of the tank inductors and capacitors were chosen empirically, to provide desired frequency coverage using the main tuning capacitor, and plus or minus a few kHz using the fine tuning capacitor. The circuit was powered by an all-tube power supply, with a VR150/30 6-18
Chapter 6
6,385,000
20
6,384,500
19
6,384,000
18
~
>.
0
e ~ 6,383,500
17
tT
e .a E Q)
f!
Co
E Q)
LL
I-
6,383,000
16
6,382,500
15
6,382,000
14 0 0
0
C:i
C:i
0
N
0
('")
0
C:i
C:i
C:i
Time
' 0) char inbyte = Serial.read(); if (inbyte == '\n')
II II
End of line:
send packet to APRS-IS buf[buflen] = 0; if (! bad_packet && buflen != 0) if (connected) send_packet();
II
print packet to LCD display_packet() ;
7..12
Chapter 7
{
read and send out
II
reset packet buffer
buflen = 0; bad_packet = false; else if (inbyte < 32)
II
{
ignore badly-decoded characters
else if (buflen != BUFFERSIZE)
II
{
If we haven't reached end of buffer space, write it.
buf[buflen++] = inbyte; else { display("Data Too Long");
II II II
If buffer got full of characters and did not receive a EOL, there is a problem, so mark this packet bad and wait for the next.
bad_packet = true;
I! If connected to APRS-IS, read any response from APRS-IS and display.
II
Buffer 80 characters at a time in case printing is slow.
if (connected)
{
receive_data ();
The rest of the loop is similar to the UDP loop ( ) , but we move the handling of packetdata out into new functions send_packet () and display_packet () . The UDP version neverreads back any data from the proxy server, butthe APRS-IS server itself does print back data, such as login confirmation or error. The new function receive data () handles displaying APRS-IS server responses. II See http://www.aprs-is.net/Connecting.aspx boolean check_connection() if (!client.connected())
{
lcdcolor (RED) ; display ("Connecting ... ") ; if (client.connect(aprsgate, aprsport)) { client.println(" u s e r II CALLSIGN II pass II PASSCODE
II
vers
II
VERSION);
client.println(CALLSIGN ">" DESTINATION ":!" LATITUDE "I" LONGITUDE "&" PHG "1" INFO); lcdcolor(BLUE); display("Connected"); else { display("Failed");
II
if still not connected, delay to prevent constant attempts. delay (1000) ;
Airgate: A Receive-Only, low-Power APRS iGate
7-13
return client.connected();
The new check_connection () function sends the login and initial position packets and displays the status on the LCD. The RGB LCD includes a multicolor backlight, so the sketch uses RED for disconnected, and BLUE for connected. (In a cost-reduced implementation, you could substitute a threecolor RGB LED for the entire display, just to obtain easy status information when visiting a remote site.) void receive data() { if (client.available()) lcdclear(); lcdcolor(YELLOW); while (client.available()) char c = client.read(); if (c > 31) display(c);
The receive_ da ta () function displays the characters one at a time on the LCD. Besides avoiding the use of an extra memory buffer for what is only debugging information, it is a compromise between printing a screen full at a time with a delay, and printing it all at once. If you truly need to delay, see the screen paging options in sketch file LineWrap. h. void send_packet() { client.println(buf) ; client.println(); client.println();
void display_packet() lcdclear(); lcdcolor(GREEN); display (buf) ;
void display(char *msg) lcdclear(); lcdprint (msg) ;
7-14
Chapter 7
{
void display(char c) char rbuf[2]; rbuf[O] = c; rbuf[l] = 0; lcdprint(rbuf);
{
This set of packet sending and display functions rounds out the sketch.
Airgate TCP Sketch Configuration Save this file in config . h and edit it for your station:
II
Configure your AirGate in this file.
II
Set your callsign-SID: #define CALLSIGN "DBOZM-5"
II II II
Set your APRS passcode code: Contact local APRS hams to find out your passcode, or ask on the book forum site. #define PASSCODE "99999"
II
Define the latitude and longitude of your AirGate: #define LATITUDE "4912. 65N" #define LONGITUDE "1203.20E"
II II II II II II
PHG gives information about the station capabilities. PHG01000 describes an RX-only beacon 20ft AGL with a Odb gain "discone" antenna. PHG01600 is the same with a 6dB gain (J-Pole) antenna PHG02600 is the J-Pole up 30ft. Calculate yours at http://www.aprsfl.net/phgr.php #define PHG "PHG01000"
II
IP address of the APRS-IS backbone gateway in your country: IPAddress aprsgate(93, 221, 125, 165); II Koblenz, Germany
II II
Enter the MAC address Arduino Ethernet: Find it on the board or the box it came in. byte mac[] = { OxDE, OxAD, OxBE, OxEF, OxFE, OxED };
The above configuration options are all personal for your Airgate, and you must set them properly before using your sketch. The next set, configuring your Internet address, has two options:
II Specify your IP address, gateway, and subnet with DHCP or manually: IPAddress ip (192, 168, 178, 177); byte gateway[] = { 192, 168, 178, 1 }; byte subnet[] = { 255,255,255,0 }; Airgate: A Receive.. Only, low-Power APRS iGate
7..15
If you specify your network address manually, edit the section above. Otherwise, use the section below.
II
If use you DHCP, use this line and remove the manual settings. #define USE DHCP 1
Obtaining the local network IP address and other information from a DHCP server works well in a home network, but it adds over 2 kB of code to the sketch, and may be undesirable in a remote location where the network is configured statically.
II
TCP port of APRS-IS service: int aprsport = 14580;
II Software version information, for login and position packet. #define VERSION "Arduino_AirGate (d18rds, 2012-05-30)" #define INFO II Arduino AirGa te IGATE II II II
APRS destination, which indicates the APRS device being used: This one identifies Argent Data products. #define DESTINATION "APOTW1 II
These parts of the configuration are rarely edited.
Adding an SO Card The Arduino Uno Ethernet has a built-in SD card socket, and so adding in a local data logging feature is a simple addition of a few lines of code. Bringing in the SD card library, however, adds a considerable amount of memory usage on the Arduino. While the TCP version with LCD and DHCP support is about 12 kB, adding in SD card support more than doubles the size to 27 kB, nearing the 32 kB limit for program memory. Download the AIRGATE_ TCP _RGB_LCD_3D sketch, or copy AirgateTCP_RGB_LCD. ina sketch to Airgate TCP RGB_LCD_ 3D. ina and make the following additions: In the headers section, add this line: #include #define SD CARD CS 4
In the setup () function, add the following at the end:
II
see if the card is present and can be initialized: if (!SD.begin(SD_CARD_CS)) { lcdprint("SD Card Failed"); return;
In the loop function, right after the call to display_packet () , add these lines: 7..16
Chapter 7
II save packet to SD Card save packet();
At the end of the sketch file, add this new function definition: void save_packet() File file
=
SD.open(fldatalog.txt", FILE_WRITE);
II if the file is available, write to it: if (file) { file.println(buf); file. close () ; else { lcdcolor(RED); lcdprint(flSD Card Failed fl);
UDP to TCP Relay If you want use the UDP sketch, but do not have access to an APRS-IS system or a UDP to APRS-IS proxy such as those offered by HAMNET, you can use the a desktop or laptop computer to run a Python program to relay the UDP packets from the Arduino to an APRS-IS. The Python program that implements the UDP to APRS-IS TCP gateway is available as an online resource, and is called udp-aprs- is-gateway. py. For more information on Python, see the sidebar in Chapter 4.
Amateur Radio Licensing Although you do not need a license to operate a ham radio receiver in the US and most other countries, to take full advantage of the Airgate project you need an Amateur Radio license in order to authenticate with the global APRS-IS network.
Further Ideas •
• •
•
Here are some ideas for how you can adapt this project to meet your needs: Implement two-way APRS messaging by issuing an APRS FILTER command to the APRS-IS over TCP, process incoming messages for stations in your area, and send them out over the RF link. Read the APRS iGate Properties document in the references, and implement more iGate features. Implement a TCP server and provide your own mini APRS- IS service. At a minimum, accept incoming connections and send the same data stream to them that you send to the upstream APRS-IS. Add in authentication and message transmit features. Combine the message TX and TCP server facilities to make a gateway that can relay Internet messages to and from APRS stations in your local area.
Airgate: A Receive-Only, low-Power APRS iGate
7-17
• Add a GPRS cell mobile shield make an SMS to APRS gateway for your local area. • If you are building a large number of Airgate systems, store the MAC address in Arduino EEPROM so that you can use the same sketch on different devices.
References and Further Reading • Online references
http://qth.me/dI8rds/+airgate • Project source code httpr/zqth.me/dlsrds/s-airgate/code http://qth.me/dI8rds/+airgate
• Inspiration I was inspired by http://www.botanicaHs.com where an Arduino sends Twitter messages about the thirstiness of flowers. • YouTube video I describe the Argent Data Radio Shield, in German:
http.//www.youtubc.com/watch?v=SuR8mAFtHw8 • Argent Data Radio Shield
http://wikLargentdata.com/index.php?title=Radio_Shield • APRS information
httpe//aprs.org http://aprs.orgjdoc/APRSlOl.PDF • APRS Tier2 Network
http://www.aprs2.net • APRS protocols
http://www.aprs.netlvm/DOSIPROTOCOL.HTM • Connecting to APRS- IS
http://www.aprs-is.netlConnecting.aspx • APRS i Gate properties
http://wiki.ham.fi/APRS_iGate_properties • AX.25
http://en.wlkipedla.org/wiki/AX.25
• aprs.fi
http://aprs.fi • Python programming language for Windows, Linux, and Mac
http://python.org • Python TCP and UDP sockets httpt//docs. python.org/howto/sockets.html • PHG calculator htrps//www.aprsff.net/pbgr.php • Python Beginners Guide
http://wiki.python.org/moin/Beginnersfsuide • Python for non-programmers
http://wiki.python.orgjmoin/BeginnersGuide/NonProgrammers • Arduino Ethernet Library
http://arduino.cc/enIReferencelEthernet • SparkFun Arduino Ethernet Pro (no longer available)
http://www.sparkfun.com/products/l0536 7-18
Chapter 7
• Arduino Uno Ethernet https:llwww.adafruit.com/products/418 • NRX1 FM receiver module (order 144.39 MHz for US) http://www.lemosint.com/radiometrix/radiometrix_details. php?itemID=212 • APRS-IS send-only ports http./zwww.aprs-is.net/SendtmlyPorts.aspx • Internet Protocol UDP httpi//en.wikipedia.org/wiki/User_Datagram_Protocol • Internet Protocol TCP http://en.wikipedia.org/wikilTransmission_Control_Protocol • Stacking headers These are a popular item and you can add them to your order from just about any popular Arduino supplier: Evil Mad Science: http://evilmadsdence.com/productsmenu/ partsmenu/251 SparkFun: http://www.sparkfun.com/products/l0007 Jameco: httpi//wwwjameco.com Adafruit: http://www.adafruit.com/products/85 • FTDI cable or breakout board for programming the integrated Ethernet Arduino http://www.sparkfun.com/products/9717 http://www.adafruit.com/products/70 http://www.jameco.com http://jeelabs.com/products/usb-bub
License • The Arduino sketch in this project is distributed under the terms of the MIT License http://www.opensource.org/licenses/mit-license
About the Author Markus Heller, DL8RDS, is a computer scientist by profession and has his HF rig in the Bavarian town of Burglengenfeld, but lives in Munich. Since he cannot set up big HF antennas there, he loves to tinker with small things such as Arduinos and other embedded devices whenever he cannot travel to Burglengenfeld. He has been a ham since 1989. Visit his website at http://www.dI8rds.de/index.php/About_me for more information.
Airgate: A Receive-Only, Low-Power APRS iGate
7-19
1m I l1li
r Rich Helneck, AC7MA
The completed PICAXE keyer, showing the AXE021 prototype board, keyer jack and a small speaker. Battery power is three AA batteries. [Rich Heineck, AC7MA, photo]
Amateur Radio experimenters often end up building a simple single band transmitter or transceiver. These radios are used for sending CW (Morse code) and typically have an input connection for a hand key. A useful addition to these rigs is a circuit called a keyer, which, when used with a set of paddles, will greatly ease the sending of well-timed Morse code. The paddles are a single or dual set of levers that have two contacts - one for sending a dot, and the other a dash. This project will show how simple a basic, no-frills keyer can be, and is based on the 8-pin PICAXE-08M2. We built ours on the low cost PICAXE-08 Proto Board, but the keyer could easily be built into a new or existing project using less space. Another possible use for the keyer is to use the keying output line to activate an audio oscillator, making it into a code practice oscillator. Our project has a small piezoelectric buzzer in series with an LED.
Hardware Before we look at the software for the project, let's take a quick peek at the hardware. In order to write any code that directly interacts with a circuit, we first have to figure out what that circuit needs do. For a keyer, we have paddle inputs (two signals) and a keying line output. The convention for paddles is to have contacts that close to ground when pressed. To get two logic voltage levels Axekey: A Simple PICAXE Keyer
8..1
Included with PICAXE-08 proto board
I--wk--------~---l
I I I I I I I
IProgramming I cable I 22 k
....----------0
DS1
+5 V
.----11----+-...--0 Gnd
L_ R4
JP1
_ __ PICAXE-08M2
~
220 Q
Optional code practice oscillator
I" +V - - l I DS2 I I II Piezo II Buzzer I I
L
Power
Keying Out
NC
1k
R3
10 k
C11
1000 pF ARRL0952
Figure 8.1 - Schematic of PICAXE keyer. The PICAXE-08 proto board (part number AXE021) includes a jack and components for the programming cable interface. A jumper on the board (JP1) switches pin 7 between SEROUT in programming mode and the C.O output during operation. (C.O is not used in this project.)
from this, we would use pull-up resistors connected between each input and +V. A nice feature of the PICAXE chip is that it has these resistors built in so we don't need to put them in our circuit. We'll see how to "connect" them when we look at the software. You may notice from the schematic in Figure 8.1 that each paddle input goes through a series resistor (Rl, R2) and capacitor to ground (Cl, C2) before it gets to the PICAXE. These parts aren't required to make a working keyer, but they are good engineering practice because they serve three purposes. The first one is that they provide ESD (electrostatic discharge) protection to the PIC AXE CMOS inputs. This type of input conditioning is a common practice in the electronics industry to protect devices from getting zapped on connections that go to the outside world. The second function the RC network serves is to deb ounce the paddle contacts. For the keyer shown here, the Rand C values are probably inadequate for effective debouncing, but we really don't need that feature since the software takes care of it for us. (See the sidebar, "Debouncing," for a full discussion.) And finally, an important consideration for ham projects is bypassing to prevent ingress of RF energy from nearby transmitters. Moving on to the keyer output, a transmitter's keying input is expected to be pulled to ground to transmit. The PICAXE output is limited to its power supply voltage range, and it can source or sink a maximum of 25 rnA. Many transmitter 8-2
Chapter 8
Debouncing Although they look like ideal devices in a schematic, mechanical switches do not close instantaneously. Instead, they make and break many times during the initial contact period. We don't perceive this oscillation when we use a switch to control an LED, because our eyes cannot see changes that happen that quickly, but you can see it with a digital storage oscilloscope. Our PICAXE and Arduino microcontrollers will see it as well: A program that reads the state of an input pin and takes quick action in a loop may erroneously take action multiple times in the fraction of a second during which the switch is still doing its make and break. Two common means of debouncing are an RC low pass filter or integrator on the switch output, and a delay loop in the microcontroller code to wait for a small number of milliseconds after detecting a button push. Software debounce reduces the component count, but analog filtering is necessary when the input is driving a microcontroller interrupt, as software debounce is often not possible.
The PICAXE includes a BUTTON command that provides a software debounce using an internal delay loop, but it is not appropriate for this program because the delay would add to the interval between keying elements, making the program more complicated. However, it is appropriate for PICAXE programs where event timing is not critical. In the PICAXE keyer, the RC input filter on pins c. 3 and c. 4 uses the delay in the capacitor charging to build up to the TIL ON voltage and discharging back down to the OFF voltage. With an RC time constant of 1/(2nRC) = 2n x 1 kn x 1 nF or about 6 IlS, the RC low pass filter is not a significant contributor to the debounce, and so in this program, it is the software logic that does the majority of the work for the debounce. Since the program reads the input pins only at the start of each element, and the minimum delay between elements at 30 WPM is 1200/30 = 40 ms, the switch has ample time to settle down before the next read. The loop delay is present, but spread throughout the program.
circuits have voltages or currents at the keying input that would damage or destroy the PICAXE chip, so we use a 2N7000 MOSFET (Q1) in an open drain configuration. Until the keyer program is running, the C. 1 output pin will be floating. This is why we put R3 in the circuit, so we won't inadvertently key an attached transmitter when powering up or programming the part. By default, PICAXE I/O pins are inputs until specifically set up as outputs, so this is a good practice for output pins that need to get held at a certain level when not deliberately driven. We've now defined the inputs/outputs (I/O), so let's take a look at how the software will view this. For the paddles inputs, when a key is pressed we'll see a voltage close to ground, or a logic low. We need to know this so we can have the program tell the difference between "pressed" or "not pressed." A logic high on the keying output will cause our transmitter to transmit, so we need to know which way to drive that line at the appropriate time. And one last thing: before we can write a keyer program to generate Morse code, we need to know the exact details of what it is we're supposed to do, so let's summarize it. Morse code is a timed sequence of dots, dashes and spaces. Timing revolves around a unit time, which is the duration of one dot or one inter-element space. A dash is three times as long as a dot, and the space between letters is also three unit time periods. The keyer performs the timing Axekey: A Simple PICAXE Keyer
8-3
Figure 8.2 - A close-up of the completed keyer on the AXE021 prototype board. [Rich Helneck, AC7MA, photo]
to generate perfect dots, inter-element spaces and dashes. It's up to the sender to add the extra space between letters, and also between words (seven unit time periods). But what constitutes keyer speed, or how many words per minute our keyer sends? A quick look at Wikipedia confirms that the standard for code speed is based on the PARIS standard of 50 dot durations per average word. This simplifies to the formula
T= 1200/W where T is the unit time in milliseconds and W is the number of WPM. Our program will need this formula to translate WPM to our fundamental time unit. There's one last bit of detail dealing with how paddle presses need to be translated into dots or dashes: If the dot paddle is pressed, generate a series of dots, and if the dash paddle is pressed, generate a series of dashes. But our keyer allows a dual lever paddle with separate levers and contacts for dots and dashes, and that means that both switches can be engaged at the same time. Hams have had different ideas about how to take advantage of this possibility, but the most popular is something called iambic keying, and there are two modes, creatively named A and B. The Wikipedia page on iambic keying gives a good explanation of how this is done for the two iambic modes. For iambic A, if both are held simultaneously, the keyer output alternates between dots and dashes. Iambic B builds on this and has to do with the timing of paddle releases. Other timing subtleties can come into play that affect the "feel" of the keyer, but our purpose here is to keep it simple.
Software Okay, the hardware interface has been defined, and we know exactly what Morse code is, so it's time to move on to software! We'll start out with a program that implements a fixed-speed iambic mode A keyer. From there we'll show how it can be modified to become iambic mode B, and then we'll look at a way to add variable speed. Anything beyond that is up to you, so now is a good time to start building as you follow along. 8...4
Chapter 8
Symbols Why all those extra lines making up names for things? We put some extra lines in our program to define names for I/O pins and numbers. These are not necessary to make the program work, and they could have been left out and the values used directly throughout the program instead. However, doing it this way will help reduce programming errors and make the program easier to understand and modify later on. As you can see in the accompanying pinout diagram from the PICAXE manual, each pin has multiple uses, and using symbolic names helps keep track of exactly what role the pin plays in the circuit. Let's use KeyOut as an example. Right now it translates to I/O pin 1 in the PICAXE-08M2 08M2 (c. 1, not physical +V OV pin 6), but let's say C.O / Serial Out (Out / hserout / DAC) (In) Serial In/C.5 sometime in the future we need to change the C.1 (In/OutlADClTouch/hserin/SRI/hi2c sci) (Touch/ADC/Outlln) CA program so it uses I/O pin C.2 (In/OutlADClTouch/pwm/tune/SRQ/hi2c sda) (In) ARRL0953 c. 2 as the output keying line instead. With the defined symbol, all we need PICAXE 08M2 pinout, showing the names and functions of each pin. to do is change that one [Courtesy Picaxe.com] line then reprogram the PICAXE part. This is much easier and far less likely to result in a mistake when compared to hunting through the entire program for every hard coded 1 where that pin is referenced. Maybe not a big deal with this simple program, but when a program gets a lot more complicated, it becomes a much more difficult task to get every occurrence. Not to mention the debugging time to find the one that got missed - and then only after the bug was discovered! A similar thing for SPEED_WPM. If we want to later change this speed, it becomes a simple edit in one (and only one) obvious spot.
The iambic mode A keyer program is in the source file Keyer_A. bas, which we'll go through section by section. It may be useful to also refer to the Rev-Ed documentation for a detailed explanation of the PICAXE BASIC commands and keywords. We'll assume at this point that you're somewhat familiar with the PICAXE and its development tools. Now is also a good time to have the PICAXE manuals handy as a reference if you're new to PICAXE programming. Our Keyer_A. bas program starts out with the line: #picaxe 08M2
This is a Directive statement to the PICAXE compiler, but is also useful to us in that it defines which PICAXE chip this program is meant to work with. The program then contains a number of definitions for numerical constants, variables, and I/O pins used.
Axekey: A Simple PICAXE Keyer
8..5
; Constants symbol SPEED_WPM
15
Keyer speed, words per minute
; I/O Pins symbol KeyOut = 1 Keying output pin (C.1): Set hi to TX symbol DotPin = pin4 Dot paddle input (C.4): Low = pressed symbol DashPin = pin3 Dash paddle input (C.3) sYmbol PULLUP_MASK = $18 ; Set bits for Dot and Dash paddle input pins ;Variables symbol dot ms
wO
; DOT time in milliseconds
You might be asking why we go to this trouble when we could just plug these numbers into the program where they're needed. See the sidebar, "Symbols," for an explanation and example. The variable do t _IDS is our keyer unit time described above. For the program, it's the number of milliseconds this fundamental time period needs to be to generate code at a given words-perminute rate. More on that later. Next we'll skip to the end of the program where subroutines are defined. A subroutine is a useful way to put a chunk of code that does one thing in one spot, where it can be called (using gosub) from multiple spots in the program, saving program space and making a program easier to write and maintain. Even if it only gets called once, it's a convenient way to break the program up into small, easier to understand pieces. ; Generate a dot or dash, followed by the inter-symbol space. gen_dash: high KeyOut pause dot_ms A dash is 3 dot lengths pause dot_ms ; Fall through to gen_dot gen_dot: high KeyOut pause dot_ms low KeyOut pause dot_ms Inter-symbol space is one dot length return
These are the sections of code that generate the dots and dashes. In a programming language such as C, we would have structured this to be two independent subroutines (or functions), but here we chose to use two entry points and one exit. Since a dash is effectively an elongated dot, this approach allows us to share common code and conserve memory. The first thing we want to do when making a dot or dash is to set the keying output pin high to start the element. We then delay the needed number of dot _IDS periods using the pause command, then set the output low, and finally end it by waiting one unit time for the inter-element space (again using pause), before returning. In the case of a dash, we delay two of the three 8...6
Chapter 8
unit time periods after setting the output high before dropping into the dot generating code to finish it up. You may notice that by dropping into gen_dot from gen_dash we hit the line that sets KeyOu t high, but the pin is already at that state. Although redundant, this extra line won't hurt anything, and it is necessary if entering at gen_dot. From here the timing for finishing the dash is just like generating a dot: One more unit time delay, set the output low, wait for the inter-element space, and then exit. Now that we have the fundamental building blocks under our belt, we'll skip back to the place where the PICAXE actually starts executing code when the program starts running. Startup: pullup PULLUP_MASK ; Enable internal weak pull-up on paddle inputs let dot ms = 1200 / SPEED WPM ; Set dot time based on word speed Main keyer loop Check for a pressed switch or paddle and generate a dot or dash as needed. By alternating the scanning, Iambic mode A is implemented The time generating a dot or dash also does contact debouncing. main: if DotPin = 0 then gosub gen_dot if DashPin = 0 then gosub gen_dash goto main
The first thing that happens when the program starts up is to initialize stuff that needs to be set up before the main part of the program gets going. These are often things that get done once and never change. The pull up command connects those internal resistors we talked about earlier between the paddle input pins and +5 V. After that we calculate the number of milliseconds a unit time needs to be to run the keyer at the code speed we defined at the beginning of the program. From there we enter the main part of the program, which we label as main. Believe it or not, the three lines of code that follow are what pull everything else together to create an iambic mode A keyer! All it does is alternately check each paddle line to see if the contact is closed, and generate a dot or dash as needed. Pretty simple, huh?
Iambic Mode B In iambic mode A, we only had to do one thing at once: Check the dot paddle. If closed, generate a dot. Then look at the dash paddle. If closed, generate a dash. Repeat forever. Iambic mode B gets a bit more complicated because while we're generating a dot or dash, we have to watch for the opposite paddle to get closed and then remember it so we can immediately send its element after the current one finishes. Ideally, we would be checking the other paddle contact every nanosecond to pick up even the briefest of closures, but not only is this impractical, it really isn't necessary. Looking back at the Keyer_A. bas program, we see that our timing is Axekey: A Simple PICAXE Keyer
8-7
done by the pause command. It's a very convenient way to delay a precise amount of time, but it also doesn't let us do anything else while we're waiting, such as looking at the opposite paddle input, for example. One fairly obvious way to solve this problem is to break our pause periods into really tiny chunks, interleaved with checks of the other paddle input. This would work, but how small do we need to make those chunks? Now here's where we can be a little lazy and do a job partially, and get away with it quite nicely. As long as the keyer feels okay, then we've succeeded, right? We already have a convenient unit time in do t _InS, and remember that a dot is followed by a matching inter-element space, and that a dash is 3 dot lengths and is also followed by an inter-element space. If we add code to check the opposite paddle input every time we do a pause dot InS, it gets one check in at the middle of the dot (plus space), and a couple extra in during a dash. Most of us won't know the difference between doing it this way and doing it the "ideal" way since we're just not that fast or fussy. Not elegant, but good enough! The relevant section from Keyer _B. bas is shown below. Generate a dot or dash, followed by the inter-symbol space. gen_dash: high KeyOut pause dot_ms ; A dash is 3 dot lengths if DotPin = 0 then gosub queue dot pause dot_ms if DotPin = 0 then gosub queue dot pause dot_ms if DotPin = 0 then gosub queue_dot low KeyOut pause dot_ms ; Inter-symbol space is one dot length let do dash 0 return gen_dot: high KeyOut pause dot_ms if DashPin = 0 then gosub queue dash low KeyOut pause dot_ms ; Inter-symbol space is one dot length let do dot 0 return Set dot or dash flag for remembering double paddle press queue_dot: let do dot 1 return queue_dash: let do dash return
8..8
Chapter 8
1
Notice that we've split gen_dash and gen_dot into separate subroutines. This is because each needs to check the opposite paddle while it's running. If we kept a shared section, we wouldn't know which paddle to check. Here's how it works: If a dot paddle closure is detected while in the middle of gen_dash, we have to remember that and finish generating the dash before making the dot. Same thing the other way around. We do this by calling queue dot (or queue_dash), which sets a flag called do_dot (or do_dash). We can then test this flag inside the main program loop to see if the opposite paddle was hit while we were generating an element. One last thing we need to do is clear the flag each time we're through with it or we'll get a continuous string of dots/ dashes long after we've let go of the paddles. Here's how the main program loop gets changed to add the checks for the flags: main: if DotPin = 0 or do dot = 1 then gosub gen_dot if DashPin = 0 or do dash 1 then gosub gen dash goto main
It's still only three lines long!
Variable Speed Changing the speed in either of the two preceding programs is a simple single line edit, but that's still pretty inconvenient when we want to make the adjustment on the fly. Here we'll show a way to set the speed when the keyer is powered up. It even remembers the last setting when power is removed, so the next time it's started, it will be at that same speed. We start in the symbol definitions area by defining some new constants: ; Constants symbol NV_Speed = 0 symbol MAX WPM 30 symbol MIN WPM = 8
EEPROM address used to store keyer WPM
Since speed definition takes place at startup, it needs to get executed before we drop into our main program loop. The reason for this is because we use the two paddles to do the setting, and once we drop into the main loop, the paddles are used for sending Morse code. A button could have been added to one of the spare PICAXE pins, and when pressed would change the function of the paddles over to speed setting. This would be an easy way to put the speed setting into the main loop so it could be done at any time the keyer is running without having to cycle power off then on. Maybe it's something to add later? read NV Speed, tmp_Speed let old_Speed tmp Speed set speed: if DotPin
o
Retrieve stored value Keep copy of stored speed
then
Axekey: A Simple PICAXE Keyer
8-9
; DOT pressed - increment speed tmp_Speed = tmp_Speed + 1 if tmp_Speed > MAX_WPM then; Don't go above maximum WPM let tmp_Speed = MAX WPM endif gosub update_speed goto set_speed else if DashPin = 0 then ; DASH pressed - decrement speed tmp_Speed = tmp_Speed - 1 if tmp_Speed < MIN_WPM then; Don't go below minimum WPM let tmp Speed = MIN WPM endif gosub update_speed goto set speed else if old_Speed != tmp_Speed then write NV_Speed, tmp_Speed endif
Store new value if changed
; Signal exit from speed setting be sending gosub gen_dot gosub gen dot let dot ms
1200 / tmp Speed
"dit dit"
; Set dot time based on word speed
The first thing we do is fetch our last saved speed from nonvolatile memory and make a copy of it. The copy allows us to see if the speed got changed so it can get saved for next time. It's not necessary to make the copy and test for a change before saving, but it saves needless wear and tear on the EEPROM. We then drop into the main part of the speed setting loop. As long as one of the paddles is held down, the speed will either be increased or decreased, and the program will keep looping back to set_speed. This is where the constants MAX_WPM and MIN_WPM come into play. We obviously don't want to decrease or increase the speed beyond reasonable limits, so these two values put caps on how low or how high the speed actually goes. We've also added a new subroutine: update_speed: let dot ms = 1200 / tmp Speed gosub gen dot pause 300 return
Set dot time based on word speed
This block of code plays two important roles. One is to calculate the new value for our unit time and output a dot so we can hear the new speed, but the second is to put a fixed throttle on how fast we update by using the pause
8-10
Chapter 8
300 statement. This way if we get up to high speeds we'll still have good
control without blasting away like a machine gun! Try commenting that line out and see what happens!
The Completed Project You can build the keyer as I did on the PICAXE 08M2 Proto Board, part AXE021. It includes a connection for the inexpensive PICAXE programming cable and a prototyping area with room for the project parts. You can also breadboard the design, or incorporate the PIC AXE 8-pin DIP and its associated parts into your own PCB design.
Where to Go from Here The PIC AXE is an affordable and easy to use platform for these one-of-akind projects that don't require sophisticated features or difficult programming. One advantage of building - and programming - your own keyer is that you get to change it as you see fit. The examples shown are by no means the only way to accomplish these goals, nor necessarily the best, but are meant to be a way to get started. With a few spare pins left and a lot of unexplored PICAXE commands available, there a number of enhancements that could be done or new features added. Many keyers have memory, but it's easy to forget how to operate the memory given the limited user interface of a keyer. Since you've programmed your own, you can reprogram it at any time and add or change memories. Add a switch to the C • 2 pin to send CQ or your call sign. Or use a resistor ladder and two buttons (or a potentiometer) to use the READADC command to add multiple memones. A bigger challenge is to modify the program to implement an Ultimatic mode keyer. While iambic keying is the most broadly supported keyer style from transceiver manufacturers, Ultimatic dates from 1953 (1) and has been getting attention the last few years. Where the two iambic modes alternate between dots and dashes when both paddles are held, Ultimatic starts with the element for the first paddle pressed then follows with a continuous string of elements for the last paddle pressed. A QST article search for "Ultimatic" will find a wealth of information on this mode. Give it a try and you might find you like it better than iambic!
References and Further Reading For more information on topics covered in this project, see the following references: • Online references httpe/zqth.me/ac'Zma/s-axekey http://qth.me/ac7ma/+axekey
• Source code http://qth.me/ac7ma/+axekey/code • Getting started with the PICAXE: httpt//www.plcaxe.com/Cettlng -Started/Pl CAXE=Manuals/ http://www.picaxe.comldocs/picaxem2.pdf
Axekey: A Simple PICAXE Keyer
8-11
• Keyers and keying interfaces http://en.wikipedia.org/wiki/2N7000 ARRL Handbook, 2010-2013 editions, "The Universal Keying Adapter;' pp 24.29-24.31
CD
CD
CD
CD
CD
CD
ARRL Handbook, 2010-2013 editions, "The TiCK-4 - A Tiny CMOS Keyer,' pp 24.31-24.33. http://www.arrl.org/shop/ PICAXE hardware http://www.picaxe.comIHardware/Starter-Packs/PICAXE-08Starter-Pack http://www.phanderson.comlpicaxe/picaxe_rev_ed.html http://www.sparkfun.comlcategories/125 http://www.sparkfun.comlproducts/8313
Iambic keying and Morse code http://en.wikipedia.org/wiki/Iambickeyer http://en.wikipedia.orgjwikiIMorse_code Ultimatic keying "The Ultimatic," John Kaye, W6SRY, QST, Feb 1953, pp 11-15, 120, 122 http://plk.arrl.orgjpubs_archive/33449 QST article search (ARRL member benefit) http://www.arrl.orgjarrl-periodicals-archive-search Debouncing with the PICAXE BUTTON command http://www.picaxe.comIBASIC-Commands/Digital-InputOutputl button! "A Guide to Debouncing" by Jack G. Ganssle, N3ALO http://www.ganssle.comldebouncing.htm
License CD
CD
The PICAXE sketch in this project is distributed under the terms of the MIT License http://www.opensource.org/licenses/mit-license The schematics in this project are licensed under the CC-BY-SA 3.0 license: http://creativecommons.org/licenses/by-sa/3.0/
About the Author Rich Heineck, AC7MA, lives near Seattle, Washington. He has a Bachelors degree in Electrical and Computer Engineering, and had worked for more than 25 years in the medical device industry. Following a very brief retirement, he recently has been involved with product development at Elecraft. Rich holds an Amateur Extra class license and enjoys homebrewing and QRP operation, particularly when combined with hiking and camping. He also enjoys mountain biking and exploring the mountains and wild areas of the western US.
8-12
Chapter 8
fl
r
I r r
r
Bill Prats, K6ACJ
The Sunflower solar tracker is a simple device that keeps a 5 W solar panel oriented toward the sun. Elevation is fixed, and the Sunflower adjusts the azimuth to follow the sun throughout the day. [Bill Prats, K6ACJ, photo]
Living in Southern California near the beach, I am tom between staying in the ham shack for the high-band radio propagation that the solar UV generates, and going outside and enjoying the sun and surf directly. On warm summer days, I often load up my VW van with portable HFPack style ham gear and head to a beachfront park where I rag chew with hams nearby in California and Nevada on 40 meters NVIS (Near Vertical Incident Skywave propagation). I enjoy working DX on 20 meters when I can park within a few wavelengths of the Pacific Ocean and enjoy the benefits of the saltwater "amplifier." When winter rolls around again and the low bands go long at night, my 40 meter friends and I plan a trip to somewhere warm again, and this January our destination was Quartzsite, Arizona. There we joined hundreds of other hams who drove across the west to share 10 days of ham radio activities in the desert at Quartzfest, an ARRL event for ham RV enthusiasts. There are no facilities: just dirt, rocks and little crawly things. To enjoy the camaraderie of your fellow hams, you need to bring your own supplies, including food, Sunflower Solar Tracker
9·1
water and power. We enjoyed hourly forums, public service communications training, antenna shootouts, geocaching, ARDF fox hunts, license exams, and brainstorming with fellow hams. Experiments in radio and antennas are everywhere. Ground mounted and RV roof mounted antennas abound, some tilted and raised by hydraulic or direct drive mechanisms, and a few suspended from kites or balloons. There is almost everything from simple antenna configurations to complicated Sterba curtain arrays. Off-grid power is the rule, and sources vary from solar to wind to conventional gasoline powered generators. In this remote location, solar power can quietly maintain batteries to extend operating hours and enjoyment. A portable solar panel set against a tree or tire and carefully aimed at the sun provides power for a while, but as the QSOs pile up, the sun moves across the sky and the output current drops. I have found at 43 degrees latitude that repositioning the solar panel is necessary at least four times per day. For the last few years I have used a large homebrew solar tracker that faces a 43 W Kyocera KC-40T photovoltaic (PV) panel both horizontally and vertically into the sun as it arcs across the sky. When I operate with a 100 W SSB rig, it maintains battery voltage near 13 V, resulting in full power output from the rig and longer hours of operation.
Sunflower Solar Tracker At Quartzfest, where the Arizona desert visibility extends to the far horizons, two-dimensional (2D) tracking gives as much as 50% more energy per day than a fixed position panel. Using the NOAA online solar calculator (see the References section at the end of this chapter), I found that daylight hours during Quartzfest extend from 6:38 AM to 5:01 PM local time, and I used the graphic shown in Figure 9.1 to decide how many degrees of tracking I would need. The right line shows sunrise in the east, and the left line points to the setting sun in the west. Other information at the NOAA site gives the elevation angles of the sun during the day. If you don't have a full view of the horizon, a fixed elevation angle is good enough for many hours of operating, and the necessary mechanism weighs and costs less than a 2D tracker. For Quartzfest this year, I decided to showcase a simpler, lightweight one-axis solar tracker that would work well at Quartzsite, at my beach front park, and in the Northern California county parks where I sometimes hike with other HFPack hams. The Sunflower solar tracker supports a 5 W automotive dashboard solar panel to charge NiCd and NiMH AA-size battery packs. The electronics Figure 9.1 - The direction of the sun at sunrise package contains the battery power, microprocessor, (right trace) and sunset (left trace) can be found light sensors and motor driver H-bridge. using the solar calculator on the NOAA website The key innovation in this project is a pivot (see the References section at the end of this chapter). and wheel drive that is easy to assemble and works 9..2
Chapter 9
well in the field. The pivot supports the back end, and a large rubber wheel moves the front end to follow the sun and to maintain maximum output current. Because the sun moves slowly, Sunflower needs a motor drive system that can make small, precise movements of the wheel. I modified a standard-sized remote control (RC) airplane servo motor to drive the solar platform left and right. Servo motors for RC projects are inexpensive and use low-voltage de motors with gear reduction to generate high torque. They are absolute angle rotary drives, where rotation angle is limited in range and position is directly set by a pulse-width modulated (PWM) digital signal. In this project I repurposed a servo and removed the both internal electronics and the motion stop so I could use just the motor assembly as a precise, low-voltage, high-torque motor. The HiTec HS-425BB servo has mechanical features that are ideal for maneuvering the solar panel and support: high gear reduction for precise, low speed operation; 57 ounce-inches of torque; and a dual ball-bearing output shaft, so it can support the weight of the panel and support perpendicular to the shaft. In Sunflower, I use a PICAXE 08M2 microcontroller, also featured in the PICAXE Keyer described in the previous chapter by Rich Heineck, AC7MA, and in my Pharos beacon project in the next chapter. The 08M2 outputs logic HI and LOW values to a SN754410 H-bridge motor driver IC to control forward or reverse current (up to 1 A) to the motor. To track the sun, I used a pair of sensors to detect light and shadow. For inexpensive light sensors, I used green LEDs. (Earlier in this book, you also saw another unusual use of a red LED, as a voltage variable capacitor, in the QRSS ATtiny project by Hans Sommers, G0UPL.) The PICAXE READADC command reads the voltage from the LEDs and the software compares the voltage levels and turns the motor and wheel until the two LED voltages are the same, so the panel faces the sun. Delays in the control software serve as a low-pass filter to prevent unwanted movement from waving hands and birds.
Sensor Board Construction Two green 5 mm LEDs make up the light sensor board. In full sunlight each LED should output approximately 1.6 V on a high-impedance digital voltmeter (DVM). Try several LEDs with your DVM and select a pair LED that both output the same voltage in the same sunlight - do not use a flashlight. A 1 inch square perfboard (Figure 9.2) supports the LEDs, and an opaque plastic 1 inch light shield separates them (Figure 9.3). I spaced them Figure 9.2 - To keep things simple, the design uses 13 mm center to center. The a pair of green LEDs as inexpensive light sensors. [Bill Prats, K6ACJ, photo] shield casts a shadow on Sunflower Solar Tracker
9..3
Figure 9.3 - The Sunflower solar tracker sensor and controller electronics fit in a small enclosure attached to the top of the solar panel. The LEOs from Figure 9.2, mount to the front of the case, facing the sun. The plastic shield between them casts a shadow on one of the LEOs when the sensor is not pointed directly at the sun. The controller compares the voltages from the LEOs and drives the servo motor left or right until they are equal (and thus moving the tracking platform until the solar panel is pointing directly at the sun). [Bill Prats, K6ACJ, photo]
one LED when the sensor is not pointed directly at the sun. A three-conductor cable connects the sensor board to the control board.
Control Board A PICAXE 08M2 micro controller, low dropout 5 V regulator such as the 78L005, IN5818 Schottky diode, and SN754410 motor driver chip complete the electronics circuit as shown in Figure 9.4 and Table 9.1. LEDs at pins 5 and 6
Left/Right limit Switches Programming Cable
S1 +5 V
S2
Optional test jumper
1 kG
f---O:::~(}--{)::~ (}--'VV\r--lP-....- -
~
+5 V
SN754410 +5V
....:...::;...---..>---i +5 V
RC model servo motor 5 V de DS2¥ Sensor
10 k
+ 1100 IJF U3 78L005 +5 V / - - . - - - - - . - -
+ 6-9 V de
ARRL0954
Figure 9.4 - Schematic of the Sunflower solar tracker. See Table 9.1 for a parts list.
9..4
Chapter 9
Table 9.1 Control Board and Sensor Parts o Proto board options: PICAXE 08 8-Pin Proto Kit SparkFun DEV-08321 Wire proto board Kiwi Patch Kit from KEI in New Zealand o PICAXE 08M2 microcontroller (U1) o SN754410 H-Bridge Motor Driver 1 amp (U2) SparkFun COM-00315 (the L293NE may be substituted) o 78L005 low dropout 5 V regulator, T092 package (U3) o 1N5818 Schottky diode with 0.2 V drop (D1) o Green 5 mm LEDs (qty 2), tested for matched output (DS1, DS2;see text) o Capacitors: 0.01 I-lF (mounts on servo motor power lead) 0.1 I-lF (qty 4) 0.331-lF 47 I-lF, 25 V electrolytic 100 I-lF, 25 V electrolytic o Resistors: 1 kQ, 1,Is W (qty 3) 10 kQ, 1,IsW 22 kQ, 1,IsW
o R1: Motor current limit, varies with motor supply voltage. Choose value for 4.5 to 6 V at 180 mAo o Left/right limit switches (S1, S2): SPST momentary contact pushbutton, normally closed. o HiTec HS-425BB servo, modified (see sidebar) o RC model rubber wheel, 2 inch diameter, 18 inch wide • #28 - #40 stranded wire (such as wire from old USB, video or RS-232 cables) o dc power source: 6 AA alkaline batteries and battery holder
are the solar sensors and must be wired correctly, with the cathodes to common ground. The SN754410 is a Quad Half-H Motor Driver designed to drive two de motors forward or reverse up to 1 A. The SN754410 chip enable (pin 1) must be high at 5 V for chip select. Switches Sl and S2 open the driver Enable line to stop motion at the far right or far left of the platform movement. They are not necessary and the optional test jumper can be left in place to hold 5 V on the SN754410 Enable pin. PICAXE port C. 0 drives SN754410 pin 2 port 1A and PICAXE port C • 4 pin 3 drives SN754410 pin 7 port 2A for direction control. The de motor is at pins 3 and 6. Refer to the SN754410 application notes for the H-bridge circuit and the function table for direction logic. Only one direction input port can be active high at a time.
Control Board Construction The circuit can be assembled on a protoboard, perfboard or custom circuit board. PICAXE boards with prototyping area are available from SparkFun. Place 8 and 16 pin socket and pin headers using point to point wiring to complete construction. My version is shown in Figure 9.5. Another alternative is the Kiwi Patch Kit from KEI in New Zealand (see references). Sunflower Solar Tracker
9-5
Figure 9.5 - The circuit of Figure 9.4 is built on a prototyplnq board. The PICAXE 08M2 is on the left and the motor controller chip is on the right. [Bill Prats, K6ACJ, photo]
Rotation limit switches (SI and S2) are shown in Figure 9.4, wired to hold the SN754410 chip enable pin at 5 V. If limit switches are not used, a jumper must be connected from the enable pin to +5 V, or else the motor driver will not operate. The ADC input is referenced to the 5.0 V regulated supply voltage. The 0.2 V drop across the IN5818 Schottky diode stabilizes a condition that causes the ADC reference to change when the PC programming cable is attached and removed. SN754410 pins 4-5-12-13 are ground and heat sink connections. Solder all four to a common ground pad as a heat sink. Keep all leads short and use plenty of capacitors to bypass noise from the de bus to ground. The leads between the control board and the LED sensors are less than 4 inches long, and the leads from the microcontroller circuit board to the motor are 18 inches long. A small 0.01 J,lF capacitor across the motor wire terminals limits noise back to the driver chip. Good circuit operation depends on a regulated and stable voltage source, so at minimum a 1 A source is needed. I used six AA batteries in series for a 9 V supply, but you could also power the regulator circuit (D3) and servo motor (D2 V CC2 input, pin 8) from the 12 V the battery you are charging, but Rl will need adjusting so the motor de is 5-6 V. As the sun is slow to travel across the horizon, low-pass filtering of the sensor signal keeps shadows from people and birds from causing unnecessary "servoing," The filtering is done with simple delays in the code, so the motor and platform move into position at 10 second intervals.
Platform Construction A key feature of this project is the simple motorized platform shown in Figures 9.6 and 9.7 and Table 9.2. You can build it from common and easy 9-6
Chapter 9
Electronics package and solar sensor array
1" diam. dowel 9" long
Support and bearing block must allow tracker platform to rotate.
Elevation adjustment stops Press fit dowel into the bottom support Support and bearing block
Platform support 13 x 1-1/2 x 5/8
Tracker platform 9-1/2" square (13 inches diagonal) 1/4" thick plywood or particle board
1" sq. servo mounting blocks 2" dia. wheel
""
//"""'E
V
ARRL0955
Remove this corner for wheel clearance
Figure 9.6 - Details of the solar tracker platform construction. See Table 9.2 for a materials list.
Sunflower Solar Tracker
9-7
Figure 9.7 - A partially assembled platform. [Bill Prats, K6ACJ, photo]
Table 9.2 Tracker Platform Materials Particle board, plywood or laminated construction board for the solar panel support platform. I used 1;4 inch thick hobby plywood from Midwest Craft Plywood. The platform is 91h inches square (13 inches diagonal). Wood dowel, 1 inch diameter by 9 inches long Saw, 1 inch hole cutter and Gorilla Glue or similar adhesive 13 x 11h x % inch pine board for the horizontal support and a 11h inch square piece for the bearing block. 1 inch square wood blocks for motor mount 1h inch dowels and strip of 1;4 inch plywood for elevation adjustment stops
to obtain materials to rotate the solar panel without expensive gear reduction motors, pinion gears, roller thrust bearings, drive gears or chains. This project was designed for a 5 W automotive dashboard solar panel measuring 13 x 14 inches and weighing about 1.5 pounds. Operation is simple with only one active moving part, and the roller wheel is robust enough to use in an outdoor setting over grass or hard desert. The platform support could be improved by adding 2 inch to 3 inch diameter wheels at each end. I built the platform out of hand-cut 14-inch-thick particle board using power tools in my wood shop. You might choose to use another fabrication technology and material, such as laser-cut board or acrylic sheet. The solar panel support platform is 911 inches square. At the fulcrum a 1 inch dowel is press fit into the horizontal platform support, and the solar panel support platform rotates around the dowel. A bearing block on the upper side of the support platform provides additional strength. Be sure the holes are large enough that the platform rotates cleanly around the dowel. I used a new 1 inch wood boring tool and drill press to cut clean holes into the wood. 9-8
Chapter 9
The drawing and title page photo show a thin strip of wood with four 12 inch dowels just above the servo motor assembly. This keeps the bottom of the solar panel from sliding and allows for setting several different fixed elevations. The motor mount is attached next. See the next section and the sidebar, "Servo Motor Modification," for details. The electronics package mounts to the top of the solar panel as shown in Figure 9.3. Limit switches wired into the SN754410 chip select pin stop the motor drive at the extreme ends of the arc.
Motor Mount Remove the hot glue covering the motor terminals and solder a 0.01 ~F capacitor and two long # 18 flexible wires to the motor terminals using a small solder pen (15 W or so). Mount the motor to the solar platform on 1 inch wood blocks glued and screwed to the platform. The perimeter of the 2 inch diameter rubber wheel should extend below the bottom of the platform by ~ inch. Figure 9.8 shows the test rig I built to verify operation. Figure 9.9 shows the finished wheel drive attachment. The large hole in the wheel center allows the shaft mounting screw to pass through the hub for attachment. Drill out the center of the wheel large enough to pass the motor shaft retaining screw through it, and attach to the Figure 9.8 - The modified servo motor and RC shaft. Cut a disk of plastic and wheel ready for testing. [Bill Prats, K6ACJ, photo] carefully center it onto the four-arm mount included in the servo box, and then hot glue the disc and arm together. Next, center the disk and arm assembly onto the wheel and use #2 wood screws through the arm and into the side of the wheel to secure it. Slide the wheel/disk! arm assembly onto the shaft then push the shaft mounting screw through the wheel center hole to secure the assembly to the servo output shaft. The mount is very secure. Figure 9.9 - The finished wheel drive. [Bill Prats, K6ACJ, photo] Test 360 degree operation Sunflower Solar Tracker
9..9
Servo Motor Modification I used the HiTec HS-425BB servo for its cost, robustness and torque. I made two modifications: I removed the control board and removed the motion stops to allow continuous rotation. Tools needed: small Phillips screw driver; 15 W soldering pen and solder; side cutters and needle nose pliers. Parts needed: small signal wire and cable connector; HiTec HS-425BB servo. Summary. Remove the internal circuit board and feedback potentiometer to get access to the gears. Find and excise the stopper protrusion on the output gear. Reassemble carefully. Refer to the accompanying photos for help. Details: Remove four screws and open the servo case. Mark the wire color to the motor terminals if you want to reconnect these parts in the future. Remove the circuit board then remove the screw that holds the feedback potentiometer in place then remove it. Carefully cut the wires at the motor. First, open the case and remove the circuit board. Use a sharp hobby blade and carefully slice [Bill Prats, K6ACJ, photo] down each side of the stopper protrusion on the gear side then use your smallest side cutters to remove the material. Solder the 0.01 IlF capacitor across the motor terminals and solder two small signal wires from the motor that will attach to the controller board and SN754410. Reassemble the gear box top, align the gears and snap the top to the case. Reassemble the complete package and apply power from two AA cells to test forward and reverse motion.
The Hl'Iec servo motor must be modified for this project. [Bill Prats, K6ACJ, photo]
9..10
Chapter 9
Locate and remove the stopper tab as described in the text. [Bill Prats, K6ACJ, photo]
by applying voltage from two AA batteries to the motor. The action should be smooth. The motor draws about 90 rnA with no load.
Programming the Sunflower The PICAXE 08M2 can be programmed in circuit with the serial or USB cable and the free IDE (Integrated Development Environment) for Windows, Mac OS and Linux. You can download this program from this book's companion website (see the References section at the end of this chapter), so you don't have to type it in. Load the program into the editor and select the PICAXE 08M2 type processor in the menu. Once you press the PROGRAM button, it will upload the compiled file to the PICAXE, and the tracker will begin to run immediately. If you have your tracker assembled while programming it, take care that it does not move itself off your workbench unexpectedly! If you use the PICAXE DEBUG command, serial output pin 7 is also connected to the SN754410, so you will get unwanted motor operation. Remove the cable while testing the software. #rem Sunflower PV Solar Tracker Copyright (C) 2012 Bill Prats K6ACJ Licensed under GPL. See file COPYING. C.O C.1 C.2 C.4
Pin Pin Pin Pin
7 6 5 3
to SN754410 Pin 2 Logic 1A Enable 1 Green LED Green LED to SN754410 Pin 7 Logic 2A Enable 2
Truth Table Direction SN754410 #1 #2 #7 EN 1A 2A H L H Turn Right H H L Turn left H L L Fast motor stop H H H Fast motor stop L X X Fast motor stop #endrem init:
;initialize ports and variables adcsetup = %00000000000000110 ;M2 parts, define ADC port/pin C.1 & C.2 let bO=O b1=0 b2=0 b3=0 b4=0 ;clear variables let b10=1 ;software bias pause 500
Sunflower Solar Tracker
9-11
main:
;read adc ;With bias, test A b3 then gosub reva pause 500 ;motor runs 1/2 second gosub all_stop ;stop motion pause 10000 ;pause 10 seconds to eliminate jitter goto main read adc:
readadc C.1,bO pause 100 readadc C.2,b1 pause 100 return
all stop:
;read sensor 1 ;read sensor 2
;stop all low c.O low c.4 return
fwda:
; rotate high c.O low c.4 return
reva:
;rotate the other direction low c.O high c.4 return
Using the Sunflower Following assembly and testing, place the Sunflower electronics on the solar panel and the panel on the platform and attach the motor and power cables. For best results the Sunflower should be on a hard smooth surface. Testing with a bright flashlight gives mixed results, so wait for the sun to come out. Point the panel to the general direction of the sun and apply power to the electronics. If the motor rotates in the wrong direction, reverse the motor power leads. If there is no reaction, make sure the SN754410 chip select pin is at +5 V and the sensor LEDs are properly wired with the diode cathodes to ground.
Further Development The one-wheel system works and is simple. For use on uneven ground, upgrade to three wheels: place one on the motor and one on each end of the
9-12
Chapter 9
support leg. Increasing the wheel size to 3 inches can also help during the summer months when the sun makes a longer arc in the sky. This circuit is applicable to other projects where input voltage controls output drive. For example, if the LED sensors are replaced with 5 kO potentiometers the driver board becomes a universal motor driver for remote control projects such as antenna tuners. For shaft position feedback, place one of the two 5 kO potentiometers on the output shaft. Maximum current capability of the SN754410 is 1 A, so use a larger driver module for larger motors.
References • Online references http://qth.me/k6acj/+sunftower • Source code for this project http://qth.me/k6acj/+sunftower/code http://qth.me/k6acj/+sunflower
• Quartzfest http://www.quartzfest.orgl • HFPack http://hfpack.com • PICAXE http://www.picaxe.com/docs/picaxem2.pdf http://www.picaxe.com http://www.sparkfun.com/categories/125 httpr//www.phanderson.com/plcaxe/ http://www.kei.co.nz • Other parts sources http://www.goldmine-elec.com/ http://www.allelectronics.com/ http://www.jameco.com • Sun path and elevation http://www.esrl.noaa.gov/gmd/grad/solcalcl http://aa.usno.navy.mil/data/docs/AItAz.php • Solar tracking benefits http://www.wattsun.com/pdf/Wattsun_TrackingAdvantage.pdf • Specialized photovoltaic equipment and tutorial http://www.imtsolar.com/ • HiTec servo httpi//www.hitecrcd.com http://servocity.comlhtml/hitec_servos.html http://servocity.comlhtmllrotation_modification_difficul.htmI http://servocity.comlhtml/hitec_servos.html
License • The design and schematics in this project are licensed under the CC-BYSA 3.0 license: http://creativecommons.org/licenses/by-sa/3.0/. The software is licensed under GPL 3.0.
Sunflower Solar Tracker
9-13
j
j j j j j
j j
j j j j j
j j
j j j j j
j j
j j j j j
j j
j j j j j
j j j j j j j
j j j j j j j
j j j j j
j j
j j j j j
j j
j j j j j
j j
j j j j j
j j
j j j j j
j j j j j j j
j j j j j j j
j j j j j j
h r
IIlI IIlI
I
r Bill Prats, K6ACJ
Here's the OA1/K6DMT operating position in the jungle in Peru. The station includes an IC-7000 transceiver, LDG antenna tuner and battery power source. The Pharos beacon keyer (far right) is housed in a plastic tube to protect it from the elements. [Sidney Sudberg, K6DMT, photo]
A DXpedition to an exotic location is the dream of many a ham. Some dream of being a coveted contact, working lengthy pileups stretching around the Pacific or the Atlantic. Others imagine operating lazily under shady palms and sharing camaraderie with fellow hams after the bands close. The hardiest souls cross the stormy seas, hunker down against the bitter cold wind, and even operate while perched on nothing more than rock jutting a few feet out of the ocean. When one of our ham club members, Sidney Sudberg, K6DMT, announced he was soon leaving for a trip to the Peruvian Amazon and wanted advice for taking his HF portable rig, everyone had grand ideas for his schedule. The club members were excited to help plan operation from a very remote location and Pharos: A PICAXE CW Beacon Keyer
10-1
were eager to give needed advice for HF operation and station setup. After a lengthy discussion we determined that operating time and band choices would be difficult given the HF propagation conditions and Sidney's personal schedule, so we made a virtue of necessity and developed the idea to use a CW beacon that club members would attempt to copy. After listening to various 10 meter and 20 meter beacons, I determined the beacon would transmit his call sign twice every few minutes and then terminate to preserve precious battery power. Many modem transceivers include electronic keyers that are capable of sending repeated CW messages, but we needed better control of the timing and overall duration. We realized that nothing commercial met our exact needs, so to solve our problem and get Sidney on the air, a CW beacon keyer project was born. CW beacons have been operating on the bands from 160 meters through 2 meters to help radio amateurs test propagation to different parts of the world. Beacons can be found on the 20 and 10 meter bands daily. There are desktop programs and smart phone applications that identify beacon call signs, time of operation and frequency. A quick search for "amateur radio beacon construction" will display many websites with additional details and information. One project caught my eye: "A Mini 10 Meter Beacon on 28.322 MHz," by Steve Page, VK6HV. It used a PICAXE microcontroller, one that I was already familiar with from other projects, and which I knew to be inexpensive and easy to program. Steve's project included an on-board QRP transmitter, but Sidney's plan was to use his 100 W ICOM IC-7000 transceiver. After an email exchange with Steve, I found he was happy to have me adapt (and eventually publish) a project sharing some of his PICAXE software. (For a QRP beacon project using the ATtiny microcontroller, see the QRSS: Very Slow Sending project earlier in this book by Hans Sommers G0UPL.) The purpose of this beacon keyer is to send very short term identification with grid locator information to assist with on the air schedules and contacts. It also assists operators who are new to CW by sending at slow speeds. Since the configuration of the beacon is done by reprogramming it completely, there is no user interface to limit access to features. Once built, it is simple to reprogram it for other activity.
PICAXE 08M2 The PICAXE 08M2 microcontroller is easy to work with, both in software and in circuit construction. It features an 8 pin DIP form factor and ports for digital I/O, ADC (analog-to-digital conversion) for analog input, DAC (digitalto-analog conversion) analog voltage output, serial communication, and pulse width modulation (PWM) output. It has 2048 bytes of program memory space, room for about 1800 lines of code. It supports the industry standard 12CITWI bus to connect to external EEPROMS, real time clocks, compass chips, and a wide variety of sensors. Clock speed is from 4 MHz to 32 MHz, and up to four parallel tasks can be executed. We won't use many of those features in this simple project, but it is good to know the chip has room to grow. All PICAXE chips are programmed using a BASIC language, and
10-2
Chapter 10
Revolution Education provides a free IDE (Integrated Development Environment) with an editor, compiler and debugger for Windows, Mac OS and Linux. PIC AXE chips are very easy to program - only two resistors and a cable connector are necessary to upload programs and read debug data via a PC serial port or USB/serial cable. The program editor is very robust and fast, and it also includes a very good DEBUG command and simple terminal for testing. The integrated program simulator is often used to run and test code, and when used with the DEBUG command it will display register contents. Program breakpoints are easy to implement and program step delay time is adjustable. You'll find memory usage is very compact, with far more available memory than necessary for the average project. In fact, this program takes surprising little memory space. Since the PICAXE chips can be programmed thousands of times, development is cheap, rapid and fun.
The Beacon Circuit The circuit diagram in Figure 10.1 includes the programming header, PICAXE 08M2 and output transistor switch. The robust 2N2222 NPN transistor (Ql) interfaces the PICAXE output to key an ICOM IC-7000 transceiver through a short cable at the KEY jack input. Before sending the package off with Sidney, I tested the beacon on several other transceivers - an ICOM IC-706 and a Yaesu FT-I000 and FT-817. The transceiver setup menu must be set to the STRAIGHT KEY option. You can also use a 2N7000 FET instead of the 2N2222 in the circuit. Schottky diode D 1 on pin 2 was added for ADC stability in case analog sensors are used in a future project. The beacon assembly includes a pack of three AA cells for power and a key cable to the transceiver. High-quality alkaline batteries were chosen for voltage, safety and long term operation. Three good alkaline AA cells in series will
Programming Cable
+4.5 ~}---+-
zl,
-T
(3 X AA cells)
~
J..
1
JP1 Prog Out
_
-~~(
POWER 22 k 1N5818
01
2N2222
01
Key Jack
ARRL0951
Figure 10.1 - The beacon keyer schematic is fairly simple - the PICAXE 08M2, PC interface and 2N2222 keying circuit.
Pharos: A PICAXE CW Beacon Keyer
10-3
supply operating voltage for many weeks or months because the power drain is less than 20 rnA when powered on. A voltage regulator is not necessary for this circuit as long as the ADC input is not used. The PICAXE 08M2 will operate as low as 1.8 V, though typical operation is 5.0 V de and maximum voltage is 5.5 V.
Construction Proto board examples are shown in Figure 10.2. At the bottom right is a PICAXE 08 Proto Board part number AXE021 (this one has another circuit built on it). At the top right is the Kiwi Patch Kit from KEI in New Zealand. Final assembly is shown in Figure 10.3. This version uses the PICAXE-08 Proto Board Kit AXE021, which includes the PC board, 8-pin DIP socket and all parts for the program header. Mount the parts that were included with the kit. A 2N2222, keyer cable and related parts are soldered to the proto area on the same board. I used two AA battery holders (a two cell and a single cell) and
Figure 10.2 - You can build the beacon keyer on the proto board of your choice. There are a few options available.
Figure 10.3 - The author's beacon circuit is built on a PICAXE AXE021 proto board. The PC interface components (left edge) are included with the kit. The STATUS LED and POWER switch mount on a tiny front panel. A shielded cable connects to the transceiver's CW key jack.
10..4
Chapter 10
Figure 10.4 - Here's the finished CW beacon keyer in its plastic case.
sandwiched them to the board. A tiny front panel holds the STATUS LED and tiny POWER switch. When you're done soldering, insert the PICAXE 08M2 in its socket. The AXE021 board also hosts the PC programming header, so all programming is done on the same board; removing the chip for programming is not necessary. The circuit board and battery assembly are wrapped in a few layers of fiberglass tape and bubble wrap then pushed inside a Viewtainer brand clear plastic 2 inch diameter tube cut to 6 inches long. See Figure 10.4. With the end caps secure, the beacon keyer returned from the jungle free of crud and moisture. To relieve pressure from changes in altitude, I drilled a tiny hole into the front panel to let pressure equalize.
PICAXE 08M2 Programming If you have no experience with the PICAXE program editor, start with the Getting Started guide available online (see the References section at the end of this chapter). Attach the proto board to your computer via serial or USB cables for programming. Make sure the jumper on PICAXE pin 7 on the AXE021 board is set to the programming mode. With the board powered up, start the programming editor, select 08M2 as the chip type and select 4800 baud communications. Open the file containing the program . bas file and load the code as-is for testing first. Upload the program to the PICAXE by clicking the PROGRAM button. If the cable is connected to the board correctly and power is on, progress bars will appear immediately showing the upload status. After a few seconds the upload is complete and the chip will execute the code immediately. When you have confirmed operation, then make the modifications for your call letters in the EEPROM line. Don't forget to SAVE your file. I modified the original VK6HV beacon code to transmit the station ID and grid locator twice, then repeat every few minutes for a maximum of three complete loops. The PICAXE 08M2 offers a new time variable that reads directly in seconds, making it easy to take elapsed time into consideration without using any external timing chips. Incorporating this new feature and using symbolic variables made the code much easier to read and modify. I also modified the output character string for CW located in EEPROM to include the station call sign and grid locator, and replaced the analog speed control with a fixed constant for approximately 13 WPM output. The symbol s t r i n g_ 1 eng t h contains the character count of the entire CW message, so setting it properly is critical to operation of the MORSE routine. Each alpha character in the transmission string is represented by a Pharos: A PICAXE CW Beacon Keyer
10..5
numeric group that is shifted through the PICAXE registers using variations of the di vide command. The resulting value is tested for odd or even to output dots, dashes Set speed & space and space timing. Refer to the program flow chart (Figure 10.5) and the MORSE routine .--......,..-..,...-_...~ Read Index 0 to string_len for details. Get EEPROM Character Morse code generation begins at the Call Morse EEPROM line where the output string //2 Test /2 shift right, store is represented by small numeric groups. - -.........."'ilI E~ Repeat for strinqlen The alpha character to Morse character Word Space conversion is in the program comments I.----I.~,.., Repeat 2X under the heading * * * MORSE CODE CONVERS ION TABLE * * *. Simply write 180 S out your desired beacon text and put the ------"""'l.I-E~ Repeat 2 X numeric equivalent delimited by a comma in the EEPROM line. A numeric zero is a End (sleep) word space. Count the number of character groups in the new string, and put that value figure 10.5 - Beacon keyer program flow. into the symbol string_len. If you omit this step, the beacon will not work. When complete, upload the new program to the PICAXE. Initialize Variables, Constants & Ports Start:
I
Program Flow The program flow (Figure 10.5) includes various sections to define constants and variables, define the output port and define the contents of the EEPROM storage. The 13 WPM CW speed is determined from cw_ speed and is followed by the timing for dit, dah, character and word spacing. The program main flow has two timing loops. A short loop is entered two times to call the MORSE routine to beacon the EEPROM string two times, and a longer timing loop waits the remainder of 180 seconds before repeating the routines to repeat the MORSE CW beacon again. During this long timing loop, another counter repea t all is tested to continue or halt the beacon after three complete cycles of beaconing twice. The PICAXE command end terminates the beacon and puts the 08M2 into a very low power idle state. To repeat the beacon, perform a manual power off / power on cycle to reboot the code.
Morse Routine Program Flow Command / /2 tests the remainder of a divide. Storage is not performed Command /2 divides and stores the whole number quotient of the divide. Dividing by 2 shifts register contents (binary data) one bit to the right, which is the low order end of the register byte or word. Referring to the program code for numbers used to program each alpha character into your beacon message, send letter "C" represented by "21" in Morse code:
10-6
Chapter 10
Morse: Test //2 21/2 = 10 remainder = 1 = dah Shift /2 21/2 = 10 store into memory If memory = 1 then terminate else loop Test //2 10/2 = 5 remainder = 0 = dit Shift /2 10/2 = 5 store into memory If memory = 1 then terminate else loop Test //2 5/2 = 2 remainder = 1 = dah Shift /2 5/2 = 2 store into memory If memory = 1 then terminate else loop Test //2 Shift /2 If memory
2/2 = 1 remainder = 0 = dit 2/2 = 1 store into memory 1 then terminate else loop
End Morse Routine and return to address another Morse character from the EEPROM. Loop until the string length count is reached then terminate this loop.
The MORSE routine is the heart of the program. As the content of the EEPROM string is addressed one memory location at a time, the resulting EEPROM character is converted to Morse code and sent out to the keyer. To convert the number to Morse code output, the number is divided by 2 using the / /2 command and the remainder of the quotient is tested for zero or one. If the result is 0, a CW dit is output; if the result is 1 a CW dah is output. The / /2 only returns the remainder of the quotient and does not store the result back to memory. The next line of code character=character /2 divides the whole number by 2 which is the same as a shift right and stores the resulting whole number to memory for use in the next loop. When the series of / / 2 tests and character /2 divides results in a value of 1, the Morse output is complete for this character, a character space is sent and the calling loop increments the address index into EEPROM for the next character and the process repeats until string_len limit is reached. When string_len is reached, the entire contents of the EEPROM have been transmitted one time and a word space is output. The program returns to the short timing loop to immediately repeat the cycle a second time then waits the remainder of 180 seconds to repeat the entire process a total of three times. Of course all the parameters can be modified to your requirements.
Operation Putting the CW beacon on the air is simple. Change the contents of EEPROM to your requirements, upload the new program then set up your transmitter menu for straight key operation. Apply power to the transmitter and beacon. The beacon STATUS LED will show output by blinking Morse code and Pharos: A PICAXE CW Beacon Keyer
10-7
Morse code will be heard from the transmitter sidetone. The station call is transmitted twice, then transmission pauses for three minutes before repeating the sequence three times. At the end of the program loops, the program terminates and puts the microprocessor into a very low power sleep mode or the operator can switch the power off. To restart the beacon, the power switch must be cycled off then on. The program is available for download at the companion website for this book (see the References section at the end of this chapter). #Rem * You're more than welcome to change, add or modify! * Written by: VK6HV, modified by K6ACJ FOR 08M2 * http://members.westnet.com.au/page3/picaxe-08m_mimi 28mhz beacon.htm
* * * * * * * * * * * * * *
PIN# Pin Pin Pin Pin Pin Pin Pin Pin
Project Use #1 +5 Volts #2 Serial In #3 #4 #5 cw out #6 #7 Serial Out #8 o Volts
Picaxe Pin Definition [+5 Volts Power] [Programming] [Out4/In4 Analog In4] [In3] [Out2 In2 Analog In2] [Out1 In1 Analog1] [Programming] [0 Volts]
Speed: cwSpeed 255 fast, 130 appx 13WPM send call loop count times then wait picaxe time and loop repeat count #ENDREM Init: ;Constants Symbol string_len = 17 Symbol call_Ioop_count 2 Symbol long_delay = 180 Symbol repeat_count = 3 Symbol cw_speed = w6 w6 = 130 ;W7, W8, W9 Symbol picaxe time W10 ;Variables Symbol Character = bO Symbol Even Or Odd Character Symbol Index = b2 Symbol call_loop_counter b4 Symbol repeat string = b6 b6 = 1
10-8
Chapter 10
;Number of characters in the EEPROM command ;Send call twice ;delay between calling ;Repeat string before 'end' ;CW Speed ;13 WPM ;General purpose 16 bit registers
b1 ;Send loop then pause picaxe time
;Ports Symbol cw_out = Output2
;output to 2N2222 Switch
;Change EEPROM to your call and beacon text ;Change string_len to the total character count in eeprom string ;A cheat sheet is at the end of the program. EEPROM 0, (24,24,24,0,9,2,0,6,25,2,63,39,0,9,7,63,56) ;Load eeprom with VVV de AXE08 DM03.string_length=17 picaxe_time=time ;Start picaxe Timer picaxe time=picaxe_time+180 ;Add 180 seconds for the next transmission Start: Pause 1000 w7 = cw_speed * 5/10 + 25 ;Dit length w8 = w7 * 3 ;dah length Dit length X 3 ;Character Space = Dit Length X 3 w9 = w7 * 5 ;Word Space = Dit length X 5 For Index = 0 to string_len Read Index, Character Gosub Morse Next call loop_counter = call loop_counter + 1 if call loop_counter < call_loop_count then goto start call loop_counter
o
;clear at end
do until time > picaxe time ;wait until present time > than past time pause 500 ;delay 1/2 second loop picaxe time=time ;Load picaxe with new time picaxe time=picaxe time + long_delay ;+ 180 seconds if repeat string endif repeat_string Goto Start
repeat count then end
;terminate and go to Sleep
repeat string + 1
Morse: If Character = 0 then Word_sp Do ;Modulus Divide returns odd/even remainder for dit or dah
Pharos: A PICAXE CW Beacon Keyer
10..9
Even- Or- Odd- Character = Character II 2 Character = Character I 2 ;Binary Shift right If Even- Or - Odd - Character o then Gosub Dit If Even - Or - Odd - Character 1 then Gosub Dah Loop until Character = 1 Gosub Char_Sp Return Dit: High cw out Pause w7 Low cw out Pause w7 Return Dah: High cw out Pause w8 Low cw out Pause w7 Return Char_sp: Pause w8 Return Word_sp: Pause w9 Return #REM FOR THOSE WHO DON'T KNOW MORSE CODE:) A
B -
C -
G
H
I
M
N -
0
P
Q
S
T -
U
V
W
Y -
--
D -
E
F
J
K
L
-- -
.. - ..
R
-
X -
Z
1
2
3
4
5
6 -
7
8
9
0
FULL STOP COMMA QUESTION MARK APOSTROPHE EXCLAMATION MARK FWD SLASH
10..10
-
Chapter 10
[. ] [
,]
[ ?]
[
,]
[!] [I]
-
-
.. -
--
COLON [:] SEMICOLON [;] EQUAL SIGN double dash [=] PLUS [+] HYPHEN minus [-] UNDERSCORE [ ]
[ (] PARENTHESIS open PARENTHESIS closed [ ) ] [&] AMPERSAND
-
--
-
QUOTATION MARK DOLLAR SIGN AT SIGN
-
...
["] [$ ]
- .. .. . - ..
[@]
*** MORSE CODE CONVERSION TABLE *** NUMBERS USED TO PROGRAM EACH ALPHA CHARACTER INTO YOUR BEACON MESSAGE A G M S Y 1 6
6, 11, 7, 8, 29, 62, 33,
B
H N T Z
2 7
17, 16, 5, 3, 19, 60, 35,
FULL STOP COMMA QUESTION MARK APOSTROPHE EXCLAMATION MARK FWD SLASH PARENTHESIS open PARENTHESIS closed AMPERSAND
21, 4, 15, 12,
C I 0
U
3 8
D J
P V
56, 39,
[
.]
[
,]
[? ] [' ] [! ]
[I] [ (] [) ] [ &]
9, 30, 22, 24,
4 9
106 115 76 94 117 41 45 109 34
E 2, K 13, Q 27, W 14,
48, 47,
5 0
F L R X
20, 18, 10, 25,
32, 63,
[ :] COLON [; ] SEMICOLON EQUAL SIGN double dash [= ] [+] PLUS [-] HYPHEN minus [ ] UNDERSCORE [ II ] QUOTATION MARK [$ ] DOLLAR SIGN [@] AT SIGN
71 85 49 42 97 108 82 200 86
'*** ALL 54 LETTERS, NUMBERS AND PUNCTUATION, FOR TESTING PURPOSES *** 'EEPROM 0, (6,17,21,9,2,20,11,16,4,30,13,18,7,5,15,22,27,10,8,3,12,24,14,25,29, 19,62,60,56,48,32,33,35,39,47,63,106,115,76,94,117,41,45,109,34,71,85,49,42,97, 108,82,200,86) #ENDREM
Future Directions What else can this beacon do? Three unusedinput/output ports are available and there are a number of nifty features to add. The rest of the development is up to the reader's imagination since this is what makes these projects fun. Most breakout boards and sensors for Arduino and PICAXE and other popular hobby microcontrollers will work with the PICAXE 08M2 if only one or two pins arenecessary. SparkFun and Adafruit carry a very good line of components, chips, andanalog anddigital sensors. You could incorporate temperature into the beacon text, or use a light-dependent resistor (photoresistor) andhave the beacon operate only during daylight hours. You might try combining the programmed-message functions of this beacon with the paddle-operated keyer in the Axekey project presented by Rich Reineck, AC7MA, earlier in this book. You could make a contest or Field Day Pharos: A PICAXE CW Beacon Keyer
10-11
keyer for your lightweight operation. If you expand your project to include a sensor using an ADC, it is important to use a voltage regulator because the ADC depends on regulated voltage as the reference. In my other projects I use a 78L05 for 5 V dc and a Schottky diode on to the S e ria 1- I n pin as shown in the schematic. If you leave out the diode, ADC operation will be erratic, especially when the serial cable is added or removed, and debugging with the PICAXE IDE will be difficult and confusing. I hope you have as much fun as I did exploring the PICAXE chips.
On the Air Although you can build this project without holding an Amateur Radio license in the US and many other countries, before putting it on the air you must obtain an appropriate license. In the US, a Technician license from the FCC is sufficient for use on some frequencies, but a General or Amateur Extra license is required for others. Please check the regulations of your country before building and transmitting with this project.
References CD
CD III
http://qth.me/k6acj/+pharos
CD
CD
CD
CD
CD
CD
CD
CD
10-12
Online references http://qth.meIk6acj/+pharos Source code for this project http://qth.meIk6acj/+pharos/code ARRL band plan with beacon frequency information: http://www.arrl.org/band-plan-t PICAXE Getting Started http://www.picaxe.comlGetting-StartedIPICAXE-Manuals/ PICAXE information and user manuals http://www.picaxe.coml Axepad IDE for Windows, Linux and Mac OS http://www.picaxe.comlSoftwareIPICAXE/AXEpadl PICAXE Programming Editor for Windows http://www.picaxe.comlSoftwareIPICAXEIPICAXE-ProgrammingEditor/ PICAXE 08M2 data sheet http://www.picaxe.comldocs/picaxem2.pdf PICAXE chips and boards http://www.picaxe.com http://www.sparkfun.com http://www.phanderson.comlpicaxe/ httpt/zwww.kei.co.nz Keyers and keying interfaces http://en.wikipedia.orglwiki/2N7000 ARRL Handbook, 2010-2013 editions, "The Universal Keying Adapter," pp 24.29-24.31 ARRL Handbook, 2010-2013 editions, "The TiCK-4 - A Tiny CMOS Keyer," pp 24.31-24.33. http://www.arrl.orglshop/
Chapter 10
License • The design and schematics in this project are licensed under the CC-BY-SA 3.0 license: http://creativecommons.orgllicenseslby-sa/3.0/. The software is licensed under GPL 3.0.
About the Author Bill Prats, K6ACJ, licensed in 1957, is active on HF and VHF at home, mobile in his VW Westfalia, and HFPack from Quartzsite, Arizona, to Madrid, Spain. He retired from a lifelong career in high end computer hardware, software and IT management. His favorite projects combine RF electronics, firmware and packaging to make something durable for use in shack or field. Visit his website,
http://www.biztek.com/k6acj/.
Pharos: A PICAXE CW Beacon Keyer
10-13
r Project by Bud Tribble, N6SN Article by leigh l. Klotz Jr, WA5ZNU
The original Nanokeyer built by Bud Tribble, N6SN, and shown with his Vibroplex keyer paddle. [Bud Tribble, N6SN, photo]
I met Bud Tribble, N6SN, at the PAARA (Palo Alto Amateur Radio Association) Arduino Project night. I had brought my Cascata project (an Arduino waterfall described in a later chapter in this book), and Bud sat right across the aisle with an intriguing box containing an old Vibroplex keyer paddle. When it was Bud's turn to take the podium, he said he had become attracted to ham radio in 2010, and had gotten his ticket in September. Bud is one of a growing number of local hams attracted to ham radio after the requirement to use CW was lifted, but who, once licensed, found the simplicity and utility of Morse code attractive. We're fortunate in our area to have a group of dynamic new hams interested in learning CWo They have established the SF Bay CW Enthusiasts slow-speed CW net on VHF, using multimode radios capable of SSB and CW on the net frequency of 144.23 MHz. Bud wanted to get on the air with his Vibroplex paddle, and to do so in style. Hams have built keyers since the 1950s, using vacuum tubes, transistors and special-purpose keyer integrated circuits (the famous Curtis keyer chip). In N6SN Nanokeyer
11-1
ARRL0985
1.5 , - - - - - - - , - - - - - . , - - - - , - - - - - - - ,
0.5
1.5
Figure 11.1 - A square wave can be decomposed into an infinite number of odd harmonics of the fundamental frequency, with the amplitude (strength) of each harmonic decreasing according to its harmonic number: the 3rd harmonic is % the height of the fundamental.
Signal Synthesis The audio output is generated using direct digital synthesis, or DDS. Also called numerically-controlled oscillator, a DDS can be implemented in a special-purpose integrated circuit, such as Analog Devices 9851 used in the 11-2
Chapter 11
IPha~------------------1
I
I
16 bits
Sinewave
161-1 s L-...l Clock r I
I I delta_phase L~~
Figure 11.2 -
J
~~
I I ARRL0986
Block diagram of a direct digital synthesis (DDS) oscillator. [leigh Klotz, WA5ZNU]
DDS-60 module for the Sweeper project presented later in this book by Alan Biocca, W6AKB. This project uses a software implementation. A DDS system uses a variable called phase accumulator, and a fundamental clock. On every clock tick, a constant value is added to the phase accumulator, resulting in a value from 0 to 360 degrees of phase angle. The sin () of this ranges from -1 to 1, and that result is used to drive an ADC (analog to digital converter) to produce a varying output amplitude. Instead of using a sin ( ) function, DDS systems use a sine wave lookup table to convert phase angle directly into a number suitable for the ADC. These steps are often combined to take advantage of efficiencies and avoid numerical limitations. For example, in the Nanokeyer project, the phase angle is a 16-bit number 0 - 6 553 5, and the sine_wave table has 256 values, ranging from 0 to 255. Instead of using a special-purpose DAC chip, Nanokeyer uses a pulse-width modulation (PWM) output of the ATmega 328 and an analog RC low-pass filter. See Figure 11.2 for a block diagram of the Nanokeyer DDS. For more information about DDS, consult the References section at the end of this chapter, or see The ARRL Handbook. The ATmega328 in the Arduino has three internal timers or counters, and this project uses two of them. A timer can be set up to create an interrupt, just like your kitchen timer. That is, you load the timer register with a value, and set up the speed at which the value decrements, and when the timer goes off, instead of ringing a bell, it calls a special function called an interrupt handler. Since this sketch uses two timer interrupts, it has two interrupt handlers, much as you might have a three-minute timer for a soft-boiled egg and a two-hour timer to tell you that the roast is done. The sketch sets up timerO to generate the pulse-width modulated output signal. Every 16 IlS, it outputs a pulse with a duty cycle ranging from 0% to 100%. The duty cycle is determined by the val ue variable, which varies from o to 255 as a result of the sine tab 1 e calculation and modulation factor. The analog low pass filter converts this variable duty cycle signal into an average amplitude between 0 and 5 V. The rate of stepping through the pre-computed sine table is controlled by the 16-bit variable phase counter, and this rate determines the audio frequency of the output tone.
Interrupts Just like kitchen timers, interrupt timers can be annoying, as they literally N6SN Nanokeyer
11-3
interrupt whatever the processor is doing, even if it is in the middle of some other computation. Since computer code generally executes in a linear fashion, one instruction after another, these interrupts are exceptional cases and demand care in coding. For example, note that some of the variables in the code have the unusual keyword vo 1 a til e in front of them. That tells the Arduino compiler that these variables can change in the middle of use, so that even while one function is accessing them, it could have the rug pulled out from under it by an interrupt handler, and so the value might change. For example, consider the following piece of Arduino code: int x = 0; 7; int y x = y + y;
You can easily tell that, at the end of this code segment, the variable x will hold the value 14. The Arduino compiler can do this too, and will optimize the x computation into a constant and eliminate y, just as if you had written this: int x
14;
Now let's see what happens in the presence of an interrupt routine that is allowed to change y: int x = 0; volatile int y x = y + y;
7;
The interrupt could happen at any time; if it happens before the addition, then y will no longer be 7. And the annoying interrupt might even happen during the addition, so the computation might wind up adding 7 and 8. There is no way to know what the value of x is going to be, because we cannot predict when the interrupt will happen. More concretely, the variable wpm (for code-speed words per minute) is declared volatile because it is changed in an interrupt routine, and so it needs to be freshly checked each time it is used. The same is true for the pha s e accumulator and pha s e de 1 t a variables, because they are changed by interrupt routines.
Timer Usage The Arduino library also uses time r 0, as a counter for the mi 11 is ( ) function. This project uses time r 0 for generating the sine wave output and timer1 to control element (dit and dah) timing. Since timerO is set up by the sketch, it is not available for Arduino library use, and so you cannot use the millis () function. Some functions and libraries such as analogWrite (), tone () and Servo use timers as well, so exercise care when combining your own interrupt routines with Arduino library functions.
11-4
Chapter 11
Keying Waveform One of the reasons Bud built this project (other than fun) was to get a really nice sounding sidetone for practice. The modulation factor is a value multiplied by the beginning and end of the dit or dah to provide a more gradual tum on and tum off lasting a few milliseconds. Waveshaping is important because it prevents key clicks. Figure 11.3 shows the waveform of a single dit as seen on an oscilloscope.
Construction Bud built his keyer on a white solderless protoboard using an Arduino Nano, and he placed it in ARRL0987 an amply sized project box. Figure 11.4 shows the inside of his Nanokeyer. Bud's project includes an LCD for showing speed and frequency, an opticallyisolated transceiver keying output, an audio amplifier based on the LM386, a 50.0MS/s OJ o 200mV 5M points 232mV speaker and a 9 V battery. Bud also built his project using an Figure 11.3 - The keying waveform produced assortment of normally-open by the waveshaping code in the Arduino sketch, shown here with a single dlt, [Bud Tribble, N6SN] and normally-closed switches, '\i~,
Figure 11.4 - Bud built his keyer on a white soldertess protoboard, using an Ardulno Nano, and placed it in an amply-sized project box. [Bud Tribble, N6SN, photo]
N6SN Nanokeyer
11·5
and he adjusted the sketch code accordingly. The sketch in this chapter assumes all normally-open switches. This article is not intended to provide the information needed to reproduce all of the features in Bud's keyer. For my build, I chose to experiment only with the DDS aspect of the software and the sidetone generator waveshaping, since that is what attracted me most about this project. The sidetone was loud enough for me without an additional audio amplifier, and since my focus was learning about the DDS, I did not build a transceiver keying interface or include an LCD. If you want to do more with this project, transceiver keying circuits are available in the Axekey and Pharos projects earlier in this book, as well as in the References section at the end of this chapter. Numerous LM386 audio amplifier circuits are available online or in the ARRL Handbook (see References). This book's LCD Shields appendix offers information on a variety of displays that could be added.
Protoboard layout Since I had an inexpensive Solarbotics Ardweeny I had not yet built, I used this project as an excuse to build one. (They're actually fun to put together. You can read more about Ardweeny in the Hardware appendix.) A schematic of my partial build of Bud's keyer is shown in Figure 11.5. Rl and Cl form a low pass filter on the sidetone output. Switches S1 and S2 adjust the sidetone frequency up and down, while S3 and S4 adjust the keyer speed. Keyer output to a transceiver, if used, would be on pin D12 through a suitable interface as mentioned earlier. My solderless protoboard layout is shown in Figure 11.6, and my bench project is shown in Figure 11.7.
Sketch The sketch for the Nanokeyer is slightly unusual, in that it does not include a setup () or loop () function. Instead, it defines a main () function. The Arduino library normally provides the main () function, and so by replacing it, Bud takes over the initialization of the Arduino pins and timers completely. In my version I did not include an LCD. If you choose to use an LCD, add #define USE_LCD 1 to the code, and use an LCD library. For the bench version, I just used a S e ria 1 port. The sketch starts with pin definitions and PWM description: II Keyer for AVR II Copyright 2011, 2012 Bud Tribble, N6SN II License: http://www.opensource.org/licenses/mit-license
II II II II II II II
UP DOWN QRS QRQ TX LED DIT
11-6
BO Bl B2 B3 B4 B5 D4
[TIP]
Chapter 11
D8 D9 DI0 Dll D12 D13 D4
Figure 11.5 - Schematic diagram of the simplified version built by Leigh, WA5ZNU, to experiment with the DDS and sldetone waveshaping. Leigh omitted the LCD, audio amplifier and transceiver keying interface that Bud included in his original version.
Solarbotics Ardweeny
Keyer Paddle
Oit
~h
TONE
UP ARRL0988
Figure 11.6 - Protoboard layout of leigh's Nanokeyer from Figure 11.5 on a solderless breadboard, using the Solarbotics Ardweeny. This drawing was created using the free program Fritzing. [Leigh Klotz, WA5ZNU]
N6SN Nanokeyer
11 ..7
Figure 11.7 - leigh's Nanokeyer built from the layout in Figure 11.6 and ready for testing. [leigh Klotz, WA5ZNU, photo]
II II II
DAH TONE MODE
II
The PWM output (pin D6 on the Arduino Nano) goes through a simple
D5 D6 D7
[RING]
D5 D6 D7
I I low pass RC filter before it goes to the LM386 amplifier.
II
The PWM frequency is 62.5KHz. The 3dB corner of the filter is I I about 16KHz. (R = 10K, C = .OOluF) The default modulation II frequency for the code signal is 600Hz (can be changed up or down II with pushbuttons).
Header files include a few of the AVR (Atmel) files for lower-level access to interrupts. #include #include #include #include #include #include #include #include #include
Bud used a particular LCD module, but for my version, I did not attach an LCD, so I used the #define facility to convert the LCD operations into Serial port debugging strings. 11..8
Chapter 11
#ifdef USE LCD #include #else #ifdef USE SERIAL #define led_ ini t () Serial. begin (19200) #define lcd_line1 (x)
Serial.println (x)
#define lcd_line2(x)
Serial.println(x)
#else #define lcd_init () #define lcd_line1(x) #define lcd_line2(x) #endif #endif
Definitions for constants used in the sketch: #define UI DELAY 80 #define STRAIGHT 0 #define PADDLE 1
Definitions of byte (uint 8 t) variables used in the sketch. uint8 t mode; uint8 t uint8 t
reverse_polarity; left_key_down, right key_down,
key_down;
The bu f is used for formatting text to print to the LCD. char buf[64];
The value dot_time is 1200 /wpm. It is an int but could be a byte because the maximum value 12 0 0/5 is less than 255. int dot time;
These values control the waveshaping and code speed, and are marked as vo 1 at i 1 e because they are changed inside the interrupt handlers, and the vo 1 at i 1 e declaration tells the compiler that in the main program that it cannot make any optimization assumptions about when the values may change. volatile int wpm; volatile uint8_t modulation; volatile uint8 t
rl modulation
=
volatile uint8 t
timer1_busy
0;
=
0; II rate limited modulation;
These values control the sidetone frequency and implement the DDS. This simple code does not take advantage of symmetries in the sin function, but if necessary, the size of the sine_table could be reduced to 64 bytes.
N6SN Nanokeyer
11-9
int frequency; int8_t sine_table[256J; volatile uint16 t phase; volatile uint16 t delta_phase;
This routine with the strange ISR (TIMERO - OVF - vect) declaration is the handler for the waveshaping and DDS generation. It runs every 16 us, like clockwork, and steps the sine save forward one tick. ISR(TIMERO OVF_vect) int value; if (rl_modulation < modulation) { rl_modulation++; else if (rl_modulation > modulation) rl_modulation--;
value sine table[phase » 8J; value value * rl_modulation; value value + (127*255); value value» 8; phase += delta_phase;
I I [- (127*256)
.. (127*256) J
OCROA value; return;
The timerl interrupt handler ends the di t or dah production. ISR(TIMER1 OVF_vect) { modulation = 0; timer1_busy = 0;
void start_timer1(int msec) uint16 t count; TCCR1B = 0; TIFR1 = TOV1; timer1_busy = 1;
II
{
II II
Turn of timer1 Make sure overflow bit is clear
timer will count up to OxFFFF count = trunc(65536.0 - (msec * 1000.0)/16.0); cli () ; TCNT1 = count; sei () ; timer1_busy = 1; TCCR1B = Ox04; II Turn on timer1 II 16 usec ticks
11-10
Chapter 11
The check_key function checks the paddle and sets left_key_down or right_key_down or neither. void check key() { II D4 = Tip, D5 = Ring if (reverse_polarity) { right_key_down = ((PIND & _BV(PORTD4)) == 0); left key_down ((PIND & _BV(PORTD5)) 0); else { left_key_down = ((PIND & BV(PORTD4)) == 0); right key_down = ((PIND & _BV(PORTD5)) == 0);
The space routine delays for the specified number of dot_time periods. void space (uint8_t i) { while (i > 0) { start_timer1(dot time); while (timer1_busy != 0); i--;
The dot function generates a dit and also checks for the press of the dash key to call dash if necessary. void dot (uint8_t key_xmitter) uint8_t got_dash = 0; modulation = 255; if (key_xmitter) PORTB 1= _BV(PORTB4); PORTB 1= _BV(PORTB5); start_timer1(dot_time); while (timer1_busy != 0) II check for dash check_key () ; if (right key_down) got_dash 1; modulation 0; PORTB &= ~_BV(PORTB4); PORTB &= ~_BV(PORTB5); space(l); if (got_dash) dash(key_xmitter);
The dash function is the symmetric opposite of di t but with dah timing. void dash (uint8_t key_xmitter) uint8 t got dot = 0;
N6SN Nanokeyer
11..11
modulation = 255; if (key_xmitter) PORTB 1= _BV(PORTB4); PORTB 1= _BV(PORTB5); start_timer1(dot_time * 3); while (timer1_busy != 0) {
II check for dot check_key () ; if (left key_down)
got dot
1;
modulation = 0; PORTB &= ~_BV(PORTB4); PORTB &= ~_BV(PORTB5); space(l); if (got_dot) { dot (key_xmitter) ;
The update display function keeps the user informed of straight key, paddle and polarity, frequency and code speed. void update_display() { if (mode == STRAIGHT) lcd_line1("Straight Key"); else { if (reverse_polarity) lcd_line1("Paddle Key (rev)"); else lcd_line1("Paddle Key"); sprintf(buf, "%d Hz %d WPM", frequency, wpm); lcd_line2(buf);
Instead of using setup, this sketch uses main () , which overrides the usual setup and takes over the lower-level interrupt and PWM control. int main( void)
{
int i;
II Initialize sine table for (i = 0; i < 256; i++) sine_table[i] = 127 * sin((2*M_PI*i)/256.0);
DDRB 1= DDRD 1= DDRB 1=
11-12
-
BV(PORTB5); II LED output BV(PORTD6); II PWM output BV (PORTB4) ; II xmitter key output
Chapter 11
II
Turn on pull-ups for inputs _ BV (PORTD5 ) PORTD 1= _BV(PORTD4) PORTB 1= _BV(PORTBO) _BV (PORTB1) _ BV (PORTB2 ) _ BV (PORTB3 ) TCCROA TCCROB OCROA TIFRO
_BV (PORTD7) ; _BV (PORTB4) ;
Ox83; Ox01; 128; Ox01;
II
Make sure overflow bit is clear
TIMSKO = Ox01; TCCR1A = OxOO; TIFR1 = Ox01;
II
Make sure overflow bit is clear
TIMSK1 = Ox01; PORTB &= ~_BV(PORTB4);
II
Make sure key is off
lcd_init (); if (! (PIND & BV(PORTD7))) mode PADDLE; else { mode STRAIGHT;
frequency = 600; wpm = 15; dot_time = 1200/wpm; phase = 0; II 1/16us sample rate delta_phase = round((256.0*256.0*16.0*frequency)/1000000.0); modulation = 0; rl modulation = 0; timer1_busy = 0;
II
if key down on power up, reverse the dot dash polarity on paddle check_key () ; reverse_polarity = left key_down 1 I right key_down; update_display(); sei () ; dot(O); dot(O); dot(O); dash(O); while (1) { check_key () ; if (mode == STRAIGHT)
N6SN Nanokeyer
11..13
II
STRAIGHT mode
if (! (PIND & _BV(PORTD7))) mode = PADDLE; update display();
if (key_down) modulation
{ =
255;
PORTB 1= _BV(PORTB4); PORTB 1= _BV(PORTB5);
II II
key xmitter LED
else { modulation
=
0;
PORTB &=
~_BV(PORTB4);
PORTB &=
~_BV(PORTB5);
II II
unkey xmitter LED
else {
II
PADDLE mode
if (PIND & mode
=
BV(PORTD7))
STRAIGHT;
update display();
if (left_key_down) dot(l); else { modulation
0;
if (right_key_down) dash(l); else { modulation
if
(( (PINB
II
&
0;
_BV (PORTB2))
== 0)
1 1
((PINB
_BV (PORTB3))
0))
{
((PINB & _BV (PORTB1) )
0))
{
&
change wpm
if (PINB & _BV(PORTB2)) wpm--; else wpm++; if (wpm >= 30) wpm = 30; if (wpm = &moving_avg_readings[MOVING_AVG_SIZE]) moving_avg_tail moving_avg readings; II wrap on overflow
return calculate_moving_avg();
int calculate_moving_avg() { II Calculate the moving average based on existing readings int *p = moving_avg_tail; int total = 0; int cnt = 0; while (p != moving_avg_head) cnt++; total += *p; if (++p >= &moving_avg_readings[MOVING AVG SIZE]) P = moving_avg_readings; II wrap on overflow
return total/cnt;
Hash.lno This file contains the flashNumber function, which displays a number using only the red and green LEDs. void flashNurnber(int num)
II
Start sequence digitalWrite(RED_LED, HIGH); delay(lOO); digitalWrite(GREEN_LED, HIGH); delay(lOO); digitalWrite(RED_LED, LOW); delay(lOO); digitalWrite(GREEN_LED, LOW); delay(500);
Time Out: A Handheld Radio Talk Timer
12-11
II Flash hundreds delay(500) ; for (int i = 0; i < num I 100; i++) digitalWrite(GREEN_LED, HIGH); delay(200); digitalWrite(GREEN_LED, LOW); delay(200); }
II Flash tens delay(500) ; for (int i = 0; i < (num % 100) I 10; i++) digitalWrite(RED_LED, HIGH); digitalWrite(GREEN_LED, HIGH); delay(200); digitalWrite(RED_LED, LOW); digitalWrite(GREEN_LED, LOW); delay(200);
{
}
II Flash ones delay(500) ; for (int i = 0; i < (num % 100) % 10; i++) digitalWrite(RED_LED, HIGH); delay(200); digitalWrite(RED_LED, LOW); delay(200);
{
II End sequence delay(500) ; digitalWrite(GREEN_LED, HIGH); delay(100); digitalWrite(RED_LED, HIGH); delay(100); digitalWrite(GREEN_LED, LOW); delay(100) ; digitalWrite(RED_LED, LOW);
Programming the ATtiny85 Download the time-out. zip file from the book resources website and unzip it into your Arduino sketchbook directory. You program the ATtiny85 before putting it into the circuit. Although you can use an Arduino as an intermediary to program an ATtiny (as described in the QRSS ATtiny project), to program our device we chose a USBTinyISP in-circuit programmer. This device has a 6 pin header that must be connected to the proper pins of the microcontroller. For ease of insertion/removal we placed our micro controller in a solderless breadboard and connected jumper wires from the programmer's header to the pins of the microcontroller used for programming. 12-12
Chapter 12
To set up the Arduino IDE for this project, load the sketch in the Arduino IDE, and then select the ATtiny85 board and USBTinyISP programmer from the TOOLS menu. The ATtiny microcontrollers also have fuses (internal options settings) that must be set to specific values to work correctly with the Arduino core. It is unlikely that the part has the correct values as received, but they can be easily programmed by selecting TOOLSIBURN BOOTLOADER. The ATtiny does not actually use a bootloader (and so no bootloader is programmed), but this menu function sets the fuses correctly. With those steps out of the way, select FILEluPLOAD or press the right-arrow button. Once the microcontroller is successfully programmed remove it from the breadboard and begin the assembly steps below.
Assembly We built two prototypes, and you can find photos of the early ones on the book resources website. The schematic for the final ATtiny version is shown in the Figure 12.3, and a parts list is shown in Table 12.2. Table 12.2 By assembling the connections in the Time Out Timer Materials following order the device can be neatly Part Descriplion constructed with point to point wiring. BT1 CR2032 3 V lithium battery DS1 Bl-color red/green LED with 3 leads " Begin with the 8-pin DIP socket for the LS1 Piezo buzzer ATtiny85. Using a socket is important to R1 4.7 Mn resistor allow for removal of the microcontroller R2, R3 47 n resistor to reprogram it as the project circuitry S1 SPST miniature toggle switch prevents reliable programming. U1 Atmel ATtiny85 MCU " Connect the negative terminal of the battery Antenna: 6-inches of 24-gauge stranded wire holder to pin 4 of the DIP socket. This Mise: CR2032 battery holder, 8-pin DIP socket, will be the ground connection. The socket perfboard, strip board or similar, plastic case, card stock, aluminum foil, diffuser plastic should have a small notch at one end. The pin to the left of the notch is pin 1. Pins 2, 3, and 4 are in sequence on that side of the socket. Pin 5 is directly across from pin 4 and pins 6, 7, and 8 follow in sequence so that pin 8 is opposite pin 1. 81 " Connect R 1 between pin 1 of the socket (PB5/ADCO) and pin 4 (ground). o ~BT1 3V " Connect the antenna wire (A1) to pin 1 PB51 47 Q of the socket (PB5/ADCO) with one end connected and the other end left freehanging. " Connect pin 7 of the socket (PB2/ADC1) to R2 081 " Connect the other side of R2 to the anode of the red side of DS 1. ARRL0957 " Connect the cathode of DS 1 to ground. " Connect pin 6 of the socket (PB l/DO) to R3 Figure 12.3 - Schematic of the final ATtiny85 " Connect the other side of R3 to the anode of version of the Time Out timer. See Table 4.2 for a the green side of DS 1. parts list.
1-
Time Out: A Handheld Radio Talk Timer
12-13
• Connect pin 5 of the socket (PBO/DI) to ground through LSI (the piezo buzzer). The buzzer may be connected in either direction. • Connect pin 8 of the DIP socket to one side of the SPST switch • Connect the other side of the SPST switch to the positive terminal of the battery holder. Figures 12.4 and 12.5 show the top and bottom of a second prototype made on a solder-clad perfboard. We packaged this prototype in a small plastic case with an LED reflecting box made of card stock and aluminum and a translucent white plastic diffuser cut from a fluorescent light fixture diffuser. (For more project photos, see the online references.)
Conclusion We've found our timer operates quite reliably as long as we keep the timer within a few inches of the transmitter. For portable use, you could use a hookand-loop fastener to attach the timer to your handheld. Our third version is compact, functional, and meets all of our initial requirements. We haven't been bitten by the repeater "alligator" since completing it!
Future Directions
Figure 12.4 - Top view of the ATtiny85 version built on perfboard. The white antenna wire loops around the board. [Keith Amidon, KJ6PUO, photo]
Figure 12.5 - Bottom view of the ATtiny85 version. [Keith Amidon, KJ6PUO, photo]
12-14
Chapter 12
There are a number of enhancements we'd like to further develop however. We'd like to create a PC board to make a more compact version of the circuit, possibly using surface mount components. Check the book resources website to see our progress on building an all-inone PC board version of this project. There are two extra inputs available on the ATtiny85 that we'd like to connect to momentary switches and use to allow the operator to modify the device. Our plan is to use them as up and down buttons to manually modify one or more parameters affecting operation. The two parameters that seem most interesting to modify are the length of time until the repeater drop and the transmission detection threshold. The user adjusted value of both of these could be stored in the ATtiny's EEPROM memory so that they remain in effect after the device is
powered off and back on again. Once we have the ability to modify the transmission threshold value we'd also like to experiment with detection with the device at a greater distance from the transmitter as the operator could then modify the preferred distance by manually adjusting the initially detected threshold. In the sketch, there are more efficient ways to calculate the moving average and handle array wrap. Would you like to implement them?
References 6)
6)
http://qth.me/kj6puo/+time-out 6)
6)
6)
6)
6)
6)
6)
6)
Online references http://qth.me/kj6puo/+time-out Source code for this project http://qth.melkj6puo/+time-outlcode Schematics http://qth.melkj6puo/+time-outlschematics Boarduino http://www.ladyada.netlmake/boarduino/ Arduino Tiny http://code.google.comlp/arduino-tiny/ Adafruit USBTinyISP http://www.ladyada.netlmake/usbtinyisp/ SparkFun AVR-ISP Shield http://www.sparkfun.comlproducts/11168 Aaron Lai EMF Detector http://www.aaronalai.comlemf-detector MOSFET E-Field Sensor httpi//home.comcast.net/....botronics/efield.html Field Strength Meter http://www.zen22142.zen.co.uk/Circuits/rf/sfsm.htm
License 6)
6)
The Arduino sketch in this project is released under the MIT license: http://www.opensource.orgllicenses/mit-license The schematics in this project are distributed under the CC-BY-SA 3.0 license: http://creativecommons.org/licenses/by-sa/3.0/
About the Authors Keith Amidon, KJ6PUO, is a General class Amateur Radio operator, licensed in 2011. He has dual Bachelor of Science degrees in electrical and computer engineering from the University of Michigan and is currently developing next generation data networking technologies at Nicira, Inc. He can be reached through email addressed to camalotts'plcnicpark.org. Peter Amidon, KJ6PUN, is a General class Amateur Radio operator, also licensed in 2011. He is currently a sixth grade student with deep interests in math, science and anything related to computers. Recently Time Out: A Handheld Radio Talk Tlmer
12-15
he has helped pass on those interests to other students by assisting in the development and teaching of a course on the fundamentals of computer operation and programming that included a segment on programming the Arduino platform using both the Arduino IDE and an implementation of the Forth language.
12-16
Chapter 12
r
r Michael Pechner, NE6RD
RS232 (Future)
Hermes is an APRS messenger system build of Ardulno components and peripherals. The working version shown here is built using prototype-level construction techniques for easy bench operation. Using smaller components and PC board construction could radically reduce the size. [Michael Pechner, NEGRD, photo]
During parachute mobile jumps with Mark Meltzer, AF6IM, and Michael Gregg, KF6WRW, my first concern is the safety of the jumpers. My Timber project, described in an earlier chapter, records APRS telemetry data. Using it we can monitor speed, altitude and blood oxygenation levels of the jumpers. However, our only two-way means of communication is FM voice. The jumpers are also trying to make as many QSOs as they can during the jump, so the frequency is in constant use. This project is my first prototype for an alternate communications channel for getting important information to the jumpers. Ultimately, I'd like to make a compact, wristwatch-sized device. I have Hermes APRS Messenger
13..1
made two prototypes so far, one that is transmit only, and now Hermes, which both transmits and receives APRS messages.
Block Diagram Figure 13.1 shows a block diagram of the system. For the digital side, the Hermes prototype uses an Arduino, Argent Data Radio Shield, a PS/2 keyboard and a display LCD. As with Timber, on the RF side I use a handheld radio and antenna.
Display LCD A four-line display is necessary for this project because the user interface for sending and receiving messages has more text and interaction than most other Arduino projects, which work well with a two-line display. The display I used had an on-board jumper setting (Rl) to set the mode to I2C. The I2C display uses only two pins. Four-line LCDs are controlled by two separate display controllers. One controller is for lines one and two and the other is for lines three and four, so you need to break the 80 screen characters into four 20-character segments. Hermes keeps only the last eight APRS messages, and of those only the first 80 characters. The memory on the Arduino is only 2048 bytes. So taking 640 characters to hold 8 messages is a significant portion of the available memory.
Operation In the code you will need to make some changes before you upload the sketch. In set up ( ) , these lines need to be modified: memcpy(eeprom_map.mycall, "NE6RD-1 \0",10); memcpy(eeprom_map.msgto, "NE6RD-2 \0", 10); eeprom_map.msgto_flag='l'; strcpy(eeprom_map.path, DEFAULT_PATH);
ARRL0958
PS/2 Keyboard Handheld Radio
Argent Data Radio Shield
Figure 13.1 - Block diagram showing the main interconnections between Hermes components.
13-2
Chapter 13
Since this is a memcpy, the null at the 10th character is required. If you want to be set for station to station, then also set eeprom_map. msgto to the call sign. And make sure eeprom_map. msgto_flag is the character 1. If you want the messages to be generic beacons, then set eeprom_map. msgto_flag to the character O. The default digipath is: #define DEFAULT PATH "WIDE1-l, WIDE2 -1"
Change it as needed - but make sure you check httpz//aprs.fi for the sent packets. If they complain about a bad path, consider changing it. If you need the path cast a little wider, consider WI DE 1-1, WI DE2 - 2. Connect the speaker/mic jack from the Radio Shield to the radio. Tum on the radio and power up the Arduino. Set the squelch so it just barely cuts off noise. For the volume level, I set it so the volume knob is about half between low and high. This works with both the Yaesu VX-5 and FT-60 handhelds. Once power is applied, you will see the startup screen. A few seconds later the screen will blank or the first received message will pop up. Use the up and down arrow keys to scroll through the received messages. To send a message, just start typing it. It will accept the first 59 characters. After that it will just flash the last characters. When you press the enter key, the message will be sent. If you stop typing for more than 10 seconds, the message will be discarded and Hermes will go back to receiving messages. When you use the up and down arrow key, the current message will stay displayed for 15 seconds. After that, the next received message will be displayed.
Sketch Below is the main Hermes. ina sketch file. The whole sketch file and supporting libraries are available for download at this book's website (see the References section at the end of this chapter). #define VERSION "1.1" #inelude #inelude #inelude #inelude
Define NEWHAVEN LCD for the New Haven Display 12C LCD display. Use ADAFRUIT_LCD for the Adafruit version. For either one, you must install a library; see the References. SparkFun also sells a similar board, but it is TTL serial. #define NEWHAVEN LCD #ifdef NEWHAVEN LCD #inelude LCDi2eNHD led = LCDi2e(4,20,Ox50»l,O); #endif
Hermes APRS Messenger
13-3
#ifdef ADAFRUIT LCD #include LiquidCrystal lcd(O); #endif
The PS2Keyboard library from the book companion site has more keys defined than the Arduino / PIRC download; again, check the References. #include PS2Keyboard keyboard;
Here are EEPROM definitions. Call signs are 9 characters, space padded. #define CALLS SIZE 9
II APRS max 63 characters including the "{999" message counter. #define MSG SIZE 59
IIA reasonable APRS digipath #define DEFAULT PATH "WIDE1-l,WIDE2-1" If you change the LCD, make sure you change the next few define s: number of lines in the LCD, number of characters on each line of the LCD, and maximum number of characters the LCD can display. #define LCD LINES 4 #define LCD- LINE - SZ 20 #define LCD LEN 80
Here are the number of messages we will track and the maximum length of any APRS message we will save. #define Q_SIZE 8 #define Q_LINE_LEN 80
This is the structure we will use to store parameters between uses. If doing station to station, msgto stores that call sign. The flag msgto_flag is 1 for station to station and 0 for general status message, and pa th is the digipath. struct char char char char
eeprom_map_struct{ mycall[lO]; msgto[lO]i msgto_flagi path[25]i
The message queue is in line_buffer: char line_buffer[Q SIZE] [Q_LINE_LEN+l]i
13-4
Chapter 13
q_char_cur tracks which character we have read in the current message being received between -1 and Q_ LINE LEN. q_line cur is the line we are filling between 0 and Q_ SIZE. int q_char_cur =-1; int q_line cur -1;
d _line_cur shows which line in line_buffer is being displayed on
the LCD. int d line cur
0;
To keep things from getting too jumpy we track the last time the up or down arrow is pressed. If the arrow key has not been pressed for more than 15 seconds, then when a new line is received q_line_cur and d_line cur will be the same so the new received message will be displayed. long last arrow
rnillis();
Four-line LCDs do not display in order. The lines are interleaved. So to insert the second line: 1 ine [1] returns 2. The second line starts at character 2 * LCD- LINE - SZ or 40. The first line starts at character O. The second line starts at 4 0, the third line at 2 0, and the fourth at 6 0 ! char lcdbuff[(LCD_LINES int line[4]={0,2,1,3};
*
LCD_LINE S2)+1];
Here are the hardware pin definitions:
IILCD
I2C A4 and AS #define LCD CLK S #define LCD SDI 4
II
PS/2 keyboard D2 D3 const int DataPin 2; const int IRQpin = 3;
The main loop processes modem input and keyboard input, and handles the up and down arrow keys. Message receiving is suspended while the typing is processed. The up and down arrow are scroll through the received messages. All the other keys are captured to create and send an APRS message. void loop() { if (Se ria 1 . a va i 1 ab 1 e () > 0) process_radioshield() ;
{
if (keyboard.available()) { int c = keyboard.read();
Hermes APRS Messenger
13-5
if (c == PS2_DOWNARROW I I c == PS2_DOWNARROW) int dir = (c == PS2 DOWNARROW) ? +1 : -1; d_line_cur -= dir; check_line (&d_line_cur, dir); last_arrow=millis(); display_lcd () ; else if (is_print(c)) process_kb (c) ;
The check line function will correct the value if it is outside the allowable values for line number used for up and down arrow key presses: void check line(int* line, int dir) { int start *line; if (*line < 0) { *line = Q_SIZE - 1; while (line_buffer [*line] [0] *line = *line + dir;
'\0' && *line != start)
if (*line > Q_SIZE I I line_buffer [*line] [0] *line=O;
{
, \0 ') {
The next line function returns a valid next line for the LCD. void next line(int* line) (*line) ++; if (*line >= Q_SIZE) *line=O;
{
Because of the odd arrangement of the four lines, we can't just copy the line_buffer into the lcdbuff; instead, we need to grab each chunk of 20 characters and place it in the correct segment of lcdbuff. Function display_lcd displays the text at line_buffer [d_line_cur]. void display_lcd() { memset (lcdbuff, lcdbuff[80]=0; int line len int ii = 0;
13-6
Chapter 13
strnlen(line_buffer[d_line cur], Q_LINE LEN);
int to_copy=O; int pos = 0; while(ii < 4 and pos < line_len) { to_copy = (line_len - pos) > 20 ? 20 : (line len - pos); strncpy(&(lcdbuff[line[ii]*LCD_LINE_SZ]), &(line_buffer[d_line cur] [pos]), to copy); pos += to copy; ii++; lcd.clear(); lcd.setCursor(O,O); lcd.print(lcdbuff);
The sendline function sends either a station-to-station message or a general status message. • Station to station \! : TOCALL : message \{999\\r\\n • General Message \!> the message text \{999\\n\\r The text shouldbe no morethan 63 characters. The" {999" is a "{" followed by a random number. This prevents APRS stations from considering this a duplicate if you send the same message too often. I use the builtin random number generator to generate the 1-3 digit number. The"{999" is part of the 63 characters. void sendline(char* message) { int len = strnlen(message, Q_LINE LEN); if (len >= Q_LINE_LEN) * (message + Q_LINE LEN)
'\0';
if (eeprom_map.msgto flag == '1') { II makes sure the i/o channel is cleared of debug messages Serial.print("W \r\n"); Serial.print("!:"); Serial.print(eeprom_map.msgto); Serial.print(":"); else { Serial.print("!>"); Serial.print(message); Serial.print("{"); Serial.print(random(999)); Serial.println("\r\n"); Serial.println("Wsend message\r\n"); delay(3000);
Hermes APRS Messenger
13-7
Function which_pos takes pos (a message offset) andreturns the position in the LCD buffer to writethe character, again with the challenging line offsets for a four-line LCD. int which_pos(int pos)
{
return ((line[ pos/LCD_LINE S2]
* LCD_LINE S2) + (pos % LCD_LINE S2));
boolean is_print(int c) { return (c >= 32 && c 15000L) d line cur = q_line_cur; Iistart at the first character q_char cur=O;
Ilwhile
something is there and we are here II less than max_milli, read from the shield while (Serial.available() > 0 && ((millis() - st_millisec) < max_milli)) inbyte = Serial.read(); II Get the byte
Ilend
of line or message too long if (inbyte == '\n' or q_char cur >= Q LINE LEN) { display_lcd () ; Ilif too many characters, read until end of line found if (q_char_cur >= Q_LINE LEN) { while(inbyte != '\n' and inbyte != '\r') inbyte = Serial.read(); }
Iiset
position for ack we processed a while message q_char cur = -1; return; else if (isprint(inbyte) and q_char_cur < Q LINE LEN)
II
Only record printable characters printable and we have not read too much line_buffer [q_line_cur] [q_char_cur++J = inbyte; line_buffer[q_line cur] [q_char cur]=O;
Ilis
Ilkeyboard data waiting leave if (keyboard.available()) return;
display_lcd() ;
The set up () function initializes the serial baud rate to 4800, and sets up the LCD and keyboard. It initializes the parameters as well. If the setup does not complete, make sure you have a keyboard installed.
13·10
Chapter 13
void setup() { #ifdef NEWHAVEN LCD lcd. ini t () ; #endif #ifdef ADAFRUIT LCD lcd.begin(20, 4); #endif lcd.setBacklight(5); lcd.clear() ; lcd.setCursor(O,O); Serial.begin(4800);
IIMakes
sure that the line array is correct for a 2 line LCD. if (LCD_LINES == 2) line[l]=l; memset(line_buffer, 0, sizeof(line_buffer)); keyboard.begin(DataPin, IRQpin); Ilinitialize the random number generator - used in send line randomSeed(analogRead(O)); Iluntil I get the eeprom menu settings done, just hardcode them. II NOTE: make sure mycall and msgto are space padded to 9 characters memcpy(eeprom_map.mycall, "NE6RD-1 \0",10); memcpy(eeprom_map.msgto, "NE6RD-2 \0", 10); eeprom_map.msgto_flag='l'; strcpy(eeprom_map.path, DEFAULT PATH); Ilinitialize the radio shield to it's callsign and the digipath Serial. print ("M") ; Serial.print(eeprom_map.mycall); Serial.print("\r\n"); Serial.read() ;llflush the return value from the input Serial.print("P"); Serial.print(eeprom_map.path); Serial.print("\r\n"); Serial.read();llflush the return value from the input delay(10); lcd.print("APRS TERMINAL"); lcd.setCursor(l,O); lcd.print(" by NE6RD"); lcd.setCursor(2,0); lcd.print(" Have Fun"); delay(3000); lcd.clear(); lcd.setCursor(O,O);
Hermes APRS Messenger
13·11
Future Ideas Build the project using a perfboard or a PC board and put it in a case. 6) Use a larger display or an OLED that is easier to read outdoors. 6) Use a DE9 with the Kantronics TNC pinout, or use a four-pin right angle header. (The PTT resistor then moves to the cable housing for radios that need it.) 6) More messages: Before you change Q SIZE to increase the number of stored messages keep in mind that on 2000bytes of SRAM is available. If you want to receive and store more than 80 characters, change Q LINE LEN, but you will need to figure out how to display the text, as thetotal display size is only 80 characters. You could write the messages to an SD card flash memory, or use us an extemal23K256 RAM device and a 3.3 V level converter. http://www.arduino.cc/playground/Main/SpiRAM http://www.adafruit.com/products/395 http://www.sparkfun.com/products/8745 6) Add a GPS. 6) Write configuration UI for the EEPROM data. 6) Read data from an attached device, such as a weather station, to beacon messages. 6) Find a use for the extra LCD screen you can add to the Radio Shield. .. PSK31 or RTTY instead of APRS. The Elecraft KX3 and K3 feature an RS-232 protocol for sending PSK31 and RTTY, in effect acting as a radio modem. Replace the Radio Shield with the Linksprite RS232 Shield and use a PS/2 keyboard with your Elecraft radio. http://www.linkspritedirect.com/product_info. phptproductsJd« 114 .. Use an external PS/2 converter. You can simplify the sketch and get back more Arduino memory by using an external PS/2 keyboard converter instead of the PJRe Keyboard sketch library. http://www.adafruit.com/products/1136 6)
On the Air Although you can build this project without holding an Amateur Radio license in the US and many other countries, before transmitting with the handheld radio used in this project you must obtain an appropriate license. In the US, a Technician license from the FCC is sufficient for operating on the VHF and UHF frequencies used by the APRS network. Please check the regulations of your country before building and transmitting with this project.
6)
6)
Online references http://qth.me/ne6rd/+hermes Source code for this project httpi//qth.me/nerird/s-hermes/code
http://qth.me/ne6rd/+hermes
13-12
Chapter 13
Libraries • PS/2 keyboard library I modified this library to add symbols for more keys. http://www.arduino.cc/playground/Main/PS2Keyboard The original is from the Teensy developer: http://www.pjrc.comlteensy/td_libs_PS2Keyboard.html • NE6RD PS/2 additions My modified version of PS2Keyboard is available for download here http://qth.me/ne6rd/+hermes/code • New Haven Displays 4x20 LCD Library http://arduino.cc/playground/CodeILCDi2c • Adafruit I2C/SPI Library For the Adafruit I2C LCD Backpack: http://www.ladyada.netlproducts/i2cspilcdbackpackl Install the modified LiquidCrystallibrary: https://github.comladafruitILiquidCrystal
Components • Argent Data Systems Radio Shield Build the Radio Shield as in the Timber project. https:/lwww.argentdata.comlcataloglproduct_info.php?products_ id=136 • Argent Data Yaesu cable https://www.argentdata.comlcataloglproduct_info.php?products_ id=68 • LCD choice 1: New Haven Displays 4x20 5 V I2C Serial LCD http://www.newhavendisplay.com http://www.jameco.com • LCD choice 2: Adafruit I2C/SPI LCD Backpack: http://www.adafruit.comlproducts/292 Adafruit 4x20 Display: http://www.adafruit.comlproducts/198 • PS/2 connector http://www.adafruit.comlproducts/804 http://www.sparkfun.comlproducts/8509 http://www.sparkfun.comlproducts/8651 https:llwww.jameco.comlJamecolProductslProdDS/2111441.pdf • PS/2 keyboard, US English • Arduino header set http://www.sparkfun.comlproducts/l0007 • #22 AWG wire in multiple colors or male-male jumper cables • Small breadboard or PC board http://www.sparkfun.comlproducts/7916 • Machined male and female headers http://www.sparkfun.comlproducts/743 http://www.sparkfun.comlproducts/117 Hermes APRS Messenger
13-13
License • The main sketch in this project is distributed under the terms of the MIT license: http://www.opensource.org/licenses/mit-license • The schematics and hardware design are licensed under CC-BY-SA 3.0: http://creativecommons.orgllicenseslby-sa/3.0/ • The Teensy PS/2 Keyboard Driver is licensed under the GNU Lesser General Public License, v2.1, as are my modifications: http://www.gnu.org/licenses/lgpl-2.1.txt
13-14
Chapter 13
tr
r
II Leigh L Klotz Jr, WA5ZNU
This Ardulno-based repeater controller for the F1ZRX repeater club combines DTMF decoding, relay boards and an Ardulno, You can use some or all of these elements to build your own repeater or SSTV controller for use with equipment at remote locations. The system gives full control over the operation with your own easy-to-write software. [Alain Hlboteau, F1HBV, photo]
Alain Riboteau, F1HBV, and his fellow hams of the F1ZRX repeater club in France have built the repeater controller shown in the title page photo for their fast-scan ATVIDATV repeater. ATV is amateur television, and DATV refers to digital amateur television. Hams use ATV and DATV to send and receive full motion video images and sound over the air, just like broadcast TV. (See the References section at the end of this chapter for more information on television and ham radio.) The controller allows the FIZRX club members to link and unlink repeaters, to select among three different cameras using a relay board, and, with a MAX7456, to provide on-screen display information. The control is done over the air by DTMF tones. Dual tone multi-frequency (DTMF) codes were developed by Western Electric and introduced by AT&T in 1962 as a reliable way of sending small amounts of digital information - telephone numbers over voice-grade channels. While little used in HF communications, DTMF codes are nearly ubiquitous in providing convenient access to VHF and UHF repeater functions. Dozen: A
Controlled SSTV Camera
14-1
The autopatch - an interface between a repeater and telephone line enabled handheld toting hams to make phone calls from their radios and enjoy benefits of mobile phones as early as the 1970s, decades before cell phones became available to the general population. DTMF codes also control repeater features such as linking, signal strength reports and announcement recording. As the name implies, DTMF uses two frequencies, not harmonically related, to encode each symbol. One tone represents the row and another represents the column. For 12 keys, only seven tones are necessary, but full DTMF includes an extra tone for a fourth column. That gives 16 keys, with the last column labeled alphabetically ABCD. The historical military AUTOVON (Automatic Voice Network) phone system built in the 1960s made extensive use of these keys. Some repeater control systems do as well, to prevent inadvertent or unauthorized access to features or settings that could inconvenience repeater users. While there are software methods for decoding a small number of tones using a CPU the size and speed of the Arduino, the level of coding complexity is high. Running DSP sampling software would interfere with many of the timer settings on the Arduino and make it more difficult to program logic functions such as repeater control. You might wind up using two Arduino boards just to have enough CPU resources to interact with the repeater or other device. The 8870 integrated circuit is inexpensive and readily available solution purpose-built for the DTMF decoding problem. It houses a set of switchedcapacitor filters, and required only a 3.58 MHz NTSC "color burst" crystal and a few RC components. Using the 8870 allows a small sketch size and frees the Arduino developer to focus on the tasks at hand, rather than worrying about complications arising from the DTMF decode software timing.
Slow Scan Television (SSTV) In this project, we will build a small version of Alain's project, using SSTV (slow-scan television), which is less expensive. With SSTV, still photos or computer generated images are sent one at a time using audio tones. Transmitting a complete image can take from 8 seconds to more than a minute, depending on the type of image and mode of transmission used. A radiocontrolled SSTV camera is something you might find useful around the shack or the ham club or hackers pace. The SSTV camera and modulation is done by a peripheral unit, the Argent Data SSTV Camera. The Argent device takes care of the photos and the modulation, and the keying if necessary, and the hardware and software in this project handles the control and radio interfacing. This project does not include a way to receive (demodulate and display) SSTV signals. That's easy to do with a PC and soundcard software. See the References section at the end of this chapter for information on SSTV equipment and operation. SSTV is often associated with HF operation, particularly on 14.230 MHz and 7.170 MHz, but it has a thriving and enthusiastic community of operators on VHF and UHF. We'll use a UHF transmitter for this project because the 2 meter band is congested in many areas, whereas frequencies in the 70 em
14-2
Chapter 14
band are often available for simplex operations. SSTV over SSB, for example with a Yaesu FT-8l7 HFNHF/UHF transceiver, would fit in the weak signal portion of the 70 em band. If you're using SSTV over FM, stick to a recognized FM simplex frequency such as 446.500 MHz. Be sure to check to see if the frequency is in use before transmitting.
UHFFM Handheld Transceiver
Project Plan SSTV Camera Module
ARRL0979
Figure 14.1 - Block diagram of the SSTV system using a handheld FM transceiver, Ardulno, DTMF decoder and Argent Data Systems SSTV camera module.
The diagram in Figure 14.1 shows the major project components. We'll get them working in isolation first, and then combine them into a single, working system. First, wire up the DTMF decoder IC to the Arduino and verify its operation. Then, connect the SSTV camera to the Arduino and make sure we can control it. Finally, hook all three together and test it with your UHF handheld transceiver.
DTMF Decoder Alain, FIHBV, built his DTMF decoder on an Arduino proto shield, which includes a convenient offset area with DIP pads for an IC such as the 8870. I built two versions of the DTMF decoder: one on a proto shield for use with an Arduino, and another on a half-sized protoboard so I could test it with the Ardweeny.
DTMF Shield
Figure 14.2 - A prototyping shield populated with an 8870 decoder integrated circuit and associated passive components decodes DTMF tones in audio and provides digital inputs to the Ardulno. [leigh Klotz, WA5ZNU, photo]
The proto shield version (Figure 14.2) was easier to build, and I tested the DTMF decoder with it first. The Zarlink application note for the 8870 offers some guidelines for using the IC in a variety of electrical circuits. Unlike a telephone system, in a radio system there is usually an audio signal and a ground, so we use the single-ended (unbalanced) input design. See Figure 14.3. The input network is simple, consisting of coupling capacitor C1 that blocks any dc level present, and a resistor network CRl, R2) to set the gain of the op amp internal to the 8870. The
Dozen: A DTMF Controlled SSTV Camera
14-3
resistor values shown in the application note for the British Telecom standard are a good starting point, but they are not critical.
DTMF Test Sketch The test sketch reads the tone bits from the 8870 pins and prints the decoded tone information to the Serial port. Use the Arduino IDE MONITOR button to display the text, and select 9600 baud. #define STD 6 #define Q4 S #define Q3 4 #define Q2 3 #define Q1 2 void setup()
{
Serial.begin(9600); pinMode(2,
INPUT);
pinMode(3,
INPUT);
pinMode(4,
INPUT);
pinMode(S,
INPUT);
pinMode(6,
INPUT);
void loop() if (!
{
digitalRead(STD))
byte tone
=
readTone();
Serial.print(tone);
byte readTone() byte tone
=
{
0;
tone += digitalRead(Q1)
1;
tone += digitalRead(Q2)
2;
* * tone += digitalRead(Q3) * tone += digi talRead (Q4) * while
(digitalRead(STD))
4; 8; {
/* wait */
}
return tone;
Using this sketch, I found that the numbers 1 through 9 were themselves, but 0 came out as 1 O. On reflection, this makes sense. If you have seen an old fashioned rotary dial phone, you may remember that 0 was the last number, and it generated 10 pulses. The * and # keys came out as 11 and 12. Some amateur handheld radios included the full 4x4 (16 key) DTMF pad, and although I don't have a 4x4 DTMF pad to test, an online DTMF generator showed me that A=10, B=II, C=12, and oddly D=O. If I were doing this project with 74xx series TTL Boolean logic chips, 14-4
Chapter 14
I would resign myself to this confusion, but since I have the Arduino at my service, I decided to make the results simpler. I wrote a convertTone routine, first making the 0 key generate 0, and then moving A through D to 1 0 through 13, to match their use as hexadecimal digit place values. That left 1 4 and 15 for * and #, read left to right on the keypad. Here is the convert Tone function: byte convertTone(int tone) { if (tone 0) tone = 13; II 'D' if (tone 10) tone 0; II '0 ' if (tone 11) tone 14; II '* , 12) tone if (tone 15; II '# ' return tone;
And the last line of readTone changes to this: return convertTone(tone);
+5V
UHF Handheld
0.1 IJF
ARRL0980
Figure 14.3 -
Schematic for a DTMF decoder Arduino shield using the 8870 decoder integrated circuit.
With these changes, I was confident in my new DTMF decoding skills and was ready to move on to the SSTV camera.
SSTV Camera The SSTV camera from Argent Data has a 10x2 row of header pins that are inconvenient for breadboard use. Although the pins will fit physically in a protoboard, the two rows would be shorted together. I used female jumper cables (not the ones for your car; see the References section at the end of this Dozen: A DTMF Controlled SSTV Camera
14-5
chapter) and male header pins to make male-to-female cables. These cables are available in ribbon format, so I ordered a set of 6 inch cables and peeled off the connectors in twos and threes as I needed them. At this point I used an Arduino Uno, with no shield attached, and just connected the SSTV camera to it via the pins. See Figure 14.4. The pins on the SSTV camera are marked on the board mask layer. Connect PWR and GNO Figure 14.4 - The Argent Data SSTV Camera to the Arduino 5V and GNO uses a 10x2 row of header pi ns that are inconvenient for breadboard use. Pre-cut headers. Connect SEND to female jumper cables make connecting this Arduino 013 (the LED pin). board to the Arduino and handheld radio a For audio, connect GND and breeze. [leigh Klotz, WA5ZNU, photo] OUT to headphones or a small audio amplifier. The following sketch is taken from the Arduino blink example. The SSTV camera SEND pin is active low, it starts out high in setup, and then after 5 seconds the loop () brings it low for 100 ms, and then waits a minute. This sketch verifies that the SSTV camera and Arduino connection are working. II SSTV Send. Wait 5 second, then bring PIN13 low. void s e t.upj ) { pinMode(13, OUTPUT); digitalWrite(13, HIGH);
Loop every minute.
void loop() { digitalWrite(13, HIGH); delay(5000); digitalWrite(13, LOW); delay(lOO); digitalWrite(13, HIGH); delay(60000);
Ardweeny Protoboard At this point I switched to a protoboard version (Figure 14.5) using the Solarbotics Ardweeny Arduino compatible, because the size of the Arduino and the shield dwarfed the diminutive SSTV camera. The Ardweeny needs a TTL level serial cable for programming, commonly called an FTDI cable. See the Arduino Hardware Choices appendix for a discussion of this cable. 14..6
Chapter 14
ARRL0981
Y1 3.579545 MHz
Audio In
Figure 14.5 - Instead of a full-sized Arduino and the DTMF decoder shield, you can also use a Solarbotics Ardweeny and a solderless breadboard to build the same decoder circuit in your shack. This diagram shows the wiring connections. [Leigh Klotz, WA5ZNU]
Solarbotics Ardweeny
ARRL0982
+5V
+5V
UHF Handheld
PTT (if needed) Audio In
Argent Data SSTV Camera +5VI----
Send Mode1 Mode2
Figure 14.6 - Schematic for the Ardweeny and 8870 decoder system, along with connections to the SSTV camera module and handheld radio.
Dozen: A DTMF Controlled SSTV Camera
14-7
Figure 14.6 is the schematic showing the final connections for the Ardweeny, SSTV camera and 8870 DTMF detector. I switched the SSTV SEND to D9 so I could use D13 to indicate tone detection. The SSTV camera features four different SSTV modes. I used two outputs from the Ardweeny (D 10 and Figure 14.7 - Here is the Ardweeny module and 8870 D 11) to pick the four decoder Ie and related components constructed on modes, and used the solderless breadboard. For information on the power DTMF codes to pick supply at the left side of the board, please see the References. [Leigh Klotz, WA5ZNU, photo] which mode was in use. Although I kept this as a bench project, some day I would like to reduce it to a small PC board or perfboard and mount it in a case. Figure 14.7 is a photo of my solderless breadboard version.
Handheld Radio Connection For details of connection to your handheld radio, refer to the Argent Data SSTV Camera documentation page. You may need to use a resistor with the PTT connection.
DTMF_SSTV Sketch This sketch is available for download at companion website for the book listed in the References section at the end of this chapter. II LED #define LED (13) II 8870 DTMF Decoder Pins #define STD (6) #define Q4 (5) #define Q3 (4) #define Q2 (3) #define Ql
(2)
II Converted 8870 DTMF Values: 0-9 and A-D are themselves. #define STAR (14) #define POUND (15)
14..8
Chapter 14
II Argent Data SSTV Camera #define SEND (9) #define MODEl (10) #define MODE2 (11) #define #define #define #define
ROBOT36 (0) ROBOT72 (1) SCOTTIE2 (2) SCOTTIE1 (3)
void setup() { II Set the SEND pin high ASAP to avoid false transmits. pinMode(SEND, OUTPUT); digitalWrite(SEND, HIGH); pinMode(MODE1, OUTPUT); pinMode(MODE2, OUTPUT); pinMode(Q1, INPUT); pinMode(Q2, INPUT); pinMode(Q3, INPUT); pinMode(Q4, INPUT); pinMode(STD, INPUT); setMode(ROBOT36);
void loop ( ) { if (digitalRead(STD)) byte tone = readTone(); switch (tone) { case 0: case 1: case 2: case 3: setMode(tone) ; break; case STAR: send () ; break;
1** * * * * *
Convert the 8870 output to a hex-like representation for ease of use. Without this conversion, '0'=10, and '*'=11, etc. 0,1,2,3,4,5,6,7,8,9 A=10 B=ll C=12 D=13 *=14, #=15
*1
Dozen: A DTMF Controlled SSTV Camera
14-9
byte readTone() { digitaIWrite(LED, HIGH); II show tone detect byte tone = 0; tone += digitaIRead(Q1) * 1; tone += digitaIRead(Q2) * 2; tone += digitalRead(Q3) * 4; tone += digitaIRead(Q4) * 8; while (digitalRead(STD)) { 1* wait *1 } digitalWrite(LED, LOW); II end tone detect return convertTone(tone);
byte convertTone(int tone) { if (tone 0) tone = 13; II 'D' if (tone 10) tone 0; II '0 ' if (tone 11) tone 14; II if (tone 12) tone 15; II return tone;
1** * All
'* , '# '
of the digital inputs on the SSTVCAM are active low - grounding
* a pin sets it 'on'. The SSTV format to be used is selected by the
*
MODEl and MODE2 inputs, as follows: Format * HIGH HIGH Robot 36 * LOW HIGH Robot 72 * HIGH LOW Scottie 2 * LOW LOW Scottie 1
* MODEl MODE2
*1 void setMode(byte mode) { digitaIWrite(MODE1, mode & Ox1 ? LOW digitaIWrite(MODE2, mode & Ox2 ? LOW
HIGH) ; HIGH) ;
1** * SSTV Camera SEND pin is active LOW, so pull it low for lOOms to send.
*1 void send() { digitaIWrite(SEND, LOW); delay(lOO); digitalWrite(SEND, HIGH);
On the Air Although you can build this project without holding an Amateur Radio license in the US and many other countries, before putting it on the air you must obtain an appropriate license. In the US, a Technician license from the FCC is sufficient for use on the UHF frequencies described in this chapter, but a 14·10
Chapter 14
General or Amateur Extra license is required for the SSTV frequencies on HF. Please check the regulations of your country before building and transmitting with this project.
References and Further Reading • Online references httpe/zqth.me/wasznu/s-dozen
http://qth.me/wa5znu/+dozen
• Project source code httpr//qth.me/wafiznu/s-dozen/code • Amateur television (ATV/DATV) http://www.arrl.orglatv-fast-scan-amateur-television http://www.arrl.orglimage-modes • Slow Scan Television (SSTV) http://www.arrl.orglsstv-slow-scan-television http://www.qsl.netlkb4yz • ATV/SSTV information in print ARRL Handbook, 2010 or later editions, Image Communications chapter ARRL Operating Manual, 10th edition, Image Communications chapter. • F1ZRX ATVIDATV repeater http://flzrx.camstreams.com CD DTMF http://en.wikipedia.orglwiki/Dual-tone_multi-frequency_signaling CD Zarlink Semiconductor MT8870 DTMF receiver http://www.zarlink.com/zarlink/mt8870d-datasheet-oct2006.pdf CD Zarlink Semiconductor application note MSAN-108 http://www.zarlink.com/zarlink/hs/82_MT8870D.htm CD Solarbotics Ardweeny http://www.solarbotics.com/productlkardw/ CD Argent Data SSTV Camera https://www.argentdata.com/cataloglproduct_info.php?products_ id=150 http://wiki.argentdata.com/index.php?title=SSTVCAM CD Female jumper cables http://adafru.itl266 http://www.sparkfun.com/products/8430 • Extra-long male header pins http://adafru.itl400 http://www.sparkfun.comJproducts/10158 • RadioShack mini audio amplifier RadioShack catalog # 277-1008 CD Half-sized solderless breadboard http://adafru.it/64 httpi//www.jameco.com • Breadboard power supplies http://www.seeedstudio.com/depotl5v33v-breadboard-powersupply-p-Soo.html https://www.sparkfun.com/products/114 http://www.adafruit.com/products/184 http://www.ebay.com Dozen: A DTMF Controlled SSTV Camera
14-11
• Arduino prototype shields
http://arduino.cc/enIMainlArduinoProtoShield http://www.sparkfun.comlproducts/7914 http://www.ladyada.netimake/psWeldl http://www.makershed.comIMakerShield_p/msmsOl.htm
License • The Arduino sketch is released under the terms of the MIT License
http://www.opensource.orgllicenses/mit-license.
14-12
Chapter 14
ri u
11II
I
11III 11III
Iy
leigh l. Klotz, Jr, WA5ZNU
Project Marinus provides a live APRS display using Open Street Map data with positions decoded directly from a handheld transceiver. No Internet connection or laptop is required, and all the software and maps are free. [Leigh Klotz, WASZNU, photo]
While preparing for the 2012 Maker Faire, I set out to fulfill a long-held dream of building a handheld APRS map display. Once I started this journey, it took a few weeks of part-time work, but I had help from both an online community of volunteers and a local network of interested and helpful hams. The history of this device goes back much further than a few weeks, to Marinus of Tyre. Little of his writing survives, but even in the absence of any QSL cards, we are fairly sure he did not have a ham license. In the year 114, Marinus of Tyre faced a small problem: he wanted to show everything in the world. At least, he wanted to show the four comers of world known to the Greek and Roman Empires. Marinus and his contemporaries knew that the Earth was round, and they knew of Europe and the Mideast. They had reports from travelers to India and China, and parts of Africa, and of course the Atlantic Ocean. But Marinus: An APRS Display
15-1
organizing this antediluvian "DXCC" list required a point of reference. Marinus imagined a rectangular grid of lines projecting the spherical Earth onto a flat map. He cataloged each place on his list with a pair of numbers, starting from a prime meridian at the Canary Islands and a parallel at the Greek isle of Rhodes. With this leap, he brought the stargazing latitude and longitude concepts from his fellow Greek philosophers to Earth, and created waypoints and map grids. Inspired by Marinus of Tyre and his grid of the known world, I set out to build an APRS mapper, combining the Argent Data Systems Radio Shield (an APRS modem), the Arduino, and a small LCD panel. But first I needed to learn about maps, latitude and longitude, and grid squares (geographical areas based on the Maidenhead Locator System).
Maidenhead locator System Hams use a grid system based on latitude and longitude and overlaid on maps to define geographical areas for globe-spanning communications over HF, and for local information on VHF and UHF and above. We divide the world up with a rectangular grid just like Marinus did, using a system that names sections of the grid with grid locators labeled with alternating letters and numbers. This is called the Maidenhead Locator System and was adopted by radio amateurs at a meeting in Maidenhead, England, in 1980. So what are these grid locators? Note that hams usually call them grid squares, even though they are rectangular as we'll see in a moment, and I'll use the terms interchangeably in this book. Each grid locator has a unique two-letter/two-number identifier. The first two letters identify one of 324 worldwide fields, which cover 100 latitude by 20 0 longitude each. The two-letter field designations start with longitude "A" at the International Date Line, and latitude "A" the South Pole. Figure 15.1 shows the fields for North America. For example, a big chunk of California is in field CM. Each field is subdivided into 1a latitude by 2 0 longitude sections of 100° 120° 80° 60° the Earth (these rectangles are the 50° 50° locators). A grid locator in the center of the US is about 68 by 104 miles, but grids change size and shape slightly, depending on their latitude. Exactly 40° 40° 32,400 grid locators cover the entire Earth. There are 100 locators (grid squares) in each field, and these are 30° 30° identified by the two numbers, 00 to 99. For example, grid square CM87 contains San Francisco, the western 20° 20° half of Silicon Valley, and a fair sized piece of the Pacific Ocean. See FigOPMAN0016 120° 120° 120° ure 15.2. Grid squares can again be Figure 15.1 - This map shows the Maidenhead Locator subdivided for a more exact location System fields for North America. Each field is 10° latitude by 20° longitude. with the addition of two more letters. 15-2
Chapter 15
Figure 15.2 - Here is a section of an ARRL grid locator map showing grid squares in the western US.There are 100 10 latitude by 20 longitude grid squares in each field.
For example, station WIAW at ARRL Headquarters near Hartford, Connecticut, is located at FN31pro The extra two letters uniquely identify a locale, called a sub-grid or sub-square, measuring about 4 x 3 miles in the central US. You can easily tell that the direction from field CM to FN is considerably east (C-D-E-F) and a bit north (M-N). While a four character (four digit) grid square such as CM8? is close enough for an HF beam heading from anywhere in the world, VHF and UHF operators often continue the series to six characters. APRS users continue the series up to 10 characters. For example, at ARRL HQ, there is a tower located at FN 31 P r 21 rn and another south at FN31 P r 21 r 1, and a third southeast at FN 31 P r 2 1 s k. Here, r n is north of r sand skis southeast of r 1. To get an idea of the precision of the 10 character grid locator, note that these towers are all located on the ARRL HQ property, grouped around the WIAW building. You can download grid square maps of the world or your country, or you can find interactive ones online. The ARRL offers a colorful wall map shows North American grid squares, as well as a printed booklet showing grid squares worldwide.
Maps Just a decade ago, printed maps and books of maps were commonplace in daily life. In recent years, digital maps have largely displaced them. Experts may debate whether the ubiquity of online maps and GPS devices has harmed our mental skills, but there is no doubt that they have greatly enhanced our abilities. Marinus: An APRS Display
15-3
In the ham community, hams have made use of the new technology with APRS, the Automatic Packet Reporting System. Envisioned by Bob Bruninga WB4APR, as a two-way messaging and information system for amateurs, APRS has found a natural fit with the large, no-charge, online map databases offered by companies such as Google, Microsoft, Yahoo and MapQuest. Websites such as aprs.fi by Heikki Hannikainen, OH7LZB, and OpenAPRS by Gregory Carter, NV6G, leverage this investment to present an easy-to-use interface to the APRS system for desktop or connected mobile devices. As Amateur Radio operators, we often act in situations where the extensive infrastructure of modern digital life is distant or unavailable. Desktop and laptop software such as Xastir and UIView can use public map data such as the US Census TIGER map database, but neither program is suitable for my goals. The source code for the popular UIView was never made available to the ham community and now has been tragically lost, so it is sadly frozen at its 2004 version. Xastir is vibrant, with a strong community of contributors, but its emphasis is on advanced functionality and so it does not have the user friendliness of the leading online APRS map websites. For offline APRS use, earlier in this book Michael Pechner, NE6RD, showed his Timber APRS data logging system for storing APRS packets to an SD card and later rendering a graphical display using Google Earth. But for use in the field, nothing beats the immediacy of a portable GPS display. Of inexpensive commercial products, the Garmin Nuvi 350 series stands alone in its ability to display moving waypoints such as ham call signs. Most other GPS products with serial interfaces replicate waypoints instead of moving them, resulting in an unreadably cluttered display after a few minutes. While the Nuvi 350 is still readily available in secondary markets, the cost of updating its maps often exceeds the purchase of the unit itself. In fact, finding a source of free maps good enough to show APRS tracks turned out to be a more difficult task than I had thought. The online maps available at no charge are legally restricted and not free for us to use as we please, and as a result they are not available for offline use. Then I discovered the Open Street Map project. The project uses a technique called crowdsourcing to create free geographic and map data. The OSM project founders set up a Wikipedia-like system where individuals can add map data a little at a time, by driving around with their own GPS systems, and by contributing their local, personal geographic knowledge. OSM stores its data not as maps, but in a form similar to Marinus's catalog: a table of objects and their locations. Despite the name, open reusable maps are not readily available from Open Street Map. The reason is that producing the map images themselves is a computationally intensive task that requires a lot of expensive resources to do the drawing and to operate the web servers for the bulk data. OSM partners with others who use its data to render map tiles (small square sections) and provide those as a free or paid service on the Internet. I wanted to make sure I was using the OSM data in a legal and responsible matter, so I contacted local hams and quickly found Benjamin Elliot, KJ6SEQ, who has worked with OSM before. Ben suggested I use the MapQuest Open Street Map tile service, and it turned out to be nearly perfect for this application. Getting the OSM tiles into a form usable on the Arduino turned out to be a 15-4
Chapter 15
challenging programming task itself, separate from the work of displaying APRS positions on the Arduino LCD.
Hardware I started with an Arduino Uno and added an Argent Data Systems Radio Shield. I wanted to use a Yaesu FT-60 handheld that I had won as a prize at the local PAARA ham club meeting, and I borrowed a Radio Shield with a Yaesu 4-pin connector and strain relief from Michael, NE6RD. For display, I had used Arduino LCD shields and breakout boards from a number of suppliers, but while I was starting this project, Adafruit announced an attractively-priced 1.8-inch TFT (thin-film transistor) LCD display with bright, sharp images and an SD flash memory card reader attached. I ordered one and started experimenting with the examples included in the library. The test program spi tftbi tmap reads files in the BMP image format from the SD card and displays them on the screen. BMP is an ancient image format, but it does not require much CPU horsepower to read and decode. Even though it is uncompressed, a 160x128 pixel color image is less than 64 kB, so a 2-GB SD card costing $5 can hold tens of thousands of images. The sample code worked great, but began to fail when I clipped map images using the GIMP (Gnu Image Manipulation Paint) program to fit the 160x128 pixel format of the display. The early version of spi tftbi tmap had two problems: I could read an image only a few times before the Arduino would reset. And while the demo image parrot. bmp image looked good, on close inspection I realized that both it and the map images were mirror reversed. I tracked down these two problems and used the bug reporting system on the open-source github site where many Arduino vendors maintain the source code for their libraries. The first problem turned out to be a missing call to the c los e () function for bitmap files in the example code, and the second turned out to be a problem in the BMP file reader library itself. I provided suggested fixes (called patches) for the first, and the Adafruit engineers quickly incorporated my changes! For the second, they acknowledged the problem, which required rewriting the BMP reading routine, which they did in a few weeks. This hiatus gave me time to go back to the map generation I needed to write.
Making LCD Tiles There is a straightforward conversion from grid square to latitude/longitude, and from latitude/longitude to Open Street Map tile numbers. The overall flow to create LCD map tiles is to use a Python program to retrieve the OSM tiles from the Internet, combine and re-crop them, and convert the resulting files to BMP format to save on an SD card. I picked a center point of interest (POI) by 10-character Maidenhead grid square, converted that to latitude and longitude, and retrieved nine 256x256 OSM tiles, starting with the center image and then the eight surrounding tiles. I combined these into one image, and clipped out one 160x128 map image centered on the POI, and followed by eight more tiles surrounding the new center. Writing that desktop Python program took a few days, and it was confusing because of a difference of opinion between the Greek philosophers and the Marinus: An APRS Display
15-5
modem computer scientists: Latitudes are negative in the southern hemisphere, and increase to become zero at the equator and then are positive in the north. Bitmapped raster graphics start with zero at the top and increase downward, and are never negative. While longitudes increase to the right (east) just as do raster graphics, unfortunately longitudes are negative in the western hemisphere! Finally, as the Greek sages knew, the distance covered by a single degree is different for latitudes and longitudes, and is also different in different parts of the world. So the calculations necessary to convert from latitude and longitude positions to raster graphics coordinates were a morass of additions, negations and reversals in which mistakes are easily made. But it works now, and to save you the trouble, I have made this program available as a web service, so you can just download the maps. (See the References section at the end of this chapter.)
OSM Map Tiling To make the map of the Maker Faire area shown in Figure 15.3, I visited aprs.fi and saw the position report from a nearby ham as eM8 7un31 wa. I ran my Python program and converted that to the URL of the central tile:
Figure 15.3 - A map of the San Mateo, California area, centered on the 2012 Maker Faire site. The map is made from portions of nine 256x 256 pixels tiles of map data from the OpenStreeMap.org project, as rendered by MapQuest. The smaller squares indicate the 160x128 pixel tiles clipped out to produce the map tiles for the Marlnus portable LCD. [Leigh Klotz, WA5ZNU; tiles courtesy of MapQuest]
15..6
Chapter 15
http://otile2.mqcdn.com/tiles/l.0.0/osm/14/2625/6345.png
In this URL, 1 4 is the zoom level, 2 62 5 is the X ordinate and 634 5 is the Y ordinate. The Python program downloads the OSM tiles from MapQuest and
creates a single 768x768 image, with the point of interest somewhere in the center tile. After piecing together these images, the program creates a new grid of 160x128 pixels, centered exactly on the POI, and clips out the smaller rectangles you see marked on the map image. (For this illustration, I cropped the result so that only the four OSM tiles used are shown.) The map program also saves out two numerical answers used for the Arduino display. The first is the latitude and longitude of the upper left of the central LCD tile, for use as a reference point, much as the Canary Islands served for Marinus. The second is the number of pixels per degree of latitude and longitude. Although this number varies from place to place, the variation across the small map area we use here is much less than one pixel, so a constant will do for Marinus. Although the Arduino has floating point numbers, the precision of the small flo a t numbers is not sufficient for working with the maps, and so the sketch represents latitude and longitude as long integer numbers. In this case they are latitude and longitude multiplied by 1 a7. In my area, the latitude degree per pixel is 6 8 / 1 a7, and the longitude is 8 6 / 1 a7. During program development, I accidentally swapped these values (and note that they are also palindromes), and so the program worked to some extent, but positions were slightly off. Debugging this problem was difficult, since everything else in the both the Python program and the Arduino program was correct. Old-timers may recognize this problem by the adage Garbage In, Garbage Out. The first version of the OSM map tiler I wrote only did a 3x3 grid of tiles, but once that was working, I generalized it to an arbitrary number of tiles. I picked an odd number of X and Y grid sizes so there is always a clear central tile. I also made the map zoom factor settable. I find that a zoom of 14 gives the best results for seeing streets on the LCD I picked, but you can use a smaller number to cover more area in less detail.
The Arduino SD card library has a limitation: it supports only 8.3 filenames, so I named the files rnapxxyy. brnp, with names mapa a a a . brnp through rnap a 2 a 2 . brnp, for the 3x3 grid, with rnapal a 1 . brnp being the central LCD tile. This naming scheme limits the number of map tiles to 99 x 99 = 9801. Even though that is nearly 10,000, all the maps tiles will fit fine on a 2-GB SD card.
To get a set of maps for your area, you first need to find the 10-character grid square for your location. One way to find your precise grid square is to visit a recent APRS position on the aprs.fi site and click the Info link on the position of the APRS station you want to track. Visit the map download site listed in the references and enter the 10-character grid square to download a zip file of the maps. The zip file will contain Display
15~7
map * . bmp files and a poi. csv file to put on your SD card; these files must go in the root directory, since the Arduino SD libraries do not support directory structure.
Arduino Sketch The Arduino sketch for Marinus is available on the companion site for the book, and is explained below.
Main Sketch File I used the Adafruit_GFX and Adafruit_GFX_ST7735 libraries for the LCD, the SD library, and the ArgentRadioShield library from the companion website for this book. I started with the bmp Draw function from the Adafruit GFX_ ST7735 library example, and the packet reading code from the Timber project in this book, and ultimately from the Argent Data Radio Shield wiki examples. The sketch Mar ius . in 0 is released under the MIT License, the same license used by the ST7735 LCD library and the bmpDraw. ina file. #include #include #include #include
The ArgentRadioShield library includes a decode_posi t function, which takes a packet string and returns the latitude, longitude and call. I wrote this routine initially as part of the Marinus sketch, but I moved it to the ArgentRadioShield library because it is easy to use, but it was hard to write.
The Tyranny of Strings I encountered a few problems writing this sketch, and one of them was especially frustrating. If your Arduino sketch has a problem and you sprinkle a few too many Serial. print statements in to check on its progress, sometimes the sketch will crash, and then you have two problems. The cause is running out of SRAM (static random access memory), which is the type of memory that the Arduino uses for storing variables, strings and function returns. When the Arduino runs out of SRAM, it simply reboots itself, leading to mystifying behavior instead of clear debugging printouts. Especially in larger sketches, the difference between working and crashing may be just a few typed-in strings. Each string takes one byte per character, and the Arduino compiler stores all strings into SRAM, so just the text of a paragraph this size could fill up 50% of the Arduino Uno SRAM! The unusual-looking F ( " ... ") construct in the setup () function of Marinus makes it easy to save
15-8
Chapter 15
on SRAM. While the Uno has only 2 kB of RAM, it has 32 kB of flash memory. The F (" ... " ) syntax stores the string in PROGMEM (flash program memory) instead of SRAM. Only a few library functions support PROGMEM strings, but the print related functions do, including Serial. print and the print method used by the LCD. It's a good idea to get in the habit of using F ( " ... ") for strings, because the last thing you need when you dealing with a frustrating sketch problem is to have the debugging code itself cause more problems. In Marinus, just one use of F () saves more than 160 bytes of SRAM, of the 2048 available. Especially with debugging Serial. print statements, using PROGMEM strings can make the difference between a working program and a crashing one.
#include
The Adafruit TFT comes in two varieties, with different memory offsets for the display mapping. If the TFT has green plastic tab, use the INITR_ GREENTAB definition instead of INITR REDTAB. #define TAB COLOR (INITR_REDTAB)
The breakout board and shield version of the TFT display use different pin settings. These pin definitions are for the shield version. The TFT display and SD card share the hardware SPI interface. #define SD CS # define TFT CS
4
10
II Chip select line for SD card II Chip select line for TFT display
#define TFT - DC 8 #define TFT RST 0
The TFT LCD I used is 160x128, but there are other sizes of LCD available, including a luxurious 320x240 display. Although the Python code and the Arduino sketch are untested for these resolutions, I did my best to parameterize the sizes to minimize the amount of rewriting and debugging necessary to change sizes. #define LCD HEIGHT
(160)
#define LCD_WIDTH (128)
I used a fixed set of colors for the call sign text, the icon (really just a circle), and the lines between icons. Here, I just defined the colors as constants so that I could experiment. Although I like green, I found that red and blue were the most visible colors. #define CALL TEXT COLOR ST7735 RED #define ICON- COLOR ST7735 - BLUE #define LINE - COLOR ST7735 - BLUE
The character buffer for storing incoming packets uses the bulk of the RAM of this sketch. I set it to 260 bytes as recommended by Scott Miller, N1VG. Marinus ignores comments and telemetry information, however, so you could reduce this to just enough to cover the call sign, packet path and destination, and then the first part of the data that contains the position. If your Radio Shield (or TNC) includes an option to return or suppress the entire path, you could set it to suppress the path information to make the returned packets shorter. By default, the Radio Shield suppresses path, but some firmware versions may allow you to enable it. The buflen variable keeps track of the next byte to be written, as in other sketches for the Radio Shield.
Marinus: An APRS Display
15-9
II APRS Buffers #define BUFLEN (260) char packet[BUFLEN]; int buflen = 0;
The variables below keep track of which map is currently displayed, and what the most recent call sign and map location were. When a new position packet is received, if it is on the same map, then the map is kept on screen and the new position is added. If the call sign is also the same, then Marinus draws a line from the previous position; if the call sign is a different one, it draws a new icon and also marks the icon with the call sign. II Maps and calls int last_map_n; char last_call[10]; int last_pix_down; int last_pix_right;
The latitude and longitude of the top left comer of the central tile are marked as 32-bit long constant numbers. Note that, in the western hemisphere, longitude is negative. Strictly speaking, the DEGREES PER_PIXEL LAT should also be negative, to account for the fact that latitude increases up and pixels increase down, but this unfortunate fact is coded for explicitly in multiple places in the Python map tiler and the Arduino sketch, and so the negative part is omitted in poi. csv. long POI TL LAT; long POI_TL_LON; int DEGREES_PER_PIXEL LAT; int DEGREES_PER_PIXEL_LON; byte MAP_WIDTH_IN_TILES; byte MAP_HEIGHT_IN_TILES;
The ArgentRadioShield and Adafruit_ST7735 libraries made this sketch much easier to read, by keeping the details of packet parsing and bitmap manipulation out of the main code. The white-on-blue boot screen provides a convenient place to meet the legal requirement to acknowledge the happy, helpful folks of MapQuest and the Open Street Map project. At the end of setup, dr a wMa p (0 , 0) shows the central POI map, and incidentally initializes the last_map_ n variable. Note the use of F () for PROGMEM strings to save SRAM. The FLOOR macro makes the integer division used for map tile calculation consistent. Adafruit ST7735 tft = Adafruit ST7735(TFT_CS, TFT_DC, TFT_RST); ArgentRadioShield argentRadioShield = ArgentRadioShield(&Serial); #define FLOOR(a, b)
15-10
(a < 0)
Chapter 15
?
(alb) -1
:
(alb)
void setup (void) { Serial.begin(4800); tft.initR(TAB_COLOR); II initialize a ST7735R chip, red or green tab tft.setTextWrap(true); tft.setCursor(O,O); tft. fillScreen (ST77 35 _BLUE) ; tft.setTextColor(ST7735_WHITE); tft.print(F("Marinus APRS Mapper\n\n(C) 2012 WA5ZNU\nMIT license\n\n" "Data imagery and map\n" "information provided\n" "by MapQuest,\n" "openstreetmap.org,\n" "and contributors:\nCC-BY-SA-2.0\n\n")); if (!SD.begin(SD_CS)) { tft.setTextColor(ST7735 RED); tft.print(F("SD failed!")); return;
if (! readMapPOI()) return;
delay(2000);
II start with center map.
inits last_map_n as well.
drawMap(O, 0);
The loop () function should also be familiar from other Radio Shieldprojects. Note that MIC-E perversely uses ASCII control characters for some of its content, and APRS programs that omit all control characters will mangle MIC-E packets. (MIC-E, formic-encoder, sends a short APRS data burst atthe end of a voice transmission to report position.) The use of functions and libraries keeps the loop function small. void loop () while (Serial.available()) char ch = argentRadioShield.read(); if (ch == '\n') { packet [buflen] = 0; show_packet(); buflen = 0; else if ((ch > 31 I I ch == Oxlc I I ch == Oxld I I ch && buflen < BUFLEN) { II Mic-E uses some non-printing characters packet [buflen++] = ch;
Ox27)
Marinus: An APRS Display
15-11
If the decode_posi t function is able to decode the packet, it writes the call sign, packet type, posit, latitude and longitude into the variables. The & character before those variable names is what provides permission to the decode_posi t function to write into those variables. If you omit that character, the Arduino IDE will notice and give you an error. To find the position on the screen, first consider the entire map to be a single raster image, take the d y and dx variables as the number of pixels down and right from the central tile's top left to the position of the current packet. The map is of course divided into tile files, and the map- down and map - right variables hold how many map tiles to move right or down. That calculation is done using the / integer division operator. To find the pixel position within the correct tile, the %modulo operator calculates the remainder of the division operation. After this bit of arithmetic is over, Marinus calls the display () function. void show_packet()
{
char *call, *posit; char type; long lat, Ion; if (argentRadioShield.decode_posit(packet, &call, &type, &posit, &lon, &lat)) { long dy
=
(POI_TL_LAT - lat) I DEGREES_PER_PIXEL_LAT;
long dx
=
(Ion - POI_TL_LON) I DEGREES PER_PIXEL_LON;
int map down
FLOOR(dy, LCD_HEIGHT);
=
int map_right
=
FLOOR(dx, LCD_WIDTH);
int pix_down = dy % LCD_HEIGHT; int pix_right = dx % LCD_WIDTH; display(call, posit, map_down, map_right, pix_down, pix_right);
The di s p 1 a y () function checks to see if the selected map is too many tiles away from the center. If so, it is out of range, so it returns immediately. The next line determines the map file name from the map_down and map_right parameters. If you decide to support more than nine maps, this display () function will need the most attention. void display(char *call, char *posit, int map_down, int map_right, int pix_down, int pix_right) if ((abs(map_down) > MAP_HEIGHT_IN_TILES/2)
II
(abs(map_right) > MAP_WIDTH_IN_TILES/2)) return;
II Find the map number, and display it if it's not the current map. drawMap(map_down, map_right);
II Find the spot within the map. Adjust negative coordinates if (pix_right < 0) pix_right = LCD_WIDTH + pix_right; if (pix_down < 0) pix_down
15-12
Chapter 15
LCD HEIGHT + pix_down;
II
If it's the same callsign as last time, draw a line. if (strcmp(call, last_call) == 0) { if (last_pix_down != 0)
{
tft.drawLine(last_pix_right, last_pix down, pix_right, pix_down, LINE COLOR); else {
II If not the same callsign, draw the callsign and start a new spot. bmdrawtext(call, CALL_TEXT_COLOR, pix_right, pix_down); II
Remember the new callsign
strlcpy(last call, call, sizeof(last call));
II
Remember the last point we drew for this callsign. last_pix_down = pix down; last_pix_right = pix_right;
II
Draw a simple icon at the position.
tft.fillCircle(pix_right, pix_down, 2, ICON_COLOR);
The dr a wMap function finds thename of the map file and displays it, unless it is already displayed. If we displayed it eachtime, it would erase theposits already shown on the display, as they are not stored anywhere but on the LCD. If a new map must be loaded, dr a wMap also resets the variables that store themost recent call sign and its position, since they are no longer on screen. void drawMap(int map_down, int map_right) char name[] = "map####.bmp"; map_down += MAP_HEIGHT_IN_TILES/2; map_right += MAP_WIDTH_IN_TILES/2; int n = map_right * 100 + map_down; if (n != last_map_n) { char *p = name+3; *p++ *p++
'0' + map_right I 10; '0' + map_right % 10;
*p++ *p++
'0' + map_down I 10; '0' + map_down % 10;
bmpDraw(name, 0, 0);
II Set the map number and reset callsign and last icon positions. last_map_n = n; last call[O] = 0; last_pix_down = -1; last_pix_right = -1;
Marinus: An APRS Display
15-13
The bmdrawtext function does everything necessary to make sure that text displays properly in color at the specified location. void bmdrawtext(char *text, uint16 t color, byte x, byte y) tft.setCursor(x, y); tft.setTextColor(color); tft.setTextWrap(true); tft.print(text);
Although my first sketch used a header file poi. h to set the map constants at sketch compilation time, that was cumbersome when I wanted to switch maps. Using the Arduino SD card stream functions parseInt, it was easy to read the map POI from a data file on the SD card. The readMapPOI function uses some program memory, so if you do not mind recompiling the Arduino sketch when you change maps and want to save memory for use with other features, you can instead use the poi. h file included with the maps download. boolean readMapPOI()
{
File poi; char *fn = "POI.CSV"; if ((poi = SD.open(fn))
NULL) {
tft.print(fn); return false;
II skip first line of header text while
(poi. read ()
!=
I
\n ')
{
if (LCD_WIDTH != poi.parselnt())
return false;
if (LCD_HEIGHT != poi.parselnt()) return false;
char qra[16];
I I skip comma after previous field poi. read () ;
II read QRA string qra[poi.readBytesUntil(', I, qra, sizeof(qra))] byte zoom
=
poi.parselnt();
tft.print(F("\n")); tft.print(qra); tft.print(F(" zoom ")); tft.println(zoom, DEC);
POI TL LAT
15..14
poi.parselnt();
Chapter 15
0;
POI_TL_LON = poi.parseInt(); DEGREES_PER_PIXEL_LAT = poi.parseInt(); DEGREES_PER_PIXEL_LON = poi.parseInt(); MAP_WIDTH_IN_TILES = poi.parseInt(); MAP_HEIGHT_IN_TILES = poi.parseInt(); poi.close(); return true;
Sample Track Figure 15.4 shows a sample track showing a map at zoom level 14. I prepared two SD cards each with 5x5 files, one with zoom level 11 and one with zoom level 14, with tiles covering a larger area.
Figure 15.4 - Marinus showing track of 10 APRS posits from KI61MM [Leigh Klotz, WA5ZNU, photo]
Marinus: An APRS Display
15..15
Adding Features I hope you have fun building and using the Marinus project. Here are a few suggestions for ideas that should be easy to do with the sketch, yet challenging enough to give you a good experience programming and debugging. A complicated user interface that allows you to change operation on the fly may require more memory than is available, so with a simple system such as the Arduino, consider just recompiling to change major options. • Filtering. Marinus displays every APRS position received in the area that the map set covers. If you pick a 3x3 map area, that is okay but if you pick a larger map area, there may be many stations transmitting. If you are interested only in certain stations and there are other stations in the area, put in an appropriate call to strcmp after decode_posi t and to compare the call before drawing the position. • Better multiple station tracking. Right now, only the most recent station gets track lines drawn. If you need two stations tracked at once, edit the code to use more than one last call and last pix down and last pix right variable. Use the Arduino strcmp ()-funct1on to compare call signs. You could use different colors for the lines and icons for the two stations. While it is easy to make this work for two stations, there isn't enough SRAM memory to do an arbitrary number of stations. • Panning. The four-direction joystick control is unused in this sketch. Make it pan around the maps stored on the SD card.
Other Directions You can also take the ideas and techniques in this project in a different direction: • GPS navigator. Remove the Radio Shield and replace it with a GPS. You might want to use a side-by-side shield to avoid blocking the satellite view with the LCD. Decode the GPS position NMEA sentences instead of the APRS packets, and build your own portable GPS navigator. The joystick control also has a button; use this to switch between different zoom levels of maps. • Ethernet networked version. An Ethernet version that uses an APRS- IS server (see the Airgate project) instead of a Radio Shield should be an easy project if you have a little networking experience. Flash program memory usage may be an issue. • APRS alert. Remove the mapping entirely, but keep the Radio Shield and the Ethernet. Instead of having it fetch maps for the decoded positions, implement the Internet SMTP protocol and have the sketch send email to you when call signs of interest appear, or when they cross certain boundaries. For example, when you see any stations enter the parking lot area of your local ham club, you could have the sketch send email announcing the call sign and their arrival.
On the Air Although you can build this project and receive APRS transmissions without holding an Amateur Radio license in the US and many other countries, before transmitting with the handheld radio used in the project you must obtain an 15-16
Chapter 15
appropriate license. In the US, a Technician license from the FCC is sufficient for use on the VHF and UHF frequencies used by the APRS network. Please check the regulations of your country for licensing information and appropriate APRS frequencies.
References and Further Reading
http://qth.me/wa5znu/+marinus
.. Online references httpr/rqth.me/wafiznu/s-marinus II Source code for this proj ect http://qth.me/wa5znu/+marinus/code II Online Open Street Map Tile Generator for Marinus http://qth.me/wa5znu/+marinus/osm II Marinus of Tyre http://en.wikipedia.org/wiki/Marinus_of_Tyre http://www.encyclopedia.comldoc/lG2-2830905894.html II Equirectangular_projection httpi//en, wiklpedia.org/wiki/Equirectangular_projection II Maidenhead Locator System http://www.arrl.org/grid-squares http://en.wikipedia.org/wiki/Maidenhead_Locator_System II Maidenhead locator map (I 0 characters)
http.Zuo.nonsense.ee/qthmap/ APRS and online maps http://www.g4ilo.comlaprs.html .. aprs.fi presentation http://aprs.fiIdoc/presentations/20080614-nordic-vushf-sappee/aprsfi20080614-sappee-nordic-vushf.pdf II Xastir Open Source APRS http://www.xastir.org II UlView http://www.wa8Imf.netlaprs/UIview_Notes.htm II Open Street Map and crowdsourcing http://arstechnica.com/information-technology/2010/06/crowd-sourcedworld-map/ II Open Street Map http://www.openstreetmap.org • Adafruit I.S-inch, IS-bit color TFT shield w/microSD and Joystick http://www.adafruit.comlproducts/802 II Adafruit TFT shield tutorial http://www.ladyada.netlproducts/18tftbreakoutl II Adafruit graphics tutorial http://learn.adafruit.comladafruit-gfx-graphics-Iibrary II
• Adafruit ST7735 LCD library https://github.com/adafruitlAdafruit-ST7735-Library • BMP file format http://www.fileformat.info/formatlbmp/egff.htm
Marinus: An APRS Display
15-17
.. MapQuest OSM http://wiki.openstreetmap.org/wiki/Mapquest#MapQuest- hostedjnap, tiles .. MapQuest OSM tiles Tiles courtesy of httpe//www.mapquest.com http://wiki.openstreetmap.org/wiki/Mapquest#Tile_URLs httpr//wiki. openstreetmap.org/wikiIMapquest#MapQuest-hosted_map_tiles .. APRS packet parser in Perl http://search.cpan.orgldistIHam-APRS-FAP/ .. APRS packet parser in C http://pakettiradio.netllibfap/ .. K6DBG MIC-E decoder in Perl http://www.tapr.org/pipermaillaprssig/2005-Aprill005709.html .. Arduino stream functions http://arduino.cc/enIReference/StreamReadBytesUntil http://arduino.cc/enIReference/StreamParseInt .. GNU image manipulation program http://www.gimp.orgl .. PAARA (Palo Alto Amateur Radio Association) http://www.paara.org/ .. Python programming language http://python.org .. Python imaging library http://www.pythonware.com/library/pillhandbooklintroduction.htm
License .. The Arduino sketch and Python program in this project are released under the MIT license: http://www.opensource.org/licenses/mit-license .. Map data, imagery and map information provided by MapQuest, Open Street Map and contributors, CC-BY-SA: https//www.openstreetmap.org/ httpt//www.mapquest.com/ http://creativecommons.org/licenseslby-sa/2.0
15-18
Chapter 15
t --- n r
IIIlI
UI
t rf II
Leigh l. Klotz, .Jr, WA5ZNU
An Ardulno-based waterfall visualizer using a SparkFun Color LCD shield and an ac-ccupled audio input with de bias. [Leigh Klotz, WA5ZNU, photo]
Ham radio operators use a signal visualization display called a "waterfall" to plot signal strength and frequency against time on a scrolling display. This type of display is common in both digital mode radio programs such as fldigi and in software defined radio (SDR) displays such as Quisk. Both are opensource ham radio programs to which I have made minor contributions. Cascata is Italian for "waterfall," and my Cascata is an Arduino waterfall display program built using the Italian designed Arduino and the SparkFun Color Nokia LCD shield. It is a simple project that provides a pocket-sized display for field operations or for computer-free operations. It requires only a small amount of soldering and can serve as an introduction to the Arduino for ham radio operators, or as an introduction to ham radio for Arduino enthusiasts. Cascata has a selectable 0-4 kHz or 0-2 kHz audio range. It can display a waterfall, a spectrum graph, or both. It features variable attenuation and automatic dc centering. After buying the SparkFun Color LCD shield, I wrote a few Arduino Cascata: An Ardulno Waterfall
16..1
sketches to draw lines, and then set about trying to find some guidance from other experimenters. I learned a lot from Paul Bishop's Arduino Realtime Audio Spectrum, which pointed the way to a suitable 8-bit FFT and to a simple, interrupt-free method of capturing audio signals. Paul's program uses the TVOut library and a smaller FFT, and so he didn't encounter some of the issues with resolution and code performance that I had to solve.
Analog to Digital Conversion The Arduino includes the helpful analogRead () function, which reads a voltage from one of the analog input pins. The voltage is compared to a reference voltage, and then converted to a number 0 - 1 02 3, with 0 being av and 1023 being the reference voltage, minus one significant bit. (A value equal to the reference voltage itself would be 1 02 4, and cannot be represented.) The reference voltages on the Arduino come from the power supply, an internal setting, or an external setting. The voltage is always present on the Arduino AREF pin, and I installed a small 0.01 ~F bypass capacitor between AREF and ground because the Arduino Uno does not have one. See Figure 16.1. (Some Arduino compatibles, such as the Seeeduino, do have this bypass capacitor, so check your schematic first.) For the AREF setting, 5 V is too high for audio signal input. Although you could get a cleaner signal by using an audio amplifier on the input stage and hooking AREF to the 3.3 V regulated supply, I chose to use the internal 1.1 V band gap reference and read the radio AF output signal directly. The number of voltage levels that can be displayed on the small screen is limited, so the reduced parts count afforded by omitting the amplifier is worth the tradeoff. The ADC (analog to digital converter) cannot read negative voltages; the minimum value is zero. If you couple the output of your radio audio signal through a small capacitor, the values will range equally from negative to positive voltages. A resistor divider using standard value resistors produces
Figure 16.1 - AREF bypass capacitor added to underside of Ardulno. Some Ardulno compatible boards such as the Seeeduino and the Mega already have this capacitor. [Leigh Klotz, WA5ZNU, photo]
16·2
Chapter 16
0.55 V from the 5 V supply voltage (half of the 1.1 V maximum), and that de voltage biases the ADC input pin. The capacitor-coupled audio then swings the voltage up down around this center. The center voltage is called the de reference, and the sketch automatically calculates the dc reference point.
Construction The main soldering task is the SparkFun Color LCD shield, which requires headers be soldered on. A convenient option is the SparkFun stackable header set. These headers allow easy access to the Arduino pins, but they stick up a bit above the LCD board and may make it hard to put in a case. If you plan to build this project in a case, you may want to use a nonstandard Arduino (such as the Ardweeny). In that case you may want the SparkFun Color LCD Breakout Board, +5 V de ARRL0978 but you will sacrifice one of the three input buttons Audio (see the Operation section Input 0.01 IJF To Arduino below). Signal ~f-± 0.5 V J; \'-+-------I~ analogpin1input For the audio connection, : : 1.8 kG 0.01 IJF I tested my input network ~H AREFPin on a protoboard first, and 1i7 rhthen used "flying lead" style Figure 16.2 - Cascata schematic showing the directly on a 3.5 mm audio main points of interconnect. From the 5 V dc jack. You could use a small source, the 15 knt1.8 kQ voltage divider produces piece of perfboard with about 0.54 V - almost half of the 1.1 V ADC reference voltage used in this project. Other header pins to attach to the Arduino and LCD bus connections are not shown. SparkFun Color LCD shield. I plugged the audio jack into the headphone jack of my Elecraft KX1 radio. Figure 16.2 shows the simple circuit and connections. Follow these steps: • As mentioned previously, tack a 0.01 !IF capacitor on the bottom of the Arduino from AREF to ground (Figure 16.1). • Install the SparkFun Color LCD shield on the Arduino with socketed headers. • Solder one end of a 1.8 kQ resistor to the ground pin below the LCD and put the other end into analog input pin 1 on the Arduino. • On the shield headers, solder one end of a 15 kQ resistor to the Arduino 5 V pin. Solder the other end of this resistor to the lead of the 1.8 kO resistor connected to the Arduino analog input pin 1. • Solder one lead of a 0.01 !IF capacitor to the lead of the 1.8 kO resistor connected to Arduino analog input pin 1. • Solder the other lead of the 0.01 !IF capacitor to the audio signal input jack. This is the connection to the receiver audio output. • The input capacitor blocks any de component of the audio signal. The ac component of the input voltage should be ±0.5 V max. For example, a 0-1 V peak-to-peak signal would also work.
Cascata: An Ardulno Waterfall
16..3
Operation The SparkFun Color LCD shield has three buttons. I used the top button to change what the other two buttons do. The three modes are Display, Bandwidth and Attenuation. The other two buttons cycle up and down in the current mode. The SparkFun LCD Breakout Board non-shield version does not have the third button. Both buttons cycle through all the choices, so you can use this firmware with the two button version. CD Display mode: Choices are both Waterfall and Spectrum, Waterfall only, and Spectrum only. • Bandwidth mode: The buttons toggle between 0-4 kHz and 0-2 kHz. • Attenuation mode: Attenuation values are: - 3, - 2 , -1, 0 , 1, 2, 3 in attenuation factor (not dB). Since the value is attenuation, you can consider negative values to be gain. If your input signal voltage is too low, tum up the volume, or use the Attenuator adjustment to change to lower values.
Libraries Used The sketch is built using two libraries: the LCD library from Mark Sproul, and the fixed-point Roberts/Slaney/Bourras/DEIF FFT library. Neither is used as a real Arduino library in this project. All files are included in the Zip file on this book's website (see the References section at the end of this chapter), which you can extract into your Arduino sketches directory. It will create a new project called Cascata. I enhanced the LCD library to use the Nokia LCD commands for drawing straight lines and successive points more quickly because the both the spectrum display and the waterfall display use this feature. I found a few bugs in the conversion from 16-bit to 8-bit FFT and fixed them. The resulting source is included.
Main Sketch File This sketch file and the support libraries are available for download at the companion website for this book (see the References section at the end of this chapter).
II II II II II II II II
Cascata, An Arduino Waterfall program for ham radio use Copyright 2011-2012 Leigh L. Klotz, Jr. WASZNU May 30, 2011 and May, 30 2012 Display code based on Mark Sproul LCD library, with my additions FFT Code is Roberts/Slaney/Bourras/DEIF FFT library with bug fixes in 8-bit conversion. Ideas also from http://blurtime.blogspot.com/2010/11/ License: http://www.opensource.org/licenses/mit-license
#include #include #include #include
16-4
"fix fft.h" "LCD driver_progmem.h" "logtable.h"
Chapter 16
The Automatic Offset Correction finds zero level for de offset of theADC #define AOC THRESHOLD (1)
The sampling options are here. This idea came from the Paul Bishop (see references). #define SAMPLE_US_8KHZ
(125)
#define SAMPLE_US_4KHZ
(250)
#define IN_SAMPLES
(256)
#define LOG2_IN_SAMPLES #define OUTBINS
(8)
(IN_SAMPLES/2)
I used ADC pin 1 for audio input, biased with 0.55 V from a voltage divider referenced to the 5 V supply (Figure 16.2). #define ADC PIN (1)
These colors and locations control the use of the LCD. #define BGCOLOR (BLACK) #define SPECTRUM_COLOR (GREEN) #define SPECTRUM_Y_OFFSET (127)
The real and imaginary part of the FFT data is stored here. The data is signed going into FFT, signed coming out of FFT, but is converted to unsigned byte once we compute log power. char data[IN_SAMPLES]; char im[IN_SAMPLES];
This section implements the software attenuator. We shift ADC samples right by this number, to divide by 2n. Using a value of at least 1 cleans up ADC noise without using CPU sleep. Low levels of audio input will require at tenua tion=O. #define MAX_ATTENUATION (4) static char attenuation = 1;
The color palette is 16 bytes of colors chosen. Each detected power level in an FFT bin is represented by a color. Lower values are darker colors, and the highest values shift to yellow and then blue and finally red. This palette could be stored in Arduino PROGMEM to save SRAM if necessary. byte palette[16];
The button modes use this list to control what function is called when a button is pressed. Each successive top button press cycles through the next mode in the modes list. Cascata: An Ardulno Waterfall
16-5
struct Modes { char *name; void (*pushed) (byte dir); } ;
byte mode = 0; #define NMODES (3) struct Modes modes [NMODES] = { { "Disp", &handleDisplayButton }, { "BW ", &handleSampleRateButton }, { "Attn", &handleAttenuatorButton } } ;
int showWaterfall = 1; int showSpectrum = 1;
The lastpass variable keeps track of the previous spectrum display value in spectrum mode, to speed up drawing. byte lastpass[OUTBINS];
The adc_offset starts with assuming a dc component of O. The automatic offset correction (AGC) will correct it. int adc offset 512; II scale/2 to fit in short; maxval=1023, max samples=128, so scale maxval/2. int sample_sum o byte sample_us SAMPLE US 8KHZ;
Setup initializes the analog reference and the LCD. void setup ( ) ioinit(); LCDInit () ; LCDContrast(44); analogReference(INTERNAL); II INTERNAL=l.lv on Arduino UNO ini tPallette () ; clearLastPass(127); repaint(); {
LCDPutLin("Cascata", 0, 52, SPECTRUM_COLOR, BGCOLOR); LCDPutLin("WA5ZNU", 16, 52, SPECTRUM_COLOR, BGCOLOR); delay(1000); repaint() ;
I marked cal c u Late Pixe 1 as inline so that it will be copied in flash memory wherever it is used, for speed. 16-6
Chapter 16
static inline int calculatePixel(byte i) byte color = ((byte *) data) [i] ; if (color> 15) return OxfOO; II Full RED else return palette[color];
{
This function initializes the palette of colors. void initPallette() for (byte i = 0; if (i > 9) palette [i] else if (i > 5) palette [i] else palette[i]
{ i < 16; i++) i
*
Ox110;
{
I I Yellow scale
i * Ox010;
I I Green Scale
i * Ox001;
I I Blue Scale
This loop is similar to Paul Bishop's from his Arduino Realtime Audio Spectrum project. It uses the micros () function and if sufficient time has elapsed, it takes a sample. If there are not enough samples for a full FFT yet, it accumulates more. Once it is done getting samples, it checks for buttons and then does an FFT and displays the results. Sampling at 8 kHz takes 125 us, and it takes 100 us for each ADC operation. That leaves only 25 us per sample, or 6.4 ms for a 256 sample row. There is not enough time to do the FFT or Display, so we drop samples between lines. void loop() { static int row = 0; static int sample = 0; static unsigned long ttt; unsigned long next = micros(); if (next-ttt < sample_us) return; ttt = next; if (sample < IN_SAMPLES) { int val = (analogRead(ADC PIN) - adc offset); val = val » attenuation; sample sum += val; data [sample] = constrain(val, -128, 127); im[sample] = 0; sample++; else {
Oascata: An Ardulno Waterfall
16..7
The FFT takes a long time, and we miss incoming audio data during that time. Since Cascata is just a display, that's okay, but it would be a problem for a digital data decodingprogram. Automatic Offset Correction finds zero level for de offset of ADC. Average of samples shouldbe near zero. It uses 2 7 samples but is already scaled by 1/2 so divide sum by 2 (7-1) or 64. handleButtons(); short sample_avg = sample_sum » (7-1); if (abs(sample_avg) > AOC_THRESHOLD) { adc offset += sample_avg » 2 ; II correct over two rows sample sum = 0;
sample=O; fix_fft(data,im,LOG2 IN SAMPLES, 0) ;
To calculate the power, start at bin 1 because bin 0 is de (0 Hz) and uninteresting. To convert to dB, normally we would multiply by 20 but there is also a required square root, so we just multiply by 1 O. The maximum power value is -128*-128*2 = 32768,101og10(32768) = 45.15.Forspectrum we draw the whole thing, since even 45 pixels isn't too much to fit on the screen. It's slow to draw, so we want to encourage smallervalues, and so for waterfall we just use the range [0,15] and anything above that is over-range. We acceptup to about 500 on the spectrum. for (byte i=l; i < OUTBINS; i++) { ((byte *)data) [i] =db(data[i] * data[i] + im[i] * im[i]); if (showSpectrum) { for (byte i=l; i lasty) { LCDSetLine(SPECTRUM_Y_OFFSET,i,lasty,i,BGCOLOR); LCDSetLine(SPECTRUM_Y_OFFSET,i,y,i,SPECTRUM_COLOR) ; lastpass[i]=y;
if (showWaterfall)
16-8
Chapter 16
LCDStartPixelArea(row, 1, row, OUTBINS-l); for (byte i = 0; i < OUTBINS; i++) { LCDSetNextPixel(calculatePixel(i)); LCDEndPixelArea(row, OUTBINS-l); row = (row+l) if (row == 0) repaint() ;
& Ox7F;
In spectrum mode, we must keep track of the previous screen of data to know what to draw and what to erase. void clearLastPass(byte v) { if (showSpectrum) { for (byte i=O; i 60000) warn_lost_fix () ; fix_age = 0;
if (readGPS ()) { reportGPS(gps);
The readGPS function returns true once it has finished reading a whole NMEA sentence fix from the GPS serial data. static bool readGPS() { while (nss.available()) if (gps.encode(nss.read())) return true; return false;
Although the Arduino supports floating-point numbers, the accuracy 17-4
Chapter 17
is not as good as you might need for some applications. The library uses a considerable amount of program memory, so I decided just to use the long (32-bit integer) methods. The Arduino compiler automatically eliminates functions that you have not called. If you don't use them, they take up no space on the Arduino even though they are present in the library. The long interface returns decimal degrees, divided by 1 0 5 • static void reportGPS(TinyGPS &gps) { long lat, lon; II retrieves +1- lat/long in 100000ths of a degree gps.get_position (&lat, &lon, &fix_age); Serial.println(lat); Serial.println(lon); Serial.println(fix_age);
After another half hour with this sketch, I found that I had the ability to get the numbers I needed to calculate grid square, and I set aside the Serial Test. ina and GPSTest. ina sketch files and started on the main project. The files below are all available for download from the companion website for the book.
Grid Square Calculation In the Marinus project earlier in this book, I converted grid square to latitude and longitude. In this project, I needed to go the other way, and I have written routines to do that in other programming languages, but not for the Arduino. A quick web search didn't find any Arduino libraries, but I knew the Arduino is based on the C/C++ language, so I looked for an easy C implementation. I found that Neoklis (Nick) Kyriazis, 5B4AZ, had written a package called gridlac that he released under GPL license. Nick's code was for floating point arithmetic, and I adapted it to the fixed-point 32-bit long data that I had chosen. If there are any errors in this routine, they are mine, not Nick's. In the end I was pleased with the way the SCALE factor multiplications worked out. I tried a few different ways of writing the scaling, watched both the test results and the compiled code size, and picked the smallest one that worked. Here is the gr id. ina sketch file:
II II II II
Adapted by Leigh WA5ZNU from http://www.qsl.net/5b4az/pkg/locator/gridloc/gridloc-0.6.tar.bz2 http://www.qsl.net/5b4az/pages/utils.html by Neoklis Kyriazis, 5B4AZ
#define SCALE (100000L) static void convert (long lat, long lon, char *qra) II shift to positive and round up 1/2sec lon += 180 * SCALE + 14;
{
Buddy: A Rover's Best Friend
17-5
90 * SCALE + 14;
lat +=
II
Calculate first letter of field
long rest qra[O]
II
=
=
lon
I
(20
* SCALE);
rest + 'A';
Calculate first number of square
lon -= rest * SCALE * 20; rest = (lon I 2) qra[2]
II
=
I SCALE;
rest + '0';
Calculate first letter of sub-square
lon rest
-= rest * SCALE * 2; = (lon * 12) I SCALE;
qra[4]
=
rest + 'A';
II Calculate second letter of field = (lat I 10) I SCALE; qra[l] = rest + 'A'; long rest
II
Calculate second number of square
lat
-= (rest * 10) * SCALE;
rest = (lat I SCALE); qra[3] = rest + '0';
II Calculate second letter of sub-square lat -= rest * SCALE; rest
=
qra[5]
qra[6]
(lat * 24) =
I SCALE;
rest + 'A';
'\0';
Morse Code Output Although it would be easy to add on an LCD output using one of the displays described in this book's LCD Shields appendix, I decided to honor Joel's initial request to make the device output the grid square in Morse code. I copied the charCode () routine by Hans Summers, G0UPL, from an earlier chapter in this book and wrote a new rnar s e () function that did not need to include any switch polling, so it is a little simpler. With headphones or a speaker coupled with a 0.1 flF capacitor to Arduino D5, the output is quite loud, and no amplifier is necessary. Here is the morse. ina sketch file:
17..6
Chapter 17
#define KEY 13 #define SPEAKER 5 #define PITCH 700
II about 12 WPM #define SPEED (100) static byte charCode(char c) ... same as in QRSS ATtiny project by Hans GOUPL ...
II II
Adapted from Hans GOUPL Disables SoftwareSerial during operation to avoid interrupt conflicts static void morse (char *msg) { nss.end(); for (byte msgIndex = 0; msg[msgIndex] != 0; msgIndex++) { char c = msg[msgIndex]; byte character = charCode(c); II Set the symbol counter to the leftmost bit of the symbol code byte symbol 7;
II Look for 0 signifying start of coding bits while (character & (l«symbol)) { symbol--; if (character == charCode(' ')) { delay(SPEED*7); } else { while (s ymbol>O) II Decrement symbol index, which moves right one bit in the symbol code symbol--; if (character & (l«symbol)) tone (SPEAKER, PITCH); delay(SPEED*3) ; noTone(SPEAKER); delay (SPEED) ; else { noTone(SPEAKER); tone (SPEAKER, PITCH); delay (SPEED) ; noTone(SPEAKER) ; delay (SPEED) ;
}
delay(SPEED*3); }
nss.begin(4800);
Buddy: A Rover's Best Friend
17-7
Buddy Main Sketch At this point I was ready for the main sketch. The first part is unchanged from the test: #include #include TinyGPS gps; SoftwareSerial nss(4, 2); unsigned long fix age = 0;
I decided I wanted to know when the 6-digit grid square changed, so I used two variables, one for the old grid and one for the new one. The variables start out with 0 (ASCII NUL) characters, so the old_grid starts out empty. char old_grid[7]; char new grid[7];
A Morse character V is a good indication that Buddy is ready. void setup() { rnorse("V"); II also does delay(lOOO);
nss.begin(4800);
The loop starts out the same: void loop() { if (fix_age> 60000) warn_lost_fix () ; fix_age = 0;
But instead of using Serial. print, it uses the Arduino strcrnp function to compare two strings. The s trcrnp function returns 0 if the two strings are equal, so don't forget to put the! = 0 on the end of the test. When I first tried this code, I heard a buzzing noise between code elements. The SoftwareSerial Pin 3 problem is actually related to the use of Atmel PWM (pulse width modulation) and interrupts, and the tone () library function also uses PWM. I found that I needed to tum off the SoftwareSerial with nss . end () before calling tone () and then tum it back on after using n s s . beg in ( 4800 ) . That means that Buddy misses any GPS serial data that appears while it is notifying the user via tone () but since GPS data is sent once per second, it is not a problem. Another solution would be to go back to using the UART-based Serial instead, but that would mean flipping a switch on the GPS shield every time I wanted to program the Arduino. This solution is two lines of software written once. In the final version (as you see here) I put the begin and end calls inside the rnor s e routine. 17-8
Chapter 17
if (readGPS()) { parseGPS(gps, new_grid); if (strcmp(old_grid, new grid) note new_grid();
!= 0)
{
The par s e GPS function converts to grid square. static void parseGPS(TinyGPS &gps, char *grid) { long lat, Ion; II retrieves +1- lat/long in 100000ths of a degree gps.get_position(&lat, &lon, &fix_age); convert (lat, lon, grid);
static boo 1 readGPS () { while (nss.available()) if (gps.encode(nss.read())) return true; return false;
The warn_lost _fix function sends an approximation of a Morse? character. (If you want to add the ? character correctly, you can edit morse. ino and add it in.) static void warn lost_fix () nss. end () ; morse("IMI"); nss.begin(4800);
The note new_grid function just sends the new grid in CW on the speaker and uses the strlcpy library function to copy the new_grid to the old_grid variable. static void note_new_grid() { morse (new grid); strlcpy(old_grid, new_grid, sizeof(new_grid));
Operation In operation, just make sure that Buddy has a clear view of the sky to start. You might want to follow the SparkFun suggestions and put a coin cell on the bottom to maintain GPS ephemeris data during power-off periods. This will make system startup faster. Buddy: A Rover's Best Friend
17..9
Further Ideas • Add a two-line LCD to show the grid square at all times. You can show the time from the TinyGPS library as well, to help with logging. • Use a VoiceBox shield from SparkFun to sound out the grid square in spoken words instead of using Morse code. • Combine with the Marinus project for a GPS map display.
References and Further Reading
http://qth.me/wa5znu/+buddy
• Online references httpr//qth.me/wafizun/s-buddy • Source code for this project http://qth.me/wa5znu/+buddy/code • Grid locator background information
http.Zwwwarrl.org/grid-squares http://www.arrl.orglabout-grid-squares • Grid locator conversion http://www.qsl.netl5b4azlpages/utils.html • Arduino TinyGPS library http://arduiniana.orgllibraries/tinygps/ • SoftwareSerial http://arduino.cc/enIReference/SoftwareSerial • SparkFun GPS shield http://www.sparkfun.comlproducts/10710 • Adafruit GPS shield http://www.ladyada.netlmake/gpsshieldlindex.html http://www.adafruit.comlproducts/98 • Voicebox shield http://www.sparkfun.comlproducts/10661 • Inexpensive GPS receiver modules httpc//www.dealextreme.com/p/em-411-gps-engine-board-modulewith-sirf-star-iii-chipset-80037?item=2 http://www.sparkfun.comlproducts/465 https:llwww.adafruit.comlproducts/99
License • This software is licensed under GPL 3.0. http://www.gnu.orgllicenses/gpl.txt
17-10
Chapter 17
n
r
r Alan Blocca, W6AKB
The Arduino SWR Scanner project by Alan Blocca, W6AKB, includes the Arduino Uno and several shields and PC boards mounted on a main prototyping board. [Alan Blocca, W6AKB, photo]
When working with adjustable mobile and portable antennas, an important question is, "What frequency is the antenna tuned for?" This is especially important for motor tuned antennas that can easily be remotely adjusted, such as the Scorpion, Don Johnson (W6AAQ) Screwdriver, Hi-Q or Tarheel antennas. Automated systems exist for tuning motorized antennas, but they don't always work as expected or desired. A simple readout of the antenna's resonant frequency would make it easy for the operator to know where it is resonant and tune the antenna as needed. This instrument is also useful for other antennas that can be adjusted easily for different frequencies, for example the Buddipole portable antennas. After making an adjustment, an immediate readout of the resonant frequency helps to refine the adjustments and set the antenna to the desired operating frequency. This article is about a simple project to automate the measurement of the antenna's resonant frequency. We will combine a few basic building blocks into an instrument and add software to make it perform this task. It can be constructed in a weekend. This hardware and software can be expanded later Sweeper:
Ardulno SWR Scanner
18..1
into other projects such as an automated motorized antenna tuning system, which might be the subject of a future article.
Hardware Overview To measure the antenna, we excite it with a low power RF signal. For this project we are using a direct digital synthesizer, or DDS. We selected the DDS-60 board from the American QRP Club because it contains the synthesizer and supporting components as well as a filter and amplifier to produce a clean signal with enough amplitude to drive a sensitive SWR bridge. This board is available from their website as a kit or as a built unit. (See the References section at the end of this chapter.) We built ours from a kit using hot air and solder paste. Figure 18.1 shows the completed board.
Figure 18.1 - The 005-60 RF synthesizer board kit from the American QRP Club, built and ready to plug into the main board. [Alan Biocca, W6AKB, photo]
Figure 18.2 - The SWR bridge board also plugs into the main board. See Figure 18.9 for circuit details. [Alan Biocca, W6AKB, photo]
18..2
Chapter 18
To measure the antenna a detector is required. For this project, we will use a simple resistive SWR bridge (Figure 18.2). Circuit details are given later in this article. This will provide a measurement of antenna SWR as the oscillator is swept across the frequency range. For this approach, the antenna impedance will be compared with a 50 n reference resistor. The frequency will be adjusted and repeated measurements made to find the low SWR point. Any SWR less than about 3:1 should be sufficient for detection. For antennas that have minimum SWR and resonance at different frequencies, this instrument will report the minimum SWR rather than the resonant frequency. This difference is generally very small (for properly matched antennas) and is the most favorable tune setting for the transmitter. The Arduino Uno will control the process of searching and measuring, and drive a display of the results. The user interface employs an Emartee Keypad LCD shield, a PC board that plugs into the Arduino and provides a liquid crystal display (LCD) and pushbuttons. See Figure 18.3. This display is easy to program and provides flexible display options, though the project could easily be adapted to other displays (see the LCD Shields appendix). This unit has a two line, 16 character per line LCD and six pushbuttons. This article describes our experience building this instrument as well as some of the selection process needed to employ an Arduino on a project. Choosing how to connect things to the Arduino is a key part of a successful design. We use an incremental success process of "build something, then improve it," starting with the core hardware and working up to a functioning project, and testing for success along the way.
Figure 18.3 - The LCD Keypad Shield provides a two-line display that will be used in this project to show center frequency, bandwidth and SWR. [Alan Biocca, W6AKB, photo]
Sweeper: An Ardulno SWR Scanner
18-3
Getting Started If you don't already have experience with the Arduino software, start with a smaller project first. This project builds on concepts and skills from other chapters of this book and assumes some knowledge of Arduino hardware, software and techniques. Even within this project, we build and test one piece at a time. We start with the LCD shield, because once it is working, it can be used to monitor and give feedback about the other system components. The next section details the steps needed to make sure the LCD shield is working properly with your Arduino.
Testing the LCD Shield • Install the shield on the Arduino Uno, taking care to ensure that all the pins line up, mate and seat properly. • Look for and clip off any wires that stick out from the PC board and might short out to the Arduino pins. • Load the manufacturer's software library for the LCD shield into Arduino library folder. • Close and restart the Arduino integrated development environment (IDE) to make the library available. • Put the LCD shield test project file in place. • Open the LCD shield test project file. • Compile, load and run the LCD shield test software. • Observe the LCD and test keyboard buttons. Pushing each button reads out the different ADC values.
Project Software The software provided for this project is available for download as a zip file from the book website. Unzip it to your Arduino sketches folder. Then you can open the project from the Arduino integrated development environment (IDE). This one file contains the eight programs that will be used in this article. To select among the programs, open the project in the Arduino IDE, scroll to the bottom of the file and review the void loop () function. Within that function are the calls to the test programs. They are commented out when the line begins with / /. They will run when those two slashes at the start of the line are deleted. Only one program function at a time should be left uncommented. The comment slashes after . . . () ; are not to be removed because beyond those slashes are real comments. Push the UPLOAD button or select FILE/UPLOAD TO I/O BOARD to compile and load the software into the Arduino board. Watch for error messages at the bottom of the IDE. If it displays the size of the binary sketch then there were no compilation errors and it will load the file into the Arduino and start running it. To get started, uncomment the kbd_ te s t () ; line and conunent out any other lines in the loop function (leave the delay function at the bottom uncommented). Press the UPLOAD button to compile and load the LCD and keyboard test program. This program is a bit different than the manufacturer's test program we ran in the previous section. It puts some messages on the LCD 18..4
Chapter 18
and then waits for keyboard activity. It displays the ADC value from each key while it is pressed. Test the keys and observe the ADC values.
Write Your First Program Now uncommentjust the user_program function call in the loop function, and then scroll up to the code for the user_program function. It begins with void user_program () . Change the text in the 1 cd. p r in tIn () statements in this use r _ program function as you wish; just remember that there are only 16 characters on each LCD line that can be displayed. Make sure you preserve the punctuation of the program (such as quotation marks, parenthesis and semicolons) or any of the other statements. The best technique is to change a little, then test for success and repeat. Press the UPLOAD button on the IDE application. It will compile the program, and if no errors are found, it will load it and run it in the Arduino in a few seconds. Your text should show up on the Arduino's LCD display. Now you're programming! On to building the hardware.
Main Board Construction There are many ways to do this project, and we are going to show but one. You are of course free to modify the implementation to suit your own parts and needs. The various modules and connectors mount on a 4 x 5 inch main prototyping board (Figure 18.4). See Table 18.1 for a list of materials used. Here is a list of the steps we followed to set up this project. See the following sections for a detailed discussion of the various components. • Arrange the basic blocks on the main board and mark where they should go • Drill the main board and mount the Arduino using two #4-40 machine screws and nuts. Put three stick-on feet on underside of the Arduino to space it above the main board. • Mount sockets for the header pins on the power preregulator, DDS and SWR detector PC boards.
Table 18.1 Bill of Materials • • • • • • • • • •
Arduino Uno board and development software, www.ardulno.cc USB cable, standard A to B type Main prototyping board, Twin Industries 4 x 5 inch, 8000-45, www.twlnlnd.corn SWR detector prototyping board, www.kltsandparts.com SparkFun Arduino proto-shield kit, www.sparktun.com LCD Keypad Shield v2.0, http://www.emartee.com/product/42054 DDS-60 RF synthesizer board, www.amqrp.org Voltage regulator board, www.klteandparts.com Rotary encoder, www.adafruit.com/products/377 PCB mount BNC connector, www.jameco.com or www.digikey.com
Sweeper: An Ardulno SWR Scanner
18..5
Figure 18.4 - The main board supports the Arduino and shields, sockets for the power supply prerequlator, 005-60 and SWR bridge boards, and the antenna connector. [Alan Blocca, W6AKB, photo]
• Mount pins for the Arduino I/O to facilitate wire wrapping from the protoshield to the main board (see Planning the I/O below). • Mount a BNC connector that will be used for the antenna connection - drill two holes, solder and epoxy. • Mount the rotary encoder - two tab clearance holes and solder. The encoder is optional, not yet used in this project. • Add stick-on rubber feet under the project main board
Powering the Instrument The USB cable provides power to the Arduino and LCD shield during development and initial testing, but when the instrument is separated from the computer, power must be applied to the Arduino's de connector. Power must also be applied to the DDS board that will be added in a following step.
Power Requirements • The Arduino Uno requires 7-20 V, and heats up at 12 V and above; 8-9 V is optimal. ,. The DDS-60 board requires 8-16 V at 120 rnA, and heats up at 12 V and above, 8-9 V is optimal. ,. The LCD shield takes 5 V from the Arduino (and will contribute to the dissipation there). The 12 V input for the main board is preregulated down to 8 or 9 V by the 18-6
Chapter 18
Figure 18.5 - The author's preregulator board was built from a kit, but you can build your own simplified version (see Figure 18.6). [Alan Biocca, W6AKB, photo]
regulator board shown in Figure 18.5. The board +9V J2 I used is the Universal 9Vto 12V Voltage Regulator kit Arduino in Uno from Kits and Parts (see References), but you can build your own. The schematic in Figure 18.6 Figure 18.6 - Simplified power prerequlator is similar to the Kits and schematic. The lM7809 regulator provides 9 V de, but an lM7808 (8 V) will also work. The Ardulno Parts board but simplified. Uno is powered from the USB jack when connected Using a preregulator keeps to a computer; J2 goes to the Ardulno Uno coaxial the DDS-60 and Arduino power plug for standalone operation. boards cooler by providing them minimum but regulated voltages during operation. Both get rather toasty if operated directly from 12 V. Diode D3 gives polarity protection. A 9 V pack of six AA batteries would also be suitable for powering this instrument. ARRL0990
Planning the I/O The Arduino Uno has a number of I/O pins available for projects. Some are also used by the Uno, so care must be taken to understand what is available for use and how to use shared pins in a compatible way. Here is our master pin list: D13 SPI Dl2 SPI Dll SPI DI0 SPI D9 LCD
SCK (reserved) (also Arduino LED) MISO (reserved) MOSI, LCD RW, DDS-60 CLOCK Pl-2 SS (reserved) Enable (strobe) Sweeper: An Ardulno SWR Scanner
18-7
D8 LCD RS (cmd/data register select), DDS-60 DATA PI-3 D7 LCD data D6 LCD data D5 LCD data D4 LCD data D3 (available) D2 DDS-60 LOAD PI-I, AD9851 FQ D 1 Uno Serial TXD (Arduino monitor) DO Uno Serial RXD (Arduino monitor) A5 ADC 5, 12C SCL (reserved) A4 ADC 4, 12C SDA (reserved) A3 ADC 3 (available) A2 ADC 2, SWR Vf Al ADC 1, SWR Vr AO ADC 0, LCD shield buttons (analog input) The D pins are digital and they can be configured to be either inputs, outputs or floating. In some cases they have special capabilities as well, such as 12C, SPI or serial. The A pins have analog to digital conversion (ADC) input capability in addition to being digital pins. A 10 bit analog to digital conversion can be programmed to read the voltage present on these pins. If a project is going to use SPI or 12C protocols to communicate with other expanded I/O, then the appropriate pins need to be saved for that purpose. We will not be using those protocols in this project, but we will avoid using those pins or use them in a compatible way to preserve future options. The Serial pins (DO, Dl) are needed for downloading programs from the Arduino development environment, so those should be preserved. The LCD shield uses a number of pins, so those should be avoided or used in a compatible way, and have been noted in the list above. ADC 1-3 and Digital 2-3 are available. So let's assign ADC2 to the forward SWR voltage (Vf), and ADCl to the reflected SWR voltage (Vr). D2 will be used for the DDS-60 LOAD strobe. The other two DDS digital lines may be shared, so they are assigned to share pins D8 and Dll with the LCD.
Stacking Shields Figure 18.7 shows the stack of shields used for this project. To facilitate wiring, a SparkFun Arduino prototyping shield (proto-shield) is used to access the Arduino' s I/O pins and bring them out to the project main board to interface with the other project boards. Alternatively, wires could be connected directly to the LCD Keypad shield, but more flexibility is retained by using the prototyping shield. We may want to change displays on this project and use a graphical display later on, or use this display and processor on some other project. The proto-shield is stacked on top of the Arduino Uno, and the LCD Keypad shield is in tum stacked on top of the proto-shield board. Only the through connectors and some wire wrap pins are loaded on the proto-shield board to access the A and D pins for this project. The buttons and LEDs on this board were not required for this application. 18-8
Chapter 18
Figure 18.7 - Here is the final shield stack assembled on the main board: Arduino Uno, SparkFun proto-shield, LCD Keypad. See the text for discussion. [Alan Biocca, W6AKB, photo]
We used both point to point wiring and wire wrap interconnects on this project. Point to point soldered wiring was used on the main board and on the SWR detector board. Wire for this was recovered from scraps of CAT5 network cable. Wiring from the main board to the Arduino board stack uses wire wrap for flexibility and ease of modifications. In wire wrapping, the square 0.025-inch pins cut into the tightly wound wire and make very reliable connections that can be easily removed. We used the OK Machine and Tool WSU-30M low cost hand wiring tool, or there is a RadioShack tool that may also work. New 30 gauge Kynar insulated wire wrap wire was used for these connections. Gold plated square pins are soldered to the board for the wire wrapped connections to land on.
Synthesizing RF The DDS-60 board generates RF output from 1 to 60 MHz using the Analog Devices AD9851 direct digital synthesis chip and the onboard amplifier provides up to 4 V peak to peak output into a 50 n load. The DDS chip requires three control signals from the Arduino - Data, Clock ARRL0991 DDS-60 Synthesizer and Load. Figure 18.8 shows Pi the interconnections. The chip is controlled by loading Load a 40 bit control word. The Clock control word contains the Data 32 frequency determining
LLOC""lN...-omco
~~ooooOO
«
l'-CDLO'o
~O o0 o ,/
or= =fD
IRON-CORE
-0--0-
TOGGLE
IT
LINE-BREAK
~
--iF
rrYYl
•
-.
~ ~ ~ ~
ADJUSTABLE
AIR-CORE
FEEDTHROUGH
VARIABLE
CAPACITORS (C#)
~
-0 Label
ELECTROLYTIC
-'\N\r-
SPLlT-8TATOR
-u- ~t-
--il--
THERMISTOR
RESISTORS (R#)
TERMINAL
NONPOLARIZED
FIXED
OTHER
I
BATTERIES (BT#)
-±.j~
-±1 1~
SINGLE CELL
MULTI CELL
1
--[>e-
FEMAL~ MAL~ ~EMALE(J#~ALE
~ 2~
TERMINAL STRIP
~
GROUND
LOGIC (U#)
~ Photo Cell
FEMALE
I
GND
GROUND MALE CHASSIS-MOUNT
MALE
HOT~EUT NE~OT 120V
(P#)
i
120 V
HOT~NEUT 120V"'-I
GND
CONNECTORS (J#, P#)
GND SYMBOLSMM
meles
rslmtes
Please use this form to give us your comments on this book and what you'd like to see in future editions, or e-mail us at [email protected] (publications feedback). If you use e-mail, please include your name, call, e-mail address and the book title, edition and printing in the body of your message. Also indicate whether or not you are an ARRL member.
Where did you purchase this book?
D From ARRL directly
D From an ARRL dealer
Is there a dealer who carries ARRL publications within: D 5 miles
D 15 miles
D 30 miles
of your location?
D Not sure.
License class: DNovice
D Technician
D Technician with code
Name
D General
_
o Advanced
ARRL member?
D Amateur Extra
DYes D No
Call Sign Address City, State/Province, ZIP/Postal Code Daytime Phone
(
Age
If licensed, how long?
_
Other hobbies
_
E-mail
_
For ARRL use only
Occupation
_
ARDUIINO
Edition
123456789101112
Printing
123456789101112
From
_ Please affix postage. Post Office will not deliver without postage.
EDITOR, HAM RADIO FOR ARDUINO AND PICAXE ARRL-THE NATIONAL ASSOCIATION FOR AMATEUR RADIO 225 MAIN STREET NEWINGTON CT 06111-1494
-
-
-
-
-
-
-
-
-
-
-
-
-
-
-
-
pleasefoldandtape
-
-
-
-
-
-
-
-
-
-
-
-
-
-
--
![HAM RADIO FOR DUMMIES. [4 ed.]
9781119695608, 1119695600](https://dokumen.pub/img/200x200/ham-radio-for-dummies-4nbsped-9781119695608-1119695600.jpg)
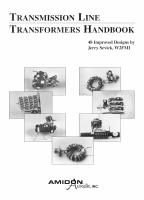
![The fun of ham radio [[1st ed.].]](https://dokumen.pub/img/200x200/the-fun-of-ham-radio-1st-ed.jpg)

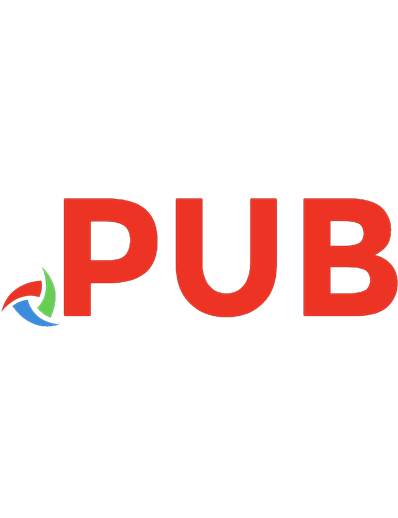
![Ham and Shortwave Radio for the Electronics Hobbyist [ebook ed.]
0071832920, 9780071832922](https://dokumen.pub/img/200x200/ham-and-shortwave-radio-for-the-electronics-hobbyist-ebooknbsped-0071832920-9780071832922.jpg)

![The ARRL Extra Class License Manual: For Ham Radio [9 ed.]
0872591352, 9780872591356](https://dokumen.pub/img/200x200/the-arrl-extra-class-license-manual-for-ham-radio-9nbsped-0872591352-9780872591356.jpg)
![The ARRL Extra Class License Manual 12th Edition For Ham Radio [12 ed.]
9781625951311](https://dokumen.pub/img/200x200/the-arrl-extra-class-license-manual-12th-edition-for-ham-radio-12nbsped-9781625951311.jpg)
![The Ham Radio Bible: [13 in 1] The Ultimate Ham Radio Operator's Handbook for Fun and Preparedness in Any Situation | How to Pass the Technician Class Amateur Exam
180171875X, 9781801718752](https://dokumen.pub/img/200x200/the-ham-radio-bible-13-in-1-the-ultimate-ham-radio-operators-handbook-for-fun-and-preparedness-in-any-situation-how-to-pass-the-technician-class-amateur-exam-180171875x-9781801718752-a-5336640.jpg)
