Flutter Projects 9781838647773, 1838647775
4,777 1,562 24MB
English Pages [483] Year 2020
Polecaj historie
Table of contents :
Cover
Title Page
Copyright and Credits
Dedication
About Packt
Contributors
Table of Contents
Preface
Chapter 1: Hello Flutter!
Technical requirements
Understanding the Dart language basics
Hello Dart
Area calculator
For loops and strings
The Arrow syntax and the ternary operator
While loops, lists, and generics
foreach()
map()
where()
Classes and objects
Using getters and setters
Constructors
This keyword
Creating your first Flutter app
Running your first Hello World app
Using MaterialApp and Scaffold
Formatting Text and Using Columns
Showing images and using buttons
Showing an AlertDialog box
Using padding
Using SingleChildScrollView
Summary
Questions
Further reading
Chapter 2: Miles or Kilometers? Using Stateful Widgets
Technical requirements
Project overview
Understanding state and stateful widgets
Creating the measure converter project
Using stateful widgets
Reading user input from TextField
Creating a DropdownButton widget
Updating a DropdownButton widget
Completing the UI of the app
Adding the business logic
Summary
Questions
Further reading
Chapter 3: My Time - Listening to a Stream of Data
Technical requirements
Building the timer home page layout
Installing the percent_indicator Package in your app
Using a stream and asynchronous programming in Flutter
Showing the time in the main screen: StreamBuilder
Enabling the buttons
Navigating to the settings route
Building the Settings screen layout
Using the GridView.Count() constructor
Adding custom SettingButtons to the widgets.dart file
Using shared_preferences to read and write app data
Summary
Questions
Further reading
Chapter 4: Pong Game - 2D Animations and Gestures
Technical requirements
Building the UI of the app
Creating the ball
Creating the bat
Creating the grid
Using animations
Adding the game logic
Using GestureDetector
Checking the bat position
Adding randomness to the game
Adding the score and completing the game
Summary
Questions
Further reading
Chapter 5: Let's Go to the Movies - Getting Data from the Web
Technical requirements
Project overview
Connecting to a web service and retrieving data with HTTP
Creating the app and connecting to the API with the HTTP library
Parsing JSON data and transforming it into model objects
Adding the Movie model class
Adding a ListView to show data
Showing a trailing icon in a ListTile
Showing the detail screen and passing data through screens
Adding the search feature
Summary
Questions
Further reading
Chapter 6: Store That Data - Using Sq(F)Lite To Store Data in a Local Database
Technical requirements
Essential theory and context
Project overview
Using sqflite databases
Creating an sqflite database
Testing the database
Creating the model classes
Showing database data to the user
Inserting and editing data
Deleting elements
Challenge – completing the Items Screen functionality
Challenge solution – completing the Items Screen functionality
Step 1
Step 2
Step 3
Step 4
Step 5
Step 6
Summary
Questions
Further reading
Chapter 7: Firing Up the App - Integrating Firebase into a Flutter App
Technical requirements
Introducing Firebase
Project overview
Adding Firebase to your Flutter project
Creating a Firestore database
Integrating Firebase into a Flutter app
Configuring your Android app
Configuring your iOS app
Testing Firebase integration with your app
The EventDetail model class
Creating the Event Detail screen
Adding authentication to your app
Adding the login/signup screen
Adding the authentication logic
Introducing Firebase rules
Writing data to Firebase: Adding the favorite feature
Showing and deleting favorites
Summary
Questions
Further reading
Chapter 8: The Treasure Mapp - Integrating Maps and Using Your Device Camera
Technical requirements
Geolocation and camera – a powerful duo
Integrating Google Maps into Flutter
Showing a map with Google Maps
Using geolocation to find the current position
Adding a marker to the map
Creating the place model and helper classes
Inserting new places on the map
Editing and deleting existing places
Using the device camera
Saving and retrieving pictures as local files
Summary
Questions
Further reading
Chapter 9: Let's Play Dice: Knockout - Creating an Animation with Flare
Technical requirements
Project overview
What's Flare?
Creating objects with Flare
Creating new objects in Flare
Animating objects with Flare
Creating the Roll animation
Integrating Flare into a Flutter app
Creating the Dice class
Creating the Single Dice screen
Creating the Knockout game
Summary
Questions
Further reading
Chapter 10: ToDo App - Leveraging the BLoC Pattern and Sembast
Technical requirements
Project overview
Using sembast to store data
Sembast: dealing with data
Opening a sembast database
Creating CRUD methods with sembast
Using sembast
The BLoC pattern
Using the BLoC pattern
The BLoC guideline step by step
1. Creating the BLoC class
2. Declaring the data that will change
3. Setting the StreamControllers
4. Creating the getters for streams and sinks
5. Adding the logic of the BLoC
6. Creating the constructor
7. Setting the dispose() method
Using BLoCs and Streams to update the UI
The HomePage screen user interface
The TodoScreen user interface
Summary
Questions
Further reading
Chapter 11: Building a Flutter Web App
Technical requirements
Essential theory and context
Project overview
Building a Flutter app that runs on a browser
Connecting to the Google Books API web service
Creating the Book model class
Using the HTTP service to retrieve books
Creating a responsive UI
Responsive widgets: ListView or Table?
Creating the Table for larger devices
Creating the ListView for smaller devices
Using shared_preferences to save data in Android, iOS, and the web
Completing the UI of the app
Publishing a Flutter app to a web server
Summary
Questions
Further reading
Appendix
Setting up your environment to build Flutter projects
Installing Flutter on a Windows PC
Installing Git
Installing the Flutter Software Development Kit (SDK)
Installing Android Studio
Connecting an Android physical device
Configuring Android Studio
Installing and configuring VS Code
Installing Flutter on a Mac
Installing the Flutter SDK
Installing Xcode
Assessment
Other Books You May Enjoy
Index
Citation preview
Flutter Projects
A practical, project-based guide to building real-world crossplatform mobile applications and games
Simone Alessandria
BIRMINGHAM - MUMBAI
Flutter Projects Copyright © 2020 Packt Publishing All rights reserved. No part of this book may be reproduced, stored in a retrieval system, or transmitted in any form or by any means, without the prior written permission of the publisher, except in the case of brief quotations embedded in critical articles or reviews. Every effort has been made in the preparation of this book to ensure the accuracy of the information presented. However, the information contained in this book is sold without warranty, either express or implied. Neither the author, nor Packt Publishing or its dealers and distributors, will be held liable for any damages caused or alleged to have been caused directly or indirectly by this book. Packt Publishing has endeavored to provide trademark information about all of the companies and products mentioned in this book by the appropriate use of capitals. However, Packt Publishing cannot guarantee the accuracy of this information. Commissioning Editor: Amarabha Banerjee Acquisition Editor: Karan Gupta Content Development Editor: Divya Vijayan Senior Editor: Mohammed Yusuf Imaratwale Technical Editor: Shubham Sharma Copy Editor: Safis Editing Project Coordinator: Kinjal Bari Proofreader: Safis Editing Indexer: Tejal Daruwale Soni Production Designer: Joshua Misquitta First published: April 2020
Production reference: 1070420 Published by Packt Publishing Ltd. Livery Place 35 Livery Street Birmingham B3 2PB, UK. ISBN 978-1-83864-777-3
www.packt.com
For my beloved wife, Giusy, who makes my life worth living every day, and for the developer who struggles when learning a new language: you have all my sympathy. I've been there and will be there again, hopefully. - Simone Alessandria
Packt.com
Subscribe to our online digital library for full access to over 7,000 books and videos, as well as industry leading tools to help you plan your personal development and advance your career. For more information, please visit our website.
Why subscribe? Spend less time learning and more time coding with practical eBooks and Videos from over 4,000 industry professionals Improve your learning with Skill Plans built especially for you Get a free eBook or video every month Fully searchable for easy access to vital information Copy and paste, print, and bookmark content Did you know that Packt offers eBook versions of every book published, with PDF and ePub files available? You can upgrade to the eBook version at www.packt.com and as a print book customer, you are entitled to a discount on the eBook copy. Get in touch with us at [email protected] for more details. At www.packt.com, you can also read a collection of free technical articles, sign up for a range of free newsletters, and receive exclusive discounts and offers on Packt books and eBooks.
Contributors About the author Simone Alessandria wrote his first program when he was 12: it was a text-based fantasy game for the Commodore 64. A few years later, he is now a trainer (MCT), author, speaker, passionate software architect, and always a proud coder. He has published several courses on Dart and Flutter on Pluralsight. His mission is to help developers achieve more through training and mentoring.
About the reviewers Rohan Bethune is a professional software architect and developer with over 20 years in the industry. He has in-depth, hands-on experience crafting intuitive software solutions ranging from writing complex high-performance blotters and trading applications for leading investment banks to creating immersive cloud-based mobile solutions. Currently, he is the chief architect and founder of Rozella Software, where he is creating an education portal for Rozella.iStudy, a Flutter-built app that allows anyone to study and learn practically anything through its intelligent content creation engine and series of fun quizzes, reports, and test graphs. Tom Alabaster has been a production-level Flutter developer for over a year, architecting projects of all different levels from small single-user applications to a large-scale project registered as a medical device. He's given talks and run workshops, as well as having written several plugins and packages for others to use. Having followed Flutter for a while, he's been carefully developing an ideal clean architecture for Flutter apps in order to help demonstrate Flutter's scalability and performance for real-world large-scale production use.
Packt is searching for authors like you If you're interested in becoming an author for Packt, please visit authors.packtpub.com and apply today. We have worked with thousands of developers and tech professionals, just like you, to help them share their insight with the global tech community. You can make a general application, apply for a specific hot topic that we are recruiting an author for, or submit your own idea.
Table of Contents Preface
1
Chapter 1: Hello Flutter! Technical requirements Understanding the Dart language basics Hello Dart Area calculator For loops and strings The Arrow syntax and the ternary operator While loops, lists, and generics foreach() map() where()
Classes and objects Using getters and setters Constructors This keyword
Creating your first Flutter app
Running your first Hello World app Using MaterialApp and Scaffold Formatting Text and Using Columns Showing images and using buttons Showing an AlertDialog box Using padding Using SingleChildScrollView
Summary Questions Further reading Chapter 2: Miles or Kilometers? Using Stateful Widgets Technical requirements Project overview Understanding state and stateful widgets Creating the measure converter project Using stateful widgets Reading user input from TextField Creating a DropdownButton widget Updating a DropdownButton widget Completing the UI of the app Adding the business logic
7 8 9 10 13 16 18 20 22 23 24 24 25 26 28 28 29 34 38 39 41 46 48 49 49 50 51 51 52 54 55 56 58 62 66 66 72
Table of Contents
Summary Questions Further reading Chapter 3: My Time - Listening to a Stream of Data Technical requirements Building the timer home page layout
Installing the percent_indicator Package in your app
Using a stream and asynchronous programming in Flutter Showing the time in the main screen: StreamBuilder Enabling the buttons
Navigating to the settings route Building the Settings screen layout
Using the GridView.Count() constructor
Adding custom SettingButtons to the widgets.dart file
Using shared_preferences to read and write app data Summary Questions Further reading Chapter 4: Pong Game - 2D Animations and Gestures Technical requirements Building the UI of the app Creating the ball Creating the bat Creating the grid
Using animations Adding the game logic Using GestureDetector Checking the bat position Adding randomness to the game Adding the score and completing the game Summary Questions Further reading Chapter 5: Let's Go to the Movies - Getting Data from the Web Technical requirements Project overview Connecting to a web service and retrieving data with HTTP Creating the app and connecting to the API with the HTTP library
Parsing JSON data and transforming it into model objects Adding the Movie model class
Adding a ListView to show data
Showing a trailing icon in a ListTile
[ ii ]
77 78 78 80 81 81 90 93 99 102 104 109 110 111 114 123 124 124 125 126 126 128 129 130 134 139 141 143 145 148 152 153 154 155 155 156 158 160 163 167 170 173
Table of Contents
Showing the detail screen and passing data through screens Adding the search feature Summary Questions Further reading Chapter 6: Store That Data - Using Sq(F)Lite To Store Data in a Local Database Technical requirements Essential theory and context Project overview Using sqflite databases Creating an sqflite database Testing the database
Creating the model classes Showing database data to the user
Inserting and editing data Deleting elements Challenge – completing the Items Screen functionality Challenge solution – completing the Items Screen functionality Step 1 Step 2 Step 3 Step 4 Step 5 Step 6
Summary Questions Further reading Chapter 7: Firing Up the App - Integrating Firebase into a Flutter App Technical requirements Introducing Firebase Project overview Adding Firebase to your Flutter project Creating a Firestore database Integrating Firebase into a Flutter app
Configuring your Android app Configuring your iOS app Testing Firebase integration with your app
The EventDetail model class Creating the Event Detail screen
Adding authentication to your app Adding the login/signup screen Adding the authentication logic Introducing Firebase rules
[ iii ]
175 178 183 184 184 186 187 187 189 192 192 194 197 203 214 221 224 225 225 227 227 228 229 229 230 231 231 232 233 233 234 236 239 243 244 246 249 251 253 259 261 266 272
Table of Contents
Writing data to Firebase: Adding the favorite feature Showing and deleting favorites
Summary Questions Further reading Chapter 8: The Treasure Mapp - Integrating Maps and Using Your Device Camera Technical requirements Geolocation and camera – a powerful duo Integrating Google Maps into Flutter Showing a map with Google Maps
Using geolocation to find the current position Adding a marker to the map
Creating the place model and helper classes Inserting new places on the map Editing and deleting existing places
Using the device camera
Saving and retrieving pictures as local files
Summary Questions Further reading Chapter 9: Let's Play Dice: Knockout - Creating an Animation with Flare Technical requirements Project overview What's Flare? Creating objects with Flare Creating new objects in Flare
Animating objects with Flare Creating the Roll animation
Integrating Flare into a Flutter app Creating the Dice class Creating the Single Dice screen Creating the Knockout game
Summary Questions Further reading Chapter 10: ToDo App - Leveraging the BLoC Pattern and Sembast Technical requirements Project overview Using sembast to store data Sembast: dealing with data
[ iv ]
273 277 281 282 282 284 285 285 286 290 293 294 297 303 308 312 318 322 322 323 324 325 325 327 328 330 336 339 346 347 350 353 362 363 364 365 366 366 369 371
Table of Contents
Opening a sembast database Creating CRUD methods with sembast Using sembast
The BLoC pattern
Using the BLoC pattern
The BLoC guideline step by step
1. Creating the BLoC class 2. Declaring the data that will change 3. Setting the StreamControllers 4. Creating the getters for streams and sinks 5. Adding the logic of the BLoC 6. Creating the constructor 7. Setting the dispose() method
Using BLoCs and Streams to update the UI The HomePage screen user interface The TodoScreen user interface
Summary Questions Further reading Chapter 11: Building a Flutter Web App Technical requirements Essential theory and context Project overview Building a Flutter app that runs on a browser
Connecting to the Google Books API web service Creating the Book model class Using the HTTP service to retrieve books
Creating a responsive UI
Responsive widgets: ListView or Table?
Creating the Table for larger devices Creating the ListView for smaller devices
Using shared_preferences to save data in Android, iOS, and the web Completing the UI of the app
Publishing a Flutter app to a web server Summary Questions Further reading Appendix A: Appendix Setting up your environment to build Flutter projects Installing Flutter on a Windows PC
Installing Git Installing the Flutter Software Development Kit (SDK) Installing Android Studio Connecting an Android physical device
[v]
372 373 376 379 380 381 382 382 382 383 383 384 384 385 386 390 394 395 396
397 398 398 399 402 404 405 407 409 414 415 419 421 424 428 429 429 430 431 431 431 431 432 434 437
Table of Contents
Configuring Android Studio Installing and configuring VS Code
Installing Flutter on a Mac
Installing the Flutter SDK Installing Xcode
438 439 439 440 441
Assessment
444
Other Books You May Enjoy
463
Index
466
[ vi ]
Preface The fastest way to learn programming, in any language or framework is… programming. That's exactly the purpose of this book: helping you learn Flutter by doing. Flutter is a developer-friendly, open source toolkit created by Google that you can use to create applications for Android and iOS mobile devices, and now also for the web and desktop. There are eleven projects in this book, covering the main concepts useful to develop realworld apps with Flutter. In each project, you'll learn and immediately use some of the features that make Flutter so successful: widgets, state management, asynchronous programming, using web services, persisting data, animations, creating full-stack applications with Firebase, and even developing responsive apps that work with different form factors, including the web. Each project builds an app from scratch. You can choose to follow the flow of the book or skip to any project if you feel confident with the concepts introduced in earlier chapters. Flutter uses Dart as a programming language. In the first chapter, you'll see an introduction to Dart, giving you the necessary knowledge to be productive and create your first Flutter app. In later chapters, you'll see Flutter projects that go beyond basic examples. You'll get the opportunity to play with code and get hands-on experience building apps. While you progress through this book, you'll see that some of the concepts introduced in earlier chapters are used again, in different ways, on later projects, so that you get deeper knowledge on several topics.
Who this book is for This book is for developers. You should be familiar with any object-oriented programming language: if you understand variables, functions, classes, and objects, this book is for you. The programming language used in Flutter is Dart. If you've never seen Dart before, don't worry: basic knowledge of languages like Java, C#, Kotlin, Swift, or JavaScript will be enough to follow along with the projects in this book. Dart is an extremely intuitive language for developers, with a smooth learning curve.
Preface
This book is not a Dart course, but throughout the book, and in particular in Chapter 1, Hello Flutter, you'll get all you need to get started with Dart as well. To sum it up, if you have some knowledge of any object-oriented programming language, and want to start building great mobile or web apps with Flutter, this book is for you!
What this book covers Chapter 1, Hello Flutter!, is an introductory chapter, where you'll build "Hello Flutter," an
app that shows the presentation screen of a fictitious travel agent. The project will focus on how to create a very basic app with Dart and Flutter and give you the foundation necessary for the rest of the book. Chapter 2, Miles or Kilometers? Using Stateful Widgets, shows how to build a Measures
Conversion App. The main goal of this chapter is to introduce State into a Flutter app, to make it interactive. In this project, you will use TextFields, DropDownButtons, and the setState() method to update the state of a stateful widget. Chapter 3, My Time – Listening to a Stream of Data, shows a more advanced way of dealing
with state: listening to streams of data. In this project, you will create a productivity timer, with an animation based on streams. This chapter will introduce asynchronous programming in Flutter and several core concepts, such as navigation, using libraries, and storing data. Chapter 4, Pong Game – 2D Animations and Gestures, is about making a simple two-
dimension animated game, where a ball will move across the screen, and the player will need to prevent the ball from "falling" out of the screen. The main topics of this chapter include using animations, detecting gestures with the Gesture Detector, and generating random numbers. Chapter 5, Let's Go to the Movies – Getting Data from the Web, deals with the creation of an
app that shows a list of movies taken from a web service. The main topics include using ListViews, parsing JSON data, connecting to remote services through the HTTP protocol, and building GET requests to perform searches on the API. Asynchronous programming in Dart is used throughout the chapter. Chapter 6, Store That Data - Using Sq(F)Lite to Store Data in a Local Database, shows how to
create a shopping list that will be built in this project. The main concepts in this project include using SQLite in Flutter; creating model classes; performing Create, Read, Update, and Delete (CRUD) actions; and using the singleton model.
[2]
Preface Chapter 7, Firing Up the App – Integrating Firebase into a Flutter App, shows how to create a
full-stack application, designing both the frontend UI and the backend in record time, leveraging Firebase.
Chapter 8, The Treasure Mapp – Integrating Maps and Using Your Device Camera, builds an
app that allows users to mark places on a map and add some data and a picture over it. Pictures will be created by using the camera. This project covers two important features of mobile programming: geolocation and using a device's camera. Chapter 9, Let’s Play Dice: Knockout – Creating an Animation with Flare, focuses on a project
where you'll build a dice game in Flutter, using Flare, an online tool that makes it easy to create beautiful animations and include them directly in Flutter.
Chapter 10, ToDo App – Leveraging the BLoC Pattern and Sembast, shows how to leverage the
BLoC (Business Logic Component) pattern to manage app state. You'll also see how to use the Simple Embedded Application Store database to store data in your device. Chapter 11, Building a Flutter Web App, shows how to build a Flutter app that runs on a
browser and how to create responsive user interfaces.
To get the most out of this book Some experience in at least one object-oriented programming language is strongly recommended. I suggest playing with the code while you type it: try asking yourself if you could write a project in a different way. This will make the concepts much clearer and easier to reuse in your future projects. Answering the questions at the end of each project will also help you get a different perspective on the app you built in the chapter. In this book, we use the Flutter version 1.12.13 and Dart version 2.7.2. In order to follow along with the code, you will need a Windows PC, Mac, Linux, or Chrome OS machine connected to the web, with the permissions to install new software. An Android or iOS device is suggested but not necessary as there are simulators/emulators that can run on your machine. All software used in this book is open source or free to use. If you are using the digital version of this book, we advise you to type the code yourself or access the code via the GitHub repository (link available in the next section). Doing so will help you avoid any potential errors related to the copy/pasting of code. If you like this book or want to share your ideas about it please write a review on your favorite platform. This will help us make this book better, and you'll also earn the author's and reviewers' everlasting gratitude.
[3]
Preface
Download the example code files You can download the example code files for this book from your account at www.packt.com. If you purchased this book elsewhere, you can visit www.packtpub.com/support and register to have the files emailed directly to you. You can download the code files by following these steps: 1. 2. 3. 4.
Log in or register at www.packt.com. Select the Support tab. Click on Code Downloads. Enter the name of the book in the Search box and follow the onscreen instructions.
Once the file is downloaded, please make sure that you unzip or extract the folder using the latest version of: WinRAR/7-Zip for Windows Zipeg/iZip/UnRarX for Mac 7-Zip/PeaZip for Linux The code bundle for the book is also hosted on GitHub at https://github.com/ PacktPublishing/Flutter-Projects. In case there's an update to the code, it will be updated on the existing GitHub repository. We also have other code bundles from our rich catalog of books and videos available at https://github.com/PacktPublishing/. Check them out!
Conventions used There are a number of text conventions used throughout this book. CodeInText: Indicates code words in text, database table names, folder names, filenames,
file extensions, pathnames, dummy URLs, user input, and Twitter handles. Here is an example: "In the main.dart file, remove the example code." A block of code is set as follows: void main() { var name = "Dart"; print ("Hello $name!"); }
[4]
Preface
When we wish to draw your attention to a particular part of a code block, the relevant lines or items are set in bold: return Stack( children: [ Positioned( child: Ball(), top: posY, left: posX, ),
Any command-line input or output is written as follows: cd hello_world flutter run
Bold: Indicates a new term, an important word, or words that you see onscreen. For example, words in menus or dialog boxes appear in the text like this. Here is an example: "From the Android Studio File menu, select Open...." Warnings or important notes appear like this.
Tips and tricks appear like this.
[5]
Preface
Get in touch Feedback from our readers is always welcome. General feedback: If you have questions about any aspect of this book, mention the book title in the subject of your message and email us at [email protected]. Errata: Although we have taken every care to ensure the accuracy of our content, mistakes do happen. If you have found a mistake in this book, we would be grateful if you would report this to us. Please visit www.packtpub.com/support/errata, selecting your book, clicking on the Errata Submission Form link, and entering the details. Piracy: If you come across any illegal copies of our works in any form on the Internet, we would be grateful if you would provide us with the location address or website name. Please contact us at [email protected] with a link to the material. If you are interested in becoming an author: If there is a topic that you have expertise in and you are interested in either writing or contributing to a book, please visit authors.packtpub.com.
Reviews Please leave a review. Once you have read and used this book, why not leave a review on the site that you purchased it from? Potential readers can then see and use your unbiased opinion to make purchase decisions, we at Packt can understand what you think about our products, and our authors can see your feedback on their book. Thank you! For more information about Packt, please visit packt.com.
[6]
1 Hello Flutter! Welcome to this adventure learning Flutter! The approach that we'll be following during this book is learn by doing. In each chapter of the book, you'll create a project from scratch, and in each project you'll learn something new and build an app that you'll be able to use immediately on your Android or iOS device. The first project that most developers encounter while learning a new language or framework is a Hello World app, and this book is no exception. This Hello World project assumes that you have no knowledge whatsoever of Flutter or Dart. If you have already created apps with Flutter before, you can probably skip this chapter and go straight to the next one. By the end of this chapter, you'll be able to build the presentation screen of the Hello World Travel company, as shown here:
Hello Flutter!
Chapter 1
In order to create the app, you'll have to complete several steps. We will go through them in this chapter, one by one: Understanding the Dart language basics Creating your first Flutter app: Using some basic widgets: Scaffold, AppBar, RaisedButton, and Text Downloading an image and showing it to the user Responding to a button click and showing a dialog So during this project, you'll learn all this and more. This project should take no longer than 2 hours to complete. You should probably add 2 more hours to complete the setup process described in the appendix if you haven't completed it yet, but this estimate may vary a lot, depending on your system.
Technical requirements In order to start your Flutter adventure, you will need a few tools: A PC with a recent Windows version, or a Mac with a recent version of the macOS or Linux operating system. You can also use a Chrome OS machine, with a few tweaks. Currently, the only way to build apps that target iOS devices is using a Mac, unless you use a third-party service. Of course, you can write your code on any operating system, but the .ipa file, which is the iOS installation file, can only be created from a Mac. A GitHub account. An Android/iOS setup. You'll need to set up your Android and iOS environments to build apps. The Flutter SDK. It's free, light, and open source. Physical device/emulator/simulator. In order to try your code, you will need an Android or iOS device. Alternatively, you can also install an Android emulator or iOS simulator. Your favorite editor. The supported editors at this time are: Android Studio/IntelliJ IDEA Visual Studio Code
[8]
Hello Flutter!
Chapter 1
Actually, you could use any other text editor, combined with the Flutter CLI, but using the supported editors will make your life much easier as you get code completion, debugging support, and several other advantages. The detailed steps for setting up your environment to build Flutter Projects are given in the Appendix section. You can find the code files of this chapter on GitHub at https://github.com/ PacktPublishing/Google-Flutter-Projects. Let's get started with some basic Dart concepts!
Understanding the Dart language basics When you write Flutter apps, you use Dart, a programming language that was developed by Google. It's relatively new; the first version of Dart was released on November 14, 2013, and version 2.0 was released in August 2018. It's now also an official ECMA standard. It's open source, object oriented, strongly typed, class defined, and uses a C-style syntax… which is to say, it's like many other modern programming languages, including Java or C#, and to some extent, even JavaScript. So, you might be wondering (and you are not alone): why another language? I'm sure there isn't a unique answer to that question, but there are some features worth mentioning here that make Dart noteworthy, even without considering Flutter: It's easy to learn: If you have some knowledge of Java, C#, or JavaScript, Dart will be extremely easy to learn, as you'll see in the next few pages. It's aimed at productivity: Its syntax is exceptionally concise and easy to read and debug. It can transpile to JavaScript, in order to maximize compatibility with web development. It has a general purpose: You can use it for client-side, server-side, and mobile development. As an added bonus, Google is deeply involved in this project and has some big plans for Dart, including a new operating system, called Google Fuchsia. As the approach of this book is extremely practical, this is all the theory you'll get. Let's see Dart in action, with a few code examples, which will make it easier to build your first Flutter project later in this chapter.
[9]
Hello Flutter!
Chapter 1
The goal of this section is to give you a jump-start on using Dart, so that when you write your first Flutter app, you'll be able to focus on Flutter and not too much on Dart itself. This is certainly not a comprehensive guide, but hopefully just enough to get you started.
Hello Dart For the examples in this section, we'll be using DartPad. It's an online tool that lets you play with Dart code from any browser, without having to install anything on your system. You can reach it at https://dartpad.dartlang.org/. In this Hello Dart example, you'll see how to use DartPad, write the simplest Dart app, declare variables, and concatenate strings. Let's look at the steps for how we can go about it: 1. When you open the tool for the first time, you should see something very close to the following image. On the left, you have your code, and when you click on the RUN button, you'll see the result of your code on the right:
[ 10 ]
Hello Flutter!
Chapter 1
2. For our first example, let's delete the default code and write the following: void main() { String name = "Dart"; print ("Hello $name!"); }
If you run this code, you should see Hello Dart! on the right of your screen:
3. The main() function is the starting point of every Dart application. This function is required, and you'll also find it in every Flutter app. Everything begins with the main() function.
[ 11 ]
Hello Flutter!
Chapter 1
4. The String name = "Dart"; line is a variable declaration; with this instruction, you are declaring a variable called name, of type String, whose value is "Dart". You can use single (') or double (") quotation marks to contain strings, as follows: String name = 'Dart';
The result would be identical:
5. The print ("Hello $name!"); line calls the print method, passing a string. The interesting part here is that instead of doing a concatenation, by using the $ sign, you are inserting a variable into the string without closing it nor using the + concatenation operator. So, this is exactly like writing the following code: print ("Hello " + name + "!");
[ 12 ]
Hello Flutter!
Chapter 1
There's also a generic variable declaration, in which you don't specify any type; you could write the same code like this: void main() { var name = "Dart"; print ("Hello $name!"); }
6. In this case, you might think that name is a dynamic variable, but this is not the case. Let's try to change the variable type and see what happens: void main() { var name = "Dart"; name = 42; print ("Hello $name!"); }
If you try running this code, you'll receive a compilation error as follows: Error: A value of type 'int' can't be assigned to a variable of type 'String'. name = 42; Error: Compilation failed.
Actually, you can declare a dynamic type as follows, although I believe you should avoid it in most cases: void main() { dynamic name = "Dart"; name = 42; print ("Hello $name!"); }
If you try this code, you'll see Hello 42 in the console. So the name variable, which was a string when we first declared it, has now become an integer. And as we are talking about numbers, let's delve into those next.
Area calculator In this example, you'll see the use of numbers, functions, and parameters in Dart. There are two types of numbers in Dart: int: Contains integer values no larger than 64 bits double: Contains 64 -bit, double-precision floating-point numbers
[ 13 ]
Hello Flutter!
Chapter 1
You also have the num type: both int and double are num. Consider the following example: void main() { double result = calculateArea(12, 5); print ('The result is ' + result.toString()); }
In this code, we are declaring a variable called result, of a type called double, which will take the return value of a function called calculateArea, which we'll need to define later. We are passing two numbers—12 and 5—to the function. After the function returns its value, we will show the result, after converting it to a string. Let's write the function: double calculateArea(double width, double height) { double area = width * height; return area; }
Since Dart 2.1, the int literals are automatically converted to doubles; for example, you can write: double value = 2;. This is instead of having to write: double value = 2.0;. In this case, the width and height parameters are required. You can also add optional parameters to functions, by including them in square brackets. Let's insert an optional parameter to the calculateArea() function, so that the function can also calculate the area of a triangle: double calculateArea(double width, double height, [bool isTriangle]) { double area; if (isTriangle) { area = width * height / 2; } else { area = width * height; } return area; }
[ 14 ]
Hello Flutter!
Chapter 1
Now, from the main() method, we can call this function twice, with or without the optional parameter: void main() { double result = calculateArea(12,5,false); print ('The result for a rectangle is ' + result.toString()); result = calculateArea(12,5,true); print ('The result for a triangle is ' + result.toString()); }
The full function with the expected result is shown here:
At this time, function overloading is not supported in Dart. Overloading is a feature of some OOP languages, such as Java and C#, which allows a class to have more than one method with the same name, provided that their argument lists are different in number or type. For example, you could have a method called calculateArea (double side) to calculate the area of a square, and another method called calculateArea (double width, double height) to calculate the area of a rectangle. This is currently not supported in Dart.
[ 15 ]
Hello Flutter!
Chapter 1
For loops and strings Dart supports the same loops as many other C-influenced languages: the for, while, and do while loops. In this example, you'll see a for loop, which you'll use to reverse a string. Strings can be included in single quotes ('Dart') or double quotes ("Dart"). The escape character is \. So, for instance, you could write the following: String myString = 'Throw your \'Dart\'';
And the myString variable would contain Throw your 'Dart'. For our example, let's begin with the main() method: void main() { String myString = 'Throw your Dart'; String result = reverse(myString); print (result); }
Nothing major to note here. We are just setting a string and calling a reverse method, which will reverse the string, to print the result. So let's write the reverse() method next: String reverse(String old) { int length = old.length; String res = ''; for (int i = length-1; i>=0; i--) { res += old.substring(i,i + 1); } return res; }
Strings are actually objects, so they have properties, for example, length. The length property of a string, quite predictably, contains the number of characters of the string itself.
[ 16 ]
Hello Flutter!
Chapter 1
Each character in a string has a position, beginning at 0. In the for loop, first, we declare an i variable and set it to an initial value of the length of the string, minus one. The next two steps are setting the condition (or exit criteria) and the increment. The loop will keep repeating until i is equal to, or bigger than, 0, and at each repetition, it will decrease the value of i by one. What this means is that starting at the end of the string, we will loop until we reach the beginning of the string. The += operator is a concatenation. This is a shortened syntax for res = res + old.substring(i,i + 1);. The substring() method returns part of a string, starting at the position specified at the first parameter, included, and ending at the position specified at the second parameter. So, for example, the following code would print Wo: String text = "Hello World"; String subText = text.substring(5,8); print (subText);
There's actually another way that we could extract a single character from a string, instead of using the substring() method: using the position of the character itself in the string.For example, instead of writing this: res += old.substring(i,i + 1);
We could also write the following code: res += old[i];
[ 17 ]
Hello Flutter!
Chapter 1
The end result of the full code that we have written is shown here:
You'll never need to write a code like this in a real-world application. You can achieve the same result just by writing this: String result = myString.split('').reversed.join();
Next, you'll see two features that we will use extensively throughout the book: the arrow syntax and the ternary operator.
The Arrow syntax and the ternary operator The arrow syntax is a concise and elegant way to return values in a function.
[ 18 ]
Hello Flutter!
Chapter 1
Take, for instance, the following function. It takes an integer as an argument (value), and if value is zero, it returns false, otherwise, it returns true. So every number that you pass, except zero, will return true: bool convertToBoolLong(int value) { if (value == 1) { return false; } else { return true; } }
With the => notation and the ternary operator, you can write the same function in a single line of code, as follows: bool convertToBool(int value) => (value == 0) ? false : true;
Chances are you'll probably see this kind of syntax quite often in Dart and Flutter. The => arrow operator is a shortcut that allows you to simplify writing a method, particularly when it has a single return statement. Here, you can see an example of what the arrow syntax does:
In short, you could say that with the arrow syntax, you can omit the curly braces and the return statement, and instead write everything in a single line.
[ 19 ]
Hello Flutter!
Chapter 1
The ternary operator is a concise way to write an if statement. Consider the following code:
With the ternary operator, you can omit the if statement, the curly braces, and the else statement. In the optional parentheses, you put the Boolean control expression, value == 0. Together, the arrow syntax and the ternary operator are a powerful and elegant combination.
While loops, lists, and generics One of the first features that you generally meet when you learn a new language are arrays. In Dart, you use List objects when you want to define a collection. Consider the following code: void main() { String mySongs = sing(); print (mySongs); } String sing() { var songs = List(); var songString = ''; songs.add('We will Rock You'); songs.add('One'); songs.add('Sultans of Swing'); int i=0; while (i < songs.length) { songString += '${songs[i]} - '; i++; } return songString; }
[ 20 ]
Hello Flutter!
Chapter 1
In the main() method, we are calling the sing() method and printing its result. The sing() method defines a list of strings: var songs = List();
A list can contain several types of objects. You could have a list of integers, Booleans, or even user-defined objects. You can also avoid specifying the kind of object that is contained in a list by just writing the following: var songs = List();
The after List is the generic syntax. The use of generics enforces a restriction on the type of values that can be contained in the collection, creating a type-safe collection. Lists implement several methods. You use the add() method to insert a new object into the collection: songs.add('We will Rock You');
The new object is added to the end of the list. You could reach exactly the same result by writing the following code: var songs = ['We will Rock You', 'One', 'Sultans of Swing'];
The songs variable would still be a list of strings. If you tried to add a different data type, such as songs.add(24), you would get an error. This is because an integer cannot be inserted into a list of strings, and type safety is enforced by default. The while statement contains the condition that needs to be true for the loop to continue: while (i < songs.length) {
When the condition (i < songs.length) becomes false, the code in the loop won't execute anymore. As you've already seen before, the += operator is a concatenation of strings. The $ character allows you to insert expressions into quotes: songString += '${songs[i]} - ';
[ 21 ]
Hello Flutter!
Chapter 1
Here is the end result of the full code:
As you can see, the three wonderful songs are concatenated, and after each song, you've added a - sign. Now, let's see a few interesting features that you can leverage while using lists in Dart.
foreach() The for and while loops can be generally used for any type of loop, but lists also have some specific methods that help you write elegant and readable code. The foreach method of a list lets you run a function on each element in the array. So, you could delete the while loop and use the following code instead, in order to achieve the same result: songs.forEach((song) => songString += song + " - ");
[ 22 ]
Hello Flutter!
Chapter 1
The foreach method takes a function as a parameter. This function may be anonymous. This anonymous function takes an argument (song in this case), of the same data type as the list itself. So, as the songs list is a list of strings, song will be a string as well. You've seen the => arrow syntax in the previous topic. In this case, instead of returning a value, we are setting the value of a variable, and this is totally acceptable as well.
map() The map() method transforms each element in a list and returns the result of the transformation in a new list. Let's see this method in action by editing our code: void main() { String mySongs = sing(); print (mySongs); } String sing() { var songs = List(); songs.add('We will Rock You'); songs.add('One'); songs.add('Sultans of Swing'); var capitalSongs = songs.map((song)=> song.toUpperCase()); return capitalSongs.toString(); }
The result of this code is that the songs are now printed in uppercase, but the interesting part of the code is the following line: var capitalSongs = songs.map((song)=> song.toUpperCase());
Here, you can see the map() method of a list in action. For each element of the list, in this case a song, the element is transformed into song.toUpperCase(), and the end result is passed to a new variable, called capitalSongs. The toString() method transforms a list into a string. The result that you'll see printed on the screen is as follows: (WE WILL ROCK YOU, ONE, SULTANS OF SWING)
[ 23 ]
Hello Flutter!
Chapter 1
where() The last method that I'd like to introduce in this short overview is the where() method. Let's change the sing() function, using the where method as shown in the following example: String sing() { var songs = List(); songs.add('We will Rock You'); songs.add('One'); songs.add('Sultans of Swing'); var wSongs = songs.where((song)=>song.contains('w')); return wSongs.toString(); }
The where() method only returns the elements that satisfy the song.contains('w') test expression. This test will only return the songs that contain the "w". So, the end result that you'll see printed on the screen is as follows: (We will Rock You, Sultans of Swing)
There are several other methods that can help you sort and transform lists, and find elements inside lists. We'll certainly use some of them throughout this book, but for now, you can leverage the foreach(), map(), and where() methods to start using lists in your Dart and Flutter code.
Classes and objects Dart is an object-oriented programming language, and objects and classes are important parts of what you'll be creating in Dart and Flutter. If you are not familiar with OOP concepts, I suggest reading an excellent article at the following address: https://medium. freecodecamp.org/object-oriented-programming-concepts-21bb035f7260. Here, we'll have a quick overview of creating classes and objects in Dart. Let's begin by creating a Person class with two fields, name and surname: class Person { String name; String surname; }
[ 24 ]
Hello Flutter!
Chapter 1
You can create instances of the Person class from the main method, and set the name and surname as follows: main() { Person clark = Person(); clark.name = 'Clark'; clark.surname = 'Kent'; print ('${clark.name} ${clark.surname}'); }
There are a couple of interesting features in this code that are worth noting. Name and surname are both accessible from outside the class, but in Dart, there are no identifiers such as Private or Public. So, each property of a class is considered public unless its name begins with an underscore character (_). In this case, it becomes inaccessible from outside its library (or file). In the Person clark = Person(); line, you are creating an instance of a Person() class, and the resulting object is contained in the clark variable. In Dart, you don't need to explicitly specify the new keyword, as it is implied. So writing Person clark = new Person(); would be exactly the same. You'll find the omission of the new keyword extremely common with Dart developers, especially when developing in the Flutter framework.
Using getters and setters Getters and setters are the methods that are used to protect data in your classes: a getter method returns a property value of an instance of the class, while a setter sets or updates its value. In this way, you can check values before reading (getters) or writing (setters) them in your classes. You specify getters and setters by adding the get and set keywords before the field name. The getter returns a value of the type that you specify, and the setter returns void: main() { Person clark = Person(); clark.name = 'Clark'; clark.surname = 'Kent'; clark.age = 30; print ('${clark.name} ${clark.surname} ${clark.age}'); } class Person {
[ 25 ]
Hello Flutter!
Chapter 1
String name, surname; int _age; void set age(int years) { if (years > 0 && years < 120) { _age = years; } else { _age = 0; } } int get age { return _age; } }
In this example, we protect our data in the setter by making sure that the years are a number between 0 and 120; the getter just returns _age without any update.
Constructors Classes can have constructors. A constructor is a special method that is automatically called when an object of a class is created. It can be used to set initial values for properties of the class. For instance, let's change our code to use a constructor to build a Person instance: main() { Person clark = Person('Clark', 'Kent'); print ('${clark.name} ${clark.surname}'); } class Person { String name, surname; Person(String name, String surname) { this.name = name; this.surname = surname; } }
[ 26 ]
Hello Flutter!
Chapter 1
Person(name, surname) is a constructor method that requires two parameters: name and surname. You are required to pass both parameters when you create a new instance of the class. For example, if you try to create a Person instance, without passing two strings, you
receive an error. You can make positional parameters optional by enclosing them in square brackets: Person([String name, String surname]) {
Now, what if you want to add a second constructor that takes no parameters? You could try to add the second constructor as follows: Person();
However, you would get an error: "The default constructor is already defined." That's because, in Dart, you can have only one unnamed constructor, but you can have any number of named constructors. In our example, we could add the following code: Person.empty() {
This would create a second named constructor. In the following screenshot, you can see an example of a class with an unnamed constructor, Person(), and a named constructor, person.empty():
[ 27 ]
Hello Flutter!
Chapter 1
In this case, the difference between the two is that when you call the default (unnamed) constructor, you also need to pass the two required parameters, name and surname, while the named constructor allows you to create an empty object and then set the name and surname later in your code. Just to reiterate, you can have only one default unnamed constructor in Dart, but you can have as many named constructors as you need.
This keyword The task of assigning a constructor argument to an object variable is something that we probably do very often, and Dart makes it extremely easy with the this shortcut. For example, here is the code for writing the Person constructor, which we used previously: Person(String name, String surname) { this.name = name; this.surname = surname; }
However, you could also just write the following code: Person(this.name, this.surname) {}
With classes and objects, you have all the Dart tools that you need to get started with your first Flutter project. There are many other features and topics in Dart that you'll see throughout this book, but we'll cover them when they are needed for our projects. So, let's build your first Flutter project, the "Hello World Travel" company app!
Creating your first Flutter app A Flutter application is made of widgets, and widgets are the description of a part of the user interface. Every user interaction, and everything that the user sees when navigating your app, is made of widgets. The app itself is a widget! That's why when you begin using Flutter, one of the concepts that you'll hear most often is that "in Flutter almost everything is a Widget." This is mostly true.
[ 28 ]
Hello Flutter!
Chapter 1
You use Dart to write widgets. If you have some experience in mobile or web programming, then you may find this a bit unsettling. Most of the other mobile frameworks use some form of XML or HTML to describe the user interface, and a full programming language for business logic. In Flutter, you use Dart to describe both—the user interface, as well as the business logic of your app. The app we'll build in this chapter is a single-screen app, with some text, a picture, and a button that, when clicked, gives the user a message. So, even if the app is extremely simple, you'll get to see many features of Flutter, including the use of widgets, styling text, downloading images from the web, and the creation of alerts.
Running your first Hello World app For this first project, we'll be using the Flutter CLI to create the app. So, to get started, let's make sure everything's ready in your system: 1. Open your terminal window and type flutter doctor. You should see a few messages, such as in the following screenshot (this is from a Windows machine that was set up for Android):
If you see some errors here, please make sure that an emulator/simulator is currently loaded, or that a physical device is correctly connected. If that doesn't solve your issues, please review the installation steps in the appendix.
[ 29 ]
Hello Flutter!
Chapter 1
2. Then, type the flutter create CLI command in order to create a new app: flutter create hello_world
flutter create creates a new project, called hello_world. The rule for naming projects is lowercase_with_underscores. The flutter create command should have created a new folder, called hello_world, which contains
all the default project's files that are required for the execution of your app. 3. To see the result of this step, from your terminal, type the following code: cd hello_world flutter run
After a few seconds, you should see the Flutter default app, similar to the following screenshot:
[ 30 ]
Hello Flutter!
Chapter 1
Now, we need to change this project so that it serves our Hello World Travel agent. In order to do this, continue with the following steps: 1. Let's stop the project by typing, Ctrl + C on your terminal, and then Y. 2. Next, open your editor. For this chapter, we'll use Android Studio. 3. From the Android Studio File menu, select Open..., then navigate to the project folder and click the OK button:
This will open the Flutter project in the IDE. 4. In the editor, you should see a file called main.dart, which contains the code of the default app. Let's delete all the content of the main.dart file, and type the following code: import 'package:flutter/material.dart'; void main() => runApp(MyApp()); class MyApp extends StatelessWidget { @override Widget build(BuildContext context) { return Center( child: Text('Hello World Travel', textDirection: TextDirection.ltr,), );
[ 31 ]
Hello Flutter!
Chapter 1 } }
You can try out this code by pressing the Run button on the Android Studio toolbar, or by using the Shift + F10 keyboard shortcut. You should see that the app now looks like the following screenshot:
Let's see the code that we have written, line by line: import 'package:flutter/material.dart';
In the first line, we import the material.dart package. A package is a library that contains reusable code. The material.dart package is a container of widgets, and in particular, material widgets that implement Material Design. Material Design is a visual design language that was developed by Google.
[ 32 ]
Hello Flutter!
Chapter 1
Next, we create a method, called main: void main() => runApp(MyApp());
As you've seen in the Dart examples, this is the entry point of any Dart app, and this is the same for Flutter apps. For the main() method, we use the arrow syntax to call runApp(). The runApp() method inflates a widget and attaches it to the screen. To put it simply, the runapp() method will show the widgets that you have placed inside the app on the screen. Flutter's widgets aren't views themselves, so they don't draw anything: they are simply a description of the user interface. This description gets “inflated” into an actual view when the objects are built. The following line states that MyApp is a class that extends StatelessWidget: class MyApp extends StatelessWidget {
In Flutter, there are two kinds of widgets: stateless and stateful. You use stateless widgets when you do not need to change the widget after its creation. In this case, the text in the screen ("Hello World Travel") will never change during the app lifecycle, so a stateless widget is enough for this app. On the other hand, you'll use stateful widgets when their content (or state) needs to change. In Flutter, the widget tree is the way that you organize widgets in an app. While HTML pages have the DOM, or Document Object Model, Flutter calls the hierarchical list of widgets that makes the UI a "widget tree." The build() method in the following line of code is automatically called by the Flutter framework when a widget is inserted into the widget tree: Widget build(BuildContext context) {
In our example, the widget tree is made of only two widgets: the Center widget and the Text widget. The build() method returns a widget. Center is a positional widget that centers its content on the screen: return Center(
[ 33 ]
Hello Flutter!
Chapter 1
So, whatever you put inside a Center widget will be centered horizontally and vertically. child is a property that allows you to nest widgets inside other widgets. Text is
a widget to show text:
child: Text('Hello World Travel', textDirection: TextDirection.ltr,),
Note that in this case, you also need to specify a textDirection instruction. ltr means left to right. So, you are using the child property of the Center widget, to put a Text widget in the center of the screen. By default, the background color of the screen is black. This is probably not the most beautiful app that you've ever seen, but we'll keep working on it, and, most importantly, congratulations! You have written your first Hello World app!
Using MaterialApp and Scaffold A black screen with small white text doesn't really look like a real app. We'll try to fix that by taking the following steps: 1. Let's introduce the MaterialApp widget, which is the container that you'll use when creating Material Design apps. Material Design is a design language that Google developed in 2014, based on "materials," such as ink or paper, with an implementation that was even more advanced than physical materials. Flutter fully supports Material Design. If you are interested in learning more about Material Design, have a look at the material.io (https://material.io/) website. It's full of examples and ideas that you can use for the web, mobile, and of course, your next wonderful app in Flutter!
[ 34 ]
Hello Flutter!
Chapter 1
2. For most of your apps, you'll probably wrap your content in a MaterialApp widget. This also allows you to give a title to your app. So let's change our code like this: import 'package:flutter/material.dart'; void main() => runApp(MyApp()); class MyApp extends StatelessWidget { @override Widget build(BuildContext context) { return MaterialApp( title: "Hello World Travel Title", home: Center( child: Text('Hello World Travel') )); } }
3. Instead of returning a Center widget, we are now returning MaterialApp, which has two properties: title and home. Home is what the user will actually see on the screen of the app. You may notice that when you use MaterialApp, you don't need to specify the text direction, as the text direction is chosen based on the device's locale information. Currently, languages that use the right-to-left text direction are Arabic, Farsi, Hebrew, Pashto, and Urdu. All other languages use left to right.
[ 35 ]
Hello Flutter!
Chapter 1
4. If you run the app, you'll see that a couple of things changed in it. If you are using Android, you will now see the app title if you scroll through your apps, and the font size has changed:
5. It looks even worse than before. Let's quickly add a Scaffold widget. A Scaffold widget represents a screen in a MaterialApp widget, as it may contain several Material Design layout widgets, including AppBar, a bottom navigation bar, floating action buttons, and the body of the screen. We'll use those widgets extensively throughout the book. 6. A Scaffold widget allows you to add an application bar to your app. In the appBar property, we'll place an AppBar widget, which will contain the text that you want to show in the application bar.
[ 36 ]
Hello Flutter!
Chapter 1
7. Let's set the text to be added to the Hello World Travel App, as shown in the following code block: class MyApp extends StatelessWidget { @override Widget build(BuildContext context) { return MaterialApp( title: "Hello World Travel Title", home: Scaffold( appBar: AppBar(title: Text("Hello World Travel App")), body: Center( child: Text('Hello World Travel') ))); } }
The Scaffold widget has two properties that we used: appBar, which contains an application bar, and body, which contains the main content of the screen. So, our app now definitely looks more like an app, even though it only contains a small amount of text:
[ 37 ]
Hello Flutter!
Chapter 1
Let's now add a few more widgets to make our app more interesting.
Formatting Text and Using Columns Our customer, Hello World Travel, loves blue and purple, and so we need to change the colors of our app, as well as the formatting of our text. Let's change the MyApp class code as shown here: class MyApp extends StatelessWidget { @override Widget build(BuildContext context) { return MaterialApp( title: "Hello World Travel Title", home: Scaffold( appBar: AppBar( title: Text("Hello World Travel App"), backgroundColor: Colors.deepPurple,), body: Center( child: Text( 'Hello World Travel', style: TextStyle( fontSize: 26, fontWeight: FontWeight.bold, color: Colors.blue[800]),) ))); } }
We've added a couple of features to the app. First, we added a background color for the AppBar as shown here: backgroundColor: Colors.deepPurple,
The Colors class contains several colors that we can use out of the box, including deepPurple, which we used there. In the color, you can also choose a shade, which is generally a number from 100 to 900, in increments of 100, plus the color 50. The higher the number, the darker the color. For example, for the text, we chose a color of blue[800], which is rather dark: style: TextStyle(
fontSize: 26, fontWeight: FontWeight.bold, color: Colors.blue[800]),)
[ 38 ]
Hello Flutter!
Chapter 1
In the Text widget, we used the style property to add a TextStyle class, and there we chose a bigger fontSize, a bold fontweight, and of course, color. Our app is definitely getting better, but we aren't finished yet. We now need to add a second piece of text below the first one. The problem right now is that the Center widget only takes one child, so we cannot add a second Text widget there. The solution is choosing a container widget that allows more than one child, and as we want to place our widgets on the screen, one below the other, we can use a Column container widget. A Column has the children property, instead of child, which takes an array of widgets. So let's change the body of the Scaffold widget, like this: body: Center( child: Column(children: [ Text( 'Hello World Travel', style: TextStyle( fontSize: 26, fontWeight: FontWeight.bold, color: Colors.blue[800]), ), Text( 'Discover the World', style: TextStyle( fontSize: 20, color: Colors.deepPurpleAccent), ) ]))
Now, the Center widget still contains a single child, but its child is a Column widget that now contains two Text widgets, 'Hello World Travel' and 'Discover the World.'
Showing images and using buttons Let's now add an Image widget under the two texts, as follows: Image.network( 'https://images.freeimages.com/images/large-previews/eaa/the-beach-1464354. jpg', height: 350, ),
[ 39 ]
Hello Flutter!
Chapter 1
Image is a widget that has a network() constructor, which automatically downloads an image from a URL with a single line of code. The image is taken from FREEIMAGES (https://www.freeimages.com/), which contains a stock of free photos for personal and commercial use. The height property of an image specifies its height, depending on the pixel density of the screen. By default, the width will be resized proportionally. In Flutter, when we speak of pixels, we are actually speaking of logical pixels, and not physical pixels. Physical pixels are the actual number of pixels that a device has. But, there are several form factors, and the resolution of a screen may vary substantially. For example, the Sony Xperia E4 has a screen size of 5'', and a resolution of 960 * 540 pixels. The Xperia X has the same screen size of 5'', but a resolution of 1920 * 1080. So, if you wanted to draw a square of 540 pixels per side, it would be much smaller on the second device. That's why there's the need for logical pixels. Each device has a multiplier, so that when you use logical pixels, you don't have to worry too much about the resolution of a screen. Let's also put a button under the image: RaisedButton( child: Text('Contact Us'), onPressed: () => true,),
RaisedButton shows a button that a user can press (or click). Inside Raisedbutton, we have placed Text as the widget child, and in the onPressed property, we have created an anonymous () function with an arrow operator, and in the function, we are just returning true. This is only temporary. When the user presses the button, we want to show a
message, and we'll do that later.
Next, you can see the code of the MyApp class so far, and the result on an Android emulator:
[ 40 ]
Hello Flutter!
Chapter 1
We have almost reached the end result that we wanted to achieve, but there are a couple of things that we need to fix. We should add some space between the widgets, and show a message when the user selects the Contact Us button. Let's begin with the message.
Showing an AlertDialog box AlertDialogs are widgets that you use to give feedback or to ask for some information
from your user. It is a small window that stays on top of the current screen, and only covers part of the user interface. Some use cases include asking for confirmation before deleting an item (Are you sure?), or giving some information to the user (Order completed!). In our code, we'll show our user the contact information of the Hello World Travel company.
[ 41 ]
Hello Flutter!
Chapter 1
Showing an AlertDialog widget requires a few steps: 1. 2. 3. 4. 5.
Calling the showDialog() method Setting context Setting builder Returning the AlertDialog property Setting the AlertDialog properties
Let's write a new method, called contactUs, at the end of the MyApp class: void contactUs(BuildContext context) { showDialog( context: context, builder: (BuildContext context) { return AlertDialog( title: Text('Contact Us'), content: Text('Mail us at [email protected]'), actions: [ FlatButton( child: Text('Close'), onPressed: () => Navigator.of(context).pop(), ) ], ); }, ); }
We are creating a contactUs method, that takes a context parameter. We then call the showDialog() function, which is required in order to show a message to the user. The showDialog function has a few properties that we need to set. The first one is context, which is basically where the dialog should be shown. This is passed to our method through the context parameter. Next, we need to set the builder property. This requires a function, so we need to create a function that accepts a single argument of the BuildContext type, and returns a widget—in our example, AlertDialog, as shown here: builder: (BuildContext context) { return AlertDialog(
[ 42 ]
Hello Flutter!
Chapter 1
An AlertDialog widget has several properties that set the behavior of the message that you show to the user. The three properties that we are using in this example are title, content, and actions. In the following screenshot, you can see the result of using those properties:
You can see the Contact Us title, the Mail us at [email protected] content, and the actions—the Close button. In the actions, when you have more than one choice, you can place more than one button.
[ 43 ]
Hello Flutter!
Chapter 1
In the following excerpt of the code, the pop() method of the Navigator class will close AlertDialog. We'll talk more about screens and navigation in Flutter in the other projects in this book: return AlertDialog( title: Text('Contact Us'), content: Text('Mail us at [email protected]'), actions: [ FlatButton( child: Text('Close'), onPressed: () => Navigator.of(context).pop(), ) ],
Our AlertDialog is not showing yet. We need to make a couple of changes before you can use it. The first change is that we need to call the contactUs function that we have just created. We'll do that in the onPressed property of the RaisedButton widget: onPressed: () => contactUs(context),
The second change that we need to perform is enclosing the Center widget in the body of the Scaffold widget in a Builder widget. This allows us to take the context of the Scaffold so that we can pass it to the showDialog method, as shown here: body: Builder(builder: (context)=>Center(
For your reference, here is the final code that we have written so far: import 'package:flutter/material.dart'; void main() => runApp(MyApp()); class MyApp extends StatelessWidget { @override Widget build(BuildContext context) { return MaterialApp( title: "Hello World Travel Title", home: Scaffold( appBar: AppBar( title: Text("Hello World Travel App"), backgroundColor: Colors.deepPurple, ), body: Builder(builder: (context)=>Center( child: Column(children: [ Text( 'Hello World Travel', style: TextStyle(
[ 44 ]
Hello Flutter!
Chapter 1 fontSize: 26, fontWeight: FontWeight.bold, color: Colors.blue[800]), ), Text( 'Discover the World', style: TextStyle(fontSize: 20, color: Colors.deepPurpleAccent), ), Image.network('https://images.freeimages.com/ images/large-previews/eaa/the-beach-1464354.jpg', height: 350, ), RaisedButton( child: Text('Contact Us'), onPressed: () => contactUs(context), ), ])))));
} void contactUs(BuildContext context) { showDialog( context: context, builder: (BuildContext context) { return AlertDialog( title: Text('Contact Us'), content: Text('Mail us at [email protected]'), actions: [ FlatButton( child: Text('Close'), onPressed: () => Navigator.of(context).pop(), ) ], ); }, ); } }
Note that, should you get lost when writing your code while following any project in this book, you can always check the final version of the app at the GitHub repository. In particular, the project for this chapter is available at https://github.com/ PacktPublishing/Google-Flutter-Projects. In the next section, let's see how to use padding to add some space to our app.
[ 45 ]
Hello Flutter!
Chapter 1
Using padding All the functions of our app are there, but everything seems too crowded on our screen. Let's add some space between the widgets. Generally speaking, you can create space between elements through padding and margin properties. In Flutter, some widgets have a padding and a margin property to deal with the space. Padding is the space between the content and the border of a widget (which may also not be visible), and the margin is the space outside the border, as shown in the following diagram:
Flutter also has a widget that has been specifically created to deal with space: the Padding widget. In order to specify the distance (also called the offset), you use the EdgeInsets class. This class specifies offsets, for the margin or the padding, from left, top, right, and bottom. There are several named constructors for the EdgeInsets class. The Edgeinsets.all constructor creates an offset on all four sides of a box: top, right, bottom, and left. In the next example, it creates an offset of 24 logical pixels on all sides of a box: EdgeInsets.all(24)
In order to choose the side, or sides, for the offset, you can use the only() constructor. In the following example, you see on the screen, for instance, that you are creating a margin of 80 pixels on the right of a widget: EdgeInsets.only(right:80)
[ 46 ]
Hello Flutter!
Chapter 1
The EdgeInsets.symmetric(vertical: 48.5) constructor allows you to create symmetrical vertical and horizontal offsets. All the constructors take double values as parameters: EdgeInsets.symmetric(vertical:48.5)
So, in our code, let's add some spacing now: 1. Let's enclose Center itself into a Padding widget, giving it an EdgeInsets.all class with 20 logical pixels on each side: body: Builder( builder: (context) => Padding( padding: EdgeInsets.all(20), child: Center( child: Column(children: [
2. Then, we'll repeat the same process for the two Text widgets—Image and RaisedButton. Let's begin by giving a 10-pixel padding to the 'Hello World Travel' text: Padding( padding: EdgeInsets.all(10), child: Text( 'Hello World Travel',
3. Next, let's add the padding to the 'Discover the world' text: Padding( padding: EdgeInsets.all(5), child: Text( 'Discover the World',
4. Next, we add padding to the Image widget: Padding( padding: EdgeInsets.all(15), child: Image.network(
5. Finally, we add padding to the button: Padding( padding: EdgeInsets.all(15), child: RaisedButton(
If you try the app right now, depending on your device, everything might look okay, but we still have a problem. Let's see what it is in the next section.
[ 47 ]
Hello Flutter!
Chapter 1
Using SingleChildScrollView Now that we added some space into the screen, we might run into a problem. Try to rotate your device so that you have horizontal view. You should see something like the following screenshot:
We have an error: Bottom overflowed by 250 pixels. This happens because the size of the UI is bigger than the size of the screen. Always check your app in every orientation when developing for mobile.
There's an easy solution for this. We need to enclose everything in SingleChildScrollView: builder: (context) => SingleChildScrollView( child: Padding(
SingleChildScrollView is a widget that scrolls and has a single child, in our example, Padding. This is especially useful when your widget might take more space than the
available space on the screen and you want to enable scrolling for the overflowing content. If you try this now, you'll see that everything is working perfectly, and the user can scroll up and down if needed. You have completed your first project in this book! Congratulations, you are well on your way to becoming a Flutter developer.
[ 48 ]
Hello Flutter!
Chapter 1
Summary In this first chapter, we've covered several of the basics that you'll build upon on your journey learning Flutter. The content covered here included how to use the Flutter CLI and how to test your installation with the flutter doctor command. You also saw how to try your apps on an emulator (Android) or a simulator (iOS). We introduced Dart and its syntax: using the DartPad online tool, we looked at some of the Dart syntax, including variables, loops, using strings, the arrow syntax, lists, generics, and the Map() method. We've touched upon the basics of object-oriented programming with classes and objects, including constructors, properties, and methods. Finally, we introduced Flutter and created our first Hello World app. We saw that almost every piece of UI in Flutter is a widget, and we introduced several basic widgets, including Center, Text, MaterialApp and Scaffold, Column, RaisedButton, and Image. We modified the style of our app using the widgets' properties, such as choosing colors and sizing fonts. We also saw how to deal with the space on the screen with padding, and how to respond to events such as the click of a button. Finally, we used an AlertDialog widget in order to give feedback to the user. The topics introduced in this chapter will be the foundation of your progress in Flutter, and the skills that you have acquired here will allow you to follow along with the remaining projects of this book, and will be invaluable when developing your own apps. In the next chapter, we'll introduce the concept of state, which will allow you to create interactive apps with Flutter.
Questions At the end of each project, you'll find a few questions to help you remember and review the content that has been covered in the chapter, and this first chapter makes no exception. Please try to answer the following questions, and if in doubt, have a look at the content in the chapter itself, you'll find all the answers there! 1. 2. 3. 4.
What is a widget? What is the starting point of a Dart and Flutter app? How many named constructors can you have in a Dart/Flutter class? Can you name three EdgeInsets constructors?
[ 49 ]
Hello Flutter!
Chapter 1
5. How can you style the text in a Text widget? 6. What is the purpose of the flutter doctor command? 7. What widget would you use to contain several other widgets, one below the other? 8. What is the "arrow syntax"? 9. Which widget can you use to create space between widgets? 10. How can you show an image to the user?
Further reading In technology, things change very fast, so the information provided for the installation of Flutter may have changed when you read this book. For the up-todate process for installing Flutter on a Windows, Mac, or Linux machine, have a look at the following link: https://flutter.dev/docs/get-started/install. Chrome OS is not officially supported at the time of writing this book, but there are several blog articles and guides that show the process of successfully installing the Flutter SDK on Chrome OS. To install Flutter on a Pixelbook that is running, for example, Chrome OS have a look at this link: https:// proandroiddev.com/flutter-development-on-a-pixelbook-dde984a3fc1e. Material Design is a fascinating topic. For a full description of the design patterns, rules, and tools visit the comprehensive Material Design website at https://material.io/. With this book, I truly hope to transfer to you some of the passion for the Flutter technology that I have. I often find inspiration and great ideas at the Flutter community website on Medium. You can find it at https://medium.com/ flutter-community.
[ 50 ]
2 Miles or Kilometers? Using Stateful Widgets The world is a strange place. Most of us are aware that when you travel to other countries, you may find different languages, culture, and food, but you would expect that at least numbers and measures would stay the same wherever you go, right? Well, this is not so. Measures such as distance, speed, weight, volume, and temperature change based on where you live. Actually, there are two main measurement systems in use today: the imperial system, which is used mainly in the United States; and the metric system, which is used in most of the other countries. In this chapter, you'll bring some order to this confusing world: you will build a measures conversion app, in which distance and weight measures will be converted from imperial to metric, and vice versa. We'll cover the following aspects in this chapter: Project overview Understanding state and stateful widgets Creating the measure converter project
Technical requirements Should you get lost in the construction of the app, you'll find the completed app code at the end of this chapter, or on the book's GitHub repository at https://github.com/ PacktPublishing/Google-Flutter-Projects.
Miles or Kilometers? Using Stateful Widgets
Chapter 2
To follow along the code examples in this book, you should have the following software installed on your Windows, Mac, Linux, or Chrome OS device: The Flutter SDK. When developing for Android, you'll need: the Android SDK – easily installed by Android Studio. When developing for iOS, you'll need: macOS and Xcode. An emulator (Android), a simulator (iOS), or a connected iOS or Android device enabled for debugging. An editor: Visual Studio Code, Android Studio, or IntelliJ IDEA are recommended. All should have the Flutter/Dart extensions installed. You'll find an installation guide in the Appendix of this book. The necessary time to build the app in this chapter should be approximately 2.5 hours.
Project overview The measures conversion app will allow your users to select a measure – metric or imperial – and convert it to another measure. For example, they'll be able to convert a distance in miles to a distance in kilometers, or a weight in kilograms to a weight in pounds. So, next time you travel to a country with a different system, you'll be able to easily understand the speed of your car (and maybe avoid a fine), or the weight of the food you can buy at the market, and along the way, you'll build on your Flutter skills. By the end of this chapter, you'll know how to leverage State using widgets such as TextFields to interact with users and make your apps interactive. While doing so, you'll encounter several fundamental concepts in Flutter, and in particular, the following: You'll see what State is in Flutter, start using stateful widgets, and understand when you should use stateless or stateful widgets. You'll see how and when to update the State in your app. You'll also see how to handle events, such as onChanged and OnSubmitted in a TextField.
[ 52 ]
Miles or Kilometers? Using Stateful Widgets
Chapter 2
You'll see how to use the most common user input widget—TextField. Another very important widget that you'll use for this project is DropDownButton. It's a drop-down list where you decide the choices that your users have. And those choices are called DropDownItems in Flutter. You'll see how to start separating the logic of your app from the User Interface (UI), and you'll gain a few tips on how to build the structure of your app. While stateful widgets are the most basic way to deal with State in an app, there are other, more efficient ways to deal with State in Flutter. Some of those will be shown in the upcoming projects. The following is the final layout of the project that you'll build in this chapter:
[ 53 ]
Miles or Kilometers? Using Stateful Widgets
Chapter 2
As you can see, this is a rather standard form with Material Design widgets, which should be very easy to compile for your users. You can use it as a starting point for any form that you use in your future apps.
Understanding state and stateful widgets The widgets that we've seen so far are stateless widgets, meaning that once created they are immutable, and they do not keep any state information. When you interact with your users, you expect things to change. For example, if you want to convert a measure from one system to another, the result must change, based on some user input. The most basic way to deal with changes in Flutter is using State. State is information that can be used when a widget is built and can change during the lifetime of a widget. An important part of this definition is that state is information that can change, and the most obvious takeaway of this concept is that when you want to add interactivity to your app, you can use State. But, if you read this definition thoroughly, it also means that it's not the widget itself that will change, it's the State of a widget that will change, and when it does, the widget will be rebuilt. When a widget has a State, it's called a stateful widget. And in Flutter, stateful widgets are immutable. It's only the State itself that changes. Each time the State changes, the widget gets rebuilt.
Let's have a look at the main differences between a stateless widget, which we've used so far, and a stateful widget. Of course, the most obvious difference is explained by the name itself, the State: State/less and State/ful. But there is a different implementation as well. In order to see it in detail, we'll create a new app and see it in practice.
[ 54 ]
Miles or Kilometers? Using Stateful Widgets
Chapter 2
Creating the measure converter project We will now create a new app that we'll use throughout this chapter to build a fully functioning measure converter: 1. From your favorite editor, create a new app. Name the new app Unit Converter. 2. In the main.dart file, remove the example code and write the code given as follows: import 'package:flutter/material.dart'; void main() => runApp(MyApp()); class MyApp extends StatelessWidget { @override Widget build(BuildContext context) { return MaterialApp( title: 'Measures Converter', home: Scaffold( appBar: AppBar( title: Text('Measures Converter'), ), body: Center( child: Text('Measures Converter'), ),), );} }
As you may have noticed, the preceding code makes use of a Stateless widget: class MyApp extends StatelessWidget {
A Stateless widget is a class that extends a StatelessWidget. Extending a StatelessWidget class requires overriding a build() method.
In the build() method, you describe the widget returned by the method: @override Widget build(BuildContext context) {
The build() method that takes a context and returns a widget: return MaterialApp(…)
[ 55 ]
Miles or Kilometers? Using Stateful Widgets
Chapter 2
So to summarize, in order to have a stateless widget you need to do the following: 1. Create a class that extends StatelessWidget. 2. Override the build() method. 3. Return a widget. Once built, a Stateless widget never changes.
Using stateful widgets Let's now transform the MyApp class into a stateful widget, so that you can see the different implementations of the class: class MyApp extends StatefulWidget {
You can see immediately that you get two errors. If you hover over the MyApp class, the error that you see is “Missing concrete implementation of StatefulWidget.createState,” and if you hover over the build method you see “The method doesn't override an inherited method.” What these errors are trying to tell us is the following: 1. A stateful widget requires a createState() method. 2. In a stateful widget, there is no build() method to override. Let's fix both these issues using the following steps: 1. Add the necessary createState() method, which will return MyAppState, which we'll create shortly. In the MyApp class, just under its definition, write the following code: @override MyAppState createState() => MyAppState();
2. Create a new class called MyAppState, that extends the State, and in particular, the State of MyApp: class MyAppState extends State {}
[ 56 ]
Miles or Kilometers? Using Stateful Widgets
Chapter 2
3. In order to solve the second error (“Missing concrete implementation of State.build”), cut the build() method that is now in the MyApp class, and paste it into the MyAppState class. The revised code should look like this: import 'package:flutter/material.dart'; void main() => runApp(MyApp()); class MyApp extends StatefulWidget { @override MyAppState createState() => MyAppState(); } class MyAppState extends State { @override Widget build(BuildContext context) { return MaterialApp( title: 'Measures Converter', home: Scaffold( appBar: AppBar( title: Text('Measures Converter'), ), body: Center( child: Text('Measures Converter'), ), ), ); } }
To sum it up, from a syntax perspective, the difference between a Stateless widget and a stateful widget is that the former overrides a build() method and returns a widget, whereas a stateful widget overrides a createState() method, which returns a State. The State class overrides a build() method, returning a widget. From a functional point of view, in the code that we have written, there is no difference whatsoever between the two, as in both cases the app looks and behaves exactly in the same way. So, let's add a feature that requires a stateful widget, and could not be achieved with a Stateless Widget.
[ 57 ]
Miles or Kilometers? Using Stateful Widgets
Chapter 2
Here, you can see the app layout so far:
Next, let's see how to read the user input from TextField.
Reading user input from TextField In the State class, let's add a member called _numberFrom. As shown in the following code, this is a value that will change based on user input: double _numberFrom;
Then, in the body of the build() method, let's delete the text widget, and add TextField instead: body: Center( child: TextField(), ),
[ 58 ]
Miles or Kilometers? Using Stateful Widgets
Chapter 2
You generally use TextField when you want to take some input from your users.
As you can see, there's now TextField in the center of your app, and you can write into it by clicking over the line and typing something:
Right now, TextField does nothing, so the first thing we need to do is read the value that the user inputs into it.
[ 59 ]
Miles or Kilometers? Using Stateful Widgets
Chapter 2
While there are different ways to read from TextField, for this project, we'll respond to each change in the content of TextField through the onChanged method, and then we'll update the State. In order to update the State, you need to call the setState() method. The setState() method tells the framework that the state of an object has changed, and that the UI needs to be updated.
Inside the setState() method, you change the class members that you need to update (in our case, _numberFrom): child: TextField( onChanged: (text) { var rv = double.tryParse(text); if (rv != null) { setState(() { _numberFrom = rv; }); } }, ),
In the preceding code, each time the value of TextField changes (onChanged), we check whether the value that was typed is a number (tryParse). If it's a number, we change the value of the _numberForm member: in this way, we have actually updated the State. In other words, when you call the setState() method to update a class member, you are also updating the State of the class. We are not giving any feedback to the user, so unless we use the debugging tools of our editor, we cannot actually check whether this update actually happened. In order to solve that, let's add a Text widget that will show the content of the TextEdit widget, and then wrap the two widgets into a Column widget: body: Center( child: Column( children: [ TextField( onChanged: (text) { var rv = double.tryParse(text); if (rv != null) { setState(() { _numberFrom = rv;
[ 60 ]
Miles or Kilometers? Using Stateful Widgets
Chapter 2
}); } }, ),Text((_numberFrom == null) ? '' : _numberFrom.toString()) ], ), ),
Before trying the app, let's add another method to the MyAppState class: @override void initState() { _numberFrom = 0; super.initState(); }
The initState() method is called once for each State object when the State is built. This is where you generally put the initial values that you might need when you build your classes. In this case, we are setting the _numberFrom initial value. Also note, that you should always call super.initState() at the end of the initState() method. Now, if you write a number in the TextField, you'll see the same number in the Text widget, as well. In this apparently simple example, many things are happening at once: You are setting an initial State of the app through the _numberForm class member in the InitState() method. The widget is drawn on screen. You are responding to a TextField event: the onChanged event, which is called every time the content of the TextField changes. You are changing the State by calling the setState() method, and there you change the value of _numberForm. The widget is redrawn with the new State, which contains the number that you write in TextField, so the Text widget, which reads _numberForm, contains the modified value of the State.
[ 61 ]
Miles or Kilometers? Using Stateful Widgets
Chapter 2
Here is a diagram that highlights the steps described previously: with a few variations, you'll notice a similar pattern whenever you use stateful widgets in your apps:
To sum it up, calling setState(), does the following: Notifies the framework that the internal state of this object has changed Calls the build() method and redraws its children with the updated State object Now you have the ability to create an app that responds to the user input and changes the UI based on a changing State, which in Flutter is the most basic way to create interactive apps. Next, we need to complete the UI of our app, and in order to do that, we need another widget: DropDownButton. Let's create this in the following section.
Creating a DropdownButton widget DropdownButton is a widget that lets users select a value from a list of items. DropdownButton shows the currently selected item, as well as a small triangle that opens a
list for selecting another item.
Here are the steps that are required to add DropdownButton to your apps: 1. Create an instance of DropdownButton, specifying the type of data that will be included in the list. 2. Add an items property that will contain the list of items that will be shown to the user.
[ 62 ]
Miles or Kilometers? Using Stateful Widgets
Chapter 2
3. The items property requires a list of DropdownMenuItem widgets. Therefore, you need to map each value that you want to show into DropdownMenuItem. 4. Respond to the user actions by specifying an event; typically, for DropdownButton, you will call a function in the onChanged property. As an example, the following code creates a DropdownButton widget that shows a list of fruits (that are good for your health): var fruits = ['Orange', 'Apple', 'Strawberry', 'Banana']; DropdownButton( items: fruits.map((String value) { return DropdownMenuItem( value: value, child: Text(value),); }).toList(), onChanged: (String newValue) {} ),
DropDownButton is a generic, as it's built as DropDownButton, where the generic type, T, is the type of item in your DropDownButton widget (in this case, T is a string).
Dart supports generics or generic types. For example, a list can contain several types: List is a list of integers, List is a list of strings, and List is a list of objects of any type. Using generics helps to ensure type safety: in the example of the list, for instance, you cannot add a number to List. The map() method iterates through all the values of the array, and performs a function on each value of the list. The function inside the map() method returns a DropDownMenuItem widget, which, in the previous example, has a value property and a child property. The child is what the user will see, in this case, a Text widget. The value is what you'll use to retrieve the selected item on the list. The map() method returns an iterable, which is a collection of values that can be accessed sequentially. Over that, you call the toList() method, which creates a list that contains the elements that should be returned. This is required by the items property.
[ 63 ]
Miles or Kilometers? Using Stateful Widgets
Chapter 2
In our app, we need two DropdownButton widgets, one for the starting unit, and one for the converted unit: 1. Let's create a list of strings that will contain all the measures that we want to deal with. At the beginning of the State class, let's add the following code: final List _measures = [ 'meters', 'kilometers', 'grams', 'kilograms', 'feet', 'miles', 'pounds (lbs)', 'ounces', ];
2. Next, we'll create a DropDownButton widget, which will read the values of the list, and place it at the top of the column, above the TextField: DropdownButton( items: _measures.map((String value) { return DropdownMenuItem(value: value, child: Text(value),); }).toList(), onChanged: (_) {}, ),
If you try out the app now, you'll see that at the top of the screen there's a small triangle. When you click on it, the list of measures is shown, and you can click on any of them to select one. At this time, when you select a value, DropdownButton still remains empty. This is because we need to implement the function inside the onChanged member of DropDownButton.
[ 64 ]
Miles or Kilometers? Using Stateful Widgets
Chapter 2
The following screenshot shows how DropdownButton contains a list of items:
In the next section, we will learn how to respond to the user input when they change the value in DropDownButton.
[ 65 ]
Miles or Kilometers? Using Stateful Widgets
Chapter 2
Updating a DropdownButton widget Let's modify the onChanged property using the following steps: 1. Create a new string called _startMeasure at the top of the MyAppState class. It will contain the selected value from DropdownButton: String _startMeasure;
2. Instead of the underscore, call the parameter that is passed to the function, value. 3. Inside the function, call the setState() method to update _startMeasure with the new value that's passed. Here is the resulting code: onChanged: (value) { setState(() { _startMeasure = value; }); }
4. The last step of this task is reading the selected value so that DropdownButton reads it when the app starts and every time it changes. Let's add the following line to DropDownButton: value: _startMeasure,
Now, if you try the app, when you select a value from the list, the value shows up in DropdownButton, which is exactly the behavior that you would expect from it. In the next section, we'll complete the UI for this screen.
Completing the UI of the app Let's now complete the UI of our app. The final result is shown in the following screenshot:
[ 66 ]
Miles or Kilometers? Using Stateful Widgets
Chapter 2
We actually need to show eight widgets on screen: Text containing Value TextField for the start value Text containing From
A DropdownButton widget for the start measure Another Text containing To A DropdownButton widget for the measure of the conversion RaisedButton to call the method that will convert the value. Text for the result of the conversion Each element of the Column should also be spaced and styled.
[ 67 ]
Miles or Kilometers? Using Stateful Widgets
Chapter 2
Let's begin by creating two TextStyle widgets. The advantage of this approach is that we can use them several times without needing to specify the styling details for each widget: 1. At the top of the build() method, let's first create a TextStyle widget, which we'll use for TextFields, DropDownButtons, and Button. We'll call it inputStyle: final TextStyle inputStyle = TextStyle( fontSize: 20, color: Colors.blue[900], );
2. Then, let's create a second TextStyle widget, which we'll use for the Text widgets in the column. We'll call it labelStyle: final TextStyle labelStyle = TextStyle( fontSize: 24, color: Colors.grey[700], );
3. We also want Column to take some distance from the horizontal device borders. So, instead of returning a Center widget, we can return Container, which takes a padding of 20 logical pixels. EdgeInsets.symmetric allows you to specify a value for the horizontal or vertical padding: body: Container( padding: EdgeInsets.symmetric(horizontal: 20), child: Column(
4. And speaking of spacing, we want to create some space between the widgets in the column. A simple way of achieving this is using the Spacer widget: Spacer creates an empty space that can be used to set spacing between widgets in a flexible container, such as the Column in our interface. A Spacer widget has a flex property, whose default value is 1, which determines how much space we want to use. For instance, if you have two Spacer widgets, one with a flex property of 1, and another with a flex property of 2, the second will take double the space of the first. At the top of the Column let's add an initial Spacer widget: child: Column( children: [ Spacer(),
[ 68 ]
Miles or Kilometers? Using Stateful Widgets
Chapter 2
5. Under the Spacer widget, add the first text in the Column containing the 'Value' string. We'll also apply labelStyle to this widget, and under Text we will place another Spacer: Text( 'Value', style: labelStyle, ), Spacer(),
6. Under the Text that contains 'Value' and its Spacer, we need to place the TextField that we previously created, to allow the user to input the number that they want to convert. Let's edit TextField so that it takes the inputStyle TextStyle. We'll also set the decoration property of the TextField. The decoration property of a TextField takes an InputDecoration object. InputDecoration allows you to specify the border, labels, icons, and styles that will be used to decorate a text field. 7. hintText is a piece of text that is shown when TextField is empty, to suggest which kind of input is expected from the user. In this case, add "Please insert the measure to be converted" as a hintText prompt for our TextField: TextField( style: inputStyle, decoration: InputDecoration( hintText: "Please insert the measure to be converted", ), onChanged: (text) { var rv = double.tryParse(text); if (rv != null) { setState(() { _numberFrom = rv; }); } }, ),
[ 69 ]
Miles or Kilometers? Using Stateful Widgets
Chapter 2
8. Under TextField, place another Spacer(), then a Text with 'From' and the labelStyle style: Spacer(), Text( 'From', style: labelStyle, ),
9. Under the 'From' Text, place the DropDownButton widget, whose value is _startMeasure, which you wrote in the previous section: DropdownButton( isExpanded: true, items: _measures.map((String value) { return DropdownMenuItem( value: value, child: Text(value), ); }).toList(), onChanged: (value) { setState(() { _startMeasure = value; }); }, value: _startMeasure, ),
10. Next, add another Text for the second dropdown: in this case, the Text will contain 'To', and the style will be labelStyle, as before: Spacer(), Text( 'To', style: labelStyle, ),
11. Under the 'To' Text we need to place the second DropdownButton widget, and this requires another class member: the first DropdownButton widget used _startMeasure for its value; this new one will use _convertedMeasure. At the top of the MyAppState class, add the following declaration: String
_convertedMeasure;
[ 70 ]
Miles or Kilometers? Using Stateful Widgets
Chapter 2
12. Now, we are ready to add the second DropDownButton widget: this will contain the same measures list as the previous one. The only difference here is that it will reference the _convertedMeasure variable. As usual, don't forget to add a Spacer() before the widget: Spacer(), DropdownButton( isExpanded: true, style: inputStyle, items: _measures.map((String value) { return DropdownMenuItem( value: value, child: Text( value, style: inputStyle, ), ); }).toList(), onChanged: (value) { setState(() { _convertedMeasure = value; }); }, value: _convertedMeasure, ),
13. Next, add the button that will apply the conversion: it will be a RaisedButton with a Text of 'Convert', and the style of inputStyle. At this time, the onPressed event will do nothing, as we don't have the logic of the app ready yet. Before and after the button we'll place a Spacer, but this time, we will also set its flex property to 2. This way, the space between the button and the other widgets on screen will be twice the amount of the other spacers: Spacer(flex: 2,), RaisedButton( child: Text('Convert', style: inputStyle), onPressed: () => true, ), Spacer(flex: 2,),
[ 71 ]
Miles or Kilometers? Using Stateful Widgets
Chapter 2
14. Finally, we'll add the Text for the result of the conversion. For now, let's just leave the _numberFrom value as Text; we'll change that in the next section. At the end of the result, we'll add the largest Spacer of this screen, with a flex value of 8, in order to leave some space at the end of the screen: Text((_numberFrom == null) ? '' : _numberFrom.toString(), style: labelStyle), Spacer(flex: 8,),
15. There's one very last step that we need to perform before we complete the UI. On some devices, the UI that we have designed may be bigger than the available screen when the keyboard appears on screen. This may cause an error in your app. In order to solve this issue, there's a simple solution, which I recommend that you always use when designing your layouts with Flutter. You should put the Column widget into a scrollable widget, in this case, SingleChileScrollView. What this will do is make the widgets on the screen scroll if they take more space than is available on screen. So just enclose Column into a SingleChildScrollView widget like in the following example: body: Container( padding: EdgeInsets.symmetric(horizontal: 20), child: SingleChildScrollView( child: Column( ... ), ),
If you try the app now, you should see the final look of the app, but other than for choosing values from the DropdownButton widgets, and adding some text to TextField, the screen doesn't do anything useful. Let's add the logic of the app next.
Adding the business logic You have completed the layout of the app, but right now the app is missing the part that converts the values that are based on the user input. Generally speaking, it's always a good idea to separate the logic of your apps from the UI, and there are great patterns in Flutter that help you achieve this result. You'll use some of those, such as ScopedModel and Business Logic Components (BLoCs), in the following projects, but for now, we can just add the conversion functions into our class.
[ 72 ]
Miles or Kilometers? Using Stateful Widgets
Chapter 2
There are certainly several ways to write the code to perform the conversion between measures for this app. The approach that I find easiest is seeing the formulas that we need to apply as a two-dimensional array of values, also called a matrix. This matrix contains all the possible combinations of choices that the user can perform. A diagram of this approach is shown here:
So, for example, when you want to convert 100 kilometers into miles, you multiply 100 by the number that you find in the array (in this case, 0.621371). It's a bit like playing Battleships. When the conversion is not possible, the multiplier is 0, so any impossible conversion returns 0. As you might recall from Chapter 1, Hello Flutter!, in Dart we use List in order to create arrays. In this case, it's a two-dimensional array or matrix, and therefore we'll create an object that contains List's. Let's look at the steps: 1. We'll need to convert the Strings of the measure units into numbers. At the top of the MyAppState class, add the following code, using Map: final Map _measuresMap = { 'meters' : 0, 'kilometers' : 1, 'grams' : 2, 'kilograms' : 3, 'feet' : 4, 'miles' : 5,
[ 73 ]
Miles or Kilometers? Using Stateful Widgets
Chapter 2
'pounds (lbs)' : 6, 'ounces' : 7, };
2. Maps allow you to insert key–value pairs, where the first element is the key, and the second is the value. When you need to retrieve a value from Map, you can use the following syntax: myValue = measures['miles'];
The myValue variable will have a value of 5. 3. Next, we'll create a list that contains all of the multipliers that were shown in the previous diagram: final dynamic _formulas = { '0':[1,0.001,0,0,3.28084,0.000621371,0,0], '1':[1000,1,0,0,3280.84,0.621371,0,0], '2':[0,0,1,0.0001,0,0,0.00220462,0.035274], '3':[0,0,1000,1,0,0,2.20462,35.274], '4':[0.3048,0.0003048,0,0,1,0.000189394,0,0], '5':[1609.34, 1.60934,0,0,5280,1,0,0], '6':[0,0,453.592,0.453592,0,0,1,16], '7':[0,0,28.3495,0.0283495,3.28084,0,0.0625, 1], };
If you don't want to type this code, I've created a Gist file that contains the Conversion class. You'll find the full file at https://gist.github.com/ simoales/66af9a23235abcb537621e5bf9540bc6. 4. Now that we have created a matrix that contains all of the possible combinations of conversion formulas, we only need to write the method that will convert the values using the formulas and the measures Map. Add the following code at the bottom of the MyAppState class: void int int var var }
convert(double value, String from, String to) { nFrom = _measuresMap[from]; nTo = _measuresMap[to]; multiplier = _formulas[nFrom.toString()][nTo]; result = value * multiplier;
[ 74 ]
Miles or Kilometers? Using Stateful Widgets
Chapter 2
The convert() method takes three parameters: The number that will be converted (double value) The unit of measure in which this value is currently expressed, as a String (String from) The unit of measure unit in which the value will be converted, also a String (String to) For example, if you want to convert 10 meters into feet, 10 is the number, meters is the unit in which the value is currently expressed, and feet is the unit to which the number will be converted. Let's see in detail how the convert() method has worked so far: 1. Inside the convert() method, you find the number associated with the from the measure: int nFrom = measures[from];
2. Then, you do the same with the to measure: int nTo = measures[to];
3. Next, you create a multiplier value that takes the correct conversion formula from the formulas matrix: var multiplier = formulas[nFrom.toString()][nTo];
4. Finally, you calculate the result of the conversion: double result = value * multiplier;
In this case, if the conversion is not possible, for example, when the user tries to convert a weight measure into a distance measure, this function does not raise any error. Next, we need to show the result of the conversion to the user: 1. Declare a String variable at the top of the MyAppState class: String _resultMessage;
[ 75 ]
Miles or Kilometers? Using Stateful Widgets
Chapter 2
2. In the convert() method, after calculating the result, populate the _resultMessage String, and call the setState() method to notify the framework that an update to the UI is needed: if (result == 0) { _resultMessage = } else { _resultMessage = ${result.toString()} } setState(() { _resultMessage = });
'This conversion cannot be performed';
'${_numberFrom.toString()} $_startMeasure are $_convertedMeasure';
_resultMessage;
3. Finally, we need to call the convert() method when the user taps on the Convert button. Before calling the method, we'll check that every value has been set to prevent potential errors. Edit RaisedButton, as shown here: RaisedButton( child: Text('Convert', style: inputStyle), onPressed: () { if (_startMeasure.isEmpty || _convertedMeasure.isEmpty || _numberFrom==0) { return; } else { convert(_numberFrom, _startMeasure, _convertedMeasure); } }, ),
4. In order to show the result, let's also update the Text widget, so that it shows the string that contains the message to the user: Text((_resultMessage == null) ? '' : _resultMessage, style: labelStyle),
Congratulations, the app is now complete! If you try it out now, you should see a screen like the one shown here:
[ 76 ]
Miles or Kilometers? Using Stateful Widgets
Chapter 2
As you can see in the preceding screenshot, when we select two compatible measures, you should get the correct result on the screen.
Summary In the project that you've built in this chapter, you've seen how to create interactive apps using State. You've created a Stateless widget and transformed it into a stateful widget. In doing so, you've seen the different implementations between the two, and you've learned that in Flutter, widgets are immutable. It's the State that changes. You have used two very important widgets, which help you to interact with the users: TextField and DropdownButton. For TextField, you've used one of the possible ways to respond to the user input, which is using the onChanged() event, and from there, you called the setState() method, which updates the inner State of a widget.
[ 77 ]
Miles or Kilometers? Using Stateful Widgets
Chapter 2
You've seen how to add a DropdownButton widget to your apps, and also how to set the items property that will contain a list of DropdownMenuItem widgets to show to the user, and again, how to use the onChanged property to respond to the user input. In other projects in this book, you'll see other, more efficient ways to deal with State in Flutter. In the next chapter, in particular, you'll see how to leverage streams of data in your apps in order to build a timer app.
Questions At the end of each project, you'll find a few questions to help you remember and review the contents that have been covered in the chapter, and this chapter is no exception. Please try to answer the following questions, and when in doubt, have a look at the content in the chapter itself: you'll find all the answers there! 1. When should you use stateful widgets in your apps? 2. Which method updates the State of your class? 3. Which widget would you use to allow your user to select an option from a dropdown list? 4. Which widget would you use to allow your user to type some text? 5. Which event can you use when you want to react to some user input? 6. What happens when your widgets take more space than what's available on the screen? How do you solve this issue? 7. How can you get the width of the screen? 8. What is Map in Flutter? 9. How can you style your text? 10. How can you separate the logic of your apps from the UI?
Further reading As Flutter is rapidly gaining momentum, you'll find a lot of articles and documents on the topics that we've touched in this project. For padding, EdgeInsets, the box model, and layouts in general, the Flutter official documentation has a fantastic article to get you started at: https://flutter.dev/docs/ development/ui/layout.
[ 78 ]
Miles or Kilometers? Using Stateful Widgets
Chapter 2
For TextFields have a look at: https://flutter.dev/docs/cookbook/forms/text-input. For use cases of DropdownButton widgets, again the official documentation has a nice page at: https://docs.flutter.io/flutter/material/DropdownButton-class.html.
[ 79 ]
3 My Time - Listening to a Stream of Data As you are reading this book, you are probably at war. It's a war with battles that happen daily and has an impact on the quality of your life. It's the war against distractions. Right now, you may be tempted to check your email or have a look at social media, to listen to the people talking nearby or grab that snack waiting for you in the room nearby, or to have a quick look at your smartphone. Well, please don't! There are several studies showing that, if you want to be successful in your activities, you need to practice deep work. Deep work is in a state of concentration that allows you to maximize your cognitive capabilities. You can use deep work when you study a book such as this, when you learn a new language, or when you write an app—in short, whenever you need to perform work that creates value or improves your skills. The definition of deep work comes from the bestselling book "Deep Work: Rules for Focused Success in a Distracted World," by Cal Newport. There is a simple solution, and we will address that in the app that we'll be building in this chapter: you need to plan work and break time, and you have to stick to that plan. In this chapter, you'll build an app that will help you set the time intervals that work for you, and measure your work and break time. In fact, you'll be building a productivity app containing a countdown that tells you your remaining working or break time, with an animation on the screen. On a second screen, you'll also be able to set the duration of your work time, short break, and long breaks, and save them on your device. By the end of this chapter, you'll know how to use Stream and StreamBuilder, add simple navigation to your apps, integrate external libraries in your Flutter projects, and use SharedPreferences to persist data.
My Time - Listening to a Stream of Data
Chapter 3
It will be a good exercise in learning several important Flutter features that we haven't touched on so far, such as the following: Building a layout leveraging an external library Listening to data streams and using asynchronous programming Navigating from one screen to another in your app Using shared preferences to persist data in your device Using a GridView and choosing the right colors for your app Following this project should take approximately 3 hours.
Technical requirements You'll find the completed app code on the book's GitHub repository at https://github. com/PacktPublishing/Google-Flutter-Projects. To follow along with the code examples in this book, you should have the following software installed on your Windows, Mac, Linux, or Chrome OS device: The Flutter software development kit (SDK). When developing for Android: the Android SDK, easily installed by Android Studio. When developing for iOS: macOS and Xcode. An emulator (Android), simulator (iOS), or a connected iOS or Android device enabled for debugging. An editor: Visual Studio Code (VS Code), Android Studio, or IntelliJ IDEA are recommended. All should have the Flutter/Dart extensions installed.
Building the timer home page layout In the following screenshot, you can see the layout we will be building in this first part. In order to make it easier to understand what we need to do for this layout, I've added borders that show how the widgets will be placed on the screen:
[ 81 ]
My Time - Listening to a Stream of Data
Chapter 3
I believe the easiest way to build this layout is by using a combination of Column and Row widgets. The main container widget in this screen will be a column that will divide the space into three parts, as follows: 1. The three buttons at the top: Work, Short Break, and Long Break 2. The timer in the middle 3. The two buttons at the bottom: Stop and Restart
[ 82 ]
My Time - Listening to a Stream of Data
Chapter 3
We will now create a new app that we'll use throughout this chapter to build the productivity timer, as follows: 1. 2. 3. 4.
From your favorite editor, create a new app. Name the new app productivity_timer. In the main.dart file, remove the example code. Type the following code (If you want to save some time typing, I’ve created a gist on GitHub. It's a generic start for a basic Flutter app, which you can reuse whenever you start a new project. The link is http://bit.ly/basic_flutter.): import 'package:flutter/material.dart'; void main() => runApp(MyApp()); class MyApp extends StatelessWidget { @override Widget build(BuildContext context) { return MaterialApp( title: 'My Work Timer', theme: ThemeData( primarySwatch: Colors.blueGrey, ), home: Scaffold( appBar: AppBar( title: Text('My Work Timer'), ), body: Center( child: Text('My work Timer'), ),), );} }
This code creates a basic Scaffold, which is the base layout for most of our screens, and puts a title in the AppBar—My Work Timer—and a Text at the center of the body (again, My Work Timer). The result should be similar to the following screenshot:
[ 83 ]
My Time - Listening to a Stream of Data
Chapter 3
5. Next, instead of just returning a Text, let's create a class for the layout of the screen at the bottom of the main.dart file. Let's call it TimerHomePage(). If you are using VS Code, Android Studio, or IntelliJ IDEA, you can also use the stless shortcut to make the framework write part of your code. After the end of the MyApp class, just type stless. 6. As for the class name, let's choose TimerHomePage. The final result should be as follows: class TimerHomePage extends StatelessWidget { @override Widget build(BuildContext context) { return Container(); } }
[ 84 ]
My Time - Listening to a Stream of Data
Chapter 3
7. In the build() method, instead of returning a Container, we’ll move the Scaffold from the MyApp class: in the appBar, we'll show the title of the app and in the body a Center widget containing a Column. Add the following code in the TimerHomePage class: @override Widget build(BuildContext context) { return Scaffold( appBar: AppBar( title: Text('My work timer'), ), body: Center( child: Column(),), ); } }
8. We can simplify the code on the build() method of the MyApp class by calling the new class we've just created, like this: home: TimerHomePage(),
If you try the app right now, you should still see an empty screen, with the My Work Timer app bar title, just as before. Now, we are ready to start placing the widgets on the screen. As we need to build five button widgets that will have very similar features, it might be a good idea to create a new class for those, in order to keep the rest of the code cleaner and save a bit of typing. So, let's create a new file in the lib folder of the app, called widgets.dart, as follows: 1. Here, we'll create a new stateless widget called ProductivityButton. This will expose four fields: a color, a text, a size, and a Callback method, with a constructor that sets the values. The code for the widget is as follows: import 'package:flutter/material.dart'; class ProductivityButton extends StatelessWidget { final Color color; final String text; final double size; final VoidCallback onPressed; ProductivityButton({@required this.color, @required this.text, @required this.onPressed, @required this.size}); @override Widget build(BuildContext context) { return MaterialButton(
[ 85 ]
My Time - Listening to a Stream of Data
Chapter 3
child:Text( this.text, style: TextStyle(color: Colors.white)), onPressed: this.onPressed, color: this.color, minWidth: this.size, ); } }
You may have noticed that the parameters are included in curly brackets ({}) and have a @required annotation. This is because we are using named parameters here. The purpose of using named parameters is that when you call the function and pass values, you also specify the name of the parameter you are setting. For example, when creating an instance of ProductivityButton, you can use the syntax ProductivityButton (color: Colors.blueAccent, text: 'Hello World', onPressed: doSomething, size: 150). As named parameters are referenced by name, they can be used in any order. Named parameters are optional, but you can annotate them with the @required annotation to indicate that the parameter is mandatory. Now that we have created a generic button widget, we need to place a few instances of the button on the screen. The top buttons should be placed on a single row at the top of the screen. They should take all the available horizontal space, save for some space for the margins, and they should vary their width based on the size and orientation of the screen. 2. Create a temporary empty method to have a method to pass to the buttons. We'll remove it later on. Add the following code at the bottom of the MyApp class: void emptyMethod() {}
3. At the top of the MyApp class, let's declare a constant for the default padding we want to use in our screen, as follows: final double defaultPadding = 5.0;
[ 86 ]
My Time - Listening to a Stream of Data
Chapter 3
4. Now, let's place the top buttons on the screen: we'll need to use a Row widget here, and include it as the first element of the Column widget. In Flutter, it's actually possible to include Row widgets into Column widgets, and the opposite is also true. We want the buttons to take all the available horizontal space. To achieve that, we'll use an Expanded widget that takes all the available space of a Column (or a Row) after placing the fixed elements. Each button will have a leading and trailing Padding, to create some space between the elements. Write the code to add the first three buttons to the screen, as follows: body: Column(children: [ Row( children: [ Padding(padding: EdgeInsets.all(defaultPadding),), Expanded(child: ProductivityButton(color: Color(0xff009688), text: "Work", onPressed: emptyMethod)), Padding(padding: EdgeInsets.all(defaultPadding),), Expanded(child: ProductivityButton(color: Color(0xff607D8B), text: "Short Break", onPressed: emptyMethod)), Padding(padding: EdgeInsets.all(defaultPadding),), Expanded(child: ProductivityButton(color: Color(0xff455A64), text: "Long Break", onPressed: emptyMethod)), Padding(padding: EdgeInsets.all(defaultPadding),), ], ), ])
5. Try the app. The result of the preceding code should be similar to the following screenshot:
[ 87 ]
My Time - Listening to a Stream of Data
Chapter 3
6. The timer should be placed in the middle of the screen and take all the remaining space after placing the top and bottom rows, which have a fixed size. For now, we'll just use a "Hello" Text as a placeholder, under the Column widget. Note that, in this case, Expanded is used in a column instead of the row, so it takes all the vertical available space, as illustrated in the following code snippet: Expanded(child: Text("Hello")),
7. We'll then place the remaining two buttons, Stop and Restart, at the bottom of the screen, and they will also take all the horizontal space, except for some padding between them and the border of the screen, as illustrated in the following code block: Row(children: [ Padding(padding: EdgeInsets.all(defaultPadding),), Expanded(child: ProductivityButton(color: Color(0xff212121), text: 'Stop', onPressed: emptyMethod)),
[ 88 ]
My Time - Listening to a Stream of Data
Chapter 3
Padding(padding: EdgeInsets.all(defaultPadding),), Expanded(child: ProductivityButton(color: Color(0xff009688), text: 'Restart', onPressed: emptyMethod)), Padding(padding: EdgeInsets.all(defaultPadding),), ],)
8. The final result should look like the following screenshot:
Now, you might wonder: where do these colors come from? Personally, I'm not a designer, and it's sometimes difficult for me to choose the right colors for my apps, so I need a tool to guide me with the choice. There are several excellent tools that generate colors, but the one I use consistently—and, therefore, my suggestion for you, at least at the beginning—is the materialpalette.com website.
[ 89 ]
My Time - Listening to a Stream of Data
Chapter 3
This tool allows you to choose two main colors for your layout, and it will automatically create for you the best combination of the two, giving the color codes you can use in your layouts. You can use it for any User Interface (UI) or website design. For example, for the colors of the app we are building now, the colors are a combination of BLUE GREY and TEAL, as shown in the following screenshot:
Now, we have completed the layout for the buttons of our app, but we still need to put the main content at the center of the screen, which is the timer itself. Let's add it to our layout next.
Installing the percent_indicator Package in your app We need to place the Timer in the center of the screen, where the "Hello" Text is now showing. For this timer, we'll use the CircularPercentIndicator widget, which is included in the percent_indicator package, that you can get at https://pub.dartlang. org/packages/percent_indicator. This is a nice widget that makes it very easy to create circular and linear percent indicators in your apps.
[ 90 ]
My Time - Listening to a Stream of Data
Chapter 3
In Flutter, packages are reusable bits of code generally developed by the community that you can include in your projects. Using packages, you can quickly build an app without having to develop everything from scratch. The main site where you can look for packages is https://pub.dev/flutter. We'll now use a procedure that is valid to install any package in your Flutter apps, as follows: 1. In order to use the CircularPercentIndicator package, from the https:// pub.dev/flutter website, let's look for percent_indicator. The first result should be the package we need, which is the percent_indicator library, as shown in the following screenshot:
2. Click on the library link. The package page shows information and examples on how to install and use the package. In particular, for any package, we need to add the dependency in the pubspec.yaml configuration file. 3. Copy the dependency from the Getting Started section. At the time this book is written, it is percent_indicator: "^2.1.1+1", but it might have changed when you read this.
[ 91 ]
My Time - Listening to a Stream of Data
Chapter 3
4. Open the pubspec.yaml file in the root folder of your app. Every Flutter project has a file named pubspec.yaml, written in the YAML language. This is where you specify the required dependencies in your Flutter project. 5. Find the dependencies section and add the percent_indicator dependency under the Flutter SDK, as shown in the following code snippet: dependencies: flutter: sdk: flutter percent_indicator: ^2.1.1+1
The percent_indicator dependency MUST be indented like the flutter dependency, as shown in the preceding code, as YAML files use indentation to represent relationships between layers. 6. Next, back in the main.dart file, let's add the percent_indicator import, as follows: import 'package:percent_indicator/percent_indicator.dart';
7. Then, in the column, let's delete the "hello" text, and, in its place, let's use a CircularPercentIndicator. We'll include it in an Expanded widget so that it takes all the available vertical space in the column. The code is shown under bullet point 9. 8. A CircularPercentIndicator requires a radius property that represents the size of the circle, in logical pixels. We could certainly choose an arbitrary size, such as 200, but a better approach might be choosing a relative size that depends on the available space on the screen. In this case, we can use a LayoutBuilder. A LayoutBuilder provides the parent widget's constraints, so that you can find out how much space you have for your widgets. 9. In the body of the Scaffold, instead of returning a Column, let's return a LayoutBuilder in its builder method; we'll find the available width by calling the maxWidth property of the BoxContraints instance that was passed to the method and put it into an availableWidth constant, like this: body: LayoutBuilder(builder: (BuildContext context, BoxConstraints constraints) { final double availableWidth = constraints.maxWidth; return Column(children: [
[ 92 ]
My Time - Listening to a Stream of Data
Chapter 3
10. Inside the Column widget, under the first row containing the Work and Break buttons, let's add a CircularPercentIndicator. The radius of the circle will be half of the availableWidth, and the lineWidth will be 10. If you like a thicker border, you can also try another value, such as 15, or even 20. The code is shown in the following snippet: Expanded( child: CircularPercentIndicator( radius: availableWidth / 2, lineWidth: 10.0, percent: 1, center: Text("30:00", style: Theme.of(context).textTheme.display1), progressColor: Color(0xff009688), , ),
The layout of the main screen of our app is now ready. Now, we need to add the logic to make the timer actually count the time. This is what we're doing next.
Using a stream and asynchronous programming in Flutter Until now in this book, you've seen two kinds of widgets: Stateless and Stateful. The State is what allows you to use data that can change over the lifetime of the widget. And, while this works perfectly in several cases, there are other ways to change data in your app, and one of those is using Streams. Streams provide an asynchronous sequence of data. The key concept here is that streams are asynchronous. This is a very powerful concept in programming. Asynchronous programming allows a piece of code to run separately from the main line of execution. That means that the execution of several tasks can run at the same time, instead of running sequentially. Dart is a single-threaded programming language and uses Isolates to process multiple tasks at the same time. An Isolate is a space in your app's thread, with its own private memory and line of execution.
[ 93 ]
My Time - Listening to a Stream of Data
Chapter 3
In the following screenshot, you can see how secondary or background processes run parallel to the main process without blocking it: the main line of execution responds to the user inputs, deals with animations, builds widgets, and in general deals with the UI:
When a long-running operation, such as a network call, must be performed, this is executed in another line of execution, an Isolate in Dart. When the operation has finished running, the main Isolate receives a message, and deals with it as required. Maybe a real-world example will make it a bit easier. Example 1: Single-process programming You go to a nice restaurant; the waiter comes to your table and takes your order: a plate of spaghetti with pesto sauce. The waiter is also a cook, so he goes to the kitchen and prepares your dish. This takes 25 minutes. Meanwhile, other customers enter the restaurant. After the dish is ready, the waiter comes to your table and serves you the dish, which you eat with great satisfaction. The problem is that during the 25 minutes that were required to prepare your dish, the other customers in the restaurant were waiting, and could not place any order. So, some of them left, and some of them complained about the time it took them to place their orders. Example 2: Asynchronous programming You go to a nice restaurant; the waiter comes to your table and takes your order: a plate of spaghetti with pesto sauce. The waiter gives the piece of paper on which they wrote your order to the kitchen, and the cook begins preparing your dish. This takes the waiter approximately 1 minute.
[ 94 ]
My Time - Listening to a Stream of Data
Chapter 3
Other customers enter the restaurant, and the waiter takes their orders and brings them to the kitchen. After 25 minutes, a bell rings from the kitchen, and the waiter comes to your table and serves you the dish, which you eat with great satisfaction. During the 25 minutes that were required to prepare your dish, the other customers in the restaurant placed their orders, and all of them were served within a reasonable amount of time. The key in these two examples (which, of course, oversimplify the tasks involved in running a restaurant) is concurrency. Concurrency happens when two or more tasks can start, run, and complete in overlapping time periods. In our example, while the waiter was taking orders (main Isolate), the cook could prepare the dishes. The time of preparation does not change (it always takes 25 minutes), but the main execution line is always responding to the user requests, because long-running operations are executed in secondary Isolates. When you have a long-running operation in your app, such as an HTTP connection or a database connection, you should always make it asynchronous. The logic behind that is that you may have a slow connection, so retrieving data could block your app for too long, or the time required to update your data might also take a long time, making your app unresponsive. In Flutter, some tasks can only be performed asynchronously. This is particularly important in mobile apps because if you run long operations in the main thread, your user would see the screen freezing, and they could not interact with your app in any way. And, after a few seconds, the operating system might give a message to the user, asking them if they want to keep waiting or close the app, and you really want to avoid this message. In Flutter, you have two types of asynchronous results: a Future and a Stream. We'll talk about Futures later. A Stream is a sequence of results. So, going back to our previous example, a Stream is like a restaurant where plates keep coming to your table. Think of the belt carrying dishes in a sushi restaurant, or a Brazilian restaurant where dishes keep coming until you put a "stop" sign on your table. Let's see the Stream in action in our app by executing the following steps: 1. Create a model for the CircularPercentIndicator that takes a text and a percentage: in the lib folder of our app, add a file called timermodel.dart.
[ 95 ]
My Time - Listening to a Stream of Data
Chapter 3
2. In the timermodel.dart file, add a class called TimerModel, with two fields and a constructor that sets them both, as shown in the following code snippet: class TimerModel { String time; double percent; TimerModel(this.time, this.percent); }
3. Next, create a new file in the lib folder of the app, called timer.dart, and type the following code: import 'dart:async'; import './timermodel.dart'; class CountDownTimer { double _radius = 1; bool _isActive = true; Timer timer; Duration _time; Duration _fullTime; }
In the preceding code, we are creating a new class, called CountDownTimer, with five fields: _radius is what we'll use to express the percentage of completed time; the _isActive Boolean will tell us if the counter is active or not. When the user presses the stop button, it will become inactive. A Timer is a class that you can use to create countdown timers. We have created a Timer called timer. Then, there are two Duration fields: _time, which we'll use to express the remaining time, and _fulltime, which is the beginning time (a short break, for instance—maybe 5 minutes). 4. Before returning the time that will be shown in the CircularProgressIndicator, we need to perform some formatting. In the CountDownTimer, let's create a function to do that, as follows: String returnTime(Duration t) { String minutes = (t.inMinutes timer.stopTimer())), Padding( padding: EdgeInsets.all(defaultPadding), ), Expanded( child: ProductivityButton( color: Color(0xff009688), text: 'Restart', onPressed: () => timer.startTimer())),
If you try the app now, you'll be able to stop and start the timer at will.
[ 102 ]
My Time - Listening to a Stream of Data
Chapter 3
Now, let's deal with the upper buttons. We need to make 'Work', 'Short Break', and 'Long Break' buttons available to the user. Temporarily, we will hardcode the duration of the three buttons, but later in this chapter, we'll give the user the power to set the values. Let's look at the steps to do just that here: 1. In the timer.dart file, in the CountDownTimer class, let's declare two more variables for the times of the short and long breaks, as follows: int shortBreak = 5; int longBreak = 20;
2. Then, let's add a method for the short and long breaks, as shown in the following code snippet: void startBreak(bool isShort) { _radius = 1; _time = Duration( minutes: (isShort) ? shortBreak: longBreak, seconds: 0); _fullTime = _time; }
3. In the main.dart file, let's add the correct method to the three top buttons, as follows: Expanded( child: ProductivityButton( color: Color(0xff009688), text: "Work", onPressed: () => timer.startWork())), Padding( padding: EdgeInsets.all(defaultPadding), ), Expanded( child: ProductivityButton( color: Color(0xff607D8B), text: "Short Break", onPressed: () => timer.startBreak(true))), Padding( padding: EdgeInsets.all(defaultPadding), ), Expanded( child: ProductivityButton( color: Color(0xff455A64), text: "Long Break", onPressed:() => timer.startBreak(false))),
[ 103 ]
My Time - Listening to a Stream of Data
Chapter 3
Note that the onPressed parameter takes a function as its value. This is because, in Dart and Flutter, you can pass a function as a parameter, in a constructor or any other method. If you try the app right now, you'll notice that all the main functions work correctly! Now, we only need to make the user choose their work and break times, and save them in the device memory. For that, we need a Settings screen, which we'll build in the next section.
Navigating to the settings route Right now, our app is working, but there is no way for the user to change the time settings for the timer. There might be some people for whom 15 minutes is the maximum working time, or, for some tasks, 90 minutes might be better. So, in this part, we’ll build a Settings screen for our app, where the user will be able to set the time chunks that work better for them. And, in building this part of the app, you'll learn one simple and effective way to save data onto a device with Flutter. At the end of this part, the Settings screen will look like the following screenshot:
[ 104 ]
My Time - Listening to a Stream of Data
Chapter 3
So, let's add a new file in the lib folder of our app and call it settings.dart, proceeding as follows: 1. We'll create a SettingsScreen StatelessWidget that, in the build() method, will return a Scaffold, with an AppBar whose title will be 'Settings', and a Container with a 'Hello World' Text that we'll use as a placeholder for now, as illustrated in the following code block: import 'package:flutter/material.dart'; class SettingsScreen extends StatelessWidget { @override Widget build(BuildContext context) { return Scaffold( appBar: AppBar(title: Text('Settings'),), body:Container( child: Text('Hello World'), )); } }
2. Right now, there's no way to reach the Settings route, so we need to add a function to open it from the main screen. In Flutter, screens or pages are called routes. We'll use the terms as synonyms in this book.
In order to do that, let's get back to the main.dart file, and, in the build() method of the TimerHomePage class, let's add the following code: final List menuItems = List(); menuItems.add(PopupMenuItem( value: 'Settings', child: Text('Settings'), ));
In Flutter, a PopupMenuButton displays a menu when pressed. In its itemBuilder property, it can show a List of PopupMenuItems. That's why, in this portion of code, we have created a List of PopupMenuItems, even if the menu is just one at this time.
[ 105 ]
My Time - Listening to a Stream of Data
Chapter 3
3. In order to make the PopupMenuButton show in the screen, add it to the AppBar in the Scaffold, like this: appBar: AppBar( title: Text('My Work Timer'), actions: [ PopupMenuButton( itemBuilder: (BuildContext context) { return menuItems.toList(); },
In the following screenshot, you can see a PopupMenuButton before and after clicking on it:
4. Next, let's create a goToSettings method: this is the method that actually navigates to the Settings route.
[ 106 ]
My Time - Listening to a Stream of Data
Chapter 3
Navigation in Flutter is based on a stack. A stack contains the screens that an app has built from the beginning of its execution. Whenever you need to change the screen in a Flutter app, you can use the Navigator object. Navigator has several methods that interact with the stack, but we only need to worry about two for now: the push() method and the pop() method. The push() method puts a new page at the top of the stack. The pop() method removes the page at the top of the stack so that the previous screen on your stack becomes visible again. When you use the push() method, you need to specify a route, which is the screen you want to load. For that purpose, you use the MaterialPageRoute class, in which you specify the name of the page you want to push. Both push() and pop() require the current context. Let's understand the navigation flow using images, with the push() and pop() methods:
When you call the push() method of the navigator, the new route or screen gets to the top of the navigation stack, as shown in the following screenshot:
[ 107 ]
My Time - Listening to a Stream of Data
Chapter 3
The pop() method removes the screen from the navigation stack, as shown in the following screenshot:
5. Moving back to our code, let's write the goToSettings() method, as shown in the following code snippet: void goToSettings(BuildContext context) { Navigator.push( context, MaterialPageRoute(builder: (context) => SettingsScreen())); }
[ 108 ]
My Time - Listening to a Stream of Data
Chapter 3
6. Don't forget to import the settings.dart file, as follows: import 'settings.dart';
7. Then, in the appBar of the Scaffold, let's add the actions that will specify a PopupMenuButton with the itemBuilder containing our menuItems, as follows: actions: [ PopupMenuButton( itemBuilder: (BuildContext context) { return menuItems.toList(); }, onSelected: (s) { if(s=='Settings') { goToSettings(context); } ) ],
Now, if you try the app, you can actually navigate from one screen to the other! Next, we will create the layout of the Settings screen.
Building the Settings screen layout The settings for this app will need to keep the state, so let's create a stateful widget called Settings. If you are using one of the supported editors (VS Code, IntelliJ IDEA, or Android Studio), you can just type the stful shortcut to save some typing: this will create the boilerplate code for a new stateful widget. In the settings.dart file, at the end of the file, type stful and type Settings as the name of the widget, as shown in the following code block: class Settings extends StatefulWidget { @override _SettingsState createState() => _SettingsState(); } class _SettingsState extends State { @override Widget build(BuildContext context) { return Container( );
[ 109 ]
My Time - Listening to a Stream of Data
Chapter 3
} }
In the settings page, in the next section, we will add a GridView to the Settings screen to build the UI.
Using the GridView.Count() constructor We could use a combination of Row and Column widgets to build this screen, but we'll use a new widget here: it's the GridView. A GridView is a scrollable, 2D array of widgets, and you can use it to show some data to your users in a tabular form. Possible use cases for the GridView include a picture gallery, a table of songs, a list of movies, and many others. The GridView is scrollable, and has two dimensions: in other words, it's a scrollable table. It can scroll horizontally or vertically. There are several constructors for the GridView that cover several different use cases, but, for this app, we will use the GridView.Count() constructor. You can use it when you know the number of items that the grid will show on the screen, as follows: class _SettingsState extends State { @override Widget build(BuildContext context) { return Container( child: GridView.count( scrollDirection: Axis.vertical, crossAxisCount: 3, childAspectRatio: 3, crossAxisSpacing: 10, mainAxisSpacing: 10, children: [], padding: const EdgeInsets.all(20.0), ) ); } }
The first property that we set is the scroll direction, which is Axis.Vertical. This means that, if the content of the GridView is bigger than the available space, the content will scroll vertically.
[ 110 ]
My Time - Listening to a Stream of Data
Chapter 3
Then, we set the crossAxisCount property: as we're scrolling vertically, this is the number of items that will appear on each row. The childAspectRatio property determines the size of the children in the GridView. The value represents the itemWidth / itemHeight ratio. In this case, by setting 3, we are saying that the width must be three times the height. As there's no space between the children of a GridView by default, we can add some spacing for the main axis, using the mainAxisSpacing parameter, and giving it a value of 10. You could do the same for the cross-axis as well, again with a value of 10. And to complete this example, we've added some padding taking an EdgeInsets.all of 20.
Adding custom SettingButtons to the widgets.dart file As we did for the ProductivityButton, in order to avoid unnecessary code duplication, we can create a button that we can reuse several times within the Settings screen. This button has some properties that are different from the ProductivityButton, so we'll create a new widget using the following steps: 1. In the widgets.dart file, let's create a new stateless widget called SettingButton, like this: class SettingButton extends StatelessWidget { @override Widget build(BuildContext context) { return Container( ); } }
This class will have a few properties that we will use in the constructor method, as follows: final Color color; final String text; final int value; SettingsButton(this.color, this.text, this.value);
2. Next, instead of returning a Container, we'll return a MaterialButton that will use the properties that were set in the constructor, as follows: return MaterialButton( child:Text(
[ 111 ]
My Time - Listening to a Stream of Data
Chapter 3
this.text, style: TextStyle(color: Colors.white)), onPressed: () => null, color: this.color, ); }
For now, the method in the onPressed property just returns null, but we will change that later. 1. Let's get back to the settings.dart file, so that we can place it in the GridView. 2. At the top of the build() method of the SettingsState class in the settings.dart file, let's create a TextStyle that we will use to specify the font size, as follows: TextStyle textStyle = TextStyle(fontSize: 24);
3. Next, in the children parameter of the GridView.count() constructor, let's insert all the widgets we need to place on the screen, as follows: children: [ Text("Work", style: textStyle), Text(""), Text(""), SettingsButton(Color(0xff455A64), "-", -1), TextField( style: textStyle, textAlign: TextAlign.center, keyboardType: TextInputType.number), SettingsButton((0xff009688), +", 1,), Text("Short", style: textStyle), Text(""), Text(""), SettingsButton(Color(0xff455A64), "-", -1, ), TextField( style: textStyle, textAlign: TextAlign.center, keyboardType: TextInputType.number), SettingsButton(Color(0xff009688), "+", 1), Text("Long", style: textStyle,), Text(""), Text(""), SettingsButton(Color(0xff455A64), "-", -1,), TextField( style: textStyle, textAlign: TextAlign.center, keyboardType: TextInputType.number),
[ 112 ]
My Time - Listening to a Stream of Data
Chapter 3
SettingsButton(Color(0xff009688), "+", 1,), ],
4. When you create a GridView, each cell has the same size. As we set the crossAxisCount property to 3, for each row of the grid there are three elements: in the first row, we just place three texts, one containing "Work", and two empty. The two empty texts are just to make sure that the following widget will end up in the second row: Text("Work", style: textStyle), Text(""), Text(""),
In the second row, we have two buttons and a TextField. A Textfield is a widget that you can use to interact with your users, as they can enter text with a hardware keyboard or with an onscreen keyboard, and you can then read the values that they typed. 5. This pattern is repeated for the next rows: basically, we use this screen to read and write three time settings: the work time, the short break time, and the long break time, as illustrated in the following code block: SettingButton(Color(0xff455A64), "-", -1), TextField( style: textStyle, textAlign: TextAlign.center, keyboardType: TextInputType.number), SettingButton(Color(0xff009688), "+", 1,),
6. Finally, let’s call the Settings() widget from the build() method of the SettingsScreen widget: instead of returning a Container, we'll return our Settings class, as follows: return Scaffold( appBar: AppBar( title: Text('Settings'), ), body: Settings() );
7. If you try the app right now, the Settings screen should look like the following screenshot:
[ 113 ]
My Time - Listening to a Stream of Data
Chapter 3
Now that we have the layout for the second screen, we need to add the logic, as we want to read and write the settings of our app.
Using shared_preferences to read and write app data There are several ways to save data onto a mobile device: you can persist data to a file, or you can use a local database, such as SQLite, or you can use SharedPreferences (on Android) or NSUserDefaults (on iOS). shared_preferences should not be used for critical data as data stored there is not encrypted, and writes are not always guaranteed.
When using Flutter, you can take advantage of the shared_preferences library: it wraps both NSUserDefaults and SharedPreferences so that you can store simple data seamlessly in both iOS and Android without dealing with the specifics of the two operating systems.
[ 114 ]
My Time - Listening to a Stream of Data
Chapter 3
Data is always persisted to disk asynchronously when you use shared_preferences. SharedPreferences is an easy way to persist key-value data on disk. You can only store primitive data: int, double, bool, String, and stringList. SharedPreference data is saved within the app, so, when the user uninstalls your app, the data will also be deleted. It's not designed to store a lot of data, but, for our app, this tool is perfect. We will also see other different methods to deal with data in later chapters. We need to include SharedPreferences in our project. So, in the pubspec.yaml file, let's add the dependency, as follows: shared_preferences: ^0.5.6+2
The version number may vary when you read this book, so have a look at the library page to use the correct version, at https://pub.dev/packages/shared_preferences. When you want to add a dependency in the pubspec.yaml file, you use the following syntax: package_name: version_number. A version number is three numbers separated by dots,such as 1.2.34. It can also have an optional build ( +1, +2) at the end. The caret sign "^" is used to tell the framework that any version from the specified version up to (but not including) the next major build is allowed. For example, ^1.2.34 allows any version below 2.0.0. Then, we need to include the library in the settings.dart file, by running the following code: import 'package:shared_preferences/shared_preferences.dart';
Before getting into the specifics of using SharedPreferences, we need a way to read data from the TextFields when the user changes value, and write to the TextField when we load the screen and need to read from the SharedPreferences. When using TextFields, an effective way of reading and writing data is using a TextEditingController. Let's look at the steps: 1. Add the following code at the top of the _SettingState class: TextEditingController txtWork; TextEditingController txtShort; TextEditingController txtLong;
[ 115 ]
My Time - Listening to a Stream of Data
Chapter 3
2. Next, override the InitState() method to set the new TextEditingControllers, as follows: @override void initState() { TextEditingController txtWork = TextEditingController(); TextEditingController txtShort = TextEditingController(); TextEditingController txtLong = TextEditingController(); super.initState(); }
Here, we are creating the objects that will allow us to read from and write to the TextField widgets. Next, let's add the TextEditingController to the relevant TextFields, and we'll do that using the controller property of the three TextFields we have created before in the build() method, as follows: 1. So, we'll add the controller to the TextField of the work time, like this: controller: txtWork,
2. Then, we do the same for the TextField of the short break, as follows: controller: txtShort,
3. Finally, we add the controller to the TextField of the long break, like this: controller: txtLong,
4. At the top of the _SettingState class, let's create the constants and variables that we'll use to interact with shared_preferences, as follows: static const String WORKTIME = "workTime"; static const String SHORTBREAK = "shortBreak"; static const String LONGBREAK = "longBreak"; int workTime; int shortBreak; int longBreak;
5. Let's also create a variable for the SharedPreferences, still at the beginning of the _SettingState class, like this: SharedPreferences prefs;
Next, we'll need to create two methods: the first one will read from shared_preferences, and the second will write any change the user makes.
[ 116 ]
My Time - Listening to a Stream of Data
Chapter 3
Let's begin by reading the settings, as follows: 1. After the build() method of the _SettingState class, let's add a method called readSettings(), as illustrated in the following code block: readSettings() async { prefs = await SharedPreferences.getInstance(); int workTime = prefs.getInt(WORKTIME); int shortBreak = prefs.getInt(SHORTBREAK); int longBreak = prefs.getInt(LONGBREAK); setState(() { txtWork.text = workTime.toString(); txtShort.text = shortBreak.toString(); txtLong.text = longBreak.toString(); }); }
This will be asynchronous (async). Asynchronous operations return Future objects (futures), which is something to be completed at a later time. To suspend execution until a Future completes, we use await in an async function. SharedPreferences.getInstance() is asynchronous, so we can use the await
statement to make sure prefs gets instantiated before the next lines of code are executed.
2. When we call prefs.getInt(KEY), we are calling a method that returns an integer from the SharedPreferences—in particular, the integer that, as a key, has the value we pass as an argument. So, if we have a key called "work" and a value of 25, this function will return 25. If there is no value at the key you've passed, this function will return null. We repeat this for all the values we want to store for the settings. Then, we update the state of the class by changing the text property of the textControllers. In short, this function reads the values of the settings from SharedPreferences, and then it writes the values in the textFields. 3. Now, under the readSettings method, let's also create the method that writes the settings. We'll call it updateSettings(), as illustrated in the following code block: void updateSetting(String key, int value) { switch (key) {
[ 117 ]
My Time - Listening to a Stream of Data
Chapter 3
case WORKTIME: { int workTime = prefs.getInt(WORKTIME); workTime += value; if (workTime >= 1 && workTime = 1 && short = 1 && long = height - 50 && vDir == Direction.down) {
[ 139 ]
Pong Game - 2D Animations and Gestures
Chapter 4
vDir = Direction.up; } if (posY = height - 50 - batHeight && vDir == Direction.down) { //check if the bat is here, otherwise loose if (posX >= (batPosition - 50) && posX = height - diameter - batHeight && vDir == Direction.down) { //check if the bat is here, otherwise loose if (posX >= (batPosition - diameter) && posX = (batPosition - diameter) && posX = (batPosition - diameter) && posX Movie.fromJson(i)).toList(); return movies; } else { return null; } }
5. This will require importing the convert.dart library and movie.dart at the top of the file: import 'dart:convert'; import 'movie.dart';
OK, let's see what's happening there. You might remember that the body property of a Response object is a string. To make it easy to parse the result of our request, we want to transform this string into an object: final jsonResponse = json.decode(result.body);
[ 168 ]
Let's Go to the Movies - Getting Data from the Web
Chapter 5
The type returned by json.decode is dynamic. This means that it can contain any type at runtime. If you have a look at the JSON text retrieved from the web service, it contains a header with information about the response, and a results node that contains an array with all of the movies that were returned. We are not interested in the header, so we just need to parse the 'results' array: final moviesMap = jsonResponse['results'];
From there, we call the map() method. You can call the map() method over an Iterable (which basically means a set of objects). This will iterate each element of the set (in this case, i), and for each object inside moviesMap, it will return Movie, as returned by the fromJSON constructor of the Movie class. Yes, several different things are happening in this single line of code: List movies = moviesMap.map((i) => Movie.fromJson(i)).toList();
Sometimes, I explain this concept with an example that may be a bit more familiar: imagine that you want to make 10 glasses of lemonade. You go to the store and the seller gives you a box with the content description (10 lemons) and, of course, the 10 lemons inside. When you go home, you take the 10 lemons from the box, throw the box away, and cut the lemons so that you can squeeze them to prepare 10 glasses of lemonade. This is what we are trying to achieve here: we get the full JSON (the lemon box) from the web service (the store) with http.get(upcoming); we only take the movies (only the lemons, we don't need the box) with jsonResponse['results'];. We then transform the dynamic objects into movies (from lemon to lemonade) with moviesMap.map((i) => Movie.fromJson(i)).toList(). Now we have a list of movies. In the next section, we'll show those movies to the user in a ListView.
[ 169 ]
Let's Go to the Movies - Getting Data from the Web
Chapter 5
Adding a ListView to show data Instead of showing a single piece of text, with no user interaction whatsoever, for the UI, we'll use one of the most common widgets that deals with data: the ListView. This will allow our user to scroll vertically through the movies. And as the ListView can contain any type of widget, it will give us the freedom to show data in any way we want: 1. So, let's open the movie_list.dart file, and at the top of the _MovieListState class, let's create two variables, which will contain the list of movies and the number of movies that were retrieved: int moviesCount; List movies;
2. Then, create a new method, called initialize. It returns a future and is marked as async. 3. Inside the method, call the getUpcoming method from the httpHelper class, and then call the setState method so that we can set moviesCount and the movie's properties: Future initialize() async { movies = List(); movies = await helper.getUpcoming(); setState(() { moviesCount = movies.length; movies = movies; }); }
4. In the build() method of the class, delete the call to the getUpcoming method and the text containing the result string. The new build method should look like this: @override Widget build(BuildContext context) { return Scaffold( appBar: AppBar(title: Text('Movies'),), body: Container() ); }
[ 170 ]
Let's Go to the Movies - Getting Data from the Web
Chapter 5
5. Instead of returning a Container, we want to return a ListView showing the Movies objects returned by the getUpcoming() method. So, in the body of the Scaffold, let's write the following code: body: ListView.builder ( itemCount: (this.moviesCount==null) ? 0 : this.moviesCount, itemBuilder: (BuildContext context, int position) { })
As we've already mentioned, a ListView is a scrolling widget: it displays its children one after another either horizontally or vertically, and its default direction is vertical. The ListView.builder constructor that we're using here makes it easy to create a ListView and is very performant, as it creates items as they're scrolled onto the screen. This is recommended whenever you have long lists. The itemCount parameter of the builder constructor takes the number of items that the ListView will contain. In our code, we are using a ternary operator. If the moviesCount property is null, then the number of items will be 0, otherwise, it will be the moviesCount property set in the initialize() method. The second parameter is itemBuilder. This is an iteration method for each item in the ListView and takes BuildContext and the current position. It's here that we'll decide what to show to our user. 6. Let's return a Card, which is a container widget with slightly rounded corners and a shadow. When using a Card, you can choose a color and an elevation. In this case, let's set the color to white and the elevation to 2.0. 7. In the child of a Card, let's put a ListTile as follows: itemBuilder: (BuildContext context, int position) { return Card( color: Colors.white, elevation: 2.0, child: ListTile( title: Text(movies[position].title), subtitle: Text('Released: ' + movies[position].releaseDate + ' - Vote: ' + movies[position].voteAverage.toString()), )); })
[ 171 ]
Let's Go to the Movies - Getting Data from the Web
Chapter 5
ListTile is another material widget that can contain one to three lines of text
with optional icons at the beginning and end.
8. Let's also call the initialize method in the initState method so that we can try out the app: @override void initState() { helper = HttpHelper(); initialize(); super.initState(); }
9. The result should look similar to this (the titles should be different, as movies come out every day!):
[ 172 ]
Let's Go to the Movies - Getting Data from the Web
Chapter 5
As you can see, the results are much more readable now; your user will be able to scroll through the movies vertically and will only see the information that we have decided they should see. Now let's add a small poster image to the left of the text.
Showing a trailing icon in a ListTile Most movies have a poster image. We want to add the poster image at the left of the title and subtitle in ListTile. Let's look at how we can do that: 1. In the Movie Database API, there's a path for the poster icons. Let's add it at the top of the _MovieListState class: final String iconBase = 'https://image.tmdb.org/t/p/w92/';
2. If there is no poster image, we want to show a default image. Let's also create a final String for it at the top of the class: final String defaultImage = 'https://images.freeimages.com/images/large-previews/5eb/movie-clap board-1184339.jpg';
3. In the build method, let's declare a NetworkImage called image; then, in the itemBuilder, before returning Card, let's set the image depending on the path of the movie: Widget build(BuildContext context) { NetworkImage image; return Scaffold( appBar: AppBar(title: Text('Movies'),), body: ListView.builder ( itemCount: (this.moviesCount==null) ? 0 : this.moviesCount, itemBuilder: (BuildContext context, int position) { if (movies[position].posterPath != null) { image = NetworkImage( iconBase + movies[position].posterPath ); } else { image = NetworkImage(defaultImage); }
[ 173 ]
Let's Go to the Movies - Getting Data from the Web
Chapter 5
4. The image variable contains a NetworkImage, either the one specified in the posterPath string or the default image. Now we need a way to show the image inside the ListTile. To do that, we can add a leading parameter that contains a CircleAvatar widget. Add the following code in the ListTile widget in the build() method: leading: CircleAvatar( backgroundImage: image, ),
5. CircleAvatar is a circle that can contain an image or some text. Even if it's typically used for user's images, we can certainly adapt it for our movies. 6. The result is as follows:
Well done! The UI of the first screen of the app is now complete. Of course, you could play with the text style or the size of CircleAvatar, but I'll leave this up to your preferences. What we need to do next is adding the second screen of our app: the Movie Detail screen.
[ 174 ]
Let's Go to the Movies - Getting Data from the Web
Chapter 5
Showing the detail screen and passing data through screens The detail screen of the app will show a bigger poster image and an overview of the movie. All of the required data, except the image, has already been downloaded and parsed from the web service, so we won't need to use the HTTP library for this screen. The steps required to complete this part are as follows: 1. Create the second screen, with the widgets that will need to receive the movie data to set the title, the image, and the overview of the movie. 2. Respond to the tap of the user in the ListView. 3. Pass the movie data from the first screen to the second screen. So let's create a new file, called movie_detail.dart, in the lib folder of the app. Here, we'll only need to import the material.dart library to access the material widgets, and our movie.dart file for the Movie class: import 'package:flutter/material.dart'; import 'movie.dart';
The question we need to answer now is: do we use a stateless or a stateful widget for this screen? As you already know, you use stateful widgets when the state of a widget changes during its life cycle. You might be tempted to think that as the image, title, and overview of a movie can change, we need a stateful widget here, but this is not the case. When the user clicks on one of the items of the ListView, we will always build a new instance of the screen, passing the movie data. So this screen will not need to change during its life cycle: 1. Create a stateless widget using the stless shortcut. We can call this class MovieDetail: class MovieDetail extends StatelessWidget { @override Widget build(BuildContext context) { return Container( ); } }
[ 175 ]
Let's Go to the Movies - Getting Data from the Web
Chapter 5
2. When we call MovieDetail, we want to pass a Movie. So, at the top of the MovieDetail class, create a movie property, and mark it as final as this is a stateless widget: final Movie movie;
3. Then, create a constructor that sets the movie property of our Widget class: MovieDetail(this.movie);
4. In the build() method, instead of returning a Container, return a Scaffold. Its appBar will contain the title of the Movie, and in the body, we'll place a SingleChildScrollView. This widget will make its child scrollable if it doesn't fit the screen. 5. In the SingleChildScrollView, we'll place a Center widget, whose child will be a Column containing Text with the movie overview: return Scaffold( appBar: AppBar( title: Text(movie.title), ), body:SingleChildScrollView(child: Center(child:Column( children: [ Container( padding: EdgeInsets.only(left: 16, right: 16), child: Text(movie.overview), )], ))));
6. Now we only need to add the image of the poster. Let's create a final String containing the path of the image under the movie declaration: final String imgPath='https://image.tmdb.org/t/p/w500/';
[ 176 ]
Let's Go to the Movies - Getting Data from the Web
Chapter 5
7. Then, let's use the same logic we've used in the MovieList screen: if the image is available, we'll show it; otherwise, we'll only show a default picture. So, at the top of the build method, add the code to set the path of the image: String path; if (movie.posterPath != null) { path= imgPath + movie.posterPath; } else { path = 'https://images.freeimages.com/images/large-previews/5eb/movie-clap board-1184339.jpg'; }
8. Still in the build method, to decide the size of the image, we'll get the height of the screen: double height = MediaQuery.of(context).size.height;
9. Then, in the column, above the overview, let's add a Container that, as child, will have the correct image, shown by calling the Image.network constructor. We'll also add some padding, and the height of the image will be the context height divided by 1.5: Container( padding: EdgeInsets.all(16), height: height / 1.5, child:Image.network(path) ),
10. The UI of the detail view is ready. We only need to call it from the ListView. So let's get back to the movie_list.dart file and import the movie_detail.dart file: import 'movie_detail.dart';
11. Then, let's add the onTap parameter to the ListTile in the build method. Here, we'll declare MaterialPageRoute that will get to MovieDetail, but in its builder, we'll also pass the movie at the current position. This is how easy it is to pass data to another widget in Flutter! 12. Then, we just call the Navigator.push method to actually add the MovieDetail route to the Navigator stack: onTap: () { MaterialPageRoute route = MaterialPageRoute(
[ 177 ]
Let's Go to the Movies - Getting Data from the Web
Chapter 5
builder: (_) => MovieDetail(movies[position])); Navigator.push(context, route); },
13. And if you try the app now, you'll be able to tap on any movie on the screen and see the Detail view, as shown here:
Now our app is almost complete. We only need to add a search function and we'll close this project!
Adding the search feature By leveraging the Movie Database web service search feature, we'll allow our users to search any movie by title. What we want to do is show a search icon button in the AppBar. When the user taps on the button they will be able to enter part of a movie title into a TextField, and when they press the search button on the keyboard, the app will call the web service to retrieve all movies that contain the user's input.
[ 178 ]
Let's Go to the Movies - Getting Data from the Web
Chapter 5
Let's add the logic that we'll use to implement the search feature and call the Movie Database web API with the title we want to search: 1. In the http_helper.dart file, in the HttpHelper class, let's declare a final String, containing the beginning of the URL required to perform a movie search. Obviously each API has its own URL structure, but most public web services have thorough documentation that will help you to build the correct URLs: final String urlSearchBase = 'https://api.themoviedb.org/3/search/movie?api_key=[YOUR API KEY HERE]&query=';
I generally recommend creating a settings structure in your files. For example, in this project, we set all of the URL constants at the beginning of the httpHelper class. It's usually not a good idea to build the URLs when you need to use them, as your code gets harder to debug. 2. Next, let's create a new function, called findMovies, that will return a List of Movies, and will take a string containing the title or part of the title: Future findMovies(String title) async { final String query = urlSearchBase + title ; http.Response result = await http.get(query); if (result.statusCode == HttpStatus.ok) { final jsonResponse = json.decode(result.body); final moviesMap = jsonResponse['results']; List movies = moviesMap.map((i) => Movie.fromJson(i)).toList(); return movies; } else { return null; } }
3. In the findMovies() function, we first create the query to pass to the web API, which is a concatenation of urlSearchBase and the title that was passed to the function. 4. Then we call the http.get method, passing the query and getting back a Response object, which we call result.
[ 179 ]
Let's Go to the Movies - Getting Data from the Web
Chapter 5
If the status code of result is HttpStatus.ok, we decode and parse the body of the result and create and return a List of Movies based on the result. The process is very similar to the getUpcoming method, but here we are passing a query based on the user input. 5. Next, we need to implement the search function in the UI. There are several ways we could achieve this, but what we'll do is leverage the AppBar widget, which can contain not only text but also icons, buttons, and several other widgets, including a TextField. 6. Let's get back to the movie_list.dart file. We'll create two properties in the _MovieListState class: one for the visible icon (the search icon when the screen is loaded) and the second a generic widget that at the beginning will be a Text widget containing Movies: Icon visibleIcon = Icon(Icons.search); Widget searchBar= Text('Movies');
7. Next, in the appBar of the Scaffold in the build() method, let's change the title to take the searchBar widget, and let's add an actions parameter. This takes an array of widgets that are displayed after the title. Usually, they are buttons representing common operations. This will only contain a single IconButton containing Icons.search: title: searchBar, actions: [ IconButton( icon: visibleIcon, onPressed: () {} ),]),
8. For the onPressed function of IconButton, we'll call the setState method so that we can show the TextField and change the icon when the user presses the search button: onPressed: () { setState(() { if (this.visibleIcon.icon == Icons.search) { this.visibleIcon = Icon(Icons.cancel); this.searchBar = TextField( textInputAction: TextInputAction.search, style: TextStyle( color: Colors.white, fontSize: 20.0, ), ); } else {
[ 180 ]
Let's Go to the Movies - Getting Data from the Web
Chapter 5
setState(() { this.visibleIcon = Icon(Icons.search); this.searchBar= Text('Movies'); });}});},
A few notes about the preceding code: Icons.search and Icons.cancel are two graphics that should help to make it clear what actions can be expected in the app. You can find a full updated list of the available Flutter icons at https://api. flutter.dev/flutter/material/Icons-class.html. The textInputAction property of TextField allows you to specify the main action of the soft keyboard. TextInputAction.search should show a magnifying glass on the keyboard, but the end result always depends on the operating system you're using. If you try the app right now, you'll notice that the search button is visible at the top right of the screen, and if you tap on it, input text will appear on AppBar, allowing you to type some text. Now, we only need to call the findMovies method from the HttpHelper class when the user presses the search button on the keyboard. 9. In the _MovieListState class, let's write a method to do that: we can call it search. It will be asynchronous, as it will be calling an async function, and it takes the text that's been typed by the user: Future search(text) async { movies = await helper.findMovies(text); setState(() { moviesCount = movies.length; movies = movies; }); }
The purpose of the search method is to call the HttpHelper findMovies method, wait for its result, and then call the setState method to update the moviesCount and movies properties so that the UI will show the movies that were found.
[ 181 ]
Let's Go to the Movies - Getting Data from the Web
Chapter 5
10. Finally, in the TextField in the AppBar, let's call the search() method when the user submits the query: onSubmitted: (String text) { search(text); },
11. And if you try the app now, you'll be able to search for any movie you want:
Well done, your app is now complete! And by the way, if you have a look at the titles on the screen, you'll notice that there's a The Matrix 4 movie there: this is how I discovered that there would be a fourth installment of that movie!
[ 182 ]
Let's Go to the Movies - Getting Data from the Web
Chapter 5
Summary With the project we've built in this chapter, you are now able to read data from an external source in any app that you'll design. This opens up literally endless opportunities for your creations. In particular, we've seen how to leverage the get() method of the http library to retrieve data from a URL. We've seen an example of JSON, used the decode method, and seen how to deal with an http.Response object. We've checked the Response status with the HttpStatus enumerator and parsed some JSON content using the map() method. We've dealt with a powerful tool in Dart and Flutter, which is asynchronous programming: using the async, await, and then keywords, together with the Future object, we've created a set of functions and features that do not block the main execution thread of your app. Hopefully, you now understand how to leverage multi-threading in your Flutter apps. We've also downloaded images from the web with Image.network() and NetworkImage. For the UI, we've seen how to use a ListView using the builder constructor. By setting the itemCount and itemBuilder parameters, we created a nice, scrolling list in an efficient way. We've also added ListTile widgets, with their title, subtitle, and leading properties. We've seen how easy it is to pass data through screens in Flutter by leveraging the MaterialPageRoute builder constructor and hence creating a second screen for the details of a Movie without having to download any data. Finally, we've added a search feature to our app. Using AppBar again, we've changed the widgets dynamically based on the user actions and performed a search over the Movie Database web service. You've added a powerful tool to your Flutter toolkit: the ability to retrieve data from an outside service. In the next chapter, you'll see how to store data inside your device in a relational database. Used together, these two features make most of what's needed to build a successful business app.
[ 183 ]
Let's Go to the Movies - Getting Data from the Web
Chapter 5
Questions At the end of each project, you'll find a few questions to help you to remember and review the contents covered in each chapter. Please try to answer the following questions, and when in doubt, have a look at the content in this chapter: you'll find all of the answers there! 1. Is this code correct? String data = http.get(url);
If not, why? 2. 3. 4. 5. 6. 7. 8. 9.
What are the JSON and XML formats used for? What is a thread? Can you name a few common asynchronous scenarios? When should you use the async/await keywords? What's the difference between ListView and ListTile? How can you use the map method to parse data and create a list? How do you pass data from one screen to another? When should you use the json.decode method over the body of a Response object? 10. What is CircleAvatar?
Further reading As retrieving data from the web is a hot topic, you'll find plenty of resources that deal with it. A good starting point is a short article on the official website explaining the process with a simple example. You can find it at https://flutter.dev/docs/cookbook/networking/ fetch-data. Multi-threading and asynchronous programming might be confusing for many developers when they first deal with it. There's a really useful guide at https://dart.dev/codelabs/ async-await that thoroughly explains the main concepts of how to use this pattern with several examples and use cases. Parsing JSON content can get complicated when data is complex. You can find a complete guide to it at https://flutter.dev/docs/development/data-and-backend/json.
[ 184 ]
Let's Go to the Movies - Getting Data from the Web
Chapter 5
For a deeper understanding of the ListView widget, a necessary step is reading the content at https://api.flutter.dev/flutter/widgets/ListView-class.html. Even if, for this project, we haven't added any testing features, when you're adding complexity, it's always a good idea to use automated testing systems. A great place to start is https://flutter.dev/docs/cookbook/testing/unit/introduction.
[ 185 ]
6 Store That Data - Using Sq(F)Lite To Store Data in a Local Database The project we'll build in this chapter will be a simple Shopping List app: if you are like me, you might forget things now and then, and while this project will probably not solve your memory issues, it might help you come back from the supermarket with all the groceries you need. In Chapter 5, Let's Go to the Movies - Getting Data from the Web, you've seen how to retrieve data from a web service. In this chapter, you'll learn how to store data in the device itself. Together, HTTP methods and storing data cover the core functionalities of most business apps: think of an app that keeps an inventory of a store, or an app to keep track of your personal expenses, or a fitness app that measures your exercise time. All these apps have something in common: they store data. By the end of this chapter, you'll build a fully functional database app, and you'll learn how to do the following: Use SQLite in Flutter. Create model classes. Show data to users of the app. Use singletons, and perform Create, Read, Update and Delete (CRUD) actions on a local database. Following the project described in the next few pages, you'll be able to create an app with Flutter that stores data in a local relational database. The time required to build the project described here is approximately 3 hours.
Store That Data - Using Sq(F)Lite To Store Data in a Local Database
Chapter 6
Technical requirements You'll find the completed app code on the book's GitHub repository at https://github.com/PacktPublishing/Flutter-Projects. To follow along with the code examples in this book, you should have the following software installed on your Windows, Mac, Linux, or Chrome OS device: The Flutter software development kit (SDK). When developing for Android: the Android SDK, easily installed by Android Studio. When developing for iOS: macOS and Xcode. An emulator (Android), a simulator (iOS), or a connected iOS or Android device enabled for debugging. An editor: Visual Studio Code, Android Studio, or IntelliJ IDEA are recommended. All should have the Flutter/Dart extensions installed. For this chapter, some knowledge of relational databases will be helpful, even if not strictly required.
Essential theory and context According to the official site (SQLite.org), SQLite is a "small, fast, self-contained, highreliability, full-featured, SQL database engine". Let's see what that means to us, as Flutter mobile developers: first of all, SQLite is an SQL database engine. That means that you can use the SQL language to build queries, so if you are already familiar with SQL, you can leverage your knowledge. If you are totally new to databases, I suggest you have a look at the excellent W3Schools SQL tutorial at https:// www.w3schools.com/sql/default.asp: you'll find it much easier to follow along with the project in this chapter. The main features of SQLite are as follows: Small and fast: Developers have extensively tested SQLite speed and file size, and it outperformed several other technologies, both as space on disk and for its speed of retrieval of data. More information is available at: https://sqlite.org/ fasterthanfs.html and https://sqlite.org/footprint.html.
[ 187 ]
Store That Data - Using Sq(F)Lite To Store Data in a Local Database
Chapter 6
Self-contained means that SQLite requires very few external libraries, making it the perfect choice for any lightweight, platform-independent app. SQLite reads and writes directly from the database files on disk, so you don't have to set up any client-server connection in order to use it. High reliability: SQLite has been used without problems in several billions of mobile, Internet of Things (IoT), and desktop devices for over a decade, proving itself extremely reliable. Full-featured: SQLite has a full-featured SQL implementation, including tables, views, indexes, triggers, foreign key constraints, and several standard SQL functions. SQLite is a very good choice for persisting data in Android and iOS because it's easy to implement, and is secure, in the public domain, cross-platform, and compact. There are two schools of thought about how to pronounce SQLite: "Ess-Cue-ElIght" or "See-Quel-Light". The creator of SQLite, Richard Hipp, generally uses the first one, but he also says that you can pronounce it however you want, and adds that there's no "official" pronunciation. In order to add the SQLite features in Flutter, we will use the sqflite plugin, which is the SQLite plugin for Flutter that currently supports both iOS and Android, and contains asynchronous helper methods for SELECT, INSERT, UPDATE, AND DELETE queries. We'll see the steps required to use the sqflite plugin library throughout this chapter. The database that we will create has two tables: lists and items. This can be seen in the following screenshot:
[ 188 ]
Store That Data - Using Sq(F)Lite To Store Data in a Local Database
Chapter 6
The lists table has three fields: id (integer), name (text), and priority (integer). The items table has an id (integer), a name (text), a quantity (text), a note (text), and an idList (integer) that will be a foreign key constraint that points to the id of the list. As you can see, the schema is very simple, but it will allow us to experiment with many of the features that are needed in order to build a database app.
Project overview The Shopping List app we'll build in this chapter is made of two screens. The first screen, which the user will see when they open the app, shows a shopping list, as illustrated in the following screenshot:
[ 189 ]
Store That Data - Using Sq(F)Lite To Store Data in a Local Database
Chapter 6
Each item on the list has a priority, which is the number you see on the left of the preceding screenshot, a name (Bakery, Fruit, and so on), and an edit button on the right. When you swipe on any of the items in the list, the item will be deleted, and when you tap on the edit button, the app will show an edit dialog screen, allowing you to edit the Shopping List name and priority, as illustrated in the following screenshot:
[ 190 ]
Store That Data - Using Sq(F)Lite To Store Data in a Local Database
Chapter 6
When you tap on one of the shopping lists, you'll get to the second screen of the app, which shows another list: the items contained in the shopping list you selected. For example, if you tap on the Fruit shopping list, you'll see the items: Oranges and Apples, as shown in the following screenshot:
Each item on the list will have a name, a quantity, and a note. The functionality of the screen will be similar to the first screen: you'll be able to add new items by tapping on the Floating Action Button (FAB), edit items by tapping on the edit button, and delete items from the list by swiping any element of the list. As usual, we'll create a new project from scratch, and in the next section, you'll see how to add a SQLite database to your Flutter app.
[ 191 ]
Store That Data - Using Sq(F)Lite To Store Data in a Local Database
Chapter 6
Using sqflite databases In this section, we'll create a new project, add the sqflite dependencies, and create our database through a SQL raw query. Then, we will test the database we've created by adding some mock data and printing it in the debug console. This will require a few methods to insert and retrieve data from the database.
Creating an sqflite database Let's create a new Flutter project from your editor. We can call it shopping. Follow the steps given here: 1. As sqflite is a package, the first step to perform in order to be able to use it in our project is adding the dependency in the pubspec.yaml file. In order to find the latest version of the dependency, please visit https://pub. dev/packages/sqflite. The dependencies that we are going to use in this project are shown in the following code block: dependencies: flutter: sdk: flutter sqflite: ^1.2.0 path: ^1.6.4
2. In the lib folder, create a subfolder called util. Here, we'll create a new file: dbhelper.dart. This file will contain the methods to create the database, and to retrieve and write data. 3. At the top of the file, we'll import sqflite.dart and path.dart. path.dart is a library that allows you to manipulate file paths. This is useful here, as each platform (iOS or Android) saves the file in different paths. By using the path.dart library, we don't need to know how files are saved in the current operating system, and we can still access the database using the same code. Import the path and sqflite libraries at the top of the dbhelper.dart file, as follows: import 'package:path/path.dart'; import 'package:sqflite/sqflite.dart';
[ 192 ]
Store That Data - Using Sq(F)Lite To Store Data in a Local Database
Chapter 6
4. Create a class that can be called from other parts of our code: quite predictably, we can call it DbHelper, as shown in the following snippet: class DbHelper {}
5. Inside the class, create two variables: an integer called version and a database called db. version contains a number that represents the version of the database, which at the beginning is 1. This will make it easier to update the database when you need to change something in its structure. db will contain the SQLite database itself. Place the two declarations at the top of the DbHelper class, like this: final int version = 1; Database db;
6. Create a method that will open the database if it exists, or create it if it doesn't; we can call it openDb. 7. As database operations may take some time to execute, especially when they involve dealing with a large quantity of data, they are asynchronous. Therefore, the openDb function will be asynchronous and return a Future of type Database. Let's place the following code at the end of the DbHelper class: Future openDb() async {}
8. Inside the function, first, we need to check whether the db object is null. This is because we want to avoid opening a new instance of the database unnecessarily. In the openDb() method, let's add the following code: if (db == null) {}
9. If db is null, we need to open the database. The sqflite library has an openDatabase method. We'll set three parameters in our call: the path of the database to be opened, the version of the database, and the onCreate parameter. The onCreate parameter will only be called if the database at the path specified is not found, or the version is different. The code for this is shown in the following block: if (db == null) { db = await openDatabase(join(await getDatabasesPath(), 'shopping.db'), onCreate: (database, version) { database.execute( 'CREATE TABLE lists(id INTEGER PRIMARY KEY, name TEXT, priority
[ 193 ]
Store That Data - Using Sq(F)Lite To Store Data in a Local Database
Chapter 6
INTEGER)'); database.execute( 'CREATE TABLE items(id INTEGER PRIMARY KEY, idList INTEGER, name TEXT, quantity TEXT, note TEXT, ' + 'FOREIGN KEY(idList) REFERENCES lists(id))'); }, version: version); }
The function inside the onCreate parameter takes two values: a database and a version. In the function, we call the execute() method, which performs raw SQL queries in a database. Here, we are calling it twice: the first time to create the lists table, and the second time for the items table. You may notice that we are using only two data types: INTEGER and TEXT. In SQLite, there are only five data types: NULL, INTEGER, REAL, TEXT, and BLOB. Note that there are no Boolean or Date data types.
The quantity field of the items table is a TEXT and not a number because we want to allow the user to insert the measure as well, such as "5 lbs" or "2 kg". When an integer field is called id and is a primary key, when you provide NULL while inserting a new record, the database will automatically assign a new value, with an auto-increment logic. So, if the greatest ID is 10, the next record will automatically take 11. 10. Finally, let's return the database at the end of the openDb() method, like this: return db;
To sum up, what happens here is that if a database named shopping.db exists and has a version number of 1, the database gets opened. Otherwise, it gets created. Let's check if everything works as expected, next.
Testing the database At this time, even if we called the openDb() method, we would have no way of knowing whether the database has been correctly created or not.
[ 194 ]
Store That Data - Using Sq(F)Lite To Store Data in a Local Database
Chapter 6
In order to test the database, we'll create a method in the DbHelper class that will insert one record in the lists table, one record in the items table, and then will retrieve both and print them in the debug console. Finally, we'll refactor the main method so that it calls the testing method. This way, we'll be sure that the database has been created correctly and we can read and write data to it. Follow these steps: 1. Create a new method in the DbHelper class, called testDb(), that will insert some mock data into our database, and then retrieve the data and print it into the debug console. All database methods are asynchronous, so testDb() returns a Future, and is marked async, as follows: Future testDb() async { }
For a refresher on Future, async and await, see Chapter 5, Let's Go to the Movies - Getting Data from the Web. 2. Insert a record inside this method in the lists table, as shown in the following code block: Future testDb() async { db = await openDb(); await db.execute('INSERT INTO lists VALUES (0, "Fruit", 2)'); await db.execute('INSERT INTO items VALUES (0, 0, "Apples", "2 Kg", "Better if they are green")'); List lists = await db.rawQuery('select * from lists'); List items = await db.rawQuery('select * from items'); print(lists[0].toString()); print(items[0].toString()); }
Let's see what's happening in the preceding code: First, we await the openDb() method, which returns the database: db = await openDb();. The first time you call this method, the database is created. Then, we call the execute method twice: await db.execute. We call this the first time to insert a record into the lists table, and the second time, we call it to insert a record into the items table. In both cases, we are using the SQL language, with an insert query.
[ 195 ]
Store That Data - Using Sq(F)Lite To Store Data in a Local Database
Chapter 6
Next, we read from the tables in the database using the rawQuery method and passing a select query. Select * takes all the values from the specified table. We return the retrieved values into a List. Finally, we print into the debug console the first element of the two lists we have populated with the rawQuery method: lists and items. 3. Now, we need to call the testDb() method from the main method of our app. Go to the main.dart file and remove the default code created by the framework, leaving only the basic code, as shown in the following block: import 'package:flutter/material.dart'; void main() => runApp(MyApp()); class MyApp extends StatelessWidget { @override Widget build(BuildContext context) { return MaterialApp( title: 'Shoppping List', theme: ThemeData( primarySwatch: Colors.blue, ), home: Container() ); } }
4. At the top of the file, import dbhelper.dart, as follows: import './util/dbhelper.dart';
5. At the beginning of the build() method of the MyApp class, create an instance of the DbHelper class, called helper, and then call its testDb() method, like this: DbHelper helper = DbHelper(); helper.testDb();
[ 196 ]
Store That Data - Using Sq(F)Lite To Store Data in a Local Database
Chapter 6
We are now ready to try the app: if you run it and have a look at the debug console, you should see the result of the SELECT query that we performed over the database. In the following code snippet, you can see an example of the debug console content: I/flutter ( 4766): {id: 0, name: Fruit, priority: 2} I/flutter ( 4766): {id: 0, idList: 0, name: Apples, quantity: 2 Kg, note: Better if they are green}
This means that we successfully inserted and retrieved data from the two tables—lists and items—in our database. That's a good starting point, but right now, our app is just showing a white screen. In the next sections of the chapter, we'll have to make the app more interactive, allowing our users to view and edit data from the app itself. Please note that if you run the app more than once, you will get an SQL exception due to a constraint failure, as you'll insert records with the same unique row key into the tables. Just change the ID value in the insert statement to add more data. In the next section, we'll begin the process by creating the model classes that we'll use in our code to interact more efficiently with the database.
Creating the model classes A common approach when dealing with a database from an Object-Oriented Programming language (or OOP for short) is to deal with objects that mirror the structure of the tables in a database: this makes the code more reliable, easier to read, and helps prevent data inconsistencies. Our shopping.db structure is extremely simple, so we'll just have to create two model classes, containing the same fields that are now in the tables, and a map method to simplify the process of inserting and editing data into the database. Follow these next steps to create a model class: 1. We'll begin with the lists: create a new folder, called models. 2. Inside the models folder, create a new file called shopping_list.dart. 3. Inside the file, create a class called ShoppingList that will contain three properties: the id integer, the name String, and the priority integer, as shown in the following code snippet: class ShoppingList { int id; String name;
[ 197 ]
Store That Data - Using Sq(F)Lite To Store Data in a Local Database
Chapter 6
int priority; }
4. Next, create a constructor that will set the three properties, as follows: ShoppingList(this.id, this.name, this.priority);
5. Finally, we'll create a toMap() method that will return a Map of type String, dynamic. A map is a collection of key/value pairs: the first type we specify is for the key, which in this case will always be a string. The second type is for the value: as we have different types in the table, this will be dynamic. In a Map, you can retrieve a value using its key. Add the code below to create the method: Map toMap() { return { 'id': (id==0)?null:id, 'name': name, 'priority': priority, }; }
In an SQLite database, when you provide a null value when you insert a new record, the database will automatically assign a new value, with an auto-increment logic. That's why for the id, we are using a ternary operator: when the id is equal to 0, we change it to null, so that SQLite will be able to set the id for us. For the other two fields, the Map will take the values of the class. Now, we can repeat the same steps for the Items model class. Follow these next steps: 1. Create a new file called list_items.dart in the models folder. 2. Inside the file, create a class called ListItem that will contain five properties: an id (an integer), the ID of the List (again, an integer), the name (a String), quantity (an integer), and note (a String), as follows: class ListItem { int id; int idList; String name; String quantity; String note; }
[ 198 ]
Store That Data - Using Sq(F)Lite To Store Data in a Local Database
Chapter 6
3. Then, we'll create a constructor that will set all the properties, like this: ListItem(this.id, this.idList, this.name, this.quantity, this.note);
4. Create a toMap() method that will return a Map of type String, dynamic, using the same ternary operator to make the ID null when its value is 0, as follows: Map toMap() { return { 'id': (id==0)?null:id, 'idList': idList, 'name': name, 'quantity': quantity, 'note': note }; }
Now, in the DbHelper class, we need to create two methods that will make use of the model classes to insert data into the shopping.db database. 5. Import the two model classes into the DbHelper class in the dbhelper.dart file, like this: import '../models/list_items.dart'; import '../models/shopping_list.dart';
6. We'll begin with the insertList() method, which will insert a new record into the lists table. As with every database operation, this will be an asynchronous function, and it will return a Future of type int, as the insert method will return the ID of the record that was inserted. This method will take an instance of the ShoppingList model class as a parameter, called list, as shown in the following code snippet: Future insertList(ShoppingList list) async {}
7. Inside the insertList() method, we will call the insert() method of the database object: this is a specific helper method exposed by the sqflite library that takes three arguments, as shown in the following screenshot:
[ 199 ]
Store That Data - Using Sq(F)Lite To Store Data in a Local Database
Chapter 6
The insert() method allows you to specify the following parameters: The name of the table where we want to insert data—lists, in this case. A Map of the data that we want to insert: in order to get that, we'll call our toMap() function of the list parameter. Optionally, the conflictAlgorithm specifies the behavior that should be followed when you try to insert a record with the same ID twice. In this case, if the same list is inserted multiple times, it will replace the previous data with the new list that was passed to the function. 8. So, in our app, let's write the following code in the insertList() method: int id = await this.db.insert( 'lists', list.toMap(), conflictAlgorithm: ConflictAlgorithm.replace, );
insert() is an asynchronous method, so we'll call it with the await command; the id will contain the ID of the new record that was inserted.
9. Finally, let's return the id by using the following code statement: return id;
[ 200 ]
Store That Data - Using Sq(F)Lite To Store Data in a Local Database
Chapter 6
10. Still in the DbHelper class, create a second method, called insertItem, with exactly the same behavior as the insertList() method, which will insert a ListItem into the items table, as shown in the following code snippet: Future insertItem(ListItem item) async { int id = await db.insert( 'items', item.toMap(), conflictAlgorithm: ConflictAlgorithm.replace, ); return id; }
11. We are now ready to test those two methods: we'll call them from the main.dart file. At the top of the file, let's import our two model classes, as follows: import './models/list_items.dart'; import './models/shopping_list.dart';
We'll need to do some refactoring here, because the content of the main screen will change during the lifetime of the app, and therefore we'll need a stateful widget to redraw the content of the screen. So, it's probably worth doing it now when we only have little code here. 12. At the bottom of the main.dart file, after the MyApp class, let's create a new stateful widget, using the stful shortcut. We'll call this ShList, as shown in the following code snippet: class ShList extends StatefulWidget { @override _ShListState createState() => _ShListState(); } class _ShListState extends State { @override Widget build(BuildContext context) { return Container(); } }
13. At the top of the _ShListState class, create an instance of the DbHelper class by adding the following code: DbHelper helper = DbHelper();
[ 201 ]
Store That Data - Using Sq(F)Lite To Store Data in a Local Database
Chapter 6
14. Remove the following code from the build() method of the MyApp class: we don't need it here anymore: DbHelper helper = DbHelper(); helper.testDb();
15. Inside the _ShListState class, add an async method called showData(). Later on, this method will actually show the data on the screen, but for now, we'll just use it to test our new insertList and insertItem methods. The following code snippet shows this: Future showData () async {}
16. Inside the showData() function, we'll call the openDb method over the helper object. Using the await command makes sure the database has been opened before we try to insert data into it. This is illustrated in the following code snippet: await helper.openDb();
17. Create a ShoppingList instance, and call the insertList() method on the helper object. We'll put the value returned by insertList into a listId integer, as follows: ShoppingList list = ShoppingList(0, 'Bakery', 2); int listId = await helper.insertList(list);
18. Let's repeat the same for a ListItem: here, the list ID will be taken from the listId variable, as follows: ListItem item = ListItem(0, listId, 'Bread', 'note', '1 kg'); int itemId = await helper.insertItem(item);
19. Finally, let's print into the debug console the values that were retrieved, to make sure everything is working as expected, as follows: print('List Id: ' + listId.toString()); print('Item Id: '+ itemId.toString());
20. The last step for this section is to call the showData() method. In the build() method of the _ShListState class, let's call the showData() method, like this: showData();
[ 202 ]
Store That Data - Using Sq(F)Lite To Store Data in a Local Database
Chapter 6
21. In the home property of the MaterialApp, in the build() method of the MyApp class, let's create a Scaffold whose body calls the ShList class, as follows: home: Scaffold( appBar: AppBar(title: Text('Shopping List'),), body: ShList() ));
We are now ready to run the app. If everything worked as expected, you should now see the IDs of the records that we've inserted in the database (the numbers you see may vary based on the number of records in your database), as follows: I/flutter ( 4589): List Id: 2 I/flutter ( 4589): Item Id: 3
Well done! We've created the model classes that will make it easier to deal with the database and used the insert helper method to insert data into our tables. It's now time to show that data to our user, which we'll do next!
Showing database data to the user Now that we have added some data into our shopping.db database, it's time to show that data to the user. We'll begin by showing the available shopping lists on the first screen, in a ListView. After the user taps on any item of the list, they'll get to the second screen of the app, which will show all the items in the shopping list. First, we'll create a function that retrieves the content of the lists table in our database, using a sqflite helper method, as follows: 1. In the DbHelper class, add a new method called getLists() that will return a Future of a List, containing a ShoppingList. As usual, this will be asynchronous. The following code snippet illustrates this: Future getLists() async {}
2. Inside the function, call the query helper method on the database. As this will retrieve all the data in the lists table, the only required parameter here is the name of the table, as shown in the following code snippet: final List maps = await db.query('lists');
[ 203 ]
Store That Data - Using Sq(F)Lite To Store Data in a Local Database
Chapter 6
Note that the query() helper method returns a List of Map items. In order to use them easily, we need to convert the List _ItemsScreenState(this.shoppingList);
[ 207 ]
Store That Data - Using Sq(F)Lite To Store Data in a Local Database
Chapter 6
7. Now that we have set the shoppingList, in the build() method of the _ItemsScreenState class, return a Scaffold that, in the AppBar title, shows the name of the shoppingList, as follows: @override Widget build(BuildContext context) { return Scaffold( appBar: AppBar( title: Text(shoppingList.name), ), body:Container() ); }
8. In order to test the app, call ItemsScreen when the user taps on one of the items in the ListView of the main screen. So, back to the main.dart file, first, we'll import the items_screen.dart file, like this: import './ui/items_screen.dart';
9. Then, in the build() method of the _ShLstState class, inside the ListTile of the ListView, add an onTap parameter. Inside it, call the Navigator.push() method to call the ItemsScreen, passing the object in the shoppingList at position index, as follows: onTap: (){ Navigator.push( context, MaterialPageRoute(builder: (context) => ItemsScreen(shoppingList[index])), );},
[ 208 ]
Store That Data - Using Sq(F)Lite To Store Data in a Local Database
Chapter 6
10. If you try this out, when you tap on one of the items in the ListView, you'll get to the second screen, which right now only shows the title of the shoppingList, as shown in the following screenshot:
The next step we need to perform is showing the list into the second screen, which will contain the items in the shopping list that were selected from the first screen. Therefore, we need to create a method that queries the database in the items table, passing the ID of the ShoppingList that was selected, and returns all the retrieved elements. We'll add this method in the DbHelper class, together with all the other methods that deal with the database. Let's look at the steps to achieve that, as follows: 1. As usual, this will be an asynchronous method that will return a Future of type List, as shown in the following code snippet: Future getItems(int idList) async { }
[ 209 ]
Store That Data - Using Sq(F)Lite To Store Data in a Local Database
Chapter 6
2. Then, as we did for the getLists() method, we'll call the query method over the database, passing the name of the table, Items, as the first argument. But we'll also set a second argument, named where, that will filter the results based on a specific field—in this case, idList. The idList variable will be equal to the value that we'll set into the whereArgs named parameter. In this case, the idList will have to be equal to the value that was passed to the getItems() function. As you may recall, this will return a List. We'll place the result of the query on a variable called maps, as shown in the following code snippet: final List maps = await db.query('items', where: 'idList = ?', whereArgs: [idList]);
3. Convert the List into a List, and return it to the caller, like this: return List.generate(maps.length, (i) { return ListItem( maps[i]['id'], maps[i]['idList'], maps[i]['name'], maps[i]['quantity'], maps[i]['note'], ); });
4. It's now time to show the items to the user: back in the items_screen.dart file, at the top of the _ItemsScreenState class, we'll create two properties: one will be the DbHelper, and another one will contain all the ListItems that will be shown, as follows: DbHelper helper; List items;
Now, if you think about it, we don't need to have multiple instances of the DbHelper class throughout the app. Having a single connection to the database is what we actually need. In Dart and Flutter, there is a feature called "factory constructors" that overrides the default behavior when you call the constructor of a class: instead of creating a new instance, the factory constructor only returns an instance of the class.
[ 210 ]
Store That Data - Using Sq(F)Lite To Store Data in a Local Database
Chapter 6
In our case, this means that the first time the factory constructor gets called, it will return a new instance of DbHelper. After DbHelper has already been instantiated, the constructor will not build another instance, but just return the existing one. Add the following code in the DbHelper class to make the magic happen: static final DbHelper _dbHelper = DbHelper._internal(); DbHelper._internal(); factory DbHelper() { return _dbHelper; }
In detail, first, we are creating a private constructor named _internal. Then, in the factory constructor, we just return it to the outside caller. In Dart and Flutter, factory constructors are used for implementing the "singleton" pattern, which restricts the instantiation of a class to one "single" instance. This is useful whenever just one object is needed in your app. As an example, you could use those with databases, as here, or with connections to a web service, or in general, whenever you need to access a resource that is shared by the entire app. 5. In the items_screen.dart file in the _ItemsScreenState class, we'll create an asynchronous method named showData() that will take the ID of the ShoppingList that was passed to the class. 6. Inside the class, first, call the openDb() method to make sure the database is available and open, then the getItems() method from the helper object passing idList. The result of the getItems() method will be placed in the items property. 7. Next, call the setState() method to update the State of the items property, so that the UI will be redrawn, as shown in the following code snippet: Future showData(int idList) async { await helper.openDb(); items = await helper.getItems(idList); setState(() { items = items; }); }
[ 211 ]
Store That Data - Using Sq(F)Lite To Store Data in a Local Database
Chapter 6
8. Still in the _ItemsScreenState class, at the top of the build() method, set helper as a new instance of DbHelper(), and then call the showData() method, passing the ID of the shoppingList, as follows: helper = DbHelper(); showData(this.shoppingList.id);
Next, let's create the UI, using the following steps: 1. In the body of the Scaffold returned by the build() method of the _ItemsScreenState class, we'll place a ListView, calling its builder constructor. As we did previously for the ListView of ShoppingList, for the itemCount parameter, we'll use a ternary operator. When the items property is null, the itemCount will be set to 0; otherwise, it will be set to the length of the items list. The following code snippet shows this: ListView.builder( itemCount: (items != null) ? items.length : 0, itemBuilder: (BuildContext context, int index) {} )
2. In the itemBuilder, we'll return a ListTile. 3. Here, we want to show the name, quantity, and note for each of the items on the list. We'll place the name in the title of the ListTile, and the subtitle will contain both quantity and note. 4. We'll also set the onTap parameter to an empty method, and we'll place a trailing icon, with an edit icon. When the user clicks this, they will be able to edit the item in the ShoppingList. For now, we'll leave it empty. The following code block illustrates this: itemBuilder: (BuildContext context, int index) { return ListTile( title: Text(items[index].name), subtitle: Text( 'Quantity: ${items[index].quantity} - Note: ${items[index].note}'), onTap: () {}, trailing: IconButton( icon: Icon(Icons.edit), onPressed: () {}, ), ); })
[ 212 ]
Store That Data - Using Sq(F)Lite To Store Data in a Local Database
Chapter 6
If you try this out, you should be able to see each item in the shopping list, with a trailing edit icon, as shown in the following screenshot:
Our app is now showing all the data to our user: when they first enter the app, they immediately see the saved shopping lists; then, if they click on one of the items, they get to the second screen, which contains the item details of the list. Right now, though, our user cannot insert, edit, or delete any data, so this is what we will work on next.
[ 213 ]
Store That Data - Using Sq(F)Lite To Store Data in a Local Database
Chapter 6
Inserting and editing data We now need to allow our users to insert new data and edit or delete existing records in the database. Both the insert and edit functions require some UI that can contain the text that the user types, and for that, we'll use dialog boxes, which are ideal when you need some information from the user, and then come back to the caller when they are finished. So, we'll create two new files, one for the ShoppingList and one for the ListItems. We'll call these shopping_list_dialog.dart and list_item_dialog.dart. We'll place both in the ui folder of the app. Let's begin with the shopping_list_dialog.dart file. What we want to achieve here is showing our user a dialog window that allows them to insert or edit a ShoppingList, as shown in the following screenshot:
[ 214 ]
Store That Data - Using Sq(F)Lite To Store Data in a Local Database
Chapter 6
This dialog will always be called from the main screen. You can follow the steps given next to accomplish this: 1. Import the required dependencies: the inevitable material.dart, our dbHelper, and the listItems.dart file, as follows: import 'package:flutter/material.dart'; import '../util/dbhelper.dart'; import '../models/shopping_list.dart';
2. Create the class that will contain the UI for the dialog. We'll call it ShoppingListDialog, as follows: class ShoppingListDialog
{}
3. For this class, we want to show the user two textboxes, one for the title of the ShoppingList and one for the priority that the user will choose. So, at the top of the ShoppingListDialog class, create two TextController widgets that will contain the name and priority of the ShoppingList. Quite predictably, we can call them txtName and txtPriority, as shown in the following code snippet: final txtName = TextEditingController(); final txtPriority = TextEditingController();
4. Then we'll create a method called buildDialog() that will take the current BuildContext (which in Flutter is required to show a dialog window), the ShoppingList object that we want to manipulate, and a Boolean value that will tell whether the list is a new list or if we need to update an existing list. The buildDialog() method will return a Widget, as follows: Widget buildDialog(BuildContext context, ShoppingList list, bool isNew) {}
5. Inside the buildDialog() method, call the DbHelper class. Here, we don't need to call the openDb() method, as from this window we already know that it's been called previously, and we are receiving an existing instance of the class. The following code snippet illustrates this: DbHelper helper = DbHelper();
[ 215 ]
Store That Data - Using Sq(F)Lite To Store Data in a Local Database
Chapter 6
6. Next, we'll check whether the instance of ShoppingList that was passed is an existing list. If it is, we'll set the text of the two TextControllers to the values of the ShoppingList that were passed, as follows: if (!isNew) { txtName.text = list.name; txtPriority.text = list.priority.toString(); }
7. Finally, we can return the AlertDialog that will contain the UI that our users will see, as follows: return AlertDialog();
8. We'll use the title to inform whether this dialog is used to insert a new list or to update an existing one. For simplicity, here, we can use a ternary operator. Add the following code in the AlertDialog(): return AlertDialog( title: Text((isNew)?'New shopping list':'Edit shopping list'), );
9. The content will contain all the UI for this dialog window. We'll place all the widgets into a SingleChildScrollView, to make scrolling available in case the widgets do not fit into the screen. Add the following code in the AlertDialog(): content: SingleChildScrollView()
10. Inside the SingleChildScrollView, we'll place a Column, as we want the widget in this dialog to be placed vertically, as follows: child: Column(children: []),
11. The first elements inside the Column will be two TextField widgets, one for the name and one for the priority. After setting the relevant controller for both the TextFields, we'll set the hintText of an InputDecoration object to guide the user in using the UI. Add the widgets into the Column, as shown in the following code block: TextField( controller: txtName, decoration: InputDecoration( hintText: 'Shopping List Name' )
[ 216 ]
Store That Data - Using Sq(F)Lite To Store Data in a Local Database
Chapter 6
), TextField( controller: txtPriority, keyboardType: TextInputType.number, decoration: InputDecoration( hintText: 'Shopping List Priority (1-3)' ), ),
12. Next, place a RaisedButton that will save the changes. The child of the button will be a Text with 'Save Shopping List'. In the onPressed method, first, we will update the list object with the new data coming from the two TextFields, and then, we'll call the insertList() method of our helper object, passing the list. Add the following code into the Column, under the two TextField widgets: RaisedButton( child: Text('Save Shopping List'), onPressed: (){ list.name = txtName.text; list.priority = int.parse(txtPriority.text); helper.insertList(list); Navigator.pop(context); },),
13. We'll also change the shape of the Dialog to a RoundedRectangleBorder, rounding its corners with a borderRadius of 30.0. Add the shape property to the AlertDialog, as follows: shape: RoundedRectangleBorder( borderRadius: BorderRadius.circular(30.0) )
Before we try this out, we need to call the alertDialog from the main screen, using the following steps: 1. At the top of the main.dart file, we'll import the shopping_list_dialog.dart file, like this: import './ui/shopping_list_dialog.dart';
[ 217 ]
Store That Data - Using Sq(F)Lite To Store Data in a Local Database
Chapter 6
2. In the _ShListState class, let's first declare a ShoppingListDialog, called dialog, then override the initState() method to create an instance of the class, as follows: ShoppingListDialog dialog; @override void initState() { dialog = ShoppingListDialog(); super.initState(); }
3. For the edit functionality, in the onPressed parameter of the edit button in the ListTile, call the showDialog method. In its builder, let's call the buildDialog() method that we've created, passing the context, the current ShoppingList, and false, as this is an edit and not an insert, as follows: onPressed: (){ showDialog( context: context, builder: (BuildContext context) => dialog.buildDialog(context, shoppingList[index], false) ); },
We can already try this out. Just press any edit button in the List, and you should be able to edit the name and priority of the ShoppingList. Now, we only need to add the UI necessary to insert a new ShoppingList. We could consider this the primary action on the first screen of our app. According to the Material Design guidelines, a FAB represents the main action of a screen. As this is such an important action for our screen, we'll use a FAB to insert a new ShoppingList.
[ 218 ]
Store That Data - Using Sq(F)Lite To Store Data in a Local Database
Chapter 6
This will require a small refactoring of the main.dart file, necessary to pass the correct context to the dialog screen. We just need to move the Scaffold that is now in the MyApp stateless widget to the ShList stateful widget, as follows: 1. In the home parameter of the MaterialApp, just call the SHList widget, like this: home: ShList()
2. In the build() method of the _ShListState widget, instead of returning a ListView.builder, we'll return a Scaffold, whose body contains the ListView.builder, as follows: Widget build(BuildContext context) { ShoppingListDialog dialog = ShoppingListDialog(); showData(); return Scaffold( appBar: AppBar( title: Text("Shopping List"), ), body: ListView.builder( […]
3. Now, under the body of the Scaffold, add a FloatingActionButton. For the function in the onPressed parameter, we'll call the showDialog() method, passing the current context. In its builder, we'll call the dialog.buildDialog() method, again passing the context, a new ShoppingList, whose id will be 0, an empty name and a priority of 0, and true, to tell the function that this is a new ShoppingList, as illustrated in the following code block: floatingActionButton: FloatingActionButton( onPressed: () { showDialog( context: context, builder: (BuildContext context) => dialog.buildDialog(context, ShoppingList(0, '', 0), true), ); }, child: Icon(Icons.add), backgroundColor: Colors.pink, ),
If you try this out and press the FAB, you'll be able to insert new shopping lists to the database, as shown in the following screenshot:
[ 219 ]
Store That Data - Using Sq(F)Lite To Store Data in a Local Database
Chapter 6
CRUD: Create, Read, Update, and Delete are the four basic functions for storing data. Each letter in the acronym can map to a SQL statement (INSERT, SELECT, UPDATE, and DELETE) or HTTP method (POST, GET, PUT, and DELETE). We can now create, read, and update ShoppingLists. The last verb of the CRUD acronym is Delete. Let's have a look at it next.
[ 220 ]
Store That Data - Using Sq(F)Lite To Store Data in a Local Database
Chapter 6
Deleting elements One of the touch gestures that has won a wide adoption over time in mobile apps is the "swipe-to-delete" gesture, in which you simply drag a finger across an item, and swipe it left—or in some cases, also right. This was introduced by Apple in the Mail app, and today it's widely spread in both iOS and Android systems. What we want to achieve here is to delete an item in the ListView by swiping left or right. The first step is creating a method in our DbHelper class that will actually delete a record from the database, as follows: 1. We'll call this method deleteList(). As usual, it will be asynchronous and will return a Future of type int, and take the ShoppingList object that needs to be deleted. 2. Inside the method, we need to perform two actions: first, we will delete all the items that belong to the ShopppingList, and then, we'll delete the ShoppingList itself. 3. So, inside the function, we'll call the delete method of the database object, passing the name of the table (items), and a where named parameter: this will take the name of the field we want to use as a filter. In this case, we want to delete all the items that have an idList that equals the id of the ShoppingList that was passed, so we'll specify idList = ?, where the question mark will be set by the whereArgs named parameter. 4. whereArgs will take an array with a single element, which is the id of the list. 5. The delete() method returns the id of the deleted record, and that's what we'll return, as shown in the following code snippet: Future deleteList(ShoppingList list) async { int result = await db.delete("items", where: "idList = ?", whereArgs: [list.id]); result = await db.delete("lists", where: "id = ?", whereArgs: [list.id]); return result; }
Now that the deleteList() method is complete, we can call it when the user swipes an item on the main screen. There's a very useful widget in Flutter that's perfect when you want to use this pattern to delete an item: it's called Dismissible.
[ 221 ]
Store That Data - Using Sq(F)Lite To Store Data in a Local Database
Chapter 6
You could also use the swipe action to bring out a contextual menu: this can help you avoid cluttering your UI with elements that are not always needed. This equates to bringing out a contextual menu with the mouse right-click on a classic PC. By providing the Dismissible widget, Flutter makes the task of deleting an item by swiping very easy. Dragging a Dismissible widget in the implemented DismissDirection makes an item slide out of view, with a nice animation. Let's see how to use a Dismissible widget in our code to delete a ShoppingList from the main screen, as follows: 1. In the itemBuilder parameter of the ListView.builder in the body of the Scaffold, let's return a Dismissable widget. 2. The Dismissible widget takes a key. This allows Flutter to uniquely identify widgets, and it's a required parameter. 3. Then, set the onDismissed parameter. This gets called when you swipe in the specified direction. In this case, we don't care about the direction: we'll delete the item for both left and right swipes. 4. Inside the function, in the onDismissed parameter, we can get the name of the current item, which we'll use to give some feedback to the user. 5. Then, we'll call the helper.deleteList method, passing the current item in the ListView. 6. Next, we'll call the setState method, removing the current item from the list. 7. Finally, we'll call the showSnackBar method of the current Scaffold, telling the user that the ShoppingList was removed. A SnackBar is a widget that shows messages at the bottom of your app. Generally, you use a SnackBar to inform your users that an action has been performed. It's particularly useful when you want to give some visible feedback for a successful task. In a real-world app, you should also give your users the option to undo the action. The code for the Dismissible widget is shown in the following code block. Add it to the itemBuilder in the ListView: itemBuilder:(BuildContext context, int index) { return Dismissible( key: Key(shoppingList[index].name), onDismissed: (direction) { String strName = shoppingList[index].name; helper.deleteList(shoppingList[index]);
[ 222 ]
Store That Data - Using Sq(F)Lite To Store Data in a Local Database
Chapter 6
setState(() { shoppingList.removeAt(index); }); Scaffold .of(context) .showSnackBar(SnackBar(content: Text("$strName deleted"))); }, child:ListTile( [...]
The delete function is now complete. If you try the app and swipe left or right any item on the main screen, you should see the element of the list disappearing and the SnackBar at the bottom of the screen, as shown in the following screenshot:
There's only one last step in order to complete the app: completing the CRUD functionality for the items as well, and for this, it's time for a challenge.
[ 223 ]
Store That Data - Using Sq(F)Lite To Store Data in a Local Database
Chapter 6
Challenge – completing the Items Screen functionality At this time, the second screen in our app lists the items that are available in the items table in the database, but we have no way to insert, delete, or update items in the table. Basically, the steps required to complete the implementation are the same as those you already performed for the ShoppingList, with a few tweaks. As a challenge and a useful exercise, I recommend you try to implement those features yourself. The steps required to complete this challenge are as follows: 1. Create the UI that will allow the user to insert and update items, as shown in the following screenshot:
[ 224 ]
Store That Data - Using Sq(F)Lite To Store Data in a Local Database
Chapter 6
2. Add a trailing edit IconButton to the ListTile, to allow the user to edit an existing item. 3. Add a FAB to the items screen, to allow the user to insert a new item. 4. Create a function in the DBHelper class, called deleteItem(), that deletes the ListItem that's passed as an argument. 5. Add a Dismissable widget that allows the user to delete an existing item. 6. Test the functionalities you've just added to make sure they work correctly. In the next section, you'll find the completed solution in case you want to have a look at the final implementation of the app to check your code or for a little help during the exercise.
Challenge solution – completing the Items Screen functionality Each step of the challenge is explained here. For each task, the key points will be highlighted at the beginning of the step, then the complete code will be shown.
Step 1 Key points: Create a TextEditingController widget for each TextField that the user will see. Use the same UI both for insert and update. The isnew Boolean value will help decide which task to perform. It's always a good idea to place widgets in scrolling widgets. Here, we use the SingleChildScrollView widget. Solution: Create the ListItemDialog class in the list_item_dialog.dart file, as follows: import 'package:flutter/material.dart'; import '../models/list_items.dart'; import '../util/dbhelper.dart'; class ListItemDialog { final txtName = TextEditingController(); final txtQuantity = TextEditingController(); final txtNote = TextEditingController();
[ 225 ]
Store That Data - Using Sq(F)Lite To Store Data in a Local Database
Chapter 6
Widget buildAlert(BuildContext context, ListItem item, bool isNew) { DbHelper helper = DbHelper(); helper.openDb(); if (!isNew) { txtName.text = item.name; txtQuantity.text = item.quantity; txtNote.text = item.note; } return AlertDialog( title: Text((isNew)?'New shopping item':'Edit shopping item'), content: SingleChildScrollView( child: Column(children: [ TextField( controller: txtName, decoration: InputDecoration( hintText: 'Item Name' ) ), TextField( controller: txtQuantity, decoration: InputDecoration( hintText: 'Quantity' ) , ), TextField( controller: txtNote, decoration: InputDecoration( hintText: 'Note' ) , ), RaisedButton( child: Text('Save Item'), onPressed: (){ item.name = txtName.text; item.quantity = txtQuantity.text; item.note = txtNote.text; helper.insertItem(item); Navigator.pop(context); }, shape: RoundedRectangleBorder( borderRadius: BorderRadius.circular(30.0) ) ) ],), ), ); }}
Now that the ListItemDialog is complete, let's add it to the ItemsScreen.
[ 226 ]
Store That Data - Using Sq(F)Lite To Store Data in a Local Database
Chapter 6
Step 2 Key points: Use the trailing parameter or the ListTile to place the edit icon. In the onPressed parameter of the IconButton, and in its builder parameter, call the buildAlert method of a ListItemDialog instance. Solution: 1. In the build() method in the items_screen.dart file, create an instance of the ListItemDialog class called dialog, like this: ListItemDialog dialog = new ListItemDialog();
2. Update the ListTile in the itemBuilder, in the ListView.builder of the same method, like this: return ListTile( title: Text(items[index].name), subtitle: Text( 'Quantity: ${items[index].quantity} - Note: ${items[index].note}'), onTap: () {}, trailing: IconButton( icon: Icon(Icons.edit), onPressed: () { showDialog( context: context, builder: (BuildContext context) => dialog.buildAlert(context, items[index], false)); }, ), )
In the next step, let's add a FAB to the screen.
Step 3 Key points: Use the floatingActionButton parameter of a Scaffold to show a FAB to the user. Respond to the click of the user by creating a function in the onPressed() parameter in the call to the FloatingActionButton constructor.
[ 227 ]
Store That Data - Using Sq(F)Lite To Store Data in a Local Database
Chapter 6
Solution: In the Scaffold returned by the build() method of the _ItemsScreenState class, add a FloatingActionButton, as follows: floatingActionButton: FloatingActionButton( onPressed: () { showDialog( context: context, builder: (BuildContext context) => dialog.buildAlert( context, ListItem(0, shoppingList.id, '', '', ''), true), ); }, child: Icon(Icons.add), backgroundColor: Colors.pink, ),
Next, let's write the method to delete an item from the items table.
Step 4 Key points: The delete helper method of a database object is asynchronous, as with every database task. In the delete method, use the where and whereArgs named parameters to filter the data you want to delete. Solution: In the DbHelper class of the dbhelper.dart file, add a deleteItem method, as follows: Future deleteItem(ListItem item) async { int result = await db.delete("items", where: "id = ?", whereArgs: [item.id]); return result; }
Let's add a Dismissible widget to the items screen, next.
[ 228 ]
Store That Data - Using Sq(F)Lite To Store Data in a Local Database
Chapter 6
Step 5 Key points: Use a Dismissible widget to allow an item in a list to be deleted. Each Dismissable must have a unique key. You can use a SnackBar to give feedback to your users. Solution: In the itemBuilder of the ListView.builder, in the build() method of the _ItemsScreenState class in the items_screen.dart file, add a Dismissible widget, as follows: itemBuilder: (BuildContext context, int index) { return Dismissible( key: Key(items[index].name), onDismissed: (direction) { String strName = items[index].name; helper.deleteItem(items[index]); setState(() { items.removeAt(index); }); Scaffold.of(context) .showSnackBar(SnackBar(content: Text("$strName deleted"))); }, child: ListTile(
The app is now complete. There's only one more step to perform: making sure that it works as expected.
Step 6 Key points: Trying out your app after adding new features might be the most rewarding part of your development, especially when everything works perfectly the first time… which is to say: almost never!
[ 229 ]
Store That Data - Using Sq(F)Lite To Store Data in a Local Database
Chapter 6
Usually, you need to debug and fine-tune your code several times before it works exactly as you want. But remember: you really learn to code by trial and error. If something's wrong, you have several tools at your disposal, but arguably, your first stop should be a good use of breaking points to check what's really happening with your code. Solution: Try adding new items in the Items screen, then edit them several times. Try adding unexpected values and see how your app behaves. Try also deleting items by swiping right and left.
Summary Storing data into a device is a key skill in Flutter development. In this chapter, we have created a data-driven app, leveraging the SQLite database. In order to add the SQLite features in Flutter, we used the sqflite library, which contains asynchronous helper methods for SELECT, INSERT, UPDATE, and DELETE queries. We used the openDb method, which returns a database object. The first time we called this method, the database was created with the specified name and version, and the following times, it was only opened. We called the execute method to use the SQL language to insert records, and the rawQuery method to use a SELECT statement against the database. We've created model classes that mirrored the structure of the tables in a database to make the code more reliable, easier to read, and to prevent data inconsistencies. We used the insert, update, and delete helper methods specifying the where and whereArgs parameters, and used Map objects to deal with the data. We've seen factory constructors, which allow you to override the default behavior whenever you call the constructor of a class. Instead of creating a new instance, the factory constructor only returns an instance of the class, thus implementing the "singleton" pattern, which restricts the instantiation of a class to one "single" instance. We've used the showDialog() method to build parts of the UI to interact with our user, and leveraged the Swipe action with the Dismissible objects to delete data.
[ 230 ]
Store That Data - Using Sq(F)Lite To Store Data in a Local Database
Chapter 6
Now, you know how to store data into your device and read data from an internet connection. Let's leverage this knowledge, and add new features with Firebase in the next chapter!
Questions At the end of each project, you'll find a few questions to help you remember and review the content covered in the chapter. Please try to answer the following questions, and, when in doubt, have a look at the content in the chapter itself: you'll find all the answers there! 1. What happens when you call the openDatabase() method? 2. What's the difference between the rawQuery() and query() methods of a database object? 3. How do you use a factory constructor? When should you use it? 4. What's the purpose of a Dismissible widget? 5. How do we use the where and whereArgs parameters of a query() method? 6. When should you use model classes in an app? 7. When would you use a SnackBar? 8. What's the syntax of an insert() method on an SQLite database? 9. What is the purpose of the key in a Dismissable widget? 10. When would you use a FAB?
Further reading If you are serious about developing data-driven apps in Flutter, you should study some database concepts. In particular, if you're interested in SQLite, you should have a look at https://www.sqlitetutorial.net/. Here, you'll find an extensive tutorial, with examples and use cases. If you've never heard of SQL before, or you want to study the language itself, there's a great free guide/tutorial at https://www.w3schools.com/sql/default.asp. The singleton pattern is a fascinating topic: should you want to investigate it further, a good starting point is the Wikipedia entry at https://en.wikipedia.org/wiki/Singleton_ pattern.
[ 231 ]
7 Firing Up the App - Integrating Firebase into a Flutter App Let's face it: developers tend to be lazy, so they always look for ways to build solid and maintainable software with the least possible effort. The good news is that Flutter and Firebase work well together so you can to build full-stack apps in record time, and this is what we'll be covering in this chapter. The app we'll build in this project is an event app. Your user will be able to see the program of an event— for example, a developers' conference, a concert, or a business meeting—and, once authenticated, they will be able to select their favorite parts of the schedule. All the data will be saved remotely, in a Cloud Firestore database. The following topics will be covered in this chapter: Creating a Firebase project Adding Firebase and Firestore to your app Reading data from a Firestore database and showing it in your Flutter app Implementing an authentication screen and connecting it to Firebase Writing data to a Firestore database (create, read, update, delete (CRUD))
Firing Up the App - Integrating Firebase into a Flutter App
Chapter 7
Technical requirements You'll find the completed app code on the book's GitHub repository at https://github. com/PacktPublishing/Flutter-Projects. To follow along with the code examples in this book, you should have the following software installed on your Windows, Mac, Linux, or Chrome OS device: The Flutter Software Development Kit (SDK). When developing for Android: the Android SDK, easily installed by Android Studio. When developing for iOS: macOS and Xcode. An emulator (Android), a simulator (iOS), or a connected iOS or Android device with debugging enabled. An editor: Visual Studio Code (VS Code), Android Studio, or IntelliJ IDEA are recommended. All should have the Flutter/Dart extensions installed. For this chapter, a Google account is required to use Firebase.
Introducing Firebase Firebase is a set of tools with which to build scalable applications in the cloud. Among those tools, you'll find authentication, storage, databases, notifications, and hosting. You can actually choose between two databases: the Firebase Realtime Database and Cloud Firestore. In this chapter, we'll be using the Cloud Firestore database, which is a NoSQL document database that simplifies storing, querying, and updating data in the cloud. More importantly in the context of this book, you can use it as the backend of your iOS and Android apps, with no need to write the code for a web service and, in many cases, without writing any code at all for your server-side service. Relational databases use tables to store data, with a fixed schema that all records must follow. For example, if you store user data, you can create a users table with three fields: user_id, name, and password. Each record in the table will follow the constraints (rules) you define when you design your table. In relational databases, you store data in tables. The "columns" of the tables are called fields, and the "rows" of the table are called records. For example, if you store users, the table name might be Users, and the fields might be "Name" and "Surname". "John" - "Doe" and "Bill" "Smith" are records.
[ 233 ]
Firing Up the App - Integrating Firebase into a Flutter App
Chapter 7
A NoSQL database, on the other hand, is self-describing, so it does not require a schema. All its documents are JSON documents, and, theoretically, each document could have different fields and values (or key-value pairs). In the example we mentioned previously, in the users collection, the first user might have a user_id, name, and password, but the following could also contain a "user_role" field or a "user_age" field. Both documents would still be valid. Another huge difference is the language used. SQL databases use Structured Query Language to define and manipulate data. This makes SQL databases easy to use and wide spread, but SQL requires you use predefined schemas to design the structure of your data. In a NoSQL database, you have a dynamic schema and data is unstructured, and can be stored in many different ways. Generally speaking, when you need to perform complex queries in multiple tables and you have structured data, SQL is the best option. When you don't need to perform queries that require several "JOINS" between tables and you want an easily scalable and fast solution, you would probably choose a NoSQL database. As an added bonus, a backend created with Firebase can scale over Google server farms, so it's virtually limitless.
Project overview The app we'll build in this chapter is an event app where the user will be able to see the program of an event, with the details of the schedule. All data will be hosted remotely, in a Firebase project. The events will be stored in a Cloud Firestore database. Once authenticated, the user will be able to choose their favorite parts of the event by pressing a star icon. In this way, the "favorites" will be also saved remotely.
[ 234 ]
Firing Up the App - Integrating Firebase into a Flutter App
Chapter 7
The following screenshot shows the app's main screen:
Another interesting aspect of the app is dealing with authentication. This is generally a cumbersome process, but the good news is that dealing with authentication with Firebase and Flutter is rather straightforward. You can see the app's authentication screen in the following screenshot:
[ 235 ]
Firing Up the App - Integrating Firebase into a Flutter App
Chapter 7
Building the project should take about 3 hours.
Adding Firebase to your Flutter project As mentioned before, Firebase is a set of tools that you can use to build applications in the cloud. As it's a cloud service, you won't need to install any software on your device. Firebase is operated by Google, so you will need a Google account to create your first project. What are the advantages of using Firebase, instead of following the traditional approach of writing a client-side app, and a server-side (or backend) service?
[ 236 ]
Firing Up the App - Integrating Firebase into a Flutter App
Chapter 7
The tools that are available within Firebase cover most of the services that you would typically have to build yourself, including authentication, databases, and file storage, just to name a few. The client that connects to Firebase—in our case, a Flutter app—interacts with these backend services directly, without any middleware server-side service. This means that, when you use the Firestore database, you'll write queries directly in your Flutter app! This is totally different from traditional app development, which usually requires both client and server software to be written, and it's probably the main advantage of using Firebase when developing an app that requires a backend service. You won't need to write, install, or maintain a web service using PHP, or Java, or C#. You'll deal with Firebase directly from your Flutter app. Every project that involves the use of Firebase begins with the Firebase console. You can reach it at the following address: https://console.firebase.google.com/. You will be asked to authenticate yourself before accessing the console. In the remote chance that you do not have any Google accounts, you can create one for free from the authentication page. So, let's begin, as follows: 1. The container of all services in Firebase is a project. So, we'll begin building our app by creating a new Firebase project. A Firebase project is the top-level entity for Firebase. Each Firebase feature, including Cloud Firestore and Authentication, belongs to a Firebase project, and the connection from client apps is made through the project itself. 2. Once you click on the Add Project button (or New Project, depending on the console interface), you'll need to choose a project name. Let's call it Events, as shown in the following screenshot:
[ 237 ]
Firing Up the App - Integrating Firebase into a Flutter App
Chapter 7
3. Next, just press Continue to keep configuring the new project and accept the Terms and Conditions. 4. In the next screen, you'll be asked to set up Google Analytics for your Firebase project. In the context of this chapter, this is not necessary as we won't use it, but it's generally recommended or real-world projects. 5. Click Continue again, and after a few seconds your project will be created. We now have the Firebase project that we'll use in our app. At the end of the process, you should see a page similar to the one in the following screenshot:
[ 238 ]
Firing Up the App - Integrating Firebase into a Flutter App
Chapter 7
This is the Firebase Project Overview page, which contains the name of the project (Events, in this case) and the billing plan (Spark plan means that it's a free plan); on the left side of the page, you have the main tools you can add to your project. Firebase is free for apps with relatively little traffic, but as your apps grow and require more power, you'll be asked to pay, based on your app's usage. For details about Firebase prices, have a look at the following page: https://firebase.google.com/pricing. Now that our Firebase project has been built, let's create a Firestore database and add some data that we'll read in our app.
Creating a Firestore database In the previous chapter, we've built an app that used a SQL database. The Firestore database is a NoSQL database. These two have very different ways of storing data and change the way you design a storage solution. In Firebase, you have two different database tools: the Cloud Firestore and the Realtime Database. Both are NoSQL databases, but their architecture is rather different. The Cloud Firestore is the most recent, and it's the recommended choice for most new projects as it features a more intuitive data model, with faster queries and enhanced scaling options. If you want to learn more about the differences between Cloud Firestore and Realtime Database, have a look at the guide available at the following address: https://firebase.google.com/docs/database/rtdb-vsfirestore. Let's see how to create a Cloud Firestore database first, and then we'll highlight a few tips on how to think about data in a NoSQL database. To create a Cloud Firestore database, perform the following steps: 1. On the left side of the Firebase Project Overview page, click on the Database link. 2. From there, under the Cloud Firestore pane, click on the Create Database button.
[ 239 ]
Firing Up the App - Integrating Firebase into a Flutter App
Chapter 7
3. In the Create database window, choose Start in test mode, as this is the option that allows access to data without authentication, as shown in the following screenshot:
Later on, we'll also add authentication to the project. 4. Click Next. You'll be asked to choose among the locations of the Cloud Firestore. Choose one that is close to where you and your users will access data. For example, as I live in Europe, I'll choose one of the europe-west options. 5. Finally, click Done.
[ 240 ]
Firing Up the App - Integrating Firebase into a Flutter App
Chapter 7
You have now created a Cloud Firestore database, and should see a page like the one shown in the following screenshot:
We'll now insert some data, as follows: 1. Click on Start collection. A Collection is a container for a set of documents. Call this container event_details, and click Next. 2. From there, in the Document ID option, click on Auto-ID, then add a few fields and values, as shown in the following screenshot, then click Save:
[ 241 ]
Firing Up the App - Integrating Firebase into a Flutter App
Chapter 7
3. Repeat the process for another couple of documents, using the same fields and changing the values in line with your preferences.
[ 242 ]
Firing Up the App - Integrating Firebase into a Flutter App
Chapter 7
There are a few rules when dealing with collections and documents in the Cloud Firestore database, as follows: Collections can only contain documents, not other collections, strings, or blobs. Documents must take up less than 1 MB, which is OK for most use cases but you'll need to split the content into several documents when they take more than 1 MB. A document cannot contain another document. A document CAN contain a sub-collection, which can then contain other documents. The Firestore root can only contain collections and not documents. Now that we have created our Firebase project, a Cloud Firestore database, and inserted some data, it's time to create our Flutter app and integrate Firebase into it.
Integrating Firebase into a Flutter app There are a few steps required in order to integrate a Cloud Firestore database into a Flutter app, as follows: 1. Create a Firebase project. You can do this in the Firebase console. You'll need to log in. If you already have any Google account, such as Gmail, you can use that for your Firebase projects. 2. Create a Firestore database instance, then insert collections and documents as required. 3. Register your Android and/or iOS app in your project, and download the configuration file that will be created in the process. If you are planning to release your app on both platforms, you'll need to repeat the process for each operating system. 4. Create your Flutter project and add the configuration files downloaded previously. 5. Add Google services to your projects (platform-specific). 6. Add dependencies to the pubspec.yaml file. We have already performed Steps 1 and 2 in the task list outlined at the end of the previous section, so let's now see how to deal with the remaining steps.
[ 243 ]
Firing Up the App - Integrating Firebase into a Flutter App
Chapter 7
Configuring your Android app Let's create a new Flutter project, calling it events, and update the main.dart file so that it looks like the following code: import 'package:flutter/material.dart'; void main() => runApp(MyApp()); class MyApp extends StatelessWidget { // This widget is the root of your application. @override Widget build(BuildContext context) { return MaterialApp( title: 'Events', theme: ThemeData( primarySwatch: Colors.orange, ), home: Scaffold(), ); } }
When targeting Android devices, we'll need to register our app as an Android app in the Firebase console. First, we need to set a package name, and we can do that by setting applicationId in the app build.gradle file, as follows: 1. Open the file at the following path: /android/app/build.gradle
2. In it, in the defaultConfig node, you should find an applicationId key, with a com.example.events as a value. This is a unique identifier for your Android app, and you should change it to your own domain name, if you have one, or to a name that uniquely identifies you. For example, in my case, I'll change it to the following: it.softwarehouse.events_book
3. This is needed to actually register the app with Firebase and to eventually publish the app into the Google Play Store if you wish to do so later on. 4. Next, let's get to the Project Overview page in Firebase. There, under the Project Name, click on the Add App button, and select Android.
[ 244 ]
Firing Up the App - Integrating Firebase into a Flutter App
Chapter 7
5. You'll be asked to insert the Android package name. Insert it, with an optional nickname, as shown in the following screenshot:
The app nickname isn't visible to users, but it's used throughout the Firebase console to represent your app.
6. Click on the Register app button, and download the google-services.json file, then put the file into the android/app folder of your project.
[ 245 ]
Firing Up the App - Integrating Firebase into a Flutter App
Chapter 7
7. Next, add the google-services plugin to the Gradle files. 8. In your project-level Gradle file (android/build.gradle), add the following rule (please check the latest version of the google-services plugin at the following address: https://developers.google.com/android/guides/googleservices-plugin): dependencies { // ... // Add the line below: classpath 'com.google.gms:google-services:4.3.2'
}
9. Next, let's open the pubspec.yaml file and add the required dependencies. For our app, we'll need the Firebase firebase_auth code dependency for authentication, and cloud_firestore to store data (don't forget to check more recent versions of the dependencies at the address: https:// firebaseopensource.com/projects/firebaseextended/flutterfire/): # Firebase dependencies firebase_core: ^0.4.0+9 firebase_auth: ^0.14.0+5 cloud_firestore: ^0.12.9+5
That's it. You're now ready to use Firebase for your Android app! Let's now see how to configure your app for iOS.
Configuring your iOS app In your Mac, from your favorite editor, open the Flutter project that you have created, and make sure you update the main.dart file, as shown at the beginning of the previous section.
[ 246 ]
Firing Up the App - Integrating Firebase into a Flutter App
Chapter 7
Next, we'll need to change the bundle Id of our Flutter project. This is the value that identifies your iOS app. Let's see how to do this here: 1. Open the app in Xcode (you may just open the iOS folder of your app), then access the General tab in the top-level Runner directory. 2. Next, change the Bundle Identifier value to a string that uniquely identifies your project, as shown in the following screenshot:
If you have a domain name, you can use that (for example, mine is it.softwarehouse.events). This is needed to register the app with Firebase and to eventually publish the app to the App Store if you wish to do so later on.
[ 247 ]
Firing Up the App - Integrating Firebase into a Flutter App
Chapter 7
3. Save your project and get back to the Firebase console. 4. Next, let's get to the Project Overview page in Firebase. There, under the Project Name, click on the Add App button, and select iOS. 5. You'll be asked to insert the iOS bundle ID. Insert it, as shown in the following screenshot, then press the Register app button:
6. Click Download GoogleService-Info.plist to get the Firebase iOS configuration file, named GoogleService-Info.plist.
[ 248 ]
Firing Up the App - Integrating Firebase into a Flutter App
Chapter 7
7. Next, from Xcode, move the downloaded file into the Runner directory of your Flutter app, as shown in the following screenshot:
Back in the Firebase console, click Next. You can skip the remaining steps of the configuration.
Testing Firebase integration with your app Now that we have completed the app configuration to use Firebase, we need to test whether we can connect to the Firestore database. Let's begin, as follows: 1. In the pubspec.yaml file, make sure you have the latest FlutterFire dependencies. FlutterFire is a set of Flutter plugins that enable Flutter apps to use Firebase services. You can find the latest versions of the FlutterFire libraries at the following address: https://firebaseopensource.com/ projects/firebaseextended/flutterfire/. firebase_core is always required in order to use Firebase. firebase_auth is for the Authentication service, and cloud_firestore is rather self-explanatory.
[ 249 ]
Firing Up the App - Integrating Firebase into a Flutter App
Chapter 7
2. In the main.dart file, add the following import to use the Cloud Firestore package: import 'package:cloud_firestore/cloud_firestore.dart';
3. Then, create an asynchronous method, called testData(), that will attempt to connect to the Cloud Firestore database and print some data in the Debug console, as follows: Future testData() async {}
4. Inside the method, we'll create an instance of a Firestore database and call it db, as illustrated in the following code snippet: Firestore db = Firestore.instance;
5. Then, we'll call the getDocuments() asynchronous method on the collection called event_details. This method will get all the available data from the specified collection. We'll put the results into a data variable, as follows: var data = await db.collection('event_details').getDocuments();
6. If data is not null, we'll get the documents contained into the details variable, and place them into a List called details, as follows: var details = data.documents.toList();
7. For each item in the details list, we'll print the documentId of the item. documentId is the unique identifier inside a Firestore collection. The code for this can be seen in the following snippet: details.forEach((d) { print(d.documentID); });
8. Add the call to the testData() method in the build() method of MyApp, as follows: testData();
9. Try the app. If everything worked as expected, in the Debug console you should see a line like the following: I/flutter (11381): n9qGRgBsOleb0FV0cSx4
This means that we can retrieve data from the Cloud Firestore, and import it into our app!
[ 250 ]
Firing Up the App - Integrating Firebase into a Flutter App
Chapter 7
In Android, you might receive an error relating to the number of references in your app. In this case, you need to add the following code in your app.gradle file, at the end of the defaultConfig node: defaultConfig { … multiDexEnabled true }
Now that we've successfully connected our app to Firebase, let's design the user interface (UI) so that the user will be able to see a list of event details on the screen.
The EventDetail model class Now our app successfully reads data from the Cloud Firestore database, but we can only see a Scaffold with a blank body. We need to create a list with all the detail events, but first we will create a model for a single event detail, in the same way we did when creating the database app, as follows: 1. In the lib folder of our app, we'll create a new folder called models. In it, we'll create a new file, called event_detail.dart. 2. There, we'll create a class called EventDetail. 3. In this, we'll create fields that mirror the fields we've specified in the Firestore documents, as follows: class EventDetail { String id; String _description; String _date; String _startTime; String _endTime; String _speaker; String _isFavorite; }
4. Inside the class, we'll also create a constructor that takes all the fields we have defined previously, as follows: EventDetail(this.id, this._description, this._date, this._startTime, this._endTime, this._speaker, this._isFavorite);
[ 251 ]
Firing Up the App - Integrating Firebase into a Flutter App
Chapter 7
You may have noticed that all the fields in the EventDetail class, except for the id, have an underscore ( _ ). When fields begin with an underscore, they can only be accessed in the same file where they are defined. 5. As all fields except id are private, we'll need to create the getters for the EventDetail properties that we want to make readable, by running the following code: String String String String String String
get get get get get get
description => _description; date => _date; startTime => _startTime; endTime => _endTime; speaker => _speaker; isFavourite => _isFavourite;
6. Next, let's create a named constructor, called fromMap(), that will take a dynamic object and transform it into EventDetail, as follows: EventDetail.fromMap(dynamic obj) { this.id = obj['id']; this._description = obj['description']; this._date = obj['date']; this._startTime = obj['start_time']; this._endTime = obj['end_time']; this._speaker = obj['speaker']; this._isFavourite = obj['is_favourite']; }
7. We also need to create a method that transforms the EventDetail object into Map. You might recall that Map in Dart is a collection of key-value pairs. These are an excellent way to share data when interacting with web services. We'll call this method toMap(). It will return a Map instance of type String, dynamic. This is because the key is always a String, and the value may be any type of data as, in the EventDetail class, we are using both a String and Boolean as data types. The code is shown in the following block: Map toMap() { var map = Map(); if (id != null) { map['id'] = id; } map['description'] = _description; map['date'] = _date;
[ 252 ]
Firing Up the App - Integrating Firebase into a Flutter App
Chapter 7
map['start_time'] = _startTime; map['end_time'] = _endTime; map['speaker'] = _speaker; return map;
The EventDetail class is now complete. We need to use it when we retrieve data from the Cloud Firestore database and show the data to our user.
Creating the Event Detail screen When the app is completed, users will interact with two screens: a list of event details, which is the program of the event, and a second screen for authentication. We'll now create the event detail screen, as follows: 1. First, let's create a new folder in the lib folder of the app, called screens. 2. Next, we'll add a new file to the screens folder, called event_screen.dart. 3. In the event_screen.dart file, let's import the material.dart library, and then create a stateless widget called EventScreen, as shown in the following code block: import 'package:flutter/material.dart'; class EventScreen extends StatelessWidget { @override Widget build(BuildContext context) { return Container( ); } }
4. In the build() method of the EventScreen class, let's return Scaffold. In Scaffold, in appBar, we'll create a new AppBar titled Event, as shown in the following code snippet: return Scaffold( appBar: AppBar( title: Text('Event'), ),
5. In the body of the Scaffold, we'll place a widget called EventList, as follows: body: EventList()
[ 253 ]
Firing Up the App - Integrating Firebase into a Flutter App
Chapter 7
6. Outside the EventScreen class, we'll create a new stateful widget called EventList. The end result of the steps we've yet outlined is shown in the following code block: import 'package:flutter/material.dart'; class EventScreen extends StatelessWidget { @override Widget build(BuildContext context) { return Scaffold( appBar: AppBar(title: Text('Event'),), body: EventList() ); }} class EventList extends StatefulWidget { @override _EventListState createState() => _EventListState(); } class _EventListState extends State { @override Widget build(BuildContext context) { return Container(); }}
When this screen loads, we want to retrieve the event details from the Cloud Firestore database and show them to the user in a ListView. Let's look at the steps to do that, as follows: 1. At the top of the _EventsScreenState class, we'll declare a final instance of Firestore and a List of EventDetails that will be populated with the data taken from the instance, as follows: final Firestore db = Firestore.instance; List details = [];
Of course, don't forget the required imports, which are shown in the following code snippet: import 'package:cloud_firestore/cloud_firestore.dart'; import '../models/event_detail.dart';
[ 254 ]
Firing Up the App - Integrating Firebase into a Flutter App
Chapter 7
2. Now, let's create a method that will retrieve the data. We can call this getDetails(). It will be asynchronous and will return a List instance of EventDetails, as follows: Future getDetailsList() async {}
3. Inside the getDetailList() method, we'll retrieve all the documents in the event_details collection, as follows: var data = await db.collection('event_details').getDocuments();
4. Then, if the data variable is not null, we'll call the map() method on the documents retrieved by the getDocuments() method, and there we'll create a list of EventDetail objects, calling the fromMap constructor that we created previously, as shown in the following code snippet: if (data!= null) {details = data.documents.map((document) => EventDetail.fromMap(document)).toList();
5. Next, for each EventDetail in the details list, we'll set id as the documentID instance of the document (this is because the id is saved at a higher level than the object itself). Finally, we'll return the details, as follows: int i = 0; details.forEach((detail){ detail.id = data.documents[i].documentID; i++; }); } return details; }
6. We now need to call the getDetails() method, but we cannot call it from the build() method. This is because, whenever the state changes, the build() method is automatically called. As we are calling setState from getDetails(), this will automatically trigger build(); if the build contains a call to getDetails(), you get an infinite call loop. So, the best place to call the getDetails() method is in the initState() method, which is called only once, when the widget is created.
[ 255 ]
Firing Up the App - Integrating Firebase into a Flutter App
Chapter 7
7. As the getDetailsList() returns Future, and not the details themselves, we'll call the then method on Future; inside its function, after checking the widget is mounted, we'll call setState() and set the details as the result of the getDetailsList() call. Add the following code in the initState() method of the _EventListState class: @override void initState() { if (mounted) { getDetailsList().then((data){ setState(() { details = data; }); }); } super.initState(); }
So, when the screen is loaded, we call the getDetailsList() method and, after some time, the details list is updated and contains the EventDetail object of the event we are viewing. 8. The only remaining step to perform is showing the results to the user, and we'll do this in the build() method of the _EventListState class. In the build() method, instead of returning a Container, we'll return a ListView.builder that, as itemCount, will have the length of the details list. The itemBuilder parameter takes a function that returns a ListTile, as follows: @override Widget build(BuildContext context) { return ListView.builder( itemCount: (details!= null)? details.length : 0, itemBuilder: (context, position){ return ListTile(); }, ); }
[ 256 ]
Firing Up the App - Integrating Firebase into a Flutter App
Chapter 7
9. In the ListTile, for now, we'll just specify a title and a subtitle. We'll set the title to contain the description of the EventDetail, and for the subtitle, we'll concatenate the date, start time, and end time of the event detail, as shown in the following code snippet: @override Widget build(BuildContext context) { return ListView.builder( itemCount: (details!= null)? details.length : 0, itemBuilder: (context, position){ String sub='Date: ${details[position].date} - Start: ${details[position].startTime} - End: ${details[position].endTime}'; return ListTile( title: Text(details[position].description), subtitle: Text(sub), ); }, ); }
10. Before trying out the app, in the main.dart file, we need to call the EventScreen widget, like this: home: EventScreen(),
Now, if you run the app, you should see a screen like the one shown in the following screenshot:
[ 257 ]
Firing Up the App - Integrating Firebase into a Flutter App
Chapter 7
Well done! Now that we have seen the program of our event, let's talk about the authentication with Firebase for our app, and how to improve it by adding a login screen.
[ 258 ]
Firing Up the App - Integrating Firebase into a Flutter App
Chapter 7
Adding authentication to your app Most apps need to know the identity of users. For example, in the app we are building in this chapter, we want the user to be able to select their favorite parts of the event program and save that data remotely. In order to do this, we need to know who the user is. Identifying users generally means two different tasks: Authentication means confirming the user's identity. Authorization means the user is allowed to access different parts of the app or the data behind the app. Firebase Authentication provides several services you can leverage in order to provide authentication to your apps, including: Authentication through a username and password, or providers such as Google, Microsoft, Facebook, and several others. Basically, you can delegate the authentication process to an external provider, and your user won't have to remember another username and password to access your data. Creation of user identities. Methods such as Login, Logout, Signup, and Reset password. Integration with other services in Firebase, so you can easily deal with authorization rules once the identity has been created. In our app, we'll add authentication with a username and password, and we'll allow our users to sign up and sign in. Then, we'll set a rule so that only authenticated users will be able to access the data in our Cloud Firestore database. Also, from our app, we'll give each user the ability to read and write their favorite event details. So, let's see how it's done, as follows: 1. In order to enable authentication, we'll need to get back to the Firebase console. From there, we'll get to the Authentication option inside the Develop section of the Firebase project dashboard and click on the Sign-in method tab. 2. You'll notice that all authentication methods are disabled by default. At this time, we'll only need to enable the Email/Password authentication method. Since we're enabling this provider, we'll be able to sign up and log in with an email and password. In many apps, you may wish to add other providers, such as Google or Facebook, to sign in. 3. The final result should look similar to the following screenshot:
[ 259 ]
Firing Up the App - Integrating Firebase into a Flutter App
Chapter 7
If you want to learn more about signing in with other providers, have a look at the Further reading section at the end of this chapter.
4. Make sure you have added the latest version of firebase_auth, the official plugin for authentication maintained by the Firebase team, in the pubspec.yaml file, as follows (for the latest version of the plugin, check https://pub.dev/ packages/firebase_auth): dependencies: […] firebase_auth: ^0.15.5+2
Now that authentication is enabled in our Firebase project, we are ready to create the login screen in our app.
[ 260 ]
Firing Up the App - Integrating Firebase into a Flutter App
Chapter 7
Adding the login/signup screen The login screen will serve two purposes: it will allow our user to log in to our app, or to sign up and obtain an identity. We'll use email and password authentication, so we'll need to design a screen that allows the input of a login and a password. We won't need or use any other data from our users. We will proceed as follows: 1. Back in the app code, let's create a new file in the screens folder and call it login_screen.dart. 2. Inside the login_screen.dart file, we'll import the material.dart library, and create a new stateful widget using the stful shortcut. We'll call this widget LoginScreen. 3. Inside the _LoginScreenState class, we'll create a few state-level variables, such as those shown in the following code block: bool _isLogin = true; String _userId; String _password; String _email; String _message;
_userId, _password, and _email are the variables that will contain the authentication data. When the _islogin Boolean is used, we'll perform a login, and when it's false, we'll enable signup. The _message String holds a message
for any error that might occur during login or signup.
The screen will contain a column with five widgets: two TextFormField widgets for the email and password, two buttons, and a Text for the message. For each of those widgets, we'll create a method so that our code is easier to read and maintain. You can see the end result of the login screen in the following screenshot:
[ 261 ]
Firing Up the App - Integrating Firebase into a Flutter App
Chapter 7
4. Let's begin with email input. We'll create a method that returns a widget called emailInput, as follows: Widget emailInput() { return Padding( padding: EdgeInsets.only(top:120), child: TextFormField( controller: txtEmail, keyboardType: TextInputType.emailAddress, decoration: InputDecoration( hintText: 'email', icon: Icon(Icons.mail) ),
[ 262 ]
Firing Up the App - Integrating Firebase into a Flutter App
Chapter 7
validator: (text) => text.isEmpty ? 'Email is required' : '', ) ); }
The emailInput() method returns a Padding, with some spacing at the top, and in its child contains a TextFormField. This is a widget that wraps a TextField into a FormField and allows easy validation. You may have noticed that we added a keyboardType, showing the specific keyboard for emails, and we added an InputDecoration with a hintText and an Icon. 5. This also needs a TextEditingController widget that we can declare at the top of the State class and then call txtEmail, as shown in the following code snippet: final TextEditingController txtEmail = TextEditingController();
6. We'll repeat the same pattern for the passwordInput() method, changing keyboardType and Icon, and adding the obscureText parameter, and setting it to true, so that the characters are not visible while typing, as follows: Widget passwordInput() { return Padding( padding: EdgeInsets.only(top:120), child: TextFormField( controller: txtPassword, keyboardType: TextInputType.emailAddress, obscureText: true, decoration: InputDecoration( hintText: 'password', icon: Icon(Icons.enhanced_encryption) ), validator: (text) => text.isEmpty ? 'Password is required' : '', ) ); }
[ 263 ]
Firing Up the App - Integrating Firebase into a Flutter App
Chapter 7
7. In this case, the TextEditingController is called txtPassword, as can be seen in the following code snippet: final TextEditingController txtPassword = TextEditingController();
8. Now, let's add the two buttons. Based on the _isLogin field, we'll show a different main button and a secondary button. This is because, when _isLogin is true, the user needs to log in, and the primary button will be the login action, while the secondary button will enable the signup process. When _isLogin is false, the primary button will be the signup submit action, and the secondary button will bring us to the login process. When pressed, the main button will call the submit() method (which we will create shortly); this will validate and submit the data that was typed by the user. It will be positioned right below the two text fields. 9. To make it a bit nicer, we'll give it a RoundedRectangleBorder shape, with a circular radius. We'll also give it a background color, taken from the current theme, so that, when the theme changes, the button color will also be updated, as shown in the following code block: Widget mainButton() { String buttonText = _isLogin ? 'Login' : 'Sign up'; return Padding( padding: EdgeInsets.only(top: 120), child: Container( height: 50, child: RaisedButton( shape: RoundedRectangleBorder(borderRadius: BorderRadius.circular(20)), color: Theme.of(context).accentColor, elevation: 3, child: Text(buttonText), onPressed: submit, ) ) ); }
The secondary button will switch from the login to the signup function, and vice versa. When pressed, it will call the setState() method, using the value of _isLogin like a toggle. That is, if _isLogin is true, it will become false, and if it's false, it will become true.
[ 264 ]
Firing Up the App - Integrating Firebase into a Flutter App
Chapter 7
Its position will be under the main button and it will be slightly smaller, as the main button is the most important action of the screen. The code is shown in the following snippet: Widget secondaryButton() { String buttonText = !_isLogin ? 'Login' : 'Sign up'; return FlatButton( child: Text(buttonText), onPressed: () { setState(() { _isLogin = !_isLogin; }); }, );
10. The last widget of the screen is the Text containing the error message, which is activated when the user doesn't insert any data in the email or password fields. If there is no validation error, nothing will show. We'll call this last method validationMessage(), and it will return a Text, as shown in the following code snippet: Widget validationMessage() { return Text(_message, style: TextStyle( fontSize: 14, color: Colors.red, fontWeight: FontWeight.bold),); }
11. Now that we have completed the widgets, we need to compose the screen UI in the build() method of the _LoginScreenState class. As usual, the build() method will return a Scaffold, with an appbar and a body. In the body of the Scaffold, we will place a Container with a Form widget. A Form in Flutter is a field container, and it makes it easier to validate fields. 12. In the Form, we'll place a scrolling Column with all the widgets we have created previously, as shown in the following code block: Widget build(BuildContext context) { return Scaffold( appBar: AppBar(title: Text('Login'),), body: Container( padding: EdgeInsets.all(24), child:SingleChildScrollView(
[ 265 ]
Firing Up the App - Integrating Firebase into a Flutter App
Chapter 7
child: Form(child: Column( children: [ emailInput(), passwordInput(), mainButton(), secondaryButton(), validationMessage(), ],),),),),);
Now that we have completed the UI of the LoginScreen, we need to add the authentication logic and interact with Firebase Authentication.
Adding the authentication logic We'll place the authentication logic in a new class. This class will contain four methods: A method to log in A method to sign up A method to log out A method to retrieve the current user Let's begin adding our login, as follows: 1. Create a new folder in the lib folder of our app and call it shared. Inside the shared folder, let's also create a new file called authentication.dart. 2. In this file, we'll import the firebase_auth package and async.dart. 3. Next, we'll create a new class called Authentication, as follows: import 'dart:async'; import 'package:firebase_auth/firebase_auth.dart'; class Authentication {}
4. In the Authentication class, we'll declare an instance of FirebaseAuth, which is the object that enables the use of Firebase Authentication's methods and properties, as follows: final FirebaseAuth _firebaseAuth = FirebaseAuth.instance;
All methods in FirebaseAuth are asynchronous.
[ 266 ]
Firing Up the App - Integrating Firebase into a Flutter App
Chapter 7
5. Then, we'll create a method that will allow our users to log in. It will be asynchronous, will return a Future of type String, and will take two strings, one for the username and one for the password, as follows: Future login(String email, String password) async {}
6. Inside the login() method, we just need to call the signInWithEmailAndPassword() method, which does exactly what its name implies, as follows: AuthResult authResult = await _firebaseAuth.signInWithEmailAndPassword( email: email, password: password );
7. Next, let's create a FirebaseUser object. The FirebaseUser represents a user and has several properties that can be used by the app, such as uid, which is the user ID, and email. In this case, the function returns the user's uid, as shown in the following snippet: FirebaseUser user = authResult.user; return user.uid;
For a full list of properties for the FirebaseUser class, have a look at the documentation page at https://pub.dev/documentation/firebase_ auth/latest/firebase_auth/FirebaseUser-class.html. 8. The signup process is very similar. We'll create an asynchronous method called signUp() and, instead of calling the signInWithUserNameAndPassword() method, we will call the createUserWithUserNameAndPassword() method, which will create a new user in our Firebase project. The code for this method is shown in the following snippet: Future signUp(String email, String password) async { AuthResult authResult = await _firebaseAuth.createUserWithEmailAndPassword( email: email, password: password ); FirebaseUser user = authResult.user; return user.uid; }
[ 267 ]
Firing Up the App - Integrating Firebase into a Flutter App
Chapter 7
9. We now need to create a method that will sign out the logged-in user. This is extremely simple, as we'll only need to call the signOut() method on the FirebaseAuth instance, as follows: Future signOut() async { return _firebaseAuth.signOut(); }
10. The last method we'll add to the Authentication class is a method that retrieves the current user. This will be useful when we need to check whether a user is logged in or not. We'll call it getUser() and it will call the FirebaseAuth.currentUser() method, as illustrated in the following code snippet: Future getUser() async { FirebaseUser user = await _firebaseAuth.currentUser(); return user; }
Now that we have completed the authentication logic, we need to add the methods of the Authentication class in the authentication screen. Also, when the user enters the app for the first time, they should see the authentication screen. Once logged in, the user should see the event screen. In order to make this possible, we can use the getUser() method to check whether a CurrentUser is available or not. We'll do that from a new screen, called LaunchScreen. This screen's task will be to show a loading animation while the user data is retrieved. It will then redirect the user to the appropriate screen—that is, either the authentication screen or the event screen. Let's create the launch screen for our app, as follows: 1. Let's create a new file in the screens folder, called launch_screen.dart. At the top of the file, we'll import material.dart, the two screens that may be opened by the launch screen, the firebase_auth package, and the cloud_firestore package. 2. Next, we'll create a stateful widget called LaunchScreen. In the build() method of the _launchScreenState class, we'll show a CircularProgressIndicator widget, which shows a nice animation while data is loading, as follows: import 'package:flutter/material.dart'; import 'package:firebase_auth/firebase_auth.dart'; import 'package:cloud_firestore/cloud_firestore.dart';
[ 268 ]
Firing Up the App - Integrating Firebase into a Flutter App
Chapter 7
import 'login_screen.dart'; import 'event_screen.dart'; class LaunchScreen extends StatefulWidget { @override _LaunchScreenState createState() => _LaunchScreenState(); } class _LaunchScreenState extends State { @override Widget build(BuildContext context) { return Scaffold( body: Center(child: CircularProgressIndicator(),), ); } }
3. Next, we will override the InitState() method, which checks the current user status. 4. Inside the method, we'll call an instance of the Authentication class and then call the getUser() method. 5. If there is a logged-in user available, we'll show the user the EventScreen; otherwise, we'll just show the Login screen. 6. Notice that, instead of using the push() method on the navigator, we're using pushReplacement(). This not only pushes the new route to the top of the screen, but it also removes the previous route. This prevents the user from navigating to the LaunchScreen. This is illustrated in the following code block: @override void initState() { super.initState(); Authentication auth = Authentication(); auth.getUser().then((user) { MaterialPageRoute route; if (user != null) { route = MaterialPageRoute(builder: (context) => EventScreen()); } else { route = MaterialPageRoute(builder: (context) => LoginScreen()); } Navigator.pushReplacement(context, route); }).catchError((err)=> print(err)); }
[ 269 ]
Firing Up the App - Integrating Firebase into a Flutter App
Chapter 7
In order to try this out, we'll need to change what happens when the user opens the app for the first time. Currently, as it opens, the app shows the EventScreen, but we want to change that. This is because, if the user is already logged in, they will see the EventScreen; otherwise, we need to show the LoginScreen. Before trying the LaunchScreen, we need to call it from the MyApp class in the main.dart file. So, let's change the home of the MaterialApp,so it calls LaunchScreen, as follows: home: LaunchScreen(),
If you try the app right now, after a very short CircularProgressIndicator animation (depending on your device, it might be so fast you won't even see it), you should see the Login screen. Unfortunately, from there, we can neither log in nor sign in yet, but we are very close. Let's get back to the loginscreen.dart file and add the logic to perform the login and signup tasks, as follows: 1. First, we'll import the authentication.dart file that contains the calls to the Firebase Authentication service, as follows: import '../shared/authentication.dart';
2. Then, we'll create an Authentication variable called auth, override the initState() method, and create an instance of the Authentication class, as follows: Authentication auth; @override void initState() { auth = Authentication(); super.initState(); }
3. In the submit() method in the _LoginScreenState class, which is called when the user presses the main button, we will reset the _message so that, if there was a previous validation message, it's removed from the screen. We'll also make the method asynchronous, as follows: Future submit() async { setState(() { _message = ""; });
[ 270 ]
Firing Up the App - Integrating Firebase into a Flutter App
Chapter 7
4. Then, in a try-catch block, we'll call the login or signup methods of the auth object, based on the value of the _isLogin Boolean variable. After each action, we'll also print information about the logged-in or signed-up user in the Debug console, as follows: try { if (_isLogin) { _userId = await auth.login(txtEmail.text, txtPassword.text); print('Login for user $_userId'); } else { _userId = await auth.signUp(txtEmail.text, txtPassword.text); print('Sign up for user $_userId'); } if (_userId != null) { Navigator.push(context, MaterialPageRoute(builder: (context)=> EventScreen())); } } catch (e) { print('Error: $e'); setState(() { _message = e.message; }); }
If the login or signup tasks were successful, the _userId should now contain the ID of the logged-in user. However, if the username or password is wrong, or the call wasn't successful, the Firebase Authentication call should fail, and in this case, we'll print an error message so that the user will be able to see the problem. In order to try the login procedure, I suggest you try to fail the login a few times, by using a badly formatted email, skipping the password, or entering a wrong email and password, just to see the different messages that the Firebase Authentication service returns when something goes wrong. After trying the different error messages, you can sign up with your correct data; if the process is successful, you should be redirected to the event screen. Now, if you restart the app, you should skip the login process and be redirected to the event screen immediately, as the app is keeping your login data.
[ 271 ]
Firing Up the App - Integrating Firebase into a Flutter App
Chapter 7
5. We need to add a way for the user to log out. We'll use an IconButton widget in the actions of the AppBar of the Scaffold in the EventScreen class to call the logout method of our Authentication class, as shown in the following code block: final Authentication auth = new Authentication(); return Scaffold( appBar: AppBar( title: Text('Event'), actions:[ IconButton( icon: Icon(Icons.exit_to_app), onPressed: () { auth.signOut().then((result) { Navigator.push(context, MaterialPageRoute(builder: (context) => LoginScreen())); }); }, ) ], ),
If you try the app now and press the logout IconButton, you should be redirected to the login screen again; if you log in, you will be taken back to the EventScreen. So now in our app, only logged-in users can access event information. But the security we've implemented here is only client-side, and any security expert would tell us that this means almost no security at all. The good news is that we can very easily set up server-side security in Firebase. Let's see how, next!
Introducing Firebase rules In Firebase, and specifically in the Cloud Firestore, you can implement server-side security leveraging the user authentication information and setting authorization rules, thus controlling access to data based on user identity. For example, you can decide that only authenticated users can read data, or can write their own data.
[ 272 ]
Firing Up the App - Integrating Firebase into a Flutter App
Chapter 7
You can access the authorization rules in the Cloud Firestore database page, by clicking on the Rules pane, as shown in the following screenshot:
From there, we want to allow access to data—with read and write permissions—only to logged-in users. We can achieve this by setting the following rules: // Allow read/write access on all documents to any user signed in to the application service cloud.firestore { match /databases/{database}/documents { match /{document=**} { allow read, write: if request.auth.uid != null; } } }
If you try the app right now, you should still see all the data as before, but now you have the benefit of server-side security. The only feature we'll add to the app is giving our users the chance to choose their favorite items in the event calendar.
Writing data to Firebase: Adding the favorite feature We want to give users the ability to choose their favorite parts of the event program. In this way, we'll also see how to write data to the Cloud Firestore database, and to query data based on specific selection criteria. Just as we did for the EventDetail class, let's create a new model class that will contain the user's favorites, as follows: 1. Let's create a new file in the models directory, called favorite.dart.
[ 273 ]
Firing Up the App - Integrating Firebase into a Flutter App
Chapter 7
2. A favorite object needs to contain an ID, the user ID (UID) of the user, and the ID of the selected event detail. We'll mark all the properties as private, and we'll create an unnamed constructor to set a new instance of a favorite, as follows: class Favorite { String _id; String _eventId; String _userId; Favourite(this._id, this._eventId, this._userId); }
3. Then, we'll create a named constructor called map that will take a DocumentSnapshot containing data read from a document in a Cloud Firestore database. In a DocumentSnapshot object, you always find a documentId, which is the ID of the document, and a data object, which contains the key-value pairs that were specified inside the document, as shown in the following code snippet: Favourite.map(DocumentSnapshot document) { this._id = document.documentID; this._eventId = document.data['eventId']; this._userId = document.data['userId']; }
4. We also need to create a method that returns a Map, so that it will be easier to write data to the Cloud Firestore database. We can call this method toMap(). The keys of the Map will be Strings, and its values will be dynamic. The code of the toMap() method is shown in the following code snippet: Map toMap() { Map map = Map(); if (_id!= null) { map['id'] = _id; } map['eventId'] = _eventId; map['userId'] = _userId; return map; }
The Favourite class is now complete. What we need now is to build the methods that will perform the required reading and writing tasks. As there will be several methods, and it's always a good idea to separate the logic of an app from the UI, we'll create a new file to host those methods, as follows: 1. In the shared folder, create a new file called firestore_helper.dart. This will contain helper methods to interact with the Cloud Firestore database.
[ 274 ]
Firing Up the App - Integrating Firebase into a Flutter App
Chapter 7
2. In this file, import the two model classes and the Cloud Firestore package. 3. Then, create a static db property, which will be an instance of Firestore and will be used throughout the class, as shown in the following code snippet: import '../models/event_detail.dart'; import '../models/favourite.dart'; import 'package:cloud_firestore/cloud_firestore.dart'; class FirestoreHelper { static final Firestore db = Firestore.instance; }
All methods of this class will be static, as we don't actually need to instantiate this class in order to use them. 4. The first method we'll create in this class will add a new favorite into the Firestore database. It's a static method called addFavourite that will take the currently logged-in user uid, and the Event that will be added as a favorite, as follows: static Future addFavourite(EventDetail eventDetail, String uid) { Favourite fav = Favourite(null, uid, eventDetail.id); var result = db.collection('favourites').add(fav.toMap()) .then((value) => print(value)) .catchError((error)=> print (error)); return result; }
As you can see, inside the method, we create an instance of the Favourite class and call it fav. Then, from the database instance, we add to the collection called favourites the fav object, transformed into a Map. We print the result in the Debug console if everything works correctly, or print the error if something goes wrong. Now, we need a way to enable the user to add their favorites from the UI. To make this possible, we can add a star icon in the event calendar list so that, when the user presses the star icon, the favorite will be added. Later on, we'll also change the icon color, so that the favorites will be immediately recognizable. Before we add the star IconButton, after logging in, let's send to the event screen the UID of the user that was logged in. In this way, it will be easier to read and write the favorites data from the screen itself.
[ 275 ]
Firing Up the App - Integrating Firebase into a Flutter App
Chapter 7
We will proceed as follows: 1. In the EventScreen class, let's add a String uid property and set it in the constructor, as follows: final String uid;
2. When we call the EventList class from the body of the Scaffold, let’s pass the uid, like this: EventList(uid);
3. We'll do the same in the EventList class, adding a uid property and receiving it in the constructor, as follows: final String uid; EventList(this.uid);
4. In this way, we've propagated the uid from the authentication process back to the _EventListState, and now we have all the data we need to read and write the user's favorites. 5. Now, let's create a method called toggleFavourite() that will take the EventDetail that has to become a favorite and call the FirestoreHelper addFavourite() method, as follows: void toggleFavourite(EventDetail ed) { FirestoreHelper.addFavourite(ed, widget.uid); }
6. Then, in the build() method of the EventListState class in the event_screen.dart file, let's add a trailing IconButton widget to the ListTile in the ListViewBuilder widget. This will be the widget that will add the favorites from the Cloud Firestore database; later, we'll also use colors to tell the user whether the current item on a list is a favorite or not and whether to remove the favorite from the database. The code for this is illustrated in the following snippet: trailing: IconButton( icon: Icon(Icons.star, color: Colors.grey), onPressed: () {toggleFavourite(details[position]);}, ),
[ 276 ]
Firing Up the App - Integrating Firebase into a Flutter App
Chapter 7
7. Before trying this new feature, we need to modify the calls to the EventScreen class. One is in the LaunchScreenState class, in the launchscreen.dart file. When we set the route that calls the EventScreen class, we need to modify the route, as shown in the following snippet: route = MaterialPageRoute(builder: (context) => EventScreen(user.uid));
8. Then, in the login_screen.dart file, in the submit() method of the _LoginScreenState class, we need to add the _userId variable to the MaterialPageRoute, as shown in the following snippet: if (_userId != null) { Navigator.push( context, MaterialPageRoute(builder: (context)=> EventScreen(_userId)) ); }
9. Let's try the app now. In the events screen, press the star IconButton on any item of the List. If everything is working correctly, when you go to your Firebase console and see the database data, you should find a Favorites collection with some data in it, as shown in the following screenshot:
This means that the app is now writing favorites to the Cloud Firestore database. Next, we need to read the favorites, give some feedback to the user, and delete the favorites from the database.
[ 277 ]
Firing Up the App - Integrating Firebase into a Flutter App
Chapter 7
Showing and deleting favorites In the FirestoreHelper class, we need to add two new features: a method to delete an existing favorite from the database, and a method to retrieve all the favorites for the currently logged-in user. Let's begin with the deleteFavourite() method. This will just take the ID of the Favourite that will be deleted; as usual, it will be static and asynchronous. In order to actually delete an item from a collection in a Cloud Firestore database, you just need to navigate to the collection, go to the specific document with its ID, and then call the delete() method, as follows: static Future deleteFavourite(String favId) async { await db.collection('favourites').document(favId).delete(); }
The static and asynchronous getUserFavourites() method will take the user id as a parameter and return a Future containing a list of Favourite objects. Inside the function, we have the chance to see an incredibly useful feature of the Cloud Firestore database, which is querying inside a collection with the where() method. This takes the field where we want to apply the filter and the type of filter we need to apply—in this case, isEqualTo—and the value of the filter itself. We apply the getDocuments() method to return an object of type QuerySnapshot that we can use to transform the result of the query into a List of Favourite, and return it to the caller. Basically, this method will return a list containing all the favorite documents of the user whose ID is passed as a parameter, as follows: static Future getUserFavourites(String uid) async { List favs; QuerySnapshot docs = await db.collection('favourites') .where('userId', isEqualTo: uid).getDocuments(); if (docs != null) { favs = docs.documents.map((data)=> Favourite.map(data)).toList(); } return favs; }
[ 278 ]
Firing Up the App - Integrating Firebase into a Flutter App
Chapter 7
Now we need to show which items in the event calendar are user favorites, and we'll do that by coloring the star icon with a bright amber color, proceeding as follows: 1. Back in the _EventListState class in the eventscreen.dart file, let's declare a List of Favourite, called favourites: List favourites = [];
2. Then, in the initState() method, we'll call the FirestoreHelper.getUserFavourites() method, which will call the setState() method to update the favorites array, as follows: FirestoreHelper.getUserFavourites(uid).then((data){ setState(() { favourites = data; }); });
3. As favorites and details are two separate objects, we need a way to quickly check whether an event detail is actually a favorite or not. Let's create a method that does exactly that. It will return true if the event detail is a favorite, and false if it's not, as illustrated in the following code snippet: bool isUserFavourite (String eventId) { Favourite favourite = favourites .firstWhere((Favourite f) => (f.eventId == eventId), orElse: () => null ); if (favourite==null) return false; else return true; }
The firstWhere() method, called from a List, retrieves the first element in the List that satisfies the condition that you specify in the test parameter. The favorite variable will contain the first Favorite whose id is equal to the Event id that was passed to the function, if available. Otherwise, it will return null. 4. In order for this code to work, we also need to create a getter method in the Favourite class in the favourite.dart file, as follows: String get eventId => _eventId;
[ 279 ]
Firing Up the App - Integrating Firebase into a Flutter App
Chapter 7
5. Now we only need to leverage everything we've prepared so far to color the star icon in the list. In the build() method of the _EventListState class, in the itemBuilder parameter of the ListView.builder constructor, we'll declare a Color widget that will depend on the EventDetail being a favorite or not. We'll set amber when the detail is a favorite and grey if it's not, as follows: Color starColor = (isUserFavourite(details[position].id) ? Colors.amber : Colors.grey);
6. For the trailing icon, instead of returning a fixed color, we'll return the starColor value, as follows: trailing: IconButton( icon: Icon(Icons.star, color: starColor),
7. Now, if you restart the app, you should see that the values you clicked previously have an amber star color. This helps the user see which items on the list are their favorites. 8. So far, we can add favorites, but we cannot remove them. We need to add a small tweak to the toggleFavourite() method, as shown in the following code block: toggleFavourite(EventDetail ed) async{ if (isUserFavourite(ed.id)) { Favourite favourite = favourites .firstWhere((Favourite f) => (f.eventId == ed.id)); String favId = favourite.id; await FirestoreHelper.deleteFavourite(favId); } else { await FirestoreHelper.addFavourite(ed, uid); } List updatedFavourites = await FirestoreHelper.getUserFavourites(uid); setState(() { favourites = updatedFavourites; }); }
As you can see now, the method can call addFavourite() as before, but also deleteFavourite(), depending on the result of the call to the isUserFavourite method over the ID of the EventDetail that was passed to the method.
[ 280 ]
Firing Up the App - Integrating Firebase into a Flutter App
Chapter 7
After adding or deleting the Favourite in the database, the method also calls the getUserFavourites() method to update the state. This will update the UI with the changes to the favorites list. Depending on the device connection speed, you might notice a small delay when the user presses the star icon button, but this is normal while the network calls are completed. If you try the app right now, you'll find that you can add or remove favorites from the list by clicking the star IconButton. And with this last feature, the app is now complete. Well done! You now have the skills required to create a full-stack application leveraging Flutter and Firebase!
Summary In this chapter, you've seen how to build a full-stack app from scratch: server-side, we've used Firebase to create a web service, including database and authentication services; client-side, we've used Flutter to read and write data to the cloud. In detail, you've seen how to create a new Firebase project, which is the entry point for all Flutter services. Inside the project, you’ve created a new NoSQL database with the Cloud Firestore database. This database contains collections, which in turn contain documents. Documents are made up of key-value pairs or fields. Then, we saw how to integrate Firebase into a Flutter project, both in iOS and Android. This multi-step process includes downloading a configuration file, different for the two operating systems, and adding it in your projects; of course, it also includes adding the relevant packages to the pubspec.yaml file. We've seen how to add an instance of a Cloud Firestore database, and how to retrieve documents from a collection, with or without filters. We've also seen how to add and delete documents from Flutter code. All read and write methods in Firebase are asynchronous. We've seen how the Authentication service works in Firebase. We have added new users for our app and logged them before letting them retrieve data. In this context, we introduced Firestore authorization rules, and at the same time, how to implement serverside security. Finally, we seen how to provide personalized content to our users by querying the database, and adding user information when inserting new documents. Adding Firebase to your toolbox gives you the power to create remote services without the need to write server-side code or create databases, and gives you virtually unlimited scaling capabilities. In the next chapter, we'll use two very important features for your apps: Geo-localisation and maps!
[ 281 ]
Firing Up the App - Integrating Firebase into a Flutter App
Chapter 7
Questions Please try to answer the following questions (when in doubt, have a look at the content in the chapter itself—you'll find all the answers there!): 1. In a Cloud Firestore database, what's the difference between a document and a collection? And can a document contain a collection? 2. Can you name three of the main differences between a SQL and a NoSQL database? 3. Consider the following code: docs = await db.collection('favourites') .where('userId', isEqualTo: uid).getDocuments();
What does this query perform? And which data type is the docs variable? 4. In a Cloud Firestore database, is it possible to allow data access only to authenticated users? If so, how can you achieve that? 5. How can you create an instance of a FirebaseAuth class? 6. Consider the following code: var result = db.collection('favourites').add(fav.toMap() .then((value) => print(value.documentID)) .catchError((error)=> print (error));
Can you explain what these instructions perform? 7. When would you create a getter method for a property in a class? And how do you write the code to create it? 8. When do you need a Map object to interact with a Cloud Firestore database? 9. How do you delete a document from a Cloud Firestore database? 10. How do you pass data from one screen to another?
Further reading The most comprehensive resource if you want to learn more about Firebase in general, and how to integrate Firebase with the technology of your choice in particular, is the official Firebase documentation, available at the following address: https://firebase.google. com/docs/guides.
[ 282 ]
Firing Up the App - Integrating Firebase into a Flutter App
Chapter 7
Still in the official documentation, you'll also find guides on the Firestore database at https://firebase.google.com/docs/firestore and Firestore Authentication at https:// firebase.google.com/docs/firestore/security/get-started, as well as a specific guide on how to install Firebase with Flutter: https://firebase.google.com/docs/flutter/setup. For an updated list of available authentication providers, have a look at https://firebase.google.com/docs/ reference/js/firebase.auth.AuthProvider. For a detailed explanation about NoSQL database and for the different kinds on the NoSQL database, IBM has provided a very easy-to-read document at https://www.ibm.com/cloud/learn/nosql-databases. A concept that may cause confusion the first time you deal with security is the difference between authentication and authorization. There's a brief but very clear explanation at https://auth0.com/docs/authorization/concepts/authz-and-authn.
[ 283 ]
8 The Treasure Mapp Integrating Maps and Using Your Device Camera Let's say you are walking along the street, and you see a new shop that inspires you; or, maybe you've had dinner in a memorable restaurant, and want to remember its location and how it looks; or, you've parked your car, and need to remember where you left it. Wouldn't it be great if you could mark any place, and maybe add a brief description and a picture? The Treasure Mapp is an app that allows users to mark places on a map, and then add a name and a picture over it. Pictures will be taken by using the device camera. Users will be able to see all the saved places, marked on a map or through a list. They will also be able to edit or delete them. This project covers two important features of mobile programming: geolocation, and the device camera. It also covers dealing with device permissions. The following topics will be covered in this chapter: Geolocation and camera: a powerful duo Integrating Google Maps into Flutter Using the device camera
The Treasure Mapp - Integrating Maps and Using Your Device Camera
Chapter 8
Technical requirements You'll find the completed app code on the book's GitHub repository at https://github. com/PacktPublishing/Flutter-Projects. To follow along with the code examples in this book, you should have the following software installed on your Windows, Mac, Linux, or Chrome OS device: The Flutter Software Development Kit (SDK). When developing for Android: the Android SDK, easily installed by Android Studio. When developing for iOS: macOS and Xcode. An emulator (Android), a simulator (iOS), or a connected iOS or Android device enabled for debugging. An editor: Visual Studio Code (VS Code), Android Studio, or IntelliJ IDEA are recommended. All should have the Flutter/Dart extensions installed. For this chapter, an iOS or Android device is required to use the hardware camera and geolocation features.
Geolocation and camera – a powerful duo If you were asked to name some of the most important features of your mobile device, you would probably include in your list the camera and the built-in Global Positioning System (GPS). These two features that we take for granted today are very specific to mobile development and can make your apps stand out from the crowd. The geolocation feature enables you as a developer to identify the coordinates of your app's users—in particular, their latitude and longitude. It will also potentially save those coordinates for future use. This gives developers a huge potential: think of social networks suggesting nearby events, or travel agents recommending restaurants or hotels, or dating apps suggesting new contacts. There are so many potential scenarios to give your users relevant and personalized information!
[ 285 ]
The Treasure Mapp - Integrating Maps and Using Your Device Camera
Chapter 8
The case for pictures is even more obvious: people love shooting and sharing their pictures. The most successful social media contain more pictures than text messages. Even the phone manufacturers base an important part of their marketing on how good their camera is. So, as developers, we should be ready to leverage this opportunity and give our users what they love, which is the ability to use their camera whenever it may add quality to your app. And what if we put together geolocation and camera in a single app? Welcome to the Treasure Mapp!
Integrating Google Maps into Flutter For this project, we'll be using the Google Maps API to show the user a map and add markers to it. As with other Google services, Maps is free up to a certain threshold. You, as a developer, should be able to use it for free in most cases. For production purposes, though, this threshold might not be enough. For details about pricing and thresholds in Google Maps for a production app, have a look at the following page: https://cloud.google.com/mapsplatform/pricing/. Let's begin integrating our maps into Flutter, as follows 1. Create a new Flutter app, and call it treasure_mapp. 2. Add the Google Maps plugin as a dependency in the pubspec.yaml file. The package is called google_maps_flutter, and you can find the latest version on pub.dartlang.org. The code can be seen in the following snippet: dependencies: google_maps_flutter: ^0.5.24+1
3. Then, you need to obtain an API key to use Google Maps. You can get one from the Google Cloud Platform (GCP) console at the following address: https:// console.cloud.google.com.
[ 286 ]
The Treasure Mapp - Integrating Maps and Using Your Device Camera
Chapter 8
4. After logging in with your Google Account, you should see the console, as shown in the following screenshot:
5. Every API key belongs to a project, so you'll need to create one or select an existing one before obtaining your credentials. Let's call the project Treasure_Mapp, leave No organization for your location, and then click Create, as shown in the following screenshot:
[ 287 ]
The Treasure Mapp - Integrating Maps and Using Your Device Camera
Chapter 8
6. Now, click the menu button and select APIs & Services | Credentials, and, on the Credentials page, select Create credentials | API key. 7. Now that you have the key, we need to add it to our project. For Android, you need to add the information into the android/app/src/main/AndroidManifest.xml application manifest. Just place the code in the application node, under the icon, as follows:
[ 288 ]
The Treasure Mapp - Integrating Maps and Using Your Device Camera
Chapter 8
You might wonder about the role of this file in your Flutter project. The Android App Manifest, which is a necessary file for any Android build, contains essential information about your app. This information is used for the Android build tools, the Android operating system (OS) itself, and the Google Play store when you publish your app. For example, among several other things, the manifest contains the app's package name, the permissions that the app needs in order to access protected parts of the system (such as the camera, or an internet connection) or other apps, and the hardware and software feature the app requires. 8. For an iOS app, the procedure is slightly different. After obtaining the API key, you need to open the AppDelegate file at the following location: ios/Runner/AppDelegate.swift. 9. At the top of the file, import GoogleMaps, as follows: import UIKit import Flutter import GoogleMaps
10. Then, add the code line in bold in the AppDelegate class, as follows: @objc class AppDelegate: FlutterAppDelegate { override func application( _ application: UIApplication, didFinishLaunchingWithOptions launchOptions: [UIApplication.LaunchOptionsKey: Any]? ) -> Bool { GMSServices.provideAPIKey("YOUR API KEY HERE") GeneratedPluginRegistrant.register(with: self) return super.application(application, didFinishLaunchingWithOptions: launchOptions) }
The AppDelegate.swift file manages the app's shared behaviors and is the root object of an iOS app. For your iOS project, you also need to opt in to the embedded views preview. Get to this by adding a Boolean property to the app's Info.plist file.
[ 289 ]
The Treasure Mapp - Integrating Maps and Using Your Device Camera
Chapter 8
11. So, open your project ios/Runner/Info.plist file, and add the following code in the node: io.flutter.embedded_views_preview
Now that Google Maps is correctly set up in your Android or iOS app, let's show a map on the screen.
Showing a map with Google Maps With everything ready for iOS and Android, we can now add a GoogleMap widget to the main screen of our app, as follows: 1. To use a package, as usual, we can import it at the top of the file. So, let's include the required Google Maps dependency in the main.dart file, like this: import 'package:flutter/material.dart'; import 'package:google_maps_flutter/google_maps_flutter.dart';
You’ll find the entire code for main.dart here: https://github.com/ PacktPublishing/Flutter-Projects/blob/master/ch_08/lib/main.dart
2. Then, remove the stateful widget from the default app, and create a new stateful widget called MainMap, as follows: class MainMap extends StatefulWidget { @override _MainMapState createState() => _MainMapState(); } class _MainMapState extends State { @override Widget build(BuildContext context) { return Container( ); }}
[ 290 ]
The Treasure Mapp - Integrating Maps and Using Your Device Camera
Chapter 8
3. In the _MainMapState class, we'll return a Scaffold whose title is 'The Treasure Mapp' (I'm so proud of this app's nerdy title), and the body will contain a Container whose child will be a GoogleMap widget. GoogleMap is the object that shows a map on the screen. In our app, it will take all the available space. This is illustrated in the following block of code: Widget build(BuildContext context) { return Scaffold( appBar: AppBar(title: Text('The Treasure Mapp'),), body: Container(child: GoogleMap(),), ); }
You may notice that the GoogleMap widget requires an initialCameraPosition parameter. This is the center of the map when we first show it to our user. Google uses geographic coordinates—latitude and longitude—to position a map or place markers on it. The latitude/longitude system has been in use, with a few small changes, since the mathematician, astronomer, and geographer Claudius Ptolemy wrote the Geography world atlas in the year 150 AD. It's fascinating how two numbers can tell you exactly your position, wherever you are on earth. Until recently, mariners have been the primary users of this system, but now, with the availability of GPS and easy access to maps, it's important you understand how this system works. If you want to learn more about this, have a look at https://gisgeography.com/latitude-longitudecoordinates/. Let's temporarily create a fixed coordinate for the initialCameraPosition of our map. They are the coordinates of Rome, Italy, but feel free to choose your favorite position, possibly near your own location. 4. A CameraPosition requires a target, which takes a LatLng to express the actual position. Optionally, you can also specify a zoom level—the bigger the number, the higher the scale of the map. We'll begin with a zoom level of 12. At the top of the _MainMapState class, let's write the following code: final CameraPosition position = CameraPosition( target: LatLng(41.9028, 12.4964), zoom: 12, );
[ 291 ]
The Treasure Mapp - Integrating Maps and Using Your Device Camera
Chapter 8
5. Then, in the GoogleMap constructor, we can specify the initialCameraPosition, as follows: body: Container( child: GoogleMap( initialCameraPosition: position, ),),
6. If you try out the app right now, you should see a map similar to the one in the following screenshot:
This means that everything is working so far. The next step will be adding a marker to the map, which highlights our position.
[ 292 ]
The Treasure Mapp - Integrating Maps and Using Your Device Camera
Chapter 8
Using geolocation to find the current position There's a Flutter plugin called Geolocator that provides access to the platform-specific location services. Let's get started, as follows: 1. We need to add the dependency in the pubspec.yaml file, like this: geolocator: ^5.3.0
2. Then, in the main.dart file, we'll import the Geolocator library, as follows: import 'package:geolocator/geolocator.dart';
3. In order to find the current location of our user, we'll create a new method called _getCurrentLocation that will use the device GPS to find the latitude and longitude of the current location, and return it to the caller, as follows: Future _getCurrentLocation() async {}
Geolocator methods are all asynchronous, so our method will be asynchronous
as well.
4. Not all devices have the geolocation service available, so, inside the _getCurrentLocation method, we can check whether the functionality is available or not before finding the current position, by running the following code: bool isGeolocationAvailable = await Geolocator().isLocationServiceEnabled();
5. Then, if the service is available, we'll try to get the current position; otherwise, we'll return the previously set fixed position, as follows: Position _position = Position(latitude: this.position.target.latitude, longitude: this.position.target.longitude); if (isGeolocationAvailable) { try { _position = await Geolocator().getCurrentPosition( desiredAccuracy: LocationAccuracy.best); } catch (error) { return _position; } } return _position;
[ 293 ]
The Treasure Mapp - Integrating Maps and Using Your Device Camera
Chapter 8
The Geolocator().getCurrentPosition() method returns a Position object. This not only contains latitude and longitude, but can also contain other data—such as altitude, speed, and heading—that we don't need for this app but which might be useful to you for other apps. Now that we have the current location of our user, let's see how to place a marker on that position on the map.
Adding a marker to the map A Marker identifies a location on a Map. We'll use markers to show our user their current position, and we'll also add the saved places' markers to our map. Let's look at the steps: 1. Create a List of markers at the top of the _MainMapState class, like this: List markers = [];
2. Then, we'll add a generic method that will add a Marker to the markers list. It will take a Position, a String containing the identifier of the Marker, and another String for the title. The way to show information about the Marker itself to the user is the infoWindow parameter. In particular, this takes a title that contains a text that will appear whenever the user taps on the Marker itself. 3. A Marker uses a default image, but it's also possible to choose custom images for a Marker. We'll use the default icon for this app, but we'll change the color for the marker of the current position. The default color for a Marker is red. In our app, if the MarkerId is currpos, we'll choose an azure color to help the user identify their position. For the other markers, we'll choose an orange color. 4. Once the marker is added, we'll call the setState method to update the screen. Here is the code for the steps described previously—add it at the bottom of the _MainMapState class, like this: void addMarker(Position pos, String markerId, String markerTitle ) { final marker = Marker( markerId: MarkerId(markerId), position: LatLng(pos.latitude, pos.longitude), infoWindow: InfoWindow(title: markerTitle), icon: (markerId=='currpos') ? BitmapDescriptor.defaultMarkerWithHue (BitmapDescriptor.hueAzure):BitmapDescriptor .defaultMarkerWithHue(BitmapDescriptor
[ 294 ]
The Treasure Mapp - Integrating Maps and Using Your Device Camera
Chapter 8
.hueOrange) ); markers.add(marker); setState(() { markers = markers; }); }
5. Now, we need to call this method after the current position has been found. So, we'll override the initState method, and, inside it, we'll call the _getCurrentLocation() method. After the result is retrieved, we'll call the addMarker method to actually show the marker on the map. In case of an error, we'll just print the error in the debug console. All of this is achieved by running the following code: @override void initState() { _getCurrentLocation().then((pos){ addMarker(pos, 'currpos', 'You are here!'); }).catchError( (err)=> print(err.toString())); super.initState(); }
6. The last detail for this part is adding the markers to the map. In the build() method, when we call the GoogleMap constructor, we'll add the markers as shown in the following code block: child: GoogleMap( initialCameraPosition: position, markers: Set.of(markers),
If you try the app right now, you should see your current position, as shown in the following screenshot:
[ 295 ]
The Treasure Mapp - Integrating Maps and Using Your Device Camera
Chapter 8
Now, let's give our users the power to save their favorite places and show them on our map!
[ 296 ]
The Treasure Mapp - Integrating Maps and Using Your Device Camera
Chapter 8
Creating the place model and helper classes In order to save the user's favorite places, we will use an SQLite database. As we did for the project in Chapter 6, Store That Data - Using Sq(F)Lite to Store Data in a Local Database, we'll use a model to insert the places to the database. So, let's begin, as follows: 1. Create a new file in our project, called place.dart. Inside the file, we'll create a class, called Place, which will contain five properties: The id integer. The name String. Two doubles for the latitude and longitude. A String that will later contain an image. The properties under Place will look like the following: class Place { int id; String name; double lat; double lon; String image; }
2. Next, let's create a constructor that will set all the properties, like this: Place(this.id, this.name, this.lat, this.lon, this.image);
3. Finally, we'll create a toMap() method that will return a Map of type String, dynamic. As you might recall, a Map is a collection of key/value pairs: the key is a String, and, as we have different types in the table, the value will be dynamic. The code is shown in the following block: Map toMap() { return { 'id': (id==0)?null:id, 'name': name, 'lat': lat, 'lon': lon, 'image': image }; }
[ 297 ]
The Treasure Mapp - Integrating Maps and Using Your Device Camera
Chapter 8
4. Now that we have completed the Place class, let's also create a helper file that will interact with the database: let's call it dbhelper.dart. This file will contain the methods to create the database and to retrieve and write data. As we'll be using the sqflite package, we need to add the dependency in the pubspec.yaml file, as follows: dependencies: […] sqflite: ^1.2.1 path: ^1.6.4
In order to find the latest version of the dependency, please visit https:// pub.dev/packages/sqflite. We'll also be using the path package so that we can access the database with the same code for iOS and Android. 5. In the dbHelper.dart file, we'll import sqflite.dart and path.dart, as follows: import 'package:path/path.dart'; import 'package:sqflite/sqflite.dart';
6. Next, let's create the DbHelper class, like this: class DbHelper {}
7. Inside the class, we'll create two variables. One is an integer with the version of the database, which at the beginning is 1; then, we will create the variable that will contain the database itself, called db, as follows: final int version = 1; Database db;
8. Next, we'll create the openDb() method: this will open the database if it exists, or create it if it doesn't. All database operations are asynchronous, so the openDb() function will be asynchronous and will return a Future of type Database, as illustrated in the following code snippet: Future openDb() async {
}
9. Inside the function, we'll first check whether the db object is null by running the following code: if (db == null) {}
[ 298 ]
The Treasure Mapp - Integrating Maps and Using Your Device Camera
Chapter 8
If db is null, we need to open the database. We'll call the sqflite opendatabase() method, passing the path and version of the database, and the onCreate parameter that will be called if the database at the path specified is not found. We'll call this database mapp.db, and it will only contain a single table that has the same schema as the Place class. 10. After opening or creating the database, we'll return it to the caller, like this: Future openDb() async { if (db == null) { db = await openDatabase(join(await getDatabasesPath(), 'mapp.db'), onCreate: (database, version) { database.execute( 'CREATE TABLE places(id INTEGER PRIMARY KEY, name TEXT, lat DOUBLE, lon DOUBLE, image TEXT)'); }, version: version); } return db; }
11. We don't need to have multiple instances of the DbHelper class throughout the app, so we'll create a Factory constructor that, instead of creating a new instance each time it's called, only returns a single instance of the class, as follows: static final DbHelper _dbHelper = DbHelper._internal(); DbHelper._internal(); factory DbHelper() { return _dbHelper; }
Now, let's insert some fake data so that we can see the markers on our map and test if everything is working correctly. 12. We'll create a new method, called insertMockData(), whose purpose is to insert some default data into our database. We'll insert three records in the places table (feel free to change the coordinates so that they are closer to where you are right now), and, as usual, this method will be asynchronous, as illustrated in the following code block: Future insertMockData() async { db = await openDb(); await db.execute('INSERT INTO places VALUES (1, "Beautiful park", 41.9294115, 12.5380785, "")');
[ 299 ]
The Treasure Mapp - Integrating Maps and Using Your Device Camera
Chapter 8
await db.execute('INSERT INTO places VALUES (2, "Best Pizza in the world", 41.9294115, 12.5268947, "")'); await db.execute('INSERT INTO places VALUES (3, "The best icecream on earth", 41.9349061, 12.5339831, "")'); List places = await db.rawQuery('select * from places'); print(places[0].toString()); }
13. At the top of the DbHelper class, declare a List of the Place object that will contain the result of the query, as follows: List places = List();
14. Then, let's create a method that will retrieve all records from the places table. Here, we will use the query() helper method to retrieve all records from the places table. The query() method returns a List of Map, and we will use it to transform each Map into a Place. We'll call the method getPlaces(), as illustrated in the following code block: Future getPlaces() async { final List maps = await db.query('places'); this.places = List.generate(maps.length, (i) { return Place( maps[i]['id'], maps[i]['name'], maps[i]['lat'], maps[i]['lon'], maps[i]['image'], ); }); return places; }
15. Now, in the main.dart file, let's import the dbhelper.dart and place.dart files, like this: import 'dbhelper.dart'; import 'place.dart';
[ 300 ]
The Treasure Mapp - Integrating Maps and Using Your Device Camera
Chapter 8
16. Then, in the _MainMapState class, we'll declare a DbHelper object, as follows: DbHelper helper;
17. In the initState() method, we'll call the object instance, like this: helper = DbHelper();
18. Still in the _MainMapState class, let's create a new method that will retrieve the places from the database. We'll call it _getData(), as shown in the following code snippet: Future _getData() async {}
Inside the method, we'll call the helper openDb() method, then the insertMockData() method to add the first markers to our app, and then, we'll read them with the getPlaces() method. The _places list will contain the places that were retrieved. 19. Next, for each Place in the _places list, we'll call the addMarker() method that we've created previously, as follows: await helper.openDb(); // await helper.testDb(); List _places = await helper.getPlaces(); for (Place p in _places) { addMarker(Position(latitude: p.lat, longitude: p.lon), p.id.toString(), p.name) ; } setState(() { markers = markers; });}
20. Finally, at the end of the initState() method, let's also call insertMockData() (only the first time the app executes) and _getData(), as follows: helper.insertMockData(); _getData();
From the second execution of our app, we'll comment out the helper.insertMockData() instruction. Now that we can retrieve our current position and all the saved places we've saved, let’s try out the app. You should see a screen similar to the one in the following screenshot:
[ 301 ]
The Treasure Mapp - Integrating Maps and Using Your Device Camera
Chapter 8
If you tap on any of the markers on the map, you should also be able to see its title. To sum up, our app is now showing all the data to our user. When they first enter the app, they immediately see their current position and the saved places on the map. At the moment, users cannot insert, edit, or delete any data relative to the saved places. This is what we will cover next.
[ 302 ]
The Treasure Mapp - Integrating Maps and Using Your Device Camera
Chapter 8
Inserting new places on the map We now need to allow our users to insert new data and edit or delete existing records in the database. The first step is creating the asynchronous method that will add a new record to the places table. This will take an instance of Place, and call the insert() database helper method to add the new place. Add the following code in the DbHelper class in the dbhelper.dart file: Future insertPlace(Place place) async { int id = await this.db.insert( 'places', place.toMap(), conflictAlgorithm: ConflictAlgorithm.replace, ); return id; }
Both the insert and edit functions require some user interface (UI) that can contain the text that the user types. We'll use another dialog box for the add and edit features, and proceed as follows: 1. Let's create a new file, called place_dialog.dart, in the lib folder of our app. Here, we want to show our user a dialog window that allows them to insert or edit a Place, including its coordinates. This dialog will be called from the main screen when the user wants to add a new Place. 2. At the top of the new file, we'll import the required dependencies—material.dart, our dbHelper, and the places.dart file, as follows: import 'package:flutter/material.dart'; import './dbhelper.dart'; import './place.dart';
3. Then, create the class that will contain the UI for the dialog, as follows: class PlaceDialog{}
4. For this class, we want to show the user some text boxes. So, at the top of the PlaceDialog class, let's first create three TextEditingControllers that will contain the name and coordinates of the Place, as follows: final txtName = TextEditingController(); final txtLat = TextEditingController(); final txtLon = TextEditingController();
[ 303 ]
The Treasure Mapp - Integrating Maps and Using Your Device Camera
Chapter 8
5. Next, we'll create two other fields for this class: a Boolean telling whether this is a new place, and a Place object, as follows: final bool isNew; final Place place;
6. When PlaceDialog gets called, we want it to always receive a Place and a Boolean telling whether the Place is new, so we'll create a constructor that takes both parameters, like this: PlaceDialog(this.place, this.isNew);
7. Then, we'll create a method called buildDialog() that will take the current BuildContext, which, in Flutter is required to show a dialog window. The buildDialog method will return a generic Widget, as follows: Widget buildAlert(BuildContext context) {}
8. Inside the buildDialog() method, first, we'll call the DbHelper class. Here, we don't need to call the openDb() method, as, from this window, we already know that it's been called previously, and we are receiving an existing instance of the class, as shown in the following code snippet: DbHelper helper = DbHelper();
9. Then, we'll set the text of the TextEditingController widgets to the values of the Place that was passed, as follows: txtName.text = place.name; txtLat.text = place.lat.toString(); txtLon.text = place.lon.toString();
10. Finally, we can return the AlertDialog that will contain the UI that our users will see, as follows: return AlertDialog();
11. The title of the AlertDialog will simply be a Text widget containing 'Place', as illustrated in the following code snippet: title: Text('Place'),
12. For the content, we'll place all the widgets into a SingleChildScrollView, to make scrolling available in case the widgets do not fit into the screen, as follows: content: SingleChildScrollView()
[ 304 ]
The Treasure Mapp - Integrating Maps and Using Your Device Camera
Chapter 8
13. Inside the SingleChildScrollView, we'll place a Column, as we want the widget in this dialog to be placed vertically, as follows: child: Column(children: []),
14. The first element inside the Column will be three TextField widgets—one for the name, one for the latitude, and one for the longitude. After setting the relevant controller, for all the TextFields, we'll set the hintText of an InputDecoration object to guide the user in using the UI, as follows: TextField( controller: txtName, decoration: InputDecoration( hintText: 'Name' ), ), TextField( controller: txtLat, decoration: InputDecoration( hintText: 'Latitude' ), ), TextField( controller: txtLon, decoration: InputDecoration( hintText: 'Longitude' ), ),
15. Later on, we'll also add an image here, but for now, let's place a RaisedButton as the last widget of the Column. When pressed, all changes will be saved. The child of the button will be a Text with an 'OK' String. In the onPressed property, we will update the Place object with the new data coming from the TextFields, and then we'll call insertPlace() on the helper object, passing the Place containing the data in the TextFields. 16. Finally, we'll call the pop() method of the Navigator to close the dialog and return to the caller, which at the moment is the map screen, as follows: RaisedButton( child: Text('OK'), onPressed: () { place.name = txtName.text; place.lat = double.tryParse(txtLat.text); place.lon = double.tryParse(txtLon.text); helper.insertPlace(place); Navigator.pop(context);
[ 305 ]
The Treasure Mapp - Integrating Maps and Using Your Device Camera
Chapter 8
}, )
The next step is calling the dialog from the map. I'd say that adding a new place from the map is the main action of the screen, so we can add a FloatingActionButton widget to the Scaffold of the _MainMapState class. Back in the main.dart file, in the build() method of the _MainMapState, when we call the Scaffold, let's add a floatingActionButton parameter that will contain a FloatingActionButton widget. There's an icon called add_location that's perfect for our purpose, and we'll use this as a child. When the user presses the FloatingActionButton, first, we'll find the marker whose markerId contains the String currpos that contains the current position that we found previously. If this marker isn't found, we just create a LatLng object with 0 as latitude and longitude. In case the Marker containing the current position is found, we'll get the coordinates on a LatLng object, and we'll create a Place object with the current position. Next, we create a PlaceDialog instance, passing the place and a true value, as this is a new Place. Finally, we'll call the showDialog() method, passing the current context, as shown in the following code block: floatingActionButton: FloatingActionButton( child: Icon(Icons.add_location), onPressed: () { int here = markers.indexWhere((p)=> p.markerId == MarkerId('currpos')); Place place; if (here == -1) { //the current position is not available place = Place(0, '', 0, 0, ''); } else { LatLng pos = markers[here].position; place = Place(0, '', pos.latitude, pos.longitude, ''); } PlaceDialog dialog = PlaceDialog(place, true); showDialog( context: context, builder: (context) => dialog.buildAlert(context)); }, )
[ 306 ]
The Treasure Mapp - Integrating Maps and Using Your Device Camera
Chapter 8
If you try the app right now, you should see a new FloatingActionButton, and, when you press it, you should see the dialog with the current coordinates, as shown in the following screenshot:
And if you insert a name and press the OK button, the new place will be saved into the database. Now that we can add a new Place to our list, we also need a way to edit and delete saved items from the database. Let's do that next!
[ 307 ]
The Treasure Mapp - Integrating Maps and Using Your Device Camera
Chapter 8
Editing and deleting existing places The easiest way to add the features to edit and delete items from the database is probably by creating a new screen with a ListView widget, containing all the items that were saved. In order to achieve this, we'll create a new screen in our app, as follows: 1. In the lib folder, create a new file called manage_places.dart. 2. After importing the material.dart library, we'll also import the place_dialog.dart file and our dbhelper.dart, as follows: import 'package:flutter/material.dart'; import 'place_dialog.dart'; import 'dbhelper.dart';
3. Inside this file, we'll create a new stateless widget, calling it ManagePlaces. This will contain a Scaffold whose AppBar title is 'Manage Places', and, in the body, we'll call a new widget, called PlacesList, that we'll create next, as follows: class ManagePlaces extends StatelessWidget { @override Widget build(BuildContext context) { return Scaffold( appBar: AppBar(title: Text('Manage Places'),), body: PlacesList(), ); } }
4. Now, we need to create the PlacesList class. It will be a stateful widget. At the top of the class, we'll call an instance of DbHelper, calling it helper, which includes the methods to interact with the database, and, in the build() method, we'll return a ListView.builder() constructor, as shown in the following code block: class PlacesList extends StatefulWidget { @override _PlacesListState createState() => _PlacesListState(); } class _PlacesListState extends State { DbHelper helper = DbHelper(); @override Widget build(BuildContext context) { return ListView.builder()
[ 308 ]
The Treasure Mapp - Integrating Maps and Using Your Device Camera
Chapter 8
} }
The itemCount parameter contains the length of the placesList of the helper object. For the itemBuilder, we'll return a Dismissible to make it easy for the user to delete an item through a gesture. As you may remember, a Dismissible requires a key, which, in this case will be the name of the item in the places list, at the current position. 5. In the DbHelper class in the dbhelper.dart file, let's add the method that will delete a record from the places table. We'll use the delete() helper method of the database to remove the Place, as illustrated in the following code block: Future deletePlace(Place place) async { int result = await db.delete("places", where: "id = ?", whereArgs: [place.id]); return result; }
For the onDismissed function, we can call the deletePlace() method of the helper object, passing the place at the current position. Then, we call the setState() method to update the UI, and we show a message using a SnackBar, informing the user that the Place has been removed, as illustrated in the following code block: Widget build(BuildContext context) { return ListView.builder( itemCount: helper.places.length, itemBuilder: (BuildContext context, int index) { return Dismissible( key: Key(helper.places[index].name), onDismissed: (direction) { String strName = helper.places[index].name; helper.deletePlace(helper.places[index]); setState(() { helper.places.removeAt(index); }); Scaffold.of(context) .showSnackBar(SnackBar(content: Text("$strName deleted"))); }, )); }, );
[ 309 ]
The Treasure Mapp - Integrating Maps and Using Your Device Camera
Chapter 8
6. For the child of the Dismissible, we can use a ListTile, whose title is the name of the Place at the current position. For the trailing parameter, we'll use an IconButton, whose icon is the edit icon. When the user presses the IconButton, we want to call an instance of PlaceDialog to allow the user to edit an existing Place. Note that when we create the instance of PlaceDialog, we are passing false as the second parameter, as this is NOT a new Place, but an existing one. This is illustrated in the following code block: child:ListTile( title: Text(helper.places[index].name), trailing: IconButton( icon: Icon(Icons.edit), onPressed: () { PlaceDialog dialog = PlaceDialog(helper.places[index], false); showDialog( context: context, builder: (context) => dialog.buildAlert(context)); }, ),
7. Now, we need a way to call this screen from the main screen of the app. From the main.dart file, in the build() method of the _MainMapState class, we can add an actions parameter to the Scaffold. Here, we can add an IconButton, with a list icon, which, when pressed, will create a MaterialPageRoute that builds an instance of ManagePlaces and calls the Navigator.push() method, to change the screen and show the ListView with the saved places, instead of showing the map, as follows: return Scaffold( appBar: AppBar(title: Text('The Treasure Mapp'), actions: [ IconButton( icon: Icon(Icons.list), onPressed: () { MaterialPageRoute route = MaterialPageRoute(builder: (context)=> ManagePlaces()); Navigator.push(context, route); },
[ 310 ]
The Treasure Mapp - Integrating Maps and Using Your Device Camera
Chapter 8
), ], ),
8. If you try the app right now, when you click the IconButton list, you should see your list of saved places, as shown in the following screenshot:
If you swipe any of the places in the list, the place will be deleted, and you'll see the SnackBar confirmation message. If you press the edit IconButton, you'll see the dialog with the name and coordinates of the place you've selected, and you'll be able to change the place data. Now, there's one last feature that we need to introduce in our app, and it's the ability to shoot pictures and add them to the places: let's do that next.
[ 311 ]
The Treasure Mapp - Integrating Maps and Using Your Device Camera
Chapter 8
Using the device camera Being able to use the camera functionality is an important part of any mobile development framework, and Flutter provides the camera plugin for this purpose. The camera plugin allows you to get a list of the available cameras in the device, show previews, and take photos and videos. The first step in order to use the camera is to set up the app. To do so, we'll proceed as follows: 1. In the pubspec.yaml file, let's add the dependencies. We'll—of course—need camera, but also path (which we already added at the beginning of this project) and path_provider, to save and retrieve the photos we take from the app, as shown in the following code block: camera: ^0.5.7 path_provider: ^1.4.4
For Android, you'll need to change the minimum Android SDK version to 21 (or higher) in your android/app/build.gradle file, as follows: minSdkVersion 21
If you're using iOS, you'll need to add two rows to the ios/Runner/Info.plist file, as follows: NSCameraUsageDescription Enable TreasureMapp to access your camera to capture your photo NSMicrophoneUsageDescription Enable TreasureMapp to access mic to record your voice
Now that the app is configured, we can actually write the code to use the camera. We'll be able to take a picture when the user clicks an IconButton from the PlaceDialog screen. In order to save the picture to the right place, we'll always need to pass the place Id. 2. In our app, we'll create a new file, called camera_screen.dart. This will contain the UI to take a new picture. At the top of the file, let's import all the required libraries, as follows: import 'package:flutter/material.dart'; import 'package:camera/camera.dart'; import 'package:path/path.dart';
[ 312 ]
The Treasure Mapp - Integrating Maps and Using Your Device Camera
Chapter 8
import 'package:path_provider/path_provider.dart'; import 'place.dart';
3. Next, we'll create a stateful widget called CameraScreen, like this: class CameraScreen extends StatefulWidget { @override _CameraScreenState createState() => _CameraScreenState(); } class _CameraScreenState extends State { @override Widget build(BuildContext context) { return Container( ); } }
4. At the top of the _CameraScreenState class, we'll declare a few fields—a Place called place, and a CameraController called _controller. A CameraController establishes a connection to the device's camera, and you can use it to actually take the pictures. The code for this is shown in the following snippet: Place place; CameraController _controller;
5. Let's fix the CameraScreen as well so that it can receive a Place from its caller, like this: class CameraScreen extends StatefulWidget { final Place place; CameraScreen(this.place); @override _CameraScreenState createState() => _CameraScreenState(); }
Most devices have two cameras, one on the front and the other on the back, but depending on the user's device, there may be only one—or even more than two—if they connect an external camera. In this project, we'll only use the first camera, but it's very easy to switch from one camera to another. If you want to learn more about switching cameras, have a look at the following link: https://pub.dev/packages/camera.
[ 313 ]
The Treasure Mapp - Integrating Maps and Using Your Device Camera
Chapter 8
6. Still in the _CameraScreenState class, at the top of it, we'll declare a few other variables— a list of the available cameras, the selected camera, a generic widget for the preview, and an image. The widget that contains a camera is CameraDescription, as shown in the following code snippet: List cameras; CameraDescription camera; Widget cameraPreview; Image image;
The first method we'll create in the _CameraScreenState class will set the camera on our device. The method that returns all the available cameras is, predictably, called availableCameras(), and it returns a Future of type List. So, the setCamera() method will be asynchronous as well and will set the camera to be the first camera on the device (which is generally the main one), on the back of the device. 7. To avoid raising an error if there is no camera, we will also check if the List is empty, as follows: Future setCamera() async { cameras = await availableCameras(); if (cameras.length != 0) { camera = cameras.first; } }
8. Next, we'll override the initState() method. Inside the method, we'll call setCamera(), and when the asynchronous method returns, we'll create a new CameraController, passing the specific camera we will use for this controller and defining the resolution to use—in this case, ResolutionPreset.medium. 9. Then, we'll call the asynchronous initialize() method for the CameraController, and when in the then() function, we'll call the setState() method to set the cameraPreview widget to a CameraPreview widget of the controller, as follows: @override void initState() { setCamera().then((_) { _controller = CameraController( // Get a specific camera from the list of available // cameras.
[ 314 ]
The Treasure Mapp - Integrating Maps and Using Your Device Camera
Chapter 8
camera, // Define the resolution to use. ResolutionPreset.medium, ); _controller.initialize().then((snapshot) { cameraPreview = Center(child: CameraPreview(_controller)); setState(() { cameraPreview = cameraPreview; }); }); }); super.initState(); }
A CameraPreview widget displays a preview of the camera's feed.
10. Next, we'll override the dispose() method for the _CameraScreenState class—this will dispose of the controller when the widget itself is disposed of, as follows: @override void dispose() { _controller.dispose(); super.dispose(); }
Now, this screen is ready to show a camera preview to our user. Let's build the UI to test this functionality, as follows: 1. In the build() method, we'll return a Scaffold. In the appBar of the Scaffold, we'll show a Text with 'Take Picture'. Later, we'll use the appBar to take the picture as well, but for now, we'll just show the preview.
[ 315 ]
The Treasure Mapp - Integrating Maps and Using Your Device Camera
Chapter 8
2. In the body of the Scaffold, we'll place a Container whose child is the cameraPreview we've set in the initState() method, as follows: @override Widget build(BuildContext context) { return Scaffold( appBar: AppBar( title: Text('Take Picture'), ), body: Container( child: cameraPreview, )); }
3. To check whether the camera is working, we need to call this screen from the PlaceDialog class. So, in the place_dialog.dart file, in the buildAlert() method, let's add an IconButton under the longitude TextField. The icon will be a camera_front icon, and, when the user presses the IconButton, if the Place is a new place, first we insert it into the database by calling the insertPlace() method over the DbHelper instance. 4. Then, we create a new MaterialPageRoute to call the CameraScreen route. The full code is shown here: IconButton( icon: Icon(Icons.camera_front), onPressed: () { if (isNew) { helper.insertPlace(place).then((data){ place.id = data; MaterialPageRoute route = MaterialPageRoute(builder: (context)=> CameraScreen(place)); Navigator.push(context, route); }); } else { MaterialPageRoute route = MaterialPageRoute(builder: (context)=> CameraScreen(place)); Navigator.push(context, route); } }),
[ 316 ]
The Treasure Mapp - Integrating Maps and Using Your Device Camera
Chapter 8
In order to try the camera preview, from the PlaceList screen, tap on any place. In the dialog, you should see the camera IconButton—click on it, and the camera preview should be visible. An example that will probably be very close to what you can see right now (if you are following along and building the app, as you should be!) is shown in the following screenshot:
If you are using an iOS emulator, you cannot use the camera—you should use a real device to test the camera functionality for this app.
[ 317 ]
The Treasure Mapp - Integrating Maps and Using Your Device Camera
Chapter 8
What we need to do now is take the picture itself.
Saving and retrieving pictures as local files Still in the _CameraScreenState class, in the AppBar in the build() method, we'll set the actions parameter so that it contains an IconButton. When pressed, this will store the picture in the temp directory, which can be found using the path_provider plugin. The name of the file will just be the current date and time. Next, we can finally call the takePicture() method of the CameraController. This will save the picture into the provided path, as shown in the following code block: actions: [ IconButton( icon: Icon(Icons.camera_alt), onPressed: () async { final path = join( (await getTemporaryDirectory()).path, '${DateTime.now()}.png', ); // Attempt to take a picture and log where it's been saved. await _controller.takePicture(path); }, ) ],
After we take the picture, we want to show it to our users. We'll create another screen, called PictureScreen. Let's add the code that will change the screen, calling the new one that we'll create next, after the await _controller.takePicture(path); instruction, as follows: MaterialPageRoute route = MaterialPageRoute( builder: (context) => PictureScreen(path, place) ); Navigator.push(context, route);
For your apps, you may want to choose a different place for your pictures, and probably interact with the gallery itself. If you want to learn more about how to save an image to the device gallery with Flutter, have a look at the image_gallery_saver plugin, available at this link: https://pub. dev/packages/image_gallery_saver.
[ 318 ]
The Treasure Mapp - Integrating Maps and Using Your Device Camera
Chapter 8
We'll now create the PictureScreen widget. The purpose of this screen is to show the picture that was taken and save its path in the database, in the relevant Place record. So, in the lib folder, let's create a new file, called picture_screen.dart. Into that file, we will import the required dependencies and create a stateless widget, as follows: import import import import import
'dart:io'; 'package:flutter/material.dart'; './main.dart'; 'place.dart'; 'dbhelper.dart';
class PictureScreen extends StatelessWidget { @override Widget build(BuildContext context) { return Container( ); } }
This widget will receive two variables: one is the path of the image that has been taken from the calling screen, and the other is the place whose picture has been taken. So, let's create the fields and the constructor at the top of the PictureScreen class, as follows: final String imagePath; final Place place; PictureScreen(this.imagePath, this.place);
In the build() method, we'll call the instance of DbHelper; then, we'll return a Scaffold. In the body of the Scaffold, we will place a Container whose child will be an Image. The Image.file() constructor creates a widget that displays an image obtained from a file in your device.
In the appBar of the Scaffold, in the actions property, we'll place an IconButton whose icon will be the save icon. In the onPressed property, we'll save the path of the image to the database, calling the insertPlace() method. Note that even if the Place already exists in the database, we can still call insertPlace() because the conflict algorithm we chose is replace.
[ 319 ]
The Treasure Mapp - Integrating Maps and Using Your Device Camera
Chapter 8
After saving the path, we return to the main screen of the app, as follows: DbHelper helper = DbHelper(); return Scaffold( appBar: AppBar( title: Text('Save picture'), actions: [ IconButton( icon: Icon(Icons.save), onPressed: () { place.image = imagePath; //save image helper.insertPlace(place); MaterialPageRoute route = MaterialPageRoute( builder:(context)=> MainMap()); Navigator.push(context, route); }, ) ], ), body:Container( child: Image.file(File(imagePath)), ) );
At the moment, we have no way of knowing whether the picture has been correctly saved or not. In the PlaceDialog screen, we want to show the picture we've taken, if it's available. So, in the buildAlert() method of the PlaceDialog class, let's add an image—if available—under the latitude TextField, just before the IconButton, as follows: (place.image!= '')?Container(child: Image.file(File(place.image))):Container(),
Let's try the app now, to see if we can add a new picture to an existing place. Here are the steps: 1. 2. 3. 4.
From the PlaceList screen, choose an item from the List. From the dialog screen, press the camera IconButton. From the preview, take a picture using the appbar IconButton. From the pictureScreen, press the Save IconButton on the AppBar.
[ 320 ]
The Treasure Mapp - Integrating Maps and Using Your Device Camera
Chapter 8
5. Open the list again, and press on the item you chose before. You should now see the picture, as illustrated in the following screenshot:
And with that, we have completed all the functions for this app. Let's recap on what we've accomplished, and see what you can do to make this app better.
[ 321 ]
The Treasure Mapp - Integrating Maps and Using Your Device Camera
Chapter 8
Summary Geolocation is a technology that allows you to identify the physical location of a device, and this is a very useful tool for a mobile developer because today, location-enabled smartphones are in almost everyone's pocket, and it's incredibly important for an app to give relevant messages that meet users' needs. In this chapter, you've learned how to find your users' coordinates by using Geolocator, the library that provides access to platformspecific location services. Another very interesting feature of this project has been integrating the Google Maps API into the app, using the google_maps_flutter package. You've seen how to show a map, and how to add Markers into it. This was a rare opportunity to use information stored in an SQLite database and show it in a different way—instead of using the usual ListViews or forms, all data was placed in a Map. You've also seen how to leverage the camera plugin to use your device's camera. You've used camera previews, taken pictures, and saved the pictures in a temporary directory of the device, using the path and path_provider libraries. At this time, the app is still a prototype: the files should probably be saved in a different place; pictures and data could be shared and saved over the web; the interaction with the camera could be smoother, and the app itself could be made more secure and reliable. However, the main functions we've used here can serve as a starting point to create personalized and engaging experiences for your users. The next chapter will be fun: you'll create a dice game using animations with Flare!
Questions At the end of each project, you'll find a few questions to help you remember and review the contents covered in the chapter. Please try to answer the following questions (when in doubt, have a look at the content in the chapter itself—you'll find all the answers there!): 1. What is the purpose of adding the path and path_provider libraries into your app? 2. In which files do you add the API key for Google Maps in your project for Android and/or iOS? 3. When you pass the initialCameraPosition to a GoogleMap widget, which type of widget do you need to pass? 4. How can you get the current position of a device?
[ 322 ]
The Treasure Mapp - Integrating Maps and Using Your Device Camera
5. 6. 7. 8. 9. 10.
Chapter 8
What is a Marker and when do you use it? When do you need to use a LatLng widget in a Marker? Which is the method that returns a List of the available cameras on a device? How can you show the camera preview to your users? What's the purpose of a CameraController, and how do you create one? How do you take a picture in Flutter?
Further reading Google Codelabs provide guided tutorials that show how to build small applications that use a specific technology: there's one very clear and easy-to-follow tutorial that uses a web service to retrieve data and show it on a map. This could be a perfect tutorial to follow to add new features to the project you've built in this chapter. You can access the codelab at the following link: https://codelabs.developers.google.com/codelabs/google-mapsin-flutter. Similar to Google Codelabs, but specific to Flutter, are the Flutter cookbooks: there is one that shows ways to use the camera. You can find it at this address: https://flutter.dev/ docs/cookbook/plugins/picture-using-camera. You can find an example of an app using the camera plugin extensively at https:// flutterawesome.com/a-simple-camera-app-built-with-flutter-and-using-sqlfitefor-sqlite-storage/.
There are several ways you could make the project of this chapter better: one is dealing with files and folders in your app in a more solid way. If you want to learn more about that, have a look at the following cookbook about reading and writing files with Flutter: https:/ /flutter.dev/docs/cookbook/persistence/reading-writing-files. Apps using geolocation and the device camera need permissions when you create a production app: there's a great tool in Flutter called permission_handler. For more information, visit the package page at https://pub.dev/packages/permission_handler.
[ 323 ]
9 Let's Play Dice: Knockout Creating an Animation with Flare An important part of what makes an app special for its users is how engaging and smooth the animations in the user interface (UI) are. Flutter has several ways to include animations in your apps, and you've already seen some of those in Chapter 4, Pong Game - 2D Animations and Gestures. In this chapter, we'll introduce another powerful software to bring your animation skills to the next level: Flare. The following topics will be covered in this chapter: What's Flare? Creating objects with Flare Animating objects with Flare Integrating Flare into a Flutter app
Let's Play Dice: Knockout - Creating an Animation with Flare
Chapter 9
Technical requirements You'll find the completed app code on the book's GitHub repository at https://github. com/PacktPublishing/Flutter-Projects. To follow along with the code examples in this book, you should have the following software installed on your Windows, Mac, Linux, or Chrome OS device: The Flutter software development kit (SDK). When developing for Android: the Android SDK, easily installed by Android Studio. When developing for iOS: macOS and Xcode. An emulator (Android), a simulator (iOS), or a connected iOS or Android device enabled for debugging. An editor: Visual Studio Code (VS Code), Android Studio, or IntelliJ IDEA are recommended. All should have the Flutter/Dart extensions installed.
Project overview The app we will build in this chapter is the second (and last) game of this book, after the Pong game we built in Chapter 4, Pong Game - 2D Animations and Gestures. This time, we'll deal with dice, and create a revisited version of the Knockout dice game. The app will contain two screens: the first one will only contain a single dice that the user will be able to roll. This will show the animation that you'll create with Flare. The screen will look similar to the following screenshot:
[ 325 ]
Let's Play Dice: Knockout - Creating an Animation with Flare
Chapter 9
The second screen will contain the Knockout game. The rules are very simple: The player plays against the device (which we will call AI in the app). The player clicks the Play button. This will animate two dice (with six faces, from 1 to 6), and, after a few seconds, a random result will be generated. The sum of the two dice will be added to the player's score unless the sum of the dice is 7 (knockout number). If the sum of the two dice is 7, nothing will be added to the score. The same rules apply to the AI, but the animation will be performed only for the human player. For the AI, only the score will change. The game stops when the player or the AI reaches at least 50 points. When that happens, the player wins if their score is higher than the AI's score, and loses if the opposite is true. In the case of a draw, nobody wins. At any time, the game can be reset by clicking the Restart button.
[ 326 ]
Let's Play Dice: Knockout - Creating an Animation with Flare
Chapter 9
You can see an example of the layout of the Knockout Game screen in the following screenshot:
Completing this project should require about 3 hours, including the creation of the Flare animation.
What's Flare? Flare is a vector design and animation tool that exports directly to Flutter. It was presented at Flutter Live 2018, and one of the greatest features about it is that you get to work exactly on the same assets that will be used in your Flutter app. The animations you create with Flare can be changed from your Flutter code at runtime, making it great for apps that need user interaction.
[ 327 ]
Let's Play Dice: Knockout - Creating an Animation with Flare
Chapter 9
This means that you have a designer's tool whereby you can create assets and animate them, and then enclose the final results of your design work straight into Flutter. Flare supports not only Flutter, but also JavaScript, React, Swift, and Framer. For an updated list of the runtimes, have a look at the following link: https://rive.app/runtimes. In larger workgroups, with Flare, designers can create, animate, and share their files with developers, and that's exactly how the end users will see them in the finished app. Even developers can easily import assets to Flare and animate them with a smooth learning curve. Flare itself can be used directly from your browser, so you won't need to install anything on your PC or Mac. Flare is completely free to use, as long as you share your work with the community.
Creating objects with Flare In order to use Flare, you just need to sign in into the rive.app website (formerly 2dimensions.com), and then you'll be able to use it for free from your browser. Here are the steps involved: 1. In your browser, navigate to the rive.app site, and choose the Register button. 2. You'll be asked to create a free account. Just follow the instructions provided by the service itself.
[ 328 ]
Let's Play Dice: Knockout - Creating an Animation with Flare
Chapter 9
3. Once registered, you'll be able to navigate through several projects: have a look at them if you want to get an idea of what other designers have created. You'll also find a Your Files button at the top right of the screen. You should see a page like the following:
4. Create a new project by clicking on the + button, and choose Flare as project type. Call this new project Dice. 5. From there, you can open your new project. You are now ready to start building your objects and animations with Flare.
[ 329 ]
Let's Play Dice: Knockout - Creating an Animation with Flare
Chapter 9
Flare is part of the Open Design movement. You can use Flare for free, but you will be sharing your files with the community. This means that other designers can open the source of your creations directly in their browser. This is great when experimenting and learning, but, in some cases, you may want to protect your work, especially if it is for commercial purposes. In this case, Rive offers a paid plan, at a reasonable price. For more information about this, have a look at their pricing page: https://rive. app/pricing. Next, let's start designing the dice that we'll later use in Flutter.
Creating new objects in Flare When you enter a new project in Flare, you see your Stage. The Stage is the working area where you create all your designs, and where you place Artboards. An Artboard is the top-level node of a Flare hierarchy, and this is where you place all your objects and animations. The Hierarchy is a tree view that shows the parent/child relationships between the items on the stage. So, you have an Artboard, and everything you put into it is its child. You can add items to the hierarchy by adding other objects and making them children of their ancestors. Each Flare project requires at least one Artboard, but you can create as many as you like. Flare has two modes of operations: Design and Animate. In Design mode, you create graphic objects, and in Animate mode, you animate the objects that you have designed. Flare's interface and tools will change based on the mode in which you are working. In the following screenshot, you can see the interface, as follows: On the left Current View mode, the hierarchy, and the assets In the center, the Create tool button and the Artboard On the right, the properties and Options pane
[ 330 ]
Let's Play Dice: Knockout - Creating an Animation with Flare
Chapter 9
In order to rename the artboard, just double-click on its name in the Hierarchy pane, as shown in the following screenshot:
We will now design the dice surface, as follows: 1. From the Design mode, click on the Create tool button, and add a Rectangle to the Artboard, as you can see in the following screenshot:
[ 331 ]
Let's Play Dice: Knockout - Creating an Animation with Flare
2. After drawing the rectangle on the Artboard, you can select it, so that its properties appear on the right. 3. Change the position to 500 for X and 400 for Y. 4. Change the size to 600 both for Width and Height. 5. Set the Corner Radius to 25. This will smooth the angles of our dice. 6. Change the Fill color to be white (Hex #FFFFFF). 7. Remove the Stroke. The Stroke is the border of the shape.
[ 332 ]
Chapter 9
Let's Play Dice: Knockout - Creating an Animation with Flare
Chapter 9
The shape should now look like the one in the following screenshot. Note that, when an object is selected, it's light blue, even if the selected Fill color is white:
Now the surface of our dice is complete, we need to add the numbers for each side of the dice. We'll use the classic six-sided dice, and we'll design the numbers with the shapes, as you can see in the following image:
[ 333 ]
Let's Play Dice: Knockout - Creating an Animation with Flare
Chapter 9
In order to achieve this, we'll design seven black circles that will cover all the possible combinations of values for the dice, as follows: 1. Add a new shape to the Artboard, of type Ellipse. It will be the first circle for the dice. 2. Place the shape at the top-left corner of the dice. 3. Make the Ellipse shape a child of the Rectangle shape, by dragging it under the rectangle in the hierarchy pane. 4. Double-click the Ellipse shape and rename the shape as TopLeft. 5. Change the properties of the TopLeft shape. 6. Position: -180 for X and Y. 7. Size: 80 for Width and Height. 8. Fill: Black color (Hex: #000000). 9. Remove the Stroke. The final result is shown in the following screenshot:
[ 334 ]
Let's Play Dice: Knockout - Creating an Animation with Flare
Chapter 9
Now, let's copy TopLeft six times. All the Ellipse shapes should be children of the rectangle. This is because, in that way, we are grouping all the objects together, and when moving the rectangle, we'll be able to also move all its content. For each of the circles, we'll change name and position, based on the following values: Name CenterLeft BottomLeft TopRight CenterRight BottomRight CenterCenter
Position -180 0 -180 180 180 -180 180 0 180 180 00
The final result is shown in the following screenshot:
This completes the design process of our dice. Next, the fun part: we will create animations that will make our app more interesting to use.
[ 335 ]
Let's Play Dice: Knockout - Creating an Animation with Flare
Chapter 9
Animating objects with Flare Let's switch from Design mode to Animate mode. You'll notice that a timeline appears at the bottom of the page. You'll probably find the timeline familiar if you've used other animation tools, or you've produced video or audio content. A timeline is where you control the progression of your animation. In Flare, you can also specify the duration of the animation and the number of frames per second (FPS). In the following screenshot, you can see the animation page for our project. Notice the timeline and the duration, and the FPS settings:
[ 336 ]
Let's Play Dice: Knockout - Creating an Animation with Flare
Chapter 9
FPS, or frame rate, tells how many images will be displayed for every second of animation. The default value of 60 is generally considered extremely high and creates very smooth animations. Flutter aims to provide 60 FPS performance, and this is one of its strengths. Of course, if you want to save some resources in your device, you can try to see how the animation behaves at 30 FPS. In the example in this chapter, we'll leave the default value of 60 FPS. Now, we'll see how to create our first animation so that we can get familiar with the timeline. If you select the rectangle, in the Properties pane on the right of the page, you will see all the settings that can be changed in order to perform the animation. For example, you could change the Size/Position of the rectangle. Let's look at the steps, as follows: 1. Let's say we want to rotate the square 90 degrees. Select the square in the Dice Artboard. 2. Check that the playhead is positioned at the beginning of the animation (00.00.00 seconds). 3. The timeline displays objects and properties that have been "keyed". Keying in Flare means adding an object to the animation sequence. Press the diamond shape near the Rotation property of the square—this will key the rotation in the timeline at the beginning of the animation. The diamond changes color and the rectangle appears on the timeline. In the following screenshot, you can see a detail of the result in the Properties pane:
4. Move the playhead in the timeline to 2 seconds, as shown in the following screenshot:
[ 337 ]
Let's Play Dice: Knockout - Creating an Animation with Flare
Chapter 9
5. Set the rotation of the square to 45° and key the square again, as shown in the following screenshot:
6. If you press the spacebar, you will see that the square is rotating from the initial position to 45 degrees, and it's taking 2 seconds to do that. Flare is "magically" filling all the frames to get there in the 2 seconds that we specified as the duration from the first to the second key. 7. Repeat the process according to the following table: 0:00
0°
2:00
45°
4:00
90°
6:00
135°
8:00
180°
8. Set the duration of the animation to 8 seconds. 9. Rename the animation by double-clicking on its name (untitled). Let's call it Rotate. 10. Press the Loop button so that the animation will automatically restart as soon as it finishes, and try the animation: you should see the dice rotating endlessly.
[ 338 ]
Let's Play Dice: Knockout - Creating an Animation with Flare
Chapter 9
You may have noticed that all the circles that you designed on the surface of the square are rotating with the square itself. This happens because the circles are children of the square. You have now created your first animation and, hopefully, familiarized yourself with the Flare interface. Unfortunately, we won't be using this specific animation in our app, but we can keep it here for reference. Next, we'll create the real animations that will be needed in our app.
Creating the Roll animation In our app, there will be several animations. The first one we will create is to simulate the dice "rolling". We won't create a 3D animation as this goes far beyond the scope of this project, so we'll just change the numbers that are shown to the user, from 1 to 6. We'll reach this result by changing the Fill Opacity of each of the circles that we have placed on the surface of our Rectangle. Perform the following steps: 1. Create a new animation by clicking the + button in the animations pane, and call it Roll. 2. Set the duration of the animation to 1 second. 3. Select all the circles on the dice surface except the central one, by pressing the Ctrl button (cmd on a Mac) on your keyboard and clicking on each circle except CenterCenter. 4. Set the Fill Opacity to be 0, and press the Key button near the Fill Opacity value. 5. Change the KEY INTERPOLATION value to Hold. 6. Select the CenterCenter circle while pressing the Ctrl/cmd key, then set the Fill Opacity value to 1, the KEY INTERPOLATION type value to Hold, and key the object.
[ 339 ]
Let's Play Dice: Knockout - Creating an Animation with Flare
Chapter 9
The result of this task should look like the following screenshot:
7. Move the playhead in the timeline to 00.00.10 seconds. 8. Select the central circle, called CenterCenter in the hierarchy pane; set the Fill Opacity value to 0, the KEY INTERPOLATION value to Hold, and key the object. 9. Select the TopLeft and BottomRight circles, and set the Fill Opacity value to 1, the KEY INTERPOLATION value to Hold, and key the object. We have now completed the animation to circle 2. 10. Move the playhead in the timeline to 00.00.20 seconds. 11. Select the CentralCentral circle in the hierarchy pane, set the Fill Opacity value to 1, the KEY INTERPOLATION value to Hold, and key the object. We have now completed the animation to circle 3. 12. Move the playhead in the timeline to 00.00.30 seconds. 13. Select the CentralCentral circle in the hierarchy pane, set the Fill Opacity value to 0, the KEY INTERPOLATION value to Hold, and key the object.
[ 340 ]
Let's Play Dice: Knockout - Creating an Animation with Flare
Chapter 9
14. Select the TopRight and BottomLeft circles, and set the Fill Opacity value to 1, the KEY INTERPOLATION value to Hold, and key the object. We have now completed the animation to circle 4. 15. Move the playhead in the timeline to 00.00.40 seconds. 16. Select the CentralCentral circle in the hierarchy pane, set the Fill Opacity value to 1, the KEY INTERPOLATION value to Hold, and key the object. We have now completed the animation to circle 5. 17. Move the playhead in the timeline to 00.00.50 seconds. 18. Select the CentralCentral circle in the hierarchy pane, set the Fill Opacity value to 0, the KEY INTERPOLATION value to Hold, and key the object. 19. Select the CenterLeft and CenterRight circles, and set the Fill Opacity value to 1, the KEY INTERPOLATION value to Hold, and key the object. We have now completed the animation to circle 6 and have thus completed this animation. 20. Press the Loop button, so that the animation will loop whenever it completes. Try the animation by pressing the spacebar on your keyboard. You should see the dice changing its values from 1 to 6 in a single second, as shown in the following screenshot:
[ 341 ]
Let's Play Dice: Knockout - Creating an Animation with Flare
Chapter 9
Now, the Roll animation is complete. This animation will be called from the app whenever the user plays and throws the dice. After rolling, the result of any of the numbers will be between 1 and 6. Therefore, we now need to create an animation for each of the possible results. We'll keep things simple here: we'll just rotate the dice surface left and right, and show the number of the result. Let's begin with 1, then we'll repeat from 2 to 6, as follows: 1. Create a new animation by clicking the + button in the animations pane, and call it Set1. 2. Set the duration of the animation to 1 second. 3. Set the Fill Opacity property of the CenterCenter circle to 1, and all the other circles to 0, and key the objects. 4. Move the playhead to 00:00:06. 5. Select the surface of the dice. 6. Set the Rotation property to 5° and key the object. The result is shown in the following screenshot:
[ 342 ]
Let's Play Dice: Knockout - Creating an Animation with Flare
Chapter 9
7. Move the playhead to 00:00:11. 8. Set the Rotation property to -5° and key the object, as shown in the following screenshot:
9. Move the playhead to 00:00:15. 10. Set the Rotation property to 0° and key the object, as shown in the following screenshot:
[ 343 ]
Let's Play Dice: Knockout - Creating an Animation with Flare
Chapter 9
Try the animation—you should see the surface of the dice going left and right very quickly, and then stopping and showing 1 as a result. Now, repeat the preceding steps for the remaining possible results, calling the animations Set2, Set3, up to Set6. There is only one small animation we have to create before getting to Flutter: the animation that will be shown at the beginning before the user plays. Actually, it won't even be an animation, but just a static image of number 6 on the surface of the dice. To do this, perform the following steps: 1. Create a new animation by clicking the + button in the animations pane, and call it Start. 2. Set the duration of the animation to 1 second. 3. Set the Fill Opacity property of the CenterCenter circle to 0, and all the other circles to 1, and key the objects.
[ 344 ]
Let's Play Dice: Knockout - Creating an Animation with Flare
Chapter 9
The result of these tasks is shown in the following screenshot:
That's it. We have completed everything we need for the app in Flare. Feel free to experiment with some animations if you want to move the dice when the screen of the app is built. Just to recap, in Flare, you should have built the following animations that we'll call from our app: Start Roll Set1 Set2 Set3 Set4 Set5 Set6 Next, we'll create the app and see how to integrate Flare animations in Flutter.
[ 345 ]
Let's Play Dice: Knockout - Creating an Animation with Flare
Chapter 9
Integrating Flare into a Flutter app As you have seen, Flare is a great tool to build animations, but it would be completely useless for our purposes if we couldn't use them in a Flutter app. These are a few easy steps to help us do so: 1. 2. 3. 4.
Adding the flare_flutter package Exporting the Flare animation as a file Including the exported file into the app assets Declaring the assets into the pubspec.yaml file
Once the setup is complete, we'll also need to integrate Flare in our Dart code so that we can interact with our users and show them the relevant animation. Let's begin, as follows: 1. Create a new Flutter project, calling it 'Dice', and update the main.dart file so that it contains the following code: import 'package:flutter/material.dart'; void main() => runApp(MyApp()); class MyApp extends StatelessWidget { @override Widget build(BuildContext context) { return MaterialApp( title: 'Dice', theme: ThemeData( primarySwatch: Colors.orange, ), home: Scaffold(), ); } }
[ 346 ]
Let's Play Dice: Knockout - Creating an Animation with Flare
Chapter 9
2. Create a new folder in the root of your app, called assets. 3. We need to get back briefly to our Flare files, only to export the files that we will add to the assets folder. Let's go to the rive.app website, and from the dice file, press the Export button at the top right of the screen, and select the Export menu, choosing the Binary option. 4. Depending on your system, the file that should be called dice.flr will be downloaded locally. Move the downloaded file to the assets folder that you created in Step 2. 5. Open the pubspec.yaml file and add the flare_flutter dependency (please check the right version in the library page), as follows: dependencies: flutter: sdk: flutter flare_flutter: ^1.8.0
6. Still in the pubspec.yaml file, also add the animation in the assets section, like this: assets: - assets/dice.flr
Now, the setup is complete. Let's add the animations to our code next!
Creating the Dice class The first screen we will create in the app will show a single dice. When opening the screen, our users will see the dice at the Start position, and a button to play. When they press the button, they will be able to roll the dice, see the Roll animation, and get a random result from 1 to 6. You can see an example of the Single Dice screen in the following screenshot:
[ 347 ]
Let's Play Dice: Knockout - Creating an Animation with Flare
Chapter 9
Before adding the first screen, let's create a new service class that will contain the methods necessary to get a random number and the names of the animations for the result, as follows: 1. Create a new file in the lib folder of your project, called dice.dart. 2. At the top of the new file, import the math library that is needed to generate a random number, as follows: import 'dart:math';
3. Create a new class called Dice, as follows: class Dice {}
[ 348 ]
Let's Play Dice: Knockout - Creating an Animation with Flare
Chapter 9
4. In the class, add a static list of animations, called animations. This contains the animations that will be called from the app when the result must be shown, and the code can be seen in the following block: static List animations = [ 'Set1', 'Set2', 'Set3', 'Set4', 'Set5', 'Set6', ];
5. Create a static method called getRandomNumber() that returns a random number between 1 and 6, as follows: static getRandomNumber() { var random = Random(); int num = random.nextInt(5) + 1; return num; }
6. Create another static method, returning a Map of type int and a String called getRandomAnimation. The purpose of the method is to generate a random number between 0 and 5 and return a Map containing the number and the name of the animation in the animations list at the position of the number itself. You can see the necessary code in the following snippet: static Map getRandomAnimation() { var random = Random(); int num = random.nextInt(5); Map result = {num: animations[num]}; return result; }
[ 349 ]
Let's Play Dice: Knockout - Creating an Animation with Flare
Chapter 9
7. The last method of this class, still static, is called wait3seconds(). The purpose of the function, as you might guess, is just waiting 3 seconds. This is the duration we want to give the rolling animation of the dice. You might recall that the original duration of the rolling animation is only 1 second. By waiting for 3 seconds, we will repeat the animation three times, as each one only lasts 1 second. Add the following code in the class: static Future wait3seconds() { return new Future.delayed(const Duration(seconds: 3), () {}); }
That completes the Dice class. Now, we'll create the single.dart screen!
Creating the Single Dice screen The first screen that we will create in the app is a screen that will allow the user to "throw" a single dice: no rules, no play. We'll just give the user a random value between 1 and 6. This will give us the opportunity to see a Flare animation in action in a Flutter screen. To do this, perform the following steps: 1. Create a new file in the lib folder of the project, called single.dart. 2. At the top of the file, import three files—the usual material.dart, our dice.dart file, and the library that will allow us to use Flare, which is flare_actor.dart, as follows: import 'dice.dart'; import 'package:flutter/material.dart'; import 'package:flare_flutter/flare_actor.dart';
3. Create a stateful widget, using the stful shortcut, and call this class Single. 4. Declare a String called currentAnimation at the top of the _SingleState class, as follows: class _SingleState extends State { String currentAnimation;
[ 350 ]
Let's Play Dice: Knockout - Creating an Animation with Flare
Chapter 9
5. Override the initState() method, and inside it, set the currentAnimation String so that it contains Start. This is the name of the Flare animation that we want to show at the beginning when the screen is loaded for the first time, and the necessary code can be seen in the following snippet: @override void initState() { currentAnimation = 'Start'; super.initState(); }
6. At the top of the build() method, find the available height and width for the app, calling the MediaQuery.of(context) size properties. 7. Still in the build() method, return a Scaffold, whose appBar contains a title of Single Dice. 8. The body of the Scaffold contains a Center widget, whose child is a Column. 9. The first widget of the Column is a Container. Set the height of the Container to be height / 1.7, and the width to be width * 0.8. You may adjust this setting according to your preferences. 10. The child of the Container widget is, finally, the Flare animation. In order to show it, call the FlareActor constructor, which, as a first parameter, takes the name of the asset that we want to show—in this case, it's assets/dice.flr. 11. The second parameter is the fit property. Set it to BoxFit.contain so that the Flare content is included within the bounds of the widget. The last parameter is the name of the animation that will be shown. Here, we'll place the currentAnimation String. 12. Under the animation, insert a button that will allow the user to play. As we want to make this button rather large, based on the available width and height of the screen, use a SizedBox as a parent of the MaterialButton. The text of the button will be just Play. 13. When the button is pressed, we want to show the Roll animation. 14. After 3 seconds, we want to show the animation containing the result, and in order to achieve this, we will create a function called callResult(). At the end of this process, your code should look like the following: @override Widget build(BuildContext context) { double width = MediaQuery.of(context).size.width; double height = MediaQuery.of(context).size.height ; return Scaffold(appBar: AppBar(
[ 351 ]
Let's Play Dice: Knockout - Creating an Animation with Flare
Chapter 9
title: Text('Single Dice'), ), body: Center( child: Column( children: [ Container( height: height / 1.7, width: width * 0.8, child: FlareActor( 'assets/dice.flr', fit: BoxFit.contain, animation: currentAnimation, )), SizedBox( width: width/2.5, height: height / 10, child:RaisedButton( child: Text('Play'), shape: RoundedRectangleBorder( borderRadius: BorderRadius.circular(24) ), onPressed: () { setState(() { currentAnimation = 'Roll'; }); Dice.wait3seconds().then((_){ callResult(); });},))],)),);}
15. Now, in order to complete the screen, add the callResult() method, which will be asynchronous. 16. Inside the method, declare a Map of type int, String called animation, which will call the getRandomAnimation() static method from the Dice class. 17. Once the animation is ready, just call the setState() method to set the currentAnimation to be the one that was randomly returned. You may remember that the getRandomAnimation() method returns Set1, Set2, and so on. The necessary code can be seen in the following snippet: void callResult() async { Map animation = Dice.getRandomAnimation(); setState(() { currentAnimation = animation.values.first; }); }
[ 352 ]
Let's Play Dice: Knockout - Creating an Animation with Flare
Chapter 9
18. The last step before trying the animation in our app is calling the screen from the MyApp class in the main.dart file: we'll need to import single.dart and set the Single class as the home of the MaterialApp, like this: import 'single.dart'; import 'package:flutter/material.dart'; void main() => runApp(MyApp()); class MyApp extends StatelessWidget { @override Widget build(BuildContext context) { return MaterialApp( title: 'Flutter Demo', theme: ThemeData( brightness: Brightness.dark, primarySwatch: Colors.blue, ), home: Single(), ); } }
Now, just try the app. When you open the app, you should see the dice at the top of the screen. When you press the Play button, the rolling animation is shown for 3 seconds, and after that, you get a random number. To sum everything up, on this screen, you added a Flare animation and interacted with it. You are now ready to create the screen and logic for the Knockout game.
Creating the Knockout game The final screen for this project contains the Knockout game. In this screen, the player will play against the device. Instead of having a single dice, there will be two dice that will use the same animations that you've already used in the single screen class.
[ 353 ]
Let's Play Dice: Knockout - Creating an Animation with Flare
Chapter 9
When the user plays, the sum of the two dice will be added to their score, unless the sum of the dice is 7. In this case, nothing will be added to the score. When the player or the AI reaches at least 50 points, the player with the highest score wins. So, let's begin, as follows: 1. Start by adding a new screen to the app: we'll call it knockout.dart. 2. At the top of the file, add the required imports: we'll need the flare_actor.dart library for the animations, the dice.dart for the dice logic, the usual material.dart, and the other screen of the app, single.dart, which we'll use to be able to navigate from the Knockout screen to the Single Dice screen. All of this can be achieved by running the following code: import import import import
'single.dart'; 'package:flare_flutter/flare_actor.dart'; 'package:flutter/material.dart'; 'dice.dart';
3. Then, create a stateful widget using the stful shortcut, and call it KnockOutScreen, as follows: class KnockOutScreen extends StatefulWidget { @override _KnockOutScreenState createState() => _KnockOutScreenState(); } class _KnockOutScreenState extends State { @override Widget build(BuildContext context) { return Container(); } }
4. At the top of the _KnockOutScreenState class, we'll create a few variables: two integers for the player's and AI's score, two strings for the animations of the two dice, and a String called _message that we'll use to give the player a message when the game ends. We'll also create a GlobalKey that we'll later use to retrieve the correct context to use a SnackBar for the message at the end of the game. The necessary code can be seen in the following snippet: int _playerScore = 0; int _aiScore = 0; String _animation1; String _animation2; String _message; var _scaffoldKey = new GlobalKey();
[ 354 ]
Let's Play Dice: Knockout - Creating an Animation with Flare
Chapter 9
Global keys are used to uniquely identify elements. Global keys give access to other objects related to those elements, including the BuildContext. 5. Next, override the InitState method, to set the initial animations to the 'Start' animation that you've already created in Flare, as follows: @override void initState() { _animation1='Start'; _animation2='Start'; super.initState(); }
6. In the build() method, retrieve the current screen width and height using the MediaQuery.of(context) size values, then return a Scaffold. 7. In the appBar of the Scaffold, we'll just place the Knockout Game title, in a Text widget. For the body, in a SingleChildScrollView, insert a Column widget that will contain the UI widgets for this screen, as follows: @override Widget build(BuildContext context) { double width = MediaQuery.of(context).size.width; double height = MediaQuery.of(context).size.height; return Scaffold( key: _scaffoldKey, appBar: AppBar( title: Text('Knockout Game'), ), body: SingleChildScrollView( child: Container( alignment: Alignment.center, padding: EdgeInsets.all(24), child: Column( children: [] ) )))};
[ 355 ]
Let's Play Dice: Knockout - Creating an Animation with Flare
Chapter 9
8. The first widgets inside the Column will be two dice containing the Flare animations. The two dice will be positioned next to each other, in the same row. 9. Inside the Column, create a Row widget whose children will be two Containers. Each Container will have a height of one-third of the screen, and a width of the available screen width divided by 2.5. 10. Each Container will include a FlareActor that will load our dice.flr asset: the animation for the first dice will be _animation1, and the second—quite predictably—_animation2, as shown in the following code block: child: Column( children: [ Row( mainAxisAlignment: MainAxisAlignment.spaceEvenly, children: [ Container( height: height / 3, width: width / 2.5, child: FlareActor( 'assets/dice.flr', fit: BoxFit.contain, animation: _animation1, )), Container( height: height / 3, width: width / 2.5, child: FlareActor( 'assets/dice.flr', fit: BoxFit.contain, animation: _animation2, )), ],),
Under the Row containing the two dice, we'll place a few Text widgets for the scores of the player and the AI. As these widgets need to be repeated several times, we'll create a new widget specifically for that, as follows: 1. At the bottom of the file, let's create a new stateless widget using the stless shortcut. Let's call this GameText.
[ 356 ]
Let's Play Dice: Knockout - Creating an Animation with Flare
Chapter 9
2. Inside the class, create two final properties: a String called text and a Color called color. Both will be set in the constructor. 3. In the build() method, return a Container whose child will be a Text widget, containing the text that was passed to the widget, and whose style will set the font size to 24 and the color to the color that was passed. Here is the code after you have executed the preceding steps: class GameText extends StatelessWidget { final String text; final Color color; GameText(this.text, this.color); @override Widget build(BuildContext context) { return Container( child: Text(text, style: TextStyle( fontSize: 24, color: color ),),);} }
4. Back to the Column in the body of the Scaffold in the build() method of the _KnockOutScreenState class, add two new rows that will show the player's and the AI's scores. Each row will contain a label Player or AI, and the score itself, and the two widgets will be spaced evenly, using the mainAxisAlignment property of the Row widget. 5. Between the two rows and after the second row, add a Padding widget, taking the screen height divided by 24. This will create some space between the rows, and the code for this can be seen in the following block: Row( mainAxisAlignment: MainAxisAlignment.spaceEvenly, children: [ GameText('Player: ', Colors.deepOrange, false), GameText(_playerScore.toString(), Colors.white, true), ],), Padding(padding: EdgeInsets.all(height / 24),), Row( mainAxisAlignment: MainAxisAlignment.spaceEvenly, children: [ GameText('AI: ', Colors.lightBlue, false), GameText(_aiScore.toString(), Colors.white, true), ],), Padding(
[ 357 ]
Let's Play Dice: Knockout - Creating an Animation with Flare
Chapter 9
padding: EdgeInsets.all(height / 12), ),
The last row of the column will contain two buttons: one to play, and one to reset the game. This time, instead of using a Container, we'll use a SizedBox. There is very little difference between a Container and a SizedBox in this case. When you use a SizedBox, you should specify the width or height, or both. To learn more about the SizedBox, have a look at the following clip: https://www.youtube.com/watch?v=EHPu_DzRfqAvl=it. 6. In each of the SizedBox widgets, insert a RaisedButton. The first one's child has a 'play' text, and its color is green; the second has a 'Restart' text, and its color is grey. Both will have rounded corners, so the shape contains a RoundedRectangleBorder with a circular borderRadius, with a radius of 24. 7. When pressed, the first button will call a play() method, and the second, a reset() method. We'll create the methods next. You can see the code for the described steps here: Row( mainAxisAlignment: MainAxisAlignment.spaceEvenly, children: [ SizedBox( width: width / 3, height: height / 10, child:RaisedButton( child: Text('Play'), color: Colors.green, shape: RoundedRectangleBorder( borderRadius: BorderRadius.circular(24) ), onPressed: () { play(context); }, )), SizedBox( width: width / 3, height: height / 10, child:RaisedButton( color: Colors.gray, child: Text('Restart'), shape: RoundedRectangleBorder( borderRadius: BorderRadius.circular(24) ), onPressed: () {
[ 358 ]
Let's Play Dice: Knockout - Creating an Animation with Flare
Chapter 9
reset(); }, )), ],),
8. The reset() method is rather simple. It just needs to call the setState() method to set the animation strings to the 'Start' value, and the scores for the player and the AI to 0. Add the following code to the _KnockOutScreenState class: void reset() { setState(() { _animation1 = 'Start'; _animation2 = 'Start'; _aiScore = 0; _playerScore = 0; }); }
The play() method contains the logic of the game. This method will be responsible for throwing the dice, calling the relevant animations for the result, adding the score to the player and the AI, and updating the screen with the result. This will also call a method that will show a message to the user at the end of the game. 9. Add a new method called play() in the _KnockOutScreenState class. As this will call an animation lasting a few seconds, the play() method will be asynchronous. It will also take a BuildContext parameter to show the SnackBar to the user, as shown in the following code snippet: Future play(BuildContext context) async {}
10. Inside the play() method, create a String, called message, and set its initial value to be an empty String, as follows: String message = '';
11. Next, call the setState() method, to set the animations to be the 'Roll' animation that you've already created in Flare, as follows: setState(() { _animation1 = 'Roll'; _animation2 = 'Roll'; });
[ 359 ]
Let's Play Dice: Knockout - Creating an Animation with Flare
Chapter 9
12. Keep the rolling animation going for 3 seconds to add some suspense to the game by calling the static wait3seconds() method in the Dice class. After the 3 seconds have passed, using the then function we can generate a random number (and animation) by calling the getRandomAnimation() method of the Dice class: we will call this for both animation1 and animation2, as follows: Dice.wait3seconds().then((_) { Map animation1 = Dice.getRandomAnimation(); Map animation2 = Dice.getRandomAnimation(); }
13. Still in the then() function, add the two dice results (as the List is zero-based, we need to add 1 to the position in the List) and put the sum into a new variable called result, as follows: int result = animation1.keys.first +1 + animation2.keys.first+1;
14. Next, still in the then() function, the AI will play as well: we just need to call the getRandomNumber() of the Dice class twice and sum the results. The variable we'll declare here is called aiResult, as shown in the following code snippet: int aiResult = Dice.getRandomNumber() + Dice.getRandomNumber();
15. The knockout number is 7: so, if the sum of the two dice equals 7, nothing will be added to the total score of the player or the AI. Add the code under the previous instruction, still in the then() method, as follows: if (result == 7) result = 0; if (aiResult == 7) aiResult = 0;
The probability of throwing a 7 with two dice is 16.67%, or 1 out of 6, which is the highest probability of all the possible outcomes. The lowest probability is throwing 2 or 12: each of them has a probability of 2.78%, or 1 out of 36. 16. Next, still in the then() method, call the setState() method to update the player and AI scores, and the dice animations, as follows: setState(() { _playerScore += result; _aiScore += aiResult; _animation1 = animation1.values.first; _animation2 = animation2.values.first; });
[ 360 ]
Let's Play Dice: Knockout - Creating an Animation with Flare
Chapter 9
17. After updating the scores, we need to check whether the player or the AI has reached 50 points. When they do, the message gets updated, and a new method, showMessage(), gets called. We'll create that method next. Meanwhile, add the following code at the bottom of the play() method: if (_playerScore >= 50 || _aiScore >= 50) { if (_playerScore > _aiScore) {message = 'You win!';} else if (_playerScore == _aiScore) {message = 'Draw!'; } else {message = 'You lose!';} showMessage(message); }
18. The last method of our app is the showMessage() method. It just creates a SnackBar telling the player whether they won, lost, or got a draw. Please note that we are using the _scaffoldKey as the context for the SnackBar. Add the following code in the _KnockOutScreenState class: void showMessage (String message) { SnackBar snackBar = SnackBar(content: Text(message),); _scaffoldKey.currentState.showSnackBar(snackBar); }
In order to complete our app, we only need to add the navigation that will allow the user to navigate from the Single Dice screen to the Knockout game and vice versa. Let's do that: 1. So, in the single.dart file, add the required import, as follows: import 'knockout.dart';
2. In the build() method, add to the Appbar the IconButton that, when pressed, will call the Navigator.push() method to open the Knockout screen, as follows: appBar: AppBar( actions: [ IconButton( icon: Icon(Icons.fitness_center), onPressed: () { MaterialPageRoute route = MaterialPageRoute(builder: (context)=> KnockOutScreen()); Navigator.push(context, route); }, ) ],
[ 361 ]
Let's Play Dice: Knockout - Creating an Animation with Flare
Chapter 9
3. Then, do the same in the knockout.dart file, but this time, we need to call the single.dart screen instead, as follows: appBar: AppBar( actions: [ IconButton( icon: Icon(Icons.repeat_one), onPressed: () { MaterialPageRoute route = MaterialPageRoute(builder: (context)=> Single()); Navigator.push(context, route); }, ) ],
And with that, the app is now complete! Just play Knockout a few times to check whether everything is working as expected, but don't spend too much time on it. You still have a couple of projects to complete in this book!
Summary Flare is a vector design and animation tool that exports directly to Flutter. There are several advantages to using Flare for your Flutter apps, one being that the animations you create with Flare can be changed from your Flutter code at runtime. You can create assets and animate them, and then enclose the objects straight into Flutter. Flare can be used from a browser and does not require any installation. Flare is free to use, as long as you agree to share your work. You've seen how to interact with the Stage, the working area where you create your designs, and where you place Artboards, which, in turn, are the top-level nodes of a Flare hierarchy. We've used both the Design and Animate modes. In the Design mode, we've created the dice for our app, and in the Animate mode, you have created the dice animations that we've used in our app. After exporting and downloading the .flr file in the rive.app website, we've followed the steps required to use a Flare asset into a Flutter project.
[ 362 ]
Let's Play Dice: Knockout - Creating an Animation with Flare
Chapter 9
Once we completed the integration of our dice into the app, we've started interacting with them from the app: in particular, we've leveraged the FlareActor widget, which allows you to specify the asset you wish to use, the animation you wish to show, and how the animation should fit into the screen. We've interacted with the Flare animations by adding some logic to our app. We've seen how to use random numbers to change the dice result and programmatically set the animations based on the dice results. Finally, we've added the Knockout game logic to the app. In the next chapter, we'll see a design pattern that Google developers recommend for your Flutter apps: the Business Logic Component (BLoC) pattern.
Questions At the end of each project, you'll find a few questions to help you remember and review the contents covered in the chapter. Please try to answer the following questions (when in doubt, have a look at the content in the chapter itself: you'll find all the answers there!): 1. In the pubspec.yaml file, where should you place the .flr file you have exported from Flare? 2. In Flare, what is the difference between the Design and Animate modes? 3. How many Artboards are required in a Flare project? 4. What is the purpose of the timeline in Flare? 5. What is a hierarchy in Flare? 6. When using a Flare asset in a Flutter project, when and why do you use the animation name? 7. Which widget can you use to show a Flare animation in Flutter? 8. How do you generate a random number between 1 and 6 in a Flutter app? 9. When would you use a Flare animation in an app, instead of built-in animations? 10. In the following code, what would you put as the first parameter? FlareActor([YOUR ANSWER HERE], fit: BoxFit.contain, animation: _animation1, )
[ 363 ]
Let's Play Dice: Knockout - Creating an Animation with Flare
Chapter 9
Further reading The fastest way to learn a new technology is using it, but a not-so-distant second is looking at projects that experienced developers and designers have already created: for a few great samples in Flare, have a look at https://github.com/2d-inc/Flare-Flutter/tree/ master/example. In this chapter, you've built a simple game using Flare. If you are interested in developing games with Flutter, you'll probably be glad to know that there's also a gaming engine that can make your life easier: have a look at Flame (https://flame-engine.org) for more info about that! For a refresher on using built-in animations into your apps, have a look at the official Flutter guide, which you can find at the following link: https://flutter.dev/docs/ development/ui/animations. If you are really serious about developing games, there's a great free resource that will give you general principles on which you can rely, whichever language or platform you are using—have a look at https://www.freecodecamp.org/news/learn-game-developmentfrom-harvard/ for more info.
[ 364 ]
10 ToDo App - Leveraging the BLoC Pattern and Sembast Designing the structure or architecture of an app is often one of the most important problems that developers need to solve when creating or upgrading an app, especially when the complexity and size of the project grows. Each language has a 'favorite' pattern, such as model–view–controller (MVC), or model–view–viewmodel (MVVM). Flutter is no exception, and the pattern that Google developers are suggesting at this time is the BLoC (business logic components) pattern. There are many advantages of using BLoCs, and one of them is that they don't require any plugin, as they're already integrated into Flutter. In previous chapters, you've seen the different ways to persist data in an app, such as SQFlite and the Firebase Firestore database. For this project, we'll introduce another tool so that you can choose the best solution in different contexts—the simple embedded application store database (short for sembast). Using this tool is far easier than remembering its name. Also, instead of using setState() to deal with the state of our app, we will use the BLoC pattern. This leverages the streams functionality to manage state changes in Flutter. Using the BLoC pattern helps to separate the business logic from the UI. By the end of this project, you'll be able to use the simple embedded application store database with the BLoC pattern to persist the data and states in your apps. In this chapter's project, we'll use a BLoC pattern as the interface between the UI and the data.
ToDo App - Leveraging the BLoC Pattern and Sembast
Chapter 10
The following topics will be covered in this chapter: Using the simple embedded application store database, or sembast Introducing the BLoC pattern Using BLoCs and streams to update the UI
Technical requirements You'll find the completed app code in the book's Github repository at https://github.com/ PacktPublishing/Flutter-Projects.
To follow along with the code examples in this book, you should have the following software installed on your Windows, Mac, Linux, or Chrome OS device: The Flutter SDK. If you are developing for Android, you should have the Android SDK, which is easily installed by Android Studio. If you are developing for iOS, you should have MacOS and Xcode. An emulator (Android), simulator (iOS), or a connected iOS or Android device enabled for debugging. An editor: Visual Studio Code, Android Studio, and IntelliJ Idea are recommended. All should have the Flutter/Dart extensions installed.
Project overview The app we'll build in this chapter is a simple 'to do' management application. It consists of two screens: the first one contains a list of todos that need to be completed: from here, the user will be able to delete any item on the list by swiping left or right, and add a new todo item or edit an existing one by calling the second screen of the app. The following is a screenshot of the first page of the app:
[ 366 ]
ToDo App - Leveraging the BLoC Pattern and Sembast
Chapter 10
The second screen of the app is the detail of a single todo: here the user will be able to insert the details of the todo and save them to the sembast database. The fields required for a todo are the name of the todo, its description, priority, and date.
[ 367 ]
ToDo App - Leveraging the BLoC Pattern and Sembast
Chapter 10
By clicking the Save button, all changes will be persisted; by clicking the 'back' button, the changes will be discarded. The following is a picture of the second screen:
The project in this chapter is particularly code intensive, as there are several steps required to implement the BLoC pattern in an app, but once this chapter is completed, you'll be able to easily reuse the code in other projects. The total time required to complete this project is approximately three hours.
[ 368 ]
ToDo App - Leveraging the BLoC Pattern and Sembast
Chapter 10
Using sembast to store data In many cases, when you need to persist structured data in your app, you will likely choose an SQL database, such as SQFLite, which we've used in Chapter 6, Store That Data - Using Sq(F)Lite To Store Data in a Local Database. But, there are cases where your data is not structured, or it's so simple that you don't need an SQL database. For those cases, there is a very efficient solution for Flutter—the simple embedded application store database. Sembast is a document-based database that resides in a single file. It is loaded in memory when you open it from the app, and it's very efficient, as the file is automatically compacted when needed. Data is stored in JSON format, with key–value pairs. You can even encrypt data if your app requires it. The library is written in Dart and the only requirement that you need in order to use Sembast is the addition of the dependency in your pubspec.yaml file: Create a new app with your editor and open the pubspec.yaml file. In the dependencies node, add the code to add the sembast and path_provider libraries. As usual, I recommend checking out the latest versions in the Dart packages website at https://pub. dev/: sembast: ^2.3.0 path_provider: ^1.6.5
The reason why path_provider is included here is that each device saves into the file system in a different way; by using path_provider, you make sure that the app is compatible with both iOS and Android. As usual, everything begins with a class. The first step in our project is the creation of the class for the todo itself: 1. In the lib folder of your app, create a data folder. 2. In the data folder, create a new file called todo.dart.
[ 369 ]
ToDo App - Leveraging the BLoC Pattern and Sembast
Chapter 10
3. In the file, add a class called Todo with the fields that we'll use in the database: id, name, description, a completeBy string that will contain the date that the task should be completed by, and an integer for the priority: class Todo { int id; String name; String description; String completeBy; int priority; }
4. To simplify the creation of a todo, create a constructor that will take all the fields (except the ID) of a todo object: Todo(this.name, this.description, this.completeBy, this.priority);
In sembast, the ID is automatically generated from the database and is unique for each store/document, similar to what happens with SQLite.
As data is stored as JSON in sembast, we need a method to convert a Todo object into a Map; the sembast engine will then automatically convert the Map to JSON. 5. In the Todo class, create a function called toMap() that will return a Map of the String, dynamic type containing the fields of the Todo. Add the following code to create the toMap() method: Map toMap() { return { 'name': name, 'description': description, 'completeBy': completeBy, 'priority': priority, }; }
[ 370 ]
ToDo App - Leveraging the BLoC Pattern and Sembast
Chapter 10
6. The last method of the Todo class will do exactly the opposite: when a Map is passed, the function will return a new Todo. This method is static, as it does not require an object to return a Todo. Add the following code to create the fromMap() function: static Todo fromMap(Map map) { return Todo(map['name'], map['description'], map['completeBy'],map['priority']); }
This completes the Todo class. Next, let's deal with the data.
Sembast: dealing with data In this section, we'll create the class to create the database, open it, and then add the methods to perform the CRUD operations over it: 1. In the data folder of the app, create a new file called todo_db.dart. 2. Place the following required imports at the top of the todo_db.dart file: import import import import import import
'dart:async'; 'package:path_provider/path_provider.dart'; 'package:path/path.dart'; 'package:sembast/sembast.dart'; 'package:sembast/sembast_io.dart'; 'todo.dart';
3. The TodoDb class needs to be a singleton, as it wouldn't make sense to open the database more than once. So, after creating the TodoDb class, add a named constructor called _internal, then create a static private TodoDb object called _singleton that we will return whenever a new TodoDb instance is called: class TodoDb { //this needs to be a singleton static final TodoDb _singleton = TodoDb._internal(); //private internal constructor TodoDb._internal(); }
4. Finally, create a factory constructor that will return the _singleton object: factory TodoDb() { return _singleton; }
[ 371 ]
ToDo App - Leveraging the BLoC Pattern and Sembast
Chapter 10
A normal constructor returns a new instance of the current class. A factory constructor can only return a single instance of the current class: that's why factory constructors are often used when you need to implement the singleton pattern. Next, we will add the objects and methods that are needed to interact with the database.
Opening a sembast database The first object we'll use is a DatabaseFactory. A database factory allows us to open a sembast database. Each database is a file. Let's look at the steps: 1. Add the following code under the constructors to create a DatabaseFactory: DatabaseFactory dbFactory = databaseFactoryIo;
2. After opening the database, you need to specify the location in which you want to save files. Stores could be considered 'folders' inside the database: they are persistent maps, and their values are the Todo objects. Add the following code to specify the store for our read/write operations: final store = intMapStoreFactory.store('todos');
3. Next, we'll open the database itself: first declare a Database object, called _database: Database _database;
4. Then add a getter that will check whether the _database has already been set: if it has, the getter will return the existing _database. If it hasn't, it will call the _openDb() asynchronous method, which we will create in the next step. This is a pattern that you can use whenever you need a singleton in your code: Future get database async { if (_database == null) { await _openDb().then((db) { _database = db; }); } return _database; }
[ 372 ]
ToDo App - Leveraging the BLoC Pattern and Sembast
Chapter 10
5. Now we are ready to write the _openDb() asynchronous method, which will open the sembast database: Future _openDb() async {}
6. Inside the openDb() method, we'll get the specific directory where data will be stored: this is platform specific, but as we are using the path library, there's no need to worry about the way the operating system is storing data. Add the following code to retrieve the document directory for your system: final docsPath
= await getApplicationDocumentsDirectory();
7. Next, call the join() method to join the docsPath and the name of the database, which we will predictably call todos.db, into a single path using the current platform's separator. The .db extension is optional: final dbPath = join(docsPath.path, 'todos.db');
8. Finally, using the dbFactory, call the openDatabase() method to actually open the sembast database and return it: final db = await dbFactory.openDatabase(dbPath); return db;
Now that the database is open, we need to write the methods for the create, read, update, and delete tasks. Let's do that next:
Creating CRUD methods with sembast CRUD methods in sembast are similar to those in other databases that we have seen in previous projects in this book: the syntax is shown in the following table: Task
Method
Insert a new document
add() update() delete() find()
Update an existing document Delete a document Retrieve one or more documents
[ 373 ]
ToDo App - Leveraging the BLoC Pattern and Sembast
Chapter 10
Let's see these methods in action in our project: 1. To insert a new item in a sembast database, you just need to call the add() method over the Store, passing the database and the Map of the object you want to insert. As you can expect, read and write operations in a sembast database are asynchronous. 2. Add the following code to implement the insertTodo() method: Future insertTodo(Todo todo) async { await store.add(_database, todo.toMap()); }
3. Similarly, to update an existing item in the database, you can call the update() method of the store. The difference here is that you also need another object: a Finder. A Finder is a helper that you can use to search inside a store. With the update() method, you need to retrieve a Todo before updating it, so you need the Finder before you update the document. A Finder takes a parameter named filter, which you can use to specify how to filter the documents. In this case, we'll search for the Todo using its ID, so we'll use the byKey() method of the filter. 4. Add the following code to implement the updateTodo() method: Future updateTodo(Todo todo) async { //Finder is a helper for searching a given store final finder = Finder(filter: Filter.byKey(todo.id)); await store.update(_database, todo.toMap(), finder: finder); }
We also need the finder to delete an existing item. This time, the method to call over the store is delete(), which takes only the database and a finder. 5. Add the following code to implement the deleteTodo() method: Future deleteTodo(Todo todo) async { final finder = Finder(filter: Filter.byKey(todo.id)); await store.delete(_database, finder: finder); }
6. It might also be useful to create a method that can delete all records from the store. Add the following code to implement the deleteAll() method: Future deleteAll() async { // Clear all records from the store
[ 374 ]
ToDo App - Leveraging the BLoC Pattern and Sembast
Chapter 10
await store.delete(_database); }
We also need a method to retrieve the available Todos. In this case, we can still use a finder, but instead of filtering data, we can specify a sort order for the list. We'll sort the items by priority and id. The function returns a List of Todo, and, as usual, is asynchronous. 7. Add the following code to create the getTodos() function: Future getTodos() async { await database; final finder = Finder(sortOrders: [ SortOrder('priority'), SortOrder('id'), ]); }
Now the Finder is set. The method to retrieve data from a sembast store is the find() method, which again takes a database and a Finder. The find() method returns a Future and not a List.
8. Add the following code inside the getTodos() function after setting the finder: final todosSnapshot = await store.find(_database, finder: finder);
9. As the find method returns a Snapshot, we need to use the map() method to convert the snapshot into a Todo. We can call the map() function on any list to convert the values of the list from one type to another. Add the following code to call the map() method on the todosSnapshot object and transform the snapshot into a List of Todo objects: return todosSnapshot.map((snapshot){ final todo = Todo.fromMap(snapshot.value); //the id is automatically generated todo.id = snapshot.key; return todo; }).toList();
The data part of our Todo app is complete. Let's test whether everything's working as expected.
[ 375 ]
ToDo App - Leveraging the BLoC Pattern and Sembast
Chapter 10
Using sembast We can now test the methods to check that everything is working and add a few sample data before moving to the next part of our project: 1. Open the main.dart file, delete the existing code, and add the required imports: import 'package:flutter/material.dart'; import 'data/todo_db.dart'; import 'data/todo.dart';
2. Add the main() method, which will call a stateless widget that we can call MyApp. Also remove the debug sign at the top of the screen by adding debugShowCheckedModeBanner: false to the MaterialApp: void main() => runApp(MyApp()); class MyApp extends StatelessWidget { @override Widget build(BuildContext context) { return MaterialApp( title: 'Todos BLoC', debugShowCheckedModeBanner: false, theme: ThemeData( primarySwatch: Colors.orange, ), home: HomePage(), ); } }
3. Now create a stateful widget called HomePage(). This is the main screen of our app that will contain the list of todos. At this time, we'll only use it for testing purposes: class HomePage extends StatefulWidget { @override _HomePageState createState() => _HomePageState(); } class _HomePageState extends State { @override Widget build(BuildContext context) { return Container(); } }
[ 376 ]
ToDo App - Leveraging the BLoC Pattern and Sembast
Chapter 10
4. In the _HomePageState class, add an asynchronous method called _testData(), that will call and test the CRUD methods that we've written in the todo_db.dart file. 5. Inside the _testData() method, create an instance of the TodoDb class. 6. Call the getTodos() method once; this will also open the database. 7. Call the deleteAll() method to delete all the records from the database. This will make sure that we do not have data remaining from previous tests if we need to call _testData() more than once. The code for steps 4 to 7 is shown as follows: Future _testData() async { TodoDb db = TodoDb(); await db.database; List todos = await db.getTodos(); await db.deleteAll(); todos = await db.getTodos(); }
8. After the initial setup, while we're still in the _testData() method, let's test the insertTodo() method. We'll create three simple Todo objects and we'll call the insertTodo() method on each of them. 9. Next, update the todos list again, calling the getTodos() method: await db.insertTodo(Todo('Call Donald', 'And tell him about Daisy', '02/02/2020', 1)); await db.insertTodo(Todo('Buy Sugar', '1 Kg, brown', '02/02/2020', 2)); await db.insertTodo(Todo('Go Running', '@12.00, with neighbours', '02/02/2020', 3)); todos = await db.getTodos();
10. After inserting the three documents into the database, we can use the debug console to check whether everything worked as expected: debugPrint('First insert'); todos.forEach((Todo todo){ debugPrint(todo.name); });
[ 377 ]
ToDo App - Leveraging the BLoC Pattern and Sembast
Chapter 10
11. Next, we can test the updateTodo() method by changing the first document from 'Call Donald' to 'Call Tim', as shown in the following code block: Todo todoToUpdate = todos[0]; todoToUpdate.name = 'Call Tim'; await db.updateTodo(todoToUpdate);
12. Now test the deleteTodo() method by removing the 'Buy sugar' todo: after all, sugar isn't good for your health! Todo todoToDelete = todos[1]; await db.deleteTodo(todoToDelete);
13. Now read the data again. We expect to have only two documents instead of the initial three, and the first one should be 'Call Tim': debugPrint('After Updates'); todos = await db.getTodos(); todos.forEach((Todo todo){ debugPrint(todo.name); });
14. In the build() method of the _HomePageState class, call the _testData() method: @override Widget build(BuildContext context) { _testData(); return Container(); }
15. Run the app. After a few seconds, you should see a result in the Debug Console that looks like the following image:
[ 378 ]
ToDo App - Leveraging the BLoC Pattern and Sembast
Chapter 10
If the debug console shows the data correctly, then that means you can read and write data in the sembast database. In the next section, we'll use a BLoC pattern to interact with the database.
The BLoC pattern In most of the projects we have built so far, we've dealt with the state using stateful widgets. While this approach is great for prototyping or simple apps, it is not ideal when your app grows. There are several reasons for this. Arguably, the most important reason is that you would put at least part of the logic of your app in the same class as your layout. You should avoid mixing layout and code, as it's hard to maintain and reuse the same code in different circumstances. It also makes it easier for developers in a group to work on the same code base if you keep the logic and UI clearly separated. Also, if you have data that changes in your app, and you need to update several widgets on different screens, then you also risk unnecessarily duplicating your code. Maintaining your app may become extremely costly, and keeping the quality of your software might become challenging. The BLoC pattern is a state management system for Flutter recommended by Google developers. BLoC helps in managing the state and accessing data from a shared class in your project. There are several ways to manage the state in Flutter. BloC is the recommended one at this time, but it's also worth mentioning the inherited widget method, which allows the propagation of data to its child widgets, and the scoped model method, which is an external package built on top of Inherited Widget, and Redux, which may be familiar to you if you've used React. For more information about the different options for maintaining a state, have a look at https://flutter. dev/docs/development/data-and-backend/state-mgmt/options.
[ 379 ]
ToDo App - Leveraging the BLoC Pattern and Sembast
Chapter 10
Using the BLoC pattern When using the BLoC pattern, everything is a stream of events. A BLoC is a layer between a source of data in your app and the widgets that need the data—for example, the source might be an HTTP response from a web API or a query result from a database, and the widget might be a ListView that receives the data. The BLoC receives streams of events or data from your source, deals with the business logic, and returns or publishes one or more streams of data to widgets that listen or subscribe to them. A simple diagram of the role of a BLoC is shown in the following image:
Futures and streams are two ways to deal with asynchronous programming in Dart. The difference is that futures have a single request and response, whereas streams are a continuous series of responses to a single request. A BLoC has two components, sinks and streams, both of which are part of a StreamController. You could think of a stream as a pipe. This pipe has two ends: a way in and a way out. It's a 'one-way only' pipe. When you insert something into the pipe, it enters by the Sink, possibly being transformed inside (if you want it to be), and then exits from the Stream. You should bear in mind the following facts when using the BLoC pattern in Flutter: The pipe is called a Stream. To control the stream, you use a StreamController. The way into the stream is the sink property of the StreamController. The way out of the stream is the stream property of the StreamController.
[ 380 ]
ToDo App - Leveraging the BLoC Pattern and Sembast
Chapter 10
For a strange choice of properties and class names, Stream (uppercase S) is the class that provides an asynchronous sequence of data, and stream (lowercase s) is the property of the StreamController where data comes out. In order to use the Stream and be notified when something comes out of it, you need to listen to the Stream. You define a listener with a StreamSubscription object. The StreamSubscription is notified every time an event related to the Stream is triggered—for example, whenever some data flows out from the stream or when there is an error. You can also transform the data inside a Stream through an object called StreamTransformer—for example, to filter or modify the data.
The BLoC guideline step by step There are several steps involved in implementing a BLoC in your app: I'll highlight them here so that we have a map for the next few steps: 1. Create a class that will serve as the BLoC. 2. In the class, declare the data that needs to be updated in the app (in this case, the list of Todo objects). 3. Set the StreamControllers. 4. Create the getters for streams and sinks. 5. Add the logic of the BLoC. 6. Add a constructor in which you'll set data 1. 2. 3. 4. 5. 6.
and listen to changes. Set the dispose() method. From the UI, create an instance of the BLoC. Use a StreamBuilder to build the widgets that will use the BLoC data. Add events to the sink for any changes to the data. Call the dispose() method.
I'll use this list as a map for the steps that we will perform in the remainder of this chapter.
[ 381 ]
ToDo App - Leveraging the BLoC Pattern and Sembast
Chapter 10
1. Creating the BLoC class In order to implement the BLoC pattern in the app, create a new folder in the lib folder of our app called bloc. Inside the bloc folder, create a new file called todo_bloc.dart. The StreamControllers can be accessed via the 'dart:async' library, so, in our imports, we'll add the dart:async, our todo.dart file, and the todo_db.dart to connect to the database. Add the code for the required imports: import 'dart:async'; import '../data/todo.dart'; import '../data/todo_db.dart';
This file will contain a class called TodoBloc, which will serve as an interface between the UI and the data of the app: class TodoBloc {}
2. Declaring the data that will change Inside the class, declare a TodoDb class and a List of Todo items: TodoDb db; List todoList;
3. Setting the StreamControllers Create the StreamControllers: one for the List of Todo items and three more for the insert, update, and delete tasks. The StreamControllers are generics, so we also need to specify the type of data that the StreamController will manage: a single todo for the updates and a List of the Todo type for the _todosStreamController. There are two kinds of Streams: single-subscription Streams and broadcast Streams. Single-subscription Streams only allow a single listener during the whole lifetime of the Stream. Broadcast Streams, on the other hand, allow multiple listeners that can be added at any time: each listener will receive data from the moment it begins listening to the Stream. In our project, we will use a broadcast stream, allowing multiple listeners: final _todosStreamController = StreamController.broadcast(); //for updates final _todoInsertController = StreamController();
[ 382 ]
ToDo App - Leveraging the BLoC Pattern and Sembast
Chapter 10
final _todoUpdateController = StreamController(); final _todoDeleteController = StreamController();
4. Creating the getters for streams and sinks Now, let's create the Stream getters. In our data flow, we'll use the sink property to add data and the stream property to get data: Stream get todos => _todosStreamController.stream; StreamSink get todosSink => _todosStreamController.sink; StreamSink get todoInsertSink => _todoInsertController.sink; StreamSink get todoUpdateSink => _todoUpdateController.sink; StreamSink get todoDeleteSink => _todoDeleteController.sink;
5. Adding the logic of the BLoC Next, still in the TodoBloc class, create the functions needed to implement the stream of data, starting with the method that will get the todos from the sembast database. The getTodos() returns a Future, and will await the result of db.Todos before updating the todos list: Future getTodos() async { List todos = await db.getTodos(); todoList = todos; todosSink.add(todos); }
Also, create a function that just returns the todos list, calling it returnTodos: List returnTodos (todos) { return todos; }
Finally, create the three methods needed to call the database methods to delete, update, and add a Todo. After calling each database function, call the getTodos() method to update the stream of data: void _deleteTodo(Todo todo) { db.deleteTodo(todo).then((result){ getTodos(); }); } void _updateTodo(Todo todo) { db.updateTodo(todo).then((result){ getTodos(); });
[ 383 ]
ToDo App - Leveraging the BLoC Pattern and Sembast
Chapter 10
} void _addTodo(Todo todo) { db.insertTodo(todo).then((result) { getTodos(); });
6. Creating the constructor The next step is to add a constructor to the TodoBloc class: TodoBloc() {}
In the constructor, call the instance of the TodoDb class and then call the getTodos() method: db = TodoDb(); getTodos();
Next, still in the constructor, listen to the changes for each of the methods that we have created: //listen to changes: _todosStreamController.stream.listen(returnTodos); _todoInsertController.stream.listen(_addTodo); _todoUpdateController.stream.listen(_updateTodo); _todoDeleteController.stream.listen(_deleteTodo);
7. Setting the dispose() method As the last step for this class, add a dispose() method, in which you'll close the four StreamController objects. This may prevent memory leaks and errors that are difficult to debug: //in the dispose method we need to close the stream controllers. void dispose() { _todosStreamController.close(); _todoInsertController.close(); _todoUpdateController.close(); _todoDeleteController.close(); }
The BLoC is now complete. The last step required is to implement the user interface in a way that will use the BLoC pattern to deal with the state in our app.
[ 384 ]
ToDo App - Leveraging the BLoC Pattern and Sembast
Chapter 10
Using BLoCs and Streams to update the UI All of the plumbing of the app is now complete. We just need to add the user interface in order to interact with the BLoC and show data to the user. The main screen of the app will contain the list of todos in a ListView. The screen will look similar to the following image:
[ 385 ]
ToDo App - Leveraging the BLoC Pattern and Sembast
Chapter 10
In this section, we will complete the remaining steps required to interact with a BLoC from the user interface: 1. We'll create an instance of the BLoC. 2. Then we'll include the UI in the StreamBuilder, which is the object you use when showing a stream. 3. Next, we'll add events to the sink for the changes to the data. 4. Finally, we'll override the dispose() method and, from there, call the dispose() method of the BLoC in order to prevent memory leaks, which are very difficult to debug; that's also why a Stateful widget is recommended, even though you don't need to use the setState() method.
The HomePage screen user interface The HomePage screen will read data from the BLoC and show a ListView containing the Todo objects to the user. From this screen, the user will also write to the BLoC by deleting an object when they swipe an element from the ListView: 1. In the main.dart file, edit the imports so that they contain a reference to the todo_bloc.dart file and a file that we will add shortly called todo_screen.dart. Remove all other imports: import import import import
'package:flutter/material.dart'; 'todo_screen.dart'; 'data/todo.dart'; 'bloc/todo_bloc.dart';
2. At the beginning of the _HomePageState class, create a field for the TodoBloc and one for the List of Todo that will be shown on the screen, and remove the preexisting code: class HomePage extends StatefulWidget { @override _HomePageState createState() => _HomePageState(); } class _HomePageState extends State { TodoBloc todoBloc; List todos; }
[ 386 ]
ToDo App - Leveraging the BLoC Pattern and Sembast
Chapter 10
3. Override the initState() method and inside the function, let's set the todoBloc field to be an instance of the TodoBLoc class. This creates an instance of the BLoC: @override void initState() { todoBloc = TodoBloc(); super.initState(); }
4. Also override the dispose() method so we don't forget to do it later. Here, we'll just call the dispose() method of the todoBloc object: @override void dispose() { todoBloc.dispose(); super.dispose(); }
5. In the build() method, add the code to create a new empty todo and to populate the list of Todo objects that we called todos. The todoList property of the BLoC contains the objects retrieved from the database: @override Widget build(BuildContext context) { Todo todo = Todo('', '', '', 0); todos = todoBloc.todoList; }
6. Then, still in the build() method, return a Scaffold whose AppBar will have a title of 'Todo List', and a body with a Container: return Scaffold( appBar: AppBar( title: Text('Todo List'), ), body: Container() );
Finally, after building all the plumbing for our app, we can use the Streambuilder widget. This will listen to the events from the Stream and will rebuild all its descendants, using the latest data in the Stream. You can connect it to the Streams through the stream property and a builder that contains the UI that needs to be updated. We can also set the initialData property to make sure we control what is shown at the beginning before we receive any event.
[ 387 ]
ToDo App - Leveraging the BLoC Pattern and Sembast
Chapter 10
7. In the Container, add a Streambuilder as a child that connects to the todos Stream of the todoBloc instance, and has the todos list as the initial data: as you might remember, you use a StreamBuilder to build the widgets that will use the BLoC data: child: StreamBuilder( stream: todoBloc.todos, initialData: todos, )
8. Then set the builder method, which takes the context, and the snapshot, which contains the data received from the Stream: builder: (BuildContext context, AsyncSnapshot snapshot) {}
9. Inside the builder method of the StreamBuilder, add a ListView.builder. For the itemCount parameter, we'll use a ternary operator. If the snapshot.hasData property is true, we'll use the length of the data contained in the snapshot; otherwise, we'll use 0. Then we'll set an empty itembuilder for the ListView: return ListView.builder( itemCount: (snapshot.hasData) ? snapshot.data.length : itemBuilder: (context, index) {} );
0,
10. In the builder function of the ListView, return a Dismissible so that the user will be able to swipe on the item and delete the Todo from the sembast database. This will happen by the app calling the todoDeleteSink and adding the Todo at the index position. This is step 10 of the BLoC guideline in the previous section: return Dismissible( key: Key(snapshot.data[index].id.toString()), onDismissed: (_) => todoBloc.todoDeleteSink.add(snapshot.data[index]) );
[ 388 ]
ToDo App - Leveraging the BLoC Pattern and Sembast
Chapter 10
11. The child of the Dismissible widget is a ListTile that shows the priority in a CircleAvatar, then the name of the Todo as title, and the description as subtitle. Add the following code to set the ListTile in the Dismissible widget: child: ListTile( leading: CircleAvatar( backgroundColor: Theme.of(context).highlightColor, child: Text("${snapshot.data[index].priority}"), ), title: Text("${snapshot.data[index].name}"), subtitle: Text("${snapshot.data[index].description}"), )
Still inside the ListTile, we'll add a trailing icon. When the user presses the icon, the app will bring them to the second screen of the app, which shows the todo detail and allows the user to edit and save the todo that they selected. As this is for editing, we'll choose the Icons.edit icon, and in the onPressed function, we'll use the Navigator.push() method to navigate to the TodoScreen that we'll create right after completing this screen. We'll pass to the to-be-created screen the todo that was selected and a Boolean (false) that tells the screen that this is not a new todo, but an existing one. 12. Add the following code to create a trailing IconButton and navigate to the second screen of the app: trailing: IconButton( icon: Icon(Icons.edit), onPressed: () { Navigator.push( context, MaterialPageRoute( builder: (context) => TodoScreen( snapshot.data[index], false)), ); }, ),
13. In the Scaffold, under the appBar, set a FloatingActionButton that the user will press to create a new Todo. This will also navigate to the second screen of the app, but this time the boolean value that is passed is true, as this is a new todo.
[ 389 ]
ToDo App - Leveraging the BLoC Pattern and Sembast
Chapter 10
14. Add the following code in the Scaffold to add the FloatingActionButon: floatingActionButton: FloatingActionButton( child: Icon(Icons.add), onPressed: () { Navigator.push( context, MaterialPageRoute(builder: (context) => TodoScreen(todo, true)), ); }, ),
Now that the HomePage screen is ready, let's add the TodoScreen next.
The TodoScreen user interface The last part of the app we need to create is the todo detail screen, which will allow the user to view, edit, or add a todo in the sembast database: 1. In the Lib folder, add a new file called todo_screen.dart. At the top of the file, add the required imports: import import import import
'package:flutter/material.dart'; 'bloc/todo_bloc.dart'; 'data/todo.dart'; 'main.dart';
2. Next, add a stateless widget and call it TodoScreen: class TodoScreen extends StatelessWidget { @override Widget build(BuildContext context) { return Container( ); } }
3. At the top of the class, declare a few final variables: one for the Todo object that will be shown and edited by the user, a Boolean that will tell whether the todo is a new or existing one, and the TextEditingController for the TextField widgets we'll put in the screen: final Todo todo; final bool isNew;
[ 390 ]
ToDo App - Leveraging the BLoC Pattern and Sembast final TextEditingController final TextEditingController TextEditingController(); final TextEditingController TextEditingController(); final TextEditingController
Chapter 10
txtName = TextEditingController(); txtDescription = txtCompleteBy = txtPriority = TextEditingController();
4. Add a TodoBloc, called bloc, and create a constructor that will set the Todo with the one that is passed and the boolean variable to decide whether the Todo is new. 5. Inside the constructor, create an instance of the TodoBloc class: final TodoBloc bloc; TodoScreen(this.todo, this.isNew) : bloc = TodoBloc();
The part after the colon in the TodoScreen constructor is an initializer list, a comma-separated list that you can use to initialize final fields with calculated expressions. Inside this screen, we only need one method—save()—that will be called when the user presses the Save button on the screen. The purpose of this method is to read the data in the form and use the BLoC to update the events of the stream. If the Todo object is new, it will call the add() method of the todoInsertSink in the BLoC; otherwise, it will call the same method in the todoUpdateSink. 6. Add the following code to create the save() method: Future save() async { todo.name=txtName.text; todo.description = txtDescription.text; todo.completeBy = txtCompleteBy.text; todo.priority = int.tryParse(txtPriority.text); if (isNew) { bloc.todoInsertSink.add(todo); } else { bloc.todoUpdateSink.add(todo); } }
[ 391 ]
ToDo App - Leveraging the BLoC Pattern and Sembast
Chapter 10
7. At the top of the build() method, we'll set the content of the TextField widgets based on the value of the Todo object that was passed, and create a constant to add some spacing between the widgets: final double padding = 20.0; txtName.text = todo.name; txtDescription.text = todo.description; txtCompleteBy.text = todo.completeBy; txtPriority.text = todo.priority.toString();
8. Return a Scaffold whose appBar contains a Text with 'Todo Details' and whose body contains a SingleChildScrollView to prevent the widget from taking up more than the available space: return Scaffold( appBar: AppBar( title: Text('Todo Details'), ), body: SingleChildScrollView() )
9. As a child of the SingleChildScrollView, place a Column whose children will contain the TextFields for the Todo: in order to create some space between the form widgets, each TextField will be included in a Padding widget. The first TextField will be for the name property of the todo, and, to help the user, we'll also add a hintText of 'Name': body: SingleChildScrollView( child: Column( children: [ Padding( padding: EdgeInsets.all(padding), child: TextField( controller: txtName, decoration: InputDecoration( border: InputBorder.none, hintText: 'Name' ), )),
[ 392 ]
ToDo App - Leveraging the BLoC Pattern and Sembast
Chapter 10
10. The second TextField widget in the Column is for the description of the Todo, with a hintText of 'Description': Padding( padding: EdgeInsets.all(padding), child: TextField( controller: txtDescription, decoration: InputDecoration( border: InputBorder.none, hintText: 'Description' ), )),
11. Under the description, put another TextField, this time for the 'Complete by' field, setting the hintText accordingly: Padding( padding: EdgeInsets.all(padding), child: TextField( controller: txtCompleteBy, decoration: InputDecoration( border: InputBorder.none, hintText: 'Complete by' ), )),
12. The last TextField is for the priority. As this is a number, we can set the keyboardType to numeric: Padding( padding: EdgeInsets.all(padding), child: TextField( controller: txtPriority, keyboardType: TextInputType.number, decoration: InputDecoration( border: InputBorder.none, hintText: 'Priority', ), )),
[ 393 ]
ToDo App - Leveraging the BLoC Pattern and Sembast
Chapter 10
13. The last widget of this screen is the Save MaterialButton. When pressed, it will call the save() asynchronous method, and, when this completes its execution, the user will get back to the home screen. In this case, instead of using a simple push() method on the navigator, we can use a pushAndRemoveUntil() that will delete the navigation stack, which means it doesn't have to show the back button from the home screen: Padding( padding: EdgeInsets.all(padding), child: MaterialButton( color: Colors.green, child: Text('Save'), onPressed: () { save().then((_)=> Navigator.pushAndRemoveUntil( context, MaterialPageRoute(builder: (context) => HomePage()), (Route route) => false, )); }, )),
This completes this chapter's project. You are now ready to try the app and start adding, editing, and deleting items from the sembast database using the BLoC pattern.
Summary The main point of working on the project that you've built in this chapter isn't the app features themselves—you could create a todo app in much simpler ways. The focus here is the architecture that you've seen in action: using an asynchronous stream of data to update the state of an app is a pattern that can help you scale your projects to enterprise levels. At the beginning of this chapter, you saw how to use the simple embedded application store database, or sembast, a document-based database that resides in a single file where data is stored in JSON format. In sembast, a DatabaseFactory allows you to open a database where each database is a file and stores are locations in the database where you can save and retrieve data. To insert a new item in a sembast database, you need to call the add() method over the store, passing the database and the map of the object you want to insert. A finder is a helper for filtering and ordering data into a given store.
[ 394 ]
ToDo App - Leveraging the BLoC Pattern and Sembast
Chapter 10
To delete an existing item, you call the delete() method on the store: this takes the database and a finder as parameters. To update an existing item, you call the update() method on the store: this takes the database, a map of the updated object, and the finder. To retrieve data, you use a finder and the find() method. Next, you saw how to leverage the BLoC pattern to manage the state of your apps. When using a BLoC, everything is a stream of events: the BLoC receives streams of events/data from the source, handles any required business logic, and publishes streams of data. A BLoC has two components: Sinks and Streams, both of which are part of a StreamController. In order to use the Stream and be notified when something comes out of it, you need to listen to the Stream. Therefore, you define a listener with a StreamSubscription object that is notified every time an event related to the Stream is triggered. The StreamBuilder widget listens to the events from the Stream and rebuilds its descendants, using the latest data in the Stream. In the next chapter, you'll see how you can create responsive web apps with Flutter.
Questions Please try to answer the following questions. When in doubt, have a look at the content in the chapter itself: you'll find all the answers there! 1. 2. 3. 4.
When would you prefer to use sembast over SQLite in an app? How can you retrieve all the documents from a store in a sembast database? How can you delete all the documents from a store in a sembast database? How would you complete the following method to update an existing object in a sembast database? Future updateTodo(Todo todo) async { //add your code here }
[ 395 ]
ToDo App - Leveraging the BLoC Pattern and Sembast
Chapter 10
5. 6. 7. 8.
What are the main differences between Futures and Streams? When would you use the BLoC pattern in an app? In a StreamController, what are the purposes of stream and sink? Which is the object that allows you to listen to the events from the Stream and rebuild all its descendants? 9. How do you listen to changes in a Stream? 10. Why would you use a stateful widget when dealing with BLoCs, even though you never called the setState() method?
Further reading The BLoC pattern is the recommended state-management pattern at this time, but you have other choices when using Flutter: the different options for maintaining a state in Flutter are explained in the official documentation at https://flutter.dev/docs/development/dataand-backend/state-mgmt/options. In particular, you should be aware of the following : Inherited Widget: This propagates data to its child widgets: https://api. flutter.dev/flutter/widgets/InheritedWidget-class.html. Scoped Model: A package to simplify state management: https://pub.dev/ packages/scoped_model. Redux: Another package that is great if you've used React: https://pub.dev/ packages/flutter_redux. As with state management, there are several tools to choose from when persisting data in Flutter. For a list of your options, have a look at the official documentation at https:// flutter.dev/docs/cookbook/persistence. Working with Streams may be challenging at first: to fully understand the main concepts of using Streams in Dart, check out the great tutorial at https://dart.dev/tutorials/ language/streams.
[ 396 ]
11 Building a Flutter Web App The dream of being able to create universal apps is not new, but today, the challenge of creating an app that can run on several form factors is even more urgent. Just think of the many devices people use every day: smartphones, tablets, smartwatches, notebooks, smart TVs, gaming consoles, and desktop PCs. These are all clients where we, as developers, could potentially install our software. Flutter has been supporting iOS and Android since the beginning, which already solves a huge need for developers, but it's taking huge steps in the direction of the dream of every developer: having a truly universal platform to develop apps that can run anywhere. The Flutter implementation for the web was presented at Flutter Interact 2019 and is called Flutter for Web. At the time I'm writing this, Flutter supports web development in the beta channel of Flutter and desktop development for macOS in its alpha channel. In this chapter, we'll be focusing on web development with Flutter, but the same design principles apply to desktops as well. The following topics will be covered in this chapter: Building a Flutter app that runs on a browser Creating a responsive user interface (UI) Using shared_preferences to save data in Android, iOS, and the web Publishing a Flutter app to a web server
Building a Flutter Web App
Chapter 11
Technical requirements You'll find the complete app code on the book's GitHub repository at https://github.com/ PacktPublishing/Flutter-Projects. To follow along with the code examples in this book, you should have the following software installed on your Windows, Mac, Linux, or Chrome OS device: The Flutter software development kit (SDK). When developing for Android: the Android SDK, easily installed by Android Studio. When developing for iOS: macOS and Xcode. An emulator (Android), a simulator (iOS), or a connected iOS or Android device enabled for debugging. An editor: Visual Studio Code (VS Code), Android Studio, or IntelliJ IDEA are recommended. All should have the Flutter/Dart extensions installed. For this chapter, you should also have a Chrome browser installed on your computer.
Essential theory and context You already know how to build mobile apps with Flutter, and, therefore, you also already know how to build beautiful, engaging, interactive web sites, as the principles for developing web apps with Flutter for the web are mostly the same. You still use Dart, widgets, libraries, and manage the state of your apps in the same way. There are some features still missing, such as hot reload, and some web-specific limitations, such as writing files on a disk, but you'll find that most of the great reasons for using Flutter are also valid for the web. Using Flutter for Web actually has several advantages: it's easy to deploy, it allows you to quickly iterate on your applications, and—most important—it allows you to use the same code base for both mobile and web platforms. Browsers today only support HTML, JavaScript, and CSS. With Flutter for Web, your code gets compiled in those languages, and therefore you don't need any browser plugin, nor any specific web server. On Flutter version 1.14, web support is available on the beta channel, and the Chrome browser is required to debug your Flutter apps.
[ 398 ]
Building a Flutter Web App
Chapter 11
Another great addition to Flutter for Web is the use of plugins. There are already several libraries that also support Flutter for Web. The updated list is available on the following page: https://pub.dev/flutter/packages?platform=web. In the project in this chapter, we will be using the shared_preferences library that works on iOS, Android, and the web.
Project overview The app we will build in this chapter contains two pages. On the home page, the user will see a text field to search for books. After pressing the search button, if books are found, they will see a list of books, with their title and description. For each list, there will be a button that will allow the user to add a book to their favorites. The favorite books will be saved locally. One of the challenges in having to deal with different form factors is the way you use the space on the screen. So, we will add a small tweak to the app. If the screen is "small", such as in a smartphone, the user will see ListView; otherwise, they will see a table. Here, you can see a screenshot of the first page for larger screens, containing a table:
[ 399 ]
Building a Flutter Web App
Chapter 11
Here, you can see a screenshot of the first page for smaller screens. This is a ListView with ListTiles. Notice that the appBar shows icons to change the routes, instead of full text:
The second screen of the app will be the Favorite Books page. This will list all the books marked as favorites. Here, the user will be able to remove a book from their favorites.
[ 400 ]
Building a Flutter Web App
Chapter 11
Again, the controls used for the app will change based on the size of the screen. Here, you can see a screenshot of the larger screen:
And here is, a screenshot of the smaller version of the same screen:
The build time for this project is approximately 2.5 hours.
[ 401 ]
Building a Flutter Web App
Chapter 11
Building a Flutter app that runs on a browser Let's summarize the requirements for this app, as follows: 1. The app must work for iOS, Android, and the web. 2. The favorite books need to be saved locally. 3. Depending on the screen size, we will show the user a different layout. As of Flutter version 1.14, web development for Flutter is available in the beta channel, and you need to set up the environment to explicitly enable web support. However, please check if this is still true when you read this information on the official documentation page at https://flutter.dev/web. The cli commands required to add web support to your environment are detailed as follows: 1. Open your Terminal/command prompt and type the following commands to enable the beta channel and web development: flutter channel beta flutter config --enable-web
2. Run the flutter devices command, as follows: flutter devices
If the web is enabled, you should see a Chrome device, as shown here:
[ 402 ]
Building a Flutter Web App
Chapter 11
3. Create a new Flutter app with your favorite editor, and then move to the folder where you saved the new project. 4. Next, run the app specifying the Chrome browser as a device, as follows: flutter run -d chrome
This will open the Chrome browser with your Flutter app, and a local web server serving the app. Maybe for the first time since you started reading this book, you'll see the Flutter example app running in Chrome, as shown here:
The thing that should be obvious the first time you see the example app in your browser is the impressive amount of space you have to deal with. This is one of the challenges you must consider when you design an app that can run both on mobile devices and on the web (or desktop). In this chapter, we'll see a few suggestions that may help you make responsive apps that allow different form factors.
[ 403 ]
Building a Flutter Web App
Chapter 11
Connecting to the Google Books API web service In order to enable searching for books in our app, we'll connect to the Google Books API. This is an incredible web service. Its purpose is to share information about most of the books ever published, anywhere in the world. By leveraging the Google Books API service, the web app you'll build in this chapter will contain the data of millions of books. In order to get the information we need, we have to reach the Google API through a Uniform Resource Locator (URL). This URL is made of several parts, described here: The scheme: HTTPS, in this case. The authority: www.googleapis.com. The path that is specific for the books API: books/v1/volumes. The query string: a question mark, "q", an equals sign, and the title we are looking for—for example, ?q=flutter. The full URL would be https://www.googleapis.com/books/v1/volumes?q=flutter. If you put this URL in a browser, you'll see that indeed, we are connecting to the Google Books API and receiving data in the JSON format. Here, you can see a screenshot of the JSON data retrieved from the service:
[ 404 ]
Building a Flutter Web App
Chapter 11
As with most web services, the Google Books API takes a key to connect to the web service. To obtain a key to be added to the service, have a look at the https://developers.google. com/books/docs/v1/using#APIKey page. When you get the API key, make sure you enable the API key for the Books API.
The data you see in the browser is what we are going to put into the first page of our web app. From the items node that contains an array of volumes, we'll only get the fields we need: the ID, the title from the volumeInfo node, the authors, and the description. We won't get into the details of parsing JSON data here. For a refresher on connecting to a web service and using JSON, have a look at Chapter 5, Let's Go to the Movies - Getting Data from the Web. In the next section, we'll create the model class from the parsed JSON.
Creating the Book model class Let's create a model class, with a selection of the JSON data retrieved from the Google Books API that will serve as the content for our app, as follows: 1. In the lib folder of the app, create a new directory called data. 2. Inside the directory, add a new file called book.dart. This will contain the Book class that we will use as a model in our app, as shown in the following code snippet: class Book {}
3. Add to the Book class the properties that we will need in our app: id, title, authors, description, and publisher, as follows: String id; String title; String authors; String description; String publisher;
The authors are returned as an array in the JSON retrieved from the Google Books API, but we'll treat them as a simple string.
[ 405 ]
Building a Flutter Web App
Chapter 11
4. Create the constructor that will set all the fields upon creating the class, like this: Book(this.id, this.title, this.authors, this.description, this.publis her);
We also need a named constructor that takes a map and returns a Book. This will be useful when parsing the JSON data and transforming it into a list of Book objects. 5. Add the following code to create the fromJson named constructor: factory Book.fromJson(Map parsedJson) { final String id = parsedJson['id']; final String title = parsedJson['volumeInfo']['title']; String authors = (parsedJson['volumeInfo'] ['authors'] == null) ? '' : parsedJson[ 'volumeInfo']['authors'].toString(); authors = authors.replaceAll('[', ''); authors = authors.replaceAll(']', ''); final String description = (parsedJson['volumeInfo']['description'] ==null) ? '' : parsedJson['volumeInfo']['description']; final String publisher = (parsedJson['volumeInfo'] ['publisher'] == null) ? '': parsedJson['volumeInfo']['publisher']; return Book( id, title, authors, description, publisher, ); }
In the code, note that, for the authors, we transform the JSON array into a String using the toString() method, and then we remove the square brackets using the replaceAll() method. We use the ternary operator several times to prevent errors, by checking whether a value is null. At the end of the constructor, we return a Book by calling the default constructor. In order to complete the Book class, we need to create the toJson() method that returns the values of the class instance in JSON format, as shown in the following code block: Map toJson() { return { 'id': id, 'title': title, 'authors': authors,
[ 406 ]
Building a Flutter Web App
Chapter 11
'description': description, 'publisher': publisher }; }
Now that we have created a model class, let's understand how we can retrieve books using the HTTP service.
Using the HTTP service to retrieve books Our app will need to connect to the service through HTTP, so the first step we need to perform is adding the latest version of the http package in the pubspec.yaml file. As we are editing this file, let's also add support for shared_preferences, which we'll use later in the chapter. As usual, please make sure you check the latest version on the https://pub. dev website. In the dependencies node of pubspec.yaml, add the support for HTTP and shared_preferences, as follows: http: ^0.12.0+4 shared_preferences: ^0.5.6+1
In the lib/data folder of our app, let's create a new file called books_helper.dart that will contain the class that builds the queries to the Google Books API. For a refresher on how to connect to a web service and work with JSON, have a look at Chapter 5, Let's Go to the Movies - Getting Data from the Web in the Connecting to a web service and retrieving data with HTTP section. In the file, we'll need the http package for the connection, the dart:convert package, to decode the JSON data, the dart:async library to use asynchronous methods, material.dart for the navigation, shared_preferences to save data locally (more on that later), and, of course, the Book class. Let's start building the books_helper.dart file, as follows: 1. Add the following code to add the required imports: import 'package:http/http.dart' as http; import 'package:flutter/material.dart'; import 'dart:convert'; import 'dart:async'; import 'package:http/http.dart';
[ 407 ]
Building a Flutter Web App
Chapter 11
import 'package:shared_preferences/shared_preferences.dart'; import 'book.dart';
2. Still in the bookshelper.dart file, create a class called BooksHelper, like this: class BooksHelper { }
3. Inside the BooksHelper class, create a few constants to build the URL of the query. urlKey will contain your Google Books API key, urlQuery contains the user query, and urlBase is the fixed part to retrieve information from the web service, as shown in the following code snippet: final String urlKey = '&key=[ADD YOUR KEY HERE]'; final String urlQuery = 'volumes?q='; final String urlBase = 'https://www.googleapis.com/books/v1/';
4. Now, create a new method called getBooks(). This will take a String containing the books the user is looking for and will return a Future for a List of dynamic items, as follows: Future getBooks(String query) async {}
5. In the getBooks() method, create the full url containing the query and the key, like this: final String url = urlBase + urlQuery + query + urlKey;
6. Once the url String is ready, we can leverage the http library to call the get() method that will retrieve the books data. This is asynchronous and returns a Response object, so here, we'll use the await statement to get the result, like this: Response result = await http.get(url);
7. If the status of the response is successful (statusCode 200), we'll decode the body of the result into a variable called jsonResponse. In particular, we need a node called items from the body, which contains the volume's information. Once the items node is retrieved, just call the map() method over it, and for each volume in the items node, create a Book from the json object and then return a List of the books that were created. 8. If the status of the Response is not successful, then this method returns null. Add the following code in the getBooks() method to retrieve the data from the Google Books API:
[ 408 ]
Building a Flutter Web App
Chapter 11
if (result.statusCode == 200) { final jsonResponse = json.decode(result.body); final booksMap = jsonResponse['items']; List books = booksMap.map((i) => Book.fromJson(i)).toList( ); return books; } else { return null; }
Now that we have written the method to search books from the Google Books API, let's add a user interface (UI) so that we can show some results to our user!
Creating a responsive UI On the home page of our app, we want to show the user a text field to search for any book from the Google Books API library. The results will be shown under the search box, and the appearance of the results will depend on the screen. From here, the user will be able to add a book to their favorites. Let's look at the steps, as follows: 1. Replace the default example code in the main.dart file with the following: import 'package:flutter/material.dart'; import './data/bookshelper.dart'; void main() => runApp(MyApp()); class MyApp extends StatelessWidget { @override Widget build(BuildContext context) { return MaterialApp( title: 'My Books', theme: ThemeData( primarySwatch: Colors.blueGrey, ), home: MyHomePage(), ); } }
[ 409 ]
Building a Flutter Web App
Chapter 11
Please note that in the preceding code, we have imported the bookshelper.dart file and changed the theme colors and the title for the MateriaLApp. 2. Next, create a StatefulWidget called MyHomePage, using the stful shortcut. It will generate the following code: class MyHomePage extends StatefulWidget { @override _MyHomePageState createState() => _MyHomePageState(); } class _MyHomePageState extends State { @override Widget build(BuildContext context) { return Container( ); } }
3. In the _MyHomePageState class, create a few fields. The first one is an instance of the BooksHelper class, then one for the List of books that will be shown on the screen, an integer for the number of books retrieved, and a TextEditingController for the search text field, as shown in the following code block: BooksHelper helper; List books = List(); int booksCount; TextEditingController txtSearchController;
4. When this screen loads, we want to set the BooksHelper instance and the txtSearchController object, and then retrieve a List of books. For this last action, we'll create a new method called initialize(), as follows: @override void initState() { helper = BooksHelper(); txtSearchController = TextEditingController(); initialize(); super.initState(); }
The initialize() method will be asynchronous and will return a Future. Inside the method, we'll call the getBooks() method from our BooksHelper.
[ 410 ]
Building a Flutter Web App
Chapter 11
For this example, we'll just retrieve the books containing "Flutter". In a real-world app, you would probably choose a smoother first screen, maybe guiding to a new search, but, for this project, this is totally adequate. 5. After retrieving the books, call the setState() method to update the books list and the booksCount fields. Add the following code at the end of the _MyHomePageState class: Future initialize() async { books = await helper.getBooks('Flutter'); setState(() { booksCount = books.length; books = books; }); }
Next, we'll update the build() method, and here, we'll add the first piece of code that will help us build a responsive app. 6. In the build() method, create a Boolean called isSmall and set it to false, as follows: bool isSmall = false;
We'll consider a "small" screen to be every screen that has a width of less than 600 units. In order to retrieve the screen size, we'll use the MediaQuery widget. Flutter measures size with "logical pixels", which are basically the same as device-independent pixels (dips) for Android. This allows your apps to look roughly the same size on every device. For more information on the way logical pixels relate to physical pixels, have a look at the following page: https://api.flutter.dev/flutter/dart-ui/Window/ devicePixelRatio.html. 7. Add the code to check whether the device is "small", as follows: if (MediaQuery.of(context).size.width helper.getBooks(txtSearchController.text) )),
18. Now, the Row contains the Search Text, TextField, and IconButton. Under this Row, we'll need to place the actual result of the query. For now, just add a Padding in the column, with a child that will be an empty Container, as follows: Padding( padding: EdgeInsets.all(20), child: Container(), ),
The child of the padding should contain the list of Books that we retrieved using the helper.getBooks() method. And that's exactly what we'll do in the next section.
Responsive widgets: ListView or Table? The home page (or main screen) of our app will contain a list of volumes. In previous projects in this book, whenever we had a list of data to show to our users, we used the ListView widget with vertical scrolling. This is ideal on smartphones, where the height of the device is usually larger than its width, and the user takes for granted scrolling as the default way to view data.
[ 414 ]
Building a Flutter Web App
Chapter 11
On a notebook or a desktop, the width of the screen is generally larger than its height, and large amounts of data are generally placed in tables that leverage the available space, dividing several pieces of data into rows and columns. Things can only get more complicated when you think about tablets, with their various sizes, resolutions, and orientations. So, the question is, where should we put our data: in a scrolling ListView or in a Table? The answer is… both: if the screen is small, we'll show a ListView; otherwise, we'll show a Table. Before we design the UI, there's also another issue. In our app, there are two pages: one to look for books, and another to show the favorites. If you think about it, both pages share the same kind of content: a list of books. What's different is the source of data (web or internal storage) and the actions the user can perform. On the home page, the user will be able to add a book to their favorites; on the favorites page, the opposite is true: they will be able to remove books from the favorites list. The origin of the books does not change the layout, but the action does. What might work for us is trying to use the same layout for both pages, and only changing the action button in the table or list, and we'll do that next.
Creating the Table for larger devices Let's begin by designing the table for larger devices, as follows: 1. Create a new file called ui.dart, and add two imports at the top of the file—one for the material.dart library and another for our bookshelper.dart file, as follows: import 'package:flutter/material.dart'; import 'data/bookshelper.dart';
2. Next, create a stateless widget called BooksTable. When called, this class will take the list of books and a Boolean value specifying whether the caller is the home page or the favorites page (which we still have to create). It will also create an instance of the BooksHelper class. Add the following code to create the BooksTable stateless widget: class BooksTable extends StatelessWidget { final List books; final bool isFavorite;
[ 415 ]
Building a Flutter Web App
Chapter 11
BooksTable(this.books, this.isFavorite); final BooksHelper helper = BooksHelper(); @override Widget build(BuildContext context) { return Container( ); } }
3. In the build() method, instead of returning a Container, we will return a Table that allows you to place your widgets in a grid. Using a Table is rather easy; you simply need to create a Table widget and add TableRow widgets to it. You can also decide the width for each Column. In this case, we will use the FlexColumnWidth widget to make sure each column takes a relative space in the Table. For example, if we create a Table with two columns, one with a width of FlexColumnWidth(1) and the second with a width of FlexColumnWidth(2), the second column will take twice the space of the first one. You can also specify the width of table columns with absolute values. For more information, have a look at the official guide at https://api. flutter.dev/flutter/widgets/Table-class.html. 4. In our table, we want four columns: title, authors, publisher, and the action icon button. Add the following code to specify the relative size of each column: return Table( columnWidths: { 0: FlexColumnWidth(3), 1: FlexColumnWidth(2), 2: FlexColumnWidth(2), 3: FlexColumnWidth(1), },
5. Another great feature of a Table widget is being able to specify a border. Add the following code to set the border for our Table: border: TableBorder.all(color: Colors.blueGrey),
[ 416 ]
Building a Flutter Web App
Chapter 11
6. We are finally ready to put the contents of the table. We can do this using its children property. In this case, just call the map() method over the books list to iterate through the books, like this: children:
books.map((book) {}
7. As we want to add some style to the text in the table, we'll create a stateless widget called TableText that will take the string we want to show to the user, and will add some style and padding to each value of the book we'll show in the table. Add the following code at the bottom of the ui.dart file: class TableText extends StatelessWidget { final String text; TableText(this.text); @override Widget build(BuildContext context) { return Container( padding: EdgeInsets.all(10), child: Text(text, style: TextStyle(color: Theme.of(context).primaryColorDark),), ); } }
In the build() method in the BooksTable class, in the map() method, we'll return a TableRow. Each row in a table must have the same number of children. A TableRow contains one or more TableCell widgets, which are the single cells of the table. In each cell, we will place the values of the book passed in the map() method: title, authors, and publisher. The last column will contain an IconButton, which, depending on the isFavourite value, will allow the user to add or remove a book from their favorites. We haven't written the methods to save values locally, but we'll add them in the Using shared_preferences to save data in Android, iOS, and the web section, later in this chapter. 8. Add the following code to complete the BooksTable class: books.map((book) { return TableRow( children: [ TableCell(child:TableText(book.title)), TableCell(child:TableText(book.authors)), TableCell(child:TableText(book.publisher)), TableCell(
[ 417 ]
Building a Flutter Web App
Chapter 11 child: IconButton( color: (isFavorite) ? Colors.red : Colors.amber, tooltip: (isFavorite) ? 'Remove from favorites' : 'Add to favorites', icon: Icon(Icons.star), onPressed: () {}))
]); }).toList(),
The last step before trying the table layout is calling this class from the home page of our app. 9. Get back to the main.dart file, and in the last Padding in the build() method of the _MyHomePageState class, add the call to the BooksTable class, as follows: Padding( padding: EdgeInsets.all(20), child: BooksTable(books, false) ),
We are now ready to try the table in our Chrome browser. The final result should look similar to the following screenshot:
Next, let's design the layout for smaller devices.
[ 418 ]
Building a Flutter Web App
Chapter 11
Creating the ListView for smaller devices While the Table layout is perfect for larger screens, the ListView is what we need for smaller devices. The logic of building a UI is very similar to that for a table. We'll just need to iterate through the list of books and show the values to our user, but instead of using Table, TableRow, and TableCell widgets, we'll use ListView and ListTile widgets. Let's look at the steps here: 1. In the ui.dart file, add another stateless widget called BooksList, and create a constructor that takes the books list and the isFavorite Boolean value. When called, this class will also create an instance of the BooksHelper class, as shown in the following code snippet: class BooksList extends StatelessWidget { final List books; final bool isFavorite; BooksList(this.books, this.isFavorite); final BooksHelper helper = BooksHelper(); @override Widget build(BuildContext context) { return Container( ); } }
2. In the build() method of the BooksList, create an integer variable that will contain the number of books, and in the Container, set the height to be the height of the screen divided by 1.4 (this will be approximately 60% of the screen height). 3. The child of the Container widget is a ListView. Call the ListView.builder constructor to create an instance of the ListView. For the itemCount parameter, use a ternary operator. If the booksCount variable is null, the itemCount will be 0; otherwise, it will take the value of booksCount, as shown in the following code block: @override Widget build(BuildContext context) { final int booksCount = books.length; return Container( height: MediaQuery.of(context).size.height /1.4, child: ListView.builder( itemCount: (booksCount==null) ? 0: booksCount, itemBuilder: (BuildContext context, int position) {} } ));
[ 419 ]
Building a Flutter Web App
Chapter 11
4. In the itemBuilder parameter, return a ListTile. The title will take the book title, the subtitle, and the authors. Here, we'll skip the publisher, but, as trailing, add the add/remove favorite action, as shown in the following code block: return ListTile( title: Text(books[position].title), subtitle: Text(books[position].authors), trailing: IconButton( color: (isFavorite) ? Colors.red : Colors.amber, tooltip: (isFavorite) ? 'Remove from favorites' : 'Add to favorites', icon: Icon(Icons.star), onPressed: () {} ));
5. When the app is running on a smaller screen, we want to show the BooksList instead of the BooksTable widget. Get back to the main.dart file, in the last Padding in the build() method of the _MyHomePageState class, and edit the code, as shown here: Padding( padding: EdgeInsets.all(20), child: (isSmall) ? BooksList(books, false) : BooksTable(books, false)),
You can now try the app on smaller screens. If you are using a browser, just reduce the width of the browser until you see the ListView appearing instead of the table. If you are trying it on a smartphone or simulator/emulator, you should already see the ListView. And, with our first responsive layout in place, let's now get into locally saving the favorites data on our device... universally.
[ 420 ]
Building a Flutter Web App
Chapter 11
Using shared_preferences to save data in Android, iOS, and the web The shared_preferences plugin allows simple data (key-value pairs) to be asynchronously persisted locally and is currently available for Android, iOS, and Flutter for Web. This is possible because shared_preferences wraps different technologies based on the system on which it's run. In iOS, it leverages NSUserDefaults; in Android, it leverages SharedPreferences, and in the browser, it leverages the window.localStorage object. Basically, you have a universal way to save data and don't have to worry about duplicating any code for the different devices on which your app will be running. shared_preferences should not be used for critical data as data stored
there is not encrypted, and writes are not always guaranteed. For sensitive or critical data, other technologies that we've used in previous chapters, such as sembast and the Firestore database, are already compatible with Flutter for Web. At this time, there are already several libraries that also support Flutter for Web, but many of them don't. Things are changing very fast, and I wouldn't be surprised if, by the time you read this, most of the libraries that are not totally device-specific become available for the web (and for desktop). For an updated list of the libraries that currently support Flutter for Web, have a look at the following page: https://pub.dev/flutter/packages? platform=web. Now, let's add the code to persist data into our app. We'll use the existing bookshelper.dart file to add the methods to read and write to shared_preferences. We'll need three methods: one to add items to the favorites, one to remove them, and one to get the favorites list. We'll begin by adding favorites to shared_preferences, as follows: 1. In the BooksHelper class, add a new asynchronous method called addToFavorites(). This will take a Book object and return a Future. In the method, call an instance of SharedPreferences called preferences.
[ 421 ]
Building a Flutter Web App
Chapter 11
2. Next, we will check if the book already exists in the local storage: if it doesn't, call the setString() method of the preferences to add it to the store. 3. SharedPreferences only take simple data, so we need to transform the object into a string, and we can achieve this by calling the json.encode() method over the book, transformed in json format, as shown in the following code snippet: Future addToFavorites(Book book) async { SharedPreferences preferences = await SharedPreferences.getInstance(); String id = preferences.getString(book.id); if (id != '') { await preferences.setString(book.id, json.encode(book.toJson())); } }
Next, we'll write the method to delete an existing book from the favorites list. This takes the book to be deleted, and the current BuildContext. This is to reload the FavoriteScreen so that it gets updated. It's probably not the most elegant solution, as we could use a different approach to keep the state of the app, but it's good enough for this example. The method to remove data from SharedPreferences is called remove(), and only takes the key of the value to be deleted. 4. Add the following code to add the removeFromFavorites() method to the app: Future removeFromFavorites(Book book, BuildContext context) async { SharedPreferences preferences = await SharedPreferences.getInstance(); String id = preferences.getString(book.id); if (id != '') { await preferences.remove(book.id); Navigator.push(context, MaterialPageRoute(builder: (context)=> FavoriteScreen())); } }
The last method we need to add in the BooksHelper class is the getFavorites() async method. This will return the list of books that we'll retrieve from SharedPreferences.
[ 422 ]
Building a Flutter Web App
Chapter 11
5. After creating an instance of SharedPreferences and creating the list that contains the books, use the getKeys() method to retrieve all the keys currently stored in SharedPreferences. 6. If the set of keys is not empty, for each key, retrieve the value at the current position, using the get() method of the instance of SharedPreferences. This will be a String, so after converting it to a json, create a Book from the json, and add it to the list of books. 7. Add the following code to complete the getFavorites() method: Future getFavorites() async { // returns the favorite books or an empty list final SharedPreferences prefs = await SharedPreferences.getInstance(); List favBooks = List(); Set allKeys = prefs.getKeys(); if (allKeys.isNotEmpty) { for(int i = 0; i < allKeys.length; i++) { String key = (allKeys.elementAt(i).toString()); String value = prefs.get(key); dynamic json = jsonDecode(value); Book book = Book(json['id'], json['title'], json['authors'], json['description'], json['publisher']); favBooks.add(book); } } return favBooks; }
Now that the methods to read and write data to the favorites in our app are ready, we need to call them from the UI. Let's do that in the next section.
[ 423 ]
Building a Flutter Web App
Chapter 11
Completing the UI of the app On the home page of the app, we already have an IconButton that the user can press to add a book to their favorites. We only need to connect it to the addFavorites() method in the BooksHelper class to make it work. Let's look at the steps to do that here: 1. Get to the ui.dart file, and in the BooksTable class in the build() method, in the last TableCell, edit the IconButton so that in the onPressed() method, it can add (or remove) a book in the favorites list, as follows: child: IconButton( color: (isFavorite) ? Colors.red : Colors.amber, tooltip: (isFavorite) ? 'Remove from favorites' : 'Add to favorites', icon: Icon(Icons.star), onPressed: () { if (isFavorite) { helper.removeFromFavorites(book, context); } else { helper.addToFavorites(book); } }))
2. We'll need to do the same in the BookList widget. In the trailing IconButton in the build() method, update the code so that it calls the addToFavorites() or removeFromFavorites() methods of the BooksHelper class, as follows: trailing: IconButton( color: (isFavorite) ? Colors.red : Colors.amber, tooltip: (isFavorite) ? 'Remove from favorites' : 'Add to favorites', icon: Icon(Icons.star), onPressed: () { if (isFavorite) { helper.removeFromFavorites(books[position], context); } else { helper.addToFavorites(books[position]); } }),
[ 424 ]
Building a Flutter Web App
Chapter 11
The last step to complete the app is adding the second page of the app, the favorites screen, which can be done in the following way: 1. In the lib folder, add a new file called favorite_screen.dart. 2. At the top of the file, add the required imports, as follows: import import import import
'package:flutter/material.dart'; 'ui.dart'; 'data/books_helper.dart'; 'main.dart';
3. Create a new stateful widget, called FavoriteScreen, like this: class FavoriteScreen extends StatefulWidget { @override _FavoriteScreenState createState() => _FavoriteScreenState(); } class _FavoriteScreenState extends State { @override Widget build(BuildContext context) { return Container(); }}
4. In the _FavoriteScreenState class, add a BooksHelper object and the properties that make the state—a list called books and an integer called booksCount, as follows: BooksHelper helper; List books = List(); int booksCount;
When this screen is called, it should load the favorite books currently stored in SharedPreferences. 5. Create a new asynchronous method called initialize() that will update the state of the screen, and, in particular, the books list and the bookCount property, as shown in the following code block: Future initialize() async { books = await helper.getFavorites(); setState(() { booksCount = books.length; books = books; }); }
[ 425 ]
Building a Flutter Web App
Chapter 11
6. Override the initState() method, calling an instance of the BooksHelper class and calling the initialize() method that we've just created, like this: @override void initState() { helper = BooksHelper(); initialize(); super.initState(); }
The build() method will be very similar to the build() method in the MyHomePage class: it will share the same menu and will check whether the screen is small or large, and, depending on that, it will choose whether to show a Table or a ListView for the favorites. Note that the isFavorite parameter of the BooksList and BooksTable is set to true from now on. 7. The following snippet shows the code for the build() method of the Favorites screen. Add it to your project: @override Widget build(BuildContext context) { bool isSmall = false; if (MediaQuery.of(context).size.width < 600) { isSmall = true; } return Scaffold( appBar: AppBar(title: Text('Favorite Books'), actions: [ InkWell( child: Padding( padding: EdgeInsets.all(20.0), child: (isSmall) ? Icon(Icons.home) : Text('Home')), onTap: () { Navigator.push(context, MaterialPageRoute(builder: (context) => MyHomePage()) ); }, ), InkWell( child: Padding( padding: EdgeInsets.all(20.0), child:(isSmall) ? Icon(Icons.star) : Text('Favorites')), ) , ],), body: Column(children: [ Padding( padding: EdgeInsets.all(20), child: Text('My Favourite Books')
[ 426 ]
Building a Flutter Web App
Chapter 11
), Padding( padding: EdgeInsets.all(20), child: (isSmall) ? BooksList(books, true) : BooksTable(books, true) ), ],), ); }
From here, we can easily navigate to the HomePage, but we also need a way to get from the home page to the Favorites screen. 8. Get back to the main.dart file, and, in the InkWell that contains the star icon or the 'Favorites' text, add the code to navigate to the FavoriteScreen, as follows: InkWell( child: Padding( padding: EdgeInsets.all(20.0), child: (isSmall) ? Icon(Icons.star) : Text('Favorites')), onTap: () { Navigator.push(context, MaterialPageRoute(builder: (context) => FavoriteScreen())); }, ),
Try the app in your browser, add favorites to your list, change the size of the window to see how the UI responds to the available space, and think of the (many) ways you could make this app better, including building a details page with the description of the book, which we retrieved from the API but never used. Also, congratulate yourself, as this completes this app and the last project of this book!
[ 427 ]
Building a Flutter Web App
Chapter 11
Publishing a Flutter app to a web server Now that our web app is complete, you might wonder how to publish it to a web server. At this time, browsers only support HTML, CSS, and JavaScript, so you cannot just publish your code to a web server and expect it to run on a browser as we did during the debug process. Fortunately, the support for building web apps in Flutter includes a tool to transform your Flutter code into JavaScript. From the command-line interface on your development machine, just run the following command: flutter build web
Running this command will create the \build\web folder in your app directory. If you open it, you should see an index.html file, which is the home page of your web app. When you build a web release version, the framework will minify and perform obfuscation on your files. For more information about the process, see https://flutter.dev/docs/deployment/web. If you open the file, you should see a very simple HTML code, as shown here:
web_app
The body of the web page only contains a JavaScript file called main.dart.js. This is the actual translation of our Dart code into JavaScript. As this file is minified for performance reasons, if you open the main.dart.js file, you will not be able to see anything very interesting, but the key point here is that when you run the flutter build web command, the Flutter framework will translate your code into a fully compatible HTML, CSS, and JavaScript app that you'll be able to publish to any web server. After publishing, the app will be compatible with any browser, not only Chrome. As the compiled web version is HTML, CSS, and JavaScript, you can use a File Transfer Protocol (FTP) client to publish to any web server. Linux and Windows servers will both work. The folder you'll need to copy is the \build\web directory of your project.
[ 428 ]
Building a Flutter Web App
Chapter 11
Summary Flutter can now create apps for mobile, web, and desktop, and, while using the same code for several devices is a huge advantage for developers, the different form factors may be challenging when designing the UI of an app. A possible approach to deliver a great user experience to users is using responsive layouts. In the project in this chapter, you've used MediaQuery.of(context).size.width to choose different layouts based on the number of logical pixels available in the screen; a Table for larger screens; and a ListView for smaller screens. Flutter for Web allows you to debug Flutter apps with a Chrome browser, but, once published, the apps will be compatible with any recent browser. A challenge for apps that run on different systems is using their specific features. Saving data on iOS, Android, or a browser is radically different in each case. The Flutter approach involves creating wrappers around different platform-specific technologies. In the app you've built in this project, you've used the shared_preferences library to save data locally, avoiding writing custom code for each platform. There are several libraries that are already compatible with both mobile and web development, and the list is rapidly growing. Browsers today only support HTML, CSS, and JavaScript. When you build a Flutter app for the web, the framework transforms your Flutter code into JavaScript, automatically performing minification and obfuscation. In order to build a Flutter app for the web, you need to use the flutter build web command from a Terminal window. Thank you for being part of this journey of learning Flutter. I truly hope you found value in this book. Even if it may be challenging at times, coding is the only way to learn coding; so, again: congratulations on making it to the end. If you want to keep learning, the web is full of resources, as Flutter is getting more and more popular: who knows, maybe we'll make another part of this journey together in the future. Meanwhile, keep coding!
Questions Please try to answer the following questions (when in doubt, have a look at the content in the chapter itself: you'll find all the answers there!): 1. What are the steps required to enable web development to your Flutter environment? 2. What's the difference between physical and logical pixels? 3. How can you know the width of your user's device?
[ 429 ]
Building a Flutter Web App
4. 5. 6. 7. 8. 9. 10.
Chapter 11
When using a Table widget, how do you add rows and cells? What's the meaning of responsive design? What's the purpose of the FlexColumnWidth widget? What's the purpose of shared_preferences? Would you use shared_preferences to store passwords? Why? How can a browser run a Flutter app? How can you publish a Flutter app to a web server?
Further reading The Google Books Library project is fascinating and ambitious. Imagine a service that allows anyone to search through millions of books, including rare and out-of-print books, for free. That's the Google Books Library project. As of October 2019, there are over 40 million books scanned and available on Google. For more information about the project, have a look at the following page: https://support.google.com/books/partner/answer/ 3398488?hl=enref_topic=3396243. Many of the technologies we have used in this book are made by Google. These include Flutter itself, Dart, Android, and Firebase, just to name a few. However, there's a technology that is made by Microsoft: VS Code. I spend most of my time as a developer on that editor, not only for Flutter but for most client-side development. It's fast, reliable, and free. And it's not only me. Stack Overflow, in its 2019 Developer Survey, found that VS Code was the most popular developer tool, with over 50% of thousands of developers claiming to use it, just over 4 years after it was produced. Have a look at the official page for more info about this editor: https://code.visualstudio.com/. This chapter focused on creating web apps with Flutter. Another great addition is desktop support for macOS, Windows, and Linux. It's still at its initial stages at this time, but it will be fascinating to see how this grows. For an updated view of desktop support, have a look at https://flutter.dev/desktop.
[ 430 ]
Appendix Setting up your environment to build Flutter projects In this section, we will be completing all the required installations you need to get started with Flutter. You'll see processes for Windows and Mac, but if you are using a Linux machine, you'll also be able to use Flutter. An updated, complete guide for setting up your devices to use Flutter is available at https://flutter.dev/docs/get-started/install. The editors that we'll be covering and using throughout this chapter include Android Studio and Visual Studio Code (VS Code). For the remainder of the book, most of the screenshots will be taken from VS Code.
Installing Flutter on a Windows PC In order to install Flutter on Windows, you will need Windows 7 Service Pack 1 (SP1) (64bit) or later. The installation steps described in this section target a Windows 10 machine, but they should work similarly for any other supported Windows system. Flutter requires Windows PowerShell 5.0 or newer and Git for Windows. If you are using Windows 10, the correct version of PowerShell is already installed, so you'll only need to install Git.
Installing Git Git is a version control system (VCS). It basically keeps track of any modifications in your source code. Among other things, it allows you to step back when you make a mistake, and it's invaluable when several developers work together and update different pieces of the source, which often creates potential conflicts that would be a nightmare to solve without a source control system.
Appendix
You can download Git from https://git-scm.com/downloads. It's available for Windows, macOS, and Linux. The Git installation wizard is quite straightforward unless you have reasons to do the installation differently. You can just accept the default options in most screens, except the default editor, where I suggest you choose your favorite editor. My choice—and recommendation—is VS Code. The following screenshot shows how you would choose this as the default editor to be used by Git:
Then, just click Next until the end of the installation.
Installing the Flutter Software Development Kit (SDK) You'll find many of the tools you need to set up your environment at https://flutter. dev. Perform the following steps to install the Flutter SDK: 1. Here, you can expect a very visible Get Started link or button on the page. Click this. 2. From there, you'll have to choose your operating system (Windows), and then download the Flutter SDK. 3. The Flutter SDK is a .zip file, and you will need to create a folder for the content of the file, such as c:\FlutterSDK. 4. Then, extract the content of the zipped file into the new folder. At the end of the process, you should have a folder containing the flutter folder, with its files.
[ 432 ]
Appendix
5. Next, you'll need to update the PATH environment variable. In order to do so, from the Start search bar, type env. Then, click on the Edit the system environment variables icon and, from the System Properties window, in the Advanced tab, click on the Environment Variables button and add the bin folder of the FlutterSDK directory you have just created, as shown in the following screenshot:
6. From the flutter folder, double-click on the flutter_console.bat file. 7. From the console that opens, type the following command: flutter doctor
[ 433 ]
Appendix
8. You will see a Doctor summary, as shown in the following screenshot:
Don't worry if at this point the doctor is showing elements you need to fix, such as the Android toolchain: we haven't finished the installation yet. flutter doctor is an easy tool that you can use to solve issues for the Flutter installation on your system. We'll use it again later.
Installing Android Studio Next, we'll install Android Studio. This is not necessarily the editor you'll be using to code, but it's the easiest way to install the Android SDK and emulators. Let's look at the installation steps, as follows: 1. Find Android Studio at the following link: https://developer.android.com/ studioD. 2. On the Download Android Studio page, check the box at the bottom of the page and click on Download Android Studio for Windows. This is an installation wizard. On the first screen, make sure that Android Virtual Device is selected before clicking Next. You can leave the default options as-is.
[ 434 ]
Appendix
3. The installation will be completed when you open Android Studio for the first time. The following screenshot shows how Android Studio will be displayed on your screen:
4. From the Welcome to Android Studio screen, click the Configure button and select the AVD Manager option.
[ 435 ]
Appendix
5. Click on the Create Virtual Device option. In this book, you'll see screenshots from the Pixel Emulator, but feel free to choose another device for your system. For the system image, choose the most recent stable release. The examples in this book are tested on Android Pie (API level 28—Android 9.0), as shown in the following screenshot:
After installing the Android Virtual Device (AVD), you can test it by clicking on the Launch button from the action bar. If everything worked as expected, you will be able to see the emulator running on your system.
[ 436 ]
Appendix
Connecting an Android physical device You can also choose to run and test your apps on a physical device, and I'd especially recommend this option if you have an older PC, as an emulator takes its toll on system memory and resources. Depending on your Android device, you may need to download a driver. For a list of the available third-party drivers, have a look at the following link: https://developer.android.com/studio/run/oem-usb.
If you have a Nexus device, you will need to install the Google USB Driver, available at https://developer.android.com/studio/run/win-usb.html. Before debugging, you should enable the developers' options on your device. The process may depend on the version of Android that you are using, but if you have a recent version of Android, the process is as follows: 1. 2. 3. 4. 5.
Open the Settings app. Select System. At the bottom of the screen, select About Phone. At the bottom of the screen, tap seven times on the Build Number. On the Settings screen, you'll find the Developer options. From there, make sure that USB Debugging is enabled. 6. In order to test whether the setup of your device worked as expected, from the Command Prompt, type flutter devices.
[ 437 ]
Appendix
7. You will see your device listed on the screen, as shown in the following screenshot:
In case something didn't work as expected during this setup process, make sure to review the preceding steps, and have a look at the following page: https://flutter.dev/docs/ get-started/install/windows. The last step you need to complete before creating your first app is choosing your editor. The recommended choices are Android Studio, IntelliJ IDEA, or VS Code.
Configuring Android Studio You should already have Android Studio if you followed the preceding instructions, so you only need to install the Flutter and Dart plugins. After starting Android Studio, execute the following steps: 1. Choose File | Settings | Plugins. 2. Select Browse Repositories, and search for Flutter.
[ 438 ]
Appendix
3. Install the Flutter plugin. You'll receive a message that will inform you that Flutter depends on Dart. Accept this by clicking Yes. 4. Restart Android Studio. You are now ready to start developing applications in Flutter with Android Studio.
Installing and configuring VS Code Alternatively, or in addition, you can also use VS Code to develop with Flutter. You can download it from https://code.visualstudio.com/download. Again, the setup is a wizard; you can leave the default options as-is and complete the installation. After installing VS Code, you'll need to install the Flutter and Dart plugins by executing the following steps: 1. 2. 3. 4. 5. 6.
From the View menu, select Command Palette. Type install and choose Extensions | Install Extensions. Type flutter and install the Flutter support and debugger for VS Code. From the View menu, select Command Palette. Type doctor and click on the Flutter: Run Flutter Doctor option. You may have to accept some Android licenses. If needed, type the following command: flutter doctor --android-licenses
7. Accept the required licenses. Congratulations! Now, your PC should be ready to start developing with Flutter, both with Android Studio and VS Code.
Installing Flutter on a Mac In order to install Flutter on a Mac, you need to have a 64-bit version of macOS. The installation steps and images highlighted here are for macOS Mojave. At the time of writing, a Mac is the only system that allows you to test and run your apps on both Android and iOS.
[ 439 ]
Appendix
Installing the Flutter SDK You'll find many of the tools you need to set up your environment at https://flutter. dev. Execute the following steps: 1. Click on a very visible Get Started link or button on the page. 2. From there, you'll have to choose your operating system (in this case, macOS), and then download the Flutter SDK, which is a .zip file. Create a folder for the content of the file, such as ~/flutterdev. 3. In order to create a new directory on the root of your Mac, open a Terminal window, and type the following command: mkdir ~/flutterdev
4. Next, extract the content of the zipped file into the new directory. From the Terminal, type the following code: cd ~/ flutterdev $ unzip ~/Downloads/flutter_macos_v1.2.1-stable.zip
5. You may need to change the Flutter SDK version, depending on the version available at the time you perform the installation. 6. At the end of the process, you should have a folder containing the flutterdev folder, with its files. 7. Next, you'll need to update your PATH variable. This will allow you to run Flutter commands in any Terminal session. 8. From a Terminal window, go to your root folder by typing cd ~/. 9. Then, if you haven't created a .bash_profile yet, type the following command: touch .bash_profile
[ 440 ]
Appendix
10. Create your new file. Edit .bash_profile with your favorite editor, or type the following command: open -e .bash_profile
11. In the file, type export PATH=/home/flutterdev/bin:$PATH and then, from the Terminal, run source $HOME/.bash_profile. 12. Check whether the PATH has been correctly updated by typing $ echo $PATH. You will see the path you've set on the Terminal.
Installing Xcode Xcode is Apple's official integrated development environment (IDE) for Mac and iOS. To develop apps for iOS with Flutter, you need Xcode 9.0 or newer. You can download it from the Mac App Store or from the web, at the following address: https://developer.apple. com/xcode/. You can also get and install Xcode from the Mac App Store by following these steps: 1. 2. 3. 4.
Open the App Store from the launcher and type Xcode in the search box. Press the get button to download and install the app. Once it's installed, open it to accept all the required licenses. Next, open a simulator from a Terminal window, by typing the following command: Open -a Simulator
[ 441 ]
Appendix
5. You can choose which device to use from the Hardware | Devices Manage Devices menu. Make sure you're using an iPhone 5s or later. The following screenshot shows an iPhone XR:
[ 442 ]
Appendix
6. To make sure everything is working as expected, from the Terminal window type flutter doctor, and the result is shown in the following screenshot:
The iOS toolchain should now be correctly installed! If you want to test your apps on a physical device (iPhone/iPad), you'll need to have an Apple account and to do some configuration, which is subject to change with an incoming update of libusbmuxd. Please have a look at the following link for an updated installation guide: https:// flutter.dev/docs/get-started/install/macos#deploy-to-iosdevices.
You can also use a Mac to deploy to Android. In order to do that, just follow the instructions in the Installing Android Studio section. If you want to also use VS Code to develop your apps, also have a look at the Installing and configuring VS Code section.
[ 443 ]
Assessment Assessment You'll find the answers to the questions at the end of each chapter here.
Chapter 1 1. What is a widget? A widget is a description of the user interface. This description gets “inflated” into an actual view when objects are built. 2. What is the starting point of a Dart and Flutter app? The main() function is the starting point of every Dart and Flutter application. 3. How many named constructors can you have in a Dart/Flutter class? In a Dart/Flutter class, you can have any number of named constructors, but only one unnamed constructor. 4. Can you name three EdgeInsets constructors? In this chapter, we used EdgeInsets.all, EdgeInsets.only, and EdgeInsets.symmetric. 5. How can you style the text in a Text widget? The Text widget has a style property. There you can use TextStyle() to set the font size, its weight, color, and several other properties. 6. What is the purpose of the flutter doctor command? It is a CLI tool that you can use to check the Flutter installation on your system. 7. What widget would you use to contain several other widgets, one below the other? The Column widget contains a children property that places widgets one below the other.
Assessment
8. What is the "arrow syntax"? The arrow syntax is a concise way to return values in a function. An example of arrow syntax is as follows: bool convertToBool(int value) => (value == 0) ? false : true;
9. Which widget can you use to create space between widgets? Several widgets can be used for that. A Padding widget can be used to create space between its child and all other widgets on the screen. 10. How can you show an image to the user? You can show images using the Image widget. Image has a network constructor, which automatically downloads an image from a URL with a single line of code.
Chapter 2 1. When should you use Stateful widgets in your apps? In your apps, you use Stateful widgets when your widgets need to keep a State, which is information that can change during the lifecycle of the user interface. 2. Which method updates the State of your class? The setState() method updates the State. 3. Which widget would you use to allow your user to select an option from a dropdown list? The DropdownButton widget allows you to create a list of DropdownMenuItem widgets that can be selected by the user. 4. Which widget would you use to allow your user to type some text? A TextField is a widget that allows the user to type some text. 5. Which event can you use when you want to react to some user input? The onChanged event allows you to respond to changes in the content of TextField. 6. What happens when your widgets take more space than what's available on the screen? How do you solve this issue? You can enclose your widgets into a scrolling widget, like the SingleChildScrollView widget.
[ 445 ]
Assessment
7. How can you get the width of the screen? You can use the MediaQuery.of(context).size.width instruction to get the width of the screen. 8. What is Map in Flutter? In Flutter, Map widgets allow you to insert key-value pairs, where the first element is the key, and the second is the value. 9. How can you style your text? You can create a TextStyle widget, and you can use it to apply the same text style to several widgets. 10. How can you separate the logic of your apps from the UI? There are several approaches to separate the logic from the UI in Flutter. The most basic one, that you’ve seen in this chapter, is creating classes that contain the logic of your app, and use them from the user interface when appropriate.
Chapter 3 1. Which is the cross-axis for a GridView scrolling vertically? If the main axis is vertical, the cross axis is horizontal. 2. How do you retrieve a value from SharedPreferences? After creating an instance of SharedPreferences, you can call one of its methods, like getInt or getString, passing the key. This will retrieve its value. An example is shown in the following code block: prefs = await SharedPreferences.getInstance(); int workTime = prefs.getInt(WORKTIME);
3. Which instruction would you use to retrieve the width of the screen? You can use the MediaQuery.of(context).size.width instruction to get the width of the screen.
[ 446 ]
Assessment
4. How do you open another screen on your app? You can call the push() method of the Navigator to add a route to the navigation stack. For example: Navigator.push( context, MaterialPageRoute(builder: (context) =>SettingsScreen())); }
5. Which file contains all the dependencies of your app? The pubspec.yaml file contains the dependencies of your app. 6. What's the difference between a Stream and a Future? A Stream is a sequence of results: any number of events can be returned in a Stream, whereas a Future only returns once. 7. How do you change the value of a TextField? You can use a TextEditingController to change the values inside a TextField. 8. How do you create a new Duration object? Duration is a Dart class used to contain a span of time. In order to create a Duration you call its constructor specifying the length of the duration, like in this example: Duration(seconds: 1)
9. How can you add a menu button to your apps? You can use a PopupMenuButton widget, adding it to the AppBar in the Scaffold, like this: appBar: AppBar( title: Text('My Work Timer'), actions: [ PopupMenuButton( itemBuilder: (BuildContext context) { return menuItems.toList(); },
10. What are the steps to install an external library into your app? You add the dependency in the pubspec.yaml file, then you import the library at the top of the file that will use it, and finally, you can use it in your code.
[ 447 ]
Assessment
Chapter 4 1. Which child widget can you use inside a Stack to decide exactly its position relative to the borders of the Stack? The Positioned widget controls where a child of a stack is positioned. 2. What's the difference between the initState() and build() methods? The initState() method is called once for each State object when the State is built. This is where you generally put the initial values that you might need when you build your classes. The build() method is called after initState and every time the state changes. 3. How can you set the duration of an animation? You can set the duration property of an AnimationController, and there you can use a Duration object like shown in the following example: AnimationController( duration: const Duration(seconds: 3) );
4. How can you use a Mixin class in your own classes? A Mixin is a class that contains methods that can be used by other classes without having to be the parent class of those other classes. In Flutter you use the with clause to use a Mixin in your classes like shown in the following code block: class _PongState extends State with SingleTickerProviderStateMixin {}
5. What is a Ticker? A Ticker is a class that sends a signal at an almost regular interval, which, in Flutter, is about 60 times per second, or once every 16 milliseconds, if your device allows this frame rate. 6. What's the difference between an Animation and an AnimationController? An AnimationController controls one or more Animation objects. 7. How do you stop a running animation? And how do you free its resources? You can use the stop() method in AnimationController to stop a running animation and the dispose() method to free the resources.
[ 448 ]
Assessment
8. How can you generate a random number between 0 and 10? You can generate a random number between 0 and 10 using the Random class, and calling the nextInt() method. The nextInt() method takes a max value. The random number starts from 0 and the max value is exclusive, so for a number between 0 and 10 you could write: Random random = new Random(); int randomNumber = random.nextInt(11);
9. If you wanted to respond to a tap of the user over one of your widgets, for example, a container, which widget could you use? A GestureDetector is a widget that detects gestures, including tap. So you could enclose a Container into a GestureDetector in order to respond to the tap of your users. 10. How do you show an AlertDialog in an app? AlertDialog is a widget that you use to give feedback or to ask for some information from your user. Showing an AlertDialog widget requires the following steps: 1. 2. 3. 4. 5.
Calling the showDialog() method Setting the context Setting the builder Returning the AlertDialog property Setting the AlertDialog properties
In the following code block you can find an example of a method showing an AlertDialog: void contactUs(BuildContext context) { showDialog( context: context, builder: (BuildContext context) { return AlertDialog( title: Text('Contact Us'), content: Text('Mail us at [email protected]'), actions: [ FlatButton( child: Text('Close'), onPressed: () => Navigator.of(context).pop(), ) ],); },); }
[ 449 ]
Assessment
Chapter 5 1. Is this code correct? String data = http.get(url);
If not, why? The code is not correct, as the get() method of http is asynchronous, and therefore returns a Future and not a String. 2. What are the JSON and XML formats used for? JSON and XML are text formats that represent data. They can be returned by web services and then used in client apps. 3. What is a thread? A thread is a single line of execution. 4. Can you name a few common asynchronous scenarios? Some scenarios where you need to use asynchronous programming include http requests, database writes, and in general all long-running tasks. 5. When should you use the async/await keywords? Asynchronous operations return Future objects (futures), which is something to be completed at a later time. To suspend execution until a Future completes, we use await in an async function. 6. What's the difference between ListView and ListTile? A ListTile is a material widget that can contain one to three lines of text with optional icons at the beginning and end. A ListView is a scrolling widget that displays its children one after another either horizontally or vertically. You can include ListTile widgets into a ListView. 7. How can you use the map method to parse data and create a list? The map() method transforms each element in a list and returns the result of the transformation in a new list. For example, you can transform some JSON data into an object, as shown in the following code block: final moviesMap = jsonResponse['results']; List movies = moviesMap.map((i) => Movie.fromJson(i)).toList();
[ 450 ]
Assessment
8. How do you pass data from one screen to another? You need to pass the data in the builder when you create the new route as shown in the following example: MaterialPageRoute route = MaterialPageRoute(builder: (_) => YourScreen(yourData)); Navigator.push(context, route);
9. When should you use the json.decode() method over the body of a Response object? You use the json.decode() method to convert the Response into a list of data that is usable in your app, like custom objects or Strings. 10. What is a CircleAvatar? CircleAvatar is a widget that draws a circle that can contain an image or some text.
Chapter 6 1. What happens when you call the openDatabase() method? The sqflite library has an openDatabase() method, that opens and returns an existing database. The method takes the path of the database to be opened and the version of the database. The optional onCreate parameter will be called if the database does not exist. There you can specify the instruction to create the database. 2. What's the difference between the rawQuery() and query() methods of a database object? Both are methods to retrieve data from a database. The rawQuery() method takes a SQL instruction, the query() method is a helper where you specify the table, a where filter, and a whereArgs parameter. An example of the two methods is shown in the following code block: List places = await db.rawQuery('select * from items where idList = 1'); List places = await db.query('items', where: 'idList = ?', whereArgs: [1]);
[ 451 ]
Assessment
3. How do you use a factory constructor? When should you use it? A factory constructor overrides the default behavior of the constructor of a class, instead of creating a new instance, the factory constructor only returns a single instance of the class. The syntax to create a factory constructor is as follows: static final DbHelper _dbHelper = DbHelper._internal(); DbHelper._internal(); factory DbHelper() { return _dbHelper; }
4. What's the purpose of a Dismissible widget? A Dismissible is a widget that detects the left and right swipe gestures of the user and shows an animation that removes an object. Using Dismissible is ideal when you want to delete an item. 5. How do we use the where and whereArgs parameters of a query() method? You use where and whereArgs when you want to filter the data retrieved from the query() method. The where parameter takes field names and the comparison operators and whereArgs takes the values. An example is shown in the following code block: List places = await db.query('items', where: 'idList = ?', whereArgs: [1]);
6. When should you use model classes in an app? Model classes create objects that mirror the structure of the tables in a database: this makes the code more reliable, easier to read, and helps prevent data inconsistencies. 7. When would you use a SnackBar? A SnackBar is a widget that shows messages at the bottom of your app. Generally, you use a SnackBar to inform your users that an action has been performed.
[ 452 ]
Assessment
8. What's the syntax of an insert() method on an SQLite database? The insert() asynchronous method allows you to specify the name of the table where we want to insert data, a Map of the data that you want to insert, and optionally a conflictAlgorithm that specifies the behavior that should be followed when you try to insert a record with the same ID twice. It will return the ID of the new record that was inserted. Take a look at the following example: int id = await this.db.insert( 'lists',list.toMap(), conflictAlgorithm: ConflictAlgorithm.replace, );
9. What is the purpose of the key in a Dismissible widget? The key in a Dismissible widget is used to uniquely identify the item that will be deleted. 10. When would you use a FAB? The FAB, or Floating Action Button, is a circular button that you can use for the main action on the screen. If you have a list of items, the main action could be adding a new item.
Chapter 7 1. In a Cloud Firestore database, what's the difference between a document and a collection? And can a document contain a collection? A Collection is a container for a set of documents, where a document is the data itself, expressed in key-value pairs. A document can contain a collection. 2. Can you name three of the main differences between a SQL and a NoSQL database? SQL Databases use the SQL language to perform queries, use of JOINS to express relations between tables, and have a fixed schema. NOSQL stores contain selfdescribing data, do not require a schema and do not allow using the SQL language to perform queries. 3. Consider the following code: docs = await db.collection('favorites') .where('userId', isEqualTo: uid).getDocuments();
[ 453 ]
Assessment
What does this query perform? And which data type is the docs variable? The getDocuments() asynchronous method retrieves data from the specified collection (in this case favorites), where the userId is equal to the value of the variable uid. docs will contain a QuerySnapshot object. 4. In a Cloud Firestore database, is it possible to allow data access only to authenticated users? If so, how can you achieve that? In a Cloud Firestore database, it is possible to allow data access only to authenticated users by setting a rule. An example is shown here: application service cloud.firestore { match /databases/{database}/documents { match /{document=**} { allow read, write: if request.auth.uid != null; } }}
5. How can you create an instance of a FirebaseAuth class? FirebaseAuth is the object that enables the use of Firebase Authentication's methods and properties. You can create an instance of a FirebaseAuth class with the instruction: final FirebaseAuth _firebaseAuth = FirebaseAuth.instance;
6. Consider the following code: var result = db.collection('favorites').add(fav.toMap() .then((value) => print(value.documentID)) .catchError((error)=> print (error));
Can you explain what these instructions perform? A new document is added to the favorites collection. If the task succeeds, the code will print the documentId of the new document in the Debug Console. In case of error, the error itself will be printed.
[ 454 ]
Assessment
7. When would you create a getter method for a property in a class? And how do you write the code to create it? A getter method returns a property value of an instance of the class, In this way, you can check or transform values before reading them in your classes. You specify getters by adding the get keyword before the field name. The getter returns a value of the type that you specify: an example is shown here: int get price { return _price * 1.2; }
8. When do you need a Map object to interact with a Cloud Firestore database? When interacting with a Cloud Firestore database, you can pass a Map object to write data to a collection. You can also parse the results of queries into Map objects when retrieving data. 9. How do you delete a document from a Cloud Firestore database? You use the delete() method on a document, as shown in the following code block: await db.collection('favourites').document(favId).delete();
10. How do you pass data from one screen to another? You need to pass the data in the builder when you create the new route like shown in the following example: MaterialPageRoute route = MaterialPageRoute(builder: (_) => YourScreen(yourData)); Navigator.push(context, route);
Chapter 8 1. What is the purpose of adding the path and path_provider libraries into your app? The path package provides common operations for manipulating paths: joining, splitting, and normalizing. You can use path_provider to retrieve commonly used locations on the Android and iOS file systems, like the data folder.'
[ 455 ]
Assessment
2. In which files do you add the API key for Google Maps in your project for Android and/or iOS? For Android, you need to add the information into the android/app/src/main/AndroidManifest.xml application manifest. For iOS, you need to update the AppDelegate file at ios/Runner/AppDelegate.swift. 3. When you pass the initialCameraPosition to a GoogleMap widget, which type of widget do you need to pass? When you pass the initialCameraPosition to a GoogleMap widget, you pass a CameraPosition, which in turn takes a LatLng object. An example is shown here: CameraPosition( target: LatLng(41.9028, 12.4964), zoom: 12, );
4. How can you get the current position of a device? You can use the Geolocator package: from a Geolocator instance, you can call the getCurrentPosition() method, that returns a Position object like shown in the following example: pos = await Geolocator().getCurrentPosition(desiredAccuracy: LocationAccuracy.best);
5. What is a Marker and when do you use it? A Marker identifies a location on a Map. You can use markers to show your user their current position, or any relevant position in the context of your app. 6. When do you need to use a LatLng widget in a Marker? A Marker takes a LatLng in its position property, to identify its position on a map. final marker = Marker( position: LatLng(pos.latitude, pos.longitude)),
7. Which is the method that returns a List of the available cameras on a device? The availableCameras() method of the camera package returns a List of the available cameras on a device.
[ 456 ]
Assessment
8. How can you show the camera preview to your users? The camera package contains a CameraController. Passing a CameraController, you can create an instance of a CameraPreview, that you can then show in your app. An example of using a CameraPreview is as follows: cameraPreview = Center(child: CameraPreview(_controller));
9. What's the purpose of a CameraController, and how do you create one? A CameraController, part of the camera package, establishes a connection to the device's camera, and you can use it to actually take the pictures. An example of creation is shown in the following code block: _controller = CameraController(camera, ResolutionPreset.medium, );
10. How do you take a picture in Flutter? In order to take a picture you need to retrieve a CameraController, and over that call the takePicture() method passing the path where you want to save the file like shown in the following example: await _controller.takePicture(path);
Chapter 9 1. In the pubspec.yaml file, where should you place the .flr file you have exported from Flare? In the pubspec.yaml file, you have to place your .flr animation in the assets section, like this: assets: - assets/dice.flr
2. In Flare, what is the difference between the Design and Animate modes? Flare has two modes of operations: Design and Animate. In Design mode, you create graphic objects, and in Animate mode, you animate the objects that you have designed. Flare's interface and tools will change based on the mode in which you are working.
[ 457 ]
Assessment
3. How many Artboards are required in a Flare project? An Artboard is the top-level node of a Flare hierarchy, and this is where you place all your objects and animations. Each Flare project requires at least one Artboard, but you can create as many as you like. 4. What is the purpose of the timeline in Flare? A timeline is where you control the progression of your animation. In Flare, you can also specify the duration of the animation and the number of Frames Per Second (FPS). 5. What is a hierarchy in Flare? The Hierarchy is a tree view that shows the parent/child relationships between the items on the stage. 6. When using a Flare asset in a Flutter project, when and why do you use the animation name? A FlareActor widget allows you to specify the asset you wish to use, the animation you wish to show, and how the animation should fit into the screen: it’s there that you specify the animation name like shown here: FlareActor( animation: currentAnimation, […] )
7. Which widget can you use to show a Flare animation in Flutter? You use a FlareActor to show a Flare animation in Flutter. 8. How do you generate a random number between 1 and 6 in a Flutter app? You can use the Random library, and call the nextInt() method passing the max limit and adding 1 as the first value is 0: the code is shown here: var random = Random(); int num = random.nextInt(5) + 1;
9. When would you use a Flare animation in an app, instead of built-in animations? Flare is a vector design and animation tool that exports directly to Flutter and allows you to work on the same assets that will be used in your Flutter app. The animations you create with Flare can be changed from your Flutter code at runtime, making it great for apps that need user interaction. You use it whenever you need a designer's tool to create assets and animate them, and then enclose the final results of your design work into Flutter.
[ 458 ]
Assessment
10. In the following code, what would you put as the first parameter? FlareActor([YOUR ANSWER HERE], fit: BoxFit.contain, animation: _animation1,)
The first parameter requires the file name of your .flr animation file.
Chapter 10 1. When would you prefer to use sembast over SQLite in an app? When your data is not structured, or it’s so simple that you don’t need an SQL database, the simple embedded application store database (sembast) is an ideal solution. 2. How can you retrieve all the documents from a store in a sembast database? The find() method allows you to retrieve documents from a store in a sembast database. If you want to retrieve all documents from a store, you don’t specify any filter when calling the find() method. An example is shown in the following code block: final todosSnapshot = await store.find(_database, finder: finder);
3. How can you delete all the documents from a store in a sembast database? You can call the delete() method without any filter over a store to delete all the documents in the store as shown here: await store.delete(_database);
4. How would you complete the following method to update an existing object in a sembast database? Future updateTodo(Todo todo) async { //add your code here }
You can call the update() method over the store, passing the document that can be found by using a filter, as shown here: final finder = Finder(filter: Filter.byKey(todo.id)); await store.update(_database, todo.toMap(), finder: finder);
[ 459 ]
Assessment
5. What are the main differences between Futures and Streams? A Stream is a sequence of results: any number of events can be returned in a Stream, whereas a Future only returns once. 6. When would you use the BLoC pattern in an app? The BLoC pattern is a state management system for Flutter recommended by Google developers. BLoC helps in managing the state and accessing data from a shared class in your project, and you can use it when you want to manage the state of your app centrally, in a class separated from the other components of your app. 7. In a StreamController, what are the purposes of stream and sink? In a StreamController, the way into the Stream is the sink property, the way out is the stream. 8. Which is the object that allows you to listen to the events from the Stream and rebuild all its descendants? A StreamBuilder rebuilds its children after any change in the Stream. 9. How do you listen to changes in a Stream? The StreamBuilder widget listens to the events from the Stream and rebuilds all its descendants, using the latest data in the Stream. You can connect it to the Streams through the stream property and a builder that contains the UI that needs to be updated. 10. Why would you use a stateful widget when dealing with BLoCs, even though you never called the setState() method?Stateful widgets override the dispose() method, which is useful to free the resources used in implementing the BLoC pattern.
[ 460 ]
Assessment
Chapter 11 1. What are the steps required to enable web development to your Flutter environment? As of Flutter version 1.14, web development for Flutter is available in the beta channel, and you need to set up the environment to explicitly enable web support. In your Terminal/command prompt you need to type the following command to enable the beta channel and web development: flutter channel beta flutter config --enable-web
2. What's the difference between physical and logical pixels? Physical pixels are the actual number of pixels that a device has. In Flutter, when we speak of pixels, we are actually speaking of logical pixels, and not physical pixels. Each device has a multiplier so that when you use logical pixels, you don't have to worry too much about the resolution of a screen. 3. How can you know the width of your user's device? You can use the MediaQuery.of(context).size.width instruction to get the width of your user’s device. 4. When using a Table widget, how do you add rows and cells? In the children property of a Table, you return as many TableRow widgets as are required. The TableRow widget contains TableCell widgets, which in turn contain the data that will be shown in the Table. 5. What's the meaning of responsive design? It’s a design that responds to the user’s device. In this chapter, we chose different layouts based on the number of logical pixels available on the screen. 6. What's the purpose of the FlexColumnWidth widget? A FlexColumnWidth widget makes each column take a relative space in the Table. For example, if you create a Table with two columns, one with a width of FlexColumnWidth(1) and the second with a width of FlexColumnWidth(2), the second column will take twice the space of the first one.
[ 461 ]
Assessment
7. What's the purpose of shared_preferences? shared_preferences is an easy way to persist key-value data on disk. You can only store primitive data: int, double, bool, String, and stringList. shared_preferences data is saved within the app and is not designed to store a lot of data. 8. Would you use shared_preferences to store passwords? Why? It’s not recommended to use shared_preferences to store passwords: data stored there is not encrypted, and writes are not always guaranteed. 9. How can a browser run a Flutter app? Browsers today support HTML, JavaScript, and CSS. With Flutter Web, your code gets compiled in those languages, and therefore you don't need any browser plugin, nor any specific web server. 10. How can you publish a Flutter app to a web server? From the console of your developing machine, you can run the command: flutter build web
This will create the \build\web folder in your app directory, that contains the web version of your app. The index.html file is the home page of the web app.
[ 462 ]
Other Books You May Enjoy If you enjoyed this book, you may be interested in these other books by Packt:
iOS 13 Programming for Beginners - Fourth Edition Ahmad Sahar, Craig Clayton ISBN: 978-1-83882-190-6 Get to grips with the fundamentals of Xcode 11 and Swift 5, the building blocks of iOS development Understand how to prototype an app using storyboards Discover the Model-View-Controller design pattern, and how to implement the desired functionality within the app Implement the latest iOS features such as Dark Mode and Sign In with Apple Understand how to convert an existing iPad app into a Mac app Design, deploy, and test your iOS applications with industry patterns and practices
Other Books You May Enjoy
Mastering Xamarin.Forms - Third Edition Ed Snider ISBN: 978-1-83921-338-0 Find out how, when, and why to use architecture patterns and best practices with Xamarin.Forms Implement the Model-View-ViewModel (MVVM) pattern and data binding in Xamarin.Forms mobile apps Incorporate client-side validation in Xamarin.Forms mobile apps Extend the Xamarin.Forms navigation API with a custom ViewModel-centric navigation service Leverage the inversion of control and dependency injection patterns in Xamarin.Forms mobile apps Work with online and offline data in Xamarin.Forms mobile apps Use platform-specific APIs to build rich custom user interfaces in Xamarin.Forms mobile apps Explore how to monitor mobile app quality using Visual Studio App Center
[ 464 ]
Other Books You May Enjoy
Leave a review - let other readers know what you think Please share your thoughts on this book with others by leaving a review on the site that you bought it from. If you purchased the book from Amazon, please leave us an honest review on this book's Amazon page. This is vital so that other potential readers can see and use your unbiased opinion to make purchasing decisions, we can understand what our customers think about our products, and our authors can see your feedback on the title that they have worked with Packt to create. It will only take a few minutes of your time, but is valuable to other potential customers, our authors, and Packt. Thank you!
[ 465 ]
Index A alert dialog box displaying 41, 42, 43, 45 AlertDialogs 41 alpha channel 397 Android shared_preferences plugin, using to save data 421, 423 animations using 134, 135, 136, 137, 138 area calculator example 13, 14 arrow syntax 18, 19 Artboard 330 asynchronous programming 93, 94 authentication adding, to Events app 259, 260
B beta channel 397 BLoC guideline steps 381, 382, 383, 384 BLoC pattern about 379 sinks 380 streams 380 using 380, 381 BooksList widget 419 Business Logic Components (BLoCs) 72 buttons using 40
C classes 24 Cloud Firestore 233 Cloud Firestore, versus Realtime Database
reference link 239 collections 243 columns using 39 constructors 26, 27, 28 Create, Read, Update, and Delete (CRUD) 220 CRUD methods creating, with sembast 373, 374, 375
D Dart about 93 basics 9 features 9 DartPad URL 10 data storing, with sembast 369, 370, 371 writing, to Firebase 273 device-independent pixels (dips) 411 documents 243
E Events app authentication logic, adding 266, 267, 268, 270, 271, 272 authentication, adding 259, 260 Event Detail screen, creating 253, 254, 255, 256, 257 EventDetail model class 251, 252 favorite feature, adding 273, 275, 276, 277 favorites, deleting 280 favorites, displaying 278, 279 login/signup screen, adding 261, 262, 264, 265 project overview 234, 235
F fields 233 File Transfer Protocol (FTP) 428 Firebase Authentication services 259 Firebase integration testing, into app 249, 250 Firebase prices reference link 239 Firebase project 237 Firebase Realtime Database 233 Firebase, integrating into Flutter app about 243 Android app, configuring 244, 246 iOS app, configuring 246, 248 Firebase about 233 adding, to Flutter project 236, 238, 239 data, writing to 273 rules 272, 273 Firestore database creating 239, 240, 241 Flare about 327 integrating, into Flutter app 346, 347 objects, animating 336, 337, 338, 339 objects, creating 328, 329, 330, 331, 333, 334, 335 Floating Action Button (FAB) 191 Flutter app, version build reference link 428 Flutter app, web support reference link 402 Flutter app creating 28 Flare, integrating into 346, 347 overview 401 publishing, to web server 428 Flutter Web App Book model class, creating 405, 406 building 402, 403 Google Books API web service, connecting 404, 405 HTTP service, using to retrieve books 407, 408 overview 399, 400, 401
responsive UI, creating 409, 410, 411, 413, 414 UI, completing 424, 425, 427 Flutter Web about 398 shared_preferences plugin, using to save data 421, 423 Flutter Google Maps, integrating into 286, 287, 288, 290 for loops 16 foreach() method 22 frames per second (FPS) 336
G generics 21 geolocation about 285 used, for finding current position 293 GestureDetector using 141, 142 getters 25 Global Positioning System (GPS) 285 Google Maps integrating, into Flutter 286, 287, 288, 290 map, displaying with 290, 291
H Hello Dart example 10, 11, 12, 13 Hello World app running 29, 30, 31, 32, 33, 34
I images displaying 40 iOS shared_preferences plugin, using to save data 421, 423 Isolate 93, 94
K Knockout dice game creating 353, 354, 355, 356, 357, 359, 360, 361, 362 Dice class, creating 347, 348, 349, 350
[ 467 ]
project overview 325, 326 Single Dice screen, creating 350, 351, 352, 353
L lists 20, 21 ListView creating, for smaller devices 419, 420
M map() method 23 map displaying, with Google Maps 290, 291 marker, adding to 294 material.io URL 34 MaterialApp widget using 34, 35 measure converter project business logic, adding 72, 73, 74, 75, 76 creating 55 DropdownButton widget, creating 62, 63, 64, 65 DropdownButton widget, updating 66 overview 52, 53 stateful widgets, using 56, 57 UI, completing 66, 67, 68, 69, 70, 71, 72 user input, reading from TextField 58, 59, 61 Mixin 136 mixins, Dart reference link 136 Movies app connecting, to web service 158 creating 160, 161, 162 data, retrieving with HTTP 159 detail screen, displaying 175, 176, 177, 178 JSON data, parsing 163, 165, 166 ListView, adding to display data 170, 171, 172 Movie model class, adding 167, 168, 169 project overview 156, 157 search feature, adding 178, 179, 180, 182 trailing icon, displaying in ListTile 173, 174 My Work Timer app buttons, enabling 102, 103, 104 custom SettingButtons, adding to widgets.dart file 111, 112, 113 GridView.Count() constructor 110, 111
navigating, to settings route 104, 105, 107, 108, 109 percent_indicator Package, installing 90, 91, 93 settings screen layout, building 109 shared_preferences, to read and write app data 114, 115, 116, 117, 119, 120, 121, 122, 123 Stream, in action 96, 97, 99 StreamBuilder 99, 100, 101 time, displaying in main screen 99, 100, 101 timer home page layout, building 81, 82, 83, 85, 86, 87, 88, 90
N NoSQL database 234
O Object-Oriented Programming (OOP) 197 objects about 25 animating, with Flare 336, 337, 338 creating, in Flare 330, 331, 333, 334, 335 creating, with Flare 328, 329 OOP concepts reference link 24 overloading 15
P packages, Flutter Web reference link 399 padding using 46, 47 Pong Game animations, using 134, 135, 136, 137, 138 ball, creating 128 bat position, checking 143, 144, 145 bat, creating 129 completing 150, 151, 152 game logic, adding 139, 140, 141 GestureDetector, using 141, 142 grid, creating 130, 131, 132, 133, 134 randomness, adding 145, 146, 147 score, adding 148, 149 UI, building of app 126, 127 pricing and thresholds, Google Maps reference link 286
[ 468 ]
pricing, Rive reference link 330
testing 194, 195, 196, 197 using 192 sqflite plugin 188 SQL databases 234 SQLite about 187 features 187, 188 reference link 187 state 54 stateful widgets about 54 using 56, 57 streams using 93, 95 strings 16, 17
R record 233 relational databases 233 responsive widgets ListView 414 table 414 Roll animation creating 339, 340, 341, 342, 343, 344, 345 runtime lists reference link 328
S Scaffold widget using 36, 37 sembast database opening 372, 373 sembast CRUD methods, creating 373, 374, 375 data, managing 371 used, for storing data 369, 370, 371 using 376, 377, 378 setters 25 shared_preferences plugin using, to save data in Android 421, 422 using, to save data in Flutter Web 421, 423 using, to save data in iOS 421, 423 Shopping List app data, editing 215, 217, 218 data, inserting 214, 215, 217, 218 database data, showing to user 203, 204, 205, 206, 207, 208, 209, 210, 211, 212, 213 elements, deleting 221, 222, 223 Items Screen functionality, completing 224, 225, 227, 228, 229, 230 model classes, creating 197, 198, 199, 200, 201, 202, 203 project overview 189, 190, 191 single-process programming 94 SingleChildScrollView using 48 sqflite databases creating 192, 193, 194
T Table class reference link 416 table about 233 creating, for larger devices 415, 416, 417, 418 ternary operator 20 text formatting 38 The Movie Database API 157 The Treasure Mapp app device camera, using 312, 313, 314, 315, 316, 317 existing places, deleting 308, 309, 310 existing places, editing 308, 309, 310 geolocation, used for finding current position 293 helper classes, creating 297, 298, 301 marker, adding to map 294, 295 new places, inserting on map 303, 305, 306 pictures, retrieving as local files 318, 319, 320 pictures, saving as local files 318, 319, 320 place model, creating 297, 298, 301 THIS keyword 28 timeline 336 timer home page layout building 81, 82, 83, 85, 86, 87, 88, 90 ToDo App BLoCs and Streams, used for updating UI 385, 386
[ 469 ]
HomePage screen user interface 386, 387, 388, 389 project overview 366, 367, 368 TodoScreen user interface 390, 391, 392, 393, 394
U Uniform Resource Locator (URL) 404
W
W3Schools SQL tutorial reference link 187 web API 158 web server Flutter app, publishing 428 web service 158 where() method 24 while loop 21 widgets 28



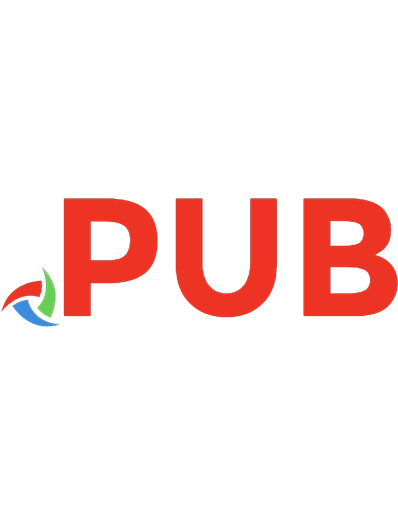


![Flutter Apprentice [1 ed.]](https://dokumen.pub/img/200x200/flutter-apprentice-1nbsped.jpg)

