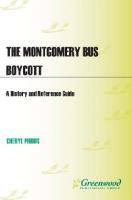Fix It In Photoshop: A handy reference guide
The concept of this book is a reference guide to help you when you get stuck remembering how to do something in Photosho
145 111 70MB
English Pages [218]
Polecaj historie
Table of contents :
PREFACE
TRADEMARKS
WARNING & DISCLAIMER
AUTHORS INTRODUCTION
TABLE OF CONTENTS
A GLOSSARY OF PHOTOSHOPS INTERFACE
CHAPTER 1: FIX IT… PHOTOSHOPS INTERFACE
CHANGE PHOTOSHOPS INTERFACE COLORS
HIDING PHOTOSHOP TOOL TIPS
LOADING DEFAULT WORKSPACE VIEWS
CREATING YOUR OWN WORKSPACE VIEWS
HOW TO OPEN UP PANELS
HOW TO EXPAND & CONTRACT PANELS
HOW TO SHOW OR HIDE PANELS
HOW TO DISPLAY OR HIDE GUIDES
HOW TO DISPLAY OR HIDE RULERS
CHANGE THE DOCUMENT WINDOW COLOR
HOW TO DISPLAY A FULL SCREEN VIEW
DISPLAY MULTIPLE DOCUMENTS IN THE DOCUMENT WINDOW
CHAPTER 2: FIX IT… FILE MANAGEMENT
CREATE A NEW DOCUMENT
OPENING A RAW IMAGE
SAVING A DOCUMENT
HOW TO ADD COPYRIGHT PROTECTION TO AN IMAGE
HOW TO UPSCALE AN IMAGE
CORRECTLY EDITING AN IMAGE IN AN EXTERNAL APPLICATION
PRINTING AN IMAGE FROM PHOTOSHOP
CHAPTER 3: FIX IT… PHOTOSHOPS TOOLS
HOW TO ZOOM IN AND OUT
MOVING AROUND AN IMAGE WHEN ZOOMED IN
HOW TO MAKE RECTANGULAR SELECTIONS
HOW TO MAKE ROUND AND OVAL SELECTIONS
MAKING A ROUGH SELECTION
AUTOMATICALLY SELECTING OBJECTS
MANUALLY SELECTING AN OBJECT
AUTOMATICALLY SELECTING A SKY
MAKING PRECISE SELECTIONS
HOW TO REFINE SELECTIONS (SELECT & MASK)
HOW TO DESELECT A SELECTION
HOW TO INVERT A SELECTION
SAVING AND LOADING SELECTIONS
HOW TO AVOID HALOS IN MY SELECTIONS
CROPPING AN IMAGE
CROPPING AN IMAGE TO A SPECIFIC SIZE
SELECT A COLOR FROM MY IMAGE
HOW TO APPLY BRUSH STROKES TO MY IMAGE
HOW TO WORK WITH BRUSHES
DRAWING STRAIGHT LINES WITH THE BRUSH
HOW TO WORK WITH TEXT
HOW TO MAKE TEXT FOLLOW A CURVE
ERASING OBJECTS IN MY IMAGE
WORKING WITH GRADIENTS
REMOVING LARGE OBJECTS FROM AN IMAGE
CREATING CUSTOM SHAPES (ARROWS, SPEECH BUBBLES ETC)
MOVING OBJECTS AROUND AN IMAGE
CUSTOMIZE THE TOOL PANEL
HOW TO FIX A WONKY HORIZON
CHAPTER 4: FIX IT… LAYERING UP
A GLOSSARY OF THE LAYERS TAB
HOW TO CREATE A NEW LAYER
DELETING A LAYER
HIDING AND REVEALING LAYERS
RENAMING A LAYER
REORDERING LAYERS IN THE STACK
SELECTING MULTIPLE LAYERS
UNLOCKING/LOCKING LAYERS
GROUPING LAYERS INTO FOLDERS
SELECTING/MOVING SEVERAL LAYERS AT ONCE
HOW TO DUPLICATE A LAYER
MERGING & FLATTENING LAYERS
MAKING A SOLID COLOR LAYER
ADDING A DROP SHADOW TO A LAYER
CREATING A LAYER MASK
HOW TO OPTIMISE A MASKED LAYER
GETTING A REALLY GOOD LOOK AT YOUR MASKS
HOW TO PERMANENTLY APPLY A MASK TO A LAYER
CHANGING LAYER THUMBNAIL SIZE
MERGE TWO IMAGES TOGETHER
HOW TO CREATE A FILL OR ADJUSTMENT LAYER
CHAPTER 5: FIX IT… GETTING CURVY
USE CURVES TO BRIGHTEN OR DARKEN AN IMAGE
USE CURVES TO SELECTIVELY BRIGHTEN OR DARKEN SEGMENTS OF AN IMAGE
USE CURVES TO BOOST CONTRAST
USE CURVES TO FLATTEN AN IMAGE
USE CURVES TO AUTOMATICALLY MAKE COLOR & TONAL CORRECTIONS
USE CURVES TO CORRECT COLOR BALANCE
HOW TO RESET THE CURVES ADJUSTMENT LAYER
USE CURVES TO COLOR GRADE COMPOSITE IMAGES
CHAPTER 6: FIX IT… POST PROCESSING IN CAMERA RAW
A GLOSSARY OF THE CAMERA RAW TOOL PANEL LAYOUT
HOW TO OPEN CAMERA RAW FROM WITHIN PHOTOSHOP
AUTOMATICALLY CORRECT WHITE BALANCE
SEMI-AUTOMATICALLY CORRECT WHITE BALANCE
AUTOMATICALLY CORRECT TONAL RANGE
CORRECT TONAL BALANCE LIKE A PRO
DEALING WITH CLIPPED HIGHLIGHTS
BRIGHTENING OR DARKENING AN IMAGE
ENHANCE TEXTURE IN FEATHERS, FUR & ARCHITECTURE
FIX A FLAT LOOKING IMAGE
HOW TO REMOVE FOG AND UV HAZE
HOW TO ENHANCE & BOOST COLOR
SHARPENING LIKE A PRO
REDUCING IMAGE NOISE
DEALING WITH CHROMATICS/FRINGING
SELECTIVELY DARKEN OR LIGHTEN AREAS IN AN IMAGE
DEALING WITH DUST SPOTS
FIXING RED-EYE & PET EYE
FIXING WASHED OUT SKIES
HOW TO CREATE A SPOTLIGHT EFFECT
HOW TO APPLY AN EFFECT JUST TO THE SKY
APPLYING AN EFFECT JUST TO A SUBJECT IN MY IMAGE
HOW TO CROP AN IMAGE
RESIZING AN IMAGE TO A SPECIFIC RATIO
HOW TO SHOW & REVEAL MASK LAYERS
HOW TO EDIT AN EXISTING MASK LAYER
HOW TO DELETE MASK LAYERS
ADDING A CREATIVE VIGNETTE TO AN IMAGE
ADDING FILM GRAIN TO AN IMAGE
HIDE OR SHOW EFFECTS
EXPORT AN IMAGE DIRECTLY FROM CAMERA RAW
HOW TO UPSCALE AN IMAGE
ZOOMING IN AND OUT OF AN IMAGE
MOVING AROUND A ZOOMED IN IMAGE
RESET ALL CHANGES AND START AGAIN
HOW TO SEE A BEFORE/AFTER VIEW OF MY IMAGE
HOW TO USE PRESETS
HOW TO CREATE A CUSTOM PRESET
HOW TO FIX PERSPECTIVE
CHAPTER 7: FIX IT… SPECIAL EFFECTS
HOW TO CREATE SMART OBJECTS
ADDING AN EFFECTS LAYER TO YOUR IMAGE
HOW TO MAKE PHOTOS LOOK LIKE PAINTINGS
HOW TO ADD A LENS FLARE
HOW TO MAKE AN IMAGE LOOK LIKE TILT-SHIFT
HOW TO REPLICATE A SOFT FOCUS LOOK
HOW TO CREATE REFLECTIONS IN AN IMAGE
MAKE OBJECTS LOOK LIKE THEY ARE SPINNING
HOW TO ADD BACKGROUND MOTION BLUR
HOW TO CREATE PERSPECTIVE BLUR
HOW TO HIDE AN EFFECT
HOW TO SELECTIVELY APPLY A GLOBAL EFFECT
HOW TO REPLICATE SUN RAYS
HOW TO ADD A FRAME TO AN IMAGE
HOW TO REPLICATE TELEPHOTO LENS BLUR
CHAPTER 8: SMÖRGÅSBORD
HOW TO MAKE A PANORAMA
BLENDING LAYERS TO CREATE A TEXTURED IMAGE
CREATE A DROP SHADOW EFFECT
HOW TO COMPLETELY REPLACE A SKY
HOW TO USE PHOTOSHOPS FUN EFFECTS
HOW TO COPYRIGHT PROTECT MY IMAGE
SELECTING HAIR AND FINE OBJECTS
CONVERTING A PHOTOGRAPH TO MONOTONE
CONVERT A PHOTOGRAPH TO DUOTONE
CREATING A COLOR POP EFFECT
TETHERING TO MY PHONE
ACCESS HINTS, TIPS & TUTORIALS DIRECTLY FROM INSIDE PHOTOSHOP
INDEX
Citation preview
A handy reference guide for photographers to help you quickly get to the information you need when digitally processing your images using Adobe Photoshop
By David Coultham
PREFACE TRADEMARKS
C
apitalization has been used throughout this book, to identify any known trademarks or service marks. The accuracy of the information in the book cannot be attested, as it is based upon the opinions of the author. Any use of terminology in the book should therefore not be regarded as a ecting the validity of any trademark contained. • Mac & Macintosh is a registered trademark of Apple Inc. • Windows is a registered trademark of Microsoft Corporation. • Adobe Lightroom & Adobe Photoshop are both registered trademarks of Adobe Inc.
WARNING & DISCLAIMER
T
his book has been written by the author to provide information on the practical usage of the Adobe Photoshop software by photographers. All information provided by the author is on an as-is basis. The author shall neither be liable nor responsible to any person or entity with respect to any loss or damages arising from the use of any information contained in this book. Please note that the author is NOT sponsored or endorsed by Adobe Inc, Apple Inc, or Microsoft Corporation. All images used in this book are subject to copyright and may not be used except for personal use without the author’s permission. Images in this book are my own unless speci cally stated; in which cases an image credit is cited. All otter illustrations used in this book are subject to copyright by Eldon Coultham, and may not be used without the artist’s permission.
fi
ff
Page 3 of 218
T
AUTHORS INTRODUCTION
he concept of this book is a reference guide to help you when you get stuck remembering how to do something in Photoshop and to give inspiration on what method and/or settings to use for a particular task.
The book isn’t designed as a manual to get you up to speed on how to use all the features in Photoshop, my companion book ‘Adobe Photoshop the Photographers Guide’ is specifically aimed at this. However, if you do choose to read cover to cover, then everything is grouped logically, so you will certainly pick up lots of great tips on using Photoshop. My assumption with this book is that the reader is already up to speed with Photoshop's general layout, and the location of the various tools, effects, filters, etc; but might sometimes need a memory jog on how to achieve a specific task. If this is you, then my ‘Fix It In Photoshop’ will be an ideal companion to your workflow, as you can jump into the book up as a quick reference guide.
The nature of Photoshop means that there are often multiple ways to achieve the same goal or aim. In these cases, to avoid overcomplicating things, I have highlighted only the one or maximum of two tried and tested methods that I use in my work. As an example, look up the term ‘sharpening in Photoshop’ on any internet search engine, and you are sure to get multiple methods. Some of these will likely leave you thinking that you need a Ph.D. in computer science to perform even this fundamental task. However, in this book, I will just give you foolproof methods that work 100% of the time, and that doesn't need any advanced photoshop knowledge.
Many of the ‘Fix It’ answers in the book needed only very simple answers. However, some of the questions answered in the book are a little more complex, and in these cases, I have included a brief step-by-step guide to get you on the right track.
Note that the software standard of Adobe Photoshop was used in the creation of Fix It In Photoshop Guide was 23.0.0.
Page 4 of 218
If you enjoy this book, please do check out some of my other published work:
• The Ultimate Guide To Adobe Lightroom Classic
• The Photographers Guide to Adobe Photoshop
• The Ultimate Guide To LuminarAI 2nd Edition
You will find some of my wildlife photography on my website: https://www.coultham.com. As a keen wildlife photographer, I believe that wildlife photography and wildlife conservation go hand in hand. Of particular note therefore, is my wild-otter photography, as I am partnered with the International Otter Survival Fund (IOSF) and donate 50% of profits from my otter print sales to this worthy charity each year.
I hope you can forgive therefore, my discreet use of Olly the Otter throughout this book, and that he helps to point you in the right direction from time to time :-)
Page 5 of 218
TABLE OF CONTENTS PREFACE
3
TRADEMARKS -------------------------------------------------------------------------------------3
WARNING & DISCLAIMER ------------------------------------------------------------------------3
AUTHORS INTRODUCTION
4
TABLE OF CONTENTS
6
A GLOSSARY OF PHOTOSHOPS INTERFACE
11
CHAPTER 1: FIX IT… PHOTOSHOPS INTERFACE
12
CHANGE PHOTOSHOPS INTERFACE COLORS ----------------------------------------------12
HIDING PHOTOSHOP TOOL TIPS -------------------------------------------------------------13
LOADING DEFAULT WORKSPACE VIEWS ----------------------------------------------------14
CREATING YOUR OWN WORKSPACE VIEWS ------------------------------------------------15
HOW TO OPEN UP PANELS --------------------------------------------------------------------17
HOW TO EXPAND & CONTRACT PANELS ----------------------------------------------------18
HOW TO SHOW OR HIDE PANELS ------------------------------------------------------------19
HOW TO DISPLAY OR HIDE GUIDES ----------------------------------------------------------20
HOW TO DISPLAY OR HIDE RULERS ----------------------------------------------------------21
CHANGE THE DOCUMENT WINDOW COLOR ------------------------------------------------22
HOW TO DISPLAY A FULL SCREEN VIEW ----------------------------------------------------23
DISPLAY MULTIPLE DOCUMENTS IN THE DOCUMENT WINDOW -------------------------24
CHAPTER 2: FIX IT… FILE MANAGEMENT
25
CREATE A NEW DOCUMENT -------------------------------------------------------------------25
OPENING A RAW IMAGE ------------------------------------------------------------------------27
SAVING A DOCUMENT --------------------------------------------------------------------------29
HOW TO ADD COPYRIGHT PROTECTION TO AN IMAGE -----------------------------------30
HOW TO UPSCALE AN IMAGE -----------------------------------------------------------------31
CORRECTLY EDITING AN IMAGE IN AN EXTERNAL APPLICATION ------------------------32
PRINTING AN IMAGE FROM PHOTOSHOP ---------------------------------------------------34
CHAPTER 3: FIX IT… PHOTOSHOPS TOOLS
36
HOW TO ZOOM IN AND OUT -------------------------------------------------------------------36
Page 6 of 218
MOVING AROUND AN IMAGE WHEN ZOOMED IN ------------------------------------------38
HOW TO MAKE RECTANGULAR SELECTIONS -----------------------------------------------39
HOW TO MAKE ROUND AND OVAL SELECTIONS -------------------------------------------40
MAKING A ROUGH SELECTION ---------------------------------------------------------------41
AUTOMATICALLY SELECTING OBJECTS -----------------------------------------------------42
MANUALLY SELECTING AN OBJECT ----------------------------------------------------------43
AUTOMATICALLY SELECTING A SKY ---------------------------------------------------------44
MAKING PRECISE SELECTIONS ---------------------------------------------------------------45
HOW TO REFINE SELECTIONS (SELECT & MASK) ------------------------------------------47
HOW TO DESELECT A SELECTION ------------------------------------------------------------49
HOW TO INVERT A SELECTION ----------------------------------------------------------------50
SAVING AND LOADING SELECTIONS ---------------------------------------------------------51
HOW TO AVOID HALOS IN MY SELECTIONS -------------------------------------------------52
CROPPING AN IMAGE --------------------------------------------------------------------------53
CROPPING AN IMAGE TO A SPECIFIC SIZE -------------------------------------------------54
SELECT A COLOR FROM MY IMAGE ----------------------------------------------------------55
HOW TO APPLY BRUSH STROKES TO MY IMAGE ------------------------------------------56
HOW TO WORK WITH BRUSHES --------------------------------------------------------------57
DRAWING STRAIGHT LINES WITH THE BRUSH ---------------------------------------------58
HOW TO WORK WITH TEXT --------------------------------------------------------------------59
HOW TO MAKE TEXT FOLLOW A CURVE -----------------------------------------------------60
ERASING OBJECTS IN MY IMAGE -------------------------------------------------------------62
WORKING WITH GRADIENTS ------------------------------------------------------------------63
REMOVING LARGE OBJECTS FROM AN IMAGE ---------------------------------------------65
CREATING CUSTOM SHAPES (ARROWS, SPEECH BUBBLES ETC) ----------------------75
MOVING OBJECTS AROUND AN IMAGE ------------------------------------------------------76
CUSTOMIZE THE TOOL PANEL ----------------------------------------------------------------77
HOW TO FIX A WONKY HORIZON -------------------------------------------------------------78
CHAPTER 4: FIX IT… LAYERING UP
80
A GLOSSARY OF THE LAYERS TAB -----------------------------------------------------------81
HOW TO CREATE A NEW LAYER ---------------------------------------------------------------82
DELETING A LAYER -----------------------------------------------------------------------------83
HIDING AND REVEALING LAYERS -------------------------------------------------------------83
RENAMING A LAYER ----------------------------------------------------------------------------84
Page 7 of 218
REORDERING LAYERS IN THE STACK --------------------------------------------------------84
SELECTING MULTIPLE LAYERS ----------------------------------------------------------------84
UNLOCKING/LOCKING LAYERS ---------------------------------------------------------------84
GROUPING LAYERS INTO FOLDERS ----------------------------------------------------------85
SELECTING/MOVING SEVERAL LAYERS AT ONCE ------------------------------------------85
HOW TO DUPLICATE A LAYER -----------------------------------------------------------------85
MERGING & FLATTENING LAYERS ------------------------------------------------------------86
MAKING A SOLID COLOR LAYER --------------------------------------------------------------87
ADDING A DROP SHADOW TO A LAYER ------------------------------------------------------88
CREATING A LAYER MASK ---------------------------------------------------------------------89
HOW TO OPTIMISE A MASKED LAYER -------------------------------------------------------90
GETTING A REALLY GOOD LOOK AT YOUR MASKS ----------------------------------------92
HOW TO PERMANENTLY APPLY A MASK TO A LAYER -------------------------------------93
CHANGING LAYER THUMBNAIL SIZE ---------------------------------------------------------94
MERGE TWO IMAGES TOGETHER ------------------------------------------------------------95
HOW TO CREATE A FILL OR ADJUSTMENT LAYER -----------------------------------------99
CHAPTER 5: FIX IT… GETTING CURVY
101
USE CURVES TO BRIGHTEN OR DARKEN AN IMAGE -------------------------------------104
USE CURVES TO SELECTIVELY BRIGHTEN OR DARKEN SEGMENTS OF AN IMAGE -105
USE CURVES TO BOOST CONTRAST -------------------------------------------------------106
USE CURVES TO FLATTEN AN IMAGE -------------------------------------------------------107
USE CURVES TO AUTOMATICALLY MAKE COLOR & TONAL CORRECTIONS ----------108
USE CURVES TO CORRECT COLOR BALANCE --------------------------------------------110
HOW TO RESET THE CURVES ADJUSTMENT LAYER -------------------------------------111
USE CURVES TO COLOR GRADE COMPOSITE IMAGES ----------------------------------112
CHAPTER 6: FIX IT… POST PROCESSING IN CAMERA RAW
114
A GLOSSARY OF THE CAMERA RAW TOOL PANEL LAYOUT ----------------------------115
HOW TO OPEN CAMERA RAW FROM WITHIN PHOTOSHOP -----------------------------117
AUTOMATICALLY CORRECT WHITE BALANCE ---------------------------------------------118
SEMI-AUTOMATICALLY CORRECT WHITE BALANCE --------------------------------------119
AUTOMATICALLY CORRECT TONAL RANGE -----------------------------------------------120
CORRECT TONAL BALANCE LIKE A PRO ---------------------------------------------------121
DEALING WITH CLIPPED HIGHLIGHTS ------------------------------------------------------123
BRIGHTENING OR DARKENING AN IMAGE -------------------------------------------------124
Page 8 of 218
ENHANCE TEXTURE IN FEATHERS, FUR & ARCHITECTURE -----------------------------125
FIX A FLAT LOOKING IMAGE ------------------------------------------------------------------126
HOW TO REMOVE FOG AND UV HAZE ------------------------------------------------------127
HOW TO ENHANCE & BOOST COLOR -------------------------------------------------------128
SHARPENING LIKE A PRO --------------------------------------------------------------------129
REDUCING IMAGE NOISE ---------------------------------------------------------------------130
DEALING WITH CHROMATICS/FRINGING ---------------------------------------------------131
SELECTIVELY DARKEN OR LIGHTEN AREAS IN AN IMAGE -------------------------------132
DEALING WITH DUST SPOTS -----------------------------------------------------------------135
FIXING RED-EYE & PET EYE ------------------------------------------------------------------137
FIXING WASHED OUT SKIES ------------------------------------------------------------------138
HOW TO CREATE A SPOTLIGHT EFFECT ---------------------------------------------------140
HOW TO APPLY AN EFFECT JUST TO THE SKY --------------------------------------------142
APPLYING AN EFFECT JUST TO A SUBJECT IN MY IMAGE ------------------------------143
HOW TO CROP AN IMAGE --------------------------------------------------------------------144
RESIZING AN IMAGE TO A SPECIFIC RATIO ------------------------------------------------145
HOW TO SHOW & REVEAL MASK LAYERS --------------------------------------------------146
HOW TO EDIT AN EXISTING MASK LAYER --------------------------------------------------147
HOW TO DELETE MASK LAYERS -------------------------------------------------------------148
ADDING A CREATIVE VIGNETTE TO AN IMAGE ---------------------------------------------149
ADDING FILM GRAIN TO AN IMAGE ---------------------------------------------------------150
HIDE OR SHOW EFFECTS ---------------------------------------------------------------------151
EXPORT AN IMAGE DIRECTLY FROM CAMERA RAW --------------------------------------152
HOW TO UPSCALE AN IMAGE ----------------------------------------------------------------153
ZOOMING IN AND OUT OF AN IMAGE -------------------------------------------------------154
MOVING AROUND A ZOOMED IN IMAGE ---------------------------------------------------155
RESET ALL CHANGES AND START AGAIN --------------------------------------------------156
HOW TO SEE A BEFORE/AFTER VIEW OF MY IMAGE -------------------------------------157
HOW TO USE PRESETS -----------------------------------------------------------------------158
HOW TO CREATE A CUSTOM PRESET ------------------------------------------------------159
HOW TO FIX PERSPECTIVE -------------------------------------------------------------------160
CHAPTER 7: FIX IT… SPECIAL EFFECTS
161
HOW TO CREATE SMART OBJECTS ---------------------------------------------------------162
ADDING AN EFFECTS LAYER TO YOUR IMAGE --------------------------------------------163
Page 9 of 218
HOW TO MAKE PHOTOS LOOK LIKE PAINTINGS ------------------------------------------164
HOW TO ADD A LENS FLARE -----------------------------------------------------------------165
HOW TO MAKE AN IMAGE LOOK LIKE TILT-SHIFT -----------------------------------------166
HOW TO REPLICATE A SOFT FOCUS LOOK ------------------------------------------------167
HOW TO CREATE REFLECTIONS IN AN IMAGE --------------------------------------------168
MAKE OBJECTS LOOK LIKE THEY ARE SPINNING ----------------------------------------171
HOW TO ADD BACKGROUND MOTION BLUR ----------------------------------------------172
HOW TO CREATE PERSPECTIVE BLUR -----------------------------------------------------177
HOW TO HIDE AN EFFECT --------------------------------------------------------------------184
HOW TO SELECTIVELY APPLY A GLOBAL EFFECT ----------------------------------------185
HOW TO REPLICATE SUN RAYS -------------------------------------------------------------187
HOW TO ADD A FRAME TO AN IMAGE ------------------------------------------------------194
HOW TO REPLICATE TELEPHOTO LENS BLUR --------------------------------------------195
CHAPTER 8: SMÖRGÅSBORD
196
HOW TO MAKE A PANORAMA ----------------------------------------------------------------196
BLENDING LAYERS TO CREATE A TEXTURED IMAGE -------------------------------------198
CREATE A DROP SHADOW EFFECT ---------------------------------------------------------199
HOW TO COMPLETELY REPLACE A SKY ---------------------------------------------------200
HOW TO USE PHOTOSHOPS FUN EFFECTS -----------------------------------------------202
HOW TO COPYRIGHT PROTECT MY IMAGE ------------------------------------------------203
SELECTING HAIR AND FINE OBJECTS ------------------------------------------------------204
CONVERTING A PHOTOGRAPH TO MONOTONE ------------------------------------------206
CONVERT A PHOTOGRAPH TO DUOTONE -------------------------------------------------207
CREATING A COLOR POP EFFECT -----------------------------------------------------------209
TETHERING TO MY PHONE -------------------------------------------------------------------211
ACCESS HINTS, TIPS & TUTORIALS DIRECTLY FROM INSIDE PHOTOSHOP ----------212
INDEX
213
Page 10 of 218
S
A GLOSSARY OF
PHOTOSHOPS INTERFACE
o that we are talking the same language throughout the book, here is a very short glossary of terms relating to the Photoshop Interface.
No1 - Application Bar: This area contains all of the application controls, as well as give you the ability to tailor your workspace.
No2 - Tool Panel: Within this area, you get access to all of the various Tools to enable you to edit and manipulate your images.
No3 - Options Bar: With a Tool selected from the Tool Panel, this area then displays several options for that Tool.
No4 - Panels: This area of the workspace gives you several displays to help you monitor the changes you are doing to your image.
No5 - Document Window: This area displays the file that you are currently working on.
Page 11 of 218
CHAPTER 1: FIX IT… PHOTOSHOPS INTERFACE
T
his Chapter covers all the main methods available to you within Photoshop to manage and tailor your working environment. The fix-its cover everything from aesthetic changes in Photoshop's appearance, to tailoring the displays so that they are better optimized for your particular workflow.
Because Photoshop is used not only by photographers but by digital artists, graphic designers, etc, by default, it comes loaded with various workspace views. Each of these views is configured based on the most commonly used tools and layout used within each of these genres. However, you are not tied down to these layouts, because the interface and the tools which are available to you are fully customizable for your specific way of working.
CHANGE PHOTOSHOPS INTERFACE COLORS
If you want to change the overall look of Photoshop, head up to the Application Bar and select ‘Photoshop > Preferences > Interface’. From the pop-up window illustrated above, you can then select from the four neutral colors available.
Page 12 of 218
HIDING PHOTOSHOP TOOL TIPS
The rich tooltips included by Adobe are great if you are just starting with Photoshop, but they can soon become a distraction once you know your way around Photoshop. The good news is, that you can opt to switch them off!
To do this, head up to the Application Bar and select ‘Photoshop > Preferences >Tools. Near the top of the pop-up window is a radio button labeled ‘Show Tooltips’. Un-tick that radio button and click OK to commit the change.
Page 13 of 218
LOADING DEFAULT WORKSPACE VIEWS
Photoshop comes pre-loaded with a set of Workspace Views in different use-case scenarios. Each of these contains the tools and panel layout which are optimized for each of the usecases. You access these by heading to the Application Bar and selecting ‘Window > Workspace’. Then, just select a use-case from the list which suits what you are doing (illustrated below).
For Photographers, this is generally the option labeled ‘Photography’.
NOTE: If you are working on an image and start moving panels around, or, things just start to look messed up; then head up to the Workspace and re-select your favored usecase. This makes all the panels default back to the saved setting.
Page 14 of 218
CREATING YOUR OWN WORKSPACE VIEWS
STEP 1: CUSTOMIZE THE TOOLS: Head up to the Application Bar & select ‘Edit > Toolbar’. This brings up the panel illustrated below-right.
The column to the left named Toolbar represents the tools currently in your Tool Panel, together with how they are grouped. The column on the right named Extra Tools represents all the other tools that are available to you.
If you want to remove a particular tool from the Tool Panel click and drag it from the Toolbar column and into the Extra Tools column. Likewise, to add a Tool to the Tool Panel, drag it from the Extra Tools Column to the Toolbar column. Notice also, that, you don’t even need to have Tools grouped in the default Photoshop settings. So for instance, if you want the Dodge Tool & Burn Tool to appear separately instead of grouped, then you can do this by separating them in the Toolbar instead of stacked together.
Page 15 of 218
STEP 2: CUSTOMIZE THE PANELS: Head up to the Application Bar again, and this time select ‘Workspace’
From the list of available Panels, the ones that are displayed are highlighted with a tick. You can switch them on or off simply by clicking on them with your mouse.
STEP 3: CUSTOMIZE THE APPLICATION BAR: If you don’t want to see all of the options in the Application Bar, then you don’t have to. So for instance, let’s say you never use the 3D options; you can choose to hide these from view.
I tend to leave mine at its default because the Menu Bar is sitting at the top of the screen anyway, but the point is, the choice is yours. To do this, head back up to the Application Bar and Edit Menus. From there, you can eliminate any you don’t want to see.
STEP 4: SAVE YOUR WORKSPACE PRESET: Head back up to the Application Bar for a final time and select ‘Workspace > New Workspace’. Give your workspace a name (I called mine David Workspace). Then, make sure to check the radio-button options to save Tool Layout and Menu Layout and click ‘OK’ to commit the change. Your custom workspace will now always be available to you as a preset.
Page 16 of 218
HOW TO OPEN UP PANELS
Photoshop has more than 30 Panels. Each Panel is a miniature workspace dedicated to performing a specific task. The most frequently used Panels appear in the main Panels area as a set of Tabs. So for instance the Layers Tab is central in much of what Photographers do in Photoshop hence sits prominently in the Panel. Behind this tab, you will find Channels and Paths Tabs.
As well as all the tabs in the main Panels window there is slither of icons to the left of the Panels area (illustrated right). Selecting any of these opens up the respective workspace for that Panel.
You can also opt to add Panels from this slither of icons by heading to the Application Bar and selecting ‘Windows’ and picking from the list available.
Page 17 of 218
HOW TO EXPAND & CONTRACT PANELS
At the top-right of the main Panels area is a small icon like two little arrows pointing to the left. Clicking this will toggle between expanding the Panels or collapsing them.
In addition, there is another icon at the top-right which looks like ‘…’. Click on this and choose between ‘Expanded View’ or ‘Compact View’. The expanded view is great if say you are working on a large project with multiple layers, or if for example you need a closer look at histogram.
Page 18 of 218
HOW TO SHOW OR HIDE PANELS
To hide any Panels that you don’t use, or that you want to hide temporarily to de-clutter your workspace, head up to the Application Bar and select ‘Windows’. The Panels that are displayed in your workspace have a tick against them. Select the ones that you either do or don’t want to see.
NOTE: If you find you are tailoring the Panels frequently, then consider making your own Workspace Template; see ‘Creating Your Own Workspace Views’.
TOP TIP: You are not limited to having the Panels stuck in the Panels area. If you want, you can have a panel floating in the Document Window by simply clicking and dragging it to where you want.
Likewise, if there is a Panel that is sitting in the icon stack to the left of the main Panels, you can make that float in the same way, or, you can even move it from the stack and into the main Panels. It then sits as a dedicated tab!
Page 19 of 218
HOW TO DISPLAY OR HIDE GUIDES
Guides are a useful tool when you need to align elements of your image, or if you are creating layouts. Illustrated above, is an image with vertical and horizontal guides added to check the alignment of the building.
To access Guides, you first need to make sure Rulers are visible. Toggle Rulers on (or off) using Command R (on a Mac) or Control R (on a PC). You can also use the Application Bar and ‘View > Rulers’. To make a vertical guide click and drag from the ruler at the left-handside of the Document Window onto your image. Likewise, to make a horizontal guide, click and drag from the ruler at the top of the Document Window onto your image. To delete a guide drag it from your image and back onto the ruler.
If you are making a layout, it can be useful to have precise measurements for the position of your guides. Therefore, you can also create guides by heading up to the Application Bar and selecting ‘View > New Guide’; and then tailoring the guide using the displayed parameters.
Page 20 of 218
HOW TO DISPLAY OR HIDE RULERS
Rulers are really useful if you are adding and aligning objects into an image. To display a vertical and horizontal ruler around your image in the Document Window, you head up to the Application Bar and ‘View > Rulers’. Alternatively, you can use the short-code Command R (on a Mac) or Control R (on a PC). To hide a ruler, you use the same command/short-code.
Page 21 of 218
CHANGE THE DOCUMENT WINDOW COLOR
To change the color of the Document Window, right-click outside of your image and then select from the list of colors available.
The default colors are quite neutral, but if you want something brighter, then just select the custom color option and use the color picker to select whatever color you fancy.
Page 22 of 218
HOW TO DISPLAY A FULL SCREEN VIEW
For a completely clean interface like the one above, you can just press the TAB key, which is a full-screen view including the Application Bar.
Press TAB again to return to the Standard View. You can also achieve the same through the Application Bar by selecting ‘View > Screen Mode. You are then presented with a third option to display a completely full-screen Mode without the Application Bar visible.
There is also a rather useful fourth mode which is accessed using Shift-Tab. This collapses the panels view into icons so that you maximize your screen space and can keep working with the Tool Panel.
Page 23 of 218
DISPLAY MULTIPLE DOCUMENTS IN THE DOCUMENT WINDOW
When you open multiple documents in Photoshop, the default configuration is for each to appear as a selectable tab along the top of the Document Window. But if you want them all to appear at once, then head up to the Application Bar and select ‘Window > Arrange’. Now, select from the modes available/displayed.
The mode illustrated below is ‘4-up’ and automatically puts everything into a grid equally sized. To get back to the default mode go back to the Application Bar and select ‘Window > Arrange >Consolidate All to Tabs’.
Page 24 of 218
T
CHAPTER 2: FIX IT… FILE MANAGEMENT
his Chapter covers general file management topics, such as how to load, save and manage your files. As well as printing, exporting, and helping to protect the copyrighting of your work.
CREATE A NEW DOCUMENT
To create a completely new document from scratch, head up to the Application Bar & ‘File > New’. Alternatively use the short-code Command N (on a Mac) or Control N (on a PC).
This brings up a new window (illustrated right), and from within this, you can choose from several standard document types in different genres such as Print, Photo, and Web, as well as ones you have recently used (illustrated below). Included in each of these types are various templates which are available from the Adobe servers and can be quite useful.
If you prefer to set things up manually, e.g., your document size, resolution, etc., then to the right of the window is a set of selectable fields (illustrated over the page). These enable you to give your new document a name and set a specific Width and Height in Pixels or other units such as Inches or Centimeters.
Page 25 of 218
You can set the orientation of the image to Portrait or Landscape, as well as set the Resolution and Color Mode. By default, Photoshop assumes you want a white canvas, but you can change this using the Background Contents field. So, for example, if you are creating a transparent GIF image for the web, you can go ahead and select Transparent from here.
NOTE: There is a useful icon at the top right of the Preset Details window (illustrated right). Selecting this enables you to create your personalized templates. So if there is a size and style of image you use regularly, then: Enter all the settings into the Preset Details (illustrated top), then click the preset icon (illustrated right), and give your template a name. The next time you create a new document your new preset will appear in the Saved Tab area of the standard document types for you to choose from.
Page 26 of 218
OPENING A RAW IMAGE
When you open a RAW image file directly from your hard drive, by default it will open up in Camera RAW before initiating the main Photoshop interface. From a photographic
perspective, many photographers these days use Camera RAW to perform basic edits to their photographs like correcting the tonal balance of an image, sharpening, lens corrections, and noise reduction.
When you edit an image in Camera RAW, any edits you perform are non-destructive and are stored in two side-car files which Camera RAW creates and sit alongside your stored image. The first is an XMP file which holds all the values for basic edits such as tonal balance. The second is an ACR file which is only created if you use any of the masking features.
Page 27 of 218
When you have nished editing an image in Camera RAW, you can either: • Select ‘Open’ at the bottom-right-hand side of the Document Window; this saves your edits and opens up your image in the main Photoshop interface so that you can continue to work on your image there. • Select ‘Done’ at the-bottom-right-hand side of the Document Window; this saves your edits and closes your image. In this way, you can do basic image editing without ever needing to go into the main Photoshop interface. • Select ‘Cancel’; which as its name suggests, ignores any edits you have performed and closes your image without updating the XMP and ACR side-car les.
fi
fi
Page 28 of 218
SAVING A DOCUMENT
Head up to the Application Bar and ‘File > Save As’. A pop-up window appears (illustrated above). You can also use the short-code 'Shift Command S’ (on a Mac) or ‘Shift Control S’ (on a PC).
From inside this window, you can select the file location on your computer or cloud drive, the file name, and the Format using the pull-down menu (illustrated above). Choose Photoshop (PSD) or Photoshop (PDF) if you want to maintain any Layers that you have created. Alternatively, the PNG or TIFF options if you just want to save a flattened version of your file.
NOTE: If you want even more control over save formats, head up to the Application Bar and ‘File > Export’. From here, you have additional control over file types including GIF and JPG, as well as the data compression amount used.
Page 29 of 218
HOW TO ADD COPYRIGHT PROTECTION TO AN IMAGE
STEP 1: Content Credentials is a new Beta feature in Adobe Photoshop, that you can enable through the Application Bar ‘Photoshop > Preferences’. It is Adobe’s system to help protect the digital rights of your work. When enabled, Content Credentials tracks the origin of your digital images together with any edits including compositing with other images that you have performed.
STEP 2: Once you have enabled the functionality, you have to restart Photoshop, so make sure to save anything you are working on!
STEP 3: When you subsequently export a fi l e f r o m P h o t o s h o p y o u h a v e t o remember to specifically enable Content Credentials using the check button at the bottom right of the export dialogue (illustrated right).
The new system includes a dedicated website verify.contentauthenticity.org where anyone can upload an image to check its authenticity & copyright.
Page 30 of 218
HOW TO UPSCALE AN IMAGE
If you have either heavily cropped an image, and/or you are intending to create super-large prints from it, then upscaling can help you maintain sufficient resolution. To do this from the Photoshop interface head up to the Application Bar and ‘Image > Image Size’.
There are a couple of ways to do the upscaling, you can either select the size you want using the ‘Fit To’ pull-down menu and then use one of the print sizes available. Or, you can go ahead and adjust the size directly in the Width & Height boxes, e.g., if you want to double the resolution, just go ahead and double the width and height.
Just bear in mind when doing this, that Photoshop is having to create those extra pixels using artificial intelligence. So the more you up-scale, the higher the chance you have of introducing unwanted artifacts into your image. Once you have upscaled, it is a good idea to take a close look at your image at say 200% magnification to check that you are satisfied with what Photoshop has done.
Page 31 of 218
CORRECTLY EDITING AN IMAGE IN AN EXTERNAL APPLICATION
If you use external applications integral to your digital workflow, then the most efficient way to integrate them from Photoshop is to use Smart Objects. That way, any edits are done nondestructively as though you had edited the image in Photoshop.
STEP 1: Convert your image layer to a Smart Object by right click on the Layer and select ing 'Convert To Smart Object'. You can also go via the Application Bar and 'Layer >Smart Objects > Convert To Smart Object’.
STEP 2: External applications typically sit under the Filter menu, so head up to the Application Bar and ‘Filter > Your Application’; where Your Application is whatever program you have installed and linked with Photoshop. For this example, I used the Topaz Denoise & Sharpen applications.
STEP 3: Perform your edits in the external application, and then close it to return to Photoshop.
Page 32 of 218
Now, assuming everything is set up and linked properly, you should notice your edits appear as Smart Filters in the Layers Panel similar to the illustration above.
The massive advantage of using this method is that if you ever want to adjust the settings you already made in the external application, you can go right ahead and double-click the corresponding Smart Filter, and the source application will open up again!
Page 33 of 218
PRINTING AN IMAGE FROM PHOTOSHOP
If you are working on any relatively modern photo-quality printer, then pretty much you can let the printer do everything for you. What do I mean by this? Well, back in the day you typically had to make color profile adjustments to make sure your prints were representative of what you were seeing on your screen. When you look at an image on a screen it is backlit, and obviously, a printed copy isn’t. So you can get differences in color representation when you compare an image on a screen versus printed media.
But these days, mainstream printer manufacturers have gotten pretty good at managing this for us automatically. Head up to the Application Bar and select ‘File > Print’ to bring up the print settings dialogue. From here, as well as selecting the regular settings like print size, orientation, etc, you need to make sure that under Color Handling you select ‘Printer Manages Colors’ from the pull-down menu.
Page 34 of 218
That said, there is one thing that you may want to consider, and that is calibrating your monitor. Regularly doing this, can ensure that the colors represented on your screen correctly correspond to the standardized color profiles which your printer is using.
As with printers though, if you are using a monitor from a mainstream manufacturer, and it is relatively modern, then you are probably ok. But, if you do find the colors in your prints are slightly off, then the root cause is likely that you need to calibrate your monitor.
image credit: stock.adobe.com/#125811336
To do this, you use a device called a spectrophotometer or colorimeter, which hangs off your screen and takes about the same time to calibrate your screen as it does for you to make a mug of coffee. There are a couple or so manufacturers that do these, and are available through all the regular retailers that sell computer gear.
Page 35 of 218
I
CHAPTER 3: FIX IT… PHOTOSHOPS TOOLS
n this Chapter, you will find general tips on using the various tools in Photoshops arsenal. Photoshops tools appear in the Tool Panel, which is illustrated in “A Glossary of Photoshops Interface” at the start of this book. In short though, by default, the Tool Panel is the little slither of vertical icons on the left-hand side of Photoshop. As with most aspects of the Photoshop user interface, you can tailor the Tool Panel to show the tools that you mostly use in your workflow.
Each of the Tools also comes with various options to tailor how they interact as you use them. You will find these in the Options Bar, which again, is illustrated in the glossary section at the start of the book. By default, the Options Bar is a horizontal panel towards the top of the Photoshop interface.
HOW TO ZOOM IN AND OUT
Photoshop has several ways to zoom in and out of an image. Here are the two main ones. Here are the main two.
Page 36 of 218
METHOD 1: The first method is to use the magnifying glass located in the Tool Panel. The magnifying glass is illustrated right. After selection, and by default, clicking on the image zooms in, and pressing and holding Option whilst clicking (on a Mac) or Alt whilst clicking (on a PC) will zoom back out.
You can tailor these behaviors from the Options Panel illustrated below, which includes icons to select whether to zoom in or out, as well as useful features which enable you to revert to a full-screen view, and the option to dial in a specific percentage of zoom.
METHOD 2: The second method is to use the short-code Command + and Command - (on a Mac) or Control + and Control - (on a PC). These commands respectively zoom into and zoom out of your image.
Page 37 of 218
MOVING AROUND AN IMAGE WHEN ZOOMED IN
image credit: stock.adobe.com/#36516358
The simplest way to move around an image when you are zoomed in is to press and hold the Spacebar. This temporarily switches from whatever tool you are using to the Hand Tool. You can then click and drag the image to wherever you need it.
If you don’t want to use the shortcut, you can of course select the Hand Tool from the Tool Panel (illustrated left). With the tool selected you then click and drag on the image to move around in the same way as described above.
Page 38 of 218
HOW TO MAKE RECTANGULAR SELECTIONS
In Photoshop, you make rectangular selections using the Rectangular Marquee Tool which is located in the Tool Panel (illustrated above). To use it, grab the Rectangular Marquee Tool and then click and drag on your image in the Document Window. By default, the ratio of the selection is unfixed, but you can lock the ratio by pressing the Shift key as you drag to get a perfect square.
As with the other selection tools in Photoshop, the Options Bar includes features to make a new selection, as well as making additive and subtractive selections. This enables you to build up complex rectangular selections if you need to by adding to or removing them from an existing selection.
If you ever need to adjust a selection, just make sure you select the tool again, then click and drag the selection from inside the marching-ants display. If you want to move the part of the image that is selected, you need to switch to the Hand Tool first.
If you want to deselect whatever you have selected then use the short-code Command D (on a Mac) or Control D (on a PC). Alternatively, head up to the Application Bar and ‘Select > Deselect’.
Page 39 of 218
HOW TO MAKE ROUND AND OVAL SELECTIONS
To make oval selections use the Elliptical Marquee Tool, which is located in the Tool Panel (illustrated above). To use it, you just select the Elliptical Marquee Tool and then click and drag on your image in the Document Window. By default, the ratio of the selection is unfixed, but you can lock the ratio by pressing the Shift key as you drag to get a perfect circle.
As with the other selection tools in Photoshop, the Options Bar includes features to make a new selection, as well as making additive and subtractive selections. This enables you to build up complex rectangular selections if you need them.
If you ever need to adjust a selection, just make sure you select the tool again, then click and drag the selection from inside the marching-ants display. If you want to move the part of the image that is selected, you need to switch to the Hand Tool first.
If you want to deselect whatever you have selected then use the short-code Command D (on a Mac) or Control D (on a PC). Alternatively, head up to the Application Bar and ‘Select > Deselect’.
Page 40 of 218
MAKING A ROUGH SELECTION
The Lasso Tool enables you to quickly make rough selections around an object. After selecting the Lasso Tool from the Tool Panel (illustrated above), you click and drag around the object you want to select. You just need to make sure that the beginning and end points of your selection intersect. Photoshop then creates a selection around your object from this. Using the Options Bar you can also choose to make additive selections or subtractive selections using the same method, this enables you to add to or remove elements from existing selections that you have made.
Page 41 of 218
AUTOMATICALLY SELECTING OBJECTS
The Object Selection Tool uses Artificial Intelligence to automatically detect objects in your image. After selecting the tool from the Tool Panel (illustrated left), you might notice that in the Options Bar, there is a small rotating icon indicating that Photoshop is analyzing your image and detecting objects that it can automatically select. After opening an image, it usually takes a few seconds for Photoshop to identify objects in your image, after which, you can hover over the object you want to isolate in your image, and then click it to make a selection.
Additionally, you can semi-automatically make selections by first grabbing the Object Selection Tool, and then clicking and dragging a rectangle around it. Photoshop then looks for an object inside the rectangle and selects it for you. Note that whether you use the full or semi-automatic modes, they work best when there is a good amount of contrast between the object you want to select, and its background.
Page 42 of 218
MANUALLY SELECTING AN OBJECT
The Quick Selection Tool (illustrated above) is great for selecting complex shapes and/or objects in your image. It tends to work best when there is a higher contrast between the object and its background. The principle is that you click on the object in your image, and then drag the quick selection tool to the area of your object. Photoshop analyzes your selection and looks for edges; which it then defines as your selection.
I tend to use it to make a rough selection, and then jump into the Select & Mask user interface to refine things afterward, as there are a few useful tools in Select & Mask that make masking very easy. See ‘HOW TO REFINE SELECTIONS (SELECT & MASK)’
Page 43 of 218
AUTOMATICALLY SELECTING A SKY
To have Photoshop automatically select the sky portions of an image for you, head up to the Application Bar and ‘Select > Sky’.
Photoshop analyses your image and displays the result with a marching ants selection around it. The algorithms that Adobe is using for this generally do a fantastic job, and without the need for any manual refinement. They are the same algorithms that support the sky replacement feature, so maybe unsurprisingly they are good!
However, on occasions, you may find that you need to make a manual refinement of the selection. Just grab any of the selection tools from the Tool Panel and then from the Options Bar click the button labeled Select & Mask. This opens up the Mask Refinement interface in a new window. See ‘HOW TO REFINE SELECTIONS (SELECT & MASK)’
Page 44 of 218
MAKING PRECISE SELECTIONS
By far the most accurate way to make selections in Photoshop is the Pen Tool (illustrated below), as you can make selections around even the most complex of objects. The investment in your time is often greater than some of the other methods outlined in this book, but if you need really precise selections, then the Pen Tool is the way to go.
There are several variations of the Pen Tool, but most of the time you will use the basic Pen Tool, which you can select from the Tool Panel, or use the short-code P which toggles between the basic Pen Tool and the Freeform Pen Tool. Using the Pen Tool couldn’t be simpler:
STEP 1: Firstly, zoom into the object you want to isolate. I generally find that 400% zoom is the optimum zoom, as your selection needs to dig in slightly to the object to avoid halos. At 400% zoom, you can generally see where the halo might be, as the colors tend to get lighter at the edge transitions of objects.
STEP 2: Select the Pen Tool and pick and use it to left-click on the image where you want the selection to start. You then gradually work your way around your object by clicking your way all around it. By default, the Pen Tool makes straight lines in this mode, and even if you are selecting quite complex objects, straight lines are just fine as long as the lines are not too far apart. If you do need to make a curve, however, you can do so by clicking and holding a point and then dragging the line.
Page 45 of 218
From the example above, you can see that I have started making a path around this otter. Notice that you can even make paths around fine details such as hair!
STEP 3: Keep on making selections around your object until you eventually get back to the start point. When you do, hover over the start point, and you will notice the point turns into a circle. This is Photoshop’s way of indicating that it now recognizes a complete path around an object, so do a final left-click to close the path.
STEP 4: What you now have is a path as opposed to a selection, so we need to convert it. To do this, navigate across to the Panels, and select the Paths, tab (illustrated right). From the bottom of the Paths Tab select the ‘Load Selection From Path’ option.
STEP 5: (OPTIONAL) To help refine any hard lines. From the Application Bar, go-to ‘Select > Modify > Feather’ use 1 or 2 pixels, and press ok to submit the change.
Page 46 of 218
HOW TO REFINE SELECTIONS (SELECT & MASK)
Photoshop has a dedicated workspace so that you can fine-tune your selections; using optimized brush tools and special features.
STEP 1: With a Selection active, head up to the Application Bar and ‘Select > Select & Mask’. Alternatively, you can use the short-code Option Command R (on a Mac) or Alt Control R (on a PC). NOTE: If you have any of the selection tools active, you will also see a dedicated button named Select & Mask in the Options Bar; pressing this also gets you into the Refine-Selection workspace.
STEP 2: The Selection Tools (illustrated right); work in the same way as the tools in the main Photoshop window. From top to bottom, these respectively:
• Quick Selection: Enables you to automatically add to or subtract from your selection.
Page 47 of 218
• Re ne Edge Brush Tool: As its name suggests, this brush tells Photoshop to speci cally look at the area you are painting over for edges. It is therefore great for ne details like hair and fur. • Brush Tool: Enables you to manually brush over areas to add or remove from your selection. • Object Selection Tool: Works in the same way as in the main Photoshop interface, and enables you to select around an area that has a subject/object contained within it. Photoshop then uses its internal algorithms to analyze the area and automatically select the object for you. • Polygonal Lasso Tool: Enables you to make rough selections. • Hand Tool: For moving around a zoomed image. • Zoom Tool: For zooming into and out of your image. TOP TIP: Use the Selection Properties to assist you in the visualization of your selections. From this panel area, you can take a look at how your selection will look in black, white, or transparent. This is great for checking you have no halos. You can also change your mask color, as well as use marching ants view or onion skin. TOP TIP: The Edge Properties panel area is great for feathering your selection, as well as re ning your edges; e.g., if you need to dig into your selection to help eliminate halo e ects.
ff
fi
fi
fi
fi
Page 48 of 218
HOW TO DESELECT A SELECTION
If you need to deselect a selection so that you can work globally on your image, then head up to the Application Bar & ‘Select > Deselect’. Alternatively, just use the short-code Command D (on a Mac) or Control D (on a PC).
Page 49 of 218
HOW TO INVERT A SELECTION
If you need to invert a selection, then head up to the Application Bar & ‘Select > Inverse’. Alternatively, just use the short-code Shift Command I (on a Mac) or Shift Control D (on a PC).
Page 50 of 218
SAVING AND LOADING SELECTIONS
To save a selection, head up to the Application Bar and ‘Select > Save Selection’. A pop-up window displays for you to give your selection a name, and then press Ok to commit the change.
Similarly, if you want to load a previously saved selection, head up to the Application Bar and ‘Select > Load Selection’. A pop-up window then displays any selections you have previously saved, for you to choose from.
Page 51 of 218
HOW TO AVOID HALOS IN MY SELECTIONS
METHOD 1: CONTRACT SELECTION
From the Application Bar, and with a selection loaded, head up ‘Select > Modify > Contract’. From the pop-up window enter the pixels you want to shrink your selection by, then press Ok to commit the change. I generally find that 1 to 2 pixels are all you need.
METHOD 2: SELECT & MASK
STEP 1: With a Selection active, head up to the Application Bar and ‘Select > Select & Mask’. Alternatively, you can use the short-code Option Command R (on a Mac) or Alt Control R (on a PC).
STEP 2: To the right-hand side of the window is a Global Refinement area. Using the Shift Edge slider, dial in a negative value. You can visualize the change by magnifying the edges of your selection. Once you are happy with the change, press Ok to commit the change.
Page 52 of 218
CROPPING AN IMAGE
The simplest way to crop in Photoshop is to make a rectangular selection on the layer you want to crop and then use the crop command.
STEP 1: Grab the Rectangular Marquee Tool (illustrated above) and make a selection around the area you want to remain. i.e., The areas outside the rectangular marquee are the areas you want to delete.
STEP 2: From the Application Menu head to ‘Image > Crop’ illustrated right.
TOP TIP: For non-destructive cropping, firstly turn your layer into a smart object before applying the crop command.
Page 53 of 218
CROPPING AN IMAGE TO A SPECIFIC SIZE
STEP 1: Grab the Crop Tool (illustrated right).
STEP 2: Head up to the Tool Options and select the Ratio pull-down menu (illustrated below). From here, you can select from several standard photographic ratios, as well as create your own using the New Crop Preset option. Selecting a ratio places a crop overlay onto your image for you to adjust. The overlay several grab handles around its edges so that you can click and grab to adjust the crop to suit what you are trying to achieve.
TOP TIP: If you ever need to swap the aspect ratio around, e.g., Landscape to Portrait, then you can achieve this using the double-arrow icon between the Width & Height indications (below).
NOTE: The Delete Cropped Pixels radio button in the Options Bar gives you the ability to apply the crop destructively or non-destructively. With the option checked you will not be able to go back and adjust the crop later on. Further, the Content-Aware check button enables Photoshop to automatically fill areas that fall outside of your crop area.
Page 54 of 218
SELECT A COLOR FROM MY IMAGE
The Color Picker Tool located in the Tool Panel contains four separate icons enabling you to have two colors selected, which Photoshop respectively calls the foreground and background colors. The default colors are white and black, but you can flip between these using the flip icon. You can also reset any colors you have selected back to default using the rest icon.
Selecting either the Foreground Color or the Background Color icons; brings up the Color Picker window. From here, you hover directly over your image and select a color. The displayed color then changes to your selected color and pressing Ok commits the change.
Note that, from the Color Picker, you can also dial in a specific color as a # code, alternatively RGB, CMYK, L ab, or HSB number sequence. You can also use the color slide and color picker window to select a color visually.
Page 55 of 218
HOW TO APPLY BRUSH STROKES TO MY IMAGE
Selecting the Brush Tool located in the Tool Panel enables you to paint onto your image. The Brush Tool looks like a brush icon. It works in conjunction with the Color Picker Tool; see also “Select A Color From My Image” from within this Chapter if you need tips on how to use this.
Essentially the brush paints in the color that has been selected by the Color Picker tool as the Foreground Color. Once you have the Brush Tool selected, you can set the size of the brush and other customizations from the Options Bar; see “How To Work With Brushes” in this Chapter.
NOTE: To paint on an image, you ideally need a blank Layer created first. This ensures that your edits are all non-destructive to your original background image. If you don’t know how to create a new Layer then see “How To Create A Layer” in Chapter 4.
Page 56 of 218
HOW TO WORK WITH BRUSHES
Whenever you have a tool selected that uses a brush tip (Brush, Spot Healing Brush, Healing Brush, History Stamp, Eraser, Smudge, Clone Stamp, Dodge, Burn), then the Options Bar illustrated here gives you various features to be able to tailor your brush strokes. To get to the options press the brush icon.
At its most basic level, you can change the size of the brush using the Size slider, or by dialing in a specific value. You can also change the brush size using the short-code, which is the square brackets [ and ]. Additionally, Hardness is used to change the hardness of the brush strokes you make; from a hard to feathered edge.
Along the top of the Options Bar, you can change the Flow as well as the Opacity of your brush strokes. This is useful if, for example, you want to gradually build up paint textures.
Photoshop also comes preloaded with different types of standard brushes to replicate how real paint brush strokes look. As well as the standard brushes, pressing the + icon in the panel enables you to load brushes you have purchased, or from the Adobe website. Predominantly though, for photography edits, a round brush with either a hard or soft edge meets the need for the majority of situations you will encounter.
Page 57 of 218
DRAWING STRAIGHT LINES WITH THE BRUSH
If you need to draw a perfectly straight line using one of the Brush Tools, left-click at the start position for your line, then press and hold the Shift key whilst you left-click the finish position of your line.
You can repeat this process for as many lines as you need in an image. In the example above, I have drawn two blue lines along the edges of this path to illustrate the concept.
Page 58 of 218
HOW TO WORK WITH TEXT
To add a typeface to an image, select the Type Tool illustrated above. From here, you can choose from horizontal or vertical typeface. You can change the typeface from the Options Bar illustrated on the next page. Photoshop enables you to use any typefaces installed on your Mac/PC. From the Options Bar, you can also choose from various typeface variations such as bold, italic, etc, as well as text size, alignment, and importantly color selection.
Once you have decided on your text options, you click on your image and go ahead and type away. Photoshop will just type everything into a straight line by default, so if you want text on different lines you need to press Return/Enter, and then carry on typing.
TOP TIP: If you want your text to fit into a specific area, you can set this up before you start typing. Firstly select the Type Tool, then click and drag an area on your image. Now when you type, the text will automatically wrap in the text box.
TOP TIP: If you need to go back and edit text, you can just select the text layer in the Layers Panel and then double-click on your text box. Also, if you want to adjust the size of an overall text box, select the text layer from the Layers Panel and press Command T (on a Mac), or Control T (on a PC).
Page 59 of 218
HOW TO MAKE TEXT FOLLOW A CURVE
There are numerous ways to achieve the effect of text curving. Here are two of the most commonly used:
METHOD 1: WARPED TEXT
From the Tool Panel, select the Text Tool and type your text. This will draw your text in a straight line in the normal way. Next though, you need to make sure you have the new text layer selected (it should be by default); and reselect the Text Tool so that the Options Bar is shown (illustrated below). Near the far-right-hand side of the Options Bar is an option called Create Warped Text; click it, and you are presented with a pop-up window.
From here, select the Arc option from the Style: pull-down menu. You get options in the panel to change the Bend angle as well as adding text distortion.
Page 60 of 218
METHOD 2: ELLIPSE TOOL
From the Tool Panel, select the Ellipse Tool and draw an ellipse in the shape that you want your text to follow. Don’t worry about the edge or fill colors of the ellipse, you hide this at the end of this method.
Select the Text Tool from the Tool Panel. With the Text Tool enabled, when you hover over the edge of the ellipse, you will notice that the text cursor icon changes into an icon that looks like this (illustrated right). This indicates that Photoshop has identified a path that the Text Tool can follow. Left-click, and you can then type away around the ellipse.
When you have finished typing, head over to the Layer with the Ellipse shape, and set the visibility of the layer to off by deselecting the eye icon to the left of the layer; as illustrated right.
NOTE: This technique for having text follow a path works with any vector shape; such as rectangles, stars, etc. Meaning you are not just limited to having text on curves.
Page 61 of 218
ERASING OBJECTS IN MY IMAGE
To delete objects in an image you can use the Erase Tool illustrated above, and use it just like any of the brush tools. Select the layer you want to erase objects from, and then paint using the Eraser Tool directly onto your image.
TOP TIP: The Eraser Tool only works on graphics, i.e., you cannot use it to erase vector objects like text. To delete vector objects you need to firstly select the objects layer in the Layers Panel, and then delete them by dragging the layer down to the trash-can symbol at the bottom-right-hand side of the Layers Panel area.
Page 62 of 218
WORKING WITH GRADIENTS
MAKING A GRADIENT
To create a new gradient select the Gradient Tool, and then click and drag across the layer you want the gradient to appear on. By default, the Gradient Tool uses the foreground and background colors from the Color Picker Tool as the start and finish colors for a linear gradient. If you don’t know how to set the foreground and background colors then see the section ‘SELECT A COLOR FROM MY IMAGE’.
NOTE: Each time you click and drag with the Gradient Tool, the new gradient replaces the old gradient on that layer. If you want multiple gradients on an image, you need to add each one on a separate layer.
This is the simplest way that the gradient tool functions, however, the Options Bar contains multiple options to tailor your gradient, including selecting different gradients like; radial, or reflected, and changing the opacity. Further, Photoshop comes with a set of in-built gradient styles placed in swatches (the pastels swatch is illustrated here to the right). You also get the option of creating and/or loading in preset gradients using the settings icon in the swatches area of swatches area.
Page 63 of 218
EDITING A GRADIENT
If you want to manually change the appearance of a gradient, double click on the gradient icon as illustrated above, and you will see a pop-up Gradient Editor window illustrated belowright.
NOTE: Don’t click on the arrow next to the gradient icon, this just brings up the gradient presets.
You will see that the color band has color stops above and below the gradient band. The uppermost color stops change the start/stop points for gradient transition. Whilst the lower color stops change the color (double-clicking brings up the color picker). You can slide the color stops along the gradient band to change the effect. You can also add new color stops by clicking a new point along the band. In this way, you can set up quite complex transitions.
If you ever want to delete a color-stop, you can do this on a Mac by pressing the Delete ⌫ key (or if you are on a PC press Backspace).
TOP TIP: From the Gradient Editor window you can also set up your gradient presets using the “New” button and following the prompts. This is useful if there are certain gradients you often use. You can also install downloaded gradients using the “Import” button.
Page 64 of 218
REMOVING LARGE OBJECTS FROM AN IMAGE
There are three primary tools for this in Photoshop, and depending on exactly what you are doing determines which tool is the best for the job. The tools are the Content-Aware Fill, Clone Stamp Tool, and the Healing Brush Tool. The method I employ is to initially use Content-Aware Fill to remove large areas and then tidy any minor anomalies up using the Clone Stamp and Healing Brush Tools. The trick is that you very often need to force Photoshop to use the correct source pixels for the Content-Aware Fill to look realistic. We do this by limiting the pixels which Photoshop can use, and building things up gradually rather than trying to remove a large object all in one go.
image credit: stock.adobe.com/#357378712
If we were to go ahead and make a selection around the young lady and then use ContentAware Fill to remove her from the image, then Photoshop is going to struggle, and the result would require a lot of work to tidy up, and even then; may not look realistic. What we do instead is chunk the process up by making copies of our background layer, making a selection, and then masking the selection before doing the Content-Aware Fill. Here is the method:
Page 65 of 218
STEP 1: With your image opened in Photoshop and working from the Layers Tab, firstly make a copy of the Background Layer. You can do this by either dragging the Background Layer onto the + symbol towards the bottom-right of the panel or from the Application Bar and ‘Layer > Duplicate Layer’. Make sure you have the new copy selected in the Layers Tab.
In this image, I am going to handle the removal of the subject in 5 sections. So I will deal with the area below the model’s knees and the fence line as one section, the lower fence rail as the second section, in-between the fence rails as the third section, and so on.
STEP 2: Using your favorite selection tool, make a selection around an area of pixels that you want Photoshop to use as the source pixels for the fill. In the example, I am tackling the area below the fence line, and I only want Photoshop to use the pixels in that area as the reference pixels when we come to remove the subject from that area. This is illustrated above. I used the Pen Tool to make a selection, but you can just as easily use the Lasso Tool.
Page 66 of 218
STEP 3: With your Selection active, head across to the Layers Tab and click the Add Layer Mask icon at the bottom of the panel (illustrated right). This creates a Mask using your selection.
What this will also do is fool the Photoshop algorithms into only being able to use the areas that are White in the Mask, and the areas in Black will be invisible to it.
STEP 4: Moving back into the Document Window, make a new Selection, but this time; make a rough Selection around the area that you want to remove. Remember though, that you are only selecting the area that sits inside of your previous selection. Your selection does not need to be too precise, but try to keep it close to the outer edge of the area you are removing; as in the illustration below.
Page 67 of 218
STEP 5: Back over to the Layers Tab, make sure you have the Image Icon selected and not the Mask Icon. Then, head up to the Application Bar, and ‘Edit > Content Aware Fill’. From the popup window, set the “Output To:” to the Current Layer and then press OK to commit the change.
You can see that in this example image, Photoshop has achieved a pretty remarkable result, and will only need minor manual adjustments later on.
You now repeat Steps 1 to 5 for each of the sections you need to remove, so to recap:
• Create a new copy of the original Background Layer.
• Make a Selection around the area you want Photoshop to use as source pixels.
Page 68 of 218
• Turn the Selection into a Mask.
• Make a new Selection around the area you want to erase.
• Use Content-Aware Fill to erase the object within the selection.
From my example image above, you can see that the subject has now been removed, but there are some anomalies in the image that give the game away. Such as incorrect shadows on the fence and small slithers of the deleted subject still visible. To tackle these we use a different method.
STEP 6: After you have finished with the Content-Aware Fill you will end up with several Layers, each corresponding to the individual sections that you processed; as illustrated right. The next step is to merge these into a single Layer. From the Layers Tab select the top most Layer, then Shift and select Layer 2nd to the bottom, i.e., leaving the original Background Layer unselected.
Page 69 of 218
Then press Command E (on a Mac) or Control E (on a PC) to Merge the layers. You can alternatively head up to the Application Bar and ‘Layer > Merge Down’.
This groups all of the segments into one Layer named Background Copy (illustrated right). But you will notice that it is only a combination of all the Mask segments and the rest of the Layer is filled with transparent pixels. What we need to do, is create another copy of the original Background Layer, and then merge that with our top Layer.
STEP 7: From the Layers Tab, select and drag the original Background Layer onto the + symbol towards the bottom-right of the panel, or from the Application Bar select ‘Layer > Duplicate Layer’. Make sure you have this new copy in between the original Background Layer and the merged segment Layer (illustrated right). Select the Background Layer copy and your merged segment Layer in the same way as for Step 6 (illustrated right), and then merge these two Layers using Command E (on a Mac) or Control E (on a PC). You can alternatively head up to the Application Bar and ‘Layer > Merge Down’.
You should then have two Layers. Your original Background Layer and a copy of that, but with your edits from Steps 1-5 merged into it.
STEP 8: For this exercise I renamed the top layer as “Edit Layer”; as illustrated right.
Page 70 of 218
CLONE STAMP TOOL
STEP 9: In the image (illustrated at the bottom of this page), you can see that there are remnants of where the model used to be along the lines of the fence. The best tool to work along hard edges is the Clone Stamp Tool, so select this from the Tool Bar (illustrated left).
The Clone Stamp Tool is ideal for situations where you want to copy one area of the image across to another. The Clone Stamp is particularly useful when you are working with or near objects that have edges. The reason is that Clone Stamp doesn’t try to blend the copied area into the rest of the image.
Page 71 of 218
From the Clone Stamp Tool Options Bar grab a medium-sized brush with a feathered edge. Using a feathered edge helps to prevent lines from appearing where you don’t want them.
Hover the Clone Stamp Tool over the area of the fence you want to copy from, press and hold Option (on a Mac) or Alt key (on a PC) then left-click. This will essentially be the starting point source of your copied pixels
In this example, you can see I set this area a way away, and to the left of the area, I want to fill. This is because I will work left to right whilst copying the pixels across. Plus, you will notice that as you use the Clone Stamp Tool, the source point for copied pixels moves relatively to your brush stroke.
Now click over the areas where you want to create an edge by dragging the Clone Stamp Tool over the area you want to cover. Note that, when you do this, the cloned pixels remain at the same distance from the source pixels (i.e., relative to the source point as indicated above), so you will need to make lots of smaller brush strokes; as opposed to one big one. It is also useful to keep resetting the location of your source pixels to avoid patterns developing.
Page 72 of 218
Illustrated above, I have nearly worked my way along the bottom edge of this fence rail. Whilst the Clone Stamp Tool is great for working along edges and boundaries, I tend to use a different tool if I am working away from edges, and this is called the Healing Brush Tool.
HEALING BRUSH TOOL
The Healing Brush Tool (illustrated to the left) uses artificial intelligence to help you remove elements of an image, but at the same time, blend the new pixels into the existing background.
It works best when it is used away from edges, this avoids a smudging effect at the transitions. So for the example, we have some islands of pixels where lines have formed (illustrated at the top of the next page), the Healing Brush Tool is ideal for the job.
Page 73 of 218
STEP 10: Grab the Healing Brush Tool f r o m t h e To o l Panel, and a medium-sized brush that is large enough to be able to paint over each of the islands of pixels.
Simply click and paint over an area to be removed. When you do this, Photoshop shows a mask so that you can see where you have painted. When you release the brush stroke, Photoshop then goes ahead and automatically fills the new area.
What you might find when using this tool, is that you may not get the result you want right off the bat. You may end up with areas that just don’t look right. In these instances, just paint over the offending area again, and Photoshop generally gets there in the end. Essentially then, starting with a large area to correct, and then carefully nibbling away at it in small sections is the best way to remove larger objects as opposed to trying to delete them in one brush stroke.
Page 74 of 218
CREATING CUSTOM SHAPES
(ARROWS, SPEECH BUBBLES ETC)
If you need to add custom shapes to your project like arrows or speech bubbles etc, then head to the Custom Shape Tool. The Custom Shape Tool is located in the Tool Panel grouped with the Rectangle Tool (illustrated above-left).
By default, Photoshop gives you custom shape templates for trees, animals, boats and flowers. These are accessed from the Tool Options Panel (illustrated above-right). So if you want alternatives, then a search on the web for “photoshop custom shapes” will set you in the right direction; with many free/commercial templates being available. Just make sure that you are downloading a custom shape template; it will have a .csh file extension.
Once you have downloaded your template file to your machine, select the ‘Options’ icon in the Shape: panel (illustrated below-right), select ‘Import Shapes…’ and navigate to your .csh file following the onscreen prompts.
To use custom shapes, you just select one from the options available, and then click and drag that onto your image. Custom Shapes are loaded as vectors, so you can scale them without any loss of resolution.
Page 75 of 218
MOVING OBJECTS AROUND AN IMAGE
If you are working on a project with multiple layers including text, shapes, raster graphics etc, then invariably you are going to need to move some of these objects around. This is where the Move Tool comes in!
The Move Tool is located in the Tool Panel right at the top of the Tool Panel stack. After grabbing it, you should be able to hover over and select any objects in your image. Once you have them selected, you can either move them using your mouse, or using the direction arrows on your keyboard for more precise control.
TOP TIP: If you want to scale an object that you have selected, go ahead and press Command T (on a Mac) or Control T (on a PC). This brings up scale box with drag handles for you to move things around as you need. Once you have finished, press Return/Enter to commit the change.
Page 76 of 218
CUSTOMIZE THE TOOL PANEL
(ONLY SEE THE TOOLS I USE)
You can change which Tools are available in the Tool Panel by changing the workspace views. See LOADING DEFAULT WORKSPACE VIEWS in Chapter 1. However, this presents you with Tools that are most normally used when performing edits.
If you want to completely customize the Tool Panel so that you see the exact Tools you most regularly use, then head up to the Application Bar & ‘Edit > Toolbar’. This brings up the window illustrated above. From here, you can click and drag tools to and from the two columns labelled Toolbar & Extra Tools. The column labelled Toolbar is the Tools visible in the Tool Panel. You can even group Tools in any way you want them, in other words, you don’t have to stick with the default Photoshop groupings. You also get the option from this panel of saving your layout as a favorite, as well as loading favorites.
Page 77 of 218
HOW TO FIX A WONKY HORIZON
STEP 1: Select the Crop Tool from the Tools Panel. Now working from the Options Bar, make sure the Content-Aware radio button is checked, and then select the Straighten icon. This turns your cursor into a ruler.
STEP 2: Drag the cursor across the image from left to right in a line along the horizon you want to straighten. Photoshop then immediately corrects the image to align with your defined horizon line, so in our case, the hill is now perfectly horizontal. Then press the enter key to commit the change.
Page 78 of 218
In some cases, you will notice that you end up with blank spaces at the corners. However, the Content-Aware function fills these in automatically and 9 times out of 10 seems to do a pretty good job. If it doesn’t, you will need to crop your image slightly.
image credit: stock.adobe.com/#282816135
Page 79 of 218
n this Chapter, you will nd general tips on using one of the most important features in Photoshop, and that is Layers. Layers are the foundation by which Photoshop enables you to process and edit your images, and can be used to:
• Stack images together • Add text and vector objects • Apply photographic lters • Apply post-processing e ects (digital darkroom) • Apply artistic e ects like painting overlays • Apply masks to isolate elements of one layer from another and/or to selectively apply lters and e ects. • Control the transparency of individual layers, and use creative blend modes to control how colors merge between layers. This entire Chapter is centered on the Layers Panel, and how to use Layers. Whether you are working on a single Layer or have a multi-layer project, you will nd hints and tips to help you with the most commonly used tasks which Photographers need.
fi
fi
ff
fi
ff
Page 80 of 218
ff
fi
I
CHAPTER 4: FIX IT… LAYERING UP
A GLOSSARY OF THE LAYERS TAB
Filter Commands: If you have a workspace with multiple layers, you can use these Filters to help you find a specific layer. In Photoshop, the only limit on the number of layers you can have; is the memory in your computer to manage the size of your Photoshop project.
Blend Mode: Enables you to creatively control how different layers blend with each other.
Lock Commands: Enable you to lock and unlock specific layers and layer types to respectively disable and enable editing on those layers.
Layer Visibility: Enables you to switch the visibility of Layers on and off. This is useful, as it means you can leave layers in your project but only selectively display them.
Layer Opacity: The Opacity adjustment controls how see-through the selected Layer is. The Fill adjustment controls the projection when using Blend Modes.
Layers: Indicates the layer stack with the uppermost representing the top layer and so forth.
Locked Layer: The padlock symbol indicates if a layer is locked.
Command Panel: Enables you to add layer types, delete layers, and also add folders to group layers together.
Page 81 of 218
HOW TO CREATE A NEW LAYER
To create a new Layer in Photoshop, head over to the Command Panel at the bottom of the Layers Tab. The Add New Layer icon (illustrated above) creates a basic blank layer which you can then start working on with raster graphics, vectors and/or text.
NOTE: If you are working with vectors or text, then Photoshop automatically creates a new layer when you use the respective tool; Text Tool, Ellipse, Rectangle, etc. For example, if you use the Text Tool, Photoshop places the text on its own layer right above the layer you were last working on in the Layer Tab.
The Add New Layer icon also doubles up as a Duplicate Layer function. Simply select the Layer you want to duplicate and drag it onto the Create New Layer icon. Photoshop duplicates the Layer and designates it with the text ‘copy’, so that you can differentiate it from the original Layer.
Page 82 of 218
DELETING A LAYER
To delete a Layer in Photoshop, have the Layer that you want to delete selected. Then, head to the Command Panel at the bottom of the Layers Tab. The Delete Layer icon (illustrated above) permanently deletes the Layer you had selected.
HIDING AND REVEALING LAYERS
To the left of each Layer in the Layers Tab is a little eye icon. Layers are revealed by default, but you can hide them or reveal them by clicking the eye icon to toggle between either hidden or revealed.
Page 83 of 218
RENAMING A LAYER
If you have a larger project, it can be quite useful to give Layers their own unique names. This helps you navigate around the Layers tab area, especially if you come back and work on a historical project.
To change the text you just select the Layer you want to rename from the Layers Tab. Then double-click on the text, change its name, and then press Enter/Return to commit the change. Note, to reiterate that, you have to physically click on the text and not elsewhere on the Layer.
REORDERING LAYERS IN THE STACK
To move a Layer in the Layer stack; e.g., if you want to change the order of appearance of a multi-layer project. Firstly, select the Layer you want to move, then click, drag, and drop it to its new position.
SELECTING MULTIPLE LAYERS
Press and hold the Command key (on a Mac) or Control key (on a PC). Now you can select multiple Layers from the Layers Tab by left-clicking them in the normal way!
UNLOCKING/LOCKING LAYERS
Each Layer in your project can be locked and unlocked. Locking Layers is a great way to protect a Layer from accidental edits. Also, by default, the Background Layer is always locked. Therefore, if you want to edit the Background Layer you need to unlock it first.
Locked layers have a padlock symbol to the right of the Layer. With a Later selected, head up to the Application Bar and ‘Layer > Lock Layer’, alternatively you can use the short-code Command / (on a Mac) or Control / (on a PC).
NOTE: You can also left-click directly on the padlock symbol area to lock and unlock layers.
Page 84 of 218
GROUPING LAYERS INTO FOLDERS
With multiple Layers selected you can click the Group icon from the Command Panel and they will automatically group into a Folder.
Alternatively, you can create a Folder using the Group icon, and then drag and drop Layers into that Folder. This method also works in reverse to remove Layers from your Folders, i.e., drag and drop them from the Folder and back onto the Layers stack.
Grouping Layers is a great way to organize your projects, but also, if you want to apply an Effect to multiple Layers, you can first group the Layers, and then apply an Effect to the Group.
SELECTING/MOVING SEVERAL LAYERS AT ONCE
From the Layers Tab area, select your first Layer as normal using a mouse click. Then, hold down the Shift key on your keyboard as you hover over and click successive Layers in your project.
HOW TO DUPLICATE A LAYER
The Add New Layer icon also doubles up as a Duplicate Layer function. Select the Layer you want to duplicate and drag it onto the icon. Photoshop will then duplicate the Layer and designate it with the text ‘copy’, so that you can differentiate it from your original Layer.
Page 85 of 218
MERGING & FLATTENING LAYERS
Merging layers in Photoshop combines several selected Layers into one layer. Whereas, Flattening layers will reduce all the Layers in a project down to a single background layer. By flattening or merging Layers you can free up processing resources, and reduce the file size of your projects.
MERGE LAYERS:
STEP 1: Firstly, select the Layers in the Layers Tab that you want to Merge down to one Layer. To do this, select the first layer by clicking it, then use Command-click (on a Mac) or Control-click (on a PC); so select subsequent Layers.
STEP 2: Head up to the Application Bar and choose ‘Layers > Merge’.
As an alternative method, you can select the visibility of any Layers that you don’t want to Merge to off. Head up to the Application Bar and choose ‘Layers >Merge Visible’ to only apply the Merge function to the visible Layers.
FLATTEN LAYERS:
To completely Flatten a project to a single background layer, head to the Application Bar, and choose ‘Layers >Flatten Image’.
Page 86 of 218
MAKING A SOLID COLOR LAYER
STEP 1: From the Layers Tab create a New Layer. If you don’t know how to do this, see “How To Create A New Layer” in this Chapter.
STEP 2: Head across to the Color Picker Tool and pick the color you want to use. See “Select A Color From My Image” in this Chapter; if you need help on how to do this.
STEP 3: Now grab the Paint Bucket Tool from the Tool Panel (illustrated left). Clicking on your new Layer with the Paint Bucket Tool; fills the Layer with the selected foreground color. Note that in this example, I changed the opacity of the new color layer so that the background layer was still visible. This gives a similar effect as adding a color filter to your image.
Page 87 of 218
ADDING A DROP SHADOW TO A LAYER
If you are working with Text or other Vector Objects, then it is sometimes useful to be able to add shadows underneath your object to give depth. Now you can achieve this by creating separate layers under your object and then blurring the layer and changing its opacity. Or, instead of doing all that, Photoshop has a ready-made Drop Shadow Layer Style that achieves the same thing for you and includes some rather useful tailoring functions.
Head up to the Application Bar and ‘Layer > Layer Style > Drop Shadow’. The pop-up window illustrated above appears, and you can then tailor your drop shadow in terms of color, opacity, size, spread, angle, as well as other useful options. Once you are happy with the effect, you press OK to commit the change.
Page 88 of 218
CREATING A LAYER MASK
With the Layer selected that you want to add a Mask onto, head to the very bottom of the panel. The ‘Add Mask’ icon (illustrated above) creates a vector mask. If you have nothing selected when you add a Mask to a Layer you will get a completely blank Mask. However, if you have something selected, such as an object in your image, then Photoshop will mask the object for you automatically. In other words, Photoshop will isolate the selected object from its background/surroundings.
NOTE: You can invert a Mask (with the Mask selected on its layer) using Command I (on a Mac) or Control I (on a PC).
Page 89 of 218
HOW TO OPTIMISE A MASKED LAYER
Double-click onto the Mask that you want to edit from the Layers Tab (illustrated right). This opens up the Quick Mask Mode window (illustrated below). The dedicated Quick Mask window gives you several tools to help you fine-tune your masks.
Down the top-left-hand side of the window are a set of tools dedicated to masking optimization (illustrated over the page). These are as follows:
Quick Selection Tool: This tool is the same as the Quick Selection Tool in the main Photoshop window.
Refine Edge Brush Tool: With this tool, you paint on the transitions, and this helps Photoshop identify the edges.
Page 90 of 218
Refine Edge Brush Tool: With this tool, you paint on the transitions, and this helps Photoshop identify the edges.
Brush Tool: This is exactly what it says, you can either paint areas of a mask onto the image or remove areas. This is a great tool for manually tidying up the mask layer.
Object Selection Tool: Is the same as its cousin in the main Photoshop window.
Lasso Tool: Enables you to manually select areas and add them to your masked area.
Hand Tool: Is the same as in the main Photoshop window for moving your image around when in magnifications greater than 100%.
Magnifying Glass: Enables you to zoom in and out of your image.
Each of the brush tools has an Options Bar (example illustrated right) associated with it, so that you can set brush sizes, characteristics, as well as whether you want your brush strokes to be additive or subtractive.
The Properties panel over to the right of the window lets you tailor how the mask is visualized, such as mask color and different views; such as Onion Skin and Marching Ants. Further, you can tailor how the mask is applied, such as feathering, smoothing, and contrast. When you have finished editing in this window, selecting the Ok button at the bottom right-hand-side commits your changes, and takes you back to the standard Photoshop window.
Page 91 of 218
GETTING A REALLY GOOD LOOK AT YOUR MASKS
To view a Mask in the Document Window, press ‘Option’ (on a Mac) or ‘Alt’ (on a PC) as you click the Mask icon. Repeating the command gets you back to the regular Document Screen view. This is a useful short code if you want to directly paint on your mask layer, and/or to check whether you have any obvious selection errors that need correcting. This mode is great for minor edits, but I always recommend the Quick Mask Mode if you are doing anything more extensive.
Page 92 of 218
HOW TO PERMANENTLY APPLY A MASK TO A LAYER
NOTE: Before doing this, consider making a copy of your layer, as the change cannot be undone.
STEP 1: Make sure the Layer with the Mask is selected, and that you are specifically highlighting the mask. You can see if the Mask is selected, as it will have brackets symbols [] around the Mask icon.
STEP 2: Select the Settings icon from the left-hand side of the Panels area. This is illustrated above labeled 1. A pop-up settings window opens with additional options to customize your Mask. At the bottom of this panel is an icon called Apply Mask; it is highlighted above and labeled 2. Select this, and click OK.
In doing so, the Mask is applied to the Layer. Anything on the Mask that was black is deleted from the Layer, and everything White on the Mask remains intact.
Page 93 of 218
CHANGING LAYER THUMBNAIL SIZE
You can choose whether to have Small, Medium, or Large thumbnails displayed in the Layers Tab. You can even choose to have no thumbnails displayed if that suits your workflow. To do this, right-click in the blank area underneath your Background Layer, and a pop-up window appears giving you each of the thumbnail options.
Page 94 of 218
MERGE TWO IMAGES TOGETHER
If you want to merge two images, like the bird onto the background (illustrated above), you can often achieve this without having to resort to isolation techniques. The trick is to firstly use Blend Modes to merge the Layers & then adjust the Layer Style to balance the difference in brightness between them.
STEP 1: With the two images you want to merge opened in Photoshop select the top Layer, in my case, this is the bird in the illustration, and set the Blend Mode. There is no set formula for which Blend Mode to use, and you have several to choose from to get the best result. However, there is a general pattern to what works and when.
Multiply & Screen Blend Modes work best on images where you are trying to blend a dark object on a bright background. The bird here is on a light background, so in this case, Multiply works best. On the other hand, if the object you are trying to merge is on a very dark background, the Screen Blend Mode is generally the way to go.
Page 95 of 218
You can see from the example image below, that the images have now merged because you can see the trees through the bird image. However, there is a block of color around the bird that is a darker blue than the rest of the sky. This is where Layers Styles come into play.
STEP 2: Working from the top Layer, double-click anywhere on the Layer towards the right-hand side; illustrated right as a yellow blob. This brings up the Layer Style panel.
Page 96 of 218
STEP 3: Select Gray from the ‘Blend If ’ pull-down menu. There are two sliders in the Layer Style Panel. One says: “This Layer”; which corresponds to the Layer you have selected. The other says: “Underlying Layer”; which, as its name suggests, is the Layer underneath the Layer you have selected. The sliders represent Black Tones on the left-hand side and White Tones on the right-hand side. In this example I needed to blend the highlight tones from the bird Layer with the highlight tones in the background; so I targeted the right-hand slider of “This Layer”.
The technique is to gradually move the Adjustment Pin until the point that the background portions around the blended object disappear. The settings I ended up with are illustrated below.
STEP 4: When you use this method, you can end up with a harsh transition line on your blended image. In this case, there isn’t one, but as a matter of course I refine the blend at the transitions by selecting ‘Option’ (on a Mac) or ‘Alt’ (on a PC) whilst clicking the Adjustment Pin. This splits the pin into two, as illustrated below, and allows for finer adjustment of the transition so that it blends in. When you are happy with the Adjustment select OK to close the Layer Style Panel.
Page 97 of 218
Most often at this stage, you need to adjust the brightness of the blended object. In this example, you can see that the bird and the background is darker in the blended image compared to how the individual images started. This darkening is a consequence of the blend mode used on the Layer.
STEP 5: From the Layers Tab select ‘Create New Fill Or Adjustment Layer’ using the icon at the bottom of the panel, and then selected ‘Brightness/Contrast’.
This creates a new Layer and opens the associated Properties Panel to adjust the Brightness & Contrast of that Layer.
Using the sliders in the pop-up window, adjust the Brightness as needed.
Page 98 of 218
HOW TO CREATE A FILL OR ADJUSTMENT LAYER
Head down to the very bottom of the Layers Tab, and there is a set of icons. Select the one labeled ‘Create New Fill Or Adjustment Layer’, and from the menu, select the type of adjustment you are wanting to make. In this example (illustrated right) I created a Curves Adjustment Layer.
Once selected, a pop-up window appears with the respective controls to enable you to apply your effect.
What Photoshop does when you create a Fill or Adjustment Layer, is to place it in its own dedicated Layer. This means two things:
1) Any adjustments you make are non-destructive, so you can always go back later on by double-clicking on the Adjustment Layer thumbnail (illustrated below-right) to edit the effect.
2) The changes you make are made globally across all Layers in your Layer stack.
Page 99 of 218
You can force an Adjustment Layer to only apply to the Layer right below it. To do this, you press the Option Key (on a Mac) or Alt (on a PC) and then hover your cursor on the boundary line between the Fill/Adjustment Layer and the Layer below it. A Square icon appears (illustrated right). A left-click of your mouse whilst the square icon is displayed will lock the Fill/Adjustment Layer to the Layer below it and the effect is then only applied to the single Layer
NOTE: You can also use the same technique to unlock the Fill/Adjustment Layer from a Layer so that the effect is globally applied once more.
You can distinguish Adjustment Layers that are locked to a single Layer, as they take on a slightly different appearance (illustrated right). The Adjustment Layer becomes tabbed in slightly to the right, with a small arrow pointing to the Layer below it.
Page 100 of 218
CHAPTER 5: FIX IT… GETTING CURVY
Curves or as they are also commonly known as an Adjustment Curve or Adjustment Curves are a powerful way of making tonal and brightness adjustments. They can appear daunting, but with a little practice they are an extremely intuitive way of editing your images. To help you get up to speed, I developed the 6 principles of curves system:
1st Principle: Brightness & Tone
The horizontal axis of the Adjustment Curve represents Tones whereby the left side of the axis is the darkest Tones, through to the right side of the axis which represents the lightest Tones. The Tone axis is given values of 0-255.
The vertical axis of the Adjustment Curve represents brightness whereby the bottom of the axis represents the lowest brightness level and the top of the axis represents the highest brightness level. The brightness axis is given values of 0-255.
2nd Principle: The Diagonal Effect
The diagonal line across the Adjustment Curve represents the darkest Tone and lowest brightness at the bottom-left, and the lightest Tone and highest brightness at the top-right of the line.
The two ends of the scale represent respectively two ceilings whereby at the bottom-left of the Adjustment Curve it is not possible to become any darker or any less bright. In the visible spectrum this is the blackest black. At the top-right of the Adjustment Curve it is not possible to become any lighter or brighter. In the visible spectrum this is the whitest white.
Page 101 of 218
3rd Principle: Tonal Split
Having ascertained that the axis of the Adjustment Curve represent the visible light spectrum, it is possible to determine that the segments on the x-axis represents respectively Shadows, Dark Tones, Light Tones, and then Highlights.
It is also possible to ascertain that the y-axis represents the brightness of the Shadows, Dark Tones, Light Tones and then Highlights.
4th Principle: The Histogram
The peaks and troughs in the Adjustment Curve are called the Histogram. Since we now know that the Histogram is made up of Shadows, Darks Tones, Lights Tones, & Highlights, we can ascertain that the peaks and troughs in the Histogram represent peaks and troughs in the brightness of those tones.
5th Principle: Selective Brightness Adjustments
If we were to grab the Tones at point A on this Histogram curve, we would be grabbing the Shadows Tones. Now, if we pushed point A vertically upwards, we would be increasing the brightness of the Shadows. Conversely pushing point A vertically downwards would decrease the brightness of the Shadows. Following the same logic, the same is true at points B (Dark Tones), C (Light Tones), and point D (Highlights).
Page 102 of 218
6th Principle: Opposites Attract
When we adjust any of the Red (R), Green (G), or Blue (B) - RBG channels in the Adjustment Curves panel, what we are doing is something analogous to mixing paint. This is because the Red channel is made up of a mix of two different colors, and these are Red (R) & Cyan (C). Likewise, the Green (G) channel is made up of a mix of Green (G) & Magenta (M), and the Blue Channel is a mix of Blue (B) and Yellow (Y).
What this means, is that if you selected say the Blue channel, picked a point on the Tone Curve and pushed it upwards towards the darker blue tones, the resulting tonal balance of your image would become Bluer but also less Yellow. Conversely pulling the point on the Tone Curve downwards would result in less Blue & more Yellow. Using this principle of opposites, you can readily correct color balance issues in your images.
Page 103 of 218
USE CURVES TO BRIGHTEN OR DARKEN AN IMAGE
STEP 1: Working from the Layers Tab, head to the bottom of the panel area and select ‘Create New Fill or Adjustment Layer’. Then, from the options presented, select the ‘Curves…’. This applies a new Curves Adjustment Layer to your project and opens a Curves Properties Panel.
STEP 2: Working from the Curves Properties Panel, place a single point on the diagonal line of the Tone Curve (by clicking on the line), then push the point up on the vertical line. The overall brightness of all tones increases. The opposite would be true if we were to push the line down thus reducing the brightness of all tones in the image.
Page 104 of 218
USE CURVES TO SELECTIVELY BRIGHTEN OR DARKEN SEGMENTS OF AN IMAGE
STEP 1: Working from the Layers Tab, head to the bottom of the panel area and select ‘Create New Fill or Adjustment Layer’. Then, from the options presented, select the ‘Curves…’. This applies a new Curves Adjustment Layer to your project and opens a Curves Properties Panel.
STEP 2: By fixing anchor points on the diagonal line of the Tone Curve, and then adding an additional point along the line for tone adjustment, the brightness of individual zones can be controlled. To add points, simply click on the diagonal line. In this example, the Lights & Highlights increase in Brightness, but the Shadows & Darks are not impacted by the change since they are anchored.
Page 105 of 218
USE CURVES TO BOOST CONTRAST
STEP 1: Working from the Layers Tab, head to the bottom of the panel area and select ‘Create New Fill or Adjustment Layer’. Then, from the options presented, select the ‘Curves…’. This applies a curves adjustment layer to your image, and opens a curves properties panel.
STEP 2: Click on the diagonal line to create two adjustment points, one in the Lights & Highlights zone and the other in the Shadows & Darks. Push the upper point vertically upwards, and the lower point vertically downwards. This creates what is termed as an S-Curve. Essentially what it does is boost the overall contrast of your image by compressing the tonal range of your image.
Page 106 of 218
USE CURVES TO FLATTEN AN IMAGE
If you are looking for that retro bleach processed/flattened appearance to your image, then it is straightforward to achieve using curves, you restrict the brightness range without changing the tonal range.
STEP 1: Working from the Layers Tab, head to the bottom of the panel area and select ‘Create New Fill or Adjustment Layer’. Then, from the options presented, select the ‘Curves…’. This applies a new Curves Adjustment Layer to your project and opens a Curves Properties Panel.
STEP 2: Click on the diagonal line to create one adjustment point at the bottom left. Push this point vertically upwards to restrict the brightness range and flatten the image.
Page 107 of 218
USE CURVES TO AUTOMATICALLY MAKE COLOR & TONAL CORRECTIONS
There are a couple of ways to do this in Photoshop, one is completely automatic where Photoshop processes your image for you, the other I would class as semi-automatic; where you make targeted corrections.
METHOD 1: Automatic Corrections
STEP 1: Working from the Layers Tab, head to the bottom of the panel area and select ‘Create New Fill or Adjustment Layer’. Then, from the options presented, select the ‘Curves…’. This applies a new Curves Adjustment Layer to your image and opens a Curves Properties Panel.
STEP 2: In the Layers Properties panel, click the Auto button. Your image is now tonally balanced.
Page 108 of 218
METHOD 2: Semi-Automatic (Targeted Corrections)
STEP 1: Working from the Layers Tab, add a Curves adjustment as per Step 1 of Method 1. Using the same example image as for Method 1, let’s say we wanted to make the image warmer. Using the 6th Principle from the Chapter introduction, we know that by reducing the blues we will introduce more yellows; which will warm the image.
STEP 2: From the Curves Properties Panel select the Blue channel from the RGB pull-down menu illustrated right.
STEP 3: Now select the icon on the left side of the Properties Panel named “Click & Drag The Image To Modify The Curve”. For the avoidance of confusion, the icon looks like this:
Click and drag the cursor on your image in the Document Window, targeting the specific color you want to adjust. Dragging upwards increases the color intensity (in this case becoming bluer), and dragging downwards reduces the color intensity.
Page 109 of 218
USE CURVES TO CORRECT COLOR BALANCE
STEP 1: Working from the Layers Tab, head to the bottom of the panel area and select ‘Create New Fill or Adjustment Layer’. Then, from the options presented, select the ‘Curves…’. This applies a curves adjustment layer to your image and opens a curves properties panel.
STEP 2: On the left-hand side of the curves panel you will see three pipette icons. Working from the RGB channel, select the uppermost pipette and use it to sample an area from your image that represents the Black Tones. Now use the center pipette for Mid-tones and the bottom one for Whites. With Whites, try to select something that is just off-white rather than pure white, as this gives a truer correction. As you make these corrections, you will notice Photoshop adds an RGB overlay representation on the Histogram.
Page 110 of 218
HOW TO RESET THE CURVES ADJUSTMENT LAYER
If you ever need to completely reset a Curves Adjustment back to its default values, you simply have to select the Reset icon at the bottom-right of the Curves Properties Panel. It’s the icon highlighted above.
Page 111 of 218
USE CURVES TO COLOR GRADE COMPOSITE IMAGES
image credit: nasa.com
This simple technique using Curves will have your composites seamlessly color matched in no time! In this composite image, an astronaut has been superimposed onto an image of the planet Jupiter, and then the color is matched using Curves; whereby you tonally match the colors of your foreground object to your background.
STEP 1: With the images you want to color grade applied on separate Layers, head over to the Layers Tab, select ‘Create New Fill or Adjustment Layer’, and select ‘Curves’. This adds a Curves adjustment Layer but also opens up the Curves Properties Panel. Before making any adjustments though, you need to clip the Curves Adjustment to the foreground element (in this case the astronaut Layer).
Page 112 of 218
Hover on the line between the foreground and background Layers whilst pressing the Option (on a Mac) or Alt (on a PC), and a little link icon appears. When you see it, click it, and the Solid Color Adjustments clips into the foreground Layer only.
NOTE: You can also achieve the same thing by selecting the Curves Adjustment Layer, then heading up to the Application Bar and ‘Layer > Create Clipping Mask’.
STEP 2: In the Curves Adjustment Properties Panel are a set of three pipettes. The top one represents Blacks, the middle one represents Mid-Tones, and the bottom one Whites.
Select the top pipette, and select a point on the Background Layer that represents the darkest part of the image.
Likewise, use the middle pipette to select a point on the Background Layer that represents the Mid-Tones and the bottom pipette for Whites.
As you do this, you will see an RBG representation of the change that Photoshop has done. If you want to change these manually you can do so in the individual Red, Green, and Blue Channels; by selecting them from the drop-down menu.
Page 113 of 218
T
CHAPTER 6: FIX IT… POST PROCESSING IN CAMERA RAW
his Chapter is dedicated to the powerful Adobe RAW tool which is a software module that runs hand-in-hand with Adobe Photoshop. You can perform a lot of the functions within Adobe RAW as Filters and/or E ects elsewhere in Photoshop. However, camera RAW packages several features that are most used by photographers for controlling light and exposure in the digital darkroom. Camera RAW opens automatically if you go to edit a RAW image in Adobe Photoshop from your computer or cloud drive. But, you can also use it for non-RAW image les, by initiating it as a Filter from Adobe Photoshop [See ‘Opening Non-RAW Files in Adobe RAW]. Chapter 6 covers all the major 'Fix-Its' that photographers regularly use Adobe RAW for, complete with the steps to go through to get the most out of each tool, and some hints and tips along the way. Because this is a Reference Guide and not a manual, there are no lengthy explanations of the background and jargon behind the edits, instead, you will get straight into each technique, to get you back and running in Adobe Photoshop Camera RAW as quickly as possible. NOTE: This book was published in Adobe RAW Version Number 14.0.1.
fi
ff
Page 114 of 218
A GLOSSARY OF THE CAMERA RAW
TOOL PANEL LAYOUT
The Tool Panel in Camera RAW is located at the top-right-hand side of the interface and is illustrated above. When you first open an image, by default, you are presented with the Edit Panel and its associated settings. Here is a précis of each of the panels functions:
EDIT: Contains all of the most used effects to correct and control image contrast, color, details, & noise. Also accessible with the short-code E.
CROP: For controlling image size and ratio. Accessible with the short-code C.
SPOT REMOVAL: For making minor image corrections such as dust spot removal and blemishes. Also accessible with the short-code B.
MASKING: For managing any selective adjustments which you perform, including linear gradient masks, radial masks, and brush masks. Also contains a library of any selective adjustments.
Page 115 of 218
RED EYE: A tool speci cally for removing red eye and pet eye re ections from your digital images. SNAPSHOTS: Enables you to create and manage image snapshots as you process an image in the digital darkroom. For example, you can take a snapshot at a speci c point during processing; if you think you might want to refer back to it. PRESETS: If you need some inspiration for your next creative edit, then this area gives you access to factory presets provided by Adobe, as well as being able to manage and create your own presets. MORE IMAGE SETTINGS: From this panel, you can perform several functions, like directly saving a copy of your image, creating and managing presets, RAW image enhancement, and upscaling.
fi
fl
fi
Page 116 of 218
HOW TO OPEN CAMERA RAW FROM WITHIN PHOTOSHOP
To open an image in Camera RAW from Photoshop, there are a couple of steps, but once you are set up, you can go back and forth from Photoshop to Camera RAW whenever you need.
STEP 1: Make sure you have the image you want to edit inside Camera RAW selected in the Layers Tab of the Panels. Then right-click on the Layer and select 'Convert To Smart Object'. You can also go via the Application Bar and 'Layer >Smart Objects > Convert To Smart Object'. This ensures that any changes done in Camera RAW are stored in Photoshop, i.e., your edits are non-destructive.
STEP 2: Head up to the Application Bar and select 'Filter > Camera RAW Filter'. Camera RAW then opens. When you have finished editing in Camera RAW you select 'Ok' to commit any changes you have made, and you return to Photoshop.
Once you are back in Photoshop, you will notice that the Camera RAW Filter is attached to your Layer as a Smart Object (illustrated right). Double-clicking the Layer Icon re-opens Camera RAW again, so that you can make further changes.
Page 117 of 218
AUTOMATICALLY CORRECT WHITE BALANCE
Working from the Basic Panel, select the pull-down menu next to the word White Balance. By default, it will indicate 'As Shot', which means the settings that you used in-camera; when you took the shot.
Putting White Balance to Auto enables Adobe RAW to automatically analyze your image and set the White Balance to the settings it thinks are most appropriate. However, if you can remember what the lighting conditions were when you captured the shot, you can also set the most appropriate balance using the other options in the menu.
Essentially what this does is adjust the color temperature value to align with those in the table illustrated top. For your convenience, the table gives you the Kelvin (K) ranges for different lighting conditions.
Page 118 of 218
SEMI-AUTOMATICALLY CORRECT WHITE BALANCE
STEP 1: Working from the Basic panel, select the Pipette (illustrated above).
STEP 2: Select a color from your image that you want to be represented as white. When you do this, it works most realistically if you select an area that is not pure white, but instead just slightly off-white as illustrated below.
NOTE: For even greater control over White Balance, you can use the Temperature Slider. If you are working with a RAW file, the values in the slider display represent the color temperature range; see the table of Kelvin values illustrated in 'Automatically Fix White Balance'.
image credit: Adobe/#251233007
Page 119 of 218
AUTOMATICALLY CORRECT TONAL RANGE
Working from the very top of the Edit Panel, there is a button labeled 'Auto'. Pressing this enables Adobe RAW to analyze your image and set the most appropriate settings for Exposure, Contrast, Highlights, Shadows, Whites & Blacks.
It has to be said that Adobe RAW has gotten quite good at this over the years, but, you always have the option of fine-tuning any of the adjustments yourself.
TOP TIP: Try this automated technique versus correcting the contrast sliders yourself. It’s a great way of seeing what works well or not, and will gradually build your confidence to make manual corrections. Page 120 of 218
CORRECT TONAL BALANCE LIKE A PRO
STEP 1: From the Basic Panel, set the Highlights Slider to the left to minus 100. This setting is temporary so don't worry about what your image looks like yet!
STEP 2: Similar to Step 1, set the Shadows Slider to the right; plus 100.
STEP 3: Hold down the Option key down (on a Mac) or Alt key (on a PC) whilst moving the Blacks Slider. This temporarily replaces your image with a white mask (illustrated below). Move the slider until you roughly have about 5-10% overall black pixels showing through the mask.
Page 121 of 218
STEP 4: Now do the same thing with the Whites Slider. Hold down the Option key (on a Mac) or the Alt key (on a PC) whilst adjusting the Whites Slider. This temporarily replaces your image with a black mask. This time though, adjust the slider until white pixels are just peeking through the mask, and then scale that back just slightly so you can’t see them. This technique avoids having pure white pixels in your image, which can make it look blown out to the eye.
STEP 5: Now go back to the Highlights Slider and increase the Highlights until it looks balanced. Unfortunately, there is no precise way to do this as you did with Blacks & Whites, it is very much down to your visual preference.
STEP 6: Now go back to the Shadows Slider and decrease the Shadows until they look balanced. Work in the same way as you did with Step 5, as this is also down to visual preference.
TOP TIP: The Histogram is a good visual assistant to help correct tonal balance. When correcting Blacks and Whites you want to avoid clipping warnings indicated by the blue and red indicators illustrated below
Whilst there is no perfect histogram, you want to try and get a well balanced curve like the one indicated below; where there are no clipped pixels at the left or right ends of the histogram, and in-between there is a roughly bell-curved shape.
Page 122 of 218
DEALING WITH CLIPPED HIGHLIGHTS
Adobe Camera RAW tells you when you have clipped highlights using a yellow paint blob at the top right on the Histogram (illustrated above). If you click on that paint blob Camera RAW gives you a visual representation of where the clipping is occurring, shown in the image above as a red overlay.
STEP 1: Working from the basic panel, move the Highlights Slider to the left until the clipping disappears. If you have to move the slider too far then try bringing the slider back up to avoid over-processing; in which case:
STEP 2: Try moving the Whites slider to the left until the clipping disappears. Once again, if you end up moving the slider too far, then:
STEP 3: Try reducing the Exposure Slider slightly by half a stop, then go back and adjust Highlights and Whites.
Page 123 of 218
BRIGHTENING OR DARKENING AN IMAGE
If your image is looking too dull, then head to the Basic Panel and the Exposure Slider, and increase the Exposure value. Conversely, if you want to darken an image that is too bright, then move the Exposure Slider to the left.
The Exposure Slider isn’t the true sense increasing the overall exposure as it is a selective adjustment as opposed to a global adjustment. What this does, is target the mid-tone elements of the image and give them a boost, whilst leaving the darks and whites intact.
TOP TIP: It’s a good idea to balance the contrast first before touching the Exposure Slider. The reason is that these individual contrast sliders tend to be less harsh than the Exposure Slider.
Page 124 of 218
ENHANCE TEXTURE IN FEATHERS, FUR & ARCHITECTURE
To enhance the grainy feel of architecture and stone work, try increasing the Texture slider accessible from the Basic Panel. It works by adding a dark-edge contrast to any edges that Camera RAW detects in your image. The technique also works great on animals with defined feathers or fur.
Be careful not to overdo the Texture effect as the additional edge contrast will start to look unnatural. As a rule of thumb RAW images can take more of this effect than say JPEGs due to their higher resolution.
Page 125 of 218
FIX A FLAT LOOKING IMAGE
The simplest way to fix a flat-looking photo is to head into the Basic Panel and boost the Contrast Slider. This darkens the shadows and brightens the highlights as illustrated in the image above. The effect also gives the impression of additional sharpness, so it is a great alternative (or addition) to any sharpening that you have performed.
Generally, I find that the Contrast Slider gives enough control over the contrast effect, but with curves, you can fine-tune how it is applied across the histogram using an S-Curve. If you want to take things further with contrast, check out Chapter 5, and “How To Use Curves To Boost Contrast”.
Page 126 of 218
HOW TO REMOVE FOG AND UV HAZE
To remove fog or a UV haze from an image, head into the Basic Panel and move the Dehaze Slider to the right. It not only cuts through the haze but boosts contrast in the highlights and midtones, which can help give washed-out skies a bit more punch; as illustrated in the image above.
Conversely, if you want to add haze to an image to enhance a foggy-looking atmosphere, then you can move the Dehaze slider to the left.
NOTE: Another trick with foggy or hazy images is to use a mask to selectively add the Dehaze slider.
Page 127 of 218
HOW TO ENHANCE & BOOST COLOR
To add more color to your images, head to the Basic Panel, and the Vibrance Slider. Moving the slider to the right adds color, and you can reduce it by moving the slider to the left.
What the Vibrance Slider does, is target areas that are unsaturated by giving them a boost, but leaves alone areas which are already saturated. For this reason, it is the best way to add more color saturation to your images.
You can get a similar effect with the Saturation Slider, but this affects all pixels globally and can lead to some pretty radioactive-looking images. For this reason, I tend to never touch the Saturation Slider; except for when I am completely desaturating an image.
Page 128 of 218
SHARPENING LIKE A PRO
To sharpen an image, head down to the Detail Panel. Depending on what type of image you are working on will depend on how much sharpening you can apply.
STEP 1: Start by sharpening the complete image using the Sharpening Slider. I generally work within the range of 50 to 80, noting that RAW images can take more sharpening than JPEGs due to the relative resolution between the two file types. I tend to leave the Radius and Detail at their default values of respectively 1 and 25 as these work for most images.
TOP TIP - To get a visual indication of the sharpening effect being applied, press the Option key (on a Mac) or Alt key (on a PC) whilst you are moving the Sharpening Slider, and you will get a grey screen that is easier to visually judge the effect.
STEP 2: Now adjust the Masking slider. Note that if you click the Option key on a Mac (Alt on a PC) whilst moving the slider. Your display will temporarily turn into a negative style view; as a black and white mask (illustrated right). The principle is that masking is only applied to the white areas of the mask, and not the black areas. You, therefore, adjust the slider until you are only applying focussing to the elements that need sharpening; e.g., you typically don’t want to sharpen the background.
Page 129 of 218
REDUCING IMAGE NOISE
To remove noise in your image, head to the Detail Panel and then select the Noise Reduction option underneath the Sharpening Sliders. Noise Reduction in Photoshop works by adding blur to your image, and with blur comes a loss of detail! So, you need to find a good balance between the removal of noise and not removing too much detail. If you take things too far, your image will start to look almost plastic in appearance.
To remove Luminance Noise, use the Noise Reduction slider, and adjust the slider until you get a good balance between noise reduction and details. Generally, I leave the Detail & Contrast Sliders alone, as the default settings work for most images. If you have Color Noise (Blue, Green, or Red) spots of color in your image, then use the Color Noise Reduction Slider. This identifies and blurs the actual pixels of color noise, so you can use this slider without losing detail.
Page 130 of 218
DEALING WITH CHROMATICS/FRINGING
Fringing in images occurs in areas of high contrast, most usually between the sky and trees or the sky and building. It appears as fringing around the edge of objects; usually in purple or green. To eliminate it using Camera RAW, head down to the Optics Panel and the Defringe section. You can use the sliders to manually target the fringing, but by far the simplest way is with the Sample Fringe Pipette.
Grab the pipette (illustrated above) and use it to make a selection on your image where the fringing occurs. Photoshop will then automatically eliminate the offending color from your image.
Page 131 of 218
SELECTIVELY DARKEN OR LIGHTEN AREAS IN AN IMAGE
To selectively darken or lighten an area in an image, the best tool to use is the Mask Tool (illustrated as item 1 above). There are a few steps to go through, but once you are set up, it is easy to find and adjust your edits at a later date using Camera RAW’s new mask library management feature.
STEP 1: If you haven’t previously applied any masks in Camera RAW on the image you are working on, you will be presented with the window illustrated to the right. Select ‘Brush’ from the menu of options.
Page 132 of 218
If you have previously applied masks on the image you are currently working on, you will see the Mask Library window (illustrated below). In this case, select the 'Create New Mask' option from the menu of options, and then from the Tool Panel select 'Brush'. In both of the eventualities described here, you can just use the short-code K to get straight to the Brush tool.
TOP TIP: Select the 'Show Overlay' option using the radio button illustrated above, if you want to see a representation of where you have been painting on your image whilst you are painting.
STEP 2: When darkening (burning), you generally want to set the Exposure Slider to around minus 0.25 to 0.3, but this depends on your image, you may need slightly more or slightly less. Just bear in mind that too much darkening will start to make your image look unnatural.
For lightening (dodging) you want to set the Exposure slider to around plus 0.25 to 0.3.
Page 133 of 218
STEP 3: Set a feathered brush (100) and a brush size to suit what you are painting; in this example, I used 7. It’s useful to set the Flow right down to say 10 to 20 which enables you to gradually build the e ect up. Once you are set up, you can just go ahead and paint on your image in the areas you want to darken. If you make a mistake, there is an eraser brush in the tool panel (illustrated above) near the top-left of the panel. So you can switch back and forth between brushes whilst you are working. TOP TIP: If you are working near edges, and don’t want the burning e ect to bleed across the edges, then set the 'Auto Mask' radio button on. This makes Camera RAW detect edges automatically, and helps you paint more accurately around e.g. the edges of buildings or subjects. TOP TIP: In the Mask Library it is a good idea to rename your masks to something more contextual, particularly if you are working with multiple masks within a project. This enables you to get back to them easily later on. To do this, double-click on the text and give the Mask a name of your choice. If you have multiple levels of brush strokes on the same mask, you can also rename individual brush strokes if you want to be super-organized. TOP TIP: You can apply any e ect from Camera RAW on a Brush Stroke, you are not just limited to dodging and burning!
ff
ff
ff
Page 134 of 218
DEALING WITH DUST SPOTS
STEP 1: Head over to the Spot Removal Tool (illustrated above at 1) you can also use the short-code B. This brings up the Spot Removal tool panel.
STEP 2: To remove spots you use a brush, which you can adjust the size of using the Size Slider (illustrated above at 2). You also have the option of adjusting the feathering with a separate slider. I tend to leave this at 100 for a nice feathered edge; unless working right next to an object with a hard edge in your image; e.g., If you are removing a dust spot near a building roof line and don’t want to smudge the edge of the building.
STEP 3: You can go right ahead and start painting away the dust spots, but, if you want extra help to find them; Camera RAW has an x-ray feature to help you hunt them down! Simply select the Visualize Spots radio button (illustrated above at 3), and then adjust the slider to make the spots more visible. The slider adjusts the sensitivity of the x-ray effect by changing what Camera RAW displays as a contrast difference. Dust spots are most prevalent in areas of high differences, in contrast, hence you tend to notice them in Landscape photography in the sky portions of an image. Practically speaking though, they can appear anywhere in an image, as they are the result of dust particles sitting on the sensor of your camera.
Page 135 of 218
In this example, you may have noticed that there were three dust spots in the sky towards the top-left. One remains (illustrated previously page at Step 4), and appears as a hot white pixel against a dark background when using the x-ray. I fixed the other two dust spots, which are indicated by the dotted-circular disks (illustrated previously at Step 5). When removing dust spots, I tend to make the brush just slightly larger than the dust spot I am trying to eliminate. In this way, you can give the dust spot a single dab with your brush without affecting too much of your image.
As you gradually work away around an image and remove dust spots, you will notice that Camera RAW shows two disks. One disk is the source pixels and the other is the destination. Camera RAW generally does a good job, but you can adjust these source selections if you need by simply grabbing them and moving them using your cursor and left-clicking to grab and move them.
TOP TIP: Try zooming in to about 400% when working on dust-spots, and then systematically work around the image.
Page 136 of 218
FIXING RED-EYE & PET EYE
image credit: stock.adobe.com/#217829419
To remove red-eye from an image, head up to the Red Eye tool (illustrated at 1 above), this brings up the Red-Eye tool panel.
Then, using your cursor, click and drag a selection around the subject’s eye, and Camera RAW will do the rest. If you do need to adjust the effect, you get a Pupil Size slider, and a slider to adjust the intensity of the correction effect (illustrated at 2 above). For most images though, the default settings are just fine.
As well as red eye, you can also correct the green reflective light you sometimes get when photographing animals using a flash gun. In this instance just select Pet-Eye from the pulldown menu in the tool panel, and use the same technique of clicking and dragging across the animal’s pupil with your cursor.
Page 137 of 218
FIXING WASHED OUT SKIES
STEP 1: Head across to the Masking Tool. If you haven’t previously applied any masks in Camera RAW on the image you are working on, you will be presented with the window illustrated to the right. Select 'Linear Gradient’ from the menu options.
If you have previously applied any masks, then you need to select 'Create New Mask' and then select the 'Linear Gradient' option from the Mask Library Panel illustrated below.
STEP 2: From the Linear Gradient tool panel set the Exposure slider to minus 1.00. You sometimes need to increase the contrast slider by about plus 5 as well. However, both these settings depend very much on your particular image. The great thing is, that you can apply a gradient and then fine-tune the settings afterward, so these two settings are essentially just a good starting point.
Page 138 of 218
STEP 3: Drag a line down from the top of your image all the way to the horizon. If you want a representation of how the effect is being applied, then select the 'Show Overlay' radio button.
The effect is as though you had a Graduated Neutral Density Filter on your camera. It is applied at 100% at the top of the image, and then gradually reduces in intensity as you get to the bottom of your gradient.
TOP TIP: You can apply any effect from Camera RAW on a gradient, you are not just limited to exposure and contrast.
Page 139 of 218
HOW TO CREATE A SPOTLIGHT EFFECT
STEP 1: Head across to the Masking Tool. If you haven’t previously applied any masks in Camera RAW on the image you are working on, you will be presented with the window illustrated below left. Select 'Radial Gradient'.
If you have previously applied any masks, then you need to select 'Create New Mask' and then select the 'Radial Gradient' option from the Mask Library Panel illustrated below-right.
STEP 2: From the tool panel, increase the exposure between +1 and +2 and make sure the radial gradient has a slightly feathered edge by increasing the Feather Slider value to around +30.
image credit: stock.adobe.com/#403546336
Page 140 of 218
STEP 3: Apply a radial gradient around the object to want to be brightened. Make sure that the effect is being applied inside the circle/oval and not outside it. If it is the opposite, then select the 'Invert' option in the Tool Panel.
You will notice that the effect brightens the object as well as its background. To correct this, you can use Luminance to refine the mask.
STEP 4: From the Mask Library Panel select 'Subtract' illustrated below-left and then select the 'Luminance Range' option illustrated right.
STEP 5: Select a point around your subject or object, where you don’t want the spotlight effect to appear. Then repeat Steps 4 and 5 to add more points as needed. The effect is now only applied where you want it.
Page 141 of 218
HOW TO APPLY AN EFFECT JUST TO THE SKY
Camera RAW now utilizes Photoshops sky replacement algorithms to automatically detect the sky portions of an image. Once you have a sky selected, you can apply any effect you want to it!
STEP 1: Head across to the Masking Tool. If you haven’t previously applied any masks in Camera RAW on the image you are working on, you will be presented with the window illustrated above-top. Select the 'Select Sky' option, and after a few seconds Camera RAW will display the sky mask to you.
If you have previously applied any masks, then you need to select 'Create New Mask' and then select the 'Select Sky' option from the Mask Library Panel. From here, you can apply any of the effects in Adobe RAWs arsenal, including for example Exposure, Contrast, Temperature, Color Tints, etc.
Page 142 of 218
APPLYING AN EFFECT JUST TO A SUBJECT IN MY IMAGE
Camera RAW utilizes Photoshops superb sky replacement algorithms to automatically detect subjects in your image. Once you have a subject selected, you can apply any effect you want to it.
STEP 1: Head across to the Masking Tool. If you haven’t previously applied any masks in Camera RAW on the image you are working on, you will be presented with the window illustrated above-top. Select the 'Select Subject' option, and after a few seconds Camera RAW will display the sky mask to you. If you have previously applied any masks, then you need to select 'Create New Mask' and then select the 'Select Subject' option from the Mask Library Panel.
Note If you have multiple subjects in an image, then Camera RAW is going to try and select all of them as a single mask. This kind of works… sometimes! If you want to select several subjects in an image and apply the same effect then this is great, but chances are you will have to do some mask r e fi n e m e n t w i t h C a m e r a R AW s selection. If on the other hand you just have one subject in an image, then the algorithm normally works pretty well. Again though, don’t be surprised if you have to refine the mask to suit your needs. With your subject selected (and with any refinement done) you are then free to apply any effects that you want from the panel. Page 143 of 218
HOW TO CROP AN IMAGE
To crop an image in Camera RAW, head to the Crop Tool illustrated above, or use the shortcode C. This brings up a grid around your image which you can drag using the 8 drag-handles around the border. Simply drag any one of these to adjust the crop to where you want it. The areas outside of your crop are displayed as a shadow.
If you want to constrain the crop to the same proportions as the original, press and hold the Shift key whilst you are dragging the crop. If you want to reposition the whole crop without adjusting the size, hover and grab from the centre to move it around.
If you hover outside of the grab handles, a double sides arrow appears. This enables you to rotate the crop should you need to.
Page 144 of 218
RESIZING AN IMAGE TO A SPECIFIC RATIO
To resize an image to a specific ratio, firstly head across to the Crop Tool or use the short-code C. This brings up a grid around your image which you can drag using the 8 drag-handles around the border. However, before starting to crop your image, go to the Aspect Ratio option in the Crop Tool panel, and using the pull-down menu select the crop size you want, or create your own using the Custom option.
Once you have selected a crop ratio, the grid around your image adjusts to that and locks the ratio in place. You can then start dragging your crop into position using the grab handles.
To reset your image back to its original proportions, head back to the Aspect Ratio pull-down menu and select 'As Shot'.
TOP TIP: To crop a Landscape image into a Portrait image or vice-versa, use the rotate icon next to the Aspect Ratio pull-down menu. You can also unlock a crop ratio using the padlock if you need to.
Page 145 of 218
HOW TO SHOW & REVEAL MASK LAYERS
In Camera RAW v14, Adobe introduced a new Mask Library. Every time you create a mask effect either with a brush or linear/radial gradient, a sky or a subject, Camera RAQ saves them in a stack which you access by selecting the Masking icon, and the Mask Library pops up in your Document Window.
You can elect to hide or reveal all the Masks in the stack using the little eye symbol at the top of the Mask Library panel (illustrated above). You can also hide and reveal each individual mask in the stack using the eye symbol next to each mask icon.
The mask icons are quite small, but you can typically get an idea of which one is from the pattern in the icon. If not, you can click it first, and the properties for that mask are revealed.
Page 146 of 218
HOW TO EDIT AN EXISTING MASK LAYER
To edit an existing Mask, head up to the Masking Tool, and from the Masking Library Panel, select the mask you want to edit from the stack.
When you select each mask, it displays the mask in your document window, which enables you to edit the mask layer itself. So for example, if you want to change the size and shape of the mask you can go ahead and use the grab handles to edit it. You can also use the 'Add' & 'Subtract' buttons to respectively add to or deduct from a mask. So for instance you can create a gradient mask, and then use a brush to subtract elements from it.
Note that the panel displays the mask settings, so you can adjust these as well.
Page 147 of 218
HOW TO DELETE MASK LAYERS
To edit an existing Mask, head up to the Masking Tool, and from the Masking Library Panel, select the mask you want to delete from the stack.
When you select a Mask, three little dots appear (illustrated right), simply left-click and you have the option to delete the mask.
Incidentally, as well as deleting individual Masks, you can also delete individual elements of a Mask. So for example, if you have multiple brush strokes making up a Mask, then you can go right ahead and delete any one of these should you need, as they appear labeled as separate brush strokes (Brush 1, Brush 2), etc within each Mask.
Page 148 of 218
ADDING A CREATIVE VIGNETTE TO AN IMAGE
To add an artistic vignette to your images, head right down to nearly the bottom of the Edit Panel and open up the Effects tab.
Moving the Vignetting slider to the left adds a dark border around your image and to the right a light border.
To the right of the slider is an arrow that gives you a set of advanced options, allowing you to change the style of the vignette. My personal favorite customizations in the panel are the style options, in particular Paint Overlay; which matches the tonality of the image to give a more subtle vignette effect. The other sliders enable you to change the position of the effect, as well as whether it is more round or square, and how feathered the effect is.
Page 149 of 218
ADDING FILM GRAIN TO AN IMAGE
If you are looking for that old-school grainy look to your images, then head to the Edit Panel and open up the Effects Tab. The Grain slider enables you to add a film grain effect, and the advanced options let you tailor the size of the grain particles as well as their roughness.
Page 150 of 218
HIDE OR SHOW EFFECTS
At the top-right-hand side of each of the tabs in the Edit Panel sits a little eye symbol. If you click and hold that, it temporarily disables any changes you have made in that particular tab and you can see the visual impact of that tabs changes.
TOP TIP: To determine which effects groups you have applied to an image, take a look at the RAW Tool Panel. If you apply an effect in a particular batch of tools, a visual indicator appears in the panel; as a small dot next to the tool icon.
You obviously can’t tell from this what individual effects you have applied to an image within a group, but it does at least tell you which grouping to look in. So in this example illustrated right, you would know that you had applied effects in both the Edit Tool and the Crop Tool.
Page 151 of 218
EXPORT AN IMAGE DIRECTLY FROM CAMERA RAW
Camera RAW’s extensive features for post-processing mean that for many images; you don’t need to go into the main Photoshop interface at all. Recognizing this, Adobe quite handily added the feature to save an image directly from Camera RAW.
To access this feature, head to the Tool Panel. At the bottom of the Tool Icons is an icon with 3 dots (illustrated above-left). Select this and a pop-up window appears, with the option to save your image either in RAW or JPG format.
Page 152 of 218
HOW TO UPSCALE AN IMAGE
If you have either heavily cropped an image, and/or you are intending to create super-large prints from it, then upscaling can help you maintain sufficient resolution.
To access this feature, head to the Tool Panel. At the bottom of the Tool Icons is an icon with 3 dots (illustrated far-left). Select this and a pop-up window appears, with the option to Enhance your image. Note though that this is only available in camera RAW if you are working on a RAW format photo.
A pop-up menu then appears in your document window with a radio button labeled 'Super Resolution'. Check that button, and Camera RAW will double the resolution of your image.
Page 153 of 218
ZOOMING IN AND OUT OF AN IMAGE
Because zooming in and out is such a common occurrence when working around an image, Camera RAW gives you multiple ways to achieve it. By default, when using most of the tools in Camera RAW, when you move into the document window a magnifying glass appears allowing you to zoom in to a set level (default is 100%) using a mouse-click. You set this default at the bottom-left of the document window illustrated above. When you click again in the document window you zoom back out.
Another useful method is to use the short-code Command + and Command - (on a Mac) or Control + and Control - (on a PC). Further, you can select the magnifying glass near the bottom right of the Camera RAW window (illustrated above). This option is useful if say you are using a brush and want to toggle between the brush and zoom.
Page 154 of 218
MOVING AROUND A ZOOMED IN IMAGE
To move around an image once you have zoomed in, head over to the Hand Tool. It is located towards the bottom-right of the Camera RAW interface (illustrated above).
Once you have the Hand Tool selected, click and drag onto your image to move around as you need. Once you are happy with your location, just click again on the Hand Tool, and you will toggle back to the tool which you were previously using.
There is another way to grab the hand tool without going through the Tool Bar. Press and hold the Spacebar key on your keyboard as you click and drag on your image! This feature essentially temporarily toggles the Hand Tool on, so can save you a couple of key clicks.
Page 155 of 218
RESET ALL CHANGES AND START AGAIN
Sometimes you need to make a fresh start on an image. You can reset any edits you have made without having to go through each individual effect and delete each one. The command is tucked away, assumedly so that you can’t inadvertently reset your latest masterpiece!
There are two separate reset modes in Camera RAW. You can:
1. Reset the image to the configuration it was in when you opened it in Camera RAW; this is called 'Reset to Open'. In other words, this mode only resets any edits you have done in your last session.
2. Reset the image back to its original configuration unedited configuration; this is called ‘Reset to Default’.
To access this feature, head to the Tool Panel. At the bottom of the tool icons is an icon with 3 dots (illustrated below-left). Select this and a pop-up window appears, The ‘Reset to Open’ & ‘Reset to Default’ options are at the top of this window.
Page 156 of 218
HOW TO SEE A BEFORE/AFTER VIEW OF MY IMAGE
Camera RAW can display a before/after image view so that you can compare the differences in an image from when you opened it in Camera RAW, and any edits you have performed. The simplest way to do this is using the short code ‘Q’, repeated presses that; toggle between different configurations of before/after views.
As well as the short-code, there is a Before/After View icon towards the bottom-right of the Document Window which is illustrated/highlighted above.
Page 157 of 218
HOW TO USE PRESETS
Presets can make a fantastic starting point for any creative edits that you are planning. They also make a good reference source on how different effects are achieved, as you can select a preset; and then interrogate all the slider settings in the Edit Panel.
Presets are accessed by heading towards the bottom of Tools Bar (illustrated below). Camera RAW comes pre-loaded with a bunch of useful presets all organized into photographic styles and genres. Simply open the tab with the genre/style you are looking for, and select from the list available.
Unfortunately, some of the names are not really that intuitive, but you can quickly browse through each section to get to what you want.
There is also quite a useful Beta feature at the top of the Presets tab. It is a slider that you can use to adjust the intensity of any effect you have applied. So if you are after a quick fix on a particular image without spending too much time messing about with sliders and settings, then this can be a good way to go.
Page 158 of 218
HOW TO CREATE A CUSTOM PRESET
STEP 1: Firstly, perform the edits to an image which you want to be the basis of a new preset, i.e., set color balance, luminance, curves etcetera.
STEP 2: Head across to the Tool Panel and select the Preset Icon (illustrated left).
STEP 3: At the top-right of the Presets panel are 3 dots ‘…’ (illustrated below-left). Click these and you are presented with a pop-up window, at the top of which is the option ‘Create Preset…’ click that (illustrated below-right).
STEP 4: You are then presented with another pop-up window called ‘Create Preset’. From here, you can give your preset a name, assign it a group, together with a subset. You can also choose which effects to save in the preset, so for instance you probably won’t want to store changes like geometry or calibration as these are image and camera/lens specific.
Further, you can choose to include or exclude individual effects within a group of effects by clicking the arrow next to each group to access the lower level effects. Once you have decided on which effects you want to include/exclude, click ‘OK’ to commit the change. Your new preset will be available in the presets menu from now on. See “How To Use Presets” in this Chapter
Page 159 of 218
HOW TO FIX PERSPECTIVE
From the Edit Panel scroll down to the Geometry Section. At the top of this area are some automatic modes which enable Photoshop to correct perspective errors in your image. Further down the panel area is a set of sliders for manual correction. The automatic modes range from a balanced geometry correction, to correcting base on horizontals or verticals only, or a full geometry correction. It is always worth trying out each to see which gives the effect you desire. There is also an automatic mode where you place guides on your image to indicate what you want Photoshop to correct.
If the automatic modes don’t work so well on your image, you can always revert to the sliders, which give you full manual creative control of the geometry of your image. There is also nothing stopping you doing a bit of both, i.e., use the automatic mode to get the general effect you want, and then refine that with the sliders.
Page 160 of 218
CHAPTER 7: FIX IT… SPECIAL EFFECTS
T
here are well in excess of 100 di erent Filters in Photoshop, and with every new update to the software, there are invariably new ones added to the list. Most recently, these are additions to Photoshops Neural Filters, which generally speaking, are aimed at people with little or no experience in Photoshop to enable them to make one-click changes. Not that there is anything wrong with some of the e ects, some are really quite good, but one click changes they mostly are. This Chapter steers away from the Neural Filters, and instead, gives you a run through some of the most frequently used Filters in photography. You will nd a section on Neural Filters however in Chapter 8. Also though, it is worth mentioning there are Photoshop Filters that make your photographs look really good, and there are also quite a few Filters that are really good at making your photographs look really bad! So, rather than try to crawl through each of the Filters in turn, this Chapter only covers those used frequently in Photography, and which look good. The rst thing to consider when using any Filter in Photoshop is to work Smartly. What this means is that you should always convert a Layer that you are going to apply a Filter into a Smart Object. Smart Objects take up a little bit more room on your le size, and will slightly lessen the performance of Photoshop (probably not noticeably). But, they have the advantage of being non-destructive. If you apply a Filter to a Smart Object, you are always able to go back and edit the settings of the Filter. Conversely, if you don’t set your Layer to a Smart Object before applying a Filter, the settings are applied permanently to your image. So in summary, Smart Objects make sense whenever you are about to apply a Filter unless you are absolutely sure you will never need to undo or edit them.
fi
fi
ff
ff
fi
Page 161 of 218
HOW TO CREATE SMART OBJECTS
To convert your layer into a Smart Object select the Layer from the Layers Tab, then do a Control right-click on it to bring up the menu illustrated on the right. Select the ‘Convert to Smart Object’. You can also go through the Application Bar using ‘Filter > Convert For Smart Filters’. After a second or so, Photoshop will add a little symbol on your Layer icon that shows you it is now a Smart Object (illustrated below).
NOTE: If you are working on a multi-layer project, you can opt to have as many of the Layers as you need to be converted into Smart Objects, and each can have one or more independent Filters applied. Just bear in mind that each Smart Object in your project will take up computer resources, as Photoshop essentially has to keep track of all of the settings.
Page 162 of 218
ADDING AN EFFECTS LAYER TO YOUR IMAGE
Head up to the Application Bar, and select the ‘Filter’ option (illustrated right). This gives you access to the array of Filters that are available in Photoshop.
Each Filter is grouped into types. So for instance under the Blur group of Filters, you will find different types of Blur effects. For example, Motion Blur as its name suggests can help make objects look like they are moving. Another example is Gaussian Blur which is often used to help remove image noise.
You will find that some of the filters invoke a simple pop-up window to apply a couple of settings and then commit the change. Whilst others have dedicated working environments. An example of this is the Field Blur effect which sits in the Blur Gallery grouping. Field Blur is great for replicating shallow depth of field effects that you get either with fast glass and/or telephoto lenses.
NOTE: Once you start working with Filters, you will notice that your most used Filter gets a dedicated short-code Shift Command F (on a Mac) or Shift Control F (on a PC).
Page 163 of 218
HOW TO MAKE PHOTOS LOOK LIKE PAINTINGS
STEP 1: With an image opened turn it into a Smart Object, head up to the Application Bar and select ‘Filters > Stylize > Oil Paint’. This opens a pop-up window called Oil Paint.
STEP 2: The Oil Paint window gives you options to tailor how the brush stroke effects are applied to your image. You are working non-destructively, so adjust these to get the effect you are looking for.
Stylization - Changes the effect from photographic to a much more impressionist look.
Cleanliness - Changes the smoothness of the brush strokes.
Scale - Changes how large the brush strokes are.
Lighting - Replicates the look of light creating shadows in the brush strokes.
Page 164 of 218
HOW TO ADD A LENS FLARE
image credit: stock.adobe.com/#136129036
STEP 1: With an image opened, head into the Layers Tab and create a new blank Layer using the New Layer icon towards the bottom of the Layers Tab. Press D to set the foreground color to black, and press Option Delete (on a Mac) or Alt Backspace (on a PC) to fill the new layer with black.
STEP 2: Now head up to the Application Bar and select ‘Filter > Render > Lens Flare’. This opens a pop-up window, and you can edit the settings if you wish, or just go ahead and press OK.
STEP 3: Make sure you have the new lens flare Layer selected, and set the Blend Mode to Screen (illustrated right). You can then reposition the lens flare to where you want it using the short-code Command T (on a Mac) or Control T (on a PC) and using the grab handles to reposition the flare Layer, and then pressing Enter/ Return once you are happy.
Page 165 of 218
HOW TO MAKE AN IMAGE LOOK LIKE TILT-SHIFT
With an image opened turn it into a Smart Object; from the Application Bar using ‘Filter > Convert For Smart Filters’. Then head up to the Application Bar again, and this time select ‘Filters > Blur Gallery > Tilt-Shift’. A pop-up panel appears, and Photoshop places boundary lines horizontally onto your image.
The area in the middle of the boundary indicates sharpness, and the edges indicate that the image is gradually blurring from the center line to the outer lines. You can adjust the position of the lines to suit your image by hovering over the lines, and a grab handle appears. You can also change how much blur effect is applied from the pop-up panel, as well as add a distortion effect if you wish.
Page 166 of 218
HOW TO REPLICATE A SOFT FOCUS LOOK
The great thing about this technique is that you can select the specific areas of your image that you want to preserve focus and those that you want to blur. On top of that, you can vary the depth of blur for each area.
STEP 1: With an image opened you turn it into a Smart Object; from the Application Bar using ‘Filter > Convert For Smart Filters’. Now head up to the Application Bar again, and select ‘Filters > Blur Gallery > Field Blur’. This opens up the Blur Gallery interface and places a single Field Blur Pin onto your image.
STEP 2: Move the single Field Blur Pin which Photoshop added, by clicking and dragging it to an area that you want to preserve focus, and set the intensity of the effect to 0px. Now click on your image in other areas where you want to preserve focus; this adds more Field Blur Pins. Set these to 0px also.
STEP 3: Next add Field Blur Pins to the background areas you want to blur. Set these pins to an intensity of up to 100px for the areas in the distance and around 30px for the areas closer to the object.
Photoshop displays the result as you go along, so you can add or subtract pins as well as move them around until you get the effect you want. Once you are happy, press OK towards the top of the Blur Gallery interface to commit the change.
Page 167 of 218
HOW TO CREATE REFLECTIONS IN AN IMAGE
If the water was too choppy to get those classic glassy reflections when you took your shot, then you can replicate it once you get back onto your computer. There are a few steps involved in this one rather than just a filter, but they are all pretty straightforward.
STEP 1: Create a copy of the image you want reflections in by dragging the Background Layer onto the Create New Layer icon at the bottom of the Layers tab. It’s the little plus symbol next to the trash can! Rename the new Layer “Upper Section”.
STEP 2: Select the “Upper Section” and grab the Rectangular Marquee Tool. Make a selection around the area where you want the reflections to appear. Then delete the pixels in the selection using Delete (on a Mac) or Backspace (on a PC).
Page 168 of 218
STEP 3: Make a new copy of the “Upper Section” and rename it to “Lower Section”. Place this “Lower Section” later underneath the Layer labelled “Upper Section.
STEP 4: With the “Lower Section” selected, you now want to invert it vertically. To do this, head up to the Application Bar and “Edit > Transform > Flip Vertical”. Next, you will need to reposition the “Lower Section” Layer so that the Upper and Lower sections join together.
We could stop there, but to make this more realistic it is good to add some motion to the reflections. We will also darken the reflections so that it looks more like water would do.
STEP 5: Still working on the “Lower Section” head up to the Application Bar again, and “Filter > Blur > Motion Blur”. You will see the pop-up window illustrated here (right). Set the Angle to 90 degrees, and adjust the Distance of reflection to your liking. Then press OK to commit the change.
NOTE: You may also need to adjust the position of the Layer again once you see how the motion effect is applied.
STEP 6: Now for some magic with Levels. With the “Lower Section” still selected, head to the bottom of the Layers Tab, and select the Create New Fill Or Adjustment Layer icon. Then select the Levels option.
Page 169 of 218
With the Levels option selected, a pop-up Properties window displays the Levels Adjustments:
STEP 7: Grab a point in the center of the diagonal line, and then drag this down. As you do this, you will notice that the “Lower Section” darkens in color. You will only need a very slight adjustment, otherwise, things will start to look unnatural. We essentially want the reflections to be just slightly darker than the image to give the impression that you are reflecting off of a darker surface of the water.
Page 170 of 218
MAKE OBJECTS LOOK LIKE THEY ARE SPINNING
image credit: stock.adobe.com/#403085521
STEP 1: Head up to the Application Bar and ‘Filter > Blur Gallery > Spin Blur’. This opens up a dedicated window to apply the blur effect and places a Spin Blur Pin onto your image.
STEP 2: Move the Spin Blur Pin to the location you want the effect to be applied. Using the grab handles around the pin, resize it to suit the object.
STEP 3: From the Blur Tools properties (or using the grab handle at the center of the Spin Blur Pin); adjust the intensity of the effect as required. When happy with the effect, press OK to commit the change.
Page 171 of 218
HOW TO ADD BACKGROUND MOTION BLUR
image credit: stock.adobe.com/#252194497
To achieve realistic background blur, whilst leaving our subject sharp, we first need to isolate any subjects we want to remain sharp from the background. You can use any of your favorite methods to do this, and you will find several in Chapter 3. For this example, I used the Object Selection Tool. Firstly though, we need to make some copies of our Background Layer.
STEP 1: Create two copies of the Background Layer by dragging the Background over the Create A New Layer icon at the bottom of the Layers Panel. You can also achieve this via the Application Bar and ‘Layer > Duplicate Layer’.
STEP 2: Now rename the top layer as “Subject Layer” and the middle layer as “Blurred Layer”. You do this by double-clicking the text, or through the Application Bar with ‘Layer > Rename Layer’.
Page 172 of 218
STEP 3: With the “Subject Layer” selected in the Layers Tab, make a selection of the subject or object you want to stay in focus. I used the Object Selection Tool illustrated here and then refined the selection using the Refine & Mask. See How To Refine Selections in Chapter 3 if you don’t know how to do this.
STEP 4: Still working on the Subject Layer, we are going to isolate the subject from the background. To keep our changes non-destructive, we are going to isolate the subject using a Mask. Click the Add Mask icon at the bottom of the Layers Tab (illustrated to the right). Doing the isolation this way means you can always go back later if you need to refine your object selection.
The next process is to delete the subject from the background and then fill in the space where the subject was. The reason we do this step is to avoid ghosting from the foreground object when we add motion to the background.
STEP 5: We need to re-load the Selection of the subject. To do this press and hold Command (on a Mac) or Control (on a PC) whilst clicking the Subject Layer Mask. Next, we need to avoid ghosting from any of the edge pixels on the subject by expanding the selection.
Page 173 of 218
20 to 30 pixels is normally enough, but this depends on the resolution of your original image. From the Application Bar, ‘Select > Modify >Expand’; then enter 20 pixels and press OK to commit the change. Your selection should now look something like this:
STEP 6: Now select the Blurred Layer from the Layers Tab, head up to the Application Bar, and ‘Edit > Content Aware Fill’. This brings up the dedicated window for this function:
Page 174 of 218
The default settings for Content-Aware Fill should be just fine, as we are going to blur the background in the next couple of steps, i.e., it doesn’t matter if the filled area doesn’t quite blend perfectly with the background. So just go ahead and select OK from the bottom of the window to commit the change.
STEP 7: What you should now have, is Photoshop will fill the subject using the background, and then place that on its own separate Layer. This is illustrated below-left, where we have the original Blurred Layer and a copy of that Layer right above it.
We need to merge these two Layers by selecting the Blurred Layer Copy, and pressing and holding the Shift key whilst clicking the original Blurred Layer (illustrated below-right).
Now head up to the Application Bar and ‘Layer > Merge Layer’. You can alternatively use the short-code Command E (on a Mac) or Control E (on a PC). This merges both layers down into a single Layer.
STEP 8: You may notice that Photoshop still has a Selection loaded. Before we apply any effects to our Blurred Layer, we need to deselect the Selection, otherwise, any effect will only occur inside the selected area. Press Command D (on a Mac) or Control D (on a PC). You can alternatively head to the Application Bar and ‘Select > Deselect’. Page 175 of 218
STEP 9: Before we apply any Filters, it is worthwhile turning the Layer into a Smart Object. This way, we can edit the Filter settings later on if we need to. Make sure you have the Blurred Layer selected, and head up to the Application Bar and ‘Filters > Convert for Smart Filters’
Finally, head back up to the Application Bar again, and this time ‘Filters > Blur Gallery > Path Blur’. You are presented with a dedicated Blur Tools window, and Photoshop places a motion Guide Pin onto your image.
Using the grab handles around the pin, you can set the direction & magnitude of the blur, and from the Panel, you can set the speed of motion; using the Speed slider. Once you are happy with your effect, press the OK button at the top of the window to commit the change.
Page 176 of 218
HOW TO CREATE PERSPECTIVE BLUR
image credit: stock.adobe.com/#135015844
Creating perspective blur is a similar process to creating a simple background motion blur (demonstrated in the previous section). The difference is that you need to add multiple path blur effect pins to your image to replicate what the eye would see in real life. For instance, when you sit in a car or a train, you will notice that objects closer to you look like they are moving very quickly. Whereas, as objects get closer to the horizon, they appear to be moving much slower. We can replicate this same effect in Photoshop. Firstly though, we need to prepare the image so that the objects that we want to remain sharply in focus, are isolated from the background.
STEP 1: Create two copies of the Background Layer by dragging the Background over the Create A New Layer icon at the bottom of the Layers Panel. You can also achieve this via the Application Bar and ‘Layer > Duplicate Layer’. I renamed the top Layer “Foreground Layer” and the middle Layer “Blur Layer” by double-clicking the text on each Layer, Application Bar with ‘Layer > Rename Layer’.
Page 177 of 218
STEP 2: With the “Foreground Layer” selected in the Layers Tab, make a selection of the subject or object you want to stay in focus using your favored method. I used the Pen Tool on this example because I wanted to make sure the shadow under the bus was captured; see Making Precise Selections in Chapter 3.
STEP 3: Still working on the Foreground Layer, we are going to isolate the subject from the background. To keep our changes non-destructive, we are going to isolate the subject using a Mask. Click the Add Mask icon at the bottom of the Layers Tab (illustrated to the right). Doing the isolation this way means you can always go back later if you need to refine the selection.
STEP 4: We need to re-load the Selection of the subject. To do this press and hold Command (on a Mac) or Control (on a PC) whilst clicking the Foreground Layer Mask. Next, we need to avoid ghosting from any of the edge pixels on the subject by expanding the selection. 20 to 30 pixels is normally enough, but this depends on the resolution of your original image. From the Application Bar, ‘Select > Modify >Expand’; then enter 20 pixels and press OK to commit the change.
Page 178 of 218
Your selection should now look something like this: whereby the selection is outside of the object.
STEP 5: Select the “Blur Layer” from the Layers Tab, head up to the Application Bar, and ‘Edit > Content Aware Fill’. This brings up the dedicated window for this function:
Page 179 of 218
Don’t worry too much if the fill doesn’t look perfect. The background is going to be blurred anyway, so any inconsistencies will get masked anyway. Plus, the foreground subject will hide most of the fill areas. The default settings for Content-Aware Fill should be just fine, so just go ahead and select OK from the bottom of the window to commit the change.
STEP 6: What you should now have, is Photoshop will fill the subject using the background, and then create a new Layer. This is illustrated below-left, where we have the original Blur Layer and a copy of that Layer right above it.
We need to merge these two Layers by selecting the Blur Layer Copy, and pressing and holding the Shift key whilst clicking the original Blur Layer (illustrated below-right).
Now head up to the Application Bar and ‘Layer > Merge Layer’. You can alternatively use the short-code Command E (on a Mac) or Control E (on a PC). This merges the two selected Layers down into a single Layer.
STEP 7: Before we apply any Filters, it is worthwhile turning the Layer into a Smart Object. This way, we can edit the Filter settings later on if we need to. Make sure you have the Blur Layer selected, and head up to the Application Bar and ‘Filters > Convert for Smart Filters’.
Page 180 of 218
STEP 8: Photoshop still has a Selection loaded, therefore before applying any effects to our Blur Layer, we need to deselect the Selection, otherwise any effect will only occur inside the selected area. Press Command D (on a Mac) or Control D (on a PC). You can alternatively head to the Application Bar and ‘Select > Deselect’.
STEP 9: Still working on the Blur Layer, we are going to open the Path Blur interface. Head back up to the Application Bar, and ‘Filters > Blur Gallery > Path Blur’. You are presented with a dedicated Blur Tools window, and Photoshop places a motion Guide Pin onto your image. You can go ahead and delete this pin by selecting either of the endpoints and pressing Delete (on a Mac) or Backspace (on a PC).
STEP 10: Add Path Blur guides to your image along the perspective of the image. You can add as many as you wish. At this stage, don’t worry about the blur effect looking correct, this is solved in the next step.
It is useful when doing this step to zoom right out of your image so that you can drag the start points of the blur effect off of the image. The reason is that we are going to set the blur here to zero, as they represent the farthest points from the viewers’ perspective. Here is an example over the page:
Page 181 of 218
STEP 11: The next step in the process is to set the blur levels for the beginning and end points of the Perspective Paths Lines. Starting here with the beginning points highlighted in yellow, I set these to 0px blur.
Page 182 of 218
To do this, you first select one of the beginning points (noting you have to do this individually for each one). Then, head across the Blur Tools property panel and set the slider labeled ‘End Point’ to 0px.
You then repeat this process for the finish points of the Perspective Path Lines. This time though, you set the blur to a suitable value for your image. In this example, I used 190px for the Perspective Path Line that would be farthest away from the viewer, and for the ones closest I used 100px. Thereby replicating the effect that you would get in real life, where objects farther away appear to be less blurred.
NOTE: You can at any point adjust the perspective lines position, or indeed add or remove additional lines. Note also, that, you may notice a slight delay for photoshop to apply the effect each time you make a settings adjustment. This is purely down to the processing power required to create these complex filter adjustments.
Page 183 of 218
HOW TO HIDE AN EFFECT
If you need to temporarily hide an effect that you have applied, simply toggle the Eye Icon next to the effect you want to switch off. You then do the same to switch it back on. This method only works of course if you have applied the effect to a Smart Object Layer.
Page 184 of 218
HOW TO SELECTIVELY APPLY A GLOBAL EFFECT
Provided you applied your effect to a Smart Object Layer, then you can selectively edit any effects that you have applied to that Layer. You may have noticed, that every time you apply an effect to a Smart Object, a white box appears which looks like a Mask Layer. This is exactly what it is!
STEP 1: Select the Mask in the Layer that you want to selectively apply an effect you have already applied in your project. By default, Photoshop calls it “Smart Filters”. You can tell whether the Mask is selected, as it will have square brackets around the icon.
STEP 2: Set your foreground color to Black using the Color Picker Tool. If you don’t know how to do this, see the Section on “Select A Color From My Image” in Chapter 3. Now grab the Brush Tool, and generally, a soft-round brush is good enough for this. If you need help with Brushes then see “How To Work With Brushes” in Chapter 3.
You can then use the Brush to paint away the areas that you don’t want to be affected by the Filter/Effect that you applied. You will notice that as you paint, a representation of your brush strokes appears on the Mask Icon.
Page 185 of 218
NOTE: It is generally better to work with a brush that has a soft/feathered head. This way, you avoid hard transition lines. It can also be useful to set the brush ow rate down to say 15-25% and then gradually build up your strokes for a subtler transition. Working using this method, you are starting from an image where the Filter/E ect is applied to the whole Layer, and you are using the Brush Tool to remove areas you don’t want the e ect to be applied. However, you can also work the other way around, set the Filter/E ect to not be applied at all, and use the Brush Tool to reveal areas where you do want it to be applied. Here is the method: STEP 1: Select the Mask in the Layer that you want to selectively apply an e ect you have already applied. Now press Command I (on a Mac) or Control I (on a PC) to invert the Mask. You will notice that the Mask changes from White to Black. STEP 2: Set your foreground color to White using the Color Picker Tool. Now grab the Brush Tool, and by painting on your image, use it to reveal areas that you want to be able to see the E ect/Filter being applied.
ff
ff
ff
fl
ff
ff
Page 186 of 218
HOW TO REPLICATE SUN RAYS
This technique is great for any photograph where you have light peeking through from the background. The general principle is that you need some form of an existing bright light source in the image because we use one the bright areas to apply the effect. In this example image, we can see there are several bright spots of light, in particular on the right edge.
image credit: stock.adobe.com/#211277960
STEP 1: The idea, is to use the natural Highlights from the image and then turn those into sunrays using a Blur Filter. We do this on a separate Layer, so we are not going to do anything destructive to the original image. We first need to grab the Highlights. To do this, we have a mode of selection called Color Range.
With the Background Layer selected in the Layers Tab, head up to the Application Bar and ‘Select > Color Range’. Now, from the pop-up window select the ‘Black Matte’ option from the Selection Preview pull-down menu. You will see that the image in the document window turns pure black and white; where white represents the bright areas of your image.
Page 187 of 218
STEP 2: By default, the Select mode in the Color Range picker window is Sampled Colors. Using the Select pull-down menu, set the mode to Highlights as illustrated below.
The Document Window will now display your image as black where there are mid to darker tones, and you will see colors where there are highlights and whiter tones.
Page 188 of 218
STEP 3: Still working from the Color Range picker window, adjust the Fuzziness slider to zero, then increase the Range until you are mainly picking up the sky portions and not the leaves or other elements of the image. In this case, the Range value was about 240.
Then, so that the edges are not too harsh, lift the Fuzziness to give a little variability in the effect. Only a little of this is needed, as you don’t want to start picking up the foreground elements. In this image, I set fuzziness to 10%.
Page 189 of 218
When you are happy with your adjustments, press OK to commit the Color Range selection. The pop-up window closes, and you will notice that your image has a selection of the highlights indicated by Marching Ants.
STEP 3: The next step is to put the selected pixels onto their own Layer using Command J (on a Mac) or Control J (on a PC). You can also achieve this the long way around through the Application Bar using ‘Layer > New > Layer Via Copy’. Before we do anything to this new Layer, go ahead and turn it into a Smart Object so that we can work on it non-destructively. Head back up to the Application Bar and ‘Filter > Convert for Smart Filters’. Now rename the Layer ‘Sun Rays’. The Sun Rays layer needs to be on the top of the Layer Stack like this:
STEP 4: Head up to the Application Bar again, and select ‘Filters > Blur > Radial Blur’. This brings up a little pop-up window illustrated right.
Set the Amount slider to 100, the Blur Method to ‘Zoom’, and the Quality at ‘Best’. The trick next is to set the little cross hairs in the Blur Center display to where the sun is coming into the image. Don’t worry if you get this wrong, because it’s Page 190 of 218
a Smart Filter you can always go back again to change the Radial Blur effect afterward. Once you are happy, select OK to commit the change.
NOTE: If you are struggling to get any sun ray effect at all, then it is probably that you had the Range set too high at Step 3. In this case, you are best to start over.
STEP 5: At this stage, you are not going to see much difference because the intensity of the effect from one Layer is so low. To counteract this, make several copies of the Sun Rays layer (illustrated right). You can do this either by dragging the Layer down to the ‘Create A New Layer’ icon at the bottom of the Layers Tab or selecting ‘Layer > Duplicate Layer’ from the Application Bar.
STEP 6: The Effect needs softening so that the Sun Rays are less sharp at the outer fringes. From the Layers Tab, select the top Sun Rays Layer then press and hold the Shift key whilst you select the bottom-most Sun Rays Layer.
Then, head up to the Application Bar and ‘Layers > Convert for Smart Filters’. This collapses all the selected Layers down into a single Layer, which you can rename ‘Sun Rays’ again (illustrated bottom-right).
STEP 7: From the Application Bar goto ‘Filter > Blur Gallery > Field Blur’. This opens up the Blur Gallery interface and places a single Field Blur pin onto your image. The idea with this tool is that you first add Field Blur pins to the areas that you want to preserve focus, and then add Field Blur where you want to create blur.
Move the Field Blur pin to the center of the sun rays by clicking and dragging it, and set the blur amount to 0px; as illustrated over the page.
Page 191 of 218
STEP 8: Add pins at the ends of the sun rays at various points in the image, and set the blur to around 30px for each. You add pins by clicking on your image in the document window in the places you want them to be. This will make the sun rays more blurred the further away they are from the center, so they are more realistic. Once happy with the effect press OK at the top of the panel to commit the change.
Page 192 of 218
STEP 9: By changing the Blend Mode of the sunrays layer from Normal to Screen Mode (illustrated right), will make the overall effect look more natural. If these were regular sunrays they wouldn’t darken the areas as they pass through the foliage. Setting the blend mode to Screen means the Layers will blend based on the lightest tones of the two layers and thus avoid darkening.
It is usually a good idea at this final stage to set the Opacity of the Sun Rays Layer down as well, to lessen the severity of the effect. In this instance, I reduced Opacity down to about 70%.
Page 193 of 218
HOW TO ADD A FRAME TO AN IMAGE
STEP 1: With an image opened in Photoshop open the Layers Tab, and create a new blank Layer using the Create New Layer icon illustrated above-right. You can also use the shortcode Shift Command N (on a Mac) or Shift Control N (on a PC). You can rename this Layer as “Frame” if you want to.
STEP 2: Head up to the Application Bar and ‘Filter > Render > Picture Frame’. A pop-up window then appears with several options. The most important option is the frame style; which intuitively is labeled ‘Frame’. From this pulldown menu, you get a multitude of different styles from the conventional to the very unconventional. Depending on which frame you choose alters the tailoring options available to you. Once you are happy with any adjustments you have made, just press OK to commit the change.
Page 194 of 218
HOW TO REPLICATE TELEPHOTO LENS BLUR
image credit: stock.adobe.com/#297532361
To emulate the bokeh effect that you get when shooting with a telephoto lens with a wide aperture, head up to the Application Bar and select ‘Filter > Blur Gallery > Iris Blur’. Photoshop places a large oval Iris Blur effect pin onto your image. The idea is that everything inside the oval is in focus, but everything outside the oval is blurred.
You can change the size of the oval using the grab handles around the edges, and if you hover over these points you get a double arrow cursor; meaning you can rotate the oval. To move the oval, head to the center and simply drag it to where you want it to be. You may notice that there are also some grab handles inside the oval, these control the softness of the transition between in and out of focus.
To change the amount of blur, either head to the control panel on the right and use the blur slider, or head to the white area at the center of the oval and drag that clockwise to increase the blur effect or anti-clockwise to decrease the blur effect.
Page 195 of 218
I
CHAPTER 8: SMÖRGÅSBORD
included this Chapter at the end of this book, but rather than being a reference to a Swedish buffet, think of it as a veritable smörgåsbord of useful information that didn’t necessarily fit in elsewhere! You will find in this Chapter some random and some not-sorandom things, that will hopefully be useful for you.
HOW TO MAKE A PANORAMA
To merge multiple images in Photoshop successfully, your source images need to overlap by roughly 10 to 20%. The reason is, that Photoshop uses the common pixels in each image to determine where the joins should be.
STEP 1: Head up to the Application Bar and ‘File > Automate > Photomerge’. A pop-up window then appears (as illustrated below). Navigate to the Folder on your drive where the images that you want to merge are located. Select them, and press OK. You can opt to force the type of Panorama that you generate in the options down the left-hand side of the window. However, in general, the Auto option works just fine.
STEP 2: If your resultant image has gaps (these are likely to be around the edges), then grab the Magic Wand; you can use the short-code Shift W, and use it to select one of the gaps. If there are multiple gaps, then continue selecting them by pressing Shift as you left-click each gap. Now Page 196 of 218
head up to the Application Bar again and ‘Select > Modify > Expand’ and dial in about 4-5 pixels. This avoids any hard lines in the next step.
STEP 3: Back up to the Application Bar once more, and ‘Edit > Content Aware Fill’. Photoshop then attempts to fill in any of those gaps for you. It’s worth mentioning at this stage, that this method doesn't work realistically all the time as it depends on your image. It’s probably fair to say it’s 50-50. If it does work though, then great it was worth a try! If not then do the following:
STEP 4: Undo your changes using either Command Z (on a Mac) or Control Z (on a PC) so that your image is back to as it was after Step 1.
STEP 5: From the Tool Panel, select the Rectangular Marquee Tool and make a selection around your image; so that you are inside of any blank areas. Then head up to the Application Bar and ‘Image > Crop’. This crops out everything outside of the Rectangular Marquee and rescales your Canvas size.
Page 197 of 218
BLENDING LAYERS TO CREATE A TEXTURED IMAGE
STEP 1: If you want to add a texture to an image, for instance, a canvas effect to a digital painting, or grungy background to an image, then firstly have your destination image opened in Photoshop, then grab your texture image; either by copying it from your computer drive, or in a separate window in Photoshop, and then paste it onto a Layer above your image.
NOTE: I tend to use Adobe Stock for my texture files, but you can also find plenty on the web available under creative license.
STEP 2: Set the blend mode of the Texture Layer to either Multiply (illustrated right), Overlay, or Soft-Light. The actual blend mode you use will depend on your image and texture, but it is generally one of these three that works best. If not, then experiment with some of the other modes until you get the effect you like. Finally, you may need to set the Layer Opacity of the Texture Layer down to reduce the intensity of the overall effect. Again though, this depends on your particular image.
Page 198 of 218
CREATE A DROP SHADOW EFFECT
This effect can be quite effective, particularly with Text Layers, however, you can add Drop Shadows to any type of Layer.
STEP 1: Working from the Layers Tab, select the Layer that you want to apply a Drop Shadow onto, and then select the fX icon at the bottom of the Panel (illustrated right). From the options available, select the Drop Shadow option, and a Layer Style window opens.
STEP 2: From the panel, there are various tailoring options. The Angle adjustment alters the direction in which the shadow is cast beneath your object, and the Distance slider alters how far the shadow is cast. I find that these are the main two controls you need the majority of the time, but you also have a whole set of controls to tailor the effect should you need to.
Page 199 of 218
HOW TO COMPLETELY REPLACE A SKY
STEP 1: Open the image that you want to replace the sky in Photoshop. Then head up to the Application Bar and select ‘Edit > Sky Replacement’. You are presented with a pop-up window (illustrated right).
STEP 2: From the Sky: drop-down menu right at the top of the panel, select the sky you want to use. Either from the ones that come supplied with Photoshop, or you can load your own skies, and organize them in your own folder groups.
The first thing you will notice from your Document Window is that Photoshop has already automatically selected the sky portion in your image! It usually does a fantastic job, but if you need to tweak things; you can shift the edge transition as well as fade the edges using the Shift Edge and Fade Edge sliders provided.
The second thing you will notice is that Photoshop has gone ahead and relit your scene for you so that the scene better matches the sky lighting! But again, you can adjust this to your own personal taste using the Lighting Adjustment & Color Adjustment sliders. You can also tweak the Brightness and Temperature using those sliders if you need.
What Photoshop doesn’t do is correct the lighting direction, so if it’s wrong in your sky selection, click the radio button Flip. There is also a Scale slider right above the Flip radio button if you need to adjust the new sky proportions to match your image.
STEP 3: At the top-left of the panel are a set of Tools for refining the Sky Selection Photoshop typically selects the sky portions pretty well, but the options are here for you in case you need to optimize anything, and can be useful; particularly around fine details like the branches of trees. For best results, firstly use the magnifying glass to zoom into the portions of the image that you want to refine, then select the Sky Brush (illustrated left). Page 200 of 218
The Brush works by extending or contracting the boundaries between your original foreground image, and the new sky replacement.
The Brush Options (illustrated above) are located in the Options Bar area the same as any of the main Photoshop Tools. You get an additive brush that extends the boundaries and a subtractive brush for contracting them. You can also change the brush style and size if you need to, though the standard one selected by Photoshop is generally good.
NOTE: You can also change brush size using the bracket keys [ and ].
STEP 4: Using the principles of non-destructive editing, make sure the ‘Output To’ at the bottom of the Sky replacement Panel is set to New Layers. This ensures that you can go back later and make any adjustments if you need. Select OK from the bottom-right of the panel to commit the change. Photoshop then goes ahead and adds Layers in a Sky Replacement Group Folder in the Layers Tab. These are respectively your new sky complete with a Mask, and blending Layers to balance the lighting and color.
Page 201 of 218
HOW TO USE PHOTOSHOPS FUN EFFECTS
STEP 1: With an image opened in Photoshop, head up the Application Bar and select ‘Filter > Neural Filters’.
Neural Filters is a library of filters which use Adobe Sensei technology designed to help users achieve dramatic effects easily. To date they are not really designed for professional image manipulation, but some of them are quite fun to use.
STEP 2: To get started with Neural Filters you have to download them from the cloud from the Neural Filters Panel. The filters available to you are highlighted in the Featured tab. You are presented with a toggle switch to activate and use each of them. On doing this, you then get a set of tailoring options presented to you. Also from the Neural Filters panel, selecting the Wait List tab gives you and idea of what new features are coming soon. At the time of writing, you can vote on these new features to give Adobe an idea of what its customers base would like.
Page 202 of 218
HOW TO COPYRIGHT PROTECT MY IMAGE
STEP 1: Content Credentials is a new Beta feature in Adobe Photoshop, that you can enable by heading up to the Application Bar and ‘Photoshop > Preferences’. It is Adobe’s new system to help protect the digital rights of your work. When enabled, Content Credentials tracks the origin of your digital images together with any edits including compositing with other images that you have performed. Once you have enabled the functionality, you have to restart Photoshop.
STEP 2: When you subsequently export a file from Photoshop (from the Application Bar and ‘File > Export’); you have to remember to specifically enable Content Credentials using the check button at the bottom right of the export dialogue (illustrated right).
This then includes meta-data with the export that allows the image source to be tracked through the website:
http://verify.contentauthenticity.org/
Page 203 of 218
SELECTING HAIR AND FINE OBJECTS
image credit: stock.adobe.com/#410088834
STEP 1: With your image opened in Photoshop, use your favorite method for making a selection of your object/subject. In this case, I used the Select Subject option illustrated above, but the Quick Selection Tool or the Object Selection Tool is also useful for this sort of task.
STEP 2: Head up to the Application Bar and ‘Select > Select & Mask’. There is also a Select & Mask button next to the Select Subject button, or you can use the short-code Option Command R (on a Mac) or Alt Control R (on a PC). This opens the Select & Mask workspace.
If you are refining hair, then there are a couple of methods you can use, in which case; continue to Step 3. Otherwise, jump straight over to Step 4.
STEP 3: Photoshop now includes a dedicated Refine Hair algorithm. There is a button towards the top of the workspace window (illustrated right). Page 204 of 218
Go ahead and select this.
STEP 4: Select the Refine Edge Brush Tool (illustrated left). As its name suggests, the Refine Edge Brush Tool is for optimizing selections around fine details. The concept is that you use a brush to paint over small areas where there are fine details, and this tells Photoshop that it needs to specifically focus on that area.
To help with this, you get an additive and a subtractive brush indicated below with the + and - icons. These tools are located Options Bar area.
To change the brush size, use the bracket keys [ & ]. Then, with a suitably sized brush for your subject, paint around the transition areas where there are fine details. Try to work in small sections as this focuses Photoshops algorithms. Bear in mind, that it is inevitable that you will lose some of the fine details, but generally, the omission of these are not noticeable in the final result. Once you are happy with your mask refinement, press OK (located bottomright of the workspace) to commit the change.
Page 205 of 218
CONVERTING A PHOTOGRAPH TO MONOTONE
STEP 1: With your image opened in Adobe Photoshop, head across to the Layers Tab and then make a copy of your Background Layer. Rename this new Layer to “Monotone Layer”.
STEP 2: Now convert the Monotone Layer into a Smart Object by heading up to the Application Bar and ‘Layer > Smart Objects > Convert To Smart Object’. Alternatively, you can right-click directly on the Monotone Layer, and Convert To Smart Object is one of the options in the pop-up window.
STEP 3: Head up to the Application Bar again, and ‘Image > Adjustments > Black & White’. This desaturates your image and presents you with a Black & White Panel with a set of sliders to help you adjust the contrast (illustrated below-left). These work by filtering the colors in the visible spectrum to either enhance them or filter them out. You can therefore dive straight in and adjust these to get the effect that you are looking for. However, a useful starting point is to use the Presets at the top of the Black & White panel. Just click on the word Default, and select one of the preset options. When you are happy, select the OK button to commit the change.
Page 206 of 218
CONVERT A PHOTOGRAPH TO DUOTONE
STEP 1: With your image opened in Adobe Photoshop, head across to the Layers Tab and then make a copy of your Background Layer. Rename this new Layer to “Duotone Layer”.
Now convert the Duotone Layer into a Smart Object by heading up to the Application Bar and ‘Layer > Smart Objects > Convert To Smart Object’. Alternatively, you can right-click directly on the Duotone Layer, and Convert To Smart Object is one of the options in the pop-up window.
The reason that we converted the Layer into a Smart Object, is that otherwise, the next step would restrict what other changes we can do to the image.
STEP 2: Double-click the Duotone Layer, so that it opens up in a new window in Photoshop. You should see the new Tab in the Document Window area, and it will be labeled “Duotone Layer.psb”. Now, head up to the Application Bar and ‘Image > Mode > Greyscale’. Now go back up to the Application Bar once again, and this time select ‘Image > Mode > Duotone’.
image credit: stock.adobe.com/#328442674
Page 207 of 218
You may have noticed that this option wasn’t available to you before, this is because it is only enabled if your image is in Greyscale mode. You should also now have a pop-up window labeled Duotone Options.
STEP 3: The basic premise of the Duotone Options Panel, is that you can select the colors that you want to use (by clicking on the color icon), and then change the tone curve (by clicking on the curve icon) for modifying how that color is applied to your image. Photoshop supplies you with a whole set of presets where this has already been set up for you. Each of these presets stands in its own right, but you can adjust the tone curve settings to tailor them if you wish. To apply a preset, select the pull-down menu labeled “Preset: Custom” at the top of the Duotone Options Panel, and choose a tone that you like. In this example, I chose the PANTONE 527 CVC, and then selected OK to commit the change. Finally, press Command S (on a Mac) or Control S (on a PC) to save your change. You can then close the “Duotone Layer.psb” Tab, which takes you back to your master image.
Page 208 of 218
CREATING A COLOR POP EFFECT
STEP 1: With your image opened in Adobe Photoshop, head across to the Layers Tab and then make a copy of your Background Layer. Rename this new Layer to “Color Pop Layer”.
Now convert the Color Pop Layer into a Smart Object by heading up to the Application Bar and ‘Layer > Smart Objects > Convert To Smart Object’. Alternatively, you can right-click directly on the Color Pop Layer, and Convert To Smart Object is one of the options in the pop-up window.
STEP 2: Head up to the Application Bar, and ‘Image > Adjustments > Black & White’. This desaturates your image and presents you with a Black & White Panel. Now set the contrast of your image to your desired settings. For more details on this, see the Section on “Converting a Photograph to Monotone” in this Chapter. Press OK in the Black & White Panel to commit the change.
Page 209 of 218
STEP 3: Right now you will have a completely Monotone image, and in this example, I wanted to make the phone boxes stand out in color. Using your favorite selection method, make a selection of the area you want to color pop. If there are multiple areas that you want to color pop, you will need to repeat the following process by selecting each one in turn, and separately applying the effect. In this example, I used the Pen Tool to select the phone boxes.
STEP 4: Select the Smart Filters Mask (illustrated right). You can tell if you have it selected, as brackets [ ] will appear around it.
STEP 5: In the Color Picker Tool (illustrated left), make sure that your Foreground color is set to White and the Background to Black.
If they are not, you can reset the Color Picker using the white/black icon symbol in the very bottom left of the icon. Now go ahead and press Delete (on a Mac) or Backspace (on a PC). This creates a black area on the Smart Filters Mask; kind of like a window through the mask. The result is, that your color pop should now display. If you have multiple areas, then repeat Steps 4 and 5.
Page 210 of 218
TETHERING TO MY PHONE
You can capture images into Photoshop directly from your iPhone! The feature is currently limited to iPhone users. Head up to the Application Bar in Photoshop and select ‘File > Import From iPhone’.
Your phone has to be switched on and opened, but as soon as you press import, Photoshop tethers and opens the image capture feature on your phone. Once you have grabbed a shot, Photoshop sends it directly from your phone and into Photoshop for you to start editing.
Page 211 of 218
ACCESS HINTS, TIPS & TUTORIALS DIRECTLY FROM INSIDE PHOTOSHOP
In 2021, Adobe introduced an integrated help system into Photoshop; called the Discover Panel. The panel is accessible through the short-code Command F (on a Mac) or Control F (on a PC). Alternatively, there is a magnifying glass at the topright corner of the Photoshop interface. The Discover Panel is a powerful help system. Upon initiating you get links to tips, and tutorials to help with your workflow, and includes a powerful search feature.
If you need a memory jog on how to achieve a certain function, then it’s a pretty good resource, and if you have Tool Tips enabled, it even links to these automatically to guide you straight to where you need to be.
You can use the search bar to type in a term to get help on a specific topic, as well as using the inbuilt display tips; which link out to Adobe resource sites for plugins and other Photoshop-related material. You will also find some Quick Actions, which set up your project with various Filters and Effects at the Press of A Button to get you started with some of the many Photoshop features.
Page 212 of 218
INDEX Adding Panels
14-16
Adding Re ections
168-170
Adjustment Layers
99-100
Blend Mode Masking
95-98
Blend Modes
95
Brightness / Brightening
104-105, 124
Brushes
56-58
Brush Tool
56
Calibration
35
Camera RAW
114-160
Camera RAW Filter
114-160
Chromatic Aberrations
131
Clipping
123
Clone Stamp Tool
71-73
Color Balance
110
Color Grading
112-113
Color Picker Tool
55, 87
Color Pop (E ect)
209-210
Color Temperature
118-119
Content Aware Fill
65-69
Content Credentials
30
Contrast
106-109, 126, 138-139
Copyright
3
Copyright Protection
30, 203
Cropping
53-54
Crop Tool
54, 78-79, 144-145
Curved Text
60-61
ff
fl
Page 213 of 218
Curves
101-113
Curves Adjustment Tool
104-113
Custom Shapes
75
Custom Shape Tool
75
Darkness / Darkening
104-105, 124
Dehaze
127
Deleting Layers
83
Deleting Masks
148
Deselect
49
Disclaimer
3
Discover Panel
212
Document Window
22, 24
Dodging & Burning
132-134
Drop Shadow
88, 199
Duotone
207-208
Duplicating Layers
85
Dust Spots
135-136
E ects & Filters
161-195 Frames (Picture) 194 Lens Blur 195 Lens Flare 165 Linear Motion Blur 172-176 Oil Painting 164 Perspective Blur 177-183 Re ections 168-170 Rotation Blur 171 Soft Focus 167 Sun-Rays 187-193 Tilt-Shift 166
Elliptical Marquee Tool
40
fl
ff
Page 214 of 218
Eraser Tool
62
Export (Image)
152
External Application
32-33
File Management
25-35
Film Grain
150
Flattening Layers
86
Fringing
131
Full Screen View
23
Glossary
11, 81, 115-116
Gradient Tool
63-64
Gradients
63-64
Grouping Layers
85
Guides
20
Halos (Avoiding)
52
Hand Tool
38
Healing Brush Tool
74
Help System (Adobe)
212
Hiding E ects
184
Hiding Layers
83
Hiding Masks
146
Highlights
123
Histograms
101-113, 122
Horizontal Type Tool
59
Image Upscale
31
Interface
12-24
Introduction
4
Invert Masks
89, 186
Invert Selections
50
iPhone Tethering
211
Lasso Tool
41
ff
Page 215 of 218
Layer Mask
89
Layer Opacity
81, 198
Layer Style
96-97
Layer Style Panel
96-97
Layer Thumbnail
94
Layers
80-100
Lines (Drawing)
58
Loading Selections
51
Locked Layer
84
Locking Layers
84
Luminance Mask
140-141
Making Selections
39-52
Marquee Tool
39
Masking
90-93, 142-143
Merging Layers
86, 95-98
Monotone
206
Moving Layers
84
Multiple Layers
84
New Document
25-26
New Layer
82
Noise Reduction
130
Object Selection Tool
42
Paint Bucket Tool
87
Panels
17-19
Panorama
196-197
Pen Tool
45-46
Perspective
160
Picking Colors
55
Preface
3
Presets
158-159 Page 216 of 218
Printing
34-35
Quick Mask Mode
90-91
Quick Selection Tool
43
Radial Gradient
140-141
RAW
27-28
Rectangular Marquee Tool
39
Red Eye Correction
137
Renaming Layers
84
Reset (Curves)
111
RGB
55, 109, 110
Rulers
21
Saturation
128
Saving Documents
29
Saving Selections
51
Select & Mask
47-48, 204-205
Selections
39-52
Selective E ects
185-186
Sharpening
129
Sky Replacement
200-201
Sky Selection
44
Smart Objects
162
Spot Removal Tool
135-136
Table of Contents
6-10
Text
58-61
Texture
125, 198
Tonal Adjustment
120-122
Tools Panel
36-79
Tool Tips
13
Trademarks
3
Unlocking Layers
84
ff
Page 217 of 218
Upscale
31, 153
Vertical Type Tool
59
Vibrance
128
Vignettes (Creative)
149
White Balance
118-119
Warnings
3
Working With Layers
80-100
Workspace Views
14-16
Zoom Tool
36-37, 154-155
Page 218 of 218






![The Everything Spanish Verb Book: a Handy Reference for Mastering Verb Conjugation [2nd ed]
9781605504612, 1605504610](https://dokumen.pub/img/200x200/the-everything-spanish-verb-book-a-handy-reference-for-mastering-verb-conjugation-2nd-ed-9781605504612-1605504610.jpg)