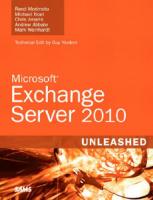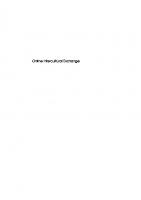Exchange Server 2016 & Exchange Online: Essentials for Administration 152328448X, 9781523284481
Expert advice for Exchange Server 2016 and Exchange Online right at your fingertips. Practical and precise, this hands-
904 253 7MB
English Pages 442 [425] Year 2016
Polecaj historie
Table of contents :
Acknowledgments
About This Book
Print Readers
Digital Book Readers
Support Information
Conventions & Features
Share & Stay in Touch
Chapter 1. Welcome to Exchange 2016
Getting Started with Exchange Admin Center
Navigating Exchange Admin Center Options
Accessing Exchange Admin Center
Authenticating and Proxying Connections
Getting Started with Exchange Management Shell
Running and Using Cmdlets
Running and Using Other Commands and Utilities
Using Cmdlet Parameters and Errors
Using Cmdlet Aliases
Working with Exchange Management Shell
Starting Exchange Management Shell
Using Exchange Cmdlets
Working with Object Sets and Redirecting Output
Chapter 2. Working with Exchange Online
Getting Started with Exchange Online
Navigating Exchange Online Services
Understanding Office 365 Licensing
Using Windows PowerShell with Exchange Online
Getting Started with Windows PowerShell
Understanding the Default Working Environment
Learning About Cmdlets and Functions
Connecting to Exchange Online Using PowerShell
Exploring How the Shell Uses Remote Sessions
Establishing Remote Sessions
Using an Interactive Remote Session
Creating and Importing a Remote Session
Connecting to Windows Azure
Cmdlets for Windows Azure Active Directory
Working with Exchange Online Cmdlets
Cmdlets Specific to Exchange Online
Working with Exchange Online Cmdlets
Chapter 3. Getting Started with Users and Contacts
Working with Users and Contacts
How Email Routing Works: The Essentials
Managing Recipients: The Fundamentals
Finding Existing Mailboxes, Contacts, And Groups
Finding Synced, Unlicensed, Inactive, and Blocked Users
Chapter 4. Managing Users
Creating Mailbox-Enabled and Mail-Enabled User Accounts
Working with Logon Names and Passwords
Mail-Enabling New User Accounts
Mail-Enabling Existing User Accounts
Managing Mail-Enabled User Accounts
Creating Domain User Accounts with Mailboxes
Creating Online User Accounts with Mailboxes
Adding Mailboxes to Existing Domain User Accounts
Setting or Changing the Common Name and Logon Name for Domain User Accounts
Setting or Changing Contact Information for User Accounts
Changing Logon ID or Logon Domain for Online Users
Changing a User’s Exchange Server Alias and Display Name
Adding, Changing, and Removing Email and Other Addresses
Setting a Default Reply Address for a User Account
Changing A User’s Web, Wireless Service, And Protocol Options
Requiring Domain User Accounts to Change Passwords
Deleting Mailboxes from User Accounts
Deleting User Accounts and Their Mailboxes
Chapter 5. Managing Contacts
Creating Mail-Enabled Contacts
Setting or Changing a Contact’s Name and Alias
Setting Additional Directory Information for Contacts
Changing Email Addresses Associated with Contacts
Disabling Contacts and Removing Exchange Attributes
Deleting Contacts
Chapter 6. Adding Special-Purpose Mailboxes
Using Room and Equipment Mailboxes
Adding Room Mailboxes
Adding Equipment Mailboxes
Adding Linked Mailboxes
Adding Forwarding Mailboxes
Working with Archive Mailboxes
Adding In-Place Archives
Adding Online Archives
Managing Archive Settings
Adding Arbitration Mailboxes
Adding Discovery Mailboxes
Adding Shared Mailboxes
Adding Public Folder Mailboxes
Chapter 7. Managing Mailboxes
Managing Mailboxes: The Essentials
Viewing Current Mailbox Size, Message Count, and Last Logon
Configuring Apps for Mailboxes
Hiding Mailboxes from Address Lists
Defining Custom Mailbox Attributes for Address Lists
Restoring On-Premises Users and Mailboxes
Restoring Online Users and Mailboxes
Repairing Mailboxes
Moving Mailboxes
Importing and Exporting Mail Data
Performing On-Premises Mailboxes Moves and Migrations
Performing On-Premises Mailbox Moves
Moving Mailboxes Within a Single Forest
Moving Mailboxes Between Forests
Managing Delivery Restrictions, Permissions, and Storage Limits
Setting Message Size Restrictions for Contacts
Setting Message Size Restrictions on Delivery to and from Individual Mailboxes
Setting Send and Receive Restrictions for Contacts
Setting Message Send and Receive Restrictions on Individual Mailboxes
Permitting Others to Access a Mailbox
Forwarding Email to a New Address
Setting Storage Restrictions on Mailbox and Archives
Setting Deleted Item Retention Time on Individual Mailboxes
Chapter 8. Managing Distribution Groups and Address Lists
Using Security and Distribution Groups
Group Types, Scope, And Identifiers
When to Use Security and Standard Distribution Groups
When to Use Dynamic Distribution Groups
Working with Security and Standard Distribution Groups
Group Naming Policy
Understanding Group Naming Policy
Defining Group Naming Policy for Your Organization
Defining Blocked Words in Group Naming Policy
Creating Security and Standard Distribution Groups
Creating a New Group
Mail-Enabling Universal Security Groups
Assigning and Removing Membership for Individual Users, Groups, and Contacts
Adding and Removing Managers
Configuring Member Restrictions and Moderation
Working with Dynamic Distribution Groups
Creating Dynamic Distribution Groups
Changing Query Filters and Filter Conditions
Designating an Expansion Server
Modifying Dynamic Distribution Groups Using Cmdlets
Previewing Dynamic Distribution Group Membership
Other Essential Tasks for Managing Groups
Changing a Group’s Name Information
Changing, Adding, or Deleting a Group’s Email Addresses
Hiding Groups from Exchange Address Lists
Setting Usage Restrictions on Groups
Creating Moderated Groups
Deleting Groups
Chapter 9. Managing Addresses Online and Offline
Managing Online Address Lists
Using Default Address Lists
Using Address Book Policies
Creating and Applying New Address Lists
Updating Address List Configuration and Membership Throughout the Domain
Previewing and Editing Address Lists
Configuring Clients to Use Address Lists
Renaming and Deleting Address Lists
Managing Offline Address Books
Creating Offline Address Books
Configuring Clients to Use an Offline Address Book
Setting the Default Offline Address Book
Changing Offline Address Book Properties
Designating OAB Generation Servers and Schedules
Rebuilding the OAB
Deleting Offline Address Books
Chapter 10. Configuring Exchange Clients
Mastering Outlook Web App essentials
Getting started with Outlook Web App
Connecting to Mailboxes and Public Folder Data Over the Web
Working with Outlook Web App
Enabling and Disabling Web Access for Users
Configuring Mail Support for Outlook
Understanding Address Lists, Offline Address Books, and Autodiscover
Configuring Outlook for the First Time
First-Time Configuration: Connecting to Exchange Server
First-Time Configuration: Connecting to Internet Email Servers
Configuring Outlook for Exchange
Adding Internet Mail Accounts to Outlook
Repairing and Changing Outlook Mail Accounts
Leaving Mail on the Server with POP3
Checking Private and Public Folders with IMAP4 and UNIX Mail Servers
Managing the Exchange Configuration in Outlook
Managing Delivery and Processing Email Messages
Using Server Mailboxes
Using Personal Folders
Repairing .pst data files
Repairing .ost data files
Accessing Multiple Exchange Mailboxes
Logging on to Exchange as the Mailbox Owner
Delegating Mailbox Access
Opening Additional Exchange Mailboxes
Granting Permission to Access Folders Without Delegating Access
Using Mail Profiles to Customize the Mail Environment
Creating, Copying, and Removing Mail Profiles
Selecting a Specific Profile to use on Startup
Chapter 11. Customizing & Troubleshooting the Exchange Shell
Running and using the Exchange Management Shell
Managing the PowerShell Application
Customizing Exchange Management Shell
Performing One-to-Many Remote Management
Using a Manual Remote Shell to Work with Exchange
Preparing to Use the Remote Shell
Connecting Manually to Exchange 2016 Servers
Connecting Manually to Exchange Online
Managing Remote Sessions
Troubleshooting Exchange Management Shell
Chapter 12. Customizing & Configuring Exchange Security
Configuring Standard Exchange Permissions
Assigning Permissions: Exchange Server and Online
Understanding Exchange Management Groups
Assigning Management Permissions
Understanding Advanced Exchange Server Permissions
Assigning Advanced Exchange Server Permissions
Configuring Role-Based Permissions for Exchange
Understanding Role-Based Permissions
Working with Role Groups
Managing Role Group Members
Assigning Roles Directly or Via Policy
Configuring Account Management Permissions
Managing Advanced Permissions
Adding Custom Roles
Adding Custom Role Scopes
Adding Custom Role Entries
Working with Shared and Split Permissions
Using Shared Permissions
Using Split Permissions
About the Author
Citation preview
Acknowledgments To my readers—The IT Pro Solutions series is a new adventure. Thank you for being there with me through many books and many years. To my wife—for many years, through many books, many millions of words, and many thousands of pages she’s been there, providing support and encouragement and making every place we’ve lived a home. To my kids—for helping me see the world in new ways, for having exceptional patience and boundless love, and for making every day an adventure. To everyone I’ve worked with at Microsoft—thanks for the many years of support and for helping out in ways both large and small. Special thanks to my son Will for his extensive contributions to this book. You’ve made many contributions previously, but now I can finally give you the cover credit you’ve earned and deserved for so long. —William R. Stanek
Exchange Server 2016 & Exchange Online Essentials for Administration IT Pro Solutions William R. Stanek Author & Series Editor William R. Stanek, Jr. Contributor
Exchange Server 2016 & Exchange Online: Essentials for Administration IT Pro Solutions Published by Stanek & Associates, PO Box 362, East Olympia, WA, 98540-0362, www.williamrstanek.com. Copyright © 2016 William R. Stanek. Seattle, Washington. All rights reserved. No part of this book may be reproduced, stored in a retrieval system or transmitted in any form or by any means, electronic, mechanical, photocopying, recording, scanning or otherwise, except as permitted by Sections 107 or 108 of the 1976 United States Copyright Act, without the prior written permission of the publisher Requests to the publisher for permission should be sent to the address listed previously. Stanek & Associates is a trademark of Stanek & Associates and/or its affiliates. All other marks are the property of their respective owners. No association with any real company, organization, person or other named element is intended or should be inferred through use of company names, web site addresses or screens. This book expresses the views and opinions of the author. The information contained in this book is provided without any express, statutory or implied warranties. LIMIT OF LIABILITY/DISCLAIMER OF WARRANTY: THE PUBLISHER AND THE AUTHOR MAKE NO REPRESENTATIONS OR WARRANTIES WITH RESPECT TO THE ACCURACY OR COMPLETENESS OF THE CONTENTS OF THIS WORK AND SPECIFICALLY DISCLAIM ALL WARRANTIES, INCLUDING WITHOUT LIMITATION WARRANTIES OF FITNESS FOR A PARTICULAR PURPOSE. NO WARRANTY MAY BE CREATED OR EXTENDD BY SALES OR PROMOTIONAL MATERIALS. THE ADVICE AND DISCUSSION IN THIS BOOK MAY NOT BE SUITABLE FOR EVERY SITUATION. THIS WORK IS SOLD WITH THE UNDERSTANDING THTAT THE PUBLISHER IS NOT ENGAGED IN RENDERING PROFESSIONAL SERVICES AND THAT SHOULD PROFESSIONAL ASSISTANCE BE REQUIRED THE SERVICES OF A COMPETENT PROFESSIONAL SHOULD BE SOUGHT. NEITHER THE PUBLISHERS, AUTHORS, RESELLERS NOR DISTRIBUTORS SHALL BE HELD LIABLE FOR ANY DAMAGES CAUSED OR ALLEGED TO BE CAUSE EITHER DIRECTLY OR INDIRECTLY HEREFROM. THE REFERENCE OF AN ORGANIZATION OR WEBSITE AS A SOURCE OF FURTHER INFORMATION DOES NOT MEAN THAT THE PUBLISHER OR THE AUTHOR ENDORSES THE INFORMATION THE ORGANIZATION OR WEBSITE MAY PROVIDE OR THE RECOMMENDATIONS IT MAY MAKE. FURTHER, READERS SHOULD BE AWARE THAT WEBSITES LISTED IN THIS BOOK MAY NOT BE AVAILABLE OR MAY HAVE CHANGED SINCE THIS WORK WAS WRITTEN. Stanek & Associates publishes in a variety of formats, including print, electronic and by print-on-demand. Some materials included with standard print editions may not be included in electronic or print-on-demand editions or vice versa.
Country of First Publication: United States of America. Cover Design: Creative Designs Ltd. Editorial Development: Andover Publishing Solutions Technical Review: L & L Technical Content Services You can provide feedback related to this book by emailing the author at williamstanek @ aol.com. Please use the name of the book as the subject line. Version: 1.0.0.5a Note I may periodically update this text and the version number shown above will let you know which version you are working with. If there’s a specific feature you’d like me to write about in an update, message me on Facebook (http://facebook.com/williamstanekauthor). Please keep in mind readership of this book determines how much time I can dedicate to it.
Table of Contents Acknowledgments About This Book Print Readers Digital Book Readers Support Information Conventions & Features Share & Stay in Touch Chapter 1. Welcome to Exchange 2016 Getting Started with Exchange Admin Center Navigating Exchange Admin Center Options Accessing Exchange Admin Center Authenticating and Proxying Connections Getting Started with Exchange Management Shell Running and Using Cmdlets Running and Using Other Commands and Utilities Using Cmdlet Parameters and Errors Using Cmdlet Aliases Working with Exchange Management Shell Starting Exchange Management Shell Using Exchange Cmdlets Working with Object Sets and Redirecting Output Chapter 2. Working with Exchange Online Getting Started with Exchange Online Navigating Exchange Online Services Understanding Office 365 Licensing Using Windows PowerShell with Exchange Online Getting Started with Windows PowerShell Understanding the Default Working Environment Learning About Cmdlets and Functions Connecting to Exchange Online Using PowerShell Exploring How the Shell Uses Remote Sessions
Establishing Remote Sessions Using an Interactive Remote Session Creating and Importing a Remote Session
Connecting to Windows Azure Cmdlets for Windows Azure Active Directory Working with Exchange Online Cmdlets Cmdlets Specific to Exchange Online Working with Exchange Online Cmdlets Chapter 3. Getting Started with Users and Contacts Working with Users and Contacts How Email Routing Works: The Essentials Managing Recipients: The Fundamentals Finding Existing Mailboxes, Contacts, And Groups Finding Synced, Unlicensed, Inactive, and Blocked Users Chapter 4. Managing Users Creating Mailbox-Enabled and Mail-Enabled User Accounts Working with Logon Names and Passwords Mail-Enabling New User Accounts Mail-Enabling Existing User Accounts Managing Mail-Enabled User Accounts Creating Domain User Accounts with Mailboxes Creating Online User Accounts with Mailboxes Adding Mailboxes to Existing Domain User Accounts Setting or Changing the Common Name and Logon Name for Domain User Accounts Setting or Changing Contact Information for User Accounts Changing Logon ID or Logon Domain for Online Users Changing a User’s Exchange Server Alias and Display Name Adding, Changing, and Removing Email and Other Addresses Setting a Default Reply Address for a User Account Changing A User’s Web, Wireless Service, And Protocol Options Requiring Domain User Accounts to Change Passwords Deleting Mailboxes from User Accounts Deleting User Accounts and Their Mailboxes
Chapter 5. Managing Contacts Creating Mail-Enabled Contacts Setting or Changing a Contact’s Name and Alias Setting Additional Directory Information for Contacts Changing Email Addresses Associated with Contacts Disabling Contacts and Removing Exchange Attributes Deleting Contacts Chapter 6. Adding Special-Purpose Mailboxes Using Room and Equipment Mailboxes Adding Room Mailboxes Adding Equipment Mailboxes Adding Linked Mailboxes Adding Forwarding Mailboxes Working with Archive Mailboxes Adding In-Place Archives Adding Online Archives Managing Archive Settings Adding Arbitration Mailboxes Adding Discovery Mailboxes Adding Shared Mailboxes Adding Public Folder Mailboxes Chapter 7. Managing Mailboxes Managing Mailboxes: The Essentials Viewing Current Mailbox Size, Message Count, and Last Logon Configuring Apps for Mailboxes Hiding Mailboxes from Address Lists Defining Custom Mailbox Attributes for Address Lists Restoring On-Premises Users and Mailboxes Restoring Online Users and Mailboxes Repairing Mailboxes Moving Mailboxes Importing and Exporting Mail Data
Performing On-Premises Mailboxes Moves and Migrations Performing On-Premises Mailbox Moves Moving Mailboxes Within a Single Forest Moving Mailboxes Between Forests
Managing Delivery Restrictions, Permissions, and Storage Limits Setting Message Size Restrictions for Contacts Setting Message Size Restrictions on Delivery to and from Individual Mailboxes Setting Send and Receive Restrictions for Contacts Setting Message Send and Receive Restrictions on Individual Mailboxes Permitting Others to Access a Mailbox Forwarding Email to a New Address Setting Storage Restrictions on Mailbox and Archives Setting Deleted Item Retention Time on Individual Mailboxes Chapter 8. Managing Distribution Groups and Address Lists Using Security and Distribution Groups Group Types, Scope, And Identifiers When to Use Security and Standard Distribution Groups When to Use Dynamic Distribution Groups Working with Security and Standard Distribution Groups Group Naming Policy Understanding Group Naming Policy Defining Group Naming Policy for Your Organization Defining Blocked Words in Group Naming Policy
Creating Security and Standard Distribution Groups Creating a New Group Mail-Enabling Universal Security Groups
Assigning and Removing Membership for Individual Users, Groups, and Contacts Adding and Removing Managers Configuring Member Restrictions and Moderation Working with Dynamic Distribution Groups Creating Dynamic Distribution Groups Changing Query Filters and Filter Conditions Designating an Expansion Server
Modifying Dynamic Distribution Groups Using Cmdlets Previewing Dynamic Distribution Group Membership Other Essential Tasks for Managing Groups Changing a Group’s Name Information Changing, Adding, or Deleting a Group’s Email Addresses Hiding Groups from Exchange Address Lists Setting Usage Restrictions on Groups Creating Moderated Groups Deleting Groups Chapter 9. Managing Addresses Online and Offline Managing Online Address Lists Using Default Address Lists Using Address Book Policies Creating and Applying New Address Lists Updating Address List Configuration and Membership Throughout the Domain Previewing and Editing Address Lists Configuring Clients to Use Address Lists Renaming and Deleting Address Lists Managing Offline Address Books Creating Offline Address Books Configuring Clients to Use an Offline Address Book Setting the Default Offline Address Book Changing Offline Address Book Properties Designating OAB Generation Servers and Schedules Rebuilding the OAB Deleting Offline Address Books Chapter 10. Configuring Exchange Clients Mastering Outlook Web App essentials Getting started with Outlook Web App Connecting to Mailboxes and Public Folder Data Over the Web Working with Outlook Web App Enabling and Disabling Web Access for Users
Configuring Mail Support for Outlook Understanding Address Lists, Offline Address Books, and Autodiscover Configuring Outlook for the First Time First-Time Configuration: Connecting to Exchange Server First-Time Configuration: Connecting to Internet Email Servers
Configuring Outlook for Exchange Adding Internet Mail Accounts to Outlook Repairing and Changing Outlook Mail Accounts Leaving Mail on the Server with POP3 Checking Private and Public Folders with IMAP4 and UNIX Mail Servers Managing the Exchange Configuration in Outlook Managing Delivery and Processing Email Messages Using Server Mailboxes Using Personal Folders
Repairing .pst data files Repairing .ost data files Accessing Multiple Exchange Mailboxes Logging on to Exchange as the Mailbox Owner Delegating Mailbox Access Opening Additional Exchange Mailboxes
Granting Permission to Access Folders Without Delegating Access Using Mail Profiles to Customize the Mail Environment Creating, Copying, and Removing Mail Profiles Selecting a Specific Profile to use on Startup Chapter 11. Customizing & Troubleshooting the Exchange Shell Running and using the Exchange Management Shell Managing the PowerShell Application Customizing Exchange Management Shell Performing One-to-Many Remote Management
Using a Manual Remote Shell to Work with Exchange Preparing to Use the Remote Shell Connecting Manually to Exchange 2016 Servers Connecting Manually to Exchange Online Managing Remote Sessions
Troubleshooting Exchange Management Shell Chapter 12. Customizing & Configuring Exchange Security Configuring Standard Exchange Permissions Assigning Permissions: Exchange Server and Online Understanding Exchange Management Groups Assigning Management Permissions Understanding Advanced Exchange Server Permissions Assigning Advanced Exchange Server Permissions Configuring Role-Based Permissions for Exchange Understanding Role-Based Permissions Working with Role Groups Managing Role Group Members Assigning Roles Directly or Via Policy Configuring Account Management Permissions Managing Advanced Permissions Adding Custom Roles Adding Custom Role Scopes Adding Custom Role Entries Working with Shared and Split Permissions Using Shared Permissions Using Split Permissions About the Author
About This Book William Stanek has been developing expert solutions for and writing professionally about Microsoft Exchange since 1995. In this book, William shares his extensive knowledge of the product, delivering ready answers for day-to-day management and zeroing in on core commands and techniques. As with all books in the IT Pro Solutions series, this book is written especially for architects, administrators, engineers and others working with, supporting and managing a specific version of a product or products. Here, the products written about are Exchange Server 2016, Exchange Online and Office 365. Because Exchange Online and Office 365 are online products, the features and options for these products can be updated from time to time by Microsoft. As this book was being written Microsoft was preparing to release a new version of Office 365 and this book is written to this new version.
Print Readers Print editions of this book include an index and some other elements not available in the digital edition. Updates to this book are available online. Visit http://www.williamrstanek.com/exchangeserver/ to get any updates. This content is available to all readers.
Digital Book Readers Digital editions of this book are available at all major retailers, at libraries upon request and with many subscription services. If you have a digital edition of this book that you downloaded elsewhere, such as a file sharing site, you should know that the author doesn’t receive any royalties or income from such downloads. Already downloaded this book or others? Donate here to ensure William can keep writing the books you need: https://www.paypal.com/cgi-bin/webscr?cmd=_sxclick&hosted_button_id=CPSBGLZ35AB26
Support Information Every effort has been made to ensure the accuracy of the contents of this book. As corrections are received or changes are made, they will be added to the online page for the book available at: http://www.williamrstanek.com/exchangeserver/ If you have comments, questions, or ideas regarding the book, or questions that are not answered by visiting the site above, send them via e-mail to: [email protected] Other ways to reach the author: Facebook: http://www.facebook.com/William.Stanek.Author Twitter: http://twitter.com/williamstanek It’s important to keep in mind that Microsoft software product support is not offered. If you have questions about Microsoft software or need product support, please contact Microsoft. Microsoft also offers software product support through the Microsoft Knowledge Base at: http://support.microsoft.com/
Conventions & Features This book usesa variety of elements to help keep the text clear and easy to follow. You’ll find code terms and listings in monospace, except when I tell you to actually enter or type a command. In that case, the command appears in bold. When I introduce and define a new term, I put it in italics. The first letters of the names of menus, dialog boxes, user interface elements, and commands are capitalized. Example: the New Mail Contact dialog box. This book also has notes, tips and other sidebar elements that provide additional details on points that need emphasis. Keep in mind that throughout this book, where William has used click, right-click and double-click, you can also use touch equivalents, tap, press and hold, and double tap. Also, when using a device without a physical keyboard, you are able to enter text by using the onscreen keyboard. If a device has no physical keyboard, simply touch an input area on the screen to display the onscreen keyboard.
Share & Stay in Touch The marketplace for technology books has changed substantially over the past few years. In addition to becoming increasingly specialized and segmented, the market has been shrinking rapidly, making it extremely difficult for books to find success. If you want William to be able to continue writing and write the books you need for your career, raise your voice and support his work. Without support from you, the reader, future books by William will not be possible. Your voice matters. If you found the book to be useful, informative or otherwise helpful, please take the time to let others know by sharing about the book online. To stay in touch with William, visit him on Facebook or follow him on Twitter. William welcomes messages and comments about the book, especially suggestions for improvemetns and additions. If there is a topic you think should be covered in the book, let William know.
Chapter 1. Welcome to Exchange 2016 Before getting to the specifics of working with Exchange 2016, take a few moments to familiarize yourself with the configuration options available. Microsoft Exchange is available in on-premises, online and hybrid implementations. With an on-premises implementation, you deploy Exchange server hardware on your network and manage all aspects of the implementation. Here, you control the servers and determine which version of Exchange those servers will run. Exchange Server 2016 is the current version of Exchange, and was released in its original implementation in October 2015. Like other releases of Exchange, Exchange Server 2016 is updated periodically with software updates which may change or enhance the options available. With an online implementation, you manage the service-level settings, organization configuration, and recipient configuration while relying on Microsoft for hardware and other services. Microsoft determines which version of Exchange those servers will run. Online implementations always use the most current release version of Exchange, which at present is Exchange Server 2016. As with any on-premises implementation, Microsoft’s servers are updated periodically with software updates which may change or enhance the options available. Although either an on-premises or online implementation can be your only solution for all your enterprise messaging needs, a hybrid implementation gives you an integrated online and on-premises solution. Here, your organization controls the on-premises servers and Microsoft controls the online servers. The on-premises servers and online servers can run the same, or different, versions of Exchange. Understanding the various implementation scenarios will help you work through the rest of this book and will also help you navigate Exchange 2016 and its management options on your own. This chapter covers the basics. You’ll learn about Exchange Admin Center and Exchange Management Shell, the essential tools for managing Exchange 2016. As you get started with Exchange 2016, it’s important to point out that with this version, Microsoft has completed the consolidation of server roles begun with Exchange 2013. Thus, Mailbox and Edge Transport are now the only server roles available. Mailbox servers now perform all messaging and client access tasks except for perimeter security, which can be handled by servers running the Edge Transport role.
Getting Started with Exchange Admin Center Exchange Admin Center replaces Exchange Management Console and Exchange Control Panel (ECP) used in early releases of Exchange and there is no longer a separate graphical administration tool. Exchange Admin Center is a browser-based application designed for managing on-premises, online, and hybrid Exchange organizations. For on-premises management, you access Exchange Admin Center through the Mailbox servers deployed in your Exchange organization. For online management, you access Exchange Admin Center through the Mailboxes servers hosted by Microsoft. Although the application can be configured with an internal access URL and a separate external access URL, only an internal access URL is configured by default in on-premises configurations. This means that by default you can access Exchange Admin Center only when you are on the corporate network.
Navigating Exchange Admin Center Options After you log in to Exchange Admin Center, you’ll see the list view with manageable features listed in the left pane, also called the Features pane (see Figure 1-1). When you select a feature in the Features pane, you’ll then see the related topics or “tabs” for that feature. The manageable items for a selected topic or tab are displayed in the main area of the browser window. For example, when you select Recipients in the Features pane, the topics or tabs that you can work with are: Mailboxes, Groups, Resources, Contacts, Shared and Migration.
FIGURE 1-1 Exchange Admin Center features and tabs
As shown in Figure 1-2, the navigation bar at the top of the window has several important options. You use the Enterprise and Office 365 options for cross-premises navigation.
FIGURE 1-2 The Navigation bar in Exchange Admin Center
If there are notifications, you’ll see a Notification icon on the Navigation bar. Clicking this icon displays notifications, such as alerts regarding automated or batch processes. The User button shows the currently logged on user. Clicking the User button allows you to logout or sign in as another user. Below the tabs, you’ll find a row of Option buttons:
New – Allows you to create a new item. Edit – Allows you to edit a selected item. Delete – Deletes a selected item. Search – Performs a search within the current context. Refresh – Refreshes the display so you can see changes. More – If available, displays additional options. When working with recipients, such as mailboxes or groups, you can click the More button (
) to display options to:
Add or remove columns Export data for the listed recipients to a .csv file Perform advanced searches
FIGURE 1-3 The More button in Exchange Admin Center
If you customize the view by adding or removing columns, the settings are saved for the computer that you are using to access Exchange Admin Center. However, because the settings are saved as browser cookies, clearing the browser history will remove the custom settings. When working with recipients, you typically can select multiple items and perform bulk editing as long as you select like items, such as mailbox users or mail-enabled contacts. Select multiple items using the Shift or Ctrl key and then use bulk editing options in the Details pane to bulk edit the selected items. Although ECP for Exchange 2010 would return only 500 recipients at a time, Exchange Admin Center for Exchange 2016 doesn’t have this limitation. Results are paged so that you can go through results one page at a time and up to NOTE
20,000 recipients can be returned in the result set.
Accessing Exchange Admin Center Exchange Admin Center is designed to be used with Windows, Windows Server and other operating systems. When you are working with Windows or Windows Server, you can use Internet Explorer or the Edge browser. With other operating systems, such as Linux, you can use Firefox or Chrome. On Mac OS X 10.5 or later, you can also use Safari. You access Exchange Admin Center by following these steps: 1. Open your web browser and enter the secure URL for Exchange Admin Center. If you are outside the corporate network, enter the external URL, such as https://mail.imaginedlands.com/ecp . If you are inside the corporate network, enter the internal URL, such as https://mailserver23/ecp. 2. If your browser displays a security alert stating there’s a problem with the site’s security certificate or that the connection is untrusted, proceed anyway. This alert is displayed because the browser does not trust the self-signed certificate that was automatically created when the Exchange server was installed. With Internet Explorer, the error typically states “There’s a problem with this website’s security certificate.” Proceed by selecting the Continue To This Web Site (Not Recommended) link. With Google Chrome, the error typically states “The site’s security certificate is not trusted.” Continue by clicking Proceed Anyway. With Mozilla Firefox, the error typically states “This connection is untrusted.” Proceed by selecting I Understand The Risks and then selecting Add Exception. Finally, in the Add Security Exception dialog box, select Confirm Security Exception. 3. You’ll see the logon page for Exchange Admin Center (as shown in Figure 1-4). Enter your user name and password, then click Sign In . Be sure to specify your user name in DOMAIN\username format. The domain can either be the DNS domain, such as imaginedlands.com, or the NetBIOS domain name, such as pocket-consulta. For example, the user AnneW could specify her logon name as imaginedlands.com\annew or imaginedlands\annew. 4. If you are logging on for the first time, select your preferred display language and time zone, and then click Save .
FIGURE 1-4 Signing in to Exchange Admin Center
FIGURE 1-5 Setting the language and time zone.
To ensure all features are available you should only use Exchange Admin Center with the most recent version of the browser available for your operating system. The version of Exchange Admin Center you see depends on the version of Exchange running on the Mailbox server hosting your personal mailbox. Exchange 2016 runs version 15.1, and you can specify this version explicitly by appending ?ExchClientVer=15 to the internal or external URL. By default, you must use HTTPS to connect. Using HTTPS ensures data transmitted between the client browser and the server is encrypted and secured.
Authenticating and Proxying Connections When you access Exchange Admin Center in a browser, a lot is happening in the background that you don’t see. Although you access the application using a specific server in your organization, the Client Access service running on the server acts as a front-end proxy that authenticates and proxies the connection to the Exchange back end using Internet Information Services (IIS). Thus, although Mailbox server functions perform the actual back-end processing, the front-end IIS configuration is essential to proper operations. As shown in Figure 1-6, you can examine the configuration settings for Exchange Admin Center and other applications using Internet Information Services (IIS) Manager. The server to which you connect processes your remote actions via the ECP application running on the default website. The physical directory for this application is %ExchangeInstallPath%\FrontEnd\HttpProxy\Ecp. This application runs in the context of an application pool named MSExchangeECPAppPool. In the %ExchangeInstallPath%\FrontEnd\HttpProxy\Ecp directory on your server, you’ll find a web.config file that defines the settings for the ECP application.
FIGURE 1-6 Viewing the applications that handle Exchange processing.
The Mailbox server where your mailbox resides performs its tasks and processing via the ECP application running on the Exchange Back End website. The physical directory for this application is %ExchangeInstallPath%\ClientAccess\Ecp. This application also runs in the context of an application pool named MSExchangeECPAppPool. In the %ExchangeInstallPath%\ClientAccess\Ecp directory on your server, you’ll find a web.config file that defines the settings for the ECP application.
Getting Started with Exchange Management Shell Microsoft Exchange Server 2016 includes Exchange Management Shell, which is an extensible command-line environment for Exchange Server that builds on the existing framework provided by Windows PowerShell. When you install Exchange Server 2016 on a server, or when you install the Exchange Server management tools on a workstation, you install Exchange Management Shell as part of the process.
When you start Exchange Management Shell, the working environment is loaded automatically with many of the working environment features coming from profiles, which are a type of script that runs automatically when you start the shell. However, the working environment is also determined by other imported elements.
Running and Using Cmdlets A cmdlet(pronounced commandlet ) is the smallest unit of functionality when working with command shells. You can think of a cmdlet as a built-in command. Rather than being highly complex, most cmdlets are quite simple and have a small set of associated properties. You use cmdlets the same way you use any other commands and utilities. Cmdlet names are not case sensitive. This means you can use a combination of both uppercase and lowercase characters. After starting the shell, you can type the name of the cmdlet at the prompt, and it will run in much the same way as a command-line command. For ease of reference, cmdlets are named using verb-noun pairs. The verb tells you what the cmdlet does in general. The noun tells you what specifically the cmdlet works with. For example, the Get-Variable cmdlet gets a named environment variable and returns its value. If you don’t specify which variable to get as a parameter, Get-Variable returns a list of all environment variables and their values. You can work with cmdlets in several ways: Executing commands directly at the shell prompt Running commands from scripts Calling them from C# or other .NET Framework languages You can enter any command or cmdlet you can run at the shell prompt into a script by copying the related command text to a file and saving the file with the .ps1 extension. You can then run the script in the same way you would any other command or cmdlet. Keep in mind that when you are working with Windows PowerShell, the current directory is not part of the environment path in most instances. Because of this, you typically need to use “./” when you run a script in the current directory, such as: ./runtasks
Windows PowerShell includes a rich scripting language and allows the use of standard language constructs for looping, conditional execution, flow control, and variable assignment. Discussion of these features is beyond the scope of this book. A good resource is Windows PowerShell: The Personal Trainer . NOTE
Running and Using Other Commands and Utilities Because the shell runs within the context of the Windows command prompt, you can run all Windows command-line commands, utilities, and graphical applications from within the shell. However, remember that the shell interpreter parses all commands before passing off the command to the command prompt environment. If the shell has a likenamed command or a like-named alias for a command, this command, and not the expected Windows command, is executed. Non–shell commands and programs must reside in a directory that is part of the PATH environment variable. If the item is found in the path, it is run. The PATH variable also controls where the shell looks for applications, utilities, and scripts. In the shell, you can work with Windows environment variables using $env. To view the current settings for the PATH environment variable, type $env:path . To add a directory to this variable, use the following syntax: $env:path+= “; DirectoryPathToAdd ”
where DirectoryPathToAdd is the directory path you want to add to the path, such as: $env:path += “;C:\Scripts”
To have this directory added to the path every time you start the shell, you can add the command line as an entry in your profile. Profiles store frequently used elements, including aliases and functions. Generally speaking, profiles are always loaded when you work with the shell. Keep in mind that cmdlets are like built-in commands rather than standalone executables. Because of this, they are not affected by the PATH environment variable.
Using Cmdlet Parameters and Errors You use parameters to control the way cmdlets work. All cmdlet parameters are designated with an initial dash (–). As some parameters are position-sensitive, you sometimes can pass parameters in a specific order without having to specify the parameter name. For example, with Get-Service, you don’t have to specify the –Name parameter and can simply type: get-service ServiceName
where ServiceName is the name of the service you want to examine, such as: get-service MSExchangeIS
Here, the command returns the status of the Microsoft Exchange Information Store service. Because you can use wildcards, such as *, with name values, you can also type get-service mse* to return the status of all Microsoft Exchange–related services. When you work with cmdlets, you’ll encounter two standard types of errors: terminating errors and nonterminating errors. While terminating errors halt execution, nonterminating errors cause error output to be returned but do not halt execution. With either type or error, you’ll typically see error text that can help you resolve the problem that caused it. For example, an expected file might be missing or you might not have sufficient permissions to perform a specified task.
Using Cmdlet Aliases For ease of use, the shell lets you create aliases for cmdlets. An aliasis an abbreviation for a cmdlet that acts as a shortcut for executing the cmdlet. For example, you can use the alias gsv instead of the cmdlet name Get-Service. At the shell prompt, enter get-alias to list all currently defined aliases. Define additional aliases using the Set-Alias cmdlet. The syntax is: set-alias aliasName cmdletName
where aliasName is the alias you want to use and cmdletName is the cmdlet for which you are creating an alias. The following example creates a “go” alias for the Get-Process cmdlet: set-alias go get-process
To use your custom aliases whenever you work with the shell, enter the related command line in your profile.
Working with Exchange Management Shell The Exchange Management Shell is a command-line management interface built on Windows PowerShell. You use the Exchange Management Shell to manage any aspect of an Exchange Server 2016 configuration that you can manage in the Exchange Admin Center. This means that you can typically use either tool to configure Exchange Server 2016. However, only the Exchange Management Shell has the full complement of available commands, and this means that some tasks can be performed only at the shell prompt.
Starting Exchange Management Shell After you’ve installed the Exchange management tools on a computer, the Exchange Management Shell, shown in Figure 1-7, is available. On desktop computers running Windows 8.1 or Windows 10, one way to start the shell is by using the Apps Search box. Type shell in the Apps Search box, and then select Exchange Management Shell. Or click Start, click All Apps and then choose Exchange Management Shell.
FIGURE 1-7 Exchange Management Shell
Starting Exchange Management Shell on Windows Server 2012 R2 or Windows Server 2016 is a little different. Here, click Start and then click the More button ( ) to display the Apps screen. On the Apps screen, choose Exchange Management Shell. While you are working with the Apps screen, right-click the tile for Exchange Management Shell and then select Pin To Start or Pin To Taskbar. This will make it easier to access the shell in the future. Exchange Management Shell is designed to be run only on domain-joined computers. Whether you are logged on locally to an Exchange server or working remotely, starting the shell opens a custom Windows PowerShell console. The console does the following: 1. Connects to the closest Exchange 2016 server using Windows Remote Management (WinRM). 2. Performs authentication checks that validate your access to the Exchange 2016 server and determine the Exchange role groups and roles your account is a member of. You must be a member of at least one management role. 3. Creates a remote session with the Exchange 2016 server. A remote session is a runspace that establishes a common working environment for executing commands on remote computers. It’s important to note that selecting the shell in this way starts the Exchange Management Shell using your user credentials. This enables you to perform any administrative tasks allowed for your user account and in accordance with the Exchange role groups and management roles you’re assigned. As a result, you don’t need to run the Exchange Management Shell in administrator mode, but you can. To do so, right-click Exchange Management Shell shortcut, and then click Run As Administrator. NOTE
Using Exchange Cmdlets When you are working with the Exchange Management Shell, additional Exchangespecific cmdlets are available. As with Windows PowerShell cmdlets, you can get help information on Exchange cmdlets: To view a list of all Exchange cmdlets, enter get-excommand at the shell prompt. To view a list of Exchange cmdlets for a particular item, such as a user, contact or mailbox, enter get-help *ItemName*, where ItemName is the name of the item you want to examine. When you work with the Exchange Management Shell, you’ll often work with Get, Set, Enable, Disable, New, and Remove cmdlets (the groups of cmdlets that begin with these verbs). These cmdlets all accept the –Identity parameter, which identifies the unique object with which you are working. Typically, a cmdlet that accepts the –Identity parameter has this parameter as its first parameter, allowing you to specify the identity, with or without the parameter name. When identities have names as well as aliases, you can specify either value as the identity. For example, you can use any of the following techniques to retrieve the mailbox object for the user William Stanek with the mail alias Williams: get-mailbox –identity william get-mailbox –identity ‘William Stanek’ get-mailbox Williams get-mailbox “William Stanek”
With Get cmdlets, you typically can return an object set containing all related items simply by omitting the identity. For example, if you type get-mailbox at the shell prompt without specifying an identity, you get a list of all mailboxes in the enterprise (up to the maximum permitted to return in a single object set). By default, all cmdlets return data in table format. Because there are often many more columns of data than fit across the screen, you might need to switch to Format-List output to see all of the data. To change to the Format-List output, redirect the output using the pipe symbol (|) to the Format-List cmdlet, as shown in this example: get-mailbox –identity williams | format-list
You can abbreviate Format-List as fl , as in this example: get-mailbox –identity williams | fl
Either technique typically ensures that you see much more information about the object or the result set than if you were retrieving table-formatted data.
Working with Object Sets and Redirecting Output When you are working with PowerShell or Exchange Management Shell, you’ll often need to redirect the output of one cmdlet and pass it as input to another cmdlet. You can do this using the pipe symbol. For example, if you want to view mailboxes for a specific mailbox database rather than all mailboxes in the enterprise, you can pipe the output of Get-MailboxDatabase to Get-Mailbox, as shown in this example: get-mailboxdatabase –Identity “Engineering” | get-mailbox
Here, you use Get-MailboxDatabase to get the mailbox database object for the Engineering database. You then send this object to the Get-Mailbox cmdlet as input, and Get-Mailbox iterates through all the mailboxes in this database. If you don’t perform any other manipulation, the mailboxes for this database are listed as output, as shown here: Name Alias Server ProhibitSendQuota Administrator Administrator mailboxsvr82 unlimited William S williams mailboxsvr82 unlimited Tom G tomg mailboxsvr82 unlimited David W davidw mailboxsvr82 unlimited Kari F karif mailboxsvr82 unlimited Connie V conniev mailboxsvr82 unlimited Mike D miked mailboxsvr82 unlimited
You can also pipe this output to another cmdlet to perform an action on each individual mailbox in this database. If you don’t know the name of the mailbox database you want to work with, enter get-mailboxdatabase without any parameters to list all available mailbox databases.
Chapter 2. Working with Exchange Online Exchange Online is available as part of an Office 365 plan and as a standalone service. Microsoft offers a variety of Office 365 plans that include access to Office Web Apps, the full desktop versions of Office, or both as well as access to Exchange Online. You’ll likely want to use an Office 365 midsize business or enterprise plan to ensure Active Directory integration is included as you’ll need this feature to create a hybrid Exchange organization. If you don’t want to use Office 365, Microsoft offers plans specifically for Exchange Online. The basic plans are the cheapest but don’t include in-place hold and data loss prevention features that large enterprises may need to meet compliance and regulatory requirements. That said, both basic and advanced plans support Active Directory integration for synchronization with on-premises Active Directory infrastructure and the creation of hybrid Exchange organizations. In Exchange Online, email addresses, distribution groups, and other directory resources are stored in the directory database provided by Active Directory for Windows Azure. Windows Azure is Microsoft’s cloud-based server operating system. Exchange Online fully supports the Windows security model and by default relies on this security mechanism to control access to directory resources. Because of this, you can control access to mailboxes and membership in distribution groups and perform other security administration tasks through the standard permission set. Because Exchange Online uses Windows security, you can’t create a mailbox without first creating a user account that will use the mailbox. Every Exchange mailbox must be associated with a user account—even those used by Exchange Online for general messaging tasks. As you get started with Exchange Online, it’s important to keep in mind that available features and options can change over time. Why? Microsoft releases cumulative updates for Exchange on a fixed schedule and applies these cumulative updates to their hosted Exchange servers prior to official release of an update for on-premises Exchange servers. Thus, when you see that an update has been released for the current Exchange Server product you know it has been applied to all Exchange Online servers and all of the mailboxes stored in the cloud as well.
Getting Started with Exchange Online With Exchange Online, the tools you’ll use most often for administration are Office Admin Center and Exchange Admin Center. Regardless of whether you use Exchange Online with Office 365, you’ll use Office Admin Center as it’s where you manage servicelevel settings, including the Office tenant domain, subscriptions, and licenses.
Navigating Exchange Online Services When you sign up for Exchange Online, you’ll be provided an access URL for Office Admin Center, such as https://portal.microsoftonline.com/admin/default.aspx. After you log in by entering your username and password, you’ll see the Office Admin Center dashboard, shown in Figure 2-1.
FIGURE 2-1 Use Office Admin Center to manage users and accounts
As with Exchange Admin Center, Office Admin Center has a Navigation bar with several options:
Apps – Displays a list of the available apps you can switch to, including Office Admin Center.
Notifications – Displays notifications, such as alerts regarding licensing or subscription issues.
Help – Displays help and feedback options.
Settings – Displays options for accessing account settings.
Account – Displays the name of the currently logged in user and provides options for accessing the account’s profile page and signing out.
Below the Navigation bar, you’ll find the Home button: – Click to display the Features pane. Click again to hide the Features pane.
FIGURE 2-2 The Features pane in Office 365 Admin Center
From the Office Admin Center dashboard, you have full access to Office 365 and Exchange Online. Like Office Admin Center, Exchange Admin Center for Exchange Online is a web application. You use Exchange Admin Center for Exchange Online to manage: Organization configuration data. This type of data is used to manage policies, address lists, and other types of organizational configuration details. Recipient configuration data. This type of data is associated with mailboxes, mailenabled contacts, and distribution groups. Although Exchange Admin Center for on-premises installations and Exchange Admin Center for Exchange Online are used in the same way and have many similarities, they also have many differences. These differences include limitations that apply to the online environment but do not apply to on-premises environments. The easiest way to access Exchange Admin Center for Exchange Online, shown in Figure 2-3, is via Office Admin Center: 1. In Office Admin Center, click Home ( ) to display the Features pane. If the Admin Centers panel is closed, click it to see the related options. 2. Click Exchange under the Admin Centers heading. This opens the Exchange Admin Center dashboard. If you are using a mixed or hybrid environment with on-premises and online services, you can also access Office Admin Center and Exchange Admin Center for Exchange Online from your on-premises installation: 1. Access Exchange Admin Center for your on-premises installation and then click Office 365 on the Navigation bar. 2. After your browser connects to Office.com, click Sign In on the Navigation bar and then select Work, School Or University as your account type.
3. Provide the email address and password for your Microsoft account and then click Sign In. This opens Office Admin Center. 4. In Office Admin Center, click Menu and then click Exchange under the Admin Centers heading. This opens the Exchange Admin Center dashboard.
FIGURE 2-3 Use the Exchange Admin Center to manage recipients, permissions and more.
The dashboard is unique to Exchange Admin Center for Exchange Online and serves to provide quick access to commonly used features. These features are also available via the Features pane and the related tabs. Other than the dashboard, Exchange Admin Center for Exchange Online works just like Exchange Admin Center for on-premises installations. Manageable features are listed in the Features pane. After you select a feature in the Features pane, you’ll see the related topics or “tabs” for that feature. The manageable items for a selected topic or tab are displayed in the main area of the browser window. For example, when you select Organization in the Features pane, the topics or tabs that you can work with are: Sharing and Apps.
Understanding Office 365 Licensing With Exchange Online, you perform administration using either Exchange Admin Center or Windows PowerShell—not Exchange Management Shell, which is meant to be used only with on-premises installations of Exchange. Regardless of which approach you use to create new users in Exchange Online, you must license mailbox users in Office 365. You do this by licensing mailbox plans and associating a mailbox plan with each mailbox user. Using Exchange Admin Center, you can associate mailbox plans when you create mailbox users or afterward by editing the account properties. In PowerShell, you use the NewMailbox cmdlet with the –MailboxPlan parameter to do the same. When you assign mailbox plans, you need to ensure you have enough licenses. You purchase and assign licenses using Office 365 Admin Center: 1. If the Billing options aren’t currently displayed in the Features pane, expand Billing by clicking it in the Features pane and then click Licensing to see the number of valid, expired and assigned licenses. 2. Click Subscriptions under Billing in the Features pane to display subscription and licensing options. 3. Click Add Subscriptions to purchase additional services. For example, if you scroll down the list of purchasable services, you’ll see the Exchange Online plans. 4. While viewing plans, click Buy Now to purchase a particular plan. As shown in Figure 2-4, you’ll have the option to specify how many user licenses you want for the selected plan before you check out.
FIGURE 2-4 Select a plan and purchase licenses.
Although Office 365 will allow you to assign more mailbox plans than you have licenses for, you shouldn’t do this. After the initial grace period, problems will occur. For example, mail data for unlicensed mailboxes may become unavailable. Remember, the number of valid licenses shouldn’t exceed the number of assigned licenses. You activate and license synced users in Office 365 as well. Under Users And Groups > Active Users, select the check boxes for the users you want to activate and license and then select Activate Synced Users. Next, specify the work location for the users, such as United States. Under Assign Licenses, select the mailbox plan to assign. Finally, select
Activate.
Using Windows PowerShell with Exchange Online Although Office Admin Center and Exchange Admin Center provide everything you need to work with Exchange Online, there may be times when you want to work from the command line, especially if you want to automate tasks with scripts. Enter Windows PowerShell.
Getting Started with Windows PowerShell Windows PowerShell is built into Windows and Windows Server. Windows PowerShell supports cmdlets, functions and aliases. Cmdlets are built-in commands. Functions provide basic functionality. Aliases are abbreviations for cmdlet names. As cmdlet, function and alias names are not case sensitive, you can use a combination of both uppercase and lowercase characters to specify cmdlet, function and alias names. Although Windows PowerShell has a graphical environment called Windows PowerShell ISE (powershell_ise.exe), you’ll usually work with the command-line environment. The PowerShell console (powershell.exe) is available as a 32-bit or 64-bit environment for working with PowerShell at the command line. On 32-bit versions of Windows, you’ll find the 32-bit executable in the %SystemRoot%\System32\WindowsPowerShell\v1.0 directory. On 64-bit versions of Windows and Windows Server, a 64-bit and a 32-bit console are available. The default console is the 64-bit console, which is located in the %SystemRoot%\System32\WindowsPowerShell\v1.0 directory. The 32-bit executable in the %SystemRoot%\SysWow64\WindowsPowerShell\v1.0 directory and is labeled as Windows PowerShell (x86). With Windows 8.1 or later, you can start the PowerShell console by using the Apps Search box. Type powershell in the Apps Search box, and then press Enter. Or you can select Start and then choose Windows PowerShell. From Mac OS X or Linux, you can run either Windows 7 or later in a virtual environment to work with Windows PowerShell. In Windows, you also can start Windows PowerShell from a command prompt (cmd.exe) by typing powershell and pressing Enter. To exit Windows PowerShell and return to the command prompt, type exit. When the shell starts, you usually will see a message similar to the following: Windows PowerShell Copyright (C) 2012 Microsoft Corporation. All rights reserved.
You can disable this message by starting the shell with the –Nologo parameter, such as: powershell -nologo
By default, the version of scripting engine that starts depends on the operating system you are using. With Windows 8.1 and Windows Server 2012 R2, the default scripting engine is version 4.0. With Windows 10 and Windows Server 2016, the default scripting engine is version 4.0. To confirm the version of Windows PowerShell installed, enter the following command: Get-Host | Format-List Version
Because you can abbreviate Format-List as FL, you also could enter: Get-Host | fl Version
Letter case does not matter with Windows PowerShell. Thus, Get-Host, GET-HOST and get-host are all interpreted the same. NOTE
Figure 2-5 shows the PowerShell window. When you start PowerShell, you can set the
version of the scripting engine that should be loaded. To do this, use the –Version parameter. In this example, you specify that you want to use PowerShell Version 3.0: powershell -version 3
Windows can only load available versions of the scripting engine. For example, you won’t be able to run the version 5.0 scripting engine if only PowerShell Version 4.0 is available. NOTE
FIGURE 2-5 Use the PowerShell console to manage Exchange remotely at the prompt.
By default, the PowerShell window displays 50 lines of text and is 120 characters wide. When additional text is to be displayed in the window or you enter commands and the PowerShell console’s window is full, the current text is displayed in the window and prior text is scrolled up. To temporarily pause the display when a command is writing output, press Ctrl+S. You can then press Ctrl+S to resume or Ctrl+C to terminate execution.
Understanding the Default Working Environment When you run Windows PowerShell, a default working environment is loaded automatically. The features for this working environment come primarily from profiles, which are a type of script that run automatically whenever you start PowerShell. The working environment also is determined by imported snap-ins, providers, modules, command paths, file associations, and file extensions. To start Windows PowerShell without loading profiles, use the –Noprofile parameter, such as: powershell -noprofile
Whenever you work with scripts, you need to keep in mind the current execution policy and whether signed scripts are required. Execution policy is a built-in security feature of Windows PowerShell that controls whether and how you can run configuration files and scripts. Although the default configuration depends on which operating system and edition are installed, policy is always set on either a per-user or per-computer basis in the Windows registry. You can display the execution policy currently being applied, using the GetExecutionPolicy cmdlet. The available execution policies, from least secure to most secure, are: Bypass. Bypasses warnings and prompts when scripts run. Use with programs that have their own security model or when a PowerShell script is built into a larger application. Unrestricted. Allows all configuration files and scripts to run whether they are from local or remote sources and regardless of whether they are signed or unsigned. When you run a configuration file or script from a remote resource, you are prompted with a warning that the file comes from a remote resource before the configuration file is loaded or the script runs. RemoteSigned. Requires all configuration files and scripts from remote sources to be signed by a trusted publisher. However, configuration files and scripts on the local computer do not need to be signed. PowerShell does not prompt you with a warning before running scripts from trusted publishers. AllSigned. Requires all configuration files and scripts from all sources—whether local or remote—to be signed by a trusted publisher. Thus, configuration files and scripts on the local computer and remote computers must be signed. PowerShell prompts you with a warning before running scripts from trusted publishers. Restricted. Prevents PowerShell from loading configuration files and scripts. Effects all configuration files and scripts, regardless of whether they are signed or unsigned. Because a profile is a type of script, profiles are not loaded either. Undefined. Removes the execution policy that is set for the current user scope and instead applies the execution policy set in Group Policy or for the LocalMachine scope. If execution policy in all scopes is set to Undefined, the default execution policy, Restricted, is the effective policy. By default, when you set execution policy, you are using the LocalMachine scope, which is applied to all users of the computer. You also can set the scope to CurrentUser so that
the execution policy level is only applied to the currently logged on user. Using Set-ExecutionPolicy, you can change the preference for the execution policy. Normally, changes to execution policy are written to the registry. However, if the Turn On Script Execution setting in Group Policy is enabled for the computer or user, the user preference is written to the registry, but it is not effective. Windows PowerShell will display a message explaining that there is a conflict. Finally, you cannot use SetExecutionPolicy to override a group policy, even if the user preference is more restrictive than the policy setting. For example, you can set the execution policy to run scripts regardless of whether they have a digital signature and work in an unrestricted environment by entering: set-executionpolicy unrestricted
When you change execution policy, the change occurs immediately and is applied to the local console or application session. Because the change is written to the registry, the new execution policy normally will be used whenever you work with PowerShell.
Learning About Cmdlets and Functions When you are working with Windows PowerShell, you can get a complete list of cmdlets and functions available by entering get-command. The output lists cmdlets and functions by name and associated module. Another way to get information about cmdlets is to use Get-Help. When you enter gethelp *-*, you get a list of all cmdlets, including a synopsis that summarizes the purpose of the cmdlet. Rather than listing help information for all commands, you can get help for specific commands by following Get-Help with the name of the cmdlet you want to work with, such as: get-help clear-history
Because Windows PowerShell V3 and later use online and updatable help files, you may see only basic syntax for cmdlets and functions when you use Get-Help. To get full help details, you’ll have to either use online help or download the help files to your computer. For online help, add the –online parameter to your Get-Help command, such as: get-help get-variable –online
You can use the Update-Help cmdlet to download and install the current help files from the Internet. Without parameters, Update-Help updates the help files for all modules installed on the computer. When you are working with Update-Help, keep the following in mind: Update-Help downloads files only once a day Update-Help only installs help files when they are newer than the ones on the computer Update-Help limits the total size of uncompressed help files to 1 GB You can override these restrictions using the –Force parameter.
Connecting to Exchange Online Using PowerShell The way you use Windows PowerShell to manage Exchange Server and Exchange Online are different. With Exchange Server installations, you manage Exchange using Exchange Management Shell, which is a command-line management interface built on Windows PowerShell that you can use to manage any aspect of an Exchange Server configuration that you can manage in the Exchange Admin Center. With Exchange Online installations, you manage Exchange using a remote session and the built-in functions and capabilities of Exchange Management Shell are not available.
Exploring How the Shell Uses Remote Sessions The Exchange Management Shell is designed to be run only on domain-joined computers and is available when you have installed the Exchange management tools on a management computer or server. Whether you are logged on locally to an Exchange server or working remotely, starting Exchange Management Shell opens a custom Windows PowerShell console that runs in a remote session with an Exchange server. A remote session is a runspace that establishes a common working environment for executing commands on remote computers. Before creating the remote session, this custom console connects to the closest Exchange server using Windows Remote Management (WinRM) and then performs authentication checks that validate your access to the Exchange server and determine the Exchange role groups and roles your account is a member of. You must be a member of at least one management role. Because the Exchange Management Shell uses your user credentials, you are able to perform any administrative tasks allowed for your user account and in accordance with the Exchange role groups and management roles you’re assigned. You don’t need to run the Exchange Management Shell in elevated, administrator mode, but you can by rightclicking Exchange Management Shell, and then selecting Run As Administrator. By examining the properties of the shortcut that starts the Exchange Management Shell, you can see the actual command that runs when you start the shell is: C:\Windows\System32\WindowsPowerShell\v1.0\powershell.exe -noexit -command “. ‘C:\Program Files\Microsoft\Exchange Server\V15\bin\RemoteExchange.ps1’; Connect-ExchangeServer -auto -ClientApplication:ManagementShell “
Here, the command starts PowerShell, runs the RemoteExchange.ps1 profile file, and then uses the command Connect-ExchangeServer to establish the remote session. The –Auto parameter tells the cmdlet to automatically discover and try to connect to an appropriate Exchange server. The –ClientApplication parameter specifies that client-side application is the Exchange Management Shell. When you run the shell in this way, Windows Powershell loads a profile script called RemoteExchange.ps1 that sets aliases, initializes Exchange global variables, and loads .NET assemblies for Exchange. The profile script also modifies the standard PowerShell prompt so that it is scoped to the entire Active Directory forest and defines Exchange-specific functions, including: Get-Exbanner. Displays the Exchange Management Shell startup banner. Get-Exblog. Opens Internet Explorer and accesses the Exchange blog. Get-Excommand. Lists all available Exchange commands. Get-Pscommand. Lists all available PowerShell commands. Get-Tip. Displays the tip of the day. Quickref. Opens Internet Explorer and accesses the Exchange Management Shell quick start guide. All of these processes simplify the task of establishing an interactive remote session with Exchange server. As implemented in the default configuration, you have a one-to-one, interactive approach for remote management, meaning you establish a session with a specific remote server and work with that specific server whenever you execute commands.
Establishing Remote Sessions When you are working with PowerShell outside of Exchange Management Shell, you must manually establish a remote session with Exchange. As the RemoteExchange.ps1 profile file and related scripts are not loaded, the related cmdlets and functions are not available. This means you cannot use Get-Exbanner, Get-Exblog, Get-Excommand, GetPScommand, Get-Tip or Quickref. Further, when you are working with an online installation of Exchange, the cmdlets available are different from when you are working with Exchange Server. PowerShell provides several cmdlets for establishing remote sessions, including EnterPSSession and New-PSSession. The difference between the two options is subtle but important. Using an Interactive Remote Session You can use the Enter-PSSession cmdlet to start an interactive session with Exchange or any other remote computer. The basic syntax is Enter-PSSession ComputerName, where ComputerName is the name of the remote computer, such as the following: enter-pssession Server58
When the session is established, the command prompt changes to show that you are connected to the remote computer, as shown in the following example: [Server58]: PS C:\Users\wrstanek.cpandl\Documents>
While working in a remote session, any commands you enter run on the remote computer just as if you had typed them directly on the remote computer. Generally, to perform administration, you need to use an elevated, administrator shell and pass credentials along in the session. Establishing a connection in this way uses the standard PowerShell remoting configuration. However, you cannot connect to Exchange Online using the standard PowerShell remoting configuration. You must go through a PowerShell application running on ps.outlook.com or another appropriate web server. Typically, when you work with Exchange Online, you use the connection URI https://ps.outlook.com/powershell/ and the actual session is redirected to your specific online server. To ensure redirection doesn’t fail, you must add the –AllowRedirection parameter. As shown in the following example, you use the –ConnectionURI parameter to specify the connection URI, the –ConfigurationName parameter to specify the configuration namespace, and the –Authentication parameter to set the authentication type to use: Enter-PSSession -ConfigurationName Microsoft.Exchange -ConnectionUri https://ps.outlook.com/powershell/ -Authentication Basic -AllowRedirection
Here, you set the configuration namespace as Microsoft.Exchange, establish a connection to the Exchange Online URL provided by Microsoft, and use Basic authentication. As you don’t specify credentials, you will be prompted to provide credentials. You also can pass in credentials as shown in this example: Enter-PSSession -ConfigurationName Microsoft.Exchange
-ConnectionUri https://ps.outlook.com/powershell/ -Authentication Basic -Credential [email protected] -AllowRedirection
Here, you pass in credentials and are prompted for the associated password. Alternatively, you can store credentials in a Credential object and then use Get-Credential to prompt for the required credentials, as shown here: $Cred = Get-Credential Enter-PSSession -ConfigurationName Microsoft.Exchange -ConnectionUri https://ps.outlook.com/powershell/ -Authentication Basic -Credential $Cred -AllowRedirection
When you are finished working with Exchange Online, you can end the interactive session by using Exit-PSSession or by typing exit. Although Enter-PSSession provides a quick and easy way to establish a remote session, the session ends when you use Exit-PSSession or exit the PowerShell prompt and there is no way to reestablish the original session. Thus, any commands you are running and any command context is lost when you exit the session. Thus, as discussed in this section, the basic steps for using a standard interactive remote session are: 1. 2. 3. 4.
Open an administrator Windows PowerShell prompt. Use Enter-PSSession to establish a remote session. Work with Exchange Online. Exit the remote session using Exit-PSSession or by exiting the PowerShell window. Creating and Importing a Remote Session Instead of using a standard interactive session, you may want to create a session that you disconnect and reconnect. To do this, you establish the session using New-PSSession and then import the session using Import-PSSession. The basic syntax: $Session = New-PSSession –ConfigurationName Microsoft.Exchange –ConnectionUri https://ps.outlook.com/powershell/ -Authentication Basic –Credential [email protected] -AllowRedirection
In this example, you use New-PSSession to create a session and store the related object in a variable called $Session. You create the session by setting the configuration namespace as Microsoft.Exchange, establishing a connection to the Exchange Online URL provided by Microsoft, which typically is https://ps.outlook.com, and using HTTPS with Basic authentication for the session. You also allow redirection. Allowing redirection is important as otherwise the session will fail when the Microsoft web servers redirect the session to the actual location of your Exchange Online installation. To establish the connection, you must always pass in your Exchange Online user name and password. In the previous example, you specify the user name to use and are
prompted for the related password. You also could specify the credentials explicitly, as shown here: $Cred = Get-Credential $Session = New-PSSession -ConfigurationName Microsoft.Exchange -ConnectionUri https://ps.outlook.com/powershell/ -Authentication Basic -Credential $Cred -AllowRedirection
Here, you store credentials in a Credential object and then use Get-Credential to prompt for the required credentials. After you establish a session with Exchange Online, you must import the server-side PowerShell session into your client-side session. To do this, you enter the following command: Import-PSSession $Session
Where $Session is the name of the variable in which the session object is stored. You can then work with the remote server and Exchange Online. When you are finished working remotely, you should disconnect the remote shell. It’s important to note that, beginning with Windows PowerShell 3.0, sessions are persistent by default. When you disconnect from a session, any command or scripts that are running in the session continue running, and you can later reconnect to the session to pick up where you left off. You also can reconnect to a session if you were disconnected unintentionally, such as by a temporary network outage. Exchange Online allows each administrative account to have up to three simultaneous connections to sever-side sessions. If you close the PowerShell window without disconnecting from the session, the connection remains open for 15 minutes and then disconnects automatically. To disconnect a session manually without stopping commands or releasing resources, you can use Disconnect-PSSession, as shown in this example: Disconnect-PSSession $Session
Here, the $Session object was instantiated when you created the session and you disconnect while the session continues to be active. As long as you don’t exit the PowerShell window in which this object was created, you can use this object to reconnect to the session by entering: Connect-PSSession $Session
Later, when you are finished working with Exchange Online, you should remove the session. Removing a session stops any commands or scripts that are running, ends the session, and releases the resources the session was using. You can remove a session by running the following command: Remove-PSSession $Session
Thus, as discussed in this section, the basic steps for working with an imported session are: 1. Open an administrator Windows PowerShell prompt.
2. Use New-PSSession to establish the remote session. 3. Import the session using Import-PSSession. 4. Work with Exchange Online. Optionally, disconnect from the session using Disconnect-PSSession and reconnect to the session using Connect-PSSession. 5. Remove the remote session using Remove-PSSession.
Connecting to Windows Azure You can manage the Office 365 service, its settings and accounts using either Office Admin Center or Windows PowerShell. Every account you create in the online environment is in fact created in the online framework within which Office 365 and Exchange Online operate. This framework is called Windows Azure, and like Windows Server, it uses directory services provided by Active Directory. Before you can manage Office 365, its settings, and accounts from Windows PowerShell, you must install the Windows Azure Active Directory module (which is available at the Microsoft Download Center: http://go.microsoft.com/fwlink/p/?linkid=236297). Any computer capable of running Exchange or acting as a management computer can run this module. However, there are several prerequisites, including .NET framework 3.51 and the Microsoft Online Services Sign-in Assistant version 7.0 or later. At the time of this writing, the sign-in assistant was available at http://go.microsoft.com/fwlink/? LinkId=286152. Be sure to download and install only the 64-bit versions of the module and the sign-in assistant. After you download and install the required components, the Windows Azure Active Directory module is available for your use in any PowerShell window. This module also is referred to as the Microsoft Online module. Although Windows PowerShell 3.0 and later implicitly import modules, you may need to explicitly import this module in some configurations. After you import the module, if necessary, you can connect to the Windows Azure and Microsoft Online Services using the Connect-MSOLService cmdlet. Because you’ll typically want to store your credentials in a Credential object rather than be prompted for them, the complete procedure to connect to Microsoft Online Services by using Windows PowerShell is: import-module msonline $cred = get-credential connect-msolservice -credential:$cred
Or, with Windows PowerShell 3.0 or later, use: $cred = get-credential connect-msolservice -credential:$cred
After connecting to the service, you can use cmdlets for Windows Azure Active Directory to manage online settings and objects. For example, if you want to get a list of user accounts that have been created in the online service along with their licensing status, enter get-msoluser. The results will be similar to the following: UserPrincipalName DisplayName isLicensed –––––— –––— –––[email protected]… William Stanek True [email protected]… Tony Vidal False
Cmdlets for Windows Azure Active Directory Exchange Online runs on Windows Azure rather than Windows Server. As the two operating environments have different directory services, you must use cmdlets specific to Active Directory for Windows Azure if you want to work with users, groups and related objects. You’ll find complete information about these cmdlets online at http://msdn.microsoft.com/library/azure/jj151815.aspx. The available cmdlets include: Cmdlets for managing groups and roles Add-MsolGroupMember Add-MsolRoleMember Get-MsolGroup Get-MsolGroupMember Get-MsolRole Get-MsolRoleMember Get-MsolUserRole New-MsolGroup Redo-MsolProvisionGroup Remove-MsolGroup Remove-MsolGroupMember Remove-MsolRoleMember Set-MsolGroup Cmdlets for managing licenses and subscriptions Get-MsolAccountSku Get-MsolSubscription New-MsolLicenseOptions Set-MsolUserLicense Cmdlets for managing service principals Get-MsolServicePrincipal Get-MsolServicePrincipalCredential New-MsolServicePrincipal New-MsolServicePrincipalAddresses New-MsolServicePrincipalCredential
Remove-MsolServicePrincipal Remove-MsolServicePrincipalCredential Set-MsolServicePrincipal Cmdlets for managing users Convert-MsolFederatedUser Get-MsolUser New-MsolUser Redo-MsolProvisionUser Remove-MsolUser Restore-MsolUser Set-MsolUser Set-MsolUserPassword Set-MsolUserPrincipalName Cmdlets for managing the Azure service Add-MsolForeignGroupToRole Connect-MsolService Get-MsolCompanyInformation Get-MsolContact Get-MsolPartnerContract Get-MsolPartnerInformation Redo-MsolProvisionContact Remove-MsolContact Set-MsolCompanyContactInformation Set-MsolCompanySettings Set-MsolDirSyncEnabled Set-MsolPartnerInformation
Cmdlets for managing domains Confirm-MsolDomain Get-MsolDomain Get-MsolDomainVerificationDns Get-MsolPasswordPolicy New-MsolDomain Remove-MsolDomain Set-MsolDomain Set-MsolDomainAuthentication Set-MsolPasswordPolicy Cmdlets for managing single sign-on Convert-MsolDomainToFederated Convert-MsolDomainToStandard Get-MsolDomainFederationSettings Get-MsolFederationProperty New-MsolFederatedDomain Remove-MsolFederatedDomain Set-MsolADFSContext Set-MsolDomainFederationSettings Update-MsolFederatedDomain You also can enter get-help *msol* to get a list of commands specific to Microsoft Online Services.
Working with Exchange Online Cmdlets When you work with Exchange Online, the operating environment is different from when you are working with on-premises Exchange Server installations. As a result, different cmdlets and options are available.
Cmdlets Specific to Exchange Online Because the operating environment for Exchange Online is different from on-premises Exchange, Exchange Online has cmdlets that aren’t available when you are working with on-premises Exchange. You’ll find complete information about these cmdlets online at https://technet.microsoft.com/library/jj200780(v=exchg.160).aspx. The additional cmdlets include: Cmdlets for working with online recipients Add-RecipientPermission Get-LinkedUser Get-RecipientPermission Get-RemovedMailbox Get-SendAddress Import-ContactList Remove-RecipientPermission Set-LinkedUser Undo-SoftDeletedMailbox Cmdlets for working with connected accounts Get-ConnectSubscription Get-HotmailSubscription Get-ImapSubscription Get-PopSubscription Get-Subscription New-ConnectSubscription New-HotmailSubscription New-ImapSubscription New-PopSubscription New-Subscription Remove-ConnectSubscription Remove-Subscription Set-ConnectSubscription Set-HotmailSubscription Set-ImapSubscription Set-PopSubscription
Cmdlets for working with antispam and anti-malware Disable-HostedContentFilterRule Enable-HostedContentFilterRule Get-HostedConnectionFilterPolicy Get-HostedContentFilterPolicy Get-HostedContentFilterRule Get-HostedOutboundSpamFilterPolicy Get-QuarantineMessage New-HostedConnectionFilterPolicy New-HostedContentFilterPolicy New-HostedContentFilterRule Release-QuarantineMessage Remove-HostedConnectionFilterPolicy Remove-HostedContentFilterPolicy Remove-HostedContentFilterRule Set-HostedConnectionFilterPolicy Set-HostedContentFilterPolicy Set-HostedContentFilterRule Set-HostedOutboundSpamFilterPolicy Cmdlets for working with connectors Get-InboundConnector Get-OutboundConnector New-InboundConnector New-OutboundConnector Remove-InboundConnector Remove-OutboundConnector Set-InboundConnector Set-OutboundConnector Cmdlets for working with messaging policy and compliance Get-DataClassificationConfig Get-RMSTrustedPublishingDomain Import-RMSTrustedPublishingDomain
Remove-RMSTrustedPublishingDomain Set-RMSTrustedPublishingDomain
Cmdlets for organization and perimeter control Enable-OrganizationCustomization Get-PerimeterConfig Set-PerimeterConfig Cmdlets for online reporting Get-ConnectionByClientTypeDetailReport Get-ConnectionByClientTypeReport Get-CsActiveUserReport Get-CsAVConferenceTimeReport Get-CsConferenceReport Get-CsP2PAVTimeReport Get-CsP2PSessionReport Get-GroupActivityReport Get-MailboxActivityReport Get-MailboxUsageDetailReport Get-MailboxUsageReport Get-MailDetailDlpPolicyReport Get-MailDetailMalwareReport Get-MailDetailSpamReport Get-MailDetailTransportRuleReport Get-MailFilterListReport Get-MailTrafficPolicyReport Get-MailTrafficReport Get-MailTrafficSummaryReport Get-MailTrafficTopReport Get-MessageTrace Get-MessageTraceDetail Get-MxRecordReport Get-OutboundConnectorReport Get-RecipientStatisticsReport Get-ServiceDeliveryReport
Get-StaleMailboxDetailReport Get-StaleMailboxReport Although cmdlets specific to Windows Azure Active Directory and Exchange Online itself are available, many of the cmdlets associated with on-premises Exchange continue to be available as well. Primarily, these cmdlets include those that are specific to recipients and mailboxes and do not include those specific to Exchange on-premises configurations or to Exchange server configurations. For example, you can continue to use cmdlets for working with mailboxes, including Disable-Mailbox, Enable-Mailbox, Get-Mailbox, New-Mailbox, Remove-Mailbox, and Set-Mailbox. However, you cannot use cmdlets for working with mailbox databases. In Exchange Online, mailbox databases are managed automatically as part of the service.
Working with Exchange Online Cmdlets When you work with the Exchange Online, you’ll often use Get, Set, Enable, Disable, New, and Remove cmdlets. The groups of cmdlets that begin with these verbs all accept the –Identity parameter, which identifies the unique object with which you are working. Generally, these cmdlets have the –Identity parameter as the first parameter, which allows you to specify the identity, with or without the parameter name. For identities that have names as well as aliases, you can specify either value as the identity. For example, to retrieve the mailbox object for the user William Stanek with the mail alias Williams, you can use any of the following techniques: get-mailbox Williams get-mailbox –identity williams get-mailbox “William Stanek” get-mailbox –identity ‘William Stanek’
Typically, Get cmdlets return an object set containing all related items when you omit the identity. For example, if you enter get-mailbox without specifying an identity, PowerShell displays a list of all mailboxes available (up to the maximum permitted to return in a single object set). Cmdlets can display output is several different formats. Although all cmdlets return data in table format by default, there are often many more columns of data than fit across the screen. For this reason, you might need to output data in list format. To output in list format, redirect the output using the pipe symbol (|) to the Format-List cmdlet, as shown in this example: get-mailbox “William Stanek” | format-list
Because fl is an alias for Format-List, you also can use fl, as in this example: get-mailbox “William Stanek” | fl
With a list format output, you should see much more information about the object or the result set than if you were retrieving table-formatted data. Note also the pipe symbol (|) used in the examples. When you are working with Windows PowerShell, you’ll often need to use the pipe symbol (|) to redirect the output of one cmdlet and pass it as input to another cmdlet. For example, access to remote PowerShell is a privilege for an online user that can be viewed with Get-User and managed with SetUser. To determine whether a particular user has remote shell access, you can enter: Get-User UserID | fl RemotePowerShellEnabled
where UserID is the identity of the user to view, such as: Get-User WilliamS | fl RemotePowerShellEnabled
If the user should have remote PowerShell access but doesn’t currently, you can enable access using the –RemotePowerShellEnabled parameter of Set-User, as shown in this example: Set-User WilliamS -RemotePowerShellEnabled $true
If the user has remote PowerShell access but shouldn’t, you can disable access by setting
the –RemotePowerShellEnabled to $false, as shown in this example: Set-User TonyG -RemotePowerShellEnabled $false
When you work with list- or table-formatted data, you may want to specify the exact data to display. For example, with Get-User, you can display only the user name, display name and remote PowerShell status using: Get-User | Format-Table Name, DisplayName, RemotePowerShellEnabled
If your organization has a lot of users you can prevent the result set from getting truncated by allowing an unlimited result set to be returned, as shown in this example: Get-User -ResultSize Unlimited | Format-Table Name,DisplayName,RemotePowerShellEnabled
With cmdlets that have many properties, you may want to filter the output based on a specific property. For example, to display a list of all users who have remote PowerShell access, you can filter the result set on the RemotePowerShellEnabled property, as shown in the following example: Get-User -ResultSize unlimited -Filter {RemotePowerShellEnabled -eq $true}
Alternatively, you may want to see a list of users who don’t have remote PowerShell access. To do this, filter the results by looking for users who have the RemotePowerShellEnabled property set to $False: Get-User -ResultSize unlimited -Filter {RemotePowerShellEnabled -eq $false}
Chapter 3. Getting Started with Users and Contacts User and contact management is a key part of Exchange administration. User accounts enable individual users to log on to the network and access network resources. In Active Directory, users are represented by User and InetOrgPerson objects. User objects represent standard user accounts; InetOrgPerson objects represent user accounts imported from non-Microsoft Lightweight Directory Access Protocol (LDAP) or X.500 directory services. User and InetOrgPerson are the only Active Directory objects that can have Exchange mailboxes associated with them. In contrasts, contacts, are people who you or others in your organization want to get in touch with. Contacts can have street addresses, phone numbers, fax numbers, and email addresses associated with them. Unlike user accounts, contacts don’t have network logon privileges.
Working with Users and Contacts In Active Directory, users are represented as objects that can be mailbox-enabled or mailenabled. A mailbox-enabled user account has an Exchange mailbox associated with it. Mailboxes are private storage areas for sending and receiving mail. A user’s display name is the name Exchange presents in the global address list. Another important identifier for mailbox-enabled user accounts is the Exchange alias. The alias is the name that Exchange associates with the account for addressing mail. When your mail client is configured to use Microsoft Exchange Server, you can type the alias or display name in the To, Cc, or Bcc text boxes of an email message and have Exchange Server resolve the alias or name to the actual email address. Although you’ll likely configure most Windows user accounts as mailbox-enabled,user accounts don’t have to have mailboxes associated with them. You can create user accounts without assigning a mailbox. You can also create user accounts that are mail-enabled rather than mailbox-enabled, which means that the account has an off-site email address associated with it but doesn’t have an actual mailbox. Mail-enabled users have Exchange aliases and display names that Exchange Server can resolve to actual email addresses. Internal users can send a message to the mail-enabled user account using the Exchange display name or alias, and the message will be directed to the external address. Users outside the organization can use the Exchange alias to send mail to the user. It’s not always easy to decide when to create a mailbox for a user. To better understand the decision-making process, consider the following scenario: 1. You’ve been notified that two new users, Elizabeth and Joe, will need access to the domain. 2. Elizabeth is a full-time employee who starts on Tuesday. She’ll work on site and needs to be able to send and receive mail. People in the company need to be able to send mail directly to her. 3. Joe, on the other hand, is a consultant who is coming in to help out temporarily. His agency maintains his mailbox, and he doesn’t want to have to check mail in two places. However, people in the company need to be able to contact him, and he wants to be sure that his external address is available. 4. You create a mailbox-enabled user account for Elizabeth. Afterward, you create a mail-enabled user account for Joe, ensuring that his Exchange information refers to his external email address. Mail-enabled users are one of several types of custom recipients that you can create in Exchange Server. Another type of custom recipient is a mail-enabled contact. You create a mail-enabled contact so that users can more easily send email to that contact. A mailenabled contact has an external email address. Microsoft Exchange Server 2016 has in-place archiving for user mailboxes, which is designed to replace the need for personal stores in Outlook. An in-place archive is an alternative storage location for historical message data that is seamlessly accessible to a user in Microsoft Outlook 2010 or later and Outlook Web App.
The in-place archive is created as an additional mailbox and is referred to as an archive mailbox. Users can easily move and copy mail data between a primary mailbox and an archive mailbox. Because in-place archiving is a premium feature, an enterprise license is required for each user with an archive mailbox. For more information, see “Working with Archive Mailboxes” in Chapter 6 “Adding Special-Purpose Mailboxes.”
How Email Routing Works: The Essentials Exchange uses email addresses to route messages to mail servers inside and outside the organization. When routing messages internally, Mailbox servers use mail connectors to route messages to other Exchange servers, as well as to other types of mail servers that your company might use. Two standard types of connectors are used: Send connectors Control the flow of outbound messages Receive connectors Control the flow of inbound messages Send and Receive connectors use Simple Mail Transfer Protocol (SMTP) as the default transport and provide a direct connection among Mailbox servers in an on-premises Exchange organization. Edge Transport servers can also receive mail from and send mail to other types of mail servers. You can use these connectors to connect Mailbox servers in an organization. When routing messages outside the company, Mailbox servers and Edge Transport servers use mail gateways to transfer messages. The default gateway is SMTP. Online-only deployments work in much the same way, except that mail is routed through the Exchange Online organization. Here, Exchange Online Protection handles transport. In hybrid deployments, mailboxes can reside in the on-premises Exchange organization and in an Exchange Online organization. Messages are sent between the organizations transparently and appear as internal messages. To enhance security, messages are encrypted and transferred between the organizations using Transport Layer Security (TLS). Exchange Server 2016 uses directory-based recipient resolution for all messages that are sent from and received by users throughout an Exchange organization. The Exchange component responsible for recipient resolution is the Categorizer. The Categorizer must be able to associate every recipient in every message with a corresponding recipient object in Active Directory. All senders and recipients must have a primary SMTP address. If the Categorizer discovers a recipient that does not have a primary SMTP address, it will determine what the primary SMTP address should be or replace the non-SMTP address. Replacing a nonSMTP address involves encapsulating the address in a primary SMTP address that will be used while transporting the message. Non-SMTP email address formats include fax, X.400, and the legacy Exchange format (EX). The Categorizer encapsulates email addresses using nonSMTP formats in the Internet Mail Connector Encapsulated Addressing (IMCEA) format. For example, the Categorizer encapsulates the fax address, FAX:888-5551212, as [email protected]. Any email address that is longer than what SMTP allows is transmitted as an extended property in the XExch50 field, provided the name part of the address and domain part of the address don’t exceed the allowed limits. The maximum allowed length for an email address in Exchange is 571 characters, 315 characters for the name part of the address, 255 characters for the domain name, and the @ sign character that separates the two name parts. IMPORTANT
In addition to primary SMTP email addresses, you can configure alternative recipients and forwarding addresses for users and public folders. If there is an alternative recipient or forwarding address, redirection is required during categorization. You specify the addresses to which messages will be redirected in Active Directory, and redirection history is maintained with each message.
Managing Recipients: The Fundamentals Exchange Management Shell provides many commands for working with mailboxenabled users, mail-enabled users, and contacts. The main commands you’ll use are shown in the following list: MAILBOXENABLED USER
MAIL-ENABLED USERS
CONTACTS
Connect-Mailbox DisableMailUser
DisableMailContact
Disable-Mailbox EnableMailUser
EnableMailContact
Enable-Mailbox Get-MailUser
Get-MailContact
Get-Mailbox
New-MailUser New-MailContact
New-Mailbox
RemoveMailUser
RemoveMailContact
Remove-Mailbox Set-MailUser
Set-MailContact
Set-Mailbox
Because Exchange organizations can be on-premises, online, or a hybrid of the two, working with recipients is more complex than it used to be, especially when it comes to creating recipients. Normally, to work with the recipient you access the organization where the recipient should be or has been created. For example, if a mailbox was created in the on-premises Exchange organization, you connect to the on-premises organization and work with the mailbox using the on-premises implementation of Exchange Admin Center or Exchange Management Shell. If a mailbox was created in the online Exchange organization, you connect to the online organization and work with the mailbox using the online implementation of Exchange Admin Center or Exchange Management Shell. With hybrid deployments, however, you can synchronize users from on-premises Active Directory to Exchange Online. You do this using the hybrid deployment tools. When you run the sync tool for the first time, it copies all of the user accounts, contacts, and groups from Active Directory to Exchange Online. The domains in your organization are then synchronized automatically, so you need to re-run the sync tool only if you add, remove, or rename domains. Although accounts for synced users are created in the Exchange Online organization, they
are not activated for online use, which means they don’t have access to the online features and also haven’t been licensed. If you want to create an online mailbox for a synced user, you also must activate the account before the grace period expires. If the user has a local mailbox and you want to move it to Exchange Online, you run the Mailbox Migration Wizard. This wizard configures forwarding of the user’s local mailbox to Exchange Online and then copies the user’s mailbox data to Exchange Online. Moving and migrating mailboxes is discussed in more detail in Chapter 7 “Managing Mailboxes.” To create a new synced mailbox user, you have several options. One option is as follows: 1. Create the user account in Active Directory Users And Computers. 2. Wait for the account to be synchronized with Exchange Online. 3. Access the Exchange Online organization. Next, either create the mailbox for the user or migrate the user’s existing mailbox to Exchange Online. If you create a mailbox for the user, keep the following in mind: For Exchange Admin Center, this means using the online console for administration. In a synchronized hybrid deployment, you can access the online console from an onpremises console. Clickthe Office 365 option. After your browser connects to Office.com, click Sign In on the Navigation bar and then select Work, School Or University as your account type. Next, provide the email address and password for your Microsoft account and then click Sign In to open Office Admin Center. In Office Admin Center, click Home ( ) to display the Features pane and then click Exchange under the Admin Centers heading. This opens the Exchange Admin Center dashboard. For Exchange Online, you access the Exchange Online organization by establishing a remote session as discussed in “Connecting to Exchange Online Using PowerShell” in Chapter 2 “Working with Exchange Online.” 4. Using Office 365 Admin Center, activate the synced user and assign a license. When you assign a license, a mailbox is created automatically. The second option for creating a new synced mailbox user is to use the NewRemoteMailbox cmdlet. In this method, you access the on-premises Exchange organization in Exchange Management Shell and then use New-RemoteMailbox to create an enabled and synced mailbox user, which means: A mail-enabled user is created in on-premises Active Directory. An associated mailbox is created in Exchange Online. NOTE
Don’t forget, you’ll also need to assign the user a mailbox plan.
The basic syntax for the RemoteMailbox cmdlets are as follows: New-RemoteMailbox Creates a mail-enabled user in on-premises Active Directory and a mailbox in Exchange Online. New-RemoteMailbox –Name CommonName [-Alias ExchangeAlias ] [-ArbitrationMailbox ModeratorMailbox ] [-Archive ] [-DisplayName Name ] [-DomainController FullyQualifiedName ] [-FirstName FirstName ] [-Initials Initials ] [-LastName LastName ] [-ModeratedBy Moderators ] [-ModerationEnabled ] [-OnPremisesOrganizationalUnit OUName ] [-OverrideRecipientQuotas ] [-Password Password ] [-PrimarySmtpAddress SmtpAddress ] [-RemotePowerShellEnabled ] [-RemoteRoutingAddress ProxyAddress ] [-ResetPasswordOnNextLogon ] [-SamAccountName PreWin2000Name ] [-SendModerationNotifications ] [-UserPrincipalName LoginName ]
Enable-RemoteMailbox Creates an online mailbox for a user already created in onpremises Active Directory. Enable-RemoteMailbox-Identity UserId [-Alias ExchangeAlias ] [-DisplayName DisplayName ] [-DomainController DomainControllerName ] [-PrimarySmtpAddress SmtpAddress ] [-RemoteRoutingAddress ProxyAddress ]
Disable-RemoteMailbox Removes an online mailbox but keeps the user account in on-premises Active Directory. Disable-RemoteMailbox -Identity UserId [-Archive ] [-DomainController DomainControllerName ] [-IgnoreDefaultScope] [-IgnoreLegalHold ]
Remove-RemoteMailbox Removes an online mailbox and the related account in onpremises Active Directory. Remove-RemoteMailbox -Identity UserId [-Archive ] [-DomainController DomainControllerName ] [-IgnoreDefaultScope] [-IgnoreLegalHold ]
Regardless of which approach you use to create new mailbox users in Exchange Online, you must license these mailbox users in Office 365. You do this by associating a mailbox plan with each mailbox user. Using the graphical tools, you can associate mailbox plans when you are creating mailbox users or afterward by editing the account properties. In a remote session with Exchange Online, you can use the -MailboxPlan parameter with the New-Mailbox cmdlet to do the same. However, at the time of this writing, there are no mailbox plan parameters for any of the RemoteMailbox cmdlets. (Hopefully, this oversight will be corrected by the time you read this.) When you assign mailbox plans, you need to ensure you have enough licenses. You purchase and assign licenses using the billing and subscription optins in Office 365 Admin Center. Select Billing on the dashboard or click Subscriptions under the Billing heading in the Features pane to see the subscription and licensing options. Office 365 will allow you to assign more mailbox plans than you have licenses for. However, after the initial grace period, problems will occur. For example, mail data for unlicensed mailboxes may become unavailable. Remember, the number of valid licenses shouldn’t exceed the number of assigned licenses.
FIGURE 3-1 Accessing subscriptions in Office 365 Admin Center.
You activate and license synced users in Office 365 as well: 1. Select Users on the dashboard or click Active Users under the Users & Groups
heading in the Features pane to display active users.
FIGURE 3-2 Accessing active users in Office 365 Admin Center.
2. On the Users page, click a user that you want to activate and license to display account settings. 3. Click Edit on the Products panel. 4. As shown in Figure 3-3, specify the work location for the user, such as United States.
FIGURE 3-3 Switch the plan on and configure its options.
5. Select the mailbox plan to assign by clicking it to the On position. 6. Optionally, click to switch individual plan options on or off. 7. Select Activate or Save as appropriate. The Office 365 service, its settings and accounts are all manageable from Windows PowerShell. Every account you create in the online environment is in fact created in the online framework within which Office 365 and Exchange Online operate. This framework is called Windows Azure, and like Windows Server, it uses Active Directory to provide its directory services. You can manage Office 365 from Windows PowerShell as discussed in
“Connecting to Windows Azure” in Chapter 2.
Finding Existing Mailboxes, Contacts, And Groups You work with recipients where they were created, which can be either in an on-premises Exchange organization or in Exchange Online. You can view current mailboxes, mailenabled users, contacts, and groups by following these steps: 1. Open Exchange Admin Center using one of the following techniques: For on-premises Exchange, open your Web browser and then enter the secure URL for Exchange Admin Center, such as https://mailserver16.imaginedlands.com/ecp . For online Exchange, open your Web browser and then enter the secure URL for Office 365 Admin Center, such as https://portal.microsoftonline.com/admin/default.aspx . In Office 365 Admin Center, click Home to display the Features pane and then click Exchange under the Admin Centers heading to open the Exchange Online version of Exchange Admin Center. 2. As shown in Figure 3-4, select Recipients in the Features pane and then select the related Mailboxes, Groups, or Contacts tab, as appropriate for the type of recipient you want to work with.
FIGURE 3-4 Accessing the Recipient node to work with mailboxes, distribution groups, and mail contacts.
By default, all recipients of the selected type are displayed. With mailboxes this means that user mailboxes, linked user mailboxes, legacy user mailboxes, and remote user mailboxes are displayed. By default, Exchange Admin Center displays only three columns of information for each recipient, including the display name, mailbox type, and email address. To customize the columns of information displayed, click the More button ( ) and then select Add/Remove Columns . Use the options provided in the Add/Remove Columns dialog box, shown in Figure 3-5, to configure the columns to use, and then click OK .
FIGURE 3-5 Customizing the list of columns to display using the options provided.
In large organizations, you may need to filter based on attributes to locate recipients you want to work with. To do this, click the More button ( )and then select Advanced Search . Next, use the Advanced Search dialog box, shown in Figure 3-6 to filter by alias, display name, department, email addresses, first name, last name, and recipient type. The Recipient Types condition allows you to filter the results for specific recipient subtypes, such as only remote mailbox users.
FIGURE 3-6 Performing advanced searches with filters.
You can add conditions that allow you to filter results based on city, state, country, office, title, group membership, and more: 1. Select More Options and then select Add Condition . 2. Click in the selection list and then select the condition, such as City. 3. Type the search word or phrase and then click OK.
4. Repeat this process to add other conditions. In Exchange Management Shell, you can find mailboxes, contacts, and groups by using the following commands: Get-User Use the Get-User cmdlet to retrieve all users in the forest that match the specified conditions. Get-User [-Identity UserId | -Anr Identifier ] [-AccountPartition PartitionId ] [-Arbitration ][-Credential Credential ] [-DomainController DomainControllerName ] [-Filter FilterString] [-IgnoreDefaultScope ] [-Organization OrgName ] [-OrganizationalUnit OUName ] [-PublicFolder ] [-ReadFromDomainController ] [-RecipientTypeDetails Details ] [-ResultSize Size ] [-SortBy String ]
Get-Contact Use the Get-Contact cmdlet to retrieve information about a specified contact or contacts. Get-Contact [-Identity ContactId | -Anr ContactID ] [-AccountPartition PartitionId ][-Credential Credential ] [-DomainController DomainControllerName ] [-Filter FilterString ] [-IgnoreDefaultScope ] [-Organization OrgName ] [-OrganizationalUnit OUName ] [-ReadFromDomainController ] [-RecipientTypeDetails Details ] [-ResultSize Size ] [-SortBy Value ]
Get-Group Use the Get-Group cmdlet to query for existing groups. Get-Group [-Identity GroupId | –Anr GroupID ] [-AccountPartition PartitionId ] [-Credential Credential ] [-DomainController FullyQualifiedName ] [-Filter FilterString ] [-IgnoreDefaultScope ] [-Organization OrgName ] [-OrganizationalUnit OUName ] [-ReadFromDomainController ] [-RecipientTypeDetails {“Contact” | “MailContact” | “MailUser” | “RoleGroup” | “User” | “UserMailbox” | … }] [-ResultSize Size ] [-SortBy Value ]
Get-RemoteMailbox Use the Get-RemoteMailbox cmdlet to get details for mailenabled users in on-premises Active Directory that have mailboxes in Exchange Online. Get-RemoteMailbox [-Identity UserId | -Anr Identifier ] [-Alias ExchangeAlias ] [-Archive ] [-DomainController DomainControllerName ] [-OnPremisesOrganizationalUnit OUName ] [-ReadFromDomainController DomainControllerName ] [-ResultSize NumResults ]
Finding Synced, Unlicensed, Inactive, and Blocked Users When you are working with hybrid organizations, users can be synced from Active Directory to Exchange Online. These synced users can have mailboxes on-premises or in Exchange Online. If you need to view all the synced users, determine where a synced user’s mailbox is located, or perform other tasks with synced users, complete the following steps: 1. Open Office 365 Admin Center. Select Users &Groups in the Features pane, and then click Active Users. 2. On the Filters drop-down list, select Synced Users. 3. You should now see a list of synced users. A synced user is only one type of user you may want to find in an Exchange Online organization. You also may want to find: Unlicensed users These users haven’t been assigned an Exchange Online license. Although there is a grace period for licensing after creating a mailbox user online, the user may lose mailbox data after the grace period expires. Inactive users These users have been deleted by an admin, which puts them in inactive status for a period of 30 days. When the recovery period expires, the account and any unprotected data is removed. Sign-in Allowedusers These users can sign in and the related accounts are active. Sign-in Blocked users These users cannot sign in and the related accounts are blocked, such as may happen when a user’s password expires. Users with errors These users have errors associated with their accounts. You can find allowed users, blocked users, unlicensed users, or users with errors by completing the following steps: 1. Open Office 365 Admin Center. Select Users &Groups in the Features pane, and then click Active Users. 2. On the Filters drop-down list, select Sign-in Allowed Users, Sign-in Blocked Users, Unlicensed Users, or Users With Errors as appropriate. In Office 365 Admin Center, you can find inactive users by selecting Users And Groups in the Features pane and then selecting the Deleted Users tab.
Chapter 4. Managing Users In Exchange Server 2016, Exchange Admin Center and Exchange Management Shell are the primary administration tools you use to manage mailboxes and mail contacts. You can use these tools to create and manage mail-enabled user accounts, mailbox-enabled user accounts, and mail-enabled contacts, as well as any other configurable aspect of Exchange Server. The sections that follow examine techniques to manage user accounts and the related Exchange features of those accounts whether you are working with either on-premises Exchange organizations or Exchange Online. In a hybrid environment, you always manage domain user accounts and their mailboxes using the on-premises Exchange tools. Your changes are then synced to the online environment. Domain administrators can create user accounts and contacts using Active Directory Users And Computers. If any existing user accounts need to be mailenabled or mailbox-enabled, you perform these tasks using the Exchange management tools. If existing contacts need to be mail-enabled, you also perform this task using the Exchange management tools. NOTE
Creating Mailbox-Enabled and Mail-Enabled User Accounts Generally speaking, you need to create a user account for each user who wants to use network resources. The following sections explain how to create domain user accounts that are either mailbox-enabled or mail-enabled, and how to add a mailbox to an existing user account. If a user needs to send and receive email, you need to create a new mailboxenabled account for the user or add a mailbox to the user’s existing account. Otherwise, you can create a mail-enabled account.
Working with Logon Names and Passwords Before you create a domain user account, you should think for a moment about the new account’s logon name and password. You identify all domain user accounts with a logon name. This logon name can be (but doesn’t have to be) the same as the user’s email address. In Windows domains, logon names have two parts: User name The account’s text label User domain The domain where the user account exists For the user Williams whose account is created in imaginedlands.com, the full logon name for Windows is [email protected]. User accounts can also have passwords and public certificates associated with them. Passwords are authentication strings for an account. Public certificates combine a public and private key to identify a user. You log on with a password by typing the password. You log on with a public certificate by using a smart card and a smart card reader. Although Windows displays user names to describe privileges and permissions, the key identifiers for accounts are security identifiers (SIDs). SIDs are unique identifiers that Windows generates when you create accounts. SIDs consist of the domain’s security ID prefix and a unique relative ID. Windows uses these identifiers to track accounts independently from user names. SIDs serve many purposes; the two most important are to allow you to easily change user names and to allow you to delete accounts without worrying that someone could gain access to resources simply by re-creating an account with the same user name. When you change a user name, you tell Windows to map a particular SID to a new name. When you delete an account, you tell Windows that a particular SID is no longer valid. Afterward, even if you create an account with the same user name, the new account won’t have the same privileges and permissions as the previous one because the new account will have a new SID.
Mail-Enabling New User Accounts Mail-enabled users are defined as custom recipients in Exchange Server. They have an Exchange alias and an external email address, but they do not have an Exchange mailbox. All email messages sent to a mail-enabled user are forwarded to the remote email address associated with the account. In Exchange Admin Center, mail-enabled users are listed as Mail Users under Recipients > Contacts. You can manage mail-enabled users through Exchange Admin Center and Exchange Management Shell. With on-premises Exchange, you have two options for mail-enabled users and contacts that are no longer needed. You can disable the mail-enabled user or contact, or you can delete the mail-enabled user or contact. With Exchange online, your only option is to delete the mail-enabled user or contact. NOTE
You can create a new mail-enabled user by completing the following steps: 1. In Exchange Admin Center, select Recipients in the Features paneand then select Contacts . 2. Click New ( ) and then select Mail User . This opens the New Mail User dialog box, shown in Figure 4-1. 3. If you are working with on-premises Exchange, Existing User is selected by default and you’ll need to select New Userinstead . 4. Type the user’s first name, middle initial, and last name in the text boxes provided. These values are used to create the Display Name entry (as well as the Active Directory name with on-premises Exchange). 5. The Display Name and Name properties can’t exceed 64 characters. As necessary, make changes to the Display Name, Name, or both text boxes. For example, you might want to type the name in LastName FirstName MiddleInitial format or in FirstName MiddleInitial LastName format. The difference between the Display Name and the Name properties is subtle but important. The Display Name property sets the name displayed in Exchange and Outlook. The Name property sets the display name in Active Directory and is the Common Name (CN) value associated with the user. IMPORTANT
6. In the Alias text box, type an alias for the mail-enabled user. This alias should uniquely identify the mail-enabled user in the Exchange organization. Alias names cannot contain spaces. 7. In the External Email Address text box, type the mail user’s external email address. By default, the address is configured as a standard SMTP email address. If you are working with on-premises Exchange, you can specify a custom address type by selecting the related option and then entering a prefix that identifies the custom type. Use X.400, GroupWise or Lotus Notes for X.400, GroupWise and Lotus Notes address types respectively. 8. With on-premises Exchange, the user account is created in the default user container, which typically is the Users container. Because you’ll usually need to
create new user accounts in a specific organizational unit rather than in the Users container, click Browse to the right of the Organizational Unit text box. In the Select Organizational Unit dialog box, choose the location where you want to store the account and then click OK . 9. In the User ID or User Logon Name text box, type the user’s logon name. Use the drop-down list to select the domain with which you want to associate the account. This sets the fully qualified logon name, such as [email protected].
FIGURE 4-1 Configuring the mail-enabled user’s settings.
10. Type and then confirm the password for the account. This password must follow the conventions of your organization’s password policy. Typically, this means that the password must include at least eight characters and must use three of the four available character types: lowercase letters, uppercase letters, numbers, and symbols. 11. With on-premises Exchange you can select Require Password Change On Next Logon check box to ensure that the user changes the password at next logon. 12. Click Save . Exchange Admin Center creates the new mail-enabled user. If an error occurs, the user will not be created. You will need to click OK, correct the problem, and then click Save again. Consider the error example shown in Figure 4-2. In this instance, the user logon name/user ID was already in use so the user couldn’t be created.
FIGURE 4-2 An error occurs when a user’s principal name is already in use.
You can list all mail-enabled users by typing get-mailuser at the Exchange Management Shell prompt. Sample 4-1 provides the full syntax and usage for Get-MailUser. SAMPLE 4-1 Get-MailUser cmdlet syntax and usage Syntax Get-MailUser [-Identity Identifier | -Anr Name ] [-AccountPartition PartitionId ] [-Credential Credential ] [-DomainController FullyQualifiedName ] [-Filter FilterString ] [-IgnoreDefaultScope {$true | $false}] [-Organization OrgName ] [-OrganizationalUnit OUName ] [-ReadFromDomainController {$true | $false}] [-ResultSize Size ] [-SortBy Value ] Usage Get-MailUser -Identity “aaronl” | fl Get-MailUser -OrganizationalUnit “marketing” | fl
By default, Get-MailUser lists the name and recipient type for matches. In the example, fl is an alias for Format-List and is used to get detailed information about matching entries. NOTE
You can create a new mail-enabled user account using the New-MailUser cmdlet. Sample 4-2 shows the syntax and usage. When prompted, provide a secure password for the user account. The syntax and usage are entered on multiple lines for ease of reference. You must enter the command-line values for a cmdlet on a single line. NOTE
SAMPLE 4-2 New-MailUser cmdlet syntax and usage Syntax New-MailUser -Name CommonName -ExternalEmailAddress EmailAddress [-Password Password ] [-UserPrincipalName LoginName ] {AddtlParams1} New-MailUser -Name CommonName -FederatedIdentity FederatedId -WindowsLiveID WindowsLiveId [-EvictLiveId ] [-ExternalEmailAddress EmailAddress ] [-NetID NetID ] {AddtlParams2} New-MailUser -Name CommonName -FederatedIdentity FederatedId -MicrosoftOnlineServicesID WindowsLiveId [-NetID NetID ] {AddtlParams2}
New-MailUser -Name CommonName -ImportLiveId -WindowsLiveID WindowsLiveId [-ExternalEmailAddress EmailAddress ] [-UsageLocation CountryInfo ] {AddtlParams2} New-MailUser -Name CommonName [-MicrosoftOnlineServicesID WindowsLiveId ] {AddtlParams2} New-MailUser -Name CommonName -MicrosoftOnlineServicesID WindowsLiveId -Password Password [-ExternalEmailAddress EmailAddress ] [-UsageLocation CountryInfo ] {AddtlParams2} New-MailUser -Name CommonName -Password Password -WindowsLiveID WindowsLiveId [-EvictLiveId ] [-ExternalEmailAddress EmailAddress ] [-UsageLocation CountryInfo ] {AddtlParams2} New-MailUser -Name CommonName -UseExistingLiveId -WindowsLiveID WindowsLiveId [-BypassLiveId ] [-ExternalEmailAddress EmailAddress ] [-NetID NetID ] [-UsageLocation CountryInfo ] {AddtlParams2} {AddtlParams1} [-Alias ExchangeAlias ] [-ArbitrationMailbox ModeratorMailbox ] [-DisplayName Name ] [-DomainController FullyQualifiedName ] [-FirstName FirstName ] [-Initials Initials ] [-LastName LastName ] [-MacAttachmentFormat ] [-MessageBodyFormat ] [-MessageFormat ] [-ModeratedBy Moderators ] [-ModerationEnabled ] [-Organization OrgName ] [-OrganizationalUnit OUName ] [-PrimarySmtpAddress } SmtpAddress ] [-ResetPasswordOnNextLogon ] }[-SamAccountName PreWin2000Name ] [-SendModerationNotifications ] [-UsageLocation CountryInfo ] [-UsePreferMessageFormat ] {AddtlParams2} [-Alias ExchangeAlias ] [-ArbitrationMailbox ModeratorMailbox ] [-DisplayName Name ] [-DomainController FullyQualifiedName ] [-FirstName FirstName ] [-Initials Initials ] [-LastName LastName ] [-ModeratedBy Moderators ] [-ModerationEnabled ] [-Organization OrgName ] [-OrganizationalUnit OUName ] [-PrimarySmtpAddress SmtpAddress ] [-RemotePowerShellEnabled ] [-ResetPasswordOnNextLogon ] [-SamAccountName PreWin2000Name ] [-SendModerationNotifications ] Usage New-MailUser -Name “Frank Miller” -Alias “Frankm” -OrganizationalUnit “imaginedlands.local/Technology” -UserPrincipalName “[email protected]” -SamAccountName “Frankm” -FirstName “Frank” -Initials ”” -LastName “Miller” -ResetPasswordOnNextLogon $false -ExternalEmailAddress “SMTP:[email protected]”
Mail-Enabling Existing User Accounts When a user already has an account in Active Directory, you can mail-enable the account using Exchange Admin Center and Exchange Management Shell. In Exchange Admin Center for your on-premises organization, you can mail-enable an existing user account by completing the following steps: 1. Select Recipients in the Features paneand then select Contacts . 2. Click New ( dialog box.
) and then select Mail User . This opens the New Mail User
FIGURE 4-3 Configuring mail for an existing user.
3. In the Alias text box, type an alias for the mail-enabled user. This alias should uniquely identify the mail-enabled user in the Exchange organization. Alias names cannot contain spaces. 4. In the External Email Address text box, type the mail user’s external email address. By default, the address is configured as a standard SMTP email address. If you are working with on-premises Exchange, you can specify a custom address type by selecting the related option and then entering a prefix that identifies the custom type. Use X.400, GroupWise or Lotus Notes for X.400, GroupWise and Lotus Notes address types respectively. 5. The Existing User option is selected by default, as shown in Figure 4-3. Click Browse . This displays the Select User dialog box. 6. In the Select User dialog box, select the user account you want to mail-enable and then click OK . User accounts that are not yet mail-enabled or mailbox-enabled for the current domain are listed by name and organizational unit. 7. Click Save . Exchange Admin Center mail-enables the user account you previously selected. If you’re working in a synced, hybrid organization, the mailenabled user will be synced to Exchange Online as well. If an error occurs, the user account will not be mail-enabled. You will need to correct the problem and repeat this procedure. Click Finish .
You can mail-enable an existing user account using the Enable-MailUser cmdlet. Sample 4-3 shows the syntax and usage. For the identity parameter, you can use the user’s display name, logon name, or user principal name. SAMPLE 4-3 Enable-MailUser cmdlet syntax and usage Syntax Enable-MailUser -Identity Identity -ExternalEmailAddress EmailAddress [-Alias ExchangeAlias ] [-DisplayName Name ] [-DomainController FullyQualifiedName ] [-MacAttachmentFormat ] [-MessageBodyFormat ] [-MessageFormat ] [-PrimarySmtpAddress SmtpAddress ] [-UsePreferMessageFormat ] Usage Enable-MailUser -Identity “imaginedlands.local/Marketing/Frank Miller” -Alias “Frankm” -ExternalEmailAddress “SMTP:[email protected]”
Managing Mail-Enabled User Accounts You can manage mail-enabled users in several ways. If a user account should no longer be mail-enabled, you can disable mail forwarding. To disable mail forwarding in Exchange Admin Center for your on-premises organization, select Recipients in the Features pane and then select the Contacts tab. Next, select the user you want to disable. Click the More button ( ) and then select Disable. When prompted to confirm, select Yes. If you’re working in a synced, hybrid organization, this change will be synced to Exchange Online as well. At the Exchange Management Shell prompt, you can disable mail forwarding using the Disable-MailUser cmdlet, as shown in Sample 4-4. SAMPLE 4-4 Disable-MailUser cmdlet syntax and usage Syntax Disable-MailUser -Identity Identity [-DomainController FullyQualifiedName ] [-IgnoreDefaultScope {$true | $false}] Usage Disable-MailUser -Identity “Frank Miller”
If you no longer need a mail-enabled user account, you can permanently remove it from Active Directory. To remove a mail-enabled user account in Exchange Admin Center for your on-premises organization, select the mail user and then select the Delete option. When prompted to confirm, click Yes. If you’re working in a synced, hybrid organization, this change will be synced to Exchange Online as well. At the Exchange Management Shell prompt, you can remove a mail-enabled user account by using the Remove-MailUser cmdlet, as shown in Sample 4-5. SAMPLE 4-5 Remove-MailUser cmdlet syntax and usage Syntax Remove-MailUser -Identity “ Identity ” [-DomainController DCName ] [-IgnoreDefaultScope {$true | $false}] [ -KeepWindowsLiveID {$true | $false}] Usage Remove-MailUser -Identity “Frank Miller”
Creating Domain User Accounts with Mailboxes You can create a new domain user account with a mailbox in several ways. If you are using a hybrid configuration and want the user created in Active Directory and the mailbox created in Exchange online, you can use the techniques discussed earlier under “Understanding on-premises and online recipient management.” Otherwise, you can create a new domain user account and a mailbox for that account using only your on-premises Exchange administration tools. To do this, complete the following steps: 1. In Exchange Admin Center, select Recipients in the Features paneand then select Mailboxes . 2. Click New ( ) and then select User Mailbox . This opens the New User Mailbox dialog box, shown in Figure 4-4. 3. In the Alias text box, type an alias for the mailbox user. This alias should uniquely identify the user in the Exchange organization. Alias names cannot contain spaces. The alias and domain suffix are combined to create the email address for the user. For example, if the alias is tedc and the domain suffix is imaginedlands.com, the email address is set as [email protected]. NOTE
4. Select New User . Type the user’s first name, middle initial, and last name in the text boxes provided. These values are used to create the Display Name entry as well as the Active Directory name with on-premises Exchange.
FIGURE 4-4 Configuring the mailbox user’s settings.
5. The Display Name and Name properties can’t exceed 64 characters. As necessary, make changes to the Display Name, Name, or both text boxes. For example, you might want to type the name in LastName FirstName MiddleInitial format or in FirstName MiddleInitial LastName format. The difference between the Display Name and the Name properties is subtle but important. The Display Name property sets the name displayed in Exchange and Outlook. The Name property sets the display name in Active Directory and is the Common Name (CN) value associated with the user. IMPORTANT
6. Unless you specify otherwise, the user account is created in the default user container, which typically is the Users container. Because you’ll usually need to create new user accounts in a specific organizational unit rather than in the Users container, click Browse to the right of the Organizational Unit text box. In the Select An Organizational Unit dialog box, shown in Figure 4-5, choose the location to store the account and then click OK .
FIGURE 4-5 Selecting the organizational unit for the new user.
7. In the User Logon Name text box, type the user’s logon name. Use the drop-down list to select the domain with which you want to associate the account. This sets the fully qualified logon name, such as [email protected]. 8. Type and then confirm the password for the account. This password must follow the conventions of your organization’s password policy. Typically, this means that the password must include at least eight characters and must use three of the four available character types: lowercase letters, uppercase letters, numbers, and symbols. 9. You can select the Require Password Change On Next Logon check box to ensure that the user changes the password at next logon. 10. Click More Options . At this point, you can do the following: Specify the mailbox database Exchange uses the mailbox provisioning load balancer to select a database to use when you create a mailbox and do not specify the mailbox database to use. If you want to specify the database to use, click Browse to the right of the Mailbox Database box. In the Select Mailbox Database dialog box, you’ll see a list of available mailbox databases listed by name, server, and Exchange version. Select the mailbox database to use and then select OK. Create an archive mailbox If you want to create an archive mailbox for the user, select the related check box. Items in the user’s mailbox will be moved automatically to the archive mailbox based on the default retention policy. Using the related Browse option, you also can choose a mailbox database for the archive. If you don’t chose a mailbox database for the archive, Exchange chooses one for you. Assign an address book policy By default, a user has access to the full address book information in the organization. Using address book policies, you can create customized
address books. To apply an available policy, select it from the drop-down list. 11. Click Save . Exchange Admin Center creates the new mailbox user. If an error occurs, neither the user nor the mailbox will be created. You will need to click OK, correct the problem, and then click Save again. Creating the user account and mailbox isn’t necessarily the final step. You might also want to do the following: Add detailed contact information for the user, such as a business phone number and title Add the user to security and distribution groups Enable or disable mailbox features for the account Modify the user’s default delivery options, storage limits, and restrictions on the account Associate additional email addresses with the account For all mailbox-enabled accounts, an SMTP email address is configured automatically. You can also add more addresses of the same type. For example, if Brian Johnson is the company’s human resources administrator, he might have the primary SMTP address of [email protected] and an alternate SMTP address of [email protected]. NOTE
You may also want to apply appropriate policies to the mailbox. Various types of policies control how users access their mailboxes and how mailbox data is stored. These policies include: Address bookpolicy Controls access to the address book information in the organization and allows you to create custom views for various users. A default address book policy is not created when you install Exchange 2016. You can check to see if any address book policies have been created by entering get-addressbookpolicy in Exchange Management Shell. Mobile device mailbox policy Controls security settings for mobile devices. When you install Exchange Server, a default mobile device mailbox policy is created and applied automatically to all new mailboxes you create unless you specify a different policy to use. To view the settings for the default policy, enter getmobiledevicemailboxpolicy –identity “Default” in Exchange Management Shell. Retention policy Specifies the delete and move-to-archive rules that are applied to items in mailboxes. Exchange Server 2016 uses retention policies and retention tags as part of the Messaging Records Management feature. When you install Exchange 2016a default retention policy is created but is not applied to new mailboxes by default. Therefore, you must explicitly assign a retention policy. To view the settings for the default policy, enter get-retentionpolicy –identity “Default MRM Policy” | fl in Exchange Management Shell. Role assignment policy Controls management roles assigned tousers. When you install Exchange Server, a default role assignment policy is created and applied automatically to all new mailboxes you create unless you specify a different policy to use. To view the settings for the default policy, enter get-roleassignmentpolicy – identity “Default Role Assignment Policy” in Exchange Management Shell. Sharing policy Controls how users can share calendar and contact information with
users outside your organization. When you install Exchange Server, a default sharing policy is created and applied automatically to all new mailboxes you create unless you specify a different policy to use. To view the settings for the default policy, enter getsharingpolicy –identity “Default Sharing Policy” in Exchange Management Shell. In Exchange Management Shell, you can create a user account with a mailbox by using the New-Mailbox cmdlet. Sample 4-6 provides the syntax and usage. When you are prompted, enter a secure password for the new user account. SAMPLE 4-6 New-Mailbox cmdlet syntax and usage Syntax New-Mailbox -Name Name -Password Password -UserPrincipalName UserNameAndSuffix {AddtlParams} {CommonParams} {ModParams} New-Mailbox -Name Name -Room [-Office OfficeName ] [-Password Password ] [-Phone PhoneNumber ] [-ResourceCapacity Capacity ] [-UserPrincipalName UserNameAndSuffix ] {CommonParams} {ModParams} New-Mailbox -Name Name -Password Password -WindowsLiveID WindowsLiveId [-EvictLiveId ] {AddtlParams} {CommonParams} {ModParams} New-Mailbox -Name Name -UseExistingLiveId -WindowsLiveID WindowsLiveId [-BypassLiveId ] [-NetID NetID ] {AddtlParams} {CommonParams} {ModParams} New-Mailbox -Name Name -UserPrincipalName UserNameAndSuffix [-MailboxPlan MailboxPlanId ] {CommonParams} {ModParams} New-Mailbox -Name Name -AccountDisabled [-MailboxPlan MailboxPlanId ] [-Password Password ] [-UsageLocation Location ] [-UserPrincipalName UserNameAndSuffix ] {CommonParams} {ModParams} New-Mailbox -Name Name -ImportLiveId -WindowsLiveID WindowsLiveId {AddtlParams} {CommonParams} {ModParams} New-Mailbox -Name Name -RemovedMailbox RemovedMailboxId [-MailboxPlan MailboxPlanId ] [-Password Password ] {CommonParams} {ModParams} New-Mailbox -Name Name -FederatedIdentity FederatedId -WindowsLiveID WindowsLiveId [-EvictLiveId ] [-NetID NetID ] {AddtlParams} {CommonParams} New-Mailbox -Name Name -FederatedIdentity FederatedId -MicrosoftOnlineServicesID WindowsLiveId [-NetID NetID ] {AddtlParams} {CommonParams} New-Mailbox -Name Name -ArchiveDomain SmtpDomain -Password Password -UserPrincipalName UserNameAndSuffix [-MailboxPlan MailboxPlanId ] [-RemoteArchive ] [-RemovedMailbox RemovedMailboxId ] {CommonParams} {ModParams} New-Mailbox -Name Name -MicrosoftOnlineServicesID WindowsLiveId -Password Password {AddtlParams} {CommonParams} {ModParams}
New-Mailbox -Name Name [-UserPrincipalName UserNameAndSuffix ] {CommonParams} {ModParams} New-Mailbox -Name Name -LinkedDomainController DCName -LinkedMasterAccount Identity [-LinkedCredential Credential ] [-UserPrincipalName UserNameAndSuffix ] {CommonParams} {ModParams} New-Mailbox -Name Name -Equipment [-Password Password ] [-UserPrincipalName UserNameAndSuffix ] {CommonParams} {ModParams} New-Mailbox -Name Name -Shared [-Password Password ] [-UserPrincipalName UserNameAndSuffix ] {CommonParams} {ModParams} New-Mailbox -Name Name [-Password Password ] [-UserPrincipalName UserNameAndSuffix ] {CommonParams} {ModParams} New-Mailbox -Name Name -Arbitration -UserPrincipalName UserNameAndSuffix [-Password Password ] {CommonParams} New-Mailbox -Name Name [-Password Password ] [-UserPrincipalName UserNameAndSuffix ] {CommonParams} {ModParams} New-Mailbox -Name Name -Discovery [-Password Password ] [-UserPrincipalName UserNameAndSuffix ] {CommonParams} New-Mailbox -Name Name -EnableRoomMailboxAccount -Room [-MicrosoftOnlineServicesID WindowsLiveId ] [-RoomMailboxPassword Password ] [-UserPrincipalName UserNameAndSuffix ] {CommonParams} New-Mailbox -Name Name -PublicFolder [-HoldForMigration ] [-IsExcludedFromServingHierarchy ] {CommonParams} {AddtlParams} [-MailboxPlan PlanID ] [-RemovedMailbox RemovedMailboxId ] [-UsageLocation Location ] {ModParams} [-ArbitrationMailbox ModeratorMailbox ] [-ModeratedBy Moderators ] [-ModerationEnabled ] [-SendModerationNotifications ] {CommonParams} [-ActiveSyncMailboxPolicy MailboxPolicyId ] [-AddressBookPolicy ABPolicyId ] [-Alias ExchangeAlias ] [-Archive {$true | $false}] [-ArchiveDatabase DatabaseId ][-Database DatabaseId ] [-DisplayName Name ] [-DomainController FullyQualifiedName ] [-ExternalDirectoryObjectID ObjectID ] [-FirstName FirstName ] [-ImmutableId Id ][-Initials Initials ] [-LastName LastName ] [-ManagedFolderMailboxPolicy MailboxPolicyId ] [-ManagedFolderMailboxPolicyAllowed {$true | $false}] [-Organization OrgName ] [-OrganizationalUnit OUName ] [-OverrideRecipientQuotas {$true | $false}] [-PrimarySmtpAddress SmtpAddress ] [-QueryBaseDNRestrictionEnabled ] [-RemoteAccountPolicy PolicyId ] [-RemotePowershellEnabled ] [-ResetPasswordOnNextLogon ] [-RetentionPolicy PolicyId ] [-RoleAssignmentPolicy PolicyId ]
[-SamAccountName PreWin2000Name ] [-SharingPolicy PolicyId ] [-TargetAllMDBs ][-ThrottlingPolicy PolicyId ] Usage New-Mailbox -Name “Shane S. Kim” -Alias “shanek” -OrganizationalUnit “imaginedlands.local/Engineering” -Database “Engineering Primary” -UserPrincipalName “[email protected]” -SamAccountName “shanek” -FirstName “Shane” -Initials “S” -LastName “Kim” -ResetPasswordOnNextLogon $true –Archive $true
Creating Online User Accounts with Mailboxes You can create user accounts with mailboxes in Exchange Online. These accounts are then available in the online organization. To create an online user account, follow these steps: 1. From the dashboard in Office 365 Admin Center, select Add User . This opens the Add User window, shown in Figure 4-6. 2. Type the user’s first name and last name in the text boxes provided. These values are used to create the Display Name entry. 3. The Display Name and Name properties can’t exceed 64 characters. As necessary, make changes to the Display Name. For example, you might want to type the name in LastName FirstName format or in FirstName LastName format. 4. In the User Name text box, type the user’s logon name. Use the drop-down list to select the domain with which you want to associate the account. This sets the fully qualified logon name, such as [email protected] (which is referred to as the logon ID with Exchange Online).
FIGURE 4-6 Providing the details for the new user.
5. Expand the Contact Information panel by clicking on it and add contact information, such as Job Title and Department, as appropriate. 6. By default, Exchange Online will generate a temporary password for the user and email the account information along with the password to the email address associated with your logon. Exchange Online will also make the user change the password when the first sign in. To change these settings, expand the Password panel by clicking on it and then specify the desired options. You can create a password for the user, specify an alternative address for emailing the account information or both. 7. By default, the user account is created with no administrator access. If you are creating an account for an administrator, expand the Roles panel by clicking on it and then specify the desired options. You can specify that the user is a global administrator or create a custom administrator role. 8. Expand the Products panel by clicking on it and select a product plan, license or both to assign to the user. Click Save to create the user account and mailbox.
The available licenses will depend on the license types previously purchased for your organization. If you don’t have available subscriptions, the appropriate subscriptions and licenses will be purchased for you automatically. IMPORTANT
FIGURE 4-7 Providing additional account information and selecting product plans.
Creating the online user account and mailbox isn’t necessarily the final step. You might also want to do the following: Add the user to security and distribution groups Enable or disable mailbox features for the account Modify the user’s default delivery options, storage limits, and restrictions on the account Associate additional email addresses with the account In Exchange Management Shell, you can create an online user account using the NewMailbox cmdlet. Keep in mind that a mailbox is created only when you use the MailboxPlan parameter to assign a mailbox plan to the new user.
Adding Mailboxes to Existing Domain User Accounts You don’t have to create an Exchange mailbox when you create a domain user account. You can create a mailbox for a domain user account any time you determine the mailbox is needed. You can add a mailbox to an existing domain user account in several ways. If you are using a hybrid configuration and want the mailbox created in Exchange online, you can use the techniques discussed earlier under “Understanding on-premises and online recipient management.” Otherwise, you can add a mailbox to a domain user account using only your on-premises Exchange administration tools. To do this, complete the following steps: 1. In Exchange Admin Center, select Recipients in the Features paneand then select Mailboxes . 2. Click New ( ) and then select User Mailbox . This opens the New User Mailbox dialog box, shown in Figure 4-8.
FIGURE 4-8 Adding a mailbox to an existing domain user account.
3. In the Alias text box, type an alias for the mailbox user. This alias should uniquely identify the user in the Exchange organization. Alias names cannot contain spaces. The alias and domain suffix are combined to create the email address for the user. For example, if the alias is tedc and the domain suffix is imaginedlands.com, the email address is set as [email protected]. NOTE
4. The Existing User option is selected by default. Click Browse . This displays the Select User dialog box.
5. In the Select User dialog box, shown in Figure 4-9, select the user account you want to mailbox-enable and then click OK . User accounts that are not yet mailenabled or mailbox-enabled for the current domain are listed by name and organizational unit.
FIGURE 4-9 Finding the user account you want to mailbox-enable.
6. Click More Options. You can now: Specify the mailbox database Exchange uses the mailbox provisioning load balancer to select a database to use when you create a mailbox and do not specify the mailbox database to use. If you want to specify the database to use, click Browse to the right of the Mailbox Database box. In the Select Mailbox Database dialog box, you’ll see a list of available mailbox databases listed by name, server, and Exchange version. Select the mailbox database to use and then click OK. Create an archive mailbox If you want to create an archive mailbox for the user, select the related check box. Items in the user’s mailbox will be moved automatically to the archive mailbox based on the default retention policy. You also can choose a mailbox database for the archive. If you don’t choose a mailbox database for the archive, Exchange chooses one for you. Assign an address book policy By default, a user has access to the full address book information in the organization. Using address book policies, you can create customized address books. To apply an available policy, select it from the drop-down list. 7. Click Save . Exchange Admin Center creates the mailbox for the selected user. If an error occurs, the mailbox will not be created. You will need to click OK, correct the problem, and then click Save again.
In Exchange Management Shell, you can add a mailbox to individual user accounts using the Enable-Mailbox cmdlet. Sample 4-7 provides the syntax and usage. If you want to create mailboxes for multiple accounts, you need to enter a separate command for each account. SAMPLE 4-7 Enable-Mailbox cmdlet syntax and usage Syntax Enable-Mailbox [-AccountDisabled ] [-MailboxPlan MailboxPlanId ] [-UsageLocation Location ] {AddtlParams} {CommonParams} Enable-Mailbox -LinkedDomainController DCName -LinkedMasterAccount Identity [-Database DatabaseId ] [LinkedCredential Credential ] [-TargetAllMDBs ] {CommonParams} Enable-Mailbox -Discovery [-Database DatabaseId ] [-TargetAllMDBs ] {CommonParams} Enable-Mailbox [-AccountDisabled ] [-MailboxPlan MailboxPlanId ] [-UsageLocation Location ] {AddtlParams} {CommonParams} Enable-Mailbox -Equipment [-AccountDisabled ] {AddtlParams} {CommonParams} Enable-Mailbox -Room [-AccountDisabled ] {AddtlParams} {CommonParams} Enable-Mailbox -PublicFolder [-Database DatabaseId ] [-HoldForMigration ] {CommonParams} Enable-Mailbox -Arbitration [-Database DatabaseId ] [-TargetAllMDBs ] {CommonParams} Enable-Mailbox -Shared [-AccountDisabled ] {AddtlParams} {CommonParams} Enable-Mailbox [-Archive ] [-ArchiveDatabase DatabaseId ] [-ArchiveGuid ] [-ArchiveName ] [-BypassModerationCheck ] {CommonParams} Enable-Mailbox -ArchiveDomain SmtpDomain [-RemoteArchive ] {CommonParams} {AddtlParams} [-BypassModerationCheck ] [-Database DatabaseId] [-TargetAllMDBs ] {CommonParams} [-ActiveSyncMailboxPolicy MailboxPolicyId ] [-Alias ExchangeAlias ] [-DisplayName Name ] [-DomainController FullyQualifiedName ] [-ManagedFolderMailboxPolicy MailboxPolicyId ] [-ManagedFolderMailboxPolicyAllowed {$true | $false}] [-OverrideRecipientQuotas {$true | $false}] [-PrimarySmtpAddress SmtpAddress ] [-RetentionPolicy PolicyId ] [-RoleAssignmentPolicy PolicyId ]
Usage Enable-Mailbox -Identity “imaginedlands.local/Engineering/Oliver Lee” -Alias “Oliverl” -Database “Engineering Primary”
Setting or Changing the Common Name and Logon Name for Domain User Accounts All domain user accounts have a common name stored in Active Directory and a logon name used for logging on to the domain. These names can be different from the mailbox display name and mailbox alias used by Exchange Server. You can set this information for a domain user account by completing the following steps: 1. In Exchange Admin Center, select Recipients in the Features paneand then select Mailboxes . 2. Double-click the mailbox entry for the user with which you want to work. This opens a properties dialog box for the user. 3. On the General page, shown in Figure 4-10, use the following text boxes to set the user’s common name and logon name:
FIGURE 4-10 Changing the user’s naming information for Active Directory.
First Name, Initials, Last Name Sets the user’s full name. Name Sets the user’s display name as seen in logon sessions and in Active Directory. User Logon Name Sets the user’s logon name. 4. Click Save to apply your changes.
Setting or Changing Contact Information for User Accounts You can set contact information for a user account by completing the following steps: 1. In Exchange Admin Center, select Recipients in the Features paneand then select Mailboxes . 2. Double-click the mailbox entry for the user with which you want to work. 3. On the Contact Information page, shown in Figure 4-11, use the text boxes provided to set the user’s business address or home address. Normally, you’ll want to enter the user’s business address. This way, you can track the business locations and mailing addresses of users at various offices. You need to consider privacy issues before entering private information, such as home addresses and home phone numbers, for users. Discuss the matter with the appropriate groups in your organization, such as the human resources and legal departments. You might also want to get user consent before releasing home addresses. NOTE
FIGURE 4-11 Setting contact information for a user.
4. Use the Work Phone, Mobile Phone, and Fax text boxes to set the user’s primary business telephone, mobile phone, and fax numbers. 5. Click More Options. Use the Office text box to set the user’s office and the Web Page text box to set the URL of the user’s home page, which can be on the Internet or the company intranet. 6. On the Organization page, shown in Figure 4-12, as appropriate, type the user’s title, department, and company. 7. To specify the user’s manager, click Browse . In the Manager dialog box, select the user’s manager and then click OK . When you specify a manager, the user shows up as a direct report in the manager’s account. Click Save to apply the
changes.
FIGURE 4-12 Adding organizational information for a user.
Changing Logon ID or Logon Domain for Online Users For Exchange Online, the fully-qualified logon ID is the user’s name followed by the @ symbol and the user’s logon domain. You can modify this information for an online user account by completing the following steps: 1. In the dashboard for Office 365 Admin Center, select Users &Groups in the Features paneand then select Active Users . 2. Click the mailbox entry for the user with which you want to work. This opens a properties dialog box for the user. 3. Click Edit on the Email Addresses panel and then use the User Name and Domain text boxes to set the user’s logon name and domain. 4. Click Save to apply your changes.
FIGURE 4-13 Updating the user name for an Exchange Online user.
Changing a User’s Exchange Server Alias and Display Name Each mailbox has an Exchange alias and display name associated with it. The Exchange alias is used with address lists as an alternative way of specifying the user in the To, Cc, or Bcc text boxes of an email message. The alias also sets the primary SMTP address associated with the account. Whenever you change the Exchange alias in the on-premises organization, a new email address is generated and set as the default address for SMTP. The previous email addresses for the account aren’t deleted. Instead, these remain as alternatives to the defaults. To learn how to change or delete these additional email addresses, see “Adding, changing, and removing email and other addresses” later in this chapter. TIP
With Exchange Online, changing a user’s Exchange alias doesn’t normally change the primary SMTP address for the user. To change the Exchange alias and mailbox name on a user account, complete the following steps: 1. In Exchange Admin Center, select Recipients in the Features paneand then select Mailboxes . 2. Double-click the mailbox entry for the user with which you want to work. 3. On the General page, the Display Name text box sets the mailbox name. Change this text box if you’d like the mailbox to have a different display name. 4. The Alias text box sets the Exchange alias. If you’d like to assign a new alias, enter the new Exchange alias in this text box. 5. Click Save . Often, the user logon name and the Exchange alias are set to the same value. If you’ve implemented this practice in your organization, you may also want to modify the user logon name. However, this is not a best practice when security is a concern. NOTE
FIGURE 4-14 Updating the user name for an Exchange Server user.
Adding, Changing, and Removing Email and Other Addresses When you create a mailbox-enabled user account, default email addresses are created. Any time you update the user’s Exchange alias in the on-premises Exchange organization, a new default email address is created. However, the old addresses aren’t deleted. They remain as alternative email addresses for the account. With Exchange Online, changing a user’s Exchange alias doesn’t normally change the email address for the user. You can, however, modify the primary SMTP address or add additional SMTP addresses. Exchange also allows you to create non-SMTP addresses for users: Exchange Unified Messaging (EUM) addresses used by the Unified Messaging service to locate UM-enabled users within the Exchange organization Custom addresses for legacy Exchange (Ex) as well as these non-Exchange mail organizations: X.400, X.500, MSMail, CcMail, Lotus Notes, and Novell GroupWise To add, change, or remove an email or other address, follow these steps: 1. In Exchange Admin Center, select Recipients in the Features paneand then select Mailboxes . 2. Double-click the mailbox entry for the user you want to work with. 3. On the Email Address page, shown in Figure 4-15, you can use the following techniques to manage the user’s email addresses: Create a new SMTP address Click Add ( ). Because the address type SMTP is selected by default, enter the SMTP email address, and then click OK to save your changes. Create a new EUM address Click Add ( ), and then select the EUM option. Enter the custom address or extension. Next, click Browse and then select a dial plan Click OK to save your changes. Create a custom address Click Add ( ), and then select the Custom Address Type option. Enter the custom address type in the text box provided. Valid types include: X.400, X.500, EUM, MSMail, CcMail, Lotus Notes, and NovellGroupWise. Next, enter the custom address. This address must comply with the format requirements for the address type. Click OK to save your changes. Use SMTP as the address type for standard Internet email addresses. For custom address types, such as X.400, you must enter the address in the proper format. TIP
Edit an existing address Double-click the address entry, or select the entry and then select Edit on the toolbar. Modify the settings in the Address dialog box, and then click OK. Delete an existing address Select the address, and then click Remove.
You can’t delete the primary SMTP address without first promoting another email address to the primary position. Exchange Server uses the primary SMTP address to send and receive messages. NOTE
FIGURE 4-15 Configuring the email addresses for the user account.
Setting a Default Reply Address for a User Account Each email address type has one default reply address. This email address sets the value of the Reply To text box. To change the default reply address, follow these steps: 1. In Exchange Admin Center, select Recipients in the Features paneand then select Mailboxes . 2. Double-click the mailbox entry for the user with which you want to work. 3. On the Email Address page, current default email addresses are highlighted with bold text. Email addresses that aren’t highlighted are used only as alternative addresses for delivering messages to the current mailbox. To change the current default settings, select an email address that isn’t highlighted and then click Edit ( ). 4. In the Email Address dialog box, select the Make This The Reply Address checkbox. Click OK to save the changes.
Changing A User’s Web, Wireless Service, And Protocol Options When you create user accounts with mailboxes, global settings determine the web, wireless services, and protocols that are available. You can change these settings for individual users at any time by completing the following steps: 1. In Exchange Admin Center, select Recipients in the Features paneand then select Mailboxes . 2. Double-click the mailbox entry for the user with which you want to work. 3. Clickthe Mailbox Features tab. As shown in Figure 4-16, configure the following web, wireless services, and protocols for the user: Exchange ActiveSync Allows the user to synchronize the mailbox and to browse wireless devices. Properties allow you to specify an Exchange ActiveSync policy. When you enable Exchange ActiveSync, the account users the default mobile device mailbox policy. To set an alternative policy, click the related View Details option.
FIGURE 4-16 Changing mailbox options for users.
Outlook WebApp Permits the user to access the mailbox with a web browser. Properties allow you to specify an Outlook Web App mailbox policy. Unified Messaging Allows the user to access unified messaging features, such as the voice browser. In a standard configuration of Exchange 2016, all new mailbox users have unified messaging enabled. However, a default UM Mailbox policy is required to fully activate the feature. If one hasn’t been assigned, click Enable to display a dialog box that will allow you to specify the required policy. MAPI Permits the user to access the mailbox with a Messaging Application Programming Interface (MAPI) email client POP3 Permits the user to access the mailbox with a Post Office Protocol version 3
(POP3) email client. IMAP4 Permits the user to access the mailbox with an Internet Message Access Protocol version 4 (IMAP4) email client. Litigation Hold Indicates whether a mailbox is subject to litigation hold where users can delete mail items but the items are retained by Exchange. Properties allow you to provide a note to users about litigation hold and the URL of a webpage where they can learn more. Archive Indicates whether an in-place archive mailbox has been created for the user. When you enable an in-place archive, you can specify the mailbox database to use. Properties allow you to specify the name of the folder in the user’s mailbox that contains the archive. You also can set an archive quota limit and warning value. 4. Select an option and then click Enable or Disable , as appropriate, to change the status. If an option has required properties, you’ll be prompted to configure these properties when you enable the option. If an option has additional configurable properties, click the related View Details option to configure them. 5. Click Save to close the Properties dialog box.
Requiring Domain User Accounts to Change Passwords Group Policy settings typically require users to periodically change their passwords. Sometimes, you might have to ensure that a user changes her password the next time she logs on. For example, if you have to reset a password and give it to the user over the phone, you might want the user to change the password the next time she logs on. You can set a user account to require the password to be changed on next logon by completing the following steps: 1. In Exchange Admin Center, select Recipients in the Features paneand then select Mailboxes . 2. Double-click the mailbox entry for the user with which you want to work. 3. On the General page, select the Require Password Change OnNext Logon check box. Click OK . You can use the Set-User cmdlet to perform the same task, following the syntax shown in Sample 4-8. SAMPLE 4-8 Requiring a user password change Syntax Set-User -Identity UserIdentity -ResetPasswordOnNextLogon Usage Set-User -Identity “Oliver Lee” -ResetPasswordOnNextLogon $true
Deleting Mailboxes from User Accounts When you disable a mailbox for a domain user account using the Exchange management tools, you permanently remove all Exchange attributes from the user object in Active Directory and mark the primary mailbox for deletion. Exchange Server then deletes the mailbox according to the retention period you set on the account or on the mailbox database. Because you only removed the user account’s Exchange attributes, the user account still exists in Active Directory. In Exchange Admin Center, you can delete a mailbox from a domain user account and all related Exchange attributes by completing the following steps: 1. In Exchange Admin Center, select Recipients in the Features paneand then select Mailboxes . 2. Select the mailbox entry for the user with which you want to work with. 3. Select the More button ( ) and then select Disable . 4. When prompted to confirm this action,select Yes . The mailbox is then in the disconnected state and will be removed when the retention period expires. If the account was subject to litigation hold, mail items subject to litigation hold are preserved as recoverable items until the litigation hold period expires.
FIGURE 4-17 Disabling a mailbox and marking it for deletion.
If you remove the Exchange Online license for an online user account, the user’s account is marked as an unlicensed account. Exchange Online deletes mailboxes from unlicensed accounts automatically after the grace period expires. By default, this grace period is 30 days. As with on-premises Exchange, retention hold, archiving and litigation hold settings determine whether some or any mailbox data is held. You can remove a license from an online user account by completing the following steps: 1. In the dashboard for Office 365 Admin Center, select Users &Groups in the Features paneand then select Active Users . 2. Next, click the user whose license you want to remove. 3. Click Edit on the Products panel and then click the toggle to Off for the plan or license you want to remove. 4. Click Assign. The license that was previously assigned to this user will become
available to be assigned to another user. You can use the Disable-Mailbox cmdlet to delete mailboxes while retaining the user accounts as well. Sample 4-9 shows the syntax and usage. SAMPLE 4-9 Disable-Mailbox cmdlet syntax and usage Syntax Disable-Mailbox -Identity Identifier [-DomainController DCName ] Usage Disable-Mailbox -Identity “Oliver Lee”
Deleting User Accounts and Their Mailboxes When you delete a domain user account and its mailbox using the Exchange management tools, you permanently remove the account from Active Directory and mark the primary mailbox for deletion. Exchange Server then deletes the mailbox according to the retention period you set on the account or on the mailbox database. Further, if the account was subject to litigation hold, mail items subject to litigation hold are preserved as recoverable items until the litigation hold period expires. After you delete an account, you can’t create an account with the same name and have the account automatically retain the same permissions as the original account. This is because the SID for the new account won’t match the SID for the old account. However, that doesn’t mean that after you delete an account, you can never again create an account with that same name. For example, a person might leave the company only to return a short while later. You can create an account using the same naming convention as before, but you’ll have to redefine the permissions for that account. Because deleting built-in accounts could have far-reaching effects on the domain, Windows doesn’t let you delete built-in user accounts. In Exchange Admin Center, you can remove other types of accounts and the mailboxes associated with those accounts by following these steps: 1. In Exchange Admin Center, select Recipients in the Features paneand then select Mailboxes . 2. Select the user to delete and then click Delete ( 3. When prompted to confirm this action,select Yes .
).
FIGURE 4-18 Confirming that you want to delete the account and mailbox.
Because Exchange security is based on domain authentication, you can’t have a mailbox without an account. If you still need the mailbox for an account you want to delete, you can disable the account using Active Directory Users And Computers. Disabling the account in Active Directory prevents the user from logging on, but you can still access the mailbox if you need to. To disable an account, Right-click the account in Active Directory Users And Computers and then select Disable Account. If you don’t have permissions to use Active Directory Users And Computers, ask a domain NOTE
administrator to disable the account for you. If your organization synchronizes user accounts to Exchange Online from your on-premises Active Directory environment, you must delete and restore synced user accounts using the on-premises tools. You can’t delete or restore them in the online organization. IMPORTANT
If you delete the corresponding Office 365 user account for a mailbox, the online user’s mailbox is marked for deletion and the account is marked as a deleted account. Deleted online users aren’t removed immediately. Instead, the accounts are inactivated and marked for deletion. By default, the retention period is 30 days. When the retention period expires, a user and all related data is permanently deleted and is not recoverable. As with on-premises Exchange, retention hold, archiving, and litigation hold settings determine whether some or any mailbox data is held. You can delete an online user account by completing the following steps: 1. In the dashboard for Office 365 Admin Center, select Users &Groups in the Features paneand then select Active Users . 2. Click the user whose license you want to remove and then click DeleteUser . 3. When prompted to confirm this action, select Delete . The license that was previously assigned to this user will become available to be assigned to another user.
FIGURE 4-19 Confirming the deletion.
You also can use the Remove-Mailbox cmdlet to delete user accounts. Sample 4-10 shows the standard syntax. By default, the –Permanent flag is set to $false and mailboxes are retained in a disconnected state according to the mailbox retention policy. Otherwise, set the –Permanent flag to $true to remove the mailbox from Exchange. SAMPLE 4-10 Remove-Mailbox cmdlet syntax and usage Syntax Remove-Mailbox -Identity UserIdentity {AddtlParams}
Remove-Mailbox –Database DatabaseId -StoreMailboxIdentity StoreMailboxId {AddtlParams} {AddtlParams} [-Arbitration ] [-DomainController DCName ] [-IgnoreDefaultScope {$true | $false}] [-KeepWindowsLiveID {$true | $false}] [-Permanent ] [-RemoveLastArbitrationMailboxAllowed {$true | $false}] Usage Remove-Mailbox -Identity “Oliver Lee” Remove-Mailbox -Identity “Oliver Lee” –Permanent $true
Chapter 5. Managing Contacts Contacts represent people with whom you or others in your organization want to get in touch. Contacts can have directory information associated with them, but they don’t have network logon privileges. The only difference between a standard contact and a mail-enabled contact is the presence of email addresses. A mail-enabled contact has one or more email addresses associated with it; a standard contact doesn’t. When a contact has an email address, you can list the contact in the global address list or other address lists. This allows users to send messages to the contact. In Exchange Admin Center, mail-enabled contacts and mail-enabled users are both listed in the Mail Contact node. Mail-enabled contacts are listed with the recipient type Mail Contact, and mail-enabled users are listed with the recipient type Mail User.
Creating Mail-Enabled Contacts You can create and mail-enable a new contact by completing the following steps: 1. In Exchange Admin Center, select Recipients in the Features paneand then select Contacts . 2. Click New ( )and then select Mail Contact . This opens the New Mail Contact dialog box, shown in Figure 5-1.
FIGURE 5-1 Creating a new mail contact for the Exchange organization
3. Type the contact’s first name, middle initial, and last name in the text boxes provided. These values are used to automatically create the following entries: Name The common name is displayed in Active Directory (and only applies with onpremises Exchange). Display Name The Display Name is displayed in the global address list and other address lists created for the organization. It is also used when addressing email messages to the contact. 4. Enter the Exchange alias for the contact. Aliases provide an alternative way of addressing users and contacts in To, Cc, and Bcc text boxes of email messages. 5. In the External Email Address text box, enter the address to associate with the contact. With on-premises Exchange, you can use both SMTP and non-SMTP addresses. With online Exchange, only standard SMTP addresses are accepted.
For non-SMTP addresses, the dialog box requires that you use a prefix that identifies the address type and that the address format comply to the rules for that type. Use the prefix X400: for X.400 addresses, the prefix X500: for X.500 addresses, the prefix MSMAIL: for MSMail addresses, the prefix CCMAIL: for CcMail addresses, the prefix LOTUSNOTES: for Lotus Notes, and the prefix NOVELLGROUPWISE: for NovellGroupWise. NOTE
6. The Organizational Unit text box shows where in Active Directory the contact will be created. By default, this is the Users container in the current domain. Because you’ll usually need to create new contacts in a specific organizational unit rather than in the Users container, click Browse . Use the Select An Organizational Unit dialog box to choose the location in which to store the contact, and then click OK . 7. Click Save . Exchange Admin Center creates the new contact and mail-enables it. If an error occurs, the contact will not be created. You will need to correct the problem and repeat this procedure. In Exchange Management Shell, you can create a new mail-enabled contact using the New-MailContact cmdlet. Sample 5-1 provides the syntax and usage. SAMPLE 5-1 New-MailContact cmdlet syntax and usage Syntax New-MailContact –Name Name –ExternalEmailAddress TYPE:EmailAddress [-ArbitrationMailbox ModeratorMailbox ] [-Alias ExchangeAlias] [-DisplayName Name ] [-DomainController DCName ] [-FirstName FirstName ] [-Initials Initials] [-LastName LastName ] [-MacAttachmentFormat ] [-MessageBodyFormat ] [-MessageFormat ] [-ModeratedBy Moderators ] [-ModerationEnabled ] [-Organization OrgName ] [-OrganizationalUnit OUName ] [-PrimarySmtpAddress SmtpAddress ] [-SendModerationNotifications ] [-UsePreferMessageFormat ] Usage New-MailContact –ExternalEmailAddress “SMTP:[email protected]” -Name “Wendy Wheeler” -Alias “WendyWheeler” -OrganizationalUnit “imaginedlands.local/Corporate Services” -FirstName “Wendy” -Initials ”” -LastName “Wheeler”
In Exchange Management Shell, you can mail-enable an existing contact using the Enable-MailContact cmdlet. Sample 5-2 provides the syntax and usage. SAMPLE 5-2 Enable-MailContact cmdlet syntax and usage Syntax Enable-MailContact -Identity ContactId -ExternalEmailAddress EmailAddress [-Alias ExchangeAlias ] [-DisplayName Name ] [-DomainController FullyQualifiedName ] [-MacAttachmentFormat ] [-MessageBodyFormat ] [-MessageFormat ] [-PrimarySmtpAddress SmtpAddress ] [-UsePreferMessageFormat ] Usage Enable-MailContact -Identity “cpand.com/Sales/John Smith”
–ExternalEmailAddress “SMTP:[email protected]” -Alias “JohnSmith” -DisplayName “John Smith”
Setting or Changing a Contact’s Name and Alias Mail-enabled contacts can have the following name components: First Name, Initials, Last Name The first name, initials, and last name of the contact CommonName The name used in Active Directory, for on-premises contacts Display Name The name displayed in the global address list Alias The Exchange alias for the contact You can set or change name and alias information for a mail-enabled contact or user by completing the following steps: 1. In Exchange Admin Center, select Recipients in the Features paneand then select Contacts . 2. Double-click the name of the mail-enabled contact or user you want to work with. The Properties dialog box appears. 3. On the General tab, use the textboxes provided to update the first name, middle initial, and last name as necessary. Changes you make will update the display name but not the common name. Therefore, as necessary, use the Name text box to update the common name. 4. With mail-enabled contacts, the Alias text box sets the Exchange alias. If you’d like to assign a new alias, enter the new Exchange alias in this text box. 5. With mail-enabled users, the User Logon Name text box sets the name used to log on to the domain as well as the domain suffix. 6. Click Save to apply your changes.
FIGURE 5-2 Updating a contact.
Setting Additional Directory Information for Contacts You can set additional directory information for a mail-enabled contact or user by completing the following steps: 1. In Exchange Admin Center, select Recipients in the Features paneand then select Contacts . 2. Double-click the name of the mail-enabled contact or user you want to work with. The Properties dialog box appears. 3. On the Contact Information page, use the text boxes provided to set the contact’s business address or home address. Normally, you’ll want to enter the contact’s business address. This way, you can track the business locations and mailing addresses of contacts at various offices.
FIGURE 5-3 Adding additional information to a contact.
You need to consider privacy issues before entering private information, such as home addresses and home phone numbers, for users. Discuss the matter with the appropriate groups in your organization, such as the human resources and legal departments. You might also want to get user consent before releasing home addresses. NOTE
4. Use the Work Phone, Mobile Phone, and Fax text boxes to set the contact or user’s primary business telephone, mobile phone, and fax numbers. 5. Use the Office text box to set the user’s Office and the Notes text box to add any important notes about the contact. 6. On the Organization page, as appropriate, type the contact or user’s title, department, and company. 7. To specify the contact or user’s manager, click Browse . In the Manager dialog box, select the manager and then click OK . When you specify a manager, the contact or user shows up as a direct report in the manager’s account. Click Save
to apply the changes.
Changing Email Addresses Associated with Contacts Mail-enabled contacts and users have several types of email addresses associated with them: An internal, automatically generated email address used for routing within the organization An external email address to which mail routed internally is forwarded for delivery With mail-enabled contacts, you can only use SMTP email addresses. You can change the SMTP email addresses associated with a mail-enabled contact by completing the following steps: 1. In Exchange Admin Center, select Recipients in the Features paneand then select Contacts . 2. Double-click the name of the mail-enabled contact you want to work with. The Properties dialog box appears. 3. On the General page, the external SMTP email address of the mail-enabled contact is listed. This is the primary SMTP email address for the mail-enabled contact. As necessary, enter a new email address. The primary email address is listed with the prefix SMTP:. When you enter a new email address, you aren’t required to enter this prefix. Thus, you could enter SMTP:[email protected] or [email protected]. NOTE
4. On the Email Options page, the primary SMTP email address is listed along with the internal email address. You can use the following techniques to manage the internal addresses: Create an alternative internaladdress Click Add ( ). Specify the internal email address to use by entering the Exchange alias and then selecting the domain for this internal address. Click OK. Edit an existing address Double-click the address, or click Edit ( ) on the toolbar. Modify the address settings as necessary, and then click OK. Delete an existing address Select the address, and then click Remove. 5. Click Save to apply your changes.
FIGURE 5-4 Modifying the email address information for a mail-enabled contact.
With mail-enabled users, you can use SMTP and non-SMTP email addresses. You can change the email addresses associated with a mail-enabled user by completing the following steps: 1. In Exchange Admin Center, select Recipients in the Features paneand then select Contacts . 2. Double-click the name of the mail-enabled user you want to work with. The Properties dialog box appears. 3. On the Email Addresses page, you can use the following techniques to manage the mail-enabled user’s email addresses: Create a new SMTP address Click Add ( ). Because the address type SMTP is selected by default, enter the SMTP email address, and then click OK to save your changes.
FIGURE 5-5 Modifying the email addresses for a mail-enabled user.
Create a custom address Click Add ( ), and then select the Custom Address Type option. Enter the custom address type in the text box provided. Valid types include: X.400, X.500, EUM, MSMail, CcMail, Lotus Notes, and NovellGroupWise. Next, enter the custom address. This address must comply with the format requirements for the address type. Click OK to save your changes. Edit an existing address Double-click the address entry, or select the entry and then select Edit on the toolbar. Modify the settings in the Address dialog box, and then click OK. Delete an existing address Select the address, and then click Remove. You can’t delete the primary SMTP address without first promoting another email address to the primary position. Exchange Server uses the primary SMTP address to send and receive messages. NOTE
4. The external email address of the mail-enabled user is also listed on the Email Addresses page. This is the primary email address for the mail user or contact. As necessary, select an alternative email address to be the primary. 5. Click Save to apply your changes.
Disabling Contacts and Removing Exchange Attributes With on-premises Exchange, you have two options for mail-enabled users and contacts that are no longer needed. You can disable the mail-enabled user or contact, or you can delete the mail-enabled user or contact. With Exchange online, your only option is to delete the mail-enabled user or contact. When you disable a contact using the on-premises Exchange management tools, you permanently remove the contact from the Exchange database, but you do not remove it from Active Directory. In Exchange Admin Center, you can disable mail-enabled contacts by following these steps: 1. In Exchange Admin Center, select Recipients in the Features paneand then select Contacts . 2. Select the contact that you want to disable. 3. Click the More button ( ) and then select Disable . 4. When prompted to confirm this action,select Yes .
FIGURE 5-6 Disabling a contact.
You can use the Disable-MailContact cmdlet to remove Exchange attributes from contacts while retaining the contact in Active Directory. Sample 5-3 shows the syntax and usage. SAMPLE 5-3 Disable-MailContact cmdlet syntax and usage Syntax Disable-MailContact -Identity ContactIdentity Usage Disable-MailContact -Identity “David So”
Later, if you want to re-enable the contact, you can do this using the Enable-MailContact cmdlet.
Deleting Contacts When you delete a mail-enabled user or contact from Exchange Online, the mail-enabled user or contact is permanently removed from Exchange Online. When you delete a contact using the on-premises Exchange management tools, you permanently remove it from Active Directory and from the Exchange database. In Exchange Admin Center, you can delete contacts by following these steps: 1. In Exchange Admin Center, select Recipients in the Features paneand then select Contacts . 2. Select the contact that you want to delete and then click Delete . 3. When prompted to confirm this action,select Yes .
FIGURE 5-7 Deleting a contact.
You can use the Remove-MailContact cmdlet to delete contacts as well. Sample 5-4 shows the syntax and usage. SAMPLE 5-4 Remove-MailContact cmdlet syntax and usage Syntax Remove-MailContact -Identity ContactIdentity Usage Remove-MailContact -Identity “Henrik Larsen”
Chapter 6. Adding Special-Purpose Mailboxes Exchange Server 2016 and Exchange Online make it easy to create several specialpurpose mailbox types, including: Room mailbox A room mailbox is a mailbox for room scheduling. Equipment mailbox An equipment mailbox is a mailbox for equipment scheduling. Linked mailbox A linked mailbox is a mailbox for a user from a separate, trusted forest. Forwarding mailbox A forwarding mailbox is a mailbox that can receive mail and forward it off site. Archive mailbox An archive mailbox is used to store a user’s messages, such as might be required for executives and needed by some managers. Arbitration mailbox An arbitration mailbox is used to manage approval requests, such as may be required for handling moderated recipients and distribution group membership approval. Discovery mailbox A Discovery mailbox is the target for Discovery searches and can’t be converted to another mailbox type after it’s created. In-Place eDiscovery is a feature of Exchange 2016 that allows authorized users to search mailboxes for specific types of content as might be required to meet legal discovery requirements. Shared mailbox A shared mailbox is a mailbox that is shared by multiple users, such as a general mailbox for customer inquiries. Public folder mailbox A public folder mailbox is a shared mailbox for storing public folder data. The sections that follow discuss techniques for working with these special-purpose mailboxes.
Using Room and Equipment Mailboxes You use room and equipment mailboxes for scheduling purposes only. You’ll find that Room mailboxes are useful when you have conference rooms, training rooms, and other rooms for which you need to coordinate the use. Equipment mailboxes are useful when you have projectors, media carts, or other items of equipment for which you need to coordinate the use. Every room and equipment mailbox must have a separate user account associated with it. Although these accounts are required so that the mailboxes can be used for scheduling, the accounts are disabled by default so that they cannot be used for logon. To ensure that the resource accounts do not get enabled accidentally, you need to coordinate closely with other administrators in your organization. Each room or piece of equipment must have a separate user account. This is necessary to track the unique free/busy data for each resource. IMPORTANT
The Exchange Admin Center doesn’t show the enabled or disabled status of user accounts. The only way to check the status is to use domain administration tools. NOTE
Because the number of scheduled rooms and amount of equipment grows as your organization grows, you’ll want to carefully consider the naming conventions you use with rooms and equipment: With rooms, you may want to use display names that clearly identify the rooms’ physicallocations. For example, you might have rooms named ‟ Conference Room B on Fifth Floor” or “Building 83 Room 15.” With equipment, you may want the display name to identify the type of equipment, the equipment’s characteristics, and the equipment’s relative location. For example, you might have equipment named ‟ Dell LEDProjector at Seattle Office” or ‟ Fifth Floor Media Cart.” As with standard user mailboxes, room and equipment mailboxes have contact information associated with them (see Figure 6-1). To make it easier to find rooms and equipment, you should provide as much information as possible. If a room has a conference or call-in phone, be sure to provide this phone number. Also, provide location details that help people find the conference room and specify the room capacity. The phone, location, and capacity are displayed in Microsoft Office Outlook.
FIGURE 6-1 Mailboxes created for rooms and equipment.
After you’ve set up mailboxes for your rooms and equipment, scheduling the rooms and equipment is straightforward. In Exchange, room and equipment availability is tracked using free/busy data. In Outlook, a user who wants to reserve rooms, equipment, or both simply makes a meeting request that includes the rooms and equipment that are required for the meeting. The steps to schedule a meeting and reserve equipment are as follows: 1. Create a meeting request. In Outlook 2010 or later, click New Items, and then select Meeting. Or press Ctrl+Shift+Q. 2. In the To text box, invite the individuals who should attend the meeting by typing their display names, Exchange aliases, or email addresses, as appropriate (see Figure 6-2).
FIGURE 6-2 You can schedule a meeting that includes a reserved room and reserved equipment.
3. Type the display name, Exchange alias, or email address for any equipment you need to reserve. 4. Click Rooms to the right of the Location text box. The Select Rooms dialog box appears, as shown in Figure 6-3. By default, the Select Rooms dialog box uses the All Rooms address book. Rooms are added to this address book automatically when you create them. 5. Double-click the room you’d like to use. This adds the room to the Rooms list. Click OK to close the Select Rooms dialog box. 6. In the Subject text box, type the meeting subject. 7. Use the Start Time and End Time options to schedule the start and end times for the meeting. 8. Click Scheduling Assistant to view the free/busy data for the invited users and the selected resources. Use the free/busy data to make changes if necessary. 9. After you type a message to accompany the meeting request, click Send.
FIGURE 6-3 Select a room to use for the meeting.
Exchange can be configured to accept booking requests automatically, based on availability, or to route requests through delegates, such as office administrators, who review requests. Although small organizations might not need coordinators for rooms and equipment, most large organizations will need coordinators to prevent conflicts. Both on-premises Exchange and Exchange Online provide additional booking options that can help to reduce conflicts (see Figure 6-4). The booking options are the same for both rooms and equipment. The options allow you to: Specify whether repeat bookings are allowed. By default, repeat bookings are allowed. If you disable the related settings, users won’t be able to schedule repeating meetings. Specify whether the room or equipment can be scheduled only during working hours. By default, this option is disabled, which allows rooms and equipment to be scheduled for use at any time. The standard working hours are defined as 8:00 AM to 5:00 PM Monday through Friday but can be changed using the Calendaring options in Outlook.
Specify the maximum number of days in advance the room or equipment can be booked. By default, rooms and equipment can be booked up to 180 days in advance. You can change the default to any value from 0 to 1080. A value of 0 removes the lead time restriction completely. Specify the maximum duration that the room or equipment can be reserved. By default, rooms and equipment can be reserved for up to 24 hours, which allows for preparation and maintenance that may be required. You can change the default to any value from 0 to 35791394.1. A value of 0 removes the duration restriction completely.
FIGURE 6-4 Set restrictions for booking rooms.
You can configure booking options after you create the room or equipment mailbox. In Exchange Admin Center, navigate to Recipients > Resources and then double-click the resource you want to configure. Next, in the properties dialog box for the resource, select Booking Options. After you change the booking options, click Save to apply the changes.
Adding Room Mailboxes In Exchange Admin Center, room mailboxes are displayed under Recipients > Resources. In Exchange Management Shell, you can find all room mailboxes in the organization by entering: Get-Mailbox -ResultSize unlimited -Filter {(RecipientTypeDetails -eq ‘RoomMailbox’)}
You can create room mailboxes by completing the following steps: 1. In Exchange Admin Center, select Recipients in the Features pane and then select Resources. 2. Click New ( ), and then select Room Mailbox. This opens the New Room Mailbox dialog box, shown in Figure 6-5.
FIGURE 6-5 Create a special mailbox for a conference room.
3. Type a descriptive display name in the Room Name text box. 4. For on-premises Exchange, enter the Exchange alias in the Alias text box. The Exchange alias is used to set the default email address. 5. For Exchange Online, enter the Exchange alias in the Email Address text box and then use the drop-down list to select the domain with which the room is to be associated. The Exchange Alias and the domain name are combined to set the fully qualified name, such as [email protected]. 6. For on-premises Exchange, the Organizational Unit text box shows where in Active Directory the user account will be created. By default, this is the Users container in the current domain. Because you’ll usually need to create room and equipment accounts in a specific organizational unit rather than in the Users
container, click Browse to the right of the Organizational Unit text box. Use the Select Organizational Unit dialog box to choose the location in which to store the account, and then click OK. 7. Specify the room location, phone number and capacity using the text boxes provided. 8. With on-premises Exchange, click More Options to configure these additional options: Mailbox Database If you want to specify a mailbox database rather than use an automatically selected one, click Browse to the right of the Mailbox Database text box. In the Select Mailbox Database dialog box, choose the mailbox database in which the mailbox should be stored. Mailbox databases are listed by name as well as by associated server and Exchange version running on the server. Address Book Policy If you’ve implemented address book policies to provide customized address book views, select the address book policy to associate with the equipment mailbox. 9. Click Save to create the room mailbox. If an error occurs during account or mailbox creation, neither the account nor the related mailbox will be created. You need to correct the problem before you can complete this procedure. By default, booking requests are accepted or declined automatically based on availability. Here, the first person to reserve the room gets the reservation. If your organization has resource coordinators, you can change the booking options by completing the following steps: 1. Double-click the room mailbox with which you want to work. 2. On the Booking Delegates page, choose the Select Delegates option. 3. Next, use the options under Delegates to specify the coordinator. Click the Add button, use the Select Delegates dialog box to select coordinators for the room. Simply double-click to add a name to the list of delegates.
FIGURE 6-6 Add delegates if you don’t want booking requests to be handled automatically.
In Exchange Management Shell, you can create a user account with a mailbox for rooms
by using the New-Mailbox cmdlet. Sample 6-1 provides the syntax and usage. For rooms, you must use the –Room parameter. For equipment, you must use the –Equipment parameter. By default, when you use either parameter, the related value is set as $true. Additionally, although with earlier releases of Exchange you needed to set a password for the related user account, this is no longer required. When you create mailboxes for Exchange Online, you cannot specify a database. NOTE
SAMPLE 6-1 Creating room mailboxes Syntax New-Mailbox -Name ‘ DisplayName’ -Alias ‘ ExchangeAlias’ -OrganizationalUnit ‘ OrganizationalUnit’ -UserPrincipalName ‘ LogonName’ -SamAccountName ‘ prewin2000logon’ -FirstName ‘ ’ -Initials ‘ ’ -LastName ‘ ‘ -Database ‘ Server \ MailboxDatabase ‘ -Room Usage New-Mailbox -Name ‘Conference Room 27’ -Alias ‘room27’ -OrganizationalUnit ‘imaginedlands.com/Sales’ -UserPrincipalName ‘[email protected]’ -SamAccountName ‘room27’ -FirstName ” -Initials ” -LastName ” -Database ‘Sales Primary’ -Room
Adding Equipment Mailboxes In Exchange Admin Center, equipment mailboxes are displayed under Recipients > Resources. In Exchange Management Shell, you can find all equipment mailboxes in the organization by entering: Get-Mailbox -ResultSize unlimited -Filter {(RecipientTypeDetails -eq ‘EquipmentMailbox’)}
You can create equipment mailboxes by completing the following steps: 1. In Exchange Admin Center, select Recipients in the Features pane and then select Resources. 2. Click New ( ), and then select Equipment Mailbox. This opens the New Equipment Mailbox dialog box, shown in Figure 6-7.
FIGURE 6-7 Create a special mailbox for equipment.
3. Type a descriptive display name in the Equipment Name text box. 4. For on-premises Exchange, enter the Exchange alias in the Alias text box. The Exchange alias is used to set the default email address. 5. For Exchange Online, enter the Exchange alias in the Email Address text box and then use the drop-down list to select the domain with which the room is to be associated. The Exchange Alias and the domain name are combined to set the fully qualified name, such as [email protected]. 6. For on-premises Exchange, the Organizational Unit text box shows where in Active Directory the user account will be created. By default, this is the Users
container in the current domain. Because you’ll usually need to create room and equipment accounts in a specific organizational unit rather than in the Users container, click Browse to the right of the Organizational Unit text box. Use the Select Organizational Unit dialog box to choose the location in which to store the account, and then click OK. 7. With on-premises Exchange, click More Options to configure these additional options: Mailbox Database If you want to specify a mailbox database rather than use an automatically selected one, click the Browse button to the right of the Mailbox Database text box. In the Select Mailbox Database dialog box, choose the mailbox database in which the mailbox should be stored. Mailbox databases are listed by name as well as by associated server and Exchange version running on the server. Address Book Policy If you’ve implemented address book policies to provide customized address book views, select the address book policy to associate with the equipment mailbox. 8. Click Save to create the equipment mailbox. If an error occurs during account or mailbox creation, neither the account nor the related mailbox will be created. You need to correct the problem before you can complete this procedure. By default, booking requests are accepted or declined automatically based on availability. Here, the first person to reserve the equipment gets the reservation. If your organization has resource coordinators, you can change the booking options by completing the following steps: 1. Double-click the room mailbox with which you want to work. 2. On the Booking Delegates page, choose the Select Delegates option. 3. Next, use the options under Delegates to specify the coordinator. Click the Add button, use the Select Delegates dialog box to select coordinators for the room. Simply double-click to add a name to the list of delegates. In Exchange Management Shell, you can create a user account with a mailbox for equipment by using the New-Mailbox cmdlet. Sample 6-2 provides the syntax and usage. Although with earlier releases of Exchange you needed to set a password for the related user account, this is no longer required. When you create mailboxes for Exchange Online, you cannot specify a database. SAMPLE 6-2 Creating equipment mailboxes Syntax New-Mailbox -Name ‘ DisplayName’ -Alias ‘ ExchangeAlias’ -OrganizationalUnit ‘ OrganizationalUnit’ -UserPrincipalName ‘ LogonName’ -SamAccountName ‘ prewin2000logon’ -FirstName ‘ ’ -Initials ‘ ’ -LastName ‘ ‘ -Database ‘ Server \ MailboxDatabase ‘ -Equipment Usage New-Mailbox -Name ‘Media Cart 3’ -Alias ‘cart3’ -OrganizationalUnit ‘imaginedlands.com/Marketing’ -UserPrincipalName ‘[email protected]’ -SamAccountName ‘cart3’
-FirstName ” -Initials ” -LastName ” -Database ‘Marketing Primary’ -Equipment
Adding Linked Mailboxes A linked mailbox is a mailbox that is accessed by a user in a separate, trusted forest. Typically, you use linked mailboxes when your organization’s mailbox servers are in a separate resource forest and you want to ensure that users can access free/busy data across these forests. You use linked mailboxes with on-premises Exchange organizations. All linked mailboxes have two user account associations: A unique user account in the same forest as the Mailbox server. The same forest user account is disabled automatically so that it cannot be used for logon. A unique user account in a separate forest for which you are creating a link. The separate forest user account is enabled so that it can be used for logon. In Exchange Admin Center, linked mailboxes are displayed under Recipients > Mailboxes. In Exchange Management Shell, you can find all linked mailboxes in the organization by entering: Get-Mailbox -ResultSize unlimited -Filter {(RecipientTypeDetails -eq ‘LinkedMailbox’)}
You can create a linked mailbox by completing the following steps: 1. In Exchange Admin Center, select Recipients in the Features pane, and then select Mailboxes. 2. Click New ( ), and then select Linked Mailbox. This starts the New Linked Mailbox Wizard. A linked mailbox cannot be created without a forest or domain trust in place between the source and target forests. 3. On the New Linked Mailbox page, click Browse to the right of the Linked Forest text box. In the Select Trusted Forest Or Domain dialog box, select the linked forest or domain in which the user’s original account is located, and then click OK. This is the separate forest that contains the user account that you want to create the linked mailbox for in the current forest. Click Next. 4. If your organization has configured a one-way outgoing trust where the current forest trusts the linked forest, you’re prompted for administrator credentials in the linked forest so that you can gain access to a domain controller in that forest. Type the user name and password for an administrator account in the account forest, and then click Next. 5. Click Browse to the right of the Linked Domain Controller text box. In the Select Domain Controller dialog box, select a domain controller in the linked forest, and then click OK. 6. Click Browse to the right of the Linked Master Account text box. Use the options in the Select User dialog box to select the original user account in the linked forest, and then click OK. 7. Click Next. On the General Information page, the Organizational Unit text box shows where in Active Directory the user account will be created. By default, this is the Users container in the current domain. Select the Specify The Organizational Unit check box and then click Browse to create the new user
account in a different container. Use the Select Organizational Unit dialog box to choose the location in which to store the account, and then click OK. 8. In the User Logon Name text box, type the user’s logon name. Use the drop-down list to select the domain with which the account is to be associated. This sets the fully qualified logon name. 9. Click More Options. Type the user’s first name, middle initial, and last name in the text boxes provided. These values are used to create the Name entry, which is the user’s display name. 10. Optionally, enter an Exchange alias for the user. The alias must be unique in the forest. If you don’t specify an alias, the logon name is used as the alias. 11. If you want to specify a mailbox database rather than use an automatically selected one, click Browse to the right of the Mailbox Database text box. In the Select Mailbox Database dialog box, choose the mailbox database in which the mailbox should be stored. Mailbox databases are listed by name as well as by associated server and Exchange version running on the server. 12. Click Save to create the account and the related mailbox. If an error occurs during account or mailbox creation, neither the account nor the related mailbox will be created. You will need to correct the problem. In Exchange Management Shell, you can create a user account with a linked mailbox by using the New-Mailbox cmdlet. Sample 6-3 provides the syntax and usage. You’ll be prompted for the credentials of an administrator account in the linked forest. Although with earlier releases of Exchange you needed to set a password for the related user account, this is no longer required. SAMPLE 6-3 Creating linked mailboxes Syntax New-Mailbox -Name ‘ DisplayName’ -Alias ‘ ExchangeAlias’ -OrganizationalUnit ‘ OrganizationalUnit’ -Database ‘ Database’ -UserPrincipalName ‘ LogonName’ -SamAccountName ‘ prewin2000logon’ -FirstName ‘ FirstName’ -Initials ‘ Initial’ -LastName ‘ LastName’ -ResetPasswordOnNextLogon State -LinkedDomainController ‘ LinkedDC’ -LinkedMasterAccount ‘ domain\user’ -LinkedCredential:(Get-Credential ‘domain\administrator’ ) Usage New-Mailbox -Name ‘Wendy Richardson’ -Alias ‘wendyr’ -OrganizationalUnit ‘imaginedlands.com/Sales’ -Database ‘Corporate Services Primary’ -UserPrincipalName ‘[email protected]’ -SamAccountName ‘wendyr’ -FirstName ‘Wendy’ -Initials ” -LastName ‘Richardson’ -ResetPasswordOnNextLogon $true -LinkedDomainController ‘TvpressDC58’ -LinkedMasterAccount ‘tvpress\wrichardson’ -LinkedCredential:(Get-Credential ‘tvpress\williams’ )
Adding Forwarding Mailboxes Custom recipients, such as mail-enabled users, don’t normally receive mail from users outside the organization because a custom recipient doesn’t have an email address that resolves to a specific mailbox in your organization. At times, though, you might want external users, applications, or mail systems to be able to send mail to an address within your organization and then have Exchange forward this mail to an external mailbox. You can send and receive text messages using Outlook Web App in Exchange 2016, or you can send text messages the old-fashioned way. In my organization, I’ve created forwarding mailboxes for text-messaging alerts. This simple solution lets managers (and monitoring systems) within the organization quickly and easily send text messages to IT personnel. In this case, I’ve set up mail-enabled users for each text messaging email address, such as [email protected], and then created a mailbox that forwards emailto the custom recipient. Generally, the display name of the mail-enabled user is in the form Alert User Name , such as Alert William Stanek. The display name and emailaddress for the mailbox are in the form Z LastName and AE- [email protected] , such as Z Stanek and [email protected], respectively. Afterward, I hide the mailbox so that it isn’t displayed in the global address list or in other address lists; this way, users can see only the Alert William Stanek mailbox. TIP
To create a user account to receive mail and forward it off site, follow these steps: 1. Using Exchange Admin Center, create a mail-enabled user. Name the account Alert User Name, such as Alert William Stanek. Be sure to establish an external email address that refers to the user’s Internet address. 2. Using Exchange Admin Center, create a mailbox-enabled user account in the domain. Name the account with the appropriate display name, such as Z Stanek, William. Be sure to create an Exchange mailbox for the account, but don’t grant any special permission to the account. You might want to restrict the account so that the user can’t log on to any servers in the domain. Optionally, hide this mailbox from address lists. 3. Using Exchange Admin Center, access the properties dialog box for the mailbox user account. 4. On the Mailbox Features page, select the View Details option under Mail Flow. This displays the Delivery Options dialog box. 5. In the Delivery Options dialog box, select the Enable Forwarding check box and then click Browse. 6. In the Select Recipient dialog box, select the mail-enabled user you created earlier and then click OK twice. Click Save. You can now use the user account to forward mail to the external mailbox.
Working with Archive Mailboxes Each user can have an alternate mailbox for archives. An archive mailbox is used to store a user’s old messages, such as might be required for executives and needed by some managers and users. In Outlook and Outlook Web App, users can access archive mailboxes in much the same way as they access a regular mailbox. Archive mailboxes are created in one of two ways. The standard approach is to create an in-place archive. Both on-premises Exchange and Exchange Online use in-place archives by default. With hybrid organizations, you also can use online archives. With an online archive, the archive for an on-premises mailbox is created in the online service.
Adding In-Place Archives You can create an in-place archive mailbox at the same time you create the user’s standard mailbox. To create an in-place archive mailbox, complete the following steps: 1. In Exchange Admin Center, select Recipients in the Features pane and then select Mailboxes. Double-click the entry for the user’s standard mailbox. Any user that already has an archive mailbox has “User (Archive)” as the mailbox type. 2. On the Mailbox Features page, the status of archiving is listed under the Archiving heading. If archiving is disabled, select Enable under the Archiving heading and continue with this procudure. 3. With on-premises Exchange, if the mailbox had an archive previously and that archive still exists, this archive is used in its original location. Otherwise, the Create In-Place Archive dialog box is displayed. If you want to specify a mailbox database rather than use an automatically selected one, click Browse to the right of the Mailbox Database text box. In the Select Mailbox Database dialog box, choose the mailbox database in which the mailbox should be stored and then click OK. Mailbox databases are listed by name as well as by associated server and Exchange version running on the server. 4. Click Save. If an error occurs during mailbox creation, the archive mailbox will not be created. You need to correct the problem before you can complete this procedure and create the archive mailbox.
When you are working with Exchange Admin Center, you can enable in-place archiving for multiple mailboxes as well. When you select multiple mailboxes using the Shift or Ctrl keys, the Details pane displays bulk editing options. Scroll down the list of available options and then click More Options. Next, under Archive, click Enable. The Bulk Enable Archive dialog box is displayed. If you want to specify a mailbox database for the archives rather than use an automatically selected one, click Browse to the right of the Mailbox Database text box. In the Select Mailbox Database dialog box, choose the mailbox database in which the archive mailboxes should be stored and then click OK.
Using Exchange Management Shell, you can create an archive mailbox using the EnableMailbox cmdlet. The basic syntax is as follows: Enable-Mailbox [-Identity] Identity –Archive [-Database DatabaseID ]
such as: Enable-Mailbox imaginedlands.com/engineering/tonyg –archive
Because each user can have only one archive mailbox, you get an error if the user already has an archive mailbox. Items in the user’s mailbox will be moved automatically to the archive mailbox based on the archive and retention policy. When you install Exchange Server, a default archive and retention policy is created for all archive mailboxes. This policy is named Default MRM Policy. Because of this policy, email messages from the entire mailbox are moved to the archive after two years by default. For bulk editing, you can use various techniques. Generally, you’ll want to: Ensure you are working with mailboxes for regular users and not mailboxes for rooms, equipment, and so on. To do this, filter the results based on the RecipientTypeDetails. Ensure the mailbox doesn’t already have an on-premises or online archive. To do this, filter the results based on whether the mailbox has an associated ArchiveGuid and the ArchiveDomain. Ensure you don’t enable archives on mailboxes that shouldn’t have them, such as the Discovery Search Mailbox. To do this, filter based on the name or partial name of mailboxes to exclude. Consider the following example: Get-Mailbox -Database Sales -Filter {RecipientTypeDetails -eq ‘UserMailbox’ -AND ArchiveGuid -eq $null -AND ArchiveDomain -eq $null -AND Name -NotLike “DiscoverySearchMailbox*”} | Enable-Mailbox -Archive
In this example, Get-Mailbox retrieves all mailboxes for regular users in the Sales database that don’t have in-place or online archiving enabled and that also don’t have a name starting with: DiscoverySearchMailbox. The results are then piped through EnableMailbox to add an archive mailbox to these mailboxes.
Adding Online Archives In hybrid organizations, several features, including online archives, are enabled by default. If you are unsure whether online archives have been enabled for your hybrid deployment, enter Get-HybridConfiguration | fl at a PowerShell prompt and then verify that the OnlineArchive flag is set on the Features parameter. To modify the hybrid configuration, you can use Set-HybridConfiguration. However, do not use Set-HybridConfiguration without a solid understanding of hybrid configurations. Keep in mind that when you use the -Features parameter with Set-HybridConfiguration, you must explicitly specify all the features that you want enabled. Any feature that you omit will be disabled. In Exchange Management Shell, you create online archives using the Enable-Mailbox cmdlet with the -RemoteArchive, -ArchiveDatabase, and -ArchiveDomain parameters. The required -RemoteArchive parameter is a flag that specifies you want to create the archive online. The optional -ArchiveDatabase sets the name or GUID of the archive database in the online organization. The optional -ArchiveDomain sets the fully qualified domain name of the domain for the online organization. Consider the following examples: Enable-Mailbox -Identity [email protected] -RemoteArchive Enable-Mailbox -Identity [email protected] -RemoteArchive -ArchiveDatabase “D919BA05-46A6-415f-80AD-7E09334BB852” -ArchiveDomain “imaginedlands.onmicrosoft.com”
The first example creates the online archive using the default database and online domain. The second example explicitly sets the GUID of the database and domain parameters.
Managing Archive Settings Whether you use Exchange Admin Center or Exchange Management Shell, several other parameters are set for archive mailboxes. The default name for the archive mailbox is set as In-Place Archive – UserDisplayName, such as In-Place Archive – Henrik Larsen. With on-premises Exchange, the default quota and warning quota are set as 50 GB and 45 GB respectively. With Exchange Online, the default quota and warning quota are set as 25 GB and 22.5 GB, respectively. You can confirm the details for a user’s archive mailbox by entering the following command: Get-Mailbox “ Name ” | fl name, alias, servername, *archive*
where name is the display name or alias of the user you want to work with, such as: Get-Mailbox “Henrik Larsen” | fl name, alias, servername, *archive*
You can change the archive name and set quotas by using Set-Mailbox. The basic syntax is as follows: Set-Mailbox[-Identity] Identity –ArchiveName Name -ArchiveQuota Quota -ArchiveWarningQuota Quota
When you set a quota, specify the value with MB (for megabytes), GB (for gigabytes), or TB (for terabytes), or enter ‘Unlimited’ to remove the quota. Here is an example: set-mailbox imaginedlands.com/engineering/tonyg -ArchiveQuota ’ 28GB ’ -ArchiveWarningQuota ’ 27GB ’
For bulk editing, you can use Get-Mailbox to retrieve the user mailboxes you want to work with and then apply the changes by piping the results to Set-Mailbox. If you do so, ensure that you filter the results appropriately. Consider the following example: Get-Mailbox -ResultSize unlimited -Filter {RecipientTypeDetails -eq ‘UserMailbox’ -AND ArchiveGuid -ne $null} | Set-Mailbox -ArchiveQuota ’ 20GB ’ -ArchiveWarningQuota ’ 18GB ’
In this example, Get-Mailbox retrieves all mailboxes for regular users in the entire organization that have archiving enabled. The results are then piped through Set-Mailbox to modify the quota and quota warning values. In Exchange Admin Center, you manage archive settings by completing these steps: 1. In Exchange Admin Center, select Recipients in the Features pane and then select Mailboxes. Double-click the entry for the user’s standard mailbox. Any user that already has an archive mailbox has “User (Archive)” as the mailbox type. 2. On the Mailbox Features page, click View Details under the Archiving heading. 3. To change the name of the archive mailbox, enter the new name in the Name text box. 4. To set a quota, enter the desired value in gigabytes in the Archive Quota combo box. 5. To set a quota warning, enter a quota warning in gigabytes in the Issue Warning At combo box.
To disable an archive mailbox, open the properties dialog box for the user to the Mailbox Features page and then select Disable under the Archiving heading. Click Yes when prompted to confirm.
When you disable an archive mailbox for a user, the archive mailbox is marked for deletion and disconnected from the user account. The archive mailbox is retained according to the mailbox retention policy. To connect the disabled archive mailbox to the existing mailbox, you must use the Connect-Mailbox cmdlet with the -Archive parameter. Otherwise, if you disable an archive mailbox for a user mailbox and then enable an archive mailbox for that same user, a new archive mailbox is created for the user. REAL WORLD
When you are working with Exchange Admin Center, you can disable in-place archiving for multiple mailboxes as well. When you select multiple mailboxes using the Shift or Ctrl keys, the Details pane displays bulk editing options. Scroll down the list of available options and then click More Options. Next, under Archive, click Disable. When the Bulk Disable Archive dialog box is displayed, click OK.
In Exchange Management Shell, you can disable an archive mailbox by using DisableMailbox. The basic syntax is as follows: Disable-Mailbox [-Identity] Identity –Archive
such as: disable-mailbox imaginedlands.com/engineering/tonyg –archive
For bulk editing, you can use a technique similar to the one discussed for enabling archives. Consider the following example: Get-Mailbox -Database Sales -Filter {RecipientTypeDetails -eq ‘UserMailbox’ -AND ArchiveGuid -ne $null} | Disable-Mailbox -Archive
In this example, Get-Mailbox retrieves all mailboxes for regular users in the Sales database that have archiving enabled. The results are then piped through Disable-Mailbox to remove the archive mailbox from these mailboxes.
Adding Arbitration Mailboxes Exchange moderated transport requires all email messages sent to specific recipients to be approved by moderators. You can configure any type of recipient as a moderated recipient, and Exchange will ensure that all messages sent to those recipients go through an approval process. Distribution groups are the only types of recipients that use moderation by default. Membership in distribution groups can be closed, owner approved, or open. While any Exchange recipient can join or leave an open distribution group, joining or leaving a closed group requires approval. Group owners receive join and remove requests and can either approve or deny those requests. Distribution groups can also be unmoderated or moderated. With unmoderated groups, any approved sender (which is all senders by default) can send messages to the group. With moderated groups, messages are sent to moderators for approval before being distributed to members of the group. The only exception is for a message sent by a moderator. A message from a moderator is delivered immediately because a moderator has the authority to determine what is and isn’t an appropriate message. NOTE
The default moderator for a distribution group is the group’s owner.
Arbitration mailboxes are used to store messages that are awaiting approval. When you install Exchange Server 2016, a default arbitration mailbox is created. For the purposes of load balancing or for other reasons, you can convert other mailboxes to the arbitration mailbox type by using the Enable-Mailbox cmdlet. The basic syntax is as follows: Enable-Mailbox [-Identity] Identity –Arbitration
such as: enable-mailbox imaginedlands.com/users/moderatedmail –Arbitration
You can create an arbitration mailbox by using New-Mailbox as shown in this example: New-Mailbox ModeratedMail -Arbitration –UserPrincipalName [email protected]
Adding Discovery Mailboxes Exchange Discovery helps organizations comply with legal discovery requirements and can also be used as an aid in internal investigations or as part of regular monitoring of email content. Exchange Discovery uses content indexes created by Exchange Search to speed up the search process. By default, Exchange administrators do not have sufficient rights to perform Discovery searches. Only users with the Discovery Management role can perform Discovery searches. If a user is not a member of the role, she doesn’t have access to the related options. This means she can’t access the In-Place eDiscovery & Hold interface in Exchange Admin Center or the In-Place eDiscovery & Hold cmdlets in PowerShell. NOTE
Whether you are working in an online, on-premises, or hybrid organization, you use Exchange Admin Center to perform searches. With hybrid configurations, an on-premises search will return results from the online organization. Discovery searches are performed against designated mailboxes or all mailboxes in the Exchange organization. Items in mailboxes that match the Discovery search are copied to a target mailbox. Only mailboxes specifically designated as Discovery mailboxes can be used as targets. In a hybrid configuration, you must copy items to an on-premises mailbox, regardless of whether the items are from the online or on-premises organization. By default, Discovery search does not include items that cannot be indexed by Exchange Search. To include such items in the search results, select the Include Items That Can’t Be Searched check box in Exchange Admin Center. TIP
In Exchange Admin Center, you can access the discovery and hold settings by selecting Compliance Management in the Features pane and then selecting In-Place eDiscovery & Hold. While working with In-Place eDiscovery & Hold, you can create searches across mailboxes by specifying filters and hold options for search results. When you install Exchange Server 2016, a default Discovery mailbox is created. You can convert other mailboxes to the Discovery mailbox type by using the Enable-Mailbox cmdlet. The basic syntax is as follows: Enable-Mailbox [-Identity] Identity –Discovery
such as: enable-mailbox imaginedlands.com/hr/legalsearch –discovery
You can create a Discovery mailbox by using New-Mailbox as shown in this example: New-Mailbox LegalSearch -Discovery –UserPrincipalName [email protected]
Once a Discovery mailbox is established, you can’t convert it to another mailbox type. You can’t use Exchange Admin Center to create Discovery mailboxes.
Adding Shared Mailboxes Shared mailboxes are mailboxes that are shared by multiple users. Although shared mailboxes must have an associated user account, this account is not used for logon in the domain and is disabled by default. Users who access the shared mailbox do so using access permissions. You can create a shared mailbox by using New-Mailbox, as shown in this example: New-Mailbox -Shared -Name “Customer Service” -DisplayName “Customer Service” -Alias Service –UserPrincipalName [email protected]
In this example, a user account named CustomerService is created for this mailbox. This user account is disabled by default to prevent logon using this account. After creating the mailbox, you need to grant Send On Behalf Of permission to the appropriate users or security groups by using Set-Mailbox and the -GrantSendOnBehalfTo parameter. Finally, you need to add access rights that allow these users or security groups to log on to the mailbox by using Add-MailboxPermission and the -AccessRights parameter. Ensure these rights are inherited at all levels of the mailbox using -InheritanceType All as well. One way this would all come together is shown in the following example: New-Mailbox -Shared -Name “Customer Service” -DisplayName “Customer Service” -Alias Service –UserPrincipalName [email protected] | Set-Mailbox -GrantSendOnBehalfTo CustomerServiceGroup | Add-MailboxPermission -User CustomerServiceGroup -AccessRights FullAccess -InheritanceType All
In Exchange Admin Center, you can create a shared mailbox by following these steps: 1. Select Recipients in the Features pane and then select Shared. 2. Click New ( Figure 6-8.
). This opens the New Shared Mailbox dialog box, shown in
FIGURE 6-8 Create a mailbox to share with multiple users.
3. In the Display Name text box, type a descriptive name for the shared mailbox. 4. For on-premises Exchange, the Organizational Unit text box shows where in Active Directory the associated user account will be created. By default, this is the Users container in the current domain. If you want to use a different container, click Browse to the right of the Organizational Unit text box. Use the Select Organizational Unit dialog box to choose the location in which to store the account, and then click OK. 5. For on-premises Exchange, enter the Exchange alias in the Alias text box. The Exchange alias is used to set the default email address. 6. For Exchange Online, enter the Exchange alias in the Email Address text box and then use the drop-down list to select the domain with which the room is to be associated. The Exchange Alias and the domain name are combined to set the fully qualified name, such as [email protected]. 7. Under Users, click Add ( ). In the Select Full Access dialog box, select users, security groups, or both that should be able to view and send email from the shared mailbox. Select multiple users and groups using the Shift or Ctrl keys. 8. Click More Options to configure these additional options: Alias For Exchange Onilne, sets the Exchange alias and overrides the default value you set previously using the Email Address text box. This allows a resource to have an
alias that is different from the name portion of its email address. Mailbox Database For on-premises Exchange, if you want to specify a mailbox database rather than use an automatically selected one, click Browse to the right of the Mailbox Database text box. In the Select Mailbox Database dialog box, choose the mailbox database in which the mailbox should be stored. Mailbox databases are listed by name as well as by associated server and Exchange version running on the server. Archive For on-premises Exchange, if you want to create an on-premises archive mailbox as well, select the related checkbox. Optionally, click Browse to choose the mailbox database for the archive. Address Book Policy For on-premises Exchange, if you’ve implemented address book policies to provide customized address book views, select the address book policy to associate with the equipment mailbox. 9. Click Save to create the shared mailbox. If an error occurs during account or mailbox creation, neither the account nor the related mailbox will be created. You need to correct the problem before you can complete this procedure.
Adding Public Folder Mailboxes Public folders are used to share messages and files in an organization. Public folder trees define the structure of an organization’s public folders. You can make the default public folder tree accessible to users based on criteria you set, and then users can create folders and manage their content. Each public folder in the default public folder tree can have specific access permissions. For example, you can create public folders called CompanyWide, Marketing, and Engineering. Whereas you would typically make the CompanyWide folder accessible to all users, you would make the Marketing folder accessible only to users in the marketing department and the Engineering folder accessible only to users in the engineering department. Users access public folders from Outlook clients, including Outlook Web App and Outlook 2010 or later. With Outlook Web App and Outlook 2010 or later, users can add and remove favorite public folders and perform item-level operations, such as creating and managing posts. However, users can create or delete public folders only from Outlook 2010 or later. As an administrator, you can manage public folders in Exchange Admin Center. Unlike Exchange 2010 and earlier versions of Exchange, current Exchange servers no longer use public folder databases or store public folder data separately from mailbox data. Instead, Exchange Server and Exchange Online store public folder data in mailboxes. This significant architecture change greatly simplifies public folder management. In Exchange Admin Center, you work with public folders by selecting Public Folders in the Features pane and then selecting either Public Folder Mailboxes or Public Folders as appropriate. You use the options under Public Folder Mailboxes to create and manage the mailboxes that store public folder data. You use the options under Public Folders to view and manage the public folder hierarchy. An Exchange organization can have one or more public folder mailboxes and those mailboxes can be created on one or more Mailbox servers throughout the organization. While each public folder mailbox can contain public folder content, only the first public folder mailbox created in an Exchange organization contains the writable copy of the public folder hierarchy. This mailbox is referred to as the hierarchy mailbox. Any additional public folder mailboxes contain read-only copies of the public-folder hierarchy. Because there’s only one writeable copy of the public folder hierarchy, proxying is used to relay folder changes to the hierarchy mailbox. This means that any time users working with folders in an additional mailbox create new subfolders, the folder creation, modification, or removal is proxied to the hierarchy mailbox by the content mailbox users are connected to. In Exchange Admin Center, you can create a public folder mailbox by following these steps: 1. Select Public Folders in the Features pane and then select Public Folder Mailboxes.
2. Click New ( in Figure 4-9.
). This opens the New Public Folder Mailbox dialog box, shown
FIGURE 4-9 Create a mailbox for public folder storage.
3. Type a descriptive name for the mailbox. 4. With on-premises Exchange, you can associate the mailbox with a specific organizational unit. Click Browse to the right of the Organizational Unit text box. Use the Select Organizational Unit dialog box to choose the location in which to store the account, and then click OK. A user account for the mailbox is created in the selected organizational unit (with the account disabled for login). 5. With on-premises Exchange, you can specify a mailbox database rather than use an automatically selected one, click Browse to the right of the Mailbox Database text box. In the Select Mailbox Database dialog box, choose the mailbox database in which the mailbox should be stored and then click OK. 6. Click Save to create the public folder mailbox. If an error occurs during account or mailbox creation, neither the account nor the related mailbox will be created. You need to correct the problem before you can complete this procedure. Public folder content can include email messages, documents, and more. The content is stored in the public folder mailbox but isn’t replicated across multiple public folder mailboxes. Instead, all users access the same public folder mailbox for the same set of content. When you create the first public folder in the organization, you establish the root of the public folder hierarchy. You can then create subfolders and assign access permissions on folders. In Exchange Admin Center, select Public Folders > Public Folders and then use the available options to create subfolders and set permissions on those folders.
When you create public folder mailboxes, they inherit the quota limits of the mailbox database in which they are stored. You can modify the quota limits using the properties dialog for the mailbox. Double-click the mailbox entry. In the Public Folder Mailbox dialog box, on the Mailbox Usage page, click More Options and then select Customize The Settings For This Mailbox. Next, use the selection lists provided to specify when warnings are issued, what posts are prohibited, and the maximum size of items. Apply the changes by clicking Save.
When users are connected to public folder mailboxes and make routine changes to an Exchange store hierarchy or content, the changes are synchronized every 15 minutes using Incremental Change Synchronization (ICS). Immediate syncing is used for non-routine
changes, such as folder creation. If no users are connected to public folder mailboxes, synchronization occurs once every 24 hours by default.
Chapter 7. Managing Mailboxes The difference between a good Microsoft Exchange Server administrator and a great one is the attention he or she pays to mailbox administration. Mailboxes are private storage places for messages you’ve sent and received, and they are created as part of private mailbox databases in Exchange. Mailbox settings control mail delivery, permissions, and storage limits. You can configure most mailbox settings on a per-mailbox basis. However, with Exchange Online, some settings are configured for all users of the service while other settings are fixed as part of the service and cannot be changed. With on-premises Exchange, you cannot change some settings without moving mailboxes to another mailbox database or changing the settings of the mailbox database itself. For example, with on-premises Exchange, you set the storage location on the file system, the storage limits, the deleted item retention, and the default offline address book on a per-mailbox-database basis. Keep this in mind when performing capacity planning and when deciding which mailbox location to use for a particular mailbox.
Managing Mailboxes: The Essentials You often need to manage user mailboxes the way you do user accounts. Some of the management tasks are intuitive and others aren’t. If you have questions, be sure to read the sections that follow. Whether you are working with on-premises Exchange or Exchange Online, you can use bulk editing techniques to work with multiple user mailboxes at the same time. To select multiple user mailboxes not in sequence, hold down the Ctrl key and then click the left mouse button on each user mailbox you want to select. To select a series of user mailboxes, select the first mailbox, hold down the Shift key, and then click the last mailbox. The actions you can perform on multiple resources depend on the types of recipients you’ve selected. The actions you can perform on multiple user mailboxes include: Updating contact information, organization information, or custom attributes Changing mailbox quotas or deleted item retention settings Enabling or disabling Outlook Web App, POP3, IMAP, MAPI, or ActiveSync Managing policy for Outlook Web App, ActiveSync, Address Books, Retention, Role Assignment, or Sharing Enabling or disabling mailbox archives Moving mailboxes to another database Although you cannot bulk edit room or equipment mailboxes, you can perform these actions on shared mailboxes.
Viewing Current Mailbox Size, Message Count, and Last Logon You can use Exchange Admin Center to view the last logon date and time, the mailbox size, and how much of the total mailbox quota has been used by completing these steps: 1. Select Recipients in the Features pane and then select Mailboxes. 2. Double-click the mailbox with which you want to work. 3. On the Mailbox Usage page, review the Last Logon text box to see the last logon date and time (see Figure 7-1). If a user hasn’t logged on to her mailbox, you can’t get mailbox statistics and will get an error when you view this page. 4. Under the last logon time, notice the mailbox usage statistics, depicted in a bar graph and numerically as a percentage of the total mailbox quota that has been used.
FIGURE 7-1 View mailbox statistics.
If you want to view similar information for all mailboxes on a server, the easiest way is to use the Get-MailboxStatistics cmdlet with the -Server or -Database parameter. Sample 7-1 shows examples using Get-MailboxStatistics. Use the –Archive parameter to return mailbox statistics for the archive mailbox associated with a specified mailbox. SAMPLE 7-1 Getting statistics for multiple mailboxes Get-MailboxStatistics -Identity ‘ Identity ‘ [-Archive ] [-DomainContoller DomainController ] [-IncludeMoveHistory ] [-IncludeMoveReport ] Get-MailboxStatistics -Server ‘Server’ | -Database ‘Database’ [-DomainContoller DomainController ] Usage Get-MailboxStatistics -Server ’ corpsvr127 ’ Get-MailboxStatistics -Database ‘Engineering Primary’ Get-MailboxStatistics –Identity ‘imaginedlands\williams’
When you are working with Exchange Management Shell, the standard output won’t necessarily provide all the information you are looking for. Often, you need to format the output as a list or table using Format-List or Format-Table, respectively, to get the
additional information you are looking for. Format-List is useful when you are working with a small set of resources or want to view all the properties that are available. Once you know what properties are available for a particular resource, you can format the output as a table to view specific properties. For example, if you format the output of GetMailboxStatistics as a list, you see all the properties that are available for mailboxes, as shown in this example and sample output: get-mailboxstatistics -identity “imaginedlands\denises” | format-list AssociatedItemCount : 21622 DeletedItemCount : 1211 DisconnectDate : DisplayName : Denise Strong ItemCount : 20051 LastLoggedOnUserAccount : NT AUTHORITY\SYSTEM LastLogoffTime : 3/17/2016 11:51:42 PM LastLogonTime : 3/17/2016 12:14:22 PM LegacyDN : /O=FIRST ORGANIZATION/OU=EXCHANGE ADMINISTRATIVE GROUP/CN=RECIPIENTS/CN=ERIK ANDERSEN MailboxGuid : b7fb0ca8-936b-410f-a2a1-59825eebbdfe MailboxType : Private ObjectClass : Mailbox StorageLimitStatus : TotalDeletedItemSize : 1927 KB (1927,535 bytes) TotalItemSize : 191121.2 KB (191,121,225 bytes) Database : Customer Service Primary ServerName : MAILSERVER92 DatabaseName : Customer Service Primary IsQuarantined : False IsArchiveMailbox : False IsMoveDestination : False DatabaseIssueWarningQuota : 1.899 GB (2,039,480,320 bytes) DatabaseProhibitSendQuota : 2 GB (2,147,483,648 bytes) DatabaseProhibitSendReceiveQuota : 2.3 GB (2,469,396,480 bytes) Identity : b7fb0ca8-936b-410f-a2a1-59825eebbdfe MapiIdentity : b7fb0ca8-936b-410f-a2a1-59825eebbdfe OriginatingServer : mailserver92.imaginedlands.com IsValid : True ObjectState : Unchanged
Once you know the available properties, you can format the output as a table to get exactly the information you want to see. The following example gets information about all the mailboxes in the Engineering Primary database and formats the output as a table: Get-MailboxStatistics -Database ‘Engineering Primary’ | format-table DisplayName, TotalItemSize, TotalDeletedItemSize, Database, ServerName
Configuring Apps for Mailboxes With both on-premises Exchange and Exchange Online, you can add apps to the Outlook Web App interface to add functionality. Several apps are installed and made available to users by default, including the following apps created by Microsoft: Action Items Makes action item suggestions based on message content Bing Maps Allows users to map addresses found in their messages My Templates Allows users to save text and images to insert into messages. Suggested Meetings Shows meeting suggestions found in messages and allows users to add the meetings to their calendars. Unsubscribe Allows users to easily block or unsubscribe from email subscription feeds. Other apps can be added from the Office Store, from a URL, or from a file. All of these apps have various levels of read, read/write, or other permissions on user mailboxes. Because apps also may send data to a third-party service, you may want to consider carefully whether apps should be enabled in your organization. Where strict, high security is a requirement, my recommendation is to disable all apps. In Exchange Admin Center, you manage apps as part of the organization configuration. Select Organization in the Features pane and then select Apps. As shown in Figure 7-2, you’ll then see the installed apps and their status. To work with Apps for Outlook, you must have View-Only Organization Management, Help Desk or Organization Management permissions.
FIGURE 7-2 View the available apps and their status.
To add an app, do one of the following: To add an app from the Office store, click New ( ), select Add From The Office Store to open a new browser window to the Office store, and then select an app to add. When you select the app’s Add option, review the app details and then click Add. When prompted to confirm, select Yes. If you know the URL of the manifest file for the app you want to add, click New and then select Add From URL. In the Add From URL dialog box, enter the URL and then click Install. Be sure to use the full path.
If you’ve copied the manifest file to a local server, click New and then select Add From File. In the Add From File dialog box, select Browse. In the Choose File To Upload dialog box, locate and select the manifest file and then select Open. Manifest files end with the .xml extension.
All apps have two status values: User Default Reflects whether the app is disabled by default, enabled by default, or enabled and mandatory. Provided To Reflects whether the app is available to all users in the organization (everyone) or to no users in the organization (nobody). The default apps are made available to all users and enabled by default. This is reflected in the status of Enabled for User Default and Everyone for Provided To by default. When you install a new app, the app is made available to all users but disabled by default. This is reflected in the status of Disabled for User Default and Everyone for Provided To. If you have appropriate permissions, you can manage app status by clicking the app and then clicking Edit. In the Action Items dialog box, shown in Figure 7-3, do one of the following: If you don’t want the app to be available to users, clear the Make This App Available checkbox and then click Save. If you want the app to be available to users, select the Make This App Available checkbox and then specify the app status as optional and enabled by default, optional and disabled by default, or mandatory and always enabled. Finally, click Save.
FIGURE 7-3 Manage the app status and availability.
Any app you install can be removed by selecting it and then selecting the Delete option. Although you can’t uninstall the defaults apps, you can make any or all of the default apps unavailable to users.
Hiding Mailboxes from Address Lists Occasionally, you might want to hide a mailbox so that it doesn’t appear in the global address list or other address lists. One reason for doing this is if you have administrative mailboxes that you use only for special purposes. To hide a mailbox from the address lists, follow these steps: 1. Open the Properties dialog box for the mailbox-enabled user account by doubleclicking the user name in Exchange Admin Center. 2. On the General page, select Hide From Address Lists. 3. Click Save.
Defining Custom Mailbox Attributes for Address Lists Address lists, such as the global address list, make it easier for users and administrators to find available Exchange resources, including users, contacts, distribution groups, and public folders. The fields available for Exchange resources are based on the type of resource. If you want to add more values that should be displayed or searchable in address lists, such as an employee identification number, you can assign these values as custom attributes. Exchange provides 15 custom attributes—labeled Customer Attribute 1, Custom Attribute 2, and so on through Custom Attribute 15. You can assign a value to a custom attribute by completing the following steps: 1. Open the Properties dialog box for the mailbox-enabled user account by doubleclicking the user name in Exchange Admin Center.
2. On the General page, click More Options. Under the Custom Attributes heading, you’ll see any currently defined custom attributes. Click Edit ( ) to display the Custom Attributes dialog box. 3. Enter attribute values in the text boxes provided. Click OK and then click Save.
Restoring On-Premises Users and Mailboxes When you disable or delete a mailbox, on-premises Exchange retains the deleted mailbox in the mailbox database and puts the mailbox in a disabled state. There is, however, an important distinction between disabling and deleting a mailbox, and this difference affects recovery. When you disable a mailbox, the Exchange attributes are removed from the user account and the mailbox is marked for removal, but the user account is retained. When you delete a mailbox, the Exchange attributes are removed from the user account, the mailbox is marked for removal, and the user account itself is either marked for deletion or deleted entirely. Additionally, with either, if the mailbox has an in-place archive, the inplace archive will also be marked for removal. However, if the mailbox has a remote archive, the remote archive is removed permanently. Disabled and deleted mailboxes are referred to as disconnected mailboxes. Disconnected mailboxes are retained in a mailbox database until the deleted mailbox retention period expires, which is 30 days by default. Deleted users may be retained as well. In Exchange Admin Center, you can find disconnected mailboxes and reconnect them by completing these steps: 1. Select Recipients in the Features pane and then select Mailboxes. 2. Click the More button ( ) and then select Connect A Mailbox. The Connect A Mailbox dialog box shows all mailboxes marked for deletion but currently retained regardless of whether those mailboxes were disabled, deleted, or soft deleted. When you move mailboxes between databases, mailboxes in the original (source) database are soft deleted. This means they are disconnected, marked as soft deleted, but retained in the original database until the deleted mailbox retention period expires. In Exchange Management Shell, you can use a DisconnectReason of “SoftDeleted” to find soft-deleted mailboxes. IMPORTANT
3. In the Connect A Mailbox dialog box, shown in Figure 7-4, use the selection list provided to select the server where you want to look for disconnected mailboxes.
FIGURE 7-4 View disconnected mailboxes.
4. Click the mailbox to restore it and then click Connect ( ). 5. Connect the mailbox to the user account to which it was connected previously or to a different user account. If the original user account is available, select the Yes option to reconnect the mailbox to the original user account. If the original user isn’t available or you want to associate the mailbox with a different user, select the No option and follow the prompts. You can find all disabled mailboxes in an on-premises Exchange organization by entering the following command: Get-MailboxDatabase | Get-MailboxStatistics | Where { $_.DisconnectReason -eq “Disabled” } | ft DisplayName,Database,DisconnectDate,DisconnectReason
Or you can find disabled mailboxes in a particular database using the following command: Get-MailboxStatistics-Database DatabaseName | Where { $_.DisconnectReason -eq “Disabled” } | ft DisplayName,Database,DisconnectDate,DisconnectReason
You can’t use this technique with Exchange Online. See “Restoring online users and mailboxes” later in this chapter. NOTE
If you find that you need a mail-enabled or mailbox user account that was deleted, you may be able to restore the deleted account. For on-premises Exchange, you can restore user accounts from Active Directory. When Active Directory Recycle Bin is enabled, you can recover deleted objects using Active Directory Administrative Center (as long as the deleted object and recycled object lifetimes have not expired). In Active Directory Administrative Center, select the Deleted Object container to see the available deleted objects. When you select a deleted user by clicking it, you can use the Restore option to restore the user to its original container. For example, if the user account
was deleted from the Users container, the user account is restored to this container. Once the user account is restored, you can restore the Exchange settings and data. You can use Connect-Mailbox to connect the user account to its disconnected mailbox. When you connect a disconnected mailbox using Connect-Mailbox, you associate the mailbox with a user account that isn’t mail-enabled, which means the user account cannot have an existing mailbox associated with it. Connect-Mailbox has a slightly different syntax for standard mailboxes, shared mailboxes, and linked mailboxes. For standard mailbox users, the basic syntax for Connect-Mailbox is: Connect-Mailbox -Identity ExchangeId -Database DatabaseName -User ADUserId -Alias ExchangeAlias
where ExchangeID identifies the disconnected mailbox in the Exchange organization, DatabaseName is the name of the database where the disconnected mailbox resides, ADUserID identifies the Active Directory user account to reconnect the mailbox to, and ExchangeAlias sets the desired Exchange Alias. Consider the following example: Connect-Mailbox -Identity “Thomas Axen” -Database “Sales Database” -User “Thomas Axen” -Alias ThomasA
This example reconnects the Exchange mailbox for Thomas Axen with the related user account in Active Directory and sets the Exchange alias as ThomasA. The alias is combined with the user logon domain to set the User Principal Name (referred to in the UI as the User Logon Name). The User Principal Name must be unique within the organization. If another user account has the same User Principal Name, you’ll see a warning about a user name conflict. You will need to resolve this conflict before you can connect the mailbox. When you disable or remove an archive mailbox from a mailbox, the archive mailbox is disconnected from the source mailbox, marked for deletion, and retained according to the retention settings. To connect a disabled archive mailbox to the original source mailbox, you use the Connect-Mailbox cmdlet with the -Archive parameter. Although Connect-Mailbox has restrictions, you can connect a disconnected mailbox to a user account that already has a mailbox. When you restore the mailbox, its contents are copied into the target user’s existing mailbox while the deleted mailbox itself is retained in the mailbox database until the retention period expires (or it is purged by an administrator). You use New-MailboxRestoreRequest to restore mailboxes to accounts with existing mailboxes. The basic syntax is: New-MailboxRestoreRequest-SourceMailbox MailboxID -SourceDatabase DatabaseName -TargetMailbox ExchangeID
where MailboxID is the display name or GUID of the disconnected mailbox to restore, DatabaseName is the name of the database where the disconnected mailbox resides, and ExchangeID is an Exchange alias or name for the account where the mailbox should be added. Consider the following example: New-MailboxRestoreRequest -SourceMailbox “Karen Berg” -SourceDatabase “Marketing Database” -TargetMailbox “Dag Rovik”
You can restore archive mailboxes to users with existing accounts as well. Use the -
TargetIsArchive parameter as shown in this example: New-MailboxRestoreRequest -SourceMailbox “In-Place Archive - Karen Berg” -SourceDatabase “Marketing Database” -TargetMailbox “Dag Rovik” -TargetIsArchive
Restoring Online Users and Mailboxes If you remove the Exchange Online license for an online user account, the user’s account is marked as an unlicensed account. Exchange Online deletes mailboxes from unlicensed accounts automatically after the grace period expires. By default, this grace period is 30 days. If you delete a user account in the online organization, the user account is marked as deleted but retained until the retention period expires, which is 30 days by default. In Office 365 Admin Center, you can find deleted users and restore them by completing these steps: 1. Select Users & Groups, Deleted Users to view deleted users, as shown in Figure 7-5. If the online organization has available licenses, you can restore the deleted users.
FIGURE 7-5 View deleted but retained users in Office 365 Admin Center.
2. Select the accounts to restore and then click Restore. As shown in Figure 7-6, you’ll then be prompted to confirm the action by clicking Restore again.
FIGURE 7-6 Resture online users in Office 365 Admin Center.
3. Each user account successfully restored will be confirmed. Click Close. 4. After you restore accounts, you’ll need to select Users & Groups, Active Users and then reset the passwords to allow login.
Keep in mind that account restoration will fail if there are any naming or other conflicts. The User Principal Name must be unique within the organization. If another user account has the same the User Principal Name, you’ll see a warning about a user name conflict. You’ll then be able to edit the user name or replace the active user with the deleted user. NOTE
When you connect to Microsoft Online Services as discussed in Chapter 2 “Working with Exchange Online,” you can get information about accounts in Windows PowerShell. Enter Get-MsolUser to get a list of active user accounts. As shown in the following example the default output shows the User Principal Name, display name, and licensing status of user accounts: UserPrincipalName DisplayName isLicensed –––––— –––— –––[email protected] Media Cart 3 False [email protected] William Stanek True [email protected] Conference Room 3 False [email protected] George Schaller False [email protected] Conference Room 42 False
The output shows the user accounts associated with all types of users, including the user accounts associated with room and equipment mailboxes. Although room and equipment mailboxes don’t need to be licensed, standard user accounts require licenses. You can get a list of users whose accounts have been marked for deletion by entering GetMsolUser –ReturnDeletedUsers . Accounts marked for deletion are listed by User Principal Name, display name, and licensing status. To restore a deleted account, use Restore-MsolUser. The basic syntax for this command is: Restore-MsolUser -UserPrincipalName OnlineId
where OnlineId is the User Principal Name of the account to restore: Restore-MsolUser -UserPrincipalName [email protected]
The account restore will fail if there are any naming or other conflicts. To resolve a name conflict, use the -NewUserPrincipalName parameter to set a new User Principal Name for the user.
Repairing Mailboxes You can use New-MailboxRepairRequest to detect and repair mailbox corruption. By default, the command attempts to repair all types of mailbox corruption issues, including issues associated with search folders, aggregate counts, provisioned folders, and folder views. The basic syntax for New-MailboxRepairRequest is: New-MailboxRepairRequest -Mailbox ExchangeID
where ExchangeID identifies the mailbox to repair, such as: New-MailboxRepairRequest -Mailbox TonyS New-MailboxRepairRequest -Mailbox [email protected] New-MailboxRepairRequest -Mailbox “Tony Smith”
During the repair process, the mailbox cannot be accessed. Once started, the detect and repair process cannot be stopped, unless you dismount the associated database. Add the Archive parameter to repair the archive mailbox associated with an Exchange identifier rather than the primary mailbox. You also can use New-MailboxRepairRequest to examine and repair all mailboxes in a database. As the repair process works its way through all the mailboxes in the database, only the mailbox being repaired is locked and inaccessible. All other mailboxes in the database remain accessible to users.
Moving Mailboxes Exchange Server 2016 supports online mailbox moves. To complete an upgrade, balance the server load, manage drive space, or relocate mailboxes, you can move mailboxes from one server or database to another server or database. The process you use to move mailboxes depends on where the mailbox or mail data is stored: When you want to work with mail data stored on a user’s computer, you can use the import or export process to move mail data. When a user’s mailbox is stored on an on-premises Exchange server and you want to move the mailbox to a database on the same server or another server in the same forest, you can use an online mailbox move or batch migration to move the mailbox. When a user’s mailbox is stored on an on-premises Exchange server in one Active Directory forest and you want to move the mailbox to an on-premises Exchange server in another forest, you can use a cross-forest move to move the mailbox. When a user’s mailbox is stored on-premises and you want to move the mailbox to Exchange Online or vice versa, you can use a remote move to move the mailbox.
Importing and Exporting Mail Data When Microsoft Outlook uses Exchange Server, a user’s mail data can be delivered in one of two ways: Server mailbox with local copies Personal folders With server mailboxes, messages are delivered to mailboxes on the Exchange server and users can view or receive new mail only when they are connected to Exchange. A local copy of the user’s mail data is stored in an .ost file on her computer. Personal folders are alternatives to server mailboxes. Personal folders are stored in a .pst file on the user’s computer. With personal folders, you can specify that mail should be delivered to the user’s inbox and stored on the server or that mail should be delivered only to the user’s inbox. Users have personal folders when Outlook is configured to use Internet email or other email servers. Users might also have personal folders if the autoarchive feature is used to archive messages. When you are working with on-premises Exchange, you can: Import mail data from .pst files using mailbox import request cmdlets Export mail data to .pst files using mailbox export request cmdlets You must have the Mailbox Import Export role to be able to import or export mailbox data. As this role isn’t assigned to any role group, you must be explicitly assigned this role. IMPORTANT
The import and export processes are asynchronous. They are queued and processed independently of Exchange Management Shell. The related commands are shown in the following list: IMPORT MAILBOX DATA
EXPORT MAILBOX DATA
Get-MailboxImportRequest
Get-MailboxExportRequest
New-MailboxImportRequest
New-MailboxExportRequest
Set-MailboxImportRequest
Set-MailboxExportRequest
Suspend-MailboxImportRequest
Suspend-MailboxExportRequest
Resume-MailboxImportRequest
Resume-MailboxExportRequest
Remove-MailboxImportRequest
Remove-MailboxExportRequest
Get-MailboxImportRequestStatistics
Get-MailboxExportRequestStatistics
Mailbox imports and exports are initiated with Mailbox Import and Mailbox Export requests respectively. These requests are sent to the Microsoft Exchange Mailbox Replication Service (MRS) running on a Mailbox server in the source forest. The MRS queues the request for processing, handling all requests on a first-in, first-out basis. When a request is at the top of the queue, the replication service begins importing or exporting mail data. Before you can import or export data, you need to create a shared network folder that is accessible to your Exchange servers, and the Exchange Trusted Subsystem group must have read/write access to this share. You use New-MailboxImportRequest to import data from a .pst file to a mailbox or personal archive. Keep in mind you can’t import data to a user account that doesn’t have a mailbox and that the destination mailbox must be already available. The import process will not create a mailbox. By default, all mail folders are imported. However, you can specifically include or exclude folders. You also can import mail data to only the user’s personal archive. You use New-MailboxExportRequest to export mailbox data to a .pst file. The command allows you to export one or more mailboxes, with each mailbox export handling a separate request. When exporting mail data, you can specify folders to include or exclude and export mail data from the user’s archive. You also can filter the messages so only messages that match your content filter are exported.
Performing On-Premises Mailboxes Moves and Migrations The destination database for an on-premises mailbox move can be on the same server, on a different server, in a different domain, or in a different Active Directory site. Exchange Server 2016 performs move operations as a series of steps that allows a mailbox to remain available to a user while the move operation is being completed. When the move is completed, the user begins accessing the mailbox in the new location. Because users can continue to access their email account during the move, you can perform online moves at any time. The online move process hasn’t changed substantially since it was introduced with Exchange Server 2010: On-premises mailbox moves are initiated with a Move Mailbox request that is sent to the Microsoft Exchange MRS running on a Mailbox server in the source forest. The MRS queues the request for processing, handling all requests on a first-in, first-out basis. When a request is at the top of the queue, the replication service begins replicating mailbox data to the destination database. When the replication service finishes its initial replication of a mailbox, it marks the mailbox as Ready To Complete and periodically performs data synchronization between the source and destination database to ensure that the contents of a mailbox are up to date. After a mailbox has been moved, you can complete the move request and finalize the move. When you are working with PowerShell, you initiate a move using New-MoveRequest and then start the actual move using Start-MoveRequest. Although the online move process allows you to move multiple mailboxes, with each move handled as a separate request, the process isn’t ideal for batch moves of multiple mailboxes, and this is where mailbox migrations come in. With mailbox migration, you can move multiple mailboxes in an Exchange on-premises organization, migrate on-premises mailboxes to Exchange Online, or migrate Exchange Online mailboxes back to an on-premises Exchange organization. You can use the batch migration process to move a single or multiple mailboxes within on-premises Exchange. With a single mailbox, the batch migration is handled as a local move. NOTE
From a high level, the standard batch migration process is similar to a mailbox move: Batch mailbox migration is initiated with a Migration Batch request that is sent to the Microsoft Exchange MRS running on a Mailbox server in the source forest. The MRS queues the request for processing, handling all requests on a first-in, first-out basis. When a request is at the top of the queue, the replication service begins replicating mailbox data to the destination database. When the replication service finishes its initial replication of a mailbox, it marks the mailbox as Ready To Complete and periodically performs data synchronization between the source and destination database to ensure that the contents of a mailbox are up to date. After a mailbox has been migrated, you can complete the migration request and finalize the migration.
Where things get complicated are on cross-forest batch migrations and remote migrations. With a cross-forest migration, you perform a batch mailbox migration from an Exchange server in one Active Directory forest to an Exchange server in another Active Directory forest. With a remote migration, you perform a batch mailbox migration from on-premises Exchange to Exchange Online or vice versa. Cross-forest and remote migrations use migration endpoints. You create a migration endpoint in the target environment. The endpoint identifies the source environment where the mailboxes are currently located. You then initiate the migration in the target environment. With a cross-forest migration, this means you: 1. Create a migration endpoint in the target domain. 2. Initiate the migration in the target domain. With a migration from on-premises Exchange to Exchange Online, this means you: 1. Create a migration endpoint in Exchange Online. 2. Initiate the migration from Exchange Online. With a migration from Exchange Online to on-premises Exchange, this means you: 1. Create a migration endpoint in on-premises Exchange. 2. Initiate the migration from on-premises Exchange. A complete cross-forest or remote migration has four parts. You create a migration endpoint using New-MigrationEndpoint and then create the migration batch using NewMigrationBatch. You start the migration using Start-MigrationBatch. When the migration has finished initial synchronization, you can finalize the migration using CompleteMigrationBatch. In Exchange Admin Center, you can initiate move and migration requests using the options on the Migration page. To access this page, select Recipients in the Features pane and then select Migration (see Figure 7-7). Although the PowerShell commands for moves and migrations give you complete control over the process, you’ll find that Exchange Admin Center greatly simplifies the process: For local moves, you log on to a Mailbox server in the Active Directory forest where the source mailboxes are located. On the Migration page, select New ( ) and then select Move To A Different Database. Follow the prompts in the New Local Mailbox Move dialog box to perform the move. For remote migrations, you can use the options in Exchange Admin Center for Exchange Online to initiate the process, whether migrating from or to Exchange Online. On the Migration page, select More ( ), select Migration Endpoints, and then follow the prompts to create the required migration endpoint. Next, select New and then select either Migrate To Exchange Online or Migrate From Exchange Online as appropriate. Follow the prompts in the New Migration Batch dialog box to perform the migration. For cross-forest moves, you log on to a Mailbox server in the target Active Directory forest. On the Migration page, select More (
), select Migration Endpoints, and
then follow the prompts to create the required migration endpoint. Next, select New ( ) and then select Move To This Forest. Follow the prompts in the New CrossForest Mailbox Move dialog box to perform the move.
FIGURE 7-7 Check the status of move and migration requests.
On the Migration page, you also can track the status of move and migration requests. If a move or migration request fails, you can get more information about the failure by doubleclicking the request and then clicking View to the right of the Failed Message entry. When you move mailboxes from one server to another, to a different organization, or even to a different database on the same server, keep in mind that the Exchange policies of the new mailbox database might be different from the old one. Because of this, consider the following issues before you move mailboxes to a new server or database: General policy Changes to watch out for include the storage limits, the deleted item retention, and the default offline address book settings. The risk is that the users whose mailboxes you move could lose or gain access to public folders. They might have a different offline address book, which might have different entries. This address book will also have to be downloaded in its entirety the first time the user’s mail client connects to Exchange after the move. Database policy Changes to watch out for pertain to the maintenance interval and automatic mounting. If Exchange performs maintenance when these users are accessing their mail, they might have slower response times. If the mailbox database is configured so that it isn’t mounted at startup, restarting the Exchange services could result in the users not being able to access their mailboxes. Limits Changes to watch out for pertain to storage limits and deletion settings. Users might be prohibited from sending and receiving mail if their mailbox exceeds the storage limits of the new mailbox database. Users might notice that deleted items stay in their Deleted Items folder longer or are deleted sooner than expected if the Keep Deleted Items setting is different.
Performing On-Premises Mailbox Moves With online moves and batch migrations, you can move mailboxes between databases on the same server. You also can move mailboxes from a database on one server to a database on another server regardless of whether the servers are in a different Active Directory site or in another Active Directory forest. Normally, when you perform online migrations, the move process looks like this: 1. You create a batch migration request for the mailboxes that you want to move using either Exchange Admin Center or Exchange Management Shell. 2. The request is sent to the Mailbox Replication Service running on a Mailbox server in the current Active Directory site. This server acts as the Mailbox Replication Service proxy. 3. MRS adds the mailboxes to the Request queue and assigns the status Created to the request. This indicates the move has been requested but not started. 4. When a request is at the top of the queue, MRS begins replicating the related mailboxes to the destination database and assigns the Syncing status to the request. 5. When MRS finishes its initial replication of the mailboxes, the service assigns the Synced status to the request. 6. The request remains in the Synced state until you or another administrator specifies that you want to complete the request. MRS performs a final data synchronization and then marks the request as Completed. 7. When the request is completed, the mailboxes are available in the new location. Because users can continue to access their email accounts during the move, you can perform online moves and migrations at any time. One way to perform online mailbox moves and migrations is by using Exchange Management Shell. The commands for performing online mailbox moves include the following: Get-MoveRequest Displays the detailed status of an ongoing mailbox move that was initiated using the New-MoveRequest cmdlet. New-MoveRequest Starts a mailbox move. You also can verify readiness to move by using the -WhatIf parameter. Use the -Priority parameter to set the relative priority of the request. Resume-MoveRequest Resumes a move request that has been suspended or failed. Set-MoveRequest Changes a move request after it has been started. Suspend-MoveRequest Suspends a move request that has been started but has not yet been completed. Remove-MoveRequest Cancels a mailbox move initiated using the NewMoveRequest cmdlet. You can use the Remove-MoveRequest command any time after initiating the move but only if the move request is not yet complete. The commands for performing batch mailbox migrations include the following: Get-MigrationBatch Displays the detailed status of an ongoing mailbox migration that was initiated using the New-MigrationBatch cmdlet.
Set-MigrationBatch Changes a migration request after it has been started. New-MigrationBatch Submits a new mailbox migration request. You also can verify readiness to migrate by using the -WhatIf parameter. Use the -AutoStart parameter to allow immediate processing of the request. Use the -AutoComplete parameter to automatically finalize the batch when the initial synchronization is complete. Start-MigrationBatch Submits a migration request for processing; required when the -AutoStart parameter is not used with New-MigrationBatch. Stop-MigrationBatch Stops a migration request that has been started but has not yet been completed. Complete-MigrationBatch Finalizes a migration request that has been synchronized; required when the -AutoComplete parameter is not used with NewMigrationBatch. Remove-MigrationBatch Deletes a mailbox migration request that either isn’t running or has been completed. If you created a new request but haven’t submitted it, you can use this command to remove the request so that the mailboxes specified in the request aren’t migrated. If the request is completed, the mailboxes are already migrated and you can use this command to remove the request from the queue. Get-MigrationUser Retrieves information about the ongoing migration of a particular mailbox. Remove-MigrationUser Allows you to remove a mailbox from a migration request. Test-MigrationServerAvailability Ensures the target server for a cross-premises move is available and verifies the connection settings. Other batch migration commands include: Get-MigrationStatistics, GetMigrationUserStatistics, Get-MigrationConfig, Set-MigrationConfig, GetMigrationEndpoint, Set-MigrationEndpoint, New-MigrationEndpoint, and RemoveMigrationEndpoint. Moving Mailboxes Within a Single Forest You perform online mailbox moves within a single forest by using Exchange Management Shell. To verify move readiness, use New-MoveRequest with the -WhatIf parameter for each mailbox you plan to move. The following examples show two different ways you can verify whether Morgan Skinner’s mailbox can be moved: New-MoveRequest -Identity ‘morgans’ -TargetDatabase “Engineering Primary” -WhatIf ‘imaginedlands.com/users/Morgan Skinner’ | New-MoveRequest –TargetDatabase ‘Engineering Primary’ -WhatIf
To initiate an online move, you use New-MoveRequest for each mailbox you want to move. The following examples show two different ways you can move Morgan Skinner’s mailbox: New-MoveRequest -Identity ‘morgans’ –Remote –RemoteHostName ‘mailserver62.imaginedlands.com’ –mrsserver ‘mailserver19.imaginedlands.com’ -TargetDatabase “Engineering Primary” ‘imaginedlands.com/users/Morgan Skinner’ | New-MoveRequest –Remote –RemoteHostName ‘mailserver62.imaginedlands.com’ –mrsserver ‘mailserver19.imaginedlands.com’ -TargetDatabase ‘Engineering Primary’
After you initiate a move, you can check the status of the online move using GetMoveRequest. As shown in the following example, the key parameter to provide is the identity of the mailbox you want to check: Get-MoveRequest –Identity ‘morgans’
You can use Suspend-MoveRequest to suspend a move request that has not yet completed, and Resume-MoveRequest to resume a suspended move request. Resuming a suspended request allows it to complete. You can cancel a move at any time prior to running the move request being completed by Exchange. To do this, run Remove-MoveRequest and specify the identity of the mailbox that shouldn’t be moved. An example follows: Remove-MoveRequest –Identity ‘morgans’
When your source and destination Mailbox servers are running Exchange Server 2016 and are in the same forest, you can move mailboxes by completing these steps: 1. Log on to Exchange Admin Center via a Mailbox server in the domain or forest you want to work with. In Exchange Admin Center, select Recipients in the Features pane and then select Migration. 2. On the Migration page, you select New ( ) and then select Move To A Different Database. This starts the New Local Mailbox Move Wizard. 3. On the Select The Users page, shown in Figure 7-8, you can select the mailboxes to migrate by doing one of the following:
FIGURE 7-8 Select the mailboxes to migrate.
Select the mailboxes that you want to migrate using the graphic interface. Click Add ( ). Use the Select Mailbox dialog box to select the mailboxes to move and then click Add. Next, click OK.
You can select and move multiple mailboxes at the same time. To select multiple mailboxes individually, hold down the Ctrl key, and then click each mailbox that you want to select. To select a sequence of mailboxes, select the first mailbox, hold down the Shift key, and then click the last user mailbox. Select the mailboxes that you want to migrate using a file containing a list of commaseparated Exchange identifiers. Click Specify The Users With A CSV File and then click Choose File. Use the Open dialog box to select the .csv file and then click OK. The file you use should be named with the .CSV extension. The first line of the file should identify the column of data to import as: EmailAddress and each successive line in the file should be the email address of a mailbox to migrate, as shown in this example: EmailAddress [email protected] [email protected] [email protected] [email protected] [email protected]
4. Click Next. On the Move Configuration page, shown in Figure 7-9, enter a descriptive name for the migration batch. 5. Use the Archive options to specify whether you want to move only the primary mailbox for the selected recipients, only the archive mailbox for the selected recipients, or both. 6. If you are moving the primary mailboxes for recipients, click Browse to the right of the Target Database text box. In the Select Mailbox Database dialog box, choose the mailbox database to which the mailbox should be moved. Mailbox databases are listed by name as well as by associated server and Exchange version. 7. If you are moving the archive mailboxes for recipients, click Browse to the right of the Target Archive Database text box. In the Select Mailbox Database dialog box, choose the mailbox database to which the mailbox should be moved. Mailbox databases are listed by name as well as by associated server and Exchange version.
FIGURE 7-9 Configure the settings for the move request.
8. If corrupted messages are found in a mailbox that you are migrating, the messages are skipped automatically and not migrated as part of the mailbox. By default, the wizard skips a limited number of bad items in each mailbox and stops the migration if this value is exceeded. To specify the maximum number of bad items that can be skipped in each mailbox, enter a new value in the Bad Item Limit text box or enter 0 to allow an unlimited number of bad items to be skipped. 9. Click Next. On the Start The Batch page, your current login is selected as the recipient for the batch report. This report will contain details about errors encountered during the migration. To add or change recipients for this report, click Browse. Then use the Select Members dialog box to select the recipients that should receive the report and then click OK. You must select at least one recipient.
10. By default, Exchange Server creates and starts the batch migration request. When the request is completed, Exchange Server will also automatically finalize it. If you want to manually start the batch, select the Manual Start option. If you want
to manually finalize the batch, select the Manual Complete option. 11. Click New. Migrating mailboxes can take several hours, depending on the size of the mailboxes you are moving. You can check the status of move requests by refreshing the view on the Migration page. While the request is in the Synced state, you can cancel the request by selecting it and then clicking Delete. You cannot cancel a request that has started syncing. Moving Mailboxes Between Forests You can perform online mailbox moves between different Exchange forests using Exchange Admin Center or Exchange Management Shell. When you are moving mailboxes between forests, verify that mailboxes are ready to be moved before you submit a move request. To verify readiness, the Microsoft Exchange Mailbox Replication service proxy in the source forest checks the status of each mailbox you are moving and also ensures you have the permissions required to move the mailboxes from the source forest to the target forest. If a user has an archive mailbox or subscriptions, you will likely need to remove the archive mailbox, the subscriptions, or both before you are able to move the mailbox. You can verify move readiness in Exchange Management Shell by using NewMoveRequest with the -WhatIf parameter for each mailbox you plan to move. The following examples show two different ways you can verify whether Rob Carson’s mailbox can be moved: New-MoveRequest -Identity ‘robc’ –Remote –RemoteHost ‘mailserver62.imaginedlands.com’-mrsserver ‘mailserver19.imaginedlands.com’ -TargetDatabase “Engineering Primary” -WhatIf ‘imaginedlands.com/users/Rob Carson’ | New-MoveRequest –Remote –RemoteHost ‘mailserver62.imaginedlands.com’ –mrsserver ‘mailserver19.imaginedlands.com’ -TargetDatabase ‘Engineering Primary’ -WhatIf
You can perform online mailbox moves between forests by following these steps: 1. Log on to Exchange Admin Center via a Mailbox server in the target forest. In Exchange Admin Center, select Recipients in the Features pane and then select Migration. 2. On the Migration page, select New ( ) and then select Move To This Forest. This starts the New Cross-Forest Mailbox Move Wizard.
FIGURE 7-10 Configure the settings for the cross-forest move request.
3. On the Select The Users page, shown in Figure 7-10, you can select the mailboxes to migrate by doing one of the following: Select the mailboxes that you want to migrate using the graphic interface. Click Add ( ). Use the Select Mailbox dialog box to select the mailboxes to move and then click Add. Next, click OK. You can select and move multiple mailboxes at the same time. To select multiple mailboxes individually, hold down the Ctrl key, and then click each mailbox that you want to select. To select a sequence of mailboxes, select the first mailbox, hold down the Shift key, and then click the last user mailbox. Select the mailboxes that you want to migrate using a file containing a list of commaseparated Exchange identifiers. Click Specify The Users With A CSV File and then click Choose File. Use the Open dialog box to select the .csv file and then click OK. The file you use should be named with the .CSV extension. The first line of the file should identify the column of data to import as: EmailAddress and each successive line in the file should be the email address of a mailbox to migrate, as shown in this example: EmailAddress [email protected] [email protected] [email protected] [email protected] [email protected]
4. Click Next. The target forest is the forest to which you are connected. The source forest is the forest where the mailboxes are located currently. In the Source Forest Administrator Name text box, enter the name of a user account that has appropriate administrative privileges in the source forest. Enter the name in Domain\UserName format, such as Imaginedlands\Williams.
The administrator must have sufficient permissions to create the required migration endpoint and move accounts. Typically, this means the account must be a member of both the Recipient Management and Server Management groups in the Exchange organization or have Organization Management permissions. However, if you previously migrated accounts between these forests, the migration endpoint created previously may still be available, in which case only Recipient Management permissions are required. NOTE
5. In the Source Forest Administrator Password text box, enter the password for the previously specified account. 6. When you click Next, Exchange uses the Autodiscover service to try to detect the availability of the migration endpoint as well as to test connectivity. If errors occur, the Confirm The Migration Endpoint page is displayed. At this point, you have several options. You can: Enter the fully qualified domain name of a Mailbox server in the source forest that can act as the remote MRS proxy server and then click Next to have Exchange try to connect to a migration endpoint on this server and then test connectivity. Click Back to provide alternate credentials and then click Next to retry the connection with those credentials. (Or simply click Back and then click Next to retry the connection with the original credentials.) Use the Exchange Remote Connectivity Analyzer ( https://testexchangeconnectivity.com ) to diagnose the connectivity issues. Once the issues are resolved, you can click Next to continue. 7. On the Start The Batch page, your current login is selected as the recipient for the batch report. This report will contain details about errors encountered during the migration. To add or change recipients for this report, click Browse. Then use the Select Members dialog box to select the recipients that should receive the report and then click OK. You must select at least one recipient. 8. By default, Exchange Server creates and starts the batch migration request. When the request is completed, Exchange Server will also automatically finalize it. If you want to manually start the batch, select the Manual option. If you want to manually finalize the batch, clear the Automatically Complete check box. 9. Click New. Migrating mailboxes can take several hours, depending on the size and number of the mailboxes you are moving. You can check the status of move
requests by refreshing the view on the Migration page. While the request is in the Synced state, you can cancel the request by selecting it and then clicking Delete. You cannot cancel a request that has started syncing. You can perform online moves in Exchange Management Shell by using NewMoveRequest for each mailbox you plan to move. The following examples show two different ways you can move Adam Carpenter’s mailbox: New-MoveRequest -Identity ‘adamc’ –Remote –RemoteHost ‘mailserver62.imaginedlands.com’-mrsserver ‘mailserver19.imaginedlands.com’ -TargetDatabase “Engineering Primary” ‘imaginedlands.com/users/Adam Carpenter’ | New-MoveRequest –Remote –RemoteHost ‘mailserver62.imaginedlands.com’ –mrsserver ‘mailserver19.imaginedlands.com’ -TargetDatabase ‘Engineering Primary’
After you initiate a move, you can check the status of the online move by using GetMoveRequest. As shown in the following example, the key parameters to provide are the identity of the mailbox you want to check and the name of the proxy server: Get-MoveRequest –Identity ‘adamc’ -mrsserver ‘mailserver19.imaginedlands.com’
You can use Suspend-MoveRequest to suspend a move request that is not yet complete, and Resume-MoveRequest to resume a suspended move request. Resuming a suspended request allows it to complete. At any time prior to running the move request completing, you can cancel the move by running Remove-MoveRequest and specifying the identity of the mailbox that shouldn’t be moved, such as: Remove-MoveRequest –Identity ‘adamc’ –mrsserver ‘mailserver19.imaginedlands.com’
Managing Delivery Restrictions, Permissions, and Storage Limits You use mailbox properties to set delivery restrictions, permissions, and storage limits. To change these configuration settings for mailboxes, follow the techniques discussed in this section.
Setting Message Size Restrictions for Contacts You set message size restrictions for contacts in much the same way that you set size restrictions for users. Follow the steps listed in the next section.
Setting Message Size Restrictions on Delivery to and from Individual Mailboxes Message size restrictions control the maximum size of messages that can be sent or received in the Exchange organization. With Exchange Online, the maximum size of messages that users can send is 35,840 KB and the maximum size of messages that users can receive is 36,864 KB by default. With on-premises Exchange, you can manage these settings in a variety of ways. Typically, you manage these restrictions for the organization as a whole using the Organization Transport Settings. To manage these settings complete these steps: 1. In Exchange Admin Center, select Mail Flow in the Features pane and then select Receive Connectors. 2. On the Receive Connectors page, click More ( ) and then select Organization Transport Settings. 3. By default, the maximum receive and send message size are both set to 10 MB. Use the options on the Limits page to set new defaults and then click Save.
You also can manage these restrictions using transport rules that filter messages by size and have specific conditions that apply to the size of messages or attachments, including the Apply This Rule If The Message Size Is Greater Than Or Equal To condition and the Apply This Rule If Any Attachment Is Greater Than Or Equal To condition. Using the Apply This Rule If The Message Size Is Greater Than Or Equal To condition, you can: Set restrictions regarding the size of messages that can be sent or received. Specify the action or actions to take if a message meets or exceeds this limit. Define exceptions for specific users and groups as well as for messages that have specifically-defined characteristics. In Exchange Admin Center, you can create and manage transport rules, using the options found under Mail Flow > Rules. Click New and then select Filter Messages By Size.
The shell commands for working with transport rules include: Disable-TransportRule, Enable-TransportRule, Get-TransportRule, New-TransportRule, Remove-TransportRule, and Set-TransportRule. When setting these types of organization-wide restrictions, you’ll want to consider the global impact. Typically, you’ll want to apply organization-wide restrictions only to prevent abuse of the mail system. For example, you may want to configure rules that block sending and receiving of very large files and provide a message that encourages senders to use a site mailbox configured as part of a Microsoft SharePoint site for sharing large documents instead. Sometimes, you need to set exceptions for specific users. For example, some users might need to be able to send large files as part of their job. While no delivery restrictions are set by default with on-premises Exchange, specific restrictions are set for online Exchange by default. For sending messages, the maximum message size is 35840 KB. For received messages, the maximum message size is 36864 KB. You can override these defaults by setting different maximum send and receive sizes, up to 153600 KB. You set individual delivery restrictions by completing the following steps: 1. Open the Properties dialog box for the mailbox-enabled user account by doubleclicking the user name in Exchange Admin Center under Recipients > Mailboxes. 2. On the Mailbox Features page, scroll down and then click View Details under Message Size Restrictions. 3. As shown in Figure 7-11, you can set the following send and receive restrictions: Sent Messages > Maximum Message Size Sets a limit on the size of messages the user can send. The value is set in kilobytes (KBs). If an outgoing message exceeds the limit, the message isn’t sent and the user receives a nondelivery report (NDR).
Received Messages > Maximum Message Size Sets a limit on the size of messages the user can receive. The value is set in KBs. If an incoming message exceeds the limit, the message isn’t delivered and the sender receives an NDR.
FIGURE 7-11 You can apply individual delivery restrictions on a per-user basis.
4. Click OK and then click Save. The restrictions that you set override the global default settings.
Setting Send and Receive Restrictions for Contacts You set message send and receive restrictions for contacts in the same way that you set these restrictions for users. Follow the steps listed in the next section.
Setting Message Send and Receive Restrictions on Individual Mailboxes By default, user mailboxes are configured to accept messages from anyone. To override this behavior, you can do the following: Specify that only messages from the listed users, contacts, or groups be accepted. Specify that messages from specific users, contacts, or groups be rejected. Specify that only messages from authenticated users—meaning users who have logged on to the Exchange system or the domain—be accepted. With both on-premises Exchange and Exchange Online, you set message send and receive restrictions by completing the following steps: 1. Open the Properties dialog box for the mailbox-enabled user account by doubleclicking the user name in Exchange Admin Center under Recipients > Mailboxes. 2. On the Mailbox Features page, scroll down and then click View Details under Message Delivery Restrictions. As shown in Figure 7-12, you can then set message acceptance restrictions.
FIGURE 7-12 You can apply send and receive restrictions on messages on a per-user basis.
3. To accept messages from all email addresses except those on the reject list, under Accept Messages From, select All Senders. 4. To specify that only messages from the listed users, contacts, or groups be accepted, select the Only Senders In The Following List option and then add acceptable recipients by following these steps: Click Add ( )to display the Select Members dialog box. Select a recipient, and then click OK. Repeat as necessary. You can select multiple recipients at the same time. To select multiple recipients individually, hold down the Ctrl key and then click each recipient that you want to select. To select a sequence of recipients, select the first recipient, hold down the Shift key, and then click the last recipient. TIP
5. If you want to ensure that messages are accepted only from authenticated users, select the Require That All Senders Are Authenticated check box.
6. To specify that no recipients should be rejected, under Reject Messages From, select No Senders. 7. To reject messages from specific recipients, under Reject Messages From, select Senders In The Following List and then add unacceptable recipients by following these steps: Click Add ( ) to display the Select Members dialog box. Select a recipient, and then click OK. Repeat as necessary 8. Click OK.
Permitting Others to Access a Mailbox Occasionally, users need to access someone else’s mailbox, and in certain situations, you should allow this. For example, if John is Susan’s manager and Susan is going on vacation, John might need access to her mailbox while she’s away. Another situation in which someone might need access to another mailbox is when you’ve set up specialpurpose mailboxes, such as a mailbox for [email protected] or a mailbox for [email protected]. You can grant permissions for a mailbox in three ways: You can grant access to a mailbox and its content. If you want to grant access to a mailbox and its contents but not grant Send As permissions, use the Full Access settings. In Exchange Admin Center, open the Properties dialog box for the mailbox you want to work with and then select Mailbox Delegation. On the Mailbox Delegation page, under Full Access, click Add ( ), and then use the Select Full Access dialog box to choose the recipients who should have access to the mailbox. To revoke the authority to access the mailbox, select an existing user name in the Display Name list box and then click Remove.
You can grant the right to send messages as the mailbox owner. If you want to grant Send As permissions, use the Send As settings. In Exchange Admin Center, open the Properties dialog box for the mailbox you want to work with and then select Mailbox Delegation. On the Mailbox Delegation page, under Send As, click Add ( ), and then use the Select Send As dialog box to choose the recipients who should have this permission. To revoke this permission, select an existing user name in the Display Name list box and then click Remove.
You can grant the right to send messages on behalf of the mailbox owner. If you want to allow a user to send messages from a user’s mailbox but want recipients to know a message was sent on behalf of the mailbox owner (rather than by the mailbox owner), grant Send On Behalf Of permissions. In Exchange Admin Center, open the Properties dialog box for the mailbox, and then select Mailbox Delegation. On the Mailbox Delegation page, under Send On Behalf Of, click Add ( ), and then use the Select Send On Behalf Of dialog box to choose the recipients who should have this permission. To revoke this permission, select an existing user name in the Display Name list box and then click Remove.
In Exchange Management Shell, you can use the Add-MailboxPermission and RemoveMailboxPermission cmdlets to manage full access permissions. Samples 7-2 and 7-3 show examples of using these cmdlets. In these examples, the AccessRights parameter is set to FullAccess to indicate full access permissions on the mailbox. SAMPLE 7-2 Adding full access permissions Syntax Add-MailboxPermission –Identity UserBeingGrantedPermission –User UserWhoseMailboxIsBeingConfigured –AccessRights ‘FullAccess’ Usage Add-MailboxPermission –Identity ‘ CN=Mike Lam,OU=Engineering,DC=pocket-consultant,DC=com ’
–User ‘IMAGINEDLANDS\boba’ –AccessRights ’ FullAccess ’ SAMPLE 7-3 Removing full access permissions Syntax Remove-MailboxPermission –Identity ’ UserBeingGrantedPermission’ –User ‘UserWhose MailboxIsBeingConfigured’ –AccessRights ‘FullAccess’ –InheritanceType ‘All’ Usage Remove-MailboxPermission –Identity ’ CN=Jerry Orman, OU=Engineering,DC=pocket-consultant,DC=com ’ –User ‘IMAGINEDLANDS\boba’ –AccessRights ’ FullAccess ‘ –InheritanceType ‘All’
In Exchange Management Shell, you can use the Add-ADPermission and RemoveADPermission cmdlets to manage Send As permissions. Samples 7-4 and 7-5 show examples using these cmdlets. In these examples, the -ExtendedRights parameter is set to Send-As to indicate you are setting Send As permissions on the mailbox. SAMPLE 7-4 Adding send as permissions Syntax Add-ADPermission –Identity UserBeingGrantedPermission –User UserWhoseMailboxIsBeingConfigured –ExtendedRights ‘Send-As’ Usage Add-ADPermission –Identity ’ CN=Jerry Orman,OU=Engineering,DC=cpandl,DC=com ’ –User ‘IMAGINEDLANDS\boba’ –ExtendedRights ’ Send-As ’ SAMPLE 7-5 Removing send as permissions Syntax Remove-ADPermission –Identity UserBeingRevokedPermission –User UserWhoseMailboxIsBeingConfigured –ExtendedRights ‘Send-As’ –InheritanceType ‘All’ –ChildObjectTypes $null –InheritedObjectType $null -Properties $null Usage Remove-ADPermission –Identity ‘CN=Jerry Orman,OU=Engineering, DC=pocket-consultant,DC=com’ –User ‘IMAGINEDLANDS\boba’ –ExtendedRights ‘Send-As’ –InheritanceType ‘All’ –ChildObjectTypes $null –InheritedObjectTypes $null -Properties $null
Another way to grant access permissions to mailboxes is to do so through Outlook. Using Outlook, you have more granular control over permissions. You can allow a user to log on as the mailbox owner, delegate mailbox access, and grant various levels of access. For more information on this issue, see the “Accessing Multiple Exchange Mailboxes” and “Granting Permission to Access Folders Without Delegating Access” sections in Chapter 10 “Configuring Exchange Clients. “ NOTE
Forwarding Email to a New Address Except when rights management prevents it, any messages sent to a user’s mailbox can be forwarded to another recipient. This recipient can be another user or a mail-enabled contact. To configure mail forwarding, follow these steps: 1. Open the Properties dialog box for the mailbox-enabled user account by doubleclicking the user name in Exchange Admin Center. 2. On the Mailbox Features page, scroll down and then click View Details under Mail Flow.
3. To remove forwarding, clear the Enable Forwarding check box. 4. To add forwarding, select the Enable Forwarding check box and then click Browse. Use the Select Mailbox User And Mailbox dialog box to choose the alternate recipient. 5. If you enabled forward, you can optionally specify that copies of forwarded messages should be retained in the original mailbox by selecting the Deliver Message To Both Forwarding Address And Mailbox checkbox. If you use Exchange Management Shell to configure forwarding, you can specify that messages should be delivered to both the forwarding address and the current mailbox by setting the -DeliverToMailboxAndForward parameter to $true when using Set-Mailbox.
Setting Storage Restrictions on Mailbox and Archives In a standard configuration of Exchange Online, each licensed user gets 25 GB of mailbox storage and a storage warning is issued when the mailbox reaches 22.5 GB. Similarly, if user has a licensed in-place archive, the archive can have up to 25 GB of storage; a storage warning is issued when the archive mailbox reaches 22.5 GB. Other licensing options are available that may grant additional storage rights. With on-premises Exchange, you can set storage restrictions on multiple mailboxes using global settings for each mailbox database or on individual mailboxes using per-user restrictions. Global restrictions are applied when you create a mailbox and are reapplied when you define new global storage restrictions. Per-user storage restrictions are set individually for each mailbox and override the global default settings. By default, users can store up to 2 GB in their mailboxes. The quotas are set to: Issue a warning when the mailbox reaches 1.9 GB Prohibit send when the mailbox reaches 2 GB Prohibit send and receive when the mailbox reaches 2.3 GB In contrast, the default settings for archive mailboxes allow users to store up to 50 GB in their archive mailboxes, and a warning is issued when the archive mailbox reaches 45 GB. Storage restrictions apply only to mailboxes stored on the server. They don’t apply to personal folders. Personal folders are stored on the user’s computer NOTE
To configure global storage restrictions, you edit the properties of mailbox databases. In Exchange Admin Center, navigate to Servers > Databases. Open the Properties dialog box for the mailbox database by double-clicking the database name. On the Limits page, set the desired storage restrictions using the options provided.
You set individual storage restrictions for mailboxes by completing the following steps: 1. Open the Properties dialog box for the mailbox-enabled user account by doubleclicking the user name in Exchange Admin Center. 2. On the Mailbox Usage page, click More Options. You’ll then see the storage restrictions as shown in Figure 7-13.
FIGURE 7-13 Use the quota settings to specify storage limits and deleted item retention on a per-user basis when necessary.
3. To set mailbox storage limits, select Customize TheQuota Settings For This Mailbox . Then set one or more of the following storage limits: Issue Warning At (GB) This limit specifies the size, in gigabytes, that a mailbox can reach before a warning is issued to the user. The warning tells the user to clean out the mailbox. Prohibit Send At (GB) This limit specifies the size, in gigabytes, that a mailbox can reach before the user is prohibited from sending any new mail. The restriction ends when the user clears out the mailbox and the mailbox size is under the limit. Prohibit Send And Receive At (GB) This limit specifies the size, in gigabytes, that a mailbox can reach before the user is prohibited from sending and receiving mail. The restriction ends when the user clears out the mailbox and the mailbox size is under the limit. Prohibiting send and receive might cause the user to think they’ve lost email. When someone sends a message to a user who is prohibited from receiving messages, an NDR is generated and delivered to the sender. The original recipient never sees the email. Because of this, you should rarely prohibit send and receive. CAUTION
4. Click Save. Users who have an archive mailbox have the mailbox type User (Archive). You set individual storage restrictions for archive mailboxes by completing the following steps: 1. Select the user name in Exchange Admin Center. 2. In the Details pane, scroll down until you see the In-Place Archive heading and the related options. Click View Details. 3. Enter the desired maximum size for the archive in the Archive Quota text box. 4. Enter the storage limit for issuing a storage warning in the Issue Warning At text box. 5. Click OK.
Setting Deleted Item Retention Time on Individual Mailboxes Normally, when a user deletes a message in Outlook, the message is placed in the Deleted Items folder. The message remains in the Deleted Items folder until the user deletes it manually or allows Outlook to clear out the Deleted Items folder. With personal folders, the message is then permanently deleted and you can’t restore it. With server-based mailboxes, the message isn’t actually deleted from the Exchange database. Instead, the message is marked as hidden and kept for a specified period of time called the deleted item retention period . The standard processes can be modified in several different ways. A user could press Shift+Delete to bypass Deleted Items. As an administrator, you can create and apply policies that prevent users from deleting items (even if they try to use Shift+Delete). You can also configure policy to retain items indefinitely. NOTE
Default retention settings are configured for each mailbox database in the organization. With Exchange Online, the retention settings are as follows: Deleted items are retained for a maximum of 30 days. Items removed from the Deleted Items folder are retained for a maximum of 14 days. Items in the Junk Folder are retained for a maximum of 30 days before they are removed. To configure deleted item retention on a per database basis, you edit the properties of mailbox databases. In Exchange Admin Center, navigate to Servers > Databases. Open the Properties dialog box for the mailbox database by double-clicking the database name. On the Limits page, use the options provided to configure the deleted item retention settings. You can override the database settings on a per-user basis by completing these steps: 1. Open the Properties dialog box for the mailbox-enabled user account by doubleclicking the user name in Exchange Admin Center. 2. On the Mailbox Usage page, click More Options and then select Customize The Retention Settings For This Mailbox.
3. In the Keep Deleted Items For (Days) text box, enter the number of days to retain deleted items. An average retention period is 14 days. If you set the retention period to 0 and aren’t using policies that prevent deletion, messages aren’t retained and can’t be recovered. If you set the retention period to 0 but are using policies that prevent deletion, the messages are retained according to the
established policies. 4. You can also specify that deleted messages should not be permanently removed until the mailbox database has been backed up. This option ensures that the deleted items are archived into at least one backup set. Click Save. Deleted item retention is convenient because it allows the administrator the chance to salvage accidentally deleted email without restoring a user’s mailbox from backup. I strongly recommend that you enable this setting, either in the mailbox database or for individual mailboxes, and configure the retention period accordingly. REAL WORLD
Chapter 8. Managing Distribution Groups and Address Lists Learning the ins and outs of distribution groups and address lists will greatly facilitate the efficiency and effectiveness of Microsoft Exchange Server and Exchange Online administration. Careful planning of your organization’s groups and address lists can save you countless hours in the long run. Unfortunately, most administrators don’t have a solid understanding of these subjects, and the few who do spend most of their time on other duties. To save yourself time and frustration, study the concepts discussed in this chapter and then use the step-by-step procedures to implement the groups and lists for your organization.
Using Security and Distribution Groups You use groups to grant permissions to similar types of users, to simplify account administration, and to make it easier to contact multiple users. For example, you can send a message addressed to a group, and the message will go to all the users in that group. Thus, instead of having to enter 20 different email addresses in the message header, you enter one email address for all of the group members.
Group Types, Scope, And Identifiers Windows defines several different types of groups, and each of these groups can have a unique scope. In Active Directory domains, you use three group types: Security You use security groups to control access to network resources. You can also use user-defined security groups to distribute email. Standard distribution Standard distribution groups have fixed membership, and you use them only as email distribution lists. You can’t use these groups to control access to network resources. Dynamic distribution Membership for dynamic distribution groups is determined based on a Lightweight Directory Access Protocol (LDAP) query; you use these groups only as email distribution lists. The LDAP query is used to build the list of members whenever messages are sent to the group. Security groups can have different scopes— domain local, global, and universal —so that they are valid in different areas of your Active Directory forest. Exchange Server only supports groups with universal scope. You can mail-enable security groups with universal scope, and you can create new distribution groups with universal scope. In Exchange Admin Center, you select Recipients in the Features pane and then select Groups to work with groups (see Figure 8-1). Only mail-enabled groups with universal scope are displayed. Groups with universal scope can do the following: Contain users and groups from any domain in the Active Directory forest Be added to other groups and assigned permissions in any domain in the Active Directory forest
FIGURE 8-1 Viewing the configured groups in Exchange Admin Center.
When you work with dynamic distribution groups, keep in mind that the membership can include only members of the local domain, or it can include users and groups from other domains, domain trees, or forests. Scope is determined by the default apply-filter container you associate with the group when you create it. More specifically, the default apply-filter container defines the root of the search hierarchy and the LDAP query filters to recipients in and below the specified container. For example, if the apply-filter container you associate with the group is imaginedlands.com, the query filter is applied to all recipients in this domain. If the apply-filter container you associate with the organizational unit is Engineering, the query filter is applied to all recipients in or below this container.
As with user accounts, Windows uses unique security identifiers (SIDs) to track groups. This means that you can’t delete a group, re-create it with the same name, and then expect all the permissions and privileges to remain the same. The new group will have a new SID, and all the permissions and privileges of the old group will be lost.
When to Use Security and Standard Distribution Groups Rather than duplicating your existing security group structure with distribution groups that have the same purpose, you might want to selectively mail-enable your universal security groups, which converts them to distribution groups. For example, if you have a universal security group called Marketing, you don’t need to create a MarketingDistList distribution group. Instead, you could enable Exchange mail on the original universal security group, which would then become a distribution group. You might also want to mail-enable universal security groups that you previously defined. Then, if existing distribution groups serve the same purpose, you can delete the distribution groups. To reduce the time administrators spend managing groups, Exchange defines several additional control settings, including Group ownership Mail-enabled security groups, standard distribution groups, and dynamic distribution groups can have one or more owners. A group’s owners are the users assigned as its managers, and they can control membership in the group. A group’s managers are listed when users view the properties of the group in Microsoft Office Outlook. Additionally, managers can receive delivery reports for groups if you select the Send Delivery Reports To Group Manager option when configuring group settings. Membership approval Mail-enabled security groups and standard distribution groups can have open or closed membership. There are separate settings for joining and leaving a group. For joining, the group can be open to allow users to join without requiring permission, be closed to allow only group owners and administrators to add members, or require owner approval to allow users to request membership in a group. Membership requests must be approved by a group owner. For leaving, a group can either be open to allow users to leave a group without requiring owner approval or closed to allow only group owners and administrators to remove members. Your management tool of choice will determine your options for configuring group ownership and membership approval. When you create groups in Exchange Admin Center, you can specify ownership, membership, and approval settings when you create the group and can edit these settings at any time by editing the group’s properties. When you create groups in Exchange Management Shell, you can configure additional advanced options that you’d otherwise have to manage after creating the group in Exchange Admin Center.
When to Use Dynamic Distribution Groups It’s a fact of life that over time users will move to different departments, leave the company, or accept different responsibilities. With standard distribution groups, you’ll spend a lot of time managing group membership when these types of changes occur—and that’s where dynamic distribution groups come into the picture. With dynamic distribution groups, there isn’t a fixed group membership and you don’t have to add or remove users from groups. Instead, group membership is determined by the results of an LDAP query sent to your organization’s Global Catalog. Dynamic distribution groups can be used with or without a dedicated expansion server. You’ll get the most benefit from dynamic distribution without a dedicated expansion server when the member list returned in the results is relatively small (fewer than 25 members). In the case of potentially hundreds or thousands of members, however, dynamic distribution is inefficient and could require a great deal of processing to complete. Exchange 2016 shifts the processing requirements from the Global Catalog server to a dedicated expansion server (a server whose only task is to expand the LDAP queries). By default, Exchange 2016 uses the closest Mailbox server as the dedicated expansion server. For more information on expansion servers, see “Designating an expansion server” later in this chapter. One other thing to note about dynamic distribution is that you can associate only one specific query with each distribution group. For example, you could create separate groups for each department in the organization. You could have groups called QD-Accounting, QD-BizDev, QD-Engineering, QD-Marketing, QD-Operations, QD-Sales, and QDSupport. You could, in turn, create a standard distribution group or a dynamic distribution group called AllEmployees that contains these groups as members—thereby establishing a distribution group hierarchy. When using multiple parameters with dynamic distribution, keep in mind that multiple parameters typically work as logical AND operations. For example, if you create a query with a parameter that matches all employees in the state of Washington with all employees in the Marketing department, the query results do not contain a list of all employees in Washington or all Marketing employees. Rather, the results contain a list of recipients who are in Washington and are members of the Marketing group. In this case, you get the expected results by creating a dynamic distribution group for all Washington State employees, another dynamic distribution group for all Marketing employees, and a final group that has as members the other two distribution groups.
Working with Security and Standard Distribution Groups As you set out to work with groups, you’ll find that some tasks are specific to each type of group and some tasks can be performed with any type of group. Because of this, I’ve divided the group management discussion into three sections. In this section, you’ll learn about the typical tasks you perform with security and standard distribution groups. The next section discusses tasks you’ll perform only with dynamic distribution groups. The third section discusses general management tasks. You can use Exchange Admin Center or Exchange Management Shell to work with groups.
Group Naming Policy Whether you work at a small company with 50 employees or a large enterprise with 5,000 employees, you should consider establishing a group naming policy that ensures a consistent naming strategy is used for group names. For administrators, your naming policy should be implemented through written policies within your IT department and could be applied to both security groups and distribution groups. Exchange 2016 and Exchange Online also allow you to establish official naming policy for standard distribution groups. Group naming policy is: Applied to non-administrators whenever they create or rename distribution groups. Applied to administrators only when they create or rename distribution groups using the shell (and omit the -IgnoreNamingPolicy parameter). Group naming policy doesn’t apply to security groups or dynamic distribution groups. Each Exchange organization can have one and only one naming policy. Any naming policy you define is applied throughout the Exchange organization. IMPORTANT
Understanding Group Naming Policy You use group naming policy to format group names according to a defined standard. The rules for naming policy allow for one or more prefixes, a group name, and one or more suffixes, giving an expanded syntax of: ……
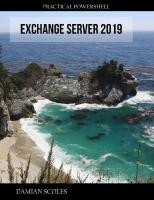
![Microsoft Exchange Server PowerShell essentials leverage the power of basic Windows PowerShell scripts to manage your Exchange messaging environment [Online-Ausg ed.]
9781782176039, 2552552552, 1782176039, 9781782176046, 1782176047](https://dokumen.pub/img/200x200/microsoft-exchange-server-powershell-essentials-leverage-the-power-of-basic-windows-powershell-scripts-to-manage-your-exchange-messaging-environment-online-ausgnbsped-9781782176039-2552552552-1782176039-9781782176046-1782176047-y-3642564.jpg)

![Microsoft Exchange Server PowerShell essentials leverage the power of basic Windows PowerShell scripts to manage your Exchange messaging environment [Online-Ausg ed.]
9781782176039, 2552552552, 1782176039, 9781782176046, 1782176047](https://dokumen.pub/img/200x200/microsoft-exchange-server-powershell-essentials-leverage-the-power-of-basic-windows-powershell-scripts-to-manage-your-exchange-messaging-environment-online-ausgnbsped-9781782176039-2552552552-1782176039-9781782176046-1782176047.jpg)