Excel Workbook: 160 Exercises with Solutions and Comments 8831322087, 9788831322089
Excel is the most popular and widely used productivity software in all business environments, and it is an irreplaceable
3,475 408 2MB
English Pages 434 [503] Year 2021
Polecaj historie
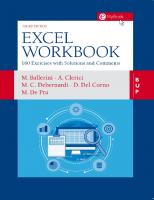
- Author / Uploaded
- Alberto Clerici
- Davide Del Corno
- Maurizio De Pra
- Massimo Ballerini
- Chiara Debernardi Maria
Table of contents :
Description
Biography
Title
Copyright
Table of Contents
PREFACE
PLAN OF THE WORKBOOK
SECTION 1. EXERCISES
UNIT 1. EXCEL BASICS
EXERCISE 1.1 - Quarterly sales
EXERCISE 1.2 - Four elections
EXERCISE 1.3 - Income
EXERCISE 1.4 - Cinema
EXERCISE 1.5 - Courses
EXERCISE 1.6 - Population by age
EXERCISE 1.7 - Sales data
EXERCISE 1.8 - Exams
EXERCISE 1.9 - Balance sheet
EXERCISE 1.10 - TV shows
EXERCISE 1.11 - Cigarettes
EXERCISE 1.12 - Families
EXERCISE 1.13 - Beer and wine
EXERCISE 1.14 - Three elections
EXERCISE 1.15 - Athletics
EXERCISE 1.16 - Bills
EXERCISE 1.17 - Turnover analysis
EXERCISE 1.18 - US and foreign sales
EXERCISE 1.19 - Rainfall
EXERCISE 1.20 - UFO
EXERCISE 1.21 - Accidents
EXERCISE 1.22 - Music sales
EXERCISE 1.23 - Seven dwarfs
EXERCISE 1.24 - Expenses
EXERCISE 1.25 - Three musketeers
EXERCISE 1.26 - Murders
EXERCISE 1.27 - City council
EXERCISE 1.28 - Parliamentary groups
EXERCISE 1.29 - Regional chief towns
EXERCISE 1.30 - Population (summary exercise)
UNIT 2. FROM SIMPLE FUNCTIONS TO NESTED FUNCTIONS
EXERCISE 2.1 - Home loans
EXERCISE 2.2 - Internet users
EXERCISE 2.3 - Top sellers
EXERCISE 2.4 - Alphabet Inc.
EXERCISE 2.5 - Show
EXERCISE 2.6 - Productivity
EXERCISE 2.7 - Customer care
EXERCISE 2.8 - Istat
EXERCISE 2.9 - Planets (summary exercise)
EXERCISE 2.10 - Home Sweet Home (summary exercise)
UNIT 3. MATH FUNCTIONS AND ADVANCED CHARTS
EXERCISE 3.1 - Drugstores
EXERCISE 3.2 - Men at work
EXERCISE 3.3 - Car Insurances
EXERCISE 3.4 - Exam
EXERCISE 3.5 - Clothing Store
EXERCISE 3.6 - Beauty Business
EXERCISE 3.7 - Cosmetics Shop
EXERCISE 3.8 - International Education
EXERCISE 3.9 - Dinner with classmates (summary exercise)
EXERCISE 3.10 - Wages (summary exercise)
UNIT 4. FINANCIAL FUNCTIONS AND WHAT-IF ANALYSIS
EXERCISE 4.1 - Emerald
EXERCISE 4.2 - Smart Courses
EXERCISE 4.3 - Credits and debts
EXERCISE 4.4 - Cloth Paradise
EXERCISE 4.5 - Discount on rates
EXERCISE 4.6 - Smart Investments Bank
EXERCISE 4.7 - Garden Center (summary exercise)
EXERCISE 4.8 - GreenBio (summary exercise)
EXERCISE 4.9 - PhotoMagic (summary exercise)
EXERCISE 4.10 - Bright Sun (summary exercise)
UNIT 5. TEXT FUNCTIONS AND PIVOT TABLES
EXERCISE 5.1 - IBAN codes
EXERCISE 5.2 - Names
EXERCISE 5.3 - Superstore
EXERCISE 5.4 - Beauty
EXERCISE 5.5 - Europe sales
EXERCISE 5.6 - Erasmus
EXERCISE 5.7 - Vitanic
EXERCISE 5.8 - Office Line
EXERCISE 5.9 - Greenwich Village (summary exercise)
EXERCISE 5.10 - Black-yellow supporters (summary exercise)
UNIT 6. MANAGING DATES AND TIMES
EXERCISE 6.1 - Two hours
EXERCISE 6.2 - Timesheet
EXERCISE 6.3 - Date check
EXERCISE 6.4 - Linguistic certifications
EXERCISE 6.5 - Techno Building
EXERCISE 6.6 - Hotel Booking
EXERCISE 6.7 - My Friends
EXERCISE 6.8 - Temporary workers
EXERCISE 6.9 - Payments (summary exercise)
EXERCISE 6.10 - Stationery (summary exercise)
UNIT 7. LOOKUP & REFERENCE FUNCTIONS, DATA PROTECTION
EXERCISE 7.1 - Rocky Sports
EXERCISE 7.2 - Property Evaluation
EXERCISE 7.3 - Copy shop
EXERCISE 7.4 - Paper and related
EXERCISE 7.5 - Purchasing Department
EXERCISE 7.6 - DoReMi
EXERCISE 7.7 - Thinkstore
EXERCISE 7.8 - Print Service
EXERCISE 7.9 - European University
EXERCISE 7.10 - Consulteam
EXERCISE 7.11 - Candidates selection
EXERCISE 7.12 - MagicWood
EXERCISE 7.13 - Phone calls (summary exercise)
EXERCISE 7.14 - Box Office Star (summary exercise)
EXERCISE 7.15 - Sunshine Events (summary exercise)
UNIT 8. MACROS AND ELEMENTS OF VBA
EXERCISE 8.1 - Students
EXERCISE 8.2 - Tickets
EXERCISE 8.3 - Product list
EXERCISE 8.4 - Stores
EXERCISE 8.5 - Household linens
EXERCISE 8.6 - Arithmetic
EXERCISE 8.7 - Airbnb
EXERCISE 8.8 - Filtered data
EXERCISE 8.9 - Deliveries
EXERCISE 8.10 - Subtotals
EXERCISE 8.11 - Table
EXERCISE 8.12 - Worksheet protection
EXERCISE 8.13 - Chart axis
EXERCISE 8.14 - Table template
EXERCISE 8.15 - Alternate rows
EXERCISE 8.16 - Sales chart
EXERCISE 8.17 - Add worksheets
EXERCISE 8.18 - Sales pivot
EXERCISE 8.19 - Insert rows
EXERCISE 8.20 - Stock Exchange (summary exercise)
UNIT 9. MORE FUNCTIONS AND SOLVER
EXERCISE 9.1 - Hot deals
EXERCISE 9.2 - Blue Vision
EXERCISE 9.3 - Gold
EXERCISE 9.4 - Personal loan
EXERCISE 9.5 - New car
EXERCISE 9.6 - Gluten-free products
EXERCISE 9.7 - Condo fees
EXERCISE 9.8 - Car purchase
EXERCISE 9.9 - Promotional Campaign
EXERCISE 9.10 - German course
EXERCISE 9.11 - Overtime
EXERCISE 9.12 - Home video
EXERCISE 9.13 - Hotel Eden (summary exercise)
EXERCISE 9.14 - TechMind contest (summary exercise)
EXERCISE 9.15 - PluriPlast (summary exercise)
UNIT 10. DATABASE FUNCTIONS AND CHART OPTIONS
EXERCISE 10.1 - Payroll office
EXERCISE 10.2 - Sport shoes
EXERCISE 10.3 - Budget
EXERCISE 10.4 - District competition
EXERCISE 10.5 - Admission office
EXERCISE 10.6 - Distributors
EXERCISE 10.7 - Car dealer
EXERCISE 10.8 - Fruit & Vegetables
EXERCISE 10.9 - Albert Einstein
EXERCISE 10.10 - SEFCO (summary exercise)
UNIT 11. FINANCIAL APPLICATIONS
EXERCISE 11.1 - Premium Bonds
EXERCISE 11.2 - Coupon&Coupon
EXERCISE 11.3 - FRN
EXERCISE 11.4 - Reverse floater
EXERCISE 11.5 - Capital budgeting
EXERCISE 11.6 - Super Leasing
EXERCISE 11.7 - Stock performance
EXERCISE 11.8 - Stock analysis
EXERCISE 11.9 - Regression
EXERCISE 11.10 - Market Analysis (summary exercise)
UNIT 12. DATA ANALYSIS AND REPORTING
EXERCISE 12.1 - Turnover
EXERCISE 12.2 - Orders
EXERCISE 12.3 - Gifts
EXERCISE 12.4 - Product IDs
EXERCISE 12.5 - Counties and offices
EXERCISE 12.6 - Variable period
EXERCISE 12.7 - Choose your category
EXERCISE 12.8 - Chart with bands
EXERCISE 12.9 - Scroll bar
EXERCISE 12.10 - Dashboard (summary exercise)
SECTION 2. COMMENTS AND FUNCTIONS
COMMENTS AND FUNCTIONS UNIT 1
EXERCISE 1.1 - Quarterly sales (commented)
EXERCISE 1.2 - Four elections (commented)
EXERCISE 1.3 - Income (commented)
EXERCISE 1.4 - Cinema
EXERCISE 1.5 - Courses (commented)
EXERCISE 1.6 - Population by age (commented)
EXERCISE 1.7 - Sales data (commented)
EXERCISE 1.8 - Exams (commented)
EXERCISE 1.9 - Balance sheet
EXERCISE 1.10 - TV shows
EXERCISE 1.11 - Cigarettes
EXERCISE 1.12 - Families
EXERCISE 1.13 - Beer and wine
EXERCISE 1.14 - Three elections
EXERCISE 1.15 - Athletics (commented)
EXERCISE 1.16 - Bills
EXERCISE 1.17 - Turnover analysis
EXERCISE 1.18 - US and foreign sales (commented)
EXERCISE 1.19 - Rainfall (commented)
EXERCISE 1.20 - UFO
EXERCISE 1.21 - Accidents
EXERCISE 1.22 - Music sales (commented)
EXERCISE 1.23 - Seven dwarfs
EXERCISE 1.24 - Expenses (commented)
EXERCISE 1.25 - Three musketeers
EXERCISE 1.26 - Murders
EXERCISE 1.27 - City council (commented)
EXERCISE 1.28 - Parliamentary groups
EXERCISE 1.29 - Regional chief towns (commented)
EXERCISE 1.30 - Population (commented)
COMMENTS AND FUNCTIONS UNIT 2
EXERCISE 2.1 - Home loans (commented)
EXERCISE 2.2 - Internet users (commented)
EXERCISE 2.3 - Top sellers (commented)
EXERCISE 2.4 - Alphabet Inc.
EXERCISE 2.5 - Show
EXERCISE 2.6 - Productivity
EXERCISE 2.7 - Customer care
EXERCISE 2.8 - ISTAT (commented)
EXERCISE 2.9 - Planets (commented)
EXERCISE 2.10 - Home Sweet Home (commented)
COMMENTS AND FUNCTIONS UNIT 3
EXERCISE 3.1 - Drugstores (commented)
EXERCISE 3.2 - Men at work (commented)
EXERCISE 3.3 - Car insurances (commented)
EXERCISE 3.4 - Exam
EXERCISE 3.5 - Clothing Store
EXERCISE 3.6 - Beauty Business
EXERCISE 3.7 - Cosmetics Shop
EXERCISE 3.8 - International Education
EXERCISE 3.9 - Dinner with classmates (commented)
EXERCISE 3.10 - Wages (commented)
COMMENTS AND FUNCTIONS UNIT 4
EXERCISE 4.1 - Emerald (commented)
EXERCISE 4.2 - Smart Courses (commented)
EXERCISE 4.3 - Credits and debts (commented)
EXERCISE 4.4 - Cloth Paradise
EXERCISE 4.5 - Discount on rates
EXERCISE 4.6 - Smart Investments Bank
EXERCISE 4.7 - Garden Center (commented)
EXERCISE 4.8 - GreenBio
EXERCISE 4.9 - PhotoMagic (commented)
EXERCISE 4.10 - Bright Sun
COMMENTS AND FUNCTIONS UNIT 5
EXERCISE 5.1 - IBAN codes (commented)
EXERCISE 5.2 - Names (commented)
EXERCISE 5.3 - Superstore (commented)
EXERCISE 5.4 - Beauty (commented)
EXERCISE 5.5 - Europe sales
EXERCISE 5.6 - Erasmus
EXERCISE 5.7 - Vitanic
EXERCISE 5.8 - Office Line
EXERCISE 5.9 - Greenwich Village
EXERCISE 5.10 - Black-yellow supporters (commented)
COMMENTS AND FUNCTIONS UNIT 6
EXERCISE 6.1 - Two hours (commented)
EXERCISE 6.2 - Timesheet (commented)
EXERCISE 6.3 - Date check (commented)
EXERCISE 6.4 - Linguistic Certifications
EXERCISE 6.5 - Techno Building
EXERCISE 6.6 - Hotel booking (commented)
EXERCISE 6.7 - My friends
EXERCISE 6.8 - Temporary workers (commented)
EXERCISE 6.9 - Payments (commented)
EXERCISE 6.10 - Stationery (commented)
COMMENTS AND FUNCTIONS UNIT 7
EXERCISE 7.1 - Rocky Sports (commented)
EXERCISE 7.2 - Property evaluation (commented)
EXERCISE 7.3 - Copy shop
EXERCISE 7.4 - Paper and related (commented)
EXERCISE 7.5 - Purchasing Department
EXERCISE 7.6 - DoReMi
EXERCISE 7.7 - Thinkstore
EXERCISE 7.8 - Print Service
EXERCISE 7.9 - European University
EXERCISE 7.10 - Consulteam
EXERCISE 7.11 - Candidates selection
EXERCISE 7.12 - MagicWood
EXERCISE 7.13 - Phone calls (commented)
EXERCISE 7.14 - Box Office Star
EXERCISE 7.15 - Sunshine Events (commented)
COMMENTS AND FUNCTIONS UNIT 8
EXERCISE 8.1 - Students (commented)
EXERCISE 8.2 - Tickets (commented)
EXERCISE 8.3 - Product list (commented)
EXERCISE 8.4 - Stores (commented)
EXERCISE 8.5 - Household linens
EXERCISE 8.6 - Arithmetic (commented)
EXERCISE 8.7 - Airbnb (commented)
EXERCISE 8.8 - Filtered data (commented)
EXERCISE 8.9 - Deliveries (commented)
EXERCISE 8.10 - Subtotals
EXERCISE 8.11 - Table (commented)
EXERCISE 8.12 - Worksheet protection (commented)
EXERCISE 8.13 - Chart axis (commented)
EXERCISE 8.14 - Table template (commented)
EXERCISE 8.15 - Alternate rows (commented)
EXERCISE 8.16 - Sales chart (commented)
EXERCISE 8.17 - Add worksheets (commented)
EXERCISE 8.18 - Sales pivot (commented)
EXERCISE 8.19 - Insert rows (commented)
EXERCISE 8.20 - Stock Exchange (commented)
COMMENTS AND FUNCTIONS UNIT 9
EXERCISE 9.1 - Hot deals (commented)
EXERCISE 9.2 - Blue Vision (commented)
EXERCISE 9.3 - Gold (comment)
EXERCISE 9.4 - Personal loan (commented)
EXERCISE 9.5 - New car
EXERCISE 9.6 - Gluten-free products
EXERCISE 9.7 - Condo fees
EXERCISE 9.8 - Car purchase
EXERCISE 9.9 - Promotional campaign (commented)
EXERCISE 9.10 - German course
EXERCISE 9.11 - Overtime
EXERCISE 9.12 - Home video
EXERCISE 9.13 - Hotel Eden (commented)
EXERCISE 9.14 - TechMind contest
EXERCISE 9.15 - Pluriplast
COMMENTS AND FUNCTIONS UNIT 10
EXERCISE 10.1 - Payroll office (commented)
EXERCISE 10.2 - Sport shoes (commented)
EXERCISE 10.3 - Budget (commented)
EXERCISE 10.4 - District competition (commented)
EXERCISE 10.5 - Admission office
EXERCISE 10.6 - Distributors
EXERCISE 10.7 - Car dealer
EXERCISE 10.8 - Fruit and vegetables
EXERCISE 10.9 - Albert Einstein
EXERCISE 10.10 - SEFCO (commented)
COMMENTS AND FUNCTIONS UNIT 11
EXERCISE 11.1 - Premium Bonds
EXERCISE 11.2 - Coupon&Coupon
EXERCISE 11.3 - FRN
EXERCISE 11.4 - Reverse floater
EXERCISE 11.5 - Capital budgeting
EXERCISE 11.6 - Super leasing
EXERCISE 11.7 - Stock performance (commented)
EXERCISE 11.8 - Stock analysis
EXERCISE 11.9 - Regression
EXERCISE 11.10 - Market Analysis (commented)
COMMENTS AND FUNCTIONS UNIT 12
EXERCISE 12.1 - Turnover
EXERCISE 12.2 - Orders
EXERCISE 12.3 - Gifts
EXERCISE 12.4 - Product IDs
EXERCISE 12.5 - Countries and offices
EXERCISE 12.6 - Variable period
EXERCISE 12.7 - Choose your category
EXERCISE 12.8 - Chart with bands
EXERCISE 12.9 - Scroll bar
EXERCISE 12.10 - Dashboard (commented)
AUTHORS
Citation preview
Excel is the most popular and widely used productivity software in all business environments, and it is an irreplaceable companion in ordinary work as in the analysis of large amounts of complex data. Nevertheless, the majority of users knows and uses only a very limited number of features, often in an elementary way. This workbook shows in practice the use of a wide variety of formulas, functions and features (like charts, pivot tables, macros or the Solver add-in) that allow to effectively and professionally work with Excel. The workbook starts with the basics and gets progressively to deal with very complex cases. It is a valuable support for college students, professionals and managers who want to learn the basics or to improve the knowledge of Excel up to an advanced level. DigitaBook format includes the digital edition of the book with all the initial and solved files available to carry out the exercises and check the solutions. Over 80 exercises are commented, to highlight the basic concepts and clarify the most complex ones.
Massimo Ballerini, Maria Chiara Debernardi, Davide Del Corno, Maurizio De Pra are lecturers for Computer Science courses at Università Bocconi in Milan. Alberto Clerici is director of ITEC (IT Education Center) at the same University.
THIRD EDITION
EXCEL WORKBOOK 160 Exercises with Solutions and Comments M. Ballerini · A. Clerici M. C. Debernardi · D. Del Corno M. De Pra
Copyright © 2015, 2017, 2021 EGEA S.p.A. Via Salasco, 5 – 20136 Milano Tel. 02-58365751 – Fax 02-58365753 [email protected] – www.egeaeditore.it
All rights reserved, including but not limited to translation, total or partial adaptation, reproduction, and communication to the public by any means on any media (including microfilms, films, photocopies, electronic or digital media), as well as electronic information storage and retrieval systems. For more information or permission to use material from this text, see the website www.egeaeditore.it Given the characteristics of Internet, the publisher is not responsible for any changes of address and contents of the websites mentioned.
Third edition: February 2021 ISBN Domestic Edition 978-88-31322-08-9 ISBN International Edition 978-88-31322-08-9 ISBN Digital International Edition 978-88-31322-09-6
Table of Contents
PREFACE PLAN OF THE WORKBOOK SECTION 1. EXERCISES UNIT 1. EXCEL BASICS EXERCISE 1.1 - Quarterly sales EXERCISE 1.2 - Four elections EXERCISE 1.3 - Income EXERCISE 1.4 - Cinema EXERCISE 1.5 - Courses EXERCISE 1.6 - Population by age EXERCISE 1.7 - Sales data EXERCISE 1.8 - Exams EXERCISE 1.9 - Balance sheet EXERCISE 1.10 - TV shows EXERCISE 1.11 - Cigarettes EXERCISE 1.12 - Families EXERCISE 1.13 - Beer and wine EXERCISE 1.14 - Three elections EXERCISE 1.15 - Athletics
EXERCISE 1.16 - Bills EXERCISE 1.17 - Turnover analysis EXERCISE 1.18 - US and foreign sales EXERCISE 1.19 - Rainfall EXERCISE 1.20 - UFO EXERCISE 1.21 - Accidents EXERCISE 1.22 - Music sales EXERCISE 1.23 - Seven dwarfs EXERCISE 1.24 - Expenses EXERCISE 1.25 - Three musketeers EXERCISE 1.26 - Murders EXERCISE 1.27 - City council EXERCISE 1.28 - Parliamentary groups EXERCISE 1.29 - Regional chief towns EXERCISE 1.30 - Population (summary exercise) UNIT 2. FROM SIMPLE FUNCTIONS TO NESTED FUNCTIONS EXERCISE 2.1 - Home loans EXERCISE 2.2 - Internet users EXERCISE 2.3 - Top sellers EXERCISE 2.4 - Alphabet Inc. EXERCISE 2.5 - Show EXERCISE 2.6 - Productivity EXERCISE 2.7 - Customer care EXERCISE 2.8 - Istat EXERCISE 2.9 - Planets (summary exercise) EXERCISE 2.10 - Home Sweet Home (summary exercise) UNIT 3. MATH FUNCTIONS AND ADVANCED CHARTS EXERCISE 3.1 - Drugstores EXERCISE 3.2 - Men at work EXERCISE 3.3 - Car Insurances EXERCISE 3.4 - Exam
EXERCISE 3.5 - Clothing Store EXERCISE 3.6 - Beauty Business EXERCISE 3.7 - Cosmetics Shop EXERCISE 3.8 - International Education EXERCISE 3.9 - Dinner with classmates (summary exercise) EXERCISE 3.10 - Wages (summary exercise) UNIT 4. FINANCIAL FUNCTIONS AND WHAT-IF ANALYSIS EXERCISE 4.1 - Emerald EXERCISE 4.2 - Smart Courses EXERCISE 4.3 - Credits and debts EXERCISE 4.4 - Cloth Paradise EXERCISE 4.5 - Discount on rates EXERCISE 4.6 - Smart Investments Bank EXERCISE 4.7 - Garden Center (summary exercise) EXERCISE 4.8 - GreenBio (summary exercise) EXERCISE 4.9 - PhotoMagic (summary exercise) EXERCISE 4.10 - Bright Sun (summary exercise) UNIT 5. TEXT FUNCTIONS AND PIVOT TABLES EXERCISE 5.1 - IBAN codes EXERCISE 5.2 - Names EXERCISE 5.3 - Superstore EXERCISE 5.4 - Beauty EXERCISE 5.5 - Europe sales EXERCISE 5.6 - Erasmus EXERCISE 5.7 - Vitanic EXERCISE 5.8 - Office Line EXERCISE 5.9 - Greenwich Village (summary exercise) EXERCISE 5.10 - Black-yellow supporters (summary exercise) UNIT 6. MANAGING DATES AND TIMES EXERCISE 6.1 - Two hours EXERCISE 6.2 - Timesheet
EXERCISE 6.3 - Date check EXERCISE 6.4 - Linguistic certifications EXERCISE 6.5 - Techno Building EXERCISE 6.6 - Hotel Booking EXERCISE 6.7 - My Friends EXERCISE 6.8 - Temporary workers EXERCISE 6.9 - Payments (summary exercise) EXERCISE 6.10 - Stationery (summary exercise) UNIT 7. LOOKUP & REFERENCE FUNCTIONS, DATA PROTECTION EXERCISE 7.1 - Rocky Sports EXERCISE 7.2 - Property Evaluation EXERCISE 7.3 - Copy shop EXERCISE 7.4 - Paper and related EXERCISE 7.5 - Purchasing Department EXERCISE 7.6 - DoReMi EXERCISE 7.7 - Thinkstore EXERCISE 7.8 - Print Service EXERCISE 7.9 - European University EXERCISE 7.10 - Consulteam EXERCISE 7.11 - Candidates selection EXERCISE 7.12 - MagicWood EXERCISE 7.13 - Phone calls (summary exercise) EXERCISE 7.14 - Box Office Star (summary exercise) EXERCISE 7.15 - Sunshine Events (summary exercise) UNIT 8. MACROS AND ELEMENTS OF VBA EXERCISE 8.1 - Students EXERCISE 8.2 - Tickets EXERCISE 8.3 - Product list EXERCISE 8.4 - Stores EXERCISE 8.5 - Household linens EXERCISE 8.6 - Arithmetic
EXERCISE 8.7 - Airbnb EXERCISE 8.8 - Filtered data EXERCISE 8.9 - Deliveries EXERCISE 8.10 - Subtotals EXERCISE 8.11 - Table EXERCISE 8.12 - Worksheet protection EXERCISE 8.13 - Chart axis EXERCISE 8.14 - Table template EXERCISE 8.15 - Alternate rows EXERCISE 8.16 - Sales chart EXERCISE 8.17 - Add worksheets EXERCISE 8.18 - Sales pivot EXERCISE 8.19 - Insert rows EXERCISE 8.20 - Stock Exchange (summary exercise) UNIT 9. MORE FUNCTIONS AND SOLVER EXERCISE 9.1 - Hot deals EXERCISE 9.2 - Blue Vision EXERCISE 9.3 - Gold EXERCISE 9.4 - Personal loan EXERCISE 9.5 - New car EXERCISE 9.6 - Gluten-free products EXERCISE 9.7 - Condo fees EXERCISE 9.8 - Car purchase EXERCISE 9.9 - Promotional Campaign EXERCISE 9.10 - German course EXERCISE 9.11 - Overtime EXERCISE 9.12 - Home video EXERCISE 9.13 - Hotel Eden (summary exercise) EXERCISE 9.14 - TechMind contest (summary exercise) EXERCISE 9.15 - PluriPlast (summary exercise) UNIT 10. DATABASE FUNCTIONS AND CHART OPTIONS
EXERCISE 10.1 - Payroll office EXERCISE 10.2 - Sport shoes EXERCISE 10.3 - Budget EXERCISE 10.4 - District competition EXERCISE 10.5 - Admission office EXERCISE 10.6 - Distributors EXERCISE 10.7 - Car dealer EXERCISE 10.8 - Fruit & Vegetables EXERCISE 10.9 - Albert Einstein EXERCISE 10.10 - SEFCO (summary exercise) UNIT 11. FINANCIAL APPLICATIONS EXERCISE 11.1 - Premium Bonds EXERCISE 11.2 - Coupon&Coupon EXERCISE 11.3 - FRN EXERCISE 11.4 - Reverse floater EXERCISE 11.5 - Capital budgeting EXERCISE 11.6 - Super Leasing EXERCISE 11.7 - Stock performance EXERCISE 11.8 - Stock analysis EXERCISE 11.9 - Regression EXERCISE 11.10 - Market Analysis (summary exercise) UNIT 12. DATA ANALYSIS AND REPORTING EXERCISE 12.1 - Turnover EXERCISE 12.2 - Orders EXERCISE 12.3 - Gifts EXERCISE 12.4 - Product IDs EXERCISE 12.5 - Counties and offices EXERCISE 12.6 - Variable period EXERCISE 12.7 - Choose your category EXERCISE 12.8 - Chart with bands EXERCISE 12.9 - Scroll bar
EXERCISE 12.10 - Dashboard (summary exercise) SECTION 2. COMMENTS AND FUNCTIONS COMMENTS AND FUNCTIONS UNIT 1 EXERCISE 1.1 - Quarterly sales (commented) EXERCISE 1.2 - Four elections (commented) EXERCISE 1.3 - Income (commented) EXERCISE 1.4 - Cinema EXERCISE 1.5 - Courses (commented) EXERCISE 1.6 - Population by age (commented) EXERCISE 1.7 - Sales data (commented) EXERCISE 1.8 - Exams (commented) EXERCISE 1.9 - Balance sheet EXERCISE 1.10 - TV shows EXERCISE 1.11 - Cigarettes EXERCISE 1.12 - Families EXERCISE 1.13 - Beer and wine EXERCISE 1.14 - Three elections EXERCISE 1.15 - Athletics (commented) EXERCISE 1.16 - Bills EXERCISE 1.17 - Turnover analysis EXERCISE 1.18 - US and foreign sales (commented) EXERCISE 1.19 - Rainfall (commented) EXERCISE 1.20 - UFO EXERCISE 1.21 - Accidents EXERCISE 1.22 - Music sales (commented) EXERCISE 1.23 - Seven dwarfs EXERCISE 1.24 - Expenses (commented) EXERCISE 1.25 - Three musketeers EXERCISE 1.26 - Murders EXERCISE 1.27 - City council (commented) EXERCISE 1.28 - Parliamentary groups
EXERCISE 1.29 - Regional chief towns (commented) EXERCISE 1.30 - Population (commented) COMMENTS AND FUNCTIONS UNIT 2 EXERCISE 2.1 - Home loans (commented) EXERCISE 2.2 - Internet users (commented) EXERCISE 2.3 - Top sellers (commented) EXERCISE 2.4 - Alphabet Inc. EXERCISE 2.5 - Show EXERCISE 2.6 - Productivity EXERCISE 2.7 - Customer care EXERCISE 2.8 - ISTAT (commented) EXERCISE 2.9 - Planets (commented) EXERCISE 2.10 - Home Sweet Home (commented) COMMENTS AND FUNCTIONS UNIT 3 EXERCISE 3.1 - Drugstores (commented) EXERCISE 3.2 - Men at work (commented) EXERCISE 3.3 - Car insurances (commented) EXERCISE 3.4 - Exam EXERCISE 3.5 - Clothing Store EXERCISE 3.6 - Beauty Business EXERCISE 3.7 - Cosmetics Shop EXERCISE 3.8 - International Education EXERCISE 3.9 - Dinner with classmates (commented) EXERCISE 3.10 - Wages (commented) COMMENTS AND FUNCTIONS UNIT 4 EXERCISE 4.1 - Emerald (commented) EXERCISE 4.2 - Smart Courses (commented) EXERCISE 4.3 - Credits and debts (commented) EXERCISE 4.4 - Cloth Paradise EXERCISE 4.5 - Discount on rates EXERCISE 4.6 - Smart Investments Bank
EXERCISE 4.7 - Garden Center (commented) EXERCISE 4.8 - GreenBio EXERCISE 4.9 - PhotoMagic (commented) EXERCISE 4.10 - Bright Sun COMMENTS AND FUNCTIONS UNIT 5 EXERCISE 5.1 - IBAN codes (commented) EXERCISE 5.2 - Names (commented) EXERCISE 5.3 - Superstore (commented) EXERCISE 5.4 - Beauty (commented) EXERCISE 5.5 - Europe sales EXERCISE 5.6 - Erasmus EXERCISE 5.7 - Vitanic EXERCISE 5.8 - Office Line EXERCISE 5.9 - Greenwich Village EXERCISE 5.10 - Black-yellow supporters (commented) COMMENTS AND FUNCTIONS UNIT 6 EXERCISE 6.1 - Two hours (commented) EXERCISE 6.2 - Timesheet (commented) EXERCISE 6.3 - Date check (commented) EXERCISE 6.4 - Linguistic Certifications EXERCISE 6.5 - Techno Building EXERCISE 6.6 - Hotel booking (commented) EXERCISE 6.7 - My friends EXERCISE 6.8 - Temporary workers (commented) EXERCISE 6.9 - Payments (commented) EXERCISE 6.10 - Stationery (commented) COMMENTS AND FUNCTIONS UNIT 7 EXERCISE 7.1 - Rocky Sports (commented) EXERCISE 7.2 - Property evaluation (commented) EXERCISE 7.3 - Copy shop EXERCISE 7.4 - Paper and related (commented)
EXERCISE 7.5 - Purchasing Department EXERCISE 7.6 - DoReMi EXERCISE 7.7 - Thinkstore EXERCISE 7.8 - Print Service EXERCISE 7.9 - European University EXERCISE 7.10 - Consulteam EXERCISE 7.11 - Candidates selection EXERCISE 7.12 - MagicWood EXERCISE 7.13 - Phone calls (commented) EXERCISE 7.14 - Box Office Star EXERCISE 7.15 - Sunshine Events (commented) COMMENTS AND FUNCTIONS UNIT 8 EXERCISE 8.1 - Students (commented) EXERCISE 8.2 - Tickets (commented) EXERCISE 8.3 - Product list (commented) EXERCISE 8.4 - Stores (commented) EXERCISE 8.5 - Household linens EXERCISE 8.6 - Arithmetic (commented) EXERCISE 8.7 - Airbnb (commented) EXERCISE 8.8 - Filtered data (commented) EXERCISE 8.9 - Deliveries (commented) EXERCISE 8.10 - Subtotals EXERCISE 8.11 - Table (commented) EXERCISE 8.12 - Worksheet protection (commented) EXERCISE 8.13 - Chart axis (commented) EXERCISE 8.14 - Table template (commented) EXERCISE 8.15 - Alternate rows (commented) EXERCISE 8.16 - Sales chart (commented) EXERCISE 8.17 - Add worksheets (commented) EXERCISE 8.18 - Sales pivot (commented) EXERCISE 8.19 - Insert rows (commented) EXERCISE 8.20 - Stock Exchange (commented)
COMMENTS AND FUNCTIONS UNIT 9 EXERCISE 9.1 - Hot deals (commented) EXERCISE 9.2 - Blue Vision (commented) EXERCISE 9.3 - Gold (comment) EXERCISE 9.4 - Personal loan (commented) EXERCISE 9.5 - New car EXERCISE 9.6 - Gluten-free products EXERCISE 9.7 - Condo fees EXERCISE 9.8 - Car purchase EXERCISE 9.9 - Promotional campaign (commented) EXERCISE 9.10 - German course EXERCISE 9.11 - Overtime EXERCISE 9.12 - Home video EXERCISE 9.13 - Hotel Eden (commented) EXERCISE 9.14 - TechMind contest EXERCISE 9.15 - Pluriplast COMMENTS AND FUNCTIONS UNIT 10 EXERCISE 10.1 - Payroll office (commented) EXERCISE 10.2 - Sport shoes (commented) EXERCISE 10.3 - Budget (commented) EXERCISE 10.4 - District competition (commented) EXERCISE 10.5 - Admission office EXERCISE 10.6 - Distributors EXERCISE 10.7 - Car dealer EXERCISE 10.8 - Fruit and vegetables EXERCISE 10.9 - Albert Einstein EXERCISE 10.10 - SEFCO (commented) COMMENTS AND FUNCTIONS UNIT 11 EXERCISE 11.1 - Premium Bonds EXERCISE 11.2 - Coupon&Coupon EXERCISE 11.3 - FRN
EXERCISE 11.4 - Reverse floater EXERCISE 11.5 - Capital budgeting EXERCISE 11.6 - Super leasing EXERCISE 11.7 - Stock performance (commented) EXERCISE 11.8 - Stock analysis EXERCISE 11.9 - Regression EXERCISE 11.10 - Market Analysis (commented) COMMENTS AND FUNCTIONS UNIT 12 EXERCISE 12.1 - Turnover EXERCISE 12.2 - Orders EXERCISE 12.3 - Gifts EXERCISE 12.4 - Product IDs EXERCISE 12.5 - Countries and offices EXERCISE 12.6 - Variable period EXERCISE 12.7 - Choose your category EXERCISE 12.8 - Chart with bands EXERCISE 12.9 - Scroll bar EXERCISE 12.10 - Dashboard (commented) AUTHORS
Preface This workbook derives from many years of experience of the authors in Excel courses. The experience with students of different ages, background and employment status, ranging from first year university students to master students, up to managers and professionals with several years of work experience, has allowed us to understand how Excel is an indispensable tool useful in all kinds of jobs and at all levels, and is as important as poorly known. The majority of users, even those who say or believe they know how to use Excel, actually know and use only a very limited number of features, often in an elementary and ineffective way. Excel in fact is the most used tool in businesses and offices, and its knowledge is a competitive advantage that college students already have when they need to carry out the first group work: those who know how to use Excel have an edge over the others. This competitive advantage becomes more important when they enter into a business environment. When facing an interview, one of the most feared questions is: “So, you told me that you have a good knowledge of Excel: let’s try to build a pivot table to analyze these data...” and here starts a cold sweat and, while you try to draft a response, the belief that the position will be assigned to someone else grows. Employers know that those who have a good knowledge of Excel work more efficiently, and workers know that with a solid Excel foundation one can perform daily work better and more quickly, whether it is a table with a few simple formulas or the analysis of complex data. This workbook allows putting into practice the use of a wide variety of formulas, functions and features (such as pivot tables, macros, statistical and financial functions, and the Solver add-in) that allow working effectively and professionally with Excel.
This workbook is divided into 12 thematic units. Unit 1 starts with the basics of Excel, and unit after unit the workbook is designed to arrive in a progressive manner to deal with very complex cases. In the dedicate web area at http://mybook.egeaonline.it you can find the digital edition of the book with all the initial and solved files that allow to perform the exercises and test the solutions. Among the 160 exercises available, over 80 are commented, to highlight the basic concepts and the peculiarities, and clarify the most complex tasks.
Plan of the Workbook
Unit 1. Excel Basics Topics: simple formulas (addition, subtraction, multiplication, division), using absolute and mixed references, calculating a percentage, calculating a percentage variation, SUM, AVERAGE, MAX, MIN, COUNTA, COUNT, IF, ABS functions, formatting, simple sorting, creating and customizing simple charts. (30 exercises, 15 commented) Unit 2. From Simple Functions to Nested Functions Topics: importing data, TRIM, AND, OR, COUNTBLANK functions, nested functions, conditional formatting, sorting on multiple levels, filter, and Paste command options (Values). (10 exercises, 6 commented) Unit 3. Math Functions and Advanced Charts Topics: SUMPRODUCT, COUNTIF, AVERAGEIF, SUMIF functions, conditional formatting with formulas, Subtotal, Remove Duplicates command, linking cells, creating charts with a trend line, and charting mixed charts and with two axes. (10 exercises, 5 commented) Unit 4. Financial Functions and What-If Analysis
Topics: financial functions: PMT, FV, naming cell or ranges, Paste command options (Transpose), Scenarios, and Goal Seek. (10 exercises, 5 commented) Unit 5. Text Functions and Pivot Tables Topics: text functions: RIGHT, LEFT, MID, CONCATENATE, UPPER, LOWER, PROPER, LENGTH, SEARCH, statistical functions: COUNTIFS, SUMIFS, AVERAGEIFS, pivot table, pivot chart, data validation. (10 exercises, 5 commented) Unit 6. Managing Dates and Times Topics: formulas with dates and times, normalization of time units, date and time functions: DAY, MONTH, YEAR, HOUR, MINUTE, SECOND, WEEKDAY, DAYS, TODAY, NOW, DATE, DATEDIF, and IFERROR functions. (10 exercises, 7 commented) Unit 7. Lookup & Reference Functions, Data Protection Topics: Lookup & Reference functions: VLOOKUP, MATCH, statistical function RANK.EQ, worksheet protection, workbook protection, file protection, and encryption. (15 exercises, 5 commented) Unit 8. Macro and Elements of Visual Basic for Applications (VBA) Topics: recording a macro in Excel, assigning a macro to a shape or a button, and simple VBA editing. (20 exercises, 18 commented) Unit 9. More Functions and Solver Topics: ROUND, INT, RAND, RANDBETWEEN, HLOOKUP, PPMT, IPMT, RATE, VA, NPV, IRR, TEXT, CONVERT, NETWORKDAYS functions, Data tables, advanced filter, and Solver add-in. (15 exercises, 6 commented)
Unit 10. Database Functions and Chart Options1 Topics: use and creation of templates, SUM function with 3D references, Database functions: DSUM; DMIN; DMAX; DCOUNT; DAVERAGE, commenting, Compare and Merge Workbooks command, and advanced chart options. (10 exercises, 5 commented) Unit 11. Financial Applications Topics: Financial functions: YIELD, XIRR, TBILLYIELD, NPV, IRR, XNPV, PPMT, IPMT, date and time functions: COUPPCD, COUPDAYBS, COUPDAYS, COUPNCD statistical functions: MEDIAN, STDEV.S, VAR.S, COVARIANCE.S, CORREL, KURT, SKEW, SLOPE, INTERCEPT, RSQ, and Data analysis add-in. (10 exercises, 2 commented) Unit 12. Data Analysis and Reporting Topics: lookup & reference functions: INDEX, INDIRECT, OFFSET, information function ISNUMBER, data validation, form control setting (checkbox and scroll bar), and options of the Paste command (Paste as linked picture). (10 exercises, 2 commented)
1
This unit is specifically dedicated to the preparation of the ECDL/ICDL Advanced Spreadsheets certification.
SECTION 1. EXERCISES
Unit 1. Excel Basics
Topics of this unit: Simple formulas (addition, subtraction, multiplication, division), using absolute and mixed references, calculating a percentage, calculating a percentage variation, SUM, AVERAGE, MAX, MIN, COUNTA, COUNT, IF, ABS functions, formatting, simple sorting, and creating and customizing simple charts.
EXERCISE 1.1 - Quarterly sales The file Exercise 1.1 - Quarterly sales.xlsx contains data about the sales of a food company, based in the United States of America but selling its products worldwide, especially in Italy. These data are divided by region and by quarter. You are asked to: 1. Calculate the totals for each region, for each quarter, and the total for the whole year. Consider that all values correspond to US dollars. 2. Calculate the percentage of each individual region, related to the yearly total. Show at least one decimal figure. 3. Create a pie chart that represents the values of total sales for the three regions. Show the value of each region in a section of the pie. Apply appropriate formatting and organize the data in a suitable manner to ensure maximum readability, and give a neat and professional appearance to the worksheets. Save the changes and close the file.
EXERCISE 1.2 - Four elections Open the file Exercise 1.2 - Four elections.xlsx. The file contains the results of four hypothetical elections in a fictional town, for seven different parties. You are asked to: 1. Calculate the total number of votes for each election in cells B11:E11. 2. Create a column chart representing the votes obtained by each party in the elections of 2020. 3. Create a second table, starting at cell A14, with the same headings of the one with the votes (names of parties, election years, and party/year). Within this table, calculate the percentage value corresponding to the votes obtained by each party, in respect of each election. Apply appropriate formatting and organize the data in a suitable manner to ensure maximum readability, and give a neat and professional appearance to the worksheets. Save the changes and close the file.
EXERCISE 1.3 - Income Open the file Exercise 1.3 - Income.xlsx. The Income worksheet shows the average incomes of 12 colleagues, in 10 consecutive years (in US dollars). You are asked to: 1. Calculate, in row 15 of the Income worksheet, the total for each year. 2. Calculate, in column L, the minimum value of the income for each individual. 3. Calculate, in column M, the maximum income for each individual. 4. Calculate, in column N, the average income for each individual. 5. Create a column chart representing the average income of each of the 12 colleagues. 6. Calculate, in cell B17, the grand total of the income of the colleagues in the 10 years. 7. Copy into the Percentages worksheet the table headers available on the Income worksheet (years and names of colleagues). 8. Calculate, in the table of the Percentages worksheet, how much each income value of a given year and a given person represents, in terms of percentage, with respect to the grand total calculated above. Apply appropriate formatting and organize the data in a suitable manner to ensure maximum readability, and give a neat and professional appearance to the worksheets. Save the changes and close the file.
EXERCISE 1.4 - Cinema Open the file Exercise 1.4 - Cinema.xlsx. The file contains data for tickets and receipts (in US dollars) of the cinema located in Lombardy, in the last year, according to the province. You are asked to: 1. Sort the table according to the value of the takings, in a descending order. 2. Calculate in row 17 the total number of tickets sold and takings for Lombardy. 3. Calculate the minimum and maximum values and the average of tickets sold and the takings for the provinces of Lombardy. 4. Calculate the number of the provinces of Lombardy. 5. Calculate the average ticket price in Lombardy, using the values calculated at point 2. 6. Calculate in column D how much the value of the takings of each province is, as a percentage, compared with the total calculated in step 2. 7. Create a column chart representing the values of the takings of each province. Apply appropriate formatting and organize the data in a suitable manner to ensure maximum readability, and give a neat and professional appearance to the worksheets. Save the changes and close the file.
EXERCISE 1.5 - Courses Open the file Exercise 1.5 - Courses.xlsx. The file contains fictitious data relating to students enrolled in the courses of a hypothetical training center. You are asked to: 1. Calculate in row 11 the total number of students enrolled each of the years considered. 2. Calculate in column D the variation in the number of students enrolled last year with respect to the previous one, for each course and for the total annual subscribers. 3. Calculate in column E the percentage variation in the number of students enrolled last year with respect to the previous one, for each course and for the total annual subscribers. 4. Transform the percentage variations just calculated into their respective absolute values in column F. 5. Calculate in cells B13:C15 the maximum and minimum values, in addition to the average number of students for each year. 6. Use a function in cell B17, which gives the results “Increase” if the number of last year’s students is greater than that of the previous year, “Decrease” otherwise. 7. Create a column chart that allows comparing the value of the students enrolled in each course for the two years considered. Apply appropriate formatting and organize the data in a suitable manner to ensure maximum readability, and give a neat and professional appearance to the worksheets. Save the changes and close the file.
EXERCISE 1.6 - Population by age Open the file Exercise 1.6 - Population by age.xlsx. The file contains the data taken from the website of Istituto nazionale di statistica (Istat), relative to the Italian population of the decade from 2005 to 2014, broken down by age in completed years (0 years, 1 year etc., up to 100 and more). You are asked to: 1. Calculate the total population per year in row 106. 2. Calculate, in column L, the percentage variation for each age in 2014 compared with that in 2013. 3. Calculate, in column M, the maximum value for each age. 4. Create a column chart that represents the total value of the population from the year 2005 to 2014. 5. Create a line chart that allows comparing the evolution of the population in the years considered, with respect to three specific age classes: 30, 60, and 90 years. Apply appropriate formatting and organize the data in a suitable manner to ensure maximum readability, and give a neat and professional appearance to the worksheets. Save the changes and close the file.
EXERCISE 1.7 - Sales data Open the file Exercise 1.7 - Sales data.xlsx. The file contains data on receipts (including VAT) of some branches of a commercial company. You are asked to: 1. Calculate, in row 15, the total turnover for each quarter. Consider that values are expressed in US dollars. 2. Calculate in column D, for every subsidiary and for the total of all the subsidiaries, the increase in turnover (in US dollars) that occurred in Quarter II compared with Quarter I. 3. Calculate in column E, for every subsidiary and for the total, the percentage variation in turnover occurred in Quarter II compared with Quarter I. 4. Calculate, in the following columns, the turnover and the VAT for Quarter II, netting out the receipts (note that receipts = turnover + VAT, assuming a VAT rate of 22%), and the respective totals. 5. Once you have completed all the calculations, sort the list considering the percentage variation in receipts occurred in Quarter II compared with Quarter I, from the highest to the lowest. 6. Create a column chart that allows comparing the receipts for each branch in the two quarters. Apply appropriate formatting and organize the data in a suitable manner to ensure maximum readability, and give a neat and professional appearance to the worksheets. Save the changes and close the file.
EXERCISE 1.8 - Exams Open the file Exercise 1.8 - Exams.xlsx. The file contains data related to the study plan of a student, with the list of exams and, for those already passed, the grade obtained. You are asked to: 1. Give the worksheet the name Data. 2. Into another worksheet, edit the following table: Number of exams in the program Number of passed exams Number of exams to pass Average grade Number of exams “cum laude” Maximum grade Minimum grade 3. Complete the table with formulas and functions that calculate the required information. Consider that, in the example above, the “laude” does not fall in the average calculation. 4. Create a pie chart that represents the number of exams taken and the ones still to take. Show data labels with the value of each section of the pie chart. Make sure that the two sections of the pie chart are green (that relating to exams) and red (that relating to the exams to take). Add to the chart the title “Road to graduation”. 5. Rename the second worksheet as Calculations. Delete any other worksheet in the file, except the Data and Calculations worksheets.
Apply appropriate formatting and organize the data in a suitable manner to ensure maximum readability, and give a neat and professional appearance to the worksheets. Save the changes and close the file.
EXERCISE 1.9 - Balance sheet Open the file Exercise 1.9 - Balance sheet.xlsx. The file contains data for a simplified financial statement, showing the receipts and expenditures of a hypothetical company for three months (the amounts are stated in terms of US dollars). You are asked to: 1. Calculate in cells B5:D5 the profit (or loss) for each month, as the difference between revenues and costs. 2. Calculate in cells E2, E3, and E5 the total revenues, costs and profit for the quarter. 3. Use a function in cells B7:E7 to show as a result the word “Loss” if in the month (or quarter, in the case of cell E7) there has been a loss, otherwise the word “Profit”. 4. Create a line chart that allows comparing the performance of the revenues and costs during the three months. Apply appropriate formatting and organize the data in a suitable manner to ensure maximum readability, and give a neat and professional appearance to the worksheets. Save the changes and close the file.
EXERCISE 1.10 - TV shows Open the file Exercise 1.10 - TV shows.xlsx. The file contains data on some TV shows produced in a year by the major Italian national TV channels. You are asked to: 1. Calculate in cells E3:E9 the total broadcast hours for each genre, concerning RAI channels. Do the same in cells J3:J9 for Mediaset. 2. Calculate in row 11 the total hours of transmission for each channel, and the totals for RAI and Mediaset. 3. Calculate in cells F3:F9 the value, in percentage terms, of the hours of broadcasting concerning RAI channels for each genre. Do the same in cells K3:K9 for Mediaset. (Note: If the formula is set correctly in cells F3:F9, you can copy it without rewriting it.) 4. Enter a formula in cell L3:L9, which shows for each genre the result “RAI” if the broadcast hours of RAI for that specific genre are superior to the broadcast hours of Mediaset, otherwise shows “Mediaset.” 5. Create a column chart that allows comparing the percentage of broadcast hours for each genre, for RAI and Mediaset. 6. Create a column chart that allows comparing the total hours of programming for each genre, divided between the three Mediaset channels. Apply appropriate formatting and organize the data in a suitable manner to ensure maximum readability, and give a neat and professional appearance to the worksheets. Save the changes and close the file.
EXERCISE 1.11 - Cigarettes Open the file Exercise 1.11 - Cigarettes.xlsx. The file contains data on the consumption of cigarettes per year, broken down by gender, age, and region. You are asked to: 1. Use a function to calculate the average for men and women for each of the three regions considered, in columns H and O. 2. Use a function to calculate the average of the three regions considered for each age group for women and men, in row 8. 3. Use a function to calculate the maximum value of the three regions considered for each age group for women and men, in row 9. 4. Use a function in cell B12 to obtain results in “more” if the value of the north for the age group 15–24 in cell B4 is higher than the Italian average, in cell B8, otherwise “less.” Use the relative and absolute references properly, so you can copy the formula and get the correct result in cells B12:G14 and I12:N14. 5. Create a column chart that allows you to compare the average consumption for men and women, for the three regions considered (north, center and south). Apply appropriate formatting and organize the data in a suitable manner to ensure maximum readability, and give a neat and professional appearance to the worksheets. Save the changes and close the file.
EXERCISE 1.12 - Families Open the file Exercise 1.12 - Families.xlsx. The file contains data on the composition of Italian families by number of members, broken down by region and by the total area of Italy. You are asked to: 1. Calculate in the rows 31:33 the maximum, minimum, and average for the Italian regions in reference to the average number of members (column B) and the percentage composition by number of members (columns C:H). 2. Sort the table according to the average number of members in a descending order. 3. Create a column chart that allows comparing the families according to the number of members in the areas of North, Central, South, and Italy. Apply appropriate formatting and organize the data in a suitable manner to ensure maximum readability, and give a neat and professional appearance to the worksheets. Save the changes and close the file.
EXERCISE 1.13 - Beer and wine Open the file Exercise 1.13 - Beer and wine.xlsx. The file contains data related to the consumption of beer and wine in Italy, broken down by age, gender, and area. You are asked to: 1. Calculate, in columns G and M, the averages for beer and wine for each area of Italy. 2. Calculate, in rows 9 and 14, the averages for beer and wine for each age group. 3. Calculate, in column N, the difference in percentages of men and women of the consumption of wine and beer for each area of Italy (with reference to the average value). 4. Calculate, in rows 16:19, the prevalence of the consumption of beer or wine for each gender, age group, and area of Italy. The function to be entered in cell B16, and then copied in all other cells, should return the result “beer” when beer consumption exceeds the consumption of wine for women aged between 15 and 34 years, living in North area. Otherwise, the function should give the result “wine”. 5. Create a column chart that allows comparing the average consumption of wine in Italy, for women and men, in the geographic areas considered (North, Central, South, and Italy). Apply appropriate formatting and organize the data in a proper manner to ensure maximum readability, and give a neat and professional appearance to the worksheets. Save the changes and close the file.
EXERCISE 1.14 - Three elections Open the file Exercise 1.14 - Three elections.xlsx. The file contains the votes of three rounds for the 10 parties that have participated in the elections. You are asked to: 1. Calculate in row 15 the total number of votes recorded in each of the three rounds of election. 2. Insert a column in the worksheet, after the one that contains the data of 2010. In this new column, calculate how much is in percentage terms the number of votes received by each party with respect to the total votes recorded in 2010. 3. Insert a column in the worksheet, after the one that contains the data of 2015. Perform the same calculation of the previous point, referring to the vote in 2015. If you have correctly written the formula at the previous point, simply copy it in the corresponding cells of the new column to get the correct results here. 4. Copy the formula again in the first free column after the one that contains the data of 2020 to obtain the percentages for the votes of 2020. 5. In the following column, calculate the percentage variation in the votes of each party between 2020 and 2015. 6. In the cells of the next column, insert a function that returns as a result “Party on the rise” if the percentage variation calculated at the previous point is greater than zero, otherwise “Declining party”. 7. Sort the table according to the votes obtained in the elections of 2020, in a descending order (from the largest to smallest). 8. In column J, transform the percentage variations calculated in step 5 in absolute values. 9. Create a line chart that represents the total number of votes recorded in the three rounds of election.
Apply appropriate formatting and organize the data in a suitable manner to ensure maximum readability, and give a neat and professional appearance to the worksheets. Save the changes and close the file.
EXERCISE 1.15 - Athletics Open the file Exercise 1.15 - Athletics.xlsx. The file contains the measures of the jumps made by several athletes in a long jump race. You are asked to: 1. Format the cells containing the measures of the jumps to display two decimal places. 2. Insert in cells E3:E7 a function that shows the best result for each athlete. 3. Enter the new athlete Columbus between Mayer and Petersbourgh, with the following measures: 8.09, 7.86, and 8.15 meters. 4. Insert in cells F3:F8 a function that, for each athlete, shows the result “Promising athlete!” if the best jump is 8.15 meters or higher, otherwise leave an empty cell. 5. Delete the row 1 of the worksheet. 6. Sort the list by the best jump, from the farthest to shortest. 7. Create a bar chart that shows the measure of the best jump for each athlete. Make sure that the chart shows the data labels, beside each bar, with the measure of the jump. 8. Create a bar chart that allows comparing the measure of three jumps for each athlete. Apply appropriate formatting and organize the data in a suitable manner, to ensure maximum readability, and give a neat and professional appearance to the worksheets. Save the changes and close the file.
EXERCISE 1.16 - Bills Open the file Exercise 1.16 - Bills.xlsx. The file contains the expenses of a family for electricity, telephone, and gas in a certain quarter (values in US dollars). You are asked to: 1. Use a function to calculate, in cells E4:E6, the total expenditure for each month. 2. Use a function to calculate, in cells B8:E8, the total expenditure for each type of bill. 3. Calculate, in cells F4:H6, the percentage represented by each type of bill on the total expenditure for each month. You just need to write a single correct formula in cell F4, and then copy it into adjacent cells. Copy the formula also in cells F8:H8, to calculate the percentage of the total expenditure for the quarter. 4. Calculate, in cells B12:D14, the percentage represented by each bill on the total expenditure for the quarter for each type of bill. You just need to write a single correct formula in cell B12, and then copy it into the adjacent cells. 5. Insert a column chart representing the expenses for electricity, telephone, and gas in the three-month period to show the data separated by the type of bill and allow the comparison of the total expenditure for the month. Apply appropriate formatting and organize the data in a suitable manner, to ensure maximum readability, and give a neat and professional appearance to the worksheets. Save the changes and close the file.
EXERCISE 1.17 - Turnover analysis Open the file Exercise 1.17 - Turnover analysis.xlsx. The file contains the sales data relating to customers of a company operating in the music sector. The values are expressed in US dollars and are for the most recent year (“Turnover” column) and the previous (“Previous year turnover” column). You are asked to: 1. Insert in the first column available a formula that calculates, for each customer, the variation in the turnover (in US dollars) of the last year with respect to that of the previous year. Make sure that if data of the previous year are not available, as a result the formula returns the text “Not available”. Add the heading Increase to the column. 2. Insert in the next column available another formula in order to calculate, for each customer, the percentage variation in the turnover that has occurred in the last year with respect to that of the previous one. Even in this case, if the data of the previous year are not available, as a result the formula should return the text “Not available”. Add the heading Increase % to the column. 3. Place in a further column a formula that allows to highlight with a double asterisk (**) customers whose increase was less than 5%. For other customers nothing should appear. Add the heading Low increase to the column. 4. Sort the table, based on the turnover in a descending order. 5. Create a column chart that allows comparing the turnover of the two-year period, for each customer. Apply appropriate formatting and organize the data in a suitable manner to ensure maximum readability, and give a neat and professional appearance to the worksheets. Save the changes and close the file.
EXERCISE 1.18 - US and foreign sales Open the file Exercise 1.18 - US and foreign sales.xlsx. The file contains the data of the last six months, regarding the sales of a US company that sells its products mainly in the United States of America, but is trying to expand the business abroad. The data, expressed in US dollars, are divided between the sales in the United States and abroad. You are asked to: 1. Calculate the total for each month, that is, the total for the United States and abroad, and the grand total. 2. Create optimal charts to communicate each of the following messages: a. Highlight the growth of total sales (e.g., with a column chart). b. Highlight the strong sales growth in the United States (e.g., with a line chart). c. Highlight the growth of the total sales, highlighting the significance of the United States against that of abroad (e.g., with a stacked column chart). d. Show, in percentage terms, the share of sales (total of six months) of the United States and abroad, with respect to the grand total (e.g., with a pie chart). e. Finally, show how the use of a different scale on the axis of the values can amplify or lessen a phenomenon, creating two similar charts (e.g., in lines): i. One that highlights different sales growth between the United States and abroad in the six-month period; and ii. One representing the same data, but flattening the difference Apply appropriate formatting and organize the data in a suitable manner, to ensure maximum readability, and give a neat and professional appearance to the worksheets.
Save the changes and close the file.
EXERCISE 1.19 - Rainfall Open the file Exercise 1.19 - Rainfall.xlsx. The file contains data on rainfall recorded in New York City in each month of a given five-year period. You are asked to: 1. Calculate, in column G, the average of each month for the period considered. 2. Calculate, in row 17, the total rainfall for each year. 3. Calculate, in cell B20, the average rainfall for the five years considered. 4. In cells B18:F18 enter a function that returns the result “Yes” if the total rainfall of each year is higher than the average rainfall of the five years, otherwise “No”. 5. Create in the same worksheet a column chart representing the average monthly rainfall. 6. Rename Sheet1 with the name Data and Sheet2 with the name Percentages. 7. Copy the table headings available in the Data worksheet into the Percentages worksheet (months and years). 8. Calculate, in the table of the Percentages worksheet, the percentage values corresponding to each month of each year, of the total of each year, both available in the Data worksheet. To carry out the calculation, write a single formula in the Percentages worksheet and copy it to all the other cells. Apply appropriate formatting and organize the data in a suitable manner, to ensure maximum readability, and give a neat and professional appearance to the worksheets. Save the changes and close the file.
EXERCISE 1.20 - UFO Open the file Exercise 1.20 - UFO.xlsx. The file contains data on UFO sightings recorded by the police in the State of New Jersey in the months of a particular decade. You are asked to: 1. Calculate, in column N, the total number of sightings per year. 2. Calculate, in column O, the maximum number of sightings per year. 3. Calculate, in column P, the minimum number of sightings per year. 4. Calculate, in row 15, the average of the sightings per month. 5. Create in the same worksheet a column chart that represents the total number of sightings per year. 6. Rename Sheet1 with the name Data and Sheet2 with the name Percentages. 7. Copy the table headings (months and years) from Data worksheet to Percentages worksheet. 8. Calculate, in the table of the Percentages worksheet, the percentage values corresponding to each month of each year, of the total of each year, both available in the Data worksheet. To carry out the calculation, write a single formula in the Percentages worksheet and copy it to all the other cells. Apply appropriate formatting and organize the data in a suitable manner, to ensure maximum readability, and give a neat and professional appearance to the worksheets. Save the changes and close the file.
EXERCISE 1.21 - Accidents Open the file Exercise 1.21 - Accidents.xlsx. The file contains data on accidents at work registered in the Member States of the European Union (EU) during the period 1997-2003. You are asked to: 1. Calculate, in column I, the total number of accidents for each country over the period. 2. Calculate, in row 20, the total number of accidents per year. 3. Calculate, in row 21, the maximum number of accidents recorded per year. 4. Calculate, in row 22, the average recorded accidents per year. 5. Insert a function in cell B24 to calculate the number of member states. 6. Create in the same worksheet a line chart that represents the number of accidents recorded in Italy in the years considered. 7. Create a column chart that allows comparing the total number of accidents and those per year among the different countries. 8. Create a pie chart that displays the percentage values corresponding to the total number of accidents recorded in each country over the period. 9. Rename Sheet1 with the name Data, Sheet2 with the name Percentages, and Sheet3 with the name Rating. 10. Copy the table headings (countries and years) from Data worksheet to Percentages worksheet. 11. Calculate, in the table of the Percentages worksheet, the percentage values corresponding to each country per year, of the total of each year, available in the Data worksheet. To carry out the calculation, write a single formula in the Percentages worksheet and copy it to all the other cells. 12. Copy the table headings again, from Data worksheet to Ratings worksheet. 13. Insert a function, in the table of the Ratings worksheet, which returns the result “Yes” if the number of accidents per country
and per year is higher than the average for the year, otherwise “No”. To carry out the calculation write a single formula in the Ratings worksheet and copy it to all the other cells. Apply appropriate formatting and organize the data in a proper manner, to ensure maximum readability, and give a neat and professional appearance to the worksheets. Save the changes and close the file.
EXERCISE 1.22 - Music sales Open the file Exercise 1.22 - Music sales.xlsx. The file contains the sales figures of music for a two years period in some European countries. Values are expressed in euros. You are asked to: 1. Calculate, in row 12 of Sheet1, the total number of units sold and revenues for each of the two years using the required function once and then copy the formula to the other cells. 2. Calculate, in columns F and G, the average of the units sold and revenues of the biennium for the different countries. 3. Delete row 1 of Sheet1. Then, rename Sheet1 with the name Sales. 4. In the same worksheet, create a pie chart that represents the averages of units sold in the different countries. Show, next to each section, the label with the name of the nation and the corresponding percentage value. Do not show the legend. 5. In Sheet2, calculate the total value in cell B14. 6. In column C, add a function that calculates the percentage value, of the total, only for the values that exceed 100,000 euros, whereas as a result for the others returns the term “Irrelevant”. Format the values thus obtained with percentage style and one decimal place. 7. Rename Sheet2 with the name Percentages. 8. Sort the table in the Percentages worksheet based on the value in a descending order. 9. Create a column chart in the same worksheet, which allows comparing the value for the different types. 10. Set the orientation of the pages for printing of both the worksheets horizontally, center the content of the worksheets in horizontal and fit the print to 1 page wide by 1 long. Finally check the print preview.
Apply appropriate formatting and organize the data in a suitable manner, to ensure maximum readability, and give a neat and professional appearance to the worksheets. Save the changes and close the file.
EXERCISE 1.23 - Seven dwarfs Open the file Exercise 1.23 - Seven dwarfs.xlsx. In the file, you find data regarding the seven dwarfs: height and weight before they met Snow White and weight after living with her for a year. It is said that Snow White is not a good cook, and that the health of the seven dwarfs suffered by living with her. You are asked to: 1. Calculate, in column E, the weight variation for each of the seven dwarfs. 2. Calculate, in column F, the percentage variation in weight for each of the seven dwarfs. 3. Add in column G a function that returns as result for each dwarf “Thinner” if the weight variation is negative, otherwise “Fatter”. 4. In column H, transform the percentage variations in their absolute values. 5. Calculate, in row 12, the maximum heights and weights before and after Snow White, variation, and percentage variation. 6. Calculate, in row 13, the corresponding minimum values and, in row 14, the average values. 7. In cell B16 use a function to calculate automatically how many the dwarfs are. 8. Create a scatter chart representing on the two axes the values of height and weight of the seven dwarfs post Snow White. Apply appropriate formatting and organize the data in a suitable manner, to ensure maximum readability, and give a neat and professional appearance to the worksheets. Save the changes and close the file.
EXERCISE 1.24 - Expenses Open the file Exercise 1.24 - Expenses.xlsx. The file contains data relating to the expenditure of a household budget, in particular to the bills of electricity, gas, and telephone for the 12 months of a year (values in US dollars). You are asked to: 1. Calculate, in cells F5:I16, the VAT due for each bill, knowing that it corresponds to 22% of the net value. 2. Calculate, in cells J5:M16, the total of each bill (including VAT). 3. Finally, in row 18, enter the total of the corresponding figures, shown in each of the columns from B to M. 4. Calculate, in column N, the percentage value corresponding to each of the values in column M (total bills for the month, including VAT) with respect to the total value calculated in cell M18. 5. Create a pie chart that represents, as percentages with respect to the grand total of the bills, the three total values of electricity, gas, and telephone bills (in the cells J18:L18). 6. Create a column chart representing the total expenditure, including VAT, for each of the months considered. Apply appropriate formatting and organize the data in a suitable manner, to ensure maximum readability, and give a neat and professional appearance to the worksheets. Save the changes and close the file.
EXERCISE 1.25 - Three musketeers Open the file Exercise 1.25 - Three musketeers.xlsx. The file contains data for the duels won by the Musketeers in four years from 1625 to 1628. You are asked to: 1. Rename Sheet1 with the name Data. 2. Calculate, in column F, the total number of duels in the four-year period, per musketeer. 3. Calculate, in row 9, the total duels of the musketeers per year. 4. Calculate, respectively, in rows 10 and 11, the maximum and minimum number of duels per year. 5. Calculate, in row 12, the average duels per year with one decimal place. 6. In cells B14:E14, insert a function that allows assessing whether D'Artagnan was the best musketeer of the year, for each of the years considered. The function must return the result “Yes” if the number of duels won by D'Artagnan in the year corresponds to the maximum value already calculated in step 3, otherwise “No”. 7. In cell B16, enter a function to calculate automatically how many musketeers were there. 8. Create a column chart, in the same worksheet, which allows comparing duels won by each musketeer in each of the four years considered. 9. Create a pie chart, in the same worksheet, which displays the percentage value corresponding to the number of duels won by each musketeer in the four years, compared with the total number of duels. 10. Rename Sheet2 with the name % per year. 11. Copy into worksheet % per year, starting from cell A1, the headers of the table contained in Data worksheet (names of the musketeers and years). Referring to the numbers contained in the Data worksheet, calculate in cells B2:E5 of the worksheet % per year the percentage value corresponding to the number of
duels won per year, per musketeer, compared with the total number of duels of the four-year period calculated in column F of the Data worksheet. For the calculation use a single formula, written in cell B2 and then copy it to all other cells in the table. 12. Also calculate the total percentage (which should correspond to 100%) in column F of the worksheet % per year. 13. Rename Sheet3 with the name % per musketeer. 14. Copy into the worksheet % per musketeer, starting from cell A1, the headers of the table contained in Data worksheet (names of the musketeers and years). Referring to the numbers contained in the Data worksheet, calculate in cells B2:E5 of the worksheet % per musketeer the percentage value corresponding to the number of duels won per year per musketeer, compared with the total number of duels during the four-year period calculated in row 9 of the Data worksheet. For the calculation use a single formula, write in cell B2, and then copy it to all other cells in the table. 15. Also calculate the total percentage (which should correspond to 100%) in row 7 of the worksheet % per musketeer. Apply appropriate formatting and organize the data in a suitable manner, to ensure maximum readability, and give a neat and professional appearance to the worksheets. Save the changes and close the file.
EXERCISE 1.26 - Murders Open the file Exercise 1.26 - Murders.xlsx. The file contains data on the number of murders sentenced on appeal in the various Italian districts, between 2015 and 2020. You are asked to: 1. Calculate, in rows 18:21, the total, average, maximum, and minimum of the annual values available in the table above. 2. Calculate, in column H, the percentage variation between the value of 2015 and that of 2020, for each district and for the total. 3. Insert a function in cells B23:G23 that allows comparing the values of the districts of Milan and Rome for each of the years considered. The function must return the result “Milan” if the value of the district of Milan is higher than that of Rome in the year indicated, otherwise it should return “Rome”. 4. Insert a function in cell B25 that returns as a result the number of districts considered. 5. Create a line chart that shows the trend in the total number of murders convicted in the six years considered. 6. Create a pie chart representing the percentage value corresponding to the number of murders convicted in 2020 for each district, of the total of the same year (without calculating the respective percentages in the worksheet). Apply appropriate formatting and organize the data in a suitable manner, to ensure maximum readability, and give a neat and professional appearance to the worksheets. Save the changes and close the file.
EXERCISE 1.27 - City council Open the file Exercise 1.27 - City council.xlsx. This file contains the number of seats won in the municipal council of a small town by the parties who participated in the last four rounds of local elections. You are asked to: 1. Calculate, in columns J and K, the maximum and minimum number of seats won by each party in the four elections considered. 2. Calculate, in row 20, the total number of seats available in each of the four city council elections. 3. Insert a function in columns C, E, G, and I to calculate the percentage of each value out of the total number of seats available in the city council election. In case the value of seats is 0, the function should return a dash (-). 4. Create a pie chart that represents the composition of the city council in 2015, making sure that each section shows the corresponding number of seats. 5. Create a line chart that represents the comparison between the seats won by parties 9 and 11 in the four elections considered. 6. Create a column chart that allows comparing the maximum and minimum values of seats won by each party in elections considered. Apply appropriate formatting and organize the data in a suitable manner, to ensure maximum readability, and give a neat and professional appearance to the worksheets. Save the changes and close the file.
EXERCISE 1.28 - Parliamentary groups Open the file Exercise 1.28 - Parliamentary groups.xlsx. This file contains data regarding the votes obtained by different parties in two rounds of parliamentary elections. You are asked to: 1. Calculate, in row 16, the total number of votes recorded in each of the two elections. 2. Calculate, in rows 17 and 18, the maximum and minimum values of the votes obtained by the parties in each of the two elections. 3. Calculate, in columns C and F, the percentage value corresponding to the number of votes received by each party with respect to the total number of votes in each election. 4. In columns D and G, insert a function that returns the result “GROUP” in case the number of votes received by the party, in a single election, is at least equal to 200. Otherwise, the result must be a dash (-). 5. Calculate, in column H, the percentage variation between the votes of 2010 and those of 2015, for each party. 6. Use an Excel function in column I to eliminate negative signs from the newly calculated percentage variations, transforming all the values in positive numbers. 7. Create a column chart that allows comparing the votes obtained by each party in the two elections. Apply appropriate formatting and organize the data in a suitable manner, to ensure maximum readability, and give a neat and professional appearance to the worksheets. Save the changes and close the file.
EXERCISE 1.29 - Regional chief towns Open the file Exercise 1.29 - Regional chief towns.xlsx. This file contains some data concerning the Italian regional chief towns regarding the environmental situation and the main structural features from Istat. You are asked to: 1. Sort the table in Sheet1 by geographical area and copy to Sheet2 only the data regarding Center geographic area (including the column headings), then rename the sheet Center of Italy. 2. Graph the distribution of the number of cars per inhabitant in the regional chief towns of central Italy. 3. In Sheet1, calculate in row 28 the average for regional chief towns of all the numeric variables. 4. Again, in Sheet1, calculate, in column L, the population density (with one decimal) as the ratio between the resident population and municipal area. 5. In column M, enter a function that returns “High density” result when the population density is equal to or greater than 1,000 inhabitants per km2. Otherwise, the result must be a dash (-). 6. Enter in cell I29 the value of the total Italian population as on 01/01/2016 (60,665,551 inhabitants), and calculate in column N, the proportion of inhabitants represented by each municipality. 7. Calculate, in columns O and P, the total km2 of urban green in the municipalities, respectively, as square meters per capita per the number of inhabitants (converted into km2) and as percentage of green area per the total municipal area. 8. In column Q, calculate the absolute value of the difference between the two methods of calculating the total km2 urban green; also, calculate the average of these values. 9. In column R, enter a function that returns “Acceptable approximation” when the difference in the Q column is below
average, nothing in other cases. 10. In column S, enter a function that returns “Few overruns” if there were less than 30 days of slippage of particulate matter (PM10), otherwise, it must display “Low air quality”. 11. In column T, enter a function that allows understanding whether the municipality is mountainous: if the altitude exceeds 500 meters above the sea level there must appear the words “Mountain municipality,” otherwise the cell must remain empty. 12. Represent with a horizontal bar chart with value labels (placed in a sheet of its own) the daily consumption of water for chief towns. 13. Rename the sheets suitably in accordance with the content and delete the unused ones. Apply appropriate formatting and organize the data in a suitable manner, to ensure maximum readability, and give a neat and professional appearance to the worksheets. Save the changes and close the file.
EXERCISE 1.30 - Population (summary exercise) Revise the data related to the population of the EU on behalf of a market research company. The data to be revised are contained within the file Exercise 1.30 - Population.xlsx. The file contains three worksheets: • The EU Population worksheet, with the total population registered between 2002 and 2013, of all the 28 EU countries • The Population 15-24 worksheet, with the percentage of population of those aged between 15 and 24, of all the 28 EU countries • The Forecasts worksheet, with Eurostat projections on the growth of the European population in the next decades You are asked to solve the following five problems: 1. In the EU Population worksheet, format the data in the table in such a way that all the values are provided in full, without decimal digits, and with a thousand separator. Therefore, add a new column, after the last year considered, with the heading “Variation”. In this column, calculate for each country present in the table, the percentage variation of the population between the value of the first and that of the last of the years considered. Format the results so that they show two decimal places. 2. Again, in the EU Population worksheet, calculate the total European population for each year. Calculate, using the appropriate functions, the maximum and minimum values of the population for each year available in the table (i.e., the populations of the most and least populous countries). Also, calculate using appropriate counting function, the number of countries considered in the list.
3. Create a line chart that represents only the annual totals of the population. Make sure that the labels of the horizontal axis correspond to the table headers (the years 2002–2013). Then: • Move the chart into a new worksheet named EU Population Chart • Do not show the legend • Make sure that the chart is given a meaningful title • Set the minimum value of the values axis to 475 million • Set for the chart line an orange color and shading 4. In the Population 15-24 worksheet, calculate the EU average of the values of each year. In the column after the year 2013 insert the new heading Youngsters 2013. Use a function in the new column to show, for every country, the text “Many youngsters” when the percentage of youngsters in the country in 2013 was greater than or equal to the average percentage just calculated for year 2013; otherwise the text “Few youngsters” should appear. 5. Calculate in two new columns in the Forecasts worksheet, the predicted percentage variation for the population of each country respectively, between 2020 and 2050 and between 2020 and 2070. Then, create in a new worksheet a column chart that displays the percentage variation just calculated, so that for each country the columns related to the two values are side by side. Format the chart so that the legend is positioned at the bottom, and then insert a meaningful title. Apply appropriate formatting and organize the data in a suitable manner, to ensure maximum readability, and give a neat and professional appearance to the worksheets. Save the changes and close the file.
Unit 2. From Simple Functions to Nested Functions
Topics of this unit: Importing data, TRIM, AND, OR, COUNTBLANK functions, nested functions, conditional formatting, sorting on multiple levels, filter, Paste command options (Values).
EXERCISE 2.1 - Home loans Create a new Excel file and save it with the name Exercise 2.1 Home loans.xlsx. You have to analyze the data regarding the mortgages for home purchase distributed to households in the 20032014 period in some countries and in the whole euro area. You are asked to: 1. Import the contents of the Exercise 2.1 ECB_home_loans.txt file into the file you just saved. The file contains data provided by the European Central Bank (ECB) on the topic to be analyzed. Pay attention to the decimal separators (if necessary, change them during the import process); all values are in euros. 2. In a new column called % Euro Area, calculate the percentage variation between each value of the Euro area field and the previous value (i.e., between October and September 2014). Make sure that all possible calculation errors are replaced by the value “Not available”. 3. Apply a formatting to the cells of the field % Euro Area so that positive variations are formatted with a fill of your choice, negative variations are formatted with a fill of your choice (different from the previous one), and cells with the value “Not available” are formatted with another fill of your choice (different from the previous ones). The formatting should change automatically when the contents of the cells change. 4. Create a line chart that shows the mortgages trend in Spain, Italy, and the Netherlands, and then move it in a new worksheet separated from the table with data. 5. Use a function, in a new column called Direction, that automatically shows as a result, for each period: a. “Both positive” if the percentage variations of France and Italy are both positive b. A blank cell for all other cases
Make sure that any possible error in the calculation is replaced by the value “Not available”. Apply appropriate formatting and organize the data in a proper manner to ensure maximum readability, and give a neat and professional appearance to the worksheets. Save the changes and close the file.
EXERCISE 2.2 - Internet users Create a new file in Excel and save it as Exercise 2.2 - Internet users.xlsx. You are asked to: 1. Import the data contained in the file Exercise 2.2 - Internet and mobile phone users.txt, paying attention to the decimal separators (if necessary, change them during the import process). The data you have just imported show the number of Internet users and the number of mobile phone users for each of the 212 countries considered. 2. Create two new columns called % Internet and % phone users, then calculate the percentages of Internet and mobile phone users for each country with respect to the total. Note: use a single formula to perform each calculation, without calculating separately the world total of Internet and mobile phones users. 3. Sort the data in the table with respect to the number of mobile phone users in a descending order and then create, in a new worksheet, a column chart that shows the number of mobile phone users of the first 15 countries. Make sure that the column representing the data for Italy is shown in a different color. 4. Apply a formatting in the worksheet with the imported data, so that the cells in the Internet users column with the 15 highest values are automatically formatted with a fill color of your choice. Note: The formatting should change automatically when the contents of the cells change. Repeat the same operation within the values of the Mobile phone users column, using a fill of your choice, different from the previous one. 5. Add a new column called Ranking to the table with the imported data. The cells in this column must contain a function
that automatically shows as a result: • “Top ranking” for each country in the first 20 highest positions both as number of Internet and mobile phone users • Nothing for all the other countries Apply appropriate formatting and organize the data in a suitable manner to ensure maximum readability, and give a neat and professional appearance to the worksheets. Save the changes and close the file.
EXERCISE 2.3 - Top sellers The Exercise 2.3 - Sales data.txt file contains data for some products sold and shipped from a supplier operating in Germany. You are asked to: 1. Import into a new Excel worksheet the data contained in the Exercise 2.3 - Sales data.txt file. Pay attention to the decimal separator (if necessary, change it during the import process). 2. Save the file as Exercise 2.3 - Top sellers.xlsx and rename the worksheet with the imported data with the name Sales data. Delete the unnecessary rows (first 8), keeping only the dataset with column headings. 3. Sort the table by PART NUMBER and then by Quantity (both in a descending order). 4. Calculate the average price for the items on the list. 5. In a new column called Sales, use a formula so that next to the name of each product appears the result: • “Almost Top Seller” when the quantity is between 150 and 220 (including extremes) • “Top Seller” when the quantity is more than 220 • Nothing (a blank cell) in other cases 6. Format the cells in the Sales column so that they are automatically formatted with a light green fill color and a dark green font color when containing the value “Top seller”. 7. Count how many AAID are classified as Top Seller or Almost Top Seller and how many are not. 8. Filter the list showing only products that: • Have a price between 101 and 147 US dollars (including extremes) • Have a PART NUMBER that starts with the letters «AA» • Have a Quantity greater than or equal to 100 9. Copy in a new worksheet (called Large quantities) the filtered list keeping the formatting, but not the formulas.
10. In the Large quantities worksheet plot in the same chart Quantity and Unit Price (Euro) using the Serial Number on the horizontal axis and using customized y-axes. Display Unit Price (Euro) labels on the chart. 11. Again, in Large quantities worksheet, format the cells in Unit Price (Euro) column so that the two cells with the highest value are automatically formatted with a fill color of your choice. Apply appropriate formatting and organize the data in a suitable manner to ensure maximum readability, and give a neat and professional appearance to the worksheets. Save the changes and close the file.
EXERCISE 2.4 - Alphabet Inc. 1. Search the international version of Yahoo! Finance website for the daily historical prices for the period from September 29, 2014 to December 6, 2014 of Alphabet Inc. shares (symbol GOOGL). 2. Import the data into a new Excel file, using the Copy and Paste commands. 3. Rename the worksheet used as Alphabet Inc. and save the file as Exercise 2.4 - Alphabet Inc.xlsx. 4. Format the date of the stock quotes in the format mm/dd/yyyy and all the values of the stock quotes (NOT the ones related to volumes) with two decimal digits. 5. Sort the list by Date in an ascending order. 6. Calculate, for each field of the list, the maximum and minimum values. 7. In a new column called Performance, use a function that will show the expression “Higher than average performance” when the Adjusted Close value of the title (Adj Close) is greater than the average value, otherwise the cell should be empty. 8. In a new column called Stress, use a function that will show the expression “Crucial Day” when the daily minimum is less than 530 or when the maximum is higher than 580. In all the other cases, the expression “Normal Day” should be shown. 9. Format the cells of the Stress column so that they are automatically formatted with a bold white font and a dark colored background of your choice if they contain the value “Crucial Day”. 10. In a new worksheet called Alphabet chart create a chart that represents the trend of the Alphabet stock trading volumes. 11. Insert in the chart the title “Daily stock trading volumes 9/29/2014-12/6/2014”; set the display unit of the values in thousands. 12. Filter the table by highlighting only the days in which the Close was not more than 570 and the Volume between 1,300,000
and 1,800,000 (both inclusive); copy the filtered table in a new worksheet called Filtered table (without copying the formulas but retaining formatting) and leave the filter in the active worksheet Alphabet Inc., but delete the selection. 13. In the Filtered table worksheet, remove the conditional formatting from the column Stress. 14. Again, in the Filtered table worksheet, use a formula to calculate how many days had a performance equal to or below average. Apply appropriate formatting and organize the data in a suitable manner to ensure maximum readability, and give a neat and professional appearance to the worksheets. Save the changes and close the file.
EXERCISE 2.5 - Show Open the file Exercise 2.5 - Show.xlsx. The file contains information about the ticket price in euros for a theatrical performance and the reductions provided for young and elderly theatregoers. You need to create a simple tool to help the cashier of the theater, so that by entering in the “Calculations” table the category of seat and the age of the customer, Excel automatically returns the corresponding final price. To do this, you are asked to: 1. Insert a function in cell B16 to calculate the price of the seat that corresponds to the category entered in cell B13. If the code inserted is not among those admitted, the result should be 0. 2. Insert a function in cell B17 to calculate the reduction according to the customer’s age entered in cell B14 (pay attention to the different types of reduction related to the age). 3. Insert a formula in cell B18 that calculates the final price depending on the values resulting from steps 2 and 3. 4. Apply conditional formatting using icons (e.g., arrows) on the seat prices that allows understanding easily which the most and the least expensive tickets are. 5. Enter in cell D14 a message reminding the cashier to ask the age if cell B14 is left blank, by displaying in the cell the text “Ask the age!”. 6. Insert a conditional formatting on cell D14, so that the fill color becomes yellow with dark yellow font color if the cell contains the text “Ask the age!”. 7. Enter in cell D18 a message reminding the cashier that children under 14 should be accompanied by an adult (e.g., the phrase “Attention! Children must be accompanied by an adult”). The same phrase should appear, but in upper case, if the ticket is for the stalls; if the age is greater than or equal to 14 years, the cell should be blank.
Apply appropriate formatting and organize the data in a suitable manner to ensure maximum readability, and give a neat and professional appearance to the worksheets. Save the changes and close the file.
EXERCISE 2.6 - Productivity The management of 5M Engineering, a company operating in the mechanical engineering market with several offices in Europe, has decided to encourage the productivity of its more qualified staff through some production bonuses. The file Exercise 2.6 Productivity.xlsx contains the list of the workers of all the 5M Engineering offices, with additional information such as the gender, the days of absence from work, the hours worked during the last month and a coefficient measuring the average wear of the machinery used, and the units produced last month. You are asked to: 1. Calculate which employees will be assigned to each of the four production bonuses provided by the 5M Engineering management. Considering that there is no limit to the number of bonuses to be assigned and that each worker may also receive more than one bonus, create five new columns in which different functions must be inserted, showing as a result Bonus A, Bonus B, Bonus C, Bonus D, and Bonus E for each worker who is entitled (nothing must be shown in all other cases), under the following conditions: • Bonus A: units produced equal to or greater than 3,000 • Bonus B: days of absence from work less than 3 and units produced equal to or greater than 2,800 • Bonus C: average wear of machinery coefficient equal to or less than 0.20 or hours worked equal to or greater than 235 • Bonus D: average wear of machinery coefficient equal to or less than 0.3 and days of absence from work less than 5 or units produced equal to or greater than 2.800 and hours worked equal to or greater than 200 • Bonus E: female gender (F) and average wear of machinery coefficient equal to or less than 0.20 or female
gender (F) and units produced equal to or greater than 3,000 2. Apply a formatting to the values of each of the five columns just created so that the cells containing Bonus A, Bonus B, Bonus C, Bonus D, and Bonus E area are formatted automatically with a fill color of your choice (different for the values of each column). The formatting should change automatically when the contents of the cells change. 3. At the end of the table, calculate in percentage with respect to the total number of workers and for each bonus category, how many workers are not eligible for a bonus. Apply appropriate formatting and organize the data in a suitable manner to ensure maximum readability, and give a neat and professional appearance to the worksheets. Save the changes and close the file.
EXERCISE 2.7 - Customer care The manager of the customer care services of a toy seller’s website wants to analyze the data regarding assistance requests made by customers during the purchase transactions. Open a new Excel file and save it as Exercise 2.7 - Customer care.xlsx. In order to help the manager of the customer care services you are asked to: 1. Import the data contained in the file Exercise 2.7 Customers.txt, paying attention to the decimal separators (if necessary, modify them during the import process). Purchase values are expressed in US dollars. 2. The website has three customer care services offices, in Tokyo, Rome, and London. Each assistance request must be forwarded to the relevant office based on the origin country of the customer. In a new column with the heading Helpdesk use a function showing as a result: • “Tokyo Helpdesk” when the country of origin of the customer is Japan or China • “Rome Helpdesk” when the country of origin of the customer is Italy, France, or Germany • “London Helpdesk” in all other cases 3. In a new column with the heading Priority use a function showing as a result: • “Urgent” for the assistance requests with reason “Broken product” and purchase value greater than the average • Nothing in all other cases 4. Sort the table based on the country (in ascending order), then based on the reason of the assistance request (in an ascending order) and on the purchased value (in a descending order). 5. Apply a data bar conditional formatting to the cells of the Purchase value column.
Apply appropriate formatting and organize the data in a proper manner to ensure maximum readability, and give a neat and professional appearance to the worksheets. Save the changes and close the file.
EXERCISE 2.8 - Istat You are working with a company, which was commissioned an analysis of the Italian population. To help the company you are asked to: 1. Create a new Excel file and save it with the name Exercise 2.8 - Istat.xlsx. 2. Import in a blank worksheet, starting from cell A1, the file Exercise 2.8 - Population2014.csv, which contains an extraction of data on the Italian population made from the Istat website. Pay particular attention to the type of delimiter used in the file, and rename the worksheet with the name Population2014. 3. Delete row 106. 4. Highlight the following data using a format that is automatically updated as data changes: • With a yellow fill color, the cell containing the age that corresponds to the highest number of married women • With a red font color and bold, the cell containing the age that corresponds to the largest number of widowed men 5. Using an Excel feature, replace in the table all the cells that contain the value “0” with empty cells. Be careful to replace only the zeros that represent the entire content of the cell, without deleting those that are part of other figures. 6. Calculate, for each type of “marital status” and for all totals, how many years do not have any observation (have empty cells). 7. Import in a blank worksheet, starting from cell A1, the file Exercise 2.8 - HistoricalPopulationCensuses.csv, which contains an extraction of data made from the data warehouse Istat Population Census, 2011. Rename the worksheet with the name Historical Censuses.
8. Filter the table for Territory = Italia and copy it to a new worksheet called Trend analysis. 9. In column H, starting from row 3, calculate the percentage growth rate of the Italian population compared with the value recorded in the previous census, shown in column Population. In cell H3, you must therefore calculate the variation between the data of 1971 and the one of 1981, and so on in the following cells. If you write the correct formula once in cell H3, you can then copy it into the cells below. 10. Enter a formula in column I that shows as a result the text “Maximum growth rate” when the percentage increase in the corresponding cell in column H is the maximum observed, “Minimum growth rate” if it is the least, a dash (-) in other cases. 11. Filter the table in Historical Censuses applying the following criteria: • Code begins with IT • Census year is 2011 • Territory is equal to these values: Northwest, North East, Center, South, and Islands Then copy the filtered table, and paste it from cell A1 in a new worksheet called Territorial areas. 12. In the Territorial areas worksheet, calculate the total resident population in 2011. Insert in column Population a conditional formatting with data bars. 13. Clear the filter from Historical Censuses worksheet, then sort the table based on the following criteria: • Census Year descending • Code ascending 14. Filter the table in Historical Censuses worksheet to display only the rows for which the Code begins with “IT”. Apply appropriate formatting and organize the data in a suitable manner to ensure maximum readability, and give a neat and professional appearance to the worksheets. Save the changes and close the file.
EXERCISE 2.9 - Planets (summary exercise) Marco loves astronomy, and one Sunday afternoon he decides to delve into a study on the planets of the solar system. To satisfy his curiosity, he decides to perform an online search to see if he can find a table that compares the planets. He manages to download, from a specialized website, two text files containing all the data he needs (Exercise 2.9 - Solar System.txt and Exercise 2.9 - Planets.txt). Marco, who is not very good with computers, asks your help to process the data he has found. You are asked to solve the following five problems: 1. Import the data contained in the Exercise 2.9 - Solar System.txt file into a new Excel file. Save the file with the name Exercise 2.9 - Planets.xlsx. Rename the worksheet as Solar system. Proceed with the following data cleaning operations: • Remove all the degrees Centigrade symbols “°C” shown in the last column (specify that data are in degrees Centigrade in the column heading) • Remove all the question marks “(?)” shown in the table • Remove the days symbol “d” shown in the Planets orbital period column (pay attention to blanks), then change the column heading so that it contains the unit of data (days) • Delete the Planets Inclination of axis column • Use the Replace command to remove the word “Planet” from all the planets’ names • Use the Replace command to remove the word “Planets” from all the column headings (except “Planets and Sun”) Sort the table in an ascending order with respect to the mean distance from the Sun. Then calculate, using appropriate functions, the average, maximum, and minimum values of the mean distance from the
Sun. 2. Use conditional formatting on the original values of the mean distance from the Sun (i.e., not on the average, maximum, and minimum values just calculated) and on the values of the equatorial diameter, so that the two biggest and two smallest values of each of the two columns are shown using different fill colors. Insert then the heading Details in the first empty column beside the table. Insert a function in the column Details, so that: a) The text “Largest diameter” is shown beside the planet with the largest diameter. b) The text “Lowest orbital velocity” is shown beside the planet with the lowest orbital velocity. c) Nothing is shown in all other cases. Please note: the possibility that the same planet has both the largest diameter and lowest orbital velocity is excluded. 3. Copy in a new worksheet the names of the planets and the data of their mass, excluding the Sun (using the filter). Sort the new table in a descending order with respect to the value of the mass. Then calculate in percentage terms how much the mass of each planet is with respect to the total. Create at this point a chart representing the percentage values just calculated, choosing the type of chart that is most suitable for the data. 4. Import the data contained in the Exercise 2.9 - Planets.txt file in a new worksheet called Planets. Sort the data in the table by the year in which the planet was discovered (Discovery field, from the oldest to latest), then by orbit size in a descending order, and finally by the date in which the data were updated (Update field, from the latest to oldest). Calculate how many planets do not have the inclination value and how many planets do not have the orbit size.
5. In a new column of the Planets worksheet with the heading Revolution, use a function that returns as a result: • The text “Value above the average” for planets with a revolution period (Period column) greater than the average of the revolution periods of all the planets • A blank cell for all the other planets In a new column with the heading Comparison, use a function that returns as a result: • “Similar to Earth” for the planets with a revolution period between 300 and 450 and a mass between 0.01 and 1 (Mass column) • A blank cell for all the other planets Apply appropriate formatting and organize the data in a suitable manner to ensure maximum readability, and give a neat and professional appearance to the worksheets. Save the changes and close the file.
EXERCISE 2.10 - Home Sweet Home (summary exercise) At the end of each semester Home Sweet Home, a small real-estate agency located in Milan, needs to verify its sales situation. The file Exercise 2.10 - Home Sweet Home.xlsx contains the Sales worksheet, with a list of apartments sold in the last semester in different areas of the city (each one identified by a code). The agency’s owners are also considering opening a new agency in the nearby town of Opera, and want to begin studying the recent trends in sales prices of that area. The file Exercise 2.10 - Opera quotations.txt contains data and quotations (in euros) of the last semester available, related to the town of Opera. You are asked to solve the following five problems: 1. Import the content of the file Opera quotations.txt in a new worksheet in the file Home Sweet Home.xlsx, called Opera, starting from cell A1. Sort the imported data by Type (in ascending order), then by Value Max (€/m2) (in a descending order). 2. In the Sales worksheet add a new column to the existing table, with the heading Price per m2. Then calculate, with a single formula, the price per m2 of each apartment, taking into account that for the apartments with single or double garage the expression “Price of the garage to be estimated” should appear. Below the list, calculate using a function how many of the apartments do NOT have a garage. 3. Add a new worksheet named Area C12 No garage; filter the table in the Sales worksheet to show only the data related to the apartments in the area C12 without a garage. Copy the filtered table into a new worksheet, excepting the row with the number of apartments without a garage. Sort the table you
have just copied in the worksheet Area C12 No garage by number or rooms, then (when the number of rooms is the same), by price, both in a descending order. Turn off the filters in the Sales worksheet. Then, calculate in the Area C12 No garage worksheet the total sales price of the area. Add a new column to the table to calculate what percentage of the total is the price of each apartment. 4. Add two new columns to the table in the Area C12 No garage worksheet, with the heading Size and Bis Sales. In the Size column, insert a formula that will result either in the expression “Small size” if the apartment has a single room and its size is equal to or less than 30 m2 or in an empty cell in any other case. Use therefore appropriate formatting so that the cells containing the expression “Small size” are automatically highlighted with a fill color of your choice. Using only one formula, make sure that in the Price rating column “OK” is shown when the price of the apartment is higher than the average price of the apartments sold in the area; in all other cases the result should be an empty cell. In the same worksheet, create a chart that shows the price per m2 of the apartments sold in the area. Use the addresses of the apartments as labels of the category axis. Show data labels with the value of each apartment. 5. Add a new column with the heading Commission to the table in the Area C12 No garage worksheet and calculate the expected commission for each apartment’s salesman, knowing that Home Sweet Home calculates the commissions of its sales representatives in the following way: • If the sale price of the apartment is the highest on the list, the commission corresponds to 3% of the sale price • If the sale price per m2 of the apartment is the highest on the list, the commission corresponds to 2.5% of the sale price • In all other cases the commission corresponds to 1.5%
Use a Data Bars formatting within the cells of the Commission column. Apply appropriate formatting and organize the data in a suitable manner to ensure maximum readability, and give a neat and professional appearance to the worksheets. Save the changes and close the file.
Unit 3. Math Functions and Advanced Charts
Topics of this unit: SUMPRODUCT, COUNTIF, AVERAGEIF, SUMIF functions, conditional formatting with formulas, Subtotal, Remove Duplicates command, linking cells, creating charts with a trend line, charting mixed charts and with two axes.
EXERCISE 3.1 - Drugstores Open the file Exercise 3.1 - Drugstores.xlsx. The file contains one single worksheet named List, in which you can find revenues data (in euros) of some drugstores located in different districts of northern Italy. You are asked to: 1. Create a new worksheet named Functions, in which to calculate in a column with the heading N. Drugstores, the number of drugstores located in each district, using appropriate Excel functions (not subtotals). 2. Calculate, in a new column of the Functions worksheet with the heading Total turnover, the total turnover for each district. 3. Calculate then, in a new column of the Functions worksheet with the heading Average turnover, the average turnover of the drugstores for each district. 4. In the same worksheet insert a chart to show, without performing new calculations, the revenues percentage of each district turnover compared with the total turnover. 5. Insert another chart, mixed and with two axes, to show together the number of drugstores and the average turnover for each district. 6. Create a new worksheet named Totals, in which to copy all the data available in the List worksheet. In the new worksheet, calculate using the subtotals tool the total revenue for each district and the grand total. 7. Calculate, in the List worksheet, the total turnover for the listed drugstores. Then, calculate the percentage of the turnover for each store, compared with the total. Apply appropriate formatting and organize the data in a suitable manner to ensure maximum readability, and give a neat and professional appearance to the worksheets.
Save the changes and close the file.
EXERCISE 3.2 - Men at work The construction company of the three associates John, Mike, and David is dealing with the construction of a small building. At the end of the first quarter from the start of the work, the accounting manager needs to assess the costs incurred for the purchase of materials from the supplier. In the file Exercise 3.2 - Men at work.xlsx you can find the Purchases worksheet containing quantities of materials purchased by the three associates, and the Price list worksheet, which lists the unit prices in euros applied to each type of material purchased. You are asked to: 1. Show above the table of the Purchases worksheet, the data related to the price list applied by the supplier. These data are available in the Price list worksheet. Following the specific request of the accounting manager, the values should be shown in the Purchases worksheet so that any change made to the Price list worksheet is immediately visible. 2. Calculate, in a new column of the Purchases worksheet with the heading Total expenditure, the total expenditure for each of the 12 purchases made during the quarter. 3. Ensure that in the table showing the purchases, the cells containing the names of the associates are automatically highlighted with a bold font and a yellow fill color when the corresponding total expenditure exceeds the credit limit of € 300 set by the supplier for each purchase. 4. Create a new worksheet named Quantity in which to calculate the amounts of different types of material used each month. 5. Calculate, in the same worksheet created in the previous step, the number of purchases made in the quarter by each of the three associates.
Apply appropriate formatting and organize the data in a suitable manner to ensure maximum readability, and give a neat and professional appearance to the worksheets. Save the changes and close the file.
EXERCISE 3.3 - Car Insurances Using the data collected by the National Association of Insurance Companies, our insurance company intends to perform some elaborations to evaluate its future strategies. In the file Exercise 3.3 - Car Insurances.xlsx, you can find the Statistics worksheet containing data collected at a national level. The information available are related to the cars circulating in major Italian cities during the period taken into account, accidents occurred during the same period, and related costs (in euros) incurred by insurance companies. You are asked to: 1. Calculate, in two new columns of the Statistics worksheet, the percentage of accidents referred to the number of cars circulating, and the average cost per accident for each city. 2. Create a new worksheet named Totals, in which to copy all the data available in the Statistics worksheet. In the new worksheet, use the subtotals tool to show the average values of circulating cars, accidents, and costs for each region. 3. Calculate in a new row of the Statistics worksheet the total numbers of circulating cars, accidents, and total cost. 4. Using the values computed in step 3, calculate the percentage of accidents compared with the total number of circulating cars, and the average cost considering the total number of accidents. 5. Highlight using a single formula in a new column of the Statistics worksheet: • The cities where the accident rate on circulating cars is higher than the overall percentage of accidents, with the symbol * • The cities where the average cost per accident is higher than the overall average, with the symbol €
•
If both conditions are met, both symbols (* and €) should be shown • In all other cases, a blank cell should be shown. 6. Make sure that in the Statistics worksheet the name of the city with the highest average cost per accident is automatically formatted with a bold, white font, and with a red fill color. 7. Create a chart, mixed and with two axes, which compares the average cost per accident with the number of circulating cars for each city. The chart should be inserted in a new worksheet named Chart. Apply appropriate formatting and organize the data in a suitable manner to ensure maximum readability, and give a neat and professional appearance to the worksheets. Save the changes and close the file.
EXERCISE 3.4 - Exam The secretary’s office of the university has just sent you the results of the 2nd exam of the students who passed the 1st exam. These data are provided in the worksheet Scores of the file Exercise 3.4 Exam.xlsx, whereas in the worksheet Historical values 2nd exam, you can find the average scores of the 2nd exam for a 6-years period. You are asked to: 1. Calculate, in a new column of the worksheet Scores, with the heading Difference (abs), the difference in absolute terms, between the scores of the 2nd and 1st exams, for each student. 2. In another new column of the worksheet Scores, with the heading Difference% (abs) calculate, the percentage change between the scores of the 2nd and 1st exams, again in absolute terms and for each student. 3. Ensure that, in the table of the worksheet Scores, the cells containing the badge numbers of the students are automatically formatted with a fill color of your choice when the corresponding percentage change in absolute terms between the scores of the 2nd and 1st exams is greater than 30%. 4. In a new column of the worksheet Scores, with the heading Final Result, use a function to display the expression “Failed” when the score of the 2nd exam is lesser than 18; in all other cases display the averages between the scores of the 2nd and 1st exams. 5. Ensure that, in the table of the worksheet Scores, the cell containing the surname of the student who scored the highest is automatically formatted with a fill color of your choice. 6. Calculate, in cells E58 and F58, the average of the scores of the 1st and 2nd exams, respectively. Show the average of the scores of the 2nd exam, just calculated in cell F58, in cell B8 of
the worksheet Historical values 2nd exam, ensuring that the value of cell B8 changes with the variation of the value of cell F58 of the worksheet Scores. 7. Create a chart, in the worksheet Historical values 2nd exam, to represent the historical trend of the average scores of the 2nd exam in the last few years, making sure that the trend is explicitly shown. Apply appropriate formatting and organize the data in a suitable manner to ensure maximum readability, and give a neat and professional appearance to the worksheets. Save the changes and close the file.
EXERCISE 3.5 - Clothing Store The owner of a clothing store has asked your help to make some analysis of the sales of the last month. Data are provided in the Sales worksheet of the file Exercise 3.5 - Clothing store.xlsx. Please note that prices are expressed in US dollars. You are asked to: 1. Create a new worksheet named Analysis in which to calculate, in a new column with the heading N. Products, the number of products sold by each sales representative, using the appropriate Excel function (not subtotals). 2. Calculate, in a new column of the Analysis worksheet with the heading Turnover, the turnover for each sales representative (equal to the sum of the prices of each product sold). 3. In the same worksheet insert a chart, mixed and with two axes, which displays together the number of products sold by and the turnover for each sales representative. 4. Ensure that in the table of the worksheet Sales, the cells containing the ID of the products are automatically formatted with a fill color of your choice when the corresponding price is greater than 500 US dollars. 5. Filter the table of the worksheet Sales to show only the sales of the men’s collection. Copy the filtered table in a new worksheet called Man and remove the filter from the table of the worksheet Sales. 6. Delete conditional formatting rules from the Man worksheet and calculate, using the subtotals tool, the turnover for each sales representative. Then, add a second level of the subtotals to calculate the number of products sold by each sales representative. Make sure that the third level of grouping of the results is shown.
Apply appropriate formatting and organize the data in a suitable manner to ensure maximum readability, and give a neat and professional appearance to the worksheets. Save the changes and close the file.
EXERCISE 3.6 - Beauty Business The marketing director of the Italian branch of a company in the cosmetics industry needs to provide a report to the headquarters, highlighting the performance of its brand (BIOLIFE) compared with its main competitors. In your role as an assistant to the marketing director, you are asked to provide support in the preparation and presentation of the data in Excel. Open the file Exercise 3.6 - Beauty Business.xlsx, which contains retail data of BIOLIFE brand and its competitors, collected nationwide in all the cosmetics stores. Please note that prices are expressed in euros. You are asked to: 1. Make sure to automatically highlight with a bold text and a green fill color, the cells of the periods in which the units sold were higher than the average of units sold over the entire year. 2. In the same way, highlight with a blue, bold, and italic text, the names of the products with a price higher than 70 euros. In a new worksheet named Trend, calculate within a new column with the heading Total Unit per Period and using the appropriate Excel functions, the total number of units sold in the market for each period. 3. In the same worksheet, create a second column with the heading Average Price per Period, in which to calculate the average price per period registered in the market. 4. Calculate, with a single Excel function and using the data available in the Trend worksheet, the total sales in euros registered on the market over the entire year. 5. In the same worksheet, create a chart to represent the historical trend of units sold, making sure that the trend is explicitly shown. 6. Copy all the data available in the Analysis worksheet into a new worksheet called Competitors. Delete conditional
formatting rules from the Competitors worksheet and then calculate, using subtotals tool, the total units sold for each brand. Then, add a second level to the subtotals to calculate the average price for each brand. Make sure that the third level of grouping of the results is shown. Apply appropriate formatting and organize the data in a suitable manner to ensure maximum readability, and give a neat and professional appearance to the worksheets. Save the changes and close the file.
EXERCISE 3.7 - Cosmetics Shop The sales director of a company operating in the cosmetics industry needs to finalize a report on the performances of both the sales force and the Italian network of authorized retailers. In your role as assistant to the sales director, you are asked to provide support in the preparation and presentation of the data in Excel, using the file Exercise 3.7 - Cosmetics Shop.xlsx. Please note that sales data are expressed in euros. You are asked to: 1. Calculate, in a new column of the Registry worksheet with the heading % difference, the growth rate of sales in the current year compared with that of the previous year. Then, apply a formatting to the values in % difference column, so that they are automatically formatted with a dark red font color and a light red fill color when the growth is negative. Similarly, highlight with a dark green font color and a light green fill color the positive values. Highlight also, in an automatic manner, the Customer code of those stores that have registered a growth rate above 20%, with a bold font and a yellow fill color. Formatting should automatically update as the data changes. 2. Calculate, in the Registry worksheet, the total sales registered in the entire network of authorized retailers in the previous and current years. Create a new worksheet named Statistics, writing in cells A1 and B1 the headings Total sales previous year and Total sales current year, respectively. Then, make sure that in cells A2 and B2 the two totals calculated in the Registry worksheet are shown so that the content of these cells is updated for any change in the original data. 3. Create a table in the Statistics worksheet in which to calculate, for each agent, the number of retailers he is
responsible for. Also, calculate the total sales achieved in the current year by all the retailers each agent is responsible for. Then, calculate in a new column the percentage rate of the sales just calculated, compared with the total available in cell B2. 4. Create a second table, in the same worksheet, in which to calculate the number of authorized retailers for each type of License. Apply appropriate formatting and organize the data in a suitable manner to ensure maximum readability, and give a neat and professional appearance to the worksheets. Save the changes and close the file.
EXERCISE 3.8 - International Education International Education Ltd. is specialized in language training and in the organization of study tours. In your role as an assistant in organizing tours in the European countries for university students, you have to support the planning of study-abroad programs for next year. The information concerning each student have been provided in the Excel file Exercise 3.8 - International Education.xlsx, which contains a single worksheet named Database. You are asked to: 1. Apply a formatting to the values of ID column, so that they are automatically highlighted with a bold red font if the student is less than 21 years of age. Similarly, highlight with a bold font and a light blue fill color those cities (Destination) chosen by the students for study programs of 12 months duration. 2. Create a new worksheet named Statistics, in which to calculate the total number of students and their average age for each possible duration of the programs. In a different table on the same worksheet, calculate the number of students for each level of first language and the corresponding percentage on the total number of students. 3. Calculate, in a new table in Statistics worksheet, the total number of students and the average duration of the programs for each Destination. Then, make sure that the names of those destinations that have an average duration of more than 6 months are automatically highlighted with a fill color of your choice. 4. Create, in the same worksheet, a mixed chart with two axes using as title “European Destinations - Statistics”. The chart should simultaneously show the number of students and the average duration of the programs per destination.
5. Copy the data of the Database worksheet into a new worksheet named 2nd Foreign Language. Delete conditional formatting rules from the new worksheet. Then calculate, using subtotals tool, the number of students who speak each of the languages listed in the column 2nd Foreign Language. Display the intermediate level of the subtotals. Apply appropriate formatting and organize the data in a suitable manner to ensure maximum readability, and give a neat and professional appearance to the worksheets. Save the changes and close the file.
EXERCISE 3.9 - Dinner with classmates (summary exercise) As it happens every year, George’s former classmates spend a pleasant evening of memories together. This year George has prepared a nice game to play at the end of the dinner, based on the data about the employment situation of his old classmates. After creating the Excel file Exercise 3.9 - Dinner with classmates.xlsx, George summarized the data in the Initial data worksheet, asking for some help with the final elaborations. Please note that income data are expressed in euros. More specifically, you are asked to: 1. Calculate in a new column in the Initial data worksheet, the total hours of commitment for each of George’s former classmates, as the sum of “hours dedicated to work” and “hours dedicated to home/family”. To highlight the results, use then a green fill color for the cells referring to the names of his most active friends (>3000 total hours of commitment) and a red fill color for the names of the laziest ones (
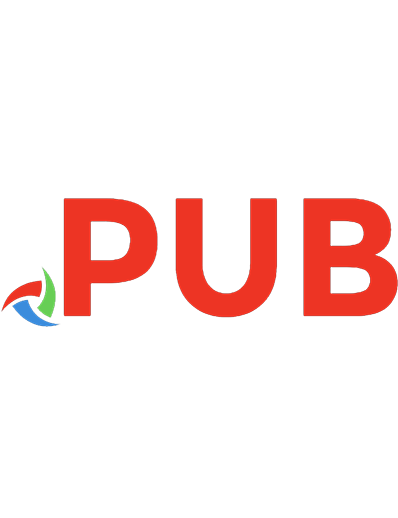
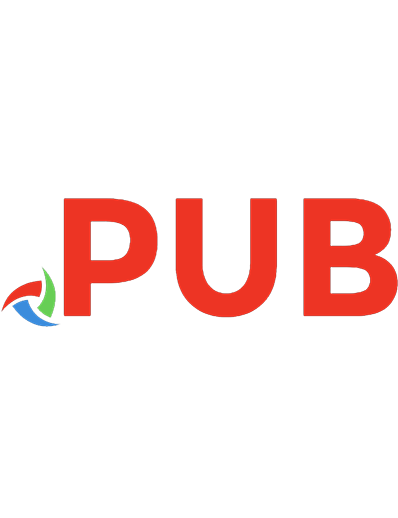
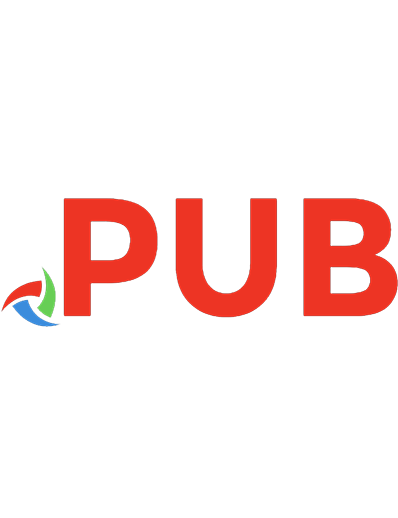
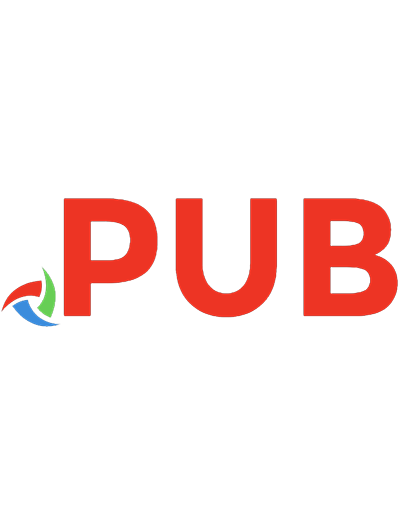
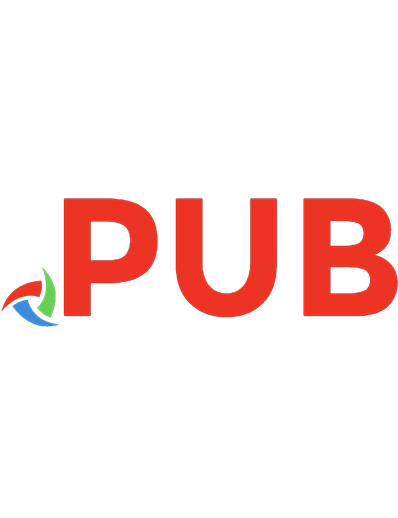
![The Python Workbook: A Brief Introduction With Exercises and Solutions [2014° ed.]
3319142399, 9783319142395](https://dokumen.pub/img/200x200/the-python-workbook-a-brief-introduction-with-exercises-and-solutions-2014nbsped-3319142399-9783319142395.jpg)


![The Python Workbook: A Brief Introduction with Exercises and Solutions [2 ed.]
3030188728, 9783030188726](https://dokumen.pub/img/200x200/the-python-workbook-a-brief-introduction-with-exercises-and-solutions-2nbsped-3030188728-9783030188726.jpg)
![The Python Workbook: A Brief Introduction with Exercises and Solutions [2 ed.]
3030188728, 978-3030188726](https://dokumen.pub/img/200x200/the-python-workbook-a-brief-introduction-with-exercises-and-solutions-2nbsped-3030188728-978-3030188726.jpg)