Excel VBA macro programming 0-07-223144-0
1,053 123 6MB
English Pages [298] Year 2004
Polecaj historie
Citation preview
Excel VBA Macro Programming by Richard Shepherd
ISB N:0 072 231 440
McGraw-Hill/Osborne © 2004 (319 pages) This unique book presents sample code for more than twenty practical, high-powered Excel VBA macro applications. You get all the essentials of VBA, then explore ways to power Excel with VBA.
Table of Contents Excel VBA Macro Programming Introduction Part I - Programming in Excel VB A
Chapter 1
-
Chapter 2
-
Chapter Chapter Chapter Chapter Chapter Chapter Chapter Chapter Chapter
-
3 4 5 6 7 8 9 10 11
The Basics Variables, Arrays, Constants, and Data Types Modules, Functions, and Subroutines Programming Basics: Decisions and Looping Strings and Functions and Message Boxes Operators Debugging Errors and the Error Function Dialogs Common Dialog Control Command Bars and Buttons
Part II - Object Model s
Chapter 12 Chapter 13
-
Chapter 14
-
The Excel Object Model The Excel Object Model-Main Objects Using Excel to Interact with Other Office Programs
Part III - Advanced Techniques in Excel VB A
Chapter Chapter Chapter Chapter Chapter
15 16 17 18 19
-
Charts and Graphs Working with Databases API Calls Class Modules Animation
Part IV - VBA in Actio n
Chapter 20
-
Chapter 21 Chapter 22
-
Converting Labels to Numbers and Numbers to Labels Transposing a Range of Cells Adding Formula Details into Comments
Chapter Chapter Chapter Chapter Chapter Chapter Chapter Chapter Chapter
23 24 25 26 27 28 29 30 31
-
Chapter 32
-
Chapter 33
-
Chapter 34
-
Chapter 35
-
Chapter 36
-
Chapter 37 Chapter 38 Chapter 39 Chapter 40 Chapter 41 Appendix A Index List of Figures List of Tables
-
Calculating a Range Reversing a Label Who Created the Workbook? Evaluating a Cell Sorting Worksheets into Alphabetical Order Replacing Characters in a String Timed Events Auto Totaling a Matrix of Numbers Absolute and Relative Formulas Coloring Alternate Rows and Columns of the Spreadsheet Coloring Cells Containing Formulas Summing Cells by Reference to a Master Cel l Globally Changing a Range of Values Displaying Hidden Sheets Without a Password Searching Multiple Sheets and Workbooks Brighten Up Your Comments An Alternative to Message Boxes Working with Shapes Turning Your VBA Code into an Add-In ASCII Character Codes
Back Cover Maximize the features and functionality of Excel with help from this unique resource designed specifically for power users. Inside, you'll find complete details on Excel VBA programming and application development-from the fundamentals to advanced techniques. Then, you'll get 21 real-world projects, complete with working code, so you can create Excel VBA macros right away. These projects include everything from setting up timed events to auto totaling a matrix of numbers to altering the appearance of spreadsheet components-and much more.
Write and debug VBA code
Create custom dialog boxes and toolbars
Take advantage of the Excel object model
Write code to interact with a database
Use application programming interface (API) calls
Create and use class modules
Develop unique menus within the Excel menu structure
Expand calculation and search functions
Write macros for customized worksheets
Create full-fledged Excel add-ins About the Author
Richard Shepherd has been developing software for blue-chip corporations for 20 years. He has produced VBA code in Excel for major projects, including profit-and-loss reporting and business planning and budgeting.
Excel VBA Macro Programming Richard Shepherd McGraw-Hill/Osborne New York Chicago San Francisco Lisbon London Madrid Mexico City Milan New Delhi San Juan Seoul Singapore Sydney Toronto The McGraw-Hill Companies McGraw-Hill/Osborne 2100 Powell Street, 10th Floor Emeryville, California 94608 U.S.A. To arrange bulk purchase discounts for sales promotions, premiums, or fund-raisers, please contact McGraw-Hill/Osborne at the above address. For information on translations or book distributors outside the U.S.A., please see the International Contact Information page immediately following the index of this book. Excel® VBA Macro Programming Copyright © 2004 by The McGraw-Hill Companies. All rights reserved. Printed in the United States of America. Except as permitted under the Copyright Act of 1976, no part of this publication may be reproduced or distributed in any form or by any means, or stored in a database or retrieval system, without the prior written permission of the publisher, with the exception that the program listings may be entered, stored, and executed in a computer system, but they may not be reproduced for publication. 1234567890 FGR FGR 01987654 ISBN 0-07-223144-0 Publisher: Brandon A. Nordin Vice President & Associate Publisher: Scott Rogers Senior Acquisitions Editor: Nancy Maragioglio Project Editor: Emily Rader Acquisitions Coordinator: Athena Honore Technical Editor: David Schultz Copy Editor: Sally Engelfried Proofreader: Linda Medoff Indexer: Valerie Robbins Composition: Jean Butterfield, Tara A. Davis Illustrators: Kathleen Edwards, Melinda Lytle, Michael Mueller Series Designer: Roberta Steele Cover Illustration: Theresa Havener This book was composed with Corel VENTURA ™ Publisher. Information has been obtained by McGraw-Hill/Osborne from sources believed to be reliable. However, because of the possibility of human or mechanical error by our sources, McGraw-Hill/Osborne, or others, McGraw-Hill/Osborne does not guarantee the accuracy, adequacy, or completeness of any information and is not responsible for any errors or omissions or the results obtained from use of such information. To my wife, Elaine, and my son, Alexander. About the Author Richard Shepherd has worked for many years for major companies in the United Kingdom writing spreadsheet macros to solve specific problems. He has developed advanced spreadsheets and macros for budgeting, business planning, and profit and loss reporting working for blue- chip companies within the U.K. He originally started working with Lotus 123 spreadsheets, but moved some years ago to Microsoft Excel. He qualified as an accountant with the Chartered Association of Certified Accountants in 1976 and has been a Fellow since 1981. About the Technical Editor David Schultz has worked for 12 years as a programmer and engineer in the computer field at a major
retailer in the United States. He has worked on a wide variety of business systems using different languages on many platforms. David enjoys a good challenge when programming-debugging is the best part! When not working on computers, David enjoys his family and collecting coin-op games. Acknowledgments With grateful thanks to all the people at Osborne/McGraw-Hill who have made this book happen. Special thanks to Nancy Maragioglio, who has driven this project along and dealt with the vast numbers of e-mails this book generated. Others who deserve a special mention for all the help they have given to the project include Wendy Rinaldi, Athena Honore, David Schultz, and Emily Rader. Finally, a big thank you to Elaine and Alexander for all their support on this project.
Introduction Overview Spreadsheet macro programming has changed enormously within the last 12 years, when we went from text-based macros to VBA. There was also a major change in Office 97, when macros went to VBA worksheet modules in a separate environment accessed via the Visual Basic Editor. It used to be fairly basic: code was entered onto a specially designated worksheet. Although the language was powerful in its own right, it was not a structured language and could certainly not be described as Object-Oriented. The number of commands was limited and a fair amount of ingenuity was required to do certain tasks. The main advantage of it was that it was easy to learn and understand; many programmers cut their teeth initially by writing spreadsheet macros. However, it was also quite difficult to document and for other programmers to understand, since code could be placed anywhere on the macro spreadsheet, and blocks of code were only defined by a range name. This meant that code could be all over the place and following the flow of the program around the macro spreadsheet could become very complicated. Of course, professional developers could comment their code by using a cell to the right and could organize their code and its placement on the worksheet. However, it was still a complicated and unstructured process. If anyone other than the original author examined the code, it could take days to find out exactly how it worked and what it was doing. Commercial companies frequently found that when the author of a complicated macro left the company, that macro had to be rewritten from scratch because of the time involved in assessing what it was doing. Since the advent of Excel 5.0, Microsoft has introduced a new programming language called Visual Basic for Applications (VBA). VBA is a more intuitive and robust programming language using an object-oriented design. It has a great deal of similarity with its older and larger cousin, Visual Basic (VB). Once you learn VBA, you will have a fair understanding of how Visual Basic itself operates. VBA is extremely different from the old macro language-if the older language is what you are used to, it will involve a total rethinking of how you write and structure your code. The concepts of Object Orientated Programming (OOP) are as different as chalk and cheese to the old macro language, but there is a huge advantage in terms of what you can achieve on a spreadsheet. With Object Orientated Programming you are dealing with the concept of objects. To use an example, the workbook you load is an object. The worksheet where you enter your data is another object. The command bar (menu) across the top is the printer and the screen. All have properties, events, and methods (discussed later in the book). You will start to see Object Oriented Programming in more detail when you reach Chapter 12 (“The Excel Object Model”). VBA does allow a more structured and object-orientated approach to writing your macros. If this is your first foray into the world of Excel macro programming, you may well find the concepts easier to grasp, since you have no knowledge of the technologies used in the past within Excel. The text-based macros were a completely different language in terms of how and where you entered it. The concept of VBA is unique and cannot be compared to text-based macros. Unfortunately, knowledge of the old system of writing macros can add to confusion with the new method of VBA and extend the learning curve. Since VBA is shared by all Office Applications, a great deal of the information contained in this book will help you with other Office Applications such as Word or Access and also with Visual Basic itself. VBA is more powerful then the previous text macro language and enables you to extend Excel in any way you choose. It allows you to write code to do things not within the Excel menu structure. It even provides the means to access and manipulate other Microsoft Office Applications under software control. For example, by using the Outlook object model you could copy address lists onto your spreadsheet merely by executing VBA code. This would happen even if Outlook were not running, since Outlook only needs to be installed for the object model to work. By the same token, you can also manipulate the Excel object model from another Microsoft Application. For example, you could produce an Excel spreadsheet file from Microsoft Access without Excel ever appearing onscreen or being loaded. Access users will know that it is very easy to write a macro to export a table into Excel, but what if you want information from several tables and you want presentation formatting on the numbers and audit trails on the figures explaining how they were 6
calculated? VBA allows you to do this. VBA is a full object-oriented language that needs a totally different viewpoint from the old text-based macro programming. All objects can have Events, Methods, and Properties and these can be manipulated to assist your programs. The objects are arranged in a hierarchy (Application Object | Workbook | Worksheet). This concept is explained in more detail in Chapter 12. Whether you are totally new to macro programming in Excel or simply want to update your skills, this book will show you how to use the Excel object model along with VBA to learn how to program macros effectively.
7
Objective of This Book The objective of this book is to first show you how VBA works in Excel and the basics of object-oriented programming. The intricacies of the VBA programming language are explained and specific keywords and functions are explained. It then takes you through a number of worked examples showing how to set up subroutines and functions. Full source code is shown for all examples. Finally, it shows you how to hook the subroutines onto the Excel menu system and how to turn a set of interrelated VBA macros into an Excel add-in package. (An add-in is a professional application that can be attached into Excel and that works independent of the workbooks that are loaded but provides extra functionality to Excel.) The book shows you not only how to do things that are on the Excel spreadsheet menu but also how to do a number of things outside of Excel's menu structure-and make them all look absolutely mind-blowing on a spreadsheet. People seeing them for the first time-not knowing that they were done through VBA code-will either be amazed and congratulate you on your knowledge, or quietly go away and study the menu structure to see if there is a way of doing this (which, of course, there is not). For example, Chapter 11 will show you how to set up your own menu structures within the Excel menu structure. Chapter 38 will show you how to completely change the appearance of comments in cells. The book is full of completed (you are walked through each step of what the code is doing) examples, which have all been tried and tested. There are also plenty of screenshots so that you can see what your code should be producing. I have always learned programming by example and experimentation. If I can see the code written down and see what it produces, then I can examine how it works and learn from it. Even if the examples do not do exactly what you want, you'll be able to modify them to suit your own needs. The book assumes that you already have a good working knowledge of Excel from the spreadsheet perspective, but have not dealt with writing macros beyond recording one. By the time you finish all the examples in this book, you will have a very good knowledge of how to use VBA to solve problems; the only limiting factor will be your imagination.
8
Part I:
Programming in Excel VBA
Chapter List Chapter 1: The Basics Chapter 2: Variables, Arrays, Constants, and Data Types Chapter 3: Modules, Functions, and Subroutines Chapter 4: Programming Basics: Decisions and Looping Chapter 5: Strings and Functions and Message Boxes Chapter 6: Operators Chapter 7: Debugging Chapter 8: Errors and the Error Function Chapter 9: Dialogs Chapter 10: Common Dialog Control Chapter 11: Command Bars and Buttons In this part, you will learn all about how Visual Basic for Applications (VBA) works. You will learn rules for coding, how to write code, how to debug your code-looking for the inevitable errors that occur-and how to build graphical user interfaces (GUIs) so that users can run your code easily. This is really all about the mechanics of code writing and is transferable to other Microsoft applications such as Access or Word.
9
Chapter 1: The Basics This chapter is intended to take you through the basic steps of using the Visual Basic Editor window and writing a simple piece of VBA code. It will show you how to use the Visual Basic Editor and the Project Explorer and code windows. You will learn how to write a simple macro to display a “Hello World” message box.
Exploring the Visual Basic Editor in Excel If you use Excel a lot, you are familiar with its spreadsheet layout. When you open Excel, a standard view looks like Figure 1-1. There is a menu bar and toolbars across the top, the spreadsheet itself, and tabs along the bottom that let you access individual worksheets. You can insert data and formulas into the cells, format the cells or the entire worksheet, and insert graphics and graphs. You may even have tried recording a macro using Tools | Macro | Record New Macro.
Figure 1-1: The standard Excel spreadsheet screen Most users are unaware that, in addition to the spreadsheet application of Excel, there is an extremely powerful programming language built into Excel that you can use to design your own applications. You can use VBA code to write macro applications in VBA that do some very powerful things. A macro is a procedure written in VBA code that performs certain tasks. This could be something like sorting all worksheets within a workbook into alphabetical order or adding menu structures to the Excel menu. Whatever you decide to do with them, macros automate tasks and make life easier for you and the users of your workbook. However, before you can start programming in Excel, you need to know where the macros are stored. This is not as obvious as it used to be when text-based macros were entered into a special macro spreadsheet. In the old macro language, you simply inserted a macro sheet and entered your commands anywhere. Now that the macro language has grown and become a full object-oriented language, the method of storing it has also changed. Macros are now kept inside hidden VBA Projects that are stored and saved within the workbook. These VBA Projects can be accessed through a companion program called the Visual Basic Editor (VBE). Press Alt-F11 to see the window shown in Figure 1-2.
10
Figure 1-2: The standard Visual Basic window At first glance, this window with its new menu bar, containing menus for File, Edit, View, Insert, Format, Debug, Run, Tools, Window, and Help, might be confusing. It opens up as a separate application window, but it is still very much a part of the Excel application. In fact, this window opens up a whole new ball game in terms of what you can do with Excel. In the next section, I'll explain the windows in more detail. VBA Project Explorer and Code Windows The Project Explorer, which shows a Project tree, is in the top-left corner of the screen, just below the menu and toolbar. It shows the VBA project for the active workbook as it stands, displaying the details in tree form so that you can easily navigate between them. If you click a branch of the tree, you'll enter that particular workbook or worksheet from the Visual Basic Editor. The VBA project is the root of the tree and the workbook, and worksheet objects are the branches coming off the tree. As you add and delete worksheets or workbooks, the branches of the tree change to reflect the new worksheets or workbooks being created. You can also add in other objects such as UserForms and modules. Effectively, what you are seeing is a list of currently loaded workbooks and the worksheets within them in an Explorer-like interface. Remember, VBA is an object-oriented language. The first branch on the tree coming from the root of the VBA project says Microsoft Excel Objects. Coming off this branch are objects for the workbook that contain worksheets. This project tree as reflected in UserForms in dialogs and in the Excel object model is discussed in Chapters 9 and 12. Other objects can be inserted into the Project tree, such as UserForms, modules, and class modules. This is a very important concept to understand because the workbook is an object that can be referred to, and each sheet is also an object that can be referred to. These are not the only objects within Excel, but looking at the Project Explorer simplistically, these are the objects shown there. Double-click ThisWorkBook, and the code window for the Workbook object will open. Initially, it does not show a great deal, and you may wonder what to do with it. If you type something at random such as What do I do now? and press Enter, you will get a compile error. This is because there are disciplines and rules about entering code. Everything that you enter here goes through a Visual Basic compiler that interprets what you have written and converts it into instructions that your computer understands. Unfortunately, it does not understand plain English, which is why you get a compile error. Click OK in the Compile Error message box and delete your statement. Notice the statement line turned red when the compile error appeared to draw your attention to the problem. Even if you do nothing about it, it will remain red as a danger signal to show that there is a problem in your code. The drop-down list in the top-left corner of the window shows (General). Click the drop- down and to see another choice, Workbook. Click Workbook to see the code for the workbook event of Open. Your screen should now look like Figure 1-3.
11
Figure 1-3: Code window for the Workbook_Open event What does this all mean? Quite simply, the Workbook_Open event happens when you open this particular workbook. This occurs at the point when you choose File | Open and select the file and load it in. The code window automatically shows the statements Private Sub Workbook_Open() and End Sub: Private Sub Workbook_Open() End Sub This gives you a code area to write your VBA code against the Workbook_Open event. If you check the drop-down list, you will notice there are other events that you can harness code to as well, but for the moment I will concentrate on Workbook_Open. In VBA, if you are not using this event, you do not need this code. Every time you click an event in the drop-down, these two statements are automatically inserted. If you intend to write any code for the event, then you must include these two statements or you will get a compile error. Think of them as start and finishing lines in a race-they tell the compiler where the code starts and stops. If you do not want to write any code for that event, you can delete them, but both must be deleted or you will get a compile error. The compiler wants your code neat and tidy, which means it must be structured properly. Click the Open drop-down (the box with the down arrow on the right) in the top-right corner and you will see a list of events for the workbook that you can add code to. Each of these events is called at a specific time and corresponds to a specific use of the workbook, and any code found will be run. An example is the Workbook_Open event. All the code you enter for this event will be run. If there is an error, the relevant error message will be displayed. Currently, you have the start and finish of an event. Although there's nothing between the Sub and End Sub statements, the routine is still live and will fire automatically every time the workbook opens. However, because there is no code in the event, it will not do anything. Your First Excel VBA Macro Programming books traditionally help you take your first steps in a program by writing a simple piece of code to display the text “Hello world,” and this book is no exception. You will use the MsgBox statement to display the statement. This is a simple user interface showing the statement and an OK button that you have probably seen before in Windows. For this example, you will use another event on the Workbook object. You could use the existing Workbook_Open object, but this would require you to close the workbook and reopen it because the event is only fired off when the workbook is opened. Instead, you'll use the NewSheet event, which gets fired off every time you insert a new worksheet into the workbook. Select from the drop-down (top-right corner box with a down arrow on it) the event NewSheet. Your window will now have two more statements added for the event Workbook_NewSheet. Just as with the Workbook_Open event, these are like a start and finish line. Under the statement Private Sub Workbook_NewSheet(ByVal Sh As Object) but before End Sub, type in msgbox "Hello World". Be sure to be lazy and do not use the shift key when typing “msgbox,” and see what happens. The word “msgbox” transforms into the upper- and lowercase “MsgBox” because it is a defined statement word in VBA and is already set up to appear in this way. However, you must make sure you spell it correctly-make a mistake, and you will get a compile error. Private Sub Workbook_NewSheet(ByVal Sh As Object) 12
MsgBox "Hello World" End Sub Notice that the MsgBox statement is indented with the Tab key. This is a useful way to see where one set of statements begins and ends. When complicated loops are used, without this notation it is easy to get lost and lose track of where a loop starts and finishes. For more on loops, see Chapter 4. A MsgBox statement is a simple way to provide an interface to the user by displaying a message and an OK button. I'm sure you've seen message boxes like this pop up from time to time, and now you know how easy they are to create. They can be quite sophisticated, and Chapter 5 explains in more detail how to use them. After you type in the word msgbox, a box containing all the parameters for this command is displayed. In this instance, you do not have to take any notice of this box, since you are only displaying a text string. However, it can be extremely useful in telling you what parameters are required for a function and in what order they should appear. If, for example, you wanted to give the message box an icon or a title, the parameter box would help you do this correctly. The parameter box is a list box that appears when you reach the parameter for the icon and gives a list of optional constants for the icon of your choice. This type of help is available for all functions when using the VBA editor. Your code window should now look like Figure 1-4.
Figure 1-4: Code to display “Hello World” message box using Workbook_NewSheet event To make this event macro run and display the message, go back to the Excel window and insert a new worksheet by clicking the Excel icon on the Windows taskbar at the bottom of the screen or clicking the View Microsoft Excel button on the VBE's toolbar (the first button). Then choose Insert | Worksheet. The Hello World message box will appear with an OK button on it, as shown in Figure 1-5.
Figure 1-5: Hello World message box on spreadsheet You can see already that you can produce professional looking interfaces on Excel with hardly any code! This is a simple demonstration of adding code to an event. It would be extremely irritating if every time you added a new sheet to your workbook you got the message “Hello World,” but fortunately there are more practical applications for adding code to events. Events are being fired off all the time when things happen on an Excel spreadsheet. You can insert 13
code to take action on a particular event, such as a user making changes to a worksheet, and each time the event happens, your code will be run. However, you cannot do any editing in the code window until you click OK and the macro finishes running. This is because the focus of the code is on your message box window, and the focus cannot be moved anywhere else within Excel until the message box disappears. To stop this message box from appearing whenever a new sheet is loaded, delete the line MsgBox "Hello World" by pressing the Delete key. Another way to prevent code from running is to turn it into a comment by putting the single quote (') character in front of the line: ' MsgBox "Hello World". This line will then turn green and will not be used. Comments are also used to place explanations and descriptions of your code inside a macro so that it can be understood at a later date. More Exploring of the VBA Project Window Going back to the Project Explorer and the tree showing the project (in the top left-hand corner of screen), there are also objects for each worksheet within the workbook. A new object should now be displayed in the tree for the worksheet you inserted in the last example. Every worksheet is a separate object and is represented as such in the Project tree. Double-click any of these sheet objects, and a new code window will appear in the same way as for the workbook object. Again, the drop-down in the top-left corner shows (General), but you can click it to change it to Worksheet. Worksheets have different and fewer events than the Workbook object. Code can be inserted to execute when the sheet is activated or deactivated or when it is calculated. For example, you could enter the code shown in Figure 1-6, and each time Sheet1 is selected from the tab controls at the bottom of the Excel window, the message "Sheet1 is selected” will appear.
Figure 1-6: VBA code to display a message box when Sheet1 is activated
14
Chapter 2: Variables, Arrays, Constants, and Data Types Although the concept of having places to store data while the program is running is fairly straightforward, variables, arrays, and constants have some fairly complicated rules. They are intrinsic to any program, so I have devoted a chapter to explaining about them.
Variables Building up a structure of variables is a bit like building up a filing cabinet at home. You might have files for your job, insurance policies, taxation, and personal documents such as passports. These files can grow in size. Some may only hold a single document, such as an insurance policy, while others can carry quite a lot of information, such as a tax file. The important thing is that each file has a particular category of document. You would not file your passport in with your tax papers, for example. You need to know which file holds which papers for quick and easy reference. Think of a variable as being similar to a particular file holding a specific type of information. The variable may just be a single number or a piece of text that the program needs to hold and refer to while it is running. It could also be a whole array of information, almost like a spreadsheet. A spreadsheet has many cells that can hold information, and an array can be set up to have many cells or locations in exactly the same way. A variable can have its value changed by the program when running, which is why it is called a variable. The same rules apply from the filing cabinet example, in that you do not mix the data types between the variables. If a variable has been defined as a certain type, it will not accept data specified as another type. For example, if you have defined a variable as an integer (whole) number, you cannot put text into it, or if you put a floating point number (with decimal places) into an integer, you will lose the decimal places. As your program runs, you often need somewhere to store data temporarily. In the past, macro programmers often stored this data on the spreadsheet itself. With VBA, you could do the same thing and write data to cells on the spreadsheet itself, but this would be inefficient and you, as the coder, would need a very good memory to organize where each piece of data was on the spreadsheet was stored. Also, people do tend to change spreadsheets and someone could easily delete or overwrite your variables, causing your program to crash or give incorrect results. Instead, you can now use variables to store values while your code is executing. Within a procedure, you declare a variable using the Dim statement, supplying a name for the variable: Dim variablename [As type] Variable names must follow these rules: They must begin with a letter. They must contain only letters, numbers, or the underscore character-no spaces! They must not exceed 40 characters. They must not be a reserved word (see the section “Reserved Words” at the end of this chapter). The optional As type clause allows you to define the data type of the variable you are declaring. If you omit the type, it defaults to the Variant data type discussed in the next section. Dim MyInteger as Integer Implicit Declaration You do not have to declare a variable before using it. You can just include the statement TempVal=6 A variable will automatically be created for TempVal as a variant (default type) and it will have the value of 6. 15
However, a problem with doing this is that it can lead to subtle errors in your code if you misspell the name of the variable in a later statement. For example, if you refer to it as temval instead of tempval, you know what you mean but VBA does not. It assumes that temval is a new variable and assigns it as such. The old variable, tempval, is still there but is no longer being used. You now have two different variables, although you think you only have one. This can lead to enormous problems that can take some time to straighten out in your code. Explicit Declaration To avoid the problem of misnaming variables, you can stipulate that VBA always generates an error message whenever it encounters a variable not declared. To do this, you'll need to go to the declarations section of the code module. If you look at a module within the VB Editor window, you will see a heading called (General) in the top left of the module window and a heading called (Declarations) in the top right of the module window. Click (Declarations), and you will go straight to the declarations section. Do not worry if it appears that you are not typing into a defined section. Type the following statement. As soon as you type a declaration, a line will automatically appear underneath to show that it is within the declarations section. Option Explicit This prevents implicit declarations from being used. Now you have to define TempVal: Dim TempVal If you refer to temval during execution, an error message will be displayed stating that the variable has not been defined. Note Option Explicit works on a per-module basis-it must be placed in the declarations section of every code module you want it to apply to unless you define the variable as a global variable. Which method you use (implicit or explicit) depends on personal preference. Coding is often much faster using implicit because you do not have to initially define your variables before you use them. You can simply make variable statements and VBA will take care of the rest. However, as discussed, this can lead to errors unless you have a good memory for variables you are using and have the experience to know exactly what you are doing. Implicit can also make it more difficult for someone else to understand your code. Using Option Explicit is the best practice and helps stop runtime errors. Scope and Lifetime of Variables If you declare a variable within a procedure, only code within that procedure can access that variable. The scope is local to that procedure. You will often need variables that can be used by several procedures or even the whole application. For these reasons, you can declare a variable at local, module, or global level. Local Variables A local variable uses Dim, Static, or ReDim (arrays only) to declare the variable within a procedure. Several procedures can have a variable called temp, but because every variable is local to its procedure they all act independently of each other and can hold different values. Local variables declared with the Dim statement remain in existence only as long as the procedure is executing. Local variables declared with Static remain in existence for the lifetime of the application. You may well wish to maintain a variable value throughout the application, and if you look at Chapter 18, you will see an example of how a static variable can make a difference to your code. Dim TempVal Static TempVal You can also dimension a variable as an array of several elements, and even several dimensions. An array is almost exactly like a spreadsheet in concept. You can define an array with 10 elements so that it has 10 pigeonholes or cells to store information. You can also give it another dimension so that it is a 10 by 10 array and has 100 pigeonholes or cells to store your information. An array gives you tremendous flexibility over storing data-it is like poking the data into individual spreadsheet cells. For example, if you recursively searched a disk drive for all subdirectories on it, the way Windows or NT Explorer does, then you would need an array to store all the pathnames as they were found so that you could easily find and refer to them within your program. Dim A(3) ReDim A(10) 16
ReDim Preserve A(12) To use ReDim, you must define the variable initially as an array (see the section “Arrays” later in this chapter). Dim A(3) creates a small array with 4 elements (0-3), so there are effectively 4 A variables. ReDim A(10) then makes it an 11-element array but loses all the data in it. ReDim A(13) Preserve makes a 13-element array but keeps all existing data. Note all subscripts start at 0 by default. ReDim is useful when you need an array to store data but you do not know how many elements you will need. For example, if you are recursively searching directories, you have no idea how many will be on a disk device so you start by specifying a small array of 10 elements. As this fills up it can be resized using ReDim and Preserve to keep the data already in there. Module-Level Variables A module-level variable is declared for a particular module. It is available to all procedures within that module but not to the rest of the application. Module-level variables remain in existence for the lifetime of the application and preserve their values. Dim TempVal This would be placed in the declarations section of the module instead of an actual procedure on that module. Global Variables Global variables are declared in the declarations part of a module with the Global statement, but they can be accessed by any code within the application. Global variables exist and retain their values for the lifetime of the application. Global TempVal Again, this would be placed in the declarations section of any module. Because you have specified that it is global, it can be accessed for any part of your code. Name Conflicts and Shadowing A variable cannot change scope while your code is running. However, you can have a variable with the same name in a different scope or module. You can have a global variable called temp and also a local variable in a procedure called temp. References to temp within the procedure would access the local variable temp, and references outside the procedure would access the global variable temp. In this case, the local variable shadows (that is, is accessed in preference to) less local variables. The only way to use the global variable over the local variable is to give it a different name. Shadowing can be confusing and can produce subtle errors which are difficult to debug. The best way is to use unique names for all variables. The names of module level and global variables can also cause conflicts with procedure names. A procedure (a subroutine) has global scope unless it is declared privately, as you will see in Chapter 3. A global variable cannot have the same name as any public procedure in any code module. Static Variables Variables also have a lifetime based on their scope. Module and global variables are preserved for the lifetime of the application, which means they hold their values while the application is executing until the user closes the application. Local variables declared with Dim exist only when the procedure is executing. When it stops, the values are not preserved and the memory is released. The next execution reinitializes the variables for the lifetime of the procedure. You should only use local variables to hold values that are being used during that procedure. If you expect to access them from other modules, they need to be global. However, you can use the Static keyword to declare and preserve a local variable: Static Temp You can make all local variables static by placing the Static keyword at the beginning of a procedure heading: Static Sub Test_Static()
17
Data Types A variable can be given a data type that determines the type of data it can store. This can have an effect on the efficiency of your code. If there is no data type, the default type is Variant. Variant A variant can store all kinds of data, whether it is text, numbers, dates, or other information. It can even store an entire array. A variant variable can freely change its type at runtime, whereas one that has been specified as, for example, a string cannot. You can use the function VarType to find out the type of data held by a variant: Sub TestVariables() stemp = "richard" MsgBox VarType(stemp) stemp = 4 MsgBox VarType(stemp) End Sub The message box will first display 8, which means that it is a string. It will then display 2, which means that it is an integer. Table 2-1 shows the return values for specific data types. Table 2-1: VarType Return Values ReturnValue
Type
0
Empty
1
Null
2
Integer
3
Long
4
Single
5
Double
6
Currency
7
Date/Time
8
String
VBA always uses the most efficient means of storing data in a variant. As you can see from the preceding example, it automatically changes to suit the data stored in it. If you perform a mathematical operation on a variant that is not a numeric value, you will get a Type MisMatch error. This means that you are trying to put a data type into a variable not set up to hold that data type-a bit like banging a square peg into a round hole. In this case, it may be that you are trying to perform a mathematical operation on a variant holding a string of text. You can use the IsNumeric function to test if the value of a variant is a number-it returns true or false (nonzero or zero). Sub TestNumeric() temp="richard" MsgBox IsNumeric(temp) End Sub This will give the result False. Date/Time Values Stored in Variants Variant variables can also contain Date/Time values. This is a floating point number-the integer part 18
represents the days since 31-Dec-1899, and the decimal part represents the hours, minutes, and seconds expressed as a proportion of 24 hours. For example, 37786.75 represents 14-June-2003 at 18:00. The difference between 31-Dec-1899 and 14-June-2003 is 37,786 days, and 0.75 of 24 hours is 18 hours. Adding or subtracting numbers adds or subtracts days. Adding decimals increases the time of day; for example, adding 1/24 adds one hour. There are a number of functions for handling date and time, as explained in Chapter 5. Note that the interpretation of day and month is dependent on the Regional Options settings within the Windows Control Panel. If you set your date to mm/dd/yy in Regional Options, this will be the default interpretation of day and month. As you can use IsNumeric to determine if there is a numeric value, you can use the IsDate function to determine if there is a date value. temp = "01-Feb-2002" MsgBox IsDate(temp) This will return True (nonzero). Empty Value A variant that has not had a variable assigned to it will have an empty value. This can be tested for using the IsEmpty function. MsgBox IsEmpty(temp) This will return True (nonzero) because temp has not been assigned a value. Null Value A variant can contain a special value of Null. The Null value is used to indicate unknown or missing data. Variables are not set to Null unless you write code to do this. If you do not use Null in your application, you do not have to worry about Null.
19
No te
Nul l is not 0. Thi s is an ea sy but inc orr ect as su mp tio n to ma ke wh en yo u're sta rtin g to lea rn VB A. The safest way to check for a Null value in your code is to use IsNull. Other methods, such as the statement Is Null, may not give correct results. Sub TestNull() temp=Null Msgbox IsNull(temp) End Sub The result will be True (nonzero). Other Data Types Why use data types other than Variant? Because Variant may not use the best data type for the purpose. If you want to create concise fast code, then you need other data types. For example, if you are doing lots of mathematical calculations on relatively small integer numbers, you can gain an enormous speed advantage by using the data type Integer instead of Variant. You can use Variant by default, but Variant will not necessarily assume that it is an integer being used. It could assume that it is a floating point number, in which case calculations will take far longer, although the same result will be produced. There are also memory considerations to take into account. Each Double number takes up 8 bytes of memory, which may not seem like a lot. However, across a large array it can use a large amount of RAM, which would slow the process down. This will use up memory in the computer, which Windows could be using as virtual memory for its graphical display.
20
21
VBA Data Types There are a number of data types that you can use in VBA. The details of these are set out in Table 2-2. Table 2-2: Data Types Within VBA Name
Description
Type-Declarati on Character
Range
Integer
2-byte integer
%
-32,768 to 32,767
Long
4-byte integer
&
-2,147,483,648 to 2,147,438,647
Single
4-byte floating point number
!
-3.402823E38 to 1.401298E-45 (negative values) 1.401298E-45 to 3.402823E38 (positive values)
Double
8-byte floating point number
#
-1.79769313486 232D308 to -4.94065645841 247D-324 (negative values) 4.940656458412 47D-324 to 1.797693134862 32D308 (positive values)
Currency
8-byte number with fixed decimal point
@
-9223372036854 77.5808 to 9223372036854 77.5807
Fixed Length String
String of characters-fixed length
$
0 to approximately 65,500 characters
Variable Length String
String of characters-varia ble length
$
0 to approximately 2 billion characters
Variant
Date/Time, floating point number or string
None
Date Values: January 1, 0000 to December 31, 9999; numeric values: same range as double; string values: same range as string
22
Numeric Types If you only work with whole numbers, then you declare your variables as Integer or Long, dependent on size. Mathematical operations are much faster and memory demands are less for these types. If you are working with fractions of numbers, then you use Single, Double, or Currency. Currency (fixed decimal point) supports up to 4 digits to the right of the decimal point and 15 digits to the left. Floating point (Single and Double) have larger ranges but can produce small rounding errors. Dim temp as Integer Dim temp as Long Dim temp as Currency Dim temp as Single Dim temp as Double String Types If your variable will always contain text, you can declare it to be of type String: Dim temp as String You can then use string handling functions to manipulate it. You can take sections from it, search for a particular character, or turn it all into uppercase characters. For a more detailed description, see the section “Functions” in Chapter 5. A string is of variable length by default. The string grows or shrinks according to the data in it. If you do not want this to happen, you can declare a fixed-length string by using String * size: Dim temp as String * 50 This forces a string to be fixed at 50 characters in length. If your string is less than 50, it is padded with spaces. If it is greater than 50 characters, the excess characters are truncated and lost. So, although you do get control over the amount of memory being used because there is always a fixed length to each element, there is a risk of data loss if a user manages to input a longer string than you originally envisioned.
23
Arrays Up to now I have discussed individual variables. You can set up a variable and give it a value such as a number or a string. A simple example is the name of an employee. You can set up a variable called employee and give it a string with the employee's name. However, what about other employees? Suppose you are writing a program that needs to refer to 26 employees. You would have a great deal of difficulty referring to them in your program using simple variables. You would have to do something like this: Dim employee1 as String, employee2 as String, employee3 as String,....... This would be extremely cumbersome and inefficient. What would you do if new employees had to be added? Your program would no longer work! Fortunately, a variable can be dimensioned as an array. All you need to specify is Dim employee(25) as String As mentioned previously, an array is effectively like a block of pigeonholes or cells in a spreadsheet that you can read and write data to by using the index of that array. You use the subscript number in brackets to indicate which element you are referring to. You can also ReDim the array at runtime to enlarge it if your program requires. This example sets up a 26-element array numbered from 0 to 25, with 26 strings to put your names into. Each element can be referenced from your code by using the index number. A For..Next loop can easily be used to list out all names within the array: Dim employee(25) as String For n = 0 To 25 employee(n) = Chr(n+65) Next n For n = 0 To 25 MsgBox employee(n) Next n In this macro, you first dimension an array called employee as a string with 26 elements. The first For..Next loop puts data into the array. The ASCII (American Standard Code for Information Interchange-see Appendix A) code for the letter A is 65, and this is added to the value of n, which starts at 0. The Chr function converts this into a character, which is inserted into the appropriate element of the array. On the first loop, the character A is inserted into the first element of the array because n is 0 at this point. The value of 65, which is the code for A, is added to it. The second For..Next loop displays each element of the employee array in turn. When you run this example, it will give the letters A to Z. Arrays follow the same rules as ordinary variables. They can be local, module, or global and can be any data type including Variant. The size of the array in terms of elements is limited to an integer (in the range -32,768 to 32,767). The default lower boundary is always 0, but this can be altered by placing an Option Base statement in the declarations section of the module: Option Base 1 All arrays in that module start at 1. You can also specify the lower limit for an array by using the To keyword: Dim temp (1 To 15) as String Multidimensional Arrays I have only discussed one-dimensional arrays, but you can have several dimensions to an array. Think of it like a spreadsheet. You have rows and columns that give a reference; you can also have several different sheets so that a cell reference is made up of the sheet name plus the cell column and row: Dim temp(10,4) as String If this were a spreadsheet, it would have 11 columns and 5 rows, a total of 55 pigeonholes or cells to place your data into and refer to it. 24
A three-dimensional array would be as follows: Dim temp(10,4,3) as String Imagining this again as a spreadsheet, it would have 11 columns and 5 rows, but they would span across 4 worksheets, giving a total of 220 pigeonholes. Bear in mind that each one of these elements can take a string up to 65,500 characters, and you begin to see how much memory can be used up by a simple array and how much data can be stored. Dimensioning an array immediately allocates memory to it-this is an important consideration when planning your program. Taking up large chunks of memory can cause your program and Windows to run inefficiently. Because Windows itself is a graphical application, it uses large amounts of RAM (random access memory) to hold information. You may find that using a large array slows Windows right down, and other applications run more slowly and take longer to process information. This may be all right on your home computer, but a professional application needs to take this into account. Further dimensions are possible, but these become complicated to manipulate and keep track of. Five dimensions is considered the safe maximum to use. If you go back to thinking of an array like a series of spreadsheets, think how complicated a five-dimensional spreadsheet would be! ReDim can still be used to resize the array, but you cannot use it to change the number of dimensions in the array, nor can you use it to change the type of the array-for example, from string to integer. Dynamic Arrays Sometimes you do not know how large an array needs to be. A good example is if you are recursively storing pathnames from a disk device in each array element. You do not know how many subdirectories there are and how long a branch will extend. You could set your array to 1,000 elements, taking up valuable memory in the process, and then find that you only needed 500 elements. Alternatively, there could be 2,000 subdirectory pathnames, so you would run out of room. You create a dynamic array in exactly the same way as a normal array-using the Dim statement at the global, module, or local level or using Static at the local level. You give it an empty dimension list: Dim temp() You then use the ReDim statement within your procedure to resize the number of elements within the array. The ReDim statement can only be used within a procedure, and you cannot change the number of dimensions: ReDim temp(100) You could write code to check the number of values collected and then resize the array if it is getting close to the upper boundary. There are two functions that are helpful here when working with arraysLBound and UBound. These are functions that can be used to return the upper and lower limits of the dimensions of an array by specifying the array number as a subscript: Dim temp(10)
MsgBox LBound(temp)
MsgBox UBound(temp) LBound will return the value of 0; UBound will return the value of 10. ReDim will automatically clear all values in the array unless you use the Preserve keyword: ReDim Preserve temp(100) Data already held in temp will now be preserved.
25
User-Defined Types You can also define your own type of variable by using existing variable types using the Type keyword. This has to be entered in the declarations section of a module: Type Employee Name as String Salary as Currency Year as Integer End Type This creates a new type called Employee, which holds information for Name, Salary, and Years of Service. You can then use this type in exactly the same way as the built-in variable types. It is even automatically included in the pull-down lists within the VBA editor. You can set use these as normal variables, as seen in the following: Dim temp As employee temp.Name = "Richard Shepherd" temp.Salary = 10000 temp.Years = 5 MsgBox temp.Name MsgBox temp.Salary MsgBox temp.Years Note that the variable name has a list box showing the properties or fields for this data type as you type the variable name in within the code. You can also create an array of this type and effectively use it as an object in its own right. Notice that after specifying the name of the array and the subscript index that is to receive the data, a dot is used so that Name appears as a property: Dim temp(10) as employee temp(0).Name = "Richard Shepherd"
26
Constants Constants are, in effect, variables that do not change. They hold values that are used over again within your code and effectively provide shorthand for that particular constant value. You use the same rules to create a constant as you do to create variables, but you cannot assign a new value to it from within your code as you can with a variable. Const Path_Name = "C:\temp\" This sets up a constant called Path_Name, and it always has the value C:\temp\. You can use this in your program every time you want to use that particular path. There are also predefined constants within the Excel object model-you can see these by using the Object Browser, which is covered in Chapter 12. In the Excel object model, all constants begin with the letters “xl” to denote that they are part of the Excel object model-for example, xlSaveChanges or xlDoNotSaveChanges. The Object Browser also shows the actual value of the constant at the bottom of the browser window.
27
Reserved Words You probably noticed that there are a number of keywords within VBA that make up the language-for example, For, Next, Do, and Loop. These cannot be used within your program for the purpose of naming variables, subroutines, or functions because they are reserved words. This means that they are part of the VBA language itself, and it would cause enormous confusion if you were allowed to go ahead and use these for random purposes within your own code. Fortunately, VBA checks what you are typing in instantly and puts up an error message-usually “Expected Identifier,” which means that you have used a reserved word and VBA thinks you are entering it as program statement. Try entering Dim Loop as String Loop is, of course, part of VBA and is used in Do loop statements. It is impossible to enter this statement. Instantly an error message appears, and the line of code turns red to warn of a problem. Of course, you can ignore the warning, but as soon as you try to run the code you will get an error again. Try entering Sub ReDim() You will get an error message, and the code will turn red because ReDim is a keyword within VBA. Strangely enough, you can use words from the Excel object model. You can call a subroutine Application or Worksheets, and it will work. However, this is not advised. I have seen problems of code not exiting cleanly when the application is closed down due to using words from the object model. It certainly causes confusion within VBA and should be avoided. Generally, any VBA keyword or function cannot be used as a variable name, subroutine name, or function name.
28
Chapter 3: Modules, Functions, and Subroutines Modules are where you write your code. Functions and subroutines are the two different ways of creating a piece of working code.
Modules Modules are code sheets that are specific to your application. They are not fired off directly by events on the spreadsheet, such as a new worksheet being added or a workbook being closed, but have to be called directly. They are a means of creating procedures in a general manner, rather than specifically running in an object like a workbook or worksheet. You can call them in a number of ways: Use a custom menu command or a custom toolbar command. See Chapter 11 for more on customizing toolbars. Insert a VBA control from the Control toolbox into the spreadsheet directly and attach your code to this; for example, you might enter code for a user's actions on a command button or a combo box. Choose Tools | Macro | Macros from the Excel menu, select the macro name from the list and click Run. However, for a professional application this is not recommended. A user will not want to have to select a macro from a list box where they have to know the macro name. Most users want things to happen in the most straightforward way possible, usually through clicking something once. Run the code from a UserForm. In Chapter 9, you will learn how to define your own forms, which can be used by the user to make selections and take options. When the user clicks the OK button on the form, your macro runs and picks up the user preferences. Call your code from another macro. Code can form subroutines or functions that can then be used within other macros written on the same spreadsheet. For example, say you have to search a string of text for a particular character and you write a subroutine to do this, using a parameter to pass the text string to the subroutine. You can use this subroutine as a building block by calling it from anywhere else within other procedures in exactly the same way as you would a normal VBA keyword. Write your code as a function and call it directly by inserting the function into a cell, just as you would with the built-in functions in Excel. In the section “Writing a Simple Function,” later in this chapter, you will learn how to write a simple spreadsheet function that can be used directly in a cell. Click directly on your code and press f5. This is for development work only. For example, if you are working on a subroutine in isolation, you may wish to run it only to see how it works. All these methods are dealt with in further detail later on in the book. A VBA project normally uses at least one module to store the necessary functions and subroutines known as procedures. To insert a new module, simply select Insert | Module from the VBE menu, and the new module will appear. Note that this contains only a general area initially. There are no events on it, as there were on the workbook and worksheet code sheets. You can enter subroutines or functions here and make them public or private. The distinction between public and private is to decide whether other modules within the same workbook can access the procedure. If the code is private, it can only be used in the current workbook where it resides. If it is public, it can be used by any other procedure in any other module in the workbook. If you have a subroutine that you do not want to be used elsewhere in the code, make the subroutine private. The default is always public.
29
The Difference Between Subroutines and Functions There are two types of code procedures: subroutines and functions, and on casual inspection they both appear to look the same. However, they actually are different. A subroutine is a piece of code that performs a set of actions or calculations or a combination of the two. It can form a “building block” within a program and may sometimes need to be repeated. It can be called by several different routines. The programmer has to write a subroutine only once, and it can be called from anywhere within the program as many times as needed. However, it does not return a value; if it performs a calculation, there is no direct way of finding the result. It is called by inserting a Call instruction into the code, as shown here: Sub Main() Call MySub 'Calls another macro/procedure called MySub End Sub You do not have to use the word Call to use the subroutine MySub. The following example also works: Sub Main() MySub 'Calls another macro/procedure called MySub End Sub A function is exactly like a subroutine except that it returns a value. Functions start with Function (instead of Sub) and end with End Function (instead of End Sub). This means that, generally speaking, functions should be called by using a variable, as discussed in Chapter 2, to accept the return value: x=Now() The variable x will contain the value of today's date. This is a very simple example of calling a built-in function. There are many other built-in functions that can also be used in this way. You cannot use the Excel formula functions, but many of them are already built into VBA as part of the language. Functions that you write can be used within spreadsheet formulas. Both subroutines and functions can have parameters or values passed to them. These are passed inside parentheses (more on this in the next section).
30
Writing a Simple Subroutine A subroutine is different from a function in that it does not return anything directly and so cannot be used directly in the spreadsheet the way a function can. A subroutine is usually a building block that forms a piece of code that is going to be called many times, possibly from different points from within your program. This is one of the great flexibilities of a subroutine. When it is called, the return address (from where the subroutine was called) is stored. When the subroutine finishes running, control is passed back to the return address. You can still pass parameters to it, but these are used internally within the code itself. Click back to Module1 and add the following code: Sub Display(target) MsgBox target End Sub Note that this subroutine has an argument parameter for a variable called target. This is because you are going to call the subroutine from another procedure and pass a variable across. A line is drawn to separate off the new subroutine, and the subroutine that you have written is automatically added to the pull-down in the top-left corner. Click the This Workbook object and return to the initial Hello World example from Chapter 1. On the Workbook_Newsheet event, add the following code: Private Sub Workbook_NewSheet(ByVal Sh As Object) 'MsgBox "Hello World" x = Multiply(3, 5) MsgBox x Call Display("my subroutine") End Sub Now, click the Excel worksheet and choose Insert | Worksheet from the menu. You will see the message box showing 15 followed by a message box showing “my subroutine.” The Call command calls your subroutine and passes any required parameters to it. It then executes the code in the subroutine and returns to the next instruction following the Call statement. In this particular case, it passes the string “my subroutine” into the variable called target. If the subroutine that you have written does not use parameters (arguments), you can run it from the code page by selecting Run | Run Sub | UserForm from the VBE (Visual Basic Editor) menu, pressing F 5, or clicking the Run symbol on the toolbar. The cursor must be on the subroutine you intend to run. This is a useful way of testing the code you have written and seeing if there are any bugs in it. Subroutines are a useful way of breaking large projects down into manageable pieces so that you do not end up with enormous, cumbersome routines. It is far easier to break a problem into constituent parts and work separately on each section, making sure you get that section working properly before moving onto other parts. The alternative is to write a large chunk of code, which inevitably leads to unnecessary duplication.
31
Writing a Simple Function The object of this exercise is to create a function to accept two numbers and multiply them together and return the result. The function will have the name Multiply. The following table cites the four main mathematical operators that you will use when writing functions and subroutines in VBA. Add
+
Subtract
-
Multiply
*
Divide
/
The code for this function is as follows: Function Multiply(a, b)
Multiply = a * b
End Function It should look like Figure 3-1. As with the subroutine, you must have at a bare minimum the function line and the end function line (header and footer).
Figure 3-1: Creating a simple multiply function The header introduces two parameters, a and b, by showing them in parentheses after the title of the function. A comma separates the two arguments. These arguments represent the two numbers to be multiplied-they could be called anything, as long as the variable name is consistent throughout the function. The name of the function is Multiply, and this is used as a variable to return the answer. This is the only way to return the answer back to the routine that called the function. Note that the name of the function now appears in the pull-down on the top-right of the code window. This is because it is now an official function within both your VBA code and Excel. You can now use this function in two ways: by calling it directly on the spreadsheet as a function or by using it within your VBA code. To call it directly on the spreadsheet, you do so in the same way that you would use any other function-for example, SUM. That's right, you have just written your first practical extension to Excel, and it's all your own work! Click the spreadsheet and enter =multiply(3,4) into a cell. The answer 12 will appear in the cell. You can see how easy it is to write your own formula into Excel. The difficult calculation that you put together last week can now be turned into a custom function and used like any other Excel function. Now, for the second way to use the function: calling it from within your VBA code. For the sake of simplicity, next you will call your new function from the same event that you called the Hello World 32
example from. Click the ThisWorkbook object and return to the initial Hello World example in Chapter 1. Turn the “Hello World” statement into a comment by putting a single quote (') character before it and enter the following code so that it looks like this: Private Sub Workbook_NewSheet(ByVal Sh As Object) 'MsgBox "Hello World" x = Multiply(3, 5) MsgBox x End Sub Note that when you type the word Multiply and open the brackets, VBA automatically displays the parameters it is expecting by name. By inserting the function into the code, you are forcing a call to that function using the parameters 3 and 5 to replace a and b in your function. The result is returned in the variable x. Now click the worksheet and choose Insert | Worksheet from the menu. A message box will appear with the answer of 15.
33
Public and Private Functions and Subroutines VBA allows you to define your functions or subroutines as public or private using the keyword Public or Private. For example: Private Sub PrivateSub() End Sub Any subroutines or functions that you create are public by default. This means that they can be used throughout the modules within your application, and spreadsheet users will find the subroutines available as macros by choosing Tools | Macro | Macros from the spreadsheet menu. They will also be able to access public functions in your code and will see them listed in the custom section if they click the formula icon on the spreadsheet toolbar. There is one exception to this: UserForms. As discussed in Chapter 9, UserForms represent dialog forms and have their own modules. A public subroutine or function on a UserForm can be called from other modules within your code by referencing the form object-for example, UserForm1.MysubRoutine -but it will not appear in the macro or function list on the spreadsheet, and any function written on a UserForm cannot be used on the spreadsheet itself. Also, if you create an Excel add-in, public procedures within that add-in can still be accessed by other modules by referencing the add-in object. This happens even if the code for the add-in is password protected. This can have advantages if you wish to write an add-in of your own procedures for use by other VBA programmers without letting them see how you did it! The disadvantage is that others can access your public procedures when you do not want them to. If the add-in is loaded, the public procedures within it are available to all modules. Using private declarations, you can have procedures that have the same names but are in different modules. That procedure is private to that module and cannot be seen by other modules and, more importantly, cannot be seen and run by the spreadsheet user. This can cause confusion both for the programmer and for VBA. Which one does VBA choose to invoke if you call that procedure? Fortunately, VBA has a set of rules it uses for this. VBA first looks in the current module where the code is executing. If it cannot find a procedure of that name there, it then scans all modules for the procedure. Calls within the module where the private procedure is defined will go to that procedure. Calls outside that module will go to the public procedure.
34
Argument Data Types When you specify arguments for a procedure, they always default to Variant, which is the default variable type in VBA. You can also declare your parameters as other data types based on the data types you saw in the last chapter. The advantage of declaring with data types is that they introduce a discipline to your code in terms of what information the procedure is looking for. If you do not specify a type and use the default Variant, then your procedure will accept anything, be it a number or a string. This could have unfortunate consequences within that procedure if you are expecting a string and a number gets passed across or vice versa. If you specify the parameter as a string, an error will occur if you do not pass a string: Function (Target as String) This can also be useful if you are writing a custom spreadsheet function. When users enter your function into a cell, they must give the parameters according to the data type specified. If a string is specified, then they must put the value in quotes, or it must refer to a cell holding a text value.
35
Optional Arguments You can make specific arguments optional by using the Optional keyword: Function Myfunction (Target as String, Optional Flag as Integer) In this example, the user has to specify the parameter Target as a string, but the parameter Flag will appear with square brackets around it and need not be specified. All optional parameters must come after the required ones.
36
Passing Arguments by Value You can also use the ByVal or ByRef keyword to define how parameters are passed to your procedure: Function MyFunction (ByVal Target as String) The ByVal keyword ensures that parameters are passed by value rather than by a reference to a value from a variable. Passing a value by reference can easily allow bugs to creep into your code. To demonstrate this, if you pass by reference using a variable name, the value of that variable can be changed by the procedure that the variable is passed to-for example, x = 100 z = Adjust(x) Function Adjust(ByRef Target as Integer) The variable x will be modified by what is going on within the function Adjust. However, if you pass by value, as shown here, only a copy of the variable is passed to the procedure: x = 100 z = Adjust(x) Function Adjust(ByVal Target as Integer) If the procedure changes this value, the change only affects the copy and not the variable itself. The variable x will always keep its value of 100. Normally, you would not expect a function to modify an argument, but it can happen and can lead to hard-to-find bugs within the code. To avoid these effects, use the declaration ByVal.
37
Chapter 4: Programming Basics: Decisions and Looping Overview When writing programs, it's important to understand how programs make decisions and how they perform looping. Looping is the process of carrying out the same set of instructions until certain conditions are met. Everyone is familiar with decisions. After all, you have to make them every day. For example when you wake up, which shirt do you decide to put on? You make this decision based on various facts such as what the weather is and what you are doing today. Your life would be very dull if you never had to make any decisions-think what it would be like if it was already decided what shirt you wore each day! Programs also have to make decisions based on parameters that the program has access to. The computer program would also be very dull if it never made a decision. For example, if a program tries to load a workbook file and the file is not found, a decision needs to be made as to what to do next. Should the program simply display an error message and crash, or should it show some intelligence and alert the user that the file is missing and offer an alternative action? Artificial intelligence is something that is frequently discussed in computing circles. By making your programs make decisions, you are introducing some artificial intelligence into your program. Admittedly, it is your intelligence that goes into the code, but it tells the program what to do in the event of different circumstances happening. You are effectively writing a set of rules to deal with various situations. Looping is also something you all do daily without thinking about it. When you eat a meal, you perform the same routine of taking food from a plate and putting it into your mouth. Computer programs frequently loop around the same piece of code a number of times until a certain condition is met.
38
Decisions Programs, unless they are extremely simple, usually have to make decisions according to data retrieved or input by the user. Decision making is one of the most important areas of programming, because it specifies what will happen when different events occur. A good example of a common programming decision is IF something is true, THEN do action1, or ELSE do action2. In everyday life, this might be the statement “IF it is raining, THEN carry an umbrella, or ELSE (if the condition is not met and it is not raining) carry sunglasses.” Here is some sample code to show how the conditional If..Then..Else statement works and how it produces different results. Enter this in the module you created in Chapter 2. See Figure 4-1 for an example of what your code window should look like. Sub test_if() If Application.ActiveCell = 5 Then MsgBox "Cell is 5" Else MsgBox "Cell is not 5" End If End Sub
Figure 4-1: Code for conditional If statement This example refers to the active cell within the Excel application object with the line Application.ActiveCell, where the cursor is currently positioned. Click the worksheet and enter 5 in the current cell. Make sure that the cursor remains on that cell. Go back to your code window and press F5. You will get a message box saying that the cell is 5. Now go back to the spreadsheet and change the cell to another value or delete the value. Run the macro again and you will get the message box saying the cell is not 5. Notice in Figure 4-1 that I have indented the code to separate the main parts of the conditional statement-this makes it easier to read and easier to debug because you can instantly see the groups of statements and where they start and finish. It is possible for If statements to be nested inside each other, so you can have an If statement within an If statement; this frequently happens in more complicated programs. (See the section “Looping,” later in this chapter, for more on how this works.) It is convenient to be able to see at a glance where one If statement starts and ends. If there are others in between your start and stop point, you can frequently get lost when debugging code. The End..If statement shows where the conditional statements finish, or you can put the entire If statement onto one line, which then would not require an End..If, as shown here: If Application.ActiveCell = 5 Then MsgBox "Cell is 5" If you have multiple instructions to be executed, you can place the statements on a single line if you separate each statement with a colon. However, this can become very difficult to read and debug and 39
there are often several instructions to be carried out that preclude putting everything on one line. Conditional operators that can be used are as follows: Operator
Meaning
=
Both numbers or values are equal. This condition will also work for values, such as “dog” and “cat.”
First value is greater than second value.
=
First value is greater than or equal to second value.
First value is unequal to second value.
An expression such as x=1 is evaluated as a Boolean value, that is True or False or Non-zero or Zero. This means that you do not always have to use an operator-if you are only interested in whether a cell has a non-zero value in it then you can use If Application.ActiveCell Then MsgBox "Cell has a value" Multiple Conditional Statements In the preceding statements, I used only a single conditional statement in the form of If x=1 Then.... You can also use multiple conditional statements using a logical operator. For more information on logical operators, refer to Chapter 6. Multiple conditional statements are straightforward and work almost like plain English. They use the operators And and Or and, for the purposes of this example, mean exactly what they mean in English. If you have two conditions that you want to test, you write the If statement in the following form: If x = 1 And y > 5 Then MsgBox "x=1 and y>5" Endif The message box will be displayed only if both conditions (x = 1 and y < 5) are met. If, for instance, x > 1 but y has a value of 4, the message box will not be displayed. Similarly, you could use the following statement: If x = 1 Or y > 5 Then MsgBox "x=1 or y>5" End If In the case of the preceding Or, the message box will be displayed if either one of the conditions is met. For example, if x = 1 or y > 5, the message box will be displayed. Therefore, x could be 0 and y could be 6, or x could be 1 and y could be 4, and the message box would still be displayed in either case. You can put in several Ands or Ors within the condition, although it gets complicated with more than three. It all depends on what you are trying to achieve in your decision statement and what the procedure is trying to do. You may be writing something very simple such as If x=1 Then, or you may be working on a more complicated conditional statement. Select Case Statements Another statement available in VBA for conditional processing is the Select Case statement. If you have a variable and you want different actions to occur based on the value of that variable, you can use a series of If statements as follows: If x=1 then MsgBox "x=1" If x=2 then MsgBox "x=2" If x=3 then MsgBox "x=3" However, this is a good example of where a Select Case statement makes the code much cleaner: 40
x = 23 Select Case (x) Case (1) MsgBox "x=1" Case (23) MsgBox "x=23" End Select The Select Case statement provides a simple means to interrogate a specified variable and take action accordingly. The statement Select Case (x) defines the variable to be interrogated as x and is the start of the block of code for this procedure. Case (1) gives the action for if the value is 1-show a message box showing “x=1.” Case (23) gives the action for if the value is 23-show a message box showing “x=23.” Because x has been set to 23 at the start of the code, the message box will show “x=23.” You can also include the statements To and Is in the Case statement: Function Test_Case (Grade) Select Case Grade Case 1 Msgbox "Grade 1" Case 2, 3 Msgbox "Grade 2 or 3" Case 4 To 6 Msgbox "Grade 4, 5 or 6" Case Is > 8 MsgBox "Grade is above 8" Case Else Msgbox "Grade not in conditional statements" End Select End Function
41
Looping Without looping facilities, programs would be extremely tedious and difficult to maintain. Looping allows a block of code to be repeated until a condition or a specified value is met. Suppose, for example, you wanted to display the numbers from 1 to 5. You could write the program as follows: MsgBox "1" MsgBox "2" Msgbox "3" Msgbox "4" MsgBox "5" This would work, but it is very inefficient and does not make use of the functionality of VBA. If you wanted to display more numbers, you would have to write more code. If you wanted to display all the numbers up to 1,000, it would require you to add an additional 995 lines of code! For..Next Loops This code can be reduced and made easier to maintain by using the For..Next looping statement as follows: For n = 1 to 5 MsgBox n Next n The message box will appear five times showing the values of n from 1 to 5. The variable used can be anything-although I used n here, it could be a word such as num, but it must be consistent throughout the looping process. You could not use For n = 1 to 5 and then try to use an index called m. Also, you must not use a reserved word for the variable name. You can put as many instructions as necessary between For and Next and even call subroutines or functions. The start and end values in the For..Next loop can also be different-they do not have to start at 1 or end at 5. Step gives extra functionality. You may have noticed that the variable n is incremented by 1 each time in the loop-this is the default. You can change this behavior by using the Step option. Step allows you to specify the size of the increment and also the direction by using the following code: For n = 3 to 12 Step 3
MsgBox n Next n You will get the results 3, 6, 9, and 12, because it works in increments of 3. To see how Step works backward, try this example: For n= 10 to 1 Step -1 MsgBox n Next n You will get the results 10, 9, 8, 7, 6, 5, 4, 3, 2, and 1. For..Next loops are ideal for reading across column numbers or row numbers. You can use a For..Next loop to automatically increment a row number in a cell address. For..Next loops can also be nested inside each other. For example, if you want to look at each value in a spreadsheet, you can use one For..Next to go across the columns and a second For..Next to go down the rows. Following is an example that loops through values for n and m. Notice the indentation of the code; it makes the nesting of the For..Next clear. The m loop has been nested inside of the n loop so that it will perform the first n value, then all values of m, then the next n value, then all values of m again. Indenting helps prevent you from getting lost in your code when you look at it in a month's time. Sub test_loop() For n = 1 To 4 42
For m = 1 To 5 MsgBox "n= " & n MsgBox "m= " & m Next m Next n End Sub For Each Loops The For Each loop is very similar to a For..Next loop, but it is specifically for use on collections or arrays. For Each allows you to step through each item within the collection or array. You do not use an index (such as n in the previous example) because it automatically moves through each item within the collection. This is very useful if you need to search through a collection for a certain object and then delete it because the position in the collection after deletion is maintained in your loop. If you use a For..Next loop with an index and delete the object, the index will be moved up one and your routine will go through one loop too many, causing an error message. The following example displays worksheet names using a For Each loop: Sub ShowName() Dim oWSheet As Worksheet For Each oWSheet In Worksheets MsgBox oWSheet.Name Next oWSheet End Sub Do Until Loops The Do Until loop keeps looping until a specified condition is met. Often this means waiting for a variable to contain a particular value. When the condition is met, the loop stops, and the program continues executing on the next instruction after the loop. You can also use a While statement so that while a certain condition is met the code will carry on looping. Here is a simple example: Sub test_do() x=0 Do Until x = 100 x=x+1 Loop MsgBox x End Sub First a variable x is set to the value 0. The condition of x=100 is then supplied as the criteria for when the Do loop should stop. The variable (x) is then incremented by 1 each time through the loop, so it loops 100 times until x=100. At this point, it displays a message box giving the value of x that is 100. While..Wend Loops Finally, there is the While..Wend loop. This continues to loop while a specified condition is true. It stops as soon as the condition is false. Here is a simple example that is very similar to the previous Do Until loop: Sub test_do() x=0 While x < 50 x=x+1 Wend MsgBox x End Sub Again, a variable, x, is set to 0. The condition that x must be less than 50 is supplied, and x is incremented by 1 each time the loop is run. When x=50, it is no longer less than 50, so a message box is displayed showing the value of x at 50. Early Exit of Loops
43
Under some circumstances, you may want your procedure to exit a loop early before it has worked all the way through and satisfied its criteria. An example might be where you are searching for a particular string of characters within an array. You may have 25 instances of that string to look through, but once the procedure has found what it is looking for, there is no point in further looping until the final condition is met. You could have an array of several thousand records that you are searching through and a lot of time could be wasted in carrying on to the bitter end when the instance has already been found. In the case of a For..Next loop, the value of the index is also preserved, which means that you can use it to locate where your condition was correct. Here is an example: Sub test_exit()
For x = 1 To 100 If x = 50 Then Exit For End If Next x MsgBox x End Sub You exit a loop by using an Exit For statement in a For..Next loop or a For Each loop. You use an Exit Do within a Do Until loop. In the case of a For..Next loop, the value of the index is preserved. If the loops are nested, your code will only exit from the loop it is actually in. It will not exit from the outer loop unless you put another Exit statement in. The statement Exit Do and Exit For will stop execution of the loop and go onto the next instruction after the end of that loop.
44
Chapter 5: Strings and Functions and Message Boxes This chapter covers how to handle strings of text, how to use the built-in functions of VBA, and how to design professional message boxes.
Strings If you already use Excel frequently, you will know that a string is not something that you cut off from a ball of string and use around the house, but a stream of consecutive characters. They are not limited to the alphabet but can be any character within the character set (0 to 255). This covers all alphanumeric and control characters. These can be different according to what language code page you are using, but there are still only 256 characters. A string is useful for displaying a message to the user or providing a caption. A string could be "Richard" or it could be "1234". VBA provides a number of functions for concatenating (joining) strings together, removing sections, searching, and changing case (to upper- or lowercase). For example, if you have a string "Your answer" and another "is wrong", you can join these together into one string: "Your answer is wrong". You can also use a function to change the entire string to uppercase characters so that it reads "YOUR ANSWER IS WRONG", or you can search for a particular word or set of characters within the string. Concatenation Concatenation is how you join strings together, generally using the & sign. It is extremely useful when you want to display messages. Suppose you are writing a program to display the number of worksheets in a workbook. Your program counts up the worksheets and stores the number in a variable. You could easily display the variable to the user, but what would it mean to them? When writing software, you want a clear message displayed to the user, such as, “There are n worksheets within the workbook.” You do this by concatenating the string "There are", the variable n (which contains the number of worksheets), and the string "worksheets within the workbook". You can also introduce code that changes the first string to read “There is” when n has a value of 1, so that it is always grammatically correct. MsgBox "There are " & n & " worksheets within the workbook" Consider the simple example of a For..Next loop from the section titled “Looping” in Chapter 4. The code is as follows: For n = 1 to 5 MsgBox n Next n The message box gives the value of n as it increments, but it is just a message box with a number and does not provide the number any meaning. By adding a string, you can make a more user-friendly message: For n = 1 to 5 MsgBox "The value of n is " & n Next n The message box will now show the text “The value of n is 1.” This will be displayed five times in all with the value of n incrementing each time. Don't forget to leave a space after the word “is,” or your message will look peculiar and may be difficult to read. There is no limit to how many strings and values you can concatenate in this way. Note that, although n is numeric, VBA automatically turns it into a character string for concatenation. Splitting Strings You may need only a part of a string in your code. For example, say you have a two-figure reference number at the beginning of the string that you need to use elsewhere in your program, but you wish to show only the name: "12Richard" 45
To pull out the name only, you can use the Mid command: x=Mid("12Richard",3) This code will start at the third character and continue to the end of the string and place the result in the variable x, which will then contain the string "Richard". The Mid command has an optional length parameter so that you can specify the length of your substring. If you leave this out, you will get everything from your start point to the end of the string. Note that in all these functions you can also use a variable that contains a string: temp="12Richard"
x=Mid(temp,3) You can also use this command to extract the number portion of the string at the front: x=Mid("12Richard",1,2) This code will start at the first character and take the next two characters from the string and place them in the variable x, which will contain a string with the value of 12, although this is not actually a number but a string. VBA is quite forgiving-if you want to do further calculations with this, you do not need to change it back to a number. However, if you are putting it back into a spreadsheet cell, you may need to change it to a number from a formatting point of view. You do this by using the Val function: Dim iValue as Integer IValue = Val("12") The variable iValue will then be an actual number rather than a string. VBA also includes Right and Left string functions. The Left function can also be used to separate the number 12: x=Left("12Richard",2) The variable x will have the value 12. If the Right function is used, x will have the value rd: x=Right("12Richard",2) The Left and Right functions grab from the side of the string, as indicated by the function name. VBA also contains functions to change the case of a string, as discussed next. Changing the Appearance of Strings Ucase changes everything in the string to uppercase: x=UCase("Richard") The variable x will have the value RICHARD. LCase changes everything to lowercase: x=LCase("Richard") The variable x will have the value richard. In both of these examples, any nonletter characters such as numbers will be left as they are. Searching Strings There is also a function to search a string for a specified substring. This function is called Instr, which stands for “in string.” The syntax for this is fairly complicated because two of the arguments are optional: InStr([start, ]string1, string2[, compare]) Start is an optional parameter and shows where in the string the search should start from. If it is omitted, the search starts from position 1. Start must not contain a null value, and if start is used then the Compare parameter must be used. String1 is the string being searched (for example, "Richard Shepherd"). String2 is the string being sought (for example, "shepherd"). Compare is the technique used to compare the strings. The possible values are vbBinaryCompare and vbTextCompare. In simple terms, this determines whether the search is case sensitive or not. Binary compare uses the actual binary value, so A equals A, but A does not equal a. Text compare ignores case, so A will equal a. A null value here will produce an error. The default for Compare is binary, which means it is case sensitive. 46
Table 5-1 lists the values the Instr function produces. Here is a simple example: x=Instr("Richard Shepherd","Shepherd") Table 5-1: Values of the Instr Function Value Returned by Instr
Meaning
0
String1 is zero length
Null
String1 is null
Start Value
String2 is zero length
Null
String2 is null
0
String2 not found
Position
Position of String2 within String1
0
Start is greater than length of String1
This will give the answer of 9. Note that the default compare flag is binary/case sensitive: x = Instr("Richard Shepherd","shepherd") This will give the answer 0 because the string "shepherd" is not found due to the difference in case. The following will give the answer 9: MsgBox InStr(1, "Richard Shepherd", "shepherd", vbTextCompare) The next example uses the two optional parameters. Notice the use of start position: MsgBox InStr(10, "Richard Shepherd", "shepherd", vbTextCompare) This will give the result 0 (string not found) because the start search position is after where the search string is found. Unfortunately, there is not a function to search backward through a string, although code could be written to do this using a For..Next loop and the Mid function.
47
Functions This section is intended to give an overview of the most commonly used functions in VBA. There are many others available, but you will find that these are the major ones used. Len Len returns the number of characters in a string. The following will return the value of 3: MsgBox Len("abc") This example will return the value 8: Msgbox Len("shepherd") This function is useful in conjunction with the string handling commands. For example, if you want the last four characters of a string that is variable in length, you would need to know the string's length. Abs Abs stands for absolute value and returns a value of the unsigned magnitude. The following examples both will give the value of 1: MsgBox Abs(1) MsgBox Abs(-1) Int Int is short for integer and rounds a number to the previous integer. It does not round to the nearest whole number. This will give the value of 1: MsgBox Int(1.2) The following will also give the value of 1 despite being so close to 2: MsgBox Int(1.99) Sqr Sqr returns the square root of a number. This example will result in the value 2: MsgBox Sqr(4) The following will result in the value 1.732: MsgBox Sqr(3) The following will give the value 10: MsgBox Sqr(100) Asc Asc gives the ASCII (American Standard Code for Information Interchange) code for a given character. Values are from 0 to 255. The following will give the value of 65: MsgBox Asc("A") The following will give the value of 105: MsgBox Asc("i") Note that this only works on the first character of the string: Asc("richard") This will give 114. Chr Chr is the reverse of Asc; it takes an ASCII code number and converts it to a character. This example will give the string "A": MsgBox Chr(65) The following will give the string "i": 48
MsgBox Chr(105) Because this deals with the entire character set, it also includes nonprintable characters. For example, ASCII code 13 is a carriage return, which can be useful if you want to force a carriage return on something like a message box: MsgBox "This is " & Chr(13) & "a carriage return"
49
Conversion Functions Conversion functions are used to convert a value from one format to another. An example would be converting a numeric value into a string or converting the string back into a numeric value. These functions are extremely useful for switching values between various formats. For example, you may have a four-figure number where you want the second digit on its own. One of the easiest ways to do this is to convert the number into a string and then use the Mid function to separate out that digit. You can then convert it back to a numeric for the purposes of performing further calculations. Cstr Cstr converts a value to a string. The following example will produce the string "1234": Cstr(1234) CInt CInt converts a value or a string to an integer (2 bytes). There are no decimal places shown. Both of the following examples will give the value 123: CInt (123.45) CInt("123.45") CInt does not work like the Int function and instead rounds to the nearest whole number instead of rounding down. If there are any non-numerical characters in the expression, you will get a Type Mismatch error. CLng CLng converts a value or a string to a long integer (4 bytes). There are no decimal places shown. Both of the following examples will return the value 123456789: CLng(123456789.45) CLng("123456789.45") Note that CLng does not work like the Int function and rounds to the nearest whole number instead of rounding down. If there are any non-numerical characters in the expression, you will get a Type Mismatch error. CDbl CDbl converts a value or a string to a double precision floating point number (8 bytes) where decimal places are allowed: CDbl("123.56789") This will return the value 123.56789. If there are any nonnumeric characters in the expression, you will get a Type Mismatch error. Val Val converts a string to a value. It is more forgiving than CInt or CLng because it will accept nonnumeric characters: Val("123") This will give the value 123. The following will give the value 123.45: Val("123.45") The next example will give the value 12: Val("12richard") The following will give the value 0, meaning there are no numeric characters to evaluate: Val("richard")
50
Format Function The Format function is one of the most useful and complex functions within VBA. It allows you to format numbers to a chosen output format, similar to the way Excel formats a cell, where you can select from a number of options designating how a number will appear in a cell. The Format function does exactly the same thing as formatting a number or a date within a cell in a spreadsheet, except it does so from within the code itself. If you wish to display a number in a message box or on a user form, this function is very useful for making it readable, particularly if it is a large number: MsgBox Format(1234567.89, "#,###.#") This will give the displayed result 1,234,567.9. In the format string, each # represents a digit place holder. The comma indicates that commas are used every three numeric placeholders. Only one numeric placeholder is shown after the decimal point, which means that the number is shown rounded to 1 decimal place. You can also use the predefined format names as the format string, as shown in Table 5-2. This example uses the format "Currency": MsgBox Format(1234567.89, "Currency") Table 5-2: Predefined Formats Format Name
Description
General Number
Displays the number as is
Currency
Displays the number with currency symbol, uses thousand separator, encloses in brackets if negative, displays to two decimal places
Fixed
Displays at least one digit to the left and two digits to the right of the decimal point
Standard
Displays number with thousands separator, displays to two decimal places
Percent
Displays number multiplied by 100 with a percent sign (%) appended after, displays to two decimal places
Scientific
Uses standard scientific notation
Yes/No
Displays No if number is 0; otherwise displays Yes
True/False
Displays False if number is 0; otherwise displays True
On/Off
Displays Off if number is 0; otherwise displays On
This will give the displayed result of $1,234,567.89, depending on the currency symbol in the Windows settings. Other settings could be a pound sign for England or a euro sign for Europe. There are a number of characters that can be used to define a user-defined format, as shown in Table 5-3. Table 5-3: User-Defined Formats Character
Description
Null string
No formatting. 51
Table 5-3: User-Defined Formats Character
Description
0
Digit placeholder. Displays a digit or a zero. If there is a digit for that position, it displays the digit; otherwise it displays 0. If there are fewer digits than zeros, you will get leading or trailing zeros. If there are more digits after the decimal point than there are zeros, the number will be rounded to the number of decimal places shown by the zeros. If there are more digits before the decimal point than zeros, these will be displayed normally.
#
Digit placeholder. This displays a digit or nothing. It works the same as the zero placeholder, except that leading and trailing zeros are not displayed. For example, rather than 0.75, .75 is displayed.
.
Decimal point. Only one permitted per format string. Places a decimal point in the required position. This character depends on the settings in the Windows Control Panel.
%
Percentage placeholder. Multiplies number by 100 and places % character where it appears in the format string
,
Thousands separator. This is used if 0 or # placeholders are used and the format string contains a comma. One comma to the left of the decimal point indicates round to the nearest thousand (for example, ##0,.). Two adjacent commas to the left of the thousands separator indicates round to the nearest million (for example, ##0,,.).
E- E+
Scientific format. This displays the number exponentially.
:
Time separator. Formats a time to split hours, minutes, and seconds.
/
Date separator. Specifies a format for a date.
-+£$()
Displays a literal character. To display a character other than those listed here, precede it with a backslash (\).
The format string can have up to four sections separated by semicolons (;). These are so that different formats can be applied to different values, such as to positive and negative numbers. For example, you may wish to show brackets around a negative value: MsgBox Format(12345.67,"$#,##0;($#,##0)") The following table provides section details depending on the number of sections included. 52
Section
Details
One section only
Applies to all values
Two sections
First section for positive values, second section for negative values
Three sections
First section for positive values, second section for negative values, third section for zeros
Four sections
First section for positive values, second section for negative values, third section for zeros, fourth section for null values
There are also predefined date and time formats, as shown in Table 5-4. These are controlled by the time and date settings in the Windows Control Panel. Table 5-4: Predefined Date and Time Formats Format Name
Description
General Date
Displays a date and/or time. For real numbers, displays date and time. Integer numbers display time only. If there is no integer part, it displays only time.
Long Date
Displays a long date as defined in the international settings of Windows Control Panel.
Medium Date
Displays a date as defined in the short date settings of Windows Control Panel, except it spells out the month abbreviation.
Short Date
Displays a short date as defined in the International settings of the Windows Control Panel.
Long Time
Displays a long time as defined in the International settings of the Windows Control Panel.
Medium Time
Displays time in 12-hour format using hours, minutes, and seconds and the a.m./p.m. format.
Short Time
Displays a time using 24-hour format (for example, 18:10).
There are a number of characters that you can use to create user-defined date and time formats, as listed in Table 5-5. Table 5-5: Date/Time Formats Character
Meaning
c
Displays the date as ddddd and the time as ttttt
d
Displays the day as a number without a leading zero
dd
Displays the day as a number with a leading zero
53
Table 5-5: Date/Time Formats Character
Meaning
ddd
Displays the day as an abbreviation (Sun., Sat.)
dddd
Displays the full name of the day (Sunday, Saturday)
ddddd
Displays a date serial number as a complete date according to Short Date in the International settings of the Windows Control Panel
dddddd
Displays a date serial number as a complete date according to Long Date in the International settings of the Windows Control Panel
w
Displays the day of the week as a number (1 = Sunday)
ww
Displays the week of the year as a number (1-53)
m
Displays the month as a number without leading zero
mm
Displays the month as a number with leading zeros
mmm
Displays month as an abbreviation (Jan., Dec.)
mmmm
Displays the full name of the month (January, December)
q
Displays the quarter of the year as a number (1-4)
y
Displays the day of the year as a number (1-366)
yy
Displays the year as a two-digit number
yyyy
Displays the year as four-digit number
h
Displays the hour as a number without a leading zero
hh
Displays the hour as a number with a leading zero
n
Displays the minute as a number without a leading zero
nn
Displays the minute as a number with a leading zero
s
Displays the second as a number without a leading zero
ss
Displays the second as a number with a leading zero 54
Table 5-5: Date/Time Formats Character
Meaning
ttttt
Displays a time serial number as a complete time
AM/PM
Uses a 12-hour clock and displays a.m. or p.m. to indicate before or after noon
am/pm
Uses a 12-hour clock and uses a.m. or p.m. to indicate before or after noon
A/P
Uses a 12-hour clock and uses A or P to indicate before or after noon
a/p
Uses a 12-hour clock and uses a or p to indicate before or after noon
Here is an example of formatting the current time to hours, minutes, and seconds: MsgBox Format(Now(), "hh:mm:ss AM/PM") Date formats, like number formats, can use sections. One section only applies to all data; two sections means that the first section applies to all data and the second to zero-length strings and null. For examples, look at the following table: Format String
Definition
mm/dd/yy
01/03/03
dd-mmm-yyyy
01-Mar-2003
hh:mm
a.m./p.m.
You can also use the certain characters within your format string to create formatting, as shown in Table 5-6. Table 5-6: Formatting Characters Character
Definition
@
Character placeholder. Displays a character or a space. If there is a character, it is displayed; otherwise a space is displayed.
&
Character placeholder. Displays a character or nothing. If there is a character, it is displayed; otherwise displays nothing.
Forces uppercase.
!
Forces placeholders to fill from left to right.
Some examples of the use of the Format function on numbers and strings are shown here: MsgBox "This is " & Format("1000", "@@@,@@@") MsgBox "This is " & Format("1000", "&&&,&&&") MsgBox Format("richard", ">")
55
Date and Time Functions There are a number of functions dealing specifically with date and time, and these are included in this section. Now The Now function returns the current date and time: MsgBox Now This displays the short date and time formats from the Windows Control Panel. Date Date returns the current date in short format as defined in Windows Control Panel: MsgBox Date Date can also be used to set the current system date: Date = "03/31/03" Time The Time function returns the current system time: MsgBox Time Time can also be used to set the system time: Time = "13:11:00" The preceding line is an example of setting the time to 11 minutes past one in the afternoon. DateAdd DateAdd allows the addition and subtraction of a specified time interval to a date. The syntax is as follows: DateAdd (interval, number, date) Interval is a string that expresses the interval of time you want to add. The following table provides a list of interval types: Time Period
Interval
Year
yyyy
Quarter
q
Month
m
Day of Year
y
Day
d
Weekday
w
Week
ww
Hour
h
Minute
n
Second
s
Number is a numeric that determines the number of intervals you want to add. A negative value is allowed and will cause subtraction from the date. Date is the date being added to or the name of a variant containing the date. This example will add one month to January and return 1-Feb-03: MsgBox DateAdd ("m",1,"1-Jan-03") The following will add two weeks and return 15-Jan-03 (depending on your date format): 56
MsgBox DateAdd ("ww",2,"1-Jan-03") The following will subtract two days from 1 January 2003 and return 30-Dec-02: MsgBox DateAdd ("d", -2, "1-Jan-03") DateDiff The DateDiff function returns the number of time intervals between two specified dates: DateDiff (interval, date1, date2) Interval is a string expression based on the following table to show the type of interval, and the date1 string indicates the start date and date2 the end date. Time Period
Interval
Year
yyyy
Quarter
q
Month
m
Day of Year
y
Day
d
Weekday
w
Week
ww
Hour
h
Minute
n
Second
s
The following is an example of DateDiff: MsgBox DateDiff("m", "1-jan-03", "15-mar-03") This will return the result 2 because there are two months between 1-jan-03 and 15-mar-03. Note that it rounds to the lower month. If date2 was 30-mar-03, it would still return 2. Only when date2 is 1-apr-03 will it return 3. DatePart The DatePart function returns a specified part of a given date: DatePart (interval, date) Interval is the time period based on the following table, and date is the date you want to inspect. Time Period
Interval
Year
yyyy
Quarter
q
Month
m
Day of Year
y
Day
d
Weekday
w
Week
ww
Hour
h
Minute
n
Second
s
The DatePart syntax is as follows: 57
MsgBox DatePart("q", "1-mar-03") This will return the result 1 because 1-Mar-03 is in quarter 1. The following will return the result 3 because March is the third month: MsgBox DatePart("m", "1-mar-03") DateSerial DateSerial returns the date serial for a specific year, month, and day entered as integers. The date serial is the actual number representing that date: DateSerial (year, month, day) where year is a number between 100 and 9999 or a numeric expression; month is a number between 1 and 12 or a numeric expression; and day is a number between 1 and 31 or a numeric expression. For example, the following will return the value 37686, which is the date 6-Mar-2003: MsgBox CDbl(DateSerial(2003, 3, 6)) You need to use CDbl (convert to double) in this code, or the message box will display the date as per the format in Windows Control Panel rather than as an actual number. DateValue This function converts a date into a value. For example, the following will return the value 37686, which is the date 6-Mar-2003: Msgbox CDbl(DateValue("06-Mar-2003")) You need to use CDbl (convert to double) in this code or the message box will display the date as per the format in Windows Control Panel rather than as an actual number. Day This will return an integer between 1 and 31, representing the day of the month for the date expression given, as seen here: Day (dateexpression) Dateexpression can be a date string or it can be a numeric expression representing a date. Both of the following return the value 6 for the sixth day of March because they represent the same date: Msgbox Day(37686) Msgbox Day("6-Mar-2003") Hour Hour returns an integer between 0 and 23 representing the hour of the day for the date expression: Hour(dateexpression) An example of a dateexpression could be “31-Dec-2002 12:00” or it could be a time without the date, such as “09:00”: MsgBox Hour("17:50") This will return a value of 17 for the seventeenth hour. The following will return a value of 16 because 4:30 in the afternoon is the sixteenth hour: MsgBox Hour("6-Mar-2003 4:30pm") The following will return the value of 11; 11 divided by 24 is equal to .458333, which is the time value for 11:00 a.m.: MsgBox Hour(11 / 24) Month Month returns an integer between 1 and 12, based on the date expression: Month (dateexpression) An example of a dateexpression could be “31-Dec-2002 12:00” or it could be a time without the date, such as “09:00.” The following will both return the value of 3 because both date expressions represent 6-Mar-2003: 58
Msgbox Month(37686) Msgbox Month("6-Mar-2003") Second The Second function returns an integer between 0 and 59 based on the timeexpression representing the seconds of a minute: Second(timeexpression) An example of a timeexpression could be “31-Dec-2002 12:00” or it could be a time without the date such as “09:00.” The following will return the value 48: Msgbox Second("4:35:48pm") Minute The Minute function returns an integer from a time expression representing the actual minute of that time. Msgbox Minute(11.27 / 24) This will return the value 16, since 11.27 is 11:16:12 a.m. This may look confusing because we are dealing with decimal parts of an hour. The expression 11.27 is a decimal of an hour, so .27 is just over a quarter of an hour. Following are two examples of the Minute function: Msgbox Minute("4:35pm") Msgbox Minute(11.25 / 24) Year The Year function returns an integer from a date expression representing the actual year value of that date: Msgbox Year(37686) Msgbox Year("6-Mar-2003") Weekday The Weekday function returns an integer between 1 (Sunday) and 7 (Saturday) that represents the day of the week for a date expression: Weekday (dateexpression) MsgBox WeekDay("6-Mar-2003") This will return the value 5, which is Thursday. This function can be useful if you want a date to always default to a particular day of the week. For example, if you always want a date to show the week ending Friday for the current week, you could use the following formula: MsgBox Now - WeekDay(Now) + 6 The Weekday function starts from Sunday, so it reduces Now back to the last Sunday and then adds 6 to get to Friday. You can also use it to calculate the number of working days between two dates: For n = DateValue("1-Jan-03") To DateValue("18-Jan-03")
If Weekday(n) = 1 Or Weekday(n) = 7 Then
Else
WorkDay = WorkDay + 1 End If Next n
59
MsgBox WorkDay WorkDay will return the value of 13, which is the number of working days between the two dates.
60
SendKeys Command The SendKeys command is not exactly a function but rather a command statement. It allows you to command another application by means of sending keypresses to it, exactly the same as if you were typing at the keyboard into that application. It effectively simulates keypresses on the keyboard and can be used for low-level automation of programs that do not support OLE automation. SendKeys sends one or more keystrokes to the active window as if they had been entered at the keyboard: SendKeys keytext [,wait] In this example, keytext is the string of keys to be sent to the active window; wait is a Boolean value (True or False). If wait is True, then the keys must be processed first before control is returned to the procedure. If wait is False, then control is returned to the procedure immediately after the keystrokes are sent. If wait is omitted, then False is assumed as the default. The value of wait can be extremely important when sending keys to another application. If the application is running quickly, it may have moved on in execution by the time the key statement comes across, so the SendKeys statement gets ignored. You set Wait to True so that the keystrokes are processed first, preventing the application from moving on ahead. Generally, the keyboard keys themselves are used in the SendKeys statement most of the time. For example, SendKeys "A123" sends A123 to the current window. Of course, this is assuming you have the relevant application running and that it is the active window! Two other commands will help with this. The first is the Shell function. This allows your code to launch another application and transfer control to it: Shell (commandstring [,windowstyle]) The commandstring is the command line to call the application. If you look at the shortcuts on your desktop, you will see that there is a text box called Target that holds the pathname and filename of the application plus any necessary parameters. This is used as the commandstring. The windowstyle parameter dictates how the application will be opened, whether it will be opened as a normal window and icon or hidden. Before you can send your keypresses to the application, you need to open it. Here is an example opening the Windows Calculator: x = Shell("calc.exe",1) This opens the Windows calculator application in a standard window with focus. As it is then the active window, you can use SendKeys to send keypresses to it. The other command to use before you send keys is AppActivate. If the application is already loaded, you do not need to use the Shell function to load it in again, but you do need to switch the focus over to that application so that it can send the keys. This allows your code to activate another application already loaded by use of the title in the header bar: AppActivate "Microsoft Word" In this way, you can perform simple automation of other applications: Sub test_sendkeys()
x = Shell("calc.exe")
For n = 1 To 10 SendKeys n & "{+}", True Next n 61
MsgBox "Press OK to close calculator"
AppActivate "calculator"
SendKeys "%{F4}", True
End Sub In this example, the Windows calculator is loaded, and then a For..Next loop makes it add up the numbers from 1 to 10. The message box will appear on the Excel application, because that is where the code is running from. The Excel icon will flash on the Windows toolbar. Select Excel and click OK, and the calculator will close. The plus sign (+), caret (^), percent sign (%), tilde (~), and parentheses (( )) have special meanings to SendKeys. To specify one of these characters, enclose it in braces ({}). For example, to specify the plus sign, type {+}. Brackets ([ ]) have no special meaning to SendKeys, but you must enclose them in braces. To specify special characters that aren't displayed when you press a key, such as Enter or Tab, and keys that represent actions rather than characters, use the codes shown in Table 5-7. Table 5-7: Special Keys Not Normally Displayed Key
Code
Backspace
{BACKSPACE}, {BS}, or {BKSP}
Break
{BREAK}
Caps Lock
{CAPSLOCK}
Del or Delete
{DELETE} or {DEL}
Down Arrow
{DOWN}
End
{END}
Enter
{ENTER}or ~
Esc
{ESC}
Help
{HELP}
Home
{HOME}
Ins or Insert
{INSERT} or {INS}
Left Arrow
{LEFT}
Num Lock
{NUMLOCK}
Page Down
{PGDN}
Page Up
{PGUP}
Print Screen
{PRTSC}
Right Arrow
{RIGHT}
62
Table 5-7: Special Keys Not Normally Displayed Key
Code
Scroll Lock
{SCROLLLOCK}
Tab
{TAB}
Up Arrow
{UP}
f1
{F1}
f2
{F2}
f3
{F3}
f4
{F4}
f5
{F5}
f6
{F6}
f7
{F7}
f8
{F8}
f9
{F9}
f10
{F10}
f11
{F11}
f12
{F12}
To specify keys combined with any combination of the Shift, Ctrl, and Alt keys, precede the key code with one or more of the following codes: Key
Code
Shift
+
Ctrl
^
Alt
%
To specify that any combination of Shift, Ctrl, and Alt should be held down while several other keys are pressed, enclose the code for those keys in parentheses. For example, to specify to hold down Shift while E and C are pressed, use +(EC). To specify to hold down Shift while E is pressed, followed by C without Shift, use +EC. If you use SendKeys to drive another application, be aware that the keyboard is still active and can have disastrous results if it is touched while SendKeys is running. Some years ago, I wrote a SendKeys program for a major bank in the U.K. to work with a time-recording application. The program ran overnight and generated timesheets for use on Friday morning. One Friday morning, there were no timesheets, and the program had gone haywire. The reason for this was that during the evening, a cleaner had been dusting and managed to hit the right arrow key on the keyboard, throwing out my careful sequence of keystrokes. This meant that instead of going down one particular column, it went down the next one, and the keystrokes had no effect. After that incident, when the program was run on a Thursday evening, the keyboard was always placed behind the monitor out of harm's way.
63
Message Boxes In many of the examples in this book I have used the MsgBox command to communicate results to the user. You can write code to place the result into a particular cell on the spreadsheet, but the message box is an extremely easy way to send data back to the user. It only needs one command, and the line of text that you wish to display to provide a professional-looking message box onscreen. So far it has only been used in its simplest form: MsgBox "Hello world" Figure 5-1 shows the result of this. It does look slightly different from the message boxes that you see in other programs. The caption in the title bar says “Microsoft Excel.” In addition, there is no icon and there is only one option button.
Figure 5-1: A simple message box You can very easily customize the message box's title bar and icon to suit your needs. MsgBox "Hello World", vbInformation, This will cause the message box to look more professional, with a proper icon and a meaningful title. When you typed this line of code, you probably noticed that when you get to the type parameter, you get a nice list box showing all your options. There are four icons you can use depending on circumstances, as shown in the following table: Constant
Definition
vbCritical
Stop. A white cross on a red circular background. Use this to tell users they are attempting to do something that they should not.
vbExclamation
Exclamation mark. Use this as a warning, for example, “This may lead to loss of data.”
vbInformation
Information sign. Use this to indicate that the message box is supplying information that the user may find useful at this point in the program.
vbQuestion
Question mark. Usually associated with multiple buttons, for example, “Are you sure you wish to take this action: Yes or No?”
This is all quite straightforward, but what happens if you want to add more or different buttons, such as Yes and No? Microsoft has built in a number of constants to allow for different button combinations and icons. These are detailed in Table 5-8.
64
Table 5-8: Constants for Message Boxes Constant
Value
Description
vbAbortRetryIgnore
2
Displays Abort, Retry, and Ignore buttons.
vbCritical
16
Displays Stop icon (white cross on a red circle).
vbDefaultButton1
0
First button is default button.
vbDefaultButton2
256
Second button is default button.
vbDefaultButton3
512
Third button is default button.
vbDefaultButton4
768
Fourth button is default button.
vbExclamation
48
Displays Exclamation icon.
vbInformation
64
Displays Information icon.
vbOKCancel
1
Displays OK and Cancel buttons.
vbOKOnly
0
Displays OK button only.
vbQuestion
32
Displays Question icon.
vbRetryCancel
5
Displays Retry and Cancel buttons.
vbYesNo
4
Displays Yes and No buttons.
vbYesNoCancel
3
Displays Yes, No, and Cancel buttons.
Following is an example of the message box with Yes and No buttons and a defined caption: MsgBox "Test message", vbYesNo, "My message" This will display Yes and No buttons. You can combine icon and button constants with the Or operator: x = MsgBox("Test Message", vbAbortRetryIgnore Or vbCritical) This will display a message box with the Abort, Retry, and Ignore buttons and a Critical message icon. Displaying the buttons is relatively easy, but how do you detect when the user clicks a particular button? You still need to write code to deal with the button that has been clicked. You do this by collecting the response in a variable: x = MsgBox ("Test Yes No",vbYesNo,"Test") Msgbox x Note that in this instance you use x = and put parentheses around the parameters. Without the brackets, you will get an error because you are calling a function, which needs the parentheses to show the parameters. This example will show a two-button message box (Yes and No). If Yes is clicked, the following 65
message box will show 6 (vbYes). If No is clicked, the message box will show 7 (vbNo). You can then write your code to specify what will happen according to which action is taken: If x = vbYes Then Action1 Else Action2 The following table lists the return values for a message box: Constant
Value
Description
vbOK
1
OK button clicked
vbCancel
2
Cancel button clicked
vbAbort
3
Abort button clicked
vbRetry
4
Retry button clicked
vbIgnore
5
Ignore button clicked
vbYes
6
Yes button clicked
vbNo
7
No button clicked
66
Chapter 6: Operators Overview Operators perform mathematical functions, comparison functions, or logical operations between two numbers or numerical expressions within your program. A simple example of an operator is the plus (+) or minus (-) sign. You will have already come across many operators when using spreadsheet formulas. Operators have orders of precedence that determine the order in which the calculations take place. Within individual categories (arithmetic, comparison, and logical), operators are evaluated in the order of precedence as shown in the following table from the top down: Arithmetic
Comparison
Logical
Exponentiation (^)
Equality (=)
Not
Negation (-)
Inequality ()
And
Multiplication and division (*, /)
Less than ()
Xor
Modulo arithmetic (Mod)
Less than or equal to (=)
Imp
String concatenation (&)
Like / Is
These orders of precedence can be changed by using brackets within the formula, in the same way that you can in Excel formulas. The formulas within the innermost nested set of brackets will always be evaluated first. The use of brackets to change the order of precedence can end up giving different results than you expect, so it is important to understand how they work. Try the following code examples in a subroutine on a module: MsgBox (10 + 6) / 3
This gives the answer 5.3333. MsgBox 10 + 6 / 3 This gives the answer 12. In the first example, the brackets force 10 + 6 to be evaluated first before division by 3. In the second example, the division of 6 / 3 takes precedence followed by the addition of 10.
67
Arithmetic Operators These are the operators that do the arithmetical work, such as plus (+), minus (-), multiply (*), and divide (/). * Operator This signifies the multiplication of two numbers. MsgBox 6 * 3 This gives the answer 18. The numbers can be any numeric expressions. The data type of the result is that of the most precise operand ranging from Integer (least precise), Long, Single, Double, Currency (most precise). See Chapter 2 for more details on these data types. If one operand is Null, then the result will be Null. + Operator This adds two numbers or expressions together. MsgBox 4 + 2 The answer will be 6. This operator can both add numbers and concatenate strings. String concatenation can cause confusion, so it is best to use the & operator for this purpose because you cannot always determine if string concatenation will occur with +. See the example at the end of this section showing how string concatenation can be affected by use of the + operator. The numbers can be any numeric expressions. The data type of the result is that of the most precise operand ranging from Integer (least precise), Long, Single, Double, Currency (most precise). If one operand is Null, then the result will be Null. Here are some general rules of addition and concatenation: Add if both operands are numeric. Concatenate if both operands are strings. Add if one operand is numeric and the other is a variant (not Null). Concatenate if one operand is a string and the other is a variant (not Null). A Type Mismatch error occurs if one operand is numeric and the other is string, as shown here: MsgBox 1 + " Richard" Note this does not happen if you use the & operator to concatenate, as shown here: MsgBox 1 & " Richard" - Operator This subtracts one number from another or shows a negative value. The following will give an answer of 2: MsgBox 6 - 4 The following will display -5: MsgBox -5 The numbers can be any numeric expressions. The data type of the result is that of the most precise operand ranging from Integer (least precise), Long, Single, Double, Currency (most precise). If one operand is Null, then the result will be Null. / Operator This divides two numbers and returns a floating point result. MsgBox 6 / 3
68
The result is 2. If there were a remainder, it would be displayed as decimal places. The numbers can be any numeric expressions. The data type of the result is that of the most precise operand ranging from Integer (least precise), Long, Single, Double, Currency (most precise). If one operand is Null, then the result will be Null. \ Operator This divides two numbers and returns an integer result. Msgbox 6 \ 4 The answer is 1. The numbers can be any numeric expressions. The data type of the result is Integer or Long. If one operand is Null, then the result will be Null. ^ Operator This raises a number to the power of an exponent. MsgBox 2 ^ 3 The answer is 8 (2 to the power of 3). The operands can be any numeric expression. However, the number operand can be negative only if the exponent (power) is an integer. Mod Operator This divides two numbers and returns only the remainder. MsgBox 6 Mod 4 This returns 2, which is the remainder of 6 divided by 4. This is often used when testing to see if a number is odd or even. If the modulus is True (nonzero) when divided by two, then the number is odd.
69
Comparison Operators Comparison operators compare two expressions, as you found out in Chapter 4 when we discussed making decisions in VBA. MsgBox 3 > 1 This returns True because 3 is greater than 1. Comparison operators always return a Boolean value of True or False except when Null is included, in which case the result is always Null. Here is a list of comparison operators: Operator
Meaning
=
Greater than or equal to
=
Equal to
Not equal to
If both expressions are numeric, then a numeric comparison is performed. If they are both string expressions, then a string comparison is performed. If one is numeric (the variable is a numeric type containing a number) and one is a string (a variable containing a string of characters), then a Type Mismatch error will occur.
70
Concatenation Operator This concatenates two operands together. MsgBox "Richard " & "Shepherd" This gives the result “Richard Shepherd.” Note that a space was left at the end of "Richard " to give the space in the final string. You can also concatenate numbers and strings, but remember that the result will be a string. The following gives the result “12 Twelve”: Msgbox 12 & " Twelve" The following gives the result 34, but as a string not a number: Msgbox 3 & 4
71
Logical Operators These perform a logical bit-by-bit conjunction on two expressions. They use pure binary math to decide the result. And Operator This works on the basis that both values have to be True (nonzero). The value of True in VBA is actually -1. The following will give the result False because both values have to be True for an overall True value when the And operator is used: Msgbox True And False Numbers can also be Anded together. This is done on a binary basis. The top row of the following table represents the value of each binary bit going from bit 7 to bit 0. The two rows below it represent the binary equivalents of the numeric numbers on the right of the table (column n). The final row shows both the binary and numeric equivalents when the two numbers are Anded together. Each bit pair uses an And operator to achieve the final result on the bottom row. 12 8
64
32
16
8
4
2
1
n
0
1
0
1
0
1
0
0
84
1
0
0
1
0
0
0
1
14 5
0
0
0
1
0
0
0
0
16
Each column of this table shows a binary bit based on an 8-bit number. The bit values are shown in bold across the top. The right-hand column (n) contains the actual decimal values. Bits are counted from the right to left, starting at bit 0 and ending at bit 7 for a single byte number. Notice that the values of each bit increase in powers of 2. Bit 0 is represented by the value of 1, and bit 7 is represented by the value of 128. The first number is 84, so bit 6, bit 4, and bit 2 are all set. If you add 64 + 16 + 4, this comes to 84. The second number is 145, so bit 7, bit 4, and bit 0 are set. If you add 128 + 16 + 1, this comes to 145. When a logical And is done on the two numbers, the result is 16. This is because the only bit where both numbers have a value is bit 4. This can be shown with the following example: MsgBox 84 And 145 This will give the result of 16. This strange binary arithmetic is generally used for testing whether bits are set within a number or for masking purposes. Masking sets the values of certain bits to True or False within a number. To do this, a “mask” number is Anded with the target number and the bit in the mask will be set to the mask value. For example, if you want bit 7 to be set to 1, then you And your target number with 128 (bit 7 value) and bit 7 in the target number is then set to True, regardless of what values the other bits have. Also, for example, you could have a variable that uses 8 bits to hold various information on something, almost like properties. Each bit may represent a certain setting. If bit 4 represents a certain value and you want to see if it is set, all you do is And it with 16, which is the binary number for bit 4. If the bit is set, it will give a value of 16; otherwise it will give a value of 0. This acts totally independently of values that the other bits are set to. Not Operator The Not operator performs a logical Not on two numbers or expressions. It basically inverts the bits within a number. If a bit is set to 0, then it becomes 1; and if it is set to 1, it becomes 0 MsgBox Not (2 = 3) This will give the result True because 2 does not equal 3 (which is False), but the Not statement then inverts the bits and makes it True. Or Operator This works on the basis that two values can either be True (nonzero) or one can be True and the other 72
False (zero). The following returns True because one of the values is True: MsgBox True Or False The following returns False because there is no True value: MsgBox False Or False It works on binary arithmetic on the basis that 1 and 1 make 1, 1 and 0 make 1, 0 and 1 make 1, and 0 and 0 make 0. The top row of the following table represents the value of each binary bit going from bit 7 to bit 0. The two rows below it represent the binary equivalents of the numeric numbers on the right of the table (column n). The final row shows both the binary and numeric equivalents when the two numbers are Or ed together. Each bit pair uses an Or operator to achieve the final result on the bottom line. 12 8
64
32
16
8
4
2
1
n
0
1
0
1
0
1
0
0
84
1
0
0
1
0
0
0
1
14 5
1
1
0
1
0
1
0
1
21 3
Each column of the preceding table shows a binary bit based on an 8-bit number. The bit values are shown in bold across the top. The right-hand column contains the actual decimal numbers. Bits are counted from right to left, starting at bit 0 and ending at bit 7 for a single byte number. Notice that the values of each bit increase in powers of 2. The first number is 84, so bit 6, bit 4, and bit 2 are all set. If you add 64 + 16 + 4, this comes to 84. The second number is 145, so bit 7, bit 4, and bit 0 are set. If you add 128 + 16 + 1, this comes to 145. When a logical Or is done on the two numbers, the result is 213 (128 + 64 + 16 + 4 +1). This can be shown using the following VBA example: MsgBox 84 Or 145 This will give the result of 213. The Or operator is often used for masking purposes in graphics and also for combining two parameters. In Chapter 5, I discussed the message box you had to combine with vbExclamation and vbYesNo in order to get the correct icon and the correct buttons on the message box. Using a simple + operator to add together vbExclamation and vbYesNo together will result in the wrong value being set for the required flag. It is only by using Or that the correct result is achieved. You also see use of Or in If statements, as in Chapter 4: If x = 1 Or y = 1 Then Xor Operator Xor is very similar to Or except that True and True make False. Only True and False make True, but there must be one True and one False. Xor stands for Exclusive Or-both values cannot both be True or False. The following gives the value True: MsgBox True Xor False The following gives the value False: MsgBox True Xor True The Xor operator works on binary arithmetic on the basis that 1 and 1 make 0, 1 and 0 make 1, 0 and 1 make 1, and 0 and 0 make 0. The top row of the following table represents the value of each binary bit going from bit 7 to bit 0. The two rows below it represent the binary equivalents of the numeric numbers on the right of the table (column n). The final row shows both the binary and numeric equivalents when the two numbers are Xor ed together. Each bit pair uses an Xor operator to achieve the final result on the bottom line.
73
12 8
64
32
16
8
4
2
1
n
0
1
0
1
0
1
0
0
84
1
0
0
1
0
0
0
1
14 5
1
1
0
0
0
1
0
1
19 7
Each column of the preceding table shows a binary bit based on an 8-bit number. The bit values are shown in bold across the top. The right-hand column contains the actual numbers. Bits are counted from the right to left, starting at bit 0 and ending at bit 7 for a single byte number. Notice that the values of each bit increase in powers of 2. The first number is 84, so bit 6, bit 4, and bit 2 are all set. If you add 64 + 16 + 4, this comes to 84. The second number is 145, so bit 7, bit 4, and bit 0 are set. If you add 128 + 16 + 1, this comes to 145. When a logical Xor is done on the two numbers, the result is 197 (128 + 64 + 4 +1). This can be shown with the following VBA example: MsgBox 84 Xor 145 This will give the result of 197. This result has an interesting property. If you Xor the result with one of the numbers used, you will get the other number that was used to create the result. The following will return the value 145: MsgBox 84 Xor 197 The following will return the value 84: MsgBox 145 Xor 197 This operator is often used in simple encryption routines. You use a string of random characters. The string you want to encrypt is then Xored character by character against your random string. This produces another apparently random string with no discernible pattern in it (and patterns are what code breakers look for). To decrypt the string, all you have to do is Xor character by character against the original random string.
74
Other Operators Is Operator Is compares two object reference variables to see if they are the same. The following returns True because the two expressions are both the same-sheet1 is the same as sheet1: MsgBox Worksheets(1) Is Worksheets(1) The following returns False because the two expressions are not the same: MsgBox Worksheets(1) Is Worksheets(2) Sheet1 is not the same as sheet2 because it has a different name. There may be other differences, but if the two sheets are totally new, the name will be the only difference. Like Operator Like compares two string expressions that are similar to each other to see if they match a pattern. They may have the first few characters the same or may simply be in uppercase and lowercase. Option Compare Text Sub test() MsgBox "RICHARD" Like "richard" End Sub If the Option Compare statement in declarations is set to Text, then this will return True. If it is set to Binary, then it will return False. This works in the same way as the Compare parameter used in the Instr function in Chapter 5 in that it sets whether a binary or a text compare (case sensitive) will happen. You can use wildcard characters. A ? denotes a single character and a * denotes a string of characters. It is exactly the same as doing a file search when you use wildcard characters. A table of pattern characters is shown here: Character
Meaning
?
Any single character
*
Zero or more characters
#
Any single digit (0-9)
[charlist]
Any single character in charlist
[!charlist]
Any single character not in charlist
The following examples will return True: MsgBox "RICHARD" Like "ri?hard"
MsgBox "RICHARD" Like "ric*"
75
Chapter 7: Debugging Whenever you write code, there is a chance that bugs will exist that can cause a program failure, the program to hang, or simply unexpected results. In my opinion, this is the area that sorts out the true analytical programmers from people who just type in code and hope it will work. There have been many reports written on “computer rage,” where users of an application get upset because the results are different from what they expected. All I can say to those people is wait until you work on code for an application like Excel! You will then realize how straightforward and well put together this application is. Once you have tried your hand at fixing a few bugs in what appears to be a simple program, you will appreciate what goes on behind the scenes when you make a menu selection or press an OK button.
Types of Errors Errors occur very easily when you are writing code. This section gives you examples of the types of errors you can expect to see. Compile Errors Compile errors result from incorrectly constructed code. You may have used a property or method that does not exist on an object, or put in a For without a Next or an If without an Endif. When you run code, the compiler goes through the code first and checks for these types of errors. If any are found, the code will not be run and an error message will be displayed referring to the first error found. Note that there could be several compile errors in a procedure, but only the first one will be flagged. You might correct the error and think, “I've fixed it now,” and then rerun the procedure, and up comes another one! This can be very frustrating to fix, but the real answer is to obey the rules of coding in the first place. These are the types of errors that appear when the code is compiled, and they are often referred to as design-time or compile-time errors. Runtime Errors These are errors that occur when your program is running. You could, for example, try to open a file that does not exist, or attempt a division by zero. These would create an error message and halt execution of the program. They would not show up at compile time because they are not breaking any programming rules, but they will cause the code not to run. Logic Errors Logic errors occur when your application does not perform the way you intended. The code can be valid and run without producing any errors, but what happens is incorrect. For example, the user could have two workbooks open, each with a Sheet1 worksheet in them. You write code in a module referring to Sheet1 but not specifying which workbook collection it resides in. A case of faulty logic! These are by far the most difficult errors to locate. They can require a lot of painstaking searching to find, even using all the debugging tools at your disposal. It is very easy to keep looking at a few lines of code and thinking, “There is nothing wrong with this, it should give the right answer.” It is only by looking at each line in turn that you can see what is going wrong, and usually, when the problem hits you in the face, you will suddenly realize what a simple mistake it was. You may also find a situation that you did not envisage when you designed your code.
76
Design Time, Runtime, and Break Mode When working on an application in VBA, there are three modes that you can be in: Design time When you are working on the code for the application or designing a form. Runtime When you run your code or your form. The title bar of the VBA screen will contain the word “running,” and at this point you can view code but you cannot change it. Break If you press Ctrl-Break during runtime, it will stop execution of your code. A dialog will be displayed with the error message, “Code execution has been interrupted” and several buttons. Clicking the Debug button will take you into the code window. When you click Debug, you go into instant watch mode, also known as debug mode. You'll be able to see your code and the line it has stopped at will be highlighted in yellow. This is the line that is causing the problem. You can place your cursor on any variable that is in scope and it will give you the value of it instantly. You can also move the point of execution by dragging the yellow arrow to the line of code to be executed. Try this simple program: Sub Test_Debug() x=2 Do Until x = 1 x=x+1 Loop End Sub When you run this, the program never finishes because x will never equal 1. Press Ctrl-Break, and the error window will appear. Click Debug, and you will be in instant watch mode in the code window. Move your cursor across any instance of x and its value will appear. See Figure 7-1.
Figure 7-1: Example of instant watch You can restart your code by clicking the Run symbol on the toolbar (the triangle symbol pointing to the right) or pressing F5; it will start from the point where it was stopped. You will notice a yellow arrow on the left of the code that indicates the current execution point. Try dragging the yellow arrow to a new start point, such as x = 2, and then rerun the code. This is useful if you want to restart a loop or an If condition after you have changed code due to a bug.
77
Breakpoints You can add a breakpoint into your code so that your code will halt at that line. You can then use step commands to move through one line at a time and use instant watch to examine variables as the code steps through. Breakpoints can be toggled on and off by using F9 or by selecting Debug | Toggle Breakpoint from the menu. They appear as a solid brown circle in the leftmost column of the code window. If you run the preceding loop example and place a breakpoint on the Loop statement, you will see that every time you click the Run symbol or F5, it stops on the Loop statement. You can step through the program one line at a time by clicking F8 or by using Debug | Step Into (F8) from the code menu. Other options allow you to Step Over (Shift-F8), Step Out (run program normally), or Run to Cursor (run code down to where the cursor is). While you are stepping through a program, you can still use your cursor to examine values. You can also open a Debug window to watch expressions and see what they are doing.
78
Using Stop Statements Entering a Stop statement in your code is the same as entering a breakpoint except it is in your code. When VBA encounters a Stop statement, it halts execution and switches to break mode. Although Stop statements act like breakpoints, they are not set or cleared in the same way. If you set breakpoints using F9, when you leave your project and then reload it, the breakpoints are all cleared. However, Stop statements form part of the code and are only cleared when you delete them or put a single quote (') character in front to change them into a comment. Make sure that once you have your code working properly, you remove all Stop statements.
79
Running Selected Parts of Your Code If you know where the statement is that is causing an error, a single breakpoint will locate the problem. However, it's more likely that you will only have a rough idea of the area of code causing the problem. You can insert a breakpoint where you want to start checking the code and then single step the procedure to see what each statement is doing. You can also skip a statement or start execution from a different place. Single Stepping Single stepping allows you to execute one statement at a time. You can place your cursor on variables anywhere in the code to see the state of variables, and you can also use the Debug window to view values of variables. You can single step by using Debug | Step Into from the menu or pressing F8. You can also run the code to the position of the cursor. Click the mouse on a line of code and then press Ctrl-F8. The code will only execute as far as where you have clicked the mouse. Note the cursor must be on an executable line of code, not a blank line. You can also step between individual statements if they are on the same line but separated by the : character. temp = 4: If temp = 3 Then Exit Sub Procedure Stepping If you have a subroutine or function that is being called, you may not wish to step through the whole procedure line by line. You may have already tested it and be satisfied with the performance of it. If you use F8 to step through (Single Step), you will be taken all through the subroutine's code one step at a time. This could be extremely time consuming for something that you know already works. If you use Shift-F8 (Step Over), then your subroutine will be treated as a single statement but without stepping through it. Call Stack Dialog The Call Stack dialog, shown in the following illustration, displays a list of active procedure calls-that is, calls that have been started but not completed. You can display this dialog by using Ctrl-L. It can help you trace the operation of calls to procedures especially if they are nested where one procedure then calls another procedure.
The earliest active procedure call is shown at the top of the list, and any subsequent procedure calls are added to the top, as shown in Figure 7-2. By highlighting the procedure in the figure and clicking Show, the statement calling that procedure will be displayed. This is highlighted with a green arrow.
80
Figure 7-2: How to call a subroutine and show which procedure called it
81
The Debug Window The Debug window allows you to set a watch on specific variables or properties to see what values they hold as your program executes. This will aid you in debugging by allowing you to analyze a variable or property that has an incorrect value and determine where the problem is coming from. You can set the Debug window, as shown in Figure 7-3, by using Debug | Add Watch from the menu.
Figure 7-3: Adding a watch on a variable You enter the variable or expression that you wish to monitor in the Expression box. For example, if you have a variable x and you wish to keep track of the value of it, you enter x into the box. The context details are entered automatically, although they can be amended. You can also specify whether you want the code to break when the value of the variable is True (nonzero) or when the value changes. Click OK, and the Debug window will appear with details of your variable in it, as shown in Figure 7-4.
Figure 7-4: Monitoring the value of a variable from within a watch window When the program reaches a breakpoint, the value in the Debug window is updated. As you step through, it will also be updated. You can delete a watch expression by highlighting the expression, clicking it, and then pressing the Delete key. You can also edit the watch expression by right-clicking the selected expression and selecting Edit.
82
Events That Can Cause Problems When Debugging Certain events in windows can pose problems for the debugger. They can complicate and confuse the debugging process. These events are discussed in the next sections. Mouse Down Mouse down is the event fired off when the user presses any mouse button down. This is before the button comes back up. If you break the code at this point, you will not get a mouse up event. A mouse up event occurs only when you press the mouse button and release it. Key Down Key down is the event fired off when the user presses any keyboard key down. This is before the key comes back up. If you break the code at this point, you will not get a key up event. A key up event occurs only when you press the key and release it. Got Focus/Lost Focus This event occurs when a user clicks your form or a particular control on the form to get the focus on that control. If you break the code at this point, you may get inconsistent results. Whether you do or not depends on whether your control had the focus at the point that the Break key was pressed.
83
Using Message Boxes in Debugging There are methods besides those discussed already that can isolate bugs in code. They may be considered somewhat crude, but they do work. For example, message boxes are always useful for letting you know what is going on. They can display the value of a variable or even several variables by concatenating them together. They are extremely useful when you have a large procedure and you do not know the region the bug is in. For example, a large piece of code appears to run but hangs and will not respond to Ctrl-Break. Perhaps it ran perfectly up to now but has hit certain circumstances that cause it to hang. The question is, how far into the code do you get before the issue occurs? You could try stepping through it, but this is very time consuming if it is a large procedure. Placing message boxes at strategic points throughout the code will give you an idea of where it stops. Make sure all the message boxes display something meaningful, such as “Ok1,” “Ok2,” and “Ok3.” You can then see what stages the program has covered before it hangs. Be sure you clear all the extra message boxes out once you have found the bug! You can also concatenate variables together. Sub test_for() For n = 1 To 4 For m = 2 To 8 MsgBox m & " xxxxx " & n Next m Next n End Sub This message box will display the values of m and n separated by a line of x's. The purpose of the x's is to prevent null values or spaces being hidden. Although it would not happen in this example, variables can sometimes end up with Null values or be spaces if they are string variables, in which case you would only see one number appearing, and how would you know whether it is the value of m or n? The row of x's distinguishes this. If you want a continuous readout of variables while the program is running, there are ways to get one. Debug does not offer this option, but with a little ingenuity it can be accomplished. You can change the caption properties on both the Application object (spreadsheet) and a UserForm object using code. This assumes that you have already defined UserForm1: Sub test_for()
For n = 1 To 4
For m = 2 To 8 Application.Caption = n & " xxxx " & m UserForm1.Caption = n & " xxxx " & m Next m Next n End sub This will display the variables as the program is running in the caption of the window. Depending on how fast the variables change and how long the procedure is, you will be able to see patterns occurring and see what is happening live at each stage. In terms of patterns, you will be able to see sequences of numbers, how they ascend and descend, what the maximum values they get to are, and so on. If a major error occurs, you can see at what value it is occurring. 84
You can reset the application title bar afterward by setting it to an empty string in code: Application.Caption = ""
85
Avoiding Bugs Careful design and planning of the application is important and will help reduce bugs. Often it is best to break down the application into smaller component parts that are easier to code and test. It is easier to think of a small portion of code than to try and tackle an entire project in one thought. Make sure you document and comment your code using the single quote (') character. The comments will turn green within your code. If the application is complicated, it is often difficult to go back even after just a few days to determine what the code is doing. Even professional programmers find if they go back to code they wrote a few months ago, they have difficulty understanding what the code was doing. Comments may provide the help needed. Also, if a programmer leaves an organization, it can be difficult for a new or different programmer to pick up where the former employee left off without any documentation about the intent of the code. It is important to know what all your variables represent and what each function does. Once your application starts growing and begins to get complicated, its documentation becomes more important. Without such documentation, you will need a good memory to keep track of what every variable means!
86
Chapter 8: Errors and the Error Function Overview Runtime errors can creep into code very easily, through no fault of the programmer. The user does something outside the scope of the code and causes an error message to occur that stops all execution of code. This may occur where you are accessing an external data source such as a database. The user may also take an action that the programmer never envisaged. No matter how carefully you try to provide for all conditions, there is always a user who does something that you never thought of and effectively breaks the set of rules that you have written. It may be as simple as including a name with an apostrophe in such as O'Brien. If you use this name in a SQL query string, it will cause problems in the way it is handled. Another example is reading a file in from a disk device. The programmer may allow the user to select the drive letter for the file to be read. You assume that the files will mainly come from network drives, and an A: floppy drive option is just nice to have, but it will probably never be used. However, if the user selects A: (floppy disk drive), then there is a possibility that there will not be a disk in the drive. This will create an error that will stop execution of your program. The user will be very unhappy and will lose a great deal of faith in your application. The error needs to be trapped, and an appropriate action needs to be taken from within the VBA code. Error handling is also used on common dialog forms (see Chapter 10) to show that the Cancel button has been clicked. In order to test whether the user clicked the Cancel button, you had to set the CancelError property to True and then put in an On Error statement to direct the code where to go for an error. Try this simple example without a disk in drive A. Place the code into a code module and then run it by pressing F5: Sub Test_Error()
temp = Dir("a:\*.*")
End Sub This will produce an error message saying that the A drive is not ready. In normal terms, your program has crashed and will not work any further until this error is resolved. Not very good from the user's point of view! You can place a simple error-trapping routine as follows: Sub Test_Error() On Error GoTo err_handler temp = Dir("a:\*.*") Exit Sub err_handler: MsgBox "The A drive is not ready" & " " & Err.Description End Sub The first line sets up a routine to jump to when an error occurs using the On Error statement. It points to err_handler, which is a label just below the Exit Sub line further down that will deal with any error condition. The purpose of a label is to define a section of your code you can jump to by using a GoTo statement. The line to read the A drive is the same as before, and then there is an Exit Sub line, because if all is well you do not want the code continuing into the err_handler routine. If an error happens at any point after the On Error line, the code execution jumps to err_handler and displays a message box that says drive A is not ready. However, you may have noticed that the code execution jumps to err_handler when any error occurs, not just the drive not ready error. An error could 87
occur because you made a mistake in typing this code in. This could have unfortunate consequences in your code. Fortunately, you can interrogate the error to find out what went wrong. You can also use the Err object to give the description of the error and to concatenate it into your message so that it also says “Drive not ready.” You do this using the Err function. This will return the number associated with the runtime error that happened. You can add this into the previous example as follows: Sub Test_Error() On Error GoTo err_handler temp = Dir("a:\*.*") Exit Sub err_handler: If Err.Number = 71 Then MsgBox "The A drive is not ready" Else MsgBox "An error occurred" End If End Sub You saw from the first example that the number for “Drive not ready” came up in the error message box as 71. The program looks at Err (a system variable that holds the last error number) and checks to see if it is 71. If it is, it displays the message box, “The A drive is not ready”; if it is not, it displays the message box, “An error occurred.”
88
The Resume Statement The Resume statement can be added to make the code execution branch back to the statement where the error occurred. This gives the opportunity for the user to intervene-for example, to put a floppy disk into drive A and for the code to then reinterrogate drive A. You can include this in your error-handling routine so that the line that created the error will be tried again following user intervention: Sub Test_Error() On Error GoTo err_handler temp = Dir("a:\*.*") Exit Sub err_handler: If Err.Number = 71 Then MsgBox "The A drive is not ready" Else MsgBox "An error occurred" End If Resume End Sub You can also add the statement Next to Resume. This will skip over the statement that created the error and therefore ignore the error. Sub Test_Error()
On Error Resume Next
temp = Dir("a:\*.*")
End Sub If there is no disk in drive A, the code will still run perfectly because of On Error Resume Next-it skips over the line of code creating the error. Resume Next can be useful for dealing with errors as they occur, but it can make debugging code very difficult. In a later stage of your program, you may have incorrect or nonexistent data being produced due to the fact that an error condition earlier was ignored. You can end up with a program that appears to run OK, but in fact does nothing because it has some hidden bugs or incomplete data. This is because every time an error is encountered, the execution just skips over it. This can give a false impression of what is actually happening, so if you do use On Error Resume Next, make sure that you check all inputs and outputs to the code to ensure that everything is working as it should be. Make sure that your On Error Resume Next statement cannot cover up an error in a read from a spreadsheet cell or from a file. This could cause disaster in your program because the On Error Resume Next statement would make it appear to work perfectly.
89
Implications of Error Trapping When you use an On Error statement in your code, that error trap remains throughout the procedure unless it is disabled. As you just saw, you can set up a routine to check whether the A: drive has a disk in it and take action accordingly. However, it is important to turn this off once the possibility of the error has taken place. If you do not do this, then all subsequent errors within that procedure will use the same error-handling routine. This gives extremely confusing results to the user as the error message is likely to be totally meaningless in relation to the error generated. A subsequent error could relate to division by zero, but the error message will come up saying “Drive A not ready.” If On Error Resume Next has been used and not switched off, all sorts of errors could be taking place without the user being aware of them. You disable the error-trapping routine as follows: On Error Resume Next On Error GoTo 0 The On Error Resume Next statement that you saw previously ignores all errors. The On Error GoTo 0 cancels any error handling and allows all errors to be displayed as they normally would. This cancels out the On Error Resume Next and puts everything back to normal error handling.
90
Generating Your Own Errors Why would you want to generate your own errors? After all, you want to achieve error-free code. Sometimes it is useful when you are testing your own applications or when you want to treat a particular condition as being equivalent to a runtime error. You can generate an error in your code with the Error statement: Sub Test_Error()
Error 71
End Sub This simulates the “Drive not ready” error. You could also use Err.Raise(71) to do this. In addition, you can regenerate the current error by using the following: Error Err
91
Chapter 9: Dialogs Overview In Chapter 7, we discussed how to use the message box, which is in effect a simple dialog box. They are easy to use from within your code and offer a simple way to communicate to the user. They can halt execution of your code while something is drawn to the user's attention and allow the user to make choices where necessary. However, what if you want to do something more complicated, such as request that the user supply parameters or select a worksheet? This is done with a UserForm, which allows you to design your own custom user interface, using standard windows controls, so that you end up with a form that has the look and feel of a standard Windows form. To use a UserForm, you must first insert one into your project. Select Insert | UserForm from the code window menu to insert a blank UserForm into your project. Your screen should look like Figure 9-1.
Figure 9-1: Preparing a UserForm The form is a blank canvas on which you can place controls. Notice that a toolbox window has also been opened; this allows you to select controls to place on the form such as text boxes, check boxes, and so on. You can also see that the Properties window reflects the properties for the form, of which there are many. (If the Properties window is not open, select View | Properties Window from the VBE menu or press F4.) The UserForm is similar to a Visual Basic form and has similar properties, events, and methods. The UserForm is an object and has a place in the VBA Project tree. These are the main properties for the form that you need to consider: Property
Description
Name
References the form in your code. You should change it to something more meaningful than UserForm1.
BackColor
Dictates the background color of your form. Standard gray is quite useful because it follows the general scheme of things, but you may wish to use a different color scheme for certain forms. Click the gray box and hexadecimal number, and a drop-down arrow appears. Click the drop-down and then click the palette in the window that appears underneath, as shown in Figure 9-2. 92
BorderColor
Same as for BackColor, but sets the color for the border.
BorderStyle
Sets whether you have a border for your form or not.
Caption
Sets the title of the form as it appears in the title bar at the top of the form.
Enabled
Normally set to True so users can interact with the form controls. If you set it to False, everything is grayed out (disabled) and the form cannot be used. This may be useful when a procedure takes time to process and you don't want the user doing other things on your form while this is happening.
Font
Changes the Font characteristics on the form object, as shown in Figure 9-3.Bear in mind that this only sets the font on text printed on the form object itself-it does not affect objects placed on the form such as text boxes and list boxes, although they have similar properties that can be set separately.
ForeColor
Operates in the same way as the BackColor property and sets the color of any text that you print on the form-it does not affect objects placed on the form such as text boxes and list boxes, although they have similar properties that can be set separately.
Height
Can be set by clicking and holding the sizing handles on the edge of the form and dragging them to the size that you want.
Left
Indicates the distance from the left-hand side of the screen container (Excel) where the form will appear.
Enabled
Determines whether the control is available for user input. If not enabled it is grayed out. Value is True or False.
Picture
You can add a picture to the form as a background. Click the word (None) and a box with an ellipsis (...) will appear to the right. Click that box and you will be taken to a file selection dialog. Select your graphic file and click OK. To remove a picture, delete the contents of the property and it will be replaced with (None).
PictureAlignment
Gives you a drop-down that allows you to set where the picture will be aligned in relation to the form, for example, top left, bottom right, and so on.
93
PictureSizeMode
Gives you a drop-down with options for how the picture is to be displayed. 0 - Mode Clip The default. The picture is displayed as normal size and cropped to fit onto the form. 1 - Mode Stretch The picture is stretched both horizontally and vertically to fit onto the form. This can lead to a distorted image. 3 - Mode Zoom The picture is enlarged to fit the form without distorting the image.
Picture Tiling
If you are using a small picture, you can opt to tile it across the form by setting this property to True. This can be used for a company logo.
Width
This can be set by clicking and holding the sizing handles on the edges of the form and then dragging them to the size that you want.
Figure 9-2: The color palette for the BackColor property
Figure 9-3: The Font property
94
Viewing Your Form As you design your form, you may want to see what it looks like when it is running. You can do this in design mode on the form by selecting Run | Sub/UserForm or pressing F5. As usual with Visual Basic objects, each form has its own module to deal with events on the form, as shown in Figure 9-4. To access the module, double-click the design form, select View | Code from the menu, or press F7.
Figure 9-4: The code window for the UserForm showing events You can see a drop-down list on the right-hand side of the module that lists events for the form that you can attach code to. For example, one of the events is Initialize, which is fired off when the form is called. Click Initialize, and header and footer code will automatically appear for that event. Add a message box as follows: Private Sub UserForm_Initialize() MsgBox "This is my form" End Sub Now press F5 to run the form. Your message box appears first, and then the form appears after you click OK. By examining the list of events, you will see that there are a number that you could put code into. Try the MouseMove event. Click MouseMove to get the code header and footer and then insert the following code: Private Sub UserForm_MouseMove(ByVal Button As Integer, ByVal Shift As _ Integer, ByVal X As Single, ByVal Y As Single)
If UserForm1.Caption = "UserForm1" Then
UserForm1.Caption = "You moved the mouse" Else
UserForm1.Caption = "UserForm1" End If End Sub You will find that when you move the mouse over the form, the caption in the title bar of the form keeps changing. Note that the MouseMove event also passes you parameters for the X and Y position of the mouse on your form and for any mouse buttons or Shift key being pressed. You will see events for KeyDown, KeyUp, MouseDown, and MouseUp: 95
KeyDown Fired off when a key is being pressed down by the user. KeyUp Fired off when the key is released from being pressed down by the user. MouseDown Fired off when a button on the mouse is pressed down by the user. MouseUp Fired off when the user releases a mouse button from being pressed down by the user. KeyPress Fired off when a key on the keyboard is pressed and then released. The parameter in this event will give you the value of the key pressed. This is a combination of both KeyDown and KeyUp. Click Fired off when the mouse is clicked on a control such as a command button or a list box.
All the events procedures pass different parameters depending on what event they are dealing with. Try placing a message box on each event to display these parameters and show what event is being called. This way you will see very clearly when an event is called and what parameters are passed to it.
96
Displaying Your Form in Code You can view the results of your form by pressing F5, but you need to be able to link it into your code. You can use the Show method to do this: UserForm1.Show When this statement is executed, command is transferred to the UserForm1 window. Any code in the Initialize event is executed and then awaits user intervention. This could be the user closing the window or clicking an OK button on the form. You can also hide a form once it has done its work. You use the Hide method: UserForm1.Hide The only other decision is from where you fire the form off. You need to connect it to a user event, such as when a new sheet is added to the workbook. Remember how in Chapter 1 you added a “Hello World” message box to the NewSheet event? You can do the same thing to display a form. Double-click ThisWorkBook in the Project tree to open up the Workbook module. On the drop-down on the left-hand side of the module window, select Workbook and then NewSheet from the right-hand drop-down. Enter the code as follows: Private Sub Workbook_NewSheet(ByVal Sh As Object) UserForm1.Show End Sub Now go to the spreadsheet and insert a new sheet. Your form will appear.
97
Populating Your Form Your form now works well, but it does not do anything. You need to put some controls on it to interact with the user. These can be combo boxes, text boxes, or command buttons. First, the mouse event code that you inserted in the last section needs to be removed or you will still get the message boxes when you move the mouse over the running form. Remove the code in the toolbox window. This normally appears to the left of your form and contains the most popular controls. If it is not visible, click the UserForm, and the toolbox window will appear, as shown in Figure 9-5. The toolbox displays icons for the controls that are available to you.
Figure 9-5: The Toolbox window To place a control onto your form, simply click it in the toolbox and drag it to the required position on your form. You can subsequently drag it to a new position on the form or resize it by dragging on the handles around the edge of the control. To see what a control is (if it is not apparent from the icon), place your cursor on the icon and view the tooltip text.
98
Default Toolbox Controls The following sections discuss the controls that initially appear in the toolbox. Label The Label control displays text on the form. You can enter text by entering it in the Caption property in the Properties window at the bottom left-hand corner of screen. Other properties that can be set for the label include BackColor, ForeColor, Font, TextAlign, and WordWrap. This is not a complete list of properties; many more can be set. You can see other properties available within the Properties window for that control. TextBox The TextBox control is similar to the label control, but it allows the user to input text at runtime. You can also reference it to a control source (via properties), such as a spreadsheet cell, like sheet1!a1. If you do this, not only does the text box take the value of that cell, but anything typed into the text box is written back to that cell-the cell effectively acts as a variable in storing the data. Properties that can be set include BackColor, Enabled, ForeColor, Font, Locked, TextAlign, MaxLength, Mulitiline, PasswordCharacter, and WordWrap. Note Enabled means it is ready for use. If it is disabled, the control is grayed out. Locked means it can normally be seen (not grayed out), but the user cannot enter text. ComboBox The ComboBox control is the familiar horizontal box in which a list of values appears when you click the downward pointing arrow. It shares the same properties we discussed for the text box, apart from the password character. There are also some new properties: Property
Description
ControlSource
This can reference a cell, such as Sheet!a1. This works the same as the control source for a text box in that the cell acts as a variable to hold the selected result. For example, if the control source cell holds “Richard,” then when the combo box appears, it will have the value “Richard” in it. If the user changes this value on the combo box to “Shepherd,” then the control source cell will have the value “Shepherd” written into it. The control source can only refer to one cell.
MatchRequired
This means that the value the user types in has to match a value in the list, which is a way of making sure that only values in the list are used.
RowSource
This can be referenced to the cells in your spreadsheet that are the source of the rows in the drop-down list. It can refer to multiple cells, such as sheet1!a1.a10.
ListBox The ListBox control shows a permanently displayed list of optional values. It has similar properties as the combo box but there are some extra ones:
99
Property
Description
BoundColumn
A list box allows you to have more than one column of data from the row source. The BoundColumn property dictates which column will put data back into the control source if data is selected.
ColumnCount
Dictates how many columns will be used. This is linked to the BoundColumn and RowSource properties. If the column count is more than one, then RowSource can go across more than one column in the spreadsheet.
ColumnHeads
If set to True, the cells directly above RowSource are used.
ColumnWidths
You can set the width in points by using a semicolon (;) to separate the numbers, such as 20;30.
MultiSelect
You can specify whether the user can select more than one item from the list. If you allow multiselecting, you cannot read this by using ControlSource property. You must use code instead, and it must be placed on the form module itself. The values can be fmMultiSelectSingle, fmMultiSelectMulti, and fmMultiSelectExtended.
In the example in Figure 9-6, the RowSource property is set to sheet1!a2..b4, the ColumnCount property is set to 2 (to give two columns of data), and the ColumnHeads property is set to True (meaning that the first row above the row source data will provide the column headings).
Figure 9-6: A list box on a UserForm To read multiple selections, double-click the list box to get to the module and then click the Exit event on the drop-down on the right-hand side. Enter the following code: Private Sub ListBox1_Exit(ByVal Cancel As MSForms.ReturnBoolean) For n = 0 To UserForm1.ListBox1.ListCount - 1 If UserForm1.ListBox1.Selected(n) = True Then MsgBox UserForm1.ListBox1.List(n, 0)
End If Next n End Sub When the form is closed, this fires off the Exit event on the list box that then looks through each value in the list to see if it was selected. Note that it starts at index 0, so you need to subtract 1 from the 100
ListCount property for the For..Next loop. This will then display all rows selected. The second parameter (0) is optional-this denotes the column. Note that it starts at 0, not 1. You know what has been selected because the Selected property is set to True. Refer back to Figure 9-5 for an example screen of a multicolumn list box using data from a spreadsheet. CheckBox The CheckBox control allows the user to check or uncheck a check box. The text can be set by double-clicking the control or by setting the Caption property. It can be linked to a cell by setting the ControlSource property to point to a cell such as sheet1!a1. If the cell contains no value, the check box will contain a check and therefore a True value by default. Note that the control source cell will display the value True or False to reflect the state of the check box. No Th te e En abl ed an d Lo ck ed pro per tie s wor k the sa me wa y for ch ec k bo xe s as the y do for tex t bo xe s. The code to interpret the check box would be the same as for the ListBox control but with the check box Change event: Private Sub CheckBox1_Change() MsgBox UserForm1.CheckBox1.Value End Sub Every time the check box is checked or unchecked, you will get a message box showing its value. OptionButton Option buttons are sometimes known as radio buttons when there is a group of them because they behave like the pushbuttons on an old car radio. You need to have at least two of these on your form for 101
them to work properly because as you switch one on, the others are automatically turned off. If you have only one, you can never turn it off! Option buttons can be linked to a cell using the ControlSource property, such as sheet1!c1. The cell holds a True or False value dependent on whether the option button has been clicked. No Th te e En abl ed an d Lo ck ed pro per tie s wor k the sa me wa y for opt ion but ton s as the y do for tex t bo xe s. You can use code to interpret the value of each radio button. Try the following code on the option button Change event: Private Sub OptionButton1_Change()
MsgBox UserForm1.OptionButton1.Value
End Sub ToggleButton A toggle button changes from raised to sunken and back each time it is clicked. Its operation is similar to a check box: you change the caption on it by setting the Caption property in the properties box. It can be linked to a cell by setting the ControlSource property, such as sheet1!d1.
102
No te
Th e En abl ed an d Lo ck ed pro per tie s wor k the sa me wa y for tog gle but ton s as the y do for tex t bo xe s. You can use code to interpret the value of the toggle button. Try the following code on the toggle button Change event: Private Sub ToggleButton1_Change()
MsgBox UserForm1.ToggleButton1.Value
End Sub Frame Frames allow you to put a frame around a set of related controls to describe what they do. You can only set the caption of the frame by setting the Caption property-you cannot double- click it as with the check box and the option button. One of the problems with a Frame control is that it overlays previous controls, even at runtime. When using a Frame control, you should define the Frame control first and then make the other controls sit inside the frame on top of it. If you do it the other way around, the controls will not be visible. CommandButton The CommandButton control is a powerful control that frequently is used on forms. You can alter a command button's caption by double-clicking it or by setting the Caption property. You can also make a button the default button on the form by setting the Default property to True. This means that when the form is loaded, this button has the focus-if the user presses Enter, then the code for that button will 103
run. No te
En abl ed an d Lo ck ed pro per tie s wor k the sa me wa y for co m ma nd but ton s as the y do on tex t bo xe s. To make the button do something, you need to put code in an event. Double-click the form to enter the module and then select your button control from the drop-down on the top left-hand side. Select the Click event and enter the following code: Private Sub CommandButton1_Click() MsgBox "You pressed the button" End Sub TabStrip The TabStrip control allows you to put a tab strip onto your form. You can use a TabStrip control to view different sets of information for related controls. The client region of a TabStrip control is not a separate form. Instead, the region is a portion of the form that contains the TabStrip control. You can select the tabs at design time by clicking the tab while holding down Shift. You can add pages, rename pages, and delete pages by right-clicking a tab. You need to use code to interpret the user's actions on the tab strip. Double-click the form to view the module and select TabStrip from the top-left drop-down. Select the Change event from the top-right drop-down and enter the following code: Private Sub TabStrip1_Change()
MsgBox TabStrip1.SelectedItem.Index
104
MsgBox TabStrip1.SelectedItem.Caption
End Sub When you run the form and click the tabs, you will see the index of the selected tab (first tab is 0) and the caption on it. You can further see the effect of the TabStrip control by putting the following code under the Change event: Private Sub TabStrip1_Change()
Select Case TabStrip1.SelectedItem.Index Case 0 TabStrip1.ForeColor = QBColor(12) Case 1 TabStrip1.ForeColor = QBColor(15) End Select End Sub Each time you click a tab, the text color on the tabs will change. Note that both tabs change to the same color; they are not separate forms. MultiPage The TabStrip control is still only one form. The MultiPage control is different forms selected by tabs and is more useful in a lot of ways. You can select each tab at design time by clicking it and right-click the tab to insert, delete, or rename pages. You can drag controls onto each individual tab page. Try putting a text box onto the first page and then putting a command button onto the second page. When you run the form, each page behaves like a separate form, displaying the controls that you set up on it. They all behave as if they were on a separate form. Notice that when you click each page at design time, there are separate Properties windows for each page, which was not the case for the TabStrip control. You can use code to interpret the user's actions similar to the TabStrip. Double-click the tab page, and it will enter the module at the Change event for the MultiPage control. Enter the following code: Private Sub MultiPage1_Change() MsgBox MultiPage1.SelectedItem.Caption End Sub ScrollBar The ScrollBar control places a vertical scroll bar onto your form, similar to the ones that you see in many Microsoft applications. There are properties for maximum and minimum values and for small and big changes, called SmallChange and BigChange. A small change is when you click one of the arrows on the scroll bar; a big change is when you click the area between the arrow and the cursor on the scroll bar. BigChange and SmallChange are set by default to 1, the maximum value is set to 32767, and the minimum to 0. This means that clicking the arrows or the space between arrow and cursor does not really move anything very far: BigChange needs to be about 1000 and SmallChange needs to be about 100 if the maximum is set to 32767. You can link this control to a spreadsheet cell using the ControlSource property, such as sheet1!a1. The value of the scroll bar will appear in the cell, but it is only updated when the scroll bar has lost focus (when you click another control). You can also use code to read the value of the scroll bar. Double-click the scroll bar, and this will take you into the scroll bar Change event. Enter the following code: Private Sub ScrollBar1_Change() MsgBox ScrollBar1.Value End Sub Every time the scroll bar is moved, a message box appears with the new value. You can see how it 105
changes according to what value you set BigChange and LittleChange to. SpinButton The SpinButton control is normally linked to another control, such as a text box, in order to display a value. No En te abl ed an d Lo ck ed pro per tie s wor k the sa me wa y for spi n but ton s as the y do for tex t bo xe s. You can link the control to a spreadsheet cell by using the ControlSource property, such as sheet1!a1. The value of the spin button will appear in the cell, but it is only updated when the spin button has lost focus (when you click another control). The SmallChange property sets the increment of the change. The Orientation property sets whether the control is split vertically or horizontally. You can also use code to read the value of the spin button. Double-clicking the spin button will take you into the spin button Change event. Enter the following code: Private Sub SpinButton1_Change() MsgBox SpinButton1.Value End Sub Image The Image control is one that can hold a picture or an image. To insert a picture, click the Picture property and then click the ellipsis (...) box that appears. This will take you into a screen where you can select an image file. Click OK and the picture will be inserted into your control. To delete the picture, delete the value in the Picture property box. This will be replaced with (None).
106
No te
Th e Au to Siz e pro per ty aut om ati call y siz es yo ur co ntr ol to the siz e of the pic tur e yo u ins ert ed int o it.
RefEdit The RefEdit control collects details about a range of cells selected by the user. It also allows the user to manually type their range in, which means they can edit a cell reference. When you place this control on a form, it is best to size it like a text box using small height and large width. When the form runs, the user can either type in the cell references manually or click the button on the right-hand side of the control. The form will then collapse and a range selection window will appear. Drag the cursor over a selection with the mouse, and the selection details will appear in the window. Click the button on the right-hand side with red in it, and the form will be redisplayed with the selection in the control box. You can also use code to read the value of the RefEdit box. Double-clicking the RefEdit box will take you into the RefEdit Change event. Enter the following code: Private Sub RefEdit1_Change() UserForm1.Caption = RefEdit1.Value End Sub When you close the selection box and the UserForm reappears, you will see that the title bar of the form now has your selection details in it.
107
108
Chapter 10: Common Dialog Control Overview In the Visual Basic language is a Common Dialog control that allows you access to standard Microsoft dialogs for opening files, saving files, printing, selecting color, and selecting font. All the dialogs for these purposes that you see in standard Microsoft applications are yours for the taking to use within your own programs. There is a complete interface to allow you to choose what dialog to display and to be able to set various parameters to alter the appearance of the dialog to suit the purpose of your program. Even better, you can then retrieve the parameters that the user has selected and have your code act on them accordingly. For example, if the user selects a file to open, you can easily find out the file and pathname, and write the code accordingly. An important point is that these are only dialogs to provide a common interface to the user. You must still write the code to handle the selections or events that the user chooses; it does not happen automatically. For example, if you display the Save dialog, and the user types a filename and presses OK, nothing will happen unless you have written the code to collect the filename chosen and the code to save the data to that filename. Microsoft provides an important helping hand here so that you do not have to reinvent the wheel to provide common user interfaces components. However, you still have to do some of the work in selecting the options that will be available on the dialogs and interpreting what to do with the user's selection. These Common User Interface dialogs work exactly the same as in any Microsoft application, but by manipulating the properties, you can use the values they produce in your code.
109
Using the Common Dialog Control By default, the Common Dialog control is not in the Forms toolbox, so you need to add it. To do this, you need to be in a form window with the toolbox window visible. If you do not have a user form added, select Insert | User Form from the code menu. You should then see the form and a toolbox window. If the toolbox window is not visible, click the form area to bring focus to the window. Select Tools | Additional Controls from the VBE menu. This will take a short time while VBA searches your computer for all available controls. Your screen should now look similar to Figure 10-1. This screen provides a list of additional controls available and is very comprehensive. The list of available controls will depend on what applications are loaded onto your computer.
Figure 10-1: Adding the Common Dialog control Scroll down the list until you come to Microsoft Common Dialog control. Check the box and click OK. A Common Dialog control will now be visible in the toolbox. If you cannot see which icon it is, hover your mouse over each icon in turn and read the tooltip text box that appears when you do this. You will eventually come to Common Dialog. Click the control and drag it onto a user form. The form it goes onto and its position do not matter because it is invisible at runtime. The control is used from VBA code and the form is only a container for it. The form does not even have to be running for the code to work, so it can be referenced from anywhere in your application. The Open Dialog The Open dialog allows the user to select a drive, a directory, a filename extension, and a filename, as shown in Figure 10-2.
Figure 10-2: The Open dialog To display the dialog, set the properties for filters and then set the action property. Type the following code into a module and then run it: Sub Show_Open() 110
UserForm1.CommonDialog1.CancelError = True On Error GoTo errhandler UserForm1.CommonDialog1.Filter = _ "All files (*.*)|*.*|Text files (*.txt)" UserForm1.CommonDialog1.Action = 1 MsgBox UserForm1.CommonDialog1.FileName errhandler: Exit Sub End Sub The CancelError property is first set to True. On a File Open dialog, you get an OK button and a Cancel button. Setting the CancelError property to True produces an error when the Cancel button is pressed. Unfortunately, this is the only way of testing whether the user pressed the Cancel button or the OK button; it is not an elegant way to do this. This brings you to the next line of code that sets up what to do if there is an error. Code execution jumps to a code label called errhandler later on in the code. A code label is inserted by using a unique name and inserting after it. This sets up a reference point in your code that you can branch to using GoTo. The next line sets up the filter for file type. In this example, there is a filter for all files and for text files only. This dictates what appears in the File Type combo box. The vertical bar used to separate is obtained by using shift and \. The example gives two filters-one for all files (*.*) and one for text files (*.txt). If you wanted only Word or Excel files, you could use the filters *.doc or *.xls, respectively. Finally, the Action property is set to 1, which means display the Open File dialog. The user then makes a selection and clicks OK. The message box then displays the filename selected. If the user clicks Cancel, an error is created and the code execution jumps to errhandler and exits. You can alter the caption in the title bar by setting the DialogTitle property: UserForm1.CommonDialog1.DialogTitle = "Open" If you do not want the Read-Only check box, then you can set the Flags property: UserForm1.CommonDialog1.Flags = 4 You can set more than one parameter in the Flags property by using the Or statement, as you saw earlier in Chapter 6 (for example, 8 Or 4). All the properties you wish to apply to the dialog must be set before the Action property is set or they will have no effect. You can also use the Object Browser (press f2 and search on CommonDialog) to investigate further properties for this control. The Save As Dialog The Save As dialog works in almost exactly the same way as the previous Open dialog example, but the Action property is set to 2: Sub Show_Save() UserForm1.CommonDialog1.CancelError = True On Error GoTo errhandler UserForm1.CommonDialog1.Filter = _ "All files (*.*)|*.*|Text files (*.txt)" UserForm1.CommonDialog1.Action = 2 MsgBox UserForm1.CommonDialog1.FileName errhandler: Exit Sub End Sub The Color Dialog The Color dialog allows the user to select a color from a palette or create and select a custom color, as shown in Figure 10-3.
111
Figure 10-3: The Color dialog The code works in the same way as for the Open dialog except that the Action property has a value of 3 and it returns a color value: Sub Show_Color()
UserForm1.CommonDialog1.CancelError = True
On Error GoTo errhandler UserForm1.CommonDialog1.Action = 3 MsgBox UserForm1.CommonDialog1.Color errhandler: Exit Sub End Sub The message box displays the number of the color selected by the user. The Font Dialog The Font dialog allows the user to select a font by specifying a typeface, point size, color, and style, as shown in Figure 10-4. Once the user makes selections in this dialog, the following properties contain information about the user's selection:
Figure 10-4: The Font dialog Property
Determines
Color
The selected color 112
Property
Determines
FontBold
Whether bold was selected
FontItalic
Whether italic was selected
FontStrikeThru
Whether strikethru was selected
FontUnderline
Whether underline was selected
FontName
The selected font name
FontSize
The selected font size
To select Color, Strikethru, or Underline, you must set the Flags property to &H100& (hexadecimal). You can combine this with other flag values by using the Or operator. The code to display this works in the same way as the Open dialog, but the Action property is set to 4, and the Flags property needs to be set as follows: Display
Property Value
Screen Fonts
1
Printer Fonts
2
Both
3
Note you must set the Flags property before displaying the Font dialog or you will get the error message “No Fonts Exist.” Sub Show_Fonts() UserForm1.CommonDialog1.CancelError = True On Error GoTo errhandler UserForm1.CommonDialog1.Flags = 3 or &H100& UserForm1.CommonDialog1.Action = 4 MsgBox "FontBold is " & UserForm1.CommonDialog1.FontBold MsgBox "FontItalic is " & UserForm1.CommonDialog1.FontItalic MsgBox "FontName is " & UserForm1.CommonDialog1.FontName MsgBox "Font Size is " & UserForm1.CommonDialog1.FontSize MsgBox "Font Color is " & UserForm1.CommonDialog1.Color MsgBox "Font StrikeThru is " & UserForm1.CommonDialog1.FontStrikethru MsgBox "Font Underline is " & UserForm1.CommonDialog1.FontUnderline errhandler: Exit Sub End Sub Note that the Color property returns the number of the color similar to the Color dialog; FontName and FontSize return actual values. The rest return True or False based on the selection in the dialog. The Print Dialog The Print dialog allows the user to specify how output should be printed. The user can specify a range to be printed and the number of copies, as shown in Figure 10-5. This dialog also allows the user to select a printer and allows the user to configure that printer. Bear in mind any changes made to a printer configuration apply to all applications.
113
Figure 10-5: The Print dialog This dialog does not print to a printer-you have to write your own code to do that. An easier method might be to use the dialogs built into Excel for printing; see the next section for more information on how to do that. When the user makes a selection at runtime, the following properties hold information about that selection: Property
Determines
Copies
The number of copies to print
Orientation
The printer orientation: 1=portrait, 2=landscape
In Excel, the Pages option is unavailable. The code to display this works in the same way as for the Open dialog, but the Action property is set to 5: Sub Show_PrintDialog() UserForm1.CommonDialog1.CancelError = True On Error GoTo errhandler UserForm1.CommonDialog1.Action = 5 MsgBox "Copies = " & UserForm1.CommonDialog1.Copies MsgBox "Orientation = " & UserForm1.CommonDialog1.Orientation errhandler: Exit Sub End Sub
114
Default Dialogs A further helping hand that Microsoft built into Excel is default dialogs. Each time you use an Excel spreadsheet, you are calling up dialogs to enter parameters; this might be to format a cell or to do an advanced filter. When you take one of these actions, a dialog appears to allow you to make choices. If you take the action Format | Cells from the Excel menu, a dialog will appear. This is one of many built-in dialogs within Excel that your code can access. Within Excel VBA, there is a Dialogs collection you can use to display any one of the Excel dialogs from within your code. The downside to this is that you cannot manipulate the appearance of the dialog in the same way you can with the Common Dialog control, and you cannot access the return parameters directly. However, these dialogs can still play an important part in your code where it is not necessary to interpret the user's action. All the code in these default dialogs is already written to take care of the user's actions, and all you need to do is to show the dialog. It then runs as if the user had selected it from the menu themselves. In the previous section, we discussed using the Common Dialog control to show a printer dialog, but you still have to write your own code to do the printing. A shortcut is to use the Excel dialog to do your printing using the Application object and Show methods: Sub Printer_Dialog() Application.Dialogs(xlDialogPrint).Show End Sub When you run this macro, your screen will look like Figure 10-6.
Figure 10-6: Using the Excel default Print dialog This is far more suited to Excel because Excel does all the work whatever selection the user makes-it even offers a Print Preview button! As previously mentioned, you cannot capture the selection the user is making, but in the case of printing, this is not absolutely necessary. To get an extensive list of available dialogs you can type Application.Dialogs in the code windows. Almost any dialog you can get in Excel from the normal Excel menu is available to use in your program in this way. Experiment around with the constants to see all the dialogs that can be displayed.
115
Chapter 11: Command Bars and Buttons Overview In previous chapters, you saw how to write code in VBA and how to run it by pressing F5 or clicking the Run icon on the toolbar. However, at some point, you will want the user to be able to run your code as a professional application, and it's unlikely they'll want to go to the code window and press F5. Many users will not even know how to do this, and if they are busy people or not technically savvy, they may just give up on your application. When writing professional applications, it's important to remember that the less the user has to do to interact with the application, the better. Users tend to want everything as easy as possible and do not want longwinded instructions on how to run your macro. You may not even want them to be able to access the code-they could easily alter it and render it useless, or it could be a security issue that no one should be allowed to see a particular formula easily. To address these issues, you could call your code from an event such as Workbook_Open, but then it will only run when the workbook opens up and will not allow the user to make use of all the wonderful procedures you have written. Instead, you can use the CommandBars object to set up a menu, or you can place a command button on the spreadsheet itself. By using the CommandBars object, you can create new menus as part of the Microsoft Excel structure of menus. When the user selects the Tools option on the menu, for example, you can give them an extra menu option directing them to your application code. This gives a very professional look to your program and makes it appear to be part of Excel itself.
116
Command Bars The CommandBars object represents the Excel spreadsheet menus and allows you to add your own menu commands into the Excel standard commands. For example, you can make it so that when you select Tools from the spreadsheet menu, there's a menu item called MyCode showing in the options. This adds a very professional look to your application, and provided you include the means to remove the entry from the command bar, the user will be impressed that your custom menu item forms part of the standard Excel menu system. Here is a simple example that adds a new menu item under Tools and attaches some code to it. Insert a module and then add the following subroutine: Sub Test_Menu() MsgBox "You pressed my menu item" End Sub When this is run, it will display a message box with the message “You pressed my menu item.” Now add the following code. Note that there is a continuation character (underscore) shown in two of the lines. This allows long lines of code to wrap around onto the next line but still execute: Sub MenuCommand() CommandBars("Worksheet Menu Bar").Controls _ ("Tools").Controls.Add _ (Type:=msoControlButton).Caption = "MyMenu" CommandBars("Worksheet Menu Bar").Controls _ ("Tools").Controls("MyMenu").OnAction = "Test_Menu" End Sub Run the code only once and then go to the spreadsheet. Choose Tools from the menu, and you will see an option at the bottom called MyMenu. Select it, and you will get your message box. (If you run this code again, a second menu item called MyMenu will appear, which could be confusing.) The first line of the code adds the menu bar MyMenu to the Tools menu. The second line of code describes what action to take when the user does this. The OnAction property is set to point to the subroutine Test_Menu, which you just created. If you exit Excel and load the application again, even without your file present, your menu item will still be there. It appears to be permanent, so how can you remove the menu entry? By using this Delete method: Sub MenuCommand_Remove() CommandBars("Worksheet Menu _ Bar").Controls("Tools").Controls("MyMenu").Delete End Sub Run this code, and the item MyMenu will vanish from the Tools menu. Note that if you run this a second time, it produces an error because there is no longer a control for it to delete. This is one of the times when it is worth including an On Error Resume Next statement in your code in case it gets called twice. Note You cannot delete the existing Excel menus. After all, how would you re-create the menu? You may have noticed that the menus are split into sections using a horizontal bar. For example, if you open the File menu, you will see a horizontal bar between Close and Save, defining a new group. You can add this line to command bars by using the BeginGroup method: Sub MenuCommand() CommandBars("Worksheet Menu Bar").Controls _ ("Tools").Controls.Add(Type:=msoControlButton).Caption _ = "MyMenu" CommandBars("Worksheet Menu Bar").Controls _ ("Tools").Controls("MyMenu").OnAction = "Test_Menu" CommandBars("Worksheet Menu Bar").Controls _ ("Tools").Controls("MyMenu").BeginGroup = True End Sub 117
Run this code, and the MyMenu item appears in a group of its own. Set the BeginGroup property to True to draw a line across the menu list, defining a group of menu items. You can also specify where on the menu list you want the item to appear. The default is to always appear at the bottom, but the before parameter allows you to specify where it will be placed within the menu: Sub MenuCommand() CommandBars("Worksheet Menu Bar").Controls _ ("Tools").Controls.Add(Type:=msoControlButton, before:=7) _ .Caption = "MyMenu" CommandBars("Worksheet Menu Bar").Controls _ ("Tools").Controls("MyMenu").OnAction = "Test_Menu" End Sub The before parameter is set to 7, which makes it the seventh item. Subsequent items in the menu bar will be moved down so that the existing menu item 7 will not be lost-it now becomes menu item 8. You can also enable and disable your menu items by setting the Enabled property: CommandBars("Worksheet Menu Bar"). _ Controls("Tools").Controls("MyMenu").Enabled = False This will show your menu item grayed out, or disabled. Setting it to True to will enable it. You can make your menu item invisible by setting the Visible property: CommandBars("Worksheet Menu Bar"). _ Controls("Tools").Controls("MyMenu").Visible = False Your menu item will no longer be in the list, but it can be made visible again by setting the Visible property to True. The Enabled and Visible properties can be set for all the existing menu items in Excel. Although you cannot delete these, you can hide them and replace them with your own custom menu structure. However, a great deal of caution should be exercised when doing this to make sure none of the built-in functionality is lost. The Reset method can be used to reset a menu back to default menu structure: CommandBars("Worksheet Menu Bar").Controls("Tools").Reset You also may want to add a submenu onto your new menu item so that when the user selects your menu item, a further menu appears, as when you select Tools | Macro from the spreadsheet menu. You can create a submenu by adding a pop-up menu item: Sub Test_Popup() Dim newsubitem As Object CommandBars("Worksheet menu bar").Controls("Tools"). _ Controls.Add(Type:=msoControlPopup).Caption = "MyPopup" Set newsubitem = CommandBars("Worksheet Menu Bar"). _ Controls("Tools").Controls("MyPopup") With newsubitem .Controls.Add(Type:=msoControlButton).Caption = "Option1" .Controls("Option1").OnAction = "Test_Menu" .Controls.Add(Type:=msoControlButton).Caption = "Option2" .Controls("Option2").OnAction = "Test_Menu" End With End Sub In the first line, an object called newsubitem is created to hold the pop-up menu object. This is not strictly necessary, but it makes it easier to code and to follow. The menu item MyPopup is then created in the same way as a standard menu item, but this time you set the type to msoControlPopup. The object newsubitem is set to that pop-up menu item you just created. Add the menu items to the pop-up in the same way as before, together with actions for the items. Your menu should now look like Figure 11-1.
118
Figure 11-1: An additional menu structure created on Excel You remove the pop-up in the same way as before. CommandBars("Worksheet menu bar").Controls("Tools").Controls("MyPopup").Delete
119
Command Buttons You can insert controls directly onto the spreadsheet itself using the Control toolbox. Any control can be used, such as a drop-down list or a command button. Select View | Toolbars | Control Toolbox from the spreadsheet menu. The Control toolbox will appear, just as it does on a UserForm within the VBA editor. Select the Command Button icon by clicking it (look at the tooltip text on each icon if you're unsure which one it is) and drag it onto the spreadsheet, as shown in Figure 11-2.
Figure 11-2: Placing controls directly onto a spreadsheet Right-click the command button and select View Code. This will take you into the code window, and the subroutine CommandButton1_Click(). You can then place your code here or call another subroutine. You could, for example, place a message box on the code. You can change the text on the button by right-clicking the button and selecting Properties. Edit the Caption property to your requirements. The Caption property will read CommandButton1 by default. You can change this to read MyButton or whatever title you wish to give it. When you complete your button, exit design mode on the Control toolbox by clicking the icon in the top-left of the window. When you click it now, it is no longer in design mode and will run instead of having handles round it. Your button is now ready to run. Click it to see it run your code. You may wish to make further amendments to the button or even delete it completely if you are not happy with it. The only problem now is that every time you click it, it runs the code, and right-clicking does nothing because Excel VBA does not interpret the right mouse click on a command button! What you need to do is to put the Control toolbox back on screen by again selecting View | Toolbars | Control Toolbox. Click the Design Mode icon in the top left of the toolbox window and you'll return to design mode. You can now select the button, resize it, delete it, and so on. You can change the code behind the button without having to go into design mode. The code is completely separate from the spreadsheet itself. The code appears on the sheet object module for that particular sheet and it can be easily edited.
120
Part II:
Object Models
Chapter List Chapter 12: The Excel Object Model Chapter 13: The Excel Object Model-Main Objects Chapter 14: Using Excel to Interact with Other Office Programs In this part, you will learn all about the Excel object model and how to use it within your code. The Excel object model is at the heart of VBA programming for Excel. It empowers you to do anything in code that you can do from the Excel menu and-as you will find in the practical examples later on in the book-plenty more that cannot be done from the Excel menu! You will also learn how to use Excel object models to interact with other Microsoft applications. For example, you will learn how to send custom e-mails through Microsoft Outlook and create a custom Word document.
121
Chapter 12: The Excel Object Model Overview The Excel object model is at the heart of using VBA in Excel. It distinguishes programming in Excel from programming in other VBA applications by providing additional commands to access the worksheets and workbooks and by providing all the functionality that the user would normally obtain from the menu structure of Excel. The object model in Microsoft Access, for example, contains commands and objects specifically relating to the database, giving the means to manipulate tables, queries, forms, and reports. In Excel, the whole application is oriented toward a structure of workbooks and spreadsheets, so the object model is written around this. Excel is a three-tier application: the client services tier, the object model, and the data services layer. The usual spreadsheet interface that you view is the client services tier and is the layer that normally communicates with the user. Underneath this sits the Excel object model. Each time you do something on your spreadsheet, you are issuing commands through the Excel object model. For example, if you open a workbook, the underlying code behind File | Open uses the same functionality as the command Workbooks.Open to open your workbook and add it to the workbooks collection object. Similarly, if you have Calculation set to manual in the Options dialog and are using F9 to recalculate, the same functionality as the command Application.Calculate is used each time you do this. Using the Excel object model and a programming language such as Visual Basic, it's not difficult to develop your own Excel front end with exactly the same functionality as the Microsoft Excel front end. Every menu command and function key on the Microsoft Excel front end is represented within the Excel object model. This is not to say that these are the exact objects that Excel uses itself, but Microsoft has empowered you with all the objects and methods so you can do anything in code that can be done from the Excel menu, and as you will find out in the practical examples later on in this book, a whole lot more besides. Strangely enough, if you decided to write your own front end, there would be relatively little code to write because all the functionality is contained in the object model. Below the Excel object model sits the data services layer, which holds the data in the spreadsheets and is modified by commands from the Excel object model. The Excel object model contains a large number of objects-for example, Workbooks, Worksheets, Ranges, Charts, Pivot Tables, and Comments. These Excel objects are discrete entities that offer various pieces of data analysis functionality. Most important, they can be controlled from your code. When programming in Excel using VBA, you use standard VBA commands and functions such as For..Next, If..Then..Else, and MsgBox, but you use the object model to communicate with the Excel application by manipulating the properties and methods of the various objects at your disposal, such as the Workbook object or the Worksheet object. An object is a programming structure encapsulating both data and functionality that is defined and allocated as a single unit and for which the only public access is through the programming structure's interfaces. An object is a part of the Excel program. The objects are arranged in a hierarchy. For example, at the top of the object model is the Application object, which is Excel itself. Under the Application object is the Workbook object, and within the Workbook object are Worksheet objects. Within each Worksheet object are Range objects, and so on. Each object can contain settings, called properties, and actions that can be performed on the object, called methods. For example, if you want to enter data into a cell reference using code, you refer to the range property of the worksheet. You specify a cell or a range of cells in the range property and then use the text or value property to place your data in the cells. An example might be Worksheets("sheet1").Range("a1").Value="MyData" This enters the text “MyData” into cell A1 on sheet1
122
Properties and Methods Explained All objects in the Excel object model have properties or methods or both. Some have very few; others have many, depending on the complexity of the object. A property is a scalar attribute that defines various parameters of an object. An example is the Visible property of a worksheet, which can be xlSheetVisible (-1), xlSheetHidden (0), or xlSheetVeryHidden (2) and dictates whether the worksheet is visible to the user or is hidden. This is done here using built-in constants (numeric values are in parentheses). The Workbooks object has a Count property that defines how many workbooks are loaded into the Excel application. The properties hold the parameters that define the object. Properties are very much dependent on the objects that they are part of, and their values can be text or numeric. Methods are ways of executing actions based on a particular object. They provide a shortcut to doing something on a particular object. For example, you may want to delete a worksheet from a workbook. To do this, use the Delete method on the worksheets collection, specifying the worksheet you wish to delete. Similarly, the Open method opens an existing workbook. The hard work has been done for you, and all you have to do is to call these methods from your code. Take your computer, for example. It is an object and you can define properties and methods for it. A property is a measurable aspect of an object, so for your computer you could have the following properties: Property
Value
Make
Compaq
Year
2002
RAM
128MB
Hard Disk
20GB
Processor
Intel
Note that these are not all numeric. It is easy to get the idea that a property is always something directly measurable, such as the height of an object, and is therefore always numeric. However, properties may also be text, Boolean (True or False), graphic (in the case of pictures or icons), or enumerated from a specific list relating to that property. They can be any data type. Methods are words that represent actions that can be performed by the object. For your computer these could be Cold boot Warm boot Shut down Set up Transferring this theory to Excel and using a workbook object as the example, you have properties such as Property
Description
Author
The person who built the workbook
FullName
The full name of the workbook
HasPassword
True or False, depending on whether the workbook has a password
Path
The path the workbook was loaded from
Of course, there are many other properties for a workbook, but this gives you an idea of what some properties look like. Examples of Workbook object methods are
123
Method
Description
Activate
Makes this workbook the current workbook
Close
Closes the workbook
NewWindow
Creates a new window for the active workbook
PrintOut
Prints the workbook
Properties can be either read-only or read/write. Read-only means you can access the property's value (setting) but not change it. Read/write means you can both access and change a property's value. This can have an important effect on your program because you may find your code writing to properties that can only be read. For example, a workbook has a property called HasPassword that shows True or False according to whether the workbook is protected by a password. You might think if you change this to False you will remove password protection from the workbook without knowing the password. However, Microsoft thought of this and made the property read-only to prevent this. To preserve the integrity of the certain other property's model, it is important to keep them read-only. For example, the Count property of any collection of objects is always read-only. Altering the Count of worksheets within a workbook could lead to very unpredictable results. For instance, the workbook might have four worksheets within it. If you could change it to two worksheets, you would lose two worksheets because they would be deleted! Methods are effectively like subroutines or shortcuts to actions that you can call from your code to perform certain actions, such as opening a workbook or adding a new worksheet. To try writing the code to open a workbook would be impossible because you do not know the finer points of the file format and what each byte represents; nor do you know how to incorporate that file into the Excel front end structure. Without VBA, you'd need to know the intricacies of C and have the source code to get the workbook open. However, Microsoft did all the hard work for us. They know the answers to all these questions, so all you need is one line of code calling the Open method. With methods, you usually pass parameters as well; for example, the PrintOut method can be given parameters for From, To, Preview, Printer, and so on. Manipulating Properties If a property is read/write, it can be manipulated. This means that you can substitute other values into it to provide different effects, depending on the object and the property. For example, you may want to use code to alter the text in a cell on a workbook. You can do this by writing your new text to the Value property for that particular cell, referencing it from the Worksheet object. Properties are generally manipulated by using code at runtime, when your program is executing. However, some properties are available at design time and can be changed using the properties window within VBE. Design time is when you are viewing the code window and designing and making changes to your code. To see an example of this, click the object This Workbook in the VBA window. Click the Saved property, and it will allow you to change it to True or False. However, you normally change these properties using code, in response to user actions. Two examples of the syntax for reading properties are shown here: MsgBox Workbooks("book1").Saved MsgBox ActiveWorkbook.Saved All collections have indexes that define individual objects within the collection. The title "book1" shown in parentheses defines that it is book1 within the Workbooks collection that the code is referring to. There could be several workbooks loaded at once, and this is how VBA distinguishes between them. Some objects are grouped together into other objects, or collections. For example, Excel can have many workbooks open. Each individual workbook is an object. All currently open workbooks in the Excel application are grouped together into the Workbooks object or collection. Accessing an individual item or member in a collection involves either specifying its numeric position in the collection or accessing its name (if it has one). The preceding code example accesses the workbook named book1 in the Workbooks collection. The first of the preceding syntax examples provides the Saved status of workbook book1, True or False, displaying it in a message box. The second syntax example gives the Saved status of the active workbook in a message box. If book1 is the only workbook loaded into Excel, these examples will represent the same information because the active workbook has to be book1. If there is more than one workbook loaded, the second example will give the Saved status on the workbook that the user is 124
currently working. The workbook (as defined) is the object, and Saved is the property. The message box will display True if the workbook has been saved and has no new changes. The message box will return False if the workbook has been changed and has not yet been saved. Note that a dot is used as a separator between the object and the property. This is a bit like using a slash (\) when defining pathnames for files. You can have more than one dot separator because objects can have subobjects and properties can have subproperties. For example, a workbook is a collection of worksheets, so one of the properties of the workbook object is a worksheets collection. If you want to refer to one worksheet out of the collection, it would look like this: MsgBox Workbooks("book1").Worksheets("sheet1").ProtectContents This will display True or False depending on whether sheet1 in book1 has its contents protected. The ProtectContents property holds a True or False value according to whether the worksheet is protected or not. This demonstrates how the property is part of the overall picture of the object that is the worksheet. If the worksheet is protected, the property will display True; if it is not protected, it will display False. You can change properties if they are not read-only. For example, to set the workbook property Saved to True, regardless of whether it has been saved or not, you could use the following code: Workbooks("book1").Saved = True The result is that if you close the workbook, you will not get prompted for saving. This is an example of needing to know what you are doing when writing to properties so you can preserve the integrity of your application. For example, if you place this code in a workbook's SheetChange event, every time the user makes changes to the data in the worksheet, the Saved property will be set back to True. When the user finally closes down the workbook, there will not be any prompt to save because the program will check the Saved property, find it set to True, and assume that it is already saved. The spreadsheet will not be saved, which could easily lead to the loss of work, with the user none the wiser on why it happened. This is certainly not the way to write professional VBA code. Calling Methods As explained earlier, methods effectively are subroutines based on objects that take certain actions, sometimes dependent on parameters passed to them. The method is effectively a shortcut to an action, but you may need to specify parameters to define to VBA exactly what it is that you want to do. An example is opening a workbook from a file. You use the Open method on the Workbooks collection to do this, but you also have to pass parameters, such as the filename and pathname, so that VBA knows what it is required to open. For example, in the following code, Workbooks.Open ("c:\MyFile.xls") C:\MyFile.xls defines the location of the file to be opened; this is a mandatory parameter for this method. There are other optional parameters that can be passed, such as a password if required, and read-only. Optional parameters are shown in the tip text for the method with square brackets around them, such as [Title]. The tip text appears as you type in the VBA statement. You will see a tip text box with a yellow background appear, which shows all available parameters. Sometimes it is unnecessary for a method to have arguments such as when you save the workbook to its original location with the Save method: Workbooks("book1").Save This will perform a save on book1, assuming that it has already been saved previously, similar to the File | Save command on the menu. However, if the file has not been already saved, you will not be prompted for a filename. Instead, it will be saved as book1.xls and placed in the default path set by Excel or the last folder chosen from the last Open or Save operation. You can also use the SaveAs method, which does have a parameter for saving a workbook with a different filename and/or to a different location: Workbooks("book1").SaveAs ("newfile.xls",,"apple") This passes the parameter "newfile.xls" as the filename. This is called passing by order because the parameters are being passed in the order in which they are defined in the function, separated by commas. In this case, you are passing a filename called newfile.xls and ignoring the file format parameter (which is optional) and providing a password parameter of "apple". When you enter the opening bracket, you will see a list of parameters appear, highlighted in bold as you enter each one. You have to stick to the order shown. If this is a function that assigns the result to a 125
variable, you do not need to include the parentheses. You will get an error in some cases if you include them. Some methods, such as SaveAs, have a large number of parameters, and many of them are optional. Optional parameters are shown with square brackets [ ]. Passing by order becomes more complicated with optional parameters because you may be using a function that has ten possible parameters even if you want to use only two of them. Consider the following example for opening a workbook: Workbooks.Open "c:\MyFile.xls", , True, , "apple" You can see that three parameters are being passed to open the file, although at least two parameters are not being used, as shown by the Null values between the commas. This is because these are optional parameters and do not have to be given a value. For example, not all files have a password, so when a workbook is opened in this way the password is purely optional. The split between mandatory and optional parameters depends on what the method is doing and how the code in the Excel Object Library has been written. Optional parameters are always shown with square brackets [ ] around them. The filename is mandatory, the read-only parameter is set to True, and the password is “apple.” It looks confusing, and anyone reading the code will not be able to immediately interpret what is going on and what the parameters mean. If you are looking at a VBA application that has been written by someone else, it may take more time to interpret what is going on than if the passing by name method was used. Code should always be easy for another person to understand in case they have to perform maintenance of it. If you have written a professional application for commercial use and you are suddenly unavailable to maintain it, someone else needs to be able to look at your work and quickly understand your code. Passing by name is another way of passing parameters that makes it less confusing and shows the names of the parameters being passed. Passing by name enables you to selectively pass arguments without having to specify Null values for arguments you don't want to use. It also makes it easier to understand what is being passed to the method. If you pass by name, the preceding example can be rewritten as follows: Workbooks.Open FileName:="c:\myfile.xls", ReadOnly:=True, Password:="apple" You can define each parameter by naming the parameter and following it with a colon and an equal sign (:=). When passing by name, you can pass the parameters in any order, unlike passing by order, which strictly defines the order passed. You can also save this file under another name, as follows: Workbooks("book1").SaveAs FileName:="newfile.xls" If you run this code and save the file as newfile.xls, you must then refer to that workbook by its new name in subsequent code; otherwise, you will get the error “Subscript out of range,” meaning the previous filename book1 can no longer be found. The following example correctly refers to the newly saved file: Workbooks("newfile.xls").Worksheets("sheet1")
Collections Explained In object-oriented programs, it is important to understand the concept of collections. Collections are objects that contain a group of like objects. An example is the Worksheets collection, which contains all the worksheet objects for a given workbook. All the worksheets are like objects because they have the same properties and methods. An object such as a Chart has different properties and methods and so cannot be part of the Worksheets collection, but it would fit into the Charts collection. In Excel, all objects are either singular objects referenced by name, or objects in a collection referenced by index or name. Collections also have their own properties and methods apart from the objects that they hold. For example, collections always hold a Count property that represents the number of objects within the collection, and they always have an Add method to add a new object into the collection. Collections have their own properties and methods that are entirely separate from the objects that they contain. These objects also have their own properties and methods and can also contain further collections of objects. An example is the Workbooks collection, which contains a collection of Workbook objects, representing all workbooks currently loaded into Excel. As you have already learned, it has a Count property to index the number of workbooks, and it has an Open method to load 126
another workbook. Each workbook has properties such as HasPassword and methods such as Save or SaveAs. However, there is also a collection of worksheets within each workbook that then has its own properties, methods, and collections. In Excel, you can have a collection of worksheets inside a workbook called the Worksheets collection, and each worksheet inside this collection will have an index number and a name to identify it. The index number is a reference for an object within that collection, commencing at 1. The same thing is true of workbooks: there can be several workbooks loaded at once within the Excel application. There is a collection of workbooks called the Workbooks collection, and each workbook inside will be enumerated with an index number and a name to identify it. There are other collection objects such as Windows, ChartObjects, and Borders, but the Workbooks and Worksheets collections are the main ones for referring to cells and so are the focus of this section. Collections can be cycled through. Cycling is the best term to describe what happens in a For Each..Next loop. For Each..Next loops are covered in Chapter 4. You use the following syntax: For Each Object within Collection, Next. This cycles through each object within the collection, giving you the chance to examine or manipulate the properties of it or to use a method by calling it (for example, Workbooks("book1").Save). Try putting the code shown in the following listing in a VBA module. If you do not already have a module displayed, use Insert | Module from the Visual Basic Editor's menu. Press F5 to run it, and you will see each sheet's name displayed, as shown in Figure 12-1.
Figure 12-1: Displaying names of all worksheets within the Worksheet collection Sub ShowName() Dim w As Worksheet For Each w In Worksheets MsgBox w.Name Next End Sub Initially, this code sets up a variable w to represent a worksheet object. This represents the current worksheet being cycled through. The code then cycles through the Worksheets collection using a For Each..Next loop. The code takes each worksheet in turn, gets the name property, and displays it in a message box onscreen, as shown in Figure 12-2. Your code sheet should look like Figure 12-1.
127
Figure 12-2: Message box displaying names of worksheets The Dim statement is short for Dimension; it creates a space in memory for a variable. In this case, it creates space for a standard worksheet. You can run this routine without the Dim line, but it does have advantages because it will give you automatic assistance with properties and methods. When you type the Dim w As statement, a list box appears when you get to the Worksheet part. When you type in MsgBox w.name, a list box will appear after you type w showing all the properties and methods that you can use. This is extremely helpful when programming because it allows you to immediately see what your options are for the next piece of code. The structure of the Excel object model is extremely complicated, and you should not expect to remember every object, collection, property, and method within it. If you do not use the automatic list boxes that appear as you type object code in, you will be constantly referring to the Object Browser for this information because it can be difficult to know what command to use next. It is also easy to make mistakes that cause your code to produce errors when you run it.
128
Using the Object Browser The Object Browser is a useful tool for looking at the properties, methods, and constants of an object-in this case, the Excel Application object. To access the Object Browser, select View | Object Browser from the VBE menu or press F2. Use the pull-down that says to find the Object Library, and click it. This will show all the classes of the Excel object and the properties and methods. It will also show the relationships and hierarchy of the objects themselves. Figure 12-3 shows how it looks onscreen.
Figure 12-3: The Excel object model in the Object Browser You can search on specific strings by entering your search string into the box underneath the pull-down showing Excel and then clicking the binoculars symbol or pressing Enter. For example, you may want to know which parts of the Excel object model deal with charts. Simply type Chart into the Search box, click the binoculars symbol, and you will see all references containing the word Chart. This is far easier than investigating each hierarchical structure, which could take some time. You can click a class (which is an object) to see all the properties, methods, and collections underneath it. If you have searched on the word Chart, click Class Charts (which is the actual collection of all charts) and examine the methods and properties available in the Members box to the right of the class. Methods have a green icon, and properties have a gray icon with a hand holding it. Clicking a property will show whether a property is read-only or if you can write to it. The window at the bottom of the Object Browser will show the property type and if it is read-only. Clicking a method displays the syntax for parameters and which ones are optional and mandatory. The window at the bottom of the Object Browser displays the full syntax of the method, with optional properties shown in square brackets ([ ]). Communicating with the Spreadsheet One of the main uses of VBA in Excel is to communicate with spreadsheets and to manipulate values within cells. To do this you must use the Range object. The Range object is something of a hybrid between a singular object and a collection in that it can be used to reference one cell or a collection of cells. For example, to reference a single cell, your code would look something like this: Workbooks("book1").Worksheets("sheet1").Range("a1").Value = 10 Place this code into a module and then run it by clicking the cursor on the procedure. Press F5 and check the value of cell A1 on sheet1 in book1. This will show the value of 10. You can also reference a range (or collection) of cells: Workbooks("book1").Worksheets("sheet1").Range("a1.a10").Value = 5 This fills the cells from A1 to A10 with the value 5. Notice that the dot is used between a1 and a10 to separate the cell references. This is not the only way of doing this, as Microsoft very kindly gave us a number of choices. You can also use a colon (:), a comma (,), or a double dot (..). You can also go the full way and give individual cell references for start and finish:
129
Workbooks("book1").Worksheets("sheet1").Range("a1","a10").Value = 5 Personally, I do not make life hard for myself, and I use the dot because it is the least number of keypresses. (Also, because you use it in other parts of the programming language, it falls to hand quite easily.) Conversely, you can also read the value of A1 back into your code. You may be writing an application that takes values out of a worksheet, processes them in some way, and then puts them back onto the same worksheet, or even into another workbook. MsgBox Workbooks("book1").Worksheets("sheet1").Range("a1").Value This will show the value 5. However, if you try reading the value of a range of cells, you will get a Type Mismatch error. A Type Mismatch error occurs when you are trying to put data into a variable that does not accept this type of data. For example, this might occur if you try to put a string of text into a variable that has already been dimensioned as an integer (numeric). It is a bit like trying to bang a square peg into a round hole, and VBA does not like it. When reading a range of cells, the Value property of the Range object can return only one cell at a time. If you force it to read a range of cells, it will try to bring too much information back. When reading the Value property, a mismatch error occurs because it is not designed to hold an array of information. You have probably noticed by now how much code references the “tree” of objects. For example, you can start off with the Application object, reference a workbook in the Workbooks collection underneath it, then reference a worksheet within the Worksheets collection for that workbook, and finally reference a range and a value. The Application object is the root, the Workbook and Worksheet objects are the branches, and the Range object is the leaves. This can become somewhat laborious if you're working with many lines of code and you have to keep writing out this enormous reference to identify a particular cell. As a shortcut, you can refer to the worksheet name, for example: MsgBox Worksheets("sheet1").Range("a1").Value This will work, but suppose you have more than one workbook loaded and they both have a sheet1 in the workbook? Excel will choose the sheet in the active workbook. Confusion reigns supreme. Fortunately, there is a way to cut down the amount of referencing and keep the integrity of the code by using the Dim statement to create a Workbook object in memory.
Creating a Workbook Object in Memory When you create a Workbook object in memory, you define a variable to represent that workbook by dimensioning a variable with the Dim statement. You can call your variable anything you want as long as it has not already been used in your code and is not a reserved word (see Chapter 2). The advantage of creating a Workbook object is that it can be set to represent a particular workbook with a Set statement. After that, you can use that variable to reference that workbook, and the automatic list boxes showing the underlying properties, methods, and collections will still work with it. You can work without the Set statement, but it means working without the automatic list boxes and providing a full hierarchy in every line of code: Dim w As Workbook, s As Worksheet
Set w = Workbooks("book1")
Set s = w.Worksheets("sheet1")
MsgBox s.Range("a1").Value The Dim statement creates two variables: w as a workbook and s as a worksheet. The first Set statement sets w to point at book1 in the Workbooks collection. The second Set statement sets s to point at sheet1 within the Worksheet, collection of w that is already set to book1. Now you can use s as the worksheet object for sheet1. This has the added advantage that all the list boxes of properties and methods will automatically appear as you write your code to show the options available for that particular object. Type s and then a dot in the procedure, and the list box will appear next to your code. You need only click the item required in the list box to complete your code. 130
131
Hierarchy Within the Excel object model there is a hierarchy of objects. It is important to understand how this hierarchy works because of the implications in referring to objects. In most organizations, there is a hierarchy of jobs, for example. In the armed forces, you have generals of varying grades at the top of the hierarchy, with four-star generals at the very top. The structure then cascades down to colonels, majors, captains, and lieutenants. Orders are sent down from the top via the command structure. The Excel object model works in a very similar way. Consider the Application object as the four-star general in charge; a structure that radiates out from the general. The Workbooks collection object could be considered a colonel, with the Worksheets collection object below it a major. Cell range objects would be the captain level. The hierarchy is very important for issuing commands, and the order in which they are issued must go down the hierarchy. For example, a major cannot give an order to a general or a colonel. The major has to accept orders from generals and colonels, but the major can give orders to captains and lieutenants. In the same way, in the Excel object model, a Worksheet object does not have properties and methods (commands) that apply to the Workbook object or the Application object. You cannot use a Worksheet object and then issue a command to save the workbook. For example: Worksheets("sheet1").Workbooks("book1").Save Just as a major cannot give a general an order to advance and attack, this will not work because the Workbooks object is at a higher level than the Worksheets object in the hierarchy. It breaks all the rules of the hierarchy. There is one way around it: if the general happens to be the major's father! The general would listen to his son and then give the order, even though the suggestion comes from lower down the tree. VBA can work the same way by using the Parent property. This gives access to the methods of the Parent object: Worksheets("sheet1").Parent.Save If you type this example into a code window, the automatic pull-down will not show anything to do with workbooks (unless you use the Parent property). If you persist in typing it all in, the code will turn red and you will get an error message. The highest object in the hierarchy is called Application; this represents Excel itself. The most commonly used object collections below this are as follows: Object Collection
Description
Dialogs
Collection of built-in dialogs in Excel
Windows
Used to access different windows in Excel
Workbooks
Collection of all current workbooks loaded into Excel
CommandBars
Collection of menu items in Excel
Worksheets
Collection of all worksheets within current workbooks in Excel
The third, fourth, and fifth tiers of the hierarchy contain further objects to access functionality on the second-tier objects. The Excel object structure has a tree-like structure. The Application object is the root, the Workbook objects are the trunk, the Worksheet objects are the branches, and the cells become the leaves. For example, if you go down from the Workbook object, you come to worksheets, windows, and charts. The structure of the object model is discussed in more detail in Chapter 13. To know the structure of the object model well, you need to examine the Object Browser for Excel (press F2 on the code sheet to access it) and experiment on a module with the various objects.
132
Recording Macros An Excel macro is a set of instructions that will perform an operation on an Excel worksheet. It is a great way of seeing how specific actions on the spreadsheet are interpreted in code and how the Excel object model is used to do this. If you ever get stuck as to what object or what collection you should be using, try recording a macro and see how the recorder uses the object model. It is very useful to see what parameters are being passed for specific methods and what properties and methods belong to various objects. You can then use this as the basis for building your own code. When you record a macro, a module is created (if it is not already available) and the code is written into it. You can view this code and see exactly how Excel has tackled the problem in VBA. You can modify this code or use it in other procedures. To record a macro, select Tools | Macro | Record New Macro from the Excel menu. Your screen will look like Figure 12-4.
Figure 12-4: Recording a macro You can give the macro another name and a shortcut key if needed. The naming conventions are that there must be no spaces or illegal characters such as a slash. The rules are the same as for names of functions or subroutines in VBA, because all you are doing is using the macro recorder to create the subroutine. Click OK and a small Stop Recording window appears. From now until you click the Stop Recording button, everything that you do on the spreadsheet is translated into VBA code using the Excel object model. For example, select a range of cells C8 to F16 on Sheet1 (it does not matter if these are empty). Right-click the selected range and choose Copy. Go to Sheet2 and click cell D10. Use Edit | Paste from the Excel menu. Now click Tools | Macro | Stop Recording, and your macro is complete. Look in the code window by pressing Alt-F11, and you will find that a new module has been inserted that contains the code for the macro you recorded: Sub Macro1() ' ' Macro1 Macro ' Macro recorded 17-03-03 by Richard Shepherd '
' Range("C8:F16").Select Selection.Copy Sheets("Sheet2").Select Range("D10").Select ActiveSheet.Paste 133
End Sub Comments are automatically added to show who recorded it and on what date. The first statement selects the range C8 to F16. The Selection object's copy method is then used. The Selection object represents the currently selected range. Next, Sheet2 is selected, followed by the range on that sheet, D10, being selected. Finally, the ActiveSheet object's Paste method is used. You can see how Excel uses the Excel object model to carry out your commands. However, Excel does make some assumptions because when this particular macro was recorded, only one workbook was loaded. If more than one workbook is loaded, the macro will be run against whichever is the active workbook, which will be the one visible in Excel. This is not always the result that you want to achieve. Excel assumes that this is the only workbook loaded. If there are several workbooks loaded and the macro runs while in one of them, it will produce different results and even possible errors if there was not a “Sheet2” in that workbook. If it was run in the wrong workbook, it could also run the risk of overwriting valid data in the spreadsheet, with terrible results. This is because the macro does not explicitly refer to a specific workbook. It assumes you want the macro run on the currently active workbook. The Workbook tier is ignored, and the workbook to use is not defined, nor is the sheet the macro should start off in. The lesson is that you should not assume that a recorded macro will work under every circumstance. You may find that you need to modify it to make it totally secure-by including a reference to the workbook being used, for example. Recording macros is a great way to see your way around problems. After all, if you can do it manually on the spreadsheet, then Excel can record a macro to do it. However these macros do have limitations and should only be used as a guide in professional Excel development. After all, the whole purpose of this book is to get you to the stage where you can just sit down and write the code right off the top of your head.
134
Chapter 13: The Excel Object Model-Main Objects In the previous chapter, we looked at the Excel object model in terms of how it works, its hierarchy, and passing parameters. In this chapter, we'll look in more detail at the main collections and objects that you will be using within your code to communicate with the Excel spreadsheet. The objects discussed are Application, Workbook, Windows, Worksheet, and Range.
Application Object The Application object is at the highest point in the hierarchy of the object model and represents the whole Excel application. It contains the collections of workbooks and worksheets that make up spreadsheets in Excel, and it will give high-level information about the application itself, such as the active cell (the cell where the cursor currently is) and the active worksheet (the worksheet that has the focus of the cursor). It also has methods for functions such as calculating the spreadsheet (in the same way as pressing F9 on your Excel spreadsheet) or retrieving the Open filename or the Save As filename of the Excel application. You can also quit the Excel application and close it completely. Note that the Application object has no print options, as it is only an Application object and not a worksheet or workbook. The Application object is the default object and does not have to be specified within the syntax of the statement for some properties. For example, the statement ActivePrinter returns the details of the active printer. Main Properties, Methods, and Collections This section details the main properties, methods, and applications that you will use within the Application object.
ActiveCell The ActiveCell property represents the active cell the cursor is currently on within your Excel spreadsheet. You can use it to obtain the cell address of the active cell by going to the next tier down represented by the ActiveCell and using the Address property: Msgbox Application.ActiveCell.Address This will return the address of the active cell in absolute format, for example, $C$4. Note that it will only give the address of the cell and not the full address including the worksheet and workbook references.
ActivePrinter This property returns the name of the active printer and the connection it is using, such as LPT1 or EPUSB1 if you are using a USB port. This gives the same information as selecting the File Print option from the VBE or Excel spreadsheet menu. MsgBox Application.ActivePrinter In my case, this displays the string “EPSON Stylus CX3200 on EPUSB1:” This is useful if your code is going to print information out and you want to know where the user is going to send it on the network to be printed out.
ActiveSheet This property represents the active worksheet being displayed in Excel. One use of ActiveSheet is to select a cell on that worksheet: Application.ActiveSheet.Cells (10,10).Select This moves the cursor to the cell 10 rows down and 10 columns across on the active worksheet.
ActiveWindow This property represents the active window in Excel. Selecting Window from the Excel menu displays a list of all open windows. One of these will have a tick against it to show that it is the active one. You can use ActiveWindow to get the caption (title bar text) of the active window: MsgBox Application.ActiveWindow.Caption 135
ActiveWorkbook You can use this property to find out the name of the active workbook in Excel: MsgBox Application.ActiveWorkbook.Name This will display “Book1” or whatever your current workbook is called. It is easy to confuse ActiveWorkbook with ActiveWindow from the previous section. On the face of it, it may look as if one workbook is the same as one window, but this is not the case. You can select Window | New Window from the Excel menu and insert another instance of the current workbook. This has exactly the same information as the other window, but you can make completely different selections on it. If you select Windows from the Excel menu, there will be two windows, both based on one workbook, and either window could be the active one.
AddIns This collection represents all the add-ins currently loaded into Excel. You can list the names of these, including the pathname they were loaded from, by using the following subroutine: Sub test() Dim MyAddin As AddIn For Each MyAddin In AddIns MsgBox MyAddin.FullName Next End Sub This is very useful if your code depends on a certain add-in being available to Excel. If it has not been loaded, your code will crash. Checking in the Addins collection for it allows you to display your own message that it is not present.
Assistant This object represents the Office Assistant, the peculiar character who appears when you click Help. You either love or hate this feature! You can use the Assistant object to customize the Office Assistant to do your bidding. See Chapter 39 on how this can be used.
Calculate This method forces recalculation of the entire spreadsheet just as when you press F9. Application.Calculate
Calculation This property sets the method of calculation used in the Excel application. It can be set to xlCalculationAutomatic, xlCalculationManual, and xlCalculationSemiAutomatic. Application.Calculation = xlCalculationManual This is the same as selecting Tools | Options from the Excel menu and then selecting the Calculation tab and clicking the Manual Calculation button.
Caption This property holds the caption for the Excel application that is found in the window bar for Excel. For example, MsgBox Application.Caption will display “Microsoft Excel - Book1,” assuming it is done on a fresh workbook. You can also change the caption with the following code: Application.Caption = "MyApplication" You can reset the application title by writing an empty string: Application.Caption = "" 136
This changes only the caption, not the current workbook.
Columns and Rows These collections represent the rows and columns of the current spreadsheet; you can use them to select individual rows or columns: Application.Columns(3).Select This selects column C, just as when you click the column border. Application.Rows(10).Select This selects Row 10, just as when you click the row border.
Dialogs This collection gives access to the built-in Dialogs collection. See Chapter 10 for details on how to use this to display the Excel dialogs.
Help This method will call up the standard Excel help file; or, if you have access to the Microsoft Help Compiler, you can create your own customized help system: Application.Help
MemoryFree, MemoryTotal, and MemoryUsed These properties tell you how much of your computer's memory is free, how much is being used, and what the total memory is: MsgBox Application.MemoryFree This is particularly useful if you have a large spreadsheet that requires a great deal of memory. You can have your spreadsheet check the free memory available when it loads and display a warning message if it is below a certain amount.
OperatingSystem You can use this property to check out the operating system that Excel is currently being run on. MsgBox Application.OperatingSystem You may want a minimum version level of the operating system being used. If you are running your code as an add-in that is not part of any particular spreadsheet, and you are using API calls (Chapter 17) within your code, the effect could be critical, depending on what operating system is used.
OrganizationName This property returns the name of the organization entered into Windows: Msgbox Application.OrganizationName There is an interesting way to safeguard your application and make sure another employee in the workplace does not take your work to a new employer when they leave. When your worksheet or add-in loads up, check the OrganizationName property. If it is not what it should be, abort the load using Quit , discussed next. This can be bypassed, but it is enough to deter the casual observer.
Quit This method closes down the Excel application completely, just as if you selected File | Exit from the Excel menu. You will still be prompted to save any unsaved files. Application.Quit
RecentFiles 137
This is a collection of the most recent files loaded into Excel. Sub Recent_files() For Each file In Application.RecentFiles MsgBox file.Name Next End Sub This displays the recent files loaded just as when you select File from the Excel menu and look at the list at the bottom of the menu bar.
Selection This property holds the current selection object within the Excel application. You can get the cell address through the Address property: Msgbox Application.Selection.Address This returns the address in absolute format-for example, $B$1-but will not tell you which sheet it is on. You can find this out by using the Worksheet property of the selection: MsgBox Application.Selection.Worksheet.Name
Sheets This collection represents all the worksheets within the current workbook. This sounds similar to the Worksheets collection that we will be looking at later, but it does have different properties and methods. Also, there is no individual Sheet object, and there is within the Worksheets collection. Another important difference is that you can use Sheets to print or print preview individual sheets; a Worksheet object does not have a method to do this. You may have a need to print out only one worksheet. This is how you do it: Application.Sheets("sheet1").Print You can also preview from within your code with the PrintPreview method: Application.Sheets("sheet1").PrintPreview
ThisWorkbook This property represents where the current macro code is running: Application.ThisWorkbook.Name
Undo This method undoes the last action on the Excel application. It is the same as selecting Edit | Undo.... from the Excel menu. Application.Undo
UserName This property returns the name of the user logged on to the Windows system. MsgBox Application.UserName You may want your application to check that the user accessing your spreadsheet is someone whom you wish to have access. You can do this by comparing to a list of valid names: If Application.UserName = "Richard Shepherd" Then
Version This property returns the version number of VBA being used: MsgBox Application.Version If you have written an add-in, you may want it to check for the version of VBA before it starts running so 138
that it does not crash if an older version is being used.
139
Workbook Object The Workbook object represents an entire workbook loaded into Excel. The default workbook is Book1. It is one level down from the Application object. The Workbook object forms a part of a Workbooks collection, which represents all the workbooks currently loaded into Excel. You cannot reference the Workbook object directly; you must access it through the Workbooks collection. See the example in the next section for how to do this. Main Properties, Methods, and Collections These are the main properties, methods, and collections you will use within the Workbook object.
Activate This method activates the workbook specified in the Collection object. It will automatically go to the active sheet within that workbook. This is the same as selecting Window from the Excel menu and clicking a workbook. However, a window does not necessarily equal a workbook. See the section “Windows Object,” later in this chapter, for more details. Workbooks("book1").Activate
ActiveSheet This property references the active sheet within a particular workbook. You may remember that ActiveSheet was also mentioned in relation to the Application object, but in that case it refers to the active sheet anywhere within the application. If several workbooks are loaded, it refers to the last sheet that was given the focus. The Workbook object allows you to fine-tune your selection and to specify which workbook you want to see the active sheet in: MsgBox Workbooks("book1").ActiveSheet.Name This returns “Sheet1” if this is the active sheet.
Close This method closes the workbook just as when you select File | Close from the Excel menu. There are optional parameters to save the file, give it a different filename, and route the workbook: Workbooks("book1").Close (True,"C:\Myfile.xls")
HasPassword This property returns True or False, depending on whether the workbook is protected by a password. For obvious reasons, it is read-only! MsgBox Workbooks("book1").HasPassword
PrintOut This method prints out the active sheet of the referenced workbook to the current printer: Workbooks("book1").PrintOut
PrintPreview This method provides a print preview on the active sheet of the referenced workbook: Workbooks("book1").PrintPreview
ReadOnly This property returns True or False on whether the workbook is read-only. This could be quite important if your code changes spreadsheet cells, because the workbook would then need to be saved under a different name. MsgBox Workbooks("book1").ReadOnly 140
Save and SaveAs These methods save your workbook, normally before it is closed. You can save to the same name or you can use the SaveAs method to save to a different filename. Save will overwrite the previous version; SaveAs will create a new version. Workbooks("book1").Save Workbooks("book3").SaveAs "C:\Myfile.xls"
Saved This property returns True or False, depending on whether the workbook has been saved pending any changes the user has entered. If the workbook has been saved and no further changes have been made, this will display True. If changes are then made, it will display False. MsgBox Workbooks("book1").Saved
Sheets Sheets work exactly the same way as the Sheets collection described in the “Application Object” section in this chapter.
Windows This collection represents all the windows within the Workbook object. See the “Windows Object” section later in this chapter.
Worksheets This collection represents all the worksheets within the Workbook object. See the “Worksheet Object” section later in this chapter.
141
Windows Object This object represents all the windows within the Excel application. It is easy to confuse this with the Workbooks collection, but they are not always the same thing. You can open a new window by selecting Window | New Window from the Excel menu. This produces another window with a copy of the existing workbook within it. If you select Window from the Excel menu again, you will see that at the bottom of the menu bar there are now two windows, Book1:1 and Book1:2, but both are based on one workbook. The Windows collection represents what you see when you select the Window option on the Excel menu, and many of this object's methods relate to the options on the Window menu, such as Split or Freeze Panes. Main Properties, Methods, and Collections These are the main properties, methods, and collections you will use within the Windows object.
Activate, ActivateNext, and ActivatePrevious These methods allow you to activate a particular window from within your code by specifying the window within the Windows collection. Index with the name or number of that window and then use the Activate method: Windows("Book1").Activate You can also refer to the window by its index number: Windows(1).Activate You can use ActivateNext and ActivatePrevious to move to windows relative to the active one: ActiveWindow.ActivateNext ActiveWindow.ActivatePrevious
ActiveCell This property gives the active cell details for a particular window. The active cell is the cell that the cursor is on. The following example shows how to get the address of the active cell: MsgBox Windows("Book1").ActiveCell.Address
ActivePane This property is unique to the Windows collection because it works in terms of the window itself and not the worksheet. It allows you to get the details of the pane itself, such as the visible area-that is, the cell addresses that the user can see onscreen. Select Windows | Split from the Excel menu so that your worksheet window splits into four panes. One pane will have the active cell on it, which will also be the active pane. You can find the visible area of this pane by using the following: MsgBox Windows(1).ActivePane.VisibleRange.Address This assumes that you are in window number 1. This will return a range address of the visible cells within the worksheet, such as $C$1:$L$7.
ActiveSheet You can use the ActiveSheet property to find out the name of the worksheet that is active within that particular window: MsgBox Windows(1).ActiveSheet.Name This displays Sheet1 or whatever the active sheet is.
Caption This property alters the caption in the window: ActiveWindow.Caption = "MyWindow"
142
Interestingly, sending an empty string does not return it back to default but blanks the caption completely. If you need to change it back to its original setting, you need to save the original caption in a variable: ActiveWindow.Caption = ""
Close This method closes the window just as if you clicked the X symbol in the top right-hand corner of the window. You can include optional parameters for SaveChanges, FileName, and RouteWorkBook.
Display Properties The Windows object has a rich variety of display options that allow the following settings: DisplayFormulas DisplayGridlines DisplayHeadings DisplayHorizontalScrollBar DisplayOutline DisplayRightToLeft DisplayVerticalScrollBar DisplayworkBookTabs DisplayZeros These properties are all Boolean, which means they hold a True or False value. They reflect the settings when you select Tools | Options from the Excel menu. Click the View tab and you will see check boxes for all of these. You can alter your display considerably by manipulating these properties, for example, ActiveWindow.DisplayWorkbookTabs = False This will remove the tabs from the bottom of the active window.
FreezePanes This property works the same way as locating the cursor on a cell in the worksheet and then selecting Window | Freeze Panes from the Excel menu. It holds a Boolean value (True or False). The panes are frozen on the current cursor position. ActiveWindow.FreezePanes = True
GridLineColor This property alters the color of gridlines in the window display: ActiveWindow.GridLineColor = QBColor(14) You can also use RGB (Red Green Blue) colors.
NewWindow This creates a new window based on the active window, just as if you selected Window | New Window from the Excel menu: ActiveWindow.NewWindow
Panes This is a collection of all the panes within the window that you can use to find out how many panes are in a particular window: MsgBox ActiveWindow.Panes.Count The Pane object within the Panes collection allows you to access further properties and methods.
143
RangeSelection This very useful property tells you what range the user selected: MsgBox ActiveWindow.RangeSelection.Address It displays a single cell, such as $C$10, or a range of cells if the user selects several cells, such as $B$10:$E$12.
SelectedSheets This is another very useful collection that determines what selection the user made. You may have noticed in the previously covered RangeSelection property that, although the information returned was extremely useful in obtaining the cells that the user selected, there was no mention of which sheets they selected. If you want to write professional code for Excel, you must take into account that the user can not only select cells on a particular worksheet, but can also select the same cells on other worksheets and these worksheets may be noncontiguous. For example, the user may select Sheet1, Sheet4, and Sheet5. This method is very useful for add-ins where the user can be working across several worksheets and possibly workbooks. By cycling through the SelectedSheets collection, you can find out which sheets have been selected: Dim MySheet As Worksheet For Each MySheet In ActiveWindow.SelectedSheets MsgBox MySheet.Name Next MySheet This displays in turn all the sheets that have been selected. Concatenate this with the RangeSelection to address all cells that are selected. You will see this being used in some of the practical examples presented in Chapters 20 to 41.
Split This property splits the current window into panes or sets it back to one pane. It will split at the current cursor position. ActiveWindow.Split = True This is the same as selecting Windows | Split from the Excel menu.
TabRatio This property sets the size of the tab display area. Its values go from 0 to 1. It dictates how much of the bottom of the screen will be for the worksheet tabs and how much will be for the horizontal scroll bar. A value of zero means no tabs showing, only the horizontal scroll bar. A value of 1 means tabs showing, no horizontal scroll bar. A value of 0.5 means 50 percent of the area is for tabs and 50 percent is for the horizontal scroll bar. ActiveWindow.TabRatio = 0.5
WindowState This property will allow you to find out the state of a window or to set it to one of three states: Window State
Property Value
Window Maximized
xlMaximized
Window Minimized
xlMinimized
Window Normal
xlNormal
ActiveWindow.WindowState = xlMinimized
144
This will set the Active Window to a minimized state, just as when you click the Minimize button in the top right-hand corner of the window. You can also use it to check the state of the window, as it is read/write.
Zoom This sets the Zoom property of the window, just as if you selected View | Zoom from the Excel menu. ActiveWindow.Zoom = 80 This will give a zoom of 80 percent.
145
Worksheet Object This object represents the actual worksheet that you work on. In the hierarchy of the Excel object model, it sits below the Workbook object because all Worksheets are part of a Workbook. Main Properties, Methods, and Collections These are the properties, methods, and collections you will use within the Worksheet object.
Calculate This method calculates one particular worksheet, assuming that the calculation method has been set to manual. Worksheets(1).Calculate This is useful if your workbook has many complex calculations and you want only a particular sheet to be calculated.
CheckSpelling This method checks the spelling within a worksheet, just as if you selected Tools | Spelling from the Excel menu. Worksheets("Sheet1").CheckSpelling You can add optional parameters for Custom Dictionary, Ignore Uppercase, Always Suggest, and so on.
Comments This is a collection of all the comments added to the selected worksheet. Comments are the additional text that can be tagged onto a cell. They show up as a red triangle in the top right-hand corner of the cell and appear in full when you hover the cursor over that cell. You can insert, delete, or edit a comment by right-clicking the cell and following the menu options on the pop-up. You can use this to find out how many comments there are in a worksheet: MsgBox Worksheets("sheet2").Comments.Count
Delete This method deletes a worksheet, just as if you selected Edit | Delete Sheet from the Excel menu. Worksheets("sheet1").Delete
PrintOut and PrintPreview These methods allow you to print out a particular worksheet or to preview the printing of it. Worksheets("sheet2").PrintOut Worksheets("sheet2").PrintPreview
Protect This method enables you to protect a worksheet just as if you selected Tools | Protection | Protect Sheet from the Excel menu. You can supply an optional password as a parameter-just make sure that a record is kept of it! Worksheets("sheet2").Protect Worksheets("sheet2").Protect ("apple") In the first sample, no password is given, so you will not be prompted for a password to unprotect. In the second example, the password is “apple.”
Range This is a very important object within the worksheet and is described in the section “Range Object,” 146
later in this chapter.
SaveAs This method saves the workbook under a different filename. Although it is part of the Worksheet object, it saves the entire workbook. Worksheets("sheet2").SaveAs ("MyFile")
Select This method selects a particular Worksheet within a Workbook; it is the same as clicking the tab buttons at the bottom of the window. Worksheets("sheet2").Select This selects Sheet2.
SetBackGroundPicture This method places a picture, such as a BMP file, in the background of the spreadsheet: Worksheets("sheet2").SetBackgroundPicture ("c:\MyPic.bmp") With a little bit of imagination, you can display some hilarious sequences on your spreadsheet!
Unprotect This method allows you to unprotect a sheet in code and works in partnership with the Protect method discussed earlier in this section. Worksheets("Sheet2"),Unprotect ("apple") You can provide a password, although this is optional. If a password is required but not provided, the password dialog will appear. Protect and Unprotect can be useful if you have a protected sheet that you want to make some changes to using code. You unprotect the sheet giving the password, make your changes, and then protect the sheet again giving the same password.
Visible Setting this property to True or False dictates whether a worksheet can be seen. This is the same as hiding a worksheet using Format | Sheet | Hide from the Excel menu, for example, Worksheets("sheet2").Visible = False This hides Sheet2. To make the sheet visible again, set the property to True.
147
Range Object This object communicates with a range of cells or individual cells and makes changes in them. Without this object, you cannot change multiple cells on a worksheet at one time. Main Properties, Methods, and Collections These are the main properties, methods, and collections you will use within the Range object.
Activate This method activates a particular cell or range of cells to make them into the active cell or cells. For this to work, Sheet1 has to be the active worksheet: Worksheets("sheet1").Range("a1").Activate This only activates one cell, even if you enter a range such as a1.b10.
AddComment This method allows you to add a comment into the cell defined by the range: Worksheets("sheet1").Range("a1").AddComment ("MyComment") If you try to add the comment to a cell that already has a comment, you will get an error message. If you enter a range of cells instead of a single cell reference, you will get an error. To edit the comment, you need to reference the comment within the Comments collection. See Chapter 22 to learn how this is done.
Address This very important property gives you the address of a range-for example, the range the user selected. You can use this property with the earlier examples. MsgBox Worksheets("sheet2").Range("a3").Address This will return $A$3.
BorderAround This method draws a border around a group of cells or a single cell. Worksheets("sheet2").Range("a3.b10").BorderAround (1) This will put a single-line border around the range a3.b10 on sheet2 of the workbook. By changing the parameter number, you can draw other border types.
Calculate This method calculates a particular range specified, assuming that autocalculation is not set to On for the workbook. Worksheets("sheet2").Range("a3.d12").Calculate You will see this being used as part of an application in Chapter 23.
Cells This is a collection of cells within the range specified. You can find out how many cells are within the range, for example, MsgBox Worksheets("sheet2").Range("a3.d12").Cells.Count This will display 40.
CheckSpelling 148
This method checks the spelling in an individual range just as you can within a worksheet. Worksheets("sheet2").Range("a3.d12").CheckSpelling You can add optional parameters for Custom Dictionary, Ignore Uppercase, Always Suggest, and so on.
Clear This method clears the contents of the range of cells. Bear in mind that it clears everything including comments and formats. Worksheets("sheet2").Range("a3.d12").Clear
ClearComments This method clears comments only from the range of cells specified. Worksheets("sheet2").Range("a3.d12").ClearComments
ClearContents This method clears the contents of a cell or range of cells only-that is, the actual data that was typed in. It does not clear the format or the borders. Worksheets("sheet2").Range("a3.d12").ClearContents
ClearFormats This method clears the format of a range of cells. Worksheets("sheet2").Range("a3.d12").ClearFormats
Column and Row These properties return the first column number or the first column row within the range defined. MsgBox Worksheets("sheet2").Range("b3.d12").Column This will return 2 because B, which is the first column of the range, is column 2. MsgBox Worksheets("sheet2").Range("b3.d12").Row This returns 3 because the first reference of the range is B3, which is row 3.
Columns and Rows These collections work in a similar way to the Column and Row properties just discussed, but return the actual number of columns and rows within the specified range. This is useful if you want to use a For..Next loop to work through each cell within the range: MsgBox Worksheets("sheet2").Range("b3.d12").Columns.Count This displays 3, which is the number of columns within the range. MsgBox Worksheets("sheet2").Range("b3.d12").Rows.Count This displays 10, which is the number of rows within the selected range.
ColumnWidth and RowWidth These properties return or set the width of columns or the height of rows within the range specified: Worksheets("sheet2").Range("b3.d12").ColumnWidth = 4 Worksheets("sheet2").Range("b3.d12").RowHeight = 10
Copy and PasteSpecial These useful methods copy and paste a range of cells. You will see how they work in Chapter 21. 149
Worksheets("sheet2").Range("f19.g20").Copy Worksheets("sheet2").Range("h19").PasteSpecial This takes the cells at range F19.G20 on Sheet2 and pastes them to range H19 on Sheet2. PasteSpecial allows the use of optional parameters that define whether you want to paste only values or formats: Worksheets("sheet2").Range("h19").PasteSpecial Type:=xlPasteValues
PrintOut and PrintPreview When used with the Range object, these methods will allow print preview and printout of the specified range only. Worksheets("sheet2").Range("f19.g20").PrintPreview Worksheets("sheet2").Range("f19.g20").PrintOut
Replace A useful method that does exactly what it says and replaces a specified character found within the range with another one: Worksheets("sheet2").Range("f19.g20").Replace "a", "b" This replaces all the lowercase a's with lowercase b's.
Select This important method allows you to select a range of cells in code: Worksheets("sheet2").Range("f19.g20").Select This selects the range F19 to G20 just as if you had dragged the cursor across the range yourself.
Text This property returns the text in the cell of the range. The range can only be a single cell; otherwise, you will get an error. The name Text is not strictly true because it can also return a number as a text string. You cannot write back to this property in order to put a value into a cell-you need to use the Value property to do this. MsgBox Worksheets("sheet2").Range("f26").Text
Value This property is similar to Text, but it is read/write, so you can write data into a spreadsheet with it: MsgBox Worksheets("sheet2").Range("f26").Value Worksheets("sheet2").Range("f26").Value = 10 When reading you can only use a single cell value or you will get a Type Mismatch error, but when writing you can set a range of cells to one value: Worksheets("sheet2").Range("f26.g40").Value = 10 The value of the Text property is also 10, but you cannot write to it.
WrapText This property sets the WrapText flag for a range of cells. You can also read the value of the property. This sets whether the text will wrap within a cell or stay on one line and spill into the adjacent cells: Worksheets("sheet2").Range("f26.g40").WrapText = True
150
Chapter 14: Using Excel to Interact with Other Office Programs Overview All Microsoft Office applications use VBA as their underlying macro language, and they all have their own object model in the same way that Excel has. Because of this, there is the enormous advantage over other non-Microsoft programming languages that Excel VBA can be used to drive other Office programs. For example, you can create a Word document from within Excel without Word ever appearing onscreen. This may sound farfetched, but it is very easy to do. For example, you may design some code to manipulate data on a spreadsheet. Your user may require the output to end up in a Word document or as part of that document. Excel gives you the facility to open an external Word document, enter your data into it, and then save it, without even having any knowledge of how the file structure works in Word. This can be done by using the CreateObject method in VBA. In order to use CreateObject. you must first add a reference in your application to the appropriate Microsoft Office Object Library file-in this case, the Word Object Library. If you have Office installed, this file will already be available and will automatically appear in the References list without your having to browse for its location. If you do not have all of Microsoft Office installed, then you may not have this library file available unless it has been installed previously as part of another application. When you add a reference to an Object Library, it then allows you to create objects for that application and to use the object model of that application, just as if you were programming in VBA inside that application. You can add a reference by selecting Tools | References from the menus. All available reference files will appear in a dialog. You need to select the Microsoft Word Object Library and check the check box next to it, as shown in Figure 14-1.
Figure 14-1: Selecting the Microsoft Word Object Library Note that the location shown at the bottom of the References window points to an OLB file that is basically the Object Library for Word. The location points to the OLB file in the directory where Microsoft Office was originally installed. Click OK and you will be ready to use Word in VBA. Here is a sample of code to create a new Word document and to save it to the local hard drive. This code will produce the same results whether Word is loaded or not, but it always looks more spectacular if Word is not running onscreen-it will look as if you have done something very clever! Sub Test_Word() Dim oWd As Word.Application, oWdoc As Word.Document Set oWd = CreateObject("Word.Application") Set oWdoc = oWd.Documents.Add oWdoc.Sections(1).Range.Text = "My new Word Document" 151
oWdoc.SaveAs ("c:\MyTest.doc") oWdoc.Close oWd.Quit Set oWdoc = Nothing Set oWd = Nothing End Sub The first line declares the variables for the application and the document objects. Because you have a reference to the Object Library included, you will see the Word objects, methods, and properties appearing in the drop-down lists as you type the code in. If you did not have the reference to the Object Library, VBA would not recognize these object types and the application would fail. You then use the application variable (oWd) to hold the created object for the Word application. Note that in the CreateObject parameter, the description goes inside quote marks. This description uses the class name for the object and does not appear automatically because it is being entered as a string. You are not offered a list of choices for it. The string "Word.Application" is the class name for the application object within Word, which is why it is used here. The oWdoc variable is now set to hold a new document based on the application variable (oWd). This is exactly the same as if you had loaded Word and then selected File | New from the menu. The text “My new Word Document” is then added to the first section of the document. This appears on the first section because you loaded the Word document, effectively in the same way as if you had opened Word and then opened the file in Word. The cursor automatically defaults to the top of the document when this happens, and exactly the same thing happens in your code, because you are emulating the document being opened. The document is saved as C:\MyTest.doc to the local hard drive, and the Word document is then closed. Leaving it open causes reservation problems and can cause problems when exiting Excel. Because this is a virtual application, the document stays in memory if it is not closed (even if Excel is shut down) properly, even though Excel only had a reference to it. However, this particular instance of Word does not appear on the Windows taskbar because it was created virtually in code. The only way to detect its presence is to look in Task Manager. If you do not close the virtual object down properly, when Windows shuts down, the virtual Word application will ask if the document needs saving because it still considers that there is an open document. This can be extremely confusing to the user since they may have no idea that a Word application was open. To avoid this situation, the variables oWd and oWdoc are set to Nothing, and all memory held by them is released. Try loading your newly created file into Word and you will see that it works as a perfectly normal Word document, just as if you created it using Microsoft Word. This is a very simple example of manipulating Word from within Excel using VBA. This can be very useful-for example, you could have a standard document with tables that the macro populated from the spreadsheet data. You can run your macro and the data will be transferred into the document tables. Recently, I had the task of writing a program to populate an SLA (Service Level Agreement) Report. The SLA Report was a Word document with many tables of data and charts, but the input came from nine spreadsheets. Using the methods just detailed, I was able to write VBA code that worked through the individual spreadsheets, extract the relevant data, and place the figures in the correct tables or charts in the Word document. Previously, it had taken someone half a day to do this manually, but the code accomplished it in under five minutes. Sub Test_Word() Dim oWd As Word.Application, oWdoc As Word.Document Dim or As Word.Range, ot As Word.Table Set oWd = CreateObject("Word.Application") Set oWdoc = oWd.Documents.Add Set or = oWdoc.Range Set ot = oWdoc.Tables.Add(r, 4, 5) ot.Cell(1, 1).Range.Text = "test" oWdoc.SaveAs ("c:\MyTest.doc") oWdoc.Close oWd.Quit 152
Set oWdoc = Nothing Set oWd = Nothing End Sub This example cannot be done from within Excel unless you manually copy and paste, which could get laborious if there is a lot of data. This is a good example of the macro language giving the user enormous power to automate tasks within Microsoft Office and enabling you to work outside the menu structure that Microsoft has put in place.
153
Driving Microsoft Outlook You can use exactly the same technology to drive Microsoft Outlook and make it send e-mails from your spreadsheet or capture address book entries. Of course, there are e-mail features within Excel for e-mailing an entire spreadsheet, but this method lets you supply just a part of the sheet. In order to use this code, you must have Microsoft Outlook installed on your computer (not Outlook Express), although Outlook does not need to be actively running for this to work. Start off by adding a reference to the Object Library file for Outlook. You do this by selecting Tools | References from the Visual Basic Editor menu. You select the Microsoft Outlook Object Library and then click the check box next to it, as shown in Figure 14-2. Next enter the following code into a module: Sub Test_Outlook() Dim oFolder As Outlook.MAPIFolder Dim oItem As Outlook.MailItem Dim oOutlook As New Outlook.Application Dim MoOutlook As Outlook.NameSpace Set MoOutlook = oOutlook.GetNamespace("MAPI") Set oFolder = MoOutlook.GetDefaultFolder(olFolderOutbox) Set oItem = oFolder.Items.Add(olMailItem) With oItem .Recipients.Add ("[email protected]") .Subject = "Test Excel Email" .Body = "This is a test of an email from Excel VBA" .Importance = olImportanceHigh .Send End With Set oItem = Nothing Set oFolder = Nothing End Sub
Figure 14-2: Selecting the Object Library file for Microsoft Outlook The first four lines set up variables based on the Microsoft Outlook types. These are for the Outlook application, the NameSpace, the Outlook folder, and the Mail item. The variable MoOutlook is set to point to the namespace MAPI. This represents one of the messaging service provider layers that Outlook depends on for data storage. MAPI is the only type of namespace that Outlook supports. The variable oFolder is then set to the default folder for the Outbox for the namespace. This sets up an object that represents the Outbox, and into which you can then place your mail item. You do this by setting the variable oItem to a new mail item within that folder. This is exactly the same as when you open a new mail item in Microsoft Outlook itself. The code then goes through all the stages it normally does from the front end of Microsoft Outlook to create your e-mail. The address of the recipient is added. At this point, you can add in your own address as a string to try out the example. If the recipient is internal to your network and is on the Outlook address list, you can simply use the name. The subject is what you would see in the title for the message. The body is the 154
e-mail text itself. Don't forget you can use Chr(13) to provide carriage returns in a string so that you can insert a “Regards” statement at the end. Importance allows you to set what priority you want the e-mail to have. The Importance constants are shown in a list box as you type this statement in and are as follows: olImportanceHigh olImportanceNormal olImportanceLow Send is the actual sending of the e-mail. Once the e-mail has been sent, the variables oItem and oFolder are set to Nothing, and the memory is released. Note that this uses the same technology as many e-mail viruses do, most notably the infamous Love Bug virus. You need to be careful with this code because if you're not, it can end up sending a lot of automated e-mails, which can clog up the mail system and make for angry recipients. Microsoft has added security to later versions of Outlook so, although this code will still work very well, the user will get a message box advising that e-mail is about to be sent. In any instructions to users you provide, you need to point out that this will happen when they take your e-mail feature, and they need to OK the e-mail being sent to them.
155
Driving Excel from Other Office Programs In the previous sections, you saw how Excel can be used to drive other Microsoft applications such as Word or Outlook. By the same token, these other applications can also be used to control Excel. For example, you can write a macro in Word or Access that populates an Excel spreadsheet and then saves it. Excel does not actually have to be running, and the spreadsheet itself does not have to be seen on screen. If Excel is running, then a new workbook will be created, but you do have the option to set the Visible property for your virtual application to False so that the spreadsheet never appears. When running this type of application it is quite entertaining to set the Visible property to True and watch the numbers appearing in the spreadsheet as if some ghostly operator were adding them. I have seen it impress a number of senior managers, but the problem is that if someone touches the keyboard or even closes your spreadsheet, it can cause unpredictable results. If you set the Visible property to False, there is nothing the user can do to upset the procedure, and they need not even be aware that it is running. The example I am going to use creates an Excel spreadsheet from within a Word document. VBA works in exactly the same in all Microsoft Office applications, except that the object model is obviously too different from application to application to take into the functionality of the application. Once you load Word, you need to enter the VBA code window. This works exactly the same as in Excel: press alt-f11. The code window has exactly the same functionality as the one that you are used to in Excel. When you used a different application from Excel, you had to put in a reference to the Object Library file first. We have to do the same thing in Word by putting in a reference to the Excel Object Library in order to tell Word how to find the Excel object model. You use Tools | References from the Visual Basic Editor menu as before, but this time you select the Excel Object Library and check the box next to it, as shown in Figure 14-3.
Figure 14-3: Selecting the Excel Library file This now gives your code all it needs to manipulate Excel. Insert a module by selecting Insert | Module from the Code menu, and then enter the following code: Sub Test_Excel() Dim oEapp As Excel.Application Set oEapp = CreateObject("Excel.Application") Dim oWBook As Workbook, oWSheet As Worksheet Set oWBook = oEapp.Workbooks.Add Set oWSheet = oWBook.Worksheets(1) oWSheet.Range("a1").Value = "My test Excel spreadsheet" oWBook.SaveAs ("c:\TestExcel.xls") oWBook.Close oEapp.Quit Set oWSheet = Nothing Set oWBook = Nothing End Sub When this is run, it will create a spreadsheet called C:\TestExcel.xls and cell A1 on sheet1 will have 156
the value “My test Excel spreadsheet.” The code creates a variable oEApp to hold the Excel application object. It then sets that variable as an Excel object. Variables oWBook and oWSheet are then created to represent a workbook and a worksheet, and the workbook is set to a new workbook, which is added into the Workbooks collection. The Worksheet object is set to the first worksheet in the Worksheets collection (there must always be at least one worksheet in a workbook). Cell A1 on the first sheet is set to read “My test Excel spreadsheet,” and the Workbook is then set as “C:\TestExcel.xls.” The workbook is then closed by calling the Close method. This is the same as selecting File | Close from the menu in Excel. Next the Application is closed, which is the same as selecting File | Exit from the Excel menu. Finally, the workbook and worksheet variables are set to Nothing in order to release all memory used by the Excel objects. As explained previously, it is very important to be sure to properly close and set to Nothing any objects created within VBA code. Otherwise, the memory consumed is left hanging and is unable to be used by other applications later. This can cause problems for users when they exit your application because an application was not properly terminated and is holding memory that may be needed. I hope this has given you a taste of the immense power of the VBA language and how you can manipulate other Microsoft applications from within it.
157
Part III:
Advanced Techniques in Excel VBA
Chapter List Chapter 15: Chapter 16: Chapter 17: Chapter 18: Chapter 19:
Charts and Graphs Working with Databases API Calls Class Modules Animation
In this part, I'll cover how to create charts and graphs in code, work with external databases, use API (application programming interface) calls to do things such as play a WAV file. I'll also discuss class modules and animation. These are powerful topics that will allow you to do some very unusual things with VBA and Excel.
158
Chapter 15: Charts and Graphs Overview You can create charts and graphs very simply using VBA by using the Chart Wizard command. You use it in exactly the same way that you would from within the Excel application, but all the commands and properties are set using VBA. Because everything you can do as an Excel user is represented in the object model, it is quite straightforward to do this. First, set up a range of data suitable for a pie chart, as shown in Figure 15-1.
Figure 15-1: A data range suitable for a pie chart Give the range the name North by selecting Insert | Name | Define from the spreadsheet menu, and click OK to close the dialog. Now insert the following code into a module: Sub test_chart() Dim c As Excel.Chart Set c = ActiveWorkbook.Charts.Add c.ChartWizard Source:="north", gallery:=xl3DPie, Format:=7, _ Title:="MyChart" , categorylabels:=1 End Sub This code first creates a chart object called c and then adds a new chart to the active workbook. It then uses the Chart Wizard to add the source range, title, and chart type. Run this code, and your chart should look like Figure 15-2.
Figure 15-2: A pie chart created using the VBA example The full syntax of the ChartWizard method is shown here: ChartWizard (Source, Gallery, Format, PlotBy, CategoryLabels, 159
SeriesLabels, HasLegend, Title, CategoryTitle, ValueTitle, ExtraTitle)
Parameters are as follows: Parameter
Description
Object
The Chart object.
Source
Specifies the range that contains source data for the chart.
Gallery
Specifies the chart type. Examples such as xlPie, xl3DColumn, and xl3DbarStacked are found under xlChartType in the Object Browser.
Format
Specifies the built-in autoformat. Values True or False designate whether to use the default chart format.
PlotBy
Specifies the orientation of the data (xlRows or xlColumns).
CategoryLabels
The number of rows or columns containing category labels.
SeriesLabels
The number of rows or columns containing series labels.
HasLegend
Specifies if the chart has a legend (True or False).
Title
The title text of the chart.
CategoryTitle
The Category axis title text.
ValueTitle
The Value axis title text.
ExtraTitle
Additional axis title text for some charts.
The parameters that are most important to the ChartWizard method are as follows: PlotBy CategoryLabels SeriesLabels These determine how the data source will be used to provide label information and data and whether it will be shown in columns or rows. Try running the code in the previous example without the PlotBy parameter (this defaults to columns). You can see the importance of this because your chart will read the data range incorrectly and you will see a pie chart with only one color in it. Try removing the CategoryLabels parameter that currently shows that Row 1 contains the labels, and you will find that no labels are shown on the segments of the pie chart. In terms of the Chart Type (Gallery), Excel versions 97 and onward have built-in parameters to define the various types of charts. These all correspond to the gallery in the Chart Wizard that you see if you insert a chart into a spreadsheet: Constant
Description
Value
xlArea
Area Chart
1
xlBar
Bar Chart
2
xlColumn
Column Chart
3
xlLine
Line Chart
4 160
xlPie
Pie Chart
5
xlRadar
Radar Chart
-4151
xlXYScatter
XY Scatter Chart
-4169
xlCombination
Combination Chart
-4111
xl3DArea
3-D Area Chart
-4098
xl3DBar
3-D Bar Chart
-4099
xl3DColumn
3-D Column Chart
-4100
xl3DLine
3-D Line Chart
-4101
xl3DPie
3-D Pie Chart
-4102
xl3DSurface
3-D Surface Chart
-4103
xlDoughnut
Doughnut Chart
-4120
For the PlotBy property, you use the following parameters: xlRows = 1 xlColumns = 2 With some of these charts, it is probably best to use the Chart Wizard inside the spreadsheet to see what the options are and what the results look like before you write the VBA code to do this. So far I have only dealt with creating a chart sheet to display the chart on its own, but you can also create the chart on your spreadsheet, although it gets more complicated: Sub test_chart() Dim c As Excel.Chart, a As Worksheet, co As ChartObjects Set a = worksheets("sheet1") Set co = a.ChartObjects Set c = co.Add(60, 60, 300, 300).Chart co.Select c.ChartWizard PlotBy:=xlRows, Source:="north", gallery:=xl3DPie, _ Format:=7, Title:="MyChart", categorylabels:=1
End Sub This code is similar to the previous example, and the ChartWizard method is still used to create the chart, but it uses more objects. On the first line of code, you create an object for a worksheet. You then create an object to define a ChartObjects collection. Next, you set the Worksheet object to point at the worksheet where you want the chart to appear. You set the ChartObjects collection to point to the ChartObjects collection for that worksheet. You then add a new chart, but you must specify coordinates that define where you want it to appear on the spreadsheet, as well as its height and width. These coordinates are not in rows and columns but in chart coordinate numbers. The Chart object is then selected; otherwise, it is not visible until the user moves the cursor. The ChartWizard method then creates the chart in the same manner as before. Run this code, and you will get the result shown in Figure 15-3.
161
Figure 15-3: A chart incorporated into a spreadsheet using VBA
162
Chapter 16: Working with Databases You can make your code interact with any database as long as the database is ODBC (Open DataBase Connectivity) compatible and the appropriate driver is available. ODBC allows applications to access the database in a standard way from many different languages, including VBA. This can be extremely useful if you want to bring data from a database into your spreadsheet. For example, you may want to import data from an accounting system into your application, such as when the accounting system doesn't necessarily provide functionality in the application, but the database has the data you are interested in. If the database has an ODBC driver available, you can bring the data into your VBA application in any shape or form to use as needed. Databases such as Microsoft Access, Microsoft SQL Server, and Oracle all support ODBC and, provided you have the relevant permissions to the database, you can read data into your spreadsheet and even write data back if need be. Writing data back should be done with extreme care, however, because you can easily destroy the integrity of a relational database in this way.
ODBC Links You need to first set up an ODBC link to point to the database that you want to work with. You do this by selecting Control Panel in Windows, then Administrative Tools, and then Data Sources (ODBC). You will see the ODBC Data Source Administrator dialog, as shown in Figure 16-1.
Figure 16-1: Setting up a data source name If you do not already have a data source name (DSN) set up for the database, click the Add button. This will give you a list of available database drivers, as shown in Figure 16-2. A DSN is exactly what it says: it is a name of an ODBC link to a database that you can use to refer to that ODBC link. There is a wide variety of these, but I am going to concentrate on Microsoft Access because it is an integral part of Microsoft Office, and if you have Excel, you will most likely have Access.
Figure 16-2: Selecting an ODBC driver for the data source Double-click the Access driver at the top of the list, and you will be taken into the screen in Figure 16-3. Enter the Data Source Name as NWind and the Description as Northwind Database. These two items are merely for identification purposes. This gives a name (DSN) that you can use in your code and a description that states what it is about. If you prefer, the Description field can be left blank 163
because it only identifies what the DSN is about in the DSN screen; it is not used in your code at all.
Figure 16-3: Final steps for setting up a DSN Click the Select button and select the NorthWind database. This is a sample database (.MDB file) supplied with Microsoft Access and should be among the Access files. If you cannot find it, locate it by using Search and the Files and Folders option in Windows. Click OK, and you have now created an ODBC link (DSN) to the database with the name of NWind. Click OK again and close the Control Panel. You can set up ODBC links to other databases on servers such as SQL or Oracle in the same way. However, you need to know the name of the server and the name of the database, and you also need an ID and password that give at least Select Access. You may also need other settings depending on which ODBC driver is used.
164
Using ADO ActiveX Data Objects (ADO) is the latest Microsoft technology for connecting to databases. ADO is a Component Object Model (COM) that you can direct to use the data from the ODBC link that you just created. The ODBC link tells your code where the database is and gives the ID and password to get into it. ADO provides you with the tools to hook into that database using that ODBC link and to read and write the data. To use ADO in your code, you must first include a reference to the Object Library by selecting Tools | References from the VBE menu. Scroll down until you get to Microsoft ActiveX Data Objects 2.7 Library and Microsoft ActiveX Data Objects Recordset 2.7 Library, as shown in Figure 16-4. You may have earlier version numbers of these going back to version 2, depending on what version of Windows you are running, but they will still work in the same way. If you do not have Version 2.7, use the latest version that you have. Set both the check boxes on the left and click OK.
Figure 16-4: Putting in a reference to Active Data Objects Now you can use the following code example: Sub Test_Db() Dim MyCon As New Connection MyCon.Open "NWind" Set rs = New Recordset rs.Open "select firstname,lastname,title from employees", MyCon, _ adOpenForwardOnly, adLockReadOnly, adCmdText co = 1 Do Until rs.EOF ActiveSheet.Range("a" & co).Value = rs!firstname ActiveSheet.Range("b" & co).Value = rs!lastname ActiveSheet.Range("c" & co).Value = rs!Title co = co + 1 rs.MoveNext Loop rs.Close MyCon.Close End Sub The first thing this code does is set up an object called MyCon as a Connection object. The Connection object is then opened using the data source name NWind that you set up earlier and sets up a connection to the database based on the information you provided in the DSN. Next, it creates a Recordset object. A Recordset is an object representing a chunk of data that can be a query, a table, or a SQL statement. In this case, it takes data from the Employees table. Parameters are included for cursors and record locking. A variable called co is set to 1, which gives a dynamic reference point to write data into the spreadsheet 165
row by row. As you write each row of data in, this is incremented to point to the next row. Make sure you include the line rs.MoveNext. This is the instruction to move the record pointer to the next record in the recordset. Leaving out this command is a common and easy mistake to make, but if you do not include it, the same record will be read each time, and it will never reach the EOF (end of file) marker-the code will never finish and will appear to crash. The code then loops through, reading a row from the database and writing the row of data into the spreadsheet, until it hits the EOF marker on the recordset, meaning all records have been viewed. Using the ActiveSheet object, it then writes into columns A, B, and C the fields firstname, lastname, and title from the recordset. Notice that on the Recordset object an exclamation point (!) is used instead of a dot (.). This is to indicate that you are using a field name on the Recordset object and not a property or a method, for which you would use a dot. Finally, the Recordset and Connection are closed because there can be access problems for other users if these are left open. Your spreadsheet should now look like Figure 16-5.
Figure 16-5: Results of running the example to draw data from a database table This VBA code allows you to execute queries on another database and to draw the data onto any position on your workbook. By using an update query, you can also write data back into the database.
166
Chapter 17: API Calls Overview Although the Excel object model and VBA code is very comprehensive in providing you with methods to do various operations on the spreadsheet, you may have noticed that there are a number of functions having to do with Windows that you still cannot do. Even Visual Basic itself does not provide the direct means to do some of these. For example, you cannot find the amount of available space on a disk device. You cannot read the keyboard directly-you only can read incoming keys on a user form, provided that the form or control has the focus. You cannot determine where the mouse position is. Obviously, there are ways of doing these things, since Windows Explorer can tell you how much space is on your hard disk and Windows knows which key you pressed. VBA does not have the direct commands to deal with these subjects, but it does allow access to the WIN32 application programming interface (API), which in turn allows you to access a treasure chest of information from Windows directly. API calls are a very advanced subject and can provide an enormous amount of extra functionality to your programs. It is not the purpose of this book to go too deeply into API calls, however, but I will show you some examples of how they can be used to your advantage.
167
What Is an API Call? API (application programming interface) allows you to access the built-in programming functions from DLL and EXE files, particularly the ones that drive Windows. Other third-party applications also use DLL files for libraries of functions, and if you are lucky, you may even be supplied with documentation on how to work the functions. API calls are normally functions that return a value of some type, although they often take some action at the same time. There are also subroutines that only take action (remember the earlier distinction between a function and a subroutine). To use them, you must first declare the function or subroutine you wish to use, and this is the hardest part. The Declare statement sets up the description of the function or subroutine statement within the Dynamic Link Library (DLL) file. It describes which DLL will be used, what the name of the function or subroutine is, and what the parameters to be passed are. The declarations are quite complicated and if any mistake is made, the call will not work and may even crash the system. Before making an API call, make sure that your file has been saved because they are not very forgiving when things go wrong. You may find that you have to reboot your computer to get things running again, and this will lose any data that you have not saved. API calls are not very forgiving if they go wrong, and pressing CTRL-BREAK to stop them will have no effect whatsoever. For example, simply passing the wrong type of value is enough to cause a crash. However, they are an example of the wonderful versatility of VBA and when used properly they can provide functionality not normally available in Excel.
168
Using an API Call Here are some examples of API calls and how to use them within your VBA code. Getting Disk Space For this example, you are going to use an API call that gets the spare disk space from a disk device. For the record, this particular API call gets around the 2GB problem. The original Microsoft API call only read disk drives up to 2GB-after that it gave up and every result was capped at 2GB. As hard disk drive sizes, increased, Microsoft had to come up with a new API call. First of all, you must make the declaration. You do this in the declarations section of a module. The syntax for this particular declaration is as follows: Private Declare Function GetDiskFreeSpaceEx Lib "kernel32" _ Alias "GetDiskFreeSpaceExA" (ByVal lpDirectoryName As _ String, lpFreeBytesAvailableToCaller As Currency, _ lpTotalNumberOfBytes As Currency, lpTotalNumberOfFreeBytes _ As Currency) As Long This is quite a long statement, and it has to be completely accurate to work. If you have access to Visual Basic, all the API declarations are contained in a file called API32.TXT and can easily be copied and pasted into your declarations. Further information can be obtained from the Microsoft Developer Network (MSDN) at microsoft.msdn.com, which is the perfect place to find more advanced information on Excel VBA and API calls. Basically, this statement sets up a reference to the kernel32.dll that resides in the Windows system directory. It specifies the way parameters must be used and what they are called. Its purpose is to put a function into your code that you can use to call this library function from kernel32.dll. The next step is to put in code to call this function: Sub Test_Api() Dim FreeBytesAvailableToCaller As Currency, TotalNumberOfBytes As _ Currency, TotalNumberOfFreeBytes As Currency x = GetDiskFreeSpaceEx("c:\", FreeBytesAvailableToCaller, _ TotalNumberOfBytes, TotalNumberOfFreeBytes) MsgBox "Total Space " & Format(TotalNumberOfBytes * 10000, "#,##0") MsgBox "Free Space " & Format(TotalNumberOfFreeBytes * 10000, "#,##0") End Sub This code sets up variables to hold the values returned by the API call. The actual value returned through the variable calling it (in this case, x) is related to errors. It has a value of 1 for success. The call is then made passing the root directory "C:\" and the variables already defined. It is then a simple case of multiplying the value by 10,000 and formatting to comma format for easy display. You can check the values by going into Windows Explorer or NT Explorer and selecting File | Properties from the menu, as shown in Figure 17-1.
Figure 17-1: Getting the total space from a disk drive Reading and Writing to INI Files API calls can also be used for reading and writing to files. One of their useful functions is creating INI files for your program. INI files are a means of storing settings for your program, such as for control settings that you want to be sticky or details of user settings for individual applications. Variables and properties in VBA only hold their values while the program is present. Once you close down, all is lost, and everything returns to default. 169
An example might be a text box that holds a directory pathname that is set by the user. The user might put in a different pathname, but when the program is closed, it reverts to the default on reloading. This is irritating for the user, as they have to keep putting in their pathname. The INI file holds this information locally so that it can be retrieved when the program is loaded next time. Of course, you could use a portion of the spreadsheet to store these values, but this could easily be overwritten by other data. There are two declarations that can be used for your INI file. (There are other declarations for reading and writing to INI files, but you are going to use these in the example.) Private Declare Function GetPrivateProfileString Lib "kernel32" Alias _ "GetPrivateProfileStringA" (ByVal lpApplicationName As String, ByVal _ lpKeyName As Any, ByVal lpDefault As String, ByVal lpReturnedString As _ String, ByVal nSize As Long, ByVal lpFileName As String) As Long
Private Declare Function WritePrivateProfileString Lib "kernel32" Alias _ "WritePrivateProfileStringA" (ByVal lpApplicationName As String, ByVal _ lpKeyName As Any, ByVal lpString As Any, ByVal lpFileName As String) As _ Long These need to be added into the declarations section of a module. They set up references to the kernel32.dll file and describe how the parameters will be passed. You can then use code to pass the parameters and write to the file: Sub Test_INI() x = WritePrivateProfileString("Parameters", "Path", "C:\temp\", "myini.ini") s$ = Space$(256) x = GetPrivateProfileString("Parameters", "Path", "", s$, 256, "myini.ini") MsgBox s$ MsgBox x End Sub The first line writes the INI file. If the file is not already there, it is automatically created. The default location is in the Windows directory, although you can change this by placing a pathname onto the filename. The first parameter (Parameters) is the section of the INI file to write the new string. The second parameter is the key name or the entry to set; if set to Null, it will delete all keys within this section. The third parameter is the value to write for the key. This is "C:\temp\"; if set to Null, it will delete the existing string for that key. The fourth parameter is the name of the INI file. You can use any suffix; you do not have to use an INI suffix. This is quite useful if you want to hide some settings and wish to disguise your INI file-you can give it a DLL or EXE suffix so that it looks like a program file on casual inspection. This now creates MYINI.INI. If you look in your Windows directory, you will see that the file has been created. If you double-click it, it will be loaded into Notepad because it is a text file, and should look like this: [Parameters] Path=C:\temp\ The next API call reads the path back in. However, before this can happen, you must create a variable for it to be placed in. The Space$ command has been used to create a string of spaces 256 long. Also, this variable must be specified as a string, otherwise errors will occur. The return value comes back as a string so it must be placed into a string variable. GetPrivateProfileString works in a similar way to WritePrivateProfileString, but there are more parameters to pass. The first and second parameters are the same as before and give details of the section and key to be read. The third parameter has a default value to return if the entry is not found. The fourth parameter contains the variable name for the result to be passed to. The fifth parameter 170
contains the maximum number of characters to load into the variable. The sixth parameter is the filename to search for. The variable calling the API (x) will give the number of characters returned. S$ will contain the key, terminated by a Null character. If the keyname is left as Null, then all entries in that section will be returned, each terminated with a Null character. Both these API calls are very forgiving in their operation. If the file is not there, it is created. If the key is not there, it is created. If the file does not exist when you use the read command, then a Null value will be returned. This method is often used in programs to keep track of user settings so that when the user enters the program subsequently, it is set to that user's personal settings. Microsoft no longer uses INI files; they use keys in the Registry to record this information. Read Keyboard Activity Another useful purpose of API calls is to read the keyboard and find out if a certain key has been pressed. There are events on user forms to manage keyboard events, but these only apply to a particular form or a particular control on the form that has the focus at that time. For example, suppose you write a macro to do a time-consuming task that involves it looping around thousands of times. You may want to give the user a “get out” command to bring it to a halt if it takes too long. You can only do this by checking the keyboard because the only way that you can see a keyboard event is on a UserForm, and this may not have the focus at the time when the user presses the “get out” key. You use the API call GetKeyState to do this. You must put the following code in the declarations part of a module: Private Declare Function GetKeyState Lib "user32" (ByVal nVirtKey As Long) _ As Integer This will allow you to examine any key while the program is running. You can even differentiate between left and right SHIFT keys or CTRL keys: Sub Test_Key() x=0 Do Until x = 1
If GetKeyState(&H9) < 0 Then x = 1
DoEvents
Loop MsgBox "You pressed the TAB key" End Sub This program sets up a simple Do Until..Loop that keeps running until x=1. This will never happen until the GetKeyState line turns up a value for the specified key that is less than 0-that is, it has been pressed. For the purposes of the example, the TAB key is used, which has a value of 09 in hexadecimal. When the TAB key is pressed, x changes its value to 1 and exits from the loop. The message box is then displayed. The DoEvents command is very important here. It literally allows the operating system to catch its breath and finish processing all messages before moving onto the next instruction. If you do not use this, then the message from the keyboard will not be processed before the next loop is started and the keypress will be missed. Run this code, and it goes into an infinite loop because x will never equal 1. Press any key on the keyboard and nothing happens. But press the TAB key, and the program will end with a message box. Of course, it helps if you know the values of the Virtual Key Codes if you want to use other key combinations. They are listed here: Symbolic Constant Name
Value (Hexadecimal)
171
Mouse or Keyboard Equivalent
VK_LBUTTON
01
Left mouse button
VK_RBUTTON
02
Right mouse button
VK_CANCEL
03
CTRL-BREAK processing
VK_MBUTTON
04
Middle mouse button (three-button mouse)
-
05-07
Undefined
VK_BACK
08
BACKSPACE
VK_TAB
09
TAB
-
0A-0B
Undefined
VK_CLEAR
0C
CLEAR
VK_RETURN
0D
ENTER
-
0E-0F
Undefined
VK_SHIFT
10
SHIFT
VK_CONTROL
11
CTRL
VK_MENU
12
ALT
VK_PAUSE
13
PAUSE
VK_CAPITAL
14
CAPS LOCK
-
15-19
Reserved for Kanji systems
-
1A
Undefined
VK_ESCAPE
1B
ESC
-
1C-1F
Reserved for Kanji systems
VK_SPACE
20
SPACEBAR
VK_PRIOR
21
PAGE UP
VK_NEXT
22
PAGE DOWN
VK_END
23
END
VK_HOME
24
HOME
VK_LEFT
25
LEFT ARROW
VK_UP
26
UP ARROW
VK_RIGHT
27
RIGHT ARROW
VK_DOWN
28
DOWN ARROW
VK_SELECT
29
SELECT
-
2A
Original equipment manufacturer (OEM) specific
172
VK_EXECUTE
2B
EXECUTE
VK_SNAPSHOT
2C
PRINT SCREEN
VK_INSERT
2D
INS
VK_DELETE
2E
DEL
VK_HELP
2F
HELP
VK_0
30
0
VK_1
31
1
VK_2
32
2
VK_3
33
3
VK_4
34
4
VK_5
35
5
VK_6
36
6
VK_7
37
7
VK_8
38
8
VK_9
39
9
-
3A-40
Undefined
VK_A
41
A
VK_B
42
B
VK_C
43
C
VK_D
44
D
VK_E
45
E
VK_F
46
F
VK_G
47
G
VK_H
48
H
VK_I
49
I
VK_J
4A
J
VK_K
4B
K
VK_L
4C
L
VK_M
4D
M
VK_N
4E
N
VK_O
4F
O
VK_P
50
P
VK_Q
51
Q
VK_R
52
R
173
VK_S
53
S
VK_T
54
T
VK_U
55
U
VK_V
56
V
VK_W
57
W
VK_X
58
X
VK_Y
59
Y
VK_Z
5A
Z
VK_LWIN
5B
LEFT WINDOWS (Microsoft Natural Keyboard)
VK_RWIN
5C
RIGHT WINDOWS (Microsoft Natural Keyboard)
VK_APPS
5D
APPLICATIONS (Microsoft Natural Keyboard)
-
5E-5F
Undefined
VK_NUMPAD0
60
Numeric keypad 0
VK_NUMPAD1
61
Numeric keypad 1
VK_NUMPAD2
62
Numeric keypad 2
VK_NUMPAD3
63
Numeric keypad 3
VK_NUMPAD4
64
Numeric keypad 4
VK_NUMPAD5
65
Numeric keypad 5
VK_NUMPAD6
66
Numeric keypad 6
VK_NUMPAD7
67
Numeric keypad 7
VK_NUMPAD8
68
Numeric keypad 8
VK_NUMPAD9
69
Numeric keypad 9
VK_MULTIPLY
6A
MULTIPLY
VK_ADD
6B
ADD
VK_SEPARATOR
6C
SEPARATOR
VK_SUBTRACT
6D
SUBTRACT
VK_DECIMAL
6E
DECIMAL
VK_DIVIDE
6F
DIVIDE
VK_F1
70
F1
VK_F2
71
F2
VK_F3
72
F3
174
VK_F4
73
F4
VK_F5
74
F5
VK_F6
75
F6
VK_F7
76
F7
VK_F8
77
F8
VK_F9
78
F9
VK_F10
79
F10
VK_F11
7A
F11
VK_F12
7B
F12
VK_F13
7C
F13
VK_F14
7D
F14
VK_F15
7E
F15
VK_F16
7F
F16
VK_F17
80H
F17
VK_F18
81H
F18
VK_F19
82H
F19
VK_F20
83H
F20
VK_F21
84H
F21
VK_F22
85H
F22
VK_F23
86H
F23
VK_F24
87H
F24
-
88-8F
Unassigned
VK_NUMLOCK
90
NUM LOCK
VK_SCROLL
91
SCROLL LOCK
VK_LSHIFT
A0
LEFT SHIFT
VK_RSHIFT
A1
RIGHT SHIFT
VK_LCONTROL
A2
LEFT CTRL
VK_RCONTROL
A3
RIGHT CTRL
VK_LMENU
A4
LEFT MENU
VK_RMENU
A5
RIGHT MENU
-
E7-E8
Unassigned
-
E9-F5
OEM specific
VK_ATTN
F6
ATTN
VK_CRSEL
F7
CRSEL
175
VK_EXSEL
F8
EXSEL
VK_EREOF
F9
ERASE EOF
VK_PLAY
FA
PLAY
VK_ZOOM
FB
ZOOM
VK_NONAME
FC
Reserved for future use
VK_PA1
FD
PA1
VK_OEM_CLEAR
FE
CLEAR
Play Multimedia Sounds You can also use an API call to play a sound within your code from a WAV file. The old macro programming language had a command to do this, but it has not been included in VBA, or for that matter in Visual Basic itself, which makes it a bit restrictive if you want to play sound files. If you want to use Mulitmedia functions within your code to play sounds or voice files, then the means to play sound files is very crucial. The declaration goes in the declarations section of a module: Public Declare Function PlaySound Lib "winmm.dll" Alias "PlaySoundA" _ (ByVal lpszName As String, ByVal hModule As Long, ByVal dwFlags As _ Long) As Long You can then play the WAV files within your code: Sub test_sound() x = PlaySound("c:\windows\media\chord.wav", 0, 2) x = PlaySound("c:\windows\media\ding.wav", 0, 2) End Sub This example plays two standard Windows sounds. If you have a microphone on your computer, you can record your own sound effects or speech onto a WAV file and play them back in this way. These examples give some idea of the power of API calls within a program. There are many books written on this subject if you wish to examine this topic further.
176
Chapter 18: Class Modules Overview As you program in VBA and insert modules to hold your code, you will notice from the menu that you can also insert what are called class modules. These are different from ordinary modules in that they allow you to create a component object model (COM) of your own by means of creating an add-in. Class modules cannot be run in the same way as a standard module procedure and must be referenced from your code within a module. This allows you to create your own objects and collections such as the Workbooks or the Worksheets collection. Unfortunately, you cannot create a DLL (Dynamic Link Library) file, which is what you would do if you were programming in full Visual Basic or C. However, a class module can be changed into an add-in, which is a component object, and it effectively adds multitier architecture to your applications. An add-in is a component that can be distributed and used independent of a particular spreadsheet. Earlier in this book, you learned that Excel is a multitier application because there is a client services layer that has the Excel object model sitting beneath it, and the data services layer sits under that. The class modules allow you to place another layer between the client services layer and the Excel object model or between the client services layer and an external data source, such as Access or SQL Server. You can turn your application into an add-in, and it can then be used as reference to your object. However, other programmers who use it won't see the underlying code and rules that you have built into it. As soon as the add-in you created is loaded, the public functions and subroutines can be accessed from other modules within a spreadsheet, although if you have password-protected it, other programmers will not see the underlying code. See Chapter 41 for more details on how to create an add-in. As an example, the workbook is an object. When the workbook is saved, you can provide a password in your code for security; and when the workbook is reopened, your code has to give the password to succeed. There is even a property called HasPassword on the Workbook object, but the one thing it will not give you is a property containing the password itself. Of course, all the code to encrypt and decrypt passwords is hidden away in the Excel object model, but no methods or properties are provided to access the actual password. Wouldn't life be interesting if you could! The designers of the Excel object module have written rules saying, “You can save a file with a password, but you cannot view that password.” In the same way, you can design your own objects and set the rules accordingly about what can be done with those objects-which properties and methods there will be and whether a collection can be changed or whether it is read-only. In the following example, you will create an object of names taken from cells in a spreadsheet. The object collection will be called PNames, and it will be a collection of PName objects. The names could be the names of people or the names of places.
177
Inserting a Class Module Select Insert | Class Module from the code menu to create a class module called Class1. You need to change the name immediately, because this will be the name of the object that you create, and Class1 is somewhat meaningless because it does not reflect the functionality of that class. You use this name within your code to refer to the object and it will become tedious if you keep referring to Class1. You change the name in the properties window; class modules only have one property, the name. Select the name field and overtype it with PName. This represents the individual objects within a collection. Double-click the class module within the tree view to display it.
178
Creating an Object You need to set up the actual object for items within the collection first because this has to be used in the construction of the Collections object. The PName object will have one property, the name of the object called Pname. Remember what a property is: it holds a value for something within that object, in this case, the actual name. You first need to create a variable to hold the property value, which you do in the declarations section of the module: Private mPname As String This sets up a string variable called mPname. Notice that it is private and cannot be seen as part of the object. This is because it is a working variable within the class module and is not there for use by the user. Also, the name must be different from the actual property name the user can see, which is why the m is added at the front. Next, you need to set up code to control access to the property. You need a Property Let and a Property Get statement, and the statements must be public-otherwise, you will not be able to view them within the object. These statements effectively read and write values to the property that you are setting up: Public Property Let Pname(vdata As String) mPname = vdata End Property The parameter vdata represents the value being passed to the property within the Let statement. Public Property Get Pname() As String Pname = mPname End Property It is very important that the Let and Get property statements have the same name; otherwise, you will be able to read a property (Get) but not write back to it (Let), or you will be able to write to it (Let) but not read it back (Get). The Let property uses a string variable to transfer the data into your mPname variable. The Get property sets the property value to whatever is held in your mPname variable. You can use Insert | Procedure from the code menu to create a code skeleton for a property, which opens the Add Procedure dialog shown in Figure 18-1. This automatically writes the Let and Get property statements and ensures that they both have the same name.
Figure 18-1: Using the Add Procedure dialog to enter a property You have now set up an object called Pname. This object sits in a collection called PNames, just as the Worksheet object sits in a collection called Worksheets.
179
180
Creating a Collection The next stage is to create the Collection object to hold the individual PName objects. Insert another class module using Insert | Class Module from the VBE menu. bar. Change the name to PNames and double-click the class module to enter it. The first thing to do is to define a private variable to act as the Collection object in the same way you defined a private variable to act as the property for the PName object. This needs to be placed in the declarations section of the class module: Private mPnames As Collection This must have a unique name, so an m is placed in front of the collection name. The letter m distinguishes the variable as a member variable. Next, select the Class_Initialize subroutine. This routine runs when you first use the class and determines what the contents will be. To run it, click the Class section in the top-left drop-down and click Initialize in the top-right drop-down. Enter the following code: Private Sub Class_Initialize()
Dim objPname As Pname
Set mPnames = New Collection For n = 1 To 3 Set objPname = New Pname objPname.Pname = Worksheets("sheet1").Range("a" & n + 1).Value mPnames.Add objPname Next n End Sub First, you define an object called objPname based on the object you created called PName. Notice that the objects PName and PNames now appear in the drop-down list as you type the code in. You then set the local variable, mPNames, as a new Collection object. At this point, it is empty. The For..Next loop adds the objects into the collection from a source of data. This could be an external database, or it could just be a local array holding the information. In this example, a part of the spreadsheet is being used, although at this point there is no data in it. The variable objPname, which was defined as our PName object, is set to a new Pname for each loop. This means create a new instance of PName that can hold data and be added to the PNames collection. The data is then taken from Sheet1, column A, and placed in the Pname property that was created. The object objPname is then added to the Pnames collection. At the end of this For..Next loop, three objects have been added to the PNames collection, based on data in Sheet1. You also need to add a public function called Item so that you can refer to individual objects within the collection by their index number. Enter this into the same class module as the rest of the code: Public Function Item(Index As Integer) As Pname
Set Item = mPnames.Item(Index)
End Function This defines Item as a function of the object Pnames and sets Item to point to the mPnames collection based on the index number given. Because mPnames was defined as a Collection object, it already has the Item function built into it. This function provides a “mirror” of what is going on in the mPnames collection in the background. 181
You will need to add a property called Count so that your code can establish how many PName objects there are in the PName collection: Public Property Get Count() As Long Count = mPnames.Count End Property In this case, you only need a property Get because this is a read-only property, and it gets updated by the Class_Initialize routine adding in the source data. This acts again as “a mirror” against the mPnames object, which is defined as a collection and already has the Count property built into it. You have now set up a collection called PNames of objects called PName, which simply refers to a block of spreadsheet data on Sheet1 in Column A, as shown in Figure 18-2. The collection has a Count property and an Item method.
Figure 18-2: Data used for the Pname collection
182
Using the PNames Collection You can now use your Collection object PNames within standard code just as you would any other object. You use the code within a standard Excel VBA module: Sub test_class() Dim pn As New Pnames, n As Integer MsgBox pn.Count For n = 1 To pn.Count MsgBox pn.Item(n).Pname Next n End Sub This creates a new instance of the Pnames object. When this procedure is run, the first thing it does is to initialize the class module, which means it picks up the data from the spreadsheet and adds the objects to the collection. The variable n, used in the For..Next loop, is defined as an integer because it was defined in the Item function in the collection as an integer (index). An integer was used because this is ideal for a For..Next loop variable. If you do not do this, you will get a Type Mismatch error when the code is run. You then set up a For..Next loop to work through each object in the collection. This is based on the Count function of the object. Note that as you type the code in, the function Item and the property Count will appear in list boxes, just as they do for built-in Excel objects. Using the Collection object, you can now use the Item function and the variable n to reference each object in the collection. The property Pname is used to display each name. This is all wrapped into a message box statement so that each name will be displayed in turn. Run the code in your module and you will get a message box with the value 3 (3 objects in the collection) followed by each name in turn. Next, try changing a cell value on the spreadsheet and rerun the code. The name in the collection will also change because when you create the Pnames object (pn) on the first line of the code, it reinitializes and takes the new values. If you made the Collection's object Static, it would not reinitialize and would keep the old values of the collection: Sub test_class() Static pn As New Pnames, n As Integer MsgBox pn.Count For n = 1 To pn.Count MsgBox pn.Item(n).Pname Next n End Sub
183
Chapter 19: Animation Overview Believe it or not, it is possible to animate objects in Excel. If taken to extreme, you could write a complete arcade game in Excel-all the tools to do this are there. Serious users of Excel would probably not be very impressed to find Space Invaders appearing in their Profit and Loss Account spreadsheet, but it can be done. However, for the purposes of this book, we will simply move an image object about while changing its color randomly. First of all, you need to draw an image control onto the spreadsheet. You do this by selecting View | Toolbars | Control Toolbox to open the Toolbox window. Select the Image control by clicking the control in the toolbox; then drag it onto your spreadsheet. It should have the name Image1. If you cannot identify the Image control in the toolbox, hold your mouse pointer over each icon in turn until you see the tooltip box that says Image. Select a control button and drag it onto the spreadsheet. Change the Caption property in the Properties window for the control button to read My Animation so that this appears on the button face. Your spreadsheet should look like Figure 19-1.
Figure 19-1: Setting up an animation object and a control button Double-click the command button to go into the code procedure for the command button Click event. Add the following code: Private Sub CommandButton1_Click() again: With VBAProject.Sheet1.Image1 Randomize .BackColor = QBColor(Int((Rnd * 15) + 1)) .Top = .Top + 2 .Left = .Left + 2 If .Top > 100 Then .Top = 1 If .Left > 100 Then .Left = 1 End With GoTo again End Sub Note that the first line sets up a label called again. This sets up a loop based on the label so that the routine is continuously executed. A With statement is used for the object VBAProject .Sheet1.Image1 so that it does not have to be coded each time you want to access the image. The Randomize statement sets the seed to create random numbers. A random number is a number chosen without any preset pattern, such as a number coming up in a lottery or on a roulette table. If you do not use Randomize, you will keep getting the same sequence of random numbers. The back color of the image box is then set to a random color using Quick Basic colors-this dates back 184
to the old version of Quick Basic when only 16 colors onscreen were possible. It is still useful when you want to change the color using simple random numbers instead of providing a full 24-bit number for 16.3 million colors. The function Rnd creates random numbers between 0 and 1. This is multiplied by 15 to give the full range of colors and set them to integers. Because integer (INT) effectively rounds everything downward by dropping the decimal point, 1 is then added. This command will make the image control display random colors as it moves across the screen. The Top property is then increased by two to make the object move down the screen. The Left property is increased by two to make the object move across the screen. If the object reaches a limit of 100 in either direction, it resets back to 1 and the process starts again, moving diagonally to the right. The With block ends, and the program loops back around to again. Make sure that you click the Design Mode icon in the top-left hand corner of the Toolbox window to take the command button out of design mode and make it live. Run this code by clicking the My Animation button on the spreadsheet, and you will see the image control move right and downward, randomly changing color at the same time. Press Ctrl-Break to stop the code. Simple animation can also be provided by changing the background color of a cell: Sub cell_animation() again1: Dim w As Worksheet Set w = Worksheets("sheet1") Randomize For n = 65 To 69 For m = 1 To 5 w.Range(Chr(n) & m).Rows.Interior.Color = QBColor(Int((Rnd * 15) + 1)) DoEvents Next m
Next n GoTo again1 End Sub This code loops around continuously to a label called again1. You cannot use the same label as in the previous example if this procedure is placed in the same module. The first object, w, is created as a worksheet and set to point to sheet1. Next, Randomize sets the seed for the random number generator as before. Two nested For..Next loops are created. The n For..Next loop goes from 65 to 69-these are the ASCII values of A to E, and they represent columns. Because you want to increment the letter through the VBA code, you need to use the actual numeric value instead of the character itself. The m For..Next loop goes from 1 to 5 to represent rows. By changing the n value to a character and concatenating it with the changing m value, you can get cell addresses for all 25 cells within the loop structure (a five-by-five matrix of cells). A DoEvents statement is added to ensure that the previous command takes place before the code moves onto the next line. DoEvents was used in Chapter 17 in the example for reading the keyboard. The cell interior (background) color is set to a random number between 1 and 16-these are the old Quick Basic colors as used in the previous example. Finally, the code loops back to again1 and resets the background colors again. If you run this code and click on the spreadsheet, you will see that the cells in the top-left of the spreadsheet constantly change color. Press Ctrl-Break to stop the code.
185
Part IV:
VBA in Action
Chapter List Chapter 20: Chapter 21: Chapter 22: Chapter 23: Chapter 24: Chapter 25: Chapter 26: Chapter 27: Chapter 28: Chapter 29: Chapter 30: Chapter 31: Chapter 32: Chapter 33: Chapter 34: Chapter 35: Chapter 36: Chapter 37: Chapter 38: Chapter 39: Chapter 40: Chapter 41:
Converting Labels to Numbers and Numbers to Labels Transposing a Range of Cells Adding Formula Details into Comments Calculating a Range Reversing a Label Who Created the Workbook? Evaluating a Cell Sorting Worksheets into Alphabetical Order Replacing Characters in a String Timed Events Auto Totaling a Matrix of Numbers Absolute and Relative Formulas Coloring Alternate Rows and Columns of the Spreadsheet Coloring Cells Containing Formulas Summing Cells by Reference to a Master Cell Globally Changing a Range of Values Displaying Hidden Sheets Without a Password Searching Multiple Sheets and Workbooks Brighten Up Your Comments An Alternative to Message Boxes Working with Shapes Turning Your VBA Code into an Add-In
You have learned the mechanics and techniques of VBA coding in the previous sections. It is now time for some practical experience that will enable you to put everything you have learned to work. This section contains a rich variety of practical examples for how to use Excel VBA. These examples will give you a good idea of how code can be used in Excel to make life easier and provide advanced functionality. I have always felt that the best way to learn programming is to look at an example in action and see how it works and what it does. It may not necessarily do exactly what you require, but you can get a very good idea of the basics and feel confident enough to modify it to your own needs or branch out and write your own application. The last chapter, Chapter 41, shows you how to pull all these examples into an Excel add-in and turn them into a professional and practical application.
186
Chapter 20: Converting Labels to Numbers and Numbers to Labels Overview The example presented in this chapter allows the user to make a selection, which can go across several worksheets, and then make a conversion of labels into numbers or numbers into labels where necessary. If you often paste data in from other applications, you will frequently find that the data is pasted in as the wrong data type. Excel does not have a block command to get around this. You can use a formula to do it, but it means a great deal of copying and pasting to get the results you want. The process I will show here allows you to do it in one easy action. If data is imported or pasted in from another application, it often ends up as labels rather than numbers. This means that it does not follow the normal numeric formatting and is usually left aligned in a cell. If Excel thinks it is a label, even formatting numerically will not work. If there is a also a mixture of numeric and text characters within a cell, it's impossible to do anything with the formulas based on that cell because the cell will always be recognized as a string of characters rather than a number. In writing the code, there are certain safeguards to bear in mind. The conversion must take place only if there is a numeric value within the string that is capable of being converted into a number. Also, if the cell holds a formula, conversion must not take place, because the formula will be lost, with disastrous results to the spreadsheet. Note Whenever you write an application or a macro, always try to think ahead about what the dangers might be to the user. Converting a formula is extremely dangerous, and you may end up with a number of unhappy users. Here is the sample code: Sub label_to_number()
Dim addr As String
For Each window In Windows For Each Worksheet In window.SelectedSheets For Each cell In Application.Selection addr = Worksheet.Name & "!" & cell.Address If IsNumeric(Range(addr).Value) = True And Range(addr).Text _ "" And Range(addr).HasFormula = False Then Range(addr) = Val(Range(addr)) End If Next cell Next worksheet Next window End Sub Notice how the loops are nested and indented-there are several different levels that the macro works through. 187
The first thing to do is to define a variable to hold each cell address within the selected range; this is called addr. The subsequent code will then get the selected range. The main problem with the macro is that the user may make a selection across a number of worksheets and want your macro to work across that selection. If you do not take this into consideration, you might find that your macro works only on the first selected worksheet, ignoring the rest of the selection. The user will think the macro has gone through the entire selection of worksheets because there is nothing to indicate that it has not. The user, discovering this later on, won't understand what has happened. Therefore, you not only want the selection from the current worksheet, but you may also want to give the user the flexibility to be able to select multiple sheets by clicking the sheet tabs. The user may also wish to go across more than one workbook. This gives some idea of the complexities involved when designing a macro. It is straightforward enough to deal with what is going on for a single worksheet, but what happens if multiple worksheets or workbook selections are made? The selection object on the application object will give the actual cell addresses of cells that have been selected, but it will not tell you the name of the sheet it has occurred on and if there are multiple sheets involved. To do this, you first cycle through the Windows object using the syntax For Each..Next. Each worksheet creates a window that is part of the Windows collection. This is convenient because it does not matter how many sheets or workbooks are loaded. Do not confuse this with Windows itself-this collection is unique to windows within Excel. This will give you the name of each worksheet within Excel, regardless of the workbook it is in. You can then cycle through the worksheets, which are actually selected by using the SelectedSheets collection. Within each selected worksheet, look at the Selection object. This is defined as the selection the user made by dragging the cursor over a group of cells so that a highlighted block appears. When this code is run, the Selection object will have the address of that selection. There are a number of cells in the Selection object, so cycle through the selected cells using the syntax For Each..Next again. The cell address gives you the coordinates of that cell but does not tell us what worksheet it is sitting on. This is the reason for the first cycle through the Windows object to get the names of all the worksheets involved. The cell address is then concatenated to the worksheet name using the ! character and stored in the variable addr. At this point, you need to check the cell for certain attributes, so you use an If statement. Use the Range method on the variable addr to do this. The code checks that there is a numeric value in the cell, that the cell is not empty, and that it is not a formula. It uses the IsNumeric function and the HasFormula property. There is also a simple expression to check if the cell is empty. If all conditions are satisfied, it sets the cell value to the numeric value using the Val function. The End If statement ends the If condition, and the remaining Next statements cycle through the collections until all the selections are completed. In this way, all selected sheets are worked through and all selected cells within those sheets are cycled through, as shown in Figure 20-1.
Figure 20-1: Changing labels to numbers in a spreadsheet Some label data has been placed in cells, and a formula has been put in at cell A1. To turn a number 188
into a label, insert the single quote (') character first, and it will left align as a label. Then make a selection by dragging the cursor across the range of data. Run the macro, and anything that is a proper numeric will be changed to a number in the cell. Blank cells and formulas will remain the same. With some ingenuity, it is not difficult to make this code go further. Strings that are partly numeric could have any nonnumeric characters stripped out from them and then converted to be numeric. The same code can also be used in reverse to convert cell contents back to labels: Sub contents_to_label() Dim addr As String For Each window In Windows For Each Worksheet In window.SelectedSheets For Each cell In Application.Selection addr = Worksheet.Name & "!" & cell.Address If Range(addr).Value 0 Then Range(addr) = "'" & _ CStr(Range(addr)) Next cell Next worksheet Next window End Sub This code is identical to the conversion of labels to numerics except for the actual conversion statement for the cell, which checks that there is a value there and uses the CStr function to change it to a string. It concatenates the single quote (') character in front so that it will be read as a label in the cell.
189
Chapter 21: Transposing a Range of Cells Overview It often happens that when you put a spreadsheet together, you suddenly find that you really need the row headings across the top and the column headings down the side in order to make the data readable. You can achieve this using copy and paste, but it takes several steps and there is always a danger of losing some data. The routine in this chapter shows how you can do this in one easy movement over a selected range. This example presupposes that the worksheet Sheet1 will be used as a temporary store for data and will normally be blank. You could also use the next spreadsheet or create a new one. Insert the following code into a module: Sub transpose() For Each window In Windows Set mysheets = window.SelectedSheets For Each Worksheet In window.SelectedSheets tempbook = ActiveWorkbook.Name Worksheet.Select Worksheet.Range(Application.Selection.Address).Copy VBAProject.Sheet1.Range(Application.ActiveCell.Address).PasteSpecial VBAProject.Sheet1.Range(Application.Selection.Address).Copy Workbooks(tempbook).Activate temp = Application.ActiveCell.Address For Each cell In Application.Selection cell.Value = "" Next cell Worksheet.Range(temp).PasteSpecial transpose:=True Next worksheet Next window mysheets.Select End Sub As in other examples, the code cycles through the windows within the Windows collection to find the selected sheets. A variable called mysheets holds the selected sheets. The code then cycles through each worksheet within the selected sheets collection. The name of the active workbook is stored in a variable called tempbook. The current worksheet being cycled through is selected. The Copy method then copies the range based on the selected worksheet address, and the PasteSpecial method pastes it into Sheet1 of the VBAProject object. The range is pasted into the same cell address on this sheet as on the sheet it came from. The VBAProject object represents the current project where your module has been inserted. You can rename this using Tools | VBAProject Properties from the code menu and typing in a new name, but be aware that you must use this new name in your code throughout your project if you are using this object. The original workbook is then activated using the name in the variable tempbook-this is where you stored the active workbook name previously. You then store the active cell address for future use in a variable called temp. 190
Using a For Each..Next loop, all cells in the selection are set to Null. They have to be erased in order to accept the new transposed data on top. If they are not erased, you will see a combination of new and old data, which would be inaccurate. Using the cell address stored in the variable temp, you then paste from the clipboard using the PasteSpecial method and set the parameter Transpose to True. This pastes in from the clipboard but transposes by 90 degrees. Finally, the sheets that were originally selected are reselected again using the variable mysheets. This ensures that the workbook ends up back in the state that the user started off with before running the code. Enter a block of data, as shown in Figure 21-1. Select this data by dragging the cursor over it, and then run the transpose code. The results are shown in Figure 21-2.
Figure 21-1: A block of data ready to transpose
Figure 21-2: The same block of data transposed
191
Chapter 22: Adding Formula Details into Comments Overview When you have a complex spreadsheet, you often need to check formulas to make sure that the results are correct, and this may involve looking through a number of cells where they are chained together. The only way in Excel to view a formula is to click the cell that contains it. This can be time consuming and frustrating. An easier way is to copy the formula into the comment for that cell. That way, you only need to sweep the cursor across that cell, and the formula will pop up in a comments box. You can see it instantly and without having to transfer your cell cursor position to that cell. The only problem is that there could be many formulas in the spreadsheet-what happens if any are changed? Trying to check them manually would be a nightmare. The following code adds any formulas into the comments box for a user selection. If there is a comment already there, it preserves it, and if there is already a formula there, it updates it. The pipe (|) symbol (Shift-\) is used to separate existing comments from the formula. Sub note()
For Each window In Windows For Each Worksheet In window.SelectedSheets For Each cell In Application.Selection addr = Worksheet.Name & "!" & cell.Address temp = "" On Error Resume Next temp = Range(addr).Comment.Text If InStr(temp, "|") Then temp = Mid(temp, InStr(temp, "|") + 1) End If Range(addr).ClearComments If Range(addr).HasFormula = True Then Range(addr).AddComment (cell.Formula & "|" & temp) Else If temp "" Then Range(addr).AddComment temp End If Next cell Next worksheet Next window End Sub 192
The code cycles through each window in the Windows collection and through each worksheet in the selected sheets to find out which worksheets have been selected. Each cell in the user selection on that sheet is then worked through. The variable addr holds the worksheet name and the cell address, concatenated with the ! character. A variable called temp is used to build the note string, which is set to Null initially. It is then loaded with the text of any existing comment using the comment.text property. If there is no comment, then an error can occur, which is why this is preceded by On Error Resume Next. A search is then made within the temp string using the Instr function to see if there is a | symbol. If found, it means that the routine has already been run for that cell and that it already contains a formula. If you already use the | symbol for something else in comments, you may wish to alter the preceding code to use a different symbol, such as a backslash (\). If there is already a formula in the comment, you need to remove it. Do this by setting the temp string to all characters after the | symbol so that the current formula for that cell can be added in. The next step is to clear the comments from that cell since you have the comments in the temp string. The code then checks whether the cell has a formula by checking the HasFormula property. If it does, it adds in a new comment by concatenating the formula, then the | symbol to denote the end of the formula, and then the original comment if it was there. Bear in mind that if there was no comment previously, temp was initially set to Null for each loop so no comment would show. If there was no formula, then the old comment is added back using If temp "" Then Range(addr).AddComment temp If it is a null string (because there was no previous comment), then no comment is actually set because of the If statement at the start of this line. Make a selection on a spreadsheet by dragging the cursor over a range of cells and then run the code. The result should look like Figure 22-1.
Figure 22-1: Example of a formula shown in a comments box Try changing the formula and rerunning the code. The formula part of the comment will change, but the original comment will stay the same.
193
Chapter 23: Calculating a Range Overview If you have a complex spreadsheet, it often takes time to calculate, particularly if you have complex formulas and a number of worksheets. Of course, you can set calculation to manual using Tools | Options, but this can sometimes take time to calculate when you only want one sheet or a range of cells to calculate. Microsoft has built a range.calculate method into the Excel object model, but strangely enough, it is not available from the spreadsheet menu. To use it, you need the following code in a module: Sub range_calculate()
For Each window In Windows
For Each Worksheet In window.SelectedSheets For Each cell In Application.Selection addr = Worksheet.Name & "!" & cell.Address Range(addr).Calculate Next cell
Next worksheet
Next window
End Sub The user selects a range by dragging the cursor across it. Multiple sheets may be used. The code cycles through each window in the Windows object and through each worksheet in the window.selectedsheets object to find the sheets the user has selected. Each cell within the selection is then gone through. The variable addr holds the selected worksheet name and is concatenated with the cell address using the ! character. The cell is then calculated. Basically, only the cells within the selected range and on the selected sheets are calculated, which saves a large amount of time. Try putting some data onto a spreadsheet, including formulas. Set the calculation to manual by using Tools | Options and selecting the Calculation tab, and then set the radio button to Manual. Change the data and then select the range. Leave some cells with formulas outside the range. Run the code and check the results. The formulas within the range will recalculate; the ones outside will not.
194
Chapter 24: Reversing a Label Overview If you import data into a spreadsheet from another application or another file, it is frequently not in the format you would like to see it in. For example, a list of names from another file might be in the format last name, first name (e.g., “Shepherd Richard”), and you may want them in the format first name, last name (e.g., “Richard Shepherd”) in your spreadsheet. There might be thousands of names being imported into your spreadsheet, so how should you deal with it? Should you change each one manually? I have seen some people do this. No, it is much better to write some code to do this and, now that you are aware of the capabilities of Excel VBA, it is fairly straightforward: Sub reverse_label()
For Each window In Windows For Each Worksheet In window.SelectedSheets For Each cell In Application.Selection addr = Worksheet.Name & "!" & cell.Address If Len(Range(addr).Text) > 0 Then temp = Range(addr).Value x = InStr(temp, " ") If x Then temp = Mid(temp, x + 1) & " " & Left(temp, x - 1) Range(addr).Value = temp End If End If Next cell Next worksheet Next window
End Sub The user selects a range by dragging the cursor across it. Multiple sheets may also be used. The code cycles through each window in the Windows object and through each worksheet in the window.selectedsheets object to find the sheets that the user selected. Each cell within the selection is then gone through. The variable addr holds the selected worksheet name and is concatenated with the cell address using the ! character. The text in the cell is tested to ensure that there is something in there; the code does not do anything if there is no text. Next, a variable called temp is loaded with the cell value. Using the Instr function, a search is made for a space character. The code assumes that there is only one space character between the first name and last name, although you could easily substitute another character for the space, if required. This address is loaded into variable x. If x has a nonzero value-that is, if it is a true value-then the space has been found. The variable temp is loaded with the part of temp after the space, followed by the space itself, and then the part of temp before the space. Look at this example: 195
temp = "Richard Shepherd" x = InStr(temp, " ") The variable x will have the value of 8 because the space is the eighth character in the string. temp = Mid(temp, x + 1) & " " & Left(temp, x - 1) Here, Mid(temp, x + 1) is the same as writing Mid(temp, 9), in this case. Both mean take all characters from the position of character 9 to the end, since I have not specified how many characters to take. This gives the result “Shepherd.” Left(temp, x - 1) is the same as writing Left(temp, 7), in this case. This gives the result “Richard” (7 characters from the left). The two parts are concatenated together with a space in the middle, and the result is “Shepherd Richard.” The string temp is then returned to the cell. Try entering a list of names into a range on a spreadsheet. Leave a space in the middle of some and not in others. Select the range by dragging the cursor over it. Run this code, and you will see that where there is a space, the name has been reversed. This code can be used for a number of situations and can be easily modified to deal with commas (,) or slashes (/) instead of space characters. For example, if the names were listed “Shepherd, Richard”, you would need to search for the comma character.
196
Chapter 25: Who Created the Workbook? Overview The Excel standard functions provide a wealth of information that can be placed into the spreadsheet, but one of the things not included is details of who actually created the workbook and the date and time it was created. Of course, you can select File | Properties from the spreadsheet menu to find this out, but it would be far simpler to have a standard formula that picks this information up and shows it directly on the spreadsheet. As you saw in Chapter 3, you can write your own functions, so it is easy enough to write a function that tells the user who created the workbook: Function WHO()
temp = "Created by "
Dim Workbook As Workbook
Set Workbook = Application.ActiveWorkbook
For Each property In Workbook.BuiltinDocumentProperties
On Error Resume Next If property.Name = "Author" Then temp = temp & property.Value If property.Name = "Creation date" Then temp = temp & " on " & property.Value
Next property
WHO = temp
End Function Remember, this is a function, not a subroutine, so it works slightly differently from previous examples you have seen so far. No parameters are being passed because you are only picking up data from properties held within Excel and passing them back to the formula on the spreadsheet. The first thing to do is set up a variable called temp holding the string "Created by". This will be the first part of the return string for inclusion in the spreadsheet; the rest will be supplied by the properties. A variable called Workbook is defined as a Workbook type. The variable Workbook is then set to the active workbook, which currently has the focus and is where the formula will be entered. This is necessary because if there were several workbooks loaded, the formula would be useless if it took the details of the first workbook it came to rather than the one in which the formula is actually being entered. The code then cycles through each property within the BuiltInDocumentProperties collection. This collection is common to all Office applications, so the BuiltInDocumentProperties collection contains an enormous number of parameters, many of which are not applicable to an Excel application. The main 197
properties are the same as if you selected File | Properties from the Excel menu and then clicked the Summary tab. You will see properties such as Title, Subject, and Author, which can all be used within the code sample shown earlier. An On Error Resume Next statement is necessary here because some of the properties cannot be displayed and would cause an error. If the property name is Author, then you concatenate the value onto the temp string, so it will read “Created by Richard Shepherd.” Note that when temp was created, the last character was a space so that the username would concatenate “on” properly. If the property name is creation date, then you concatenate the word “ on,” being careful to include a leading and trailing space, and then concatenate the property value. This will automatically default to a long date as defined in Windows in the Control Panel's Regional and Language Options dialog box. However, by using the Format function, you can make this appear differently. See earlier details on the Format function in Chapter 5. The variable WHO is then loaded with the value of temp and passed back to the spreadsheet. You do not need to run the code to try this-just enter a formula (=WHO()) as you normally would on the spreadsheet. If you click the Formula Paste icon on the Formula toolbar, this formula will appear in the User Defined Formula section, and you can use it as you would any other formula. If you enter any parameters, you will get the standard Excel errors. Once you have entered the code into a module, type =WHO() into a cell. Note that you must still use the parentheses even though there are no parameters to pass over. The result should look like Figure 25-1.
Figure 25-1: Example of using the WHO function
198
Chapter 26: Evaluating a Cell Overview Sometimes in a spreadsheet a cell will contain both numeric characters and letter characters. For example, a cell that contains RJS123 will hold the characters as text. You may wish to separate out the numeric part of this text so that the cell only contains 123, but it is not easy to do this. The function Value will convert a label holding numeric data into a real number, but this will not work if there are alpha characters involved as well. You can write your own function to do this, however. For example, if the cell has the label ART3478BC, you may wish to extract the number, which is 3478. You could use a Mid function to do this, but that assumes that the structure of the letters will always be the same. If you do not always have three letters followed by four numbers followed by two letters, then you will have to keep changing your criteria. The following code provides a reliable means to extract numbers from labels: Function EVAL(cell_ref As Object) Application.Volatile t = "" For Each cell In cell_ref temp = cell.Value For n = 1 To Len(temp) If IsNumeric(Mid(temp, n, 1)) Then t = t & Mid(temp, n, 1) End If Next n Next cell EVAL = Val(t)
End Function This is a function as opposed to a subroutine, and it behaves differently than a subroutine. A range is passed into it in the form of an object called cell_ref. Application.volatile ensures that the function must be recalculated when any cells on the worksheet are recalculated. The user can then select a cell or range of cells by dragging the cursor in much the same way as you would with the SUM function. If only one cell is selected, it is very apparent where the numeric has come from; for example, ABC1234 will be shown as 1234. However, this can have odd results if multiple cells are used because all the numerics will be concatenated together. A variable called t is set to empty, which builds up the numeric string for return back to the cell. Each cell within the cell_ref object is then cycled through. A variable called temp is loaded with the cell value. The code then uses a For..Next loop to work through the string of the cell value one character at a time. It tests each character to see if it is numeric using the IsNumeric function. If it is numeric, the code concatenates it onto the variable t. When all cells in the selected range are completed, the code takes the value of t using the Val function and returns it using the variable EVAL. To try this out, do not run the code, just enter a formula (for example, =EVAL(A1)) as you normally would in the spreadsheet itself. If you click the Formula Paste icon on the Formula toolbar, this formula will be under the User Defined Formula section, and you can use it as you would for any other formula. If you put in no parameters, you will get the standard Excel errors. Once you have entered the code into a module, type ABC1234RS into cell A1 and type =EVAL(A1) into another cell. The cell with the formula will give the result 1234 as a number. You formula should look like Figure 26-1.
199
Figure 26-1: Example of EVAL function You may want to use this function if you have imported or pasted data in from another source such as a database. If there is a reference code imported that consists of letters and numbers, you may wish to separate out the numbers.
200
Chapter 27: Sorting Worksheets into Alphabetical Order Overview As workbooks are developed, the number of worksheets rises, and they often end up in a haphazard order. Of course you can drag sheets about using the sheet tabs, but this can be a complex process when there are many sheets. This chapter deals with code that can quickly and efficiently sort your worksheets by name on the tabs at the bottom. If they have alpha names, they will be sorted alphabetically, and if they have numeric names, they will be sorted numerically. Numeric names are sorted before alpha names. Insert the following code into a module: Sub sortsheet() For i = 1 To Sheets.Count For j = 1 To Sheets.Count - 1 If UCase$(Sheets(j).Name) > UCase$(Sheets(j + 1).Name) Then Sheets(j).Move after:=Sheets(j + 1) End If Next j Next i End Sub This code is only designed to work on the current workbook-that is, the one that has focus. The code cycles through the Sheets collection by using the Count property and a For..Next loop based on that count. It then has a nested loop that cycles through the same sheets less the final one. This is because the code looks at the current sheet and the next sheet in index order. On the final sheet, there is no next sheet, so this would cause an error in the code. The code tests to see if the name of the current sheet in the For..Next loop is greater than the next sheet. First, the function Ucase is used to convert names into uppercase text because differences between upper- and lowercase could give incorrect results. If the name is greater than the next sheet, then the Move method is used to place it after the next sheet (if you are sorting in ascending order, it should be after the next sheet) by setting the after parameter to the next indexed sheet. Worksheets within a workbook cannot have the same name, so the code does not have to deal with this problem. In this way a “bubble sort” takes place, and the sheets are sorted into order. Rename your worksheets by right-clicking the Sheet tab at the bottom and selecting Rename. Use random names and ensure that the order of sheet names is mixed up. Run the code, and the sheets will be transferred into the correct order, together with their contents.
201
Chapter 28: Replacing Characters in a String Overview The code in this chapter creates a worksheet function that replaces all instances of a specified character in a string with another specified character. For example, if you had a cell in your spreadsheet containing the text “***Replacement String***,” you could use the Replace formula to replace the * character with the ! character so that the string will read “!!!Replacement String!!!” This is quite useful for data imported or pasted in from another application. Imported data sometimes includes extraneous characters that need to be removed altogether or changed to another character. Because this is a public function, it can also be used inside your own VBA code. Insert the following code into a module: Function REP(target As String, r As String, s As String) temp = "" For n = 1 To Len(target) If Mid(target, n, 1) = r Then temp = temp & s Else temp = temp & Mid(target, n, 1) End If REP = temp Next n End Function This is a function, and it behaves differently than a subroutine in that it is called from the spreadsheet itself by entering a formula, which returns a result to the spreadsheet cell it is in. Three parameters are passed to it: Name
Type
Description
target
String
String to be searched or a cell reference to it
r
String
Character to be searched for
s
String
Character to replace searched character
A variable temp is set to null. This will be used to build the new string. A For..Next loop is then used to move through target one character at a time. The Mid function breaks out each character from the string and tests it to see if it equals the search character. Note that it has to be an exact match because the match is case sensitive. If there is a match, the character represented by s is concatenated onto the end of temp. If there is no match, the original character is concatenated onto temp. Finally, the variable REP, which represents the function, is given the string value of temp, and this places it back into the cell. You do not need to run the code to try this-just enter a formula as you normally would within a cell of the spreadsheet: =REP(A1,"*","!") If you click the Formula Paste icon on the Formula toolbar, this formula will be under the User Defined Formula section, and you can use it as you would any other formula. If you do not put in the proper parameters, you will get the standard Excel errors. Your worksheet should look like Figure 28-1. 202
Figure 28-1: Example of replacement function Tip A handy way to remov ea partic ular chara cter from a string is to set the searc h string as norm al and then set the replac emen t string as an empt y string : =R EP (A1 ,"*" ,"")
203
204
Chapter 29: Timed Events Overview When you write an application, you often might want a procedure to be executed based on a regular time interval. For example, you might want to emulate the autosave add-in in Excel and call a save routine every five minutes or recalculate the workbook every five minutes. If the workbook is large and full of complex formulas, you should use manual calculation to ensure every five minutes that every calculation is up to date. If you have used Visual Basic for Windows, then you are aware that there is a timer control available. All you have to do is to set the timer interval and then put your code on the timer event. Unfortunately, there is nothing like this in VBA, and it is a complicated procedure to make a timed event happen. You can do it, however, by using the OnTime method. The code in this method provides a time in the future and a subroutine to call when the current time equals the time you have set. Try entering the following code into a module: Private Sub time_set Dim w As Workbook Application.OnTime Now + TimeValue("00:05:00"), "time_set" For Each w In Application.Workbooks w.Save Next w End Sub This procedure needs to be called only once. You can call it from the Workbook_Open event when your workbook is first loaded. In the preceding code, first a variable w is dimensioned as a workbook. Next, the OnTime statement states that in five minutes (the current time defined by Now, plus a time value of five minutes) the same routine of time_set is to be called again. The code then cycles through and saves each loaded workbook (using a For..Each loop). Five minutes later, the routine is called again. It then sets itself up to be called in another five minutes and saves all the workbooks again. You have so far used only two of the parameters in OnTime-EarliestTime and Procedure. You can also specify the LatestTime, which is the latest time the procedure should run. Once the current time has passed the latest time you specify, the OnTime procedure will no longer be called. The Schedule parameter can be set to True or False. This switches the OnTime function on or off. If Schedule is set to False, it will not run. You can also specify the latest time at which you want the timed event to stop: Application.OnTime Now + TimeValue("00:05:00"), _ "time_set", TimeValue("22:00:00") In this example, the procedure time_set is called every five minutes until 10:00 p.m. To stop the automated procedure, you set the Schedule parameter to False: Application.OnTime Now + TimeValue("00:05:00"), "time_set", , False If you are thinking of writing VBA macros for the shareware industry, this is a great way to introduce “nag” message boxes to get the user to register the product! You can also nag the user to do something every x minutes.
205
Chapter 30: Auto Totaling a Matrix of Numbers Overview A problem most spreadsheet users run across at some point is auto totaling a matrix of numbers. That is, you have a large range of values that make up a matrix of numbers, and you need totals across the bottom of each column and down the right-hand side of each row, with a grand total in the bottom right-hand corner. It can be time consuming to set this up, and you can sometimes end up with mistakes, especially if you get a different total across the bottom from the total down the right-hand side. The following piece of code works on a user-selected range and generates all the totals for you, even working across several selected sheets: Sub matrix_total()
If Application.Selection.Count = 1 Then MsgBox "Select a range": Exit Sub
Dim rr As Range Dim coord(4) As String temp = Application.Selection.Address & "$" Set rr = ActiveWindow.RangeSelection coord(0) = rr.Column coord(2) = rr.Column + rr.Columns.Count - 1 coord(1) = rr.Row coord(3) = rr.Row + rr.Rows.Count - 1
For Each window In Windows For Each Worksheet In window.SelectedSheets con = 1 For n = coord(0) To coord(2) formulastr = convert_asc(VAL(coord(0)) + con - 1) & _ coord(1) & ".." & convert_asc(VAL(coord(0)) + con - 1) _ & coord(3) Worksheet.Cells(VAL(coord(3)) + 1, n).Formula = "= _ sum(" & formulastr & ")" con = con + 1 Next n con = 1 For n = coord(1) To coord(3) + 1 formulastr = convert_asc(VAL(coord(0))) & (coord(1) + _ con - 1) & ".." & convert_asc(VAL(coord(2))) & _ (coord(1) + con - 1) Worksheet.Cells(n, VAL(coord(2)) + 1).Formula = "= _ sum(" & formulastr & ")" con = con + 1 Next n
206
Next Worksheet Next window End Sub This code is somewhat complicated because the program has to first figure out the top-left and bottom-right coordinates of the selected range. If there is only one cell in the selected range, it will cause problems with the coordinate selection routine. Also, the result would be pointless, so the procedure is exited if the cell count is only 1. If the cell count is more than 1, an array is set up to hold the coordinates found for the selected range. A variable called temp holds the actual address of the selected range. This is always held in absolute format using $ characters, for example, $B$4:$D$6. An extra $ sign is added for searching purposes. A variable called rr, which has been dimensioned as a range, is then set to hold the selected range. From this, the coordinates of the four corners of the range can be worked out using the column and row properties. The macro then cycles through the Windows collection and through each worksheet to pick up the selected sheets. Within the selected sheet, a For..Next loop then works through the selected columns from the array (elements 0 and 2). Element (0) holds the start column number, and element (2) holds the end column number. The variable con keeps track of the column number offset and is incremented for each loop. At this point, the formula has to be devised for each column so that it sums it up. A variable called formulastr holds the coordinate portion. For example, this could be D4..D10. This uses a function called convert_asc, which performs the reverse of the conversion done earlier and converts the number back into column letters. The code for convert_asc is as follows: Private Function convert_asc(target As Integer) As String high = Int(target / 26) low = target Mod 26 temp = "" If high > 0 Then temp = Chr(high + 64) temp = temp & Chr(low + 64) convert_asc = temp End Function A number representing the column number is passed across as an integer. This is split into the high part of the number-that is, the part representing the first letter in a two-column number. If it is only a one-column number, this is set to 0. The low part uses the Mod function to get the remainder, which represents the second column. The high part has 64 added, and the Chr function converts back to a letter. The significance of the number 64 is that A (uppercase) is ASCII code 65. You already have a system whereby 1 represents column A. If you add 64 to 1, you get 65, which is the ASCII code for A. Once the algorithm moves onto double-letter columns such as AA, it gets more complicated, however. The high and low variables split the number (such as 27 for column AA) into its two-letter parts by dividing the number by 26 for the high part (first letter of the column) and then using the modulus for the low part (second letter of the column). The low part has 64 added, and the Chr function converts back to a letter. It is then concatenated with the high letter (if it has a value), so it returns the column reference in letters. Moving back to the main procedure, you are trying to achieve a formula string for each column within the selected range. If the user selects the range D4..F6, you have to provide SUM formulas for columns D to F, and they must read SUM(D4..D6), SUM(E4..E6), and SUM(F4..F6). The first part of the formula will be the column letter, which is provided by the start point from the array; the offset, con, is then added and 1 is subtracted. This is converted into letters. The next part of the formula is the top row number, which is provided by element 1 of the array. Two dots (..) are now concatenated to separate the start and finish parts of the address. The same column reference is used as before for the next part of the address, and the bottom row reference is provided by element 3 of the array. This now gives the address of a single column within the selected range, for example, D3..D7. The SUM formula now needs to go into the worksheet directly under the selected range and in the same column the formula refers to. For example, the formula SUM(D4..D6) has to go into the cell D7. The cell is referred to using the final row from the third element and adding 1 to it (to get to the row below the 207
bottom of the matrix) and using n for the column because the For..Next loop works through column numbers. The word =sum and parentheses are concatenated to the variable formulastr, and a valid formula for totaling a column in the selected range is placed on the row below it. This is repeated using the For..Next loop for all the columns within the selected range. The variable con, representing the column offset, is incremented. The result is that all columns now have totals. Next, you move on to the rows using another For..Next loop based on elements 1 and 3 of the array (top row and bottom row of user selection). Note that 1 has been added to the final value-this is to get a grand total in the bottom right-hand corner of the selection, which is done in the same way as before: the copy of the array that was held in coord is used this time for the column letters, since they were not changed to numeric in this array. The cells going down the right-hand side of the matrix are then filled with a SUM formula adding across the rows, and the totals filled in column by column from before are summed up to get the grand total. This now gives totaling formulas along the bottom and right-hand side of the user selection with a grand total in the bottom right-hand corner. An example of matrix totaling is shown in Figure 30-1.
Figure 30-1: Results of matrix addition
208
Chapter 31: Absolute and Relative Formulas Overview As you know, formulas can be entered using absolute or relative addressing for cell references. For example, the address A1 in a formula is relative; that is, if you copy the formula to a new location, the cell address will change relative to where you copy it. If you use an absolute address such as $A$1, however, it will always reference cell A1, no matter where it is copied to on the spreadsheet. It is easy enough to change one cell formula to be absolute, but what if you have a whole range of formulas that needs to be changed? You end up having to change every formula in each cell manually, and mistakes can creep into your spreadsheet. You can write code to automatically convert formulas to use absolute references in one procedure based on a user selection, and what is more, you can offer users options about how they want absolute and relative formulas to appear in the spreadsheet. For example, you can offer the choice of the column and row both being absolute ($A$1), the column relative and the row absolute (A$1), the column absolute and the row relative ($A1), or the column and row both relative (A1). There are four options involved: Absolute and Relative States
Format
Relative Row, Relative Column
A1
Relative Row, Absolute Column
A$1
Absolute Row, Relative Column
$A1
Absolute Row, Absolute Column
$A$1
To offer the user a choice on this, you need to insert a UserForm. You will also need to define a global variable called canc (short for Cancel) to check whether the user clicks the Cancel button on the form. You need to put the following code in the declarations part of your module: Global canc As Integer See the example of the form in Figure 31-1.
Figure 31-1: Setting up the UserForm to provide the GUI interface A set of radio buttons based within a frame control makes it easy for the user to see what is happening. Two command buttons (OK and Cancel) have also been added. You can set one of the radio buttons on by default by setting its Value property to True so you do not have to worry about the user selecting a button. Drag the controls onto the form from the toolbox. You need two command buttons, a frame, and four radio buttons. You can change the captions on the radio buttons and the form by changing the Caption property on each control. If you have any difficulty doing this, see Chapter 9 on form construction. 209
The command buttons need code behind them, or they will do nothing. Double-click the command button, which will take you into the code window showing the Click event for that button. Enter the following code: Private Sub CommandButton1_Click() UserForm1.Hide canc = 0 End Sub Private Sub CommandButton2_Click() UserForm1.Hide canc = 1 End Sub In each case, the UserForm is hidden using the Hide method, which makes it invisible to the user and passes execution back to the code that called the form. The variable canc, which you defined as a global variable, is set to 0 if the user clicked OK and 1 if the user clicked Cancel. This is so you can tell from the code what action the user took and then act accordingly. The main code for the Absolute and Relative routine must be inserted into a module as follows: Sub conv_formula() UserForm1.Show If canc = 1 Then Exit Sub If UserForm1.OptionButton1.Value = True Then act = xlRelative If UserForm1.OptionButton2.Value = True Then act = xlRelRowAbsColumn If UserForm1.OptionButton4.Value = True Then act = xlAbsolute If UserForm1.OptionButton3.Value = True Then act = xlAbsRowRelColumn For Each window In Windows For Each Worksheet In window.SelectedSheets For Each cell In Application.Selection addr = Worksheet.Name & "!" & cell.Address If Range(addr).HasFormula = True Then Range(addr).Formula = _ Application.ConvertFormula(Formula:=Range(addr).Formula, _ fromreferencestyle:=xlA1, toreferencestyle:=xlA1, toabsolute:=act) Next cell Next worksheet Next window End Sub The first thing the code does is show the UserForm you created in the form designer and display it using the Show method. This then hands execution over to the form, which waits until one of the two buttons (OK or Cancel) is clicked. The user selects a radio button for an option and clicks OK, which hides the form. The main code starts executing again. The variable canc is checked to see if the user clicked the Cancel button. If the value of canc is 1, the Cancel button was selected and a simple Exit Sub is all that is required to ensure that nothing takes place. However, if the user clicked OK on the form, then canc will be 0 and the user has chosen to execute the macro. The next four rows check which action the user took on the radio buttons. Note that only one radio button can have a True value because as soon as another one is clicked, it takes the value True and gives all the others the value False. Depending on which radio button has the True value, a variable called act is loaded with a constant value. The constants used here are already defined in VBA and work with the ConvertFormula method. The code then cycles through all the windows in the Windows collection, through each worksheet within the selected sheets of that window, and then through each cell within the selection. A variable called addr is loaded with the worksheet name and the cell address. The code then checks that the cell in question has a formula (because there is no point trying to convert something that is not 210
a formula). The formula is then converted using the ConvertFormula method and the constant provided by the radio buttons. Run the code, and the UserForm will appear as shown in Figure 31-2.
Figure 31-2: The GUI interface displayed Make your selection from the radio buttons and click OK; check the formulas selected. The $ will have been added all the way through the selected range as appropriate.
211
Chapter 32: Coloring Alternate Rows and Columns of the Spreadsheet Overview Sometimes when you have many rows of data on your spreadsheet, it is difficult to read across them, particularly when you print them out or they are very long. A solution is to color alternate rows-you may remember the old “music line” paper that spreadsheets used to be printed on for just this reason. When writing this routine, you can restrict the shading to one particular color and make life easy for yourself. However, when writing professional code, it's important to give the user as much choice as possible, and this means giving the user a screen to select the color of their choice for shading. This may sound complicated, but as discussed in Chapter 9, there are built-in dialogs available, courtesy of Microsoft. One of these dialogs is Color Selection. Suddenly, the shading process becomes easy! You don't even need to design a UserForm to allow the user to select the color because it has all been done for you. You do need a blank UserForm to hold the Common Dialog control, though. Insert a UserForm and then drag the Common Dialog control onto it. If you are uncertain which control this is in the toolbox, look at the tooltip text on each control. Drag the control anywhere onto the form. The form never has to actually appear-it is merely a container for the control, as shown in Figure 32-1.
Figure 32-1: A Common Dialog control on a UserForm Insert the following code into a module: Sub shade() UserForm3.CommonDialog1.CancelError = True UserForm3.CommonDialog1.Flags = &H1& On Error GoTo errhandler UserForm3.CommonDialog1.Action = 3 For Each window In Windows For Each Worksheet In window.SelectedSheets addr = Worksheet.Name & "!" & Selection.Address For counter = 1 To Application.Selection.Rows.Count If counter Mod 2 = 1 Then Range(addr).Rows(counter).Interior.Color = UserForm3.CommonDialog1.Color End If Next counter 212
Next worksheet Next window Exit Sub errhandler: Exit Sub
End Sub To display the Common Dialog, you must first set the CancelError property to True so that when the user clicks the Cancel button on the form, an error will be generated and the Cancel action can be processed properly. Set the Flags property to H1 (hexadecimal for 1) and point the On Error routine to an error-handling routine. If the Flags property is not set to 1, the Color Selection dialog will not appear. In practice, all the error-handling routine means is that when the user clicks the Cancel button, an error will be generated and the error-handling routine will exit the subroutine. Because you are dealing only with rows within the selection and not cells, the routine is less complicated than the previous examples. It cycles through each window in the Windows collection and then through each worksheet within the SelectedSheets object. A variable called addr is loaded with the worksheet name and the selection address. A For..Next loop works through all the rows within the selection by using the rows.count property. Each row number is tested to see if it is odd or even by using the Mod function. If there is a remainder of 1, then the row is odd numbered and needs coloring. The row is set to the color selected in the Common Dialog control using the interior.color property. Make a selection of a range on the spreadsheet and then run the code. The result should look similar to Figure 32-2, which is based on selecting the range A1..D13.
Figure 32-2: The result of the alternate colored lines macro (horizontal lines) With some small modification, you can also make the code color in alternate columns: Sub shade1()
UserForm3.CommonDialog1.CancelError = True
UserForm3.CommonDialog1.Flags = &H1&
On Error GoTo errhandler
UserForm3.CommonDialog1.Action = 3
213
For Each window In Windows For Each Worksheet In window.SelectedSheets addr = Worksheet.Name & "!" & Selection.Address For counter = 1 To Application.Selection.Columns.Count If counter Mod 2 = 1 Then Range(addr).Columns(counter).Interior.Color = _ UserForm3.CommonDialog1.Color End If Next counter Next worksheet Next window
Exit Sub This code works pretty much the same way as the previous code. The only part that changes is the For..Next loop; it is now checking the columns using the column.count property and changing the color of the row, which now refers to the Columns collection. Run this code, and the results should look like Figure 32-3. This is based on a selected range of A1..C17.
Figure 32-3: The result of the alternate colored columns macro (vertical columns)
214
Chapter 33: Coloring Cells Containing Formulas Overview On complex spreadsheets, it is not always easy to see which cells have actual numbers and which cells are formulas. You can use different displays to fix this by switching to a view showing cell formulas within the spreadsheet, but it does display with wider columns, and you cannot see the original result, only the formula. The code example in this chapter shows you how to color cells with a formula based on a user selection of cells in the spreadsheet and a user-chosen color. The user chooses the color with the CommonDialog control (see Chapter 10 for how to use this), which has a built-in color chart dialog to choose from. If you have been following these examples, you already have a CommonDialog control set up on a UserForm. If you do not yet have a UserForm, insert one and drag the CommonDialog control onto it. If you are uncertain which control this is in the toolbox, look at the tooltip text on each control. Drag the control anywhere onto the form. The form never actually has to appear-it is merely a container for the control. Insert the following code into a module: Sub col_cell() UserForm3.CommonDialog1.CancelError = True UserForm3.CommonDialog1.Flags = &H1& On Error GoTo errhandler1 UserForm3.CommonDialog1.Action = 3 For Each window In Windows For Each Worksheet In window.SelectedSheets For Each cell In Application.Selection addr = Worksheet.Name & "!" & cell.Address If Range(addr).HasFormula Then Range(addr).Interior.Color =_ UserForm3.CommonDialog1.Color Next cell Next worksheet Next window Exit Sub errhandler1: Exit Sub End Sub To display the common dialog, you must first set the CancelError property to True so that when the user clicks the Cancel button on the form, an error will be generated and the Cancel action will be processed. The Flags property needs to be set to H1 (hexadecimal code for 1) and the On Error routine needs to point to an error-handling routine. If the Flag property is not set, the Color Selection dialog will not appear. In practice, all this error-handling routine means is that when the user clicks the Cancel button, an error will be generated and the error-handling routine will exit the subroutine. Once the user selects a color from the dialog, the code cycles through the windows in the Windows collection and through the worksheets within the selected sheet's collection for each worksheet. Each cell within the selection is then gone through. The variable addr holds the name of the worksheet concatenated with the cell address using the ! character. The code then tests to see if that cell has a formula. If it does, it sets the color to the user's selection from the CommonDialog form using the Interior.Color property. Make a selection over cells that have a combination of formulas and numbers, and then run the code. 215
You should have results similar to Figure 33-1.
Figure 33-1: Example of coloring cells containing formulas
216
Chapter 34: Summing Cells by Reference to a Master Cell Overview As you saw in early chapters of this book, you can create your own functions to use as formulas within the spreadsheet, just as if Microsoft had written them instead of you. This chapter shows how to create a more complicated function. When users are summing a row or column of cells, they sometimes want to include only particular values in the sum. These values are typically based on some attribute of the cell such as a font property or a background color. Occasionally, people ask me, “Can I just add up the numbers in italics or in bold?” I have to tell them that there is no built-in way to do this in Excel. However, with the flexibility of VBA, you can write your own formula to do this. The syntax on your spreadsheet is as follows: SUMCELLSBYREF (range, reference, attribute) The range is a range of cells defined in the same way as the standard SUM function. Select this by entering the formula and then dragging the cursor over your range of cells. The reference is a single cell reference set to the attributes you wish to sum, such as those in italic. The attribute is a string containing one of the following: Attribute Description Color
Sums all cells with the same font color as in the reference cell
Italic
Sums all cells set to the same italic font setting as the reference cell
Bold
Sums all cells set to the same bold font setting as the reference cell
Size
Sums all cells set to the same font size as the reference cell
Underline
Sums all cells set to the same underline setting as the reference cell
Subscript
Sums all cells set to the same subscript setting as the reference cell
Superscript
Sums all cells set to the same superscript setting as the reference cell
The code to do all of this is shown here. Place the following into a module: Public Function SUMCELLSBYREF(cells_to_sum As Object, r As Object, p _ As String) Application.Volatile total = 0 For Each cell In cells_to_sum If p = "bold" And cell.Font.Bold = r.Font.Bold Then total = total + cell.Value End If
217
If p = "color" And cell.Font.Color = r.Font.Color Then total = total + cell.Value End If If p = "italic" And cell.Font.Italic = r.Font.Italic Then total = total + cell.Value End If If p = "name" And cell.Font.Name = r.Font.Name Then total = total + cell.Value End If If p = "size" And cell.Font.Size = r.Font.Size Then total = total + cell.Value End If If p = "underline" And cell.Font.Underline = r.Font.Underline Then total = total + cell.Value End If If p = "subscript" And cell.Font.Subscript = r.Font.Subscript Then total = total + cell.Value End If If p = "superscript" And cell.Font.Superscript = r.Font.Superscript Then
total = total + cell.Value End If Next cell SUMCELLSBYREF = total End Function This function has to be declared as a Public function for it to be available within the spreadsheet. As per the syntax, three parameters are passed over: Name
Type
Description
cells_to_sum
Object
Range address of cells to sum
r
Object
Address of reference cell
p
String
Attribute type; for example, the string “color2” or the string “font size”
The statement Application.Volatile allows a range of cells to be selected dynamically from within the formula. It works in the same way as the SUM function in that you can drag the cursor over the range while within the formula. A variable called total, which will hold the overall value of the sum, is set to 0. Using a For Each..Next loop, each cell within the cells_to_sum object is cycled through. There are condition statements set up for each of the values that can be held by p, the attribute 218
statement. For example, if p states "bold", the code tests the condition that the cell bold attribute equals the reference cell bold attribute. This could be true or false depending on what you are trying to achieve in your summation. If the attributes agree, the variable total is increased by the cell value. The total variable contains a running total as the cells are processed. When all the cells have been examined, the variable SUMCELLSBYREF is given the value of total, and this is the returned value to the spreadsheet. To try this out, you do not need to run the code-just enter a formula as you normally would within Excel: =SUMCELLSBYREF(A1..A4,C1,"bold") You will find that if you click the Formula Paste icon on the Formula toolbar, the formula will appear under the User Defined Formula section, and you can use it as you would any other formula. If you miss any parameters, you will get the standard Excel errors. Try entering some data and then put the formula in. Bear in mind that if you have Recalc set to manual, it will not recalculate the result automatically. A sample result is shown in Figure 34-1.
Figure 34-1: Example of SUMCELLSBYREF in action
219
Chapter 35: Globally Changing a Range of Values Overview When you have a large amount of data on a spreadsheet, you may wish to change a range of numbers by a set value or a percentage. For example, you may want every value in a range to increase by two, or, if the spreadsheet shows sales figure projections for the coming year, you may want to see the impact of a ten percent change on all numbers across a range. You can use scenarios in Excel to place individual values into cells, but you cannot apply a global factor across a range of cells. The code in this chapter gives the user the ability to apply a global factor such as adding ten to every cell or decreasing all numbers by five percent. To make it work, a UserForm must be built to allow the user to input a factor. Insert a new UserForm by selecting Insert | UserForm from the code menu. The dialog needs a label control to hold the description of the input, a text box to capture the user input, and two command buttons for OK and Cancel. The title of the form can be changed by clicking the form itself and then changing the caption property in the properties window. Drag the controls from the toolbox onto the form. The UserForm shown in Figure 35-1 is intended as a guide. So long as you have a text box for input, other controls are flexible.
Figure 35-1: Defining a UserForm for setting global values The OK and Cancel buttons need code attached to them or they will do nothing. If you have not already done so in a previous example, you also need to set up a global variable called canc in the declarations section of your module to hold a value that says whether the user clicks OK or Cancel. The whole idea of the UserForm is to capture a parameter string that can be applied to a range of cells. If you want to increase all the numbers by three, enter +3. Global canc As Integer Add the following code in the Click events for the OK and Cancel buttons. Do not put this in your module. Instead, double-click the OK button and you will go into the code for the Click event. Private Sub CommandButton1_Click() UserForm2.Hide canc = 0 End Sub
Private Sub CommandButton2_Click() UserForm2.Hide canc = 1 End Sub Each of these routines hides the UserForm with the Hide method. This means that execution is transferred back to the original code that displayed the form. However, if the user clicks OK, canc is set to 0 (false); otherwise, it is set to 1 (True). Being that canc is a global variable, you can access it from 220
anywhere. You then insert the following code into a module: Sub change_val() UserForm2.Show If canc = 1 Then Exit Sub op = UserForm2.TextBox1.Text Dim addr As String For Each window In Windows For Each Worksheet In window.SelectedSheets For Each cell In Application.Selection addr = Worksheet.Name & "!" & cell.Address On Error Resume Next If Range(addr).Value "" And IsNumeric(Range(addr).Value) _ And Range(addr).HasFormula = False Then Range(addr).Value = "=" & Val(Range(addr).Value) & op Range(addr).Copy Range(addr).PasteSpecial xlPasteValues End If Next cell Next worksheet Next window End Sub The first thing that this code does is to display the UserForm that you inserted, which allows the user to input information into the text box and click OK or Cancel depending on their action. After the form is hidden in one of the click events, the code tests the variable canc to see if the Cancel button was clicked. If the value of canc is 1 (meaning the Cancel button was pressed), then a simple Exit Sub is all that is required. If OK was clicked, the input entered into the text box is captured in the variable op. Validation code could be inserted at this point if the user did not input anything, but it makes no difference to subsequent code because all values will remain the same. A variable called addr is set up as a string. The code then loops through each window in the Windows collection and goes through each worksheet in the selected worksheets collection. The variable addr is loaded with the current worksheet, and the current cell address concatenated with the ! character. The value of the cell defined by addr is then tested to check that it is not empty, that it has a numeric value, and that it is not a formula. If you apply an operand and a value to the cell, there must already be a value that is not a formula for it to work on since the formula value will be automatically updated because of the change to the numeric cells. If all conditions are met, the cell value is filled with a string containing the = sign concatenated with the existing cell value concatenated with the variable op, which holds the details of how the cell has to change-for example, "*90%". This puts the whole thing in as a formula. To tidy it up, a copy and paste operation is then performed on that cell, copying the cell to the clipboard using the Copy method. The PasteSpecial method then pastes only the value back into the cell so that only the new number appears. Place a range of data into a spreadsheet (include some formulas inside it as well) and select it by dragging the cursor across it. Run the code and enter *90% in the text box on the UserForm. Click OK, and all the cells will hold 90 percent of their previous value. Formula cells will be unchanged, but they will show an actual value of 90 percent based on the other cells. To put the numbers back to their previous values, simply do the reverse. Enter /90%, and they will be back to their starting position.
221
222
Chapter 36: Displaying Hidden Sheets Without a Password Overview This example shows the real power of the VBA language. If you hide a worksheet and protect it with a password, you are not supposed to be allowed to view it. There are password-cracking programs on the market, but later versions of Excel have encrypted the passwords so they cannot be cracked. Knowing this, you might assume that your worksheet is safe. In the Excel object model, however, Microsoft left a “back door” that you can exploit. You cannot view the passwords, but you can go through the Worksheets collection and find the hidden ones. Once you have the name of the worksheet, you can simply copy its contents onto a visible worksheet and view everything there. For this code, you will need to insert a new UserForm to provide an interface to the user. You do this using Insert | UserForm from the VBE menu. Your UserForm needs to look like Figure 36-1.
Figure 36-1: Designing a UserForm for viewing hidden sheets This form has two list boxes, one to show all the hidden sheets and one to show the possible destination sheets (which are visible). The user clicks a hidden sheet to select it and then clicks a sheet in the visible list to select the destination. You need to include two label controls to hold the headings for the list boxes so the user can see what each one represents. You also need two command buttons for OK and Cancel actions. The caption on the form can be changed by clicking the form and altering the Caption property in the Properties window. This example UserForm is different from previous ones because the form has to be populated with information before it is displayed. If you do not do this, the user will only see two empty list boxes, which will not be very useful. To write the code to do this, double-click the form to enter the code window for the UserForm. The first piece of code needs to go in the UserForm activate event, which is called whenever the form is first displayed. On the module, select UserForm in the top-left drop-down menu and select Activate in the top-right drop-down menu. Insert the following code: Private Sub UserForm_Activate() ListBox1.Clear ListBox2.Clear For Each Worksheet In ActiveWorkbook.Worksheets If Worksheet.Visible = False Then ListBox1.AddItem Worksheet.Name 223
End If Next For Each Worksheet In ActiveWorkbook.Worksheets If Worksheet.Visible = True Then ListBox2.AddItem Worksheet.Name End If Next End Sub The first thing the code does is ensure that both list boxes are completely empty by using the Clear method. The code then cycles through each worksheet within the ActiveWorkbook Worksheets collection. Notice that you are only using the active workbook here and not all workbooks that may be loaded. If you used all workbooks, they could be difficult to show in the list boxes, and it could lead to addressing problems. Although you could show all of them by concatenating on the workbook name or adding another list box, it would get quite confusing. The code checks whether the worksheet is hidden by checking the Visible property. If it is set to false, it uses the AddItem method of the list box to add the worksheet name to the first list box. It then goes through the worksheets again, checking to see if the sheet is visible. If it is, it uses the AddItem method to add the worksheet name to the second list box. When the code opens the UserForm, the user sees two list boxes, one with all the hidden sheets in it and the other with all the visible sheets. You also need some code attached to the OK and Cancel buttons. For this you will insert a global variable in the declarations part of a module called canc: Global canc as Integer You can then add the following code into the UserForm module: Private Sub CommandButton1_Click()
UserForm1.Hide
canc = 0
End Sub Private Sub CommandButton2_Click()
UserForm1.Hide
canc = 1
End Sub With this code, both command buttons hide the form and transfer execution back to the code that originally displayed the form. However, in the case of the OK button, the global variable canc is set to 0, and it is set to 1 if the Cancel button is clicked. Having set the user interface up, you need to add some code into a module: Sub hidden_sheets() UserForm1.Show 224
If canc = 1 Then Exit Sub s1 = UserForm1.ListBox1.Text s2 = UserForm1.ListBox2.Text If s1 = "" Or s2 = "" Then Exit Sub Range(s1 & "!a1.iv65536").Copy Range(s2 & "!a1").PasteSpecial Range(s2 & "!a1").Select End Sub The code is fairly straightforward for what it does. The first line shows your UserForm using the Show method. This allows the user to see all the names of the hidden sheets and make a selection of where they would like them copied to. When the form is hidden and execution is transferred back to the hidden_sheets routine, the canc variable is checked. If the user clicked Cancel, the procedure is exited and nothing happens. If the user clicked OK, the hidden_sheets procedure is executed. Two variables, s1 and s2, are loaded with the text selected from each list box. If no selection was made in one or the other of the list boxes, the procedure is exited and nothing happens. The entire hidden sheet is copied onto the clipboard using the Copy method. The name of the sheet is concatenated with a1.iv65536 using the ! character. This ensures that every cell is picked up. It is then pasted to the chosen destination using the PasteSpecial method. In the example code, the cell A1 is the destination. Cell A1 is then selected on the destination sheet, which makes it the current worksheet and moves the focus to it. To test out the sample, set up a sheet in a workbook and put some data onto it. Hide it using Format | Sheet | Hide from the spreadsheet menu. Now protect the entire workbook with a password using Tools | Protection | Protect Workbook. If you try to make your hidden sheet appear, it is impossible. The option Format | Sheet | Unhide on the spreadsheet menu is now disabled. Without the password, you cannot see the sheet; but run the code and you will see a screen similar to Figure 36-2.
Figure 36-2: The hidden sheets UserForm in action Select the hidden sheet and then select a destination sheet. Click OK, and the contents of the hidden sheet will appear on your destination sheet. Remember, this procedure does not check whether the destination sheet is blank. Any data on it will be completely overwritten and lost.
225
Chapter 37: Searching Multiple Sheets and Workbooks Overview Excel already has a built-in search facility that you access by selecting Edit | Find from the spreadsheet menu, but this method will only search the current worksheet. You can select a group of worksheets and search across those, but you do have to make the selection first, and you cannot search across all workbooks. Using the standard search facility can be cumbersome, but you can write code to produce your own search facility that will work across several spreadsheets or workbooks without having to first select them. Because of the flexibility of the Excel object model, all the search features are already there. All you need to do is to make it work across worksheets and workbooks. The first thing that you need is a UserForm for the user interface. Because you want to build in the same functionality as the existing search facility, the UserForm should be fairly close to the existing search form, as shown in Figure 37-1.
Figure 37-1: Designing the UserForm for the Search facility There are four command buttons, one each for Find Next, Close, Replace, and Replace All. There is a text box for both the find text and the replacement text along with labels to describe what they each mean. There are two combo boxes for selection of the type of search and two labels to give the description. Finally, there are two check boxes for matching the case and finding entire cells. The controls are dragged from the toolbox onto the form. If you are uncertain about which control is which in the toolbox, use the tooltip text on each control in the toolbox to tell you. The form caption can be changed by clicking the caption bar to highlight the form itself and then editing the caption property in the properties window. You need to set up a global variable canc in a module to hold the user's actions based on which command button they click. This is placed in the declarations section of a module. Global canc As Integer Because there are four command buttons, canc will now have to hold a greater range of values than you have seen in previous examples. You now need to add the following code to the UserForm module for it to operate. Double-click any control on the form to be taken into the code window for the form. The code is as follows: Private Sub CommandButton1_Click() 226
FindDialog.Hide canc = 0
End Sub
Private Sub CommandButton2_Click() FindDialog.Hide canc = 1 End Sub
Private Sub CommandButton3_Click() FindDialog.Hide canc = 2 End Sub
Private Sub CommandButton3_MouseMove(ByVal Button As Integer, _ ByVal Shift As Integer, ByVal X As Single, ByVal Y As Single) ComboBox2.Visible = False Label3.Visible = False End Sub
Private Sub CommandButton4_Click() FindDialog.Hide canc = 4 End Sub
Private Sub CommandButton4_MouseMove(ByVal Button As Integer, _ ByVal Shift As Integer, ByVal X As Single, ByVal Y As Single) ComboBox2.Visible = False Label3.Visible = False End Sub
Private Sub TextBox2_MouseMove(ByVal Button As Integer, ByVal Shift _ As Integer, ByVal X As Single, ByVal Y As Single) ComboBox2.Visible = False Label3.Visible = False End Sub
Private Sub UserForm_Activate()
ComboBox1.Clear
227
ComboBox1.AddItem "ByRows" ComboBox1.AddItem "ByColumns"
ComboBox2.Clear
ComboBox2.AddItem "Formulas" ComboBox2.AddItem "Values" ComboBox2.AddItem "Comments" End Sub
Private Sub UserForm_MouseMove(ByVal Button As Integer, ByVal Shift As _ Integer, ByVal X As Single, ByVal Y As Single) ComboBox2.Visible = True Label3.Visible = True End Sub
Private Sub UserForm_Terminate() canc = 1 End Sub This is a more complicated UserForm than previous examples in this book because there are a lot of events being used. Each procedure will be dealt with in turn. Command Button1 represents the Find Next button. When this is clicked, the UserForm (FindDialog) is hidden and execution is transferred back to the procedure that displayed the form. The global variable canc is set to 0. Command Button2 represents the Close button. When this is clicked, the UserForm (FindDialog) is hidden and execution is transferred back to the procedure that displayed the form. The global variable canc is set to 1. Command Button3 represents the Replace button. When this is clicked, the UserForm (FindDialog) is hidden and execution is transferred back to the procedure that displayed the form. The global variable canc is set to 2. Command Button4 represents the Replace All button. When this is clicked, the UserForm (FindDialog) is hidden and execution is transferred back to the procedure that displayed the form. The global variable canc is set to 3. For Command Button3, the Mouse Move event on that button is also utilized because when the Replace option is used, the LookIn parameters (shown on Figure 37-1) are not required, as defined by ComboBox2 and Label3. This code sets the visible properties of ComboBox2 and Label3 to False so that they cannot be seen on the form at that point. The same thing happens for the Mouse Move event on Command Button4, which represents Replace All. Also, if the user enters text in TextBox2, the Mouse Move event makes ComboBox2 and Label3 disappear from the form. This is the ComboBox and Label that define the LookIn parameters and they are not required for a Replace. When the UserForm is activated, the combo boxes need to have values in their lists for the user to select. This is done in the UserForm_Activate event, and the AddItem method adds the items into the combo box lists. The boxes are cleared first using the Clear method. Where the mouse Move events were used on command buttons and text boxes to make certain controls vanish, the mouse Move event on the form makes them visible again by setting the Visible property to True. Finally, if the form is closed, the UserForm_Terminate event is called; this sets canc to 1, which means the Close button was clicked and no further action is to be taken.
228
You next need to insert the following code into the same module where you inserted the other global variables: Sub findsheet() flag = 0 sflag = 1 temp = "" Dim a As Range, s As Worksheet, w As Workbook
FindDialog.TextBox1.Text = ActiveCell.Value Set a = ActiveCell
For Each w In Workbooks Set a = w.Sheets(1).Range("iv65535")
For n = 1 To w.Worksheets.Count
loopa:
If sflag = 1 Then FindDialog.Show
sflag = 0
If canc = 1 Then FindDialog.Hide: canc = 0: Exit Sub
On Error Resume Next
sstr = FindDialog.TextBox1.Text
rep = FindDialog.TextBox2.Text If canc = 2 Then a.Replace sstr, rep sflag = 1 GoTo loopa End If
On Error Resume Next
If FindDialog.ComboBox2.Text = "Formulas" Then li = -4123
If FindDialog.ComboBox2.Text = "Values" Then li = -4163
229
If FindDialog.ComboBox2.Text = "Coments" Then li = -4144
If FindDialog.ComboBox1.Text = "ByRows" Then so = 1
If FindDialog.ComboBox1.Text = "ByColumns" Then so = 2
mc = FindDialog.CheckBox1.Value
la = FindDialog.CheckBox2.Value
If la = True Then lat = 1 Else lat = 2 If canc = 4 Then
p = w.Sheets(n).Range("a1", "iv65535"). _ Replace(sstr rep, lat, so, mc)
End If If a.Address = "" Then Set a = Sheets(n).Range("iv65535")
Set a = w.Sheets(n).Range("a1", "iv65535"). _ Find(sstr, a, li, lat, so, ,mc) If a.Address = "" Then sflag = 0 Else sflag = 1
If InStr(temp, w.Name & Sheets(n).Name & a.Address) Or _ a.Address = "" Then sflag = 0: GoTo bypass
w.Activate
Sheets(n).Activate
a.Activate
temp = temp & " " & w.Name & Sheets(n).Name & a.Address
GoTo loopa bypass:
230
temp = ""
Next n Next w MsgBox "No further occurrences of " & sstr, vbInformation Exit Sub
End Sub The first thing this code does is set up variables for flags, temporary strings, and range, workbook, and worksheet. The text box on the UserForm for “Find what” is set to the active cell value. This is the cell that currently has the cursor on it so when the UserForm is displayed, it will have the value of that cell in the “Find what” text box by default. The variable a, which was dimensioned as a range, is set to the active cell. The code cycles through all the workbooks loaded using a For Each..Next loop. The variable a is set to the very last cell in the first indexed worksheet within the workbook. The code then uses a For..Next loop to cycle through the worksheets within the workbook. A label is included at this point called loopa for reference purposes so that your code can loop back to it under certain circumstances. If the variable sflag is 1, the UserForm for searching is displayed. The user can then enter their selection of what they wish to find and whether they want to replace. Depending on which action they take, the global variable canc will be set to one of four values. The variable sflag is set to zero. This variable determines whether the UserForm is shown. This depends on certain conditions, and initially, you do not want it shown again until the search text is found in the first instance, so sflag is set to 0. If canc is set to 1, it means the user clicked the Close button, so the UserForm is then hidden, canc is set to 0, and the subroutine is exited with no further action. Next, two variables are set up to hold the values of “Find what” and “Replace with” on the UserForm. The variable sstr holds the value of “Find what,” and the variable rep holds the value of “Replace with.” If the user clicked the Replace button on the form, canc will be set to 2. This means that the user has already found an instance of the search string and wishes to replace it with the replacement string. This is done using the Replace method based on the range held in variable a. The variable sflag is set to 1, which means display the UserForm again, and the code loops to the label loopa, which shows the UserForm again. If the user has not clicked the Replace or the Close button on the form, then other options are likely to involve searching the worksheet. At this point, the other search options from the UserForm are brought into play, using the values of combo boxes and check boxes: Based on the value of ComboBox2 text, which holds the choice of what to look in, the value of a variable li is set. This is set to values used within the Find and Replace methods. Based on the value of ComboBox1 text, which holds the choice of whether the search is made by rows or columns, a variable called so is set. The value of CheckBox1, which dictates whether case should be matched in the search, is placed in a variable called mc. The value of CheckBox2, which dictates whether whole cells only should be found, is placed in a variable called la. If the value of la is true, then a variable called lat is set to 1; otherwise, it is set to 2. If the user has clicked the Replace All button, canc will have the value of 4 and everything within the worksheet will be replaced using the variables holding information taken from the UserForm. If the Range object held in variable a has no address, it is set to the very last cell on the spreadsheet. The Range object a is set to the next available find of the search string on the worksheet using the variables holding information taken from the UserForm. The Find method works by moving on from the last find on that worksheet, so there is no need to 231
update the actual search range. Eventually, no further occurrences of the search string will be found, and the range object address will be set to Null. When this happens, sflag is set to 0, which means no display of the UserForm; otherwise, it is set to 1 to display the UserForm. You now use a variable called temp to keep track of all finds of the search string. The problem with the standard Find method is that it goes through one worksheet, finally produces a null address (meaning no further instances can be found), and then starts again at cell A1 on the same worksheet. To make it move on to the following worksheet and start searching there, some extra code is required so that the Find method can keep track of what it has found and move it onto a new sheet where required. If the cell address in the form of workbook, worksheet, and cell is already in the string variable temp, which means that the Find method has gone back to cell A1 and started again, or the address of the Range object A is set to Null, then sflag is set to 0 (meaning do not display UserForm) and the execution moves to a label called bypass. If a proper find was made, then the workbook, worksheet, and cell are all activated using the Activate method. This means that the cursor is moved to the next instance of the search text. The name of the workbook, name of the worksheet, and cell address are all added into the variable temp so that checks can be made to see whether a search is complete on a worksheet. Execution then branches back to loopa, where the UserForm is displayed and the user can then search to the next instance. The bypass label allows the code to clear the variable temp and to move onto the next available worksheet. It then moves through the worksheet until it comes to an instance of the search string, at which point the UserForm is displayed again to see whether the user wants to replace the instance. Once all the worksheets and workbooks have been cycled through, a message box is displayed saying “No further instances of the search string.” Try running the code. This is the subroutine findsheet. Your screen should look like Figure 37-2.
Figure 37-2: Example of the Search All facility The operation should work exactly the same as the normal Find method from the Excel spreadsheet menu does but with the additional feature of searching through all spreadsheets and workbooks.
232
Chapter 38: Brighten Up Your Comments Overview You should be familiar with comments in an Excel spreadsheet-the yellow boxes assigned to a cell that pop up when you sweep your cursor across that cell. Comments are generally used for providing information about that cell. In Chapter 22, you learned how to include formulas in comments. You can also write code to modify the appearance of comments boxes-for example, there is an enormous range of shapes you can use for your comments boxes. This is a very good example of being able to do something in VBA through the Excel object model that cannot be done through the normal Excel menu: all the code is there behind the scenes, but the user doesn't have access to it. Effects can be quite stunning on a spreadsheet, particularly if you have never seen them before. The code to add effects assumes the user has already made a selection of cells where some cells contain comments. You first need to create a user interface form, as shown in Figure 38-1.
Figure 38-1: Designing the UserForm for providing graphic comments This form includes two list boxes to allow the user to choose a shape type and a gradient type. The shape type lets the user choose from predefined shapes such as a cube or a balloon. The gradient type lets the user choose the color graduation and whether it is from the center or the top corner. There are two label controls to define the list boxes. In addition, the four command buttons to allow for user options are OK to use the settings for comments, Cancel to do nothing, Select Color to choose the color that the user wants, and Default to return to the default settings for comments. A Common Dialog control is also added because it's the easiest way to allow the user to select colors. See Chapter 10 for how to use this control. These controls are all dragged onto the form from the toolbox. If you have trouble identifying the controls in the toolbox, then use the tooltips on each control to identify them. The form caption is changed by clicking the form title and editing the caption property in the properties window. You then need to add the following code to the form so that all the controls work: Private Sub CommandButton1_Click() UserForm5.Hide canc = 0 End Sub
233
Private Sub CommandButton2_Click() UserForm5.Hide canc = 1 End Sub
Private Sub CommandButton3_Click() UserForm5.CommonDialog1.CancelError = True UserForm5.CommonDialog1.Flags = &H1& On Error GoTo errhandler2 UserForm5.CommonDialog1.Action = 3 col = UserForm5.CommonDialog1.Color errhandler2: Exit Sub End Sub
Private Sub CommandButton4_Click() UserForm5.Hide canc = 2 End Sub
Private Sub UserForm_Initialize() ListBox1.AddItem "msoShape32PointStar" ListBox1.AddItem "msoShape24PointStar" ListBox1.AddItem "msoShape16PointStar" ListBox1.AddItem "msoShape8PointStar" ListBox1.AddItem "msoshapeBalloon" ListBox1.AddItem "msoShapeCube" ListBox1.AddItem "msoshapeDiamond" ListBox2.AddItem "msoGradientDiagonalDown" ListBox2.AddItem "msoGradientDiagonalUp" ListBox2.AddItem "msoGradientFromCenter" ListBox2.AddItem "msoGradientFromCorner" ListBox2.AddItem "msoGradientFromTitle" ListBox2.AddItem "msoGradientHorizontal" ListBox2.AddItem "msoGradientMixed" ListBox2.AddItem "msoGradientVertical"
End Sub You also need to set up a global variable called canc if you have not already done so from previous examples. This variable holds a record of the user's actions so that it can be transferred to other modules. You also need a global variable called col to hold the user's choice of color. You need to put this in the declarations section of a module: Global canc As Integer Global col as Long Working through the code, the four command buttons' click events are similar, apart from the Color button (Button3). When the user clicks OK, Cancel, or Default, the UserForm is hidden and canc is set to a value to indicate which button the user clicked (OK is 0, Cancel is 1, and Default is 2). The Color button (Button3) is different because you have to display a dialog to let the user choose a 234
color. The code sets the CancelError property to True, which means if the user clicks Cancel, an error is generated that the code can use to check for the Cancel action. The Flags property is set to H1, and an error condition is entered. The purpose of setting the flag is to display the Color Option dialog properly. If an error is generated by the user clicking Cancel, then the execution jumps to errhandler2 and exits the subroutine. The Action property is set to 3, which displays the Color Selection common dialog and allows the user to select a color, which is then inserted into the global variable col. When the UserForm loads, the list boxes must be populated. This is done on the Form Initialize event using the AddItem method of the ListBox object. This example adds the actual constant names to the list boxes, but it can be modified to use abbreviated names or more friendly names. The constant names added into ListBox1 represent a small selection from all the shapes available. If you use the Object Browser (F2 in the code window) and search on msoAutoShapeType, you will find an extensive range of shapes that can be used. Unfortunately, it is not possible to enumerate constant names using a For..Each loop, so they need to be placed in the list box line by line. This is because they are constants, not objects, and thus not part of a collection. You then need to write the procedure for displaying the UserForm and reacting to the user's selections. Place the following code within a module: Sub comment_enhance() Dim param As Long, grad As Long UserForm5.Show If canc = 1 Then Exit Sub Select Case UserForm5.ListBox1.Text Case "msoShape32PointStar"
param = msoShape32pointStar Case "msoShape24PointStar"
param = msoShape24pointStar Case "msoShape16PointStar"
param = msoShape16pointStar Case "msoShape8PointStar"
param = msoShape8pointStar Case "msoshapeBalloon"
param = msoShapeBalloon Case "msoShapeCube"
param = msoShapeCube Case "msoshapeDiamond"
param = msoShapeDiamond
End Select 235
Select Case UserForm5.ListBox2.Text Case "msoGradientDiagonalDown"
grad = msoGradientDiagonalDown Case "msoGradientDiagonalUp"
grad = msoGradientDiagonalUp Case "msoGradientFromCenter"
grad = msoGradientFromCenter Case "msoGradientFromCorner"
grad = msoGradientFromCorner Case "msoGradientFromTitle"
grad = msoGradientFromTitle Case "msoGradientHorizontal"
grad = msoGradientHorizontal Case "msoGradientMixed"
grad = msoGradientMixed Case "msoGradientVertical"
grad = msoGradientVertical End Select
If canc = 2 Then For Each window In Windows
For Each Worksheet In window.SelectedSheets
For Each cell In Application.Selection
addr = Worksheet.Name & "!" & cell.Address
On Error Resume Next
236
temp = ""
temp = Range(addr).Comment.Text
Range(addr).Comment.Delete
If temp "" Then
Range(addr).AddComment (temp)
End If
Next cell Next worksheet
Next window Exit Sub End If
For Each window In Windows For Each Worksheet In window.SelectedSheets
For Each cell In Application.Selection
addr = Worksheet.Name & "!" & cell.Address
On Error Resume Next
Range(addr).Comment.Shape.Fill.OneColorGradient grad, 1, 1
Range(addr).Comment.Shape.Fill.BackColor.RGB = col Range(addr).Comment.Shape.AutoShapeType = param
Next cell
Next worksheet
237
Next window
End Sub Initially, two variables are set up, one called param, which holds the user's choice of shape, and one called grad, which holds the user's choice of color graduation. The UserForm is then displayed and the user makes their choice of shape, color, and color graduation. The code then tests the variable canc to see if it has a value of 1, indicating the user clicked Cancel on the form. If it does, a simple Exit Sub is all that is required, and no further action is taken. If the user clicks a button other than Cancel, then you need to find out what selection they made. Unfortunately, the list boxes only hold text strings of the names of constants and the user selections have to be converted into a real constant using the Case method, based first on listbox1. The variable param is set with the real constant value based on the text selected in the list box. The same thing is done for the second list box, setting the variable grad to the constant value selected. Next, the code tests to see if canc has a value of 2. If it does, the user clicked the Default button, which returns all comments to their default shape and color. If Default has been selected, the code cycles through each window in the Windows collection and then through each worksheet within the selected sheet's object. To actually reset the comments within the selected cells back to the default, you need to go through several steps because there is no specific command within the Excel object model to do this. You must make a copy of the text of the comment, delete the comment, and then re-create it using the copied text. The new comment takes the default shape and color. The code works through every cell within the user selection and loads a variable addr with the selected sheet name and the cell address, concatenated with the ! character. The On Error Resume Next statement is used because there is no way in the Excel object model to test whether a cell has a comment attached to it.
238
No te
Yo u ca n find out if a cell ha s a for mu la by loo kin g at the Ha sF or mu la pro per ty, but the re is no Ha sC om me nt pro per ty be ca us e loo pin g thr ou gh cell s wit ho ut co m me nts wo uld ca us
239
A variable called temp is set to Null, which is then loaded with the text from the comment for a particular cell. It is important when looping through cells like this to clear temp out by setting it to an empty string; otherwise, there is a danger of notes being replicated throughout the selected range. The comment is deleted using the Delete method, and a test is performed to see if the variable temp has any text in it-that is, to see if there is a comment in that cell. If there is, the comment is added back in using the AddComment method with all the default settings, giving the user the impression that the comment has been reset. Once all the cells have been cycled through for the default option, the procedure is exited and no further action is taken. If the code is still running, it can only be because the user clicked OK, meaning that changes need to be made to the comments. Again the code cycles through the windows in the Windows collection and the worksheets within the windows.selectedsheets object in order to find all the selected sheets. It then cycles through each cell within the application selection, and loads a variable addr with the worksheet name and the cell address, concatenated with the ! character. On Error Resume Next is used again to cover cells without comments. First, the gradient is set using the Fill.OneColorGradient method and setting it to the variable held in grad. If you are going to change the color of the comment, then it is important to set the gradient first of all. Next, the color is set by setting the BackColor.RGB property to the global variable col. We use a global variable so that we can access its value from other modules. Finally, the shape of the note is set by setting the AutoShapeType property to the variable param. It is important to keep these last three instructions in this order, since you may get incorrect results if you do not. Test It Out Place some comments on a spreadsheet by right clicking the cell and choosing Insert Comment from the pop-up menu. Make a selection of cells including your comments' cells by dragging the cursor over them. Run the code and your screen should look Figure 38-2.
Figure 38-2: The Comment Enhancer UserForm in action Select a shape and a gradient type. Click the Color button and select a color from the dialog. Click OK and then look at your comments. They should now look similar to Figure 38-3 depending on your selections.
240
Figure 38-3: An example of a comment enhanced to a cube graphic When using this procedure, the user does not have to select both a shape and a color and gradient. It can be either or. However, if color is being changed, a gradient must be selected, otherwise the color change will not take place. Sometimes when altering shapes of comments, the shape does not resize perfectly to the amount of text shown, and some text is lost. This usually happens with circular shapes, such as stars. You can work round this by setting the Height and Width properties of the comment shape as follows: Range(addr).Comment.Shape.Height = 100 Range(addr).Comment.Shape.Width = 100
241
Chapter 39: An Alternative to Message Boxes Overview In Chapter 5, I discussed using message boxes to interface with the user as a professional way to produce simple messages. However, if you want a more interesting and amusing way of displaying simple information and options, you can program Excel's Office Assistant to display a number of different graphics and balloon messages, and you can program your own options into his balloon that the user can choose from! For those of you who do not know the Office Assistant, this is the animated character who appears when you request Help. It normally manifests itself as a paper clip with eyes, although other animated characters are available. You either love the Office Assistant or you hate it. The Office Assistant operates in a similar way to a simple message box. Unfortunately, you do have to have an animation of the Office Assistant running in your program, but there is a huge choice of animations, including some you probably haven't seen before. There is also a good choice of option buttons, and you can even include your own buttons, which is something that you cannot do within a message box. Ultimately, you control how the Office Assistant appears and what it says! One word of caution here: to make this example work, you must have the Office Assistant turned on in the Excel options; otherwise, this code will produce nothing. The code is best run from a command button set into a spreadsheet. To put a command button onto a spreadsheet, select View | Toolbars | Control Toolbox from the spreadsheet menu. This will give you a toolbox of control icons. Find the Command Button icon and drag it onto the spreadsheet. If you use Office XP, you may need to draw it onto the spreadsheet. If you are in doubt as to which is the Command Button icon, use the tooltips to find out. Right-click the button and select Properties from the pop-up menu. Change the Caption property to read “Office Assistant,” as shown in Figure 39-1.
Figure 39-1: Placing a command button on the spreadsheet to call the Office Assistant Double-click your new button to enter the code window for the Click event. Enter the following code into the event: Private Sub CommandButton1_Click() Dim ball As Balloon Set ball = Application.Assistant.NewBalloon With ball .Heading = "A demonstration of Office Assistant" .Text = "Select an option or press a button" .Icon = msoIconTip .Button = msoButtonSetAbortRetryIgnore 242
.Labels(1).Text = "Option1" .Labels(2).Text = "Option2" .Animation = msoAnimationGetArtsy .BalloonType = msoBalloonTypeButtons End With result = ball.Show If result = 1 Then MsgBox "You pressed Option1" If result = 2 Then MsgBox "You pressed Option2" If result = msoBalloonButtonAbort Then MsgBox "You pressed Abort" If result = msoBalloonButtonRetry Then MsgBox "You pressed Retry" If result = msoBalloonButtonIgnore Then MsgBox "You pressed Ignore"
End Sub A variable called ball is dimensioned as a balloon (the speech bubble that comes from the Office Assistant). The NewBalloon method then sets this to a new balloon because it has to be a new balloon over and above the existing one for the Office Assistant. The With command allows you to customize your balloon. The Heading property is the bold text that appears at the top of the balloon. The Text property holds the general body of text for the balloon. The Icon property allows a choice of two icons or no icon, which is somewhat limited compared to the icons available on a message box. The Button property represents the buttons across the bottom of the balloon; this has a number of available constants depending on what buttons you want to show. They are all displayed in a drop-down list as you type this line in. You can set up your own option buttons by using the Labels collection. The index refers to the label itself and the order it is displayed in, but this is also the return value if the user clicks it. In this case, Labels(1) is Option 1 and has a return value of 1. Labels(2) is Option 2 and has a return value of 2. The Animation property dictates how the Office Assistant will look and perform-in this example, the option is msoAnimationGetArtsy, which gives the Office Assistant a modern art look. Using the drop-down list when you type this in gives you a large number of options for animations, and you can experiment with these. The BalloonType property is set to msoBalloonTypeButtons; you can also have bullet points or numbers on your labels. However, only the buttons option will accept input from the user. The balloon and Office Assistant animation is then displayed using the Show method. The variable result returns the values of the clicked buttons. The With statement is ended, and there are then a series of If statements to respond to the value in the variable result and display a message box with an appropriate statement in it. Once you have entered the code, return to the spreadsheet. In the Toolbox window, click the top left-hand icon, which should have a tooltip reading “Exit Design Mode.” Close the toolbox window and the properties window. Click your Office Assistant button, and you should get the result shown in Figure 39-2.
243
Figure 39-2: A demonstration of programming the Office Assistant
244
Chapter 40: Working with Shapes Overview You may already know that you can insert shapes into a spreadsheet. After all, objects such as graphs and comments are shapes. You may have already used the AutoShapes menu on the Drawing toolbar to insert a shape onto your worksheet and even experimented with the 3-D options, but what you probably don't know is that VBA gives you an enormous choice of shapes to use that you cannot get from the Excel menus. Shapes can also be manipulated through VBA to give you a greater selection of shapes to use. The user interface in Excel is quite tricky to operate to get these effects, but in VBA it is more straightforward and you can more easily see what is going on. You can make your spreadsheet look more interesting by using unusual shapes as well as color and 3-D effects. Try putting the following code into a module: Sub test_shad() Dim w As Worksheet Set w = worksheets("sheet1") Dim myshape As Shape Set myshape = w.Shapes.AddShape(msoShapeBalloon, 90, 90, 90, 40) myshape.TextFrame.Characters.Text = "Test Message" myshape.TextFrame.Characters.Font.Bold = True With myshape.ThreeD .Visible = True .Depth = 40 .ExtrusionColor.RGB = RGB(255, 100, 255) .Perspective = False .PresetLightingDirection = msoLightingTop End With
myshape.BottomRightCell = ""
End Sub Here, a variable w is dimensioned as a worksheet and then set to sheet1 within the Worksheets collection. A variable called Myshape is dimensioned as a shape. This is set to a new shape added to the worksheet, represented by the variable w, using a Set statement. The shape being used is a balloon (speech bubble), and the parameters set the Left, Top, Width, and Height properties of the balloon. The text is set to “Test Message” using the TextFrame object, and the font is set to bold. Using the With statement, the shape's 3-D settings are now made. The Visible property is set to True so that the 3-D part of the object can be seen. The depth of the 3-D effect is set to 40, and the extrusion color is set to the RGB value for purple. The extrusion is the 3-D effect behind the actual shape. The Perspective property is set to False. This dictates whether the 3-D effect will follow back to a common vanishing point or whether the sides of the extrusion will be straight. Lighting direction is set to come from the top; it can also be set to come from other angles by using the different constants available. You can see these constants by using the Object Browser (press F2 when in the VBE) and searching on msoPresetLightingDirection. Finally, the bottom-right cell of the shape is set to an empty value. This may seem unnecessary, but it 245
ensures that the shape will actually appear on the worksheet. If you leave it out and run the code, you will not see the shape until you scroll the worksheet down and then up again. Try running the code from the module, and you should see the result in Figure 40-1.
Figure 40-1: Example of a VBA-defined shape in Excel Shapes can also be used to activate macros. Add the following code to a module that you have inserted yourself: Sub text_message() MsgBox "My shape message" End Sub This displays a simple message box. Now add the following line to your Shape macro: myshape.OnAction = "text_message" This sets the OnAction property to call the subroutine that you just created called text_message. When you click the shape, it will run your code. Delete the previous shape by clicking the extrusion of the shape and pressing Delete; then rerun your macro. When you wipe the cursor across the new shape, it will have a hand icon. Click the shape, and the message box will appear.
246
Chapter 41: Turning Your VBA Code into an Add-In Overview Throughout this book, you have built samples as macros that have all been run from the code window or from a command button on the spreadsheet. This is fine if you are writing these just for your own use or for a power user. You know exactly how the code works and how to invoke it because you wrote it. However, what if you want a wider audience for your macros? This could be in your workplace, or you could even be thinking about producing a commercial application. Other users will not want to mess about running odd bits of VBA code. They probably have no idea how the code modules work, and you probably don't want them viewing your code, because you don't want them to change something and cause a bug. Most likely, users will also want to use it in conjunction with their own spreadsheets. The answer is to create an add-in. You are probably already familiar with third-party add-ins for Excel. If you use Tools | Add-Ins on the spreadsheet menu, you will find a number of these that come with Excel, some of which will be loaded. Fortunately, it is relatively easy to turn your code into an add-in file. The first thing you need is a proper user interface to call all your procedures. The best way to do this is to add your own menu onto the Excel menu structure. This was explained in Chapter 11. You will be creating an add-in called Magic, as reflected in the menu and naming conventions in the code. Assuming that you have entered in all the code from the previous examples and inserted the appropriate UserForms, you must now add in the following code for the menu structure. If you have entered the code into different files, you can use Copy and Paste to collect all your code into one module to insert in a final file. If you have not done all the examples, then you can choose not to include the menu bar command for that particular example. The easiest way to do this is to Rem out the lines you do not need by putting the single quote (') character in front of the line. The line will turn green and will become a comment instead of actual code. For example, if you want to remove the Calculate Range option, you Rem out the following statements: .Controls.Add(Type:=msoControlButton).Caption = "Calculate Range" .Controls("Calculate Range").OnAction = "range_calculate" This removes the line that sets up the option on the menu and the line that provides the action. Sub menu()
Dim newsubitem As Object
CommandBars("Worksheet menu bar") _ .Controls("Tools").Controls.Add(Type:=msoControlPopup).Caption = "Magic"
Set newsubitem = CommandBars("worksheet menu bar") _ .Controls("tools").Controls("magic")
With newsubitem
.Controls.Add(Type:=msoControlButton).Caption = _ "Absolute Relative Formula" 247
.Controls("Absolute Relative Formula").OnAction = "conv_formula" .Controls.Add(Type:=msoControlButton).Caption = "Calculate Range" .Controls("Calculate Range").OnAction = "range_calculate" .Controls.Add(Type:=msoControlButton).Caption = "Change Values" .Controls("Change Values").OnAction = "change_val" .Controls.Add(Type:=msoControlButton).Caption = _ "Color Alternate Columns" .Controls("Colour Alternate Columns").OnAction = "shade1" .Controls.Add(Type:=msoControlButton).Caption = "Color Alternate Rows" .Controls("Colour Alternate Rows").OnAction = "shade" .Controls.Add(Type:=msoControlButton).Caption = _ "Color cells with Formula" .Controls("Colour Cells with Formula").OnAction = "col_cell" .Controls.Add(Type:=msoControlButton).Caption = "Contents to Label" .Controls("Contents to Label").OnAction = "contents_to_label" .Controls.Add(Type:=msoControlButton).Caption = "Copy Hidden Sheets" .Controls("Copy hidden Sheets").OnAction = "hidden_sheets" .Controls.Add(Type:=msoControlButton).Caption = _ "Enter Formulae as Notes" .Controls("Enter Formulae as Notes").OnAction = "note" .Controls.Add(Type:=msoControlButton).Caption = "Label to Number" .Controls("Label to Number").OnAction = "label_to_number" .Controls.Add(Type:=msoControlButton).Caption = "Matrix Total"
248
.Controls("Matrix Total").OnAction = "matrix_total" .Controls.Add(Type:=msoControlButton).Caption = "Reverse Label" .Controls("Reverse Label").OnAction = "reverse_label" .Controls.Add(Type:=msoControlButton).Caption = "Search" .Controls("Sort Sheets").OnAction = "findsheet"
.Controls.Add(Type:=msoControlButton).Caption = "Sort Sheets" .Controls("Sort Sheets").OnAction = "sortsheet" .Controls.Add(Type:=msoControlButton).Caption = "Transpose" .Controls("Transpose").OnAction = "transpose"
End With
End Sub Initially, a variable called newsubitem is dimensioned as an object. A new menu item is then added to the Tools menu bar-but notice it is not added as a standard menu item but as a pop-up ( type=msoControlPopup), which means it can have a submenu beneath it. This submenu will hold all the routines. The variable newsubitem is set to this menu item. Using the With statement, the individual menu items are added to the submenu. Each one is added as a control button (type=msoControlButton), and the OnAction property is set to the name of the subroutine. Enter the preceding code into a module and run it. There will be an option called Magic on the Tools menu. Select it, and you will see a submenu, as shown in Figure 41-1.
Figure 41-1: Example of creation of a pop-up submenu Having created this menu, you also need code to remove it. The user of your add-in may not want to 249
retain it on their copy of Excel, and they need a way to remove the menu. This is done by simply deleting the Magic menu using the Delete command: Sub remove_menu() CommandBars("Worksheet menu bar").Controls("Tools"). _ Controls("magic").Delete End Sub From the user's angle, how will these routines be enacted? When the add-in is installed, the menu structure needs to appear. When the add-in is uninstalled, the menu needs to be removed. Fortunately, there are events built in to take care of this. On the Project tree, open Microsoft Excel Objects and double-click ThisWorkbook. This is the object for the workbook for your add-in. This will default to the Workbook_Open event, but for an add-in, you want everything to happen when the add-in is installed, not when the workbook is opened. Use the drop-down list on the top right-hand corner of the module window and scroll upward until you see AddinInstall and AddinUninstall. Click AddinInstall and enter the following code: Private Sub Workbook_AddinInstall() Call menu End Sub This routine calls the menu subroutine that you already coded. Whenever the add-in is installed, the menu subroutine will be called and the new menu structure will be added. One safety feature here is that the add-in can only be installed once; the only other option is to uninstall it. This means that the menu can only appear once-it would confuse the user if they ended up with more than one menu item for the same thing. Click AddinDeinstall in the drop-down in the top-right corner of the module and add the following code: Private Sub Workbook_AddinUninstall() Call remove_menu End Sub This calls the subroutine remove_menu, which deletes the Magic menu. This happens when the user uninstalls your add-in so that no trace is left of it. You almost have a complete add-in. The next step is to name it so that when users install it they can easily identify it. To do this, select Tools | VBAProject Properties, and you will see a form called VBAProject Project Properties. Enter the project name-this sets the name of the add-in and the filename, so choose sensibly. You can also choose a description. You may want to prevent your users from viewing your code and changing it. You can do this by clicking the Protection tab, as shown in Figure 41-2. Check the Lock Project for Viewing box and enter and re-enter your password. Click OK. Do not under any circumstances forget your password! If you do, there is no way to view your code and, unless you have a backup copy without a password on it, all your hard work will be lost.
Figure 41-2: Setting a password to protect your add-in All that remains to be done is to turn your project into an add-in file. Click the spreadsheet and select File | Save As from the spreadsheet menu. On the Save As Type drop-down, there is an option to save as Microsoft Excel Add-In, as shown in Figure 41-3. Select the Addin filter and click OK. Your file will now be saved with an XLA extension instead of an XLS extension.
250
Figure 41-3: Saving your file as an add-in Exit Excel and reopen it to test your add-in. Use Tools | Add-Ins on the spreadsheet menu to install your add-in. You should see it automatically listed, but if you don't, use the Browse button to locate the file. Figure 41-4 shows the Add-Ins window and the Browse button. Check the box next to the add-in that you have selected.
Figure 41-4: Installing your add-in Click OK. Your add-in is now installed. Try selecting Tools | Magic from the spreadsheet menu, and you should see the new menu options, as shown in Figure 41-1. Select some cells and try out the options to make sure they all work. Notice that when you select the Window menu from the spreadsheet menu, there is no indication of your add-in being there. This is because the workbook belonging to the add-in exists only virtually. It can be used by the VBA code, as you saw in the example for transposing a range of cells in Chapter 21, but it cannot appear onscreen.
251
No te
On ce yo u hav e cre ate d an ad d-i n, yo u ca nn ot tur n it ba ck int o an Ex cel spr ea ds he et at a lat er dat e. Press Alt-F11 and look at the VBA code screen. You will see an object in the Project tree called Magic.xla, which represents your add-in. If you used password protection, you will be prompted for the password when you double-click it to open it. You can still edit the VBA code and make changes, add other menu options, and insert new forms. However, now that it is an add-in, the only way to save your changes is by using File | Save Magic.xla from the code menu. When you save your changes, make sure that you are saving the right code by clicking the cursor on the add-in within the Project tree. There are also modules for the current workbook, and you can easily save these instead of your add-in data. If in doubt, click the add-in in the Project tree and make sure that the File | Save option on the code menu has the name of your add-in. Try uninstalling the add-in. Use Tools | Add-Ins from the spreadsheet menu and locate your add-in in the list. Uncheck the check box and click OK. Now choose Tools from the spreadsheet menu, and you will see that the Magic menu option has disappeared.
252
Appendix A: ASCII Character Codes This appendix is a listing of the 255 ASCII (American Standard Code for Information Interchange) character codes that Excel uses. They work in conjunction with the functions Asc and Chr. Asc will give the ASCII number of a character, and Chr will give the character based on an ASCII number. All these characters can be used to produce text strings by using the Chr function (see Chapter 5). Here is an example that will produce the string “ABC”: MsgBox Chr(65) & Chr(66) & Chr(67) You can also insert carriage return and line feed characters to make your text wrap at the correct point. In the table, the _ symbol indicates that there is not a displayable character. ASCII Code
Character
1
_
2
_
3
_
4
_
5
_
6
_
7
_
8
_
9
Tab
10
Line feed
11
Home
12
Form feed
13
Carriage return
14
_
15
_
16
_
17
_
18
_
19
_
20
_
21
_
22
_
23
_
24
_
25
_
253
ASCII Code
Character
26
_
27
_
28
_
29
_
30
_
31
_
32
Space
33
!
34
"
35
#
36
$
37
%
38
&
39
'
40
(
41
)
42
*
43
+
44
,
45
-
46
.
47
/
48
0
49
1
50
2
51
3
52
4
53
5
54
6
55
7
56
8
57
9
58
:
254
ASCII Code
Character
59
;
60
63
?
64
@
65
A
66
B
67
C
68
D
69
E
70
F
71
G
72
H
73
I
74
J
75
K
76
L
77
M
78
N
79
O
80
P
81
Q
82
R
83
S
84
T
85
U
86
V
87
W
88
X
89
Y
90
Z
91
[
255
ASCII Code
Character
92
\
93
]
94
^
95
_
96
`
97
a
98
b
99
c
100
d
101
e
102
f
103
g
104
h
105
i
106
j
107
k
108
l
109
m
110
n
111
o
112
p
113
q
114
r
115
s
116
t
117
u
118
v
119
w
120
x
121
y
122
z
123
{
124
|
256
ASCII Code
Character
125
}
126
~
127
_
128
„
129
_
130
‚
131
ƒ
132
„
133
...
134
†
135
‡
136
ˆ
137
‰
138
Š
139
‹
140
Œ
141
_
142
Ž
143
_
144
_
145
'
146
'
147
“
148
”
149
?
150
-
151
-
152
˜
153
™
154
š
155
›
156
œ
157
_
257
ASCII Code
Character
158
ž
159
Ÿ
160 161
¡
162
¢
163
£
164
¤
165
¥
166
¦
167
§
168
¨
169
©
170
ª
171
>
188
¼
189
½
190
¾
258
ASCII Code
Character
191
¿
192
À
193
Á
194
Â
195
Ã
196
Ä
197
Å
198
Æ
199
Ç
200
È
201
É
202
Ê
203
Ë
204
Ì
205
Í
206
Î
207
Ï
208
Ð
209
Ñ
210
Ò
211
Ó
212
Ô
213
Õ
214
Ö
215
×
216
Ø
217
Ù
218
Ú
219
Û
220
Ü
221
Ý
222
Þ
223
ß
259
ASCII Code
Character
224
à
225
á
226
â
227
ã
228
ä
229
å
230
æ
231
ç
232
è
233
é
234
ê
235
ë
236
ì
237
í
238
î
239
ï
240
ð
241
ñ
242
ò
243
ó
244
ô
245
õ
246
ö
247
÷
248
ø
249
ù
250
ú
251
û
252
ü
253
ý
254
þ
255
ÿ
260
261
Index A Abs function, 47 Absolute formulas, 241-244 Action property (UserForm), 280 Activate event (UserForm), 264, 272 Activate method, 276 Range object, 155 Windows object, 149 Workbook object, 147 ActivateNext method (Windows object), 149 ActivatePrevious method (Windows object), 149 Active cell, 141 Active procedure calls, listing, 81 Active worksheet, 141 ActiveCell property, 142, 149 ActivePane property (Windows object), 149-150 ActivePrinter property (Application object), 142 ActiveSheet object, 140, 181 ActiveSheet object Paste method, 140 ActiveSheet property (Application object), 142 ActiveSheet property (Windows object), 150 ActiveSheet property (Workbook object), 147 ActiveWindow property (Application object), 142 ActiveWorkbook property (Application object), 142-143 ActiveWorkbook Worksheets collection, 265 ActiveX Data Objects Library, 179 ActiveX Data Objects Recordset Library, 179 Add (+) operator, 68-69 Add Procedure dialog, 195 AddComment method, 156, 283 Add-ins class modules as, 193 creating, 295-302 installing, 300-301 making changes to installed, 302 saving files as, 301 setting passwords for, 300 uninstalling, 302 Addins collection (Application object), 143 AddItem method, 265, 272, 280 Addition and concatenation, rules for, 68 Address property (Range object), 156 ADO (ActiveX Data Objects), 179 referencing, 179-180 using, 179-181 After parameter (Move method), 230 And operator, 36, 71-72 Animation, 199-201 Animation object, setting up, 200 Animation property (balloon), 289 API (application programming interface), 183 API calls, 183-192 Declare statements, 184, 186 to find out available disk space, 184-185 for reading keyboard activity, 187-192 262
for reading and writing to INI files, 185-187 AppActivate command, 61-62 Application object, 141-146 caption property, 85 in hierarchy, 136-138 properties and methods, 142-146 Application.volatile, 226, 257 Argument data types, 31 Arguments optional, 31 passing by reference, 31-32 passing by value, 31-32 Arithmetic operators, 68-70 Arrays, 20-22 dynamic, 21-22 explained, 14 multidimensional, 21 Artificial intelligence, 33 As type clause (Dim statement), 12 Asc function, 48, 303 ASCII character code list, 303-307 ASCII codes, 20, 303-307 Author (document property), 222 Auto totaling a matrix of numbers, 237-240 Autoshapes menu (Drawing toolbar), 291 AutoShapeType property, 284
263
Index B BackColor property color palette (UserForm), 94 Backcolor.RGB property, 284 Background color of a cell, changing, 201 Balloon messages, 287-290 Balloontype property, 289 Before parameter, 119 BeginGroup property, 119 Binary arithmetic for the And operator, 71-72 for the Or operator, 73 for the Xor operator, 74 Boolean values, 35 BorderAround method (Range object), 156 Break mode (VBA), 78 Breakpoints, 80, 83 Bugs, avoiding. See also Debugging BuiltInDocumentProperties collection, 222 Button property (balloon), 289 ByRef keyword, 31-32 ByVal keyword, 31-32
264
Index C Calculate method (Application object), 143 Calculate method (Range object), 156, 217 Calculate method (Worksheet object), 153 Calculating a range, 217-218 Calculation property (Application object), 143 Call command/statement, 26, 28 Call Stack dialog, 81 Cancel button click events, 260 CancelError property, 247 CommonDialog object, 252 UserForm object, 280 Caption property Application object, 143 command button, 121 control, 242 UserForm, 278 Windows object, 150 Case method, 283 CategoryLabels parameter (ChartWizard method), 173 CDbl (convert to double) function, 49-50, 58 Cell interior color, changing, 201 Cell range calculating, 217-218 referencing, 136 transposing, 209-211 Cells evaluating, 225-227 summing by reference to format, 255-258 Cells collection (Range object), 156 Cells in a selection set to Null, 210 Cells that contain formulas, coloring, 251-253 Change events for controls, 101-105 Character code list (ASCII), 303-307 Character search, 220 Characters in a string, replacing, 231-233 Chart incorporated into a spreadsheet using VBA, 175 Chart object, 175 ChartObjects collection, 174 Charts collection, 132 Charts and graphs, 171-175 ChartWizard method, 171, 174-175 ChartWizard method parameters, 173 Check boxes, 101, 269 CheckBox control, 101 CheckSpelling method (Range object), 156-157 CheckSpelling method (Worksheet object), 153 Chr function, 20, 48, 239, 303 Class modules, 193-198 Class_Initialize routine, 196-197 Clear method, 157, 265, 272 ClearComments method (Range object), 157 ClearContents method (Range object), 157 ClearFormats method (Range object), 157 Click event for a button, 199, 242, 260, 288 265
Client services tier (Excel object model), 125 CLng function, 49 Clnt function, 49 Close method (Windows object), 150 Close method (Workbook object), 147 Code window for an event, 6 Code window for UserForm showing events, 95 Collection indexes, 129 Collections (collection objects) commonly used, 138 Count property of, 128 creating, 193, 195-197 cycling through, 132-133 explained, 129, 132-133 using, 198 Colon and equal sign (:=), 131 Color dialog, 111 Color Selection dialog, 245 Coloring alternate rows and columns, 245-249 Coloring cells that contain formulas, 251-253 Column property (Range object), 157 Column and row headings, transposing, 209-211 Column.count property (CommonDialog), 248 Columns collection, 144, 157, 249 Columns and rows, coloring alternate, 245-249 ColumnWidth property (Range object), 158 COM (Component Object Model), 179, 193 Combo boxes, 99, 269, 272 ComboBox control, 99, 272 ComboBox control properties, 99 Command bars, 117-121 Command buttons, 121-122, 242, 263, 269 Click event, 199 that call the Office Assistant, 287-288 CommandBars object, 117-121 CommandButton control, 102 Comment box displaying a formula in, 213-215 enhanced to a cube graphic, 285 using effects in, 277-285 Comment enhancer Userform, 277-284 Commenting out code lines, 9, 86, 296 Commenting your macros, 140 Comments collection (Worksheet object), 154 Comment.text property, 214 Common Dialog control, 107-115, 251-252, 277 Color dialog, 111 default dialogs, 114 Font dialog, 112-113 Open dialog, 108-110 Print dialog, 113-114 Save As dialog, 110 on a UserForm, 245-246 Common User Interface dialogs, 107 Compare parameter (Instr function), 46 Comparison operators, 70 Compile Error message box, 6 Compile errors, 5-7, 77-78 Compiler (Visual Basic), 5 Compile-time errors, 78 266
Concatenating (joining) strings, 43-44 Concatenation (&) operator, 44, 70-71 Concatenation and addition, rules for, 68 Conditional If statement, 35 Conditional operators, 35 Conditional statements, multiple, 36 Connection object, 180-181 Constants shape names as, 280 for use with message boxes, 65 user-defined and predefined, 23 Continuation character (_), 118 Control button, 200, 298 Controls (UserForm), 97 change events for, 101-105 placing on a spreadsheet, 122 Conversion functions, 49-50 Convert_asc function, 239 ConvertFormula method, 244 Copy method, 158, 210, 262, 266 Count property (of a collection), 128, 230 creating, 197-198 of Workbooks collection, 126 CreateObject method, 161, 163 Creation date (document property), 222 Cstr function, 49, 208 Cycling through a collection, explained, 132-133
267
Index D Data services layer (Excel object model), 126 Data types of arguments, 31 of pasted data from other applications, 205 user-defined, 22-23 of variables, 12, 16-18 VBA, 18-19 Database table, getting data from, 180-181 Databases, working with, 177-181 Date function, 55 Date and time format characters (Format function), 53 Date and time formats (Format function), 52 Date and time functions, 54-60 Date and time values stored in variants, 17 Date and time of workbook creation, 221 DateAdd function, 55-56 DateAdd function Interval parameter, 55 DateDiff function, 56 DateDiff function Interval parameter, 56 DatePart function, 57 DatePart function Interval parameter, 57 DateSerial function, 57-58 DateValue function, 58 Day function, 58 Debug mode (instant watch mode), 78-80 Debug window, 82-83 Debugging, 77-86 events that cause problems when, 84 procedure stepping, 81 running parts of code, 80-82 single stepping, 81 stepping through code, 80-81 using commenting in, 86 using message boxes in, 84-85 Decisions, coding, 33, 34-37 Default dialogs, 114-115 Delete command, 298 Delete method, 118, 126, 154, 283 Design time mode (VBA), 78 Design-time errors, 78 Dialogs, 91-105 Common Dialog control, 107-115 default, 114-115 Dialogs collection (Application object), 144 Dim (Dimension) statement, 12-14, 20-22, 133, 136-137 Dim statement As type clause, 12 Disk space available, API call to get, 184-185 Display properties (Windows object), 150-151 Division (/) operator, floating-point, 69 Division (\) operator, integer, 69 DLL (Dynamic Link Library) files, 183-184 Do Until loops, 39-41, 187-188 Do Until loops including Exit Do, 41 DoEvents command, 187-188, 201 268
Dot notation for properties, 23, 129 Drawing toolbar (Autoshapes menu), 291 DSN (data source name), setting up, 177-179 Dynamic arrays, 21-22
269
Index E Effects, using in comment boxes, 277-285 Empty values, variants with, 17 Enabled property, 119-120 End Function, 27 End If statement, 34, 207 End Sub statement, 6, 27 EOF (end of file) marker, 181 Err function, 88 Err object, 88 Error trapping, implications of, 90 Errors, 87-90 debugging, 77-86 generating when you are testing, 90 types of, 77-78 Error-trapping routine, 88 EVAL function, user-defined, 225-227 Evaluating a cell, 225-227 Events, 10 coding, 7-9 listing for a form, 95 that cause problems when debugging, 84 timed, 235-236 Excel as a three-tier application, 125 creating a Word document from within, 161-164 driving Microsoft Outlook from, 164-166 driving from other Office programs, 166-168 interaction with other Office programs, 161-168 Visual Basic Editor in, 3-10 Excel front end, creating, 125 Excel Object Library, 167 Excel object model, 123-168 main objects, 141-159 in the Object Browser, 135 object hierarchy, 126, 136-138 password exploit, 263 placing another layer in, 193 structure of, 133 Excel spreadsheet, creating from within Word, 166-168 Excel spreadsheet screen (standard), 4 EXE files, 183 Exit Do, within Do Until loop, 41 Exit For statement, 41 Exit Sub statement, 244, 261 Explicit declaration of variables, 13 Exponent (^) operator, 69-70 Expressions, monitoring, 82-83
270
Index F Fill.OneColorGradient method, 283 Find method, 276 First name and last name, reversing, 219-220 Fixed-length strings, 19 Flags property (CommonDialog), 247, 252 Flags property (UserForm), 280 Font dialog, 112-113 Font property (UserForm), 94 For Each loop with Exit For statement, 41 For Each loops, 39, 41, 235 For Each..Next loops, 132-133, 207, 210, 275 Format function, 50-54, 222 characters for user-defined, 51 date/time format characters, 53 formatting characters, 54 predefined date and time formats, 52 predefined format names, 51 sections of, 52 Forms. See UserForm Formula toolbar, User Defined Formula on, 257 Formulas absolute and relative, 241-244 coloring cells that contain, 251-253 displaying in a comment box, 213-215 For..Next loop with Exit For statement, 41 For..Next loops, 20, 38-39, 44, 196, 198, 247-248 Frames, 102 FreezePanes property (Windows object), 151 Function argument data types, 31 Function (keyword), 27 Function parameters, help with, 8 Functions commonly used, 47-60 conversion, 49-50 date and time, 54-60 public and private, 30-31 vs. subroutines, 26 ways of using, 29-30 writing, 28-30, 221
271
Index G GetDiskFreeSpaceEx API function, 184 GetKeyState API function, 187 GetPrivateProfileString API function, 186-187 Global statement, 15 Global variables, 15, 260 Globally changing a range of values, 259-262 Got Focus/Lost Focus events, 84 GoTo statement (with On Error), 88 GridLineColor property (Windows object), 151 GUI interface, setting up UserForm for, 243 GUI interface display (UserForm), 244 GUIs (graphical user interfaces), 1, 243-244
272
Index H HasFormula property, 207, 215 HasPassword property, 128, 147, 193 Heading property (balloon), 289 Hello World message box, code for, 8 Hello World message box on a spreadsheet, 9 Hello World VBA macro, 7-9 Help method (Application object), 144 Hidden sheets, displaying, 263-267 Hide method (UserForm), 97, 242, 260 Hierarchy (object), 126, 136-138 Hour function, 58
273
Index I Icon property (balloon), 289 If statement including Or operator, 73 If statements, 207, 215, 289 If..Then..Else statement, 34 Image control, 105, 199 Implicit declaration of variables, 12-13 Indenting of VBA code, 7 INI files, reading and writing to, 185-187 Initialize event (UserForm), 95, 97, 280 Instant watch mode (debug mode), 78-80 Instr function, 46-47, 214, 220 Compare parameter, 46 Start parameter, 46 values of, 46 Int function, 47-48 Interior.Color property (CommonDialog), 247, 252 Is operator, 37, 74-75 IsDate function, 17 IsEmpty function, 17 IsNull statement, 18 IsNumeric function, 17, 207, 226 Item function, creating, 196-198
274
Index K Kernel32.dll file, 184 Key codes, virtual, 188-192 Key down event, 84 Keyboard activity, reading with API calls, 187-192 Keypress events (UserForm), 96 Keypresses, simulating, 60-63
275
Index L Label control, 98, 263, 272, 277 Label control properties, 98 Labels converting to numbers, 205-208 extracting numbers from, 225-226 reversing, 219-220 single quote (') character for, 207-208 Labels collection, 289 Last name and first name, reversing, 219-220 LatestTime parameter (OnTime method), 236 LBound function, 22 LCase function, 46 Left function (strings), 45, 220 Len function, 47 Lighting direction (3-D object), 292 Like operator, 75 List boxes, 99-100, 263, 277, 280 ListBox control, 99-100, 263 ListBox control properties, 99-100 ListBox object AddItem method, 280 Local variables, 14 Lock Project for Viewing option, 300 Logic errors, 78 Logical operators, 71-74 LookIn parameters, 272 Looping, 33, 37-41 Loops early exit of, 40-41 indenting of, 7 Love Bug virus, 166
276
Index M Macros commenting, 140 explained, 3 recording, 138-140 storage location for, 3-4 Magic add-in, creating, 296-302 Mandatory parameters, 130 Masking, Or operator for, 73 Matrix addition, 237-240 MemoryFree property (Application object), 144 MemoryTotal property (Application object), 144 MemoryUsed property (Application object), 144 Menu adding to Excel menu structure, 121, 295-299 removing from Excel menu structure, 298-300 Message boxes, 64-66 code to display, 10 constants for use with, 65 displaying names of worksheets, 134 return values for, 66 title bar and icon for, 64-65 using balloons instead of, 287-290 using in debugging, 84-85 Method parameters, 128 Methods, 126-133 calling, 130-133 explained, 128, 130 tip text for, 130 Microsoft Access object model, 125 Microsoft ActiveX Data Objects Library, 179 Microsoft ActiveX Data Objects Recordset Library, 179 Microsoft Office Object Library, 161 Microsoft Outlook, driving from Excel, 164-166 Microsoft Outlook Object Library, 165 Microsoft Word document creating an Excel worksheet from within, 166-168 creating from within Excel, 161-164 Microsoft Word Object Library, 161-162 Mid command, 44-45 Mid function, 220, 225, 232 Minute function, 59 Mod function, 239, 247 Mod operator, 70 Module-level variables, 14-15 Modules, 25-26 Month function, 59 Mouse down event, 84 Mouse events (UserForm), 96 MouseMove event (UserForm), 96, 272 Move events (mouse), 272 Move method, 230 MSDN (Microsoft Developer Network), 184 MsgBox command, 7-8, 64-66 MsoAnimationGetArtsy, 289 277
MsoAutoShapeType, 280 MsoBalloonTypeButtons, 289 MsoPresetLightingDirection, 292 Multidimensional arrays, 21 Multimedia sounds, playing from within code, 192 MultiPage control, 103-104 Multiple conditional statements, 36 Multiple worksheets or workbooks searching across, 269-276 selecting across, 206-207 Multiplication (*) operator, 68 Multiply function, user-defined, 28-30
278
Index N Name conflicts and shadowing of variables, 15 NewBalloon method, 289 NewSheet event, 7-8 NewWindow property (Windows object), 151 Next statement, 207 Not operator, 72 Now function, 54, 235 Null cells in a selection set to, 210 setting a string to, 214 variable set to, 215 Null string, 214-215 Null values, variants with, 17-18 Numbers, converting to labels, 205-208 Numeric data types, 18-19
279
Index O Object Browser, 134-137 Object Browser shapes, 280 Object collections. See Collections Object hierarchy, 126, 136-138 Object instance, creating, 198 Object Libraries ADO, 179 ADO Recordset, 179 Microsoft Excel, 167 Microsoft Office, 161 Microsoft Outlook, 165 Microsoft Word, 161-162 Object methods, 126-133 calling, 130-133 explained, 128, 130 tip text for, 130 Object model. See Excel object model Object properties. See Properties Objects creating, 193-195 explained, 126 ODBC Data Source Administrator dialog, 177-178 ODBC driver for a data source, 178 ODBC links, 177-179 ODBC (Open DataBase Connectivity), 177 Odd or even number, testing for, 70 Office Assistant command button to call, 287-290 programming, 287-290 OK button click events, 260 On Error GoTo statement, 88, 90 On Error Resume Next statement, 90, 119, 214, 222, 283 On Error Resume statement, 89-90 On Error routine, 247, 252 OnAction property, 118, 292, 298 OnTime method, 235-236 LatestTime parameter, 236 Schedule parameter, 236 Open dialog, 108-110 Open method (Workbooks object), 126, 130 OperatingSystem property (Application object), 144-145 Operators, 67-75 arithmetic, 68-70 comparison, 70 concatenation, 70-71 Is, 74-75 Like, 75 logical, 71-74 order of precedence of, 67 use of brackets with, 67 Option Explicit, 13 Optional arguments, 31 Optional (keyword), 31 Optional parameters, 130-131 280
Optional properties, 135 OptionButton control, 101 Or operator, 36, 65, 72-73 OrganizationName property (Application object), 145
281
Index P Panes collection (Windows object), 151 Parameters mandatory or optional, 130-131 of methods, 128 passing by name, 131 Parent object, 138 Parent property, 138 Password, setting for an add-in, 300 Password exploit of Excel object model, 263 Password parameter (Workbooks), 130 Paste method (ActiveSheet object), 140 PasteSpecial method, 158, 210, 262, 266 Pattern matching, with Like operator, 75 Perspective property (3-D object), 292 Pie charts, 171-172 Pipe (|) symbol, 213 PlotBy parameter (ChartWizard method), 173-174 PName class module, creating, 194-198 Pop-up submenu creating, 295-299 removing, 298-300 Preserve (keyword), 22 Print dialog, 113-115 PrintOut method (Range object), 158 PrintOut method (Workbook object), 148 PrintOut method (Worksheet object), 154 PrintPreview method (Range object), 158 PrintPreview method (Workbook object), 148 PrintPreview method (Worksheet object), 154 Private (keyword), 30 Procedure argument data types, 31 Procedure stepping (debugging), 81 Procedures executing at regular time intervals, 235-236 viewing the statements that call, 81-82 Project Explorer (VBA), 4-7, 9 Project tree (Project Explorer), 4-5, 9 Properties, 126-133 dot notation for, 23 explained, 128 manipulating, 128-130 read-only or read/write, 128 Property Let and Property Get statements, 194-195 Protect method (Worksheet object), 154 ProtectContents property, 129 Public function, 257 Public (keyword), 30
282
Index Q Quick Basic colors, 200 Quit method (Application object), 145
283
Index R Radio button Value property, 242 Radio buttons, 242, 244 Random number generator, 200-201 Randomize statement, 200-201 Range of cells calculating, 217-218 referencing, 136 transposing, 209-211 Range method, on a variable, 207 Range object, 135, 155-159, 276 in object hierarchy, 136 properties and methods, 155-159 Value property, 136 Range of values, changing globally, 259-262 Range.calculate method, 156, 217 RangeSelection property (Windows object), 151 ReadOnly property (Workbook object), 148 RecentFiles collection (Application object), 145 Recording macros, 138-140 Recordset object, 181 ReDim statement, 14, 20-22 RefEdit control, 105 Relative addressing, 241 Relative formulas, 241-244 Rem statement, 296 REP (replacement) function, user-defined, 231-233 Replace method, 158, 275 Replacing characters in a string, 231-233 Reserved words, 23-24 Reset method, 120 Resume Next statement (with On Error), 89-90 Resume statement (with On Error), 89-90 Return values for a message box, 66 Reversing a label, 219-220 Right function (strings), 45 Rnd function, 200 Row and column headings, transposing, 209-211 Row property (Range object), 157 Rows collection (Application object), 144 Rows and columns, coloring alternate, 245-249 Rows.count property (Common Dialog), 247 RowWidth property (Range object), 158 Run to Cursor (in debugging), 80 Runtime errors, 78 Runtime mode (VBA), 78
284
Index S Save As dialog, 110 Save method (Workbook object), 130, 148 SaveAs method (Workbook object), 130-131, 148 SaveAs method (Worksheet object), 154 Saved property (Workbook object), 128, 148 Schedule parameter (OnTime method), 236 Scope and lifetime of variables, 13 ScrollBar control, 104 Search All facility, 269-276 Search box (Object Browser), 134 Search facility (Excel), 269 Searching for a character, 220 Searching multiple sheets and workbooks, 269-276 Searching strings, 46-47 Second function, 59 Select Case statements, 36-37 Select method (Range object), 158 Select method (Worksheet object), 154-155 SelectedSheets collection, 152, 207 SelectedSheets object, 218, 220, 247, 283 Selection object, 140, 207 Selection property (Application object), 145 Semicolon (;), for separating format strings, 52 SendKeys command, 60-63 coding special characters, 62-63 value of wait parameter, 61 Set statement, 137, 292 SetBackGroundPicture method (Worksheet object), 155 Shadowing of variables, 15 Shape of comments, changing, 280-285 Shape Height and Width properties, 285 Shapes, VBA-defined, 291-293 Shapes available in Object Browser, 280 SheetChange event (Workbook object), 129 Sheets collection, 146, 230 Shell function, 61 Show method, 97, 243, 266, 289 Single quote (') character, 9, 207-208, 296 Single Step, 81 Single stepping (debugging), 81 SLA (Service Level Agreement), program to populate, 163-164 Sorting worksheets into alpha order, 229-230 Sounds, playing from within code, 192 Special characters for use with SendKeys, 62-63 SpinButton control, 104-105 Split property (Windows object), 152 Splitting strings, 44-45 Sqr function, 48 Square brackets [], for optional parameters/properties, 131, 135 Standard Excel spreadsheet screen, 4 Standard Visual Basic window, 5 Start parameter (Instr function), 46 Statements, indenting of, 7 Static Collection object, creating, 198 285
Static keyword, 14-15 Static variables, 14-15 Step Into (in debugging), 80-81 Step (keyword), in For..Next loops, 38 Step Over (in debugging), 80 Stepping through code, 80-81 Stop statement, 80 Storing data while code is executing, 12 String data types, 19 Strings, 43-47 changing the appearance of, 45-46 changing to lowercase, 46 changing to uppercase, 45 comparing, 75 concatenating, 43-44, 71 explained, 43 removing characters from, 232 replacing characters in, 231-233 searching, 46-47 setting to Null, 214 splitting, 44-45 user-friendly messages as, 44 Sub (keyword), 27 Subroutines vs. functions, 26 public and private, 30-31 writing, 27-28 Subtract (-) operator, 69 SUM formulas, 239-240 SUM function, 257 SUMCELLSBYREF function, user-defined, 255-258 SUMCELLSBYREF function attributes, 256 Summing cells by reference to format, 255-258
286
Index T TabRatio property (Windows object), 152 TabStrip control, 103 Terminate event (UserForm), 272 Text property (balloon), 289 Text property (Range object), 158 TextBox control and properties, 98 TextFrame object, 292 ThisWorkbook property (Application object), 146 3-D effects, 291-293 Time function, 55 Timed events, 235-236 Tip text for methods, 130 To keyword (in arrays), 21 To keyword (in Case statements), 37 ToggleButton control, 102 Toolbox controls, 98-105 Toolbox window, 98 Totaling a matrix of numbers, 237-240 Transpose parameter (PasteSpecial), 210 Transposing a range of cells, 209-211 Type (keyword), 22 Type MisMatch error, 16, 136
287
Index U UBound function, 22 Ucase function, 45, 230 Undo method (Application object), 146 Unprotect method (Worksheet object), 155 User Defined Formula, on Formula toolbar, 257 User-defined variable data types, 22-23 UserForm activate event, 264 as an object, 91 BackColor property, 94 code window for, 95 Common Dialog control on, 245-246 displaying in code, 97 Font property, 94 Hide method, 97, 242, 260 Initialize event, 95, 97 inserting, 91 list box on, 100 mouse and keypress events, 96 MouseMove event, 96 placing controls on, 97 populating, 97 preparing, 92 for providing graphic comments, 277-284 for a search facility, 269-270 for setting global values, 260 setting up the GUI interface, 243-244 Show method, 97, 243 viewing, 95-96 for viewing hidden sheets, 263-267 UserForm properties, 92-94 UserForm properties window, 91 UserForm_Activate event, 272 UserForm_Terminate event, 272 UserName property (Application object), 146
288
Index V Val function, 45, 50, 207, 225-226 Value property for a cell, 128 Value property (Range object), 136, 159 Variable data types, 12, 16-18, 22-23 Variable-length strings, 19 Variables, 11-15 defined as arrays, 14, 20 defining, 13 explicit declaration of, 13 global, 15 implicit declaration of, 12-13 local, 14 module-level, 14-15 monitoring, 82-83 scope and lifetime of, 13 set to Null, 215 shadowing, 15 static, 15 Variants (variant variables), 16-18 date/time values stored in, 17 with empty values, 17 with null values, 17-18 VarType function, 16 VarType return values, 16 VBA data types, 18-19 VBA Project Explorer and code windows, 4-7 VBA Project window, 9-10 VBA Projects, 4 VBA (Visual Basic for Applications), 1 application modes, 78 learning by examples, 203 VBAProject object, 210 VBE (Visual Basic Editor), 4 Version property (Application object), 146 Virtual Key Codes, table of, 188-192 Visible property, 120, 126, 155, 265, 292 Visual Basic compiler, 5 Visual Basic Editor, in Excel, 3-10 Visual Basic window (standard), 5
289
Index W Wait parameter (SendKeys command), 61 Watch window, 83 WAV file sound, playing from within code, 192 Weekday function, 60 While..Wend loops, 40 WHO function, user-defined, 221-223 Wildcard characters, with Like operator, 75 Windows, using API calls to access, 183-192 Windows collection, 207, 210, 214, 244 Windows object, 149-153 Windows object properties and methods, 149-153 Windows.selectedsheets object, 218, 220, 247, 283 WindowState property (Windows object), 152-153 WIN32 API, 183 With statement, 200-201, 289, 292, 298 Word document creating an Excel spreadsheet from within, 166-168 creating from within Excel, 161-164 Workbook object, 5 creating in memory, 137 date and time created, 221 finding who created, 221-223 HasPassword property, 128, 193 in object hierarchy, 136, 138 Saved property, 128 SheetChange event, 129 Workbook object events, 10 Workbook object methods, 127, 147-148 Workbook object properties, 127, 147-148 Workbook_NewSheet event, 7-8 Workbook_Open event, 6-7, 298 Workbooks collection, 129-130, 132, 137 Workbooks (Workbook objects) Count property, 126 in object hierarchy, 137 Save and Save As methods, 130 searching multiple, 269-276 sorting the worksheets in, 229-230 Worksheet names, displaying in a message box, 134 Worksheet object, 9, 153-155 events, 10 in object hierarchy, 136-138 properties and methods, 153-155 Visible property, 126 Worksheets searching multiple, 269-276 sorting into alpha order, 229-230 Worksheets collection, 132-133, 137, 265 WrapText property (Range object), 159 WritePrivateProfileString API function, 186
290
291
Index X Xor operator, 73-74
292
Index Y Year function, 59
293
Index Z Zoom property (Windows object), 15
294
List of Figures Chapter 1: The Basics Figure 1-1: Figure 1-2: Figure 1-3: Figure 1-4: Figure 1-5: Figure 1-6:
The standard Excel spreadsheet screen The standard Visual Basic window Code window for the Workbook_Open event Code to display “Hello World” message box using Workbook_NewSheet event Hello World message box on spreadsheet VBA code to display a message box when Sheet1 is activated
Chapter 3: Modules, Functions, and Subroutines Figure 3-1: Creating a simple multiply function
Chapter 4: Programming Basics: Decisions and Looping Figure 4-1: Code for conditional If statement
Chapter 5: Strings and Functions and Message Boxes Figure 5-1: A simple message box
Chapter 7: Debugging Figure 7-1: Figure 7-2: Figure 7-3: Figure 7-4:
Example of instant watch How to call a subroutine and show which procedure called it Adding a watch on a variable Monitoring the value of a variable from within a watch window
Chapter 9: Dialogs Figure 9-1: Preparing a UserForm Figure 9-2: The color palette for the BackColor property Figure 9-3: The Font property Figure 9-4: The code window for the UserForm showing events Figure 9-5: The Toolbox window Figure 9-6: A list box on a UserForm
Chapter 10: Common Dialog Control Figure 10-1: Figure 10-2: Figure 10-3: Figure 10-4: Figure 10-5: Figure 10-6:
Adding the Common Dialog control The Open dialog The Color dialog The Font dialog The Print dialog Using the Excel default Print dialog
Chapter 11: Command Bars and Buttons Figure 11-1: An additional menu structure created on Excel Figure 11-2: Placing controls directly onto a spreadsheet
Chapter 12: The Excel Object Model Figure 12-1: Figure 12-2: Figure 12-3: Figure 12-4:
Displaying names of all worksheets within the Worksheet collection Message box displaying names of worksheets The Excel object model in the Object Browser Recording a macro
Chapter 14: Using Excel to Interact with Other Office Programs Figure 14-1: Selecting the Microsoft Word Object Library Figure 14-2: Selecting the Object Library file for Microsoft Outlook Figure 14-3: Selecting the Excel Library file
Chapter 15: Charts and Graphs Figure 15-1: A data range suitable for a pie chart Figure 15-2: A pie chart created using the VBA example Figure 15-3: A chart incorporated into a spreadsheet using VBA
Chapter 16: Working with Databases Figure 16-1: Setting up a data source name Figure 16-2: Selecting an ODBC driver for the data source Figure 16-3: Final steps for setting up a DSN 295
Figure 16-4: Putting in a reference to Active Data Objects Figure 16-5: Results of running the example to draw data from a database table
Chapter 17: API Calls Figure 17-1: Getting the total space from a disk drive
Chapter 18: Class Modules Figure 18-1: Using the Add Procedure dialog to enter a property Figure 18-2: Data used for the Pname collection
Chapter 19: Animation Figure 19-1: Setting up an animation object and a control button
Chapter 20: Converting Labels to Numbers and Numbers to Labels Figure 20-1: Changing labels to numbers in a spreadsheet
Chapter 21: Transposing a Range of Cells Figure 21-1: A block of data ready to transpose Figure 21-2: The same block of data transposed
Chapter 22: Adding Formula Details into Comments Figure 22-1: Example of a formula shown in a comments box
Chapter 25: Who Created the Workbook? Figure 25-1: Example of using the WHO function
Chapter 26: Evaluating a Cell Figure 26-1: Example of EVAL function
Chapter 28: Replacing Characters in a String Figure 28-1: Example of replacement function
Chapter 30: Auto Totaling a Matrix of Numbers Figure 30-1: Results of matrix addition
Chapter 31: Absolute and Relative Formulas Figure 31-1: Setting up the UserForm to provide the GUI interface Figure 31-2: The GUI interface displayed
Chapter 32: Coloring Alternate Rows and Columns of the Spreadsheet Figure 32-1: A Common Dialog control on a UserForm Figure 32-2: The result of the alternate colored lines macro (horizontal lines) Figure 32-3: The result of the alternate colored columns macro (vertical columns)
Chapter 33: Coloring Cells Containing Formulas Figure 33-1: Example of coloring cells containing formulas
Chapter 34: Summing Cells by Reference to a Master Cell Figure 34-1: Example of SUMCELLSBYREF in action
Chapter 35: Globally Changing a Range of Values Figure 35-1: Defining a UserForm for setting global values
Chapter 36: Displaying Hidden Sheets Without a Password Figure 36-1: Designing a UserForm for viewing hidden sheets Figure 36-2: The hidden sheets UserForm in action
Chapter 37: Searching Multiple Sheets and Workbooks Figure 37-1: Designing the UserForm for the Search facility Figure 37-2: Example of the Search All facility
Chapter 38: Brighten Up Your Comments Figure 38-1: Designing the UserForm for providing graphic comments Figure 38-2: The Comment Enhancer UserForm in action Figure 38-3: An example of a comment enhanced to a cube graphic
Chapter 39: An Alternative to Message Boxes Figure 39-1: Placing a command button on the spreadsheet to call the Office Assistant Figure 39-2: A demonstration of programming the Office Assistant 296
Chapter 40: Working with Shapes Figure 40-1: Example of a VBA-defined shape in Excel
Chapter 41: Turning Your VBA Code into an Add-In Figure 41-1: Figure 41-2: Figure 41-3: Figure 41-4:
Example of creation of a pop-up submenu Setting a password to protect your add-in Saving your file as an add-in Installing your add-in
297
List of Tables Chapter 2: Variables, Arrays, Constants, and Data Types Table 2-1: VarType Return Values Table 2-2: Data Types Within VBA
Chapter 5: Strings and Functions and Message Boxes Table 5-1: Table 5-2: Table 5-3: Table 5-4: Table 5-5: Table 5-6: Table 5-7: Table 5-8:
Values of the Instr Function Predefined Formats User-Defined Formats Predefined Date and Time Formats Date/Time Formats Formatting Characters Special Keys Not Normally Displayed Constants for Message Boxes
298

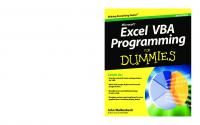
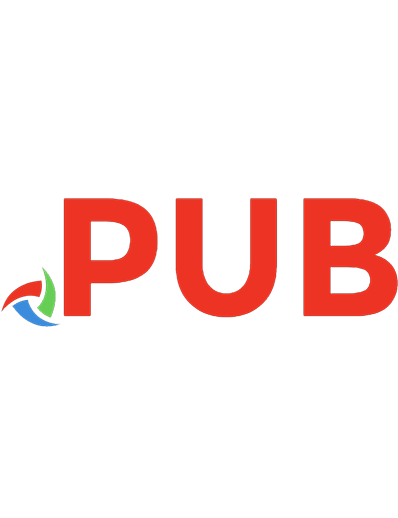
![Excel VBA Programming for Dummies [1 ed.]
9780764574122, 0764574124](https://dokumen.pub/img/200x200/excel-vba-programming-for-dummies-1nbsped-9780764574122-0764574124.jpg)
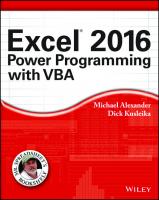
![Excel VBA Programming for Dummies [2 ed.]
0470503696, 9780470503690](https://dokumen.pub/img/200x200/excel-vba-programming-for-dummies-2nbsped-0470503696-9780470503690.jpg)


![Excel VBA Programming for Dummies [3 ed.]
1118490371, 9781118490372](https://dokumen.pub/img/200x200/excel-vba-programming-for-dummies-3nbsped-1118490371-9781118490372.jpg)

