Excel + VBA für den Unterricht: Lösung einfacher technischer Fragestellungen [1. Aufl.] 9783658320010, 9783658320027
Dieses Lehrbuch gibt eine Einführung in Excel + VBA mit Beispielen zur Lösung einfacher technischer Fragestellungen. Das
529 99 18MB
German Pages XIII, 210 [222] Year 2020
Polecaj historie
Table of contents :
Front Matter ....Pages I-XIII
Einführung in VBA (Harald Nahrstedt)....Pages 1-56
Aktionen und Prozeduren (Harald Nahrstedt)....Pages 57-76
Geometrische Aufgaben (Harald Nahrstedt)....Pages 77-98
Gleichungen und Funktionen (Harald Nahrstedt)....Pages 99-148
Festigkeitsbetrachtungen (Harald Nahrstedt)....Pages 149-174
Modelle und Berechnung (Harald Nahrstedt)....Pages 175-194
Vektoren und Matrizen (Harald Nahrstedt)....Pages 195-204
Back Matter ....Pages 205-210
Citation preview
Harald Nahrstedt
Excel + VBA für den Unterricht Lösung einfacher technischer Fragestellungen
Excel + VBA für den Unterricht
Harald Nahrstedt
Excel + VBA für den Unterricht Lösung einfacher technischer Fragestellungen
Harald Nahrstedt Möhnesee, Deutschland
ISBN 978-3-658-32001-0 ISBN 978-3-658-32002-7 (eBook) https://doi.org/10.1007/978-3-658-32002-7 Die Deutsche Nationalbibliothek verzeichnet diese Publikation in der Deutschen Nationalbibliografie; detail lierte bibliografische Daten sind im Internet über http://dnb.d-nb.de abrufbar. © Der/die Herausgeber bzw. der/die Autor(en), exklusiv lizenziert durch Springer Fachmedien Wiesbaden GmbH, ein Teil von Springer Nature 2020 Das Werk einschließlich aller seiner Teile ist urheberrechtlich geschützt. Jede Verwertung, die nicht ausdrücklich vom Urheberrechtsgesetz zugelassen ist, bedarf der vorherigen Zustimmung des Verlags. Das gilt insbesondere für Vervielfältigungen, Bearbeitungen, Übersetzungen, Mikroverfilmungen und die Einspeicherung und Verarbeitung in elektronischen Systemen. Die Wiedergabe von allgemein beschreibenden Bezeichnungen, Marken, Unternehmensnamen etc. in diesem Werk bedeutet nicht, dass diese frei durch jedermann benutzt werden dürfen. Die Berechtigung zur Benutzung unterliegt, auch ohne gesonderten Hinweis hierzu, den Regeln des Markenrechts. Die Rechte des jeweiligen Zeicheninhabers sind zu beachten. Der Verlag, die Autoren und die Herausgeber gehen davon aus, dass die Angaben und Informationen in diesem Werk zum Zeitpunkt der Veröffentlichung vollständig und korrekt sind. Weder der Verlag, noch die Autoren oder die Herausgeber übernehmen, ausdrücklich oder implizit, Gewähr für den Inhalt des Werkes, etwaige Fehler oder Äußerungen. Der Verlag bleibt im Hinblick auf geografische Zuordnungen und Gebietsbezeichnungen in veröffentlichten Karten und Institutionsadressen neutral. Lektorat: Thomas Zipsner Springer Vieweg ist ein Imprint der eingetragenen Gesellschaft Springer Fachmedien Wiesbaden GmbH und ist ein Teil von Springer Nature. Die Anschrift der Gesellschaft ist: Abraham-Lincoln-Str. 46, 65189 Wiesbaden, Germany
VORWORT
Excel + VBA im Unterricht
Warum dieses Buch Dieses Buch ist ein Ableger meines Buches Excel + VBA für Ingenieure, das seit 2002 inzwischen die fünfte Auflage erreicht hat. Immer wieder gab es Zuschriften und Rezensionen von Dozenten technisch naturwissenschaftlicher Schulen, die sich ein Buch von diesem Format wünschten. Ich hoffe, dass auch dieses Werk seinen Markt findet.
Version Diese Auflage wurde mit den Office-Versionen 2016 und 2019 erstellt. Ich übernehme keine Haftung für Folgen die sich aus dem Einsatz der Programmcodes ergeben.
Zum Aufbau Das erste Kapitel gibt eine Einführung in VBA und ist besonders für Autodidakten gut geeignet. Im zweiten Kapitel werden Hilfen zur Anwendung dargestellt. In den nachfolgenden Kapiteln finden Sie ausgesuchte Anwendungsbeispiele aus verschiedenen Bereichen. Neben einer grundlegenden Einführung in das jeweilige Thema, werden die Schritte von der Erstellung des Algorithmus bis zur Anwendung anschaulich wiedergegeben.
Danksagung Ich danke all denen im Hause Springer-Vieweg, die stets im Hintergrund wirkend, zum Gelingen dieses Buches beigetragen haben. Ein besonderer Dank gilt dem Lektorat Technik und ihrem Cheflektor Thomas Zipsner, der mir geduldig mit vielen wichtigen und richtigen Ratschlägen stets half, den für den Leser richtigen Weg einzuschlagen.
An den Leser Auf meiner Homepage www.harald-nahrstedt.de befinden sich die Downloads, die im Buch mit dem Symbol angegeben sind. Möhnesee, August 2020
Harald Nahrstedt
V
INHALT
Excel + VBA im Unterricht
1 Einführung in VBA 1.1 Die VBA-Entwicklungsumgebung .....................................................................1 1.1.1 Der Visual Basic-Editor ....................................................................2 1.1.2 Projekt und Projekt-Explorer.............................................................3 1.1.3 Der Objektkatalog .............................................................................4 1.1.4 Das Eigenschaftsfenster ....................................................................4 1.1.5 Die Direkt-, Lokal- und Überwachungsfenster .................................5 1.2 Objekte ...............................................................................................................6 1.2.1 Objekte, allgemein ............................................................................6 1.2.2 Anwendungen und Makros ...............................................................7 1.2.3 Steuerelemente in Anwendungen ....................................................10 1.2.4 Formulare und Steuerelemente ........................................................11 1.2.5 Module ............................................................................................15 1.3 Die Syntax von VBA ........................................................................................16 1.3.1 Konventionen ..................................................................................16 1.3.2 Prozeduren und Funktionen .............................................................16 1.3.3 Datentypen für Konstante und Variable ..........................................17 1.3.4 Parameterlisten ................................................................................19 1.3.5 Benutzerdefinierte Aufzählvariablen ...............................................20 1.3.6 Benutzerdefinierte Datentypen ........................................................21 1.3.7 Operatoren und Standardfunktionen ................................................22 1.3.8 Strukturen für Prozedurabläufe .......................................................23 1.3.9 Geltungsbereiche .............................................................................25 1.3.10 Fehlerbehandlung in Prozeduren ...................................................26 1.4 Algorithmen und ihre Darstellung ....................................................................27 1.4.1 Der Algorithmus ..............................................................................27 1.4.2 Top-Down-Design ...........................................................................28 1.4.3 Das Flussdiagramm .........................................................................28 1.4.4 Das Struktogramm ...........................................................................29
VII
1.5 Objekte unter Excel ..........................................................................................30 1.5.1 Application-Objekt ..........................................................................31 1.5.2 Workbook-Objekte ..........................................................................32 1.5.3 Worksheet-Objekte..........................................................................32 1.5.4 Range-Objekte.................................................................................33 1.5.5 Zeilen und Spalten ...........................................................................34 1.5.6 Zellen und Zellbereiche ...................................................................34 1.5.7 Objektvariable .................................................................................37 1.6 Eigene Klassen und Objekte .............................................................................38 1.6.1 Das Klassendiagramm .....................................................................38 1.6.2 Definition einer Klasse ....................................................................40 1.6.3 Konstruktor und Destruktor.............................................................40 1.6.4 Instanziierung von Objekten............................................................41 1.6.5 Das Arbeiten mit Objekten ..............................................................43 1.6.6 Objektlisten .....................................................................................47 1.6.7 Vererbung ........................................................................................50 1.6.8 Events und Excel-Objekte ...............................................................51 1.6.9 Events und eigene Objekte ..............................................................53
2 Aktionen und Prozeduren 2.1 Excel einrichten ................................................................................................57 2.1.1 Neue Excel-Arbeitsmappe starten ...................................................57 2.1.2 Der Excel-Arbeitsmappe einen Namen geben .................................57 2.1.3 Dem Excel-Arbeitsblatt einen Namen geben ..................................58 2.1.4 In der Excel-Arbeitsmappe ein neues Arbeitsblatt anlegen .............58 2.1.5 Dem Projekt und dem Arbeitsblatt einen Namen geben ..................59 2.1.6 Symbolleiste für den Schnellzugriff ergänzen .................................59 2.2 VBA-Hilfen ......................................................................................................61 2.2.1 Prozeduren mit Haltepunkten testen ................................................61 2.2.2 Codefenster teilen ............................................................................62 2.2.3 Makros aus dem Menübereich Add-In aufrufen ..............................62 2.2.4 Prozeduren als Add-In nutzen .........................................................65 2.2.5 Eigene Funktionen schreiben und pflegen.......................................65 2.2.6 Zugriff auf die Objekte des aktiven VBA-Projekts .........................66 2.3 Hilfsprozeduren ................................................................................................69 2.3.1 Listenfeld mit mehreren Spalten .....................................................69 2.3.2 Die ShowModal-Eigenschaft eines Formulars ................................71 2.3.3 DoEvents einsetzen .........................................................................72 2.3.4 Wartezeiten in Prozeduren planen ...................................................73 2.3.5 Zyklische Jobs konstruieren ............................................................74 2.3.6 Informationen zum Datentyp ...........................................................75
3 Geometrische Aufgaben 3.1 Einführung ........................................................................................................77 3.2 Punkte und Strecken .........................................................................................77 3.2.1 Abstand zum Nullpunkt...................................................................77 3.2.2 Richtungswinkel ..............................................................................78 VIII
|
INHALT
3.2.3 Strecke im Kartesischen Koordinatensystem ..................................80 3.2.4 Teilung einer Strecke.......................................................................81 3.3 Geraden und Kurven ........................................................................................82 3.3.1 Schnittpunkt zweier Geraden ..........................................................83 3.3.2 Allgemeine Form der Kreisgleichung .............................................84 3.3.3 Allgemeine Form der Parabelgleichung ..........................................87 3.4 Flächen .............................................................................................................88 3.4.1 Quadratische Gleichung ..................................................................88 3.4.2 Flächenberechnungen als Add-In ....................................................89 3.5 Körper...............................................................................................................92 3.5.1 Zusammengesetzte Quader ..............................................................92 3.5.2 Liegender Kreiszylinder ..................................................................94 3.5.3 Volumen von Prismen .....................................................................95
4 Gleichungen und Funktionen 4.1 Einführung ........................................................................................................99 4.2 Extremwerte .....................................................................................................99 4.2.1 Maximum ......................................................................................100 4.2.2 Numerische Ableitung ...................................................................103 4.2.3 Minimum .......................................................................................105 4.2.4 Maximale Durchbiegung ...............................................................107 4.3 Nullstellen ......................................................................................................110 4.3.1 Regula Falsi ...................................................................................110 4.3.2 Verfahren nach Newton.................................................................112 4.4 Funktionen finden...........................................................................................115 4.4.1 Interpolation nach Newton ............................................................115 4.4.2 Interpolation nach Lagrange ..........................................................120 4.4.3 Approximation nach der Methode der kleinsten Fehlerquadrate ...123 4.5 Flächen unter Funktionen ...............................................................................126 4.5.1 Bestimmtes Integral.......................................................................126 4.5.2 Rechteckregel ................................................................................127 4.5.3 Trapezregel ....................................................................................129 4.5.4 Tangentenregel ..............................................................................132 4.6 Drehbewegungen ............................................................................................136 4.6.1 Rotationskörper .............................................................................136 4.6.2 Venturirohr ....................................................................................138 4.6.3 Statisches Moment und Schwerpunkt von Flächen .......................139 4.6.4 Statisches Moment und Schwerpunkt von Körpern ......................142 4.6.5 Flächenträgheitsmoment ...............................................................143 4.6.6 Massenträgheitsmoment ................................................................147
5 Festigkeitsbetrachtungen 5.1 Kräfte und Momente ......................................................................................149 5.1.1 Resultierende .................................................................................150 5.2 Zug- und Druckbeanspruchung ......................................................................154 5.2.1 Stab unter Eigengewicht ................................................................155 5.2.2 Tragwerke......................................................................................157 INHALT
|
IX
5.3 Biegebeanspruchung ......................................................................................161 5.3.1 Einseitig eingespannter Biegeträger mit Punktlast ........................162 5.3.2 Träger auf zwei Stützen .................................................................164 5.4 Knickbeanspruchung ......................................................................................167 5.5 Torsionsbelastung ...........................................................................................170 5.6 Vergleichsspannungen ....................................................................................172
6 Modelle und Berechnung 6.1 Differentialgleichungen ..................................................................................175 6.1.1 Grad einer Differentialgleichung ...................................................175 6.1.2 Euler-Cauchy-Verfahren ...............................................................176 6.2 Elektrischer Stromkreis ..................................................................................176 6.2.1 Abschaltung der Stromquelle ........................................................177 6.2.2 Sinusförmige Wechselspannung....................................................178 6.3 Population.......................................................................................................179 6.3.1 Einfaches Wachstum .....................................................................180 6.3.2 Logisches Wachstum .....................................................................181 6.4 Newtonsche Abkühlung .................................................................................184 6.5 Freier Fall .......................................................................................................185 6.5.1 Die Differentialgleichung der Fallbewegung ................................185 6.5.2 Anwendung eines Klassenmoduls .................................................186 6.6 Mechanische Schwingung ..............................................................................189 6.6.1 Freie gedämpfte Schwingung ........................................................189 6.6.2 Erzwungene Schwingung ..............................................................193
7 Vektoren und Matrizen 7.1 Matrizenrechnung ...........................................................................................195 7.1.1 Einsatz einer Matrizenformel ........................................................195 7.1.2 Elementare Matrizenoperationen...................................................196 7.1.3 Lösung linearer Gleichungssysteme ..............................................199 7.1.4 Ströme in einem elektrischen Netzwerk ........................................199 7.1.5 Produktionsoptimierung ................................................................200 7.2 Partielle Differentialgleichungen ....................................................................201 7.2.1 Differenzen-Approximation ..........................................................202 7.2.2 Temperaturverteilung ....................................................................203
X
|
INHALT
ANWENDUNGSBEISPIELE
Excel + VBA im Unterricht
1 Einführung in VBA Anwendungsbeispiele Kreisfläche berechnen ................................................................................8 Satz des Heron..........................................................................................27 Klasse Kreise ............................................................................................40 Übungen 1.1 Neues Projekt anlegen ..........................................................................5 1.2 Mit der Makro-Funktion eine Kreisfläche berechnen ..........................8 1.3 Prozedur mit Schaltfläche starten .......................................................10 1.4 Formular zur Berechnung einer Kreisfläche erstellen ........................12
3 Geometrische Aufgaben Anwendungsbeispiele Allgemeine Kreisgleichung ......................................................................84 Parabelförmiger Brückenträger ................................................................87 Wärmetauscher mit konzentrischen Rohren .............................................88 Flächenberechnung von Kreiselementen ..................................................89 Volumen und Schwerpunkt zusammengesetzter Quader .........................92 Zylindrischer Tankbehälter ......................................................................94 Volumen von Prismen mit unterschiedlichen Grenzflächen ....................95 Übungen 3.1 Abstände und Koordinaten bestimmen ..............................................78 3.2 Winkelbestimmung ............................................................................80 3.3 Wegbestimmung.................................................................................81 3.4 Seitenhalbierende eines Dreiecks .......................................................82 3.5 Schnittpunkt .......................................................................................84 3.6 Kreisbestimmung ...............................................................................86 3.7 Bestimmung des Brennpunktes einer Parabel ....................................88 3.8 Kugeldruckprobe nach Brinell ...........................................................89
XI
3.9 Kreisschicht berechnen.......................................................................91 3.10 Maschinenteile mit zylindrischen Elementen ...................................94 3.11 Ovaler Tankbehälter .........................................................................95 3.12 Prisma mit Sechskantfläche ..............................................................98
4 Gleichungen und Funktionen Anwendungsbeispiele Maximales Volumen eines Tiefziehteils ................................................100 Eisenkern einer Spule mit maximalem Querschnitt ...............................102 Minimaler Blechbedarf für einen Behälter .............................................105 Maximale Durchbiegung eines Trägers mit Kraglast .............................107 Behälter mit maximalem Volumen ........................................................110 Maximaler Lüftungskanal .....................................................................112 Gespanntes Stahlseil ...............................................................................115 Wärmewiderstand eines Transistors .......................................................120 Produktionsfaktoren zur Herstellung eines Erzeugnisses .......................124 Dehnung einer Schraubenfeder ..............................................................127 Stabform bei konstanter Zugbelastung ...................................................130 Ausfluss einer Flüssigkeit aus einem Behälter .......................................132 Venturirohr .............................................................................................138 Schwerpunkt eines Parabelabschnitts .....................................................140 Statisches Moment eines Kugelabschnitts ..............................................142 Flächenträgheitsmoment von Rechteckprofilen .....................................144 Massenträgheitsmoment eines rotierenden Zylinders ............................147 Übungen 4.1 Maximale Tragfähigkeit eines Trägers aus einem Baumstamm .......106 4.2 Beidseitig aufliegender Träger mit mittiger Einzelkraft ...................109 4.3 Nullstellensuche nach der Bisektions-Methode ..............................115 4.4 Approximation einer Seilkurve ........................................................126 4.5 Keplersche Faßregel .........................................................................136 4.6 Rotation von Dreiecken ....................................................................138 4.7 Statisches Moment zusammengesetzter Flächen ..............................141 4.8 Statisches Moment von Körpern ......................................................143 4.9 Sammlung von Flächenträgheitsmomenten......................................147 4.10 Sammlung von Massenträgheitsmomenten ....................................148
5 Festigkeitsbetrachtungen Anwendungsbeispiele Resultierende Kraft und Moment ...........................................................150 Stab unter Eigengewicht .........................................................................155 Tragwerke ..............................................................................................157 Einseitig eingespannter Stab unter Punktlast ..........................................161 Träger auf zwei Stützen mit Streckenlast ...............................................164 Die vier Eulerschen Knickfälle ..............................................................167 Übungen 5.1 Zerlegung von Kräften .....................................................................154 XII
|
ANWENDUNGSBEISPIELE
5.2 Einfaches Tragwerk ..........................................................................161 5.3 Durchbiegung des Trägers mit Streckenlast .....................................167 5.4 Vergleichsspannungen......................................................................174
6 Modelle und Berechnung Anwendungsbeispiele Elektrischer Stromkreis ..........................................................................176 Wachstum ...............................................................................................180 Newtonsche Abkühlung .........................................................................184 Freier Fall ...............................................................................................185 Freie gedämpfte mechanische Schwingung ...........................................189 Erzwungene mechanische Schwingung .................................................193 Übungen 6.1 Parallelschaltung im elektrischen Stromkreis ...................................179 6.2 Epidemiologische Modelle ...............................................................183 6.3 Wärmestrom durch eine Wand .........................................................185 6.4 Schiefer Wurf ...................................................................................188 6.5 Deterministische Simulation zur erzwungenen Schwingung ...........194
7 Vektoren und Matrizen Anwendungsbeispiele Ströme in einem elektrischen Netzwerk .................................................199 Produktionsoptimierung .........................................................................200 Temperaturverteilung .............................................................................203
ANWENDUNGSBEISPIELE
|
XIII
KAPITEL 1
Einführung in VBA
1.1 Die VBA-Entwicklungsumgebung VBA wurde ursprünglich entwickelt, um Anwendungen (Applications) unter Office anzupassen. Solche Anwendungen sind Word, Excel, Access, Outlook, PowerPoint, Visio, Project u. a. Und darin liegt die Einschränkung. Im Gegensatz zu Visual Basic lässt sich Visual Basic for Application nur in einer solchen Anwendung nutzen. Doch VBA ist noch viel mehr als nur eine einfache Programmiersprache. VBA besitzt nicht nur eine integrierte Entwicklungsumgebung (IDE = Integrated Development Environment), sondern ermöglicht auch eine objektorientierte Programmierung (Bild 1-1). Zusätzliche Werkzeuge erlauben das Testen und Optimieren von Prozeduren.
Bild 1-1. Office-Anwendungen und IDE
Der Zugang zur IDE erfolgt über die Registerkarte Entwicklertools, die nach der Installation von Excel nicht freigeschaltet ist. Die Freischaltung wird wie folgt erreicht: • • • • • •
Die Registerkarte Datei mit einem Mausklick wählen (alternativ Tasten ALT + D) In der linken Spalte die Auswahl Optionen wählen (ALT + O) Im Dialogfenster Excel-Optionen in der linken Spalte Menüband anpassen wählen Im rechten Feld Hauptregisterkarten die Option Entwicklertools mit einem Mausklick setzen (im Optionsfeld erscheint ein Haken) Danach mit der Schaltfläche OK das Dialogfenster schließen Nun existiert in der Excel-Anwendung die Registerkarte Entwicklertools.
© Der/die Herausgeber bzw. der/die Autor(en), exklusiv lizenziert durch Springer Fachmedien Wiesbaden GmbH, ein Teil von Springer Nature 2020 H. Nahrstedt, Excel + VBA für den Unterricht, https://doi.org/10.1007/978-3-658-32002-7_1
1
Geöffnet wird die integrierte Entwicklungsumgebung (IDE) aus einer Office-Anwendung heraus wie folgt: • • • •
Registerkarte Entwicklertools wählen (ALT + W) In der Menügruppe Code die Auswahl Visual Basic anklicken (ALT + V) Es öffnet sich das Fenster der IDE Die IDE kann, außer über die Registerkarte Entwicklertools, auch mit den Tasten ALT + F11 aufgerufen werden.
1.1.1 Der Visual Basic-Editor Die IDE wirkt auf den ersten Blick erdrückend. Nicht zuletzt, weil sie aus mehreren Fenstern besteht, die unterschiedliche Aufgaben erfüllen. Beginnen wir mit den üblichen Grundeinstellungen. Die IDE besitzt die Registerkarte Extras und darunter die Auswahl Optionen. Diese öffnet ein Dialogfenster mit vier Registerkarten. Die nun folgenden Einstellungen werden sich uns erst im Laufe dieses Buches erschließen. Unter Editor (Bild 1-2) werden die Entwicklungsparameter des VBA-Editors eingestellt. Die Tab-Schrittweite setzen wir auf den Wert 3. Alle Optionsfenster werden ausgewählt. Wichtig ist vor allem die Option Variablendeklaration erforderlich. Dadurch wird in der Programmierung eine Deklaration aller verwendeten Variablen erzwungen. Ein absolutes Muss für gute Programme. An der ersten Stelle eines jeden sich neu öffnenden Codefensters steht dann immer automatisch die Anweisung: Option Explicit
Diese Anweisung steht in allen Codecontainern immer an erster Stelle und wird daher in den folgenden Codelisten nicht mit aufgeführt. Unter Editorformat (Bild 1-2) wird die Schriftart für die Codedarstellung gewählt. Ich benutze hier Courier New mit der Schriftgröße 10, weil bei dieser Schriftart alle Zeichen die gleiche Breite besitzen und somit direkt untereinanderstehen. Wichtig ist in erster Linie eine deutliche Lesbarkeit des Programmcodes.
Bild 1-2. Optionen Editor und Editorformat
Unter Allgemein (Bild 1-3) sind noch Angaben zur Darstellung der Benutzeroberfläche möglich. Die Anordnung von Steuerelementen geschieht in Rastern. Hier habe ich zwei Punkte eingestellt, um die Anordnung von Objekten in einem kleinen Raster zu ermöglichen. 2
|
1.1 Die VBA-Entwicklungsumgebung
Und im letzten Fenster Verankern (Bild 1-3) sind alle möglichen Fenster der IDE aufgeführt. Hauptsächlich benötigen wir zur Entwicklung und Ausführung den Projekt-Explorer und das Eigenschaftsfenster. Die größte Fläche zeigt den Code des jeweils ausgewählten Objekts und wird als VBA-Editor bezeichnet. Mit einem Doppelklick auf ein Objekt im Projekt-Explorer öffnet sich das zugehörige Code-Fenster automatisch. Lediglich die Formulare (UserForms) machen da eine Ausnahme. Sie besitzen eine eigene Oberfläche und es kann zwischen CodeAnsicht und Objekt-Ansicht (Bild 1-4) umgeschaltet werden. Alle Einstellungen in den Optionen bleiben bis zu ihrer Änderung bestehen, auch über eine Excel-Mappe hinaus.
Bild 1-3. Optionen Allgemein und Verankern
1.1.2 Projekt und Projekt-Explorer Eine Excel-Anwendung, zu der neben Tabellen auch Benutzerflächen, Programmmodule, Objekte und Prozeduren gehören, wird in der IDE als Projekt verwaltet. Das ist die Aufgabe des Projekt-Explorers (Bild 1-4). Jedes Projekt besitzt einen Namen, der beim Neustart einer Excel-Anwendung immer VBAProjekt lautet. Jedes Projekt sollte aber einen eigenen aussagekräftigen Namen bekommen, in dem keine Sonderzeichen und Leerzeichen vorkommen. Ziffern sind nur innerhalb des Namens erlaubt.
Bild 1-4. Der Projekt-Explorer im Visual Basic-Editor
Wichtig ist noch, dass in der Menüleiste des Projekt-Explorers zwei Schaltflächen von großer Bedeutung liegen. Mit diesen Schaltflächen wird die Darstellung des aktiven Objekts bestimmt. Also ob im VBA-Editor ein Objekt (z. B. eine Benutzerfläche) als Ansicht oder die zugehörigen Prozeduren als Programmcode dargestellt werden. Ein im Projekt-Explorer ausgewähltes Objekt ist auch immer im VBA-Editor sichtbar, soweit dies von der Art des Objekts möglich ist.
1.1 Die VBA-Entwicklungsumgebung
|
3
1.1.3 Der Objektkatalog Der Objektkatalog (Bild 1-5), der sich genauso wie alle anderen Fenster in der IDE über die Registerkarte Ansicht im Editor einschalten lässt, zeigt die Objekt-Klassen, Eigenschaften, Methoden, Ereignisse und Konstanten an, die in den Objektbibliotheken und Prozeduren dem jeweiligen Projekt zur Verfügung stehen. Mithilfe dieses Dialogfensters lassen sich Objekte der Anwendung, Objekte aus anderen Anwendungen oder selbstdefinierte Objekte suchen und verwenden. Der Objektkatalog wird eigentlich nur bei Bedarf geöffnet.
Bild 1-5. Der Objektkatalog im Visual Basic-Editor
1.1.4 Das Eigenschaftsfenster Das Eigenschaftsfenster ist für die Entwicklung sehr wichtig. Es listet für das ausgewählte Objekt die Eigenschaften zur Entwurfszeit und deren aktuelle Einstellungen auf. Im oberen Auswahlfenster steht in fetter Schrift das Objekt und dahinter in einfacher Schrift der Objekttyp (Bild 1-6). Das Auswahlfenster lässt sich auch öffnen und es kann ein anderes Objekt aus einer Liste aller vorhanden Objekte ausgewählt werden. Darunter stehen die Eigenschaften, die das ausgewählte Objekt besitzt. Einfacher ist die Auswahl aber durch Anklicken eines Objekts im Projekt-Explorer oder VBA-Editor. Die angezeigten Eigenschaften lassen sich zur Entwurfszeit durch Anklicken bzw. durch Doppelklick ändern. Werden mehrere Objekte gleichzeitig ausgewählt, dann enthält das Eigenschaftsfenster eine Liste nur der Eigenschaften, die die ausgewählten Objekte gemeinsam besitzen. So müssen mehrere Objekte nicht einzeln geändert werden. Die Darstellung des Eigenschaftsfensters wird unter dem Register Ansicht in der IDE geregelt, so 4
|
1.1 Die VBA-Entwicklungsumgebung
wie alle anderen Fenster auch. Es lässt sich durch Anfassen der Kopfzeile mit der Maus frei verschieben, ist aber in der Regel an den linken Rand der IDE geheftet.
Bild 1-6. Das Eigenschaftsfenster im Visual Basic-Editor
1.1.5 Die Direkt-, Lokal- und Überwachungsfenster Die Direkt-, Lokal- und Überwachungsfenster dienen zum Testen der Programme. Das Direktfenster dient zum Eingeben und zum Ausführen von Programmcode zur Fehlersuche. Das Lokalfenster zeigt alle deklarierten Variablen in der aktuellen Prozedur und deren Werte. Das Überwachungsfenster überwacht Ausdrücke und alarmiert beim Eintreten von Randbedingungen. Zur weiteren Einarbeitung empfehle ich die Literaturhinweise. Für unsere Programmierung sind sie zunächst von untergeordneter Bedeutung. Übung 1.1 Neues Projekt anlegen • • • • • •
Im ersten Schritt wird eine neue Excel-Anwendung geöffnet und die Einstellungen, wie unter 1.1 beschrieben, werden vorgenommen. Diese Einstellungen sind zukünftig nicht mehr nötig. Die IDE wird geöffnet (ALT + F11). Mit einem Mausklick im Projekt-Explorer auf den Projektnamen, kann dieser unter Name im Eigenschaftsfenster geändert werden, z. B. ErstesProjekt. Die Änderung ist anschließend im Projekt-Explorer zu sehen. Eine Namensänderung kann beliebig oft durchgeführt werden.
1.1 Die VBA-Entwicklungsumgebung
|
5
1.2 Objekte 1.2.1 Objekte, allgemein Der grundlegende Begriff in der IDE ist das Objekt. Einem Objekt werden Eigenschaften, Methoden und Ereignisse zugeordnet. Die Schreibweise von Objekt, Unterobjekt und Methode oder Eigenschaft ist: Objekt[.Unterobjekt ... ][.Methode]
oder Objekt[.Unterobjekt ... ][.Eigenschaft]
Soll z. B. ein Textfeld TextBox1 auf dem Formular UserForm1 den Text „Dies ist ein Test!“ zugewiesen bekommen (Erläuterung kommt später), dann lautet die Anweisung: UserForm1.TextBox1.Text = "Dies ist ein Test!"
Ein fester Text wird durch Anführungszeichen gekennzeichnet. Soll der Text nicht angezeigt werden, dann kann die Eigenschaft Visible des Textfeldes auf den Wert False gesetzt werden. UserForm1.TextBox1.Visible = False
Ereignissen von Objekten sind in der Regel Ereignis-Prozeduren zugeordnet. Zum Beispiel ein Klick mit der linken Maustaste auf die Befehlsschaltfläche mit dem Namen cmdStart eines Formulars im Entwurfsmodus zeigt im Codefenster des Formulars die Prozedur: Private Sub cmdStart_Click() End Sub
Der Name einer Ereignis-Prozedur besteht immer aus den Namen von Objekt und Ereignis, verbunden durch einen Tiefstrich. Diese Prozedur bekommt dann alle Anweisungen, die ausgeführt werden sollen, wenn die Schaltfläche im Ausführungsmodus angeklickt wird. Geschieht die obere Textzuweisung im Formular UserForm1, auf dem sich auch das Textfeld TextBox1 befindet, dann genügt es zu schreiben: TextBox1.Text = "Dies ist ein Test!"
Es muss also nicht immer die gesamte Objekthierarchie genannt werden, wenn das Objekt eindeutig bestimmt ist. Ebenso gibt es gewisse Grundeinstellungen (Default-Werte), die wir in der Aufzählung von Objekt und Eigenschaft nicht nennen müssen. Bei einem Textfeld ist der Default-Wert Text und so genügt es zu schreiben: TextBox1 = "Dies ist ein Test!"
damit der Eigenschaft Text des Objekts TextBox1 der konstante Text zugewiesen wird. Objekte in VBA sind Dokumente, Tabellen, Folien, Abfragen etc. Aber auch Fenster, Module, Steuerelemente, Statusleisten, Menüelemente usw. Grundsätzlich ist zwischen Objektlisten und den Objekten selbst zu unterscheiden. Objekte (Workbook, Worksheet etc.) in Objektlisten (Workbooks, Worksheets etc.) werden über ihren Namen oder einen Index angesprochen.
6
|
1.2 Objekte
Einige wichtige Objektlisten in Office-Anwendungen: • • • •
Documents enthält alle Word-Dokumente einer Word-Anwendung Workbooks enthält geöffnete Excel-Arbeitsmappen Worksheets enthält alle Tabellen einer Excel-Anwendung Windows enthält alle aktiven Fenster.
Um ein Objekt in einer solchen Objektliste anzusprechen, wird ein Index benutzt. So liefert MsgBox ThisWorkbook.Worksheets(2).Name
den Namen des zweiten Arbeitsblattes (eine Eigenschaft des Objekts Worksheet) in der aktuellen Excel-Arbeitsmappe. Die Ausgabe erfolgt mit der Funktion MsgBox. Sie zeigt den Namen in einem Dialogfeld und wartet auf eine Bestätigung. Der Zugriff auf ein nicht vorhandenes Objekt erzeugt den Laufzeitfehler 1004. Aus diesen Listen ergeben sich dann je nach Anwendung die Objekte: • • • • • • • •
Application – aktives Objekt FileSearch – Objekt zum Suchen nach Dateien Assistant – Objekt des Office-Assistenten Document – Word-Dokument Workbook – Excel-Arbeitsmappe Presentation – Objektklasse PowerPoint MsgBox – Meldefenster InputBox – Anzeige eines Eingabedialogs.
Objekten können wir im Eigenschaftsfenster unter Namen einen anderen Namen zuordnen. Dabei geben wir dem Objektnamen ein Präfix, mit dem wir die Objektart kennzeichnen. Dies ist nicht zwingend einzuhalten, dient aber der Übersichtlichkeit im Programmcode. Ein einmal festgelegtes Präfix sollte dann nicht mehr geändert werden. Beispiele: • • • • • •
tbl – Tabelle (sheet) frm – Form (user form) mod – Modul (module) com – Befehlsschaltfläche (command) wbk – Excel-Arbeitsmappe (workbook) wsh – Excel-Arbeitsblatt (worksheet).
Ein schneller Zugang zu Eigenschaften und Methoden eines Objekts ist durch das Kontextmenü möglich. Dabei wird das Objekt mit einem Klick der linken Maustaste im Entwurfsmodus markiert. Mit einem Klick auf die rechte Maustaste öffnet sich ein Dialogfenster, das sogenannte Kontextmenü. Darin werden die wichtigsten Methoden und Eigenschaften des markierten Objekts zur Auswahl angezeigt. Das Kontextmenü existiert auch in der Anwendung.
1.2.2 Anwendungen und Makros Unter Anwendungen sind die Office Programme Word, Excel, Outlook, PowerPoint etc. zu verstehen. In diesen Anwendungen lassen sich Prozeduren und Funktionen programmieren oder mit der Makro-Funktion erzeugen. Die Makro-Funktion wird mit der Registerkarte Entwicklertools und der Auswahl Makro aufzeichnen in der Menügruppe Code gestartet. Eine zweite Startmöglichkeit besteht darin, 1.2 Objekte
|
7
über die Registerkarte Ansicht unter Makros die Auswahl Makro aufzeichnen zu wählen. Alle Tätigkeiten in der Excel-Arbeitsmappe werden von da an, wie bei einem Recorder aufgezeichnet. Gestoppt wird die Aufzeichnung wieder mit der Auswahl Aufzeichnung beenden an gleicher Stelle. Übung 1.2 Mit der Makro-Funktion eine Kreisfläche berechnen Betrachten wir die Makro-Funktion an einem einfachen Beispiel. • • •
• • • •
Eine neue Excel-Arbeitsmappe öffnen. In eine beliebige Zelle der Tabelle1 den Wert als Durchmesser eines Kreises eingeben. In diesem Beispiel ist es die Zelle B4. Die Eingabe wird mit der Eingabetaste bestätigt. Danach ist die Zelle B5 markiert. Sollte die Zelle C4 markiert sein, dann muss eine Grundeinstellung in Excel geändert werden: • Über die Registerkarte Datei, unter Optionen die Gruppe Erweitert aufrufen. • Bei den Bearbeitungsoptionen unter Markierung nach Drücken der Eingabetaste verschieben die Richtung Unten wählen. • Den Vorgang mit OK beenden. Die Methode Makro aufzeichnen, wie zuvor beschrieben, einschalten. Im neu geöffneten Dialogfenster als Makroname Kreis eingeben. Weitere Angaben sind nicht erforderlich. Die Eingabe mit der Schaltfläche OK beenden. In der Zelle B5 den Inhalt der Kreisfläche mit dem Durchmesser d aus B4 nach der Formel (1.1) eingeben.
4
•
A=d2
•
Die Eingabe in B5 in der Form = B4 * B4 * 3,1415926 / 4 vornehmen. Eine Formel in einer Zelle beginnt immer mit dem Gleichheitszeichen. Die Eingabe mit der Eingabetaste bestätigen. Die Makroaufzeichnung dort stoppen, wo sie gestartet wurde.
• •
(1.1)
Nun existiert ein sogenanntes Makro. Mit jeder neuen Eingabe im Feld B4 und dem abschließenden Druck auf die Eingabetaste, erscheint in B5 das Ergebnis. Wir können den Wert in B4 auch nur ändern (ohne Eingabetaste) und mit der Registerkarte Entwicklertools unter Makros (oder ALT + F8) und der Makroauswahl Kreis das Makro aufrufen. Es startet wieder eine neue Flächenberechnung. Das Makro funktioniert auch mit anderen Zellen. Wir wählen eine andere Zelle aus, tragen dort einen Durchmesser ein und bestätigen die Eingabe mit der Eingabetaste. Nach einem erneuten Aufruf des Makros Kreis erscheint das Ergebnis in der markierten Zelle. Wenn wir jetzt die IDE öffnen, befindet sich im Projekt-Explorer ein neuer Ordner Module und darin ein neues Objekt Modul1. Dieses wurde durch den Makro-Recorder erzeugt. Ein Doppelklick auf Modul1 im Projekt-Explorer zeigt den Inhalt des Moduls im VBA-Editor.
8
|
1.2 Objekte
Sub Kreis() ' ' Kreis Makro ' ActiveCell.FormulaR1C1 = "=R[-1]C*R[-1]C*3.1415926/4" Range("B6").Select End Sub
Zeilen, die mit einem Hochkomma beginnen, sind als reine Kommentarzeilen zu betrachten und grün dargestellt. Sie haben keinen Einfluss auf den Ablauf. Die Prozedur selbst beinhaltet zwei Anweisungen. Die erste Anweisung bezieht sich auf die aktive Zelle (ActiveCell) (in unserem Fall B5) und benutzt den Wert aus der Zeile (Row) davor (R[-1]) und der gleichen Spalte (Column) C. Diese Art der Adressierung bezeichnet man als indirekt. Man gibt also keine absolute Adresse (B4) an, sondern sagt: Die aktuelle Zeile - 1. Der Vorteil liegt klar auf der Hand. Unser Makro lässt sich auf jede beliebige Zelle anwenden, wie zuvor schon ausprobiert wurde. Der Wert (aus der vorherigen Zelle) wird mit sich selbst multipliziert, dann mit der Kreiskonstanten π = 3.1415926 und durch 4 dividiert. Das Komma bei der Eingabe von 3,14… wurde durch einen Punkt ersetzt (VBA spricht Englisch). Das Ergebnis wird in der aktuellen Zelle B5 abgelegt. Danach wird die Zelle B6 angesprochen. Die Anweisung Range("B6").Select ist überflüssig und kann entfernt werden. Dazu wird die Anweisung markiert und mit der ENTFTaste gelöscht. Wir benötigen für diese Prozedur nicht grundsätzlich das Modul1 und können sie auch direkt in das Codefenster der ausgewählten Tabelle1 kopieren: • • • • • •
Dazu markieren wir die gesamte Prozedur in Modul1 (ohne Option Explicit), wählen mit der rechten Maustaste das Kontextmenü und darin den Befehl Ausschneiden. Danach führen wir einen Doppelklick im Projekt-Explorer auf das Objekt Tabelle1 aus. Dadurch öffnet sich das Codefenster des Objekts Tabelle1 im VBA-Editor. Wir klicken auf dieses Fenster und rufen mit der rechten Maustaste erneut das Kontextmenü auf und wählen Einfügen. Die Prozedur gehört nun zum Objekt Tabelle1 und wird im Modul1 gelöscht. Schalten wir nun in der Schalfläche des Projekt-Explorers auf Ansicht (Bild 1-4), so sehen wir wieder die Tabelle1. Wenn wir mit der Registerkarte Entwicklungstools unter Code die Auswahl Makros (oder ALT + F8) aufrufen, finden wir in der Übersichtsliste den Eintrag Tabelle1.Kreis.
Dem Prozedurnamen wird also das entsprechende Objekt vorangestellt. Beide Namen werden durch einen Punkt getrennt, ganz im Sinne der Objektschreibweise (siehe Kapitel 1.2.1). Nun ist dies eine Übung und wir benötigen das Modul1 nicht wirklich. Mit einem Klick der rechten Maustaste auf dieses Objekt im Projekt-Explorer öffnet sich das Kontextmenü und wir können Entfernen von Modul1 wählen, ohne es zu speichern. Vielleicht probieren Sie noch andere einfache Makros aus, um ein Gefühl für die Wirkungsweise zu bekommen. Wählen Sie dazu andere Volumenformeln oder ähnliche Berechnungen. Die Makro-Funktion kann bei der Entwicklung sehr hilfreich sein. Wenn z. B. ein Diagramm per Prozedur erstellt werden soll, kann zuerst ein Makro den manuellen Vorgang zur Erstellung des Diagramms aufzeichnen. Der so erhaltene Quellcode lässt sich danach anpassen. 1.2 Objekte
|
9
1.2.3 Steuerelemente in Anwendungen Es ist sehr mühsam, für den Start einer Prozedur immer den Makro-Befehl aufzurufen. Objekte in Anwendungen, wie Word-Dokumente, Excel-Arbeitsblätter etc., verfügen über die Möglichkeit, als Unterobjekte Steuerelemente aufzunehmen.
01-02-01_KreisStart.xlsm Über die Registerkarte Entwicklertools in der Gruppe Steuerelemente wählen wir Einfügen. Es öffnet sich ein Dialogfenster, in dem unter ActiveX-Steuerelemente eine Gruppe grafischer Zeichen dargestellt ist (Bild 1-7).
Bild 1-7. Steuerelemente Toolbox
Wird der Mauszeiger auf ein solches Element positioniert, dann erscheint ein Hilfstext mit Hinweisen zu diesem Steuerelement. Durch Anklicken mit der linken Maustaste bekommt der Mauszeiger ein Fadenkreuz, und das Steuerelement kann auf der Oberfläche des Arbeitsblattes angeordnet werden. Dazu an der Position auf dem Arbeitsblatt die linke Maustaste gedrückt halten und zur gewünschten Größe bewegen. Dann die Maustaste wieder freigeben. Später wird dieser Vorgang mit Aufziehen beschrieben. Übung 1.3 Prozedur mit Schaltfläche starten •
• •
Im Projekt-Explorer die entsprechende Tabelle (hier Tabelle1) markieren und in der Symbolleiste Objekt anzeigen (Bild 1-4) auswählen. Damit wird wieder die Tabelle Tabelle1 sichtbar. Über die Registerkarte Entwicklertools in der Gruppe Steuerelemente die Auswahl Einfügen treffen. In dem sich öffnenden Dialogfenster in der Gruppe ActiveX-Steuerelemente die Befehlsschaltfläche mit einem Klick auswählen. Den Mauszeiger auf der Tabellen-Oberfläche an der Stelle positionieren, an der eine Befehlsschaltfläche aufgezogen werden soll. Der Mauszeiger hat die Form eines Zielkreuzes. Mit der linken Maustaste an die Stelle auf der Tabelle klicken, wo sich die linke obere Ecke der Schaltfläche befinden soll. Die gedrückte linke Maustaste zur rechten unteren Ecke der Befehlsschaltfläche ziehen. Danach die Maustaste wieder freigeben.
10
|
• • • • •
1.2 Objekte
• • •
Nun befindet sich auf der Tabellen-Oberfläche eine Befehlsschaltfläche und der Entwurfsmodus ist eingeschaltet. Zu erkennen an der grauen Kennzeichnung der Auswahl Entwurfsmodus in der Menügruppe Steuerelemente. Im Entwurfsmodus können die Eigenschaften der Befehlsschaltfläche im Eigenschaftsfenster geändert werden. Mit einem Doppelklick auf die Befehlsschaltfläche im Entwurfsmodus öffnet sich der VBA-Editor, soweit er nicht bereits geöffnet ist. Im VBA-Editor wird die Ereignisprozedur für einen Mausklick auf die Befehlsschaltfläche CommandButton1_Click sichtbar. Private Sub CommandButton1_Click() End Sub
• •
Im Eigenschaftsfenster erhält die Eigenschaft Caption den Text Start Makro. In die Ereignis-Prozedur schreiben wir den Aufruf der Prozedur Kreis mit der Methode Call. Gewöhnen Sie sich an, die Tabulatortaste einzusetzen und Anweisungen einer Prozedur eingerückt darzustellen. Umso lesbarer werden ihre Codezeilen.
Private Sub CommandButton1_Click() Call Kreis End Sub
• •
Die Angabe Call kann eigentlich entfallen, weil das System den Namen Kreis kennt. Ich trage aber der Übersichtlichkeit wegen in allen Prozeduren die Anweisung Call mit ein. Beenden wir nun den Entwurfs-Modus mit einem Klick auf die Schaltfläche Entwurfsmodus in der Gruppe Steuerelemente.
Durch Eingabe eines Wertes in eine beliebige Zelle, den Druck auf die Eingabetaste und die Befehlsschaltfläche Start wird die Prozedur Kreis ausgeführt und in der aktuellen Zelle steht das Ergebnis. Möglich ist dies durch die Verwendung der indirekten Adressierung. Probieren Sie auch andere Steuerelemente aus, wie z. B. die TextBox.
1.2.4 Formulare und Steuerelemente Neben dem eigentlichen Anwendungs-Objekt (Tabelle) können zusätzlich Formulare für den Dialog mit dem Anwender erstellt werden. Unter der Registerkarte Einfügen in der IDE gibt es im Dialogfenster die Auswahl UserForm. Damit stellt die IDE ein neues Formular bereit und blendet gleichzeitig die Werkzeugsammlung mit den vorhandenen Steuerelementen ein. In dem Eigenschaftsfenster zum Formular (UserForm) befinden sich eine Menge Eigenschaften, die mit der nötigen Vorsicht verändert werden können. Steuerelemente (eine Klasse von Objekten mit einer grafischen Oberfläche) sind das A und O der Formulare. Sie steuern den eigentlichen Programmablauf. Jedes Steuerelement hat bestimmte Eigenschaften (Einstellungen und Attribute), die im Eigenschaftsfenster angezeigt werden, sobald sie aktiv (mit der Maus angeklickt) sind. Die dort angegebenen Werte lassen sich im Entwurfsmodus verändern oder beim späteren Ablauf durch Wertzuweisung. Auf Steuerelemente lassen sich auch verschiedene Aktionen anwenden und man spricht hier von Methoden (z. B. Activate, Refresh, Clear, Load, ...). Ein Ereignis ist eine Aktion, die von einem Steuerelement erkannt wird (z. B. Mausklick, Tastendruck, ...). Auf Ereignisse eines
1.2 Objekte
|
11
Steuerelements wird durch die entsprechende Ereignis-Prozedur reagiert (Bild 1-8). Wird eine Befehlsschaltfläche angeklickt, so kann in deren Ereignis-Prozedur eine andere Prozedur aufgerufen, eine Auswertung durchgeführt oder ein anderes Formular aufgerufen werden.
Bild 1-8. Steuerelement mit zugehöriger Ereignis-Prozedur
01-02-02_KreisFormular.xlsm Übung 1.4 Formular zur Berechnung einer Kreisfläche erstellen • • •
Zuerst öffnen wir eine neue Excel-Arbeitsmappe. Im nächsten Schritt öffnen wir die IDE (ALT + F11). Unter der Registerkarte Einfügen wählen wir UserForm. Im VBA-Editor erscheint ein Formular UserForm1 zusammen mit einem Fenster Toolsammlung (Bild 1-9).
Bild 1-9. Ein Formular (UserForm) und die Toolsammlung
• • • • •
12
Im Eigenschaftsfenster ändern wir den Formularnamen auf frmKreis ab. Unter der Eigenschaft Caption tragen wir den Text Berechnung einer Kreisfläche ein. Um die Eigenschaften des jeweiligen Objekts im Eigenschaftsfenster zu sehen, muss das Objekt mit einem Mausklick markiert werden. Durch Anklicken und Aufziehen mit der Maus werden nacheinander folgende Steuerelemente auf dem Formular (Bild 1-10) angeordnet. Jeweils zwei Beschriftungsfelder, Textfelder und Befehlsschaltflächen. Unter der Eigenschaft Caption der Bezeichnungsfelder und Befehlsschaltflächen tragen wir aussagekräftige Bezeichnungen ein. |
1.2 Objekte
•
Für alle Objekte auf dem Formular (einzeln oder gemeinsam markiert) wird in der Eigenschaft Font die Schriftgröße auf 10 abgeändert.
Bild 1-10. Formular zur Kreisflächenberechnung
• • • •
Die Eigenschaft (Name) der Textfelder wird wie folgt geändert. Das Textfeld für den Durchmesser erhält den Namen tbxDurchmesser und das Textfeld für die Kreisfläche den Namen tbxFläche. Die Befehlsschaltflächen erhalten die Namen cmdBerechnung und cmdEnde, entsprechend ihrer Beschriftung. Mit einem Doppelklick auf die jeweilige Befehlsschaltfläche schaltet der VBA-Editor automatisch auf die Codedarstellung um, die mit der Schaltfläche Schließen () wieder verlassen werden kann. Das Codefenster zeigt die (noch leeren) Prozeduren cmdBerechnung_Click bzw. darunter cmdEnde_Click. Diese Prozeduren erhalten die nachfolgend dargestellten Anweisungen. Dabei ist darauf zu achten, dass ein Dezimalpunkt die Vor- und Nachkommastellen einer Dezimalzahl trennt und nicht ein Komma (VBA spricht Englisch). Option Explicit Private Sub cmdBerechnung_Click() Dim dD As Double Dim dA As Double dD = Val(tbxDurchmesser) dA = dD * dD * 3.1415926 / 4 tbxFläche = Str(dA) tbxDurchmesser.SelStart = 0 tbxDurchmesser.SelLength = Len(tbxDurchmesser) End Sub Private Sub cmdEnde_Click() Unload Me End Sub
•
Danach ist ein Test der Prozeduren möglich: • In der Menüzeile des VBA-Editors die Registerkarte Ausführen und darin Sub/UserForm ausführen wählen. Dadurch wird das Formular eingeblendet. • Im Textfeld für den Durchmesser einen beliebigen Wert eingeben. • Mit einem Mausklick auf die Schaltfläche Berechnung steht das Ergebnis im Textfeld Kreisfläche. • Das lässt sich beliebig oft wiederholen. • Mit der Schaltfläche Ende wird das Formular gelöscht. 1.2 Objekte
|
13
•
Nun wäre es sehr schön, wenn das Formular direkt in der Anwendung (Tabelle) gestartet werden könnte. Die Lösung kennen wir bereits – eine Befehlsschaltfläche in der Anwendung nach Kapitel 1.2.3, erstellt im Entwurfsmodus. Nur den Aufruf eines Formulars müssen wir noch kennen lernen. Er lautet:
•
Load (Formularname)
•
Mit dieser Anweisung wird das Formular in den Arbeitsspeicher geladen und existiert somit. Zu sehen ist es für den Anwender noch nicht. Dazu muss eine weitere Methode ausgeführt werden, die das Formular zeigt. (Formularname).Show
•
Ist der Name der Befehlsschaltfläche in der Tabelle z. B. cmdStart, dann sollte die Prozedur wie folgt aussehen: Private Sub cmdStart_Click() Load frmKreis frmKreis.Show End Sub
Nach dem Ausschalten des Entwurfsmodus ist die Entwicklung abgeschlossen. Es gäbe noch eine ganze Menge zu verbessern, doch den Platz heben wir uns für später auf. Nur noch zwei Ergänzungen. Damit der Fokus immer im Eingabefeld für den Durchmesser bleibt, bekommen alle anderen Objekte auf dem Formular die Eigenschaft TabStop = False. Damit die Eingabe immer markiert bleibt, werden die beiden Anwendungen tbxDurchmesser.SelStart = 0 tbxDurchmesser.SelLength = Len(tbxDurchmesser)
verwendet. SelStart setzt die Markierung (Selection) an den Anfang des Feldes. SelLength bestimmt die Länge der Markierung. Welche Ereignisse ein Objekt in unserem Projekt kennt, können wir ebenfalls im Codefenster zum Formular erfahren. Im Kopf des Codefensters gibt es zwei Auswahlfelder (Bild 1-11).
Bild 1-11. Auswahlfelder für Objekte im Codefenster und deren Ereignisprozeduren
14
|
1.2 Objekte
Im linken Feld gibt es eine Auswahlliste der vorhandenen Objekte. Wir wählen hier tbxDurchmesser mit einem Klick. Im rechten Feld gibt es eine Auswahlliste aller möglichen Ereignisse zu dem ausgewählten Objekt. Hier wählen wir Change. Im Codefenster erscheint eine neue Prozedur tbxDurchmesser_Change. Diese Prozedur wird immer aufgerufen, wenn sich der Inhalt im Feld tbxDurchmesser ändert. Wenn wir in dieser Prozedur ebenfalls den Aufruf der Berechnungsprozedur platzieren, wird nach jeder Änderung im Eingabefeld die Berechnung aufgerufen. Damit wird die Schaltfläche Berechnung überflüssig. Private Sub tbxDurchmesser_Change() Call cmdBerechnung_Click End Sub
Wen es aber stört, dass mit jeder Zahl die Berechnung startet und wer nur nach Druck auf die Eingabetaste eine Berechnung möchte, ersetzt diese Ereignisprozedur durch die nachfolgende. Private Sub tbxDurchmesser_KeyDown _ (ByVal KeyCode As MSForms.ReturnInteger, _ ByVal Shift As Integer) If KeyCode = 13 Then Call cmdBerechnung_Click End If End Sub
Diese Prozedur liefert als Parameter den ASCII-Code jeder gedrückten Taste. Der Aufruf der Berechnungsprozedur erfolgt, wenn der Tastencode = 13 ist, der Code der Eingabetaste. Eine unangenehme Erscheinung tritt hierbei auf. Durch den Druck auf die Eingabetaste wird der Fokus auf ein nachfolgendes Objekt gesetzt und bleibt somit nicht bei dem Eingabefeld. Die Reihenfolge der Objekte zur Fokus-Vergabe wird unter der Eigenschaft TabIndex beginnend bei 0 festgelegt. Erst wenn wir allen anderen Objekten unter TabStop = False das Recht zum Erhalt des Fokus entziehen, bleibt er beim Eingabefeld. Befinden sich mehrere Steuerelemente auf einem Formular, so bekommt beim Start ein Steuerelement den Fokus, der dann je nach Ereignis an andere Steuerelemente weitergegeben wird. Im Kontextmenü eines Formulars gibt es die Auswahl Aktivierungsreihenfolge. Darunter kann die Reihenfolge für die Fokus-Vergabe manuell festgelegt werden. Auch Formulare haben Namen und diese können, wenn wir das Formular anklicken, im Eigenschaftsfenster unter (Name) geändert werden. Vor jeden Formularnamen setzen wir die Kennung frm oder ein anderes selbstgewähltes Präfix. Sind Formulare allgemein gehalten, können sie auch in anderen Projekten zur Anwendung kommen. Unter Registerkarte Datei mit Datei exportieren bzw. Datei importieren lassen sich Formulare autonom speichern und einlesen.
1.2.5 Module Module dienen wie die Formulare zur Aufnahme von Prozeduren, die auch bei anderen Projekten eingesetzt werden können. Allerdings besitzen Module keine Oberfläche und damit auch keine Möglichkeit, Steuerelemente aufzunehmen. Ihre einzige Aufgabe ist es, ein Container für Programmcode zu sein und zur Darstellungsmöglichkeit ein Codefenster zu besitzen. Ein Modul haben wir bereits kennen gelernt, denn die Makro-Funktion erzeugt Prozeduren ausschließlich in Modulen. Beliebig viele Module können in einem VBA-Projekt eingebunden 1.2 Objekte
|
15
sein und es lassen sich auch die gleichen Module in verschiedenen VBA-Projekten einbinden. Dazu können sie genau wie Formulare autonom exportiert und importiert werden. Eine weitere wichtige Eigenschaft der Module ist, dass in ihnen mit Global deklarierte Variable (am Anfang eines Moduls) auch außerhalb einer Prozedur für das ganze VBAProjekt Gültigkeit haben. Mehr darüber unter Kapitel 1.3.9
1.3 Die Syntax von VBA 1.3.1 Konventionen Kommentare im Programmcode werden zeilenweise gekennzeichnet. Eine Kommentarzeile beginnt mit einem Hochkomma oder der Anweisung Rem (für Remark). Siehe Prozedur Kreis im Kapitel 1.2.2. Längere Anweisungen können auf mehrere Zeilen verteilt werden. Dazu wird ein Unterstrich gesetzt. Achtung! Vor dem Unterstrich muss sich unbedingt ein Leerzeichen befinden. Siehe Prozedur tbxDurchmesser_KeyDown im Kapitel 1.2.4. 'Dies ist eine Kommentarzeile Rem Dies ist auch eine Kommentarzeile 'Die nachfolgende Ausgabe-Anweisung ist auf zwei Zeilen verteilt angeordnet MsgBox "Dies ist eine Testausgabe! Bitte bestätigen Sie mit ok!" _ vbInformation + vbOKOnly, "Wichtiger Hinweis" 'In den nachfolgenden Anweisungen werden die Inhalte zweier Variabler x 'und y über den Umweg der Variablen z vertauscht z = x: x = y: y = z
Eine Zeile kann auch mehrere Anweisungen enthalten. Sie werden dann durch einen Doppelpunkt voneinander getrennt und von links nach rechts abgearbeitet. Das Einrücken von Programmanweisungen innerhalb bedingter Anweisungen oder Programmschleifen dient nur der Übersichtlichkeit und hat keine Auswirkungen auf die Prozedur. Ich empfehle dringend diese Schreibweise, denn so werden auch ältere Programme besser lesbar sein.
1.3.2 Prozeduren und Funktionen Prozeduren haben den grundsätzlichen Aufbau: [Private|Public] [Static] Sub Name [(Parameterliste)] [Anweisungen] [Exit Sub] [Anweisungen] End Sub
Der Aufruf der Prozedur erfolgt durch den Prozedurnamen und eventuelle Parameter. Bei den übergebenen Parametern kann es sich um Variable verschiedener Datentypen handeln. Sie sind nur in der Prozedur gültig. Werden Variable am Anfang eines Codecontainers mit Global definiert, so gelten sie in allen Prozeduren und Funktionen des gesamten VBA-Projekts. Aber Achtung, es muss immer zwischen lokalen und globalen Variablen unterschieden werden. Mehr dazu unter 1.3.4 Parameterlisten. Eine Prozedur kann jederzeit mit der Anweisung Exit Sub beendet werden. Sinnvollerweise in Abhängigkeit von einer Bedingung.
16
|
1.3 Die Syntax von VBA
Funktionen sind eine besondere Form von Prozeduren. Ihr Aufbau entspricht dem von Prozeduren mit dem Unterschied, dass der Funktionsname selbst als Variable agiert und einem Datentyp zugeordnet ist. [Public|Private|Friend][Static] Function Name [(Parameterliste)] [As Typ] [Anweisungen] [Name = Ausdruck] [Exit Function] [Anweisungen] [Name = Ausdruck] End Function
Der Aufruf einer Funktion erfolgt durch den Funktionsnamen und eventuelle Parameter. Eine Funktion kann jederzeit mit der Anweisung Exit Function beendet werden. Die IDE verfügt über eine große Auswahl an Prozeduren und Funktionen in Bibliotheken. Die Attribute Public, Private, Friend und Static werden im Kapitel Geltungsbereiche erklärt. Im VBA-Editor lassen sich unter Register Einfügen / Prozedur im Dialogfenster Prozedur hinzufügen (Bild 1-12) Prozedur- und Funktionsrümpfe erzeugen.
Bild 1-12. Einfügen von Prozedur- und Funktionsrümpfen
1.3.3 Datentypen für Konstante und Variable Jedes Programm benötigt die Möglichkeit, Daten zu speichern. VBA bietet zwei Formen, Konstante und Variable. Beide Formen werden durch einen Namen bezeichnet. Für die Namensvergabe gibt es folgende Regeln: • • • •
erstes Zeichen muss ein Buchstabe sein weitere Zeichen können Ziffern, Buchstaben oder Sonderzeichen (keine mathematischen Zeichen und kein Leerzeichen) sein maximal 255 Zeichen kein VBA Schlüsselwort.
Feststehende Daten werden als Konstante definiert in der Form: Const Name = Wert [ As Datentyp ]
VBA und Office stellen eine große Anzahl von Konstanten zur Verfügung, dabei weisen die ersten beiden Buchstaben auf die Anwendung hin. Nachfolgend einige Wichtige: 1.3 Die Syntax von VBA
|
17
• • • • •
vb – VBA-Konstante (vbYes) wd – Word-Konstante (wdAlign...) xl – Excel-Konstante (xlFixed...) ac – Access-Konstante (acCmd...) ms – Office-Konstante (msBar...).
Variable werden mit der Anweisung Dim (für Dimension) deklariert und dimensioniert. Dim Name [ As Datentyp ]
Die wichtigsten Datentypen stehen in Tabelle 1-1. Um den Datentyp einer Variablen eindeutig zu kennzeichnen, kann dem Namen der Variablen ein datentypspezifisches Kürzel angefügt werden. So ist z. B. die Variable Zahl% vom Typ Integer oder die Variable Text$ vom Typ String. Allerdings rate ich von deren Verwendung ab. Tabelle 1-1. Die wichtigsten Datentypen in VBA Typ
Kürzel
Byte
Bezeichnung
Datenbereich
Byte
0 bis 255
Integer
%
Ganze Zahlen
-32.768 bis 32.767
Long
&
Ganze Zahlen
-2.147.483.648 bis 2.147.483.647
Single
!
Fließkommazahlen
-3.4E38 - 3.5E38 (7 Ziffern)
Double
#
Fließkommazahlen
-1.8E308 - 1.8E308 (15 Ziffern)
Currency
@
Fließkommazahlen
-9.22E14 - 9.22E14 (15V 4N)
String
$
Zeichenketten
0 - 65535 Zeichen
Date
Datum und Zeit
01.Jan.100 - 31.Dez.9999
Boolean
Logische Werte
True (Wahr) oder False (Falsch)
Variant
Beliebige Daten
Object
4 Byte für Adresse (Referenz)
Die meisten Programmierer verwenden für Namen von Variablen ein Präfix (Ungarische Notation), ähnlich dem der Systemkonstanten. • • • • • • •
bol – Boolean (Beispiel: bolSichern) dtm – Datum oder Zeit (dtmStartZeitraum) err – Fehlercode (errDateifehler) int – Integer (intZähler) ftp – Fließkomma (ftpErgebnis) obj – Objektverweis (objDokument) str – String/Text (strNachname).
Ich benutze immer nur einen Kleinbuchstaben vor dem eigentlichen Namen. So unterscheide ich zwischen Datenvariable (1 Buchstabe), Systemvariable (2 Buchstaben) und Objektvariable (3 Buchstaben).
18
|
1.3 Die Syntax von VBA
Datenlisten (eine Dimension, auch Vektoren genannt) oder Datenfelder (mehrere Dimensionen, auch Arrays oder Matrizen genannt) definieren sich: Dim Name (Dimension 1[, Dimension 2[, …]]) As Datentyp
Oft werden die Dimensionen auch als Index bezeichnet und man spricht von einer indizierten Variablen. Die Indizes beginnen standardmäßig bei null. Ist ein Beginn bei eins gewünscht, so erlaubt die Anweisung Option Base {0 | 1}
am Anfang eines Codecontainers direkt unter Option Explicit eine Festlegung. Die oberen Werte der Indizes lassen sich während des Programmablaufs neu dimensionieren durch die Anweisung: Redim [Preserv] Name (Dimension 1[, Dimension 2[, …]])
Die Anweisung Preserv rettet, soweit möglich, vorhandene Daten, während die Anweisung Erase eine Neuinitialisierung des Arrays vornimmt. Erase Arrayname
1.3.4 Parameterlisten Parameter dienen zur Übergabe von Daten zwischen Prozeduren. Der Datentyp eines Parameters wird entweder durch Typkennzeichen oder durch die Anweisung As bestimmt. Die Syntax ist nachfolgend dargestellt. [Optional] [ByVal | ByRef] Variable[( )] [As Typ] [= StandardWert]
Auch eine gemischte Form ist möglich. Sub Parameterbeispiel Dim RefWert As Byte Dim ValWert As Byte RefWert=4: ValWert=8 MsgBox "RefWert vor dem Aufruf : " & RefWert MsgBox "ValWert vor dem Aufruf : " & ValWert Aufruf (RefWert, ValWert) MsgBox "RefWert nach dem Aufruf : " & RefWert MsgBox "ValWert nach dem Aufruf : " & ValWert End Sub Sub Aufruf (ByRef X As Byte, ByVal Y As Byte) X = X + 2 Y = Y + 2 End Sub
Bei der Übergabe gibt es zwei Formen, by Value und by Reference. Jede Variable besitzt eine Adresse im Hauptspeicher. Mit by Reference, der Standardübergabe, wird diese Adresse übergeben und mit by Value nur der Wert. So lässt sich verhindern, dass alte Werte überschrieben werden. Sehr anschaulich ist das vorstehende Parameterbeispiel mit Aufruf. Zum besseren Verständnis der zeitliche Ablauf:
1.3 Die Syntax von VBA
|
19
1. Initialisierung 2. Aufruf 3. Addition von 2 4. Beispiel
RefWert (in Beispiel) 4 4 6 6
ValWert (in Beispiel) 8
ValWert (in Aufruf) 8 10
8
Die Variablenwerte in der Prozedur Parameterbeispiel sind: Vor dem Aufruf: RefWert = 4, ValWert = 8 Nach dem Aufruf: RefWert = 6, ValWert = 8. Optional Laut Syntax können Parameter ganz oder teilweise mit dem Argument Optional belegt werden. Damit wird bestimmt, dass dieser Parameter zur Ausführung der Prozedur nicht unbedingt erforderlich ist. Ist jedoch ein Parameter in der Liste als optional gekennzeichnet, müssen auch alle nachfolgenden Parameter optional deklariert werden. Optionale Parameter stehen also immer am Ende einer Parameterliste. In dem nachfolgenden Beispiel wird das Volumen eines Würfels (alle Seiten gleich), eines Quaders (Quadrat x Höhe) und eines Blocks (alle Seiten ungleich) nach der Anzahl Parameter berechnet. Zu beachten ist, dass die Auswertungsfunktion IsMissing nicht bei einfachen Variablen wie Integer und Double funktioniert. Daher der Trick mit dem Datentyp Variant in der Parameterliste der Funktion. Sub Beispiel() Dim Text As String Text = "Würfel mit (a=5,5) = " & Str(Vol(5.5)) & vbCrLf Text = Text & "Quader mit (a=6,7, b=7,2) = " & _ Str(Vol(6.7, 7.2)) & vbCrLf Text = Text & "Block mit (a=4,8, b=6.2, c=5.3) = " & _ Str(Vol(4.8, 6.2, 5.3)) MsgBox Text End Sub Function Vol(a As Variant, Optional b As Variant, _ Optional c As Variant) As Double If IsMissing(b) Then Vol = a * a * a ElseIf IsMissing(c) Then Vol = a * a * b Else Vol = a * b * c End If End Function
1.3.5 Benutzerdefinierte Aufzähl-Variablen Aufzähl-Variablen werden als Enum-Typ deklariert. Die Elemente des Typs werden mit konstanten Werten initialisiert und können zur Laufzeit nicht verändert werden. Numerische Werte können sowohl positiv als auch negativ sein, wie im nachfolgenden Beispiel.
20
|
1.3 Die Syntax von VBA
Enum Bauteilform unbekannt = -1 Rechteckquader = 0 Dreieckquader = 1 Zylinder = 2 Kugel = 3 End Enum
Die Aufzähl-Variablen werden wie normale Konstante genutzt. Sie haben ihre Gültigkeit nur auf Modulebene.
1.3.6 Benutzerdefinierte Datentypen Benutzerdefinierte Datentypen sind ein leistungsfähiges Hilfsmittel zur Definition und Nutzung komplexer Datengruppen. Die Definition eines eigenen Datentyps gehört immer in den Deklarationsteil eines Moduls, also am Anfang noch vor den Prozeduren und Funktionen, denn nur dort lässt VBA eine Definition zu. Nehmen wir als Beispiel folgenden benutzerdefinierten Typ mit dem Namen Material: Type Material Name As String EMod As Double QKon As Double ZugF As Double DruF As Double BieF As Double End Type
'Materialname 'E-Modul 'Querkontraktion 'Zugfestigkeit 'Druckfestigkeit 'Biegefestigkeit
Wir können nun eine Variable des Typs Material deklarieren in der Form Dim Träger As Material
Angesprochen wird eine Variable unter ihrem vollen Namen, ganz im Sinne der Objektschreibweise, z. B.: With Träger .Name = "ST 37-2" .EMod = 210000 .QKon = 0.92 .ZugF = 350.6 .DruF = 180 .BieF = 176 End With
Benutzerdefinierte Datentypen können nach ihrer Definition wiederum in nachfolgende Definitionen von benutzerdefinierten Datentypen eingebunden werden. Type Bauteil Material As Material Name As String End Type
So leistungsfähig benutzerdefinierte Typen einerseits sind, so viel Kopfzerbrechen können sie dem Programmierer andererseits bereiten. Es gilt immer zu bedenken, dass der komplette Datentyp seine Anwendung findet.
1.3 Die Syntax von VBA
|
21
1.3.7 Operatoren und Standardfunktionen Nachfolgend sind nur die wichtigsten Operatoren und Funktionen aufgeführt. Tabelle 1-2. Operatoren und Standardfunktionen in VBA Operatorart
Zeichen
Numerische Operatoren =
Bezeichnung Wertzuweisung
+
Addition
-
Subtraktion
*
Multiplikation
/
Division
^
Potenzieren
\
ganzzahlige Division
Mod
Modulo (Restwert nach Division)
Alphanumerische Operatoren
&
Verkettung alphanumerischer Variabler
+
Wie &, sollte aber nicht verwendet werden
Vergleichsoperatoren
=
gleich
>
größer als
=
größer gleich
alphanumerisch
Logische Operatoren (Funktionen)
Alphanumerische Funktionen
22
|
1.3 Die Syntax von VBA
Operatorart
Datumsfunktionen
Zeichen
Bezeichnung
Trim
löscht führende und endende Leerzeichen
Date
aktuelles Systemdatum
Now
aktuelles Datum und aktuelle Zeit
Month
aktueller Monat als Zahl (1-12)
Numerische Funktionen: Val
Logische Funktionen (true/false)
Umformung alphanumerisch -> numerisch
Int
Ganzzahl
Exp
Exponent
IsNumeric prüft auf Zahl IsArray
prüft auf Datenfeld
IsEmpty
Variable initialisiert?
IsObject
Objekt-Variable?
IsDate
prüft auf Datum
IsNull
prüft auf keine gültigen Daten (null)
Is Nothing prüft Existenz einer Objekt-Variablen Dialog Funktionen
InputBox
Eingabe mit Kommentar
MsgBox
Ausgabe mit Aktionen
Wer sich ausführlicher informieren will, findet in der Literatur neben weiteren Definitionen auch anschauliche Beispiele. Eine weitere Quelle für Informationen ist die Hilfe in der IDE. In der Menüzeile ist sie mit einem Fragezeichen installiert und ein Mausklick öffnet ein Dialogfenster. Durch Eingabe eines Stichwortes liefert eine Suche alle verwandten Themen. Auch hier findet man neben Definitionen anschauliche Beispiele.
1.3.8 Strukturen für Prozedurabläufe Bedingte Verzweigungen Bedingte Verzweigungen bieten die Ausführung unterschiedlicher Anweisungsblöcke in Abhängigkeit von Bedingungen an. 'Version 1 If Bedingung Then Anweisungsblock 1 Else Anweisungsblock 2 End If 'Version 2 If Bedingung1 Then Anweisungsblock 1 ElseIf Bedingung2 Then Anweisungsblock 2 Else Anweisungsblock 3 End If 1.3 Die Syntax von VBA
|
23
Bedingte Auswahl Die Bedingte Auswahl wird auch oft als Softwareschalter bezeichnet, da je nach Inhalt des Selectors Anweisungsblöcke ausgeführt werden. Trifft kein Auswahlwert zu, wird der Anweisungsblock unter Case Else ausgeführt. Select Case Selector Case Auswahlwert 1 Anweisungsblock 1 Case Auswahlwert 2 Anweisungsblock 2 ... Case Else Anweisungsblock x End Select
Softwareschalter Die Funktion Switch ist vergleichbar mit der Select Case-Anweisung. Sie wertet eine Liste von Bedingungen aus und führt die betreffende Anweisung durch. Switch (Bedingung1, Anweisung1[,Bedingung2, Anweisung2 …])
Zählschleife Ein Zähler wird ausgehend von einem Startwert bei jedem Next um den Wert 1 oder wenn Step angegeben ist, um die Schrittweite erhöht, bis der Endwert überschritten wird. Der Anweisungsblock wird für jeden Zählerzustand einmal durchgeführt. For Zähler = Startwert To Endwert [Step Schrittweite] Anweisungsblock Next [Zähler]
Bedingte Schleifen In bedingten Schleifen werden Anweisungsblöcke in Abhängigkeit von einer Bedingung mehrfach ausgeführt. Wir unterscheiden verschiedene Arten. Die Auslegung einer Bedingung wird durch die folgenden Begriffe gesteuert: While: Schleife wird solange durchlaufen, wie die Bedingung richtig (true) ist. Until: Schleife wird solange durchlaufen, wie die Bedingung falsch (false) ist. Abweisend bedingte Schleife Der Anweisungsblock wird möglicherweise erst nach Prüfung der Bedingung ausgeführt. Do While/Until Bedingung Anweisungsblock Loop
Ausführend bedingte Schleife Der Anweisungsblock wird bereits durchgeführt, bevor die erste Prüfung der Bedingung erfolgt.
24
|
1.3 Die Syntax von VBA
Do Anweisungsblock Loop While/Until Bedingung
Schleifen über Daten- und Objektlisten Mit dieser Anweisung werden alle Elemente einer Liste angesprochen. For Each Variable in Liste Anweisungsblock Next Variable
Schleifenabbruch Eine Schleife kann jederzeit mit der Anweisung Exit beendet werden For … Exit For Next Do … Exit Do Loop
1.3.9 Geltungsbereiche Durch die Anweisung Public wird der Geltungsbereich von Konstanten, Variablen, Funktionen und Prozeduren auf alle Module des Projekts ausgeweitet. 'Beispiel: Setzen Sie den Cursor in die Prozedur Test1 ' und rufen Sie Ausführen/UserForm auf Public Textname Sub Test1() Dim Textname As String Textname = "TEST" MsgBox Textname, vbOKOnly, "TEST1" Call Test2 End Sub Sub Test2() Dim Textname As String MsgBox Textname, vbOKOnly, "TEST2" End Sub
Durch die Anweisung Private wird der Geltungsbereich von Konstanten, Variablen, Funktionen und Prozeduren grundsätzlich auf ein Modul beschränkt. Die Anweisung Static und das Schlüsselwort Static wirken sich unterschiedlich auf die Lebensdauer von Variablen aus. Mit dem Schlüsselwort Static für Prozeduren, wird der Speicherplatz aller lokalen Variablen einmal angelegt und bleibt während der gesamten Laufzeit existent. Mit der Anweisung Static werden Variablen in nichtstatischen Prozeduren als statisch deklariert und behalten ihren Wert während der gesamten Laufzeit. Prozeduren in Klassen (und nur hier) können mit dem Attribut Friend versehen werden. Dadurch sind sie auch aus anderen Klassen aufrufbar.
1.3 Die Syntax von VBA
|
25
1.3.10 Fehlerbehandlung in Prozeduren Laufzeitfehler, die bei Ausführung einer Prozedur auftreten, führen zum Abbruch der Verarbeitung. Weil sich diese Fehler normalerweise nicht unter der Kontrolle des Programmierers befinden und auch die angezeigten Fehlertexte oft wenig Aufschluss über den Sachverhalt wiedergeben, geschweige denn Anweisungen zur Fehlerbehandlung, ist es besser die Möglichkeiten zur Fehlerbehandlung zu nutzen. Dazu gibt es die Fehleranweisung On Error und ein Err-Objekt. Mit der Anweisung On Error GoTo Marke Anweisungen Marke: Anweisungen
wird nach dem Auftreten eines Fehlers zur angegebenen Programmmarke (Errorhandler) verzweigt. Mit der Anweisung Resume [ Next | Marke ]
wird der Programmablauf mit der nächsten Anweisung oder der nächsten Anweisung nach einer Marke fortgeführt. Eine Übersicht der Möglichkeiten zur Fehlerbehandlung zeigt anschaulich Bild 1-13.
Bild 1-13. Fehlerbehandlung in Prozeduren
Die Anweisung GoTo hat schon von älteren Basic-Dialekten einen schlechten Ruf und sollte möglichst vermieden werden. Sie erzeugt sogenannten Spaghetti Code, der kaum nachvollziehbar ist. Daher wurde GoTo im Kapitel 1.3.8 Strukturen für Prozedurabläufe auch bewusst ausgelassen. Außerdem ist ein Programmsprung in der Regel vermeidbar. Lediglich bei Fehlerroutinen hat sich die Variante mit GoTo durchgesetzt und es spricht hier im Grunde auch nichts dagegen. Mit dem Auftreten eines ungewollten Fehlers muss ohnehin vom üblichen Prozedurablauf abgewichen werden. Das Err-Objekt verfügt neben den Eigenschaften Number (Fehlernummer) und Description (Beschreibung) noch über die Methoden Raise und Clear zum Auslösen und Löschen von Laufzeitfehlern: Err[.{Eigenschaft, Methode}]
26
|
1.3 Die Syntax von VBA
1.4 Algorithmen und ihre Darstellung 1.4.1 Der Algorithmus Der Begriff Algorithmus ist auf den Perser Abu Ja’ far Mohammed ibn Musa al Khowarizmi zurückzuführen, der um 825 n. Chr. ein Lehrbuch der Mathematik verfasste. Allgemein ist ein Algorithmus eine Methode zur Lösung eines bestimmten Problems. Grafisch als sogenannte Black Box darstellbar (Bild 1-14), die Eingaben (Input) zu Ausgaben (Output) umformt.
Bild 1-14. Black Box
Wenn man sich auch immer noch an einer exakten Definition schwertut, an einen Algorithmus sind sechs Bedingungen geknüpft. 1. 2. 3. 4. 5. 6.
Alle verwendeten Größen müssen bekannt sein Die Umarbeitung geschieht in Arbeitstakten Die Beschreibung des Algorithmus ist vollständig Die Beschreibung des Algorithmus ist endlich Alle angegebenen Operationen sind zulässig Angabe der Sprache für die Regeln.
In diesem Buch verstehen wir unter Algorithmus eine eindeutige Vorschrift zur Lösung eines Problems mit Hilfe eines Programms. Auf dem Weg von der Idee zum Programm gibt es zwei sinnvolle Zwischenstationen. Zunächst eine eindeutige Beschreibung des Problems. Diese wird oft mittels Top-Down-Design erstellt und dann folgt eine grafische Darstellung als Flussdiagramm, Struktogramm oder Aktivitätsdiagramm. Eine besondere Form des Algorithmus soll noch erwähnt werden. Sie wird als Rekursion bezeichnet. Eine Rekursion ist dann gegeben, wenn ein Teil des Algorithmus der Algorithmus selbst ist. So lässt sich z. B. n-Fakultät rekursiv bestimmen aus n-1-Fakultät durch (1.2)
𝑛! = 𝑛(𝑛 − 1)! Hier spielt die Endlichkeit des Algorithmus eine sehr wichtige Rolle, denn die rekursiven Aufrufe müssen ja irgendwann enden. Beispiel 1.1 Satz des Heron
Die Fläche eines beliebigen Dreiecks (Bild 1-15) bestimmt sich nach dem Satz des Heron. 𝐴 = √𝑠(𝑠 − 𝑎)(𝑠 − 𝑏)(𝑠 − 𝑐), 𝑠 =
𝑎+𝑏+𝑐
(1.3)
2
Bild 1-15. Beliebiges Dreieck
1.4 Algorithmen und ihre Darstellung
|
27
Ein Algorithmus zur Bestimmung der Fläche setzt zunächst die Angabe der drei Seiten voraus. Nach Überprüfung der Werte kann mit den angegebenen Formeln der Flächeninhalt berechnet werden. Dieser wird in einem letzten Schritt dann ausgegeben.
1.4.2 Top-Down-Design Zur Verdeutlichung eines Problems und auch zur Suche nach der Lösung bedient man sich auch gerne der Methode des Top-Down-Designs (Tabelle 1-3). Tabelle 1-3. Top-Down-Design zur Flächenberechnung eines Dreiecks nach dem Satz des Heron Teilproblem 1: Eingabe a, b, c
Teilproblem 2: Berechnung des Flächeninhalts
Teilproblem 3: Ausgabe A
Teillösung 1: Eingabe der drei Werte in Zellen einer Tabelle
Teilproblem 2.1: Bilden die drei Seiten ein Dreieck?
Teilproblem 2.2: Bestimmung der Zwischengröße s und des Flächeninhalts A
Teillösung 2.1: 𝑎 = 0 And dy >= 0 Then WinkelX = Atn(dy / dx) * 180 / Pi ElseIf dx < 0 And dy > 0 Then WinkelX = 180 + Atn(dy / dx) * 180 / Pi ElseIf dx < 0 And dy < 0 Then WinkelX = 180 + Atn(dy / dx) * 180 / Pi Else WinkelX = 360 + Atn(dy / dx) * 180 / Pi End If End Function
80
|
3.2 Punkte und Strecken
(3.5)
Und auch dafür ein paar Berechnungsbeispiele (Bild 3-7).
Bild 3-7. Beispielberechnungen mit den ergänzten Funktionen
Übung 3.3 Wegbestimmung Ein Blech (Bild 3-8) soll in einer Vorrichtung mit Bohrungen versehen werden.
Bild 3-8. Bohrvorrichtung
• •
Welchen Weg legt der Bohrkopf vom Nullpunkt aus zurück, um die fünf gleich großen Bohrungen zu erstellen? Welchen Weg legt der Bohrkopf zurück, wenn die mittlere Bohrung einen anderen Durchmesser besitzt und die Umspannung der Bohrer automatisch im Nullpunkt durchgeführt wird?
3.2.4 Teilung einer Strecke Mitunter ist die Teilung einer Strecke in einem gewissen Verhältnis m:n gegeben und der Teilungspunkt gesucht (Bild 3-9).
Bild 3-9. Teilung einer Strecke 3.2 Punkte und Strecken
|
81
Aus den Verhältnissen 𝑥2 −𝑥𝑖 𝑥𝑖 −𝑥1
=
𝑚
(3.6)
𝑛
folgt durch Auflösung der Proportionen 𝑥𝑖 =
𝑚𝑥1 +𝑛𝑥2
(3.7)
𝑚+𝑛
und ebenso 𝑦𝑖 =
𝑚𝑦1 +𝑛𝑦2 𝑚+𝑛
.
(3.8)
Unsere Formeln liefern also zwei Werte. Eigentlich müssten wir jetzt zwei Funktionen schreiben, doch bei genauerer Betrachtung sind beide Formeln durch eine Funktion realisierbar, in die wir jeweils die x-Koordinaten bzw. die y-Koordinaten einsetzen. Codeliste 3-3. Funktion zur Teilung Option Explicit Function Teile( _ dz1 As Double, dz2 As Double, _ dm As Double, dn As Double) As Double Teile = (dm * dz1 + dn * dz2) / (m + n) End Function
Die Anwendung einer eigenen Funktion kennen wir bereits (Bild 3-10).
Bild 3-10. Beispiele zur Teilung einer Strecke
Übung 3.4 Seitenhalbierende Von einem Dreieck sind die Eckpunkte (-4, 1), (-3, -3) und (2,4) bekannt. Gesucht sind die Seitenhalbierenden.
3.3 Geraden und Kurven Der Richtungsfaktor m, den wir zuvor schon als Tangenswert an einer Strecke bestimmt haben, finden wir in der Normalform der Geraden wieder (Bild 3-11) mit der Formel 𝑦 = 𝑚 ∙ 𝑥 + 𝑏.
(3.9)
Neben der Normalform der Geraden gibt es auch die allgemeine Form einer Geradengleichung 𝑎𝑥 + 𝑏𝑦 + 𝑐 = 0.
82
|
3.3 Geraden und Kurven
(3.10)
Bild 3-11. Normalform der Geradengleichung
Die eine Form lässt sich durch Umstellung leicht in die andere überführen.
3.3.1 Schnittpunkt zweier Geraden Eine häufige Aufgabe ist die Bestimmung des Schnittpunktes zweier Geraden (Bild 3-12).
Bild 3-12. Schnittpunkt zweier Geraden
Die Koordinaten des Schnittpunktes müssen auf beiden Geraden g 1 und g2 liegen, so dass gilt 𝑎1 𝑥0 + 𝑏1 𝑦0 + 𝑐1 = 0 (3.11)
𝑎2 𝑥0 + 𝑏2 𝑦0 + 𝑐2 = 0
Es liegt ein lineares Gleichungssystem mit zwei Unbekannten vor, in Matrizenschreibweise (3.12)
𝐴𝑥 =𝑏 Der Lösungsvektor x kann bei regulären Matrizen durch den Ansatz 𝑥 = 𝐴−1 𝑏
(3.13) -1
angegeben werden, dabei ist A die inverse Matrix von A. Mit Matrizen werden wir uns ausführlich in Kapitel 7 befassen.
03-02-01_Geraden.xlsm Betrachten wir als Beispiel die beiden Geraden 3𝑥0 − 4𝑦0 + 12 = 0 3𝑥0 + 2𝑦0 + 3 = 0
(3.14)
Die Berechnung in Excel (Bild 3-13) erfolgt mit den Matrizenfunktionen MINV zur Bestimmung der inversen Matrix A und MMULT zur Matrizenmultiplikation von A mit b. Da es sich um eine Matrizenformel handelt, muss zunächst der Bereich D1:D2 markiert und die
3.3 Geraden und Kurven
|
83
Eingabe der Formel in der Befehlszeile mit den Tasten STRG + SHIFT + ENTER abgeschlossen werden.
Bild 3-13. Beispiel zur Berechnung der Koordinaten des Schnittpunktes zweier Geraden
Die Berechnung liefert als Ergebnis x0 = - 2 und y0 = 1,5. Eine grafische Überprüfung bestätigt das Ergebnis (Bild 3-14).
Bild 3-14. Beispiel zum Schnittpunkt zweier Geraden
Übung 3.5 Schnittpunkt Stimmen die Behauptungen, dass die Seitenhalbierenden aus Übung 3.4 einen gemeinsamen Schnittpunkt (Schwerpunkt) besitzen und die Seitenhalbierenden im Verhältnis 1:2 teilt?
3.3.2 Allgemeine Form der Kreisgleichung Betrachten wir nun die allgemeine Form der Kreisgleichung 𝑎𝑥 2 + 𝑎𝑦 2 + 𝑏𝑥 + 𝑐𝑦 + 𝑑 = 0,
(3.15)
die sich durch quadratische Ergänzung in die Form (𝑥 − 𝑥𝑚 )2 + (𝑦 − 𝑦𝑚 )2 = 𝑟 2 überführen lässt. Diese Gleichung ist aus der grafischen Betrachtung (Bild 3-15) nachvollziehbar.
Bild 3-15. Kreis im Koordinatensystem 84
|
3.3 Geraden und Kurven
(3.16)
Als Aufgabe wollen wir einen Algorithmus entwickeln, der aus einer gegebenen Kreisgleichung der allgemeinen Form die quadratische Ergänzung anwendet, aus der sich dann die Position des Mittelpunktes und die Größe des Radius bestimmt. Zum besseren Verständnis betrachten wir den Algorithmus als Struktogramm (Bild 3-16).
Bild 3-16. Algorithmus zur quadratischen Ergänzung einer Kreisgleichung
Zur Umsetzung in Excel gehen wir von Einträgen a, b, c und d in einer Tabelle aus, bei der die Ergebnisse in den nachfolgenden Spalten eingetragen werden. Zur Anschauung wird auch die Gleichung in der Normalform angezeigt. Außerdem muss beachtet werden, dass nicht jede Koeffizienten-Paarung eine Kreisgleichung bildet. Codeliste 3-4. Algorithmus zur Bestimmung der Kreisparameter Sub Kreisbestimmung() Dim wshTemp As Worksheet Dim iRow As Integer Dim da As Double Dim db As Double Dim dc As Double Dim dd As Double Dim dr As Double Dim dxm As Double Dim dym As Double Dim dw As Double Dim sFormel As String Set wshTemp = ActiveSheet iRow = ActiveCell.Row With wshTemp 'Eingabe da = Cell2Dez(.Cells(iRow, db = Cell2Dez(.Cells(iRow, dc = Cell2Dez(.Cells(iRow, dd = Cell2Dez(.Cells(iRow, 'Auswertung dxm = -db / da / 2 dym = -dc / da / 2
1)) 2)) 3)) 4))
3.3 Geraden und Kurven
|
85
dw = -dd / da + dxm * dxm + dym * dym If dw < 0 Then .Cells(iRow, 5) = "" .Cells(iRow, 6) = "" .Cells(iRow, 7) = "" .Cells(iRow, 8) = "Keine Kreisgleichung!" Else dr = Sqr(dw) 'Ausgabe .Cells(iRow, 5) = dxm .Cells(iRow, 6) = dym .Cells(iRow, 7) = dr 'Gleichung anzeigen If da = 1 Then sFormel = "xx + yy " Else sFormel = CStr(da) & "xx +" & CStr(da) & "yy " End If If db >= 0 Then sFormel = sFormel & "+" & CStr(db) & "x " Else sFormel = sFormel & "-" & CStr(Abs(db)) & "x " End If If dc >= 0 Then sFormel = sFormel & "+" & CStr(dc) & "y " Else sFormel = sFormel & "-" & CStr(Abs(dc)) & "y " End If If dd >= 0 Then sFormel = sFormel & "+" & CStr(dd) Else sFormel = sFormel & "-" & CStr(Abs(dd)) End If .Cells(iRow, 8) = sFormel & " = 0" End If End With End Sub
03-02-03_Kreisgleichungen.xlsm Ausgewertet wird immer nur die aktuell markierte Zeile auf dem Tabellenblatt (Bild 3-17).
Bild 3-17. Anwendungsbeispiel zur Kreisbestimmung
Übung 3.6 Kreisbestimmung Gesucht sind Radius und Mittelpunkt folgender Kreise:
86
|
3.3 Geraden und Kurven
𝑥 2 + 𝑦 2 − 4𝑥 + 6𝑦 − 10 = 0 7𝑥 2 + 7𝑦 2 + 7𝑥 − 5𝑦 − 8 = 0 𝑥 2 + 𝑦 2 − 6𝑥 = 9 𝑥 2 + 𝑦 2 + 9𝑦 = 0,
3.3.3 Allgemeine Form der Parabelgleichung Eine weitere geometrische Aufgabe befasst sich mit einem Brückenträger (Bild 3-18) in Form einer Parabel, von der Länge L und der Höhe H.
Bild 3-18. Parabelförmiger Brückenträger
Die allgemeine Parabelgleichung besitzt die Form 𝑎𝑥 2 + 𝑏𝑥 + 𝑐𝑦 + 𝑑 = 0
(3.17)
Durch die Randbedingungen 𝑥 = 0 → 𝑦 = 0, 𝑥 =
𝐿 2
→ 𝑦 = 𝐻, 𝑥 = 𝐿 → 𝑦 = 0
ergeben sich die drei Bestimmungsgleichungen 𝑑 𝑎 𝐿2 4
(3.18)
= 0, +
𝑏𝐿 𝑎2 𝑏
𝑐
𝑑
𝑎 𝑑
𝑎
(3.19)
+ 𝐻 + = 0,
𝐿2 + 𝐿 + = 0. 𝑎
(3.20)
𝑎
Durch Umformung wird daraus 𝑦=
4𝐻 𝐿2
(3.21)
𝑥(𝐿 − 𝑥)
03-02-04_Parabel.xlsm Mit Hilfe dieser Gleichung lassen sich die Längen der Stützträger bestimmen. Dazu erstellen wir uns eine Funktion ParaY, die mit Hilfe der Parameter L, H und x den y-Wert ausgibt. Codeliste 3-5. Funktion Parabelwerte Function ParaY(dL As Double, _ dH As Double, dx As Double) As Double ParaY = 4 * dH / dL / dL * dx * (dL - dx) End Function
Die Zellen mit den Werten von L und H bekommen Bereichsnamen (Bild 3-19), so dass es keine Probleme zwischen absoluten und relativen Zelladressen gibt.
3.3 Geraden und Kurven
|
87
Bild 3-19. Berechnungsbeispiel zum parabelförmigen Brückenträger
Übung 3.7 Bestimmung des Brennpunktes einer Parabel Gesucht ist die Formel zur Bestimmung des Brennpunktes einer Parabel. Nach deren mathematischer Ableitung soll eine Prozedur oder Funktion zu deren Berechnung erstellt werden.
3.4 Flächen 3.4.1 Quadratische Gleichung Zur Berechnung von Flächen betrachten wir die Aufgabe zu einem Wärmetauscher mit konzentrischen Rohren (Bild 3-20).
Bild 3-20. Querschnitt durch einen Wärmetauscher
Die beiden Rohrvolumen sollen gleich sein. Gesucht ist nach dem Maß s in Abhängigkeit von den beiden Durchmessern D und d, wenn die Rohrwanddicken unberücksichtigt bleiben. Der innere Bereich hat den Kreis-Querschnitt 𝐴𝑖 = 𝜋
𝑑2 4
(3.22)
Der äußere Bereich hat den Kreisring-Querschnitt 𝐴𝑎 = 𝜋(𝑑 + 𝑠)𝑠.
(3.23)
Durch Gleichsetzung erhalten wir eine quadratische Gleichung mit der positiven Lösung 𝑑
𝑠 = (√2 − 1). 2
(3.24)
Und letztlich gilt auch 𝐷 = 𝑑 + 2𝑠.
(3.25)
Eine Lösung mit VBA wäre zu viel Aufwand, so dass wir einfach eine Ergebnisliste in einer Excel-Tabelle erstellen (Bild 3-21).
88
|
3.4 Flächen
Bild 3-21. Durchmesserverhältnisse für einen Wärmetauscher
Übung 3.8 Kugeldruckprobe nach Brinell Mit der Härtebestimmung eines Werkstoffs mittels der Kugeldruckprobe nach Brinell wird die Eindringtiefe h einer kleinen Stahlkugel von bekanntem Durchmesser d, aus dem Durchmesser x des Eindringkreises bestimmt (Bild 3-22)
Bild 3-22. Kugeldruckprobe nach Brinell
Der Lösungsansatz führt ebenfalls zu einer quadratischen Gleichung. Eine Funktion soll aus den Parametern d und x die Eindringtiefe bestimmen.
3.4.2 Flächenberechnungen als Add-In Wenn Excel auch mit einer großen Anzahl von Standardfunktionen aufwartet, mit Flächenformeln kann es nicht dienen und es ist ja auch nicht erforderlich. Wir wollen noch einmal für zwei Kreiselemente eine Formel erstellen und diese Sammlung dann als Datei einbinden. Der Leser sollte diese Formelsammlung auch mit anderen Flächen weiter ergänzen. Das erste Kreisobjekt ist der Kreissektor (Bild 3-23).
Bild 3-23. Die Maße eines Kreissektors
Die Fläche bestimmt sich aus dem Verhältnis von Vollwinkel zu Ausschnittwinkel 𝐴 = 𝜋𝑟 2
𝛼
.
(3.26)
360°
Die Bogenlänge bestimmt sich aus dem Verhältnis von Umfang zu Bogenmaß 𝑏 = 𝜋2𝑟
𝛼
.
(3.27)
360°
3.4 Flächen
|
89
03-04-01_EigeneFunktionen.xlsm Die ersten beiden Funktionen sind damit gegeben. Codeliste 3-6. Funktionen zur Berechnung eines Kreissektors 'KreisSektorFläche 'Winkelangabe dw in Grad Function KSektorA( _ dr As Double, dw As Double) As Double KSektorA = Application.WorksheetFunction.Pi _ * dr ^ 2 * dw / 360 End Function 'KreisSektorBogen Function KSektorB( _ dr As Double, dw As Double) As Double KSektorB = Application.WorksheetFunction.Pi _ * 2 * dr * dw / 360 End Function
Das zweite Kreisobjekt ist der Kreisabschnitt (Bild 3-24).
Bild 3-24. Kreisabschnitt
Die Fläche bestimmt sich aus der Differenz zwischen Kreissektor und der Dreiecksfläche unter dem Bogen. 𝐴 = 𝜋𝑟 2
𝛼 360°
−
𝑠 2
(𝑟 − ℎ).
(3.28)
Für einfache technische Berechnungen genügt oft die Näherungsformel 𝐴≈
2 3
𝑠 ℎ,
für die eine Winkelangabe nicht erforderlich ist, sondern nur messbare Größen. Codeliste 3-7. Funktionen zur Berechnung eines Kreissegments 'Kreissegment Function KSegmentA( _ dr As Double, dw As Double, _ ds As Double, dh As Double) As Double KSegmentA = Application.WorksheetFunction.Pi _ * dr ^ 2 * dw / 360 - ds / 2 * (dr - dh) End Function 'Näherungsformel Kreissegment Function KSegmentN( _ ds As Double, dh As Double) As Double KSektorN = 2 / 3 * ds * dh End Function
90
|
3.4 Flächen
(3.29)
Das Modul modEigeneFunktionen speichern wir durch Markieren und den Aufruf Datei / Datei exportieren in einen Ordner. In anderen Excel-Arbeitsmappen lässt sich das Modul über Datei / Datei importieren in ein VBA-Projekt einbinden. Ein anderer Weg ist das Speichern der Arbeitsmappe mit dem Modul als Excel-Add-In (*.xlsm) in einen dafür vorgesehenen Ordner (Bild 3-25), zum Beispiel unter dem Namen EigeneFunktionen.xlsm.
Bild 3-25. Speichern einer Excel-Arbeitsmappe als Add-In
Mit jeder neuen Excel-Arbeitsmappe kann unter Datei / Optionen / Add-Ins im Auswahlfeld Verwalten unter Excel-Add-Ins ein Dialogfenster geöffnet werden, in dem das Add-In EigeneFunktionen ausgewählt werden kann (Bild 3-26).
Bild 3-26. Auswahl des Add-In EigeneFunktionen
03-04-02_FunktionsAnwendung.xlsm Die Anwendung der Funktionen (Bild 3-27) erfolgt in einer neuen Excel-Arbeitsmappe nach Initialisierung des Add-Ins.
Bild 3-27. Anwendung der Kreisobjekt-Funktionen
Übung 3.9 Kreisschicht Das Add-In ist um die Formel für eine Kreisschicht zu ergänzen.
3.4 Flächen
|
91
3.5 Körper So, wie wir ein Add-In für die Berechnung von Flächen erstellt haben, können wir auch Add-Ins zur Berechnung von Volumen erstellen.
3.5.1 Zusammengesetzte Quader Gerade im technischen Bereich liegen oft Maschinenteile aus zusammengesetzten Quadern vor (Bild 3-28).
Bild 3-28. Maschinenelement aus zusammengesetzten Quadern
03-05-01_Quader.xlsm Dazu wollen wir diesmal ein interaktives Tabellenblatt erstellen (Bild 3-29).
Bild 3-29. Interaktive Berechnungsblatt
Die Interaktionen beruhen auf dem Change-Ereignis des Tabellenblattes (Codeliste 3-8). Das Objekt Target liefert die aktuelle Zeile, in der eine Änderung stattgefunden hat. Dann werden die Spaltenwerte von Anzahl, Länge, Breite und Höhe gelesen, und nur wenn diese vollständig sind, kann das Volumen des Quaders bestimmt und eingetragen werden. Dabei tritt nun ein Problem auf, das dafür sorgt, dass sich die Prozedur, wie man so schön sagt, aufhängt. Denn durch den Eintrag des Volumens tritt erneut das Change-Ereignis auf und die Prozedur ruft sich immer wieder selbst auf. Das können wir nur verhindern, wenn wir dem System mitteilen, dass es auf keine Ereignisse reagieren soll. Dafür gibt es die Anweisung EnableEvents, die eine Methode des Application-Objekts ist. Mit dem Wert False werden die Events ignoriert und mit dem Wert True wieder aktiv. Codeliste 3-8. Event-Change-Prozedur Private Sub Worksheet_Change(ByVal Target As Range) Dim iA As Integer Dim iZ As Integer
92
|
3.5 Körper
Dim Dim Dim Dim Dim Dim
dL dB dH dV dK iRow
As As As As As As
Double Double Double Double Double Integer
'Lesen iRow = Target.Row iA = Cell2Dez(Cells(iRow, 1)) dL = Cell2Dez(Cells(iRow, 2)) dB = Cell2Dez(Cells(iRow, 3)) dH = Cell2Dez(Cells(iRow, 4)) 'Auswertung und Ausgabe Application.EnableEvents = False If iA 0 And dL 0 And dB 0 And dH 0 Then dV = iA * dL * dB * dH Cells(iRow, 5) = CStr(dV) dK = dV: iZ = 1 Do While Val(Cells(iRow - iZ, 5)) > 0 dK = dK + Cell2Dez(Cells(iRow - iZ, 5)) iZ = iZ + 1 Loop Cells(iRow, 6) = dK Else If iRow > 1 Then Cells(iRow, 5) = "" Cells(iRow, 6) = "" End If End If Application.EnableEvents = True End Sub
Ein paar zusätzliche Anweisungen sorgen dafür, dass die Ergebnisse kumuliert werden, solange es keine Leerzeile gibt. Dadurch können mehrere Berechnungen gleichzeitig durchgeführt werden. Um das zu zeigen, nehmen wir ein zweites Maschinenelement dazu (Bild 3-30).
Bild 3-30. Ein Zweites Maschinenelement
Bei diesem Element gibt es zwei Möglichkeiten der Eingabe. Zum einen besteht es aus drei Quadern, die wir einzeln eingeben können, zum anderen kann es auch als ein positiver großer Quader beschrieben werden, von dem ein negativer kleiner Quader abgezogen wird. Negative Quader (Aussparungen) kennzeichnen wir mit einer negativen Anzahl (Bild 3-31).
3.5 Körper
|
93
Bild 3-31. Berechnung der Beispiele
Übung 3.10 Maschinenteile mit zylindrischen Elementen Da Maschinenteile oft Bohrungen enthalten, soll die Ereignis-Prozedur um die Berechnung von Zylindern erweitert werden. Zur Berechnung eines Zylinders sind nur die Länge und der Durchmesser (statt Breite) erforderlich. Mit der Eingabe von null unter Höhe wird ein Zylinder gekennzeichnet. Nach der Änderung soll das Volumen des dargestellten Maschinenteils (Bild 3-32) bestimmt werden.
Bild 3-32. Maschinenteil mit zylindrischen Elementen
3.5.2 Liegender Kreiszylinder Eine weitere Aufgabe wird als Tank-Problem bezeichnet. Ein liegender Kreiszylinder ist nur zu einem Teil gefüllt (Bild 3-33). Gesucht ist das Volumen der Füllung.
Bild 3-33. Teilweise gefüllter Kreiszylinder
03-05-02_Tankfüllung.xlsm Da nur die Maße R, H und L gegeben sind, ist eine Berechnung nach Gleichung (3.28) nicht möglich, doch im Internet findet sich schnell die richtige Formel. 94
|
3.5 Körper
𝑉 = L (𝑅2 arccos (
𝑅−𝐻 𝑅
(3.30)
) − (𝑅 − 𝐻)√2𝑅𝐻 − 𝐻2 ).
Als Beispiel liegen die Maße R = 1 m und L = 5 m vor. In einer Excel-Tabelle soll schrittweise um 0,1 m für eine Höhe von H = 0 bis H = 2R das Füllvolumen bestimmt und visualisiert werden (Bild 3-34).
Bild 3-34. Verhältnis zwischen Füllhöhe und Tankvolumen
Auch diese Formel eignet sich gut als Funktion für unsere Sammlung. Übung 3.11 Ovaler Tankbehälter Gesucht ist das Verhältnis für einen ovalen Tankbehälter, bei dem der horizontale Durchmesser doppelt so groß (2 m) ist wie der vertikale (1 m).
3.5.3 Volumen von Prismen Nicht immer liegen regelmäßig geformte Körper vor. Als Beispiel betrachten wir ein Prisma, bei dem eine rechteckige Grundfläche in eine andere übergeht (Bild 3-35). Gesucht ist das Volumen des Prismas.
Bild 3-35. Prismatischer Körper
In diesen Fällen hilft die Simpson-Regel, die als Formel lautet 𝐻
(3.31)
𝑉 = (𝐴1 + 4𝐴𝑚 + 𝐴2 ). 6
3.5 Körper
|
95
In unserem Beispiel ist die Berechnung noch recht einfach, da sich die Seiten der drei Flächen aus der Draufsicht ergeben (Bild 3-36).
Bild 3-36. Bestimmung des Prismavolumens
Komplizierter wird die Angelegenheit, wenn die Grundflächen unterschiedliche Formen besitzen (Bild 3-37).
Bild 3-37. Übergangsprisma
Nach dem Cavalier-Prinzip spielt es keine Rolle, ob die Flächen A1 und A2 zentrisch oder versetzt zueinander liegen. Außerdem genügt die Betrachtung eines Viertels der Flächen (Bild 3-38), da die anderen Viertel symmetrisch dazu liegen.
Bild 3-38. Betrachtung der Grenzflächen
Zusätzlich zur Simpson-Regel kommt nun die Monte-Carlo-Methode zum Einsatz. Die Methode funktioniert auch, wenn die Flächen komplexer sind. Die einzige Bedingung ist, dass die Flächenränder mathematisch beschreibbar sind. Die Monte-Carlo-Methode sieht vor, dass die betrachteten Flächen von einer Fläche umschrieben werden, deren Fläche bekannt ist. In unserem Beispiel ein Quadrat von 60 x 60. In diesem Quadrat werden Zufallspunkte gleichverteilt erzeugt. Die Punkte, die innerhalb der betrachteten Fläche liegen, werden gezählt. Bei hinreichender Anzahl n von Punkten mit m Treffern gilt das Verhältnis 𝑚 𝑛
=
𝐴𝐹𝑙ä𝑐ℎ𝑒 𝐴𝑄𝑢𝑎𝑑𝑟𝑎𝑡
.
Daraus bestimmt sich dann durch Umstellung der gesuchte Flächeninhalt
96
|
3.5 Körper
(3.32)
𝐴𝐹𝑙ä𝑐ℎ𝑒 =
𝑚 𝑛
𝐴𝑄𝑢𝑎𝑑𝑟𝑎𝑡 .
(3.33)
Der Algorithmus sieht nun vor, dass die beiden Flächen bestimmt werden und daraus der Mittelwert als Mittelfläche. Die Anwendung der Simpson-Regel liefert dann das Volumen (Bild 3-39).
03-05-03_MonteCarlo.xlsm
Bild 3-39. Algorithmus zur Volumenbestimmung
Excel liefert mit der Funktion Random gleichverteilte Pseudozufallszahlen x (0,1). Werden diese mit dem Faktor 60 multipliziert, erhalten wir einen zufallsbedingten x-Wert auf der Quadratseite. Ein zweiter zufallsbedingter y-Wert bestimmt dann einen Punkt im Quadrat. Mit Abfragen wird dann geprüft, ob der Punkt auch in einer der Grundflächen liegt und somit als Treffer gezählt werden kann. Es sei noch einmal darauf hingewiesen, dass die Methode nur dann funktioniert, wenn wir von einer Gleichverteilung der Pseudozufallszahlen ausgehen können. Die Prozedur (Codeliste 3-9) führt eine Auswertung zehnmal hintereinander aus und schreibt die Flächenwerte und das Volumen in die Tabelle. Codeliste 3-9. Volumenbestimmung mit Monte-Carlo-Methode und Simpson-Regel Sub MonteCarlo() Dim dr As Double Dim dAQ As Double Dim dA1 As Double Dim dA2 As Double Dim dAm As Double Dim dV As Double Dim dx1 As Double Dim dyi As Double Dim dx As Double
3.5 Körper
|
97
Dim Dim Dim Dim Dim Dim Dim
dy dz ln lm1 lm2 lZ iL
As As As As As As As
Double Double Long Long Long Long Integer
ln = 10000000 dAQ = 60 * 60 Randomize 'Initialisierung des Zufallsgenerators Cells.ClearContents 'Löscht Tabelleninhalte '10 Auswertungen For iL = 1 To 10 lm1 = 0: lm2 = 0 For lZ = 1 To ln dz = Rnd 'Zufallszahl für x-Wert dx = 60 * dz dz = Rnd 'Zufallszahl für y-Wert dy = 60 * dz If dx * dx + dy * dy s und einen exponentiellen Zerfall, wenn g < s ist. Wir haben nun die Möglichkeit, einmal mit der exakten Lösung zu arbeiten und sie danach mit der Differenzenmethode zu vergleichen (Codeliste 6-3).
06-03-01_Population.xlsm Codeliste 6-3. Population Sub Population() Dim dN0 As Double Dim dN1 As Double Dim dN2 As Double Dim dN As Double Dim dB As Double Dim dS As Double Dim dC As Double Dim dt As Double Dim ddN As Double Dim ddt As Double Dim iZ As Integer Worksheets("Population").Activate Cells.ClearContents dN0 = 10 dN1 = dN0 dB = 0.2 dS = 0.05 dC = dB - dS iZ = 0 ddt = 1 For dt = 0 To 50 dN2 = dN1 + dC * dN1 * ddt dN = dN0 * Exp(dC * dt) iZ = iZ + 1 Cells(iZ, 1) = dt Cells(iZ, 2) = dN Cells(iZ, 3) = dN2 dN1 = dN2 Next dt End Sub Sub Population2() Dim dN0 As Double Dim dN1 As Double Dim dN2 As Double Dim dN As Double Dim dB As Double Dim dS As Double Dim dC As Double Dim dt As Double Dim ddN As Double Dim ddt As Double Dim iZ As Integer
180
|
6.3 Populationen
Worksheets("Population").Activate dN0 = 10 dN1 = dN0 dB = 0.2 dS = 0.05 dC = dB - dS iZ = 0 ddt = 0.1 For dt = 0 To 509 dN2 = dN1 + dC * dN1 * ddt iZ = iZ + 1 Cells(1 + Int((iZ - 1) / 10), 4) = dN2 dN1 = dN2 Next dt End Sub
Die erste Prozedur berechnet den exakten Wert und eine Näherung mit t = 1. Die zweite Prozedur rechnet mit t = 0,1 und speichert jeden zehnten Wert (Bild 6-5).
Bild 6-5. Zunahme der Population mit exakten und angenäherten Werten
Eine geringere Schrittweite (Faktor 1/10) liefert eine deutlich bessere Annäherung, was aber nicht zwangsläufig gilt.
6.3.2 Logisches Wachstum Das verwendete Modell eignet sich nur zur Betrachtung für eine kurze Zeitspanne, denn mit der Zeit würde die Anzahl gegen Unendlich gehen. Das dies nicht der Fall ist, wissen wir aus der Realität, Beispiel Weltbevölkerung und begrenzte Ressourcen. Nach Verhulst1 ist die Wachstumsrate eine linear fallende Funktion, die gegen einen Grenzwert K kleiner unendlich strebt, als Formel 𝑑𝑁 𝑑𝑡
= 𝑔 𝑁(𝑡)(1 −
𝑁(𝑡) 𝐾
(6.21)
).
Auch darin ist wieder g die Geburtenrate pro Kopf und K die biologische Aufnahmefähigkeit, also die maximale Populationsgröße einer Spezies. Die Sterberate ist der Anteil g N / K und von N abhängig. Aus der Randwertbedingung für N(0) = N 0 folgt die Lösung 1
Pierre-Francois Verhulst, belgischer Mathematiker, 1804-1849 6.3 Populationen
|
181
𝑁(𝑡) =
𝐾 𝑁0 𝑒 𝑔 𝑡 𝐾+𝑁0 (𝑒 𝑔 𝑡 −1)
(6.22)
und wird als logisches Wachstum bezeichnet. Mit der nächsten Prozedur wollen wir beide exakten Lösungen vergleichen (Codeliste 6-4). Codeliste 6-4. Vergleich der exakten Lösungen Sub Vergleich() Dim dN0 As Double Dim dN1 As Double Dim dN2 As Double Dim dG As Double Dim dS As Double Dim dK As Double Dim dC As Double Dim dt As Double Dim iZ As Integer Worksheets("Vergleich").Activate Cells.ClearContents dN0 = 10 dG = 0.2 dS = 0.05 dC = dG - dS dK = 20000 iZ = 0 dG = 0.1 For dt = 0 To 50 dN1 = dN0 * Exp(dC * dt) dN2 = dK * dN0 * Exp(dG * dt) / (dK + dN0 * (Exp(dG * dt) - 1)) iZ = iZ + 1 Cells(iZ, 1) = dt Cells(iZ, 2) = dN1 Cells(iZ, 3) = dN2 Next dt End Sub
Aus der Darstellung ist ersichtlich, dass das einfache Wachstumsmodell eher für die Population von Bakterien etc. zutrifft (Bild 6-6).
Bild 6-6. Vergleich zwischen einfachem und logischen Wachstumsmodell
Um den Einfluss der biologischen Aufnahmefähigkeit besser darzustellen, schreiben wir noch einmal eine Prozedur für einen anderen Zeitraum (Codeliste 6-5).
182
|
6.3 Populationen
Codeliste 6-5. Verlauf des logischen Wachstums Sub LogischesWachstum() Dim dN0 As Double Dim dN1 As Double Dim dN2 As Double Dim dN As Double Dim dG As Double Dim dS As Double Dim dK As Double Dim dC As Double Dim dt As Double Dim iZ As Integer Worksheets("Logisch").Activate Cells.ClearContents dN0 = 10 dG = 0.2 dS = 0.05 dC = dG - dS dK = 20000 iZ = 0 dG = 0.1 For dt = 0 To 150 Step 3 dN1 = dK * dN0 * Exp(dG * dt) / (dK + dN0 * (Exp(dG * dt) - 1)) iZ = iZ + 1 Cells(iZ, 1) = dt Cells(iZ, 2) = dN1 Next dt End Sub
Die Darstellung zeigt sehr anschaulich das Verhalten für K = 20.000 (Bild 6-7).
Bild 6-7. Logisches Wachstum mit Grenzwert
Übung 6.2 Epidemiologische Modelle Ein Modell über die Ausbreitung von ansteckenden Krankheiten, wird als SI-Modell (susceptible / infectious) bezeichnet. Darin werden nur zwei Größen über der Zeit betrachtet. Zum einen die Anzahl der gesunden und damit ansteckbaren Individuen S(t) und zum anderen die Anzahl der bereits infizierten Individuen I(t). Unter der Annahme, dass eine lineare Abhängigkeit der Änderungsrate der Infizierten, sowohl von der Anzahl der bereits Infizierten als auch von der Anzahl der noch Infizierbaren abhängt, lässt sich schreiben
6.3 Populationen
|
183
𝑑𝐼 𝑑𝑡
= 𝑐 𝑆(𝑡)𝐼(𝑡).
(6.23)
Darin ist c > 0 ein von der Ansteckungsrate abhängiger Parameter. Für die Anzahl gesunder Individuen gilt entsprechend 𝑑𝑆 𝑑𝑡
= − 𝑐 𝑆(𝑡)𝐼(𝑡).
(6.24)
Aus den Gleichungen ist ersichtlich, dass die Gesamtgröße der Population konstant bleibt. Ein anderes Modell, das als SIR-Modell bezeichnet wird, ergänzt das SI-Modell noch um die Gruppe der immunen bzw. verstorbenen Individuen R(t), so dass die Dgl. lautet 𝑑𝐼 𝑑𝑡
= 𝑐 𝑆(𝑡)𝐼(𝑡) − 𝛾𝐼(𝑡).
(6.25)
Darin ist die Rate, mit der die Infizierten in der Zeiteinheit immun werden oder sterben. Zur näheren Betrachtung sollen VBA-Prozeduren den Sachverhalt wiedergeben und Diagramme ihn veranschaulichen.
6.4 Newtonsche Abkühlung Das Newtonsche Abkühlungsgesetz befasst sich mit dem Temperaturausgleich zwischen einem homogenen Körper und seiner Umgebung. Für die Änderung der Temperatur in einer kleinen Zeiteinheit ergibt sich ∆𝑇(𝑡) ∆𝑡
= −𝑘 (𝑇(𝑡) − 𝑇𝑈 ).
(6.26)
Die darin enthaltene Konstante k wird als Abkühlungskonstante bezeichnet. Mit einer kleinen Prozedur (Codeliste 6-6) untersuchen wir den Sachverhalt.
06-04-01_Abkuehlung.xlsm Codeliste 6-6. Abkühlungsverlauf Sub Abkühlung() Dim dk As Double Dim dt As Double Dim ddT As Double Dim dT1 As Double Dim dT2 As Double Dim dTu As Double Dim iZ As Integer Worksheets("Abkühlung").Activate Cells.ClearContents dk = 0.0001 '1/s dT1 = 90 'Grad C dTu = 20 'Grad C iZ = 0 For dt = 0 To 500 ddT = -(dk * (dT1 - dTu)) * dt dT2 = dT1 + ddT iZ = iZ + 1 Cells(iZ, 1) = dt Cells(iZ, 2) = dT2 dT1 = dT2 Next dt End Sub
184
|
6.4 Newtonsche Abkühlung
Als Lösung ergibt sich ein exponentielles Abnehmen der Temperaturdifferenz. Der Verlauf wird als Abkühlungskurve bezeichnet (Bild 6-8).
Bild 6-8. Abkühlungskurve nach Newton
Übung 6.3 Wärmestrom durch eine Wand Eine ebene homogene Wand (Bild 6-9) von der Stärke s hat an den beiden Oberflächen die Temperaturen T1 und T2.
Bild 6-9. Wärmeleitung durch eine ebene Wand
Der Wärmestrom bestimmt sich aus der Formel 𝑑𝑄 𝑑𝑡
(6.27)
= 𝐴(𝑇1 − 𝑇2 ) 𝑠
Darin ist die Wärmeleitfähigkeit eine Materialkonstante und A die Wandfläche. Betrachtet werden soll die lineare Abnahme der Temperaturdifferenz mit den Anfangswerten T 1 = 200, T2 = 20. Die Wärmeleitfähigkeit ist mit 50 W/(m K) gegeben. Die Fläche beträgt A = 1 m 2 und die Wandstärke ist s = 20 cm.
6.5 Freier Fall 6.5.1 Die Differentialgleichung der Fallbewegung Eine Dgl. der allgemeinen Form 𝑦 ′′ + 𝑎(𝑥)𝑦 ′ + 𝑏(𝑥)𝑦 = 𝑔(𝑥)
(6.28)
6.5 Freier Fall
|
185
heißt lineare Differentialgleichung 2. Grades. Auch hier sind g(x) die Störfunktion und a(x), b(x) und g(x) stetige Funktionen im betrachteten Intervall. Die Fallbewegung eines Körpers unter Vernachlässigung des Luftwiderstandes lässt sich durch eine Dgl. 2. Grades beschreiben und wird als freier Fall (ohne Luftwiderstand) bezeichnet. Dabei handelt es sich um eine gleichmäßig beschleunigte geradlinige Bewegung, deren Beschleunigung der Fallbeschleunigung g am jeweiligen Ort entspricht. 𝑑2 𝑠 𝑑𝑡 2
= −𝑔.
(6.29)
Das Vorzeichen drückt aus, dass die Fallbeschleunigung entgegen der Ordinatenrichtung des Koordinatensystems verläuft. Der erste Integrationsschritt liefert die Ortsgeschwindigkeit 𝑑𝑠 𝑑𝑡
= 𝑣(𝑡) = −𝑔 𝑡 + 𝑣0 .
(6.30)
Der zweite Integrationsschritt den zurückgelegten Weg 1
𝑠(𝑡) = − 𝑔 𝑡 2 + 𝑐1 𝑡 + 𝑐2 . 2
(6.31)
Aus den Randbedingungen s(0) = s0 und v(0) = v0 folgt mit 1
𝑠(𝑡) = − 𝑔 𝑡 2 + 𝑣0 𝑡 + 𝑠0 2
(6.32)
die spezielle Lösung. Unter der Annahme, dass s0 = 0 und v0 = 0 sind, lässt sich aus der Fallzeit t die Fallhöhe 1
ℎ = − 𝑔 𝑡2 2
(6.33)
und die Endgeschwindigkeit 𝑣𝑒 = 𝑔 𝑡
(6.34)
bestimmen.
6.5.2 Anwendung eines Klassenmodul 06-05-01_FreierFall.xlsm Gegeben ist eine Liste von Fallzeiten, zu denen die Fallhöhe und die Endgeschwindigkeit gesucht sind (Bild 6-10).
Bild 6-10. Beispieldaten von Fallzeiten
186
|
6.5 Freier Fall
Für dieses Beispiel wollen wir die Ansätze einer Modellierung betrachten, die immer dann sinnvoll ist, wenn es viele Objekte mit gleichen Eigenschaften und Methoden gibt, die sich zu einer Klasse zusammenfassen lassen. Den Umgang mit einer Klasse haben wir bereits in Kapitel 1.6 besprochen und die dort erstellen Prozeduren dienen uns nun als Vorlage. Wir erstellen ein Klassenmodul in der Entwicklungsumgebung unter Register Einfügen / Klassenmodul (Bild 6-11).
Bild 6-11. Klassenmodul in VBA
Das Klassenmodul bekommt den Namen clsFreierFall und die Eigenschaften dZeit, dHöhe, dGeschw. Die Property-Funktionen passen wir entsprechend der Vorlage an (Codeliste 6-7). Codeliste 6-7. Klassenmodul FreierFall 'Attribute Dim dZeit As Double Dim dHöhe As Double Dim dGeschw As Double 'Methoden Public Property Let Fallzeit(ByVal dWert As Double) dZeit = dWert dGeschw = 9.81 * dZeit dHöhe = 9.81 / 2 * dZeit ^ 2 End Property Public Property Get Fallzeit() As Double Fallzeit = dZeit End Property Public Property Get Fallhöhe() As Double Fallhöhe = dHöhe End Property Public Property Get FallGeschw() As Double FallGeschw = dGeschw End Property
Das Handling zwischen Daten in der Tabelle und in den Prozeduren übernimmt eine Prozedur FreierFall im Modul modFreierFall (Codeliste 6-8).
6.5 Freier Fall
|
187
Codeliste 6-8. Prozedur FreierFall im Modul modFreierFall Public Dim Dim Dim Dim Dim
Sub FreierFall() iMax As Integer iRow As Integer dZeit As Double objFall As clsFreierFall objListe As Collection
'Instanziierung der Objektliste Set objListe = New Collection 'Lesen und Objekte instanziieren iMax = ActiveSheet.UsedRange.Rows.Count For iRow = 2 To iMax Set objFall = New clsFreierFall dZeit = Cell2Dez(Cells(iRow, 1)) objFall.Fallzeit = dZeit 'Objekt der Liste hinzufügen objListe.Add Item:=objFall, Key:=Trim(Str(iRow - 1)) Next iRow 'Lesen in der Objektliste und 'Schreiben in das Arbeitsblatt Range("A2:C13").ClearContents iRow = 1 For Each objFall In objListe iRow = iRow + 1 With objFall Cells(iRow, 1) = .Fallzeit Cells(iRow, 2) = .Fallhöhe Cells(iRow, 3) = .FallGeschw End With Set objFall = Nothing Next Set objListe = Nothing End Sub
Die Prozedur überträgt die Objekteigenschaften nach der Auswertung auf das Arbeitsblatt (Bild 6-12).
Bild 6-12. Eigenschaftswerte der instanziierten Objekte
Übung 6.4 Schiefer Wurf Gesucht ist die Dgl. des schiefen Wurfs und die damit berechnete Bahnkurve für ein Beispiel.
188
|
6.5 Freier Fall
6.6 Mechanische Schwingungen Unter einer mechanischen Schwingung versteht man die periodische Bewegung einer Masse um eine Mittellage. Den einfachsten Fall bildet ein Feder-Masse-System (Bild 6-13).
Bild 6-13. Schema einer freien gedämpften Schwingung
Bei der Bewegung findet ein ständiger Energieaustausch zwischen potentieller und kinetischer Energie statt. Die potentielle Energiedifferenz wird auch als Federenergie bezeichnet. Die bei der Bewegung umgesetzte Wärmeenergie, durch innere Reibung in der Feder, soll unberücksichtigt bleiben. Wirken auf ein schwingendes System keine äußeren Kräfte, bezeichnet man den Bewegungsvorgang als freie Schwingung, andernfalls als erzwungene Schwingung.
6.6.1 Freie gedämpfte Schwingung Die bei der realen Schwingung stets auftretende Widerstandskraft, Bewegung im Medium und Reibungskraft (Stokes’sche Reibung, im Gegensatz zur Coulomb’schen oder Newton’schen Reibung) etc., soll in erster Näherung als geschwindigkeitsproportional angesehen werden. Bei der Betrachtung einer freien gedämpften Schwingung wirkt zum Zeitpunkt t an der Masse die Federkraft (6.35)
𝐹𝑓 = 𝑓 𝑠 mit der Federkonstante f. Für die Dämpfungskraft folgt unter Einführung der Dämpfungskonstanten d als Maß für die Dämpfungsintensität
(6.36)
𝐹𝑑 = 2 𝑚 𝑑 𝑠 Nach dem d’Alembertschen Prinzip erhalten wir eine Dgl. 2. Grades.
(6.37)
𝑚 𝑠̈ = −𝑓 𝑠 − 2 𝑚 𝑑 𝑠̇ In der Physik und Technik wird die Ableitung einer Größe nach der Zeit auch oft durch Überpunkte ausgedrückt. Umgestellt folgt 𝑑𝑣 𝑑𝑡
=−
𝑓 𝑚
(6.38)
𝑠−2𝑑𝑣
6.6 Mechanische Schwingungen
|
189
Nach dem Euler-Cauchy-Verfahren ersetzen wir den Differentialquotienten durch einen Differenzenquotienten ∆𝑣 = − (
𝑓 𝑚
(6.39)
𝑠 + 2 𝑑 𝑣) ∆𝑡.
Für hinreichend kleine Differenzen ∆t ergibt sich so eine angenäherte Lösung ∆v. Tabelle 6-1. Struktogramm zur Simulation einer freien gedämpften Schwingung Eingabe m, f, d, s0, v0, t0, dt, te Solange t < te
f vi = − si + 2dvi −1 t . m
v i = v i −1 + v i
s i = v i t s i = s i −1 + s i t i = t i −1 + t Ausgabe si, vi, ti
06-06-01_Schwingung.xlsm Diesmal erstellen wir wieder eine umfangreichere Lösung mit Formblatt, Testdaten und Diagramm. Sie kann damit als Vorlage für weitere vereinfachte Lösungen dienen. Codeliste 6-9. Prozedur FreierFall Option Explicit Private Sub Formblatt() Dim wshTmp As Worksheet Set wshTmp = Worksheets("Schwingung") With wshTmp .Activate .Cells.ClearContents 'Formblatt .Range("A:A").ColumnWidth = 30 .Range("A1") = "Masse m [kg]" .Range("A2") = "Federkonstante f [kg/s" + ChrW(178) + "]" .Range("A3") = "Dämpfungskonstante d [1/s]" .Range("A4") = "Ausgangsposition s0 [m]" .Range("A5") = "Ausgangsgeschwindigkeit v0 [m/s]" .Range("A6") = "Ausgangszeit t [s]" .Range("A7") = "Schrittweite dt [s]" .Range("A8") = "Endzeit te [s]" .Range("B:E").ColumnWidth = 10 .Range("C1:E1").MergeCells = True .Range("C1") = "Auswertung" .Range("C2") = "t [s]" .Range("D2") = "v [m/s]" .Range("E2") = "s [m]" .Columns("B:E").Select
190
|
6.6 Mechanische Schwingungen
Selection.NumberFormat = "0.00" .Range("B1").Select End With Set wshTmp = Nothing End Sub Private Sub Testdaten() Dim wshTmp As Worksheet Set wshTmp = Worksheets("Schwingung") With wshTmp .Cells(1, 2) = 50 .Cells(2, 2) = 80 .Cells(3, 2) = 0.4 .Cells(4, 2) = -5 .Cells(5, 2) = 0 .Cells(6, 2) = 0 .Cells(7, 2) = 0.1 .Cells(8, 2) = 10 End With Set wshTmp = Nothing End Sub Private Sub Simulation() Dim wshTmp As Worksheet Dim dm As Double Dim df As Double Dim dd As Double Dim ds As Double Dim dv As Double Dim dt As Double Dim ddt As Double Dim dte As Double Dim ddv As Double Dim dds As Double Dim iZ As Integer Set wshTmp = Worksheets("Schwingung") With wshTmp dm = Cell2Dez(.Cells(1, 2)) df = Cell2Dez(.Cells(2, 2)) dd = Cell2Dez(.Cells(3, 2)) ds = Cell2Dez(.Cells(4, 2)) dv = Cell2Dez(.Cells(5, 2)) dt = Cell2Dez(.Cells(6, 2)) ddt = Cell2Dez(.Cells(7, 2)) dte = Cell2Dez(.Cells(8, 2)) iZ = 2 Do ddv = -(df / dm * ds + 2 * dd * dv) * ddt dv = dv + ddv dds = dv * ddt ds = ds + dds dt = dt + ddt iZ = iZ + 1 .Cells(iZ, 3) = dt .Cells(iZ, 4) = dv .Cells(iZ, 5) = ds Loop While dt < dte End With Set wshTmp = Nothing End Sub
6.6 Mechanische Schwingungen
|
191
Public Sub SchwingungZeigen() Dim wshTmp As Worksheet Dim rngTmp As Range Dim lNumRows As Long Dim lNumCols As Long ' 'Verweis auf Worksheet mit Daten Set wshTmp = ThisWorkbook.Worksheets("Schwingung") 'Übergabe der Anzahl der Spalten/Zeilen: lNumRows = wshTmp.UsedRange.Rows.Count lNumCols = wshTmp.UsedRange.Columns.Count 'Verweis auf Datenbereich setzen: Set rngTmp = wshTmp.Range("E3:E" + LTrim(Str(lNumRows))) 'Diagramm erstellen: CreateChartObjectRange rngTmp, wshTmp wshTmp.Cells(1, 1).Select 'Objekte freigeben: Set rngTmp = Nothing Set wshTmp = Nothing End Sub Public Sub CreateChartObjectRange(ByVal rngTmp As Range, ByVal wshTmp As Object) Dim objChart As Object 'Bildschirmaktualisierung deaktivieren: Application.ScreenUpdating = False 'Verweis auf Diagramm setzen und Diagramm hinzufügen: Set objChart = Application.Charts.Add With objChart 'Diagramm-Typ und -Quelldatenbereich festlegen: .ChartType = xlLineStacked .SetSourceData Source:=rngTmp, PlotBy:=xlColumns 'Titel festlegen: .HasTitle = True .ChartTitle.Text = "Freie gedämpfte Schwingung" .Axes(xlCategory, xlPrimary).HasTitle = True .Axes(xlCategory, xlPrimary).AxisTitle.Characters.Text = "Zeit [s]" .Axes(xlValue, xlPrimary).HasTitle = True .Axes(xlValue, xlPrimary).AxisTitle.Characters.Text = "Weg [m]" 'Diagramm auf Tabellenblatt einbetten: .Location Where:=xlLocationAsObject, Name:=wshTmp.Name End With 'Legende löschen ActiveChart.Legend.Select Selection.Delete 'Verweis auf das eingebettete Diagramm setzen: Set objChart = wshTmp.ChartObjects(wshTmp.ChartObjects.Count) With objChart .Left = 400 .Top = 50 .Width = 300 .Height = 200 End With 'Bildschirmaktualisierung aktivieren: Application.ScreenUpdating = True Set objChart = Nothing End Sub Sub SchwingungLöschen() Dim wshTmp As Worksheet Dim shpTmp As Shape Set wshTmp = ThisWorkbook.Worksheets("Schwingung")
192
|
6.6 Mechanische Schwingungen
For Each shpTmp In wshTmp.Shapes shpTmp.Delete Next End Sub
Bild 6-14 zeigt das Ergebnis des integrierten Testbeispiels. Sehr deutlich ist am Kurvenverlauf der Einfluss der Dämpfung erkennbar.
Bild 6-14. Beispiel einer freien gedämpften Schwingung
6.6.2 Erzwungene Schwingung Das schwingungsfähige System (Bild 6-15) wird durch eine äußere sinusförmig einwirkende Kraft erregt. Die Erregerkraft ist abhängig von der Kreisfrequenz des Antriebssystems. In gleichem Maße abhängig ist die auftretende Beschleunigung.
Bild 6-15. Schema einer erzwungenen Schwingung
6.6 Mechanische Schwingungen
|
193
Die Beschleunigung bx in Richtung von x ist für das System entscheidend. Sie ergibt sich aus dem Verhältnis 𝑏𝑥 𝑏𝑟
=
𝑥1 𝑟
, 𝑥1 = 𝑟 sin(𝜔𝑡), 𝑏𝑟 = 𝑟 𝜔2
(6.40)
Daraus folgt für die Beschleunigung des Federsystems 𝑏𝑥 = sin(𝜔𝑡) 𝑟 𝜔2 .
(6.41)
Wird die Federmasse unbeachtet gelassen, so ergibt sich nach dem d’Alembertschen Prinzip 𝑚 𝑏𝑥 + 𝑓 (𝑥 − 𝑥1 ) = 0.
(6.42)
Das Maß x2 ist die Auslenkung der Feder. Durch Einsetzen folgt 𝑚 𝑟 𝜔2 sin(𝜔𝑡) = −𝑓 𝑥 + 𝑓 𝑟 sin (𝜔𝑡).
(6.43)
Und durch Umstellung 𝑚 𝑥̈ + 𝑓 𝑥 = 𝑓 𝑟 sin (𝜔𝑡).
(6.44)
Mit der Division von m folgt die Dgl. der erzwungenen Schwingung ohne Dämpfung 𝑥̈ +
𝑓 𝑚
𝑥=
𝑓 𝑚
𝑟 sin (𝜔𝑡).
(6.45)
Übung 6.5 Deterministische Simulation Mit einer Prozedur zur erzwungenen Schwingung soll der Schwingungsablauf des Systems mit vorgegebenen Parametern berechnet und das Ergebnis als Diagramm dargestellt werden. Gesucht ist nach der größten Auslenkung. Das System besitzt einen kritischen Punkt im Verhältnis von f/m und der Erregerfrequenz . Dieser als Eigenresonanz bezeichnete Punkt ist für die angenommenen Parameter zu finden. Das System erhält eine, der Geschwindigkeit proportionale, Dämpfung. Der Proportionalitätsfaktor heißt Dämpfungsfaktor , so dass die Differentialgleichung einen weiteren Term erhält. Die Dgl. der gedämpften erzwungenen harmonischen Schwingung lautet dann 𝑥̈ +
194
|
𝛽 𝑚
𝑥̇ +
𝑓 𝑚
𝑥=
𝑓 𝑚
𝑟 sin (𝜔𝑡).
6.6 Mechanische Schwingungen
(6.46)
KAPITEL 7
Vektoren und Matrizen
7.1 Matrizenrechnung Bevor wir uns mit der Lösung von linearen Gleichungssystemen befassen, schauen wir auf die elementaren Matrizenoperationen, die Excel für uns bereitstellt. Denn nicht immer sind Matrizen als solche direkt erkennbar und nicht immer sind die Möglichkeiten bekannt, wie sich Matrizenformeln verwenden lassen. Dazu ein einfaches Beispiel.
7.1.1 Einsatz einer Matrizenformel Ein Unternehmen hat in einer Woche die dargestellten Umsätze (Bild 7-1). Natürlich würde man zuerst die Umsätze der einzelnen Produkte bestimmen wollen, um dann daraus den Gesamtumsatz zu errechnen. Diese Schritte lassen sich mit einer Matrizenformel in einer beliebigen Zelle direkt erledigen.
Bild 7-1. Einsatz einer Matrixformel
In diesem einfachen Beispiel werden die beiden Bereiche B2:B4 und C2:C4 miteinander multipliziert. Damit diese Bereiche von Excel als Vektoren interpretiert werden, brauchen wir eine Matrizenformel. Der Operator * steht für eine zellenweise Multiplikation, die im nachfolgenden Kapitel besprochen wird. Die Elemente des Ergebnisvektors werden durch die SUMME-Funktion addiert. Die Formel {= 𝑆𝑈𝑀𝑀𝐸(𝐵2: 𝐵4 ∗ 𝐶2: 𝐶4)}
(7.1)
Die Klammern { } werden nicht eingegeben, sondern mit STRG + SHIFT + ENTER erzeugt.
© Der/die Herausgeber bzw. der/die Autor(en), exklusiv lizenziert durch Springer Fachmedien Wiesbaden GmbH, ein Teil von Springer Nature 2020 H. Nahrstedt, Excel + VBA für den Unterricht, https://doi.org/10.1007/978-3-658-32002-7_7
195
7.1.2 Elementare Matrizenoperationen Die Arbeitsblätter einer Excelmappe haben als Grundstruktur bereits eine Matrizeneinteilung. So ist lediglich die Einteilung eines Bereichs als Vektors (einspaltig) oder Matrix (mehrspaltig) erforderlich. Dazu lassen sich sehr gut Bereichsnamen verwenden. Bei der ersten Operation soll zu einer Matrix ein Wert addiert werden. Die Bereiche besitzen die gleichen Namen und die Matrizenformel lautet {=Matrix1+Wert} (Bild 7-2).
Bild 7-2. Einen Wert zu einer Matrix addieren Sub AddiereWert() Range("Matrix2").FormulaArray = "=Matrix1+Wert" End Sub
Das Besondere bei dieser Operation ist, dass die Matrizenformel dem Bereich Matrix2 zugeordnet wird und nicht einer einzigen Zelle, wie alle bisherigen Formeln. Bei einer skalaren Multiplikation wird eine Matrix mit einem Wert dadurch multipliziert, dass jedes Element der Matrix mit dem Skalar multipliziert wird. Die Formel lautet {=Matrix1*Wert} (Bild 7-3).
Bild 7-3. Skalare Multiplikation Sub MultiWert() Range("Matrix2").FormulaArray = "=Matrix1*Wert" End Sub
Kräfte werden gerne als Vektoren in der Ebene bzw. im Raum dargestellt als ein Tupel von Werten. Die Multiplikation einer Kraft mit einem Skalar verändert seine Orientierung, z. B. in der Ebene (Bild 7-4).
Bild 7-4. Skalare Multiplikation eines Kraftvektors 196
|
7.1 Matrizenrechnung
Bei einer Matrizenaddition werden die Matrizen nach der Formel {=Matrix1+Matrix2} elementweise addiert (Bild 7-5).
Bild 7-5. Beispiel einer Matrizenaddition Sub MatAddition() Range("Matrix3").FormulaArray = "=Matrix1+Matrix2" End Sub
Die Addition von Kräften ergibt anschaulich deren Resultierende (Bild 7-6). Eine Möglichkeit für den Leser, daraus ein Programm zu erstellen.
Bild 7-6. Beispiel einer Vektoraddition
Zwei Matrizen können miteinander multipliziert werden, wenn die Spaltenanzahl der ersten Matrix mit der Zeilenzahl der zweiten Matrix übereinstimmt. Ein Element der Ergebnismatrix ist die Summe der Multiplikationen jedes Spaltenelements der ersten Matrix mit den Zeilenelementen der zweiten Matrix (Bild 7-7). Verwendet wird dazu die Matrizenfunktion MMULT, nicht zu verwechseln mit der zeilenweisen Multiplikation (siehe Einführung).
Bild 7-7. Matrizenmultiplikation Sub MatMulti() Range("Matrix3").FormulaArray = "=MMULT(Matrix1,Matrix2)" End Sub
Betrachten wir auch noch einmal die zeilenweise Multiplikation (Bild 7-8), die wir bereits im Einführungsbeispiel verwendet haben. Sub ZelMulti() Range("Matrix3").FormulaArray = "=Matrix1*Matrix2" End Sub
7.1 Matrizenrechnung
|
197
Bild 7-8. Zeilenweise Matrizenmultiplikation
In der linearen Algebra ist die Determinante ein spezieller Funktionswert auf quadratischen Matrizen definiert (Bild 7-9). In Excel gibt es dazu die MDET-Funktion.
Bild 7-9. Determinante einer quadratischen Matrix Sub MatDet() Range("E2").FormulaArray = "=MDETERM(Matrix)" End Sub
Mit der Funktion MTRANS kann die Transponierte einer Matrix bestimmt werden (Bild 7-10).
Bild 7-10. Transponierte einer Matrix Sub MatTrans() Range("Matrix2").FormulaArray = "=TRANSPOSE(Matrix1)" End Sub
Mit der Funktion MINV wird die zu einer Matrix gehörende inverse Matrix bestimmt (Bild 7-11).
Bild 7-11. Inverse einer Matrix Sub MatInv() Range("Matrix2").FormulaArray = "=MINVERSE(Matrix1)" End Sub 198
|
7.1 Matrizenrechnung
Inverse Matrizen werden ebenso wie Determinanten zur Lösung linearer Gleichungssystem benutzt. Das Produkt einer Matrix mit ihrer Inversen ist die Einheitsmatrix (Bild 7-12), eine quadratische Matrix bei der die Elemente auf der Hauptdiagonalen eins und alle anderen Elemente null sind.
Bild 7-12. Eine Matrizenmultiplikation einer Matrix mit ihrer Inversen ergibt die Einheitsmatrix
7.1.3 Lösung linearer Gleichungssysteme Lineare Gleichungssysteme bestehen aus mehreren Gleichungen mit mehreren Unbekannten in der allgemeinen Form a11 x1 + a12 x2 + ⋯ + a1𝑛 x𝑛 = 𝑏1 (7.2)
a 21 x1 + a 22 x2 + ⋯ + a 2𝑛 x𝑛 = 𝑏2 … a 𝑚1 x1 + a 𝑚2 x2 + ⋯ + a 𝑚𝑛 x𝑛 = 𝑏𝑚
Die reellen Zahlen aik (i = 1, …, m; k=1, …, n) sind die Koeffizienten des Systems. Die reellen Zahlen bi werden als Absolutglieder bezeichnet. Das Gleichungssystem heißt homogen, wenn die Absolutglieder verschwinden. Ein lineares Gleichungssysteme in Matrizenschreibweise A∙x=b,
(7.3)
hat die Koeffizientenmatrix A, den Lösungsvektor x und den konstanten Vektor b in der Form 𝑎11 [ ⋮ 𝑎𝑚1
⋯ ⋱ ⋯
𝑎1𝑛 𝑥1 𝑏1 ⋮ ], ( … ), ( … ) , 𝑎𝑚𝑛 𝑥𝑛 𝑏𝑛
(7.4)
Eine quadratische Matrix wird als regulär bezeichnet, wenn die Determinante der Matrix ungleich null ist. Sie heißt singulär, wenn die Determinante null ist. Die Lösung eines linearen Gleichungssystems kann bei regulären Matrizen durch x = 𝐴−1 ∙ b
(7.5)
angegeben werden.
7.1.4 Ströme in einem elektrischen Netzwerk Ein Netzwerk (Bild 7-13) besitzt drei Knotenpunkte (a, b, c) und drei Ströme (I 1, I2, I3) mit je einem ohmschen Widerstand (R1, R2, R3). Ia und Ib sind zufließende Ströme und Ic ist abfließend. Gegeben sind R1 = 1 , R2 = 5 , R3 = 3 , Ia = 1 A, Ib = 2 A. Gesucht sind die Teilströme und der abfließende Strom Ic.
7.1 Matrizenrechnung
|
199
Bild 7-13. Elektrisches Netzwerk
Nach dem ersten Kirchhoffschen Gesetz ist die Summe der zu- und abfließenden Ströme gleich null. 𝐼𝑎 + 𝐼1 − 𝐼3 = 0 𝐼𝑏 − 𝐼1 − 𝐼2 = 0
(7.6)
−𝐼𝑐 + 𝐼2 + 𝐼3 = 0 Nach dem zweiten Kirchhoffschen Gesetz ist die Summe der Spannungen in jeder Masche gleich null. 𝑅1 𝐼1 − 𝑅2 𝐼2 + 𝑅3 𝐼3 = 0
(7.7)
Durch Einsetzen und Umstellung erhalten wir das Gleichungssystem 𝐼1 − 𝐼3 = −1 𝐴 −𝐼1 − 𝐼2 = −2 𝐴
(7.8)
𝐼1 − 5 𝐼2 + 3 𝐼3 = 0 Die Lösung ergibt sich wieder aus der Matrizenmultiplikation (Bild 7-14).
Bild 7-14. Lösung der Aufgabe
Es ergeben sich die Werte I1 = 0,78 A, I2 = 1,22 A, I3 = 1,78 A.
7.1.5 Produktionsoptimierung Nicht immer ist das lineare Gleichungssystem wie im Beispiel vorher gegeben. Mitunter muss es aus Randbedingungen abgeleitet werden. Dazu ein weiteres Beispiel. Ein Unternehmen stellt mit zwei Maschinengruppen M1 und M2 zwei Produkte P1 und P2 her, mit den Zeiten und Gewinnen nach Tabelle 7-1.
200
|
7.1 Matrizenrechnung
Tabelle 7-1. Produktionsübersicht M1
M2
Gewinn
P1(A)
6
2
3€
P2(B)
4
4
5€
160 Std/Woche
120 Std/Woche
Die Firma arbeitet 40 Std/Woche und verfügt über 4 Maschinen der Gruppe M1 und 3 Maschinen der Gruppe M2. Unter der Annahme, dass immer die ganze Produktion verkauft werden kann, ist der maximale Gewinn gesucht. Es sei A die wöchentliche Produktion von P1 und B die wöchentliche Produktion von P2. Mit der Gruppe M1 stehen 160 Stunden und mit der Gruppe M2 120 Stunden pro Woche zur Verfügung. Dann gilt: Gesucht ist das Maximum von (7.9)
3 A + 5 B → Maximum mit den Restriktionen 6 A + 4 B ≤ 160
(7.10)
2 A + 4 B ≤ 120 A, B > 0
Der Trick ist nun, dass wir aus diesen Ungleichungen ein Gleichungssystem erstellen, so dass sich daraus ein Ergebnis ableitet (Bild 7-15).
Bild 7-15. Bestimmung des maximalen Gewinns
Für diese simple Aufgabe lohnen sich nicht einmal Bereichsnamen. Der maximale Gewinn ergibt sich danach aus (7.11)
3 ∙ 10 + 5 ∙ 25 = 155 Euro.
7.2 Partielle Differentialgleichungen Partielle Dgl. besitzen eine gesuchte Funktion mit mehreren Variablen (7.12)
y = y(𝑥1 , 𝑥2 , … , 𝑥𝑛 ) und in der Gleichung treten partielle Ableitungen auf. ϑy 𝜗𝑥𝑖
,
𝜗2 𝑦 𝜗𝑥𝑖 𝜗𝑥𝑗
(7.13)
𝑢𝑠𝑤.
7.2 Partielle Differentialgleichungen
|
201
7.2.1 Differenzen-Approximation Eine Methode um deren Lösung numerisch zu bestimmen, ist die Differenzen-Approximation. Dazu überzieht man die x, y-Ebene mit einem zweidimensionalen Gitter der Maschenweite h (Bild 7-16).
Bild 7-16. Bestimmungsgitter
Die Gitterpunkte bestimmen sich durch (7.14)
x𝑖 = 𝑥0 + 𝑖 ∙ ℎ, 𝑦𝑖 = 𝑦0 + 𝑖 ∙ ℎ Nachfolgend verwenden wir die Abkürzung
(7.15)
𝑢𝑖𝑗 = 𝑢(𝑥𝑖 , 𝑦𝑗 ).
Ähnlich wie zuvor werden auch hier partielle Ableitungen ersten und höheren Grades durch Differenzenquotienten approximiert (diskretisiert). So ergibt sich 𝜗𝑢 𝜗𝑥
(𝑥𝑖 , 𝑦𝑗 ) =
𝑢𝑖+1,𝑗 −𝑢𝑖−1,𝑗 2ℎ
+ 𝑂(ℎ2 )
(7.16)
+ 𝑂(ℎ2 ).
(7.17)
und 𝜗𝑢 𝜗𝑦
(𝑥𝑖 , 𝑦𝑗 ) =
𝑢𝑖,𝑗+1 −𝑢𝑖,𝑗−1 2ℎ
Ein in physikalischen Problemen häufig auftretender Differentialoperator ist der LaplaceOperator , ∆: =
𝜗2 𝑢 𝜗𝑥 2
+
𝜗2 𝑢
(7.18)
𝜗𝑦 2
mit der Differenzenapproximation ∆𝑢(𝑥𝑖 , 𝑦𝑗 ) ≈
𝑢𝑖+1,𝑗 −2𝑢𝑖,𝑗 +𝑢𝑖−1,𝑗 ℎ2
+
𝑢𝑖,𝑗+1 −2𝑢𝑖,𝑗 +𝑢𝑖,𝑗−1 ℎ2
.
Symbolisch lässt sich der Berechnungsoperator durch nachfolgende Grafik darstellen (Bild 7-17).
Bild 7-17. Schema der Differenzenapproximation
202
|
7.2 Partielle Differentialgleichungen
(7.19)
Die Arbeitsweise des Differenzenverfahrens wird nun an einem einfachen Beispiel demonstriert.
7.2.2 Temperaturverteilung
07-02-01_Temperaturverteilung.xlsm Als Beispiel wird die Temperaturverteilung in einem rechteckigen Kanal betrachtet. An der Kanalwand werden unterschiedliche Temperaturen gemessen (Bild 7-18). Es sollen die Temperaturen an den Gitternetzpunkten bestimmt werden.
Bild 7-18. Temperaturverteilung
Die Temperaturverteilung beschreiben wir durch eine Laplace-Gleichung. Die grafische Darstellung des Laplace-Operators zeigt, dass jeder Punkt zu einem Viertel in die Gleichung eingeht (Bild 7-19) und da wir nicht umständlich mit Brüchen arbeiten wollen, multiplizieren wir die Gleichungen mit 4 und erhalten das nachfolgende lineare Gleichungssystem mit den 15 Unbekannten.
Bild 7-19. Der Laplace-Operator angewandt auf den Knoten x1
𝑥1 : 4 x1 − 𝑥2 − 𝑥6 = 24 𝑥2 : − 𝑥1 + 4 x2 − 𝑥3 − 𝑥7 = 18 𝑥3 : − 𝑥2 + 4 x3 − 𝑥4 − 𝑥8 = 24 𝑥4 : − 𝑥3 + 4 x4 − 𝑥5 − 𝑥9 = 36 𝑥5 : − 𝑥4 + 4 x5 − 𝑥10 = 84 𝑥6 : − 𝑥1 + 4 x6 − 𝑥7 − 𝑥11 = 22 7.2 Partielle Differentialgleichungen
|
203
𝑥7 : − 𝑥2 − 𝑥6 + 4 x7 − 𝑥8 − 𝑥12 = 0 𝑥8 : − 𝑥3 − 𝑥7 + 4 x8 − 𝑥9 − 𝑥13 = 0
(7.20)
𝑥9 : − 𝑥4 − 𝑥8 + 4 x9 − 𝑥10 − 𝑥14 = 0 𝑥10 : − 𝑥5 − 𝑥9 + 4 x10 − 𝑥15 = 30 𝑥11 : − 𝑥6 + 4 x11 − 𝑥12 = 34 𝑥12 : − 𝑥7 − 𝑥11 + 4 x12 − 𝑥13 = 24 𝑥13 : − 𝑥8 − 𝑥12 + 4 x13 − 𝑥14 = 32 𝑥14 : − 𝑥9 − 𝑥13 + 4 x14 − 𝑥15 = 24 𝑥15 : − 𝑥10 − 𝑥14 + 4 x15 = 32 Die Koeffizienten der Matrix A und des Vektors b werden auf ein Arbeitsblatt in Excel übertragen (Bild 7-20).
Bild 7-20. Lösung des linearen Gleichungssystems durch Matrizenmultiplikation
Die Matrizenmultiplikation der Inversen A-1 von der Matrix A (gelb) mit dem Vektor b (blau) liefert den Lösungsvektor x (grün). Damit lässt sich die Temperaturverteilung in einem Oberflächendiagramm visualisieren (Bild 7-21).
Bild 7-21. Temperaturverteilung im Kanal
204
|
7.2 Partielle Differentialgleichungen
LITERATURVERZEICHNIS
Excel + VBA im Unterricht
[1] Bamberg,G.; Bauer, F.; Krapp, M.: Statistik-Arbeitsbuch, Oldenbourg Verlag, 2007 [2] Bamberg,G.; Bauer, F.; Krapp, M.: Statistik, Oldenbourg Verlag, 2012 [3] Brommund, E.: Technische Mechanik, Oldenbourg Verlag, 2006 [4] Gross, D.; Hauger, W.: Technische Mechanik, Springer Verlag, 2006-2008 [5] Haase, H.; Garbe, H.: Elektrotechnik, Springer Verlag, 1998 [6] Hering, E.; Martin, R.; Stohrer, M: Physik für Ingenieure, Springer Verlag, 2012 [7] Hinzen, H.: Maschinenelemente, Oldenbourg Verlag, 2 Bde, 2009, 2010 [8] Jehle, E.; Müller, K.: Produktionswirtschaft, Verlag Recht und Technik, 1999 [9] Johnson, R. A.; Bhattacharyya, G. K.: Statistics, Wiley, 2014 [10] Körn. B.; Weber, M.: Das Excel-VBA Codebook, Addison-Wesley Verlag, 2002 [11] Fischer, R..: Elektrotechnik für Maschinenbauer, Springer Vieweg, 2019 [12] Müller, W. H.; Ferber, F.:Technische Mechanik für Ingenieure, Hanser Verlag, 2011 [13] Nahrstedt, H.: Algorithmen für Ingenieure, Springer Vieweg, 2018 [14] Nahrstedt, H.: Excel + VBA für Ingenieure, Springer Vieweg, 2017 [15] Nahrstedt, H.: Excel + VBA für Controller, Springer Vieweg, 2019 [16] Nahrstedt, H.: Excel in Perfektion, Springer Vieweg, 2018 [17] Oertel, H. (Hrsg.), Prandtl - Führer durch die Strömungslehre, Springer Vieweg, 2016 [18] Ose, R.: Elektrotechnik für Ingenieure, Hanser Verlag, 2013 [19] Richard, H. A.; Sander, M.: Technische Mechanik, Statik, Springer Vieweg, 2016 [20] Wittel, H. et al.: Roloff/ Matek Maschinenelemente, Springer Vieweg, 2019
© Der/die Herausgeber bzw. der/die Autor(en), exklusiv lizenziert durch Springer Fachmedien Wiesbaden GmbH, ein Teil von Springer Nature 2020 H. Nahrstedt, Excel + VBA für den Unterricht, https://doi.org/10.1007/978-3-658-32002-7
205
INDEX
Excel + VBA im Unterricht
A Abstand zum Nullpunkt [3] 77 Abweisend bedingte Schleife [1] 24 Algorithmen [1] 27 Anwendungen [1] 7 Application-Objekt [1] 31 Approximation [4] 123 Arbeiten mit Objekten [1] 43 Ausführend bedingte Schleife [1] 24
B Bedingte Auswahl [1] 24 Bedingte Schleifen [1] 24 Bedingte Verzweigung [1] 23 Benutzerdefinierte Aufzähl-Variable [1] 20 Benutzerdefinierte Datentypen [1] 21 Bereichsnamen vergeben [1] 36 Bestimmtes Integral [4] 126 Biegebeanspruchung [5] 161 Bisektions-Methode [4] 115 Brennpunkt einer Parabel [3] 88
C Codefenster teilen [2] 62 Collection [1] 47
D Datentypen Konstante und Variable [1] 17
206
Definition einer Klasse [1] 40 Dehnung einer Schraubenfeder [4] 127 Destruktor [1] 40 Deterministische Simulation [6] 194 Dezimalzahlen [2] 76 Dictionary [1] 48 Differentialgleichung Fallbewegung [6] 185 Differentialgleichungen [6] 175 Differenzen-Approximation [7] 202 Direkte Adressierung [1] 34 Direktfenster [1] 5 DoEvents einsetzen [2] 72 Drehbewegungen [4] 136 Druckbeanspruchung [5] 154
E Editor [1] 2 Editorformat [1] 2 Eigene Funktionen [2] 65 Eigene Klassen und Objekte [1] 38 Eigenschaftsfenster [1] 4 Einfaches Wachstum [6] 180 Einfügen Zellen, Zeilen und Spalten [1] 36 Einseitig eingespannter Stab [5] 162 Elektrischer Stromkreis [6] 176 Elementare Matrizenoperationen [7] 196 Epidemiologische Modelle [6] 183 Erzwungene Schwingung [6] 193
Euler-Cauchy-Verfahren [6] 176 Eulersche Knickfälle [5] 167 Events und eigene Objekte [1] 53 Events und Excel-Objekte [1] 51 Excel einrichten [2] 57 Excel Arbeitsblatt [2] 58 Excel-Arbeitsmappe [2] 57 Extremwerte [4] 99
F Fehlerbehandlung in Prozeduren [1] 26 Flächen [3] 88 Flächen unter Funktionen [4] 126 Flächenberechnung als Add-In [3] 89 Flächenträgheitsmoment [4] 143 Flussdiagramm [1] 28 Formulare und Steuerelemente [1] 11 Freie gedämpfte Schwingung [6] 189 Freier Fall [6] 185 Funktionen [1] 16, [4] 99
G Geltungsbereiche [1] 25 Geraden [3] 82 Gleichungen [4] 99 Grad einer Differentialgleichung [6] 175
H Haltepunkte verwenden [2] 61
I IDE [1] 1 Indirekte Adressierung [1] 35 Indizierte Objektvariable [1] 46 Informationen zum Datentyp [2] 75 Instanziierung von Objekten [1] 41 Interpolation nach Lagrange [4] 120 Interpolation nach Newton [4] 115
K Keplersche Faßregel [4] 136 Klassendiagramm [1] 38 Knickbeanspruchung [5] 167 Kommentarzuweisungen [1] 35
Konstruktor [1] 40 Körper [3] 92 Kräfte [5] 149 Kreisbestimmung [3] 86 Kreisfläche berechnen [1] 8 Kreisgleichung, allgemeine Form [3] 84 Kreisschnitt [3] 91 Kreiszylinder, liegend [3] 94 Kugeldruckprobe nach Brinell [3] 89 Kurven [3] 82
L Listenfeld mit mehreren Spalten [2] 69 Logisches Wachstum [6] 181 Lokalfenster [1] 5 Löschen von Zellinhalten [1] 36 Lösung linearer Gleichungssysteme [7] 199 Lüftungskanal [4] 113
M Makros [1] 7 Makros aus dem Menüband aufrufen [2] 62 Maschinenteile [3] 94 Massenträgheitsmoment [4] 147 Matrizenformel in Excel [7] 195 Matrizenrechnung [7] 195 Maximale Durchbiegung [4] 107 Maximale Tragfähigkeit [4] 106 Maximaler Querschnitt [4] 102 Maximales Volumen [4] 99 Mechanische Schwingungen [6] 189 Methode kleinste Fehlerquadrate [4] 123 Minimaler Blechbedarf [4] 105 Module [1] 15 Momente [5] 149
N Neues Excel-Arbeitsblatt anlegen [2] 58 Newtonsche Abkühlung [6] 184 Nullstellen [4] 110 Numerische Ableitung [4] 103
O Objekte [1] 6
INDEX
| 207
Objekte des aktiven VBA-Projekts [2] 66 Objekte unter Excel [1] 30 Objektkatalog [1] 4 Objektlisten [1] 47 Objektvariable [1] 37 Operatoren [1] 22 Optionale Parameter [1] 20
P Parabelgleichung, allgemeine Form [3] 87 Parameterlisten [1] 19 Partielle Differentialgleichungen [7] 201 Populationen [6] 179 Produktionsoptimierung [7] 200 Projekt [1] 3 Projekt anlegen [1] 5 Projekt einen Namen geben [2] 59 Projekt-Explorer [1] 3 Prozedur mit Schaltfläche starten [1] 10 Prozeduren [1] 16 Prozeduren als Add-In nutzen [2] 65 Punkte im Koordinatensystem [3] 77
Q Quader, zusammengesetzte [3] 92 Quadratische Gleichung [3] 88
R Range-Objekte [1] 33 Rechteckregel [4] 127 Regula Falsi [4] 110 Resultierende [5] 150 Richtungswinkel [3] 78 Rotationskörper [4] 136
S Satz des Heron [1] 27 Schleifen für Objektlisten [1] 25 Schleifenabbruch [1] 25 Schnittpunkt zweier Geraden [3] 83 Schwerpunkt von Flächen [4] 139 Schwerpunkt von Körpern [4] 142 Seilverlauf [4] 117 ShowModal-Eigenschaft Formular [2] 71
208 | INDEX
Sinusförmige Wechselspannung [6] 178 Softwareschalter [1] 24 Spalten [1] 34 Stab unter Eigengewicht [5] 155 Standardfunktionen [1] 22 Statisches Moment [4] 139 Statisches Moment von Körpern [4] 142 Statisches Moment Flächen [4] 141 Steuerelemente in Anwendungen [1] 10 Strecken im Koordinatensystem [3] 77 Ströme im elektrischen Netzwerk [7] 199 Struktogramm [1] 29 Strukturen für Prozedurabläufe [1] 23 Suchen in Range-Objekten [1] 37 Symbolleiste für den Schnellzugriff [2] 59 Syntax von VBA [1] 16
T Tangentenregel [4] 132 Tankbehälter [3] 95 Teilung einer Strecke [3] 81 Temperaturverteilung [7] 203 Top-Down-Design [1] 28 Torsionsbelastung [5] 170 Träger auf zwei Stützen [5] 164 Tragwerke [5] 157 Trapezregel [4] 129
U Überwachungsfenster [1] 5
V VBA-Entwicklungsumgebung [1] 1 Venturirohr [4] 138 Vererbung [1] 50 Verfahren nach Newton [4] 112 Vergleichsspannungen [5] 172 Visual Basic-Editor [1] 2 Volumen von Prismen [3] 95
W Wärmestrom durch eine Wand [6] 185 Wartezeiten in Prozeduren planen [2] 73 Wegbestimmung eines Werkzeugs [3] 81
Wertzuweisung [1] 35 Workbook-Objekte [1] 32 Worksheet-Objekte [1] 32
Z Zählschleife [1] 24 Zeilen [1] 34 Zerlegung von Kräften [5] 154 Zugbeanspruchung [5] 154 Zyklische Jobs konstruieren [2] 74
INDEX
| 209
springer-vieweg.de
Jetzt im Springer-Shop bestellen: springer.com/978-3-658-17698-3

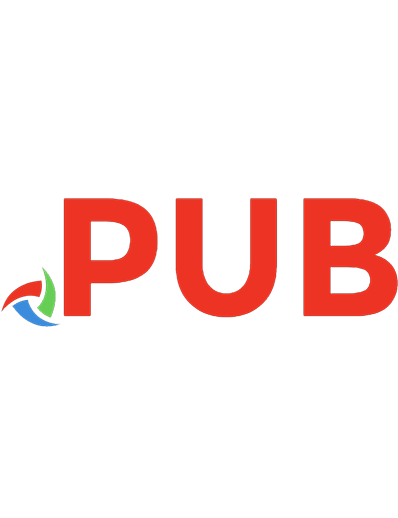


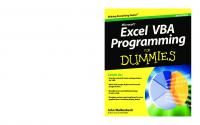
![Excel VBA Programming for Dummies [1 ed.]
9780764574122, 0764574124](https://dokumen.pub/img/200x200/excel-vba-programming-for-dummies-1nbsped-9780764574122-0764574124.jpg)
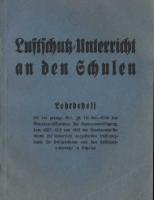
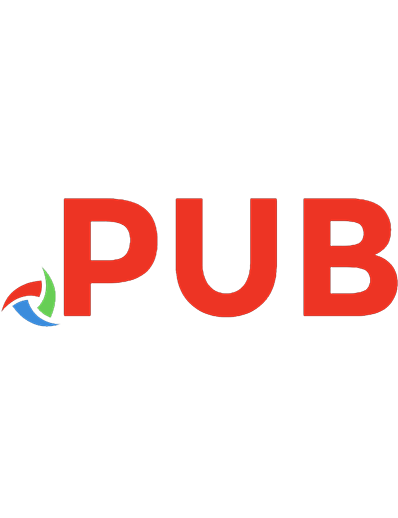


![Excel + VBA für den Unterricht: Lösung einfacher technischer Fragestellungen [1. Aufl.]
9783658320010, 9783658320027](https://dokumen.pub/img/200x200/excel-vba-fr-den-unterricht-lsung-einfacher-technischer-fragestellungen-1-aufl-9783658320010-9783658320027.jpg)