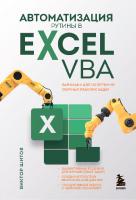Автоматизация рутины в Excel VBA: лайфхаки для облегчения скучных рабочих задач 9785041802097
Часто работаете с большим количеством данных? Знаете основные приемы в Excel, но еще не пробовали использовать язык Visu
190 122 5MB
Russian Pages 448 [438] Year 2023
Polecaj historie
Table of contents :
Оглавление
Введение
1. Введение в офисное программирование
Цель разработки
Область применения
Язык программирования
Среда разработки
Поддержка ООП
Преимущества офисного программирования
2. Макросы. Использование макрорекордера
Назначение макросов
Запись макросов. Использование макрорекордера
Воспроизведение макроса
Редактирование макроса
Использование личной книги макросов
Относительные и абсолютные ссылки в макросах
3. Интерфейс редактора Visual Basic
Строка меню
Инструментальные панели
Окно проектов
Форма
Создание экранных форм VBA
Вставка новой формы
Основные элементы управления
Label — надпись или метка
TextBox — текстовое поле
ComboBox — раскрывающийся список
ListBox — линейный список
CheckBox — индикатор с флажком
OptionButton — переключатель
ToggleButton — кнопка с эффектом нажатого состояния
Frame — рамка
CommandButton — командная кнопка
TabStrip — набор закладок
MultiPage — многостраничное окно
ScrollBar — полоса прокрутки
SpinButton — счетчик
Image — изображение
RefEdit — поле интервала
Дополнительные элементы управления
ProgressBar
StatusBar
ToolBar
TreeView
RichTextBox
ChartSpace
Краткое описание дополнительных элементов управления
Вставка элементов управления на форму
Окно кода
Окно выполнения
Панель элементов управления
Настройка редактора VBA
Вкладка Editor
Вкладка Editor Format
Вкладка General
Вкладка Docking
4. Синтаксис VBA
Общие положения
Типы данных
Объявление переменных
Локальные переменные
Объявление статических переменных
Объявление констант
Создание пользовательских типов
Преобразования типов
Верхние и нижние колонтитулы
Диапазоны в VBA
Свойство Range
Свойство Cells
Свойство Offset
Выражения VBA
Операторы VBA
Возведение в степень
Целочисленное деление
Оператор Mod
Операторы сравнения
Операторы конкатенации & и +
Логический оператор And
Логический оператор Eqv
Логический оператор Imp
Логический оператор Not
Логический оператор Or
Логический оператор Xor
Оператор Like
Оператор Is
Приоритеты операторов
Свойства объектов
Свойства книги
Password
Свойства листа
Columns
Rows
PageSetup
Свойства диаграммы
Свойство ChartTitle
Свойство ChartArea
Свойство ChartType
Свойства формы
Свойства элементов управления
Свойства объекта Application
Свойство ActiveCell
Свойство ActiveSheet
Свойство ActiveWindow
Свойство ActiveWorkbook
Свойство RangeSelection
Свойство Selection
Свойство ThisWorkbook
Примеры создания экранных форм
Создание формы с панелями, расположенными друг на друге
Создание приложения с использованием раскрывающегося списка
Создание градиентной заливки рабочего листа
Режим конструктора
Вставка элементов управления в рабочий лист
Создание программного кода для элементов управления на рабочем листе
Пример создания листа с элементами управления
Функция диалога MsgBox
Функция InputBox
Метод InputBox
Выравнивание элементов управления на форме
Практическая работа № 1. Преобразование типов данных
Практическая работа № 2. Программирование линейных и разветвляющихся алгоритмов
5. Организация циклов
Оператор цикла For-Next
Оператор цикла Do-While
Оператор цикла Do-Until
Конструкция For Each-Next
Практическая работа № 3. Программирование циклических вычислительных процессов
6. Пользовательские подпрограммы в VBA
Функция
Процедуры-функции
Аргументы функций
Процедуры VBA
Вызов процедуры
Аргументы процедур
Процедуры свойств
Практическая работа № 4. Программирование с использованием функций
7. Модули VBA
Типы модулей: модули форм, стандартные модули, модули классов
Области видимости переменных
Модульные переменные
Глобальные переменные
8. Структурные типы данных
Объявление массивов
Практическая работа № 5. Программирование циклических вычислительных процессов с использованием массивов
Практическая работа № 6. Прогр аммирование с использованием составных пользовательских типов данных
9. Объектная модель компонентов Microsoft Office
Коллекции объектов в VBA
Свойства объектов
10. Создание форм. Обработка событий
События VBA
События приложения
Событие NewWorkbook
Событие SheetActivate
Событие SheetBeforeDoubleClick
Событие SheetBeforeRightClick
Событие SheetCalculate
Событие SheetChange
Событие SheetDeactivate
Событие WorkbookActivate
Событие WorkbookBeforeClose
Событие WorkbookBeforePrint
Событие WorkbookBeforeSave
Событие WorkbookDeactivate
Событие WorkbookNewSheet
Событие WorkbookOpen
События рабочей книги
Событие Activate
Событие BeforeClose
Событие BeforePrint
Событие BeforeSave
Событие Deactivate
Событие NewSheet
Событие Open
Событие PivotTableCloseConnection
Событие PivotTableOpenConnection
Событие SheetActivate
Событие SheetBeforeDoubleClick
Событие SheetBeforeRightClick
Событие SheetCalculate
Событие SheetChange
Событие SheetDeactivate
Событие SheetFollowHyperlink
Событие SheetPivotTableUpdate
Событие WindowActivate
Событие WindowDeactivate
Событие WindowResize
События рабочего листа
Событие Activate
Событие BeforeDoubleClick
Событие BeforeRightClick
Событие Calculate
Событие Change
Событие Deactivate
Событие SelectionChange
События диаграмм
Событие Activate
Событие BeforeDoubleClick
Событие BeforeRightClick
Событие Calculate
Событие Deactivate
Событие DragOver
Событие DragPlot
Событие MouseDown
Событие MouseMove
Событие MouseUp
Событие Resize
Событие Select
Событие SeriesChange
События экранных форм
Событие Activate
Событие AddControl
Событие BeforeDragOver
Событие BeforeDropOrPaste
Событие Click
Событие DblClick
Событие Deactivate
Событие Error
Событие Initialize
Событие KeyDown
Событие KeyPress
Событие KeyUp
Событие Layout
Событие MouseDown
Событие MouseMove
Событие MouseUp
Событие QueryClose
Событие RemoveControl
Событие Resize
Событие Scroll
Событие Terminate
Событие Zoom
События, не связанные с объектами
Событие OnTime
Событие OnKey
События, связанные с отдельными элементами управления
AfterUpdate
Блокировка и разблокировка событий
Практическая работа № 7. Разработка пользовательских диалоговых окон (форм)
11. Интеграция с внешними приложениями
Основы автоматизации
Ссылка на библиотеку объектов приложения- сервера
Отладка
Точка останова
Пошаговое выполнение
Список вызовов
Заключение
Список литературы
Citation preview
Виктор Шитов
АВТОМАТИЗАЦИЯ рутины в
E CEL VBA
ЛАЙФХАКИ ДЛЯ ОБЛЕГЧЕНИЯ СКУЧНЫХ РАБОЧИХ ЗАДАЧ
• эффективные решения для финансовых задач • создание простых визуализаций данных • продуктивная работа с файлами Microsoft
УДК 004.67 ББК 32.973.26-018.2 Ш64
Ш64
Шитов, Виктор Николаевич. Автоматизация рутины в Excel VBA : лайфхаки для облегчения скучных рабочих задач / Виктор Шитов. — Москва : Эксмо, 2023. — 448 с. — (Excel для всех). ISBN 978-5-04-180209-7
Часто работаете с большим количеством данных? Знаете основные приемы в Excel, но еще не пробовали использовать язык Visual Basic? Тогда самое время разобраться в нем и перестать тратить время на операции, которые можно выполнить одним кликом. С помощью этого руководства вы научитесь правильно использовать синтаксис VBA, сделать тривиальные действия в Excel автоматическими, быстро обрабатывать любые данные и визуализировать их в подходящем формате, легко подстраивать функции VBA под свои нужды и писать любой код самостоятельно. УДК 004.67 ББК 32.973.26-018.2
ISBN 978-5-04-180209-7
© Шитов В.Н., текст, 2023 © Оформление. ООО «Издательство «Эксмо», 2023
Оглавление Введение
1
2 3
9
Введение в офисное программирование
11
Цель разработки Область применения Язык программирования Среда разработки Поддержка ООП Преимущества офисного программирования
12 12 12 13 13 13
Макросы. Использование макрорекордера
15
Назначение макросов Запись макросов. Использование макрорекордера Воспроизведение макроса Редактирование макроса
16 17 19 26
Интерфейс редактора Visual Basic Строка меню Инструментальные панели Окно проектов Форма Создание экранных форм VBA Дополнительные элементы управления Краткое описание дополнительных элементов управления Вставка элементов управления на форму Окно кода Окно выполнения Панель элементов управления Настройка редактора VBA
Синтаксис VBA Общие положения Типы данных Объявление переменных Локальные переменные
47 48 49 50 51 52 101 116 119 121 122 122 123
131 132 136 140 151
Объявление статических переменных Объявление констант Создание пользовательских типов Преобразования типов Верхние и нижние колонтитулы Диапазоны в VBA Выражения VBA Операторы VBA Свойства объектов Свойства книги Свойства листа Свойства диаграммы Свойства формы Свойства элементов управления Примеры создания экранных форм Режим конструктора Функция диалога MsgBox Функция InputBox Метод InputBox Выравнивание элементов управления на форме Практическая работа № 1. Преобразование типов данных Практическая работа № 2. Программирование линейных и разветвляющихся алгоритмов
5
Организация циклов Оператор цикла For-Next Оператор цикла Do-While Оператор цикла Do-Until Конструкция For Each-Next Практическая работа № 3. Программирование циклических вычислительных процессов
6
Пользовательские подпрограммы в VBA Функция Процедуры-функции Аргументы функций Процедуры VBA Вызов процедуры Аргументы процедур Процедуры свойств Практическая работа № 4. Программирование с использованием функций
152 154 158 158 160 162 169 170 185 188 189 193 194 196 202 214 219 227 231 235 239 241
245 246 248 250 251 253
255 256 258 264 265 271 277 280 283
7
Модули VBA Типы модулей: модули форм, стандартные модули, модули классов Области видимости переменных Модульные переменные Глобальные переменные
8
Структурные типы данных Объявление массивов Практическая работа № 5. Программирование циклических вычислительных процессов с использованием массивов Практическая работа № 6. Программирование с использованием составных пользовательских типов данных
9
Объектная модель компонентов Microsoft Office Коллекции объектов в VBA Свойства объектов
10
Создание форм. Обработка событий События VBA Блокировка и разблокировка событий Практическая работа № 7. Разработка пользовательских диалоговых окон (форм)
11
Интеграция с внешними приложениями Основы автоматизации Ссылка на библиотеку объектов приложения-сервера Отладка
287 288 289 289 290
293 294
304
306
309 310 311
315 316 426 428
433 434 434 436
Заключение
441
Список литературы
443
Введение Microsoft Excel — электронные таблицы, которые предназначены для вычислений, анализа и построения разнообразных отчетов. Сегодня этот программный продукт — абсолютный лидер среди аналогичных программ электронных таблиц по своей простоте и вместе с тем колоссальным возможностям. Электронные таблицы Microsoft Excel разработаны компанией Microsoft и обновляются примерно раз в два года. В каждой новой версии Microsoft Excel расширяются возможности этой программы. Все, чему пользователь учится в одной программе, он найдет и в следующей версии, плюс что-то новое. Даже самая совершенная программа не может охватить всего многообразия реальных ситуаций и задач. Чтобы вы могли самостоятельно решать такие задачи, в программе Microsoft Excel существуют макросы. Как правило, в учебниках по программе Microsoft Excel об этом понятии говорится вскользь, и это неудивительно: к изучению макросов пользователи подходят уже подготовленными специалистами по Microsoft Excel. Чтобы создавать макросы, нужно видеть проблему, которая решается нестандартным способом. Умение самостоятельно решать такие проблемы позволит вам не только почувствовать себя крутым специалистом, которых компании зазывают к себе на работу, но и самой организации сэкономить много финансовых средств, которые были бы потрачены на поиск программистов. Программирование в среде Excel осуществляется на языке Visual Basic for Applications. Слово Basic — это аббревиатура (Beginners Allpurpose Symbolic Instruction Code).
1 Введение в офисное программирование
Введение в офисное программирование
Цель разработки Офисное программирование предназначено для разработки приложений, используемых для автоматизации офисной деятельности. У приложений различное назначение: Microsoft Office, OpenOffice, LibreOffice, CorelDRAW Graphics Suite. Цель — совершенствовать работу с документами под требования конкретного пользователя. Бывают макросы постоянного и разового применения. Вопрос в том, как выгоднее и быстрее обработать информацию: с помощью макроса или вручную.
Область применения Макрос входит в состав документов: или одного, или встраивается в шаблон документа. В последнем случае макрос встраивается в каждый создаваемый документ. Макрос может изменять настройки документа или использоваться для обработки других документов. Может, например, изменять параметры шрифта, ориентацию страниц, создавать разделы, изменять ориентацию страниц в каждом из разделов, исправлять одни буквы на другие — i на и, ѣ на е, ѳ на ф в дореволюционных книгах и т. д. Как самостоятельная программа — отдельно от документа, рабочей книги, презентации — макрос не используется.
12
Язык программирования В офисном программировании, как правило, используется язык Visual Basic for Applications (VBA). В некоторых приложениях (OpenOffice, LibreOffice, CorelDRAW Graphics Suite) используется версия языка StarBasic — в связи с другим набором объектов. Язык Visual Basic for Applications — специализированная версия языка Visual Basic.
Среда разработки Среда разработки — приложения Microsoft Office. Каждое имеет свой набор объектов: Документ ((Documents) в Word, Рабочий лист (WorkSheets) и Рабочая книга (Workbook) в Excel) и т. д. Макросы создаются двумя способами: включением макрорекордера и ручным программированием. Макрорекордер записывает все действия, а программные строки записываются автоматически. Запись макроса вручную выполняется с помощью специального редактора, который загружается из риббона Разработчик.
Поддержка ООП Язык VBA поддерживает объектно-ориентированное программирование. Документы, листы, книги, презентации, методы и события — это объекты. Например, многие цвета объектов имеют свои имена и/или константы, по ним эти цвета можно вызвать. Каждый элемент на форме и сама форма тоже объекты, у них есть свойства, которые можно изменить.
Преимущества офисного программирования Возможность использовать макрорекордер позволяет пользователю изменять документ, не привлекая программистов.
13
Объектно-ориентированное программирование — основа визуального программирования, то есть свойства объектов можно изменять не только в тексте программы, но и с помощью специальной панели. Но эта возможность может повлечь ошибки у неопытных пользователей. Поэтому многие преподаватели не разрешают студентам в начале обучения изменять свойства объектов на панели свойств, а использовать их только при обработке события инициализации формы.
Введение в офисное программирование
14
Пользователь может продолжать работать в привычном приложении, получая новые возможности. Многие приложения (OpenOffice, LibreOffice, Mozilla Firefox) могут изменять возможности с помощью расширений и дополнений, их разрабатывают сторонние программисты. Для этих приложений организованы специальные интернет-магазины и библиотеки, можно скачать и установить такие дополнения.
2 Макросы. Использование макрорекордера
Макросы. Использование макрорекордера
Назначение макросов Макрос — это последовательность команд, которые выполняются в Microsoft Office, OpenOffice, LibreOffice, Corel Graphic Suite. В этих приложениях макросы можно создавать на языках Visual Basic for Applications, его версии StarBasic, многих других. Макросы — самостоятельные программные продукты, но способны выполняться только внутри одного из приложений. Они могут быть потенциально опасными, поэтому о существовании макросов обычно предупреждают в устаревших форматах: DOC, XLS и др. В новейших форматах (DOCX, XLSX) макросы сохранить невозможно: для этого предусмотрены специальные форматы (DOCM, XSLM). Буква М в формате говорит о специализации формата для хранения макросов. Такое разделение форматов по назначению в некоторой степени защищает пользователей от макровирусов при скачивании файлов из интернета. Во многих приложениях для создания макросов используется язык Visual Basic for Applications (VBA) или его версии (StarBasic), но могут использоваться и другие языки: Python, BeanShell, JavaScript, Lisp (если это предусмотрено). Во многих приложениях, хотя об этом и не сообщается явно, используется язык запросов SQL.
16
Макросы нужны для автоматизации часто повторяющихся операций. На практике наибольшее применение макросов встречается в электронных таблицах. Поэтому в примерах будут использованы именно электронные таблицы (на примере Microsoft Excel). Рассмотрим несколько простейших примеров. 1. Отделу кадров часто приходится вводить информацию с персональными данными сотрудников: фамилию, имя, отчество. Для выбора ширины столбца можно разработать макрос. 2. В электронных таблицах нужно форматировать заголовки, шапку таблицы: размер шрифта, начертание и т. д. 3. Оформление бланков и отчетов. В столбцах можно создать формулы. Пользователю остается заполнить бланк или отчет числами, по которым немедленно будут сделаны расчеты.
4. Электронная библиотека Максима Мошкова предлагает множество дореволюционных книг. С помощью макрорекордера можно отредактировать текст в современном написании (без ятей и ижиц) и сделать книги удобными для чтения и конвертирования в электронные форматы (FB2, EPUB, PDF, DjVu). Для создания макросов есть два способа: автоматическое создание команд по принципу магнитофона (авторекордер) и ручное создание в редакторе Visual Basic for Applications. Оба метода взаимосвязаны: в любой момент один может дополнить другой. Например, можно записать некоторую последовательность команд с помощью макрорекордера, а затем отредактировать полученный текст программы в редакторе VBA.
Запись макросов. Использование макрорекордера Создадим пример. Введем пять записей с ФИО в трех столбцах (строку 7 не вводите), а затем включим макрорекордер, и для каждого столбца будет определена оптимальная ширина (рис. 1).
Алгоритм создания макроса: выполните команду Разработчик ⇒ Запись макроса: укажите имя нового макроса (рис. 2), создайте описание назначения макроса, нажмите на кнопку ОК.
17
Рисунок 1. Столбцы до и после применения макроса
Макросы. Использование макрорекордера
Рисунок 2. Диалоговое окно Запись макроса
Установите автоширину каждого из трех столбцов двойным щелчком между заголовками столбцов, выполните команду Разработчик ⇒ Остановить запись. Макрос готов, и его программный код можно просмотреть командой Разработчик ⇒ Макрос ⇒ Изменить. Появится следующий программный код:
18
Sub Автоширина() ' ' Автоширина Макрос ' Подбор автоширины столбцов ' ' Columns("A:A").EntireColumn.AutoFit Columns("B:B").EntireColumn.AutoFit Columns("C:C").EntireColumn.AutoFit End Sub
Команда (AutoFit) устанавливает автоширину (Columns) для указанного столбца. Обратите внимание на имена ячеек (А:А, В:В, С:С) — автоширина подбирается по всему столбцу.
Обратите внимание на двойные компьютерные кавычки ("") — в тексте программ допускаются только такие кавычки. Другие типы кавычек (« », “ ”) не допускаются. Распространенная ошибка среди начинающих программистов — вместо одной двойной кавычки часто вводят две одиночные кавычки, найти такую ошибку очень сложно. Такие ошибки при использовании макрорекордера допущены не будут, так как он знает, какие кавычки допустимы, а вот при ручном написании текста программ ошибки с кавычками могут быть. Часто недопустимые кавычки оказываются в тексте программ при: 1) копировании текста программы из интернета; 2) при сканировании и оптическом распознавании текста, а потом при копировании этого текста и его вставке в свою программу.
Воспроизведение макроса Добавьте новую строку с длинными ФИО. В примере (рис. 1) фамилия и отчество нового работника (строка 7) не умещаются по ширине столбцов. Выделите ячейку A1.
19
Рисунок 3. Выбор макроса
Макрос: создание заголовка таблицы Рассмотрим другой пример, в котором в ячейке A5 вводится заголовок таблицы. Создадим макрос, который должен выполнять следующие действия: текст Отчет за II квартал; • вводить устанавливать шрифта в 20 пунктов; • форматироватьразмер текст полужирным курсивным начертанием; • устанавливать автоширину столбцаи(рис. 4). •
20
Макросы. Использование макрорекордера
Для воспроизведения макроса выполните команду Разработчик ⇒ Макрос ⇒ Выполнить. В открывшемся диалоговом окне (рис. 3) выберите имя макроса, который необходимо воспроизвести, и щелкните по нему левой клавишей. После выбора макроса в списке он появляется в поле Имя макроса. Чтобы воспроизвести выбранный макрос, необходимо нажать на кнопку Выполнить.
Рисунок 4. Оформленный заголовок
Алгоритм создания макроса в этом примере ничем не отличается от предыдущего: выполняем команду Разработчик ⇒ Макрос ⇒ Начать запись, задаем имя новому макросу,
вводим неформатированный текст, форматируем ячейку полужирным и курсивным начертанием, устанавливаем автоширину столбца, выполняем команду Разработчик ⇒ Макрос ⇒ Остановить запись. Макрос готов. Его программный код можно просмотреть командой Разработчик ⇒ Макрос ⇒ Макросы и в открывшемся диалоговом окне Макрос нажать на кнопку Изменить. Появится следующий программный код: Sub Макрос2() ' ' Макрос2 Макрос ' Макрос записан 25.11.2022 (Шитов) ' '
Из всего программного кода отметим только значения булева типа, которые могут принимать следующие значения: или True (истина), или False (ложь). Опция True означает, что данный параметр включен, а опция False — параметр выключен.
21
Columns("A:A").EntireColumn.AutoFit Range("A5").Select ActiveCell.FormulaR1C1 = "Отчет за II квартал" With ActiveCell.Characters(Start:=1, Length:=19).Font .Name = "Arial Cyr" .FontStyle = "полужирный курсив" .Size = 20 .Strikethrough = False .Superscript = False .Subscript = False .OutlineFont = False .Shadow = False .Underline = xlUnderlineStyleNone .ColorIndex = xlAutomatic End With Rows("5:5").Select End Sub
Макросы. Использование макрорекордера
Как видно из текста программных кодов, есть повторяющиеся команды: Columns("A:A").EntireColumn.AutoFit
Даже если мы ничего не понимаем в программировании, все равно понятно, что для столбца (Columns) устанавливается автоширина (AutoFit), пример работы с которой рассмотрен чуть выше. В тексте этой программы задан текст, который мы должны вводить в ячейке. С одной стороны, удобно для ввода повторяющихся и не изменяющихся записей. Но в этом примере в следующем квартале текст надписи, наверное, будет «Отчет за III квартал», и нам придется вручную изменять его. Учтем, что человек часто забывает исправлять подобные ошибки, поэтому в нашем примере правильнее вообще не вводить текст. Для этого в программном коде удалим текст между кавычками, оставив только кавычки: "". Будет проводиться форматирование ячейки, а требуемый текст можно потом ввести вручную, уже с заданными параметрами форматирования. Создайте пустую строку перед последней строкой макроса End Sub. Для этого поместите курсор перед этой строкой, нажмите на клавишу Enter на клавиатуре. Вставьте в пустой строке команду: ActiveCell.FormulaR1C1 = ""
22
Снова выполните макрос: теперь ширина столбца А изменяется, а потом текст удаляется, но ширина столбца не изменяется.
Воспроизведение макроса Выполните команду Разработчик ⇒ Макрос ⇒ Макросы. В открывшемся диалоговом окне выберите имя макроса и нажмите на кнопку Выполнить. Внешне работа макроса не очень видна, так как он только подготовил ячейки для ввода информации: отформатировал шрифт, но текста в ячейке нет. Если теперь начнем вводить текст, он будет вводиться с полужирным и курсивным начертанием, размером 20 пунктов и другими выбранными параметрами.
Макрос: создание балансового отчета Рассмотрим более сложный пример — макрос по составлению болванки для создания балансового отчета. В интернете нашли шаблон бюджета и сохранили под именем Балансовый отчет.xlt (рис. 5). Создайте новую книгу, задайте ей имя (у нас это Книга2). Имена рабочих книг специально оговариваются, так как в тексте программы будут фигурировать два имени: Книга2 и Балансовый отчет.xlt. Была открыта книга Балансовый отчет.xlt. Выполните команду Вид ⇒ Расположить и в открывшемся диалоговом окне Расположение окон установите переключатель Расположить ⇒ Сверху вниз.
1
Выполните команду Разработчик ⇒ Макрос ⇒ Начать запись. Задайте имя макросу. Можете оставить его по умолчанию — Макрос1.
2
Введите в ячейку F1 текст: Балансовый отчет. Выделите эту ячейку, измените размер шрифта на 14 пунктов. Выделите текст и задайте ему полужирное и курсивное начертание. Выделите ячейки с A1 по F1. На риббоне Главная нажмите на кнопку Объединить и поместить в центре ( ).
3
4
В ячейке G3 введите текст: Начальный баланс. Выделите ячейки G3, H3, I3. Выполните команду Главная ⇒ Формат ⇒ Формат ячеек. В открывшемся диалоговом окне Формат ячеек перейдите на вкладку Выравнивание. Установите флажок в индикаторе Объединение
23
В ячейку A3 введите текст: Описание. Выделите ячейки с A3 по E5. Выполните команду Главная ⇒ Формат ⇒ Формат ячеек. В открывшемся диалоговом окне Формат ячеек перейдите на вкладку Выравнивание. Установите флажок в индикаторе Объединение ячеек. В раскрывающемся списке Выравнивание по вертикали выберите значение По верхнему краю. Нажмите ОК для закрытия окна Формат ячеек.
Макросы. Использование макрорекордера
ячеек. Нажмите ОК для закрытия окна Формат ячеек.
5
Выделите ячейку A7 и введите текст: Дата.
6
В ячейку B7 введите текст: Описание статьи. Выделите ячейки с B7 по G7. На риббоне Главная нажмите на кнопку Объединить и поместить в центре ( ).
7
В ячейках H7, I7 и J7 введите соответственно текст: Получено, Платеж и Баланс.
8
В ячейке G18 введите текст: Получено. Выполните команду Главная ⇒ Формат ⇒ Формат ячеек. В открывшемся диалоговом окне Формат ячеек перейдите на вкладку Выравнивание. Установите флажок в индикаторе Объединение ячеек. В раскрывающемся списке Выравнивание по горизонтали выберите значение По правому краю (отступ).
9
24
10
11
В ячейке G19 введите текст: Платежи. Выполните команду Главная ⇒ Формат ⇒ Формат ячеек. В открывшемся диалоговом окне Формат ячеек перейдите на вкладку Выравнивание. Установите флажок в индикаторе Объединение ячеек. В раскрывающемся списке Выравнивание по горизонтали выберите значение По правому краю (отступ). В ячейке G20 введите текст: Текущий баланс. Выполните команду Главная ⇒ Формат ⇒ Формат ячеек. В открывшемся диалоговом окне Формат ячеек перейдите на вкладку Выравнивание. Установите флажок в индикаторе Объединение ячеек. В раскрывающемся списке Выравнивание по горизонтали выберите значение По правому краю (отступ). Выделите ячейки с H18 по H20. На риббоне Главная нажмите на треугольную кнопку, раскрывающую список кнопки Цвет заливки ( ). Выберите светлобирюзовый.
12
Выделите ячейки с H8 по H17. На риббоне Главная нажмите на треугольную кнопку, раскрывающую список кнопки Цвет заливки. Выберите серый 25%.
13
Выделите ячейки с I8 по I17. На риббоне Главная нажмите на треугольную кнопку, раскрывающую список кнопки Цвет заливки. Выберите светло-желтый.
14
Выделите ячейки с J8 по J17. На риббоне Главная нажмите на треугольную кнопку, раскрывающую список кнопки Цвет заливки. Выберите бирюзовый.
На этом можем отключить создание макроса. После создания макроса нужно выполнить команду Разработчик ⇒ Макрос ⇒ Остановить запись. Воспроизводить этот макрос не нужно, так как он все равно работать пока не будет.
25
Рисунок 5. Балансовый отчет, созданный с помощью макроса
При создании макроса мы умышленно забыли некоторые вопросы. Например, форматирование ячеек в диапазоне с A8 по J17 и с H18 по H20; суммирование в ячейках с H18 по H20; выравнивание по центру надписи Дата и т. д. Форматирование должно было производиться разными числовыми форматами. В этом макросе мы этого не сделали, чтобы показать в дальнейшем, как производить изменения макроса. Рано или поздно
Макросы. Использование макрорекордера
проблема изменения макросов все равно возникнет, поэтому легче изменить существующий макрос, чем создавать новый. Тем более что при создании нового макроса можно внести ошибки. Макрос готов. Его программный код можно просмотреть командой Разработчик ⇒ Макрос ⇒ Макросы и в открывшемся диалоговом окне Макрос нажать на кнопку Изменить. Появится программный код.
Редактирование макроса Первый макрос, который мы создали (изменение ширины столбцов), не требует никаких изменений: он очень простой. Второй (форматирование заголовка) выявил недостаток: он не объединяет и не центрирует заголовок. Идти путем, которым мы шли в первом макросе, — устанавливать автоширину — неправильно: будет расширен весь столбец, а мы этого совсем не хотим.
26
Чтобы заставить компьютер поработать вместо нас и показать, что же нам нужно делать, создадим небольшой макрос. Запустите запись макроса (Разработчик ⇒ Макрос ⇒ Начать запись), назовите его любым именем (после того, как посмотрим текст программы и скопируем ее в наш макрос (2), все равно удалим). Выделите ячейки с A5 по E5. Нажмите на кнопку Объединить и поместить в центре, которая находится на инструментальной панели Форматирование. Остановите макрос. Выполните команду Разработчик ⇒ Макрос ⇒ Макросы. В открывшемся диалоговом окне выберите имя макроса, который мы создали только что, и нажмите на кнопку Изменить. Выделите весь программный код этого макроса, кроме первых строк с комментарием и последней строки End Sub, и скопируйте его в буферную память (сочетание Ctrl + C). Откройте макрос по форматированию заголовка (для этого выполните команду Разработчик ⇒ Макрос ⇒ Макросы. В открывшемся диалоговом окне выберите имя макроса и нажмите на кнопку Изменить). Найдите последнюю строку макроса End Sub и установите перед ней (End Sub) указатель мыши, нажмите
Enter, чтобы создать одну пустую строку. Установите указатель мыши в начало пустой строки и нажмите Shift + Insert для вставки содержимого буферной памяти. Программный код макроса по объединению и центрированию строки будет дописан в конец макроса заголовка. Найдите строку Rows("5:5"). Select (она находилась в первоначальном коде перед командой End Sub) и закомментируйте ее. Установить комментарий в VBA означает установить символ одиночной кавычки ('). Все, что находится правее от одиночной кавычки, будет считаться комментарием, а не программой. Таким образом, строка Rows("5:5").Select не будет учитываться при работе программы. Удалите макрос по объединению и центрированию ячеек. Для этого выполните команду Разработчик ⇒ Макрос ⇒ Макросы. В открывшемся диалоговом окне выберите имя макроса и нажмите Удалить. Программа спросит вас о подтверждении удаления. Нажмите Да. Полный программный код макроса по форматированию, объединению и центрированию ячеек будет такой: Sub Макрос() ' ' Макрос2 Макрос ' Макрос записан 22.11.2022 (Шитов) ' ' Columns("A:A").EntireColumn.AutoFit
27
Range("A5").Select ActiveCell.FormulaR1C1 = "" With ActiveCell.Characters(Start:=1, Length:=19).Font .Name = "Arial Cyr" .FontStyle = "полужирный курсив" .Size = 20 .Strikethrough = False .Superscript = False .Subscript = False .OutlineFont = False
Макросы. Использование макрорекордера
.Shadow = False .Underline = xlUnderlineStyleNone .ColorIndex = xlAutomatic End With ' Rows("5:5").Select так оформляется комментарий (') Range("A5:E5").Select With Selection .HorizontalAlignment = xlCenter .VerticalAlignment = xlBottom .WrapText = False .Orientation = 0 .AddIndent = False .IndentLevel = 0 .ShrinkToFit = False .ReadingOrder = xlContext .MergeCells = False End With Selection.Merge End Sub
28
Рассмотрим следующий (созданный нами ранее) макрос. При выполнении макроса Балансовый отчет необходимо открывать документ, с которого мы рисовали наш макрос. Так как для прокрутки экрана требовалось переключаться с одной книги на другую, эти действия также были записаны в макрос. Нужно найти начало этой ошибки и превратить программные строки в комментарий — и эти команды выполняться не будут. Чтобы оформить строку комментарием, нужно в самом начале строки ввести одиночную кавычку.('). Комментарием необходимо оформить следующие программные строки: ' ' '
Windows("Балансовый отчет.xlt").Activate ActiveWindow.SmallScroll Down:=5 Windows("Книга2").Activate
Разберем эти строки. В первой происходит активация книги Балансовый отчет.xlt. Во второй — задается величина прокрутки на линейке
прокрутки. В третьей строке происходит активация документа Книга2. Книга уже активирована, значит, эта команда не нужна. Найдем следующий фрагмент, в котором происходит переключение на книгу Балансовый отчет.xlt, а затем на Книга2. Сделайте эти программные строки комментарием. Необходимо первым символом в программной строке (точнее — в любом месте строки перед текстом программы в этой строке) сделать символ ('): ' ' '
Windows("Балансовый отчет.xlt").Activate ActiveWindow.SmallScroll Down:=12 Windows("Книга2").Activate
Просмотрите свой программный код. Если встретятся обращения к книге Балансовый отчет.xlt, а затем к книге Книга2, оформите и эти строки как комментарий. Может возникнуть вопрос: а почему нельзя их удалить — вместо того чтобы оформлять комментарием? В принципе, можно сделать и так, но человеку свойственно забывать собственные ошибки. Поэтому, если у вас возникнет такая же ошибка в будущем, можно открыть текст программы рассмотренного выше макроса и вспомнить, как эту ошибку исправить.
ActiveWindow.SmallScroll Down:=7 ActiveWindow.ScrollRow = 7
Если запустим макрос с такими программными строками, увидим, как в процессе выполнения макроса лист книги дергается то вниз, то вверх. Поэтому такие программные строки также необходимо оформить в виде комментария:
29
Продолжим анализ нашего программного кода. При создании макроса нам пришлось постоянно перемещаться с помощью линейки прокрутки. Это было необходимо по многим причинам, например, чтобы переместиться в книге Книга2 то вверх, то вниз. Мы создавали сложный документ, таких передвижений было не избежать. В нашем коде это помечалось командами такого типа:
Макросы. Использование макрорекордера
' ' ' ' ' ' ' ' ' ' ' ' ' ' ' '
ActiveWindow.SmallScroll ActiveWindow.ScrollRow = ActiveWindow.SmallScroll ActiveWindow.ScrollRow = ActiveWindow.ScrollRow = ActiveWindow.ScrollRow = ActiveWindow.ScrollRow = ActiveWindow.ScrollRow = ActiveWindow.ScrollRow = ActiveWindow.ScrollRow = ActiveWindow.ScrollRow = ActiveWindow.ScrollRow = ActiveWindow.ScrollRow = ActiveWindow.ScrollRow = ActiveWindow.ScrollRow = ActiveWindow.ScrollRow =
Down:=7 7 Down:=1 7 5 4 3 2 1 2 3 4 5 6 7 8
В тексте программы есть еще одна строка такого же типа. Ее также необходимо оформить в виде комментария: '
ActiveWindow.SmallScroll Down:=-3
После внесенных изменений в текст программы макроса нам не нужно заранее открывать файл Балансовый отчет.xlt, и лист книги Книга2 не дергается при работе макроса.
30
При создании макроса Балансового отчета мы как бы случайно (а на самом деле, конечно, не случайно) забыли сделать много другой работы: ячейки в столбце «Дата» числовым форма• отформатировать том Дата; ячейки в столбцах Получено, Платеж, • отформатировать Баланс числовым форматом Финансовый или Денежный; итоговые ячейки с H18 по H20 числовым • отформатировать форматом Финансовый или Денежный;
• оформить рамками таблицы;
формулы расчета сумм значений в ячейках с H18 • написать по H20 и т. д. Как объяснить? Во-первых, наш макрос и так довольно сложен для начинающих пользователей. Мы только что рассматривали неточности в ходе его создания. Если усложнить макрос при его создании, был риск не создать его никогда: число ошибок и неточностей на каждом шаге только бы увеличивалось. Во-вторых, постоянно придется изменять макросы, и нужно научиться этому. На самом деле ничего сложного в усовершенствовании макроса нет. Вы можете сделать это самостоятельно и убедиться: это действительно так. При доработке макроса форматирования заголовка было так: создали отдельный самостоятельный макрос, который делает только то, что мы упустили из виду при создании исходного макроса (форматирование ячеек в столбце Дата числовым форматом Дата). Затем открываем этот макрос, копируем программные строки (это строки без строк комментария и последней строки End Sub) и вставляем их в наш исходный макрос перед строкой End Sub. Так по очереди можем устранить все недостатки исходного макроса. Пусть вас не смущает длина программы: на выполнение макроса это не сильно влияет. Даже длинный программный код, который мы первоначально создавали, идет довольно быстро, а после усовершенствования стал идти значительно быстрее. Мы рассмотрели, как исключить отдельные программные строки из процесса выполнения макроса. Это несложно. Сложнее — добавить программные строки в текст ранее созданного.
31
Одно из решений — создать макрос заново и внести изменения. Рассмотрим недостатки этого метода. Во-первых, при создании нового макроса вы можете внести в него не только новые конструкционные изменения, но и новые ошибки. Во-вторых, должны постоянно помнить о последовательности выполнения операций. Нет гарантий, что не забудете хотя бы один шаг. Наконец, при создании такого большого и сложного макроса, как Балансовый отчет, опять придется удалять ненужные программные строки (которые были созданы при просмотре разных документов, прокрутке линейки и т. д.). Поэтому после создания макроса таким
Макросы. Использование макрорекордера
путем вам придется опять тратить много времени на его анализ и вычищать новые мелкие конструкционные недостатки. Наконец, нет никакой гарантии, что через некоторое время опять что-то не изменится в законодательстве. Поэтому такой путь не является оптимальным. Самое простое решение — добавлять программные строки в уже готовый макрос. Ранее созданный макрос мы сохранили под именем Макрос1. Приступая к доработке, сначала запускаем макрос создания балансового отчета. Включите запись нового макроса, например под именем МакросФорматБаланс. Выполните следующие действия.
1
2
32
3
4
5
Выделите ячейки с A8 по A17. Выполните команду Главная ⇒ Формат ⇒ Формат ячеек. В окне Формат ячеек на вкладке Число в списке Числовые форматы выберите значение Дата. В списке Тип выберите формат в виде ДД.ММ.ГГ. Нажмите на кнопку ОК. Выделите ячейки с H8 по H17. Выполните команду Главная ⇒ Формат ⇒ Формат ячеек. В окне Формат ячеек на вкладке Число в списке Числовые форматы выберите значение Финансовый. Нажмите ОК. Выделите ячейки с I8 по I17. Выполните команду Главная ⇒ Формат ⇒ Формат ячеек. В окне Формат ячеек на вкладке Число в списке Числовые форматы выберите значение Финансовый. Нажмите ОК. Выделите ячейки с J8 по J17. Выполните команду Главная ⇒ Формат ⇒ Формат ячеек. В окне Формат ячеек на вкладке Число в списке Числовые форматы выберите значение Финансовый. Нажмите ОК. Выделите ячейки с H18 по H20. Выполните команду Главная ⇒ Формат ⇒ Формат ячеек. В окне Формат
6
7
ячеек на вкладке Число в списке Числовые форматы выберите значение Финансовый. Нажмите ОК. Выделите ячейки с H4 по H6. Выполните команду Главная ⇒ Формат ⇒ Формат ячеек. В окне Формат ячеек на вкладке Число в списке Числовые форматы выберите значение Финансовый. Нажмите ОК. Выделите ячейку H18. На инструментальной панели Стандартная нажмите на кнопку Автосумма ( ). Установите указатель левой мыши в ячейку H8, нажмите левую клавишу мыши и, не отпуская ее, протащите до ячейки H17 включительно. Отпустите мышь. Так мы указываем диапазон суммирования. Опять нажмите на кнопку Автосумма.
8
Выделите ячейку H19. Нажмите Автосумма, укажите диапазон суммирования и опять нажмите на кнопку Автосумма.
9
Выделите ячейку H20. Нажмите Автосумма, укажите диапазон суммирования и опять нажмите на кнопку Автосумма.
Отключите запись макроса МакросФорматБаланс. Выполните команду Разработчик ⇒ Макрос ⇒ Макросы. Выделите макрос МакросФорматБаланс. В окне Макрос нажмите Изменить, чтобы просмотреть текст созданной нами программы:
' Range("A8:A17").Select Selection.NumberFormat = "dd/mm/yy;@" Range("H8:H17").Select Selection.NumberFormat = "_($* #,##0.00_); _($* (#,##0.00);_($* ""-""??_);_(@_)"
33
Sub МакросФорматБаланс() ' ' МакросФорматБаланс Макрос ' Макрос записан 27.11.2022 (Шитов) '
Макросы. Использование макрорекордера
34
Range("I8:I17").Select Selection.NumberFormat = "_($* #,##0.00_); _($* (#,##0.00);_($* ""-""??_);_(@_)" Range("J8:J17").Select Selection.NumberFormat = "_($* #,##0.00_); _($* (#,##0.00);_($* ""-""??_);_(@_)" Range("H18:H20").Select Selection.NumberFormat = "_($* #,##0.00_); _($* (#,##0.00);_($* ""-""??_);_(@_)" Range("H4:H6").Select Selection.NumberFormat = "_($* #,##0.00_); _($* (#,##0.00);_($* ""-""??_);_(@_)" Range("H18").Select Selection.FormulaR1C1 = "=SUM(R[-10]C:R[-1]C)" Range("H19").Select Selection.FormulaR1C1 = "=SUM(R[-11]C[1]:R[-2] C[1])" Range("H20").Select Selection.FormulaR1C1 = "=SUM(R[-12]C[2]:R[-3] C[2])" End Sub
Задача — добавить текст программы только что созданного макроса МакросФорматБаланс к тексту программы Макрос1, который создает Балансовый отчет. Для этого нужно выделить исполняемую часть макроса МакросФорматБаланс, вырезать ее (или скопировать, если текст макроса МакросФорматБаланс потребуется для дальнейшей работы) и вставить в текст макроса Макрос1. Исполняемой частью макроса являются программные строки, за исключением строк Sub [Имя макроса], End Sub, строк с комментарием. Из них Sub [Имя макроса] и End Sub нельзя копировать ни в коем случае. Строки с комментарием не влияют ни на что, поэтому их не копируем только для экономии места. В данном случае фрагмент, который мы хотим добавить к макросу Макрос1, начинается со строки Range("A8:A17").Select и заканчивается строкой Selection.FormulaR1C1 = "=SUM(R[-12] C[2]:R[-3]C[2])" включительно.
Откройте текст программы макроса Макрос1 командой Разработчик ⇒ Макрос ⇒ Макросы. Выделите Макрос1. В окне Макрос нажмите на кнопку Изменить. Установите курсор в начало последней строки End Sub, нажмите на Enter для создания пустой строки. Из макроса МакросФорматБаланс скопируйте исполняемый фрагмент программы. Это можно сделать так: выделите строки, которые собираетесь скопировать, и нажмите на сочетание клавиш Ctrl + C (или Ctrl + X, если необходимо эти строки вырезать из макроса). На пустую строку в макросе Макрос1 вставьте скопированный в буферную память фрагмент. Для этого можно нажать на сочетание Shift + Insert (или Ctrl + V). Для вырезания, копирования и вставки фрагмента в программе Microsoft Visual Basic имеются также специальные кнопки Cut, Copy, Paste и команды раздела меню Edit с этими же именами: Cut, Copy, Paste. Лично я отдаю предпочтение сочетанию клавиш, так как это осуществляется только с использованием клавиатуры и без участия мыши. В данном случае мы решили вставлять фрагмент программы в самый конец макроса Макрос1. Форматирование происходит после того, как Балансовый отчет уже создан. Но если вы будете создавать макрос для других целей, ничто не мешает вам вставлять фрагмент программы в другие части макроса — в начало, в середину или в другое место. Нужно только понимать, что вставляемый фрагмент может разорвать выполнение созданного ранее макроса. Пока вы не умеете определять место вставки в тело макроса, и мы вставляем наш фрагмент в конец ранее созданного.
Приступая к доработке макроса, сначала запускаем макрос создания балансового отчета. Затем включаем запись нового макроса, например под именем МакросРамки. Выделите заполняемые ячейки в Балансовом отчете с A1 по J20. Выполните
35
Создав макрос, мы вдруг вспомнили, что забыли оформить Балансовый отчет рамками. Это обычная ситуация — вам не раз придется дорабатывать свой макрос. Постоянно изменяется ситуация, для которой мы изначально создавали программы. Появляются другие отделы-заказчики или организациизаказчики, которые начинают понимать нужность и простоту наших отчетов, изменяется законодательство и т. д.
Макросы. Использование макрорекордера
36
команду Главная ⇒ Формат ⇒ Формат ячеек. В окне Формат ячеек перейдите на вкладку Граница и нажмите на кнопку Внешние и Внутренние. Нажмите ОК. Щелкните по любой ячейке для снятия ранее сделанного выделения (я щелкнул по G21, как вы увидите позже). Отключите запись макроса МакросРамки. Выполните команду Разработчик ⇒ Макрос ⇒ Макросы. Выделите макрос МакросРамки. В окне Макрос нажмите на кнопку Изменить, чтобы просмотреть текст созданной программы: Sub МакросРамки() ' ' МакросРамки Макрос ' Макрос записан 27.11.2022 (Шитов) ' ' Range("A1:J20").Select Selection.Borders(xlDiagonalDown).LineStyle = xlNone Selection.Borders(xlDiagonalUp).LineStyle = xlNone With Selection.Borders(xlEdgeLeft) .LineStyle = xlContinuous .Weight = xlThin .ColorIndex = xlAutomatic End With With Selection.Borders(xlEdgeTop) .LineStyle = xlContinuous .Weight = xlThin .ColorIndex = xlAutomatic End With With Selection.Borders(xlEdgeBottom) .LineStyle = xlContinuous .Weight = xlThin .ColorIndex = xlAutomatic End With With Selection.Borders(xlEdgeRight) .LineStyle = xlContinuous .Weight = xlThin
.ColorIndex = xlAutomatic End With With Selection.Borders(xlInsideVertical) .LineStyle = xlContinuous .Weight = xlThin .ColorIndex = xlAutomatic End With With Selection.Borders(xlInsideHorizontal) .LineStyle = xlContinuous .Weight = xlThin .ColorIndex = xlAutomatic End With Range("G21").Select End Sub
Поработайте с готовым Балансовым отчетом. Вводите в ячейки данные, изменяйте их, удаляйте. Балансовый отчет реагирует на все изменения, отражая их как в одной ячейке, так и в итоговых. Макрос окончательно готов. После нескольких дополнительных доработок (удаление и вставка новых фрагментов в основной
37
Осталось только вырезать (или скопировать) текст исполняемой программы и вставить этот фрагмент в макрос Балансового отчета. Чтобы открыть текст макроса, опять выполните в Microsoft Excel команду Разработчик ⇒ Макрос ⇒ Макросы. Выделите Макрос1. В окне Макрос нажмите на кнопку Изменить и перейдите в самый конец текста программы. Установите курсор перед последней строкой (End Sub) и нажмите на Enter для создания пустой строки. В макросе МакросРамки выделите и вырежьте текст программы (начиная со строки Range("A1:J20").Select и заканчивая строкой Range("G21").Select включительно). Вырезать фрагмент программы можно с использованием сочетания Ctrl + X. Вставьте вырезанный фрагмент в подготовленную ранее пустую строку в макросе Макрос1. Это можно сделать с помощью сочетания клавиш Shift + Insert (или Ctrl + V). Если макрос МакросРамки более не нужен, то и сохранять его не нужно. Если он потребуется в дальнейшем, из него нужно не вырезать фрагмент программы, а копировать путем выделения и использования клавиш Ctrl + C.
Макросы. Использование макрорекордера
макрос) вы получили навыки корректировки макросов. Что касается корректировки текста макроса, этому будет посвящена вся оставшаяся часть книги.
Использование личной книги макросов При создании макроса всегда предлагаются три варианта сохранения макроса. Личная книга макросов — будет доступен для любой книги Excel. Новая книга — макрос создается для новой книги Excel. Эта книга — создается только для этой книги Excel. Для других этот макрос будет недоступен. Чтобы макрос был доступен во всех книгах, необходимо сохранить его в Личной книге макросов.
38
Пока в ней не сохранен ни один макрос, книга недоступна. Поэтому сохраните в Личной книге макросов любой макрос.
Рисунок 6. Отображение скрытого окна Personal.xlsb
С открытием существующей или созданием новой книги Личная книга макросов всегда присутствует, но по умолчанию скрыта. Чтобы ее открыть, необходимо выполнить команду Вид ⇒ Отобразить окно. Откроется диалоговое окно Вывод
на экран скрытого окна книги (рис. 6). Выберите в списке Показать скрытое окно книги имя Personal и нажмите ОК. Первоначально в Личной книге макросов всего один модуль, но можно добавить и новые модули, и новые рабочие листы. Вполне вероятна ситуация, когда макрос мог быть создан в текущей книге или в новой книге, а не в Личной книге макросов. Поэтому может потребоваться перетащить этот макрос в Личную книгу.
39
Для этого откройте книгу, в которой хранится макрос. Выполните команду Вид ⇒ Отобразить окно. Выберите в диалоговом окне Вывод на экран скрытого окна книги значение Personal.xlsb, нажмите ОК. Перейдите в книгу, где хранится макрос, не входящий в Личную книгу. Выполните команду Разработчик ⇒ Макрос ⇒ Макросы. В диалоговом окне Макрос нажмите на кнопку Изменить, после чего войдете в модуль редактора Visual Basic, где хранится текст программы. Выделите все строки программы, включая первую строку Sub Имя_Макроса() и последнюю End Sub. Нажмите Ctrl + X, чтобы вырезать текст программы. Можно воспользоваться и другими командами вырезания, но так быстрее. Перейдите в Личную книгу макросов. Откройте редактор Visual Basic. В окне проектов Project — VBAProject найдите проект VBAProject(Personal.xlsb). Если слева от имени этого проекта находится символ раскрытия дерева вхождений в виде плюса (+), щелкните по этому знаку, чтобы его развернуть. Список проекта будет развернут, а плюс станет минусом (–). Выделите модуль Module. На инструментальной панели редактора Visual Basic есть кнопка со списком Insert Имя_элемента (вторая кнопка слева) ( ). Раскройте список и выберите значение Module. После этого модуль Module, который был в проекте, будет переименован в Module1, а новый модуль станет Module2. Новый модуль после его создания раскрывается автоматически. (Если автоматически не раскрывается или нужно раскрыть какой-либо модуль, щелкните по нему дважды левой клавишей мыши). Нажмите Shift + Insert (или Ctrl + V) для вставки содержимого буферной памяти, а поскольку в буферной памяти находится текст программы, который мы вырезали из предыдущего макроса, то и будет вставлен текст этой программы. Если
Макросы. Использование макрорекордера
вы пользуетесь другими способами вставлять содержимое буферной памяти, можете вставить программу своим способом. Осталось перейти в Excel, выделить книгу Personal, если она не выделена, и сохранить книгу, в которой раньше был макрос. Но перед сохранением нужно обязательно выделить книгу Personal.xlsb и выполнить команду Вид ⇒ Скрыть окно, чтобы скрыть Личную книгу макросов. Если в дальнейшем будете выполнять этот макрос, увидите в диалоговом окне ссылку на Личную книгу макросов Personal.xlsb. Этот макрос принадлежит уже не отдельной Книге, а Личной книге макросов.
Относительные и абсолютные ссылки в макросах По умолчанию в макросах используются абсолютные ссылки. Но можно использовать и относительные. Чтобы сравнить макросы, использующие абсолютные и относительные ссылки, создадим два макроса — первый с абсолютными, второй с относительными ссылками. Примеры будут одинаковые, чтобы их можно было сравнить. Так как мы создавали макросы только с абсолютными ссылками, никакие дополнительные действия не нужны.
40
Чтобы записать первый макрос, выполните следующие действия.
1
Перейдите в ячейку A1, как обычно при открытии нового листа.
2
Выполните команду Разработчик ⇒ Макрос ⇒ Начать запись.
3
Сохраните макрос под именем МакросЗоопарк.
4
В ячейку A1 введите: План поставки экзотических животных в зоопарк Алиса и Базилио.
5
В ячейку C3 введите: 1 полугодие.
6
В ячейку D3 введите: 2 полугодие.
7
В ячейку A4 введите: Свинорогий спиногрыз.
8
В ячейку A5 введите: Пупырчатый камнедав.
9
В ячейку A6 введите: Чешуйчатый грибожуй.
10
В ячейку A8 введите: Итого.
11
Выделите ячейки с A1 по K1.
12
Выполните команду Разработчик ⇒ Макрос ⇒ Остановить запись.
Если теперь выполнить команду Разработчик ⇒ Макрос ⇒ Макросы, в открывшемся диалоговом окне Макрос выбрать записанный макрос МакросЗоопарк и нажать на кнопку Изменить, увидим такой программный код:
41
ActiveCell.FormulaR1C1 = _ "План поставки экзотических животных в зоопарк Алиса и Базилио" Range("C3").Select ActiveCell.FormulaR1C1 = "1 полугодие" Range("D3").Select ActiveCell.FormulaR1C1 = "2 полугодие" Range("A4").Select ActiveCell.FormulaR1C1 = "Свинорогий спиногрыз" Range("A5").Select ActiveCell.FormulaR1C1 = "Пупырчатый камнедав"
Макросы. Использование макрорекордера
Range("A6").Select ActiveCell.FormulaR1C1 = "Чешуйчатый грибожуй" Range("A8").Select ActiveCell.FormulaR1C1 = "Итого:" Range("A1:K1").Select
Чтобы сравнить полученный макрос с абсолютными ссылками с другим макросом с относительными ссылками, необходимо получить этот макрос. Выполните следующие действия.
1
Перейдите в ячейку A1, как обычно бывает при открытии нового листа.
2
Выполните команду Разработчик ⇒ Макрос ⇒ Начать запись.
3
Сохраните макрос под именем МакросЗоо2.
4
На риббоне Разработчик нажмите на кнопку Относительные ссылки.
5
Выполните действия с п. 4 по п. 12, которые выполнялись при создании макроса с абсолютными ссылками.
42
Если теперь выполнить команду Разработчик ⇒ Макрос ⇒ Макросы, в открывшемся диалоговом окне Макрос выбрать записанный макрос МакросЗоо2 и нажать на кнопку Изменить, то увидим такой программный код: ActiveCell.FormulaR1C1 = _ "План поставки экзотических животных в зоопарк Алиса и Базилио" ActiveCell.Offset(2, 2).Range("A1").Select ActiveCell.FormulaR1C1 = "1 полугодие " ActiveCell.Offset(0, 1).Range("A1").Select ActiveCell.FormulaR1C1 = "2 полугодие " ActiveCell.Offset(1, -3).Range("A1").Select ActiveCell.FormulaR1C1 = "Свинорогий спиногрыз" ActiveCell.Offset(1, 0).Range("A1").Select ActiveCell.FormulaR1C1 = "Пупырчатый камнедав"
ActiveCell.Offset(1, 0).Range("A1").Select ActiveCell.FormulaR1C1 = "Чешуйчатый грибожуй" ActiveCell.Offset(2, 0).Range("A1").Select ActiveCell.FormulaR1C1 = "Итого:" ActiveCell.Offset(-7, 0).Range("A1:K1").Select
Различия в двух макросах видны с первого взгляда. Во-первых, набор самих команд совершенно другой. Во-вторых, в первом макросе адреса ячеек указываются в явном виде, а во втором макросе ячейки указываются в виде адресов смещения курсора. Макрос, созданный на основе абсолютных ссылок, ориентируется по адресам ячеек, указанных в макросе. Создавая первый макрос, я специально сделал небольшую ошибку, установил курсор в ячейку A1 до включения записи макроса. Если мы установим курсор в ячейку A1 и выполним команду Разработчик ⇒ Макрос ⇒ Макросы, в открывшемся диалоговом окне Макрос выберем записанный макрос МакросЗоопарк и нажмем на кнопку Выполнить, все действия будут выполнены правильно. Если мы установим курсор в любую другую ячейку, кроме A1, в эту ячейку будет записана строка: План поставки экзотических животных в зоопарк Алиса и Базилио (курсив мой), далее, в ячейках, адреса которых находятся в макросе МакросЗоопарк, будут выведены остальные значения. Последняя команда в обоих макросах — выделение ячеек с A1 по K1. Если в первом макросе макрос начал выполняться не с ячейки A1, такого выделения не будет.
В макросе на основе относительных ссылок невозможна ситуация, которая сложилась в примере с ячейкой A1. Если макрос, созданный на основе абсолютных ссылок, должен выполняться с ячейки A1, для макроса, созданного на основе относительных ссылок, совершенно все равно, с какой ячейки начнется выполнение. Просто адрес этой ячейки станет отправной точкой, от которой будет организован вывод данных. Рассмотрим это подробнее на основе адресов ячеек, на основании которых строился второй макрос.
43
Во втором макросе нет адресов конкретных ячеек, вывод значений происходит в матрице со сдвигом относительно предыдущей ячейки, с которой производилось выполнение макроса.
Макросы. Использование макрорекордера
Перед записью макроса курсор находился в ячейке A1. Следующая запись создавалась в ячейке C3, то есть со сдвигом в матрице 2 ячейки вниз и 2 ячейки вправо. Поэтому и адрес сдвига в этой строке записан как (2, 2). Далее запись создавалась в ячейке D3, то есть со сдвигом относительно ячейки C3 вниз на 0 ячеек и вправо на 1 ячейку. Поэтому адрес сдвига будет (0, 1). Далее запись происходит в ячейке A4, а это сдвиг относительно ячейки D3 вниз на одну ячейку и влево на 3 ячейки. А что такое сдвиг влево? Это отрицательный сдвиг, так как является возвратом. Следовательно, адрес сдвига будет (1, –3). Теперь, когда мы поняли получение адреса сдвига в матрице ячеек (как положительного, так и отрицательного), можем сказать, что первое число в адресе указывает на вертикальный сдвиг, а второе — на горизонтальный. Рассмотрим различие команд в обоих макросах. Метод Offset производит сдвиг ячеек относительно предыдущей ячейки. Как это происходит, мы изучили только что. Синтаксис этого метода следующий: expression.Offset(RowOffset, ColumnOffse) Где:
44
expression — обязательный аргумент, выражение, которое возвращает объект Range; RowOffset — необязательный аргумент, тип Variant, количество строк (положительное, отрицательное или 0 (нуль)), на которое диапазон должен быть перемещен. Положительные величины — перемещение вниз, отрицательные величины — перемещение вверх. Значение по умолчанию — 0; ColumnOffset — необязательный аргумент, тип Variant, количество столбцов (положительное, отрицательное или 0 (нуль)), на которое диапазон должен быть сдвинут. Положительные величины являются сдвигом вправо, отрицательные величины — сдвиг влево. Значение по умолчанию — 0.
Так как при создании макросов можно применять и абсолютные, и относительные ссылки, возникает вопрос: какие ссылки лучше использовать. Нужны и те и другие в зависимости от того, какие вопросы требуется решить. Если требуется, чтобы заполнялись строго указанные ячейки, лучше применять абсолютные ссылки. Если необходим какой-то маневр и некоторая свобода действий, лучше использовать относительные.
45
3 Интерфейс редактора Visual Basic
Интерфейс редактора Visual Basic
Интерфейс редактора Visual Basic состоит из сложного и взаимосвязанного набора составных частей. Он включает в себя. меню. • Строка Инструментальные • Окно проектов. панели. • Окно кода Code. • Окно выполнения. • Окно формы. • Панель элементов управления Toolbox. • Окно Watch. • Кроме этих элементов интерфейса есть много других второстепенных составных частей.
Строка меню В разделе меню File представлены команды по сохранению редактируемого макроса, его печати, операций импорта и экспорта, удалению компонента приложения — формы, рабочего листа, диаграммы, модуля и т. д. В разделе меню Edit — команды по редактированию, поиску, замене, сдвигу текста относительно левого края. Здесь же представлены информационные команды по методам, функциям, константам и т. д.
48
В разделе меню View — команды по открытию или закрытию окон. В разделе меню Insert представлены команды по вставке в приложение формы, модуля, класса модуля и т. д. В разделе меню Format представлены команды по форматированию элементов управления, в частности, по выравниванию, группировке. В разделе меню Debug представлены команды по отладке приложения.
В разделе меню Run — команды по компилированию приложения. В разделе меню Tools представлены команды по настройке параметров и опций редактора VBA. В разделе меню Add-Ins представлена команда создания менеджера приложения. В разделе меню Window — команды по организации окон в редакторе VBA. В разделе меню Help — команды по справочной системе VBA.
Инструментальные панели В верхней части приложения под меню находятся панели инструментов. Их можно настраивать так же, как и любую инструментальную панель.
49
Рисунок 7. Диалоговое окно Customize
Интерфейс редактора Visual Basic
По умолчанию открыта только одна инструментальная панель — Standard. Чтобы открыть другие, нужно подвести указатель мыши к любой кнопке или свободной области инструментальной панели или полосы меню (она также считается инструментальной панелью) и щелкнуть правой клавишей. Открывается контекстное меню с именами основных инструментальных панелей и командой Customize. При выполнении команды Customize открывается одноименное диалоговое окно. Окно Customize можно открыть также командой View ⇒ Toolbars ⇒ Customize (Вид ⇒ Инструментальные панели ⇒ Настройка) (рис. 7). На вкладке Commands предлагаются кнопки по разделам, примерно соответствующим меню. Если нужна кнопка, которой нет на инструментальных панелях, подхватите ее с вкладки Commands и перетащите на одну из открытых панелей. Указатель мыши будет показывать точку вставки. Отпустите мышь.
50
Окно проектов
Рисунок 8. Окно проектов
В окне проекта отображаются все элементы приложения: формы, модули, классы и т. п., сгруппированные по категориям (рис. 8). В VBA все разрабатываемые приложения называются проектами. Проект содержит несколько групп компонентов (рабочие книги, листы, формы, модули и т. п.). Все приложения VBA строятся по модульному принципу, поэтому и объектный код состоит не из одного большого файла, а из нескольких частей. Несколько приложений могут объединяться в группы. Для записи проекта выберите команду File ⇒ Save Книга№. После этого можно задать конкретное имя проекта, который сохраняется не как самостоятельный, а как проект, входящий в какую-то Книгу Excel.
Форма Форма — это панель, на которой расположены все остальные элементы управления (рис. 9). Элементы управления располагаются либо на форме, либо на рабочем листе. Располагать элементы управления на форме удобнее, чем на рабочем листе. Форму можно открыть, когда это удобно, и закрыть после того, как выполнены действия, запускаемые с этой формы.
51
Рисунок 9. Форма
Интерфейс редактора Visual Basic
На форме расположена сетка, позволяющая точно расположить элементы управления относительно друг друга. Размер сетки определяется из вкладки General диалогового окна Options. Узлы сетки примагничивают объекты, располагающиеся на форме. Чтобы отменить выделение всех элементов управления, щелкните по пустому месту на форме. Чтобы выбрать элементы управления в контейнере, сначала отмените выделение контейнера.
Создание экранных форм VBA В какой бы программе вы ни работали, в ней, как правило, имеются диалоговые окна. В этом разделе мы научимся создавать такие диалоговые окна.
Вставка новой формы В открывшемся редакторе Visual Basic на инструментальной панели Standard найдите кнопку с раскрывающимся списком Insert UserForm (это имя устанавливается по умолчанию). Раскройте список. Выберите значение UserForm. Этим вы создадите форму, на которую будете помещать элементы управления.
52
Другой способ вставить форму — выполнить команду Insert ⇒ UserForm. Первой новой форме по умолчанию присваивается имя UserForm1. Каждая следующая форма в приложении будет увеличивать свое имя на единицу. Имя формы можно менять в окне свойств Properties. Для этого на вкладке Alphabetic найдите самую верхнюю строку (Name). В поле свойства напишите новое имя формы (если это необходимо) английскими или русскими буквами. В окне Properties есть вкладки Alphabetic и Categorized. Разница между ними в том, что на вкладке Alphabetic все свойства рассортированы по алфавиту, а на вкладке Categorized — по категориям. По умолчанию открыта вкладка Alphabetic. С какой вкладкой работать, решает пользователь.
Многие путают имя формы с заголовком формы. Имя формы (Name) — имя, под которым происходит обращение к форме в программе, и под этим же именем форма фигурирует в окне проектов. Заголовок формы (Caption) — текст в системной полосе формы. На вставленной форме нет ни одного элемента управления, так как программа не знает, какие из них конкретно вам потребуются. На форме есть разметочная сетка, на выходной форме она не будет видна. Обычно устанавливаемые элементы управления привязывают к верхнему левому углу ячейки сетки. Поверхность формы может быть контейнером для вывода на нее картинки. При этом картинку можно выводить в виде обоев, то есть повторяющейся непрерывной картинки. Выбирают ее с помощью свойства Picture, при нажатии на которое в правой части визуализируется кнопка с многоточием. При нажатии на нее выводится обычное диалоговое окно для выбора картинки. В одном приложении может быть несколько форм. Они открываются и закрываются командами, которые необходимо написать.
Обработчик щелчка кнопки, расположенной на форме UserForm1, будет такой: Private Sub CommandButton1_Click() UserForm2.Show End Sub
53
Рассмотрим, как создать приложения (создаются две формы). И на первой, и на второй будет по одной командной кнопке CommandButton, этого вполне достаточно. Кнопка на форме UserForm1 будет открывать UserForm2, а кнопка на UserForm2 — закрывать форму UserForm2. Форма UserForm1 в нашем приложении будет основной, а форма UserForm2 — вспомогательной. Поэтому совершенно естественно, что управление открытием формы UserForm2 будет находиться на UserForm1. Закрыть UserForm2 можно как с первой, так и со второй формы. Но так как необходимо задействовать и форму UserForm2, мы будем управлять закрытием этой формы с нее же.
Интерфейс редактора Visual Basic
Обработчик щелчка кнопки на форме UserForm2 будет такой: Private Sub CommandButton1_Click() Unload UserForm2 End Sub
Рассмотрим эти две процедуры. В первой форма UserForm2 открывается методом Show. Существует несколько способов открыть форму. Но в нашем случае наиболее подходящий — с помощью метода Show. Имя загружаемой формы указано в явном виде. При открытии методом Show первая форма будет недоступна до тех пор, пока не закроем UserForm2. Поэтому мы поступили логично, управляя закрытием формы UserForm2 с нее же.
54
Во второй процедуре используется команда Unload, выгружающая форму из памяти. Есть два способа указать выгружаемую форму: указать ее имя явно или вместо имени — слово Me (то есть Я или Меня). Так как управление выгрузкой происходит с формы UserForm2, можно использовать оба варианта. При выгрузке UserForm2 с формы UserForm1 нужно явно указать имя UserForm2. Если, пытаясь выгрузить форму UserForm2 (при другом методе, не Show), использовать Me, вместо UserForm2 будет выгружена форма UserForm1. Команда Unload не является обязательной: закрыть форму можно щелчком по кнопке Закрыть на системной полосе. Но чтобы приложение выглядело доработанным, конечно, необходимо предусматривать закрытие с помощью специальных кнопок или щелчков, например, по форме. В некоторых программах, которые я видел у своих знакомых, программирующих на VBA, выгрузка формы происходит не щелчком по кнопке на форме, а щелчком по самой форме, то есть они пишут следующий код: Private Sub UserForm_Click() Unload UserForm2 End Sub
В этом случае при щелчке по форме она закрывается. Несмотря на относительную простоту этой части приложения (нет лишней кнопки на форме), этот вариант не очень удобен: любой щелчок (например, случайный мимо кнопки, которая должна выполнять какой-нибудь расчет, выборку или сортировку) приведет к закрытию формы и, скорее всего, к потере произведенных настроек. Кроме метода Show имеется оператор Load. Но он не отображает форму визуально, а только загружает ее в память. Для визуализации формы все равно нужен метод Show. Например: Private Sub UserForm_Initialize() Load UserForm2 UserForm2.Show End Sub
Эта процедура записана для формы UserForm1. При загрузке UserForm1 она не видна, видна форма UserForm2. Только после удаления UserForm2 становится видна форма UserForm1. Как правило, при загрузке формы записывают и оператор Load для загрузки ее в память, и метод Show для визуализации. Это необходимо, чтобы прорисовка формы происходила быстрее.
Private Sub UserForm_Click() UserForm2.Hide End Sub
Обратите внимание, форма скрывается гораздо быстрее, чем закрывается: ее не нужно выгружать из памяти. Различие во времени заметно даже на быстродействующем компьютере,
55
Рассмотрим метод Hide, который скрывает объекты, в данном случае форму. Метод скрывает форму от визуализации, но не удаляет ее из памяти. В следующем примере мы будем закрывать форму UserForm2 щелчком по ней. Щелкните дважды по форме UserForm2 для создания первоначального программного кода и впишите текст, чтобы процедура выглядела следующим образом:
Интерфейс редактора Visual Basic
хотя в этом примере мы пользовались на обеих формах всего одной-двумя кнопками. На сложных формах время будет существенно отличаться в зависимости от того, какой метод вы выбираете, Hide или Unload. Вместо записи: UserForm2.Hide можно использовать запись: Me. Hide Она закрывает текущую (активную) форму. Очень часто метод Hide используется при запуске процедуры, после которой форма временно не нужна. Например: Private Sub CommandButton2_Click() Worksheets("Лист1").Range("A17").Select Selection.Formula = "=Sum((A1):(A15))" MsgBox "Расчет произведен!" Me. Hide End Sub
56
В этом примере производится расчет суммы ячеек с A1 по A15, результат заносится всегда в ячейку A17, после чего сообщается, что расчет произведен. Форма становится невидимой, но из памяти не выгружается. Чтобы открыть невидимую форму, можно использовать метод Show, при этом время на визуализацию формы, загруженной в память, минимально.
Основные элементы управления На панели Toolbox находятся 15 элементов управления, которые загружаются при создании нового приложения: — надпись или метка; • Label — текстовое поле; • TextBox — раскрывающийся список; • ComboBox ListBox — линейный • CheckBox — индикаторсписок; с флажком; • OptionButton — переключатель; •
— кнопка с эффектом нажатого состояния; • ToggleButton Frame — рамка; • CommandButton — командная кнопка; • TabStrip — страница с закладкой; • MultiPage — многостраничное окно; • ScrollBar — полоса прокрутки; • SpinButton — счетчик; • Image — изображение; • RefEdit — поле интервала. •
Label — надпись или метка Элемент управления Label предназначен для вывода текста, как символьного, так и числового. Текст может быть задан заранее и оставаться неизменным, а может меняться в зависимости от того, какая команда была выполнена. Изменение текста с клавиатуры и другими ручными способами не допускается.
Свойство Autosize определяет авторазмер. Изначально установлено в False, что запрещает устанавливать авторазмер. Если надпись в метке слишком длинная, она продолжается на следующих строках. При установке свойства Autosize в True ширина
57
Текст задается в свойстве Caption. Первоначально он задан так же, как и имя, — Label1. Порядковый номер элемента управления указывается сзади него автоматически. Следовательно, если мы возьмем одну метку Label, она получает имя Label1, если вторую — Label2, и т. д. Если вы не хотите, чтобы указанный текст показывался в метке, сотрите его либо впишите туда свой. После компиляции он отразится в метке. Все параметры шрифта находятся в свойстве Font. Чтобы открыть его, надо щелкнуть на значке «…» слева от этого свойства. Если свойство Font не выделено, то и значок «…» слева от этого свойства не виден. Значок показывает, что после нажатия на него будет открыто какое-то диалоговое окно. После нажатия на этот значок откроется знакомое нам диалоговое окно Шрифт, в котором можно выбрать Шрифт, Размер, Начертание, а также Видоизменение шрифта — Подчеркнутый или Зачеркнутый. Здесь же можно просмотреть образец выбранного. Нажмем на кнопку ОК — загрузятся сделанные изменения, и закроется окно Шрифт.
Интерфейс редактора Visual Basic
58
элемента управления Label подстраивается под ширину текста надписи. Первоначальное имя элемента управления задается в свойстве (Name). Если посмотреть на это имя сразу после установки элемента управления на форму, это будет Label1. Имя можно оставлять заданное, можно менять. При изменении используются как английские, так и русские буквы, а также цифры и символ подчеркивания (_). Другие символы задавать нельзя. Если случайно задать другие недопустимые символы, появится сообщение об ошибке и недопустимый символ будет удален из имени автоматически. Свойство WordWrap определяет допустимость переноса продолжения строки. Чтобы иметь такую возможность, установите свойство Autosize в False, а свойство WordWrap — в True. Здесь нужны подробности. Если установим Autosize в True, а WordWrap — в False, надпись будет продолжаться вправо, даже если ширина элемента управления меньше этой надписи. Если установим Autosize в True и WordWrap — в True, длинная надпись не будет увеличиваться вправо, а будет переноситься на другие строки при достижении ширины элемента управления. То есть свойство WordWrap как бы затеняет свойство Autosize. Автоширина хотя и включена, но не работает. Если же Autosize установлена в False, независимо от значения свойства WordWrap ширина элемента управления не изменяется, а не умещающаяся часть надписи обрезается. Например, нужно вывести надпись «Сарстройтранссарай». Но по ширине умещаются только символы «Сарстройтранс». Следовательно, эти символы и будут выведены в надписи, а сарай обрежется. Поэтому при работе с элементом управления Label необходимо следить за свойством Autosize. Свойство BorderStyle определяет наличие рамки вокруг надписи: выберете значение fmBorderStyleNone — рамки не будет, значение fmBorderStyleSingle — вокруг надписи появится рамка. Цвет рамки определяет BorderColor. При выделении этого свойства в левой части появляется маленькая кнопка с треугольным значком. Нажав на нее, увидим список цветовых констант. Если ни один из вариантов вас не устраивает, есть другие способы управления цветом, например функция RGB.
Цвет текста определяется свойством ForeColor. Цвет фона — свойством BackColor. Выбираем цветовое решение так же, как и в BorderColor. Выравнивание текста надписи управляется свойством TextAlign. По умолчанию выбрано значение fmTextAlignLeft, то есть выравнивание по левому краю. Другие значения этого свойства: fmTextAlignCenter — выравнивание по центру и fmTextAlignRight — выравнивание по правому краю. Свойство SpecialEffect определяет внешний вид элемента управления Label:
• fmSpecialEffectFlat — специального эффекта нет; — элемент управления приподнят • fmSpecialEffectRaised над формой; — элемент управления вдавлен • fmSpecialEffectSunken в форму; — рамка вокруг элемента управле• fmSpecialEffectEtched ния утоплена в форму; — рамка вокруг элемента управле• fmSpecialEffectBump ния приподнята над формой. Свойство Enabled определяет доступность элемента управления. При значении True он доступен, а при False — недоступен.
Свойства Width и Height определяют ширину и высоту элемента управления в пикселах. Эти свойства можно менять как вручную, задавая соответствующие значения в полях, так и с помощью белых маркеров, окружающих элемент управления при его выделении.
59
Свойство Visible определяет видимость элемента управления. При значении True элемент управления виден на форме или на другой панели, а при значении False — невидим.
Интерфейс редактора Visual Basic
Свойство Picture определяет рисунок (точнее, значок-пиктограмму) на элементе управления Label. Если выделить это свойство, в левой части появляется маленькая кнопка с многоточием «…». Нажав на нее, откроем диалоговое окно Load Picture, с помощью которого можно выбрать изображение в надписи (если, конечно, у вас есть изображения такого размера). Свойство PicturePosition определяет порядок выравнивания пиктограммы в надписи и текста надписи: — изображение слева, текст • fmPicturePositionLeftTop надписи справа в верхнем углу; — изображение слева, текст • fmPicturePositionLeftCenter надписи справа и по центру; — изображение слева, текст • fmPicturePositionLeftBottom надписи справа в нижнем углу; — изображение справа, текст • fmPicturePositionRightTop надписи слева в верхнем углу; — изображение справа, • fmPicturePositionRightCenter текст надписи слева и посередине;
60
— изображение справа, • fmPicturePositionRightBottom текст надписи слева в нижнем углу; — изображение вверху, текст • fmPicturePositionAboveTop надписи под изображением справа; — изображение вверху, • fmPicturePositionAboveCenter текст надписи под изображением в центре; — изображение вверху, • fmPicturePositionAboveBottom текст надписи под изображением в нижней части; — изображение внизу, текст • fmPicturePositionBelowTop надписи над изображением в верхней части;
— изображение внизу, • fmPicturePositionBelowCenter текст надписи над изображением в центре; — изображение внизу, • fmPicturePositionBelowBottom текст надписи над изображением в нижней части; — и текст надписи, и изображе• fmPicturePositionCenter ние посередине, перекрывая друг друга. Свойство ControlTipText определяет надпись (подсказку, хинт), которая будет появляться при подводе указателя мыши к данному элементу управления. Свойство MousePointer определяет вид указателя мыши при подводе к данному элементу управления:
• fmMousePointerDefault — по умолчанию; • fmMousePointerArrow — стрелка; • fmMousePointerCross — тонкий черный крестик; • fmMousePointerIBeam — I-образный указатель; — двунаправленная стрелка, • изfmMousePointerSizeNESW нижнего левого угла в верхний правый угол; fmMousePointerSizeNS — двунаправленная стрелка, снизу • вверх;
— двунаправленная стрелка, • fmMousePointerSizeWE справа налево; fmMousePointerUpArrow — тонкая черная стрелка, • направленная снизу вверх;
• fmMousePointerHourGlass — песочные часы;
61
— двунаправленная стрелка, • изfmMousePointerSizeNWSE верхнего левого угла в нижний правый угол;
Интерфейс редактора Visual Basic
— черный круг, перечеркнутый • fmMousePointerNoDrop из верхнего левого угла в нижний правый угол; fmMousePointerAppStarting — белая стрелка с песочными • часами; fmMousePointerHelp — белая стрелка с черным вопроси• тельным знаком;
• fmMousePointerSizeAll — черная крестообразная стрелка; • fmMousePointerCustom — пользовательский указатель.
62
Свойство MouseIcon позволяет выбрать значок иконки, который будет появляться при подведении указателя мыши к элементу управления и вместо указателя мыши, если в свойстве MousePointer выбрано значение fmMousePointerCustom. То есть вместо указателя мыши по умолчанию будет появляться пользовательский указатель. Свойство TabStop определяет отключение элемента управления из обхода клавишей Tab. Если это свойство установлено в True, элемент управления будет выделен при нажатии на клавишу Tab в порядке очередности, установленном в списке элементов управления в диалоговом окне Tab Order. Если TabStop установлен в False, этот элемент управления отключается от обхода клавишей Tab. Для элементов управления Label это актуально: этот элемент управления предназначен только для вывода текста, ему не нужно передавать фокус, поэтому ему по умолчанию устанавливают TabStop в False. Этот элемент управления мы рассмотрели первым, поэтому пришлось подробно остановиться на свойствах. Многие из них будут встречаться в других элементах управления. Там, где они будут повторяться, рассматривать их заново не станем: можете просмотреть их назначение и возможные значения в этом элементе управления. В элементе управления Label выводится строковая информация, то есть с типом данных String.
TextBox — текстовое поле Элемент управления TextBox предназначен для ввода и вывода на него как однострокового, так и многострокового текста самого разного характера — строк, чисел, символов. В текстовом поле, как это обычно делается в среде Windows, можно также выделять текст теми же способами, что и в других программах, с помощью мыши или клавиатуры. С помощью клавиатуры это можно сделать, например, нажав на клавишу Shift и удерживая ее, а затем нажимая клавиши , , , . У внешнего оформления BorderStyle два подсвойства: если выбрано значение fmBorderStyleNone, рамки вокруг текстового поля нет; если fmBorderStyleSingle — вокруг текстового поля появляется рамка. Для вывода какой-либо первоначальной информации есть свойство Text. Принцип его действия аналогичен свойству Caption элемента управления Label. Есть свойство Value, оно дублирует текст свойства Text и по идее должно хранить число. Но так как в VBA имеется тип данных Variant, тип данных определяется автоматически как наиболее подходящий. Многие свойства имеют такое же назначение и такие же значения, что и элемент управления Label. Например, BackColor определяет цвет фона текстового поля, но появилось и новое свойство BackStyle, которое определяет прозрачность цвета фона. Свойство BackStyle может принимать значения:
находится данный элемент управления. Если этот элемент управления находится на форме, принимает цвет формы, так как форма в данном случае и есть родитель; — принимается цвет фона, заданный • fmBackStyleOpaque свойством BackColor. Свойство MultiLine задает многострочность в элементе управления. Если выбрано значение False, разрешается только одна строка. Если выбрано True, строк может быть больше.
63
— цвет фона игнорируется • fmBackStyleTransparent и принимается цвет фона родителя (Parent), на котором
Интерфейс редактора Visual Basic
64
В многострочном поле для перехода на новую строку можно использовать клавишу Enter. Но следует помнить, что для некоторой кнопки, возможно, установлено свойство Default = True. Поэтому нажатие клавиши Enter вызовет срабатывание этой кнопки. Тогда для перехода на новую строку надежнее использовать Ctrl + Enter или Shift + Enter. Если одна из кнопок имеет свойство Default = True, а свойство MultiLine в элементе управления TextBox равно False, при нажатии Ctrl + Enter или Shift + Enter будет немедленно, без всяких предупреждений, выполнено действие, предусмотренное при нажатии на кнопку. Есть свойство EnterKeyBehavior, в котором при установленном True переход на новую строку осуществляется простым нажатием на Enter. Каждое нажатие на клавишу Enter или на Ctrl + Enter или Shift + Enter переводит курсор на новую строку до тех пор, пока вы явно не укажете на необходимость выхода за пределы элемента управления, например щелчком по форме или любому другому элементу управления. Приведу пример. Допустим, есть элемент управления TextBox, в котором свойства MultiLine и EnterKeyBehavior установлены в True, и кнопка, где установлено свойство Default = True. При прочих равных условиях нажатие на Enter запустит действие, заложенное в этой кнопке. Если мы находимся в элементе управления TextBox, нажатие на Enter добавит новую строку. Чтобы нажать на кнопку, в которой установлено свойство Default = True, нужно или непосредственно нажать на эту кнопку, или щелкнуть по форме или любому другому элементу управления (кроме элемента управления TextBox). После этого каждое нажатие на Enter будет запускать действия, заложенные в кнопку, где установлено свойство Default = True. Кнопки будем изучать немного позднее, там и познакомимся ближе с понятием Default = True. Кнопка с таким свойством и значением может быть выбрана только одна. Независимо от того, какое значение выбрано в свойстве MultiLine, ScrollBars определяет наличие линеек прокрутки в окне элемента управления TextBox. Необходимо помнить, что линейки прокрутки появляются только в том случае, если текстовая строка не умещается в том направлении, в котором вы выбрали линейку. Здесь можно выбрать одно из следующих значений:
• fmScrollBarsNone — линейки прокрутки отсутствуют; — имеется горизонтальная линей• fmScrollBarsHorizontal ка прокрутки; — имеется вертикальная линейка • fmScrollBarsVertical прокрутки; — имеются и горизонтальная, и верти• fmScrollBarsBoth кальная линейки прокрутки. Еще раз напоминаю, что заданные линейки автоматически появляются только при необходимости. Если линейки прокрутки не нужны, то есть поле не заполнено по ширине или по высоте, линейки не видны. Элемент управления TextBox — один из самых распространенных. Практически в каждом приложении приходится указывать программе номер листа, имя книги, начальную или конечную ячейку и т. д. Для нашего примера перенесите на форму две кнопки CommandButton и два текстовых поля TextBox. Назначение примера следующее: при нажатии на кнопку CommandButton1 будет открыт Лист3, а сам Лист3 переместится в списке листов на первое место. При нажатии на кнопку CommandButton2 в текстовом поле TextBox1 будет выдано число листов в книге (включая диаграммы на отдельных листах и т. д.), во втором текстовом поле TextBox2 будет выдано имя первого листа в списке листов. Программный код для первой кнопки будет такой:
Программный код для второй кнопки будет такой: Private Sub CommandButton2_Click() TextBox1.Text = ActiveWorkbook.Sheets.Count TextBox2.Text = ActiveWorkbook.Sheets(1).Name End Sub
65
Private Sub CommandButton1_Click() Sheets("Лист3").Select Sheets("Лист3").Move Before:=Sheets(1) End Sub
Интерфейс редактора Visual Basic
ComboBox — раскрывающийся список Раскрывающийся список ComboBox — это комбинированный список, комбинация двух элементов управления: списка со значениями и текстового поля. Поля со списком используются в том случае, если заранее трудно определить значения, которые нужно включить в список, или список содержит слишком много элементов. В таком списке нужное значение можно не только выбирать, но и вводить непосредственно в поле ввода. Новое значение после ввода автоматически помещается в список. Раскрывающийся список ComboBox более компактен, чем похожий на него линейный список ListBox. В списке ComboBox разрешается выбрать только одно значение из этого списка. Множественный выбор, то есть одновременный выбор сразу нескольких значений, в списке ComboBox не разрешен. Свойство Text содержит текст последнего выбранного элемента раскрывающегося списка. Свойство ListRows задает число строк, которые видны в раскрывающемся списке ComboBox без прокрутки. Если в списке меньше ListRows строк, полоса прокрутки не устанавливается, так как она не нужна.
66
Свойство ColumnCount отображает число столбцов в элементе управления ComboBox. По умолчанию в раскрывающемся списке один столбец, но можно сделать и несколько. Свойство DropButtonStyle определяет внешний вид кнопки, расположенной в раскрывающемся списке. Здесь можно выбрать следующие значения:
• fmDropButtonStylePlain — нет никакого значка; — треугольный значок, установ• fmDropButtonStyleArrow лен по умолчанию; • fmDropButtonStyleEllipsis — знак многоточия;
• fmDropButtonStyleReduce — символ подчеркивания (_). Свойство SpecialEffect определяет внешний вид элемента управления ComboBox:
• fmSpecialEffectFlat — специального эффекта нет; — элемент управления приподнят • fmSpecialEffectRaised над формой; — элемент управления вдавлен • fmSpecialEffectSunken в форму; — рамка вокруг элемента управле• fmSpecialEffectEtched ния утоплена в форму; — рамка вокруг элемента управле• fmSpecialEffectBump ния приподнята над формой. Свойство ListStyle определяет стиль выбора записей. Вы можете выбрать один из двух стилей представления для ComboBox. Если fmListStylePlain, каждый пункт находится в отдельной строке; пользователь выбирает пункт, выделяя одну строку. Если стиль fmListStyleOption, кнопка выбора или индикатор с флажком появляется в начале каждой строки. С этим стилем пользователь выбирает пункт, щелкая кнопку выбора или индикатора с флажком.
ListBox — линейный список
Свойство Multiselect — это возможность множественного выбора значений в линейном списке ListBox. Если множественный выбор запрещен, можно выбрать в списке только одно значение, если разрешен — одновременно выбрать несколько значений. Максимальное число выбранных значений при этом ограничено только их числом в списке.
67
Линейный список ListBox позволяет выбирать из списка один или несколько элементов. Можно добавлять новые элементы или удалять существующие. Если не все могут одновременно отобразиться в поле линейного списка, в нем автоматически появляются полосы прокрутки.
Интерфейс редактора Visual Basic
Свойство Multiselect может принимать следующие значения: — множественный выбор невозможен. • fmMultiselectSingle Щелчком мыши или нажатием клавиши пробела в списке можно выбрать только один элемент; — простой множественный выбор. • fmMultiselectMulti Элементы списка выбираются щелчком мыши или нажатием клавиши пробела. fmMultiselectExtended — расширенный множественный • выбор. Можно выбрать несколько элементов с помощью мыши или клавиш управления курсором с использованием клавиш Shift и Ctrl. При использовании мыши без клавиатуры можно выделить только один элемент в списке. При множественном выборе свойство Text содержит текст последнего выбранного элемента линейного списка.
68
Свойство ListStyle определяет стиль выбора записей. Можно выбрать один из двух стилей представления для ListBox. Каждый обеспечивает различные пути, чтобы выбирать пункты в списке. Если fmListStylePlain, каждый пункт находится в отдельной строке; выбираем пункт, выделяя одну или более строк. Если fmListStyleOption, кнопка выбора или индикатор с флажком появляются в начале каждой строки. С этим стилем выбираем пункт, щелкая кнопку выбора или индикатора с флажком. Индикаторы с флажками появляются при условии, что свойство MultiSelect установлено в True. Сочетание свойств ListStyle и MultiSelect дает различные комбинации представления строк на элементе управления ListBox. Для ListBox значение свойства Text должно соответствовать существующему значению в списке. Кроме свойств, которые находятся в окне Properties, существует еще несколько, которых в этом окне нет. Они задаются программным путем. Рассмотрим их и создадим примеры с использованием этих свойств.
Текущее количество элементов в списке сохраняется в свойстве ListCount. Свойство ListCount только для чтения. ListCount — количество колонок, которые вы можете переместить. ListRows — максимум, чтобы отображаться сразу. ListCount всегда на единицу больше, чем самая большая величина для свойства ListIndex, поскольку индексные номера начинаются с 0 и счет пунктов начинается с 1. Если ни один пункт не выбран, ListCount — 0 и ListIndex — 1. Свойство Selected возвращает или устанавливает состояние выбора пунктов в ListBox. Синтаксис этого свойства следующий: object.Selected(index) [= Boolean] Где: object — обязательный аргумент, возвращаемый объект; index — обязательный аргумент, целое с диапазоном от 0 до числа, на единицу меньше, чем количество пунктов в списке; Boolean — необязательный аргумент, выбор пункта; True — если выбор сделан и False — если выбор не сделан.
Нам потребуется на форме один элемент управления ListBox, одно текстовое окно TextBox, несколько кнопок
69
Выбранное свойство полезно, когда пользователь может делать множественный выбор. Это свойство можно использовать, чтобы определять выбранные колонки при множественном выборе списка значений. Это свойство можно использовать, чтобы выбирать или отменять выбор колонки в списке. Значение по умолчанию — в текущем состоянии выбора ListBox. Value или ListIndex рекомендованы при единственном выборе списка. В этом случае ListIndex возвращает индекс выбранного пункта. При множественном выборе ListIndex возвращает индекс строки, содержащейся в пределах прямоугольника фокуса — независимо от того, какое значение действительно выбрано. Если линейный список свойства MultiSelect установлен в None, только одно значение может быть установлено в свойстве Selected в True.
Интерфейс редактора Visual Basic
CommandButton. Назначение примера следующее: в ListBox создадим список, с которым будем проводить какие-то манипуляции. В случае необходимости — выводить полученное значение в текстовое окно TextBox, а кнопками будем инициировать выполнение процедур. Вначале создадим записи в списке ListBox1. Напишите обработчик щелчка первой кнопки: Private Sub CommandButton1_Click() ListBox1.AddItem "Иванов Петр Сидорович" ListBox1.AddItem "Штирлиц Максим Исаевич" ListBox1.AddItem "Попандопуло Кузьма Егорович" ListBox1.AddItem "Голубков Леонид Мавродьевич" ListBox1.AddItem "Воробьянинов Аполидевк Харонович" End Sub
Конечно, это не лучший способ занести записи в список. Гораздо проще делать это при создании формы, то есть с применением события Activate. Но мы еще не изучали события и напишем таким способом, который нам известен. Используем метод AddItem, который добавляет строку в список. Вторая кнопка будет удалять все записи из списка. Для этого воспользуемся методом Clear. Обработчик второй кнопки будет такой:
70
Private Sub CommandButton2_Click() ListBox1.Clear End Sub
Первое свойство, которое изучим, — List(i). Оно возвращает текст элемента списка по его индексу, где i — номер индекса. Нумерация индексов начинается с 0. Поэтому программный код Private Sub CommandButton3_Click() TextBox1.Text = ListBox1.List(3) End Sub
возвращает нам выделенную строку в линейном списке после нажатия третьей кнопки. Возвращается текст в записи с индексом 3 (List(3)).
Чтобы узнать номер индекса выделенной строки, нужно для четвертой кнопки написать следующий программный код: Private Sub CommandButton4_Click() TextBox1.Text = ListBox1.ListIndex End Sub
В реальном списке находятся десятки и сотни записей, поэтому определение индекса вручную невозможно. Как сказано выше, нумерация индекса начинается с 0. Если пользователю необходимо узнать номер строки, а не индекса, в привычной для нас нумерации, начиная с 1, необходимо переписать программный код так: Private Sub CommandButton5_Click() TextBox1.Text = ListBox1.ListIndex + 1 End Sub
Если пользователь хочет узнать по номеру строки содержимое этой строки, необходимо перенести на форму текстовое поле TextBox2, в котором будем задавать номер строки. Напишите обработчик этой кнопки: Private Sub CommandButton6_Click() TextBox1.Text = ListBox1.List(TextBox2.Text + 1) End Sub
Свойство ColumnCount отображает число столбцов в элементе управления ListBox. По умолчанию в линейном списке один столбец, но можно сделать и несколько. Установите это свойство в окне свойств Properties равным 3. В нашем примере теперь будут три столбца. Добавьте новую кнопку на форму. Напишите следующий программный код:
71
Свойство ListFillRange возвращает или устанавливает необходимый диапазон рабочего листа, чтобы заполнять список. Microsoft Excel читает содержимое каждой ячейки в диапазоне и включает величины ячейки в список. Он прослеживает изменения в диапазоне ячеек. Если список создан методом AddItem, это свойство возвращает пустую строку ("").
Интерфейс редактора Visual Basic
Private Sub CommandButton7_Click() ListBox1.Column(0, 0) = "Иванов" ListBox1.Column(1, 0) = "Петр" ListBox1.Column(2, 0) = "Сидорович" ListBox1.Column(0, 1) = "Штирлиц" ListBox1.Column(1, 1) = "Максим" ListBox1.Column(2, 1) = "Исаевич" ListBox1.Column(0, 2) = "Попандопуло" ListBox1.Column(1, 2) = "Кузьма" ListBox1.Column(2, 2) = "Егорович" ListBox1.Column(0, 3) = "Голубков" ListBox1.Column(1, 3) = "Леонид" ListBox1.Column(2, 3) = "Мавродьевич" ListBox1.Column(0, 4) = " Воробьянинов" ListBox1.Column(1, 4) = " Аполидевк" ListBox1.Column(2, 4) = " Харонович" End Sub
В этом примере заполняются данными все три столбца. Столбцов несколько (более одного), но это не означает, что линейный список с данными, заполнив первый столбец, начинает заполнять второй столбец, затем третий и т. д. Все столбцы относятся к одной записи. В этом примере все данные в одной строке относятся к одной записи независимо от того, в каком столбце они находятся. Например, «Иванов» «Петр» «Сидорович» находится в трех столбцах, но в одной строке. Одна строка — одна запись.
72
Основное событие списка — Click. Пользователь с помощью мыши или клавиш курсора выбирает элемент в списке.
CheckBox — индикатор с флажком Элемент управления CheckBox широко используется в создании визуальных приложений. Он предназначен для включения или выключения каких-либо опций. Начнем с рассмотрения свойства TripleState. Самостоятельного значения оно не имеет, всего лишь определяет, сколько опций может быть у другого свойства этого элемента управления, Value — три или два. Если TripleState = False, как это установлено изначально, Value может принимать только два
значения (есть флажок, нет флажка), если TripleState = True, то три (есть черный флажок, есть серый флажок, нет флажка). Рассмотрим эти значения Value. Но прежде уясним: оно определяет графический значок в элементе управления CheckBox: черная галочка, серая галочка и пустое окно индикатора. Таким образом, индикатор может использоваться как выбор между двумя или тремя вариантами. Максимально можно выбрать три значения флажка, но в свойстве Value можно выбрать только False (0) или True (1). Третье положение (серый недоступный флажок) по умолчанию не предусмотрено. Любое отличное от 0 значение трактуется как True (1). Причем любое отличное от 0 значение понимается буквально: все равно, задаете вы 1 или 10, 0,1 или 10 — все это трактуется как True (1). Третье положение (серый недоступный флажок) можно установить только программно. В этом случае положение меняется. Занятыми значениями являются только 0 и 1, а остальные трактуются уже как третье положение флажка (серый недоступный флажок), поэтому программно можно записать как CheckBox1.Value = 2
так и: CheckBox1.Value = –2
Надпись на элементе управления задается в свойстве Caption. Свойство Locked определяет возможность изменить флажок в индикаторе. Если Locked установлено в False, флажок можно изменять. Если свойство Locked установлено в True, положение флажка изменять нельзя.
73
Щелчок по элементу управления CheckBox ничем не отличается от щелчка по кнопке. Если для этого щелчка будет написан программный код, он будет выполнен. Щелчок можно делать по всей площади элемента управления, а не только по окну с флажком.
Интерфейс редактора Visual Basic
Свойство Alignment имеет два положения: — надпись на элементе управления • fmAlignmentLeft находится слева, а окно для флажка справа; fmAlignmentRight — надпись на элементе управления • находится справа, а окно для флажка слева. По умолчанию выбрано значение fmAlignmentRight. Свойство SpecialEffect задает внешний вид окна для флажка. Здесь могут задаваться следующие значения:
• fmSpecialEffectFlat — окно плоское с рамкой; — окно объемное, углубленное • вfmSpecialEffectSunken форму без окантовки рамкой. Элемент управления CheckBox может быть размещен на форме как один, так и несколько, так как положение флажков в одном элементе управления не зависит от состояния флажка в другом таком же элементе управления.
74
Выберем для примера следующие элементы управления: одну метку Label, одну кнопку CommandButton, один индикатор с флажком CheckBox. Если в индикаторе установлен флажок, в надписи Label1 выдается одна надпись, а если флажка нет — другая. Программный код будет следующий: Private Sub CommandButton6_Click() If CheckBox1.Value = True Then Label1.Caption = "Выбрать ячейки A1: F10" Else Label1.Caption = "Выбрать ячейки D1: J10" End If End Sub
Выше говорилось, что элемент управления CheckBox можно использовать как кнопку, при щелчке по которой происходят какие-то действия. Сотрите написанный код и удалите с формы кнопку CommandButton1. Щелкните дважды по элементу
управления CheckBox1, чтобы создать начальный программный код, напишите программный код: Private Sub CheckBox1_Click() If CheckBox1.Value = True Then Label1.Caption = " Выбрать ячейки A1: F10" Else Label1.Caption = " Выбрать ячейки D1: J10" End If End Sub
Эти две программы работают одинаково, поэтому для CheckBox не обязательно использовать другие элементы управления, так как индикатор с флажком сам может выполнять какие-то процедуры.
OptionButton — переключатель Элемент управления OptionButton используется только в наборе, так как использование одного такого элемента управления в приложении бессмысленно. Свойства OptionButton очень похожи на свойства элемента управления CheckBox. Наличие флажка также определяется в Value. Флажок в OptionButton может принимать только два положения: есть флажок / нет флажка. Все элементы управления OptionButton на родителе (Parent), например на рамке Frame, автоматически объединяются в группу, в которой допустим только один флажок в группе или ни одного при загрузке, если свойство Value у всех элементов управления в группе OptionButton равно False.
75
Чтобы разделить элементы управления OptionButton на группы, в которых переключение флажков происходило бы независимо от положения флажка в другой группе, необходимо каждую группу переключателей OptionButton выделить специальным образом. Для этого предназначено свойство GroupName. По умолчанию оно не задано, следовательно, все переключатели объединяются в одну группу, в которой есть одно пустое имя «». Предположим, у нас на форме шесть переключателей. Их нужно разделить на две группы. В первой четыре переключателя, во второй — два. Для четырех переключателей в свойстве GroupName нужно задать любое
Интерфейс редактора Visual Basic
имя, английскими или русскими буквами, а во второй группе — другое имя. Задавать имя группы во всех переключателях без ошибок довольно трудно, а один ошибочный символ создаст другую группу. Поэтому имя группы нужно вводить без ошибок. Для этого выделим всю группу переключателей следующим образом. Если они расположены смежно (друг за другом), выделение каждого элемента управления производим с нажатием на Shift и, не отпуская клавишу, щелкаем указателем мыши по первому переключателю, а затем по последнему. При этом в группу будут включены все элементы управления, находящиеся между первым и последним элементом управления. Если в группу необходимо включить несмежные элементы управления, создаем выделенную группу с нажатием на клавишу Ctrl и, не отпуская, на каждый переключатель, включаемый в группу. После этого можно задать единое имя группы переключателей: всего один раз заполнить свойство GroupName в группе. Затем разъединить выделенную группу щелчком по любому месту формы или по любому другому элементу управления.
76
Другой способ создать группу переключателей — расположить их на разных панелях, при этом нужно помнить, что форма также считается панелью. Следовательно, наш пример можно выполнить так: четыре переключателя оставить на форме, а вторую группу расположить на панели Frame. Частный случай последнего решения — расположить обе группы переключателей на двух панелях Frame. Создадим следующий пример: при щелчке по первому переключателю в индикаторе CheckBox флажок будет сниматься, а при щелчке по второму переключателю в индикаторе CheckBox — устанавливаться. Для этого перенесите на форму два элемента управления OptionButton и один CheckBox. Обработчик первого переключателя будет такой: Private Sub OptionButton1_Click() CheckBox1.Value = 0 End Sub
Обработчик второго переключателя будет такой: Private Sub OptionButton2_Click() CheckBox1.Value = 1 End Sub
Рассмотрим следующий пример. В нем в зависимости от того, какое положение переключателя выбрано, в надпись Label1 попадает имя (Name) одного из элементов управления. Для этого нам понадобится одна метка (надпись) Label, два переключателя OptionButton, одна кнопка CommandButton, один элемент управления MultiPage. По умолчанию в MultiPage две страницы. Добавьте еще две. Для этого в верхнем правом месте элемента управления найдите свободный участок, закрашенный белым цветом, и щелкните в нем правой клавишей мыши. В появившемся контекстном меню выберите команду New Page (добавить новую страницу). Напишите следующий программный код для кнопки CommandButton1:
Если флажок установлен в первом переключателе, в метке Label1 выводится имя метки Label1, если во втором, в метке Label1 выводится имя открытой страницы элемента управления MultiPage1. Поскольку в элементе управления четыре страницы, листая их, можно заметить, что выводится имя страницы, а не имя всего элемента управления MultiPage1.
77
Private Sub CommandButton5_Click() Dim MyProba As Object Dim ControlsIndex As Integer If OptionButton1.Value = True Then Set MyProba = Controls.Item(ControlsIndex) Label1.Caption = MyProba.Name ControlsIndex = ControlsIndex + 1 If ControlsIndex >= Controls.Count Then ControlsIndex = 0 End If ElseIf OptionButton2.Value = True Then Set MyProba = MultiPage1.Pages _ .Item(MultiPage1.Value) Label1.Caption = MyProba.Name End If End Sub
Интерфейс редактора Visual Basic
78
ToggleButton — кнопка с эффектом нажатого состояния Внешне (да и названием) кнопки ToggleButton напоминают командные кнопки CommandButton, но в основном они используются для другого — показывают состояние выбора пункта. Используйте ToggleButton, чтобы показывать выбор пункта. Если ToggleButton — обязательный источник данных, то показывает текущее значение этого источника данных как Yes/No, True/False, On/Off или некоторый другой выбор двух установочных параметров. Если пользователь выбирает ToggleButton, текущая установка — Да, Истина; если не выбирает ToggleButton, установка — No, Ложь. Если ToggleButton не затемнена (то есть доступна), то положение этой кнопки готово к исполнению, а пользователь может управлять кнопкой: нажимать или отжимать ее. Если ToggleButton показывает нажатие/ненажатие, но затемнена, то пользователю не разрешено изменять интерфейс, то есть управлять положением кнопки. Недоступность (затемненность) элементов управления создается для того, чтобы пользователь случайно не нанес себе вред, нажав на такие элементы управления. Если такие элементы управления все-таки нужны, то необходимо предусмотреть разблокировку недоступных элементов управления. Можно также использовать ToggleButton в рамке (Frame), чтобы выбирать один или несколько вариантов нажатий из группы связанных кнопок. Например, можно создать форму со списком доступных пунктов с ToggleButton. Пользователь может выбирать конкретный подходящий пункт ToggleButton. Чуть выше приводился пример с доступной (незатемненной) кнопкой и затемненной (недоступной). Если на форме созданы недоступные кнопки с эффектом нажатия, то необходимо предусмотреть возможность разрешить изменение положения кнопки ToggleButton. Например, в рамке (Frame) можно предложить кнопку ToggleButton, которая включает и выключает доступность остальных элементов управления на рамке (Frame). Чтобы была более понятна работа этой кнопки, рассмотрим это на конкретном примере: в приложении MS Word такой кнопкой
является кнопка Отобразить все знаки. Если кнопка нажата, то непечатаемые символы показываются в документе. Если кнопка не нажата, то непечатаемые символы в документе не видны. Такими же кнопками в MS Word являются Маркеры, Нумерация, Многоуровневый список, Полужирный, Курсив, Подчеркнутый и множество других кнопок. Рассмотрим пример с рамкой, на которой находятся взаимосвязанные кнопки с эффектом нажатия. В MS Word такими взаимосвязанными кнопками являются Нумерация и Многоуровневый список. Если, не нажимая на кнопку Нумерация, нажать на кнопку Многоуровневый список, то будет автоматически нажата кнопка Нумерация, потому что эти кнопки связаны между собой, хотя многоуровневый список будет применен. Встроенным свойством ToggleButton является свойство Value. Встроенным событием ToggleButton является событие Click. По умолчанию свойство Value установлено в False. Это означает, что при загрузке формы кнопка отжата, то есть на нее не нажали. Если установить свойство Value в True, кнопка будет выглядеть нажатой. Свойство TripleState показывает, сколько вариантов может принимать положение кнопки — 2 или 3. Если TripleState установлено в False, кнопка может принимать только два значения: Отжата, Нажата. Если TripleState установлено в True, то три положения. Третье положение — Полунажата. Если проанализировать эту возможность, становится понятно, что этот элемент управления очень похож на индикатор с флажком CheckBox.
Разработаем несколько примеров с использованием элемента управления ToggleButton.
79
Свойство Locked определяет возможность изменения состояния кнопки. Если Locked установлена в False, кнопка может принимать как нажатое, так и отжатое положение. Если свойство Locked установлено в True, заданное состояние кнопки фиксируется и изменить его нельзя (можно, но только программным путем).
Интерфейс редактора Visual Basic
Перенесите на форму несколько кнопок ToggleButton (для примеров нам потребуются три кнопки), одну командную кнопку CommandButton, надпись Label. В первом примере при нажатии на командную кнопку CommandButton1 фокус будет передаваться в ToggleButton1, а вторая кнопка ToggleButton2 будет нажата. Напишите программный код: Private Sub CommandButton1_Click() ToggleButton1.SetFocus ToggleButton2.Value = True End Sub
Во втором примере в зависимости от состояния ToggleButton1 будет происходить либо одно, либо другое действие. Private Sub CommandButton2_Click() If ToggleButton1.Value = True Then Label1.Caption = "Выбрать ячейки A1: F10" Else Label1.Caption = "Выбрать ячейки D1: J10" End If End Sub
Если бы кнопка могла принимать три значения, а не два, логику выражения нужно было бы просто дополнительно усложнить.
80
В принципе, кнопки ToggleButton можно использовать и как обычные командные кнопки. Рассмотрим пример: Private Sub ToggleButton3_Click() Label1.Caption = "Наш пример выполнен!" End Sub
Но на практике для выполнения команд подобного рода кнопки ToggleButton не используются: CommandButton имеет только одно положение — отжатое, так как после нажатия возвращается в обычное, то есть в отжатое состояние. Кнопка ToggleButton имеет более чем одно положение и поэтому неудобна для таких операций. В то же время ToggleButton и CheckBox явно дублируют друг друга во многих отношениях.
Frame — рамка Frame (Рамка) — это один из элементов контейнеров (или панелей). Его назначение — объединить в группу несколько элементов управления. Объекты, объединенные с помощью рамки, можно перемещать как единое целое, активизировать и деактивизировать, делать видимыми или невидимыми. Некоторые элементы часто сами нуждаются в контейнере. Например, обычно переключатели (OptionButton) в форме объединяются в одну группу. Чтобы создать вторую группу опций, нужно требуемые переключатели объединить в элементе-контейнере.
Один контейнер Frame (Рамка) может располагаться не только непосредственно на форме, но и на поверхности другого контейнера Frame (Рамка). В этом случае принцип действия остается тот же самый: Frame2 является собственностью Frame1, а не формы UserForm1. Поэтому при выделении контейнера Frame2 выделяется и его собственник — Frame1.
81
Для объединения объектов в группу сначала создают контейнер Frame (Рамка), затем добавляют в него нужные элементы управления. Если требуемые элементы уже находятся в форме, их достаточно переместить в элемент-контейнер. Чтобы проверить, действительно ли элемент принадлежит контейнеру Frame (Рамка), достаточно переместить этот контейнер, элемент управления, принадлежащий контейнеру, будет перемещаться вместе с ним. В окне свойств Properties при выделении контейнера Frame (Рамка) выводятся только те элементы управления, которые расположены в этом контейнере, и сам контейнер. При выделении формы выводится список расположенных на форме элементов управления и панелей-контейнеров. Если, например, создать на форме Frame (Рамка), а на нее поместить элементы управления Label (Надпись) и CommandButton (Командная кнопка), при выделении формы в окне свойств Properties будут видны только сама форма (UserForm) и Frame (Рамка). Элементы управления Label (Надпись) и CommandButton (Командная кнопка) при этом не будут выведены в список окна Properties, так как не являются самостоятельными — они принадлежат контейнеру Frame (Рамка). Если создать другую панель Frame (Рамка), элементы управления, расположенные на ней, также будут видны в списке окна Properties только при выделении этого контейнера.
Интерфейс редактора Visual Basic
Нумерация TabIndex в контейнере производится самостоятельно и независимо от нумерации TabIndex. Если открыть диалоговое окно TabOrder, можно увидеть подтверждение этого — нумерация внутри каждого контейнера, независимо от нумерации в других контейнерах и на форме. Рассмотрим основные свойства элемента управления Frame (Рамка). Свойство Caption устанавливает заголовок панели Frame (Рамка), заменяя заголовок по умолчанию FrameN, где N — номер панели в порядке создания в приложении. Из других свойств наиболее важными являются Enabled (Доступность) и Visible (Видимость). Остальные свойства второстепенны и используются для внешнего оформления панели Frame (Рамка). Обычно они не изменяются и принимаются по умолчанию, так как чаще всего программист работает только с элементами управления, принадлежащими панели Frame (Рамка).
82
Программирование с участием элементов управления, расположенных на панелях (контейнерах) Frame (Рамка), ничем не отличается от программирования с участием элементов управления на форме. Рассмотрим следующий пример. Перенесите на форму одну рамку Frame, на нее — одну кнопку CommandButton1 и одну надпись Label1. На форму перенесите кнопку CommandButton2 и метку Label2. На рамку Frame1 перенесите вторую рамку и сократите ее размеры так, чтобы она уместилась на первой рамке и не мешала просматривать уже расположенные там элементы управления. Лучше всего это сделать на форме: перенести рамку Frame2 не сразу на рамку Frame1, а сначала на форму, здесь уменьшить размеры этой рамки до нужных, а затем переместить вторую рамку на первую. После установки второй рамки на первой на второй рамке поместите надпись Label3. Таким образом, у нас имеется элемент управления Label на форме, на первой и на второй рамках. Этот пример позволит понять, что рамка не влияет на работу других элементов управления. Рамка предназначена
всего лишь для внешнего оформления и для группировки элементов управления. Программный код будет следующий: Private Sub CommandButton2_Click() Label1.Caption = "Диапазон A1: D10 найден" Label2.Caption = "Данные диапазона допустимы" Label3.Caption = "Произведен расчет суммы ячеек A1: D10" End Sub
Как видно из этого примера, принцип программирования не зависит от того, где расположен элемент управления — на форме, на панели или на панели второго или следующего порядка.
CommandButton — командная кнопка Этот элемент управления используется для того, чтобы начать, прервать или закончить какой-либо процесс. Кнопка встречается во всех приложениях Windows. Главное событие для кнопки — Click. Для непосредственного вызова события Click нужно дважды щелкнуть по кнопке — создается заголовок программного кода. Между строк этого кода можно записать свой программный код. Во всех примерах (кроме работы с некоторыми другими элементами управления, например, CheckBox или OptionButton) мы использовали для инициирования каких-то действий именно кнопку CommandButton как самый распространенный элемент управления для вызова события Click.
Свойство Default определяет, что кнопка активна по умолчанию. Если оно равно True, нажатие Enter автоматически генерирует событие Click этой кнопки независимо от того, какой элемент имеет фокус. Присваивать значение True этому свойству можно только для одной кнопки в форме — нажатие клавиши Enter перехватывается и передается ей. Обычно
83
Свойство Caption определяет заголовок кнопки. Заголовок можно писать английскими или русскими буквами, цифрами и любыми символами. Заголовок кнопки оформляется шрифтом Font и цветом ForeColor.
Интерфейс редактора Visual Basic
кнопка по умолчанию — ОК. Свойство Cancel похоже на свойство Default. Оно обеспечивает перехват клавиши Esc и вызов события Click для соответствующей кнопки. Обычно это свойство у кнопок с надписью Cancel (Отмена). Очень интересно свойство TakeFocusOnClick, в котором определяется поведение кнопки при передаче в нее фокуса. Если выбрано значение True, кнопка получает фокус и показывает это — будет как бы окружена точечной рамкой. Если выбрано False, кнопка не получает фокус и показывает это — нет точечной рамки. Свойство TakeFocusOnClick определяется только в том случае, если пользователь щелкает по этой кнопке. Если управление передается кнопке клавишей Tab в порядке очередности или прямо методом SetFocus, кнопка берет фокус независимо от величины TakeFocusOnClick. Свойство TabStop определяет отключение этого элемента управления из обхода клавишей Tab. Если оно установлено в True, элемент управления будет выделен при нажатии на Tab в порядке очередности, установленной в списке элементов управления в диалоговом окне Tab Order. Если TabStop установлен в False, этот элемент управления отключается от обхода клавишей Tab.
84
В кнопках часто приходится использовать свойство Accelerator. Оно позволяет задать один символ, который становится подчеркнутым в заголовке кнопки. Это означает, что сочетание Alt с символом, указанным в свойстве Accelerator, позволяет нажимать на кнопку не указателем мыши, а с помощью клавиатуры. Так как на кнопках часто располагаются пиктограммы, актуально свойство Picture, которое позволяет их выбирать (если, конечно, у вас есть коллекция таких пиктограмм). PicturePosition определяет выравнивание пиктограмм и текста на кнопках. Свойство PicturePosition может принимать следующие значения: — изображение слева, текст • fmPicturePositionLeftTop надписи справа в верхнем углу; — изображение слева, текст • fmPicturePositionLeftCenter надписи справа и посередине;
— изображение слева, текст • fmPicturePositionLeftBottom надписи справа в нижнем углу; — изображение справа, текст • fmPicturePositionRightTop надписи слева в верхнем углу; — изображение справа, • fmPicturePositionRightCenter текст надписи слева и посередине; — изображение справа, • fmPicturePositionRightBottom текст надписи слева в нижнем углу; — изображение вверху, текст • fmPicturePositionAboveTop надписи внизу в верхнем углу; — изображение вверху, • fmPicturePositionAboveCenter текст надписи внизу в центре; — изображение вверху, • fmPicturePositionAboveBottom текст надписи внизу в нижнем углу; fmPicturePositionBelowTop — изображение внизу, текст • надписи вверху в верхнем углу; — изображение внизу, • fmPicturePositionBelowCenter текст надписи вверху в центре; — изображение внизу, • fmPicturePositionBelowBottom текст надписи вверху в нижнем углу;
Размещение пиктограммы обычно не вызывает никаких сложностей, а вот удаление ее с поверхности кнопки может стать проблемой. (Если пиктограммы нет, в свойстве Picture находится значение (None). Если вы выбрали иконку, значение (Icon), если рисунок, значение (Bitmap) и т. д.) Для удаления пиктограммы с поверхности кнопки установите указатель мыши сразу после открывающей круглой скобки в значении свойства Picture затем нажмите один раз
85
— и текст надписи, и изображе• fmPicturePositionCenter ние посередине, перекрывая друг друга.
Интерфейс редактора Visual Basic
на Delete. Свойство Picture получает значение (None), а пиктограмма исчезает. Составим следующий пример. Перенесите на форму одну кнопку CommandButton. В свойстве Caption задайте ОК. Напишите следующий программный код: Private Sub CommandButton1_Click() If CommandButton1.Caption = "OK" Then 'Это изменяет заголовок CommandButton1.Caption = "Cancel" CommandButton1.Accelerator = "C" 'Устанавливает Accelerator в Alt + C Else CommandButton1.Caption = "OK" CommandButton1.Accelerator = "O" 'Устанавливает Accelerator в Alt + O End If End Sub
В этом примере при нажатии на кнопку ОК заголовок переименуется в Cancel, а буква С станет подчеркнутой. Если у кнопки заголовок Cancel, он переименуется в ОК, подчеркнется буква О. Это происходит при каждом нажатии на кнопку.
86
Один из наиболее важных методов элемента управления CommandButton — SetFocus. Он передает фокус в указанный объект (делает этот элемент активным). Синтаксис SetFocus следующий: object.SetFocus Где object — объект, в который передается фокус. Обязательный аргумент. Если передать фокус невозможно, он возвращается на предшествующий объект, и генерируется ошибка. Например, фокус невозможно передать элементу управления Label (Надпись), так как этот элемент управления только выводит текст и не может стать активным элементом управления. В этом случае будет сгенерирована ошибка.
По умолчанию установка фокуса на управление не активизирует управляющее окно и не устанавливает его поверх других элементов управления. Метод SetFocus остается в силе для пустой рамки (Frame), а также для рамки (Frame), которая содержит другие элементы управления. Пустая рамка (Frame) возьмет фокус сама, и любые последующие клавишные события относятся к ней. В рамке (Frame), которая содержит другие элементы управления, фокус перемещается на первое управление в рамке (Frame), и последующие клавишные события относятся к элементу, который получил фокус. Чтобы показать это на примере, создайте новое приложение. На форму перенесите элемент управления Frame1 (Рамка). На Frame перенесите элементы управления в такой последовательности: надпись Label1, затем кнопку CommandButton1. После этого на форму перенесите одну кнопку CommandButton2. В CommandButton1 установите свойство Default в True. Для CommandButton2 напишите обработчик: Private Sub CommandButton2_Click() Frame1.SetFocus End Sub
Private Sub CommandButton2_Click() CommandButton1.SetFocus End Sub
Как видно из примеров, требуется четко указывать адресный элемент управления. В первом примере мы могли добавить еще одну кнопку и случайно изменить TabIndex, сделав индекс новой кнопки первым — и тогда управление было бы передано
87
Этот обработчик передает фокус управления в рамку Frame1. Но там уже расположены другие элементы управления, и поэтому команда передается на первый же элемент управления, в который этот фокус можно передать. Передача происходит в порядке расположения элементов на рамке (панели). Первый элемент управления — надпись Label1, но он не может получить фокус. Следующий, помещенный на рамку, — кнопка CommandButton1, в нее и будет передано управление. Поэтому программный код можно переписать так:
Интерфейс редактора Visual Basic
в эту кнопку, а та, куда мы непрямо передавали до этого, фокус не получит. Во втором же примере этого не произойдет никогда: мы явно указываем имя элемента управления (в данном примере кнопку CommandButton1), который получает фокус.
TabStrip — набор закладок Внешне этот элемент управления напоминает многостраничный документ MultiPage, его мы будем рассматривать в следующем разделе. Между ними существует принципиальное отличие. MultiPage — многостраничный документ, а TabStrip — одностраничный, со множеством закладок-кнопок. Нажимаем на кнопку — происходят какие-то действия. Внешний вид кнопок (или того, что кажется кнопками) на элементе TabStrip определяется свойством Style. Здесь можно выбрать следующие значения:
• fmTabStyleTabs — страничный переключатель; • fmTabStyleButtons — кнопочный переключатель; • fmTabStyleNone — отсутствие переключателей.
88
Ориентация кнопок переключателей страниц определяется свойством TabOrientation. Здесь можно выбрать следующие значения:
• fmTabOrientationTop — сверху; • fmTabOrientationBottom — внизу; • fmTabOrientationLeft — слева; • fmTabOrientationRight — справа. В свойстве Value хранится индекс каждой закладки. Об этом впереди. Создадим пример. Дважды щелкните по TabStrip, чтобы создать первоначальный код. У вас будет сформирован программный код:
Private Sub TabStrip2_Change() End Sub
Нам такой код не нужен. В списке Procedure (в окне Code в правом верхнем углу) выберите Click, щелкните по нему. Предыдущий программный останется незаполненным, будет сформирован другой программный код, где в событии Click будет находиться аргумент Index. Между строками этого программного кода напишите свой: Private Sub TabStrip1_Click(ByVal Index As Long) If Index = 0 Then MsgBox "Первая закладка" End If If Index = 1 Then MsgBox "Вторая закладка" End If End Sub
Разберем этот код. Закладок по умолчанию у нас две (Tab1 и Tab2), и логических блоков будет два. В первом блоке интересуемся закладкой с индексом Index, равным 0. Почему именно 0, а не 8, или не 666? Значение я беру из Value каждой закладки. На закладке Tab1 значение Value равно 0, а на закладке Tab2 равно 1. Если появится закладка Tab3, Value у нее будет 2.
Предположим, вы создали следующую закладку — Tab3, но не включили ее в логический расчет. В этом случае кнопка на элементе управления будет, а вот действия она выполнять не будет: программа не знает, что именно нужно делать при щелчке по этой закладке.
89
В каждом логическом блоке определяется индекс кнопки, которую вы нажали, в зависимости от этого будут производиться действия. Предположим, требуется рассчитать две важные формулы. Одну закладываем в Tab1, вторую — в Tab2. При нажатии одной из кнопок программа будет определять ее индекс и выполнять расчет.
Интерфейс редактора Visual Basic
MultiPage — многостраничное окно Этот элемент управления используется очень часто. Он позволяет значительно расширить площадь формы без линеек прокрутки. Как правило, всевозможные опции задаются именно с помощью таких элементов управления. MultiPage содержит набор одной или более страниц. Страница — это не закладка, как у TabStrip. Каждая страница (Page) MultiPage — форма, содержит собственные элементы управления и может иметь уникальный формат. Обычно у страниц в MultiPage есть переключатели, так что пользователь может выбрать индивидуальные страницы. По умолчанию MultiPage включает две страницы — Page1 и Page2. Каждая — объект страницы (Page), вместе они представляют набор страниц (Page) MultiPage. Если вы добавляете больше страниц, они становятся частью того же самого набора (Page). Рассмотрим основные свойства этого элемента управления.
90
Свойства Captions можно изменять не только для элемента управления в целом, но и каждой страницы отдельно. Бывает путаница, поэтому постарайтесь сразу определить, что выделили — весь элемент MultiPage или одну из его страниц. В MultiPage три контекстных меню. Одно на теле элемента; второе — на кнопках многостраничного окна и свободной области за кнопками, третье — на границе элемента. Набор команд в каждом различный. В расположенном на кнопках элемента управления находятся команды для добавления, удаления, переименования и перемещения страниц MultiPage. Добавление новой страницы осуществляется командой New Page из контекстного меню кнопок. Внешний вид кнопок (или того, что нам кажется кнопками) на элементе MultiPage определяется свойством Style. Можно выбрать следующие значения:
• fmTabStyleTabs — страничный переключатель; • fmTabStyleButtons — кнопочный переключатель;
• fmTabStyleNone — отсутствие переключателей. Ориентация кнопок переключателей страниц определяется свойством TabOrientation. Здесь можно выбрать следующие значения:
• fmTabOrientationTop — сверху; • fmTabOrientationBottom — внизу; • fmTabOrientationLeft — слева; • fmTabOrientationRight — справа. Из свойств страниц Page отметим Index. Оно определяет порядок следования страниц. Индексация начинается с 0. Таким образом, Page1 по умолчанию имеет Index = 0, Page2 — Index = 1 и т. д. Для изменения порядка следования страниц необходимо изменить их индексацию. Двойная индексация не допускается. На страницах Page нужно рассмотреть свойство TransitionEffect. Оно определяет визуальный эффект, чтобы использовать замену одной страницы на другую (таблица 1). Это свойство может принимать следующие значения. Таблица 1. Значения свойства TransitionEffect Константа
Значение Описание 0
Без специальных эффектов
fmTransitionEffectCoverUp
1
Новая страница закрывает старую, которая перемещается снизу наверх
fmTransitionEffectCoverRightUp
2
Новая страница закрывает старую, которая перемещается из нижнего левого угла в правый верхний угол
91
fmTransitionEffectNone
Интерфейс редактора Visual Basic
92
Таблица 1. Значения свойства TransitionEffect. Окончание Константа
Значение Описание
fmTransitionEffectCoverRight
3
Новая страница закрывает старую, которая перемещается с левого края направо
fmTransitionEffectCoverRightDown
4
Новая страница закрывает старую, которая перемещается из верхнего левого угла в нижний правый угол
fmTransitionEffectCoverDown
5
Новая страница закрывает старую, которая перемещается сверху вниз
fmTransitionEffectCoverLeftDown
6
Новая страница закрывает старую, которая перемещается из правого верхнего угла в нижний левый угол
fmTransitionEffectCoverLeft
7
Новая страница закрывает старую, которая перемещается справа налево
fmTransitionEffectCoverLeftUp
8
Новая страница закрывает старую, которая перемещается из нижнего правого угла в верхний левый угол
fmTransitionEffectPushUp
9
Новая страница выводит старую страницу из видимости, перемещаясь снизу наверх
fmTransitionEffectPushRight
10
Новая страница выводит старую страницу из видимости, перемещая слева направо
fmTransitionEffectPushDown
11
Новая страница выводит старую страницу из видимости, перемещая сверху вниз
fmTransitionEffectPushLeft
12
Новая страница выводит старую страницу из видимости, перемещаясь справа налево
Синтаксис свойства TransitionEffect следующий: object.TransitionEffect [= fmTransitionEffect] Где: object — обязательный аргумент, возвращаемый объект; fmTransitionEffect — необязательный аргумент, эффект перехода, который вы хотите установить между страницами. Вместе с TransitionEffect используется свойство TransitionPeriod, в котором задается скорость перерисовки страницы Page. Это значение задается в миллисекундах, 1 секунда как 1000. Для примера перенесите на каждую страницу несколько элементов управления и убедитесь, что работа с каждой страницей не отличается от работы с этими же элементами управления на форме. Перенесите на каждую вкладку по одной надписи Label и по одной командной кнопке CommandButton. Разместите элементы на каждой вкладке в разных местах. На вкладке Page1 в свойстве TransitionEffect выберите значение fmTrans itionEffectCoverLeftDown, в свойство TransitionPeriod установите значение 1000. На вкладке Page2 в TransitionEffect выберите значение fmTransitionEffectCoverRight, в свойство TransitionPeriod установите значение 1000. На вкладке Page1 для кнопки CommandButton1 напишите следующий программный код:
Во-первых, попробуйте теперь просто понажимать страницы Page1 и Page2. При переходе с одной страницы на другую будет происходить небольшая мультипликация. Во-вторых, при нажатии на кнопку CommandButton1 будет создаваться третья вкладка. Автоматически открывается вкладка Page2, в надписи Label2 сообщается, что наше задание выполнено.
93
Private Sub CommandButton1_Click() MultiPage1.Pages.Add.Name = Page3 MultiPage1.Value = 1 Label2.Caption = "Вставка страницы" End Sub
Интерфейс редактора Visual Basic
ScrollBar — полоса прокрутки Элемент управления ScrollBar — это полосы прокрутки окна. Многие элементы управления (например, TextBox, ComboBox, ListBox) используют их, причем от разработчика не требуется написать для этого программный код — достаточно выбрать вид линейки прокрутки: вертикальную, горизонтальную или обе одновременно. Полоса прокрутки как самостоятельный элемент управления VBA хотя и предназначена для выполнения аналогичных функций, но не выполняет автоматически каких-либо действий, то есть ее поведение необходимо программировать. Диапазон прокрутки определяется свойствами Min и Мах полосы прокрутки. Значение Min всегда соответствует верхнему концу полосы, Мах — нижнему (для вертикальной полосы прокрутки). При прокрутке содержимого окна сверху вниз значение свойств Value увеличивается. Чтобы изменить направление, достаточно поменять местами значения свойств Min и Мах. Свойство SmallChange определяет величину передвижения бегунка на линейке прокрутки при каждом щелчке по кнопкам, расположенным на концах линейки. Каждый щелчок изменяет значение Value. Если пользователь щелкнет между бегунком и какой-либо из кнопок, значение Value полосы прокрутки и положение бегунка изменяются на величину, определяемую LargeChange.
94
Ориентация линейки определяется свойством Orientation. Можно выбрать следующие значения:
• fmOrientationAuto — автоматическая ориентация линейки; • fmOrientationVertical — вертикальная ориентация линейки; — горизонтальная ориентация ли• fmOrientationHorizontal нейки. Для примера перенесите на форму кнопку CommandButton. Нажимая на CommandButton1 на открытом рабочем листе, создаете линейку прокрутки. Лист может быть открыт любой. Линейка прокрутки все равно будет создана на листе, который
указан в тексте программы. Напишите обработчик щелчка кнопки: Private Sub CommandButton1_Click() Set RRR = Worksheets(1).Shapes. AddFormControl(xlScrollBar, _ Left:=25, Top:=25, Width:=15, Height:=200) With RRR.ControlFormat .LinkedCell = "E10" .Max = 100 .Min = 0 .LargeChange = 10 .SmallChange = 4 End With End Sub
В этом примере создается объект RRR. Вместо RRR можете взять любое имя на любом языке. Затем создается линейка с параметрами Left:=25, Top:=25, Width:=15, Height:=200. В ячейке E10 (LinkedCell = «E10») выводится текущее положение бегунка. Каждый щелчок на концевые кнопки перемещает бегунок на 4 единицы (SmallChange = 4). Каждый щелчок по линейке прокрутки перемещает бегунок на 10 единиц (LargeChange = 10).
SpinButton — счетчик
Чтобы отображать величину, скорректированную SpinButton, вы должны назначить величину SpinButton в отображаемую часть управления — как, например, свойство Caption элемента управления Label или свойство Text элемента управления TextBox. Чтобы создавать горизонтальный или вертикальный SpinButton, перетащите калибровку ручек SpinButton горизонтально или вертикально.
95
Этот элемент управления предназначен для инкрементов и декрементов. Щелчок по SpinButton изменяет только величину SpinButton. Вы можете написать код, который он использует, чтобы корректировать отображаемую величину другого управления: использовать SpinButton, чтобы изменять месяц, день, или год, перемещаться через диапазон величин или список пунктов, изменять величину, отображенную в текстовом окне.
Интерфейс редактора Visual Basic
Встроенное свойство для SpinButton — Value. Встроенное событие для SpinButton — Change. Событие Change происходит, когда изменяется свойство Value. Ориентация счетчика определяется свойством Orientation. Здесь можно выбрать следующие значения:
• fmOrientationAuto — автоматическая ориентация счетчика; • fmOrientationVertical — вертикальная ориентация счетчика; — горизонтальная ориентация • fmOrientationHorizontal счетчика. Диапазон изменения счетчика определяется свойствами Min и Мах. Значение Min всегда соответствует верхнему пределу счетчика, Мах — нижнему (для вертикального счетчика). При прокрутке содержимого окна сверху вниз значение свойств Value увеличивается. Чтобы изменить направление изменения свойств Value, достаточно поменять местами значения свойств Min и Мах.
96
Свойство SmallChange определяет величину, на которую изменяется значение счетчика при каждом щелчке по кнопкам на концах счетчика. Каждый щелчок по крайним кнопкам изменяет значение Value. Для примера перенесите на форму кнопку SpinButton1 (можно использовать и обычную кнопку CommandButton). При нажатии SpinButton1 в открытой рабочей книге на листе 2 создается счетчик. Лист при этом может быть открыт любой. Счетчик все равно будет создан на том листе, который указан. Напишите обработчик щелчка кнопки: Private Sub SpinButton1_Change() Set RRR = Worksheets(2).Shapes. AddFormControl(xlSpinner,_ Left:=25, Top:=25, Width:=15, Height:=30) With RRR.ControlFormat .LinkedCell = "E10"
.Max = 100 .Min = 0 .SmallChange = 1 End With End Sub
В данном примере создается объект RRR. Вместо RRR вы можете взять любое имя на любом языке. Затем создается линейка с параметрами Left:=25, Top:=25, Width:=15, Height:=30. В этом примере в ячейке E10 (LinkedCell = «E10») выводится текущее положение бегунка. Каждый щелчок на концевые кнопки изменяет значение счетчика на одну единицу (SmallChange = 1). Так как мы очень часто используем элемент управления SpinButton на форме, создадим пример такого использования. Перенесите на форму один счетчик SpinButton и одно текстовое поле TextBox. Мы должны выдавать значения счетчика в текстовое поле, где оно будет отражаться. В свойствах счетчика SpinButton задайте: Max = 100; Min = -100. Расположите эти элементы управления рядом друг с другом. Например, текстовое поле TextBox слева, а счетчик SpinButton справа. Выделите TextBox, нажмите на клавишу Shift и, не отпуская клавишу, щелкните по счетчику SpinButton. У нас выделены оба элемента управления. Отпустите Shift и щелкните по выделенным объектам правой клавишей мыши. Выберите команду Group и нажмите на нее. Оба элемента управления оказались сгруппированными. Теперь при перемещении одного из них другой также будет перемещен.
97
Обращаю ваше внимание: мы не создали новый объединенный элемент управления, а всего лишь сгруппировали эти элементы. Если щелкнем по ним, сначала будет выделен общий элемент (будто это единое целое). Если щелкнем еще раз по одному из элементов, он выделится, но выделение группы не изменится. Это особенность группы. Вас это уже не должно удивлять: мы изучали элемент управления Frame, где выделение происходит аналогичным образом. В группе мы можем управлять какими-то общими свойствами, но можем выделять каждый элемент и изменять только его свойства.
Интерфейс редактора Visual Basic
Щелкните дважды счетчик SpinButton и напишите программный код: Private Sub SpinButton1_Change() TextBox1.Text = SpinButton1.Value End Sub
В этой процедуре мы присваиваем свойству Text элемента TextBox1 текущее значение Value счетчика SpinButton1. Если вместо свойства Text элемента TextBox1 возьмем свойство Value, будет то же самое: TextBox1.Value = SpinButton1.Value Элемент управления TextBox более всего подходит для выведения информации о значениях счетчика, хотя для этих целей можно использовать не только другие элементы управления, но и саму форму. В форме есть свойство Caption, можно выводить информацию в это свойство: Private Sub SpinButton1_Change() UserForm1.Caption = SpinButton1.Value End Sub
При щелчке по счетчику в заголовке формы будет отражаться его текущее значение. В наборе дополнительных элементов управления есть элемент UpDown, который похож на только что рассмотренный.
98
Image — изображение Элемент управления Image создан для отображения рисунков. Главным свойством Image является Picture. Свойство PictureSizeMode определяет масштаб изображения в окне Image. Свойство может принимать следующие значения:
• fmPictureSizeModeClip — реальный масштаб изображения; — изображение занимает всю • fmPictureSizeModeStrecht площадь окна Image;
— изображение масштабируется • fmPictureSizeModeZoom как квадрат, где ширина и высота равны минимальному размеру окна Image. Свойство PictureAlignment определяет положение изображения в окне Image, если оно помещается в этом окне, не занимая всю его площадь. Значения этого свойства могут быть следующими: — начиная с левого верхнего • fmPictureAlignmentTopLeft угла окна Image; — начиная с правого верхне• fmPictureAlignmentTopRight го угла окна Image;
• fmPictureAlignmentCenter — в центре окна Image; — начиная с левого • fmPictureAlignmentBottomLeft нижнего угла окна Image; — начиная с правого • fmPictureAlignmentBottomRight нижнего угла окна Image. Свойство BorderStyle определяет наличие рамки вокруг окна Image. Это свойство может принимать следующие значения:
• fmBorderStyleNone — рамки нет; • fmBorderStyleSingle — рамка есть. • fmSpecialEffectFlat — специального эффекта нет; • fmSpecialEffectRaised — окно Image приподнято над формой; • fmSpecialEffectSunken — окно Image вдавлено в форму; — рамка вокруг окна Image утопле• fmSpecialEffectEtched на в форму;
99
Свойство SpecialEffect определяет внешний вид окна Image. Это свойство может принимать следующие значения:
Интерфейс редактора Visual Basic
— рамка вокруг окна Image припод• fmSpecialEffectBump нята над формой. Свойства SpecialEffect и BorderStyle взаимосвязаны. Если в BorderStyle выбирается значение fmBorderStyleSingle, в SpecialEffect автоматически выбирается fmSpecialEffectFlat. Если в свойстве fmSpecialEffectFlat выбирается любое значение, кроме fmSpecialEffectFlat, в BorderStyle автоматически выбирается значение fmBorderStyleNone. В элементе управления Image есть очень интересное свойство PictureTiling. Установите PictureSizeMode в значение fmPictureSizeModeClip. Если оно принимает значение False, в окне Image изображение выводится как одно изображение, а если равно True, площадь окна Image заливается плиткой (или обоями) в виде выбранного изображения в реальном масштабе. Самый простой способ подгонки размера изображения под размер окна Image — установить свойство AutoSize в True.
RefEdit — поле интервала Этот элемент управления отображает адрес диапазона ячеек, который был введен или выбран в одном или более рабочих листах. Чтобы выбрать диапазон, щелкните кнопкой на элементе управления, чтобы закрыть форму, выберите диапазон, затем снова щелкните кнопкой на управлении, чтобы открыть форму.
100
Если элемент управления RefEdit вставлен на рабочий лист, можно связать содержание управления с ячейками в любом рабочем листе в этой рабочей книге. Встроенное свойство для управления RefEdit — Value. Встроенное событие для управления RefEdit — BeforeDragOver. Вы не можете использовать управление RefEdit в модуле формы. Можете использовать свойство ShowModal, чтобы устанавливать форму как модальную. UserForm1.RefEdit1.ControlTipText = _ "Выбранный диапазон данных в рабочем листе" UserForm1.Show
Рассмотрим пример щелчка по CommandButton1 в UserForm1. Процедура обработки события отображает адрес выбранного диапазона рабочего листа, затем заканчивает программу. Перенесите на форму одну командную кнопку CommandButton и одно поле диапазона RefEdit. На рабочем листе Excel создайте какие-нибудь значения, которые мы будем включать в диапазон. Перейдите в редактор VBA. Для щелчка по кнопке напишите следующий программный код: Private Sub CommandButton1_Click() MsgBox RefEdit1.Value End End Sub
Скомпилируйте проект. На форме щелкните по кнопке RefEdit. Форма свернется. На рабочем листе выделите диапазон ячеек. Опять щелкните по кнопке элемента управления RefEdit. Форма будет восстановлена. Щелчок по CommandButton1 вызывает диалоговое окно MsgBox, в котором сообщается диапазон выбранных ячеек и находится одна кнопка для закрытия. При щелчке по этой кнопке закрывается и окно MsgBox, и окно формы.
Дополнительные элементы управления 101
Дополнительные элементы управления расположены в диалоговом окне Additional Controls. Для его вызова в окне Toolbox щелкните правой клавишей по любой инструментальной кнопке с элементом управления. Обращаю внимание: для вызова диалогового окна Additional Controls щелкать нужно именно по кнопке с элементом управления, а не по имени страницы Controls. В появившемся контекстном меню необходимо выбрать команду Additional Controls. В открывшемся диалоговом окне Additional Controls в имени элемента управления, который вы собираетесь перенести в окно Toolbox, нужно установить флажок в индикаторе этого элемента (находится слева от имени).
Интерфейс редактора Visual Basic
Дополнительные элементы управления нужно создавать на новой странице, а не на странице Controls. Для этого щелкните правой клавишей мыши по имени страницы Controls. В контекстном меню выберите команду New Page. В окне Toolbox будет создана страница New Page. При необходимости можно имя новой страницы New Page переименовать с помощью команды Rename, удалить с помощью команды Delete Page и т. д. Конкретный набор дополнительных элементов управления может быть различным на каждом конкретном компьютере. Это зависит от многих причин, в том числе и от конкретного содержания, и версии ActiveX, инсталлированной у вас на компьютере. Предупреждаю, что, к сожалению, многие элементы управления, которые будут находиться в диалоговом окне Additional Controls, не будут работать: на их использование нужно специальное разрешение.
ProgressBar
102
ProgressBar — это индикатор, который отображает, насколько продвинулся какой-либо процесс (копирование, перемещение, загрузка или сохранение файлов). Этот элемент по своим свойствам очень похож на линейку прокрутки ScrollBar. Он также имеет свойства Min, Max и Value, которые устанавливают границы области диапазона и текущее значение. Определить значение свойств Value предоставляется программисту, так как элемент управления ProgressBar не может отслеживать продвижение процесса. Свойство Value, которое во многих элементах управления выведено в окно свойств Properties, непосредственно в этом окне не видно (оно здесь не нужно, но его можно задать программным путем). Свойство Appearance определяет объемность внешнего вида элемента управления. Оно может принимать следующие значения:
• ccFlat — плоский вид; • cc3D — объемный вид.
Свойство Orientation устанавливает ориентацию ползунка:
• ccOrientationHorizontal — по горизонтали; • ccOrientationVertical — по вертикали. Scrolling определяет внешний вид внутреннего заполнения индикатора:
• ccScrollingStandard — дискретный вид делений; • ccScrollingSmooth — непрерывный вид делений. Свойство Custom открывает диалоговое окно Property Pages, в котором можно не только установить основные свойства элемента управления ProgressBar, но и выбрать новую иконку, которая будет выводиться во время работы ProgressBar, конечно, если они у вас имеются. Но скажу по своему опыту: нарисовать новые иконки несложно, рисование происходит по пикселам, а пикселы можно сильно увеличить. Этот элемент управления необходимо устанавливать по значению Value. Рассмотрим очень простой пример: Private Sub CommandButton1_Click() ProgressBar1.Value = 50 End Sub
Заполнение закрашенной области индикатора происходит в соответствии со значением Value.
StatusBar — полоса состояния, как правило, находящаяся в нижней части окна, на которую выводится служебная информация: номер строки и/или столбца, номер ячейки, дата, время, включение различных клавиш клавиатуры и многое другое. Свойство Style устанавливает вид полосы состояния: она может быть простой, состоять из одной или нескольких частей: — полоса из более чем одной индикаторной • sbrNormal панели;
103
StatusBar
Интерфейс редактора Visual Basic
• sbrSimple — полоса из одной индикаторной панели. Основные свойства задаются в диалоговом окне Property Pages. Открытие диалогового окна Property Pages производится нажатием на кнопку свойства Custom. На вкладке General определяются общие для всей полосы состояния StatusBar параметры: Style (Стиль), MousePointer (Вид указателя мыши), SimpleText (Текст полосы при Style = sbrSimple). На вкладке Panels определяются аргументы каждой панели и возможность создания и удаления других индикаторных панелей в StatusBar.
104
Для создания новой панели нужно нажать на кнопку Insert Panel (Вставка панели). Нумерация панелей начинается от 1. Полоса состояния может содержать до 16 отдельных панелей. При попытке вставить 17-ю будет выдано сообщение, что достигнут предел в нумерации. Просмотр имеющихся на полосе StatusBar панелей осуществляется с помощью счетчика Index. Удалить панель на полосе состояния можно кнопкой Remove Panel. Текст в панели задается в поле Text. В поле ToolTipText задается подсказка (или хинт), которая появляется при наведении указателя мыши на панель в общей полосе StatusBar. Например, если на панели с индексом (Index) 2 мы введем в это свойство текст Текущая ячейка, при наведении на эту панель всплывет указанный текст, а при наведении на панель с индексом 1 — другая подсказка, заданная для этого индекса, или не будет вообще никакой подсказки, если она в этом индексе не задана. В поле Key указывается ключ панели. Так как понятие ключа нам пока ни о чем не говорит, рассмотрим его подробнее при составлении примеров. В раскрывающемся списке Alignment выбирается вариант выравнивания. Оно может быть в трех вариантах: По левому краю, По центру и По правому краю.
В списке Style предлагаются наиболее часто применяемые стили вывода информации на панель полосы состояния: — выводится из поля Text диалогового окна • sbrText Property Pages на вкладке Panels;
• sbrCaps — выводится индикация CAPS; • sbrNum — выводится индикация NUM; • sbrIns — выводится индикация INS; • sbrScrl — выводится индикация SCRL; • sbrTime — выводится индикация текущего времени; • sbrDate — выводится индикация текущей даты; • sbrKana — выводится индикация KANA. При изменении состояния кнопок на клавиатуре CAPS, NUM, INS, SCRL их высвечивание на панелях меняется: при включении этих режимов индикаторы полностью высвечены; при отключении становятся окрашенными в бледно-серые цвета, что означает недоступность или отключение. В списке Bevel находятся значения внешнего вида панелей полосы состояния. Здесь следующие значения:
Индикаторы Enabled и Visible определяют доступность и видимость соответствующих панелей на полосе состояния. Если флажок установлен в индикатор, свойство включено. Если флажок сброшен, свойство отключено.
105
• sbrNoBevel — рамок нет; • sbrInset — панель вдавлена в форму; • sbrRaised — панель возвышается над формой.
Интерфейс редактора Visual Basic
На панель можно выводить как текст, так и текст и изображение. По умолчанию вывод картинок отключен, так как не известно, какую картинку выводить. Если необходимо включить картинку, нужно нажать на Browse на панели Picture. При нажатии на Browse открывается диалоговое окно Select Picture, в котором можно выбрать иконку (если они у вас есть). Если нет, их можно нарисовать, это несложно. Картинка располагается на панели слева, а текстовое сообщение — справа. Если выбранная иконка больше не нужна, ее можно отключить, нажав на кнопку No Picture. На панели есть два элемента — текст и иконка, поэтому возникают вопросы: как их выровнять? возможно ли наложение, пересечение друг с другом? Особенно это касается выравнивания (Alignment) с левого края. Не нужно об этом беспокоиться — картинка и текст не пересекаются и не закрывают друг друга. При выравнивании слева сначала прорисовывается картинка, и только потом идет текст сообщения. На вкладке Шрифт диалогового окна Property Pages — выбор шрифтовых параметров. На вкладке Рисунок окна Property Pages — выбор иконки указателя мыши, если свойство MousePointer элемента управления StatusBar установлено в ccCustom.
106
Для выбора изменений на вкладках диалогового окна Property Pages нужно нажать на клавишу Применить и затем ОК. Создадим пример. Перенесите на форму одну CommandButton. Напишите программный код для обработки щелчка по этой кнопке: Private Sub CommandButton1_Click() oldStatusBar = Application.DisplayStatusBar Application.DisplayStatusBar = True Application.StatusBar = "Пожалуйста, подождите..." Workbooks.Open Filename:="C:\Program Files\Microsoft Office\Office10\1049\FUNCS.XLS" Application.StatusBar = False
Application.DisplayStatusBar = oldStatusBar End Sub
Сначала запоминается состояние полосы, затем загружается указанный файл. Во время загрузки на полосу состояния выводится сообщение, затем загружается предыдущее состояние полосы, а информационная надпись меняется. Вы можете познакомиться в файле FUNCS.XLS с русскими терминами и их английскими эквивалентами. В следующем примере создадим полосу состояния для нашей формы. Перенесите на форму две кнопки CommandButton, одну полосу состояния StatusBar. Щелчок по одной кнопке — и полоса будет превращаться в однопанельную, по другой — в двухпанельную. Напишите следующий программный код: Private Sub CommandButton1_Click() StatusBar1.Style = sbrSimple StatusBar1.SimpleText = "Выбор сделан" End Sub Private Sub CommandButton2_Click() StatusBar1.Style = sbrNormal StatusBar1.Panels.Add.Style = sbrDate End Sub
Щелчок по второй кнопке создает новую панель на полосе состояния с текущей датой.
Для программы вся панель представляет единое целое, поэтому, чтобы отличить одну от другой, необходимо задать ключи. Перенесите на форму текстовое поле TextBox, чтобы немного усложнить задачу, но заодно и показать, что все работает
107
Поговорим теперь о ключе Key. Ключ — это, говоря проще, пароль, который мы задаем, чтобы отличить одну панель на полосе состояния от другой. Для примера будем использовать две панели на полосе состояния. В одной задайте ключ Key равным QQ, а в другой — WW. В качестве ключей используется любой набор символов.
Интерфейс редактора Visual Basic
по-прежнему. Щелкните дважды по StatusBar, чтобы создать первоначальный код. Перепишите следующий программный код: Private Sub StatusBar1_PanelClick(ByVal Panel As MSComctlLib.Panel) If Panel.Key = "QQ" Then TextBox1.Text = "Пример работает!!!" MsgBox "Работает панель QQ" End If If Panel.Key = "WW" Then TextBox1.Text = "Второй пример работает!!!" MsgBox "Работает панель WW" End If End Sub
При щелчке по первой панели полосы состояния выдается одно сообщение, а при щелчке по второй — другое состояние. Обратите внимание: весь программный код для полосы состояния находится в одной процедуре. Программа различает конкретные панели по ключу.
ToolBar ToolBar — это панель с различными кнопками, свойства которых определяет программист.
108
Это происходит в диалоговом окне Property Pages. Диалоговое окно Property Pages открываем кнопкой Custom. На вкладке General определяются общие для всей полосы состояния ToolBar параметры: изображение указателя мыши MousePointer, источник картинок ImageList, стиль Style, выравнивание и т. д. На вкладке Buttons создаются кнопки на инструментальной панели ToolBar. Каждое нажатие на Insert Button создает новую кнопку с очередным индексом, а каждое нажатие на Remove Button удаляет ту, индекс (Index) которой определен счетчиком Index. В поле Caption задается заголовок кнопки. В поле Key задается ее ключ.
В списке Style выбирается вид кнопки: — кнопка по умолчанию (типа • tbrDefault CommandButton); tbrCheck — двухходовая кнопка (нажато — отжато), аналог • CheckBox; — групповая кнопка (в группе кнопок • tbrButtonGroup может быть нажата только одна, остальные обязательно отжимаются), аналог OptionButton;
• tbrSeparator — разделитель (сепаратор) между кнопками; • tbrPlaceholder — разделитель между кнопками; • tbrDropDown — кнопка со списком. В списке Value находятся значения, определяющие стартовое положение кнопки с индексом. Кнопка может быть или отжата — значение tbrUmpressed, или нажата — значение tbrPressed. Так как это довольно сложный элемент управления, создадим пример с подробным объяснением каждого действия.
Идентификация осуществляется с помощью ключа Key. Создайте несколько кнопок на инструментальной панели ToolBar с помощью Insert Button. В примере будут использованы две кнопки. Задайте каждой заголовки Caption: для первой Can (Cancel), для второй ОК. Задайте ключи Key: для первой кнопки ZZ, для второй XX. Ключи берутся с потолка, там обычно находится
109
Сложность в следующем. Все кнопки на инструментальной панели имеют событие Click: какую бы мы ни нажали, происходит одно и то же событие. Главная сложность — идентифицировать конкретную кнопку на этой панели. Я уверен, вы уже попробовали, но какую бы ни нажимали, происходит одно и то же действие. Для новичков, впервые сталкивающихся с этой панелью, первоначальные ощущения обычно не очень приятные, так как непонятно — что делать и как идентифицировать отдельные кнопки.
Интерфейс редактора Visual Basic
одновременно много и ключей, и всякой другой нужной нам всячины. Оставьте Style кнопок по умолчанию: tbrDefault. Щелкните по инструментальной панели два раза, чтобы создать исходный программный код. Напишите следующий код: Private Sub Toolbar1_ButtonClick(ByVal Button As MSComctlLib.Button) If Button.Key = "ZZ" Then MsgBox "Работает кнопка с ключом ZZ" End If If Button.Key = "XX" Then MsgBox "Работает кнопка с ключом XX" End If End Sub
Щелчки всех кнопок на инструментальной панели обрабатываются в одной процедуре. Если нажать кнопку с ключом ZZ, происходит одно действие — сообщение Работает кнопка с ключом ZZ, если нажимается кнопка с ключом XX, выдается сообщение Работает кнопка с ключом XX.
110
Если после этого перенести на форму различные текстовые элементы управления (Label, TextBox), убедитесь, что в них также можно посылать сообщения, считывать данные и т. д. с помощью кнопок инструментальной панели. Попробуйте создать такие примеры самостоятельно, это просто. Рассмотрим очень сложный вопрос — перенесение изображений на кнопки инструментальной панели ToolBar. По умолчанию изображений на кнопках нет. Управление изображениями на кнопках находится в ImageList. Если в дополнительных элементах управления он у вас есть, перенесите его на форму. Выделите ImageList, найдите свойство Custom и откройте диалоговое окно Property Pages. Перейдите на вкладку Images. Здесь выбираются картинки для кнопок. Если у вас есть хоть какой-нибудь набор картинок, нажмите на Insert Picture. Откроется диалоговое окно Select Picture, здесь можно выбрать файл с картинкой для кнопки. После выбора очередной картинки окно Select Picture закрывается, вы возвращаетесь на вкладку Images. Новая картинка попадает в список Images, расположенный над полосой кнопок
на вкладке Images. Для примера достаточно выбрать две картинки. При выделении каждой выводятся ее параметры. Из параметров нужно знать только Index и Key. Если Index задается автоматически по мере добавления картинок в список Images, Key вводится вручную. Предположим, что мы задали Key для первой картинки AAA, а для второй SSS. На инструментальной панели Toolbar создаем две инструментальные кнопки с теми же значениями Key. Значения Key и в ImageList, и в Toolbar должны совпадать. Вывод картинок на инструментальных кнопках должен производиться во время загрузки формы. Следовательно, нам потребуется событие Activate (подробнее разберем позже). Чтобы вызвать событие Activate, дважды щелкните по форме — сформируем первоначальный код. При этом будет сформирован код для события UserForm_Click. Нам это событие не нужно. В окне Code (Код) в верхнем правом раскрывающемся списке будет высвечена надпись Click. Раскройте этот список и выберите значение Activate. Щелкните по нему. Сформируется другой первоначальный код, между строк которого напишите свой программный код. Общий вид программы будет выглядеть так:
После компиляции приложения на инструментальной панели на кнопках будут картинки.
TreeView TreeView — элемент управления для отображения иерархических структур.
111
Private Sub UserForm_Activate() Set Toolbar1.ImageList = ImageList1 Dim myButton As Variant For Each myButton In Toolbar1.Buttons If myButton.Key Empty Then myButton.Image = myButton.Key myButton.Description = myButton.Key myButton.TooltipText = myButton.Key End If Next End Sub
Интерфейс редактора Visual Basic
Управление свойствами удобно проводить в диалоговом окне Property Pages, которое можно открыть в Custom. Из свойств в диалоговом окне Property Pages на вкладке General можно особо отметить tvwTreelinesPlusMinusPicture Text, которое оформляет элементы в списке зависимых элементов с помощью символов плюс (+) и минус (−). Щелчок по плюсу разворачивает список, щелчок по минусу — сворачивает. Символы плюс и минус находятся только там, где есть зависимые элементы: нет зависимых элементов — нет плюса и минуса. Надписи изменяются двойным щелчком (щелкайте медленно!) по имени элемента в наборе. После этого надпись оказывается выделенной в рамке. Изменение возможно лишь в том случае, если свойство LabelEdit установлено в tvwAutomatic. Чтобы запретить изменения, нужно установить свойство LabelEdit в tvwManual. Для вставки дерева при загрузке формы используется метод Add, который имеет следующий синтаксис:
112
TreeView(Номер).Nodes.Add(Relative, Relationship, Key, Text, Image, Selectedlmage) Где: Relative — свойство Index или Key существующего объекта; Relationnship — вид отношения к указанному в Relative объекту; Key — уникальная строка-идентификатор; Text — надпись; Image — графическое изображение (индекс из ImageList); SelectedImage — графическое изображение выбранного объекта (индекс из ImageList). Изменять заголовки элементов можно с помощью свойств BeforeLabelEdit и AfterLabelEdit: Private Sub TreeView1_AfterLabelEdit(Cancel As Integer, NewString As String) End Sub или
Private Sub TreeView1_BeforeLabelEdit(Cancel As Integer) End Sub
Например, можно написать так: Private Sub TreeView1_AfterLabelEdit(Cancel As Integer, NewString As String) Cancel = True MsgBox NewString & "Элемент не найден" End Sub
В события передаются один или два аргумента: Cancel, определяющий возможность прекращения редактирования, и NewString — новое значение надписи. Из событий можно еще остановиться на Expand и Collaps, вызываемых при разворачивании и сворачивании ветви. Аргумент Node (узел ветви) содержит ссылку на соответствующую ветвь. Событие NodeClick — это аналог события Click, но для конкретной ветви узла, ссылка на которую передается в процедуру обработки этого события. Свойство Checkboxes при значении True отображает ветви в виде индикаторных флажков (CheckBox). FullRowSelect позволяет задать или прочесть значение, определяющее полный выбор ветви. Свойство Scroll определяет, будут ли отображаться полосы прокрутки, a SingleSel задает возможность разворачивания ветви при ее выборе.
RichTextBox — текстовое окно, позволяющее вводить многострочный текст в формате RTF — это текст, похожий на формат Word. Основное свойство Text. Задание аргументов осуществляется в диалоговом окне Property Pages, которое можно открыть в свойстве Custom. На вкладке General в поле FileName выбираем файл, который можно загрузить в элемент управления: нужно нажать на кнопку
113
RichTextBox
Интерфейс редактора Visual Basic
с многоточием (находится справа от этого поля). В окно RichTextBox можно загрузить файлы с форматом *.TXT и *.RTF. Для более удобного просмотра текста используйте полосы прокрутки, они устанавливаются на вкладке Appearance.
Slider Slider — это элемент управления-ползунок, устанавливающий значения из заданного диапазона. По свойствам очень похож на линейку прокрутки ScrollBar. Он также имеет свойства Min, Max и Value, которые устанавливают область диапазона и текущее значение. Свойство Orientation устанавливает ориентацию ползунка:
• ccOrientationHorizontal — по горизонтали; • ccOrientationVertical — по вертикали. Свойство SelectRange определяет высоту внутренней полосы бегунка. Если SelectRange установлен в False, внутренняя полоса имеет вид узкой прорези. Если SelectRange установлен в True, внутренняя полоса шире. Свойство TickStyle определяет внешний вид указателя бегунка и расположения цены деления. Он может принимать следующие значения:
114
— вниз и вправо, деления находятся • sldBottomRight в направлении указателя бегунка; — вверх и влево, деления находятся в направле• sldTopLeft нии указателя бегунка; — равномерный прямоугольный бегунок, деления • sldBoth с обеих сторон бегунка;
• sldNoTicks — без цены деления. Свойство TickFrequency определяет частоту меток шкалы бегунка.
Свойство SelStart определяет начальное положение указателя на бегунке. Свойство LargeChange определяет величину, на которую будет изменяться значение указателя бегунка, если пользователь станет нажимать на клавиатуре клавиши быстрого перемещения PageUp и PageDown. Свойство SmallChange определяет величину, на которую будет увеличиваться значение указателя бегунка, если пользователь нажимает на клавиатуре клавиши , , , . Так как этот элемент управления очень похож на ScrollBar, рассмотрим аналогичный пример, в котором при щелчке на одну кнопку указатель бегунка перемещается на деление вперед, а при щелчке по другой кнопке — на деление назад. Перенесите на форму две CommandButton, один бегунок Slider и одно поле TextBox. Смысл примера в том, чтобы, нажимая на одну из кнопок, изменить местоположение указателя бегунка на единицу, вывести полученное значение в текстовое поле (так как получение визуальных числовых значений очень удобно для понимания происходящего) и изменить внешний вид указателя бегунка. Для первой кнопки напишем следующий обработчик: Private Sub CommandButton1_Click() Slider1.Value = Slider1.Value + 1 Slider1.TickStyle = sldTopLeft TextBox1.Text = Slider1.Value End Sub
Private Sub CommandButton2_Click() Slider1.Value = Slider1.Value — 1 Slider1.TickStyle = sldBoth TextBox1.Text = Slider1.Value End Sub
Свойства элемента управления Slider можно задавать в диалоговом окне Property Pages, которое открывается из окна Properties
115
Обработчик второй кнопки также меняет внешний вид указателя на бегунке:
Интерфейс редактора Visual Basic
при нажатии свойства Custom. Изучая предыдущие элементы управления, мы изучали такие же окна для других элементов, и вы уже можете самостоятельно разобраться с этим окном: оно в основном повторяет их вкладки и свойства.
ChartSpace ChartSpace — очень простая для изучения и очень мощная система построения диаграмм. Построить диаграмму можно в диалоговом окне Property Pages. Перечень вкладок в диалоговом окне зависит от выбора на первой вкладке — Источник данных. Если выбирается значение Лист, две другие вкладки называются Лист данных и Тип. Если выбран вариант Запрос или таблица базы данных, две другие вкладки называются Данные и Тип. В первой есть некоторые различия: если выбран Лист, в пункте 2 кнопка называется Лист данных, если вариант Запрос или таблица базы данных, кнопка называется Подключение. Оба варианта в принципе похожи, поэтому рассмотрим один — вариант Лист. Нажмите на кнопку Лист данных. Перейдите на вкладку Лист данных и введите данные. Перейдите на вкладку Тип и выберите тип диаграммы. Нажмите на кнопку ОК.
116
У диаграммы есть контекстное меню, где находятся команды для работы с ней. Команда Команды и параметры содержит параметры для работы с цветом, объемом и т. д. Кроме этого можно подключать инструментальную панель для работы с диаграммами.
Краткое описание дополнительных элементов управления Элемент управления Calendar предназначен для работы с датами. Дату выводит свойство Value. Настройка основных свойств производится в диалоговом окне Property Pages. Как правило, изменять нужно Первый день недели (в разных странах первый день недели разный).
Для работы с датами и временем есть еще два элемента управления — Date and Time Picker Control и MonthView Control. DateTimePicker — поле со списком, позволяет отображать дату и/или время. Этот элемент управления может функционировать в двух режимах. Режим раскрывающегося календаря (установлен по умолчанию) позволяет выбирать дату в календаре; режим форматирования времени — выбирать поле в отображаемой дате (день, месяц, год и т. п.) и изменять его значение, нажимая кнопки на счетчике UpDown (в правой части поля со списком). В последнем случае в диалоговом окне Property Pages на вкладке General нужно установить флажок в индикатор UpDown. Важными являются свойства Format и CustomFormat, определяющие формат отображения даты и времени. Свойство Format может принимать одно из следующих значений: dtpLongDate (дата отображается в длинном формате), dtpShortDate (дата отображается в кратком формате), dtpTime (формат времени) или dtpCustom (пользовательский формат). Если значение Format равно dtpCustom, при отображении даты и/или времени применяется пользовательский формат, определяемый свойством CustomFormat. Среди событий отметим CloseUp, происходящее после закрытия ниспадающего календаря. Другое важное событие — Change, происходит при изменении содержимого элемента управления.
117
Элемент управления MonthView позволяет выбрать дату или последовательность дат с помощью графического представления календаря. С помощью свойств MinDate и MaxDate разработчик может ограничить диапазон дат, с которыми будет работать пользователь. Свойство MultiSelect определяет выбор непрерывной последовательности дат, а MaxSelCount — длину этой последовательности в днях. Для считывания или установки начальной и конечной дат предназначены свойства SelStart и SelEnd. MonthColumns и MonthRows позволяют указать число месяцев, которые будут отображаться на экране (по горизонтали и по вертикали), тогда можно просматривать одновременно на экране календарь на несколько месяцев. Этот элемент управления можно также связать с определенным полем базы данных, для чего тоже предусмотрен набор свойств.
Интерфейс редактора Visual Basic
Среди событий этого элемента управления выделим DateClick и DateDblclick, которые происходят после соответственно одинарного или двойного щелчка на дате. Обрабатывая их и используя свойство Value, программист может определить значение даты, выбранной пользователем. Элемент управления UpDown — счетчик, похожий на счетчик SpinButton. Элемент управления Spreadsheet предназначен для редактирования листов Excel на форме. Данные можно корректировать, выбирать рабочий лист, вводить формулы, импортировать в рабочую книгу Excel. ImageList не используется самостоятельно. Он предоставляет другим элементам управления список графических образов. ImageList невидим в форме при выполнении программы. Он предоставляет информацию для других элементов управления и не имеет собственных событий. Отдельные изображения ImageList просто используются другими элементами управления.
118
FlatScrollBar — аналог полосы прокрутки ScrollBar. Может отображаться в одном из трех видов, определяемых значением свойства Appereance: трехмерная полоса прокрутки (fsb3D), плоская двумерная полоса прокрутки (fsbFlat), плоская двумерная полоса прокрутки с ползунком, который становится трехмерным при прохождении над ним указателя мыши (fsbTrack3D). Animation — элемент отображения анимации. При этом могут воспроизводиться только несжатые AVI-файлы без звука или сжатые с использованием технологии Run Length Encoding (RLE). Важными являются методы Open и Play, с помощью которых можно загружать и воспроизводить видеофайлы. CoolBar используется для создания конфигурируемых пользователем панелей элементов. ImageCombo похож на элемент управления ComboBox с одним дополнительным преимуществом: вы можете добавлять графические объекты.
ListView — элемент для отображения списка каких-либо элементов, но без иерархической структуры.
Вставка элементов управления на форму На панели элементов управления Toolbox находится кнопка Select Objects. По умолчанию эта кнопка нажата. При нажатии на любую другую кнопку на этой панели Select Objects отжимается, а нажимается та, на которую вы нажали. Нажатая на панели Toolbox кнопка какого-то элемента управления не означает, что выбор элемента управления сделан. Можно нажать на тот элемент управления, который вам действительно нужен. При этом предыдущая кнопка отжимается, а нажимается новая. Если вы вообще передумали выбирать какой-либо элемент управления, нажатие на кнопку Select Objects отменяет выбор любого из них. Когда выбор сделан (кнопка с именем и пиктограммой нажата), элемент управления можно переносить на форму. Щелкните по форме. Точка, по которой щелкнули, — это верхняя левая точка элемента управления на форме.
Белые маркеры вокруг рамки предназначены для измерения размеров элемента управления. Проведите указателем мыши по маркеру — появляется двунаправленная стрелка, которая показывает направление изменения размеров. Размеры можно изменять в тех направлениях, куда показывают стрелки. Дождитесь появления двунаправленной стрелки и, щелкнув левой клавишей, потяните в нужную сторону. При нажатии на левую
119
Его можно переместить в любое другое место формы. Выделите его щелчком левой клавиши по любому месту элемента управления. Вокруг образуется рамка с восемью белыми квадратными маркерами. Если провести указателем мыши по рамке вокруг элемента управления, указатель мыши принимает вид крестообразной стрелки. Теперь его можно перемещать по форме. Нажмите левую клавишу и, двигая мышь, переместите элемент управления в нужное место.
Интерфейс редактора Visual Basic
120
клавишу вокруг элемента управления появляется пунктирная рамка. При перемещении в ту или иную сторону она будет показывать изменяемые размеры элемента управления, хотя он сам размеры изменять не будет. Отпустите левую клавишу — пунктирная рамка исчезнет, а элемент управления примет заданные размеры. При этом рамка выделения и белые маркеры останутся в этом же элементе управления. Для удаления элемента управления с формы необходимо его выделить и выполнить одно из следующих действий: на клавишу Delete; • нажать щелкнуть правой клавишей мыши по элементу управления, • из контекстного меню выбрать команду Delete или Cut; выполнить команду Edit ⇒ Delete или Cut. • Все элементы управления, помещенные на форму, заносятся в специальный список Tab Order в той последовательности, в которой переносились на форму. В этой последовательности будет осуществляться переход от одного элемента управления к другому при нажатии на клавишу Tab. Но в дальнейшем она может измениться. Например, мы можем ввести элементы управления в следующей последовательности: TextBox1, Label1, TextBox2 и TextBox3. Это может потребоваться, чтобы вводить два числа в TextBox1 и TextBox2 и выдавать результат в TextBox3. Нам удобно после ввода первого числа в TextBox1 после нажатия на клавишу Tab вводить второе число в TextBox2. Но мы не сможем этого сделать, так как после элемента управления поместили на форму не TextBox2, а Label1. Порядок перехода от одного элемента управления к другому можно изменить в окне Tab Order. Выделите форму и щелкните по ней правой клавишей мыши, чтобы вызвать контекстное меню. Выберите команду Tab Order. Откроется одноименное диалоговое окно. Чтобы переместить один элемент управления относительно других, нужно выделить его щелчком левой клавиши и с помощью кнопок Move Up или Move Down переместить вверх или вниз. Одно нажатие
на Move Up или Move Down перемещает выделенный элемент управления вверх или вниз на один уровень. Если он достиг самого верхнего или самого нижнего уровня, кнопки Move Up или Move Down не перемещают его в списке вверх или вниз — это физически невозможно. После изменения порядка следования элементов управления необходимо нажать ОК для фиксации сделанных изменений и закрытия окна Tab Order.
Окно кода Сразу после запуска VBA это окно не отображается. Тем не менее оно едва ли не самое важное в VBA: именно в нем вводится программный код (рис. 10). Код в VBA разделяется на процедуры и обычно непосредственно связан с определенными элементами управления. Это позволяет открыть окно кода двойным щелчком на элементе управления в форме.
121
Рисунок 10. Окно кода с записанной программой
Число строк кода (формы, модуля и т. п.) ограничивается 65 534. Это ограничение несущественно, поскольку в большинстве программ число строк значительно меньше.
Интерфейс редактора Visual Basic
Окно выполнения Окно Immediate отображает информацию, получаемую из отладочных утверждений или строк в вашем коде или из команд, набранных в окне Immediate. Чтобы отобразить окно Immediate в меню View (Вид), выберите окно Immediate (CTRL + G). Чтобы выполнять код в окне Immediate, наберите строки кода в окне Immediate. Нажмите Enter, чтобы выполнить утверждение. Используйте окно Immediate для тестирования проблемного или вновь написанного кода, запроса или изменения величины переменной при прогоне приложения. Пока выполнение тестирования приостановлено, назначьте переменной новое значение, как будто это записывается в обычном коде. Утверждения окна Immediate выполняются в контексте, то есть как будто бы они введены в специальный модуль.
Панель элементов управления
122
Панель Toolbox содержит по умолчанию 15 элементов управления (рис. 11). Все они — объекты, которые можно переместить на форму или на рабочий лист.
Рисунок 11. Панель с элементами управления
Кроме основных элементов управления, существует огромное число других. Чтобы просмотреть и выбрать другие элементы управления, щелкните правой клавишей по любой кнопке Toolbox. В контекстном меню выберите команду Additional Controls, появится одноименное диалоговое окно. В окне для визуализации элемента управления установите флажок в индикаторе, он слева от имени элемента управления. Сделав выбор, окно Additional Controls необходимо корректно закрыть (нажать ОК). Элемент управления окажется на панели Toolbox.
Настройка редактора VBA Для настройки опций редактора VBA используется диалоговое окно Options, которое открывается командой Tools ⇒ Options. В диалоговом окне Options есть четыре вкладки: Editor, Editor Format, General и Docking.
Вкладка Editor На вкладке Editor на панели Code Settings (Кодовые параметры) находятся следующие опции (рис. 12):
123
Рисунок 12. Диалоговое окно Options. Вкладка Editor
Интерфейс редактора Visual Basic
1
2
124
3
4
5
Auto Syntax Check (Автоматическая проверка синтаксиса) — устанавливает, будет ли выводиться окно с сообщением при обнаружении ошибки в тексте программы. Если флажок установлен, окно с сообщением об ошибке выводится. Если флажок снят, окно не выводится, а ошибка помечается специальным цветом. Require Variable Declaration (Обязательное объявление переменных) — устанавливает обязательность объявления переменных. Если флажок установлен, в модуль записывается оператор Option Explicit (Явное объявление), и объявление всех переменных в этом случае обязательно. Если флажок снят, необъявленным переменным по умолчанию будет присвоен тип данных Variant. Если флажок в опции установлен, это означает, что обязательное объявление переменных требуется только в создаваемых модулях. В созданных ранее действуют те правила объявления переменных, которые были при создании этих модулей. Auto List Members (Автоматическое создание членов списка) — устанавливает автоматическое появление списка свойств, методов и констант при вводе имени объектов. Если флажок установлен, список появляется сразу после того, как ввели последний символ этого объекта и точку, чтобы указать свойство, метод и т. д. Если флажок снят, список не отображается. Auto Quick Info (Подсказка, Хинт) — устанавливает возможность высвечивания подсказки о синтаксисе функции или метода, используемых в программной строке. Если флажок установлен, подсказка выдается. Если сброшен, не выдается. Auto Data Tips (Значение данных) — устанавливает возможность высвечивания подсказки о состоянии переменных. Если флажок установлен, подсказка выдается. Если снят, не выдается.
6
7
Auto Indent (Автоматический отступ слева) — устанавливает отступ слева такой же, каким он был в предыдущей строке после нажатия на Enter, то есть при создании новой строки. Если флажок установлен, автоматический отступ слева создается, если снят, не создается. Поле Tab Width (Отступ слева) — устанавливает отступ слева в программной строке после нажатия клавиши Tab. По умолчанию отступ составляет 4 символа. Если есть необходимость, число символов отступа слева можно изменить: введите другое число. Для отмены отступа слева нажмите или на клавишу Backspace, если курсор находится справа от отступа, или Delete, если курсор слева от отступа. Или нажмите на Shift + Tab.
На панели Window Settings (Параметры окна) находятся следующие опции.
1
2
Default to Full Module View (Просмотр всего модуля по умолчанию) — устанавливает возможность просмотра редактируемого модуля. Если флажок установлен, модуль можно просматривать весь (в пределах видимости на экране). Если часть программы модуля не видна, ее можно просмотреть с помощью линеек прокрутки. Если флажок сброшен, просматривать можно только одну процедуру. Для быстрого перехода из одного режима в другой в окне кода (Code) в левой нижней части есть две кнопки: Procedure View (Просмотр
125
Drag-and-Drop Text Editing (Метод Перетащить и бросить для текста) — устанавливает для текста возможность перетаскивания методом Перетащить и бросить. Выделите фрагмент текста программы, подхватите этот фрагмент левой клавишей и перенесите на новое место. Если флажок установлен, метод Перетащить и бросить применять можно. Если сброшен — нельзя.
Интерфейс редактора Visual Basic
3
процедуры) и Full Module View (Просмотр всего модуля), которые позволяют изменять просмотр модуля. Procedure Separator (Разделитель (сепаратор) для процедур) — определяет разделительные линии между процедурами. Если флажок установлен, при создании новой процедуры она отделяется от других (или от другой) горизонтальными разделительными линиями. Они позволяют быстрее сориентироваться в определении границ процедуры. После последней процедуры горизонтальная разделительная линия не создается, ее нижняя граница видна и так.
Вкладка Editor Format
126
На вкладке Editor Format находятся следующие опции (рис. 13):
Рисунок 13. Диалоговое окно Options. Вкладка Editor Format
1
линейный список Code Colors (Кодовые цвета) — выбирается имя текста, для которого необходимо перенастроить цвета. В VBA используются несколько различных текстов: основной, текст ошибки, текст комментария и т. д. По умолчанию всем уже установлены цвета. Пользователь может их переопределить. Это может понадобиться, например, тем, кто привык
2
3
4
работать с другими языками программирования, где цветовое решение другое; раскрывающиеся списки Foreground (Основной цвет), Background (Цвет фона), Indicator (Индикатор) — выбираются цвета для переопределения цвета шрифта, фона и индикатора. Индикаторы — значки на вертикальной индикаторной полосе, расположенной слева от кода. Подробнее см. опцию Margin Indicator Bar (Поле индикаторной полосы); раскрывающиеся списки Font (Шрифт) и Size (Размер шрифта) — позволяют выбирать шрифт и размер шрифта, которым будет набираться текст программы. Как правило, для набора программ выбираются равноширинные шрифты, так как многие опции настроены именно на такие шрифты (например, на предыдущей вкладке рассматривали опцию Tab Width (Отступ слева), в которой отступ измеряется числом символов); опция Margin Indicator Bar (Поле индикаторной полосы) — предназначена для визуализации вертикальной индикаторной полосы, на которую в ходе отладки выдаются различные метки. Если флажок установлен, полоса видна, сброшен — не видна.
Вкладка General На вкладке General находятся следующие опции (рис. 14):
127
Интерфейс редактора Visual Basic
Рисунок 14. Диалоговое окно Options. Вкладка General
На панели Form Grid Settings (Параметры сетки формы) находятся опции:
128
1
Show Grid (Сетка привязки) — предназначена для визуализации сетки привязки, расположенной на форме. Если флажок установлен, сетка видна, сброшен — не видна. Сетка на форме видна только во время проектирования. Независимо от того, видна сетка или нет, она на форме все равно присутствует. По узлам сетки происходит выравнивание элементов управления. В выходной форме сетка привязки не видна и не действует;
2
параметры сетки привязки устанавливаются в текстовых полях Width (Ширина) и Height (Высота);
3
Align Controls to Grid (Выравнивание элементов управления на сетке) — выравнивает элементы управления по верхней левой точке сетки привязки. Если флажок установлен, привязка к указанной точке осуществляется автоматически;
4
на панели Edit and Continue (Редактировать и продолжить) находится опция Notify Before State Loss
(Уведомить перед прогоном) — отображение сообщений, вызывающих весь модульный уровень переменных, который должен быть восстановлен для прогона проекта. На панели Error Trapping (Обнаружение ошибок) находятся опции, определяющие действия редактора VBA на нахождение ошибок при компиляции программы:
1
Break on All Errors (Прерывание при всех ошибках) — программа прерывается при обнаружении любых ошибок;
2
Break in Class Module (Прерывание в модуле класса) — любая ошибка, произведенная в модуле класса, заставляет проект вводить способ прерывания на строке кода, который вызвал эту ошибку;
3
Break on Unhandled Errors (Прерывание на ошибках Unhandled) — любая ошибка заставляет проект вводить способ прерывания.
На панели Compile (Компиляция) находятся опции:
Compile On Demand (Компиляция по запросу) — проект полностью компилируется;
2
Background Compile (Фоновая компиляция) — использование компилирования проекта в фоновом режиме в течение времени выполнения, пока он полностью не завершится.
На вкладке General находятся отдельные опции:
1
Show ToolTips (Показывать ToolTips) — отображение ToolTips для инструментальных кнопок;
2
Collapse Proj. Hides Windows (Скрывать окна при свертывании проекта) — автоматически закрывает проект, форму, объект или модульное окно, когда проект попадает в Project Explorer.
129
1
Интерфейс редактора Visual Basic
Вкладка Docking На вкладке Docking находятся следующие опции, фиксирующие окна в заданных местах экрана (рис. 15):
130
Рисунок 15. Диалоговое окно Options. Вкладка Docking
1
Immediate Window (Окно Immediate) — фиксирование окна Immediate;
2
Locals Window (Локальное окно) — фиксирование окна Locals;
3
Watch Window (Окно Watch) — фиксирование окна Watch;
4
Project Window (Окно проекта) — фиксирование окна Project;
5
Properties Window (Окно Properties) — фиксирование окна Properties;
6
Object Browser (Окно просмотра объектов) — фиксирование окна Object Browser.
Если флажки сброшены с названия соответствующих окон, данное окно располагается в любом месте экрана, то есть становится плавающим, что может создать неудобства при работе с редактором VBA.
4 Синтаксис VBA
Синтаксис VBA
Общие положения Язык Visual Basic for Applications является объектно-ориентированным языком. Это означает, что все элементы рассматриваются как объекты, имеющие определенные свойства. В один объект могут входить другие, рангом ниже. Самым верхним объектом является приложение, например Excel или Word. Свойства объекта можно рассматривать как его характеристики. Чтобы было понятнее, рассмотрим свойство Цвет (Color). Создадим наипростейший пример, в котором будем управлять цветом. Выполните команду Разработчик ⇒ Visual Basic. В открывшемся редакторе Visual Basic на инструментальной панели Standard найдите кнопку с раскрывающимся списком Insert UserForm ( ). Раскройте список. Выберите значение UserForm. Создана форма, на которую будут помещаться элементы управления.
132
На форму UserForm1 перенесите одну надпись (или метку) Label, которая примет имя Label1, и две CommandButton, которые примут имена CommandButton1 и CommandButton2. Элементы управления переносятся с панели Toolbox: подхватите элемент с панели Toolbox и перетащите на форму. Пока мышь не отпущена, можно перемещать элемент управления по форме. По умолчанию верхний левый угол элемента управления привязывается к одному из узлов сетки на форме, но при перемещении по форме могут примагничиваться и другие углы элемента. Выделите элемент управления Label1 на форме и в свойстве Caption, которое можно найти в диспетчере Properties — Label1, напишите любую фразу на русском языке, она будет выводиться в надписи при открытии формы. Так как текст фразы безразличен, можете написать слово План, Отчет или Введите число. Выделив поочередно CommandButton1 и CommandButton2, в свойстве Caption напишите на каждой кнопке. Например, ОК и Cancel (или + или -, если создается калькулятор). При выделении формы в диспетчере Properties — UserForm1 также имеется свойство Caption. Напишите в этом свойстве имя приложения, например Наша форма.
Каждый элемент управления при выделении окружается восемью маркерами. Потянув за маркер, можно уменьшить или увеличить размер элемента управления. Например, слово План вполне поместится в существующие границы, а если взять надпись Отчет по отгрузке подшипников за II квартал на метке Label — нет: в этом случае надпись разместится на нескольких строках. Чтобы уместить ее на одной строке, нужно увеличить горизонтальные размеры элемента управления Label: потяните за правый или левый маркер (или за оба маркера поочередно). Определить сразу нужный размер элемента управления довольно трудно, окончательное решение о подгонке его границ принимается после компиляции проекта. Иногда такую подгонку приходится выполнять неоднократно. При выделении формы вокруг нее также появляются маркеры. Но маркеры формы немного отличаются от маркеров элементов управления. Если маркеры элементов управления — это белые квадратики, то маркеры формы имеют вид как белых, так и черных квадратиков. Разница в том, что белые способны изменять размеры формы, а черные — нет. В программном коде можно указать имена элементов управления, переменных, функций и т. д. — без учета регистра. В процессе компиляции или проверки эти имена анализируются, и в случае, если они написаны не в соответствии с регистром, исправляются, как только курсор будет установлен в другое место, вне границ этого имени. Первая командная кнопка в нашем приложении будет выводить одну заданную надпись заданного цвета на форму, а вторая — выводить другую заданную надпись другого цвета.
133
Чтобы программа предоставила место для написания кода и сгенерировала некоторый начальный код, нужно выполнить двойной щелчок левой клавишей по элементу управления, при нажатии на который должна выполняться команда. Чтобы сгенерировать первоначальный код для CommandButton1, щелкните по ней дважды. Откроется окно для ввода программного кода, где уже записаны программные строки только что созданной процедуры. Между строк есть мигающий символ курсора. Это означает, что с этой позиции — и начиная с этой строки — можно вводить программный код.
Синтаксис VBA
Private Sub CommandButton1_Click() End Sub
Созданные автоматически строки являются границами процедуры. Впишите строки так, чтобы они были расположены между сгенерированным кодом. Создание новой строки производится нажатием на клавишу Enter: Private Sub CommandButton1_Click() Label1.ForeColor = RGB(0, 255, 255) Label1.Caption = "Первая программа!!!" End Sub
Для написания обработчика для второй кнопки необходимо также сначала щелкнуть дважды левой клавишей мыши по кнопке и между сгенерированным кодом вписать код: Private Sub CommandButton2_Click() Label1.ForeColor = RGB(255, 0, 0) Label1.Caption = "Вторая программа!!!" End Sub
134
Рассмотрим эти строки. Во второй строке каждого обработчика в данном примере указывается цвет. Цвет можно задавать либо с помощью специальных констант, либо, как в этом примере, — с помощью цветовой модели RGB. Цветовая модель RGB создает цвет на основе трех цветов: красного (Red), зеленого (Green) и синего (Blue). Значения каждого цвета могут изменяться от 0 до 255. Если задан цвет RGB(255, 0, 0), это чистый красный цвет. Белый задается как RGB(255, 255, 255). Для работы с элементом управления необходимо указать его имя. Так как необходимо вывести надпись на элемент управления Label1, указывается это имя. Особенно внимательно нужно относиться к номерам элементов управления. На форме может быть расположена не одна надпись Label, как в этом примере, а несколько. Поэтому необходимо точно указать имя элемента управления, которое включает стандартное имя элемента управления (в нашем случае это Label) и номер его на форме
(в нашем случае это 1). Полное имя — Label1. Имя нужно указывать полностью: не Label, а Label1. При ошибочном написании имени элемента управления Label будет выдано сообщение об ошибке, так как такого элемента управления в списке Properties нет. Через точку нужно указать свойство, которое необходимо изменить. Так как изменение цвета текста осуществляется с помощью свойства ForeColor, оно указывается после точки, справа от Label1. В третьей строке каждого обработчика выводится текст сообщения, которое появляется в элементе управления Label1 после нажатия соответствующей командной кнопки. Он заключается в парные кавычки (а не две одиночные! Это одна из распространенных ошибок, найти которые сложно). Если в надписи не нужно использовать текст, то есть ввести число символов 0, все равно необходимо указать текст, только нулевой длины. Запись была бы такой: Label1.Caption = ""
Текст нулевой длины все равно заключается в кавычки. Так как функция RGB используется часто, в таблице 2 приведены наиболее часто встречающиеся сочетания чистых цветов на основе трех основных цветов цветовой модели RGB.
Таблица 2. Основные комбинации цветов Красный (Red)
Зеленый (Green)
Синий (Blue)
Черный Синий Зеленый Голубой Красный Пурпурный Желтый Белый
0 0 0 0 255 255 255 255
0 0 255 255 0 0 255 255
0 255 0 255 0 255 0 255
135
Цвет
Синтаксис VBA
После ввода программного кода необходимо проверить наличие или отсутствие ошибок — с помощью команды Debug ⇒ Compile VBAProject. Для создания готового приложения или выполните команду Run ⇒ Run Sub/UserForm, или нажмите на одноименную кнопку ( ) на инструментальной панели Standard. Самостоятельно измените цвет и опробуйте работу программы. Если она работает правильно, закройте скомпилированную форму. В редакторе Visual Basic сохраните проект: либо нажмите на кнопку Save Книга (номер), либо выполните команду File ⇒ Save Книга (номер). Вместо Книга (номер) задайте реальное имя книги. Обратите внимание, что создается не самостоятельное приложение, а Книга в формате Excel.
Типы данных VBA поддерживает следующие типы переменных (таблица 3). Таблица 3. Типы данных в VBA Тип
Содержимое
Область значений
Boolean
Логическое значение Однобайтное целое число Денежная величина Дата/время
True или False
Byte Currency
136
Date Decimal
Десятичное число
От 0 до 255 От 922337203685477,5808 до 922337203685477,5807 Любое допустимое выражение даты от 1 января 100 до 31 декабря 9999 +/-79,228,162,514,264,337,593,543,950, 335 для масштабированных нулевых номеров, то есть числа без десятичных порядков. Для чисел с 28 десятичными порядками, диапазон +/-7.9228162514264337593543950335. Минимальное возможное, не равное нулю число 0.0000000000000000000000000001
Double
Число с плавающей запятой двойной точности
Integer Long
Целое число Длинное целое число Объект Число с плавающей запятой
Object Single
String
Строковая переменная
Variant
Все типы
User-defined
Пользовательский тип
От -1.79769313486231E308 до -4.94065645841247E-324 для отрицательных значений; от 4.94065645841247E-324 до 1.79769313486232E308 для положительных значений От 32768 до +32767 От 2147483648 до +2147483647 Любая ссылка на объект От -3.402823E38 до -1.401298E-45 для отрицательных значений; от 1.401298E-45 до 3.402823E38 для положительных значений Приблизительно до 65500 (16-разрядный код) или до 2х1032 (32-разрядный код) Null, Error, числовой Double, String, Object или массив Определяется пользователем
Данные типа Boolean могут содержать только значения True или False. В VBA значению True соответствует 1, a False — 0. Если переменной этого типа присваивается значение 0, переменная содержит False. Все другие значения типа Boolean подразумевают True. Не сочтите мою последнюю фразу ошибкой. Действительно, иногда встречаются значения не только 0 или 1, но и 2, и 4 и т. д.
Данные типа Currency служат для представления чисел с плавающей точкой в денежном формате, но число разрядов после десятичного знака ограничено четырьмя. В Excel десятичным символом является запятая, а в редакторе VBA используется точка. Конфликтов в приложениях при этом не возникает, так как используются стандарты России в Excel и стандарты США — в редакторе VBA.
137
Данные типа Byte, Integer, Long содержат лишь целые цифровые значения из различных диапазонов. Если переменной такого типа присваивается 2,3, то возвращается 2, если 2,9 — возвращается 3.
Синтаксис VBA
Данные типа Double и Single содержат числа с плавающей точкой из разных диапазонов значений. Этого достаточно при выполнении денежных расчетов. Тип Decimal может использоваться только внутри переменной типа Variant, то есть объявить переменную типа Decimal напрямую нельзя. Они позволяют использовать числа с количеством знаков после запятой от 0 до 28, но не могут объявляться непосредственно. Данные типа Date предназначены для обработки информации о дате и времени. Дата и/или время заключается между двумя символами #. При вводе данных типа Date можно использовать парные кавычки ("). При этом подразумевается установленная система формата даты и времени. Данные типа Object служат для хранения других объектов.
138
Данные типа String служат для хранения строк. Каждый символ, сохраненный в переменной типа String, занимает один байт памяти. Длина строки в 32-разрядных системах (Windows) — около 1032 символов. Текстовая строка заключается в парные кавычки. Тип Variant является типом по умолчанию. Он устанавливает тип данных в зависимости от содержимого в переменной. Если в такой переменной содержится число или строка, переменная типа Variant принимает соответствующий тип данных. Если ее содержимое — число 10, она принимает тип Integer; если 1,2 — тип Double; если текст — тип String. Переменная типа Variant изменяет свой тип во время выполнения программы. Может показаться непонятным, как тип данных Variant изменяет свой тип во время работы программы. Поэтому рассмотрим следующие примеры. В примере в первой процедуре во 2-й и 3-й строках инициализируются переменные ZZZ и XXX, но типы им не присваиваются. Следовательно, автоматически им присваивается тип Variant. Во всех приведенных примерах используется функция TypeName, которая возвращает тип переменной, указанной
в круглых скобках. В первом примере используем три переменные, в том числе и YYY, которую также не объявляли. Если в первой процедуре попытаемся выяснить тип переменной YYY, увидим, что выводится не Variant, который ожидали увидеть, а Integer. Дело в том, что Variant изменяет свое значение и подстраивает его под наиболее подходящий тип данных. Так как здесь используются только целые величины, тип подстраивается как Integer. Private Sub CommandButton1_Click() ZZZ = 100 XXX = 200 YYY = ZZZ * XXX TextBox1.Text = YYY TextBox2.Text = TypeName(ZZZ) End Sub
В следующем примере явно объявляется переменная SSS с типом данных Variant. Но если попытаться выяснить тип данных переменной SSS, увидим, что он стал Double, так как число со знаками после запятой более всего подходит под этот тип. Private Sub CommandButton2_Click() Dim SSS As Variant SSS = 100.25 TextBox2.Text = TypeName(SSS) End Sub
Private Sub CommandButton3_Click() Dim Фамилия As Variant Фамилия = "Швейк Йозеф ZZZ = 100
139
В следующем примере явно объявляется переменная Фамилия с типом данных Variant. Эта переменная инициализируется как текст. Переменная ZZZ вообще не объявлена, а только инициализирована целым числом. Следовательно, по умолчанию она получит тип данных Variant. Если попытаться определить тип данных в переменных, участвующих в этой процедуре, увидим, что переменная Фамилия получила тип String, а переменная ZZZ получила тип данных Integer.
Синтаксис VBA
TextBox1.Text = TypeName(Фамилия) TextBox2.Text = TypeName(ZZZ) End Sub
Объявление переменных Переменная — это именованная область памяти, предназначенная для хранения данных. Необходимо соблюдать следующие правила: 1) имя переменной должно начинаться с буквы; 2) максимальная длина имени — 255 символов; 3) имена могут содержать буквы, цифры и символ подчеркивания (_). Другие символы не допускаются; 4) имя переменной не может быть словом, зарезервированным в VBA.
140
Имя переменной может состоять как из английских букв, так и из русских. Это выгодно отличает язык Visual Basic for Applications от других языков программирования, где неанглийские буквы (кириллические или буквы национальных алфавитов) запрещены в именах переменных. Регистр в имени переменной не учитывается. Поэтому можно написать: Zena, zena, ZeNa, ZenA; Сумма и сумма. Все эти способы написания имени переменной не вызовут ошибки. Можно, например, при объявлении переменной написать Итого, а использовать ее как итого. Но это касается только регистра, а не добавления других символов в переменную. Так, если объявили имя переменной как НачальнаяЦена, ее можно применять в выражении как начальнаяцена, но нельзя как Начальная_ Цена. В последнем варианте был добавлен символ (_), которого не было при объявлении имени переменной. Чтобы пользоваться переменными, нужно их объявить. Объявить переменные можно явно и неявно.
Явное объявление переменных осуществляется с использованием оператора Dim. Синтаксис объявления переменных следующий: Dim [WithEvents] varname[([subscripts])] [As [New] type] [, [WithEvents] varname[([subscripts])] [As [New] type]] . . .
Где: WithEvents — необязательный аргумент, ключевое слово, которое определяет, что varname используется как объектная переменная, реагирующая на события, инициированные объектом Active X. WithEvents используется только в модулях класса. Нельзя использовать New с WithEvents; varname — обязательный аргумент, имя переменной; subscripts — необязательный аргумент, длина переменной массива; может быть объявлено до 60 значений. Аргумент списка использует следующий синтаксис: [lower To] upper [, [lower To] upper] . . .;
type — необязательный аргумент, тип данных переменной; может быть Byte, Boolean, Integer, Long, Currency, Single, Double, Decimal (к настоящему времени не поддерживается), Date, String (для переменной длины строк), String * установленной длины (для фиксированной длины строк), Object, Variant, определенный тип пользователя, или объектный тип. Используйте отдельно слово As для каждого типа, для каждой объявляемой переменной.
141
New — необязательный аргумент, ключевое слово, которое подразумевает создание объекта. Если используется New, объявляя объектную переменную, новый объект создается при этом в первой ссылке, так что нельзя использовать утверждение Set (Набор), чтобы назначать объектную ссылку. Ключевое слово New не может быть использовано, чтобы объявлять переменные любого существенного типа данных, не может быть использовано, чтобы объявлять зависимые объекты, и не может быть использовано с WithEvents;
Синтаксис VBA
Рассмотрим несколько примеров явного объявления переменных: Dim Zena As Double Dim Kolich As Integer Dim Привет As String * 20
Синтаксис не запрещает писать на одной строке несколько переменных, но лучше все-таки каждую переменную писать на отдельной строке. Это, во-первых, гораздо нагляднее, во-вторых, позволяет после объявления переменной справа от нее прокомментировать назначение этой переменной: уже через месяц программист забудет назначение переменной, а его преемник и вообще не сможет в этих переменных сразу разобраться. В синтаксисе объявления переменной не предусмотрена ее инициализация (присвоение ей значения). Это происходит в другой программной строке. Например:
142
Dim Zena As Double Zena = 100.25
В какой последовательности инициализировать переменные, не имеет значения. Например, можно сначала объявить все, а затем инициализировать их в любой последовательности или объявлять каждую переменную отдельно, а в следующей строке инициализировать ее. Но нельзя сначала инициализировать переменную, а затем объявлять ее. Это вызовет сообщение об ошибке — двойное объявление переменной. Предположим, сначала переменная была инициализирована. В этом случае она автоматически получает и тип данных. Переменная получает тип по умолчанию Variant. Если далее попытаться объявить тип этой переменной, получается, что она была объявлена дважды — сначала неявно, а затем явно. В этом случае будет выдано сообщение о двойном объявлении переменной (Duplicate declaration in current scope). Переменные, объявленные с ключевым словом Dim на модульном уровне, пригодны для всех процедур в пределах модуля. Переменные, объявленные на уровне процедуры, доступны только в пределах процедуры.
Используйте Dim утверждение в модульном или процедурном уровне, чтобы объявлять тип данных переменной. Например, следующее утверждение объявляет переменную как Integer: Dim NumberOfEmployees As Integer
Также используйте Dim утверждение, чтобы объявлять объектный тип переменной. Следующее объявление объявляет переменную как новый рабочий лист: Dim X As New Worksheet
Если ключевое слово New не используется при объявлении объектной переменной, переменная, имеющая отношение к объекту, должна быть объявлена как существующий объект, использовавший утверждение Set. Пока не будет назначен объект, объявленная объектная переменная имеет специальную пустую величину Nothing, которая указывает, что она не ссылается на конкретный объект. Можно также использовать Dim-утверждение с пустыми круглыми скобками, чтобы объявлять динамический массив. После того как он объявлен, необходимо использовать утверждение ReDim в пределах процедуры, чтобы определять количество элементов в массиве. Если попытаться повторно объявить размер для переменной массива, чей размер был определен явно в Private, Public или Dim-утверждении, будет сгенерирована ошибка.
Рассмотрим следующие примеры. 1. Ошибка в имени переменной: Private Sub CommandButton1_Click() Dim AAA As Double AAA = 100 TextBox1.Text = AAB + 25 End Sub
143
Если тип данных или объектный тип не указывается и нет утверждения Deftype в модуле, переменная является Variant по умолчанию. Такое объявление типа называется неявным объявлением типа данных.
Синтаксис VBA
Во второй строке этой процедуры объявляется переменная AAA с типом данных Double. В третьей строке процедуры переменная AAA инициализируется и получает значение 100. В четвертой строке процедуры в текстовое поле TextBox1 выводится результат расчета. Но в правой части этой программной строки произошла ошибка, вместо переменной AAA с типом Double используется переменная AAB. Происходит следующее: переменная AAB получает тип Variant (так как она не была объявлена), а значение переменной AAB инициализируется нулем (так как никакой другой явной инициализации для этой переменной объявлено не было). В итоге получается не 125 с типом Double, а 25 с типом Variant. 2. Необъявленные переменные: Private Sub CommandButton1_Click() ZZZ = 100 XXX = 200 YYY = ZZZ * XXX TextBox1.Text = YYY End Sub
В данном примере ни в одной переменной тип данных в явном виде не объявлен. В этом случае все они получают тип Variant. Переменная YYY первоначально не инициализирована и получает свое значение во время расчета. 3. Объявление перечня переменных:
144
Dim AAA, SSS, DDD, FFF As Double
Типичная ошибка. Тип Double получит только переменная FFF, так как после ее имени следует ключевое слово As и тип этой переменной Double, а переменные AAA, SSS, DDD получат тип Variant. Правильное объявление типов данных должно быть следующее: Dim Dim Dim Dim
AAA SSS DDD FFF
As As As As
Double Double Double Double
Не является ошибкой объявление всех переменных в одной строке: Dim AAA As Double, SSS As Double, DDD As Double, FFF As Double
Но объявление переменных на отдельных строках более наглядно и удобно для последующей работы с этим приложением. Пока переменные не инициализированы, числовые переменные инициализированы на 0, переменная длина строки инициализирована на нулевую длину строки («»), и фиксированная длина строки заполнена нулями. Различные переменные инициализированы на Empty (Пустой). Каждый элемент переменной типа Variant инициализирован, как будто он указан в отдельной переменной. Когда используется Dim-утверждение в процедуре, обычно необходимо помещать его в начало процедуры. Рассмотрим несколько примеров неправильного объявления имен переменных:
Грамматическая ошибка в имени переменной приведет к синтаксической ошибке. Так, если объявлено имя переменной
145
55Zena ' начальным символом в переменной должна быть буква, а не цифра; _Zena ' начальным символом в переменной должна быть буква, а не символ подчеркивания; Zena& ' в имени переменной могут быть только буквы, цифры и символ подчеркивания (_); Zena Kwartal ' переменная не может включать пробелы, поэтому правильнее было бы записать: ZenaKwartal или Zena_Kwartal; Rem ' в качестве имен переменных нельзя брать зарезервированные слова языка Visual Basic for Applications. В данном случае была сделана попытка взять в качестве имени переменной зарезервированное слово Rem, которое обозначает начало комментария и является синонимом символа (').
Синтаксис VBA
Zena, а использовано имя Zent, переменная Zent будет объявлена как тип Variant. Но так как инициализации переменной Zent может и не быть, она будет принята за 0. Соответственно и выражение, в котором участвует ошибочная переменная Zent, может быть равно 0. Поэтому хотя формально сообщения об ошибке не будет, но фактически она появится. Такая ошибка будет не объявлена, о ее наличии трудно будет догадаться. Например, если объявить переменную Zena как Double, ошибочная переменная Zent получит тип Variant. А это не одно и то же. Использование типа Variant приводит к увеличению времени работы приложения. Указывать явный тип данных при объявлении не обязательно, он может устанавливаться просто добавлением знака типа к имени переменной. He все типы данных располагают собственными знаками. Типы, которые имеют специальные символы, представлены в таблице 4.
146
Таблица 4. Знаки типов переменных Тип переменной
Знак
Пример
Integer Long Single Double Currency String
% & ! # @ $
AAA% Super& Itogo! Zena# Summa@ Name$
Использовать эти знаки в настоящее время не рекомендуется, так как они есть в VBA только для совместимости с предыдущими версиями. Примеры объявления переменных со специальными знаками: Private Sub CommandButton2_Click() Dim Kol% Kol = 10 Dim Итого_Сумма#
Итого_Сумма = 25 Dim Фамилия$ Фамилия = "Абулмуслимов Ахмед Азаматович" TextBox1.Text = (Итого_Сумма * Kol) + 100 TextBox2.Text = Фамилия End Sub
Малейшие ошибки в объявленных и используемых именах переменных приводят к появлению Variant. Появление этого типа данных не очень важно, так как неудобства, связанные с более длительным временем обработки программы и несколько бóльшим объемом использования памяти, покрываются удобством автоматического объявления переменных. Но это часто ведет к фатальным ошибкам. В серьезных приложениях нужно стараться отказываться от неявного объявления переменных. Вернемся к одному из рассмотренных ранее примеров: Private Sub CommandButton1_Click() Dim AAA As Double AAA = 100 TextBox1.Text = AAB + 25 End Sub
1) в начало модуля VBA вручную записывать строку: Option Explicit Декларация Option Explicit требует обязательного объявления переменных:
147
В этой процедуре вместо объявленной переменной AAA используем необъявленную переменную AAB. Здесь это фатальная ошибка. Программа не сможет обнаружить ошибку в имени переменной. Все подобные расчеты обречены на ошибку (так как вместо исходного значения 100 будет использоваться значение 0), хотя пользователь об этом, возможно, даже не будет знать. Необъявление переменных может повлечь за собой всевозможные ошибки. Для обнаружения ошибок такого рода необходимо отказаться от неявного объявления переменных. Предлагаются два решения:
Синтаксис VBA
2) в диалоговом окне Options на вкладке Editor установить флажок в индикатор Require Variable Declaration. После этого добавление строки Option Explicit в модуль будет происходить автоматически. Если хотя бы одна переменная не будет объявлена явным образом, будет выдано об этом сообщение. Чтобы вновь получить возможность неявного объявления переменных, нужно или вручную удалить строку Option Explicit из первой строки модуля, или сбросить флажок из опции Require Variable Declaration в диалоговом окне Options на вкладке Editor. Язык VBA позволяет использовать другие способы неявного объявления переменных. Например, можно использовать оператор вида Deftype. Его можно использовать на модульном уровне для задания по умолчанию: 1) типов данных для переменных; 2) аргументов возврата в процедуры; 3) процедур возвращаемого типа для Function и Property Get, чьи имена начинаются с определенных символов.
148
Синтаксис оператора вида Deftype следующий: DefBool letterrange[, letterrange] . . . DefByte letterrange[, letterrange] . . . DefInt letterrange[, letterrange] . . . DefLng letterrange[, letterrange] . . . DefCur letterrange[, letterrange] . . . DefSng letterrange[, letterrange] . . . DefDbl letterrange[, letterrange] . . . DefDec letterrange[, letterrange] . . . DefDate letterrange[, letterrange] . . . DefStr letterrange[, letterrange] . . . DefObj letterrange[, letterrange] . . . DefVar letterrange[, letterrange] . . .
Необходимый аргумент letterrange имеет следующий синтаксис: letter1[-letter2]
Где letter1 и letter2 — аргументы, определяют диапазон имен, для которых устанавливается тип данных по умолчанию. Каждый аргумент представляет первую букву и последнюю букву переменной, аргумента, процедуры Function или имя процедуры Property Get и может быть любым символом алфавита. Регистр символов в letterrange не имеет значения. Имя утверждения определяет тип данных (таблица 5). Таблица 5. Соответствие операторов вида Deftype и типа данных Оператор вида Deftype
Тип данных
DefBool DefByte DefInt DefLng DefCur DefSng DefDbl DefDec
Boolean Byte Integer Long Currency Single Double Decimal (к настоящему времени не поддерживается) Date String Object Variant
DefDate DefStr DefObj DefVar
Например, в программном фрагменте следующего сообщения объявляется переменная строки: DefStr A-Z
Утверждение Deftype влияет только на модуль, где оно использовано. Если диапазон с A по Z определен, нельзя изменить переопределение любых подтипов переменных, использовавших утверждения Deftype. Как только диапазон определен и если включается ранее определенный символ в другое утверждение
149
Это означает, что ВСЕ переменные в области видимости, начинающиеся с А и по Z по умолчанию, получают тип STR.
Синтаксис VBA
Deftype, генерируется ошибка. Тем не менее можно явно определить тип данных любой переменной, определена она или нет, используя Dim утверждение с As. Например, можно использовать следующий код на модульном уровне, чтобы определить переменную как Double, даже если по умолчанию тип данных является Integer: DefInt A-Z Dim TaxRate As Double
В данном примере все переменные, начинающиеся с A по Z, по умолчанию объявляются с типом Integer. Переменная TaxRate тоже входит в этот диапазон, но имеет тип Double. Поэтому мы объявляем эту переменную в явном виде. Утверждения Deftype не влияют на элементы определенных типов данных, поскольку элементы должны быть объявлены явно. Операторы, приведенные в таблице 5, можно использовать только в секции объявления: (General) (Declarations).
150
DefDbl A-Z Private Sub CommandButton1_Click() AAA = 100 BBB = AAA / 5 TextBox1.Text = BBB TextBox2.Text = TypeName(AAA) End Sub
Обратите внимание, переменные ААА и ВВВ внутри процедуры не объявлены. В итоге тип данных у обеих переменных будет выдан как Double, так как было объявлено, что в диапазоне имен с A по Z необъявленные переменные получают тип Double, а не Variant. Чтобы стало более понятным действие утверждения Deftype, замените в примере имя переменной AAA именем ФФФ. Действие будет другое — переменная ФФФ получит тип переменной Integer, хотя объявляется диапазон с A по Z, в диапазон попадают только английские символы (с 0 по 127), а русскоязычные символы (с 128 по 255 код символов)
не попадают. Переменная ФФФ получает тип Integer потому, что присваиваемое значение (100) — целое число. Немного усложним задачу: переменной ВВВ дадим имя ЯЯЯ. Имя ЯЯЯ также выходит за пределы английского алфавита, поэтому тип переменной ЯЯЯ сначала будет Variant. При выполнении любого математического действия, кроме сложения (+), тип Variant будет преобразован в Double, если при делении получится дробная часть и Integer, если результат деления будет в целых числах. Рассмотрим другой пример: DefDbl A-C Private Sub CommandButton1_Click() ФФФ = 100 BBB = ФФФ / 5 TextBox1.Text = BBB TextBox2.Text = TypeName(ФФФ) End Sub
В этом примере тип переменной ФФФ сначала будет Variant, а затем Integer. Дело в том, что был объявлен диапазон действия типа Double с символа A по символ C (оба символа английские), а ФФФ явно выходит за эту область (русские буквы следуют после английских), и поэтому переменная по умолчанию сначала получит тип Variant, а затем будет выбран наиболее близкий к получаемому значению тип (ФФФ = 100, то есть тип Integer).
Локальные переменные Локальная переменная объявляется в одной из процедур. Границы процедуры ограничены строками: Private Sub CommandButton1_Click() End Sub
151
Кроме оператора Dim при объявлении переменной можно пользоваться ключевыми словами Static, Private и Public.
Синтаксис VBA
Время жизни локальной переменной протекает на уровне процедуры, в которой были объявлены эти переменные. Инициализация таких переменных протекает также в границах одной процедуры и не зависит от инициализации переменных с таким же именем в других процедурах. В качестве примера возьмем следующий программный код:
152
Private Sub CommandButton1_Click() Dim AAA As Integer AAA = 100 Dim BBB As Integer BBB = AAA / 5 TextBox1.Text = BBB End Sub Private Sub CommandButton2_Click() Dim AAA As Integer AAA = 10 Dim BBB As Integer BBB = AAA * 5 TextBox1.Text = BBB End Sub
Здесь для событий щелчков по CommandButton1 и CommandButton2 написаны две процедуры. В каждой объявляются переменные AAA. В каждой процедуре переменная инициализируется своим числом. В данном примере объявляем переменную AAA как Integer, но могли бы объявить в каждой процедуре и с различными типами данных. При нажатии на кнопки CommandButton1 и CommandButton2 получаем значения, исходя из инициализации в каждой процедуре. В этом примере переменные AAA в первой процедуре и AAA во второй — совершенно различные переменные и не оказывают друг на друга никакого влияния.
Объявление статических переменных Статические переменные можно объявлять только в процедуре. При попытке объявить статическую переменную на модульном или на глобальном уровне будет выдано сообщение об ошибке.
Private Sub CommandButton1_Click() Static AAA As Double AAA = AAA + 1 BBB = AAA / 5 TextBox1.Text = BBB End Sub
Статические переменные могут возвращать значение после окончания выполнения процедуры. Чем отличается нестатическая переменная от статической? Рассмотрим пример. Создайте новое приложение. Перенесите на форму две CommandButton и два поля TextBox. Первая кнопка будет иллюстрировать пример со статической переменной, вторая — с нестатической. Результаты будут выводиться в текстовые поля TextBox. Для статической переменной программный код следующий: Private Sub CommandButton1_Click() Static VVV As Double VVV = VVV + 1 TextBox1.Text = VVV End Sub
Для нестатической переменной программный код такой:
При работе со статической переменной каждый щелчок по CommandButton1 увеличивает значение переменной на 1. При работе с нестатической переменной (кнопка CommandButton2) значение будет неизменным. Может сложиться ложное представление, что обычные переменные вообще не могут быть использованы как, например, накопители. Это не так. Вот пример. Объявим переменную QQQ как модульную. С каким словом объявлять эту переменную — Dim,
153
Private Sub CommandButton2_Click() Dim VVB As Double VVB = VVB + 1 TextBox2.Text = VVB End Sub
Синтаксис VBA
Public или Private — не имеет никакого значения, так как используется один модуль. Для обработки события (щелчок по CommandButton1) создайте следующий программный код: Private QQQ As Currency Private Sub CommandButton1_Click() Dim ZZZ As Double ZZZ = 2 QQQ = QQQ + ZZZ TextBox1.Text = QQQ End Sub
Переменная QQQ объявляется на модульном уровне, поэтому она не включена в процедуру CommandButton1_Click. Как видно из примера, переменная QQQ способна накапливать текущее значение. Значение переменной QQQ после выхода из процедуры CommandButton1_Click не удаляется. Создадим другую процедуру, например CommandButton2_ Click, где нужно выводить текущее значение переменной QQQ после k-того нажатия кнопки CommandButton1: Private Sub CommandButton2_Click() TextBox2.Text = QQQ End Sub
Убедитесь, что это действительно так.
154
Объявление констант Основное отличие констант от переменных состоит в том, что их значение нельзя изменять в процессе выполнения программы. Они сохраняют значение, присвоенное при разработке. Области видимости для констант определяются так же, как и для переменных. Константы бывают локальные, модульные и глобальные. Константы объявляют для использования вместо буквальных значений. Например, вместо буквального числа 3,14159265358979323846 можно объявить константу PI, которой присваивается значение ∏. Представьте, что в программе
десять раз используется число ∏. При использовании числа, а не константы, во-первых, будет потеряна масса времени на ввод такого длинного числа. Во-вторых, рано или поздно можно сделать ошибку при вводе. В-третьих, при изменении константы необходимо в явном виде исправлять все эти значения, а значит, можно ввести ошибку. Другой пример. Используются тарифные ставки станочников по разрядам. Если использовать числовые значения ставок, при их изменении придется переписывать текст программы, и опять нет гарантий, что не будет ошибок при вводе. Константы избавляют от этих проблем: число (или текст) присваивается всего один раз, а дальше используется только имя константы. Синтаксис объявления констант следующий: [Public | Private] Const constname [As type] = expression
Где: 1. Public — необязательный аргумент, ключевое слово использования на модульном уровне для объявления константы, пригодной для всех процедур, во всех модулях. Недопустимо в процедурах;
3. constname — обязательный аргумент, имя константы; следует за стандартным присваиванием имен соглашений; 4. type — необязательный аргумент, тип данных константы; может быть Byte, Boolean, Integer, Long, Currency, Single, Double, Decimal (к настоящему времени не поддерживается), Date, String или Variant. Используйте отдельно As для типа каждой объявленной константы;
155
2. Private — необязательный аргумент, ключевое слово использования на модульном уровне для объявления константы, доступной только в пределах модуля, в котором сделана декларация. Не допускается в процедурах;
Синтаксис VBA
5. expression — обязательный аргумент, Литерал, другая константа или любая комбинация, которая включает любые арифметические или логические операторы, кроме Is. Одновременно с объявлением константе присваивается и значение. Этим константа принципиально отличается от переменной. Константы закрыты по умолчанию. В пределах процедур константы всегда закрытые; их видимость не может изменяться. В стандартных модулях видимость модульного уровня констант может быть изменена с использованием ключевого слова Public. В модулях класса константы могут быть только закрытыми, их видимость не может быть изменена даже с использованием ключевого слова Public. Чтобы объединять несколько постоянных деклараций на той же строке, разделите каждое объявление константы запятой. Нельзя использовать переменные, определившие функции пользователя или встроенные функции Visual Basic (как, например, Chr) в выражениях, назначенных в константах.
156
В отличие от переменных, константы не могут быть нечаянно изменены во время работы программы. Если явно не объявляется постоянный тип, использовавший As тип, константа имеет тип данных, который наиболее подходит для данного выражения. Константы, объявленные в Sub, Function или процедуре Property, являются локальными в этой процедуре. Константа, объявленная за пределами процедуры, определена для всего модуля, в котором она объявлена. Можно использовать такие константы в любом выражении. Рассмотрим некоторые варианты объявления констант: Const AAA As Double = 10 Const BBB As Double = 10 / 2 Const QQQ As Double = AAA / BBB Private Sub CommandButton1_Click() Dim CCC As Currency CCC = AAA * 2
TextBox1.Text = CCC TextBox2.Text = QQQ End Sub
Первые строки объявляют три константы: AAA, BBB и QQQ в разделе модуля (General) (Declarations). Далее следует процедура, в которой используются эти константы. Если в процессе работы программы случайно попытаться изменить значение константы, будет выдано сообщение об ошибке (Assignment to constant not permitted). Сообщение выдается не при компиляции, а при попытке изменить значение константы, например при нажатии на кнопку, когда делается попытка такого изменения. Возьмем константы из предыдущего примера. Попытаемся присвоить переменной, объявленной константой, другое значение. Перенесите на форму еще одну кнопку CommandButton2 и напишите для нее следующий обработчик: Private Sub CommandButton2_Click() AAA = 100 End Sub
При попытке нажать на CommandButton2 будет выдано сообщение об ошибке: переменной с константой нельзя изменить значение.
При дублировании имен константы на разных уровнях происходит затенение константой нижнего уровня константы более верхнего уровня.
157
Переменные с одним именем можно объявлять на разных уровнях. Переменная нижнего уровня затеняет переменную верхнего уровня. С константами все обстоит по-другому — они не допускают дублирования своего имени именем переменной на одном уровне. Но если попытаться объявить, например, на модульном уровне константу, а на уровне процедуры — переменную с тем же именем, ошибки выдано не будет. Программа посчитает, что в процедуре действует переменная, а в остальных процедурах — константа с этим же именем.
Синтаксис VBA
В языке VBA много предопределенных констант. Их объявлять не нужно, просто вставляйте в программу как готовые значения. В справочной системе смотрите их по запросу Visual Basic Constants. В свойствах элементов управления — большой выбор констант. Для примера изменим внешний вид в элементе управления TextBox1 с помощью CommandButton1. Обработчик будет следующий: Private Sub CommandButton1_Click() TextBox1.SpecialEffect = 6 'fmSpecialEffectBump End Sub
В качестве константы можно выбрать как числовое (в данном примере 6), так и текстовое значение (в данном примере fmSpecialEffectBump оформлена в виде комментария).
Создание пользовательских типов
158
В языке VBA предусмотрена возможность создания пользовательских типов данных. Пользовательские типы — это типы, определенные самим пользователем. Создание пользовательских типов данных — первый и необходимый шаг к созданию объектов. Например, какой тип данных имеет ручка? Прежде чем ответить, определим параметры ручки: тип чернильного наполнителя, цвет, длина, толщина, вес, наличие надписей на ней, возможность выдвижения чернильного наконечника из корпуса ручки и т. д. Совершенно понятно, что с одним параметром к ручке не подойти. Она обладает целым рядом параметров, которые должны рассматриваться в целом, например длина и ширина, цвет кнопки и цвет краев, параметры шрифта на этой кнопке и т. д.
Преобразования типов В ходе работы часто приходится преобразовывать одни типы данных в другие. Для этого предназначены функции преобразования типов. Каждая функция преобразует выражение в специфический тип данных. Синтаксис следующий:
CBool(Переменная) CByte(Переменная) CCur(Переменная) CDate(Переменная) CDbl(Переменная) CDec(Переменная) CInt(Переменная) CLng(Переменная) CSng(Переменная) CStr(Переменная) CVar(Переменная)
Требуемый аргумент выражения — любое выражение строки или числового выражения. Имя функции определяет возвращаемый тип, как показано в таблице 6. Таблица 6. Функции преобразования типов и их возвращаемые значения Возвращаемый тип
Диапазон для аргумента выражения
CBool
Boolean
CByte CCur
Bite Currency
CDate CDbl
Date Double
CDec
Decimal
Любая допустимая строка или числовое выражение От 0 до 255 От -922,337,203,685,477.5808 до 922,337,203,685,477.5807 Любое допустимое выражение даты От -1.79769313486231E308 до -4.94065645841247E324 для отрицательных значений; от 4.94065645841247E-324 до 1.79769313486232E308 для положительных значений +/-79,228,162,514,264,337,593,543,950,335 для масштабированных нулевых номеров, то есть числа без десятичных порядков. Для чисел с 28 десятичными порядками диапазон +/-7.9228162514264337593543950335. Минимальное возможное не равное нулю число 0.0000000000000000000000000001
CInt
Integer
От -32,768 до 32,767; доли округлены
159
Функция
Синтаксис VBA
Таблица 6. Функции преобразования типов и их возвращаемые значения. Окончание Функция
Возвращаемый тип
Диапазон для аргумента выражения
CLng
Long
CSng
Single
CStr
String
CVar
Variant
От -2,147,483,648 до 2,147,483,647; доли округлены От -3.402823E38 до -1.401298E-45 для отрицательных значений; от 1.401298E-45 до 3.402823E38 для положительных значений Возвращает строку от аргумента выражения Тот же диапазон как Double для числовых аргументов. Тот же диапазон как String для нечисловых аргументов
Если выражение, заданное в функцию, находится за пределами получаемого диапазона типа данных, генерируется ошибка.
Верхние и нижние колонтитулы
160
При создании документов Microsoft Excel часто требуется оформлять верхние и нижние колонтитулы. Они содержат различную служебную информацию: дату распечатки или создания, нумерацию страниц, общее число страниц в документе и т. д. В программах все это можно предусмотреть с помощью специальных кодов. Следующее специальное форматирование кодов (таблица 7) может быть включено как часть заголовка и свойств верхнего и нижнего колонтитулов (LeftHeader, CenterHeader, RightHeader, LeftFooter, CenterFooter, RightFooter). Таблица 7. Коды верхнего и нижнего колонтитулов Format code
Description
&L &C &R &E &X &Y
Выравнивание по левому краю Выравнивание по центру Выравнивание по правому краю Подчеркивание двойной линией Надстрочный индекс Подстрочный индекс
&B &I &U &S &D &T &F &A &P &P + номер &P - номер && & "Имя шрифта"
&nn
&N
Полужирное начертание Курсивное начертание Подчеркнутое начертание Зачеркнутое начертание Вывод даты Вывод времени Вывод наименования документа Наименование рабочей книги Вывод номера страниц Печатает номер страницы плюс определенное число Печатает номер страницы минус определенное число Печатает единственный амперсанд Печатает символы, которые находятся в определенном шрифте. Не забудьте включать двойные кавычки Печатает символы, которые последуют в заданном шрифтовом размере. Используйте двухзначное число, чтобы задавать размер в пунктах Вывод общего числа страниц в документе
Рассмотрим несколько примеров задания параметров в колонтитулах. Этот пример печатает дату в верхнем левом углу каждой страницы: Worksheets("Лист1").PageSetup.LeftHeader = "&D"
Этот пример печатает дату, номер страницы и всего страниц наверху каждой страницы:
Этот пример печатает имя файла в верхнем правом углу каждой страницы: Worksheets("Лист1").PageSetup.RightHeader = "&F"
Этот пример печатает номер страницы в левом более низком углу каждой страницы: Worksheets("Лист1").PageSetup.LeftFooter = "&P"
161
Worksheets("Лист1").PageSetup.CenterHeader = "&D page &P of &N"
Синтаксис VBA
Этот пример печатает имя рабочей книги и номер страницы внизу каждой страницы: Worksheets("Лист1").PageSetup.CenterFooter = "&F page &P"
Этот пример печатает номер страницы в более низком правом углу каждой страницы: Worksheets("Лист1").PageSetup.RightFooter = "&P"
Диапазоны в VBA Речь пойдет о разных понятиях, но они обозначаются одним словом Range. Объект Range и свойство Range — разные, хотя и родственные понятия. Объект Range находится в объекте Worksheet (Рабочий лист) и представляет собой или одну отдельную ячейку, или набор ячеек на одном рабочем листе. Свойство Range является одним из средств ссылки на этот объект. На объект Range можно сослаться и посредством двух других свойств: Cells и Offset. Но наименования этих свойств не совпадают с именем объекта. Поэтому я вынужден был сделать это вступление прежде, чем приступить к изучению свойств объекта-диапазона Range.
Свойство Range
162
Свойство Range имеется у следующих объектов: Application, Worksheet; • Range, • AllowEditRange; Hyperlink, PivotCell, SmartTag; • AutoFilter, GroupShapes, Shapes. • В каждой из этих групп синтаксис свойства Range различный. Нужно четко представлять себе объект, для которого вы хотите использовать это свойство. Рассмотрим синтаксис этого свойства только для объекта Range, хотя он и совпадает с синтаксисом для объектов Application и Worksheet.
Синтаксис свойства Range для объекта Range следующий: expression.Range(Cell1, Cell2) Где: — обязательный аргумент, выражение, которое • expression возвращает один из вышеуказанных объектов; Cell1 — обязательный аргумент, тип Variant, имя диапазона. • Это может быть ссылкой в стиле A1 на языке макроса. Оно может включить оператор диапазона (двоеточие), оператор пересечения (пробел) или оператор союза (запятая). Оно может также включать знаки доллара, но они будут проигнорированы. Вы можете использовать локальное определенное имя в любой части диапазона. Если используете именованную область, она должна быть объявлена на языке макроса; — необязательный аргумент, тип Variant, ячейка • вCell2 верхнем левом и нижнем правом углах диапазона. Может быть объектом Range, который содержит единственную ячейку, целый столбец или целую строку. Или это может быть строкой (String), которая называет единственную ячейку на языке макроса. Следующий пример устанавливает величину ячейки A1 на Лист1 в 5,67891: Worksheets("Лист1").Range("A1").Value = 5.67891
Worksheets("Лист1").Range("D1").Formula = "=10*RAND()"
Этот пример проводит проверку в ячейках A1:E10 на Лист1. Если одна из ячеек имеет величину менее чем 0,0001, код заменяет эту величину 0 (нуль): For Each AAA in Worksheets("Лист1").Range("A1:E10") If AAA.Value < 0.0001 Then
163
Этот пример создает формулу в ячейке D1 на Лист1:
Синтаксис VBA
AAA.Value = 0 End If Next AAA
Этот пример проводит проверку в диапазоне, названном Diapazon, и отображает количество пустых ячеек в диапазоне: ValueRange = 0 For Each AAA In Range("Diapazon") If AAA.Value = "" Then ' поиск пустой ячейки ValueRange = ValueRange + 1 End If Next AAA MsgBox "Есть " & ValueRange & " пустых ячеек в этом диапазоне"
Этот пример устанавливает шрифтовой курсивный стиль в ячейках A1:C5 в Лист1: Worksheets("Лист1").Range(Cells(1, 1), Cells(5, 3)). Font.Italic = True
В следующем примере задается одно и то же значение ячейкам в диапазоне A1:C15: ActiveSheet.Range("A1:C15").Value = 100
или:
164
Range("A1", "C15") = 100
Предполагается, что речь идет о текущем рабочем листе. Если лист не текущий, будет сгенерирована ошибка. В следующем примере возвращается адрес ячейки, находящейся на пересечении двух диапазонов. Range("D1:D10", "A1:E1") = 100
Очевидно, что речь идет о ячейке D1, которая находится на пересечении этих двух диапазонов. Если такого пересечения нет, возвращается ошибка.
В следующем примере указываются четыре ячейки, не связанные друг с другом диапазоном: Range("D1, A5, E7, D10") = 100
Во всех примерах мы использовали лишь несколько программных строк. Чтобы превратить эти строки в полноценную процедуру, необходимо только выбрать ей имя. Например, для последнего примера можно использовать событие Activate для рабочего листа. В этом случае программный код будет выглядеть следующим образом: Private Sub Worksheet_Activate() Range("D1, A5, E7, D10") = 100 End Sub
Чтобы не было вопросов о возможных значениях аргумента свойства Range, приведем несколько примеров (таблица 8). Таблица 8. Примеры выбора ячеек, строк, столбцов Значение
Описание
Range("A1") Range("A1:B5") Range("C5:D9,G9:H16") Range("A:A") Range("1:1") Range("A:C") Range("1:5") Range("1:1,3:3,8:8") Range("A:A,C:C,F:F")
Ячейка A1 Ячейка с A1 по B5 Выбор нескольких диапазонов Столбец A Строка 1 Столбец с A по C Строки с 1 по 5 Строки 1, 3, и 8 Столбцы A, C, и F
Свойство Cells есть у нескольких объектов: Range, Application, Worksheet. И хотя синтаксис описания этого свойства во всех этих объектах похож, возвращает разные объекты: Range, Application, Worksheet соответственно. Синтаксис свойства Cells такой: expression.Cells(NumRow, NumColumn)
165
Свойство Cells
Синтаксис VBA
expression.Cells(NumCell) expression.Cells Где: — обязательный аргумент, выражение, которое • expression возвращает объект Range;
• NumRow — номер строки; • NumColumn — номер столбца; • NumCell — номер ячейки. Этот пример устанавливает шрифтовой размер для ячейки D5 на Лист1 в 14 пунктов: Worksheets("Лист1").Cells(5, 4).Font.Size = 20
Ячейка D5 находится на пересечении пятой строки и четвертого столбца. На рабочем листе находится 65 536 строк и 256 столбцов. Поэтому номера строк и столбцов не должны выходить из указанного диапазона. Этот пример удаляет содержимое из первой ячейки на Лист1:
166
Worksheets("Лист1").Cells(1).ClearContents
Первой ячейкой на листе Лист1 является ячейка A1. Если бы мы захотели удалить содержимое третьей ячейки, должны были бы указать это так: Worksheets("Лист1").Cells(3).ClearContents
Третьей ячейкой у нас будет ячейка C1. Номер ячейки лежит в интервале от 1 до 16 777 216. Это значение вычисляется так: 65 536 строк * 256 столбцов. Ячейки нумеруются с ячейки A1 по строкам вправо. Поэтому последний
номер ячейки в первой строке будет 256. Во второй строке первая ячейка будет иметь номер 257 (256 + 1). Следующий пример устанавливает шрифт Arial и шрифтовой размер для каждой ячейки в Лист1 в 8 пунктов: With Worksheets("Лист1").Cells.Font .Name = "Arial" .Size = 8 End With
Этот пример анализирует ячейки A1:J4 в Лист1. Если ячейка содержит величину менее чем 0,0001, пример заменяет эту величину на 0 (нуль): For rwIndex = 1 to 4 For colIndex = 1 to 10 With Worksheets("Лист1").Cells(rwIndex, colIndex) If .Value < 0.001 Then .Value = 0 End With Next colIndex Next rwIndex
Этот пример устанавливает шрифтовой курсивный стиль для ячеек A1:C5 в Лист1: Worksheets("Лист1").Activate Range(Cells(1, 1), Cells(5, 3)).Font.Italic = True
Set r = Range("myRange") For n = 1 To r.Rows.Count If r.Cells(n, 1) = r.Cells(n + 1, 1) Then MsgBox "Двойные данные в: " & r.Cells(n + 1, 1).Address End If Next n
167
Этот пример проверяет столбец данных в именованной области myRange. Если ячейка имеет ту же величину, что и ячейка выше ее, пример отображает адрес ячейки, которая содержит двойные данные:
Синтаксис VBA
При использовании третьей синтаксической формы возвращаются все ячейки рабочего листа. Это может потребоваться, например, для очистки содержимого рабочего листа.
Свойство Offset Свойство Offset есть у объектов Range и TickLabels. Для каждого из этих объектов — свой синтаксис. Мы будем рассматривать это свойство только для объекта Range. Синтаксис Offset следующий: expression.Offset(RowOffset, ColumnOffset)
Где: — обязательный аргумент, выражение, которое • expression возвращает объект Range; RowOffset — обязательный аргумент, тип Variant, количе• ство строк (положительное, отрицательное или 0 (нуль)), на которое диапазон должен быть перемещен. Положительные величины — перемещение вниз, отрицательные величины — перемещение вверх. Значение по умолчанию — 0. ColumnOffset — обязательный аргумент, тип Variant, • количество столбцов (положительное, отрицательное или 0
168
(нуль)), на которое диапазон должен быть перемещен. Положительные величины являются перемещением направо, отрицательные — перемещением налево. Значение по умолчанию — 0. Этот пример активизирует ячейку на три столбца вправо и на три строки от активной ячейки на Лист1: Worksheets("Лист1").Activate ActiveCell.Offset(rowOffset:=3, columnOffset:=3). Activate
или: Worksheets("Лист1").Activate ActiveCell.Offset(3, 3).Activate
Обе записи идентичны. При создании макроса в главе 1 при использовании относительных ссылок мы уже применяли это свойство. Создадим пример, в котором будет идти заполнение ячеек данными с той ячейки, которая будет активной в момент запуска процедуры. Ячейки будут заполняться данными в столбец. Смещение будет происходить на 1 в столбце и на 0 в строке. Аргументы в круглых скобках будут выглядеть как (1, 0). ActiveCell.FormulaR1C1 = "99" ActiveCell.Offset(1, 0).Select ActiveCell.FormulaR1C1 = "100" ActiveCell.Offset(1, 0).Select ActiveCell.FormulaR1C1 = "109"
или в упрощенном виде: ActiveCell = 99 ActiveCell. Offset(1, 0) = 100 ActiveCell. Offset(2, 0) = 109
В последнем случае, как видите, нам приходится определять координаты смещения от исходной ячейки.
Выражения VBA 169
В выражениях VBA производятся математические вычисления, операции присваивания, логические операции, операции сравнения. В выражениях VBA используются также функции. Так как мы изучаем принципы использования VBA для Excel, необходимо специально отметить, что в VBA нельзя использовать русифицированные имена функций из Excel, так как в VBA есть встроенные функции с английскими именами. Поэтому используются только эти функции.
Синтаксис VBA
Операторы VBA Операторы, используемые в VBA, представлены в таблице 9.
170
Таблица 9. Операторы VBA Оператор
Описание оператора
+
Сложение
-
Вычитание
*
Умножение
/
Деление
^
Возведение в степень
&
Конкатенация (складывание или склеивание строк), используется также оператор +
\
Целочисленное деление
Mod
Вычисление остатка от деления одного числа на другое
=
Равно, присваивание
>
Больше
=
Больше или равно
= expression2 expression1 = expression2 expression1 expression2
expression1 >= expression2 expression1 > expression2 expression1 = (Больше чем или равно) = (Равно) (Не равно)
Dim MyResult, Var1, Var2 MyResult = (45 < 35) ' Возвращает False. MyResult = (45 = 45) ' Возвращает True. MyResult = (4 3) ' Возвращает True. MyResult = ("5" > "4") ' Возвращает True. Var1 = "5": Var2 = 4 ' Инициализация переменных. MyResult = (Var1 > Var2) ' Возвращает True.
173
Например:
Синтаксис VBA
Var1 = 5: Var2 = Empty MyResult = (Var1 > Var2)
' Возвращает True.
Var1 = 0: Var2 = Empty MyResult = (Var1 = Var2)
' Возвращает True.
При изучении функций мы изучим оператор двоеточие-равно (:=), который используется при присваивании значений в функциях (методах).
Операторы конкатенации & и + И тот и другой операторы используются и для других целей. Например, & участвует в объявлении типа Long, а + используется в операциях сложения. Операторы конкатенации имеют синтаксис: result = expression1 & expression2 result = expression1 + expression2 Где: — результат, обязательный аргумент, любая перемен• result ная String или Variant; — первая строка, обязательный аргумент, • expression1 любое выражение;
174
— вторая строка, обязательный аргумент, любое • expression2 выражение. Обратите внимание, что синтаксису конкатенации со знаком плюс (+) все равно, что складывать, — числа или строки. Основным символом конкатенации объявляется символ &, но лично мне проще использовать для этого символ +, так как он более понятен и легко запоминается. Например: Dim MyStr MyStr = "Здравствуй," & " Вася" "Здравствуй, Вася".
' Возвращает
MyStr = "Check " & 123 & " Check" ' Возвращает "Check 123 Check". Var1 = "34": Var2 = "6" ' Инициализация переменных как строки. MyNumber = Var1 + Var2 ' Возвращает "346" (Конкатенация строки).
Логический оператор And Логический оператор And имеет синтаксис: result = expression1 And expression2 Где: — результат, обязательный аргумент, любая числовая • result переменная; — первое выражение, обязательный аргумент, • expression1 любое выражение; — второе выражение, обязательный аргумент, • expression2 любое выражение (таблица 11). Таблица 11. Результаты применения оператора And И expression2
То result
True True True False False False Null Null Null
True False Null True False Null True False Null
True False Null False False False Null False Null
Например: Dim A, B, C, D, MyCheck A = 10: B = 8: C = 6: D = Null переменных.
' Инициализация
175
Если expression1
Синтаксис VBA
MyCheck = A MyCheck = B MyCheck = A MyCheck = A сравнение).
> B > A > B And
And B > C ' Возвращает True. And B > C ' Возвращает False. And B > D ' Возвращает Null. B ' Возвращает 8 (поразрядное
Логический оператор Eqv Логический оператор Eqv имеет синтаксис: result = expression1 Eqv expression2 Где: — результат, обязательный аргумент, любая числовая • result переменная; — первое выражение, обязательный аргумент, • expression1 любое выражение; — второе выражение, обязательный аргумент, • expression2 любое выражение. Если любое выражение Null, результат также Null. Если ни одно выражение не Null, результат определен согласно следующей таблице 12.
176
Таблица 12. Результаты оператора Eqv Если expression1 True True False False
И expression2 True False True False
То result True False False True
Например: Dim A, B, C, D, MyCheck A = 10: B = 8: C = 6: D = Null переменных.
' Инициализация
MyCheck = A MyCheck = B MyCheck = A MyCheck = A сравнение).
> B > A > B Eqv
Eqv B > C ' Возвращает True. Eqv B > C ' Возвращает False. Eqv B > D ' Возвращает Null. B ' Возвращает -3 (поразрядное
Логический оператор Imp Логический оператор Imp имеет синтаксис: result = expression1 Imp expression2 Где: — результат, обязательный аргумент, любая числовая • result переменная; — первое выражение, обязательный аргумент, • expression1 любое выражение; — второе выражение, обязательный аргумент, • expression2 любое выражение. Следующая таблица 13 иллюстрирует результат определений оператора Imp. Таблица 13. Результаты оператора Imp И expression2
То result
True False Null True False Null True False Null
True False Null True True True True Null Null
177
Если expression1 True True True False False False Null Null Null
Синтаксис VBA
Например: Dim A, B, C, D, MyCheck A = 10: B = 8: C = 6: D = Null ' Инициализация переменных. MyCheck = A > B Imp B > C ' Возвращает True. MyCheck = A > B Imp C > B ' Возвращает False. MyCheck = B > A Imp C > B ' Возвращает True. MyCheck = B > A Imp C > D ' Возвращает True. MyCheck = C > D Imp B > A ' Возвращает Null. MyCheck = B Imp A ' Возвращает -1 (поразрядное сравнение).
Логический оператор Not Логический оператор Not имеет синтаксис: result = Not expression Где: — результат, обязательный аргумент, любая числовая • result переменная; — выражение, обязательный аргумент, любое • expression выражение. Следующая таблица 14 иллюстрирует результат определений оператора Not.
178
Таблица 14. Результаты оператора Not Если expression
То result
True False Null
False True Null
Dim A, B, C, D, MyCheck A = 10: B = 8: C = 6: D = Null ' Инициализация переменных. MyCheck = Not(A > B) ' Возвращает False. MyCheck = Not(B > A) ' Возвращает True.
MyCheck = Not(C > D) ' Возвращает Null. MyCheck = Not A ' Возвращает -11 (поразрядное сравнение).
Логический оператор Or Логический оператор Or имеет синтаксис: result = expression1 Or expression2 Где — результат, обязательный аргумент, любая числовая • result переменная; — первое выражение, обязательный аргумент, • expression1 любое выражение; — второе выражение, обязательный аргумент, • expression2 любое выражение (таблица 15). Таблица 15. Результаты оператора Or И expression2
То result
True True True False False False Null Null Null
True False Null True False Null True False Null
True True True True False Null True Null Null
Например: Dim A, B, C, D, MyCheck A = 10: B = 8: C = 6: D = Null ' Инициализация переменных. MyCheck = A > B Or B > C ' Возвращает True. MyCheck = B > A Or B > C ' Возвращает True. MyCheck = A > B Or B > D ' Возвращает True.
179
Если expression1
Синтаксис VBA
MyCheck = B > D Or B > A ' Возвращает Null. MyCheck = A Or B ' Возвращает 10 (поразрядное сравнение).
Логический оператор Xor Логический оператор Xor имеет синтаксис: [result =] expression1 Xor expression2 Где: — результат, обязательный аргумент, любая числовая • result переменная; — первое выражение, обязательный аргумент, • expression1 любое выражение; — второе выражение, обязательный аргумент, • expression2 любое выражение. Если одно и только одно выражение оценивается в True, результат является True. Тем не менее, если любое выражение Null, результат также Null. Когда ни одно выражение не Null, результат определен согласно следующей таблице 16.
180
Таблица 16. Результаты оператора Xor Если expression1
И expression2
То result
True True False False
True False True False
False True True False
Например: Dim A, B, C, D, MyCheck A = 10: B = 8: C = 6: D переменных. MyCheck = A > B Xor B > MyCheck = B > A Xor B > MyCheck = B > A Xor C >
= Null C C B
' Инициализация
' Возвращает False. ' Возвращает True. ' Возвращает False.
MyCheck = B > D Xor A > B ' Возвращает Null. MyCheck = A Xor B ' Возвращает 2 (поразрядное сравнение).
Оператор Like Оператор Like имеет следующий синтаксис: result = string Like pattern Где: — результат, обязательный аргумент, любая числовая • result переменная; — строка, обязательный аргумент, любое выражение • string строки; — образец, обязательный аргумент, любое выраже• pattern ние строки, соответствующее образцу-сопоставлению соглашений, описанному в примечаниях. Примечания Если совпадение образца строки, результат является True; если нет совпадения, результат False. Если или строка, или образец Null, результат Null. Поведение оператора Like зависит от утверждения Option Compare (Сравнение Выбора). Встроенная сравниваемая строка для каждого модуля — Option Compare Binary (Двоичный код Сравнения Выбора).
A

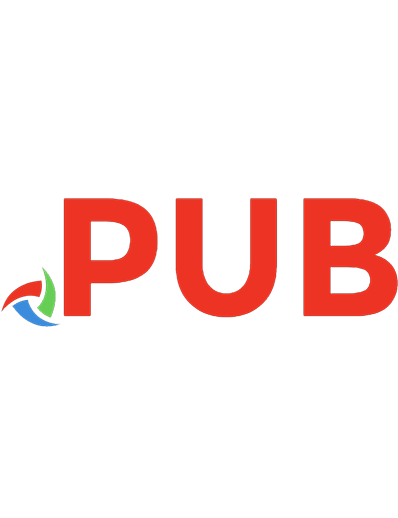


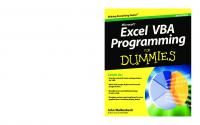

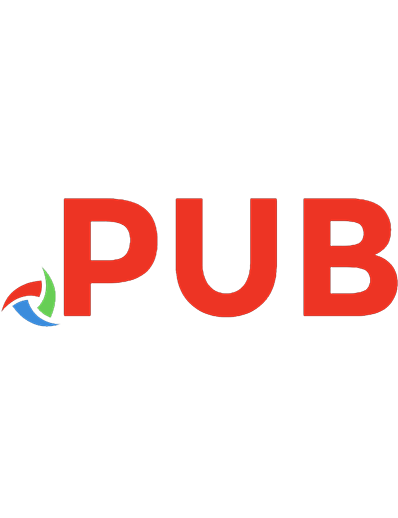
![Excel VBA Programming for Dummies [1 ed.]
9780764574122, 0764574124](https://dokumen.pub/img/200x200/excel-vba-programming-for-dummies-1nbsped-9780764574122-0764574124.jpg)