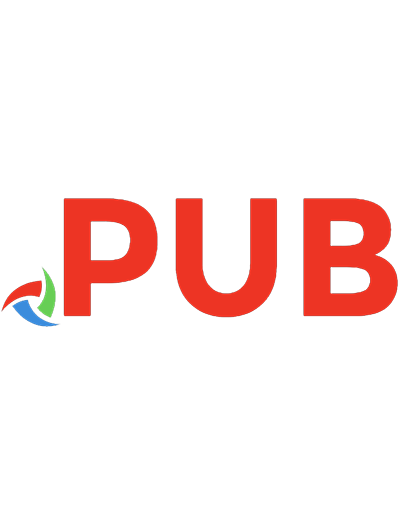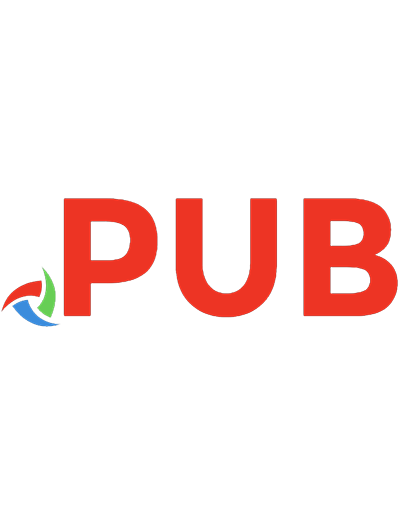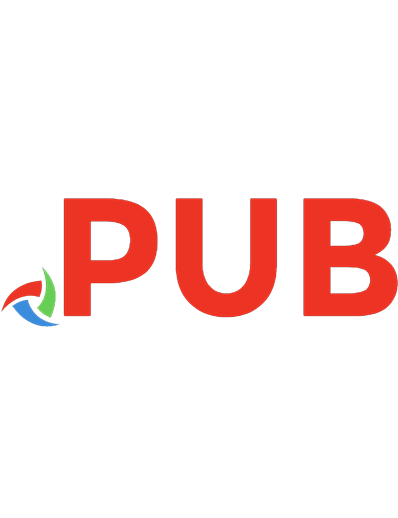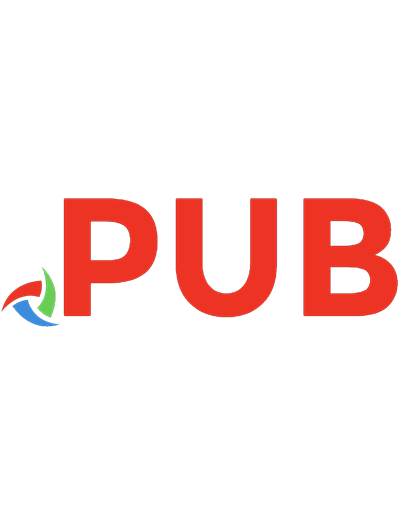Хитрости Excel 5469010066
Elektronnye tablitsy primenyayutsya vo mnozhestve oblastej - ot postroeniya slozhnykh finansovykh otchetov i svodok do o
861 115 41MB
Russian Pages 365 Year 2006
Polecaj historie
Citation preview
Кёртис Фрай
ХИТРОСТИ
К А К ПОЛОЖИТЬ KOHEU МУЧЕНИЯМ и ДОБИТЬСЯ от MICROSOFT EXCEL ТОГО, ЧЕГО ВЫ ХОТИТЕ
Е^ППТЕР Москва • Санкт-Петербург • Нижний Новгород • Воронеж Ростов-на-Дону • Екатеринбург • Самара • Новосибирск Киев • Харьков • Минск
2006
ББК 32.973.23-018.2 УДК 004.42 Ф82
Ф82
Ф р а й К. Хитрости Excel. — СПб.: Питер, 2006. — 368 с : ил. ISBN5-469-01006-6 Электронные таблицы применяются во множестве областей — от построения сложны < финансовых отчетов и сводок до обработки массивов статистических данных. Благодаря своей выдающейся универсальности и мощи Microsoft Excel заслуженно считается одной из самых популярных программ в мире. В книге описаны всевозможные проблемы и недочеты, а также скрытые возможности всех основных версий Excel (Excel 97, 2000, 2002 и 2003). Удобный способ группировки материала по основным практическим задачам (ввод данных, форматирование, по строение диаграмм, печать и т. д.) упрощает поиск нужной информации. В конечном счете книга поможет читателю с максимальной эффективностью использовать огромный потенциал Excel. ББК 32.973.23-018.2 УДК 004.42
Права на издание получены по соглашению с O'Reilly. Все права защищены. Никакая часть данной книги не может быть воспроизведена в какой бы то ни было форме без письменного разрешения владельцев авторских прав. Информация, содержащаяся в данной книге, получена из источников, рассматриваемых издательством как надежные. Тем не менее, имея в виду возможные человеческие или технические ошибки, издательство не может гарантировать абсолютную точность и полноту приводимых сведений и не несет ответственности за воз можные ошибки, связанные с использованием книги.
ISBN 0596007280 (англ.) ISBN 5-469-01006-6
© 2005 O'Reilly Media, Inc. © Перевод на русский язык, ЗАО Издательский дом «Питер», 2006 © Издание на русском языке, оформление, ЗАО Издательский дом «Питер», 2006
т^ '•'%
Краткое содержание
Введение
MM
ивждэ
15
Глава
1 . Ввод данных
20
Глава
2. Форматирование
56
Глава
3. Формулы
85
Глава
4. Обработка данных
129
Глава
5. Построение диаграмм
179
Глава
6. Обмен данными
216
Глава
7. Печать
257
Глава
8. Настройка, макросы nVBA
297
Глава
9. Excel 2003
343
Алфавитный указатель
361
Содержание
Введение
15
Почему была написана эта книга? Почему эта книга важна именно сейчас? Подойдет ли вам эта книга? Как пользоваться книгой
15 16 16 16
Об авторе
16
О соавторах Техническое обеспечение Благодарности От издателя перевода
17 18 18 19
Глава 1 . Ввод д а н н ы х Общие проблемы с вводом данных Убить Скрепыша Сохранение начальных нулей при вводе данных Автоматическое продолжение числовых последовательностей Определение параметров последовательности в окне Прогрессия Построение последовательностей без использования мыши Определение нестандартных последовательностей Одновременный ввод данных на нескольких листах Одновременное редактирование файлов несколькими пользователями Включение разрывов строк в содержимое ячеек Включение специальных символов в лист Excel Ограничение автозамены Сохранение веб-адресов и сетевых путей в виде простого текста Проблемы с импортом данных Пустые строки при импорте таблиц Word в Excel 97 Данные в документах Word недоступны для импорта
2D 2L 21 22 23 25 25 26 27 28 29 29 29 31 31 31 33
Содержание Проблемы с вырезанием и вставкой Хранение нескольких элементов в буфере обмена Отключение буфера обмена Office Управление форматом ячеек при вставке Добавление и удаление отдельных ячеек Транспонирование строк и столбцов Изменение стандартной папки для сохранения книг Проблемы с перемещением и отображением данных Сохранение активной ячейки при переходе к новому листу Изменение масштаба Увеличение выделенного диапазона Перемещение к последней строке в списке Сохранение заголовков при прокрутке Поиск в части листа Деление листа на области с независимой прокруткой Проблемы с проверкой данных Ограничение ввода с использованием правил Создание формы для упрощения ввода данных Результаты формул в правилах проверки данных Использование данных другого листа в качестве критерия проверки Запрет на повторение данных в столбцах Объяснение правил проверки Пометка ячеек с недействительными данными Копирование правила проверки вдругую ячейку Замедление прокрутки
Глава 2. Форматирование Проблемы с форматированием ячеек Форматирование части содержимого ячейки Перенос текста в ячейке одним щелчком мыши Выбор цвета ярлычков Проблемы с условным форматированием Изменение формата ячейки в зависимости от ее значения Неверное условное форматирование Поиск ячеек с условным форматированием Проблемы с шаблонами Создание шаблона книги Создание шаблона листа Проблемы с цветом Замена повторяющихся цветов в палитре Excel Соответствие между позицией цвета в палитре, названием цвета и значением свойства Colorlndex Копирование палитры из другой книги Отображение RGB-кодов палитры Управление цветами и форматами при помощи надстроек Проблемы с форматированием книг Изменение шрифта, назначаемого по умолчанию Стили и форматы Упрощение форматирования с помощью стилей
7 34 34 35 36 36 38 39 40 40 41 42 43 43 44 45 46 46 47 49 50 50 51 53 54 55
56 57 57 57 58 58 58 59 60 61 61 62 63 63 64 65 66 67 69 69 70 71
8
Содержание Поиск ячеек с заданным форматом Дело о пропавшей сетке Скрытие и отображение строк и столбцов Скрытие и отображение листов Проблемы с пользовательскими форматами Создание пользовательских форматов отображения Включение текста в отображаемые числовые значения Округление данных без использования функции ОКРУГЛ Округление значений до миллионов и отображение суффикса Выравнивание чисел в столбцах по разделителю дробной части Создание пользовательского формата даты Создание пользовательских форматов времени Настройка даты и времени по правилам других локальных контекстов Использование символов иностранных валют
Глава 3. Формулы Проблемы с вводом и редактированием формул Фиксация ссылок на ячейки при копировании формул Переключение между абсолютными и относительными ссылками Ссылки на ячейки другого листа Запись R1C1 Создание ссылки на ячейку сводной таблицы Определение пересечения двух диапазонов в формуле Вложенные функции Удаление формулы с сохранением результата Пометка ячеек с формулами Отображение формул вячейках Вызов пользовательских процедур в формулах Выполнение общей операции с группой ячеек Отслеживание контрольных значений Включение комментариев в формулы Повышение точности статистических функций в Excel Проблемы сошибками и проверкой формул Определение автоматически проверяемых ошибок Поиск влияющих ячеек Отображение всех зависимых ячеек Подавление сообщений об ошибках Проблемы сформулами массивов Применение формул массивов Проблемы с пересчетом Управление пересчетом Ускорение пересчета Проблемы с датой и временем Отображение долей часов в виде дробей Округление промежутка времени до следующей десятой доли часа Округление часов до ближайшей четверти часа Сохранение даты или времени в текстовом виде Определение количества рабочих дней между двумя датами
71 74 74 75 76 76 77 78 78 79 80 81 82 83
85 86 86 87 87 89 90 91 93 93 93 94 95 96 96 98 98 100 100 101 102 103 104 104 106 106 107 108 108 110 110 112 112
Содержание Прибавление часов, минут и секунд Вывод римских чисел Определение номера недели Проблемы с именованными диапазонами Создание именованного диапазона Обновление существующих формул для использования именованных диапазонов Создание именованных констант Создание именованного диапазона с динамическим расширением Создание именованного диапазона на нескольких листах Вставка списка имен Выделение всего именованного диапазона Предотвращение изменения именованных диапазонов при вырезании Проблемы стекстовыми формулами Выделение подстрок фиксированной длины Разбор данных переменной длины Разбивка текста на столбцы Удаление пробелов и управляющих символов Проблемы с подсчетом и условным суммированием Суммирование значений, удовлетворяющих критерию Подсчет значений, удовлетворяющих критерию Подсчет непустых ячеек в диапазоне Подсчет пустых ячеек в диапазоне Подсчет уникальных значений в диапазоне
Глава 4. Обработка данных Проблемы ссортировкой и фильтрацией Сортировка по значениям в нескольких столбцах Сортировка данных в пользовательском порядке Сортировка данных слева направо Фильтрация данных Вывод первых и последних 10 значений Создание многоуровневого фильтра Поиск дубликате • списке данных Копирование видимых ячеек из фильтрованного списка Составление СВОДОК по видимым ячейкам Проблемы сфункциями поиска Поиск значений всписках данных Поиск значения в любом столбце Исправление ошибочного результата функции ВПР в Excel 97 Текст и числа при просмотре Поиск с учетом регистра символов Просмотр в сериях значений времени Ускорение многократных просмотров Поиск первого или последнего совпадения в массиве Проблемы с анализом вида «что, если» Создание сценария Поиск значения, обеспечивающего определенный результат
9 113 114 114 115 115 116 117 117 118 119 120 120 120 120 122 123 124 125 125 126 126 126 127
129 130 130 131 132 133 134 134 136 137 138 140 140 143 145 145 146 148 149 149 150 150 152
10
Содержание Поиск решения в задачах с несколькими переменными Команды анализа данных вменю Проблемы со сводными таблицами Использование сводных таблиц Создание сводной таблицы Изменение структуры сводной таблицы Фильтрация данных сводной таблицы Создание расширенных фильтров сводных таблиц Фильтрация сводной таблицы по произвольному полю Надстройки для работы со сводными таблицами Автоматическое форматирование сводных таблиц Создание независимых сводных таблиц Отображение данных сводных таблиц в виде знаков # Ошибка «Сводная таблица недействительна» Потеря форматирования в сводных таблицах Вычисляемые поля в сводных таблицах Выбор итоговой операции в сводной таблице Отсутствие скрытых данных в итогах Ошибка «Неверная ссылка» Отображение данных сводной таблицы в процентах
Глава 5. Построение диаграмм Проблемы с созданием и форматированием диаграмм Диаграммы «на скорую руку» Быстрое оформление диаграммы Обновление диаграммы для включения новых данных Создание и обновление диаграмм на основе данных запросов Разделение круговой диаграммы Одна диаграмма вместо двух Правильное представление рядов данных Форматирование элементов диаграммы Управление разметкой осей Размещение текста у осей Пользовательская графика при оформлении столбцов Вывод планок погрешностей на графиках Проблемы при выполнении операций сдиаграммами Копирование диаграмм в виде графики Перемещение диаграммы на отдельный лист Печать диаграммы отдельно от данных Выбор осей Подбор параметра на диаграммах Проблемы со сводными диаграммами Сводные таблицы и сводные диаграммы Сначала сводная диаграмма, затем сводная таблица Построение обычных диаграмм на базе сводных таблиц Проблемы при взаимодействии сдиаграммами Печать диаграммы Excel 97 из PowerPoint Аварийное завершение Excel при использовании макроса диаграммы
153 157 157 157 160 162 163 164 165 167 167 167 168 169 169 170 173 174 175 176
179 180 180 180 182 184 184 185 187 189 190 191 192 194 195 195 196 197 198 199 200 200 201 201 202 202 202
Содержание Нежелательное масштабирование диаграммы Исчезающие точки Превращение вставленной диаграммы в серый прямоугольник Трудности с публикацией диаграмм, основанных на данных нескольких листов Сбой Word при перетаскивании диаграммы Excel Одна строка в названии диаграммы Сбой Excel 97 при предварительном просмотре диаграммы Неверные проценты в круговых диаграммах Исчезающие подписи осей Усечение диаграммы Надстройки и вспомогательные приложения для работы с диаграммами Надстройки для работы с диаграммами и графиками Улучшенные плоские и объемные диаграммы Проблемы с объемными диаграммами Невозможность изменения цветов на объемных диаграммах в Excel 97 Черное основание в объемных диаграммах Разрезание объемных круговых диаграмм
Глава 6. Обмен данными Проблемы с MS Query и базами данных Выборка записей из базы данных Запрет дубликатов Определение количества импортируемых записей Выборка более чем 65 536 записей Добавление поля счетчика для выборки результатов Импорт данных из нескольких таблиц Сообщения об ошибках Проблемы с импортом и экспортом Обмен данных между Excel и Access Усечение данных в Access Обновление внедренных диаграмм PowerPoint Включение других файлов в книги Excel Связывание с другими файлами из книг Excel Проблемы с форматированием данных Размещение данных Excel в Веб Размещение работоспособного листа на веб-странице Операции с листом на веб-странице Разрыв связей с внешними файлами Уничтожение внешних связей Импорт отдельных полей Подготовка информации для базы данных Потеря сотни лет при экспорте дат Включение лишних ячеек в сообщения Outlook Появление двух одноименных полей в сводной таблице Неработоспособность сводной таблицы на веб-странице Игнорирование локального контекста макросом экспорта
11 203 204 205 205 206 207 209 209 210 211 211 211 212 214 214 215 215
216 217 217 222 222 225 228 234 235 237 237 240 240 241 242 243 243 244 245 247 248 249 250 251 252 253 254 255
12
Содержание
Глава 7. Печать Общие проблемы печати Масштабирование листа до одной страницы Печать выделенных областей Печать всей книги или отдельных листов Печать нескольких книг водном задании Печать списков Назначение области печати Проблемы с макетом страниц Размещение разрывов страниц Изменение порядка печати страниц Изменение размеров полей Определение размеров и ориентации бумаги Чередование страниц в книжной и альбомной ориентации Пользовательские колонтитулы Выделение дополнительного места для колонтитулов Проблемы с содержанием страниц Вывод линий сетки Включение даты и времени в распечатку Вывод заголовков строк и столбцов Повторение заголовков строк и столбцов на каждой странице Размещение специального заголовка отчета на каждой странице Печать примечаний в контексте Вывод сводных таблиц без остальных данных Блокировка сообщений об ошибках Проблемы с управлением принтерами Выбор принтера по умолчанию Печать листа в черно-белом виде Выбор оптимального качества печати Проверка состояния заданий печати Отправка листа по факсу Глава 8 . Н а с т р о й к а , макросы и VBA Проблемы с настройкой интерфейса Расширение списка недавно открывавшихся файлов Вывод полных меню Защита структуры книги Защита данных Запрос пароля для открытия или модификации книги Открытие защищенной книги Шифрование вместо пароля Использование разрешений в Excel 2003 Увеличение количества отменяемых операций Проблемы с панелями инструментов и меню Отображение всех кнопок Добавление стандартных кнопок на панель инструментов Создание новой кнопки на панели инструментов Изменение внешнего вида кнопки панели инструментов Отображение и скрытие встроенных панелей инструментов
257 258 258 259 260 261 262 264 266 266 269 271 272 273 273 275 277 277 279 28С 282 28« 285 288 288 289 289 291 291 292 293 297 298 298 298 298 299 301 302 303 304 307 308 308 309 311 312 314
Содержание Создание пользовательской панели инструментов Возвращение панели инструментов или меню в исходное состояние Размещение встроенных меню на панелях инструментов Создание и заполнение пользовательского меню Проблемы с макросами Запись макроса Запуск макроса Запись макроса с относительными ссылками Размещение макроса на панели инструментов или вменю Пошаговое выполнение макроса Редактирование макроса Запуск макроса из другой книги Проблемы с безопасностью макросов Борьба с макровирусами Включение издателя в список надежных издателей Исключение издателя из списка надежных издателей Получение цифровой подписи Снабжение книги цифровой подписью Проблемы cVBA Объектно-ориентированное программирование Создание нового модуля Знакомство с объектной моделью Создание процедуры Переменные Объявление переменных перед использованием Включение комментариев в код VBA Продолжение команды на следующей строке Создание объектных переменных Создание функции Ограничение доступа к процедуре Устранение мерцания экрана Освобождение ресурсов Создание строки из компонентов Выполнение операции с каждым элементом коллекции Запуск макроса при возникновении события Установка пароля для просмотра кода VBA Сокращенные ссылки на объекты в коде VBA Открытие книги в режиме восстановления Невозможность сохранения файла без подключения к сети Ошибка метода Range.Calculate Полезные процедуры VBA Создание книги слистами для всех месяцев Случайный выбор значений из списка Генератор неповторяющихся случайных чисел Глава 9 . Excel 2 0 0 3 Проблемы со списками Excel 2003 Создание списка Удаление границ списков
13 314 314 315 315 317 317 317 317 318 319 320 320 321 321 322 323 323 324 325 325 326 327 328 328 329 330 330 330 332 332 332 333 334 335 335 336 336 337 338 339 340 340 341 341 343 344 344 347
14
Содержание Проблемы с XML в Excel 2003 Краткий курс XML Извлечение схемы из данных XML Трудности с импортом схем Построение схемы XML Создание карты данных Заполнение книги с картой XML Экспорт данных из книги с картой XML Проблемы сменю и функциями Excel 2003 Кнопка закрытия недоступна Ошибка при вычислении суммы квадратов Выдача отрицательных чисел генератором случайных чисел Excel Проблемы взаимодействия Excel 2003 с другими программами Невозможность экспорта веб-страниц в книгу Excel Аварийное завершение Excel при запуске LiveMeeting
Алфавитный у к а з а т е л ь
, которое не всегда соответствует оформлению ячеек, находящихся вблизи от мес та вставки. Можно ли быстро привести формат вставленных данных к формату близлежащих ячеек? Решение В Excel 97 и 2000 следует воспользоваться механизмом формата по образцу и ско пировать существующий формат из одной группы ячеек в другую. Щелкните на ячейке, формат которой требуется скопировать; затем щелкните на кнопке Фор мат по образцу стандартной панели инструментов (кнопка с изображением кис ти); нажав кнопку мыши, выделите форматируемые ячейки и отпустите кнопку мыши. В Excel 2000 и 2003 при вставке данных в правом нижнем углу целевой ячейки или диапазона появляется кнопка Параметры вставки. Щелкните на ней и установите переключатель Использовать форматы конечных ячеек — вставленные данные оформляются по образцу своих новых соседей.
Добавление и удаление отдельных ячеек Проблема Вставить в лист новую строку или столбец несложно — достаточно щелкнуть пра вой кнопкой мыши на заголовке строки или столбца и выбрать команду Добавить ячейки. Но в некоторых случаях требуется вставить отдельную ячейку. Напри мер, на рис. 1.10 я правильно ввел числовые данные по месяцам, но пропустил название месяца в ячейке D4. Конечно, можно вырезать и вставить диапазон D4:D11, но нельзя ли быстро добавить новую ячейку в позиции D4? И можно ли подоб ным образом удалять лишние ячейки? Решение Добавление новой ячейки происходит следующим образом. 1. Выделите ячейку, на месте которой нужно вставить новую, пустую ячейку.
Проблемы с вырезанием и вставкой
37
С Microsoft Excel - Книга1 | Щайи Правка 8»Д Вставки формат Сервис Данные
9 I 10 ;
_ _D январь февраль март май ;июнь | июль : август ; сентябрь j октябрь ноябрь
7 8 9 10
ill
^декабрь;
11
12
12
13"; Рис. 1.10. Все, что нам нужно, — вставить новую ячейку в позиции D4
2. Выполните команду Вставка • Ячейки. На экране появится диалоговое окно Добавление. 3. В зависимости от того, что требуется сделать, установите переключатель Ячей ки, со сдвигом вправо или Ячейки, со сдвигом вниз и щелкните на кнопке ОК. Ре зультат добавления «со сдвигом вниз» показан на рис. 1.11. Существующая ячейка (с текстом «май») смещается вниз, а на ее месте появляется новая пус-. тая ячейка. О Microsoft Excel • Книга1 :
i j я1УИ-.л-.-.-1-.ут. И
Ь
Отмена , , , , , , ,
Рис. 1.14. Стандартная папка для сохранения документов выбирается на вкладке Общие
Проблемы с перемещением и отображением данных Сохранение активной ячейки при переходе к новому листу Проблема Я часто переключаюсь между однотипными листами. Было бы очень удобно, если бы при переключении курсор оставался в той же позиции, что и на старом листе. Решение Excel запоминает последнюю активную ячейку на каждом листе и автоматически переходит к ней при повторном открытии листа. Ниже приведен макрос, кото рый позволяет перейти к следующему листу книги с сохранением позиции актив ной ячейки (макрос работает во всех версиях Excel, начиная с Excel 97): Sub NextSheetSameCel 1 () Dim rngCurrentCell As Range Dim shtMySheet As Worksheet Dim strCellAddress As String 'strCel1Address=ActiveCe11 .Address ' Уберите символ комментария из предыдущей строки, чтобы в листе ' восстанавливался адрес активной ячейки.
Проблемы с перемещением и отображением данных
41
strCell Address=Acti veWindow.RangeSelecti on.Address Set shtMySheet=Acti veWindow.Acti veSheet If Worksheets.Count > shtMySheet.Index Then shtMySheet.Next.Activate RangeCstrCellAddress).Activate Else Worksheets(l).Activate Range(strCel1 Address).Acti vate End I f Set shtMySheet=Nothing End Sub
Для полноты картины я написал специальный макрос для перемещения к той же активной ячейке или к диапазону выделенных ячеек при перемещении от листа к ли сту. В обоих случаях макрос сохраняет адрес выделенной ячейки или диапазона, активизирует следующий лист в книге (или возвращается к первому листу, если текущим является последний лист) и применяет сохраненное выделение к новому листу. Чтобы восстанавливалась только активная ячейка (даже при выделении не скольких ячеек), поставьте апостроф перед строкой strCellAddress=ActiveCell.Address и удалите апостроф перед строкой strCellAddress=ActiveWindow.RangeSelection.Address. Если макрос покажется вам достаточно полезным, вы можете связать его с кноп кой на панели инструментов. О том, как это делается, рассказано в разделе «Раз мещение макроса на панели инструментов или в меню» в главе 8. ПРИМЕЧАНИЕ При работе с книгой, содержащей много листов и именованных диапазонов, приходится тратить много времени на прокрутку панели с ярлычками листов и поиск именованных диапазонов в списке. Условно-бесплатный пакет Navigator Utilities (http://www.robbo.com.au/ download.htm) упрощает процедуру поиска и перемещения. Вам не придется подолгу ко паться в меню Excel — Navigator позволяет легко и удобно выполнять такие операции, как просмотр скрытых листов, быстрый переход по ссылкам между книгами, работа с имено ванными диапазонами, использование расширенных средств поиска с заменой. Базовый пакет распространяется бесплатно, но регистрация стоимостью 20 долларов предоставит в ваше распоряжение ряд дополнительных средств, включая механизм «взлома» паролей.
Изменение масштаба Проблема
Лист содержит слишком много данных, которые не помещаются на экране. Мож но ли уменьшить масштаб внутри окна, чтобы я мог видеть все сразу?
42
Глава 1 . Ввод данных
Решение Для управления относительными размерами содержимого окна Excel использу ется раскрывающийся список Масштаб на стандартной панели инструментов Excel (рис. 1.15). Щелкните на кнопке со стрелкой и выберите один из стандартных ва риантов масштаба или введите нужную величину прямо в поле списка. Макси мальный масштаб равен 400 %, а минимальный составляет всего 10 %.
Рис. 1.15. Масштаб определяет относительную величину листа в окне Excel. Выберите один из стандартных вариантов или введите величину по своему усмотрению
Существует и другой способ уменьшения листов, не помещающихся на экране, — выберите более мелкий шрифт и уменьшите строки и столбцы по размеру текста 1. Выделите весь лист, нажав клавиши Ctrl+A, откройте раскрывающийся список Шрифт на панели инструментов и выберите шрифт меньшего размера. 2. Не снимая выделения с листа, выполните команду Формат • Столбец • Автопод бор ширины. 3. Не снимая выделения с листа, выполните команду Формат • Строка • Автопод бор высоты.
Увеличение выделенного диапазона Проблема Я работаю с небольшим диапазоном ячеек листа и хочу как можно лучше рассмот реть их содержимое. Попытки воспользоваться раскрывающимся списком Мас штаб оказались безуспешными. Что делать? Масштаб масштаб О 30Q%
О 75%
/ по аыделеннкэ > произвольный:
Рис. 1.16. В диалоговом окне Масштаб перечислены различные варианты масштабирования
Проблемы с перемещением и отображением данных
43
Решение Выделите нужные ячейки и выполните следующие действия. 1. Выполните команду Вид • Масштаб. На экране появится диалоговое окно Мас штаб (рис. 1.16). 2. Установите переключатель По выделению. 3. Щелкните на кнопке ОК.
Перемещение к последней строке в списке Проблема Я только что импортировал таблицу базы данных в лист Excel, но не помню, сколь ко записей было в таблице. Не люблю прокручивать лист, не зная, где именно нужно остановиться. Нельзя ли сразу перейти к последней строке в списке?
Решение Нажмите клавиши Ctrl+i, чтобы перейти к последней используемой ячейке теку щего столбца. Комбинация клавиш Ctrl+t активизирует первую ячейку в текущем столбце. Другие сочетания клавиш работают аналогично: комбинация Ctrl+—> ак тивизирует последнюю, а комбинация Ctrl+< первую ячейку текущей строки. Комбинация Ctrl+End переводит фокус в правый нижний угол листа, a Ctrl+Home — в левый верхний угол (в ячейку А1).
Сохранение заголовков при прокрутке Проблема Я работаю со списком, который состоит из девяти столбцов и нескольких сотен строк. При прокрутке вниз заголовки, которые напоминают, какие данные хра нятся в том или ином столбце, уходят за верхний край экрана. Столбцы начинают путаться. Мой друг, который работал по соседству, как-то сохранял заголовки в ячейках верхней строки в поле зрения, как бы далеко ни прокручивался список. Но на прошлой неделе он уволился и не научил меня этому фокусу. Как он это делал?
Решение Если закрепить одну или несколько строк и/или столбцов в рабочей области Excel, они будут постоянно оставаться на экране в процессе прокрутки листа. Чтобы закрепить один или несколько столбцов у левого края листа, выполните следую щие действия. 1. Щелкните на первой ячейке (или заголовке) столбца, находящегося справа от последнего закрепляемого столбца. 2. Выполните команду Окно • Закрепить области. Чтобы закрепить одну или несколько строк у верхнего края листа, выполните сле дующие действия. 1. Щелкните на первой ячейке (или заголовке) строки, находящейся под послед ней закрепляемой строкой.
44
Глава 1 . Ввод данных
2. Выполните команду Окно • Закрепить области. Чтобы закрепить и строки и столбцы у верхнего и левого краев листа, выполните следующие действия. 1. Щелкните на ячейке, находящейся справа от последнего закрепляемого столбца и ниже последней закрепляемой строки (как показано на рис. 1.17, при за креплении столбца А и строк 1 и 2 это ячейка ВЗ). 2. Выполните команду Окно • Закрепить области.
!|^!:||а!*Ш:Щ?Шйз;: £ид : Ветавкз
А1
»
Формат
Д
•
вг г
» s x
Л
С в Неделя \ Представитель 1 2 Вашингтон, Джордж 7363,07 6268,74 Джефферсон. Томас 2211,74 1171,99 Моррис, Уильям 962,28 856,18 '••'•••••-•
\ 2 6 1 7 8
Сереис Данные Ц к к о й п р а е к а
D
;
Е
3 4 9310.07: 5600,98 6078.71 7697,18 777.94 369.44!
F
G
Н
I
7 8 5 6 6904,95 3909.46 3217,88 3268.97 7219.07 3142.77 9622.34 2976.02 454,84! 212,10 220,62 902,02
п
Рис. 1.17. Закрепление заголовков строк и столбцов упрощает работу сданными при прокрутке
Чтобы отменить закрепление строк и столбцов, выполните команду Окно • Снять закрепление областей. СОВЕТ Невозможно сначала закрепить столбцы, а потом добавить к ним строки, и наоборот. По пытавшись это сделать, вы увидите, что в меню Окно присутствует только команда Снять закрепление областей. Чтобы одновременно закрепить строки и столбцы на экране, необ ходимо щелкнуть на ячейке внизу и справа от закрепляемых строк и столбцов.
Существует и другой, более наглядный способ определения закрепляемых облас тей. Захватите мышью маленький прямоугольник над вертикальной полосой про крутки (указатель мыши принимает вид двух отрезков со стрелками с обеих сто рон), перетащите его вниз и отпустите под последней закрепляемой строкой. Проделайте то же самое с маленьким прямоугольником справа от горизонталь ной полосы прокрутки и перетащите его влево и отпустите справа от последнего закрепляемого столбца.
Поиск в части листа Проблема Я работаю редактором в крупном издательстве, выпускающем компьютерную литературу, поэтому мне приходится иметь дело с очень большими книгами Excel. Некоторые листы растягиваются на 10-12 печатных страниц. В столбцах хранят ся даты заключения контракта, получения подписанного контракта, получения первой авторской версии книги и т. д. А теперь вопрос: иногда я хочу найти дату в определенном столбце или даже диапазоне ячеек, но Excel настаивает на том, чтобы поиск производился во всем листе. Как сузить область поиска?
Проблемы с перемещением и отображением данных
45
Решение
Сочувствую вашему горю, я и сам постоянно мучаюсь... то есть плодотворно об щаюсь с редакторами. К счастью, область поиска в листе можно ограничить — для этого достаточно выделить нужную область перед выполнением команды Прав ка • Найти. Скажем, чтобы найти данные в пределах столбца, щелкните на соот ветствующем заголовке. Если потребуется ограничить поиск частью листа, выде лите ее мышью, нажмите клавиши Ctrl+F (клавиатурный эквивалент команды поиска) и введите искомый текст. Excel выделяет найденную ячейку «негатив ным» изображением.
Деление листа на области с независимой прокруткой Проблема
Один из моих коллег сохранил в листе два набора данных: в первых 50 строках — информацию о наших продуктах, а в строках 53-66 — информацию о наших по ставщиках. Переместить какой-либо из наборов данных на другую страницу не возможно — это нарушит работу десятков формул в этой и других книгах. И все же мне бы хотелось иметь возможность прокручивать описания продуктов и вы зывать нужную мне информацию, не теряя из виду данные поставщиков. Можно ли это сделать? 53 Microsoft Excel - Продукты.xls 4 ] Файл: Правка
Вид
Вечем»
Форма»
Сервис
Данные 160%
060__»
«.
А
__
"
Код продукта ;
___
"В~"
| i ! \
I
Справка АпЫСуг
* 10
•
_
Название продукта
Ijji^IIIIIIIIIILIII
5 6 7 8 9
Йкно 1
2;Chang 31 Анисовый сироп 4 Креольская приправа 5 Майонез от шеф-повара 6; Ягодный джем 7 Овощная заправка 8 Клюквенный соус
Поставщик Exotic Liquids I Exotic Liquids jExotic Liquids New Orleans Cajun Delights New Orleans Cajun Delights Grandma Kelly's Homestead Grandma Kelly's Homestead Grandma Kelly's Homestead
52: 53 ! Код поставщика Компания Контакт 54 1 Exotic Liquids Charlotte Cooper 55 2 New Orleans Cajun Delights Stanley Burke 56 I 31 Grandma Kelly's Homestead Regina Murphy Yoshi Nagase _57j 4 ITokyo Traders J58J 5iCooperativa de Quesos Las Antonio del Valle Saavedra Mayumi Olino 59 \ 6Mayumi's
D Категория Напитки Напитки Приправы Приправы Приправы Приправы Полуфабрикат Приправы
1 2 1 4 3 1 1 1•
Должность Purchasing Mana Order Administrat Sales Represents Marketing Managi Export Administra Marketing Repres,
Готово
Рис. 1.18. Разделение листа упрощает одновременный просмотр фрагментов листа, удаленных на большое расстояние
46
Глава 1. Ввод данных
Решение Фокус заключается в том, чтобы разделить лист на две области с независимой прокруткой. Выделите строку, находящуюся под последней строкой, которая дол жна войти в верхнюю область, и выполните команду Окно • Разделить. После раз деления в каждой области окна появляется своя полоса прокрутки (рис. 1.18), что позволяет одновременно просматривать разные части листа. Вертикальное разбиение окна выполняется аналогично, только вместо строки выделяется столбец, находящийся справа от последнего столбца левой области. Чтобы отменить разделение окна, выполните команду Окно • Снять разделение. Если рабочая область Excel разбита на области, клавиша F6 позволяет осуществите переход к следующей области по часовой стрелке, а комбинация клавиш Shift+F6 активизировать следующую область в обратном направлении, то есть против ча совой стрелки.
Проблемы с проверкой данных Ограничение ввода с использованием правил Проблема В процессе подготовки данных неквалифицированные пользователи часто допус кают ошибки: пропускают или вводят лишние цифры, нажимают клавиши с бук вами вместо цифр и т. д. Может ли Excel выявить ошибку до того, как данные будут введены в ячейку? Решение На помощь приходит механизм проверки данных. Щелкните на ячейке (или группе выделенных ячеек), включите проверку данных командой Данные • Проверка и пе рейдите на вкладку Параметры. Выберите в раскрывающемся списке Тип данных тип критерия проверки, а затем настройте параметры проверки при помощи эле ментов управления, появляющихся в диалоговом окне. Состав этих элементов зависит от того, какой критерий выбран в списке Тип данных. Например, для кри терия Целое число можно потребовать, чтобы введенное значение было между дву мя числами, вне заданного интервала, больше заданного числа ила меньше задан ного числа. Можно даже жестко закодировать единственное допустимое значение ячейки: выберите в списке Значение пункт Равно и введите значение в текстовом поле Значение1. Типы критериев представлены на рис. 1.19. СПЕЦИАЛЬНЫЕ ФОРМАТЫ ДАННЫХ Наряду со стандартными форматами данных в вашем распоряжении имеются четыре спе циальных формата. Выполните команду Формат • Ячейки, перейдите на вкладку Число и выберите категорию Дополнительный. В списке справа отображаются форматы: Почто вый индекс, Индекс +4, Номер телефона и Табельный номер. Имейте в виду, что специ альные форматы зависят от настройки локального контекста вашего компьютера.
Это не опечатка, в окне действительно находятся два элемента управления с одинаковыми подписями. — Примеч. перев.
Проблемы с проверкой данных
Параметры
г
47
: Сообщение для ввода :;! Сообщение об ошибке
словив проверки 1ип данных: : Любое значение
1|Ц
Целое число Действительное Список
Дата Время Длина текста Другой
( О ч и с т и т ь все [
;::•• {
QK
|
Отмена
|
Рис. 1.19. В Excel 2003 очень удобно ограничивать свободу выбора ваших коллег
Например, если пользователь должен ввести почтовый индекс из шести цифр, и вы не хотите, чтобы он пропустил или ввел лишние цифры, выберите критерий Длина текста и введите интервал от 6 до 6. Тогда если пользователь должен ввести 946071, а по ошибке вводит 94607, Excel выведет сообщение об ошибке Введенное значение неверно. Чтобы пользователь не забыл ввести данные в важной ячейке, сбросьте флажок Игнорировать пустые ячейки в окне Проверка вводимых значений. Тем самым вы за ставите пользователя ввести какое-нибудь значение в ячейке (при желании вы можете точно определить, какое именно, — для этого выберите нужный пункт в списке Тип данных). Если флажок Игнорировать пустые ячейки недоступен, вре менно выберите в списке Тип данных произвольный пункт, исключая пункт Любое значение; флажок станет доступным. Сбросив его, вы можете снова выбрать пункт Любое значение. Флажок становится недоступным, но остается сброшенным, по этому пользователю придется ввести какие-нибудь данные в ячейке. Если вы хотите запретить ввод произвольных данных в ячейке, ограничьте его фик сированным списком значений. Выберите в списке Тип данных пункт Список — в ок не появляется поле Источник. Чтобы определить содержимое списка, либо выдели те диапазон ячеек на листе, либо введите элементы в поле Источник, разделяя их запятыми. Содержимое поля Источник может включать в себя пробелы, точки с за пятой и другие служебные символы. Единственный запрещенный символ — разде литель элементов, то есть запятая. Например, список может выглядеть так: Обслуживание,Комплектующие.Продажи,Эксплуатация
Создание формы для упрощения ввода данных Проблема
Начальство заставляет меня вводить данные в Excel, а я этого терпеть не могу. Я допускаю ошибки и постоянно сбиваюсь. Нельзя ли сделать так, чтобы проце дура ввода данных напоминала заполнение обычных бумажных бланков?
48
Глава 1. jteofl данных
Решение Все, что для этого нужно, — выделить в листе список данных. На базе выделенно • го списка Excel построит форму для ввода данных, при этом для каждого элемен та списка данных на форме будет создано отдельное поле. Следующий резонный вопрос: «Что такое списки данных?» Я не смогу дать четкий ответ на него для Excel 97, 2000 и 2002 (в этих версиях Excel концепция списка данных официаль но не поддерживается), но зато покажу, что эта программа считает списком. На рис. 1.20 показан список данных и итоговая форма ввода данных. * 4 i :ЯЙ*й» Правка В.ид Вставка Формат
j j л л л- J А
Код G14802 G14803 (314804 G14805 G14806 G14S07
Сервис Дайны© QKHO Сирийка
,5 н
'-11М "
- е *
- Ш
..1
В Название Стоимость Уровень Количество Окно 100 45 150 50 Зеркало заднего вида 18 40 20 Ветровое стекло 60 30 30 Заднее окно 60 15 50 Руль 45 60 250 Свеча зажигания 1 500 Ноеаммпись
10
1 Добавите
II
Уропеиь:
12
Количество: •
13 14
.
f 3-
Далее гъРитвр^иГ
I 21
Ж 23
•|:\сгчсок^етлей/)1ис1г/Пщ.'3/
JLL
Ж.
Рис. 1.20. Формы данных обеспечивают четкий, наглядный интерфейс для ввода данных
Обратите внимание на некоторые подробности. • Как видно из рисунка, заголовки в первой строке листа (Код, Название и т. д.) превращаются в имена полей на форме. • Либо столбцы списка данных должны вплотную подходить к левому краю ли ста, либо с каждой стороны списка должен находиться минимум один пустой столбец. СОВЕТ Чтобы проверить, какие ячейки Excel считает относящимися к списку данных, щелкните на любой ячейке внутри листа и нажмите клавиши Ctrl+Shift+8. Эта комбинация клавиш вы деляет блок ячеек, соответствующий упомянутому выше критерию. Специально для про граммистов VBA скажу, что эта комбинация эквивалентна вызову макрокоманды ActiveCell.CurrentRegion.Select для произвольной активной ячейки листа.
Проблемы с проверкой данных
49
Чтобы создать форму ввода данных, выделите любую ячейку или группу ячеек в строке заголовка и выполните команду Данные • Форма. Excel создает форму на подобие показанной на рис. 1.20. Введите новые данные на форме и нажмите кла вишу Enter или щелкните на кнопке Добавить — введенные данные окажутся на листе. Клавиша Tab позволяет перейти к следующему полю формы, комбинация Shift+Tab — вернуться к предыдущему полю, а кнопки Назад и Далее — перемещать ся между существующими записями в списке данных. СОВЕТ Приведенная инструкция подходит для создания форм ввода данных в Excel 97, 2000, 2002 и 2003. Учтите, что в Excel 2003 термин «список» относится к конструкции данных, ис пользующей поддержку XML (extensible Markup Language — расширяемый язык разметки) в этой версии продукта. О проблемах, касающихся Excel 2003 вообще и XML в частности, рассказано в главе 9.
Результаты формул в правилах проверки данных Проблема В листе Excel хранится информация о заказах, поступающих от клиентов. Мне хотелось бы определить правило проверки, которое предупреждало бы о попытке размещения заказа, превышающего кредитный лимит клиента. Я знаю, что для решения этой задачи можно создать формулу в ячейке рядом с общей суммой за каза, но я бы предпочел использовать правило проверки данных, чтобы преду преждение появлялось еще до завершения ввода заказа. Как это сделать? Решение Формулы могут использоваться в правилах проверки данных. Допустим, в ячей ке С2 хранится текущая задолженность клиента, в ячейке С1 — кредитный лимит, а общая сумма нового заказа вводится в ячейке СЗ (отредактируйте формулу, что бы она работала с другой структурой ячеек). 1. 2. 3. 4. 5.
Щелкните на ячейке СЗ, в которую будет вводиться сумма нового заказа. Выполните команду Данные • Проверка. Перейдите на вкладку Параметры. Выберите в раскрывающемся списке Тип данных строку Другой. Введите в поле Формула текст =СУММ($С$2:$С$3)>] [удалить... ]
| [
|
Отмена
}
Рис. 2.1. Диалоговое окно Условное форматирование позволяет изменять внешний вид данных в зависимости от их значения
3. Щелкните на кнопке Формат и сообщите Excel, как должны форматироваться ячейки со значениями меньше 25. Вы можете указать цвет и начертание шриф та, выбрать режим подчеркивания или перечеркивания. Завершив настройку, щелкните на кнопке ОК. 4. Щелкните на кнопке ОК, чтобы применить формат, или на кнопке А также, что бы определить до двух дополнительных правил для ячейки. Например, можно определить еще один логический оператор для пометки чисел, больших 15 и меньших 25.
Неверное условное форматирование Проблема Я — владелец казино с тысячами посетителей, желающих поставить на кон свое везе ние против статистического преимущества моих служащих. Я хочу отображать кре дитные лимиты своих посетителей разным цветом в зависимости от их класса, но созданная мною формула условного форматирования (рис. 2.2) расставляет цвета неправильно. Моя формула проверяет кредитный лимит посетителя по трем крите риям; предполагается, что для посетителя с лимитом свыше 1 000 000 долларов сум ма должна выводиться золотыми символами, свыше 500 000 долларов — синими циф рами, свыше 100 000 долларов — зелеными цифрами. Где допущена ошибка?
[
Условное форматирование Услсеие 1 :
значение
^ . больше или равно
ч*
ж
100000
Отображение ячейки при вьлолнеиии условий;
1 Формат...
Условие £ значение
v
больше или равно
500000
V
Отображение ячейки при выполнении условия;
к
АяВЬ£6Яя
[ Формат...
. Уеж*н* 3 • значение
. У \ больше или равно
v
:
1000ОО0
Отображение ячейки при
Lffisas^ [ ВАЛИТЬ... j
j
OK
j j
Отмена
}
Рис. 2.2. Неправильная формула условного форматирования неверно форматирует ячейки игроков с лимитами свыше 500 000 долларов
60
Глава 2. Форматирование
Решение Excel применяет условия последовательно, от первого к третьему, а условия на рис. 2.2 перечислены в обратном порядке. Самое жесткое ограничение (свыше 1 000 000 долларов) должно стоять в начале списка, затем второе ограничение (500 000 долларов), а потом третье (100 000 долларов). Правильная формула по казана на рис. 2.3.
i
Условное форматирование Условие 3. ; значение
У! i 1 больше или равно
^ | 11000000
JEJ
Отображение ячейки при выполнении условия:
} Формат...
!
j Формат...
j
Условие 2 значение
V:.'! : больше или равно
*
Отображение ячейки при выполнении условия:
:500000
АйВЬБбЯя
Условие 3 ; значение
V ? ;больше или равно
v
шJ
100000
Отображение ячейки при выполнении условия:
Гформат...
-
[Удалить... j
[
OK
[
J
Отмена
1
Рис. 2.3. Новая версия той же формулы условного форматирования работает правильно. Условия должны перечисляться по убыванию жесткости ограничений
Поиск ячеек с условным форматированием Проблема Я работаю в фирме, специализирующейся на аналитике и обработке естествен ных языков. Мое направление — идентификация тем. Иначе говоря, я пишу код, который просматривает газетные и журнальные статьи и делает разумные пред положения относительно темы статьи по используемым словам. В одной из со зданных мной презентаций применяются сотни условных форматов, наглядно демонстрирующих, как повышение точности в одной области приводит к каскад ному повышению точности в других областях. Настройка форматов заняла не сколько часов, а теперь, после окончания презентации, я должен найти все ячей ки с условным форматированием и вернуть их в исходное состояние — но тратить еще несколько часов было бы неэффективно. Как найти эти ячейки? Решение Чтобы найти ячейки с условным форматированием, выполните команду Прав ка • Перейти, щелкните на кнопке Выделить, установите переключатель Условные форматы и щелкните на кнопке ОК. Все ячейки с условным форматированием ви зуально выделятся.
Проблемы с шаблонами
61
Проблемы с шаблонами Создание шаблона книги Проблема Я создаю листы для множества разных проектов, но все они имеют одинаковую базовую структуру (рис. 2.4) и содержат одинаковые формулы. Мне бы хотелось сохранить общую структуру книги (отдельный лист для каждого месяца, цвето вая схема, формулы и т. д.), чтобы не нужно было заниматься пустяками и сохра нять базовую заготовку под новым именем. Ситуация может обернуться еще хуже, если я машинально нажму клавиши Ctrl+S после удаления данных, но до сохране ния книги под новым именем. Нельзя ли создать шаблон, который был бы досту пен наравне с другими шаблонами из поставки Excel? и Microsoft Excel - Утренние часы.х!$ -йЙ ;файл Оравка Вид Вставка Ф о р м а ! -i >Л ***/; °С
т шш.ш ш ш ш ш я я ш; я
Заливка диаграмм: Линии диаграмм:
.копировать цвета из: •
•
:
{
ОК
|
[
Отмена
]..;
Рис. 2.6. Цветовая палитра текущей книги
Цвета |
Обычные j [ ( :пектр| : Цвета:
Цветовая модель:
1 RGB
ОК
|
Отмена
1
|
Красный:
0
v \
Зеленый;
0
v \
Синий:
0
v :
Текущий
Рис. 2.7. Если вы точно знаете, какой цвет вам нужен, выберите его на вкладке Спектр
Соответствие между позицией цвета в палитре, названием цвета и значением свойства Colorlndex Проблема Я программирую на VBA для Excel. Только что выяснилось, что цвета стандарт ной палитры Excel не упорядочены по значению свойства Colorlndex. Вместо этого
Проблемы с цветом
65
темные цвета собраны в верхней части палитры, а светлые — в нижней части. По лучается, что я не могу просто посмотреть на палитру и подсчитать позицию цве та, чтобы узнать, какое значение следует присвоить свойству Colorlndex. Как уз нать, какое значение свойства Colorlndex соответствует тому или иному элементу стандартной палитры?
Решение Excel ведет внутренний список цветов, образующих палитру книги; элементы списка упорядочиваются по цветовым индексам. Черному цвету соответствует цветовой индекс 1, белому — 2, красному — 3, и т. д. Чтобы изменить цвет объекта при про граммировании на VBA, следует присвоить новое значение его свойству Colorlndex. В табл. 2.1 перечислены названия цветов и соответствующие им значения свойства Colorlndex. При внесении изменений в палитру Excel не сортирует ее содержимое, поэтому соответствие между позицией элемента в палитре и значением свойства Colorlndex остается неизменным. Таблица 2 . 1 . Соответствие между названиями цветов в палитре Excel и значениями свойства Colorlndex 1 черный
53 корич невый
52 олив ковый
51 темнозеленый
49 темносизый
11 темносиний
55 индиго
56 серый 80%
9 темнокрасный
46 оран жевый
12 корич невозеленый
10 зеле ный
14 синезеленый
5 синий
47 сизый
16 серый 50%
50 изум рудный
42 темнобирю зовый
41 темноголубой
13 фиоле 48 серый товый 40%
4 яркозеленый
8 бирю зовый
33 голубой 54 виш невый
3 красный 45 светло- 43 тра оран вяной жевый 7 лиловый 44 золо тистый
6 желтый
38 розо вый
40 светло- 36 светло- 35 бледно- 34 светло- 37 бледно- 39 сире корич желтый зеленый бирю невый голубой невый зовый
17 синефиоле товый
18 виш невый
19 слоно вая кость
25 темносиний
26 лило вый
27 желтый 28 бирю зовый
20 светло- 21 темнобирю фиоле зовый товый
22 корал ловый
29 фиоле 30 темнотовый красный
15 серый 25% 2 белый
23 василь 24 пастель ный голубой ковый 31 синезеленый
32 синий
Копирование палитры из другой книги Проблема Я наконец-то создал палитру Excel с 56 цветами, которые мне нужны, — но не знаю, как скопировать эту палитру в другую книгу!
Решение Чтобы скопировать палитру из одной книги в другую, выполните следующие дей ствия. 1. Откройте книгу с палитрой, которую требуется скопировать. 2. Откройте книгу, палитру которой требуется изменить. 3 Зак. 309
66
Глава 2. Форматирование
3. Во второй книге выполните команду Сервис • Параметры, перейдите на вклад ку Цвет и откройте список Копировать цвета из — в нем перечислены открытые книги. Выберите книгу, из которой копируется цветовая палитра, и щелкните на кнопке ОК.
Отображение RGB-кодов палитры Проблема Я — простой пользователь электронных таблиц, но мой клиент — профессиональ ный дизайнер компьютерной графики. И он требует у меня перечень RGB-кодо з всех цветов, входящих в палитру книги, чтобы использовать их в своей работе! Где мне взять эти коды? Только не предлагайте посидеть часок с карандашом и листком бумаги... Решение Следующий макрос записывает в активный лист RGB-коды всех цветов, входя щих в палитру книги: Dim intNumColor As Integer Dim strHexVal. strRGBVal As String ' Создание заголовков столбцов. Range("Al").Select ActiveCell.Formula = "Color" ActiveCell.Offset(0. 1).Formula ActiveCell.Offset(0, 3).Formula ActiveCell.OffsetCO, 4).Formula ActiveCell.Offset(0, 5).Formula
"Index" "Red" "Green" "Blue"
ActiveCell.Offsetd. 0).Activate For intNumColor = 1 To 56 ActiveCell.Interior.Colorlndex = intNumColor rgbVal = ActiveCell.Interior.Color ActiveCell.OffsetCO. 1).Formula - StrCActiveCell.Interior.Colorlndex) ActiveCell.OffsetCO. 3).Value = rgbVal And &HFF ActiveCell.OffsetCO. 4).Value = rgbVal \ &H100 And &HFF ActiveCell.OffsetCO. 5).Value = rgbVal \ &H10000 And SHFF A c t i v e C e l l . O f f s e t d . 0).Activate Next intNumColor End Sub
Внимание: макрос стирает текущее содержимое листа! Чтобы предотвратить по терю данных, создайте новый лист, скопируйте палитру из исходного листа (как описано в разделе «Копирование палитры из другой книги») и запустите макрос PrintRGBValu.es в новом листе. Результат показан на рис. 2.8.
Проблемы с цветом
.Цраека: йид
Вставка
форма!
Ggjitmc Данные
0кно
67
Оправка
Рис. 2.8. Располагая точной информацией, вы не будете вынуждены наугад подбирать RGB-коды
Управление цветами и форматами при помощи надстроек Проблема Я предпочитаю наглядные решения, поэтому необходимость писать код VBA или возиться с диалоговым окном Формат ячеек меня основательно раздражает. Нельзя ли сразу увидеть, к каким последствиям приведет изменение параметров цветов и шрифтов, а потом быстро применить эти параметры? И можно ли сохранить новые форматы щелчком на кнопке панели инструментов? .
Решение Добрые люди из OzGrid Business Applications действительно создали такой ин струмент — причем работающий во всех версиях Excel от 97 до 2003. Надстройка Cell Color Assistant создает новую панель инструментов с пользовательскими ком бинациями цветов и начертаний (цвет шрифта, цвет фона, полужирный, курсив, подчеркивание и обычный текст). На рис. 2.9 показана версия панели инструмен тов Cell Color Assistant с шестью форматами (из 50 максимально возможных). Cell Color Assistant стоит 19,95 доллара, но при покупке в составе пакета надстройка обойдется гораздо дешевле.
68
Глава 2. Форматирование
© Я Ш ; IS
В Ш
Рис. 2.9. Cell Color Assistant обеспечивает удобный доступ к форматам, используемым в книге
Установка панели инструментов Cell Color Assistant производится следующим об разом. 1. Загрузите надстройку Cell Color Assistant с сайта OzGrid по адресу http:// www.ozgrid.com/Services/excel-cell-color.htm. 2. Сделайте двойной щелчок на значке установочного файла и выполните ин струкции мастера. 3. В Excel выполните команду Сервис • Надстройки, установите флажок Cell Color Assistant и щелкните на кнопке ОК. После установки надстройки Cell Color Assistant вы можете создать формат и с вязать с кнопке панели инструментов; в дальнейшем формат применяется одним щелчком на кнопке. 1. Если потребуется, вызовите панель инструментов Cell Color Assistant командой Вид • Панели инструментов • Cell Color Assistant. 2. Щелкните на кнопке Create Color Buttons (кнопка с цветной диафрагмой), выб( рите команду Add or change a button и щелкните на кнопке ОК. 3. Щелкните на кнопке, которую требуется изменить, а затем на кнопке ОК. Н а экране появляется диалоговое окно Cell Color Assistant (рис. 2.10). Cell Color Assistant text coior*
background color:
Bold *•* leave as is
Black Dark Red Red Pink Rose Brown Orange Light Orange Gold Tan Olive Green Dark Yellow Lime Yellow
Black Dark Red Red Pink Rose Brown Orange Light Orange Gold Tan Olive Green Dark Yellow Lime Yellow
Sample t Create Button
С Always bold С No'balding
Italics (• Leave as is . *
Always itatics
***" No italics Btn letter: "i ( l o r 2)
••
Text to:Insert, HeJp / About * Number formatting that turns negatives red over-rides text colors
1 A5ls
Рис. 2.10. Окно программы Cell Color Assistant позволяет задать цвет и другое форматирование
Проблемы с форматированием книг
69
4. Внесите изменения и щелкните на кнопке ОК, чтобы разместить кнопку на па нели инструментов. Чтобы применить набор параметров форматирования к выделенным ячейкам, щелкните на кнопке Cell Color Assistant, представляющей нужный формат. Диалоговое окно Cell Color Assistant позволяет искать в листе ячейки с такими же параметрами форматирования, как у выделенной ячейки. Это делается следую щим образом. 1. Выделите ячейки, в которых требуется найти заданные параметры. 2. Щелкните на кнопке Create Color Buttons панели инструментов, выберите пункт Select fonts based on color и щелкните на кнопке ОК. На экране появится диало говое окно Format Select Options (рис. 2.11). Format Select Options Sheetl'$A$l:$E$20 Select the cells* in the above range having the same format as the comparbton ceH $ the format property is checked £? Boking
P * Indude empty cells
P Font color P Background color Comparison cell: SheetI'$A$l
Рис. 2 . 1 1 . Определение искомых параметров форматирования в диалоговом окне Format Select Options
3. Установите флажки, представляющие искомые атрибуты. 4. Щелкните сначала в поле Comparison Cell, потом на ячейке с нужным форма том, а затем на кнопке ОК — надстройка выделит все ячейки с заданными пара метрами форматирования. •
Проблемы с форматированием книг Изменение шрифта, назначаемого по умолчанию Проблема
По умолчанию Excel использует шрифт Arial. На экране он смотрится хорошо, а на бумаге при распечатке годового отчета — несколько хуже. Как изменить шрифт, назначаемый по умолчанию? Решение
Во многих приложениях Microsoft по умолчанию используется шрифт Arial, по скольку он хорошо читается на экране — символы не отягощены лишними эле ментами и состоят из тонких линий. Чтобы сменить шрифт, используемый Excel по умолчанию, выполните команду Сервис • Параметры, перейдите на вкладку Об щие и в списке Стандартный шрифт выберите новый шрифт (рис. 2.12). Если вам нужно, чтобы символы хорошо смотрелись на печати, попробуйте выбрать шрифт
70
Глава 2. Форматирование
Times New Roman или Courier. В числе шрифтов, которые хорошо смотрятся и на экране и на бумаге, стоит отметить Verdana и Tahoma. К сожалению, вы не смо жете установить разные шрифты для вывода на экран и для печати. Параметры Международные Вид
Вычис
Проверка ошибок Правка
Переход
Орфография Списки
Диаграмма
Параметры О Стиль ссылок R1C1
[;-,,! Предлагать заполнение свойств файла
113 Игнорировать DDE-запросы от других приложений
О Звуковое сопровождение событий
{£} Всплывающие подсказки для функций
£ j Панорамирование с помощью IntelliMouse
[•?] Помнить список ф_aйлoв^ до: Параметры веб-документа...
Параметры служб..
Листов в новой книге: Стандартный шрифт:
; Anal Cyr
Рабочий каталог:
I C:\Writing
Размер: 10
Каталог автозагрузки: Имя пользователя:
Рис. 2.12. Вы можете сменить шрифт перед выводом книги на печать, а затем вернуться к исходному шрифту
Если книга передана другому пользователю, у которого на компьютере нужный шрифт не установлен, Excel выводит имя шрифта в списке на панели инструмен тов, но отображает книгу стандартным шрифтом данного компьютера.
Стили и форматы Проблема При оформлении листов я использую как денежный, так и финансовый формат. Тем не менее, когда я щелкаю на кнопке Денежный формат1 панели инструментов форматирования, Excel применяет финансовый формат! Что это — ошибка? И как заставить Excel применять денежный формат?
Решение Кнопка Денежный формат путает многих пользователей. Дело в том, что похожие термины стиль и формат в Excel обозначают разные вещи. Кнопка Денежный фор мат применяет не денежный формат, доступный в окне Формат ячеек, а денежный стиль. Excel содержит ограниченный набор встроенных стилей; чтобы просмот реть их список, выполните команду Формат • Стиль и откройте список Имя стиля (рис. 2.13). Чтобы отформатировать ячейку в «нормальном» денежном формате, нажмите клавиши Ctrl+Shift+42. В локализованной версии используется неудачный перевод — в оригинале кнопка называется Currency Style, а не Currency Format. — Примем, перев. В электронной документации Microsoft приводится то же сочетание клавиш, но на практике в Excel 2003 оно вставляет в ячейку текущую дату. — Примеч. перев.
Проблемы с форматированием книг
7i
Стиль .,.„
Имя стиля;
•: Ш ёыравниеа ние : -'Elшрифт' •; ,'•• |р)рамка
.
L—°!
......ММ ое
' 1
•
.,.,>—>,>„„„ ?той функции
Рис. 3.8. Excel создает для пользовательских функций интерфейс, который может служить для ввода аргументов
Выполнение общей операции с группой ячеек Проблема Мне принадлежит одна треть интернет-кафе. Завтра вечером я должен предста вить двум другим партнерам сводку о распределении прибыли по отдельным ра • бочим станциям. Я подумал: неплохо бы поделить все значения в листе на 3, что бы сразу было видно, сколько каждый из нас заработал на каждом компьютере. Нельзя ли разделить все ячейки строки итоговых результатов на 3, не создавая серию формул в другой части книги? Решение Диалоговое окно Специальная вставка содержит переключатели, позволяющие выбрать математическую операцию (сложение, вычитание, умножение или деле ние), выполняемую с содержимым выделенных ячеек. Например, чтобы разде лить каждую из ячеек диапазона на 3, выполните следующие действия. 1. Введите значение 3 в ячейке, находящейся за пределами изменяемого диапа зона. Щелкните на этой ячейке и выполните команду Правка • Копировать. 2. Выделите ячейки с теми значениями, которые требуется изменить. 3. Выполните команду Правка • Специальная вставка и установите переключателе Разделить. Если операция, выбираемая в диалоговом окне Специальная вставка, применяется к ячейке, содержащей формулу, Excel включает операцию в формулу. Например, если ячейка содержит формулу =СРЗНАЧ(СЗ:С26), то после выполнения описан ных выше действий формула примет вид =(СРЗНАЧ(СЗ:С2б)/3).
Отслеживание контрольных значений Проблема Я занимаюсь дневными сделками на рынке ценных бумаг. Для этой цели я создал в Excel веб-запрос, который загружает данные с сайта биржевых котировок и об-
Проблемы с вводом и редактированием формул
97
новляет содержимое листа. Мне бы хотелось, чтобы некоторые данные всегда ос тавались видимыми в Excel, даже если я работаю с другой книгой, если лист ко тировок свернут или если он закрыт другим окном. Как обеспечить отслеживание этих данных без создания процедуры VBA?
Решение В Excel 2002 и выше для постоянного отслеживания некоторых ячеек книги мож но воспользоваться окном контрольных значений. Вот как это делается. 1. Выполните команду Сервис • Зависимости формул • Показать окно контрольных значений. Щелкните на кнопке Добавить контрольное значение. контрольного значения
'Добавить контрольное значение.
• УдаШ1ь контрольно?» зпвчтт» Книга
Лист
Ячейка
Значение
Пересечение.xls Автосервис, xls Продажи по от делам, xls
Лист 1 Лист1
Имя
С23
ЛИСТ1
С15
64% $16 326,67 $777,09
сз
Формула =СРЗНАЧ(С6:С22 =СУММ(СЗ:С14)
Рис. 3.9. Водном окне контрольных значений могут отслеживаться ячейки из разных книг С Microsoft Excel Вт- ftt§erв
'"ормэ*
Сдада
QKHO
£прэв*з
1
- ж л- н Ш Ш:: :•::•:...:•:.-:::•::-;•--. . . . .
1Январь ]Февраль {Март (Апрель (Май {Июнь {Июль I Август •Сентябрь {Октябрь {Ноябрь (Декабрь
Машины $ 20,96 $ 27,59 $ 50,86 $ 82,12 $ 94,40 61,11 ! $ 62,28 $ 72,20 : $ 6,44 $ 9,191 $ 44.22 $ 94,777$ 97\47 $ 96,80 $ 94,87 $ 79,19 $ 97,97 $ 73,77 $ 11,29 $ 777,09 S 690,47
.
Одежда 82,00 92,63 41,22 62,88 55,35 28,28
Продукты 34,09 40,60 34,19 93,07 88,11
$ $ $ $ S $ $
%с
.
Электроник 79,99 97,37
82,68 $ 52,841"$ 0,23Ti 32,56 $ 13,85 $ 31,48 $ 576,00 $ :
1,10 50,96 14,31 75,86
Игрушки $ 67,22 | 78,64
52,57 | 42,41 ! 89,77 42,54 j
48,91 $ Щ38 ! 27,86 $ Щ'ёв] 6,70 $ 71,69 36,85 $ 32,62 6,91 | $ 99,73] 1.98 $ 31,11 448,80 $ 765 56
За год И^ЛИСТ!^
Рис. 3.10. В Excel 97 и 2000 функции окна контрольных значений вполне может выполнять отдельная книга 4 Зак. 309
98
Глава 3. Формулы
2. Введите адрес ячейки (или ячеек) в поле Выберите ячейки, значения которых нужно просмотреть или щелкните на кнопке свертки и выделите отслеживае мые ячейки. 3. Щелкните на кнопке Добавить — Excel создаст контрольное значение для каж дой выделенной ячейки. Примерный вид окна показан на рис. 3.9. Чтобы удалить контрольное значение, выделите его и щелкните на кнопке Уда лить контрольное значение в окне контрольных значений. В Excel 97 и 2000 для имитации функций окна контрольных значений проще всего создать отдельную книгу со ссылками на отслеживаемые ячейки, а затем изменить размеры окон книг так, чтобы книга с контрольными значениями находилась в сто роне от всех открытых окон. На рис. 3.10 показано возможное расположение книг в окне Excel. Возможно, если установить очень высокое разрешение экрана, вам удастся найти более удобный вариант.
Включение комментариев в формулы Проблема Я твердо уверен в том, что все операции в книге нужно документировать, будь то добавление текстовых полей с указаниями по поводу заполнения формы или вклю чение комментариев в процедуру VBA, чтобы мои коллеги понимали, что я сде лал (или где я ошибся). Но, похоже, Excel не позволяет включать комментарии в сложные формулы. Должен же быть способ! Решение А чем вас не устраивает включение комментария в ячейку, содержащую форму лу? Что же касается непосредственного комментирования функций, в Excel не существует для этого элегантного способа. Впрочем, в некоторых формулах вклк: чить комментарий все же можно: функция Ч преобразует свой аргумент в число Если указать в круглых скобках текст, заключенный в кавычки, Excel возвращает пустую строку. Например, если ячейка А1 содержит число 100, а ячейка А2 — чис ло 200, то формула =А1+А2+Ч("Время максимальной занятости") вернет значение 300. Так как функция Ч всегда возвращает 0 для строк, заключенных в кавычки, вызов вида +Ч(строка) можно включить в любую формулу, и это никак не повли яет на ее результат.
Повышение точности статистических функций в Excel Проблема Я не являюсь профессиональным статистиком, но по работе мне приходится вы полнять много статистических вычислений. В одной статье говорилось, что ста тистические функции Excel работают с неприемлемо низкой точностью, особен но при вычислении стандартного отклонения — одной из основных статистических величин. Как решить эту проблему?
Проблемы с вводом и редактированием формул
99
ПОМЕТКА ИЗМЕНЕНИИ В ЯЧЕЙКАХ Финансовые консультанты, специалисты по управлению рисками и брокеры по проведе нию дневных сделок хорошо знают цветные визуальные пометки, обозначающие относи тельное изменение индекса Доу-Джонса или NASDAQ. Если вы захотите имитировать ана логичную методику пометки в Excel, обратите внимание на надстройку Spheresoft Highlighter, которая анализирует все ячейки определенного вами диапазона и выделяет ячейки цве том в соответствии с изменением значения. За информацией о приобретении Highlighter обращайтесь по адресу http://www.spheresoft.com/highlighter/; программа стоит 49 долла ров и предусматривает 60-дневную гарантию с возвратом денег.
:
D с? Ш& Q v
ifiAraf
г ч-
- - -
I
_£}'•:..•'•»" В I :- С •
А;
•:*k:k;': :"
нф,дМ 1 Text j :
•ШШВШЁШ
Highlight.: ТеЛ; I:
7":
ж 9 10 11 12.
':;•• Reset ;•-'•"--'—' j.vjT Manoal'; . - '..•;•". Next wotksheW change •"; Г After . 1
16 i?'
«cords
CSLI^^JJL:
'
19; 20i 21; ' 22 Ж 24 i 'heeu/'aieetl.j^a^tsy
].«•.
л-.;-;-:;"-:-.:.:
'•.v.v:.;;' : ^Z7 ";'•"''v. :;.••
Highlighter позволяет задать периодичность анализа изменений в данных
Решение Недостатки статистических функций Excel подробно обсуждаются в статье «On the Accuracy of Statistical Procedures in Microsoft Excel 97» (B. D. McCullough, Berry Wilson, «Computational Statistics & Data Analysis», 31:27-37, 1999). Все эти недо статки, к сожалению, сохранились в Excel 2002, а вот новый статистический пакет Excel 2003 выполняет вычисления гораздо точнее, чем в предыдущих версиях Excel. Всю информацию по этому поводу можно найти в статье Microsoft Knowledge Base #828888 (http://support.microsoft.com/default.aspx?kbid=828888&produc=xl2003). В этой статье оговорены также некоторые проблемы, возникающие с предельными значе ниями в распределениях. Если вам потребуется большая точность, которую Excel не обеспечивает, подумайте о приобретении статистической надстройки от сторон него производителя. Вот некоторые достойные кандидаты: • XLStat (http://www.xlstat.com/); • Analyse-it (http://www.analyse-it.com/); • StatTools (http://www.palisade.com/html/stattools/asp); • WinSTAT (http://www.winstat.com/).
100
Глава 3. Формулы
У Л У Ч Ш Е Н Н Ы Е СТАТИСТИЧЕСКИЕ Ф У Н К Ц И И В EXCEL 2 0 0 3 По данным Microsoft, следующие статистические функции Excel 2003 обеспечивают более точные результаты, чем в предыдущих версиях программы: БИНОМРАСП, ХИ20БР, ДОВЕ:РИТ, КРИТБИНОМ, FPACriOBP, ПРЕДСКАЗ, ГАММАОБР, РОСТ, ГИПЕРГЕОМЕТ, ОТРЕЗОК, ЛИНЕЙН, ЛОГНОРМОБР, ЛОГНОРМРАСП, ОТРБИНОМРАСП, НОРМРАСП, НОРМОБР, НОРМСТРАСП, НОРМСТОБР, ПИРСОН, ПУАССОН, СЛЧИС, СКОС, СТАНДОТКЛОН, СТАНДОТКЛОНА, СТАНДОТКЛОНП, СТОШУХ, ТЕНДЕНЦИЯ, ДИСП, ДИСПА, ДИСПР, ДИСПРА и ZTECT. При желании вы найдете дополнительную информацию, прочитав статью Microsoft Knowledge Base по адресу http://support.microsoft.com/default.aspx?kbid=828888&produce=xl2003.
Проблемы с ошибками и проверкой формул Определение автоматически проверяемых ошибок Проблема Я знаю, как заставить Excel интерпретировать числа, вводимые в ячейки, как текст, чтобы избежать удаления начальных нулей. Но, начиная с Excel 2002, при копи ровании содержимого таких ячеек в другие текстовые ячейки программа выстав ляет раздражающие зеленые флажки, сообщающие о непоследовательности или об ошибке в данных. В Excel 97 и 2000 такой проблемы не существовало. Видимо, разработчики Excel придумали новый способ помучить меня. Помогите!
Решение Чтобы в Excel 2002 или 2003 ячейки, в которых числа хранятся в текстовом виде, не помечались флагом ошибки, выполните команду Сервис • Параметры, перей дите на вкладку Проверка ошибок и сбросьте флажок Число сохранено как текст (рис. 3.11).
ИЩУ! Вид Вычисления Правка Международные | Сохранение
i
.ОГщие Переход Проверка ошибок
Списки | Диаграмма Цвет Орфография Безопасность
Параметры [П Включить фоновую проверку ошибок Цвет отображения ошибок:
£брос пропущенных ошибок
Авто
Про&ецять наличие следующих ошибок [*?.! вычисление формулы вызывает ошибку 150 текстовая дата с 2-значным годом СП уисло сохранено как текст £3 несогласующаяся формула в области jv] формула не охватывает смежные ячейки \Ш не заблокирована ячейка; содержащая формулу Г~\ формула ссылается на пустые ячейки ЕЛ ошибки при проверке данных в списках
Рис. 3 . 1 1 . Флажки на вкладке Проверка ошибок позволяют избавиться от расстановки маркеров в ячейках, которые в действительности не содержат ошибок
Проблемы с ошибками и проверкой формул
101
На вкладке Проверка ошибок находятся и другие флажки, которые предотвращают автоматическую пометку ячеек по определенным условиям. Первые два кандидата на сброс — флажки Несогласующаяся формула в области и Формула не охватывает смеж ные ячейки. Эти флаги ошибок могут пригодиться для листов, в которых обобща ются списки данных (например, данные по объему продаж по часам), но в обычных листах, использующих ячейки из разных мест книги, лучше обойтись без них.
Поиск влияющих ячеек Проблема Ко мне со всех сторон поступают финансовые данные, и мне приходится основа тельно потрудиться, чтобы не захлебнуться в потоке информации. В результате я создал формулы с таким количеством входных данных, что я начинаю забывать, какая часть формулы ссылается на ту или иную ячейку. Стоит промахнуться на одну строку или столбец, как во множестве ячеек возникают ошибки деления на ноль. Как узнать, на какие ячейки и диапазоны ссылается та или иная формула, не перебирая ее элемент за элементом? Решение Чтобы увидеть все ячейки, задействованные в формуле выделенной ячейки в Excel 2002 или 2003, выполните команду Сервис • Зависимости формул • Влияющие ячей ки. Excel нарисует стрелки от ячеек, задействованных в формуле, к выделенной ячейке (рис. 3.12). В формуле ячейки С5 используются данные ячеек Al, A2 и A3 текущего листа, а также значение из ячейки, находящейся за его пределами. Что бы показать влияющие ячейки в Excel 97 или Excel 2000, выполните команду Сервис • Зависимости • Влияющие ячейки.
WMicrosoft Excel -] Файл Правка Вид Вставка Формат Сервис Данные Окно :
h
Л
1
/
4
М&С
«л
I Arial Су г ЩЦ=СУММ(А1
А__ Г
В
-
[^ЕтпСервис.х^ЛистШВЯ)
С
|
D
I
E"
Рис. 3.12. Команда Влияющие ячейки поможет убедиться в том, что сложная формула работает именно так, как было задумано
Чтобы убрать стрелки с листа, выполните команду Сервис • Зависимости (Зависи мости формул) • Удалить все стрелки.
102
Глава 3. Формулы
Значок в конце черной пунктирной линии означает, что в формуле используется как минимум одна ячейка, находящаяся за пределами книги. Excel рисует только одну пунктирную черную линию независимо от количества внешних ячеек в фор муле, но вы можете вывести полный список таких ячеек — для этого достаточно сделать двойной щелчок на пунктирной линии. На экране появится диалоговое окно Переход (рис. 3.13). Чтобы переместиться к ячейке, выделите ссылку и щелк ните на кнопке ОК.
' mixii
Переход Оерейти к:
I
1 Ссылка: [Автосервис.XIS]JTHCT1 !$В$3 :Выделить...|
ок
!
Отмена
1
Рис. 3.13. При помощи диалогового окна Переход можно просмотреть ячейки других книг, задействованные в формуле активной ячейки
ВИЗУАЛЬНАЯ ПОМЕТКА ВО ВРЕМЯ ВВОДА В версии 2002 и выше Excel выделяет ячейки и диапазоны, задействованные в формула Г. Sheerl /
i \A||FormulasReport/
Если вы знаете, где находится та или иная формула, процесс редактирования книги за метно упрощается
110
Глава 3. Формулы rosoft Excel - Книга1 $а#л Правка Вил Вс1авка Формаг 1 , .—-j
~w*f
1MS
Сарвис Данные Йкно Справка
^
.:%~M
] Ariel Cyt
r 10
Г4
! 1 j 2
*
•
ft =E3+{[ 1 i 4
A
I B
3 I Период
Lftj j'Tl
I.
"с"
"" D'" I"""" I Время на проект L42
Начало
1 7:00:00 2r 12:30:00: 3 4T"
Конец 12:00:00; 17:00:001
Итого 5:00:00 9:30:00}
Рис. 3.16. Если умножить время в таком формате на почасовую ставку, вы лишитесь части заработка
Здесь значение — адрес ячейки или формула для получения времени, преобра • зуемого в дробный формат. В листе, показанном на рис. 3.16, следует использо вать формулу: =ЧАС(Е4)+(МИНУТЫ(Е4)/60)
Округление промежутка времени до следующей десятой доли часа Проблема Я выставляю счет клиентам, округляя затраты времени до десятой доли часа (ко нечно, с округлением вверх). Как заставить Excel округлять время, затраченное на работу над проектом (и хранящееся в сотых долях часа), до следующей деся той доли часа?
Решение Прежде всего переведите ячейку в общий формат — для этого выполните коман ду Формат • Ячейки, перейдите на вкладку Число и выберите пункт Общий в списке Числовые форматы. Введите формулу вида =ОКРВВЕРХ(С13;1) в ячейке, в которот должно находиться округляемое значение. Приведенная формула берет исход ные данные из ячейки С13, но вы можете использовать любую ячейку по своем} усмотрению. Функция ОКРВВЕРХ округляет значение до заданного количества цифр; в первом аргументе ей передается ссылка на ячейку или диапазон, во вто ром — точность округления. Точность определяет количество цифр в дробной час ти результата. Например, если ячейка С13 содержит значение 4,335, то формула =ОКРВВЕРХ(С13;2) генерирует результат 4,34 (с двумя цифрами в дробной части), а формула =ОКРВВЕРХ(С13;1) — результат 4,4 (с одной цифрой в дробной части).
Округление часов до ближайшей четверти часа Проблема Я работаю бухгалтером. Один из моих клиентов настаивает, чтобы я высылал ему счета, в которых время указывается с точностью до четверти часа — это связано
Проблемы с датой и временем
111
со спецификой ввода данных в его системе. Как округлить промежуток времени до следующей четверти часа? Решение Далее приводятся две версии формулы. В обоих случаях серия вложенных ин струкций ЕСЛИ определяет, до какой четверти часа должен быть округлен проме жуток времени. Первая версия предназначена для количества часов, округленно го до дробной величины (скажем, 2,4). Предполагается, что значение находится в ячейке А15: =ЕСЛИ(А15-ЦЕЛОЕ(А15)>0,75; 0КРВВЕРХ(А15:0):ЕСЛИСА15-ЦЕЛ0Е (А15)>0.5;ЦЕЛОЕ(А15)+0.75;ЕСЛИ(А15-ЦЕЛОЕ(А15)>0.25: ЦЕЛОЕ(А15)+0,5;ЕСЛИ(А15-ЦЕЛ0Е(А15)>0;ЦЕЛОЕ(А15)+0,25;А15))))
Вторая версия работает со стандартным форматом времени (например, 2:25). Пред полагается, что значение находится в ячейке D16: =ЕСЛИ(МИНУТЫ(016)>45;4AC(D16)+1:ЕСЛИ(МИНУТЫ(01б)>30: ЧАС(D16)+0.75;ЕСЛИ(МИНУТЫ(016)>15;4AC(D16)+ 0,5;ЕСЛИ(МИНУТЬ1(и16)>0;ЧАСШ16)+0,25;ЧАС(и16)))))
Если вы предпочитаете создать пользовательскую функцию, чтобы формула была доступна во всей книге, задействуйте следующий код VBA. Функция реализует вторую из представленных формул, поскольку время ей должно передаваться в стандартном формате (например, 4:45). После включения функции в программ ный модуль VBA вы сможете вызывать ее так же, как любую другую функцию Excel. Скажем, если преобразуемый промежуток времени хранится в ячейке С2, то формула примет вид =QuarterRound(C2). Function QuarterRound(timValue) As Single intHour = Hour(timValue) sngMinute - Minute(timValue) / 60 I f sngMinute > 0.75 Then QuarterRound = intHour + 1 ^Function I f sngMinute - 0.5 Then QuarterRound = intHour +0.75 Exit Function End I f I f sngMinute > 0.25 Then QuarterRound = intHour + 0.5 Exit Function End I f I f sngMinute > 0 Then QuarterRound = intHour +0.25 Else: QuarterRound = intHour End I f End Function
112
Глава 3. Формулы
Дополнительная информация о том, как включить функцию в книгу, приводится в разделе «Создание нового модуля» главы 8.
Сохранение даты или времени в текстовом виде Проблема Создавая диаграмму, я бы хотел включить в ее название дату и время (напри мер, «Состояние портфеля ценных бумаг на 03 06 2005 г 15:00»). Однако мне никак не удается заставить Excel автоматически генерировать название! Я вклю чил в ячейку А1 вызов функции ТДАТА, возвращающей текущие дату и время. Но когда я пытаюсь включить в ячейку А1 показанный ниже вызов функции СЦЕПИТЬ, Excel генерирует загадочную строку вида «Состояние портфеля цен ных бумаг на 38468,599152662» или что-нибудь в этом роде: =СЦЕПИТЬ("Состояние портфеля ценных бумаг на ":А1) Никакие ухищрения с форматом ячейки не помогли. Как заставить Excel выпол нить черновую работу за меня?
Решение Проблема решается просто: преобразуйте дату и время в текстовый вид с помо щью функции ТЕКСТ с использованием кодов форматирования времени или даты, а затем передайте результат функции СЦЕПИТЬ. Если вы хотите задействовать те кущую дату как часть значения ячейки, создайте такую формулу =СЦЕПИТЬ("Сегодня ":ТЕКСТ(СЕГОДНЯ();"Д ММ ГГГГ"))
Тогда в ячейке будет выведен текст вида «Сегодня 20 09 2004». Функция ТЕКСТ преобразует значение даты или времени в текстовую строку с за данным форматом. При вызове ей передаются два параметра: источник входного значения и формат отображения. Полный список кодов форматирования даты и времени приводится в табл. 2.2 и 2.3 главы 2.
Определение количества рабочих дней между двумя датами Проблема Я — руководитель проекта в студии, занимающейся разработкой компьютерных игр. Мне приходится тратить массу времени на планирование графического ди зайна, проектирование игрового «движка» и тестирование. Практика показыва ет: работников не стоит эксплуатировать до того, что они начинают валиться с ног — от этого производительность только падает, поэтому мои графики бази руются на пятидневной рабочей неделе. Поможет ли Excel рассчитать количество рабочих дней между двумя датами?
Решение Количество рабочих дней между двумя датами определяется с помощью функ ции NETWORKDAYS, которая имеет следующий синтаксис: ШТЫ09.КдАУ$(начальная_дата, конечнаяjaiа,
праздники)
Проблемы с датой и временем
113
Здесь начальная_дата — адрес ячейки, содержащей более раннюю дату, конечная_дата — адрес ячейки с более поздней датой, а праздники — необязательный ди апазон ячеек с датами праздников, не являющихся общегосударственными (напри мер, «День патриота», который отмечается только в штатах Массачусетс и Мэн в 3-й понедельник апреля). Допустим, дата начала проекта (02.01.2005) хранится в ячейке А4, а дата оконча ния проекта (03.08.2005) — в ячейке В4. Если ввести в пустую ячейку формулу =NETWORKDAYS(A4;B4), она подсчитает количество рабочих дней между началь ной и конечной датами (153). Функция NETWORKDAYS входит в пакет Analysis Tool Pak — надстройку Excel из комплекта поставки программы, которая по умолчанию не устанавливается. Если при вводе функции NETWORKDAYS Excel выдаст ошибку #ИМЯ?, то, чтобы устано вить данный пакет, выполните команду Сервис • Надстройки и установите флажок Пакет анализа.
Прибавление часов, минут и секунд Проблема Я работаю диспетчером в региональной курьерской почте. Большую часть своего рабочего времени я рассчитываю, сколько времени понадобится водителю, чтобы добраться из одной точки в другую. Продолжительность интервалов хранится в листе Excel. Постепенно я осознал, что Excel хранит дату и время в числовом виде — как количество полных и неполных дней, прошедших с 1 января 1900 года. Я отформатировал итоговые ячейки так, чтобы в них отображались объединен ные данные даты/времени в формате 14/03/01 11:30. К сожалению, пользователь ская надстройка Excel, которую я задействую для вычисления времени переезда между двумя точками, выводит целое число (часы) в одной ячейке, другое целое число (минуты) в другой ячейке и третье число (секунды) в третьей ячейке. А ког да я пытаюсь объединить эти значения, получить промежуток в часах, минутах и секундах и прибавить их к другим часам, минутам и секундам, Excel выдает со вершенно бессмысленные случайные числа. Как правильно прибавлять часы, минуты и секунды к данным времени в Excel?
Решение Как уже отмечалось, при работе с данными даты/времени вы в действительности работаете с десятичными числами. Например, 12 часов вводятся в виде 0,5, а 18 часов — в виде 0,75. Прибавляя десятичные числа, представляющие часы, мину ты и секунды, к существующим значениям даты/времени, следует помнить об одной хитрости: добавляемое время необходимо делить на ту часть дня, которую оно представляет. •
Чтобы прибавить часы, разделите число на 24 (5/25 вместо 5 часов). Напри мер, если ячейка А2 содержит дату или время, а ячейка A3 — продолжитель ность промежутка в часах, то для прибавления часов из ячейки A3 к дате/вре мени в ячейке А2 следует создать формулу: »A2+(AV241
114
•
Глава 3. Формулы
Чтобы прибавить минуты, разделите число на 1440 (5/1440 вместо 5 минут). Например, если ячейка А2 содержит дату или время, а ячейка A3 — продолжи тельность промежутка в минутах, то для прибавления минут из ячейки A3 к да те/времени в ячейке А2 следует создать формулу: =А2+(АЗ/1440)
•
Чтобы прибавить секунды, разделите число на 86 400 (5/86 400 вместо 5 се кунд). Например, если ячейка А2 содержит дату или время, а ячейка A3 — про должительность промежутка в секундах, то для прибавления секунд из ячей ки A3 к дате/времени в ячейке А2 следует создать формулу: =А2+(АЗ/86400)
Не забудьте отформатировать ячейку с формулой, чтобы обеспечить правильное отображение даты/времени. Например, если вы хотите отображать время в часах, даже если длина промежутка больше 24 часов, отформатируйте ячейку с кодом [ч]:мм:сс. За дополнительной информацией о форматах даты и времени обращайтесь к раз делам «Создание пользовательского формата даты» и «Создание пользователь ских форматов времени» в главе 2.
Вывод римских чисел Проблема Я работаю на кинопродюсера, который предпочитает отображать данные об ав торских правах в римской записи. Поможет ли Excel преобразовать год в римскую запись?
Решение Чтобы преобразовать значение в римскую запись, воспользуйтесь функцией РИМ СКОЕ. Например, если ячейка А1 содержит год 2005, то формула =РИМСКОЕ(А1) вернет значение MMV.
Определение номера недели Проблема Я отслеживаю еженедельные объемы продаж, что помогает мне сравнивать пока затели производительности за разные годы по неделям. Может ли Excel вывести номер недели, к которой относится тот или иной день?
Решение Функция для определения номера недели, к которой относится конкретный день, называется WEEKNUM, но она становится доступной в Excel лишь после активизации надстройки Analysis ToolPak. Чтобы установить Analysis ToolPak, выполните команду Сервис • Надстройки, установите флажок Analysis ToolPak и щелкните на кнопке ОК. После установки Analysis ToolPak введите формулу =№ЕЕКНиЩячейка), где ячейка — адрес ячейки с датой, для которой требуется определить номер недели.
Проблемы с именованными диапазонами
115
Проблемы с именованными диапазонами Создание именованного диапазона Проблема Имеется лист Excel с результатами спортивных соревнований (рис. 3.17). Я умею создавать формулы, в которых используются адреса ячеек с результатами каждо го бегуна, но мне приходится заглядывать в лист и смотреть, чье именно время указано в той или иной формуле. Было бы удобнее определить метку, по которой можно ссылаться на результаты каждого бегуна, особенно если такие метки допу стимо было вставлять в формулы. Насколько мне известно, Excel позволяет со здавать «именованные диапазоны» — похоже, это именно то, что мне нужно? И как создать именованный диапазон на существующем листе? S3 Microsoft Excel - Спортивные результаты, xls 1-iJ SWiSn Правка
Форинт
Й"Д
0&реи*J
,SB
/о UUV jS._ - о
4 1.п.--
А2
U > ' v •-.
•
А !' ' 'l_j._I_.__j 1.С.Ц Производитель \ Модель VIN . 12 1D1928C94F92V82F1 I " 3 G139F1802B401F1C " 4 IJ78R150K430LLGF71
D Год
E Цвет
Рис. 3.22. Код VIN разбивается на отдельные составляющие
Решение Импортируйте данные и поручите разбор строки мастеру импорта. Следующая процедура работает в том случае, если длина каждого поля строки известна за ранее. 1. Выполните команду Файл • Открыть, раскройте список Тип файла и выберите пункт Все файлы (*.*). Выберите импортируемый файл и щелкните на кнопке Открыть. Запускается мастер импорта текста. 2. В первом окне мастера установите переключатель Фиксированной ширины и щелк ните на кнопке Далее. 3. Во втором окне мастера щелкните на линейке над областью предварительного просмотра и задайте границы полей. На рис. 3.23 показан образец импорта с че тырьмя разделителями — строка делится на пять фрагментов. Мастер текстов (импорт) - шаг 2 из 3 Установите ширину полей (укажите, как строку следует разбивать на столбцы). Линии со стрелками обозначают коней столбца. Чтобы ВСТАВИТЬ конец строки, щелкните в нужной позиции. Чтобы УДАЛИТЬ конец строки, дважды щелкните на строке. Чтобы ПЕРЕ1^ЕСТИТЬконец строки, укажите на него и перетащите.
npor-f 1 раз! CfSl 10
HUfeiX
&
20
30
•
40
50
60
70
51928.:294 F9^ n 2 F 1
Л
5139F 1802 B40 I F 1С J78R1 50К4 901 LG F 7 1
. I Aa/ie.SJLaJ [
Рис. 3.23. Линии отмечают границы подстрок в данных, не ограниченных пробелами или другими символами
Готово
122
Глава 3. Формулы
4. Чтобы переместить разделитель, перетащите его мышью в нужное положение. Удаление лишних разделителей производится двойным щелчком. Завершив настройку, щелкните на кнопке Далее. 5. Если вы хотите задать формат для любого из только что определенных полей, щелкните в поле и воспользуйтесь элементами управления в группе Формат данных столбца в правой верхней части окна мастера. Когда задание формата будет завершено, щелкните на кнопке Готово. Данные кода VIN — на этот раз в виде аккуратно «нарезанных» фрагментов фиксированной длины — встав ляются в отдельные ячейки листа.
Разбор данных переменной длины Проблема В производственной фирме, в которой я работаю, место хранения деталей опреде ляется специальной системой, генерирующей коды длиной от 10 до 12 символов. Каждый элемент кода начинается с определенной буквы (Т — тип, S — секция, В — отделение). Имеется список кодов деталей вида T301S40B280 и T20S497B123. Можно ли при помощи Excel выделить в каждом коде тип, секцию и отделение и со хранить их в отдельных ячейках? Решение Простейший способ разбора данных переменной длины, хранящихся в диапазон е ячеек, заключается в использовании процедуры VBA. Процедура анализирует данные, находит ключевые точки и вставляет данные после ячейки, содержащей исходный код продукта. Далее приводится код такой процедуры. Sub Trans!ateCodeO
Dim с As Range Dim intT. intS, intB As Integer Dim strCurrentRange As String strCurrentRange = Selection.CurrentRegion.Address For Each с In Selection.CurrentRegion ' Поиск начальной позиции для каждой подстроки. intT = InStr(c.Value, "T") intS = InStr(c.Value. "S") intB = InStrCc.Value, "B") ' Запись подстрок в ячейки 1, 2 и З справа. ' Следующий фрагмент НЕ включает в результат префиксы. 1 с которых начинаются подстроки. ' Чтобы префиксы включались в результат, ' закомментируйте эти три строки. с.Offset(0. 1).Value = Mid(c.Value, 2. intS - 2) c.0ffset(0. 2).Value - Mid(c.Value, intS + 1, intB - intS - 1) с Offset(0. 3).Value - Mid(c.Value, intB + 1) ' Следующий фрагмент ВКЛЮЧАЕТ в результат префиксы, ' с которых начинаются подстроки.
Проблемы с текстовыми формулами
123
' Чтобы использовать его, удалите апострофы вначале строк. "c.OffsetCO. 1).Value = Mid(c.Value, 1, intS - 2) 'c.OffsetCO, 2).Value - Mid(c.Value. i n t S . i n t B - i n t S - 1) 'c.OffsetCO. 3).Value = Mid(c.Value. i n t B ) Next с End Sub
Процедура выделяет текущую область ячеек, находит позицию каждого ключе вого символа и использует полученные данные в сочетании с функцией Mid для разбора кодов. Метод c.Offset присваивает значение каждой подстроки ячейкам, смещенным на 1, 2 и 3 позиции вправо. Процедура не включает буквенные пре фиксы, определяющие начало подстрок. Если вы хотите включать префиксы в ре зультат, закомментируйте первые три строки, начинающиеся с символов c.Offset, и удалите начальные апострофы в следующих трех строках: ' c . 0 f f s e t ( 0 , I ) . V a l u e = Mid(c.Value. 1. i n t S - 2) 'c.OffsetCO, 2).Value = MidCc.Value. i n t S , i n t B - i n t S - 1) 'c.OffsetCO, 3 ) . V a l u e = MidCc.Value. i n t B )
Редактирование макросов рассматривается в разделе «Редактирование макроса» главы 8.
Разбивка текста на столбцы Проблема
Импортируя таблицу с информацией о контактах из базы данных, я обнаружил, что в базе данных имя и фамилия контакта хранятся в одной ячейке и разделя ются пробелом. Я хочу разместить имена и фамилии в разных ячейках, чтобы по том можно было выполнять слияние в Word и генерировать приветствия вида «До рогой г-н Фрай!» вместо «Дорогой г-н Кертис Фрай!». Естественно, мне бы не хотелось делать это вручную, ячейка за ячейкой! Как заставить Excel сделать это за меня?
Решение Чтобы разбить два слова, разделенные пробелом, на два столбца, выполните сле дующие действия. 1. Щелкните в любом столбце справа от данных и выполните команду Встав ка • Столбец. 2. Выделите столбец с разбиваемым текстом и выполните команду Данные • Текст по столбцам. 3. В первом окне мастера установите переключатель С разделителями. Щелкните на кнопке Далее. 4. В группе Символом-разделителем является установите флажок Пробел и сбрось те все остальные флажки. В области предварительного просмотра появится образец данных после разбора (рис. 3.24). Щелкните на кнопке Далее. 5. Если вы хотите определить формат для любого из полей, щелкните в поле и вос пользуйтесь элементами управления группы Формат данных столбца в правой верхней части окна мастера. Когда определение формата будет завершено, щелкните на кнопке Готово.
124
Глава 3. Формулы
Мастер текстов (разбор) -шаг 2 из 3 Данньм диалог позволяет установить разделители для текстовых данных. Результат выводится е окне образца разбора. Символе и-раздет; тепел делается: L j точка с запятой
Гознак хабуляции
О запятая
V ] оробел
Ограничитель строк:
С ] другой: ; Считать последовательные разделители одним
Образец р ^ б с р а A-SHHI
Роберт Кертис Тит Гтивен Кид
Кун *рай Цнд.тти Элдос Цжонс
Рис. 3.24. Excel показывает, как будут выглядеть данные после щелчка на кнопке ОК
Удаление пробелов и управляющих символов Проблема Я получаю еженедельные обновления из базы данных нашей службы снабжения. Но при импорте файлов в Excel выясняется, что они содержат лишние пробелы и всевозможные непечатаемые символы, которые администратор базы данных на зывает «управляющими». Но как бы они ни назывались, эти символы нарушают процедуру поиска. Как убрать из листа пробелы и управляющие символы?
Решение Чтобы удалить лишние пропуски из ячеек, оставив по одному (и только по одно му!) пробелу между словами и после знаков препинания, воспользуйтесь функ цией СЖПРОБЕЛЫ. Пусть, к примеру, ячейка содержит следующий текст (с двумя пробелами после слова «Excel» и пятью пробелами после слова «меня»): Excel
меня
бесит
Тогда функция вернет строку: Excel меня бесит
В частности, функция СЖПРОБЕЛЫ хорошо подходит для удаления комментариев из текста веб-сайтов или форм с комментариями клиентов. Если данные, из ко торых удаляются лишние пробелы, находятся в ячейке G3, создайте формулу =СЖПРОБЕЛЫ(СЗ) в той ячейке, в которой должны находиться усеченные данные. Для удаления управляющих символов из строки применяется функция ПЕЧСИМВ. Эта функция не удаляет пробелы, поэтому для объединения двух функций следу ет использовать вложенный вызов вида: =СЖПРОБЕЛЫ(ПЕЧСИМВ(ячейка))
Предположим, данные, из которых удаляются лишние пробелы и управляющие сим волы, находятся в ячейке G3, тогда в результирующей ячейке создайте формулу: =СЖПР0БЕЛЫ(ПЕЧСИМВ(СЗ))
Проблемы с подсчетом и условным суммированием
125
Проблемы с подсчетом и условным суммированием Суммирование значений, удовлетворяющих критерию Проблема Мне принадлежит компания по сборке компьютеров. Хотя большинство заказов оформляется на сумму менее 5000 долларов, время от времени попадаются зака зы на сумму более 10 000 долларов. Мне хотелось бы узнать, какая часть доходов поступает от крупных заказов; полагаю, для этого нужно вычислить, какую долю в процентах составляют заказы от 10 000 долларов и выше. Как вычислить сумму всех заказов на 10 000 долларов и выше, а затем использовать ее для вычисления доли этих заказов в суммарном доходе? Решение Сумма данных в ячейках, удовлетворяющих заданному критерию, вычисляется с помощью функции СУММЕСЛИ. Чтобы создать формулу условного суммирова ния, выполните команду Вставка • Функция, введите в поле Поиск функции текст СУММЕСЛИ и щелкните на кнопке ОК. На экране появится диалоговое окно Аргу менты функции для функции СУММЕСЛИ (рис. 3.25). В Excel 2000 и 97 выберите в списке Категория пункт Полный алфавитный перечень, а в списке Функция — пункт СУММЕСЛИ и щелкните на кнопке ОК.
С/ИМЕСЛИ Диапазон |
£ы
а
Критерий
!*\t[ *
Диапазон_суммирования
\\з} •
Суммирует ячейки, заданные указанным условием.
Диапазон диапазон проверяемых ячеек.
СлраэЕа по этой функиш
РИС. 3.25. В диалоговом окне аргументов функции СУММЕСЛИ определяются правила, которым должны соответствовать данные для включения в сумму
В поле Диапазон следует ввести имя диапазона или адреса ячеек; также можно щелк нуть на кнопке свертки диалогового окна справа от поля и выделить ячейки на ли сте. Затем в поле Критерий вводится правило, по которому Excel определяет, долж но ли значение ячейки учитываться при вычислении условной суммы. Например, правило может иметь вид > 10000 или Т\ЛИСТ1//ТИСТ2/Л*ТЭ/
•о
..._.__
*£
РИС. 4 . 1 . Данные о продажах упорядочены по отделам, а мы хотим упорядочить их по дням. Это означает, что лист необходимо отсортировать по нескольким столбцам
Решение В сущности, задача сводится к сортировке списка данных по значениям несколь ких столбцов. Выполните команду Данные • Сортировка и при помощи элементов управления диалогового окна Сортировка (прежде всего раскрывающихся спис ков) определите очередность полей и порядок сортировки (по возрастанию, по убыванию). На рис. 4.2 показано, как выглядит список после сортировки по по лям День (по возрастанию) и Отдел (по возрастанию).
Проблемы с сортировкой и фильтрацией
131
^Microsoft Excel - Книга2
U'
Щ^^Ш^^ШЙМШ^^
Формат
Серпис ,
'
/
.
'
Данные ;0кно ; ;^правка •
•
1МЙШШ,
±х 2 !
"Т\ Ъ \
'¥] J': "8 Т 9 10 iV 12 13 14 15)
iii 17 18: 19: 20 i;211
День
J
х-йШШ•
>
-
С Продажи
В
Отдел 1 Аксессуары 1 Машины 1 Сервис 2 Аксессуары 2 Машины 2 Сервис 3 Аксессуары 3 Машины 3 Сервис 4 Аксессуары 4 Машины 4 Сервис 5 Аксессуары 5 Машины 5 Сервис 6 Аксессуары б Машины 6 Сервис 7 Аксессуары 7 Машины
-
ч ** • ^:й -%
•: Arinl Суг
$
1 ообТо'о •
"I $ $ $ $ $ $ $ $ $ $ $ $ $ $ $ •$ !$ [$
4 489,00 ! 70.00 2 421.00 9 022.00 1 194.00 1 182.00 12 829.00 879.00 3 242.00 10 827,00 1 364,00 1 265,00 2 202.00 1 444.00 2 036.00 19 259.00 1 680.00 626.00 ! 11 251.00
Л Рис. 4.2. В отсортированном списке данные о продажах группируются по дням
ЧТО ТАКОЕ С П И С О К Д А Н Н Ы Х ? Списком данных называется набор данных на листе Excel, в котором каждому столбцу сопоставлено уникальное имя, а каждая строка представляет совокупность данных (на пример, данные о продажах за определенные дни). Список данных не может содержать пустых строк и столбцов, между строкой заголовков и данными также не должно быть пустых строк, а ячейки рядом со списками не должны содержать лишних данных. Таким образом, справа от списка данных должен находиться минимум один пустой столбец, сле ва — минимум один пустой столбец или край листа, а снизу — минимум одна пустая стро ка. В действительности список данных имеет много общего с таблицей базы данных. Ти пичный список данных показан на рис. 4.2.
Сортировка данных в пользовательском порядке Проблема Excel ограничивает меня сортировкой данных в алфавитном или числовом по рядке, а это не всегда удобно. Мой начальник считает продажу машин самым важ ным делом, на второе место ставит их обслуживание, на третье — продажу аксес суаров. Эти приоритеты должны отражаться в рабочих листах: сначала «машины», за ними «сервис» (если не продавать машины, то и обслуживать будет нечего) и на третьем месте «аксессуары». Однако Excel предлагает отсортировать список отделов в алфавитном порядке либо по возрастанию (аксессуары, машины, сер вис), либо по убыванию (сервис, машины, аксессуары). Мне приходится тратить
132
Глава 4. Обработка данных
много времени на перестановку строк в соответствии с требованиями начальни ка. Нельзя ли заставить Excel сортировать названия отделов в определенном мною порядке? Это сэкономило бы мне несколько часов работы каждый месяц.
Решение Возможно, следующий совет позволит вам тратить свое рабочее время на прода жу автомобилей, а не на сортировку данных. Фокус заключается в том, чтобы со здать пользовательский список значений, который будет использоваться Excel как основа для последующей сортировки. Начнем с создания списка. 1. Введите сортируемые значения в группе смежных ячеек одной строки или столбца в том порядке, в котором должна производиться сортировка. В нашем примере значения Машины, Сервис и Аксессуары вводятся в ячейках Al, A2 и A3 соответственно. 2. Выделите ячейки с только что введенными значениями, выполните команду Сервис • Параметры и перейдите на вкладку Списки. 3. Убедитесь в том, что выделенный вами диапазон отображается в поле Импорт списка из ячеек. 4. Щелкните сначала на кнопке Импорт, затем — на кнопке ОК. Теперь вы можете сортировать данные в соответствии со значениями пользова тельского списка, но сначала нужно выбрать пользовательский список в качестве первого критерия сортировки. Чтобы отсортировать данные в порядке пользова тельского списка, выполните следующие действия. 1. Щелкните на любой ячейке списка данных и нажмите клавиши Ctrl+Shift+8, чтобы выделить весь список. 2. Выполните команду Данные • Сортировка. Раскройте список Сортировать по и выберите столбец, который должен быть отсортирован в порядке пользова тельского списка. 3. Щелкните на кнопке Параметры. В окне Параметры сортировки раскройте спи сок Сортировка по первому ключу, выберите свой пользовательский список и щелк ните на кнопке ОК. 4. Если потребуется, задайте дополнительные критерии сортировки. Щелкните на кнопке ОК и, вернувшись к окну Сортировка, снова щелкните на кнопке ОК, чтобы отсортировать данные.
Сортировка данных слева направо Проблема Excel считает, что данные упорядочены по столбцам, поэтому все функции сорти ровки работают именно со столбцами. Однако иногда требуется отсортировать строку значений. Как это сделать? Решение Чтобы отсортировать строку значений, выделите ее, выполните команду Данные • Сортировка, щелкните на кнопке Параметры, в группе Сортировать установите пе реключатель Строки диапазона и щелкните на кнопке ОК. Раскройте список Сорти-
Проблемы с сортировкой и фильтрацией
133
ровать по, выделите сортируемую строку, выберите способ сортировки (По возра станию или По убыванию) и щелкните на кнопке ОК.
Фильтрация данных Проблема Я работаю с огромными листами. Так, один из моих листов имеет всего 3 столбца в ширину и содержит более 1000 строк. Пример показан на рис. 4.3. ЩMicrosoft Excel - КнигаЗ
ж ^ ч * . * ] * Н * | * ко38 # * * = Ш-
^А-Ш
Щ SalesID
alesID 1 2 1
4:3 5 :1 6 :3 7 4 3 5 9 1 10 2 11 5 12 1 13 2 14 3 15 4 18 5 * 17 1 !
18 2
1:.Г
Рис. 4 . 3 . Работать с таким объемом данных не слишком удобно
В д а н н ы й момент меня интересуют только данные по агенту с первым и д е н т и ф и кационным номером (SalesID=l). И только. И ничего более. Как убрать все осталь
ные записи? Решение Чтобы на листе отображались только те строки, которые содержат конкретное значение в некотором поле, щелкните на любой ячейке списка данных и выпол ните команду Данные • Фильтр • Автофильтр. В первой ячейке каждого столбца списка появляется кнопка со стрелкой (а значения в этих ячейках скрываются). Кнопки предназначены для фильтрации данных; если щелкнуть на любой из них, на экране появляется меню с командами фильтрации. Щелкните на значении, которое будет выбрано в качестве фильтра. Все строки, в которых этот столбец не
134
Глава 4. Обработка данных
содержит выбранного значения, скрываются. Чтобы изменить способ фильтра ции результатов, снова щелкните на кнопке со стрелкой и выберите в списке но вый критерий. При наличии активного фильтра кнопка со стрелкой окрашивает ся в синий цвет. Включая режим автофильтра, будьте внимательны и не щелкните на заголовке столбца (сером маркере с обозначением столбца — А, В, С и т. д.). В противном слу чае после выполнения команды Данные • Фильтр • Автофильтр Excel добавит кнопку фильтрации только в выделенный столбец. Чтобы отключить все фильтры, выполните команду Данные • Фильтр • Отобразить все. Чтобы полностью отключить режим фильтрации и убрать кнопки со стрелка ми, выполните команду Данные • Фильтр • Автофильтр повторно. В Excel 2003 сред ства фильтрации включены в новый механизм работы со списками. За дополни тельной информацией о списках в Excel 2003 обращайтесь к разделу «Проблемы со списками Excel 2003» главы 9.
Вывод первых и последних 10 значений Проблема Я использую длинный, сложный лист с почасовыми данными о продажах. Мне бы очень не хотелось проводить долгие часы за калькулятором, чтобы найти в спис ке 10 часов с максимальными уровнями продаж. Может, Excel поможет в реше нии этой задачи?
Решение Кнопка со стрелкой в верхней строке списка данных (см. предыдущий раздел) от крывает меню команд фильтрации. Одна из команд меню, Первые 10, вызывает ди алоговое окно Наложение условия по списку (рис. 4.4). При помощи элементов уп равления этого окна можно определить, какие значения следует отобрать из списка (наибольшие или наименьшие) и их количество. Также можно указать, что пред ставляет число в первом списке, — количество записей или их процент. Например, если ввести в левом списке число 10 и выбрать в крайнем правом списке % от коли чества элементов, Excel отберет верхние 10 % значений данного столбца.
Ш
Наложение условия по списку Псжамть 110
С
наибольших
V ; ; элементов списка
|
д "Ъ*1„
V
ZII
0т епл
"
]
Рис. 4.4. Поиск наибольших и наименьших элементов списка с использованием автофильтрации
Создание многоуровневого фильтра Проблема Когда я проводил презентацию с использованием все того же листа, один из вла дельцев фирмы захотел узнать, в какие часы объем продаж аксессуаров превысил
Проблемы с сортировкой и фильтрацией
135
2500 долларов. Я отсортировал список по отделам, а потом по объемам продаж по убыванию, но на это ушло много времени, а мой начальник нервно барабанил паль цами по столу. Нельзя ли побыстрее отфильтровать список данных по выбранно му критерию?
Решение Чтобы отфильтровать данные по выбранному критерию, выполните команду Данные • Фильтр • Автофильтр, щелкните на кнопке со стрелкой над столбцом, к ко торому применяется критерий, и выберите в меню команду Условие. На экране появится диалоговое окно Пользовательский автофильтр (рис. 4.5).
Пользовательский автофильтр
А
Показать только те строки, значения которых: Дата равно
гШ[
:!•?*&
© И О игм Ш\
v :
Знак вопроса"?" обозначает один любой знак Знак "*" обозначает последовательность любых знаков Г
ОК
1 Отмена
Рис. 4.5. Фильтровать данные по значениям нескольких столбцов? Легко!
Элементы управления диалогового окна Пользовательский автофильтр позволяют определить два критерия, по которым будет производиться фильтрация данных. Левый верхний раскрывающийся список содержит условные операторы (мень ше, равно, больше или равно и т. д.), применяемые к данным, а в правом верхнем списке перечислены значения, взятые из столбца (при желании вы можете опре делить собственное значение). Например, чтобы найти все часы, в которых объем продаж превысил 2500 долларов, выберите пункт больше в левом верхнем списке и введите значение 2500 в поле правого верхнего списка. Чтобы определить более сложный критерий, используйте вторую группу списков в диалоговом окне Пользовательский автофильтр, выбрав требуемую логическую операцию с помощью переключателя И или ИЛИ. Например, чтобы найти все часы с объемом продаж более 2500 долларов или менее 500 долларов, установите пере ключатель ИЛИ, выберите пункт меньше в левом нижнем списке и введите значе ние 500 в поле правого нижнего списка. Пользовательский автофильтр фильтрует значения только из одного столбца, но вы можете использовать дополнительный фильтр для уточнения результатов. Например, чтобы ограничить результаты поиска отделом аксессуаров, щелкните на кнопке со стрелкой в столбце Отдел, выберите в списке пункт Аксессуары и за тем примените пользовательский фильтр.
136
Глава 4. Обработка данных
Поиск дубликатов в списке данных Проблема
Имеется электронная таблица с 8500 адресами, которые будут использоваться в предстоящей рассылке. Я должен сократить список до 5000 адресов, чтобы не превысить бюджет. Многие из 8500 адресов повторяются, но Excel упорно отка зывается найти дубликаты. Знакомый порекомендовал мне экспортировать дан ные в Access и выполнить там запрос на поиск дубликатов. Пожалуйста, не за ставляйте меня осваивать Access!
Решение Хотя поиск дубликатов как таковой требует применения макросов VBA, вы мо жете воспользоваться диалоговым окном Расширенный фильтр (рис. 4.6) и скопи ровать список данных в другое место, исключив из него все дубликаты.
Расширенный фильтр
ЁД
Обработка :'•'•(*) фильтровать список на месте О скопировать результат в другое место
ы Диапазон условий:
rVJ
[_] Только уникальные записи [
ОК
[
Отмена
Рис. 4,6. Хотя диалоговое окно Расширенный фильтр вполне тривиально, оно может быть весьма полезным
Копирование уникальных записей списка данных выполняется так. 1. Выполните команду Данные • Фильтр • Расширенный фильтр. 2. Установите переключатель Скопировать результат в другое место. 3. Щелкните на кнопке свертки справа от поля Исходный диапазон, выделите филь труемые ячейки и нажмите клавишу Enter. 4. Щелкните на кнопке свертки справа от поля Поместить результат в диапазон, затем щелкните на ячейке в левом верхнем углу диапазона, в котором будет находиться отфильтрованный список (я рекомендую выбрать ячейку А1 на пустом листе). Нажмите клавишу Enter. 5. Установите флажок Только уникальные записи и щелкните на кнопке ОК. Две записи считаются дубликатами только при полном совпадении, включая все знаки препинания. Если список не сократился до нужной величины и вы подо зреваете, что в нем остались дубликаты, попробуйте отсортировать список адре сов по фамилии, имени и почтовому индексу — это упростит поиск.
Проблемы с сортировкой и фильтрацией
137
Копирование видимых ячеек из фильтрованного списка Проблема
Я отфильтровал список данных (рис. 4.7), но при попытке скопировать оставши еся записи и вставить их в другой лист Excel также вставляет скрытые записи. Я знаю, что в действительности выделено больше ячеек, чем показано на экране, потому что при выделении в поле имени (находящемся слева от строки формул) сообщается, что выделенная область состоит из 74 строк и 5 столбцов. Как скопи ровать и вставить только видимые ячейки? Е Microsoft Excel - Книга1 файл
Правка
J Л
•
Вид а
Вставка
л^
Г
Is t»
5 С*
-
Данные
QKHO
Справка
X • -ft,
-jf# -u3 . s
% ооо :й *i
Неделя
В День g : 1 2 • 1 3 ' 1 \ 4 5 1 6 • 1 1.. . .7
A Неделя-^ 1
числовых значений перед строкой А3000, поэтому формула ВПР генерирует ошиб ку — Excel пытается перейти к текстовой ячейке, находящейся перед первым тек стовым значением. Чтобы предотвратить эту ошибку, проще всего изначально отказаться от смеше ния текстовых и числовых значений в списке просмотра. Если это невозможно, перед импортом или вводом данных отформатируйте ячейки как текст (выпол ните команду Формат • Ячейки, перейдите на вкладку Число и выберите в списке Числовые форматы пункт Текстовый). Если данные уже находятся в книге, восполь зуйтесь формулами массивов для текстовой интерпретации значений списка ко дов деталей (изменение формата ячейки после ввода данных не поможет). В сле дующей формуле предполагается, что искомое значение находится в ячейке D2, а список кодов деталей — в ячейках А1:АЗ: {=ВПР(ТЕКСТ(02:"(?");ТЕКСТСА1: A3: " Г ) ; 1)} Помните, что для создания формулы массива необходимо нажать клавиши Ctrl Shift+Enter. Если просто нажать клавишу Enter, Excel выдаст ошибку #Н/Д!.
Поиск с учетом регистра символов Проблема Моя фирма поставляет снаряжение для восточных единоборств. У меня возник ла проблема с одним из моих работников. Джо — отличный парень, но в нижнем регистре его имя не отличается от японского названия короткой палки, использу емой в тренировках. Когда я пытаюсь воспользоваться функцией поиска, пыта ясь отыскать строку джо, функция иногда находит имя Джо. Необходимо как-то учитывать регистр символов при вызове функции.
Проблемы с функциями поиска
147
Решение
Если вы проводите простой поиск, установите флажок Учитывать регистр в диало говом окне поиска (выполните команду Правка • Найти, щелкните на кнопке Па раметры). При использовании поисковых функций (ПРОСМОТР, ВПР, ГПР, ИНДЕКС и ПОИСКПОЗ) обеспечить поиск с учетом регистра несколько сложнее. Тем не менее комбинация функций ЕСЛИ и СОВПАД позволяет добиться желаемо го результата. Допустим, вы работаете с листом, показанным на рис. 4.12. С Microsoft Excel 7 Книга1 Файл
Правка Вид Вставка
Формат
'"' :vj3||
J
Окно
~.ЛЛ- /
Anal Сут
-10
-
:
31£
;•:;-.:-:• • - . j J f r * ^ - • . .
„.
Сервис Данные
%f * * •
*Ы • ZZZ' -555* ~^5=£ *ЛЦ •».
.
.
1ТШТ'*
*TTH1fff
*"T£SJSJ
•
--•''••'"•••*
~>W
С
Продажи Доля в процентах
D E F Отдел Аксессуары Машины Сервис Итого $ 676 353,00 $3 331007,00 $832 105,00 $ 4 839 465.00 13,98% 68,83%; 17,19%
Q
~l Рис. 4.18. Не мучайтесь с подбором данных! Пусть Excel сделает это за вас
Решение Чтобы подобрать значение, генерирующее конкретный результат формулы, вы полните следующие действия. 1. Выполните команду Сервис • Подбор параметра. На экране появится диалого вое окно Подбор параметра (рис. 4.19).
Подбор параметра Установить в ячейке; Значение'. Изменяя значение ячейки:
Р>-
Рис. 4.19. Задайте требование, a Excel проверит, можно ли его выполнить
Проблемы с анализом вида «что, если»
153
2. Пока курсор находится в ячейке Установить в ячейке, щелкните на кнопке сверт ки справа от поля, а затем — на ячейке с формулой, которая должна генериро вать конкретный результат (в нашем случае это ячейка Е4). 3. Введите в поле Значение величину, которая должна генерироваться формулой (в нашем примере она составляет 0,2, или 20%). ОСТЕРЕГАЙТЕСЬ ВВОДА ПРОЦЕНТОВ ПРИ ПОДБОРЕ ПАРАМЕТРА! Работая с процентами при подборе параметра, многие пользователи ошибаются и вводят неверное значение. В нашем примере можно по ошибке ввести в поле Значение 20 вместо 0,2 или 20 %. Если будет допущена эта ошибка, Excel попытается найти значение ЕЗ, которое приведет к 20-кратному (2000 %) увеличению значения F3. Конечно, это невоз можно, потому что ячейка Е4 генерирует свое значение делением объема продаж по одно му отделу на суммарный объем продаж по всем отделам. А это означает, что значение в ячейке F3 всегда будет больше значения в ячейке ЕЗ.
4. Активизируйте поле Изменяя значение ячейки, щелкните сначала на кнопке свертки справа от поля, а затем — на ячейке листа с параметром, который тре буется подобрать (в нашем примере это ячейка ЕЗ). Разверните окно и щелк ните на кнопке ОК. 5. Excel выведет решение задачи (если оно существует). Вы можете либо щелк нуть на кнопке ОК, чтобы заменить существующие значения результатом под бора, либо на кнопке Отмена, чтобы вернуться к исходным значениям. Подбор параметров при работе с диаграммами Excel описан в разделе «Подбор параметра на диаграммах» главы 5.
Поиск решения в задачах с несколькими переменными проблема Похоже, моя проблема выходит далеко за рамки механизма подбора параметра... но, может быть, я ошибаюсь. Фактически я пытаюсь подобрать оптимальный на бор видов рекламы для своей компании. • Рекламу должно увидеть как можно оолыне людей. • Бюджет рекламной кампании составляет 200 000 долларов. • Я должен разместить не менее 15 рекламных плакатов на автобусах, чтобы выполнить договор с городом. • Я должен оплатить не менее трех реклам любого вида, чтобы порадовать ре дактора одного из журналов (это мой шурин). • Н и в одной области не должно размещаться более 30 реклам. • Купить долю рекламной публикации нельзя, поэтому переменные ячейки долж ны содержать целочисленные значения. Итак, как подобрать оптимальную комбинацию рекламы для разных расценок и потенциальных аудиторий, показанных на рис. 4.20?
154
Глава 4. Обработка данных
О Microsoft Excel Подбор решения xli Щ^Щ^^рЩ0^§^^ЩЩтт^^Р^^Ш^Ра1л9
2 ! 3| 4J
Автобус Газета Журнал 1 Журнал 2 Итого
Данные QkHO Справка
I Цена за 1 : Зрители : Повторения ! Общая цена Аудитория $ 875 50000 20 $ 17 500: 1000000 $ 10 000: 450000 30 $ 300 000: 13500000 4 000: 200000 3 :$ 12 000 600000 !$ 2 500 95000 4 i юооо: 380000 $ $ 339 500 15480000
8
э
Ограничения
10
-S
; Бюджет Минимум на автобусах Минимум одного вида Максимум одного вида
|$
200 000 | 15 3 30
13 14 15 16 17
Ж
19
Ж 21
"$й
:•>•>:
> и\лис11^л«1г\лис1а/
!°--
12 1 859.00 291,66 1 892,00 269S.66 1 908.00 3 257,00 1 357.00 $12659,00 $ 10 827,00 $ 16 745,00
$
13! $ 3 025.00
$ 2 12в,'661 $ 1 652,00
$
Щ66:
$ 2 841.00 $2186,00 $ 1 937,00 $14 465.00 $ 2 202.00 : $ 4 838,00 :
833.66 $ "бЩбб!
$ 17 628,00 $ 11 639,00 $ 1 3 632,66 $ 19 222.00 $ 9 0 526,00 $ 2 523,00 $ 2 158.00 $ 4 102,00 S 317 ПП
$18 993.00 $ 5 341,00 $ 3 218,00'! $19 128.00 $59 884,00 $ 3 106,00 $ 3 571,00 ! $''1 549.00 * Я?1 ПО
141 311
в:| 2 6! 3 3! 1 6! 1 61 $ 14 7! $ 19 2! $ 18 51,:; $ 1 3 $ 9 5! $ 5 01 $ 18 К $ 8 4: $80 3 $ 3 4I $ 3 5! $ 2 6! * 3 4->
Рис. 4.30. Серая полоса показывает, где будет находиться заголовок сводной таблицы при отпускании кнопки мыши
Изменение структуры сводной таблицы Проблема Я создал сводную таблицу. Она неплохо работает в базовой конфигурации, но мне хотелось бы оперативно изменять структуру данных. Как изменить группировку, чтобы показать другие варианты представления данных?
Проблемы со сводными таблицами
163
Решение Чтобы изменить структуру сводной таблицы, выполните команду Данные • Свод ная таблица и перетащите заголовок поля в новую позицию. При перетаскивании заголовка над областью строк, столбцов или страниц появляется серая полоса, обо значающая его текущую позицию по отношению к другим заголовкам (рис. 4.30). Если отпустить левую кнопку мыши, Excel произведет перегруппировку данных сводной таблицы.
Фильтрация данных сводной таблицы Проблема Моя сводная таблица содержит гораздо больше данных, чем помещается на од ном экране. Справа от каждого заголовка поля находится кнопка со стрелкой, очень похожая на кнопку фильтрации. Можно ли использовать эти кнопки для фильт рации данных, отображаемых в сводных таблицах? Решение Чтобы отфильтровать сводную таблицу в Excel 2000 и выше, щелкните на кнопке со стрелкой справа от заголовка поля и выберите отображаемые значения. Если сбросить флажок Показать все в начале списка, это приведет к сбросу флажков всех значений в списке; установка флажка Показать все автоматически выделяет все элементы списка.
•Промежуточные итоги автоматические другие нет
Сумма Кол-во значений Среднее Максимум Минимум Произведение
Скрыть элементы: Аксессуары Машины Сервис
:Г Отображать пустые элементы
Рис. 4.31. Сводные таблицы строятся на базе списков данных. Их содержимое, как и содержимое списков, можно фильтровать
Чтобы отфильтровать сводную таблицу в Excel 97, сделайте двойной щелчок на заголовке поля — на экране появится диалоговое окно Вычисление поля сводной таблицы (рис. 4.31). Выберите скрываемые значения в списке Скрыть элементы и щелкните на кнопке ОК. Чтобы снова отобразить скрытые данные, дважды щелк ните на заголовке поля и отмените выбор. Фильтрация данных в сводной таблице не влияет на исходные данные.
164
Глава 4. Обработка данных
Создание расширенных фильтров сводных таблиц Проблема Я создал сводную таблицу и хочу показать некоторые варианты представления дан ных, например 10 дней с максимальными (или минимальными) уровнями продаж для моей фирмы. Я знаю, как решить эту задачу при помощи автофильтра для обыч ных списков данных; можно ли сделать то же самое со сводной таблицей? Решение Начиная с Excel 97, у сводных таблиц появился свой аналог «верхней/нижней Д| ;сятки», поддерживаемой автофильтрами. Конкретный способ активизации фильт ров изменялся по мере развития сводных таблиц, но найти его в любом случае не сложно — если, конечно, знаешь, где искать. Допустим, мы используем сводную таблицу, показанную на рис. 4.32. в м к rosoft Exoel - Сводные таблицы 2.xls ;::!:Я^Щ:>|Ш|:Ш&11 ;~ Сводная таблица-
7 Т"
ШШ Отдел :. . 6
: С
: Час
3 ; Продажи j JД е н ь : . 4 . : ; Неделя v Отдел 1 $ 1 5J: 1 Аксессуары о $ 1 6 3 $ '8'-: 4 $ 1 9 ! 5 $ 1 10: 6 $ 3 7 $ 3 А к с е с с у а р ы Итог $12 .1.2.; Машины 1 $ 4 14: 2 $ 9 1Б ! 3 $12 16 : 4 $ 7 ; 17; 5 $ 11 ! 18! 6 $13 ! 19; 7 $ 8 :20i Машины Итс г $67 • 21 Сервис 1 $ 1 2 $ 4 22 I 23: 3 $ 1 74 : 4 $ 3 ч < > н\Лист4 / О . Т 1 /
т
:.«!
"1*1 i
: ^ J ^.| 0 Я 9 207.00 312.00 847.00 344.00 139.00 354.00 743.00 946,00 489,00 304.00 618,00 894.00 982,00 158.00 350,00 795,00 710.00 099,00 295.00 136 ПО
\
$
Е 10; 3 079.00 ! $
$ з 55о.оо; $ $ 1 944.00 $ $ 2 068.00 : $ $ 1 090.00 $ $ 2 842.00 $ $ 1 776,00 ; $ $ 16 349.00 : $ $ 9 022,00 ! $ $ 17 201,00 $ $ 15 822,00 $ $ 15 698.00 $ $ 9 488.00 $ $ 15 971,00 $ $ 2 587.00 ! $ $ 85 789.00 $ $ 2 844.00 ! $ $ 2 050.00 ] $ $ 810.00 $ $ 4 . 8 5 5 00.1$
•^ > -
Я Ш '1 F 11 3 434,00 1 842,00 2 006,00 1 651,00 1 207,00 1 214.00 321,00 11 675,00 12 829,00 5 998,00 16 558,00 10 231.00 12 107.00 5 786.00 15 618.00 79 127.00 4 125,00 2 084.00 401.00 И М ПП
[
G
$ $ $ $ $ $ $ $ $ $ $ $ $ $ $ $ $ $ $ $
Н
IX
12: 13 1 859.00 : $ 3 025.00 $ 141 291,00 I $ 2 129.00 $ 3 11 1 892,00 : $ 1 652.00 $ 2 095,00 : $ 695.00 $ 2 6; 1 908.00 $ 2 841.00 $ 3 3'. 3 2 5 7 , 0 0 : $ 2 186.00 $ 1 в! 1 357.00 : $ 1 937.00 $ 1 6t 1 2 6 5 9 . 0 0 : $ 1 4 4 6 5 . 0 0 5 14 7! 10 827.00 : $ 2 202.00 $ 19 21 16 745,00 : $ 4 838.00 $ 18 51 833,00 : $ 6 164.00 $ 1 3 17 628,00 : $ 1 8 993.00 $ 9 5: 11 639.00 : $ 5 341.00 $ 5 01 13 6 3 2 . 0 0 : $ 3 218.00 $ 18 11 19 2 2 2 , 0 0 : $ 1 9 1 2 8 . 0 0 $ 8 4 ' 90 526.00 : $ 5 9 884.00 $ 80 3 2 523,00 : $ 3 1 0 6 . 0 0 : $ 3 4( 2 158,00 : $ 3 571,00 $ 3 51 4 102.00 : $ 1 549,00 : $ 2 6! 317 o n К Я?1 ПО : % 3 4 . '
а:
*>
Рис. 4.32. Отфильтровать сводную таблицу по нескольким верхним или нижним значениям можно, но конкретная процедура зависит от версии Excel
Чтобы отфильтровать сводную таблицу по нескольким верхним или нижним зна чениям в Excel 97 или 2000, выполните следующие действия. 1. Щелкните на любой ячейке сводной таблицы и выполните команду Данные • Сводная таблица. 2. Сделайте двойной щелчок на заголовке строки или столбца, который будет использоваться для выделения верхнего или нижнего подмножества даннкх. На экране появится диалоговое окно Вычисление поля сводной таблицы. Щелк ните на кнопке Далее, чтобы перейти к окну Дополнительные параметры попя сводной таблицы (рис. 4.33).
Проблемы со сводными таблицами
165
Дополнительные параметры поля сводной таблицы ! - Параметры поля сводное таб/оды
Параметры сортировки '* .ВруЧНУЮ.'
-
Параметры отображения
> по возрастанию
*
Г° по у6_ывамию
отображать:
С ПОМОЩЬЮ ПОПЯГ
1
:
••
*• вручную автоматические
J
|^~~3 ]
с помощью подя;
—-
( ... 1—о*
1
°"~ 1
Рис. 4.33. В окне расширенной настройки присутствуют элементы управления фильтрацией данных
3. Установите переключатель Автоматические. 4. Выберите в списке Отображать пункт Наибольших или Наименьших и укажите количество элементов в поле со счетчиком. Описанная методика отлично работает в Excel 2002 и 2003, но в этих версиях за дача решается и другим, более быстрым способом. 1. Щелкните на любой ячейке сортируемого поля. Например, чтобы отсортиро вать показанную на рис. 4.32 сводную таблицу по дням, можно щелкнуть на ячейке С5 (а также на любой ячейке в диапазоне Сб:С11 и т. д.). 2. Если потребуется, щелкните на пустом месте любой панели инструментов пра вой кнопкой мыши и выберите в контекстном меню команду Сводная таблица, чтобы отобразить панель инструментов Сводная таблица. 3. Раскройте меню кнопки Сводная таблица и выберите команду Сортировка и де сятка лучших. 4. Установите переключатель Включено и задайте в поле Отображать количество отображаемых значений в начале или в конце списка.
Фильтрация сводной таблицы по произвольному полю Проблема Я создал сводную таблицу со всеми полями, которые должны использоваться для группировки и фильтрации данных. Но затем мне потребовалось отфильтровать сводную таблицу по полям, которые не используются при группировке! Допус тим, я хочу создать таблицу вроде показанной на рис. 4.34; при этом значения поля Неделя не будут применяться для группировки данных, но мне хотелось бы сохра нить возможность использования поля Неделя для фильтрации данных, отобра жаемых в сводной таблице. Можно ли это сделать? Решение Чтобы отфильтровать сводную таблицу по полю, которое не используется для группировки данных, переместите заголовок поля в область страниц на макете сводной таблицы (рис. 4.35).
166
Глава 4. Обработка данных С ' М к ю и > ( 1 Excel
:£ШЙВ|
•л
lAnalCyr
f)'
ж!
.
У:>Ш:
Сводные ы о ч ч ц ы 2.xls а:: : с т 1 /
13 3025 2129 1652 695 2841: 2186 1937 14465 2202 4838 6164 18993 5341 3218 19128 59884
14 1404 3165 835 2698 3394 165V 1604 14751 19259 18562 1317: 9594 5009 18102 8470: 80313
j : Неделя f; Отдел г; День ! 1 Машины ! ;
8I 9 |
ю; 11 ! Машины Итог 12 : 13 1 Итог 14 ; Общий итог 15 16
". • D Час JTJ 9. £ 6,62% 1 2 13.72%; 3 18,61%; 4 11.64%; 5 17,67%; 6 19.41% 7 12,32%: 100.00% 100,00%: 100,00%:
E
F
G
Н
I
1
J
к ~
:
10 11 12; 13 14: 15 Общий in 10,52% 16.21% 11,96% 3,68% 23,98% 15,23% • 13.01 20,05% 7,58% 18.50%; 8,03% 23,11%; 2,17% 13,8: 18,44% 20.93% 0,92%: 10,29% 1.64%; 11,27% 11.41 17.К 18,30% 12,93% 19.47%; 31,72% 11,95%; 16,50% 11,06% 15.30% 12,86%: 8,92% 6,24%; 26.70% 14,0; 16.1! 18,62% 7,31% 15.06% 5.37% 22,54% 23.11% 14.3! 3,02% 19.74% 21.23%; 31,94% 10.55%; 5.04% 100,01 100,00% 100.00% 100,00%; 100.00% 100.00%; 100,00% 100,00% ЮО.00% 100.00%; 100.00% 100,00%; 100.00% 100,01 100.01 100.00% 100.00% 100,00%: 100,00% 100.00%^ ЮО.00%
17
W 19 20 21
I
''• Я1^ т 2;Улист4/Л11ст1 /
Рис. 4.46. Итоговая сводная таблица с выводом в процентах
Решение
Чтобы значения в сводной таблице Excel 97 выводились в процентах от общей суммы столбца, выполните следующие действия.
178
Глава 4. Обработка данных
1. Щелкните на любой ячейке сводной таблицы и выполните команду Данные • Сводная таблица. 2. В третьем окне мастера сводных таблиц сделайте двойной щелчок на элементе Сумма по полю Продажи, а затем в диалоговом окне Вычисление поля сводной таб лицы щелкните на кнопке Дополнительно (рис. 4.45). 3. Раскройте список Дополнительные вычисления и выберите в нем п у н к т Доля от суммы по столбцу.
В Excel 2000 и более поздних версиях сделайте двойной щелчок на заголовке Сум ма по полю Продажи в теле сводной таблицы. В открывшемся диалоговом окне Вычисление поля сводной таблицы выполните описанные действия. Если после это го отфильтровать данные в сводной таблице, Excel обновит вычисленные проценты (рис. 4.46). КРИПТОГРАММЫ Если вам нравятся газетные головоломки с зашифрованными цитатами, обратите внима ние на бесплатный генератор криптограмм Аарона Блада (Aaron Blood) по адресу http:// www.xl-logic.com/xl_files/games/cryptogram.zip. Правда, вам придется ввести шифруемый текст, как показано на следующем рисунке; договоритесь с группой друзей, чтобы вез могли поиграть по очереди.
i'.nuu texi string Ь»»«:
'J2_^__r.
EllgiypUH-i Ucasfi Off:
|Rb aci anffb qcki Mnff nkid huodwqbqrq dz fuxetico.
Ellcty|>t*:: ;у !: AriOl СуГ
в
• 10" 11
......... 15 16 17 ~18
19 20 21 22 23
С
Серпие Данные
: :Ка
; ;•]
_
^
Окно
^ _
ЛИ,
Справка
j
у
?.! % ооо : й :•: „F . * Н
I
Точность I Время 6110863! 6,33; 0,167059 0.41 "Г 0.213529 0.61: •^227842! 6,481 0,321549 0,39! 0,441817 0,768937; 0,469788 Ь|66347! 0,470948 0.563501 0,486856: 0,907576: 0.533988 6!93101з! 0,607341: 0.932405 6!б163711 6,969503 Г 0.632236 0,969597 0,641141 0.571644 0.701931 0.615084 0.717155 0,625795 0,738669 0.67172 0,773267 0.764393 0.314742 0.807292 0.833158 0.824168 0,928897 0,81
Рис. 5.17. При виде данных трудно сказать, имеется ли соответствие между временем реакции и точностью
198
Глава 5. Построение диаграмм
Выбор осей Проблема Я — аспирант на кафедре психологии своего университета. Изрядная доля моего рабочего времени уходит на ввод и обобщение данных экспериментов моего на учного руководителя. В одном из экспериментов мы оценивали способность по допытных к распознаванию слов на экране компьютера. Мы решили измерить среднее время реакции и точность (рис. 5.17). На основе собранных данных я ре шил построить график рассеяния (точечную диаграмму в терминологии Excel). Проблема в том, что Excel всегда размещает данные времени на горизонтальной оси, а мастер диаграмм вроде бы не позволяет установить соответствие между параметрами и осями. Во всяком случае, я ничего такого не нашел. Решение Вы можете выбирать оси на точечных диаграммах, но для этого необходимо вер нуться к вкладке Ряд второго окна мастера диаграмм (рис. 5.18). Вот как это дела ется. 1. Щелкните сначала на диаграмме, а затем — на кнопке Мастер диаграмм на стан дартной панели инструментов. 2. Щелкните на кнопке Далее, чтобы открыть второе окно мастера, и перейдите на вкладку Ряд. Мастер диаграмм (шаг 2 из 4): ист... Диапазон данных \ \ Ряд
- ; • • ; • : : * , ; • „ : :
||
о.*
а/>
о,е
i
|+Ткч|гет>] \
is
Ряд Имя:
=Лист1!$С$2
[ Щ
|
Значениях: >Лист1!$В$3 $В$25
у | |
|
ЗначенияУ: !=Лист1!$С$3:$С$25
{""й) .1
{Добавить! I Хдалить
Отмена
] j
< Назад
}| Далее >
| |
Го
Рис. 5.18. Вы можете указать Excel, на какой оси должны отображаться те или иные данные
Проблемы при выполнении операций с диаграммами
199
3. Удалите содержимое поля Значения X. Не переходя к другому полю, щелкните на кнопке свертки справа от поля, выделите ячейки с данными, которые долж ны отображаться на оси X, и нажмите клавишу Enter. 4. Удалите содержимое поля Значения Y. Не переходя к другому полю, щелкните на кнопке свертки справа от поля, выделите ячейки с данными, которые долж ны отображаться на оси Y, и нажмите клавишу Enter. 5. Если в диаграмму не нужно вносить другие изменения, щелкните на кнопке Готово.
Подбор параметра на диаграммах Проблема Я все еще занят подготовкой к совещанию в своей фирме (см. раздел «Диаграм мы „на скорую руку"» ранее в этой главе), но на этот раз мне хотелось бы немного усовершенствовать свою презентацию. Моя цель — воспользоваться механизмом подбора параметра и определить, насколько должна измениться отдельная вели чина для достижения поставленной цели (например, насколько должны вырасти доходы по отделу сервиса, чтобы они достигли 20 % от общей прибыли). Тем не менее мне очень не хочется переключаться туда и обратно между данными и диа граммой только для того, чтобы использовать механизм подбора параметра. Можно ли подобрать параметр прямо на диаграмме? Решение Можно, если вы используете плоскую гистограмму, график, линейчатую, круго вую, кольцевую, точечную или пузырьковую диаграмму и при этом изменяемое значение не было сгенерировано формулой (если эти требования не выполняют ся, изменения придется вносить на листе). Если диаграмма относится к подходящему типу, щелкните на точке данных (на пример, на прямоугольнике гистограммы) и перетаскивайте его до тех пор, пока маркер данных не отобразит нужную величину (во время перетаскивания указа тель мыши превращается в двунаправленную стрелку). Перетаскиваемый объект зависит от типа диаграммы: • • •
для графиков, пузырьковых и точечных диаграмм — тащите маркер данных; для гистограмм и линейчатых диаграмм — тащите центральный верхний (или центральный правый) маркер выделения; для круговых и кольцевых диаграмм — тащите наибольший маркер выделе ния на внешнем крае сегмента, представляющего изменяемое значение.
Изменения на диаграмме отражаются в данных! При перетаскивании маркера данных Excel автоматически обновляет базовые данные на листе. Если изменяемый показатель вычисляется по формуле, после перетаскивания маркера на экране появляется диалоговое окно Подбор параметра. К счастью, в нем оказываются заранее введенными все данные, исключая ячейку, которая должна изменяться для получения нового результата. Щелкните на ячейке листа, содер жащей изменяемое значение, и завершите операцию щелчком на кнопке ОК.
200
Глава 5. Построение диаграмм
Проблемы со сводными диаграммами Сводные таблицы и сводные диаграммы Проблема Я часто использую сводные таблицы для анализа данных, но мой начальник же лает видеть диаграммы. Он говорит, что его... удручает отсутствие графики в до кументе. Когда я на своем домашнем компьютере с Excel 97 выделил сводную таб лицу и построил диаграмму, при операциях со сводной таблицей эта диаграмма не изменялась. Неужели мне придется создавать отдельную диаграмму для каж дой конфигурации сводной таблицы? Решение Сводные диаграммы появились в Excel 2000. Таким образом, начиная с этой вер сии, вы сможете создать сводную диаграмму при построении сводной таблицы Впрочем, создать сводную таблицу придется в любом случае — сводная диаграм ма берет свои данные именно из нее. Единственное отличие заключается в том, что вы устанавливаете переключатель Сводная диаграмма (со сводной таблицей) в первом окне мастера сводных таблиц (в Excel 2000 этот переключатель называ ется так же). Далее сводная таблица строится как обычно, но после щелчка на кнопке Готово Excel создает как сводную таблицу, так и сводную диаграмму. При мер сводной диаграммы показан на рис. 5.19.
Рис. 5.19. Сводная диаграмма представляет динамические данные, на базе которых она построена
Проблемы со сводными диаграммами
201
Как и при работе со сводными таблицами, кнопки со стрелками в заголовках по лей позволяют отфильтровать данные, отображаемые на диаграмме; это весьма удобно, если данные содержат сотни записей с множеством вариантов группи ровки. Все фильтры сводной таблицы влияют на сводную диаграмму, и наоборот.
Сначала сводная диаграмма, затем сводная таблица Проблема Спасите! Я создал сводную таблицу, но забыл установить переключатель для со здания сводной диаграммы. Что делать? Неужели придется строить сводную таб лицу заново? Или сводную диаграмму все-таки можно создать на базе существу ющей сводной таблицы? Решение Сводную диаграмму можно легко создать на базе существующей сводной табли цы. Для этого выделите любую ячейку данных в сводной таблице и щелкните на кнопке Мастер диаграмм на стандартной панели инструментов или выполните команду Вставка • Диаграмма. Вам не придется заново выполнять инструкции ма стера по определению рядов данных и т. д., потому что Excel может выяснить всю необходимую информацию по конфигурации сводной таблицы.
Построение обычных диаграмм на базе сводных таблиц Проблема Я подобрал идеальную конфигурацию сводной таблицы, и что еще лучше — на базе этой конфигурации можно построить замечательную сводную диаграмму. Но я не хочу создавать сводную диаграмму — мне нужна простая, незамысловатая, статическая диаграмма, которая всегда выглядит одинаково и не изменяется при изменении сводной таблицы. Я пытался построить диаграмму, запуская мастер диаграмм и выделяя видимые ячейки сводной таблицы, но мастер диаграмм упор но строит сводную диаграмму. Можно ли переделать сводную диаграмму в обыч ную, используя данные сводной таблицы? Решение Да, это возможно, но сначала нужно разорвать связь между данными и сводной таблицей. Для этого проще всего скопировать сводную таблицу и вставить ее со держимое в другой лист. При вставке данные отделяются от сводной таблицы, из которой они были взяты, и на их базе можно создать традиционную диаграмму. Вот как это делается. 1. Щелкните на любой ячейке сводной таблицы и нажмите клавиши Ctrl+Shift+8. 2. Выполните команду Правка • Копировать, перейдите к пустому листу и щелк ните на ячейке в левом верхнем углу диапазона, в который будут вставляться данные. 3. Выполните команду Правка • Специальная вставка, установите переключатель Значения и щелкните на кнопке ОК. 4. Щелкните на любой ячейке вставленного диапазона, нажмите клавиши Ctrl+ Shift+8 и выполните команду Вставка • Диаграмма, чтобы запустить мастер диа грамм.
202
Глава 5. Построение диаграмм
Проблемы при взаимодействии с диаграммами Печать диаграммы Excel 97 из PowerPoint Проблема Я работаю с Excel 97 и пытаюсь напечатать презентацию PowerPoint 97 с внедрен ной диаграммой Excel — но на печать выводится пустая страница. Проблем с не совместимостью быть не может, поскольку обе программы входят в пакет Office 97. Что происходит? Решение Могу поспорить, что вы пытаетесь напечатать диаграмму со слишком высоким разрешением, не поддерживаемым вашим принтером. Чтобы проверить разреше ние, запустите PowerPoint, выполните команду Сервис • Параметры и перейдите на вкладку Печать. Если флажок Печатать внедренные объекты с текущим разреше нием принтера не установлен, установите его. Также убедитесь в том, что внедрен ная диаграмма не была выделена при выводе слайда на печать. Чтобы снять выде ление с диаграммы, щелкните в любом пустом месте на слайде PowerPoint.
Аварийное завершение Excel при использовании макроса диаграммы Проблема Из-за вечной нехватки денег мне приходится работать с Excel 97 под управлени ем «доисторической» ОС Windows 95. У меня возникает устойчивая проблема с макросом, написанным для создания диаграммы на существующем листе. Сооб щение об ошибке не несет никакой полезной информации: «Программа выполни ла недопустимую операцию и будет закрыта. Если эта ошибка будет повторяться, свяжитесь с разработчиком программы». После этого работа Excel завершается — просто завершается, и ничего более. Позиция макроса, в которой произошла ошиб ка, не помечается, поэтому у меня нет ни малейшего представления, что я делаю не так. Решение Возможно, вы пытаетесь создать новую диаграмму на несуществующем листе. Одна из известных ошибок Excel 97 — попытка создать диаграмму на несуществу ющем листе — приводит к аварийному завершению программы, поэтому прежде всего убедитесь в том, что имя листа, переданное в аргументе Where метода Location, соответствует существующему рабочему листу. В качестве примера рассмотрим следующий макрос, который строит линейчатую диаграмму по данным в ячейках А1:В4: Sub ChartTestO Charts.Add With ActiveChart .ChartType = xlColumnClustered .SetSourceData Source:=Sheets("Sheetl"). Range("Al:B4"). PIotBy:=xlColumns
Проблемы при взаимодействии с диаграммами
203
.SeriesCollection(l).XValues = "" .SeriesCollection(l).Values "=Sheetl!$A$l:$A$4" .Location Where:=xlLocati onAsObject, Name:="Sheetl" .HasTitle - True .ChartTitle.Characters.Text = "А В С D" .Axes(xlCategory, xlPrimary).HasTitle = False .Axes(xlValue. xlPrimary).HasTitle = False End With End Sub
Жирным шрифтом выделена та самая строка, которая может создать проблемы. Если пропустить всего одну букву в значении аргумента Name (Shetl вместо Sheetl), это обернется полным нокаутом для Excel. Если вы хотите создать диаграмму на новом листе, аргументу Where необходимо присвоить константу Excel xlLocationAsNewSheet. Если диаграмма создается на новом листе, то его название может быть произволь ным.
Нежелательное масштабирование диаграммы Проблема Я использую Word для подготовки проекта квартального отчета. В основу отчета заложены данные, которые хранятся и обобщаются в Excel. Я создал на листе Excel диаграмму для представления некоторых данных, но мне показалось, что метки осей, название и легенда не предоставляют всей необходимой информации. По этому в теле диаграммы была создана надпись с дополнительными пояснениями. Чтобы в квартальном отчете всегда отображалась последняя версия диаграммы, в документ Word была вставлена ссылка на диаграмму. Для этого я скопировал диаграмму и вставил ее в документ Word командой Правка • Специальная вставка, установив переключатель Связать. Диаграмма появилась в документе Word и выглядела вполне нормально. Но когда в Excel я попытался изменить размеры надписи в диаграмме, программа изменила масштаб надписи и всей диаграммы. Я твердо уверен в том, что не захватывал мы шью ни одного из маркеров изменения размеров. Что было сделано неправильно? Решение Все было сделано правильно; просто это одна из тех загадочных ситуаций, когда под воздействием определенного сочетания внешних факторов Office ведет себя не так, как положено. В данном случае такими факторами были: • создание надписи на диаграмме Excel; • изменение масштаба диаграммы и выбор величины, отличной от 100 %; • вставка связи в документ Word. Итак, если выбрать в Excel масштаб, отличный от 100 %, а затем изменить размеры надписи, это приведет к изменению размеров диаграммы как в Excel, так и в Word. Проблему можно решить только одним способом: вернуть листу диаграммы масш таб 100 %. Для этого в списке Масштаб на стандартной панели инструментов выбе рите значение 100 %.
204
Глава 5. Построение диаграмм
Исчезающие точки Проблема Я готовлю данные для точечной диаграммы. Данные состоят из двух рядов: номе ра эксперимента и его результата. В процессе подготовки данных я обнаружил, что, если данные первого ряда образуют последовательность 1, 2, 3 и т. д. (в на шем примере — эксперимент 1, эксперимент 2 и т. д.), этот ряд можно вообще не вводить. Excel автоматически генерирует горизонтальную ось с номерами экспе риментов (данные и полученная диаграмма показаны на рис. 5.20). Так я изба вился от необходимости вводить 100 номеров экспериментов в отдельном столб це. Однако меня ждал неприятный сюрприз: когда лист был опубликован на интерактивной веб-странице в Интернете, диаграмма исчезла — остались только данные. Если же страница публикуется без интерактивности, она выглядит в Internet Explorer точно так же, как в Excel. В чем дело? Е-Microsoft Excel - результатам!! 1 ' . л
I Jp.it >
::Р«й
Г
„Л. •|:ArialCyr
j
fit 41
Г
! 1
,
V
•
?- Ж Л' Ч
•A'i
Область ди i
1 2 3
;
В С Результат 405 409
7*. '
424
5 : ' ""еР ! 7 : ; 8
424 431 451 453
Г5Н ГкП
456 472
i11 : 42 ! 13 ; j 14 i 15 Мб: | 17 ;
481 492 496 525 547 558 629
ив;
635
19 20 i 21 22 23 24'
670 681 683 692 693 731
D
Е
• F
G
i
Н
к
J
1
! „J- vi :
? • -
•
1500 -
•о •
1000 •
V.
****\
•
»
;
\
я
л
V 500 -
I
•'
•
р**^
j
11
^г . f-
0 0
20
40
60
80
100
120
~=rz z Рис. 5.20. Так диаграмма выглядит в обычном файле Excel, но не на веб-странице
Решение Дело в том, что описанный прием работает в Excel, но не в веб-компонентах Office. Проблема решается просто: всегда создавайте второй ряд данных, даже если он представляет собой простую последовательность 1, 2, 3... За дополнительной ин формацией об ускоренном вводе последовательностей обращайтесь к разделу «Автоматическое продолжение числовых последовательностей» в главе 1.
Проблемы при взаимодействии с диаграммами
205
Превращение вставленной диаграммы в серый прямоугольник Проблема Я пишу отчет в Word и хочу вставить в него диаграмму Excel. Но при копирова нии диаграммы из Excel в документе Word появляется только серый прямоуголь ник. Я попытался сделать двойной щелчок на объекте диаграммы в Word, ожи дая, что Excel запустится и отобразит диаграмму во всей красе, — но на экране остается все тот же серый прямоугольник. Я запустил Word и выполнил команду Сервис • Параметры, перешел на вкладку Вид и установил флажок Рисунки, так что программа Word вроде бы должна была отобразить диаграмму, но серый прямо угольник никуда не исчез. Что происходит? Решение Прежде всего убедитесь в том, что документ Word 97 открыт в режиме разметки страницы или электронного документа, потому что в остальных режимах графи ка не отображается. Если проблема осталась, значит, кто-то (скорее всего, специ алист из технического отдела) настроил Excel для минимального использования ресурсов, например из-за того, что на вашем компьютере недостаточно оператив ной памяти. Решение: отобразите диаграмму в Excel, прежде чем копировать ее в Word. Чтобы отобразить все диаграммы и графические объекты в Excel, выпол ните команду Сервис • Параметры, перейдите на вкладку Вид и в группе Объекты установите переключатель Отображать все. Завершив копирование, вернитесь на вкладку Вид и снова установите переключатель Только очертания, чтобы сэконо мить системные ресурсы. НЕ ЭКОНОМЬТЕ НА ПАМЯТИ! Установка дополнительной памяти — отличный способ повысить производительность вашего компьютера. Нередко сотня долларов, потраченная на покупку памяти, повысит быстродействие компьютера гораздо больше, чем покупка более быстрого процессора или жесткого диска. Цены на память меняются со временем, но обычно 256-мегабайт ный модуль стоит 50 долларов или около того. Если на вашем компьютере установлено только 256 Мбайт, а материнская плата позволяет установить еще один модуль того же объема, не сомневайтесь — затраты окупятся. Тип памяти определяется по документа ции компьютера.
Трудности с публикацией диаграмм, основанных на данных нескольких листов Проблема У меня возникли проблемы с публикацией диаграммы в корпоративной сети. Я хочу создать интерактивную веб-страницу с диаграммой, которая получает данные из нескольких листов, однако при этом на экране появляется сообщение об ошибке. Но почему? Ведь диаграмма — всего лишь графическое представление данных, разве нет? А если так, то какая разница, где хранятся данные в книге? Может, это ошибка, для которой можно загрузить исправление?
206
Глава 5. Построение диаграмм
Решение
Дело в том, что интерактивная диаграмма — нечто большее, чем графическое представление данных. Она реально содержит данные, для которых строится гра фическое представление. При разработке Excel учитывалась возможность исполь зования листов и диаграмм, базирующихся на многолистовых источниках дан ных, но веб-компоненты Office не обладают такой гибкостью. Если вам требуется опубликовать интерактивную диаграмму в корпоративной сети, все данные дол жны браться из одного листа. Для этого либо скопируйте их вручную, либо — если данные других листов могут изменяться — создайте ссылки на эти ячейки на ли сте, который является источником данных для диаграммы. Никто не запрещает вам создать лист А, связанный с листами В, С и D, но интерактивная интернет-диа грамма должна строиться только на основе данных листа А.
Сбой Word при перетаскивании диаграммы Excel Проблема
Моя фирма приобретает подержанные автомобили в других штатах. В процессе работы я должен следить за тем, из какого штата поступила та или иная машина, у кого она была куплена и в каком состоянии находится. Я использую Microsoft Map (рис. 5.21) для работы с данными в Excel, но у меня стали возникать пробле мы в Excel 97 и 2000 при попытке перетащить любую другую диаграмму (не кар ту!) в документ Word. \
Microsoft Excel Mfcrosnli M.ip in MapSampleWOO
•"jFfe ":£dit: View
Insert'
Tools
Map 'Window
H