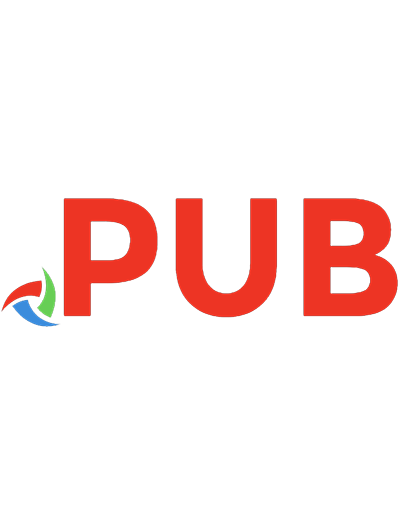Dragon Naturally Speaking : The 100 Commands You Really Need to Know
Learn to love Dragon Naturally Speaking with just 100+ Commands Get off to a flying start, improve your skills, speak w
139 15 3MB
English Pages 88 [65] Year 2014
Polecaj historie
Table of contents :
THE SPEAKINGDRAGON COMMANDS HOME CHART
THE SPEAKINGDRAGON COMMANDS PREMIUM CHART
NOTES AND INTRODUCTION
SAMPLE TEXT
MICROPHONE
THE GO TO COMMAND
THE SELECT COMMAND
THE CORRECT COMMAND
THE INSERT COMMAND
INSERT A TABLE COMMAND
THE SCRATCH COMMAND
THE RESUME WITH COMMAND
TYPING INDIVIDUAL CHARACTERS
ABC ALPHA BRAVO CHARLIE
SPELLING COMMAND
NUMBERS
All ABOUT SPACE
CAPITAL
BRACKETS AND PARENS
QUOTES
SIGNS AND SYMBOLS
CUSTOM PHRASES AND VOCABULARY
ADDING COMMENTS
DICTATION BOX
COLORS
FORMATTING
SEARCHING
GIVE ME HELP
MOVING BETWEEN APPLICATIONS
KEYBOARD SHORTCUTS
THE RIBBON
MOVING THE MOUSE
COMMANDS AND THE COMMAND BROWSER
THE DRAGONBAR
CONTACTS
Citation preview
Table of Contents THE SPEAKINGDRAGON COMMANDS HOME CHART THE SPEAKINGDRAGON COMMANDS PREMIUM CHART NOTES AND INTRODUCTION SAMPLE TEXT MICROPHONE THE GO TO COMMAND THE SELECT COMMAND THE CORRECT COMMAND THE INSERT COMMAND INSERT A TABLE COMMAND THE SCRATCH COMMAND THE RESUME WITH COMMAND TYPING INDIVIDUAL CHARACTERS ABC ALPHA BRAVO CHARLIE SPELLING COMMAND NUMBERS All ABOUT SPACE CAPITAL BRACKETS AND PARENS QUOTES SIGNS AND SYMBOLS CUSTOM PHRASES AND VOCABULARY ADDING COMMENTS DICTATION BOX COLORS FORMATTING SEARCHING GIVE ME HELP MOVING BETWEEN APPLICATIONS KEYBOARD SHORTCUTS THE RIBBON MOVING THE MOUSE COMMANDS AND THE COMMAND BROWSER THE DRAGONBAR CONTACTS
DRAGON NATURALLY THE 100 COMMANDS YOU A visual guide for everyday commands in Dragon NaturallySpeaking Simon Thompson PRODUCED BY TUITIONZONE LTD IN CONJUNCTION WITH SpeakingDragon
2014
No part of this document may be reproduced in any format without the written permission of TuitionZone Ltd © 2014
THE SPEAKINGDRAGON COMMANDS HOME CHART
THE SPEAKINGDRAGON COMMANDS PREMIUM CHART Purchase the Commands Charts Poster here
NOTES AND INTRODUCTION
First of all, thanks for buying this guide –I really hope you find it useful. This guide is meant to be a ‘ready reckoner’, for quick and precise info on the commands in Dragon, and when and how to use them. It’s designed to complement the SpeakingDragon Commands Charts and provides you with ongoing support for using Dragon once you’ve got going. When I first started using Dragon NaturallySpeaking, I remember being very frustrated at the difficulties of finding/remembering ‘simple’ commands when dictating in Microsoft Word – a situation only marginally improved by the introduction of the Dragon Sidebar. One disadvantage of Dragon, compared to using a keyboard, is that the actual ‘mechanics’ of dictation - i.e. writing, correcting and editing text - is not supported through procedural memory and hand/eye co-ordination: everything has to be carried out using other parts of memory (or externally prompted) and then converted into speech. Speaking may be natural but - in this context - it takes a while for it to feel normal. The purpose of the Dragon Commands Charts and this book is to act as a guide on the journey from not knowing/remembering the 100 or so most needed commands – to a time when they no longer have to be thought about. There are also a lot of other tips and useful commands, (not to mention ONE BILLION or more commands you may not make use of very often!) If you are new to Dragon NaturallySpeaking, find difficulty in using it, or would like to improve your dictation performance this guide will help you, but also visit our website where you can book online training - either as live webinars or one-to-one tutorials. Simon Thompson SpeakingDragon.com
SAMPLE TEXT The following two pages deal with some of the more fiddly Dragon commands and they don’t relate to dictation. So, you might find it easier to come back to them once you’re comfortable with other Dragon commands shown in this book.
This quote, part of President Kennedy’s Inaugural Address in 1961, has been used as one of the optional training texts in Dragon Naturally Speaking’s User Profile setup process.
To start using Microsoft Word say “Start Microsoft Word”. Tip The same command format applies to many other applications eg “Start Microsoft Excel”, and you can use ‘open’ instead of ‘start’ As a rule use the name of the application as listed in - the Start Menu, the Programs folder, or Desktop shortcut.
Tip To create a shortcut: right click on an application in the All Programs section of the Start Menu, then click ‘Send to’, ‘Desktop (create shortcut)’. The shortcut can be renamed by clicking on it, and selecting ‘rename’. In this way Microsoft Word 2013, for instance, can become ‘Word’ and can be started by saying “Open Word” Saying “File Tab” opens the File Menu in the Ribbon; saying “Recent” lists files that have recently been accessed – much the quickest way to get hold of them, and “JFK” – (in this instance) is the name of the relevant file.
Tip If you have files that have unpronounceable names, you can navigate to
them by saying “Move down [1, 2, 3 etc.]” and then saying “Press enter”. When you’re in a dialogue box you can move around by saying “Tab” (if you want you can follow this by a number to shorten the process) or you can say “Press Shift Tab” which takes you in the opposite direction. In many dialogue boxes you can just say what you see e.g. if you say “File Tab” in an MS Word you can then say, for instance, “Recent” to view all your recent files.
Tip If you say “Press Alt” this will put a number or letter by each available choice and you can make your selection by saying “Press” and the relevant number/letter. The “Press Alt” key combination is particularly useful when you want to use a function in the Ribbon. Saying “Cancel” generally closes a dialogue box and takes the focus back to the originating document Saying “Print file” opens up the print menu which allows you to select what you want printed -e.g. “current page” by just saying the words adjoining the option you want, and then saying “OK” to start printing.
#“Save file” can be a rather more difficult command to execute. The first time you say “Save file” the “Save as” window opens with the name of the file already highlighted (usually the first few words of your title or opening sentence). Anything you dictate at this point will replace the highlighted text and will become the name of your file. When you are happy with the name of the file you can then say “Save” and you are returned to your document. Thereafter any time you say “Save” the file is saved in the background. The problem that can occur is trying to relocate the destination of where your file is saved the first time you save it. Once you have given your file a name you can then say “Documents” to move the focus to the documents folder on the left-hand side. Next say “Tab 3” which should place the focus inside the documents folder in the main window – though this is not apparent. Now move the focus to the folder you want to save your file in - either by saying its name, or by saying “Move [down]/ [right]” (you can add a number to down/right to speed this process up e.g. “Move down 3”). Then say “Press enter” to open the folder you’ve selected and then carry on this process as necessary until you get to the folder you want. Now say
“Save”. If this does not work for you – which could be the case because of the arrangement of your libraries and folders, you may have to slog it out by saying ”Press F6”, “Tab” or “Press shift tab” repeatedly to move the focus backwards and forwards throughout the “Save as” window. An alternative is to use the mouse grid commands – see the relevant section. Most times it is quicker, to be honest, to manoeuvre through Windows Explorer by mouse or keyboard – if you are able. #
MICROPHONE
Among the first commands you usually learn when first using Dragon NaturallySpeaking are how to deal with the microphone.
either click on the icon in the DragonBar (or the icon found at the end of the Task bar – where it may be located within a group of hidden icons) or, easiest of all, press the + key on the numeric keypad which toggles the microphone ON and OFF. When the microphone is ON you can turn it OFF by saying “Microphone Off”. When it is ON you can say “Go to sleep” (or if you prefer “Stop listening”); this stops the microphone from reacting to your voice until it hears the command “Wake up” (or, alternatively,
“Listen to me” . Alternatively use the / key on the numeric keypad).
Tip One setting that is worth making is to have the microphone on, but asleep, each time you start up Dragon. This is easily set by clicking on the Tools item in the DragonBar, then clicking on the Options item. In the Options window select the Miscellaneous tab and then check the “have the microphone on but asleep” checkbox near the top, then click OK.
To do this by voice just say: “Switch to DragonBar”, “Tools”, “Options”, “Miscellaneous Tab”, “Have the microphone on but asleep”, “Press enter” It is possible to have Dragon NaturallySpeaking start up automatically when you turn on your computer. #
If you select a word or phrase – or even just have the cursor within a word – and then say “Open research pane” the research pane opens, by default, on the right-hand side of the screen. You can drag it to reposition it if you wish, and it will subsequently open in that location. For reasons that, I have to confess, are unclear to me I always seem to get better results if I say “Press Shift F7”. Use the command “Close the research pane” to close it
Tip Sometimes it is necessary to close and re-open the research pane in order to refresh results between new selections of words or phrases.
THE GO TO COMMAND
This section is all about navigating around your document. First, you can use the words “go” and “move” interchangeably (and sometimes, within Word, you don’t even need to use those), and you can pretty much sprinkle the word ‘the’ liberally about your commands. So, “End of line” is as succinct as you can get, but if you are in a loquacious mood you might want to say “Move to the end of the line”.
Tip What you actually end up saying largely depends on what first comes into your head. I have to admit that my preference is to say “Press end” (same as “type end”) which is basically voicing a keyboard shortcut, with its opposite “Press home”. “Start” and “Top”, “End” and “Bottom” are also interchangeable and saying “Go to” with any of those four words will take you either to the start or end of the document. You can go to the “Start/Top” or “End/Bottom” of a line, sentence, paragraph, page, section or document. You can also move “left”, “right”, “up” or “down” which takes the cursor one character left or right, or one row up or down. If you want to move further specify a number, as in “Move up three”. Again you can specify characters, words, lines, sentences, paragraphs, pages and sections. If you don’t specify a type (characters, words, lines etc.) you are limited to 20 (in effect characters, or rows); if you do specify a type you can move up to 999 characters, words etc. Within a sentence you can also just say “First word” or “Last word” to get to its beginning or end.
One particularly useful feature is the “Go to footer [header]” and “Close footer [header]” command which is definitely easier to use than the mouse or keyboard. Finally there is the “Tab” command which can be pretty much the same as pressing the tab key on your keyboard. The phrase “tab key” can also be used to navigate your way around dialogue boxes, and in either instance it can be used with a number to make the indentation/jumping around quicker eg “Tab [key] 3”.
Tip Sometimes rather than saying “tab” you do need to say “tab key”
THE SELECT COMMAND
Remember that ‘that’ refers to the last utterance you made, or to the currently selected text. The select command is one you’re perhaps likely to use more than any other in Dragon NaturallySpeaking. You can select words, lines, sentences, paragraphs, pages and sections, and by using numbers in your command you can extend your selection.
Tip A useful ‘twist’ to this command is the ability to extend it even while you have some text selected. For instance, with reference to the sample text, you could say “select man” and then you might say “add next four words to selection”, which would mean you would end up with ‘man holds in his mortal’ as your selection. The use of the words ‘next’ and ‘previous’ gives you immense flexibility in terms of what you select, and can be used with equal effect when you use the word ‘delete’ – as in “delete previous three words”. Used on their own “next” and “previous” move you from page to page. The “unselect” command allows you to change your mind. When you have some text selected, if you say anything that Dragon can interpret as dictation it will overwrite the selected text; however, if you use some sort of command like “move right”, “go to bottom” etc., Dragon will move off the selected text and carry out the command.
There are times though when you don’t want to move anywhere in particular, but just get off the selected text. In these instances say “unselect that”. If you want to select the passage of text that does not conform to a line, sentence or paragraph - you don’t have to read out the whole selection - just say “select” and then the first word or two of the passage, then “through” then the last word or words of the passage (as in the example: “select power through and”). When you say ‘select’ and there is more than one occurrence of the word you want to select, each instance will be denoted by a number. To select the incidents you want – say “ choose” and the relevant number. Although you can sometimes get away with just saying the number, in my view it is better practice to say “choose” and the number – as Dragon sometimes gets confused as to what to do – particularly with 2 and 4 which it can write down as “to” and “for”, rather than select the text you want. The select command can also be used as a quick way of editing text and punctuation e.g. “Select now full stop [period]” “now”; this, in effect, removes the full stop/period.
#Finally, if you want Dragon to recognize everything you say as dictation you can either say “Switch to dictation mode” (to revert back to command and dictation mode say “switch to normal mode”), or, for shorter passages of text, hold down the SHIFT KEY while you dictate.#
THE CORRECT COMMAND
The PLAY BACK command makes Dragon play a recording of your voice. If you are dictating off the top of your head – as opposed to, say, transcribing from some written text – and you look back over your dictation and notice something that doesn’t seem right, you can check exactly what you did say by selecting the text and saying “Play that back”, or more simply “Playback”.
Tip The point of this is that you can hear what you actually said (this is particularly important where transcription will be carried out by a third party in the Professional suite of editions) as it allows you, or the transcriptionist, to ensure that the written document accurately reflects what was actually said. Playback enables you to make sure that any errors in your transcript are the result of Dragon misinterpreting what you said, rather than you having inadvertently spoken the wrong words (which does happen!). Some people find the arrow, that points to each word as it is spoken during playback, helpful for focusing their attention. The ‘Correct’ command is one of the key commands in Dragon NaturallySpeaking. Its main use is to
make corrections where Dragon misinterprets, one way or another, what you said. If Dragon has written down something other than what you said, then you can say “Correct [and the relevant text as it appears on the screen]”. If what you actually said now appears in the Correction Menu you say “Choose [and the appropriate number]”. If what you actually said doesn’t appear in the correction menu you can try re-dictating it, typing it in or if necessary saying “Spell that” and spelling out your text character by character.
Tip One of the great attributes of the ‘Correct’ command is that if what you said does appear in the Correction Menu and you ‘Choose’ it from the list, the cursor then returns to where you were before you carried out the correction. This means that it is best to cast your eye over your dictation every few lines or so to see if anything needs correcting; if it does - swiftly carry out the correction and then carry on with your dictation.# When you carry out a correction, Dragon alters its filtering systems to make it less likely to repeat the mistake in future. So, over time, fewer and fewer mistakes should be made by Dragon. Corrections should be carried out before you start editing or formatting your text as the more changes you make the harder it is for Dragon to relate what is on the screen with what was originally said. You can use the - key on the Numeric Keypad to carry out corrections. Select the word or words you want corrected and then press the - key; that opens the Correction Menu and you can then proceed as above. Alternatively you can place the cursor at the start of the text you want to review and then press the key. Text is selected, if that is okay i.e. it doesn’t need any corrections, then press the right cursor key and the next group of words is selected (the group correlates with utterances). The “Check spelling” command allows you to do a Spell Check very simply. It is a useful way for getting rid of the little red squigles Microsoft Word sometimes comes up with when it doesn’t have a particular word in its own dictionary. As you carry out the spelling check and you come to a ‘squigled’ word, you can simply add it to the Microsoft dictionary – if that is what you want. Squiggled words appear because there are words (and ways of spelling them) which are recognized by Dragon, but which differ from the versions (if they exist) in Microsoft Word’s inbuilt dictionary.
THE INSERT COMMAND
‘Insert’ is one of Dragon’s most versatile commands. It is most commonly used for inserting the cursor somewhere within the text of your document – either before or after a word or phrase.
Tip It is generally worth using a phrase as your target as it is more likely to be a unique occurrence than a single word, which therefore pre-empts the need to subsequently ‘Choose’ which particular occurrence you want to target.# Having inserted the cursor somewhere within your document and then, perhaps, carrying out an edit or format to an adjacent word, you can then use the “Go back” command to return the cursor to where you previously were and carry on dictating with minimal disruption to your thinking/cognitive processing. Insert can also be used for inserting breaks:
INSERT A TABLE COMMAND
Inserting a table is as simple as the command listed above. There are 10,000+ options listed below! For further ways of using the “Insert” command see the Insert Note
Other ‘insert’ commands include “Insert date” which can be used regardless of what tab you are in on the Ribbon. When you use this command the ‘Date and Time’ window opens and you can navigate to the option you want by saying “Move down [1, 2,… 12)” (say “Move up” if you overshoot). Once the option you want is highlighted say “OK” or “Press enter”. If you want to insert the time, move down to rows 13 to 16.
THE SCRATCH COMMAND
This group of commands enables you to get rid of text - one way or another. It is worth recalling that when the word “that” occurs in any command, such as “Scratch that”, it refers to the last utterance you made, or to the currently selected text. So if you were to say: ‘Today’s Tuesday [then paused] and I’m going shopping’ and you then said “Scratch that”, the words ‘and I’m going shopping’ would be deleted but not ‘Today’s Tuesday’. If, though, you said “Scratch that two times” then the phrases ‘and I’m going shopping’ and ‘Today’s Tuesday ’ would both be deleted. In this way you can “Scratch” up to 19 times in one go! Not something I would necessarily recommend.
Tip “Scratch that” has a rather curious limit on it; you can only scratch about 100 words at any one time. If you select more words than about 100 and then say “Scratch that” NOTHING happens. This is slightly odd as, if you did inadvertently get rid of more words than you intended, all you have to do is say “Undo that”. #
If you want to get rid of a large block of text you need to select it and then say “Delete that”. “Scratch that” has only one purpose in life and that is to get rid of words. By contrast the “Undo” command is far more versatile. If you select a piece of text e.g. “life” and then say “make that bold” and then say “undo that”, ‘life’ would revert to normal format but would remain on the screen. However, if instead of “undo that” you said “scratch that”, ‘life’ would disappear. “Undo that” reverses the last action whether it was a command – such as to make some text bold or dictation. It is a great command for getting you out of a mess! It sometimes happens that ‘things’ occur, seemingly randomly, text changes or disappears, the cursor moves to a different part of your document; usually these events are triggered by Dragon mis-hearing what you said or picking up on some other extraneous noise. The thing to do is KEEP CALM and just say “Undo that” repeatedly until you get back to where you know where you are.
The command “Delete next word” is extremely useful and can be used in a large number of variations. Instead of next you can use ‘previous’, (or ‘last’) and ‘word’ can be replaced by any of character, line, paragraph, page and section. You can also use numbers to extend your selection – as in “Delete previous five lines”. The “backspace” command is exactly the same as pressing the backspace key on your keyboard. Once again you can extend your selection by adding a number to it e.g.”backspace five”. You can use this command when spelling a word.
THE RESUME WITH COMMAND
The Resume Command is
very handy when using a digital voice recorder.
It works like this. If after dictating some words you decide that you want to change some of the last words you said – just say “resume with” and then the last word of the text you want to keep (in the example above ‘and’). Dragon will then delete all the text between the present position of the cursor and the word you want to resume with.
Tip Using this command you do not necessarily need to pause after having said (as in the example) “resume with and”, but you can go right on to dictate new text e.g. “resume with and all kinds”. The most you can go back from the cursor is 100 characters – about 20 words. It is useful with a digital voice recorder because you do not have to think (or remember) which words you want to delete when you want to revise what you’ve just said. # “Read that” by contrast, is a digital text-to-speech function which reads back text in the document. The settings for this can be changed in the DragonBar, Tools, Options, Play back/Text-to-speech tab. When used, this command makes the computer read either the last utterance you made, or the selected
text. “Read to here” and “read from here” are useful for checking the flow and ‘weight’ of your work as you compose it.
TYPING INDIVIDUAL CHARACTERS
These commands allow you to type out individual letters and can be combined with the cap command – “press cap c” – for capitalized letters. To create a space, just say “space”, or “spacebar”. Instead of ‘press’ you can say ‘type’. The letters as defined in the International Alphabet are shown in the next section of this guide. It is sometimes better to use Alpha, Bravo, Charlie etc. as it gives Dragon more information to work with - so increasing recognition accuracy.
ABC ALPHA BRAVO CHARLIE
The International alphabet can be used at any time where you need to say letters. Dragon can often find it difficult to distinguish between Ps, Bs, and Vs and using Papa, Bravo and Victor gives it more information to work with. If you need to insert a space between letters just say “space” or “spacebar”. If you want to capitalize a letter say eg “press cap bravo”.
SPELLING COMMAND
Two approaches to spelling with Dragon - used in different situations. At its simplest you can say “spell” and then immediately rattle off the letters of the word you want spelled-out – “spell c a t”. If you use this method you usually need to ensure that is a space between the last word of your dictation and the spelled-out word. So you might need to say “space” [pause] “spell c a t”.
Tip You can use the same technique if you select a word which is not spelt as you want it e.g. “select four [pause] spell f o r” – though in most instances when you select a word a range of alternative words are listed in the Correction menu, and if the word you want appears you can just say “choose” and the relevant number. # If, however, you say “spell” and pause, the Spelling Window opens – as illustrated above. This only recognizes letters and the numbers 0 to 9. You can spell out a word by saying, for example, “c a t” or you could instead say ‘Charlie, Alpha, Tango’. Using the international alphabet often gets better results with Dragon. If you make a mistake while spelling you can move the cursor adjacent to the wrong letter by saying “move left [1, 2, etc.]” and use the “backspace” or “delete” commands to get rid of the incorrect letter and then just re-dictate the correct one. As you start spelling out a word, the correction window offers you a list of possible words that begin with the same letters. If the word you want appears you can then just say “choose” and the relevant number.
Tip If the word you want is highlighted in blue (as ‘Choose 1’ is in the example above), you can just say “OK” instead of “Choose 1” to put the word into your document. #
NUMBERS
Using numbers in Dragon is usually straightforward, though at times it can seem confusing. In normal dictation the numbers 0 to 9 come out as text, though if used in combinations (such as saying “zero to nine”) they come out as digits. Above are examples of how to say numbers so that they come out as digits and the quickest way to change to a different format is to select the offending number and see what the Correction menu offers – as with 2 million above.
Tip Dragon has a “numbers mode” (“Switch to numbers mode”) which interprets all you say as a number. It is of particular use in combination with a mouse, e.g. in a table or spreadsheet, where you can click in each cell and dictate a number. # In the Tools menu of the DragonBar is an item ‘Auto-Formatting’ which allows you to change how units of measure, phone numbers, prices, times, dates, and numbers up to 100 and million (as opposed to 1,000,000) are formatted. Finally, if you select a single or multiple paragraphs you can then say “Number that”. How the numbering appears will depend on what you’ve selected within Microsoft Word (Home tab,
numbering drop-down list). If you decide you do not want numbering in your list, select the relevant lines/paragraphs and say “Un-number that”. You can use “ Bullet that” to create a new bulleted list, or to change a numbered list to bullet points. To stop the creation of further numbered/bulleted items within a current list say “Press enter” (you may need to say this twice).
All ABOUT SPACE
A series of occasionally used commands that are invaluable when needed. If you cannot remember these commands another way of doing the same thing is to manually delete the spaces between words i.e. “Insert before” [particular word] and then say “backspace”, or “Insert after” [particular word] and then say “delete”. A similar command to “Compound that” is “Hyphenate that”, though if you want to hyphenate a word you can also say, for example “North hyphen East”. If you want to create a space in your document you can say either “space” or “space bar”.
Tip‘Space’ can also be used to ‘double space’ or ‘single space’ the paragraph the cursor is currently in, or the currently selected paragraphs e.g. “double space that”. If you want to space something at 1.5 lines the easiest thing to say is “press control 5”. (“Press control 1” for single spacing, and “Press control 2” for double spacing). # The “backspace” command is exactly the same as pressing the backspace key and you can backspace up to 20 eg “backspace 7”. It can also be used in the Spelling Window to delete misrecognized letters or wrongly dictated letters. If you are in a web browser and say “Press spacebar” you will be move down one page – though it is much simpler just to say “Page down”
CAPITAL
This suite of commands for capitalization makes the process fairly straightforward – though knowing what to capitalize and when to capitalize may be a different matter. You can use ‘press’ or ‘type’ interchangeably. In normal dictation Dragon will always capitalize after a period/full stop. Also, if you end a sentence without a period/full stop and then say “New paragraph” the first word of your next sentence will also be automatically capitalized. However, if you end a sentence without a period/full stop and then say “New line” the first word of your next sentence will not be capitalized. You can change this attribute, if you wish, by opening the Vocabulary Editor, putting “new line” into the Spoken Form box, clicking on the Properties button, then clicking on the drop-down menu by the ‘format the next word’ item and selecting ‘capitalized’.
Tip If you’re working in a version of Microsoft Word which uses the Ribbon, and you’re in the Home tab, you can say “Change Case” which offers you five capitalization options. Depending on what text you want to change you may (or may not) need to select your text first before moving to the option you want and then saying “Press enter”. # Otherwise you can capitalize/uncapitalize in the ways given above. It is worth remembering with commands like “Press cap c” that, to give greater clarity to Dragon, you can instead say “Press cap Charlie”
BRACKETS AND PARENS
Parens or brackets are very straightforward to use, as shown above, though there are a couple of points to note. First, you can say “open” or “left”, and “close” or “right” completely interchangeably – eg “ open square bracket the world right square bracket” - whatever comes into your head first. Second, the use of the “bracket that” command is really handy but you need to ensure that the text referred to by the use of the word “that” is indeed what you want to be bracketed. This means that when you are dictating, and know that something coming will be needing brackets, you need to make a pause at the point at which you want the open/left bracket, and then stop at the point where you want the close/right bracket and then use the “bracket that” command.
Tip Another option, which is probably just as quick, is to dictate as much text as you want, then select the text you want to put within brackets, say “bracket that” and finally “go back” which returns the cursor to where it was when you stopped dictating.#
QUOTES
Inserting quote marks into your text is fairly simple – knowing whether to use single or double quotes isn’t always so obvious. The use of the “quote that” command is really handy - but you need to ensure that the text referred to by the use of the word “that” is actually what you want to be quoted. This means that when you are dictating, and know that something coming up will be needing quotes, you need to make a pause at the point at which you want to open quotes, and stop at the point where you want to close quotes and then use the “quote that” command. Unfortunately this does not work for the single quote command. Of course you can just dictate your text, then go back and select the text you want to put in quotes, say “quote that” then “go back” which is probably just as quick.
Tip If you want to see paragraph marks (i.e. hidden characters indicating where you have pressed enter, or created spaces and breaks) say “press control star” which toggles paragraph marks on and off, or you can say “show paragraph marks” and “hide paragraph marks”.#
SIGNS AND SYMBOLS
There are not a huge number of signs – others than those listed above include: ‘minus sign’ (there are no divide or multiply signs – use / ‘slash’ and x ‘press x’ respectively, though if you say “thirteen divided by twelve” it comes out as 13÷12, and “thirteen times twelve” is written as 13×12), @ ‘at sign’ € ‘Euro sign’ = ‘equal sign’ © ‘copyright sign’ % ‘percent sign’ Where you state a number of dollars, pounds or euros – as with the 100 dollars above – the currency sign is automatically included. Similarly if you say “twelve percent” it comes out as 12%. If you want to insert a symbol, say “insert symbol” and navigate to the symbol you want.
CUSTOM PHRASES AND VOCABULARY
Frasiers (phrases) are useful for inserting short pieces of text – a maximum of 128 characters long – into your documents (or anywhere you can dictate text) and are easy to set up. They can be used for any sort of text you want, but are particularly useful for email addresses, contact details, passwords and other non-standard or much used text. 1.
Start by dictating or typing the piece of text you want to turn into a phrase – in the example above, an email address. ‘Phrases’ cannot include a line break so you could not, for example, have your home address set out across two or more separate lines.
2.
Next select the text (in the example above, as the text is the only word on the line you can say “select line”), and then say “make this a phrase” or “add that as a phrase”
3.
Saying “add that as a phrase” opens up the Vocabulary Editor and inserts the selected phrase straight into the ‘Written form’ box at the top left. What you now need to do is give your phrase a Spoken Form in the ‘Spoken Form’ box to the right. You can either dictate or type in the phrase, and if the cursor is not in the box, just say the box name -in this case “Spoken Form”
4.
Enter the Spoken Form – I am using “Jon’s email”
5.
Although not done here, it is generally a good habit to add a tag word to whatever you use as the Spoken Form – Frasier as an example – since you are never likely to dictate the words “Jon’s email Frasier” in normal dictation, whereas you may well want to dictate “Jon’s email”.
6.
You now need to add your phrase to the vocabulary by clicking on - or just saying – “Add”
7.
That now gives you the opportunity to train the vocabulary editor to recognize your Spoken Form, though training is not essential.
8.
Saying “Train” opens up this box where you say “Go”, you then say “email password”, then “Done” when you’ve finished and “Close” to exit.
Tip A point to remember with ‘phrases’ is that, unlike commands, you do not have to pause before or after using a ‘phrase’ -- you can dictate them just like normal text.# Having created a ‘phrase’ a time will come when you are likely to want to change it, or perhaps get rid of it all together. There are a number of ways of doing this. The most straightforward is to say “Open vocabulary editor” “Display” “Move down” The Vocabulary Editor lists all the custom words and custom ways of saying them that you have created. If you click on the drop down display menu you will see that there is a range of options of what you can have displayed. Having chosen the Customize Words display, scroll to -- or say ‘written form’ and then just say -- the word or phrase you want to alter or delete, and carry out your changes.
The Vocabulary Editor can also be opened through the NaturallySpeaking menu bar by clicking on the Vocabulary menu and selecting ‘Open vocabulary editor’ item. The Vocabulary Editor also enables you to change the properties of words such as its spacing, capitalization and other aspects of how it appears on the screen. To do this, select a word and then click on the Properties link on the right-hand side which opens up the Word Properties window and carry out any changes you want. Changing these types of properties is most relevant for specialist output or where you have a lot of repetitive work. There are various ways of importing vocabularies into Dragon which in part depend upon the edition you are using. If you are going to be using a lot of unusual words it is important that you get these words into Dragon’s vocabularies otherwise it will not be able to transcribe what you are saying. There are various options available in the Vocabulary menu on the DragonBar.
ADDING COMMENTS
Adding a comment is as simple as selecting some text and then saying “Add Comment”. The cursor is placed in the newly created comment box and you can dictate what it is you want to say. To go from the comment back to the main body of text say “Press Escape”. If you want to go back to a comment to edit it, first select the highlighted text in the main body of the document that the comment is linked to, and then say “Next”. Once you are in the comment box you can say “Next” or “Previous” to move from one comment to another, or just say “Delete” to remove the comment in which the cursor is currently located.
Tip Word doesn’t always display the complete text of a comment within the box. This can happen when the page contains many comments or very long comments. To see the complete text for all comments in a document, view the comments in the Reviewing pane – say “Review” (to go to the Review Tab), then say “Reviewing pane”. # If you want to hide/view Comments, in the Review Tab say “Show Markup” then say “Comments” to toggle their visibility on and off. Hidden comments are not printed.
DICTATION BOX
The dictation box is for when you can’t dictate directly into an application or, as seems to be the case when dictating text into Google Chrome’s Google mail application, you can dictate text – but it often gets jumbled up. Place the cursor in the application you want to use, say “Open the dictation box” and dictate the text you want to say, then say “press control enter”, or “transfer”.
Tip When you first start using Dragon NaturallySpeaking, the Dictation Box is on by default and can be turned off by clicking on “Tools” in the DragonBar going to “Options” selecting the “Miscellaneous” tab and then unchecking the “Use the dictation box for unsupported applications” checkbox at the bottom.# “Open the dictation box” is a bit of a mouthful. I think of it as: ‘Open the box’. Which box? The Dictation Box. “Open the dictation box”. As shown above you can just say “open dictation box” – but there are a lot of variations on this command (e.g. “show dictation box”) which can be viewed in the Command Browser. As with virtually everything else in Dragon there are lots of variations on the commands for adding borders. If you just say “add a border” or “add border” in Microsoft Word - a border is drawn around the paragraph the cursor’s currently in. If you want to put a line above the cursor’s current paragraph just say “add top border”, and if you want a line underneath say “add bottom border”. See the following sections for formatting your documents using Dragon.
COLORS
This demonstrates ways of formatting your text using bold as an example. Instead of bold, you could say “make that italic” or “press control Bravo”, make that “strike through” or even “make that bold italic”. An alternative form of this command is to say “bold that”, “italicize that” etc., or by voicing the relevant keyboard shortcut e.g. “press control India” Other useful related commands are: bold line bold line 2,3,4...999 bold next word/line/paragraph bold next 2,3,4..words/lines/paragraphs bold previous word/line/paragraph bold previous 2,3,4...words/lines/paragraphs bold paragraph For fans of shortcut key combinations another way of formatting is to select the required text and then
say: press control b (or bravo) – for bold text press control i (or India) – for italic text press control u (or uniform) – for underlined text These key combinations also reverse previously applied formatting: so text that is already bold can be changed to normal by selecting it and then saying “press control b”. Text in bold can also be achieved by saying “bold on” (dictate text) “bold off” Any text that is bold, italic, underlined or strike through can be changed back to normal format by first selecting it and then saying “restore that”. “Color that [color]”
Tip The “restore that” command only works immediately after you have carried out a formatting effect and so is not incredibly useful. If you have colored some text (or shaded it) and you want to change it back to black text on a white background, select the relevant text and say “color that black”, “shade that in white”#
FORMATTING
The main point of this note is about how to use the ‘Format painter’ using Dragon as the Painter can be a very handy feature when designing the appearance of your document. It does however raise the question – how do you format your document in the first place? So we’ll deal with some aspects of formatting in these notes as well.
Tip The format painter allows you to apply text formatting and some basic graphics formatting, such as borders and fills. If you want to copy text formatting, select a portion of the paragraph. If you want to copy text and paragraph formatting, select an entire paragraph, including the paragraph mark (“select paragraph”). # So, bearing the previous points in mind, select the text whose format you want copied and say “Press Shift Control C”, then select the text you want to format in the same style and say “Press Shift Control V”. Paragraphs can be aligned left, right or centered but, as ever, you have to use the commands correctly. First, insert the cursor within the paragraph you want to realign (select them if there’s more than one) then say as appropriate:
“Right align that” “Left align that” “Centre that” The spacing of paragraphs can be changed by saying: “Double space that” or “Press Control 2” “Single space that” or “Press Control 1” “Press Control 5” (for 1.5 line spacing) Once you’ve selected some text you can also say “Indent that”, “Outdent that”, “Number that” and “Bullet that” Selected text can be changed to different fonts by saying “Set that to Ariel” or “Set that to Times New Roman” (there are about six other fonts that can be set in this way, but they are generally little used by most people these days). The typeface of the selected text can also be changed by saying “Font”. In the Font window that opens you can either say the name of the font you want to use, or say “Move down [1, 2, 3 etc.]”, and then say “OK”. The Font window also allows you to change the size of the selected text – though you can do this by either saying “Make that larger” or “Make that smaller”, or “Set size [8, 12, 16 etc.]”. Finally it is a very simple to add borders to your text. To put a box around a paragraph, click anywhere in the paragraph and then say “Add a border”, and if you want it around a particular piece of text, select the text and then say “Add a border”. Variations on the border commands include:
Basically the words in column 1 and column 4 must be used, but the words in columns 2, 3 and 5 are all optional according to what you want e.g. “Add a dashed border to the bottom”. Once you’ve created a border you can either format it – when you’re within the border or adjacent to it say “Format border” – or you can delete it by again being within it or adjacent to it and then saying “Delete border”.
SEARCHING
Dragon makes it really quick to look something up on the net or find a file on your computer. There are two approaches. First, you can say “Search Google for something”– my preferred option because you don’t have to stop and immediately vocalize your thoughts. When you say “Search Google for something” it opens up a window with the word ‘something’ highlighted meaning you can then dictate what it is you want to search for. You can use the same command format to search on Bing or Yahoo.
Once you’ve decided what you want - dictate it, for instance ‘human life’ and then say “search” (if you prefer you can say ‘press enter’).
Tip One function of Google that is particularly useful is to look up a word by using the prefix ‘define’ and then the word or phrase you want defined.#
The second approach you can take is to say ‘Search Google for’ and then (immediately) the relevant word or phrase. Once the ‘Dragon Keyword Edit’ window has opened you just need to say “Search”. Note that you cannot just say ‘Search Google for’ and then think about what you want to search for. You can use both of the above approaches to search for files on your computer i.e “Search computer for something”.
GIVE ME HELP
The command “Give me help” gives access to an online version of the Dragon user manual, or something very similar, which in printed format runs to 290 pages. The level of help is very detailed, but it’s not always easy to find what you’re looking for. I usually try a search in Google or YouTube or sometimes, as a last resort, the Knowledge Base on the nuance.com website. Another site that is useful for a lot of Dragon information is knowbrainer.com The “Click Close” command is useful as it works with a lot of applications and windows. The command “close” will also close down applications.
Tip When you’re first using Dragon, the Dragon Sidebar opens by default and you have the option of turning this default action off by clicking the
checkbox. I would advise doing this because you can turn the sidebar on at any time by using the “Dragon Sidebar” command. What is shown in the sidebar varies depending on which application has Dragon’s focus. You can also close the Sidebar by using the irritatingly constructed command “Sidebar Close”. Why irritating? With the exception of the “Click close” command listed above (which is anomalous anyway) all other commands to close windows/panes start with the word “close” and then the nominated window. # The “Open Accuracy Center” command allows you to use a range of tools within Dragon to help improve recognition performance. It sometimes happens when using this command that the actual Accuracy Center window seems to get shy and does not come to the front of the screen; to see it you have to click on the Dragon icon in the Task Bar.
Tip “Undo”, “undo that” and “undo last (2, 3, 4, 5, 6, 7, 8, 9) commands” are EXTREMELY USEFUL! # There are times when Dragon seems to act with a mind of its own – perhaps it misheard what you said, you forgot to turn the microphone off, or it picked up some other noise – and it then does something strange to your document. To get out of the mess just say “undo that” repeatedly until you get back to where you were before the mishap. I’ve always tended to say “undo that” rather than “undo” – but find out what you’re most comfortable with. The “Undo that” command features more than once in this guide (keyboard shortcut – say or do “press control Z”) because it can be such a lifesaver! Basically this command reverses both dictation and commands which makes it in some ways more subtle than the “scratch that” command. For instance if you select a piece of text “Select poverty”, “Make that bold” you end up with ‘poverty’: 1. If you now say “Undo that” you revert to ‘poverty’ 2. Whereas if you said “Scratch that” you end up with the word being deleted On the other hand if you dictate a piece of text and then say either “Undo that” or “Scratch that”, the piece of text – or at least your last utterance – is deleted. The “Undo that” command can be a lifesaver when things go seemingly haywire and, maybe, your words are appearing on the screen even though you think you are using commands. I’ve seen new users get quite panicky in this sort of situation. The first thing to do is be quiet. Then say “Undo that”, and keep using that command until you get back to where you know where you are. Then try starting again. It is true there are actions and situations that the “Undo that” command cannot deal with (try
“Cancel” and “Press escape”), but it is always worth trying it out first. The Zoom command allows you to increase or decrease the way text and images are presented on the screen, this does not affect the size of the font within your document. To make the command work just say “View” (to take you to the View tab in the ribbon) then “Zoom”. You can then read out the text adjoining one of the radio buttons (e.g. 75 per cent), or say “percent” and then the number in percentage terms you want to zoom to e.g. “Zoom to 125%”.
#“Cancel” and “Press escape” are commands that are useful to try out if you’re not quite certain what is happening – e.g. a dialogue box opens up which you weren’t expecting.# If you’ve been using Dragon for a little while and then find that the accuracy you’ve got accustomed to seems to have dropped off, then one possible solution, which seems to do the trick on most occasions, is to say “Check audio” and follow through the audio and quality process – something that usually takes less than two minutes to complete. Another way of accessing your audio settings is to click on the Audio item in the DragonBar and then select “Check microphone”.
Tip In my experience the audio quality seems to drop off if you regularly unplug your microphone or use different devices for voice input, though this seems to be less of an issue with current versions of Dragon. # “Post to Facebook” and “Post to Twitter” open a box which you dictate into and then say OK.
MOVING BETWEEN APPLICATIONS
The eyes have it. When you have Word open (or, for that matter, any other application with resizable windows) you can maximize it by just saying “maximize”; to take it back to its previous size say “restore”. To minimize the application you just say “minimize”. Once the application is minimized you can use “list all Windows” command to bring it back in view.
Tip In order for you to be able to control functions, or dictate within a particular window or box, that window or box has to be the subject of Dragon’s attention or ‘focus’. It’s no different from using a mouse and keyboard – imagine typing into a Word document then clicking to open your web browser, in order to carry on typing you first need to click in the Word document to give it the keyboard’s focus.# If you are dictating in a Word document, for example, and then open your web browser and then want to revert back to your Word document, often an easy way to do this is just to say “Mouse Click” – though this only works if the mouse cursor is located within the Microsoft Word window. You can switch between applications by saying “switch to Microsoft Word” or “switch to Microsoft Excel” and you can go to the desktop by saying “switch to desktop”. Personally, I find the “list all Windows” command the most reliable and simplest to move between different documents and applications. “List all Windows” brings up a list of all current Windows that open with a number besides each one: to activate any particular application just say “Choose” and the relevant number. While you can
just say the number of the window that you want to start using, it is generally better practice to use the word Choose together with the relevant number. Doing so stops Dragon from getting confused and writing down the word ‘to’ or ‘for’ rather than opening the relevant application. An advantage of the “List all Windows” command is that it requires least cognitive processing and, as far as possible, you want to avoid the mental mechanics of making Dragon work as it only interrupts your more creative thinking processes. Two other commands that are not listed above – because the effects of using them are not immediately obvious – are the “Press F6” and “Press shift F6” commands. Using the command “Press F6” – assuming the cursor is active in the Word window – will take the focus first of all to the Status bar at the bottom of the window, then to the Ribbon, then to any open task panes, and then back to your document. The F6 sequence goes in a clockwise direction. To go in an anticlockwise direction say “Press Shift F6”.
KEYBOARD SHORTCUTS
There are hundreds of keyboard shortcuts, which have their origins at least back to the days of MS DOS, and they’ve managed to survive because of their great usefulness. The question is ‘Why include them in a speech recognition guide?’ There are several reasons: 1. First, if you are already familiar with keyboard shortcuts you can continue using them, either manually or by voicing them, which will help ease your journey into using Dragon NaturallySpeaking successfully. 2. Second, if you’re not familiar with keyboard shortcuts the one shown in the diagram are particularly helpful and are worth knowing anyway – I find “Control Z”, to undo or reverse a previous action, absolutely invaluable and it saves a lot of mouse work. 3. Third, in some instances, a keyboard shortcut is much the quickest way of enacting a command with Dragon – or saves a mouthful. If you have selected some text and then made it italic, but then subsequently decide you don’t want it in italics, all you have to do is select the text and then say “Press control I” as opposed to “Unitalicize that” (four syllables as opposed to six). 4. Fourth, there are some situations where you are almost forced to use keyboard shortcuts because there is no adequate speech-enabled solution – for instance using many of the
functions on the Ribbon. Saying “Press Alt” enables you to navigate your way around the Ribbon by voicing the relevant number or letter.
Tip If you want to find out what other keyboard shortcuts are available say “search Google for keyboard shortcuts”#
THE RIBBON
OK, so the ribbon has been a Microsoft feature for quite a while now, but there are still plenty of people around who don’t like it – particularly among the speech recognition community. Why? Simply because the old menus were much easier to navigate by voice. But all is not lost.
Tip You can hide the Ribbon using the “hide ribbon” command (or double clicking on the tab currently in view), and bring it back by saying “show ribbon” (or double clicking on the tab in view). # To navigate the various tabs on the ribbon all you need to say is their name – “Home”, “Insert” etc. with the exception of the File Tab where you do have to say “File Tab”. Once a particular tab is in view you can try applying a particular effect to the selected text. So for instance in the Home tab, having selected some text, you can then say “Heading 1”, “Subtitle” etc. It’s largely a case of saying what you can see; however, there are plenty of cases where this approach simply does not work. So, in the Home tab you can say “Paragraph”, “Drop list”, “Move down ”, “OK” to change the alignment to centered for the selected paragraph(s) – though it’s rather simpler to say “Justify that” (or, as required, “left align that”, or “right align that”). Some things you can do only if the relevant tab is in view: if you are in the Home tab you can say “Styles” and the Styles window opens, and you then say the name of whatever style you want applied to your selected text. To close this window you just say “Styles” again. The same thing applies with the Navigation Pane which is located in the View tab. If however you say “styles” in any other tab all that happens is the word “styles” gets written down. By contrast you can say, with any tab open, “Insert date” and then move down 2, 3, 4 etc. to the option you want.
Tip You can get round the problem of easily accessing items you frequently use by placing it in the Quick Access Toolbar.
This sits at the top of the Ribbon, (though you can place it beneath the Ribbon), and shows a row of icons which are visible regardless of which tab you are in. The icons can be customised by clicking on the drop-down menu at the righthand edge – just above ‘Page’ in the illustration above, and then clicking on the function you want shown. The menu has 11 functions already listed (New, Open, Save etc) but it is easy to include anything you want by using the “More commands…” option at the bottom. # Another approach to using the Ribbon is voicing the shortcut key “Press Alt”. Saying this enumerates all the available items, and you then just say “Press” together with the relevant letter or number for the item you want. You may then have to say “Press Alt” again to get to more detailed items. When you say “File Tab” you can then say any of the items down the left hand column to bring it into view. This is particularly useful to access recently used documents by saying “Recent”. You can then say the name of the file you want, or navigate to it by saying move right, move down until you reach the file you want so that it is highlighted. Then say “Press Enter”.
MOVING THE MOUSE
Dragon allows you to control the mouse in a number of ways. By saying “MouseGrid” Dragon places a 3 x 3 grid over the whole screen with the cells numbered 1 to 9. If you are trying to access a particular button or icon on the screen say the number of the cell in which the icon appears and repeat this process until the icon is under the number 5. To action the button say “Mouse click”.
Tip If there is a particular icon/button you are regularly trying to access – and which is always in the same part of the screen – and you know the sequence of squares it is in, you can just say (for example) “MouseGrid 7, 2, Mouse Click” with minimal pausing.# The “Mouse window” command works in exactly the same way except that the grid only appears over the current window. If you want to exit from a grid just say “Cancel”. If not using the Mouse Grid/Window commands you can also command your mouse simply by saying “Move mouse left [right, up, down]” and you can speed it’s moving up by saying “Faster” and “Much faster”. When you reach your destination say “Stop”. You can then use the “ Mouse click” command if necessary. In a similar fashion you can use the “Drag mouse right [left, up, down]” – which enables you to copy and cut objects.
COMMANDS AND THE COMMAND BROWSER
I have somewhat mixed feelings about the Command Browser. Basically it is a way of viewing all the possible commands held in the Dragon database, but it is not desperately user friendly. You can quite easily find out a command containing a particular word – which can be a very helpful feature, but some of the commands it contains are extraordinarily obtuse – ‘… font… [in…]’ for example – but we’ll come to that later. You can open the Command Browser by saying “Start Command Browser” or “Switch to DragonBar, Tools, Command Browser”.
If it is not already picked you need to choose the ‘Context’ (i.e. the application) that you want to search commands for - and this is done in the drop-down menu at the top left (say “Context, drop list” and then move down or up to the application you want, then say “Press enter”). Further to the right of the browser window you can check or uncheck the box to include Global Commands (say “Global commands” to toggle the option on and off). In most instances it is best to include them – Global Commands are ones that are meant to work at any time, in any application.
To find a particular word used in commands say “Keyword filter” and in the window that opens dictate the word in the ‘Choose word’ box. Now say “Add” and if there are other words you want to filter for you can repeat the process. When you’re ready say “Done” and this will take you straight away to your results. This is where the fun begins! With some commands it’s fairly obvious what you need to say and once you’ve found what you’re looking for you can quit the Command Browser by saying “Close”. We’ll start with a fairly straightforward example import [custom] words [from [a] list] In any command a word that is in [square brackets] is optional, so for the ‘import’ command all you actually have to say is “Import words”. However, the way it is arranged you can say any of the following: 1. import words 2. import custom words 3. import custom words from a list 4. import custom words from list 5. import words from a list 6. import words from list
#The point with all these variations is to find something that you feel
comfortable actually saying, as well as something that you will remember. # Moving on to our next example. (insert| add| create) [a] chart Where words are in ordinary brackets/parens and separated by a bar, as with (insert| add| create) above, it means that you choose one of those words to include in the command. So the above command allows for the following possibilities: 1. Insert a chart 2. Insert chart 3. Add a chart 4. Add chart 5. Create a chart 6. Create chart
We now move on to commands that contain an ellipsis – a noun that has been described as “… an artful and arresting means of securing economy of expression” (Edward P.J. Corbett and Robert Connors, Classical Rhetoric for the Modern Student. Oxford Univ. Press, 1999)
and Dragon has certainly taken that meaning to heart.
… [office] themes If you select a command that has an ellipsis in it and you want to see what it contains you need to click on the word Ellipsis in the Task Pane on the left-hand side of the browser window, or just say “Ellipsis”. This will expand the first use of the ellipsis, and in this instance you’ll now see the following: (view| display| show|…) [office] themes That may be as far as you need/want to go (i.e. you could just say “View office themes”). If not you
need to say/click “ellipsis” again (and again): (view| display| show| go to| switch to) [office] themes This is the fully expanded command which has 10 variations to do the same thing: 1. View themes 2. View office themes 3. Display themes 4. Display office themes 5. Show themes 6. Show office themes 7. Go to themes 8. Go to office themes 9. Switch to themes 10. Switch to office themes As for the “1 billion other free commands”? Have a look at this little beauty referred to earlier: …font…[in…] Well by my reckoning (which could be wrong as it is very difficult to actually see all of what is actually included), multiplying out some of the apparent possible combinations, it contains nearly 2 billion commands –
(The numbers on the bottom row indicate the number of (some of the) possible variables). Here are a couple of examples of these extremely useful commands! “Change the font to Ariel nine, seven, two points in table nine hundred and thirty six” “Set font to Palatino three hundred and forty four points in line seven, four, one”. I guess someone, somewhere is grateful for their inclusion.
THE DRAGONBAR
The bar that contains the Dragon menus can be referred to either as the “DragonBar” or as “NatSpeak”. Many of the menu items within it can be directly accessed by voice (providing you know what to say), examples are “Open the vocabulary editor” and “Start the Command Browser”. Another useful one is “Start the Dragon NatSpeak options”.
TIP If you’re not familiar with the commands you can use the “Switch to NatSpeak” command to make the DragonBar active, and then say the name of the menu heading e.g. “Profile” and then read out the item you want.# When you first start using Dragon you need to set up a User Profile which is a collection of files relating to the vocabulary you use, your voice and the way you use language. Setting up a User Profile is reasonably straightforward and takes into account your name (as an identifier), your age (age has an effect upon the way you speak/how your voice sounds), the country you live in (spelling variations), your accent, (how your voice sounds) and the equipment you are using (which affects the size of the vocabulary Dragon refers to). Once those variables are established Dragon then runs a volume check for your microphone, which requires you to read a short piece of text, and then a quality check – again requiring you to read a short piece of text. The quality check is measuring the quality of the environment you’re working in and how your microphone copes with it. You can then go on to do training, which is strongly advised though not absolutely necessary, and this is really about training Dragon to better recognize your voice and the way you speak to maximize the likelihood of getting highly accurate voice recognition. Often there is confusion about Dragon NaturallySpeaking when it says that “no training is required”. While that is true – in the sense that Dragon will work “straight out of the box”, i.e. without going through the short training program – the fact is, it is the user who needs training; not just how to use it, but how to use it effectively. Assuming you take the option to go through the training program, you are required to read a piece of text, including the option of President Kennedy’s Inaugural Address, and this takes about seven minutes. While you are reading you are prompted by a yellow arrow whenever you pause, make a mistake, or Dragon mishears what you read. You can pause at any time and your progress is shown by a bar moving across the reading window. Once you’ve read your text Dragon then processes the data it collected and then goes on to look at your existing documents searching for information on contextual usage. Once that is done your User Profile is set up and you’re ready to go. Before leaving the DragonBar there is another useful function it provides. At the right-hand side of the DragonBar you’ll see there are two little down arrows. Clicking on these brings the Transcription menu in to view. Transcription (not available in the Home Edition) is where you can record your dictation on a digital recorder – such as a smart phone – and then load the dictation file onto your computer and enable Dragon to access it via the Transcription menu. Dragon
then transcribes the audio into text.
TIP A quick and easy way to carry out transcription is, once the audio file is on your computer (which could be sent through as an email attachment for example), simply click and drag the audio file onto the DragonBar and then release it. As if by magic Dragon then changes the audio into text which you can then correct and edit in the normal way.# Changes in the Options Menu
Say “Start the Dragon NatSpeak options” and in the window that opens there are seven tabs. Carry out the following changes: 1. Commands tab a. uncheck (or say) “required “click” to select menus” box b. uncheck (or say) “required “click” to select buttons and other controls” box c. “Apply” 2. View tab a. Enable docked to top (though choose your own preference) b. anchor Results box c. “Apply” 3. Miscellaneous tab a. check (or say) “have the microphone on but asleep” box b. uncheck (or say) “Use the dictation box for unsupported applications” box, then click or say “OK”
CONTACTS Remember, you can order our SpeakingDragon Commands Charts straight from Amazon.com If you would like to get up to speed using Dragon as quickly as possible, ask about a personalized 1-2-1 training session, or joining a webinar. Contact us at [email protected]
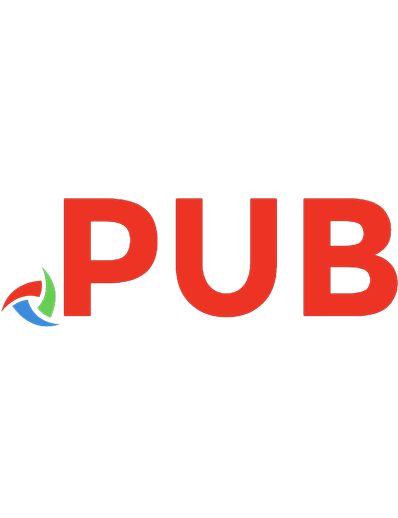
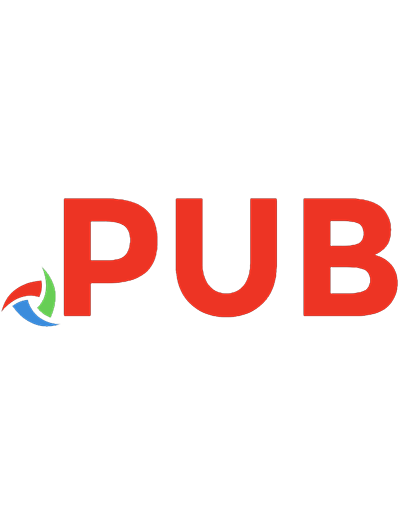

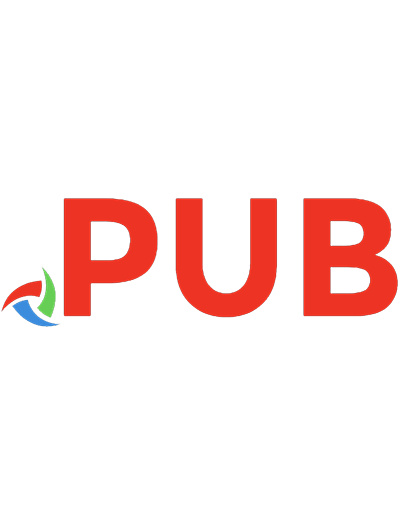

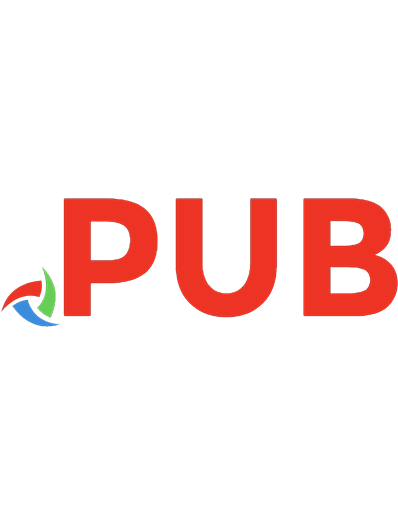
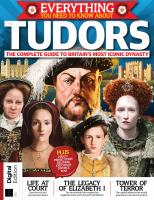
![50 Architecture Ideas You Really Need to Know [ebook ed.]
1623651786, 9781623651787](https://dokumen.pub/img/200x200/50-architecture-ideas-you-really-need-to-know-ebooknbsped-1623651786-9781623651787.jpg)