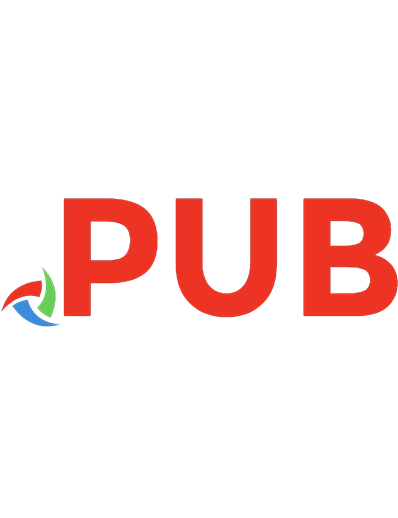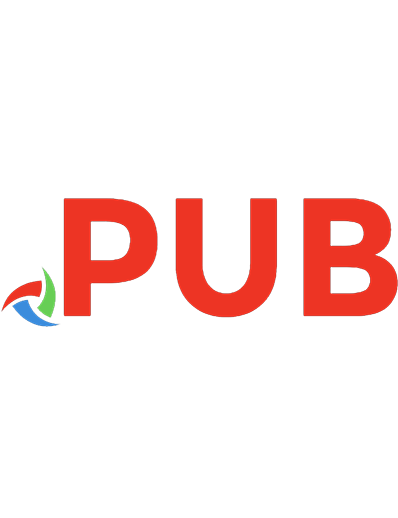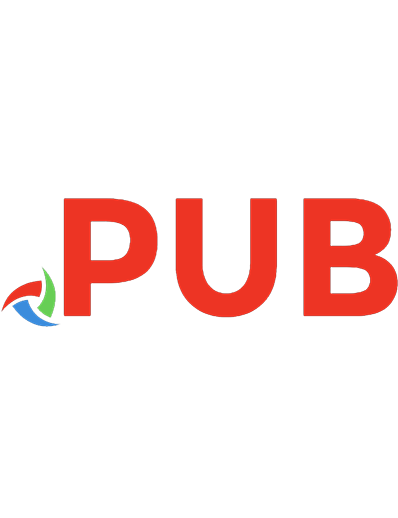Zoom Made Easy: A Step By Step Pictorial Guide To Using Zoom For Conferencing 1654862932
Zoom is perhaps one of the best video conferencing service out there. This guide will teach you how to use Zoom without
764 53 1MB
English Pages [51] Year 2020
Polecaj historie
Table of contents :
Untitled
ZOOM VIDEO CALLS
FACETIME GROUP CALL
Group WhatsApp Calls With your Android or iPhone
Citation preview
ZOOM MADE EASY A Step By Step Pictorial Guide To Using Zoom For Conferencing, Live Streams, Face Time, Webinars Plus Tips And Tricks For Beginners
BY
AGNES SHAW
i
Copyright © Agnes Shaw 2020. All rights reserved. No part of this publication may be reproduced, stored in a retrieval system or transmitted in any form or by any means electronic, mechanical, photocopying, recording, scanning or by any other format without authorized permission in writing by the author.
ii
Table of Contents ZOOM VIDEO CALLS ................................................ 1 How to Register For Zoom ................................. 2 Signing up for Zoom using your mobile phone .. 5 How to Invite People to Your Zoom Meeting .... 7 Free Zoom backgrounds you can use ................. 9 The Verge.......................................................... 12 Advanced tips and tricks .................................. 13 Webinars .......................................................... 15 Whiteboards ..................................................... 16 Zoom gatecrashers ........................................... 16 Zoom plugins and integrations......................... 17 Zoom Rooms .................................................... 18 Supplementary points ...................................... 18 Zoom's superlative practices ............................ 19 FACETIME GROUP CALL ................................. 21 How to use FaceTime on your iPhone ............. 22 Instruction on using FaceTime app: ................. 22 How to use the Messages app: ................. 24 How to add someone to a FaceTime call: ........ 25 To join a group FaceTime call ........................... 26 How to use FaceTime on your Mac: ........ 28
iii
How to add someone to a group FaceTime call on your Mac ..................................................... 31 Group WhatsApp Calls With your Android or iPhone .................................................................. 33 How to make group calls on WhatsApp using your Android Phone ......................................... 34 How to make group calls on WhatsApp Using your iPhone ...................................................... 36 How to make a group call on WhatsApp from within the group ............................... 37 How to see deleted WhatsApp messages ........ 38 How to stop someone from adding you to WhatsApp groups on Android .......................... 40 How to stop someone from adding you to WhatsApp groups on iphone ........................... 42 How to setup fingerprint lock on your WhatsApp .......................................................................... 43 Conclusion ........................................................ 46
iv
ZOOM VIDEO CALLS As countless companies are already making used of the videoconferencing app Zoom for conference, business meetings, interviews, and many other functions, persons who are facing lengthy days without physical contact with friends and family are now moving to Zoom for face-to-face conversation and group get-togethers.
1
This is a swift guide for individuals who is yet to try Zoom, featuring information on how to start up using its free version. Have this in mind; although one-to-one video calls with a friend and family can last as long as you want it to, group calls on Zoom are restricted to 40 minutes. For longer video talks on Zoom without interruption, you can either make a payment of $14.99 monthly for Zoom’s Pro plan. How to Register For Zoom The primary thing to do is to register for Zoom service. You can do this using your laptop or your mobile phone. 1. Go to Zoom’s sign up page. You will be offered with a few options for opening an account. Enter your email address in the box labeled “Your work email address.” After that, move on to step 2. Even if Zoom asks for a work email, an 2
individual email should work fine, but you should be conscious that Zoom has been reported for exposing some email addresses and user photos through Zoom’s Contact Directory since the app can think individual with certain email domains working in the same company. Nevertheless, Zoom blacklists some well-known email domains such as “gmail.com and yahoo.com from appearing automatically in that directory. You can also generate an account by clicking the “Sign in with Google” or “Facebook” buttons, after which you just download the Zoom desktop app on your desktop or laptop and move on to the next step.
3
2. If you register using an email, you will receive an activation email sent to that address. Click on the “Activate Account” button in the email or you can just copy and paste the activation URL into your browser to activate your account. 3. After you have open the activation page in your web browser, fill in your first, last name and a password. 4. On the next page, which is optional, you can invite your friends to generate a free Zoom account through email. You can skip to the next step. 5. Next, a link will be given to you for your personal meeting URL and you will see an option to click an orange “Start Meeting Now” button to start a test meeting. If you click that orange button or copy that URL into your browser, you will be 4
ask to download the Zoom desktop app. Download and install the app. 6. After you have download and installed the Zoom app, you’ll see options to “Join a Meeting” or “Sign In.” Click “Sign In” to start your test meeting. 7. On the next page, enter the email and password you used to sign up for Zoom in your browser. 8. Once you are logged in, ensure you are on the “Home” tab, and then click the orange “New Meeting” button in the Zoom app. And start up your meeting. Signing up for Zoom using your mobile phone The process is similar to that of the web. Download the Android or iOS app. If you are opening the app for the first time, you’ll be offered with three options to
5
join a meeting, sign up for Zoom, or sign in to a Zoom account. Tap the “Sign Up.” 1. You will be asked on the next page to enter your email address, your first and last name, check the small box to agree to Zoom’s terms of service. After that, tap on “Sign Up” and an activation link will be sent to your email. 2. Tap on the “Activate Account” button in the email you receive, or you can copy and paste the activation URL into your mobile browser. 3. Next, a link will be given to you for your personal meeting URL and you will see an option to click an orange “Start Meeting Now” button to start a test meeting. If you click that orange button or copy that URL into your browser, you will be ask to download the Zoom mobile app. Download and install the app. 6
4. After you have download and installed the Zoom app, you’ll see options to “Join a Meeting” or “Sign In.” Click “Sign In” to start your test meeting. 5. On the next page, enter the email and password you used to sign up for Zoom in your browser. 6. Once you are logged in, ensure you are on the “Home” tab, and then click the orange “New Meeting” button in the Zoom app. And your test meeting will open up in the app. How to Invite People to Your Zoom Meeting Once you open an account, you can invite anyone to a Zoom meeting in few diverse ways. If you are using the mobile apps or desktop, tap or click on the Meetings tab. From there: 7
If you are using the desktop app, if you click the “Copy Invitation” button on your screen, a message that carries your Zoom meeting’s URL, ID, and phone number information will be copied to your clipboard, you can then paste it to the email of the person you want to invite or you can as well text the person as text message. If you are using the mobile app, when you tap the “Send Invitation” button, you’ll be offered with three options: “Send Message, Send Email or Copy to Clipboard,” which will copy your Zoom meeting’s URL and ID to your phone’s clipboard. You can also invite someone to your meeting while you are already in it: Using the desktop app, on the toolbar that appear when you 8
move your mouse around in the get-together window, click on the “Invite” button. After that, a window will be open for you by Zoom where you can invite your Zoom contacts, send an email with information on how to entrance your Zoom meeting, copy your meeting URL link to your clipboard. Using the mobile app, tap on “Participants” and then tap the “Invite” button on the next screen. When you do, you will be able to send an email invitation, send a text message invitation, invite your Zoom contacts, or copy the meeting URL link to your phone’s clipboard. Free Zoom backgrounds you can use Now that we find ourselves working remotely or setting up practical parties to 9
chat with friends and family while observing social distance, Zoom is rapidly becoming the go-to starting place for those gatherings. However, while you spend days quarantining at home, cleaning up your house for a Zoom call might be the very last thing on your psyche. That is not withstanding, you can make use of Zoom’s custom backgrounds to hide untidy backdrops or running around children and pets. Nevertheless, if you need some suggestions on what backgrounds to use on your virtual teleconferencing area, here is some places to browse, in addition with some of The Verge staff’s preferred. Canva Canva is a design resource service that offers several free templates for you to use on Zoom to modify your virtual space. Choose from animated backgrounds or static images (but note that, these will require additional 10
processing power to run easily) such as your astrological sign or a personalize placard using your name and title. Unsplash Unsplash is a free reserve for premium stock images, and it has become very handy to use as Zoom background. Whether you desire to replicate a workstation, hang in your desired coffee shop, or to make people to believe you’re on the beach, Unsplash possibly has something that go with the mood.
Unsplash Modsy
11
Redecorating your home at this instant might be a bit hard, so Modsy has rendered a few modified home for you to live in on Zoom. You have options to pick from Seinfeld living rooms, your favorite Friends lofts, pick from Sex and the City, Carrie Bradshaw’s apartment, and more.
The Verge Really want to feel like you are in a ‘80s annual report, this background has two options for you: True 80s and Headshot Gray. I would love to see a whole Zoom meeting of people posturing as if they’re captivating their high school photos with this wonderful background. You can as 12
well spice it up by cuddling a dog or cat or any pat you have.
Make Use of this background to make up like you’re playing animal crossing when actually you are working. And let’s be realistic, you are actually thinking about the background island while you’re on that Zoom call. Why not get ahead of the curve and use your Zoom virtual background, to avoid being interrupted by your pet, housemate, small children, etc when you are on a video calls? Advanced tips and tricks 13
Now the fundamentals have been covered, there are some advanced settings and features that more veteran users might want to use. Let's go back to the web portal to run some few options. If you are making use of the desktop application, you can access this area quickly by clicking "Settings". Under "Settings," tap on "In Meeting: Advanced," to find the following features:
Breakout room: divide meeting members into separate, smaller rooms. Is more preferable to do this before starting up a meeting to avoid logistics problems Remote support: this allows the person hosting to provide 1:1 support to the participant Camera control: with this you can permit a participant to be in charge of your camera Show a "Join from your browser" link: this is an easier way invite 14
users that can't download Zoom software Invitation languages: You can choose different languages for meeting invitations, such as English, Spanish, French, and Russian. Virtual backgrounds: enabling/disabling the virtual back ground if you wish Waiting room: this is a feature to keep members in a 'waiting area' until the host is set for them -particularly useful for office hours or remote interviews.
Webinars If you have a professional, Business, or Enterprise plan, you can take benefit of this option. Webinars can be set to broadcast up to 10,000 view-only attendees at a moment. You can share audio, screens and video; you can also host chat sessions between attendees and panelists, and webinars can work on
15
either a pre-registration or an open basis. Whiteboards This is a functional option if you are soliciting feedback or canvassing thoughts and it comes with diverse marginal note options, including text boxes, arrows, and many more. The "spotlight" is a type of highlighter which you can use to bring user concentration to a particular area. Zoom gatecrashers When software is well-liked, scammers come out of the carpentry to strive and find a way to take advantage of. The emergence of scammers jumping into insecure meetings and posting hateful links and pornography has given rise to the word "Zoom-bombing." The dilemma has become regular enough for Zoom to come up with a guide on how to prevent gatecrashers from 16
distracting your meetings, together with pointers such as:
Don’t share your meeting links on social media On no account must you use your Personal Meeting ID (PMI) to host public events. Rather, create a random ID. Select "only host" for screen sharing control all through a meeting Allow only singed-in users to join a meeting Make use of the "lock" option to avert random users from joining in. You might also use the “Waiting Room”. If you are gatecrashed, soar over the user's name in the Participants menu and remove uninvited participants by taping the "remove" option.
Zoom plugins and integrations
17
To expand the video platform's functionality, Zoom has a variety of plugins and conservatories to make meeting preparation and joining more convenient. presently, there is some Microsoft Outlook extension, Skype for Business plugin, Mozilla Firefox add-on, Chrome browser extension, and IBM Notes plugin accessible. Zoom Rooms This is more highly developed software available at $49 per month subscription. Zoom Rooms, is a prospective option for business owners who think’s remote working will be the standard for the expected future, combines audio conferencing, wireless screen sharing and video conferencing. A computer running Zoom Rooms is the bare minimum requirement, but TV displays, iPads, and microphones, external speakers, cameras can all be incorporated within one room. Supplementary points
18
Once screen sharing, the “optimize option” is particularly useful when sharing YouTube videos and other online videos as it can avert deformation, buffering and lagging issues. Meeting times: If you are facing connection problem at peak times, consider setting up a meeting at times other than one-hour or halfhour. keyboard and Hot Keys shortcuts are available for Windows and Mac machines. Need training for detailed purposes, such as for education? Zoom offers more than 30 live training sessions for each week. If you need further technical support, Zoom has an online help center that is merit a visit.
Zoom's superlative practices
Double-check meeting default settings
19
Mute your microphone when you are not speaking Check your audio and video as you join Position your webcam appropriately For most excellent results, use the app and not a browser Use a USB-connected headset If hosting, use a larger screen to connect Use a stable/wired connection Join meetings in calm areas
20
FACETIME GROUP CALL If you are making use of an iPhone or MacBook, then probably you have used FaceTime, Apple’s built-in video and voice-calling app. Though FaceTime has constantly been useful for keeping in touch, it has become even more significant for staying linked with friends and family while observing social distancing. You can connect with up to 32 people on a FaceTime call, so it’s a good quality video-chatting option incase you don’t want to have or download another video call app, as long as you and all your friends have an Apple devices. NOTE: FaceTime can’t be install on a Windows or Android device, and it’s not available for all countries. However, you can be able to use it in different devices if one of 21
your friend is on MacBook and the other of your friends are making use of their iPhones. Also take notes of the following: to make use of FaceTime, you need to be running 12.1.4 iOS or latest iPhone 6S or more current model or an iPod touch (7th generation). If you’re making use of an iPad, it should be an iPad Pro, iPad (5th generation), iPad Air 2, iPad mini 4. or a more current model of one of those devices, running iPadOS. If you haven’t tried or used FaceTime, but want to give it a try, here are some guide to get started and join group FaceTime calls on your Mac and iPhone. How to use FaceTime on your iPhone You can use the FaceTime app to start up a group call or, if you’re before now talking to a group using Messages, you can begin a group FaceTime gathering from there. Instruction on using FaceTime app: 22
Open the FaceTime app Click on the + icon in the top-right corner (that is without a circle around it) Type in the numbers or names of the people you would like to talk to. If they are in your contact list, their names will show up as you type, and you can tap on each name to be added to the call. You can as well tap on the circle with a + inside it to open up your contacts list and choose people there. Tap their name to show up on the contact and then tap their number to include them. Tap on the green video button to start up a video call or the audio button to start audio call.
23
How to use the Messages app:
Open the app Open up an already existing group chat or discussion in the Messages app At the top of the screen, tap on the icons for your contacts. Tap on the FaceTime icon to start your call
24
How to add someone to a FaceTime call:
Tap the screen Swipe up your screen to pull up the menu Click on the “Add Person” option Tap the “+”sign to add somebody from your contacts, or you type in their name or phone number into the bar at the top of your screen and pick a contact from the results
25
Tap on the “Add Person to FaceTime” option to be added.
To join a group FaceTime call There are many ways to join a FaceTime call; Option 1 Tap on the invitation sent to you (i.e if you received one), then tap on the video button that is at the bottom of your screen.
26
Option 2 Open up the group chat in the Messages app. The FaceTime call will surface in a bubble, related to that of message. Tap on the “Join” button in that bubble.
Open up the FaceTime app. After that, FaceTime will show you list of all of your latest and active calls. Any live calls that you can join will be highlighted in green with a green video button at your right 27
hand side. Click that button to join the call, and then tap on the video button at the bottom of the screen labeled “Join.”
To leave the group FaceTime call, tap on the screen and then tap on the red “X” button in the bottomright hand corner of the screen.
How to use FaceTime on your Mac: You can also make FaceTime video and audio calls using your Mac, as far as you are running macOS Mojave 10.14.3 or
28
latest version. You will also need to be logged in using your Apple ID.
Open up FaceTime Type the names, email addresses or phone numbers of the individuals you want to talk to into the search bar Click on the video or audio icon, depending on the type call you want to make Press the video or audio button that is at the bottom-left side of the screen to start the call
This will send the notice to the people you want to talk to. They will have to tap on that notice, 29
which will take them to another section, where they can join by pressing the join button. If the people you have invited are not responding, you can give them a jolt. Click on the button showing a window with a sidebar in the bottom-left corner. This will show you who has been invited to be a part of the call. Press “Ring” to automatically open up the call screen on their phone. They can join the call from there.
You can as well begin a group FaceTime call from the Messages app on your Mac:
Open a discussion or group chat Tap on “Details” 30
Tap the video icon to start a video call or tap the audio icon to start an audio call
How to add someone to a group FaceTime call on your Mac
Tap on the button that looks like a window with a sidebar in the lower-left hand side of the screen to open the sidebar Tap on the “Add Person” button Type in the name, email of the person or number, you want to add Tap “Add”
You can also join a FaceTime call on your Mac, by either clicking on the pop-up notification (that is if you got one) or open FaceTime. after you must have open FaceTime, you will see a record of 31
active and recent calls. An active call will have a green video button next to it. To connect, tap on that icon and then tap on the video button at the bottom left hand side of your screen.
Group WhatsApp Calls With your Android or iPhone 32
WhatsApp is very popular for allowing people interact with their loved ones. However, the instant messaging app is not limited when it comes to text messages, and offers a way to reach you with a group of people either over voice or over video. This is very handy especially when you want to speak with many contacts at once, may be you want to talk about something important or just to know about their welfare. WhatsApp Group calling is accessible across platforms. Therefore, whether you have an iPhone or an Android device, you can make your group calls. In addition, the chat app allows crossplatform group calls, this means you can interact with your friends despite the platform they are using. All this explain how group calling is an important part of WhatsApp. But how can one make a group call? Here is the step-by-step guide that will direct you on how to make a group call with WhatsApp. This guide also offers you with 33
steps for iphone and Android. I 've also illustrate parts to make you understand how to go about in making your group voice call and video call with your contacts using WhatsApp. Before I start up with the steps, it's vital to note that WhatsApp allows group calling with just four participants at once, it shouldn’t be more than four. This implies that you cannot make a group call with more than three persons from your contacts on WhatsApp . How to make group calls on WhatsApp using your Android Phone
Download and open the WhatsApp on your phone. 34
Tap on the “Calls” tab from the bar that comprises tabs for Chats and Status. Now, tap on the call button from the bottom-right hand corner of your screen. You will get a list of contacts you can connect through a WhatsApp call. Tap on the “New group call” button. The app will now allow you to select from your contacts list, with the people you want to speak through a group call. Keep in mind that you can only add three of your contacts for a group call. Now, you will see the contacts that you've selected on top of the list. Then choose between a video and voice call by tapping on video or audio button, respectively. You can as well add new participants during the call, as long as you are still within the limit of four participants, by 35
clicking on the contacts icon at the topright hand side of your screen. How to make group calls on WhatsApp Using your iPhone
Download and register WhatsApp on your iPhone. Tap on the “Calls” tab from the bar that comprises bar for Chats, Chart, Camera and Status sections. Now, tap on the call button from the bottom-right hand corner of your screen. Lists will come up on your screen which will include all your WhatsApp contacts. You will now have to tap on the “New Group Call” button that's 36
just above your WhatsApp contacts list. The app will now allow you to select from your contacts list, with the people you want to speak through a group call. Keep in mind that you can only add three of your contacts for a group call. After selecting, then choose between a video and voice call by tapping on video or audio button, respectively. You can as well add new participants during the call, as long as you are still within the limit of four participants, by clicking on the contacts icon at the topright hand side of your screen. How to make a group call on WhatsApp from within the group 1. Open WhatsApp on your phone. 2. Select a group from where you want to make a group call. 3. Now, tap the call button from the top-right corner of the screen. 37
4. A pop-up screen will slide up from the bottom from where you can select the contacts with whom you want to speak on the group call. You can pick up to three participants at once. 5. After that, you can select either the video camera button to make a group video call or the phone button to make a group audio call. How to see deleted WhatsApp messages When someone deletes a WhatsApp message in a chat, it shows a message that reads, “This message was deleted”. If you are using an Android smartphone, these steps will guide you how to see deleted messages. 1. Download and install WhatsRemoved+ from your Google Play store 2. After installing, open the app and set it up by allowing access to all the permission the app asks for. 38
3. After granting the authorization, go back the app and now you will be asked to select the app or apps of which you want to save the notifications and detect changes. And a list will be shown to you below, select “WhatsApp” and tap “Next”. 4. Tap “yes” on next screen to Save Files, then tap Allow. This will finish setting up the app and it will be all set for use. 5. Tune ON every notification that you receive on your WhatsApp, including the deleted messages all will be present on WhatsRemoved+ app. All you just need to do is to open the app and select Whatsapp from the top bar. There is no such app available for iOS, which is good for your confidentiality but not good if you need to see deleted WhatsApp messages. How to stop someone from adding you to WhatsApp groups on Android 39
For Android user, use these steps to stop people from adding you to WhatsApp groups without authorization.
Android group privacy settings for WhatsApp can be found in Settings > Account > Privacy > Groups 1. Open WhatsApp on your Android phone and tap on the vertical three-dots icon on the top-right hand side of your screen. 2. Next, tap on Settings after tap on Account and then Privacy. 3. Now tap on Groups and choose one of the three given options — Everyone, My Contacts, or My Contacts Except.... 4. If you select Everyone, that means anyone can add you to groups. 40
5. By Selecting My Contacts that means only your contacts can add you to WhatsApp groups. 6. Finally, the third option My Contacts Except this allows only selected people to add you to WhatsApp groups. You can select contacts one by one or can even select all contacts by tapping on Select All icon on the top-right side of your screen. These people you have selected will be allow to send you the group invitation through a private chat. These You will have three days to confirm or deny the request for joining the group before it expires.
How to stop someone from adding you to WhatsApp groups on iphone
41
WhatsApp for iPhone group privacy settings can be found in Settings > Account > Privacy > Groups 1. Open WhatsApp on your iPhone and tap on the “settings” bar. 2. Next, tap on Settings after tap on Account and then Privacy. 3. Now tap on Groups and choose one of the three given options — Everyone, My Contacts, or My Contacts Except.... 4. If you select Everyone, that means anyone can add you to groups. 5. By Selecting My Contacts that means only your contacts can add you to WhatsApp groups. 42
6. Finally, the third option My Contacts Except as well this allows only selected people to add you to WhatsApp groups. You can select contacts one by one or can even select all contacts by tapping on Select All icon on the top-right side of your screen. How to setup fingerprint lock on your WhatsApp WhatsApp frequently brings in new and constructive features for its Android and iPhone chat apps. One of the newly added features on Android is the aptitude to add a fingerprint lock to WhatsApp Messenger. This means that without your fingerprint you can't access WhatsApp chats. But, you need a smartphone that has a fingerprint sensor for this to work and also the most recent version of WhatsApp. Fingerprint lock feature on WhatsApp for Android smartphone works with phones that have a functional fingerprint sensor, and those that have an invisible fingerprint sensor. 43
Here are the steps that will help you in setting your fingerprint lock to WhatsApp on Android. Before we going on, ensure you have installed WhatsApp version 2.19.221 or above. Once that is done, just follow these steps to protect your WhatsApp chats on Android with fingerprint authentication. WhatsApp fingerprint lock settings can be seen in Settings under Account > Privacy
Open WhatsApp > tap on the vertical three dots icon on the top-right hand side of your screen and go to Settings. Go to Account > Privacy > Fingerprint Lock. On the next screen, turn on “Unlock with Fingerprint”. Furthermore, you can also set the time interval after which you'll have to use your fingerprint to unlock WhatsApp. It can select any of the following Immediately,
44
After a minute or After 30 minutes. In addition, you can also sellect if you want the message content and sender to show in the notifications or not.
Now anytime you open WhatsApp, depending on the lock time duration you've set, you will need to apply your fingerprint to unlock the app. And that's all about setting up your WhatsApp fingerprint lock on your Android smartphone. Unlike Android, WhatsApp also permit biometric lock feature on iPhone. If the iPhone models support Face ID you can use facial recognition to secure that chat messages, the iPhone models with Touch ID can make use of fingerprint lock. You can enable the biometric authentication by going to WhatsApp Settings > Account > Privacy > Screen lock.
45
Conclusion Group video call apps gives people an opportunity to always stay in touch with family, friends and business counterpart, without any effort. For businesses It means easy communication with client and partners, as an efficient workflow. A video chat application can be a sustainable service or part of your own infrastructure specific to your business needs. And also try out some of the new amazing features on this video call Apps. For more bestselling books that will interest you. Visit the links below! www.amazon.com/dp/B086Y5KHW6, www.amazon.com/dp/B086G73J21, www.amazon.com/dp/B086C5KQSF, www.amazon.com/dp/B085QGPC3T, 46
www.amazon.com/dp/B084QLMB8Z, www.amazon.com/dp/B084MN8VR8, www.amazon.com/dp/1654862932, www.amazon.com/dp/B08761N2VS
47