Visual basic for electronics engineering applications [4. ed] 9780905705682, 0905705688
2,526 350 2MB
English Pages 476 s.: illustrations [569] Year 2008
Polecaj historie
Table of contents :
Front Cover......Page 1
Copyright Notice......Page 3
Table of Contents......Page 4
The Basics of Visual Basic ( Part I )......Page 18
Ch 1 - The Visual Basic Background......Page 24
Ch1.1 Windows......Page 25
Ch1.2 Object Oriented Programming......Page 26
Ch1.4 Overview of the Definitions......Page 27
Ch2.1 Starting a Visual Basic Project......Page 30
Ch2.2 The programming environment......Page 32
Ch3.1 The Form......Page 38
Ch3.2 The controls......Page 39
Ch3.3 The standard controls in Visual Basic......Page 41
Ch3.4 Common Controls......Page 42
Ch3.6 Communication control......Page 43
Ch3.7 Menu's......Page 44
Ch3.8 Properties......Page 45
Ch4.1 Tapping into Events......Page 50
Ch4.2 Methods......Page 55
Ch 5 - The Basic Language itself......Page 58
Ch5.1 Variables......Page 60
Ch 5.2 Arrays......Page 63
Ch 5.3 Types......Page 70
Ch 5.4 Scope of variables......Page 73
Ch 5.5 Module level scope......Page 74
Ch 5.6 Subroutines and Functions......Page 75
Ch 5.7 Scope of procedures......Page 77
Ch 5.8 constants......Page 78
Ch 5.9 Numerical Operators......Page 80
Ch 5.10 Base conversion......Page 81
Ch 5.12 Flow control......Page 82
Ch 5.13 string manipulation......Page 89
Ch 5.14 File manipulation......Page 92
Ch 6.1 Creating the Form......Page 100
Ch 6.2 Arrays of Objects and Controls......Page 102
Ch 7.1 Attaching code to Objects......Page 104
Ch 7.2 Let's attach some code......Page 105
Ch 8.1 running a program......Page 108
Ch 8.2 Debugging a program......Page 109
Ch 8.3 Examining Variables......Page 110
Ch 8.4 Advanced debugging : the watch window......Page 111
Ch 8.5 Using breakpoints......Page 117
Ch 8.6 the debug object......Page 118
Ch 9.1 The first steps......Page 120
Ch 9.2 specifying the media......Page 123
Ch 10.1 Multiple Forms......Page 126
Ch 10.3 Accessing items from other parts......Page 128
Ch 10.4 Root structure of a project......Page 130
Ch 11 - A couple of Case studies......Page 132
Study 1 : A small text editor......Page 134
Study 2 : A Calculator......Page 144
The Advanced World of Visual Basic ( PART II )......Page 156
Ch 12.1 Forms......Page 160
Ch 12.2 Menu's......Page 168
Ch 12.3 Modifying Menus from code......Page 171
Ch 12.4 Special menu features......Page 174
Ch 12.5 Option selectors......Page 176
Ch 12.6 Timer objects......Page 181
Ch 12.7 User entry objects......Page 183
Ch 12.8 Printing......Page 186
Ch 12.9 Taking advantag of the windows look......Page 187
Ch 13.1 Basic coordinate operations......Page 190
Ch 13.2 Drawing setup......Page 191
Ch 13.3 Drawing primitives......Page 197
Ch 13.4 Saving and loading graphics......Page 201
Ch 13.5 Coordinate systems......Page 204
Ch 14.1 Sendkeys......Page 210
Ch 14.2 DDE : Dynamic Data exchange......Page 216
Ch 14.3 Serial Communication......Page 225
Ch 14.4 Winsock : Ethernet control......Page 235
More case studies......Page 242
Study 3 : Doodle, a drawing program......Page 244
Study 4 : Data terminal for serial communication......Page 252
Study 5 : alphaserve : a TELNET server......Page 260
Study 6 : Talking to Excel......Page 262
Master Programming ( PART III )......Page 266
Ch 15.1 DLL's......Page 270
Ch 15.2 Accesing DLL routines......Page 272
Ch 15.3 on passing parameters .........Page 274
Ch 15.4 API programming......Page 276
Ch 16 - ActiveX control creation......Page 282
Ch 16.1 Creating an activeX object......Page 283
Ch 16.2 Adding proprty's and events......Page 289
Ch 16.3 What the Wizard came up with......Page 299
Ch 16.4 A closer look to the final code......Page 301
Ch 17 - Building Better programs......Page 306
Ch 17.1 The KISS way......Page 307
Ch 17.2 atomic Programming......Page 311
Ch 17.3 Naming objects......Page 313
Ch 17.3 Error handling......Page 314
Ch 18.1 Digging into the registry......Page 328
Ch 18.2 Data mining in the registry......Page 330
Ch 18.3 Make use of the registry......Page 332
Ch 19.1 Building a simple scripting interpreter......Page 336
Ch 19.2 MSScript : a real script interpreter......Page 344
Ch 20.1 The Class concept......Page 350
Ch 20.2 Creating a Class......Page 351
Ch 20.3 Instantiating objects from a class......Page 352
Ch 20.4 a practical example......Page 353
Yet more case studies......Page 356
Study 7 : Killing Windows with API calls......Page 358
Study 8 : The LED ActiveX control......Page 360
Study 9 : MiniBasic, a program environment for MSscript......Page 368
Study 10 : Additional notes on the use of Classs......Page 374
Visual Basic in the Lab ( PART IV )......Page 378
Ch 20.1 The PC a historical overview......Page 382
Ch 20.2 The PC a hardware description......Page 383
Ch 20.3 The PC's input and output components......Page 386
Ch 20.4 The Internal Buses......Page 392
Ch 21.1 Finding the IO ports......Page 396
Ch 21.2 Hardware access......Page 401
Ch 22.1 Functional Diagram......Page 404
Ch 22.2 Register Level Description......Page 405
Ch 22.3 Basic operation......Page 408
Ch 22.4 Bitbanging interfaces......Page 409
Ch 22.5 Printport Classwork......Page 413
Ch 22.6 special printport modes......Page 414
Ch 23.1 System description......Page 422
Ch 23.3 Flow control......Page 423
Ch 23.4 The UART......Page 426
Ch 23.5 RS232......Page 432
Ch 23.6 Cabling......Page 438
Ch 23.6 Basic Serial Operations......Page 439
Ch 24.1 Description of the ISA bus......Page 442
CH 24.2 Common interface chips......Page 444
Ch 24.3 interfacing to ISA......Page 447
Ch 25.1 THe GPIB bus structure......Page 460
Ch 25.2 GPIB signals......Page 462
Ch 25.3 controlling a device on GPIB......Page 468
Ch 25.4 IEEE488.2......Page 470
Ch25.5 SCPI......Page 472
Ch 26 - VISION : an instrumentation system......Page 476
Ch 26.1 GPIBcore......Page 478
Ch 26.1 GPIBcore functions......Page 480
Ch 26.2 GPIBcore I/O functions......Page 488
Ch 26.3 GPIBcore Miscellaneous support functions......Page 490
Ch 26.5 Instrument and I/O libraries......Page 499
Ch 26.6 CLASSwork......Page 501
Ch 26.7 General rules for CLASSwork module development......Page 510
Ch 26.8 TestBench......Page 515
Ch 27.1 Clean code......Page 517
Ch 27.3 Collecting versus analysing......Page 519
Ch 27.4 creating log files......Page 520
Ch 27.4 anatomy of a well structured test program......Page 521
Ch 28.1 stream interpreting......Page 523
Ch 28.1 report generation on a printer......Page 528
Ch 29.1 building splash screens......Page 533
Ch 29.2 Constructing the main form......Page 535
Ch 29.3 organising objects and controls......Page 538
Ch 29.5 Help files......Page 539
Ch 30 : some more case studies......Page 541
Study 11 : Building a U/I plotter using Testbench......Page 542
Study 12 : an SPI interface on LPT......Page 543
Study 13 : Export to file......Page 549
Study 14 : U/I plotter using GPIBcore......Page 553
Back cover......Page 569
Citation preview
Visual Basic for Electronics Engineering Applications
Visual Basic for Electronics Engineering Applications A Crash Course To The World’s Premier RAD Tool.
Developing R&D test systems in no time.
1
2
Visual Basic for Electronics Engineering Applications
Copyright notice. Visual Basic for Electronics Engineering Applications
The book is released as public domain. Reprint, sale or re-sale is prohibited. Copyright 1999 – 2005 Vincent Himpe.
The author recognizes the copyrights, trademarks and registered trademarks of all products mentioned in this book.
Initial edition 5-9-1999
Second revised edition 09-03-2002
E-mail: [email protected]
Visual Basic for Electronics Engineering Applications
Index table Copyright notice. ...................................................................................................................... 2
Index table ............................................................................................................................ 3
Visual Basic For the Research & Development LAB........................................19 Part I : The Basics of Visual Basic .............................................................................19
Introduction. ........................................................................................................................... 19
Conventions used in this manual ........................................................................................ 22
Monotype Bold ..................................................................................................... 22
Chapter 1 : The Visual Basic Background ........................................................23 1.1 Windows....................................................................................................................... 24
1.2 Object Oriented Programming...................................................................................... 25
1.3 What OOP does for you ............................................................................................... 26
1.4 Overview of the definitions:......................................................................................... 26
Chapter 2 : Exploring the Visual Basic environment .......................................29 2.1 Starting a Visual basic project ...................................................................................... 29
2.2 The programming environment .................................................................................... 31
2.2.1 Using The Menu-bar ................................................................................................. 31
2.2.2 Accessing functions with the Toolbar ....................................................................... 31
2.2.3 The Object Browser ( The Toolbox ) ........................................................................ 32
2.2.4 The project navigator................................................................................................. 32
2.2.5 The properties navigator............................................................................................ 32
2.2.6 Form Layout Window ............................................................................................... 32
2.2.7 Form Viewer.............................................................................................................. 33
2.2.8 Code Viewer.............................................................................................................. 34
2.2.9 The Help system ........................................................................................................ 35
Chapter 3 : The Basic Objects and Controls......................................................37 3.1 The Form ...................................................................................................................... 37
3.2 The Controls ................................................................................................................. 38
3.3 The Standard controls inside Visual basic.................................................................... 40
3.4 Common Controls ........................................................................................................ 41
3.5 Common Dialog Control .............................................................................................. 42
3.6 Comm Control .............................................................................................................. 42
3.7 Menu’s.......................................................................................................................... 43
3.8 Properties...................................................................................................................... 44
3.8.1 Name ..................................................................................................................... 45
3
4
Visual Basic for Electronics Engineering Applications
3.8.2 Top, Left, Height, Width ....................................................................................... 45
3.8.3 Backcolor, ForeColor, Textcolor........................................................................... 45
3.8.4 Caption and Text ................................................................................................... 46
3.8.5 Enabled and Visible............................................................................................... 46
3.8.6 Index...................................................................................................................... 46
3.8.7 Tabindex................................................................................................................ 47
3.8.9 TooltipText............................................................................................................ 47
Chapter 4: Events and Methods ..........................................................................49 4.1 Tapping into Events...................................................................................................... 49
4.1.1 Click (Most controls)............................................................................................. 50
4.1.2 DblClick (Most controls )...................................................................................... 50
4.1.3 KeyPress (Most controls) ...................................................................................... 51
4.1.4 MouseMove (Most controls) ................................................................................. 51
4.1.5 Activate (Form) ..................................................................................................... 52
4.1.6 Deactivate (Form).................................................................................................. 52
4.1.7 Load (Form) .......................................................................................................... 52
4.1.8 Unload (Form) ....................................................................................................... 52
4.1.9 Change (Textbox).................................................................................................. 53
4.2 Methods ........................................................................................................................ 54
Chapter 5 : The Basic language itself. ................................................................57 5.1 Variables....................................................................................................................... 59
5.1.1 Available Types in Visual Basic and how to declare them ................................... 60
5.2 Arrays ........................................................................................................................... 61
5.2.1 DIM ....................................................................................................................... 62
5.2.2 ReDim ................................................................................................................... 63
5.2.3 Ubound .................................................................................................................. 64
5.2.4 Lbound .................................................................................................................. 65
5.2.5 Array...................................................................................................................... 66
5.3 Types ............................................................................................................................ 69
5.4 Scope of Variables........................................................................................................ 71
5.4.1 Public / Global....................................................................................................... 72
5.4.2 Private.................................................................................................................... 72
5.4.3 Static...................................................................................................................... 73
5.5 Module level scope....................................................................................................... 73
5.6 Subroutines and Functions ........................................................................................... 74
5.6.1 Subroutines or Procedures..................................................................................... 75
5.6.2 Functions ............................................................................................................... 75
5.7 Scope of procedures ..................................................................................................... 76
5.8 Constants ...................................................................................................................... 76
5.9 Numerical Operators .................................................................................................... 79
5.10 Base conversion.......................................................................................................... 80
Visual Basic for Electronics Engineering Applications 5.11 Logical Operators ....................................................................................................... 81
5.12 Flow Control............................................................................................................... 81
5.12.1 If then else ........................................................................................................... 82
5.12.2 If-then-else / elseif............................................................................................... 83
5.12.3 Select case ........................................................................................................... 84
5.12.4 Loop Constructions ............................................................................................. 85
5.12.5 For Next............................................................................................................... 85
5.12.6 While wend.......................................................................................................... 86
5.12.7 Do Until............................................................................................................... 87
5.13 String manipulation Left$ - Right$ - Ltrim$ - Rtrim$................................................ 88
5.13.1 Left$ .................................................................................................................... 88
5.13.2 Right$ .................................................................................................................. 88
5.13.3 Mid$ .................................................................................................................... 88
5.13.4 Ltrim$ / Rtrim$ / Trim$....................................................................................... 89
5.13.5 Ucase$ ................................................................................................................. 89
5.13.6 VAL and STR$.................................................................................................... 90
5.13.7 LEN ..................................................................................................................... 90
5.13.8 INSTR ................................................................................................................. 91
5.14 File Manipulation ( Open – Close – Print – Input ).................................................... 91
5.14.1 Basic structure to open a file. .............................................................................. 92
15.4.2 Output mode ........................................................................................................ 93
5.14.3 Append mode ...................................................................................................... 93
5.14.4 Input mode........................................................................................................... 94
5.14.5 Storing something in a file .................................................................................. 94
5.14.6 PRINT constructions ( file I/O ) .......................................................................... 95
5.14.6.1 Data list Style ............................................................................................... 95
5.14.6.2 String style.................................................................................................... 96
5.14.7 Reading from a file .............................................................................................. 96
5.14.8 Determining file end............................................................................................ 97
5.14.9 File names............................................................................................................ 97
Chapter 6 : Creating a user interface..................................................................99 6.1 Creating The Form ....................................................................................................... 99
6.2 Arrays of Objects and Controls .................................................................................. 101
Chapter 7 : Attaching code to your form ..........................................................103 7.1 Attaching code to objects ........................................................................................... 103
7.2 Let’s Attach some code .............................................................................................. 104
Chapter 8 : Running and debugging a program .............................................107 8.1 Running a program..................................................................................................... 107
8.1.1 Start , Break , Stop............................................................................................... 107
8.2 Debugging a program................................................................................................. 108
5
6
Visual Basic for Electronics Engineering Applications
8.3 Examining Variables .................................................................................................. 109
8.4 Advanced Debugging : The Watch Window.............................................................. 110
8.4.1 Window Elements ............................................................................................... 110
8.4.2 Add Watch command .......................................................................................... 111
8.4.3 Add watch dialog box.......................................................................................... 112
8.4.4 Quick Watch command ( Shift F9 )..................................................................... 113
8.4.5 Quick watch dialog box....................................................................................... 114
8.4.6 Edit Watch command .......................................................................................... 115
8.4.7 Edit Watch Window ............................................................................................ 115
8.5 Using Breakpoints ...................................................................................................... 116
8.6 the Debug Object........................................................................................................ 117
Chapter 9 : Distributing a program..................................................................119 9.1 The First steps … ....................................................................................................... 119
9.2 Specifying the Media.................................................................................................. 122
Chapter 10 : Multi-module projects. ................................................................125 10.1 Multiple Forms ......................................................................................................... 125
10.2 Modules .................................................................................................................... 127
10.3 Accessing items from other parts of the program..................................................... 127
10.4 Root structure analogy of a project .......................................................................... 129
Chapter 11 : A couple of case studies ..............................................................131 11.1 Case Study 1 : A small Text Editor .......................................................................... 133
11.1.1 Attaching Code.................................................................................................. 136
Case Study 2 : A Calculator ............................................................................................. 143
11.2.1 Designing the user interface .............................................................................. 143
11.2.2 Writing Code ..................................................................................................... 147
11.2.3 Attaching code to the user interface .................................................................. 149
Part II : .......................................................................................................................157
The Advanced World of Visual Basic ......................................................................157
Introduction to Part II ........................................................................................................... 157
Chapter 12 : One step beyond...........................................................................159 12.1 Forms........................................................................................................................ 159
12.2.1 Load................................................................................................................... 159
12.2.2 Unload ............................................................................................................... 160
12.2.3 Show.................................................................................................................. 162
12.2.4 Hide. .................................................................................................................. 164
12.2.5 Modal / Modeless forms .................................................................................... 164
12.2.6 MDI forms ......................................................................................................... 166
12.2 Menu’s...................................................................................................................... 167
Visual Basic for Electronics Engineering Applications 12.2.1 Popup menu’s .................................................................................................... 167
12.2.2 Adding images to menu’s .................................................................................. 169
12.3 Modifying menus from code .................................................................................... 170
12.3.1 Enabling and Disabling Menu Commands ........................................................ 170
12.3.2 Displaying a Check Mark on a Menu Control................................................... 171
12.3.3 Making Menu Controls Invisible....................................................................... 172
12.3.4 Adding Menu Controls at Run Time ................................................................. 173
12.4 Special Menu features .............................................................................................. 173
12.4.1 WindowList ....................................................................................................... 174
12.4.2 Negotiating menu’s ........................................................................................... 175
12.5 Option Selectors ....................................................................................................... 175
12.5.1 CheckBoxes....................................................................................................... 176
12.5.2 OptionButtons or Radio Buttons ....................................................................... 176
12.5.3 Grouping Radio Buttons.................................................................................... 177
12.5.4 Listboxes. .......................................................................................................... 177
12.6 Timer objects ............................................................................................................ 180
12.7 User entry objects ..................................................................................................... 182
12.7.1 Textboxes .......................................................................................................... 182
12.7.1.1 Locked and Enabled. .................................................................................. 182
12.7.1.2 Keypress Event........................................................................................... 182
12.7.1 Combobox ......................................................................................................... 183
12.8 Printing ..................................................................................................................... 185
12.9 Taking Advantage of the Windows95 Look ............................................................ 186
Chapter 13 : Graphics.......................................................................................189 13.1 Basic coordinate operations...................................................................................... 189
13.1.1 CurrentX, CurrentY........................................................................................... 190
13.2 Drawing setup........................................................................................................... 190
13.2.1 Drawwidth ......................................................................................................... 190
13.2.2 Drawmode ......................................................................................................... 191
13.2.3 DrawStyle .......................................................................................................... 193
13.2.4 Fillcolour ........................................................................................................... 194
13.2.5 FillStyle ............................................................................................................. 195
13.3 Drawing primitives ................................................................................................... 196
13.3.1 PSet.................................................................................................................... 196
13.3.2 Line.................................................................................................................... 197
13.3.3 Circle ................................................................................................................. 198
13.4 Saving and loading graphics..................................................................................... 200
13.4.1 Saving Graphics ................................................................................................ 200
13.4.2 Loading Graphics .............................................................................................. 202
13.5 Coordinate systems................................................................................................... 203
13.5.1 Scale .................................................................................................................. 203
13.5.2 Scalemode.......................................................................................................... 204
7
8
Visual Basic for Electronics Engineering Applications
13.5.3 ScaleHeight , Scalewidth................................................................................... 206
13.5.4 ScaleLeft and ScaleTop ..................................................................................... 207
Chapter 14: Communicating to the world around us......................................209 14.1 SendKeys …: a simple way of communicating........................................................ 209
14.1.1 AppActivate....................................................................................................... 213
14.1.2 Shell................................................................................................................... 214
14.2 DDE : another means of inter-program communication ......................................... 215
14.2.1 LinkMode: ......................................................................................................... 215
14.2.2 Linktopic ........................................................................................................... 218
14.2.2.1 Destination Control .................................................................................... 219
14.2.2.2 Source Form ............................................................................................... 220
14.2.3 LinkItem ............................................................................................................ 221
14.3 Serial IO : Talking to world beyond the port............................................................ 224
14.3.1 Inserting the object ............................................................................................ 224
14.3.2 Portopen............................................................................................................. 226
14.3.3 Handshaking...................................................................................................... 227
14.3.4 Settings .............................................................................................................. 228
14.3.5 Outbuffersize , Inbuffersize............................................................................... 229
14.3.6 OutbufferCount, Inbuffercount ......................................................................... 230
14.3.7 Parityreplace ...................................................................................................... 230
14.3.8 DTRenable......................................................................................................... 231
14.3.9 Rthreshold ......................................................................................................... 231
14.3.10 OnComm Event ............................................................................................... 232
14.3.11 Commevent...................................................................................................... 232
14.4 Winsock : The world is not enough …..................................................................... 234
14.4.1 TCP Basics ........................................................................................................ 235
14.4.2 UDP Basics........................................................................................................ 235
14.4.3 RemoteHost ....................................................................................................... 235
14.4.4 Protocol ............................................................................................................. 236
14.4.5 State ................................................................................................................... 236
14.4.6 Accept................................................................................................................ 237
14.4.7 GetData.............................................................................................................. 238
14.4.8 Connectionrequest ............................................................................................. 239
14.4.9 DataArrival........................................................................................................ 240
Appendix II : Some more case studies ................................................................................. 241
Doodle : A Graphics program .......................................................................................... 241
Miniterm :A simple terminal ............................................................................................ 241
AlphaServer : A Telnet Server application....................................................................... 241
LoanCalc : Using Excel from your program .................................................................... 241
Case Study 3 : Doodle A graphics program ..................................................................... 243
Case Study 4 : The dataterminal....................................................................................... 251
Visual Basic for Electronics Engineering Applications Case Study 5 : AlphaServe : A Telnet server ................................................................... 259
Case Study 6 : LoanCalc : Using Excel in your applications ........................................... 261
Conclusion........................................................................................................................ 263
Visual Basic For the Research & Development LAB......................................267 Part III :......................................................................................................................267
Master Programming with Visual Basic..................................................................267
Introduction .......................................................................................................................... 267
Chapter 15: Digging into Windows. .................................................................269 15.1 DLL’s ....................................................................................................................... 269
15.2 Accessing DLL routines ........................................................................................... 271
15.3 On Passing parameters to procedures and functions ................................................ 273
15.4 API programming..................................................................................................... 275
15.4.1 A simple API example....................................................................................... 276
Chapter 16 : ActiveX Control Creation.............................................................281 16.1 Creating an ActiveX Object. .................................................................................... 282
16.2 Adding property’s and events................................................................................... 288
16.3 What the wizard came up with … ............................................................................ 298
15.6 A closer look at the final code. ................................................................................. 300
Chapter 17 : Building better programs. ...........................................................305 17.1 The KISS Way.......................................................................................................... 306
17.2 Atomic Programming ............................................................................................... 310
17.3 Naming objects......................................................................................................... 312
17.3 Error handling........................................................................................................... 313
17.3.1 The On Error Goto clause.................................................................................. 314
17.3.2 The Err object.................................................................................................... 318
17.3.3 Resuming execution after handling the error .................................................... 320
17.3.4 Trappable errors ................................................................................................ 322
17.3.5 Syntax Errors ( errors against the Basic syntax )............................................... 323
17.3.7 Runtime errors ................................................................................................... 323
17.3.8 Flawed Programming logic errors. .................................................................... 324
17.3.9 File handling errors ........................................................................................... 325
Chapter 18 : The Windows registry...................................................................327 18.1 Digging into the registry........................................................................................... 327
18.2 Data Mining in the registry....................................................................................... 329
18.2.1 GetSetting .......................................................................................................... 329
18.2.2 SaveSetting ........................................................................................................ 330
18.2.3 DeleteSetting ..................................................................................................... 331
18.3 Make use of the registry ........................................................................................... 331
9
10
Visual Basic for Electronics Engineering Applications
Chapter 19 : Scripting interpreters...................................................................335 19.1 Building A simple script interpreter ......................................................................... 335
19.1.1 Running the script ............................................................................................. 337
19.1.2 The script Parser ................................................................................................ 338
19.1.3 Parameter extraction. ......................................................................................... 341
19.2 MSScript : A real script interpreter. ......................................................................... 343
19.2.1 Scripting language ............................................................................................. 344
19.2.2 The MSscript properties .................................................................................... 345
19.2.3 Script Control Methods ..................................................................................... 345
19.2.4 Adding code to the script engine ....................................................................... 346
19.2.5 Exposing Objects............................................................................................... 347
Chapter 20 : Classes...........................................................................................349 20.1 The Class concept..................................................................................................... 349
20.2 Creating a Class........................................................................................................ 350
20.3 Instantiating objects from a class.............................................................................. 351
20.4 A practical example .................................................................................................. 352
Appendix III A couple of Case studies................................................................................ 355
Killing windows via an API call ...................................................................................... 355
The LED activeX control ................................................................................................. 355
The PassBox activeX control ........................................................................................... 355
MiniBasic : A program editor for MSscript ..................................................................... 355
Additional Notes on the use of classes ............................................................................. 355
Case Study 7 : Killing Windows via an API call ............................................................. 357
Case Study 8 : The LED ActiveX control ........................................................................ 359
Case Study 9 : MiniBasic : A program environment for MSscript .................................. 367
Case Study 10 : Additional notes on the use of Classes. .................................................. 373
Visual Basic For the Research & Development LAB......................................379 Part IV : Visual Basic for the Engineering Lab .....................................................379
Introduction .......................................................................................................................... 379
Chapter 20 : The Computer ..............................................................................381 20.1 The PC : A Historical Overview .............................................................................. 381
20.2 The PC : A Hardware Description............................................................................ 382
20.3 The PC’s Input and Output Components.................................................................. 385
20.3.1 The Parallel port ................................................................................................ 385
20.3.2 The Serial port ................................................................................................... 385
20.3.3 The USB port..................................................................................................... 387
20.3.4 FireWire Channel .............................................................................................. 387
20.3.5 Local Area Network (LAN) and Wide Area Network (Internet) ...................... 387
20.3.6 Field buses ( CAN VAN etc )............................................................................ 388
Visual Basic for Electronics Engineering Applications 20.3.7 The GPIB Bus ................................................................................................... 388
20.3.7 VXI / PXI / SCXI / Compact PCI etc .. ............................................................. 388
20.3.8 SCSI................................................................................................................... 389
20.4 The internal buses..................................................................................................... 391
20.4.1 ISA Bus ............................................................................................................. 391
20.4.2 EISA Bus........................................................................................................... 392
20.4.3 MICROCHANNEL Bus.................................................................................... 392
20.4.4 VESA Bus ......................................................................................................... 393
20.4.5 PCI..................................................................................................................... 393
20.4.6 AGP port............................................................................................................ 393
20.4.7 PCMCIA (PC Card) .......................................................................................... 394
20.4.8 I2C Bus.............................................................................................................. 394
Chapter 21: Controlling Standard PC ports ....................................................395 21.1 Finding the IO ports ................................................................................................. 395
21.1.1 The BIOS system area ....................................................................................... 396
21.1.2 Using DEBUG to snoop around ........................................................................ 398
21.1.3 The Dump command ......................................................................................... 399
21.2 Hardware Access ...................................................................................................... 400
Chapter 22 The Printerport In Detail ..............................................................403 22.1 Functional diagram................................................................................................... 403
22.2 Register level description ......................................................................................... 404
22.3 Basic operations ....................................................................................................... 407
22.4 Bit-Banging interfaces.............................................................................................. 408
22.4.1 Simple line control ............................................................................................ 408
22.4.2 Serial protocol emulation................................................................................... 409
22.5 Printerport Control Using ClassWork ...................................................................... 412
22.6 Special printerport modes......................................................................................... 413
22.6.1 Bi-directional Parallel Ports............................................................................... 413
22.6.2 The IEEE 1284 Standard ................................................................................... 414
22.6.3 Extended Capabilities Port ................................................................................ 418
22.6.4 Enhanced Parallel Port ...................................................................................... 420
Chapter 23 The Serial Port In Detail ...............................................................421 23.1 System description.................................................................................................... 421
23.2 Port interface ............................................................................................................ 422
23.3 Flow Control............................................................................................................. 422
23.3.1 Hardware Flow Control..................................................................................... 423
23.3.2 Software Flow Control ...................................................................................... 424
23.3.3 Which Flow Control Method Should I Use? ..................................................... 424
23.4 The UART................................................................................................................ 425
23.4.1 Basics of Asynchronous Serial Communications.............................................. 426
11
12
Visual Basic for Electronics Engineering Applications
23.4.2 UARTs and the PC Serial Port .......................................................................... 429
23.5 RS-232 and Other Serial Conventions ..................................................................... 431
23.5.1 RS232 ................................................................................................................ 431
23.5.2 Current Loop and Other Serial Standards.......................................................... 435
23.5.3 RS422 / RS423 .................................................................................................. 436
23.6 Cabling ..................................................................................................................... 437
23.5.1 Null modem cable.............................................................................................. 437
23.5.2 Full connection Null Modem Cable .................................................................. 438
23.6 Basic Serial Operations using MSCOMM ............................................................... 438
Chapter 24 : Plug-In boards..............................................................................441 24.1 Description of the ISA bus ....................................................................................... 441
24.2 common interface chips............................................................................................ 443
24.2.1 8255 ................................................................................................................... 443
24.2.2 8253/8254.......................................................................................................... 445
24.3 Interfacing to ISA..................................................................................................... 446
24.3.1 Address & Data Lines ....................................................................................... 448
24.3.2 Utility Lines....................................................................................................... 448
24.3.3 Bus Cycle Definition Lines ............................................................................... 449
24.3.4 Bus Control Lines.............................................................................................. 450
24.3.5 Interrupt Request and DMA Lines .................................................................... 451
24.3.6 Basic interface schematic using 8255 I/O controller ......................................... 451
24.3.7 Basic interface schematic using classic logic .................................................... 453
24.3.8 Selecting an address for our card....................................................................... 454
24.3.9 Accessing our board .......................................................................................... 456
Chapter 25: The GPIB bus. ...............................................................................459 25.1 The GPIB bus structure ............................................................................................ 459
25.2 GPIB signals............................................................................................................. 461
25.3 Controlling a device on GPIB .................................................................................. 467
25.3.1 Initializing a GPIB system................................................................................. 468
25.3.2 Exchanging data ................................................................................................ 468
25.3.2 EOI assertion ..................................................................................................... 469
25.4 IEEE488.2 ................................................................................................................ 469
25.4.1 Common Command Set..................................................................................... 470
25.5 SCPI ......................................................................................................................... 471
Chapter 26: Vision ............................................................................................475 26.1 GPIBcore .................................................................................................................. 477
26.1.1 GPIBcore features ............................................................................................. 478
26.1.2 Installing GPIBcore ........................................................................................... 479
26.2 GPIBcore programming guide ................................................................................. 479
26.2.1 GPIB functions .................................................................................................. 479
Visual Basic for Electronics Engineering Applications 26.2.2 GPIBinit............................................................................................................. 480
26.2.3 GPIBbye ............................................................................................................ 480
26.2.4 GPIBopen .......................................................................................................... 481
26.2.5 GPIBclose.......................................................................................................... 481
26.2.6 GPIBtimeout...................................................................................................... 482
26.2.7 GPIBreset .......................................................................................................... 482
26.2.8 GPIBdefer.......................................................................................................... 483
26.2.9 GPIBsinglestep .................................................................................................. 483
26.2.10 GPIBtroff......................................................................................................... 484
26.2.11 GPIBtron ......................................................................................................... 484
26.2.12 GPIBwrite........................................................................................................ 485
26.2.13 GPIBread ......................................................................................................... 485
26.2.14 GPIBfind ......................................................................................................... 486
26.2.15 Other GPIB functions ...................................................................................... 486
26.3 GPIBcore I/O functions............................................................................................ 487
26.3.1 OUT................................................................................................................... 487
26.3.2 OUTW ............................................................................................................... 488
26.3.3 INP .................................................................................................................... 488
26.3.4 INPW................................................................................................................. 489
26.4 GPIBcore Miscellaneous support functions ............................................................. 489
26.4.1 setBIT ................................................................................................................ 489
26.4.2 clearBIT............................................................................................................. 490
26.4.3 flipBIT ............................................................................................................... 490
26.4.4 swapBIT ............................................................................................................ 491
26.4.5 BITset ................................................................................................................ 491
26.4.6 BITclear............................................................................................................. 492
26.4.7 swapNIBBLE .................................................................................................... 492
26.4.8 loNIBBLE ......................................................................................................... 492
26.4.9 hiNIBBLE ......................................................................................................... 493
26.4.10 SwapBYTE...................................................................................................... 494
26.4.11 loBYTE ........................................................................................................... 494
26.4.12 hiBYTE ........................................................................................................... 495
26.4.13 Delay ............................................................................................................... 496
26.4.14 Microdelay....................................................................................................... 496
26.4.15 SStr$ ................................................................................................................ 496
26.4.16 Bin$ ................................................................................................................. 497
26.4.17 vVal ................................................................................................................. 497
26.4.18 Logentry .......................................................................................................... 498
26.5 Instrument and IO libraries....................................................................................... 498
26.6 ClassWork ................................................................................................................ 500
26.6.1 The ClassWork concept..................................................................................... 500
26.6.2 The ClassWork solution .................................................................................... 502
26.6.3 Programming using ClassWork......................................................................... 503
13
14
Visual Basic for Electronics Engineering Applications
26.6.4 A Sample ClassWork program .......................................................................... 504
26.6.5 Developing ClassWork Modules....................................................................... 505
26.6.6 Module Header .................................................................................................. 505
26.6.7 Internal ClassWork variables. ........................................................................... 506
26.6.8 Initialize and Terminate events.......................................................................... 507
26.6.9 Address assignment ........................................................................................... 508
26.6.10 AssignTo assignment....................................................................................... 508
26.6.11 Global Lead-in code overview ........................................................................ 508
26.7 General Rules for ClassWork module development ................................................ 509
26.7.1 Properties........................................................................................................... 510
26.7.2 Methods ( Sub ) ................................................................................................. 510
26.7.3 Methods ( Function ) ......................................................................................... 511
26.7.4 Special Cases ..................................................................................................... 511
26.7.5 ClassWork implementation of the HP34401 driver........................................... 512
26.8 TestBench................................................................................................................. 514
Chapter 27 : Designing Test Programs.............................................................516 27.1 Clean code ................................................................................................................ 516
27.1.1 Modular programming....................................................................................... 516
27.1.2 Documenting code............................................................................................. 517
27.1.3 Use indentation and camelwriting. .................................................................... 517
27.2 Accessing instruments and hardware ....................................................................... 518
27.2.1 Accessing instruments ....................................................................................... 518
27.2.1 Accessing hardware in the computer................................................................. 518
27.3 Collecting data versus Analyzing ............................................................................. 518
27.4 Creating log files ...................................................................................................... 519
27.5 Anatomy of a well structured test-program .............................................................. 520
Chapter 28: Special Programming techniques ................................................522 28.1 Stream Interpreting ................................................................................................... 522
28.1.1 Monolithic Program........................................................................................... 522
28.1.2 Modular program............................................................................................... 524
28.1.3 Creating the stream............................................................................................ 526
28.2 Report generating on a printer.................................................................................. 527
28.2.1 The Printer Object ............................................................................................. 527
28.2.2 The Printers Collection...................................................................................... 528
28.2.3 NewPage............................................................................................................ 528
28.2.4 EndDoc.............................................................................................................. 529
28.2.5 Example............................................................................................................. 529
Chapter 29: Building user interfaces. ..............................................................532 29.1 Build a splash screen and design a logo and icon..................................................... 532
29.2 Constructing the Main form. .................................................................................... 534
Visual Basic for Electronics Engineering Applications 29.2.1 The Workplace of your program ....................................................................... 534
29.2.2 Construct a Decent Menu .................................................................................. 535
29.2.3 Tooltips.............................................................................................................. 536
29.2.4 Toolbars............................................................................................................. 537
29.3 Organizing Objects and controls. ............................................................................. 537
29.4 Configuration and tool forms ................................................................................... 538
29.6 Help files .................................................................................................................. 538
Chapter 30: Some more case studies.................................................................540 SPI stack on LPT .............................................................................................................. 540
Data export to file............................................................................................................. 540
Building a U/I plotter using standard GPIB ..................................................................... 540
Building a U/I Plotter using ClassWork ........................................................................... 540
Building a U/I Plotter using TestBench............................................................................ 541
Case Study 11 : SPI stack on LPT.................................................................................... 542
Case Study 12 : Data export to file................................................................................... 548
Case 13 : A U/I plotter using GPIBcore operations ......................................................... 552
Case 13 : A U/I plotter using ClassWork operations........................................................ 556
Case 13 : A U/I plotter using TestBench operations ........................................................ 558
Appendixes ..........................................................................................................560 Appendix 1: Suggested Reading List ............................................................................... 562
Appendix 2 : Datasheet for 8255 controller ..................................................................... 565
Appendix 3 : Win95io users guide ................................................................................... 566
15
16
Visual Basic for Electronics Engineering Applications
Visual Basic for Electronics Engineering Applications
Visual Basic
For Electronics Engineering Applications
Part I The Basics of Visual Basic
17
18
Visual Basic for Electronics Engineering Applications
Visual Basic for Electronics Engineering Applications
Visual Basic
For Electronics Engineering Applications Part I: The Basics of Visual Basic
Introduction.
Congratulations, you have decided to embark on an exciting journey: learning Visual Basic. So: welcome to the world of Visual Basic programming. The goal of this book is to show you how you can write your own programs using Visual Basic. However, this is not ‘just another’ book on VB. The target group of this book is people building test setups in R&D environments.
19
20
Visual Basic for Electronics Engineering Applications
The first part talks briefly over the windows environment and how it works. A basic understanding of this is somehow required to understand the programming techniques applied in Visual Basic. A basic explanation of how to write programs in VB is given. The second part explains more advanced things such as graphics manipulation, file handling and more. The Third part details on more advanced things like printing, multiform projects, ActiveX and beyond. Here you will learn to extend the already vast set of functions with those embedded inside Windows. A big deal is explained how to make your programs communicative. Inter-program communication like DDE is explained. Also off-system communication like serial communication and TCP/IP is explained. These are feature often used in creating test systems that can be managed via remote control. The fourth part will show you how to unleash the power of Visual basic for application in a Lab environment. You will learn how to control instruments over GPIB / RS232, control circuitry over printer ports and even manage your own built plug-in boards. The fourth part will also show you a how to apply the acquired knowledge to real-world systems. Things like controlling circuitry, emulating protocols and more will be covered. A number of examples combining all of the explained material will be given. A number of test setups will be given that show the capabilities of a programming system like Visual Basic. Now, I know that most programmers get the chills when they hear about programming in BASIC. Some of you might remember the time of the first home computers such as the Commodore and Apple II, and visions of line numbers, goto’s and spaghetti code start to doom. Well this is no longer the case. All languages evolve and so does basic. It has matured from a ‘Beginners All Purposes Symbolic Instruction Code’ to a full-blown programming language. The people who brought basic up (being Microsoft) have now come up with the latest incarnation of the language. It has been chosen as one of the standard programming language for the Windows environment. More and more applications include a subset of the Visual Basic programming language. Applications such as Excel, Word, and Access all include Visual Basic for Application or VBA for short. More and more external vendors also include this engine in their products. Software houses like Oracle, AutoDesk (AutoCAD), Protel (PCB / Schematic / Simulation) Mathsoft (MathCAD) start
Visual Basic for Electronics Engineering Applications to embed the power of Visual Basic in their products. New operating systems like Windows 98 and Windows NT 4.0 have the VbScript language inside. Visual Basic is in the first place a Visual programming language. In today’s world of graphical user interfaces and windowing environments this is simply a must. More and more users demand a simple and easy to use interface to the software. Visual Basic enables the programmer to write just this kind of application. The programmer himself however needs not to be deprived of these things. Visual basic is really ‘visual’ both during development and runtime stage.
In the back of this manual you will find a CD-ROM. It holds an electronic copy of this manual. Besides that all source code of this manual can be found. The schematics and board layouts for various projects can be found in a separate directory. Enjoy! And happy programming. Vincent Himpe
21
22
Visual Basic for Electronics Engineering Applications
Conventions used in this manual Text
This is the typeset used for plain text
Bold Bold Italic
Used to introduce a new concept
Italic
Denotes keystrokes. When it is between arrows it means you have to hold it down while pressing the next letter. Example: F means you have to hold the ALT down while pressing F.
Monotype Bold
Denotes named variables or objects. Used for source code
Monotype
Shows source code that can be run in Visual Basic
Visual Basic for Electronics Engineering Applications
Chapter 1: The Visual Basic Background
The use of today’s graphical interface based operating systems puts tremendous strain on application programmers. They have to cope with all the stuff that is going on inside the operating system. This calls for a big amount of knowledge that is often hard to understand. Visual Basic takes a different approach to programming for this kind of GUI (Graphical User Interface) systems. It gives you an interface builder where you no longer ‘program’ but rather draw the interface. Later on you simply attach your code to the interface and you are ready to run. When Visual Basic or VB for short, was released in 1987 it quickly gained universal acceptance as a windows programming language. It became the first in a series of new programming tools classified as Rapid Application Development systems, or RAD for short. It also includes a programming philosophy called Object Oriented Programming or OOP for short. Since VB works tightly with the operating system there are some things about the operating system that need explanation first.
23
24
Visual Basic for Electronics Engineering Applications
1.1 Windows The windows environment is a graphical oriented environment. This GUI handles any action that occurs here, like a mouse click or a keystroke. Furthermore the operating system itself can invoke certain actions too (interrupts, timers, serial communication etc). Whenever anything happens an event is generated. These events can trigger other parts of the operating system or an application running on the system. The target of the event will then take appropriate action can reflect on what the user sees on the screen. To inform the underlying code what exactly happened and ask what should be done an event is generated. You could compare this to an interrupt under a normal operating system. The object of the action is called a control. It literally allows the user to control the environment he is working in. There are a number of standard controls available inside Windows. Any of these can be use inside a Visual Basic program. Furthermore you can create your own controls, or use third party controls. The way a control looks and behaves is stored in its properties. These can be considered ‘variables’ that determine the look and feel of the control on the screen. Furthermore these properties can be changed from within the code. Every control also has a number of methods. These are nothing else then stored subroutines or functions. If you want to resize or move a control on the screen you can use the MOVE method. The actual code behind this method is buried inside the control and is control specific. For example: moving a square object is not the same as moving a round object, but you can still do it using the move method. The embedded code in the object (the method) will take care that it gets performed, as it should be.
Visual Basic for Electronics Engineering Applications
1.2 Object Oriented Programming Windows is also an Object Oriented environment. This means that you will have to apply Object Oriented Programming methodology. Now what exactly is this weird stuff? Well we have already explained most of it. The first criterion is encapsulation. This means that all the information about an object (properties) and the processes performed by the object (methods) are combined inside the definition of the object. A real world object could be your car. You describe your car by its properties: color, number of doors etc. Every of these is a property of the object ‘my car’. In Windows an abject could be a button, a textbox, or a menu item. Any primitive part of windows is considered an object. These objects live a life of their own. They each have their properties, methods and associated events and they know how to do their stuff. Most of all they are accessible to the VB programmer. As for the methods, these are the things that your car does in response of certain actions. For instance you generate the event ‘Start Engine’ when you turn the ignition key. If you execute the method ‘Start Engine’ the cars method handler takes over at that time and provides instruction to the underlying system to engage the starter motor, switch on the fuel flow, start ignition and then disengage the starter. You don’t have to tell your engine how to start. The method ‘Start’ of the object ‘Engine’ knows how to deal with all the low-level stuff. Now what is happening in this method is object related. A diesel engine has a different way of starting then petrol driven or electric car. But since this is encapsulated in the object, we as a user or programmer don’t need to worry about that. The second criterion for OOPS (Object Oriented Programming Style) is Inheritance. It means that one object can be based on other objects. You could define your car as something that has four wheels, an engine, a chassis etc. Now I could define a car that has a retractable rooftop. This new object would inherit all of
25
26
Visual Basic for Electronics Engineering Applications
the properties of the object ‘car’ and have one extra property. I could also include a new method to be able to control the retractable rooftop. I don’t have to redefine everything for my new car model. Actually when I have given the explanation about starting the car, I already gave a hint about this. The object ‘car’ holds another object called ‘engine’ inside. So actually inheritance goes a bit further then simply creating derivatives. You can create new objects containing other existing objects. The last prerequisite is Polymorphism. This means that many objects can have the same method, and the appropriate action is taken for the object. For example in your programs you can print either on the screen or on the printer. Both of these objects have a Print method. The difference is that the underlying code will either access the video board or send data to your printer port. Compare this to your engine. No matter whether it is a petrol, diesel or electric engine , you simply need to call the method ‘start engine’. The encapsulated code inside the object takes care of the rest.
1.3 What OOP does for you The key elements of OOP with which you will be working with are re-usable components known as Controls. You will build programs with these controls (both standard, custom or even your own). These controls will have properties that will determine how they look and feel and they will have methods that will allow you to perform actions with them. The controls you will use shield you from many of the tedious tasks of programming.
1.4 Overview of the definitions: Controls
Re-usable object that provides a visual interface between the program and the user. Examples: button, textbox, label etc.
Event
An action initiated either by the user or the operating system. Examples of events are keystrokes, mouse clicks, a timer overflowing, or incoming data from a Communication (RS232) port.
Visual Basic for Electronics Engineering Applications Methods
Program code that is embedded in the definition of an object. It defines how the object behaves in response to certain events.
Object
A basic element of a program, which contains properties and methods. And responds to events. Examples of objects are controls and forms.
Procedures
Pieces of code you write to accomplish a task. The procedures are usually written to respond to a certain event. Most of the time they handle the occurring event.
Properties
The characteristics of an object that determine the look and feel of the object. Examples: color, font, position, size etc.
27
28
Visual Basic for Electronics Engineering Applications
Visual Basic for Electronics Engineering Applications
Chapter 2:
Exploring the Visual Basic environment You might already be eager to start writing code, but let’s first have a look at the environment.
2.1 Starting a Visual basic project When you start up the programming language you are presented the project dialog box.
29
30
Visual Basic for Electronics Engineering Applications
It lets you choose between different project styles. In the first parts I will cover only the standard EXE style. Some other styles will be discussed later on. Standard Exe
This is the type of project you would use to create a standard Windows based program
ActiveX exe
This is a remote automation program that performs tasks as part of a program.
ActiveX DLL
This is a remote automation library. It cannot be run standalone, but can be called from other applications. An example of such thing could be a database search and retrieval tool.
ActiveX Control
This is a control you create. You can define its properties and create your own methods.
VB application wizard
This choice runs the VB wizard that builds a skeleton for your program based on the answers you give to certain questions.
ADD-In
This is a VB program running inside the VB environment that interacts with your work. It allows you to manage your work in an easier way.
ActiveX Document DLL
This creates an application that can run over the internet (you need Microsoft Internet explorer)
ActiveX Document EXE
This creates an application that can run over the internet (you need Microsoft Internet explorer)
After you have selected the program style you enter the VB desktop. This will be your workspace while designing, writing, debugging and compiling your program.
31
Visual Basic for Electronics Engineering Applications
2.2 The programming environment
MenuBar
Toolbar
Form Viewer
Project Navigator
Toolbox
Code viewer
Properties Navigator Form Layout Window
The Visual basic programming environment is the workplace where you will perform all of your program development. It neatly organizes a number of toolbars and information panels that assist you in creating user interfaces and writing code. It manages and allows you easy access to the entire project.
2.2.1 Using The Menu-bar The menu-bar provides you with access to all functions that are available in the VB environment. As with the menus in any Windows program you can access the functions using hotkeys. An underlined character in the item’s name indicates a hotkey. Hold down the key and press the underlined character.
2.2.2 Accessing functions with the Toolbar The toolbar offers an alternative to the Menu-bar. It depicts some functions graphically. When you navigate the mouse over the toolbar you will see information appear in a small box just below the mouse cursor. This is called ToolTip. This functionality can be imbedded in your programs too!
32
Visual Basic for Electronics Engineering Applications
2.2.3 The Object Browser (The Toolbox) This part of the screen shows you which objects are available to use in your program. There are controls that allow you to edit text, show pictures, connect to a database or make selections. Upon creating a new project only the standard windows objects are available. By right clicking on the panel and selecting Customize you can insert more objects.
2.2.4 the project navigator This part of the screen shows you the components that build your project. A program can have more then one window (or form), additional modules (a collection of your functions) or related files. This navigator shows you what your program is made of. You can use it to quickly jump from one part to another.
2.2.5 the properties navigator This allows you to set the properties of the controls on your form. You simply select the control using the mouse (click it) and then edit the properties to the settings of your choice. You can call this window by pressing .
2.2.6 Form Layout Window This window gives you an idea how your program will look at different screen resolutions.
Visual Basic for Electronics Engineering Applications
2.2.7 Form Viewer
This is the real workplace for creating the user interface. It shows you the window that makes up the user interface. Here you place controls and other objects. To place a control simple click the desired control in the toolbox and then draw the boundary of it on your form. You can also double click an object in the object browser and then size it later.
33
34
Visual Basic for Electronics Engineering Applications
2.2.8 Code Viewer
This is the second workplace in your program. Just like the form viewer shows the windows that make up your program, this viewer shows the underlying code. To see the code that is attached to a control simply double-click the control in the form viewer. The code viewer will open up in the right place to show you the real code behind it. At the top you can find two selectors. The left list box allows you to select the object you want to modify. The right one allows you to select the event you want to attach code to. In the example below the Form_Load event will be modified.
Visual Basic for Electronics Engineering Applications
2.2.9 The Help system You can call in the help system whenever you want. Simply select the item you want help about and press F1. This works in every place of the environment. You can select a control and press F1 for help on the control. Or you can select a control, then select one of the properties, and then press F1 to get help about this particular property. Another possibility is to highlight a word inside the code window and press F1: if it’s a basic keyword you will get more information then you bargain for. Furthermore the code editor has real-time Help. While you are typing code the system will show you your options for continuing your line of code. It will correct most of the syntax errors for you. Simple typing errors like missing quotes at the end of s string will automatically be corrected for you.
35
36
Visual Basic for Electronics Engineering Applications
Visual Basic for Electronics Engineering Applications
Chapter 3:
The Basic Objects and Controls
At the core of a Windows programs are always objects and Controls. A control is a type of object that is visible on the user interface.
3.1 The Form The first object you have in almost every program is a form. This is the workspace for your entire program. Every control in your program needs to be placed on some form. Also this is the real thing that gets started. You can add forms at will by using the Project- Add form menu. Your program has one and only one main form. This is the form that will be started first. You can select this in the project setup parameters (Project / project properties) Just like any other object the form has properties and events. The properties can be set using the properties navigator or programmatically. The most important property of any object is it’s name. This name is the unique designator used to refer to a particular object from within your code. All references to the objects properties and/or events will be made by this name. If you name your form Myform then you can refer to it as Myform. Suppose you wan to change the property caption from code then you simple type MyForm.caption = ”hello” The click event will be known then as MyForm_Click(). All other events can be reached in a similar way.
Note:
37
38
Visual Basic for Electronics Engineering Applications
When you double-click a control the code viewer will show you the default event for the control. You have to use the event browser on top of the code viewer to select the event you want to edit.
One of the events generated by a form is Load. This is the event that is generated whenever your form is loaded the first time. In case of the main form this is at the start of a program. This procedure is the right place to load user settings etc. It’s counterpart, the Form_Unload event is called upon termination of the program (in case of the main form) or when a form is unloaded.
3.2 The Controls When your form has been given a name and you have set the properties to your taste then you can start adding controls to it. To do this, simply click one of the controls and then draw the outline of it on your form. Just like with the Form you can give your control a name. Let’s call it MyButton. From now on you can access the control from code as MyButton. Note: Visual basic is a case-insensitive language. This means that MyButton is the same as mybutton or MyBuTtOn. It case doesn’t matter.
To this new object MyButton you could attach code for the Click event. Whenever you click the button that piece of code will be executed. You could for instance change its Caption property
Sub MyButton_Click ()
Visual Basic for Electronics Engineering Applications
MyButton.Caption = “ You clicked me! “ End Sub
The most basic program of them all could be created as follows: Start a new project [FILE][New Project]. Select standard executable. Now put a label and a button on the form. Change the name of the button to ClickMe. Similar you name the label Hello. Change the caption property of the label to . Also change the caption of the button to ‘Say Hi’. Now if you double click on the button you can attach the following code:
Sub ClickMe_Click () Hello.Caption = “Hello World“ End Sub
By hitting [F5] you can run your first program. If you click on the button it will display the famous ‘Hello World’ in the label. And there you have it. With physically typing one line of code ( ‘Hello.Caption = ”Hello World”, all the rest was generated by the Visual Basic environment) you have created you first object oriented, event driven, and GUI based windows program. You have written an event handler (Clickme_click), and controlled properties of objects. And all of this with one line of code! How’s that for Rapid Application development. Of course you can do the above also with other programming languages. But it will cost you a great deal more effort to reach the same result.
39
40
Visual Basic for Electronics Engineering Applications
3.3 The Standard controls inside Visual basic Windows provides a set of universal controls that are always accessible. Any program uses these controls. Other controls are contained in separate control libraries. Icon
Name Picture Box Label Textbox Frame Command Button Check Box
Option or Radio Button Combo box List Box Horizontal scrollbar Vertical scrollbar Timer Drive List box
Directory List Box
File List Box Shape Line Image
Function Allows you to display and edit graphics images Displays text Allows you to display and edit text, numbers and dates Provides a method for grouping other controls. Provides a means to activate program functions Displays or allows input of Boolean choices such as Yes -No, True - False or On - Off Displays and allows a choice among multiple items Allows the user to select an entry from a list or enter a new value Allows the user to select an entry Allows the user to input numerical information Allows the user to input numerical information Provides a timed event. This can be used to fire actions on a timed basis. Displays and allows a user to choose from available disk drives in the computer Displays and allows a user to choose from available directories on the computer Displays and allows a user to choose from the available files in the computer Displays geometric shapes on the form Displays line on the form Displays graphic images
Visual Basic for Electronics Engineering Applications Data Control
Provides a link to database files
OLE Control
Provides a link to OLE servers (ActiveX)
The above sets are the controls made available by windows. Apart from these controls there are lots of controls that you can plug into the system. Some of these come shipped standard with Windows, some come together with the Visual basic language. One set of interesting controls is the CommonDialog collection. This is a control that allows lots of common tasks to be performed by the system. Things like printer selection, color selection, file save and load forms are inside this control. You don’t have to write code each time you want to give the user a file dialog box. You simply call in this control and you’re done. Another interesting set is the Windows Common controls. These include the new GUI style controls. These controls work only in the new GUI on WIN32 (Win95 and NT4.0 and up).
3.4 Common Controls Icon
Name UP-Down Control Animation
Slider Listview Treelist Imagelist Progressbar Statusbar Toolbar Tabstrip
Function This control ‘glues’ itself to another control. It allows you to changes numerical values up and down This allows you to specify an animation sequence. Like the flying paper when file copy is in progress. This allows the user to specify a numerical value. This looks like a file list-box This displays and indexed list like in the windows explorer This allows you to specify a list of images. Can be used to make animations This can be used as a progress indicator A common control to make snazzy status bars Creating toolbars is a snap. Looks like the menu editor. Allows you to make multi-panel forms
41
42
Visual Basic for Electronics Engineering Applications
To insert these controls, and others, you can click on the control toolbox with the right mouse button. Then select Customize Toolbar. Here you will see all available controls on your system. Simple select the ones you find interesting and you’re off. The library that holds the Common Controls is called Comdlg.dll. Like all components of windows it is subject to revisions. You have to keep this in mind when you distribute your program to an end-use. Make sure he has the same or a later version than yours. You can do this by creating a socalled distribution-pack. (This will be explained later).
3.5 Common Dialog Control Icon
Name CommDlg control
Function Allows you to perform serial communication
This control gives you a set of commonly used forms. It takes away the problem of having to reinvent the wheel all the time. Almost every program needs a file selector anyhow. This control accesses the standard windows methods of selecting a filer, printer, color etc.
3.6 Comm. Control This control allows you to perform serial communications. This control is simply put on a form and given a name. Using the properties you can select things like baud rate and settings of the serial port. The control is invisible during runtime. You can have up to 16 of these Comm. controls on the form. The reason is the hard limit of the controls capabilities. It cannot handle more then 16 ports at a time. Icon
Name Comm. control
Function Allows you to perform serial communication
Visual Basic for Electronics Engineering Applications
3.7 Menu’s The menu on a form is a control just like any other, except that it does not appear on the Control browser. The reason is that actually the menu is part of the form. You cannot have more then one menu on a form. To create or edit a menu you have to start the menu editor. Tools - Menu editor or click on the Menu editor icon of the toolbar.
You start by typing the caption to appear on the menu bar. In the above case &Open is typed. The ampersand (&) means that the O should have a line under it. This will be the hotkey for the Open command. It also has the key assigned to it (Shortcut). The next thing you have to do is give the item a name. In the shown example it is simply ‘open’.
43
44
Visual Basic for Electronics Engineering Applications
Any references to this menu item will be made by this name. So if I would like to have a checkmark appear before it I would execute ‘open.checked = true’. To make multilevel menus you simply use the arrow buttons on the menu editor. You can move items using up down or shift them to a different level using left right. Note: To make a divider-line appear you have to specify a minus sign as the name for the entry. This kind of item cannot be activated and loses all other properties.
When you are done editing you simply click Close. The menu editor then compiles your menu and puts all controls in place on your form. Since every entry in your menu is actually a small control you can change certain properties of these entries. You can for instance change the checked or enabled property. In case of an error (you forgot to give a menu item a name, or the syntax is incorrect), you will not be able to close this window. You must first correct the errors before you can continue. With checked a small checkmark could be made to appear before the menu item. You can use this to show the user which items he has selected. With the enabled property you can disable or enable certain menu options.
3.8 Properties Every control has properties that accurately define how it looks and feels. It would lead us too far to explain all of them. The detailed help system inside visual basic is far more useful to explore them. However some basic properties need to be known. These properties exist and about 90 percent of all available controls.
Visual Basic for Electronics Engineering Applications
3.8.1 Name This is the single most important property a control can have. This property defines the handle you will use to access the object. You should set this property before you start writing any code for the object. The code editor will use this properties setting to generate the procedures for you. Note: If you change this property when code has been written for a control you will have to update all of you code relating to it manually!
3.8.2 Top, Left, Height, Width These properties define the location of the control in relation to the form it is placed on. When you move the control in the form editor you will see that they are changed. You can also adjust them manually to create neatly aligned controls, or you can change them from within your program at runtime to make objects move on the screen.
3.8.3 Backcolor, ForeColor, Textcolor With these properties you can modify how the control looks on the screen. You can set specific colors using the color selector or you can use the DOS based colors. Under Dos you had 16 colors available. You can still use these numbers to specify a color. To convert these numbers to the Windows coloring scheme there is a function called QBcolor. When designing forms it is a very bad idea to freeze colors. The windows design guide describes that you should use the system colors instead of forcing your own. This can be done very easily. If you look at the color selector on the properties bar you will see that there are 2 panels. One is holding a color chart. The other is listing variables that refer to the system colors. You should use these variables instead. Whenever your program starts it will retrieve the system colors and use these for your program.
45
46
Visual Basic for Electronics Engineering Applications
3.8.4 Caption and Text The settings of these variables control what is displayed on the object. In general Caption is used for a static text display. This means the text is not changing a lot and the user needs not to edit the text. Text is a dynamic control. This means the user can change it, edit it.... whatever he could do with a text. Most controls will thus have a Caption. Only Textbox, and Combobox have a Text property (there are others but they are not part of the standard windows control set)
3.8.5 Enabled and Visible These properties define the active state of the control. The enabled property defines if the control will respond to events. If set to 'false' the object is detached from the message stream and it will do absolutely nothing. If you set it invisible however it just disappears from the screen. It does not get detached from the message queue.
3.8.6 Index This specifies the objects place in a control array. If empty the control does not belong to an array. Otherwise it determines the position in the array.
3.8.7 Tabindex This is also an index in an array but it determines the order in which controls are accessed .If you press the tab button you can switch from control to control. This is useful for users that don’t have a mouse. The list is scanned in ascending order.
Visual Basic for Electronics Engineering Applications
3.8.9 TooltipText This is a handy property that allows you to enter a few words of explanation about a control. During runtime whenever the user moves the mouse over a control and leaves it there for a few seconds this text will be displayed just below the mouse cursor. It gives somewhat instant help in your programs.
47
48
Visual Basic for Electronics Engineering Applications
Visual Basic for Electronics Engineering Applications
Chapter 4:
Events and Methods
As explained before, events are the driving power behind the OOP / GUI programming style. Whenever something happens, for instance the user clicks with the mouse, hit’s a key or a character comes in over the serial port, an event is generated. Now the above examples are only a small part of the possible events. Every tiny bit of action generates events. Even the mere fact that you move the mouse generates a stream of events. Hitting a key alone generates 3 events. KeyDown, KeyUp and KeyPress A simple thing like clicking the mouse can generate 4 events MouseUp, MouseDown Click and DoubleClick. While clicking you could have moved the mouse thus a stream of MouseMove events could have occurred.
4.1 Tapping into Events
You can tap into all of these events by using the properties browser in the code editor.
49
50
Visual Basic for Electronics Engineering Applications
Every control has it’s own set of events that it can generate. The most useful events however are very limited. It’s not until you start to do very complicated work that you will need the other events. Actually when you edit code using the method of double-clicking an object, the code editor will show only the most used event. The others have to be accessed using the event browser of the Code editor (see picture above).
4.1.1 Click (Most controls) This is probably the most used event. Whenever the user clicks an object this event is fired. This is the place you will attach the real code of your program.
4.1.2 DblClick (Most controls) The same as the Click event but it gets fired only when the user double-clicks. Important: double-clicking does not fire the Click event
Visual Basic for Electronics Engineering Applications
4.1.3 KeyPress (Most controls) Whenever you hit a key the object that has the focus fires this event. It is useful in combination with textboxes to makes masking. Suppose you want the use to enter a number only. You could attach the following code to the KeyPress event of the textbox
Private Sub Text1_KeyPress (KeyAscii As Integer) Select Case Chr$(KeyAscii) Case "0" To "9" Text1.Text = _ Text1.Text + Chr$(KeyAscii)
Case Else
End Select
End Sub
The KeyPress returns the ASCII value of the key that was hit. So if we detect that it lays between 0 and 9 (thus being a valid number) we allow it to go into the textbox. Note: Whenever you attach code to any of the Keypress events, the object will not handle the keyboard input for you. You are then responsible for taking appropriate action.
4.1.4 MouseMove (Most controls) Whenever the user moves the mouse, the object under the mouse will fire the MouseMove event. You can use this event to retrieve the coordinates of the mouse. This can be useful if you want to make a small drawing program.
51
52
Visual Basic for Electronics Engineering Applications
4.1.5 Activate (Form) Only a Form generates these events. Whenever the user moves the focus to a form, it will fire this event. Suppose you have a program with 4 forms. You can only have one form active at a time. The form then becomes the new active form will fire this event. You can use this to update status bars, or to create context sensitive help.
4.1.6 Deactivate (Form) This command is similar to the above. Whenever a form gets the focus, another one must lose it. The form that looses focus is generating the Deactivate event.
4.1.7 Load (Form) This is probably the most useful form related event. Together with the unload event. If you are using local variable or need to load configuration or INI files this is the place to do it. Whenever a form gets loaded the first time it fires this event. Since in a typical application a form only gets loaded once (during the start of the program) you can use this event to attach your startup code.
4.1.8 Unload (Form) Similar to the Load event, the unload event gets fired when a form is destroyed (unloaded). Since this only happens during program termination you can use this event to store user preferences, or form size and position into an INI file, the registry or whatever. This is the place where you put your program’s bailout code.
Visual Basic for Electronics Engineering Applications
4.1.9 Change (Textbox) The change event gets fired whenever the contents of the textbox change. This can be used to make terminal like programs. Now there is one more thing about events you need to know. You can generate them also from within code! Since an event handler is nothing else then a subroutine you can call them from any part of your code belonging to the same form. You cannot call them from other forms, except if you declare them public. But declaring an event handler public should only be done in modules and it still is considered bad behavior. It can lead to very strange program behavior. Suppose the following: You have a couple of buttons on a toolbar that allow you to Edit cut copy and paste text.
On your edit menu you have the same Functions, Cut Copy and Paste. Now the question is: are you going to write the cut copy and Paste code twice? Not in your life. The events generated by the toolbar buttons will simply generate the events like you would have clicked on the menu bar.
Sub Cut_Click () ‘ Cut text from textbox code … End sub Sub ToolbarCut_click () Call Cut_click () End sub
The First subroutine is the event handler for the Menu bar. The second Event handler is attached to the button on the toolbar. Whenever you click the button on the toolbar, it passes control to the event handler on the Menu bar. Done! No additional code no nothing.
53
54
Visual Basic for Electronics Engineering Applications
The only pitfall in this is that you have to make sure your event handlers are not calling each other. This will create a recursive event and blow the stack skyhigh. Result: The darned blue screen of death: A General Protection fault.
4.2 Methods So far we have talked about objects their properties and the events they can generate. Now, an object has one last thing that is called Methods. The easiest way to understand them is to think of them as built in procedures. Lets take the Move method. Almost any object supports it. Suppose you want to move a button. You could of course change the properties Top and Left, but that takes too much work (you have to calculate the absolute movement from the current and the new coordinate). Well you can use the Move method.
Object.move (x, y)
This will move the object to the new coordinates. Now the underlying code for a button is not the same for let’s say a textbox. This is the strength of Methods. They have the same name, work on nearly all objects but are completely different internally. A typical other method is the Print command. In normal basic Print is a keyword; well in VB it’s a method. You might ask why? Well simple. You can pick an object and print to it. Like you can print to the form you can also print to a button, or a graphics box or even to the Printer object! The internal workings are completely different yet the action has the same result. Except that, when printing to the form it ends up on the screen, and when printing to a printer it ends up on paper. Now that we have discussed the nuts and bolts of the Visual basic programming language and the environment it works with, it’s about time we start building a program. The next few chapters will show you how to build a user interface, how to attach code and how to get it up and running. Later in this course more examples will be given to detail a bit on the most used features inside the programming language. But first something needs to be told
Visual Basic for Electronics Engineering Applications about the language itself.
55
56
Visual Basic for Electronics Engineering Applications
Visual Basic for Electronics Engineering Applications
Chapter 5:
The Basic language itself. Before we can start writing code, we should know a little about the driving force behind all of this: the basic language. Originally conceived by Kemeny and Kurz in 1968 this language has often been regarded to as ‘not useful for anyone beyond first grade’. While true that Basic tended to lead to sloppy code, and the first interpreters were terribly slow, today’s compilers can unleash the power of the machine. For technical environments basic is still the Number One language. Lots of research departments from outstanding universities solely depend on it to build the ‘ quick and dirty ‘ problem solver they needed 3 weeks ago. Since the compiler has to generate code which deals with whatever the programmer is cooking up, the resulting code will always be slower then a very low level language like ‘C’ and Assembler, or more structured language like Pascal. However, the Visual basic compiler uses the same underlying technology as the Visual C++ compiler from Microsoft. This means that the same code generation process is used for both. This results in code that is heavily optimized and nearly as fast as the code generated by the Visual C compiler. But the true power of basic lies in the possibility to develop a program in virtually no time. A basic program will be running and starting to do something
57
58
Visual Basic for Electronics Engineering Applications
while in other languages you are still deciding what variable type to use, or checking out which library you need now. A programming language is very similar to a human language. Before you can learn it you need to know the vocabulary (instruction set) and grammar (syntax). This will allow you to construct sentences (lines of code). The content of the text written in a language (the algorithm) is a different matter however. This is only acquired by practicing. Just like you can express something in different ways, you can solve problems programmatically in different ways. Computer languages differ a bit from the human languages. They are much more organized. They need for instance ways to describe the data. So let’s talk about that first.
Visual Basic for Electronics Engineering Applications
5.1 Variables A computer language uses variables to store data. They are a symbolic name used by the programmer to refer to data stored somewhere in memory. The compiler will allocate the necessary storage space and map it into the computers memory. Data comes in all sorts of colors and flavors. You can have numbers, letters, strings etc. ... So it is logical that there are different ways to store data. In most programming languages you have to explain to the compiler what kind of data to store. In Visual Basic you DON’T have to! There is only one variable type. No integer, float, double quad. Just storage space. You need space? You got it. What do you want to store? Doesn’t matter. How big is it? Of no importance. Visual basic introduces the concept of a Variant. A variant is a universal storage space. It is virtually unlimited in size ‘(16.777.216 bytes max) and can hold everything ranging from strings, numbers, pictures to even objects. You even don’t need to define it. Just use any name you want. In Basic it is the compiler’s job to figure out how to store your data. However over time the users of basic found out that if you are not careful enough you will end up with messy code that can be very buggy. Therefore Visual basic allows you to force yourself to program clean. You can use the Option Explicit command in the top of a module. Then you need to declare the variables and typecast them. This gives also some speed improvement since now the compiler can generate much more optimized code. Also you will have more storage space. When a variable is typecast then only the necessary amount of memory is allocated. A variant always uses at least 16 bytes of memory, even if it is empty.
59
60
Visual Basic for Electronics Engineering Applications
5.1.1 Available Types in Visual Basic and how to declare them Type Integer
Char acter %
Memory Requirement 2 byte
Long
&
4 byte
Single
!
4 byte
Double
8 byte
Currency
8 byte
String
$
1 byte + 1 byte per character
Byte Boolean
None None
1 byte 2 bytes
Date
None
8 bytes
Object
None
4 bytes
Variant
None
16 bytes + 1 byte per character
Range of Values -32.768 to 32.767 Approx 2 billion -1e-45 to 3e38 -5e-324 to 1.8e308 -9e14 to +9e14
Up to 65000 character for fixed length and up to 2 billion for dynamics 0 to 255 True or False 1/1/100 to 12/31/9999 Not applicable Not applicable
Stores Whole numbers Whole numbers Decimal numbers Decimal numbers Numbers with up to 15 digits left and 4 digits right of the decimal Text information
Whole numbers Logical values Date and time information Pictures and OLE objects Any of the above.
Visual Basic for Electronics Engineering Applications Typecasting a variable can be done in 2 ways. Either you declare a variable explicit or use the typecasting character (implicit).
a$ = ”test”
‘ implicit declaration
Dim a as string a = ”test” ‘ explicit declaration
The net result is the same. By ending the name of a variable by the typecast character you force its type. In the second case you declare them using the As keyword. They both have their advantages and disadvantages. It’s up to you which one you use. If you decide to go for the explicit method then you have to use the As keyword
Dim account As Currency Dim a As Byte Dim power As Boolean
There is a little difference between implicit and explicit declaration. When using implicit declaration you add the type declaration character at the end of the variable name. This means that from now on you must reference the variable including the type character. Explicit declaration avoids this ,but then you can’t immediately see what is the type of the variable. You have to look it up in the declaration clause of the variable. It’s up to you what you want to use. Note : A variable name must start with a letter , the name cannot contain a period and can be no longer then 255 characters.
5.2 Arrays Suppose you need to have more then one variable with the same name. For instance a table or an array. It would make programming easier if we could use
61
62
Visual Basic for Electronics Engineering Applications
an index to refer to a set of variables. That’s exactly what arrays are intended for. Arrays can be created for any kind of variable. You can even create arrays for objects ( more on this later ). Contrary to regular variable you need to declare them. Regular variables you can use on the fly. However you do not need to typecast them . Declaring an array is done using the DIM keyword.
5.2.1 DIM
Dim myarray(5) Dim twodimensions(5,6) Dim ThreeD(5,10,100) as integer
The above examples are declarations for a number of arrays. The first two are not typecast ( no explicit type for them is declared ) . The last one is typecast as integer. When using big arrays it is useful to typecast them. Since arrays typically contains lots of variables ( the multiplication of all dimensions : example a (5,10,10) contains 5*10*10 = 500 elements ) it is wishful to typecast them . Doing so will preserve a lot of memory. If they are not typecast then they are assumed as Variant ( which takes 16 byte per item if empty ). You can declare arrays of up to 255 dimensions. Don’t try to visualize how this would look , you can’t. As a matter of fact nobody ever does this (except maybe some mathematicians or physicists). An array is by default Zero-Based. This means if you declare an array of 5 elements you have access to elements 0 to 4. Suppose you want to store the years between 1900 and 2000. To conserve space you could declare an array that stores only the last two digits. ( DON’T do this ! The Y2K bug will get you for this ! ). After all if you declare an array of 2000 elements you will waste the first 1900 of them. Well visual basic allows you to change this base.
Dim years (1900 to 2000)
63
Visual Basic for Electronics Engineering Applications
Will declare an array with 100 elements. The first element will have and index of 1900 and the last will be 2000.
Dim MyMatrix(1 To 5,
4 To 9,
3 To 5) As Double
Will create an array with specified bounds. Arrays created in this manner are called Static arrays. You lock the amount of memory at coding time. Equally you can create dynamic arrays
Dim myArray()
Later in the code you can re-dimension your array with the REDIM command
5.2.2 ReDim The ReDim statement is used to size or resize a dynamic array that has already been formally declared using a Private, Public, or Dim statement with empty parentheses (without dimension subscripts). You can use the ReDim statement repeatedly to change the number of elements and dimensions in an array. However, you can't declare an array of one data type and later use ReDim to change the array to another data type, unless the array is contained in a Variant. If the array is contained in a Variant, the type of the elements can be changed using an As type clause, unless you’re using the Preserve keyword, in which case, no changes of data type are permitted. If you use the Preserve keyword, you can resize only the last array dimension and you can't change the number of dimensions at all. For example, if your array has only one dimension, you can resize that dimension because it is the last and only dimension. However, if your array has two or more dimensions, you can change the size of only the last dimension and still preserve the contents of the array. The following example shows how you can increase the size of the last
64
Visual Basic for Electronics Engineering Applications
dimension of a dynamic array without erasing any existing data contained in the array.
ReDim X(10, 10, 10)
. . .
ReDim Preserve X(10, 10, 15)
Similarly, when you use Preserve, you can change the size of the array only by changing the upper bound; changing the lower bound causes an error. If you make an array smaller than it was, data in the eliminated elements will be lost. If you pass an array to a procedure by reference, you can't re-dimension the array within the procedure. When variables are initialized, a numeric variable is initialized to 0, a variablelength string is initialized to a zero-length string (""), and a fixed-length string is filled with zeros. Variant variables are initialized to 'Empty'. Each element of a user-defined type variable is initialized as if it were a separate variable. A variable that refers to an object must be assigned an existing object using the Set statement before it can be used. Until it is assigned an object, the declared object variable has the special value 'Nothing', which indicates that it doesn't refer to any particular instance of an object. When you are writing procedures or functions that have to accept data in arrays it is always wise to query the array for its bounds. There are commands Ubound and Lbound that allow you to do just that
5.2.3 Ubound Return a Long containing the largest available subscript for the indicated dimension of an array. Ubound (array name [, dimension]) Array name
Required. Name of the array variable; follows standard
Visual Basic for Electronics Engineering Applications variable naming conventions. Dimension
Optional; Variant (Long). Whole number indicating which dimension's upper bound is returned. Use 1 for the first dimension, 2 for the second, and so on. If dimension is omitted, 1 is assumed.
The Ubound function is used with the Lbound function to determine the size of an array. Use the Lbound function to find the lower limit of an array dimension. Ubound returns the following values for an array with these dimensions: Dim A(1 To 100, 0 To 3, -3 To 4) Statement
Return Value
Ubound(A, 1)
100
Ubound(A, 2)
3
Ubound(A, 3)
4
5.2.4 Lbound Returns a Long containing the smallest available subscript for the indicated dimension of an array. Lbound (array name [, dimension]) Array name
Required. Name of the array variable; follows standard variable naming conventions.
Dimension
Optional; Variant (Long). Whole number indicating which dimension's lower bound is returned. Use 1 for the first dimension, 2 for the second, and so on. If dimension is omitted, 1 is assumed.
65
66
Visual Basic for Electronics Engineering Applications
The Lbound function is used with the Ubound function to determine the size of an array. Use the Ubound function to find the upper limit of an array dimension. Lbound returns the values in the following table for an array with the following dimensions: Dim A(1 To 100, 0 To 3, -3 To 4) Statement
Return Value
Lbound(A, 1)
1
Lbound(A, 2)
0
Lbound(A, 3)
-3
The default lower bound for any dimension is either 0 or 1, depending on the setting of the Option Base statement. The base of an array created with the Array function is zero; it is unaffected by Option Base. Arrays for which dimensions are set using the To clause in a Dim, Private, Public, ReDim, or Static statement can have any integer value as a lower bound.
5.2.5 Array Array(argument list) The required argument list is a comma-delimited list of values that are assigned to the elements of the array contained within the Variant. If no arguments are specified, an array of zero length is created. The notation used to refer to an element of an array consists of the variable name followed by parentheses containing an index number indicating the desired element. In the following example, the first statement creates a variable named A as a Variant. The second statement assigns an array to variable A. The
Visual Basic for Electronics Engineering Applications last statement assigns the value contained in the second array element to another variable.
Dim A As Variant
A = Array(10,20,30)
B = A(2)
The lower bound of an array created using the Array function is determined by the lower bound specified with the Option Base statement, unless Array is qualified with the name of the type library (for example VBA.Array). If qualified with the type-library name, Array is unaffected by Option Base. Note A Variant that is not declared as an array can still contain an array. A Variant variable can contain an array of any type, except fixed-length strings and userdefined types. Although a Variant containing an array is conceptually different from an array whose elements are of type Variant, the array elements are accessed in the same way.
67
68
Visual Basic for Electronics Engineering Applications
Example :
Dim MyWeek, MyDay
MyWeek = Array("Mon", "Tue", "Wed", "Thu",
"Fri", _
"Sat", "Sun") ' Assume lower bound set to 1 (using Option Base ) MyDay = MyWeek(2) ' MyDay contains "Tue". MyDay = MyWeek(4) ' MyDay contains "Thu".
This example uses the Array function to return a Variant containing an array.
Visual Basic for Electronics Engineering Applications
5.3 Types An array can be regarded to as a simple database. If you require storing data in a database like way you can create your own data types. Type is used at module level to define a user-defined data type containing one or more elements. [Private | Public] Type varname elementname [([subscripts])] As type [elementname [([subscripts])] As type] . . . End Type
Public
Optional. Used to declare user-defined types that are available to all procedures in all modules in all projects.
Private
Optional. Used to declare user-defined types that are available only within the module where the declaration is made.
Varname
Required. Name of the user-defined type; follows standard variable naming conventions.
Elementname
Required. Name of an element of the user-defined type. Element names also follow standard variable naming conventions, except that keywords can be used.
Subscripts
Optional. Dimensions of an array element. Use only parentheses when declaring an array whose size can change. The subscripts argument uses the following syntax:
[lower To] upper [,[lower To] upper] . . .
When not explicitly stated in 'lower', the ‘Option Base’ statement controls the lower bound of an array. The lower bound is zero if no Option Base statement is present.
69
70
Visual Basic for Electronics Engineering Applications
Type
Data type of the element; may be Byte, Boolean, Integer, Long, Currency, Single, Double, Decimal (not currently supported), Date, String (for variable-length strings), String * length (for fixedlength strings), Object, Variant, another userdefined type, or an object type.
The Type statement can be used only at module level. Once you have declared a user-defined type using the Type statement, you can declare a variable of that type anywhere within the scope of the declaration. Use Dim, Private, Public, ReDim, or Static to declare a variable of a user-defined type. In standard modules, user-defined types are public by default. This visibility can be changed using the Private keyword. In class modules, however, user-defined types can only be private and the visibility can't be changed using the Public keyword.
Line numbers and line labels aren't allowed in Type...End Type blocks. User-defined types are often used with data records, which frequently consist of a number of related elements of different data types. The following example shows the use of fixed-size arrays in a user-defined type:
Type StateData CityCode (1 To 100) As Integer' Declare a static array. County As String * 30 End Type Dim Washington(1 To 100) As StateData
In the preceding example, StateData includes the CityCode static array, and the record Washington has the same structure as StateData.
Visual Basic for Electronics Engineering Applications When you declare a fixed-size array within a user-defined type, its dimensions must be declared with numeric literals or constants rather than variables. Also note that the setting of the Option Base statement determines the lower bound for arrays within user-defined types.
Type EmployeeRecord ' Create user-defined type. ID As Integer ' Define elements of data type. Name As String * 20 Address As String * 30 Phone As Long HireDate As Date End Type Sub CreateRecord() Dim MyRecord As EmployeeRecord ' Declare variable. MyRecord.ID = 12003 ' Assign a value to an element. End Sub
This example uses the Type statement to define a user-defined data type. The Type statement is used at the module level only. Now I have to be honest with you. You can perfectly do this but there are far more powerful ways to create this. Visual basic has direct access to ODBC objects ( Open Database Control ). This allows you to create and manipulate data far more efficiently then by coding everything yourself. For simple things it might be useful and faster not to use this heavy database engine. It’s up to you to decide on this.
5.4 Scope of Variables
Vartype.vbp
When you define a variable ( read declare it using DIM or simply start using a new variable name ) it only exists locally.
71
72
Visual Basic for Electronics Engineering Applications
Sub Button1_click() Dim a as Integer End Sub Sub Button2_click() Dim a as Long End Sub
In the above examples both variables A are independent variables. They have nothing to do with each other. When you exit a subroutine all variables are destroyed. When you allocate them the first time then they are created and reset. ( The contents are set to zero for numbers or nothing for strings). Sometimes you might want a variable to exist outside of your procedures. This can be done . There are 4 ways to preserve a variable : Static , Private , Public and Global. Public and Global are the same. The global keyword comes from old style basic and is maintained for compatibility reasons.
5.4.1 Public / Global This kind of variable can be accessed anywhere in your program. It can be read and written from any form , module , procedure and function.
5.4.2 Private The Private variable is a variable that only exists in the current portion of code. Only routines belonging to the same form or module as the one where the variable has been declared can access it.
Visual Basic for Electronics Engineering Applications
5.4.3 Static This is a variable that can only exist inside the function or procedure where it has been declared . Just like a normal variable . But it will not be destroyed upon exit of the procedure. Nobody outside the procedure can access it . Function countup() Static a As Integer countup = a a = a + 1 End Function If you would declare 'a' as a normal type then the function would always return 0 . Every time you call the function a storage space for 'a' is allocated , set to zero and upon exit the storage space is freed. By declaring the variable as Static it only gets created the first time you call the function. The next time you call the function then the variable A and its contents still exist and their contents have been unaltered.
5.5 Module level scope Besides the static , public etc type variables can be bound to the code module they live in. A Module is a physical file that contains code. Forms , BAS files etc are all modules. A program is created from one or more of these. Consider the following piece of code
Dim x as integer Sub form1_load() Dim y as integer Y = 2 X = 5 Call addup End sub Sub addup() Debug.print x+y
73
74
Visual Basic for Electronics Engineering Applications
End sub
VarScope.vbp
When this program is run it will always return 5. Why ? Well simple : the variable X is defined at module level. This means it is accessible from anywhere inside the same module. As long as you do not re-declare it you can reach it. The variable Y is created inside the form1_load. This means it is destroyed when exiting this part of the code. Referencing an in-existing variable will return 0. So the net result of X+Y is 5 + 0 = 5.
5.6 Subroutines and Functions While programming you might have developed routines that are interesting to keep and that can be used in different portions of your programs. There is a neat way to store them and use them from any location.
Visual Basic for Electronics Engineering Applications
5.6.1 Subroutines or Procedures The simplest form is a procedure. It is a portion of code which performs a certain action based on the inputs you feed it. It does not generate any resulting output.
Sub DrawLine (x1,y1,x2,y2) End Sub
The procedure can work with the passed information and does something without returning an answer.
5.6.2 Functions A function is the same as a procedure but it returns a value that can be result of the functions operation. FunCall.vbp Function Add (alb) Add = a + b End Function
The programming environment will automatically provide syntax help for any procedures or functions in your program. It shows you while typing what a certain procedure expects from you now. While declaring a procedure or function you can typecast the variables that need to be passed to them , or are returned from them..
Sub Test ( a As Integer , b as Currency ) End Sub
75
76
Visual Basic for Electronics Engineering Applications
Function addup ( a as integer , b as integer) as integer Addup = a + b Debug.print a + b End function
You can call a function without having to collect the result. You simply call it like you would call a subroutine Addup 2,1 In the above example would call the function but not return a value. It would still get printed to the debug console. If I wanted the result of the function I would call it like a function X = addup (5,5)
5.7 Scope of procedures
ProScope.vbp
Just like variables, subroutines or functions also obey to a certain scope. You can force this scope using the Public or Private modifiers. They cannot be made Static. By default you can call any routine as long as it lives inside the same module. It is of no importance whether they are public or private. This scenario changes when you go to multi-module programs ( multiple forms and or included files ). The privately declared procedures are invisible to other modules. The public ones are visible. This means that you can have two modules called 'addup' in two different modules without any problem.
5.8 Constants Storing often-used numbers in a variable makes programming easier. Furthermore it makes modifying and reading the program a lot easier afterwards. But it has one drawback : it eats memory. Therefore the concept of a constant has been defined. A constant is a placeholder for information. The only
Visual Basic for Electronics Engineering Applications difference is that it has no memory allocation during runtime. During compilation VB will replace all instances of the constant name with its contents. Just like variables you can have Public ( Global ) or Private constants. Constants are declared with the CONST keyword
const version$ = “Version 1.0” const pi = 3.1415927
You can store anything in a constant. Since it has no real substance you do not have to specify the type. However , you have to take care when using them . With the above constants this would yield an error :
result = pi * version ‘ multiply a number with a string ?? version = 12 ‘ error : you cannot change a constant
77
78
Visual Basic for Electronics Engineering Applications
A special kind of constant is a so-called Enumerated Constant. While it can be used as a regular constant , it has special applications in Classes and User created objects. Declaring it using the ENUM keyword creates an enumerated constant.
Enum weekdays Monday = 1 Tuesday = 2 Wednesday = 3 Thursday = 4 Friday =5 End Enum
You can refer to these constants simply by specifying their name.
Today = Wednesday
But what is the use then ?. Well , things change once you declare variables based from these enumerations.
Enum weekdays Monday = 1 Tuesday = 2 Wednesday = 3 Thursday = 4 Friday =5 End Enum Dim today as weekdays Today = wednesday
Visual Basic for Electronics Engineering Applications The moment you start typing ‘Today =’ you will get a pull down list with the possible choices. You have to think of an 'enumerate' as a way to aid you writing code. Your constants become part of the VB programming environment.
5.9 Numerical Operators Visual basic supports the basic numerical operators. The conversion from one base to another is done automatically for you. The resulting number is stored into the format of the variable used to hold the result. If you use a variant then the number is automatically stored in the most precise format. The order of execution obeys to the mathematical rules. You can force an execution order by placing calculations between round brackets (). Typically it is good programming practice to always write brackets. After all errors are quickly made to mathematical rules. This even gets worse when applying logical operators. After all can you tell what this results to ? X= 5*y-7 or int (sin z)-14 /12 ‘ ??? If you change this to X= ( ( (5*4)-7 ) or ( int (sin z)-14) ) / 12 It gets a lot clearer. Operator +-*/ ^ Int
Name
Abs Sgn
Absolute value Sign
Exp
Antilog
Sin
Sine
Cos
Cosine
Tan
Tangent
Exponent Integer
Function Basic math operators Takes a number to the given exponent Strips off any digits after the decimal. It does not perform rounding ! Removes any sign from a number Extracts the sign from a number. 1 for positive -1 for negative and 0 for zero. Returns a number specifying e raised to a power Std trig calculation Uses RADIANS ! Std trig calculation Uses RADIANS ! Std trig calculation Uses RADIANS !
79
80
Visual Basic for Electronics Engineering Applications
Atn
Arctangent
Log Rnd
Logarithm Random
Sqr
Square root
Std trig calculation Uses RADIANS ! Natural logarithm ( e based 2.718282 ) Generates a random positive number between 0 and 1 Takes the square root of a number
The other operators can be derived from these. The VB help system has a complete list of thing like Sin-1 , cos-1 , Sin Hyp etc.
5.10 Base conversion Sometimes you might feel the need to use hexadecimal or octal numbers. VB supports these bases as well. To specify such a number you add &h or &o in front to specify that a hex or octal number is following. Example X = &h3BC ‘ assigns hexadecimal 3BC to x Y = &o701 ‘ assigns octal 701 to y.
Note : Visual Basic does not support the binary base !. However by including the VISION system you have access to this number format.
Note : Converting strings to numbers and back is also considered base conversion. This is explained later on in the string manipulation chapter. The same rules apply. You can also put &h or &o in your strings.
Visual Basic for Electronics Engineering Applications
5.11 Logical Operators Apart from the standard mathematics operators Visual basic supports a set of logical operators. These operators only function on integer type numbers . You cannot use these operators on floating style numbers.
Command NOT
Name Invert
OR
Or
Description In case of true false it inverts the condition. In case of a number every bit is flipped. Standard logic operator
AND
And
Output is true when one input term is true Standard logic operator
Xor
Output is true when all input terms are true Standard logic operator
XOR
EQV
Equivalent
IMP
Implication
Output is true if one and only one of the 2 inputs is true Output is true if both inputs have the same state ( this is actually the XNOR function ) consult the help system for more explanation
5.12 Flow Control So far we have seen how to store data and perform basic mathematical functions with data. We also discovered how to group commands and expressions together in functions and procedures and how to pass data to these constructs and obtain results. Besides these operations we need some way to control the flow of the program. Some kind of – what if – construct to decide which way the program should continue. That’s exactly what is coming next.
81
82
Visual Basic for Electronics Engineering Applications
5.12.1 If then else The most basic decision routine used in Visual basic is probably the if-then-else construction
if ( condition ) then ‘ if true else ‘ if false end if
Where condition is the result of an expression made up of 2 variables and a comparing function Operator =
Name Equal
>
Bigger then
=
More then or equal Less then or equal Different
Wend
Visual Basic for Electronics Engineering Applications If you need to abort this sequence you should use the exit-do statement.
While x 5
If I start here with x initialized to 6 then it will be incremented to 7 before it is tested against the condition clause. The same rule as for the While-wend applies. Never jump out of this construction. Use the exit-do command. The problem with jumping out is that some residual stuff is left on the stack of the program execution. The compiler
87
88
Visual Basic for Electronics Engineering Applications
checks for this and inserts cleanup code to work around this. However this is not fail safe and might lead eventually to a system level crash.
5.13 String manipulation Left$ - Right$ - Ltrim$ - Rtrim$ When working with strings you will often manipulate their contents. In VB there is a rich instruction set to manipulate strings. Suppose a$ contains “How are you?”
5.13.1 Left$ This command takes the left n characters from a given string
T$ = Left$ (a$,3) ‘ t$ now contains “How”
5.13.2 Right$ This command takes the right n characters from a given string
t$ = Right$ ( a$, 4 )
‘ t$ now contains “you?”
5.13.3 Mid$ Just like it’s smaller brother Left$ and Right$ this allows to you to extract a given amount of characters starting at an offset in a string
Visual Basic for Electronics Engineering Applications
a$ = “How are you ?”
t$ = Mid$ (a$, 4, 3 )
‘ t$ will contain “are”
5.13.4 Ltrim$ / Rtrim$ / Trim$ These functions remove 'whitespace' at the beginning and / or end of the string. ‘whitespace’ is any non-printable character. So everything that is not a letter , number or punctuation mark will be removed. These functions are very useful to manipulate user input. Or file input from an unknown origin.
A$ = LTrim$(b$)
5.13.5 Ucase$ This function converts a given string to an all-uppercase string.
A very useful combination of these functions is often the following :
a$ = Ucase$ ( Ltrim$ ( Rtrim$ ( a$ ) ) )
This strips off any leading and trailing ‘whitespace’ and converts it to an uppercase only string. If you want to write a small command interpreter or macro tool you will use this construct very often.
89
90
Visual Basic for Electronics Engineering Applications
5.13.6 VAL and STR$ These functions are used to convert numbers to and from string. The VAL function extracts a number form a string. The routine stops scanning at the first encounter of a non-number character. VAL is also capable of recognizing scientific format numbers (-1.2 e-15) and different based numbers
print print print print
val val val val
(“10 hello”) ‘ prints 10 (“&h10 bye”) ‘ prints 16 (“-1.55 test”) ‘ prints -1.55 (“-1.5e-55 ok”) ‘ prints -1.5e-55
The STR$ function has the opposite effect. It converts any number to its string style representation.. a$ = Str$( 125 ) containing “123”
‘ will return as string
5.13.7 LEN While not really a string manipulation function it is used in conjunction with these functions. LEN tells you exactly how long a string is. If it is empty a Zero is returned.
B$ = ”HELLO” For x = 1 to len(b$) Debug.print mid$(b$,x,1);” “; next x
This will output 'H E L L O' to the debug windows. It checks how long the string is and then will extract the character one by one , print them and send a space behind
Visual Basic for Electronics Engineering Applications
5.13.8 INSTR This is a search routine that allows you to find strings in other strings. You can use this to search for words or special characters
X = instr(”HELLO”,”E”) ‘ will return 2
Upon execution X will contain 2. This means that an ‘E’ was found at position 2.You can also specify an offset
X = instr(”HELLO THERE”,”E”,3) ‘ will return 9
Now the result is 9 because you started searching at position 3 ( the first L ) and found an E at position 9.
5.14 File Manipulation ( Open – Close – Print – Input ) During your programming work you will often find yourself in a situation where you need to store something to disk or retrieve it; The information can be all sorts of data , whether it be numerical , text , binary or even an entire database with linked lists , records , custom styles etc .. . Well you could have not picked a simpler language . Basic in general is probably the only language where file manipulation is so simple , yet at the same time so extended. Due to the numerous things you can do with files this topic will be covered many times over the course of this manual. In this section we will only cover basic file manipulations. Files are referenced to using ‘handles’. A handle is a storage space that the computer uses to remember where the file resides physically on disk , at what position you are reading , and what the current file status is. The handle itself ‘points’ to this information.
91
92
Visual Basic for Electronics Engineering Applications
A handle is specified by using the # sign followed by a number. You can use your own numbering scheme or you can ask the system to give you a handle .The function 'freefile' checks for a free handle , allocates it and returns it to you.
5.14.1 Basic structure to open a file. Open for as where: is any valid filename. This can include drive / network path / path / filename can be input, output, random, binary, append and any handle which is not already in use.
outfile = freefile ‘ retrieves a free handle appfile = freefile ‘ retrieves another free handle myappfile = ”appfile.txt” open “myfile.txt” for input as #100 open “myfile.out” for output as outfile open myappfile for append as appfile
The above examples show you the basic modes of operation and the different ways you can specify a filename and handle. The open command also has some optional parameters that allow you to share or lock it while you are working with it. This is useful when running files over a network ( databases ). You can even specify if it is to be locked for write or read. This would lead us to far for now. Whenever a file has been opened it should be closed when done with. Therefore you can use the close command. If you use CLOSE without parameters you will close ALL handles to any file currently open. If you use 'close' with a file handle it will close this file. If the handle does not exist it will do nothing.
Visual Basic for Electronics Engineering Applications
Close #1 ‘ close file with handle 1 Close ‘ close all files
15.4.2 Output mode When you open a filename for output then 2 situations can occur : either the file exists or it doesn’t. When it doesn’t then it will be created . If it exists it , a copy will be made to the same name but with a .BAK extension and then the original file will be overwritten. Data can be written to a file using the print command in conjunction with the handle
outfile = freefile ‘ retrieves a free handle open “myfile.txt” for output as outfile print #outfile,”HELLO” close outfile
5.14.3 Append mode In case you don’t want to overwrite an existing file but store more data into it you can use the append mode. The data you send to it will be written at the end of the current file. To store data you can again use the print method.
93
94
Visual Basic for Electronics Engineering Applications
open “myfile.txt” for append as #1
5.14.4 Input mode If you want to read something from a file this is one of the possible ways to retrieve the data. This opens a file for read. open “myfile.txt” for input as #1
5.14.5 Storing something in a file This is easy : just use Print to send it to the file
myfile = freefile open “test.txt” for output as #1 print #1 , ”Hello world” close #1
Any accepted print expression can be sent to a file. Note : This is the only place in visual basic where you can still use the Print statement like it used to be implemented in regular basic. All other cases treat Print as a method of an object. Even the DEBUG object . Since I have not explained print yet this is a good point to do it.
Visual Basic for Electronics Engineering Applications
5.14.6 PRINT constructions ( file I/O ) Print is a tremendously versatile command. You can send nearly anything to it for printing. In Visual Basic you can only use the native print in combination with files. All other print statements are actually methods of objects ( textboxes , printers , even the Debug object ). There are two basic ways of invoking print : send it a data list , or first build a string and then send it. The end result is the same but the execution is not. A data list requires the compiler to move all data bit by bit to the printing code. This takes time but does not use memory. The string-building way requires scratch memory to build the string but is a lot faster since only the entry point to the string is passed. Anyhow , in today’s optimizing compilers the end result is the same. 5.14.6.1 Data list Style
Name$=”USER”
Number=1
Print #1,”Hello ”,name$,”You are my No”,number
This will output “Hello USER You are my No 1”. Strange ? No !. The comma really means ‘move to the next tab’. If you do the following
Print #1,”Hello ”;name$;” You are my No”;number
You will get a string as you would expect it. The string printed automatically gets a CR/LF pair appended ( Carriage return Line Feed ). If you want to suppress this you simply append a semicolon at the end of the expression.
For a = 0 to 10 Print a Next a
95
96
Visual Basic for Electronics Engineering Applications
Results in a list of numbers
For a = 0 to 10 Print a; Next a
Results in “12345678910” 5.14.6.2 String style
Name$=”USER” Number=1 Print #1,”Hello ”+name$+”You are my No”+str$(number)
This first builds a complete string sand passes it to the print command. Note : You can only pass strings to this style. So you must manually convert any numbers to strings before adding them with the + sign.
The same trick as with the 'Datalist' style applies here. By ending with a semicolon you can omit the CR/LF insertion. Instead of using the + operator you can now also insert the & operator. This is new in Visual Basic. The end result is the same.
5.14.7 Reading from a file Here you have several options but the most used will be the Line Input. This retrieves an entire line from a file. It scans the file from the current location to the first occurrence of a CR/LF (carriage return / line feed ). There are other
Visual Basic for Electronics Engineering Applications ways to retrieve data but they are used to extract records, a known amount of bytes or binary data. These functions will be discussed later on in this book.
Open “myfile.txt” for input as #1 while not eof ( 1 ) line input #1,a$ textbox1.text = textbox1.text +a$ +Chr$(13) +Chr$(10)
wend
close #1
The above piece of code will read an entire text file and dump it into a textbox. Since the Line Input statement reads a line , but removes the trailing CR/LF pair we have to add it to the textbox.
5.14.8 Determining file end When you are reading from a file you should take care not to read beyond the end of it. This will result in an error. There is a function EOF that returns you whether you have reached the end of the file. The above example shows you how to use it. Not that you can use this only in conjunction with the input mode. If you are manipulating binary files you can read beyond the end. There you should use the LOF operator before performing any read. More on this later on in the book.
5.14.9 File names Any valid windows file can be opened. Attempting to open a non-existing file can have two outcomes. In case the mode is output it will be created. In case the mode is input you will be stuck with a runtime error. You should especially take care with routines that allow the user to specify a file. There are ways to detect the validity of a filename. However ,there is a much simpler way. Simply use the Commondialog FileOpen and FileSave to handle all of this for you. This object is dealt with in Part II.
97
98
Visual Basic for Electronics Engineering Applications
Visual Basic for Electronics Engineering Applications
Chapter 6 :
Creating a user
interface
Lets take a look on how to make a form for our project.
6.1 Creating The Form We start the VB environment and select standard EXE format. An empty form is being displayed. To add control you select a control out of the Control Toolbox and then drag the outline of it on your form. All controls on a form take up control handle space available to the form . A form has a handle space limited to 255 ( one byte) handles. This means a form can have a maximum of 255 controls. There are ways to extend this number . They will be discussed in the examples later in this guide.
Note : In a project containing multiple forms this still means that every form can have 255 controls.
99
100
Visual Basic for Electronics Engineering Applications
Lets add a button to our form and edit the properties Caption and Name of it The Name has been set to MyButton and the caption to Go. As you can see an ampersand ( & ) also denotes a hotkey , just like in the menu editor
Now lets add another object. Lets say a label . We will call the label Mylabel and set its caption to an empty string
Now we have an object that can generate events ( the Command button ) , and an object that can be used to display something. We now still need a way to give
Visual Basic for Electronics Engineering Applications the user the option to terminate our program. A Windows program is not like a classic program with a beginning and an end. The flow of a windows program is not linear. When the program is started a lot of stuff is happening at the same time . It's the users option to terminate it. So you need to have an explicit means of terminating a program. We could give the user this means using another command button , but a menu looks nicer
This menu has 3 entries. The first will show the user a message about the program . The second entry is a divider line and the last one will allow the user to Quit the program. We have now come to the stage where the user interface is ready and we can start attaching code to our program.
6.2 Arrays of Objects and Controls
CTRLarray.vbp
In some cases you will have more then 255 controls. Or you might want to have an easy indexing system using controls. A typical example is a keypad. Instead placing 10 command-buttons on the form you can place an array of 10 command-buttons . This uses only one handle. Furthermore the attached code is common for all controls; You have to write only one procedure to handle all these events.
101
102
Visual Basic for Electronics Engineering Applications
Creating arrays of objects is easily done by drawing the first object , giving it a name and then copying it. ( - C / - V ) After you place the first copy the environment will ask you if you want to create a control array. You answer yes. You will notice that the index property will contain a value. This value indicates the position in an array. For a keypad you would create a button called Keypad and give it as caption ‘0’. This will be the item 0 in the array. Then you copy it . Since you answered yes on the question Create a control array ‘ the newly placed object will get 1 as index. And so on. All you have to do now is change the caption accordingly. When you click any of the controls in the control array you will see the same piece of code. But remark that now a parameter called index is being passed. This indicates you which of the elements in the array really generated the event. In case of our keypad the index relates directly to the number. Another application of control arrays is to store labels. A typical form might contain a lot of labels that are wasting valuable resource space. Since labels have no use in generating events ( nobody will ever do something with them apart from reading them ) it’s a good idea to store them in an array. That way you only use one handle. One nice thing about control arrays is that you can add or remove elements at runtime. You can for instance add a button to the screen from within runtime. Or you can add an item to a menu bar ( provided the part of the menu has been created as a control array). Note : You cannot remove the first item in a control array. Typically the first item is set invisible and then items are added as needed with the visible flag turned on.
The CD-ROM contains a sample project that shows you all of this functionality.. Feel free to explore this piece of code and or use it as a reference when creating your own programs
Visual Basic for Electronics Engineering Applications
Chapter 7 :
Attaching code to
your form
The events generated by user activity will invoke different parts of your program. To specify what you want to be done you have to start writing code. Since you are working in an event driven world the actual code writing will be limited to what cannot be done by the system.
7.1 Attaching code to objects To add code to an object you simple double click it. A code editor window will open and show you the code attached to it. By default the most used event is displayed. In case of the button this is the Click. This can be different for every control .In case of text box the default event will be the change event. You can select events belonging to an object using the right pull-down menus on the code window. With the left pull-down menu you can also select an object .
103
104
Visual Basic for Electronics Engineering Applications
The code editor has a number of very interesting features which make programming very easy. As you are typing code the editor evaluates what you are typing and show online help. If you type the name of one of the objects and put a dot behind it, the system will automatically show you a list of all the properties and methods you can control from within code. If you are calling functions or procedures, it will automatically show you what they expect and in what order. This even works for your own defined procedures and functions. The moment you reach the end of the line and press return the editor evaluates what you just wrote and will comment if it finds any syntactical errors in your line. this will help you already eliminate typing errors and syntax errors before you even compile it the first time.
7.2 Let’s Attach some code So lets attach some code. First of all we want to display the text ‘Hello World’ when we click on the Go button. To do this you simply double click the Go button and the code viewer will present you with the correct routine.
Visual Basic for Electronics Engineering Applications
While you are typing the editor evaluates what you are typing and attempts to assist you. Since we want to change a property ( the Caption) of MyLabel , we start typing Mylabel. (note the dot ! ) , and then the editor kicks in and shows a list of what properties can be changed. It is sufficient to type now a few letters of the property name until the selector bar is right. You can now select this property by pressing the TAB button , or you can type the name completely.
105
106
Visual Basic for Electronics Engineering Applications
The above figure shows you the complete program. When you click the 'Aboutmenu' item ( on the Menu bar ) then the caption of the Mylabel object is going to be changed into ‘My first program’. The same goes for a click on Mybutton. Finally a click on the Quit button will terminate the execution of the program. Note : In general the code attached to a form should only contain directly linked subroutines or functions. If you need to define a dedicated function , store it in a Module. This keeps your code transparent , easier to read and maintain. For more information refer to chapter 9..
Now we are ready to run and compile our first program.
Visual Basic for Electronics Engineering Applications
Chapter 8 :
Running and
debugging a
program
Now that you have created a user interface and attached code to it’s about time we check if it actually does something . The VB environment allows you to run and debug your code in an easy to use way. This chapter will detail on how to trace and fix errors rapidly.
8.1 Running a program To run a program you can either select the Run-Start (F5), Run-Start with full compile (shift-F5) or the Run button on the toolbar. When you press the Run button on the Toolbar you are actually just executing the Start command.
8.1.1 Start , Break , Stop
The difference with them is the following : When you come from the situation where your code is not running it doesn’t really matter. Both options will
107
108
Visual Basic for Electronics Engineering Applications
compile your code into an exe file and launch them. The difference is when the program aborts due to an error. If you debug your code and modify it you can continue the run by executing the Start command. If you select the Start with full compile your program will restart it’s run completely. When your program is running you can halt execution by using CTRL-Break. Or by clicking the Break button on the toolbar. Upon Break , you will be shown your code . you can then edit and continue running the program. This allows you to make on-the-fly modifications and see their impact. Note: With break you cannot edit the user interface. Only the code can be modified. The reason is that the control structures need to be recompiled if you change the interface. Your code is interpreted on the fly. When you really make an EXE then your code also is compiled into machine language
The stop button finally ends the execution. If , during the execution of your program, a real error occurs then visual basic will halt execution and ask you what to do.
8.2 Debugging a program If for some reason , something goes wrong ( now how did that happen ? ☺ ) , you will be presented a warning and a number of options on how to proceed.
Visual Basic for Electronics Engineering Applications
The runtime error-code is displayed together with a brief blurb on what the code means. If you select End then the execution simply halts. Pressing help will display information about the nature of the error. The Debug button however is the most interesting. When you press debug the code viewer will take you immediately to the line in your code where the error occurred. Now you are in Debug mode. Now you can trace the flow of your program , examine variables etc.
8.3 Examining Variables You can examine the contents of the variables and properties you access inside the current procedure. This is useful to detect if some parameters are being passed correctly or if you don’t misuse certain variables. To do this just move your mouse over a variable or property and a small box will appear below the mouse-pointer to show you what is stored in the variable. Most problems are related to variable abuse.
109
110
Visual Basic for Electronics Engineering Applications
8.4 Advanced Debugging : The Watch Window This window appears automatically when watch expressions are defined in the project.
You can: Change the size of the column headers by dragging its border to the right to make it larger or to the left to make it smaller. Drag a selected variable to the Immediate window or the Watch window Close the window by clicking the Close box. If the Close box is not visible, double-click the Title bar to make the Close box visible, then click it.
8.4.1 Window Elements Expression
Lists the watch expression with the Watch icon, on the left.
Value
List the value of the expression at the time of the transition to break mode. You can edit a value and then press ENTER, the UP ARROW key, the DOWN ARROW key, TAB, SHIFT+TAB, or click somewhere on the screen to validate the change. If the value is illegal, the Edit field remains active and the value is highlighted. A message box describing the error also appears. Cancel a change by pressing ESC.
Type
Lists the expression type.
Visual Basic for Electronics Engineering Applications Context
Lists the context of the watch expression.
If the context of the expression isn't in scope when going to break mode, the current value isn't displayed. You can close the window by clicking the Close box. If the Close box is not visible, double-click the Title bar to make the Close box visible, then click it.
8.4.2 Add Watch command At design time or in break mode, this command displays the Add Watch dialog box in which you enter a watch expression. The expression can be any valid Basic expression. Watch expressions are updated in the Watch window each time you enter break mode. Toolbar shortcut:
111
112
Visual Basic for Electronics Engineering Applications
8.4.3 Add watch dialog box
Use to enter a watch expression. The expression can be a variable, a property, a function call, or any other valid Basic expression. Watch expressions are updated in the Watch window each time you enter break mode or after execution of each statement in the Immediate window. You can drag selected expressions from the Code window into the Watch window. Important When selecting a context for a watch expression, use the narrowest scope that fits your needs. Selecting all procedures or all modules could slow down execution considerably, since the expression is evaluated after execution of each statement. Selecting a specific procedure for a context affects execution only while the procedure is in the list of active procedure calls, which you can see by choosing the Call Stack command on the View menu.
Visual Basic for Electronics Engineering Applications Dialog Box Options : Expression : Displays the selected expression by default. The expression is a variable, a property, a function call, or any other valid expression. You may enter a different expression to evaluate. Context: Sets the scope of the variables watched in the expression. Procedure :Displays the procedure name where the selected term resides (default). Defines the procedure(s) in which the expression is evaluated. You may select all procedures or a specific procedure context in which to evaluate the variable. Module : Displays the module name where the selected term resides (default). You may select all modules or a specific module context in which to evaluate the variable. Project : Displays the name of the current project. Expressions can't be evaluated in a context outside of the current project. Watch Type Determines how Visual Basic responds to the watch expression. Watch Expression : Displays the watch expression and its value in the Watch window. When you enter break mode, the value of the watch expression is automatically updated. Break When Value Is True : Execution automatically enters break mode when the expression evaluates to true or is any nonzero value (not valid for string expressions). Break When Value Changes : Execution automatically enters break mode when the value of expression changes within the specified context.
8.4.4 Quick Watch command ( Shift F9 )
113
114
Visual Basic for Electronics Engineering Applications
Displays the Quick Watch dialog box with the current value of the selected expression. This is only available in break mode. Use this command to check the current value of a variable, property, or other expression for which you have not defined a watch expression. Select the expression from either the Code window or the Immediate window, and then choose the Quick Watch command. To add a watch expression based on the expression in the Quick Watch dialog box, choose the Add button.
8.4.5 Quick watch dialog box
Displays the current value of a selected expression. This functionality is useful when debugging your code if you want to see the current value of a variable, property, or other expression. Dialog Box Options Current Context: Lists the names of the project, module, and procedure where the watch expression resides. Expression : Shows the selected expression. Value: Shows the value of the selected expression. The current value isn't displayed if the expression context isn't within a procedure listed in the Calls dialog box.
Visual Basic for Electronics Engineering Applications
8.4.6 Edit Watch command Displays the Edit Watch dialog box in which you can edit or delete a watch expression. Available when the watch is set even if the Watch window is hidden. Not available at run time. Toolbar shortcut:
. Keyboard shortcut: CTRL+W.
8.4.7 Edit Watch Window
Use to delete or edit the context or type of a watch expression. Important When selecting a context for a watch expression, use the narrowest scope that fits your needs. Selecting all procedures or all modules could slow down execution considerably, since the expression is evaluated after execution of each statement. Selecting a specific procedure for a context affects execution only while the procedure is in the list of active procedure calls.
115
116
Visual Basic for Electronics Engineering Applications
8.5 Using Breakpoints Breakpoints are maybe the most important trick in the debugger’s hat. You can set a breakpoint on any executable line of code. When , during execution , the compiler reaches a line of code with a breakpoint set it will halt the execution. You can then examine variables or change the flow of the program. Note: Breakpoints are saved into you project. When you compile code containing breakpoints they are suppressed. Compiled code cannot be halted by breakpoints. They only work inside the IDE of Visual Basic
You can set a breakpoint by clicking in the column before the line you want to set it. A red dot will appear showing you a set breakpoint. Clearing it is equally simple. Simply repeat the action. When the code is running and reaches the breakpoint a yellow arrow will appear in front of the line where the run was halted. You can examine variables now. You can also move the arrow down or up. This way you can alter the program flow. Be careful however, this is tricky stuff and might not always lead to what you intended it to.
Visual Basic for Electronics Engineering Applications
Note: Breakpoints halt the tagged line. If there are multiple commands separated by semicolons on a single line then the first of them is halted. The others cannot be halted. In order to use breakpoints to their full extent you should make sure only one statement per line of code is present in your program.
8.6 the Debug Object Another way of examining data and program flow is to insert calls to the DEBUG object. This is an embedded object of the IDE. When compiling code this objects is made empty. This means that the calls are omitted. So the end user will not see these messages. You can call the immediate window ( debug window) by pressing CTRL-G. You can simply print messages to debug by referring it as debug.print “something”.
Sub Form1_load() Debug.print “ program started” End sub Sub Quit_click() Debug.print “ Bye !” End End sub
The contents of this immediate window are preserved even after the run of the program is terminated. This means it can be used to track nasty bugs in bailout code , or things that happen even before a user interface is visible. You cannot delete text from this window while the program is running. Once it is stopped you can select lines and use cut copy and paste commands just like you can with any regular window.
117
118
Visual Basic for Electronics Engineering Applications
Visual Basic for Electronics Engineering Applications
Chapter 9 :
Distributing a
program
Now you have come to the point where you have program that is to your best knowledge bug free. The last step is to make a distributable version of the program.
9.1 The First steps … The first step is to compile it to an executable format. Clicking on the ‘File’ menu and selecting ‘Make Executable’ in the design environment can easily do this. If you click this menu item the compiler will build an executable version of your program. You can now run this project on your computer without needing Visual basic. However if you would like to distribute it you might run into some trouble. For starters , you r project might use certain controls that reside in separate .VBX .OCX or .DLL files. Sometimes it’s not always easy to figure out what exactly is needed. Furthermore your target user might not have the correct version of the files you use in your program. But , don’t despair ! VB has a wizard aboard which does all of this work for you and creates a nice set of floppy disks you can use to install your program onto
119
120
Visual Basic for Electronics Engineering Applications
another computer . More , it even creates a nice Setup and uninstall program that gives an extra Pro-touch to your application.
This wizard can be found in the program group of visual basic; It will guide you step-by-step trough the creation of the distribution kit. For the most part of the process all you have to do is clicking the Next button . However some pages are interesting , and will be detailed on next.
Visual Basic for Electronics Engineering Applications
The first step you have to do is select the program’s VBP file. It’s a good idea to select the option ‘Rebuild the project’. This will force a clean compile of all of your code. Furthermore you will be sure the latest changes and bindings are installed. Note: Bindings are the links between your program and external modules. These bindings contain also module version information. It’s important to distribute the right version of the external files. Otherwise your program might not be able to run on someone else’s computer.
In the Options section you can select the kind of operation you want to perform. For now the standard ‘Create a setup program ‘ will do just fine. However make sure the ‘generate Dependency File’ is switched on. This again is used for the bindings in your program.
121
122
Visual Basic for Electronics Engineering Applications
9.2 Specifying the Media
The next screen allows you to specify the kind of setup you want. If you specify floppy disk you will have to make sure to have enough empty and formatted floppy disks at hand. A better option in that case is to specify ‘disk directories’. This will store the contents of the floppy disks in files on your hard disk. You can then later make the distribution floppies. Single directory is used if you want to store everything in one huge file or want to write a CD with the software on. The setup wizard will now ask you where you want the distribution files to be located. You can select any valid directory. It’s a good idea to start in an empty directory. The wizard will not touch existing files in the directory ( if any should exist ). Therefore if the directory is not empty you might end up with more files then you bargained for.
Visual Basic for Electronics Engineering Applications
The next screen will allow you to add custom files. This is interesting if you want to add ‘readme’ files or setup files to the distribution kit. These files will be packed also and installed on the target computer. After this you will see a list of files that the wizard thinks are necessary for your program. You can edit this list at will. However this is not such a good idea since you might delete files that are really necessary. For the remainder of the work you can simply click Next all the time. At a certain point you will see that the wizard starts gathering the required files and will compact them. In the final stage it will compile the actual Setup.exe program. When all is done the only thing you have to do ( depending on the output format you selected ) is send the floppies to your user , or copy the files onto floppies , or maybe zip them and send them over the internet.
123
124
Visual Basic for Electronics Engineering Applications
Visual Basic for Electronics Engineering Applications
Chapter 10 :
Multi-module
projects.
During your programming work situations will arise where you will need more then one form. You might want to give the user an options or setup form , or an about form. Sometimes your program will include also custom routines that are not directly related to events , but are called from other routines. In any of these cases your project will be a multi-module project. To be honest , nearly every project , no matter how small , will most likely turn out to be a multi-module project. You can add items using the Project menu. To create a form simply select 'Add Form'. Similarly a module can be created using the Add Module item.
10.1 Multiple Forms Remember when we discussed the basic project form , we talked about the startup form. Typically the first form you ever draw in a project is the startup form. Other forms remain hidden until you call them. You can call in a form with the Show method. Similar , you can hide it using the Hide method.
125
126
Visual Basic for Electronics Engineering Applications
MySecondform.Show
When the form is loaded then the focus is automatically set to the new form. This means that keyboard and mouse operations will refer to this form. You can select a different form by clicking it. In some cases you might want to ‘lock’ the form. This means the user can do nothing until ha closes the new form. This can be done using the vbModal option . If you specify this option then the user can only work with this form until it gets closed.
MySecondform.show vbModal
To ease the programming work Visual basic has also something called a Messagebox. This is a kind of predefined simple form that you can use to interrogate the user. A number of parameters allow you to change the look and feel of this form
MsgBox "Hello World", vbOKOnly + vbInformation, _ "My first Message"
This gives the following result :
Visual Basic for Electronics Engineering Applications
10.2 Modules Apart from forms there are also things called modules. A module is a piece of code that has no user interface. It generally contains variable definitions ,and user subroutines and or functions. It provides a means to neatly organize your own functions. A calculator program might have a custom function called calculate which takes in two numbers and an operator and returns the result.
Function Calculate (a, b, operator) select case operator case plus result = a + b case minus result = a - b end select calculate = result end function
A module is also the place where you define your variables and constants. You have to consider a module as a separate process. When your application is compiled all modules are evaluated and their definitions are created. Then the remainder of the module is compiled to a library and linked to the other parts of the program.
10.3 Accessing items from other parts of the program Since every form acts like a standalone unit this also means that 2 different forms can have a control with the same name. The controls are completely different since they have different handles. Suppose a 3 form project and every form has a command button to close the form. Logically you would call every close button simply CloseForm. Now suppose you have a routine that closes all 3 forms. You could simply invoke the commands from this routine. The only problem is knowing which one.
127
128
Visual Basic for Electronics Engineering Applications
Well the answer is simple. You just specify the parent object and then the desired object belonging to this parent. In our case the code would look like this
sub Closeall() call form1.close_click () call form2.close_click () call form3.close_click () end sub
This same rule applies to procedures inside a module. Actually your own built procedures are no different then the ones attached to objects. You have to specify the target object using its complete denominator. You can make an analogy between a project and a hard disk. The hard disk is the project itself. The user interface is the root account. In the root of the project are forms ( subdirectories ) . Each form contains objects (files) . Every object on this form can contain further objects ( another layer of directories . To reach an object from any given location you have to specify the complete search path. Objects belonging to the same level (directory ) can find each other since they reside at the same level. The only quirk in this analogy is that in the root there can only be a special kind of object ( forms ) and they can only reside there.. once you go down then you can have directories made of other objects.
Visual Basic for Electronics Engineering Applications
10.4 Root structure analogy of a project
As you can see in this graphical representation even a menu is a collection of objects. Keep in mind thought that some objects can contain others. Some special objects like Forms and menus are ‘awkward’. These objects have a special function. They are called parental object. This means that they form the basis from which the operating system detaches messages. A menu bar is also an object , but a special kind that can only be linked to a parent of the class ‘Form’. The particularities of this matter are dealt later on where the creation of custom objects will be discussed.
129
130
Visual Basic for Electronics Engineering Applications
Visual Basic for Electronics Engineering Applications
Chapter 11 :
A couple of case
studies
This chapter will guide you step-by-step trough the creation of a couple of small programs. This will provide you with a better understanding on how a program is written in Visual basic. The first program is a small text viewer / editor. It allows you to view and edit files. Topics such as insertable objects and system objects , textboxes and menus will be explained. You will see how to open , read and write , and close files. Furthermore it makes use of some of the components built into windows like the clipboard The second program describes a calculator. This will deal with arrays of controls and creating a multi-module project. It will show you how you can heavily optimize code by creating arrays of objects and writing your own custom functions and procedures.
131
132
Visual Basic for Electronics Engineering Applications
Visual Basic for Electronics Engineering Applications
11.1 Case Study 1 : A small Text Editor
Textedit.vbp
In this case study we will create a small text editor. Basic file manipulation , using the commondialog control and accessing the windows Clipboard will be explained.
Designing the user interface As usual we first start visual basic and create a new Standard EXE project.
Since we will make a text editor the next logical step is to put a textbox on the form. If look to the properties of the textbox you will find something called ‘multiline’ . When you set this to true then the textbox can contain multiple lines of text. A CRLF will force the textbox to add a new line to its contents.
133
134
Visual Basic for Electronics Engineering Applications
Since our edit can read files up to 32000 characters it might be a good idea if we would have some means to scroll trough the text. Browsing trough the properties quickly reveals the Scrollbars property. Setting this to Both displays both a horizontal and a vertical scrollbar. The next thing we should do is giving the user a means to load and save files. We could go on and design our own load and save forms but , since this is visual Basic , this already exists.
Visual Basic for Electronics Engineering Applications
Placing the custom control commondialog on the form gives you instant access to such things as loading and saving files , selecting colors , selecting printers etc. We give this control also a name. The control position doesn’t matter . This is a kind of control that has no GUI element attached to it. This means that when your code starts running nothing appears. The interface of the control appears only when you access some of its methods . Now we should build a menu to allow the user to access the file load/save and also to edit some text.
135
136
Visual Basic for Electronics Engineering Applications
To ease the editing work we attach the standard windows hotkey’s to the controls for cut , copy and paste. If you would run your program now you would see that you already could type some text in the textbox . But this is of no much use since you could not save or retrieve any document.
11.1.1 Attaching Code The first thing to do is attach code to the Quit option on the menu. We will simply end the execution . Enhancements could be detecting if the user has not saved his work and display a warning that he might loose information.
Visual Basic for Electronics Engineering Applications Now lets take a look into the Editing functions. The textbox control features a property called Seltext. This property holds any text the user selects ( highlighted text ). You can read and write this property. This means that , when reading , you extract the text , and when writing , you change the selected text. So all we need to do is store the contents of this property in a variable. Now we could do this but then we have to define a global variable etc. And what if we want to support copying and pasting across applications ?. Well windows has something called the ‘clipboard’. We can use this clipboard from within visual basic. A virtual object called clipboard exists. This object need not to be put somewhere on your design form since it resides inside the operating system itself
To learn more about the clipboard object it suffices to type clipboard with a dot behind in the code window. VB will show you your options immediately.
As you can see the clipboard is a universal storage space for temporary data. You can store and retrieve texts , images and formatting commands with it.
137
138
Visual Basic for Electronics Engineering Applications
The copy routine clears the clipboard , then retrieves the text the user has selected and stores it onto the clipboard. The Cut routine does exactly the same but afterwards sets the selected text to an empty string. This way the text disappears. For the paste routine we only have to extract the stored text from the clipboard and dump it into the selected text. Now one nice thing about the Seltext property is that , when no text is selected , the text is dumped at the current cursor location. This means the user can insert text wherever he want by placing the cursor there , or overwriting text by selecting it.
Now that’s done we can concentrate on loading and saving files. As explained before we will use the commondialog control to facilitate this operation. The control has a several methods attached to it. The ones we are concentrating on are ShowOpen and ShowSave. Again when writing your code VB will assist you.
Visual Basic for Electronics Engineering Applications
To ask the user for a filename you just call in the commondialog.showopen. The user can then navigate his hard disk and select a file. He can also cancel this operation When a file has been successfully selected then the complete path and filename is stored in the property Filename of the commondialog control.
139
140
Visual Basic for Electronics Engineering Applications
Private Sub openfile_Click() dialog.ShowOpen ' show the commondialog On Error GoTo invalidfile ' if no file should be selected filename$ = dialog.filename ' retrieve the filename Open filename$ For Input As #1 ' open the file Textbox.Text = "" ' clear contents of the textbox While Not EOF(1) ' as long as not end of file Line Input #1, a$ Textbox.Text = Textbox.Text + a$ + vbCrLF Wend invalidfile: Close #1 the file End Sub
' close
When the user cancels the operation then no file has been selected and the property filename will be empty. In this case attempting to open a non-existing file will yield an error. Therefore we will test for errors during the execution of the code and takes measures to solve it. Since a commondialog is always appmodal the user cannot do something else . He has to close the file selector first and then can continue to work.
141
Visual Basic for Electronics Engineering Applications The final code for the entire text editor looks like this :
Private sub QuitProgram_Click() End End Sub Private sub savefile_Click() dialog.ShowSave On Error GoTo invalidfile filename$ = dialog.filename Open filename$ For output As #1 Print #1,Textbox.Text invalidfile: Close #1 End sub Private Sub openfile_Click() dialog.ShowOpen ' show the commondialog On Error GoTo invalidfile ' if no file should be selected filename$ = dialog.filename ' retrieve the filename Open filename$ For Input As #1 ' open the file Textbox.Text = "" ' clear contents of the textbox While Not EOF(1) ' as long as not end of file Line Input #1, a$ Textbox.Text = Textbox.Text + a$ + vbCrLF Wend invalidfile: Close #1 the file End Sub
' close
Private Sub Cuttext_Click() ClipBoard.Clear ClipBoard.Settext Textbox.Seltext Textbox.Seltext=”” End Sub
142
Visual Basic for Electronics Engineering Applications
Private Sub CopyText_Click() ClipBoard.Clear ClipBoard.Settext Textbox.Seltext End Sub Private Sub PasteText_Click() Textbox.Seltext=ClipBoard.Gettext End Sub
Visual Basic for Electronics Engineering Applications
Case Study 2 : A Calculator The work files for this project can also be found on the disk accompanying this manual. Calc.vbp The goal of this exercise is to show you how to create arrays of controls and how to create a project with multiple forms.
11.2.1 Designing the user interface First of all you start up Visual basic and create a new standard exe project.
The main form is labeled ‘calculator’ and a commandbutton is created. The command button gets as caption ‘0’ and as name Keypad. The keypad we are about to design will be roughly divided in two sections. You will have the numerical field that will be designed as a control array and the other keys that are regular keys. To create the array of objects you select the commandbutton and copy it ( ctrl-c or copy on the edit menu )
143
144
Visual Basic for Electronics Engineering Applications
Then you paste the object on the form by pressing ctrl-V or edit-Paste via the menubar. Visual basic will now ask you if you want to create a control array since you already have an object named ‘keypad’ on your form.
You click Yes and a new control will be placed on your form . This control is an exact copy of the original , except that it’s index property has been set to 1.
You move the object now into place and select it. Change the caption property using the property navigator to ‘1’. Continue this until you have all the numbers from 0 to 9. The result should look like this:
Visual Basic for Electronics Engineering Applications
The last placed object will have index 9.
Now we can continue placing the other control buttons. The four operators will be called plus, minus, divide and multiply. A dot button will also be created. The next and last 3 buttons will be the CE , C and = button. These will allow you to correct errors and to actually execute the calculation. CE will be named clearerror , C will be named clearall and = is called calculate. Finally a textbox is placed on the form and named ‘display’.
The result should look somewhat like this:
145
146
Visual Basic for Electronics Engineering Applications
The last thing we should do is creating a small menu that allows the user to exit the program. To do this you start the menu editor and build a small menu.
Now that we have everything in place we can start writing code for our application.
Visual Basic for Electronics Engineering Applications
11.2.2 Writing Code The first thing that needs to be done is deciding if we need any variables and or constants. If yes they should be stored in a module. It might be a good idea to store entered values in two variables. Also the selected operator should be stored somewhere. To make the code readable we will define constants for the operators. This will allow us to refer to names instead of numbers. The code will be easier to understand later . To do this you select the Project menu and click on ‘Add-Module” . In the project browser you will see that an empty module has been created and attached to your project.
In this module we will define the variables and constants discussed above.
147
148
Visual Basic for Electronics Engineering Applications
The variables firstnumber, secondnumber and operator have been defined as global. This means that they can be accessed and modified from anywhere in the program. The same goes for the operators that are stored as global constants.!. As you type you will see again that the VB code editor will color the text. This gives you immediate feedback on the correct syntax of your code. Now that this is done we can start creating code for our project.
Visual Basic for Electronics Engineering Applications
11.2.3 Attaching code to the user interface Let’s start with the keypad. Double click any of the buttons of the keypad. The code editor will open up and show you the appropriate section of the program code. As you can see the keypad click event returns an index to show you which one of the keys in the array of objects actually invoked the event. We will use this index value to update the contents of the display. All we do is simply convert the number to a string using the STR$ function. Since the STR$ returns a string beginning with a leading space we strip off this space using the LTRIM$ function
The dot operator will simply add a dot to the display. A point for improvement would be to check if there is already a dot and decide whether to put it or not. But this would take us too far from the basic programming course. Nah .. it won’t . Since we are programming in Basic this is dead easy.
149
150
Visual Basic for Electronics Engineering Applications
if instr ( display.text, ”.” ) = 0 then display.text = display.text + ”.” end if
These two functions will allow you to enter a number using the mouse and the keypad. So far you have written exactly 3 lines of code. Pretty neat huh ? So now lets create the code for the operators and other buttons. To do this simply double click any of the remaining controls and you will be able to attach the rest of the code. For the operators we will set the variable operator to one of our constants. Later in the real calculation part we will use these constants again to decide what needs to be done. The CE and C buttons do nothing else then clear the display ( CE ) and the variables holding the 2 numbers and the operator ( C )
The code for the other buttons will look like this :
Private Sub clear_Click() display.Text = "" End Sub Private Sub clearerror_Click() display.Text = ""
firstnumber = 0
secondnumber = 0
operator = 0
End Sub Private Sub divide_Click() firstnumber = Val(display.Text) display.Text = "" operator = div_operator
Visual Basic for Electronics Engineering Applications End Sub Private Sub minus_Click() firstnumber = Val(display.Text) display.Text = "" operator = minus_operator End Sub Private Sub multiply_Click() firstnumber = Val(display.Text) display.Text = "" operator = mult_operator End Sub Private Sub plus_Click() firstnumber = Val(display.Text) display.Text = "" operator = plus_operator End Sub Private Sub quitProgram_Click() End End Sub
Now for the real workhorse. The = button . This button will actually calculate and display the result. This takes some programming logic to figure out exactly what to do and how to do it. Fortunately there is the Select Case construction that will help us out here
151
152
Visual Basic for Electronics Engineering Applications
Private Sub calculate_Click() secondnumber = Val(display.Text) Select Case operator Case plus_operator result = firstnumber + secondnumber Case minus_operator result = firstnumber - secondnumber Case mult_operator result = firstnumber * secondnumber Case div_operator result = firstnumber / secondnumber End Select display.Text = result firstnumber = result secondnumber = 0 operator = 0 End Sub
The last part of our work is to attach a few blurbs of code to the 2 menu items. The about item will simply brag a bit about our program and the Quit menu will neatly terminate our program. When finished the complete code should look like this :
Private Sub aboutprogram_Click() display.Text = "Calculator v1.0" End Sub Private Sub calculate_Click() secondnumber = Val(display.Text) Select Case operator Case plus_operator result = firstnumber + secondnumber Case minus_operator result = firstnumber - secondnumber Case mult_operator result = firstnumber * secondnumber Case div_operator
Visual Basic for Electronics Engineering Applications result = firstnumber / secondnumber End Select
display.Text = result
firstnumber = result
secondnumber = 0
operator = 0
End Sub Private Sub clear_Click() display.Text = "" End Sub Private Sub clearerror_Click() display.Text = ""
firstnumber = 0
secondnumber = 0
operator = 0
End Sub Private Sub divide_Click() firstnumber = Val(display.Text) display.Text = "" operator = div_operator End Sub Private Sub dot_Click() display.Text = display.Text + "." End Sub Private Sub keypad_Click(Index As Integer) display.Text = display.Text + LTrim$(Str$(Index)) End Sub Private Sub minus_Click() firstnumber = Val(display.Text)
display.Text = ""
operator = minus_operator
End Sub Private Sub multiply_Click() firstnumber = Val(display.Text) display.Text = "" operator = mult_operator End Sub
153
154
Visual Basic for Electronics Engineering Applications
Private Sub plus_Click() firstnumber = Val(display.Text) display.Text = "" operator = plus_operator End Sub Private Sub quitProgram_Click() End End Sub
Well that’s it. We’ve just made a calculator with only 37 lines of code , that has a complete GUI and is entirely event driven.
Visual Basic for Electronics Engineering Applications
Visual Basic
For Electronics Engineering Applications
Part II The Advanced World of Visual Basic
155
156
Visual Basic for Electronics Engineering Applications
Visual Basic for Electronics Engineering Applications
Visual Basic
For Electronics Engineering Applications Part II : The Advanced World of Visual Basic
Introduction to Part II Well hello. You made it this far. Hope you enjoyed the first part. In this part I’ll take you further into the nuts and bolts of VB programming. In the first part you have seen the fundamentals of Visual Basic programming. This course will build on the previous knowledge and dig deeper into the world of Windows and VB programming.
157
158
Visual Basic for Electronics Engineering Applications
The main block of this part will explore the richness of the standard objects. Things like Popup menus , MDI forms , Menu lists ,and Timers and more will be explained. A section is dedicated to database manipulation and data access. I will also show you how to embed other applications inside your programs. The rest of this part will dig deeper in Windows and the things it is composed of. The goal is to expose the inner workings of windows and of what use they can be to a programmer.. Topics such as API accessing , DLL accessing will be extensively covered. The Last sections of this part will dig deeper into the computer. Topics such as serial communication , and WinSock operations will be explained. Enjoy !
Visual Basic for Electronics Engineering Applications
Chapter 12 : One step beyond.
So far you have learned about objects, methods, properties and events. You have seen what they are and touched some of the things you can do with them. You also studied the command set of the Basic language. By this time you probably will have written a small program yourself. Now it is time to dig a little bit deeper in this new world ..
12.1 Forms Lets take a closer look at the forms and what you can do with them. Typically a program will consist of multiple forms. You should already know that you can 'show' and 'hide' a form. You can also Load and unload a form. Now what is the real difference. The Form is typically the startup place of your program. Almost 100% of the applications have at least one form. Typically the program begins with the form_load code of the main form. You do not have to call this yourself. The compiler defaults to this procedure upon executing the code. You can change this in the projects property dialog of Visual Basic.
12.2.1 Load
159
160
Visual Basic for Electronics Engineering Applications
Loading a form means that windows allocated memory for the graphical part , the event processors , and the message queue. The moment a form is loaded it starts consuming resources. The more controls there are on a form the more resources will be allocated and the more time windows has to divert to it even if the form is not being used. When you execute the Form.Show command then windows checks if the referred form is already loaded. If not it loads it and then shows it. If you hide a form it only disappears from the screen. All the resources allocated to it still remain locked. From the above the following should be observed : if you extensively use forms then you should take care to unload the unnecessary forms whenever you can. Don’t simply hide them. You don't need to use the Load statement with forms unless you want to load a form without displaying it. Any reference to a form automatically loads it if it's not already loaded. For example, the Show method loads a form before displaying it. Once the form is loaded, its properties and controls can be altered by the application, whether or not the form is actually visible. Under some circumstances, you may want to load all your forms during initialization and display them later as they're needed. If you load a Form whose MDIChild property is set to True (in other words, the child form) before loading an MDIForm, the MDIForm is automatically loaded before the child form. MDI child forms cannot be hidden, and thus are immediately visible after the Form_Load event procedure ends. The standard dialog boxes produced by Visual Basic functions such as MsgBox and InputBox do not need to be loaded, shown, or unloaded, but can simply be invoked directly.
12.2.2 Unload Unloads a form or control from memory. Unload object
Visual Basic for Electronics Engineering Applications The object placeholder is the name of a Form object or control array element to unload. Unloading a form or control may be necessary or expedient in some cases where the memory used is needed for something else, or when you need to reset properties to their original values. Before a form is unloaded, the Query_Unload event procedure occurs, followed by the Form_Unload event procedure. Setting the cancel argument to True in either of these events prevents the form from being unloaded. For MDIForm objects, the MDIForm object's Query_Unload event procedure occurs, followed by the Query_Unload event procedure and Form_Unload event procedure for each MDI child form, and finally the MDIForm object's Form_Unload event procedure. When a form is unloaded, all controls placed on the form at run time are no longer accessible. Controls placed on the form at design time remain intact; however, any run-time changes to those controls and their properties are lost when the form is reloaded. All changes to form properties are also lost. Accessing any controls on the form causes it to be reloaded. Note: When a form is unloaded, only the displayed component is unloaded. The code associated with the form module remains in memory.
Only control array elements added to a form at run time can be unloaded with the Unload statement. The properties of unloaded controls are reinitialized when the controls are reloaded.
161
162
Visual Basic for Electronics Engineering Applications
12.2.3 Show Shows a form or MDI form. If it is not loaded it will be loaded automatically The Show method syntax has these parts: Part Object
Importance Optional.
Style
Optional.
Ownerform
Optional.
Description An object expression that evaluates to an object in the Applies To list. If object is omitted, the form associated with the active form module is assumed to be object. Integer that determines if the form is modal or modeless. If style is 0, the form is modeless; if style is 1, the form is modal. A string expression that specifies the component that "owns" the form being shown. For standard Visual Basic forms, use the keyword Me
If the specified form isn't loaded when the Show method is invoked, Visual Basic automatically loads it. When Show displays a modeless form, subsequent code is executed as it's encountered. When Show displays a modal form, no subsequent code is executed until the form is hidden or unloaded. Note: A form is bound to a certain mode. Typically a form is ‘modeless’ . this means that acts just as any other from . You can however force a certain ‘mode’. You can stop windows until a particular form gets closed. This is explained in detail later on
When Show displays a modal form, no input (keyboard or mouse click) can occur except to objects on the modal form. The program must hide or unload a modal form (usually in response to some user action) before input to another form can occur. An MDIForm can't be modal.
Visual Basic for Electronics Engineering Applications Although other forms in your application are disabled when a modal form is displayed, other applications aren't. The startup form of an application is automatically shown after its Load event is invoked. Here is an example of how the Ownerform argument is used with the Show method:
Private Sub cmdShowResults_Click() ' Show a modal form named frmResults. frmResults.Show vbModal, Me End Sub
163
164
Visual Basic for Electronics Engineering Applications
12.2.4 Hide. Hides an MDIForm or Form object but doesn't unload it. object.Hide If object is omitted, the form with the focus is assumed to be object. When a form is hidden, it's removed from the screen and its Visible property is set to False. A hidden form's controls aren't accessible to the user, but they are available to the running Visual Basic application, to other processes that may be communicating with the application through DDE, and to Timer control events. When a form is hidden, the user can't interact with the application until all code in the event procedure that caused the form to be hidden has finished executing. If the form isn't loaded when the Hide method is invoked, the Hide method loads the form but doesn't display it.
12.2.5 Modal / Modeless forms In generic a form is Modeless. This means that it is just a window on the GUI. If you want to create You can also create a Modal form. When a form is Modal this means that it has the focus for input. All other forms belonging to the same project are disabled. You can use this to notify the user of something and waiting for a response. The user cannot deny the information since the program stalls until he does something. Visual Basic supports the 2 types of Modal forms. VbAppModal means that the other windows of the application are
Visual Basic for Electronics Engineering Applications
Focus can be switched
Idle Applications Active Application
disabled . vbSystemModal means that all applications are disabled until the form is hidden.
165
166
Visual Basic for Electronics Engineering Applications
12.2.6 MDI forms Besides the standard look you can also create interfaces in what is called the Multiple Document Interface or MDI.
The left part shows an MDI interface. The right part shows a standard interface. Creating a program that does handle MDI is a bit more complex then a normal program. Fortunately VB has a wizard that enables you to build an MDI program very fast. To access this simply start the VB program wizard ( File New application and select VB application wizard. In the first form specify a MDI interface. The wizard will generate all necessary stuff for you.
Visual Basic for Electronics Engineering Applications
12.2 Menu’s Let’s talk a bit more about menus. You have seen how to create them and how to assign hotkeys to them. There is more stuff you can do with menus. Creating a popup menu for instance, or adding items at runtime.
12.2.1 Popup menu’s
Popup.vbp
I’m sure you have seen a lot of programs that have popup menus. Generally when you click with he right mouse button a menu of some sort pops up at the current cursor location.
Well you can do this in Visual basic too. object.PopupMenu menuname, flags, x, y, boldcommand The PopupMenu method syntax has these parts:
Part object
importance Optional.
Description An object expression that evaluates to
167
168
Visual Basic for Electronics Engineering Applications
Menuname
Required.
Flags
Optional.
X
Optional.
Y
Optional.
Boldcommand
Optional.
an object in the Applies To list. If object is omitted, the form with the focus is assumed to be object. The name of the pop-up menu to be displayed. The specified menu must have at least one submenu. A value or constant that specifies the location and behavior of a pop-up menu, as described in Settings. Specifies the x-coordinate where the pop-up menu is displayed. If omitted, the mouse coordinate is used. Specifies the y-coordinate where the pop-up menu is displayed. If omitted, the mouse coordinate is used. Specifies the name of a menu control in the pop-up menu to display its caption in bold text. If omitted, no controls in the pop-up menu appear in bold.
The settings for flags are:
Constant (location) vbPopupMenuLeftAlign
Value 0
vbPopupMenuCenterAlign
4
vbPopupMenuRightAlign
8
Constant (behavior) vbPopupMenuLeftButton
Value 0
vbPopupMenuRightButton
2
Description (Default) The left side of the pop-up menu is located at x. The pop-up menu is centered at x. The right side of the pop-up menu is located at x. Description (Default) An item on the pop-up menu reacts to a mouse click only when you use the left mouse button. An item on the pop-up menu reacts to a mouse click when you use either the right or the left mouse button.
Visual Basic for Electronics Engineering Applications
Note The flags parameter has no effect on applications running under Microsoft Windows version 3.0 or earlier. To specify two flags, combine one constant from each group using the Or operator.
These constants are listed in the Visual Basic (VB) object library in the Object Browser. You specify the unit of measure for the x and y coordinates using the ScaleMode property. The x and y coordinates define where the pop-up is displayed relative to the specified form. If the x and y coordinates aren't included, the pop-up menu is displayed at the current location of the mouse pointer. When you display a pop-up menu, the code following the call to the popup menu method isn't executed until the user either chooses a command from the menu (in which case the code for that command's Click event is executed before the code following the PopupMenu statement) or cancels the menu. In addition, only one pop-up menu can be displayed at a time; therefore, calls to this method are ignored if a pop-up menu is already displayed or if a pull-down menu is open.
12.2.2 Adding images to menu’s You might have seen already menus that contain bitmaps. This is not directly possible from Visual basic (or from any other language for that matter). The problem is that you manually need to write code for this. You cannot simply hide this in some compiler option. You need to generate explicit program startup and exit code. The icons or bitmaps need to be unloaded and destroyed upon program exit. However it can be done using API calls. API calls are explained in Part III. An example will be given there on how to do this.
169
170
Visual Basic for Electronics Engineering Applications
12.3 Modifying menus from code The menus you create at design time can also respond dynamically to run-time conditions. For example, if a menu item action becomes inappropriate at some point, you can prevent users from selecting that menu item by disabling it. In the MDI NotePad application, for example, if the clipboard doesn't contain any text, the Paste menu item is dimmed on the Edit menu, and users cannot select it. You can also dynamically add menu items, if you have a menu control array. This is described in "Adding Menu Controls at Run Time," later in this topic. You can also program your application to use a check mark to indicate which of several commands was last selected. For example, the Options, Toolbar menu item from the MDI NotePad application displays a check mark if the toolbar is displayed. Other menu control features described in this section include code that makes a menu item visible or invisible and that adds or deletes menu items.
12.3.1 Enabling and Disabling Menu Commands All menu controls have an Enabled property, and when this property is set to False, the menu is disabled and does not respond to user actions. Shortcut key access is also disabled when Enabled is set to False. A disabled menu control appears dimmed.
For example, this statement disables the Paste menu item on the Edit menu of the MDI NotePad application:
Visual Basic for Electronics Engineering Applications
mnuEditPaste.Enabled = False
Disabling a menu title in effect disables the entire menu, because the user cannot access any menu item without first clicking the menu title. For example, the following code would disable the Edit menu of the MDI Notepad application:
mnuEdit.Enabled = False
12.3.2 Displaying a Check Mark on a Menu Control Using the Checked property, you can place a check mark on a menu to: -
Tell the user the status of an on/off condition. Choosing the menu command alternately adds and removes the check mark.
-
Indicate which of several modes is in effect. The Options menu of the MDI Notepad application uses a check mark to indicate the state of the toolbar.
You create check marks in Visual Basic with the Checked property. Set the initial value of the Checked property in the Menu Editor by selecting the check box labeled Checked. To add or remove a check mark from a menu control at run time, set its Checked property from code. For example:
171
172
Visual Basic for Electronics Engineering Applications
Private Sub mnuOptions_Click () ' Set the state of the check mark based on ' the Visible property. mnuOptionsToolbar.Checked = picToolbar.Visible End Sub
12.3.3 Making Menu Controls Invisible In the Menu Editor, you set the initial value of the Visible property for a menu control by selecting the check box labeled Visible. To make a menu control visible or invisible at run time, set its Visible property from code. For example:
mnuFileArray(0).Visible = True control mnuFileArray(0).Visible = False control
' Make the ‘ visible. ' Make the ‘ invisible.
When a menu control is invisible, the rest of the controls in the menu move up to fill the empty space. If the control is on the menu bar, the rest of the controls on the menu bar move left to fill the space. Note Making a menu control invisible effectively disables it, because the control is inaccessible from the menu, access or shortcut keys. If the menu title is invisible, all the controls on that menu are unavailable.
Visual Basic for Electronics Engineering Applications
12.3.4 Adding Menu Controls at Run Time A menu can grow at run time. In the image below, for example, as files are opened in the SDI NotePad application, menu items are dynamically created to display the path names of the most recently opened files.
You must use a control array to create a control at run time. Because the mnuRecentFile menu control is assigned a value for the Index property at design time, it automatically becomes an element of a control array — even though no other elements have yet been created. When you create mnuRecentFile(0), you actually create a separator bar that is invisible at run time. The first time a user saves a file at run time, the separator bar becomes visible, and the first file name is added to the menu. Each time you save a file at run time, additional menu controls are loaded into the array, making the menu grow. Controls created at run time can be hidden by using the Hide method or by setting the control's Visible property to False. If you want to remove a control in a control array from memory, use the Unload statement.
12.4 Special Menu features The menu system has a number of interesting features that can make life a lot easier for the programmer.
173
174
Visual Basic for Electronics Engineering Applications
12.4.1 WindowList A WindowList is a menu entry that automatically displays a list of available windows in your program. This is only useful if you are programming MDI interface. It allows the user to quickly jump from one window to another.
To add this to your application you simply select an entry in the menu editor and check the WindowList checkbox.
Visual Basic for Electronics Engineering Applications Note however that you can have only one WindowList in your menu bar.
12.4.2 Negotiating menu’s When programming MDI style programs you can use a feature called NegotiateMenus. You will find this property on any normal (non mdi-main) form. When this is set to true the menu of the child window will be displayed on the parent window.
12.5 Option Selectors Option selectors are simple visual components that allow you to specify certain selections or options. The simplest are Radio buttons and checkmarks. More advanced selectors let you select from a list (Combobox and ListBox ). Finally I will show how to group selectors by using the Frame object. Another type of selectors are listboxes. These allow the user to select an item from a predefined list. Or in case of the ComboBox he can also type in an inexisting item.
175
176
Visual Basic for Electronics Engineering Applications
12.5.1 Checkboxes
The checkbox is one of the simplest selectors in Windows. It allows you to turn options on and off. A CheckBox control displays an X when selected; the X disappears when the CheckBox is cleared. Use this control to give the user a True/False or Yes/No option. You can use CheckBox controls in groups to display multiple choices from which the user can select one or more. To display text next to the CheckBox, set the Caption property. Use the Value property to determine the state of the control—selected, cleared, or unavailable. You can also set the value of a CheckBox programmatically with the Value property. A value of 0 means it is not checked. A one means Checked and 2 means it is grayed out. If you set the value to 2 it will not respond to Click actions.
12.5.2 OptionButtons or Radio Buttons
An OptionButton control displays an option that can be turned on or off. Usually, OptionButton controls are used in an option group to display options from which the user selects only one.
Visual Basic for Electronics Engineering Applications
Note : CheckBox and OptionButton controls function similarly but with an important difference: Any number of CheckBox controls on a form can be selected at the same time. In contrast, only one OptionButton in a group can be selected at any given time.
12.5.3 Grouping Radio Buttons.
You group OptionButton controls by drawing them inside a container such as a Frame control, a PictureBox control, or a form. To group OptionButton controls in a Frame or PictureBox, draw the Frame or PictureBox first, and then draw the OptionButton controls inside. All OptionButton controls within the same container act as a single group.
12.5.4 Listboxes. There are 2 standard windows listboxes you can use to allow the user to select something from a list. ListBox , FileListBox , DirListBox, DiskListbox are simple list boxes. ComboBox is a more versatile ListBox variant. This discussion will focus on the Combobox used as a plain listbox. For the full usage Combobox read on in the next chapter.
177
178
Visual Basic for Electronics Engineering Applications
A ListBox control displays a list of items from which the user can select one or more. If the number of items exceeds the number that can be displayed, a scroll bar is automatically added to the ListBox control. If no item is selected, the ListIndex property value is -1. The first item in the list is ListIndex 0, and the value of the ListCount property is always one more than the largest ListIndex value. To add or delete items in a ListBox control, use the AddItem or RemoveItem method. Set the List, ListCount, and ListIndex properties to enable a user to access items in the ListBox. Alternatively, you can add items to the list by using the List property at design time.
A FileListBox control locates and lists files in the directory specified by the Path property at run time. Use this control to display a list of files selected by file type. You can create dialog boxes in your application that, for example, enable the user to select a file or group of files.
A DirListBox control displays directories and paths at run time. Use this control to display a hierarchical list of directories. You can create dialog boxes that, for example, enable a user to open a file from a list of files in all available directories.
Visual Basic for Electronics Engineering Applications A DriveListBox control enables a user to select a valid disk drive at run time. Use this control to display a list of all the valid drives in a user's system. You can create dialog boxes that enable the user to open a file from a list of files on a disk in any available drive.
A ComboBox control combines the features of a TextBox control and a ListBox control—users can enter information in the text box portion or select an item from the list box portion of the control. To add or delete items in a ComboBox control, use the AddItem or RemoveItem method. Set the List, ListCount, and ListIndex properties to enable a user to access items in the ComboBox. Alternatively, you can add items to the list by using the List property at design time. Note A Scroll event will occur in a ComboBox control only when the contents of the dropdown portion of the ComboBox are scrolled, not each time the contents of the ComboBox change. For example, if the dropdown portion of a ComboBox contains five items and the top item is highlighted, a Scroll event will not occur until you press the down arrow six times (or the PGDN key once). After that, a Scroll event occurs for each press of the down arrow key. However, if you then press the up arrow key, a Scroll event will not occur until you press the up arrow key six times (or the PGUP key once). After that, each up arrow key press will result in a Scroll event.
179
180
Visual Basic for Electronics Engineering Applications
The Style property settings for the ComboBox control are:
Constant VbComboDropDown
Value 0
VbComboSimple
1
VbComboDropDownList
2
Description (Default) Dropdown Combo. Includes a drop-down list and a text box. The user can select from the list or type in the text box. Simple Combo. Includes a text box and a list, which doesn't drop down. The user can select from the list or type in the text box. The size of a Simple combo box includes both the edit and list portions. By default, a Simple combo box is sized so that none of the list is displayed. Increase the Height property to display more of the list. Dropdown List. This style allows selection only from the drop-down list.
12.6 Timer objects The Timer control allows you to generate timed events. There is no practical limitation to the amount of timers you can have running at the same time. The most important property of timer is the interval. It returns or sets the number of milliseconds between calls to a Timer control's Timer event. object.Interval [= milliseconds] The settings for milliseconds are:
Setting 0 1 to 65,535
Description (Default) Disables a Timer control. Sets an interval (in milliseconds) that takes effect when a Timer control's Enabled property is set to
Visual Basic for Electronics Engineering Applications True. For example, a value of 10,000 milliseconds equals 10 seconds. The maximum, 65,535 milliseconds, is equivalent to just over 1 minute.� You can set a Timer control's Interval property at design time or run time. When using the Interval property, remember: The Timer control's Enabled property determines whether the control responds to the passage of time. Set Enabled to False to turn a Timer control off, and to True to turn it on. When a Timer control is enabled, its countdown always starts from the value of its Interval property setting.
181
182
Visual Basic for Electronics Engineering Applications
12.7 User entry objects
12.7.1 Textboxes
Textboxes can de useful to allow the user to – fill in the blanks -. In some cases you want the user to see information but modify it only when a certain condition is met. The textbox has two interesting properties : 12.7.1.1 Locked and Enabled. Locked means that the textbox remains as it is. It does not become grayed out. But the user cannot change the contents. No Change event is generated. You can change the contents from code. Enabled means that it will become grayed out. If this is the case you will not be able to change its contents , neither the user nor the program code.
Other interesting features are the Multiline and Scrollbar properties. By switching on Multiline you allow the user to type multiple lines of text. If you also cared to set the scrollbars property to anything else then none , then scrollbars of the selected style will automatically appear when the text no longer fits in the visible portions of the textbox. The user can then use these to walk trough whatever input he made in the textbox. 12.7.1.2 Keypress Event This is an event generated by every keypress when the textbox has the focus. It will return the ASCII key code. You can use this to make textboxes that behave in a particular way. KeyPress.VBP Sample :
Visual Basic for Electronics Engineering Applications
Private Sub Text7_KeyPress(KeyAscii As Integer) Static password$ If KeyAscii = 13 Then MsgBox "Password :" + password$
Text7.Text = ""
password$ = ""
Else password$ = password$ + Chr$(KeyAscii) x = Len(Text7.Text) Text7.Text = String(x, "*") KeyAscii = Asc("*") End If End Sub
The above routine will react to any keypress. If enter ( Carriage return = ASCII 13 ) is detected then a messagebox is displayed that shows the type password
If the character is not a CR then the character is added to the password. Finally A number of stars representing the length of the typed password are printed. But why on earth do I assign a star to the keyascii code ? Well simple. Reading the Value returned from this routine does not prevent it from getting sent to the textbox. Furthermore it will overwrite the first character in the textbox. So if I set it to an asterisk it will simply overwrite the first asterisk that was already there.
12.7.1 Combobox I already explained the basics of a ComboBox when used as a simple listbox. However it goes far beyond that. The user can also type something . So when using combo-boxes you should retrieve the text property of the ComboBox. You can then match it against whatever is in the ComboBox. If it is not in there it means the user made a totally new selection. You can then decide to either reject it or maybe create something new.
183
184
Visual Basic for Electronics Engineering Applications
A ComboBox control combines the features of a TextBox control and a ListBox control—users can enter information in the text box portion or select an item from the list box portion of the control. To add or delete items in a ComboBox control, use the AddItem or RemoveItem method. Set the List, ListCount, and ListIndex properties to enable a user to access items in the ComboBox. Alternatively, you can add items to the list by using the List property at design time. Note A Scroll event will occur in a ComboBox control only when the contents of the dropdown portion of the ComboBox are scrolled, not each time the contents of the ComboBox change. For example, if the dropdown portion of a ComboBox contains five items and the top item is highlighted, a Scroll event will not occur until you press the down arrow six times (or the PGDN key once). After that, a Scroll event occurs for each press of the down arrow key. However, if you then press the up arrow key, a Scroll event will not occur until you press the up arrow key six times (or the PGUP key once). After that, each up arrow key press will result in a Scroll event.
By modifying the Style property settings for the ComboBox you can change its behavior. You will probable most of the time use it as Dropdown List. When styled to this mode it is easier to work with then the Listbox.
Visual Basic for Electronics Engineering Applications Possible settings are :
Constant
Value
Description
vbComboDropDown
0
(Default) Dropdown Combo. Includes a drop-down list and a text box. The user can select from the list or type in the text box.
vbComboSimple
1
Simple Combo. Includes a text box and a list, which doesn't drop down. The user can select from the list or type in the text box. The size of a Simple combo box includes both the edit and list portions. By default, a Simple combo box is sized so that none of the list is displayed. Increase the Height property to display more of the list.
vbComboDropDownList
2
Dropdown List. This style allows selection only from the drop-down list.
12.8 Printing The Printer object enables you to communicate with a system printer (initially the default system printer).The Printers collection enables you to gather information about all the available printers on the system. You can use graphics methods to draw text and graphics on the Printer object. Once the Printer object contains the output you want to print, you can use the EndDoc method to send the output directly to the default printer for the application. You should check and possibly revise the layout of your forms if you print them. If you use the PrintForm method to print a form, for example, graphical images may be clipped at the bottom of the page and text carried over to the next page.
185
186
Visual Basic for Electronics Engineering Applications
The Printers collection enables you to query the available printers so you can specify a default printer for your application. For example, you may want to find out which of the available printers uses a specific printer driver. The following code searches all available printers to locate the first printer with its page orientation set to portrait, then sets it as the default printer:
Dim X As Printer For Each X In Printers If X.Orientation = vbPRORPortrait Then ' Set printer as system default. Set Printer = X ' Stop looking for a printer. Exit For End If Next
You designate one of the printers in the Printers collection as the default printer by using the Set statement. The preceding example designates the printer identified by the object variable X, the default printer for the application. Note If you use the Printers collection to specify a particular printer, as in Printers(3), you can only access properties on a read-only basis. To both read and write the properties of an individual printer, you must first make that printer the default printer for the application.
12.9 Taking Advantage of the Windows95 Look
WinStyle.vbp
SO far I have shown you how to use the embedded controls that windows provides us. As you know Windows has a long history and the user interface has changed from time to time. The Windows 95 look brought some new graphical features. The controls available to us can often be switched from style. Optionbuttons , RadioButtons , Comboboxes and listboxes can either adopt the standard look or a newer Win95 look. In order to change the look there is a property called Style. The look differs rather drastically
Visual Basic for Electronics Engineering Applications
Changing the Checkbox and Optionbutton changes them to buttons that assume depressed or unpressed states. The listbox changes by adding a checkbox in front of an item. Using this you can make multiple selections ( normally not possible with a listbox). Other interesting options are the features that allow you to insert images on controls. This is a new thing that the Win95 GUI brings with it . For Win NT user : You need Release 4 or later.
You can assign a picture to the Down position , the Disabled and to the standard look. The standard picture ( when nothing is happening or has happened with
187
188
Visual Basic for Electronics Engineering Applications
the control ) is set with the Picture property. The properties DownPicture and DisabledPicture allow you to set the image that should appear when they are selected and disabled.
Visual Basic for Electronics Engineering Applications
Chapter 13 :
Graphics. You can also create graphics using VB. Graphics can be drawn on almost any control. Visual Basic supports a set of methods that allow you to create drawings very easily. All drawing commands use an object called the Brush. This brush is an internal windows object that determines what drawing will look like. The brush is has a coordinate system and properties that specify color , style , fillstyle etc. A number of basic statements are available to change these properties.
13.1 Basic coordinate operations Drawing requires the use of a coordinate system of some kind. Windows handles the translation between your coordinate system and the physical display all by itself. The CurrentX and CurrentY parameters know the point where the next drawing will commence. You can also use these to set a new point.
189
190
Visual Basic for Electronics Engineering Applications
13.1.1 CurrentX, CurrentY Return or set the horizontal (CurrentX) or vertical (CurrentY) coordinates for the next printing or drawing method. Not available at design time. object.CurrentX [= x]
object.CurrentY [= y]
The CurrentX and CurrentY properties syntax have these parts:
Part Object X Y
Description An object expression that evaluates to an object in the Applies To list.
A number that specifies the horizontal coordinate.
A number that specifies the vertical coordinate.
Coordinates are measured from the upper-left corner of an object. The CurrentX property setting is 0 at an object's left edge, and the CurrentY property setting is 0 at its top edge. Coordinates are expressed in twips, or the current unit of measurement defined by the ScaleHeight, ScaleWidth, ScaleLeft, ScaleTop, and ScaleMode properties.
13.2 Drawing setup
13.2.1 Drawwidth Returns or sets the line width for output from graphics methods. object.DrawWidth [= size]
Visual Basic for Electronics Engineering Applications The DrawWidth property syntax has these parts:
Part Object Size
Description An object expression that evaluates to an object in the Applies To list. A numeric expression from 1 through 32,767. This value represents the width of the line in pixels. The default is 1; that is, 1 pixel wide.
Increase the value of this property to increase the width of the line. If the DrawWidth property setting is greater than 1, DrawStyle property settings 1 through 4 produce a solid line (the DrawStyle property value isn't changed). Setting DrawWidth to 1 allows DrawStyle to produce the results shown in the DrawStyle property table.
13.2.2 Drawmode Returns or sets a value that determines the appearance of output from graphics method or the appearance of a Shape or Line controls. object.DrawMode [= number] The DrawMode property syntax has these parts:
Part Object
Description An object expression that evaluates to an object in the Applies To list. Number An integer that specifies appearance, as described in Settings. Settings
191
192
Visual Basic for Electronics Engineering Applications
The settings for number are:
Constant VbBlackness VbNotMergePen
Setting 1 2
VbMaskNotPen
3
VbNotCopyPen
4
VbMaskPenNot
5
VbInvert VbXorPen
6 7
VbNotMaskPen
8
VbMaskPen
9
VbNotXorPen
10
VbNop
11
VbMergeNotPen
12
VbCopyPen
13
VbMergePenNot
14
VbMergePen
15
VbWhiteness
16
Description Blackness. Not Merge Pen — Inverse of setting 15 (Merge Pen). Mask Not Pen — Combination of the colors common to the background color and the inverse of the pen. Not Copy Pen — Inverse of setting 13 (Copy Pen). Mask Pen Not — Combination of the colors common to both the pen and the inverse of the display. Invert — Inverse of the display color. Xor Pen — Combination of the colors in the pen and in the display color, but not in both. Not Mask Pen — Inverse of setting 9 (Mask Pen). Mask Pen — Combination of the colors common to both the pen and the display. Not Xor Pen — Inverse of setting 7 (Xor Pen). Nop — No operation — output remains unchanged. In effect, this setting turns drawing off. Merge Not Pen — Combination of the display color and the inverse of the pen color. Copy Pen (Default) — Color specified by the ForeColor property. Merge Pen Not — Combination of the pen color and the inverse of the display color. Merge Pen — Combination of the pen color and the display color. Whiteness.
Use this property to produce visual effects with Shape or Line controls or when drawing with the graphics methods. Visual Basic compares each pixel in the
Visual Basic for Electronics Engineering Applications draw pattern to the corresponding pixel in the existing background and then applies bit-wise operations. For example, setting 7 (Xor Pen) uses the Xor operator to combine a draw pattern pixel with a background pixel. The exact effect of a DrawMode setting depends on the way the color of a line drawn at run time combines with colors already on the screen. Settings 1, 6, 7, 11, 13, and 16 yield the most predictable results.
13.2.3 DrawStyle Returns or sets a value that determines the line style for output from graphics methods. object.DrawStyle [= number] The DrawStyle property syntax has these parts:
Part object
Description An object expression that evaluates to an object in the
Applies To list.
number An integer that specifies line style, as described in Settings. The settings for number are:
Constant vbSolid vbDash vbDot vbDashDot vbDashDotDot vbInvisible vbInsideSolid
Setting 0 1 2 3 4 5 6
Description (Default) Solid Dash Dot Dash-Dot Dash-Dot-Dot Transparent Inside Solid
If DrawWidth is set to a value greater than 1, DrawStyle settings 1 through 4 produce a solid line (the DrawStyle property value isn't changed). If DrawWidth is set to 1, DrawStyle produces the effect described in the preceding table for each setting.
193
194
Visual Basic for Electronics Engineering Applications
13.2.4 Fillcolor Returns or sets the color used to fill in shapes; Fill Color is also used to fill in circles and boxes created with the Circle and Line graphics methods. object.FillColor [ = value] The FillColor property syntax has these parts:
Part Object Value
Description An object expression that evaluates to an object in the Applies To list. A value or constant that determines the fill color, as described in Settings.
Settings The settings for value are:
Setting Normal RGB colors System default colors
Description Colors set with the RGB or QBColor functions in code. Colors specified with the system color constants in the Visual Basic (VB) object library in the Object
Browser. The Microsoft Windows operating
environment substitutes the user's choices, as
specified by the user's Control Panel settings.
By default, FillColor is set to 0 (Black).Except for the Form object, when the FillStyle property is set to its default, 1 (Transparent), the FillColor setting is ignored.
Visual Basic for Electronics Engineering Applications
Note As with all color settings you can still use the old DOS style colors by calling the Qbcolor function
13.2.5 FillStyle Returns or sets the pattern used to fill Shape controls as well as circles and boxes created with the Circle and Line graphics methods. object.FillStyle [= number] The FillStyle property syntax has these parts:
Part object number
Description An object expression that evaluates to an object in the Applies To list. An integer that specifies the fill style, as described in Settings.
The number settings are:
Constant vbFSSolid vbFSTransparent vbHorizontalLine vbVerticalLine vbUpwardDiagonal VbDownwardDiagonal VbCross VbDiagonalCross
Setting 0 1 2 3 4 5 6 7
Description Solid (Default) Transparent Horizontal Line Vertical Line Upward Diagonal Downward Diagonal Cross Diagonal Cross
When FillStyle is set to 1 (Transparent), the FillColor property is ignored, except for the Form object.
195
196
Visual Basic for Electronics Engineering Applications
13.3 Drawing primitives
13.3.1 PSet Sets a point on an object to a specified color. object.PSet [Step] (x, y), [color] The PSet method syntax has the following object qualifier and parts:
Part object
importance Optional.
Step
Optional.
(x, y)
Required.
color
Optional.
Description Object expression that evaluates to an object in the Applies To list. If object is omitted, the Form with the focus is assumed to be object. Keyword specifying that the coordinates are relative to the current graphics position given by the CurrentX and CurrentY properties. Single values indicating the horizontal (x-axis) and vertical (y-axis) coordinates of the point to set. Long integer value indicating the RGB color
specified for point. If omitted, the current
ForeColor property setting is used. You can
use the RGB function or QBColor function to
specify the color.
The size of the point drawn depends on the setting of the DrawWidth property. When DrawWidth is 1, PSet sets a single pixel to the specified color. When DrawWidth is greater than 1, the point is centered on the specified coordinates. The way the point is drawn depends on the setting of the DrawMode and DrawStyle properties. When PSet executes, the CurrentX and CurrentY properties are set to the point specified by the arguments. To clear a single pixel with the PSet method, specify the coordinates of the pixel and use the BackColor property setting as the color argument.
Visual Basic for Electronics Engineering Applications
13.3.2 Line The Line command allows you to draw lines , boxes , filled boxes , shaded etc. object.Line [Step] (x1, 1) [Step] (x2, y2), [color], [B][F] The Line method is built of following parts :
Part Object
importance Optional.
Step
Optional.
(x1, y1)
Optional.
Step
Optional.
(x2, y2)
Required.
Color
Optional.
B
Optional.
F
Optional.
Description Object expression that evaluates to an object in the Applies To list. If object is omitted, the Form with the focus is assumed to be object. Keyword specifying that the starting point coordinates is relative to the current graphics position given by the CurrentX and CurrentY properties. Single values indicating the coordinates of the starting point for the line or rectangle. The ScaleMode property determines the unit of measure used. If omitted, the line begins at the position indicated by CurrentX and CurrentY. Keywords specifying that the end point coordinates are relative to the line starting point. Single values indicating the coordinates of the end point for the line being drawn. Long integer value indicating the RGB color used to draw the line. If omitted, the ForeColor property setting is used. You can use the RGB function or QBColor function to specify the color. If included, causes a box to be drawn using the coordinates to specify opposite corners of the box. If the B option is used, the F option specifies that the box is filled with the same color used to draw the box. You cannot use F without B. If B is used without F, the box is filled with the current FillColor and FillStyle. The default value for FillStyle is transparent.
197
198
Visual Basic for Electronics Engineering Applications
To draw connected lines, begin a subsequent line at the end point of the previous line. The width of the line drawn depends on the setting of the DrawWidth property. The way a line or box is drawn on the background depends on the setting of the DrawMode and DrawStyle properties. When Line executes, the CurrentX and CurrentY properties are set to the end point specified by the arguments.
13.3.3 Circle This command allows you to create circles and ellipses. object.Circle [Step](x, y),radius,[color,start,end, aspect] The Circle method syntax has the following object qualifier and parts.
Part object
importance Optional.
Step
Optional.
(x, y)
Required.
radius
Required.
color
Optional.
Description Object expression that evaluates to an object in the Applies To list. If object is omitted, the Form with the focus is assumed to be object. Keyword specifying that the center of the circle, ellipse, or arc is relative to the current coordinates given by the CurrentX and CurrentY properties of object. Single values indicating the coordinates for the center point of the circle, ellipse, or arc. The ScaleMode property of object determines the units of measure used. Single value indicating the radius of the circle, ellipse, or arc. The ScaleMode property of object determines the unit of measure used. Long integer value indicating the RGB color of the circle's outline. If omitted, the value of the ForeColor property is used. You can use the RGB function or QBColor function
Visual Basic for Electronics Engineering Applications
start, end
Optional.
aspect
Optional.
to specify the color. Single-precision values. When an arc or a partial circle or ellipse is drawn, start and end specify (in radians) the beginning and end positions of the arc. The range for both is -2 pi radians to 2 pi radians. The default value for start is 0 radians; the default for end is 2 * pi radians. Single-precision value indicating the aspect ratio of the circle. The default value is 1.0, which yields a perfect (non-elliptical) circle on any screen.
To fill a circle, set the FillColor and FillStyle properties of the object on which the circle or ellipse is drawn. Only a closed figure can be filled. Closed figures include circles, ellipses, or pie slices (arcs with radius lines drawn at both ends). When drawing a partial circle or ellipse, if start is negative, Circle draws a radius to start, and treats the angle as positive; if end is negative, Circle draws a radius to end and treats the angle as positive. The Circle method always draws in a counter-clockwise (positive) direction. The width of the line used to draw the circle, ellipse, or arc depends on the setting of the DrawWidth property. The way the circle is drawn on the background depends on the setting of the DrawMode and DrawStyle properties. When drawing pie slices, to draw a radius to angle 0 (giving a horizontal line segment to the right), specify a very small negative value for start, rather than zero. You can omit an argument in the middle of the syntax, but you must include the argument's comma before including the next argument. If you omit an optional argument, omit the comma following the last argument you specify. When Circle executes, the CurrentX and CurrentY properties are set to the center point specified by the arguments.
199
200
Visual Basic for Electronics Engineering Applications
13.4 Saving and loading graphics Every time you need a graphic you could of course build it from scratch. You must be joking right ? There are functions that allow you to store and retrieve graphics from disk.
13.4.1 Saving Graphics So you have created a nice graphic and would like to save it. Well nothing is simpler. Typically you use a PictureBox or an Image control to doodle on. But you can also use other objects to draw on. As long as an object has a Picture or Image property you can extract the graphical data from it. The problem is extracting this data and storing it in the appropriate format. To do this there is a function built into WINDOWS ! . After all the GUI system knows how to treat the graphics . Visual basic gives you direct access to this via the SavePicture procedure SavePicture picture, stringexpression
Picture:
Picture or Image control from which the graphics file is to be created.
Stringexpression:
Filename of the graphics file to save.
If a graphic was loaded from a file to the Picture property of an object, either at design time or at run time, and it’s a bitmap, icon, metafile, or enhanced metafile, it's saved using the same format as the original file. If it is a GIF or JPEG file, it is saved as a bitmap file. Graphics in an Image property are always saved as bitmap (.bmp) files regardless of their original format. Any image that has been made with the drawing controls can be stored in this format.
Visual Basic for Electronics Engineering Applications Example
Private Sub Form_Click () ' Declare variables. Dim CX, CY, Limit, Radius as Integer, Msg as String ScaleMode = vbPixels ' Set scale to pixels. AutoRedraw = True ' Turn on AutoRedraw. Width = Height ' Change width to match height. CX = ScaleWidth / 2 ' Set X position. CY = ScaleHeight / 2 ' Set Y position. Limit = CX ' Limit size of circles. For Radius = 0 To Limit ' Set radius. Circle (CX, CY), Radius, RGB(Rnd * 255, _ Rnd * 255, Rnd * 255) DoEvents ' Yield for other processing. Next Radius Msg = "Choose OK to save the graphics from this form " Msg = Msg & "to a bitmap file." MsgBox Msg SavePicture Image, "TEST.BMP" ' Save picture to file. End Sub
201
202
Visual Basic for Electronics Engineering Applications
13.4.2 Loading Graphics If you can save graphics it should be equally possible to load graphics. That’s exactly what the LoadPicture is intended for. Any object supporting the Picture or Image property can be used as target for this operation LoadPicture([stringexpression]) The stringexpression argument is the name of a graphics file to be loaded. Graphics formats recognized by Visual Basic include bitmap (.bmp) files, icon (.ico) files, run-length encoded (.rle) files, metafile (.wmf) files, enhanced metafiles (.emf), GIF files, and JPEG (.jpg) files. Graphics are cleared from forms, picture boxes, and image controls by assigning LoadPicture with no argument. To load graphics for display in a PictureBox control, Image control, or as the background of a form, the return value of LoadPicture must be assigned to the Picture property of the object on which the picture is displayed. For example: Set Picture = LoadPicture("PARTY.BMP") Set Picture1.Picture = LoadPicture("PARTY.BMP") To assign an icon to a form, set the return value of the LoadPicture function to the Icon property of the Form object: Set Form1.Icon = LoadPicture("MYICON.ICO") Icons can also be assigned to the DragIcon property of all controls except Timer controls and Menu controls. For example: Set Command1.DragIcon = LoadPicture("MYICON.ICO") Load a graphics file into the system Clipboard using LoadPicture as follows: Clipboard.SetData LoadPicture("PARTY.BMP") That’s it. Very easy.
Visual Basic for Electronics Engineering Applications Example :
Private Sub Form_Click () Dim MSG as String ' Declare variables. On Error Resume Next ' Set up error handling. Height = 3990 Width = 4890 ' Set height and width. Set Picture = LoadPicture("PAPER.BMP") ' Load bitmap. If Err Then MSG = "Couldn't find the .BMP file." MsgBox MSG ' Display error message. Exit Sub ' Quit if error occurs. End If MSG = "Choose OK to clear the bitmap from the form." MsgBox MSG Set Picture = LoadPicture() ' Clear form. End Sub
13.5 Coordinate systems
Bars.vbp
So far I have covered the basic drawing operations you can perform . When making drawing you always are doing this relative to a coordinate system. I have shown you how to specify where you want to draw in the coordinate system , but I have not explained you how to set it up. You can impose your own coordinate system using the Scale, ScaleMode, ScaleHeight , ScaleWidth , ScaleLeft and ScaleTop properties of the object you are drawing on.
13.5.1 Scale
203
204
Visual Basic for Electronics Engineering Applications
Defines the coordinate system for a Form, PictureBox, or Printer. Doesn't support named arguments. object.Scale (x1, y1) - (x2, y2)
Part
Description
object
Optional. An object expression that evaluates to an object in the Applies To list. If object is omitted, the Form object with the focus is assumed to be object.
x1, y1
Optional. Single-precision values indicating the horizontal (xaxis) and vertical (y-axis) coordinates that define the upper-left corner of object. Parentheses must enclose the values. If omitted, the second set of coordinates must also be omitted.�
x2, y2
Optional. Single-precision values indicating the horizontal and vertical coordinates that define the lower-right corner of object. Parentheses must enclose the values. If omitted, the first set of coordinates must also be omitted.
The Scale method enables you to reset the coordinate system to any scale you choose. Scale affects the coordinate system for both run-time graphics statements and the placement of controls. If you use Scale with no arguments (both sets of coordinates omitted), it resets the coordinate system to twips. You can specify scales as you please. You can also set the scale using the ScaleLeft, ScaleHeight, ScaleWidth and ScaleTop properties. Sometimes the plain Scale method is easier then setting each of these properties manually. It depends on what you want to do.
13.5.2 Scalemode Returns or sets a value indicating the unit of measurement for coordinates of an object when using graphics methods or when positioning controls.
Visual Basic for Electronics Engineering Applications object.ScaleMode [= value]
Part
Description
object
An object expression that evaluates to an object in the Applies To list.
value
An integer specifying the unit of measurement, as described in Settings.
The possible settings for value are:
Constant vbUser
Setting 0
VbTwips
1
VbPoints VbPixels
2 3
vbCharacters
4
VbInches VbMillimeters VbCentimeters
5 6 7
Description Indicates that one or more of the ScaleHeight, ScaleWidth, ScaleLeft, and ScaleTop properties are set to custom values. (Default) Twip (1440 twips per logical inch; 567 twips per logical centimeter). Point (72 points per logical inch). Pixel (smallest unit of monitor or printer resolution). Character (horizontal = 120 twips per unit; vertical = 240 twips per unit). Inch. Millimeter. Centimeter.
Using the related ScaleHeight, ScaleWidth, ScaleLeft, and ScaleTop properties, you can create a custom coordinate system with both positive and negative coordinates. These four Scale properties interact with the ScaleMode property in the following ways: Setting the value of any other Scale property to any value automatically sets ScaleMode to 0. A ScaleMode of 0 is user-defined. Setting the ScaleMode property to a number greater than 0 changes ScaleHeight and ScaleWidth to the new unit of measurement and sets
205
206
Visual Basic for Electronics Engineering Applications
ScaleLeft and ScaleTop to 0. The CurrentX and CurrentY property settings change to reflect the new coordinates of the current point.
13.5.3 ScaleHeight , Scalewidth Return or set the number of units for the horizontal (ScaleWidth) and vertical (ScaleHeight) measurement of the interior of an object when using graphics methods or when positioning controls. For MDIForm objects, not available at design time and read-only at run time. object.ScaleHeight [= value] object.ScaleWidth [= value]
The ScaleHeight and ScaleWidth property syntaxes have these parts:
Part
Description
object
An object expression that evaluates to an object in the Applies To list.
value
A numeric expression specifying the horizontal or vertical measurement.
You can use these properties to create a custom coordinate scale for drawing or printing. For example, the statement ScaleHeight = 100 changes the units of measure of the actual interior height of the form. Instead of the height being n current units (twips, pixels, ...), the height will be 100 user-defined units. Therefore, a distance of 50 units is half the height/width of the object, and a distance of 101 units will be off the object by 1 unit. Use the ScaleMode property to define a scale based on a standard unit of measurement, such as twips, points, pixels, characters, inches, millimeters, or centimeters.
Visual Basic for Electronics Engineering Applications Setting these properties to positive values makes coordinates increase from top to bottom and left to right. Setting them to negative values makes coordinates increase from bottom to top and right to left. Using these properties and the related ScaleLeft and ScaleTop properties, you can set up a full coordinate system with both positive and negative coordinates. All four of these Scale properties interact with the ScaleMode property in the following ways: Setting any other Scale property to any value automatically sets ScaleMode to 0. A ScaleMode of 0 is user-defined. Setting ScaleMode to a number greater than 0 changes ScaleHeight and ScaleWidth to the new unit of measurement and sets ScaleLeft and ScaleTop to 0. In addition, the CurrentX and CurrentY settings change to reflect the new coordinates of the current point. You can also use the Scale method to set the ScaleHeight, ScaleWidth, ScaleLeft, and ScaleTop properties in one statement. Note The ScaleHeight and ScaleWidth properties aren't the same as the Height and Width properties.
For MDIForm objects, ScaleHeight and ScaleWidth refer only to the area not covered by PictureBox controls in the form. Avoid using these properties to size a PictureBox in the Resize event of an MDIForm.
13.5.4 ScaleLeft and ScaleTop Return or set the horizontal (ScaleLeft) and vertical (ScaleTop) coordinates for the left and top edges of an object when using graphics methods or when positioning controls. object.ScaleLeft [= value] object.ScaleTop [= value] The ScaleLeft and ScaleTop property syntaxes have these parts:
207
208
Visual Basic for Electronics Engineering Applications
Part
Description
object
An object expression that evaluates to an object in the Applies To list.
value
A numeric expression specifying the horizontal or vertical coordinate. The default is 0.
Using these properties and the related ScaleHeight and ScaleWidth properties, you can set up a full coordinate system with both positive and negative coordinates. These four Scale properties interact with the ScaleMode property in the following ways: Setting any other Scale property to any value automatically sets ScaleMode to 0. A ScaleMode of 0 is user-defined. Setting the ScaleMode property to a number greater than 0 changes ScaleHeight and ScaleWidth to the new unit of measurement and sets ScaleLeft and ScaleTop to 0. The CurrentX and CurrentY property settings change to reflect the new coordinates of the current point. You can also use the Scale method to set the ScaleHeight, ScaleWidth, ScaleLeft, and ScaleTop properties in one statement. Note The ScaleLeft and ScaleTop properties aren't the same as the Left and Top properties.
Visual Basic for Electronics Engineering Applications
Chapter 14:
Communicating to
the world around
us
What good is a program if it cannot communicate. Well so far we have concentrated on communicating with the user of the program. Maybe it’s time to have a look at what else we could possibly communicate with
14.1 SendKeys …: a simple way of communicating Yes… you can emulate sending keystrokes to another program. This is perhaps the simplest way of talking to other applications.. SendKeys can send one or more keystrokes to the active window as if typed at the keyboard. SendKeys string [, wait]
String
Required. String expression specifying the keystrokes to send.
Wait
Optional. Boolean value specifying the wait mode. If False (default), control is returned to the procedure
209
210
Visual Basic for Electronics Engineering Applications
immediately after the keys are sent. If True, keystrokes must be processed before control is returned to the procedure.
One or more characters represent each key. To specify a single keyboard character, use the character itself. For example, to represent the letter A, use "A" for string. To represent more than one character, append each additional character to the one preceding it. To represent the letters A, B, and C, use "ABC" for string. The plus sign (+), caret (^), percent sign (%), tilde (~), and parentheses ( ) have special meanings to SendKeys. To specify one of these characters, enclose it within braces ({}). For example, to specify the plus sign, use {+}. Brackets ([ ]) have no special meaning to SendKeys, but you must enclose them in braces. In other applications, brackets do have a special meaning that may be significant when dynamic data exchange (DDE) occurs. To specify brace characters, use {{} and {}}. To specify characters that aren't displayed when you press a key, such as ENTER or TAB, and keys that represent actions rather than characters, use the codes shown in the following table :
Key
Code
BACKSPACE
{BACKSPACE}, {BS}, or {BKSP}
BREAK
{BREAK}
CAPS LOCK
{CAPSLOCK}
DEL or DELETE
{DELETE} or {DEL}
DOWN ARROW
{DOWN}
END
{END}
ENTER
{ENTER}or ~
ESC
{ESC}
Visual Basic for Electronics Engineering Applications HELP
{HELP}
HOME
{HOME}
INS or INSERT
{INSERT} or {INS}
LEFT ARROW
{LEFT}
NUM LOCK
{NUMLOCK}
PAGE DOWN
{PGDN}
PAGE UP
{PGUP}
PRINT SCREEN
{PRTSC}
RIGHT ARROW
{RIGHT}
SCROLL LOCK
{SCROLLLOCK}
TAB
{TAB}
UP ARROW
{UP}
FUNCTION KEYS ( F1.. F16)
{F1}{F2}{F3} … etc
To specify keys combined with any combination of the SHIFT, CTRL, and ALT keys, precede the key code with one or more of the following codes:
Key
Code
SHIFT
+
CTRL
^
ALT
%
211
212
Visual Basic for Electronics Engineering Applications
To specify that any combination of SHIFT, CTRL, and ALT should be held down while several other keys are pressed, enclose the code for those keys in parentheses. For example, to specify to hold down SHIFT while E and C are pressed, use "+(EC)". To specify to hold down SHIFT while E is pressed, followed by C without SHIFT, use "+EC". To specify repeating keys, use the form {key number}. You must put a space between key and number. For example, {LEFT 42} means press the LEFT ARROW key 42 times; {h 10} means press H 10 times. NOTE : You can't use SendKeys to send keystrokes to an application that is not designed to run in Microsoft Windows. Sendkeys also can't send the PRINT SCREEN key {PRTSC} to any application. Sendkeys.vbp The following example uses the Shell function to run the Calculator application included with Microsoft Windows. It uses the SendKeys statement to send keystrokes to add some numbers, and then quit the Calculator. (To see the example, paste it into a procedure, then run the procedure. Because AppActivate changes the focus to the Calculator application, you can't single step through the code.)
Dim ReturnValue, I ReturnValue = Shell("CALC.EXE", 1) ' Run Calculator. AppActivate ReturnValue ' Activate the Calculator. For I = 1 To 100 ' Set up counting loop. SendKeys I & "{+}", True ' Send keystrokes to Calculator Next I ' to add each value of I. SendKeys "=", True ' Get grand total. SendKeys "%{F4}", True ' Send ALT+F4 to close Calculator.
Visual Basic for Electronics Engineering Applications
14.1.1 AppActivate Activates an application window. AppActivate title[, wait] The AppActivate statement syntax has these named arguments:
Part
Description
Title
Required. String expression specifying the title in the title bar of the application window you want to activate. The task ID returned by the Shell function can be used in place of title to activate an application.
Wait
Optional. Boolean value specifying whether the calling application has the focus before activating another. If False (default), the specified application is immediately activated, even if the calling application does not have the focus. If True, the calling application waits until it has the focus, then activates the specified application.
The AppActivate statement changes the focus to the named application or window but does not affect whether it is maximized or minimized. Focus moves from the activated application window when the user takes some action to change the focus or close the window. Use the Shell function to start an application and set the window style. In determining which application to activate, title is compared to the title string of each running application. If there is no exact match, any application whose title string begins with title is activated. If there is more than one instance of the application named by title, one instance is arbitrarily activated.
213
214
Visual Basic for Electronics Engineering Applications
14.1.2 Shell Runs an executable program and returns a Variant (Double) representing the program's task ID if successful, otherwise it returns zero. Shell(pathname[,windowstyle])
pathname
Required; Variant (String). Name of the program to execute and any required arguments or command-line switches; may include directory or folder and drive.
windowstyle
Optional. Variant (Integer) corresponding to the style of the window in which the program is to be run. If windowstyle is omitted, the program is started minimized with focus.
The windowstyle named argument can have these values:
vbHide
0
Window is hidden and focus is passed to the hidden window.
vbNormalFocus
1
Window has focus and is restored to its original size and position.
vbMinimizedFocus
2
Window is displayed as an icon with focus.
vbMaximizedFocus
3
Window is maximized with focus.
vbNormalNoFocus
4
Window is restored to its most recent size and position. The currently active window remains active.
vbMinimizedNoFocus
6
Window is displayed as an icon. The currently active window remains active.
Visual Basic for Electronics Engineering Applications If the Shell function successfully executes the named file, it returns the task ID of the started program. The task ID is a unique number that identifies the running program. If the Shell function can't start the named program, an error occurs. Note The Shell function runs other programs asynchronously. This means that a program started with Shell might not finish executing before the statements following the Shell function are executed.
14.2 DDE : another means of inter-program communication DDE ? Never heard of ! . Well this is one of the cornerstones of Windows and Windows programming. It allows you to send information across programs. You can actually write programs that talk to each other. This is an interesting feature that allows you to communicate , not only data , but also commands. DDE can be done with virtually any windows application. Most programs support it in one way or another. The only program is finding out the command for that particular program. Communicating over DDE is done via a number of commands. First of all we need to set up the communication. This requires specifying the application and target of the DDE conversation.
14.2.1 LinkMode: Returns or sets the type of link used for a DDE conversation and activates the connection as follows:
215
216
Visual Basic for Electronics Engineering Applications
Control
Allows a destination control on a Visual Basic form to initiate a conversation, as specified by the control's LinkTopic and LinkItem properties.
Form
Allows a destination application to initiate a conversation with a Visual Basic source form, as specified by the destination application's application|topic!item expression.
object.LinkMode [= number] The LinkMode property syntax has these parts:
object
An object expression that evaluates to an object in the Applies To list.
number
An integer that specifies the type of connection, as described in Settings.
For controls used as destinations in DDE conversations, the settings for number are:
Constant
Setting
Description
vbLinkNone
0
(Default) None — No DDE interaction.
vbLinkAutomatic
1
Automatic — Destination control is updated each time the linked data changes.
vbLinkManual
2
Manual — {Destination control is updated only when the LinkRequest method is invoked.
vbLinkNotify
3
Notify — A LinkNotify event occurs whenever the linked data changes, but the destination control is updated only
Visual Basic for Electronics Engineering Applications when the LinkRequest method is invoked.
For forms used as sources in DDE conversations, the settings for number are:
Constant
Setting
Description
vbLinkNone
0
(Default) None — No DDE interaction. No destination application can initiate a conversation with the source form as the topic, and no application can poke data to the form. If LinkMode is 0 (None) at design time, you can't change it to 1 (Source) at run time.
vbLinkSource
1
Source — Allows any Label, PictureBox, or TextBox control on a form to supply data to any destination application that establishes a DDE conversation with the form. If such a link exists, Visual Basic automatically notifies the destination whenever the contents of a control are changed. In addition, a destination application can poke data to any Label, PictureBox, or TextBox control on the form. If LinkMode is 1 (Source) at design time, you can change it to 0 (None) and back at run time.
The following conditions also apply to the LinkMode property: Setting LinkMode to a nonzero value for a destination control causes Visual Basic to attempt to initiate the conversation specified in the LinkTopic and LinkItem properties. The source updates the destination control according to the type of link specified (automatic, manual, or notify). If a source application terminates a conversation with a Visual Basic destination control, the value for that control's LinkMode setting changes to 0 (None).
217
218
Visual Basic for Electronics Engineering Applications
If you leave LinkMode for a form set to the default 0 (None) at design time, you can't change LinkMode at run time. If you want a form to act as a source, you must set LinkMode to 1 (Source) at design time. You can then change the value of LinkMode at run time.
Note Setting a permanent data link at design time with the Paste Link command from the Edit menu also sets the LinkMode, LinkTopic, and LinkItem properties. This creates a link that is saved with the form. Each time the form is loaded, Visual Basic attempts to re-establish the conversation.
14.2.2 Linktopic For a destination control : returns or sets the source application and the topic (the fundamental data grouping used in that application). Use LinkTopic with the LinkItem property to specify the complete data link. For a source form: returns or sets the topic that the source form responds to in a DDE conversation. object.LinkTopic [= value]
The LinkTopic property syntax has these parts:
object
An object expression that evaluates to an object in the Applies To list.
Visual Basic for Electronics Engineering Applications value
A string expression specifying a DDE syntax element.
The LinkTopic property consists of a string that supplies part of the information necessary to set up either a destination link or source link. The string you use depends on whether you're working with a destination control or a source form. Each string corresponds to one or more elements of standard DDE syntax, which include application, topic, and item. Note While the standard definition for a DDE link includes the application, topic, and item elements, the actual syntax used within applications for a destination link to a source application may vary slightly.
For example, within Microsoft Excel, you use the syntax: application|topic!item
Within Microsoft Word for Windows, you use:
application topic item
Don't use the pipe character [|] or exclamation mark [!].
Within a Visual Basic application, you use:
application|topic
The exclamation mark for topic is implicit. 14.2.2.1 Destination Control To set LinkTopic for a destination control, use a string with the syntax application|topic as follows:
219
220
Visual Basic for Electronics Engineering Applications
application is the name of the application from which data is requested, usually the executable filename without an extension — for example, Excel (for Microsoft Excel). The pipe character (|, or character code 124) separates the application from the topic. Topic is the fundamental data grouping used in the source application — for example, a worksheet in Microsoft Excel. In addition, for a destination control only, you must set the related LinkItem property to specify the item element for the link. A cell reference, such as R1C1, corresponds to an item in a Microsoft Excel worksheet. 14.2.2.2 Source Form To set LinkTopic for a source form, set value to an appropriate identifier for the form. A destination application uses this string as the topic argument when establishing a DDE link with the form. Although this string is all you need to set LinkTopic within Visual Basic for a source form, the destination application also needs to specify: The application element that the destination application uses, which is either the Visual Basic project filename without the .vbp extension (if you're running your application in the Visual Basic development environment) or the Visual Basic application filename without the .exe extension (if you're running your application as a stand-alone executable file). The EXEName property of the App object provides this string in your Visual Basic code unless the user changed the filename. (EXEName always returns the actual filename of the application on disk; DDE always uses the original name that was specified in the Project Properties dialog box.) The item element that the destination application uses, which corresponds to the Name property setting for the Label, PictureBox, or TextBox control on the source form.
The following syntax is an example of a valid reference from Microsoft Excel to a Visual Basic application acting as a source:
Visual Basic for Electronics Engineering Applications =VizBasicApplication|FormN!TextBox1
You could enter this reference for a destination cell in the Microsoft Excel formula bar. To activate the data link set with LinkTopic, set the LinkMode property to the appropriate nonzero value to specify the type of link you want. As a general rule, set LinkMode after you set LinkTopic. For a destination control, changing LinkTopic breaks an existing link and terminates the DDE conversation. For a source form, changing LinkTopic breaks all destination links that are using that topic. For these reasons, always set the LinkMode property to 0 before changing LinkTopic. After changing LinkTopic for a destination control, you must set LinkMode to 1 (Automatic), 2 (Manual), or 3 (Notify) to establish a conversation with the new topic. Note Setting a permanent data link at design time with the Paste Link command on the Edit menu also sets the LinkMode, LinkTopic, and LinkItem properties. This creates a link that is saved with the form. Each time the form is loaded, Visual Basic attempts to reestablish the conversation.
14.2.3 LinkItem
Returns or sets the data passed to a destination control in a DDE conversation with another application. object.LinkItem [= string]
221
222
Visual Basic for Electronics Engineering Applications
object
An object expression that evaluates to an object in the Applies To list.
string
A string expression that specifies the data to be passed to the destination control.
This property corresponds to the item argument in the standard DDE syntax, with application, topic, and item as arguments. To set this property, specify a recognizable unit of data in an application as a reference — for example, a cell reference such as "R1C1" in Microsoft Excel. Use LinkItem in combination with the LinkTopic property to specify the complete data link for a destination control to a source application. To activate this link, set the LinkMode property.
You set LinkItem only for a control used as a destination. When a Visual Basic form is a source in a DDE conversation, the name of any Label, PictureBox, or TextBox control on the form can be the item argument in the application|topic!item string used by the destination. For example, the following syntax represents a valid reference from Microsoft Excel to a Visual Basic application: =VizBasicApplication|MyForm!TextBox1 You could enter the preceding syntax for a destination cell in the Microsoft Excel formula bar. A DDE control can potentially act as destination and source simultaneously, causing an infinite loop if a destination-source pair is also a source-destination pair with itself. For instance, a TextBox control may be both a source (through its parent form) and destination of the same cell in Microsoft Excel. When data in a Visual Basic TextBox changes, sending data to Microsoft Excel, the cell in Microsoft Excel changes, sending the change to the TextBox, and so on, causing the loop. To avoid such loops, use related but not identical items for destination-source and source-destination links in both directions between applications. For example, in Microsoft Excel, use related cells (precedents or dependents) to link
Visual Basic for Electronics Engineering Applications a worksheet with a Visual Basic control, avoiding use of a single item as both destination and source. Document any application|topic pairs you establish if you include a Paste Link command for run-time use. Note Setting a permanent data link at design time with the Paste Link command from the Edit menu also sets the LinkMode, LinkTopic, and LinkItem properties. This creates a link that is saved with the form. Each time the form is loaded, Visual Basic attempts to re-establish the conversation.
Example Private Sub Form_Click () Dim CurRow As String Static Row ' Worksheet row number. Row = Row + 1 ' Increment Row. If Row = 1 Then ' First time only. ' Make sure the link isn't active.
Text1.LinkMode = 0
' Set the application name and topic
name. Text1.LinkTopic = "Excel|Sheet1"
Text1.LinkItem = "R1C1" ' Set
LinkItem. Text1.LinkMode = 1 ' Set LinkMode to
Automatic. Else ' Update the row in the data item.
CurRow = "R" & Row & "C1"
Text1.LinkItem = CurRow ' Set
LinkItem. End If End Sub In the example, each mouse click causes a cell in a Microsoft Excel worksheet to update the contents of a Visual Basic TextBox control. To try this example, start Microsoft Excel, open a new worksheet named Sheet1, and put some data in the first column. In Visual Basic, create a form with a TextBox control. Paste the code into the Declarations section, and then press F5 to run the program.
223
224
Visual Basic for Electronics Engineering Applications
That’s it for DDE. There are a lot more commands and events you can hook into. However if you want to learn more about this I can only suggest you to read a dedicated book about it. Check the suggested reading list for more information.
14.3 Serial IO : Talking to world beyond the port. This is probably the most obscure part of windows. Most people still regard to this as a tricky thing. Well it isn’t. Windows includes a standard object called MSCOMM that handles all the down-to-earth stuff for you. From programming the serial interface card to handshaking and exchanging data. All you have to do is set it up correctly
14.3.1 Inserting the object First of all you should insert the MsComm object into your program.
Visual Basic for Electronics Engineering Applications
To do this right click on the object browser and select Add-Component. Then browse for the MsComm Object. And make sure it is checked. It will then appear on the object browser. The image of this object looks like this :
You can put up to 16 of these in a project ( Windows directly supports up to 16 Serial ports ) . If you need more ports you will have to install additional drivers into the operating system. Unfortunately there is no direct and easy way to detect the number of serial ports in a computer system. There are some API calls that allow you to extract the so-called system-metrics. But this leads us too far. There are dedicated books to API programming ( Check the suggested reading list at the back of this book ).
225
226
Visual Basic for Electronics Engineering Applications
Simple communications can be set up in a snap. All we have to do is select the comport , specify operating parameters and open it. Done. So let’s have a look at the most used parameters.
14.3.2 Portopen Sets and returns the state of the communications port (open or closed). Not available at design time. object.PortOpen [ = value ] Where value is either True or False Setting the PortOpen property to True opens the port. Setting it to False closes the port and clears the receive and transmit buffers. The MSComm control automatically closes the serial port when your application is terminated. Make sure the CommPort property is set to a valid port number before opening the port. If the CommPort property is set to an invalid port number when you try to open the port, the MSComm control generates error 68 (Device unavailable). In addition, your serial port device must support the current values in the Settings property. If the Settings property contains communications settings that your hardware does not support, your hardware may not work correctly. If either the DTREnable or the RTSEnable properties is set to True before the port is opened, the properties are set to False when the port is closed. Otherwise, the DTR and RTS lines remain in their previous state. Note Never ever attempt to close or open a port two times in a row. This yields an error. You should first check the state of the port.
You can only change its state. You can’t set it to the state it already has. You can make a construction like this
Visual Basic for Electronics Engineering Applications
If comport.portopen=true then Comport.portopen=false Else Comport.portopen=true End if
14.3.3 Handshaking Sets and returns the hardware handshaking protocol. object.Handshaking [ = value ] The Handshaking property syntax has these parts:
Part object value
Description An object expression that evaluates to an object in the Applies To list. An integer expression specifying the handshaking protocol, as described in Settings.
Setting comNone comXOnXOff comRTS
Value 0 1 2
comRTSXOnXOff
3
Description (Default) No handshaking. XON/XOFF handshaking. RTS/CTS (Request To Send/Clear To Send) handshaking. Both Request To Send and XON/XOFF handshaking.
Handshaking refers to the internal communications protocol by which data is transferred from the hardware port to the receive buffer. When a character of data arrives at the serial port, the communications device has to move it into the receive buffer so that your program can read it. If there is no receive buffer and your program is expected to read every character directly from the hardware, you will probably lose data because the characters can arrive very quickly.
227
228
Visual Basic for Electronics Engineering Applications
A handshaking protocol insures data is not lost due to a buffer overrun, where data arrives at the port too quickly for the communications device to move the data into the receive buffer. Hardware (RTS/CTS) handshaking is done by the UART itself. But this requires the other side to have these capabilities as well. Furthermore this requires 2 extra wires in the serial cable. Simple devices such as microcontroller boards might not have these lines available. Software handshaking is a protocol whereby 2 characters are reserved for handshaking. One character XON enables transmission and the other ( XOFF ) disables it. Whenever the salve is ready for data it sends XON to the master . If its input buffer is full it sends XOFF and processes the buffer.
14.3.4 Settings Sets and returns the baud rate, parity, data bit, and stop bit parameters. object.Settings [ = value ] If value is not valid when the port is opened, the MSComm control generates error 380 (Invalid property value). Value is composed of four settings and has the following format: "BBBB,P,D,S" Where BBBB is the baud rate, P is the parity, D is the number of data bits, and S is the number of stop bits. The default value of value is: "9600,N,8,1" The following table lists the valid settings.
BBBB Setting
P setting
Databits
Stopbits
229
Visual Basic for Electronics Engineering Applications 110 300 600 1200 2400 9600 (Default) 14400 19200 28800 38400 (reserved) 56000 (reserved) 128000 (reserved) 256000 (reserved)
E M N O S
Even Mark None Odd Space
4 5 6 7 8 ( Default )
1 1.5 2
Reserved means in this case that it depends on the speed of your computer if you can get there or not. IF you have a UART with a buffer inside you will be able to get these speeds. Else this setting will produce an error.
14.3.5 Outbuffersize , Inbuffersize Sets and returns the size, in bytes, of the transmit buffer. object.OutBufferSize
= number
OutBufferSize refers to the total size of the transmit buffer. The default size is 512 bytes. Do not confuse this property with the OutBufferCount which reflects the number of bytes currently waiting in the transmit buffer. Note The larger you make the transmit buffer, the less memory you have available to your application. However, if your buffer is too small, you run the risk of overflowing unless you use handshaking. As a general rule, start with a buffer size of 512 bytes. If an overflow error occurs, increase the buffer size to handle your application's transmission rate.
230
Visual Basic for Electronics Engineering Applications
14.3.6 OutbufferCount, Inbuffercount Returns the number of characters waiting in the transmit buffer. You can also use it to clear the transmit buffer. This property is not available at design time. object.OutBufferCount [ = value ] You can clear the transmit buffer by setting the OutBufferCount property to 0. Note Do not confuse the OutBufferCount property with the OutBufferSize property which reflects the total size of the transmit buffer.
14.3.7 Parityreplace Sets and returns the character that replaces an invalid character in the data stream when a parity error occurs. object.ParityReplace [ = value ] Where value is a string expression representing a character, as described below. The parity bit refers to a bit that is transmitted along with a specified number of data bits to provide a small amount of error checking. When you use a parity bit, the MSComm control adds up all the bits that are set (having a value of 1) in the data and tests the sum as being odd or even (according to the parity setting used when the port was opened). By default, the control uses a question mark (?) character for replacing invalid characters. Setting ParityReplace to an empty string ("") disables replacement of
Visual Basic for Electronics Engineering Applications the character where the parity error occurs. The OnComm event is still fired and the CommEvent property is set to comEventRXParity.
The ParityReplace character is used in a byte-oriented operation, and must be a single-byte character. You can specify any ANSI character code with a value from 0 to 255.
14.3.8 DTRenable Determines whether to enable the Data Terminal Ready (DTR) line during communications. Typically, the Data Terminal Ready signal is sent by a computer to its modem to indicate that the computer is ready to accept incoming transmission. object.DTREnable[ = value ] Where value is either True or False
When DTREnable is set to True, the Data Terminal Ready line is set to high (on) when the port is opened, and low (off) when the port is closed. When DTREnable is set to False, the Data Terminal Ready always remains low.
Note When talking to a modem , in most cases setting the Data Terminal Ready line to low hangs up the telephone.
14.3.9 Rthreshold
231
232
Visual Basic for Electronics Engineering Applications
Sets and returns the number of characters to receive before the MSComm control sets the CommEvent property to comEvReceive and generates the OnComm event. object.Rthreshold [ = value ] Setting the RThreshold property to 0 (the default) disables generating the OnComm event when characters are received. Setting RThreshold to 1, for example, causes the MSComm control to generate the OnComm event every time a single character is placed in the receive buffer.
14.3.10 OnComm Event The OnComm event is generated whenever the value of the CommEvent property changes, indicating that either a communication event or an error occurred. Private Sub object_OnComm () The CommEvent property contains the numeric code of the actual error or event that generated the OnComm event. Note that setting the RThreshold or SThreshold properties to 0 disables trapping for the comEvReceive and comEvSend events, respectively.
14.3.11 Commevent Returns the most recent communication event or error. This property is not available at design time and is read-only at run time. X = object.CommEvent Although the OnComm event is generated whenever a communication error or event occurs, the CommEvent property holds the numeric code for that error or event. To determine the actual error or event that caused the OnComm event, you must reference the CommEvent property.
Visual Basic for Electronics Engineering Applications The CommEvent property returns one of the following values for communication errors or events. These constants can also be found in the Object Library for this control. Communication errors include the following settings:
Constant ComEventBreak ComEventCTSTO
Value 1001 1002
ComEventDSRTO
1003
ComEventFrame
1004
ComEventOverrun
1006
ComEventCDTO
1007
ComEventRxOver
1008
ComEventRxParity
1009
ComEventTxFull
1010
ComEventDCB
1011
Description A Break signal was received. Clear To Send Timeout. The Clear To Send line was low for the system specified amount of time while trying to transmit a character. Data Set Ready Timeout. The Data Set Ready line was low for the system specified amount of time while trying to transmit a character. Framing Error. The hardware detected a framing error. Port Overrun. A character was not read from the hardware before the next character arrived and was lost. Carrier Detect Timeout. The Carrier Detect line was low for the system specified amount of time while trying to transmit a character. Carrier Detect is also known as the Receive Line Signal Detect (RLSD). Receive Buffer Overflow. There is no room in the receive buffer. Parity Error. The hardware detected a parity error. Transmit Buffer Full. The transmit buffer was full while trying to queue a character. Unexpected error retrieving Device Control Block (DCB) for the port.
Communications events include the following settings:
Constant
Value
Description
233
234
Visual Basic for Electronics Engineering Applications
ComEvSend
1
ComEvReceive
2
ComEvCTS ComEvDSR
3 4
ComEvCD ComEvRing
5 6
ComEvEOF
7
There are fewer than Sthreshold number of characters in the transmit buffer. Received Rthreshold number of characters. This event is generated continuously until you use the Input property to remove the data from the receive buffer. Change in Clear To Send line. Change in Data Set Ready line. This event is only fired when DSR changes from 1 to 0. Change in Carrier Detect line. Ring detected. Some UARTs (universal asynchronous receiver-transmitters) may not support this event. End Of File (ASCII character 26) character received.
That’s about it concerning serial communications. A simple program is available that allows you to send and receive character over a serial port. An in depth hardware approach to serial programming will be handle in Part IV of this Book.. The examples on how to make use of this powerful object will be explained there.
14.4 Winsock : The world is not enough … The Winsock control, invisible to the user, provides easy access to TCP and UDP network services. Microsoft Access, Visual Basic, Visual C++, or Visual FoxPro developers can use it. To write client or server applications you do not need to understand the details of TCP or to call low-level Winsock APIs. By setting properties and invoking methods of the control, you can easily connect to a remote machine and exchange data in both directions.
Visual Basic for Electronics Engineering Applications
14.4.1 TCP Basics The Transfer Control Protocol allows you to create and maintain a connection to a remote computer. Using the connection, both computers can stream data between themselves. If you are creating a client application, you must know the server computer's name or IP address (RemoteHost property), as well as the port (RemotePort property) on which it will be "listening." Then invoke the Connect method. If you are creating a server application, set a port (LocalPort property) on which to listen, and invoke the Listen method. When the client computer requests a connection, the ConnectionRequest event will occur. To complete the connection, invoke the Accept method within the ConnectionRequest event. Once a connection has been made, either computer can send and receive data. To send data, invoke the SendData method. Whenever data is received, the DataArrival event occurs. Invoke the GetData method within the DataArrival event to retrieve the data.
14.4.2 UDP Basics The User Datagram Protocol (UDP) is a connectionless protocol. Unlike TCP operations, computers do not establish a connection. Also, a UDP application can be either a client or a server. To transmit data, first set the client computer's LocalPort property. The server computer then needs only to set the RemoteHost to the Internet address of the client computer, and the RemotePort property to the same port as the client computer's LocalPort property, and invoke the SendData method to begin sending messages. The client computer then uses the GetData method within the DataArrival event to retrieve the sent messages.
14.4.3 RemoteHost This returns or sets the remote machine to which a control sends or receives data. You can either provide a host name, for example,
235
236
Visual Basic for Electronics Engineering Applications
"FTP://ftp.microsoft.com," or an IP address string in dotted format, such as "100.0.1.1". object.RemoteHost = string When this property is specified, the URL property is updated to show the new value. Also, if the host portion of the URL is updated, this property is also updated to reflect the new value. The RemoteHost property can also be changed when invoking the OpenURL or Execute methods. At run time, changing this value has no effect until the next connection.
14.4.4 Protocol Returns or sets the protocol, either TCP or UDP, used by the Winsock control. object.Protocol [=protocol] The possible settings for protocol are:
Constant
Value
Description
SckTCPProtocol
0
Default. TCP protocol.
SckUDPProtocol
1
UDP protocol.
The control must be closed (using the Close method) before this property can be reset.
14.4.5 State Returns the state of the control, expressed as an enumerated type. Read-only and unavailable at design time.
Visual Basic for Electronics Engineering Applications X = object.State The possible results for the State property are:
Constant
Value
Description
SckClosed
0
Default. Closed
SckOpen
1
Open
SckListening
2
Listening
SckConnectionPending
3
Connection pending
SckResolvingHost
4
Resolving host
SckHostResolved
5
Host resolved
SckConnecting
6
Connecting
SckConnected
7
Connected
SckClosing
8
Peer is closing the connection
SckError
9
Error
14.4.6 Accept This is for TCP server applications only. This method is used to accept an incoming connection when handling a ConnectionRequest event. object.Accept requestID The Accept method is used in the ConnectionRequest event. The ConnectionRequest event has a corresponding argument, the RequestID parameter that should be passed to the Accept method. An example is shown below:
237
238
Visual Basic for Electronics Engineering Applications
Private Sub Winsock1_ConnectionRequest _ (ByVal requestID As Long) ' Close the connection if it is currently open ' by testing the State property. If Winsock1.State sckClosed Then Winsock1.Close ' Pass the value of the requestID parameter to the ' Accept method. Winsock1.Accept requestID End Sub
The Accept method should be used on a new control instance (other than the one that is in the listening state.)
14.4.7 GetData Retrieves the current block of data and stores it in a variable of type variant. object.GetData data, [type,] [maxLen]
Data
Where retrieved data will be stored after the method returns successfully. If there is not enough data available for requested type, data will be set to Empty.
Type
Optional. Type of data to be retrieved, as shown in Settings.
MaxLen
Optional. Specifies the desired size when receiving a byte array or a string. If this parameter is missing for byte array or string, all available data will be retrieved. If provided for data types other than byte array and string, this parameter is ignored.
Visual Basic for Electronics Engineering Applications Data can be returned in a type of your choice. This is accomplished by specifying this in the Type argument. The settings for type are:
Description
Constant
Byte Integer Long Single Double Currency Date Boolean SCODE String Byte Array
vbByte vbInteger vbLong vbSingle vbDouble vbCurrency vbDate vbBoolean vbError vbString vbArray + vbByte
It's common to use the GetData method with the DataArrival event, which includes the totalBytes argument. If you specify a maxlen that is less than the totalBytes argument, you will get the warning 10040 indicating that the remaining bytes will be lost.
14.4.8 Connectionrequest
Occurs when a remote machine requests a connection. This is for TCP server applications only. The event is activated when there is an incoming connection request. RemoteHostIP and RemotePort properties store the information about the client after the event is activated. object_ConnectionRequest (requestID As Long) The ConnectionRequest event syntax has these parts: The requestID parameter is the incoming connection request identifier. This argument should be passed to the Accept method on the second control instance.
239
240
Visual Basic for Electronics Engineering Applications
The server can decide whether or not to accept the connection. If the incoming connection is not accepted, the peer (client) will get the Close event. Use the Accept method (on a new control instance) to accept an incoming connection.
14.4.9 DataArrival
Occurs when new data arrives. object_DataArrival (bytesTotal As Long) This event will not occur if you do not retrieve all the data in one GetData call. It is activated only when there is new data. Use the BytesReceived property to check how much data is available at any time. In the appendix of this part examples will be given be given on how to set up a little Telnet server. This is a program you can log into over the internet and can accept commands and send you data. You can use this to make a remote controlled system that can run over the Ethernet , intranet or even the internet.
Visual Basic for Electronics Engineering Applications
Some more case studies Doodle : A Graphics program
This program demonstrates the use of graphics manipulation routines. Doodle is a simple program that allows you to draw into a PictureBox. You can save the data to a standard BMP file. You can select to draw geometric shapes such as draw lines ,circles ,ellipses and rectangles , or you can draw freehand. It allows you to select colors for your drawing and specify filled or open shapes
Miniterm :A simple terminal
This program will allow us to communicate with the outside world in a simple fashion. A number of practical things are given that will show you , besides serial communication , how to implement some data manipulations.
AlphaServer : A Telnet Server application.
This program can be started on any machine that has a valid IP address , and is connected into a TCP/IP network ( LAN / WAN / Intranet / Internet ). You can log on to it and interrogate it. This could be a program that collects data on some remote site , and can be accessed and controlled via remote.
LoanCalc : Using Excel from your program
241
242
Visual Basic for Electronics Engineering Applications
This example shows yet another way to control other programs. It will derive an object from the ‘Excel’ program and use it to perform some calculations. Actually it uses Excel as a ‘Server’ program to perform its task.
Visual Basic for Electronics Engineering Applications
Case Study 3 : Doodle A graphics program Doodle.vbp
As with any program we start by creating a new project and adding the standard menu. File – Save / load /quit. The necessary code to quit is written as well. I inserted a picture box called ‘workspace‘ that will be used as the target of the drawing operations. I created a couple of frames as well. The first frames holds 3 option buttons. They will allow me to select the kind of shape I want to draw. In this frame is also a checkbox that allows m to select a filled shape. The other two frames contain each an array of 16 option buttons. These will be used to select the drawing colors
At the bottom I added a label as well. This will be used to display the cursor coordinates during the drawing operation. As you can see the option buttons that
243
244
Visual Basic for Electronics Engineering Applications
allow the color selection have a strange appearance. I Set the caption to empty and changed the backcolor to light yellow. The actual changing of the backcolor has no particular meaning. It is just an indication for me that something will be done with this color from within the code.
The primary code attached to this form looks like this :
Dim Sbordercolor Dim sFillcolor Private Sub bordercolor_Click(Index As Integer) Sbordercolor = Index End Sub Private Sub colorfill_Click(Index As Integer) sFillcolor = Index End Sub Private Sub Form_Load() Dim X For X = 0 To 15 Bordercolor(X).BackColor = QBcolor(X) colorfill(X).BackColor = QBcolor(X) Next X End Sub Private Sub quitprogram_Click() End End Sub
In order to have easy access to the selected Bordercolor and fill color I created two variables : Sbordercolor and sFillcolor. One of the option button arrays is called Bordercolor , the other is called colorfill. Whenever I click on one of these buttons I store the index of the clicked option button into the appropriate variable.
Visual Basic for Electronics Engineering Applications The form load routine is going to assign the colors to the radio buttons. I perform a sweep from 0 to 15 and ask the corresponding QBcolor . That QBcolor is then assigned to the Backcolor property of the radio button. Finally the Quitprogram_click simply terminates execution In order to display the coordinates I simply attach a small blurb of code to the MouseMove event of the workspace.
Private Sub workspace_MouseMove(Button As Integer, _ Shift As Integer, X As Single, Y As Single) Label1.Caption = "X:" + Str$(X) + " Y:" + Str$(Y) End Sub
This will update the contents of the label1.caption property whenever a MouseMove is detected on the Workspace PictureBox. With this out of the way we can concentrate on the real drawing routines. Depending on the selected shape in the first frame we need to decide what to do. We can only take action if the user clicks with his mouse to point to the coordinates of the shape he wants to draw. Logically you would use the workspace.click event. But alas … this does not return the coordinates where the user has clicked. So we need to attach code to the MouseDown event. The problem is that the user needs to click twice , the first click designates top left , and second click the bottom right corner. So I created 3 static variables to hold this information. Remember static variables ? No ? Okay : static variables are not destroyed upon exiting the subroutine. So the next time I enter they are still existing , and the data in them is still valid. Read the section about variables again. One of them is going to be used as a Boolean. The first time the user clicks the content will be 0. The if-then else clause will then execute the part of the code where X and X get stored in StartX and StartY. It also turns the Firstclick to 1. The second time the user clicks the program flow will run over the Else clause.
245
246
Visual Basic for Electronics Engineering Applications
Private Sub workspace_MouseDown(Button As Integer, _ Shift As Integer, X As Single, Y As Single) Static firstclick Static startx, starty If Button = 1 Then If firstclick = 0 Then ' this is the firstclick ' store the coordinates startx = X starty = Y Else ‘ second click : execute End If ‘ toggle firstclick
If firstclick = 0 Then
firstclick = 1
Else firstclick = 0 End If
End If
End Sub
All we need to fill in now is the code to do the drawing. This code goes into the Else clause ( ‘second click : execute ). First we need to decide what the user selected as shape style.
Visual Basic for Electronics Engineering Applications
If drawtype(0).Value = True Then workspace.Line (startx, starty)-(X, Y) _ , QBColor(sbordercolor) End If
If he selected line we are simply going to draw a line from the start coordinates to the current coordinates with the selected border color. In a similar way the box can be created. Except that here the user could have selected to fill the box. Drawing a filled box with a different border color is not directly possible. So what I am going to do is draw two boxes. One full box with the FillColor. On top of that I am going to draw a second box with the border color.
If drawtype(1).Value = True Then ' rectangle ‘ if required draw a filled box If fillit.Value = 1 Then workspace.Line (startx, starty)-(X, Y), _ QBColor(sfillcolor), BF End If ‘ draw the outline workspace.Line (startx, starty)-(X, Y), _ QBColor(sbordercolor), B End If
Very simple as you can see. The same is done for the circle command. Except that here the second X coordinate will determine the radius. The circle command does not allow you to create filled circles. So we have to be a bit creative here. Furthermore we can’t use the x and y coordinates since we need to specify the radius. The radius is determined by the difference between startx and x . This can be obtained by calculating the absolute value of Startx-x. To create the filled image I draw a number of circles and change the radius from 1 to the maximum radius.
247
248
Visual Basic for Electronics Engineering Applications
If drawtype(2).Value = True Then If fillit.Value = 1 Then For z = 1 To Abs(startx - X) workspace.Circle (startx, starty), z, _ QBColor(sfillcolor) Next z End If workspace.Circle (startx, starty), Abs(startx - X)_ , QBColor(sbordercolor) End If
The result of some doodling could look like this :
Visual Basic for Electronics Engineering Applications
That’s it. Now you can create simple drawings. Of course this is not like a real drawing program but it gives you insight in simple graphics operations. You could add now the Save command using the Savepicture method , and load one using the Loadpicture command. But that is up to you.
249
250
Visual Basic for Electronics Engineering Applications
Visual Basic for Electronics Engineering Applications
Case Study 4 : The data terminal The basics of this program are the same as any program. A form , A menu with a Quit entry and the usual Startup and exit code MiniTerm.vbp
Private Sub Form_Load() Me.Show DoEvents End Sub Private Sub quitprogram_Click() End End Sub
Since a terminal works accepts data from keyboard and remote site we need a control where we can display this data. Since , during the conversation with the other side , a lot of characters could have been sent , it might be good if there was a scroll back buffer of some sort.
251
252
Visual Basic for Electronics Engineering Applications
The easiest way to accomplish this is using a textbox with Multiline and scrollbars (both) turned on. Next thing we are going to need is the MSComm object. Just enable this on the control toolbar and insert it onto the form. Never mind the location on the screen. Once the program starts running it will disappear anyhow.
Since we don’t always know who is on the other side , it would be nice if we could select the port we want to talk to and also the baud rate setting. The pitfall here is that , when we attempt to open a non-available port , or try to set it to impossible parameters we get a runtime error. So we need to tackle these. I know I have not explained you yet how to do that. For now , just ignore this. It is explained in Part III of this book.
Visual Basic for Electronics Engineering Applications
To select comports I added an options menu where you can click the port and speed. If the port is not accessible , or the speed is invalid then the values will simply be grayed out. When the program starts I simply activate each of the options to allow this to happen.
Private Sub comport1_Click() ‘ switch off the selected ports comport1.Checked = True comport2.Checked = True comport3.Checked = True comport4.Checked = True ' make sure the port is closed If rs232.PortOpen = True Then rs232.PortOpen = False rs232.CommPort = 1 On Error GoTo openfailed rs232.PortOpen = True comport1.Checked = True Exit Sub
253
254
Visual Basic for Electronics Engineering Applications
openfailed: comport1.Enabled = False ‘ disable menu End Sub
The above code will treat an occurring error by graying out the appropriate menu entry. During the startup of the program we simply call each of these routines. This will make sure the user gets to see only the available ports. The code for the four other comports is exactly the same except that we set the RS232.comport clause to the appropriate port , and make sure the correct menu entry gets checked.
Private Sub Form_Load() Me.Show DoEvents comport1_Click comport2_Click comport3_Click comport4_Click comport1_Click End Sub
Testing serial ports takes some time. Since the Form_Load gets executed before the form actually is displayed this might give the impression that the program is slow. So if we apply a little trick we give the user the feeling the program is fast. By explicitly executing the Me.Show statement we force the display of the form. Of course wee need to give Windows the time to do this, Thus we execute the DoEvents command. The code to control the baud rate is simply going to close the current selected port , change the baud rate and reopen it.
Visual Basic for Electronics Engineering Applications
Private Sub baud2400_Click() If rs232.PortOpen = True Then rs232.PortOpen = False rs232.Settings = "2400,N,8,1" rs232.PortOpen = True End Sub
What we have built so far is the entire user interface and the options to allow the user to customize the program configuration Now we have to focus on the real communication. The MSComm object generates an OnComm event whenever something happens on the serial port. If we then check if it was an incoming character we can simply read it from the buffer and send it to the textbox. This would allow us to receive data.
Private Sub rs232_OnComm() Select Case rs232.CommEvent ' Handle each event or error by placing Case comEvReceive ' Received RThreshold # of ' chars. Text1.Text = Text1.Text + rs232.Input rs232.Input = "" End Select End Sub
In order for this to work you lust not forget to set the Rthreshold to 1. This makes sure the OnComm event gets fired for every incoming character. To transmit data we need to check when the user types something. Now we can’t use the Textbox.change event since it can be changed by the data
255
256
Visual Basic for Electronics Engineering Applications
receiving routine as well. Another problem would be that we need to extract the last character of the entire text since that would be the last character typed . This would involve moving a lot of data every time and make the program slow. But we have a Keypress event. Furthermore the keypress event returns us the ASCII code of the pressed key. So that is exactly what we need
Private Sub Text1_KeyPress(KeyAscii As Integer) 'ship the character to the comport ' here you could first do translation if required rs232.Output = Chr$(KeyAscii) End Sub
Of course the presented program is a simple case. You could improve it largely by allowing it to a CR/LF translation. Some machines ( like UNIX ) only use LF to indicate a new line. PC’s require CR/LF. So you could add options to translate this . This could be done by checking the ASCII code of the incoming character, or keypress ,and changing the code to the appropriate code(s). The following routine would translate an incoming LF to CR/LF
Private Sub rs232_OnComm() Select Case rs232.CommEvent ' Handle each event or error by placing Case comEvReceive ' Received RThreshold # of ' chars. x$ = rs232.Input rs232.Input = "" If x$ = Chr$(10) Then Text1.Text = Text1.Text + vbCrLf Else Text1.Text = Text1.Text + rs232.Input End If End Select End Sub
Visual Basic for Electronics Engineering Applications
This one will send a CR/LF whenever you hit ENTER.
Private Sub Text1_KeyPress(KeyAscii As Integer) 'ship the character to the comport If KeyAscii = 13 Then ' CR to CRLF translate rs232.Output vbCrLf Else rs232.Output = Chr$(KeyAscii) End If End Sub
So we managed to write a little terminal program in a matter of minutes. You can of course extend this much further , but that is not the job of my book. I have given you the basis of how to do serial communications and how to respond to the events associated with it.
257
258
Visual Basic for Electronics Engineering Applications
Visual Basic for Electronics Engineering Applications
Case Study 5 : AlphaServe : A Telnet server The basics of this program are the same as any program. A form , A menu with a Quit entry and a textbox that will act as a console. Aserve.vbp In order to have access to TCP/IP we need to instantiate the MsWinsock control. Since we are building a server we will need a public and a private object. Why will come clear later. In the startup code of the form we need to specify that the Public object ( in this case the Public Socket ) has to listening to port 23. Port 23 is the port used for Telnet connections. The definitions of these ports are defined in the TCP/IP protocol.
Private Sub Form_Load PublicSocket.Localport=23 PublicSocket.Listen End sub
The above code will make that happen. Next we have to attach some code to the Connectrequest event of our Public Socket Private Sub Publicsocket_ConnectionRequest(byval _ requestid as long) If privatesocket.state = sckClosed then Privatesocket.Localport=0 Privatesocket.Accept requestid Privatesocket.Senddata “Hello there , _ you just logged on to me via TCP/IP !” End if End Sub
259
260
Visual Basic for Electronics Engineering Applications
Whenever a connectionrequest is occurring we will check if the Privatesocket is free to receive connection. If so we will pass the connection request to Privatesocket and establish the link by sending some data. Remember in Winsock that you are either a public listener or a connected Talk/Listener. A public listener will accept any data coming from anyone. It can also transmit data to anyone out there. But if two users are connected , both will receive the data. The private listener is set up for point to point. Only valid connected users will get to see this. The Publicsocket is listening to anyone transmitting on port 23. The Privatesocket sets up a private link to your machine. That’s it. It’s that simple.
Visual Basic for Electronics Engineering Applications
Case Study 6 : LoanCalc : Using Excel in your applications
Loancalc.vbp
This program demonstrates how to access functions in other programs. The basics of this program are the same as any program. Some new concepts will be introduced here. The basis of the program is a couple of textboxes and a button to start the calculation
The three textboxes are designated txtAmount , txtYears and txtInterest respectively. The button is simply called cmdCalc.
Private Sub cmdCalc_Click() Amount = Val(txtAmount.Text) Years = Val(txtYears.Text) Interest = Val(txtInterest.Text) Payment = CalcPay(Amount, Years, Interest) Label3.Caption = Payment End Sub Public Function CalcPay(Amount, Years, Interest) Dim excel As Object Const ExcelObject = "Excel.Application"
261
262
Visual Basic for Electronics Engineering Applications
Set excel = CreateObject(ExcelObject) ' grab excel CalcPay = excel.Pmt((Interest / 100) / 12, Years * 12, -1 * Amount) excel.Quit Set excel = Nothing End Function
' release excel
The cmsCalc routine is pretty straightforward and self-explanatory. Let’s focus on the actual Calcpay routine. First of all we need to declare a variable to access the external object ‘excel’ . For easiness sake let’s call it simple Excel. The second line will assign The Excel.application to this variable. Actually what we are doing here is obtaining a so-called ‘handle’ to excel. Once we have a handle to an object we can manipulate it. That is exactly what happens in line three. We access the PMT function of the excel object. , pass it variables just like we would to any other object , and retrieve the result. If you no longer need the object you can simply destroy it. This normally happens automatically. For instance if you close a form , the object contained in the form are automatically destroyed. Since we created the object during runtime we are responsible need to destroy the object again. The pitfall in this case is that excel is an external program. While it was launched automatically upon creating the handle , it is not terminated automatically. Therefore we first ask Excel to terminate itself and then release the handle to excel by setting the handle of the ‘excel’ variable to Nothing. Unfortunately not every program allows you to derive objects from it. In general all Office product allow you to do this.
Visual Basic for Electronics Engineering Applications
Conclusion
This concludes Part II of this book. In the previous parts we have seen what visual basic is and what we can do with it. Ranging from simple applications to full-blown programs that can be communicating to the outer world. Visual basic brings a vast amount of routines and procedures with it. These can exist either inside the compiled code or externally in libraries. Microsoft ships a lot of extra libraries with Visual basic. You can also find on the market a lot of 3rd party libraries and objects to use with VB. But we have been neglecting the biggest library of them all : The windows core itself. In the next part we are going to dig deeper into this amazing system and explore it. I’m also going to show you how to build your own libraries and controls. This will even extend the capabilities even further.
Have Fun
263
264
Visual Basic for Electronics Engineering Applications
Visual Basic for Electronics Engineering Applications
Visual Basic
For Electronics Engineering Applications
Part III Master Programming
265
266
Visual Basic for Electronics Engineering Applications
Visual Basic for Electronics Engineering Applications
Visual Basic
For Electronics Engineering Applications Part III : Master Programming with Visual Basic
Introduction So far we still have only scratched the surface of what you can do with the Windows operating system. while VB unleashes most of it , you will sometimes find yourself in a situation where you ask yourself : how do they do that ?. you might have been trying to create a program that acts in a similar way as a program you have seen. Yet it seems close to impossible to do it. Well maybe you’re not looking in the right place. While VB brings a wealth of procedures , functions , routines and objects , there is a tremendous amount of stuff dormant in any system , waiting for someone to open the can on it. Windows itself is to be considered one huge collection of functions and routines that you too , as a VB programmer , can exploit to your benefit. This part of the manual will plunge intuit this matter and explain you how to take a lead start on creating very impressive applications.
267
268
Visual Basic for Electronics Engineering Applications
Visual Basic for Electronics Engineering Applications
Chapter 15:
Digging into
Windows.
This chapter will take you deeper into the operating system. You will learn how to exploit the embedded functions of the operating system for the benefit of your programs
15.1 DLL’s What are DLL’s ? Simply said : a Library of routines. The name itself :’Dynamic Linkable Library’ might be scary at first. But really it’s nothing more then a library you can attach to your code and use the routines in it , just as they were your own written routines. A DLL however is not like an ordinary program library. In a normal programming style a library is glued or ‘linked’ into a program during compile time. Suppose you create 50 applications using the same library and you load them all into memory at once. You would have 50 copies of your library loaded in your computers memory . what a waste of space. This is where the concept of DLL kicks in. The library is not embedded into an application. It’s merely distributed with it. Whenever an application that needs it , gets started the operating system loads the library into memory. Any application that needs it can use this library. Upon termination of the last application that uses one particular library it is automatically unload.
269
270
Visual Basic for Electronics Engineering Applications
Well, this is all nice but what can you do with them. Well. Most Windows programs are built out of 2 parts. A user interface and a DLL that contains the real workings of the program. Let’s take excel as an example. The user interface is nothing more then a data manipulator. The real calculation routines are stored in a DLL library. This library gets referenced whenever the GUI part of excel calls for it. Since you can access DLL’s from VB you can use the Excel routines inside your program directly. Why write a complex math routine or graphic display routine if someone else already gas done this. Actually the example of excel is poorly chosen. There is no need to access the DLL since you can access the whole of Excel as an object. A better example is the following. There are some things you cannot do in VB . And I really mean Not. In a DOS based environment you could read and write memory locations at will using Peek and Poke. The same was true for IO operations . Since Windows manages all of these things now , it doesn’t like you fiddling around with them. That is the main reason why Microsoft has left these operations out. As a matter of fact , they are gone in most programming languages. But in assembler you are still king of the system. There you can do whatever you want . So if you could create a routine which accesses hardware , compile it into a DLL and then use it in your program … . Now if only someone would write this…. . More on this later. VB provides a mechanism to access any DLL library. All you need to know is the name of the library , the function name and the arguments it takes. When a function in a DLL is a reserved keyword for basic you can use the ALIAS statement to specify a different name for it. You have to think of the operating system as a layered structure. Deep buried inside it are the most low level functions. While moving to the outer layers the operations become internally more complex but to the programmer easier to use. VB , and any other programming language for that matter ,exposes only the top layer of this structure directly. If you want to access the layers below you need to do API access. Every part of the operating system resides somewhere as a function you can access. Sometimes these DLL’s are disguised as drivers or whatever. But you can still reach them.
Visual Basic for Electronics Engineering Applications
15.2 Accessing DLL routines This is done exactly like you would create any other subroutine or procedure. Except that now you precede the Sub or Function with the Declare keyword. This denotes that what you are going to do now is specify an already existing routine. Syntax: [Public | Private] Declare Sub name Lib "libname" _ [Alias "aliasname"] [([arglist])] [Public | Private] Declare Function name Lib _ "libname" [Alias "aliasname"] [([arglist])] [As type]
Name
Any valid procedure name. Note that DLL entry points are case sensitive.
Lib
Indicates that a DLL or code resource contains the procedure being declared. The Lib clause is required for all declarations.
Libname
Name of the DLL or code resource that contains the declared procedure.
Alias
Indicates that the procedure being called has another name in the DLL. This is useful when the external procedure name is the same as a keyword. You can also use Alias when a DLL procedure has the same name as a public variable, constant, or any other procedure in the same scope. Alias is also useful if any characters in the DLL procedure name aren't allowed by the DLL naming convention.
Aliasname
Optional. Name of the procedure in the DLL or code resource. If the first character is not a number sign (#), aliasname is the name of the procedure's entry point in
271
272
Visual Basic for Electronics Engineering Applications
the DLL. If (#) is the first character, all characters that follow must indicate the ordinal number of the procedure's entry point. arglist
Optional. List of variables representing arguments that are passed to the procedure when it is called.
type
Optional. Data type of the value returned by a Function procedure; may be Byte, Boolean, Integer, Long, Currency, Single, Double, Decimal (not currently supported), Date, String (variable length only), or Variant, a user-defined type, or an object type.
For Function procedures, the data type of the procedure determines the data type it returns. You can use an As clause following arglist to specify the return type of the function. Within arglist, you can use an As clause to specify the data type of any of the arguments passed to the procedure. In addition to specifying any of the standard data types, you can specify As Any in arglist to inhibit type checking and allow any data type to be passed to the procedure. Empty parentheses indicate that the Sub or Function procedure has no arguments and that Visual Basic should ensure that none are passed. In the following example, First takes no arguments. If you use arguments in a call to First, an error occurs: Declare Sub First Lib "MyLib" () If you include an argument list, the number and type of arguments are checked each time the procedure is called. In the following example, First takes one Long argument: Declare Sub First Lib "MyLib" (X As Long)
Visual Basic for Electronics Engineering Applications
Note You can't have fixed-length strings in the argument list of a Declare statement; only variable-length strings can be passed to procedures. Fixedlength strings can appear as procedure arguments, but they are converted to variable-length strings before being passed.
Note The vbNullString constant is used when calling external procedures, where the external procedure requires a string whose value is zero. This is not the same thing as a zero-length string ("").
15.3 On Passing parameters to procedures and functions In the previous section we have briefly seen the ByVal and Byref keywords. So let’s take a closer look at them and what can be done with them. First we need to understand the concept of a ‘Pointer’. This is something often used the ‘C’ language . Most beginning programmers find this a very difficult concept. Well it is not. The problem is that most books explain it very poorly. Then what is pointer? Well the name really says it all. It is something that points to something else. Suppose you I am an office clerk and you are my chief. You come in and ask for a business report A534. As a good clerk I jump up from my chair go to the filing cabinet , pop out the report and hand it to you. Of course you are very pleased with my swift response and my neatly organized filing cabinets. The next day I am not at my desk ( I’m ill and at home ). You come and ask for the same report. But where is it ??? . Now if only I had given you a reference to where it was … That is exactly a pointer. Now this comparison is not exactly one to one. In real programming life a pointer is the following. You can either pass a variable ByVal (By value : content ) or ByRef ( By reference : pointer ). Passing something ByVal means that you will pass the contents of the variable. If I pass you the variable X ByVal , and X = 5 then I am passing you 5.
273
274
Visual Basic for Electronics Engineering Applications
On the other hand if I pass it ByRef ( By reference ) I am passing you the locations of where X is stored. Then you can retrieve the contents of X. Now what good is this. Well very simple. If I pass you what is stored in the variable you can use this data. End of line. If I pass you where it is stored , you can retrieve it but you can also MODIFY it ! This can be very dangerous. Typically when something goes wrong in a program , and it contains a pointer then that is the first place to look at. Another big problem is that most programmers , which think they fully understand pointers , use pointers whenever they like. A pointer is something you only use when you want to give the ‘demanding’ side the privilege to modify the contents of the location ( variable ) it points to. Now there is a vary tricky part here. Unless you explicitly state that some variable to be passed by Value it is passed by reference. The reason is that it saves both time and memory to do this. So be careful never to change the contents of passed variables inside a procedure unless you want to do this !. Where can you use this ? Simply said : Function and procedure calls that return more then one result. Suppose you have a Procedure called SwapVariables. This procedure will swap the contents of two variables. You can’t do it with a function , because it can only return you one of the two. Furthermore you would need extra storage space to temporarily hold the data. This consumes , memory and CPU time. If you give that function access to the passed variables you can do it.
Visual Basic for Electronics Engineering Applications
Sub SwapVariables (ByRef X, ByRef Y) Dim Tmp Tmp = Y Y = X X = Tmp End sub Sub Form1_Load() X = 5 Y = 3 Debug.print X,Y SwapVariables x,y Debug.print X,Y End sub
15.4 API programming
What is this API ?. API is short for Application Programming Interface. It is an interface between your applications and the computer’s operating system. In a complex system like Windows you can’t just fiddle around with whatever you want. Low-level stuff like disk access , screen update etc is handled by the operating system. It’s a very bad idea to mess with these when you are not absolutely sure about what you are doing. Windows exposes all of the underlying code trough this API. Even the most primitive operations can be done using this interface. Not only windows , but also every windows program , can have an API. The same goes for windows components like network interfaces , Database engines etc. The Windows API is a very rich set of commands ( over 5000 routines ) that can enable you to perform task which are not normally possible. As explained in the section about DLL’s , with a normal programming language you scratch only the surface of Windows. Explaining all of the functions in the Windows API would take a course of a couple of months and a book a couple of thousand pages long. Someone has done this however. The best source is the technical documentation Microsoft
275
276
Visual Basic for Electronics Engineering Applications
provides trough its Developers Network. This is to be considered the ‘bible’. However , due to the very technical nature of this information it is not always clear to understand. There is a very good book by Dan Aplleman that describes the Windows API functions and how you can use them with Visual Basic. VB itself has already an include file that predefines most of the API calls you can perform inside windows.
15.4.1 A simple API example Suppose you want to make the computer emit a simple Beep. Well duh , you can’t. Fortunately the API of windows has this function because it needs it to allow command.com emit beeps. When you launch a DOS window then the beeps generated there are translated into a call to a kernel function of windows. All you have to do is simply expose this function to VB. Declare Function Beep& Lib "kernel32" (ByVal defer_ As Long, ByVal depuration As Long)
And there you have it : your first DLL access ! Now you can make windows emit simple beeps and sounds. Check out the Beepdemo.vbp file to learn more. Note : The Win95 platform no longer supports the parameters Frequency and Duration. They are simply denied.
So what resides where in this huge windows library ? Actually there is more then one library inside windows. The operating system itself is a layered construction of processes that communicate amongst them. It is neatly organized in chunks that have a certain , well-specified task. Windows kernel modules
Visual Basic for Electronics Engineering Applications Kernel32.DLL
Low level operating functions, Memory management, task management, resource handling and related operations
User32.DLL
Windows management, Messages, Menu’s, cursors, carets, timers, communication etc
GDI32.DLL
Graphics device interface : device output , all graphics manipulations, display content, metafiles, coordinate handling and font management
COMDLG32.DLL
Additional stuff for common dialogs,
LZ32.DLL
file compression
Extension libraries COMCTL32.DLL
New windows control like tree list and richtext edit
MAPI32.DLL
Mail interface. Allows you to read ,create and send messages via e-mail systems
NETapi32.DLL
Control and accessing of networks
ODBC32.DLL
Open Database Connectivity Allows you to interface with a number of common database formats.
WINMM.DLL
Multimedia stuff, sound ,video etc
Most of the functions in the additional libraries are accessible via the built-in objects and controls of visual basic. The same goes for the things contained inside Windows. After all a simple button is contained in USER32.DLL. To show you the power of these API calls a little example. Suppose you want to restrict the users cursor to certain boundaries. Any idea how to do that ? . No ? Of course not. This is against standard windows programming . But still you can do this , after all windows calls these every time you resize the desktop of your computer ( video card resolution )
277
278
Visual Basic for Electronics Engineering Applications
There is a API call to Clipcursor.
DIM myrect as RECT , mypoint as POINTAPI DIM DL& Mypoint.x = 0 Mypoint.y = 0 Dl& = clienttoscreen&(pctcursor.hwnd,mypoint) Meyrect.top = mypoint.y Myrect.left = mypoint.x Myrect.right = myrect.left + pctcursor.scalewidth Myrect.bottom = myrect.top + pctcursor.scaleheight Dl& = clipcursor&(myrect)
Now all of the above might seem mumbo-jumbo to you and to be honest it is to most of us. API programming requires you to know a big deal on how windows works internally. You have to know how to obtain handles, create rectangles ( not simple rectangles , a rectangle is the basic internal object that windows uses to do graphics manipulations. A more practical use of the windows API is to get environment information. Suppose you want to check who is using the computer. You can do this by asking for the name of the user who logged into the system.
Visual Basic for Electronics Engineering Applications
Declare Function GetUserName Lib "advapi32.dll" Alias _ "GetUserNameA" (ByVal lpBuffer As String, _ nSize As Long) As Long Public Sub Main() Dim Buffer As String Dim BufferSize As Long Dim ReturnVal As Boolean 'Create Buffer
Buffer = Space(255)
BufferSize = Len(Buffer)
ReturnVal = GetUserName(Buffer, BufferSize)
MsgBox "User name is " & UCase(Trim(Buffer))
End Sub
If you want to know more about API accessing you should read the book by Dan Aplleman : VB5 programmers guide to the WIN95 API. This is the bible on Windows functions. 1541 pages no-nonsense reference material. Good luck !
279
280
Visual Basic for Electronics Engineering Applications
Visual Basic for Electronics Engineering Applications
Chapter 16 :
ActiveX Control
Creation
This is a new ,catchy name to disguise OLE. Actually ActiveX is OLE. Now that does not exactly answer the question. Then what is OLE ( or ActiveX for that matter). It is a mechanism that allows you to ‘embed’ other programs inside you program. OLE literally means Object Linking and Embedding. A practical example of this is the following : When you create a document in Microsoft Word you can embed tables inside this document. Word however does not know how to handle a table. After all it was designed to be a word processor , not a spreadsheet. But there is a program that masters tables : Excel. Well that’s exactly what word is going to do. It will store the physical data , which it does not know how to handle inside the document. Upon opening the document it will read as much as it can and then ship the chunks of mystery data off to somebody else : excel. Excel will then visualize this part of the data on screen. This is a very practical system. After all we are not here to reinvent the wheel all the time. Now this thing has drawbacks too. You need the other application to be able to interpret the data. IF you would make a little VB program and embedded excel into it ( which is perfectly possible ) you’d end up with a tremendously big executable. So there is another possibility
281
282
Visual Basic for Electronics Engineering Applications
Programs are written in a layered way. You have the so-called core libraries. These are the real routines that perform the operations with the data . There is an API interface built into this. A user interface then reacts to the users command and calls the appropriate functions. . When doing OLE , you are actually going to bypass the User interface and talk to the core of the system itself. This is of course a very cumbersome task. It means browsing trough a list with thousands of calls. So this is not done very often. The first method ( embedding the entire system , including API and all ) is called Document embedding. ( or ActiveX document embedding ).. The latter method is the real Object embedding. Now what are the ActiveX objects then. Well they are simply small programs that are really embedded on Document style. However they are so small that you can consider them as objects. They have properties, methods , and events. Actually Excel could be thought of as an ActiveX object too, but since that can be used as a standalone program it is not considered an object. And there you have it. An ActiveX object is a program that has no real use when used stand-alone. Consider a round button. What good would it do to write a program that creates a round button. You could click it … and then what ?. But if you embed it into you r program you can design a nice user interface to the worlds most astonishing program ( written in VB of course ☺ ) . You can , using Visual basic create your own ActiveX objects. You can compile them into OCX files and distribute them . Even C++ programmer can use them !. As a matter of fact any programming language for windows can call them and use them.
16.1 Creating an ActiveX Object.
FirstCtrl.vbp
This is really quite simple. The basic process is similar to creating a regular project.Start a new project and select ActiveX Control. You will get an empty screen. Notice that there is no title bar or control box present. This is typical for a control object. After all , you are going to place this on another form , so there is no need for title bars or control boxes.
Visual Basic for Electronics Engineering Applications Now you can insert standard windows objects. Take care to use only the objects that are available inside windows. Avoid to use additional objects and or pluggable components. It will work , but the problem is transporting your object to other computers. You will need to transport the embedded objects as well. Now this works fine as long as you can create a setup program for it. But since an ActiveX object gets compiled to an Object this information is lost in the process. So lets add a little button (button1) and a textbox (text1).
We will attach code that displays a string into the textbox. In the Control_Load form we assign a certain text to this string.
Dim atext$ Private Sub button1_Click() Text1.Text = atext$ End Sub Private Sub UserControl_Initialize() atext$ = "Hello world" End Sub
Note: Similar to a projects startup code ( Form_Load ) there is a Control_load that marks the entry into the control. This gets executed whenever a control is loaded. If you load multiple copies this code will execute each time. But don’t worry each copy ( or instance ) has a life of it’s own.
283
284
Visual Basic for Electronics Engineering Applications
The next thing we have to do now is add a project to the existing one in order to be able to test our control. I have not told you this before but you can compile multiple projects at once. This is called creating a group So first rename the current project to MyHello.VBP and the control file to MyHello.ctl. Now let’s add a project . Save this project as ctrltest.vbp and ctrltest.frm. No finally save the project group as Myhello.grp. First we need to make sure that the Form window for the control is closed ( minimized is NOT good ). The reason for this is that a control leads a life of it’s own. Once you insert a control it automatically starts running. As long as you have the user interface designer is open for this control it cannot be initialized properly. You will notice that on the control browser there is no a new symbol. ( the last one inserted here displayed with a gray box around it). This is actually our control. So you don’t really need to compile it first to make it run.
If we now insert this control twice we should get a screen like the following.
Visual Basic for Electronics Engineering Applications
Now if you hit the Run button ( F5 ) you can try clicking on the two buttons and you will see that you have two really independent controls. It’s that easy.
You might have noticed that you can size the control when putting it on the form. But , alas , it does not really size. You merely ‘cut’ it .
285
286
Visual Basic for Electronics Engineering Applications
You can control this by attaching code to the form_resize event of your control. Let’s force it to a fixed size. Simply attach this code to the control.
Private Sub UserControl_Resize() UserControl.Width = 2295 UserControl.Height = 1125 End Sub
To do this: reopen the form of the control. You will now notice that the controls already on the screen will be come grayed out with diagonal lines.
Visual Basic for Electronics Engineering Applications
This is your indication that the user interface designer for that control is open and that what you see on the screen is no longer representative since the control is under modification After insertion you close the control design form again and you will immediately see the control on the screen being updated. If you try to select and size them you will see that they will jump to a fixed size and that you cannot stretch them anymore. This is because the Usercontrol_resize event ‘glues’ their size stuck. The next page shows the full code of the very first control we made.
287
288
Visual Basic for Electronics Engineering Applications
Dim atext$ Private Sub button1_Click() Text1.Text = atext$ End Sub Private Sub UserControl_Initialize() atext$ = "Hello world" End Sub Private Sub UserControl_Resize() UserControl.Width = 2295 UserControl.Height = 1125 End Sub
16.2 Adding property’s and events But what good is a control if you cannot communicate with it. As you have seen , standard controls like buttons have properties and events. All we have made so far is a dumb box we can insert and play with , but which is not interacting with the programs we are writing. So we need to add some properties and events. Visual basic has a plug in that will assist you in doing this. You have to insert this in the Add-Ins menu.
Visual Basic for Electronics Engineering Applications
Start the Add-In Manager and select the Property Page and ActiveX Control Interface Wizard. Once you have done this you can launch the ActiveX control Interface wizard. You will get a nice screen that you should read the first time in order to get a better understanding of what we are going to do now.
289
290
Visual Basic for Electronics Engineering Applications
For now you can just click on Next. The next screen shows you the available STANDARD properties , methods and events you can attach to your control.
Visual Basic for Electronics Engineering Applications
On the left side you see what is available and on the rights side you see what is implemented for now. Since we are building a very simple control wee don’t need these. So let’s make this list empty by clicking on the double arrow button which points left ( ) button.
291
292
Visual Basic for Electronics Engineering Applications
When that is done we can move on to the next screen: Inserting our own custom properties, methods and events. So go ahead , click next.
Visual Basic for Electronics Engineering Applications
This screen shows you the display to enter your own items. So go ahead and click New.
293
294
Visual Basic for Electronics Engineering Applications
Simply type the name you want to give it and the class it belongs to. In our case this is a property called MyText. Click OK when done.
since this is all for now we click next to continue. If you would like to add more things you could just go on here.
Visual Basic for Electronics Engineering Applications
The next window is the so-called Set mapping. This allows us to map the things we selected directly to existing controls in the object. In our case is want to map the Click event of my control to the Click event of the button1 object in my control. This means that , whenever I click the button the click event will be fired for my control. The user of my control can then take action. If I would have defined a custom event I could map it as well. Mapping is done by selecting the item of desire and specifying the object in the ‘Maps To’ frame. When you select a control here you will be able to select the event , property or method in the Member list. For now I only want to map this click event.
295
296
Visual Basic for Electronics Engineering Applications
So I select Button1 as the target control. And the Click event as the target member. Finally I click on next.
Visual Basic for Electronics Engineering Applications
The last screen we need to fill out is the attribute definition. This allows us to define the type of attributes of the properties defined. In our case the Mytext property has to be set to variant. In the attribute information you can also specify if the attributes need to be available at runtime , or design time or both. You can also select if they have to be read, write or read/write. And you even give them a default value. The default value is the value that will be shown on the properties browser when we are manipulating our control. For now we will not use that feature. So now we can click on Finish. Finally the wizard will update the code you have written so far with the additions you just made
297
298
Visual Basic for Electronics Engineering Applications
16.3 What the wizard came up with … After completing the above process the wizard will generate all necessary code to implement the specified events ,properties and methods. While you could do all of this manually, it is handier and faster to let the wizard handle all of this. But what did the wizard generate ?
Dim atext$ Const m_def_Mytext = 0 Dim m_Mytext As Variant Event Click() 'MappingInfo=button1,button1,1,Click Private Sub button1_Click() RaiseEvent Click Text1.Text = atext$ End Sub Private Sub UserControl_Initialize() atext$ = "Hello world" End Sub Private Sub UserControl_Resize() UserControl.Width = 2295 UserControl.Height = 1125 End Sub Public Property Get Mytext() As Variant Mytext = m_Mytext End Property Public Property Let Mytext(ByVal New_Mytext As Variant) m_Mytext = New_Mytext PropertyChanged "Mytext" End Property 'Initialize Properties for User Control Private Sub UserControl_InitProperties() m_Mytext = m_def_Mytext End Sub 'Load property values from storage
Visual Basic for Electronics Engineering Applications Private Sub UserControl_ReadProperties(PropBag As PropertyBag) m_Mytext = PropBag.ReadProperty("Mytext", m_def_Mytext) End Sub 'Write property values to storage Private Sub UserControl_WriteProperties _ (PropBag As PropertyBag) Call PropBag.WriteProperty("Mytext", m_Mytext, _ m_def_Mytext) End Sub
Now the above piece of code will probably look very confusing. You will see references to property bags , Get , Let etc … . What is all of this stuff you might ask ? The property-bag is a storage space that an object uses to store the name references to its internal workings. The real names of the properties it allows you to manipulate are stored there. Get and Let are functions that are called whenever a property changes. If , during design time , you change one of the objects properties , the Let function will be called and take appropriate action. The same will happen if during the run of your program you change this property. If you read the property the GET function will kick in. The availability of these function depends directly on the parameters you have given in the ‘set Attributes’ form of the ActiveX control interface wizard.
299
300
Visual Basic for Electronics Engineering Applications
15.6 A closer look at the final code. Let’s take a look at the code generated by the wizard.
Dim atext$
'Default Property Values:
Const m_def_Mytext = 0
'Property Variables:
Dim m_Mytext As Variant
'Event Declarations:
Event Click() 'MappingInfo=button1,button1,-
1,Click
The first line of code is still the same as we wrote. Then the wizard has inserted a constant to specify a default value for a parameter. This parameter is the MyText. When an object initializes it cannot do this with un-initialized variables. Then , in order to have clean code , the wizard has defined the m_Mytext variant. M_MyText is a temporary holding pace for the data of the MyText property. Last it has declared the click event. This event is followed by what appears to be remark. THIS IS NOT A REMARK !. Don’t remove this. The compiler reads this information and will see where to map the event. Actually this is the place, as you can see , where my Click event gets mapped to the Button1 Click event. The default value is –1; this means the button is initially not clicked.
Private Sub button1_Click() RaiseEvent Click Text1.Text = atext$ End Sub
The next procedure that has been modified is the Button1_click event handler. The wizard has inserted a line that will trigger the Click event we defined.
Visual Basic for Electronics Engineering Applications RaiseEvent triggers will trigger whatever code the user of our object has attached to our objects Click event. Finally the wizard has inserted the necessary code that will allow the user of our events to change and retrieve properties.
Public Property Get Mytext() As Variant Mytext = m_Mytext End Property
This procedure allows the user to retrieve the Mytext property. It copies the contents of the temporary information ( m_Mytext) to the users calling code.
Public Property Let Mytext(ByVal New_Mytext As Variant) m_Mytext = New_Mytext PropertyChanged "Mytext" End Property
Same story goes here. Except now this is the code that can change the Mytext property. Whenever the user assigns a new value to the Mytext property this code gets executed. It sets the m_mytext variable to the new value; The Propertychanged event is going to update the propertybag. This makes sure that the Property browser window during design time gets updated as well.
'Initialize Properties for User Control Private Sub UserControl_InitProperties() m_Mytext = m_def_Mytext End Sub
The initproperties code gets called whenever a new instance of the object gets loaded. Just as the object_Initialize procedure initializes the user interface , this code will initialize all variables. The final pieces of code allow windows and visual basic to store and retrieve the settings to and from the propertybag. As
301
302
Visual Basic for Electronics Engineering Applications
explained above this is the placeholder that explains windows the available properties , and their respective names , from an object.
'Load property values from storage Private Sub UserControl_ReadProperties(PropBag _ As PropertyBag) m_Mytext = PropBag.ReadProperty("Mytext", _ m_def_Mytext) End Sub 'Write property values to storage Private Sub UserControl_WriteProperties(PropBag _ As PropertyBag) Call PropBag.WriteProperty("Mytext", _ m_Mytext, m_def_Mytext) End Sub
And that’s it. The only thing left is the piece of code that makes the object do what it was intended for : sending a message to the textbox In order to make it work fully we should now send the m_Mytext contents to the textbox upon clicking.
Private Sub button1_Click() RaiseEvent Click Text1.Text = m_Mytext ‘ used to be Text1.Text = atext$ End Sub
And there you have it . A fully operational object you can use in your programs. If you close the editors for the object you will see that the objects on the other projects form remain grayed out; this indicates that the object has been modified so much that the IDE cannot recover. You should select and delete the objects and replace them with fresh copies.
Visual Basic for Electronics Engineering Applications If you now look in the object browser you will see that there is a property called MyClick. Simply type there “Yo dude”. And if you double click on our object you will get code for the Click event. There we attach a message box.
Private Sub Form_Load() Myhello1.Mytext = "Yo dude" End Sub Private Sub Myhello1_Click() MsgBox " You clicked me " End Sub
And then : le moment supreme. Make it all work by hitting F5 … Of course this is only a simple and not so useful example , but it gives you an overview how to create your own controls. Its just as easy as creating a normal program. We only have to launch the wizard to assist us in building the necessary links. Finally you can ask Visual Basic to create the OCX for the object and then you can distribute it to anyone.
303
304
Visual Basic for Electronics Engineering Applications
Visual Basic for Electronics Engineering Applications
Chapter 17 :
Building better
programs.
What is a better program ? That strongly depends on the definition of a good program. How can you classify a program as good ? If it is better then a bad program. So it all comes to Bad programs. Then what are bad programs. Well I can give you a lot of examples A program that crashes very often Eats memory and does practically nothing Is terribly slow Looks way ugly ( depends strongly on personal taste ) Behaves strangely some times Corrupts and wastes your data I Think we can all agree on the above. Well except maybe the ‘Looks Way ugly’. This depends on personal taste. And I’m not going into that one , after all this is a book on programming , not on style. So what can we do to make faster , smaller , more stable programs?
305
306
Visual Basic for Electronics Engineering Applications
The very first step is taken during coding process. Have Clean source code ! Don’t make constructions that you yourself hardly understand. Insert comments . It doesn’t hurt and will not waste memory or speed once compiled. And most of all adhere to the KISS principle.
17.1 The KISS Way No , I’m not asking you to kiss your computer. KISS is the abbreviation for ‘Keep It Simple Stupid’. IT means you need to write code that is as simple to understand as possible. Don’t write ‘complex’ things like
X=0 Doagain: IF x < 4 then x=x+1 else x=x-1 ; If X=4 then goto stopit _ else goto doagain Stopit: End
Any clue what this is doing ? Let’s have a look at this. First let’s write it out so it becomes more clear.
X=0 Doagain: IF Ximage
Private sub Command1.click X = exitwindowsex (logoff,0) End sub
If you hit the button it will log you off of your current session. If you want to kill the operating system simply replace logoff with Forcexit.
357
358
Visual Basic for Electronics Engineering Applications
Ehm … Did I tell you to save before trying this ? No ! .. Oh I’m Sorry , you were supposed to save it .☺.
Visual Basic for Electronics Engineering Applications
Case Study 8 : The LED ActiveX control
This example will show you how to build a simple ActiveX control. You start as usual with a normal Project. Now you add a new project of the type ActiveX Control. To make our life easy I will use a shape control from the toolbar as indicator for our led. I set the property backstyle of the control form to Transparent. This will assure that only the shape is visible. The shape is simply called shape1. The control should look like this :
Since I want to allow the user to size the led , I have to attach some code to the resize event.
Private Sub UserControl_Resize() Shape1.Left = 0 Shape1.Top = 0 Shape1.Width = UserControl.Width Shape1.Height = UserControl.Height End Sub
359
360
Visual Basic for Electronics Engineering Applications
Whenever the size of the led changes ,the shape will size with it to fill the entire boundary. Since I want to start attaching some properties to the Led it’s time to fire up the ActiveX Control Interface Wizard. In this wizard is took the properties Shape , and Bordercolor from the standard properties selector.
The next step that has to be done is creating additional properties. I want to specify the OnColor and Offcolor and the value of the led. A value of 1 means that the led will be On , and similar , 0 will be off.
Visual Basic for Electronics Engineering Applications
The next thing I have to do is specify which of my defined properties are mapped to which properties of the existing objects in my control.
361
362
Visual Basic for Electronics Engineering Applications
As I can directly map Bordercolor and Shape to the Shape1 object , I do so. This saves me from having to write all the code for this. For the other properties I don’t specify anything. This mapping is done in the next screen.
Visual Basic for Electronics Engineering Applications
I define the Offcolor and Oncolor properties as type OLE_color . This means that in my property window I will automatically get a color selection tool to specify the appropriate colors. The value gets specified as type variant. Now that all of this user interface stuff is out of the way I can click on finish and the wizard will write all the necessary code for me. The only thing I have to write is the piece of code that changes the color according to the setting of the Value property. So I dig up the correct routine and write the necessary code.
Public Property Let Value(ByVal New_Value As Variant) m_Value = New_Value If m_Value = 1 Then Shape1.FillColor = m_OnColor Else Shape1.FillColor = m_Offcolor
363
364
Visual Basic for Electronics Engineering Applications
End If PropertyChanged "Value" End Property
The only lines I have to write is everything between If and End IF. That’s it . control Ready ! This is the basic control that will perfectly perform what I intended it to . But we can do better. I will assign a bitmap to the control . this means that this bitmap will appear in the object browser of the Visual Basic. To do this I select a simple bitmap and assign it to the ToolboxBitmap property of my control form. I can now put some of my objects on the main form of the second project in the group. The next picture shows a screenshot of the control browser with a demo from that contains 4 copies of my Led control
And now you think this is finished. No way. If you take a look at the Shape property you see that it only contains a numerical field. I would like to see a little pulldown menu there with the possible shapes on it. Enumerating a variable can do this. Enumerating is something I have not explained yet. IT is the process in where you define a variable and assign it a list with possible values and a textual description. You could for instance make a variable DayOfTheWeek. Then you
Visual Basic for Electronics Engineering Applications would enumerate it as ‘1 Saturday,2 Sunday, 3 Monday … etc . Furthermore you can set the variable to the day of the week by specifying simply the name. If could do the following. DayOfTheWeek = Tuesday. If I print DayOfTheWeek it would return me 5 !.
Declaring the variable with the Enum keyword does enumerating.
Public Enum shapetypes rectangle = 0 Square = 1 Oval = 2 Round = 3 Roundedrectangle = 4 RoundedSquare = 5 End Enum
When this is done all I have to do is change the declaration of the Shape property. Now it is defined as Integer. When I change it to shapetypes it will be enumerated according to that list. And presto. A fully working , professional looking control. So now I can make a little program with it. You can find this in the LED directory of the CD-ROM. All the program does is generate a number of random values and display them in bar graphs made from my LED’s.
365
366
Visual Basic for Electronics Engineering Applications
The program uses two control arrays. On an interval basis specified by a timer it generates two random numbers and creates two bar graphs. The left one is an ordinary bar graph. The right on is a Funky 3D elliptic style stacked bar graph. Once you are satisfied with the look and feel of the control you can ask Visual basic to compile it into an appropriate OCX file . From that moment on you can use your control in any program as a separate object. You can even give , or better : sell , it to third parties.
Visual Basic for Electronics Engineering Applications
Case Study 9 : MiniBasic : A program environment for MSscript
This is by far not a full-fledged programming environment such as Visual basic. But nonetheless it gives an idea on how to embed scripting into your programs. Let’s start with the usual stuff. A form with a textbox called Script , a menu with a File-Quit and a Run Menu. On the run menu I want to put the Run , Eval and Main entries. Run will execute the program , Eval will prompt me for an expression and evaluate it , and Main will allow me to specify the startup routine for the Script code. Furthermore I need to insert the MSscript control as well. Since it is not loaded into the control browser by default I have to enable it using the right click and selecting Customize. There I will see a reference the MSscript , simply check it and I’m up and running.
367
368
Visual Basic for Electronics Engineering Applications
I also inserted a simple label in order to be able to demonstrate the use of object exposure to the script. As you can see I set the Multiline and scrollbars features of the textbox on and already entered a piece of code into the textbox. The next thing I need to do is write some code for the user interface.
Visual Basic for Electronics Engineering Applications
Private Sub Form_Load() ScriptControl1.AddObject "display", Display Dim userclass As Object Set userclass = New Userfunctions ScriptControl1.AddObject "User", userclass End Sub
The Form_load procedure exposes the label ‘Display’ to the script engine. This means that from now on the script engine can access all the objects properties , methods and events. Since I want to give the Script engine access to some routines I have defined in my program I create a new object of the Class Userclass and then add it to the script engine just as I did with the label.
Private Sub runprogram_Click() On Error GoTo scripterror ScriptControl1.AddCode Text1.text If Scriptmain "" Then ScriptControl1.Run Scriptmain Else MsgBox "Specify a Main routine first " + vbCrLf + "Doubleclick the routine and select Set Main" End If Exit Sub scripterror: MsgBox "Error line " + Str$(ScriptControl1.Error.Line) _ + vbCrLf + ":" + ScriptControl1.Error.text _ + vbCrLf + ScriptControl1.Error.Description, vbExclamation, "Script Error !" ScriptControl1.Error.Clear End Sub
The RunProgram procedure will copy the contents of the textbox to the script engine. If during the syntax check an error occurs , the error handler will retrieve the line number , the string with the error in it and the description.
369
370
Visual Basic for Electronics Engineering Applications
It will also check if I have specified the startup routine. If not the program will not be executed.
Private Sub quitfile_Click() End End Sub Private Sub setmain_Click() setmain.Caption = "MAIN :" + Text1.SelText Scriptmain = Trim$(Text1.SelText) End Sub
In order to be able to expose user modules a created a class called Userfunctions. From this class I derived the Userclass object in the Form_Load. This object is then exposed to the Vbscript engine as the User object by issuing the AddObject method. As you can see below.
Private Sub Form_Load() ScriptControl1.AddObject "display", Display Dim userclass As Object Set userclass = New Userfunctions ScriptControl1.AddObject "User", userclass End Sub
In this class I defined some modules that are of general use
Visual Basic for Electronics Engineering Applications
' userfunction class ' put here calls to expose to VBscript Dim c_message$
Dim tmp
Public Sub Dosomething() MsgBox "I did it" + c_message$, , "Activated Class” End Sub Public Property Let message(msg As String) c_message$ = msg End Property The above class contains a property message and a method Dosomething. Since they are exposed to VbScript as the User object you can access these items as User.DoSomething and User.Message . This code is of course expandable as far as you want. Furthermore you could create as many extra classes as you like. Each of these could be added to the VbScript engine as a new object.
371
372
Visual Basic for Electronics Engineering Applications
Visual Basic for Electronics Engineering Applications
Case Study 10 : Additional notes on the use of Classes. Classes can be very useful to define high level blocks of code. The end user need not know what exactly is going on but can work with an abstract object. It is sufficient that he knows the properties , methods and events associated with that class. Suppose you have for instance you have two machines that have a similar function but a different interface. You could define a class for each , let’s call them Machine1 and Machine2. Both classes contain the same names for the methods, events and properties. However , the internal code is completely different. You could make a program that controls the machines without having to bother with the actual code for the machines. You just use an object created from their class. When you want to use the other machine all you have to do is derive the object from the other class. Example
' Class for a machine from Vtronix Public Event Overrange() Private C_x Public Property Get Measure() As String Measure = "V = " + Str$(C_x) + " :Vtronix" End Property Public Property Let Range(x As String) C_x = x If (x > 100) Then RaiseEvent Overrange End Property
The above class would be the definition of a imaginative machine from the company Vtronix. This machine can be set to a certain range using the Range property. And can return Results using the Measure property. In case of an overrange the machine will raise the Overrange event.
373
374
Visual Basic for Electronics Engineering Applications
The next class defines a similar machine from the company Hvsystems
' Class for a machine from HVsystems Public Event Overrange() Private C_x Public Property Get Measure() As String Measure = "V = " + Str$(C_x) + " :HVsystems" End Property Public Property Let Range(x As String) C_x = x If (x > 10) Then RaiseEvent Overrange End Property
All we need to do in the program is instantiate the instruments from the proper class.
Private WithEvents voltmeter1 As Vtronix Private WithEvents voltmeter2 As HVsystems Private Sub Command1_Click() voltmeter1.Range = 100 voltmeter2.Range = 10 End Sub Private Sub Command2_Click() voltmeter1.Range = 10 voltmeter2.Range = 100 End Sub Private Sub Command3_Click() Label1.Caption = voltmeter1.Measure Label2.Caption = voltmeter2.Measure End Sub Private Sub Form_Load() Set voltmeter1 = New Vtronix Set voltmeter2 = New HVsystems End Sub
Visual Basic for Electronics Engineering Applications Private Sub Quit_Click() End End Sub Private Sub voltmeter1_overrange() MsgBox " Voltmeter 1 in overrange " End Sub Private Sub voltmeter2_overrange() MsgBox " Voltmeter 2 in overrange " End Sub
The main form is a simple form with three buttons and 2 labels. Two of the buttons program ranges to the instruments . The third retrieves measurements from the machines. While this is example is pure hypothetical , it shows clearly the use of classes to create objects. This is exactly how the printer object works. Depending on the printer you select the object Printer is derived from another class. If you use the method Print it will print your piece of text to the printer. It does not matter if this is a Laser, an inkjet or a Matrix printer. The code embedded in the class knows how to handle this low level stuff. The user only needs to know that he can print using the Print method of the Printer object. This kind of class usage is implemented in the GPIB system described later on in this book. ClassWork is a library of transportable instrument classes. If you need access to a machine you simply create an instance of this class by creating a new variable of the class.
Dim Voltmeter as new HP34401 Voltmeter.address=4 Voltmeter.Range VoltsDc Debug.print Voltmeter.Measure
These simple command will derive an instance ‘voltmeter’ from the HP34401 class, assign a GPIB address and select a range. The last command retrieves a measurement. If tomorrow that machines is not available you can simple derive the object from a different class.
375
376
Visual Basic for Electronics Engineering Applications
Dim Voltmeter as new FLUKE45
More about this later on.
Visual Basic for Electronics Engineering Applications
Visual Basic
For Electronics Engineering Applications
Part IV Visual Basic in the Lab
377
378
Visual Basic for Electronics Engineering Applications
Visual Basic for Electronics Engineering Applications
Visual Basic
For Electronics Engineering Applications Part IV :
Visual Basic for the Engineering Lab
Introduction Well hello , apparently you have made it so far . Or did you skip a lot of stuff ?. No problem. This book was written so you could skip stuff that is of no interest to you at this particular time and place. Now that you have learned a big deal about the language , how to write and compile programs , talk to other programs and wrap them up for distribution ,create objects , classes and controls and many, many, many more things , it is time to have a look at what it Visual Basic can do in a technical environment. When I am talking about a lab , and take my word for it : I know the Lab Environment , this can mean anything . A chemistry lab , an electronics lab , a physics lab , even an optics or medical lab. Forgive me if during this chapter , I would appear biased towards the electronics lab. After all I’ve been working (
379
380
Visual Basic for Electronics Engineering Applications
and still am ) as chief ops for a Research lab of a leading Semiconductor company. Typical lab work includes controlling a test setup , driving instruments and collecting and processing data. Processing data is something we can do offline with existing tools. Applying Visual Basic for Lab work mainly concentrates on the application of Visual Basic programs to help use control a test setup and acquire data for us. It can automate cyclic tasks , and collect data for us. This data can either be written disk or exposed using other means ( a Telnet server for instance ). In order to build such setups we will need , besides the computer and visual basic , a plethora of equipment. This can go from simple switches to complex measurement equipment. Some of this equipment will be connected to the computer , some might be plugged in to the computer. So , to bring the task of automating a test setup or ‘bench’ to a good end we need to know a bit more about the possibilities of our computer. We need to have a basic understanding of the machine , the standard communication ports at our disposal , and the practical things we can do with them.
Visual Basic for Electronics Engineering Applications
Chapter 20 :
The Computer
As this will form the core of your automated test system , we need a basic understanding of this system
20.1 The PC : A Historical Overview The PC was first conceived as ‘a smart input terminal’ . It was never intended to be used as a standalone machine. When Don Estridge and his team of 13 started this project the goal was to make a small , smart terminal that could run some front-end software. The idea was to unload the big Mainframe computers from the task of serving consoles. The project was to be an open-architecture low budget kind of thing. External companies did most of the work. They started building the PC using a S100 bus computer board from Intel , a Monitor program previously written for a 6802 CPU from Motorola and a CP/M version for 8086 . Starting from these parts and some experimenting a final schematic was drawn and the monitor program was extended to become , as we know it today , the BIOS. At that point it became clear that CP/M was not the way to go. IBM had seen a demonstration of an operating system developed by Seattle Computer products. Called QDOS. One of the design team members talked about this to the young Bill Gates. This guy joined the team as an external solution provider. It was agreed that Microsoft would port QDOS to the hardware platform of the PC and then modify an earlier written Basic interpreter ( for Tandy corporation) to run on this platform.
381
382
Visual Basic for Electronics Engineering Applications
When the PC was announced in 1981 PC DOS was it’s primary operating system. Outside market researchers pointed out that this project was doomed ! . Who would buy a computer that was not attached to a mainframe !. Well it looks like they were wrong . Now , almost 20 years later the situation is the opposite : The mainframe has been moved to the museum a long time ago .Every office holds more computing power then the average mainframe of 1981. Besides the software the hardware has improved substantially. Where the first machine ran PC DOS 1.0 , today’s machines run Windows / Windows NT / UNIX and clones and every other possible operating systems. Literally millions of applications have been developed , both commercial and shareware / freeware. This machine has set off what has been called ‘the computer revolution’
20.2 The PC : A Hardware Description The original IBM-PC hardware merely consisted of some standard chips that Intel was selling at that time . The block schematic showed the following components :
383
Visual Basic for Electronics Engineering Applications
Timer 8253
I/O port 8255
Interrupt 8259
CPU 8086
DMA 8237
Memory Pool I S A B U S
Original IBM PC topology
Besides the CPU , memory and some chips to get the thing running there was nothing else in the machine. Every PC , whether it is an original IBM-5100 from 1979 or the latest state of the art souped-up Dual Pentium-IV Xeon 2.63 GHz with 10 Gbyte of Rambus Memory, still adheres more or less to this topology. You will still find a 8253 Triple timer , one or two 8259 interrupt controllers and a DMA controller of the 8237 type inside your computer. Maybe they are no longer visible as such but they are in there somewhere. The only things that have really changed in the PC are the speed ,and the width of the data and address bus. The speed of all components and ,markedly the speed of the CPU , have gone up tremendously. Where the original machine ran at a blazing 4.77 MHz , today’s machines easily break the 2 GHz barrier. That is more then a 400 fold performance !. This has lead to the fact that new techniques had to be developed to cope with the new speed-demons.
384
Visual Basic for Electronics Engineering Applications
Things such as second level and third level cache have been designed. , new buses emerged ( VESA Local bus , PCI ) , and new communication standards have been set forth ( IRDA , PCI ,Fire wire , IEEE1394 ). But apart from this , the PC looks still the same. A modern PC block diagram looks somewhat like this. The astonishing fact is that you can translate this directly to a component schematic:
CPU
Pentium
CPU PCI Bridge
PCI BUS
Class
Memory Manager Peripherial controller
Level 2 Cache
Memory Pool DIMM bank 0 DIMM bank 1 DIMM bank 2
Floppy controller Harddisk controller 2x Mouse controller Keyboard controller ISA bridge Serial controller 2 * Printerport controller IRDA controller USB controller
ISA BUS
Peripherial connectors
The entire PC has been scaled down to a mere 4 IC’s. You still have the CPU which is now of the Pentium - Class . ( Pentium / Pentium Pro / Pentium II Pentium III all with or without MMX ) . Besides this you need 3 more components to build a computer : The memory controller. This component is a single chip that handles all accesses from the CPU to the memory and AGP bus. It takes care of refresh cycles , cache update , and so on. This chip is often referred to as the ‘North Bridge’ A second chip (also known as the South Bridge)builds an interface between the CPU and the PCI local bus. The signals coming from the PCI bridge are fed to
Visual Basic for Electronics Engineering Applications the backplane connectors. For your convenience most manufacturers also put a so-called ‘multi-io’ chip on the main board. This one contains all the peripherals that , in the original PC , were previously on Plug-in boards. In Pentium II or III style machines the memory controller including the cache is contained inside the processor package. Just add memory and you are ready to run.
20.3 The PC’s Input and Output Components So far we have seen the parts that build a PC as we know it. All of these are located inside the box of the computer. In order to be able to connect it to the outside world we need a means to interface the computer. And that is exactly what this chapter is all about.
20.3.1 The Parallel port This is the standard parallel port that you use to connect a printer. This port is often referred to as a Centronics interface or Printer port. The PC has the capability to handle 3 parallel ports. While this port was mainly designed to attach printers and plotters , you can use it for a lot of different tasks. Over time most people have discovered the usage of this port as a general IO channel. They use it to control attached boards and equipment. A number of professional machines use this interface to talk to the PC and the programs running on the computer. Items such as Device programmers ( EPROM , Flash etc ) , Emulators for microprocessors to complete measuring systems are available off the shelf. The use of this port as IO channel will be handled later on .
20.3.2 The Serial port The Serial port is the second port that is standard port available on any computer. There are two different styles. You can have either the full-fledged 25-pin connector or the shrunken 9-pin connector. The port is controlled by a UART of the 8250 / 8251 or 165x0 type. The latter has more advanced features like transmit and receive FIFO’s. however from a programmer’s point of view these controllers all look the same.
385
386
Visual Basic for Electronics Engineering Applications
Since the port holds a lot of registers and is quite complicated to control low level , I’m not going to detail on that here and now. I will explain the things you need to know and how you can make an interface that works reliable all the time. While the UART can be set to all sorts of different baud rates , parities , stop bits , modes and so on , the only one that is really important is 9600,n,8,1 mode. This is a typical communication mode that is most widely used to talk to devices of all sorts. In the PART II of this book I have already detailed about the MsComm object that allows you to perform communication on this port. Later on in this part I will discuss the hardware side of these channels. A standard PC can drive up to 4 serial ports . There are special plug in boards that give you access to more channels. However these boards are costly and sometimes poorly supported. Anyhow , the chance that you will need more then 2 ports is small. The physical communication can take different forms. Most used is the so-called RS232 standard. For large systems over long distance they use RS485. More about these standards comes later.
Visual Basic for Electronics Engineering Applications
20.3.3 The USB port. This is a new rising star on the PC interface domain. The reason for the development of this bus was the quest to diminish the vast amount of cables connected to a typical PC. Today’s computers often have the following cabling , A keyboard , a mouse , a printer , a modem , a network cable and a video cable. If you have a scanner there is an additional cable required. An extra printer ? : extra cable ! In the end you end up wit a terrible mess. USB tries to deliver the answer to this problem. By defining a universal bus that boasts fast communications in a network style you minimize cabling. You can lead one cable from the PC to the printer. From the printer to the monitor. And the from the monitor a cable to the mouse and keyboard. From the monitor you also go to the scanner. The only point is that you need small ‘hubs’ to connect all these cables. Fortunately these can easily be built into already existing hardware. Monitors featuring USB often have 4 or 5 USB entry connectors. So it is easy to connect keyboard , mouse and printer to the monitor and then go from monitor to the PC. USB also provides transparency to the system . The driver inside the operating system handles all low-level tasks such as assigning the addresses and configuring the devices.
20.3.4 Fire Wire Channel Besides the USB bus there is also FireWire. While USB is a ‘lightweight’ bus , FireWire has a bigger capacity. The data throughput is higher and the number of nodes larger. Of course this brings additional overhead. At the time of writing the debate is going on between USB and FireWire. The first machines start appearing that have this interface and only time will tell which one will eventually win.
20.3.5 Local Area Network (LAN) and Wide Area Network (Internet) Most machines now either have access vie a LAN board of some sort ( Ethernet , Thin-net , Thick-Net , ATM , FDDI , Token Ring etc .. ) to the premises network. This network links computers and peripherals together. Some
387
388
Visual Basic for Electronics Engineering Applications
machines , which are controlled by a computer , allow you to control them via these channels. From a LAN to a WAN is only a small step. Controlling applications via LAN or internet is possible using the Winsock control. Part II of this manual gives an explanation of the possibilities of these channels , and presents some samples.
20.3.6 Field buses ( CAN VAN etc ) Besides the above-mentioned communication systems , a number of dedicated automation buses have been set up. They are commonly used on factory floors and start finding their way to Lab environments. A number of instrument vendors already have equipment that can patch into these buses. The drawback of these buses , compared with the buses presented in previous points , is that you will need to buy an adapter card to plug into your pc. No computer vender can deliver you a machine with this kind of channel built in. The advantage is that these are very rugged buses that can withstand very harsh environments. They have no problem with noise and feature a fast data throughput and quasi real-time event handling.
20.3.7 The GPIB Bus Many consider this the ‘golden-oldie’ of all instrumentation buses. While this bus also requires a special adapter , this is possibly the most commonly used bus in instrumentation systems. While very old ( end 60’s ) it is still regarded to as one of the most powerful buses around. The vast throughput ( 10MByte / second ) and the well-documented bus ( IEEE-488, IEEE488.2 and IEC625 standards ) have lead to the huge success of this bus. Almost any data collecting equipment can be delivered off-factory with this interface on board. It allows you to connect up to 32 instruments directly onto one bus.
20.3.7 VXI / PXI / SCXI / Compact PCI etc .. These are not really connection channels to the pc , but channels amongst equipment. Typically systems that support these buses have embedded
Visual Basic for Electronics Engineering Applications computers. This means the PC is actually built into the same basic block that contains all the equipment. This is an emerging standard that is still growing. The boards that support these buses start to appear on the market. However , this is a different approach. Normally you connect your PC to a measurement setup. In these systems , you embed the computer in the system. Your PC actually becomes a fixed part of the setup. Where you normally plug acquisition board into the computer , here you plug the computer in the acquisition system. When you want to control a system with you have a number of possibilities. You can either interface it via a standard channel like the serial port or you can go the industrial way and use buses links like SCSI ,USB , and GPIB etc. However , when building electronics you don’t always have the possibility to use these buses due to the hard and software overhead. For the quick and dirty job you only have 2 real options. Go serial ( RS232 ) or bit-bang your stuff on a printer port. Each of these has a number of advantages and shortcomings. If you can invest some more time you can use a universal IO board plugged into your computer. Designing such a board is not that difficult , or you could simply buy one off the shelves.
20.3.8 SCSI SCSI (pronounced "skuzzy") is an acronym for the Small Computer System Interface. It grew out of a proprietary interface protocol, SASI, which was developed by Shugart Associates to connect computers to hard disk drives. Because of these origins, SCSI bus operations are oriented for efficient use by mass storage devices like hard disks, CD-ROMs, rewritable optical disk drives, and tape drives; in practice, nearly all computer systems that use SCSI use it to connect such devices. SCSI started to come into widespread use around 1984 and became the standard way to connect workstations such as the Sun-3 to disk and tape drives. The definition of the SCSI bus and how it should operate is defined by ANSI (American National Standards Institute). The original SCSI standard was ratified in 1986; the current version of the standard is SCSI-2, which was finally ratified in 1993. There is also a new version of the standard, SCSI-3, under active development. Since SCSI is used primarily as a connection to disk drives, you might wonder why we re discussing it in a chapter on data communications. The answer is that SCSI is a full-fledged peripheral bus that provides communications between a
389
390
Visual Basic for Electronics Engineering Applications
host computer and disk or tape drives in different enclosures (or within a single enclosure) by means of a SCSI-bus cable. Thus, although the protocols and the devices being interconnected are quite different, SCSI is very similar in function to GPIB and other data communications protocols. SCSI is the standard bus for connecting disks and tape drives in workstations such as those from Sun and DEC and is the standard built-in expansion port on Apple Macintosh machines as well. It's taken longer for SCSI to catch on in the PC world, mostly due to its higher costs and software compatibility problems. However, the proliferation of CD-ROM writers , Zip drives and Tape streamers and the early availability of SCSI hard drives with capacities above 512MB have brought SCSI into fairly widespread use on PCs also. There are actually several allowed variations of SCSI that came into being with the SCSI-2 standard; this can create considerable confusion when you're first trying to understand how SCSI systems work. First, SCSI can use either singleended signaling (each bus signal is carried on a single wire) or, less commonly, differential signaling (each signal is transmitted as a voltage difference between two wires). Second, the SCSI-2 standard allows "Fast SCSI" to be implemented. With Fast SCSI, data transfers take place at a maximum burst rate of 5-10 million transfers per second for blocks of data. In the original SCSI-i standard, the maximum data transfer rate was 5 million transfers per second. Sometimes SCSI-2 is taken to be synonymous with Fast SCSI, but this isn't necessarily the case-Fast SCSI is an option. In any event, Fast SCSI only ensures that the burst data rate is above 5 MHz. A Fast SCSI device could have a data transfer rate of only 5.1 MHz. In SCSI-l, only 1 byte at a time can be transferred over eight data lines, DBO DB7. However, the SCSI-2 standard also allows "Wide SCSI" to be used, with 2 bytes transferred at a time over 16 data lines. Thus, by using both Fast and Wide SCSI, up to 20MB/sec data transfer rates can be obtained. There is also an option in Wide SCSI for the use of 32 data lines, but the auxiliary cable required for this is so awkward that virtually no one uses it. Like GPIB, the SCSI bus transmits either command or data bytes on eight wires running in parallel (or 16 wires for data if Wide SCSI is used). It's considerably faster than GPIB, however, with data rates being anywhere from 1-20MB/sec. Also like GPIB, there can be more than one host controller on a SCSI bus, although this is very rare in practice. A typical SCSI bus system for a PC has a single host, typically a SCSI card or a built-in SCSI controller in the PC. The host is connected to one or more SCSI drives, each containing its own embedded SCSI controller.
Visual Basic for Electronics Engineering Applications Unlike simpler disk-connection standards such as IDE, SCSI devices are very intelligent and can carry out many operations on their own.
20.4 The internal buses Besides the already mentioned buses above , the PC has internal buses as well. These can be used to connect hardware directly. These buses are already used to interconnect the IO ports such as printer ports , video cards etc.. to the CPU and memory system. Over time a number of buses have emerged and some have disappeared again.
20.4.1 ISA Bus The original PC as designed by IBM had an IO bus to plug in all sorts of components. At the same time the PC was introduced , IBM released a Technical manual describing the whole schematic of the computer and BIOS listings. From this a number of third party developers started constructing their own add-on and plug in boards. Unfortunately IBM never specified the so called AT bus. To remedy this problem Intel and a number of other important players started to specify timing and loading parameters. After some years the interface bus gained the label ISA ( Industry Standard Architecture ) bus. While the bus was originally intended to put adapters such as video cards , printer ports , network etc in the computer it also started to be used as IO bus for other boards. A number of companies provide digital I/O , AD-DA boards , relay cards and more. Pretty soon the bus got clogged up due to the fact that there are only a limited number of IO ranges , interrupts and DMA channels available. This and the cumbersome configuration of all the jumpers found on these early boards proved to be a big bottleneck. Moreover , while the original PC had an 8-bit data-bus , the introduction of the 286 called for a 16-bit bus. At that time the designers decided to add more interrupts and DMA channels. But that space got mapped pretty soon too.
391
392
Visual Basic for Electronics Engineering Applications
20.4.2 EISA Bus An attempt was made to extend the ISA bus even further while at the same time keeping it backward compatible with the ISA standard. A consortium lead by Intel and Compaq began developing what would become known as EISA (Extended Industry Standard Architecture). The main mechanical difference was a clever design for the connector slot. To support the faster and wider data and address buses many new control signals were added. This caused such a hardware overhead ,which in turn is costly to develop , that the bus never caught on.
20.4.3 MICROCHANNEL Bus Since the ISA bus started leading a life of it’s own , and IBM lost a big market share to third party developers , they decided to regain their position by introducing a new IO concept. This bus featured very modern technologies such as bus mastering , interrupt sharing etc. Unfortunately this bus had the same problems as EISA. The hardware overhead made the overall implementation too expensive. That and the fact that it was not hardware compatible with older cards lead to the quite death of this bus.
Visual Basic for Electronics Engineering Applications
20.4.4 VESA Bus With the introduction of new ‘Video’ hungry operating systems the bandwidth to the video adapter became an important bottleneck. A consortium of Video Board manufacturers called VESA (Video Electronics Standards Association) was trying to emerge a new standard. To keep cost to a minimum they decided to simply connect directly to the CPU’s local bus. The bus became widely used in the last days of the 486 processors. It managed to ‘offload’ the ISA bus for a number of bandwidth hungry tasks such as Video and hard-disk access.
20.4.5 PCI In 1992 Intel began developing a new bus standard to interconnect peripheral components. The original idea was to create a standard for high-speed interconnections on a motherboard. Since recent attempts to ‘upgrade’ the original ISA bus had failed , it was time to create a new totally new bus architecture. The PCI bus took some of the ideas from the VESA bus and connects directly to the processors local bus. It also took some of the advantages of the Micro Channel bus , namely the bus-mastering technology and interrupt sharing. Intel started integrating this bus architecture in its motherboard chipsets and pretty soon card manufacturers started developing boards for PCI. This computer has now evolved to the point where ISA will no longer be implemented.
20.4.6 AGP port Did evolution bring forth yet another bus ? Not exactly. Modern computers boast such powerful and bandwidth hungry display cards that pretty soon PCI proved no longer efficient. The PCI standard has a strict timing scheme that allows no one to stretch the limits of the bus. The AGP ( Advanced Graphics Port ) is not a real bus. It only supports one device and has no purpose other then feeding data to graphics boards. You can think of it as follows ‘AGP is to PCI what VESA was to ISA’ : a dedicated high-speed channel for Video applications.
393
394
Visual Basic for Electronics Engineering Applications
20.4.7 PCMCIA (PC Card) Several years ago , as notebooks became popular a new problem had to be faced. How do we get add-on boards in such a tiny little box ? Two consortia , one in Japan (JEIDA) and on in the USA (PCMCIA) started developing a new bus. In 1989 the PCMCIA consortium accepted the JEIDA developed connector standard and today these two consortia work together to promote this form factor. The official name for the bus has since then become ‘PC-Card’. A special controller chip that bridges the PC-Card bus to the ISA or PCI bus handles the interface.
20.4.8 I2C Bus This bus was designed by Philips semiconductors in the early 80’s as an easy way to interconnect integrated circuits. The Inter-Integrated Circuit (IIC or I2C) bus was designed to get rid of address and data-buses. It is a sort of serial communication bus that only requires two signals plus a ground. It features multi-master operations and collision detection in hardware. While it was originally intended to find its way in consumer electronics such as TV’s , Video’s and audio equipment , it now is found on computer motherboards as well. This bus is used for system monitoring and handles tasks as battery control , temperature control , voltage and hardware monitoring etc . Typically a small processor ( the same CPU that handles keyboard and mouse ) controls this bus and provides an interface to this I2C bus. In portable computers this bus is also used for the touch-pad or stick that replaces the mouse.
Visual Basic for Electronics Engineering Applications
Chapter 21:
Controlling
Standard PC ports
When you want to control a system with you have a number of possibilities. You can either interface it via a standard channel like the serial port or you can go the industrial way and use buses links like SCSI ,USB , and GPIB etc. However , when building electronics you don’t always have the possibility to use these buses due to the hard and software overhead. For the quick and dirty job you only have 2 real options. Go serial ( RS232 ) or bit-bang your stuff on a printer port. Each of these has a number of advantages and shortcomings. If you can invest some more time you can use a universal IO board plugged into your computer. Designing such a board is not that difficult , or you could simply buy one off the shelves. This chapter will detail on these boards and explain their functionality and how to access them.
21.1 Finding the IO ports Controlling PC I/O channels is very nice but how do you know what is available in your particular computer and where are they mapped. There are a few rules of thumb you can apply. -
Serial ports can be handled trough the MSComm object. For these ports you don’t need to know where exactly they reside in your system.
395
396
Visual Basic for Electronics Engineering Applications
-
Parallel ports can only reside on 3 possible addresses : 378 , 278 and 3BC. However most computers only have one and that is typically 378.
-
IO boards can only be mapped into specific regions of the IO address space of the PC.
You might say : This is all nice but how can I know for sure ? Well there is really only one answer to this question : The computer knows ! Only question is : how do I get the computer to telling me ?
21.1.1 The BIOS system area During startup of the computer ( even before the operating system boots) the BIOS program scans all hardware. The BIOS is a library with routines to perform I/O on your computer. It has simple routines to write text to the display , initialize the disk array etc. In other words : it makes your computer work. This BIOS performs a number of scans to detect the hardware present in the computer. It stores this information not only for the user but also for itself in the so-called BIOS data area. This is the portion of main memory on page 0 at offset 400. This block of data exists even under windows and windows NT. The reason is simple :you can’t move it !. you can read and write it but you can’t move it. Most programs need it , your operating system needs it and even the computer hardware itself needs it. In other words: You are always able to extract data from it. When the BIOS has completed its task and handed over control to the bootstrap loader it left some data in memory. This data is sometimes called the System area or the ‘System Metrics’ Data. It is a block of 256 bytes that gives information about the machine. A typical page dump looks like this
-d 0040:0000 ff 0040:0000 F8 03 F8 02 E8 03 E8 02-78 03 78 02 00 00 00 00 ........x.x..... 0040:0010 23 C8 00 80 02 00 30 A0-00 00 36 00 36 00 30 52 #.....0...6.6.0R
397
Visual Basic for Electronics Engineering Applications 0040:0020 30 52 92P5L5L......
0040:0030 66 21 f!f!..0R:40R0R.. 0040:0040 04 00 .......P.@ ..
0040:0050 00 17 ................ 0040:0060 07 04 .....)0v.....o..
0040:0070 00 00 ............1..`....X... 0040:0090 87 07 ..........@.....
0040:00A0 00 00 .........9...... 0040:00B0 00 00 ................ 0040:00C0 00 00 ................ 0040:00D0 00 00 ...............0 0040:00E0 00 00 ................ 0040:00F0 00 00 ................ -
20 39 32 50 35 4C-35 4C 08 0E 08 0E 08 0E
0R
66 21 0D 1C 30 52-3A 34 30 52 30 52 01 00
20 00 00 00 00 00-00 03 50 00 40 20 00 00 ..
00 00 00 00 00 00-00 00 00 00 00 00 00 00
00 D4 03 29 30 76-07 87 1C FF 84 6F 13 00
00 00 00 02 08 00-14 14 14 3C 01 01 01 01
3E 00 31 08 00 60-09 11 0B 80 58 00 00 07
00 00 00 00 10 12-A0 00 40 00 88 FD FF FF
00
00
00
00
00
00
00 00 00 00 00-2E 39 00 C0 00 00 00 00
00 00 00 00 00-00 00 00 00 00 00 00 00
00 00 00 00 00-00 00 00 00 00 00 00 00
00 00 00 00 00-00 00 00 01 00 00 00 30
00 00 00 00 00-00 00 00 00 00 00 00 00
00 00 00 00 00-00 00 00 00 00 00 00 00
Most of this stuff is irrelevant for what we do. However some very interesting things can be found. Let’s take a look at the very first line 0040:0000 F8 03 F8 02 E8 03 E8 02-78 03 78 02 00 00 00 00 ........x.x.....
This is the line we are interested in. It shows the available ports and the addresses they are located on. The first four words specify the serial ports and the next 3 words specify the parallel ports. The last word is undetermined. Some machines use it for a fourth printer port but in general it is not in use. Note : A port address is specified by 2 bytes in little endian coding. This means that , in order to obtain the correct address , you have to swap the high and low byte. Example F8 03 becomes 0x03f8 From left to right we find this 0x03f8 0x02f8 0x03e8 0x 02e8 for the serial ports and 0x0378 and 0x0278 for the parallel ports. This means on this particular machine there are 4 serial ports and 2 parallel ports. If a port locator contains 0x0000 it means that this port does not exist. The BIOS functions (and
398
Visual Basic for Electronics Engineering Applications
most DOS programs and) use these tables to look up the address for their transactions. This means that , if you want to put a LPT port at a certain address , you can plug in the board and specify the address here yourself. Any printer routine will then be redirected to this new address.
21.1.2 Using DEBUG to snoop around Check the BIOS data area of your computer. Easier said then done …you think. There is a neat little tool on any PC that allows you to do exactly this job. This tool is called DEBUG and dates back from DOS 1.2. While this is a very powerful tool it is also a very dangerous tool. If you have no clue what a certain DEBUG command does then you shouldn’t try it! In the best case you run the risk of crashing the computer , and in the worst case you screw up your entire disk while doing it. Hopefully I haven’t scared you too much. What I am going to describe now is harmless for your computer. The above doomsday scenario was just intended to warn you not to experiment with commands that are not explained here. Debug can mostly be found in the DOS or WINDOWS\COMMAND directory. If you are running on Windows NT this might not be installed. Let’s start it up : Open a Dos box and type Debug.
C:\>debug -
You will get the debug prompt “-“. You are now in total control of the machine. Feels good doesn’t it ? To display the commands at your disposal simply type ? and press return C:\>debug -? assemble compare dump enter fill go hex
A C D E F G H
[address]
range address
[range]
address [list]
range list
[=address] [addresses]
value1 value2
399
Visual Basic for Electronics Engineering Applications input I port
load L [address] [drive] [firstsector] [number]
move M range address
name N [pathname] [arglist]
output O port byte
proceed P [=address] [number]
quit Q
register R [register]
search S range list
trace T [=address] [value]
unassemble U [range]
write W [address] [drive] [firstsector] [number]
allocate expanded memory XA [#pages]
deallocate expanded memory XD [handle]
map expanded memory pages XM [Lpage] [Ppage]
[handle] display expanded memory status XS -
As you can see , a wealth of instructions allows you to manipulate virtually everything on your computer.
21.1.3 The Dump command Probably one of the most important command is the D(ump) command. It allows you to physically examine the contents of the memory -d 0040:0 0040:0000 F8 03 ........x.x..... 0040:0010 23 C8 #.....0.......u. 0040:0020 67 22 g"..?2......d 9 0040:0030 30 52 0R0R4K0R:40R.... 0040:0040 D6 00 .......P.@ .. 0040:0050 00 31 .1.............. 0040:0060 07 04 .....)0v........ 0040:0070 00 00 ...........
![Basic Electrical and Electronics Engineering [1 ed.]
9781259006579, 1259006573](https://dokumen.pub/img/200x200/basic-electrical-and-electronics-engineering-1nbsped-9781259006579-1259006573.jpg)
![Basic Electrical And Electronics Engineering [1 ed.]
9780070146129, 0070146128](https://dokumen.pub/img/200x200/basic-electrical-and-electronics-engineering-1nbsped-9780070146129-0070146128.jpg)
![Basic electrical and electronics engineering [2nd ed.]
9789381159255](https://dokumen.pub/img/200x200/basic-electrical-and-electronics-engineering-2ndnbsped-9789381159255.jpg)

![Basic Electronics: Theory and Practice [4 ed.]
9781683929581](https://dokumen.pub/img/200x200/basic-electronics-theory-and-practice-4nbsped-9781683929581.jpg)
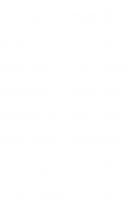
![An Introduction to Programming with Visual Basic for Applications [1 rev.2 ed.]
8876617167, 9788876617164](https://dokumen.pub/img/200x200/an-introduction-to-programming-with-visual-basic-for-applications-1-rev2nbsped-8876617167-9788876617164.jpg)
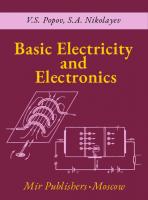
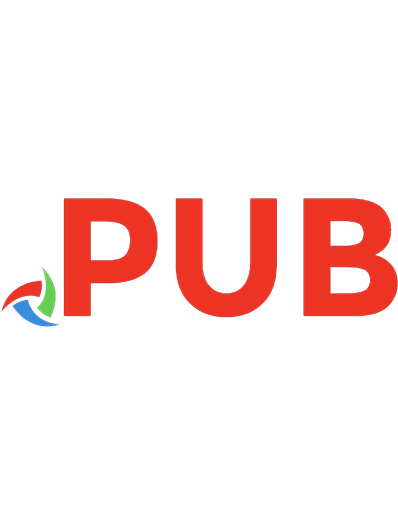

![Visual basic for electronics engineering applications [4. ed]
9780905705682, 0905705688](https://dokumen.pub/img/200x200/visual-basic-for-electronics-engineering-applications-4-ed-9780905705682-0905705688.jpg)