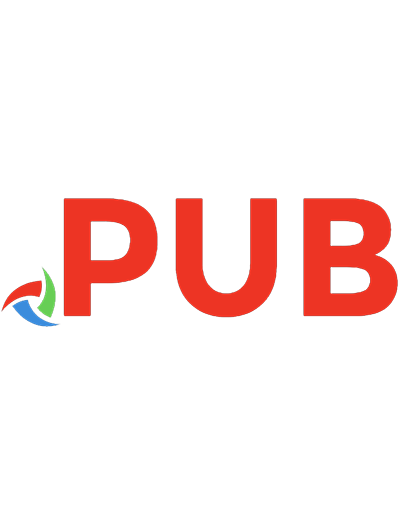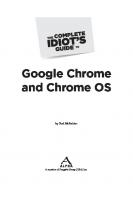The Complete Idiots Guide to Google Chrome and Chrome OS 1-101-19729-3
883 70 7MB
English Pages 306 Year 2010
Polecaj historie
Citation preview
Google Chrome and Chrome OS by Paul McFedries
A member of Penguin Group (USA) Inc.
Google Chrome and Chrome OS by Paul McFedries
A member of Penguin Group (USA) Inc.
To the loving memory of Gypsy, the Best Dog Ever. ALPHA BOOKS Published by the Penguin Group Penguin Group (USA) Inc., 375 Hudson Street, New York, New York 10014, USA Penguin Group (Canada), 90 Eglinton Avenue East, Suite 700, Toronto, Ontario M4P 2Y3, Canada (a division of Pearson Penguin Canada Inc.) Penguin Books Ltd., 80 Strand, London WC2R 0RL, England Penguin Ireland, 25 St. Stephen’s Green, Dublin 2, Ireland (a division of Penguin Books Ltd.) Penguin Group (Australia), 250 Camberwell Road, Camberwell, Victoria 3124, Australia (a division of Pearson Australia Group Pty. Ltd.) Penguin Books India Pvt. Ltd., 11 Community Centre, Panchsheel Park, New Delhi—110 017, India Penguin Group (NZ), 67 Apollo Drive, Rosedale, North Shore, Auckland 1311, New Zealand (a division of Pearson New Zealand Ltd.) Penguin Books (South Africa) (Pty.) Ltd., 24 Sturdee Avenue, Rosebank, Johannesburg 2196, South Africa Penguin Books Ltd., Registered Offices: 80 Strand, London WC2R 0RL, England
Copyright © 2010 by Paul McFedries All rights reserved. No part of this book shall be reproduced, stored in a retrieval system, or transmitted by any means, electronic, mechanical, photocopying, recording, or otherwise, without written permission from the publisher. No patent liability is assumed with respect to the use of the information contained herein. Although every precaution has been taken in the preparation of this book, the publisher and author assume no responsibility for errors or omissions. Neither is any liability assumed for damages resulting from the use of information contained herein. For information, address Alpha Books, 800 East 96th Street, Indianapolis, IN 46240. THE COMPLETE IDIOT’S GUIDE TO and Design are registered trademarks of Penguin Group (USA) Inc. ISBN: 1-101-19729-3 Library of Congress Catalog Card Number: 2010920429 Note: This publication contains the opinions and ideas of its author. It is intended to provide helpful and informative material on the subject matter covered. It is sold with the understanding that the author and publisher are not engaged in rendering professional services in the book. If the reader requires personal assistance or advice, a competent professional should be consulted. The author and publisher specifically disclaim any responsibility for any liability, loss, or risk, personal or otherwise, which is incurred as a consequence, directly or indirectly, of the use and application of any of the contents of this book. Publisher: Marie Butler-Knight
Copy Editor: Amy Lepore
Associate Publisher: Mike Sanders
Book Designers: William Thomas, Rebecca Batchelor
Senior Managing Editor: Billy Fields
Indexer: Heather McNeill
Acquisitions Editor: Tom Stevens
Layout: Ayanna Lacey
Development Editor: Jennifer Moore
Proofreader: Laura Caddell
Production Editor: Kayla Dugger
Contents Part 1:
Getting to Know Google Chrome OS ...................... 1 1
Figuring Out Cloud Computing ................................ 3 What’s All This Talk About a “Cloud”!?...................................... 4 The Cloud Is the Computer .......................................................... 5 The Pros (and, Yes, a Few Cons) of Cloud Computing............... 6 How Google Chrome OS Fits into All This................................ 9 Getting Ready for the Cloud......................................................... 9
2
Getting Started with Google Chrome OS............. 13 Your Passport to the Cloud: Getting a Google Account........... 13 Signing Up for a Google Account ............................................... 15 Changing Your Account Info ...................................................... 17 Adding Storage to Your Google Account ..................................... 20 Firing Up Google Chrome OS ................................................... 22 Google Chrome OS: The 50¢ Tour............................................ 23 Making Things Happen: The Applications Menu .................... 26 Customizing Google Chrome OS............................................... 27 Setting Your Time Zone ............................................................ 27 Customizing the Touchpad Settings............................................ 28
Part 2:
Taking the Chrome Browser for a Spin..................31 3
Browsing the Web with Chrome.............................33 Getting to Know Chrome’s Nuts and Bolts............................... 34 Web Page Navigation Basics ....................................................... 35 The Weirdness of Web Addresses ................................................ 36 More Address Bar Fun .............................................................. 37 To and Fro: More Web Navigation Techniques........................... 37 Techniques for Efficient Web Gallivanting ............................... 38 Managing Your Bookmarks ....................................................... 38 Using the History List ............................................................... 42 Searching for Sites ..................................................................... 43 Juggling Sites: Surfing with Tabs .............................................. 46 Dealing With Files in Chrome ................................................... 48
4
Customizing Chrome ................................................. 51 Home Sweet Home: Setting Up Your Home Page .................... 52 A Fresh Start: Configuring Chrome’s Startup Pages ................ 53 Customizing Chrome’s Search Engine....................................... 55
iv
The Complete Idiot’s Guide to Google Chrome and Chrome OS
Choosing a Different Search Engine .......................................... 56 Creating Your Very Own Search Option .................................... 56 Accessing Any of Your Search Engines ........................................ 58 Managing the Search Options List............................................. 59 Replating Chrome: Changing the Theme.................................. 60 Applying a Built-In Theme ........................................................ 60 Applying a Theme from the Themes Gallery.............................. 61 Chrome and Then Some: Adding Extensions............................ 63 Come On In: Installing an Extension......................................... 63 Taking a Timeout: Disabling an Extension ................................ 65 Get Out! Uninstalling an Extension.......................................... 65
5
Surfing with a Net: Security and Privacy..............67 Chrome Security: The Basics...................................................... 67 Understanding Chrome’s Secure-Site Indicators ........................ 68 Understanding Chrome’s Bad Site Warnings............................. 69 Avoiding Phishing Lures ............................................................. 70 Commonsense Ways to Thwart Phishing .................................... 71 Chrome’s Got Your Back: Phishing Protection ............................ 71 Managing Your Cloud Passwords ............................................... 72 Bulletproof Your Passwords ........................................................ 73 Juggling Multiple Logins........................................................... 74 The Pros and Cons of Saving Your Passwords ............................ 75 Configuring Chrome to Never Save Passwords........................... 77 Removing a Saved Password ...................................................... 78 Removing a Site Exception......................................................... 79 Covering Your Tracks: Deleting Your Browsing Data .............. 80 Your Own Private Web: Incognito Browsing ............................ 82 Disabling Chrome’s Web Services to Maximize Privacy .......... 83 Controlling Cookies to Control Cloud Privacy......................... 85 “Cookies!? What’s With the Crazy Name?”............................... 85 Understanding Cookie Dangers ................................................. 85 Controlling Your Cookies in Chrome .......................................... 86 Throwing Out Cookies ............................................................... 87 Blocking Nasty Pop-Up Windows.............................................. 88
Contents
Part 3:
The Cloud Nine: Getting Things Done...................91 6
Organizing Files with Google Docs .......................93 A Fresh Beginning: Starting a New Document ......................... 94 Creating a Shiny, New File ....................................................... 94 Saving Time with Templates...................................................... 94 Uploading Files to the Cloud ...................................................... 96 A Few Basic File and Folder Chores............................................ 97 Forging Folders for Your Files.................................................... 97 Moving Files from One Location to Another .............................. 98 A File by Any Other Name: Renaming Files.............................. 99 Save Your Work, Save Your Life ............................................... 99 Get Offa My Cloud: Deleting Files .......................................... 101 Retrieving Files from the Trash ............................................... 101 Making Life Easier: Selecting Multiple Files ........................... 101 Downloading a File to Your Computer..................................... 102 A Few Basic Document Editing Chores ................................... 103 Selecting Text .......................................................................... 103 Copying a Selection .................................................................. 104 Moving a Selection................................................................... 104 Deleting a Selection ................................................................. 105 To Err Is Human, to Undo Divine .......................................... 105 Collaborating on a File with Other Cloud Folk....................... 105 Inviting Googlers to Collaborate............................................... 106 Inviting Non-Googlers to Collaborate....................................... 108 Seeing Who Else Is Working on a Document ........................... 109
7
Word Processing with Google Docs ......................111 Taking a Look Around the Word Processor Window ............ 112 Entering Text in the Google Docs Word Processor ............... 113 Getting Around in a Document ............................................... 113 Some Text Selection Tricks........................................................114 Inserting Foreign Letters and Other Oddball Symbols ..............115 A Fountain of Formatting Fun ...................................................116 Sprucing Up Your Text with Fonts ...........................................116 Getting Your Paragraphs Just So............................................. 120 Sectioning Your Document with Headings ............................... 122 Making Your Point with Bulleted Lists .................................... 123 Putting Your Affairs in Order with Numbered Lists ............... 124
v
vi
The Complete Idiot’s Guide to Google Chrome and Chrome OS
Finding Lost Text in Humongous Files ................................... 125 Finding and Replacing Text ...................................................... 127
8
Building Google Docs Spreadsheets ................... 129 Taking a Tour of the Spreadsheet Window ............................. 129 Getting Started: Entering and Formatting Spreadsheet Data ...........................................................................................131 Fill ’Er Up: Entering Spreadsheet Data................................... 132 Getting from Here to There in a Spreadsheet........................... 136 Quick Fixes: Editing Cell Contents .......................................... 136 Applying a Numeric, Date, or Time Format............................ 136 Dealing With Columns and Rows ............................................ 138 Getting the Hang of Ranges ..................................................... 139 Selecting a Range..................................................................... 140 Making Life Easier with Named Ranges.................................. 142 Range Magic I: Filling a Range with Data .............................. 143 Range Magic II: Filling a Range with a Series of Values.......... 145 Range Roving I: Copying a Range............................................ 146 Range Roving II: Moving a Range........................................... 147 Spreadsheet Shoehorning: Inserting a Range ............................ 147 Range, Range, Go Away: Deleting a Range ............................. 149 Putting Your Spreadsheet Affairs in Order: Sorting a Range... 149 Calculating with Formulas and Functions ............................... 151 Making On-The-Fly Calculations.............................................151 Creating Your Very Own Formulas ......................................... 153 Using Functions for Faster, More Powerful Formulas...............155 Visualizing Data with Charts.................................................... 158 Creating a Chart ..................................................................... 159 Editing a Chart ........................................................................161
9
Creating Google Docs Presentations .................. 163 Taking a Peek at the Presentation Window ............................. 164 Putting Together a Presentation............................................... 165 It’s All About the Slides.............................................................165 Inviting a New Slide to the Presentation Party ........................ 166 Making Life Easier: Duplicating a Slide.................................. 167 Adding Stuff to a Slide ............................................................ 168 Slick Slide Selection Skills.........................................................175 Slippery Slides: Changing the Slide Order ............................... 176
Contents
Formatting Slides ........................................................................176 Applying a Slide Theme ........................................................... 177 Changing the Slide Background ............................................... 178 Easy-as-Pie Centering ............................................................. 180 Revealing Slide Stuff One Element at a Time ......................... 180 Getting the Slide Show on the Road: Running the Presentation ............................................................................. 181 Starting the Presentation ......................................................... 182 Controlling the Presentation .................................................... 183 Presenting to an Audience ........................................................ 183 Having a Mid-Presentation Chat ............................................ 184
10
Keeping in Touch with Gmail................................. 187 The Lay of the Gmail Land ...................................................... 187 The Outbox: Sending an E-Mail Message ............................... 189 The Basics: Composing and Sending a Message ........................ 189 Easier Addressing: Using the Contacts List .............................. 192 Inserting Attachments and Other Hangers-On........................ 193 The Inbox: Dealing With Incoming E-Mail Messages .......... 194 Reading Your Messages ............................................................ 194 Attending to Attachments ........................................................ 196 What to Do with a Message After You’ve Read It .................... 196 Taking Charge of Your Message Labels ................................... 197 Creating a New Label.............................................................. 197 Performing Label Maintenance ............................................... 198 Some Handy Message Maneuvers............................................. 198 Reporting Spam....................................................................... 199 Setting Up a Signature............................................................ 200 Creating a Vacation Responder ................................................ 200 Dealing With the Onslaught: Filtering Messages ..................... 202
11
Reading Feeds with Google Reader ................... 207 Getting Started with Google Reader........................................ 207 Finding Feeds ............................................................................. 209 Feed Me: Adding a Subscription ............................................... 210 Using the RSS Subscription Extension Thingy ........................ 210 Using the Google Icon .............................................................. 210 Using Google Reader Directly .................................................. 211 Read Me: Reading Your Feeds................................................... 212
vii
viii
The Complete Idiot’s Guide to Google Chrome and Chrome OS
Managing Your Subscriptions ....................................................214 Renaming a Subscription ......................................................... 214 Unsubscribing from a Feed....................................................... 215
12
Scheduling Time with Google Calendar ............. 217 Getting Started with Google Calendar .................................... 218 Navigating the Google Calendar Window................................219 Time Traveling: Changing the Date ........................................ 220 Changing the Google Calendar View ....................................... 220 Setting Your Social Schedule: Entering Events ....................... 221 Adding an Event I: The Easier-Than-Pie Method ................... 221 Adding an Event II: The Spooky English-to-Event Method ..... 222 Adding an Event III: The Everything-and-the-Kitchen-Sink Method............................ 224 Creating a Repeating Event ..................................................... 226 Scheduling an All-Day Event .................................................. 226 Things to Do: Setting Up a Task.............................................. 227 Configuring Calendars .............................................................. 229 Messing Around with Your Google Calendar Settings .............. 229 Creating Different Google Calendars....................................... 230
13
Finding Your Way with Google Maps ................. 233 Getting Google Maps Off to a Rousing Start.......................... 233 Locating Stuff in Google Maps ................................................ 234 Navigating a Map ....................................................................... 236 Panning Here and There ......................................................... 237 Zooming In and Out................................................................ 238 Changing the View .................................................................... 238 Street View.............................................................................. 239 Traffic View ............................................................................ 240 Satellite View .......................................................................... 240 Terrain View ........................................................................... 240 I’m Over Here! Adding Your Location to Google Maps......... 242 Can I Get There from Here? Getting Directions ................... 242 Creating Your Own Maps ......................................................... 244
Contents
14
Sharing Photos with Picasa Web Albums ......... 247 Getting Started with Picasa Web Albums................................ 247 Seeding the Cloud: Uploading Your Photos ............................ 248 Uploading Your First Photos .................................................... 248 Uploading More Photos ............................................................ 250 Uploading a Photo by—Drum Roll, Please—E-Mail!.............. 251 Working With Your Web Albums ............................................ 253 Setting the Album Cover Photo................................................ 253 Editing the Album Info............................................................ 254 Deleting a Photo from an Album ............................................. 255 Working With Your Photos .......................................................255 Setting the Photo Caption ........................................................ 255 Tagging Your Photos ................................................................ 257 Mapping Your Photos............................................................... 259 Moving a Photo to Another Album .......................................... 260 Photocopying: Copying a Photo to Another Album .................... 261 Sharing Your Photos with Friends and Total Strangers.......... 261 Deciding Who Can View Your Photos ...................................... 262 Sharing an Album by—Drum Roll, Please—E-Mail!............. 263
Appendixes A
Glossary ..................................................................... 267
B
Chrome and Chrome OS Shortcut Keys............. 275 Index ............................................................................ 281
ix
Introduction You may know When Dinosaurs Ruled the Earth as a goofy humans-coexisting-withdinosaurs movie from the 1970s. However, in technology circles, “When Dinosaurs Ruled the Earth” refers to a grim humans-coexisting-with-mainframes story from the 1970s. I refer, of course, to IBM and its brontosaurus-size computers (called mainframes). Those hulking machines aren’t extinct (for example, they’re still used for massive tasks such as airline scheduling, payroll processing, and tracking Lost plotlines), but they were supplanted by a couple of kids in a garage who founded Microsoft and built the Windows-centric world we live in today. However, Microsoft is now more than 35 years old and has dominated the desktop for most of that time. Is Microsoft the new dinosaur of the tech world? If so, then what digital mammals are looking to take over that world? (Man, stretching metaphors can be so tiring!) Most pundits and prognosticators think it just might be Google. This nimble and adaptable company already dominates search and online advertising, and now it’s taking more or less direct aim at Microsoft with a new operating system called Google Chrome OS. But Google’s goal isn’t to dominate the desktop, because there is no desktop in Chrome OS. Instead, everything happens online: creating documents, spreadsheets, and presentations, collaborating with other people, e-mailing, sharing photos, you name it. It’s a radically new way of computing, and if you find the whole idea headscratchingly odd and more than a little confusing, then you’ve come to the right place. Welcome to The Complete Idiot’s Guide to Google Chrome and Chrome OS. In this book, you’ll learn everything you need to know (but thankfully not everything there is to know) about Google Chrome OS and its tied-at-the-hip partner, the Google Chrome web browser—from understanding this “cloud computing” business that lies at the heart of Google Chrome OS to configuring the system, surfing with Chrome, to getting things done “out there” where Chrome OS lives. All that and I promise you we’ll even have a bit of fun while we’re at it.
How This Book Is Organized The Complete Idiot’s Guide to Google Chrome and Chrome OS is organized into three reasonably sensible parts. To help you locate what you need fast, here’s a summary of what you’ll find in each part.
xii
The Complete Idiot’s Guide to Google Chrome and Chrome OS
Part 1: Getting to Know Google Chrome OS. The two chapters that open the book get you off to a gentle start by giving you the skinny on this cloud computing stuff that people are always going on about (Chapter 1) and then taking you on a tour of Google Chrome OS (Chapter 2). Part 2: Taking the Chrome Browser for a Spin. In a very real sense, Google Chrome OS is the Google Chrome web browser. That’s because almost everything you do in Google Chrome OS happens through the browser, so it makes sense that you should become familiar with what the Chrome browser can do. That’s the goal of Part 2, which devotes three chapters to the Chrome cause. You learn how to browse the web with Chrome (Chapter 3), how to customize Chrome to suit your surfing style (Chapter 4), and how to keep you and your computer safe while online (Chapter 5). Part 3: The Cloud Nine: Getting Things Done. Surfing the web with Chrome OS is cool, for sure, but if you’re going to live in the cloud (at least part time, anyway), then you’re going to have to work and play in the cloud, too. That’s not a problem since there’s plenty to do in cyberspace. Here in Part 3, I take you through nine useful and fun Google applications: Google Docs (Chapter 6), the Google Docs word processor (Chapter 7), the Google Docs spreadsheet application (Chapter 8), the Google Docs presentation program (Chapter 9), Gmail (Chapter 10), Google Reader (Chapter 11), Google Calendar (Chapter 12), Google Maps (Chapter 13), and Picasa Web Albums (Chapter 14).
Some Things to Help Out Along the Way I’ve liberally sprinkled the book with features that I hope will make it easier for you to understand what’s going on. Here’s a rundown: Stuff that you have to type will appear in a
.
Menus, commands, and dialog box controls that you have to select, as well as keys you have to press, appear in a bold font. Whenever I tell you to select a menu command, I separate the various menu and command names with commas. For example, instead of saying “Click the Format menu, then click Theme, and then click Colors,” I just say “Select Format, Theme, Colors.” Many Chrome OS commands come with handy keyboard shortcuts, and most of them involve holding down one key while you press another key. For example, in some applications, you save your work by holding down the Ctrl
Introduction
xiii
key, pressing the S key, and then releasing Ctrl. I’m way too lazy to write all that out each time, so I’ll just plop a plus sign (+) in between the two keys like so: Ctrl+S. I’ve also populated this book with several different kinds of sidebars: CHROME LORE These asides give you extra information about the topic at hand, provide you with tips for making things work easier, and generally just make you a more well-rounded Chrome OS user.
DEFINITION These notes give you definitions of new words suitable for use at cocktail parties and other social gatherings where a well-timed bon mot can make you a crowd favorite.
CHROME CAUTION! These notes warn you about possible Chrome OS pitfalls and tell you how to avoid them.
SEE ALSO Each of these elements points you to another section of the book that contains related material.
MAXIMUM CHROME These juicier tidbits take you deeper into Chrome OS and show you useful tweaks that enable you to supercharge your system and take control over various aspects of Chrome OS.
xiv
The Complete Idiot’s Guide to Google Chrome and Chrome OS
Acknowledgments Master of mysteries and lord of law, high-pinnacled upon the throne of thought, his face suffused with the dim splendors of the Transfiguration, his legs intertwisted and his tongue a-cheek, the editor spills his will along the paper and cuts it off in lengths to suit. —Ambrose Bierce Do you ever think about another person’s job and say to yourself, “Man, how do they do that?” That happens to me all the time when I think about editing, because an editor is, as Ambrose Bierce says, “master of mysteries and lord of law.” The finer points of sentence structure and production codes are opaque to most of us, but they’re an editor’s bread and butter, and paying attention to them always results in better and clearer prose. So I’m a big fan of editors because they make me look good! You should be a fan, too, because the editors who worked on this book made it a much better read. There’s a list of them near the front of the book, but I’d like to pass along my sincere thanks to the fine folks I worked with directly: Development Editor Jennifer Moore, Copy Editor Amy Lepore, Production Editor Kayla Dugger, Technical Editor Vince Averello, and Acquisitions Editor Tom Stevens.
Special Thanks to the Technical Reviewer The Complete Idiot’s Guide to Google Chrome and Chrome OS was reviewed by an expert who double-checked the accuracy of what you’ll learn here to help us ensure that this book gives you everything you need to know about Google Chrome and Chrome OS. Special thanks are extended to Vince Averello.
Trademarks All terms mentioned in this book that are known to be or are suspected of being trademarks or service marks have been appropriately capitalized. Alpha Books and Penguin Group (USA) Inc. cannot attest to the accuracy of this information. Use of a term in this book should not be regarded as affecting the validity of any trademark or service mark.
Getting to Know Google Chrome OS
Part
1
Okay, you’ve got a computer, you’ve got it loaded up with Google Chrome OS, and you’ve got your favorite accessories (your favorite beverage, relaxing background music, cat draped over your head, and so on). Hey, you’re ready to go! However, just to build the suspense, this part presents some “look before you leap” stuff. If you’ve got some time and you want to know what this “cloud computing” is all about, take a hike through Chapter 1, “Figuring Out Cloud Computing,” which reveals just what the heck a “cloud” is, tells you the pros and cons of cloud computing, and shows you what Google Chrome OS has to do with all this. If you want to be properly introduced to your new operating system, then the place to go is Chapter 2, “Getting Started with Google Chrome OS,” which gets your life with Google Chrome OS off to a rousing start.
Figuring Out Cloud Computing
Chapter
1
In This Chapter Understanding this “cloud” rigmarole Considering the cloud pros and cons Getting to know Google Chrome OS and the cloud Preparing your existing files for cloud computing
When you think about operating systems (or, really, I guess I should say if you think about operating systems), you probably think about the standard job titles an operating system wears: application launcher, hardware mediator, file wrangler, printing concierge, and so on. Whether it’s Microsoft Windows or Mac OS X, these are the things that your average operating system is supposed to do, right? Right, except there’s a new operating system in town, and there’s nothing average about it. I speak, of course, of Google Chrome OS, and it’s far from average for one very good reason: It doesn’t do any of the standard operating system jobs I just mentioned! (Actually, to be accurate, I should say that Google Chrome OS does do some of those jobs but only in the most minimal way possible.) Okay, so just what does Google Chrome OS do, exactly? Its main job title (arguably it’s only job title) is cloud facilitator. That probably doesn’t mean a darn thing to you right now, but that’s fine because I’m going to spend this entire chapter explaining myself.
4
Part 1: Getting to Know Google Chrome OS
What’s All This Talk About a “Cloud”!? In the early 1990s, the computer company Sun Microsystems launched a new marketing campaign with a singularly perplexing slogan: “The network is the computer.” What on Earth did that mean? I knew about networks, of course, having worked for a company that had all its computers wired together, but that network was used primarily for sending e-mail. My computer was my computer. After I became a freelance writer in 1991, I didn’t even have a network at home for two years! My computer was my computer, and my network was whatever floppy disk I had at hand (the infamous “sneakernet” solution). Even after I cobbled together my first network in 1993, the only upshot was that I used floppy disks less. My computer stayed resolutely in front of me, and I’m sure this was the case for most folks back then. However, in the past few years we’ve seen Sun’s slogan morph from perplexing to prophetic. As the number of things we do online increases—from banking to reading news to sharing photos—we see that the network (that is, the Internet) is now at least an extension of our computers. And as we increasingly access our data using wireless technologies, we see that a big chunk of our computing lives now sits “out there” in that neither-here-nor-there nonland known as cyberspace. The amorphous and opaque nature of the Internet has long meant that when systems geeks create diagrams of their networks, they usually include relatively faithful renderings of tangible objects such as computers, routers, and modems, but the intangible Internet is almost always represented by a cloud, as shown in Figure 1.1. This cloud metaphor is a pervasive one, and it’s the reason why nowadays when people talk about using Internet-based software and hardware, they say they’re working (playing, sharing, or whatever) in the cloud. It’s also the source of the phrase cloud computing. This is a new type of computing in which our data and even the software we use to work with that data resides within the cloud, and we access everything not only with our PCs but also with cloud-friendly devices such as netbook computers, tablet PCs, and even smartphones such as iPhones and BlackBerries.
Chapter 1: Figuring Out Cloud Computing
5
Internet
Cable/DSL Modem
Router Computer
Computer
Computer
Figure 1.1
In network diagrams, computer geeks often use a cloud to represent
the Internet.
The Cloud Is the Computer You may be wondering how on Earth (or, I guess, how in the cloud) you’re supposed to do workaday computing duties such as making up memos, banging out budgets, and putting together presentations without having the corresponding programs on your computer. The secret is that the cloud is the computer and a pretty darn powerful one at that. The cloud is a powerful computer because many companies are spending billions to bulk up the cloud’s infrastructure. The basic unit of this new infrastructure is the data center, typically a massive building (think multiple football fields’ worth) housing enormous computer clusters networked together to power the online services that we’ve come to rely on: Google’s search engine, Amazon’s sales operations, YouTube’s
6
Part 1: Getting to Know Google Chrome OS
videos, and so on. The stupendous size of these so-called server farms is why even the most complex Google search returns results in a split second and why even the longest YouTube video starts within seconds. DEFINITION Clusters are collections of computers, usually numbering in the thousands or even the hundreds of thousands, networked together. Server farms are collections of servers that are networked together to perform a particular task, such as delivering web search results.
But the cloud doesn’t exist just so you and I can get speedy search results and videos. Perhaps an even bigger sea change wrought by cloud computing is its ability to offer companies computer power. This began with Amazon’s S3 (Simple Storage Service), which offers companies storage space on Amazon’s thousands of servers for a fraction of the cost of purchasing physical hard drives. Now, with EC2 (Elastic Compute Cloud), Amazon is offering companies processing power by letting them use the spare processor time on Amazon’s servers. (If you’re a Second Life player, that virtual world is generated by Amazon computers.) This trend is called virtualization because it offers companies the use of virtual computing equipment, and it enables companies with small budgets to get computing on demand. CHROME LORE Some smart folks have pointed out that the cloud is rapidly becoming analogous to the electric grid: in the same way that you can just plug a device into a wall socket and get electricity cheaply and instantly, so now can you plug into the cloud and get data, storage space, and even processing power cheaply and instantly. This is “utility computing” powered by massive “utility data centers” that are the cloud equivalent of power plants. As Amazon CEO Jeff Bezos has said, “You don’t generate your own electricity, why generate your own computing?” Good question!
The Pros (and, Yes, a Few Cons) of Cloud Computing This seems like an awful lot of trouble to go through just to shift our computing chores from “in here” to “out there.” Why bother? Mostly because doing all your
Chapter 1: Figuring Out Cloud Computing
7
work on a computer means that in an increasingly mobile and connected world, you keep bumping your noggin on the following increasingly frustrating problems: Working on documents is fine in the comfort of your home or office, but what if you need to access data while you’re out and about, particularly when you’ve got an Internet connection (such as a wireless hotspot at a coffee shop or an airport)? When you’re not at your desk, looking up something in a document or workbook is fine if you have a notebook computer with you, but what if you just have a smartphone or PDA? Many computer programs offer a powerful set of tools that enable you to collaborate with other folks on your network, but what if the person you want to work with can’t access your network? Google’s solution for all these woes is to allow you to shift your data to the cloud. If you have a Google account, you can store your documents in your Google online storage area. Online storage is useful, to be sure, but Google ups the ante by also offering an online suite of applications called Google Docs, which includes a word processor, spreadsheet application, and presentation program, as well as applications such as Gmail, Google Talk, Google Calendar, Google Maps, and more. These are powerful and useful programs that run in the cloud instead of on your local PC. Here’s how this helps to solve the problems I mentioned earlier: You can access any document that resides on the server from anywhere in the world that has an Internet connection. The Google applications work in a wide variety of browsers (not just Google Chrome). This means you can at least view your documents using your smartphone, PDA, or any other web-enabled device. The Google Docs applications not only enable you to view and edit documents online, they also enable multiple users to collaborate on a document, which means you can work with someone outside your network. As an added bonus, there’s a long list of annoying and time-chewing computer maintenance chores that simply vanishes into the ether.
8
Part 1: Getting to Know Google Chrome OS
You never have to worry about installing programs because the programs exist in the cloud and are already waiting for you to simply show up and use them. You never have to upgrade your existing programs because that’s handled automatically behind-the-cloud-scenes, so you can rest assured that you’re always using the latest and (hopefully!) greatest version of whatever program you connect with online. You never have to perform irksome chores such as defragmenting your hard drive (since you store nothing on your hard drive) or backing up your data (since it’s all stored safely in the cloud). You never have to uninstall anything. If a cloud application begins to grate on your nerves, simply switch to another one! Clearly, cloud computing is a whole new kettle of electronic fish. Are there any downsides to it? Not surprisingly, there are a few: No Internet? No joy. This is the Big Kahuna of cloud computing conundrums: If where you are has no Internet connection, then you’re toast, plain and simple. To do cloud-bound work—particularly using Google Chrome OS—you must be able to connect to the Net. Slow Internet? Only a little joy. Doing even basic web surfing is a frustrating bit of business with a slow Internet connection, but trying to actually do some work in the slow lane? Fuhgeddabouttit! Cloud computing requires a fast connection, period. Molasses-in-January applications. Even if you have the zippiest broadband connection possible, you’ll still find online applications noticeably slower than offline programs. That’s because the online application must occasionally converse with the server (for example, to save your work), and although that’s usually done remarkably quickly, you’ll notice some delays. Missing-in-action applications. The cloud actually offers a surprising range of online applications—word processors, spreadsheets, photo sharing, and many more—but don’t expect to find every type of program out there. Need more space? It’ll cost you. As you will see in Chapter 2, you need a Google account to use Google Chrome OS, and the default account comes with 1 GB of storage for Google Docs. (Gmail offers 7 GB for messages,
Chapter 1: Figuring Out Cloud Computing
9
while Picasa Web Albums offers 1 GB for photos.) That’s not much, and if you want more you have to buy it. For example, an extra 20 GB goes for $5 a year (as I write this, with all prices in U.S. dollars), an additional 200 GB will cost you $50 a year, and 1 TB (1,024 GB) will set you back $256 annually.
How Google Chrome OS Fits into All This All this talk of “server farms” and “utility computing” surely warms the cockles of a networking geek’s heart, but what does it mean for the rest of us? That’s where Google Chrome OS comes in because this new operating system was forged from the ground up to work with and in the cloud. You’re no doubt used to your operating systems coming with a bunch of programs installed on your computer, such as WordPad and Paint in Windows and Mail and Address Book in Mac OS X. Know how many programs get installed on your computer with Google Chrome OS? Zero. Zilch. Naught. None. Actually, I take that back (but only part way). Google Chrome OS does come with a program installed, but only one: the Google Chrome web browser. That program starts when you log in to Google Chrome OS, it runs constantly throughout your session, and you can’t switch to any other program or close it (unless you turn off your machine). That’s sounds like you’re getting ripped off, but it’s just the Google Chrome OS way of doing things. That is, you use the Chrome browser to access the web and do all your work in the cloud using online applications such as Google Docs, Gmail, and Google Calendar. If you create any files as you do your cloud-work, those files remain in the cloud indefinitely after you shut down your Google Chrome OS session. So, in sum, your Google Chrome OS computer is a modern take on what used to be called, in days of yore, the dumb terminal, which was “dumb” because it could do nothing on its own except access programs and data held captive on mainframe computers. Your Google Chrome OS machine is actually a bit smarter than that because it at least comes with the Chrome web browser, which is a pretty sophisticated program in its own right.
Getting Ready for the Cloud Cloud computing has an undeniably attractive appeal because it simplifies computing to its basics: You use your computer to access the cloud, and you use the cloud to
10
Part 1: Getting to Know Google Chrome OS
work or play or communicate or whatever. This is a radically new way of doing computer business, so you won’t be surprised to hear that you’ll need to do a bit of prep work before making the switch. Not a lot, mind you, as the following list shows: Get your mitts on a Google account. This is a must, and I explain the details in Chapter 2. Add storage to your account. It’s possible that the default storage limits I talked about earlier will be enough for you, but I seriously doubt it. Figure out approximately how much you’ll be storing in the cloud and then bump up your storage accordingly. (Again, see Chapter 2 for the nitty-gritty on how to go about this.) Get your word processing documents ready. If you’re going to use the Google Docs word processor (which I yammer on about in Chapter 7), then you’ll want to convert your existing Microsoft Word, StarOffice, or OpenDocument files to the Google Docs word processing format. (See Chapter 6 for info on uploading files.) However, the maximum word processing document size that Google Docs will convert is 500 KB. If you have a document larger than that, consider splitting it into multiple files to get them smaller than 500 KB. Get your spreadsheets ready. I talk about the Google Docs spreadsheet program in Chapter 8, and if you’re going to use it to edit existing spreadsheets in the cloud, you’ll need to convert those files to the Google Docs spreadsheet format. You can convert Microsoft Excel and OpenDocument files, but the maximum size Google Docs can handle is 1 MB. Consider splitting any spreadsheet over that size to get the resulting fragments under the limit. Get your presentations ready. If you’re going to use the Google Docs presentation program (see Chapter 9 for the full scoop), you can convert your existing Microsoft PowerPoint files to the Google Docs presentation format. The maximum presentation size that Google Docs will convert is 10 MB, so if you have a presentation bigger than that, you’ll need to split it into smaller files. That’s about it, really. The rest of your prep work just involves getting your head around the idea of cloud computing and getting yourself psyched up to work in the cloud. When you’re ready to take the plunge, Chapter 2 will get you started.
Chapter 1: Figuring Out Cloud Computing
11
The Least You Need to Know Networking nerds have long used a cloud metaphor to describe the Internet, and that metaphor is why when people talk about using Internet-based software and hardware, they say they’re working in the cloud and doing cloud computing. The cloud’s infrastructure consists mostly of massive data centers that house enormous server farms, which are collections of computers usually numbering in the thousands. Cloud computing means that you never use programs or store data on your computer. Instead, you use cloud-based software and store your data in the cloud. The main advantages of cloud computing are that you can access documents from any location that has Internet access; you never have to worry about installing, upgrading, or uninstalling programs; and you don’t have to worry about maintaining or backing up your data. The main disadvantages of cloud computing are that you can’t work or access your files if you have no Internet access, cloud programs tend to be a bit slower than local programs, you might not be able to find all the applications you need, and you might have to pay for extra storage. Google Chrome OS is designed to let you access and work in the cloud, and it comes with just a single program to let you do that: the Google Chrome web browser.
Getting Started with Google Chrome OS
Chapter
2
In This Chapter Getting your mitts on a Google account Learning the layout of the Google Chrome OS landscape Customizing Chrome OS to make it your own Preparing to get loud and proud in the cloud
I know, I know. You can’t wait to get started. What is it? A looming deadline? Unfettered curiosity? A type-A personality? Well, not to worry. This chapter gets you up to speed quickly by showing you the one thing you need to use Google Chrome OS (besides a computer, of course) and giving you a quick-and-not-evenremotely-dirty tour of the Google Chrome OS screen. For good measure, you also learn how to make a few tweaks that enable you to customize Google Chrome OS to suit the way you work or play.
Your Passport to the Cloud: Getting a Google Account Before you gather up a smaller version of your stuff and cart it off temporarily to a foreign land, you probably need to convince your friendly neighborhood government mandarins to issue you a passport so you can prove who you are when you enter the new country.
14
Part 1: Getting to Know Google Chrome OS
In a similar way, you also need to prove who you are before you can enter the kingdom of Chrome OS, which then gives you access to your cloud stuff: e-mail messages, documents, photos, and so on. The “passport” you use to get through Chrome OS immigration is a Google account, which consists of two things: Username. This is an e-mail address, and it uniquely identifies you since no two people in the world can have the same e-mail address. You can use an existing e-mail address if you already have one, but you’ll get the most out of Google’s section of the cloud if you create your own address using Google’s Gmail service. Password. This is a secret sequence of characters you use to prove that you’re the legitimate owner of the Google account. Together, the username and password constitute your Google account (and therefore your Chrome OS) login data. As you will see in the next section, you get yourself a Google account online by going to the Google website. What the dickens do you do if you’ve never been online before and were, in fact, aiming to use Chrome OS to get online? This brings us to a bit of a conundrum: you need to get online to get a Google account, but you can’t get online with Chrome OS until you have a Google account. This is known in the trade as a buried shovel problem. DEFINITION In computing, a login is a mechanism you use to prove who you are by entering a username and its associated password. A buried shovel refers to a tool or technique that’s required to perform a certain task but that’s only available after you perform that task.
So what’s the solution? Borrow a different shovel! That is, you’re going to have to cajole a friend or family member to let you use his or her computer to get online and create your Google account.
Chapter 2: Getting Started with Google Chrome OS
15
Signing Up for a Google Account Okay, I’m ready to get started, so I’m going to assume you are, too! Here are the steps to follow to create your very own Google Gmail account, which you’ll be able to use to log in to Chrome OS: 1. Use your favorite web browser (or even your second-favorite browser) to navigate to the Google home page at www.google.com. 2. Click the Gmail link near the top of the page. (Or, if Efficiency is your middle name, combine steps 1 and 2 by going directly to http://mail.google. com.) The Welcome to Gmail page appears. 3. Click Create an account. Your web browser sends you to the Create a Google Account—Gmail page. 4. Use the First name and Last name text boxes to type your name. (No, you don’t have to use your real name if you don’t want to.) 5. In the Desired Login Name text box, type the username you want to use. (Your actual Chrome OS username will be this name plus “@gmail.com”; in other words, it will be your Gmail address.) 6. Click the check availability! button. This tells Google to run through its list of existing accounts to see if the name has already been taken. If the name is already spoken for, you will see a message telling you as much and offering you a list of alternatives; either click one of the alternatives (if it strikes your fancy) or repeat steps 5 and 6 until you hit a winner. 7. Use the Choose a password text box to type the password you want to use. As you type, Google critiques your password using the Password strength indicator. Here’s how to get a Strong rating, as shown in Figure 2.1: The password must be at least eight characters long. Make sure the password is a mixture of letters and numbers. Don’t use anything blindingly obvious such as your name or your login name.
16
Part 1: Getting to Know Google Chrome OS
Figure 2.1
If you include both letters and numbers in your eight-characters-ormore password, you’ll earn yourself a Strong rating. Nice work!
8. Use the Re-enter password text box to type your password using the same letters and numbers you typed in step 7. 9. Use the Security Question list to choose one of the preset questions. (If you’re a rugged or semirugged individualist, choose Write my own question and then type a custom question in the new text box that shows up.) 10. Use the Answer text box to provide an answer for the question, as shown in Figure 2.2. Make sure this is something you’ll remember because, if you ever forget your password, Google will only send it to you if you can answer this security question. 11. Use the Recovery email text box to type another one of your e-mail addresses that Google can use if you, say, forget your Google account password. If you don’t have another e-mail address to use, no problem: just skip this step. 12. Use the Location list to choose your country.
Chapter 2: Getting Started with Google Chrome OS
17
Figure 2.2
Select a question and then provide the answer just in case you need to have Google resend your password.
13. Take a second or ten to decipher the curvaceous text in the Word Verification section and then type that word in the text box. (This seemingly pointless exercise is to prove you’re a human being and not some nonhuman program that’s trying to create oodles of Google accounts for nefarious purposes.) 14. Click the I accept. Create my account button. Google gets right to work and sets up your fresh-baked account.
Changing Your Account Info Once you’ve got your Google account minted, you’ll be happy to hear that your particulars aren’t set in stone. You can change almost anything except your Gmail address. The next few sections provide the lowdown. Change Your Password If you don’t think your account password is safe or if you’re just tired of using it, go ahead and change it by following these steps: 1. Use a web browser to surf to the Google home page at www.google.com. 2. Click the Search settings link near the top-right corner of the page and then click Google Account settings. The My Account page appears.
18
Part 1: Getting to Know Google Chrome OS
3. Click the Change password link. Google presents the Change password page, shown in Figure 2.3.
Figure 2.3
Use the Change password page to, you know, change your password.
4. Type your current password. (If you’ve forgotten your password, click the option button beside your security question and then use the text box to type the answer.) 5. Use the New password text box to type the password you want to use. 6. Use the Confirm new password text box to type your password using the same letters and numbers you typed in step 5. 7. Click Save. Google saves your new password. Edit Your Personal Info With your Google account, your personal info includes your first and last name, as well as optional stuff such as a nickname, your zip code, your country, and your time zone. Here’s how to make changes to this data: 1. Surf to the Google home page at www.google.com. 2. Click Search settings (it’s the link near the top-right corner of the page) and then click Google Account settings. The My Account page shows up. 3. Click the edit your personal info link. The Edit personal information page unmagically appears, as shown in Figure 2.4. 4. Use the First name and Last name text boxes to enter your name (or some reasonable facsimile thereof). 5. (Optional) Use the Nickname text box to type a nickname, if you want to use one. Google will display your nickname instead of your real name in some services.
Chapter 2: Getting Started with Google Chrome OS
19
Figure 2.4 Use this page to mess around with your Google account’s personal data. 6. Use the Zip code text box, as well as the Country and Time zone lists, to enter your location data. 7. If you have another e-mail address and you want to associate it with your Google account (for example, to have Google send your account password to that address if you forget the password), type the address in the Add an additional email address text box. 8. Click Save. Google stores your data in a safe place. Build a Public Profile Google has a few “social” features (such as Google Buzz) that enable you to connect with and share stuff with other people. I don’t get into that in this book, but if you want to check it out for yourself, then you should put together a public profile, which is a collection of data you want to share with other folks: where you grew up, where you work, a photo of yourself, and so on. You can share as much or as little as you feel comfortable. Here’s how it works: 1. Use a web browser to surf to the Google home page at www.google.com. 2. Click the Search settings link near the top-right corner of the page and then click Google Account settings. The My Account page appears. 3. Click the Create a profile link. Google takes you to the Create your profile page, shown in Figure 2.5.
20
Part 1: Getting to Know Google Chrome OS
Figure 2.5
Use Create your profile to tell the cloud community a bit about
yourself.
4. Use the First name and Last name text boxes to type your name (or something similar). 5. To add a photo to your profile, click Change photo to open the Upload a Picture of Yourself window. Click Browse, select the photo, click Open, drag the box to select the area you want to use, and then click Apply Changes. 6. Fill in the rest of the profile as you see fit. 7. Click Create a Google profile. Google tucks away your data.
Adding Storage to Your Google Account Later in this book (see Part 3 in particular), you learn how to use cloud services such as Google Docs (for creating documents, spreadsheets, and presentations), Gmail (for e-mail), and Picasa Web Albums (for photos). All of these services require you to store files in the cloud, which is cool because it means you can access those files wherever you are. Think of it as your own personal hard drive in the sky (sort of). Like any hard drive, your online storage area comes with only a limited amount of space. For your still-shiny Google account, you get the following: 1 GB of storage for Google Docs files 7 GB of storage for Gmail messages 1 GB of storage for Picasa Web Albums photos
Chapter 2: Getting Started with Google Chrome OS
21
If you hang out in the cloud regularly, chances are you’ll bump your head against one or all of these ceilings eventually. (Who knew that clouds had ceilings?) Fortunately, there’s plenty more gigabytes where these came from, although unfortunately they’re not free. As I write, for example, an extra 20 GB costs $5 a year, 200 GB goes for $50 a year, and a whopping 1 TB (1,024 GB) of extra space requires a whopping $256 annually. If you need the extra space and are willing to fork over the extra bucks to get it, here’s how to upgrade your storage: 1. Use a web browser to surf to the Google home page at www.google.com. 2. Click the More link near the top of the page, and then click Documents. (Even faster, combine steps 1 and 2 by surfing directly to http://docs.google. com.) The Google Docs page appears. 3. Click Settings and then click Documents settings to come face-to-face with the Settings page. 4. Click the General tab. 5. In the Storage area, click the Upgrade storage link. Google drops you off at the Purchase additional storage page, shown in Figure 2.6.
Figure 2.6 Use the Purchase additional storage page to increase your storage space and decrease your bank balance.
6. In the Select a plan section, click the option for the plan you want to use. 7. Click the Buy X for $Y per year button (where X and Y depend on the option you chose). You land on the Google Checkout page. 8. Fill in your credit card and billing address and proceed with the checkout details (which I won’t go into here).
22
Part 1: Getting to Know Google Chrome OS
Firing Up Google Chrome OS After you poke your computer’s power switch, Google Chrome OS begins pulling itself up by its own bootstraps. Most machines will take a few minutes to boot, so this is an excellent time to grab a cup of coffee or tea and review your copy of Feel the Fear and Do It Anyway. DEFINITION Boot is a verb that means to start a computer. The idea of Chrome OS pulling itself up by its own bootstraps is actually a pretty good way to describe the whole process of Chrome OS starting itself up from scratch.
After your machine has churned through a few behind-the-scenes (and happily ignorable) chores, you end up staring at the login screen, shown in Figure 2.7. What’s happening here is that Chrome OS wants to know which Google account you’ll be using to access cloud stuff, so it’s asking you to type your Google account username (that is, your e-mail address) and your account’s password. Go ahead and do that and then press Enter.
Figure 2.7 Fill in your Google account e-mail address and password to get the Chrome OS show on the road.
Chapter 2: Getting Started with Google Chrome OS
23
Google Chrome OS: The 50¢ Tour The screen shown in Figure 2.8 is typical of the face that Chrome OS presents to the world. (Note that your screen might have a different look, depending on how your computer manufacturer chose to set up your machine.) If you’re new to Google Chrome OS, you need to get comfortable with the lay of the Chrome OS land. To that end, let’s begin by comparing the Chrome OS screen (Figure 2.8) with a screen that shows the Chrome web browser with a similar configuration (Figure 2.9).
Figure 2.8
When you log in to Chrome OS, you see a vista that looks much like the one shown here.
As you can see, the Chrome OS screen in Figure 2.8 bears an uncanny resemblance to the Chrome web browser screen in Figure 2.9 on the next page. If you read Chapter 1, this shouldn’t surprise you one bit because you learned that Chrome OS essentially is the Chrome browser, with a few extra knickknacks and doodads bolted on. The common features—the tabs, the navigation bar, and the content area—work in Chrome OS exactly as they do in the Chrome browser, so as far as browsing the web goes, using Chrome OS is no different than using Chrome. (If you’re new to the Chrome browser, I show you how it works in Chapter 3.)
24
Part 1: Getting to Know Google Chrome OS
Figure 2.9
The screen shown in Figure 2.8 looks suspiciously like the Chrome window shown here.
The only differences—and as far as you and I are concerned, these are the things that turn the Chrome browser into the Chrome operating system—appear in the top row of the screen, and I’ve pointed them out in Figure 2.10. Here’s a quick rundown on what each of these features represents: Chrome icon. Click this icon to display the applications menu, which I talk about in the next section. System time. This area shows you the current time. If you really need to see the current date, too, click the time and Chrome OS displays a menu that includes the date at the top. Battery icon. This icon tells you the current battery status (assuming, of course, that your computer has a battery). If your computer is plugged in, you see a plug icon (makes sense). If your computer is running on batteries, the amount of white in the background of the icon slowly falls as the battery level decreases. To see what percentage of the battery power remains, click the icon.
Chapter 2: Getting Started with Google Chrome OS
25
Network icon. This icon tells you whether your computer is connected to a Wi-Fi (wireless) network or to an Ethernet (wired) network. Clicking the icon displays a menu that enables you to turn Wi-Fi and Ethernet on and off and to connect to a wireless network. System menu. Click this icon to see a menu of system settings, most of which relate to the Chrome browser but a few of which are specific to Chrome OS. (See the section “Customizing Google Chrome OS” later in this chapter.) Battery icon Chrome icon
Network icon
System time
Figure 2.10 These five features essentially turn the Chrome browser into the Chrome operating system.
System menu
26
Part 1: Getting to Know Google Chrome OS
Making Things Happen: The Applications Menu As I mentioned in Chapter 1, Google Chrome OS doesn’t come with any applications (ignoring the obvious one, the Chrome web browser). For the most part, you make things happen in Chrome OS by using the browser to surf to sites that offer online applications. However, Google Chrome helps you out a bit by offering the applications menu, which you unfurl by clicking the Chrome icon. Figure 2.11 shows the applications menu that appears (but, again, yours might look a bit different).
Figure 2.11
Click the Chrome icon to display the applications menu.
Each icon you see represents some cyberspatial destination, so you can click an icon to surf directly to that site without having to type the address. In most cases, Chrome OS loads the website into the Chrome browser in the standard way. However, four of the icons display mini-applications that tie in to Google services: Contacts, Calculator (see Figure 2.12), To-do list, and Calendar Panel.
Chapter 2: Getting Started with Google Chrome OS
27
Figure 2.12
Some of the applications display in small windows instead of browser tabs, such as the Calculator application shown here.
Customizing Google Chrome OS Since Chrome OS is very nearly the twin of the Chrome web browser, you won’t be surprised to learn that most of the system’s customization options relate to the browser. I will take you through these browser-related customization settings in Chapter 4. However, a few (actually, a very few) customization trinkets are specific to Chrome OS, and I’ll show them to you in the next couple of sections.
Setting Your Time Zone If the time displayed by Chrome OS is wrong, the culprit is likely the time zone setting, which is probably set to some time zone far away from where you live (the default is Pacific Standard Time). Here’s how to fix that: 1. Click the time and then click Open date and time options. ( Just so you know, another route you can take is to click the System menu and then click Options.)
28
Part 1: Getting to Know Google Chrome OS
2. Click the Timezone list. Chrome OS displays a long list of time zones. 3. Click your time zone. 4. Click Close. Chrome OS switches to your time zone and adjusts the time accordingly.
Customizing the Touchpad Settings If your computer has a touchpad, you might find that the touchpad is too hard to use, either because it doesn’t recognize your touch gestures or because it’s too slow. Similarly, you might think that you can simulate a “click” by tapping the touchpad, but, alas, that’s not the case unless you customize Chrome OS to accept this so-called tap-to-click gesture. Follow these eminently reasonable steps to customize your touchpad settings: 1. Click the System menu and then click Options. The Options dialog box appears. 2. Click the Chromium OS tab, shown in Figure 2.13.
Figure 2.13
Use the controls in the Touchpad section to bend your computer’s touchpad to your will.
3. Click and drag the Touch Sensitivity slider to the left (to make Chrome OS less likely to recognize your touch gestures) or to the right (to make Chrome OS more likely to recognize your touch gestures). 4. Click and drag the Speed Sensitivity slider to the left (to make Chrome OS less responsive to the speed of your touch gestures) or to the right (to make Chrome OS more responsive to the speed of your touch gestures).
Chapter 2: Getting Started with Google Chrome OS
29
5. If you want to be able to click something by tapping the touchpad, activate the Enable tap-to-click check box. 6. If you want to be able to scroll a web page by dragging a finger vertically along the left or right edge of the touchpad, activate the Enable vertical edge scrolling check box. 7. Click Close to put your new settings into immediate effect.
The Least You Need to Know To grab yourself a Google account and a Gmail address, head for www.google. com, click Gmail, and then click Create an account. To make changes to your Google account, surf to www.google.com, click Settings, and then click Google Account settings. To start Chrome OS, turn on your computer and then log in using your Gmail address and your Google account password. For quick access to some popular online applications, click the Chrome icon to open the applications menu and then click the site you want. To customize Chrome OS, click the System menu and then click Options.
Taking the Chrome Browser for a Spin
Part
2
There are plenty of days when it seems that our computers are just an excuse for surfing the web, and that’s particularly true for any computer running Google Chrome OS. That’s because the Chrome web browser sits front and center, so Part 2 devotes three chapters to Chrome’s goodies. You begin, appropriately enough, at the beginning, by learning the all-important Chrome basics in Chapter 3, “Browsing the Web with Chrome.” You then get into customizing Chrome to suit your surfing style, which is the subject of Chapter 4, “Customizing Chrome.” No matter how you get online or where you go when you get there, security and privacy are paramount. That must be why I decided to devote an entire chapter to these crucial topics, so be sure to learn how to keep you and your computer safe while online by reading Chapter 5, “Surfing with a Net: Security and Privacy.”
Browsing the Web with Chrome
Chapter
3
In This Chapter Using Chrome to navigate the web Saving web pages to your bookmarks list Searching for the information you need Figuring out these newfangled tabs Dealing with file downloads
E-mail is the most widespread Internet pastime (since almost everyone who’s online has an e-mail account), and social networking and instant messaging have their place in the wired world. However, for sheer, unadulterated, no-holds-barred, time-wasting, finger-clicking, mega-JPMs (jolts per minute) fun, you can’t do much better than the World Wide Web. The web (the aficionado’s preferred short form) is home to millions of sites that display everything from simple “Hey, look at me!” personal home pages, to “Hey, buy me!” online shopping malls, to “Hey, surf me” corporate marketing efforts. If the web has a downside, it’s that there may be too much eye candy. When people are first exposed to the web’s embarrassment of riches, they often can’t get enough and spend endless hours surfing (as navigating from site to site is called). This addiction must have hit the Chrome OS programmers, too, because it’s clear that they built Chrome OS with the web in mind. In fact, Chrome OS is really just the Google Chrome web browser with a few Googly bells and whistles bolted on. This chapter shows you how to use the Chrome web browser. You will learn all the standard page-navigation techniques, and you will learn all the features that Chrome offers for making your online journeys more efficient and pleasant.
34
Part 2: Taking the Chrome Browser for a Spin
Getting to Know Chrome’s Nuts and Bolts When you first log in to Chrome OS, the Chrome web browser greets you at the door and ushers you inside. There’s a good chance that you’ll now arrive at the Google website, shown in Figure 3.1. (You may end up at a different site if your version of Chrome OS comes with custom Internet settings.) Note that this screen changes constantly, so don’t sweat it if the one you see looks different than the one shown in Figure 3.1. Reload Forward
Page title
Tab
Address bar
Back Point at a link… Home
…and the address of the linked page appears here
Figure 3.1 When you log in to Chrome OS, you usually end up at the Google website.
Google is your Chrome home page, and it’s designed to let you quickly search for stuff on the web. (You’ll get the details on this searching stuff a bit later in this chapter; see the section “Searching for Sites.”)
Chapter 3: Browsing the Web with Chrome
35
If you don’t like Google (or whatever you have as Chrome’s default start page), it’s easy to change it, and you will learn how this is done in Chapter 4 (see the section “Home Sweet Home: Setting Up Your Home Page”). Before I show you how to use this page to see more of the web, it’s best to take a minute or three to get your bearings by checking out the main features of the Chrome window (most of which I’ve pointed out in Figure 3.1): Page title. This part of the screen shows you the title of the current web page. The title actually resides in something called a tab, which is a useful feature. See the section “Juggling Sites: Surfing with Tabs” later in this chapter to learn why these tab things are such a big deal. Address bar. This area shows you the address of the current page. Web page addresses are strange beasts indeed. I’ll help you figure them out a bit later in this chapter. Back and Forward. You use these buttons to return to sites you’ve visited, as I explain in excruciating detail a bit later. Content area. This area below the tab takes up the bulk of the Chrome screen. It’s where the body of each web page is displayed. You can use the vertical scrollbar to see more of the current page. Links. The content area for most web pages also boasts a link or 2 (or 10). These links come in two flavors: images and text. (The latter is usually underlined or in a different color than the rest of the text.) When you put the mouse pointer over a link, Chrome does two things (see Figure 3.1): it changes the pointer into a hand with a pointing finger, and it displays the address of the linked page at the bottom of the screen.
Web Page Navigation Basics Now that you’re familiar with the lay of the Chrome land, you can start using it to navigate sites. This section takes you through the various ways you can use Chrome to weave your way through the web. The most straightforward method is to use the links that appear on whatever web page you have in front of you. Locate a link that strikes your fancy, click the link, and you’re immediately whisked to the other page (although the pace of the whisk depends on the speed of your Internet connection).
36
Part 2: Taking the Chrome Browser for a Spin
CHROME LORE Just to keep us all confused, not all the images you see on a web page are necessarily links. Some are there strictly for show—you can click them until your finger falls off, and nothing will happen. How can you tell links from nonlinks? The only surefire way is to point your mouse at the picture. If the mouse pointer turns into the little hand with the pointing finger, then you know you’re dealing with a link.
If you happen to know the address of the web page you want to visit, you can strike out for this new territory by following these suspiciously straightforward steps: 1. Click inside the Address bar. 2. Delete the current address. 3. Type the address for the new site. 4. Press Enter.
The Weirdness of Web Addresses Internet addresses, with their http this and slash (/) that, are obvious geek creations that now find themselves at large in the real world. You’ll deal with them a lot, so let’s see if we can knock some sense into them. Here’s an example that illustrates the general format:
This part identifies this string of characters as a web address. This is the domain name (think of it as the address) of the host computer where the web page resides is my web home). ( This is the host computer storage location that contains the web page. This is the name of the file that contains the web page bits and pieces.
Chapter 3: Browsing the Web with Chrome
37
CHROME LORE You often hear folks using the acronym URL (sometimes pronounced as “earl”) to refer to web addresses. URL stands for Uniform Resource Locator, which is a phrase that warms the cockles of only the most nerdish heart.
More Address Bar Fun Besides showing you the address of the current page and letting you enter a new page address, the Address bar has a few other tricks up its digital sleeve: The Address bar monitors the address as you type. If an address you previously entered matches your typing, the rest of that address is displayed automatically. Press Enter to select that address, press Delete to remove the rest of the address, or just keep typing to specify something different. Chrome assumes any address you enter is for a website. Therefore, you don’t prefix because Chrome adds it for you automatically. need to type the Chrome also assumes that most web addresses are of the form . Therefore, if you simply type the “whatever” part and press prefix and the Ctrl+Enter, Chrome automatically adds the suffix. For example, you can get to my home page ( ) by typing and pressing Ctrl+Enter.
To and Fro: More Web Navigation Techniques After you start leaping and jumping through the web’s cyberspatial byways, you often want to head back to a previous site or even to your home page (the first page you see when you launch Chrome). Here’s a rundown of the various techniques you can use to move back and forth in Chrome: To go back to the previous page, click the Back button. (Pressing Alt+Left Arrow also does the job.) After you’ve gone back to a previous page, you can move forward again by clicking the Forward button. (To keep your keyboard from getting lonely, you can also press Alt+Right Arrow.)
38
Part 2: Taking the Chrome Browser for a Spin
Both the Back and Forward buttons do double duty as drop-down lists. When you click and hold down the left mouse button on either Back or Forward, Chrome displays a list of the sites you’ve visited. You can then click the site you want and jump straight there. To return to the home page, click the Home button (pointed out in Figure 3.1). (Keyboard aficionados can also press Alt+Home.) CHROME LORE When you surf to another page, Chrome may pause for a while and then display a message that says This page cannot be displayed. This often means that the website is kaput or down temporarily. However, I’ve found that Chrome sometimes displays this message for no good reason and that clicking Reload (see Figure 3.1) or pressing either F5 or Ctrl+R to refresh the page will bring the program to its senses.
Techniques for Efficient Web Gallivanting The paradox of the web is that even though it doesn’t really exist anywhere (after all, where is the amorphous never-never land of cyberspace?), it’s still one of the biggest earthly things you can imagine. There aren’t hundreds of thousands of pages or even millions of them. No, there are billions of web pages. (Of course, if you ignore all the pages that are devoted to Lost and American Idol, then, yes, there are only a few hundred thousand pages.) To have even a faint hope of managing just a tiny fraction of such an inconceivably vast array of data and bad wedding photos, you need to hone your web browsing skills with a few useful techniques. Fortunately, as you’ll see in the next few sections, Chrome has all kinds of features that can help.
Managing Your Bookmarks One of the most common experiences that folks new to web browsing go through is to stumble upon a really great site and then not be able to find it again later. They try to retrace their steps but usually just end up clicking links furiously and winding up in strange Net neighborhoods.
Chapter 3: Browsing the Web with Chrome
39
If this has happened to you, the solution is to get Chrome to do all the grunt work of remembering sites for you. This is the job of the Bookmarks feature, which holds “shortcuts” to web pages and even lets you organize these shortcuts into separate folders. Here’s how you tell Chrome to remember a web page as a bookmark: 1. Navigate to the page that has you all aflutter. 2. Click Bookmark this Page (the star icon pointed out in Figure 3.2) or press Ctrl+D. Chrome displays the Bookmark Added! dialog box, as shown in Figure 3.2. Bookmark this Page
Tools
Figure 3.2 Click the Bookmark this Page icon to, well, bookmark this page. 3. The Name text box shows the name of the page, which is what you’ll select later on when you want to view this page again. If you can think of a better (or shorter) name for the page, don’t hesitate to edit this text. 4. Click Close to finish. Okay, I know just what you’re thinking: “‘Bookmark Added’? Bookmark added where!?” Exactly. To solve this particular Chrome conundrum, first take a peek back at Figure 3.2 and check out the selected item in the Folder list. It’s Bookmarks bar, and that is where Chrome added your new bookmark. Not helping? I hear you. So now you’ve got to knock Chrome upside the head and tell it to get with the program and actually display the Bookmarks bar. You’ve got two ways to go here: Click Tools (the wrench icon helpfully pointed out in Figure 3.2) and then click Always Show Bookmarks bar. Press Ctrl+B.
40
Part 2: Taking the Chrome Browser for a Spin
Chrome coughs up the Bookmarks bar, which (as shown in Figure 3.3) is a horizontal strip below the Address bar. As you can see, the Bookmarks bar holds the bookmark that I added earlier, plus a few other choice sites that I added while you weren’t looking. Now we’re getting somewhere! Bookmarks a br
Figure 3.3 With the Bookmarks bar displayed, your bookmarks are now just a mouse click away.
After you have some pages lined up as bookmarks, you can return to any one of them at any time by clicking the page title in the Bookmarks bar. If you need to make changes to your bookmarks, you can do a couple of things right from the Bookmarks bar. Right-click the bookmark you want to mess around with and then, in the shortcut menu that slinks in, make use of any of the following commands: Open in New Tab. Click this command to open the bookmarked page in a new Chrome tab. Open in New Window. Click this command to open the bookmarked page in a new Chrome window. Open in Incognito Window. Click this command to open the bookmarked page in an Incognito Chrome window. (To find out just what on Earth I’m talking about here, see the section in Chapter 5 called “Your Own Private Web: Incognito Browsing.”) Edit. Click this command to rename the bookmark or change the bookmark’s address. Delete. Click this command to blow away the bookmark.
Chapter 3: Browsing the Web with Chrome
41
MAXIMUM CHROME Here’s one of my favorite Chrome tricks: You can convince Chrome to open not just a single bookmark but all the bookmarks in the Bookmarks bar. Right-click an empty section of the Bookmarks bar and then click Open All Bookmarks. You’re welcome.
For more heavy-duty adjustments, you need to launch the Bookmark Manager, which gives you a bird’s-eye view of your bookmarks. The easiest route is probably to right-click the Bookmarks bar and then click Bookmark Manager, but you can also press Shift+Ctrl+B. (If you’re looking to kill some extra time, you can also click Tools—the wrench icon—and then click Bookmark Manager.) Not surprisingly, this pushes the Bookmark Manager window into view. You get four tabs to play with: Bookmarks bar. Click this tab to see the bookmarks that you’ve added to the Bookmarks bar, as shown in Figure 3.4. Other Bookmarks. Click this tab to see the bookmarks that you’ve added to the Other Bookmarks folder. To add bookmarks to this folder, either drag an existing bookmark and drop it on Other Bookmarks, or when you add a bookmark in Chrome, be sure to select Other Bookmarks in the Folder list. To access these bookmarks in Chrome, click Other Bookmarks in the Bookmarks bar and then click the bookmark you want. Recently Added. Click this tab to see your latest bookmarks. Search. This tab displays the results of your bookmark searches. If you’re dealing with dozens or even hundreds of bookmarks, use the Search box to type a word or phrase for the bookmark you want to find and then press Enter. Bookmark Manager displays the matching bookmarks in the Search tab. CHROME LORE Why bother with the Other Bookmarks folder? Mostly because the Bookmarks bar is only so wide, so it can hold only a limited number of bookmarks. This means that you’ll eventually have to store some bookmarks in the Other Bookmarks folder. A good strategy is to keep just your best-of-the-best sites in the main Bookmarks bar for one-click access and move the best-of-the-rest to Other Bookmarks for two-click access.
42
Part 2: Taking the Chrome Browser for a Spin
You can also click to select a bookmark and then use the appropriate command on the Organize menu (Edit, Delete, Cut, Copy, or Paste) to manage your bookmarks. You can also select Organize, Add Page to add a bookmark for a page right in the Bookmark Manager. When you’re done, click Close (X) on the Bookmark Manager tab to return to Chrome.
Figure 3.4 Use the Bookmark Manager to, you know, manage your bookmarks.
Using the History List I showed you earlier how you can click the Back and Forward buttons to follow in your own web footsteps. Chrome wipes those lists clean, however, when you reboot your computer. What do you do when you want to revisit a site you checked out a few days ago? Well, you’ll be happy to know that Chrome keeps track of the addresses of all the pages you’ve perused during the previous two weeks! Here’s how it works: 1. Click the Tools icon and then click History (or press Ctrl+H). Chrome fires up a new tab and uses it to display the History page, as shown in Figure 3.5. 2. Scroll down to the day when you surfed the site. 3. Click the page you want to see. Chrome displays the page in the content area. If you do a lot of surfing, your History list will be crammed to the gills with links. To find the one you want, click inside the Search box, enter a word or phrase for the site you want, and then click Search History.
Chapter 3: Browsing the Web with Chrome
43
Figure 3.5 The History list keeps track of all the web addresses you called on in the last while.
Searching for Sites Clicking willy-nilly in the hope of finding something interesting can be fun if you’ve got a few hours to kill. But if you need a specific tidbit of information now, then a click-click here and click-click there just won’t cut the research mustard. To save time, you need to knock the web down to a more manageable size, and the main Google site (www.google.com) can help you do just that. The idea is straightforward: you supply the Google search engine (as it’s called) with a word or two that describes the topic you want to find. Google then scours the web for pages that contain those words and presents you with a list of matches. Does it work? Actually, yes it does, most of the time. The biggest problem is that, depending on the topic you’re looking for, the search engine might return thousands or even millions of matching sites! You can usually get a more targeted search by adding more search terms and avoiding common words. For example, suppose you want to know the airspeed velocity of an unladen swallow. If you search on just “swallow,” you’ll hit a wall of tens of millions of results. However, a search for “airspeed unladen swallow” will get you some pretty good results right off the bat.
44
Part 2: Taking the Chrome Browser for a Spin
Running a Basic Google Search A basic site search couldn’t be easier: 1. Click Chrome’s Home button (or press Alt+Home) to bring up the Google search page. (On the off chance that Google isn’t defined as your Chrome home page, type google.com in the Address bar and press Enter.) 2. Use the big text box to type the word or phrase you want to find. 3. Click Google Search (or just press Enter). Google displays the results a few seconds later. As you can see in Figure 3.6, you get a series of links and descriptions. (Generally speaking, the higher the link is in the list, the more likely the page it points to matches your search text.) Clicking a link displays the page. SEE ALSO To learn how to remake Chrome OS searching in your own image, see Chapter 4, particularly the section “Customizing Chrome’s Search Engine.”
Figure 3.6 After performing the search, Google displays a list of links to matching pages.
Chapter 3: Browsing the Web with Chrome
45
Getting Serious with Advanced Google Searches If you’re feeling gung-ho, you can refine your Google searches to get much more specific results. This is particularly useful if you don’t find a good match when you try a standard Google search. By default, Google looks for pages that match all of the words you specify, in any order. However, you can refine your search to return sites that match an exact phrase, that match one or more of your words, or that do not contain a particular word. You can also refine your Google search by restricting it to a specific website. Here are the steps to follow: 1. Navigate to the Google home page. 2. Click Advanced Search. (Conveniently, the Advanced Search link is also available in the results page of any Google web search.) The Advanced Search page shows up, as shown in Figure 3.7.
Figure 3.7 Use Google’s Advanced Search page to kick your searching up a notch. 3. Use the all these words text box to type the words that must appear in the matching pages. 4. Use the this exact wording or phrase text box to type an exact phrase that must appear in the matching pages.
46
Part 2: Taking the Chrome Browser for a Spin
5. Use the one or more of these words text boxes to type up to three words or phrases if you want the matching pages to include one or more of these words or phrases. 6. Use the any of these unwanted words text box to type the words that must not appear in the matching pages. 7. If you want to search within a particular site, use the Search within a site or domain text box to type the address of the site you want to search. 8. Click Advanced Search. Google displays the search results. The good news is that you don’t have to use the Advanced Search form to refine your Google searches. Instead, you can use special words and characters—called operators—in the regular Google search box. Table 3.1 summarizes the operators you can use.
Table 3.1 Google’s Advanced Search Operators Operator
Description
“”
Surround words with quotation marks to search for the exact phrase (for example, “espresso machine”)
OR
Use this operator (you must use uppercase letters) to match one word or another (for example, espresso OR cappuccino) Place this operator in front of a word to match pages that don’t include the word (for example, espresso -expresso) Use this operator to search within a site (site:coffeegeek.com)
site:
Juggling Sites: Surfing with Tabs What do you do if you want to go forward or back to a page but you also want to keep the current page at hand? No worries. Press Ctrl+N to open up a second Chrome window. You can then use that copy to leap to whatever page you want. That’s a neat trick, but it’s not unusual to use it too often and end up with a half-dozen or more Chrome windows crowding the screen. That’s a lot of windows to wield.
Chapter 3: Browsing the Web with Chrome
47
Fortunately, the Time of Many Windows may soon be a thing of the past. That’s because Chrome comes with a nifty feature called tabs that lets you browse multiple sites in a single window. Sweet! To achieve this new level of clutter-free browsing, you create a new tab in the current window and then use that tab to display a different web page. How do you create a new tab? Like so: press Ctrl+T or click the New Tab button, pointed out in Figure 3.8. Chrome opens the New Tab page, and you have several ways to navigate to the new page you want to display in the tab: The New Tab page includes the Bookmarks bar, so you can click a bookmark. The New Tab page also includes a few of the more popular sites from your browsing history, displayed as mini versions called thumbnails, so you can click a site thumbnail to go to that site. You can also type the page address in the Address bar and press Alt+Enter to load the page into the new tab. Here are a few tab techniques you can use to impress your friends: If you see a link that you want to load into a separate tab, right-click the link and then select Open Link in New Tab. To view a page that you have loaded in another tab, click the tab. You can also press Ctrl+1 to switch to the first tab (counting from the left), Ctrl+2 to switch to the second tab, and so on, up to Ctrl+8. Pressing Ctrl+9 always switches to the last tab, no matter how many tabs you have open. To cycle through your open tabs, hold down Ctrl and tap Tab to cycle the tabs left to right. Hold down Shift and Ctrl and tap Tab to cycle the tabs right to left. To get rid of a tab, click it and then click the “X” that appears on the right side of the tab (or press Ctrl+W). If you close a tab by accident, press Ctrl+Shift+T to reopen it. (You can actually do this to restore up to the last 10 tabs you’ve closed.)
48
Part 2: Taking the Chrome Browser for a Spin
Click a tab to view its page
New Tab
Figure 3.8 Chrome lets you surf multiple sites using multiple tabs.
Dealing With Files in Chrome As you click your way around the web, you’ll find that some links don’t take you to other pages but are instead tied directly to a file. In most cases, after you click the link to the file, you’ll see the Downloads bar at the bottom of the screen, which shows you the progress of the download, as shown in Figure 3.9. (If Chrome thinks a file might be harmful to your computer, it asks you to confirm the download; click Save if you’re sure the file is okay or Discard to bail out of the download.)
Figure 3.9 Chrome displays the Downloads bar while it downloads a file.
Chapter 3: Browsing the Web with Chrome
49
Once the file is downloaded, click the arrow beside the filename and then click one of the following commands: Open. Click this button to launch the downloaded file. Show in Folder. Click this button to open a window that displays the contents of the folder into which you saved the file. This is a good choice if you want to do something other than launch the file (such as rename it or sic your antivirus program on it). You can also click the Show all downloads link to open the Downloads page shown in Figure 3.10. Use the Downloads page to clean up your downloads: Click Remove from list to get rid of a download; click Clear all to remove all the downloads.
Figure 3.10 Click Show all downloads to open the Downloads page, which shows a list of all your downloaded files.
CHROME CAUTION! You need to be careful about downloading files because they can contain viruses that wreck your system. To be safe, you should only download from reputable sites or from sites that you trust explicitly. If you plan on living dangerously and downloading files willy-nilly, at least get yourself a good antivirus program and use it to check each file you download.
50
Part 2: Taking the Chrome Browser for a Spin
The Least You Need to Know To surf to another page, either click a link or type an address in the Address bar and then press Enter. Use the Back button to return to the previous page; use the Forward button to head the other way. To scour the web for a particular topic, head to Google (www.google.com), type a word or two in the Search box, and press Enter. Click the Bookmark this Page icon (or press Ctrl+D) to save a page to the Bookmarks list. Click the Tools icon and then click History (or press Ctrl+H) to open the History list. To create a new tab, press Ctrl+T or click the New Tab button. You can also right-click a link and then click Open Link in New Tab.
Customizing Chrome
Chapter
4
In This Chapter Configuring your startup pages Setting up a special home page Choosing a search engine other than Google Giving Chrome a makeover by changing the theme Adding on to Chrome with extensions Remaking Chrome in your own image
When you launch Chrome right out of the box, you see that it comes in a basic, onesize-fits-all outfit. This off-the-rack approach is fine for some people, but the rest of us prefer a little more individuality to our Chrome wear. We want our version of Chrome to reflect our impeccable tastes, our inimitable personality, and our charming quirks. Thankfully, Chrome is only too happy to oblige such rugged individualism. The program comes with a small but useful set of features that allows you to customize to your heart’s content. This chapter takes you through many of these features, including customizing the startup page, setting up a home page, customizing the search engine, changing the theme, and adding extensions to Chrome.
52
Part 2: Taking the Chrome Browser for a Spin
Home Sweet Home: Setting Up Your Home Page If you have Chrome open in front of you right now, take a look at the left side of the navigation bar. (If you don’t have Chrome open at the moment, take a look at Figure 4.1 instead.) See the little icon that looks like a house? (It’s the fourth one from the left.) That’s the Open the Home Page icon, and its only job is to whisk you immediately to the Chrome home page, which in the default setup is the main Google web page (www.google.com). Open the Home Page
Figure 4.1 Click the Open the Home Page icon to head directly to the Chrome home page. That’s handy, for sure, but it might not be exactly what you want. For example, rather than the Google main page, you might prefer that the home page be your favorite site, a site you use regularly, your corporate site, or your personal page or blog. In fact, Chrome gives you two choices: The New Tab page. This is the page that Chrome normally coughs up when you open a new tab, and it shows thumbnails for the sites you’ve visited most often and for tabs you’ve recently closed. By making this your home page, you get quick access to these sites without having to tack on a new tab. A specific web page. In this case, you specify the address of the page that you prefer Chrome to load when you click the Open the Home Page icon. Here are the steps to follow to set up your Chrome home page: 1. Click the Tools menu (the wrench on the right side of the navigation bar). 2. Click Options. Chrome displays the Options dialog box.
Chapter 4: Customizing Chrome
53
3. Click the Basics tab (which should be selected by default, but you never know). 4. In the Home Page group, click one of the following options (see Figure 4.2): Use the New Tab page. Click this option to convince Chrome to crack open the New Tab page whenever you click the Open the Home Page icon. Open this page. Click this option to have Chrome open a specific web page whenever you click the Open the Home Page icon. Use the text box to type the address of the page you want to open.
Figure 4.2 Use the options in the Home Page group to configure Chrome’s home page.
5. If you never, ever use the Open the Home Page icon and can’t be cajoled into clicking it for love or money, you can free up a bit of room on the navigation bar by removing the icon. To make this so, deactivate the Show Home button on the toolbar check box. 6. Click Close to put your new settings into effect.
A Fresh Start: Configuring Chrome’s Startup Pages When you first crank up your computer and log in, Chrome OS automatically pushes the Chrome browser onto the screen, and you’re ready to get down with the cloud. You’d think (sensibly, in my opinion) that Chrome would show you the same initial web page each time you log in to Chrome OS. You’d think (even more sensibly) that Chrome would show you your home page each time you log in to Chrome OS. Hah! Not so, I’m afraid. In fact, it’s possible that you might see a different page (or set of pages) each time you start your machine. What’s up with that? The reason behind this seemingly odd behavior is that Chrome’s default startup setting is to redisplay the tabs you had open when you last shut down your computer.
54
Part 2: Taking the Chrome Browser for a Spin
This actually makes a tiny bit of sense because there’s at least a chance that you’ll want to continue working with whatever site or sites you had open when you last shut down or restarted the system. However, there are a few problems with this default behavior: If you had a truckload of tabs open when you last shut down or restarted your system, it could take Chrome quite a while to reopen all those sites at startup. You might have a specific page or set of pages that you prefer to see at startup. You might prefer to keeps things simple and start off with just your home page. Whatever problem you’re trying to overcome, here are the steps to follow to do it: 1. If you have a page or set of pages that you want Chrome to open at startup, you can save a bit of time later on by setting up your tabs now to show those pages. 2. Click the Tools menu (the wrench icon on the right side of the navigation bar). 3. Click Options to open the Options dialog box. 4. Click the Basics tab (which is usually selected by default). 5. In the On Startup group, click one of the following options (see Figure 4.3): Open the home page. Click this option to configure Chrome to open your home page each time you log in to Chrome OS. Reopen the pages that were open last. Click this option (the default choice) to have Chrome remember the tabs you had open when you last shut down or restarted Chrome OS and to then reopen those tabs at startup. Open the following pages. Click this option to specify a page or pages to open at startup. If you’ve already opened tabs for those pages (as I suggested in step 1), click Use Current to add them to the list. Otherwise, click Add to open the Add dialog box, type the address in the URL text box, click Add, and repeat as needed.
Chapter 4: Customizing Chrome
55
Figure 4.3 Use the options in the On Startup group to configure Chrome’s startup pages.
6. Click Close to put your new startup settings into effect.
Customizing Chrome’s Search Engine You normally use Chrome’s Address box to type the address of the web page you want to peruse. However, if you use the Address box to type something non-addresslike, Chrome assumes you’re entering a search term. To prove it, check out Figure 4.4. As you can see, I’ve typed rutabaga in the Address bar. In the list that Chrome , and that item is highlighted. displays, the first item is This means that if you press Enter at this point, Chrome sends your Address box text to the Google search engine, which then displays the results. Nice! Type a non-address here…
…and Chrome offers to run a Google search on the text
Figure 4.4 Type some text into the Chrome Address box and you can then run a Google search on the term.
56
Part 2: Taking the Chrome Browser for a Spin
Chrome and Chrome OS are Google products, so it makes sense that Chrome offers to run a Google search. However, you might be more of a fan of Bing (Microsoft’s search engine) or Yahoo! or even something completely different. If so, no worries: You can customize Chrome to use whatever search engine you like.
Choosing a Different Search Engine By default, Chrome is on speaking terms with two other search engines besides Google: Bing and Yahoo!. To choose one of these as your preferred search engine, follow this procedure: 1. Click the Tools menu (the wrench icon on the right side of the navigation bar). 2. Click Options. Chrome displays the Options dialog box. 3. Click the Basics tab (which should be selected by default). 4. Click the Default Search list (see Figure 4.5) and then click the search engine you want to use.
Figure 4.5 Use the Default Search list to select your search engine. 5. Click Close to put your new search setting into effect.
Creating Your Very Own Search Option If Google, Bing, or Yahoo! don’t cut the search mustard for you, you can configure Chrome to use some other search engine. It’s true! The only tricky part to all this is that you have to know the address that the search engine uses. How do you know the proper URL to use for a search engine? Go to the search engine site and run a search with a single word. When the results appear, examine the URL in the Address bar, which usually takes the following general form:
Chapter 4: Customizing Chrome
57
Here, is the address of the site’s search script, and is the data sent to the script, plus a bunch of other indecipherable text. For example, if you go to the Technorati blog search engine (www.technorati.com) and run a search using the word TEST, you see the following in the Address bar when the results show up:
To use such an address to create a custom Chrome search, you copy the URL and for the search text you used, like so: substitute
To save you some legwork, here are some search URLs with the number of search sites:
added for a
All the Web: www.alltheweb.com/search?query=%s&cat=web Ask.com: www.ask.com/web?q=%s Excite: http://msxml.excite.com/info.xcite/search/web/%s Lycos: http://search.lycos.com/default.asp?query=%s Technorati: www.technorati.com/search/%s Now you follow these steps to set up your custom search engine: 1. Click the Tools menu (the wrench icon on the navigation bar). 2. Click Options. Chrome displays the Options dialog box. 3. Click the Basics tab (which should be selected by default). 4. Beside the Default Search list, click Manage. Chrome displays a list of its defined search engines (which it calls search options, for some reason).
58
Part 2: Taking the Chrome Browser for a Spin
5. Click Add. Chrome displays a dialog box that asks you for the search engine details. 6. Use the Name text box to type a name for the search engine. 7. Use the Keyword text box to type the text you want to use to access the search engine (as described in the next section). 8. Use the URL text box to type the search engine’s search URL. Figure 4.6 shows an example.
Figure 4.6 Configure your custom search engine by entering a name, keyword, and search URL.
9. Click Add. Chrome adds the search engine to the list. 10. If you want your new search engine to be the Chrome default, click the search engine in the list and then click Make Default. 11. Click Close to put your new search setting into effect.
Accessing Any of Your Search Engines What happens if you want to, say, keep Google as the default search engine but use Bing from time to time? You could just go to the Bing.com site, but Chrome lets you search with Bing using the convenience of the Address box. To access any of the search engines that are defined in Chrome, follow these steps: 1. Click inside the Address bar and delete any existing text. 2. Type the keyword of the search engine. (See the previous section to learn about these keyword thingies.) in the Address box, where 3. Press Tab. Chrome displays Engine is the search engine name. Figure 4.7 shows an example.
Chapter 4: Customizing Chrome
59
Figure 4.7 Type the search engine keyword and press Tab to access that search engine.
4. Type your search text. 5. Press Enter. Chrome passes along your text to the search engine and displays the results.
Managing the Search Options List Once you start messing around with the Chrome search options, you might find that a bit of maintenance is in order after a while. For example, you might want to change the name or keyword for a search option, change the default search option, or even remove a search option that has grown tiresome and boring. You can do all that and more by taking advantage of Chrome’s list of search options, which you can rouse from its slumber by following these steps: 1. Click the Tools menu (your old friend the wrench icon on the navigation bar). 2. Click Options to come face-to-face with the Options dialog box. 3. Click the Basics tab, if it’s not already front and center. 4. Beside the Default Search list, click Manage. Chrome displays the list of search options, as shown in Figure 4.8.
Figure 4.8 Use Chrome’s list of search options to perform your Chrome search maintenance tasks.
60
Part 2: Taking the Chrome Browser for a Spin
Here’s what you can do with this list: Edit a search option. Click the search option you want to mess with and then click Edit. In the dialog box that shows up, edit the name, keyword, and URL, and then click Save. Make a search option the Chrome default. Click the search option and then click Make Default. (Remember that the default search option is the one that Chrome uses when you enter a search term in the Address box without using a search option keyword.) Get rid of a search option. Click the search option, double-check that you’ve selected the one you want to blow away (Chrome won’t ask you to confirm the deletion, hence the paranoia), and then click Remove. When you’ve had enough of all this, click Close to return to the Options dialog box and then click Close again to return to Chrome.
Replating Chrome: Changing the Theme In Chrome, the theme is a set of colors, icons, and effects that controls the look of the Chrome window. On most pages, you only see the theme’s effects in the tab bar and the navigation bar, where the theme changes the background color, tab color, icon color, and in some cases the icons themselves. If you’re tired of looking at the same old, same old, you can spruce up your cloud home by applying a new theme. You can apply one of the two built-in themes, or you can access dozens of themes in the Themes Gallery.
Applying a Built-In Theme Follow these steps to apply a built-in theme: 1. Click the Tools menu (the wrench button on the right side of the navigation bar). 2. Click Options to meet up with the Options dialog box. 3. Click the Personal Stuff tab.
Chapter 4: Customizing Chrome
61
4. Click Use GTK+ theme. (If you’ve already applied this theme and want to restore the original Chrome look, click Use Classic theme instead.) 5. Click Close. Chrome applies the new theme. CHROME LORE Are you wondering what GTK+ stands for? You may be sorry you asked. GTK is short for GIMP Toolkit. Okay, so what about this GIMP acronym? Ah, GIMP is short for GNU Image Manipulation Program. Sigh. Okaaayyy, what does GNU stand for? GNU is short for GNU’s Not Unix. Huh? Yes, you read that right: The acronym itself is part of the phrase the acronym stands for. This is called (yes, there’s a name for this kind of thing) a self-referential acronym, and it’s the sort of linguistic horseplay that geeks revel in. This would be a good time for the rest of us to just move on with our lives.
Applying a Theme from the Themes Gallery Follow these steps to apply a theme from the Themes Gallery: 1. Click the Tools menu (the wrench button on the right side of the navigation bar). 2. Click Options to meet up with the Options dialog box. 3. Click the Personal Stuff tab. 4. Click Get themes. Chrome admits you to the Themes Gallery. 5. Choose which wing of the Themes Gallery you want to tour: Themes by Artists. Click this link to see thumbnail versions of various themes created by artists (see Figure 4.9). Themes by Google. Click this link to see thumbnail versions of some themes created by the good folks at Google (see Figure 4.10). 6. If you want to get a better look at a theme, click the theme name to open a page that gives you an example of a Chrome window with the theme applied. 7. Click Apply this theme. Chrome downloads and then applies the theme.
62
Part 2: Taking the Chrome Browser for a Spin
Figure 4.9 The Themes by Artists gallery has Chrome themes built by rightbrained Chrome fans.
Figure 4.10 The Themes by Google gallery has Chrome themes direct from Google.
Chapter 4: Customizing Chrome
63
Chrome and Then Some: Adding Extensions Chrome is an awfully nice web browser and has almost all the features anyone would need in a top-notch cloud companion. Notice I said “almost.” No browser can do everything, and no browser can anticipate every person’s needs: If you’re a heavy e-mail user, wouldn’t it be nice if Chrome could let you know when you have new messages waiting for you in your Gmail Inbox? If you rarely meet an RSS feed that you don’t want to subscribe to, wouldn’t it be nice if Chrome had some quick way to add feeds to Google Reader? (If you don’t have any idea what an RSS feed is and what Google Reader does, make a beeline for Chapter 11 to get the full scoop.) For these kinds of conundrums and thousands more, you can get Chrome to work around the problem by installing extensions, which are Chrome add-ons that give Chrome new features, new options, and new capabilities. For example: Google Mail Checker. This extension adds an icon to the Chrome navigation bar that tells you the number of unread messages you have in your Gmail Inbox. RSS Subscription Extension. This extension tells you when a site has an RSS feed available and enables you to add the feed to Google Reader. DEFINITION An extension is a mini program that extends the functionality of the Chrome browser.
Come On In: Installing an Extension To add on to your Chrome house, you need to install an extension using these steps: 1. Click the Tools menu (the wrench icon on the right side of the navigation bar). 2. Click Extensions. Chrome displays the Extensions page. 3. Click the browse the gallery link. (If you already have at least one extension installed, click the Get more extensions link instead.) Chrome takes you to the Google Chrome Extensions page.
64
Part 2: Taking the Chrome Browser for a Spin
MAXIMUM CHROME If you don’t feel like slogging through steps 1 to 3, you can combine them by surfing directly to the Google Chrome Extensions page at https://chrome. google.com/extensions.
4. Use the links on the left (such as Most popular and Top rated) to browse the extensions or, if you know what you want, use the search box at the top of the page to ferret out the extension. 5. Click the extension you want to check out. Chrome takes you to a page that tells you a bit about the extension, shows user reviews, and tells you how many people are using it (see Figure 4.11).
Figure 4.11 In any list of extensions, click an extension to see more info about it. 6. If you like what you see, click the Install button. Chrome asks if you really know what the heck you’re doing. 7. Shrug your shoulders and click Install. Chrome does what it’s told and installs the extension. Figure 4.12 shows Chrome with the Google Mail Checker installed.
Figure 4.12 With the Google Mail Checker extension installed, the Chrome browser now tells you when you have unread messages in your Gmail Inbox.
Chapter 4: Customizing Chrome
65
Taking a Timeout: Disabling an Extension Most extensions work most of the time for most people. All those “mosts” are my indirect way of telling you that problems do crop up from time to time when you use extensions. If you suspect (or hope!) the problem is temporary, you can disable an extension. For example, if an extension grabs data from another site and that site is down temporarily, it’s best to disable the extension so that it doesn’t affect Chrome. Similarly, if you’ve got lots of extensions installed and you find that Chrome is a bit sluggish, you can disable a few extensions to make Chrome a bit lighter on its feet. Here’s how you go about disabling an extension: 1. Click the Tools menu (the wrench icon). 2. Click Extensions to rendezvous with the Extensions page. 3. Locate the extension you want to hobble and then click its Disable link. Chrome goes right ahead and disables the extension, no questions asked. When you’re ready to give the extension a second chance, click Tools, click Extensions, and then click the Enable link beside the extension.
Get Out! Uninstalling an Extension Each extension seems like a good idea at the time you install it. Unless you’re an outright pessimist, you probably figured that an extension you installed was going to help you work harder, be more efficient, or have more fun. Sadly, many extensions don’t live up to expectations. The good news is that you don’t have to put up with a loser extension after you realize it’s not up to snuff. You can uninstall it—in other words, completely remove the extension from Chrome—so that it doesn’t clutter up your toolbar or any other location where it might have inserted itself. Here’s what you do: 1. Click the Tools menu (the wrench icon). 2. Click Extensions to call up the Extensions page. 3. Locate the extension you want to remove and then click its Uninstall link. In a somewhat shocked tone, Chrome asks if you’re sure you want to go through with this. 4. With a snort of derision, click the Uninstall button. Chrome mutters under its breath but uninstalls the extension anyway.
66
Part 2: Taking the Chrome Browser for a Spin
The Least You Need to Know To configure your Chrome home page, select Tools, Options, Basics and then click either Use the New Tab page or Open this page and type the page address. To open a particular passel of pages when you start Chrome, open those pages in their own tabs; select Tools, Options, Basics; click Open the following pages; and then click Use Current. To choose a different search engine, select Tools, Options, Basics; click the Default Search list; and then click the search engine. To apply a different theme to Chrome, select Tools, Options, Personal Stuff; click Get themes; and then use the Themes Gallery site to select a theme. To install a Chrome extension, select Tools, Extensions; click the browse the gallery link (or Get more extensions); and then use the Google Chrome Extensions page to install the extension.
Surfing with a Net: Security and Privacy
Chapter
5
In This Chapter Keeping hackers and other miscreants out of your system Figuring out phishing Maintaining privacy in the cloud Blocking those annoying pop-up windows Staying safe and secure while you leap from cloud to cloud
The Internet is a more cosmopolitan place now than in its relatively lawless beginnings. However, although the Net is no longer the digital equivalent of the Wild West, we’ve progressed only to about the level of Al Capone’s Chicago of the 1930s. In other words, although most of your cloud dealings will be safe and pleasant, there are plenty of cyberhoodlums and e-gangsters roaming the Net’s dark streets and alleyways. You need to exercise some caution to avoid the Internet’s version of muggings and extortion. Fortunately, the situation is not so grim that you can’t easily protect yourself. As you will see in this chapter, avoiding virus purveyors, scammers, system intruders, and other Internet bad guys is a relatively simple combination of common sense and the prudent tweaking of a few Chrome settings.
Chrome Security: The Basics Tons of people are flocking to the cloud, and tons of content providers and application developers are waiting for them there. Still, the cloud is by no means in the mainstream. That is, although millions of people use the cloud, that’s still only a small percentage of the hundreds of millions—perhaps even billions—of potential
68
Part 2: Taking the Chrome Browser for a Spin
cloud denizens who are sticking with their local programs and data. Reasons for this abound, but one of the biggest is the security issue. There are two issues, actually: Protecting the data that you send to the cloud Many cloud applications ask you to supply sensitive data, such as your credit card number. You wouldn’t leave credit card receipts lying in the street, but that’s more or less what you’re doing if you submit a normal online form that has your Visa number on it. The solution here is to only enter sensitive data on pages that are secure (more on this in a sec). Protecting yourself from the data that the cloud sends to you The nature of the cloud means that all kinds of items—text, graphics, sounds, Java applets (a kind of mini program), and more—get deposited on your computer, at least temporarily. How do you know all that stuff is safe? And if you’re not sure about something, how do you refuse delivery?
Understanding Chrome’s Secure-Site Indicators Chrome offers a few features that tackle these issues directly. For example, on the protecting-the-data-that-you-send-to-the-cloud issues, the Chrome window gives you visual cues that tell you whether a particular page is secure. For example, Figure 5.1 shows Chrome displaying a secure web page. Notice how a lock icon appears on the right side of the Address bar and that the address of a secure page uses https up front rather than http. Both of these features tell you that the web page has security credentials that pass muster with Chrome. The lock icon
Figure 5.1 An example of a secure web page.
Chapter 5: Surfing with a Net: Security and Privacy
69
Understanding Chrome’s Bad Site Warnings How does Chrome protect you from nasty data that comes in from the cloud? Chrome acts as a kind of digital scout that leads the way as you surf the cloud. If the scout detects that an upcoming neck of the web woods is potentially dangerous, it will temporarily disable the site and warn you about the danger. For example, certain sites put together by nerds who have succumbed to the dark side of The Force contain a nasty bit of programming business called malware, the term for malicious software such as viruses, Trojan horses, and spyware. The last of these is a plague upon the earth that threatens to deprive a significant portion of the online world of its sanity because spyware refers to programs that surreptitiously monitor a user’s computer activities—particularly the typing of passwords, PINs, and credit card numbers—or that harvest sensitive data on the user’s computer and then send that information to an individual or a company via the user’s Internet connection. DEFINITION Malware is the generic term for malicious software such as viruses and Trojan horses. Another example is spyware, a program that surreptitiously monitors a user’s computer activities and steals that data.
Fortunately, Chrome is hip to the malware thing, and it can detect when an evildoer’s site is trying to install a malware program on your computer. In that case, you don’t see the site itself but the impossible-to-miss warning shown in Figure 5.2.
Figure 5.2 If Chrome sniffs out malware in the site you were supposed to surf to, it blocks the site and displays this warning.
70
Part 2: Taking the Chrome Browser for a Spin
You now have two choices: Sensibly get the heck out of Dodge by clicking the appropriately named Back to safety button. Actually, this is really your only choice, so don’t even bother to read the next bullet. Seriously. Foolishly navigate to the site anyway by activating the I understand that visiting this site may harm my computer check box and then clicking the Proceed anyway button. This feature is so important that it’s worthwhile to take a few seconds out of your busy schedule now (yes, right now) to make sure these warnings are turned on in Chrome: 1. Click the Tools menu (the wrench icon). 2. Click Options to open the Options dialog box. 3. Click the Under the Hood tab. 4. Make sure the Enable phishing and malware protection check box is activated. 5. Click Close.
Avoiding Phishing Lures In the preceding section, you oh-sharp-eyed reader may have noticed that the feature Chrome uses to protect you from nefarious sites was called “Enable phishing and malware protection.” “Phishing?”, you may have asked out loud. Phishing refers to creating a replica of an existing web page to fool you into submitting personal data (such as a Social Security number), financial data (such as a credit card’s number, expiration date, and security code), or a password. It’s a whimsical word for a serious bit of business, but the term comes from the fact that Internet scammers are using increasingly sophisticated lures as they “fish” for your sensitive data. DEFINITION Phishing is the practice of creating a replica of an existing web page to fool folks into divulging personal info, financial data, or a password.
Chapter 5: Surfing with a Net: Security and Privacy
71
The most common ploy is to copy the web page code from a major site—such as a banking site or eBay—and use that code to set up a replica page that appears to be part of the company’s site. You receive a fake e-mail with a link to this page, which solicits your credit card data or password. When you submit the form, it sends the data to the scammer while leaving you on an actual page from the company’s site so you don’t suspect a thing.
Commonsense Ways to Thwart Phishing A phishing page looks identical to a legitimate page from the company because the phisher has simply copied the underlying source code from the original page. However, no spoof page can be a perfect replica of the original. Here are four things to look for: Weirdness in the address A legitimate page will have the correct domain—such as citibank.com or ebay.com—while a spoofed page will have only something similar—such as citibank.whatever.com or blah.com/ebay. Weirdness in the addresses associated with page links Most links on the page probably point to legitimate pages on the original site. However, there may be some links that point to pages on the phisher’s site. Text or images that aren’t associated with the trustworthy site Many phishing sites are housed on free web hosting services. However, many of these services place an advertisement on each page, so look for an ad or other content from the hosting provider. No lock icon A legitimate site would only transmit sensitive financial data using a secure connection, which (as you saw earlier in Figure 5.1) Chrome indicates by placing a lock icon in the Address box. If you don’t see the lock icon with a page that asks for financial data, then the page is almost certainly a spoof.
Chrome’s Got Your Back: Phishing Protection If you watch for these things, you’ll probably never be fooled into giving up sensitive data to a phisher. However, phishing attacks are becoming legion, so we need all the help we can get. To that end, Chrome is smart enough to detect most phishing sites because it does two things each time you visit a site.
72
Part 2: Taking the Chrome Browser for a Spin
Chrome analyzes the site content to look for known phishing techniques (that is, to see if the site is “phishy”). Chrome checks to see if the site is listed in a global database of known phishing sites. If you come upon a site that Chrome suspects is a potential phishing scam, it blocks access to the site and displays the not-even-remotely-subtle warning shown in Figure 5.3.
Figure 5.3
If Chrome detects a possible phishing site, it displays this warning.
You’ve got two ways to proceed from here: Return to a safer Net neighborhood by clicking the Back to safety button. If you’re 100 percent (not 98 percent or even 99 percent—100 percent) certain that the site is legit and Chrome has made a mistake, click the Proceed anyway button.
Managing Your Cloud Passwords Computer security is a remarkably fragile thing. You can erect firewalls, encrypt communications, even physically lock your laptop, but in most security situations, there’s only one thing sitting between an intruder and your computer or your online data: a password. In other words, your precious data, your private thoughts, your confidential memos, your secret ideas are protected by just a few measly characters.
Chapter 5: Surfing with a Net: Security and Privacy
73
That doesn’t seem like much of a barrier when you look at it in such a stark light, but it’s actually not as bad as all that. Or I should say that it’s not as bad as all that provided you have a password that’s up to the job. A good strong password that can’t be guessed at, figured out, or hacked means you’ve set up an all-but-impenetrable barrier that will keep your computer and your data safe. In this section, I’ll show you how to achieve this optimal password state and how to use Chrome’s password-related features.
Bulletproof Your Passwords Many of the sites and applications that you use in the cloud require a password. Just to get access to Chrome OS requires your Google account password, and then most online sites that either store your data (such as Flickr) or contain sensitive information (such as a banking site) require a password. However, it’s not enough to just use any old password. You can improve the security of your cloud locations by making each password robust enough that it is impossible to guess and is impervious to software programs designed to try different password combinations. Such a password is called a strong password. Ideally, you want to build a password that provides maximum protection while still being easy to remember. DEFINITION A strong password is a nonobvious password that’s at least eight characters long and includes at least one character from at least three of the following four sets: lowercase letters, uppercase letters, numbers, and symbols.
Lots of books will suggest absurdly fancy password schemes (I’ve written some of those books myself), but there are really only three things you need to know to create strong-like-bull passwords: Use passwords that are at least eight characters long—Shorter passwords are susceptible to programs that just try every letter combination. You can combine the 26 letters of the alphabet into about 12 million 5-letter combinations, which is no big deal for a fast program. If you bump things up to 8-letter passwords, however, the total number of combinations rises to 200 billion, which would take even the fastest computer quite a while. If you use 12-letter passwords, as many experts recommend, the number of combinations goes beyond mind-boggling: 90 quadrillion, or 90,000 trillion!
74
Part 2: Taking the Chrome Browser for a Spin
Mix up your character types—The secret to a strong password is to include characters from the following categories: lowercase letters, uppercase letters, numbers, and symbols. If you include at least one character from three (or, even better, all four) of these categories, you’re well on your way to a strong password. Don’t be too obvious—Because forgetting a password is inconvenient, many people use meaningful words or numbers so that their password will be easier to remember. Unfortunately, this means that they often use extremely obvious things such as their name, the name of a family member or colleague, their birth date, their Social Security number, or even their system username. Being this obvious is just asking for trouble. MAXIMUM CHROME How will you know whether the password you’ve come up with fits the definition of strong? One way to find out is to submit the password to an online password complexity checker. (If you’re the least bit paranoid about these things, consider submitting a password that’s only similar to the one you want to use.) I recommend Microsoft’s (http://tinyurl.com/cpjh4 or www.microsoft. com/protect/fraud/passwords/checker.aspx), but a Google search on “password complexity checker” will reveal many others.
Juggling Multiple Logins If you read books or websites devoted to security, almost every single one will offer the same two bits of password advice: Use a different password for every site that requires one. Don’t write down your passwords. If you’re like me, you probably have dozens of logins: e-mail accounts, social networking sites, blogging tools, and on and on. Sorry, but nobody with a life can manage dozens of different passwords, and anyone who goes that far can’t possibly remember them all, so they must be written down. In other words, the sage advice of the security gurus isn’t worth spit in the real world. My solution is to come up with a small set of password tokens—short (four to six characters long) strings of letters or numbers that you can easily remember. Here’s
Chapter 5: Surfing with a Net: Security and Privacy
75
a sample set: , , , , . Combine these tokens to create your , and so on. How do you remember? Assign a symbol , passwords: , for , for , for , and to each token. For example: for for . Now, for each site and account, write down ( go ahead, it’s okay) the symbols that correspond to the tokens you used for the password. If a site’s password , write down the site name followed by ; if an account’s password is is , write down the account name followed by .
The Pros and Cons of Saving Your Passwords When you log in to a cloud site, Chrome just might ask if you want to save the password, as shown in Figure 5.4.
Figure 5.4 By default, Chrome asks if you want to save passwords for certain sites.
There are three forks on this particular road: Save password If you click this button, Chrome tucks away the site password in a secure place. The next time you visit the site and surf to the login page, Chrome will fill in your password for you automatically. Never for this site If you click this button, Chrome not only doesn’t save your password, it doesn’t ask you again for that particular site. Chrome stores the page address as a site exception. X Click this icon on the right side of the message bar if you’re not up for making such an important decision right now. Earlier I said that Chrome might ask if you want to save the password. Chrome isn’t stupid (or, at least, the people who programmed Chrome aren’t stupid), so it doesn’t ask to save the password for any site that’s secure (such as banking sites and corporate sites).
76
Part 2: Taking the Chrome Browser for a Spin
That’s cool, but should you save passwords for your other sites? Isn’t it weird to create strong passwords and then have Chrome save them? These are tough questions, so let’s look at the pros and cons. Pros: I can sum up the biggest pro in three words: convenience, convenience, convenience. If you’ve got a billion passwords to remember, it’s awfully nice to have Chrome shoulder some of that burden for you. If you forget a password (and you haven’t written down your passwords using some sort of coding system like the one I blathered on about in the previous section), Chrome’ll save your bacon because it lets you see any of your saved passwords. Chrome is totally flexible about saving passwords. You can not only designate certain sites as exceptions, but you can also remove any passwords that you’ve previously saved. Cons: The biggest con, by a country mile, is that if an intruder (or even an overly inquisitive child) sits down in front of your computer, he’ll be able to log in to all the sites where you’ve saved the password. Major bummer. CHROME CAUTION! Having some snoop directly access your computer is a drag, but Chrome OS does come with a couple of safeguards. First, you have to log in to Chrome OS at startup; second, Chrome OS goes into sleep mode after 10 minutes of inactivity, and then you have to log in again. These logins are pretty big hurdles for the intruder to leap, assuming your Google account is protected by a strong password. So here’s a new rule: Never leave your computer unattended unless you turn it off or it’s in sleep mode.
I included being able to view your saved passwords in the list of pros, but that can also be a con because it lets an unauthorized user see your passwords, too. This becomes a major con if you use the same password for secure sites because now the intruder can log in to any of your sites. (The obvious lesson here is to use different—and even stronger—passwords for secure sites.)
Chapter 5: Surfing with a Net: Security and Privacy
77
By not actively typing a password each time, you might forget it after a while. Chrome OS can remind you, of course, but bad things can happen to good operating systems, and a Chrome OS crash could trash your passwords. So which way should you go? The risk of having your saved passwords lost to a Chrome crash is minimal, so it really comes down to the risk of intrusion. If you think it’s wildly unlikely that some infiltrator will get his or her hands on your computer while it’s logged in to Chrome OS, then feel free to save your passwords. If you routinely leave your computer unattended in a public place or at the office while logged in to Chrome OS, then you probably want to either avoid saving your passwords or save passwords for only the most innocuous sites.
Configuring Chrome to Never Save Passwords If you decide that it’s just too dangerous to have Chrome save your site passwords, then you probably don’t want to be pestered with the message bar that asks whether you want to save a password each time you log in. If so, then follow these steps to disable this Chrome feature: 1. Click the Tools menu (the wrench icon). 2. Click Options to open Options dialog box. 3. Click the Personal Stuff tab. 4. Click the Never save passwords option, as shown in Figure 5.5. 5. Click Close to make it so.
Figure 5.5 You can configure Chrome to stop pestering you to save your login passwords.
78
Part 2: Taking the Chrome Browser for a Spin
Removing a Saved Password What happens if you save a site password and then later on you realize that it’s just too risky to have that password stored in Chrome? You could rend your garment, pour ashes on your head, and wail about your sorry fate, or you could remove the risky password from Chrome. Assuming you chose the latter course, here’s how it’s done: 1. Click the Tools menu (the wrench icon). 2. Click Options to open Options dialog box. 3. Click the Personal Stuff tab. 4. Click the Show saved passwords button. Chrome cranks out a list of your saved passwords. 5. Click the Saved passwords tab, shown in Figure 5.6.
Figure 5.6 The Saved passwords tab lists the login passwords you’ve asked Chrome to store for you. 6. Click the password you want to get rid of. Chrome won’t ask you to confirm the deletion, so quadruple-check that you’ve selected the right password. 7. Click Remove. Chrome gets right down to business and blows away the password. 8. Click Close to return to the Options dialog box. 9. Click Close to finish up. MAXIMUM CHROME If you ask Chrome not to prompt you to save any passwords, then you should probably also delete any passwords you stored earlier. Follow the steps in this section, but when you get to the list of passwords, click Remove All.
Chapter 5: Surfing with a Net: Security and Privacy
79
Removing a Site Exception Earlier you learned that when Chrome asks if you want to save a password, you can click Never for this Site to add that site as an exception. If you change your mind about the site, you should tell Chrome, which means removing the site exception. Here are the steps to wade through: 1. Click the Tools menu (the wrench icon). 2. Click Options to open Options dialog box. 3. Click the Personal Stuff tab. 4. Click the Show saved passwords button to see the list of your saved passwords. 5. Click the Exceptions tab, shown in Figure 5.7.
Figure 5.7 The Exceptions tab lists the sites you’ve asked Chrome to not prompt you about saving passwords.
6. Click the site you want to remove from the list. Chrome does not ask you to confirm the removal, so quintuple-check that you’ve chosen the correct site. 7. Click Remove. Chrome wastes no time and removes the site right away. 8. Click Close to return to the Options dialog box. 9. Click Close to move on with your life. MAXIMUM CHROME If you’ve been overly zealous about these site exceptions, you might want a fresh start. Follow the steps in this section, but when you get to the list of exceptions, click Remove All.
80
Part 2: Taking the Chrome Browser for a Spin
Covering Your Tracks: Deleting Your Browsing Data You might think that the biggest online privacy risks are sitting out “there” in cyberspace, but that’s not true. Your biggest risk is actually sitting right under your nose, so to speak: it’s Chrome. That’s because Chrome (just like Internet Explorer, Firefox, Safari, and any other web browser) saves tons of information related to your online activities. So the first step in covering your online tracks is to manage the information that Chrome stores. As you surf the web, Chrome maintains what it calls your browsing data, which consists of the following six types of online info: Browsing history This is a list of addresses of the sites you’ve visited, as well as each of the pages you visited within those sites. This is a major privacy accident just waiting to happen because anyone sitting at your computer can see exactly where you’ve been online over the past few weeks. Download history This is a list of the files you’ve downloaded. This is a privacy predicament because it means that others can see what you’ve downloaded. Cache This is a storage area on your computer, and it consists of copies of text, images, media, and other content from the pages you’ve visited recently. Chrome stores all this data so that the next time you view one of those pages, it can retrieve data from the cache and display the site much more quickly. This is clearly a big-time privacy problem because it means that anyone can examine the cache to learn where you’ve been surfing. Cookies This is Chrome’s collection of cookie files, which are small text files that sites store on your computer. I discuss cookies in more detail later in this chapter (see the section “Controlling Cookies to Control Cloud Privacy”), but for now it’s enough to know that, although most cookies are benign, they can be used to track your activities online. Passwords This is the list of saved passwords that I talked about in the preceding section. Form data This refers to the AutoFill feature, which stores the data you type in forms and then uses that saved data to suggest possible matches when you use a similar form in the future. For example, if you use a site’s Search
Chapter 5: Surfing with a Net: Security and Privacy
81
box frequently, Chrome remembers your search strings and displays strings that match what you’ve typed, as shown in Figure 5.8. (Press the down-arrow key to select the one you want and then press Enter.) This is definitely handy, but it also means that anyone else who uses your computer can see your previously entered form text.
Figure 5.8 Chrome’s AutoFill feature suggests previously entered text that matches what you’ve typed so far.
Fortunately, you can plug any and all of these privacy holes by deleting the data: 1. Click the Tools menu (the wrench icon). 2. Click the Clear browsing data command. Chrome prompts you to choose which bits of data you want to nuke, as shown in Figure 5.9.
Figure 5.9 Use this dialog box to choose which bits of browsing data you want Chrome to obliterate. 3. Activate the check box beside each type of data you want removed.
82
Part 2: Taking the Chrome Browser for a Spin
4. Use the Clear data from this period list to provide a timeframe to delete: Last day, Last week, Last 4 weeks, or Everything. 5. Click Clear Browsing Data. Chrome terminates the selected data with extreme prejudice. 6. Click Close and strike “Delete browsing data” from your to-do list. MAXIMUM CHROME If you just want to delete your browsing history for a particular day, select Tools, History (or press Ctrl+H) to open the History list, locate the day you want to forget, and then click the Delete history for this day link.
Your Own Private Web: Incognito Browsing Deleting your browsing data is a handy technique, for sure, but you have to remember to do it, and it’s a distressingly all-or-nothing affair. That is, when you delete history, downloads, the cache files, cookies, passwords, or form data, you delete all of them for whatever timeframe you choose. This is a problem because you often only want to remove the data for a single site or a few sites. Fortunately, Chrome implements a feature that solves these problems: incognito browsing. When you activate this feature, Chrome stops storing private data when you visit websites. It no longer saves cache files, cookies, browsing and download history, form data, and passwords. CHROME CAUTION! Incognito browsing is stealthy, but for some sites it might be too stealthy. That’s because some sites require cookies to operate correctly, so they may cough up various electronic hair balls when you have cookies disabled.
To use incognito browsing, select Tools, New Incognito Window (or press Ctrl+Shift+N). Chrome opens a new browser window as shown in Figure 5.10. To help you remember that incognito browsing is activated, you see the incognito icon to the left of the first tab (pointed out in Figure 5.10).
Chapter 5: Surfing with a Net: Security and Privacy
83
The incognito icon
Figure 5.10 When you activate incognito browsing, Chrome opens a new window and displays the incognito icon to remind you that you’re in stealth mode.
When you’re ready to surf out in the open again, press Ctrl+F4 to close the incognito window.
Disabling Chrome’s Web Services to Maximize Privacy You may not know it, but while you’re surfing hither and thither around the cloud, Chrome is hard at work behind the scenes making life easier for you. No, it’s not paying your bills or cleaning your house, but it’s doing three things that are almost as useful: If you try to surf to a page and an error occurs (for example, Chrome can’t connect to the site or the site address is invalid), Chrome will offer up some suggested alternatives. When you start typing in the Address bar, Chrome not only shows matching sites that you’ve visited, but it also shows matching popular sites from elsewhere in the cloud. For example, if you type e in the Address bar, you see a list of site options that may include eBay, ESPN, Expedia, and so on. When you surf to a page, Chrome examines all the links on that page and then retrieves the official web address—called the Internet Protocol (or IP) address—for each link. This helps because, if you click a link, Chrome doesn’t have to waste time converting the link address into an IP address.
84
Part 2: Taking the Chrome Browser for a Spin
The system that converts regular web addresses into IP addresses is called the Domain Name System (DNS, for short), so this feature is called DNS pre-fetching. DEFINITION DNS pre-fetching is a Chrome feature that looks up the corresponding IP address of each link on a page you visit.
This is all very helpful, but you take a bit of a privacy hit in each case because, in order to provide you with these services, Chrome sends data to Google: in the case of a navigation error, it sends the address you were trying to visit. For Address bar suggestions, it sends the Address bar text you’ve typed. For DNS pre-fetching, it sends the page address and the addresses of all the page links. For the most part, this is all done anonymously or the data is stored temporarily, so the privacy implications aren’t huge. However, if you’re just not happy with having so much private data sent to Google, you can shut down one, two, or all three of these services. Here’s how: 1. Click the Tools menu (the wrench icon). 2. Click Options to open Options dialog box. 3. Click the Under the Hood tab. 4. If you don’t want Chrome to suggest sites when a navigation error crops up, deactivate the Show suggestions for navigation errors check box. 5. If you don’t want Chrome to suggest sites when you type in the Address bar, deactivate the Use a suggestion service to help complete searches and URLs typed in the address bar check box. 6. If you don’t want Chrome to do the DNS pre-fetching thing, deactivate the Use DNS pre-fetching to improve page load performance check box. 7. Click Close to put your enhanced privacy into effect.
Chapter 5: Surfing with a Net: Security and Privacy
85
Controlling Cookies to Control Cloud Privacy A cookie is a small text file that’s stored on your computer. Websites use them to “remember” information about your session at that site. For example, if you do some shopping online, the site probably offers a shopping cart. In many cases that shopping cart data—what you ordered and how many of each—is stored in a cookie. Similarly, if a site lets you specify customizations such as fonts and colors, those page customizations are usually kept in a cookie. This all sounds benign, and in the vast majority of cookie cases it is, but there are times when cookies can compromise privacy, so you need to know what’s in the cookie dough.
“Cookies!? What’s With the Crazy Name?” First, what’s up with the dumb name? Perhaps not surprisingly, the term cookie has nerdish origins because it derives from the old programming term magic cookie. Programmers would use a magic cookie to send data between two programs or between two different parts of the same program, and the receiver then performs some operation on the data. It’s this idea of passing data from one thing to another (in this case, from a website to your computer) that inspired the original cookie creators.
Understanding Cookie Dangers Chrome stores cookies on your computer, and the good news is that no other site can access your cookies. This means that cookies are generally safe and private under most circumstances. Notice I said most circumstances, not all circumstances. To understand why cookies can sometimes compromise your privacy, you have to understand the different cookie types that exist: First-party cookie—This is a cookie set by the website you’re viewing. Third-party cookie—This is a cookie set by a site other than the one you’re viewing. Advertisers that have placed an ad on the site you’re viewing create and store most third-party cookies.
86
Part 2: Taking the Chrome Browser for a Spin
These cookie types can compromise your privacy in two ways: A site might store personal information—your name, e-mail address, home address, phone number, and so on—in a first- or third-party cookie and then use that information in some way (such as filling in a form) without your consent. A site might store information about you in a third-party cookie and then use that cookie to track your online movements and activities. An advertiser can do this because it might have (for example) an ad on dozens or hundreds of websites, and that ad is the mechanism that enables the site to set and read its cookies.
Controlling Your Cookies in Chrome To help you handle these scenarios, Chrome implements a privacy feature that gives you extra control over whether sites can store cookies on your machine. Here’s how you set it up: 1. Click the Tools menu (the wrench icon). 2. Click Options to open Options dialog box. 3. Click the Under the Hood tab. 4. Use the Cookie settings list to choose one of the following options: Allow All Cookies This setting tells Chrome to accept all requests to set and read cookies. Accept Cookies Only from Sites I Visit This setting tells Chrome to accept requests to set and read only first-party cookies. This is the setting to use if you want to maximize privacy while minimizing surfing disruptions. Block All Cookies This setting tells Chrome to reject all requests to set and read cookies. 5. Click Close to put the new cookie recipe into effect.
Chapter 5: Surfing with a Net: Security and Privacy
87
CHROME CAUTION! Blocking all cookies might sound like the easiest way to max out your online privacy. However, many sites rely on cookies to operate properly, so if you block all cookies, you might find that your web surfing isn’t as convenient or as smooth as it used to be.
Throwing Out Cookies Earlier in this chapter, I showed you how to delete cookies as part of deleting your Chrome browsing data (see the section “Covering Your Tracks: Deleting Your Browsing Data”). However, crumbling all your cookies is a bit drastic. Instead, you might prefer to get rid of cookies for specific sites, such as advertisers. Also, you might experience problems on some sites, and you can often resolve those problems by deleting the site’s cookie (or cookies) and trying again. Here are the steps to follow to delete a specific cookie: 1. Click the Tools menu (the wrench icon). 2. Click Options to get at the Options dialog box. 3. Click the Under the Hood tab. 4. Click the Show cookies button. Chrome opens the pantry and displays the cookies stored on your computer. 5. Click the cookie you want to crumble. Chrome displays the cookie’s ingredients, as shown in Figure 5.11. 6. Click Remove. Chrome tosses out the cookie. 7. Click Close to put the lid back on the cookie jar and return to the Options dialog box. 8. Click Close.
88
Part 2: Taking the Chrome Browser for a Spin
Figure 5.11 In the list of cookies, click a cookie to see its contents.
Blocking Nasty Pop-Up Windows One of the most annoying things on the web is those ubiquitous pop-up windows that infest your screen with advertisements when you visit certain sites. (A variation on the theme is the “pop under,” a window that opens “under” your current browser window so you don’t know it’s there until you close the window.) Pop-up windows can also be dangerous because some unscrupulous software makers have figured out ways to use them to install spyware on your computer without your permission. They’re nasty things, any way you look at them. Fortunately, Chrome stops pop-ups before they start because it looks for pop-ups and prevents them from opening. When Chrome squashes a pop-up, it displays a message in the lower-right corner of the screen, as shown in Figure 5.12. To see the name and address of the terminated pop-up, click the message, as shown in Figure 5.13. Note, too, that if you want to see the pop-up anyway, you can click the Always show popups from site item (where site is the address of the current website).
Chapter 5: Surfing with a Net: Security and Privacy
89
Figure 5.12 When Chrome thwarts one or more pop-ups, it displays a message like the one shown here.
Figure 5.13 Click the message to see a list of the pop-ups blocked and to allow pop-ups on the current site, if that works for you.
The Least You Need to Know When it’s displaying a secure web page, Chrome adds a lock icon on the right side of the Address bar, and the address of the page uses https up front rather than http. When Chrome displays a warning about a malware or phishing site, click the Back to safety button to prevent problems. A strong password is one that contains at least eight characters and uses at least one character from at least three of the following sets: lowercase letters, uppercase letters, numbers, and symbols. If you don’t want Chrome to prompt you to save passwords, select Tools, Options, Personal Stuff and then click the Never save passwords option. To remove some or all of your browsing data, select Tools, Options, Personal Stuff; click Clear browsing data; activate the check box beside each type of data you want removed; choose a timeframe; and then click Clear Browsing Data. To configure Chrome to set and read only first-party cookies, select Tools, Options, Under the Hood and use the Cookie settings list to choose Accept Cookies Only from Sites I Visit.
The Cloud Nine: Getting Things Done
Part
3
You know what they say: All surf and no work (or play) makes Jack an unproductive boy. Well, okay, nobody has ever said that, but it is true that you can use Google Chrome OS to work and play online. There are a few billion things you can do, but here in Part 3 you’ll get the scoop on a fistful of Google applications. I concentrate mostly on Google Docs, which is a suite of online applications that lets you organize files (which I cover in Chapter 6), do word processing (that’s in Chapter 7), create spreadsheets (Chapter 8), and build presentations (Chapter 9). Google also lets you send and receive e-mail with the Gmail application (Chapter 10), read blogs and other “feeds” with Google Reader (Chapter 11), maintain your schedule with Google Calendar (Chapter 12), get from here to there with Google Maps (Chapter 13), and share photos with friends (or whomever) with Picasa Web Albums (Chapter 14).
Organizing Files with Google Docs
Chapter
6
In This Chapter Creating files in the cloud Launching files into the cloud Renaming and deleting files Editing documents in the cloud Collaborating with other people on a document Mastering various other nifty Google Docs file techniques
If you’re going to spend an extended time in the cloud, then you’re going to need provisions. After all, you wouldn’t go on a hike without packing some water, a few fistfuls of trail mix, and a pound or two of your favorite beef jerky. Fortunately, when it comes to your cloud excursions, no strips of dried meat are required. Instead, you need to pack up your old kit bag with files: documents, spreadsheets, presentations, and whatever else you want to work on (and play with) in the cloud. Your home base for most of these files will be Google Docs (http://docs.google.com), which enables you to create and edit documents, and I’ll tell you how to do that in the next three chapters. For now, though, you need to get comfy with using Google Docs to organize your files. This chapter shows you how to create new files and folders, rename and delete files, edit documents, and more.
94
Part 3: The Cloud Nine: Getting Things Done
A Fresh Beginning: Starting a New Document When you first arrive at Google Docs, you don’t see much because your online storage folders are empty. To fix that, you have two choices: Create a new document. Upload some documents from your computer to Google Docs. I’ll get to the uploading portion of the show a bit later in this chapter (see the section “Uploading Files to the Cloud”), so let’s start by figuring out how to create new documents in Google Docs.
Creating a Shiny, New File Here are the seemingly too-few steps to follow to convince Google Docs to create a new document for you: 1. Surf to Google Docs at http://docs.google.com. 2. Click Create new. 3. Click the type of document you want: Document (that is, a word processing file), Presentation, or Spreadsheet. That’s it! Google Docs creates the file and opens it for editing in the appropriate Google Docs program.
Saving Time with Templates Creating a blank document as outlined in the previous section is fine, but it does mean that you have to cobble together your document, particularly the layout and formatting, by hand. You may be able to save yourself some time and effort by creating a new document based on a template. A template is a special file that comes with a predefined layout, preset formatting, and sometimes even pretyped titles and headings. The idea is that you use the template as a starting point for your own document, and you save time because you don’t have to bother with the layout, formatting, and headings.
Chapter 6: Organizing Files with Google Docs
95
Google Docs comes with hundreds of templates in 15 different categories, so you’re bound to find something you like. Here’s how it works: 1. Surf to Google Docs at http://docs.google.com. 2. Click Create new. 3. Click From template. Google Docs displays the Template Gallery in a new Chrome tab. 4. Click the category you want to use. Google Docs displays the templates for that category. For example, Figure 6.1 shows the Resumes and Cover Letters category.
Figure 6.1 In the Template Gallery, click a category to narrow down your template search.
5. If you’re not sure about a template and would prefer to take a quick peek under the hood before committing yourself, click Preview. 6. When you find a template you like, click its Use this template button. Google Docs forges a new file based on that template and then opens the file in the appropriate application.
96
Part 3: The Cloud Nine: Getting Things Done
Uploading Files to the Cloud Rather than cobbling together documents from scratch, you can seed the cloud with a few of your own files. You do this by uploading the files from your computer to Google Docs. (Uploading is the process of loading files from your computer to the cloud; it is the opposite of downloading, in which you bring files from the cloud or some other remote location to your computer.) Here are the steps to run through to get a file from here (that is, your computer) to there (the cloud): 1. In Google Docs, click Upload. Google Docs transports you to the Upload Files page. 2. Click Choose File. Google Chrome OS barges in, opens a file dialog box, and displays your Chrome OS home directory, which is your main directory on your computer’s hard drive (see Figure 6.2).
Figure 6.2 Use this dialog box to choose the file you want to upload. 3. Click the file you want to upload. 4. Click Open. Google Docs adds the file to the Upload Files page. MAXIMUM CHROME If you want to populate your little piece of the cloud with several files, feel free to upload multiple files. Repeat steps 2 through 4 in this section to add multiple files to the Upload Files page.
Chapter 6: Organizing Files with Google Docs
97
5. In the Upload Files page, make sure the Convert document, presentations, and spreadsheets to the corresponding Google Docs format check box is activated. This is crucial if you want to edit your documents online. 6. Click Start upload. Google Docs grabs the file, yanks it into the cloud, and then lets you know when the upload is complete. 7. Click Back to Google Docs. Your uploaded file now appears in the list of documents.
A Few Basic File and Folder Chores With your cloud abode festooned with files, you’re almost ready to start doing some real work. Before you get there, however, you need to know about a few basic file chores, including creating new folders and renaming and deleting files. The next few sections show you how to perform these routine maintenance file tasks.
Forging Folders for Your Files If you only load up Google Docs with a few files, then you probably don’t have to worry too much about keeping them organized. However, once you get the hang of using Google Docs to create and edit files, I think you’ll find that your little collection of cloud documents expands rather quickly, so you could end up with dozens of files online. That’s awesome, but in the long run you’ll have regrets if you don’t act now to organize your documents in some way. That is, rather than just letting things pile up in the main Google Docs folder, you need to create your own folders and use each one to store only related documents. For example, you might create a Spreadsheet folder to hold your spreadsheet files, a Memos folder to hold your office notes, a Shocked and Appalled folder to hold your letters to the editor, and so on. If several people have access to your Google Docs storage (such as your spouse and kids), you can set up separate folders for each person. Here are the steps required to crank out a new folder for yourself in Google Docs: 1. Surf to Google Docs at http://docs.google.com. 2. Click Create new.
98
Part 3: The Cloud Nine: Getting Things Done
3. Click Folder. Google Docs creates the new folder and prompts you for a name, as shown in Figure 6.3.
Figure 6.3 Give your spiffy new folder a name and description. 4. Type a name for your folder. 5. (Optional) Type a description for the folder. 6. Click Save. Your new folder appears in the My folders section, as shown in Figure 6.4.
Figure 6.4
Your new folder appears in the My folders section.
Moving Files from One Location to Another Now that you’ve got a folder or two to work with, you can start getting your cloud affairs in order by moving files into the appropriate folders. Fortunately, moving stuff in Google Docs doesn’t require hunting down boxes and tape or hiring big, beefy guys to sweat all over your possessions. Here are the steps to follow to move a document to a different folder: 1. Activate the check box beside the file you want to move. 2. Click Folders. Google Docs displays a list of your folders.
Chapter 6: Organizing Files with Google Docs
99
3. Activate the check box beside the folder you want to use as the destination. (Truth be told, you can activate two or more check boxes, if you want, and Google Docs will make copies of the document in each folder.) 4. Click Apply changes. Google Docs moves the file to the folder (or folders) you chose. MAXIMUM CHROME If you’ve got decent mouse skills, you can also move a file using drag-and-drop. That is, you drag the file from the list of files, hover it over the folder you want to use, and then drop it in.
A File by Any Other Name: Renaming Files If you don’t like the name of a file, you can easily rename it to something you can live with. Here’s how it works in Google Docs: 1. Open the folder that contains the file you want to rename. 2. Click to select the check box to the left of the filename. 3. Click Rename. Google Docs creates a text box around the filename and highlights the name. 4. Edit the name. 5. When you’re done, press Enter to remove the text box and confirm the new name.
Save Your Work, Save Your Life Most people learn the importance of saving documents the hard way. For me, it was a power failure that wiped out an entire morning’s writing. Believe me, that kind of thing can make you old before your time. Why is saving necessary? Well, when you work with a new document (or with an existing document), you’re actually making all your changes in the volatile confines of your computer’s memory. When you shut off your computer (or if—groan!—a power failure forces it off), everything in memory is wiped out. If you haven’t saved your document to the Google Docs storage area, you’ll lose all the changes you’ve made. Total bummer.
100
Part 3: The Cloud Nine: Getting Things Done
Now that I’ve scared the wits out of you, let’s see exactly how you go about saving a document. The amount of effort required on your part depends on whether you’re working with a new document or an existing document. If you’re working on a new document, first give the document a name by following these steps: 1. Select File, Rename. Google Docs prompts you to enter a name for the document. 2. Type the name you want to use. 3. Click OK. Google Docs applies the new name and saves the document. For an existing document, Google Docs gives you five (yes, five) ways to save your work: Select File, Save. This saves your work and leaves the document open. Select File, Save and Close. This saves your changes and closes the document. Click the Save button in the toolbar. Press Ctrl+S. Click the Save now button above the menu bar on the right side of the window. This button says “Saved” if your document has no unsaved changes, and it immediately changes to “Save now” when you change anything in the document. Saving isn’t quite shooting-fish-in-a-barrel easy, but it’s pretty close. CHROME LORE I’m sorry to be the bearer of bad news, but Google Docs doesn’t trust you. That is, just in case you forget to save, Google Docs will take over. It gives you about two minutes, and if you don’t save your stuff in that time, Google Docs goes right ahead and saves your work for you anyway. Uh, thanks.
Chapter 6: Organizing Files with Google Docs
101
Get Offa My Cloud: Deleting Files Okay, it’s time to take out the garbage. Here are the steps you follow to delete a file: 1. Open the folder that contains the file you want to delete. 2. Click to select the check box to the left of the filename. (If you’ve got several files you want to trash, feel free to select each file’s check box.) 3. Click Delete. Without hesitating, Google Docs deletes the file (or files) you selected.
Retrieving Files from the Trash One of the sad realities of cloud life is that sometime, somewhere, you’ll accidentally delete some crucial file that you’d give your eyeteeth to get back. Well, I’m happy to report that you can keep your teeth where they are because Google Docs’ Trash folder is only too happy to restore the file for you. (Actually, if the deletion was the last thing you did, and you did it recently, you don’t have to bother with the Trash folder; just click the Undo link.) Here’s how to “undelete” a file in Google Docs: 1. Click the Trash folder. Google Docs displays a list of the files you’ve deleted. 2. Click the check box beside the file you want to return from the dead. 3. Click Undelete. Google Docs instantly returns the file to its original location, safe and sound. (Insert sigh of relief here.)
Making Life Easier: Selecting Multiple Files So far, I’ve only shown you how to work with one file at a time. But if you’ve got, say, a dozen files to move or delete, the procedure can get old in a hurry. The solution is to first select all the files you want to work with and then do the move (or delete, or whatever). You’ve got a couple of ways to proceed here: If you want to work with a few files in the current folder, activate the check box beside each file.
102
Part 3: The Cloud Nine: Getting Things Done
If you want to work with all the files in the current folder, click the Select button (it’s the one with the check mark on it to the left of the Share button) and then click Select all visible.
Downloading a File to Your Computer If you’ve created a file in the cloud, or if you’ve uploaded a file to the cloud using some other computer, you might be feeling a bit out of sorts because you don’t have a copy of the file on your computer. I hear you. Fortunately, Google Docs feels your pain and enables you to download a copy of a file to your computer. Here’s how it’s done: 1. Click the file to open it. 2. Select File, Download as. Google Docs displays a list of file formats. Let’s see if we can make sense out of this list: Word processing document. If you’ve got Word installed on your computer, go with the Word format. If you use OpenOffice, go with the OpenOffice format. Otherwise, the RTF (Rich Text Format) route is probably your best choice. Spreadsheet. If you’ve got Excel on your computer, your best bet here is the Excel format. If you’re an OpenOffice user, go with the OpenOffice format. If you just want the data on the current worksheet, CSV (CommaSeparated Values) is the way to go. Presentation. If your computer has PowerPoint installed, you’ll want the PowerPoint format; otherwise, to preserve the look of the presentation, you need to go with PDF (Portable Document Format). 3. Click the file format you want to use. Google Docs cajoles the Chrome browser into downloading the file to your computer. (For more on downloading files, see the section in Chapter 3 titled “Dealing With Files in Chrome.”)
Chapter 6: Organizing Files with Google Docs
103
A Few Basic Document Editing Chores You now know how to create a document, how to upload a file, and how to save a file. What’s missing? Oh yeah, you’ve got to do some work eventually! Of course, most of what you do in a document depends entirely on the Google Docs application you’re using, but let’s look at a few basic skills that you can use in any of the Google Docs programs.
Selecting Text Most documents contain some sort of text that you can format (for example, add bold or underline to) or cut and paste. Before you can do any of these things, though, you need to select the text you want to work with. To select text with a mouse, drag the mouse over the characters you want. That is, you first position the mouse pointer ever so slightly to the left of the first character you want to highlight. Then you press and hold down the left mouse button and move the mouse to the right. As you do, the characters you’re passing over become highlighted (meaning that they now appear as white text on a blue background). While you’re dragging, you can also move the mouse down to select entire lines. When you release the mouse button, your text remains selected. To select with the keyboard, position the cursor to the left of the first character, hold down the Shift key, and then press the right-arrow key until the text you want to work with is selected. Use the down-arrow key (or even Page Down if you’ve got a lot of ground to cover) if you need to highlight multiple lines. If you botch the highlight (that mouse dragging thing does take some practice) or if you decide not to work with the highlighted text, you can remove the highlight by clicking elsewhere in the document. (Keyboardists, first release the Shift key and then press one of the arrow keys.) CHROME CAUTION! If you highlight some text and then press a letter on your keyboard, you’ll be dismayed to see your entire selection disappear and be replaced by the character you pressed! (This also happens if you press a number or even the Enter key.) This is, unfortunately, normal behavior that can cause trouble for even experienced document jockeys. To get your text back, immediately select Edit, Undo. (For more info, see the section “To Err Is Human, to Undo Divine” later in this chapter.)
104
Part 3: The Cloud Nine: Getting Things Done
Copying a Selection One of the secrets of computer productivity is a simple maxim: Don’t reinvent the wheel. In other words, if you’ve got something that works (it could be a picture, a section of text, whatever) and you need something similar, don’t start from scratch. Instead, make a copy of the original and then make any necessary changes to the copy. Happily, the Google Docs applications make it easy to copy: 1. Select the text you want to copy. 2. Press Ctrl+C. This tells Google Docs to store a copy of the text. 3. Position the cursor where you want to place the copy. (It could even be in another document or even another application.) 4. Press Ctrl+V. A perfect copy of your selection appears instantly. CHROME LORE When you start using the Google Docs applications, you’ll notice that they include an Edit menu and that the menu includes Copy and Paste commands. Why not use them (or at least mention them)? The problem is that they don’t work! They require access to your computer’s memory, and that’s a no-no in the world of cloud computing security.
Moving a Selection If you need to move something from one part of a document to another (or from one document or application to another), you could do it by making a copy, pasting it, and then going back to delete the original. However, if you do this, your colleagues will certainly make fun of you because there’s an easier way: 1. Select the text you want to move. 2. Press Ctrl+X. Your selection disappears from the screen, but don’t panic. Google Docs is saving it for you. 3. Position the cursor where you want to place the text. (It could even be in another document or even another application.) 4. Press Ctrl+V. Your text miraculously reappears in the new location.
Chapter 6: Organizing Files with Google Docs
105
Deleting a Selection Even the best typists make occasional typos, so knowing how to delete is a crucial editing skill. Put away the Wite-Out, though, because deleting a character or two is easier (and less messy) if you use either of the following techniques: Position the cursor to the right of the offending character and press the Backspace key. Position the cursor to the left of the character and press the Delete key. If you have a large chunk of material you want to expunge from the document, select it and press the Delete key.
To Err Is Human, to Undo Divine At some point in your computing career, usually when you least expect it, you’ll have the “uh-oh” experience. This occurs anytime you do something that you didn’t want to, such as consigning a vital piece of an irreplaceable document to deletion purgatory. Just so you’re prepared, here are the symptoms: your life inevitably flashes before your eyes (and you remember where you lost that roller skate key in Grade 3), you start hallucinating (mostly distorted images of your boss saying “You’re fired!”), and your stomach does back flips that would be the envy of any gymnast. Fortunately, the Google Docs applications come with an Undo feature to get you out of these jams. The Undo command restores everything to the way it was before you made your blunder. (I’ve had some family gatherings where an Undo command would have come in very handy!) To use the Undo feature, select the Edit, Undo command. (You can also press Ctrl+Z or click the Undo button in the toolbar.) If you need to wipe out the last few actions you performed, keep selecting Undo as needed.
Collaborating on a File with Other Cloud Folk So far, almost all of the document deeds you’ve learned about have been the cloud equivalent of the tasks and techniques that are available on your computer. That’s about to change big time because Google Docs allows you to do something that’s
106
Part 3: The Cloud Nine: Getting Things Done
simply not possible on your computer: work together with other people on the same document at the same time! It sounds like science fiction, I know, but the tall-forehead types call it collaboration, and it’s becoming increasingly popular because so many projects require a diverse set of skills, and the “wisdom of the crowd” often means that bringing multiple intellects to bear on a problem usually leads to a better and faster solution. If you want to collaborate with your fellow cloud denizens, you could distribute the document to each user, but since multiple users will be annotating or editing the document, you then have the rather nightmarish challenge of coordinating all those changes. Google Docs thumbs its electronic nose at such a primitive solution and instead allows you to “invite” people to work on a document with you. You can do this with people who have a Google account, of course, but you can also collaborate with people who don’t do the Google thing.
Inviting Googlers to Collaborate Let’s begin with collaborations involving other people who have a Google account. To invite one or more people, follow these steps: 1. Get things off to a rousing start by using either of the following techniques: If you’re currently hanging around in the Google Docs list of files, activate the check box beside the document you want to collaborate on, click Share, and then click Invite people. If you have the document open in a Google Docs application, click the Share button and then click Invite people. 2. In the Share with Others dialog box, use the Invite box to type the e-mail address of the person you want to invite. Feel free to enter multiple addresses, separating each with a comma. SEE ALSO Rather than typing the addresses, select them from your Google Contacts list by clicking the Choose from contacts link. I’ll talk about the useful Contacts tool in Chapter 10 in the section “Easier Addressing: Using the Contacts List.”
Chapter 6: Organizing Files with Google Docs
107
3. If you want your peeps to make changes to the document, leave the To edit option selected; otherwise, click To view if you don’t want them to make changes. 4. Google Docs uses the document name as the Subject line, but go ahead and change that if you feel like it. 5. Use the Message box to type a high-spirited message to your troops. Figure 6.5 shows an invitation just about ready to ship.
Figure 6.5 Fill in the Share with others dialog box to invite folks to hammer away at your document.
6. Click Send. Google Docs does what it’s told and sends an e-mail invitation to each person. You end up in the People with access tab, which shows who now has access to the document. 7. Click Save & Close. The message that each of your friends receives will look suspiciously like the one shown in Figure 6.6. The person just clicks the link, signs in to his or her Google account, and the collaboration fun begins.
108
Part 3: The Cloud Nine: Getting Things Done
Figure 6.6
Your would-be collaborators receive an e-mail message like the one shown here, and clicking the link takes them to your document.
Inviting Non-Googlers to Collaborate When you invite cloud folk as I described in the previous section, those people must first sign in to their Google accounts to access the document. If people don’t have a Google account, they can always create one, but unlike you and me, some people do not welcome our Google overlords, so they wouldn’t create a Google account if you paid them. That’s okay, though, because you can still get people collaborating without requiring them to be Googlers. Here’s how: 1. You have two ways to get started: If you have the Google Docs list of files onscreen, activate the check box beside the document you want to share, click Share, and then click Get the link to share. If the document is open, click the Share button and then click Get the link to share. 2. In the Get the link to share dialog box, activate the Allow anyone with the link to view check box. 3. If you’re okay with non-Googlers editing your document, activate the Also allow them to edit check box.
Chapter 6: Organizing Files with Google Docs
109
4. Google Docs displays a web address in the Share this link via email or IM box, as shown in Figure 6.7. Click the address to select it.
Figure 6.7
Copy the web address and share it with your non-Google
collaborators.
5. Right-click the address and then click Copy. 6. Click Save & Close. 7. Switch to Gmail or Google Talk, start a new message, and then paste the web address into the message (by pressing Ctrl+V). 8. Address the message to whomever you want to work with and then send the message. When the other person receives the message, he or she clicks the link to access your document without having to sign in to Google.
Seeing Who Else Is Working on a Document When you open the document that you’ve shared, you won’t know right away whether anyone else is working on it. Google Docs will eventually tell you, but to find out right away, follow these steps: 1. Click Share. 2. Click See who has access. Google Docs opens the Share with others dialog box and displays the People with access tab. 3. Click Save & Close.
110
Part 3: The Cloud Nine: Getting Things Done
Now check out the right side of the menu bar. As you can see in the example shown in Figure 6.8, Google Docs displays Also editing now: and either the name of the collaborator (if that person signed in to his or her Google account) or Guest (if that person doesn’t have a Google account).
Figure 6.8
Google Docs uses the menu bar to tell you who else is working on the
document.
The Least You Need to Know To play with files in the cloud, go to Google Docs at http://docs.google.com. To fire up a new document in the cloud, click Create new and then click the type of file you want: Document, Presentation, or Spreadsheet. To rustle up a new folder to store your files, click Create new and then click Folder. To save a document, select File, Save. (You can also press Ctrl+S or click the Save button in the toolbar.) To reverse a document editing error, select Edit, Undo. (You can also press Ctrl+Z or click the Undo button in the toolbar.) To collaborate with folks on a file, click Share and then click either Invite people (for people with Google accounts) or Get the link to share (for people without Google accounts).
Word Processing with Google Docs
Chapter
7
In This Chapter Getting around in the Google Docs word processor Inserting regular text and irregular text, too Formatting text and paragraphs to get them just so Creating bulleted lists and numbered lists out of thin air Getting started with word processing in the cloud
Almost everyone who uses a computer uses it to write something from time to time. It could be a letter to Mom, a memo to the honchos at HQ, or yet another attempt at the Great (insert nationality here) Novel. Most computer-based writing is handled by a program called a word processor, which is a geeky term for a program that lets you not only type in text, but also edit it and format it so that it looks all nice and pretty. Fortunately, just because you’re now hanging around with the cloud crowd, it doesn’t mean you get ripped off on this word processing stuff. Google Docs comes with its own word processor, and you can use it to process words right in the cloud. Granted, the Google Docs word processor doesn’t have all the highfalutin features you get in the more glamorous word processors, but who uses those features anyway? The Google Docs word processor can handle day-to-day stuff like memos, letters, resumés, and reports without a complaint. This chapter gets you up to speed with this useful program.
112
Part 3: The Cloud Nine: Getting Things Done
CHROME LORE So what can’t you do in the Google Docs word processor? A full list would take several pages, so let’s just hit the highlights. With the Google Docs word processor, you can’t: create or modify styles; apply or modify document themes; change the page setup, including columns, line breaks, and hyphenation; adjust paragraph indentation and spacing; set tabs; build document elements such as cross-references, citations, and indexes; and create envelopes and mailing labels.
Taking a Look Around the Word Processor Window To start the Google Docs word processor, first use Chrome to navigate to Google Docs (http://docs.google.com). Now you’ve got a couple of ways to go: To start a new word processing document, click Create New and then click Document. If you’ve already got a cloud-bound word processing document, click the document name in the list of files. Figure 7.1 shows a fresh document residing in the Google Docs word processor window and points out a few landmarks of note. Insertion point cursor
Menu bar
Toolbar
Typing area
Figure 7.1 The Google Docs word processor window.
Chapter 7: Word Processing with Google Docs
113
Here’s a summary of the important features of the Google Docs word processor window: Menu bar. These are the pull-down menus, and they give you access to all the word processor’s commands. Toolbar. You use the toolbar for one-click access to the most important commands, such as Save and Undo, as well as many of the word processor’s formatting commands. I’ll talk about this formatting stuff later on in this chapter (see the section “A Fountain of Formatting Fun”). Typing area. This is the vast, white expanse that takes up the bulk of the Google Docs word processor window, and it’s where your document text will appear. Insertion point cursor. The text you type always appears to the right of this blinking, vertical line.
Entering Text in the Google Docs Word Processor Unlike some of today’s big bucks word processors, the Google Docs word processor doesn’t require a degree in rocket science to get up and running. Once you’ve got the word processor window onscreen, you can simply go ahead and start typing. The characters you enter appear at the insertion point cursor.
Getting Around in a Document For the terminally verbose, the Google Docs word processor can handle documents as large as your computer’s memory will allow. When your documents become several pages or more in length, however, you’ll need some way to navigate them quickly. If you use a mouse, you can move the insertion point by clicking on the appropriate spot inside the window. To move to other parts of the document, use the scroll bar. From the keyboard, you can use the techniques outlined in the following table to navigate a document. To Move …
Press …
Left one character Right one character
Left arrow Right arrow continues
114
Part 3: The Cloud Nine: Getting Things Done
continued
To Move …
Press …
Left one word Right one word To the beginning of a line To the end of a line
Ctrl+Left arrow Ctrl+Right arrow Home End
Up one line Down one line Up one screen
Up arrow Down arrow Page Up
Down one screen To the beginning of the document To the end of the document
Page Down Ctrl+Home Ctrl+End
Some Text Selection Tricks When editing and formatting a word processing document, you’ll often need to select a group of characters or lines to work with. Since selected text appears with a dark background, this is also called highlighting text. I showed you some standard text-selection techniques back in Chapter 6, but the Google Docs word processor has a few more you can add to your repertoire: Select a word: Double-click the word. Select a line: Click to the left of the line to move the insertion point to the start of the line, hold down Shift, and then click to the right of the line. Select a paragraph: Click to the left of the first line to move the insertion point to the start of the paragraph, hold down Shift, and then click to the right of the last line. If you’re feeling athletic, you can also select a paragraph by triple-clicking anywhere inside the paragraph. Select the entire document: Press Ctrl+A.
Chapter 7: Word Processing with Google Docs
115
Inserting Foreign Letters and Other Oddball Symbols When adding text using the Google Docs word processor, you’re not limited to the letters, numbers, and symbols you can eyeball on your keyboard—you can add dozens of others as well. For example, were you stumped the last time you wanted to write “Dag Hammarskjöld” because you didn’t know how to get one of those ö thingamajigs? I thought so. Well, hang on to your hat because I’m going to show you an easy way to get not only an ö, but a whole universe of strange and wondrous symbols. Here’s what you do: 1. Position the insertion point where you want the character to show up. 2. Select Insert, Special characters. Google Docs opens the Insert Special Characters dialog box, shown in Figure 7.2.
Figure 7.2 The Insert Special Characters dialog box gives you access to an awesome collection of weird and wacky characters.
3. Use the drop-down list on the left to select a category such as Symbol, Punctuation, or Number. If you’re interested in foreign characters, select Latin.
116
Part 3: The Cloud Nine: Getting Things Done
4. Use the drop-down list on the right to select a symbol subcategory. Google Docs displays all the characters that are available in that subcategory. 5. Click the character you want to use. If you can’t quite make out a character, hover the mouse pointer over the character box and Google Docs pops up a magnified version of the symbol. 6. Click OK. Google Docs inserts the character into your document, just like that!
A Fountain of Formatting Fun When you first crank out a new document, the file is essentially naked. It passes its days exposed to the elements, shivering and teeth-chatteringly cold. Brrr! To put some color in your document’s cheeks and prevent it from catching its death, you need to clothe it with the text you want everyone to read. These new text garments might be warm, but they aren’t much to look at. I mean, face it, a plain-text document just doesn’t present your prose in the best light. I’m definitely talking Worst Dressed List here. However, how your document looks really doesn’t matter for those times when you’re just kicking around the cloud. At this stage, you’re the only one who sees your document, so you usually don’t care how it looks. But what about when it’s time to go out on the town? What do you do when you want the rest of the web world to see your creation? Heck, you can’t send your document out into cyberspace looking like that! Before your document has its coming-out party, you need to dress it up in apparel appropriate for the occasion. In short, you need to format your text so that it looks its best. This section is your word processing page fashion consultant as it examines the various ways you can use the Google Docs word processor to beautify your words.
Sprucing Up Your Text with Fonts “The least you can do is look respectable.” That’s what my mother always used to tell me when I was a kid. This advice holds up especially well in these image-conscious times. If you don’t look good up front (or if your work doesn’t look good), then you’ll often be written off without a second thought.
Chapter 7: Word Processing with Google Docs
117
When it comes to looking good—whether you’re writing up a memo, slicking up a spreadsheet, or polishing up your resumé—fonts are a great place to start. This section gives you the skinny on what fonts are, how to use them, and how to add new ones to your system. Fonts are to characters what architecture is to buildings. In architecture, you look at certain features and patterns, and if you can tell a geodesic dome from a flying buttress, you can tell whether the building is gothic or art deco or whatever. Fonts, too, are distinguished by a unique set of features. Specifically, there are four things to look for: typeface, type size, type effects, and character spacing. Typeface Any related set of letters, numbers, and other symbols has its own distinctive design called the typeface. Typefaces, as you can see in Figure 7.3, can be wildly different depending on the shape and thickness of characters, the spacing, and the mood of the designer at the time. Font
Font size
Figure 7.3 Some sample typefaces. Typefaces come in three flavors: serif, sans serif, or decorative. A serif typeface contains fine cross strokes (typographic technoids call them feet) at the extremities of each character. These subtle appendages give the typeface a traditional, classy look. Times New Roman is a common example of a serif typeface. A sans serif typeface doesn’t contain these cross strokes. As a result, sans serif typefaces usually have a cleaner, more modern look (check out Verdana in Figure 7.3).
118
Part 3: The Cloud Nine: Getting Things Done
Decorative typefaces are usually special designs used to convey a particular effect. So, for example, if your document really needs a funky-but-slightly-wacky effect, something like Comic Sans MS would be perfect. Type Size The type size just measures how tall a font is. The standard unit of measurement, just so you know, is the point, and there are 72 points in an inch. So, for example, the individual letters in a 24-point font would be twice as tall as those in a 12-point font. (In case you’re wondering, this book is written in a 10-point font.) CHROME LORE Technically, type size is measured from the highest point of a tall letter (such as “f”) to the lowest point of an underhanging letter (such as “g”).
Type Effects The type effects of a font refer to attributes that you apply to the text, such as bold and italics. Other type styles are underlining and strikethrough. In the Google Docs word processor, you can also apply colors to the text itself and to the text background. You normally use these effects to highlight or add emphasis to sections of your documents. The Character Spacing The character spacing of a font can take two forms: monospaced or proportional. Monospaced fonts reserve the same amount of space for each character. For example, take a look at the Courier New font shown earlier in Figure 7.3. Notice how skinny letters such as “i” and “l” take up as much space as wider letters, such as “y” and “w.” While this is admirably egalitarian, these fonts tend to look like they were produced with a typewriter (in other words, they’re ugly). By contrast, in a proportional font, such as Verdana or Times New Roman, the space allotted to each letter varies according to the width of the letter. Avoiding the “Ransom Note” Look The downside to Google Docs’ easy-to-use fonts is that they can sometimes be too easy to use. Flushed with your newfound knowledge, you start throwing every font in sight at your documents. The result is usually a mess. If you use too many different fonts in one document, it turns even the most profound and well-written documents
Chapter 7: Word Processing with Google Docs
119
into a real dog’s breakfast. (It’s known in the trade as the “ransom note” look.) Here are some tips to avoid overdoing your fonts: Never use more than a couple of typefaces in a single document. Anything more looks amateurish and will only confuse the reader. If you need to emphasize something, bold or italicize it in the same typeface as the surrounding text. Avoid using underlining for emphasis. Only use larger sizes for titles and headings. Avoid bizarre decorative fonts for large sections of text. Most of those suckers are hard on the eyes after a half dozen words or so. Serif fonts are usually very readable, so they’re a good choice for long passages. The clean look of sans serif fonts makes them a good choice for headlines and titles. MAXIMUM CHROME The default document font is 10-point Verdana, which is nice enough. However, what if you’re a raving fan of serif fonts such as Times New Roman? What if that 10-point type size is just too darn small? To fix these font flaws, select Format, Document Settings to crank up the Document Styles dialog box. Use the Font lists to choose a new default typeface and type size, activate the Make these the default styles for all new documents check box, and then click OK.
Formatting with Fonts (Finally!) Okay, you’re finally ready to apply all your newfound font wisdom. Here are the steps to plow through to format text with a particular font: 1. Select the text you want to format. 2. Click the Font list (pointed out back in Figure 7.3) and then click the typeface you want to apply. 3. Click the Font size list (once again, helpfully pinpointed in Figure 7.3) and then click the size you prefer. 4. If you want to tart up your text with one or more type effects, most of the effects you want are a mere mouse click away on the toolbar. The table on the next page gives a summary.
120
Part 3: The Cloud Nine: Getting Things Done
To Apply …
Click …
Or Press …
Bolding
Ctrl+B
Italics
Ctrl+I
Underlining
Ctrl+U
A text color A text background color
5. If you want to apply the strikethrough effect, select Format, Strikethrough. CHROME LORE Instead of typing some text and then going back and formatting it, it’s no problem to apply some formatting options first and then type your text. First, position the insertion point where the new text will appear. Now use the steps in this section to make your formatting selections, return to the document, and then start typing. The Google Docs word processor dutifully displays the new text using the formatting you selected.
Getting Your Paragraphs Just So Although the content of your documents is important, how the documents look on the page is equally (if not more) important. Why? Because in these busy times, people will simply ignore a document if it looks cramped and uninviting. To avoid this fate, use the word processor’s various paragraph formatting options to make yourself look good on paper. To try them out, first place the insertion point cursor inside the paragraph you want to format. (If you want to format multiple paragraphs, select at least some text in each paragraph.) Now select the Format menu’s Align command to display a menu of alignment options. Here’s an explanation of what each command in the Align menu is all about: Left. If you select this command, all lines in the paragraph are aligned with the left margin.
Chapter 7: Word Processing with Google Docs
121
Center. If you select this command, all lines in the paragraph are centered between the margins. Right. If you select this command, all lines in the paragraph are aligned with the right margin. Justified. If you select this command, all lines in the paragraph are aligned with both the left margin and the right margin. For easier paragraph formatting, you can also apply alignments using the toolbar or the keyboard. To Align …
Click …
Or Press …
Left
Ctrl+L
Center
Ctrl+E
Right
Ctrl+R
Justified
Ctrl+J
Just so you have some idea of what the heck I’m talking about, Figure 7.4 shows examples of the various paragraph formatting options.
Figure 7.4 The Google Docs word processor’s paragraph formatting options.
122
Part 3: The Cloud Nine: Getting Things Done
For good measure, you can also indent a paragraph from the left margin. This is a great way to set off a paragraph (such as a quotation) from the rest of the text. Use the following toolbar buttons to change the indents of the current paragraph. To Do This …
Click …
Increase Indent Decrease Indent
MAXIMUM CHROME If you really want to let loose on this indent thing, you can indent your paragraph from both margins. Select the paragraph (or paragraphs) and then select Format, Paragraph Styles, Block quote.
Sectioning Your Document with Headings Many document designers divide their text into several sections, like chapters in a book. To help separate these sections and thus make life easier for the reader, you can use headings, which are special paragraphs that, ideally, act as mini titles that convey some idea of what each section is all about. To make these titles stand out, the Google Docs word processor has a series of heading formats that display text in larger, bold fonts. There are six heading tags in all, ranging from Heading 1, which uses the largest font, down to Heading 6, which uses the smallest font. What’s with all the different headings? Well, the idea is that you use them to outline your document. Here’s an example: Format the document title as Heading 1. Format the document subtitle as Heading 2. Format each main section title as Heading 3. Format each subsection title as Heading 4. To apply these headings to a paragraph, place the insertion point inside the paragraph and select Format, Paragraph styles. Then select the command for the style you
Chapter 7: Word Processing with Google Docs
123
want to apply (such as Heading 1). Note, too, that the Google Docs word processor offers shortcut keys for each style: press Ctrl+1 for Heading 1, Ctrl+2 for Heading 2, and so on, up to Ctrl+6 for Heading 6.
Making Your Point with Bulleted Lists Are you making a list and checking it twice? Gonna find out who’s naughty and … oops, drifted off to the North Pole for a second! But if you do want to include a list in your document, what’s the best way to go about it? You could just type each list item and then press Enter to move to the next item, but how boring is that? Fortunately, Google Docs offers a couple of tools that are specially designed to give you much more control over your list-building chores. In fact, Google Docs offers not one but two different list styles: bulleted lists and numbered lists. Let’s start with a bulleted list, which is a list of items in which Google Docs displays a small dot to the left of each item. That dot is called a bullet, so that’s why these are called “bulleted” lists. Follow these steps to create a bulleted list from scratch: 1. Position the insertion point where you want your bulleted list to appear. 2. Click Bulleted List in the toolbar (see Figure 7.5). An alternate method is to press Ctrl+8. Google Docs starts the list by displaying the first bullet. 3. Type the text for the list item. 4. Press Enter. Google Docs adds a bullet for the next item in the list. 5. Repeat steps 3 and 4 until your list is complete. 6. Press Enter twice to tell Google Docs to stop with the bulleted list already. MAXIMUM CHROME If the black dot doesn’t do it for you, Google Docs has a couple of other bullet varieties you can try on for size. Right-click the bulleted list and then click Change List. (Alternatively, position the insertion point anywhere in the list and press Ctrl+9.) In the Change List dialog box, use the Appearance list to select a different bullet style and then click OK.
What if you’ve already got some pathetic-looking list that you’re dying to turn into a professional-looking bulleted list? Fret not, my bulleted listless friend. First select
124
Part 3: The Cloud Nine: Getting Things Done
the entire list and then click the Bulleted List icon in the toolbar. Presto, change-o, Google Docs converts the text to a bulleted list. Figure 7.5 shows an example of a bulleted list. Bulleted List
Figure 7.5
You can prettify a random list by entering it as a bulleted list.
Putting Your Affairs in Order with Numbered Lists A bulleted list is useful for items that are more or less random. However, some lists have an inherent order to them. It could be a series of steps to perform, a top-ten list, bowling league standings, or any kind of ranking. One way to cobble together such a list would be to type a number at the beginning of each item: 1 for the first item, 2 for the second item, and, well, you get the idea. That doesn’t sound so bad, but what if the order changes or you want to insert a new item in the middle? D’oh! Now you have to change all those numbers by hand. Forget that. Let Google Docs handle all the hard work for you by creating a numbered list. This is a list for which Google Docs inserts the numbers at the beginning of each item automatically. If you add new items or change the order, Google Docs is happy to renumber the list lickety-split. Here are the steps to trudge through to build yourself a numbered list: 1. Position the insertion point where you want your numbered list to appear. 2. Click Numbered List in the toolbar (see Figure 7.6). An alternate method would be to press Ctrl+7. Google Docs starts the list by displaying “1.” to mark the first item.
Chapter 7: Word Processing with Google Docs
125
3. Type the text for the list item. 4. Press Enter. Google Docs adds the next number in the list. 5. Repeat steps 3 and 4 until your list is complete. 6. Press Enter twice to tell Google Docs that your numbered list is complete. You can also magically convert existing text into a numbered list. First select all the text that you want to convert and then click the Numbered List icon in the toolbar. Without even so much as a sigh, Google Docs turns the text into an honest-togoodness numbered list. Looking for an example of a numbered list? Check out Figure 7.6, which should be coming along right about … now. Numbered List
Figure 7.6
For an ordered list of items, make your life easier by building the list as a numbered list.
Finding Lost Text in Humongous Files Finding a particular word or phrase is usually no problem in small Google Docs word processor files. But as your competence with the Google Docs word processor grows, so will your documents. When you start dealing with 10- or 20-page tracts, that’s when finding what you need becomes a real needle-in-a-haystack exercise. To help out, the Google Docs word processor has a Find feature that will do the searching for you. To try it out, pull down the Edit menu and select the Find and
126
Part 3: The Cloud Nine: Getting Things Done
replace command (or press Ctrl+F). You will then see the Find bar, as shown in Figure 7.7. Options
Figure 7.7 Use the Find bar to search for a word or phrase in your document. Use the Find what text box to enter the word or phrase you want to locate. You can also refine your searches by clicking the Options arrow to the right of the Find what text box and then activating one or both of the following options: Match case. Activate this option to make the Google Docs word processor’s searches case sensitive. For example, if you enter Curt as your search text and activate this check box, the Google Docs word processor will ignore the word “curt” and will only find the name “Curt.” Match whole word only. Google Docs will normally try to find partial matches for your search text. For example, entering bag will find “baggage,” “rutabaga,” and, of course, “bag.” If “bag” is all you want, activate this option, and Google Docs will ignore partial matches. Find previous. Activate this option if you prefer to search backward (that is, toward the beginning of the document) rather than forward (that is, toward the end of the document). When you’re ready to go, click the Find next button (or press Ctrl+G, if you’re so inclined). If Google Docs finds the text, it highlights it. If that’s not the instance of the text you’re looking for, keep selecting Find next (or doing the Ctrl+G thing) until you find it. If Google Docs can’t locate a match, you’ll see the message No matches found in the Find bar.
Chapter 7: Word Processing with Google Docs
127
Finding and Replacing Text A slightly different kettle of fish involves finding text and replacing it with something else. For example, you might want to change each instance of “Ave.” to “Avenue” or some instances of “affect” to “effect.” (Yeah, I have a hard time remembering which is which, too.) To do this, once again select the Edit, Find and replace command (or once again press Ctrl+F) to open the Find bar. As before, you use the Find what text box to enter the text you want to locate. Now you also use the Replace with text box to enter the replacement text. You’ve got a couple of ways to proceed: If you know you want to replace every occurrence of the search text with the replacement text, click the Replace all button. Google Docs wades through the entire document, finding and replacing as it goes. When it’s done, it displays a message in the Find bar telling you how many occurrences it replaced. If you only want to replace certain instances of the search text, select the Find next button. Whenever the Google Docs word processor finds an instance you want to replace, select the Replace button. MAXIMUM CHROME If you only need to search and replace within a particular section (say, a paragraph or two), you can save time by selecting the appropriate text before running the Find and replace command. In this case, Google Docs will only look for the search text in the selected area.
The Least You Need to Know Once you’ve got a document opened in the Google Docs word processor, just start typing. If you want to add some text to a different part of a document, move the insertion point cursor to the spot you want to use. To insert a character not found on your keyboard, select the Insert, Special characters command. To fancy up your text, use the font-related tools on the toolbar, including the Font list, the Font size list, and the Bold, Italic, and Underline icons.
128
Part 3: The Cloud Nine: Getting Things Done
To align a paragraph, place the insertion point inside the paragraph and select Format, Align. Then select a command (such as Center). Make better-looking lists that folks will want to check twice by using the toolbar’s Bulleted List icon (for a list with no order) or Numbered List icon (for an ordered list). To find—and optionally replace—text in your document, select Edit, Find and replace and use the Find bar to locate or replace text.
Building Google Docs Spreadsheets
Chapter
8
In This Chapter Taking a look around the Google Docs spreadsheet Understanding basic spreadsheet lingo Filling up your spreadsheet with text, numbers, and other data Building formulas and functions to calculate stuff Displaying data in fancy charts Getting the complete skinny on everything you need to know to create Google Docs spreadsheets
If you’ve never used a spreadsheet before, the very idea may seem intimidating, and getting the Google Docs spreadsheet program to do anything useful may seem like a daunting task. However, a spreadsheet is really just a fancy electronic version of a numeric scratch pad. With the latter, you write down a few numbers and then use dimly remembered elementary school techniques to calculate a result. At its most basic level, a Google Docs spreadsheet is much the same: You type one or more values into the sheet, and then you create a formula that calculates a result. Well, okay, it’s maybe not quite as simple as all that, but I promise you it’s not much harder. This chapter will tell you everything you need to know (and not a single word more!).
Taking a Tour of the Spreadsheet Window To start the Google Docs spreadsheet application, use Chrome to navigate to Google Docs (http://docs.google.com) and then head down one of the following paths.
130
Part 3: The Cloud Nine: Getting Things Done
To start a new spreadsheet, click Create New and then click Spreadsheet. If you’ve already got a spreadsheet kicking around the cloud, click the spreadsheet name in the list of files. Figure 8.1 shows a freshly baked Google Docs spreadsheet and points out a few of its main features. Row headers
Columns
Menu bar
Toolbar
Formula bar
Column headers Row Cell
Figure 8.1 The Google Docs spreadsheet window. Here’s a rundown of the main bits and pieces of the Google Docs spreadsheet window: Menu bar. These are the pull-down menus, and they give you access to all the spreadsheet’s commands. Formula bar. You use this oversized text box to type your formulas and to see the formulas that reside in cells. Toolbar. You use the toolbar for one-click access to the most important commands, such as Bold and Undo, as well as many of the spreadsheet’s formatting commands. Row. This is a horizontal area that you use to enter data.
Chapter 8: Building Google Docs Spreadsheets
131
Row headers. This area shows the row numbers, where 1 is the topmost row, 2 is the second row, 3 is, well, you get the idea. A default Google Docs spreadsheet has 100 rows (although you can add more, if need be). Column. This is a vertical area that you use to enter data. Column headers. This area shows the column letters, where A is the leftmost column, B is the second column, and so on. A Google Docs spreadsheet has 20 columns lettered A through T (and, yup, you can add more columns). Cell. This is the intersection of a row and a column, and it’s where everything spreadsheet-y happens: entering data, formatting data, building formulas, and so on.
Getting Started: Entering and Formatting Spreadsheet Data As you saw in the preceding section, a spreadsheet is a rectangular arrangement of rows and columns, and the intersection of each row and column defines a cell. Crucially, each cell has a unique address that combines its column letter and row number. For example, the upper-left cell in a spreadsheet is at the intersection of column A and row 1, so its address is A1. When you click a cell, it becomes the active cell, which Google Docs designates by surrounding the cell with a heavy border and by displaying a small black square in the bottom-right corner (see cell B4 in Figure 8.1). You use these spreadsheet cells to enter your data, which you’ll learn more about in the next section. For now, you should know that spreadsheet cells can hold three kinds of data: Text. These entries are usually labels such as August Sales or Territory that make a spreadsheet easier to read, but they can also be text/number combinations for items such as phone numbers and account codes. Numbers. These entries can be dollar values, weights, interest rates, or any other numerical quantity. You can also enter dates and times, if you’re into that kind of thing. Formulas. These are calculations involving two or more values, such as 2*5 or A1+A2+A3. I discuss formulas in more detail later in this chapter (see the section “Calculating with Formulas and Functions”).
132
Part 3: The Cloud Nine: Getting Things Done
Fill ’Er Up: Entering Spreadsheet Data Old programmers like to mystify nonprogrammers with the phrase “garbage in, garbage out” (or GIGO), which just means that if you feed a computer bad data, you’ll get a bad result. The GIGO principle is alive and well and living in Spreadsheet World because a spreadsheet is only as useful—and as accurate—as the data it contains. Even a small mistake can render your results meaningless. So rule number one of good spreadsheet style is to enter your data carefully. If you’re new to spreadsheet work, you’ll no doubt be pleased to hear that entering data in a spreadsheet cell is refreshingly straightforward: 1. Click the cell you want to use. 2. Start typing. 3. When you’re done, press Enter. Google Docs moves down to select the next cell in the column. (If you prefer to bail out without adding anything to the cell, press Esc instead.) CHROME LORE When entering numbers or text, you can also confirm your entry by pressing any of the arrow keys or by clicking on another cell. The active cell pointer moves either in the direction of the arrow or to the clicked cell. This feature is handy if you have, say, a lengthy row of data to type in.
Entering Text In the Google Docs spreadsheet program, text entries can include any combination of letters, symbols, and numbers. Although sometimes used as data, you’ll find that you mostly use text to describe the contents of your spreadsheets. These descriptions are very important because even a modest-size spreadsheet can become a confusing jumble of numbers without some kind of guideline to keep things straight. Text entries can be quite long, but in general you shouldn’t use anything too fancy or elaborate. A simple phrase such as Monthly Expenses or Payment Date can usually suffice. Entering Numbers It won’t come as any surprise to you to find out that numbers are what spreadsheets are all about. You add them together, subtract them, take their average, or perform any number of mathematical operations on them.
Chapter 8: Building Google Docs Spreadsheets
133
Somewhat obviously, a cell entry that contains only numbers is considered a numeric entry. However, Google Docs also recognizes that you’re entering a number if you start the entry with a decimal point (.), a plus sign (+), a minus sign (–), or a dollar sign ($). Here are some other rules for entering numbers: You can enter percentages by following the number with a percent sign (%). Google Docs stores the number as a decimal. For example, an entry such as 15% is stored as 0.15. Besides using a minus sign, you can also use parentheses to indicate a negative number. If you make an entry such as (125), Google Docs assumes you mean negative 125. You can enter commas to separate thousands, but you have to make sure that each comma appears in the appropriate place. Google Docs will interpret an entry such as 12,34 as text. If you want to enter a fraction, you need to type an integer, a space, and then the fraction (5 1/8, for example). This is true even if you’re entering only the fractional part. In this case, you need to type a zero, a space, and then the fraction; otherwise, Google Docs will interpret the entry as a date. For example, 0 1/8 is the fraction one eighth, but 1/8 is (depending on your computer’s settings) treated as January 8. You will find out more information about number formatting later in this chapter (see the section “Applying a Numeric, Date, or Time Format”). CHROME CAUTION! A common source of errors in spreadsheets is to mistakenly enter a lowercase L (l) instead of a one (1) and an uppercase o (O) instead of a zero (0). Watch for these errors when entering your data.
Entering Dates and Times Google Docs uses serial numbers to represent specific dates and times. To get a date serial number, Google Docs uses December 31, 1899, as an arbitrary starting point and then counts the number of days that have passed since then. So, for example, the date serial number for January 1, 1900, is 2; January 2, 1900, is 3; and so on. The table on the next page displays some sample date serial numbers.
134
Part 3: The Cloud Nine: Getting Things Done
Serial Number
Date
366 16229 40413
December 31, 1900 June 6, 1944 August 23, 2010
To get a time serial number, Google Docs expresses time as a decimal fraction of the 24-hour day to get a number between 0 and 1. The starting point, midnight, is given the value 0, so noon—halfway through the day—has a serial number of 0.5. The following table displays some sample time serial numbers. Serial Number
Time
0.25
6:00:00 AM
0.375 0.70833 0.99999
9:00:00 AM 5:00:00 PM 11:59:59 PM
You can combine the two types of serial numbers. For example, 40413.5 represents noon on August 23, 2010. The advantage of using serial numbers in this way is that it makes calculations involving dates and times very easy. Because a date or time is really just a number, any mathematical operation you can perform on a number can also be performed on a date. This feature is invaluable for spreadsheets that track delivery times, monitor accounts receivable or accounts payable, calculate invoice discount dates, and so on. Although it’s true that the serial numbers make manipulating dates and times easier for the computer, it’s not the best format for humans to comprehend. For example, the number 25,404.95555 is meaningless, but the moment it represents (July 20, 1969, at 10:56 P.M. EDT) is one of the great moments in history (Neil Armstrong setting foot on the moon). Fortunately, Google Docs takes care of the conversion between these formats, so you never have to worry about it. To enter a date or time, use any of the formats outlined in the table. Format
Example
m/d/yyyy m/d/yy
8/23/2010 8/23/10
Chapter 8: Building Google Docs Spreadsheets
Format
Example
yyyy-mm-dd mm-dd-yyyy
2010-08-23 08-23-2010
m/d m-d mmm-d
8/23 (Google Docs assumes the current year) 8-23 (Google Docs assumes the current year) Aug-23 (Google Docs assumes the current year)
d-mmm d-mmm-yyyy mmmm d, yyyy
23-Aug (Google Docs assumes the current year) 23-Aug-2010 August 23, 2008
mmm-yy h:mm:ss AM/PM h:mm AM/PM h:mm:ss h:mm
Aug-10 (Google Docs assumes the first day of the month) 10:35:10 PM 10:35 PM 22:35:10 22:35
m/d/yyyy h:mm:ss
8/23/2010 22:35
135
These are Google Docs’s built-in formats, but they’re not set in stone. You’re free to mix and match these formats as long as you observe the following rules: You can use either the forward slash (/) or the hyphen (-) as a date separator. Always use a colon (:) as a time separator. You can combine any date and time format as long as you separate them with a space. You can specify the month using the number ( January is 1, February is 2, and so on), the first three letters of the month name, or the entire month name. You can enter date and time values using either uppercase or lowercase letters. Google Docs automatically adjusts the capitalization to its standard format. To display times using the 12-hour clock, include either AM (or just A) or PM (or just P). If you leave these off, Google Docs will use the 24-hour clock. You will find out more information on formatting dates and times later in this chapter (see the section “Applying a Numeric, Date, or Time Format”).
136
Part 3: The Cloud Nine: Getting Things Done
Getting from Here to There in a Spreadsheet Data entry is much faster if you can navigate your spreadsheets quickly. The following table lists the most commonly used navigation keys. Press …
To Move …
Arrow keys
Left, right, up, or down one cell
Page Down Page Up Ctrl+Home
Down one screen Up one screen To the top-left corner of the spreadsheet (cell A1)
Ctrl+End
To the bottom-right corner of the spreadsheet (usually cell T100)
Ctrl+arrow keys
In the direction of the arrow to the next nonblank cell if the current cell is blank, or to the last nonblank cell if the current cell is nonblank
Quick Fixes: Editing Cell Contents If you make a mistake when entering data or you have to update the contents of a cell, you need to edit the cell to get the correct value. One option you have is to select the cell and begin typing the new data. This method erases the previous contents with whatever you type. Often, however, you only need to change a single character or value, so retyping the entire cell is wasteful. Instead, Google Docs lets you modify the contents of a cell without erasing it. To edit a cell, first use either of the following techniques to get an insertion point for editing: Click the cell and then press F2. Double-click the cell. You can now make your changes and press Enter when you’re done to save your work. (Or you can cancel the procedure without saving your changes by pressing Esc.)
Applying a Numeric, Date, or Time Format The numbers—both the raw data and the formula results—are the most important part of a spreadsheet, so applying appropriate numeric formats to your numbers
Chapter 8: Building Google Docs Spreadsheets
137
is always worth the time. For example, be sure to format dollar amounts with the appropriate currency symbol and format large numbers to show commas as thousands separators. If your spreadsheet includes dates or times, you should also format them to make them more readable and to avoid ambiguous dates such as 3/4/10 (which could either be March 4, 2010, or April 3, 2010, depending on where you live). Follow these steps to apply a numeric, date, or time format: 1. Select the cell that you want to format. 2. Select one of the following toolbar buttons: Format as currency. Click this button to apply the currency format (leading $, no decimal places). Format as percent. Click this button to apply the percent format (trailing % sign, two decimal places). More formats. Click this button to display a list of the available data formats (see Figure 8.2). Format as percent Format as currency
More formats
Figure 8.2 Click More formats to see the list of data formats.
138
Part 3: The Cloud Nine: Getting Things Done
3. If you clicked More formats, click the format you want to use. (In the list of formats, note that you can click either the More currencies command or the More formats command to see more options.) Google Docs applies the formats to the cell.
Dealing With Columns and Rows One of the easiest ways to improve the appearance of your spreadsheet is to manipulate its rows and columns. This section teaches you how to adjust column widths and row heights and how to hide and unhide entire rows and columns in addition to gridlines and headers. Tweaking the Column Width You can use column width adjustments to improve the appearance of your spreadsheet in a number of different ways: If you’re faced with a truncated text entry or number, you can enlarge the column so that the entry appears in full. If your spreadsheet contains many numbers, you can widen the columns to spread the numbers out and make the spreadsheet less cluttered. You can make your columns smaller to fit the entire spreadsheet onto your screen or onto a single printed page. You can adjust the column width for the entire spreadsheet to create a custom grid for a specialized model (such as a timeline).
MAXIMUM CHROME To set the width to the widest entry in the column, position the mouse pointer at the right edge of the column header and double-click.
Here are the steps to follow to adjust the column width: 1. Move the mouse pointer to the column header area and position the pointer at the right edge of the column you want to adjust. The mouse pointer changes to a two-headed horizontal arrow. 2. Press and hold down the left mouse button.
Chapter 8: Building Google Docs Spreadsheets
139
3. Drag the pointer to the right (to increase the width) or to the left (to decrease the width). 4. When the column is the desired width, release the mouse button. Google Docs adjusts the column width accordingly. Fussing With the Row Height You can set the height of your spreadsheet rows using techniques similar to those used for adjusting column widths. Google Docs normally adjusts row heights automatically to accommodate the tallest font in a row. However, you can make your own height adjustments to give your spreadsheet more breathing room or to reduce the amount of space taken up by unused rows. CHROME CAUTION! When reducing a row height, always keep the height larger than the tallest font to avoid cutting off the tops of any characters.
Follow these steps to adjust the row height: 1. Move the mouse pointer to the row header area and position the pointer at the bottom edge of the row you want to adjust. The mouse pointer changes to a two-headed vertical arrow. 2. Press and hold down the left mouse button. 3. Drag the pointer down (to increase the height) or up (to decrease the height). 4. When the row is the desired height, release the mouse button. Google Docs adjusts the row height accordingly.
Getting the Hang of Ranges Okay, it’s time to shift your spreadsheet work into a higher gear without doing much in the way of extra work! The secret to this productivity miracle is a simple-but-vital spreadsheet concept: the range. DEFINITION A range is any collection of related cells. A range can be as small as a single cell and as large as the entire spreadsheet, but most are somewhere in between these extremes.
140
Part 3: The Cloud Nine: Getting Things Done
Most ranges are rectangular groups of adjacent cells. These kinds of ranges, like individual cells, have an address, and this address is given in terms of range coordinates. Range coordinates have the form UL:LR, where UL is the address of the cell in the upper-left corner of the range and LR is the address of the cell in the lowerright corner of the range. For example, a range consisting of the intersection of the four rows from 3 to 6 and the three columns from B to D would have the coordinates B3:D6. Figure 8.3 shows this range selected.
Figure 8.3 The range B3:D6. “So what’s the big deal with ranges? Why bother?” Excellent questions, all. The major benefit of ranges is that they speed up your work by letting you perform operations or define functions on many cells at once instead of one at a time. For example, suppose you want to apply a currency format to a column of dollar values. If you work on individual cells, you might have to perform the format procedure dozens of times. That hurts just thinking about it. However, by first selecting the range that covers all the cells you want to format, you can do it with a single format command and free yourself for more productive pursuits. Similarly, suppose you want to know the average of a column of numbers running from B1 to B50. You could enter all 50 numbers as arguments in the AVERAGE function, but typing AVERAGE(B1:B50) is decidedly quicker.
Selecting a Range When the Google Docs spreadsheet program requires that you select a range, there may be some situations where you can specify the range by typing the range
Chapter 8: Building Google Docs Spreadsheets
141
coordinates. For example, you might stumble upon a dialog box that requires a range input, and you can type the range coordinates in the text box provided. Similarly, you’ll often come across spreadsheet functions that require a range value for an argument, and you can type the range coordinates while you are typing the rest of the formula. However, using your mouse or keyboard to select the range you want to work with is much more common, so the next few sections take you through a few useful rangeselection techniques using both devices. Handy Mouse Techniques for Selecting a Range The mouse is the standard range-selection tool because it is both flexible and fast. Here are the three main techniques: To select a rectangular range: Click and drag the mouse pointer over the cells you want to select. To select an entire column: Click the column header. To select multiple adjacent columns, click and drag the mouse pointer over the column headings. To select an entire row: Click the row header. To select multiple adjacent rows, click and drag the mouse pointer over the row headings. Nifty Keyboard Techniques for Selecting a Range If you’re inputting data, you can save time by leaving your hands on the keyboard to select a range. Here are the main techniques you can use to select a range via the keyboard: To select a rectangular range: Use the arrow keys to select the upper-left cell of the range, press and hold down the Shift key, and then use the arrow keys (or Page Up and Page Down, if the range is a large one) to select the rest of the cells. To select an entire column: Select a cell in the column and then press Ctrl+spacebar. To select multiple adjacent columns, select a cell in each column and then press Ctrl+spacebar. To select an entire row: Select a cell in the row and then press Shift+spacebar. To select multiple adjacent rows, select a cell in each row and then press Shift+spacebar.
142
Part 3: The Cloud Nine: Getting Things Done
Making Life Easier with Named Ranges Working with multiple cells as a range is much easier than working with the cells individually, but range coordinates are not very intuitive. For example, if you see a formula that uses the function AVERAGE(A1:A25), knowing what the range A1:A25 represents is impossible unless you look at the range itself. You can make ranges more intuitive by using range names, which are labels that you assign to ranges. With a name defined, you can use it in place of the range coordinates. For example, assigning the name ClassMarks to a range such as A1:A25 immediately clarifies the purpose of a function such as AVERAGE(ClassMarks). Google Docs also makes range names easy to work with by automatically adjusting the coordinates associated with a range name if you move the range or if you insert or delete rows or columns within the range. Naming a Range Here’s a run-through of the steps you need to follow to name a range: 1. Select the range you want to name. 2. Select Edit, Named ranges, Define new range. The Range names dialog box appears. 3. Type the range name in the Nickname text box (see Figure 8.4).
Figure 8.4 Use the Range names dialog box to spell out a snappy name for your range.
Chapter 8: Building Google Docs Spreadsheets
143
4. Click Save. Google Docs defines the name. 5. Click Done. Using a Range Name Using a range name in a formula or as a function argument is straightforward: Just replace a range’s coordinates with the range’s defined name. For example, suppose that a cell contains the following formula:
This formula sets the cell’s value to the current value of cell B1. However, if cell B1 is named TotalProfit, then the following formula is equivalent:
Similarly, consider the following function:
If the range A1:A25 is named ClassMarks, then the following is equivalent:
If you’re not sure about a particular name, you can get Google Docs to insert it into the spreadsheet for you. Here are the steps to follow: 1. Start your formula or function and stop when you come to the spot where you need to insert the range name. 2. Select Edit, Named ranges. Google Docs displays a menu that includes a list of your defined range names. 3. Click the name you want to insert.
Range Magic I: Filling a Range with Data In your spreadsheet travels, one day you might realize that you have a range where you need to have the same value in every cell. You could accomplish this by typing the value into each cell, but you don’t need me to tell you that would be timeconsuming and very tedious. You can save a lot of time (and avoid boring yourself
144
Part 3: The Cloud Nine: Getting Things Done
silly) by using a feature called Auto-Fill, which tells Google Docs to fill the entire range with the value in a single operation. Here are the steps to follow: 1. Select the first cell in the range you want to fill. 2. Type the value or formula you want to appear in every cell in the range. 3. Select the first cell again. This time, notice that Google Docs places a small square in the lower-right corner of the cell. I’ll call this the Auto-Fill handle. 4. Move the mouse pointer over the Auto-Fill handle. The mouse pointer changes to a large crosshair pointer (+). 5. Click and drag the Auto-Fill handle down. As you drag the Auto-Fill handle, Google Docs displays a dashed outline of the range you’ve covered, as shown in Figure 8.5. 6. When you’ve covered the entire range that you want to fill, release the mouse button. Google Docs fills the range with the value you entered in step 2. Figure 8.6 shows an example.
Figure 8.5 When you click and drag the Auto-Fill handle, Google Docs displays a dashed outline to show you the range you’ve selected so far.
Chapter 8: Building Google Docs Spreadsheets
145
Figure 8.6 When you release the mouse button, Google Docs fills the range with the original cell’s data.
Range Magic II: Filling a Range with a Series of Values Rather than filling a range with the same value, you might need to fill it with a series of values. This could be a text series (such as Sunday, Monday, Tuesday or January, February, March) or a numeric series (such as 2, 4, 6 or 2009, 2010, 2011). Again, pecking out these kinds of series by hand is lame, particularly for longer series. Fortunately, the Auto-Fill feature also makes it easy to create a series. Here is how it works: 1. Type the first two series values in the first two cells of the range you want to use. 2. Select the first two cells in the range. Google Docs displays the Auto-Fill handle in the bottom-right corner of the selected cells. 3. Position the mouse pointer over the Auto-Fill handle. The pointer changes to a crosshair (+). 4. Click and drag the Auto-Fill handle until the dashed gray border encompasses the range you want to fill. 5. Release the mouse button. Google Docs fills in the range with the series. Figure 8.7 shows a few examples of series created using this technique. The cells with gray backgrounds are the initial cells in each series. (For the Multiple-Cell Series, note that each series “value” is actually two cells, such as F2 and F3.)
146
Part 3: The Cloud Nine: Getting Things Done
Figure 8.7 You can fill a range with a series of values based on the initial two values in the range.
Here are some guidelines to keep in mind when using the fill handle to create series: Clicking and dragging the Auto-Fill handle down or to the right increments the values. Clicking and dragging up or to the left decrements the values. Google Docs recognizes standard abbreviations such as Jan ( January) and Sun (Sunday). If you use three or more numbers as the initial values for the series, Google Docs creates new values that reflect the “best fit” or “trend” line of the initial values. This is a line through the data points for which the differences between the points above and below the line cancel each other out (more or less). If you were to graph the series, the new values would appear as a straight line that indicates the overall trend of the initial values.
Range Roving I: Copying a Range Okay, let’s face an inevitable fact of spreadsheet life: You will reuse data every now and then, and there’s no shame in that. For example, if you work hard to construct a range with a particular set of data, you might find that you need to create a second range that uses different data so you can compare the two. Although the numbers might be completely different in the second range, the labels and headings probably won’t be. Only someone with way too much time on his or her hands would recreate this second range from scratch. Instead, you can make this sort of spreadsheet chore go much faster if you start off by creating a copy of the original range.
Chapter 8: Building Google Docs Spreadsheets
147
Copying a range is such a common procedure that Google Docs gives you a couple of methods, each of which comes in handy for different situations: CHROME CAUTION! Check out the destination range before copying a range to make sure you won’t be overwriting any existing data. If you accidentally destroy some data during a copy, immediately click Undo or press Ctrl+Z to undo the operation.
Drag-and-drop. Select the range you want to copy, hold down the Ctrl key, and then move the mouse pointer over any edge of the selection (except the Auto-Fill handle). You’ll know you’ve got it right when the outer edge of the selection turns dark gray. Click and drag the edge and drop it on the destination range. This method is most useful for making quick range copies on the same spreadsheet. Copy-and-paste. Select the original range, press Ctrl+C to copy it, select the upper-left cell of the destination range, and then press Ctrl+V to paste it. This method is useful for making copies in different sheets or different files.
Range Roving II: Moving a Range If you want to move a range, Google Docs gives you two similar methods: Drag-and-drop. Select the range you want to move and then move the mouse pointer over any edge of the selection (except the Auto-Fill handle). Click and drag the edge to the destination range. Cut-and-paste. Select the original range, press Ctrl+X to cut it, select the upper-left cell of the destination range, and then press Ctrl+V to paste it.
Spreadsheet Shoehorning: Inserting a Range When you throw together a spreadsheet, you usually work down and to the right, adding new rows to the bottom of the data and new columns to the right. It all sounds awfully neat and orderly, but you just know it won’t last, right? Nope. At some point you’ll realize that you forgot a row (or a column) of data that’s supposed to go in the midst of your existing data. Does this mean you have to delete the last few
148
Part 3: The Cloud Nine: Getting Things Done
rows (or columns) so that you can add the missing data? No way! Instead, Google Docs takes pity on you and allows you to insert a new row (or a new column) while leaving your existing data intact. Inserting a Row (or Two) Here are the techniques you use to insert one or more rows: Inserting a new row above the current row: Select a cell in the row below where you want to insert the new row and then select Insert, Row above. Inserting a new row below the current row: Select a cell in the row above where you want to insert the new row and then select Insert, Row below. Inserting multiple rows above the current rows: First decide how many rows you want to insert, then select cells in the same number of rows below where you want the new rows inserted. Select Insert, X Rows above (where X is the number of rows you selected). Inserting multiple rows below the current rows: Begin by deciding how many rows you want to insert, then select cells in the same number of rows above where you want the new rows to show up. Select Insert, X Rows below (where X is the number of rows you selected). Inserting a Column (or Three) Here are the methods that Google Docs offers for inserting one or more columns: Inserting a new column to the left of the current column: Select a cell in the column to the right of where you want to insert the new column and then select Insert, Column left. Inserting a new column to the right of the current column: Select a cell in the column to the left of where you want to insert the new column and then select Insert, Column right. Inserting multiple columns to the left of the current columns: Figure out how many columns you want to insert, then select cells in the same number of columns to the right of where you want the new columns inserted. Select Insert, X Columns left (where X is the number of columns you selected).
Chapter 8: Building Google Docs Spreadsheets
149
Inserting multiple columns to the right of the current columns: Decide how many columns you want to insert, then select cells in the same number of columns to the left of where you want the new columns to appear. Select Insert, X Columns right (where X is the number of columns you selected).
Range, Range, Go Away: Deleting a Range I’m sorry to be the bearer of bad tidings, but it’s best that you hear it from me: No spreadsheet, not even yours, is ever built perfectly from scratch. It’s sad but true, and it means that you’ll often end up with incorrect, old, or unnecessary data that you need to expunge from the spreadsheet. Google Docs offers these methods for blowing away a range: Deleting the contents of a cell or range: Select the cell or range that you want to delete and then press Delete. (If that’s just too easy, you can also select Edit, Clear selection.) Deleting an entire row: Select at least one cell in the row you want to delete and then select Edit, Delete row X (where X is the row number). Deleting multiple rows: Select at least one cell in each of the offending rows that you want to delete and then select Edit, Delete rows X–Y (where X is the first row you selected and Y is the last row). Deleting an entire column: Select at least one cell in the column you want to delete and then select Edit, Delete column X (where X is the column letter). Deleting multiple columns: Select at least one cell in each of the columns you want to get rid of and then select Edit, Delete columns X–Y (where X is the letter of the first column and Y is the letter of the last column).
Putting Your Spreadsheet Affairs in Order: Sorting a Range One of the advantages of using Google Docs as a simple database is that you can rearrange the records so that they are sorted alphabetically or numerically. This feature enables you to view the data in order by customer name, account number, part number, or any other field.
150
Part 3: The Cloud Nine: Getting Things Done
Sorting the Entire Spreadsheet One of the quirks of Google Docs is that it prefers to sort the entire spreadsheet. That’s not a problem if your sheet consists of nothing but data. In this case, you sort that data by using the following two-step dance: 1. Select a cell in the column you want to use for sorting. 2. Select Tools and then select one of the following commands: Sort sheet by column X, A Z. Select this command (where X is the column you selected) for an ascending sort (A to Z for letters, 0 to 9 for numbers). Sort sheet by column X, Z A. Select this command (where X is the column you selected) for a descending sort (Z to A for letters, 9 to 0 for numbers). Brrr! Freezing Your Headings This full-spreadsheet sorting behavior is a big problem if, like most spreadsheet databases, you have headings at the top of each column. With the default sort, Google Docs would include the headings row in the sort, which is just dumb. To work around this brain-dead behavior, you have to freeze the headings row, which means that Google Docs separates the headings row from the rest of the spreadsheet. Assuming your column headings are in the first row, you can freeze that row by selecting Tools, Freeze rows, Freeze 1 row. (If your headings are in row 2, select the Freeze 2 rows command instead.) Google Docs adds a bar below the frozen row (see Figure 8.8) to remind you that the row (or rows) above it is frozen. Rows above this bar are frozen solid
Figure 8.8 Google Docs adds a bar below the frozen row (or rows).
Chapter 8: Building Google Docs Spreadsheets
151
Okay, Now You Can Sort a Range With your headings frozen, follow these steps to sort the data in the unfrozen part of the spreadsheet: 1. Select a cell in the column you want to use for sorting. 2. Select Tools and then select one of the following commands: Sort sheet by column X, A Z. Select this command (where X is the column you selected) for an ascending sort (A to Z for letters, 0 to 9 for numbers). Sort sheet by column X, Z A. Select this command (where X is the column you selected) for a descending sort (Z to A for letters, 9 to 0 for numbers).
Calculating with Formulas and Functions Although you can use a Google Docs spreadsheet as a simple database system, that’s not really what the program is all about. At its heart, the Google Docs spreadsheet application is a very powerful and sophisticated calculator that can take the raw data on a spreadsheet and summarize it, analyze it, and manipulate it in many different ways. The secret behind Google Docs’ calculation prowess is the formula, a collection of values and symbols that together produce some kind of result. Knowing how to build formulas, particularly if you enhance those formulas with Google Docs’ powerful spreadsheet functions, is the royal road to spreadsheet mastery and to learning everything you can about your data. This section tells you everything you need to know to become adept at formula building. You also learn how to wield Google Docs’ powerful spreadsheet functions to take your formulas to a higher level.
Making On-The-Fly Calculations You don’t always have to use Google Docs for big-time calculation. Sometimes you just need to know the sum of a few cells or the average of the values in a range. Formulas and spreadsheet functions exist that can handle these simple calculations, of course, but setting up a separate formula may be overkill in some cases, particularly if you don’t need to save or reuse the result.
152
Part 3: The Cloud Nine: Getting Things Done
Fortunately, Google Docs helps you make these on-the-fly calculations with its AutoCalculate feature. Whenever you select multiple cells, Google Docs automatically calculates the sum of the numeric values in the selection and displays this data in the status bar, as shown in Figure 8.9.
Select some cells…
…and Google Docs displays the sum here
Figure 8.9 Google Docs’ Auto-Calculate feature displays the sum of the selected cells in the status bar.
You can see more Auto-Calculate results by clicking the sum in the status bar. As you can see in Figure 8.10, Google Docs also calculates the average, the count (the number of numeric cells in the selection), and the minimum and maximum values in the selection.
Figure 8.10 Click the sum in the status bar to see all five of Google Docs’ Auto-Calculate results.
Chapter 8: Building Google Docs Spreadsheets
153
Creating Your Very Own Formulas The simple calculations you’ve seen so far are fine for quick needs, but most of your spreadsheet work will require more elaborate calculations, and for that you need to create your own formulas. The next few sections tell you everything you need to know to quickly create powerful formulas with Google Docs. Creating a Simple Formula This section begins with a very simple example so you get the feel of how to build a formula. This example calculates the mortgage principal by subtracting the down payment (in cell B4) from the house price (in cell B3): 1. Select the cell in which you want the formula result to appear. 2. Type an equals sign (=). All Google Docs formulas begin with an equals sign. 3. Click B3. 4. Type a minus sign (–). 5. Click B4. 6. Press Enter. Figure 8.11 shows this example in action. As you can see, the formula result appears in cell B5, whereas the formula itself appears in the formula bar when you select cell B5. Select the cell that contains your formula… …and Google Docs displays the formula here
Figure 8.11 A simple formula that calculates the difference between two values.
154
Part 3: The Cloud Nine: Getting Things Done
All Google Docs formulas have this basic structure: an equals sign (=) followed by one or more operands—which can be a cell reference, a value, a range, a range name, or a function name—separated by one or more operators—the symbols that combine the operands in some way, such as the minus sign (–). CHROME CAUTION! When you need to include a cell reference in a formula, just typing the cell address is often tempting. However, to ensure accuracy, always click the cell itself instead of typing its address.
Understanding Formula Operators Almost all Google Docs formulas fall into one of two categories: arithmetic or comparison. Each category has its own set of operators, and you use each type in different ways, as shown in the rest of this section. Most of your formulas will be arithmetic formulas, which combine numbers, cell addresses, and function results with mathematical operators to perform numeric calculations. The following table lists the operators used in arithmetic formulas. Operator
Example
Result
+ (addition)
=3+2
5
– (subtraction) – (negation)
=3–2 =–3
1 –3
* (multiplication) / (division) % (percentage) ^ (exponentiation)
=3*2 =3/2 =3% =3^2
6 1.5 0.03 9
You use a comparison formula to compare two or more numbers, text strings, cell contents, or function results. If the statement is true, the result of the formula is given the logical value TRUE (which is equivalent to any nonzero value). If the statement is false, the formula returns the logical value FALSE (which is equivalent to 0). The following table lists the operators you can use in comparison formulas.
Chapter 8: Building Google Docs Spreadsheets
Operator
Example
155
Result
= (equal to)
=3=2
FALSE
> (greater than) < (less than) >= (greater than or equal to)
=3>2 =3=“b”
TRUE FALSE FALSE
(greater than operator), 155 >= (greater than or equal to operator), 155 < (less than operator), 155 < (not equal to operator), 155 % (percentage operator), 154 “” (quotation marks), 46 - (search operator), 46 – (subtraction/negation operator), 154
A accessing search engines, 58-59 Add a subscription button, 211 Add dialog box, 54
Add tag icon, 257 adding account storage, 20-21 attachments, 193-194 bookmarks, 39 bulleted lists documents, 123-124 presentations, 168-170 columns, 148 drawings, 171-172 foreign characters, 115-116 headings, 122-123 images, 170 locations Maps, 242 photos, 259 numbered lists, 124-125 ranges, 147 rows, 148 shapes, 174 slides, 167 speaker notes, 174 symbols, 115-116 tables, 173 text, 168 video, 172 addition operator (+), 154 Address bar, 35-37 addressing Gmail messages, 192-193 advanced site searches, 45-46 albums. See photos All Mail folder, 188
All the Web search engine, 57 all-day events, 226-227 Amazon EC2 (Elastic Compute Cloud), 6 Amazon S3 (Simple Storage Service), 6 applications menu, 26 archiving Gmail messages, 202 arithmetic operators, 154 Ask.com search engine, 57 attachments managing, 196 sending, 193-194 Auto-Calculate feature, 152 Auto-Fill feature, 143-144
B Back button, 35-37 basic site searches, 44 battery icon, 24 bcc (blind carbon copy), 190 benefits cloud computing, 7 saving passwords, 76 spreadsheet ranges, 140 Bing, 56 blocking cookies, 87 pop-up windows, 88
282
The Complete Idiot’s Guide to Google Chrome and Chrome OS
Bookmark Added! dialog box, 39 bookmarks adding, 39 Bookmark Manager, 41-42 Bookmarks bar, 39-40 editing, 40 managing, 38-42 opening all, 41 booting, 22 browsing data, 80-82. See also navigating built-in themes, 60 bulleted lists documents, 123-124 presentations, 168-170 buried shovels, 14 Buzz folder, 188
C caches, 80 calculations, 151-152 Calendar dates, 220 entering events, 221 all-day, 226-227 detailed method, 224-225 Quick Add, 222-224 quickest method, 221-222 repeating, 226 multiple calendars, 230 settings, 229-230 starting, 218 tasks, 227-229 views, 220 window, 219-220 cc (carbon copy), 190
cells calculations, 151-152 charts, 158 creating, 159-160 editing, 161 saving, 160 columns adding, 148 width, 138-139 data entry, 132 dates and times, 133-135 numbers, 132-133 text, 132 editing, 136 formulas, 153 creating, 153-154 function, 155-158 operators, 154-155 Google Docs spreadsheets, 131 numeric formats, 136-138 ranges adding, 147 benefits, 140 copying, 146-147 data entry, 143-144 defined, 139-140 deleting, 149 moving, 147 names, 142-143 selecting, 140-141 series values, 145-146 sorting, 149-151 rows adding, 148 height, 139 types of data, 131 centering slide placeholders, 180 Change background icon, 179 Change your URL dialog box, 251 character spacing, 118
charts, 158 creating, 159-160 editing, 161 saving, 160 Chats folder, 188 chatting, 184 Choose Background dialog box, 178 Choose File button, 249 Choose Slide Layout dialog box, 167 Choose Theme dialog box, 177 Chrome browser. See web browser Chrome icon, 24 Chrome OS battery icon, 24 Chrome icon, 24 editing, 27-29 network icon, 25 system menu, 25 system time, 24 viewing, 23-24 cloud computing benefits, 7 computer power, 6 defined, 4 disadvantages, 8-9 infrastructure, 5 processing power, 6 requirements, 10 utility computing, 6 virtualization, 6 clusters, 6 color-coding Gmail labels, 198 columns, 131 adding, 148 headers, 131 width, 138-139 comparison operators, 154 composing Gmail messages, 189-192
Index
computer power of cloud computing, 6 computers clusters, 6 dumb terminals, 9 maintenance, 7 Contacts list, 192-193 content area, 35 cookies, 80 blocking, 87 controlling, 86 dangers, 85-86 deleting, 87 name origins, 85 overview, 85 copying photos, 261 ranges, 146-147 slides, 167-168 text, 104 Create Chart dialog box, 159 cursors, 113
D data entry ranges Auto-Fill feature, 143-144 series values, 145-146 spreadsheets, 132 dates and times, 133-135 numbers, 132-133 text, 132 dates and times Calendar, 220 spreadsheets, 133-135 decorative typefaces, 118 Delete button, 197 deleting album photos, 255 browsing data, 81-82
cookies, 87 files, 101 Gmail labels, 198 messages, 197 ranges, 149 saved passwords, 78 text, 105 directions in Maps, 242-244 disabling extensions, 65 web services, 84 disadvantages cloud computing, 8-9 saving passwords, 76 division operator (/), 154 DNS pre-fetching, 84 Document Styles dialog box, 119 documents. See also files collaboration, 106-109 creating new, 94 deleting, 101 downloading, 102 entering text, 113 foreign characters, 115-116 formatting, 116 bulleted lists, 123-124 fonts, 116-120 headings, 122-123 numbered lists, 124-125 paragraphs, 120-122 moving between folders, 98-99 navigating, 113-114 opening, 112 organizing, 97-98 renaming, 99 retrieving from trash, 101 saving, 99-100 selecting multiple, 101-102
283
symbols, 115-116 templates, 94-95 text copying, 104 deleting, 105 finding, 125-126 finding and replacing, 127 moving, 104 selecting, 103, 114 undo feature, 105 uploading, 96-97 word processing window, 112-113 downloading files, 48-49, 102 Gmail attachments, 196 Drafts folder, 188 drawings, 171-172 dumb terminals, 9
E e-mail. See also Gmail RSS feeds, 214 sharing photos by invitation, 263-264 uploading photos from, 251-253 Edit Album Information dialog box, 254-262 Edit Chart dialog box, 161 editing bookmarks, 40 cells, 136 charts, 161 documents, 103-105 Google accounts, 17 adding storage, 20-21 passwords, 17-18 personal information, 18-19 public profiles, 19-20
284
The Complete Idiot’s Guide to Google Chrome and Chrome OS
home pages, 52-53 photo albums captions, 255-256 copying photos, 261 cover photos, 253-254 deleting photos, 255 information, 254 mapping photos, 259 moving photos between, 260-261 tagging photos, 257 search engine, 55-56 access, 58-59 Bing or Yahoo!, 56 custom, 56-58 spreadsheets, 138-139 startup pages, 53-55 themes, 60-61 time zones, 27-28 touchpad settings, 28-29 effects Incremental Reveal, 180 type, 118 enabling extensions, 65 incognito browsing, 82 entering data. See data entry equal to operator (=), 155 Excite search engine, 57 exponentiation operator (^), 154 extensions defined, 63 disabling, 65 enabling, 65 Google Mail Checker, 63 installing, 63-64 RSS Subscription, 63, 209-210 uninstalling, 65
F feeds. See RSS feeds files. See also documents collaboration, 106 inviting googlers, 106-107 inviting non-googlers, 108-109 viewing collaborators, 109 deleting, 101 downloading, 48-49, 102 formats, 102 renaming, 99 retrieving from trash, 101 saving, 99-100 selecting multiple, 101-102 uploading, 96-97 filtering Gmail messages, 202-205 folders Gmail system, 188-189 Google Docs, 97-99 Other Bookmarks, 41 fonts, 116 applying, 119-120 character spacing, 118 default, 119 overdoing, 118 type effects, 118 type size, 118 typefaces, 117-118 foreign characters, 115-116 formatting documents, 116 bulleted lists, 123-124 fonts, 116-120 headings, 122-123 numbered lists, 124-125 paragraphs, 120-122
files, 102 Gmail messages, 191 presentations, 176 centering placeholders, 180 Incremental Reveal animation effect, 180 slide backgrounds, 178-180 themes, 177 spreadsheets column width, 138-139 numeric, 136-138 row height, 139 formula bar, 130 formulas, 131, 153 creating, 153-154 functions, 155-158 operators, 154-155 Forward button, 35-37 forwarding Gmail messages, 196 functions, 155 entering directly, 155-157 pop-up list, 157-158
G getting started, 13 adding storage, 20-21 editing, 17-20 logins, 14 passwords, 14 signing up, 15-17 usernames, 14 GIGO (garbage in, garbage out), 132 GIMP (GNU Image Manipulation Program), 61 GIMP Toolkit (GTK), 61 Gmail labels, 189
Index
messages addressing, 192-193 attachments, 193-196 blind carbon copy (bcc), 190 carbon copy (cc), 190 deleting, 197 filtering, 202-205 forwarding, 196 labels, 196-198 moving to folders, 196 muting, 202 plain text, 191 reading, 194-195 replying, 196 rich formatting, 191 sending, 189-192 spell checking, 191 signatures, 200 spam, 199-200 system folders, 188-189 vacation responders, 200-201 website, 15 window, 187 GNU (GNU’s Not Unix), 61 GNU Image Manipulation Program (GIMP), 61 GNU’s Not Unix (GNU), 61 Google accounts, 13 passwords, 14-18 personal information, 18-19 public profiles, 19-20 signing up, 15-17 storage, 20-21 usernames, 14 Chrome Extensions website, 64 home page, 15, 34 icon, 210 Mail Checker extension, 63
Google Docs documents. See documents files, uploading, 96-97 folders, 97-99 presentations. See presentations spreadsheets. See spreadsheets website, 94 Google Reader RSS feeds finding, 209 reading, 212-214 subscribing, 210-211 starting, 207 website, 207 window, 208 greater than operator (>), 155 greater than or equal to operator (>=), 155 GTK (GIMP Toolkit), 61
H headings documents, 122-123 spreadsheets, 150 Hide panel icon, 233 hiding Gmail labels, 198 Google Reader navigation bar sections, 213 RSS feeds, 213 History list, 42 Home button, 38 home pages Home button, 38 setting up, 52-53
285
I–J–K Image icon, 170 images links, 36 presentations, 170 slide backgrounds, 179-180 Inbox folder, 188 incognito browsing, 82-83 Incremental Reveal animation effect, 180 indenting paragraphs, 122 infrastructure of cloud computing, 5 Insert a Function dialog box, 157 Insert Drawing dialog box, 171 Insert Image dialog box, 170 Insert Special Characters dialog box, 115 Install button, 64 installing extensions, 63-64 RSS Subscription Extension, 209 Internet addresses, 36 cloud representation in network diagrams, 4 inviting googlers for collaboration, 106-107 non-googlers for collaboration, 108-109
L labels, 189, 197-198 less than operator (



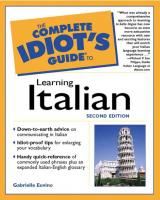
![Creating Google Chrome Extensions [1st ed. 2016]
9781484217740, 9781484217757, 1484217748, 1484217756](https://dokumen.pub/img/200x200/creating-google-chrome-extensions-1st-ed-2016-9781484217740-9781484217757-1484217748-1484217756.jpg)