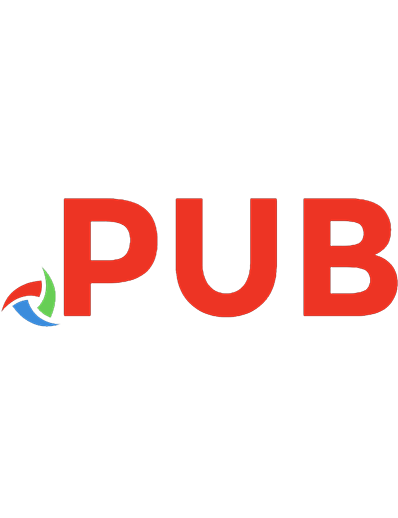Teach Yourself VISUALLY Chromebook 2020946175
604 49 103MB
English Pages [355]
Polecaj historie
Table of contents :
Title Page
Copyright Page
Table of Contents
Chapter 1 Getting Started with Your Chromebook
Understanding the Chromebook Concept
Explore Different Types of Chromebooks
Set Up Your Chromebook
Start Your Chromebook and Sign In
Explore the Chrome OS Desktop
Point, Click, and Scroll with the Touchpad
Using the Touchscreen
Using the Keyboard
Using Keyboard Shortcuts
Connect to a Wi-Fi Network
Give Commands
Open, Close, and Manage Windows
Work with Notifications
Lock and Unlock Your Chromebook’s Screen
Put Your Chromebook to Sleep and Wake It Up
Sign Out and Sign Back In
Shut Down Your Chromebook
Chapter 2 Configuring Essential Chromebook Settings
Configure the Shelf
Configure the Launcher
Change the Wallpaper
Change the Display Scaling
Configure the Night Light Settings
Choose Power and Sleep Settings
Set a Screen Lock for Security
Configure the Keyboard
Configure the Touchpad
Configure Notifications and Do Not Disturb
Configure Sound Settings
Choose Which Pages to Display on Startup
Customize the Default Chrome Theme
Apply a Browser Theme to Chrome
Chapter 3 Configuring Accessibility Settings
Display the Accessibility Settings
Make the Screen Easier to See
Zoom the Screen with the Magnifier Features
Configure Keyboard Accessibility Settings
Configure Mouse and Touchpad Accessibility Settings
Configure Audio Accessibility Settings
Configure Text-to-Speech Features
Chapter 4 Connecting External Devices
Connect and Use Bluetooth Devices
Connect and Configure an External Mouse
Connect and Configure a Second Display
Connect a Printer and Print
Using microSD Cards and USB Memory Sticks
Cast Content to a Chromecast Device
Connect Your Android Phone to Your Chromebook
Connect to the Internet via Your Android Phone
Connect to the Internet via USB Tethering
Chapter 5 Sharing Your Chromebook with Others
Enable Guest Browsing
Using a Chromebook in Guest Mode
Configure the Sign-In Screen
Restrict the Users Who Can Sign In
Implement Parental Controls
Sign In Multiple Users and Switch Among Them
Chapter 6 Running and Managing Apps and Extensions
Understanding Apps and Extensions
Run an App
Switch Among Open Windows
Organize Your Windows with Desks
Install an App from the Web Store
Install an Extension
Pin and Unpin Extensions
Configure Settings for an Extension
Manage and Remove Extensions
Install an Android App
Run an Android App
Configure Preferences for Android Apps
Chapter 7 Managing Your Files and Folders
Understanding Your File Storage Options
Open the Files App and Explore Local Storage
Explore Your Google Drive Storage
Enable and Use Google Drive’s Offline Mode
Work with Files on USB Drives or microSD Cards
Connect Your Chromebook to a Network Drive
Connect to Another Cloud File Service
Open a File from Storage
Change the Default App for a File Type
Copy a File or Folder
Move a File or Folder
Rename a File or Folder
Get Info on a File or Folder
Search for a File or Folder
Compress and Uncompress Files
Recover a File from the Trash on Google Drive
Chapter 8 Surfing the Web
Open a Web Page
Follow a Link to a Web Page
Open Several Web Pages at Once
Navigate Among Web Pages
Return to a Recently Visited Page
Play Music and Videos on the Web
Set Your Search Engine
Create Bookmarks for Web Pages
Download Files
Run a Safety Check in Chrome
Configure Chrome for Security and Privacy
Chapter 9 Sending and Receiving Email
Add External Email Accounts to Gmail
Navigate the Gmail Interface
Receive and Read Your Email Messages
Send an Email Message
Reply to a Message
Forward a Message
Include Formatting, Emojis, and Pictures in Messages
Send an Email Message Using Confidential Mode
Schedule a Message for Sending Later
Send a File or a Link via Email
Receive a File or a Link via Email
View Email Messages by Conversations
Block and Unblock Senders
Create Email Filters
Chapter 10 Chatting and Calling
Chat via Google Hangouts from Gmail
Chat via Google Hangouts
Video Chat via Google Hangouts
Make Video Calls via Google Duo
Set Up Google Messages for Web
Chat from Your Chromebook Using Messages
Chapter 11 Organizing Your Life
Manage Your Google Account
Open Google Calendar and Create a Shortcut
Navigate the Google Calendar Interface
Create a New Calendar
Create an Event in Google Calendar
Share a Calendar with Other People
Subscribe to a Shared Calendar
Open Google Contacts and Create a Shortcut
Add Someone to Your Contacts
Change a Contact’s Information
Import Contacts into Google Contacts
Merge and Fix Contacts
Organize Your Contacts with Labels
Track Your Commitments with Google Tasks
Get Directions with Google Maps
Chapter 12 Advanced Moves and Troubleshooting
Keep Your Chromebook Current with Updates
Connect to a Remote Network via a VPN
Using Remote Access and Remote Support
Deal with Frozen Apps and Chrome Browser Tabs
Using Task Manager for Troubleshooting
Troubleshoot Network Problems
Troubleshoot Wi-Fi Connections
Shut Down a Frozen Chromebook
Powerwash Your Chromebook
Recover Your Chromebook
Index
EULA
Citation preview
Chromebook
®
Guy Hart-Davis
Teach Yourself VISUALLY™ Chromebook® Published simultaneously in Canada Copyright © 2021 by John Wiley & Sons, Inc., Indianapolis, Indiana No part of this publication may be reproduced, stored in a retrieval system or transmitted in any form or by any means, electronic, mechanical, photocopying, recording, scanning or otherwise, except as permitted under Sections 107 or 108 of the 1976 United States Copyright Act, without either the prior written permission of the Publisher, or authorization through payment of the appropriate per‐copy fee to the Copyright Clearance Center, 222 Rosewood Drive, Danvers, MA 01923, (978) 750‐8400, fax (978) 646‐8600. Requests to the Publisher for permission should be addressed to the Permissions Department, John Wiley & Sons, Inc., 111 River Street, Hoboken, NJ 07030, 201‐748‐ 6011, fax 201‐748‐6008, or online at www.wiley.com/go/permissions. Wiley publishes in a variety of print and electronic formats and by print‐ on‐demand. Some material included with standard print versions of this book may not be included in e‐books or in print‐on‐demand. If this book refers to media such as a CD or DVD that is not included in the version you purchased, you may download this material at booksupport.wiley. com. For more information about Wiley products, visit www.wiley.com. Library of Congress Control Number: 2020946175 ISBN: 978‐1‐119‐76296‐6 ISBN; 978‐1‐119‐76297‐3 ISBN: 978‐1‐119‐76298‐0 Manufactured in the United States of America
Trademark Acknowledgments Wiley, the Wiley logo, Visual, the Visual logo, Teach Yourself VISUALLY, Read Less ‐ Learn More and related trade dress are trademarks or registered trademarks of John Wiley & Sons, Inc. and/or its affiliates. Chromebook is a registered trademark of Google LLC. All other trademarks are the property of their respective owners. John Wiley & Sons, Inc. is not associated with any product or vendor mentioned in this book.
Sales | Contact Wiley at (877) 762‐2974 or fax (317) 572‐4002.
LIMIT OF LIABILITY/DISCLAIMER OF WARRANTY: THE PUBLISHER AND THE AUTHOR MAKE NO REPRESENTATIONS OR WARRANTIES WITH RESPECT TO THE ACCURACY OR COMPLETENESS OF THE CONTENTS OF THIS WORK AND SPECIFICALLY DISCLAIM ALL WARRANTIES, INCLUDING WITHOUT LIMITATION WARRANTIES OF FITNESS FOR A PARTICULAR PURPOSE. NO WARRANTY MAY BE CREATED OR EXTENDED BY SALES OR PROMOTIONAL MATERIALS. THE ADVICE AND STRATEGIES CONTAINED HEREIN MAY NOT BE SUITABLE FOR EVERY SITUATION. THIS WORK IS SOLD WITH THE UNDERSTANDING THAT THE PUBLISHER IS NOT ENGAGED IN RENDERING LEGAL, ACCOUNTING, OR OTHER PROFESSIONAL SERVICES. IF PROFESSIONAL ASSISTANCE IS REQUIRED, THE SERVICES OF A COMPETENT PROFESSIONAL PERSON SHOULD BE SOUGHT. NEITHER THE PUBLISHER NOR THE AUTHOR SHALL BE LIABLE FOR DAMAGES ARISING HEREFROM. THE FACT THAT AN ORGANIZATION OR WEBSITE IS REFERRED TO IN THIS WORK AS A CITATION AND/OR A POTENTIAL SOURCE OF FURTHER INFORMATION DOES NOT MEAN THAT THE AUTHOR OR THE PUBLISHER ENDORSES THE INFORMATION THE ORGANIZATION OR WEBSITE MAY PROVIDE OR RECOMMENDATIONS IT MAY MAKE. FURTHER, READERS SHOULD BE AWARE THAT INTERNET WEBSITES LISTED IN THIS WORK MAY HAVE CHANGED OR DISAPPEARED BETWEEN WHEN THIS WORK WAS WRITTEN AND WHEN IT IS READ. FOR PURPOSES OF ILLUSTRATING THE CONCEPTS AND TECHNIQUES DESCRIBED IN THIS BOOK, THE AUTHOR HAS CREATED VARIOUS NAMES, COMPANY NAMES, MAILING, E‐MAIL AND INTERNET ADDRESSES, PHONE AND FAX NUMBERS AND SIMILAR INFORMATION, ALL OF WHICH ARE FICTITIOUS. ANY RESEMBLANCE OF THESE FICTITIOUS NAMES, ADDRESSES, PHONE AND FAX NUMBERS AND SIMILAR INFORMATION TO ANY ACTUAL PERSON, COMPANY AND/OR ORGANIZATION IS UNINTENTIONAL AND PURELY COINCIDENTAL.
Contact Us For general information on our other products and services please contact our Customer Care Department within the U.S. at 877‐762‐2974, outside the U.S. at 317‐572‐3993 or fax 317‐572‐4002. For technical support please visit https://hub.wiley.com/community/ support.
About the Author Guy Hart‐Davis is the author of more than 150 computer books, including Teach Yourself VISUALLY iPhone 11, 11 Pro, and 11 Pro Max; Teach Yourself VISUALLY MacBook Pro and MacBook Air, 5th Edition; and Teach Yourself VISUALLY Word 2019.
Author’s Acknowledgments My thanks go to the many people who turned my manuscript into the highly graphical book you are holding. In particular, I thank Devon Lewis for asking me to write the book; Lynn Northrup for keeping me on track; Kim Wimpsett for skillfully editing the text; Doug Holland for reviewing the book for technical accuracy and contributing helpful suggestions; Debbye Butler for proofreading the book minutely; and SPi Global for laying out the book.
How to Use This Book Who This Book Is For
3 Icons and Buttons Icons and buttons show you exactly what you need to click to perform a step.
This book is for the reader who has never used this particular technology or software application. It is also for readers who want to expand their knowledge.
4
Tips
The Conventions in This Book
Tips offer additional information, including warnings and shortcuts.
This book uses a step‐by‐step format to guide you easily through each task. Numbered steps are actions you must do; bulleted steps clarify a point, step, or optional feature; and indented steps give you the result.
5 Bold Bold type shows command names, options, and text or numbers you must type.
1
2
Steps
6
Italics
Italic type introduces and defines a new term.
Notes
Notes give additional information — special conditions that may occur during an operation, a situation that you want to avoid, or a cross‐reference to a related area of the book.
2
1
6
3
5 4
Table of Contents Chapter 1
Getting Started with Your Chromebook
Understanding the Chromebook Concept...................... 4 Explore Different Types of Chromebooks....................... 6 Set Up Your Chromebook............................................ 8 Start Your Chromebook and Sign In........................... 14 Explore the Chrome OS Desktop................................. 16 Point, Click, and Scroll with the Touchpad.................. 18 Using the Touchscreen............................................. 20 Using the Keyboard................................................. 21 Using Keyboard Shortcuts........................................ 22 Connect to a Wi‐Fi Network...................................... 24 Give Commands...................................................... 26 Open, Close, and Manage Windows............................ 28 Work with Notifications........................................... 30 Lock and Unlock Your Chromebook’s Screen................. 32 Put Your Chromebook to Sleep and Wake It Up............ 34 Sign Out and Sign Back In....................................... 36 Shut Down Your Chromebook.................................... 38
Chapter 2
Configuring Essential Chromebook Settings
Configure the Shelf................................................. 42 Configure the Launcher............................................ 44 Change the Wallpaper.............................................. 46 Change the Display Scaling....................................... 48 Configure the Night Light Settings............................ 50 Choose Power and Sleep Settings.............................. 52 Set a Screen Lock for Security................................... 54 Configure the Keyboard........................................... 56 Configure the Touchpad........................................... 58 Configure Notifications and Do Not Disturb................. 60 Configure Sound Settings......................................... 62 Choose Which Pages to Display on Startup.................. 64 Customize the Default Chrome Theme......................... 66 Apply a Browser Theme to Chrome............................. 68
Chapter 3
Configuring Accessibility Settings
Display the Accessibility Settings.............................. 72 Make the Screen Easier to See................................... 74 Zoom the Screen with the Magnifier Features.............. 76 Configure Keyboard Accessibility Settings................... 78 Configure Mouse and Touchpad Accessibility Settings..... 80 Configure Audio Accessibility Settings....................... 82 Configure Text‐to‐Speech Features............................. 84
Table of Contents Chapter 4
Connecting External Devices
Connect and Use Bluetooth Devices........................... 88 Connect and Configure an External Mouse................... 90 Connect and Configure a Second Display.................... 92 Connect a Printer and Print...................................... 94 Using microSD Cards and USB Memory Sticks............... 96 Cast Content to a Chromecast Device......................... 98 Connect Your Android Phone to Your Chromebook.......102 Connect to the Internet via Your Android Phone.........104 Connect to the Internet via USB Tethering................106
Chapter 5
Sharing Your Chromebook with Others
Enable Guest Browsing...........................................110 Using a Chromebook in Guest Mode..........................112 Configure the Sign‐In Screen...................................114 Restrict the Users Who Can Sign In...........................116 Implement Parental Controls...................................118 Sign In Multiple Users and Switch Among Them.........124
Chapter 6
Running and Managing Apps and Extensions
Understanding Apps and Extensions.........................128 Run an App...........................................................130 Switch Among Open Windows..................................132 Organize Your Windows with Desks...........................134 Install an App from the Web Store............................136 Install an Extension...............................................138 Pin and Unpin Extensions.......................................140 Configure Settings for an Extension..........................141 Manage and Remove Extensions...............................142 Install an Android App...........................................144 Run an Android App...............................................146 Configure Preferences for Android Apps.....................148
Chapter 7
Managing Your Files and Folders
Understanding Your File Storage Options...................152 Open the Files App and Explore Local Storage............154 Explore Your Google Drive Storage............................156 Enable and Use Google Drive’s Offline Mode...............158 Work with Files on USB Drives or microSD Cards..........160 Connect Your Chromebook to a Network Drive............162 Connect to Another Cloud File Service.......................164 Open a File from Storage.........................................168 Change the Default App for a File Type......................170 Copy a File or Folder...............................................172 Move a File or Folder..............................................174 Rename a File or Folder..........................................176
Table of Contents Get Info on a File or Folder.....................................177 Search for a File or Folder.......................................178 Compress and Uncompress Files...............................180 Recover a File from the Trash on Google Drive............182
Chapter 8
Surfing the Web
Open a Web Page...................................................186 Follow a Link to a Web Page....................................187 Open Several Web Pages at Once..............................188 Navigate Among Web Pages.....................................190 Return to a Recently Visited Page.............................192 Play Music and Videos on the Web............................194 Set Your Search Engine...........................................196 Create Bookmarks for Web Pages..............................198 Download Files......................................................200 Run a Safety Check in Chrome..................................202 Configure Chrome for Security and Privacy.................204
Chapter 9
Sending and Receiving Email
Add External Email Accounts to Gmail.......................212 Navigate the Gmail Interface...................................216 Receive and Read Your Email Messages......................218 Send an Email Message...........................................220 Reply to a Message................................................222 Forward a Message.................................................224 Include Formatting, Emojis, and Pictures in Messages.......................................................226 Send an Email Message Using Confidential Mode........228 Schedule a Message for Sending Later.......................229 Send a File or a Link via Email.................................230 Receive a File or a Link via Email.............................232 View Email Messages by Conversations......................236 Block and Unblock Senders......................................238 Create Email Filters................................................240
Chapter 10
Chatting and Calling
Chat via Google Hangouts from Gmail.......................246 Chat via Google Hangouts.......................................248 Video Chat via Google Hangouts...............................250 Make Video Calls via Google Duo..............................252 Set Up Google Messages for Web..............................254 Chat from Your Chromebook Using Messages..............256
Table of Contents Chapter 11
Organizing Your Life
Manage Your Google Account...................................260 Open Google Calendar and Create a Shortcut..............268 Navigate the Google Calendar Interface.....................270 Create a New Calendar............................................272 Create an Event in Google Calendar..........................274 Share a Calendar with Other People..........................276 Subscribe to a Shared Calendar................................278 Open Google Contacts and Create a Shortcut..............280 Add Someone to Your Contacts................................282 Change a Contact’s Information...............................284 Import Contacts into Google Contacts.......................286 Merge and Fix Contacts...........................................288 Organize Your Contacts with Labels..........................290 Track Your Commitments with Google Tasks...............292 Get Directions with Google Maps..............................296
Chapter 12
Advanced Moves and Troubleshooting
Keep Your Chromebook Current with Updates.............300 Connect to a Remote Network via a VPN....................302 Using Remote Access and Remote Support.................306 Deal with Frozen Apps and Chrome Browser Tabs........310 Using Task Manager for Troubleshooting....................312 Troubleshoot Network Problems...............................314 Troubleshoot Wi‐Fi Connections...............................316 Shut Down a Frozen Chromebook..............................318 Powerwash Your Chromebook...................................320 Recover Your Chromebook.......................................322
Index...................................................... 326
CHAPTER 1
Getting Started with Your Chromebook In this chapter, you get started using your Chromebook. After a quick exploration of the Chromebook concept and the different types of Chromebooks available, you set up your Chromebook and sign in to your Google Account. You then learn to use the touchpad and the keyboard, connect to Wi‐Fi networks, give commands, and work with windows. You also learn to lock your Chromebook, put it to sleep, sign out and in again, and shut it down.
Understanding the Chromebook Concept . . . . . . . . . . 4 Explore Different Types of Chromebooks . . . . . . . . . . 6 Set Up Your Chromebook . . . . . . . . . . . . . . . . . . 8 Start Your Chromebook and Sign In . . . . . . . . . . . . 14 Explore the Chrome OS Desktop . . . . . . . . . . . . . . 16 Point, Click, and Scroll with the Touchpad . . . . . . . . . 18 Using the Touchscreen . . . . . . . . . . . . . . . . . . 20 Using the Keyboard . . . . . . . . . . . . . . . . . . . 21 Using Keyboard Shortcuts . . . . . . . . . . . . . . . . 22 Connect to a Wi‐Fi Network . . . . . . . . . . . . . . . . 24 Give Commands . . . . . . . . . . . . . . . . . . . . . 26 Open, Close, and Manage Windows . . . . . . . . . . . . 28 Work with Notifications . . . . . . . . . . . . . . . . . 30 Lock and Unlock Your Chromebook’s Screen . . . . . . . . 32 Put Your Chromebook to Sleep and Wake It Up . . . . . . 34 Sign Out and Sign Back In . . . . . . . . . . . . . . . . 36 Shut Down Your Chromebook . . . . . . . . . . . . . . . 38
Understanding the Chromebook Concept
A
Chromebook is a laptop computer that runs Google’s Chrome OS, a lightweight operating system designed to work well on low‐end hardware. Chromebooks and Chrome OS are designed for ease of use, portability, and easy administration and management. Chromebooks are suitable for home use, but they are also widely used in schools and colleges, organizations, and companies. Each Chromebook receives operating‐system updates for a fixed period. This section explains the key features of the Chromebook concept. The next section illustrates the various types of Chromebooks available as of this writing.
Choose Chromebook Hardware Like other laptop computers, a Chromebook is a self‐contained unit that includes a built‐in screen, keyboard, touchpad, speakers, microphone, and webcam as well as the system board, processor, memory, and storage. Chromebook models are available in a wide range of prices and capabilities, from inexpensive and modestly equipped models built to survive usage by children up to $1,000‐plus models with powerful hardware and high‐resolution screens designed for professional use. When choosing a Chromebook, you will normally want to get a model suitable for the type of usage it is likely to receive. Here are three examples: • For elementary or junior high school use, you might choose a heavily armored Chromebook with a small screen, and perhaps a reduced‐ size keyboard; a modest processor; minimal memory, such as 4GB; and a small amount of storage, such as 32GB. • For college use, you might choose a Chromebook model with a good‐size screen, such as 14" or 15", so that the student can view more data at once; a moderately powerful processor and enough memory to run more demanding apps, such as 8GB; and enough storage — perhaps 64GB or 128GB — for however much data the student needs to store. • For a power user, you might choose a tricked‐out Chromebook model with 16GB of memory, 256GB of storage, and a 4K high‐resolution screen.
4
CHAPTER
Getting Started with Your Chromebook
1
Identify the Strengths and Weaknesses of Chromebooks Compared to other laptops, such as Windows PCs and Apple’s MacBook models, Chromebooks have various strengths and weaknesses. Chromebooks’ key strengths include the following: • Online storage. Chrome OS is designed to store data online, normally in your Google Account’s storage. Storing data online gives you automatic backups and the ability to access the data from anywhere. Other operating systems, including Windows and macOS, also provide online storage, but not to the same extent as Chrome OS. • Easy updates, recovery and replacement, and administration. Chrome OS automatically receives updates to keep the operating system secure and to add new features. Because the Chromebook stores your data and settings online, you can easily recover from hardware or software problems, or even move seamlessly to a replacement Chromebook. And for administrators, Google provides powerful administration tools, such as the Google Admin console. • Low exposure to viruses and malware. Chrome OS includes built‐in protection against viruses and malware. • Cost. In general, Chromebooks cost less than Windows laptops and Apple MacBook models. The key weaknesses of Chromebooks are as follows: • Dependence on an Internet connection. Because a Chromebook is designed to store most of its data online, it requires an Internet connection to perform its full range of actions. However, some apps do enable you to work offline. • Limited choice of software. The Chrome Web Store provides a wide range of software, and all recent and current Chromebooks can run many Android apps as well. But widely used apps such as Microsoft Office are not available on Chromebooks. • Not suitable for all purposes. Generally speaking, Chromebooks are not good for gaming or for applications such as video editing.
Understanding and Determining a Chromebook’s Auto Update Expiration Date Google provides a set period of support and updates for each Chromebook model, starting from the model’s release date and running until its Auto Update Expiration date, or AUE date. As of Fall 2020, each Chromebook receives six‐ and‐a‐half years of upgrades; but from 2020 onward, most new Chromebook models will receive up to eight years of updates. The update period for any Chromebook ends in June of the relevant year, so — for example — a Chromebook first released in December 2020 would receive updates until June 2028, giving a total of seven‐and‐a‐half years. You can look up the Auto Update Expiration Date for a Chromebook on Google’s Support website; try https://support.google.com/chrome/a/answer/6220366?hl=en, or go to https://support.google.com and search for Chromebook auto expiration date. For a Chromebook with the Chrome Education Upgrade or the Chrome Enterprise Upgrade, an administrator can also find the Auto Update Expiration date in the Google Admin console: From the Home page, click Devices, click Chrome management, click Devices, and then look at the Auto Update Expiration column. For a Chromebook managed through G Suite, an administrator can find the Auto Update Expiration date in the autoUpdateExpiration field in G Suite Admin SDK.
5
Explore Different Types of Chromebooks
T
wo main types of Chromebooks are available. The first type is a Chromebook with a typical laptop‐ style design and a built‐in screen that is not a touchscreen. The second type is a convertible Chromebook with a touchscreen. A convertible Chromebook has a 360‐degree hinge that enables you to position the lower part as a support for the Chromebook, or fold the lower part underneath the screen, and use the touchscreen for input. Apart from these two types of Chromebooks, you can also find other Chrome OS devices for specialized purposes. This section briefly covers such Chrome OS devices.
Laptop‐Style Chromebooks Without Touchscreens The standard type of Chromebook has a laptop‐style design with a built‐in screen that is not a touchscreen. The illustration in the previous section shows such a Chromebook. You use this type of Chromebook just like a laptop, using the touchpad to move the cursor around the screen and to click, and pressing the keys on the keyboard to enter text or to invoke keyboard shortcuts.
Convertible Chromebooks with Touchscreens Convertible Chromebook models with touchscreens tend to be more expensive than laptop‐style Chromebooks, but they give you greater flexibility for computing or for consuming digital media. Like other Chromebooks, convertible models come in various sizes. For example, screens may be as small as 10 inches or as large as 15 inches. The example Chromebook shown here has a 15-inch screen, which means the lower part has space for a numeric keypad on the right of the keyboard. The touchpad is centered below the main part of the keyboard, so it appears offset to the left relative to the keyboard as a whole.
6
CHAPTER
Getting Started with Your Chromebook
1
The 360‐degree hinge on a convertible Chromebook enables you to rotate the lower part of the Chromebook either partway around, using the lower part as a support or stand for the screen, or all the way around, giving a tablet‐like configuration with the keyboard and touchpad pointing downward. For example, a tent‐like configuration, such as that shown here, can be useful when you are using the Chromebook as a display device. Rotating the lower part of the Chromebook to a position in which you cannot sensibly use the keyboard and touchpad causes Chrome OS to disconnect the keyboard and touchpad, so any keypresses, touches, or clicks do not register. This means the touchscreen is the sole means of input. You can also fold the lower part of the Chromebook under the screen, as shown here, and use the Chromebook like a thick tablet. Holding the Chromebook in this configuration, with your fingers resting on the keys on the underside, can feel strange at first, but most people get used to it fairly quickly.
Other Types of Chrome OS Devices While most Chrome OS devices are Chromebooks, some Chrome OS devices use these two other form factors: • Chromebox. A Chromebox is a free‐standing Chrome OS computer to which you connect an external keyboard, mouse, monitor, speakers or headphones, microphone, and other accessories. • Chrome tablets. A Chrome tablet is a tablet computer that runs Chrome OS. The touchscreen is the primary means of input, but you can also connect an external keyboard and mouse, if necessary. Examples of Chrome tablets include Google’s Pixel Slate tablet.
7
Set Up Your Chromebook
T
he first time you power on your Chromebook, Chrome OS automatically walks you through a routine for setting up the Chromebook and signing in with your Google Account.
During setup, you can change the language in which Chrome OS displays the user interface. You can change the keyboard layout, if needed. You can also configure accessibility options for use during setup and thereafter. For example, you can enable ChromeVox spoken feedback, display the large mouse cursor for easier visibility, or make the screen magnifier available. See Chapter 3, “Configuring Accessibility Settings,” for in‐depth coverage of the accessibility features.
Set Up Your Chromebook 1 Press Power.
The Welcome screen appears. 2 Verify that the Language button shows the
language you want to use, such as English (United States). If so, and you want to use the default keyboard layout for that language, go to step 14. 3 To change the language or the keyboard
layout, click Language (
).
The Language & Keyboard screen appears. 4 To change the language, click
Language ( ), and then click the appropriate language. 5 To change the keyboard layout, click
Keyboard ( ), and then click the appropriate keyboard layout. 6 Click OK.
The Welcome screen appears again. 7 If you want to configure accessibility,
click Accessibility ( ). Otherwise, go to step 14.
8
CHAPTER
Getting Started with Your Chromebook
1
The Accessibility Settings screen appears. 8 Set the ChromeVox (spoken feedback)
switch to On ( ChromeVox.
) if you want to use
9 Set the Large mouse cursor switch to
On ( ) if you want to display the large mouse cursor. 10 Set the High contrast mode switch to
On ( ) if you want to apply a high‐ contrast color scheme. 11 Set the Screen magnifier switch to
On ( ) if you want to enable the screen magnifier. 12 Set the Select to speak switch to
On ( ) if you want to enable the Select to Speak feature. 13 Click OK.
The Welcome screen appears again. 14 Click Let’s go.
The Connect to Network screen appears. 15 Click the Wi‐Fi network to which you
want the Chromebook to connect.
TIP If I change the keyboard layout during setup, must every user use the layout I apply? No. The keyboard layout you apply during setup becomes the default layout for the Chromebook, but you can add other layouts afterward, as needed. As long as you add the keyboard layouts needed, any user can change the current keyboard layout from the Sign‐In screen. So even if your initial keyboard layout returns different letters than those shown on the Chromebook’s keys, each user will be able to apply their preferred layout and type their password without a problem.
9
Set Up Your Chromebook
(continued)
D
uring the setup routine, you connect the Chromebook to a Wi‐Fi network so that it can access the Internet and contact Google’s servers. You then log in with the Google Account that you want to make the owner account for the Chromebook. The owner account is the administrator account for the Chromebook and can access and change key system settings that other users cannot change. You can change the owner account for a Chromebook by “powerwashing” it and then setting it up again. See the section “Powerwash Your Chromebook” in Chapter 12 for details.
Set Up Your Chromebook (continued) The Join Wi‐Fi Network dialog box opens. A The
SSID box shows the service set identifier, abbreviated to SSID, for the Wi‐Fi network.
16 Click Password and type the Wi‐Fi
password. can click Show password ( changes to ) to display the password characters.
B You
17 Click Connect.
The Join Wi‐Fi Network dialog box closes. Chrome OS attempts to connect to the network using the password you provided. Assuming Chrome OS succeeds in connecting to the network, the Google Chrome OS Terms screen appears. 18 In the System Security Setting area,
set the Optional: Help make Chrome OS better by automatically sending diagnostic and usage data to Google switch to Off ( ) if you do not want to share anonymized diagnostic and usage data with Google. 19 Click Accept and continue.
10
CHAPTER
Getting Started with Your Chromebook
1
The Checking for Updates screen appears. If updates are available, Chrome OS may download and install them. Next, the Sign In to Your Chromebook screen appears. 20 Type the email address or phone
number for your Google Account. C
If you find you need to create a new Google Account at this point, click More options, click Create account, and then follow the prompts.
21 Click Next.
The Hi screen appears, prompting you for your password. 22 Type your password. 23 Click Next.
The You’re Signed In! screen appears. 24 Look at the sync options, such as
Chrome Sync and Personalize Google Services. 25 If you want to review the sync options
after setup, click Review sync options following setup ( changes to ( ). 26 Click Accept and continue.
TIP Why is the Allow Other Users of This Device to Use This Network switch disabled? While you are setting up the Chromebook, the Allow Other Users of This Device to Use This Network switch in the Join Wi‐Fi Network dialog box is set to On but disabled so that you cannot set it to Off. This is because all users of the Chromebook will need to use this Wi‐Fi network to sign in to the Chromebook until you add other Wi‐Fi networks, which you can do once you complete setup.
11
Set Up Your Chromebook
(continued)
D
uring setup, you can choose whether to back up data to Google Drive and whether to allow apps and services to access data about your Chromebook’s location.
If you have a phone running Google’s Android operating system, you can connect it to your Chromebook so that the two can work together. If you prefer not to make this connection during setup, you can make it at any point later. This feature works only for Android phones, not for other phones, such as iPhones.
Set Up Your Chromebook (continued) The Google Play Apps and Services screen appears. 27 Click Back up to Google Drive (
changes to ) if you do not want to back up data to Google Drive. 28 Click More.
Further options on the Google Play Apps and Services screen appear. 29 Click Use location (
changes to ) if you do not want to allow apps and services to use your Chromebook’s location. Review Google Play options following setup ( ) if you want to review your settings for Google Play after setup ends.
D Select
30 Click Accept.
12
CHAPTER
Getting Started with Your Chromebook
1
The Connect to Your Phone screen appears. E
The Select a Device list shows the Android phone or phones associated with your Google Account.
31 If you want to connect your Android
phone to your Chromebook, verify that the Select a Device list shows the correct phone, click Accept & continue, and then follow the instructions in the section “Connect Your Android Phone to Your Chromebook” in Chapter 4. Otherwise, click No thanks to skip connecting your phone. After you connect your phone or after you choose to skip connecting your phone, the Howdy dialog box opens. F
You can click Close window ( ) to close the Howdy dialog box without taking the tour.
32 Click Take a tour to view an
introduction to Chrome OS. Note: To shut down your Chromebook, press Power. In the Power menu that appears in the middle of the screen, click Power off.
TIP Should I back up my data to Google Drive? Backing up your data to Google Drive is normally a good idea, because it enables you to protect your data from accidental loss, work on the data from any device that has an Internet connection, and restore your data if a problem occurs. However, it is vital that you protect your Google Account with a strong password and two‐factor authentication to prevent malefactors from taking over your account and accessing your data. If you work with ultra‐sensitive data, or company or organization policies forbid the use of online storage, you may need to use removable storage, such as microSD cards or USB drives, instead.
13
Start Your Chromebook and Sign In
W
hen you are ready to begin a computing session, start your Chromebook and sign in to your Google Account. After you start your Chromebook, Chrome OS loads and automatically displays the sign‐in screen. On this screen, you click your user name and enter your password to sign in. If you have just set up the Chromebook, your user name may be the only one on the sign‐in screen — in which case, Chrome OS selects your user name for you, so you do not need to select it.
Start Your Chromebook and Sign In 1 Press Power.
Your Chromebook starts, and the sign‐in screen appears. 2 Click the account you want to use.
The account becomes selected. A If
you need to see more information about the account, including the email address, click Expand ( ) to the right of the user name.
B The
pop‐up panel displays information about the account.
Note: Displaying more information is especially helpful when the sign‐in screen includes two or more accounts with the same user name, and the icons do not enable you to distinguish the accounts. 3 Click Password.
14
CHAPTER
Getting Started with Your Chromebook
1
The Password field becomes selected. 4 Type the password for the account. 5 Click Sign in (
) or press
.
Chrome OS verifies your credentials and signs you in. The desktop appears, and you can start using Chrome OS.
TIP Chrome OS will not accept my password. What could be wrong? Caps Lock might be on, or Chrome OS might be set to use a different keyboard layout than you believe you are using. Look first to see if Caps Lock ( ) appears on the right side of the Password field. If so, press turn off Caps Lock, removing the symbol.
+
to
Next, click the status area in the lower‐right corner of the screen to display the system menu, click Keyboard ( ) to display the Input Methods menu, and then click the keyboard layout you want to use. For example, you might click US for a standard US keyboard layout.
15
Explore the Chrome OS Desktop
Y
our Chromebook runs Google’s operating system called Chrome OS, which is designed to be easy to use and to run well on computers with relatively modest hardware. The Chrome OS desktop, which appears after you sign in to your Google Account, is the area on which you open apps and windows. The key components of the Chrome OS desktop are the wallpaper that forms its background, the control strip called the shelf, and the system menu that gives you quick access to settings.
Explore the Chrome OS Desktop A The
wallpaper forms the background to the desktop.
B The
shelf is a control bar that initially appears across the bottom of the screen.
C
The Launcher icon ( end of the shelf.
) appears at the left
D Icons
for “pinned” apps and running apps appear on the shelf. In this example, only the Chrome app icon ( ) appears.
E
The status area shows reference information, such as the time and the battery status.
1 Click the status area.
The system menu opens. Normally, the system menu opens in its collapsed form at first. F
You can click your account icon to display account information.
G You
can click Sign out to sign
out. can click Shut down ( ) to shut down your Chromebook.
H You I
You can click Lock ( ) to lock the Chromebook’s screen.
J
You can click Settings ( open the Settings app.
2 Click Expand menu (
16
).
) to
CHAPTER
Getting Started with Your Chromebook
1
The system menu expands to its larger size. can click Collapse menu ( ) to collapse the system menu again.
K You L
You can click Toggle volume ( changes to ) to toggle audio muting on and off. can drag the Volume slider to adjust the audio volume.
M You N The
Brightness slider is located to the right of the Brightness icon ( ). You can drag the Brightness slider to adjust the screen brightness.
3 Click Audio settings (
).
The Audio Settings menu appears, replacing the system menu. From here, you can configure audio devices and settings. Note: You can also click the text labels below some of the other icons on the system menu to display a related menu. For example, click the Network label — which shows the current Wi‐Fi network’s name — to display the Network menu, or click the Notifications label to display the Notifications menu. can click Previous menu ( ) to go back to the previous menu — in this case, the system menu.
O You
4 Click anywhere on the desktop.
The menu closes.
TIP How can I customize the Chrome OS desktop? You can customize the Chrome OS desktop in several ways. First, you can apply a wallpaper of your choice; see the section “Change the Wallpaper” in Chapter 2. Second, you can move the shelf to the left side or the right side of the screen, hide the shelf while you are not using it, or change the apps pinned to it; see the section “Configure the Shelf” in Chapter 2. Third, you can change the display scaling, making items look larger or smaller; see the section “Change the Display Scaling” in Chapter 2.
17
Point, Click, and Scroll with the Touchpad
T
he touchpad built into your Chromebook enables you to move the cursor around the screen and give commands. Slide your finger across the touchpad to move the cursor over the appropriate object, and then press the bottom section of the touchpad down to click. The number of times you click, and the manner in which you click, determine what happens to the object at which you point. This section uses the Files app as an example. To open the Files app, press Launcher ( ), and then click Files ( ).
Point, Click, and Scroll with the Touchpad Point and Click 1 Slide your finger across the touchpad until
the cursor points at the appropriate item. 2 Press the bottom section of the touchpad
once to click the touchpad. This is a single click. A The
object becomes highlighted, indicating that it is now selected.
Note: To scroll, place two fingers on the touchpad, and then slide them toward the screen to scroll down or toward yourself to scroll up.
Double‐Click 1 Slide your finger across the touchpad until
the cursor points at the appropriate item. 2 Click the bottom section of the touchpad
twice. B Chrome
OS causes the app associated with the file type represented by the item to open and display the file’s contents. In this case, the file is a photo. Chrome OS causes the Gallery app to open and display the photo.
18
while you click
CHAPTER
Getting Started with Your Chromebook
1
Point, Click, and Drag 1 Slide your finger across the touchpad until
the cursor points at the appropriate item. 2 Press down the bottom section of the
touchpad and hold it. The object at which you were pointing becomes attached to the cursor and remains attached until you release the touchpad. 3 Drag your finger on the touchpad to move
the object. 4 When you reach the object’s destination,
lift your finger from the touchpad.
Right‐Click 1 Slide your finger across the touchpad
until the cursor points at the appropriate item. Note: To select more than one item at the same time, click the first item, and then press while you click each of the and hold remaining objects. 2 Using two fingers, click the bottom section
of the touchpad. You can also hold down and click with one finger. The contextual menu opens. 3 Point to the appropriate command on the
menu, and then click the touchpad once to give the command.
TIP Can I click by tapping on the touchpad? Yes, you can click by tapping. You may need to enable the Tap‐to‐Click feature. Click the status area to open the system menu, and then click Settings ( ) to open the Settings window. Click Device ( ) to display the Device section of the Settings screen, click Touchpad to display the Touchpad screen, and then set the Enable tap‐to‐click switch to On ( ). If you want to be able to tap and then drag, set the Enable tap dragging switch to On ( ) as well. To tap‐drag, you tap the object, keep holding the tap, and then drag the object, either with the same finger or with another finger.
19
Using the Touchscreen
I
f your Chromebook has a touchscreen rather than a regular screen, you can give commands via gestures on the screen. You can use the touchscreen at any time to give standard commands, such as tapping an item to select it. But the touchscreen is especially helpful when you have put your Chromebook into Tablet Mode — for example, by folding the keyboard over so that it is hidden underneath the screen. Tablet Mode makes available several extra touchscreen gestures that you cannot use in Laptop Mode.
Click and Right‐Click To click, simply tap the item. To right‐click, tap and hold the item until the contextual menu opens.
Scroll To scroll, drag your finger in the opposite direction. For example, drag up to scroll down, or drag left to scroll right.
Display the Shelf When Autohide Is On If you have enabled Autohide for the shelf, swipe toward the middle of the screen from the edge at which the shelf is hiding.
Display the Launcher To display the Launcher, swipe toward the middle of the screen from the shelf. For example, if the shelf is at the bottom of the screen, swipe up from the bottom of the screen to open the Launcher.
To zoom out, place two fingers apart on the screen, and then move them closer together.
Display All Open Windows In Tablet Mode, tap Screenshot ( ) at the right end of the shelf or swipe down from the top of the screen or swipe up from the bottom of the screen to display thumbnails of all the open windows. You can then tap the window you want to display.
Zoom In or Out
Split the Screen Between Two Apps
To zoom in, place two fingers close together on the screen, and then move them apart.
After displaying all open windows, tap and hold the window you want to position on
20
the left or right side of the screen. When the window expands slightly, drag it to that side of the screen, making it snap to half the screen size. Then tap the window you want on the other half of the screen. You can then adjust the split by dragging the divider bar left or right.
Close a Window In Tablet Mode, swipe down on a window to close it.
Take a Screenshot In Tablet Mode, press Power and Volume Up at the same time. These are the physical buttons, not keys on the keyboard.
CHAPTER
1
Using the Keyboard
E
ach Chromebook has a physical keyboard for entering text and giving commands. Most of the keys — the letter keys and spacebar, the number and symbol keys, and the modifier keys such as and — are in their normal positions. However, to make Chrome OS easier to use, Google has customized the Chromebook’s top row of keys — normally the function keys — and replaced the Caps Lock key with the Search key.
Using the Keyboard A
Search Key
Press to open the Launcher bar and activate the Search box. Press + to toggle Caps Lock on or off. B
Back Key
Press to go back to the previous page. C
Forward Key
Press to go forward to a page from which you have gone back. D
Refresh Key
Press page. E
to refresh the current
Fullscreen Key
Press to toggle the active window between full screen and its previous size. F
Switch Windows Key
Press to display all open windows. Press + to capture the full screen. Press + + to capture a partial screen.
G Turn Brightness Down Key
Press to reduce the screen brightness by one step.
Turn Brightness Up Key H
Press to increase the screen brightness by one step. I
Mute Key
Press off. J
to toggle muting on or
Volume Down Key
Press to reduce the volume by one step.
K
Volume Up Key
Press to increase the volume by one step. L
Power Key
Press to give a Power command, such as turning the Chromebook on or off. This key appears on non‐touchscreen Chromebooks.
Lock Chromebook Key Press to lock the Chromebook. This key appears on touchscreen Chromebooks in place of the Power key. Touchscreen Chromebooks have a separate Power button that is accessible when the keyboard is hidden.
21
Using Keyboard Shortcuts
Y
ou can perform almost any action on the Chromebook by using the touchpad; and, as a visual guide, this book concentrates on taking actions with clicks rather than keyboard shortcuts. But Chrome OS includes a wide variety of keyboard shortcuts that can save you time and effort in your computing. This section shows you some of the most widely useful keyboard shortcuts — including the keyboard shortcut for opening the Shortcuts app, which gives you details of all the Chrome OS keyboard shortcuts.
Keyboard Shortcuts for Frequent Actions Keyboard Shortcut Effect Copies the selected item to + the Clipboard Cuts the selected item to the + Clipboard Pastes in the Clipboard’s + contents at the cursor’s location Zooms the screen out by one + + step Zooms the screen in by one + + step
+
+
Resets the screen zoom to 100% Issues a Find command or Search command, depending on the app Issues the Find Next command
+
Issues the Find Previous command Issues a Print command
+ + + +
Locks the Chromebook
+
Keyboard Shortcuts for the Chrome Browser Keyboard Shortcut +
+
+ +
22
Selects the contents of the omnibox
+ +
Selects the contents of the omnibox and activates Search Selects the contents of the omnibox and activates Search Completes a partial URL by adding www before and .com after, and then attempts to load the resulting address Reloads the current page
+
+
+
Selects the contents of the omnibox
+ +
+
Effect
+
Adds a bookmark for the current page Adds bookmarks for all pages in tabs in the active window Displays the History screen
+
Opens a new tab containing the Downloads list Opens a new window +
Opens a new Incognito window Opens a new tab
Displays the previous tab Displays the next tab + through Displays the first tab through the eighth tab in the current window + Displays the last tab in the + current window Displays the next tab in the + current window Closes the active tab in the + current window Toggles the display of the + + Bookmarks bar Toggles the display of the + + Bookmark Manager + +
CHAPTER
Getting Started with Your Chromebook
1
Keyboard Shortcuts for Navigation Keyboard Shortcut + + +
Effect Gives the Home command Gives the End command Gives the Page Up command Gives the Page Down command
+
Keyboard Shortcuts for Working with Text Keyboard Shortcut + + +
Effect Deletes the word to the left of the cursor. Deletes the character to the right of the cursor. Toggles Caps Lock on and off. Moves the cursor to the start of the previous word. If the cursor is within a word, moves the cursor to the start of that word. Moves the cursor to the start of the next word.
+ + +
+
+
+
+
+
Selects to the start of the previous word. If the cursor is within a word, selects to the start of that word. Selects to the end of the current word. If the cursor is within a word, selects to the end of that word. Pastes the Clipboard’s contents as unformatted text.
Keyboard Shortcuts for Advanced Moves Keyboard Shortcut + + +
+
With multiple users signed in, switches to the next user Opens the Task Manager window
+ + +
Effect With multiple users signed in, switches to the previous user
Captures a full‐screen screenshot Captures a partial‐screen screenshot
+
Switches an external display between mirroring the built‐in display and extending the built‐in display Rotates the display 90 degrees clockwise
+ + +
+ +
+
+
+
Rotates the active window 360 degrees clockwise Opens the Shortcuts reference window
23
Connect to a Wi-Fi Network
C
hromebooks typically connect to the Internet through a wireless connection to a Wi‐Fi network. During the setup routine, you connect your Chromebook to one Wi‐Fi network. You can add other Wi‐Fi networks later, as needed, and switch networks by using the system menu and the Network menu. Some Chromebook models have built‐in Ethernet adapters, allowing you to connect the Chromebook to a network using an Ethernet cable. If you need to use Ethernet with a Chromebook that has no built‐in adapter, get a USB Ethernet adapter to add Ethernet capability.
Connect to a Wi‐Fi Network A The
Wi‐Fi icon ( ) indicates that there is no connection.
1 Click the status area.
The system menu opens. 2 Click the Network label, which shows
either the current network’s name or Not connected: No networks. Note: Click the Network label — the text — rather than the icon. Clicking the icon toggles Wi‐Fi on or off.
The Network menu opens. can click Network info ( ) to display the Media Access Control address, or MAC address, of the Wi‐Fi adapter. This is a group of hexadecimal pairs, such as 34:CE:F6:59:E1:59. You may need the MAC address for whitelisting your Chromebook on a restricted network.
B You
Note: When the Chromebook is connected to a network, the network information includes the IP address. 3 Click the network to which you want to
connect. Note: If the network does not appear on the Network menu, it may be hidden. See the tip for advice.
24
CHAPTER
Getting Started with Your Chromebook
1
The Join Wi‐Fi Network dialog box opens. C
The SSID box shows the network’s name.
D The
Security drop‐down menu shows the security type.
4 Type the password. E
You can click Show Password ( ) to display the characters you type in the Password field.
5 Set the Allow other users of this
device to use this network switch to On ( ) or Off ( ), as needed. 6 Click Connect.
The Join Wi‐Fi Network dialog box closes. Chrome OS connects to the Wi‐Fi network. F
The Wi‐Fi icon ( ) in the status area indicates that there is a connection.
7 To see the connected network name,
click the status area. The system menu opens. G The
Network label shows the network name and the connection strength, such as Medium.
TIP How do I connect to a Wi‐Fi network whose name does not appear on the Network menu? Click Join Other Wi‐Fi Networks ( ) to display the Join Wi‐Fi Network dialog box. Type the Wi‐Fi network’s name, or SSID, in the SSID box. Click Security ( ), and then click the appropriate security type, such as PSK (WPA or RSN). Click Password, and then type the password; click Show Password ( ) if you want to see the characters you type. Set the Allow other users of this device to use this network switch to On ( ) or Off ( ), as needed. Then click Connect.
25
Give Commands
T
he easiest way to give commands on your Chromebook is by using the cursor. You use the touchpad to move the cursor over the object you want to affect, and then click, double‐click, or right‐click the object. For example, you can use the cursor to give a command on a menu, on a contextual menu, or on a toolbar. You can also give commands by using keyboard shortcuts, as discussed in the section “Using Keyboard Shortcuts,” earlier in this chapter.
Give Commands Give a Command from a Menu 1 On the shelf, click the app you want to
launch or activate — Chrome ( example.
) in this
Note: If the app is running and you can see its window, you can click the window to activate the app. The app becomes active. 2 Move the cursor over Menu (
) and click.
The menu opens. 3 If the command you want to give is on a
submenu, click or highlight the submenu.
The submenu opens. 4 Click the command.
The app performs the action associated with the command.
26
CHAPTER
Getting Started with Your Chromebook
1
Give a Command from a Contextual Menu 1 On the shelf, click the app you want
to launch or activate — Files ( this example.
) in
The app becomes active. 2 Move the cursor over the object you
want to affect, and then click with two fingers. The contextual menu opens. 3 Click the command.
The app performs the action associated with the command.
Give a Command from a Toolbar 1 On the shelf, click the app you want
to launch or activate — Gallery ( in this example.
)
The app becomes active. 2 Click the appropriate button on the
toolbar. The app performs the action associated with the command. this example, clicking Edit ( ) makes the Gallery app display another toolbar containing editing tools.
A In
TIP Is it better to use the menus or the toolbars — or keyboard shortcuts? Use whichever means of giving commands you prefer. A toolbar makes it easy to see the available commands, whereas the full menu may provide access to a more extensive range of commands. A contextual menu displays only commands available for the object from which you invoked the menu. Keyboard shortcuts have more of a learning curve; but once you know the shortcuts you need, they are usually the fastest way of giving commands.
27
Open, Close, and Manage Windows
M
ost Chrome OS apps use windows to display information so that you can view it and work with it. Some windows are fixed in size, but you can resize most windows to the size you need or expand a window so that it fills the screen. You can move windows to where you need them or minimize unneeded windows to the shelf. Chrome OS includes commands for “snapping” a window quickly to one side or other of the screen, enabling you to position two windows side by side quickly and precisely.
Open, Close, and Manage Windows 1 Click Chrome (
) on the shelf.
Note: If Chrome ( ) does not appear on the shelf, press + click Launcher ( ) to display the Launcher full screen, and then click Chrome ( ). A Chrome browser window opens. A You
can click the window’s title bar and drag it to a different location on the screen.
2 Click and drag the lower‐right corner of the
window down and to the right.
The window’s size changes as you drag. Note: You can drag any corner or border of a window to resize it. 3 Click Maximize (
28
).
CHAPTER
Getting Started with Your Chromebook
1
Chrome OS maximizes the window, making it take up all the space on the screen — apart from the shelf, if the shelf is not hidden. 4 Click Restore (
).
Chrome OS restores the window to its previous size. can click Minimize ( ) to minimize the window, effectively hiding it.
B You
5 When you are ready to close the window, click
Close (
).
The window closes.
TIP How do I split the screen between two windows? After opening two or more windows, press . Chrome OS displays a thumbnail of each open window. Click the window you want to position on the left, and then drag it toward the left edge of the screen. When Chrome OS displays shading over the left half of the screen, indicating the space the window will occupy, release the window. Chrome OS resizes and repositions the window, moving the remaining thumbnails to the other half of the screen. Then click the thumbnail you want to display in that half of the screen.
29
Work with Notifications
C
hrome OS displays notifications to keep you up to date with what is happening in your apps. When a suitable event occurs, a pop‐up panel containing the details of the notification appears briefly above the status area. You can view the notification; take action with the notification, if appropriate; dismiss the notification; or simply wait for Chrome OS to remove the notification automatically after a few seconds.
Work with Notifications A A
pop‐up panel appears above the status area, notifying you about an event that has occurred. Depending on what the notification covers, the pop‐up panel may contain links for actions.
example, you can click Show in folder to display the screenshot in the folder that contains it.
B For
C
You can click COPY TO CLIPBOARD to copy the screenshot to the Clipboard so that you can paste it into a file.
1 If Collapse (
Collapse (
) appears, click ).
Chrome OS collapses the notification panel to its smaller size, hiding the data area. can click Close ( ) to close the notification panel and dismiss the notification.
D You
E
The Notifications readout shows the total number of notifications.
2 Click Notifications (such as
30
).
CHAPTER
Getting Started with Your Chromebook
1
The list of notifications opens above the system menu. 3 Move the cursor over the notification
you want to examine or affect. Controls appear in the upper‐right corner of the notification. F
You can click Snooze ( ) to snooze the notification. In the panel that appears, click Snoozed for ( ), and then click the length of time, such as 15 minutes or 2 hours.
4 Click Settings (
).
The notification displays the information pane, which shows details of any settings you can change. G In
this example, there are no settings you can change for Do Not Disturb.
5 Click OK to close the information pane,
returning to the notification pane. 6 When you finish reviewing notifications,
click Clear all. Chrome OS clears all the notifications.
TIP How can I reduce the number of notifications I receive? To reduce the number of notifications, you can set Chrome OS to display notifications only from specific apps and services. When you want to see no notifications at all, you can turn on the Do Not Disturb feature. See the section “Configure Notifications and Do Not Disturb” in Chapter 2 for details.
31
Lock and Unlock Your Chromebook’s Screen
W
hen you need to step away from your Chromebook, you can lock the screen, preventing others from seeing your open apps and windows or from using the Chromebook without unlocking the screen.
To save battery power, you can configure Chrome OS to put your Chromebook to sleep when you close the cover. For security, you can set Chrome OS to display the lock screen when your Chromebook wakes from sleep, requiring you to enter your password or PIN. See the section “Set a Screen Lock for Security” in Chapter 2 for details.
Lock and Unlock Your Chromebook’s Screen 1 Click the status area.
The system menu opens. 2 Click Lock (
32
).
CHAPTER
Getting Started with Your Chromebook
1
The lock screen appears. can click Sign out ( ) to sign out of your Google Account.
A You
Note: Signing out of your Google Account saves any work you had open. Shutting down your Chromebook signs you out of your Google Account first, again saving your work. can click Shut down ( down your Chromebook.
B You
) to shut
3 Type your password. 4 Click Sign in (
) or press
.
Chrome OS unlocks the screen. C
Your apps appear as you left them. You can resume your work where you left off.
TIPS Is there a keyboard shortcut for locking the screen? Yes: Press + to lock the screen.
How do I make the lock screen appear when I wake my Chromebook from sleep? You need to enable the Show Lock Screen When Waking from Sleep setting. Click the status area to display the system menu, and then click Settings ( ) to open the Settings window. Click People ( ) in the left pane to display the People section of the Settings screen, and then click Security and sign‐in to display the Security and Sign‐In screen. Here, set the Show lock screen when waking from sleep switch to On ( ).
33
Put Your Chromebook to Sleep and Wake It Up
W
hen you are not using your Chromebook, you should put it to sleep to save battery power. Sleep uses only a minimal amount of power but enables you to resume your work in seconds when you wake the Chromebook again. The standard way of putting a Chromebook to sleep is to close the cover. This method works well as long as the Sleep When Cover Is Closed setting is enabled. See the tip for information on how to enable this setting.
Put Your Chromebook to Sleep and Wake It Up 1 When you are ready to put your
Chromebook to sleep, close its cover. Note: Connecting the Chromebook to an external display disables the Sleep When Cover Is Closed setting. This enables you to use the Chromebook with just an external display rather than having to use the internal display as well.
The Chromebook goes to sleep. 2 When you are ready to wake the
Chromebook, open the cover.
34
CHAPTER
Getting Started with Your Chromebook
1
The Sign‐In screen appears, with your user account selected. 3 Type your password. 4 Click Sign in (
) or press
.
Chrome OS signs you in. A Your
apps and windows appear, as they were when you put the Chromebook to sleep. You can resume work where you stopped.
TIP How do I make my Chromebook go to sleep when I close the cover? You need to enable the Sleep When Cover Is Closed setting. Click the status area to display the system menu, and then click Settings ( ) to open the Settings window. Click Device ( ) in the left pane to display the Device section of the Settings screen, and then click Power to display the Power screen. Here, set the Sleep when cover is closed switch to On ( ).
35
Sign Out and Sign Back In
W
hen you finish a session using your Chromebook, you can sign out of the Chromebook. When you sign out, Chrome OS automatically saves your work and then signs you out of your Google Account.
When you are ready to resume work, you can quickly sign back in to your account, either on the Chromebook or on another device that uses the same Google Account.
Sign Out and Sign Back In 1 Click the status area.
The system menu opens. 2 Click Sign out.
36
CHAPTER
Getting Started with Your Chromebook
1
Chrome OS saves any ongoing work and then signs you out of your Google Account. The Sign‐In screen appears. 3 When you are ready to sign in again, click
your account if it is not already selected. 4 Type your password. 5 Click Sign in (
) or press
.
Chrome OS signs you in to your Google Account. A Chrome
OS opens the apps in which it saved work for you.
Note: Chrome OS may not restore all your windows. In this example, Chrome OS restores the Chrome browser window that was open but does not restore the Files app window, which did not contain unsaved work. You can resume work where you left off.
TIPS Is there a keyboard shortcut for signing out? Yes. Press + + twice in immediate succession.
Do any Chromebook models have biometric authentication? Yes — a few high‐end Chromebook models have biometric authentication, typically a fingerprint scanner that enables you to sign in quickly. Google’s Pixel Slate device, a tablet that runs Chrome OS, also has a fingerprint scanner.
37
Shut Down Your Chromebook
W
hen you finish using your Chromebook and you do not plan to use it for a while, you can shut it down using either the system menu or the Power menu. When you give the Shut Down command, Chrome OS saves any unsaved work for you and signs you out of your Google Account before shutting down the Chromebook. Technically, shutting down your Chromebook is more secure than putting the Chromebook to sleep. But if you plan to use the Chromebook again soon, putting the Chromebook to sleep is usually more practical than shutting it down.
Shut Down Your Chromebook Shut Down Using the System Menu 1 Click the status area.
The system menu appears. 2 Click Shut down (
).
Chrome OS saves any unsaved work, logs you out of your Google Account, and shuts down the Chromebook.
38
CHAPTER
Getting Started with Your Chromebook
1
Shut Down Using the Power Menu 1 Press Power briefly.
Note: On a non‐touchscreen Chromebook, in the upper‐right corner of the press keyboard. On a touchscreen Chromebook, press the Power button, which is usually a hardware button on the side of the Chromebook.
The screen dims. The Power menu appears. 2 Click Power off (
).
Chrome OS saves any unsaved work, logs you out of your Google Account, and shuts down the Chromebook.
TIP How do I restart my Chromebook from the user interface? Unlike many other operating systems, Chrome OS does not have a Restart command in the user interface. The normal way to restart a Chromebook is to shut it down, as explained in the main text of this section, and then power it on again.
39
CHAPTER 2
Configuring Essential Chrome book Settings You can customize many aspects of Chrome OS to make your Chromebook work the way you prefer. You can configure the shelf and the Launcher, change the wallpaper and the display scaling, and adjust a wide range of settings for features from Night Light to Notifications. You can also choose which pages to display when you log in.
Configure the Shelf . . . . . . . . . . . . . . . . . . . . 42 Configure the Launcher . . . . . . . . . . . . . . . . . . 44 Change the Wallpaper . . . . . . . . . . . . . . . . . . . 46 Change the Display Scaling . . . . . . . . . . . . . . . . 48 Configure the Night Light Settings . . . . . . . . . . . . 50 Choose Power and Sleep Settings . . . . . . . . . . . . . 52 Set a Screen Lock for Security . . . . . . . . . . . . . . 54 Configure the Keyboard . . . . . . . . . . . . . . . . . 56 Configure the Touchpad . . . . . . . . . . . . . . . . . 58 Configure Notifications and Do Not Disturb . . . . . . . . 60 Configure Sound Settings . . . . . . . . . . . . . . . . . 62 Choose Which Pages to Display on Startup . . . . . . . . . 64 Customize the Default Chrome Theme . . . . . . . . . . . 66 Apply a Browser Theme to Chrome . . . . . . . . . . . . 68
Configure the Shelf
T
he shelf is a control strip that appears on the Chrome OS desktop. By default, the shelf appears at the bottom of the desktop, but you can move it to the left side or right side if you prefer. You can set the shelf to hide itself when you are not using it. The shelf contains the Launcher icon, which you can click to display the Launcher, plus a row of app icons for launching and switching apps. Some icons are pinned in place for quick access; you can customize the pinned list, as needed.
Configure the Shelf Configure Autohiding and Shelf Position 1 Right‐click anywhere on the desktop.
The context menu appears. 2 To set the shelf to hide itself automatically,
click Autohide shelf. The context menu closes. 3 Right‐click anywhere on the desktop again.
The context menu appears again. A The
Always Show Shelf command appears in place of the Autohide Shelf command.
4 Click or highlight Shelf position.
The Shelf Position submenu opens. 5 Click Left (
changes to
).
The context menu closes. B The
shelf appears on the left side of the screen.
6 Right‐click anywhere on the desktop once more.
The context menu appears yet again. 7 Click or highlight Shelf position.
The Shelf Position submenu opens. 8 Click Bottom (
changes to
).
The context menu closes. The shelf appears at the bottom of the screen. Note: When autohiding is on, the shelf hides automatically when a window is active. To display the shelf, move the pointer to the screen side where the shelf is hiding.
42
CHAPTER
Configuring Essential Chromebook Settings
2
Unpin or Pin an App 1 On the shelf, right‐click the app
icon you want to unpin. The context menu opens. 2 Click Unpin.
The app icon disappears from the shelf. 3 Click Launcher (
).
The Launcher bar opens. 4 Click Full Screen (
).
The Launcher expands to full screen. 5 Right‐click the app icon you want to
pin to the shelf. The context menu opens. 6 Click Pin to shelf ( ).
Chrome pins the app to the shelf. 7 Click Launcher (
).
The Launcher screen closes.
TIP How does the shelf behave when I connect an external display to my Chromebook? When you connect an external display, you can configure the shelf separately for the internal display and the external display. For example, you can set the shelf to autohide on the internal display and appear all the time on the external display.
43
Configure the Launcher
I
n Chrome OS, the Launcher is the primary feature for launching apps. To display the Launcher, you click the Launcher button. This button appears at the left end of the shelf when the shelf is at the bottom of the screen; when the shelf is on the left side or right side of the screen, the Launcher button appears at the top of the shelf. Clicking the Launcher button displays the Launcher bar, which includes a search box and buttons for recent apps. You expand the Launcher to full screen to see all apps and customize the Launcher.
Configure the Launcher 1 Click Launcher (
).
The Launcher bar opens. 2 Click Full Screen (
).
The Launcher appears full screen. A If
there are multiple screens of apps, dots appear on the right side of the Launcher screen. The solid white dot represents the current screen. To display another screen, click the appropriate dot or swipe up or down on the touchpad.
3 To rearrange the icons, drag an icon to
where you want it to appear.
44
CHAPTER
Configuring Essential Chromebook Settings
2
B The
app icon appears in its new position.
4 To create a folder, drag an app icon
onto another app icon.
C
Chrome OS creates a new folder with the default name Unnamed.
5 Click the new folder.
The folder opens. 6 Click the folder’s name, and then type a
suitable name. 7 Press
.
The folder takes on the new name.
TIP What other customizations can I make on the Launcher screen? You can use drag and drop to customize the pinned items on the shelf. To add an app, drag its icon from the Launcher screen to the shelf, positioning it before the separator line; when the shelf is at the bottom of the screen, drop the icon to the left of the separator line; when the shelf is on the left or right, drop the icon above the separator line. To remove a pinned app icon, drag it off the shelf.
45
Change the Wallpaper
Y
ou can configure the wallpaper to show the picture you prefer. Chrome OS includes many varied wallpapers, color designs, and solid colors, but you can also use any image file that is in your Chromebook’s local file system. For example, you might want to use one of your own photos as wallpaper. You can also set Chrome OS to change wallpapers for you every day. This feature works only for some categories of wallpapers.
Change the Wallpaper 1 Right‐click anywhere on the desktop.
The context menu appears. 2 Click Set wallpaper (
).
The Wallpaper app window opens. 3 In the left pane, click the wallpaper
category you want to browse. For example, click Landscapes. A The
My Images category contains all the image files that Chrome OS has found in your Chromebook’s local file system.
46
CHAPTER
Configuring Essential Chromebook Settings
2
The wallpapers in that category appear. B If
the Explore button appears, you can click it to display related wallpapers in a Chrome tab.
4 Click the wallpaper you want to view. C
Chrome OS applies the wallpaper.
5 Click Close (
).
The Wallpaper app window closes. D The
wallpaper appears full screen.
TIP Can I get my Chromebook to change the wallpaper for me? Yes, you can do this with some categories of wallpapers. Right‐click anywhere on the desktop, and then click Set wallpaper ( ) on the context menu to open the Wallpaper app window. In the left pane, click the category of wallpapers you want to use. Then look at the first thumbnail and see whether the Daily Refresh switch appears on it. If so, set the Daily Refresh switch to On ( ). You can then refresh the wallpaper manually by clicking Refresh in the upper‐right corner of the Wallpaper app window.
47
Change the Display Scaling
D
isplay scaling enables you to control the relative size at which items appear on the display or screen. Chrome OS implements display scaling by either stretching the output to make a lower resolution fill the screen or shrinking the output to make a higher resolution fit on the screen. A Chromebook’s screen has a fixed resolution — for example, 1920 x 1080 resolution shows 1920 pixels horizontally by 1080 pixels vertically. This is called the native resolution, and the Chromebook normally uses it by default. But if you find items on the screen hard to see, try changing the display scaling.
Set a Suitable Display Resolution 1 Click the status area.
The system menu opens. 2 Click Settings (
).
The Settings window opens. 3 In the left pane, click Device (
The Device category appears. 4 Under the Device heading, click
Displays.
48
).
CHAPTER
Configuring Essential Chromebook Settings
2
The Displays screen appears. 5 Drag the Display Size slider
along the Tiny–Huge axis to adjust the size of items on the screen.
A The
display scaling percentage readout appears. The size of items on screen changes.
6 Click Close (
).
The Settings window closes.
TIP Which is the best scaling to use? This depends on your Chromebook and on your eyesight. Start with 100% display scaling, which represents the native resolution. This is theoretically the sharpest, because the displayed pixels align precisely with the physical pixels in the screen rather than being transformed. But if you find that changing the scaling makes the screen look better to you, go with the settings that suit you best.
49
Configure the Night Light Settings
B
lue light from computer screens and other sources can interfere with your body’s natural tendency to get sleepy in the evenings. When you are viewing a screen in low light, blue light can also contribute to eyestrain. Chrome OS provides the Night Light feature to enable you to reduce the amount of blue light your Chromebook’s screen emits. You can set Night Light to run on a schedule, automatically reducing blue light for you. You can also enable and disable Night Light manually, as needed.
Configure the Night Light Settings 1 Click the status area.
The system menu opens. 2 Click Settings (
).
The Settings window opens.
3 In the left pane, click Device (
The Device category appears. 4 Under the Device heading,
click Displays.
50
).
CHAPTER
Configuring Essential Chromebook Settings
2
The Displays screen appears. 5 Set the Night Light switch
to On (
).
The Color Temperature control appears. 6 Drag the Color temperature slider
along the Cooler–Warmer axis to set your preferred color temperature. Note: A setting toward the Cooler end of the axis has more blue tones. A setting toward the Warmer end of the axis has more yellow tones. 7 Click Schedule (
).
The Schedule drop‐down menu opens. Sunset to Sunrise if you want your Chromebook to enable Night Light at the predicted times for your location.
A Click
8 Click Custom.
The Schedule slider appears. Note: If the current time is outside the scheduled hours, Chrome OS hides the Color Temperature Slider. 9 Drag the blue handles to set the
start time and end time for Night Light. 10 Click Close (
).
The Settings window closes.
TIP How do I enable and disable Night Light manually? Click the status area to display the system menu, and then click Night Light ( changes to ) to enable Night Light. When you want to disable Night Light, click the status area to display the system menu again, and then click Night Light ( changes to ).
51
Choose Power and Sleep Settings
Y
our Chromebook can run either on battery power or on the charger. To make the most of battery power, you can configure the action Chrome OS takes when you leave your Chromebook idle for several minutes. By default, the Chromebook goes to sleep, but you can set it to turn off the display without going to sleep, or to keep the display on, if you prefer. You can also control whether your Chromebook goes to sleep when you close the lid.
Choose Power and Sleep Settings 1 Click the status area.
The system menu opens. 2 Click Settings (
).
The Settings window opens.
3 In the left pane, click Device (
).
The Device section appears. 4 In the Device section, click Power.
52
CHAPTER
Configuring Essential Chromebook Settings
2
The Power screen appears. A The
readout under Power Source shows the estimated runtime on the remaining battery power.
B To
tell the Chromebook which power source to try to use, click Power Source ( ), and then click the appropriate source.
Note: The choices in the Power Source drop‐down menu vary by Chromebook model and by what is connected to the USB‐C ports. Note: Most Chromebooks that charge via USB‐C designate a USB‐C port for charging. For safe charging, use only this port whenever possible. 5 Click When idle (
).
The When Idle drop‐down menu opens. 6 Click Sleep, Turn off display,
or Keep display on, as needed. 7 Set the Sleep when cover is
closed switch to On ( ) if you want the Chromebook to go to sleep automatically when you close the lid. 8 Click Close (
).
The Settings window closes.
TIP Why does my Chromebook say “Low‐power charger connected” when charging from a different charger? This message means that the Chromebook has not managed to negotiate a high amount of power from the charger. The problem may be that the charger does not support high‐power USB charging or that you are using the wrong port on the charger or on the Chromebook.
53
Set a Screen Lock for Security
F
or security, you can set your Chromebook to lock its screen when you wake it from sleep. You must then enter a password or a PIN to unlock the screen before you can use the Chromebook.
If you choose not to have the screen lock when the Chromebook is awakened from sleep, anybody can start using the Chromebook freely using the account that is currently signed in. Leaving the Chromebook accessible like this is seldom a good idea.
Set a Screen Lock for Security 1 Click the status area.
The system menu opens. 2 Click Settings (
).
The Settings window opens. 3 Click People (
).
The People category appears. 4 Click Security and sign‐in.
54
CHAPTER
Configuring Essential Chromebook Settings
2
The Confirm Your Password dialog box opens. 5 Type your password. 6 Click Confirm.
The Security and Sign‐In screen appears. 7 Set the Show lock screen when
waking from sleep switch to On if you want to lock your Chromebook when it wakes from sleep. 8 In the Lock Screen from Sleep
Mode area, click Password only ( changes to ) or PIN or password ( changes to ), as needed. Note: Chrome OS supports biometric authentication via fingerprints, but few Chromebooks have fingerprint scanners as of this writing. If your Chromebook does have a scanner, you may find fingerprints a convenient way to sign in and unlock your Chromebook. 9 Click Close (
).
The Settings window closes.
TIP Why are the Password Only option button and the PIN or Password option button grayed out? If the Password Only option button and the PIN or Password option button are grayed out and unavailable, your Chromebook is managed by someone else — for example, by your company, your organization, or your school — rather than by you. The management policy does not allow you to configure these settings.
55
Configure the Keyboard
T
o make your Chromebook’s keyboard easier to type on, you can adjust the repeat rate and the delay until repeating starts. You can also switch between using the top‐row keys for their dedicated functions, such as changing the screen brightness or the volume or as standard function keys — F1, F2, and so on. Chrome OS also enables you to remap the hardware keys on your Chromebook. For example, you can remap the Search key ( ) to make it act as a Caps Lock key ( ).
Configure the Keyboard 1 Click the status area.
The system menu opens. 2 Click Settings (
).
The Settings window opens. 3 Click Device (
).
The Device category appears. 4 Click Keyboard.
56
CHAPTER
Configuring Essential Chromebook Settings
2
The Keyboard screen appears. 5 Click each drop‐down menu, and
then click the effect you want the key to have. For example, click Search ( ) to open the Search drop‐down menu, and then click the function you want the Search key to have. You can choose Search, Ctrl, Alt, Caps Lock, Escape, Backspace, Assistant, or Disabled. 6 Set the Treat top‐row keys as function
keys switch to On ( ) if you want to use the top row keys as through . 7 Set the Enable auto‐repeat switch
to On ( ) if you want keys to repeat when you hold them down. Note: If you set the Enable auto‐repeat switch to Off ( ), Chrome OS hides the Delay Before Repeat slider and the Repeat Rate slider. 8 Drag the Delay before repeat slider along
the Long–Short axis to set the delay. 9 Drag the Repeat rate slider along the
Slow–Fast axis to set the repeat rate. 10 Click Close (
).
The Settings window closes.
TIPS What does the External Meta drop‐down list control? The External Meta drop‐down list controls the mapping for the meta key on an external keyboard not specifically designed for Chrome OS. On a Windows keyboard, the external meta key is normally the Windows key, . On a Mac keyboard, the external meta key is normally the Command key, .
What does the Assistant command do? This command launches Google Assistant. If Google Assistant is not available for your user account, Chrome OS displays an error message telling you so.
57
Configure the Touchpad
Y
ou can customize the settings for your Chromebook’s touchpad to make it work the way you prefer. For example, you can enable or disable the Tap‐to‐Click feature and the Tap Dragging feature, enable or disable touchpad acceleration, and increase or decrease the speed at which the cursor moves across the screen in response to your finger movements on the touchpad. You can also change the scrolling direction. With normal scrolling, you move your fingers up the touchpad to scroll the screen down; with Reverse Scrolling enabled, you move your fingers down the touchpad to scroll down.
Configure the Touchpad 1 Click the status area.
The system menu opens. 2 Click Settings (
).
The Settings window opens. 3 Click Device (
).
The Device screen appears. 4 Click Touchpad or Mouse and touchpad.
Note: The name changes from Touchpad to Mouse and Touchpad when a mouse is connected to your Chromebook.
58
CHAPTER
Configuring Essential Chromebook Settings
2
The Touchpad screen or the Mouse and Touchpad screen appears. A The
mouse category appears only when a mouse is connected to your Chromebook. You can use these settings to configure the mouse.
5 Set the Enable tap‐to‐click switch
to On (
) or Off (
), as needed.
6 Set the Enable tap dragging switch
to On (
) or Off (
), as needed.
7 Set the Reverse scrolling switch
to On (
) or Off (
), as needed.
8 Set the Enable touchpad
acceleration switch to On ( or Off ( ), as needed.
)
9 Drag the Touchpad speed slider
along the Slow–Fast axis to adjust the speed at which the cursor moves when you use the touchpad. 10 Click Close (
).
The Settings window closes.
TIP What are touchpad acceleration and mouse acceleration? Touchpad acceleration controls the rate at which the pointer moves based on the speed at which you move your finger on the touchpad. Set the Enable touchpad acceleration switch to Off ( ) if you want the pointer to move exactly proportionally to the distance your finger moves on the touchpad; set this switch to On ( ) to have the pointer move farther when your finger moves more quickly, and move less far when your finger moves more slowly. Mouse acceleration is similar to touchpad acceleration but affects any mouse connected to the Chromebook. Some people find acceleration helpful for moving the pointer precisely; others find acceleration makes precise movement much more difficult.
59
Configure Notifications and Do Not Disturb
C
hrome OS and apps can raise notifications to alert you when certain events occur. For example, when you start a download, the Download Manager feature displays a notification to monitor the download’s progress. If you do not want to see notifications from a particular app, you can disable notifications from that app. If you want to see no app notifications at all, you can turn on the Do Not Disturb feature. However, Chrome OS also has system notifications, which you cannot disable.
Configure Notifications and Do Not Disturb 1 Click the status area.
The system menu opens. A The
readout shows how Chrome OS is set to treat notifications, such as On, all apps.
2 Click Notifications (
). You can click either the text or the drop‐down icon ( ).
The Notifications system menu appears. can set the Do not disturb switch to On ( ) to turn on the Do Not Disturb feature. However, it is usually easier to turn on Do Not Disturb from the system menu.
B You
3 Click the check box (
changes to ) for each app you do not want to allow to raise notifications.
4 Click Back (
60
).
CHAPTER
Configuring Essential Chromebook Settings
2
The system menu appears again. C
The readout shows how you have set Chrome OS to treat notifications, such as Off for 3 apps.
5 If you want to turn on Do Not Disturb,
click Notifications (
changes to
).
D The
Do Not Disturb icon ( ) appears in the status area in place of the Notifications icon.
6 Click outside the system menu.
The system menu closes.
TIP Why can I disable some notifications but not others? The notifications you can disable come from apps, such as the Play Store app or the Files app. Google categorizes some other notifications as system notifications and deems them vital for you to see, so you cannot suppress or disable them. For example, any notifications labeled Chrome OS — such as battery and charging status notifications — come directly from the Chromebook’s operating system and cannot be disabled.
61
Configure Sound Settings
A
Chromebook contains built‐in speakers and one or more microphones, but you can also connect external speakers, headphones, or sound sources. Many Chromebook models include a 3.5mm audio socket — often called a headphone port — that you can use to connect analog headphones or speakers. Alternatively, you can connect external audio devices via Bluetooth or USB. After connecting your audio devices, you can display the Audio Settings system menu, choose which input device and output device to use, and set the playback volume for the output device.
Configure Sound Settings 1 If you want to use an external audio
device, connect it to the Chromebook. For example, plug an analog headset into the 3.5mm audio socket, or plug a USB headset into a USB port. Note: See the section “Connect and Use Bluetooth Devices” in Chapter 4 for instructions on connecting Bluetooth devices. 2 Click the status area.
The system menu opens. A The
Audio Settings icon ( ) indicates that one or more audio devices are connected.
3 Click Audio Settings (
).
The Audio Settings system menu opens. B The
Output list shows the available output devices.
C
The check mark ( device.
) appears on the current
D The
Speaker (Internal) entry is the Chromebook’s built‐in speaker.
E
The Input list shows the available input devices.
F
The Front Microphone entry is the Chromebook’s front internal microphone.
62
CHAPTER
Configuring Essential Chromebook Settings
2
4 Click the input device you want to use. 5 Click Back (
).
The system menu appears again. 6 Drag the Volume slider left to decrease
the volume or right to increase it. can click Sound ( changes to ) to mute the sound. Click Sound again ( changes to ) to unmute the sound.
G You
7 Click outside the system menu.
The system menu closes.
TIPS Do I have to open the system menu to change the audio volume? No. You can adjust the keyboard instead. Press to increase the volume, to decrease the volume, or to mute or unmute the audio.
How do I set the volume for another audio output device? The Volume slider on the system menu controls the volume for the current audio output device. To set the volume for another device, click Audio Settings ( ) to display the Audio Settings screen, click the appropriate device in the Output list, and then click Back ( ). Back on the system menu, drag the Volume slider to set the volume for the device you selected.
63
Choose Which Pages to Display on Startup
T
o save time, you can specify which pages Chrome opens when you start it. You have three choices: You can choose to open a new tab for a fresh start; you can have Chrome restore the pages you had open when you last closed Chrome, which is good for continuing what you were doing; or you can have Chrome open a specific page or set of pages.
Choose Which Pages to Display on Startup 1 Click Chrome (
).
A Chrome window opens or becomes active. 2 Open each page you want your
Chromebook to display on startup. For example, click New Tab ( ) to open a new tab, type or paste the page’s address in the Omnibox, and then press . 3 Click Menu (
).
The menu opens. 4 Click Settings.
The Settings page appears in a new tab. 5 In the On Startup box, click Open the
New Tab page ( changes to ), Continue where you left off ( changes to ), or Open a specific page or set of pages ( changes to ). To follow this example, click Open a specific page or set of pages ( changes to ).
64
CHAPTER
Configuring Essential Chromebook Settings
2
A list of the current pages appears, excluding the Settings page. A If
you need to remove a page or edit its URL, click More ( ).
B To C
remove the page, click Remove.
To modify the page’s URL, click Edit, make the changes in the Edit Page dialog box, and then click Save.
6 To add a page, click Add a new page.
The Add a New Page dialog box opens. 7 Type or paste the page’s URL. 8 Click Add.
The Add a New Page dialog box closes. 9 When the list is complete, click
Close Tab (
).
The tab containing the Settings page closes. click Close Window ( ) to close the Chrome window.
D Alternatively,
TIP How can I restore all the open tabs in the last Chrome window I closed? The short answer is to press + + one or more times and see whether you get what you want. Chrome keeps a “stack” — a list — of the tabs, windows, and Chrome‐based windows you have recently closed. The last item you closed is at the top of the stack, the second‐last item you closed is immediately below that top item, and so on. + + . So if the last Chrome‐ You can restore items on the stack in top‐down order by pressing based item you closed was a window, pressing + + restores every tab that was open in that window. Pressing + + again restores the next item, whether it was a tab, a window of tabs, or another Chrome‐based window.
65
Customize the Default Chrome Theme
C
hrome OS uses a theme — a collection of settings — to control the overall look of the Chrome browser. The default Chrome theme, which this book uses for most of the screenshots that show Chrome, has a straightforward look based on white backgrounds, gray highlights, and black and blue text. You can customize the default Chrome theme to make it look the way you prefer. You can change the background, choose which shortcuts to display on the New Tab page, and set primary and secondary colors for the browser’s appearance.
Customize the Default Chrome Theme 1 Click Chrome (
) on the shelf.
Note: If Chrome ( ) does not appear on the shelf, click Launcher ( ), click Full Screen ( ), and then click Chrome ( ). A Chrome window opens. A If
the Chrome window does not show a new tab, click New Tab ( ) to display a new tab.
2 Click Customize (
).
The Customize This Page dialog box opens. 3 Click Background (
).
The Background tab appears. 4 Click a category of images.
can click Upload from device ( ) to add an image file from your Chromebook.
B You
The images in the category appear. 5 Click the image you want to use. C
The selected image appears as the background of the page. can set the Refresh daily switch to On ( ) to have Chrome automatically display another image from the category each day.
D You
6 Click Shortcuts (
66
).
CHAPTER
Configuring Essential Chromebook Settings
2
The Shortcuts tab appears. 7 Click My shortcuts or Most visited
sites to choose which group of shortcuts the New Tab page displays. E
If you prefer to have the New Tab page display no shortcuts, set the Hide shortcuts switch to On ( ).
8 Click Color and theme (
).
The Color and Theme tab appears. 9 Click the predefined color
combination you want to use. F
The default color combination appears here.
10 Click Done.
The Customize This Page dialog box closes. The New Tab page displays the choices you made.
TIP How do I define a custom primary color for the theme? On the New Tab page, click Customize ( ) to display the Customize This Page dialog box, and then click Color and theme ( ) to display the Color and Theme tab. Click Select Color ( ) to display the Color Picker window, and then click the primary color you want. Chrome automatically generates the secondary color — the lighter color — from the primary color.
67
Apply a Browser Theme to Chrome
W
hen you want to change Chrome’s look, you can install a different browser theme from the Chrome Web Store. The Themes section of the Chrome Web Store contains many themes sorted into various categories. Some themes make subtle changes, whereas others make more dramatic changes. You can install only a single theme at a time. When you go to install another theme, Chrome uninstalls the current theme, replacing it with the new theme. The default Chrome theme remains available at all times, and you can revert to it easily.
Apply a Browser Theme to Chrome 1 Click Launcher (
).
The Launcher bar opens. 2 Click Full Screen (
).
The Launcher expands to full screen. 3 Click Web Store (
).
The Web Store appears in a Chrome tab. 4 Click Themes (
).
The Themes list appears. can click Categories ( ) and click By Artists, By Google, or All.
A You B You
to
can click a rating ( ).
changes
5 Click the theme you want to view.
68
CHAPTER
Configuring Essential Chromebook Settings
2
The theme’s page appears. C
You can browse the theme’s overview, reviews, support, and related information.
6 Click Add to Chrome.
Chrome adds the theme. 7 Click New Tab (
).
The new tab opens. You can see the effects of the theme.
TIP How do I reapply the default browser theme? In Chrome, click Menu ( ) to open the menu, and then click Settings to open the Settings page in a new tab. In the left pane, click Appearance ( ) to display the Appearance section, and then click Reset to Default on the Browser Themes row.
69
CHAPTER 3
Configuring Accessibility Settings Chrome OS includes a wide range of accessibility settings that you can configure to make your Chromebook easier to use. In this chapter, you first learn where to find the Accessibility settings. You then meet the features for making the screen easier to see, including zooming with the Magnifier features; explore the accessibility settings for keyboard, mouse and touchpad, and audio; and meet the text‐to‐speech features.
Display the Accessibility Settings . . . . . . . . . . . . . 72 Make the Screen Easier to See . . . . . . . . . . . . . . . 74 Zoom the Screen with the Magnifier Features . . . . . . . . 76 Configure Keyboard Accessibility Settings . . . . . . . . . 78 Configure Mouse and Touchpad Accessibility Settings . . . 80 Configure Audio Accessibility Settings . . . . . . . . . . 82 Configure Text‐to‐Speech Features . . . . . . . . . . . . 84
Display the Accessibility Settings
C
hrome OS includes a wide range of accessibility settings for making Chromebooks easier to use for anyone who has problems with vision, hearing, or dexterity. For example, you can use text‐to‐ speech features to read on‐screen content, use an on‐screen keyboard or dictation to input text, and play audio in mono rather than stereo. To reach the accessibility settings, you open the Settings app and go to the Advanced section. Here, you can choose to add the accessibility options to the system menu for quicker access.
Display the Accessibility Settings 1 Click the status area.
The system menu opens. 2 Click Settings (
).
The Settings window opens. 3 If the Advanced section is collapsed, click
Advanced (
changes to
).
The Advanced section expands. 4 Click Accessibility ( ).
72
CHAPTER
Configuring Accessibility Settings
3
The Accessibility section of the Settings screen appears. 5 Set the Always show
accessibility options in the system menu switch to On ( ) if you want to be able to configure accessibility options from the system menu. 6 Click Manage accessibility
features.
The Manage Accessibility Features screen appears. From this screen, you can configure accessibility settings, as explained in the following sections. 7 When you finish configuring
accessibility settings, click Close ( ). The Settings window closes.
TIP Is there a quicker way to reach the accessibility settings? Yes. In the Accessibility section of the Settings screen, set the Always show accessibility options in the system menu switch to On ( ). You can then click the status area to open the system menu, and then click Accessibility ( ) to display the Accessibility menu, which enables you to turn on or off accessibility features quickly.
73
Make the Screen Easier to See
C
hrome OS’s Accessibility feature includes several settings that enable you to make the screen easier to see. You can enable High Contrast Mode, which inverts the colors of the screen and can help with some lighting conditions. You can also change the display resolution or simply increase the text size. You can also use the Magnifier features to zoom in on either the entire screen or just part of it. See the next section, “Zoom the Screen with the Magnifier Features,” for details.
Make the Screen Easier to See 1 Display the Manage Accessibility Features
screen in the Settings app by following steps 1 to 6 in the previous section, “Display the Accessibility Settings.” can click Open display device settings to go to the Displays screen, where you can change the resolution. See the section “Set a Suitable Display Resolution” in Chapter 2 for details.
A You
2 In the Display section, set the Use high
contrast mode switch to On (
).
The display output appears with inverted colors. the Use high contrast mode switch to Off ( ) if you want to turn high contrast mode off again.
B Set
C
See the next section, “Zoom the Screen with the Magnifier Features,” for coverage of the Enable Fullscreen Magnifier feature and the Enable Docked Magnifier feature.
3 Click Open appearance settings.
74
CHAPTER
Configuring Accessibility Settings
3
The Appearance section of Chrome’s Settings page appears in a new tab in the Chrome browser. Note: When you click Open appearance settings in the Settings window, Chrome OS switches you to a Chrome browser window, because the Appearance settings are part of the Chrome browser. 4 Click Font size (
).
The Font Size drop‐down list opens. 5 Click the size you want, such as
Very large. Chrome displays the text at the size you chose. 6 When you are satisfied with the font
size, click Close (
).
The Chrome window closes.
TIP Why does only some text in Chrome OS get bigger when I change the font size? While most of the Accessibility settings affect the entire system, the Appearance settings are in Chrome, the browser, and only affect applications whose pages are rendered using Chrome. The Open Appearance Settings item appears in the Accessibility section of the Settings app, but it is a link that takes you to the Settings screen in Chrome. This means that system apps and any apps you install from the Play Store are not affected by the font size you set in the Chrome browser. Similarly, changing Chrome’s page zoom or fonts affects only pages rendered using the Chrome browser.
75
Zoom the Screen with the Magnifier Features
I
f you have difficulty seeing text or other items on the screen, try using the Magnifier features to make the displayed items larger. Chrome OS provides two Magnifier features, the full‐screen magnifier and the docked magnifier. As its name suggests, the full‐screen magnifier zooms the entire screen to the magnification you specify. The area around the pointer appears on the display, so you move the pointer around to navigate. The docked magnifier uses a fixed area at the top of the screen to display the zoomed content.
Zoom the Screen with the Magnifier Features 1 Display the Manage Accessibility Features
screen in the Settings app by following steps 1 to 6 in the section “Display the Accessibility Settings,” earlier in this chapter. 2 In the Display section, set the Enable
fullscreen magnifier switch to On (
).
The Fullscreen Zoom Level row appears. 3 Click Fullscreen zoom level (
).
The Fullscreen Zoom Level drop‐down list opens. 4 Click the zoom level you want to use,
such as 8x. Chrome OS applies the zoom level you chose. The Chromebook’s screen displays only a portion of the full display output. Move the pointer to control which portion of the display output appears on screen.
76
CHAPTER
Configuring Accessibility Settings
3
5 Set the Enable fullscreen magnifier
switch to Off (
).
Chrome OS reduces the zoom level to normal. 6 Set the Enable docked magnifier switch
to On (
).
A The
docked magnifier appears in the top third of the screen, showing the area where the pointer is. The Docked Zoom Level row appears.
7 Click Docked zoom level (
).
The Docked Zoom Level drop‐down list opens. 8 Click the zoom level you want to use in
the docked magnifier. The docked magnifier shows the current area zoomed to that level. Move the pointer to control which portion of the display output appears in the docked magnifier.
TIP In the full‐screen magnifier, why do some elements appear sharp when zoomed in, when most elements do not? The full‐screen magnifier renders output for the screen as though it were operating the zoom level’s multiple of the resolution — for example, if you choose 4x zoom, it will render 16 times the pixels, 4 times the width multiplied by 4 times the height. Most of the elements on the screen are not scalable and will appear blocky when zoomed large. But some elements, such as the Launcher button, are scalable and will look sharp however far they are zoomed. By contrast, the docked magnifier simply copies pixels from the area where the pointer is and enlarges them, so all elements appear blocky to the same degree.
77
Configure Keyboard Accessibility Settings
I
f you find your Chromebook’s keyboard hard to use, see whether configuring keyboard accessibility settings helps. The Sticky Keys feature enables you to give keyboard shortcuts in sequence rather than pressing all the keys together. The on‐screen keyboard lets you input characters via the Chromebook’s screen. And the Dictation feature enables you to enter text by speaking. Beyond these, Chrome OS includes a feature to highlight the object that has received the keyboard focus and will receive input when you type. You can also have Chrome OS highlight the text caret — the insertion point — when it appears or moves.
Configure Keyboard Accessibility Settings Configure Keyboard Accessibility Settings 1 Display the Manage Accessibility Features
screen in the Settings app by following steps 1 to 6 in the section “Display the Accessibility Settings,” earlier in this chapter. 2 Set the Enable sticky keys switch to On (
)
if you want to use Sticky Keys. 3 Set the Enable on‐screen keyboard switch to
On ( A The
) to enable the on‐screen keyboard.
On‐Screen Keyboard button (
4 Click On‐Screen Keyboard (
to B The
) appears.
changes
). on‐screen keyboard appears.
5 You can click a key to type the associated
character. 6 When you finish using the on‐screen
keyboard, click Hide On‐Screen Keyboard ( changes to ) to hide the on‐screen keyboard.
78
CHAPTER
Configuring Accessibility Settings
3
7 Set the Enable dictation
(speak to type) switch to On ( ) if you want to use dictation. See the following subsection for an example. 8 Set the Highlight the object
with keyboard focus when it changes switch to On ( ) if you want Chrome OS to highlight the object that will receive keyboard input. 9 Set the Highlight the text caret
when it appears or moves switch to On ( ) if you want Chrome OS to highlight the text caret.
Dictate Text 1 Open an app that accepts
text input. This example uses Google Keep ( ). 2 Position the insertion point where
you want to add text. 3 Click Dictation (
changes to
).
4 Dictate the text. C
The text appears in the app.
TIP Why does dictation require an Internet connection? As of this writing, Chrome OS requires an Internet connection for dictation because it sends your audio input across the Internet to Google’s servers for audio processing and then receives the text back from them. It seems likely that Google will release a dictation feature that enables language processing directly within Chrome OS. If so, dictation would not require an Internet connection — but it might require a powerful Chromebook.
79
Configure Mouse and Touchpad Accessibility Settings
C
hrome OS includes accessibility settings you can configure to make the touchpad — and the mouse, if you connect one — easier to use. To make the pointer easier to see, you can increase its size; and you can have Chrome OS display a highlight circle around the pointer when it is moving. If you have trouble clicking — for example, if you find the pointer moves off the target when you try to click — you can set Chrome OS to click automatically when the pointer stops moving.
Configure Mouse and Touchpad Accessibility Settings 1 Display the Manage Accessibility
Features screen in the Settings app by following steps 1 to 6 in the section “Display the Accessibility Settings,” earlier in this chapter. 2 Set the Automatically click when
the cursor stops switch to On (
).
A The
Automatic Click menu appears. See the tip for details.
3 Click Delay before click (
).
The Delay Before Click drop‐down menu opens. B The
countdown circle around the pointer demonstrates the current delay.
4 Click the delay you want to set.
Note: Alternatively, point to the delay you want to set, and then wait for Chrome OS to click it. 5 Set the Stabilize click location
switch to On ( ) if you want Chrome OS to anchor on an exact position to click even if the pointer moves during the delay before click. 6 Set the Revert to left click after
action switch to On ( ) if you want Chrome OS to revert to left‐ clicking after you take an action from the Action bar.
80
CHAPTER
Configuring Accessibility Settings 7 Click Movement threshold (
3
).
The Movement Threshold drop‐down menu opens. 8 Click Extra small, Small, Default,
Large, or Extra large to set the movement threshold. Note: The movement threshold is the size of the circle within which the automated click occurs. 9 Set the Show large mouse cursor
switch to On ( ) if you want to use a large pointer. 10 Drag the Adjust cursor size slider
along the Default–Large axis to set the cursor size. 11 Set the Highlight the mouse cursor
when it’s moving switch to On ( ) if you want Chrome OS to highlight the cursor when you move it. C
A red circle appears around the cursor’s point. can click Open mouse and touchpad device settings to go to the Mouse and Touchpad Settings screen, where you can configure more general settings for the touchpad and mouse.
D You
TIP How do I use the Automatic Click menu? Select the action you want to take by clicking Left Click ( changes to ), Right Click ( changes to ), Double Click ( changes to ), Click and Drag ( changes to ), or Scroll ( changes to ); then point to the item you want to affect, and wait for Chrome OS to click automatically. Click No Action (Pause) ( changes to ) to pause automatic clicking; click again ( changes to ) to resume automatic clicking. To move the Automatic Click menu to a different corner, click Toggle Menu Position ( , , , or ) until the menu appears where you want it.
81
Configure Audio Accessibility Settings
C
hrome OS includes several audio accessibility settings that you can configure to make your Chromebook easier to use. You can configure on‐screen captions with exactly the text size, font, and opacity you find easiest to see. You can make your Chromebook play back audio in mono rather than stereo. And you can have Chrome OS play a sound when the sign‐in screen appears, to let you know you can sign in.
Configure Audio Accessibility Settings 1 Display the Manage Accessibility
Features screen in the Settings app by following steps 1 to 6 in the section “Display the Accessibility Settings,” earlier in this chapter. 2 In the Audio and Captions section,
click Captions.
The Captions screen appears. 3 Click Text size (
), and then click Very small, Small, Medium (Recommended), Large, or Very large to set the text size.
4 Click Text font (
), and then click the
font you want. 5 Click Text color, and then click the
color you want. 6 Click Text opacity, and then click
Opaque, Semi‐transparent, or Transparent, as needed.
82
CHAPTER
Configuring Accessibility Settings
3
7 Click Text shadow (
), and then click None, Raised, Depressed, Uniform, or Drop shadow, as you prefer.
8 Click Background color, and then
click the color you want. 9 Click Background opacity,
and then click Opaque, Semi‐ transparent, or Transparent, as needed. 10 Click Back (
).
The Accessibility screen appears again. 11 Set the Play the same audio
through all speakers (mono audio) switch to On ( ). 12 Set the Play sound on startup
switch to On ( ) if you want your Chromebook to play a sound when the sign‐in screen appears. 13 Click Close (
).
The Settings window closes.
TIP How does mono audio help with audio accessibility? Stereo uses separate channels for left and right, so some sounds play only — or play more loudly — in one channel. If you have hearing problems, you may find it difficult to follow content in one channel or the other. Mono audio plays all the sounds in the same channel, so you have a better chance of following the content. However, mono audio does not convey the positional information — where a speaker or a sound source is positioned — that stereo audio conveys.
83
Configure Text-to-Speech Features
C
hrome OS includes two text‐to‐speech features, the ChromeVox spoken‐feedback feature and the Select‐to‐Speak feature, which reads selected text to you. You can enable these features on the Manage Accessibility Features screen. From this screen, you can also access the configuration pages for ChromeVox and for Select‐to‐Speak, which enable you to customize the way these accessibility features work.
Enable ChromeVox or Select‐to‐Speak Click the status area to open the system menu, and then click Settings ( ) to open the Settings window. Click Advanced if the Advanced section is collapsed, and then click Accessibility ( ) to display the Accessibility section of the Settings screen. Click Manage Accessibility Features to display the Manage Accessibility Features screen. In the Text‐to‐Speech section, set the Enable ChromeVox (spoken feedback) switch to On ( ) if you want to use ChromeVox. You can then click Open ChromeVox Settings to open the ChromeVox Settings screen in a Chrome tab; see the following subsection for details. Set the Enable select‐to‐ speak switch to On ( ) if you want to use Select‐to‐Speak. You can then click Open select‐to‐speak settings to open the Select‐to‐Speak Settings screen in a Chrome tab; see the “Configure Select‐to‐Speak Settings” subsection for details. You can click Text‐to‐Speech voice settings to display the Text‐to‐Speech Voice Settings screen, where you can adjust the speech rate, pitch, and volume; listen to available voices; and set your preferred voices.
Configure ChromeVox Settings The ChromeVox Settings page contains a large number of settings that you will likely want to explore; this section covers only some of the key settings. At the top of the page, set the Enable verbose descriptions switch to On ( ) if you want ChromeVox to speak detailed descriptions. Set the Automatically read page after it finishes loading switch to On ( ) if you want ChromeVox to start reading pages automatically. Set the Speak text under the mouse switch to On ( ) to have ChromeVox speak text you point at. In the When Playing Audio section, click Pause playback when ChromeVox is speaking ( ), and then select Pause playback when ChromeVox is speaking, Play at normal volume even if ChromeVox is speaking, or Play at lower volume when ChromeVox is speaking, as needed.
84
CHAPTER
Configuring Accessibility Settings
3
Configure ChromeVox Settings (continued) In the Voices section of the ChromeVox Settings page, click Select current voice ( ), and then click the voice you want to use. In the Braille section, you can configure a Braille device for either eight‐dot braille or six‐dot braille. You can set the Show braille commands in the ChromeVox menus switch to On ( ) if you want to display braille commands. Toward the bottom of the page, the Bluetooth Braille Display section enables you to connect a physical braille display via Bluetooth. The Virtual Braille Display section provides settings for configuring a virtually braille display in the ChromeVox panel at the top of the screen. When you finish configuring ChromeVox settings, click Close (
) to close the Chrome tab.
Configure Select‐to‐Speak Settings The Select‐to‐Speak page contains two sections, Speech and Highlighting. In the Speech section, click Select a voice ( ), and then click the voice you want to use. If you want to personalize the Text‐to‐Speech settings, click Text‐to‐Speech settings, and then work on the Text‐to‐Speech Voice Settings screen. In the Highlighting section, set the Highlight each word as it is spoken switch to On ( ) if you want Select‐to‐Speak to highlight each word as it speaks it. You can then click Color for word highlights ( ), and then click the highlight color to use. When you finish configuring Select‐to‐Speak settings, click Close (
) to close the Chrome tab.
85
CHAPTER 4
Connecting External Devices Your Chromebook is a complete portable computer with its screen, keyboard, touchpad, speakers, and microphones; but you can connect external devices to make it easier to use or to add functionality. This chapter shows you how to connect Bluetooth devices, an external keyboard and mouse, or a second display; how to print; how to use SD cards and memory sticks; how to use Chromecast devices; and how to connect and use your Android phone.
Connect and Use Bluetooth Devices . . . . . . . . . . . . 88 Connect and Configure an External Mouse . . . . . . . . . 90 Connect and Configure a Second Display . . . . . . . . . . 92 Connect a Printer and Print . . . . . . . . . . . . . . . . 94 Using microSD Cards and USB Memory Sticks . . . . . . . 96 Cast Content to a Chromecast Device . . . . . . . . . . . 98 Connect Your Android Phone to Your Chromebook . . . . .102 Connect to the Internet via Your Android Phone . . . . . 104 Connect to the Internet via USB Tethering . . . . . . . . 106
Connect and Use Bluetooth Devices
B
luetooth is a convenient way to connect external devices to your Chromebook. For example, you may want to connect a mouse or other pointing device via Bluetooth if you find the Chromebook’s touchpad hard to use. Or you can connect Bluetooth headphones or a Bluetooth speaker to enable yourself to enjoy audio at higher quality — or volume or both — than the Chromebook’s built‐in speakers can deliver. Before using a Bluetooth device, you must pair it with the Chromebook. Once the two are paired, you can quickly connect and disconnect the Bluetooth device.
Connect and Use Bluetooth Devices 1 Power on the Bluetooth device and
put it into pairing mode. Note: Read the Bluetooth device’s instructions to find out how to turn the device on and put it into pairing mode. 2 Click the status area.
The system menu opens. 3 Click Bluetooth.
Click the readout that says Bluetooth On or Bluetooth Off, not the icon. The Bluetooth system menu opens. A The
Paired Devices list shows devices already paired with your Chromebook.
B The
Unpaired Devices list shows devices that have not been paired.
4 Click the device you want to pair.
The Connect to Bluetooth Device dialog box opens and displays details of the connection that Chrome OS is establishing. C
You can click Cancel to cancel the connection. When Chrome OS establishes the connection, the Connect to Bluetooth Device dialog box closes. Chrome OS displays a notification telling you that the device is paired.
D You
88
can click the notification to display the Bluetooth section of the Settings screen in the Settings app.
CHAPTER
Connecting External Devices
4
Connect and Disconnect a Paired Bluetooth Device 1 Turn on the Bluetooth device. 2 Click the status area.
The system menu opens. 3 Click Bluetooth.
Click the readout that says Bluetooth On or Bluetooth Off, not the icon. The Bluetooth system menu opens. E
If the Connected readout appears, the Chromebook and the device have established the connection automatically. You can start using the device.
4 If the Connected readout does
not appear, click the device to attempt to establish the connection manually. 5 When you are ready to disconnect a
Bluetooth device, click Settings ( on the Bluetooth system menu.
)
The Bluetooth screen in the Settings app appears. 6 Click Menu (
) for the device.
The menu opens. 7 Click Disconnect.
TIP How do I unpair a Bluetooth device? Chrome OS uses the term remove rather than unpair for ending the pairing relationship between devices. Click the status area to open the system menu, and then click Settings ( ) to open the Settings app. Click Bluetooth ( ) in the left pane to display the Bluetooth screen. Click Menu ( ) for the device, and then click Remove from list.
89
Connect and Configure an External Mouse
E
ach Chromebook has a built‐in touchpad, and some Chromebook models include touchscreens. But you may want to connect an external mouse — or another pointing device, such as a trackball — to your Chromebook for comfort and accurate pointing during long computing sessions. You can connect a mouse via either USB or Bluetooth. After connecting a mouse, you can configure it by adjusting the settings in the Mouse and Touchpad section of the Settings screen.
Connect and Configure an External Mouse 1 Connect the mouse to the Chromebook.
For example, plug in a USB mouse. Note: Depending on your Chromebook’s ports, you may need to use a dongle to connect a USB mouse. 2 Click the status area.
The system menu opens. 3 Click Settings (
).
The Settings window opens. 4 Click Device (
).
The Device section of the Settings screen appears. 5 Click Mouse and touchpad.
Note: The name changes from Touchpad to Mouse and Touchpad when a mouse is connected to your Chromebook.
90
CHAPTER
Connecting External Devices
4
The Mouse and Touchpad screen appears. 6 Set the Swap primary mouse
button switch to On ( ) if you want to swap the left and right mouse buttons. 7 Set the Enable mouse
acceleration switch to On ( ) or Off ( ), as needed.
8 Drag the Mouse speed slider
along the Slow–Fast axis to adjust the speed at which the cursor moves when you move the mouse. 9 Set the Reverse scrolling switch
to On ( ) if you want the screen to scroll in the opposite direction to your rotation of the mouse’s scroll wheel. 10 Click Close (
).
The Settings window closes.
TIP Can I disable the touchpad on my Chromebook when I am using an external mouse? It is possible to disable the touchpad — for example, so it does not register unwanted input while you are typing. But Chrome OS does not provide an easy way to disable it, and you must use a flag — an advanced setting in Chrome OS — to enable the developer command that allows you to disable the touchpad. If you must disable the touchpad, search for instructions using terms such as Chromebook disable touchpad flags. Alternatively, consider using an external keyboard along with your external mouse.
91
Connect and Configure a Second Display
Y
ou can connect one or more external displays to your Chromebook to give yourself more space for your apps. Some Chromebooks have dedicated display ports, such as HDMI, mini‐HDMI, micro‐ HDMI, or mini DisplayPort; but recent Chromebook models may have only USB‐C connections that include display output capability. If the Chromebook and the display have matching ports, you need only a cable to connect them; if not, you need to use an adapter. After connecting the external display, you use the Displays pane in the Settings app to set the resolution and specify the arrangement of the displays.
Connect and Configure a Second Display 1 Connect the display to your Chromebook
using a suitable cable or adapter. 2 Click the status area.
The system menu opens. 3 Click Settings (
).
Note: If you are planning to use one or more external displays consistently, you may want to look into getting a USB‐C docking station, which can simplify the connection process.
The Settings window opens. 4 Click Device (
).
The Device section of the Settings screen appears. 5 Click Displays.
Note: You can configure the external display to either mirror the built‐in display — making it show the same information — or extend the desktop. Mirroring is mostly useful for presentations or teaching. This example shows extending the desktop.
92
CHAPTER
Connecting External Devices
4
The Displays screen appears. 6 In the Arrangement area, drag the
display thumbnails to match the physical placement of the displays. 7 Deselect Mirror Built‐in display (
).
8 Click the tab for the external display. 9 Click Screen (
), and then click Extended display or Primary display, as needed.
Note: Click Primary display if you want to make the external display the main display instead of the built‐in display. 10 Drag the Display Size slider along the
Tiny–Huge axis to adjust the size of items on screen. 11 Click Resolution (
), and then click the resolution you want to use.
12 If you need to specify the rotation for
the external display, click Orientation ( ), and then click 0° (Default), 90°, 180°, or 270°, as needed. can click Overscan ( ) to open the Overscan dialog box, which enables you to adjust where the picture appears on the external display.
A You
13 Click Close (
).
The Settings window closes.
TIPS Can I connect multiple external displays to my Chromebook? Yes, but the specifics vary depending on the Chromebook, so you may need to do some research or experimentation.
What is overscan, and should I adjust it? Overscan adjustment enables you to control where the boundaries of the display output appear on an external display. Normally, you need adjust overscan only if the picture extends beyond the boundaries of the screen.
93
Connect a Printer and Print
T
he entirely paperless office remains a future prospect, and Chrome OS makes it easy to print documents from your Chromebook. You can quickly start using many USB printers by simply connecting them to your Chromebook with a USB cable. For other printers, you may need to specify configuration details manually. After connecting a printer, you can save it to your profile for future use. You can then print documents to the printer.
Connect a Printer and Print Connect a Printer to Your Chromebook 1 Connect the printer to your Chromebook. A If
the printer is a USB model, and Chrome OS can locate a suitable driver, a notification appears, telling you that the printer is connected and ready.
2 Click Settings (
) on the shelf.
Note: If Settings ( ) does not appear on the shelf, click the status area to display the system menu, and then click Settings ( ). The Settings window opens. 3 Click Advanced.
The Advanced section of the sidebar expands. 4 Click Printing (
).
The Printing section of the Settings screen appears. 5 Click Printers.
The Printers screen appears. 6 Click Save.
Chrome OS saves the printer to your profile. can click Set up to configure a printer that Chrome OS has detected but not immediately configured.
B You C
You can click Add printer (
7 Click Close (
94
).
The Settings window closes.
) to manually enter details of a printer or a print server.
CHAPTER
Connecting External Devices
4
Print a Document 1 Open the document you want to print.
This example uses a Word document in Google Docs. 2 Click Print (
).
The Print dialog box opens. 3 Click Destination (
), and then click the appropriate printer.
Note: If the printer does not appear in the Destination list, try clicking See more. If the printer appears in the Select a Destination dialog box, click it. 4 Click Pages (
), and then click All to click all pages or click Custom to specify a range of pages.
5 Click Copies, and then adjust the
number of copies, if needed. 6 Click Color (
), and then click Black and white or Color, as needed.
can click More settings ( ) to display other settings, such as paper size and pages per sheet.
D You
7 Click Print.
The Print dialog box closes. Chrome OS prints the document.
TIPS Can I use Google Cloud Print to print to remote printers from my Chromebook? As of this writing, you can still use the Google Cloud Print service. However, Google has announced that it will shut down Google Cloud Print in December 2020.
How can I make a copy of a document to print later? Use the Save as PDF feature. Open the document, and then click Print ( ) to open the Print dialog box. Click Destination ( ), and then click Save as PDF instead of a printer. Choose other settings, as needed, and then click Save. In the Save File As dialog box, click the folder in which to save the PDF, and then click Save.
95
Using microSD Cards and USB Memory Sticks
Y
our Chromebook has some internal storage, which contains Chrome OS, your local data, any files you save, and any apps you install. Most Chromebooks have relatively modest amounts of storage, such as 32GB or 64GB. Even though Chrome OS is a relatively compact operating system, you may find your Chromebook does not have enough storage space left. You can expand your Chromebook’s local storage by using a microSD card or a USB storage device. You may also want to use microSD cards or USB storage devices for transferring files to or from your Chromebook.
Determine Your Choices for Expanding Storage Start by looking to see whether your Chromebook has a microSD slot — a narrow slot about the width of your fingernail. If so, you may want to use a microSD card, because it normally fits flush to the body of the Chromebook, so you can leave it in place. Be aware that most microSD cards typically give slower performance than USB memory sticks. Next, check how many USB ports your Chromebook has and what type they are. Most USB sticks have a USB Type A connector — the flat, rectangular connector — but some newer models have the USB Type C connector, the smaller, flat connector with rounded ends. You can use a USB Type C dongle to connect a USB Type A device to a USB Type C port.
Connect a microSD Card or USB Memory Stick When you insert a microSD card in your Chromebook’s microSD slot or connect a USB memory stick to a USB port, Chrome OS may display a Removable Device Detected notification. Click Open Files App to open a Files app window showing the contents of the card or memory stick. Depending on the contents of the microSD card or USB memory stick, Chrome OS may not display a notification but simply open a Files app window showing the contents. If Chrome OS displays a Removable Device Detected notification with the message Sorry, your external storage device is not supported at this time, you need to format the microSD card before you can use it with your Chromebook. See the following subsection, “Format a microSD Card or USB Memory Stick,” for instructions.
96
CHAPTER
Connecting External Devices
4
Format a microSD Card or USB Memory Stick If a microSD card or USB memory stick is formatted with a file system that Chrome OS cannot use or if the card or stick is not formatted at all, you need to format it before your Chromebook can use it. Click Files ( ) on the shelf or on the Launcher screen to open a Files window, right‐ click the device’s icon in the left pane, and then click Format device. In the Format dialog box that opens, type a name in the Drivename box; click Format ( ), and then click FAT32, exFAT, or NTFS, as needed; and then click Erase and Format.
Work with a microSD Card or USB Memory Stick When you have connected a microSD card or USB memory stick, you can access the files on it by using the Files app. Click Files ( ) on the shelf or on the Launcher screen to open a Files window, and then click the entry for the microSD card or USB memory stick in the left pane. A microSD card appears with the icon, whereas a USB device appears with the icon.
Eject and Remove a microSD Card or a USB Memory Stick When you finish using a microSD card or USB memory stick, you should eject it from the Chrome OS file system before physically removing it. To eject the device, click Eject ( ) next to its entry in the left pane in the Files app. Once the device’s entry has disappeared from the left pane, you can safely remove the device. If you remove a device without ejecting it, Chrome OS displays a notification saying Whoa, there. Be careful. and reminding you to eject the device in the future.
97
Cast Content to a Chromecast Device
A
s well as Chromebooks, Chrome OS, and the Chrome browser, Google makes a line of devices called Chromecast for streaming video content and audio content. The Chromecast device and the Chromecast Ultra device stream video — or just audio, if you prefer — to a connected monitor or TV, whereas the Chromecast Audio device streams audio to connected speakers. Your Chromebook enables you to cast — send — multimedia content to Chromecast devices. You can cast your desktop, an app, or video content to a Chromecast or a Chromecast Ultra, or simply cast audio to a Chromecast Audio.
Cast Content to a Chromecast Device Cast Your Screen to a Chromecast Device 1 Click the status area.
The system menu opens. 2 Click Cast (
).
The Cast Screen menu opens. A The
Chromecast icon ( ) denotes a Chromecast device to which you can cast the screen.
3 Click the Chromecast device you
want to use. The Share Your Entire Screen dialog box opens. Note: If your Chromebook has one or more external screens connected, the Share Your Entire Screen dialog box enables you to choose which screen to cast. 4 Click the thumbnail for the screen
you want to share. The Share button becomes enabled. 5 Click Share.
98
CHAPTER
Connecting External Devices
4
The Share Your Entire Screen dialog box closes. B A
Casting notification appears, telling you that you are currently casting your screen.
C
You can click STOP to stop casting. You can now perform the actions you want to share via casting. For example, you might demonstrate how to use an app.
Stop Casting Your Screen 1 When you are ready to stop casting your
screen, click the status area. The system menu opens. D The
Casting notification appears above the system menu.
Note: To see the Casting notification, you may need to dismiss notifications that have appeared since the Casting notification appeared. 2 Click STOP.
Chrome OS stops casting your screen.
TIP How do I put the Cast icon on the Chrome toolbar? In Chrome, click Menu ( ) to display the menu, and then click Cast to open the Cast Tab dialog box. While the Cast Tab dialog box is open, the Cast button ( ) appears on the Chrome toolbar. Right‐click Cast ( ), and then click Always Show Icon, putting a check mark next to it. You can then click Cancel to close the Cast Tab dialog box.
99
Cast Content to a Chromecast Device
W
(continued)
hen you cast your desktop or an app, your Chromebook sends data to the Chromecast device, as you might expect. But when you cast video from YouTube or audio that is available on Google Music, your Chromebook tells the Chromecast device to connect to the appropriate service and start streaming the video or audio from that service. Once the Chromecast starts streaming the content, your Chromebook is no longer directly involved, but you can control playback of the video or audio from the Chromebook.
Cast Content to a Chromecast Device (continued) Cast a YouTube Video to a Chromecast Device 1 Press
+ click Launcher (
).
The Launcher appears full screen. 2 Click YouTube (
).
The YouTube web app opens in a Chrome tab. 3 Navigate to the video you want to cast.
For example, you can browse or search to find the video. 4 Click Play on TV (
).
The Cast Site dialog box opens. E
The TV icon ( ) indicates a video‐ capable Chromecast device.
5 Click the Chromecast device to which
you want to cast the video. Chrome OS tells the Chromecast device to start streaming the video from YouTube. 6 Once the Chromecast has loaded the
video, click Play ( ).
100
CHAPTER
Connecting External Devices
4
The Chromecast starts playing the video on the screen connected to it. F The
Playing on readout shows the Chromecast device that is playing the video.
7 When you are ready to stop casting
the video, click Play on TV (
).
The Cast Site dialog box opens. 8 Move the cursor over the name of the
Chromecast device. The Stop Casting text appears below the device’s name. 9 Click the button for the Chromecast
device. The Chromecast device stops playing the video.
TIP How do I cast music to a Chromecast Audio or Google Home device? Open a music site that supports casting, such as Google Play Music or SoundCloud, in a Chrome tab. Locate the song you want to play, and then click Cast ( ) to open the Cast Site dialog box. Click the Chromecast Audio device or Google Home device ( ) to which you want to cast the audio. Chrome OS starts casting the audio from that Chrome tab to the device. To stop casting, click Cast ( ) to open the Cast Site dialog box, move the cursor over the device so that the Stop Casting text appears, and then click the device’s button.
101
Connect Your Android Phone to Your Chromebook
I
f you have an Android phone, you can connect it to your Chromebook to take advantage of interoperability features that Google has built into Chrome OS. Here, connect means not using a cable to make a wired connection between the phone and the Chromebook, but rather setting up permissions for the two devices to work together. After connecting your Android phone to your Chromebook, you can enable the Smart Lock feature, use Instant Tethering to connect your Chromebook to the Internet through your phone, or set up the Messages feature.
Connect Your Android Phone to Your Chromebook When your Chromebook detects your Android phone, which is logged into the same Google Account, nearby, it may display a Set Up a Connection notification. You can click this notification to open a Settings app window that shows the Connected Devices section of the Settings screen. Here, click Set up. If no notification appears, click the status area to display the system menu, and then click Settings ( ) to open a Settings app window. Click Connected devices ( ) to display the Connected Devices section. Click Set up. In the Connect to Your Phone dialog box that opens, verify that the Select a Device pop‐up menu shows the correct phone; if not, click Select a device ( ) to open the menu, and then click the correct phone. Read through the information and the disclaimers, and then click Accept & continue. In the Enter Your Password dialog box, type your Google Account password, and then click Done. Finally, in the Ready! dialog box, click Done.
102
CHAPTER
Connecting External Devices
4
Choose Which Features to Enable If the Settings window you used to start the connection process is still open, activate that window now. If not, click the status area to display the system menu, click Settings ( ) to open a Settings app window, and then click Connected devices ( ) to display the Connected Devices section. Verify that the switch for your Android phone is set to On ( ), and then tap the main part of the button to display the configuration screen for the phone. Set the Smart Lock switch to On ( ) if you want to unlock your Chromebook using your phone. Click Smart Lock to display the Smart Lock screen, go to the Screen Lock Options area, and then click Unlock device only ( Google Account ( changes to ), as needed.
changes to
) or Unlock device and sign in to
Set the Instant Tethering switch to On ( ) if you want to connect your Chromebook to the Internet via your phone’s cellular connection. Tap Instant Tethering to display another screen whose title is your phone’s name, and then tap Connect. If you want to send messages from your Chromebook via your phone, tap Set up on the Messages line, and then follow the prompts.
103
Connect to the Internet via Your Android Phone
A
fter connecting your Android phone to your Chromebook, you can use the Instant Tethering feature to give your Chromebook access to the Internet via your phone’s cellular connection. Instant Tethering uses Wi‐Fi to connect your Chromebook to your phone. Alternatively, you can use USB tethering to let your Chromebook use a phone’s Internet connection — either the phone you made a “connected device” or any other phone. You can connect your Chrome to any Wi‐Fi hotspot, including hotspots run by phones. See the section “Connect to a Wi‐Fi Network” in Chapter 1 for details.
Connect to the Internet via Your Android Phone 1 Make sure the Android phone is
powered on and unlocked. 2 Click the status area.
The system menu opens. 3 Click Settings (
).
The Settings window opens. 4 Click Connected devices ( ).
The Connected Devices section of the Settings window appears. 5 Click the entry for your Android phone.
Note: If the Confirm Password dialog box opens, type your password, and then click Confirm. 6 Set the Enabled switch to On (
).
7 Make sure the Instant Tethering switch
is set to On (
).
8 Click Instant Tethering (
104
).
CHAPTER
Connecting External Devices
4
The first time you use Instant Tethering for a phone, the Connect to New Hotspot? dialog box opens. 9 Verify that the Available Device readout
shows the correct phone. 10 Click Connect. 11 When your phone prompts you for
permission to ask the carrier to allow hotspot functionality, give your permission. The Mobile Data screen appears. 12 Set the master switch to On (
).
Note: It may take 30 seconds or a minute for your phone to appear on the Mobile Data screen. 13 Click the button for your phone.
The Settings screen for the phone appears. A You
can see the phone’s battery status.
B You
can see the phone’s signal strength.
14 When you want to stop using
the phone via Instant Tethering, click Disconnect.
TIP Is Instant Tethering better than USB tethering? Instant Tethering uses your phone’s cellular data connection, so using Instant Tethering always depletes your cellular data plan. By contrast, USB tethering uses whatever Internet connection your phone currently has — so if the phone has a Wi‐Fi connection, USB tethering uses Wi‐Fi rather than consuming your mobile data allowance. Unless you have an unlimited or generous mobile data allowance, USB tethering may be a better choice than Instant Tethering.
105
Connect to the Internet via USB Tethering
A
s well as connecting your Chromebook to the Internet via Instant Tethering with the Android phone you have made a “connected device,” you can connect your Chromebook to the Internet via most recent Android phones using USB tethering. When connected via USB, your Chromebook sees the Android phone as an Ethernet connection rather than identifying it as a smartphone. Ethernet is a family of standards for wired networking. If necessary, you can configure the Ethernet connection manually, choosing settings such as the IP address and proxy server details. You will not normally need to do this.
Connect to the Internet via USB Tethering 1 Make sure the Android phone is
powered on and unlocked. 2 Connect the Chromebook to the USB
phone via a suitable USB cable. 3 Click the status area.
The system menu opens. 4 Click Ethernet (
).
The Network menu appears. 5 Click Ethernet (
).
A Settings window opens, showing the Ethernet screen in the Network section. can click Configure to open the Configure Ethernet dialog box, which enables you to change the security and authentication methods used for the connection. You will not normally need to change these.
A You
B The
IP Address readout shows the IP address the phone has assigned to the Chromebook.
6 If you need to see more details or to
configure network settings manually, click Network ( ). C
106
You can click Proxy ( ) to configure proxy settings for the connection.
CHAPTER
Connecting External Devices
4
Note: Normally, you need to configure proxy settings only if a network administrator advises you to do so. 7 If you need to specify a static IP
address, a routing prefix, or the gateway, set the Configure IP address automatically switch to Off ( ), and then enter the data in the appropriate field.
8 If you need to change the name
servers, go to the Name Servers section. Then either click Google name servers ( changes to ) to use Google’s name servers or click Custom name servers ( changes to ), and then enter the servers’ details in the fields that appear. D The
MAC Address readout shows the Media Access Control address for the network connection.
TIP Can I use an iPhone for USB tethering? As of this writing, you cannot use USB tethering to give your Chromebook access to your iPhone’s Internet connection — but it seems likely that Google will add this functionality soon. In the meantime, use the iPhone’s Personal Hotspot feature instead. You will need to set the Allow Others to Join switch on the Personal Hotspot screen to On ( ).
107
CHAPTER 5
Sharing Your Chromebook with Others Chrome OS makes it easy to share your Chromebook with others without compromising your account security. You can enable the Guest Mode feature, which lets a temporary user browse easily. You can configure the sign‐in screen, choose which users can sign in to the Chromebook, and implement parental controls to protect vulnerable users. You can even sign in multiple user accounts at once and switch quickly among them.
Enable Guest Browsing . . . . . . . . . . . . . . . . . . 110 Using a Chromebook in Guest Mode . . . . . . . . . . . . 112 Configure the Sign‐In Screen . . . . . . . . . . . . . . . 114 Restrict the Users Who Can Sign In . . . . . . . . . . . .116 Implement Parental Controls . . . . . . . . . . . . . . .118 Sign In Multiple Users and Switch Among Them . . . . . .124
Enable Guest Browsing
C
hrome OS includes a Guest account that you can enable when you want to allow someone else to use your Chromebook temporarily. The Guest account has no password, so a guest can quickly log in and start using the account. The guest can use the account much as normal, although there are some restrictions. Chrome OS resets the Guest account at the end of each use, so any files the guest creates or downloads are deleted when the guest session ends.
Enable Guest Browsing 1 Click the status area.
The system menu opens. 2 Click Settings (
).
The Settings window opens. 3 Click People (
110
).
CHAPTER
Sharing Your Chromebook with Others
5
The People screen appears. 4 Click Manage other people.
The Manage Other People screen appears. 5 Set the Enable Guest browsing
switch to On ( 6 Click Close (
). ).
The Settings window closes.
TIPS When should I enable Guest browsing on my Chromebook? Enable Guest browsing when someone needs to use your Chromebook a single time. If someone will need to use the Chromebook regularly, having them sign in with their own account usually makes more sense.
How does Guest browsing compare to letting someone browse in Incognito Mode on my account? Guest browsing cordons off the guest user in a temporary account, preventing them from accessing any other user’s information. By contrast, letting someone use your account to browse in Incognito Mode risks them accessing apps and information available to your account.
111
Using a Chromebook in Guest Mode
T
o use a Chromebook in Guest Mode, you simply sign in as Guest from the Sign‐In screen. You can then browse using Chrome and download and manage files using the Files app. You can also open the Settings app and take actions such as connecting to Wi‐Fi networks or Bluetooth devices. When you finish using the Chromebook, you exit the Guest session, and the Sign‐In screen appears again. Chrome OS removes all data generated during the Guest session, including any files you downloaded or created.
Using a Chromebook in Guest Mode 1 On the Sign‐In screen, click Browse as
Guest (
).
Note: If Browse as Guest ( ) does not appear on the Sign‐In screen, you need to enable the Guest Browsing feature. See the previous section, “Enable Guest Browsing,” for details.
A Chrome window opens, showing a new tab. A The
message You’re browsing as a Guest appears, warning you that files you download and bookmarks you create won’t be preserved.
B The
Guest button appears to the right of the omnibox.
112
CHAPTER
Sharing Your Chromebook with Others
5
You can now use the Chromebook much as usual. C
You can open the launcher and run apps. The selection of apps is much more limited.
2 When you are ready to log out,
click the status area. The system menu opens. 3 Click Exit guest.
The Sign‐In screen appears.
TIPS How can I keep files I create while working in Guest mode on someone else’s Chromebook? Usually, the best choice is to copy the files to online storage so that you can access them later from any computer or device. Alternatively, you can email the files to yourself or save them to a storage device, such as a USB stick, that you connect to the Chromebook.
When using Guest Mode, is it safe for me to log into my online accounts? Yes, it is safe to log in to your online accounts — but make sure you sign out of the accounts before you end the Guest session to invalidate any session data that may persist on the Chromebook.
113
Configure the Sign-In Screen
B
y default, the Chrome OS sign‐in screen shows the usernames and photos of the users who have signed in so far. A user can start signing in by clicking their username or photo.
Having the usernames and photos is convenient for a Chromebook you share with family or people close to you, but for a wider group, you may prefer to turn off the display of the usernames and photos. Then, a user must enter their username and password to sign in; if their account uses two‐factor authentication, the user must go through that too.
Configure the Sign‐In Screen 1 Click the status area.
The system menu opens. 2 Click Settings (
).
The Settings window opens. 3 Click People (
).
The People section of the Settings screen appears. 4 Click Manage other people.
114
CHAPTER
Sharing Your Chromebook with Others
5
The Manage Other People screen appears. 5 Set the Show usernames and
photos on the sign‐in screen switch to Off ( ). 6 Click the status area.
The system menu opens. 7 Click Sign out.
The sign‐in screen appears, with the Sign In to Your Chromebook dialog box displayed. 8 Type the email address or phone
number for your Google Account. 9 Click Next, and then follow the
prompts to enter your password and, if required, to verify your identity via two‐factor authentication.
TIP What is two‐factor authentication? Two‐factor authentication is a security mechanism that adds an extra layer of protection required to access an account. For example, without two‐factor authentication, you can log in to a Chromebook by providing your Google Account email address and the associated password. With two‐factor authentication, you must provide extra security information, such as entering on your Chromebook a single‐use code sent via text message to the verified phone number you have linked to your Google Account.
115
Restrict the Users Who Can Sign In
C
hrome OS enables you to restrict sign‐in to your Chromebook to only the Google Accounts you specify. This type of list is sometimes called a whitelist. For example, if you want to let only some of your family members sign in to your Chromebook, you can add those members’ Google Accounts to the list.
Restrict the Users Who Can Sign In 1 Click the status area.
The system menu opens. 2 Click Settings (
).
The Settings window opens. 3 Click People (
).
The People screen appears. 4 Click Manage other people.
116
CHAPTER
Sharing Your Chromebook with Others
5
The Manage Other People screen appears. 5 Set the Restrict sign‐in
to the following users switch to On ( ). The list of users appears. can click Remove ( ) to remove a user from the list.
A You
6 If you need to add a user to
the list, click Add user.
The Add User dialog box opens. 7 Type the email address of the
Google Account you want to add. 8 Click Add.
The Add User dialog box closes. The email address appears on the list. 9 Click Close (
).
The Settings window closes.
TIP Why does the Restrict Sign‐In to the Following Users list show only an email address for a user I added? When you add a user, the email address you entered appears in the Restrict Sign‐In to the Following Users list as a placeholder for the user’s information. The user’s information appears in the list once the user has signed in to the Chromebook successfully.
117
Implement Parental Controls
C
hrome OS includes parental controls to help you supervise and protect children and other vulnerable users. The parental controls enable you to set restrictions on the content that a child can access online. For example, you can block adult websites and sexually explicit search results, and you can restrict movies and TV shows on the Google Play service. The parental controls also enable you to set screen time limits for a user. The parental controls work both on Chrome OS — in other words, on the Chromebook — and on Android phones and tablets.
Start the Parental Controls Wizard Sign in to the Chromebook using the account to which you want to apply parental controls. For example, sign in to your child’s account; if you do not know the account password, have your child sign in. Next, click the status area to open the system menu, and then click Settings ( ) to open the Settings window. Click People ( ) in the left pane to display the People section of the Settings screen, and then click Set Up on the Parental Controls row to start the Parental Controls wizard. If the Parental Controls row does not appear on the People screen, the account under which you are signed in does not support parental controls. For example, if you are using a corporate account, parental controls are not available.
Learn About the Parental Controls Features and How You Set Them Up The Parental Controls wizard first displays the Set Up Parental Controls screen. Read the summary of the features, and then click Get started to display the How to Set Up Parental Controls screen, which outlines the main steps. Click Next to proceed.
118
CHAPTER
Sharing Your Chromebook with Others
5
Specify the Child to Supervise Next, the Parental Controls wizard displays the Is This the Child You Want to Supervise? screen. Verify that the correct name and email address appear, as they will if you started by having the child sign in to the Chromebook. If so, click Yes to proceed; if not, click No, follow the prompts to have the right child sign in, and then restart the Parental Controls wizard.
Learn Which Devices Can and Cannot Be Supervised After you specify the child to supervise, the Parental Controls wizard displays the How Parental Controls Work on [Child’s] Devices screen. Look through the Devices That Can Be Supervised list to make sure it mentions all the Chrome OS devices and Android devices you want to supervise. The list shows technical descriptions, such as “Google Intel Kaby Lake U Chromebook,” rather than model names, so you may need to do some interpretation. Look also at the Devices That Can’t Be Supervised list, which explains devices that cannot be supervised — for example, iPads and iPhones. Click Next when you are ready to proceed.
119
Implement Parental Controls
(continued)
T
o be able to implement parental controls, you must link your child’s Google Account to your own Google Account in a Google family group. Google’s Family Link feature walks you through this process, if necessary, when you go to set up parental controls. The process is straightforward, provided that your Google Account and the child’s Google Account are registered in the same country. It is a good idea to discuss parental controls in general with your child before implementing them and then to go through the About Supervision information in the Parental Controls wizard together.
Specify the Parent Account Next, the Parental Controls wizard displays the Parent Account screen. In the Email or Phone box, type the email address or phone number of the Google Account you will use to supervise your child — for example, your personal Google Account. Click Next to display the next screen, enter the password for your Google Account, and then click Next again. If you have Two‐Step Verification enabled for your Google Account — as you should have — respond to the prompt on the 2‐Step Verification screen that follows. For example, open the Gmail app on your phone, open the Is It You Trying to Sign In? message, and then tap Yes.
Review the Information About Supervision After you specify the parent account, the Parental Controls wizard displays the About Supervision screen, which explains the supervision feature and the Google family group that you are about to create with your child. Ideally, you and your child should review the About Supervision information together to make sure you both understand the process. Click More to progress through the What Parents Can See and Do section, the What Parents Can’t See or Do section, and the How to Start and Stop Supervision section.
120
CHAPTER
Sharing Your Chromebook with Others
5
Have Your Child Agree to Supervision When you reach the end of the About Supervision screen, the [Child], Enter Your Password to Agree to Supervision section appears. Have your child type their password in the box, and then click Agree to proceed. The Parental Controls wizard then displays the Your Accounts Are Linked screen to confirm that you have linked the accounts. Click Next to proceed to the next stage, in which you review the child’s apps and manage their settings and filters.
Review Your Child’s Apps On the Review [Child]’s Apps screen of the Parental Controls wizard, look through the Android apps installed on the Chromebook. Set the switch to Off ( ) for any app that you do not want your child to be able to use. If there are more apps than fit on the Review [Child]’s Apps screen, click More to display the next section. When you reach the end of the list of apps, the Next button appears. Click Next to proceed to the Manage Filters & Settings screen.
121
Implement Parental Controls
(continued)
G
oogle’s parental controls include a feature for controlling whether your child can sign in to iOS devices — such as iPhones and iPads — and browsers that parental controls cannot supervise. By using the Controls for Signing In feature, you can choose between letting your child sign in freely or requiring parental permission. After you finish setting up parental controls, you must sign your child’s account out of the Chromebook. The child then signs back in to the Chromebook, and the parental controls take effect.
Configure Filters and Settings for the Child’s Account The Manage Filters & Settings screen of the Parental Controls wizard shows a list of the different categories of filters and settings you can apply to the account, including Filters on Google Chrome, Filters on Google Search, Google Play Movies, Google Play Purchase & Download Approvals, and Controls for Signing In. Click the button for the category you want to set, and then click to select the appropriate setting ( changes to ) in the dialog box that opens. For example, you might click Filters on Google Chrome to open the Filters on Google Chrome dialog box; click Helps block mature sites ( changes to ) or Approval required for all sites ( changes to ), as needed; and then click OK. Click More on the Manage Filters & Settings screen to display items further down the list. When you reach the end of the list, click Next.
122
CHAPTER
Sharing Your Chromebook with Others
5
Install the Family Link App on Your Devices On the Automatically Install Family Link on Your Devices screen of the Parental Controls wizard, select ( ) the check box for each Android device on which you want to install the Family Link app, which enables you to set screen time limits for your child and view their activity in apps. To install the Family Link app on an iOS device, such as an iPhone or an iPad, open the App Store app and search for google family link.
Sign Your Child Out, and Then Have Them Sign In Again When you reach the Sign Out to Finish screen of the Parental Controls wizard, click Sign Out. Chrome OS signs your child’s account out of the Chromebook and applies the restrictions to the account. When the Sign In screen appears, your child’s account is marked Sign‐In Required. Have your child sign in to the account. The parental controls are then in place on the account.
123
Sign In Multiple Users and Switch Among Them
I
f you have two or more Google Accounts, you may want to enable the Multiple Sign‐In feature. This feature lets you sign in multiple accounts at once and then switch quickly among them, rather than having to sign out of one account before you can use another account. Multiple Sign‐In is convenient, but you should use it only for Google Accounts, or for other people, that you fully trust.
Sign In Multiple Users and Switch Among Them 1 Click the status area.
The system menu appears. 2 Click the icon for the current account.
The User Account system menu appears. 3 Click Sign in another user (
124
).
CHAPTER
Sharing Your Chromebook with Others
5
The sign‐in screen appears. A Chrome
OS selects one user account.
B If
you want to use a different account, click it.
C
Chrome OS warns you that all signed‐in accounts can be accessed without a password, so you should use Multiple Sign‐In only with accounts and people you trust.
4 Type the password for the account. 5 Click Continue (
) or press
.
Chrome OS signs you in to the account. You can then work as normal in the account. 6 When you need to switch accounts,
click the status area. The system menu appears. 7 Click the icon for the current account.
The User Account system menu appears. 8 Click the account to which you want to
switch. can click Sign in another user ( ) to add another user account to Multiple Sign‐In.
D You
TIP How can I switch quickly between the accounts in Multiple Sign‐In? Press + + to switch to the previous user. Press + + to switch to the next user. If you are using two accounts, pressing these two key combinations has the same effect.
125
CHAPTER 6
Running and Managing Apps and Extensions This chapter shows you how to use apps on your Chromebook to perform tasks. You learn the difference between Chrome OS native apps, Chrome web apps, and extensions, and how to install and use all three. You also learn how to install and run Android apps and how to configure preferences for them.
Understanding Apps and Extensions . . . . . . . . . . . 128 Run an App . . . . . . . . . . . . . . . . . . . . . . . 130 Switch Among Open Windows . . . . . . . . . . . . . . 132 Organize Your Windows with Desks . . . . . . . . . . . .134 Install an App from the Web Store . . . . . . . . . . . .136 Install an Extension . . . . . . . . . . . . . . . . . . .138 Pin and Unpin Extensions . . . . . . . . . . . . . . . . 140 Configure Settings for an Extension . . . . . . . . . . . 141 Manage and Remove Extensions . . . . . . . . . . . . . 142 Install an Android App . . . . . . . . . . . . . . . . . .144 Run an Android App . . . . . . . . . . . . . . . . . . .146 Configure Preferences for Android Apps . . . . . . . . . 148
Understanding Apps and Extensions
M
ost computers and devices have various “apps,” applications or programs that enable you to take actions — for example, a spreadsheet app that enables you to create spreadsheets and crunch data. Similarly, your Chromebook can run a wide variety of programs for browsing, email, word processing, and so on. But the Chromebook’s programs are not only apps. Instead, they come in three different types: apps, web apps, and extensions. On many Chromebooks, you can also install and run Android apps. This section explains the differences among these types of programs and tells you what you need to know about how they work.
Understanding What Apps Are In Chrome OS, an app is a stand-alone program that runs in its own window rather than in the Chrome browser. For example, Chrome OS includes the Files app for managing files and the Settings app for configuring Chrome OS and system settings. When you open the Launcher and then click Files ( ), the Files app opens in its own window. Similarly, when you open the Launcher and then click Settings ( ), the Settings app opens in its own window. The figure shows a Settings window open in front of a Files window. Apps of this type are sometimes described as “Chrome OS native apps.”
Understanding What Web Apps Are In Chrome OS, a web app is a website that runs on a tab in the Chrome browser rather than running as a stand-alone program. The figure shows a document in the Google Docs app running in a Chrome tab. You can open multiple tabs in the same Chrome window and then switch from tab to tab to access the apps you want to work in. You can also open multiple Chrome windows and switch from window to window. The advantage of having multiple windows is that you can position them side by side when you need to work in two or more apps at once. For example, you can view a Sheets spreadsheet while writing a report in a Docs document.
128
CHAPTER
Running and Managing Apps and Extensions
6
Understanding What Extensions Are An extension is a piece of add‐on software that adds extra capabilities to the Chrome browser. For example, the Grammarly for Chrome extension adds features for checking spelling, grammar, style, and tone in text documents you create; the Zoom Scheduler extension enables you to schedule video‐ conferencing meetings on the Zoom service directly from Google Calendar. You can browse a wide variety of extensions on the Chrome Web Store. When you find an extension that offers functionality you need, you can add that extension to Chrome to make the functionality available.
Understanding What Android Apps Are Apart from Chrome OS native apps and Chrome web apps, Chromebooks released in 2017 or thereafter can also run some apps built for Android, Google’s smartphone operating system. Far more apps are available for Android than for Chrome OS devices, so this capability greatly increases your choice of apps. For example, Microsoft provides versions of its Office apps — including Word; Excel, shown here; and PowerPoint — for Android but not for Chrome OS. You can browse a vast number of Android apps on the Google Play Store. Only some of the apps are suitable for running on the Chromebook, and the Play Store app tries to display only apps that will run. As a result, you may sometimes go to install on your Chromebook an app that you use on your Android phone or tablet, only to find yourself unable to locate it on the Play Store.
129
Run an App
W
hen you need to start using an app on your Chromebook, you run the app by displaying the Launcher screen and then clicking the app’s icon. An app or an Android app opens in its own window, whereas a web app opens in a tab in a Chrome browser window. You can also open an app or a web app by double‐clicking a file associated with that app. For example, if you open a Files window and double‐click a document in the Google Docs format, the document normally opens in Docs in a Chrome tab.
Run an App 1 Click Launcher (
Note: You can press Launcher bar.
). to display the
The Launcher bar opens. A If
the app you want to run appears in the Recent Apps list in the Launcher bar, click its button there.
2 Click Full Screen (
).
+ to display Note: You can press the Launcher full screen in a single move.
The Launcher appears full screen. B If
the apps appear on multiple screens, a dot appears for each screen. The solid dot represents the current screen. Click another dot to display its screen.
C
You can click Search ( ) and type a search term or multiple keywords to search.
3 Click the icon for the app you want to
open. This example uses Docs ( ).
130
CHAPTER
Running and Managing Apps and Extensions
6
The app opens. Note: Depending on the app type, it may open in a Chrome tab or in its own window. In this example, Docs opens in a Chrome tab. 4 You can take actions in the app.
For example, in Docs, you might click a template to create a new document based on it.
Following this example, the new document opens. You can then work in the document. 5 When you are ready to close the
document, click Close (
).
The window closes. The app closes with the window.
TIPS Can I run multiple apps at once? Yes. To run another app, click Launcher ( ), and then launch the next app as explained in this section. Some apps allow you to run multiple instances of themselves, but other apps limit you to a single instance. For example, you can open only one instance of the Settings app.
How many apps can I run at the same time? This depends on the apps you are using and the configuration of your Chromebook. There is no hard limit on the number of apps you can run, but your Chromebook has a finite amount of memory and processing power with which to run them.
131
Switch Among Open Windows
A
fter you open various windows containing apps, you can switch among them quickly by using the window switcher. The window switcher displays a thumbnail of each open window, enabling you to visually identify the window you want. You can also switch windows by using the icons on the shelf. Chrome OS lets you quickly dock a window to the left side or right side of the screen, making the window take up half of the screen. Docking is handy for viewing two windows side by side.
Switch Among Open Windows Switch Apps Using the Window Switcher 1 Open the apps you want to use. 2 Hold down
A The
, and then press
.
window switcher opens.
B The
window that was active appears first in the list.
C
Chrome OS selects the next window by default.
3 Still holding down
, press to move the highlight to the window you want to display and make active.
, you can Note: While holding down press + to move backward through the windows in the window switcher. 4 Release
132
.
CHAPTER
Running and Managing Apps and Extensions
6
The window switcher closes. D The
window you selected appears at the front and becomes active.
Switch Windows Using the Shelf 1 Click the app icon on the shelf. E
The app’s window appears.
F
If the app has multiple windows open, the pop‐up menu opens showing the list of windows. Click the window you want to display.
TIP How can I make a window take up half the screen? You can dock a non‐maximized window by clicking its title bar and dragging it left or right until the cursor hits the side of the screen. When Chrome OS displays an outline of the window taking up half the screen, release the window. You can also dock a window to the left by pressing + keyboard shortcuts work even for maximized windows.
or to the right by pressing
+
. These
However, Chrome OS does not allow certain windows to be docked. Chrome OS also will not dock a window that cannot be scaled down far enough to fit in half the screen’s width.
133
Organize Your Windows with Desks
C
hrome OS enables you to create multiple desks — virtual workspaces — to organize your windows. Chrome OS starts you off with a single desk, but you can create up to four desks. Once you have multiple desks, you can drag your open windows to the appropriate desks, and then display the desk you want to use. You can manipulate desks and windows quickly using keyboard shortcuts. See the tips for details.
Organize Your Windows with Desks 1 Open the apps you want to use. 2 Press
.
The Desks screen appears. At first, there is only a single desk. 3 Click New desk.
134
CHAPTER
Running and Managing Apps and Extensions
6
A The
Desk 1 thumbnail appears, representing the desk you were using. All the windows are assigned to this desk.
B A
Desk 2 thumbnail appears, representing the new desk.
4 Drag a window to the Desk 2 thumbnail to
move that window to the new desk. Note: Drag other windows to the new desk, as needed. 5 When you finish moving windows, click the
thumbnail for the desk you want to display. In this example, you would click Desk 2.
The Desks screen closes. The desk you clicked appears, showing the windows you moved to it. 6 Click the window you want to work in.
The window becomes active, and you can work in it.
TIPS How do I switch desks using the keyboard? Press + + to create a new desk. Press + to activate the desk to the left, or press + to activate the desk to the right. Press + + to move the active window to the desk to the left, or press + + to move the active window to the desk to the right.
How do I get rid of a desk? Press to display the Desks screen, move the cursor over the desk you want to delete, and then click Delete ( ). From the keyboard, you can press + + to remove the current desk. Any windows on the desk you delete move to the first remaining desk.
135
Install an App from the Web Store
Y
ou can increase the functionality of your Chromebook by installing other apps on it from the Web Store. The Web Store includes a wide variety of both Chrome OS native apps and web apps that Google has approved as being properly designed for Chrome OS. You can find apps by browsing the various categories, such as Education or Productivity, or by searching using keywords. After identifying a suitable app and installing it, you can run the app immediately from the Launcher screen.
Install an App from the Web Store Install an App from the Web Store 1 Hold down
Launcher (
while you click ).
The Launcher opens full screen. A If
you cannot see Web Store ( ), click Search ( ), and then start typing web store until the Web Store icon ( ) appears.
2 Click Web Store (
).
The Chrome Web Store opens in a new Chrome tab 3 Click Apps (
).
The Apps section of the Web Store appears. B In
the Types area, you can click Chrome Apps ( changes to ) to display only apps, or you can click Websites ( changes to ) to display only web apps.
4 Click the app or web app you want to
install. This example uses an app.
136
CHAPTER
Running and Managing Apps and Extensions
6
The screen for the app or web app appears. C
You can browse the Overview section, the Reviews section, the Support section, and the Related section to learn about the app.
5 Click Add to Chrome.
The Add dialog box opens. 6 Click Add app.
Chrome OS installs the app.
Run the App You Installed 1 Hold down
Launcher (
while you click ).
The Launcher opens full screen. 2 Locate the icon for the app you
installed. D If
you want to pin the app to the shelf for quick access, right‐click the icon, and then click Pin to shelf ( ).
3 Click the app icon.
The app opens, and you can start using it.
TIP When I have the choice of a Chrome OS app, a web app, or an Android app, which should I pick? This will depend on the specific apps involved — but in general, either a Chrome OS app or a web app is preferable to an Android app on a Chromebook. This is because Chrome OS apps and web apps are designed to be displayed on a Chromebook’s landscape‐format screen and used with a keyboard and touchpad for input, whereas most Android apps are designed to be displayed on portrait‐format phone screens and used with a touchscreen for input.
137
Install an Extension
A
s you have seen earlier in this chapter, you can add functionality to your Chromebook by installing apps or web apps on it. But you can also add functionality to the Chrome browser itself by installing extensions from the Chrome Web Store. The Chrome Web Store provides a wide variety of extensions. For example, you can find extensions that add enhancements to Gmail in Chrome; extensions for blocking advertisements on YouTube; and extensions for clipping notes to the Evernote service.
Install an Extension Install an Extension from the Web Store 1 Hold down
Launcher (
while you click ).
The Launcher opens full screen. A If
you cannot see Web Store ( ), click Search ( ), and then start typing web store until the Web Store icon ( ) appears.
2 Click Web Store (
).
The Chrome Web Store opens in a new Chrome tab. 3 Click Extensions (
).
The Extensions section of the Web Store appears. B In
the Categories area, you can click to open the pop‐up menu, and then click a category, such as By Google.
4 Click the extension you want to
install.
138
CHAPTER
Running and Managing Apps and Extensions
6
The screen for the extension appears. C
You can browse the Overview section, the Reviews section, and the Related section to learn about the extension.
5 Click Add to Chrome.
The Add dialog box opens. D The
It Can list tells you which actions the extension can perform on your Chromebook. See the tip for advice.
6 Click Add extension.
Chrome installs the extension.
Using the Extension You Installed 1 Open a Chrome tab to a suitable
web page. This example illustrates opening a foreign‐language page and using Google Translate to translate it. 2 Click the icon for the extension. E
The extension’s control panel appears.
3 Use the controls, as needed.
For example, in Google Translate, you can click English to translate a foreign‐language page to English. 4 When you finish using the extension, click Close (
).
The extension’s control panel closes.
TIP Which actions should I allow for an extension? Which actions you should allow depends on what the extension does and who offers it. Read the It Can list carefully and make sure that the actions the extension is allowed to perform match what the extension is supposed to do and do not reach beyond its functionality. You should also consider the reputation of the developer and their financial motivation for offering the extension.
139
Pin and Unpin Extensions
F
or quick access, you can pin one or more extensions to the toolbar near the top of the Chrome window. Each pinned extension appears as an icon between the right side of the omnibox and the Menu button. You can then click an icon to execute the extension’s action or display information about the extension — the effect varies depending on the extension — or right‐click an icon to display Chrome’s context menu for that extension. Because only a limited amount of space is available on the toolbar, it is best to pin only those extensions you will use frequently.
Pin and Unpin Extensions 1 Click Chrome (
) on the shelf.
Note: If Chrome ( ) does not appear on the shelf, press + click Launcher ( ) to open the Launcher full screen, and then click Chrome ( ). Chrome opens or becomes active. 2 Click Extensions (
).
The Extensions pop‐up panel opens. 3 To pin an extension, click Pin Extension
( changes to ). 4 To unpin an extension, click Unpin Extension
( changes to ). 5 Click Close (
).
The Extensions pop‐up panel closes. A The
extensions you pinned appear on the toolbar.
6 Right‐click an extension’s icon.
Chrome’s context menu for the extension appears. B You C
can change settings for the extension.
You can remove the extension from Chrome.
D You
can give any command that appears for the extension.
Note: To run an extension whose icon does not appear on the toolbar, click Extensions ( ), and then click the extension’s name.
140
CHAPTER
Configure Settings for an Extension
6
A
fter installing an extension to add functionality to the Chrome browser, look to see whether the extension has settings you can configure. Most extensions do have settings, but what the settings enable you to do varies widely, depending on what the extension itself does. You may need to read the documentation for the extension to get a clear picture of what some settings do and how to configure them to best meet your needs.
Configure Settings for an Extension 1 Click Chrome (
) on the shelf.
Note: If Chrome ( ) does not appear on the shelf, press + click Launcher ( ) to open the Launcher full screen, and then click Chrome ( ). Chrome opens or becomes active. 2 Right‐click the extension’s icon on the
toolbar. Chrome’s context menu for the extension opens. 3 Click Options.
The extension’s Options page appears. Note: Some extensions may not have an Options page. 4 Navigate to the category of
options you want to set. In this example, you can click Settings to display the Settings category. 5 Choose settings as needed. 6 When you finish choosing
settings, click Close (
).
The extension’s Options page closes.
141
Manage and Remove Extensions
T
he best way to determine whether a Chrome extension is useful to you is to install it and use it — which means you may end up installing many extensions on your Chromebook but using only some of them. If you find you do not use an extension, you can disable it temporarily or simply remove it from Chrome. Disabling an extension can be a good way to find out how much — if at all — you will miss an extension before you actually remove it.
Manage and Remove Extensions 1 Click Chrome (
) on the shelf.
Note: If Chrome ( ) does not appear on the shelf, press + click Launcher ( ) to open the Launcher full screen, and then click Chrome ( ). Chrome opens or becomes active. 2 Click Extensions (
).
The Extensions panel opens. 3 Click Manage extensions (
).
The Extensions screen appears. 4 Set each extension’s switch to
On (
) or Off (
), as needed.
5 To see detailed information about
an extension, click Details.
142
CHAPTER
Running and Managing Apps and Extensions
6
The Details page for the extension appears. A You
can read the description.
B You
can determine the version number.
C
You can see the extension’s size on disk.
D You
can examine the permissions you have granted the extension.
E
You can see which websites the extension can interact with.
6 Set the Allow in incognito switch
to On ( ) or Off ( ), as needed. See the tip for advice. F
You can click View in Chrome Web Store ( ) to display the extension’s page in the Chrome Web Store.
7 Click Back (
).
The Extensions screen appears. 8 To remove an extension, click
Remove. The Remove dialog box for the extension appears. 9 Click Remove.
Chrome removes the extension.
TIP When should I allow an extension in Incognito Mode? Generally, you should allow only privacy‐focused extensions in Incognito Mode — for example, extensions that block advertisements, tracking cookies and tokens, and malicious scripts. When you are using Incognito Mode to do work that depends on functionality from specific extensions, you should allow those extensions strictly as needed and on a case‐by‐case basis.
143
Install an Android App
A
ndroid, as you no doubt know, is Google’s smartphone operating system. Chrome OS enables you to install and run Android apps on your Chromebook. As of this writing, around 3 million Android apps are available. Not all those apps will run on Chromebooks — but even so, being able to use Android apps greatly increases your choice of apps. The capability to install and run Android apps is available on all Chromebooks released in or after 2017. If you have a pre‐2017 Chromebook, it will not be able to install or run Android apps.
Install an Android App 1 Hold down
Launcher (
while you click ).
The Launcher opens full screen. A If
you cannot see Play Store ( ), click Search ( ), and then start typing play store until the Play Store icon ( ) appears.
2 Click Play Store (
).
The Play Store app opens in a window. can click Search for apps & games and type one or more keywords to search by.
B You
C
You can browse the available apps and games by clicking categories, such as For you or Top charts. can click Games ( ), Apps ( ), Movies & TV ( ), or Books ( ) to display those categories of items.
D You
3 When you locate the app or game you
want to install, click it.
144
CHAPTER
Running and Managing Apps and Extensions
6
The screen for the app or game appears. E
You can view screenshots and information for the app.
4 Click Install.
Chrome OS installs the Android app. F
When installation is complete, you can click Open to open the app.
G Alternatively,
you can click Back ( ) to return to the previous screen in the Play Store app. can click Close ( the Play Store app.
H You
) to close
TIP Why are some Play Store apps available for phones but not for Chromebooks? Some apps depend on features that Android phones — or some Android phones — have but that Chromebooks do not have. For example, many apps are built to support only processors based on ARM designs, whereas Chromebooks generally use Intel or AMD processors, which have different designs. If you see the message that an app or game “isn’t available on Google Play on this device,” the app or game will not run on your Chromebook.
145
Run an Android App
A
fter installing one or more Android apps on your Chromebook, you can run those apps from the Launcher just like Chrome OS apps or web apps. Like Chrome OS native apps, Android apps open in their own windows rather than in Chrome tabs. If an app becomes unresponsive and will not close, you can force it to stop. See the tip for details.
Run an Android App 1 Press
+ click Launcher (
).
The Launcher appears full screen. 2 Click the app you want to run.
Note: If you cannot see the app’s icon, click Search and start typing the app’s name.
The app opens. A The
first time you run an app, you may need to perform some setup, such as signing in to an account.
Note: Some Android apps may run in portrait mode on a Chromebook, as if they were running on a phone.
146
CHAPTER
Running and Managing Apps and Extensions
6
Once the app is running, you can take actions in it. B For
example, you can choose a type of file to create and specify where to save it.
After creating or opening a file, you can work in it. C
For example, you can enter data in an Excel worksheet.
D Many
apps save your changes automatically. When using an app that does not save automatically, make sure you save your work frequently.
3 When you finish working in an
app, click Close (
).
The app closes.
TIP How do I close an Android app that has crashed? If an Android app stops responding, try to close it by using normal means. First, try clicking Close ( ) in the upper‐right corner of the window. If that fails, try right‐clicking the app’s icon on the shelf and then clicking Close ( ) on the context menu. Failing that, right‐click the app’s icon on the shelf again, and then click App info ( ) to display Chrome OS’s Settings screen for the app. Click More settings and permissions ( ) to display Android’s App Info screen for the app. Click Force stop, and then click OK in the Force Stop? dialog box that opens.
147
Configure Preferences for Android Apps
I
f you install and run Android apps on your Chromebook, it is a good idea to configure preferences for how the Android subsystem in Chrome OS runs apps. The Android subsystem has many preferences, most of them picked up directly from the Android operating system for smartphones and tablets. Only some of the settings are relevant for Chromebooks. This section shows you how to open the Settings screen for the Android subsystem in Chrome OS and how to adjust some of the settings that you may find helpful.
Open the Settings Screen for the Android Subsystem Click the status area to open the system menu, and then click Settings ( ) to open the Settings app. Click Apps ( ) to display the Apps section, and then click Google Play Store to display the Google Play Store screen. Click Manage Android preferences ( ) to open the Settings app for the Android subsystem, shown on the left here. You can then click a settings category to display its contents. For example, click System ( ) to display the System screen, shown on the right here.
Configure Apps & Notifications Settings Click Apps & notifications ( ) on the Settings screen to display the Apps & Notifications screen, shown on the left here. The Recently Opened Apps list at the top of these screen shows Android apps you have run recently. You can click See all apps to see the full list of Android apps on your Chromebook. Click the app for which you want to configure settings or notifications. The App Info screen for the app appears, such as the App Info screen for the Dropbox app, shown on the right here. You can then click the category of settings you want to configure. For example, click Notifications to configure settings for notifications; or click Permissions to examine current permissions settings and change them, if needed.
148
CHAPTER
Running and Managing Apps and Extensions
6
View and Control an App’s Data Usage The Android subsystem enables you to view an app’s data usage. You may find this capability useful when using your Chromebook through a metered connection, such as your cellular connection. To view an app’s data usage, click Apps & notifications ( ) on the Settings screen to display the Apps & Notifications screen, and then click the app whose data usage you want to see. On the App Info screen for the app — such as the App Info screen for the Google Play Store app, shown in the upper screenshot — click Data usage to display the App Data Usage screen, shown in the lower screenshot. If necessary, change the date range by tapping and then tapping the appropriate date range. Then look at the Total readout, the Foreground readout, and the Background readout. Foreground means data usage that occurs when the app is active; background means data usage that occurs when the app is not active. Many apps transfer most of their data when they are in the foreground, but others transfer a lot of data when they are in the background. For example, the Google Play Store app will frequently download updates while it is in the background. If you want to prevent an app from transferring data in the background, set the Background data switch to Off ( ). If you want to allow an app unrestricted data usage when the Data Saver feature is on, set the Unrestricted data usage switch to On ( ).
149
CHAPTER 7
Managing Your Files and Folders Chrome OS simplifies file storage and management as much as possible, but you still need to know where to store files and how to work with files and folders. This chapter explains your file storage options; shows you around your Chromebook’s local storage and your Google Drive online storage; and then walks you through key operations, from copying and moving files to recovering deleted files on Google Drive.
Understanding Your File Storage Options . . . . . . . . . 152 Open the Files App and Explore Local Storage . . . . . .
154
Explore Your Google Drive Storage . . . . . . . . . . . . 156 Enable and Use Google Drive’s Offline Mode . . . . . . . 158 Work with Files on USB Drives or microSD Cards . . . . . 160 Connect Your Chromebook to a Network Drive . . . . . . .162 Connect to Another Cloud File Service . . . . . . . . . . 164 Open a File from Storage . . . . . . . . . . . . . . . . .168 Change the Default App for a File Type . . . . . . . . . .170 Copy a File or Folder . . . . . . . . . . . . . . . . . . .172 Move a File or Folder . . . . . . . . . . . . . . . . . . 174 Rename a File or Folder . . . . . . . . . . . . . . . . .176 Get Info on a File or Folder . . . . . . . . . . . . . . . 177 Search for a File or Folder . . . . . . . . . . . . . . . .178 Compress and Uncompress Files . . . . . . . . . . . . . .180 Recover a File from the Trash on Google Drive . . . . . . 182
Understanding Your File Storage Options
B
efore you start working with files on your Chromebook, you should understand your file storage options so that you can store your files in the locations you will find most convenient.
You have four main options for file storage: your Chromebook’s internal storage, which may be modest in capacity; your Google Drive, to which your Chromebook connects automatically; other storage services, such as Dropbox or OneDrive; and removable storage devices, such as USB drives and microSD cards, that you can connect to your Chromebook.
Your Chromebook’s Internal Storage Chromebooks are designed to store many files online, but you can also save files to local storage. Most Chromebook models have relatively little local storage, such as 32GB or 64GB, both to keep prices down and to encourage you to store your files online, where they can be backed up automatically. To see the amount of storage used and the amount of storage available on your Chromebook, click the status area, and then click Settings ( ) on the system menu. In the Settings window that opens, click Device ( ) to display the Device section of the Settings screen, and then click Storage management to display the Storage Management screen. The histogram at the top shows the amount of storage in use and the amount that remains available.
Your Google Drive Storage When you sign in to your Chromebook using your Google Account, the Chromebook connects automatically to your storage on Google Drive, and you can store files there. You can access Google Drive either through the Chrome browser, as shown here, or through the Files app. Google Drive gives you a certain amount of storage — as of this writing, 15GB — for free. If you need more storage, click Buy storage to explore your options. Current plans are 100GB, 200GB, and a massive 2TB.
152
CHAPTER
Managing Your Files and Folders
7
Other Cloud Storage Services Google Drive is so convenient for Chromebook usage that it is hard to turn down, but you can use other cloud storage services as well as, or instead of, Google Drive. For example, if you already store your data on Microsoft’s OneDrive service or on the Dropbox service, you can connect your Chromebook to that service, giving it access to your data.
USB Drives and microSD Cards You can connect a USB drive to your Chromebook to provide additional storage. USB drives come in a wide range of physical sizes and storage capacities, from ultraportable USB thumb drives — also called USB sticks — up to brick‐size external drives containing one or more hard drives. Many Chromebook models have a microSD card slot, enabling you to increase storage capacity by inserting a microSD card. If your Chromebook model does not have a microSD card slot, you can use a USB card reader to connect a microSD card. Both USB drives and microSD cards can also be convenient for transferring files from one device to another.
153
Open the Files App and Explore Local Storage
C
hrome OS provides the Files app to enable you to manage files on your Chromebook and on connected drives.
On the left side of the Files window is the sidebar, which shows key locations in your Chromebook’s filesystem. Some locations are views that round up all items of a certain type — for example, the Recent view shows all recently modified files, and the Audio view shows all audio files. Most other locations are either actual folders or locations that function as folders. For example, Downloads is an actual folder, whereas Google Drive appears as a folder for your convenience.
Open the Files App and Explore Local Storage 1 Click Launcher (
).
The Launcher bar opens. 2 Click Full Screen (
).
The Launcher appears full screen. 3 Click Files (
).
Note: If you cannot see Files ( ), click Search ( ), and then start typing files. Click Files ( ) when you can locate the icon. The Files app opens in a window. A In
this example, the Files app displays the My Files location at first.
B The
sidebar enables you to navigate among key categories and locations in the filesystem.
C
You can click Audio ( ) to display the Audio category, which contains all audio files. can click Images ( the Images category.
) to display
You can click Videos ( the Videos category.
) to display
D You E
4 Click Recent (
154
).
CHAPTER
Managing Your Files and Folders
7
The Recent view appears, showing all the files you have modified recently. Note: The Recent view shows recently modified files in reverse chronological order — in other words, the most recently modified file first. For technical reasons, the Recent view does not include files you have recently accessed but not modified. F
The arrow ( or ) shows which column is currently used for sorting and the sort’s direction.
G You
can click a column heading to change the sorting. Click again to reverse the sort direction.
5 Click Downloads ( ).
The contents of your Downloads folder appear. H You
can double‐click a file to open it in its default app.
6 When you finish working in the
Files window, click Close (
).
The Files window closes.
TIP How do I delete a file from the Recent view? You cannot delete a file from the Recent view — nor from the Audio view, the Images view, or the Videos view. Instead, you must locate the file in the folder that actually contains it — for example, in the folder in the My Files folder structure or on Google Drive — and then delete the file from there.
155
Explore Your Google Drive Storage
G
oogle Drive is Google’s online storage service used for personal accounts and G Suite accounts. Your Google Account includes an amount of storage provided using Google Drive.
You can directly access the My Drive section of your Google Drive storage through the Files app built into Chrome OS, through a browser on any modern device, or through Google’s mobile apps. Google Drive is closely connected with Google’s productivity apps, such as Google Docs and Google Sheets, and these apps can open files directly from Google Drive. You can create new documents in these apps from Google Drive.
Explore Your Google Drive Storage 1 Press
+ click Launcher (
).
The Launcher appears full screen. 2 Click Google Drive (
).
Note: If you cannot see Google Drive ( ), click Search ( ), and then start typing drive. Click Google Drive ( ) when you can locate the icon. Note: If you plan to use the Google Drive web app frequently, pin it to the shelf. Right‐click Google Drive ( ) on the Launcher screen, and then click Pin to shelf ( ). A Chrome tab opens showing your Google Drive. A The
My Drive category ( ) is selected at first.
B The
Quick Access section provides links to files you have used recently.
C
You can click Shared with me ( ) to display files that others have shared with you. Google Drive notifies you about newly shared files by default.
D The
files in the current category appear here.
3 Click Recent (
156
).
CHAPTER
Managing Your Files and Folders
7
The Recent category appears, showing files that you have saved recently. E
You can double‐click a file to open it in the default app for that file type.
Note: You can right‐click a file to display the contextual menu, which includes other actions you can take with the file — for example, renaming the file, sharing it with others, or downloading it. 4 To create a new document or folder,
or to upload an existing file or folder, click New ( ).
The New menu opens. F
You can click Folder ( a new folder.
) to create
can click File upload ( ) to upload a file from your Chromebook.
G You
can click Folder upload ( to upload a folder from your Chromebook.
H You
I
)
To create a new document, click the appropriate app, and then click the template. For example, to create a spreadsheet, click Google Sheets ( ), and then click Blank spreadsheet.
TIP What uses my Google Drive storage space? Any files you upload to Google Drive will use an amount of storage proportional to their size. Files you have sent or received as attachments in Gmail also occupy Google Drive storage, even though you cannot access these files directly from Google Drive. Documents stored in Google apps formats, such as documents in Google Docs format or presentations in Google Slides format, do not count against your storage usage. But if you export such a document to a non‐Google format and save the exported document in Google Drive, it will count against your storage. Any media files you store in Google Photos on the Original Quality setting will also use Google Drive storage.
157
Enable and Use Google Drive’s Offline Mode
A
s an online storage site, Google Drive requires an Internet connection. But if you will need to work on your Google Docs, Google Sheets, or Google Slides files stored on Google Drive when you do not have an Internet connection, you can enable Google Drive’s Offline Mode before going offline. Chrome OS saves copies of your most recently opened Google Drive files, and other files you specify, to your Chromebook’s local storage. You can then work on these files when the Chromebook is offline. Once connected to the Internet again, Google Drive synchronizes the local files with the online files.
Enable and Use Google Drive’s Offline Mode Enable Google Drive’s Offline Mode 1 Press
+ click Launcher (
).
The Launcher appears full screen. 2 Click Google Drive (
).
Note: If you cannot see Google Drive ( ), click Search ( ), and then start typing drive. Click Google Drive ( ) when you can locate the icon.
A Chrome tab opens showing your Google Drive. 3 Click Settings ( ).
The Settings panel opens. 4 Click Settings.
158
CHAPTER
Managing Your Files and Folders
7
The Settings screen for Google Drive appears. The General category of settings appears at first. 5 In the Offline area, select Create,
open and edit your recent Google Docs, Sheets, and Slides files on this device while offline ( ). 6 Click Done.
The Settings screen for Google Drive closes.
Make a File Available Offline 1 In Google Drive, right‐click the
file you want to make available offline. The contextual menu appears. 2 Click Available offline
(
changes to
).
A A
confirmation message, such as Making 1 file available offline, appears briefly.
TIP How do I make a Google Drive file available offline while I am editing it? When you have a Google Docs, Google Sheets, or Google Slides file open for editing, you can make it available offline by clicking File to open the File menu and then clicking Make available offline. A readout such as Document now available offline appears in the lower‐left corner of the window to confirm the change. If you click File again, you will see the File menu displays a check mark next to the Make Available Offline command.
159
Work with Files on USB Drives or microSD Cards
M
ost Chromebook models have only a modest amount of built‐in storage, such as 32GB or 64GB, so you will likely want to store some files on external media. USB drives — especially USB memory sticks — and microSD cards are convenient both for storing files and for transferring files between devices. Once you connect a USB drive or insert a microSD card, it appears in your Chromebook’s file system, and you can access it through the Files app. After you finish using the drive, it is important to eject it from the file system before physically disconnecting it from the Chromebook.
Work with Files on USB Drives or microSD Cards 1 Plug the USB drive into a USB port on
the Chromebook, or insert the microSD card into the microSD slot. Note: If your Chromebook has only a USB‐C port and the USB drive has a USB‐A connector, you will need a USB‐C to USB‐A dongle to make the connection. USB‐C has a small, symmetrical connector, whereas USB‐A is the larger, rectangular connector. A A
notification pop‐up panel appears with the message Removable device detected.
2 Click Open Files app.
A Files app window opens, showing the contents of the USB drive or microSD card. B The
drive appears in the left pane.
3 Click Expand ( changes to
).
Note: You can double‐click a location or folder to expand or collapse its contents. Double‐clicking is often easier than clicking Expand ( ) or Collapse ( ).
160
CHAPTER
Managing Your Files and Folders
7
The contents of the folder or location appear. C
In this example, you would double‐click the Sun folder as well to display its contents.
4 Click the folder whose contents you want
to view. The contents of the folder appear. 5 Click Thumbnail view (
).
The window’s contents switch to Thumbnail view. D After
switching to Thumbnail view, you can click List view ( ) to switch back to List view.
6 Take the action or actions needed. For
example, click a file and drag it to a folder on your Chromebook to copy it there. 7 When you finish working with the USB
drive or microSD card, click Eject (
).
Chrome OS unmounts the drive or card from the filesystem and removes its entry from the sidebar in the Files app. 8 Unplug the USB drive or remove the
microSD card from your Chromebook.
TIP Why does dragging files from a USB drive to my Chromebook’s storage copy the files rather than move them? Dragging causes the Files app to copy files when the destination folder is on a different drive or volume to the source folder. So when you drag a file from a USB drive or microSD card to your Chromebook’s storage, the Files app copies the file rather than moving it. If you want to move the file instead of copying it, hold down as you drag the file to its destination folder.
161
Connect Your Chromebook to a Network Drive
Y
ou can connect your Chromebook to network drives on your local network so that you can work with files on those drives.
This example shows you how to connect to a network drive that uses the Server Message Block communication protocol. This protocol, usually abbreviated to SMB, is widely used by operating systems, including Windows, macOS, and Linux.
Connect Your Chromebook to a Network Drive 1 Press
+ click Launcher (
).
The Launcher appears full screen. 2 Click Files (
).
Note: If you cannot see Files ( ), click Search ( ), and then start typing files. Click Files ( ) when you can locate the icon.
A Files app window opens. 3 Click Menu (
).
The menu opens. 4 Click or highlight Add new
service (
).
The Add New Service submenu opens. 5 Click SMB file share (
162
).
CHAPTER
Managing Your Files and Folders
7
The Add File Share dialog box opens. 6 Click File share URL (
), and then click the appropriate file share URL on the drop‐down menu.
Note: If the URL you need does not appear, type the URL in the format \\server_name\share_name. 7 In the Display Name box, optionally change the
default drive name to something more descriptive. 8 Type your username for the connection, if needed. 9 Type your password, if needed.
) Remember sign‐in info if you want Chrome OS to store your credentials.
10 Select (
11 Click Add.
The Add File Share dialog box closes. Chrome OS connects to the drive and displays its contents. A The
Network icon ( ) indicates that this is a network drive. You can now work with the drive. For example, double‐click the drive to expand its list of folders, and then click the folder you want to view.
12 When you want to stop using the drive,
right‐click it in the left pane. The pop‐up menu opens. 13 Click Close.
Chrome OS disconnects the drive.
TIP Should I disconnect a network drive when I finish using it? It is usually a good idea to disconnect a network drive when you finish using it, because disconnecting makes sure that you no longer have any files open on the network drive — so there is no risk of data loss if you pick up your Chromebook and go elsewhere.
163
Connect to Another Cloud File Service
O
ut of the box, your Chromebook is configured to access Google Drive seamlessly — all you need do is provide your Google Account credentials, which you do when you sign in to the Chromebook. But if you store data on other cloud file services, such as the Dropbox service or Microsoft’s OneDrive service, you will likely need to connect your Chromebook to those services, too. To connect to another cloud file service, you will need to install an extension that provides the required connectivity. This section shows you how to do so, using Dropbox as the example service.
Connect to Another Cloud File Service 1 Press
+ click Launcher (
).
The Launcher appears full screen. 2 Click Files (
).
Note: If you cannot see Files ( ), click Search ( ), and then start typing files. Click Files ( ) when you can locate the icon.
A Files app window opens. 3 Click Menu (
).
The menu opens. 4 Click or highlight Add new
service (
).
The Add New Service submenu opens. 5 Click Install new service (
164
).
CHAPTER
Managing Your Files and Folders
7
The Available Services dialog box opens. can click Install to install a service directly from the opening pane of the Available Services dialog box. But often it is a good idea to view the detailed information about the service before installing it.
A You
6 Click the service you want to install, such
as File System for Dropbox.
The details pane for the service appears. 7 Browse the screenshots and information,
scrolling down as needed. 8 Assuming you decide to install the service,
click Install.
TIP Which is the best cloud file service to use with my Chromebook? Generally speaking, Google Drive is the best cloud file service for a Chromebook, because Google has designed Chrome OS to work seamlessly with Google Drive. But if you prefer not to trust Google with your data or if you have already committed to another cloud file service for other reasons, using another cloud file service may be a better choice for you, even if that service offers poorer integration with Chrome OS.
165
Connect to Another Cloud File Service
(continued)
W
hen connecting to another cloud file service, you must provide login information for the cloud file service so that it can access your account. The cloud file service extension normally stores your login information, so you do not need to enter it each time. When you no longer need a cloud file service extension, you can either disable it, keeping it for future usage, or remove it altogether.
Connect to Another Cloud File Service (continued) The Add “File System for Dropbox”? dialog box opens. 9 Look through the It Can list to see that the
service you are installing does only what you would expect it to. For example, a cloud file service would not normally need access to your contacts. 10 Click Add app.
The Add “File System for Dropbox”? dialog box closes. The File System for Dropbox dialog box opens. 11 Click Mount your Dropbox.
The Sign In to Dropbox to Link with File System for ChromeOS screen appears. can click Sign in with Google to sign in using your Google Account as your credentials.
B You
12 Click Email and type your email
address. 13 Click Password and type your
password. 14 Click Sign in.
166
CHAPTER
Managing Your Files and Folders
7
A screen appears prompting you to give File System for ChromeOS permission to access the files and folders in your Dropbox. 15 Click Allow.
File System for ChromeOS mounts your Dropbox as a location in your Chromebook’s file system. C
The Files window displays the contents of your Dropbox. You can now work with the files stored in your Dropbox.
TIP How do I remove a cloud file service I have added to my Chromebook? The cloud file services are implemented as extensions, so you remove them using the same technique as for other extensions: Click Chrome ( ) on the shelf or on the Launcher screen to open a Chrome window, click Extensions ( ) to the right of the omnibox to display the Extensions pop‐up panel, and then click Manage extensions ( ) to display the Extensions screen. Locate the appropriate cloud file service extension, and then click Remove. Alternatively, set the extension’s switch to Off ( ) to disable the extension but leave it installed for future use.
167
Open a File from Storage
T
o work with a file in an app, you open the file from the location or folder in which it is stored. The Files app enables you to access locations and folders on your Chromebook, on Google Drive, and on other drives you have connected. Each file type has a default app associated with it. For example, the Gallery app is the default for the .jpeg image file type. When you double‐click a file in the Files app, the default app opens the file. To use a different app than the default, you can use the Open With command.
Open a File from Storage 1 Press
+ click Launcher (
).
The Launcher appears full screen. 2 Click Files (
).
Note: If you cannot see Files ( ), click Search ( ), and then start typing files. Click Files ( ) when you can locate the icon.
A Files app window opens. A The
Files app normally displays the My Files location at first.
B If
the Files app opens in Thumbnail view, as in this example, you can click List view ( ) to switch to List view.
3 Click the location or folder whose
contents you want to view.
168
CHAPTER
Managing Your Files and Folders
7
The content of the location or folder appears. C
You can double‐click a folder in the Folders list to open that folder so that you can see its contents.
4 Double‐click the file you want to open.
D The
file opens in its default app.
Note: If the file is of a type for which your Chromebook has no default app, Chrome OS tries to identify a suitable app available on the Chrome Web Store. In this example, the file is a photo that opens in the Gallery app. You can now work with the file in the app. E
You can click Maximize ( ) to maximize the window so that you can see as much of the file as possible.
TIP How do I open a file in a different app from the default app? Open a Files app window to the folder that contains the file you want to open. Right‐click the file you want to open, click or highlight Open with on the contextual menu, and then click the app you want to use. Alternatively, you can start from the app you want to use. Launch the app from the Launcher; if the app is already running, click its icon on the shelf to switch to it. Then give the Open command from the app’s interface — for example, press + — and select the file you want to open.
169
Change the Default App for a File Type
I
f you find you frequently need to open a particular file type using an app that is not the default app, you may want to change the default app for that file type. Changing the default app enables you to open the file in your preferred app by double‐clicking the file in the Files app. To change the default app for a file type, you work from the Files app.
Change the Default App for a File Type 1 Press
+ click Launcher (
).
The Launcher appears full screen. 2 Click Files (
).
Note: If you cannot see Files ( ), click Search ( ), and then start typing files. Click Files ( ) when you can locate the icon.
A Files app window open. 3 Navigate to a folder that contains a file
of the file type whose default app you want to change. 4 Click a file of that file type. 5 Click Open (
170
).
CHAPTER
Managing Your Files and Folders
7
The Open pop‐up menu appears. 6 Click Change default.
The Change Default dialog box opens. 7 Click the app you want to use.
The Change Default dialog box closes. Chrome OS changes the default app to the app you clicked. You can now double‐click a file of this file type to verify that it opens in the correct app.
TIP How can I reset all the default apps for file types on my Chromebook? As of this writing, the only way to reset all the default apps for file types is by performing a Powerwash to reset your Chromebook to factory default settings; see the section “Powerwash Your Chromebook” in Chapter 12 for more information. Normally, you would not want to run a Powerwash to make this relatively trivial change. Instead, use the Change Default command, as explained in this section, to reset each default app you want to change.
171
Copy a File or Folder
T
he Files app enables you to copy a file from one location or folder to another. Copying is useful when you need to share a file with other people or when you need to keep a copy of the file safe from harm. You can copy either by clicking and dragging or by using the Copy command and the Paste command. You can copy a single file or folder at a time or copy multiple items.
Copy a File or Folder 1 Press
+ click Launcher (
).
The Launcher appears full screen. 2 Click Files (
).
Note: If you cannot see Files ( ), click Search ( ), and then start typing files. Click Files ( ) when you can locate the icon.
A Files app window opens. 3 Click the folder that contains the file
you want to copy. 4 Click Menu (
).
The menu opens. 5 Click New window.
172
CHAPTER
Managing Your Files and Folders
7
A new Files app window opens. 6 Resize and position the two Files app
windows so you can see them both. For example, drag one window to the left side of the screen, making Chrome OS fit the window to the left half of the screen. Then drag the other window to the right side. 7 In the second window, click the
destination folder. 8 Press and hold
while you click the file and drag it to the destination folder.
while Note: Pressing and holding dragging causes Chrome OS to copy the file rather than move it when the source folder and destination folder are on the same drive. When the folders are on different drives, Chrome OS copies the file automatically, and pressing has no effect. So to ensure copying without needing to worry which drives are involved, always press when dragging to copy. Chrome OS copies the file to the destination folder.
TIP How do I copy a file using Copy and Paste? Open a Files window, and then navigate to the folder that contains the file. Right‐click the file to display the contextual menu, and then click Copy; you can also simply click the file, and then press + . Now navigate so that you can see the destination folder, either in the same Files window or in a different window. Right‐click the folder to display the contextual menu, and then click Paste into folder. Alternatively, right‐click open space in the folder, and then click Paste on the contextual menu; or click the folder, and then press + to paste in the file.
173
Move a File or Folder
T
he Files app enables you to easily move a file from one folder to another. You can either use the Cut command and the Paste command, as illustrated in this section, or drag the file quickly from its current folder to the destination folder. Moving a file by dragging has one complication: When the destination folder is in the same location as the source folder, Chrome OS moves the file; but when the folders are in different locations, Chrome OS copies the file by default, and you must press and hold to move the file instead.
Move a File or Folder 1 Press
+ click Launcher (
).
The Launcher appears full screen. 2 Click Files (
).
Note: If you cannot see Files ( ), click Search ( ), and then start typing files. Click Files ( ) when you can locate the icon.
A Files app window opens. 3 Navigate to the folder that contains the
file you want to move. 4 Right‐click the file you want to move.
The contextual menu opens. 5 Click Cut.
Chrome OS marks the file as having been cut from the folder. Note: Chrome does not actually remove the file from the source folder until you specify the destination folder.
174
CHAPTER
Managing Your Files and Folders
7
6 Navigate to the destination folder.
Note: You can navigate to the destination folder in either the same Files app window or another window. To open a new window, click Menu ( ), and then click New window. 7 Right‐click the destination folder.
The contextual menu opens. 8 Click Paste into folder.
Chrome OS moves the file to the folder, removing it from the source folder. A The
file appears in the folder.
B A
pop‐up message giving details of the Move operation appears for a few seconds.
C
You can click Dismiss or simply wait for the pop‐up message to disappear.
TIP Is there a command for undoing a Move operation? Chrome OS does not provide a specific Undo command for actions such as this. Instead, you can undo the Move operation by moving the file back to the source folder.
175
Rename a File or Folder
T
he Files app lets you rename any file or folder you have created. It is often helpful to rename files and folders to keep your Chromebook’s file system well organized and to enable yourself to find the files and folders you need. The Files app displays only those files and locations that you are permitted to work with. Chrome OS prevents you from accessing system files through the Files app. This approach is substantially different from other operating systems, such as Windows and macOS, whose file‐management apps let you access — and sometimes change — system files.
Rename a File or Folder 1 Open a Files app window.
+ click For example, press Launcher ( ) to display the Launcher screen, and then click Files ( ). 2 Navigate to the folder that
contains the file or folder you want to rename. 3 Right‐click the file or folder.
The contextual menu opens. 4 Click Rename.
An edit box appears around the current name. Note: You can also start renaming a file or folder by selecting it and then + . pressing 5 Edit the name as needed. 6 Press
or click elsewhere.
The Files app applies the new name.
176
CHAPTER
Get Info on a File or Folder
7
C
hrome OS stores a large amount of information about each file or folder. When you view the file or folder in List view in the Files app, you can see the item’s name and some basic information about it, such as the file size, the file type, and the date it was last modified. If you switch to Thumbnail view, you can see each item’s name and a visual preview. To see more information, you can open the Info view by invoking the Get Info command.
Rename a File or Folder 1 Open a Files app window.
+ click For example, press Launcher ( ) to display the Launcher screen, and then click Files ( ). 2 Navigate to the folder that contains the
file or folder whose info you want to view. 3 Right‐click the file or folder.
The contextual menu opens. 4 Click Get Info.
Note: You can also switch to Info view by selecting the file or folder, and then . pressing The Files window switches to Info view. A The
General Info section includes the file size, date modified, file type, and file location.
B The
lower section varies depending on the file size. For example, the Image Info section for a photo includes its dimensions, the device used to shoot it, and the photographic settings.
C
For an image, a preview appears.
or to display info for Note: Press the previous file or next file. 5 Click Back (
).
Info view closes.
177
Search for a File or Folder
W
hen you need to locate a file or folder on your Chromebook, you can search for it. To search, you open the Files app, select the location you want to search, activate the Search field, and then type your search terms. The Files app displays a list of matching results, which you can browse to locate the file you want. You can also perform searches from the Launcher, as explained in the tip.
Search for a File or Folder 1 Press
+ click Launcher (
).
The Launcher appears full screen. 2 Click Files (
).
Note: If you cannot see Files ( ), click Search ( ), and then start typing files. Click Files ( ) when you can locate the icon. Note: You can open a Files app window showing the My Files location + + . by pressing
A Files app window opens. 3 Navigate to the location or folder in
which you want to search. For example, click Photos ( select the Photos folder.
) to
The contents of that location or folder appear. 4 Click Search (
178
).
CHAPTER
Managing Your Files and Folders
7
The Search field appears. 5 Type your search term. A Matching
results appear.
6 If you want to open a file,
double‐click it.
The file opens in its default app. B In
this example, the photo opens in the Gallery app.
TIP Can I search for files and folders from the Launcher? Yes, you can search for files or folders from the Search field on either the Launcher bar or the Launcher screen. For example, click Launcher ( ) to display the Launcher bar, start typing your search term, and then click the appropriate result. The search results include apps and websites, so you may have to look through irrelevant results to find the file or folder you are trying to locate.
179
Compress and Uncompress Files
C
hrome OS includes a compression tool called Zip Archiver that enables you to create compressed archive files commonly called Zip files. Zip Archiver can also uncompress Zip files.
A Zip file can contain one or more files or folders. Zip files are especially useful for files you need to transfer across the Internet, place on a limited‐capacity medium such as a USB stick or microSD card, or archive for storage. A Zip file contains a copy of the files you chose to compress. The original files remain unchanged.
Compress and Uncompress Files Compress Files to a Zip File 1 Open a Files app window.
+ click For example, press Launcher ( ) to display the Launcher screen, and then click Files ( ). 2 Navigate to the folder that contains the
files you want to compress. 3 Select the files. 4 Right‐click in the selection.
The contextual menu opens. 5 Click Zip selection.
Note: When you compress one file, Zip Archiver gives the Zip file the file’s name, but with the .zip file extension. When you compress multiple files, Zip Archiver names the Zip file Archive.zip. 6 Click the Zip file, and then
press
+
.
An edit box appears. 7 Type the new name and press
The file takes on the new name.
180
.
CHAPTER
Managing Your Files and Folders
7
Extract Files from a Zip File 1 Open a Files app window.
+ click For example, press Launcher ( ) to display the Launcher screen, and then click Files ( ). 2 Navigate to the folder that contains
the Zip file. 3 Double‐click the Zip file.
A Chrome
OS mounts the Zip file in the Chromebook’s file system and selects the file.
B The
contents of the Zip file appear. You can then copy the files to another location in your Chromebook’s file system.
C
The contents of the Zip file are read‐only, so you cannot save changes to them unless you copy them to another location.
TIP I compressed a music file, but the Zip file is bigger than the original file. What has gone wrong? Oddly enough, nothing has gone wrong. Compression removes extra space from the file and can squeeze some graphics and text files down by as much as 90 percent. But if you try to compress an already compressed file, such as an MP3 audio file or an MPEG video file, Zip Archiver cannot compress it further, and the Zip file packaging adds a small amount to the file size.
181
Recover a File from the Trash on Google Drive
W
hen you delete a file stored on Google Drive, Google Drive does not delete the file immediately but instead moves it to the Trash folder, where it remains until you empty the Trash. This process is more obvious in the Chrome browser, as the command for getting rid of a file on Google Drive is called Remove, than in the Files app, which uses the Delete command. If necessary, you can recover a file from the Trash on Google Drive. To recover a file, you must use a Chrome browser tab rather than a Files app window.
Recover a File from the Trash on Google Drive 1 Press
+ click Launcher (
).
The Launcher appears full screen. 2 Click Google Drive (
).
Note: If you cannot see Google Drive ( ), click Search ( ), and then start typing drive. Click Google Drive ( ) when you can locate the icon. Note: If you are working in the Files app, you can quickly open a Chrome browser tab to Google Drive by clicking Menu ( ), and then clicking Go to drive.google.com.
A Chrome tab opens showing your Google Drive. 3 Click Trash ( ).
182
CHAPTER
Managing Your Files and Folders
7
The contents of the Trash appear. 4 Right‐click the file you want the
recover. The contextual menu opens. 5 Click Restore (
).
can click Delete forever ( ) to delete the file permanently.
A You
B The
Restored pop‐up panel appears.
C
You can click SHOW FILE LOCATION to go to the file’s location.
D If
you want to delete the remaining files in the Trash permanently, click Trash ( ), and then click Empty trash.
TIP How long do files stay in the Trash on Google Drive? In the past, Google Drive permanently deleted files after a period of 30 days; later, the period became 60 days. As of this writing, there is no time limit, so files remain in the Trash until you recover them or delete them permanently.
183
CHAPTER 8
Surfing the Web Chrome OS includes the Chrome browser for surfing the web. In this chapter, you learn how to open one or more web pages at a time, navigate among them, and return to pages you have recently visited. You also learn how to set your search engine, set and use bookmarks, download files, and configure Chrome for security and privacy.
Open a Web Page . . . . . . . . . . . . . . . . . . . . 186 Follow a Link to a Web Page . . . . . . . . . . . . . . . 187 Open Several Web Pages at Once . . . . . . . . . . . . . 188 Navigate Among Web Pages . . . . . . . . . . . . . . . 190 Return to a Recently Visited Page . . . . . . . . . . . . .192 Play Music and Videos on the Web . . . . . . . . . . . .194 Set Your Search Engine . . . . . . . . . . . . . . . . . 196 Create Bookmarks for Web Pages . . . . . . . . . . . . .198 Download Files . . . . . . . . . . . . . . . . . . . . . 200 Run a Safety Check in Chrome . . . . . . . . . . . . . .202 Configure Chrome for Security and Privacy . . . . . . . .204
Open a Web Page
T
he Chrome browser enables you to browse the web in various ways. The most straightforward way to reach a web page is to type or paste its unique address, which is called a uniform resource locator or URL, into the omnibox in Chrome. The omnibox is Chrome’s combined address box and search box. This technique works well for short addresses but is slow and awkward for complex addresses. Instead, you can click a link or click a bookmark for a page you have marked. If you do not have a bookmark, you can use a search engine, such as the Google search engine, to locate the address.
Open a Web Page 1 Click Chrome (
) on the shelf.
A new Chrome window opens, or an existing Chrome window becomes active. 2 Click anywhere in the omnibox or
press
+
.
Chrome selects the current address. 3 Type the URL of the web page you want
to visit. Note: You do not need to type the http:// or https:// part of the address. Chrome adds this automatically for you when you . press A Chrome
displays suggestions based on what you typed. You can click a suggestion to display that page.
4 Press
.
Chrome displays the web page. Note: To search, click the omnibox and start typing your search terms. If the Suggestions list displays a result that is what you want, click that result to go to the page. Otherwise, finish typing your to display a search terms and press page of search results, and then click the result you want to see.
186
CHAPTER
Follow a Link to a Web Page
8
Y
ou can click a link on a web page in Chrome to navigate to another page or another marked location on the same page. Most web pages contain multiple links to other pages, which may be either on the same website or on another website. Some links are underlined, whereas others are attached to graphics or to different‐colored text. When you position the pointer over a link, the pointer changes from the standard arrow ( ) to a hand with a pointing finger ( ).
Follow a Link to a Web Page 1 In Chrome, position the pointer
over a link (
changes to
).
A The
address for the linked page appears on a pop‐up in the lower‐ left corner of the Chrome tab.
2 Click the link.
Chrome shows the linked web page. B The
omnibox displays a shortened version of the page’s address, omitting the protocol — the http:// or https:// — and the www. prefix, if the site uses it.
187
Open Several Web Pages at Once
C
hrome enables you to open multiple web pages at the same time, which is useful for browsing quickly and easily. You can open multiple pages either on separate tabs in the same window or in separate windows. You can drag a tab from one window to another. Use separate tabs when you need to see only one page at a time. Use separate windows when you need to compare two pages side by side.
Open Several Web Pages at Once Open Several Pages in Tabs in the Same Chrome Window 1 Go to the first page you want to view.
Note: You can also click New Tab ( ) or press + to open a new tab showing your home page. Type a URL in the omnibox, and then press to go to the page. 2 Right‐click a link.
The contextual menu opens. 3 Click Open link in new tab.
A Chrome
opens the linked web page in a new tab.
Note: You can repeat steps 2 and 3 to open additional pages in separate tabs. 4 To change the page Chrome is displaying,
click the tab for the page you want to see.
188
CHAPTER
Surfing the Web
8
Open Several Pages in Separate Chrome Windows 1 Go to the first page you want to view. 2 Right‐click a link.
The contextual menu opens. 3 Click Open link in new window.
Note: You can also open a new window + . by pressing
B Chrome
opens the linked web page in a new window.
4 To move back to the previous window,
click it. If you cannot see the previous window, click Chrome ( ) on the shelf, and then click the appropriate window on the pop‐up menu. Note: You can also move back to the previous window by closing the new window you just opened.
TIPS How can I navigate quickly among tabs in a Chrome window? With the keyboard, press + through + 9 to display the first tab through the ninth tab from the left. With the touchpad, swipe left or right with three fingers to navigate quickly between tabs.
How can I organize my Chrome tabs? Within a window, you can drag tabs into the order you want. You can also drag a tab from one window to another; drag a tab into space to create a new window. To move the active tab to a window you cannot see, right‐click the tab, click or highlight Move tab to another window on the contextual menu, and then click the appropriate window on the submenu.
189
Navigate Among Web Pages
C
hrome makes it easy to navigate among the web pages you browse. Chrome tracks the pages that you visit so that the pages form a path. You can go back along this path to return to a page you viewed earlier. After going back, you can go forward again, as needed. Chrome keeps a separate path of pages in each open tab or window, so you can move separately in each tab or window. You can also navigate using the browser history, as explained in the next section, “Return to a Recently Visited Page.”
Navigate Among Web Pages Go Back One Page 1 In Chrome, click Back (
).
on the Note: You can also press top row of the keyboard to go back. Chrome displays the previous page you visited in the current tab or window.
Go Forward One Page 1 Click Forward (
).
Note: The Forward button is available only when you have gone back. Until then, there is no page for you to go forward to. on the Note: You can also press top row of the keyboard to go forward. Chrome displays the next page for the current tab or window.
190
CHAPTER
Surfing the Web
8
Go Back Multiple Pages 1 In Chrome, click and hold
Back (
).
A pop‐up menu opens showing the pages you have visited in the current tab or window. 2 Click the page you want to view.
Chrome displays the page.
Go Forward Multiple Pages 1 In Chrome, click and hold
Forward (
).
A pop‐up menu opens showing the pages further along the path for the current tab or window. 2 Click the page you want to view.
Chrome displays the page.
TIP What other commands does Chrome provide for managing tabs? If you want to keep a tab available, right‐click the tab, and then click Pin. Chrome reduces the tab to an icon, so it takes up less space. If you want to close all tabs in the current window apart from the active tab, right‐click the active tab, and then click Close other tabs. If you want to close all the tabs to the right of the active tab, right‐click the active tab, and then click Close all tabs to the right.
191
Return to a Recently Visited Page
T
o help you return to web pages you have visited before, Chrome adds each page you visit to the History list. You can browse or search your History to find a page to which you want to return.
Normally, each person who uses your Chromebook has a separate Google account, so each person has their own History. But if you sometimes use a shared account, you can clear the History list to prevent other people from seeing what web pages you have visited. You can also control the length of time for which Chrome stores the list of pages in History.
Return to a Recently Visited Page Return to a Page on the History List 1 In Chrome, click Menu (
).
The menu opens. 2 Click or highlight History.
The History submenu opens. A Your
History includes Settings app screens you have accessed recently; recursively, History even includes History itself.
B If
the item you want appears on the History submenu, click the item to display it.
3 Click History.
The History page appears in a new tab. C
At first, Chrome displays the Chrome History category. can click Tabs from other devices to display tabs you accessed on other devices using the same Google account.
D You
E
You can click Search history and type a search term to make Chrome display matching results.
4 Click the item you want to display.
Chrome opens the page in the same tab.
192
CHAPTER
Surfing the Web
8
Clear Your Browsing History 1 In Chrome, press
+
.
The History page appears in a new tab. 2 Click Clear browsing
data (
).
The Settings screen for Chrome opens in a new tab. The Clear Browsing Data dialog box opens in front of the Settings screen. 3 Click Advanced.
The Advanced tab appears. 4 Click Time range (
), and then click Last hour, Last 24 hours, Last 7 days, Last 4 weeks, or All time to specify the range to clear.
5 Select the check box (
) for each item you want to clear.
For example, select Browsing history (
) to clear your browsing history.
Note: Scroll down to reach the lower part of the Advanced tab. 6 Click Clear data.
Chrome clears the data you specified.
TIP Which browsing data should I clear? Clear your browsing history, your download history, and cached images and files if they contain potentially embarrassing items. Clear cookies and other site data if you want to delete identification files and data that websites have stored on your Chromebook. Clear passwords and other sign‐in data if you want to remove stored passwords and the like. You will need to supply your credentials anew for websites that need them. Clear Autofill form data to remove stored data, such as your address details, that Chrome can automatically fill in for you. Clear site settings to remove settings for specific websites. Clear hosted app data to remove from your Chromebook data such as that stored by Gmail Offline.
193
Play Music and Videos on the Web
M
any websites contain music files or video files that you can play directly in the Chrome browser. Chrome can play many widely used types of audio files and video files, and most sites provide easy‐ to‐use buttons — such as a Play/Pause button and a volume slider — to enable you to control playback. This section shows the SoundCloud music website and the YouTube video website as examples. You can play music and videos either directly on your Chromebook or to an external monitor and speakers you have connected to it.
Play Music and Videos on the Web 1 In Chrome, navigate to a music
website and browse to find a song you want to play. Note: This example uses the SoundCloud site, www.soundcloud.com. There are many other music sites. 2 Click Play (such as
).
The song starts playing.
A The
progress indicator shows playback progress.
3 Click Pause (such as
) if you want to pause the music.
B The
Audio icon ( ) appears on a tab that is playing audio. Click Audio ( changes to ) to mute the audio.
194
CHAPTER
Surfing the Web
8
Play Videos 1 In Chrome, navigate to a video website and
browse to find a video you want to play. Note: This example uses the YouTube website, www.youtube.com. There are various other video websites; see the tip for information on some. 2 Click the video to open it.
The video starts playing automatically. C
You can click Settings ( ) to change the playback speed or the quality.
3 Click Enter Full Screen (
).
The video appears full screen. 4 Move the cursor over the video.
The playback controls appear, and you can use them to control playback. can click Exit Full Screen ( to return from full screen to a window.
D You
E
)
You can click Cast ( ) to cast the video to a TV or monitor connected to a Chromecast device.
TIP What are the main video sites on the web? As of this writing, the most popular video websites include YouTube (www.youtube.com), Netflix (www. netflix.com), Vimeo (www.vimeo.com), and Dailymotion (www.dailymotion.com). Alternatively, search for videos using a search engine, such as Google’s Videos search filter.
195
Set Your Search Engine
L
ike any browser, the Chrome browser uses a search engine — an Internet‐based search service — to perform searches and return search results. Chrome is typically configured to use the Google search engine by default, but you can set Chrome to use another search engine if you so choose. Chrome comes configured to connect to various search engines. The selection varies by country or region. For example, if your Chromebook is configured for usage in the United States, the search engines typically include Google, Bing, Yahoo!, and DuckDuckGo. You can add other search engines manually, if needed.
Set Your Search Engine 1 In Chrome, click Menu (
).
The menu opens. 2 Click Settings.
The Settings screen for Chrome opens in a new tab. 3 Click Search engine (
).
The Search Engine section of the Settings screen appears. 4 Click Search engine used in the
address bar (
).
The Search Engine Used in the Address Bar drop‐down menu opens. 5 Click the search engine you want
to use in the omnibox. 6 Click Manage search engines.
196
CHAPTER
Surfing the Web
8
The Manage Search Engines screen appears. 7 To make a search engine the default,
click Menu ( default.
), and then click Make
can click Edit to edit the entry for a search engine.
A You
8 To remove a search engine, click
Menu ( ), and then click Remove from list. can click Add to add a search engine that does not appear in either the Default Search Engines list or the Other Search Engines list.
B You
TIP How do I restrict my search to a particular website? Use the site: operator to specify the site. For example, when searching using Google, you can restrict your search to the Wiley website, wiley.com, by entering site:wiley.com followed by your search terms — for example, site:wiley.com stochastic processes.
197
Create Bookmarks for Web Pages
T
he Chrome browser enables you to create bookmarks, markers that contain the addresses of web pages you want to be able to revisit easily. When you have displayed such a web page, you can create a bookmark for its address, assign the bookmark a descriptive name, and store it on the Bookmarks bar or in a Bookmarks folder. You can then return to the web page’s address by clicking the bookmark you created. The content of the web page may have changed by the time you return.
Create Bookmarks for Web Pages Create a New Bookmark A If
the Bookmarks bar is not displayed, display it by pressing + + or clicking Menu ( ), clicking Bookmarks, and then clicking Show bookmarks bar.
1 In Chrome, navigate to a web page
you want to bookmark. 2 Click Bookmark This Tab
(
changes to
).
The Bookmark Added dialog box opens. B Chrome
adds the bookmark to the Bookmarks bar.
3 Edit the bookmark name in the Name
box, as needed. 4 Click Folder (
), and then click the
folder to use. 5 Click Done.
Organize Your Bookmarks 1 Click Menu (
).
The menu opens. 2 Click or highlight Bookmarks.
The Bookmarks submenu opens. 3 Click Bookmark manager.
Note: You can also press
198
+
+
to display the Bookmark Manager.
CHAPTER
Surfing the Web
8
The Bookmark Manager opens in a new tab. C
The left pane contains the various bookmarks folders.
D The
Bookmarks Bar folder contains the subfolders and bookmarks that appear on the Bookmarks bar.
E
You can click Menu ( ) for a bookmark to display the menu of actions you can take, such as opening the bookmark in a new tab, editing the bookmark, or deleting it.
Note: Double‐click a collapsed folder to display its contents, or double‐ click an expanded folder to collapse it to the folder. 4 Drag a bookmark to the folder in
which you want to place it. F
To create a new folder, click the folder in which you want to create it. Then click Organize ( ) and click Add new folder to open the Add Folder dialog box. Type the name for the folder, and then click Save.
5 When you finish organizing
bookmarks, click Close (
).
TIP How do I go to a bookmark I have created? If you placed the bookmark on the Bookmarks bar, click the bookmark on the Bookmarks bar; if the Bookmarks bar is not displayed, press + + to display it. If the bookmark is in a folder on the Bookmarks bar, click the folder, and then click the bookmark. If the bookmark is in a folder elsewhere, click Menu ( ) to open the menu, click Bookmarks to display the Bookmarks submenu, click the folder, and then click the bookmark.
199
Download Files
M
any websites provide files to download, and Chrome makes it easy to download files from websites to your Chromebook’s file system. For example, you can download photos and videos you have stored online, download songs to play, or download tax forms that you need to complete. Your Chromebook can open many types of files, including photos, videos, music, PDFs, and various types of documents. If necessary, you can install other apps or web apps to open files of types your Chromebook cannot open out of the box.
Download Files 1 In Chrome, navigate to the web
page that contains or links to the file you want to download. This example uses a video in Google Photos. 2 Issue the Download command. This
varies depending on the website. For example, in Google Photos, click Menu ( ) in the upper‐right corner of the page, and then click Download.
Chrome starts the download. A The
Download Manager displays a notification showing the progress of the download.
3 Click Menu (
).
The menu opens. 4 Click Downloads.
200
CHAPTER
Surfing the Web
8
The Downloads page opens in a new tab. 5 Click Show in folder.
A Files window opens, displaying the contents of the Downloads folder. 6 Right‐click the file you
downloaded. The contextual menu opens. 7 Click the appropriate command.
For example, for a video, click Open with Video Player. The file opens, and you can work with it.
TIP What should I do when clicking a download link opens the file instead of downloading it? If clicking a download link on a web page opens the file instead of downloading it, right‐click the link, and then click Save link as to open the Save File As dialog box. You can then select the location in which to save the file; change the filename, if necessary; and then click Save. When you open a file unintentionally in Chrome like this, look for a Download button, such as appears, click it to open the Save File As dialog box, and then save the file.
. If one
201
Run a Safety Check in Chrome
T
he Chrome browser includes a feature called Safety Check that gives you an easy way to verify the status of several security features. First, Safety Check makes sure that your Chromebook’s operating system is up to date; if an update is available, Safety Check causes Chrome OS to download it. Second, Safety Check scrutinizes your saved passwords for potential problems. Third, Safety Check makes sure that the Safe Browsing feature is enabled. Fourth, Safety Check lets you know whether your Chromebook is protected from potentially harmful extensions.
Run a Safety Check in Chrome 1 Click Chrome (
) on the shelf.
A Chrome window opens. 2 Click Menu (
).
The menu opens. 3 Click Settings.
The Settings page appears. 4 Click Safety check ( ).
The Safety Check section appears at the top of the Settings page. 5 Click Check now.
202
CHAPTER
Surfing the Web
8
Safety Check runs. The Safety Check area shows the results of the check. A The
Safety Check line tells you when Safety Check last ran. can click Repeat ( Safety Check again.
B You C
) to run
The Updates line tells you whether updates are available. If updates are available, Chrome OS downloads them automatically.
D The
Passwords line tells you about any problems Chrome has identified with your saved passwords.
E
The Safe Browsing line tells you whether Safe Browsing is on.
F
The Extensions line tells you the status of Chrome extensions.
G If
Chrome OS displays a notification saying an update is available, click the notification. The About Chrome OS screen appears in the Settings app, showing details of the update.
Note: You can click Restart to Update on the notification if you do not want to view information about the update. 6 Click Restart.
Chrome OS restarts your Chromebook and applies the update.
TIP What does the Safe Browsing feature do? The Safe Browsing feature checks the addresses of web pages against Google’s latest list of unsafe pages. When you enter an address or when you click a link on a web page, Chrome checks the address to see whether it is deemed unsafe and warns you if it is. When you attempt to download a file, Safe Browsing checks the file for malicious appearance or contents and warns you of any concerns.
203
Configure Chrome for Security and Privacy
T
he web contains many fascinating sites and a lot of useful information. But it is also full of malefactors and criminals who want to attack your Chromebook and steal your valuable data.
To keep your Chromebook safe when browsing, you can configure the Chrome browser for security and privacy. Your options include enabling the Safe Browsing feature, clearing your browsing data, and limiting sites access to your Chromebook’s hardware and features. You can also set Chrome to send “Do Not Track” requests to websites you visit, but there is no guarantee any website will honor these requests.
Configure Chrome for Security and Privacy 1 Click Chrome (
) on the shelf.
A Chrome window opens. 2 Click Menu (
).
The menu opens. 3 Click Settings.
The Settings page appears. 4 Click Privacy and security ( ).
The Privacy and Security section of the Settings page appears. can click Clear browsing data ( ) to clear some or all of your browsing data. See the section “Return to a Recently Visited Page,” earlier in this chapter, for details.
A You
5 Click Cookies and other site
data (
204
).
CHAPTER
Surfing the Web
8
The Cookies and Other Site Data screen appears. 6 In the General Settings area, click Block
third‐party cookies in Incognito ( changes to ) or Block third‐party cookies ( changes to ). See the tip for advice on which setting to choose. 7 Set the Clear cookies and site data
when you quit Chrome switch to On ( changes to ) if you want Chrome to forget your actions and identity each time you close it. 8 Set the Send a “Do Not Track” request
with your browsing traffic switch to On ( changes to ) if you want Chrome to request that websites not track you. 9 Set the Preload pages for faster browsing
and searching switch to On ( changes to ) to have Chrome predictively fetch content from pages it thinks you likely are to visit from the current page. can click See all cookies and site data to display the All Cookies and Site Data page, which lists the websites that have stored cookies and other data on your Chromebook. You can examine the types of data stored and delete items, as needed.
B You
TIP What are cookies, and should I block them? A cookie is a small text file that a website uses to store information about what you do on the site — for example, what products you have browsed or added to your shopping cart. Cookies from sites you visit are usually helpful to you; these are called first‐party cookies. Cookies from other sites — called third‐party cookies — are mostly used to track your visits to sites and your movement between them. These are less useful to you, and you may choose to block them, but doing so may prevent cross‐site integration features from working properly. Generally speaking, selecting Block third‐party cookies in incognito ( ) is a good compromise between functionality and privacy.
205
Configure Chrome for Security and Privacy
(continued)
A
t the bottom of the Cookies and Other Site Data screen are three lists for controlling which sites can set and keep cookies on your Chromebook: the Sites That Can Always Use Cookies list, the Always Clear Cookies When Windows Are Closed list, and the Sites That Can Never Use Cookies list. You can customize these lists by adding sites and by moving sites from one list to another. You can also configure physical security keys and digital certificates for authentication. You may need to do this if you work for a large corporation or a government body.
Configure Chrome for Security and Privacy (continued) C
The Sites That Can Always Use Cookies list contains sites that are always allowed to use cookies.
D The
Always Clear Cookies When Windows Are Closed list contains sites allowed to set cookies but not keep them.
E
The Sites That Can Never Use Cookies list contains sites not allowed to set cookies.
F Click
Add to add a site to a list.
Menu ( ) for a site to display actions you can take. See the tip for details.
G Click
10 Click Back (
) at the top of the Cookies and Other Site Data screen. The Privacy and Security screen appears.
11 Click Security ( ).
The Security screen appears. 12 Select Enhanced protection (
) to give your Chromebook maximum protection.
Note: Enhanced Protection includes sharing information about your browsing and about your Chromebook with Google, and receiving warnings if your passwords may be compromised by password breaches. If you do not want to use these features, click Standard protection ( changes to ), click Expand ( ), and then set the Help improve security on the web for everyone switch and the Warn you if passwords are exposed in a data breach switch to Off ( ).
206
CHAPTER
Surfing the Web
8
H If
you need to use a physical security key, click Manage security keys, and then work on the Manage Security Keys screen.
I
If you need to manually import digital certificates and configure them for authentication, or explicitly trust or distrust certificate authorities, click Manage certificates, and then work on the Manage Certificates screen.
13 Click Back (
) at the top of the Security screen. The Privacy and Security section of the Settings screen appears.
14 Click Site settings (
).
The Site Settings screen appears. J
The Recent Activity section shows sites for which you have recently changed settings — for example, blocking notifications for a site.
15 To review the permissions set for a site,
click the site’s name. Note: The Privacy and Security Settings area gives you various ways to access the permissions for websites. This example uses the Recent Activity list.
TIP How do the menu actions on the Cookies and Other Site Data screen work? When you click Menu ( ) for a website in one of the lists on the Cookies and Other Site Data screen, the menu offers four of the following five actions: Allow, Block, Clear on Exit, Edit, Remove. Click Allow to move the website to the Sites That Can Always Use Cookies list. Click Block to move the website to the Sites That Can Never Use Cookies list. Click Clear on exit to move the site to the Always Clear Cookies When Windows Are Closed list. Click Remove to remove the site from the list. Or click Edit to open the Edit Site dialog box, in which you can edit the address for the site.
207
Configure Chrome for Security and Privacy
C
(continued)
hrome enables you to control which sites can access particular aspects of your Chromebook, such as the camera and microphone, and your personal data, such as your location and your files. You can choose the default setting for each permission — for example, to always block the camera and microphone. You can then set exceptions for each permission for individual sites — for example, to allow a chat website to use the camera and microphone. You can review each permission, such as using the camera, to see which sites have specific exemptions to the default permission.
Configure Chrome for Security and Privacy (continued) The details screen for the site appears. K The
Usage section shows how much storage the site is using on your Chromebook.
L
You can click Clear data to delete the data.
M The
Permissions list shows how each permission is set for this site.
can click Reset permissions to reset the site’s permissions to your default settings.
N You
16 Set permissions, as needed, by
clicking and then clicking the appropriate setting, such as Ask, Allow, or Block. 17 Click Back (
).
The Site Settings screen appears again. 18 In the Permissions list, click the
permission you want to review and configure. To follow this example, click Notifications ( ).
208
CHAPTER
Surfing the Web
8
The appropriate screen appears. In this example, the Notifications screen appears. The following configurations instructions are specific for notifications. 19 Set the Sites can ask to send
notifications switch to On ( Off ( ), as needed.
) or
20 If you allow sites to send notifications, you
can set the Use quieter messaging switch to On ( ) or Off ( ), as needed. O The
Block list shows sites whose requests to send notifications you have denied.
P
The Allow list shows sites allowed to send notifications.
Q Some
allowed sites are web apps.
R
The Extension icon ( ) indicates that the Allow setting is enforced by an extension.
S
You can click Menu ( ) to display the menu. You can then click Allow to move a site to the Allow list, click Block to move a site to the Block list, click Edit to edit the site’s URL, or click Remove to remove the site.
21 Click Back (
).
The Site Settings screen appears. You can then configure other site permissions.
TIP What is JavaScript, and should I disable it? JavaScript is a scripting language used by many websites to provide interactive features. While it is possible for malefactors to perform some unwelcome actions with JavaScript, such as borrowing your computer’s processing power to “mine” cryptocurrency, the language is widely used for positive purposes and is required for many websites to be usable. What is more of a threat to your Chromebook’s security is Java, a full‐featured programming language that can run on many computer platforms and is often used by web‐delivered services. JavaScript is completely different from Java but is sometimes tainted by association with Java.
209
CHAPTER 9
Sending and Receiving Email Chrome OS and your Chromebook make it easy to send and receive email messages. Your Chromebook connects to your Google email account automatically, but you can use other email accounts as well.
Add External Email Accounts to Gmail . . . . . . . . . . 212 Navigate the Gmail Interface . . . . . . . . . . . . . . .216 Receive and Read Your Email Messages . . . . . . . . . .218 Send an Email Message . . . . . . . . . . . . . . . . . 220 Reply to a Message . . . . . . . . . . . . . . . . . . . 222 Forward a Message . . . . . . . . . . . . . . . . . . . .224 Include Formatting, Emojis, and Pictures in Messages . . . 226 Send an Email Message Using Confidential Mode . . . . . 228 Schedule a Message for Sending Later . . . . . . . . . . 229 Send a File or a Link via Email . . . . . . . . . . . . . .230 Receive a File or a Link via Email . . . . . . . . . . . . 232 View Email Messages by Conversations . . . . . . . . . .236 Block and Unblock Senders . . . . . . . . . . . . . . . .238 Create Email Filters . . . . . . . . . . . . . . . . . . .240
Add External Email Accounts to Gmail
A
fter you sign in to your Chromebook using your Google Account, the Gmail web app automatically connects to the email account for that Google Account, enabling you to send and receive email messages on that account without any further setup. If you want, you can use the Gmail web app to check other email accounts. Doing so can help simplify your email management by removing the need to use multiple email apps or services. To check your other accounts via Gmail, you must add each account to your Gmail setup.
Add External Email Accounts to Gmail 1 Press
and click Launcher (
).
Note: If Gmail ( ) appears on the shelf, click Gmail ( ) and go to step 3. The Launcher screen appears. 2 Click Gmail (
).
The Gmail web app opens in a Chrome tab. 3 Click Settings ( ).
The Quick Settings pane opens. 4 Click See all settings.
212
CHAPTER
Sending and Receiving Email
9
The Settings screen appears. 5 Click Accounts and Import.
The Accounts and Import tab appears. 6 On the Check Mail from Other
Accounts row, click Add a mail account. A new Chrome window opens, showing the Add a Mail Account screen. 7 In the Email Address box, type
the email address for the account you want to add. 8 Click Next.
The Gmail – Add a Mail Account screen appears. 9 Click Link accounts with
Gmailify (
changes to
).
10 Click Next.
Note: If the Link Accounts with Gmailify option button is grayed out and the message Gmailify is not available for this provider appears, click Import emails from my other account (POP3s) ( changes to ), and then click Next.
TIP Should I use the Gmailify feature if it is available? Normally, you will want to use the Gmailify feature for any account it supports, because Gmailify saves you time and effort by enabling you to manage other accounts from Gmail. However, bear in mind that using Gmailify makes your Google email account a more tempting and disruptive target for hackers — by taking control of your Google email account, a hacker can also take control of your connected accounts. If this is a concern, consider setting your other email accounts to automatically forward messages to your Gmail account, without linking the email accounts.
213
Add External Email Accounts to Gmail
(continued)
G
mail can synchronize some types of email account using a connector feature called Gmailify. As of this writing, Gmailify works for Yahoo! accounts, AOL accounts, Hotmail accounts, Outlook accounts, and a few other types. For email account types that Gmailify cannot synchronize, Gmail can import messages from the email account, enabling you to read the messages in Gmail. But it cannot synchronize the messages, so you will still need to use another email app or service to manage the messages — for example, to file, archive, or delete them.
Add External Email Accounts to Gmail (continued) The Chrome window shows the password challenge screen for the account, such as the Enter Password screen for Microsoft’s Live service. 11 Type your password. 12 Click Sign in.
Depending on the email service, a confirmation screen may appear, such as the Let This App Access Your Info? screen. 13 Look through the permissions in the Gmail
Needs Your Permission To list. 14 Click Yes. A The
You’ve Been Gmailified! screen appears, confirming that you can manage the account from Gmail.
15 Click Close.
The You’ve Been Gmailified window closes. B In
the When Replying to a Message area, click Reply from the same address the message was sent to ( changes to ) or Always reply from default address ( changes to ), as needed.
16 To change the name used for your
account, click edit info.
214
CHAPTER
Sending and Receiving Email
9
A new Chrome window opens, showing the Edit Email Address dialog box. 17 Edit the name, as needed. 18 Click Save Changes.
The new window closes. C
The Last Sync readout shows the sync status for the account you linked. can click Check mail now to check mail immediately rather than waiting till the next automatic check.
D You
E
You can click Add a mail account to add another email account.
19 When you finish adding
email accounts, click Inbox ( changes to ). Your Inbox appears, showing your messages from your Google email account and all the accounts you have added.
TIP How do I remove an external email account? Click Settings ( ) to open the Quick Settings pane, and then click See all settings to display the Settings screen. Click Accounts and Import to display the Accounts and Import tab. Go to the Check Mail from Other Accounts row, and then click unlink to the right of the appropriate account. In the Unlink Account dialog box, click Keep a copy of the imported messages in Gmail ( changes to ) or Delete the copied emails ( changes to ), as needed; and then click Unlink.
215
Navigate the Gmail Interface
T
he Gmail web app packs a lot of functionality into a single Chrome tab. As well as giving you access to all your email, Gmail enables you to take actions such as starting meetings in Google Meet; communicating via Google Hangouts; and managing your calendar, tasks, and notes. By default, Gmail filters out spam — junk mail — and divides the remaining incoming messages into four categories in your Inbox: Primary for significant messages; Social for messages relating to social media; Promotions for advertising and marketing messages; and Updates for service notifications, bills, and receipts.
Navigate the Gmail Interface 1 Press
and click Launcher (
).
Note: If Gmail ( ) appears on the shelf, click Gmail ( ) and go to step 3. The Launcher screen appears. 2 Click Gmail (
).
The Gmail web app opens in a Chrome tab. A Gmail
normally displays the Primary tab of the Inbox at first. can click Social ( changes to ) to display the Social tab.
B You C
You can click Promotions ( changes to ) to display the Promotions tab.
D You
to E
can click Updates ( changes ) to display the Updates tab.
You can click Compose ( a new message.
) to start
3 Move the cursor over the navigation
bar, the column of icons on the left.
216
CHAPTER
Sending and Receiving Email
9
The navigation bar expands. F
In the upper section, you can click a label to display messages assigned that label. For example, click Starred ( ) to display all messages assigned the Starred label.
G In
the Meet section, you can start or join a meeting in Google Meet.
H In
the Hangouts section, you can interact with a Google Hangouts contact. For example, you can start a video chat or send an email message.
I
You can click Settings ( ) to display the Quick Settings pane.
J
You can click Calendar ( ) to expand the side panel to show a Calendar pane. can click Keep ( ) to expand the side panel, showing your notes in Google Keep.
K You
L
You can click Tasks ( ) to expand the side panel, showing your tasks in Google Tasks. can click Hide side panel ( ) to hide the side panel.
M You
TIP How do I change the tabs displayed at the top of the default Inbox? Click Settings ( ) to open the Quick Settings pane, go to the Inbox Type section, and then click Customize under the Default item. In the Select Tabs to Enable dialog box, select ( ) the check box for each tab you want to show, and deselect ( ) each other check box. Select ( ) Include starred in Primary if you want to include starred messages in the Primary Inbox. Click Save to close the Select Tabs to Enable dialog box.
217
Receive and Read Your Email Messages
G
mail enables you to receive your incoming messages easily and read them in whatever order you prefer. A message sent to you goes to Google’s email servers. To receive the message, you cause the Gmail web app to connect to the email servers so that it can display the message. Google’s division of the Inbox into four categories — Primary, Social, Promotions, and Updates — helps you to focus on particular types of messages. For example, you might choose to deal with all messages in the Primary category before going on to the Social category.
Receive and Read Your Email Messages 1 Press
and click Launcher (
).
Note: If Gmail ( ) appears on the shelf, click Gmail ( ) and go to step 3. The Launcher screen appears. 2 Click Gmail (
).
The Gmail web app opens in a Chrome tab. A Gmail
displays the Inbox ( at first.
)
B Within
the Inbox, Gmail displays the Primary category (also ).
C
You can click another category, if necessary. For example, click Social ( changes to ) to display the Social category.
D Boldface
on the sender and the subject indicates an unread message.
3 Click a message you want to open.
218
CHAPTER
Sending and Receiving Email
9
The contents of the message appear. E
You can click Archive ( ) to archive the message, removing it from your Inbox.
F
You can click Delete ( ) to delete the message. can click Mark as unread ( ) to mark the message as not having been read, so it still appears to be new.
G You
can click Older ( ) to display the next older message.
H You
4 Click Newer ( ).
The next older message appears. I
Gmail displays the Be Careful with This Message dialog box if the sender’s email address is new to you.
J
You can click Report phishing to report the message as phishing, which is an attempt to scam you.
K Once
you establish the sender’s address is genuine, click Looks safe to close the Be Careful with This Message dialog box.
5 Click Back (
).
Your Inbox appears again.
TIP When I have read a message, why would I mark it as unread? You might want to mark a read message as unread to indicate to yourself that you need to read it more closely or devote more time to it. Doing so is especially helpful if you tend to “triage” your incoming messages to determine which you must deal with first. Many productivity methods recommend instead looking at each incoming item only once and dealing with the item at that point. For example, following the 4 Ds approach, you would Do, Defer, Delegate, or Delete each message you open, where “Do” might encompass actions such as replying, creating a task, or archiving the message.
219
Send an Email Message
T
he Gmail web app enables you to send an email message to anybody whose email address you know. After starting a new message, you can specify the recipient’s address either by typing the whole address into the To field or by accepting a suggestion that Gmail displays as you start typing the address. You can send an email message to a single recipient or to multiple recipients. You can send copies to Cc, or carbon‐copy, recipients or send hidden copies to Bcc, or blind carbon‐copy, recipients.
Send an Email Message 1 Press
and click Launcher (
).
Note: If Gmail ( ) appears on the shelf, click Gmail ( ) and go to step 3. The Launcher screen appears. 2 Click Gmail (
).
The Gmail web app opens in a Chrome tab. 3 Click Compose (
).
A A
New Message window opens as a pop‐up window within the Gmail window.
Note: The window is called New Message at first, but the name changes briefly to Draft Saved each time Gmail saves your changes. can click Full screen ( ) to expand the New Message window; if necessary, click Exit full screen ( ) to reduce it again.
B You
C
If you have configured Gmail with more than one email account, you can click From ( ) and then click the email address from which to send the message.
4 Click To and start typing the
recipient’s address. A list of matches from your contacts appears. 5 To see more information, move the
cursor over a contact.
220
CHAPTER
Sending and Receiving Email
9
A pop‐up panel displays more information about the contact. 6 Click the appropriate contact.
The contact’s name appears in the To field as a button. can click Remove ( remove the recipient.
D You
) to
You can now add another recipient to the To field by following steps 4 to 6. E
To add a Cc recipient, click Cc.
F
To add a Bcc recipient, click Bcc.
7 Click Subject. 8 Type the subject. 9 Click the body area. Alternatively,
press G The
.
title bar shows the subject.
10 Type the body of the message. 11 Click Send.
Gmail sends the message. Note: When you send a message, a Message sent pop‐up appears for a few seconds. You can click Undo on this pop‐up to undo the sending. You can adjust the time delay by clicking Settings ( ), clicking See all settings, clicking Send cancellation ( ) in the Undo Send section of the General tab, and then clicking the time.
TIP Can I write a message in a separate window from the main Gmail window? Yes. Press + click Full screen ( ) or press + click Exit full screen ( ) to switch the pop‐up New Message window to a separate Chrome window titled Compose Mail. Doing so gives you more flexibility in positioning the window so that you can see other windows and apps, which can be useful for reference. After switching the message to a separate window, you can click Pop‐in ( a pop‐up window in the main window.
) to switch the message back to
221
Reply to a Message
G
mail makes it easy to reply to any message you receive. When you reply, you can include either the whole of the original message or just parts of it.
If the message had multiple recipients, you can choose between replying only to the sender and replying to both the sender and all the other recipients other than Bcc recipients. You can also customize the list of recipients manually, removing existing recipients and adding other recipients, as needed.
Reply to a Message 1 Press
and click Launcher (
).
Note: If Gmail ( ) appears on the shelf, click Gmail ( ) and go to step 3. The Launcher screen appears. 2 Click Gmail (
).
The Gmail web app opens in a Chrome tab. 3 Click the message to which you
want to reply.
222
CHAPTER
Sending and Receiving Email
9
The message opens. A The
Reply All button appears if the message had multiple recipients, either To recipients or Cc recipients. The To readout shows the recipients. can click to ( ) to display a pop‐up panel containing more information, including the names and email addresses of the recipients.
B You
4 Click Reply (
) or Reply All (
),
as appropriate. The Reply panel opens. C
You can click more to expand the address area so that you can see the recipients.
5 Type your reply to the message.
can click Pop‐out reply ( ) to move the reply pane to a pop‐up window.
D You
6 Click Send.
Gmail sends the reply.
TIPS How do I change the subject line when I reply to a message? Click Type of response (such as ) to display the Type of Response pop‐up menu, and then click Edit subject. The reply message opens in a pop‐up window with the subject line selected. You can then edit the existing subject line or type a new subject line.
How do include only part of the original message in my reply? Start your reply, and then click Show trimmed content ( ). Gmail shows the original content in an editable format, and you can delete the parts you do not want to include. You can also reply inline — for example, putting an answer straight after a question in the original message.
223
Forward a Message
R
ather than replying to the sender of a message, you may sometimes want to forward the message to other people. Gmail enables you to forward either an entire message or only those parts you choose. When you forward a message, you can add your own comments to the message. For example, you might want to tell the recipient something about the person or organization that sent you the original message, why you are forwarding it, and what action — if any — you expect the recipient to take.
Forward a Message 1 Press
and click Launcher (
).
Note: If Gmail ( ) appears on the shelf, click Gmail ( ) and go to step 3. The Launcher screen appears. 2 Click Gmail (
).
The Gmail web app opens in a Chrome tab. 3 Right‐click the message you want to
forward. The contextual menu opens. 4 Click Forward (
).
Note: You can also click the message to open it and then click Forward ( ) to start the forwarding process.
224
CHAPTER
Sending and Receiving Email
9
Gmail displays the message to be forwarded in a pop‐up window. can click Full screen ( ) to switch the pop‐out window to full screen.
A You
+ click Full Note: You can press screen ( ) to open the message in a separate Chrome window. 5 Click To and start typing the
recipient’s email address. The list of matches appears. 6 Click the appropriate match.
Note: At this point, you can add further recipients, including Cc or Bcc recipients. 7 Click the body area or press
.
The body area becomes active. 8 Type any message needed to the
recipient. For example, you might explain why you are forwarding the message. 9 Click Send.
Gmail forwards the message to the recipient.
TIP What does the Forward as Attachment command on the contextual menu do? The Forward as Attachment command enables you to send a copy of the message as an attachment to a message instead of in the message itself. This command is useful when you want to forward a formatted message in a plain‐text message.
225
Include Formatting, Emojis, and Pictures in Messages
Y
ou can communicate effectively via email by using nothing more than unformatted text in your outgoing messages. But Gmail enables you to include a wide variety of formatting, should you need it. You can also add emoji icons to help convey your meaning. When you need to convey a graphical concept without using a thousand words, you can insert a picture — or indeed several pictures — in a message. First, open the Gmail web app and start a new message. For example, press click Gmail ( ) on the Launcher screen, and then click Compose ( ).
Add Formatting to a Message Click Full screen ( ) to switch the new message window to full screen; when you do this, Gmail automatically displays the Formatting Options bar. If you prefer to work in the smaller window, click Formatting options ( ) to display the Formatting Options bar. You can then use the controls on the Formatting Options bar to apply formatting: ). Select the font or font family, such as Sans Serif or Tahoma.
Font ( Size (
). Select the font size: Small, Normal, Large, or Huge.
Bold ( ). Click to toggle boldface on or off. Italic ( ). Click to toggle italics on or off. Underline (
). Click to toggle underlining on or off.
Text color ( ). Click to display the Text Color panel, and then click the background color or text color you want to apply. Align ( ). Click to display the Align toolbar, and then click Align left ( ), Align center ( ), or Align right ( ), as needed. Numbered list ( Bulleted list ( Indent less ( Indent more ( Quote (
226
). Click to toggle list numbering on or off. ). Click to toggle list bulleting on or off.
). Click to reduce the indent. ). Click to increase the indent.
). Click to indent the paragraph both left and right.
+ click Launcher ( ),
CHAPTER
Sending and Receiving Email
9
Add Formatting to a Message (continued) Strikethrough (
). Click to toggle strikethrough on or off.
Remove formatting ( Click Undo (
). Click to remove formatting from the selection.
) to undo a change. Click Redo (
) to redo a change.
Insert Emojis in a Message When you want to insert an emoji at the cursor position, click Insert emoji ( ) to display the Emoji pane. Display the emoji category you want by clicking Show face emoticons ( ), Show object emoticons ( ), Show nature emoticons ( ), Show transportation emoticons ( ), or Show symbol emoticons ( ). You can then browse to locate the emoji you want and click the emoji to insert it. Alternatively, click Search ( want to find.
) to display the Search pane, and then type a keyword describing what you
Insert Pictures in a Message To insert a picture in a message at the cursor position, click Insert photo ( ). In the Insert Photo dialog box that opens, click the appropriate category — Photos, Albums, Upload, or Web Address (URL) — on the tab bar. Within the category, click the photo you want to insert. In the Insert images area, click Inline ( ) if you want to insert the photo as a display element in the message; click As attachment ( ) if you want to attach the photo as a file. Then click Insert.
227
Send an Email Message Using Confidential Mode
W
hen including sensitive information in an email message, you may want to enable Gmail’s Confidential Mode for that message. Confidential Mode prevents the recipient from forwarding, copying, printing, or downloading the message. You can also specify an expiry date for the message and choose whether the recipient must use an SMS passcode. Before using Confidential Mode, be aware that the protections it offers are largely “security theater” rather than effective protection; they do not meet serious information‐security requirements, such as those of HIPAA. For example, the recipient can take screenshots or photographs of the content, transcribe it, or simply memorize it.
Send an Email Message Using Confidential Mode 1 Open the Gmail web app and start the message
as usual. Note: See the section “Send an Email Message,” earlier in this chapter, for details on how to start a message in Gmail. 2 Address the message. 3 Enter the subject. 4 Enter the body of the message. 5 Click Confidential Mode (
).
The Confidential Mode dialog box opens. 6 Click Set expiration (
), and then click Expires in 1 day, Expires in 1 week, Expires in 1 month, Expires in 3 months, or Expires in 5 years, as appropriate.
7 In the Require Passcode area, select No SMS
passcode ( ) or SMS passcode ( ), as needed. 8 Click Save.
The Confidential Mode dialog box closes. 9 Click Send.
Note: If you chose to use an SMS passcode, type the recipient’s phone number in the Confirm Phone Numbers dialog box, and then click Send. Gmail sends the message.
228
CHAPTER
Schedule a Message for Sending Later
9
N
ormally, Gmail sends each outgoing message when you click Send — or, more precisely, Gmail sends each message after a five‐second delay that gives you the chance to not only recognize you have made a dreadful mistake but also recover from it. Sometimes, however, you may want to write a message and have Gmail send it later. Gmail makes scheduled sending easy.
Schedule a Message for Sending Later 1 Open the Gmail web app and
start the message as usual. Note: See the section “Send an Email Message,” earlier in this chapter, for details on how to start a message in Gmail. 2 Address the message. 3 Enter the subject. 4 Enter the body of the message. 5 Click Send (
).
The Send pop‐up menu opens. 6 Click Schedule send (
).
The Schedule Send dialog box opens. 7 If the appropriate time appears
in the list, click it. Otherwise, click Pick date & time ( ). The Pick Date & Time dialog box opens. 8 Click the date. 9 Click the time readout, and then
adjust it as needed. 10 Click Schedule send.
The Pick Date & Time dialog box closes. The message pop‐up window closes. Gmail schedules the message for sending at the time and date you specified.
229
Send a File or a Link via Email
A
part from enabling you to communicate via email messages, Gmail provides an easy way to transfer files to other people. You can attach one or more files to an email message so that the files travel as part of the message. The recipient can then save the file on their computer, open the file, and work with it. When the file you want to send is stored on Google Drive, you can choose between sending the file as an attachment and sending a link to the file. Sending a link keeps down the message size and reduces Internet traffic.
Send a File or a Link via Email 1 Open the Gmail web app and start
the message as usual. Note: See the section “Send an Email Message,” earlier in this chapter, for details on how to start a message in Gmail. 2 Address the message. 3 Enter the subject. 4 Enter the body of the message. 5 Click Attach files ( ).
The Select One or More Files dialog box opens. 6 Navigate to the folder that
contains the file or files you want to attach. 7 Select the file or files. 8 Click Open.
230
CHAPTER
Sending and Receiving Email
9
The Select One or More Files dialog box closes. A A
button for each attachment appears in the message window.
can click Remove attachment ( to remove an attachment.
B You
9 Click Insert files using Drive (
)
).
The Insert Files Using Google Drive dialog box opens. 10 Select the file or files you want to
send. 11 In the Insert As area, click
Drive link ( as needed.
) or Attachment ( ),
12 Click Insert.
Gmail adds the file or link to the message. 13 Click Send.
Note: If the Someone Needs Access to the File dialog box opens, click Turn link sharing on, and then click Send. Gmail sends the message with the items you have attached.
TIP Why is the Attachment button grayed out for a Google Sheets file? Gmail enables you to share Google Sheets, Google Docs, and Google Slides files stored on Google Drive only via links — Gmail does not let you share such files as attachments. When you select one of these files in the Insert Files Using Google Drive dialog box, the Attachment button is grayed out to indicate that it is not available.
231
Receive a File or a Link via Email
W
hen you receive a file via email, it appears as an attachment to a message in your Inbox. Similarly, when you receive a link via email, it appears as a button in an email message. Gmail makes it easy to view the attached files and the links you receive. You can even preview an attached file or open a linked file directly from your Inbox, without having to open the message.
Receive a File or a Link via Email Open Gmail and View a File from the Inbox 1 Press
and click Launcher (
).
Note: If Gmail ( ) appears on the shelf, click Gmail ( ) and go to step 3. The Launcher screen appears. 2 Click Gmail (
).
The Gmail web app opens in a Chrome tab. A Any
attachments or links appear as buttons in the Inbox.
3 To see an attached file, such as an
image, without opening the message, click the file’s button. B You
can click the button for a linked file to open that file in the associated app. In this example, the linked file is a Google Docs document ( ), so clicking the button opens the file in Google Docs.
232
CHAPTER
Sending and Receiving Email
9
The image opens. C
You can click Add to My Drive ( ) to add the image to your Google Drive. can click Download ( ) to download the file to your Chromebook’s Downloads folder.
D You
4 Click Back (
).
Your Inbox appears again.
Open a Message and Work with Files and Links It Contains 1 In your Inbox, click the message.
TIP Is it better to download a file or to save it to my Google Drive? That depends on what you want to do with the file. Downloading the file to your Chromebook is convenient if you will need to work with the file while your Chromebook is offline — but if you save the file to your Google Drive, you can make it available for offline usage, as discussed in the section “Enable and Use Google Drive’s Offline Mode” in Chapter 7. Saving the file to Google Drive also makes it available to other computers and devices you use with your Google Account.
233
Receive a File or a Link via Email
S
(continued)
ending and receiving files via email can be highly convenient, but because each attached file is included in the message, it increases the amount of data that needs to be transmitted. It also increases the amount of storage needed for your messages on Google’s servers. Making matters worse, Gmail does not provide a way to remove an attached file from a message. For these reasons, sending file links is preferable to sending attached files whenever practicable.
Receive a File or a Link via Email (continued) The message opens. E
A linked file appears as a button.
F
The Attachments area shows both attached files, such as the two photos in this example, and linked files, such as the Google Docs document ( ).
2 To open a linked file, click its button
in the message body or in the Attachments area.
G The
file opens in a new tab in the Chrome browser. You can view the file’s contents.
H If
you want to edit the file, you may need to click Request edit access to get editing permission.
3 When you are ready to return to the
message, click Close (
234
).
CHAPTER
Sending and Receiving Email
9
The Chrome tab containing the file closes. Your Inbox appears again. 4 Move the cursor over an attached file.
Details and controls appear. I
The file name appears.
J
The file size appears. can click Download ( ) to download the file to your Chromebook’s Downloads folder.
K You
L
You can click Add to My Drive ( ) to add the file to your Google Drive.
5 Click a file you want to view.
Gmail displays the file in the same Chrome browser tab. can click Add to My Drive ( ) to add the file to your Google Drive.
M You
can click Download ( ) to download the file to your Chromebook’s Downloads folder.
N You
6 When you finish viewing the file,
click Back (
).
The message appears again.
TIP Pictures in incoming messages sometimes appear as blank boxes. How do I fix this? You need to turn on the display of external images. Click Settings ( ) to open the Quick Settings pane, and then click See all settings to display the Settings screen. On the General tab, which appears by default, go to the Images section, and then click Always display external images ( changes to ).
235
View Email Messages by Conversations
G
mail enables you to view an exchange of email messages as a conversation instead of viewing each message as a separate item. Conversations, also called threads, let you browse and sort messages on the same subject more easily by separating them from other messages in your mailboxes. Conversation View is enabled by default in Gmail. But if you prefer not to use Conversation View, you can disable it easily; see the tip for instructions.
View Email Messages by Conversations 1 Press
and click Launcher (
).
Note: If Gmail ( ) appears on the shelf, click Gmail ( ) and go to step 3. The Launcher screen appears. 2 Click Gmail (
).
The Gmail web app opens in a Chrome tab. A The
readout summarizes the people involved in the conversation, in sequence.
B The
number shows how many messages the conversation contains.
C
The preview shows the beginning of the most recent message.
3 Click the conversation.
236
CHAPTER
Sending and Receiving Email
9
The conversation appears. D The
latest message in the conversation appears in full.
E
Each earlier message in the conversation appears reduced to its minimal length.
F
If Gmail’s Smart Compose feature is on, buttons for suggested quick replies appear.
4 To view the full text of a particular message,
click it.
G The
full text of the message appears.
H You
can click the sender bar to reduce the message to its summary again.
TIP How do I enable or disable Conversation View? Click Settings in the upper‐right corner of the Gmail screen to display the Quick Settings pane, and then scroll all the way to the bottom. In the Email Threading section, select ( ) or deselect Conversation view, as needed. A message box opens, telling you that Gmail needs to reload to turn Conversation View on or off. Click Reload, and then wait while Gmail reloads.
237
Block and Unblock Senders
I
f you receive unwanted messages in Gmail, you can block the message’s sender. After you implement the blocking, Gmail directs any incoming messages from that sender to your Spam folder, so they do not appear in your Inbox. You can then review the messages in your Spam folder at your leisure to make sure the folder has not caught any useful messages. If you decide that you do want to receive messages from a blocked sender after all, you can unblock the sender easily.
Block and Unblock Senders 1 Press
and click Launcher (
).
Note: If Gmail ( ) appears on the shelf, click Gmail ( ) and go to step 3. The Launcher screen appears. 2 Click Gmail (
).
The Gmail web app opens in a Chrome tab. 3 Click a message from the sender you
want to block.
238
CHAPTER
Sending and Receiving Email
9
The message opens. 4 Click Menu (
).
The menu opens. 5 Click Block “[sender]”.
The Block This Email Address dialog box opens. 6 Click Block.
The Block This Email Address dialog box closes. The Email Address Blocked readout appears briefly in the lower‐left corner of the Gmail screen, confirming the blocking.
TIP How do I unblock a sender I have blocked? In the Gmail web app, click Settings ( ) to open the Quick Settings pane, and then click See all settings to display the Settings screen. On the tab bar at the top, click Filters and Blocked Addresses to display the Filters and Blocked Addresses tab. Go to the “The Following Email Addresses Are Blocked” section, and then click unblock on the right side of the row for the sender you want to unblock.
239
Create Email Filters
A
n email filter is a rule for automatically processing email messages. Gmail uses a wide range of filters automatically — for example, to weed out as much spam as possible and to sort your remaining incoming messages into the Primary, Social, Promotions, and Updates categories. Gmail also enables you to create custom filters of your own. For example, you might create a filter to apply a particular label to high‐priority messages or to forward such messages to a colleague — or to do both.
Create Email Filters Display the Filters and Blocked Addresses Tab in Gmail Settings 1 Press
and click Launcher (
).
Note: If Gmail ( ) appears on the shelf, click Gmail ( ) and go to step 3. The Launcher screen appears. 2 Click Gmail (
).
The Gmail web app opens in a Chrome tab. 3 Click Settings ( ).
The Quick Settings pane opens. 4 Click See all settings.
240
CHAPTER
Sending and Receiving Email
9
The Settings screen appears. 5 Click Filters and Blocked Addresses.
The Filters and Blocked Addresses tab appears. A The
“The Following Filters Are Applied to All Incoming Mail” list shows your existing filters. If you are just getting started with filters, this list may be empty.
can click Create a new filter to start creating a new filter.
B You C
The “The Following Email Addresses Are Blocked” list shows email addresses you have blocked.
Create a New Filter 1 On the Filters and Blocked Addresses
tab, click Create a new filter. The Create Filter dialog opens. 2 Click the first field you want to use in
the filter. For this example, you would click From. 3 Enter the data required to specify
your first criterion. For this example, you would type or paste the appropriate email address. Note: If Gmail suggests the appropriate item when you start typing, click the item to enter it.
TIP How else can I start creating a filter? You can start creating a filter in various other ways. For example, open a message from a sender whose email address you want to use in a filter, click Menu ( ) to open the menu, and then click Filter messages like this to open the Filter dialog box with the sender’s email address entered in the From field.
241
Create Email Filters
(continued)
Y
our home base for working with filters is the Filters and Blocked Addresses tab on the Settings screen for Gmail. From this tab, not only can you start creating a new filter of your choosing, but you can also manage, edit, and delete the filters you create. You can also start the process of creating a filter from other points in Gmail. This section gives a couple of examples of starting filters in such ways.
Create Email Filters (continued) The criterion appears. 4 Specify other criteria, as needed.
For example, you might click Subject and specify a keyword. D You
can use the controls on the Size row to specify a minimum size or a maximum size for messages.
E
You can select Has attachment ( ) to include only messages that have attachments.
F
You can select Don’t include chats ( ) to exclude Hangouts chats from the filter.
5 When you finish specifying your
criteria, click Create filter. A screen for specifying the filter actions appears. 6 Use the controls in the When a
Message Is an Exact Match for Your Search Criteria list to specify what to do with the message. For example, select Apply the label ( ), click , and then click the label you want to apply. 7 Click Create filter.
242
CHAPTER
Sending and Receiving Email
9
The filter appears in the “The Following Filters Are Applied to All Incoming Mail” list. 8 Select the check box (
) for the
filter. The filter becomes active. can click edit to edit a filter you have created.
G You
can click delete to delete a filter you have created.
H You I
You can click Create a new filter to start creating another filter.
9 When you finish creating filters,
click Inbox (
changes to
).
Your Inbox appears. The filter or filters that you created and applied are now in effect.
TIP How can I quickly implement a standard set of filters? Usually, the quickest way to implement a standard set of filters is to import the filters. For example, if your company or organization has created filters and saved them to a file, you can import them by clicking Import filters on the Filters and Blocked Addresses tab of the Settings screen, clicking Choose file to display the Select a File to Open dialog box, selecting the file, and then clicking Open.
243
CHAPTER 10
Chatting and Calling Your Chromebook gives you a wide range of options for chatting with others online. The Google Hangouts service enables you to chat via text or via video; you can start a chat either from Gmail or by going to the Google Hangouts website. You can also connect via video chat using Google Duo and other services. Another chat option is to set up Google Messages for Web on your Chromebook and then send messages using your Android phone’s cellular connection.
Chat via Google Hangouts from Gmail . . . . . . . . . . . 246 Chat via Google Hangouts . . . . . . . . . . . . . . . . . 248 Video Chat via Google Hangouts . . . . . . . . . . . . .
250
Make Video Calls via Google Duo . . . . . . . . . . . . .252 Set Up Google Messages for Web . . . . . . . . . . . . .254 Chat from Your Chromebook Using Messages . . . . . . .256
Chat via Google Hangouts from Gmail
S
tarting from the Gmail web app, you can quickly start a chat with another Google Account holder through the Google Hangouts service. The chat is primarily text‐based, but you can also send emoji and photos. You can turn a private chat into a group chat by adding more members to it. From the text chat, you can also launch a Hangouts video chat in the Hangouts web app. See the section “Video Chat via Google Hangouts,” later in this chapter, for information on video chat.
Chat via Google Hangouts from Gmail 1 Open the Gmail web app.
+ click For example, press Launcher ( ) to open the Launcher full screen, and then click Gmail ( ). 2 In the left pane, click New
conversation ( A A
).
pop‐up panel opens.
3 Click Enter name, email address or
telephone number.
4 Type the contact’s name, Google
Account address, or phone number. B Matching
entries appear.
5 Click Invite.
The first pop‐up panel closes. C
Another pop‐up panel appears.
6 Click Send a message.
Note: To communicate with a contact who does not have a Google Account, you can use other services — for example, Skype — in the Chrome browser.
246
CHAPTER
Chatting and Calling
10
7 Type the message you want to send.
can click Add an emoji or sticker ( ) to display a panel containing a wide range of emoji and stickers that you can send.
D You
8 Press
.
Chrome sends the message. E
The message appears in the chat window.
F
If you want to send a photo, click Attach a photo ( ), select the photo in the dialog box that opens, and then click Select. Then press to send the photo.
G When
your contact sends a reply, the message appears in the chat window.
H The
contact’s account picture or initials appear in a circle to the left of the message.
9 When you want to manage the
conversation, click Options (
).
The Options dialog box opens. I
You can click Archive conversation ( ) to archive the conversation.
J
You can click Delete conversation ( ) to delete the conversation.
10 Click OK.
The Options dialog box closes.
TIPS Is there an easy way to send a photo via chat? Yes. Open a Files window to the folder that contains the photo, and then drag the photo to the chat window.
What does the Block & Report button do? Click Block & report ( ) to open the Block & Report dialog box. Click Also report ( changes to ) if you want to report the contact, sending a copy of their last 10 messages to Google. Then click Confirm to confirm the blocking and reporting.
247
Chat via Google Hangouts
A
s you saw in the previous section, “Chat via Google Hangouts from Gmail,” you can start a chat on the Google Hangouts service directly from Gmail. This method of starting a chat is useful when you are working in Gmail, but at other times, you may want to start a chat from Hangouts itself. To do so, you simply open a Chrome tab to the Hangouts service. A Hangouts chat can be either with a single contact or with a group of contacts.
Chat via Google Hangouts 1 Open a Chrome tab.
For example, click Chrome ( ) on the shelf; or press + click Launcher ( ) to display the Launcher full screen, and then click Chrome ( ). 2 Click the omnibox. 3 Type hangouts.google.com and
press
.
4 Click New conversation (
).
The New Conversation pane opens. 5 Type the contact’s name, Google
Account address, or phone number. A Matching
entries appear.
6 Click the appropriate entry.
can also click Invite to the right of the appropriate entry.
B You
248
CHAPTER
Chatting and Calling C
10
A conversation window opens for the chat.
7 Click Send a message, type your
message, and press
.
D Your
message appears right‐ aligned in the conversation window.
E
The Conversations pane shows the latest message sent in each of your current conversations.
F
Your contact’s messages appear left‐aligned in the conversation window.
8 To send an emoji, click Add an
emoji or sticker (
).
The Emoji and Sticker panel opens. 9 Click the emoji you want to
include. 10 Press
to send the message.
11 When you finish the chat, click
Close (
).
The conversation window closes.
TIP How do I start a group chat in Google Hangouts? Open a Chrome tab and go to hangouts.google.com, as usual. Then click New group ( ) in the Conversations pane, optionally assign a name to the group, and then add contacts to the To field. When you finish, click the check mark icon ( ) to open the conversation window for the group. You can click Send a message, type the message, and then press to send the message to the group. To add or remove group members, click People ( ) at the top of the conversation window, and then work on the People in Conversation screen that appears.
249
Video Chat via Google Hangouts
G
oogle Hangouts enables you to chat not only via text but also via audio or video. This section shows you how to chat via video via Hangouts. To start a chat, you open a Chrome tab to the Hangouts service, choose the contact or contacts for the chat, and then click the Video Call button in the conversation window. During video chat via Google Hangouts, you can also send text chat messages to participants.
Video Chat via Google Hangouts 1 Open a Chrome tab.
For example, click Chrome ( ) on the shelf; or press + click Launcher ( ) to display the Launcher full screen, and then click Chrome ( ). 2 Click the omnibox. 3 Type hangouts.google.com and
press
.
4 Click New conversation (
).
The New Conversation pane opens. 5 Type the contact’s name, Google
Account address, or phone number. A Matching
entries appear.
6 Click the appropriate entry. B A
conversation window opens for the chat.
7 Click Video call (
250
).
CHAPTER
Chatting and Calling C
10
A Hangouts Video Call window opens in Chrome.
D Your
video preview appears.
E
Hangouts displays a progress readout as it places the call.
F
If your contact accepts the call, your contact’s video appears in the main part of the window.
G Your
video appears as a thumbnail.
Note: The controls disappear after a few seconds if you do not use them. To display them again, move the cursor over the video. can click Mute ( ) to mute your audio.
H You I
You can click Video off ( sending video.
) to stop
8 When you are ready to end the call,
click End call (
).
TIP What does the Chat icon in the lower‐left corner of the video chat window do? Click Chat ( ) to display a text chat field in to the lower‐left corner of the video chat window. You can type a message in the text chat field, and then click Send ( ) to send it. Click Show messages ( ) to expand the text‐chat field so that you can see messages and replies. Click Hide messages ( ) when you want to collapse the text‐chat field again. Be aware of one limitation: Video chat participants using Google Hangouts on Android phones can view the text messages you send but cannot reply to them.
251
Make Video Calls via Google Duo
A
nother option for making video calls on your Chromebook is the Google Duo service. Unlike Google Hangouts, which also enables you to chat via text, chat in groups, and make audio calls without video, Google Duo is a video‐only service. You may find you get better performance for video calls on Google Duo than on Hangouts. Google Duo also enables you to set up group video calls with up to 12 participants.
Make Video Calls via Google Duo 1 Open a Chrome tab.
For example, click Chrome ( ) on the shelf; or press + click Launcher ( ) to display the Launcher full screen, and then click Chrome ( ). 2 Click the omnibox. 3 Type duo.google.com and press
.
The Google Duo website appears. 4 Click Start a call.
The Starting a Video Call dialog box opens. 5 Type the Google Account address or the
phone number of the contact you want to call. 6 Click Video call. A The
first time you use Google Duo on your Chromebook, Chrome prompts you to give duo.google.com permission to use the Chromebook’s microphone and camera. Click Allow.
252
CHAPTER
Chatting and Calling
10
Google Duo attempts to place a video call to the contact. B The
Camera or Microphone Active icon ( ) indicates that the webcam or the microphone is active in this Chrome tab.
C The
Knock Knock is on — your video is visible message tells you that the contact will be able to see your video preview. If your contact accepts the call, their video appears, and you can start chatting.
D Move
the cursor over the window to display the controls.
Mute microphone ( to mute the microphone.
E Click
Turn off camera ( to turn off the camera.
F Click
changes to changes to
) )
Send wide video ( ) or Send narrow video ( ) to control the video format.
G Click
H This
example shows wide video on the thumbnail. Enter full screen mode ( ) to switch to full‐screen view. Click Exit full screen mode ( ) to switch back.
I Click
Show settings ( Settings dialog box.
J Click
) to open the
7 Click End call when you are ready to end the call.
TIPS How do I add another participant to an existing video call? You cannot add another participant to an existing call. Instead, you need to set up a link for a group call. On the Google Duo website, click Create group link ( ), and then follow the prompts to create a group link that you can share with all the contacts you want to include in the call.
How do I apply special effects to my Google Duo video calls on my Chromebook? As of this writing, you can apply special effects to Google Duo video calls only on Android, not on Chrome OS.
253
Set Up Google Messages for Web
A
s you have seen earlier in this chapter, you can chat via text directly from the Gmail app on your Chromebook. But you can also set up your Chromebook to send and receive SMS messages via your Android phone on the Google Messages service. Chat via Messages can be convenient when you are out and about. Your Android phone may already have Messages set up as the default SMS messaging app. But if it does not, you will need to install the Messages app on the phone and make it the default SMS messaging app.
Install Google Messages on Your Android Phone If your Android phone does not use the Google Messages app by default, you will need to install the app and make it the default. Phones such as Google’s Pixel series and Nokia’s Android phones normally use Google Messages by default, but Android phones from other manufacturers — such as Samsung, Xiaomi, and Huawei — typically use other, custom messaging apps by default. Confusingly, most of these apps are also called Messages; although they have different icons from Google Messages, the icons may appear similar at first glance. To install Google Messages, open the Play Store app by tapping Play Store ( ) on the Home screen or the Apps screen. Tap Search ( ), type messages, locate the Messages entry ( ) marked “Google LLC,” and then tap Messages ( ). On the Messages screen, tap Install. When installation finishes, you can run the app by tapping Open on the installation screen or tapping Messages ( ) on the Apps screen. The first time you run Messages, you need to set it up. On the Messages screen, tap Set default chat app; tap Messages ( ) in the Set Messages As Your Default SMS App dialog box ( changes to ); and then tap Set as default. On the Messages for Web screen, tap QR code scanner, and then use the QR Code Scanner screen to scan the code your Chromebook displays.
254
CHAPTER
Chatting and Calling
10
Set Up Your Chromebook to Use Google Messages To set up your Chromebook to use Google Messages on your Android phone, open a new Chrome tab — for example, click Chrome ( ) on the shelf or on the Launcher screen. Click the omnibox, type messages.google.com, and then press to display the Text on Your Computer with Messages for Web page. If you want to save the link between your Chromebook and your Android phone, set the Remember this computer switch to On ( ). Then use the Messages app on your phone to scan the QR code displayed on the page. If the “messages.google.com Wants To” dialog box opens, prompting you to allow notifications, click Allow. You can then start a chat as explained in the following section, “Chat from Your Chromebook Using Messages.”
255
Chat from Your Chromebook Using Messages
A
fter connecting your Chromebook to your Android phone, as explained in the previous section, “Set Up Google Messages for Web,” you can send and receive SMS messages on the Chromebook.
You can start a conversation with a single contact or with multiple people. You can add emoji, stickers, GIFs, or small files to the messages you send. You can mute a conversation if you need peace. And when you finish a conversation, you can archive it or simply delete it.
Chat from Your Chromebook Using Messages 1 Open a Chrome tab.
For example, click Chrome ( ) on the shelf; or press + click Launcher ( ) to display the Launcher full screen, and then click Chrome ( ). 2 Click the omnibox. 3 Type messages.google.com and
press
.
The Google Messages website appears. 4 Click Start chat.
The New Conversation pane appears. 5 Click the contact number you want
to use. The pane for the conversation appears. can click Add more people to add more people to the chat.
A You
6 Type your message in the message
box. 7 Click Send (
256
) or press
.
CHAPTER
Chatting and Calling
10
Messages sends the message to the contact. B When
your contact replies, the message appears in a bubble on the other side of the screen.
8 To include an emoji in a message,
click Select an emoji ( C
).
You can click Select a sticker ( ) to display the Sticker panel and choose a sticker. can click Select a GIF ( ) to display the GIF panel and select a GIF.
D You
E
You can click Select attachments ( ) to display the Select One or More Files dialog box and select files to attach. The Emoji panel appears.
9 Click the emoji you want to send. F
The emoji appears at the cursor position.
10 Click Send (
) or press
.
Messages sends the message.
TIP How do I manage my conversations in Messages for Web? Click Menu ( ) in the upper‐right corner of the conversation pane to display the menu. You can then click Details to display the Details dialog box for the contact, in which you can set the Mute conversation switch to On ( ) to mute the conversation or click Add people to add others to the conversation; click Done when you are ready to close the Details dialog box. Also on the menu, you can click Archive to archive the conversation; or you can click Delete to open the Delete This Conversation? dialog box, and then click Delete to delete the conversation.
257
CHAPTER 11
Organizing Your Life In this chapter, you learn to use some of the key tools that Google provides for organizing your life on your Chromebook. First, you explore how to manage and configure your Google Account. Next, you organize your schedule with Google Calendar, your contact data with Google Contacts, and your tasks with Google Tasks. Last, you use Google Maps to get directions.
Manage Your Google Account . . . . . . . . . . . . . . .260 Open Google Calendar and Create a Shortcut . . . . . . . 268 Navigate the Google Calendar Interface . . . . . . . . . .270 Create a New Calendar . . . . . . . . . . . . . . . . . .272 Create an Event in Google Calendar . . . . . . . . . . . .274 Share a Calendar with Other People . . . . . . . . . . . .276 Subscribe to a Shared Calendar . . . . . . . . . . . . . .278 Open Google Contacts and Create a Shortcut . . . . . . . 280 Add Someone to Your Contacts . . . . . . . . . . . . . .282 Change a Contact’s Information . . . . . . . . . . . . . 284 Import Contacts into Google Contacts . . . . . . . . . . 286 Merge and Fix Contacts . . . . . . . . . . . . . . . . . 288 Organize Your Contacts with Labels . . . . . . . . . . . .290 Track Your Commitments with Google Tasks . . . . . . . .292 Get Directions with Google Maps . . . . . . . . . . . . .296
Manage Your Google Account
Y
our Google Account is essential to you using your Chromebook effectively and extensively. Google enables you to sync a wide variety of data across your Google Account, making this data available to not only your Chromebook but also any other computer or device you sign in to using your Google Account. In this section, you learn how to control which items your Google Account syncs. Your first step is to display the Sync and Google Services screen, which you find in the Chrome browser’s settings.
Manage Your Google Account Display the Sync and Google Services Screen in Chrome Settings 1 Click Chrome (
) on the shelf.
Note: If Chrome ( ) does not appear on the shelf, press + click Launcher ( ) to display the Launcher screen, and then click Chrome ( ). A Chrome window opens. 2 Click Menu (
).
The menu opens. 3 Click Settings.
The Settings screen appears. can click Open ( ) on the right side of the button for your user account to open a Settings app window showing the My Accounts page. Here, you can click Add account to add another Google Account, if necessary.
A You
4 In the You and Google section, click
Sync and Google services. The Sync and Google Services screen appears.
260
CHAPTER
Organizing Your Life
11
Choose Which Items to Sync Through Your Google Account 1 On the Sync and Google Services
screen, click Manage what you sync. The Manage What You Sync screen appears. 2 If you want to sync all your data,
click Sync everything ( changes to ), and then go to step 14. Otherwise, click Customize sync ( changes to ), and continue with the following steps to specify which items to sync across your devices. 3 Set the Apps switch to On (
) to
sync your apps. 4 Set the Bookmarks switch to On (
)
to sync your Chrome bookmarks. 5 Set the Extensions switch to On (
)
to sync your Chrome extensions. 6 Set the History switch to On (
) to sync your Chrome browsing history.
7 Set the Settings switch to On (
) to
sync your settings.
TIP Which data should I sync through my Google Account? Sync whatever data you will find most useful. The easiest solution is to select Sync everything ( ) to make sure you do not miss out on syncing something that would be beneficial. All the data you sync is encrypted against snooping, but to keep your data secure, you need to maintain security on all the devices that use your Google Account. If you feel that some data is too sensitive to risk syncing, select Customize sync ( ), and then set the appropriate switch in the Sync Data area to Off ( ).
261
Manage Your Google Account
T
(continued)
he data you can sync via your Google Account includes the apps and Chrome extensions you have installed; your open tabs, the Chrome browser, your browser bookmarks, and your browsing history; and the themes and wallpapers that give your Chrome and Chromebook sessions their preferred look. You can also sync passwords, addresses, and phone numbers; payment methods and addresses using the Google Pay service; and details of Wi‐Fi networks.
Manage Your Google Account (continued) 8 Set the Themes & Wallpapers switch
to On ( ) to sync your themes and wallpapers. 9 Set the Open Tabs switch to On (
) to sync your open tabs in the Chrome browser.
10 Set the Passwords switch to On (
)
to sync your saved passwords. 11 Set the Addresses, phone numbers,
and more switch to On ( ) to sync data including addresses and phone numbers. 12 Set the Payment methods and
addresses using Google Pay switch to On ( ) to sync this Google Pay information. 13 Set the Wi‐Fi networks switch to
On ( ) to sync data about Wi‐Fi network connections. 14 Click Back (
) to the left of the Manage What You Sync heading. The Sync and Google Services screen appears again.
Control How Google Uses Your Browsing History for Personalization 1 Click Control how your browsing
history is used to personalize Search, ads, and more ( ).
262
CHAPTER
Organizing Your Life
11
A new tab opens in the same Chrome window, showing the Activity Controls screen in your Google Account settings. B If
you want to pause Google’s Web & App Activity across all sites and devices with which you use your Google Account, click the Web & App Activity switch, which is set to On ( ) by default. In the Pause Web & App Activity? dialog box that opens, click Pause. The dialog box closes, and Chrome sets the Web & Activity switch to Off ( ).
2 Select Include Chrome history and
activity from sites, apps, and devices that use Google services ( ) to include this data in your web and app activity. 3 Select Include audio recordings (
) if you want to include audio recordings from you speaking to Google services such as Search and Google Assistant. These recordings are excluded by default.
4 Click Auto‐delete (
).
TIP Should I include audio recordings in my Web & App Activity? This is up to you, but before including them in your Web & App Activity, determine what value including them would bring to you. These audio recordings include audio captured when you are using Google Assistant via voice on your Chromebook, on your phone, or on other devices, such as Google Home speakers. Because Google Assistant must listen to you constantly to detect when you are invoking it, it can easily capture audio that you have not directed to it.
263
Manage Your Google Account
(continued)
Y
ou can set your Google Account to automatically delete all the activity from your Web & App Activity list after a set period of time, such as 3 months or 36 months. You can also delete items from your Web & App Activity list manually at any time; for example, you might want to remove details of a potentially embarrassing site you stumbled upon. You can also control how Google uses your browsing history to personalize your searches.
Manage Your Google Account (continued) The Choose an Auto‐Delete Option for Your Web & App Activity dialog box opens. 5 Click the appropriate option button (
changes to ). Your choices are Auto‐delete activity older than 3 months, Auto‐delete activity older than 18 months, Auto‐delete activity older than 36 months, or Don’t auto‐delete.
6 Click Next.
A dialog box opens to confirm your choices — for example, the Confirm Your Preference to Auto‐Delete Activity Older Than 3 Months dialog box opens. 7 Look at the Automatically Deleting in the Future (
box and the Deleting Now ( ) box to verify the details. 8 Click Confirm.
The Preference Saved dialog box opens. 9 Click Got It.
264
)
CHAPTER
Organizing Your Life
11
The Activity Controls screen appears again. 10 Click Manage activity (
).
The Web & App Activity screen appears. C
You can click Search your activity ( ) and type one or more terms by which to search. can click Filter by date & product to open the Filter dialog box, in which you can apply filters to locate the data you want to view. For example, you might filter by Last 7 days and Gmail to display recent messages.
D You
11 To browse the data instead of filtering or
searching, scroll further down the screen. E
Boxes such as the Today box or the Yesterday box show your activities in specific time periods.
F
You can click Delete ( ) to delete all the activity in a box. can click Menu ( ) for an entry, and then click Details or Delete, as appropriate.
G You
12 When you finish working on the Activity
Controls screen, click Close (
).
The tab closes. The Sync and Google Services screen appears again.
TIP How long should I keep my Web & App Activity? You choose. The longer you keep your Web & App Activity, the more closely Google can use the activity’s data to tailor search results, ads, and so on to your apparent needs and interests. But if you feel that improved search results and less‐irrelevant ads are poor reward for entrusting Google with your valuable usage data, you can delete your Web & App Activity after a short period. You may be able to improve your search results by using more precise search terms and by adding search operators, from basics such as AND and OR to more specialized ones such as site:, intext:, and inurl.
265
Manage Your Google Account
(continued)
G
oogle enables you to review your synced data stored on its servers and to clear the data by resetting synchronization. Clearing the data from the servers is a move you would normally make to resolve sync issues. It does not remove the data from your devices, which will resume syncing when you sign back in to Chrome. When reviewing the data, you can see how many items are in each category of data — for example, how many apps, address bar history items, and passwords. But you cannot see the individual items.
Manage Your Google Account (continued) Review Your Synced Data 1 On the Sync and Google Services screen,
click Review your synced data ( ). A new tab opens in the same Chrome window, showing the Data from Chrome Sync screen in your Google Account settings. H For
each category, you can see the number of items.
I
indicates that the data is encrypted.
2 If you want to reset sync, click RESET
SYNC at the bottom of the Data from Chrome Sync screen. The Reset Sync dialog box opens. 3 Click OK.
The Reset Sync dialog box closes. Chrome clears the data. Note: After clearing the data, you can click the sign into your Chrome browser link at the bottom of the Data from Chrome Sync screen to sign in to Chrome again. 4 Click Close (
).
The Data from Chrome Sync tab closes. The Sync and Google Services screen appears again.
266
CHAPTER
Organizing Your Life
11
Choose Options for Encryption and Other Google Services 1 On the Sync and Google Services
screen, click Encryption options (
).
The Encryption Options section expands. 2 Click Encrypt synced passwords with
your Google username and password ( changes to ) or Encrypt synced data with your own sync passphrase ( changes to ), as needed. See the tip for more information. 3 Set the Autocomplete searches and
URLs switch to On ( needed.
) or Off (
), as
4 Set the Help improve Chrome’s features
and performance switch to On ( ) or Off ( ), as needed, to control whether Chrome automatically shares usage statistics and crash reports. 5 Set the Make searches and browsing
better switch to On ( as needed.
) or Off (
),
6 Set the Enhanced spell check switch
to On (
) or Off (
), as needed.
7 When you finish choosing options on
the Sync and Google Services page, click Close ( ). The Chrome tab or Chrome window closes.
TIP Which method should I use for encrypting my synced passwords? For encrypting your passwords, the Sync and Google Services screen lets you choose between using your Google username and password and using a custom sync passphrase. Normally, using your Google username and password is the better choice, because it provides for more complete syncing of your data. Creating a custom sync passphrase can add another layer of security, but you are likely to be better off ensuring that the password for your Google Account is strong enough to ensure security.
267
Open Google Calendar and Create a Shortcut
G
oogle Calendar is a web‐based calendaring service that enables you to manage multiple calendars and create events, reminders, and tasks. By default, Google Calendar does not have an icon on the Launcher screen; instead, you access Calendar from its icon in the side panel in web apps such as Gmail or from the Google Apps pop‐up panel in any Google web app, as explained in this section. If you will use Google Calendar extensively, you will likely want to create a Launcher screen shortcut for it. This section explains how to create such a shortcut.
Open Google Calendar and Create a Shortcut Open Google Calendar from Gmail 1 Open Gmail as usual. For
example, press + click Launcher ( ), and then click Gmail ( ) on the Launcher screen.
Note: If the side panel is hidden, click Show side panel ( ) to display it. 2 Click Calendar (
) in the side
panel. Google Calendar opens in a new tab.
Open Google Calendar from the Google Apps Panel 1 In one of the Google apps, such
as Docs or Sheets, click Google Apps ( ). The Google Apps panel opens. 2 Click Calendar (
).
Google Calendar opens in a new tab.
268
CHAPTER
Organizing Your Life
11
Create a Shortcut to Google Calendar 1 After opening Google Calendar in
one of the ways explained earlier in this section, click Menu ( ). The menu opens. 2 Click or highlight More tools.
The More Tools submenu opens. 3 Click Create shortcut.
The Create Shortcut? dialog box opens. 4 Edit the suggested name, if
needed. 5 Select Open as window (
) if you want Google Calendar to open in a new Chrome window rather than as a tab in the current Chrome window.
6 Click Create.
The Create Shortcut? dialog box closes. Chrome OS adds the shortcut to the Launcher screen.
TIP Should I set Google Calendar to open in a new window? Having Google Calendar open in a new window is often more convenient than having Calendar on a tab in a Chrome window. When Google Calendar is open in its own window, a Google Calendar icon appears on the shelf, giving you a quick way to access your calendar data.
269
Navigate the Google Calendar Interface
G
oogle Calendar packs a large amount of data into its interface. You can choose to display what period of time to display — one day, four days, one week, one month, or one year — or instead display a straightforward list of events. You can choose whether to show weekend days or hide them to reduce the amount of information displayed. You can also choose whether to show events you have declined or to hide them.
Navigate the Google Calendar Interface 1 Press
+ click Launcher (
).
The Launcher screen appears. 2 Click Google Calendar (
).
Note: If Google Calendar ( ) does not appear on the Launcher screen, follow the instructions in the section “Open Google Calendar and Create a Shortcut,” earlier in this chapter, to create a shortcut there.
Google Calendar opens. A The
panel on the left is the main menu.
B The
calendar control enables you to navigate by date.
C
The Search for People box enables you to search your calendar by people.
D The
My Calendars list and Other Calendars list let you control which calendars appear.
E
Your calendar entries for the selected date range appear.
3 Click Main menu (
270
).
CHAPTER
Organizing Your Life
11
The main menu closes, giving more space for the calendar entries. F
You can click Hide side panel ( ) to hide the side panel, if needed.
4 Click Show (
).
The Show pop‐up menu opens. 5 Click Day, Week, Month,
Year, Schedule, or 4 days, as appropriate. Note: Click Schedule to display a list of your upcoming events in date order. can click Show weekends to display or hide weekend days.
G You
can click Show declined events to display or hide events you have declined.
H You
Google Calendar shows the time period you chose. I
You can click Today to display the current date.
TIP Should I allow Google Calendar to give me “better” notifications? Better notifications contain more data, so they are usually helpful. If Google Calendar displays the Want to Get Better Notifications? dialog box, asking your permission to display notifications through the browser, click Continue. In the calendar.google.com Wants to Show Notifications dialog box that opens, click Allow.
271
Create a New Calendar
G
oogle Calendar enables you to create as many calendars as you need to separate your events into logical categories. Google Calendar starts you off with four default calendars: a calendar that bears your name, a Birthdays calendar, a Reminders calendar, and a Tasks calendar. These calendars appear in the My Calendars list in the main menu in Google Calendar by default. You can create other calendars as needed. For example, you may want to create separate calendars for work events, home events, and other categories of commitments that you will track in Google Calendar.
Create a New Calendar 1 Press
+ click Launcher (
).
The Launcher screen appears. 2 Click Google Calendar (
).
Note: If Google Calendar ( ) does not appear on the Launcher screen, follow the instructions in the section “Open Google Calendar and Create a Shortcut,” earlier in this chapter, to create a shortcut there.
Google Calendar opens. Note: If the main menu is not displayed on the left of the Google Calendar window, click Main menu ( ) to display it. 3 Click Add other calendars (
The pop‐up menu opens. 4 Click Create new calendar.
272
).
CHAPTER
Organizing Your Life
11
The Settings screen appears, showing the Create New Calendar screen in the Add Calendar section. 5 Click Name and type the name for
the calendar. 6 Click Description and type a
description that will help you — and anyone with whom you share the calendar — grasp the calendar’s contents. 7 Verify the time zone is correct. If
not, click Time zone ( ), and then click the appropriate time zone. 8 Click Create calendar.
A pop‐up message appears, confirming the creation of the calendar. can click Configure to configure further settings on the calendar.
A You
9 Click Back (
).
The Calendar interface appears again. B The
new calendar appears in the My Calendars list.
C
You can toggle the display of a calendar’s events by clicking its check box (such as or ).
TIP How do I import a calendar I have exported from another calendaring app? You can import calendar files in Apple’s iCal format or CSV — comma‐separated values — format. Start by exporting the calendar to one of these formats. Click Add other calendars ( ) to open the pop‐up menu, and then click Import. The Settings screen appears, showing the Import screen in the Import & Export section. Click Select file from your computer ( ) to display the Select a File to Open dialog box, click the calendar file, and then click Open. Click Add to calendar ( ), and then click the calendar into which you want to import the events. Click Import.
273
Create an Event in Google Calendar
G
oogle Calendar enables you to create events for your time commitments, such as appointments, meetings, or trips. Your events appear as separate items on the grid, so you can see what you are supposed to do when. You can create an event either for a specific length of time, such as 30 minutes or 2 hours, or for an entire day. You can create an event that occurs only once or an event that repeats one or more times on a schedule.
Create an Event in Google Calendar 1 Press
+ click Launcher (
).
The Launcher screen appears. 2 Click Google Calendar (
).
Note: If Google Calendar ( ) does not appear on the Launcher screen, follow the instructions in the section “Open Google Calendar and Create a Shortcut,” earlier in this chapter, to create a shortcut there.
Google Calendar opens. 3 Click the date for the event. 4 Click Create (
).
The New Event dialog box opens. 5 Click Add title and type the title for
the event. 6 On the tab bar, make sure Event is
selected. If not, click Event. 7 In the time readout, click the start
time.
274
CHAPTER
Organizing Your Life
11
The time controls appear. Note: Google Calendar sets the new event’s length to the default duration. See the tip for how to change the default duration. can select All day ( an all‐day event.
A You
) to create
8 Click the start time.
Google Calendar enters the new start time and updates the end time based on the default duration. B You
can click the end time and change it, if needed.
9 Click Location and type the location.
Note: As you type the location, Google Calendar suggests matching locations from Google Maps. You can click a location to enter it. 10 Click Save.
The New Event dialog box closes. The new event appears on your calendar.
TIP How do I change the default duration for new events? In Google Calendar, click Settings ( ) to open the Settings menu, and then click Settings to display the Settings screen. In the General section of the sidebar on the left, click Event settings to display the Event Settings section. Click Default duration ( ) to open the pop‐up menu, and then click 15 minutes, 20 minutes, 30 minutes, 45 minutes, 60 minutes, 90 minutes, or 120 minutes, as appropriate. Select Speedy meetings ( ) to trim 5 minutes off meetings of 45 minutes or shorter and to trim 10 minutes off longer meetings. Click Back ( ) to return to the Calendar interface.
275
Share a Calendar with Other People
G
oogle Calendar enables you to share your main calendar, or a calendar you have created, with other people so that they can view its contents. The people you specify can then access the shared calendar by subscribing to it, as explained in the following section, “Subscribe to a Shared Calendar.” You can choose what level of access other people have to your shared calendar. For example, you can specify that one person can see all the details of events in a calendar, whereas another person can see only that you are busy during those events.
Share a Calendar with Other People 1 Press
+ click Launcher (
).
The Launcher screen appears. 2 Click Google Calendar (
).
Note: If Google Calendar ( ) does not appear on the Launcher screen, follow the instructions in the section “Open Google Calendar and Create a Shortcut,” earlier in this chapter, to create a shortcut there.
Google Calendar opens. Note: If the main menu is not displayed on the left of the Google Calendar window, click Main menu ( ) to display it. Note: If the My Calendars list is collapsed, click My calendars ( changes to ). 3 Move the cursor over the calendar you
want to share. Pop‐up controls for that calendar appear. 4 Click Menu (
).
The menu opens. 5 Click Settings and sharing. A You
can click a color button to change the color assigned to the calendar.
276
CHAPTER
Organizing Your Life
11
The Settings screen appears, showing the Calendar Settings screen for the calendar. 6 Click Share with specific people.
The Share with Specific People screen appears. Note: You cannot share your Birthdays calendar, your Reminders calendar, or your Tasks calendar. 7 Click Add people (
).
The Share with Specific People dialog box opens. 8 Click Add email or name, and
then click the person with whom you want to share the calendar. B A
button shows the person’s name.
9 Click Permissions (
), and then click the appropriate permission. See the tip for advice.
10 Click Send.
The Share with Specific People dialog box closes. 11 Click Back (
).
The calendar interface appears again.
TIP Which permissions should I assign when I share a calendar? Normally, you would assign the See All Event Details permission, enabling the person to see the event’s details but not change them. If you are sharing the calendar only so that the person can see whether you are free or busy at a particular time, assign the See Only Free/Busy (Hide Details) permission instead. If the person will help you manage your calendar, assign the Make Changes to Events permission. And if you want to let the person not only make changes but also share the calendar with others, assign the Make Changes and Manage Sharing permission.
277
Subscribe to a Shared Calendar
J
ust as you can share a calendar with others, you can subscribe to a calendar that one of your contacts has shared with you on Google Calendar. Your contact gets to control the level of access you receive, from being able to see only when the contact is free or busy to being able to see all the details of events, making changes to events, or even making changes and managing sharing. Google Calendar also enables you to add published calendars, such as those for sports teams or public bodies.
Subscribe to a Shared Calendar 1 Press
+ click Launcher (
).
The Launcher screen appears. 2 Click Google Calendar (
).
Note: If Google Calendar ( ) does not appear on the Launcher screen, follow the instructions in the section “Open Google Calendar and Create a Shortcut,” earlier in this chapter, to create a shortcut there.
Google Calendar opens. Note: If the main menu is not displayed on the left of the Google Calendar window, click Main menu ( ) to display it. 3 Click Add other calendars (
The pop‐up menu opens. 4 Click Subscribe to calendar.
278
).
CHAPTER
Organizing Your Life
11
The Settings screen appears, showing the Subscribe to Calendar screen in the Add Calendar section. 5 Click Add calendar.
A pop‐up menu opens showing available contacts. 6 Click the contact who is sharing
the calendar.
The contact’s email address appears in the Name box. 7 Optionally, type a description of
the calendar to make it easier to identify. A In
the Permissions Settings area, the You Can readout shows your permissions for the calendar, such as See all event details.
8 Click Back (
).
The calendar interface appears again. The calendar you added appears in the Other Calendars list in the main menu.
TIP How do I add a sports team’s calendar to Google Calendar? You can add a published calendar, such as a sports team’s calendar or a holidays calendar, by using the Browse Calendars of Interest feature. In the main menu, click Add other calendars ( ) to open the pop‐up menu, and then click Browse calendars of interest. The Browse Calendars of Interest screen in the Add Calendar category of Settings appears. Go to the Holidays list, the Sports list, or the Other list; locate the calendar; and then select its check box ( ). The calendar then appears in your Other Calendars list.
279
Open Google Contacts and Create a Shortcut
G
oogle Contacts is a web‐based database that enables you to store information about your contacts. By default, Google Contacts does not have an icon on the Launcher screen in Chrome OS; instead, you access Contacts from the Google Apps pop‐up panel in any Google web app, as explained in this section. If you will use Google Contacts extensively, you will likely want to create a Launcher screen shortcut for it. This section explains how to create such a shortcut. You can set the shortcut to open Google Contacts either in a new Chrome tab or in a separate window.
Open Google Contacts and Create a Shortcut Note: This example uses the Gmail web app, but you can use any of the Google web apps. For example, if you have the Google Drive web app or the Google Calendar web app open in a Chrome tab, activate that Chrome tab and go to step 3. 1 Press
+ click Launcher (
).
The Launcher screen appears. 2 Click Gmail (
).
The Gmail web app opens in a Chrome tab. 3 Click Google Apps (
).
The Google Apps panel opens. 4 Click Contacts (
280
).
CHAPTER
Organizing Your Life
11
Google Contacts opens in a new tab in the same Chrome window. 5 Click Menu (
).
The menu opens. 6 Click or highlight More tools.
The More Tools submenu opens. 7 Click Create shortcut.
The Create Shortcut? dialog box opens. 8 Edit the suggested name, if
needed. 9 Select Open as window (
) if you want Google Contacts to open in a new Chrome window rather than as a tab in the current Chrome window.
10 Click Create.
The Create Shortcut? dialog box closes. Chrome OS adds the shortcut to the Launcher screen.
TIP How do I make Google Contacts display more contacts in its window or tab? In Google Contacts, click Menu ( ), and then click Display density to open the Display Density dialog box. On the tab bar at the bottom, click Compact to switch to the Compact View from Comfortable View, which is more spacious. Then click Done to close the Display Density dialog box.
281
Add Someone to Your Contacts
G
oogle Contacts helps you to track and manage your contacts. Google Contacts stores the data for each contact in a contact record that contains storage slots for many different items of information, from the person’s names and phone numbers to their email addresses and photo. To add a contact, you create a new contact record and enter the person’s data on it.
Add Someone to Your Contacts 1 Press
+ click Launcher (
).
The Launcher screen appears. 2 Click Google Contacts (
).
Note: If Google Contacts ( ) does not appear on the Launcher screen, follow the instructions in the previous section, “Open Google Contacts and Create a Shortcut,” to create a shortcut there.
Google Contacts opens. A The
Starred Contacts list contains contacts you have marked with a star — for example, to designate them as being important.
B The
Contacts list contains all your contacts, including starred contacts.
3 Click New (
).
The New pop‐up menu opens. 4 Click Create a contact ( C
282
).
You can click Create multiple contacts ( ) to create multiple contacts in a single move.
CHAPTER
Organizing Your Life
11
The Create New Contact dialog box opens with the First Name field selected. 5 Enter the contact’s first name. 6 Click Last name and enter the
contact’s last name. to move from Note: You can press one field to another in the Create New Contact dialog box. Press + to move backward. 7 Enter other information, as needed. 8 To assign the contact to one or more
labels, click Label (
).
Note: The Label button shows No Label when no label is assigned to the contact. The Add to Label pop‐up panel opens. 9 Click each label to which you want
to add the contact. 10 Click outside the Add to Label panel.
The Add to Label panel closes. 11 Click Save.
The Create New Contact dialog box closes. The contact appears in the Contacts list.
TIP What other way can I start adding a contact? In Gmail, open a message from a sender who you want to add to your contacts, and then move the cursor over the sender name. In the pop‐up panel that appears, click Add to Contacts. Gmail adds the contact information to Google Contacts. The Edit Contact button replaces the Add to Contacts button. You can click Edit contact to open the Edit Contact dialog box in Google Contacts. The Edit Contact dialog box is essentially the Create New Contact dialog box with a different title.
283
Change a Contact’s Information
G
oogle Contacts enables you to easily edit the information for a contact. So when you learn that a contact’s details have changed or you need to add extra information, you can open the contact record and make the changes needed. You can edit any of the contact record’s fields, which provide prebuilt storage for information from the contact’s birthday to their website. If you need to add information that does not fit neatly in any of the existing fields, you can put it either in the custom field or in the notes field.
Change a Contact’s Information 1 Press
+ click Launcher (
).
The Launcher screen appears. 2 Click Google Contacts (
).
Note: If Google Contacts ( ) does not appear on the Launcher screen, follow the instructions in the section “Open Google Contacts and Create a Shortcut,” earlier in this chapter, to create a shortcut there.
Google Contacts opens. A You
can locate a contact by clicking Search ( ) and starting to type the contact’s name or other identifying information.
3 Click the contact you want to edit.
The contact record opens. 4 Click Edit (
284
).
CHAPTER
Organizing Your Life
11
The Edit Contact dialog box opens. 5 Edit the contact data, as needed. B Field
names appear in blue where you have added or changed information.
C
You can click Add ( ) at the right side of a line to add another item of the same type.
D To
delete the information in a field, move the cursor over the field, and then click Remove ( ).
6 To display the full set of fields in the
contact record, click Show more. The Edit Contact dialog box displays the remaining fields. E
You can scroll down to display other fields.
7 Enter additional information, as
needed. 8 Click Save.
Google Contacts saves your changes. The Edit Contact dialog box closes. The contact record appears, showing the updated information. 9 Click Close (
) in the upper‐right corner of the contact record. The contact record closes.
TIP How do I delete a contact? Move the cursor over the contact’s record so that it becomes highlighted and the Edit button ( ) and Menu button ( ) appear at its right side. Click Menu ( ) to open the menu, and then click Delete ( ). In the Delete This Contact? confirmation dialog box, click Delete.
285
Import Contacts into Google Contacts
I
f you have contact information stored in another contact‐management app or service, you do not need to enter them laboriously into Google Contacts one at a time. Instead, you can import the contact data quickly and easily. Google Contacts can import data in either the widely used vCard format or the even more widely used comma‐separated values format, often referred to as CSV. Before you take the following steps, export your data from your existing contact‐management app or service to either a vCard file or a CSV file.
Import Contacts into Google Contacts 1 Press
+ click Launcher (
).
The Launcher screen appears. 2 Click Google Contacts (
).
Note: If Google Contacts ( ) does not appear on the Launcher screen, follow the instructions in the section “Open Google Contacts and Create a Shortcut,” earlier in this chapter, to create a shortcut there.
Google Contacts opens. 3 Click Main menu (
).
The main menu opens. 4 Click Import (
286
).
CHAPTER
Organizing Your Life
11
The Import Contacts dialog box opens. 5 If you want to mark all the imported contacts with
the same label or labels, click Label ( then click the label or labels.
), and
6 Click Select file.
The Select a File to Open dialog box opens. 7 Navigate to the location or folder that contains
the file. 8 Click the file. 9 Click Open.
The Select a File to Open dialog box closes. The filename appears in the Import Contacts dialog box. 10 Click Import.
Google Contacts imports the contact data. A pop‐up message saying All Done appears when the import is complete. Note: If Google Contacts displays a banner prompting you to look for duplicate contact records, click Dismiss or Find duplicates, as appropriate. See the following section, “Merge and Fix Contacts,” for coverage of removing duplicates.
TIP How do I export my contact data from the People app in Windows 10? As of this writing, you cannot export data directly from the People app. Instead, open a browser to outlook.live.com, and then sign in to your Microsoft account. Click App launcher ( ), click All apps, and then click People ( ) to switch to the People app. Select the contacts you want to export. In the upper‐ right corner of the window, click Manage ( ) to open the Manage menu, and then click Export contacts to launch the Export Contacts Wizard.
287
Merge and Fix Contacts
W
hen you create many contact records, it is easy to get duplicate records — two or more records that contain information for the same contact. Having duplicate records can cause confusion, especially when they contain conflicting data or out‐of‐date information. Duplicate records are especially likely to occur when you import existing contacts into Google Contacts. Google Contacts provides the Merge & Fix feature to help you get rid of duplicate records quickly and easily. You access the Merge & Fix feature from the main menu in Google Contacts.
Merge and Fix Contacts 1 Press
+ click Launcher (
).
The Launcher screen appears. 2 Click Google Contacts (
).
Note: If Google Contacts ( ) does not appear on the Launcher screen, follow the instructions in the section “Open Google Contacts and Create a Shortcut,” earlier in this chapter, to create a shortcut there.
Google Contacts opens. 3 Click Main menu (
).
The main menu opens. 4 Click Merge & fix ( ).
288
CHAPTER
Organizing Your Life
11
The Merge Duplicates list appears, showing apparent duplicate contact records. can click Dismiss to dismiss the apparent duplicate.
A You
5 Click Merge to merge a duplicate
record. B A
pop‐up message appears, telling you that the contact has been merged.
C
You can click Undo to undo the merge.
6 If you want to merge all
remaining duplicates, click Merge all. Google Contacts merges all the contacts. A pop‐up message appears, telling you that the contacts have been merged. Here, too, you can click Undo to undo the merge, if needed. Note: To return from Merge & Fix to viewing your contacts, click Main menu ( ), and then click Contacts ( ).
TIP How can I recover my contacts after a merge operation goes wrong? Google Contacts provides an Undo Changes command that can roll back your changes for up to 30 days. Click Settings ( ), and then click Undo changes to display the Undo Changes dialog box. In the Undo Changes From list, select 10 min ago ( ), 1 hr ago ( ), Yesterday ( ), or 1 week ago ( ); or click Custom ( ), and then use the Days, Hours, and Minutes controls to specify the period. Click Undo to make the changes.
289
Organize Your Contacts with Labels
G
oogle Contacts enables you to organize your contacts into separate groups by applying labels to them. Creating groups makes it easier to find the contacts you need. For example, you might apply a label called Clients to your clients so you can quickly identify all your clients — or even send them a group email. After applying labels, you can view a single label at a time or search within a label.
Organize Your Contacts into Groups 1 Press
+ click Launcher (
).
The Launcher screen appears. 2 Click Google Contacts (
).
Note: If Google Contacts ( ) does not appear on the Launcher screen, follow the instructions in the section “Open Google Contacts and Create a Shortcut,” earlier in this chapter, to create a shortcut there.
Google Contacts opens. 3 Move the cursor over the first contact
to which you want to apply a label. A check box ( ) replaces the contact’s picture or letter circle. 4 Select the check box (
).
5 Continue selecting contacts by moving
the cursor over a contact, and then selecting the check box ( ).
290
CHAPTER
Organizing Your Life
11
6 When you have selected all the
contacts you want to label, click Label ( ). The Manage Labels pop‐up panel opens. 7 Click each label (
) you want to
apply. 8 Click Apply. 9 When you want to display a label,
click Main menu (
).
The main menu appears. Note: If the Labels section of the main menu is collapsed, click Labels ( changes to ) to expand it. 10 Click the label you want to view.
The main menu closes. The contacts in the label appear.
TIP How many labels can I apply to a contact? You can apply as many labels to your contacts as you need to be able to sort the contacts the way you wish.
291
Track Your Commitments with Google Tasks
T
o help you track your commitment, Google provides the Google Tasks service. Google Tasks runs in the side panel within Gmail or Google Calendar, giving you quick access to your tasks while you are working with email or your schedule. You can create various lists to sort your tasks into different categories. For example, you might create a Work list, a Home list, a Family list, and an Errands list. After creating the lists you need, you can assign your tasks to lists, as appropriate.
Track Your Commitments with Google Tasks Open Gmail and Display Google Tasks in the Side Pane 1 Press
+ click Launcher (
).
The Launcher screen appears. 2 Click Gmail (
).
Gmail opens in a Chrome tab. Note: If the side panel is hidden, click Show side panel ( ) to show the side panel. 3 Click Tasks (
).
The side panel expands and shows Google Tasks.
292
CHAPTER
Organizing Your Life
11
Set Up Your Task Lists 1 Under the Tasks heading, click
to
the right of the current list. The Lists pop‐up menu opens. 2 Click Create new list.
The Create New List dialog box opens. 3 Type the name for the new list. 4 Click Done.
The Create New List dialog box closes. Google Tasks creates the new list and displays it in the task pane. As the list contains no tasks yet, the pane contains a cartoon prompting you to add a task. You can now set up the other lists you need by repeating steps 1 through 4.
TIP How do I change the order of my task lists? Under the Tasks heading, click to the right of the current list to open the Lists pop‐up menu. Move the cursor over the list you want to move so that the handle ( ) appears. Click the handle ( ), and then drag the list to where you want it on the Lists pop‐up menu.
293
Track Your Commitments with Google Tasks
(continued)
W
hen you create a task, you can enter as little as the task name, or you can enter any details you have. You can assign a due date, which can include a due time, to the task. You can also add subtasks to a task, effectively dividing up the task into a series of steps that are easier — or perhaps just quicker — to complete. After adding tasks to your lists, you can sort them into your preferred order. And once you finish a task, you can mark it as complete.
Track Your Commitments with Google Tasks (continued) Create a Task 1 Under the Tasks heading, click
to the right
of the current list. The Lists pop‐up menu opens. 2 Click the list in which you want to create the
new task. The list you clicked appears. 3 Click Add a task (
).
A blank line appears for the new task. 4 Type the task name.
Note: If you want to add no detail beyond the task to enter the task and start name, you can press creating another task in the same list. 5 Click Edit details (
).
The Details pane for the task appears. 6 Click Add details and type or paste any text
details needed. 7 If needed, you can click List (
), and then click
a different list. 8 To schedule the task, click Add date/time.
294
CHAPTER
Organizing Your Life
11
The date and time pane opens. 9 Click the date. 10 To assign a time, click Time (
).
The pop‐up menu opens. 11 Click the appropriate time. A If
you need to create a repeating task, click Repeat ( ), and then specify the details in the Repeat dialog box that opens.
12 Click OK.
The date and time pane closes. can click Add subtasks ( ) to start adding subtasks to the task.
B You
13 Click Back (
).
The task appears in your task list. C
When you complete a task, click Mark complete ( changes to ).
TIP How do I change the order of the tasks? You can display the tasks either in what Google Tasks calls My Order — in other words, the order you choose — or by date. To choose the order, click Menu ( ) to open the menu, and then click My order or Date in the Sort By section of the menu. If you use My Order, you can click a task and drag it up or down the task list to where you want it to appear.
295
Get Directions with Google Maps
G
oogle Maps enables you to not only pinpoint your location but also get detailed directions from one place to another. You can get directions for various means of transport: driving, transit, walking, cycling, and flights. You can switch the map between Map View, which shows roads and key geographical features, and Satellite View, which displays actual satellite imagery. The satellite images may be several years old, so do not expect reality to correspond exactly to them.
Get Directions with Google Maps 1 Right‐click Chrome (
).
Note: If Chrome ( ) does not appear on the shelf, press + click Launcher ( ) to display the Launcher screen, and then click Chrome ( ). The contextual menu opens. 2 Click New window (
).
A new Chrome window opens. 3 Click the omnibox, type google.com/maps, and
press
.
Google Maps opens. can click Satellite to switch the map to Satellite View.
A You
4 Click Expand side panel ( ).
The side panel opens. 5 Click Directions (
).
The Directions panel appears. 6 Click Starting point and enter your
starting point. can click Reverse starting point and destination ( ) to swap the starting point and the destination.
B You
7 Click Choose destination, or click
on the map and start typing your destination. Note: You can also click on the map to specify your destination.
296
CHAPTER
Organizing Your Life
11
A list of matches appears. 8 Click the appropriate match. 9 Click Search (
).
Suggested routes appear. C
The blue route is the current route.
D You
can click an alternative route.
E
You can click Send directions to your phone ( ) to send directions to the Google Maps app on your Android phone or iPhone.
10 Click Leave now (
).
The Leave Now pop‐up menu opens. 11 Click Leave now.
The first instructions for the journey appear.
TIP Can I create a Launcher shortcut for Google Maps? Yes. Open a Chrome tab to Google Maps as explained in this section. Click Menu ( ) to open the menu, click or highlight More tools to display the More Tools submenu, and then click Create shortcut. In the Create Shortcut dialog box that opens, select Open as window ( ), and then click Create. Chrome OS creates a Google Maps shortcut on the Launcher screen.
297
CHAPTER 12
Advanced Moves and Troubleshooting This chapter shows you how to keep your Chromebook’s operating system updated; how to connect to remote networks via virtual private networks, how to access other computers remotely, and how to get remote support; and how to perform essential troubleshooting maneuvers, from dealing with frozen Chrome tabs all the way up to recovering your Chromebook following major problems.
Keep Your Chromebook Current with Updates . . . . . . .300 Connect to a Remote Network via a VPN . . . . . . . . . 302 Using Remote Access and Remote Support . . . . . . . . 306 Deal with Frozen Apps and Chrome Browser Tabs . . . . . 310 Using Task Manager for Troubleshooting . . . . . . . . . 312 Troubleshoot Network Problems . . . . . . . . . . . . .314 Troubleshoot Wi‐Fi Connections . . . . . . . . . . . . . 316 Shut Down a Frozen Chromebook . . . . . . . . . . . . .318 Powerwash Your Chromebook . . . . . . . . . . . . . . 320 Recover Your Chromebook . . . . . . . . . . . . . . . .322
Keep Your Chromebook Current with Updates
T
o keep your Chromebook running well, it is a good idea to apply any updates to its operating system, Chrome OS. By default, Chrome OS checks for updates periodically, downloads any it finds, and prompts you to install them; but you can also check manually for updates at any point. Updates may contain fixes for software bugs or patches for security problems that have been discovered. They may also make changes to existing features or add new features.
Keep Your Chromebook Current with Updates A When
Chrome OS discovers an update for your Chromebook, an Update Available notification appears in the lower‐right corner of the screen.
can click RESTART TO UPDATE if you decide to simply apply the update immediately without learning more about it.
B You
C
You can click Collapse ( ) to collapse the notification, hiding the Restart to Update button. can click Update available to open the Settings app to the About Chrome OS screen in the Settings app, where you can view information about the update. Go straight to step 4.
D You
If you dismiss the notification, or if you simply miss it, you can check for updates manually. 1 Click the status area.
The system menu opens. 2 Click Settings (
300
).
CHAPTER
Advanced Moves and Troubleshooting
12
The Settings screen appears. 3 Click About Chrome OS.
The About Chrome OS screen appears. E
The Version readout shows the current version of Chrome. You may sometimes need to know the current version when troubleshooting problems or getting support.
4 Click Check for updates.
Chrome OS checks for updates. F
If an update is available, the About Chrome OS screen prompts you to restart your Chromebook to finish updating.
Note: If no update is available, the About Chrome OS screen shows the message Your Chromebook is up to date. 5 Click Restart.
Your Chromebook restarts and applies the update. When the update is complete, the sign‐in screen appears. You can then sign in and resume work, as usual.
TIP Is it wise to apply Chrome OS updates immediately, or is it better to wait a week or two? If you have used, say, Windows, and experienced problems arising from updates not installing successfully or installing but not working, you may be leery of applying updates immediately. But Chrome OS rarely has problems with updates, partly because of successful quality control but also because Chromebooks use a much narrower set of hardware than Windows PCs. Generally speaking, the advantages of having Chrome OS up to date and protected as fully as possible against bugs and security threats outweigh the chance of an update causing problems. If severe problems do occur, you can get your Chromebook working again by using moves such as Powerwash or recovery, both discussed later in this chapter.
301
Connect to a Remote Network via a VPN
A
virtual private network, or VPN, is an encrypted connection that provides a secure link across a non‐ secure network. For example, if you use your Chromebook to connect remotely to your school or workplace across the Internet, you would usually use a virtual private network to secure the connection. Virtual private networking also enables you to circumvent geographic restrictions on services. For example, if you use a geographically restricted movie service in your home country, you can use a VPN to make your Chromebook appear to be in your home country to access the service when abroad.
Choose a Suitable VPN Service Provider Your first step is to choose the VPN service provider you will use. Many providers are available, and it is wise to spend a while researching the possibilities. You will need a provider that makes available a VPN extension for the Chrome browser. If you already have a VPN service provider, you can skip this step. If you are getting VPN service for work or school, ask the administrators for their preferred VPN provider or — if they have none — for a shortlist of VPN providers they consider acceptable. If you are choosing a VPN service provider on your own, the first key decision is whether to pay for a service or whether to use a free service. If you prefer not to pay, remember the standard Internet advice that if you are not paying for the product, you yourself are the product — the provider will be looking to make money from you via advertising or other means. Whether you settle on a pay service or a free service, search online for evaluations and recommendations of VPN service providers. Make sure the advice you are reading is up to date. Check the country or region where the VPN provider is domiciled, as this will decide which jurisdiction applies if companies or government bodies try to access your VPN usage data via legal means. For example, as of this writing, the IPVanish service is domiciled in the United States, the NordVPN service is domiciled in Panama, and the CyberGhost service is domiciled in Romania. After making a shortlist of possible providers, open the Web Store and see which providers have extensions. Press + click Launcher ( ), and then click Web Store ( ). Click Extensions ( ), click Search Extensions, type the provider’s name, and then press . When you have chosen a suitable VPN provider, set up an account. Some providers offer trial periods to help you determine whether the service meets your needs.
302
CHAPTER
Advanced Moves and Troubleshooting
12
Install an Extension for Your VPN Provider Once you have selected a VPN provider for which a Chrome extension is available, install that extension in Chrome. Be aware that multiple extensions may be available for some VPN providers; if so, the provider’s official extension will normally be your best choice, unless you have read authoritative information demonstrating that a third‐party extension gives better performance or security. For example, open the Web Store app + clicking Launcher ( ) and by then clicking Web Store ( ) on the Launcher screen. Locate the extension by clicking Extensions ( ), clicking Search Extensions, typing the provider’s name, and then pressing . Click the search result for the extension to display its information screen, and then click Add to Chrome. In the Add dialog box that opens, look at the It Can list to make sure that the permissions the extension requires are appropriate for VPN service. For example, the NordVPN extension requires these three permissions: • Read and Change All Your Data on the Websites You Visit. This permission sounds threatening, but it is required for the VPN service to hide your IP address from the websites. • Display Notifications. The VPN service needs to display notifications for various purposes, such as to inform you that it has established or ended a connection. • Change Your Privacy‐Related Settings. The VPN service needs to change your settings so as to route your data through a proxy server, a server that redirects the requests. By contrast, a VPN service requiring permission to access your contacts would raise a red flag. Assuming you decide the permissions list is acceptable, click Add extension to add the extension. A pop‐up message confirms the addition and shows you the icon to click for configuring the extension.
303
Connect to a Remote Network via a VPN
(continued)
A
fter installing the extension for a VPN service, you need to configure the extension before you can use it. Typically, this means entering your account’s credentials, such as a username and password, and then choosing usage settings. Once you have configured the extension, you can start using the VPN service. To use the service, you simply establish a connection to the VPN service provider and then use the Chrome browser and other Internet‐enabled software as usual. Your Internet traffic goes via the VPN service provider to its destination. When you finish using the VPN connection, you disconnect it.
Configure the Extension for the VPN Service In a Chrome tab, click the icon for the VPN service’s extension. If the icon does not appear on the section of the toolbar to the right of the omnibox, click Extensions ( ) on this section to display the Extensions pop‐up panel, and then click the VPN service’s extension. Use the controls in the pop‐up panel for the extension to log in to the VPN service. For example, in the NordVPN pop‐up panel shown here, you would type your email address or username, type your password, and then click Log In. Once you have logged in, access the Settings screen or pane and choose suitable options for your needs. Continuing the example, you would click Settings ( ) to display the Settings pane, where you could set the Block WebRTC switch and the CyberSec switch to On ( ) or Off ( ), as needed.
Connect to the VPN With the VPN service configured, you can start using it. In a Chrome tab, click the icon for the service’s extension on the section of the toolbar to the right of the omnibox or on the Extensions pop‐up panel. Then, in the extension’s pop‐up panel, give the command to connect. For example, in the NordVPN pop‐up panel shown here, you can click Quick Connect to make NordVPN quickly establish a connection to a VPN server that the service itself selects — for example, one that currently has plenty of capacity. Alternatively, you can click Search for a specific country ( ) to display the Connect to Specific Country pane, in which you can either search for a country or browse to locate a country. Whichever method you use for finding the country, you click the country to establish a connection to a VPN server there.
304
CHAPTER
Advanced Moves and Troubleshooting
12
Work via the VPN When the VPN service extension has established a connection to the VPN server, it displays information about the connection. For example, the NordVPN pop‐up panel shows the country to which the VPN is connected and the message Your browser traffic is now secured. Click outside the pop‐up panel to close it. You can then work across the Internet connection much as usual. Depending on the VPN service provider and the connection you have established, accessing websites may be somewhat slower than usual. Slowdowns are more likely to occur with free VPN services and with connections to busy countries. Many Internet services use your connection’s apparent location to detect security threats to user accounts, so you might want to avoid logging in to such services over a VPN connected to a new location. For example, if you are based in the USA and establish a VPN connection to, say, Bulgaria, trying to log into your email from there is likely to trigger a security alert.
Close the VPN Connection When you finish using the VPN connection, close it. Click the extension’s icon in the section of the toolbar to the right of the omnibox to display the extension’s pop‐up panel, and then give the command for closing the connection. For example, in the NordVPN pop‐up panel, click Disconnect.
305
Using Remote Access and Remote Support
Y
ou can use your Chromebook to access and control a remote computer — such as a Windows PC, a Mac, or a Linux box — across a local network or the Internet. Various technologies are available for making this type of connection, but the easiest for Chromebook users is Google’s Chrome Remote Desktop app, which you can install for free from the Chrome Web Store. Chrome Remote Desktop also includes a Remote Support feature. When you need help on your Chromebook, you can use Remote Support to request and receive assistance from someone on a remote computer.
Install Chrome and Chrome Remote Desktop on Each Computer To get the highest level of functionality in your remote connection, install the Chrome browser and the Chrome Remote Desktop app on each computer involved. Your Chromebook already has the Chrome browser installed, and you can quickly install the browser on any Windows, macOS, or Linux PC. Open an existing browser and go to chrome.google.com, click Download Chrome, and follow the prompts that appear. After installing Chrome, run the app and go to g.co/crd/setup, the Chrome Remote Desktop website. At the top of the page, make sure the Remote Access tab is displayed; if not, click Remote Access. Then go to the Set Up Remote Access box and click Download ( ) to display the Chrome Remote Desktop extension’s page in the Chrome Web Store. Click Add to Chrome to start installing the extension. In the Add “Chrome Remote Desktop”? dialog box that opens, click Add extension. When the installation completes, the Chrome Remote Desktop Has Been Added to Chrome panel appears, highlighting the toolbar icon from which you can run the extension. Click Close ( ) to close the panel.
306
CHAPTER
Advanced Moves and Troubleshooting
12
On the Ready to Install screen, click ACCEPT & INSTALL, and then click Yes in the Open Download confirmation message box. In the Choose a Name dialog box, type the name you want to assign the computer for remote access, and then click Next. In the Choose a PIN dialog box, type a PIN of six or more digits for securing your remote connections, and then click START. The Remote Access screen then appears again, showing an entry for the computer you just added.
Take Control of Another Computer with Your Chromebook On your Chromebook, launch Chrome Remote Desktop by pressing + click Launcher ( ) to display the Launcher screen and then clicking Chrome Remote Desktop ( ). In the Remote Devices box on the Remote Access tab, look at the button for the computer you want to access, and make sure that the Online readout appears. Then click the button to start the connection.
307
Using Remote Access and Remote Support
(continued)
O
nce you have installed the Chrome browser and Chrome Remote Desktop on a computer, you can take control of it from your Chromebook — or indeed from Chrome on another computer.
When you need help on your Chromebook, you can use the Remote Support feature. To get support, you run Chrome Remote Desktop and generate a one‐time code for connecting and authenticating. Your helper enters this code into Chrome Remote Desktop on their computer, enabling the app to establish the connection to your Chromebook.
Take Control of Another Computer with Your Chromebook (continued) On the sign‐in screen for the remote connection, type your remote‐access PIN in the PIN field. Select Remember my PIN on this device ( ) if you want to store your PIN for the connection. Then click Connect ( ) to establish the connection. The remote computer’s desktop then appears in the Chrome Remote Desktop window, and you can work on the computer much as if you were sitting at it. To configure options for the connection, click Options ( ) at the right side of the window. The Options panel slides into view, and you can choose options in the Session Options section, the Enable Clipboard Synchronization section, the Input Controls section, the Displays section, the File Transfer section, and the Support section. When you finish, click Close Options ( ) to close the Options panel. When you are ready to end the connection, click Options ( ) to display the Options panel, and then click Disconnect at the top of it.
308
CHAPTER
Advanced Moves and Troubleshooting
12
Request and Receive Remote Support on Your Chromebook When you need help on your Chromebook, identify someone who can help you remotely. This person’s computer will need to have the Chrome browser and Chrome Remote Desktop installed. It is usually helpful to communicate with your helper via phone or audio chat. On your Chromebook, launch Chrome Remote Desktop by pressing + click Launcher ( ) to display the Launcher screen and then clicking Chrome Remote Desktop ( ). Click Remote Support on the tab bar at the top of the screen to display the Remote Support tab, and then click GENERATE CODE in the Get Support box. Share the resulting code, which has a five‐minute lifespan, with your helper. Your helper also runs Chrome Remote Desktop and displays the Remote Support tab. They enter the access code in the Give Support box, and then click CONNECT to establish the connection. When the Remote Assistance dialog box opens, verify the email address of the person connecting. Click Share if you want to share your screen and control of the Chromebook. Once connected, your helper can help you solve the support issue. Both of you can move the cursor and use the keyboard — but only one of you at a time. When you are ready to end the connection, click the status area to display the system menu and the You’re Sharing Your Screen notification, which persists through the sharing session. Click STOP to end the connection.
309
Deal with Frozen Apps and Chrome Browser Tabs
S
ometimes, a tab in the Chrome browser may freeze — in other words, stop responding — even though other tabs continue to work. You may be able to fix this problem by refreshing the tab.
Other times, the whole Chrome browser or another app may freeze. When this happens, you can use the Task Manager feature in Chrome to close the frozen tab. Task Manager is a system tool that displays a list of all the tasks — the computing processes — that the operating system is running. Using Task Manager, you can identify the offending process and terminate it.
Deal with Frozen Apps and Chrome Browser Tabs Refresh a Frozen Chrome Browser Tab A Chrome tab may sometimes freeze, becoming unresponsive. A The
tab’s content may display obvious visual problems, such as missing or incomplete images.
1 Press
+ click Refresh (
).
The Chrome browser reloads the tab. B Assuming
the command works, the content appears in full, and the tab becomes responsive again.
Note: If the command does not work, you may need to close the Chrome browser using Task Manager, as explained next.
310
CHAPTER
Advanced Moves and Troubleshooting
12
Using Task Manager to Close a Frozen App C
An app may sometimes freeze, becoming unresponsive.
Note: If the app contains unsaved work that you value, wait a minute or two to see if the app becomes responsive again. If it does, save your work immediately, and then close the app normally. 1 Press
+
.
The Task Manager window opens. Note: If the Task Manager window opens at a small size, drag a corner or side to enlarge the window so that you can view the contents easily. 2 Click Task.
Task Manager sorts the tasks by the Task column. D Ascending
Sort ( ) indicates the tasks are sorted in ascending order — alphabetically, for the Task column.
3 Click the app that has stopped
responding. 4 Click End process.
Chrome OS forces the app to close. 5 Click Close (
).
The Task Manager window closes.
TIP How can I open Task Manager using the touchpad? If you have a Chrome browser window open, switch to it by clicking Chrome ( ) on the shelf; if not, open a Chrome browser window by pressing + clicking Launcher ( ) and then clicking Chrome ( ) on the Launcher screen. Click Menu ( ) to open the menu, click or highlight More tools to display the More Tools submenu, and then click Task manager.
311
Using Task Manager for Troubleshooting
A
s explained in the previous section, “Deal with Frozen Apps and Chrome Browser Tabs,” the Task Manager feature enables you to close an app that has become unresponsive. You can also use the information available in Task Manager to identify other problems, such as apps or Chrome browser tabs that use large amounts of memory or processor time and so slow down your Chromebook. After identifying an app that is causing problems, you can close the app either normally — if it is responding to commands — or by using the End Process command in Task Manager.
Using Task Manager for Troubleshooting 1 When your Chromebook starts to
exhibit untoward behavior, such as running very slowly or stuttering while playing back audio or video, press + . Task Manager opens. Note: If the Task Manager window opens at a small size, drag a corner or side to enlarge the window so that you can view the contents easily. Alternatively, click Maximize ( ) to maximize the Task Manager window. 2 Click the heading of the column by
which you want to sort. A To
change the columns displayed, right‐click any column heading, and then click an item on the contextual menu to add it ( ) or remove it.
Note: See the tip for advice on which columns are most helpful. Task Manager sorts the tasks by the column you specified. B The
Ascending Sort triangle ( ) indicates an ascending sort — in this case, from smaller numbers to larger numbers.
3 If necessary, click the same column
heading again to reverse the sort order.
312
CHAPTER
Advanced Moves and Troubleshooting
12
Task Manager sorts the tasks as specified. C
The Descending Sort triangle ( ) indicates a descending sort — in this case, from larger numbers to smaller numbers.
D In
this example, you can see which apps are consuming the most memory.
4 To further investigate which
apps are consuming most resources, click another column heading. For example, click CPU. Task Manager sorts the tasks by the column you clicked. E
In this example, you can see which apps are consuming the most CPU — processor — cycles.
Note: The CPU percentages add up to more than 100% if the processor has multiple cores, as most Chromebook processors do. 5 When you finish using Task
Manager, click Close (
).
Task Manager closes.
TIP Which columns should I display in Task Manager? Task Manager displays five columns of information by default: Task, which shows the task name; Memory Footprint, which shows the amount of active memory; CPU, which shows the percentage of processor cycles; Network, which shows the amount of network traffic; and Process ID, which shows the number of the system process. Adding the Swapped Memory column may help you identify apps that use large amounts of memory. Adding the Profile column — which shows the user ID, such as User 1 — may be useful when you have logged in multiple accounts. If space is tight, consider hiding the Process ID column, which is less helpful for nonspecialist troubleshooting; you may find the Process Priority column more helpful.
313
Troubleshoot Network Problems
G
oogle has designed Chromebooks to use the Internet heavily, if not constantly, so any network problems that occur can put a serious crimp in your computing. When your Chromebook loses network connectivity, start with the essentials, making sure that Wi‐Fi is enabled, that the Chromebook is connected to a Wi‐Fi network — preferably the right one — and that the network is functioning. You may need to restart your Chromebook to resolve networking problems. For further information about troubleshooting Wi‐Fi connections, see the following section, “Troubleshoot Wi‐Fi Connections.”
Make Sure Wi‐Fi Is Enabled If your Chromebook loses network connectivity, look at the Wi‐Fi icon in the status area to determine what the problem is. One of four icons appears: • Wi‐Fi off ( ). This icon indicates that Wi‐Fi is not enabled. When you move the cursor over this icon, the tooltip says Disconnected, which — while true — is misleading: “Disabled” or simply “Off” would be clearer. • Wi‐Fi scanning ( ). This icon indicates that Wi‐Fi is enabled but is not currently connected to any network. When you move the cursor over this icon, the tooltip says Disconnected. • Wi‐Fi connected ( ). This icon indicates that Wi‐Fi is enabled and connected to a network that is working. Moving the cursor over this icon displays a tooltip showing the network’s name and the signal strength, such as Connected to MyWiFiNetwork, Medium signal. • Wi‐Fi connected but with a problem ( ). This icon indicates that Wi‐Fi is enabled and connected to a network but that there is a problem with the network. Moving the cursor over this icon displays showing the network’s name and the signal strength, such as Connected to Wireless1, Medium signal, but no information about the problem. If , , or appears, click anywhere in the status area to display the system menu. and the label shows Not If the Wi‐Fi icon shows connected: No networks, click the Wi‐Fi icon to enable Wi‐Fi and to display the Network menu. If the Wi‐Fi icon shows any other icon, do not click it, because doing so will turn Wi‐Fi off. Instead, click the Wi‐Fi label — the text below the Wi‐Fi icon — to display the Network menu.
314
CHAPTER
Advanced Moves and Troubleshooting
12
Connect to the Right Network You can determine the current network in any of three ways: • Hold the cursor over the Wi‐Fi icon in the status area. • Open the system menu and look at the Wi‐Fi label. • Look at the Connected readout on the Network menu. If the current network is the wrong one, click the right network on the Network menu. Once Chrome OS has connected to the right network, verify that the Wi‐Fi Connected ( ) icon appears in the status area and that the network connection is working. For example, check your Gmail messages to verify that the network connection is working.
Forget Useless Networks and Set Preferred Networks Once Chrome OS has connected to a Wi‐Fi network successfully, it will connect to that network again in the future when it is available — even if the network has no connectivity and is useless to you. When this happens, you need to tell Chrome OS to forget the network. If you have connected to multiple Wi‐Fi networks in the same location, you can tell Chrome OS which networks to prefer. Click the status area to display the system menu, and click Settings ( ) to open the Settings window. In the Network category, click Wi‐Fi to display the Wi‐Fi screen, and then click Known networks to display the Known Networks screen. In the All Networks list, click Menu ( ) for the network you want to affect. Then click Add to preferred to add the network to the Preferred Networks list, or click Forget to forget the network.
Using an Ethernet Connection If you consistently have trouble with Wi‐Fi, consider using a wired Ethernet connection. If your Chromebook model includes an Ethernet port, you can simply plug in a cable; if not, look into getting a USB‐to‐Ethernet adapter that will work with your Chromebook.
315
Troubleshoot Wi-Fi Connections
W
i‐Fi connections generally work well on Chrome OS, but you may sometimes need to troubleshoot them. When problems occur, you may be able to resolve them by turning Wi‐Fi off and then back on again or by restarting your Chromebook. If neither of these moves works, you may need to forget the existing entry for the network and set it up again from scratch. Creating a new entry for the network can resolve connectivity problems, even if the network’s information — the network name, the security type, password, and so on — have not changed.
Turn Wi‐Fi Off and Back On If your Chromebook is connected to a Wi‐Fi network that normally works well but is currently not working properly, try simply turning Wi‐Fi off and back on. This move sounds almost too elementary to be worth mentioning — but it often works, and it takes only seconds, so you have little to lose by trying it. Before you start, test the Wi‐Fi network with another device if possible to make sure your Chromebook is the exception. For example, you might connect your phone to the Wi‐Fi network and check your email to verify that the connection is working. If the Wi‐Fi network is not working and you administer the network, try restarting the Wi‐Fi router. Click the status area to display the system menu, and then click Wi‐Fi (such as ) to turn Wi‐Fi off. When the Not connected: No networks readout appears, click Wi‐Fi ( ) to turn Wi‐Fi back on and reconnect. This time, clicking the icon displays the Network menu. Verify that the Chromebook has connected to the right Wi‐Fi network. If not, click the right network.
Restart Your Chromebook If turning Wi‐Fi off and back on does not restore the connection to usability, try restarting your Chromebook by shutting it down and then starting it again. For example, press or Power momentarily to display the Power menu, and then click Power off ( ). When the Chromebook has powered off, press or Power to start it again. is the key in the upper‐right corner of the keyboard on a nontouchscreen Chromebook, while Power is the physical power button on a touchscreen Chromebook.
316
CHAPTER
Advanced Moves and Troubleshooting
12
Forget the Wi‐Fi Network’s Entry and Re‐create It If restarting your Chromebook does not get the Wi‐Fi network working well, try making Chrome forget the Wi‐Fi network and then creating a new entry for it. Click the status area to display the system menu, and then double‐click the network’s name to display its screen in the Settings app. Make a note of the network’s name; then expand the Advanced section and make a note of the security type as well. Once you have done that, click Forget to make Chrome OS forget the network. After forgetting the network, Chrome OS displays the main Settings screen. In the Network section at the top, click Add connection to expand the Add Connection section, and then click Add Wi‐Fi to open the Join Wi‐Fi Network dialog box. Click SSID and type the network’s name, which is also called its service set identifier. Click Security ( ), and then click the security type, such as PSK (WPA or RSN). Click Password and type the password. Set the Allow other users of this device to use this network switch to On ( ) or Off ( ), as appropriate. Then click Connect. After the Chromebook establishes a connection to the Wi‐Fi network, make sure the connection works to your satisfaction.
317
Shut Down a Frozen Chromebook
I
f hardware or software glitches occur, your Chromebook may freeze so that the display stops changing and the computer does not respond to the keyboard, touchpad, or touchscreen. Sometimes a freeze lasts for just a few seconds, and the Chromebook then becomes responsive again. Other times, the Chromebook freezes until you force it to shut down. Even if your Chromebook becomes responsive again after freezing for a few seconds, it is a good idea to shut it down and then restart it. This section explains the various ways to shut down a Chromebook.
Shut Down and Restart Your Chromebook Normally if Possible If your Chromebook is currently responding well enough for you to shut it down normally, do so. For example, click the status area to open the system menu, and then click Shut down ( ). If the Chromebook is not responding to the touchpad — or the touchscreen, if it has one — but is responding to the keyboard, + + to open the system menu. Press three press times to move the focus to the Shut Down icon so that a light‐ blue selection circle appears around it. Then press to give the Shut Down command.
Shut Down Your Chromebook Using the Power Menu If your Chromebook is not responding to the touchpad or keyboard, try using the Power menu to shut down the computer. in the On a non‐touchscreen Chromebook, press upper‐right corner of the keyboard. On a touchscreen Chromebook, press Power, which is usually a hardware button on the side of the Chromebook.
318
CHAPTER
Advanced Moves and Troubleshooting
12
Shut Down Your Chromebook Using the Power Menu (continued) If the Power menu appears, see if the Power command has made the touchpad, touchscreen, or keyboard responsive again. If the touchpad or touchscreen is working, click Power off ( ). If the keyboard is working, press or once to select the Power Off button, and then press to give the command.
Shut Down Your Chromebook Using the Power Button If you cannot display the status menu to reach the Shut Down button, try pressing and holding or Power for 3 seconds. Doing so issues first the command for signing out of your Google account, causing it to save any unsaved work in your open apps, and then the command for shutting down the Chromebook.
Restart Your Chromebook with a Hard Reset If holding down or Power for 3 seconds does not sign you out and shut down your Chromebook, you will need to perform a hard reset. This move does not sign you out of your Google Account and save your work, so you may lose recent work in the apps you have been using. on the top row of the keyboard, and then To perform a hard reset on a Chromebook, hold down press or Power. Just a short press is enough — you do not need to press and hold the button. Keep holding down until the Chromebook restarts. To perform a hard reset on a Chrome OS tablet, press and hold Volume Up and Power for 10 seconds until the tablet restarts.
319
Powerwash Your Chromebook
W
hen you need to restore your Chromebook to its original state, you can run what Google calls a powerwash. Powerwashing the Chromebook removes all the user accounts and data from it, so you — or someone else — can set up as if it were a new device. Normally, you would powerwash a Chromebook in only a few circumstances: to work around configuration issues that a factory reset cannot resolve, to change the owner account for the Chromebook, or to prepare for selling or giving the Chromebook to a new owner.
Powerwash Your Chromebook Start a Powerwash from the Settings App 1 Click the status area.
The system menu opens. 2 Click Settings (
).
The Settings app opens in a window. 3 Click Advanced.
The Advanced section appears. 4 Click Reset settings (
).
The Reset Settings section of the Settings screen appears. 5 In the Powerwash box, click Reset.
320
CHAPTER
Advanced Moves and Troubleshooting
12
The Restart Your Device dialog box opens. 6 Click Restart.
The Chromebook restarts, and the powerwash operation begins.
Start a Powerwash from the Sign‐In Screen 1 On the Settings screen, press
+
+
+
.
The Reset This Chrome Device dialog box opens. 2 Click Restart.
The Chromebook restarts, and the powerwash operation begins. Note: When the powerwash operation ends, you can set up the Chromebook as if it were new. See the section “Set Up Your Chromebook” in Chapter 1 for details.
TIP Why does the Powerwash button not appear on the Reset screen? If the Reset screen does not include the Powerwash button, your Chromebook is managed through administration tools. This means you cannot powerwash the Chromebook. Instead, ask an administrator to powerwash it for you.
321
Recover Your Chromebook
I
f you go to use your Chromebook one day but find that, instead of starting, it displays the message Chrome OS is missing or damaged, you will need to recover the Chromebook using a recovery device. A recovery device sounds like a medical ventilator, or perhaps a tow truck, but for a Chromebook it is simply a USB flash drive or a microSD card with a copy of Chrome OS on it. This section explains how to create a recovery device and how to use it to recover your Chromebook.
Choose the Computer for Creating the Recovery Device First, choose the computer you will use to create the recovery device. You can use a Chromebook, a Windows PC, or a Mac: • Chromebook. A Chromebook is the easiest option. But if you are creating the recovery device to recover a Chromebook that is currently ailing, you will — obviously enough — need to use another Chromebook. If you are creating the recovery device just in case you need it in the future, you can use your prospective patient. • Windows PC or Mac. The Windows PC or Mac needs to have the Chrome browser installed. You can install the Chrome browser by opening an existing browser, such as Microsoft Edge or Safari, to chrome.google.com and following the prompts.
Install the Chromebook Recovery Utility Next, go to the Chrome Web Store and install the Chromebook Recovery Utility. + click Launcher On a Chromebook, press ( ), and then click Chrome Web Store ( ). Click Apps ( ); then click Search the store ( ), type Chromebook recovery utility, and press . On a Windows PC or Mac, open the Chrome browser, and then search for the following two three-word phrases, "Chrome web store" "Chromebook recovery utility", including the quotation marks. Click the appropriate search result to display the page for the Chromebook Recovery Utility extension on the Chrome Web Store. Here, click Add to Chrome, and then click Add app in the confirmation dialog box that opens.
322
CHAPTER
Advanced Moves and Troubleshooting
12
Launch the Chromebook Recovery Utility and Create the Recovery Device Launch Chromebook Recovery Utility: + click • Chromebook: Press Launcher, and then click Chromebook Recovery Utility (
).
• Windows PC: Click Start ( ), and then click Chromebook Recovery Utility ( ). • Mac: Click Launchpad ( , and then click Chromebook Recovery Utility ( ). The Chromebook Recovery Utility window opens and displays its first screen, which tells you that you will need an 8GB or larger USB flash drive or SD card whose contents you do not mind erasing. Click Get started to display the Step 1 of 3: Identify Your Chromebook screen. On this screen, you need to enter the model number of the Chromebook on which you will use the recovery device. You can find the model number in any of these three ways: • Put the Chromebook into recovery + and by holding down pressing or Power briefly. The model number appears at the bottom of the Recovery screen. • Click Select a model from a list and browse to locate the number. Select the model to enter the number in the box. • Enter the model number shown by the For this Chromebook, enter readout. Use this only if you are running Chromebook Recovery Utility on the model of Chromebook you will recover.
323
Recover Your Chromebook
(continued)
T
he recovery device you prepare with Chromebook Recovery Utility is customized to the model of Chromebook you want to recover. This customization ensures that the version of Chrome OS that recovery installs is configured correctly for the Chromebook. After creating the recovery device, you put the Chromebook into Recovery Mode, connect the recovery device, and reinstall the operating system.
Launch the Chromebook Recovery Utility and Create the Recovery Device (continued) Unless you browsed to the model number, start typing the model number into the box. When Chromebook Recovery Utility detects a match, it displays the Found a match readout and displays the make and model under the image of the generic Chromebook. Click Continue to display the Step 2 of 3: Insert Your USB Flash Drive or SD Card screen. Connect a USB flash drive or insert a microSD card with a capacity of 8GB or more. Click Select the media you’d like to use ( ), and then click the entry for the USB flash drive or microSD card on the pop‐up menu. Click Continue to display the Step 3 of 3: Create a Recovery Image screen. Then click Create now to start creating the recovery image on the recovery drive.
324
CHAPTER
Advanced Moves and Troubleshooting
12
Chromebook Recovery Utility downloads a copy of Chrome OS for the Chromebook model you specified, verifies the download to make sure it is complete, unpacks the download’s contents, and then writes those contents to the recovery device. While Chromebook Recovery Utility performs these tasks, it displays the Help Us Improve Our Product section, in which you can describe what happened to the Chromebook to necessitate recovery. You can also choose whether to include the Chromebook model and information about how frequently you use it in your feedback. When Chromebook Recovery Utility finishes writing the recovery image, click Continue to display the Success! Your Recovery Media Is Ready screen. Click Done to close Chromebook Recovery Utility. You can then remove the USB flash drive or microSD card from the Chromebook.
Put Your Chromebook into Recovery Mode and Install Chrome OS Press or Power to power on the Chromebook that needs recovery. It may put itself into Recovery Mode automatically; if not, hold down + and pressing or Power briefly. Plug the recovery device USB flash drive or microSD card into the Chromebook. The Chromebook automatically begins reinstalling Chrome OS from the device. The System Recovery Is Complete screen appears when recovery finishes. You can then remove the recovery device from the Chromebook, which restarts automatically and then displays the Welcome! screen.
325
Index A
Accessibility features audio, 82–83 keyboard, 78–79 Magnifier, 76–77 mouse, 80–81 screen, 74–77 text‐to‐speech, 84–85 touchpad, 80–81 accessibility settings configuring, 8, 72–85 displaying, 72–73 accounts, switching between, 125 actions allowing for extensions, 139 Cookies screen, 207 keyboard shortcuts for frequent, 22 Other Site Data screen, 207 adding contacts to Google Contacts, 282–283 emojis in email messages, 227 external email accounts to Gmail, 212–215 formatting to email messages, 226–227 participants to video calls, 253 pictures in email messages, 227 sports team calendars to Google Calendar, 279 users to whitelist, 117 advanced moves, keyboard shortcuts for, 23 Allow Other Users of This Device to Use This Network switch, 11 Android apps about, 129 closing, 147 configuring preferences for, 148–149 installing, 144–145 running, 146–147 Android phones about, 12 adding Google Messages on, 254 connecting, 102–103 connecting to Internet via, 104–105
326
Apple iCal format, 273 applying browser themes, 68–69 special effects to video calls, 253 apps about, 128–129 Android, 129, 144–149 availability of, 145 comparing, 137 controlling data usage, 149 default, 169–171 Files, 128 frozen, 311 Gallery, 168 installing from Web Store, 136–137 Microsoft Office, 129 opening, 130–131 organizing windows with desks, 134–135 pinning, 43 Remote Desktop, 306–309 reviewing for children, 121 running, 130–131, 137 Settings, 128 splitting screen between, 20 switching between windows, 132–133 unpinning, 43 viewing data usage, 149 web, 128 Apps & Notification screen, 148–149 Assistant command, 57 Attachment button, 231 audio changing volume for, 63 configuring accessibility settings for, 82–83 recordings of, 263 AUE (Auto Update Expiration) date, 5 authentication, two‐factor, 115 Auto Update Expiration (AUE) date, 5 autohiding, configuring, 42 Automatic Click menu, 81
Index
B
Back key, 21 battery power, saving, 32 biometric authentication, 37 Block & Report button, 247 blocking email senders, 238–239 Bluetooth devices, connecting to, 88–89 bookmarks, creating for web pages, 198–199 Bookmarks bar, 199 browser themes, applying, 68–69 browsing, web configuring Chrome for security/privacy, 204–209 creating bookmarks for web pages, 198–199 downloading files, 200–201 following links to web pages, 187 navigating web pages, 190–191 opening web pages, 186, 188–189 playing music/videos, 194–195 returning to recently visited web pages, 192–193 running safety checks in Chrome, 202–203 setting search engine, 196–197 Browsing History choosing how Google uses your, 262–265 clearing, 193 building bookmarks for web pages, 198–199 calendars in Google Calendar, 272–273 email filters, 240–243 events in Google Calendar, 274–275 recovery devices, 322, 323–325 shortcuts to Google Calendar, 269 shortcuts to Google Contacts, 281 tasks, 294–295
C
calendars. See Google Calendar Caps Lock, 15 Cast icon, 99 casting content to Chromecast devices, 98–101 categories (Google Inbox), 218 changing. See configuring
Chat icon, 251 chats from Chromebook using Google Messages, 256–257 sending photos via, 247 via Google Handouts from Gmail, 246–247 via Google Hangouts, 248–249 choosing hardware, 4 items to sync, 261–262 options for encryption, 267 VPN providers, 302 Chrome configuring for security and privacy, 204–209 desktop, 16–17 installing, 306–307, 325 keyboard shortcuts for, 22 organizing tabs, 189 running safety checks in, 202–203 settings, 260 Chrome tablets, 7 Chrome Web Store, 129 Chromebook Recovery Utility, 322, 323 Chromebooks recovering, 322–325 restarting, 316 shutting down frozen, 318–319 strengths and weaknesses of, 5 updating, 300–301 Chromebox, 7 Chromecast devices, casting content to, 98–101 ChromeVox, 84–85 clearing Browsing History, 193 click gesture, 20 closing Android apps, 147 VPN connections, 305 windows, 20, 28–29 cloud file services, connecting to, 164–167 cloud storage, 153 color, for themes, 67 columns, displaying in Task Manager, 313
327
Index commands issuing, 26–27 for navigating tabs, 191 comma‐separated values (CSV), 273 commitments, tracking with Google Tasks, 292–295 comparing apps, 137 compressing files, 180–181 Confidential Mode, sending email messages using, 228 configuring accessibility settings, 8, 72–85 audio volume, 63 autohiding, 42 Chrome for security and privacy, 204–209 ChromeVox settings, 84–85 default apps for file type, 170–171 default duration for calendar events, 275 display scaling, 48–49 Do Not Disturb, 60–61 extensions for VPN service, 304 filters for child accounts, 122 information for contacts in Google Contacts, 284–285 keyboard, 56–57 Launcher, 44–45 Night Light, 50–51 notifications, 60–61 power settings, 52–53 preferences for Android apps, 148–149 screen lock, 54–55 Select‐to‐Speak settings, 85 settings, 42–69 settings for child accounts, 122 settings for extensions, 141 shelf, 42–43 sign‐in screen, 114–115 sleep settings, 52–53 sound settings, 62–63 startup pages, 64–65 subject lines in emails, 223 tabs displayed in default Inbox, 217 themes, 66–69 touchpad, 58–59
328
wallpaper, 46–47 connecting Android phones, 102–103 to cloud file services, 164–167 to external devices, 88–107 to Internet via Android phones, 104–105 to Internet via USB tethering, 106–107 to network drives, 162–163 to networks, 315 to remote networks via VPNs, 302–305 to VPNs, 304 to Wi‐Fi networks, 24–25 contacts. See Google Contacts content, casting to Chromecast devices, 98–101 contextual menus Forward as Attachment command, 225 giving commands from, 27 controlling app data usage, 149 browsing history use, 262–265 conversations in Google Messages for Web, 257 extensions, 142–143 Google Account, 260–267 windows, 28–29 Conversation view, 237 conversations managing in Google Messages for Web, 257 viewing email messages by, 236–237 convertible Chromebooks with touchscreens, 6–7 cookies, 205 Copy command, 172–173 copying documents, 95 files and folders, 172–173 creating bookmarks for web pages, 198–199 calendars in Google Calendar, 272–273 email filters, 240–243 events in Google Calendar, 274–275 recovery devices, 322, 323–325 shortcuts to Google Calendar, 269
Index shortcuts to Google Contacts, 281 tasks, 294–295 CSV (comma‐separated values), 273 customizing Chrome OS desktop, 17
D
Dailymotion (website), 195 default apps about, 169 changing for file type, 170–171 resetting, 171 deleting. See removing desks organizing windows with, 134–135 removing, 135 switching between using keyboard, 135 desktop, Chrome OS, 16–17 devices. See also external devices installing Family Link app on, 123 supervising, 119 Dictation feature, 78–79 disabling Conversation view, 237 extensions, 142–143 JavaScript, 209 notifications, 61 touchpad, 91 Wi‐Fi, 316 disconnecting network drives, 163 displaying accessibility settings, 72–73 columns in Task Manager, 313 email filters, 240–241 Google Tasks in Side panel, 292 Launcher, 20 open windows, 20 original message in email replies, 223 shelf, 20 Sync and Google Services screen, 260 system menu, 15
displays configuring scaling, 48–49 external, 43 resolution for, 48–49 second, 92–93 Do Not Disturb feature, 31, 60–61 docking windows, 132, 133 documents. See files and folders double‐click, 18 downloading files, 200–201, 233 dragging files, 161 Dropbox, 164
E
ejecting microSD cards/USB memory sticks, 97 email adding external accounts to Gmail, 212–215 blocking senders, 238–239 changing subject lines, 223 creating filters, 240–243 emojis in messages, 226–227 formatting in messages, 226–227 forwarding messages, 224–225 junk mail, 216 marking messages as unread, 219 navigating Gmail interface, 216–217 pictures in messages, 226–227 reading messages, 218–219 receiving files/links via, 232–235 receiving messages, 218–219 removing external accounts, 215 replying to messages, 222–223 scheduling messages for sending later, 229 sending files/links via, 230–231 sending messages, 220–221 sending messages using Confidential Mode, 228 troubleshooting pictures, 235 unblocking senders, 238–239 viewing messages by conversations, 236–237
329
Index emojis, in email messages, 226–227 enabling apps, 130–131 Chromebook, 14–15 Chromebook Recovery Utility, 323 ChromeVox, 84 Conversation view, 237 features on Android phone, 103 Files app, 18, 154–155 files from storage, 168–169 Gmail, 232–233, 292 Google Calendar, 268 Google Contacts, 280–281 Google Drive Offline Mode, 158–159 group chats in Google Hangouts, 249 guest browsing, 110–111 High Contrast Mode, 74 Laptop Mode, 20 Night Light manually, 51 Parental Control Wizard, 118 powerwash, 320–321 Select‐to‐Speak, 84 Settings screen for Android subsystem, 148 Show Lock Screen When Waking from Sleep setting, 33 Sleep When Cover Is Closed setting, 35 Tablet Mode, 20 Task Manager, 311 web pages, 186, 188–189 Wi‐Fi, 316 windows, 28–29 encryption options, 267 Enhanced Protection, 206 Ethernet connections, 315 events, creating in Google Calendar, 274–275 expanding storage, 96–97 exporting contact data from Peoples app, 287 extensions about, 128–129 configuring for VPN service, 304 configuring settings for, 141 disabling, 142–143 in Incognito Mode, 143
330
installing, 138–139 installing for VPN providers, 303 managing, 142–143 pinning, 140 removing, 142–143 unpinning, 140 using, 139 external devices Android phone, 102–107 Bluetooth, 88–89 Chromecast, 98–101 connecting to, 88–107 external mouse, 90–91 microSD cards, 96–97 printers, 94–95 second display, 92–93 USB memory sticks, 96–97 USB tethering, 106–107 external displays, 43 External Meta drop‐down list, 57
F
Family Link app, installing on devices, 123 file type, 168, 170–171 files and folders changing default apps for file types, 170–171 compressing, 180–181 connecting to cloud file services, 164–167 connecting to network drives, 162–163 copying, 172–173 deleting from Recent view, 155 downloading, 200–201, 233 dragging, 161 Google Drive Offline Mode, 158–159 Google Drive storage, 156–157 local storage, 154–155 making available offline, 159 microSD cards, 160–161 moving, 174–175 opening Files app, 154–155 opening from storage, 168–169 receiving via email, 232–235
Index recovering from Trash on Google Drive, 182–183 renaming, 176 saving to Google Drive, 233 searching for, 178–179 sending via email, 230–231 storage options for, 152–153 uncompressing, 180–181 USB drives, 160–161 viewing information on, 177 Files app, 18, 128, 154–155, 176. See also files and folders filters configuring for child accounts, 122 creating for email, 240–243 fingerprint scanner, 37 folders and files changing default apps for file types, 170–171 compressing, 180–181 connecting to cloud file services, 164–167 connecting to network drives, 162–163 copying, 172–173 deleting from Recent view, 155 downloading, 200–201, 233 dragging, 161 Google Drive Offline Mode, 158–159 Google Drive storage, 156–157 local storage, 154–155 making available offline, 159 microSD cards, 160–161 moving, 174–175 opening Files app, 154–155 opening from storage, 168–169 receiving via email, 232–235 recovering from Trash on Google Drive, 182–183 renaming, 176 saving to Google Drive, 233 searching for, 178–179 sending via email, 230–231 storage options for, 152–153 uncompressing, 180–181 USB drives, 160–161 viewing information on, 177
following links to web pages, 187 forgetting networks, 315, 317 formatting in email messages, 226–227 microSD cards, 97 USB memory sticks, 97 Forward as Attachment command, 225 Forward key, 21 forwarding email messages, 224–225 frozen apps, 311 frozen Chrome browser tabs, 3110 Fullscreen key, 21 full‐screen magnifier, 76–77
G
Gallery app, 168 Gamailify feature, 213 generating bookmarks for web pages, 198–199 calendars in Google Calendar, 272–273 email filters, 240–243 events in Google Calendar, 274–275 recovery devices, 322, 323–325 shortcuts to Google Calendar, 269 shortcuts to Google Contacts, 281 tasks, 294–295 gestures, for touchscreen, 20 Get Info command, 177 getting started Chrome OS desktop, 16–17 closing windows, 28–29 concept of, 4–5 connecting to Wi‐Fi networks, 24–25 giving commands, 26–27 keyboard, 21 keyboard shortcuts, 22–23 locking screen, 32–33 managing windows, 28–29 notifications, 30–31 opening windows, 28–29 setting up, 8–13
331
Index getting started (continued) shutting down, 38–39 signing in/out, 14–15, 36–37 sleep mode, 34–35 starting, 14–15 touchpad, 18–19 touchscreen, 20 types, 6–7 unlocking screen, 32–33 Gmail adding external email accounts to, 212–215 chats via Google Hangouts from, 246–247 navigating interface, 216–217 opening, 232–233, 292 opening Google Calendar from, 268 Google Accounts, managing, 260–267 Google Apps panel, opening Google Calendar from, 268 Google Calendar adding sports team calendars to, 279 creating calendars, 272–273 creating events, 274–275 creating shortcuts to, 269 navigating interface, 270–271 notifications, 271 opening, 268 sharing calendars, 276–277 subscribing to shared calendars, 278–279 Google Cloud Print, 95 Google Contacts adding contacts to, 282–283 changing information for contacts, 284–285 creating shortcuts to, 281 deleting contacts, 285 fixing contacts, 288–289 importing contacts into, 286–287 merging contacts, 288–289 opening, 280–281 organizing contacts with labels, 290–291 recovering contacts, 289 Google Drive about, 152, 156–157 enabling Offline Mode, 158–159
332
recovering files from Trash on, 182–183 saving files to, 233 Google Duo, video calls via, 252–253 Google Hangouts chat via, 248–249 chats from Gmail via, 246–247 video chats via, 250–251 Google Home device, casting music to, 101 Google Maps, 296–297 Google Messages adding on Android phones, 254 chats from Chromebook via, 256–257 managing conversations in, 257 setting up Chromebook for, 255 Google Pixel Slate, 37 Google Play Store, 129, 145 Google Sheets, 231 Google Tasks creating tasks, 294–295 tracking commitments with, 292–295 group chats, starting in Google Hangouts, 249 Guest account, enabling guest browsing, 110–111 guest browsing, enabling, 110–111 Guest Mode, 112–113
H
hard reset, 319 hardware, choosing, 4 hardware keys, remapping, 56 High Contrast Mode, enabling, 74 History list, returning to web pages on, 192
I
iCal format (Apple), 273 icons Cast, 99 Chat, 251 removing pinned app, 45 implementing filters, 243 parental controls, 118–123
Index importing calendars, 273 contacts into Google Contacts, 286–287 Incognito Mode, 111, 143 Info view, 177 installing Android apps, 144–145 apps from Web Store, 136–137 Chrome, 306–307, 325 Chrome Remote Desktop, 306–307 Chromebook Recovery Utility, 322 extensions, 138–139 extensions for VPN providers, 303 Family Link app on devices, 123 Google Messages on Android phones, 254 Instant Tethering feature, 103, 105 interface, Google Calendar, 270–271 internal storage, 152 Internet connecting to via Android phone, 104–105 connecting to via USB tethering, 106–107 for dictation, 79 iPhone, for USB tethering, 107 issuing commands, 26–27
J
JavaScript, 209 junk mail, 216
K
keyboard shortcuts about, 22–23 giving commands using, 27 for locking screen, 33 for signing out, 37 keyboards about, 21 changing layouts for, 9 configuring, 56–57 configuring accessibility settings for, 78–79 switching between desks using, 135
L
labels, organizing contacts with, 290–291 Laptop Mode, accessing, 20 laptop‐style Chromebooks, 6 Launcher configuring, 44–45 displaying, 20 running apps, 130–131 searching for files and folders from, 179 shortcut for Google Maps, 297 Launcher icon, 42 launching apps, 130–131 Chromebook, 14–15 Chromebook Recovery Utility, 323 ChromeVox, 84 Conversation view, 237 features on Android phone, 103 Files app, 18, 154–155 files from storage, 168–169 Gmail, 232–233, 292 Google Calendar, 268 Google Contacts, 280–281 Google Drive Offline Mode, 158–159 group chats in Google Hangouts, 249 guest browsing, 110–111 High Contrast Mode, 74 Laptop Mode, 20 Night Light manually, 51 Parental Control Wizard, 118 powerwash, 320–321 Select‐to‐Speak, 84 Settings screen for Android subsystem, 148 Show Lock Screen When Waking from Sleep setting, 33 Sleep When Cover Is Closed setting, 35 Tablet Mode, 20 Task Manager, 311 web pages, 186, 188–189 Wi‐Fi, 316 windows, 28–29
333
Index layout, changing for keyboards, 9 links following to web pages, 187 receiving via email, 232–235 sending via email, 230–231 local storage, 154–155 Lock Chromebook key, 21 locking screen, 32–33
M
Magnifier features, 76–77 managing app data usage, 149 browsing history use, 262–265 conversations in Google Messages for Web, 257 extensions, 142–143 Google Account, 260–267 windows, 28–29 marking email messages as unread, 219 menus, giving commands from, 26–27 merging contacts in Google Contacts, 288–289 microSD cards about, 96–97, 153 working with files on, 160–161 Microsoft Office apps, 129 Microsoft OneDrive, 164 mono audio, 83 mouse accessibility settings for, 80–81 external, 90–91 mouse acceleration, 59 moving files and folders, 174–175 Multiple Sign‐In feature, 124–125 music casting to Chromecast devices, 101 playing, 194–195 Mute key, 21
N
native resolution, 48 navigating Gmail interface, 216–217 Google Calendar interface, 270–271
334
keyboard shortcuts for, 23 tabs in windows, 189 web pages, 190–191 Netflix (website), 195 network drives, connecting to, 162–163 networks connecting to, 315 forgetting, 315 setting preferred, 315 troubleshooting, 314–315 Night Light, configuring, 50–51 notifications about, 30–31 configuring, 60–61 Google Calendar, 271 reducing, 31 troubleshooting, 61
O
Offline Mode (Google Drive), 158–159 OneDrive (Microsoft), 164 open tabs, restoring, 65 organization bookmarks, 198–199 Chrome tabs, 189 contacts with labels, 290–291 Google Calendar, 268–279 Google Contacts, 280–291 Google Maps, 296–297 Google Tasks, 292–295 managing Google Account, 260–267 windows, 134–135 overscan, 93
P
pages, web creating bookmarks for, 198–199 following links to, 187 navigating, 190–191 opening, 186, 188–189 returning to recently visited, 192–193 pairing Bluetooth devices, 88–89 parent accounts, specifying, 120
Index Parental Control Wizard, 118 parental controls, implementing, 118–123 participants, adding to video calls, 253 Password Only option button, 55 passwords encrypting, 267 troubleshooting, 15 Paste command, 172–173 People app, exporting contact data from, 287 permissions, for calendars, 277 phones Android, 12, 102–105, 254 iPhone, 107 pictures in email messages, 226–227 sending via chat, 247 PIN or Password option button, 55 pinning apps, 43 extensions, 140 Pixel Slate (Google), 37 playing music/videos, 194–195 point, click, and drag, 19 point and click, 18 pointing finger, 187 power configuring settings, 52–53 troubleshooting, 53 Power button, shutting down via, 319 Power key, 21 Power menu, shutting down via, 39, 318–319 Powerwash button, 321 powerwashing, 320–321 preferences, configuring for Android apps, 148–149 printers, connecting, 94–95 privacy, configuring Chrome for, 204–209
R
reading email messages, 218–219 reapplying default browser themes, 69
receiving email messages, 218–219 files/links via email, 232–235 Remote Support, 309 Recent view, 155 recovering Chromebook, 322–325 contacts in Google Contacts, 289 files from Trash on Google Drive, 182–183 recovery devices, creating, 322, 323–325 Recovery Mode, 325 reducing notifications, 31 Refresh key, 21 refreshing frozen Chrome browser tabs, 310 remapping hardware keys, 56 Remote Desktop app, 306–309 remote networks, connecting to via VPNs, 302–305 remote printers, 95 Remote Support, 306–309 removing cloud file services, 167 contacts in Google Contacts, 285 desks, 135 extensions, 142–143 external email accounts, 215 files from Recent view, 155 pinned app icons, 45 renaming files and folders, 176 reordering task lists, 293 tasks, 295 replying to email messages, 222–223 requesting Remote Support, 309 resetting default apps, 171 resolution, for display, 48–49 restarting Chromebook, 316 Chromebook from user interface, 39 Chromebook with hard reset, 319
335
Index restoring open tabs, 65 restricting searches, 197 users, 116–117 returning to recently visited pages, 192–193 reviewing synced data, 266 right‐click, 19, 20 running Android apps, 146–147 apps, 130–131, 137 safety checks in Chrome, 202–203
S
Safe Browsing feature, 203 safety checks, running in Chrome, 202–203 Save as PDF feature, 95 saving battery power, 32 files to Google Drive, 233 scaling windows, 133 scheduling email messages for sending later, 229 screen lock, configuring, 54–55 screens improving view of, 74–75 locking, 32–33 splitting between apps, 20 splitting between windows, 29 unlocking, 32–33 zooming, 76–77 screenshots, 20 scroll gesture, 20 search engines, 196–197 Search key, 21 searches for files and folders, 178–179 restricting, 197 security configuring Chrome for, 204–209 of Guest Mode, 113 setting screen lock, 54–55 two‐factor authentication, 115
336
selecting hardware, 4 items to sync, 261–262 options for encryption, 267 VPN providers, 302 Select‐to‐Speak configuring settings, 85 enabling, 84 senders blocking in email, 238–239 unblocking in email, 238–239 sending email messages, 220–221 email messages using Confidential Mode, 228 files/links via email, 230–231 photos via chat, 247 Server Message Block (SMB) communication protocol, 162–163 setting(s) Android phone, 103 Chrome, 260 configuring, 42–69 configuring for child accounts, 122 configuring for extensions, 141 preferred networks, 315 screen lock, 54–55 search engines, 196–197 Settings app, 128, 148, 320–321 setup about, 8–13 Chromebook for Google Messages, 255 Google Messages for web, 254–255 task lists, 293 sharing calendars, 276–277 configuring sign‐in screen, 114–115 enabling guest browsing, 110–111 Guest mode, 112–113 implementing parental controls, 118–123 Multiple Sign‐In, 124–125 restricting users, 116–117
Index shelf about, 16 configuring, 42–43 displaying, 20 switching apps using, 133 shortcuts creating to Google Calendar, 269 creating to Google Contacts, 281 for Google Maps, 297 keyboard, 22–23 Show Lock Screen When Waking from Sleep setting, 33 showing accessibility settings, 72–73 columns in Task Manager, 313 email filters, 240–241 Google Tasks in Side panel, 292 Launcher, 20 open windows, 20 original message in email replies, 223 shelf, 20 Sync and Google Services screen, 260 system menu, 15 shutting down about, 38–39 frozen Chromebooks, 318–319 Power menu, 39 System menu, 38 Side panel, displaying Google Tasks in, 292 Sign‐In screen configuring, 114–115 starting powerwash from, 321 signing in/out, 14–15, 36–37, 124–125 sleep mode, 34–35, 52–53 Sleep When Cover Is Closed setting, 35 Smart Lock feature, 103 SMB (Server Message Block) communication protocol, 162–163 sound settings, configuring, 62–63 SoundCloud (website), 194–195 special effects, adding to video calls, 253
specifying children to supervise, 119 parent accounts, 120 splitting screen between apps, 20 screen between windows, 29 standard arrow, 187 starting apps, 130–131 Chromebook, 14–15 Chromebook Recovery Utility, 323 ChromeVox, 84 Conversation view, 237 features on Android phone, 103 Files app, 18, 154–155 files from storage, 168–169 Gmail, 232–233, 292 Google Calendar, 268 Google Contacts, 280–281 Google Drive Offline Mode, 158–159 group chats in Google Hangouts, 249 guest browsing, 110–111 High Contrast Mode, 74 Laptop Mode, 20 Night Light manually, 51 Parental Control Wizard, 118 powerwash, 320–321 Select‐to‐Speak, 84 Settings screen for Android subsystem, 148 Show Lock Screen When Waking from Sleep setting, 33 Sleep When Cover Is Closed setting, 35 Tablet Mode, 20 Task Manager, 311 web pages, 186, 188–189 Wi‐Fi, 316 windows, 28–29 startup pages, configuring, 64–65 stereo audio, 83 Sticky Keys feature, 78
337
Index storage. See also files and folders expanding, 96–97 opening files from, 168–169 subject lines (email), 223 subscribing to shared calendars, 278–279 supervision. See parental controls Switch Windows key, 21 switching between accounts, 125 between apps, 132–133 between desks using keyboard, 135 Sync and Google Services screen choosing items to sync, 261–262 displaying, 260 system menu about, 16–17 displaying, 15 shutting down, 38 Volume slider, 63
T
Tablet Mode, accessing, 20 tabs changing in default Inbox, 217 Chrome browser, 310 navigating in windows, 189 opening multiple web pages in, 188–189 tapping touchpad, 19 Task Manager closing frozen apps using, 311 opening, 311 using for troubleshooting, 312–313 tasks. See Google Tasks tethering, Instant compared with USB, 105 text dictating, 79 keyboard shortcuts for working with, 23 troubleshooting size of, 75 text‐to‐speech features, configuring, 84–85 themes browser, 68–69 configuring, 66–69
338
third‐party cookies, 205 toggling Wi‐Fi, 24 toolbars adding Cast icon to, 99 giving commands from, 27 touchpad about, 18–19 accessibility settings for, 80–81 configuring, 58–59 disabling, 91 double‐click, 18 opening Task Manager using, 311 point, click, and drag, 19 point and click, 18 right‐click, 19 tapping, 19 touchpad acceleration, 59 touchscreens about, 20 convertible Chromebooks with, 6–7 gestures for, 20 laptop‐style Chromebooks without, 6 tracking commitments with Google Tasks, 292–295 Trash, recovering files from on Google Drive, 182–183 troubleshooting Attachment button, 231 email pictures, 235 frozen apps, 311 frozen Chrome browser tabs, 310 full‐screen magnifier, 77 network problems, 314–315 notifications, 61 Password Only option button, 55 passwords, 15 PIN or Password option button, 55 power, 53 text size, 75 using Task Manager, 312–313 Wi‐Fi, 314, 316–317 Wi‐Fi‐networks, 25 Zip files, 181
Index Turn Brightness Down key, 21 Turn Brightness Up key, 21 turning off Conversation view, 237 extensions, 142–143 JavaScript, 209 notifications, 61 touchpad, 91 Wi‐Fi, 316 two‐factor authentication, 115
Vimeo (website), 195 virtual private networks (VPNs), connecting to remote networks via, 302–305 virtual workspaces, organizing windows with, 134–135 Volume Down key, 21 Volume slider, 63 Volume Up key, 21 VPNs (virtual private networks), connecting to remote networks via, 302–305
U
wallpaper, 16, 46–47 Web & App Activity, 263, 265 web apps, 128 web browsing configuring Chrome for security/privacy, 204–209 creating bookmarks for web pages, 198–199 downloading files, 200–201 following links to web pages, 187 navigating web pages, 190–191 opening web pages, 186, 188–189 playing music/videos, 194–195 returning to recently visited web pages, 192–193 running safety checks in Chrome, 202–203 setting search engine, 196–197 web pages creating bookmarks for, 198–199 following links to, 187 navigating, 190–191 opening, 186, 188–189 returning to recently visited, 192–193 Web Store installing apps from, 136–137 installing extensions from, 138–139 whitelist, 116–117 Wi‐Fi connecting to, 24–25 disabling, 316 enabling, 316 forgetting networks, 317 toggling, 24 troubleshooting, 25, 314, 316–317
unblocking email senders, 238–239 uncompressing files, 180–181 Undo command, 175 unlocking screen, 32–33 unpairing Bluetooth devices, 89 unpinning apps, 43 extensions, 140 updating Chromebook, 300–301 USB drives about, 153 working with files on, 160–161 USB memory sticks, 96–97 USB tethering, 105, 106–107 user interface, restarting Chromebook from, 39 users adding to whitelist, 117 restricting, 116–117 signing in multiple, 124–125
V
video calls, via Google Duo, 252–253 video chats, via Google Hangouts, 250–251 videos, playing, 194–195 viewing app data usage, 149 email messages by conversations, 236–237 Inbox files in Gmail, 232–233
W
339
Index Window Switcher, switching apps using, 132–133 windows closing, 20, 28–29 displaying open, 20 docking, 132, 133 managing, 28–29 navigating tabs in, 189 opening, 28–29 organizing, 134–135 restoring open tabs, 65 scaling, 133 splitting screen between, 29 Windows 10, exporting contact data from Peoples app in, 287
340
Y
YouTube casting to Chromecast devices, 100–101 playing, 194–195 website, 195
Z
Zip files, 180–181 zooming with gestures, 20 screen, 76–77
WILEY END USER LICENSE AGREEMENT Go to www.wiley.com/go/eula to access Wiley’s ebook EULA.


![Teach Yourself VISUALLY Google Workspace (Teach Yourself VISUALLY (Tech)) [1 ed.]
9781119763277, 9781119763314, 9781119763321, 1119763274](https://dokumen.pub/img/200x200/teach-yourself-visually-google-workspace-teach-yourself-visually-tech-1nbsped-9781119763277-9781119763314-9781119763321-1119763274.jpg)