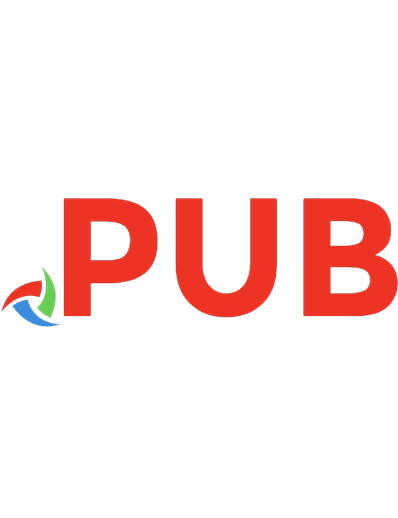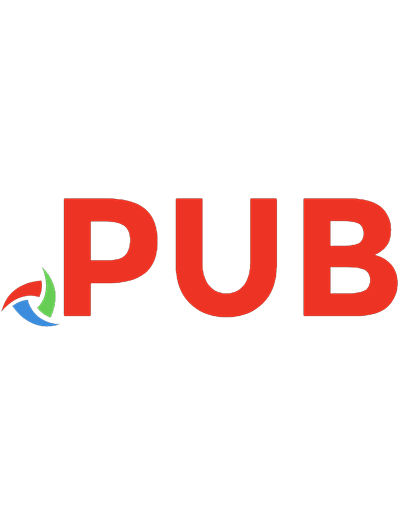Microsoft Office for the Older and Wiser: Get up and running with Office 2010 and Office 2007 0470711965, 9780470711965
Are you new to Microsoft Office software? Looking for instructions that aren't full of complicated computing terms?
681 24 9MB
English Pages 323 Year 2010
Polecaj historie
Citation preview
05_711965-pp01.indd 1605_711965-pp01.indd 16
9/13/10 2:48 PM9/13/10 2:48 PM
Microsoft Office for the Older and Wiser Get up and running with Office 2010 and Office 2007 Sean McManus
A John Wiley and Sons, Ltd, Publication
01_711965-ffirs.indd i01_711965-ffirs.indd i
9/13/10 2:47 PM9/13/10 2:47 PM
This edition first published 2011 © 2011 Sean McManus Registered office John Wiley & Sons Ltd, The Atrium, Southern Gate, Chichester, West Sussex, PO19 8SQ, United Kingdom Editorial office John Wiley & Sons Ltd, The Atrium, Southern Gate, Chichester, West Sussex, PO19 8SQ, United Kingdom For details of our global editorial offices, for customer services and for information about how to apply for permission to reuse the copyright material in this book please see our website at www.wiley.com/wiley-blackwell. The right of the author to be identified as the author of this work has been asserted in accordance with the Copyright, Designs and Patents Act 1988. All rights reserved. No part of this publication may be reproduced, stored in a retrieval system, or transmitted, in any form or by any means, electronic, mechanical, photocopying, recording or otherwise, except as permitted by the UK Copyright, Designs and Patents Act 1988, without the prior permission of the publisher. Wiley also publishes its books in a variety of electronic formats. Some content that appears in print may not be available in electronic books. Designations used by companies to distinguish their products are often claimed as trademarks. All brand names and product names used in this book are trade names, service marks, trademarks or registered trademarks of their respective owners. The publisher is not associated with any product or vendor mentioned in this book. This publication is designed to provide accurate and authoritative information in regard to the subject matter covered. It is sold on the understanding that the publisher is not engaged in rendering professional services. If professional advice or other expert assistance is required, the services of a competent professional should be sought. Microsoft product screenshots reprinted with permission from Microsoft Corporation. All website information was correct at the time of going to press. Websites do constantly update their privacy settings and policies. Please check the relevant website homepage to find their current policies.
A catalogue record for this book is available from the British Library. 978-0-470-71196-5
Set in 11/13 Optima LT Std by Wiley Indianapolis Composition Services Printed in Great Britain by Bell & Bain, Glasgow
01_711965-ffirs.indd ii01_711965-ffirs.indd ii
9/13/10 2:47 PM9/13/10 2:47 PM
Contents
Introduction
1
What is Microsoft Office?
2
How this book is structured
4
What you will need
5
Familiarising yourself with the keyboard and the mouse
7
Choosing the right application for the job
11
Part I – Using Microsoft Word
15
Chapter 1 – Writing a letter with Microsoft Word
17
Starting Word
18
Saving your work
19
Writing your letter
24
Making changes to what you’ve written
25
Deleting text
28
Moving text around
28
02_711965-ftoc.indd iii02_711965-ftoc.indd iii
9/13/10 2:47 PM9/13/10 2:47 PM
Contents
Changing the appearance of your letter
35
Clearing formatting and undoing mistakes
40
Adding your address to your letter
40
Checking your spelling
42
Printing your letter
47
Finishing your Word session
49
What else can you do?
50
Chapter 2 – Creating a poster with Microsoft Word
53
Starting a new document with a template
54
Changing the view
58
Changing the text in your template
59
Inserting pictures in your poster
61
Inserting clip art in your poster
63
Printing your poster
66
What else can you do?
66
Chapter 3 – Publishing a newsletter with Word
69
Planning your newsletter
70
Creating dummy text
72
Choosing your paper size
73
Creating a title for your newsletter
75
Adding your first story
75
Getting a sense of style
77
iv
02_711965-ftoc.indd iv02_711965-ftoc.indd iv
9/13/10 2:47 PM9/13/10 2:47 PM
Contents
Laying out your text in columns
88
Arranging your images
89
Advanced layout options
94
Adding the rest of your stories
100
Adding a table of contents
101
More to explore
102
Download my example newsletter
102
What else can you do?
103
Part II – Using Microsoft Excel
107
Chapter 4 – Managing your address book with Excel
109
What is a spreadsheet?
110
Navigating the spreadsheet
112
Saving your spreadsheet
113
Organising your information into rows and columns
114
How much information to put into each cell?
115
Putting the headers into your address book
117
Entering your friends into your address book
120
Finding people in your address book
130
Printing your address book
135
What else can you do?
139
v
02_711965-ftoc.indd v02_711965-ftoc.indd v
9/13/10 2:47 PM9/13/10 2:47 PM
Contents
Chapter 5 – Creating a basic holiday budget in Excel
143
Starting your holiday spreadsheet
144
Calculating the quantities
148
Calculating the total cost for each item
155
Converting the currency
158
Writing your own formulae
163
Using your spreadsheet to plan your holiday
164
Adding a holiday countdown
165
Protecting your privacy with encryption
166
Copying your budget into your itinerary in Word
168
What else can you do?
170
Chapter 6 – Creating personalised party invitations using Excel and Word
173
What is mail merge?
174
Creating the standard invitation
175
Preparing your invitees list
178
Selecting recipients in Word
180
Selecting which rows of your spreadsheet to use
183
Adding names to your invitation
185
Previewing your invitations
186
Adding conditional content
187
Creating your finished invitations
189
vi
02_711965-ftoc.indd vi02_711965-ftoc.indd vi
9/13/10 2:47 PM9/13/10 2:47 PM
Contents
Creating your mailing labels
191
What else can you do?
194
Part III – Using Office to Organise and Share Your Photos and Ideas
201
Chapter 7 – Creating a slide show of your holiday photos using PowerPoint
203
What is PowerPoint?
204
Starting a new PowerPoint document
205
Previewing or showing your slide show
207
Familiarising yourself with the PowerPoint interface
209
Deleting a slide
210
Adding a new slide
211
Adding transitions and animations
214
Creating an instant photo album
217
Enabling automatic playback of your slide show
220
What else can you do?
221
Chapter 8 – Keeping a recipe book with OneNote
225
Understanding the OneNote screen
226
Creating a new notebook for your recipes
230
How OneNote saves your work
233
Creating the tabs for your notebook
235
Adding your recipes
236 vii
02_711965-ftoc.indd vii02_711965-ftoc.indd vii
9/13/10 2:47 PM9/13/10 2:47 PM
Contents
Capturing recipes from the Internet
243
Searching your recipes by ingredient
247
Printing recipes
247
What else can you do?
249
Chapter 9 – Using email to share your ideas and documents
253
What is email?
254
Setting up email on your PC
255
Reading your emails in Windows Live Mail
263
Replying to emails and sending new emails
267
Emailing your Microsoft Office files
270
What else can you do?
277
Part IV – Appendices
281
Appendix A – Using keyboard shortcuts
283
Appendix B – Glossary
289
viii
02_711965-ftoc.indd viii02_711965-ftoc.indd viii
9/13/10 2:47 PM9/13/10 2:47 PM
Dedication To Karen
About the Author Sean McManus is a technology and business author. His previous books include Social Networking for the Older and Wiser, Small Business Websites That Work, and a novel about the music industry called University of Death. His tutorials and articles have appeared in magazines including Internet Magazine, Internet Works, Business 2.0, Making Music, Melody Maker and Personal Computer World. He created Wild Mood Swings (www.wildmoodswings.co.uk), a web toy that shows you websites to match your mood, and blogs regularly on his personal website at www.sean.co.uk.
Acknowledgements Many thanks to everyone involved in creating this book. The team on this book includes (in order of appearance) Chris Webb (acquisitions editor), Birgit Gruber (acquisitions editor), Ellie Scott (publishing assistant), Juliet Booker (project editor), Adrian Arnold (technical reviewer), Grace Fairley (copy editor), Linda Clark (U3A reviewer), Steve Long (cartoonist), and everyone in the Wiley Composition Dept. (layout). Thank you to Wylda Holland, Jean McManus, Karen McManus and Adrian Arnold for sharing their inspiring ideas for using Office. The lists of additional projects at the end of each chapter are much stronger for their contributions, and Adrian’s feedback on the first draft was most helpful. Many thanks as ever to my wonderful wife Karen for all her support on this project.
03_711965-flast.indd ix03_711965-flast.indd ix
9/13/10 2:47 PM9/13/10 2:47 PM
Publisher’s Acknowledgements Some of the people who helped bring this book to market include the following: Editorial and Production VP Consumer and Technology Publishing Director: Michelle Leete Associate Director – Book Content Management: Martin Tribe Associate Publisher: Chris Webb Executive Commissioning Editor: Birgit Gruber Publishing Assistant: Ellie Scott Project Editor: Juliet Booker Development Editor: Grace Fairley Copy Editor: Grace Fairley Marketing Senior Marketing Manager: Louise Breinholt Marketing Executive: Chloe Tunnicliffe Composition Services Compositor: Wiley Indianapolis Composition Services Proofreader: Susan Hobbs Indexer: Potomac Indexing, LLC
03_711965-flast.indd x03_711965-flast.indd x
9/13/10 2:47 PM9/13/10 2:47 PM
Icons used in this book Throughout this book, we’ve used icons to help focus your attention on certain information. This is what they mean:
03_711965-flast.indd xi03_711965-flast.indd xi
Equipment needed
Lets you know in advance the equipment you will need to hand as you progress through the chapter.
Skills
Placed at the beginning of each chapter to help identify the skills you’ll need for the chapter ahead.
Tip
Tips and suggestions to help make life easier.
Note
Take note of these little extras to avoid confusion.
Warning
Read carefully; a few things could go wrong at this point.
Try It
Go on, enjoy yourself; you won’t break it.
Trivia
A little bit of fun to bring a smile to your face.
Summary
A short recap at the end of each chapter.
Brain Training
Test what you’ve learned from the chapter.
9/13/10 2:47 PM9/13/10 2:47 PM
The Third Age Trust The Third Age Trust is the body which represents all U3As in the UK. The U3A movement is made up of over 700 self-governing groups of older men and women who organise for themselves activities which may be educational, recreational or social in kind. Calling on their own experience and knowledge they demand no qualifications nor do they offer any. The movement has grown at a remarkable pace and offers opportunities to thousands of people to demonstrate their own worth to one another and to the community. Their interests are astonishingly varied but the members all value the opportunity to share experiences and learning with like-minded people. The Third Age Trust’s endorsement of the Older and Wiser series hints at some of that width of interest.
03_711965-flast.indd xii03_711965-flast.indd xii
9/13/10 2:47 PM9/13/10 2:47 PM
Introduction
I know what you’re thinking: “Office? That sounds a bit dull.” But don’t let the name put you off reading this book. Although Microsoft Office can be used to manage your household accounts and write letters to the bank, it also enables you to enjoy fun projects like creating party invitations, making posters, planning your holidays, putting together slide shows and compiling recipe books. In fact, once you understand the basics of how to use Microsoft Office, your imagination is the only limit. Soon you’ll be thinking of more and more ways to use Microsoft Office and unleash the full power of your PC. Whether you’re a beginner or are already using it, you’ll discover that there are two main benefits to mastering Microsoft Office. Firstly, it makes life easier. If you’re still writing out your Christmas card envelopes by hand, or struggling to work out how much interest the bank is due to pay you, let the computer take the strain. Computers love complex and repetitive tasks and once you’ve learned how to set things up they’ll happily beaver away on your behalf while you put your feet up. It’s like having that robot they always promised us, although it still won’t make the tea or vacuum the living room. (Microsoft, if you’re listening, please dedicate some boffins to making that happen!) Secondly, Microsoft Office can empower you in your hobbies and creative pastimes. If you’ve always wanted to write a novel, word processing is your tool. If you want to keep track of the number of birds you’ve spotted or train timetables, a spreadsheet can help. If you are ever called upon to deliver a presentation, whether it’s showcasing photos to your family or sharing your expertise with the local horticulture society, a PowerPoint presentation helps you organise your thoughts and tell your story.
04_711965-intro.indd 104_711965-intro.indd 1
9/13/10 2:48 PM9/13/10 2:48 PM
Microsoft Office for the Older and Wiser
Microsoft says that 500 million people worldwide use Microsoft Office.
What is Microsoft Office? Twenty years ago, Microsoft cofounder Bill Gates’ vision was for there to be “a computer on every desk and in every home”, and in the developed economies we’re not far off that. In fact, computers are probably the main reason people buy desks today. Microsoft Office is a collection of programs (called a ‘suite’), which enables you to create different types of documents on your computer. So, you ask, what are the programs (or ‘applications’) and what might you use them for? Word: this is word-processing software, which is the great-great• Microsoft grandchild of the typewriter. You type in the content of your document, and you can edit it until you’re happy with it (including moving whole paragraphs around, and adding or deleting them). You can change the way your document looks, from simple styles like bold and underlined text all the way up to complex newsletter layouts, as you’ll be finding out. Microsoft Word can be used for letters (see Chapter 1), diaries, posters (see Chapter 2), newsletters (see Chapter 3) and even books. I’m using it right now to write this book. Excel: this is spreadsheet software, which is used for structuring • Microsoft words and/or numbers in a grid. It helps you to organise information. At its simplest, it can be used to lay out data like timetables and address books (see Chapter 4) and to create nice, clear coloured charts. Its sophistication enables it to carry out calculations using numbers you have entered in the boxes in the grid, as you’ll see in Chapter 5. I’m also using Excel right now, to keep track of the number of words I’m writing for each chapter. PowerPoint: this software is most often used for presentations where • Microsoft somebody stands up and talks through a series of slides. If you’re invited to give a talk to your local U3A group or another community organisation, PowerPoint will make sure your presentation looks slick. You can also use it with friends and family to create a photo slide show, as you’ll see in Chapter 7. OneNote: this is the newest and most overlooked program in • Microsoft Microsoft Office. It’s a bit like a scrapbook on your PC, in which you can keep 2
04_711965-intro.indd 204_711965-intro.indd 2
9/13/10 2:48 PM9/13/10 2:48 PM
Introduction
interesting web pages, paste pictures and write notes. It’s powerful because of the way you can group related information and search through your notebooks, and because of the ease with which you can add information. In Chapter 8, you’ll learn how to make a recipe book using it OneNote. I use it mainly for organising my ideas when I’m writing fiction. These four programs make up the Home and Student version of Microsoft Office. This version is the one that you’re most likely to have on your home PC, partly because it’s sold at a family-friendly price – and all you’ll ever need to create beautiful documents. There is also a free Starter Edition, which comes installed on some new PCs. This version includes cut-down versions of Word and Excel, with adverts shown on screen. Personally I’d find the adverts too distracting while I was trying to work, but you can’t argue with the price. If you’re new to Microsoft Office, this version provides you with a risk-free way to try out the applications and you should be able to carry out most of the Word and Excel projects in this book using it, then buy the full version should you wish to do so. Microsoft Office is also available in other, much more expensive editions, which are mostly sold to companies. You may already be familiar with these versions or have heard of them through family or friends. Two of the better known programs in these editions include: Outlook: this is one of the most popular programs for email. This • Microsoft book doesn’t cover Outlook but, in Chapter 9, I will show you how you can use email to share your ideas and your Microsoft Office documents over the Internet. Publisher: this is used for laying out documents such as brochures, • Microsoft and it’s particularly appealing for small businesses. This book doesn’t cover Publisher but most home users find that they can design the documents they need using Microsoft Word, which we’ll cover in depth in this book. There have been many versions of Microsoft Office over the years, but in this book the focus is on Office 2010 and Office 2007. (The software is named after the year of its release.) The earlier version, Office 2007, is very similar to Office 2010 – they’re a bit like identical twins. If you’re already familiar with Office 2007 you might spot the odd difference in Office 2010, but they look more or less the same and it can be hard to tell them apart at a glance. 3
04_711965-intro.indd 304_711965-intro.indd 3
9/13/10 2:48 PM9/13/10 2:48 PM
Microsoft Office for the Older and Wiser
If you’ve used an even earlier version of Microsoft Office, you may notice that Microsoft has overhauled the buttons and menus for Office 2007 and has kept this new layout for Office 2010. The redesign annoyed quite a few long-term users, because when they looked for commands in the old places, they weren’t there any more. It was a bit like somebody coming into your house while you were asleep and moving all the furniture around: unwelcome and extremely confusing, especially when you were looking for something like a pair of scissors. After acclimatising for a short while, however, I found that the new design made the software much easier to use. The new screen design lays out all the options for you rather than hiding them in a menu, so you can see what you’re looking for. It’s also quicker because you can use fewer mouse clicks than in older versions of Microsoft Office. Generally speaking, anything you can do with 2007, you can also do with 2010. A few features introduced in 2010 aren’t available in older versions of Microsoft Office, but I’ll flag those up as we come across them in the projects. If you’ve recently upgraded to Microsoft Office 2010 or 2007, the information given in this book helps you to navigate around the new interface, as well as showing you how to make the most of the software.
How this book is structured The best way to learn how to do something is by doing it, so this book provides you with practical projects to help you explore the various functions that Microsoft Office has to offer, whether you’re just starting out or haven’t previously used the software to its full potential. I’ll begin with some simple projects for you to complete, such as writing a letter and managing your address book, and then you’ll work your way up to something more ambitious, such as creating personalised party invitations. As you work your way through the book, the projects build on skills you’ve learned in earlier chapters, so you can reinforce what you learned previously through practice, and concentrate your efforts on what’s new. This book is divided into three parts: Part I introduces you to Microsoft Word, with projects on how to write a letter, create a poster and publish a newsletter. Part II introduces you to Microsoft Excel, with projects on how to manage your address book and create a basic holiday budget. You’ll also learn how to use Word and Excel together to create personalised party invitations. 4
04_711965-intro.indd 404_711965-intro.indd 4
9/13/10 2:48 PM9/13/10 2:48 PM
Introduction
Part III shows you how to organise and share your photos and ideas, with projects to help you create a holiday slide show, keep a recipe book and share your thoughts over the Internet by email. At first glance, you might assume that there are only nine projects in this book, but the skills you learn will enable you to do many more. In fact, each chapter concludes with suggestions for other ways to use the skills you’ve learned in that chapter. Along the way, I’m sure you’ll have a few ‘aha!’ moments of your own, as you work out how you can adapt the projects to your own needs. The chapters are arranged to be read in order, but if you’re already familiar with using Microsoft Office, you may prefer to skip the more basic chapters or even use the book as a reference work. At the end of the book, you’ll find an appendix of the most commonly used keyboard shortcuts (Appendix 1). If you find using the mouse a bit fiddly, or even just want to speed things up, these key combinations provide rapid access to some of the most popular features of the software. There’s also a glossary of commonly used terms you might not be familiar with (Appendix 2), as well as an index, to make it easier for you to find the solution when you can’t work out how to do something. For best results, I recommend that you try out all the projects in this book. If you don’t fancy too much typing, you can download the sample files from my website at www.sean.co.uk. You can then experiment with editing these samples, or even use them as the basis of your own documents. Sometimes you may find it easier to take something that’s not quite ideal and modify it, rather than starting from scratch. The website also includes updates, all the links from the book and supporting resources.
What you will need You now know a little more about Microsoft Office and what you can use it for, so let’s look at what you’ll need to complete the projects in this book: Personal computer (PC) – desktop or laptop. The technical specifications • for the computer can be a bit baffling; Microsoft says you need a 500MHz 5
04_711965-intro.indd 504_711965-intro.indd 5
9/13/10 2:48 PM9/13/10 2:48 PM
Microsoft Office for the Older and Wiser
processor, 256MB of RAM (512MB for graphics features), 1.5GB of hard drive space, and a monitor with a resolution of 1024x768. But there is an easy way to understand whether or not your computer will be okay. If you bought your computer with Windows XP, Windows Vista, or Windows 7 already on it, it will probably be fine. If your computer had Windows 98 or Windows 95 on it when you bought it, it’s likely to struggle and it might be time to consider buying a new computer. I’m using a PC running Windows 7, which is the latest version of Windows. You might notice the occasional difference between my screenshots in this book and what you see on your screen, but I’ll clarify anything that might cause confusion. or trackball. I’ll tell you when it’s quicker or less fiddly to use the • Mouse keyboard, but you’ll need to have a mouse or trackball to get the best from Microsoft Office. Some people find a trackball easier to use, especially if they have arthritic hands. For ease of reading I’ll just talk about mouse movements in this book, but the information applies equally to trackballs. If you struggle with the mouse, don’t forget to make use of Appendix 1, which lists keyboard shortcuts you can often use instead. ce 2010 or Office 2007. The applications we use in this book are Microsoft • Offi Word, Microsoft Excel, Microsoft PowerPoint, and Microsoft OneNote. They’re cheapest if you buy them in the Microsoft Office Home & Student version, but you can also buy them individually. You might find that starter versions of Word and Excel come pre-installed if you buy a new PC. I recommend a printer that prints on A4 paper (or US ‘letter’ size • Printer. in the US), because you’ll be creating letters, posters, and newsletters as you work through the projects in this book. Colour printers are affordable nowadays, but you can use a black and white printer if you’re happy to create monochrome documents. There are other ways to share your documents so a printer isn’t essential, but it is extremely helpful. connection. During the projects, you’ll discover how to download • Internet content from the Internet and incorporate it into your documents. In the final chapter, you’ll find out how to share your own documents over the Internet, too. You’ll also need to be connected to the Internet in order to download the sample files from the book’s website at www.sean.co.uk. For the projects in this book, I assume that you have this equipment and it’s all working fine. It’s not hard to install Microsoft Office if you haven’t already got it installed on your computer. Usually, you just insert the disk and then say ‘yes’ 6
04_711965-intro.indd 604_711965-intro.indd 6
9/13/10 2:48 PM9/13/10 2:48 PM
Introduction
when it asks you if you want to accept the default settings. Getting the printer and Internet connections set up can be a bit trickier, so if you have a computer whizzkid in the family, ask them for help. Alternatively, phone a friend or one of the many helpful small PC troubleshooting companies – preferably recommended by a friend. Then unleash them on your PC and stand well back.
Familiarising yourself with the keyboard and the mouse In this book, I’ll assume that you have some basic knowledge of using a computer. Even if you do, however, you might find that you need to use keys on the keyboard that you haven’t come across before, or you might need to use the mouse in new ways. Here are some pointers to help you.
Using the keyboard A computer keyboard has more keys than a typewriter keyboard because it has a number of keys that perform special functions. Some of these will be familiar to you. You might have used the Start button, for example, to run programs like your Internet browser or to play solitaire. If you’ve shopped online, you might have used the backspace key or cursor keys to correct your address as you entered it. The Shift, Alt and Control keys don’t seem to do anything when you press them. That’s because you have to hold them down and then press another key to do something. The Shift key is used to access the symbol written on the top half of the key, where there is one. To type an exclamation mark, for example, you hold down the Shift key and press the number 1 key in the main part of the keyboard. You also hold down Shift and press a letter key to type an upper case letter. The Control and Alt keys are used to perform certain functions in the program and usually provide a keyboard shortcut for doing something you can also do using the mouse and menus on screen. Control and S together enable you to save your document, for example. You’ll learn more about that and other keyboard shortcuts in the projects. Figure 0.1 provides a handy reference to some of the keys you’ll need to use for the projects in this book. Your keyboard layout might look a bit different. You will 7
04_711965-intro.indd 704_711965-intro.indd 7
9/13/10 2:48 PM9/13/10 2:48 PM
Microsoft Office for the Older and Wiser
find that most of the keys are in the same place, and that the main cluster around the letter keys, the cursor keys and the numeric keypad will be exactly the same. The keys between them are bonus keys that might be arranged differently. You don’t need to learn all these keys now: the illustration is here so you can refer back to it whenever you want. You’ll be introduced to the various keys as you need them for the projects. Home
Shift Escape Tab
End Backspace
F1
Control
Alt
Start button
Start button
Page up Home
Delete
End
Shift Enter
Page down Page up
Delete
Numeric keypad Page Down Cursor keys
Figure 0.1
8
04_711965-intro.indd 804_711965-intro.indd 8
9/13/10 2:48 PM9/13/10 2:48 PM
Introduction
Using the mouse I’ll assume that you’re familiar with the basics of using the mouse, including moving the mouse pointer around the screen. With most activities, you can use just one of the two buttons on a PC mouse, but when using Microsoft Office, you might sometimes need to use the other button too. To avoid confusion, here are some terms I’ll use: the menu’ means you should put your mouse pointer over a menu on • ‘Click screen and then press the left mouse button. If it doesn’t say which mouse button to press, it’s always the left one. the menu’ means you should put your mouse pointer over the • ‘Right-click menu and then press the right mouse button. You’ll use this much less often, and only when explicitly told to use the right mouse button.
• A ‘double-click’ is when you press the mouse button twice in quick succession. Making mouse control easier Microsoft has built accessibility options into Windows so that you can still use the software even if you find it difficult to control a mouse. From the Start menu, go to Control Panel and then double-click on Mouse. You can then change a wide range of options, including how fast the mouse moves and how quickly you have to click to register a double-click. You can also switch on trails so that you can see your cursor move more easily. If you can’t move the mouse, you can use the numeric keypad instead, by switching mousekeys on. You’ll find the controls to do this in the Ease of Access Centre in Windows Vista and Windows 7, or in the Accessibility Options in the Control Panel in earlier versions of Windows. There are many powerful tools in Windows to help ensure that physical or visual impairments don’t prevent people from being able to use software like Microsoft Office. There isn’t room to go into full details here, but Microsoft provides extensive help on its website.
9
04_711965-intro.indd 904_711965-intro.indd 9
9/13/10 2:48 PM9/13/10 2:48 PM
Microsoft Office for the Older and Wiser
You can minimise your use of the mouse by learning keyboard shortcuts, too. I’ll tell you about the most useful ones, and you can refer to Appendix 1 at the back of the book for a fuller list.
Backing up your files To protect yourself against the risk of losing your Microsoft Office files, you should keep a backup copy. A backup copy is just a spare copy of a file, in case something happens to the original. If your computer breaks, for example, you might lose all your information if you only have one copy of it. If you have a copy that’s stored outside the computer for safekeeping, you can switch to using that instead. You should keep a backup copy of your files on a separate device to your computer. Suitable devices include: external hard drive. These can have enough capacity to store everything • An on your computer and can be bought for under £100, sometimes even under £50. These are fairly bulky devices, about the size of a small box of soap powder. If you want to back up everything on your computer, get an external drive that has the same storage capacity as your computer. A USB key (also known as a flash drive). These tiny devices can fit on your • keyring, so you can take your backup everywhere (not a bad idea). Prices start at under £10 and are available from well-known brands (including Sony and SanDisk) for under £20. The prices vary depending on how much information the device can store (measured in gigabytes or GB), and how well known the supplier is. These devices might not store all the data from your computer, but they can store thousands of typical office documents. An 8GB USB key could store over 8,000 typical Word or Excel documents, although any pictures or sound files would eat up the available space quickly. These devices are great because you can store a copy of a file on them and update it whenever you need to. If you don’t already have a suitable device to back up your files on to, I suggest you buy a USB key. You can use Windows to copy your files on to the USB key. It isn’t possible to go into depth on how to do that here, but if you know someone who understands Windows, it will only take them a few minutes to show you how to make a backup copy.
10
04_711965-intro.indd 1004_711965-intro.indd 10
9/13/10 2:48 PM9/13/10 2:48 PM
Introduction
Choosing the right application for the job As I’ve already mentioned, there are four applications in Microsoft Office (Home & Student version): Word, Excel, PowerPoint and OneNote. Sometimes, you can do the same job in different applications – so how do you know which one is best? As you complete the projects in this book and work on your own projects, you’ll develop an instinct for the best tool for the job, but Table 1 offers some guidance to help you choose.
Table 1: How to choose the right Microsoft Office application Ask yourself… Is your document predominantly about the words you type in, such as a letter or a story? Is your document likely to be many pages long? Do you want to control the layout and design of your document? Examples might include greeting cards or leaflets. Does your document lend itself naturally to a grid layout, such as a study timetable? Is your project about organising information? Does your document include a lot of arithmetic or numbers? Does your document include a lot of the same type of information about a lot of different people or things? Examples might include addresses of friends or details of trains you have spotted. Does your project involve presenting information to other people? Is your project about gathering information for yourself, without plans to share it? Will your document be read mostly on paper? Will your document be read mostly on screen?
If yes, then use… Word Word Word
Excel Excel Excel Excel
PowerPoint OneNote Word Excel, PowerPoint, OneNote
11
04_711965-intro.indd 1104_711965-intro.indd 11
9/13/10 2:48 PM9/13/10 2:48 PM
Microsoft Office for the Older and Wiser
This information is only intended to be a rule of thumb and, depending on your project, you might find the above guidelines contradictory. In that case, treat each guideline as a ‘vote’ for an application. If there’s a tie between two or more contenders, make them arm-wrestle for it! Sometimes there really is no single right answer. In Chapter 6, I’ll show you how to use different programs from the Microsoft Office suite together to create personalised invitations. There are many other examples of how you can break a project down into smaller parts so that you can use the best tool for each part. You can switch between the different tools easily, and can even copy something you have prepared in one application and paste it into a different one. For example, say you are going to write an annual report for the local WI group and it needs to include a report about all the great activities you’ve done this year together with a financial breakdown. Word is best for the wordy stuff and Excel excels at the maths, so in this case you could create the maths part in Excel, copy it and then paste it into your Word document, using Word to produce the final layout. Don’t worry if this doesn’t make too much sense to you now. It’s here for you to refer back to, and as your knowledge of Microsoft Office increases, you’ll find it starts to make more sense.
12
04_711965-intro.indd 1204_711965-intro.indd 12
9/13/10 2:48 PM9/13/10 2:48 PM
04_711965-intro.indd 1304_711965-intro.indd 13
9/13/10 2:48 PM9/13/10 2:48 PM
PRACTICE MAKES
PERFECT
To build upon the lessons learnt in this book, visit www.pcwisdom.co.uk l More training tutorials l Links to resources l Advice through frequently asked questions l Social networking tips l Videos and podcasts from the author l Author blogs
04_711965-intro.indd 1404_711965-intro.indd 14
9/13/10 2:48 PM9/13/10 2:48 PM
PART I
Using Microsoft Word
This is the rudest, most offensive and irate letter we’ve had so far this week. Nice layout and typeface, though...
©2010 Stephen Long
05_711965-pp01.indd 1505_711965-pp01.indd 15
9/13/10 2:48 PM9/13/10 2:48 PM
05_711965-pp01.indd 1605_711965-pp01.indd 16
9/13/10 2:48 PM9/13/10 2:48 PM
Writing a letter with Microsoft Word
1
Equipment needed: Computer (desktop or laptop) running Microsoft Word 2010 or Microsoft Word 2007 (see Introduction). Skills needed: Ability to use a computer keyboard and mouse (or trackball).
People love to receive letters. Not bills or bank statements, but genuine correspondence from friends and family. In this chapter, I’ll show you how you can use Microsoft Word to write a personal letter that will delight one of your friends. It’s up to you who you send it to. Although this is a simple project, it’s a great illustration of the power of word processing. Unlike a typewritten or handwritten letter, you can easily change your mind about what you want to say, how you want to say it and how you want your letter to look. You can insert new words, sentences or paragraphs and get rid of any that you’re not so keen on when you reread the letter. You can also add some polish, with Word’s sophisticated presentation functions. In this chapter, we’ll explore how you can modify the text style and alignment, but the next two chapters in Part I will build on these skills to show how you can create professional looking publications.
06_711965-ch01.indd 1706_711965-ch01.indd 17
9/13/10 2:48 PM9/13/10 2:48 PM
Microsoft Office for the Older and Wiser
Starting Word There are several ways to start the Word program, depending on which version of Windows you are using and how your software has been set up. First, you need to find the Start button. This isn’t the button that you use to switch on your computer or the one on your keyboard. It’s on the screen, in the bottom left corner. In older versions of Windows, the button is coloured green and says ‘Start’ on it, but in Windows Vista and Windows 7, the button is round and has a Windows icon on it. Place your mouse pointer over the Start button and click it (by pressing the left mouse button). This will open a ‘menu’ of programs. Look to see if Word is among them, and if it is then simply position your mouse pointer over that item in the list and then click it (press the left mouse button). If you can’t see Word on the menu, you need to position your cursor on All Programs at the bottom of the menu, and then click it. A menu of all the programs on your computer will open. Find the folder for Microsoft Office (you might need to use the scrollbar if you are using Windows 7 or Vista). When you click the folder, it will open so you can see the Word entry. Click on that, and Word will start loading. It sounds complicated, but it only takes about four seconds once you know how to do it.
If you’re nifty with a keyboard and are using Windows Vista or Windows 7, there’s a quicker way. Find the Start key on your keyboard (see Figure 0.1 in Introduction); it is usually on the bottom row and has the same picture of the Windows ‘flag’ as the onscreen Start button. Press the Start key, type ‘Word’ and then press Enter, and you should see Word fire up.
These are just a couple of many ways you can start Word. You might have a Word icon on your desktop that you can double-click, for example, or you might have Word pinned to your taskbar in Windows 7. Feel free to experiment to find the quickest way to start Word on your PC. The above approach will work for everyone, but it won’t necessarily be the quickest way to do it. 18
06_711965-ch01.indd 1806_711965-ch01.indd 18
9/13/10 2:48 PM9/13/10 2:48 PM
Writing a letter with Microsoft Word
Saving your work Word automatically opens a new blank document when you start the program. So when Word opens, you’ll be faced with a sight that will either inspire you with its endless possibilities or strike fear into your heart: a blank page. Before you let rip with your creativity, though, I recommend that you save your work. If you have used any other programs, you might have saved files before. Whenever you create a new file or make changes to an existing file, you need to save it on your computer’s hard disk. It is important to save whatever file you’re working on regularly, because anything in the computer’s memory (including your current work) is wiped if there’s a power cut or your PC freezes (which happens rarely with modern PCs). Anything that you have already saved on the hard disk will be safe, though. Saving your file also means that you can come back to it again another day to reread it, work on it or even modify it for another purpose.
Saving is not the same as backing up. When you save something, you store it in a file on your computer so it’s still available even after you switch the machine off and on again. When you back up, you make a spare copy of that file, just in case the computer it’s stored on breaks down.
Given that you haven’t typed anything yet, it might seem an odd time for me to mention this now. After all, you’re about to save an empty file. It can be a bit fiddly saving your work for the first time, though, so it’s best to cover this first. If you save the file now, you can then easily keep the file updated as you’re writing, without interrupting your flow. The easier it is to save your file as you write, the more likely you are to do it and the less likely you are to lose any finely crafted sentences – or worse still, finely crafted paragraphs or pages! The menus used for saving files are slightly different in Office 2010 and Office 2007, but not so different that there’s likely to be any confusion. In Office 2010, you should see a blue File tab in the top left corner of the screen, as shown in Figure 1.1. When you click the File tab, you’re taken to what Microsoft grandly calls the ‘backstage area’. The idea is that this is where you go when you want to save, print 19
06_711965-ch01.indd 1906_711965-ch01.indd 19
9/13/10 2:48 PM9/13/10 2:48 PM
Microsoft Office for the Older and Wiser
or otherwise manage your document. Anything that isn’t to do with the content of your document and its appearance can be found backstage. File tab Save Undo
Close
Redo Home tab
Help Cursor
Scrollbar
Figure 1.1
When you click the File tab to go backstage, you’ll be shown some information about your document, including how many words and pages long it is (none, so far), and how long you’ve been editing it. On the left, you’ll see Save as one of the options.
20
06_711965-ch01.indd 2006_711965-ch01.indd 20
9/13/10 2:48 PM9/13/10 2:48 PM
Writing a letter with Microsoft Word
In Office 2007, there is a round Office button in the top left corner of the screen, as shown in Figure 1.2. Office button Save Undo Redo
Close
Home tab
Help
Figure 1.2
This is where all the file management and printing functions are kept, and Save is one of the options. Whichever version of Word you are using, the process is the same after this. When you click the Save button, you see a file browser, like the one in Figure 1.3. In Figure 1.3, I’ve clicked in the bottom right of the window and dragged it to make it bigger, so you can more clearly see what’s going on in the screenshot. I recommend you save your work in your Documents folder. Click Documents in the left pane and find a suitable folder in which to store your work on the right. If you have lots of folders, you might need to use the scrollbar. If you can’t find a suitable folder, you can create a new one. Put your mouse pointer in the right pane and right-click it (press the right mouse button). The right-click menu opens, shown in Figure 1.3, from which you can select New and then select Folder. The new folder will appear in the right-hand pane, and you can type in its name and press the Enter key.
21
06_711965-ch01.indd 2106_711965-ch01.indd 21
9/13/10 2:48 PM9/13/10 2:48 PM
Microsoft Office for the Older and Wiser
The Enter key is sometimes called the Return key. It’s on the right hand side of the main part of the keyboard and is often oversized so you can easily hit it (see Figure 0.1 in Introduction). It usually has an arrow on it that goes down a bit and then points to the left, echoing the motion of the carriage return on a typewriter. The Enter key is used in word processing to mark the end of a paragraph. It’s also used more generally to tell the computer you’ve finished entering information or to confirm an action, as in this case.
Documents Left pane
File name box
Right pane
Scrollbar
Save button Right-click menu
Figure 1.3
22
06_711965-ch01.indd 2206_711965-ch01.indd 22
9/13/10 2:48 PM9/13/10 2:48 PM
Writing a letter with Microsoft Word
Once you’ve found your folder, you need to give your file a name. This is how Windows and all your programs will refer to this file in future. A good file name will help you to uniquely identify your letter without having to open it, so don’t just pick a name like ‘Letter’ because you’ll have lots of letters in future. Choose something more meaningful like ‘James letter about Spain’. Don’t worry about the .docx at the end of the file name. This is a technical marker that helps Windows work out what program created a particular file. Click in the File Name box and you’ll see the default name is selected. You can now type something new over the top of it. When you’re happy with your file name and where you’re saving it, click the Save button. Now you’ve saved your file, you can update what’s in it rapidly. To save your document at any time, simply click on the disk icon in the top left corner (see Figures 1.1 and 1.2) and your work will be sent to the hard disk for safekeeping. You can also use a keyboard shortcut: find the Control key, which is marked CTRL. There are two of these, one at the bottom left and one at the bottom right of the main part of the keyboard (see Figure 0.1 in Introduction for an illustration). While holding down one of the Control keys, tap the S key, and the current version of your file will be saved. After a while, you might find you do this almost as a reflex action the moment you type something you want to keep.
This is the first of many actions you’ll learn using the Control key, but in future, they’ll be written as CTRL+S, or whatever key you need to tap while holding down the Control key.
It’s important to remember to save your work regularly; information is only stored on the disk when you tell Word to do so. Actually, that’s not quite true. If you’re unlucky enough to suffer a power cut, you might be lucky enough that Word can still rescue your work. Word automatically saves whatever you’re working on regularly, and Office 2010 will even temporarily keep copies of files you haven’t saved (you’ll find these in your recent files in the backstage area). But I don’t recommend counting on luck when there’s a simple keyboard shortcut that can save you any wasted effort. Remember to CTRL+S, and life will be good. 23
06_711965-ch01.indd 2306_711965-ch01.indd 23
9/13/10 2:48 PM9/13/10 2:48 PM
Microsoft Office for the Older and Wiser
If you want to save a different copy of your document, so you can have various versions of it or so you can retrace your steps later if you might want to go back to an earlier version, choose Save As from the backstage area or Office menu and give the document a new file name. A new file will be created with your chosen filename, leaving your last saved version with the old filename intact. When you do an ordinary save from then on, your changes will be saved in this new copy.
Writing your letter Now that you’ve got the housekeeping out of the way, it’s time to start writing your letter. Click on the blank page, underneath the menu bar, and you will see a small vertical line blinking on and off in the top left corner of the page. This blinking line is your cursor (see Figure 1.1). It shows you where your words will appear when you type them. Type a few characters, and the cursor will move along with each one, so that new characters are added at the end of what you’ve written so far. If you have ever used a typewriter, you might be waiting for a bell to ring to warn you to do a carriage return as you reach the end of the line. With a word processor, you can just keep typing. Word will automatically move you to the next line when you run out of space. It will also move any half-written words to the next line to avoid having to use hyphens. If you look up from the keyboard and see that the cursor has vanished with half your word, don’t panic. Check the start of the next line first. When you reach the end of a paragraph, press the Enter key on your keyboard. Word will start you on a new line, but will also put a bit of empty space between the paragraphs, so that it’s easier for people to see where each paragraph begins and ends. If you’re a word processing veteran, you might have to break an old habit here: in some programs you press Enter twice to put a blank line between the paragraphs, but you don’t need to do that in Word. It doesn’t matter if you make a mistake – you’ll learn how to fix it later. For now, just familiarise yourself with typing in text, so that you’ve got something to play with when you work on editing text later. You can safely ignore any green or red squiggly lines that appear under your text too. They highlight where Word thinks you’ve made a mistake, but you’ll learn how to get rid of those later. (You’ll also find out that Word isn’t quite as clever as it thinks it is.) 24
06_711965-ch01.indd 2406_711965-ch01.indd 24
9/13/10 2:48 PM9/13/10 2:48 PM
Writing a letter with Microsoft Word
To get used to the basics, I suggest you focus on the body of your letter for now. I’ll show you how to add your address on the right later. If you’re short on ideas for what to say, think about what you did at the weekend, what you’re reading at the moment, what the family is up to and where you’re going on holiday. You could cheat and just type a load of mumbo jumbo (I won’t know about it!) but since I’m going to show you how to print your letter it would be nice if you had something to post at the end of this project. If you struggle to read the text on screen, you can enlarge your view of the page. This won’t affect the size of the text when it’s printed out, it will just magnify it on the screen. To do this, click on the plus sign in the bottom right corner to zoom in (shown in Figure 1.4). You can click the minus to zoom out again.
Zoom out
Zoom in
Figure 1.4
If you are struggling to do something and this book can’t help, why not try searching Word’s built in help function? You’ll find a question mark in a circle in the top right corner: click this or tap the F1 key to get started.
Making changes to what you’ve written Oh no! I didn’t mean to type that! What now? There’s an old joke about computers providing countless new opportunities… to make mistakes. But the best thing about computers is that they make them so easy to fix. If you’ve got the correcting fluid poised over the monitor, back away now! 25
06_711965-ch01.indd 2506_711965-ch01.indd 25
9/13/10 2:48 PM9/13/10 2:48 PM
Microsoft Office for the Older and Wiser
If you need to go back and change something you wrote earlier, you first need to position your cursor in the place where you want to make changes. The simplest way to do this (particularly if you spot the error quickly) is to use the cursor keys to move through your document. The cursor keys have arrows on them pointing up, down, left and right and are usually grouped together somewhere on the right of the keyboard (see Figure 0.1 in Introduction). When you press the left cursor key, the cursor will move back through your text, one character at a time. If you press the up cursor key, the cursor will go up a line. The right and down cursor keys will take you back in those directions. The cursor can’t go outside of the text, so you can’t position the cursor beyond the end of what you’ve typed. If you go up or down into a shorter line, the cursor will jump to where the text finishes on that line. If you have a long document it can take almost as long to shuffle through the text as it did to type it, so there are a number of keys you can use to move around the document more quickly, as shown in Table 1.1. (Refer to Figure 0.1 for an indication of where you can find these keys.)
Table 1.1 Keyboard shortcuts for navigating your Word document Key(s) Home End Page Up
Page Down CTRL+left CTRL+right CTRL+up CTRL+down CTRL+end CTRL+home
Effect on cursor Moves to the start of the current line Moves to the end of the current line Moves up a page through the document (you’ll need to have a document that’s more than one page long to see this in action) Moves down a page through the document Moves one word to the left Moves one word to the right Moves to the start of the next paragraph up Moves to the start of the next paragraph down Moves to the end of the document Moves to the start of the document
26
06_711965-ch01.indd 2606_711965-ch01.indd 26
9/13/10 2:48 PM9/13/10 2:48 PM
Writing a letter with Microsoft Word
Function keys such as Home are often shared with the numeric keypad. If you see numbers coming up on screen when you press them, tap the Num Lock key on your keyboard. That will switch the number keypad to the right mode for you to be able to use the functions in Table 1.1. If you want to revert to using the numbers on the keypad again, press Num Lock once more. Num Lock is at the top left corner of the numeric keypad.
You don’t need to memorise all the shortcut key combinations. They are a bit complex and, to be honest, you can get by without them a lot of the time. For a short letter like this, you won’t see much benefit from them. But as you find yourself working on more complex projects and longer documents, you’ll find these shortcuts invaluable. They save so much time. As you use them, they start to become second nature too. I almost forgot about being able to move through words using the Control key, until I noticed I was doing it while writing this chapter! I recommend you play with these combinations in your letter now, just to familiarise yourself with them. Once you know what’s possible, you can always look up a particular combination later when you need it. There is another way to position the cursor, which some people find easier. That’s to use the mouse. Place your mouse pointer where you’d like your cursor to go (such as in the middle of a paragraph) and then click it. Your cursor will jump there instantly. If you need to move between pages in your document (or even just scroll further down the page), put your mouse pointer over the scrollbar at the right of the page (see Figure 1.1), click your left mouse button and hold it down while you roll the mouse up and down the desk. You can also use the scroll wheel on your mouse to move up and down the page. The mouse can save time if you want to move your cursor into the middle of a sentence a few paragraphs or even many pages back. But some people find it too fiddly for more minor changes. If you only want to edit the line above, or the paragraph above, it’s usually quicker to use the keyboard than to switch to the mouse and move the cursor around. Ultimately, it doesn’t matter how you move your cursor. Most people use a combination of keyboard and mouse depending on what they are doing. You can strike the balance that works best for you, even if it means always using the mouse 27
06_711965-ch01.indd 2706_711965-ch01.indd 27
9/13/10 2:48 PM9/13/10 2:48 PM
Microsoft Office for the Older and Wiser
or always using the keyboard. By experimenting with your letter to see how easy you find the different techniques, you can make an informed choice. Once you’ve positioned your cursor where you want it, you can add new text at that point in the document. It doesn’t matter whether you want to add a sentence or a paragraph, whatever you type will be inserted wherever your cursor is in the document. When you want to pick up at the end again, position your cursor at the end of your letter so you can carry on typing there.
Deleting text Some things are better left unsaid. As well as adding new text to your document, you will doubtless want to take things out from time to time. There are three different ways to delete text. 1. The Backspace key is found at the top right of the main part of your keyboard, and has a long, left-pointing arrow on it (see Figure 0.1). This is one of the larger keys on the keyboard, reflecting how often everybody needs to use it! When you press it, the character to the left of the cursor is exterminated and the cursor moves to the left. This is the key most people think of as the ‘delete key’ because it’s used most often. But it should not be confused with… 2. …the (real) Delete key. This is often found on the numeric keypad, and will say ‘Delete’ on it (or ‘Del’ if it’s being less formal). Sometimes there are two delete keys (see Figure 0.1). When you press this key, the character to the right of the cursor is deleted and the cursor stays where it is. It looks as if the cursor is swallowing the text to its right. Remember to try tapping Num Lock if it’s not working for you. 3. You can also select text (see later in this chapter) and continue typing over it. The text you select will then be replaced with whatever you type next.
Moving text around So far, we’ve made some fairly minor changes to our document, deleting some words or sentences and adding a few others. But what if you want to completely change the order of your content? If you’re working on longer pieces, you might find that you need to experiment with the order of the sections until you find the way they flow best. Word processing makes it easy to move things around. 28
06_711965-ch01.indd 2806_711965-ch01.indd 28
9/13/10 2:48 PM9/13/10 2:48 PM
Writing a letter with Microsoft Word
Don’t forget to keep saving your work. You’ll be free to experiment if you know you’ve got a good copy stored safely. If you want to save a messed up version, use Save As to store a different version and keep your clean version safe. If you really mess it up and need to go back to an old saved version, skip to the end of the chapter for advice on closing Word; after you have closed Word without saving your messed up version, you can reopen your clean version and pick it up from there.
Selecting text with the mouse First of all, let’s look at how you can move a whole paragraph. Imagine your letter is four paragraphs long, and you’ve decided that you’d like to move your second paragraph to the end. The first step is to select the piece of text you’d like to move. This is a bit awkward, so it might take a couple of goes to get the hang of it. First, move your mouse pointer to the start of the paragraph. It doesn’t matter if your cursor is in the margin, or whether it looks like an arrow or an ‘I’. As long as you are aligned with the correct row of text, you’ll be fine. Then you need to click your left mouse button and keep it held down. Move the mouse down the screen, and you’ll see your text becomes highlighted in blue, as shown in Figure 1.5. Once you reach the end of the paragraph and everything you need is highlighted in blue, you can let go of the mouse button. When you let go, the text will stay selected. Be careful not to type anything now, otherwise it will replace the text you’ve selected. If you do brush the keyboard, refer to the section on reversing mistakes later in this chapter.
Selecting text with mouse clicks If you find that moving the mouse around is, well, moving you to tears, there are shortcuts you can use to select text. As you know, when you move your mouse pointer over a word and press the left mouse button, your cursor moves to that place in the word. But if you click multiple times or in different ways, you can get different results, as shown in Table 1.2. 29
06_711965-ch01.indd 2906_711965-ch01.indd 29
9/13/10 2:48 PM9/13/10 2:48 PM
Microsoft Office for the Older and Wiser
Figure 1.5
Table 1.2 Mouse shortcuts for text selection Shortcut Press the mouse button twice in quick succession Press the mouse button three times in quick succession Hold down the Control key and press the mouse button once Hold down the Shift key and press the mouse button once Click the mouse button in the margin
What is selected A word A paragraph A sentence All text between the cursor and the mouse pointer The line of text is selected
30
06_711965-ch01.indd 3006_711965-ch01.indd 30
9/13/10 2:48 PM9/13/10 2:48 PM
Writing a letter with Microsoft Word
These shortcuts are great time savers, but don’t let them stop you from experimenting with text selection. Sometimes you’ll need to be more precise, and will need to select text the long way.
Selecting text using the keyboard If you find it hard to use the mouse, you can use the keyboard to select text. You use the same controls you used to move the cursor around (see Table 1.1), but hold down the Shift key at the same time. If you want to select the character to the left of the cursor, hold down the Shift key and press the left cursor key. If you want to select the word to the left of the cursor, hold down Shift and Control and press left, and that word will be selected and highlighted in blue. If you want to select the line you’re at the end of, hold down Shift and tap the Home key. Sometimes this technique seems to select odd chunks of text. If you’re in the middle of a line and you press Shift and up, it will select all the text to the left of the cursor on the current line, and all the text to the right of the cursor on the line above, and will then move the cursor to the line above. Figure 1.6 shows what happens if I position my cursor before the word ‘zebra’ and then use Shift and up to select text. The way to understand what you can select with each combination of keys, is to experiment with using the left and right arrows to move through your document. What happens when your cursor reaches the end of a line of text? It goes to the start of the next line. What happens when you reach the left hand side of a line of text? The cursor goes to the right hand side of the line above.
Figure 1.6
Text selection using the keyboard does the same thing. Although you tap the up key and see it move instantly, imagine the cursor is going back along the line you’re on, selecting characters as it goes. When it reaches the left-hand side, it 31
06_711965-ch01.indd 3106_711965-ch01.indd 31
9/13/10 2:48 PM9/13/10 2:48 PM
Microsoft Office for the Older and Wiser
goes to the right edge of the line above, and keeps moving left, selecting characters as it goes, until it comes to the spot above where it started. As with moving the cursor around, you should experiment to see whether you prefer the mouse or the keyboard. Many people find the keyboard quicker, but it won’t make much difference if you use the mouse instead.
Moving your selected text Now you’ve got your text selected, move your mouse pointer into the blue highlighted area, click your left mouse button and hold it down. Now when you move your mouse, you’ll see a dotted cursor move through your text one word at a time (see Figure 1.5, at the end of the letter). In the bottom left, Word is asking ‘Move to where?’ You can put your dotted cursor anywhere you like at the start or end of a paragraph, or in the middle of one. When you release your mouse button, your selected text and the cursor will be moved to where the dotted cursor is. The blue highlighting that showed the text was selected will also disappear. You’re not limited to selecting paragraphs. You can select sentences, words or even letters and move them around using this technique. It’s a good idea to practise selecting and moving text, because you also need to select text when you want to change its appearance, as you’ll soon see.
Using cut, copy and paste Now that you know how to select a piece of text, you can start to do things to it. Across the top of the window, you’ll see what Microsoft calls the ‘ribbon’. This spreads out all the controls at your command, and can seem a bit daunting. When you don’t understand what everything does, it’s a bit like looking at the control panel of a space shuttle. Don’t be overwhelmed, though. You can safely ignore a lot of the controls (for now, at least) and the ribbon does make it easier to find what you’re looking for without getting tied in knots.
32
06_711965-ch01.indd 3206_711965-ch01.indd 32
9/13/10 2:48 PM9/13/10 2:48 PM
Writing a letter with Microsoft Word
The first set of controls you should explore is the clipboard. You’ll find this on the left-hand side, as shown in Figure 1.7. Cut Paste
Copy
Format painter Open advanced clipboard sidebar
Figure 1.7
If you can’t see the clipboard on the left of the ribbon, click the Home tab next to the File tab (in Office 2010) or near to the Office button (in Office 2007). You should find that the clipboard controls are now shown on the left.
The clipboard is used for temporarily storing something. Have you ever read a phone number and then concentrated on remembering it until you can write it down? The clipboard works a bit like that. You can put text on your clipboard, and the computer will ‘remember’ it for you until you’ve found somewhere else to put it. This is done using a process called ‘cut and paste’, and it’s another way you can move text around. It’s particularly useful if you want to move text a long way, and is often used to move text between different documents or even different applications. To cut and paste text, you do the following: 1. Select the text you want to cut, using either the mouse or keyboard. 2. Click the scissors icon on the ribbon by putting your mouse icon over it and pressing the left mouse button. The text will be cut out of your document. 33
06_711965-ch01.indd 3306_711965-ch01.indd 33
9/13/10 2:48 PM9/13/10 2:48 PM
Microsoft Office for the Older and Wiser
3. Move your cursor to where you would like your text to go. 4. Click the Paste icon on the ribbon. The text on the clipboard will be added back in to your document where your cursor is. You can paste the same text as many times as you want. You can also leave the original text in place by first clicking the copy icon, the one that shows two pages instead of the scissors icon (see Figure 1.7). That will put a copy of the text onto the clipboard without removing it from your document. When you paste, Word will usually insert the last thing you put on the clipboard. For simplicity’s sake, it’s a good idea to work with only one thing on the clipboard at a time, and not to leave things there for too long. When you cut a piece of text, be very careful to paste it as soon as possible, don’t forget it’s on the clipboard and don’t cut anything else before you paste; if you do that, you’ll lose the first piece of text you cut. (You wouldn’t be the first!) If you are doing something more complex, you can keep a lot of different text snippets on the clipboard. If you click in the bottom right of the clipboard area to expand the clipboard, you’ll open an advanced clipboard sidebar on the left that can hold multiple clippings at once (see Figure 1.8). When you copy or cut a piece of text, your cuttings are added to this clipboard. You can click one of those snippets to paste it into the document wherever the cursor is. (To close the advanced clipboard, click the X in the top right corner of the clipboard sidebar.)
There are keyboard shortcuts you can use to save time when cutting and pasting. CTRL+X will cut (the X looks like scissors), using CTRL+C will copy, and using CTRL+V will paste. Those three keys are all together on the keyboard.
34
06_711965-ch01.indd 3406_711965-ch01.indd 34
9/13/10 2:48 PM9/13/10 2:48 PM
Writing a letter with Microsoft Word
Figure 1.8
Changing the appearance of your letter It would be a boring world if all our documents looked the same, so Word gives you a lot of control over how individual words or parts of your document are formatted. Now that you’ve learned to select text, you should find it easy to format its appearance. Look at the Font area on the ribbon, shown in Figure 1.9. I’ve created a document here to show some of the different text effects that are possible. To apply the different styles, you just select your text (as you did before you moved it earlier) and then click the relevant button on the ribbon. If you want to make an important word bold, for example, select that word and then click the ‘B’ icon on the ribbon. If italic is more your style, select your text and then click the ‘I’ icon. 35
06_711965-ch01.indd 3506_711965-ch01.indd 35
9/13/10 2:48 PM9/13/10 2:48 PM
Microsoft Office for the Older and Wiser Text effects Increase font size Strikethrough
Decrease font size
Underline Italic Bold
Change case Remove formatting Colour text
Figure 1.9
Some of the formatting options are used rarely. Unless you’re writing a dissertation about Einstein (E=mc2?), you probably won’t need the superscript formatting, for example. The strikethrough format is more or less redundant because you can just delete any mistakes rather than crossing them out, so it’s usually used to jokingly pretend you wrote something else first then changed your mind. So if you can’t see a use for a particular formatting option or don’t really understand what it’s for, it doesn’t matter. 36
06_711965-ch01.indd 3606_711965-ch01.indd 36
9/13/10 2:48 PM9/13/10 2:48 PM
Writing a letter with Microsoft Word
You can also use the formatting tools like switches to turn on bold, italic or other styles before you type your text. Just click the same button to switch them off again.
You’ll notice that some of the formatting options have a little triangle pointing downwards beside them. When you click one of these, you’ll see more options open up. When you click the one next to the ‘Aa’ icon, for example, you can choose to change to upper case, lower case, sentence case or all words initialcapitalised. The underlining options enable you to choose different types of underlining, such as double, dotted or wiggly lines. You can also change the colour of the text or its background by opening the options beside the appropriate icons. Use the highlighter tool to change the text background. In Office 2010, Microsoft has introduced a new option for you to create fancy text effects. This enables you to add reflections, glow effects and shadows to your words, and includes a number of shiny and hollow looking text styles. Like decorated cakes, effects like these are best consumed in small chunks on special occasions. They’re too rich for everyday use.
Leave your mouse pointer over a button on the ribbon for a couple of seconds and a box will temporarily pop up to tell you what it does.
Although the Fonts section of the ribbon includes lots of formatting options, strictly speaking a font is just the design of lettering you are using. In Figure 1.9, I have used a couple of different fonts. If you compare the Times New Roman Text with the Arial text, you will probably notice lots of subtle differences. For example, the Times font has tiny strokes (called serifs) at the ends of letters like the h and the s; the Arial font doesn’t. (Text without serifs is described as sans serif.) A font comprises a complete set of symbols in the same style, including upper and lower case letters, numbers and punctuation. You can change the font by clicking the triangle to the right of the font name and then choosing one from the list. You see a sneak preview of it before you apply it 37
06_711965-ch01.indd 3706_711965-ch01.indd 37
9/13/10 2:48 PM9/13/10 2:48 PM
Microsoft Office for the Older and Wiser
too, so you can avoid picking anything that won’t look right. You can change the font size by typing a new value into the font size box, or by selecting the size from the options. You’ll find your PC has lots of different fonts installed, but not all of them are easy to read.
When you select text, you will see the ghost of a tiny control panel materialise above the selected text. If you put your mouse over it, the controls will appear properly and provide quick access to the most frequently used formatting controls. The control panel disappears if you ignore it.
Copying text formatting I decided to personalise my letter in Figure 1.5 by using a font that looks like handwriting for the greeting and my name at the end. The Script MT Bold font has far neater handwriting than I do, so I used it to write ‘Dear Fred’ at the start. When I got to the end of my letter, I could have gone through the same formatting steps as I did for the greeting, picking a new font, size and colour. But it’s boring to do the same things over again. Luckily, it’s possible to copy the formatting from one piece of text and apply it to another piece. In the clipboard section of the ribbon (refer to Figure 1.7), there is a tool called the format painter, which looks like a paintbrush. To use it, you: 1. Select the text you want to copy formatting from. 2. Click the format painter button. 3. Select the text you want to apply the formatting to. 4. Watch your text transform to the new format. There is also a keyboard shortcut: you can use CTRL+Shift+C to copy formatting from selected text, and CTRL+Shift+V to apply it to selected text.
38
06_711965-ch01.indd 3806_711965-ch01.indd 38
9/13/10 2:48 PM9/13/10 2:48 PM
Writing a letter with Microsoft Word
Keeping your text readable Before too long, it will be obvious that you can create some truly eye-achingly ugly documents with Word. It’s easy to end up with something that looks like a teenager’s scrapbook, with 50 different colours, wiggly lines everywhere, odd capitalisation, rainbow colourings around letters and fonts so ornate that it would take the nation’s best cryptographers a good week to work out who fancies who. The secret of good-looking documents is not so much what you put in, as what you leave out. It’s good practice to limit the number of different text styles you use. The number you can get away with will depend on the length and structure of your document, but you should think carefully before having more than three different styles on the same page. Use italics or bold for occasional emphasis, but if you use them for more than a few words at a stretch, the text becomes tiring to read. Large tracts in capital letters are hard to read, too (which is why lawyers love them for small print). There is an art to picking a good font. Don’t be afraid to use boring fonts like Calibri (the default font), Times New Roman (the default font before Office 2007) or Arial (a clean font for reading on-screen). These are much easier to read than fonts that mimic handwriting or have special effects. Try to match the font to its size, too: Arial Black is good for headlines but can be hard to read in the body of your text. Times New Roman can look a bit weedy as a headline but works great in your body text. Fonts are measured in point sizes. A good size for normal copy is 11-12 pt, and headlines can be 20-36 pt. If your correspondent has poor eyesight, there’s no reason why you shouldn’t use a larger font, though. The font size options go up to 72 point, which is pretty massive. You can type in values greater than that if you want, but by that point you’re making giant labels rather than writing letters.
If you want to format your whole document at once, use CTRL+A. That will select all the text in the document. Then you can apply the same formatting to everything.
39
06_711965-ch01.indd 3906_711965-ch01.indd 39
9/13/10 2:48 PM9/13/10 2:48 PM
Microsoft Office for the Older and Wiser
Most designers are agreed that there’s nothing funny about the Comic Sans font. It was originally designed to be used in comic strip speech bubbles, but it can now be seen on all kinds of products and publications. There’s even a website that campaigns to stop its inappropriate use (at www.bancomicsans. com). If you want your documents to have an air of professionalism, avoid Comic Sans.
Clearing formatting and undoing mistakes If you make a mess of the formatting, you can always use the Eraser icon in the top right of the Font section, which will remove the formatting but leave your text intact. There is also an Undo function, which you will learn to love. After you have done something you’re not happy with – or Word has automatically done something for you – you can use the Undo function to reverse that action. The Undo button looks like an anticlockwise arrow and is at the top left of the screen, as shown on Figure 1.1 (Office 2010) and Figure 1.2 (Office 2007). There is also a keyboard shortcut, which is CTRL+Z. Word will remember a sequence of actions, so you can repeatedly undo to go back a number of steps. If you go a step too far, there is a Redo function, a clockwise arrow beside the Undo button, which will redo something you’ve undone – or undo the undo, if you like! This doesn’t just work for formatting; if you manage to delete all your text off screen (surprisingly easy to do), Undo simply conjures it up again. Phew! That’s a relief. You can start breathing again now.
Now you know that you can fix anything that goes wrong, feel free to experiment. Explore all the different ways you can jazz up your document, if only to get it out of your system.
Adding your address to your letter Now you’ve mastered the formatting controls, it should be a doddle to add your address in the top-right corner of your letter. Move your cursor to the top of your 40
06_711965-ch01.indd 4006_711965-ch01.indd 40
9/13/10 2:48 PM9/13/10 2:48 PM
Writing a letter with Microsoft Word
letter and start to type your address above your greeting. If you press Enter when you get to the end of each line, Word will think you’ve finished a paragraph and will add a gap between each line of your address. That makes the address look too spaced out. (Why not give it a go and see?) The solution is to use what is called a ‘soft return’. This is a special way of telling Word you’ve finished a line, so it doesn’t think you’ve finished the whole paragraph. To create a soft return, hold down the Shift key when you press Enter. Don’t start using the space bar to shunt the address to the right of the page. There’s a much more elegant solution. On the ribbon, you’ll find a collection of controls you can use to change the way a paragraph appears on the page. Figure 1.10 shows these, together with an explanation of what each of them does. Numbered list
Decrease indent
Bulleted list
Left alignment
Increase indent
Line spacing
Centre
Justified
Right alignment
Figure 1.10
To move your address to the right of the page, you just select it (remember you can just click it three times) and then click the right alignment button on the ribbon. You can select more than one paragraph at a time and apply paragraph formatting options to all of them, so you could right–align your address and the date in one go. You might want to spend some time playing with the other formatting options, just to see what they do. The options are: Bulleted list: this moves the paragraph in from the left and puts a bullet in • the space created at the start of the paragraph to draw attention to it. It’s best applied to a group of paragraphs together, like this bulleted list of paragraph formatting options.
41
06_711965-ch01.indd 4106_711965-ch01.indd 41
9/13/10 2:48 PM9/13/10 2:48 PM
Microsoft Office for the Older and Wiser
list: this moves the paragraph in from the left and puts a number • Numbered in the space created at the start of the paragraph. Paragraphs are numbered in order, and this is best used for paragraphs where the order or the number of paragraphs is part of what you want to say. alignment: this formats text so it has a straight margin on the left, and • Left ragged text on the right. This is what people use most of the time and I’ve used it in my document in Figure 1.9. Right alignment: this formats text so that it has a straight margin on the right • and is ragged on the left. This would normally be used for an address in the top right of a letter. ed text: this formats text so that it has a straight margin on both the left • Justifi and the right and the text is spaced out in between. It’s used for most of the text in this book. Centre: this formats text so it runs down the middle of the page, with ragged • margins on both the left and the right. This can be used to centre a title on the page. It’s hard to read if applied to large blocks of text. spacing: this changes the spacing between lines in a paragraph and can • Line be used to add or remove the space before a paragraph. or decrease indent: to draw attention to a paragraph you can indent • Increase it, which moves the paragraph in from the left. We’ll come back to some of these controls in later projects.
Checking your spelling Before you send your letter, you can run it through Word’s spellchecker. It can’t always tell if you’ve put words in the wrong order, or used the wrong word (such as ‘that’ instead of ‘than’) but it can pick up any words that aren’t in the dictionary. It has a go at fixing grammar too, although that tends to be more hit and miss. Word is a bit like the pupil who shouts out all the answers in class despite only getting about half of them right. You probably have some red and green squiggly lines underneath words in your letter. A red line means the word isn’t in Word’s dictionary; a green line means Word thinks the grammar might be broken. 42
06_711965-ch01.indd 4206_711965-ch01.indd 42
9/13/10 2:49 PM9/13/10 2:49 PM
Writing a letter with Microsoft Word
You might have noticed that Word sometimes automatically corrects your spelling as you type. Type ‘wrod’ and see what happens! If it does this and you don’t want it to, press CTRL+Z to undo immediately afterwards.
To check your spelling, you need to use a different ribbon. The ribbon is organised a bit like a filing cabinet. Imagine that all the controls for reviewing your text are on one tabbed divider, all the controls for page layout are on another, and both are filed in the cabinet. Whenever you click a particular tab, you lift out that set of controls and move it to the front. So far, you’ve used the File tab (in Office 2010) and everything else you’ve needed has been on the Home ribbon. Now click the Review tab on the ribbon, and you’ll see the controls you need for spellchecking come to the front.
Try clicking the different tabs to see what’s behind them, but don’t worry if you don’t understand the new controls you see. We’ll come to the important ones later. If you get lost, click the Home tab.
George Bernard Shaw is credited with saying that the US and UK are two nations divided by a common language, and this is never truer than when you’re trying to spellcheck something. If you spellcheck a UK document with the US dictionary, you’ll get all kinds of false alarms and might miss some genuine errors too. The first thing you need to do, then, is to set the dictionary language. In Office 2010 (shown in Figure 1.11), find the Language part of the Review ribbon, click the Language button and select Set Proofing Language. In Office 2007, find the Proofing part of the Review ribbon and click Set Language. Your current language is highlighted at the top of the list, together with other languages you’ve already used so you can find them quickly. You can scroll to find the language you need and double–click it to set it. To check the spelling of the whole document, click the Spelling & Grammar button on the Review ribbon (shown in Figure 1.11).
43
06_711965-ch01.indd 4306_711965-ch01.indd 43
9/13/10 2:49 PM9/13/10 2:49 PM
Microsoft Office for the Older and Wiser Spelling & Grammar button Check grammar
Figure 1.11
A new window will open. In the top box, it will show you an excerpt from your text, with a questionable section shown in red (for spelling alerts) or green (for grammar queries). In the second box, it will show you Word’s suggestions for how to fix the error. Your options for spelling are: Ignore Once: click this button if you’re satisfied you’re right and Word is • wrong but you want it to tell you if it spots something similar later on. Use this if you could easily slip and make an error that looks like this, even though it’s correct this time. If you were writing a story about Shep the dog rounding up sheep, you’d probably Ignore Once when it flagged up the dog’s name, so you could check you haven’t mis-spelled ‘sheep’ anywhere. 44
06_711965-ch01.indd 4406_711965-ch01.indd 44
9/13/10 2:49 PM9/13/10 2:49 PM
Writing a letter with Microsoft Word
All: click this button if you’re right and that’s final. Use this for names • Ignore of people or companies, so you don’t get alerted to every mention. to Dictionary: if you click this, Word will add your questionable word • Add to its dictionary, so it will always know it’s correct on all documents you create. This is a good idea for names of people in your family. Try to avoid adding something that you might accidentally type when you meant to write something else. when you click this, the coloured text in the top box will be replaced • Change: with the highlighted suggestion in the bottom box. If there are multiple suggestions, click the correct one first.
• Change All: this will change all instances of the text in this document. Autocorrect: if you make this particular mistake often, click this button and • Word will automatically fix it for you as you type. Make sure that it is an unambiguous typing error. Don’t use Autocorrect to always change ‘nappy’ to ‘happy’, because you might want to type ‘nappy’ in future. For grammar errors, your options are:
• Ignore Once: this works the same way as the spelling check, as above. Ignore Rule: this will stop Word alerting you to similar problems in future. • Word’s sense of grammar is a bit Victorian and not consistent with an informal letter style, so I often tell it to ignore a rule when it flags up sentence fragments that make sense in today’s English.
• Next Sentence: this jumps the grammar check ahead to the next sentence. • Change: this works the same as the spelling check, as above. in this fun feature, Word will tell you why it thinks the grammar is • Explain: wrong. The rules are pretty sound, but sometimes Word can’t identify when a rule is being broken. The most important thing is that it looks and sounds okay to you. Check grammar tickbox (also shown on Figure 1.11): If you uncheck this box, • Word will concentrate on the spelling and ignore the grammar. Play with the grammar checker to see if you find it useful, but don’t be afraid to turn it off if your writing style generates too many false alarms.
45
06_711965-ch01.indd 4506_711965-ch01.indd 45
9/13/10 2:49 PM9/13/10 2:49 PM
Microsoft Office for the Older and Wiser
If Word has found a mistake but doesn’t know how to fix it, you can also click the text in the document and edit it there. Afterwards, click the Resume button in the spell check window to pick up where you left off.
As you are writing your letter, you can also right-click on any words or phrases with squiggles underneath them. A new menu will open, from which you can choose a suggestion (at the top), or choose to ignore once or throughout.
Now Word has set me straight on the spelling of onomatopoeia, I won’t have to ask Fred after all. If you find all that red and green underlining distracting (it’s a bit like being back at school), then you can switch it off. In Office 2010, click the File tab and then click Options on the left. In Office 2007, click the Office button and then click Word Options in the bottom right. Once you’ve found the Options, click Proofing on the left to see the Proofing options shown in Figure 1.12. To get rid of the squiggles, untick the boxes beside Check spelling as you type and Mark grammar errors as you type. To stop Word autocorrecting what you type, go into the Proofing options, and then click the button for AutoCorrect Options. Untick the box beside ‘Replace text as you type’.
You can also add your own replacements to the AutoCorrect dictionary in the Proofing options. This is a handy way to create short ways to type long words. For example, I could set it so that whenever I type ‘msox’ it replaces it with ‘Microsoft Office’. Take care that the short form you use isn’t a real word.
If you’re ever lost for words, there is also a thesaurus on the Review tab (why is there only one word for thesaurus?). Click its button on the ribbon and a Research panel opens on the right where you can enter your word and search, as shown in Figure 1.11. This Research sidebar also enables you to search the Encarta 46
06_711965-ch01.indd 4606_711965-ch01.indd 46
9/13/10 2:49 PM9/13/10 2:49 PM
Writing a letter with Microsoft Word
dictionary and to translate your letter into a number of languages. (The translation is provided in your web browser, so you’ll need to select it, copy it and paste it back into Word.) Computer translations are a bit ropey but this can still be a useful tool if your correspondent doesn’t have a full command of English. I’d send them the English version too, though. To use the dictionary or translation service, select it in the pulldown menu at the top of the Research sidebar.
Turn on/off squiggles
Figure 1.12
Printing your letter Once you’re happy with your letter, it’s time to print it out. The way this works is slightly different in Office 2010 and Office 2007. In Office 2010, you click the File tab and then click Print. On the right is a preview of your document, to allow you to see what it will look like on the printed page. On the left, all your options are laid out, as shown in Figure 1.13. 47
06_711965-ch01.indd 4706_711965-ch01.indd 47
9/13/10 2:49 PM9/13/10 2:49 PM
Microsoft Office for the Older and Wiser
Usually, the default printer options will be fine, but you can choose different printers (if you’re living in multi-printer luxury), and can choose which pages of your letter you want to print if you don’t want the whole thing. If that’s the case, you specify a page range using a dash to separate pages (eg 5-7) or you can list the pages you want and separate them with commas (eg 1,3,5,7). If you want multiple copies of your letter, you can specify that too. When you’re ready, click the Print button in the top-left corner, shown on Figure 1.13. Print button
Figure 1.13
In Office 2007, things look a bit different. Click the round Office button in the top-left corner of the screen (see Figure 1.2) and then click Print on the menu. Your print options are similar to Office 2010 but look like Figure 1.14. If you want to preview your document first, click the Office button, then place the mouse over Print, and click Print Preview on the right when it appears. 48
06_711965-ch01.indd 4806_711965-ch01.indd 48
9/13/10 2:49 PM9/13/10 2:49 PM
Writing a letter with Microsoft Word
Figure 1.14
When you’re happy, click OK, and your letter will print. Now, only one question remains: is there time to catch the post?
Finishing your Word session When you’ve finished with Word for the day, click the Close icon in the top right of its window (shown on Figures 1.1 and 1.2). If you haven’t saved your work before quitting, Word will try to save you from yourself by reminding you. Think carefully before deciding whether to save the file. You may not want to save it because you haven’t made any significant changes to it, or because by saving it you would be overwriting a good version of the file with one you’d rather discard. To close your file without closing Word, click the File tab (Office 2010) or Office button (Office 2007) and then click Close. If you want to edit your file again later, you can double-click on the filename or icon in Windows and the computer will start Word and open that file for editing. You can also open Word as you did at the start of this project, and then click the File tab or Office button, choose Open, and then find the right file. When the file first opens, you might see it in a special preview mode that enables you to quickly read through it. To get out of that, click the Close button at the top right of the screen. 49
06_711965-ch01.indd 4906_711965-ch01.indd 49
9/13/10 3:15 PM9/13/10 3:15 PM
Microsoft Office for the Older and Wiser
Word makes it easy to find recent documents. In Office 2010, there is a Recent option when you go backstage. In Office 2007, recent documents are listed when you click the Office button. In either case, click the name of a recent file and it will load so you can work on it.
What else can you do? Congratulations on finishing your first project with Word! Here are some of the other ways you can use your new skills: Write formal correspondence. In this chapter we’ve covered informal letters, • but you can also use Word to manage your letters to the bank or doctor, for example. You can print two copies of the same letter, one for the bank/doctor and one for your records. You can edit the letter to create modified versions. You can use the same letter, with a new date and some alterations to the details, for regular prescription requests. The possibilities are endless.
• Create and print your CV, and make sure there are no typos in it! a diary. You can use Word to record your daily life for future generations • orWrite just for your own interest. If you’re worried about people prying, see Chapter 5 for advice on encrypting your file. Write concrete poetry, where the layout and fonts help to convey the meaning. • Or keep it simple and write straight poetry or song lyrics. Write a book. Although we’ve only created a short letter here, Word can • handle long and complex documents. You can even get your book published by uploading a Word document to sites like www.lulu.com. out some words in light grey text, so that younger family members can • Print practise writing by tracing the words. your French homework double-spaced, so that you can write the • Print translation in the gaps. (Use the paragraph formatting options to change the spacing between lines in a paragraph.) out your recipes to stick on the kitchen wall. You could even laminate • Type them at your local printshop, to make them splash-proof. Create a checklist of everything you usually take on holiday. Every time you • have to pack, you can print it out and cross things off as they go into the case. 50
06_711965-ch01.indd 5006_711965-ch01.indd 50
9/13/10 2:49 PM9/13/10 2:49 PM
Writing a letter with Microsoft Word
Summary are lots of different ways to start Word, but you can always • There find it by going through the Start menu. You should save your work before you start, and keep saving regularly. • Your shows you where any new characters or edits will appear. • You cancursor reposition your cursor using the keyboard or mouse, so that you • can go back and change what you’ve written, or delete something. can select text using the keyboard or mouse. Once selected, • You you can delete it, move it or format it. ribbon lays out the controls in Word. You click the tabs on the • The top to bring different sets of controls to the front. and paste enables you to copy or move text around your docu• Cut ment, between documents or even between different programs. To change the formatting or alignment of your text, select it and • then click the appropriate formatting option on the Home ribbon. To reverse the last thing you did, use the Undo button. • Word’s and grammar checker can help weed out • errors, butbuiltit’sinnotspelling perfect. You can override it any time you want. can print your entire letter or choose specific pages. • You Close Word using the X in the top-right corner. • You your files to work on them again by double-clicking • themcanin open Windows, or using the File tab or Office button to find recent files and Open others.
51
06_711965-ch01.indd 5106_711965-ch01.indd 51
9/13/10 2:49 PM9/13/10 2:49 PM
Brain Training
Your first project has taken you from typing your first word to producing a complete letter. How much did you remember? Try this quiz to find out. There might be more than one right answer.
1. To prevent your work being lost because of a power cut, you should:
3. If you press the Del key, Word will:
(a) Save your file when you start
(a) Delete the character to the left of the cursor
(b) Use CTRL+S or the disk icon to keep it updated
(b) Delete the character to the right of the cursor
(c) Close your eyes and wish really hard
(c) Delete whatever text is selected
(d) Pay your electricity bill
(d) Start a new letter to your friend Derek
2. To correct a spelling error a few
4. If you click three times:
words back, you can:
(a) Word will select the word
(a) Use the mouse to reposition your cursor and then fix it
(b) Word will select the sentence
(b) See whether Word has fixed it automatically
(d) You’ll be transported back to your bed in a Kansas farmhouse
(c) Use the cursor keys to move the cursor and then fix it (d) Pick it up at the end using the spelling checker
(c) Word will select the paragraph
5. To make your letter easy to read, it’s a good idea to: (a) Write it all in capitals (b) Use fonts that look like handwriting (c) Use a point size of 6-8 (d) Pick a couple of easy-to-read fonts and use them consistently
Answers Q1 – a, b and d
Q2 – a, b, c and d
Q3 – b and c
Q4 – c
Q5 – d
52
06_711965-ch01.indd 5206_711965-ch01.indd 52
9/13/10 2:49 PM9/13/10 2:49 PM
Creating a poster with Microsoft Word
2
Equipment needed: Computer (desktop or laptop) running Microsoft Word 2010 or Microsoft Word 2007 (see Introduction), plus a connection to the Internet to download templates. Skills needed: Ability to use a computer keyboard and mouse (or trackball). Basic familiarity with navigating Word documents, selecting text and using simple formatting controls (see Chapter 1).
Whether you’ve lost a kitten, are delivering a talk to your local community group or are promoting a jumble sale, it pays to advertise. There are lots of places you can display a poster, including your local library and newsagent’s window. But how do you make sure that yours stands out from the others? Using the skills you developed in Chapter 1, you can design an eye-catching poster of your own. It’s not difficult to type in the text, use a big, bold font, apply some fancy formatting to draw attention to the most important parts, add a splash of colour, centre it all and print it out. To make it even easier for you, Word has a number of professional designs built into it, which you can customise to ensure your poster is both eye-catching and professional-looking. Posters are a lot quicker to create this way as well, because all the work on the design has already been done for you.
07_711965-ch02.indd 5307_711965-ch02.indd 53
9/13/10 2:49 PM9/13/10 2:49 PM
Microsoft Office for the Older and Wiser
Starting a new document with a template To start creating your poster, you first need to pick a template for it. A template is a document that’s been designed for you, with dummy text that you can modify. There are a limited number of templates built into Word, but you can download many others from the Internet. Known as Office.com templates, they are regularly updated by Microsoft, which means it’s always worth checking to see what’s new. You do need to be connected to the Internet to access them, but you don’t need to use a web browser or email because Word does all the downloading for you in the background. The way to select templates is slightly different depending on whether you’re using Office 2010 or Office 2007. It’s worth exploring the templates to see what’s there, particularly as templates designed for one purpose often work really well for another. There are good candidates for posters in the categories of Announcements (for graduation and new baby parties), Flyers (for events) and Invitations (also for events). At the time of writing, the Posters category was a red herring, offering little more than a few dull posters for real estate and technology companies. Don’t they realise Word is mostly about fun stuff? In this project, I’ll assume you’re creating an A4 poster. Word will let you design documents bigger than that, but few people have printers that can print them. You can get larger pages printed at specialist copy shops, however, or you could print on A4 and then enlarge it to A3 using a photocopier (which will result in a drop in quality).
Some templates, such as the invitations, are designed to be printed onto cards smaller than A4. Unfortunately, there isn’t a definitive way of telling how big a template is before you download it. The template name often gives a hint about whether it’s designed for paper of non-standard size. The easiest way to test it is to download it and then print it to see whether it looks okay, before you start editing. You don’t have to pay for the templates, so why not give it a go?
54
07_711965-ch02.indd 5407_711965-ch02.indd 54
9/13/10 2:49 PM9/13/10 2:49 PM
Creating a poster with Microsoft Word
Choosing a template in Office 2010 To pick a template in Office 2010, you need to start by going backstage (click the File tab, as you did to save your work in the project in Chapter 1). From the menu, select New, and you’ll see a number of templates at your disposal, as shown in Figure 2.1. You would usually start a new file by choosing Blank Document. Word opens a new blank document automatically when you start the program, as you know, but you can work on multiple new documents in the same session. Word will let you have lots of documents open at once – certainly many more than your brain can cope with working on at once! This time, we’re not going to start a blank document. We’re going to pick something with more sizzle. Click the More categories folder, and you’ll see a number of folders. If you click to go into any of these, you can preview the templates in there.
Figure 2.1
55
07_711965-ch02.indd 5507_711965-ch02.indd 55
9/13/10 2:49 PM9/13/10 2:49 PM
Microsoft Office for the Older and Wiser
If you come back to create calendars or gift certificates later, note that the folders you see in Figure 2.1 aren’t repeated inside the More categories folder, so check the first screen carefully before hunting in the More categories folder.
When you find a template you like the look of, click on it and you’ll see a preview of it on the right, as shown in Figure 2.2. When you find a design you’re happy with, click the Download button underneath the template preview. Back
Search
Download
Figure 2.2
56
07_711965-ch02.indd 5607_711965-ch02.indd 56
9/13/10 2:49 PM9/13/10 2:49 PM
Creating a poster with Microsoft Word
Choosing a template in Office 2007 To choose a template in Office 2007, click the round Office button at the top left of the screen and then click on New. The first thing you see is the blank document template and any templates you have used recently, so that you can quickly find them again. On the left you’ll see the categories of templates available, as shown in Figure 2.3. When you click one of those, you see either all the templates within that folder or some categories to choose from first. Click the Flyers category, for example, and you are asked to pick from Event, Marketing, Real Estate and Other flyers. Back
Search
Download
Figure 2.3
57
07_711965-ch02.indd 5707_711965-ch02.indd 57
9/13/10 2:49 PM9/13/10 2:49 PM
Microsoft Office for the Older and Wiser
If you can’t find the category you want at first, try More categories at the bottom of the category list. You can also search for a particular template by typing what you’re looking for into the search box at the top, and clicking the right arrow beside it. So you don’t have to squint, a large preview is shown on the right when you click on one of the templates. When you’ve found a template you’re happy with, click the Download button at the bottom right.
In both Office 2010 and Office 2007, you can also search for templates by keyword across all the folders. Type what you’re looking for into the ‘Search Office.com for templates’ box in Office 2010 or the ‘Search Microsoft Office Online’ box in Office 2007, and then click the right-arrow next to it. If you get lost in a folder or set of search results, just click the back button to go back a step.
Changing the view There are a few different ways you can view your document in Word. Most of the time it doesn’t make much difference which of them you use, but when you’re doing projects that involve positioning things on the page, you need to use the Print Layout document view. Otherwise, you might not see some of your design elements. If your screen looks like a piece of paper on a grey background, you’re already there. If not, click the View tab and then click Print Layout on the left of the ribbon. You’re unlikely to need the other document views, although Draft is useful for writing long documents. Full Screen Reading makes it easier to read the document on screen but won’t let you edit, so if you do use that, you need to click Close at the top right to get back to editing.
58
07_711965-ch02.indd 5807_711965-ch02.indd 58
9/13/10 2:49 PM9/13/10 2:49 PM
Creating a poster with Microsoft Word
Changing the text in your template I’m sure you’re way ahead of me on this already, but the first thing you should do after downloading your template is to save your document so you can quickly save your edits without interrupting your concentration as you work on it. I know. I’m nagging. But you’ll thank me for it one day. So, now you’ve found a great template for a holiday party but you don’t want to promote a generic party in some US town you’ve never heard of. You want to get people to come to your Christmas celebration! How do you edit the template? If you’ve mastered the art of selecting and editing text (see Chapter 1), this will be easy. All you need to do is edit the dummy text and replace it with your own text. You can move your cursor around the dummy text, delete it and replace it with your own words. The trick is to do this without losing the formatting. The best way to do that is to select text using the mouse or keyboard and then type what you’d like to replace it with. What you type will overwrite the old text, but Word will keep the old formatting. In my template, shown in Figure 2.4, the text uses a number of different text styles so I need to edit it in small chunks to make sure that the formatting of each one is preserved. In my template, I edited the text at the top, the red event title, the date and time, and the location and RSVP details, each of them separately. When you click on your text, you might see a dotted box pop up around it, as shown in Figure 2.4. This is a text box used for laying out the page, and you can ignore it for now – you’ll learn more about text boxes in Chapter 3. The template is only a starting point for your own poster – you don’t have to have the same amount of text. You can add more lines if you need to, or delete sections. Don’t forget that you can start a new line without having a paragraph break (which might include a large gap) by using Shift+Enter. You can also change the formatting as much as you like. Experiment with fonts, colours and text styles until it is exactly what you need.
59
07_711965-ch02.indd 5907_711965-ch02.indd 59
9/13/10 2:49 PM9/13/10 2:49 PM
Microsoft Office for the Older and Wiser Show symbols
Figure 2.4
If you want to see where the paragraph breaks, soft returns and full stops are in a document, you can click the show symbols button, shown in Figure 2.4. This will float a dot in the spaces between words and add a paragraph symbol where the paragraph breaks are. Soft returns are shown with the same down-and-left arrow you see on the Enter key. It can make it much easier to edit a template if you can see where these are, and it won’t affect how your document prints – it’s just an onscreen guide. Click the same show symbols button on the ribbon to hide them again.
60
07_711965-ch02.indd 6007_711965-ch02.indd 60
9/13/10 2:49 PM9/13/10 2:49 PM
Creating a poster with Microsoft Word
If your template has a US phone number in it, it probably has a prefix of 555 after the area code. That’s because a range of numbers with the prefix 555 is reserved purely for fictional use in places like TV shows, films, books and, er, Word templates.
Inserting pictures in your poster To give your poster more personality, why not add your own photo to it? Getting your photo in the right place can take a little trial and error, but it’s not too hard once you’ve learned the basic controls. If you click the Insert tab, next to Home, you’ll see the Insert ribbon come to the front, as shown in Figure 2.5.
Figure 2.5
61
07_711965-ch02.indd 6107_711965-ch02.indd 61
9/13/10 2:49 PM9/13/10 2:49 PM
Microsoft Office for the Older and Wiser
To add your picture, first make sure the picture you want to use is on your computer. Then: 1. Move your cursor to where you would like your picture to appear in your poster. 2. Click the Insert tab on the ribbon to move the Insert ribbon to the front. 3. Click Picture on the Insert ribbon. 4. Use the file browser to select your picture, click it and then click the Insert button. It doesn’t matter whether your picture is a photo, a scanned cartoon or something you made using the free Paint application in Windows. Ta-da! Your picture should now appear in your poster. It will probably be in the wrong place and might be a bit too big, so there are a number of controls you can use to tailor it. Click on your picture, and you should notice some squares and circles appear around it. You can see these on my picture of mince pies in Figure 2.5. These are controls for manipulating the image: or squash your picture, click on the square box on one side and pull • itToinstretch the direction you’d like it to go. The mouse pointer turns into a pointer with two arrows on it. If you want to make your picture wider, for example, click on the box halfway up its right-hand side, hold the mouse button down and move the mouse to the right. You will see your picture stretch in that direction. When you let go of the mouse button, your picture will stay that size. you want to make your picture bigger or smaller without squashing or • Ifstretching it, click the round circle in one of the corners, hold down the mouse button and move the mouse. If you move it towards the middle of the picture, the picture will become smaller. If you move it away from the middle of the picture, it will become larger. The width and height will move at the same time, so the picture is always in proportion. If you want to rotate your picture, click the green circle above it, hold down • the mouse button, and then move your mouse around the picture. Your picture will rotate about its centre as you move your mouse. You can put your picture at a jaunty angle, prop it on its side, or even flip it upside down. your picture, click in the middle of it so that your mouse pointer • Toturnsmove into four compass points, hold down the mouse button, and move the 62
07_711965-ch02.indd 6207_711965-ch02.indd 62
9/13/10 2:49 PM9/13/10 2:49 PM
Creating a poster with Microsoft Word
mouse around your poster. A dotted cursor shows where the picture will be inserted as you move, but the picture won’t go anywhere until you release the mouse button.
Feel free to experiment with this. If you make a mistake, you can always use the Undo button in the top left to reverse it.
Sometimes it’s tricky getting pictures to work with templates because other parts of the template get in the way. You can delete pictures that are already in the template by clicking on them and pressing the Delete or Backspace key. When you right-click on a picture, the menu that opens may give you the option to replace that picture with one of your own choice, too. If your picture is only partly visible, it might be inside a text box that isn’t big enough for it. If so, you can stretch that box the same way you adjust the size of your picture. Figure 2.4 shows the dotted guidelines of a textbox; as you can see, it has the same controls as those used for resizing pictures in Figure 2.5. Sometimes your picture might be hidden by another one that is in front of it. If you insert a picture and all you see is a dotted box where it should be, immediately click the Picture Tools Format tab to bring that ribbon to the front, click Wrap Text (Word 2010) or Text Wrapping (Word 2007) and then choose ‘In front of text’. If you want to shunt your picture to the right, move it to the left or float it in the middle, you can use the same controls you used for formatting paragraphs in Chapter 1. Click the Home tab, click your picture and then click the icon for left, right or centre alignment (shown in Figure 1.10 in Chapter 1).
Inserting clip art in your poster If all your photos are of people with their heads cut off and your drawings look like the cat drew them, clip art can rescue your design. Microsoft provides a library of illustrations and photographs that you can embed into your documents directly from Word. Known as clip art, this has been created by professional illustrators and photographers.
63
07_711965-ch02.indd 6307_711965-ch02.indd 63
9/13/10 2:49 PM9/13/10 2:49 PM
Microsoft Office for the Older and Wiser
It can be bit of a mixed blessing; although clip art is designed to give your document a professional sheen, it can end up making it look amateurish. For best results, use clip art sparingly. If you’re using multiple pieces, try to pick images that look as if they were made by the same illustrator and belong to the same set, so that your design feels consistent. You can enlarge the pictures, so consider using a single striking image instead of lots of tiny ones. Office has some clip art included in the software but Microsoft provides access to a much larger collection on the Internet, so make sure you’re connected before you start.
Searching for clip art isn’t the same thing as searching the Internet for images using Google. All the images in the online clip art gallery are approved for you to use in your document for free. Images on the Internet are usually copyright-controlled by whoever created or published them, and you can’t legally use them without permission.
To begin, click the Insert tab on the ribbon (if necessary) and then click Clip Art. A sidebar opens, as shown in Figure 2.6. The Clip Art sidebar works slightly differently in Office 2010 (shown in Figure 2.6) and Office 2007. The differences are so slight I don’t know why they bothered to make them. Just to keep us on our toes, I guess. Whichever version you are using, type your keyword into the Search box. If you’re too specific you won’t get many results, so try to think of themes (such as Christmas) rather than specific items (such as Christmas tree). If you are using Office 2010, tick the box to include Office.com content. If you’re using Office 2007, make sure the pulldown menu is set to search in all collections. Then click the Go button, and you’ll be shown small versions (thumbnails) of the available pictures. Word downloads these from the Internet so it will take a moment or two, or longer if you have a slow Internet connection.
64
07_711965-ch02.indd 6407_711965-ch02.indd 64
9/13/10 2:49 PM9/13/10 2:49 PM
Creating a poster with Microsoft Word
Figure 2.6
You can browse through the clip art by using the scrollbar on the right of it to see more results. When you find something you like, click it. It will take a moment because the computer then downloads the full size picture from the Internet, which can be a large file. Once it’s downloaded, it will be inserted into your poster. You can manipulate clip art images in just the same way as other images; many clip art images are designed to look good in a variety of different sizes. You might occasionally see video and audio results come up in the Clip Art sidebar. You can safely ignore these, or experiment with using them. If you don’t want to see them, click on the pulldown menu that says ‘All media file types’ (see Figure 2.6) and change the options so you only see photos and illustrations. This is also the menu to go to if you want to refine your search to photos only or illustrations only. To close the Clip Art sidebar, click the X in its top right corner. 65
07_711965-ch02.indd 6507_711965-ch02.indd 65
9/13/10 2:49 PM9/13/10 2:49 PM
Microsoft Office for the Older and Wiser
Printing your poster Congratulations! You’ve finished your poster. To print it out, use the same technique you used to print your letter in Chapter 1. If you want to send your poster to other people so they can print it out and display it in their communities too, see Chapter 9 for tips on sharing your creations by email.
Why not print on coloured paper? As long as there’s enough contrast between your text colour and the background, using coloured paper can give you an eye-catching background without draining your printer’s colour cartridge.
What else can you do? There are many more templates in Word that you can customise for your own needs. In fact, just browsing the template files is inspiring because it gives you so many new ideas for how to use Word. Here are some of my favourites: have children visiting, Word includes templates for paper dolls (in • Iftheyoupaper folding projects folder) and colouring books (under coloring and activity pages). You can customise these with your own text and then print them out for the youngsters to colour, cut and glue together. If you’re learning a language, Word also includes templates for flash cards that • you can customise and print to help you learn your vocabulary. throwing a party, you can use Word’s banner templates to print signs • Ifthatyou’re say ‘Celebrate!’ or ‘Best wishes!’ across several sheets of A4. There are templates for place cards and menus if you’re having a formal dinner, too. can use a Word template to make a calendar for the whole year, or even • You just to create a time planner for one month to go on your wall (remember you can print just one page from a document if you want to). You can also use a template to create gift certificates. You could give friends • presents like an evening’s babysitting by making a voucher to slip inside their card. You can even make your own cards.
66
07_711965-ch02.indd 6607_711965-ch02.indd 66
9/13/10 2:49 PM9/13/10 2:49 PM
Creating a poster with Microsoft Word
and print your own bookmark including inspiring quotations or your • Create favourite book covers. • Save on expensive printing bills by creating your own business cards. With all these templates and plenty more besides, perhaps the only paper you’ll need to buy in future will be blank!
Summary Templates are pre-prepared document designs. • You templates designed for other purposes (such as fly• ers) tocanuseadapt for your poster. the text in a template, you select it and then type what • Toyoureplace would like to replace it with. the formatting in a template, make sure all the text you • Tohavepreserve selected has the same formatting before you type over it. can have more or less text than the template, and can replace • You or delete the template’s images. can change the formatting and fonts too. • You The Insert ribbon enables you to insert images. • The clip art provides a library of pre-prepared illustrations and pho• tos you can use in your poster. can use the controls around the picture to adjust its width and • You height, and its angle on the page. there are templates and clip art • Although built into Microsoft Office, there is much more available if you’re connected to the Internet.
67
07_711965-ch02.indd 6707_711965-ch02.indd 67
9/13/10 2:49 PM9/13/10 2:49 PM
Brain Training Now you’ve finished your second project you’re probably already plastering posters all over the town, but take a few minutes to revise your new skills with this quiz. There might be more than one right answer.
1. To find a template for a poster, it’s best to check: (a) the posters templates (b) the flyers templates (c) the invitation templates
4. Clip art is: (a) An installation at the Tate Modern art gallery created with paper clips (b) Art stolen from other people’s websites (c) A gallery of photos and illustrations you can use in your documents
(d) all the templates
2. You can customise a poster by changing:
(d) Expensive
5. The best way to use clip art is to:
(a) the text alignment (b) the words in the poster (c) the pictures in the poster (d) the text colours
(a) Use as many different styles as possible. Equal opportunities for artists! (b) Splash it all over the place – you can never have enough clip art
3. To add a picture file, you need to go to: (a) the Home ribbon (b) the backstage area or Office button
(c) Use a few good images that work well together (d) Only use the clip art installed on your hard drive
(c) the Insert ribbon (d) the Picture ribbon
Answers Q1 – d Q4 – c
Q2 – All of them, and more! Q5 – c
Q3 – c
68
07_711965-ch02.indd 6807_711965-ch02.indd 68
9/13/10 2:49 PM9/13/10 2:49 PM
Publishing a newsletter with Word
3
Equipment needed: Computer (desktop or laptop) running Microsoft Word 2010 or Microsoft Word 2007 (see Introduction). Skills needed: Ability to use a computer keyboard and mouse (or trackball). Familiarity with navigating Word documents, selecting text and simple formatting controls (see Chapter 1), and ability to insert images (see Chapter 2).
So far, you’ve used Word to create some snazzy one-page documents. In this chapter, you’ll learn how to make a newsletter with a more sophisticated layout. If you are a volunteer for an organisation like Probus, U3A or your local parentteacher association, you could create a newsletter to keep members and supporters updated. Alternatively, you could use the skills you learn here to put some zing into your annual round robin to friends and family. Or perhaps you could create a spoof newspaper as a birthday gift for a friend. Word is sophisticated, but it’s not ideal for magazine-quality layout. It works particularly well for producing newsletters that consist mainly of text, with occasional pictures as illustration. You can create a full-colour newsletter and email it out (see Chapter 9), or stick to black on white if you want something that will reproduce well on a photocopier. To get a taste of the kind of layout you’ll learn to create, see Figure 3.14.
08_711965-ch03.indd 6908_711965-ch03.indd 69
9/13/10 2:50 PM9/13/10 2:50 PM
Microsoft Office for the Older and Wiser
Planning your newsletter Before you get too deep into writing your newsletter, step back and do some planning first. It can save a lot of hassle later on. Your biggest challenge will be getting all your words to fit on the page without looking too crammed in. You’ll probably start off thinking you have nothing to say, only to discover later that you can’t fit it all in! I recommend that you try to keep your stories to under 250 words. That doesn’t give you much to play with, but it means you can get more than one story to a page. This makes the design look nicer, and also means the reader can choose from a number of places to start reading – people like to hop around a bit when they read newsletters, and rarely read from start to finish. It’s a lot easier to read four stories of 250 words than it is to read a single story of 1,000 words, too, so if you want people to read it all, keep it punchy. If you’re not sure how long a piece of text is, select it as you did when you selected text for formatting in Chapter 1. In the bottom left corner of the screen, it will say something like ‘Words: 20/1,531’. The first number tells you how many words you have selected on screen. The second tells you the total number of words you have in your document. When you don’t have any text selected, it will display the word count for the whole document. When you’ve finished with your selection, you can click somewhere else, or press one of the cursor keys to carry on working. Pay attention to where your text cursor has finished up, though.
If you have a story that’s too long, ask yourself whether it could be split into several different but related sections. Perhaps you have a story about an outing you’re organising, and can create one section for information about the venue and another for the timetable. Or maybe you can create a mini-series of tips, and serialise it across different issues of the newsletter.
Don’t make readers think too hard to work out what the most important aspect of a story is. It should be in the headline, and should also be in the first paragraph of the story itself. You need to think from the reader’s point of view: readers are 70
08_711965-ch03.indd 7008_711965-ch03.indd 70
9/13/10 2:50 PM9/13/10 2:50 PM
Publishing a newsletter with Word
interested in what’s new, what’s happening and how much money it will save them. If you can get a sense of one of those elements at the very start of your story, you’re sure to reel the reader in. If you want readers to act on the information you’ve given them, for example, by booking their place on a trip to the seaside or coming to the next committee meeting, end the story by giving them instructions for what you want them to do. Marketing types know this as a ‘call to action’. You might say something like: ‘Put the 25th in your diary now, and we’ll look forward to seeing you at the meeting’! or ‘Hurry to the hut to buy your onion sets this Sunday’! Pictures are usually the first thing that people look at when they pick up a printed page, so make sure yours are strong. In Chapter 2 you learned how to use clip art, and that will have its place here too. But your newsletter will have more impact and feel more personal if you can include your own photos or illustrations. Set some time aside to research or gather relevant pictures before you start to lay your newsletter out. It’s a good idea to keep a stock of tiny stories you can use to plug any gaps that come up. You might have 30 words about the next committee meeting time and date, or even a pool of relevant quotes or jokes you can insert where there’s space.
Think about how you are going to distribute your newsletter before using lots of colour or including too many photos. Black and white clip art might be best if you’re going to photocopy it for distribution. If you’re printing in bulk at home, using too many photos will use up your ink cartridges in no time.
Once you’ve gathered all your content, you need to think about which order the stories should appear in. This will involve a certain amount of juggling with the design. It works best if you can avoid leaving gaps on the page or having stories spilling from one page to the next. You’ll need to experiment (and probably edit the stories a bit) during the design process to find a comfortable place for everything.
71
08_711965-ch03.indd 7108_711965-ch03.indd 71
9/13/10 2:50 PM9/13/10 2:50 PM
Microsoft Office for the Older and Wiser
There are a few guidelines, though, that should initially help you to decide what goes where: Newsletters are more approachable if you include an introduction on the • front page. If you are part of a committee, perhaps this could be written by the chairman. The first page is a great place to tell people about all the goodies inside too, so that they’re encouraged to read through the whole newsletter. most important story also needs to go on the front page. If it won’t fit, you • Your can start it on page one and continue on page two. let the pictures get bunched up in one place. Try to plan your newsletter • Don’t so there’s a picture on every page, if you can. You don’t need a picture for every story, but it helps to lift the design if you can find one for each page. It doesn’t matter if you don’t have enough pictures, I’ll be showing you how to break up the page without them by laying out text in interesting ways. The back page is also important, as it’s the only other page that people can • see without opening the newsletter. So consider putting one of your stronger stories there, too, or using it for summary information like a list of upcoming events or new products. There is a lot of work to do but don’t feel you have to do it all yourself. If you’re creating a newsletter for a local organisation, find out who else would like to contribute. You’re bound to find some budding journalists among the membership, with some stories to tell. People like to see their name in print, so don’t forget their credit (or ‘byline’, as the professionals say).
Creating dummy text You might want to have a dry run before you create a real newsletter against a deadline. It’s a good idea to design a ‘dummy’ newsletter using some representative articles. If you don’t have any and don’t have time to quickly write any, there’s a shortcut you can use to create some dummy text. Type =rand() into a Word document and then hit the Enter key. Three paragraphs of text will be inserted into your document automatically. You can tell Word how much text to give you by adding some figures in brackets. For example, to get four random paragraphs of two sentences each, type =rand(4,2). The text that appears will be drawn from Word’s help files, but don’t get distracted by reading it – that newsletter’s not going to design itself! 72
08_711965-ch03.indd 7208_711965-ch03.indd 72
9/13/10 2:50 PM9/13/10 2:50 PM
Publishing a newsletter with Word
Designers often use dummy text that looks like Latin but is actually meaningless. It’s called ‘lorem ipsum’ and is used because it’s less distracting than copy you might be tempted to read, and it’s also clear that it’s intended as dummy text and not the real thing. If you find Word’s random text draws you in, use =lorem() in place of =rand().
Choosing your paper size The first thing you should do when you begin your layout is to start a new document and pick the right paper size. By default, this will be A4 (or US letter format in the US). Unless you’ve been doing something unusual or printing photographs, this is almost certainly the paper that’s in your printer right now. If you’re happy with this (and most people are, most of the time), you can skip ahead to the next section. If not, click the Page Layout tab on the ribbon, shown in Figure 3.1. In the Page Setup section there is a button labelled Size. When you click this, the most common paper and envelope sizes are shown. If you’re not using A4, you probably want to use A5, which is the same size as a piece of A4 folded in half. Choose your paper size, and your document will be resized accordingly.
Make sure you get the paper size right at the start. If you change the paper size on a document you’ve already created, it will most likely wreck any fancy page layout you’ve done.
In this part of the ribbon, you can also change the page’s orientation, so if you want your document to be wider than it is tall, this is where you make the change. Your two choices are Portrait (think of portraits, which are usually taller than they are wide) and Landscape (think of a wide landscape stretching out around you).
73
08_711965-ch03.indd 7308_711965-ch03.indd 73
9/13/10 2:50 PM9/13/10 2:50 PM
Microsoft Office for the Older and Wiser Page orientation Themes
Watermark
Page size
Page Color
Figure 3.1
There are also a couple of special effects in the Page Layout tab of the ribbon, which you might like to use: Page Color: if you plan to email your finished newsletter (see Chapter 9), • you can use this feature to change the colour of the page to something other than white. Subtle tints can work quite well and give your newsletter a lot of personality. Make sure there’s a good level of contrast between your background and foreground colours, however, so people can still read it easily. You could also use this feature to preview what your newsletter might look like if it’s printed on coloured paper. click this and then select Custom watermark. This enables you • Watermark: to add a ghost of an image in the background of your newsletter. This can look great if you add your organisation’s logo, for example, but I wouldn’t recommend it if you’re planning to print your newsletter (or if your readers might print their emailed copy). It can make it harder to read, and can consume a lot of ink without adding much editorial value. Avoid the text watermarks – they look tacky, although you’ve got to love the fact that one of the default watermarks is ‘TOP SECRET’. Perhaps my next book should be Microsoft Office for the Secret Service… 74
08_711965-ch03.indd 7408_711965-ch03.indd 74
9/13/10 2:50 PM9/13/10 2:50 PM
Publishing a newsletter with Word
Creating a title for your newsletter Type the title of your newsletter, and style it in the way you’d like it to appear. I’ve used the font Arial Black at a size of 36 pt (see Figure 3.1), and have applied some of the text effects for shadows that are available in Word 2010. Figure 3.1 shows my title. If you feel ready to experiment, you can create some impressive 3D effects in both Word 2010 and Word 2007 using WordArt. Go to the Insert ribbon and click WordArt in the Text group on the ribbon. You can then choose the style you want. In Word 2007, you’ll be prompted to enter your text. In Word 2010, some dummy text will be added, which you can edit. In both cases, you can change the style of the text by clicking it and then clicking the WordArt Tools ribbon. If you’re creating a newsletter on behalf of an organisation, you will probably want to put its logo at the top of the front page. If not, it’s still a nice idea to include a representative image on the cover. If you don’t have a picture ready, you might find something you can use in the clip art.
Try searching the clip art for ‘smiley’. You’ll find lots of yellow smiley faces doing things like reading books, eating popcorn, playing poker, listening to music, taking photos, communing with birds, and hugging trees (really). There’s a good chance you’ll catch one doing something that matches your newsletter topic.
Insert your image and resize it (using the skills you learned in Chapter 2) so that it looks right beside your title text. It can afford to be a bit bigger than your title, but you should try to line it up so that the middle of the image is roughly in line with the middle of your title text.
Adding your first story Ready, newshound? Now it’s time to add your front page splash to the newsletter! When doing complex layouts, I find it simplest to keep my text in a different Word document, and copy it into the newsletter document as and when I’m ready to lay 75
08_711965-ch03.indd 7508_711965-ch03.indd 75
9/13/10 2:50 PM9/13/10 2:50 PM
Microsoft Office for the Older and Wiser
it out. Otherwise, text I don’t yet need ends up getting in the way. In this chapter, I’ll assume that you’re doing the same. So, throughout this chapter, you’ll be copying text from one file and pasting it in another. For a refresher on using cut and paste, see Chapter 1. To switch between the different open files, use the Windows taskbar at the bottom of the screen. If your screen is wide enough, you could resize your windows so that you can see both Word documents side by side, which makes things a lot easier. At this stage, you should have your newsletter text (or your dummy text representing a few stories of the right length) in one file. You should have created a new blank file for your newsletter layout (and saved it first thing!), and set the paper size correctly. And you should have inserted and formatted the title of your newsletter, perhaps together with a logo or image.
If you hold down the Alt key and press the Tab key (see Figure 0.1 in the Introduction), a box opens on screen showing you all the files you have open. Keep Alt held down, and press the Tab key until the filename you want is shown. When you release the Alt key, you’ll be switched to that file. If you’ve only got two or three files open, this can be much quicker than using the mouse. If you’ve got lots of files open, consider closing any you don’t need right now so that this shortcut is easier to use.
In the document that has your stories in it, select your first story, and copy it (CTRL+C). It will go onto the clipboard. Your text remains selected, though, so I suggest you use the highlighter tool in the Fonts section of the Home ribbon (see Figure 3.2) to paint your text background grey. This makes it easy to see at a glance which stories you’ve already copied across to your newsletter. It prevents you from inserting the same story twice or missing any stories, and it also makes it easy to skim the document to see what’s left when you’ve got a gap in your newsletter to fill. Now your story is on the clipboard, go back to your newsletter, and use CTRL+V to paste the story in.
76
08_711965-ch03.indd 7608_711965-ch03.indd 76
9/13/10 2:50 PM9/13/10 2:50 PM
Publishing a newsletter with Word
Repeat this process so that you’ve got two stories in your newsletter. You’ll use this same technique to add other stories later but for now you should just stick to two stories, otherwise the others will start to get in the way. If you’ve written all the stories yourself, this simple technique will work fine. But what about if you’ve accepted contributions from lots of other people? And they’ve all got different favourite fonts? You could end up with a horrible mishmash of text styles. Luckily, there is an alternative way of pasting text that solves this problem. Underneath the Paste button on the Home tab of the ribbon, there is an arrow to open a menu (see Figure 3.2). Open that menu and you’ll see that one of the options is Paste Special. When you click this, you can choose to paste Unformatted Text. By choosing that, you can paste the text content but without any of its formatting. As well as the author’s choice of font, however, you’ll lose any bold, italics or other formatting added for emphasis. That might mean you have to do a little reworking later, to put the emphasis back in. But it’s a lot easier to ensure that only clean and consistently formatted text goes into your document, than it is to try to clean it up afterwards. You should now be looking at a file that shows your first two stories underneath your newsletter title. Don’t worry about their formatting or the spacing between them. We’ll come to that next.
Getting a sense of style It’s possible to teach Word which bits of your newsletter are the headlines, so that it can make sure they all look the same. You can then change the font or colour of headlines once and Word will apply your changes to all the headlines in the whole newsletter. As you work on longer documents, this can save a lot of time. It gives you more flexibility to experiment with your design while still enforcing consistency. The way you do this is to tell Word that a piece of text is a particular ‘style’. You might put the ‘Heading 1’ style on all your headlines, for example. You can then quickly make changes to them all at once, such as turning all the headlines blue, or making them all to 24pt, by changing what the Heading 1 style looks like.
77
08_711965-ch03.indd 7708_711965-ch03.indd 77
9/13/10 2:50 PM9/13/10 2:50 PM
Microsoft Office for the Older and Wiser
If you use styles correctly, Word also understands the structure of your document, so that it can automatically create a table of contents and help you to find a particular story in your newsletter.
Using the styles isn’t the same as formatting the text’s appearance. When you use a style, you tell Word what the function of a piece of text is, and Word can then change its appearance accordingly, now and in the future. When you format text, you only change what that piece of text looks like now.
This is all easier than it sounds, so the best way to get the hang of it is to try it out.
Styling your headlines Giving your headlines a style is a similar process to changing the font or appearance of a piece of text, so if you’ve completed the earlier projects in this book, you should find this easy. First, select your headline using the mouse or keyboard (see Chapter 1 for a refresher on how to do that if you need it). Now, click the Home tab on the ribbon (if necessary). On the right half of the ribbon, there is a list of Quick Styles, shown on Figure 3.2. The width of this varies depending on how big your monitor is, but in my screenshot you can see it contains four styles: Normal, No Spacing, Heading 1 and Heading 2. The name of the style is shown underneath an alphabet extract, which shows you what that particular style looks like. On the right of the Quick Styles list, there is an arrow you can click to open up all the styles. When you move your mouse over the styles, your selected text will be changed to that style. It’s only temporary, to show you what the style will look like if you choose to apply it. Don’t panic: it won’t actually change your text until you’re ready to do that.
78
08_711965-ch03.indd 7808_711965-ch03.indd 78
9/13/10 2:50 PM9/13/10 2:50 PM
Publishing a newsletter with Word Quick styles Open paste menu
Highlighter
Change Styles
Open all styles
Find
Figure 3.2
Open all the styles, and roll your mouse over the different styles to preview what they will look like on your text. If something goes wrong, you can always Undo it (CTRL+Z).
As you can see, the styles can be radically different to each other. They can use any combination of fonts, colours and sizes, and can even include italics, underlining or bold. Imagine how many clicks it would take to change your text to some of these formats without using a style! 79
08_711965-ch03.indd 7908_711965-ch03.indd 79
9/13/10 2:50 PM9/13/10 2:50 PM
Microsoft Office for the Older and Wiser
To apply a style to your selected text, you just highlight the text, then click on the style. By all means have a play with the different styles and experiment with applying them to your text. But then we need to knuckle down to the serious business of picking the right style for your headlines. As you learned a moment ago, styles are about teaching Word what job a particular piece of text does – that it’s a headline, for example, or a subheading. So even if you like the look of the Intense Emphasis style, you can’t just use it as the style for your headlines. You have to use the style that tells Word your text is a headline, and that style is called Heading 1. Do that now, giving both of your stories a headline, selecting them and clicking on Heading 1. Don’t worry if it doesn’t look the way you want for the moment – I’ll be showing you how to change that later. You’ll notice that there are a number of different styles for headings (Heading 1, Heading 2 and so on). These don’t just look different: they’re used to help Word understand how your document is structured. It works like this: 1: used for the main headline. On a story about a seaside outing, for • Heading example, this might be: ‘Join us in sunny Clacton this July’! 2: used for subheadings in a story that already has a Heading 1 • Heading headline. So, in the beach trip story, you might have subheadings like ‘How to book’ and ‘What to bring’. 3: used very rarely, for subheadings in sections that already have • aHeading Heading 2 title. So under ‘How to book’, you might have something like ‘Where to send your form’ as a Heading 3. 4: yes, there is a Heading 4. But it’s really not worth talking about. • Heading Unless you’re writing a manual for a nuclear power station, you won’t need it. In practice, for something like an A4 newsletter, you will probably only ever want to use Heading 1 and the occasional Heading 2. If you do use more headings, there are a couple of guidelines to beware of: Usually, if you use one subheading in a story, you should use at least two • subheadings of the same type in that story.
80
08_711965-ch03.indd 8008_711965-ch03.indd 80
9/13/10 2:50 PM9/13/10 2:50 PM
Publishing a newsletter with Word
not allowed to skip straight from Heading 1 to Heading 3 just because • You’re it looks nicer: remember, this is all about explaining the document’s structure and meaning, and not about what it looks like. So for any particular story, Heading 1 should always be followed by Heading 2, followed by Heading 3.
You can use the keyboard shortcut of CTRL+Alt+1 to apply Heading 1 to selected text, CTRL+Alt+2 for Heading 2 and so on.
If you plan to use Word for writing lengthy essays, this will become even more important. I’ll explain why in the next section.
Finding your way around your newsletter By now, you should have your newsletter title and two stories, both of which should have a headline styled with Heading 1. It doesn’t matter what it looks like at this stage: it’s bound to be a bit messy, and there are probably large gaps above your headlines. We’ll look at how you can change the appearance shortly. First, let’s take a look at how using headings correctly helps you to navigate the document. Click the View tab on the ribbon and tick the box beside Navigation Pane (in Word 2010, shown in Figure 3.3) or Document Map (in Word 2007). You’ll find the navigation pane in the Show part of the ribbon, second section from the left. When you tick the box, a sidebar opens, which lists all your headings. This looks a bit different in Word 2010 and Word 2007, but works in broadly the same way. Figure 3.3 shows the sidebar in Word 2010. If you click one of the headings in the sidebar, you jump straight to that point in the document. For long documents, this can save you a lot of scrolling and hunting around when you need to make edits somewhere else in the newsletter.
If you find a blank space in your navigation pane, you have ‘styled’ a blank line. Click on it and remove the styling or delete the line.
81
08_711965-ch03.indd 8108_711965-ch03.indd 81
9/13/10 2:50 PM9/13/10 2:50 PM
Microsoft Office for the Older and Wiser Jump to top Search box Tabs
Move through search results Show navigation pane
Figure 3.3
In Office 2010, there are a few extra things you can do using the navigation sidebar: the ‘jump to top’ button (indicated in Figure 3.3) to leap to the start of • Click the document. the navigation sidebar, click your first heading, hold the mouse button • Indown, and move the mouse pointer down to underneath the second heading. When you release the mouse button, your first heading will move to after your second heading. Word also moves the heading in the document. Not only
82
08_711965-ch03.indd 8208_711965-ch03.indd 82
9/13/10 2:50 PM9/13/10 2:50 PM
Publishing a newsletter with Word
that, but Word is smart enough to move the whole story that belongs with it. As you create more complex documents, this provides a rapid way to swap sections around. Provided that you’re using the heading styles properly, that is! The second tab in the navigation pane shows you small pictures of your • document’s pages, known as thumbnails. You can use these to quickly jump to pages. It’s easy to see at a glance where there’s still space for a story, or which page you put the picture of a dancing gorilla on. In Office 2007, go to the View part of the ribbon and tick Thumbnails to access this feature. You can search the document for a particular word or phrase by typing it into • the search box at the top of the navigation pane. Word will highlight the text wherever it occurs in your document (as it has done for the word ‘networking’ in Figure 3.3). The third tab in the navigation pane shows extracts from your document that incorporate the searched words, and you can click an extract to jump to that part of the document. You can use the arrows indicated in Figure 3.3 to move through the search results until you find the right one. You can also come straight to this part of the navigation pane by clicking the Find button on the Home part of the ribbon, or pressing CTRL+F. In Word 2007, you search for keywords in a different way. Click the Find button on the Home part of the ribbon (shown in Figure 3.2) or press CTRL+F and a Window will open (shown in Figure 3.4). You can then enter your words, and press Find Next. Word will take you to the next place those words occur. Just click on your newsletter text to start editing it again. You can close the Find box by clicking the X in its top right corner, or clicking on the box and pressing the Escape key (the key marked Esc at the top-left of your keyboard, indicated in Figure 0.1 in the Introduction).
Figure 3.4
83
08_711965-ch03.indd 8308_711965-ch03.indd 83
9/13/10 3:14 PM9/13/10 3:14 PM
Microsoft Office for the Older and Wiser
You can close both the Word 2010 navigation pane and the Word 2007 document map by clicking the X in the top right corner of them. It doesn’t hurt to keep them on screen, but it can make your work area feel a bit narrow.
Try searching for text in your document. If you can remember a distinctive phrase near where you want to edit, it’s a great way to move the cursor there quickly.
There is also an option that allows you to find a word and replace it with another word. This might come in handy if a new chairman is elected, for example, and you need to change their name throughout the whole document. Click Replace on the right of the Home ribbon, and enter the word you want to find and the word you want to replace it with. Click Find Next, check the change makes sense and click Replace to make the change. There is also an option to Replace All, which allows you to replace every instance of a word without looking at them one at a time. Take care with this. One of my friends was writing a book and wanted to change the slang ‘cos’ to ‘because’. After she had ‘replaced all’, she discovered the actors in the story were wearing ‘becausetumes’!
Using themes to change the colours Now this is where the magic starts! Click the Page Layout tab on the ribbon. On the left of the ribbon, you will then see a section titled Themes. When you click this, a menu opens with a selection of themes, including the pink Opulent, the brick-coloured Civic and the aquatic Flow (see Figure 3.5). As you move your mouse over these themes, you’ll see a preview of them applied to your document, similar to when you were browsing styles earlier. When you find a theme you want to use, just click on it. You can radically change the look of your newsletter, simply by changing its theme. That’s because a theme is a collection of styles for all your text and headings so, when you pick a theme, it immediately changes all the styles throughout the whole newsletter. At the same time, it preserves consistency so you don’t have a mess of conflicting styles. 84
08_711965-ch03.indd 8408_711965-ch03.indd 84
9/13/10 2:50 PM9/13/10 2:50 PM
Publishing a newsletter with Word Columns
Figure 3.5
These themes will only work properly if the text of the articles in your newsletter uses the Normal style. This is the default style, so unless you’ve deliberately changed it, your text will automatically be styled as Normal.
It’s worth playing with the themes to see if you can find one you like. The standard Microsoft Office theme can look a bit, well, office-y and businesslike, so it’s nice to pick something with a bit more charisma for your home projects. You’re unlikely to find a theme that perfectly fits your newsletter, but if you can find one that comes close, you can save time customising your styles. 85
08_711965-ch03.indd 8508_711965-ch03.indd 85
9/13/10 2:50 PM9/13/10 2:50 PM
Microsoft Office for the Older and Wiser
When you click Change Styles on the Home part of the ribbon (shown in Figure 3.2), you can pick from some preset style sets, colours, fonts and paragraph spacings. This enables you to make some of the same changes as you see in the themes, without changing everything at once.
Customising your headline style We’ve seen how we can quickly change the formatting of all our headings at once, by using themes. However, you can also change them to look exactly how you want them to look, rather than using one of Microsoft’s default styles. After all, this is not just another newsletter. It’s our newsletter, and it needs to look special. This is not as hard as you might think. It takes just three steps, shown in Figure 3.6: 1. Select your headline (using the mouse or keyboard), and change the font, size and colour until it looks the way you want it. Keep your headline selected. (If you slip, you can just select it again, but you don’t need to change the formatting twice.) 2. Click on the Home tab if necessary. Then move your mouse pointer to the Styles part of the ribbon. Then right-click on Heading 1. 3. A menu opens. Click on the top option, Update Heading 1 to Match Selection. And you’re done! This will update all the other text you’ve marked as Heading 1, too. If you go to the other headline in your document (remember, the quickest way might be to use the document map), you should see it’s been updated to match the headline you changed. That’s because you’ve told Word to change any text marked with the Heading 1 style so it matches your customised headline. Now imagine that you’ve got a 10-page newsletter, with 20 stories in it and you want to change the colour of the headlines to orange for the autumn issue. As you’ve just learned, you can change the formatting of all those headlines by using
86
08_711965-ch03.indd 8608_711965-ch03.indd 86
9/13/10 2:50 PM9/13/10 2:50 PM
Publishing a newsletter with Word
just a few clicks, without even leaving the first page of your document. This gives you so much creative freedom. It separates the content from the design, so that you can change your mind about the design later, without introducing inconsistencies and without having to plough through all your text to reformat your headlines. All you need to do is make sure you apply the right styles to your content as you add it to the newsletter.
You can use styles for much more than headlines; for example, you can create standard styles for different types of article.
If you want to create your own new style, go to the Home ribbon, click the button to open the Styles menu (indicated in Figure 3.6) and then click the New Style button in the bottom left. This has an asterisk in the corner and no label, but if you hover your mouse over it, a tip will pop up to tell you it’s the right button. You can give your style a name and say which existing style you’d like to base it on.
Open Styles menu
Figure 3.6
87
08_711965-ch03.indd 8708_711965-ch03.indd 87
9/13/10 2:50 PM9/13/10 2:50 PM
Microsoft Office for the Older and Wiser
Laying out your text in columns Wide expanses of text are hard to read, which is why magazines and newspapers break the text up into columns. This is one of the simplest things you can do to make your newsletter look professional and make it easier for people to read. To lay a story out in columns, simply: 1. Select the story. You can select all of its paragraphs at the same time, but don’t select the headline. 2. Click the Page Layout tab to reveal that part of the ribbon. 3. Click Columns in the Page Setup part of the ribbon (shown on Figure 3.5). 4. A menu will open with your column options. For your newsletter, choose two or three columns. You can also choose a layout of two uneven columns, by selecting Left or Right. Microsoft has built so many features into Word that it even caters for people who want their newsletters to look lopsided, it seems. In this menu there is also an option for More Columns, which provides access to the detailed column settings, as shown in Figure 3.7.
Figure 3.7
I wouldn’t recommend using more than three columns across an A4 page, but these column settings also enable you to change the size of the columns. I found 88
08_711965-ch03.indd 8808_711965-ch03.indd 88
9/13/10 3:14 PM9/13/10 3:14 PM
Publishing a newsletter with Word
the default settings left rather wide gaps between the columns, and it looked better when I took the spacing from 1.27 cm down to 1 cm. If you want the columns to be of uneven width or spacing, untick the box beside Equal column width. You can then provide your own sizes and spacing for each column. Another handy feature here is the ability to add lines between your columns. Tick the box beside ‘Line between’ to switch these on.
Formatting your paragraphs to have justified text will make your newsletter look more formal, but can also make raggedy columns look tidier. Use the Justify icon (shown in Figure 1.10) or CTRL+J.
Having a word dangling off the end of the last column, or a gap in the third column where it finishes short, is bit like wearing trousers that only come up to your shins: it looks wrong, and everybody notices. You can fix problems like this by playing with the width and spacing of columns, but you’ll end up chasing your tail. You won’t want two stories on the same page to have different shaped columns, and you won’t find a combination that works perfectly for both, either. Professional designers ‘cheat’ by editing the text to make it fit. If you’re a line short, see if you can insert a paragraph break somewhere, or add a few words to the end of the story. If your text overruns slightly, see if you can delete a word or two higher up in the article. In time, you’ll learn how to spot the best places to make changes, such as a densely packed line that will tip over into the next line if you add a short word in the middle, or a line with plenty of space for the first word on the next line if you just take out a short word above it. If you’re good at those penny falls arcade machines, you’ll have a natural advantage here.
Arranging your images In Chapter 2, you learned how to insert pictures and clip art into a poster. On a poster you’ve got plenty of space to float a picture in. When you’re designing a newsletter it’s a bit more complicated, because you need the picture to sit close to the text it belongs with, and you need the text to flow around it cleanly. If you take a look at a newspaper or magazine, you’ll see how the pictures tend to sit inside the stories they relate to. 89
08_711965-ch03.indd 8908_711965-ch03.indd 89
9/13/10 2:50 PM9/13/10 2:50 PM
Microsoft Office for the Older and Wiser
Flowing text around images There are two ways that pictures can behave in Word. They can either be in line with the text, or they can be floating. In-line pictures keep their place in your story. So, for example, if you have a picture after the first paragraph and you insert a new first paragraph, the picture will move down the document together with the old first paragraph. This is how Word usually treats pictures, and it’s ideal for projects where you’re using pictures to explain the text you’ve just written. Floating pictures stay where you put them on the page. This means that, if you add in a new paragraph, the text will all shuffle around but the picture will stay firmly put. With a newsletter, you want the picture to go where it looks right on the page and to stay there as you edit the text around it, so this is what we need. Insert a picture now, and it will appear wherever your text cursor is. When you click the picture, a new tab appears on the ribbon called Picture Tools Format, shown in Figure 3.8. Microsoft’s programmers were obviously a bit worried that you might miss it, so they coloured it shocking pink in Word 2010 to make sure that everyone in the same room, even those sat on the far side, can see it clearly. In Word 2007, it’s a more muted rose colour. It disappears when you click away from the image again. If you can’t see the Picture Tools Format tab, shield your eyes and then click the picture again. On the ribbon, there is a Wrap Text button, shown in Figure 3.8. It’s called Text Wrapping in Word 2007. Click this to reveal a set of options that govern how your text and picture will cosy up to each other. Don’t be put off by the number of options – you’ll never need to use most of them. The default is In Line with Text. Choose the Square option, and your picture will float on the page. That means you can click on the picture and drag it across the page. When you release your mouse button, the picture will stay in that place. When you edit the articles nearby, the words will flow around that picture (‘wrap’ around it, to use the jargon) but the picture won’t budge. In Chapter 2, you learned how to resize pictures and you’ll need those skills again here. For best results, you should resize your picture so that it matches the width of a column. You could run a picture across two or three columns, but you’ll end up with a messy text layout if your picture width doesn’t cover an exact number of columns.
90
08_711965-ch03.indd 9008_711965-ch03.indd 90
9/13/10 2:50 PM9/13/10 2:50 PM
Publishing a newsletter with Word Artistic Effects
Quick picture styles Reset picture
More styles
Wrap Text
Rotate
Figure 3.8
If you have a long column, you can put a picture in the middle of it. In this case, however, readers might get confused about where the story continues when they finish the preceding column. Therefore, the best place to put a picture is at the top or bottom of a column. Try to line up the top edge of your picture with the top of the text, or the bottom edge of the picture with the bottom of the text. To help you resize and line up images, there is a grid you can use, shown in Figure 3.8. This is purely an onscreen guide and it won’t print on your document. You switch it on by clicking in the box beside Gridlines, behind the View tab of the ribbon. When you’ve finished with the grid, untick the box again.
91
08_711965-ch03.indd 9108_711965-ch03.indd 91
9/13/10 2:50 PM9/13/10 2:50 PM
Microsoft Office for the Older and Wiser
You can use the Position menu on the Picture Tools Format ribbon to place your picture in a corner of the page, or in the centre of one of the edges.
Putting text on top of an image If you want your newsletter to have more of a magazine feel to it, you can put text on top of an image. This is easy to do technically, but it’s quite difficult to make it look good. The most important thing is for people to be able to read your story easily, and details in the picture can sometimes get tangled up with the letters in the reader’s mind. The best pictures to write over are those that have a large area that’s more or less the same colour, such as sky or grass. You need to format the text so that it can be read clearly on top of the picture, by making sure there is a strong contrast between the colours and perhaps making the font bold.
Don’t put text on top of a photo if your newsletter is going to be photocopied or printed at home, or if people will print it out to read it. Legibility might suffer, and nobody’s going to thank you if the church newsletter costs a fortune in ink to print.
To put text on top of a picture, insert the picture, click on it and go to the Picture Tools Format tab of the ribbon. This time, under the Wrap Text menu (see Figure 3.8), choose Behind Text. Your picture will slip behind the nearest text, and you can move the picture, resize it and stretch it to where you want it.
It’s better to run your text over just a part of the image (such as the sky) than use lots of different fonts and colours to contrast with different areas on the underlying photo. Keep it simple.
92
08_711965-ch03.indd 9208_711965-ch03.indd 92
9/13/10 2:50 PM9/13/10 2:50 PM
Publishing a newsletter with Word
In Word 2010, there are a number of artistic effects you can apply to your images, and you can see these in Figure 3.9. The image in the top left corner is a photo I inserted of a pumpkin. All the other versions are copies of the same photo, which I transformed using the Artistic Effects button on the Picture Tools Format ribbon (visible in Figure 3.8). Some of these effects smooth out the detail in an image so that it works better as a background for text. If your story finishes half way up the image, you need to move the text cursor down so that your next story begins outside the picture. You can do that by adding blank lines (pressing Enter) until the cursor is in the right place. If your story ends near the bottom of the page, you can also insert a page break (on the Insert ribbon) to force the next story to start on a new page. You can also use the keyboard shortcut CTRL+Enter to force a page break. To see where the page breaks are in your newsletter, use the show symbols button you learned about in Chapter 2 (see Figure 2.4).
Figure 3.9
93
08_711965-ch03.indd 9308_711965-ch03.indd 93
9/13/10 2:50 PM9/13/10 2:50 PM
Microsoft Office for the Older and Wiser
Adding special effects to your pictures The Picture Tools Format section of the ribbon has another trick up its sleeve: picture styles you can use to give a more professional finish to your image. As you can see in Figure 3.8, there are some quick picture styles that you can apply just by clicking them. As with the Quick Styles you used for text, you can also click to open up a menu with many more. The styles showcase a range of different borders (some of which look like photo frames), reflections, glow effects, shadows and 3D effects. Beside the Quick Styles, there are menus for Picture Border and Picture Effects, which you can use to create your own customised look. If you plan to use these effects, you should do it as soon as you add an image. They change the amount of space an image takes up, so they can affect how your text flows and how your stories fit on the page. Have you ever seen a film where they used so many explosions, computergenerated collisions, helicopters, car chases and choreographed fights that the film became unwatchable? Layer upon layer of special effects can be distracting. There’s a lesson in this for your newsletter: by all means try out the picture styles and have fun with them, but use them with restraint. It’s better to pick one style and use it consistently than it is to try to fit every available effect into your newsletter. If you want to remove effects again, use the Reset picture button. You find it by going to the Picture Tools Format tab of the ribbon, and looking in the Adjust section on the left (the icon is indicated in Figure 3.8). There is also a button you can use to rotate or flip your image, shown in Figure 3.8. It’s good design practice to have people in pictures facing towards the middle of the page rather than looking out of the publication, so this feature can help you achieve that. Look out for any writing or clocks in the background of the picture that will give the game away!
Advanced layout options Using everything you’ve learned in this chapter so far, you can create a slick looking newsletter. But there are a few additional techniques that can add an extra polish and help readers to understand where your stories begin and end. 94
08_711965-ch03.indd 9408_711965-ch03.indd 94
9/13/10 2:50 PM9/13/10 2:50 PM
Publishing a newsletter with Word
Editing spacing around headlines and stories Newspapers use spacing creatively to help readers find their way around stories. They often indent the first line of a paragraph and add extra blank space between different stories, for example. The advanced paragraph formatting options give you control over features like this. Despite the name, the options don’t have to be applied to a paragraph – they can be applied to any chunk of text, including headlines. If you select a group of paragraphs, the same formatting will be applied to each one. Select your text. It doesn’t matter if an embedded picture gets selected too. On the Home ribbon, find the Paragraph section. Then click the tiny icon to the right of its name, shown on Figure 3.10, to open the advanced paragraph options. Border and shading options
Advanced paragraph options
Figure 3.10
95
08_711965-ch03.indd 9508_711965-ch03.indd 95
9/13/10 2:50 PM9/13/10 2:50 PM
Microsoft Office for the Older and Wiser
Your advanced paragraph options include: Left or Right: governs how much the text is indented from the left • orIndentation right margin. Special: If you set the options to First Line and 0.5cm for your • Indentation paragraphs, as shown in Figure 3.10, your story will have a slight indentation at the start of each paragraph, as you can see from my selected text in Figure 3.10. I recommend that you edit your headlines so that they don’t have any first line spacing, and hug the left margin tightly. Before: This is used to add space above a paragraph or headline. By • Spacing default, your Heading 1 headlines will have spacing of 24 pt above them. You can reduce this or increase it, according to taste.
• Spacing After: This adds space after a paragraph or heading. Line spacing: By default, paragraphs will have line spacing of 1.15. You can • change this to single spacing to make the text look less spaced out, enabling you to fit more text on the page. The secret to making these options work well is to apply them consistently across the newsletter. I’m sure you’re already racing ahead of me here, but you can make changes to your text and then Update the appropriate style to apply it to all similarly styled text.
Adding borders and shading You can add borders and shading to help to define where one story ends and another begins, or to draw attention to headlines. Select your text, and then click the arrow to open the Borders and Shading options (shown in Figure 3.10). There is a range of quick options available in this menu, but I recommend you select Borders and Shading at the bottom to open the advanced options, which look like Figure 3.11. On the left, click one of the settings to choose the kind of border you want (the simple box setting can be perfectly adequate). In the next column, choose the style, colour and width of the line. Use the scroll bar to find all kinds of styles, including some that use multiple lines of different thicknesses. Complicated borders work best on large areas and, as with fonts and clip art, it’s easy to get drawn 96
08_711965-ch03.indd 9608_711965-ch03.indd 96
9/13/10 2:50 PM9/13/10 2:50 PM
Publishing a newsletter with Word
into using too much eye candy that ends up making readers feel a bit woozy. Keep it simple. The default line width is 0.5 pt , but a good size might be from 1 pt to 3 pt, depending on how heavy you want the border to be. In the preview section, you can see what your border will look like. You can also turn the borders on each edge on or off by pressing the buttons around the preview. The button to turn the right border on is indicated in Figure 3.11. So, using these options, you can underline your headline in orange, put a box around it or even put a box around a whole story. The Shading tab enables you to change the background colour of the text you’ve selected. This works differently to the tool for highlighting text in the Fonts section of the Home ribbon. That tool will add background colour to your sentences, leaving the spaces at the start and end of paragraphs white. By contrast, the Shading tab will add background colour to the whole area the text occupies, including the spaces at the end of paragraphs and between the text and the margin. This makes it look like your text is in a coloured box. Don’t forget that this will have an impact on your ink cartridge bill and might affect readability. Remember, you can update your styles to apply the same borders and shading to all similar text. Turn right border on
Figure 3.11
97
08_711965-ch03.indd 9708_711965-ch03.indd 97
9/13/10 2:50 PM9/13/10 2:50 PM
Microsoft Office for the Older and Wiser
Borders don’t work well on stories that are formatted in columns. The formatting follows the flow of the text, so you will have no bottom border on the first column and no top border on the second, for example.
There is also a quick trick you can use to add a horizontal line across the page. Just type in five hyphens and press Enter. Different line styles can be inserted by replacing the hyphens with five equals signs (=), asterisks (*), hash signs (#) or tildes (~).
Filling in the gaps with text boxes If you’ve got a small space to fill in your newsletter, it’s time to summon a text box to the rescue! A text box works a bit like a picture: you can move it wherever you want on the page, and can change its shape and size. You can put as much or as little text as you want inside it. Text boxes are the ideal way to place a mini-story on the page, such as a notice of the date of the next meeting. It is possible to lay out your entire newsletter by putting each article in a different text box. It’s much harder work to do it this way than by using styles and columns, though. The styles in the text box don’t register in the document map either, and if you use Heading 1 inside a text box, it won’t show up in your navigation pane or Table of Contents (see later in this chapter). It will use the same Heading 1 style as the rest of the document, however. The process for inserting a text box is similar to that for adding a picture: 1. Move the text cursor to roughly where you’d like the text box to appear. 2. On the Insert ribbon, click Text Box. 3. A menu will open showing a selection of different text box styles. It’s usually easiest to pick the Simple Text Box (shown in Figure 3.12). 4. The text box will appear centred on the screen. Type in your text on top of the dummy text inside the box, which contains some short instructions. 5. The resizing controls work the same way as they do for pictures.
98
08_711965-ch03.indd 9808_711965-ch03.indd 98
9/13/10 2:50 PM9/13/10 2:50 PM
Publishing a newsletter with Word
6. Click the edge of the text box, away from the resizing controls, and your mouse pointer will become a compass point. Hold down the mouse button and you can move the text box to where you want it. 7. A ribbon for Drawing Tools Format (in Word 2010) or Text Box Format (in Word 2007) is available when you’re using the text box. Click on this, and you can change the shape, colour and other formatting options for the text box. The shape styles include some nice 3D effects. 8. On this same ribbon, change the Wrap Text (in Word 2010) or Text Wrapping (in Word 2007) option to Square. This will make your main text flow around the text box. Change shape
Figure 3.12
Take care that a text box doesn’t split up sentences. Your readers will lose their place if a line starts on one side of the box and continues on the other. You can achieve a good effect by putting a text box in the middle of the page and running two columns down either side of it, however; just format your main text in two columns and place your text box in the middle. Text boxes don’t have to be square. You can choose a wide range of shapes on the Drawing Tools Format or Text Box Format ribbon. In Office 2010, the Change Shape button is on the left and looks like a dot-to-dot puzzle (as indicated in Figure 3.12). In Office 2007, the button looks like a circle, square and cylinder, and is located in the Text Box Styles part of the Text Box Tools Format ribbon. 99
08_711965-ch03.indd 9908_711965-ch03.indd 99
9/13/10 2:50 PM9/13/10 2:50 PM
Microsoft Office for the Older and Wiser
Text boxes can seem to behave irrationally when you move articles around. Sometimes, they’ll stubbornly sit there and won’t move when you want them to. Other times, you’ll be moving something unrelated, and they’ll dash off after it. The reason is that text boxes are anchored to a particular paragraph in the document. If that paragraph moves, so, too, will your text box. To find out where your text box is anchored, click the show symbols button (see Figure 2.4), and click on your text box. You will see an anchor beside the paragraph that Word thinks the text box belongs with. You can click on this anchor and move it to the best paragraph for the text box to be anchored with. If you’ve used a text box to put some details in a box inside a story, for example, you might want to anchor the text box to the start of that story so it will move whenever the story does.
In-line images are also anchored to a particular paragraph, so if your images seem to jump all over the place, check where they are anchored, using the same technique as for text boxes.
If you want to remove a text box, click on its edge and then press the Del key on your keyboard. The text box and its content will both be deleted.
It’s safe to experiment with Word, so why not see what you can discover? As long as you’ve got a clean version of your newsletter saved, you’ve got nothing to lose.
Adding the rest of your stories As you have probably noticed, making changes to the styles and spacing can have a dramatic effect on how well your stories fit the page. That’s why it’s a good idea to get the design right first, using just a couple of stories, before you add any more in. Now that you’ve learned about all the layout options and established the styles you’ll use throughout, it’s safe to paste in the rest of your stories. Try to lay out the 100
08_711965-ch03.indd 10008_711965-ch03.indd 100
9/13/10 2:50 PM9/13/10 2:50 PM
Publishing a newsletter with Word
newsletter as you go. If something won’t fit, take it out and keep it for a later page, rather than letting it get in your way. Otherwise, the whole project becomes too confusing. Remember, you can keep your stories in a separate file and use the highlighter to make it easy to see what you’ve already used.
Adding a table of contents If you’ve used the heading styles correctly, Word can automatically create a table of contents for your newsletter. Put your text cursor where you would like your table of contents to go, and click the Table of Contents button on the References ribbon. You can choose from three different styles. Click on the top one and a table of contents will be inserted into your document, including your article headlines and their respective page numbers. You can edit the text to draw attention to particular articles. When you want to update the table of contents, click on it and then click Update table. Your options are shown in Figure 3.13.
Figure 3.13
You can choose to update the page numbers only. Use this if all you’ve done is move articles around. If you’ve added new articles, choose to update the entire table. This will reverse any changes you have made to article titles inside the table of contents, though, so it’s best to edit your table of contents once you’ve finished adding content to the newsletter. 101
08_711965-ch03.indd 10108_711965-ch03.indd 101
9/13/10 2:50 PM9/13/10 2:50 PM
Microsoft Office for the Older and Wiser
Make sure you plan enough room for the table of contents. It takes one line for each article, so it could easily consume half of your front page if you let it. I prefer to stick it on the first inside page.
More to explore There’s such a lot you can do in Word, and there’s much more that you can explore for yourself. The Insert ribbon, for example, has many useful applications. You can use it to add hyperlinks, which are links to websites and are useful if you’re planning to share your newsletter by email. You can use it to insert tables, too, which have countless functions – they can help you to lay out information like recipes, with ingredients in one column and quantities in another (as you will see in Chapter 8). For sleeker looking tables, it’s easier to copy and paste spreadsheets, as you will learn in Chapter 5. If you want to add page numbers, the Insert ribbon is used to do this too, with a wide range of styles available.
Download my example newsletter Laying out newsletters can be time consuming, so don’t forget you can download my newsletter and customise it to meet your own needs, using the skills you learned in Chapter 2. Figure 3.14 shows my finished newsletter layout, including text flowing around a circular text box, an article on top of a picture and an automatically generated table of contents. Use it to experiment with layouts, and see what fonts and effects I’ve used. You can also paste your own stories over mine, edit the headlines and use the design for your own publications. All the files I’ve created while writing this book are available at www.sean.co.uk. Once you’ve created the first issue of your newsletter, issue two will be easy because you have already prepared the design and styles. Simply open issue one and replace the text, making any necessary layout changes along the way. 102
08_711965-ch03.indd 10208_711965-ch03.indd 102
9/13/10 2:50 PM9/13/10 2:50 PM
Publishing a newsletter with Word
Figure 3.14
What else can you do? As you probably discovered in Chapter 2, there are some templates for newsletters available in Word. If they work for you, feel free to use them. But the skills you’ve acquired in this chapter will enable you to do a lot of other projects, too, such as: letterheaded paper: instead of getting a printshop to print reams of • Create headed paper, you can incorporate your logo and address details at the top of your letter in Word, so that they print at the same time as the content of your letter. You don’t have to pay for expensive stationery, and don’t have boxes of letterheaded paper to trip over. a picture book: now you know how to put words on top of pictures, • Design you could create a book of your photos or drawings that you’ve scanned in. 103
08_711965-ch03.indd 10308_711965-ch03.indd 103
9/13/10 2:50 PM9/13/10 2:50 PM
Microsoft Office for the Older and Wiser
your friends on the front page! Why not mock up a newspaper to celebrate • Put a special occasion, such as a wedding or birthday? You could hand out copies to party guests, or just frame the front cover for the happy couple or birthday boy/girl. a news round-up for your alumni association, church group, U3A • Create group, allotment or any other community. It’s a great way to share news that brings people together, even when they can’t meet face to face. an illustrated travel diary, capturing your memories in words and • Create photos. If you’re studying, you can take the hard work out of writing essays. By using • headings correctly, you can easily swap sections around and create a table of contents. Write tutorials. We’re all expert at something, so why not capture your • experience in a ‘how-to’ guide? You could distribute it face-to-face in community groups or on the Internet. (For tips on finding like-minds on the Internet, see my other book in this series, Social Networking for the Older and Wiser.)
Summary your newsletter at the start, so you don’t waste time redoing • Plan things later. headlines, a strong first paragraph and a call to action to make • Use it easy for readers to understand the story. go overboard on colour if the newsletter is going to be • Don’t printed. can experiment with the design, using automatically generated • You dummy copy. sure the paper size is correct before you begin the layout. • Make • Insert just two stories initially, so you can get the design right.
104
08_711965-ch03.indd 10408_711965-ch03.indd 104
9/13/10 2:50 PM9/13/10 2:50 PM
Publishing a newsletter with Word
enable you to save time changing the formatting and help to • Styles enforce consistency in the design. the way a particular style looks, Word will reformat • Ifanyyoutextchange that uses that style throughout the document. The navigation pane and document map will help you to find your • way around your newsletter. can search for key words – but take care not to use find and • You replace too broadly. are prepackaged design combinations. • Themes in columns can be easier to read. • Text You can flow text around your images or put text on top of them. • Make sure your text remains legible when it’s on top of a picture. • The artistic effects can help by smoothing out detail in the image. the special picture effects to add glow, reflection or shadows to • Use your picture sparingly. styles to change the spacing around headlines and stories • Use consistently. text boxes for short stories. Headlines in text boxes do not • Use appear in your document map or table of contents. can automatically generate your table of contents, if you’ve • Word used heading styles in your document.
105
08_711965-ch03.indd 10508_711965-ch03.indd 105
9/13/10 2:50 PM9/13/10 2:50 PM
Brain Training Let’s recap with a quick quiz. There might be more than one correct answer to these questions.
1. Before starting work on designing your newsletter, you should: (a) Gather all your stories and pictures
4. You can use themes to: (a) Apply a predefined set of text styles and colours to your newsletter (b) Change where your pictures appear on the page
(b) Set the page size correctly (c) Add a giant text watermark
(c) Contain small chunks of text
(d) Yell: ‘Hold the front page’!
2. The best time to change the spacing
(d) Play a short burst of appropriate music when you open your newsletter
in a story is: (a) Any time
5. When you click the Wrap Text or Text
(b) Just after you’ve added it
Wrapping button:
(c) At the end of laying everything out
(a) Word will print your newsletter in red and gold stripes, so you can use it for giftwrapping
(d) Never
(b) Word provides options for how your text flows around an image or text box
3. Styles are great because: (a) They help generate a table of contents (b) They help you navigate your document (c) They can help you swap stories around
(c) Word compresses the spacing so more text fits on a page (d) Word reads your newsletter out over a hip-hop beat, saying ‘yo’! after each paragraph
(d) They help you change fonts quickly and consistently
Answers Q1 – a and b
Q2 – b
Q3 – a, b, c, and d
Q4 – a
Q5 – b
106
08_711965-ch03.indd 10608_711965-ch03.indd 106
9/13/10 2:50 PM9/13/10 2:50 PM
PART II
Using Microsoft Excel
I’m sorry, I thought you said we were doing the bedsheets...
©2010 Stephen Long
09_711965-pp02.indd 10709_711965-pp02.indd 107
9/13/10 2:51 PM9/13/10 2:51 PM
09_711965-pp02.indd 10809_711965-pp02.indd 108
9/13/10 2:51 PM9/13/10 2:51 PM
Managing your address book with Excel
4
Equipment needed: Computer (desktop or laptop) running Microsoft Excel 2010 or Microsoft Excel 2007 (see Introduction). Skills needed: Ability to use a computer keyboard and mouse (or trackball), and some experience with Word (see Chapter 1).
If you have a tattered old address book full of crossings out and amendments as people have moved, or if your friends’ details are (dis)organised on scraps of paper and old letters, then this project could change your life. In this chapter, you’ll learn how to manage your address book using Excel, another program in the Microsoft Office suite. You’ll be able to update the details easily when somebody moves, as well as find addresses and phone numbers more quickly. That will make it easier to keep in touch with friends and family. In this project, you’ll learn how to sort your address book, how to find information in it easily and how to change the way it looks. If you prefer to keep your contacts on paper, you’ll learn how to print it out so you can refer to it easily or tuck it into your diary. Along the way, you’ll learn the basics of creating and navigating spreadsheets, which will prepare you for the more advanced Excel projects in later chapters. Many of the features of Excel are similar to Word, so I won’t bore you by repeating them here. I’ll assume that you know how to start the program and what the
10_711965-ch04.indd 10910_711965-ch04.indd 109
9/13/10 2:51 PM9/13/10 2:51 PM
Microsoft Office for the Older and Wiser
ribbon is. Both of these topics are covered for Word in Chapter 1, and Excel works on exactly the same principles. So if you haven’t run through the project in Chapter 1 yet, why not write a letter now? By the end of the project in this chapter you’ll have all your addresses under control so will easily be able to find out where to send it!
What is a spreadsheet? When you open Excel, it should look familiar to you. Across the top, you’ll see the ribbon, with some controls you know from Word and some new ones. The most striking difference between Word and Excel is that Excel’s main document area is divided into a grid, like graph paper (see Figure 4.1).
Cursor
Scrollbars
Magnify
Figure 4.1
110
10_711965-ch04.indd 11010_711965-ch04.indd 110
9/13/10 2:51 PM9/13/10 2:51 PM
Managing your address book with Excel
Don’t worry if you don’t understand the controls or the screen layout yet. It looks a lot more complicated than it is, and the projects in this book will take you from entering your first data to doing some of the great stuff Excel is capable of. The grid dominating the screen is a spreadsheet and the boxes on the spreadsheet are called cells. As you might remember from the Introduction, spreadsheets are ideal for organising information. They’re often used for maths projects, but in this chapter we’ll focus on how you can organise text and how you can format it.
The first spreadsheet program is usually considered to be VisiCalc. It was created in 1979 by Dan Bricklin and Bob Frankston, and helped to make the Apple II computer a success.
Much of what we’re doing in this project would also be possible in Word, so you might wonder what’s so special about a spreadsheet. The main difference is that there’s some intelligence to the way that Excel can manipulate your information. For example, Excel can look in one cell to work out what should be in another cell, so you could get it to convert your shopping bill from euros to pounds automatically. Excel can quickly filter your information, too, so it could show you all the address entries with the same surname, for example. As you work with the program, you’ll learn lots of ways Excel can help you by processing and organising your information. The other major difference is that Word is mostly about creating documents to be printed out. Excel is about organising information on screen, and this means that the size of the printed page does not limit what you can do. At my screen resolution, the maximum size possible for a spreadsheet extends to a width of about 376 m and a length of about 8388 m. Obviously, nobody ever creates spreadsheets that big (or if they do, they never live to tell the tale). You probably won’t even need to scroll through the screen most of the time. But it’s a good illustration of the difference between Word and Excel: Excel documents are at their most useful when still in Excel, even though you can print them out. Another way to think of it is that you’d use Word when your main goal is to lay out information so it looks nice, and use Excel when the priority is to lay out 111
10_711965-ch04.indd 11110_711965-ch04.indd 111
9/13/10 2:51 PM9/13/10 2:51 PM
Microsoft Office for the Older and Wiser
information logically. That said, these goals are not mutually exclusive, and I hope all your documents are both logical and good-looking!
Navigating the spreadsheet The best way to get to grips with the idea of the spreadsheet is to try it out, so let’s begin our first project. Before you start to create your address book properly, I recommend that you familiarise yourself with the basic controls for moving around a spreadsheet. When you move your mouse pointer over the spreadsheet, it will turn into a plus sign. If you click on a cell, you’ll see a heavy black box appear around it. This is your cursor (see Figure 4.1), designed so that you can easily see which cell you’re working on, and what it currently contains. Click on any cell and type ‘hello’ or something else. Whatever you type will stay in the cell when you move your cursor away. If you click on the same cell again and type something, you’ll overwrite the old text. You can also use your keyboard to move the cursor around. The most important keys are:
Table 4.1 Keyboard shortcuts for Excel Keys Cursor keys (up, down, left, right) Page Up Page Down Alt+Page Up Alt+Page Down CTRL+Home CTRL+End
How the cursor moves One cell in the direction of the cursor key One screenful up One screenful down One screenful left One screenful right To the top left corner To the end of your spreadsheet (where the last row and column used meet)
You can use the scroll wheel on your mouse to scroll up and down your spreadsheet, or click and drag the scrollbars shown in Figure 4.1 to move around it. 112
10_711965-ch04.indd 11210_711965-ch04.indd 112
9/13/10 2:51 PM9/13/10 2:51 PM
Managing your address book with Excel
Have fun with this. It doesn’t matter what you type or where you type it. The main thing is to get used to moving around the screen.
Most of the time, you can just use the cursor keys or mouse, but when you’re working on large spreadsheets, some of those other keys can come in handy. Excel doesn’t mind which cells you use, or which order you use them in. It’s not like a Word document, where one paragraph is expected to follow another. It’s more like laying out notes on your desk, where you can put things in places that make sense to you. Leave cells empty in the middle if you like. There are plenty of them to spare! So far, it looks like all you can do is put words all over the screen, so let’s start our project properly. To clear a cell again, you put your cursor on it and then press the Delete key on the keyboard. Tidy up the screen, and we can begin.
If you’ve gone wild and have really made a mess, you can start a new spreadsheet. Click the File tab (Office 2010) or the Office button (Office 2007) and select New, then Blank Workbook.
Saving your spreadsheet In Excel, you save your files exactly the same way as you do in Word: frequently! Use the backstage area (in Office 2010) or the Office button (in Office 2007) to save your file, and you can then use the keyboard shortcut (CTRL+S) or the disk icon at the top left of the screen to update your file (both versions of Microsoft Office). I won’t remind you to save again in this project, so whenever you’ve done something that you don’t want to lose, make sure you remember to save!
113
10_711965-ch04.indd 11310_711965-ch04.indd 113
9/13/10 2:51 PM9/13/10 2:51 PM
Microsoft Office for the Older and Wiser
Organising your information into rows and columns As you might have worked out, we’re going to create an address book by putting different pieces of information into the cells. It’s going to look a bit like a table, with headers to explain what each line of the table means. We’ll have a header for last name and another one for city, for example. Figures 4.2 and 4.3 show two different ways of arranging the same data, one horizontally and one vertically. There are only two pieces of information in these figures, the surname and town, but we could extend it to include lots more, such as first name, street address, postcode and phone number.
Figure 4.2
Figure 4.3
In Figure 4.2, to find out the town where a person lives, you find their name then read across the screen horizontally; in Figure 4.3, you find the name then read down the screen vertically. Does it really make any difference which way around we create our spreadsheet? Well, yes, there is a right way and a wrong way, and Figure 4.3 is the wrong way. Spreadsheets are made up of rows that go across the screen and columns that go up and down. The rows are numbered (starting at 1 at the top) and the columns are lettered (starting at A on the left). Excel expects the information in a column to be of a similar type. So if there’s a surname in one cell, it expects there to be a surname in the cell underneath it. If there’s a town in one cell, Excel expects everything else in that column to be a town too. 114
10_711965-ch04.indd 11410_711965-ch04.indd 114
9/13/10 2:51 PM9/13/10 2:51 PM
Managing your address book with Excel
Excel also expects all the information in a row to be about the same thing. So if there’s a name and a town in the same row, Excel expects them to belong to the same person. Some of Excel’s basic functions only work properly if you organise your information the right way around. We might want it to sort the data according to the person’s name, for example, but if we had input the data as in Figure 4.3, Excel would think Bloggs and London are both surnames, because they’re both in the same column. So the two golden rules for creating spreadsheets are: in the same row should refer to the same person or thing (for • Everything example, all information about Fred Bloggs). in the same column should be the same sort of thing (for example, • Everything they should all be surnames). There are some slight deviations from this rule: the area you use for your data doesn’t have to cover the whole spreadsheet, so you might put labels or other information in other cells outside of it (you’ll see some examples of this in our projects). But when you’re creating something that looks like a table, you must obey those two rules or you will be condemned to banging your head against the desk when Excel won’t behave. Don’t worry if it seems a bit complex – it’ll make more sense as you work on the projects. For now, it’s enough to understand that there’s a right way around to create a spreadsheet.
How much information to put into each cell? Now we know which way round our spreadsheet needs to go, we need to think about how much information to put into each cell. The cells look small, but that’s deceptive. You can resize them to be as big as you like, and you can fit paragraphs upon paragraphs of text into each cell, if you want to. So when you’re deciding how much should go into each cell, how much is too much and how much is too little? The obvious answer might be to have someone’s whole name in one column and their full address in the next column. That misses a great opportunity, though; by 115
10_711965-ch04.indd 11510_711965-ch04.indd 115
9/13/10 2:51 PM9/13/10 2:51 PM
Microsoft Office for the Older and Wiser
breaking up the information into smaller parts, you can make it more useful. If you separate the first name and the surname into two separate columns, for example, you can look in the surname column to see everyone in the same family. In Chapter 6, you’ll learn how you can use your address book to create personalised invitations, and having the first name in a different column means you can address your invitations with a friendly ‘Dear Fred’ type of greeting. If you separate the city from the rest of the address in your spreadsheet, you can look in the city column to see who lives in Birmingham next time you’re visiting there. The key to a successful spreadsheet is to divide your information into the smallest chunks that are still useful. For your address book, that might mean having separate columns for:
• First name • Last name • Street (including house number) • City • Postcode • Country • Phone number Feel free to add your own columns to this project. I’ve left out middle names, titles, mobile phone numbers, house names, villages, counties and email addresses, to keep it simple.
If you’re wondering why I haven’t given the house number a column of its own, it’s because this is rarely useful by itself. If you were managing a membership list for a local organisation it might be worth separating the number from the street, so that you can easily find all members on the same road. But for a personal address book, that would create more work than benefit.
116
10_711965-ch04.indd 11610_711965-ch04.indd 116
9/13/10 2:51 PM9/13/10 2:51 PM
Managing your address book with Excel
Putting the headers into your address book This is slightly confusing, but Excel uses two terms that sound similar. Headings are the labels for rows and columns that appear in grey outside your spreadsheet (shown in Figure 4.4). Headers are what you type into your spreadsheet to describe the contents in the same column or row. Start by entering the column headers for your address book along the top row of your spreadsheet. In the first cell, type in ‘First Name’. When you type in a cell, you’ll see a text cursor, similar to the one you saw in Word, which is used to show your place in the cell. As you type, the text cursor will move along inside the cell (see Figure 4.4). If you make a mistake, you can’t use the cursor keys to go back when you’re entering text in the same way as you can when using Word, but I’ll show you how to edit the contents of a cell later. For now, if you make a mistake, just tap the Esc key on the keyboard and your text will be discarded. Then you can type it in again. When you’ve finished typing the first header, press the Tab key or right cursor key on the keyboard (shown on Figure 0.1 in the Introduction). Your text cursor will move to the next column, so that you can enter the next header. Type ‘Last Name’ in the next cell along, then keep adding the column titles until you have entered all seven of them. Column headings
Row headings
Figure 4.4
117
10_711965-ch04.indd 11710_711965-ch04.indd 117
9/13/10 2:51 PM9/13/10 2:51 PM
Microsoft Office for the Older and Wiser
You can save time by downloading my sample file and deleting the data in it.
Formatting your headers It’s a good idea to make your column titles stand out from your information. On the Home ribbon, the Font section should look familiar. It’s made up of controls you’ve already seen in Word projects, including controls to change the font and size, and to change the text style to bold or italic. To make your first header bold, for example, put the cursor on that cell and then click the Bold icon on the ribbon. To make all seven headers bold is going to take 14 mouse clicks, then, and if you want to colour them too, that’s going to be 21 clicks. That obviously won’t do! There’s got to be a quicker way!
Selecting cells As ever, the boffins at Microsoft have made it easy for you. You just need to select all the cells at once, and you can then format them in one go. There are a few different ways to select a range of cells: on the first cell and hold the mouse button down while you move • Click the mouse. the grey row or column heading to select an entire row or column (see • Click Figure 4.4). You could click the 1 to select the whole row in this case. You can also hold down the mouse button and move over multiple column or row headings to select multiple columns or rows. the cursor on the first cell. Hold down the Shift key and use the cursor • Put keys to stretch the cursor to cover the range you want. Put the cursor on the first cell. Hold down the Shift key and click the last cell, • and Excel will select the range that joins them. It’s worth trying these different methods of selecting cells to see which you find easiest, but you can get by just using the first two. Your range of cells can all be in one row or column, or it can be in a box shape that covers more than one row or column. 118
10_711965-ch04.indd 11810_711965-ch04.indd 118
9/13/10 2:51 PM9/13/10 2:51 PM
Managing your address book with Excel
As in Word, you can use CTRL+A to select everything. You can also click the Select All button shown in Figure 4.5.
When you select cells, your cursor will stretch to cover the range of cells. The cell you started at will stay white, but the rest will have a blue tint, as shown in Figure 4.5. Select All button
Alignment options
Figure 4.5
Select the cells containing your column headers. Click the Fill colour tool (see Figure 4.6) to turn the cells yellow and then click the Bold button to make the text bold (also shown in Figure 4.6). That should make your headers stand out nicely once you’ve entered your data. You can use the formatting and colour controls to change the appearance of any of the cells anywhere on your spreadsheet, and can use the alignment options on the Home ribbon to change how content is aligned inside a cell too (see Figure 4.5). These controls are similar to those you have used in Word and could be used to centre your header over its column, for example. Bold text
Fill colour
Figure 4.6
119
10_711965-ch04.indd 11910_711965-ch04.indd 119
9/13/10 2:51 PM9/13/10 2:51 PM
Microsoft Office for the Older and Wiser
If you want to select cells that aren’t next to each other, hold down the CTRL key on the keyboard and click on the different cells you’d like to select.
Entering your friends into your address book Now that you’ve created your headers, it’s time to start filling in your spreadsheet. This would be the perfect time to gather up all those scraps of paper, letters and business cards that might contain your friends’ addresses at the moment. It really doesn’t matter what order you enter people in, because you can let Excel do the hard work of sorting alphabetically later on. Position your cursor underneath the First Name header and type in the first name of your first friend. As you did with the headers, when you’ve finished typing the first name, press the Tab key or right cursor key on the keyboard (shown in Figure 0.1).
Don’t press the Enter key. That will move you down a row in the same column – handy if you’re entering a list of numbers, but no use here.
Your cursor will move to the next column, so that you can enter the person’s last name. Work your way across the spreadsheet, filling in the cells for street, city, postcode, and country. It doesn’t matter if your text won’t fit into the column. Your street will probably be too long for the width of the cell, for example. In that case, your text will look like it’s spilling over into the next cell, but it’s not really. When you go to the next cell and start typing the city into it, it will now look as if the name of the street has been chopped short. Fear not, however; it’s all still there and the city is just overlapping it. Excel will keep everything you type into a cell, it’s just that sometimes you might not be able to see it. A bit later, I’ll show you how you can make the columns wide enough to see everything. When you come to the phone number column, you need to do things slightly differently. As you’ll learn in Chapter 5, Excel is good at maths so you don’t have to 120
10_711965-ch04.indd 12010_711965-ch04.indd 120
9/13/10 2:51 PM9/13/10 2:51 PM
Managing your address book with Excel
be. But it’s such a swot that it’ll start treating numbers mathematically before you’ve even asked it to. Type 02081112222 into a phone number cell and notice what happens. Excel will shunt it to the right of the cell and cut off the zero at the start. That’s because, if this was a number with a real numeric value, the zero would be meaningless. In a maths class, 0100 is the same number as 100. When you pick up the phone, though, that zero is the difference between a number that works and one that doesn’t. At school, you might remember being told to line up numbers from the right in your maths book so that all the units, tens, hundreds and thousands were in a straight line. That’s why Excel has moved your number to the right of the cell, too. It doesn’t need to do it for the purposes of calculation, but it does it to make it easier for you to understand any sums it does for you. Clearly, this isn’t helpful here. We need to tell Excel to leave our number alone. To do that, we type an apostrophe before the number. If you type ‘02081112222 into a cell, Excel will treat it as text and keep it exactly as you enter it. You should use this technique to enter any numbers that aren’t actual maths numbers that can be used for calculation. For example, these might include serial numbers if you are storing information for insurance purposes, or holiday booking reference numbers. You can use spaces in your phone numbers to make them easier to read, and if you do that Excel will automatically understand that you’re not entering a real maths number. Excel won’t try to do any fancy stuff when you enter the house number and street name into the street cell, either. Once you’ve entered all the information for the first person, position the cursor on the next row down, so that you can start to enter the next one. Excel will let you enter information anywhere, so it’s up to you to make sure that the right information goes into the correct cell. If you find that you’re entering something in the wrong place, just tap the Esc key on the keyboard and your text will be discarded. To avoid any confusion, I recommend that you don’t leave any blank lines in this spreadsheet, although it’s okay to have blank cells if you don’t know somebody’s phone number, for example. When you come to enter the cities and countries, you might find you can save some time. If Excel spots that you might be typing something you’ve already typed in the same column, it will complete the word for you. To accept Excel’s suggestion, just press Enter. If Excel’s wrong (which does happen!), carry on typing what you want into the cell. 121
10_711965-ch04.indd 12110_711965-ch04.indd 121
9/13/10 2:51 PM9/13/10 2:51 PM
Microsoft Office for the Older and Wiser
If you find it hard to see what you’re doing, you can magnify the screen using the slider in the bottom right (shown in Figure 4.1), the same way as in Word.
Changing the width of a column When you start Excel, all the cells are the same size, and they’re fairly narrow. Some of your columns, such as the street column, need much more space than others, such as the postcode. Excel gives you control over how wide the columns are on screen, so you can have a wide column for the street and a narrow one for the postcode, for example.
Changing the width of a column doesn’t affect what’s stored in a cell; it just affects how much of it you can see at once on screen.
Let’s start by changing the width of the address column. Between the column headings there are thin lines, which are the column dividers. You can move these around to change the size of the columns. Click the line between the headings for columns C and D, and hold down the mouse button. Your mouse pointer will turn into a vertical line with two horizontal arrows on it, shown in Figure 4.7. If you move the mouse to the right, the column divider will move with it as a dotted line. When you release the mouse button, the column divider stays where you left it. The column to its left (column C in this example) stretches or shrinks to meet the column divider. The next column along (D, in our case) stays the same size but is moved left or right so that it stays snug against where column C ends. As you can probably tell, I’ve made up a lot of fictional people for my address book, rather than publishing my real one in this book. Any similarity in the screenshots to characters living or dead is purely coincidental!
You can change the size of rows, too, by changing the row dividers. You’ll need to do that much less often, though. 122
10_711965-ch04.indd 12210_711965-ch04.indd 122
9/13/10 2:51 PM9/13/10 2:51 PM
Managing your address book with Excel Formula bar
Wrap text
Format button
Column heading Mouse pointer when adjusting column widths
Figure 4.7
If you’ve already entered data into a column, Excel can work out exactly how wide that column needs to be so that you can see everything clearly. If you double-click on a column divider, it will snap to the width of the data. So, if you double-click the divider between the headings for columns C and D, column C will become just wide enough for the longest address you’ve entered. If you struggle to hold the mouse button down, you can also adjust the column widths by typing in values for them. On the Home tab of the ribbon, click Format (shown in Figure 4.7), and a menu opens. The options include changing the width of a column or height of a row. You’ll be asked to enter a number here, so you might need to experiment a bit. The column width is usually 3.43, and about 12 is right for an address. All the cells in a column are always the same width (otherwise it stops being a column and starts getting knobbly), so Excel will change the width of all the cells in the same column as your cursor.
Try changing the width of the columns. It makes life much easier!
123
10_711965-ch04.indd 12310_711965-ch04.indd 123
9/13/10 2:51 PM9/13/10 2:51 PM
Microsoft Office for the Older and Wiser
There is another way you can see more of what’s in a cell, and that’s to wrap the text in it. That means Excel will stretch the cell vertically and let the text run over multiple lines within that cell, so that you can see everything. To switch that on, just select a cell (or group of cells) and then click the Wrap Text button, shown in Figure 4.7. (You do exactly the same to turn it off again.) You can see an example in Figure 4.8, which is an extract from my address book where I’ve made the addresses wrap. Because the rows have different onscreen heights it can make the spreadsheet look untidy, so I prefer to adjust the column widths to show everything.
Figure 4.8
You can also select some cells (such as by clicking on a column heading), click the Format button, and choose Autofit Column Width from the menu.
As I said earlier, it’s a good idea to break your content down into the smallest useful chunks, but sometimes you might want to put a lot of text into a cell. You might be cataloguing your music collection in Excel, for example, and want to include detailed notes for each album, which can’t be divided up sensibly. If you’re putting a lot of text into a cell, you can add a ‘soft return’ to move to a new line within that cell by pressing Alt+Enter. (Don’t get it confused with the Shift+Enter you use in Word to start a new line without starting a new paragraph.)
Editing information in cells If you press the wrong key when you’re typing into a cell, you can press the Backspace key straight away to change it. But the most devious mistakes are only spotted later. If you press the cursor key to go back when you’re entering text into a 124
10_711965-ch04.indd 12410_711965-ch04.indd 124
9/13/10 2:51 PM9/13/10 2:51 PM
Managing your address book with Excel
cell it’ll take you to a different cell entirely. Sometimes you won’t spot a mistake until you’re working on a different cell. That means you need to know how to edit what’s already in a cell. There’s another reason it’s important to know how to edit cells: friends do have the unfortunate habit of moving house and changing phone numbers, which means you need to know how to update your records. (Unless you didn’t like them that much and aren’t fussed about keeping in touch, I guess. In which case, see how to delete people, later in this chapter.) If you want to edit a cell, you can do one of two things:
• Double-click the cell with your mouse pointer. your cursor on the cell (using the mouse or cursor keys) and then press F2 • Put on the keyboard. When you do that, you enter a special editing mode that makes it easy to change what’s in a cell. When you’re entering text, if you press a cursor key, you’ll move to a different cell. In the editing mode, you can use the left and right cursor keys to move within the cell’s content, so you can go back a few characters to delete a word or add one, for example. You can use CTRL+up to jump to the start of a cell’s content, and CTRL+down to jump to the end. There are a couple of other ways you can change the content of a cell: on it and then start typing something else. When you press Enter or • Click move to another cell, your new text will overwrite the cell’s old contents. If you start typing something accidentally and want to keep what’s in the cell, press the Esc key to cancel the overwriting. you click on a cell, its contents are also shown in the formula bar, • When which is underneath the ribbon and indicated in Figure 4.7. The formula bar stretches across most of the width of the screen, so when you’re dealing with content that’s too long for the cell width, it’s much easier to see what you’re doing here than it is in the middle of the spreadsheet. Click on the formula bar, and you can edit its contents, moving through its contents and adding or removing text. This is just another way to view what’s in the cell; any changes you make here are made in the cell at the same time. If you decide to abandon a change, just tap the Esc key. 125
10_711965-ch04.indd 12510_711965-ch04.indd 125
9/13/10 2:51 PM9/13/10 2:51 PM
Microsoft Office for the Older and Wiser
If you can’t see everything in a cell, you can also click the bottom of the formula bar, hold down the mouse button and move the mouse pointer down. The formula bar will expand to multiple lines.
Copying cell contents to save time You might want to input details for a cluster of people who all belong to the same family, live in the same town and probably share the same surname. Having done a few projects already, I’m sure your expectations have been raised and you suspect you won’t have to type the same words repeatedly. You’re quite right: as with Word, you can use copy and paste. The copy and paste controls look the same as they do in Word. You’ll find them in the Clipboard section of the Home ribbon, shown on Figure 4.9. The same keyboard shortcuts apply too. The easiest thing to do is copy the entire contents of a cell. Move your cursor to a cell (click on it, for example), and then click the Copy button on the ribbon (or use CTRL+C). Move your cursor to where you’d like to paste the cell contents, and then click the Paste button, or use CTRL+V. You’ll see the cell contents have been copied. This technique is ideal if you have two people with an exact match for one item, such as the city or country. You can also use it to save time if two people have mostly the same information in a cell – perhaps they live in the same street but at different numbers. In that case, after pasting, you would edit the cell’s contents to change the house number. Often, you’ll have people who share a lot of details and will want to copy lots of cells at the same time. Imagine you have two brothers who live at the same address but have different phone numbers. (I can remember when phone numbers belonged to a house, but now everybody has their own mobile phone, it seems.) Nearly all the information (surname, street, city, postcode, country) would be the same. Only the first name and phone number would be different. What’s the most efficient way to use what you’ve already typed? In my address book, I’ve already entered the details for Justin Case in row 5, and now want to use that to make it easier to enter the information for his brother, Ed Case. If you want to do something similar, follow these steps: 126
10_711965-ch04.indd 12610_711965-ch04.indd 126
9/13/10 2:51 PM9/13/10 2:51 PM
Managing your address book with Excel
1. I could put Ed’s details at the end of the spreadsheet but I find it easier to keep them together so I want to insert a blank row for him, right underneath his brother. Click the heading for row 6. The whole row will be selected. 2. Click the Insert button. This is in the Cells part of the Home ribbon, shown on Figure 4.9. A new blank row will be added in row 6, and all the rows underneath it will be moved down. You can see this in Figure 4.9. 3. Click the row heading for row 5, where Justin Case’s details are. This row will now be selected, as shown in Figure 4.9. 4. Copy the row by clicking the Copy button on the ribbon or using CTRL+C. 5. Move the cursor to the start of row 6, using the mouse or cursor keys. 6. Paste using the Paste button on the ribbon or the keyboard shortcut CTRL+V. 7. There will now be two identical rows, one under the other. To change the first name to Ed, position the cursor on that cell and just start typing. Whatever is typed will replace what’s already in the cell. The same applies to the phone number. 8. The cells you are copying from will remain selected with a dotted box, so you could paste them multiple times if you wanted to. Press Escape to cancel that.
Take care where you position the cursor before pasting. If you put it in the second column, for example, or on top of another entry, Excel will paste anyway, but your pasted row will start in the wrong place.
If something goes wrong, you can easily fix it. There are Undo controls in Excel that work the same as those in Word. You can use the Undo button at the top left (shown in Figure 4.9) or the keyboard shortcut CTRL+Z. If you want to move a row instead of copying it, you can cut it (using the scissors icon, or CTRL+X) instead of copying it and otherwise follow the steps above. This will leave a blank line behind, but I’ll show you how to delete that next.
127
10_711965-ch04.indd 12710_711965-ch04.indd 127
9/13/10 2:51 PM9/13/10 2:51 PM
Microsoft Office for the Older and Wiser Paste Undo Cut Copy
Insert
Figure 4.9
You can insert a column by clicking the column heading and then clicking Insert on the Home ribbon. The column will be inserted to the left of the column you selected.
128
10_711965-ch04.indd 12810_711965-ch04.indd 128
9/13/10 2:51 PM9/13/10 2:51 PM
Managing your address book with Excel
Deleting cell contents, rows and columns Usually, you can experiment a bit with Microsoft Office, and find what you need. The important buttons are well labelled, and do pretty much what you might expect. But not the delete button. At least, not if you just expect it to clear a cell for you.
If you click a cell, and then click the Delete button on the Home ribbon, it will remove that cell entirely. As a result, all the cells underneath it will move up a line.
What does that mean? Well, it means that everyone moves house. If you delete a cell in the address column, all the addresses underneath will scroll up, and your address book will be useless because it will have the wrong addresses against the names. If you don’t spot errors like this immediately, they can take a long time to fix. To clear the contents of a cell, or a group of cells, select it and then press the Delete or Backspace key on the keyboard. The contents of the cell will be emptied, but all the cells will stay where they are. To avoid confusion, I recommend you only use the Delete button on the ribbon if you want to remove an entire row or an entire column. To do that, first select the row or column (click on its heading) and then click the Delete button on the ribbon. That whole row or column will vanish, and the next row will move up or the next column will move left to close the gap. Because there’s a risk your data could be corrupted, as I explained earlier, make sure you check that it’s worked okay immediately, and undo it if it has gone awry.
Showing the headers all the time As you enter more and more people, you’ll find that the first row, which contains the column headers, will scroll off the top of the screen. This can make it hard to work out which column is which. If you’ve got a column for home phone and mobile phone, for example, there’s a risk you’ll get them mixed up if you can’t see the column header. 129
10_711965-ch04.indd 12910_711965-ch04.indd 129
9/13/10 2:51 PM9/13/10 2:51 PM
Microsoft Office for the Older and Wiser
You can set it up so that the first row never scrolls off the screen, so that you can always see your headers. This is called freezing the pane. To do this, follow these steps: 1. Click the View tab on the ribbon. 2. Click Freeze Panes on the ribbon in the Window section. A new menu will open, as shown in Figure 4.10. 3. Click Freeze Top Row.
Figure 4.10
Now, when you scroll the spreadsheet, the top row will always stay in place, so you can always understand what you’re looking at. To switch that off again, follow steps 1 and 2 above, and then choose Unfreeze Panes.
Finding people in your address book The point of typing all this data in, of course, is not to exercise our fingers but to make it easier to find people’s details. There are a few different techniques you can use to organise your friends. And if you’ve ever spent 20 minutes trying to decide with your friends what film to watch or where to go for lunch, I’m sure you’ll agree it’s much easier in Excel.
130
10_711965-ch04.indd 13010_711965-ch04.indd 130
9/13/10 2:51 PM9/13/10 2:51 PM
Managing your address book with Excel
Searching for people If there’s someone specific you want to know about, you can use Find, the same as you did in Word. It takes two clicks of the mouse to do this (on the Home ribbon, click Find & Select in the Editing section shown in Figure 4.11, and then click Find). Many people find it quicker to use CTRL+F. A new window opens, where you can enter the word you would like to search for and then click Find Next to jump to it in the spreadsheet. You can search for parts of names or addresses too. You don’t have to type in the full cell contents to get it to work.
Sorting your address book You have probably entered your list of people as they’ve come to you, in random order. Sorting your address book by surname makes it much more intuitive to navigate and means you can find people at a glance. This will be important when you come to print it out. Sorting also brings families together, which is nice. To sort your address book: 1. Click Sort & Filter on the Home tab of the ribbon, shown in Figure 4.11. 2. From the menu that opens, choose Custom Sort. Excel will select your data automatically. 3. The sort window shown in Figure 4.11 appears. Check that the tickbox at the top right is ticked to say that your data has headers. Otherwise, the headers will be sorted and mixed with your data as if they were names and addresses. 4. Beside where it says ‘Sort by’, click the pulldown menu. This will show your headers. Choose ‘Last name’. 5. Click the Add Level button at the top. A new row will appear that enables you to choose how people who have the same last name will be sorted. Choose ‘First name’, as I have in Figure 4.11. 6. You can ignore the menus for Sort On and Order. (If you wanted a reverse alphabetical listing, you would change the Order pulldown menu so it reads ‘Z to A’.) 7. Click OK. 131
10_711965-ch04.indd 13110_711965-ch04.indd 131
9/13/10 2:51 PM9/13/10 2:51 PM
Microsoft Office for the Older and Wiser Find & Select Sort & Filter
Figure 4.11
Your data will now be sorted alphabetically by surname and then by first name, so Ed Case will appear before Justin Case, for example. As is often the case with Microsoft Office, there’s more than one way to sort a cat. You can select a particular area (such as a range of rows) and just sort those rows.
When sorting, it’s very important to make sure you select all the related data. If you just select the first name and last name columns, you’ll shuffle the names without moving the associated addresses, which will effectively scramble your data. 132
10_711965-ch04.indd 13210_711965-ch04.indd 132
9/13/10 2:51 PM9/13/10 2:51 PM
Managing your address book with Excel
If you just want to sort by one column (such as Last name), place your cursor on any cell in that column. Click on Sort & Filter on the ribbon, and then choose Sort A to Z in the menu that opens (or Sort Z to A for a reverse alphabetical listing). The whole spreadsheet will be sorted, with the entries placed in alphabetical order according to that column, and all the addresses and phone numbers kept with the right names. You can also sort by town (which might be useful if you’re managing a membership list for a local organisation), by country, or by any other column.
Using filters to identify groups quickly Sometimes you want to find people who have certain things in common. You might want to find everyone who lives in Birmingham or Ireland, because you’re planning a trip there. Or you might want to find everyone who has the surname ‘Case’ so you can invite them all to a family get-together. Filters are a simple but powerful tool that enable you to do this easily. To switch them on, click the Sort & Filter button on the Home ribbon, and click Filter on the menu that opens. You’ll notice that a button now appears in the right-hand corner of each of your headers (see Figure 4.12). Let’s look at what happens when you use the filter for the city column. Click the button to the right of the City header, and a menu will open (see Figure 4.12). This provides you with a quick way to sort your address book by city – but the real power is further down the menu. You’ll see a list of all the cities your friends live in. If you untick the box beside Select All, all the tickboxes are cleared. Tick the box beside the city you are interested in (for example, Birmingham) and then click OK. Your address book will now be filtered so it only shows people who live in that city (see Figure 4.13). If you look at the row headings, you can see that they don’t run consecutively. In my case, Excel only shows rows 3, 27 and 28.
Don’t panic – nothing’s been deleted. All your data is still there, it’s just that your view has been filtered so you can only see some of it.
133
10_711965-ch04.indd 13310_711965-ch04.indd 133
9/13/10 2:51 PM9/13/10 2:51 PM
Microsoft Office for the Older and Wiser
Figure 4.12
The Filter button at the top of the City column shows a funnel (shown in Figure 4.13), so you can see that the spreadsheet is being filtered by that column. To turn the filter off again, click to open that menu and then click the tickbox for Select All. You can also click the Sort & Filter button on the ribbon and click Filter on the menu again to switch all the filters off. You can use filters on different columns at the same time: for example, you could filter by both last name and country if you wanted to see all the people from the same family in Australia. When you save your file, any filters that are on will be saved with it. That can be confusing when you open it again and see that some of the data’s missing, so it’s a good idea to remove any filters before you save the document.
134
10_711965-ch04.indd 13410_711965-ch04.indd 134
9/13/10 2:51 PM9/13/10 2:51 PM
Managing your address book with Excel Funnel
Figure 4.13
Printing your address book Having your address book on the computer is a great way to manage it, but there’s nothing as portable as a piece of paper. It doesn’t take five minutes to boot up before you can read it, either. One of the advantages of having your address book on the computer is that you can print it in different ways and make multiple copies. You could print a copy for everyone in your household, and print a new version whenever there are significant updates (no crossing out required!). And you can do things like filter the city to Birmingham and print that, so you’ve just got the numbers you need when you visit the city. Printing in Excel is a bit more complicated than it is in Word because Excel documents tend to be quite wide and are often created to be read on screen.
Setting up your printing options Click the Page Layout tab to open the ribbon shown in Figure 4.14. Although the printing options in the backstage area (Office 2010) and behind the Office button (Office 2007) are different, the Page Layout tab is the same in both versions of Excel.
135
10_711965-ch04.indd 13510_711965-ch04.indd 135
9/13/10 2:51 PM9/13/10 2:51 PM
Microsoft Office for the Older and Wiser
Figure 4.14
There are a lot of different controls on this ribbon, but most of them you can safely ignore. There are a few that can be important, though: Orientation: this controls which way up the paper is. For your address book, • you will most likely want to change it to landscape (wider than it is tall). Area: if you only want to print part of a spreadsheet, you can use this • Print option. First select the area you would like to print on your spreadsheet, and then click the Print Area button. From the menu that opens, click Set Print Area. The area you’ve defined will be marked on the spreadsheet with a dashed line and when you print, only that part will come out. When you’ve finished, come back to the Print Area button, click it and choose Clear Print Area from the menu. Titles: if your print-out is going to cover multiple printed pages, you • Print can repeat the headers at the top of every page. Click Print Titles and a menu opens. There is a box for you to specify the rows that should be repeated at the top of each page. In this box, enter 1:1. This means print rows 1 to 1 at the top of every page. (If you had two rows of headers, you would use 1:2.) For this spreadsheet, I also recommend that you repeat columns A:B as well, so that the contact names print on every sheet. That way, if your phone numbers or other information come out on a separate sheet of paper, you can easily match them up with the names. Excel will put a $ sign before each row or column reference here if you go back to edit it, but you don’t need to bother with that. you can ask Excel to scale your address book so it fits on one page • Width: wide, reducing the text size to make it fit. To do this, change the Width pulldown menu from Automatic to 1 page. Gridlines: the gridlines you see on screen aren’t printed unless you tick the • box beside Print underneath Gridlines. If you print these, it can make it much easier to read across from the name to the phone number without slipping into a different row by mistake. 136
10_711965-ch04.indd 13610_711965-ch04.indd 136
9/13/10 2:51 PM9/13/10 2:51 PM
Managing your address book with Excel
To preview your printed page, in Office 2010, you click the File tab and then click Print. You can also access all the above options from here. In Office 2007, click the Office button, find the Print part of the menu and then click Print Preview.
Tricks to help your address book print on one page As you play with the print options, you’ll see dotted lines appear on your spreadsheet to show you where the printed page ends. If you’re struggling to fit everything onto one page widthways, there are two things you can try. Firstly, you can try narrowing the columns. Don’t forget that double clicking on the column dividers will snap the columns to the minimum necessary. You could narrow them even further and use Word Wrap to make sure you can still see everything. You can also hide specific rows or columns. If you only wanted to have the names and phone numbers printed, for example, you would: 1. Select the Street, City, Postcode and Country columns by clicking the Street heading, holding down the mouse button and moving the mouse right to select the other columns. 2. Click the Home tab on the ribbon. 3. Click Format in the Cells part of the ribbon (see Figure 4.15). 4. Click Hide & Unhide on the menu that opens (see Figure 4.15). 5. Click Hide Columns. As if by magic, the columns disappear. As with filtering, nothing has been deleted – it’s just hidden from view. This can be really confusing when you come back to the spreadsheet later and find great chunks have vanished, so I recommend you unhide columns when you’ve finished. You can tell when a column is hidden because its letter will be missing in the headings. You can see this in Figure 4.16, where the column headings run A, B, G, H, which indicates that columns C, D, E, and F are hidden from view.
137
10_711965-ch04.indd 13710_711965-ch04.indd 137
9/13/10 2:51 PM9/13/10 2:51 PM
Microsoft Office for the Older and Wiser Hide Columns Unhide Columns
Hide & Unhide Format
Figure 4.15
Figure 4.16
138
10_711965-ch04.indd 13810_711965-ch04.indd 138
9/13/10 2:51 PM9/13/10 2:51 PM
Managing your address book with Excel
To bring back the missing columns, select the two columns either side of those that have been removed. In this case, I’ve clicked on the heading for column B and moved the mouse into column G to select them both. Then retrace the steps used to hide the column until the final step, when you should select Unhide Columns (you can see this in the menu in Figure 4.15).
What else can you do? This Excel project has taught you the basics of creating spreadsheets. There’s a lot more you can do with the skills learned in this chapter. Here are just some ideas: your garden planting. You could have a column for the plant name, one • Plan for plant type, another for when you should plant seeds indoors, and a fourth for when you should move them to the garden. You could then filter to see what you should be doing in any given month, or for information on specific plant types (vegetables or flowers, for instance).
• Store the details of your record collection. details of hotels you’ve stayed at, so you can easily rebook and refresh • Store your memory about whether it’s worth staying there again. to-do lists, with different categories of task. You could add a column • Create for where you do those tasks, then use a filter to see all the things you need to do in that location at the same time. There’s a simple template for this on my website. Store membership records for any local community organisations you are • involved with. Create checklists to help you manage complex projects like redesigning • the kitchen or building an extension. You could mark a job as complete by colouring the cell beside it green, and mark it as abandoned by colouring it red. a grid to keep track of the meals you’ve cooked at dinner parties for • Create particular friends, so you don’t serve the same thing to the same people. • Plan your Christmas shopping or your wish list.
139
10_711965-ch04.indd 13910_711965-ch04.indd 139
9/13/10 2:51 PM9/13/10 2:51 PM
Microsoft Office for the Older and Wiser
Summary are made up of cells, arranged in rows and columns • Spreadsheets to make a grid. cursor is a black box around the cell and can be moved with • The the mouse or keyboard. You can fill in the cells in any order. • Everything on the same row should be about the same person or • thing (eg information about Karen). in the same column should be of the same type (eg • Everything phone numbers). should be broken down into the smallest useful pieces, • Information with each one going into its own cell. formatting tools are similar to Word and can be used to make • The your headers stand out. you’re typing in data, press Tab to move to the next cell • When along. entering a number that isn’t a real maths or counting num• Ifber,you’re such as a booking reference or phone number, put an apostrophe before it. can adjust the width of the columns using the mouse, by enter• You ing width values or by using the Autofit function. can use word wrap to show a cell’s contents on multiple lines • You within that cell. cell, double-click it or move the cursor to it and press F2. • ToYoueditcanacopy paste individual cells or groups of cells to avoid • typing the sameandthings repeatedly. care when deleting and sorting: if you delete or sort only part • Take of someone’s details, you could mix up your information.
140
10_711965-ch04.indd 14010_711965-ch04.indd 140
9/13/10 2:51 PM9/13/10 2:51 PM
Managing your address book with Excel
you can search by name, sort the address book or • Tousefindfilterspeople, to identify people with names, cities or countries in common. When you use filters or hide columns, the cell contents are • unchanged and nothing is deleted. The only change is what you can see. Switch off filters and unhide columns when you’ve finished with • them to avoid confusion later. ribbon to configure your printing. • ToUsefitthemorePageonLayout the page, set the width to one page wide, narrow the • columns, and hide any columns you don’t need.
141
10_711965-ch04.indd 14110_711965-ch04.indd 141
9/13/10 2:51 PM9/13/10 2:51 PM
Brain Training How did you get on with your first Excel project? Let’s find out with a short quiz. There might be multiple right answers.
1. Imagine you’re making a spreadsheet to plan your garden planting. One cell says ‘tomatoes’ in it. On the same row, you might see: (a) The month to plant tomatoes outside
(c) Whether they’ve paid their subs or not (d) Email address
4. After typing something into a cell,
(b) The price of tomatoes
you can move to the next one in the same row by pressing:
(c) The word ‘onions’
(a) Enter
(d) The header ‘vegetables’
(b) Tab (c) Cursor right
2. In that same spreadsheet, in the same column as ‘tomatoes’ you might see: (a) The month to plant tomatoes outside
(d) Cursor down
5. If you want to clear the contents of a cell, click it and then:
(b) ‘Runner beans’
(a) Press the Delete key on the keyboard
(c) ‘Onions’
(b) Press the Delete button on the home ribbon
(d) The price of tomatoes
(c) Press Esc
3. A spreadsheet for your local garden-
(d) Press the Backspace key
ing club might have one column that contains: (a) Full name (b) Postcode
Answers Q1 – a and b. And not just because tomatoes are technically fruit! Q2 – b and c
Q3 – b, c, and d
Q4 – b and c
Q5 – a or d
142
10_711965-ch04.indd 14210_711965-ch04.indd 142
9/13/10 2:51 PM9/13/10 2:51 PM
Creating a basic holiday budget in Excel
5
Equipment needed: Computer (desktop or laptop) running Microsoft Excel 2010 or Microsoft Excel 2007 (see Introduction). Skills needed: Ability to use a computer keyboard and mouse (or trackball). Basic familiarity with navigating Excel documents, selecting and copying cells, and entering text into cells (see Chapter 4).
In the previous project, you learned how you can use Excel to organise information. In this chapter, we’ll unlock the real power of Excel: its ability to do calculations on numbers in the cells. If that’s sent you cowering behind the sofa, you can come out – the beauty of doing your maths with Excel is that you don’t have to get involved with any of the adding up, multiplication, subtraction or division. Excel takes care of it all. You might be thinking that you’ve managed fine until now with a pen, paper and a beaten-up old calculator, so why bother changing? But if you use Excel right, you can do all sorts of things that are impractical or difficult on paper because Excel makes it easy to answer ‘What if’? questions. What if the value of sterling crashes before we go abroad? What if we add another couple of nights to our trip? Can we afford to do that once we’ve factored in the price of extra petrol for the hire car and a few more lunches? What if we move to a different hotel for a few nights? How will that affect our total costings? On paper, you would have to run all your sums again from the start, or at least pick apart the details to insert the new costs. On the computer, you can just type in the new information and Excel will recalculate everything instantly. That enables you to make better informed decisions, and to plan more accurately.
11_711965-ch05.indd 14311_711965-ch05.indd 143
9/13/10 2:52 PM9/13/10 2:52 PM
Microsoft Office for the Older and Wiser
Every holiday is different, and I’ve kept the spreadsheet simple here. You might have multiple modes of transport, different sites to visit and a lot more costs to factor in. I haven’t got into the nitty gritty of budgeting for sun cream and ice creams, either; if I tried to add in everything, the project would become confusing (and both of those items are so important for a successful holiday that I doubt you’d forget them). Nevertheless, you can use my holiday plan (download it at www.sean.co.uk) as a template for your own, and embellish it to make sure it’s comprehensive.
Starting your holiday spreadsheet Come into the lab. There’s a lot of experimentation involved when you’re using Excel. It’s extremely rare that you’ll start out with a vision in your mind of what the whole spreadsheet will look like. As you enter each piece of information, you’ll probably think of another piece that needs to go in somewhere else. It doesn’t matter. If you tried to plan every spreadsheet in your head first, or even on paper, you’d go mad. You’d probably be too confused to start. The whole point of Excel is that you can make it up as you go along, and build new parts of the spreadsheet as you need them. In Chapter 4, you saw how easy it is to add a row or a column into Excel and how you can cut and paste cell content from one part of the spreadsheet to another. So if you need to move something around to accommodate something else, it doesn’t matter. That’s the right way to use Excel. We’re going to France for our holiday. Most of the time we’ll be based in a hotel in town but we’re also planning to spend one night in a treehouse on a camp site. We did it once before and it was fabulous. Here’s the information I have to hand for my holiday:
• How much the taxi is going to cost us to and from the airport in France (estimated). • How much it costs to stay in the Hotel Pierre in the centre of town each night. • How much our treehouse retreat will cost for a night. • The cost of car hire per day. All these figures are in euros. I’m also going to budget 30 euros per driving day for petrol, and 30 euros per ticket for the two of us to go to a concert. I’m not sure how long we can afford to go for, though. Hm. I wonder if Excel can help me to work that out? 144
11_711965-ch05.indd 14411_711965-ch05.indd 144
9/13/10 2:52 PM9/13/10 2:52 PM
Creating a basic holiday budget in Excel
Entering the basic information into the spreadsheet As you saw in Chapter 4, spreadsheets are most helpful when information is broken down into the smallest useful chunks. We could tot up the total hotel bill, for example, and type that into a cell. But then if we want to change the length of our stay, we’ll have to recalculate it and type it in again. If we just put in the basic figures, we can let Excel do the updating when and if necessary. In column A, we’re going to put our expense items. In column B, we’re going to put the price in euros. Because these are real mathematics numbers (as opposed to serial numbers or phone numbers), you just type them into the cells without using an apostrophe. Excel right-aligns them in the cell, which is how you know you’ve entered them correctly as numerals. If they’re left-aligned, it means Excel thinks they are text. In column C, we’re going to enter information on how that price is measured, so in the case of the hotel it’s per day and in the case of the taxi it’s per flight. As far as possible, these descriptions should be standardised, so that you can analyse them later using filters if you want to. You could filter for ‘per day’ to see your daily costs at a glance, for example, but the costs won’t be complete if you’ve entered the hotel pricing as ‘per night’, as the ‘per day’ filter won’t pick it up. I’ve adjusted the width of column A by double-clicking on the divider between the headings for columns A and B. The resulting spreadsheet looks like Figure 5.1.
Don’t put any currency symbols or words in the price column for now. Just type in the numbers.
Changing the format of your information So far, all the formatting we’ve done on cells has been purely cosmetic, just adding a lick of colour or changing the font on what we’ve typed in. But Excel also enables you to format cells to help you to understand their meaning. For example, you can tell Excel that the number in a cell represents money, so that it will be shown with a currency symbol.
145
11_711965-ch05.indd 14511_711965-ch05.indd 145
9/13/10 2:52 PM9/13/10 2:52 PM
Microsoft Office for the Older and Wiser
Select the cells that contain your prices and click Format on the Home ribbon (indicated in Figure 5.1). From the menu that opens, click Format Cells to open the Format Cells window you can see in Figure 5.1. The categories on the left of the Format Cells window show you all the types of format you can use. There are 12 different formats, but you will probably only ever need five of them:
• General. This is the default and shows exactly what you typed in. Number. You can specify how many decimal places should be shown and • whether a comma is used in numbers larger than 999 (eg 1,000). You can choose a currency symbol, and specify the number of • Currency. decimal places to use. Date. This enables you to standardise how dates are displayed, with choices • including ‘14 March 2001’ and ‘14/3/01’. You can type a date into a cell in any of these formats and Excel will recognise it as a date and convert it to your chosen format. If you want to enter 5% into a spreadsheet, for example, type • Percentage. in 0.05 and then format it as a percentage. On screen, you’ll see 5%, but the cell’s value will still be 0.05, which means you can just multiply it with another cell to work out 5% of that other cell. Don’t worry if that’s confusing for now. You’ll have a gentle introduction to maths with Excel shortly. This is the same as putting an apostrophe as the first character – it tells • Text. Excel to treat numbers like words. Click Currency. Where it says Symbol, click the pulldown menu and scroll through all the different flavours of pounds, dollars and yen to reach the euros. If you use the mouse, the money can fly past your eyes too fast (a bit like watching your direct debits on payday using internet banking). It’s easier to click the Symbol pulldown, use the up and down cursor keys to find the right one, and press the Enter key when you’ve found it. As well as a euro option for each member country, there are two different generic euro formats so you can choose to put the symbol after or before your number. When you click OK, your cells will be formatted with the currency symbol.
146
11_711965-ch05.indd 14611_711965-ch05.indd 146
9/13/10 2:52 PM9/13/10 2:52 PM
Creating a basic holiday budget in Excel Format Format painter
Number format
Clear
Figure 5.1
You can use the format painter (see Figure 5.1) to copy the cell formatting from one cell to another. As well as copying colours and fonts, it copies the currency, date, percentage or other content formats.
To clear the formatting on a cell, select a cell (or group of cells), click the Clear button on the Home ribbon (indicated in Figure 5.1) and then click Clear Formats on the menu that opens.
147
11_711965-ch05.indd 14711_711965-ch05.indd 147
9/13/10 2:52 PM9/13/10 2:52 PM
Microsoft Office for the Older and Wiser
In Microsoft Office, there are usually several different ways to achieve the same ends and formatting is no exception. Excel can work out some formats if you use indicative symbols when you type in your numbers, but it’s not consistent and complete. It can cope with you typing in dates, 5% or £5, but it can’t understand $5 if your computer has its region set to be UK, and can’t understand £5 if your region is US. Alternatively, you can select a cell or group of cells and use the Number format pulldown menu on the Home ribbon to change their formats. This only provides the most common formats, though, and doesn’t offer us the euro currency.
You can type in a euro symbol by holding down the Alt Gr key (on the right of the space bar) and pressing 4. Excel will recognise the euro symbol and convert your cell to a currency format.
Calculating the quantities Now that I’ve gathered together all the prices and entered them into Excel, I can start thinking about how much I need to spend on each item. Some of the quantities will be fixed, however long my trip lasts. I’ll only be taking one flight there and one flight home again, so I’ll only need two taxi trips from and to the airport in France. We’re only going to one concert, so we’ll just need a ticket each for that, and we’re only spending one night in the treehouse. But the cost of the main hotel will change, depending on how long our stay is. And we plan to hire a car for half our trip, so the cost of that will vary too. To start with, let’s work out the holiday cost based on a trip of 10 days. If you typed in quantities for the Hotel Pierre, car hire and petrol budget, you’d need to go back and change them all again if you decided to calculate a shorter trip. Instead, what you need to do is enter the length of the holiday into a cell, and then get Excel to work out the quantities for each of these expenses, based on the length of the holiday. As you know, Excel will let you put information anywhere on a spreadsheet. You might want to change values like the length of the trip, which govern so many
148
11_711965-ch05.indd 14811_711965-ch05.indd 148
9/13/10 2:52 PM9/13/10 2:52 PM
Creating a basic holiday budget in Excel
other figures. I like to put key figures like these at the top, so they can be seen easily and don’t get mixed up with the rest of the information. Select row 1 by clicking on its heading, and then click the Insert button on the Home ribbon twice. This will insert two blank lines at the top of the spreadsheet: one for our trip length value, and the other to add some space and improve readability. In cell A1 write ‘Trip length’, and in cell A2, enter the number 10. Add a header to column D for ‘Quantity’, and enter any known fixed values into that column (2 taxi trips, 1 treehouse night, 2 concert tickets). Your spreadsheet should now look like Figure 5.2.
Figure 5.2
Entering your first formula So far, we have typed in all the information in our spreadsheets. Now we’re going to try something a little different. We’re going to type a formula into a cell so that Excel can calculate what should be there for us. Formulae can get quite advanced, but this project will give you a gentle introduction. Before we look at how formulae are entered, we should spend a moment thinking about grid references. As you know, columns have letters to identify them and numbers have rows to identify them. By using a combination of a column letter and row number, it’s possible to uniquely identify every cell. The cell in the top 149
11_711965-ch05.indd 14911_711965-ch05.indd 149
9/13/10 2:52 PM9/13/10 2:52 PM
Microsoft Office for the Older and Wiser
left corner, for example, is cell A1. The next one to the right is B1, and the one underneath A1 is A2. This is similar to the way we use grid references on maps, so I’m sure it feels familiar, but feel free to refer to Figure 5.2 if it helps to make it clearer. If you don’t know the reference for a cell, put the cursor on it. The headings of the row and column for that cell are coloured orange, so you can see at a glance which column and row it is in. In Figure 5.2, you can see this effect for cell B1. The first calculation we want Excel to perform is the length of the stay at Hotel Pierre. This will be the length of the holiday minus the one night spent in the treehouse. We’ve already entered the length of the holiday into cell B1, so we just need to give Excel a formula so it can work out the value of cell D5, which stores the length of our hotel booking. Click on cell D5 as you normally would if you were going to enter a number into it. To tell Excel you’re entering a formula, you use the equals sign as the first character. To tell it to take the value from another cell, you enter that cell’s reference. Enter the following into cell D5: =B1 It doesn’t matter whether you use upper or lower case. When you type the B, a menu will pop up on screen, but you can just ignore this. Type the 1 and the menu will go away again, and Excel will put a blue outline around cell B1 so that you can check you’ve entered the right reference. You can see this in Figure 5.3.
Figure 5.3
150
11_711965-ch05.indd 15011_711965-ch05.indd 150
9/13/10 2:52 PM9/13/10 2:52 PM
Creating a basic holiday budget in Excel
Press Enter, the Tab key or one of the cursor keys and your formula will be entered into the cell and the cursor will move to a different cell. Cell D5 will now show the number 10, which is equal to the content of cell B1. The formula bar will show you the formula you’ve entered into the cell to calculate that.
This isn’t the same as copying a cell with a number in it. If you copy a cell, its contents are moved to another cell once only. If you use a formula in a cell, its contents will be updated whenever related cells change.
Put the cursor on cell D5 and then click the formula bar. Because we’ll be spending one night in the treehouse, the figure we actually want for our hotel stay is one less than the length of our total trip. To achieve that, we modify our formula so it reads: =B1 - 1 The spaces are optional, but including them can make it easier to read your formula. To translate the formula into something resembling English, we want cell D5 to be equal to the contents of cell B1, minus one. When you enter that formula, the figure in the cell for the booking at Hotel Pierre will change to 9. It’s hard to justify letting off too many fireworks in celebration of that effect. But try typing different numbers for the trip length into cell B1, and you’ll see that cell D5 is immediately updated too. Imagine that you’ve got a spreadsheet that has 20 different values from spending money to beach hut rental, all of which depend on the length of stay. You can update all of them simply by typing in a single number, and see the effects ripple throughout the whole spreadsheet. This is what makes Excel so powerful: you can describe the relationship between numbers, so that Excel can recalculate things as circumstances change.
The best way to understand formulae is to try them out on screen and see what happens when you make changes to the spreadsheet. You can always Undo (CTRL+Z) if something unwanted happens.
151
11_711965-ch05.indd 15111_711965-ch05.indd 151
9/13/10 2:52 PM9/13/10 2:52 PM
Microsoft Office for the Older and Wiser
You can perform other calculations with Excel, of course. In school, you probably used an x to represent multiplication and ÷ for division, but you don’t use these in Excel. The x might get confused with a letter and the division symbol isn’t on the keyboard. Instead, you use an asterisk (*) for multiplication and a forward slash (/) for division. Table 5.1 provides a quick summary.
Table 5.1 Maths operators in Excel Operation Addition Subtraction Multiplication Division
Symbol + * /
Example =B1 + 5 =B1 - 1 =B1 * 3 =B1 / 2
Note the direction of the slash used for division. The other one won’t work (I don’t even want to put it in your head by writing it here!). If you get an error message in a division formula, check you have the correct slash before you check anything else.
Entering the other quantity formulae There are two other quantity formulae we need to calculate. The first is to calculate the number of car hire days. We’ve decided to rent a car for half our trip. The other formula is the number of days of petrol we need to budget for.
If you don’t want to know the answer, look away now! Why not try entering these formulae yourself before I reveal the answers?
Our car hire days will be half of our trip length, so the formula for this is: =B1 / 2
152
11_711965-ch05.indd 15211_711965-ch05.indd 152
9/13/10 2:52 PM9/13/10 2:52 PM
Creating a basic holiday budget in Excel
When you enter that, you see the value 5 go into the cell, which is half our trip length. So what about our petrol budget? This is also calculated per day. If you thought the right answer was to use the same formula as the one used for car hire, award yourself half a point. For the full point, you need to take a different approach. The size of the petrol budget actually depends on the number of car hire days more than it does the length of our holiday, so you should base the calculation for the petrol budget on the number of car hire days. In cell D8, which represents the number of days of petrol you need to budget for, enter the formula: =D7 This takes the number of car hire days from cell D7 and puts it into the cell for the number of days a petrol budget will be needed. The numbers on screen are the same as they would have been if we’d reused the same formula, so why make a distinction? It’s because it makes the spreadsheet more flexible. What if, later on, we decide to rent a car for the whole holiday? By doing the formula this way, we only need to change the number of car hire days and our petrol budget will update automatically. Similarly, we can take out all car related costs by setting the car hire days to zero. If we had calculated our petrol from the number of days, we would have to update that formula too, whenever we changed our car hire formula. The art of creating good spreadsheets is partly about working out relationships like this. It’s not always easy, but the more specific you can be about describing how numbers relate to each other, the more reliable your spreadsheet will be. I’ve only got six rows on my spreadsheet, but your full holiday budget might run to 20 rows or more. If you need to change two things to reflect one decision, there’s always a possibility you might introduce inconsistencies or forget to update something, which will throw your sums out.
You can also use the mouse or cursor keys to indicate cells you want to use in a formula. Enter the equals sign into a cell then either click on another cell or use the cursor keys to move around to the cell you want. Press Enter and its reference will come up in the formula.
153
11_711965-ch05.indd 15311_711965-ch05.indd 153
9/13/10 2:52 PM9/13/10 2:52 PM
Microsoft Office for the Older and Wiser
Rounding numbers There is a problem with this spreadsheet, and it will only come to light when you have an odd holiday. By that, I mean a holiday with an odd number of days, not a short break dressing as a brontosaurus and making trifles. Each to his own. If you go away for seven days and the car hire is calculated as half your holiday, the budget will calculate the costs of hiring a car based on 3.5 days. Most hire firms only hire a car for a whole day at a time. To make sure our budget reflects this, we can ask Excel to round up our figure for car hire days. To do that, we use a function called ROUNDUP. We need to tell the function what number we want to round, and how many decimal places we want the result to have. If we say we don’t want any decimal places, we’ll get the next largest whole number, which is exactly what we need. To use the ROUNDUP function, we wrap it around our formula for days of car hire. The formula so far is: =B1 / 2 To make its result always round up to the next whole number, change the formula to: =ROUNDUP(B1 / 2, 0) In English, this means, make the cell equal to a rounding up of the contents of cell B1 divided by two, and don’t use any decimal places in the rounding. Because you’ve based the petrol budget on the number of car hire days, you only need to do this rounding for the car hire days. The number of days of petrol budget automatically reflects your car hire days. There is also a ROUNDDOWN function which works in the same way, but will always round down. There is a ROUND function too, which rounds up or down to the nearest number. A number that’s exactly in the middle (like 3.5) will be rounded up. I do like a well-rounded holiday!
154
11_711965-ch05.indd 15411_711965-ch05.indd 154
9/13/10 2:52 PM9/13/10 2:52 PM
Creating a basic holiday budget in Excel
This isn’t the same as changing the format of a cell to display no decimal places. The format only affects what’s displayed on screen and does not change the underlying value of the cell or any calculations based on it. The functions here change what’s actually stored in the cell.
Calculating the total cost for each item In column E, you’re going to calculate the total cost in euros for each item on your spreadsheet. That is calculated by multiplying the price for each item by the quantity of that item. So to work out the total cost of Hotel Pierre, for example, we multiply the cost per day by the number of days we will stay there. So far, we’ve only used one cell reference in a formula, but you can incorporate as many as you want, using any mixture of mathematical operators. Into cell E4, enter this formula: =B4 * D4 This means make the contents of cell E4 equal to the contents of cell B4 (the price of a taxi) multiplied by the contents of cell D4 (the number of taxi trips). As you enter each cell reference, Excel will highlight it on the spreadsheet, the first one in blue and the second one in green. In the formula bar, your cell references will use the same colours, as you can see in Figure 5.4.
Figure 5.4
155
11_711965-ch05.indd 15511_711965-ch05.indd 155
9/13/10 2:52 PM9/13/10 2:52 PM
Microsoft Office for the Older and Wiser
Once you have completed the formula by hitting the Enter key, cell E4 will show a value of 100, which is what we would expect if we multiplied 50 by 2. Excel will also format the answer in euros. If we learn that our taxi estimate was too expensive, we can change the value for the taxi price, and the total euro cost will recalculate automatically.
Copying the total cost formula All the cells in our total cost column are going to use the same pattern: they’re going to take the value of the cells in columns D and B on the same row, and multiply them. Excel is smart enough to recognise the pattern, which means we can avoid having to type in a formula for each one of these cells separately. After you’ve entered the formula for cell E4, put your cursor on it and use CTRL+C or the copy icon on the ribbon to copy the cell. A dotted line will animate around the outside of the cell so you can see where you’re copying from. Select all the cells you want to paste into. One way to do that is to click the first cell you’d like to paste into, hold the mouse button down, and move your mouse pointer down the screen until all the cells are selected, as shown in Figure 5.5. Click the Paste button on the ribbon or use CTRL+V, and the correct formula will be entered into every selected cell. If you’re not sure whether it’s worked or not, do a quick sanity check on the easier calculations to make sure it looks correct.
Figure 5.5
156
11_711965-ch05.indd 15611_711965-ch05.indd 156
9/13/10 2:52 PM9/13/10 2:52 PM
Creating a basic holiday budget in Excel
How has this worked? You’ll see that Excel has changed the formula as it has copied it. As it moved down each row, Excel changed the row reference in the formula before pasting it. The formula was taken from row 4, but when it was pasted into row 5, Excel changed all the references from row 4 to row 5. This ensures that the total euro cost in row 5 is based on the price and quantity cells in row 5. Click on the total euro cost cell for row 5, and you’ll see the formula is: =B5 * D5 Excel made these changes for each row you pasted into, as you can confirm by looking at the formula for those cells.
A quicker way to copy If you’re copying into cells next to the cell you’re copying from, as we are here, there is a quicker approach you might want to try: 1. Click on the cell you want to copy from. 2. Hold down the CTRL key. 3. Click the bottom right corner of the cursor so that it turns into a small plus sign. 4. Hold down the mouse button. 5. Move the mouse pointer to select the cells to paste into. When you release the mouse button, the contents of the first cell will be copied into the selected cells. The formulae will be modified as they are with normal copy and paste.
If you don’t hold down the CTRL key, Excel does a ‘series fill’. In this case, you might not spot a difference. But if you enter ‘January’, Excel will put the other months in turn into the cells. You can also put a number in one cell, another underneath it, and then select both cells. If you then follow steps 3 and 4 above, Excel will complete the sequence of numbers for you.
157
11_711965-ch05.indd 15711_711965-ch05.indd 157
9/13/10 2:52 PM9/13/10 2:52 PM
Microsoft Office for the Older and Wiser
Converting the currency All your prices are in euros, but that doesn’t tell you how much the holiday is going to cost you in pounds sterling. Let’s add the exchange rate in a cell underneath the trip length at the top. Insert a row underneath the top row of your spreadsheet by clicking the heading for row 2 to select it and then clicking the Insert button in the Cells section of the Home ribbon. Excel will take care of the formulae; as everything moves down a row, Excel will make sure the formulae are updated so that they are still referencing the right data. Take a look at row 5, which used to be row 4. The total cost formula has been changed so it multiplies cells B5 and D5, so all the data is still correct. There are different ways to express the exchange rate, but it’s easiest to enter the number of euros you can buy with one pound. This is the figure you’ll be quoted when you buy your currency. In reality, you’ll probably end up paying different exchange rates depending on whether you use cash or credit cards, but the standard rate is good enough for planning. You can get current exchange rates at www.xe.com.
You can use the format painter (shown in Figure 5.1) to copy the euro currency style from one of your existing currency cells onto your new cell. Click on the cell you want to copy formatting from, click the format painter button on the ribbon, then click the cell you want to apply the formatting to.
Let’s calculate our total costs in sterling for each row in column F. The formula we need will be the total euro cost for that row divided by the number of euros a pound can buy. Excel will format the column using the euro symbol automatically, so you’ll need to change the currency formatting to the pound sign. Your spreadsheet should now look like Figure 5.6.
158
11_711965-ch05.indd 15811_711965-ch05.indd 158
9/13/10 2:52 PM9/13/10 2:52 PM
Creating a basic holiday budget in Excel
Figure 5.6
When copying formulae goes wrong If you’re racing ahead, you might already have discovered that the technique you used to copy formulae for the total euro cost doesn’t work when you try it for the total pound cost. At best, it gives us some extremely optimistic calculations. I wouldn’t say no to half a week’s petrol for 73p and two concert tickets for 26p. At worst, it gives us complete nonsense, with error messages in the cells, as you can see in Figure 5.7. The error messages are probably a better result than the numbers, because at least it’s obvious there’s something wrong with those cells. There’s a risk that calculation errors might be missed when they are more subtle, which is why it’s important to understand what’s gone wrong here. In Figure 5.7, I’ve edited the formula for the last total pound formula so that you can see the cells it’s based on highlighted in blue and green. As Excel has copied the formula down the spreadsheet, it has updated the row references in it. The formula in cell F10 is now: =E10/B7 The problem is that we didn’t want Excel to update the row for both of the cell references; we only wanted it to update the row for one of them – the total euro cost, in column E. We wanted it to use the same exchange rate cell in column B 159
11_711965-ch05.indd 15911_711965-ch05.indd 159
9/13/10 2:52 PM9/13/10 2:52 PM
Microsoft Office for the Older and Wiser
for each of the formulae. Instead, it has moved the cell reference for the exchange rate down one row each time it copied the formula into a new row, similar to what it did for the total euro cost. By the time we get to cell F10, we’re dividing the total euro cost for concert tickets taken from cell E10 (correct) by the price of the treehouse hotel in cell B7 (utter nonsense). No wonder there are error messages. The ‘DIV/0!’ error message has happened because Excel is trying to divide the total hotel bill by the value of an empty cell underneath the exchange rate, and you can’t divide by zero. The ‘VALUE!’ error is what happens when you divide a number by the word ‘Price’. These are two of the rare instances where you’ll see an exclamation mark used in a computer error message, so you can tell how alarmed Excel is about this. The solution is to put a special character into the cell reference in our formula to tell Excel that we don’t want the row to be modified when the formula is copied. That special character is the dollar sign and it goes before the row reference. The formula for the total pounds cost on row 5, then, should be: =E5 / B$2 Now, when you copy the formula into the cells below, the reference to E5 will be changed for each row, but the reference to cell B2 will stay the same. Autosum
Figure 5.7
160
11_711965-ch05.indd 16011_711965-ch05.indd 160
9/13/10 2:52 PM9/13/10 2:52 PM
Creating a basic holiday budget in Excel
In other projects, you might copy formulae across different columns, and the column references in the formulae will be updated as they are copied. To stop that for a particular cell reference, put $ before the column letter (eg $B2). You can fix both the row and the column at the same time (eg $B$2).
Adding in more expenses in pounds There will be some expenses that need to be paid in pounds too, such as the cost of flights and airport parking. Where is the best place to put these on the spreadsheet? The golden rule is that everything in the same column should be of the same type. If we enter our sterling costs in column B, we’ll end up with some of our values in that column in euros and some of them in pounds. The number in a cell will have a different meaning depending on where it is in the column. That can create a lot of confusion later on. But we do now have a column at the end (column F) where we can add additional expenses measured in pounds. If you needed to work out these costs in more detail, using multiplication as we did for the Euro costs, you could add another column for Price in pounds, and reuse the units and quantity columns. I’m just going to add these as static costs in column F.
Totalling the pound cost Now, let’s see how much this jaunt is going to cost! We could create a long formula to add up the total cost cells, using cell references of F5+F6+F7+F8 and so on. But there is a function called SUM that makes it much easier. This is how you use it: 1. Put the cursor on the cell you would like the total to appear in. An ideal place is at the bottom of the column you are totalling. 2. Type the formula =SUM(. 3. Click the cell at the start of the range you’d like to total.
161
11_711965-ch05.indd 16111_711965-ch05.indd 161
9/13/10 2:52 PM9/13/10 2:52 PM
Microsoft Office for the Older and Wiser
4. Hold the mouse button down and move the mouse pointer until you have selected all the cells you want to total. 5. Type the close bracket ). 6. Press Enter, Tab or a cursor key to confirm. You can also select the cells to sum using the cursor keys. After step 2, press the cursor keys to move to the start of the range, press full stop, move to the end of the range, and resume at step 5. The cell will now show the total of the cells you selected. To avoid confusion, it’s a good idea to format the total with a different colour of cell and a bold font. If you insert more rows between those you’re summing, their values will be added to the total too.
If your spreadsheet is well structured (as this one is!) you can just click on an empty cell at the bottom of the column or end of the row and click the Autosum button indicated in Figure 5.7. Excel will select the range automatically, and you can just press Enter to confirm or Esc to cancel.
If you want to work out the total cost in euros, you can copy the formula you’ve entered for pounds into the column to its left. Excel will change the column references as it copies the formula into a different column, so that it still totals the figures above it. There are some other functions you can use in the same way as the SUM function. AVG takes the numbers in a range of cells and works out the average for you. COUNT will count the number of cells in a range that contain numbers (including any calculated by formulae), and COUNTA will count the number of cells in a range that aren’t blank.
162
11_711965-ch05.indd 16211_711965-ch05.indd 162
9/13/10 2:52 PM9/13/10 2:52 PM
Creating a basic holiday budget in Excel
When you select a group of cells, you can see the sum of their values, the average value and the number of cells selected at the very bottom of the screen. It only flashes up while the cells are selected, but it can be a quick way to check a running total.
Writing your own formulae Excel is capable of much more sophisticated formulae than you have discovered in this project, and it can handle any calculations you can dream up for it. I have two warnings, though. The first is that although you can type a lot of your working out into a cell, you probably shouldn’t. You could type your exchange rate directly into a price formula, for example, and this might seem like a time saver if you know you’re only using it once, but it makes it hard to see what’s going on when you look at the spreadsheet. It’s better to make your workings as transparent as possible, as I did with the exchange rate, by putting your numbers into cells where you can see them, rather than having to dig around in formulae to find out what’s going on. The second warning is that, when you’re creating complicated formulae, sometimes you need to tell Excel which bits of it belong together to avoid errors. What’s 15 minus 5 times 2? It depends on whether you do the subtraction or the multiplication first. In Excel, you use brackets to show which bits belong together. For example: =15 - ( 5 * 2 ) =(15 - 5) * 2 The first calculation gives the result 5 (5 times 2 is 10, and taken away from 15 that leaves 5), and the second gives the result 20 (15 minus 5 is 10, times 2 is 20). You’ll get an error if you don’t have the same number of opening and closing brackets. If your formula isn’t doing what you expect or is giving an error, it’s usually not too hard to work out what’s gone wrong. Here’s a quick checklist that can help you find the problem more quickly: 163
11_711965-ch05.indd 16311_711965-ch05.indd 163
9/13/10 2:52 PM9/13/10 2:52 PM
Microsoft Office for the Older and Wiser
• Check that your formula starts with an equals sign. that your cell references are logical, especially if you’ve copied the • Check formula. If you edit the formula, you can see that the cells it uses are outlined in colour (as in Figure 5.7). that you’re using the right maths symbols, including a full stop for • Check a decimal point (it’s easy to mistype a comma instead), an asterisk for multiplication and a slash (/) for division. that you have meaningful numbers in the cells you’re referencing. • Check Pay particular attention to any cells that contain zero, because you can’t divide by zero.
• Check that every opening bracket has a closing bracket, and vice versa. that you have the cells in the right order, so that you’re subtracting the • Check right number from the right number and haven’t got them reversed. The same applies to formulae with division.
Using your spreadsheet to plan your holiday Now you can start using your spreadsheet to plan your holiday. It’s not just a calculating machine – it can help you to make decisions by telling you what will happen if some of your assumptions change. Figure 5.8 shows the complete planning spreadsheet. Using this spreadsheet, you can:
• Enter different trip lengths to see how this changes the total cost of your holiday. with different exchange rates to see how fluctuating currency • Experiment might affect the cost of your holiday in pounds. what happens if you decide to rent a car for your whole holiday, instead • See of just half of it. what effect it has if you change your estimate for the taxi cost, or for the • See amount of petrol you use per day, based on a friend’s advice. • Check what happens if you go during high season when the hotel rates are higher. a formula to calculate the cost per day, so you can see how this holiday • Write compares with other holidays you’ve planned. 164
11_711965-ch05.indd 16411_711965-ch05.indd 164
9/13/10 2:52 PM9/13/10 2:52 PM
Creating a basic holiday budget in Excel
Figure 5.8
Why not test your skills by adding that formula for the cost per day?
This is a fairly simple spreadsheet, but it’s a powerful decision making tool. As you extend the spreadsheet for your own needs, you might find other variables that you can put into it to make it more useful.
Adding a holiday countdown As well as doing maths with quantities and currencies, Excel can do some simple maths using dates. That means you can easily add a countdown to your holiday spreadsheet so you can see how much time you have to save up the money you need! 165
11_711965-ch05.indd 16511_711965-ch05.indd 165
9/13/10 2:52 PM9/13/10 2:52 PM
Microsoft Office for the Older and Wiser
To work out how many days there are until you go, you just need to subtract today’s date from your departure date. That doesn’t make much sense to humans, but Excel can work it out. Refer to Figure 5.9 as you follow these steps: 1. Insert four blank lines at the top of your spreadsheet, using the same technique as you did earlier in this project. 2. Write the label ‘Departure date’ into cell A1, and type your departure date into cell B1 using a format like 15/10/2010. 3. On the next row down, write a label of ‘Today’s date’ in cell A2. 4. In cell B2, enter =TODAY(). This is a special function that automatically puts today’s date into the cell. Every time you open the spreadsheet, it shows the current date. 5. On the next row down, write a label of ‘How many days to save up!’ 6. In cell B3, write the formula =B1-B2. This subtracts today’s date in cell B2 from the date of the holiday in cell B1 and puts the answer into cell B3.
Figure 5.9
Cell B3 will now count down to your holiday every day you open the spreadsheet. It will automatically adjust the number of days left if you change your departure date.
Protecting your privacy with encryption Although this particular example contains basic and generic information, you may choose to include more detailed or personal information alongside the figures (for example, the username and password for your online flight booking). If you decide to do this then you should consider adding some additional security to your Excel document. To stop any prying eyes, you can put a password on your document. This will stop anyone who doesn’t have the password from opening the file. 166
11_711965-ch05.indd 16611_711965-ch05.indd 166
9/13/10 2:52 PM9/13/10 2:52 PM
Creating a basic holiday budget in Excel
You can use this same technique to password protect Word and PowerPoint files too.
The way you do this is slightly different in Office 2010 and Office 2007. ce 2010, go to the backstage area. Click on Protect Workbook and then • InclickOffiEncrypt with Password. ce 2007, click the Office button. Click Prepare on the menu and then • InclickOffiEncrypt Document. Whichever version of Microsoft Office you are using, you will be asked to enter the password twice. It won’t come up on screen as you type it, so the second time is to make sure that you’ve typed it correctly and there is no misunderstanding. Passwords are case sensitive, so if you set your password as ‘Hello123’, it won’t work if you type in ‘hello123’ or ‘HELLO123’. When you open the file, you’ll need to match the password you provided exactly. But what happens if you lose the password? You won’t be able to open the file any more. The idea is to keep intruders out, not lock yourself out! So make sure you pick a password that is highly memorable but not easy for others to guess. If necessary, write it down somewhere secure, but not somewhere it can be found with the file. If you decide to remove the password later, follow the same steps for setting a password. When asked to provide the password, just press Enter to tell Excel the password is nothing (ie there isn’t one). Password protection is a useful tool, particularly if you’re going to be moving files or your computer around a lot. However, the best protection is to keep the actual files somewhere they won’t be found, such as stored on a USB key in a locked drawer. There are some tips for creating secure but memorable passwords on my website at www.sean.co.uk.
167
11_711965-ch05.indd 16711_711965-ch05.indd 167
9/13/10 2:52 PM9/13/10 2:52 PM
Microsoft Office for the Older and Wiser
Copying your budget into your itinerary in Word If you need to coordinate the family, or even just want to make sure you’ve got all the information on your holiday organised for yourself, you might want to write an itinerary you can take with you. This might include details such as the location of the hotel, some maps and important phone numbers. You might also want to incorporate your holiday budget into that document. Excel isn’t a good tool for creating text-heavy documents, though, and it’s a distraction to have information in different files. The solution is to use Word to create your itinerary, but add in your information from Excel. It’s easy to do. Here’s how: 1. In Excel, select the cells you would like to copy. You can use the Select All button (see Figure 4.5), or select just the cells you’d like to copy. You probably don’t need the length of the holiday, for example, or the countdown. 2. Click the Copy button on the Home ribbon or use CTRL+C. 3. Go into your Word document. Place your cursor where you would like to add in your spreadsheet. 4. Press the Paste button on Word’s Home ribbon or use CTRL+V. Your spreadsheet will now be added into your Word document, so you can write at greater length and easily insert pictures above and below it to create your complete itinerary, as shown in Figure 5.10. When you take information from Excel to Word like this, you’re only taking what you see on screen, not the formulae. Word can’t do any of the clever maths crunching that Excel is so good at, so the date countdown won’t update itself and if you change one of the numbers, it won’t affect any cells that depend on it. If you need to make changes to the content, it’s a good idea to make them in Excel and then copy the spreadsheet across again. In Word, your spreadsheet is formatted as a table. If you need to remove it again, follow these steps: 1. In Word, click anywhere on the spreadsheet you’ve pasted in. 2. On the ribbon, click the Table Layout tab underneath where it says Table Tools in yellow on the right. You can see this on Figure 5.10.
168
11_711965-ch05.indd 16811_711965-ch05.indd 168
9/13/10 2:52 PM9/13/10 2:52 PM
Creating a basic holiday budget in Excel
3. Click the Delete button on the ribbon in the Rows & Columns section, also shown on Figure 5.10. 4. When the menu opens, click Delete Table. You can then copy and paste in your updated Excel spreadsheet.
You don’t have any gridlines in Word. If you want to make it easier to read across the rows, click on your table and move the mouse to select its cells. Under the Table Tools Design tab, you can then add borders to those cells.
Delete button
Table layout
Figure 5.10
169
11_711965-ch05.indd 16911_711965-ch05.indd 169
9/13/10 2:52 PM9/13/10 2:52 PM
Microsoft Office for the Older and Wiser
Now you have your itinerary ready, the only thing left is to pack your bags and go. Bon voyage!
What else can you do? In this project, you’ve learned how to use Excel to carry out calculations and create a planning tool. There are many projects you can create using these skills, including: got children in the family who are learning their times tables, you • Ifcanyou’ve use Excel to create revision grids. Just enter the times table required at the top, and Excel can work out 1x, 2x, all the way up to 12 and show them in different cells. You don’t have to type out the numbers 1 to 12. Use a formula that adds one to the value above it. If you can’t quite envisage this, you can download an example from my website. If someone in the family has a wedding or anniversary party to plan, you can • use Excel to juggle the guest numbers and budget costs. • You can create a health grid to record your calorie intake and exercise regime. you’re thinking about buying a new house or getting a new job, you can use • aIf simple spreadsheet to model how your disposable income will change. can keep track of the money in different savings accounts and work out • You your total assets. You can even estimate the interest you’re likely to get, based on the current interest rates for each account. Excel to keep track of your hobbies or creative endeavours. I keep track • Use of how many words I’ve written using Excel, but you might want to record the length of your walks or the yield you get from the vegetable plot. Work out a simple profit and loss for a cake sale. Is it worth hiring a table at • the village fete? How many buns do you have to sell to break even? What if you put up the price of a cake? Excel can help answer all these questions. can use Excel to keep an eye on the value of your stamp, music or antique • You collections.
170
11_711965-ch05.indd 17011_711965-ch05.indd 170
9/13/10 2:52 PM9/13/10 2:52 PM
Creating a basic holiday budget in Excel
Summary be afraid to experiment with Excel, and add in new rows and • Don’t columns as you need them. burying important numbers in formulae: put the numbers • Avoid into cells so that you can easily see them and change them. one-off values like the exchange rate at the top of the spread• Keep sheet so they’re easy to find. an equals sign to start entering a formula into a cell. • Use Multiplication is represented by * and division is represented by /. • Cells using formulae are recalculated immediately when other cells • they depend on are changed. formulae to create relationships between cells so you can min• Use imise the number of formulae you might need to change later. the ROUND, ROUNDUP or ROUNDDOWN functions in a • Use formula if you only want whole numbers in a cell. can copy a formula into a different row but might encounter • You problems if it uses a cell reference from a row other than the row you’re copying from. column reference in a formula, put $ before it (eg B$2 • Toforfiaxrowa rowandor$B2 for a column, or to fix on a specific cell use $B$2). can use CTRL and drag the bottom right of the cursor to copy. • You Use SUM to add up a row or column. • Use in complex formulae to show • whichbrackets bits belong together. your spreadsheet to experiment and • Use see what happens if you change certain costs or assumptions.
171
11_711965-ch05.indd 17111_711965-ch05.indd 171
9/13/10 2:52 PM9/13/10 2:52 PM
Brain Training Let’s try a quiz to see what you’ve learned. There might be multiple right answers.
1. If a cell has a formula in it but you
(a) =B1
want the calculated values always to be whole numbers, you should:
(b) =B1 \ 2
(a) Format the cell so it has no decimal places
(d) =B1 / 3
(b) Use ROUND to round the cell to the nearest whole number
(c) =B1+B2) * 3
4. If you want to copy a formula to a different row but want to still refer to cell B2, you could:
(c) Make sure you only enter whole numbers into your spreadsheet
(a) Use the Home ribbon when you paste it
(d) Format the cell as a percentage
(b) Change the cell reference to $B$2
2. To make sure your spreadsheet is
(c) Change the cell reference to $B2
flexible, it’s a good idea to:
(d) Take the number that’s in cell B2 and write it into the formula
(a) Put as many of your basic numbers as possible into formulae (b) Put as much of your information as possible on screen in cells
5. If you want to know the total of
(c) Use formulae to link cells that will always be closely related (d) Do stretching exercises by changing the column widths regularly
3. Which of these formula is valid (at least one will produce an error):
three cells that are next to each other, you could: (a) Use SUM to total them (b) Write a formula that adds them up (c) Select the cells and look at the bottom of the screen (d) Check the headings
Answers Q1 – b
Q2 – b and c
Q3 – a and d
Q4 – b
Q5 – a, b and c
172
11_711965-ch05.indd 17211_711965-ch05.indd 172
9/13/10 2:52 PM9/13/10 2:52 PM
Creating personalised party invitations using Excel and Word
6
Equipment needed: Computer (desktop or laptop) running Microsoft Word 2010 or Microsoft Word 2007, and Microsoft Excel 2010 or Microsoft Excel 2007 (see Introduction).
Skills needed: Ability to use a computer keyboard and mouse (or trackball). Familiarity with laying out documents in Word and managing your address book in Excel (see particularly Chapters 3 and 4).
Whether you’ve cautiously filed a copy of your letters to the bank (see Chapter 1), plastered the town with posters (see Chapter 2) or become a press impresario with your own newsletter (see Chapter 3), you’ll know that one of the key advantages of using a computer is that you can print as many copies as you like of each document. You can happily leave the printer churning out posters or newsletters until it’s time for you to go to bed or the cartridge runs out (which will probably be sooner). Each copy will look as good as the first, which can’t be said of handwritten documents. I wonder whether people whose surnames begin with Z ever receive Christmas cards they can decipher. What happens if there are minor variations in the documents you want to print, though? Scribbling additions or corrections onto the printed page makes it look unprofessional and is time consuming. It isn’t much quicker to revise the document for each recipient in Word before printing it, either.
12_711965-ch06.indd 17312_711965-ch06.indd 173
9/13/10 2:53 PM9/13/10 2:53 PM
Office 2010 for the Older and Wiser
In this project, you’ll learn about a fantastic tool called ‘mail merge’ that you can use to create lots of documents that have slight variations between them. Mail merge was originally used to print a set of addresses onto letters and envelopes, which is how it got the first half of its name. It’s the same technology your electricity company uses to send you a personally addressed letter that is essentially identical to about a million other letters it prints on the same day. But don’t let that put you off! It might be best known for its role in junk mail, but why should the devil have all the best tunes? I’m going to show you how you can use mail merge to create tailored invitations, using an event I’m planning as an example. For this project, you’ll be building on the skills you learned in earlier chapters. For a dazzling layout, you’ll draw upon your experience using text boxes and images in Word, which you learned about in Chapter 3. You’ll also need an address book in Excel, which was the project in Chapter 4. If you haven’t created an address book and want to experiment with the project in this chapter anyway, you can download my project files from www.sean.co.uk, but you might need to refer back to Chapter 4 to understand how to do some of the manipulation in Excel. As you can see from the ideas at the end of this chapter, this project opens up lots of creative opportunities for you, from personalised story books for your grandchildren to place settings for a dinner party.
What is mail merge? Mail merge is a feature of Word. You might have heard it mentioned or stumbled across it in Word’s menus. So what’s it all about? When you want to create a document that contains slightly different information for each person you send it to, mail merge enables you to do this by creating a document in which you leave gaps where you want information to be added in automatically. Usually, this will be information about the person that you’re sending the document to, but it doesn’t have to be. When your bank sends you a standard marketing letter, for example, they leave a gap at the start where it says ‘Dear’, so that the computer can automatically insert your name. It’s called a mail merge because Word merges your standard letter with an Excel spreadsheet of information, to fill the gaps in it. 174
12_711965-ch06.indd 17412_711965-ch06.indd 174
9/13/10 2:53 PM9/13/10 2:53 PM
Creating personalised party invitations using Excel and Word
You can perform a mail merge without using Excel by typing the information that will fill the gaps into a special table in Word, but it’s much easier and more flexible if you use an Excel spreadsheet.
I’m planning to invite my friends to a summer walk through London, followed by dinner at home for a select few. Each invitation will have the recipient’s name on it, taken from my address book, and Word will automatically add in text if the recipient is also invited to dinner. For our invitation, we’re going to leave a space for the invitee’s name. We’ll get Word to fill this gap using our address book spreadsheet (see Chapter 4), and we’ll also get Word to make some of the decisions for us. We only want to invite people who live in London, and we want to invite some of our friends to join us for dinner afterwards. Using Office, this is easy. Best of all, we don’t risk losing anyone who can’t read our handwritten addition to the invitation, or offending anyone by crossing out the dinner bit and scrawling ‘Not you’! on it!
Mail merge is another feature that only works if your spreadsheet is the right way up. Make sure all the information on a row refers to the same person, and all the information in a column is of the same type. See Chapter 4 for help with this.
Creating the standard invitation The first step is to design the standard invitation. You can use a template for this (see Chapter 2) but I wouldn’t recommend it for your first mail merge project. Some of the templates can be complicated and may make the process more confusing. I suggest you keep it simple. For now, just create your invitation as if it is only going to one person. So that I don’t get confused and think this is a real invitation ready to send at any time, I’m going to create an invitation for someone called ‘Whoever Youare’. I’ve used fictional first and second names to make sure there will be space for both once the 175
12_711965-ch06.indd 17512_711965-ch06.indd 175
9/13/10 2:53 PM9/13/10 2:53 PM
Office 2010 for the Older and Wiser
real names are added later. I’ve also included the details about dinner to make sure they fit, even though not everyone will see them on their invitation. Figure 6.1 shows my invitation.
Make sure your design can accommodate all the information that will be added later. It’s going to get messy if you fill all the space available, and forget about the optional additional content that only some people will see.
To create the invitation, you’ll need to use your skills from the first three chapters. If you want a quick refresher, here are the steps I used to create my invitation: 1. Start a new Word document, and save it. (You didn’t need to be reminded to save this time, I’m sure!) 2. In the Page Layout ribbon, change the page orientation and size to what you need. I’m going to print my invitations on A5 paper, which is half the size of A4. I’m also going to use a landscape layout and I’ve changed the margins to be narrow, because the normal setting takes up too much space on a small page. 3. On the Insert ribbon, insert a Picture. I’ve stretched my photo to fill the page because I will be able to put my text on top of the large area of sky. If you don’t have a picture with blank space like that, insert your picture and then move it and resize it so that it only takes up half the page. You can use the other half for your text. 4. On the Insert ribbon, insert a text box. Use a simple text box, and move it to where you would like your text to go. I’ve put mine on top of the blank area of my photo, and I’ve stretched it so it covers the right half of the page. I’ve also made it transparent by changing Shape Fill to No Fill, and changing Shape Outline to No Outline in the Drawing Tools tab (or Text Box Tools tab in Office 2007). (If you can’t see the tab, click the text box.) On Figure 6.1, you can see the boundaries of my text box. 5. Add in the text of the invitation. Don’t forget that you can use Shift+Enter to start a new line without having paragraph spacing between the lines.
176
12_711965-ch06.indd 17612_711965-ch06.indd 176
9/13/10 2:53 PM9/13/10 2:53 PM
Creating personalised party invitations using Excel and Word
Figure 6.1
6. Use the formatting controls on the Home ribbon to format the text appropriately. I’ve used the font called Arial Bold at a size of 18 pt for the heavier copy. For the rest, I’ve used the font Calibri at 14 pt, with bold used for emphasis on some parts.
I’ve gone through that really quickly, because it’s all been covered in earlier chapters. But feel free to take your time over your invitation. Have fun designing it, and create something that will really inspire people to attend!
Figure 6.1 shows my standard invitation. It doesn’t matter if yours looks different but you should aim to get it as close to finished as possible. There might be a few design tweaks along the way, of course. When the real names are added, you 177
12_711965-ch06.indd 17712_711965-ch06.indd 177
9/13/10 2:53 PM9/13/10 2:53 PM
Office 2010 for the Older and Wiser
might find they’re longer than your sample text and the font is too large for them to fit on one line, for example. Ideally, you would do the mail merge just before you print or send the messages, though, so make sure you’re happy with your layout before you proceed to the next step. You could even print out your invitation with the dummy text to see how it looks on paper.
Preparing your invitees list It takes two to merge. Now we’ve prepared our invitation, we need to make sure that all the personalised information we want to put in it is included in our address book, so go into Excel and open your address book. You can leave Word open to save time reopening it later. (Although, on a slower computer, you might find that closing Word helps to speed things up.) For this project, the only thing that’s missing on the address book spreadsheet is whether each person is to be invited to the dinner after the walk. Remember that this invitation is for a two-part event and, in order to limit the kitchen chaos, only some of those invited on the walk are invited to dinner afterwards as well. We can add a column to our spreadsheet to show whether or not we want to invite each person to dinner. My address book uses columns A to G at the moment, so I’ll put this information into column H. If you have added additional columns to your address book, you might be using a different column for this, but it doesn’t matter. Give the column the header ‘Dinner’. For each person in the address book we need to consider whether they’re invited or not. If somebody is invited, put a ‘Y’ into their ‘Dinner’ cell. It doesn’t add anything to enter ‘N’ for those who aren’t, because it should be obvious that if there’s no ‘Y’, the person isn’t invited. If you leave the cells blank for those who aren’t invited, it’s a lot easier to see at a glance how many have been invited and who they are, as you can see from Figure 6.2.
It doesn’t matter whether we use ‘Y’ or ‘Yes’ or ‘Sausages’ to indicate invitees. What is important is that we mark all invitees in exactly the same way. This isn’t going to work if we put ‘yes’ beside one name and ‘absolutely’! beside another. 178
12_711965-ch06.indd 17812_711965-ch06.indd 178
9/13/10 2:53 PM9/13/10 2:53 PM
Creating personalised party invitations using Excel and Word
Figure 6.2 shows my address book, including the ‘Dinner’ column. Don’t forget, if your spreadsheet is too wide to fit on the screen, you can freeze the first two columns so that you can still see the names while you’re using a column that’s normally too far to the right to see at the same time. To freeze the first two columns containing the first and last name, and the top row containing the headers too, put your cursor on cell C2. Then click Freeze Panes on the View ribbon (shown in Figure 6.2). You might need to Unfreeze Panes first if you have already frozen the top row. Freeze panes
Count
Figure 6.2
179
12_711965-ch06.indd 17912_711965-ch06.indd 179
9/13/10 2:53 PM9/13/10 2:53 PM
Office 2010 for the Older and Wiser
How many people are coming to dinner? If you click on the heading for your ‘Dinner’ column to select it, Excel shows ‘Count: 10’ (or however many) at the very bottom of the screen (see Figure 6.2). This shows how many cells have text in them in the area you’ve selected. Take care, though – it includes the header text (‘Dinner’) as well, so subtract one before setting the table.
For any future mail merge projects you do, even if you don’t need to add any information or make any changes, I recommend you check your data in Excel first. In Word, you can only comfortably see one personalised document at a time, so it can take a long time to spot any mistakes. In Excel, you can see a lot more data at once, so it’s much easier to spot anything that might cause a problem for your project (such as somebody whose address is missing). Save your file and you can then close Excel.
Selecting recipients in Word Now we have all our party people in a spreadsheet, and our invitation in Word. The next step is to combine them. Switch back to Word (you can find it on the Windows taskbar at the bottom of the screen). If you closed Word to work in Excel, restart Word and open your standard letter again. We’re going to use a new ribbon now: the Mailings one. Click the Mailings tab to bring that ribbon to the front. It looks like the tab at the top of Figure 6.3, although most of the buttons will be greyed out and inactive when you first come to it.
The language Word uses is quite specific to personalising letters for posting, but this ribbon is where you find the controls for any project that involves customising a document with data from Excel.
180
12_711965-ch06.indd 18012_711965-ch06.indd 180
9/13/10 2:53 PM9/13/10 2:53 PM
Creating personalised party invitations using Excel and Word
Figure 6.3
To bring our Excel address book into Word, we need to ‘select recipients’. This is another example of Word being very focused on mailings. If you were doing a project that didn’t involve posting anything (such as creating a series of posters using slogans organised in Excel), you would still need to use this button to bring your information from Excel into Word. Click Select Recipients on the ribbon and choose Use Existing List from the menu that opens. A new window will open with a lot of technical jargon in the middle of it (shown in Figure 6.4) or it might tell you that no items match your search. This is the best kind of jargon, though, because you can completely ignore it. Use the options on the left to go to the Desktop, Documents or Computer and then navigate to your Excel file as you would normally when opening a file. When you’ve found your file, double-click on its file name, or click it once to select it and then click the Open button.
Don’t click the New Source button. If you click it by mistake, click the Cancel button to go back a step.
A new window will open, which looks like Figure 6.5 for my address book. Excel enables you to have more than one spreadsheet in the same file, so your results might vary. You can switch between them using the tabs at the bottom of the spreadsheet (named Sheet1, Sheet2, Sheet3) and can add a new one by clicking the Insert Worksheet tab beside them. For most simple projects, you won’t need to worry about this, but Word might ask you to pick a worksheet now anyway. If it does, choose Sheet1. Make sure the tickbox in the bottom left is ticked to indicate that your data has headers at the top of it.
181
12_711965-ch06.indd 18112_711965-ch06.indd 181
9/13/10 2:53 PM9/13/10 2:53 PM
Office 2010 for the Older and Wiser
Figure 6.4
Figure 6.5
When you click the OK button, your Excel data will be brought into Word. That takes place behind the scenes, though, so the only difference you will notice will be that the Mailings tab will now light up. Any buttons that were greyed-out will go full colour because they are now available to use.
182
12_711965-ch06.indd 18212_711965-ch06.indd 182
9/13/10 3:19 PM9/13/10 3:19 PM
Creating personalised party invitations using Excel and Word
Selecting which rows of your spreadsheet to use Often, you won’t want to use every row in your spreadsheet. I only want to send an invitation to people who live in London, for example. Again, Word’s language is very specific to mailings here because we have to use the Edit Recipient List button. This is really about choosing which rows in your spreadsheet will be used.
If you don’t want to create a customised document for every row in your spreadsheet, you need to ‘edit recipients’ in Word-speak, even if your project doesn’t involve posting anything.
Click the Edit Recipient List button (indicated in Figure 6.6) on the Mailings ribbon and you will see your address book details in a new window, also shown in Figure 6.6. You can’t edit your data here (such as fixing spellings), but you can sort and filter it, using controls that are a bit like the filters in Excel. For example: can click a header, and the data will be sorted according to that header. • You Click the Last Name header, for example, to sort the data alphabetically by surname. You can click the black triangle on a header to open a menu with filtering • options. This menu shows you all the entries in that column. If you click on one (such as ‘London’), the data will be filtered so that only people who live in London will be used. The black triangle will turn grey to show that a filter is active. Choose (All) from the menu to switch off the filter. You can’t filter on columns where the data is too varied, such as surname or postcode. your doctor or bank manager has ended up in the list by mistake, you can • Ifexclude them by clicking the tickbox beside their name to clear it. To change your mind, click the tickbox again to bring back the tick. For most projects, including our invitations, these filtering options provide all the control you need. In my case, I just need to filter the City to London to select my invitees. If you’re not interested in anything more complicated for now, feel free to skip to the next section.
183
12_711965-ch06.indd 18312_711965-ch06.indd 183
9/13/10 2:53 PM9/13/10 2:53 PM
Office 2010 for the Older and Wiser Edit Recipient List
Figure 6.6
It is possible to use many more selection criteria using the advanced filtering options. You could, for instance, filter to include people from more than one city, or add in everyone with a particular surname, wherever they live, to make sure none of the relatives are forgotten. The options are mostly selected using pulldown menus, so it’s not too hard, although the window looks a bit daunting, as you can see in Figure 6.7. You choose which field (or spreadsheet column) you want to compare and how you want to compare it (such as making sure it’s equal or not equal to what you want), and then type in the information you’d like to compare it with. Figure 6.7 shows how you can filter your recipient list so that it shows anyone from London (City Equal to London), plus anyone from Birmingham (City Equal to Birmingham), plus anyone with the surname Case (Last Name Equal to Case). 184
12_711965-ch06.indd 18412_711965-ch06.indd 184
9/13/10 2:53 PM9/13/10 2:53 PM
Creating personalised party invitations using Excel and Word
Figure 6.7
Be careful about whether you choose ‘And’ or ‘Or’, when you filter your list. Only use the ‘And’ option to combine filters if you want to make sure both filters are satisfied. For example, use ‘And’ if you want people who live in Birmingham who are also called Case, but want to exclude everyone else who lives in Birmingham and everyone else called Case. Use ‘Or’ to combine these filters if you want everyone in Birmingham plus everyone called Case.
Adding names to your invitation Now that Word knows where to find the data and who to include, we need to show it where to use this data on our invitation. At the moment, my invitation has dummy text saying ‘Whoever Youare’ where Word needs to add the first and last names of the invitee. Personalising the invitations with the recipients’ names is a simple three-step process: 1. Select the dummy text for the first name. Remember, you can do this by clicking on it twice or by clicking at the start of the word and dragging the mouse to the end. This step is important to preserve the formatting you want on your invitation.
185
12_711965-ch06.indd 18512_711965-ch06.indd 185
9/13/10 3:19 PM9/13/10 3:19 PM
Office 2010 for the Older and Wiser
2. Click the bottom of the Insert Merge Field button on the Mailings ribbon. (Click the words, not the picture.) 3. A menu opens, showing all the merge fields, which is what Word calls your spreadsheet’s column headers. Click First Name to select it. Word replaces the dummy text in your invitation with the special code , as you can see in Figure 6.9. Because of Step 1 above, it will have the same formatting as your dummy text had. You can change its font and colour the same way as you can for any other text, and you can delete it in the same way you would delete any other word. Repeat the process for the last name, making sure there’s a space between the first and last name codes, as there would be if you were normally typing a first name and surname. Note that you can’t just type in the special code. You need to use the Insert Merge Field button to add it, otherwise it won’t work. Any time you want to add information from your spreadsheet into your Word document, you can use Insert Merge Field. You only need to do Step 1 in the process above if you want to replace existing placeholder text and keep its formatting.
Why not sign off your invitation with ‘We hope to see the family there’?
Previewing your invitations If you’re dying to know whether it’s worked or not, there’s a quick way to find out. Click the Preview Results button on the Mailings ribbon (see Figure 6.8) and the mail merge codes in your document will be replaced with a real name taken from your data. This shows you the first invitation that will be created, but you can work your way through the rows of your spreadsheet (which Word calls records), by clicking the next and previous record buttons on the ribbon, shown in Figure 6.8.
186
12_711965-ch06.indd 18612_711965-ch06.indd 186
9/13/10 2:53 PM9/13/10 2:53 PM
Creating personalised party invitations using Excel and Word
If you spot anything that needs to be changed on a particular invitation (such as a spelling mistake in someone’s name), make a note of it so you can edit it later. Don’t make any changes now because this is just a preview and your edits will be lost. You can make changes to the formatting, though. If the font is too big for one of your names to fit on the invitation, you can select the text and change its size. The change will apply to all your invitations. When you’ve finished previewing, click the Preview Results button again, and the merge field codes will return. Current record number Previous record Jump to first record
Next record Jump to last record
Preview Results
Figure 6.8
The Highlight Merge Fields button on the Mailings ribbon (see Figure 6.9) will tint your merge fields so you can see them easily. For longer documents with more text in them, this can help you to find these fields quickly.
Adding conditional content We’re not inviting everyone to dinner after the walk, so we need to get Word to tailor the invitation depending on whether somebody has a ‘Y’ in their ‘Dinner’ column or not. This is also an easy process, although Word won’t preserve the existing formatting if you overwrite your dummy text. Here are the steps to take: 1. If you have existing dummy text, select it and use CTRL+X to cut it. 2. Position your cursor where you would like the optional text to be added in your invitation. 187
12_711965-ch06.indd 18712_711965-ch06.indd 187
9/13/10 2:53 PM9/13/10 2:53 PM
Office 2010 for the Older and Wiser
3. Click Rules on the Mailings ribbon (indicated in Figure 6.9) and then click If… Then…Else on the menu that opens. 4. A new window opens, shown in Figure 6.9. Use the pulldown menu and the text box to define the rule you want to use for deciding whether this optional text is included or not. In my case, the rule is if the field name (or column) ‘Dinner’ is equal to Y. 5. In the Insert this text box (see Figure 6.9), enter the text you would like to be inserted. If you have cut dummy text from the invitation, you can use CTRL+V to paste it here. 6. Optionally, you can enter text in the lower box. This text will be added if the rule isn’t satisfied (if someone isn’t invited to dinner, in this example). Sometimes this option can help to balance the design. You could avoid having a big gap by inserting something like ‘Don’t forget your camera!’. Remember that those invited to dinner won’t get to see this, so make sure this does not include any information that is essential for them too. 7. Click OK. What you see on screen will depend on the record number that is showing in the Preview Results part of the ribbon. If this record has a Y in its Dinner field, you’ll see the text about dinner. Otherwise, your alternative text (if you have some) will be shown. You can click the next and previous buttons in the Preview Results part of the ribbon (see Figure 6.8) to get to a record that displays text if you’ve provided no alternative text. The text is inserted in a standard black font, but you can now select it and format it however you want.
Remember that you can use the format painter to copy formatting from elsewhere in the document (see Chapter 1 and Figure 1.7).
188
12_711965-ch06.indd 18812_711965-ch06.indd 188
9/13/10 2:53 PM9/13/10 2:53 PM
Creating personalised party invitations using Excel and Word Highlight Merge Fields
Rules
Finish & Merge
Figure 6.9
You should only use conditional (or variable) content for parts of the invitation that are shared by a lot of people. You’ll have a chance to tweak individual invitations shortly.
Creating your finished invitations Now we’re ready to create our customised invitations. On the Mailings ribbon, click the Finish & Merge button indicated in Figure 6.9. A menu will open, from which you need to select Edit Individual Documents. You’ll see there is an option here to Print Documents, but I recommend you always edit them first just in case there’s something that needs fixing.
189
12_711965-ch06.indd 18912_711965-ch06.indd 189
9/13/10 2:53 PM9/13/10 2:53 PM
Office 2010 for the Older and Wiser
There is an option to create personalised emails, but it will only work if you have Microsoft Outlook or another compatible email program installed and have email addresses included in your Excel address book.
You’ll be asked which records you want to merge, and you should leave the default selection of All. Note that this takes into account the filter you applied earlier, so when it says ‘All’, it only means all those you have previously chosen to send an invitation to. It’s not going to override your party plans and invite everyone in the address book. When you click OK, you’ll see Word rattle through all your records quickly. Word will then open a new file in a new window, which includes all of your invitations. Page one will be the first invitation, page two will be the second invitation, and so on. You can save this document so you’ve got a copy in case you need it. Scroll through the pages to check the invitations look right, and then you can print them in the normal way (see Chapter 1). You can also make any edits to individual invitations now. You might want to add a personal note to one of them (‘Bring your wedding photos’!) or fix the spelling on a name (don’t forget to update your address book too). Any change you make to one page here will have no effect on the other pages. If you want to make a change to all the invitations in one go, return to your standard invitation file, make the change there, and then click Finish & Merge again.
You’ve got two similar looking files open now: the standard invitation you created, and the personalised invitations that Word just created. If you make any edits, check the filename at the top of the screen to make sure you’re making the changes on the right one, and use the Windows taskbar to switch between them.
When you’re happy with your invitations, load the paper, set them to print and stand well back. The printing might take a while, so you can enjoy a well-earned tea break, or press ahead with making your mailing labels. 190
12_711965-ch06.indd 19012_711965-ch06.indd 190
9/13/10 2:53 PM9/13/10 2:53 PM
Creating personalised party invitations using Excel and Word
Creating your mailing labels Congratulations on creating your invitations! That’s the hard part done, but you still need to address the envelopes. We’ve already got all the addresses in our address book, together with an indication of who is invited, so we can use that information to print the addresses automatically. We have two options here. First, it is possible to print addresses directly onto the envelopes. To do that, you just change the paper size to match the size of your envelopes and change the page orientation to landscape. Both settings are changed in the Page Layout ribbon. You can then add merge fields to your envelope for the full address, as I’ll show you shortly. However, envelopes are thicker than paper and there’s a good chance the printer will get jammed. And, while all our invitations are the same size, sometimes you’ll want to address envelopes of different sizes. At Christmas, for example, you might send cards that come from several different packs. That’s why I recommend that you create mailing labels instead. You can buy sheets of labels from most stationers and they come in standard sizes, which Word recognises. You can print a whole sheet of labels and then stick them onto your envelopes one by one. It’s much easier than addressing them by hand, and it’s less likely to go wrong than trying to print onto envelopes. It is easy to create labels, but it can take a bit of poking around the ribbons (on the screen, not the printer!) to work out how to do it, so let me show you. Use the backstage area or Office button to start a new file, and go to the Mailings ribbon.
Ignore the Labels button in the Create section. It’s a red herring.
Click the Start Mail Merge button, which is the third button from the left (you can see it in Figure 6.3). When the menu opens, click Labels.
191
12_711965-ch06.indd 19112_711965-ch06.indd 191
9/13/10 2:53 PM9/13/10 2:53 PM
Office 2010 for the Older and Wiser
Figure 6.10
The Label Options window will open, which looks like Figure 6.10. You should be able to ignore the printer information at the top of this window. A continuous-feed printer is one where all the sheets of paper are joined together, which nobody uses at home any more, so the page printer should already be selected. In this window, you need to tell Word what kind of labels you are using. Usually, the packaging for the labels will say what type they are. If you’ve lost that, check the sheet of labels itself. The label type is often written across the back or in tiny text on the front. Use the pulldown menu in the Label Options window to select which label vendor you are using. This is the company that makes the label. If you are using Avery labels, for example (Avery is one of the most popular brands in the UK), choose Avery A4/A5 to make clear that it’s a sheet of UK-sized paper, or choose Avery US Letter if you’re in the US. The product number should also be on the labels and might be described as a template number. My product number is L7160. Use the scrollbar to find it in the Product Number list and then click it. Take care with this because there are a lot of label numbers that look similar. The product numbers are sorted alphabetically, but there are a lot so it might take a while to find yours.
Because Avery is the most popular label type in the UK, own-brand labels from stationers often give an Avery template number. In that case, enter the vendor as Avery and then use the Avery product number provided.
192
12_711965-ch06.indd 19212_711965-ch06.indd 192
9/13/10 3:19 PM9/13/10 3:19 PM
Creating personalised party invitations using Excel and Word
Ignore the Details and New Label buttons. When you’ve entered the label type, click OK. Your page has now been divided up into boxes for each label, and will look similar to Figure 6.11 (although the boxes will be empty). If you don’t see gridlines to mark the edges of the labels, go to the Layout ribbon on the far right (not the Page Layout ribbon) and click View Gridlines. Now your page is set up to print on labels, you just need to design the labels. After creating your invitations, this process will feel familiar. If any of it is confusing, refer back to how we created invitations earlier in this chapter. To design your labels, take these steps: 1. Go back to the mailing ribbon. Use Select Recipients to link the labels to your address book. 2. Use Edit Recipients to select only those you are inviting (in my case, Londoners). If you don’t do this, you will have a label for everyone in your address book. 3. Click on the top left label. You can type whatever you want into this space and it will be printed on the first label. We want to have our addressee’s details here, so click on the bottom of the Insert Merge Field button on the ribbon and insert the field, followed by a space and the . 4. Lay out the rest of the address by inserting the merge fields and pressing Enter to start a new line. You don’t have to use Shift+Enter this time to avoid a large gap. Remember you can format the merge fields, so if you want the names to be bold, apply bold formatting where it says . You can see the end result for the first label in Figure 6.11. 5. On the mailings ribbon, click the Update Labels button (shown in Figure 6.11). All the other labels will be updated so that they match the first one, as shown in Figure 6.11. Word inserts a Rule called , which stops all the names and addresses being for the same person, but you don’t have to worry about it. If you make any changes to the first label, press the Update Labels button again. 6. Click the Preview Results button to check that your labels look okay. 7. Click Finish & Merge and choose Edit Individual Documents. Your labels will be created in a new file. 193
12_711965-ch06.indd 19312_711965-ch06.indd 193
9/13/10 2:53 PM9/13/10 2:53 PM
Office 2010 for the Older and Wiser
8. Print your labels using the backstage area or the Office button, as you would normally print a document. Update Labels
Figure 6.11
What else can you do? You have now completed a simple mail merge project, using just a couple of pieces of information and a single page. You can create much more ambitious projects, however. Here are some suggestions: Create wedding invitations. You can even create the reply slips and include • the name of the invitees automatically, so all they have to do is tick a box and send the slip back to you to RSVP. 194
12_711965-ch06.indd 19412_711965-ch06.indd 194
9/13/10 2:53 PM9/13/10 2:53 PM
Creating personalised party invitations using Excel and Word
Create a set of posters with slightly different wording and a different email • address for the response, so you can test which words are most effective before you do a larger poster campaign. Create customised story books for your grandchildren. Start by making a • spreadsheet that contains their names, favourite places, favourite animals, favourite toys, and so on. Then use Word to write a story that incorporates these items. Each time you want to mention the animal, for example, insert the favourite animal merge field. When you merge, you will have a unique story for each child, featuring all their favourite things. You can change the story content by updating the spreadsheet and merging again, or you can reuse the same spreadsheet to fill in lots of different stories. The only limit is your imagination!
• Create place settings if you’re having a formal dinner. certificates for sports or pub quiz events. You can compare numbers • Create in merge fields in a rule for conditional text, so you could add a ‘Top Scorer’! section for those scoring more than 90%. can create more attractive formatting for your address book, or print it • You on personal organiser paper (there’s a template on my website for personal organiser paper). If you want to put more than one address on a page, click Rules and then click Next Record. This adds a special code that advances to the next person. (You should add one before each new address.) personalised newsletters, with sections that change according to the • Create reader’s interests or age group. You might have a different lead story depending on whether the person is over or under 55, for example. you’ve ever played the card game where you compare statistics on your • Ifthemed card with those on your competitor’s, you could use mail merge to create your own card deck.
• Create labels for your Christmas cards. If you want to perfect your knowledge of where all the different buttons are on the ribbon, Microsoft has created a game for you. Ribbon Hero challenges you to use new features and gives you points when you do so. It’s free to download at www.officelabs.com/ribbonhero. 195
12_711965-ch06.indd 19512_711965-ch06.indd 195
9/13/10 2:53 PM9/13/10 2:53 PM
Office 2010 for the Older and Wiser
Summary merge enables you to insert information automatically from • Mail an Excel spreadsheet into the right places in a Word document. dummy text of an appropriate length into your standard docu• Put ment to help you to design it. the quality and completeness of your information in Excel • Check before bringing it into Word. bring your Excel spreadsheet information into Word, use Select • ToRecipients on the Mailings ribbon, even if the spreadsheet isn’t about people. Edit Recipient List on the Mailings ribbon to change which rows • Use of your spreadsheet (known as ‘records’ in Word) will be used. you’re using advanced filtering options, only combine them with • IfAND if you need all the filters to be true at the same time, in order for that person to be included (eg the person should be called Jones AND be from London). want either of the filters to qualify someone for inclusion, use • IfORyouinstead (eg the person should be called Jones OR be from London). you want to add information taken from your spread• Whenever sheet, use Insert Merge Field on the Mailings ribbon to insert a mail merge code. can use as much or as little of the information that is available • You in each person’s record as you like. Click the Preview Results button to test the mail merge. • Don’t any edits to individual invitations while in Preview • mode. make Your changes will be discarded.
196
12_711965-ch06.indd 19612_711965-ch06.indd 196
9/13/10 2:53 PM9/13/10 2:53 PM
Creating personalised party invitations using Excel and Word
the Rules button and then select If…Then…Else to insert text • Click that changes depending on whether a field contains a particular value or not. invitation, click the Finish & Merge button and then • ToselectcreateEdityour Individual Documents. invitations are created in a new document that opens. You can • Your edit these invitations, save them and print them. language used by Word is specific to creating personalised let• The ters, but the applications of mail merge are much broader than that, and include invitations, certificates and much more.
197
12_711965-ch06.indd 19712_711965-ch06.indd 197
9/13/10 2:53 PM9/13/10 2:53 PM
Brain Training This chapter used multiple applications and introduced some advanced concepts. How did you get on? Try this quiz to find out.
1. I keep my record collection database in Excel. I want to use mail merge to create a more attractive layout for printing. To bring my music information into Word, I need to use:
4. If you want to add a personal greeting to a round-robin letter, you can:
(a) Select Recipients
(a) Type ‘Dear’ and then use Insert Merge Field to add the first name code
(b) Edit Recipient List
(b) Type ‘Dear ’
(c) Open in the Word 2010 backstage area or behind the Word 2007 Office button
(c) Leave it blank and write it on afterwards
(d) The Rules button
2. Each row (or record) represents a different album. If I only want to include the albums by Pink Floyd in my mail merge, I should use: (a) The Rules button (b) Edit Recipient List (c) Insert Merge Field (d) Sort
(d) Type the greeting for each person while previewing results
5. To improve the quality of your mail merge, you can: (a) Check the spreadsheet in Excel before starting (b) Preview the results of your mail merge (c) Make changes to individual invitations while previewing results (d) Edit your final invitations
3. For the mail merge to work correctly, information about the same item should be: (a) In the same record in Word (b) In the same field in Word (c) In the same row in Excel (d) In the same column in Excel
198
12_711965-ch06.indd 19812_711965-ch06.indd 198
9/13/10 2:53 PM9/13/10 2:53 PM
Answers Q1 – a Q2 – b Q3 – a and c Q4 – a. Handwriting a greeting (c) can be a friendly touch, but it’s a bit of a cop-out if you’re only doing it because you don’t know how to do it with mail merge! Q5 – a, b and d
199
12_711965-ch06.indd 19912_711965-ch06.indd 199
9/13/10 2:53 PM9/13/10 2:53 PM
12_711965-ch06.indd 20012_711965-ch06.indd 200
9/13/10 2:53 PM9/13/10 2:53 PM
PART III
Using Office to Organise and Share Your Photos and Ideas
Toby Jones has sent us personalised invitations to his 5th birthday party. Black tie, or cocktail dress.
©2010 Stephen Long
13_711965-pp03.indd 20113_711965-pp03.indd 201
9/13/10 2:54 PM9/13/10 2:54 PM
13_711965-pp03.indd 20213_711965-pp03.indd 202
9/13/10 2:54 PM9/13/10 2:54 PM
Creating a slide show of your holiday photos using PowerPoint
7
Equipment needed: Computer (desktop or laptop) running Microsoft PowerPoint 2010 or Microsoft PowerPoint 2007 (see Introduction), plus a connection to the Internet to download templates. Skills needed: Ability to use a computer keyboard and mouse (or trackball). Familiarity with common Microsoft Office components including the ribbon, selecting text and simple formatting controls (see Chapter 1).
In the days when all cameras used film, people kept shoeboxes full of photos that needed sorting out, and stored the negatives in envelopes in places where they could never find them. A select few photos sometimes made it into an album, but many of them never saw the light of day again. Now, thanks to the rise in cheap digital cameras and scanners, most of us keep our photos on our computers instead. The problem hasn’t improved, however; in fact, if anything, it has got worse. There’s no easy way to make an album of your best photos so that you can revisit your favourite memories. Instead, everything is mixed in together. Not only that, but there’s no convenient way to share your photos with friends, either.
14_711965-ch07.indd 20314_711965-ch07.indd 203
9/13/10 2:54 PM9/13/10 2:54 PM
Office 2010 for the Older and Wiser
There are lots of tools available for managing your photos, but if you have a copy of the Microsoft Office suite you will already have PowerPoint, which can do the job pretty well. In this project, you’ll learn how you can use PowerPoint to create a slide show of your favourite photos, complete with captions. You can think of the slide show as a digital photo album in which you can showcase your best pictures. Along the way, you’ll also pick up valuable skills that will enable you to use PowerPoint if you are ever called upon to deliver a talk. If you’re sharing your experience with your local U3A group, for example, PowerPoint can make it easy to create presentation slides that look great and help to reinforce your message.
What is PowerPoint? The most popular use of PowerPoint is to create slides to accompany a talk. While the managing director is droning on about the company’s sales figures, a screen behind him will show the graphs and strategic priorities in a presentation created using PowerPoint. Obviously, I use the word ‘popular’ in the loosest sense here! The people who have to sit through presentations like that often end up hating PowerPoint. The end result is that the software gets the blame for the content created using it, which seems awfully unfair. I have a similar problem with panpipes – perhaps they can be used to perform interesting music, but I’ve never heard it. Unlike panpipes, however, PowerPoint can be a great communications tool. It makes it easy to organise and share information and photos, especially if you’re already familiar with tools (like the ribbon) that feature in other Office applications. If you’re giving a talk, it is best used for pictures that help to communicate your message or for pithy bullet-point summaries of what you’re saying. In this project, you’ll see how you can use a template to create a photo album quickly, complete with captions. In PowerPoint, you create your documents one screenful at a time. Each screenful in PowerPoint is called a slide, which is a nod towards the traditional slide projectors that PowerPoint has, in many cases, replaced. The sequence of slides you create is called a PowerPoint presentation or slide show and is played back at full screen size, so that the viewers only see your content. Simply pressing a key enables you to move backwards and forwards through the slides. That means you’re always in control. If there’s a photo that prompts a lot of discussion or makes the group dissolve into giggles, you can keep that slide on show as long as you like and there’s no risk that you’ll miss the next one. 204
14_711965-ch07.indd 20414_711965-ch07.indd 204
9/13/10 2:54 PM9/13/10 2:54 PM
Creating a slide show of your holiday photos using PowerPoint
Whether you email your finished presentation to friends so they can enjoy it at home, or gather the family around the PC to show it, PowerPoint enables you to create presentations that people will love to watch. If you have access to a projector that connects to a computer, perhaps through your U3A group or local college, you could even show your photos on a giant screen. Many of the features in PowerPoint are similar to Word and Excel. Like those two programs, you can start PowerPoint in a number of different ways, but you are guaranteed to find it in the Start menu (see the tips for starting Word in Chapter 1). PowerPoint 2010 has a backstage area for saving files and PowerPoint 2007 has the round Office button, which is the same as in Word and Excel. This is a fairly easy project and to avoid repetition, I’ll assume that you’re happy with concepts like the ribbon and text formatting, which were introduced in Chapter 1.
Starting a new PowerPoint document We’re going to cut the work of creating a PowerPoint presentation by using one of the templates supplied with Office. The template includes a set of standard slide designs that you can fill with your own content, and probably represents a day or more of professional design work for your slide show. It’s free, so there’s no reason not to make the most of it. For this project, I recommend you use the colourful Contemporary Photo Album template. For other photo albums, you might want to try the Classic Photo Album, which is based on charcoal tones that go particularly well with black and white photographs. There are lots of templates available for non-photo projects too, some of which are described at the end of this chapter. The process for starting a new document is slightly different in PowerPoint 2010 and PowerPoint 2007, but is extremely similar to the process used to choose a Word template in Chapter 2. In PowerPoint 2010, you’ll need to be connected to the Internet. You don’t need to use Internet Explorer (or any other browser) because PowerPoint will download templates from the Internet for you. If you’re using broadband, you’re probably already connected by default. If not, do whatever you normally do to connect to 205
14_711965-ch07.indd 20514_711965-ch07.indd 205
9/13/10 2:54 PM9/13/10 2:54 PM
Office 2010 for the Older and Wiser
the Internet before collecting your email or visiting a website. Then follow these steps: 1. Click the File tab to go to the backstage area. 2. Click New. 3. Your options will look similar to Figure 2.1 in Chapter 2. Find the search box that says ‘Search Office.com for templates’. Click on it and type ‘photo’ and then press the Enter key. 4. You will see a selection of photo templates for PowerPoint, which looks similar to the Word templates in Figure 2.2. Find the Contemporary Photo Album template and click it. 5. Click the Download button on the right side, underneath the template preview. The template will download from the Internet. If you’re using PowerPoint 2007, the template is installed with the software, so you do not need an Internet connection and can follow these steps: 1. Click the round Office button. 2. Click New. 3. Click Installed Templates on the left. 4. You will see a selection of photo templates for PowerPoint, which looks similar to the Word templates in Figure 2.3. Find the Contemporary Photo Album template and click it. 5. Click the Create button in the bottom right corner of this window. Whichever version of PowerPoint you are using, you will now see your template opened in PowerPoint. It looks like Figure 7.1.
206
14_711965-ch07.indd 20614_711965-ch07.indd 206
9/13/10 2:54 PM9/13/10 2:54 PM
Creating a slide show of your holiday photos using PowerPoint From Beginning button Undo
Navigation pane
Ribbon
Notes area
Editing area
Figure 7.1
Previewing or showing your slide show Some activities are risky because you don’t know how they’re going to turn out until you’ve finished. You can’t taste a cake until it’s come out of the oven, for example. PowerPoint is risk-free because if you’re using a template, as we are here, you can get a flavour of the end result by viewing the demonstration slides.
207
14_711965-ch07.indd 20714_711965-ch07.indd 207
9/13/10 2:54 PM9/13/10 2:54 PM
Office 2010 for the Older and Wiser
To start, click the Slide Show tab to bring its ribbon to the front. On the left of this ribbon is a group of controls for starting a slide show. Click the From Beginning button on the left, which is indicated on Figure 7.1. The first slide will now fill the screen. For our Contemporary Photo Album template, it’s a title slide that has a large picture of a sunflower. To move to the next slide, press the right arrow on the keyboard or any of the other next slide keys shown in Table 7.1. If you want to go back a slide, press the left arrow key, or any of the other options in Table 7.1. Don’t be overwhelmed by all the keyboard controls: you only need to remember one for each action.
Table 7.1 Navigating a PowerPoint slide show Action Next slide Previous slide Black out screen (hide slide show) White out screen (hide slide show) Finish
Keys N, right arrow, down arrow, space, Enter, left mouse button P, left arrow, up arrow, Backspace B W Escape
When you come to the end of the slide show, the screen will go black with a small message at the top that confirms you’re at the end. You can then press the Escape key to finish the slide show. You can also use this key to abort the slide show at any time. These are the same controls you would use if you were showing your own slide show to your friends, and you can use them for testing your slide show during development and for rehearsing your talk if you’re going to provide a commentary.
If you want to start the slide show from a slide you’ve selected (you’ll learn how to select a slide shortly), start the slide show using the From Current Slide button.
208
14_711965-ch07.indd 20814_711965-ch07.indd 208
9/13/10 2:54 PM9/13/10 2:54 PM
Creating a slide show of your holiday photos using PowerPoint
Whichever version of PowerPoint you are using, you save files in the same way as you do in Word and Excel. Use the backstage area or Office button to save your file, and the disk button in the top left or CTRL+S to update your saved file regularly.
In this template, the demonstration slides show vibrant pictures of flowers, balloons and other highly colourful objects. Don’t be distracted by the content, though. What you’re looking at is the variety of ways you can lay out your photos and captions. If you don’t like the template you’ve chosen, then you can close it (go to PowerPoint 2010’s backstage area or via PowerPoint 2007’s Office button) and then start a new document with a new template. Once you’ve found a template you’re happy with, save your presentation file.
Familiarising yourself with the PowerPoint interface Before you start to create your own presentation, take a moment to familiarise yourself with the basic PowerPoint interface. It’s made up of four elements, all indicated in Figure 7.1: The ribbon. This runs across the top of the screen and includes some old • friends like the Home ribbon featuring Font formatting options, which we’ve already seen in Word and Excel. navigation pane. This runs down the left of the screen and is used to move • The to a particular slide. It shows a small version of each slide (a ‘thumbnail’). If there are too many thumbnails to fit on the screen, there is a scroll bar in the navigation pane. When you click on a thumbnail, you jump to that slide in the editing area. editing area. This fills most of the screen and usually shows one slide at • The a time. This is where you change the content of your slides. You can use the scrollbar to move between the slides, but it’s much easier to use the navigation pane.
209
14_711965-ch07.indd 20914_711965-ch07.indd 209
9/13/10 2:54 PM9/13/10 2:54 PM
Office 2010 for the Older and Wiser
The notes area. This isn’t always shown, but if you want to add notes to your • presentation, just for you, this is where you type them. You can print out your notes so you can use them as a prompter when you’re talking about your slide show.
Have a go at clicking on the slides in the navigation pane to move between them in the editing area.
If the view has got a bit messy, go to the View ribbon and click Normal on the far left. If you can’t see all of a slide in the editing area, click the Fit to Window button on the View tab.
Deleting a slide The first thing I recommend you do is delete all the demonstration slides. Otherwise, they can get in the way and you can end up with somebody else’s demo photos in the middle of your photo album. To delete a slide, you click on it in the navigation pane and then press the Delete key on the keyboard. You can also right-click on it and then select Delete Slide from the menu that appears. To delete all the slides at once, click one of the thumbnails, use CTRL+A to select all of them, and then press the Delete key. You’re only removing these demonstration slides from this presentation, so they will still be in the template if you start another presentation using it. As you will see, you will still be able to make slides that look like these, too. All you’re doing here is stripping out the dummy content that comes with the template. If you make a mistake deleting a slide, you can undo it by clicking the Undo button (shown in Figure 7.1) at the top of the screen or using CTRL+Z.
210
14_711965-ch07.indd 21014_711965-ch07.indd 210
9/13/10 2:54 PM9/13/10 2:54 PM
Creating a slide show of your holiday photos using PowerPoint
Adding a new slide Now you’ve deleted all the demo slides, you should be looking at a dull grey screen. Let’s fix that. To add a slide, click on the bottom half of the New Slide button on the Home ribbon (on the words, and not the icon above words), where indicated in Figure 7.2. A menu opens to show you all the different slide layouts that are available in the current template. There’s a title slide, for example, which is what you see when you first open the template, and there are different slide layouts to accommodate various sizes and numbers of photos and captions. Depending on the number of slide layouts in the template, there might also be a scrollbar to view any that won’t fit on the screen. Click here
Scrollbar
Figure 7.2
211
14_711965-ch07.indd 21114_711965-ch07.indd 211
9/13/10 2:54 PM9/13/10 2:54 PM
Office 2010 for the Older and Wiser
Figure 7.2 shows the New Slide menu. Click the Album Cover slide, and a new slide is added to your presentation. You can see it in the editing area, and can see its thumbnail in the navigation pane. This blank slide, shown in Figure 7.3, has a number of areas you can edit. Most obviously, you can click the icon in the middle of the picture area to add your own photo. When you click it, a file browser opens, which you use to select the picture you’d like to go into this space. Your picture will be cropped to fit the space available. If you click on the text box along the bottom or running up the right of the picture, you can type your own captions into the spaces. If you just want to get rid of the dummy text but don’t want to provide a caption, just type a space to overwrite the dummy text.
Figure 7.3
212
14_711965-ch07.indd 21214_711965-ch07.indd 212
9/13/10 2:54 PM9/13/10 2:54 PM
Creating a slide show of your holiday photos using PowerPoint
It doesn’t matter if you later think of a wittier caption or find a more striking picture to start the album because you can easily go back and change your content. To replace a picture, right-click on it and then click Change Picture in the menu that opens. Note that this will change the picture to have the same shape as the picture you’re opening, though, which can result in gaps appearing if the new picture is a different shape to the old one. If you’ve only just added a picture and want to change it, it’s better to use Undo and then add a picture again because that will preserve the existing layout. If you want to change something you’ve typed into a text box, you can click on it and can then edit it using the same keys as you would in Word or Excel (cursor keys, Backspace, Delete).
If you like the look of the demonstration presentation, you can also replace the content in that and use it as it is, without deleting or removing any slides. It does restrict you to using the template creator’s choice of layouts, though.
To add in your next slide, click the New Slide button again and choose the next slide layout you’d like to use. Each slide is added after the one you’re working on, which is selected in the navigation pane. If you’ve gone back to edit an earlier slide, click on the last slide in the navigation pane to make sure the new slide is added at the end of the presentation. If you want to insert a slide in the middle of your presentation, click the one that will go before it, and then add a new slide. If you make a mistake and insert a slide in the wrong place, you can select it in the navigation pane and delete, or you can move it to where you want it. To move a slide: 1. Click its thumbnail in the navigation pane and hold down the left mouse button. 2. Move your mouse pointer up or down in the navigation pane. A horizontal line between two slides near your pointer shows where your slide will be moved to. As you move the mouse, this horizontal line will move too. 3. Release the mouse button when the horizontal line is in the right place. Your slide will be moved to where the line was. 213
14_711965-ch07.indd 21314_711965-ch07.indd 213
9/13/10 2:54 PM9/13/10 2:54 PM
Office 2010 for the Older and Wiser
That’s almost everything you need to know about creating a presentation in PowerPoint. I told you it was easy! But there are a few special effects you can add, which can bring some life to your presentation.
Adding transitions and animations When you are playing your slide show and press a key to move between different slides, one slide will fade out as the next fades in. This is known as a transition, but there is a wide range of other special effects you can use between slides. If you watched Top of the Pops in the 1980s, you’ll recognise a lot of these effects. There are two types of special effect you can add:
• Transitions, the effects used between slides. the effects used on parts of a slide, such as a picture or a text • Animations, box. They are usually used to reveal things in stages while you’re talking about them, so that people can’t read about what you’re going to say before you’ve said it, for example. To reveal something that is introduced with an animation during your slide show, you have to click a Next key (see Table 7.1). The way to select transitions and animations and the way they work is slightly different in Office 2010 and Office 2007.
Adding transitions and animations in PowerPoint 2010 The most stunning transitions were introduced in PowerPoint 2010 and sadly aren’t available in PowerPoint 2007. In PowerPoint 2010, a few changes have been made to how transitions and animations are managed, too. There is now a dedicated ribbon for Transitions and a separate one for Animations. To apply a transition to a slide, follow these steps: 1. Select the slide by clicking it in the navigation pane. 2. Go to the Transitions ribbon, shown in Figure 7.4. 3. The transitions work in the same way as the Word Quick Styles list you learned about in Chapter 3. Click where indicated in Figure 7.4 to open all the transitions. 214
14_711965-ch07.indd 21414_711965-ch07.indd 214
9/13/10 2:54 PM9/13/10 2:54 PM
Creating a slide show of your holiday photos using PowerPoint
4. When you roll the mouse over a transition’s icon, you will see it previewed on the slide in the editing area. 5. To add a transition to a slide, click it. If you want to remove a transition again, add the transition called None. 6. Click the Effect Options button (shown in Figure 7.4) to change options such as the direction of a wipe. Effect Options Open all transitions
Play animations
Figure 7.4
215
14_711965-ch07.indd 21514_711965-ch07.indd 215
9/13/10 2:54 PM9/13/10 2:54 PM
Office 2010 for the Older and Wiser
You can also apply animations to the different parts of a slide. To do this, you simply: 1. Click the picture or the text box you want to animate. 2. Go to the Animations ribbon, shown in Figure 7.5. 3. Select one of the animation effects, in the same way as you select a transition. The effect is previewed on the slide below as you hover over the animation’s icon, and added to the content when you click it. The effects include flying the content into the screen and fading it in. To remove an effect from a picture or text box, click it and then click the None animation.
Figure 7.5
Adding transitions and animations in PowerPoint 2007 PowerPoint 2007 has a more limited selection of transitions and animations, but they’re still an impressive way to move between different parts of your slide show. In PowerPoint 2007, all the effects are on the same Animations ribbon, shown in Figure 7.6. Animations pulldown menu
Open all transitions
Figure 7.6
To apply a transition to a slide, you need to: 1. Select the slide by clicking it in the navigation pane. 2. Go to the Animations ribbon, shown in Figure 7.6. 216
14_711965-ch07.indd 21614_711965-ch07.indd 216
9/13/10 2:54 PM9/13/10 2:54 PM
Creating a slide show of your holiday photos using PowerPoint
3. The transitions work in the same way as the Word Quick Styles list you learned about in Chapter 3. Click where indicated in Figure 7.6 to open all of them. 4. When you roll the mouse over a transition’s icon, you will see it previewed on the slide in the editing area. 5. To add a transition to a slide, click it. If you want to remove a transition again, add the transition called None. To apply an animation to a picture or text box, follow these three steps: 1. Click the picture or the text box you want to animate. 2. Go to the Animations ribbon, shown in Figure 7.6. 3. Use the pulldown menu indicated in Figure 7.6 to select an animation. When you hover over an animation, it is previewed in the editing area. Click it to add it, and click on No Animation in the pulldown menu to remove the effect again.
Previewing animations To see the transition and animations applied to a particular slide, click on the shooting star underneath its slide number in the navigation pane (indicated in Figure 7.4). In Office 2007, you can also click the Preview button on the Animations ribbon. In Office 2010, this will only show you the animations and you have to click the Preview button on the Transitions ribbon to see those. To see the cumulative effect of all your transitions and animations, play the slide show from the start. The transitions are quick, but they can seem slow if viewers are forced to watch too many of them when they really want to see your photos. As a rule of thumb, the more stunning a transition is, the less frequently you should use it.
Creating an instant photo album You’ve now learned everything you need to know to create albums that look great, and to edit other PowerPoint templates for other projects.
217
14_711965-ch07.indd 21714_711965-ch07.indd 217
9/13/10 2:54 PM9/13/10 2:54 PM
Office 2010 for the Older and Wiser
The only drawback is that it can take a long time if you have a lot of photos to include. If you’re prepared to compromise on the quality and variety of the design, though, there is a shortcut you can take which will automate much of the process for you. To get the most from it, you’ll still need to use the skills you’ve learned in manipulating slides and adding transitions from the rest of this chapter.
You can create your photo album in under five minutes using this technique. Give it a go! Use the instructions in the section on previewing your slide show to see your results.
Most of the work you do to create an instant photo album is compressed into a single window, so refer to Figure 7.7 as you follow these steps: 1. Start a new blank presentation without using a template (via the backstage area in PowerPoint 2010 or Office button in PowerPoint 2007). Leave the empty slide in the presentation for now. 2. Go to the Design ribbon. Here you can find a set of design themes. When you roll the mouse over them, they will be previewed on your empty slide in the editing area. Find a theme that you like and remember its name. 3. Go to the Insert ribbon and click Photo Album. A window will open that looks like Figure 7.7. 4. Click the File/Disk button in the top left (see Figure 7.7 for this and the rest of the steps). A file browser will open, as shown in Figure 7.8. To select several files at the same time, hold down the CTRL key and then click them with the mouse. Selected files have a blue border, shown in Figure 7.8. You can deselect a file by using CTRL+clicking it again, so you can sometimes save time by using CTRL+A to select all photos and then using CTRL+click on the ones you don’t want. Click the Insert button indicated on Figure 7.8. 5. In the Picture layout pulldown menu, choose the layout you prefer. You can have one, two or four pictures to a slide and can choose to include a title for the slide too. 6. In the Frame shape pulldown menu, choose a frame if you want your pictures to have one. The same frame will be added to each picture. 218
14_711965-ch07.indd 21814_711965-ch07.indd 218
9/13/10 2:54 PM9/13/10 2:54 PM
Creating a slide show of your holiday photos using PowerPoint
7. Where it says Theme, click the Browse button. A file browser will open. Use it to find and open the theme you chose in Step 2. 8. If you want to have captions on all your pictures, tick the appropriate Picture Options tickbox. 9. If you want to change the order of any picture, click its filename and then use the move up and move down buttons. The slide numbers beside the filenames show where each new slide starts. To remove a picture, click its filename and then click the Remove button underneath the box of filenames. 10. You can add a text box for an extended caption after a photo. To do this, click the photo’s filename and then click the New Text Box button. 11. Click the Create button. Step 9
Step 4 Step 10 Step 8
Move up/down Step 5 Step 6
Step 7
Step 11
Figure 7.7
That might seem like a lot of work, but it enables you to create a presentation of 100 photos (or more!) in a minute or two. The price you pay is that the slide layout is more basic and every slide looks the same, but you can then edit the slides once you’ve got all your images in the presentation.
219
14_711965-ch07.indd 21914_711965-ch07.indd 219
9/13/10 2:54 PM9/13/10 2:54 PM
Office 2010 for the Older and Wiser
You can insert more than one photo album in a presentation, one after another. To add some variety, you could insert two or more photo albums that use different slide layouts and then manually swap the slides around.
Selected files
Insert
Figure 7.8
Enabling automatic playback of your slide show Slide shows of family photos can make a great backdrop to an anniversary party or wedding, particularly if you can plug your computer into a projector or large computer screen to display them. Here’s how you make your slide show play automatically: 1. Click one of the slides in the navigation pane and then use CTRL+A to select them all. 220
14_711965-ch07.indd 22014_711965-ch07.indd 220
9/13/10 2:54 PM9/13/10 2:54 PM
Creating a slide show of your holiday photos using PowerPoint
2. Find the timing controls. In Office 2010, go to the Transitions ribbon and they are in their own group on the right (see Figure 7.9). In Office 2007, go to the Animations ribbon and you can find them at the right-hand side of the Transition to This Slide group. 3. In the Advance Slide options, tick the box beside After: (Office 2007 says Automatically After:) and use the arrows to increase or decrease the time (all shown in Figure 7.9). For example, to have the slide changing every 30 seconds, change the numbers to read 00:30.00, or just click the number box and type ‘30’. Those steps will set the same timings for each slide, but you can change the timing for an individual slide by selecting it (and only it) in the navigation pane, then following Steps 2 and 3 in the above instructions.
Tick box for automatic slide show Increase and decrease time
Figure 7.9
What else can you do? There’s much more to explore in PowerPoint. You can create presentations from scratch and design your own layouts, and you can insert your own text boxes and pictures anywhere using the Insert tab. You can move a photo or text box around by clicking it and dragging it, the same as you do in Word (see Chapter 3). You can use the Font and Paragraph controls on the Home ribbon to change your text appearance, as you did for your newsletter. You can even change the contrast and brightness of your pictures using the Picture Tools Format ribbon, which you first used for your newsletter project in Word in Chapter 3. The same picture styles and effects are available as you used in Word to apply borders or 3D effects, too.
221
14_711965-ch07.indd 22114_711965-ch07.indd 221
9/13/10 2:54 PM9/13/10 2:54 PM
Office 2010 for the Older and Wiser
The skills you’ve acquired in this project can be used for many other purposes, including: slides you can use if you’re leading a class or group, or giving a talk • Creating about your hobby or holiday. In the Presentations category of the templates, you can find presentations ideal for training or public speaking. an advent calendar. PowerPoint includes an advent calendar • Customising template (search the templates using the keyword ‘advent’ to find it). It shows a house with doors on it and you can click one each day to reveal a picture. There are detailed instructions for customising the pictures, so you could put photos of your family behind the doors. a quiz. There’s a template (search for ‘quiz’) that shows the question • Running and provides four question formats, including true or false and multiple choice. The answer is revealed using some great transition effects, such as all the incorrect options fading away one by one to leave the right answer on screen. Turn your computer into a virtual art gallery. If you’re not working on it, why • not use it to display art works, which change every few minutes.
222
14_711965-ch07.indd 22214_711965-ch07.indd 222
9/13/10 2:54 PM9/13/10 2:54 PM
Creating a slide show of your holiday photos using PowerPoint
Summary documents are created one screenful at a time. Each • PowerPoint screenful is called a slide. presentation or slide show is a sequence of slides. • ToA PowerPoint a slide show from the start, click the From Beginning button • on play the Slide Show ribbon. can use the cursor keys (and many others) to move backwards • You and forwards through the slide show. can also set a timer so that slides advance automatically. • You Templates include a set of different slide layouts and some demon• stration slides to showcase them. the New Slide words on the Home ribbon to add one of the • Click slide layouts from the template you’ve chosen. the navigation pane to select a slide to edit, move or delete. • InUsePowerPoint there is a separate ribbon for Transitions and • Animations. In2010, PowerPoint 2007, both are on the Animations ribbon. is what happens when one slide moves to the next. • AnA transition animation happens to something that is on a slide, such as a • picture. you have a lot of photos, you can insert a photo album from the • IfInsert ribbon so you don’t have to add them to your slide show one at a time.
223
14_711965-ch07.indd 22314_711965-ch07.indd 223
9/13/10 2:54 PM9/13/10 2:54 PM
Brain Training Do you know a PowerPoint from a plug socket, and a slide from a roundabout? Try this quick quiz.
1. Each screenful of content in PowerPoint is called a:
(c) A wipe (d) A brief power cut
(a) Presentation
4. To see the animations that have been
(b) Text box (c) Slide
added to a slide, you can:
(d) Transition
(a) Select a slide, then play the slide show from that slide (b) Click the slide’s shooting star in the navigation pane
2. To replace a picture in a presentation: (a) Click on it
(c) Click the Preview button on the Animations ribbon
(b) Right-click on it and then Change Picture
(d) Hover over the animations
(c) Go to the Insert tab and choose Picture (d) Click on it twice
5. The disadvantage of the Insert photo album feature is: (a) It can’t cope with lots of photos
3. During a slide show, one slide fades
(b) All the slides look the same
away into nothing before another one fades in. This is:
(c) The design is not as good as using a template
(a) An animation
(d) You can’t add any text boxes
(b) A transition
Answers Q1 – c
Q2 – b
Q3 – b
Q4 – a, b and c
Q5 – b and c
224
14_711965-ch07.indd 22414_711965-ch07.indd 224
9/13/10 2:54 PM9/13/10 2:54 PM
Keeping a recipe book with OneNote
8
Equipment needed: Computer (desktop or laptop) running Microsoft OneNote 2010 or Microsoft OneNote 2007 (see Introduction). Skills needed: Ability to use a computer keyboard and mouse (or trackball). Familiarity with Word and Excel is helpful, particularly the ribbon, if you are using OneNote 2010.
As you discovered in the Introduction, the Home and Student edition of Office comes with Microsoft OneNote. I wouldn’t be surprised if you’ve never heard of it; it’s the most overlooked program in the Office suite, even though it is incredibly useful. OneNote works like a scrapbook on your computer. You can use it to store all kinds of information, including text, pictures, screenshots and information from websites. It’s designed to enable you to capture ideas in lots of different ways, so that it doesn’t interrupt your train of thought and you can note your ideas as you have them. That’s why it’s ideal for organising creative projects like a novel or for storing research, such as information about your holiday destination. In this project, you’ll learn how to use it to create a recipe scrapbook. OneNote has much in common with Word and Excel. These have been covered extensively in the first seven chapters of this book so, in this chapter, I’m going to assume that you know how to use them. There are a few differences, however. Most notably, if you’re using OneNote 2007 it doesn’t feature the ribbon you
15_711965-ch08.indd 22515_711965-ch08.indd 225
9/13/10 2:55 PM9/13/10 2:55 PM
Office 2010 for the Older and Wiser
have, by now, learned to love. OneNote 2010 has brought the program up to date and introduced the ribbon. That means you might see some differences between some of my screenshots and what you’re using on your PC, but they will mostly be limited to the top of the screen and I’ll clarify any important differences as we go along. To start OneNote, follow the same steps as you did for Word (see Chapter 1), Excel and PowerPoint. You might have an icon on your Windows desktop, but you are certain to find OneNote in your Windows Start menu.
Understanding the OneNote screen Do you have a love affair with stationery? If you’re one of those super-organised people who spends more on A4 paper than chocolate, and can snap ring binders shut without cutting your fingers, you’ll love OneNote. The software is organised along the same lines as a paper folder of notes. In OneNote you have: This collects together all your related information. You can • Ahavenotebook: lots of different notebooks, and OneNote automatically gives you one for work, one for personal stuff and one full of instructions. Think of each notebook as a ring binder. sections: These are used to organise pages into logical groups, much • Tabbed the same way as you might insert a tab page into a ring binder so you can find all the related pages easily. Like Excel, a page in OneNote can be much bigger than a sheet of • Pages: paper. A OneNote page can take up many sheets of paper if you print it out. Despite that, it’s still called a page. This is where the filing metaphor breaks down. You could think of • Subpages: them as sticky notes attached to the pages in a folder, but since these subpages can also be extremely deep, that doesn’t quite sit right in the imagination. To avoid confusion, I recommend you forget about subpages. You might come across them, though, so it’s worth knowing they exist.
226
15_711965-ch08.indd 22615_711965-ch08.indd 226
9/13/10 2:55 PM9/13/10 2:55 PM
Keeping a recipe book with OneNote
Navigating OneNote 2010 and OneNote 2007 Figure 8.1 shows what OneNote 2010 looks like, and includes a picture from the guide that helps to explain how OneNote is structured. Down the left-hand side, written sideways up the screen, you can see your notebooks, including a OneNote Guide notebook that provides instructions on how to use OneNote. You can click the arrow indicated in Figure 8.1 to expand this view. Not only does that avoid you having to twist your neck to read the names, but it also shows you the tabbed sections within each notebook, as you can see in Figure 8.2. To go to a particular notebook, click its name.
It doesn’t matter if your notebooks are different from mine. Mine include guides to both OneNote 2007 and OneNote 2010 because I have both installed, but you will probably only have one version. The content of the guides is different between the versions too, so you might not be able to match my screenshots exactly.
The large white area in the middle of the screen is the current page you are reading or editing. I’ll show you how you can edit the content in OneNote pages later, but you can use the scrollbar on the right to move up and down the page to read the sample pages now. Above the current page, you can see the tabs. In Figure 8.1, there is just one section tab called OneNote Guide. You click a tab to move to that section. To the right of the current page, you can see a list of all the pages within the current tabbed section of the notebook. The current page is highlighted in white in Figure 8.1, and you can click on the other pages to move to them. To familiarise yourself with OneNote, it’s a good idea to try moving around the OneNote guide and sample pages provided when you first use the software. The way you do this is exactly the same in OneNote 2010 and OneNote 2007.
227
15_711965-ch08.indd 22715_711965-ch08.indd 227
9/13/10 2:55 PM9/13/10 2:55 PM
Office 2010 for the Older and Wiser Expand notebooks Create new section Tab
Notebooks
Formatting controls
Current page
New page
Scrollbar Pages in the current section
Figure 8.1
Understanding OneNote 2007 As I said at the start of this chapter, OneNote 2007 doesn’t feature the ribbon that you’ve used for all the other Office programs in this book. For that reason, Figure 8.1 might look a bit alien to you if you’re running OneNote 2007, even though it’s only the top of the page and the user guide notebook that are different. Figure 8.2 228
15_711965-ch08.indd 22815_711965-ch08.indd 228
9/13/10 2:55 PM9/13/10 2:55 PM
Keeping a recipe book with OneNote
shows what OneNote 2007 looks like. I’ve clicked where indicated in Figure 8.1 to expand the notebooks on the left. Create new section Close expanded notebooks Menu bar Cut, copy, & paste
Notebooks
New page Tab
Current page
Formatting controls
Scrollbar Pages in the current section
Figure 8.2
At the top of the screen, you can see OneNote 2007’s menu bar. When you click on one of the words here (such as File), a pulldown menu appears, from which you can select the option you want. You will see this in action in Figure 8.4 when 229
15_711965-ch08.indd 22915_711965-ch08.indd 229
9/13/10 2:55 PM9/13/10 2:55 PM
Office 2010 for the Older and Wiser
you create a notebook. After you’ve selected an option, the menu disappears again. It takes a bit longer to use than the ribbon in OneNote 2010, because the OneNote 2010 ribbon lays your options out before you all the time, so you can access them using one click (if you want something in the current ribbon) or two (if you need to switch ribbon first). The menu system used in OneNote 2007 always requires you to click to open the pulldown menu first. The advantage of this is that you have more space available on screen for your actual document. There’s always an upside! Underneath the main menu bar, you can see a row of icons and buttons (a toolbar) that is used to add content to your OneNote pages and to format them (see Figure 8.2). This toolbar provides quicker access to some of the most popular features from the menus. Many of the icons and buttons will be familiar to you from Word and Excel, including the cut, copy and paste icons. The text formatting controls are similar to Word too, including those used for font and text style (bold, italic, underline), for bullets and indentation, and for colouring text. If you put your mouse over an icon, a box will pop up to tell you what it does.
Don’t be afraid to try something out. If you make a mistake, you’ll find the Undo option in the Edit menu in OneNote 2007 or you can use the Undo button in the top left corner of OneNote 2010. CTRL+Z will undo, too.
Creating a new notebook for your recipes When you start it, OneNote gives you a work notebook and a personal notebook, and suggests that you might like to keep recipes in your personal notebook, all stored in a single tabbed section called ‘Recipes’. That might be okay if you’re only going to have one or two recipes, but it becomes difficult to organise once you’ve got more than a handful. I suggest you dedicate a new notebook to recipes. This will keep them separate from other personal stuff, such as your shopping lists and travel plans. It also means you can use tabbed sections to organise different recipes, with a section dedicated to starters, mains, puddings and those all-important cakes. 230
15_711965-ch08.indd 23015_711965-ch08.indd 230
9/13/10 2:55 PM9/13/10 2:55 PM
Keeping a recipe book with OneNote
Creating a new notebook in OneNote 2010 To create a notebook for your recipes in OneNote 2010, follow these steps: 1. Click the File tab to go into the backstage area. 2. Click New in the menu on the left. It will be highlighted in purple (see Figure 8.3). 3. Now work your way down the screen (see Figure 8.3). First, OneNote asks where to store the notebook. Click My Computer. 4. Enter a name for your notebook. Let’s call it ‘Recipes’. 5. Check where OneNote will store the file. In most cases, the default location will be fine and will be where your other notebooks are. 6. Click the Create Notebook button.
Figure 8.3
231
15_711965-ch08.indd 23115_711965-ch08.indd 231
9/13/10 2:55 PM9/13/10 2:55 PM
Office 2010 for the Older and Wiser
Creating a new notebook in OneNote 2007 Because there is no ribbon and backstage area in OneNote 2007, the way you create a new notebook here is a bit different. Here’s how it works: 1. Click File in the menu bar. The File pulldown menu will open, shown in Figure 8.4. 2. Click New. A menu will open to the right of the pulldown menu, also shown in Figure 8.4. Choose Notebook from it.
Figure 8.4
3. A new window will open where you enter the options for your new notebook (see Figure 8.5). Enter ‘Recipes’ as the name for your notebook. Check that the Blank template is selected. Click the Next button. 4. Select the radio button to say that you will use the notebook on this computer. Click the Next button. 5. Check where OneNote will store the file. In most cases, the default location will be fine and will be where your other notebooks are. 6. Click the Create button.
232
15_711965-ch08.indd 23215_711965-ch08.indd 232
9/13/10 3:23 PM9/13/10 3:23 PM
Keeping a recipe book with OneNote
Your new recipes notebook is now ready to be filled with yummy ideas!
Figure 8.5
There are templates for notebooks in both versions of OneNote, including a template for research and one for work. They have some sections already set up for you and include tips on how to use them.
How OneNote saves your work After all the reminders and nagging in the rest of the book, I expect you’re having a Pavlovian response now: ‘I’ve created a file, I need to save it! Where’s the Save button gone’? The short answer is that there isn’t one. OneNote is one of the few places in Office (and computing generally) where everything is saved automatically. Whenever you put something into a OneNote page, OneNote saves the updated notebook for you. That enables your notetaking to be as smooth as possible. You can make a note, close OneNote and get back to what you were doing, confident that your brainwave has been captured.
233
15_711965-ch08.indd 23315_711965-ch08.indd 233
9/13/10 3:23 PM9/13/10 3:23 PM
Office 2010 for the Older and Wiser
Take care: in OneNote, all changes you make are saved. If you don’t want a particular change saved (overwriting an earlier version), undo that change straight away.
When using OneNote, people usually leave all their notebooks open. Because you can expand and organise notebooks using sections, you will most likely only need a handful on your computer. If they’re all open, it’s easy to find the right place to add your notes. When you open OneNote, it will automatically open up all the notebooks that you were using last time. You should only rarely need to use the backstage area (in OneNote 2010) or the File menu (in OneNote 2007). They do have options to close and open notebooks, though, as well as various options for sharing notebooks. If you have a notebook you don’t want to see any more (such as the OneNote guide notebook containing instructions), you can close it. To close a notebook in OneNote 2010, click the File tab to go into the backstage area. You will see a list of notebooks that are open, and there is a scrollbar on the right if they won’t all fit at once. Find the one you want to close, and click the Settings button to the left of its name. A pulldown menu opens, from which you can select Close. To close a notebook in OneNote 2007, first go to it by clicking its name on the left of the screen (see Figures 8.1 and 8.2). Click to open the File menu, and then click Close This Notebook. A closed notebook disappears from view and won’t be opened automatically next time you start OneNote. If you want to open a closed notebook again, or want to open one that somebody has emailed to you, use the backstage area or File menu and then click Open. File opening works in the same way as in Word and Excel.
234
15_711965-ch08.indd 23415_711965-ch08.indd 234
9/13/10 2:55 PM9/13/10 2:55 PM
Keeping a recipe book with OneNote
Creating the tabs for your notebook Whichever version of OneNote you are using, you should now have a blank notebook in front of you. If you go into other notebooks and want to come back to your recipe book, you should click it in the list of notebooks on the left (see Figures 8.1 and 8.2). As the first step in creating your recipe book, I recommend you add some tabbed sections to organise the different types of recipes you might have. This will make it easier to browse your recipes because it will gather similar types together and will enable you to see more of your recipe pages without scrolling. The way you add a tabbed section is different in OneNote 2010 and OneNote 2007. In OneNote 2010, you click the empty tab with a star on it (indicated in Figure 8.1). In OneNote 2007, you click the New Section button on the toolbar, indicated in Figure 8.2. It just says ‘New’ on it. When you click either of those, a new tab will be added to your notebook. Your cursor will be placed in the tab, so that you can type in a name for that section. When you’ve finished typing the name, press the Enter key on the keyboard. All notebooks have a section called ‘New Section 1’ when they are created. You can rename a section by right-clicking on its tab and selecting Rename. You can also right-click on a tab if you want to delete a section.
If you delete a tab, all of the pages within its section will also be deleted. Don’t delete a tab in this project unless you’re happy to lose all the recipes underneath it.
I suggest you create four sections for your notebook: starters, main courses, desserts and cakes. You could create the first one by renaming the ‘New Section 1’ tab, and add new tabs for the others.
235
15_711965-ch08.indd 23515_711965-ch08.indd 235
9/13/10 2:55 PM9/13/10 2:55 PM
Office 2010 for the Older and Wiser
Adding your recipes Now it’s time to gather up all those scraps of paper and bits of old envelope that you’ve jotted your recipes down on over the years. Let’s start to add our recipes. You’ll notice lots of similarities here with Word and Excel, but there are enough differences to keep you on your toes, too. I’ll flag them up as we work through the recipes.
Adding a recipe page As I said earlier, you can have OneNote pages that extend far off the screen. You could, theoretically, put all your cake recipes onto just one page, but that would involve a lot of scrolling around to browse what’s there. To make it easy to find your recipes and keep them organised, I recommend that you stick to having just one recipe per page. When you create a section for a notebook, a blank page is added into it for you automatically. For your first recipe, you can use this. When you come to add more recipes, you will need to insert a new page for each one. To insert a new page, first click the tab of the section where you would like to add the page. Then click the New Page button. You’ll find this at the top of the list of pages in the current section, on the right of the screen (see Figures 8.1 and 8.2). If the list of pages is not visible, click on the ‘expand’ arrow beside the New Page button at the top of the right-hand column.
OneNote automatically timestamps a page underneath its title with the time and date it was created.
Adding a title to your page Every page in OneNote has its own title. You can see this on the page itself but, more importantly, it’s also used to help you find the right page in a notebook. The page title is what appears in the tabs on the right showing all the pages in a particular section. If you have a clear title, you can easily jump to the right recipe just 236
15_711965-ch08.indd 23615_711965-ch08.indd 236
9/13/10 2:55 PM9/13/10 2:55 PM
Keeping a recipe book with OneNote
by clicking on its tab on the right. If the title is ambiguous, you might have to read a few pages to find what you’re looking for. At the top of each page is a dotted box with rounded corners (see Figure 8.2). This is the title box. Click on it, and you will see a cursor appear there, so that you can type in the name of your recipe. If your title is longer than the box, the box will expand to fit your title. Short titles are best, though, because there’s only room for a few words on the tabs on the right. Make sure you put the important words at the start of your title. If you write ‘Nana’s Recipe for Dumplings’, it will be shorted to ‘Nana’s Recipe for Du’, which could be dumplings or duck. When you enter your title, you’ll see that it appears on that page’s tab on the right of the screen, so that you can easily find your way back to this page again later.
Adding a table of ingredients Every good recipe starts with the ingredients so you can make sure that you’ve got everything before you begin. Nobody likes having to jog to the corner shop to pick up something they’ve forgotten while the pots are already boiling. To create the ingredients list, we’re going to use a table that lays out the information in a simple grid. My recipe has five ingredients, and I want to make it easy to see the measures at a glance, so I’ll use a table that has two columns (one for the ingredient and one for the quantity) and five rows (one for each ingredient). The way you insert a table differs depending on which version of OneNote you are using. 2010: Go to the Insert ribbon and click Table on the left. A menu • OneNote will open showing you a grid of empty boxes (see Figure 8.6). As you move your mouse pointer over this grid, you will see that the boxes to the left and above it are highlighted. That represents the size and shape of table you want to insert. If you want a table that is two columns wide by five rows deep, then put your mouse pointer over the square that is in the second column, five boxes down. Click the left mouse button to confirm your table size. OneNote 2007: Click Table on the menu bar to open the Table menu, and then • choose Insert Table from the pulldown menu. A window will open (see Figure 8.7), inviting you to enter the number of columns and rows you want into two 237
15_711965-ch08.indd 23715_711965-ch08.indd 237
9/13/10 2:55 PM9/13/10 2:55 PM
Office 2010 for the Older and Wiser
boxes. Click on each box in turn and type in the appropriate numbers, and then press OK.
If you’re using OneNote 2010 and find inserting a table fiddly, you can just type in the values as you do in OneNote 2007. To do that, select Insert Table from the Table menu, shown in Figure 8.6.
Insert table
Figure 8.6
Figure 8.7
You should now see a grey grid on your recipe page, which is the outline of your empty table. Completing the table is easy. You can click on any of the empty boxes (or ‘cells’) and just type what you want to go into that space. You can also click the cell in the top left, and enter information into the cells in turn, using the Tab key to move to the next cell, working from left to right and from top to bottom. 238
15_711965-ch08.indd 23815_711965-ch08.indd 238
9/13/10 3:23 PM9/13/10 3:23 PM
Keeping a recipe book with OneNote
If you remember another ingredient at the last minute, you can easily add another row. When your cursor is in the last cell in the bottom right of the table, press the Tab key on the keyboard and a new row will appear. There are options for adding and deleting rows, which you can find by right-clicking on the table and then choosing Table on the menu that appears. In OneNote 2010, there is also a Table Tools Layout ribbon that offers easier access to these options. It appears when you are editing your table (see Figure 8.8). You can also use the cursor keys to move around the cells. The up and down cursor keys take you to the cell above or below. The left and right keys will move your text cursor through the words you are editing, and will then move you to the next cell to the left or right when you reach the end of the current cell’s content. Don’t worry about the size of the cells. They start off tiny, but they expand as you type more information into them. OneNote will resize the table automatically as you type into it, to try to keep it easy to read. Figure 8.8 shows my recipe page so far, with the ingredients table at the top of it.
Figure 8.8
239
15_711965-ch08.indd 23915_711965-ch08.indd 239
9/13/10 2:55 PM9/13/10 2:55 PM
Office 2010 for the Older and Wiser
There is a table feature in Word and PowerPoint too, and it works in a similar way to the OneNote 2010 tables. If you like this way of presenting information, why not try it in Word too?
Adding your recipe content Now we have listed our ingredients, we need to add the magic instructions that turn them into something delicious. OneNote will let you type information anywhere you want on the page. Place your mouse cursor somewhere, click and start typing. It’s as easy as that. As in Word, when you reach the right side of the screen, OneNote will move you to the start of the next line. To force the cursor to move to a new line now, press the Enter key. Unlike Word, you’ll need to press it twice if you want to have a clear space between the paragraphs. You can use many of the same basic formatting options that you know from Word. You can change the font and text size; use bold, italic or underlined text; add bullet points, change text colours; and indent paragraphs. In OneNote 2010, you’ll find these options in the Basic Text group of the Home ribbon. In OneNote 2007, the formatting controls are on the toolbar and are shown in Figure 8.2. If you’ve learned keyboard shortcuts for formatting text in Word, such as CTRL+B for bold text, they will also work here. There are cut, copy and paste options, as you might expect. In OneNote 2010, these are on the Home ribbon. In OneNote 2007, click Edit on the menu bar (see Figure 8.2) to find them. The CTRL+X (cut), CTRL+C (copy), and CTRL+V (paste) shortcuts also work, and there are icons on the toolbar (see Figure 8.2). Sometimes you’ll want to adapt recipes, which might mean changing the quantities of ingredients. OneNote includes a simple calculator. If you enter a sum followed by the equals sign and a space (such as 320*5= ), OneNote will insert the answer for you. You can delete the sum part and leave just the answer on screen if you want, or keep all of it. OneNote can’t do advanced formulae like Excel can, but this handy feature can save you messing around with a calculator.
240
15_711965-ch08.indd 24015_711965-ch08.indd 240
9/13/10 2:55 PM9/13/10 2:55 PM
Keeping a recipe book with OneNote
Get the equals sign in the right place. In Excel, it goes at the start. In OneNote, it goes at the end.
Inserting pictures into your page If you’ve taken some pictures of the finished meal or of the ingredients from the allotment, as I have, why not add them to your recipe book? In OneNote 2010, go to the Insert ribbon and click Picture. In OneNote 2007, click Insert on the menu bar, then click Pictures and choose From Files. Whichever version you are using, you can then browse through the files on your computer and choose a picture to insert. The picture will be inserted into your page at full size, which is likely to be too large to be useful. Like pictures in Word, there are resizing controls on the side and in the corners, which you can use to shrink the image (see Figure 2.5 in Chapter 2). In OneNote 2010, just click the picture to make the resizing controls appear. OneNote 2007 is a little trickier: you need to put your mouse pointer over the image and then click on the dotted line that appears around it. The resizing controls will then appear and you can use them in the usual way. In OneNote 2010, you can move a picture by clicking on it, holding down the mouse button and then moving the mouse. In OneNote 2007, you’ll need to put your mouse pointer over the dotted line around the edge of the picture so that the pointer turns into a four-headed cursor. You can then click, hold down the mouse button, and move the mouse to reposition the image. If it looks like your recipe has vanished, don’t panic – it’s probably just been pushed off the bottom of the screen. Inserting a large picture can force your other content to be bumped around the page to make room, but I’ll show you how you can move things to where they belong.
Moving your content around the page When you add text or tables in OneNote, they go into a box, which is a bit like a text box in Word. As you type into the box, you can see its edges, as you can see for my recipe instructions in Figure 8.9. When you finish editing in that box, its outline disappears. 241
15_711965-ch08.indd 24115_711965-ch08.indd 241
9/13/10 2:55 PM9/13/10 2:55 PM
Office 2010 for the Older and Wiser
Figure 8.9
To move a box of content, first click on it to make its borders appear. The thick border along the top is like a handle that you can use to pick up the box and move it around. To use it, just put the mouse pointer over this border so that the pointer turns into a four-headed cursor. Click the left mouse button and keep it held down. As you move the mouse, the box will follow, so you can position it where you want it. When you release the mouse button, the box will drop into place. If you want to change the width of a box, click on its right border and keep the mouse button held down. Move the mouse left or right, and the box will stretch or shrink accordingly. Take care not to make boxes too wide. OneNote will keep them to a width that will print okay on an A4 page, but if you make the boxes wider or add content to the right of where they normally end, your recipes might spill over onto more than one page widthways.
242
15_711965-ch08.indd 24215_711965-ch08.indd 242
9/13/10 2:55 PM9/13/10 2:55 PM
Keeping a recipe book with OneNote
Capturing recipes from the Internet There are many great recipes on the Internet, and you can easily add them to your OneNote recipe book. There, you can annotate them with your own experiences. There isn’t space here to explain how to find recipes on the Internet or how to use a web browser, but there are detailed instructions for getting started with a web browser in the appendix to Social Networking for the Older and Wiser and at www.sean.co.uk. First, find a recipe on the Internet that you want to keep. There are then several different ways you can add it to OneNote from Internet Explorer: to open the Tools menu on the browser and then select Send to OneNote • Click (shown in Figure 8.10). Although this strips out most of the design of the page, it will include navigation links and buttons. You can easily edit and delete anything you don’t need. click the arrow beside the Print button to open the print menu • Alternatively, (Figure 8.10) and choose Print. When the print options open, change the printer to ‘Send to OneNote 2010’ (or 2007, accordingly). This inserts a picture of the printed page into your recipe book. The upside is that the printed page tends to look nicer, but the downside is that you can’t edit the text. You can add your own text on top of the webpage, though. (You can use the printer driver in this way to send information from any program to OneNote.) way is to select the text you want to add to OneNote by clicking at the • Another start of it, holding down the mouse button and moving the mouse pointer to the end of the text. Your selected text will be highlighted. Release the left mouse button, and then right-click anywhere on your selected text. From the menu that opens, choose ‘Send to OneNote’. (This is the least reliable method.) can also select the text you want in the webpage (as described in the • You previous technique), but use the CTRL+C keyboard shortcut to copy it from the webpage and use CTRL+V to paste it into a OneNote page. You can paste into OneNote from most programs. You sacrifice advanced formatting features, and spreadsheets will also lose their formulae when you paste from them. If you arrange a OneNote window and a browser page side by side on the • screen, you can drag the selected text from the webpage into OneNote. You can use this approach for other applications too (such as Word). 243
15_711965-ch08.indd 24315_711965-ch08.indd 243
9/13/10 2:55 PM9/13/10 2:55 PM
Office 2010 for the Older and Wiser
technique is to insert a screen clipping. This is like taking a photo of • Another part of the screen. First, click Internet Explorer. Then click OneNote and use the Insert ribbon (in OneNote 2010) or Insert menu (in OneNote 2007) to insert a Screen Clipping. OneNote will disappear from view, and the Internet Explorer screen underneath it will be tinted white. Click in the top left corner of where you’d like to start your clipping, hold down the mouse button and move the mouse pointer to the bottom right corner of the area you want to ‘grab’. On screen, it will appear in non-tinted colours so you can easily see what you’re selecting. When you release the mouse button, OneNote will insert a picture of the part of the screen that you selected. This option won’t let you edit the text in OneNote, and you’re limited to grabbing one screenful at a time. Open print menu
Send to OneNote Reproduced by permission of Eliza James, www.therecipeblog.co.uk
Figure 8.10
244
15_711965-ch08.indd 24415_711965-ch08.indd 244
9/13/10 2:55 PM9/13/10 2:55 PM
Keeping a recipe book with OneNote
If you use Send to OneNote or the printer option for OneNote 2010, you will be asked which notebook, section or page to add your content to, as shown in Figure 8.11. It’s usually tidiest to click on the appropriate section and then click OK, and let OneNote make a new page for your recipe.
Figure 8.11
OneNote 2007 doesn’t know where it should put the recipes from the Internet, and it doesn’t ask, so it puts them into a separate section called Unfiled Notes. Once you’ve added a recipe to your Unfiled Notes, you should move it to the right place in your recipe notebook. To do that, follow these steps, and refer to Figure 8.12: 1. Go to your Unfiled Notes. You’ll find them at the bottom of your list of notebooks on the left. 2. Find your recipe by browsing the pages listed on the right. The latest page will be at the bottom. 3. OneNote will give your page a title if you use Send to OneNote. Otherwise, you need to complete the title box at the top of the page.
245
15_711965-ch08.indd 24515_711965-ch08.indd 245
9/13/10 3:23 PM9/13/10 3:23 PM
Office 2010 for the Older and Wiser
4. Click the page’s tab on the right and keep the mouse button held down. Move the mouse across the screen to your notebook list on the left, so that the pointer is on top of the appropriate section of your Recipes notebook, indicated in Figure 8.12. 5. When you release your mouse button, the page will be moved from your Unfiled Notes into the correct section of your Recipes notebook. You can also use this technique to move pages between different sections of your recipe notebook, or to move pages between other notebooks. Step 2
Search box
Step 4 Step 1 Reproduced by permission of Eliza James, www.therecipeblog.co.uk
Figure 8.12
246
15_711965-ch08.indd 24615_711965-ch08.indd 246
9/13/10 2:55 PM9/13/10 2:55 PM
Keeping a recipe book with OneNote
You can change the order of pages within a section. Click a page’s tab on the right, hold down the mouse button and move the mouse up or down. When you release the mouse button, the page will be moved to where your mouse pointer is in the pages list.
Searching your recipes by ingredient If you want to make creative use of leftovers, or need to whip up something impressive from the meagre remains of the larder at the end of the week, you can search your recipe book for ideas. OneNote is smart enough to search for text inside pictures, too, so it can find your chosen words in screen clippings and printed pages, as well as in editable text. The search box is at the top right of the screen, underneath the ribbon or toolbar. It’s indicated for OneNote 2007 in Figure 8.12 and has a similar look and location in OneNote 2010. Click on the search box, type in the name of your spare ingredient – in this example, courgettes – and press Enter. OneNote will find every recipe containing courgettes, and will also highlight every time courgettes are mentioned in those recipes. In OneNote 2007, you are taken to your first search result (in this case, ratatouille) and the search box is replaced with controls to move through the results (see Figure 8.13). Use the arrows to work your way through each mention of the search term in each recipe. Any pages containing your ingredient will have their tabs highlighted on the right-hand side of the page, as well. Click View List to see a list of pages containing your ingredient, and click the Close button to cancel the search results. In OneNote 2010, when you search, a menu opens showing you all the pages that include that search term. Click a page to visit it.
Printing recipes Computers are great, but in the kitchen you need something that can get splattered with batter without upsetting anyone. You can print any of your recipe pages, but there are a few differences to Word. 247
15_711965-ch08.indd 24715_711965-ch08.indd 247
9/13/10 2:55 PM9/13/10 2:55 PM
Office 2010 for the Older and Wiser Cancel search See all pages Move through search results
Figure 8.13
Firstly, since your recipe page could be wider than a sheet of paper, it’s a good idea to preview the way it’s going to look on the page before you print it out. To do that, first click the recipe you want in your recipe book. Then go to the backstage area and select Print (in Office 2010) or click the File menu (in Office 2007). Click Print Preview. When the preview opens, you will see that one of the options is to scale to the paper width. This is a good way to fix pages that are slightly too wide to fit on a sheet of paper. However, you might have to go back to that page of your recipe book and change the layout if you’ve gone wildly off the page.
248
15_711965-ch08.indd 24815_711965-ch08.indd 248
9/13/10 2:55 PM9/13/10 2:55 PM
Keeping a recipe book with OneNote
The formatting options in OneNote are a bit limited, so if you want to do something fancier, you can format your recipe in Word before printing it. In Office 2010, go to the backstage area, click Send and then click Send to Word. In Office 2007, click the File menu, click ‘Send to’ and then choose Word. The recipe will open in a new document in Word. From there, you can edit and format it as you would any other Word document. You could even incorporate it into your newsletter (see Chapter 3) or a letter to a friend (see Chapter 1).
Remember that Word doesn’t automatically save all your work in the way that OneNote does, so don’t forget to save it.
What else can you do? OneNote is an extremely versatile tool for collecting and organising information and ideas. Here are some other ways you can use it: your holiday research. You can gather together maps, flight itineraries, • Organise your Excel budget and more, and keep them all in a single notebook. scrapbooks of your hobbies, such as train spotting. You can combine your • Keep own photos, relevant webpages and your own notes, and keep them all in one place. You can search the text inside photos too, so if you’ve photographed trains that have a name on the side, you can quickly find them. Plan your novel. One person I know has a notebook with separate tabs for • plot, characters, locations, chapters, research and background information. He drags the chapter outlines around the page to restructure the story. a wedding or other major celebration, keeping information from all the • Plan different suppliers in one place. a Christmas shopping list. You can store the details of the gifts you would • Keep like to buy, including where you can buy them. If you want to password protect a section of your notebook, right-click its tab and choose Password Protect This Section. Keep a collection of interesting cuttings from the Internet. Unlike when you • add a page to your browser Favorites, you’ll have the information saved even if the website shuts down. 249
15_711965-ch08.indd 24915_711965-ch08.indd 249
9/13/10 2:55 PM9/13/10 2:55 PM
Office 2010 for the Older and Wiser
Summary OneNote is a like a scrapbook on your computer. • Each • pages.notebook is divided into tabbed sections that contain your A OneNote page can be much bigger than a sheet of paper. • Your are listed on the left, the tabs for sections run along • the top,notebooks and the tabs for individual pages are on the right. 2010 has a ribbon, while OneNote 2007 uses a menu bar • OneNote instead. automatically have a work notebook and a personal notebook, • You but it’s a good idea to create a new notebook for each new project. saves your work automatically, so make sure you undo • OneNote any edits you don’t want to be saved. each page specific to one subject, such as one recipe. It’s • Make easier to navigate lots of short pages than it is to find something in a few long ones. Use short, descriptive names for your page titles. • You can insert a table to lay out information such as ingredients. • The table feature is also available in Word and PowerPoint. You can type content and insert pictures anywhere you want on a • OneNote page. to calculate a sum for you, put an equals sign after it. • ToTo getmoveOneNote • the mouse.a box of content, click its top border and drag it with • To change a box’s width, click its right border and drag it left or right.
250
15_711965-ch08.indd 25015_711965-ch08.indd 250
9/13/10 2:55 PM9/13/10 2:55 PM
Keeping a recipe book with OneNote
are lots of ways to add web content into OneNote, such as • There using the Print button, or using the Send to OneNote feature. can use the print option and cut and paste to add content to • You OneNote from any program. you don’t specify where to put content (which is not an option in • IfOneNote 2007), it is added to your Unfiled Notes section. a page, click its tab and drag it onto the notebook section • Toyoumove want to move it into. You can search your notebooks by keyword. • You can print directly from OneNote, or send your content to Word • to create a more attractive layout first. is ideal for any projects that involve gathering or organis• OneNote ing information or ideas.
251
15_711965-ch08.indd 25115_711965-ch08.indd 251
9/13/10 2:55 PM9/13/10 2:55 PM
Brain Training I hope I’ve convinced you that OneNote is a valuable addition to the Office suite. Let’s see how much you can remember with a quick quiz.
1. OneNote is different to all the other Office applications because:
(c) Outline schedule for planting seeds (d) Untitled
(a) It doesn’t use the ribbon (b) It enables you to make tables
4. To ensure your recipes print well,
(c) It saves everything automatically
you could:
(d) You can search your files
(a) Avoid placing content too far to the right
2. The tabs at the top of the current page show you: (a) All your notebooks (b) All the pages in your current section (c) All the sections in your current notebook (d) All the subpages on the current page
3. A good page title would be: (a) Rough notes for upcoming project on allotment (b) Seed planting dates
(b) Use the ‘Scale to width’ feature in Print Preview (c) Tidy it up in Word before printing (d) Print it using Internet Explorer
5. To add content from Word into OneNote, you could: (a) Copy the content in Word and then paste it into a OneNote page (b) Use the Printer options in Word to ‘Send to OneNote’ (c) Right-click and use the ‘Send to OneNote’ option (d) Open a Word file in OneNote
Answers Q1 – a (if you use OneNote 2007) and c are true. Other applications also offer tables and a ‘Find’ or search feature. Q2 – c Q3 – b
Q4 – a, b and c Q5 – a and b (c only works in Internet Explorer)
252
15_711965-ch08.indd 25215_711965-ch08.indd 252
9/13/10 2:55 PM9/13/10 2:55 PM
Using email to share your ideas and documents
9
Equipment needed: Computer (desktop or laptop) running Microsoft Office 2010 or Microsoft Office 2007, a web browser (such as Internet Explorer) and a connection to the Internet. Skills needed: Ability to use a computer keyboard and mouse (or trackball). Understanding of how to use a web browser to visit websites. Familiarity with the Office 2010 backstage area and the Office button in Office 2007 (see Chapter 1). Familiarity with using Windows to find and run programs.
While some of the documents you create using Microsoft Office will be private, many are intended for sharing. There’s not much point creating a newsletter that nobody reads, or designing a poster that doesn’t get posted anywhere. In this chapter, I’ll show you how you can use email to send your documents to other people. There is an email program in the Office Suite, called Outlook, but it’s only available in the more expensive versions of the Office suite and so only tends to be used in the workplace. I’ll tell you about Windows Live Mail, which is a free email program from Microsoft. I’ll show you how to set it up and how you can use it to send people your Office documents.
16_711965-ch09.indd 25316_711965-ch09.indd 253
9/13/10 2:56 PM9/13/10 2:56 PM
Office 2010 for the Older and Wiser
There are lots of other cheap or free email programs available, but it isn’t possible to cover them all here. If you’re already using email happily, you can stick with your current email program and email address without a problem. Skip ahead to Emailing your Microsoft Office files, later in this chapter.
You will need a connection to the Internet, for which you will have to pay a subscription. You can often get an Internet connection from the company that provides your phone line or cable/satellite TV subscription. You might be able to save money by shopping around, though. In this chapter, I’m going to assume that you already have a working Internet connection. I’m also going to assume that you already understand the basics of using a web browser to view webpages on the Internet. If you don’t already know how to do this, why not invite a web-savvy friend around for tea and biscuits? It doesn’t take long to learn to use the web, and it unlocks a whole world of knowledge, entertainment and communication. There is a tutorial on this in an appendix to Social Networking for the Older and Wiser and you can find it on my website. You can also find all the links contained in this book at www.sean.co.uk, to save you having to type them in.
What is email? Email is short for electronic mail, and it’s like a computer version of the real-world postal service. the real world, you write your letter, maybe attach a photo or newspaper • Inclipping you think the recipient might like, pop it all in an envelope, write the address on the front of the envelope, attach a stamp and then stick it in the pillar box. The postal service collects your letter and delivers it, using a combination of bikes, little red vans, and black and white cats. using email, you write your message, perhaps attach some Office files • When that you want to send at the same time, type in the recipient’s email address, and then click Send. Your email provider takes your message and delivers it, using a combination of computers and wires, all over the world. 254
16_711965-ch09.indd 25416_711965-ch09.indd 254
9/13/10 2:56 PM9/13/10 2:56 PM
Using email to share your ideas and documents
To be able to send and receive email messages, you need to have an email address. This is like your postal address: it’s where your messages are delivered to. You will probably get one or more email addresses free with your Internet connection, but I’ll show you how to register for a free Hotmail email address.
Setting up email on your PC Hotmail is a free email service provided by Microsoft. Hotmail takes care of delivering your messages, and gives you a place to have yours delivered to. It also enables you to read and write emails using a website at www.hotmail.com. The advantage of this is that you can read and send emails anywhere you can get an Internet connection, from the local library to a campsite Internet café in France. The Hotmail website is not as easy to use as proper email software on your computer, though, so I’m going to show you how to use a free email program called Windows Live Mail to read your Hotmail emails. The names can get a bit confusing, but you don’t have to worry about them too much. In short: Hotmail is your postal service; Windows Live Mail is how you will read and write messages.
When it launched, Hotmail was originally capitalised as HoTMaiL. That’s because HTML is the code used to build webpages, and Hotmail was the first service to enable you to send and receive emails using a webpage.
Creating your Hotmail account The first step is to sign up with Hotmail. This is the process of registering your details with Hotmail so that it can create an email address for you. It won’t cost you anything and you can sign up in under half an hour (perhaps in just a few minutes if you type quickly!).
255
16_711965-ch09.indd 25516_711965-ch09.indd 255
9/13/10 2:56 PM9/13/10 2:56 PM
Office 2010 for the Older and Wiser
Companies sometimes change the design of their websites and move things around a bit, so in this chapter you might spot a few differences between your experience and mine. Any changes are likely to be minor, though, and are unlikely to cause too many difficulties.
Figure 9.1
Here is how you sign up with Hotmail: 1. Open your web browser, which is probably called Internet Explorer. If you read the news online or shop on the Internet, your browser is the program you use to do that. 2. Go to the website www.hotmail.com. 3. Click the button to Sign up for a new account. 256
16_711965-ch09.indd 25616_711965-ch09.indd 256
9/13/10 2:56 PM9/13/10 2:56 PM
Using email to share your ideas and documents
4. You now see the registration form, which looks like Figure 9.1. 5. You need to invent the first half of your email address. It will end with @hotmail.co.uk or @live.co.uk, depending on which you choose. Every email address must be unique, and with over 280 million people already registered at Hotmail, you will be extremely lucky to get your first choice. Enter your name or something similar and then click Check availability. If someone’s already snaffled your preferred name, Hotmail will suggest some alternatives you could use, or you could try typing in something else. It doesn’t have to be your name: you could use your favourite band or TV show for inspiration. 6. You need to create a password. This ensures that only you can use your email address, so make sure it’s secure. Your password must be between seven and 16 characters long. To make it harder for someone else to get into your account, don’t use words in the dictionary or common names. Use a combination of letters, numbers and symbols. Hotmail won’t show you what you type on screen, in case somebody reads it over your shoulder, so you must type it into two boxes to check you’ve entered it correctly.
A good way to create a secure but memorable password is to use the initial letters from a line of a song, and add the year it was released in numbers to the end.
7. If you have another email address, you can provide it here. This allows you to recover your Hotmail email address if you ever forget your password. Otherwise, click the link to choose a security question. You can then enter your mother’s maiden name, your grandfather’s job or the name of your best friend at school (among other things). These questions are used to let you back into Hotmail if you lose your password, so make sure they are as unguessable as your password but absolutely memorable to you. 8. Enter your personal details. Your name will appear as the person your email messages come from. You’re also asked your country, postcode, gender and birth year. You have to complete these boxes. If you don’t want to tell Microsoft this information and decide to fib, then make sure you remember what you enter. Microsoft might use this information to identify you if you lose your password. 257
16_711965-ch09.indd 25716_711965-ch09.indd 257
9/13/10 2:56 PM9/13/10 2:56 PM
Office 2010 for the Older and Wiser
9. The last step feels like something from the Krypton Factor. You have to decipher some text on the screen or a muffled audio recording to prove that you’re a real person. This can be a bit difficult and it might take a few goes before you get it right (it usually does for me). 10. You can click the links to read the service agreement and privacy statement if you want to, but there’s unlikely to be anything scary in there. To create your account, click the button to say that you accept them. When you finish, you will see the Hotmail website. You can use this to send, receive and read emails, and you can use your new email address and password to log in from anywhere in the world to do this (just visit www.hotmail.com to start). However, I’ll show you how you can send emails using software on your computer at home.
Installing Windows Live Mail Windows Live Mail is a program for your computer that enables you to write and read emails. Using this program, your emails are stored on your PC, so you can read them even when you’re not connected to the Internet. You can even write messages when you’re not connected to the Internet and get the program to send them when you next connect. If you have other email addresses, such as Googlemail (Gmail) or Yahoo addresses, you can use Windows Live Mail to access them all in one place. To get Windows Live Mail on your computer, you need to download the software from the official Microsoft website and then install it on your computer. To install Windows Live Mail, follow these steps: 1. Open your web browser and go to the website http://explore.live.com/ windows-live-mail 2. Click the button to Download now. 3. When you are asked if you want to Run, Save or Cancel the download, click Save.
258
16_711965-ch09.indd 25816_711965-ch09.indd 258
9/13/10 2:56 PM9/13/10 2:56 PM
Using email to share your ideas and documents
4. When the file browser opens, choose somewhere to save the program. I recommend you put it on the desktop. The program will then download to your computer. You’ll have time for a sip of tea or a whole cup, depending on how fast your Internet connection is. 5. Go to where you saved the program. The program is called wlsetup-web.exe. You can hold down the Windows key on the keyboard and tap D to go to the desktop quickly. 6. Double-click on wlsetup-web.exe. Depending on the version of Windows you are using, you might see a warning message. To protect your computer and data, it’s usually not a good idea to install programs from the Internet. But this one has been downloaded from an official Microsoft website, so it’s safe. Click the buttons to confirm that you do want to allow the program to make changes to your computer if asked, and/or that you’re happy to run it. 7. The installation program will start, as shown in Figure 9.2. Windows Live also has programs for chatting with people in real time (Messenger), managing your photos (Photo Gallery), publishing on the Internet (Writer), protecting children on the Internet (Family Safety), and watching animations in websites (Silverlight). There is also a Toolbar for Internet Explorer that provides easy access to your email and Microsoft’s Bing search engine. They’re all free, so you can choose to install as many as you want. If you don’t want any of these programs, untick the box beside its name. For our purposes, the important thing is to make sure the box beside Mail is ticked (see Figure 9.2) to confirm you want to install that. 8. Click where indicated in Figure 9.2 to install the software. 9. Windows might need to close some programs before the installation can continue. If so, make sure that you save your work. Then select the radio button to close the programs and click Continue. 10. The program you downloaded initially is only used to set up your software. When it starts to do its work, it downloads the actual programs you need from the Internet and installs them. This will take some time (perhaps 15 minutes or more, even if you have a fast Internet connection), but don’t feel you have to sit there watching it. Put the kettle on. 11. You will be shown an options screen (see Figure 9.3), which invites you to set your default search engine in your web browser to be Microsoft’s Bing and to
259
16_711965-ch09.indd 25916_711965-ch09.indd 259
9/13/10 2:56 PM9/13/10 2:56 PM
Office 2010 for the Older and Wiser
set your web browser start page to be Microsoft’s MSN. Unless you have a brand new PC and haven’t made decisions on your preferred settings yet, I suggest you untick these options so that your web browser is unchanged. Microsoft also asks your permission to collect information about how you use your computer to improve its software and search results. You can decide whether to do this or not, but I prefer not to. Click Continue. 12. You will see a confirmation message that invites you to create a Windows Live ID. You don’t need to do this because you already have a Hotmail email address, which will also enable you to access the features of Windows Live. Click Close.
Tick here
Click to install
Figure 9.2
260
16_711965-ch09.indd 26016_711965-ch09.indd 260
9/13/10 2:56 PM9/13/10 2:56 PM
Using email to share your ideas and documents
Figure 9.3
Setting up your email account in Windows Live Mail Now you’ve installed Windows Live Mail, it will be in your Start menu. You’ll find there is a new folder of programs called Windows Live, and that Windows Live Mail is inside that. If you need a reminder on how to use the Start menu to find and run programs, refer back to the instructions for starting Word in Chapter 1. When you open Windows Live Mail, the screen will be mostly blank. That’s because you need to set it up, so that it knows your email address. On the left, click the link that says ‘Add email account’. A window will open (see Figure 9.4), which will ask you to enter your email address and password. Use the email address and password you chose when you signed up with Hotmail (Steps 5 and 6 in the walk-through earlier in this chapter).
261
16_711965-ch09.indd 26116_711965-ch09.indd 261
9/13/10 3:30 PM9/13/10 3:30 PM
Office 2010 for the Older and Wiser
You need to enter your whole email address, not just the first bit, so your email address will be [email protected] or [email protected], where the ‘something’ is what you chose for first half of your Hotmail email address.
Figure 9.4
Windows Live Mail can remember your Hotmail password for you, so that it doesn’t have to ask you every time you use it. I recommend you keep the Remember Password box ticked to enable this feature. In the Display Name box, enter your full real name. The Display Name is used to tell people who you are when you send them an email. This is particularly useful
262
16_711965-ch09.indd 26216_711965-ch09.indd 262
9/13/10 2:56 PM9/13/10 2:56 PM
Using email to share your ideas and documents
if you had to compromise on your Hotmail email address and ended up with something that’s not close to your real name. You can ignore the box that says ‘Manually configure server settings’. When you click Next, you should see a message confirming that you’ve successfully entered the information required, and can then click Finish to close the window. Before it can download your email, Windows Live Mail needs to download the folders that are used to organise the email. It will ask you to click a Download button to confirm you’re happy to do that. Once you do that, the folders and any emails you have will be downloaded.
If you have a Yahoo or Googlemail account, you can use these same steps to add them to Windows Live Mail too.
Reading your emails in Windows Live Mail An email address without any email is a bit like a party with no guests, but luckily Microsoft sends you a few messages when you set up your Hotmail account to stop you feeling lonely. These download to your computer once you’ve finished setting up Windows Live Mail. The program will download your latest messages whenever you start it in future, and will check for new messages every half hour. If you’re using a dial-up connection, you don’t need to be connected all the time you’re using Windows Live Mail. You only need to be connected when you are downloading emails or sending them. If you click the Sync button on the menu bar at the top of the screen when you do connect (see Figure 9.5), your emails will then be sent and delivered. Figure 9.5 shows the Windows Live Mail screen.
263
16_711965-ch09.indd 26316_711965-ch09.indd 263
9/13/10 2:56 PM9/13/10 2:56 PM
Office 2010 for the Older and Wiser Reply New
Forward
Reply all
Messages in the current folder Sync
Email folders
Preview pane
Figure 9.5
On the left, you can see the different folders for your emails (see Figure 9.5):
• The Inbox is where your incoming messages are kept. • The Drafts folder is used for emails you’ve written but not yet decided to send. Sent items folder is where your outgoing emails are kept after you’ve • The sent them. 264
16_711965-ch09.indd 26416_711965-ch09.indd 264
9/13/10 2:56 PM9/13/10 2:56 PM
Using email to share your ideas and documents
The Junk email folder stores emails sent to you that Hotmail thinks might be • unwanted advertising, also known as ‘spam’. Spam is unavoidable, but the junk email folder minimises the intrusion it causes. It’s worth checking from time to time that genuine messages haven’t been diverted here by mistake. Deleted items folder is like the recycle bin in Windows. It’s where emails • The go when you delete them. They aren’t actually wiped from your computer unless you delete them from the Deleted items folder.
• The Outbox is where your outgoing emails wait until they are sent. You can click on any of these folders to see the messages in it. Most of the time, you will be looking at your Inbox.
If you can’t find your recent incoming messages, make sure you have clicked the Inbox.
The middle column of the screen shows you the messages in the current folder. For each message, you can see who sent it (Windows Live Team for most of mine in Figure 9.5), the date it was sent (on the right), and the subject of the email (underneath the sender name). If a message is unread, its sender and subject will be in bold text. Click a message to select it, and you can see it appears rapidly in the preview pane on the right. If you double-click the message, it will open in a new window so that you can read it clearly. Figure 9.6 shows what an open message containing a couple of photos looks like. Use the scrollbar on the right to see the whole message.
265
16_711965-ch09.indd 26516_711965-ch09.indd 265
9/13/10 2:56 PM9/13/10 2:56 PM
Office 2010 for the Older and Wiser Reply all Reply
Forward
Delete Add to contacts
Scrollbar
Figure 9.6
To help protect you from unwanted communications, you have several options when you receive email from somebody new. These are shown in a yellow bar at the top of the window. and block: This will get rid of the current message and stop that person • Delete from being able to send you any more messages. If you just want to get rid of a particular message, click Delete where shown in Figure 9.6. The message is then moved to the Deleted items folder. sender: Use this to tell Windows Live Mail that this is somebody you • Allow are happy to hear from.
266
16_711965-ch09.indd 26616_711965-ch09.indd 266
9/13/10 2:56 PM9/13/10 2:56 PM
Using email to share your ideas and documents
images: You are only likely to see this in emails sent by companies, • Show rather than friends. (It doesn’t appear in Figure 9.6.) Businesses sometimes use a special way to put images into their messages, which enables them to tell whether you viewed their message or not. Click Show images if you don’t mind the sender knowing you’ve read their email. Never click Show images in junk emails, because then the senders will know your email address works and will send you more junk. The preview pane in Figure 9.5 has lots of broken images (indicated by a red cross) because the email is from an unknown sender and Windows Live Mail has blocked the images to protect my privacy, at least until I decide to Show Images.
Replying to emails and sending new emails If you want to send an email, there are several different ways you can do it. When you are reading a message or when you are viewing it in the preview pane, you can click the Reply button (see Figures 9.6 and 9.5). If the message was sent to other people as well as you, you can reply to everybody at the same time by clicking the Reply all button. If you want to forward the message to somebody new, click the Forward button. To start a new message from scratch, click the New button (see Figure 9.5). If you reply to a message or forward it, your new email will automatically include the original message as well, so you can add your comments at the top. If you reply, any attached photos will be removed, however. (There’s not much point sending files straight back where they came from.) When you reply, the email addresses of recipients are filled in for you automatically. If you start a new email from scratch, however, a new window will open in which you can compose it.
Composing your email The window for composing an email looks like Figure 9.7. To send a message, all you need to provide is the email address of the recipient, the subject, and the message itself.
267
16_711965-ch09.indd 26716_711965-ch09.indd 267
9/13/10 2:56 PM9/13/10 2:56 PM
Office 2010 for the Older and Wiser Cut, copy, paste
Spellcheck
Font colour
Bullets
Underline Address book
Size
Font
Indent text Highlight and background colours
Italic Bold
Undo
Insert link
Figure 9.7
The email address goes in the top box where it says To. If you want to enter more than one email address, type them all into the To box and use semicolons to separate them. If someone’s written down their address for you, a quick sanity check is that an email address must have no spaces, one @ sign, at least one full stop after the @ sign but no full stop at the end of the address. If you use Windows Contacts, you can click the address book button (see Figure 9.7) to select email addresses from people in your Contacts folder, instead of 268
16_711965-ch09.indd 26816_711965-ch09.indd 268
9/13/10 2:56 PM9/13/10 2:56 PM
Using email to share your ideas and documents
typing the addresses in. When you receive an email from somebody, you can click beside their email address to add it to your Contacts, too, (see Figure 9.6) so that you can more easily send them messages in future. You can add anyone as a contact by clicking the triangle beside the New button (see Figure 9.5) and then choosing New Contact from the menu. Using Contacts like this can save you a lot of time typing in email addresses and is less likely to result in mistakes. The subject line is what shows up as the message description when it arrives, and it can help to avoid getting different conversations mixed up. Pick something descriptive and specific to that particular conversation, so that both you and the recipient can easily find the right emails in your inboxes later. You type the body of your message into the large white area underneath the toolbar. The editor is more limited than Word, but you can use the controls indicated on the toolbar in Figure 9.7 to change colours, choose fonts and add basic formatting.
Depending on what email program the recipient is using, they might not be able to see your presentation changes, so don’t rely on these to get your message across.
When you’ve finished creating your message, click Send to queue up your message for sending. If you’re connected to the Internet, your message will go immediately. Otherwise, click the Sync button (see Figure 9.5) when you are next connected to the Internet. You might need to pass another eye-straining word decryption puzzle to prove you’re human before you can send your first message.
Hiding recipients As well as the To box, there are two others boxes, called Cc and Bcc, which are used for addressing recipients. To reveal these boxes, click the ‘Show Cc & Bcc’ text on the right of the Subject box, and you can then enter email addresses in the same way you do for the To box.
269
16_711965-ch09.indd 26916_711965-ch09.indd 269
9/13/10 2:56 PM9/13/10 2:56 PM
Office 2010 for the Older and Wiser
Cc is short for carbon copy, a relic from the time of typewriters and carbon paper. If you Cc somebody, they will get a copy of the email too. You might wonder why there is a Cc box at all, since you could simply add the person’s name in the To box. It’s just a slightly different way of addressing someone. If you copy somebody on an email, you’re merely keeping them in the loop. If you address somebody in the To box, you’re probably expecting them to reply. Bcc is short for blind carbon copy. This is a bit sneakier. Normally, all recipients of the same email can see each other’s addresses; but anybody addressed in the Bcc field is hidden from the other recipients. The Bcc addressee will be able to see the people in the To and Cc boxes, but the others won’t be able to see them. You can put multiple people into the Bcc box, and they will all be hidden from each other and everyone else. The main use for this is if you’re emailing a lot of people who don’t know each other. It might be seen as rude to be giving out people’s email addresses to people they don’t know, so if you put all the addresses into the Bcc field, all the email addresses will be kept secret.
Emailing your Microsoft Office files You can send Office files with your emails. When you add a file to an email, it’s called an attachment, a nod to the days when you might have attached something to your letter with a paperclip. Now, you do it with the simple press of a button. But first, you need to think carefully about how your document will be used. Office 2010 and Office 2007 save their files in a new way, which older versions of Office can’t open. Some people don’t use Office at all, so they can’t open any Office files. You can save your file as a different file type for these people, though, so it will work with the software they do have. The drawback is that they might not be able to do any editing or you might lose some of the more advanced formatting along the way. Table 9.1 shows the main types of file you can create using Office and some of the problems you might encounter with them. The file types higher up the table tend to offer a better experience for recipients, so go for the first one you know people can open. The best way to work out what file type to send is often to ask the recipient what they want. Most people do have Office, so it’s a question of which version. If somebody doesn’t have Office, or if it’s important to preserve the appearance of a document, most people can open (but not edit) PDFs. 270
16_711965-ch09.indd 27016_711965-ch09.indd 270
9/13/10 2:56 PM9/13/10 2:56 PM
Using email to share your ideas and documents
Table 9.1 Different Microsoft Office file types File type
What software you need to open it
When to use it
Potential pitfalls
Word Document (.docx) Excel Workbook (.xlsx) PowerPoint Presentation (.pptx)
Office 2010 or Office 2007. You can also use the free Viewer programs for Word, Excel and PowerPoint, but these can only be used to read on screen and print. You can download these programs from the Microsoft website.
For files you’ll keep on your computer, or if the recipient has Office 2010 or Office 2007. This is the normal file type for your version of Office. Recipients can use their copy of Office to edit the documents. The Excel Viewer is good for large spreadsheets that don’t print well and become hard to use in PDF format.
If you open Office 2010 documents in Office 2007, you will lose some of the advanced features (such as the Text Effects in Word).
OneNote 2010 Section (.one)
OneNote 2010
To send pages or sections from your OneNote notebooks to somebody who uses OneNote 2010.
Cannot be opened in OneNote 2007. Many people find OneNote files hard to use and prefer PDFs.
OneNote Package (.onepkg) OneNote 2007 Section (.one)
OneNote 2010 or OneNote 2007
To send pages or sections from your OneNote notebooks to somebody who uses OneNote 2010 or OneNote 2007.
Many people find OneNote files hard to use and prefer PDFs.
271
16_711965-ch09.indd 27116_711965-ch09.indd 271
9/13/10 2:56 PM9/13/10 2:56 PM
Office 2010 for the Older and Wiser
Table 9.1 (continued) File type
What software you need to open it
When to use it
Potential pitfalls
Word 97-2003 Document (.doc) Excel 97-2003 Workbook (.xls) PowerPoint 97-2003 Presentation (.ppt)
Any version of Office after Office 97 (including Office 2010 and Office 2007). You can also use the free Viewer programs for Word, Excel and PowerPoint, but these can only be used to read on screen and print. You can download these programs from the Microsoft website.
If you’re sending somebody an Office document and you’re not sure they’ve got a recent version of Office. Recipients can use their copy of Office to edit the documents.
You might lose some features in your document that aren’t supported by older versions of Office, including some presentation features.
PDF
Adobe Reader or equivalent. This free software can be downloaded at www.adobe. com and is already installed on most PCs.
If you’re sending finished documents that recipients do not need to edit, such as newsletters or posters, or if recipients do not have any version of Office. Can also be used to prevent people editing your work. A PDF is like sending a printout in the form of a file. It preserves the appearance of your file well.
Documents cannot be easily edited.
272
16_711965-ch09.indd 27216_711965-ch09.indd 272
9/13/10 2:56 PM9/13/10 2:56 PM
Using email to share your ideas and documents
It’s easy to create a new file version. You don’t need to do this at all if you’re sending someone an Office 2010 or Office 2007 file, because you can just send them the same file you use. Otherwise, you use a feature called Save As. This will save a new copy of the file on your computer, and this new copy can use a different file type. In the 2007 versions of Word, Excel and PowerPoint, there is a shortcut you can use to create PDF and Office 97-2003 files. Open your file in Office and then click the Office button. Hover the mouse pointer over Save As for a moment and you’ll see some options appear on the right (see Figure 9.8). You can then click one of these for the file type you want to use, and can skip Steps 1 to 3 below.
Figure 9.8
If you’re not using Office 2007, you have to follow these five steps: 1. Open the file in Office. 2. In the backstage area, click Save as.
273
16_711965-ch09.indd 27316_711965-ch09.indd 273
9/13/10 3:30 PM9/13/10 3:30 PM
Office 2010 for the Older and Wiser
3. Click where it says Save as type (see Figure 9.9) and choose your file type from the pulldown menu. There are many more than the main ones listed above, but they’re in alphabetical order so it shouldn’t take long to find what you need. If you are saving your file as a PDF, click Options. The PDF file format is a bit like a printout in a file, so these settings are similar to your printer options. If you’re happy with what you see or you don’t understand any of the settings, the defaults are usually fine. Figure 9.9 shows the PDF options for Excel. 4. Enter the filename and choose where you would like to save the file in the usual way. 5. Click the Save button (see Figure 9.9). If you used the shortcut in Office 2007 to Save As PDF, the button will say Publish instead.
Save as type
Options
Save
Figure 9.9
274
16_711965-ch09.indd 27416_711965-ch09.indd 274
9/13/10 2:56 PM9/13/10 2:56 PM
Using email to share your ideas and documents
If you created a PDF file, it will be open on your computer in Adobe Reader so you can see how it came out. If you’re not happy with what you see, you can use the Page Layout ribbon in Word and Excel to change how your document looks and then try again. If you created a 97-2003 file, I recommend that you close the file, and then open the version you just saved. This should show you if anything important is missing.
If you carry on working and don’t close the file, your changes might be saved to the new copy you made for emailing, and not to your original file. This happens if you save in a Word, Excel or PowerPoint file type.
Now you have a version of the file to share, you’ve done the difficult bit. All you need to do is attach the file to your email. Write your email in the normal way using Windows Live Mail, and then click Attach at the top of your email composition window (indicated in Figure 9.10). A file browser opens, which you can use to navigate to the file you want to attach. When you’ve found the file you want, double-click it, or click it and then click the Open button. You can add multiple files to the same email message. As well as attaching Office files, you can attach digital photos using this technique. The file is shown above your email text, as you can see in Figure 9.10. You can click the file and press the Delete key on the keyboard to remove it again. The file size is shown in brackets after each file too. Keep an eye on this. If you send files that are too large, you’ll block up the recipient’s email connection. Don’t send anything that has GB in the file size under any circumstances. I recommend you ask the recipient before you send anything of more than 1MB, which is the same as 1024KB. With permission, you can get away with sending files that add up to about 10MB on a single email, but that’s a very big email and you should avoid it if you can. For anything larger than that, you’re often better off putting it on a disc, stuffing it in a jiffy bag, and sending it the slow way.
275
16_711965-ch09.indd 27516_711965-ch09.indd 275
9/13/10 2:56 PM9/13/10 2:56 PM
Office 2010 for the Older and Wiser
In Word and PowerPoint, there is a tool to compress pictures, so that your file sizes are smaller. Click a picture and you’ll find it on the Picture Tools Format ribbon, in the Adjust group on the left.
Attachments on this message Attach
Figure 9.10
While using Office, you might come across features to send files from within Word, Excel and PowerPoint, but they don’t work with Windows Live Mail. They do work with Outlook and with some other free email programs (including Mozilla Thunderbird) but these programs can be difficult to set up, which is why I’ve plumped for Windows Live Mail. The approach described here using Save As will work for any email program you use (and even for web-based email services, such as Gmail), but you will need to change how you attach files if you’re not using Windows Live Mail. Now you can share your wonderful Word documents, exciting Excel spreadsheets and powerful PowerPoint slide shows with friends everywhere.
276
16_711965-ch09.indd 27616_711965-ch09.indd 276
9/13/10 2:56 PM9/13/10 2:56 PM
Using email to share your ideas and documents
What else can you do? Using the ideas introduced in this chapter, you can: Use the Hotmail website to send a message home from your holiday. How • often have you arrived home before your postcards? An instant email might have more impact. Email your record collection in Excel to your friends so they can highlight • anything they want to swap with you and email it back. Distribute the newsletter you created in Chapter 3 as a PDF by email. Put the • recipients into the Bcc field to keep your subscriber list private. Share your holiday budget plans with the rest of your party. You could email • the files to them and ask them to email them back to you with their edits.
Summary is short for electronic mail. • Email To send somebody an email, you need to know their email address. • Every address is unique and must have no spaces, one @ sign • and atemail least one full stop after that. You can get a free email address from Hotmail. • Although you can send and receive emails on the Hotmail website • from anywhere, it’s more convenient to use an email program such as Windows Live Mail when you’re using your home computer. can use Windows Live Mail to manage all your email accounts • You in one place. forget to check your junk mail folder from time to time in • Don’t case real messages have ended up there by mistake.
277
16_711965-ch09.indd 27716_711965-ch09.indd 277
9/13/10 2:56 PM9/13/10 2:56 PM
Office 2010 for the Older and Wiser
send an email, you can reply to an existing message, forward a • Tomessage to someone else, or just click New to start a new blank email. Bcc field enables you to hide the email addresses of recipients • The from each other. When you add a file to an email it is called an attachment. • Before send somebody an Office file, convert it into the right • format foryouthem. the file you create before you send it, to check if anything • Open important was lost in the conversion. are like printouts of your document in the form of a file. • PDFs PDFs can be opened by most people, but cannot be easily edited. • Get from the person you’re emailing before you send • thempermission large files.
278
16_711965-ch09.indd 27816_711965-ch09.indd 278
9/13/10 2:56 PM9/13/10 2:56 PM
Brain Training How did you get on with using email to share your documents? Find out in the final quiz of this book.
1. It’s okay to email an attachment that is:
4. If you get unwanted email from
(a) 30GB
someone you don’t want to hear from again, you should:
(b) 30MB
(a) Delete the email
(c) 30KB
(b) Block the sender (c) Show images
2. Which of these is a valid email
(d) Allow sender
address:
5. You want a friend to print off a
(a) www.hotmail.com (b) [email protected] (c) snoaw9@gmail (d) snoaw9@gmailcom
poster advertising the village fete, and put it up around town. He’s got Office 2000. What file should you send him? (a) Word Document (.docx)
3. A good subject line might be: (a) Hello
(b) Word 97-2003 Document (.doc) (c) PDF
(b) Meeting up (c) Planning the Olympics party (d) Stuff
Answers Q1 – c
Q2 – b Q4 – b
Q3 – c (and possibly b if you don’t often meet up) Q5 – c (a PDF will preserve the poster design the best; b might work, but you’d need to reopen it to check whether you lost anything important in the conversion)
279
16_711965-ch09.indd 27916_711965-ch09.indd 279
9/13/10 2:56 PM9/13/10 2:56 PM
16_711965-ch09.indd 28016_711965-ch09.indd 280
9/13/10 2:56 PM9/13/10 2:56 PM
PART IV
Appendices
You should share your ideas about growing courgettes. But not the ones about our neighbours being aliens from another planet.
©2010 Stephen Long
17_711965-pp04.indd 28117_711965-pp04.indd 281
9/13/10 2:57 PM9/13/10 2:57 PM
17_711965-pp04.indd 28217_711965-pp04.indd 282
9/13/10 2:57 PM9/13/10 2:57 PM
Appendix: Using keyboard shortcuts
A
Microsoft Office includes a number of shortcuts to make it easier to use, particularly for those who cannot comfortably use a mouse. You can access all of the ribbon features by holding down the Alt key for a second or pressing F10. Letters will then appear on all the controls on the ribbon (see Figure A.1) and you can press the appropriate letter key to access that feature.
Figure A.1
If you press Alt to activate the keyboard controls, you can also use the left and right cursor keys to move through the tabs, and the up and down and left and right cursor keys to move around the different controls. When you open a pulldown menu, you can move up and down it using the cursor keys. When you have selected the control you need, press the Enter key to action it. Sometimes you might activate the keyboard controls on the ribbon unintentionally by holding down Alt for too long. If that happens, just tap the Esc key. In OneNote 2007, you can open the pulldown menus by holding down the Alt key and pressing the letter that is underlined on the menu (see Figure A.2). To open the File menu, for example, you hold down Alt and then press F.
18_711965-bapp01.indd 28318_711965-bapp01.indd 283
9/13/10 3:28 PM9/13/10 3:28 PM
Office 2010 for the Older and Wiser
Figure A.2
Table A.1 shows the most useful keyboard shortcuts in the Microsoft Office suite. Where they do not work in all Office applications, I’ve noted in brackets which applications they do work in.
The picture of a keyboard in Figure 0.1 (Introduction) shows you where the most important keys are on the keyboard.
Table A.1 Useful Microsoft Office keyboard shortcuts Action Basic controls Help Zoom in and out Cancel Close or exit File and document operations Save (Word, Excel, PowerPoint) Open Close file (Word, Excel, PowerPoint) New document (Word, Excel, PowerPoint) New page (OneNote) New slide (PowerPoint) New page break (Word) Print Switch print preview on or off (Word, Excel, PowerPoint)
Keyboard shortcut F1 CTRL+scrollwheel Esc Alt+F4
CTRL+S CTRL+O CTRL+W CTRL+N CTRL+N CTRL+M CTRL+Enter CTRL+P CTRL+F2
284
18_711965-bapp01.indd 28418_711965-bapp01.indd 284
9/13/10 3:28 PM9/13/10 3:28 PM
Using keyboard shortcuts
Action Navigating documents Find Find and replace Go to a page or other location
Keyboard shortcut CTRL+F CTRL+H CTRL+G
Clipboard operations Cut Copy Paste Format painter: Copy formatting (Word, PowerPoint) Format painter: Paste formatting (Word, PowerPoint)
CTRL+X CTRL+C CTRL+V CTRL+Shift+C CTRL+Shift+V
Text and paragraph formatting Select all Bold Italic Underline Insert a hyperlink Font (Word) Font size increase (Word, PowerPoint, OneNote) Font size decrease (Word, PowerPoint, OneNote) Change Case (Word, PowerPoint) Centre paragraph (Word, PowerPoint, OneNote) Justify paragraph (Word, PowerPoint, OneNote) Right-align paragraph (Word, PowerPoint, OneNote) Left-align paragraph (Word, PowerPoint, OneNote)
CTRL+A CTRL+B CTRL+I CTRL+U CTRL+K CTRL+D CTRL+Shift+> CTRL+Shift+< Shift+F3 CTRL+E CTRL+J CTRL+R CTRL+L
285
18_711965-bapp01.indd 28518_711965-bapp01.indd 285
9/13/10 3:28 PM9/13/10 3:28 PM
Office 2010 for the Older and Wiser
Table A.1 (continued) Action Word styles Apply Normal style (Word) Apply Heading 1 style (Word) Apply other Heading styles (Word)
Keyboard shortcut CTRL+Shift+N CTRL+Shift+1 CTRL+Shift+number
Editing Undo Redo Show symbols (Word)
CTRL+Z CTRL+Y CTRL+Shift+*
References Research Spelling
Alt+click F7
Excel Sum (Excel)
Alt+=
Application-specific shortcuts The following tables reproduce the keyboard shortcuts introduced in the chapters in the body of this book.
Table A.2 Keyboard shortcuts for navigating your Word document Effect on cursor Move to the start of the current line Move to the end of the current line Move up a page through the document. You’ll need to have a document that’s more than one page long to see this in action Move down a page through the document
Keys Home End Page Up
Page Down
286
18_711965-bapp01.indd 28618_711965-bapp01.indd 286
9/13/10 3:28 PM9/13/10 3:28 PM
Using keyboard shortcuts
Effect on cursor Move one word to the left Move one word to the right Move to the start of the next paragraph up Move to the start of the next paragraph down Move to the end of the document Move to the start of the document
Keys CTRL+left CTRL+right CTRL+up CTRL+down CTRL+end CTRL+home
Table A.3 Keyboard shortcuts for navigating Excel How the cursor moves One cell in the direction of the cursor key One screenful up One screenful down One screenful left One screenful right To the top left corner To the end of your spreadsheet (where the last row and column used meet) Enter editing mode on a cell
Keys Cursor keys (up, down, left, right) Page Up Page Down Alt+Page Up Alt+Page Down CTRL+Home CTRL+End F2
Table A.4 Keyboard shortcuts for playing a PowerPoint slide show Action Next slide
Previous slide Black-out screen (hide slide show) White-out screen (hide slide show) Finish
Keys N, right arrow, down arrow, space, Enter, left mouse button P, left arrow, up arrow, Backspace B W Esc
287
18_711965-bapp01.indd 28718_711965-bapp01.indd 287
9/13/10 3:28 PM9/13/10 3:28 PM
18_711965-bapp01.indd 28818_711965-bapp01.indd 288
9/13/10 3:28 PM9/13/10 3:28 PM
Appendix: Glossary
B
animation In PowerPoint, animations are special effects that are used to display parts of a slide, such as fading in a text box or a picture. application A piece of software (or instructions) for the computer that enables it to achieve a set of related tasks. Word, Excel, PowerPoint and OneNote are all applications. It’s also sometimes called a ‘program’. attachment A file that has been added to an email so it can be sent over the Internet. backstage area In Office 2010, the backstage area is behind the File tab and provides access to the functions used for saving, opening, closing, printing and sharing documents. backup A spare copy of a file kept somewhere safe in case something happens to the original file. It’s important to make a backup of your files so that you don’t lose your data. border A border around an object, such as a text box or picture, is a visible line that is added to improve its appearance. broadband A fast connection to the Internet, which is permanently switched on so you can quickly view webpages, and download email, music or video. button An area on the screen that you can click to make something happen. Buttons usually have a word or an icon on them. There are also mouse buttons, which are physical buttons you press on your mouse.
19_711965-bapp02.indd 28919_711965-bapp02.indd 289
9/13/10 2:57 PM9/13/10 2:57 PM
Office 2010 for the Older and Wiser
cell A box on a spreadsheet or a table, into which you can enter information. click To ‘click something’, you place your mouse pointer over it on screen and then press the left button on your mouse. You should always click with the left mouse button unless told to right-click. clip art Illustrations and photographs included in Office, which you can embed into your documents. clipboard Used for temporarily storing text, pictures or other content that you have copied or cut. See cut, copy and paste. close If you close a file, you stop using it. You can reopen it if you want to read it, edit it or print it. column In a spreadsheet or table, the columns go up and down the screen. column divider In a spreadsheet, this is the thin line between the column headings. You can click and drag this to change the width of a column. conditional content Content that is only used if certain conditions are satisfied. In a mail merge letter, for example, this might be a section reminding members to pay their subscription fee that is only added if the recipient hasn’t paid yet. Control key Marked CTRL, the Control key is used in combination with other keys to perform special functions. By holding down the Control key and tapping the V key, for example, text can be pasted from the clipboard. copy Makes a copy of selected content and puts it onto the clipboard. Accessed by the two-documents icon on the Home ribbon or CTRL+C. Use Paste (CTRL+V) to put content from the clipboard into a document. CTRL See Control key. cursor This shows you where you are working in a document and where new content will be added. When entering text, your text cursor is a flashing vertical line. In Excel, your cursor is a thick outline on a cell, which shows you which cell you are editing or formatting. 290
19_711965-bapp02.indd 29019_711965-bapp02.indd 290
9/13/10 2:57 PM9/13/10 2:57 PM
Glossary
cursor key The up, down, left and right keys on the keyboard, which move the cursor around your Office document. cut Removes selected content from the document and puts it onto the clipboard. Accessed by the scissors icon on the Home ribbon or CTRL+X. Use Paste (CTRL+V) to put content from the clipboard into a document. data Another word for information in a computer. desktop The screen you first see when you start using Windows. This usually includes program shortcuts and the recycle bin. You can also put files on the desktop so you can find them easily. dial-up connection A slow connection to the Internet over a phone line. Whenever you want to use the Internet, you have to dial up your connection, which is like your computer making a phone call to the Internet. double-click To click something twice in quick succession. This is often a fast way to select something. download Transfer information or files from the Internet to your computer. drag What happens when you click something, hold down the mouse button, and then move the mouse. Whatever you have clicked will be moved with the mouse, or dragged, if possible. Not all objects can be dragged. dummy content (Usually meaningless) content that’s there purely to demonstrate the layout. email Electronic mail. A way to transfer messages, photos and files between different people and computers using the Internet. email address An email address is used to route emails to the person you want to receive them. An email address always includes an @ sign and doesn’t have any spaces in it. You can get a free email address from webmail providers such as Hotmail (www.hotmail.com). Your Internet service provider usually provides one or more email addresses with your Internet connection too.
291
19_711965-bapp02.indd 29119_711965-bapp02.indd 291
9/13/10 2:57 PM9/13/10 2:57 PM
Office 2010 for the Older and Wiser
encryption A way to protect a file so that it cannot be read unless you enter a password. Enter key Sometimes called the Return key, this is used to start a new paragraph in Word, to tell the computer you’ve finished entering information, or to confirm an action. Excel An application in the Microsoft Office suite that is used for creating spreadsheets. field In a mail merge, a field is equivalent to a column on a spreadsheet. Fields describe the different pieces of information available about each person or thing (or record). A field might be ‘name’. file A document on your computer. Word, Excel, PowerPoint, and OneNote all create files that store your information. A file can usually only be opened by the program that created it. There are exceptions, but you can’t open a PowerPoint file in Word, for example. file name The name used to identify a file on your computer. file type Different programs create files of different types. If you want to move a file from one program to another, you might need to create a new version of your file that is compatible with the program you want to open it in. For example, if you want to open a Word 2010 document using Word 2000, you’ll need to save it in the old file type that Word 2000 used. If you want to share a file with someone, you need to make sure it uses a file type their software can open. filter A filter is used to hide information you don’t want to see in a spreadsheet or mail merge, so that you only see information you want. You could filter your address book to show only people who live in Birmingham, for example. folder In Windows, a folder is used to group together a collection of files. It is represented by an icon of a stationery folder, which is usually yellow. You can put both files and folders inside folders.
292
19_711965-bapp02.indd 29219_711965-bapp02.indd 292
9/13/10 2:57 PM9/13/10 2:57 PM
Glossary
font A font is a design for letters, numbers and other symbols in a similar style. When you change the font used on a piece of text, you change the shape of all the letters in it. You might have an ornate font that makes your text look like handwriting, or a font that makes your text look like a newspaper headline, for instance. Examples of fonts are Times New Roman and Arial. The Fonts group on the Home ribbon also includes formatting controls, such as bold, underline and italics. format painter A tool that enables you to copy the formatting from one part of the document and apply it to another. formatting Changing the appearance of text, spreadsheet cells or other content. formula A formula is used when you want Excel to calculate the value that should be in a cell. For example, you might use a formula that calculates the sterling value (from the euro value in one cell and the exchange rate in another). You enter the formula into the cell where you would like its result to appear. formula bar In Excel, this enables you to edit the contents of any cell easily, whether or not it contains a formula. The formula bar is between the ribbon and the spreadsheet. gridlines A grid that is used to help with layout; it does not usually appear on the printed document, but you can print gridlines in Excel to make it easier to read your spreadsheets on the printed page. header In Excel, a header is a title for a column that describes what is in it. You type the headers into the spreadsheet. heading In Excel, a heading is the label for a row or column that Excel puts outside your spreadsheet. The heading for the first column says ‘A’ and the heading for the second row says ‘2’. In Word, heading styles are used to structure a document by indicating the relative importance of the different headlines. Home ribbon The Home ribbon contains the basic controls in a Microsoft Office application. It includes basic formatting controls, and cut and paste. You find it by clicking the Home tab above the ribbon. 293
19_711965-bapp02.indd 29319_711965-bapp02.indd 293
9/13/10 2:57 PM9/13/10 2:57 PM
Office 2010 for the Older and Wiser
icon A small picture that is used to identify an action, file or program. The Cut icon is a picture of a pair of scissors, for example. interface All the controls for a program make up its interface. Internet A network that connects computers so that they can exchange information, including emails and webpages. justified text Text that has straight edges at both the right and left margins, with the words spaced evenly between them. Most of the text in this book is justified. landscape A landscape paper orientation uses the paper so it is wider than it is tall, like a landscape painting. mail merge A feature in Word that enables you to create a batch of Word documents, with each one automatically customised using information from a spreadsheet. margin Blank space at the edge of a document where nothing will be printed. menu A set of options you can choose from in a program. memory See save. mouse pointer This pointer is moved by using the mouse. It is usually a diagonal arrow (pointing from bottom right to top left). It is used to point at things you want to use (such as buttons) or select (such as words). To use a button you are pointing at, you click it. The shape of the pointer may vary depending on what is underneath it on the screen. navigation pane On the left of the screen in Word and PowerPoint, this helps you to quickly move around your document. notebook In OneNote, a notebook collects together all related information in one place. Office button In Microsoft Office 2007, the Office button is the round button in the top left corner. It provides access to the functions used for saving, opening, closing, printing and sharing documents. 294
19_711965-bapp02.indd 29419_711965-bapp02.indd 294
9/13/10 2:57 PM9/13/10 2:57 PM
Glossary
Office 2010 and Office 2007 A suite of applications that includes Word, Excel, PowerPoint and OneNote in the Home and Student edition. The version number 2010 or 2007 refers to the year of release. OneNote An application in the Microsoft Office suite used for organising information. open Before you can read, edit or print a file, you must open it. That puts it into the computer’s memory so that the application (such as Word) can use it. Outlook An email program only available in the more expensive versions of the Microsoft Office suite. page In OneNote, a page is a single entry in a notebook. Despite its name, it can span many printed pages. In Word, a page is the same size as a sheet of paper. password In the same way as a key protects a building, a password protects your information and stops others from gaining access without your permission. Since only you should know your password, providing it proves that you are who you claim to be and are authorised to access the information requested. Your passwords should be hard for others to guess and easy for you to remember. paste Adds content from the clipboard into the document. Accessed using the clipboard icon on the Home ribbon or CTRL+V. The content remains on the clipboard too, so you can paste it into multiple different places. PC Short for personal computer. point The size of your text is measured in points. For example, normal text is usually about 12 point (12 pt). portrait A portrait paper orientation uses the paper so it is taller than it is wide, like a portrait photograph or a typical letter. PowerPoint An application in the Microsoft Office suite used for creating and displaying slide shows. presentation In PowerPoint, a sequence of slides. 295
19_711965-bapp02.indd 29519_711965-bapp02.indd 295
9/13/10 2:57 PM9/13/10 2:57 PM
Office 2010 for the Older and Wiser
print area In Excel, this defines which cells you would like to print. printer A device for printing information from your computer onto paper. program See application. pulldown menu A menu that unrolls and presents its options to you when you click on its title or icon. Pulldown menus keep the screen tidy by hiding options until you need them. radio button Round buttons that are used to select one of a number of options. If you click one radio button in a group, it will deselect the previous radio button you selected (if any). You might have radio buttons to select a yes/no answer, for example. If you click the Yes radio button, the No radio button will be deselected automatically, and vice versa. recipients In a mail merge, ‘recipients’ means the spreadsheet information you will use to customise your Word documents. It doesn’t necessarily relate to people. In email, recipients are the people who receive a particular email. record In a mail merge, a record refers to a set of data about the same person or thing. It’s equivalent to a row on a spreadsheet. A record might belong to ‘Fred Jones’. reference In Excel, a cell reference is its location on the spreadsheet. It’s like a grid reference. The top left cell is A1. ribbon The tabbed control panel across the top of the screen in Microsoft Office 2010 and 2007. For example, you click the Insert tab to bring the Insert ribbon to the front, which shows all the controls for inserting things. (There is no ribbon in OneNote 2007.) right-click To ‘right-click something’, you place your mouse pointer over it on the screen and then press the right button on your mouse. This action usually opens an alternative menu. row In a spreadsheet or table, the rows of cells go across the screen horizontally.
296
19_711965-bapp02.indd 29619_711965-bapp02.indd 296
9/13/10 2:57 PM9/13/10 2:57 PM
Glossary
save To preserve information permanently. The memory your computer uses when you’re working on files is only short-term memory, so when you switch off your computer, everything that is in the memory is lost. If you want to keep information, you need to save it to the disk so that it is still there next time you want it. You should save all your work when using Microsoft Office. scroll When a document is too big to fit on screen, you have to scroll around it to see different parts of it. This usually means scrolling up and down through a long document. Contents can be scrolled using the scrollwheel between the buttons on the mouse, or by clicking and dragging the scrollbars down the right and/or along the bottom of a window. select To identify a particular piece of text, picture or file, so the computer knows what you would like to do something to. For example, you would select a paragraph of text before deleting it. slide In PowerPoint, a screenful of text is called a slide. slide show In PowerPoint, a sequence of slides. soft return A way of starting a new line without ending a paragraph. Use Shift+Enter in Word. software Software is a collective term for the applications and programs on the computer. These applications and programs are what give the computer the instructions it needs to work. Microsoft Windows is an example of a piece of software, and so is Microsoft Office. Without any software, a computer is useless. sort Change the order of items in a list or a spreadsheet so that they are arranged in alphabetical or numerical order. spreadsheet A way of organising information using a grid, with the ability to perform calculations between the numbers in different boxes (or ‘cells’). Spreadsheets are created using Excel. Start button In Windows, the Start button is at the bottom left corner of the screen. It is used to find and run programs, among other things.
297
19_711965-bapp02.indd 29719_711965-bapp02.indd 297
9/13/10 2:57 PM9/13/10 2:57 PM
Office 2010 for the Older and Wiser
style In Word, styles are used to describe the logical structure of a document (for example, main heading, then second level of heading, then text). Styles enable you to enforce consistent design throughout a document and to navigate the document more easily. tab In all Microsoft Office programs, the tabs on ribbons are used to bring a particular ribbon (such as the Insert ribbon) to the front. In OneNote, tabs are also used to identify the sections of notebooks. table A way to lay out information in a grid. You can insert tables in Word, PowerPoint and OneNote. template A document layout that has been designed for you. It often includes dummy text and photos, and you just need to customise it with your own content. text box A box that is used to contain text for layout purposes. Text boxes can be resized and moved around the document. theme A design that you can apply to your document, including text styles and colours. Does not include any dummy content. tickbox A box you tick to indicate you want to select a particular option. Sometimes called a checkbox, the square tickboxes are not to be confused with the round radio buttons, which only enable one option to be chosen. You can select many tickboxes in a group at the same time. transition In PowerPoint, transitions are special effects that are used between slides in a slide show, such as fading in and out. undo To reverse an action. You can click the Undo button in the top left of all Microsoft Office applications except OneNote 2007, or you can use CTRL+Z. upload To copy information from your computer to the Internet, such as when you email photos. value The number or text shown in a cell, even if it was calculated using a formula.
298
19_711965-bapp02.indd 29819_711965-bapp02.indd 298
9/13/10 2:57 PM9/13/10 2:57 PM
Glossary
web browser A program that enables you to view and navigate between websites on the Internet. A common web browser is Internet Explorer. webpage A page downloaded from the Internet, which can include text, pictures, videos, music, forms, animations and interactive features (such as games). The whole of a webpage might not fit on screen at once, so you might need to scroll through it to see all of it. website A group of linked webpages that are operated by the same person or organisation, and are about the same thing. Most organisations have a single website that hosts all their public-facing activities on the Internet. Anybody is allowed to create a website. window A box on the screen that contains a program or just part of a program (such as printer options). You can usually close a window by clicking the X in the top-right corner. Windows Microsoft Windows (aka Windows) is what you see when you switch on most PCs: it provides the controls you need to manage your files and programs. Word An application in the Microsoft Office suite used to write and lay out documents, including letters, newsletters and posters. word processing The way written documents are created using a computer, including the ability to make changes to the text content and presentation. worksheet Another word for a spreadsheet.
299
19_711965-bapp02.indd 29919_711965-bapp02.indd 299
9/13/10 2:57 PM9/13/10 2:57 PM
19_711965-bapp02.indd 30019_711965-bapp02.indd 300
9/13/10 2:57 PM9/13/10 2:57 PM
Index
A accessibility options, 9 address book email, 268–269 in Excel, 109–142 invitations, 178, 180–182 addresses, 40–41, 257, 291 anchoring text boxes, 100 animations, 214–217, 289 applications, 2–4, 11–12, 289 arthritic hands, 6 artistic effects, 93 attachments, email, 270–276, 289 averaging numbers, 162–163 Avery labels, 192
B Backspace key, 28 backstage area defined, 289 in Excel, 113 in OneNote, 231–234 in PowerPoint, 205–506 in Word, 19–20, 23–24 backups, 10, 19, 289 Bcc (blind carbon copy), 269–270
20_711965-bindex.indd 30120_711965-bindex.indd 301
Bing search engine, 259 bold, apply to text, 35 borders, 96–98, 221, 289 brain training email, 279 in Excel, 142, 172, 198–199 in OneNote, 252 in PowerPoint, 224 in Word, 52, 68, 106, 198–199 Bricklin, Dan (developer), 111 broadband, 205, 289 budgeting, in Excel, 143–172 bulleted lists, 41 buttons, 4, 289. See also specific buttons
C calculations, 148–163 calculators, 240 calendars, 56 captions, 212, 219 Cc (carbon copy), 269–270 cells counting, 162–163, 180 defined, 290 in Excel, 115–120, 124–128, 145– 146, 157–158, 167–170 in OneNote, 239
9/13/10 2:57 PM9/13/10 2:57 PM
Index centring, 42, 63 chatting, 259 clicking, 9, 290 clip art, 63–65, 290 clipboard, 33–34, 126, 290 closing files, 49–50, 234, 290 colour, 66, 74, 84–86, 97, 119 column divider, 290 columns defined, 290 in Excel, 114–115, 122–124, 128, 133, 149, 179 in Word, 88–89, 98, 128–129 commands, 4 compressing files, 276 conditional content, 178, 183–184, 187–189, 290 consistency, visual, 64, 84, 96 Contacts folder, 268–269 copying. See also pasting defined, 290 in Excel, 126–128, 157, 168–170 in Word, 32–35, 38, 188 cost calculations, 155–158 counting cells, 162–163, 180 CTRL (control key), 290 currencies, 146, 148, 158–159, 161–162 cursor, 20, 24, 26, 290 cursor keys, 26, 112, 125, 291 cutting, 32–35, 291. See also pasting
D data, 132, 174–175, 187, 291 dates, counting down from, 165–166 Delete key, 28 Deleted items folder, 265 deleting in Excel, 129 junk email, 266
in OneNote, 235 in PowerPoint, 210, 213, 216–217 in Word, 28, 100 desktop, 226, 258, 291 desktop computers, 5–6 dial-up connections, 263, 291 display names, 262 distribution, newsletter, 71 documents, 3, 58, 83–84. See also specific types of documents Documents folder, 21 double-clicking, 9, 291 downloading defined, 291 from Internet, 6 into Word, 54, 56–58, 102–103 Draft view, 58 Drafts folder, 264 dragging, 90, 221, 291 dummy content, 210, 212, 291
E editing email, 269 in Excel, 124–126, 183 in OneNote, 243 in PowerPoint, 209, 213 in Word, 25–35, 58–61, 190 email attachments, 270–276, 289 defined, 291 programs for, 3, 254 reading, 263–267 sending, 267–270 setup, 255 using, 253–279 email address, 291 encryption, 166–167, 292 Enter key, 22, 24, 292 envelopes, 191
302
20_711965-bindex.indd 30220_711965-bindex.indd 302
9/13/10 2:57 PM9/13/10 2:57 PM
Index equal column width, 89 equipment and skills for email, 253 for Excel, 109, 143, 173 for Office, 5–7 for OneNote, 225 for PowerPoint, 203 for Word, 17, 53, 69, 173 Eraser icon, 40 errors, correcting in Excel, 152, 159–161, 163–164 in PowerPoint, 213 in Word, 24, 42–46 euros, 148, 158–159 Excel address books, 109–142 defined, 292 file types, 271–272 spreadsheets, 110–113 uses, appropriate, 2, 11–12 uses, miscellaneous, 139, 170, 194–195, 221–222 using, for budgeting, 143–172 using, for invitations, 12, 116, 173– 190, 196 exchange rates, 158–159 external hard drives, 10 eyesight problems, 25, 39
F fading in/out, 214 fields, 186–187, 189, 292 files backing up, 10 closing, 49–50, 234, 290 compressing, 276 defined, 292 naming, 23–24, 292 sample, 5 saving, 19–24 sizing, 275
switching between, 76 types, 270–273, 292 filtering defined, 292 in Excel, 133–135, 145 invitation lists, 178, 183–184, 187–189 fitting on the page, 94, 100 flash drives, 10 flipping graphics, 94 floating pictures, 90 flows, text, 94, 100 folders, 263–267, 292 fonts, 35–40, 75, 97, 293 format painter, 38, 293 formatting defined, 293 in Excel, 115–116, 118–119, 145– 146, 158 for meaning, 145–148 in OneNote, 240, 249 in Word, 35–38, 40, 59, 77, 188 formula defined, 293 Excel, 125–126, 149–153, 156–157, 159–161, 163–164 formula bar, 123, 125–126, 151, 293 forwarding email, 267 frames in photo albums, 218 Frankston, Bob (developer), 111 freezing columns/headers, 130, 179 Full Screen Reading, 58 function keys, 27
G gaps, filling, 98–100 ghost of control panel, 38 gift certificates, 56 Googlemail, 263 grammar error checks, 42, 45–46
303
20_711965-bindex.indd 30320_711965-bindex.indd 303
9/13/10 2:57 PM9/13/10 2:57 PM
Index graphics. See also pictures email, 259, 267 in OneNote, 241 pictures, 61–65, 90, 94, 241 in PowerPoint, 213, 217 watermarks, 74 in Word, 61–65, 74, 89–94, 259 green squiggly lines, 42, 46 gridlines, 91, 136, 293
H hard drives, 10, 19 header, Excel, 117–118, 130, 136, 293 heading, Excel, 117–118, 123–124, 293 headlines, in Word, 70–71, 78–81, 86–87, 94–96 help function, 25 hiding columns/rows in address book, 137 hiding recipients, in email, 269–270 highlighting, 24, 187 holiday budgeting, in Excel, 143–172 Home ribbon, 43, 76, 118, 293 Home version of Office, 3, 6, 10–11 horizontal lines, 98 Hotmail accounts, 255–258 hovering, 37, 78
I icons, 294 images. See graphics; photos Inbox, 264 indenting, 42, 96 information entry, 3, 111–112, 145–148 in-line graphics, 90, 100 installation of Office, 6–7 Internet. See also email content from, 6, 243–247 defined, 294
and PowerPoint, 205–206 publishing, 259 invitations, with Excel and Word, 12, 116, 173–199 italic, apply to text, 35
J junk email, 265–267 justified text, 41–42, 89, 294
K keyboard, 7–8 keyboard shortcuts in Excel, 112, 124, 126–127, 287 in Office, 41, 59–60, 284–286 in OneNote, 240 in PowerPoint, 287 in Word, 23, 27, 38–40, 81, 286–287
L Labels button, 191 landscape orientation, 73, 136, 176, 294 language translation, 46–47 laptop computers, 5–6 left alignment, 42, 63 letters, in Word, 17–52 line breaks/spacing, 24, 42, 96 lines between columns, 89 lists for invitations, 178–180
M magnifying screens, 122 mail merge, 174–175, 294 mailing labels, 191–194
304
20_711965-bindex.indd 30420_711965-bindex.indd 304
9/13/10 2:57 PM9/13/10 2:57 PM
Index margins, 42, 96, 176, 294 math operators, symbols, 152 menus, 4, 294 merging data, 174–175, 187 Messenger, 259 Microsoft Office. See Office mouse shortcuts, 30–31 using, 4–6, 9–10 mouse pointer, 9, 294 moving content, 241–242 pages, 246–247 photos, 219 rows, 127 slides, 213, 220 text, 28–29, 32, 82–83 text boxes, 100
N names, 180–182, 185–186, 292 naming files, 23–24, 292 navigation pane, 81–84, 207, 209–210, 294 newsletters, in Word, 69–106 notebooks, in OneNote, 226, 230–233, 247, 294 notes area, PowerPoint, 210 Num Lock key, 27 numbered lists, 42 numbers, 153–155, 162–163 numeric keypad, 27
O Office See also Excel See also OneNote See also PowerPoint See also Word
about, 1–10 applications, 11–12 attachments, 270–276 Office 2007 and 2010, 295 Outlook, 3, 253, 295 Publisher, 3 versions of, 3, 6, 10–11 Office button, 21, 294 Office.com (Website), 54, 64 OneNote defined, 295 file types, 271 uses, appropriate, 2–3, 11–12 using, for recipe book, 225–252 opening defined, 295 in Excel, 110, 144 in OneNote, 234 in PowerPoint, 205–207 template, 54–58 in Word, 18–19, 54–58 orientation of paper, 73–74, 136 Outbox, 265 Outlook, 3, 253, 295 overwriting text, 212 own-brand labels, 192
P pages, in OneNote, 226, 236, 246–248, 295 paper, 6, 54, 66, 73–74, 136, 191 paragraphs, 24, 95–96 party invitations, with Excel and Word, 12, 116, 173–199 passwords, 167, 257, 262, 295 pasting defined, 295 in Excel, 126–128 in OneNote, 230 in Word, 12, 32–35, 79
305
20_711965-bindex.indd 30520_711965-bindex.indd 305
9/13/10 2:57 PM9/13/10 2:57 PM
Index PCs (personal computers), 5–6, 19, 295 PDFs, 270, 272 phone numbers, 61, 120–121 photo albums, 217–220 photo slide show, in PowerPoint, 203–224 photocopying quality, 54, 92 photos, 61–63, 219, 259 pictures, 61–65, 90, 94, 241. See also graphics and photos playback, automatic, 220–221 point sizes, 39, 295 portrait orientation, 73, 295 positioning of graphics, 91–92 posters, in Word, 53–68 power outages, 19, 23 PowerPoint defined, 295 file types, 271–272 saving in, 275 tables, 240 uses, appropriate, 2, 11–12 using, for photo slide show, 203–224 presentation, PowerPoint, 203–224, 295 previewing email, 267 in Excel, 137 in OneNote, 248 in PowerPoint, 207–209, 215–218 themes, 84, 218 in Word, 56, 58, 84, 97, 186–187 print area, 296 Print Layout view, 58 printers, 6–7, 48, 192, 274, 296 printing in Excel, 135–139 in OneNote, 247–249 in PowerPoint, 210 in Word, 47–49, 66, 190–194 Publisher, 3 pulldown menus, 216, 296
Q quantities, calculations, 148–155 Quick Styles, 78–81, 94, 217
R radio button, 232, 259, 296 readability, 74, 88, 92, 97 recipe book, in OneNote, 225–252 recipients, 269–270, 296 record, mail merge, 186–187, 296 red squiggly lines, 42, 46 Redo function, 40 references, Excel, 101, 136, 149–150, 153, 296 reflowing, 94, 100 replacing graphics, 213 Reply all button, 267 Return key, 22, 24 reveal coding, 60 right alignment, 41, 63 right-clicking, 9, 21, 296 rotating graphics, 94 rounding numbers, 154–155 rows defined, 296 in Excel, 114–115, 122, 149, 183–185 in OneNote, 239 in Word, 129
S sample files, 5 Save As, 24, 29, 273–275 saving defined, 297 in Excel, 113
306
20_711965-bindex.indd 30620_711965-bindex.indd 306
9/13/10 2:57 PM9/13/10 2:57 PM
Index Office files, 270, 275 in OneNote, 233–234 in PowerPoint, 205 templates, 59 in Word, 19–24 scaling, 136 scrapbook software. See OneNote screen, OneNote, 226–230 screen captures, 244 scrolling, 20, 27, 266, 297 search and replace text, 84 search engines, 259–260 security questions, 257 select, defined, 297 Select All Excel, 119 Word, 39 Sent items folder, 264 sentences in text boxes, 99 series fill, 157 shading, 96–98 shortcuts keyboard. See keyboard mouse, 30–31 show symbols button, 60 single-page printing, 137–139 sizing attachments, 275 cells, 115, 239 columns and rows, 122–124 content, 242 fonts, 39 graphics, 75, 90, 241 pages, 248 photos, 62 text, 25, 39 text boxes, 63 windows, 21 skills, See equipment and skills slide show, in PowerPoint, 203–224, 297 slides, 210–214, 217, 220, 297 smiley faces, 75
soft return, 41, 59–60, 124, 297 software, 2–4, 297 sorting, 120, 131–133, 297 spacing, line, 42 spam, 265–267 special characters, 160–161 special effects, 94, 214, 216 spelling check, 42–45 spreadsheets, 112–113, 164–165, 181, 297. See also Excel squiggly lines, 42, 46 Start button, 8, 18, 297 Starter Edition, 3 starting. See opening stories, 70–71, 94–96, 100 strikethrough format, 36 Student version of Office, 3, 6, 10–11 styles defined, 298 in Excel, 118, 158 in OneNote, 229–230 in PowerPoint, 214, 217, 221 in Word, 35–37, 39, 59, 77–78, 86–87 subject line, 269 subpages, 226 summing, 161–163, 240 switching between files, 76 symbols, 146, 148, 152
T table of contents, 101–102 tables, 237–240, 298 tabs, 226, 235, 298 templates defined, 298 in OneNote, 233 in PowerPoint, 205–207, 211–212 in Word, 54–58, 175, 192
307
20_711965-bindex.indd 30720_711965-bindex.indd 307
9/13/10 2:57 PM9/13/10 2:57 PM
Index text colour, 97 dummy, 72–73, 212 editing, 25–35, 59 enlarging, 25, 39 flows, 94, 100 graphics with superimposed text, 92–93 justification, 41–42, 89, 294 in letters, 17–52 moving, 28–29, 32, 82–83 in newsletters, 69–106 on posters, 59–61 in recipe book, 225–252 searching, 83–84 spacing around, 95–96 watermarks, 74 wrapping, 90, 124 text boxes defined, 298 in PowerPoint, 212, 217, 219 in Word, 63, 98–100 themes, 84–86, 218–219, 298 thesaurus, 46 3D effects, 75, 221 thumbnails, 83, 209–210, 212–213 tick boxes, 221, 298 timestamping, 236 tinting merge fields, 187 title boxes, 237 titles, OneNote, 236–237 trackballs, 6 transitions, 214–217, 298 translation, language, 46–47
U underline, apply to text, 36 Undoing, 40, 127, 298 updating, 86–87, 101, 145 uploading, 50, 298 USB key, 10
V values, 120–121, 298 VisiCalc, 111 vision problems, 25, 39 Vista, 6, 9, 18
W watermarks, 74 web browsers, 22, 205, 243, 299 webpages, 243, 255, 299 websites, 299 windows, 21, 76, 299 Windows, 18, 76, 180, 190, 299 Windows 7, 6, 9, 18 Windows Live Mail, 253, 258–263 Word copying from Excel, 168–170 defined, 299 file types, 271–272 tables, 240 uses, appropriate, 2, 11–12 uses, miscellaneous, 50, 66–67, 103–104, 194–195 using, for invitations, 12, 173–199 using, for letters, 17–52 using, for newsletters, 69–106 using, for posters, 53–68 word processing, 299. See also Word WordArt, 75
Y Yahoo mail, 263
Z zeros, retaining leading, 121
308
20_711965-bindex.indd 30820_711965-bindex.indd 308
9/13/10 2:57 PM9/13/10 2:57 PM