Mastering AutoCAD 2021 and AutoCAD LT 2021 9781119715351, 9781119715382, 9781119715375, 2020938568
3,469 885 44MB
English Pages [1115] Year 2021
Polecaj historie
Table of contents :
Cover
Title Page
Copyright Page
Contents
Introduction
Part 1 The Basics
Chapter 1 Exploring the Interface
Taking a Guided Tour
AutoCAD References in This Book
Launching AutoCAD
The AutoCAD Window
Using the Application Menu
Using the Ribbon
Picking Points in the Drawing Area
Using the UCS Icon
Working in the Command Window
Working with AutoCAD
Opening an Existing File
Getting a Closer Look
Saving a File as You Work
Making Changes
Working with Multiple Files
Adding a Predrawn Symbol with the Tool Palettes
The Bottom Line
Chapter 2 Creating Your First Drawing
Getting to Know the Home Tab’s Draw and Modify Panels
Starting Your First Drawing
Specifying Exact Distances with Coordinates
Specifying Polar Coordinates
Specifying Relative Cartesian Coordinates
Interpreting the Cursor Modes and Understanding Prompts
Understanding Cursor Modes
Choosing Command Options
Selecting Objects
Selecting Objects in AutoCAD
Providing Base Points
Using Noun/Verb Selection
Editing with Grips
Stretching Lines by Using Grips
Moving and Rotating with Grips
Understanding Dynamic Input
Displaying Data in a Text Window
Displaying the Properties of an Object
Getting Help
Using the InfoCenter
Finding Additional Sources of Help
The Bottom Line
Chapter 3 Setting Up and Using the Drafting Tools
Setting Up a Work Area
Specifying Units
Fine-Tuning the Measurement System
Setting Up the Drawing Limits
Looking at an Alternative to Limits
Understanding Scale Factors
Using Polar Tracking
Setting the Polar Tracking Angle
Exploring the Drawing Process
Locating an Object in Reference to Others
Modifying an Object
Planning and Laying Out a Drawing
Making a Preliminary Sketch
Using the Layout
Erasing the Layout Lines
Putting on the Finishing Touches
Aligning Objects by Using Object Snap Tracking
Using the AutoCAD Modes as Drafting Tools
Using Grid Mode as a Background Grid
Using Snap Modes
The Bottom Line
Chapter 4 Organizing Objects with Blocks and Groups
Creating and Using a Symbol
Understanding the Block Definition Dialog Box
Inserting a Symbol
Scaling and Rotating Blocks
Using an Existing Drawing as a Symbol
Modifying a Block
Unblocking and Redefining a Block
Saving a Block as a Drawing File
Replacing Existing Files with Blocks
Understanding the Write Block Dialog Box Options
Other Uses for Blocks
Understanding the Annotation Scale
Grouping Objects
Modifying Members of a Group
Ungrouping, Adding, and Subtracting from a Group
Working with the Object Grouping Dialog Box
Working with the AutoCAD LT Group Manager
The Bottom Line
Chapter 5 Keeping Track of Layers and Blocks
Organizing Information with Layers
Creating and Assigning Layers
Working on Layers
Controlling Layer Visibility
Finding the Layers You Want
Taming an Unwieldy List of Layers
Assigning Linetypes to Layers
Adding a Linetype to a Drawing
Controlling Lineweights
Keeping Track of Blocks and Layers
Getting a Text File List of Layers or Blocks
The Bottom Line
Part 2 Mastering Intermediate Skills
Chapter 6 Editing and Reusing Data to Work Efficiently
Creating and Using Templates
Creating a Template
Using a Template
Copying an Object Multiple Times
Making Circular Copies
Making Row and Column Copies
Fine-Tuning Your View
Finishing the Kitchenette
Array Along a Path
Making Changes to an Associative Array
Developing Your Drawing
Importing Settings
Using Osnap Tracking to Place Objects
Finding an Exact Distance Along a Curve
Changing the Length of Objects
Creating a New Drawing by Using Parts from Another Drawing
Eliminating Unused Blocks, Layers, Linetypes, Shapes, Styles, and More
The Bottom Line
Chapter 7 Mastering Viewing Tools, Hatches, and External References
Assembling the Parts
Taking Control of the AutoCAD Display
Understanding Regeneration and Redrawing
Saving Views
Understanding the Frozen Layer Option
Using Hatch Patterns in Your Drawings
Placing a Hatch Pattern in a Specific Area
Adding Predefined Hatch Patterns
Positioning Hatch Patterns Accurately
Updating a Block from an External File
Changing the Hatch Area
Modifying a Hatch Pattern
Understanding the Boundary Hatch Options
Controlling Boundaries with the Boundaries Panel
Fine-Tuning the Boundary Behavior
Controlling Hatch Behavior with the Options Panel
Controlling Hatch Default Layer, Layout Scale, and ISO Line Weight
Using Additional Hatch Features
Using Gradient Shading
Tips for Using Hatch
Space Planning and Hatch Patterns
Using External References
Attaching a Drawing as an External Reference
Other Differences Between External References and Blocks
Other External Reference Options
Clipping Xref Views and Improving Performance
Editing Xrefs in Place
Using the External Reference Tab
Adding and Removing Objects from Blocks and Xrefs
Understanding the Reference Edit Dialog Box Options
The Bottom Line
Chapter 8 Introducing Printing, Plotting, and Layouts
Plotting the Plan
Understanding the Plotter Settings
Paper Size
Drawing Orientation
Plot Area
Plot Scale
Shaded Viewport Options
Plot Offset
Plot Options
Exit Options
Plotting Using Layout Views
Setting Plot Scale in the Layout Viewports
Adding an Output Device
Editing a Plotter Configuration
Storing a Page Setup
Using Electronic Plots
Exporting to PDF Through the Plot Dialog Box
Exporting to PDF Through the Export To DWF/PDF Ribbon Panel
Exporting Autodesk DWF and DWFx Files
The Bottom Line
Chapter 9 Adding Text to Drawings
Preparing a Drawing for Text
Organizing Text by Styles
Getting Familiar with the Text and Annotation Scale Control Panels
Setting the Annotation Scale and Adding Text
Inserting Text
Exploring Text and Scale
Understanding the Text Style Dialog Box Options
Styles
Set Current/New/Delete
Font
Size
Effects
Exploring Text Formatting in AutoCAD
Adjusting the Text Height and Font
Understanding the Text Editor Tab
Adding Symbols and Special Characters
Setting Indents and Tabs
What Do the Fonts Look Like?
Adding Simple Single-Line Text Objects
Justifying Single-Line Text Objects
Using Special Characters with Single-Line Text Objects
Using the Check Spelling Feature
How Check Spelling Works
Choosing a Dictionary
Substituting Fonts
Finding and Replacing Text
The Bottom Line
Chapter 10 Using Fields and Tables
Using Fields to Associate Text with Drawing Properties
Adding Tables to Your Drawing
Creating a Table
Adding Cell Text
Adjusting Table Text Orientation and Location
Editing the Table Line Work
Adding Formulas to Cells
Using Formulas Directly in Cells
Using Other Math Operations
Importing and Exporting Tables
Importing a Table
Exporting Tables
Creating Table Styles
Adding or Modifying a Table Style
Exploring the Table Style Options
The Bottom Line
Chapter 11 Using Dimensions
Understanding the Components of a Dimension
Creating a Dimension Style
Setting Up the Primary Unit Style
Setting the Height for Dimension Text
Setting the Location and Orientation of Dimension Text
Choosing an Arrow Style and Setting the Dimension Scale
Setting Up Alternate Units
Setting the Current Dimension Style
Modifying a Dimension Style
Drawing Linear Dimensions
Understanding the Dimensions Panel
Placing Horizontal and Vertical Dimensions
Continuing a Dimension
Drawing Dimensions from a Common Base Extension Line
Adjusting the Distance Between Dimensions
Editing Dimensions
Appending Data to Dimension Text
Using Grips to Make Minor Adjustments to Dimensions
Changing Style Settings of Individual Dimensions
Associating Dimensions with Objects
Adding a String of Dimensions with a Single Operation
Adding or Removing the Alternate Dimensions
Dimensioning Nonorthogonal Objects
Dimensioning Nonorthogonal Linear Distances
Dimensioning Radii, Diameters, and Arcs
Skewing Dimension Lines
Using the Dimension Tool
Adding a Note with a Leader Arrow
Creating Multileader Styles
Editing Multileader Notes
Breaking a Dimension Line for a Leader
Applying Ordinate Dimensions
Adding Tolerance Notation
Inserting Tolerance and Datum Values
Adding Inspection Dimensions
The Bottom Line
Part 3 Mastering Advanced Skills
Chapter 12 Using Attributes
Creating Attributes
Adding Attributes to Blocks
Copying and Editing Attribute Definitions
Turning the Attribute Definitions into a Block
Inserting Blocks Containing Attributes
Editing Attributes
Editing Attribute Values One at a Time
Editing Attribute Text Formats and Properties
Making Global Changes to Attribute Values
Making Invisible Attributes Visible
Making Global Format and Property Changes to Attributes
Other Block Attribute Manager Options
Redefining Blocks Containing Attributes
Extracting and Exporting Attribute Information
Performing the Extraction
Extracting Attribute Data to an AutoCAD Table
The Bottom Line
Chapter 13 Copying Existing Drawings from Other Sources
Methods for Converting Paper Drawings to AutoCAD Files
Importing a Raster Image
Working with a Raster Image
Scaling a Raster Image
Controlling Object Visibility and Overlap with Raster Images
Adjusting Brightness, Contrast, and Fade
Clipping a Raster Image
Turning Off the Frame, Adjusting Overall Quality, and Controlling Transparency
Working with PDF Files
Importing a PDF
Scaling and Osnaps with PDFs
Controlling the PDF Display
Importing a PDF as an AutoCAD Drawing
Reconstructing Imported AutoCAD SHX Fonts
Coordinating Geographic Locations
Making Adjustments to the Map
Finding Measurements and Distances
The Bottom Line
Chapter 14 Advanced Editing and Organizing
Using External References
Preparing Existing Drawings for External Referencing
Assembling Xrefs to Build a Drawing
Updating Blocks in Xrefs
Importing Named Elements from Xrefs
Controlling the Xref Search Path
Managing Layers
Saving and Recalling Layer Settings
Other Tools for Managing Layers
Using Advanced Tools: Filter and Quick Select
Filtering Selections
Using Quick Select
Using the QuickCalc Calculator
Adding Foot and Inch Lengths and Finding the Sum of Angles
Converting Units with QuickCalc
Using QuickCalc to Find Points
Finding Fractional Distances Between Two Points
Using QuickCalc While in the Middle of a Command
Storing Expressions and Values
Guidelines for Working with QuickCalc
The Bottom Line
Chapter 15 Laying Out Your Printer Output
Understanding Model Space and Paper Space
Switching from Model Space to Paper Space
Setting the Size of a Paper Space Layout
Creating New Paper Space Viewports
Creating a Viewport from a Saved View
Reaching Inside Viewports
Working with Paper Space Viewports
Scaling Views in Paper Space
Setting Layers in Individual Viewports
Creating and Using Multiple Paper Space Layouts
Creating Odd-Shaped Viewports
Understanding Lineweights, Linetypes, and Dimensions in Paper Space
Controlling and Viewing Lineweights in Paper Space
Using the Lineweight Settings Dialog Box
Controlling Linetype Scales and Paper Space
Dimensioning in Paper Space Layouts
Other Uses for Paper Space
The Bottom Line
Chapter 16 Making “Smart” Drawings with Parametric Tools
Why Use Parametric Drawing Tools?
Connecting Objects with Geometric Constraints
Using AutoConstrain to Add Constraints Automatically
Editing a Drawing Containing Constraints
Using Other Geometric Constraints
Using Constraints in the Drawing Process
Controlling Sizes with Dimensional Constraints
Adding a Dimensional Constraint
Editing a Dimensional Constraint
Using Formulas to Control and Link Dimensions
Adding a Formula Parameter
Testing the Formula
Using Other Formulas
Editing the Constraint Options
Putting Constraints to Use
The Bottom Line
Chapter 17 Using Dynamic Blocks
Exploring the Block Editor
Opening the Block Editor
Editing a Block and Creating New Blocks
Creating a Dynamic Block
Adding a Parameter
Adding an Action
Adding an Increment Value
Editing Parameters and Actions
Keeping an Object Centered
Using Constraints in Dynamic Blocks
Adding a List of Predefined Options
Creating Multiple Shapes in One Block
Rotating Objects in Unison
Filling in a Space Automatically with Objects
Including Block Information with Data Extraction
The Bottom Line
Chapter 18 Drawing Curves
Introducing Polylines
Drawing a Polyline
Setting Polyline Options
Editing Polylines
Setting Pedit Options
Smoothing Polylines
Editing Vertices
Creating a Polyline Spline Curve
Using True Spline Curves
Drawing a True Spline
Understanding the Spline Options
Fine-Tuning Spline Curves
Marking Divisions on Curves
Dividing Objects into Segments of Equal Length
Dividing Objects into Specified Lengths
The Bottom Line
Chapter 19 Getting and Exchanging Data from Drawings
Finding the Area of Closed Boundaries
Finding the Area of an Object
Using Hatch Patterns to Find Areas
Adding and Subtracting Areas with the Area Command
Getting General Information
Determining the Drawing’s Status
Keeping Track of Time
Getting Information from System Variables
Keeping a Log of Your Activity
Capturing and Saving Text Data from the AutoCAD Text Window
Understanding the Command Window Context Menu
Storing Searchable Information in AutoCAD Files
Searching for AutoCAD Files
Recovering Corrupted Files
Using the DXF File Format to Exchange CAD Data with Other Programs
Exporting DXF Files
Opening or Importing DXF Files
Using AutoCAD Drawings in Page Layout Programs
Exporting Raster Files
Exporting Vector Files
Using OLE to Import Data
Editing OLE Links
Importing Worksheets as AutoCAD Tables
Understanding Options for Embedding Data
Using the Clipboard to Export AutoCAD Drawings
The Bottom Line
Part 4 3D Modeling and Imaging
Chapter 20 Creating 3D Drawings
Getting to Know the 3D Modeling Workspace
Drawing in 3D Using Solids
Adjusting Appearances
Creating a 3D Box
Editing 3D Solids with Grips
Constraining Motion with the Gizmo
Rotating Objects in 3D Using Dynamic UCS
Drawing on a 3D Object’s Surface
Pushing and Pulling Shapes from a Solid
Making Changes to Your Solid
Creating 3D Forms from 2D Shapes
Isolating Coordinates with Point Filters
Moving Around Your Model
Finding Isometric and Orthogonal Views
Rotating Freely Around Your Model
Changing Your View Direction
Using SteeringWheels
Changing Where You Are Looking
Flying Through Your View
Changing from Perspective to Parallel Projection
Getting a Visual Effect
Using Visual Styles
Creating a Sketched Look with Visual Styles
In-Canvas Viewport Controls
Turning a 3D View into a 2D AutoCAD Drawing
Using the Point Cloud Feature
The Bottom Line
Chapter 21 Using Advanced 3D Features
Setting Up AutoCAD for This Chapter
Mastering the User Coordinate System
Defining a UCS
Saving a UCS
Working in a UCS
Building 3D Parts in Separate Files
Understanding the UCS Options
UCS Based on Object Orientation
UCS Based on Offset Orientation
UCS Rotated Around an Axis
Orienting a UCS in the View Plane
Manipulating the UCS Icon
Saving a UCS with a View
Using Viewports to Aid in 3D Drawing
Using the Array Tools
Making Changes to an Associative Array
Creating Complex 3D Surfaces
Laying Out a 3D Form
Spherical and Cylindrical Coordinate Formats
Using a 3D Polyline
Creating a Curved 3D Surface
Converting the Surface into a Solid
Shaping the Solid
Finding the Interference Between Two Solids
Creating Tubes with the Sweep Tool
Using Sweep to Create Complex Forms
Creating Spiral Forms
Creating Surface Models
Slicing a Solid with a Surface
Finding the Volume of a Cut
Understanding the Loft Command
Moving Objects in 3D Space
Aligning Objects in 3D Space
Moving an Object in 3D
Rotating an Object in 3D
The Bottom Line
Chapter 22 Editing and Visualizing 3D Solids
Understanding Solid Modeling
Creating Solid Forms
Joining Primitives
Cutting Portions Out of a Solid
Creating Complex Solids
Tapering an Extrusion
Sweeping a Shape on a Curved Path
Revolving a Polyline
Editing Solids
Splitting a Solid into Two Pieces
Rounding Corners with the Fillet Tool
Chamfering Corners with the Chamfer Tool
Using the Solid-Editing Tools
Streamlining the 2D Drawing Process
Drawing Standard Top, Front, and Right-Side Views
Creating 2D Drawings with the Base View Command
Adding Dimensions and Notes in a Layout
Using Visual Styles with a Viewport
Visualizing Solids
The Bottom Line
Chapter 23 Exploring 3D Mesh and Surface Modeling
Creating a Simple 3D Mesh
Creating a Mesh Primitive
Understanding the Parts of a Mesh
Smoothing a Mesh
Editing Faces and Edges
Stretching Faces
Moving an Edge
Adding More Faces
Rotating an Edge
Adding a Crease
Splitting and Extruding a Mesh Face
Creating Mesh Surfaces
Revolved Surface
Edge Surface
Ruled Surface
Tabulated Surface
Converting Meshes to Solids
Understanding 3D Surfaces
Editing Surfaces
Using Extrude, Surface Trim, and Surface Fillet
Using Surface Blend, Patch, and Offset
Understanding Associativity
Editing with Control Vertices
Editing with the CV Edit Bar
Making Holes in a Surface with the Project Geometry Panel
Visualizing Curvature: Understanding the Analysis Panel
The Bottom Line
Part 5 Customization and Integration
Chapter 24 Customizing the Workspace Environment, Linetypes, and Hatch Patterns
Using Workspaces
Customizing the User Interface
Taking a Quick Customization Tour
Understanding the Customizations In All Files Panel
Getting the Overall View
Finding Commands in the Command List
Opening Preview, Button Image, and Shortcuts
Getting to the Core of Customization in the Properties Group
Creating Your Own Ribbon Panels and Menus
Customizing Ribbon Panel Tools
Creating Macros in Tools and Menus
Pausing for User Input
Opening an Expanded Text Box for the Macro Option
Editing Keyboard Shortcuts
Saving, Loading, and Unloading Your Customizations
Understanding the DIESEL Macro Language
Using DIESEL at the Command Line
Using DIESEL in a Custom Menu Macro
Using DIESEL as a Menu Bar Option Label
Using DIESEL and Fields to Generate Text
Creating Custom Linetypes
Viewing Available Linetypes
Creating a New Linetype
Understanding the Linetype Code
Creating Complex Linetypes
Creating Hatch Patterns
The Bottom Line
Chapter 25 Managing and Sharing Your Drawings
Sharing Drawings Online
Sharing Project Files with eTransmit
Creating Additional Transmittal Setup Options
Publishing Your Drawings
Exchanging Drawing Sets
Exploring Other Publish Options
Creating a PDF or DWF File by Using the Plot Dialog Box
Sharing Views for Commenting
Using the Shared Views Tool
Using the Autodesk Viewer Web Page
Adding Hyperlinks to Drawings
Creating Hyperlinks
Editing and Deleting Hyperlinks
Taking a Closer Look at the Hyperlink Options
Managing Your Drawings with DesignCenter and the Tool Palettes
Getting Familiar with DesignCenter
Opening and Inserting Files with DesignCenter
Finding and Extracting the Contents of a Drawing
Exchanging Data between Open Files
Loading Specific Files into DesignCenter
Customizing the Tool Palettes with DesignCenter
Comparing Drawing Versions to Discover Changes
Using the Drawing Compare Tool
Looking at the Compare Tab Tools
Establishing Office Standards
Establishing Layering and Text Conventions
Checking Office Standards
Converting Multiple Layer Settings
Exploring Other Layer Translator Options
The Bottom Line
Part 6 Appendices
Appendix A The Bottom Line
Chapter 1: Exploring the Interface
Chapter 2: Creating Your First Drawing
Chapter 3: Setting Up and Using the Drafting Tools
Chapter 4: Organizing Objects with Blocks and Groups
Chapter 5: Keeping Track of Layers and Blocks
Chapter 6: Editing and Reusing Data to Work Efficiently
Chapter 7: Mastering Viewing Tools, Hatches, and External References
Chapter 8: Introducing Printing, Plotting, and Layouts
Chapter 9: Adding Text to Drawings
Chapter 10: Using Fields and Tables
Chapter 11: Using Dimensions
Chapter 12: Using Attributes
Chapter 13: Copying Existing Drawings from Other Sources
Chapter 14: Advanced Editing and Organizing
Chapter 15: Laying Out Your Printer Output
Chapter 16: Making “Smart” Drawings with Parametric Tools
Chapter 17: Using Dynamic Blocks
Chapter 18: Drawing Curves
Chapter 19: Getting and Exchanging Data from Drawings
Chapter 20: Creating 3D Drawings
Chapter 21: Using Advanced 3D Features
Chapter 22: Editing and Visualizing 3D Solids
Chapter 23: Exploring 3D Mesh and Surface Modeling
Chapter 24: Customizing the Workspace Environment, Linetypes, and Hatch Patterns
Chapter 25: Managing and Sharing Your Drawings
Appendix B Installing and Setting Up AutoCAD
Before Installing AutoCAD
Proceeding with the Installation
Configuring AutoCAD
The Files Tab
The Display Tab
The Open And Save Tab
The Plot and Publish Tab
The System Tab
The User Preferences Tab
The Drafting Tab
The 3D Modeling Tab
The Selection Tab
The Profiles Tab
Turning On the Noun/Verb Selection Method
Turning on the Grips Feature
Setting Up the Tracking Vector Feature
Adjusting the AutoCAD 3D Graphics System
Finding Folders That Contain AutoCAD Files
Setting Up AutoCAD with a White Background
Appendix C The Autodesk AutoCAD 2021 Certification
Index
EULA
Citation preview
Mastering
AutoCAD® 2021 and AutoCAD LT® 2021
Mastering
AutoCAD® 2021 and AutoCAD LT® 2021 Brian C. Benton George Omura
Copyright © 2021 by John Wiley & Sons, Inc., Indianapolis, Indiana Published simultaneously in Canada ISBN: 978-1-119-71535-1 ISBN: 978-1-119-71538-2 (ebk.) ISBN: 978-1-119-71537-5 (ebk.) No part of this publication may be reproduced, stored in a retrieval system or transmitted in any form or by any means, electronic, mechanical, photocopying, recording, scanning or otherwise, except as permitted under Sections 107 or 108 of the 1976 United States Copyright Act, without either the prior written permission of the Publisher, or authorization through payment of the appropriate per-copy fee to the Copyright Clearance Center, 222 Rosewood Drive, Danvers, MA 01923, (978) 750-8400, fax (978) 646-8600. Requests to the Publisher for permission should be addressed to the Permissions Department, John Wiley & Sons, Inc., 111 River Street, Hoboken, NJ 07030, (201) 748-6011, fax (201) 748-6008, or online at www.wiley.com/go/permissions. Limit of Liability/Disclaimer of Warranty: The publisher and the author make no representations or warranties with respect to the accuracy or completeness of the contents of this work and specifically disclaim all warranties, including without limitation warranties of fitness for a particular purpose. No warranty may be created or extended by sales or promotional materials. The advice and strategies contained herein may not be suitable for every situation. This work is sold with the understanding that the publisher is not engaged in rendering legal, accounting, or other professional services. If professional assistance is required, the services of a competent professional person should be sought. Neither the publisher nor the author shall be liable for damages arising herefrom. The fact that an organization or Web site is referred to in this work as a citation and/or a potential source of further information does not mean that the author or the publisher endorses the information the organization or Web site may provide or recommendations it may make. Further, readers should be aware that Internet Web sites listed in this work may have changed or disappeared between when this work was written and when it is read. For general information on our other products and services or to obtain technical support, please contact our Customer Care Department within the U.S. at (877) 762-2974, outside the U.S. at (317) 572-3993 or fax (317) 572-4002. Wiley publishes in a variety of print and electronic formats and by print-on-demand. Some material included with standard print versions of this book may not be included in e-books or in print-on-demand. If this book refers to media such as a CD or DVD that is not included in the version you purchased, you may download this material at booksupport.wiley.com. For more information about Wiley products, visit www.wiley.com. Library of Congress Control Number: 2020938568 TRADEMARKS: Wiley, the Wiley logo, and the Sybex logo are trademarks or registered trademarks of John Wiley & Sons, Inc. and/or its affiliates, in the United States and other countries, and may not be used without written permission. AutoCAD is a registered trademark of Autodesk, Inc. in the United States and/or other countries. All other trademarks are the property of their respective owners. John Wiley & Sons, Inc. is not associated with any product or vendor mentioned in this book.
Acknowledgments Many talented and hardworking people gave their best effort to produce Mastering AutoCAD 2021 and AutoCAD LT 2021. I offer my sincerest gratitude to those individuals who helped bring this book to you. Heartfelt thanks go out to the editorial and production teams at Sybex for their efforts. Pete Gaughan made sure things got off to a great start and provided support from beginning to end. Tom Cirtin skillfully managed the development process. Melanie Stone did an excellent technical editing job and offered many great suggestions. On the production side, Saravanan Dakshinamurthy kept the production end of things running smoothly. Thanks also go to the AutoCAD team for generously allowing us to have a look at the prerelease software. And a great big thank-you to my family and friends, who have been there for me through thick and thin.
About the Authors Brian C. Benton is a CAD manager, civil designer, CAD service provider, technical writer, and blogger. He has more than 27 years of experience in various design fields (mechanical, structural, civil, survey, marine, environmental) and is well versed in many design software packages (CAD, GIS, and graphics). He has been Cadalyst magazine’s Tip Patroller, AUGI HotNews production manager, and Infinite Skills’ AutoCAD training video author. George Omura is a licensed architect, Autodesk Authorized Author, and CAD specialist with more than 30 years of experience in AutoCAD and more than 40 years of experience in architecture. He has worked on design projects ranging from resort hotels to metropolitan transit systems. George has written numerous other AutoCAD books for Sybex.
Contents at a Glance Introduction . . . . . . . . . . . . . . . . . . . . . . . . . . . . . . . . . . . . . . . . . . . . . . . . . . . . . . . . . . . . . . . . . . . . . . . . xxvii
Part 1 • The Basics . . . . . . . . . . . . . . . . . . . . . . . . . . . . . . . . . . . . . . . . . . . . . . . . . . . . . . . . . 1 Chapter 1 • Exploring the Interface . . . . . . . . . . . . . . . . . . . . . . . . . . . . . . . . . . . . . . . . . . . . 3 Chapter 2 • Creating Your First Drawing . . . . . . . . . . . . . . . . . . . . . . . . . . . . . . . . . . . . . . 33 Chapter 3 • Setting Up and Using the Drafting Tools . . . . . . . . . . . . . . . . . . . . . . . . . . . . 81 Chapter 4 • Organizing Objects with Blocks and Groups . . . . . . . . . . . . . . . . . . . . . . . 121 Chapter 5 • Keeping Track of Layers and Blocks . . . . . . . . . . . . . . . . . . . . . . . . . . . . . . . 153
Part 2 • Mastering Intermediate Skills . . . . . . . . . . . . . . . . . . . . . . . . . . . . . . . . . . . . . . 187 Chapter 6 • Editing and Reusing Data to Work Efficiently . . . . . . . . . . . . . . . . . . . . . . 189 Chapter 7 • Mastering Viewing Tools, Hatches, and External References . . . . . . . . . . 235 Chapter 8 • Introducing Printing, Plotting, and Layouts . . . . . . . . . . . . . . . . . . . . . . . . 285 Chapter 9 • Adding Text to Drawings . . . . . . . . . . . . . . . . . . . . . . . . . . . . . . . . . . . . . . . . 317 Chapter 10 • Using Fields and Tables . . . . . . . . . . . . . . . . . . . . . . . . . . . . . . . . . . . . . . . . 355 Chapter 11 • Using Dimensions . . . . . . . . . . . . . . . . . . . . . . . . . . . . . . . . . . . . . . . . . . . . . 377
Part 3 • Mastering Advanced Skills . . . . . . . . . . . . . . . . . . . . . . . . . . . . . . . . . . . . . . . . . 431 Chapter 12 • Using Attributes . . . . . . . . . . . . . . . . . . . . . . . . . . . . . . . . . . . . . . . . . . . . . . . 433 Chapter 13 • Copying Existing Drawings from Other Sources . . . . . . . . . . . . . . . . . . . 463 Chapter 14 • Advanced Editing and Organizing . . . . . . . . . . . . . . . . . . . . . . . . . . . . . . . 493 Chapter 15 • Laying Out Your Printer Output . . . . . . . . . . . . . . . . . . . . . . . . . . . . . . . . . 541 Chapter 16 • Making “Smart” Drawings with Parametric Tools . . . . . . . . . . . . . . . . . . 571
ftoc01.indd 9
18-12-2020 20:28:23
x
| Contents at a Glance Chapter 17 • Using Dynamic Blocks . . . . . . . . . . . . . . . . . . . . . . . . . . . . . . . . . . . . . . . . . 593 Chapter 18 • Drawing Curves . . . . . . . . . . . . . . . . . . . . . . . . . . . . . . . . . . . . . . . . . . . . . . . 627 Chapter 19 • Getting and Exchanging Data from Drawings . . . . . . . . . . . . . . . . . . . . . 661
Part 4 • 3D Modeling and Imaging. . . . . . . . . . . . . . . . . . . . . . . . . . . . . . . . . . . . . . . . . . 697 Chapter 20 • Creating 3D Drawings . . . . . . . . . . . . . . . . . . . . . . . . . . . . . . . . . . . . . . . . . 699 Chapter 21 • Using Advanced 3D Features . . . . . . . . . . . . . . . . . . . . . . . . . . . . . . . . . . . 741 Chapter 22 • Editing and Visualizing 3D Solids . . . . . . . . . . . . . . . . . . . . . . . . . . . . . . . 799 Chapter 23 • Exploring 3D Mesh and Surface Modeling . . . . . . . . . . . . . . . . . . . . . . . . 851
Part 5 • Customization and Integration . . . . . . . . . . . . . . . . . . . . . . . . . . . . . . . . . . . . . 903 Chapter 24 • Customizing the Workspace Environment, Linetypes, and Hatch Patterns . . . . . . . . . . . . . . . . . . . . . . . . . . . . . . . . . . . . . . . . . . . . . . . 905 Chapter 25 • Managing and Sharing Your Drawings . . . . . . . . . . . . . . . . . . . . . . . . . . . 949
Part 6 • Appendices . . . . . . . . . . . . . . . . . . . . . . . . . . . . . . . . . . . . . . . . . . . . . . . . . . . . . . 999 Appendix A • The Bottom Line . . . . . . . . . . . . . . . . . . . . . . . . . . . . . . . . . . . . . . . . . . . . 1001 Appendix B • Installing and Setting Up AutoCAD . . . . . . . . . . . . . . . . . . . . . . . . . . . . 1021 Appendix C • The Autodesk AutoCAD 2021 Certification . . . . . . . . . . . . . . . . . . . . . 1043 Index . . . . . . . . . . . . . . . . . . . . . . . . . . . . . . . . . . . . . . . . . . . . . . . . . . . . . . . . . . . . . . . . . . . . . . . . . . . . . 1047
Contents Introduction . . . . . . . . . . . . . . . . . . . . . . . . . . . . . . . . . . . . . . . . . . . . . . . . . . . . . . . . . . . . . . . . . . . . . . . . xxvii
Part 1 • The Basics . . . . . . . . . . . . . . . . . . . . . . . . . . . . . . . . . . . . . . . . . . . . . . . . . . . . . . . . . 1 Chapter 1 • Exploring the Interface . . . . . . . . . . . . . . . . . . . . . . . . . . . . . . . . . 3 Taking a Guided Tour . . . . . . . . . . . . . . . . . . . . . . . . . . . . . . . . . . . . . . . . . . . . . . . . . . . . . . . . . 3 Launching AutoCAD . . . . . . . . . . . . . . . . . . . . . . . . . . . . . . . . . . . . . . . . . . . . . . . . . . . . . . . 4 The AutoCAD Window . . . . . . . . . . . . . . . . . . . . . . . . . . . . . . . . . . . . . . . . . . . . . . . . . . . . . 5 Using the Application Menu . . . . . . . . . . . . . . . . . . . . . . . . . . . . . . . . . . . . . . . . . . . . . . . . 8 Using the Ribbon . . . . . . . . . . . . . . . . . . . . . . . . . . . . . . . . . . . . . . . . . . . . . . . . . . . . . . . . . 10 Picking Points in the Drawing Area . . . . . . . . . . . . . . . . . . . . . . . . . . . . . . . . . . . . . . . . . 15 Using the UCS Icon . . . . . . . . . . . . . . . . . . . . . . . . . . . . . . . . . . . . . . . . . . . . . . . . . . . . . . . 16 Working in the Command Window . . . . . . . . . . . . . . . . . . . . . . . . . . . . . . . . . . . . . . . . . 16 Working with AutoCAD . . . . . . . . . . . . . . . . . . . . . . . . . . . . . . . . . . . . . . . . . . . . . . . . . . . . . 17 Opening an Existing File . . . . . . . . . . . . . . . . . . . . . . . . . . . . . . . . . . . . . . . . . . . . . . . . . . . 17 Getting a Closer Look . . . . . . . . . . . . . . . . . . . . . . . . . . . . . . . . . . . . . . . . . . . . . . . . . . . . . 18 Saving a File as You Work . . . . . . . . . . . . . . . . . . . . . . . . . . . . . . . . . . . . . . . . . . . . . . . . . . 22 Making Changes . . . . . . . . . . . . . . . . . . . . . . . . . . . . . . . . . . . . . . . . . . . . . . . . . . . . . . . . . 23 Working with Multiple Files . . . . . . . . . . . . . . . . . . . . . . . . . . . . . . . . . . . . . . . . . . . . . . . . 24 Adding a Predrawn Symbol with the Tool Palettes . . . . . . . . . . . . . . . . . . . . . . . . . . . . 28 The Bottom Line . . . . . . . . . . . . . . . . . . . . . . . . . . . . . . . . . . . . . . . . . . . . . . . . . . . . . . . . . . . . 31
Chapter 2 • Creating Your First Drawing . . . . . . . . . . . . . . . . . . . . . . . . . . . . 33 Getting to Know the Home Tab’s Draw and Modify Panels . . . . . . . . . . . . . . . . . . . . . . . . . . . . . . . . . . . . . . . . . . . . . . . . . . . . . . . . . Starting Your First Drawing . . . . . . . . . . . . . . . . . . . . . . . . . . . . . . . . . . . . . . . . . . . . . . . . . . . Specifying Exact Distances with Coordinates . . . . . . . . . . . . . . . . . . . . . . . . . . . . . . . . . . . . Specifying Polar Coordinates . . . . . . . . . . . . . . . . . . . . . . . . . . . . . . . . . . . . . . . . . . . . . . . Specifying Relative Cartesian Coordinates . . . . . . . . . . . . . . . . . . . . . . . . . . . . . . . . . . . Interpreting the Cursor Modes and Understanding Prompts . . . . . . . . . . . . . . . . . . . . . . Understanding Cursor Modes . . . . . . . . . . . . . . . . . . . . . . . . . . . . . . . . . . . . . . . . . . . . . . Choosing Command Options . . . . . . . . . . . . . . . . . . . . . . . . . . . . . . . . . . . . . . . . . . . . . . Selecting Objects . . . . . . . . . . . . . . . . . . . . . . . . . . . . . . . . . . . . . . . . . . . . . . . . . . . . . . . . . . . . Selecting Objects in AutoCAD . . . . . . . . . . . . . . . . . . . . . . . . . . . . . . . . . . . . . . . . . . . . . . Providing Base Points . . . . . . . . . . . . . . . . . . . . . . . . . . . . . . . . . . . . . . . . . . . . . . . . . . . . . Using Noun/Verb Selection . . . . . . . . . . . . . . . . . . . . . . . . . . . . . . . . . . . . . . . . . . . . . . . . Editing with Grips . . . . . . . . . . . . . . . . . . . . . . . . . . . . . . . . . . . . . . . . . . . . . . . . . . . . . . . . . . . Stretching Lines by Using Grips . . . . . . . . . . . . . . . . . . . . . . . . . . . . . . . . . . . . . . . . . . . . Moving and Rotating with Grips . . . . . . . . . . . . . . . . . . . . . . . . . . . . . . . . . . . . . . . . . . . .
33 36 41 42 44 45 46 47 52 53 55 59 64 64 66
xii
| Contents Understanding Dynamic Input . . . . . . . . . . . . . . . . . . . . . . . . . . . . . . . . . . . . . . . . . . . . . . . . Displaying Data in a Text Window . . . . . . . . . . . . . . . . . . . . . . . . . . . . . . . . . . . . . . . . . . . . . Displaying the Properties of an Object . . . . . . . . . . . . . . . . . . . . . . . . . . . . . . . . . . . . . . . . . . Getting Help . . . . . . . . . . . . . . . . . . . . . . . . . . . . . . . . . . . . . . . . . . . . . . . . . . . . . . . . . . . . . . . . Using the InfoCenter . . . . . . . . . . . . . . . . . . . . . . . . . . . . . . . . . . . . . . . . . . . . . . . . . . . . . . Finding Additional Sources of Help . . . . . . . . . . . . . . . . . . . . . . . . . . . . . . . . . . . . . . . . . The Bottom Line . . . . . . . . . . . . . . . . . . . . . . . . . . . . . . . . . . . . . . . . . . . . . . . . . . . . . . . . . . . .
69 74 75 78 78 79 79
Chapter 3 • Setting Up and Using the Drafting Tools . . . . . . . . . . . . . . . . . . 81 Setting Up a Work Area . . . . . . . . . . . . . . . . . . . . . . . . . . . . . . . . . . . . . . . . . . . . . . . . . . . . . . 81 Specifying Units . . . . . . . . . . . . . . . . . . . . . . . . . . . . . . . . . . . . . . . . . . . . . . . . . . . . . . . . . . 82 Fine-Tuning the Measurement System . . . . . . . . . . . . . . . . . . . . . . . . . . . . . . . . . . . . . . . 84 Setting Up the Drawing Limits . . . . . . . . . . . . . . . . . . . . . . . . . . . . . . . . . . . . . . . . . . . . . 85 Looking at an Alternative to Limits . . . . . . . . . . . . . . . . . . . . . . . . . . . . . . . . . . . . . . . . . 87 Understanding Scale Factors . . . . . . . . . . . . . . . . . . . . . . . . . . . . . . . . . . . . . . . . . . . . . . . 87 Using Polar Tracking . . . . . . . . . . . . . . . . . . . . . . . . . . . . . . . . . . . . . . . . . . . . . . . . . . . . . . 88 Setting the Polar Tracking Angle . . . . . . . . . . . . . . . . . . . . . . . . . . . . . . . . . . . . . . . . . . . . 90 Exploring the Drawing Process . . . . . . . . . . . . . . . . . . . . . . . . . . . . . . . . . . . . . . . . . . . . . . . . 91 Locating an Object in Reference to Others . . . . . . . . . . . . . . . . . . . . . . . . . . . . . . . . . . . . 92 Modifying an Object . . . . . . . . . . . . . . . . . . . . . . . . . . . . . . . . . . . . . . . . . . . . . . . . . . . . . . 93 Planning and Laying Out a Drawing . . . . . . . . . . . . . . . . . . . . . . . . . . . . . . . . . . . . . . . . . . . 96 Making a Preliminary Sketch . . . . . . . . . . . . . . . . . . . . . . . . . . . . . . . . . . . . . . . . . . . . . . . 98 Using the Layout . . . . . . . . . . . . . . . . . . . . . . . . . . . . . . . . . . . . . . . . . . . . . . . . . . . . . . . . 100 Erasing the Layout Lines . . . . . . . . . . . . . . . . . . . . . . . . . . . . . . . . . . . . . . . . . . . . . . . . . 106 Putting on the Finishing Touches . . . . . . . . . . . . . . . . . . . . . . . . . . . . . . . . . . . . . . . . . . 108 Aligning Objects by Using Object Snap Tracking . . . . . . . . . . . . . . . . . . . . . . . . . . . . . 109 Using the AutoCAD Modes as Drafting Tools . . . . . . . . . . . . . . . . . . . . . . . . . . . . . . . . . . 114 Using Grid Mode as a Background Grid . . . . . . . . . . . . . . . . . . . . . . . . . . . . . . . . . . . . 115 Using Snap Modes . . . . . . . . . . . . . . . . . . . . . . . . . . . . . . . . . . . . . . . . . . . . . . . . . . . . . . . 117 The Bottom Line . . . . . . . . . . . . . . . . . . . . . . . . . . . . . . . . . . . . . . . . . . . . . . . . . . . . . . . . . . . 118
Chapter 4 • Organizing Objects with Blocks and Groups . . . . . . . . . . . . . . 121 Creating and Using a Symbol . . . . . . . . . . . . . . . . . . . . . . . . . . . . . . . . . . . . . . . . . . . . . . . . Understanding the Block Definition Dialog Box . . . . . . . . . . . . . . . . . . . . . . . . . . . . . . Inserting a Symbol . . . . . . . . . . . . . . . . . . . . . . . . . . . . . . . . . . . . . . . . . . . . . . . . . . . . . . . Scaling and Rotating Blocks . . . . . . . . . . . . . . . . . . . . . . . . . . . . . . . . . . . . . . . . . . . . . . . Using an Existing Drawing as a Symbol . . . . . . . . . . . . . . . . . . . . . . . . . . . . . . . . . . . . Modifying a Block . . . . . . . . . . . . . . . . . . . . . . . . . . . . . . . . . . . . . . . . . . . . . . . . . . . . . . . . . . Unblocking and Redefining a Block . . . . . . . . . . . . . . . . . . . . . . . . . . . . . . . . . . . . . . . . Saving a Block as a Drawing File . . . . . . . . . . . . . . . . . . . . . . . . . . . . . . . . . . . . . . . . . . . Replacing Existing Files with Blocks . . . . . . . . . . . . . . . . . . . . . . . . . . . . . . . . . . . . . . . . Understanding the Write Block Dialog Box Options . . . . . . . . . . . . . . . . . . . . . . . . . . Other Uses for Blocks . . . . . . . . . . . . . . . . . . . . . . . . . . . . . . . . . . . . . . . . . . . . . . . . . . . . Understanding the Annotation Scale . . . . . . . . . . . . . . . . . . . . . . . . . . . . . . . . . . . . . . . . . . Grouping Objects . . . . . . . . . . . . . . . . . . . . . . . . . . . . . . . . . . . . . . . . . . . . . . . . . . . . . . . . . . . Modifying Members of a Group . . . . . . . . . . . . . . . . . . . . . . . . . . . . . . . . . . . . . . . . . . . Ungrouping, Adding, and Subtracting from a Group . . . . . . . . . . . . . . . . . . . . . . . . .
121 124 126 129 131 133 134 136 137 138 138 139 142 144 147
|
Contents xiii
Working with the Object Grouping Dialog Box . . . . . . . . . . . . . . . . . . . . . . . . . . . . . . 148 Working with the AutoCAD LT Group Manager . . . . . . . . . . . . . . . . . . . . . . . . . . . . . 150 The Bottom Line . . . . . . . . . . . . . . . . . . . . . . . . . . . . . . . . . . . . . . . . . . . . . . . . . . . . . . . . . . . 152
Chapter 5 • Keeping Track of Layers and Blocks . . . . . . . . . . . . . . . . . . . . . 153 Organizing Information with Layers . . . . . . . . . . . . . . . . . . . . . . . . . . . . . . . . . . . . . . . . . . Creating and Assigning Layers . . . . . . . . . . . . . . . . . . . . . . . . . . . . . . . . . . . . . . . . . . . . Working on Layers . . . . . . . . . . . . . . . . . . . . . . . . . . . . . . . . . . . . . . . . . . . . . . . . . . . . . . . Controlling Layer Visibility . . . . . . . . . . . . . . . . . . . . . . . . . . . . . . . . . . . . . . . . . . . . . . . Finding the Layers You Want . . . . . . . . . . . . . . . . . . . . . . . . . . . . . . . . . . . . . . . . . . . . . . Taming an Unwieldy List of Layers . . . . . . . . . . . . . . . . . . . . . . . . . . . . . . . . . . . . . . . . Assigning Linetypes to Layers . . . . . . . . . . . . . . . . . . . . . . . . . . . . . . . . . . . . . . . . . . . . . Adding a Linetype to a Drawing . . . . . . . . . . . . . . . . . . . . . . . . . . . . . . . . . . . . . . . . . . . Controlling Lineweights . . . . . . . . . . . . . . . . . . . . . . . . . . . . . . . . . . . . . . . . . . . . . . . . . . Keeping Track of Blocks and Layers . . . . . . . . . . . . . . . . . . . . . . . . . . . . . . . . . . . . . . . . . . . Getting a Text File List of Layers or Blocks . . . . . . . . . . . . . . . . . . . . . . . . . . . . . . . . . . The Bottom Line . . . . . . . . . . . . . . . . . . . . . . . . . . . . . . . . . . . . . . . . . . . . . . . . . . . . . . . . . . .
153 154 162 166 168 169 176 177 182 182 183 185
Part 2 • Mastering Intermediate Skills . . . . . . . . . . . . . . . . . . . . . . . . . . . . . . . . . . . . . . 187 Chapter 6 • Editing and Reusing Data toWork Efficiently . . . . . . . . . . . . . 189 Creating and Using Templates . . . . . . . . . . . . . . . . . . . . . . . . . . . . . . . . . . . . . . . . . . . . . . . Creating a Template . . . . . . . . . . . . . . . . . . . . . . . . . . . . . . . . . . . . . . . . . . . . . . . . . . . . . . Using a Template . . . . . . . . . . . . . . . . . . . . . . . . . . . . . . . . . . . . . . . . . . . . . . . . . . . . . . . . Copying an Object Multiple Times . . . . . . . . . . . . . . . . . . . . . . . . . . . . . . . . . . . . . . . . . . . . Making Circular Copies . . . . . . . . . . . . . . . . . . . . . . . . . . . . . . . . . . . . . . . . . . . . . . . . . . Making Row and Column Copies . . . . . . . . . . . . . . . . . . . . . . . . . . . . . . . . . . . . . . . . . . Fine-Tuning Your View . . . . . . . . . . . . . . . . . . . . . . . . . . . . . . . . . . . . . . . . . . . . . . . . . . . Finishing the Kitchenette . . . . . . . . . . . . . . . . . . . . . . . . . . . . . . . . . . . . . . . . . . . . . . . . . Array Along a Path . . . . . . . . . . . . . . . . . . . . . . . . . . . . . . . . . . . . . . . . . . . . . . . . . . . . . . Making Changes to an Associative Array . . . . . . . . . . . . . . . . . . . . . . . . . . . . . . . . . . . Developing Your Drawing . . . . . . . . . . . . . . . . . . . . . . . . . . . . . . . . . . . . . . . . . . . . . . . . . . . Importing Settings . . . . . . . . . . . . . . . . . . . . . . . . . . . . . . . . . . . . . . . . . . . . . . . . . . . . . . . Using Osnap Tracking to Place Objects . . . . . . . . . . . . . . . . . . . . . . . . . . . . . . . . . . . . . Finding an Exact Distance Along a Curve . . . . . . . . . . . . . . . . . . . . . . . . . . . . . . . . . . . . . . Changing the Length of Objects . . . . . . . . . . . . . . . . . . . . . . . . . . . . . . . . . . . . . . . . . . . . . . Creating a New Drawing by Using Parts from Another Drawing . . . . . . . . . . . . . . . . . Eliminating Unused Blocks, Layers, Linetypes, Shapes, Styles, and More . . . . . . . . The Bottom Line . . . . . . . . . . . . . . . . . . . . . . . . . . . . . . . . . . . . . . . . . . . . . . . . . . . . . . . . . . .
190 190 191 192 193 195 197 199 200 201 205 206 209 226 228 229 230 232
Chapter 7 • Mastering Viewing Tools, Hatches, and External References . . . . . . . . . . . . . . . . . . . . . . . . . . . . . . . . . . . . . . . . . . 235 Assembling the Parts . . . . . . . . . . . . . . . . . . . . . . . . . . . . . . . . . . . . . . . . . . . . . . . . . . . . . . . Taking Control of the AutoCAD Display . . . . . . . . . . . . . . . . . . . . . . . . . . . . . . . . . . . . . . Understanding Regeneration and Redrawing . . . . . . . . . . . . . . . . . . . . . . . . . . . . . . . . Saving Views . . . . . . . . . . . . . . . . . . . . . . . . . . . . . . . . . . . . . . . . . . . . . . . . . . . . . . . . . . . . Understanding the Frozen Layer Option . . . . . . . . . . . . . . . . . . . . . . . . . . . . . . . . . . . .
235 238 239 240 244
xiv
| Contents Using Hatch Patterns in Your Drawings . . . . . . . . . . . . . . . . . . . . . . . . . . . . . . . . . . . . . . . Placing a Hatch Pattern in a Specific Area . . . . . . . . . . . . . . . . . . . . . . . . . . . . . . . . . . . Adding Predefined Hatch Patterns . . . . . . . . . . . . . . . . . . . . . . . . . . . . . . . . . . . . . . . . . Positioning Hatch Patterns Accurately . . . . . . . . . . . . . . . . . . . . . . . . . . . . . . . . . . . . . . Updating a Block from an External File . . . . . . . . . . . . . . . . . . . . . . . . . . . . . . . . . . . . . Changing the Hatch Area . . . . . . . . . . . . . . . . . . . . . . . . . . . . . . . . . . . . . . . . . . . . . . . . . Modifying a Hatch Pattern . . . . . . . . . . . . . . . . . . . . . . . . . . . . . . . . . . . . . . . . . . . . . . . . Understanding the Boundary Hatch Options . . . . . . . . . . . . . . . . . . . . . . . . . . . . . . . . . . . Controlling Boundaries with the Boundaries Panel . . . . . . . . . . . . . . . . . . . . . . . . . . . Fine-Tuning the Boundary Behavior . . . . . . . . . . . . . . . . . . . . . . . . . . . . . . . . . . . . . . . . Controlling Hatch Behavior with the Options Panel . . . . . . . . . . . . . . . . . . . . . . . . . . Controlling Hatch Default Layer, Layout Scale, and ISO Line Weight . . . . . . . . . . . Using Additional Hatch Features . . . . . . . . . . . . . . . . . . . . . . . . . . . . . . . . . . . . . . . . . . Using Gradient Shading . . . . . . . . . . . . . . . . . . . . . . . . . . . . . . . . . . . . . . . . . . . . . . . . . . Tips for Using Hatch . . . . . . . . . . . . . . . . . . . . . . . . . . . . . . . . . . . . . . . . . . . . . . . . . . . . . Space Planning and Hatch Patterns . . . . . . . . . . . . . . . . . . . . . . . . . . . . . . . . . . . . . . . . Using External References . . . . . . . . . . . . . . . . . . . . . . . . . . . . . . . . . . . . . . . . . . . . . . . . . . . Attaching a Drawing as an External Reference . . . . . . . . . . . . . . . . . . . . . . . . . . . . . . . Other Differences Between External References and Blocks . . . . . . . . . . . . . . . . . . . . Other External Reference Options . . . . . . . . . . . . . . . . . . . . . . . . . . . . . . . . . . . . . . . . . . Clipping Xref Views and Improving Performance . . . . . . . . . . . . . . . . . . . . . . . . . . . . Editing Xrefs in Place . . . . . . . . . . . . . . . . . . . . . . . . . . . . . . . . . . . . . . . . . . . . . . . . . . . . . . . Using the External Reference Tab . . . . . . . . . . . . . . . . . . . . . . . . . . . . . . . . . . . . . . . . . . Adding and Removing Objects from Blocks and Xrefs . . . . . . . . . . . . . . . . . . . . . . . . Understanding the Reference Edit Dialog Box Options . . . . . . . . . . . . . . . . . . . . . . . . The Bottom Line . . . . . . . . . . . . . . . . . . . . . . . . . . . . . . . . . . . . . . . . . . . . . . . . . . . . . . . . . . .
246 246 248 250 251 253 254 255 257 257 258 259 259 260 262 262 266 266 270 272 274 277 280 280 283 284
Chapter 8 • Introducing Printing, Plotting, and Layouts . . . . . . . . . . . . . 285 Plotting the Plan . . . . . . . . . . . . . . . . . . . . . . . . . . . . . . . . . . . . . . . . . . . . . . . . . . . . . . . . . . . Understanding the Plotter Settings . . . . . . . . . . . . . . . . . . . . . . . . . . . . . . . . . . . . . . . . . . . . Paper Size . . . . . . . . . . . . . . . . . . . . . . . . . . . . . . . . . . . . . . . . . . . . . . . . . . . . . . . . . . . . . . Drawing Orientation . . . . . . . . . . . . . . . . . . . . . . . . . . . . . . . . . . . . . . . . . . . . . . . . . . . . . Plot Area . . . . . . . . . . . . . . . . . . . . . . . . . . . . . . . . . . . . . . . . . . . . . . . . . . . . . . . . . . . . . . . Plot Scale . . . . . . . . . . . . . . . . . . . . . . . . . . . . . . . . . . . . . . . . . . . . . . . . . . . . . . . . . . . . . . . Shaded Viewport Options . . . . . . . . . . . . . . . . . . . . . . . . . . . . . . . . . . . . . . . . . . . . . . . . Plot Offset . . . . . . . . . . . . . . . . . . . . . . . . . . . . . . . . . . . . . . . . . . . . . . . . . . . . . . . . . . . . . . Plot Options . . . . . . . . . . . . . . . . . . . . . . . . . . . . . . . . . . . . . . . . . . . . . . . . . . . . . . . . . . . . Exit Options . . . . . . . . . . . . . . . . . . . . . . . . . . . . . . . . . . . . . . . . . . . . . . . . . . . . . . . . . . . . Plotting Using Layout Views . . . . . . . . . . . . . . . . . . . . . . . . . . . . . . . . . . . . . . . . . . . . . . . . . Setting Plot Scale in the Layout Viewports . . . . . . . . . . . . . . . . . . . . . . . . . . . . . . . . . . Adding an Output Device . . . . . . . . . . . . . . . . . . . . . . . . . . . . . . . . . . . . . . . . . . . . . . . . . . . Editing a Plotter Configuration . . . . . . . . . . . . . . . . . . . . . . . . . . . . . . . . . . . . . . . . . . . . Storing a Page Setup . . . . . . . . . . . . . . . . . . . . . . . . . . . . . . . . . . . . . . . . . . . . . . . . . . . . . . . . Using Electronic Plots . . . . . . . . . . . . . . . . . . . . . . . . . . . . . . . . . . . . . . . . . . . . . . . . . . . . . . . Exporting to PDF Through the Plot Dialog Box . . . . . . . . . . . . . . . . . . . . . . . . . . . . . . Exporting to PDF Through the Export To DWF/PDF Ribbon Panel . . . . . . . . . . . . . Exporting Autodesk DWF and DWFx Files . . . . . . . . . . . . . . . . . . . . . . . . . . . . . . . . . . The Bottom Line . . . . . . . . . . . . . . . . . . . . . . . . . . . . . . . . . . . . . . . . . . . . . . . . . . . . . . . . . . .
285 290 290 291 291 292 295 296 297 298 299 302 303 306 308 312 312 314 315 316
|
Contents xv
Chapter 9 • Adding Text to Drawings . . . . . . . . . . . . . . . . . . . . . . . . . . . . . . 317 Preparing a Drawing for Text . . . . . . . . . . . . . . . . . . . . . . . . . . . . . . . . . . . . . . . . . . . . . . . . Organizing Text by Styles . . . . . . . . . . . . . . . . . . . . . . . . . . . . . . . . . . . . . . . . . . . . . . . . . Getting Familiar with the Text and Annotation Scale Control Panels . . . . . . . . . . . . Setting the Annotation Scale and Adding Text . . . . . . . . . . . . . . . . . . . . . . . . . . . . . . . . . . Inserting Text . . . . . . . . . . . . . . . . . . . . . . . . . . . . . . . . . . . . . . . . . . . . . . . . . . . . . . . . . . . Exploring Text and Scale . . . . . . . . . . . . . . . . . . . . . . . . . . . . . . . . . . . . . . . . . . . . . . . . . . Understanding the Text Style Dialog Box Options . . . . . . . . . . . . . . . . . . . . . . . . . . . . . . . Styles . . . . . . . . . . . . . . . . . . . . . . . . . . . . . . . . . . . . . . . . . . . . . . . . . . . . . . . . . . . . . . . . . . Set Current/New/Delete . . . . . . . . . . . . . . . . . . . . . . . . . . . . . . . . . . . . . . . . . . . . . . . . . Font . . . . . . . . . . . . . . . . . . . . . . . . . . . . . . . . . . . . . . . . . . . . . . . . . . . . . . . . . . . . . . . . . . . Size . . . . . . . . . . . . . . . . . . . . . . . . . . . . . . . . . . . . . . . . . . . . . . . . . . . . . . . . . . . . . . . . . . . . Effects . . . . . . . . . . . . . . . . . . . . . . . . . . . . . . . . . . . . . . . . . . . . . . . . . . . . . . . . . . . . . . . . . . Exploring Text Formatting in AutoCAD . . . . . . . . . . . . . . . . . . . . . . . . . . . . . . . . . . . . . . . Adjusting the Text Height and Font . . . . . . . . . . . . . . . . . . . . . . . . . . . . . . . . . . . . . . . . Understanding the Text Editor Tab . . . . . . . . . . . . . . . . . . . . . . . . . . . . . . . . . . . . . . . . . Adding Symbols and Special Characters . . . . . . . . . . . . . . . . . . . . . . . . . . . . . . . . . . . . Setting Indents and Tabs . . . . . . . . . . . . . . . . . . . . . . . . . . . . . . . . . . . . . . . . . . . . . . . . . . What Do the Fonts Look Like? . . . . . . . . . . . . . . . . . . . . . . . . . . . . . . . . . . . . . . . . . . . . . . . Adding Simple Single-Line Text Objects . . . . . . . . . . . . . . . . . . . . . . . . . . . . . . . . . . . . . . . Justifying Single-Line Text Objects . . . . . . . . . . . . . . . . . . . . . . . . . . . . . . . . . . . . . . . . . Using Special Characters with Single-Line Text Objects . . . . . . . . . . . . . . . . . . . . . . . Using the Check Spelling Feature . . . . . . . . . . . . . . . . . . . . . . . . . . . . . . . . . . . . . . . . . . . . . How Check Spelling Works . . . . . . . . . . . . . . . . . . . . . . . . . . . . . . . . . . . . . . . . . . . . . . . Choosing a Dictionary . . . . . . . . . . . . . . . . . . . . . . . . . . . . . . . . . . . . . . . . . . . . . . . . . . . . Substituting Fonts . . . . . . . . . . . . . . . . . . . . . . . . . . . . . . . . . . . . . . . . . . . . . . . . . . . . . . . . . . Finding and Replacing Text . . . . . . . . . . . . . . . . . . . . . . . . . . . . . . . . . . . . . . . . . . . . . . . . . . The Bottom Line . . . . . . . . . . . . . . . . . . . . . . . . . . . . . . . . . . . . . . . . . . . . . . . . . . . . . . . . . . .
317 319 320 321 321 323 326 326 326 326 326 327 327 328 330 331 334 338 340 342 343 345 345 346 347 349 353
Chapter 10 • Using Fields and Tables . . . . . . . . . . . . . . . . . . . . . . . . . . . . . . 355 Using Fields to Associate Text with Drawing Properties . . . . . . . . . . . . . . . . . . . . . . . . . . . . . . . . . . . . . . . . . . . . . . . . . . . . . . . . . . . . . . . . Adding Tables to Your Drawing . . . . . . . . . . . . . . . . . . . . . . . . . . . . . . . . . . . . . . . . . . . . . . Creating a Table . . . . . . . . . . . . . . . . . . . . . . . . . . . . . . . . . . . . . . . . . . . . . . . . . . . . . . . . . Adding Cell Text . . . . . . . . . . . . . . . . . . . . . . . . . . . . . . . . . . . . . . . . . . . . . . . . . . . . . . . . Adjusting Table Text Orientation and Location . . . . . . . . . . . . . . . . . . . . . . . . . . . . . . . Editing the Table Line Work . . . . . . . . . . . . . . . . . . . . . . . . . . . . . . . . . . . . . . . . . . . . . . . . . Adding Formulas to Cells . . . . . . . . . . . . . . . . . . . . . . . . . . . . . . . . . . . . . . . . . . . . . . . . . . . Using Formulas Directly in Cells . . . . . . . . . . . . . . . . . . . . . . . . . . . . . . . . . . . . . . . . . . . Using Other Math Operations . . . . . . . . . . . . . . . . . . . . . . . . . . . . . . . . . . . . . . . . . . . . . Importing and Exporting Tables . . . . . . . . . . . . . . . . . . . . . . . . . . . . . . . . . . . . . . . . . . . . . . Importing a Table . . . . . . . . . . . . . . . . . . . . . . . . . . . . . . . . . . . . . . . . . . . . . . . . . . . . . . . . Exporting Tables . . . . . . . . . . . . . . . . . . . . . . . . . . . . . . . . . . . . . . . . . . . . . . . . . . . . . . . . . Creating Table Styles . . . . . . . . . . . . . . . . . . . . . . . . . . . . . . . . . . . . . . . . . . . . . . . . . . . . . . . . Adding or Modifying a Table Style . . . . . . . . . . . . . . . . . . . . . . . . . . . . . . . . . . . . . . . . . Exploring the Table Style Options . . . . . . . . . . . . . . . . . . . . . . . . . . . . . . . . . . . . . . . . . . The Bottom Line . . . . . . . . . . . . . . . . . . . . . . . . . . . . . . . . . . . . . . . . . . . . . . . . . . . . . . . . . . .
355 359 360 361 363 365 368 369 370 370 371 373 373 373 375 376
xvi
| Contents Chapter 11 • Using Dimensions . . . . . . . . . . . . . . . . . . . . . . . . . . . . . . . . . . . 377 Understanding the Components of a Dimension . . . . . . . . . . . . . . . . . . . . . . . . . . . . . . . . Creating a Dimension Style . . . . . . . . . . . . . . . . . . . . . . . . . . . . . . . . . . . . . . . . . . . . . . . . . . Setting Up the Primary Unit Style . . . . . . . . . . . . . . . . . . . . . . . . . . . . . . . . . . . . . . . . . . Setting the Height for Dimension Text . . . . . . . . . . . . . . . . . . . . . . . . . . . . . . . . . . . . . . Setting the Location and Orientation of Dimension Text . . . . . . . . . . . . . . . . . . . . . . . Choosing an Arrow Style and Setting the Dimension Scale . . . . . . . . . . . . . . . . . . . . Setting Up Alternate Units . . . . . . . . . . . . . . . . . . . . . . . . . . . . . . . . . . . . . . . . . . . . . . . . Setting the Current Dimension Style . . . . . . . . . . . . . . . . . . . . . . . . . . . . . . . . . . . . . . . . Modifying a Dimension Style . . . . . . . . . . . . . . . . . . . . . . . . . . . . . . . . . . . . . . . . . . . . . . Drawing Linear Dimensions . . . . . . . . . . . . . . . . . . . . . . . . . . . . . . . . . . . . . . . . . . . . . . . . . Understanding the Dimensions Panel . . . . . . . . . . . . . . . . . . . . . . . . . . . . . . . . . . . . . . Placing Horizontal and Vertical Dimensions . . . . . . . . . . . . . . . . . . . . . . . . . . . . . . . . . Continuing a Dimension . . . . . . . . . . . . . . . . . . . . . . . . . . . . . . . . . . . . . . . . . . . . . . . . . . Drawing Dimensions from a Common Base Extension Line . . . . . . . . . . . . . . . . . . . Adjusting the Distance Between Dimensions . . . . . . . . . . . . . . . . . . . . . . . . . . . . . . . . Editing Dimensions . . . . . . . . . . . . . . . . . . . . . . . . . . . . . . . . . . . . . . . . . . . . . . . . . . . . . . . . . Appending Data to Dimension Text . . . . . . . . . . . . . . . . . . . . . . . . . . . . . . . . . . . . . . . . Using Grips to Make Minor Adjustments to Dimensions . . . . . . . . . . . . . . . . . . . . . . Changing Style Settings of Individual Dimensions . . . . . . . . . . . . . . . . . . . . . . . . . . . Associating Dimensions with Objects . . . . . . . . . . . . . . . . . . . . . . . . . . . . . . . . . . . . . . . Adding a String of Dimensions with a Single Operation . . . . . . . . . . . . . . . . . . . . . . Adding or Removing the Alternate Dimensions . . . . . . . . . . . . . . . . . . . . . . . . . . . . . Dimensioning Nonorthogonal Objects . . . . . . . . . . . . . . . . . . . . . . . . . . . . . . . . . . . . . . . . Dimensioning Nonorthogonal Linear Distances . . . . . . . . . . . . . . . . . . . . . . . . . . . . . . Dimensioning Radii, Diameters, and Arcs . . . . . . . . . . . . . . . . . . . . . . . . . . . . . . . . . . . Skewing Dimension Lines . . . . . . . . . . . . . . . . . . . . . . . . . . . . . . . . . . . . . . . . . . . . . . . . Using the Dimension Tool . . . . . . . . . . . . . . . . . . . . . . . . . . . . . . . . . . . . . . . . . . . . . . . . . . . Adding a Note with a Leader Arrow . . . . . . . . . . . . . . . . . . . . . . . . . . . . . . . . . . . . . . . . . . Creating Multileader Styles . . . . . . . . . . . . . . . . . . . . . . . . . . . . . . . . . . . . . . . . . . . . . . . Editing Multileader Notes . . . . . . . . . . . . . . . . . . . . . . . . . . . . . . . . . . . . . . . . . . . . . . . . Breaking a Dimension Line for a Leader . . . . . . . . . . . . . . . . . . . . . . . . . . . . . . . . . . . . Applying Ordinate Dimensions . . . . . . . . . . . . . . . . . . . . . . . . . . . . . . . . . . . . . . . . . . . . . . Adding Tolerance Notation . . . . . . . . . . . . . . . . . . . . . . . . . . . . . . . . . . . . . . . . . . . . . . . . . . Inserting Tolerance and Datum Values . . . . . . . . . . . . . . . . . . . . . . . . . . . . . . . . . . . . . . Adding Inspection Dimensions . . . . . . . . . . . . . . . . . . . . . . . . . . . . . . . . . . . . . . . . . . . . The Bottom Line . . . . . . . . . . . . . . . . . . . . . . . . . . . . . . . . . . . . . . . . . . . . . . . . . . . . . . . . . . .
377 378 380 382 383 384 388 389 390 390 391 392 393 394 396 397 397 399 401 405 407 408 409 409 411 415 416 419 421 424 424 425 426 426 427 429
Part 3 • Mastering Advanced Skills . . . . . . . . . . . . . . . . . . . . . . . . . . . . . . . . . . . . . . . . . 431 Chapter 12 • Using Attributes . . . . . . . . . . . . . . . . . . . . . . . . . . . . . . . . . . . . 433 Creating Attributes . . . . . . . . . . . . . . . . . . . . . . . . . . . . . . . . . . . . . . . . . . . . . . . . . . . . . . . . . Adding Attributes to Blocks . . . . . . . . . . . . . . . . . . . . . . . . . . . . . . . . . . . . . . . . . . . . . . . Copying and Editing Attribute Definitions . . . . . . . . . . . . . . . . . . . . . . . . . . . . . . . . . . Turning the Attribute Definitions into a Block . . . . . . . . . . . . . . . . . . . . . . . . . . . . . . . Inserting Blocks Containing Attributes . . . . . . . . . . . . . . . . . . . . . . . . . . . . . . . . . . . . .
434 434 437 440 441
|
Contents xvii
Editing Attributes . . . . . . . . . . . . . . . . . . . . . . . . . . . . . . . . . . . . . . . . . . . . . . . . . . . . . . . . . . Editing Attribute Values One at a Time . . . . . . . . . . . . . . . . . . . . . . . . . . . . . . . . . . . . . Editing Attribute Text Formats and Properties . . . . . . . . . . . . . . . . . . . . . . . . . . . . . . . Making Global Changes to Attribute Values . . . . . . . . . . . . . . . . . . . . . . . . . . . . . . . . . Making Invisible Attributes Visible . . . . . . . . . . . . . . . . . . . . . . . . . . . . . . . . . . . . . . . . . Making Global Format and Property Changes to Attributes . . . . . . . . . . . . . . . . . . . Other Block Attribute Manager Options . . . . . . . . . . . . . . . . . . . . . . . . . . . . . . . . . . . . Redefining Blocks Containing Attributes . . . . . . . . . . . . . . . . . . . . . . . . . . . . . . . . . . . . Extracting and Exporting Attribute Information . . . . . . . . . . . . . . . . . . . . . . . . . . . . . . . . Performing the Extraction . . . . . . . . . . . . . . . . . . . . . . . . . . . . . . . . . . . . . . . . . . . . . . . . . Extracting Attribute Data to an AutoCAD Table . . . . . . . . . . . . . . . . . . . . . . . . . . . . . . The Bottom Line . . . . . . . . . . . . . . . . . . . . . . . . . . . . . . . . . . . . . . . . . . . . . . . . . . . . . . . . . . .
445 445 446 447 449 450 452 453 454 454 459 461
Chapter 13 • Copying Existing Drawings from Other Sources . . . . . . . . . 463 Methods for Converting Paper Drawings to AutoCAD Files . . . . . . . . . . . . . . . . . . . . . . Importing a Raster Image . . . . . . . . . . . . . . . . . . . . . . . . . . . . . . . . . . . . . . . . . . . . . . . . . . . . Working with a Raster Image . . . . . . . . . . . . . . . . . . . . . . . . . . . . . . . . . . . . . . . . . . . . . . . . Scaling a Raster Image . . . . . . . . . . . . . . . . . . . . . . . . . . . . . . . . . . . . . . . . . . . . . . . . . . . . Controlling Object Visibility and Overlap with Raster Images . . . . . . . . . . . . . . . . . . Adjusting Brightness, Contrast, and Fade . . . . . . . . . . . . . . . . . . . . . . . . . . . . . . . . . . . Clipping a Raster Image . . . . . . . . . . . . . . . . . . . . . . . . . . . . . . . . . . . . . . . . . . . . . . . . . . Turning Off the Frame, Adjusting Overall Quality, and Controlling Transparency . . . . . . . . . . . . . . . . . . . . . . . . . . . . . . . . . . . . . . . . . . . . Working with PDF Files . . . . . . . . . . . . . . . . . . . . . . . . . . . . . . . . . . . . . . . . . . . . . . . . . . . . . Importing a PDF . . . . . . . . . . . . . . . . . . . . . . . . . . . . . . . . . . . . . . . . . . . . . . . . . . . . . . . . . Scaling and Osnaps with PDFs . . . . . . . . . . . . . . . . . . . . . . . . . . . . . . . . . . . . . . . . . . . . Controlling the PDF Display . . . . . . . . . . . . . . . . . . . . . . . . . . . . . . . . . . . . . . . . . . . . . . Importing a PDF as an AutoCAD Drawing . . . . . . . . . . . . . . . . . . . . . . . . . . . . . . . . . . Reconstructing Imported AutoCAD SHX Fonts . . . . . . . . . . . . . . . . . . . . . . . . . . . . . . Coordinating Geographic Locations . . . . . . . . . . . . . . . . . . . . . . . . . . . . . . . . . . . . . . . . . . Making Adjustments to the Map . . . . . . . . . . . . . . . . . . . . . . . . . . . . . . . . . . . . . . . . . . . Finding Measurements and Distances . . . . . . . . . . . . . . . . . . . . . . . . . . . . . . . . . . . . . . The Bottom Line . . . . . . . . . . . . . . . . . . . . . . . . . . . . . . . . . . . . . . . . . . . . . . . . . . . . . . . . . . .
463 464 466 468 468 471 472 473 477 477 478 481 483 485 486 489 491 492
Chapter 14 • Advanced Editing and Organizing . . . . . . . . . . . . . . . . . . . . . 493 Using External References . . . . . . . . . . . . . . . . . . . . . . . . . . . . . . . . . . . . . . . . . . . . . . . . . . . Preparing Existing Drawings for External Referencing . . . . . . . . . . . . . . . . . . . . . . . . Assembling Xrefs to Build a Drawing . . . . . . . . . . . . . . . . . . . . . . . . . . . . . . . . . . . . . . Updating Blocks in Xrefs . . . . . . . . . . . . . . . . . . . . . . . . . . . . . . . . . . . . . . . . . . . . . . . . . Importing Named Elements from Xrefs . . . . . . . . . . . . . . . . . . . . . . . . . . . . . . . . . . . . . Controlling the Xref Search Path . . . . . . . . . . . . . . . . . . . . . . . . . . . . . . . . . . . . . . . . . . . Managing Layers . . . . . . . . . . . . . . . . . . . . . . . . . . . . . . . . . . . . . . . . . . . . . . . . . . . . . . . . . . . Saving and Recalling Layer Settings . . . . . . . . . . . . . . . . . . . . . . . . . . . . . . . . . . . . . . . . Other Tools for Managing Layers . . . . . . . . . . . . . . . . . . . . . . . . . . . . . . . . . . . . . . . . . . Using Advanced Tools: Filter and Quick Select . . . . . . . . . . . . . . . . . . . . . . . . . . . . . . . . . Filtering Selections . . . . . . . . . . . . . . . . . . . . . . . . . . . . . . . . . . . . . . . . . . . . . . . . . . . . . . . Using Quick Select . . . . . . . . . . . . . . . . . . . . . . . . . . . . . . . . . . . . . . . . . . . . . . . . . . . . . . .
493 494 496 500 502 505 507 507 510 513 513 518
xviii
| Contents Using the QuickCalc Calculator . . . . . . . . . . . . . . . . . . . . . . . . . . . . . . . . . . . . . . . . . . . . . . Adding Foot and Inch Lengths and Finding the Sum of Angles . . . . . . . . . . . . . . . . Converting Units with QuickCalc . . . . . . . . . . . . . . . . . . . . . . . . . . . . . . . . . . . . . . . . . . Using QuickCalc to Find Points . . . . . . . . . . . . . . . . . . . . . . . . . . . . . . . . . . . . . . . . . . . . Finding Fractional Distances Between Two Points . . . . . . . . . . . . . . . . . . . . . . . . . . . . Using QuickCalc While in the Middle of a Command . . . . . . . . . . . . . . . . . . . . . . . . . Storing Expressions and Values . . . . . . . . . . . . . . . . . . . . . . . . . . . . . . . . . . . . . . . . . . . . Guidelines for Working with QuickCalc . . . . . . . . . . . . . . . . . . . . . . . . . . . . . . . . . . . . The Bottom Line . . . . . . . . . . . . . . . . . . . . . . . . . . . . . . . . . . . . . . . . . . . . . . . . . . . . . . . . . . .
520 522 525 526 529 532 533 535 538
Chapter 15 • Laying Out Your Printer Output . . . . . . . . . . . . . . . . . . . . . . . 541 Understanding Model Space and Paper Space . . . . . . . . . . . . . . . . . . . . . . . . . . . . . . . . . . Switching from Model Space to Paper Space . . . . . . . . . . . . . . . . . . . . . . . . . . . . . . . . . Setting the Size of a Paper Space Layout . . . . . . . . . . . . . . . . . . . . . . . . . . . . . . . . . . . . Creating New Paper Space Viewports . . . . . . . . . . . . . . . . . . . . . . . . . . . . . . . . . . . . . . Creating a Viewport from a Saved View . . . . . . . . . . . . . . . . . . . . . . . . . . . . . . . . . . . . Reaching Inside Viewports . . . . . . . . . . . . . . . . . . . . . . . . . . . . . . . . . . . . . . . . . . . . . . . . Working with Paper Space Viewports . . . . . . . . . . . . . . . . . . . . . . . . . . . . . . . . . . . . . . . . . Scaling Views in Paper Space . . . . . . . . . . . . . . . . . . . . . . . . . . . . . . . . . . . . . . . . . . . . . . Setting Layers in Individual Viewports . . . . . . . . . . . . . . . . . . . . . . . . . . . . . . . . . . . . . Creating and Using Multiple Paper Space Layouts . . . . . . . . . . . . . . . . . . . . . . . . . . . Creating Odd-Shaped Viewports . . . . . . . . . . . . . . . . . . . . . . . . . . . . . . . . . . . . . . . . . . . . . Understanding Lineweights, Linetypes, and Dimensions in Paper Space . . . . . . . . . . . Controlling and Viewing Lineweights in Paper Space . . . . . . . . . . . . . . . . . . . . . . . . . Using the Lineweight Settings Dialog Box . . . . . . . . . . . . . . . . . . . . . . . . . . . . . . . . . . . Controlling Linetype Scales and Paper Space . . . . . . . . . . . . . . . . . . . . . . . . . . . . . . . . Dimensioning in Paper Space Layouts . . . . . . . . . . . . . . . . . . . . . . . . . . . . . . . . . . . . . . Other Uses for Paper Space . . . . . . . . . . . . . . . . . . . . . . . . . . . . . . . . . . . . . . . . . . . . . . . The Bottom Line . . . . . . . . . . . . . . . . . . . . . . . . . . . . . . . . . . . . . . . . . . . . . . . . . . . . . . . . . . .
541 542 544 546 547 548 551 552 554 558 560 562 562 565 565 566 569 570
Chapter 16 • Making “Smart” Drawings with Parametric Tools . . . . . . . . 571 Why Use Parametric Drawing Tools? . . . . . . . . . . . . . . . . . . . . . . . . . . . . . . . . . . . . . . . . . Connecting Objects with Geometric Constraints . . . . . . . . . . . . . . . . . . . . . . . . . . . . . . . . Using AutoConstrain to Add Constraints Automatically . . . . . . . . . . . . . . . . . . . . . . Editing a Drawing Containing Constraints . . . . . . . . . . . . . . . . . . . . . . . . . . . . . . . . . . Using Other Geometric Constraints . . . . . . . . . . . . . . . . . . . . . . . . . . . . . . . . . . . . . . . . Using Constraints in the Drawing Process . . . . . . . . . . . . . . . . . . . . . . . . . . . . . . . . . . . Controlling Sizes with Dimensional Constraints . . . . . . . . . . . . . . . . . . . . . . . . . . . . . . . . Adding a Dimensional Constraint . . . . . . . . . . . . . . . . . . . . . . . . . . . . . . . . . . . . . . . . . Editing a Dimensional Constraint . . . . . . . . . . . . . . . . . . . . . . . . . . . . . . . . . . . . . . . . . . Using Formulas to Control and Link Dimensions . . . . . . . . . . . . . . . . . . . . . . . . . . . . . . . Adding a Formula Parameter . . . . . . . . . . . . . . . . . . . . . . . . . . . . . . . . . . . . . . . . . . . . . Testing the Formula . . . . . . . . . . . . . . . . . . . . . . . . . . . . . . . . . . . . . . . . . . . . . . . . . . . . . . Using Other Formulas . . . . . . . . . . . . . . . . . . . . . . . . . . . . . . . . . . . . . . . . . . . . . . . . . . . . Editing the Constraint Options . . . . . . . . . . . . . . . . . . . . . . . . . . . . . . . . . . . . . . . . . . . . . . . Putting Constraints to Use . . . . . . . . . . . . . . . . . . . . . . . . . . . . . . . . . . . . . . . . . . . . . . . . . . . The Bottom Line . . . . . . . . . . . . . . . . . . . . . . . . . . . . . . . . . . . . . . . . . . . . . . . . . . . . . . . . . . .
571 573 573 574 578 579 579 580 581 583 584 586 587 588 590 591
|
Contents xix
Chapter 17 • Using Dynamic Blocks . . . . . . . . . . . . . . . . . . . . . . . . . . . . . . . 593 Exploring the Block Editor . . . . . . . . . . . . . . . . . . . . . . . . . . . . . . . . . . . . . . . . . . . . . . . . . . . Opening the Block Editor . . . . . . . . . . . . . . . . . . . . . . . . . . . . . . . . . . . . . . . . . . . . . . . . . Editing a Block and Creating New Blocks . . . . . . . . . . . . . . . . . . . . . . . . . . . . . . . . . . . Creating a Dynamic Block . . . . . . . . . . . . . . . . . . . . . . . . . . . . . . . . . . . . . . . . . . . . . . . . . . . Adding a Parameter . . . . . . . . . . . . . . . . . . . . . . . . . . . . . . . . . . . . . . . . . . . . . . . . . . . . . . Adding an Action . . . . . . . . . . . . . . . . . . . . . . . . . . . . . . . . . . . . . . . . . . . . . . . . . . . . . . . . Adding an Increment Value . . . . . . . . . . . . . . . . . . . . . . . . . . . . . . . . . . . . . . . . . . . . . . . Editing Parameters and Actions . . . . . . . . . . . . . . . . . . . . . . . . . . . . . . . . . . . . . . . . . . . Keeping an Object Centered . . . . . . . . . . . . . . . . . . . . . . . . . . . . . . . . . . . . . . . . . . . . . . . Using Constraints in Dynamic Blocks . . . . . . . . . . . . . . . . . . . . . . . . . . . . . . . . . . . . . . . . . Adding a List of Predefined Options . . . . . . . . . . . . . . . . . . . . . . . . . . . . . . . . . . . . . . . . . . Creating Multiple Shapes in One Block . . . . . . . . . . . . . . . . . . . . . . . . . . . . . . . . . . . . . . . . Rotating Objects in Unison . . . . . . . . . . . . . . . . . . . . . . . . . . . . . . . . . . . . . . . . . . . . . . . . . . Filling in a Space Automatically with Objects . . . . . . . . . . . . . . . . . . . . . . . . . . . . . . . . . . Including Block Information with Data Extraction . . . . . . . . . . . . . . . . . . . . . . . . . . . . . . The Bottom Line . . . . . . . . . . . . . . . . . . . . . . . . . . . . . . . . . . . . . . . . . . . . . . . . . . . . . . . . . . .
593 594 595 596 597 598 600 602 602 604 608 612 617 621 623 625
Chapter 18 • Drawing Curves . . . . . . . . . . . . . . . . . . . . . . . . . . . . . . . . . . . . . 627 Introducing Polylines . . . . . . . . . . . . . . . . . . . . . . . . . . . . . . . . . . . . . . . . . . . . . . . . . . . . . . . Drawing a Polyline . . . . . . . . . . . . . . . . . . . . . . . . . . . . . . . . . . . . . . . . . . . . . . . . . . . . . . Setting Polyline Options . . . . . . . . . . . . . . . . . . . . . . . . . . . . . . . . . . . . . . . . . . . . . . . . . . Editing Polylines . . . . . . . . . . . . . . . . . . . . . . . . . . . . . . . . . . . . . . . . . . . . . . . . . . . . . . . . . . . Setting Pedit Options . . . . . . . . . . . . . . . . . . . . . . . . . . . . . . . . . . . . . . . . . . . . . . . . . . . . . Smoothing Polylines . . . . . . . . . . . . . . . . . . . . . . . . . . . . . . . . . . . . . . . . . . . . . . . . . . . . . Editing Vertices . . . . . . . . . . . . . . . . . . . . . . . . . . . . . . . . . . . . . . . . . . . . . . . . . . . . . . . . . . Creating a Polyline Spline Curve . . . . . . . . . . . . . . . . . . . . . . . . . . . . . . . . . . . . . . . . . . . . . Using True Spline Curves . . . . . . . . . . . . . . . . . . . . . . . . . . . . . . . . . . . . . . . . . . . . . . . . . . . . Drawing a True Spline . . . . . . . . . . . . . . . . . . . . . . . . . . . . . . . . . . . . . . . . . . . . . . . . . . . . Understanding the Spline Options . . . . . . . . . . . . . . . . . . . . . . . . . . . . . . . . . . . . . . . . . Fine-Tuning Spline Curves . . . . . . . . . . . . . . . . . . . . . . . . . . . . . . . . . . . . . . . . . . . . . . . . Marking Divisions on Curves . . . . . . . . . . . . . . . . . . . . . . . . . . . . . . . . . . . . . . . . . . . . . . . . Dividing Objects into Segments of Equal Length . . . . . . . . . . . . . . . . . . . . . . . . . . . . . Dividing Objects into Specified Lengths . . . . . . . . . . . . . . . . . . . . . . . . . . . . . . . . . . . . The Bottom Line . . . . . . . . . . . . . . . . . . . . . . . . . . . . . . . . . . . . . . . . . . . . . . . . . . . . . . . . . . .
627 627 629 630 634 635 636 646 648 648 650 651 654 654 657 658
Chapter 19 • Getting and Exchanging Data from Drawings . . . . . . . . . . . 661 Finding the Area of Closed Boundaries . . . . . . . . . . . . . . . . . . . . . . . . . . . . . . . . . . . . . . . . Finding the Area of an Object . . . . . . . . . . . . . . . . . . . . . . . . . . . . . . . . . . . . . . . . . . . . . Using Hatch Patterns to Find Areas . . . . . . . . . . . . . . . . . . . . . . . . . . . . . . . . . . . . . . . . Adding and Subtracting Areas with the Area Command . . . . . . . . . . . . . . . . . . . . . . Getting General Information . . . . . . . . . . . . . . . . . . . . . . . . . . . . . . . . . . . . . . . . . . . . . . . . . Determining the Drawing’s Status . . . . . . . . . . . . . . . . . . . . . . . . . . . . . . . . . . . . . . . . . Keeping Track of Time . . . . . . . . . . . . . . . . . . . . . . . . . . . . . . . . . . . . . . . . . . . . . . . . . . . . Getting Information from System Variables . . . . . . . . . . . . . . . . . . . . . . . . . . . . . . . . . Keeping a Log of Your Activity . . . . . . . . . . . . . . . . . . . . . . . . . . . . . . . . . . . . . . . . . . . .
661 662 663 665 669 669 671 672 672
xx
| Contents Capturing and Saving Text Data from the AutoCAD Text Window . . . . . . . . . . . . . Understanding the Command Window Context Menu . . . . . . . . . . . . . . . . . . . . . . . . Storing Searchable Information in AutoCAD Files . . . . . . . . . . . . . . . . . . . . . . . . . . . . Searching for AutoCAD Files . . . . . . . . . . . . . . . . . . . . . . . . . . . . . . . . . . . . . . . . . . . . . . Recovering Corrupted Files . . . . . . . . . . . . . . . . . . . . . . . . . . . . . . . . . . . . . . . . . . . . . . . Using the DXF File Format to Exchange CAD Data with Other Programs . . . . . . . . . . Exporting DXF Files . . . . . . . . . . . . . . . . . . . . . . . . . . . . . . . . . . . . . . . . . . . . . . . . . . . . . . Opening or Importing DXF Files . . . . . . . . . . . . . . . . . . . . . . . . . . . . . . . . . . . . . . . . . . . Using AutoCAD Drawings in Page Layout Programs . . . . . . . . . . . . . . . . . . . . . . . . . . . Exporting Raster Files . . . . . . . . . . . . . . . . . . . . . . . . . . . . . . . . . . . . . . . . . . . . . . . . . . . . Exporting Vector Files . . . . . . . . . . . . . . . . . . . . . . . . . . . . . . . . . . . . . . . . . . . . . . . . . . . . Using OLE to Import Data . . . . . . . . . . . . . . . . . . . . . . . . . . . . . . . . . . . . . . . . . . . . . . . . . . . Editing OLE Links . . . . . . . . . . . . . . . . . . . . . . . . . . . . . . . . . . . . . . . . . . . . . . . . . . . . . . . Importing Worksheets as AutoCAD Tables . . . . . . . . . . . . . . . . . . . . . . . . . . . . . . . . . . Understanding Options for Embedding Data . . . . . . . . . . . . . . . . . . . . . . . . . . . . . . . . Using the Clipboard to Export AutoCAD Drawings . . . . . . . . . . . . . . . . . . . . . . . . . . The Bottom Line . . . . . . . . . . . . . . . . . . . . . . . . . . . . . . . . . . . . . . . . . . . . . . . . . . . . . . . . . . .
673 674 675 676 677 677 678 679 681 681 685 687 690 690 693 694 694
Part 4 • 3D Modeling and Imaging. . . . . . . . . . . . . . . . . . . . . . . . . . . . . . . . . . . . . . . . . . 697 Chapter 20 • Creating 3D Drawings . . . . . . . . . . . . . . . . . . . . . . . . . . . . . . . 699 Getting to Know the 3D Modeling Workspace . . . . . . . . . . . . . . . . . . . . . . . . . . . . . . . . . . Drawing in 3D Using Solids . . . . . . . . . . . . . . . . . . . . . . . . . . . . . . . . . . . . . . . . . . . . . . . . . Adjusting Appearances . . . . . . . . . . . . . . . . . . . . . . . . . . . . . . . . . . . . . . . . . . . . . . . . . . . Creating a 3D Box . . . . . . . . . . . . . . . . . . . . . . . . . . . . . . . . . . . . . . . . . . . . . . . . . . . . . . . Editing 3D Solids with Grips . . . . . . . . . . . . . . . . . . . . . . . . . . . . . . . . . . . . . . . . . . . . . . Constraining Motion with the Gizmo . . . . . . . . . . . . . . . . . . . . . . . . . . . . . . . . . . . . . . . Rotating Objects in 3D Using Dynamic UCS . . . . . . . . . . . . . . . . . . . . . . . . . . . . . . . . . Drawing on a 3D Object’s Surface . . . . . . . . . . . . . . . . . . . . . . . . . . . . . . . . . . . . . . . . . . Pushing and Pulling Shapes from a Solid . . . . . . . . . . . . . . . . . . . . . . . . . . . . . . . . . . . Making Changes to Your Solid . . . . . . . . . . . . . . . . . . . . . . . . . . . . . . . . . . . . . . . . . . . . Creating 3D Forms from 2D Shapes . . . . . . . . . . . . . . . . . . . . . . . . . . . . . . . . . . . . . . . . . . . Isolating Coordinates with Point Filters . . . . . . . . . . . . . . . . . . . . . . . . . . . . . . . . . . . . . . . Moving Around Your Model . . . . . . . . . . . . . . . . . . . . . . . . . . . . . . . . . . . . . . . . . . . . . . . . . Finding Isometric and Orthogonal Views . . . . . . . . . . . . . . . . . . . . . . . . . . . . . . . . . . . Rotating Freely Around Your Model . . . . . . . . . . . . . . . . . . . . . . . . . . . . . . . . . . . . . . . . Changing Your View Direction . . . . . . . . . . . . . . . . . . . . . . . . . . . . . . . . . . . . . . . . . . . . Using SteeringWheels . . . . . . . . . . . . . . . . . . . . . . . . . . . . . . . . . . . . . . . . . . . . . . . . . . . . Changing Where You Are Looking . . . . . . . . . . . . . . . . . . . . . . . . . . . . . . . . . . . . . . . . . Flying Through Your View . . . . . . . . . . . . . . . . . . . . . . . . . . . . . . . . . . . . . . . . . . . . . . . . Changing from Perspective to Parallel Projection . . . . . . . . . . . . . . . . . . . . . . . . . . . . . Getting a Visual Effect . . . . . . . . . . . . . . . . . . . . . . . . . . . . . . . . . . . . . . . . . . . . . . . . . . . . . . Using Visual Styles . . . . . . . . . . . . . . . . . . . . . . . . . . . . . . . . . . . . . . . . . . . . . . . . . . . . . . Creating a Sketched Look with Visual Styles . . . . . . . . . . . . . . . . . . . . . . . . . . . . . . . . . In-Canvas Viewport Controls . . . . . . . . . . . . . . . . . . . . . . . . . . . . . . . . . . . . . . . . . . . . . .
699 701 702 702 704 705 706 709 710 712 715 720 723 723 724 725 727 729 730 731 732 732 733 736
|
Contents xxi
Turning a 3D View into a 2D AutoCAD Drawing . . . . . . . . . . . . . . . . . . . . . . . . . . . . . . . 736 Using the Point Cloud Feature . . . . . . . . . . . . . . . . . . . . . . . . . . . . . . . . . . . . . . . . . . . . . . . 738 The Bottom Line . . . . . . . . . . . . . . . . . . . . . . . . . . . . . . . . . . . . . . . . . . . . . . . . . . . . . . . . . . . 739
Chapter 21 • Using Advanced 3D Features . . . . . . . . . . . . . . . . . . . . . . . . . . 741 Setting Up AutoCAD for This Chapter . . . . . . . . . . . . . . . . . . . . . . . . . . . . . . . . . . . . . . . . Mastering the User Coordinate System . . . . . . . . . . . . . . . . . . . . . . . . . . . . . . . . . . . . . . . . Defining a UCS . . . . . . . . . . . . . . . . . . . . . . . . . . . . . . . . . . . . . . . . . . . . . . . . . . . . . . . . . . Saving a UCS . . . . . . . . . . . . . . . . . . . . . . . . . . . . . . . . . . . . . . . . . . . . . . . . . . . . . . . . . . . Working in a UCS . . . . . . . . . . . . . . . . . . . . . . . . . . . . . . . . . . . . . . . . . . . . . . . . . . . . . . . . Building 3D Parts in Separate Files . . . . . . . . . . . . . . . . . . . . . . . . . . . . . . . . . . . . . . . . . Understanding the UCS Options . . . . . . . . . . . . . . . . . . . . . . . . . . . . . . . . . . . . . . . . . . . . . UCS Based on Object Orientation . . . . . . . . . . . . . . . . . . . . . . . . . . . . . . . . . . . . . . . . . . UCS Based on Offset Orientation . . . . . . . . . . . . . . . . . . . . . . . . . . . . . . . . . . . . . . . . . . UCS Rotated Around an Axis . . . . . . . . . . . . . . . . . . . . . . . . . . . . . . . . . . . . . . . . . . . . . Orienting a UCS in the View Plane . . . . . . . . . . . . . . . . . . . . . . . . . . . . . . . . . . . . . . . . . Manipulating the UCS Icon . . . . . . . . . . . . . . . . . . . . . . . . . . . . . . . . . . . . . . . . . . . . . . . Saving a UCS with a View . . . . . . . . . . . . . . . . . . . . . . . . . . . . . . . . . . . . . . . . . . . . . . . . Using Viewports to Aid in 3D Drawing . . . . . . . . . . . . . . . . . . . . . . . . . . . . . . . . . . . . . . . . Using the Array Tools . . . . . . . . . . . . . . . . . . . . . . . . . . . . . . . . . . . . . . . . . . . . . . . . . . . . . . . Making Changes to an Associative Array . . . . . . . . . . . . . . . . . . . . . . . . . . . . . . . . . . . Creating Complex 3D Surfaces . . . . . . . . . . . . . . . . . . . . . . . . . . . . . . . . . . . . . . . . . . . . . . . Laying Out a 3D Form . . . . . . . . . . . . . . . . . . . . . . . . . . . . . . . . . . . . . . . . . . . . . . . . . . . . Spherical and Cylindrical Coordinate Formats . . . . . . . . . . . . . . . . . . . . . . . . . . . . . . . Using a 3D Polyline . . . . . . . . . . . . . . . . . . . . . . . . . . . . . . . . . . . . . . . . . . . . . . . . . . . . . . Creating a Curved 3D Surface . . . . . . . . . . . . . . . . . . . . . . . . . . . . . . . . . . . . . . . . . . . . . Converting the Surface into a Solid . . . . . . . . . . . . . . . . . . . . . . . . . . . . . . . . . . . . . . . . . Shaping the Solid . . . . . . . . . . . . . . . . . . . . . . . . . . . . . . . . . . . . . . . . . . . . . . . . . . . . . . . . Finding the Interference Between Two Solids . . . . . . . . . . . . . . . . . . . . . . . . . . . . . . . . Creating Tubes with the Sweep Tool . . . . . . . . . . . . . . . . . . . . . . . . . . . . . . . . . . . . . . . . Using Sweep to Create Complex Forms . . . . . . . . . . . . . . . . . . . . . . . . . . . . . . . . . . . . . Creating Spiral Forms . . . . . . . . . . . . . . . . . . . . . . . . . . . . . . . . . . . . . . . . . . . . . . . . . . . . . . . Creating Surface Models . . . . . . . . . . . . . . . . . . . . . . . . . . . . . . . . . . . . . . . . . . . . . . . . . . . . Slicing a Solid with a Surface . . . . . . . . . . . . . . . . . . . . . . . . . . . . . . . . . . . . . . . . . . . . . . Finding the Volume of a Cut . . . . . . . . . . . . . . . . . . . . . . . . . . . . . . . . . . . . . . . . . . . . . . Understanding the Loft Command . . . . . . . . . . . . . . . . . . . . . . . . . . . . . . . . . . . . . . . . . Moving Objects in 3D Space . . . . . . . . . . . . . . . . . . . . . . . . . . . . . . . . . . . . . . . . . . . . . . . . . Aligning Objects in 3D Space . . . . . . . . . . . . . . . . . . . . . . . . . . . . . . . . . . . . . . . . . . . . . . Moving an Object in 3D . . . . . . . . . . . . . . . . . . . . . . . . . . . . . . . . . . . . . . . . . . . . . . . . . . Rotating an Object in 3D . . . . . . . . . . . . . . . . . . . . . . . . . . . . . . . . . . . . . . . . . . . . . . . . . . The Bottom Line . . . . . . . . . . . . . . . . . . . . . . . . . . . . . . . . . . . . . . . . . . . . . . . . . . . . . . . . . . .
741 742 743 746 746 748 750 750 753 754 756 756 757 758 762 763 764 764 765 766 767 772 772 774 777 779 781 784 786 787 790 793 793 795 796 797
Chapter 22 • Editing and Visualizing 3D Solids . . . . . . . . . . . . . . . . . . . . . . 799 Understanding Solid Modeling . . . . . . . . . . . . . . . . . . . . . . . . . . . . . . . . . . . . . . . . . . . . . . . 799 Creating Solid Forms . . . . . . . . . . . . . . . . . . . . . . . . . . . . . . . . . . . . . . . . . . . . . . . . . . . . . . . 802 Joining Primitives . . . . . . . . . . . . . . . . . . . . . . . . . . . . . . . . . . . . . . . . . . . . . . . . . . . . . . . . 802
xxii
| Contents Cutting Portions Out of a Solid . . . . . . . . . . . . . . . . . . . . . . . . . . . . . . . . . . . . . . . . . . . . Creating Complex Solids . . . . . . . . . . . . . . . . . . . . . . . . . . . . . . . . . . . . . . . . . . . . . . . . . . . . Tapering an Extrusion . . . . . . . . . . . . . . . . . . . . . . . . . . . . . . . . . . . . . . . . . . . . . . . . . . . . Sweeping a Shape on a Curved Path . . . . . . . . . . . . . . . . . . . . . . . . . . . . . . . . . . . . . . . Revolving a Polyline . . . . . . . . . . . . . . . . . . . . . . . . . . . . . . . . . . . . . . . . . . . . . . . . . . . . . Editing Solids . . . . . . . . . . . . . . . . . . . . . . . . . . . . . . . . . . . . . . . . . . . . . . . . . . . . . . . . . . . . . . Splitting a Solid into Two Pieces . . . . . . . . . . . . . . . . . . . . . . . . . . . . . . . . . . . . . . . . . . . Rounding Corners with the Fillet Tool . . . . . . . . . . . . . . . . . . . . . . . . . . . . . . . . . . . . . . Chamfering Corners with the Chamfer Tool . . . . . . . . . . . . . . . . . . . . . . . . . . . . . . . . . Using the Solid-Editing Tools . . . . . . . . . . . . . . . . . . . . . . . . . . . . . . . . . . . . . . . . . . . . . . Streamlining the 2D Drawing Process . . . . . . . . . . . . . . . . . . . . . . . . . . . . . . . . . . . . . . . . . Drawing Standard Top, Front, and Right-Side Views . . . . . . . . . . . . . . . . . . . . . . . . . Creating 2D Drawings with the Base View Command . . . . . . . . . . . . . . . . . . . . . . . . Adding Dimensions and Notes in a Layout . . . . . . . . . . . . . . . . . . . . . . . . . . . . . . . . . Using Visual Styles with a Viewport . . . . . . . . . . . . . . . . . . . . . . . . . . . . . . . . . . . . . . . . Visualizing Solids . . . . . . . . . . . . . . . . . . . . . . . . . . . . . . . . . . . . . . . . . . . . . . . . . . . . . . . . . . The Bottom Line . . . . . . . . . . . . . . . . . . . . . . . . . . . . . . . . . . . . . . . . . . . . . . . . . . . . . . . . . . .
804 806 807 808 809 812 812 814 815 816 826 827 830 836 837 839 849
Chapter 23 • Exploring 3D Mesh and Surface Modeling . . . . . . . . . . . . . . . 851 Creating a Simple 3D Mesh . . . . . . . . . . . . . . . . . . . . . . . . . . . . . . . . . . . . . . . . . . . . . . . . . . Creating a Mesh Primitive . . . . . . . . . . . . . . . . . . . . . . . . . . . . . . . . . . . . . . . . . . . . . . . . Understanding the Parts of a Mesh . . . . . . . . . . . . . . . . . . . . . . . . . . . . . . . . . . . . . . . . . Smoothing a Mesh . . . . . . . . . . . . . . . . . . . . . . . . . . . . . . . . . . . . . . . . . . . . . . . . . . . . . . . Editing Faces and Edges . . . . . . . . . . . . . . . . . . . . . . . . . . . . . . . . . . . . . . . . . . . . . . . . . . . . . Stretching Faces . . . . . . . . . . . . . . . . . . . . . . . . . . . . . . . . . . . . . . . . . . . . . . . . . . . . . . . . . Moving an Edge . . . . . . . . . . . . . . . . . . . . . . . . . . . . . . . . . . . . . . . . . . . . . . . . . . . . . . . . . Adding More Faces . . . . . . . . . . . . . . . . . . . . . . . . . . . . . . . . . . . . . . . . . . . . . . . . . . . . . . Rotating an Edge . . . . . . . . . . . . . . . . . . . . . . . . . . . . . . . . . . . . . . . . . . . . . . . . . . . . . . . . Adding a Crease . . . . . . . . . . . . . . . . . . . . . . . . . . . . . . . . . . . . . . . . . . . . . . . . . . . . . . . . . Splitting and Extruding a Mesh Face . . . . . . . . . . . . . . . . . . . . . . . . . . . . . . . . . . . . . . . Creating Mesh Surfaces . . . . . . . . . . . . . . . . . . . . . . . . . . . . . . . . . . . . . . . . . . . . . . . . . . . . . Revolved Surface . . . . . . . . . . . . . . . . . . . . . . . . . . . . . . . . . . . . . . . . . . . . . . . . . . . . . . . . Edge Surface . . . . . . . . . . . . . . . . . . . . . . . . . . . . . . . . . . . . . . . . . . . . . . . . . . . . . . . . . . . . Ruled Surface . . . . . . . . . . . . . . . . . . . . . . . . . . . . . . . . . . . . . . . . . . . . . . . . . . . . . . . . . . . Tabulated Surface . . . . . . . . . . . . . . . . . . . . . . . . . . . . . . . . . . . . . . . . . . . . . . . . . . . . . . . . Converting Meshes to Solids . . . . . . . . . . . . . . . . . . . . . . . . . . . . . . . . . . . . . . . . . . . . . . . . . Understanding 3D Surfaces . . . . . . . . . . . . . . . . . . . . . . . . . . . . . . . . . . . . . . . . . . . . . . . . . . Editing Surfaces . . . . . . . . . . . . . . . . . . . . . . . . . . . . . . . . . . . . . . . . . . . . . . . . . . . . . . . . . . . . Using Extrude, Surface Trim, and Surface Fillet . . . . . . . . . . . . . . . . . . . . . . . . . . . . . . Using Surface Blend, Patch, and Offset . . . . . . . . . . . . . . . . . . . . . . . . . . . . . . . . . . . . . Understanding Associativity . . . . . . . . . . . . . . . . . . . . . . . . . . . . . . . . . . . . . . . . . . . . . . Editing with Control Vertices . . . . . . . . . . . . . . . . . . . . . . . . . . . . . . . . . . . . . . . . . . . . . . Editing with the CV Edit Bar . . . . . . . . . . . . . . . . . . . . . . . . . . . . . . . . . . . . . . . . . . . . . . Making Holes in a Surface with the Project Geometry Panel . . . . . . . . . . . . . . . . . . . Visualizing Curvature: Understanding the Analysis Panel . . . . . . . . . . . . . . . . . . . . . The Bottom Line . . . . . . . . . . . . . . . . . . . . . . . . . . . . . . . . . . . . . . . . . . . . . . . . . . . . . . . . . . .
851 852 853 853 855 857 860 862 865 866 868 871 871 873 874 875 876 877 879 881 883 888 891 895 897 898 901
|
Contents xxiii
Part 5 • Customization and Integration . . . . . . . . . . . . . . . . . . . . . . . . . . . . . . . . . . . . . 903 Chapter 24 • Customizing the Workspace Environment, Linetypes, and Hatch Patterns . . . . . . . . . . . . . . . . . . . . . . . . . . . . . . . . . . . . 905 Using Workspaces . . . . . . . . . . . . . . . . . . . . . . . . . . . . . . . . . . . . . . . . . . . . . . . . . . . . . . . . . . Customizing the User Interface . . . . . . . . . . . . . . . . . . . . . . . . . . . . . . . . . . . . . . . . . . . . . . . Taking a Quick Customization Tour . . . . . . . . . . . . . . . . . . . . . . . . . . . . . . . . . . . . . . . . Understanding the Customizations In All Files Panel . . . . . . . . . . . . . . . . . . . . . . . . . Getting the Overall View . . . . . . . . . . . . . . . . . . . . . . . . . . . . . . . . . . . . . . . . . . . . . . . . . Finding Commands in the Command List . . . . . . . . . . . . . . . . . . . . . . . . . . . . . . . . . . . Opening Preview, Button Image, and Shortcuts . . . . . . . . . . . . . . . . . . . . . . . . . . . . . . Getting to the Core of Customization in the Properties Group . . . . . . . . . . . . . . . . . Creating Your Own Ribbon Panels and Menus . . . . . . . . . . . . . . . . . . . . . . . . . . . . . . . Customizing Ribbon Panel Tools . . . . . . . . . . . . . . . . . . . . . . . . . . . . . . . . . . . . . . . . . . . Creating Macros in Tools and Menus . . . . . . . . . . . . . . . . . . . . . . . . . . . . . . . . . . . . . . . . . . Pausing for User Input . . . . . . . . . . . . . . . . . . . . . . . . . . . . . . . . . . . . . . . . . . . . . . . . . . . Opening an Expanded Text Box for the Macro Option . . . . . . . . . . . . . . . . . . . . . . . . Editing Keyboard Shortcuts . . . . . . . . . . . . . . . . . . . . . . . . . . . . . . . . . . . . . . . . . . . . . . . . . . Saving, Loading, and Unloading Your Customizations . . . . . . . . . . . . . . . . . . . . . . . . . . Understanding the DIESEL Macro Language . . . . . . . . . . . . . . . . . . . . . . . . . . . . . . . . . . . Using DIESEL at the Command Line . . . . . . . . . . . . . . . . . . . . . . . . . . . . . . . . . . . . . . . Using DIESEL in a Custom Menu Macro . . . . . . . . . . . . . . . . . . . . . . . . . . . . . . . . . . . . Using DIESEL as a Menu Bar Option Label . . . . . . . . . . . . . . . . . . . . . . . . . . . . . . . . . . Using DIESEL and Fields to Generate Text . . . . . . . . . . . . . . . . . . . . . . . . . . . . . . . . . . Creating Custom Linetypes . . . . . . . . . . . . . . . . . . . . . . . . . . . . . . . . . . . . . . . . . . . . . . . . . . Viewing Available Linetypes . . . . . . . . . . . . . . . . . . . . . . . . . . . . . . . . . . . . . . . . . . . . . . Creating a New Linetype . . . . . . . . . . . . . . . . . . . . . . . . . . . . . . . . . . . . . . . . . . . . . . . . . Understanding the Linetype Code . . . . . . . . . . . . . . . . . . . . . . . . . . . . . . . . . . . . . . . . . Creating Complex Linetypes . . . . . . . . . . . . . . . . . . . . . . . . . . . . . . . . . . . . . . . . . . . . . . Creating Hatch Patterns . . . . . . . . . . . . . . . . . . . . . . . . . . . . . . . . . . . . . . . . . . . . . . . . . . . . . The Bottom Line . . . . . . . . . . . . . . . . . . . . . . . . . . . . . . . . . . . . . . . . . . . . . . . . . . . . . . . . . . .
905 907 907 912 915 916 916 917 918 920 923 925 925 926 929 932 932 934 935 936 938 939 940 941 942 944 947
Chapter 25 • Managing and Sharing Your Drawings . . . . . . . . . . . . . . . . . .949 Sharing Drawings Online . . . . . . . . . . . . . . . . . . . . . . . . . . . . . . . . . . . . . . . . . . . . . . . . . . . . Sharing Project Files with eTransmit . . . . . . . . . . . . . . . . . . . . . . . . . . . . . . . . . . . . . . . . Creating Additional Transmittal Setup Options . . . . . . . . . . . . . . . . . . . . . . . . . . . . . . Publishing Your Drawings . . . . . . . . . . . . . . . . . . . . . . . . . . . . . . . . . . . . . . . . . . . . . . . . . . . Exchanging Drawing Sets . . . . . . . . . . . . . . . . . . . . . . . . . . . . . . . . . . . . . . . . . . . . . . . . . Exploring Other Publish Options . . . . . . . . . . . . . . . . . . . . . . . . . . . . . . . . . . . . . . . . . . Creating a PDF or DWF File by Using the Plot Dialog Box . . . . . . . . . . . . . . . . . . . . . Sharing Views for Commenting . . . . . . . . . . . . . . . . . . . . . . . . . . . . . . . . . . . . . . . . . . . . . . Using the Shared Views Tool . . . . . . . . . . . . . . . . . . . . . . . . . . . . . . . . . . . . . . . . . . . . . . Using the Autodesk Viewer Web Page . . . . . . . . . . . . . . . . . . . . . . . . . . . . . . . . . . . . . . Adding Hyperlinks to Drawings . . . . . . . . . . . . . . . . . . . . . . . . . . . . . . . . . . . . . . . . . . . . . Creating Hyperlinks . . . . . . . . . . . . . . . . . . . . . . . . . . . . . . . . . . . . . . . . . . . . . . . . . . . . . Editing and Deleting Hyperlinks . . . . . . . . . . . . . . . . . . . . . . . . . . . . . . . . . . . . . . . . . . .
949 950 952 954 954 957 959 961 961 964 965 965 968
xxiv
| Contents Taking a Closer Look at the Hyperlink Options . . . . . . . . . . . . . . . . . . . . . . . . . . . . . . Managing Your Drawings with DesignCenter and the Tool Palettes . . . . . . . . . . . . . . . Getting Familiar with DesignCenter . . . . . . . . . . . . . . . . . . . . . . . . . . . . . . . . . . . . . . . . Opening and Inserting Files with DesignCenter . . . . . . . . . . . . . . . . . . . . . . . . . . . . . . Finding and Extracting the Contents of a Drawing . . . . . . . . . . . . . . . . . . . . . . . . . . . Exchanging Data between Open Files . . . . . . . . . . . . . . . . . . . . . . . . . . . . . . . . . . . . . . Loading Specific Files into DesignCenter . . . . . . . . . . . . . . . . . . . . . . . . . . . . . . . . . . . . Customizing the Tool Palettes with DesignCenter . . . . . . . . . . . . . . . . . . . . . . . . . . . . Comparing Drawing Versions to Discover Changes . . . . . . . . . . . . . . . . . . . . . . . . . . . . . Using the Drawing Compare Tool . . . . . . . . . . . . . . . . . . . . . . . . . . . . . . . . . . . . . . . . . . Looking at the Compare Tab Tools . . . . . . . . . . . . . . . . . . . . . . . . . . . . . . . . . . . . . . . . . Establishing Office Standards . . . . . . . . . . . . . . . . . . . . . . . . . . . . . . . . . . . . . . . . . . . . . . . . Establishing Layering and Text Conventions . . . . . . . . . . . . . . . . . . . . . . . . . . . . . . . . Checking Office Standards . . . . . . . . . . . . . . . . . . . . . . . . . . . . . . . . . . . . . . . . . . . . . . . . Converting Multiple Layer Settings . . . . . . . . . . . . . . . . . . . . . . . . . . . . . . . . . . . . . . . . . . . Exploring Other Layer Translator Options . . . . . . . . . . . . . . . . . . . . . . . . . . . . . . . . . . The Bottom Line . . . . . . . . . . . . . . . . . . . . . . . . . . . . . . . . . . . . . . . . . . . . . . . . . . . . . . . . . . .
968 969 970 973 974 978 979 980 985 985 987 987 987 988 993 995 996
Part 6 • Appendices . . . . . . . . . . . . . . . . . . . . . . . . . . . . . . . . . . . . . . . . . . . . . . . . . . . . . . 999 Appendix A • The Bottom Line . . . . . . . . . . . . . . . . . . . . . . . . . . . . . . . . . . . 1001 Chapter 1: Exploring the Interface . . . . . . . . . . . . . . . . . . . . . . . . . . . . . . . . . . . . . . . . . . . Chapter 2: Creating Your First Drawing . . . . . . . . . . . . . . . . . . . . . . . . . . . . . . . . . . . . . . Chapter 3: Setting Up and Using the Drafting Tools . . . . . . . . . . . . . . . . . . . . . . . . . . . . Chapter 4: Organizing Objects with Blocks and Groups . . . . . . . . . . . . . . . . . . . . . . . . . Chapter 5: Keeping Track of Layers and Blocks . . . . . . . . . . . . . . . . . . . . . . . . . . . . . . . . Chapter 6: Editing and Reusing Data to Work Efficiently . . . . . . . . . . . . . . . . . . . . . . . . Chapter 7: Mastering Viewing Tools, Hatches, and External References . . . . . . . . . . . Chapter 8: Introducing Printing, Plotting, and Layouts . . . . . . . . . . . . . . . . . . . . . . . . . Chapter 9: Adding Text to Drawings . . . . . . . . . . . . . . . . . . . . . . . . . . . . . . . . . . . . . . . . . Chapter 10: Using Fields and Tables . . . . . . . . . . . . . . . . . . . . . . . . . . . . . . . . . . . . . . . . . Chapter 11: Using Dimensions . . . . . . . . . . . . . . . . . . . . . . . . . . . . . . . . . . . . . . . . . . . . . . Chapter 12: Using Attributes . . . . . . . . . . . . . . . . . . . . . . . . . . . . . . . . . . . . . . . . . . . . . . . . Chapter 13: Copying Existing Drawings from Other Sources . . . . . . . . . . . . . . . . . . . . Chapter 14: Advanced Editing and Organizing . . . . . . . . . . . . . . . . . . . . . . . . . . . . . . . . Chapter 15: Laying Out Your Printer Output . . . . . . . . . . . . . . . . . . . . . . . . . . . . . . . . . . Chapter 16: Making “Smart” Drawings with Parametric Tools . . . . . . . . . . . . . . . . . . . Chapter 17: Using Dynamic Blocks . . . . . . . . . . . . . . . . . . . . . . . . . . . . . . . . . . . . . . . . . . Chapter 18: Drawing Curves . . . . . . . . . . . . . . . . . . . . . . . . . . . . . . . . . . . . . . . . . . . . . . . . Chapter 19: Getting and Exchanging Data from Drawings . . . . . . . . . . . . . . . . . . . . . . Chapter 20: Creating 3D Drawings . . . . . . . . . . . . . . . . . . . . . . . . . . . . . . . . . . . . . . . . . . . Chapter 21: Using Advanced 3D Features . . . . . . . . . . . . . . . . . . . . . . . . . . . . . . . . . . . . . Chapter 22: Editing and Visualizing 3D Solids . . . . . . . . . . . . . . . . . . . . . . . . . . . . . . . . . Chapter 23: Exploring 3D Mesh and Surface Modeling . . . . . . . . . . . . . . . . . . . . . . . . .
1001 1001 1002 1003 1003 1004 1005 1005 1006 1007 1007 1008 1009 1010 1010 1011 1012 1012 1014 1015 1016 1017 1018
|
Contents xxv
Chapter 24: Customizing the Workspace Environment, Linetypes, and Hatch Patterns . . . . . . . . . . . . . . . . . . . . . . . . . . . . . . . . . . . . . . . . . . . . . . . . . . . . . . . 1019 Chapter 25: Managing and Sharing Your Drawings . . . . . . . . . . . . . . . . . . . . . . . . . . . . 1020
Appendix B • Installing and Setting Up AutoCAD . . . . . . . . . . . . . . . . . . . 1021 Before Installing AutoCAD . . . . . . . . . . . . . . . . . . . . . . . . . . . . . . . . . . . . . . . . . . . . . . . . . Proceeding with the Installation . . . . . . . . . . . . . . . . . . . . . . . . . . . . . . . . . . . . . . . . . . . . . Configuring AutoCAD . . . . . . . . . . . . . . . . . . . . . . . . . . . . . . . . . . . . . . . . . . . . . . . . . . . . . The Files Tab . . . . . . . . . . . . . . . . . . . . . . . . . . . . . . . . . . . . . . . . . . . . . . . . . . . . . . . . . . . The Display Tab . . . . . . . . . . . . . . . . . . . . . . . . . . . . . . . . . . . . . . . . . . . . . . . . . . . . . . . . The Open And Save Tab . . . . . . . . . . . . . . . . . . . . . . . . . . . . . . . . . . . . . . . . . . . . . . . . . The Plot and Publish Tab . . . . . . . . . . . . . . . . . . . . . . . . . . . . . . . . . . . . . . . . . . . . . . . . The System Tab . . . . . . . . . . . . . . . . . . . . . . . . . . . . . . . . . . . . . . . . . . . . . . . . . . . . . . . . . The User Preferences Tab . . . . . . . . . . . . . . . . . . . . . . . . . . . . . . . . . . . . . . . . . . . . . . . . The Drafting Tab . . . . . . . . . . . . . . . . . . . . . . . . . . . . . . . . . . . . . . . . . . . . . . . . . . . . . . . The 3D Modeling Tab . . . . . . . . . . . . . . . . . . . . . . . . . . . . . . . . . . . . . . . . . . . . . . . . . . . The Selection Tab . . . . . . . . . . . . . . . . . . . . . . . . . . . . . . . . . . . . . . . . . . . . . . . . . . . . . . . The Profiles Tab . . . . . . . . . . . . . . . . . . . . . . . . . . . . . . . . . . . . . . . . . . . . . . . . . . . . . . . . Turning On the Noun/Verb Selection Method . . . . . . . . . . . . . . . . . . . . . . . . . . . . . . . . . Turning on the Grips Feature . . . . . . . . . . . . . . . . . . . . . . . . . . . . . . . . . . . . . . . . . . . . . . . Setting Up the Tracking Vector Feature . . . . . . . . . . . . . . . . . . . . . . . . . . . . . . . . . . . . . . . Adjusting the AutoCAD 3D Graphics System . . . . . . . . . . . . . . . . . . . . . . . . . . . . . . . . . Finding Folders That Contain AutoCAD Files . . . . . . . . . . . . . . . . . . . . . . . . . . . . . . . . . Setting Up AutoCAD with a White Background . . . . . . . . . . . . . . . . . . . . . . . . . . . . . . .
1021 1021 1022 1023 1025 1027 1030 1030 1032 1034 1035 1037 1039 1040 1040 1041 1041 1041 1042
Appendix C • The Autodesk AutoCAD 2021 Certification . . . . . . . . . . . . 1043 Index . . . . . . . . . . . . . . . . . . . . . . . . . . . . . . . . . . . . . . . . . . . . . . . . . . . . . . . . . . . . . . . . . . . . . . . . . . . . . 1047
Introduction Welcome to Mastering AutoCAD 2021 and AutoCAD LT 2021. As many readers have already discovered, this book is a unique blend of tutorial and reference, which includes everything that you need to get started and stay ahead with Autodesk® AutoCAD® software. With this edition, you get coverage of the latest features of both AutoCAD 2021 and AutoCAD LT® 2021 software along with detailed information on existing features.
How to Use This Book Rather than just showing you how each command works, this book shows you AutoCAD 2021 in the context of a meaningful activity. You’ll learn how to use commands while working on an actual project and progressing toward a goal. This book also provides a foundation on which you can build your own methods for using AutoCAD and become an AutoCAD expert. For this reason, we haven’t covered every single command or every permutation of a command response. You should think of this book as a way to get a detailed look at AutoCAD as it’s used on a real project. As you follow the exercises, we also encourage you to explore AutoCAD on your own, applying the techniques that you learn to your own work. Both experienced and beginning AutoCAD users will find this book useful. If you aren’t an experienced user, the way to get the most out of this book is to approach it as a tutorial—chapter by chapter—at least for the first two parts of the book. You’ll find that each chapter builds on the skills and information that you learned in the previous one. To help you navigate, the exercises are shown in numbered steps. To address the needs of all readers worldwide, the exercises provide both Imperial (feet/inches) and metric measurements. Some exercises use generic units of measurement, and if the focus of the exercise is not dependent on the measurement system, Imperial is used. After you’ve mastered the material in Part 1 and Part 2, you can follow your interests and explore other parts of the book in whatever order you choose. Part 3 takes you to a more advanced skill level. There, you’ll learn more about storing and sharing drawing data and how to create more complex drawings. If you’re interested in 3D, check out Part 4. If you want to start customizing right away, go to Part 5. You can check out Chapter 25 at any time because it gives you general information about sharing AutoCAD files with your co-workers and consultants. You can also use this book as a ready reference for your day-to-day problems and questions about commands. “The Bottom Line” section at the end of each chapter will help you review and look at different ways to apply the information that you’ve learned. Experienced users will also find this book a handy reference tool.
xxviii
| INTRODUCTION AutoCAD and AutoCAD LT 2021 Autodesk has released AutoCAD 2021 and AutoCAD LT 2021 simultaneously. Not surprisingly, they’re nearly identical in the way they look and work. You can share files between the two programs with complete confidence that you won’t lose data or corrupt files. The main differences are that AutoCAD LT doesn’t support all of the 3D functions of AutoCAD 2021, nor does it support the customization tools of AutoLISP® or the .NET Framework. But AutoCAD LT still has plenty to offer in both the productivity and customization areas. Because they’re so similar, we can present material for both programs with only minor adjustments. When a feature is discussed that is available only in AutoCAD 2021, you’ll see the AutoCAD Only icon. For the purposes of this publication, the “ACAD only” icon means that the relevant (or adjacent) content applies only to AutoCAD software and not to AutoCAD LT software. You’ll also see warning messages when tutorials vary between AutoCAD 2021 and AutoCAD LT. If only minor differences occur, you’ll see either a warning message or directions embedded in the exercise indicating the differences between the two programs. We’ve also provided workaround instructions wherever possible when AutoCAD LT doesn’t offer a feature found in AutoCAD 2021.
Getting Information Fast In each chapter, you’ll find extensive tips and discussions in the form of sidebars set off from the main text. These provide a wealth of information that we have gathered over years of using AutoCAD on a variety of projects in different office environments. You may want to browse through the book and read these boxes just to get an idea of how they might be useful to you.
The Mastering Series The Mastering series from Sybex provides outstanding instruction for readers with intermediate and advanced skills in the form of top-notch training and development for those already working in their field, and clear, serious education for those aspiring to become pros. Every Mastering book includes the following: ◆◆
Skill-based instruction with chapters organized around real tasks rather than abstract concepts or subjects
◆◆
Self-review test questions so that you can be certain you’re equipped to do the job right
What to Expect Mastering AutoCAD 2021 and AutoCAD LT 2021 is divided into five parts, each representing a milestone in your progress toward becoming an expert AutoCAD user. Here is a description of those parts and what they will show you.
|
INTRODUCTION xxix
Part 1: The Basics As with any major endeavor, you must begin by tackling small, manageable tasks. In this first part, you’ll become familiar with the way that AutoCAD looks and feels. ◆◆
Chapter 1, “Exploring the Interface,” shows you how to get around in AutoCAD.
◆◆
Chapter 2, “Creating Your First Drawing,” details how to start and exit the program and how to respond to AutoCAD commands.
◆◆
Chapter 3, “Setting Up and Using the Drafting Tools,” tells you how to set up a work area, edit objects, and lay out a drawing.
◆◆
Chapter 4, “Organizing Objects with Blocks and Groups,” explores some tools unique to CAD: symbols, blocks, and layers. As you’re introduced to AutoCAD, you’ll also get a chance to make some drawings that you can use later in the book and perhaps even in your future projects.
◆◆
Chapter 5, “Keeping Track of Layers and Blocks,” shows you how to use layers to keep similar information together and object properties such as linetypes to organize things visually.
Part 2: Mastering Intermediate Skills After you have the basics down, you’ll begin to explore some of the subtler qualities of AutoCAD. ◆◆
Chapter 6, “Editing and Reusing Data to Work Efficiently,” tells you how to reuse drawing setup information and parts of an existing drawing.
◆◆
Chapter 7, “Mastering Viewing Tools, Hatches, and External References,” details how to use viewing tools and hatches and how to assemble and edit a large drawing file.
◆◆
Chapter 8, “Introducing Printing, Plotting, and Layouts,” shows you how to get your drawing onto hard copy.
◆◆
Chapter 9, “Adding Text to Drawings,” tells you how to annotate your drawing and edit your notes.
◆◆
Chapter 10, “Using Fields and Tables,” shows you how to add spreadsheet functionality to your drawings.
◆◆
Chapter 11, “Using Dimensions,” gives you practice in using automatic dimensioning (another unique CAD capability).
xxx
| INTRODUCTION Part 3: Mastering Advanced Skills At this point, you’ll be on the verge of becoming a real AutoCAD expert. Part 3 is designed to help you polish your existing skills and give you a few new ones. ◆◆
Chapter 12, “Using Attributes,” tells you how to attach information to drawing objects and how to export that information to database and spreadsheet files.
◆◆
Chapter 13, “Copying Existing Drawings from Other Sources,” details techniques for transferring paper drawings to AutoCAD. You’ll also learn how to include aerial and map views in your drawings.
◆◆
Chapter 14, “Advanced Editing and Organizing,” is where you’ll complete the apartment building tutorial. During this process, you’ll learn how to integrate what you’ve learned so far and gain some tips on working in groups.
◆◆
Chapter 15, “Laying Out Your Printer Output,” shows you the tools that let you display your drawing in an organized fashion.
◆◆
Chapter 16, “Making ‘Smart’ Drawings with Parametric Tools,” introduces you to parametric drawing. This feature lets you quickly modify a drawing by changing a few parameters.
◆◆
Chapter 17, “Using Dynamic Blocks,” shows you how you can create blocks that can be edited with grips without having to redefine them.
◆◆
Chapter 18, “Drawing Curves,” gives you an in-depth look at some special drawing objects, such as splines and fitted curves.
◆◆
Chapter 19, “Getting and Exchanging Data from Drawings,” is where you’ll practice getting information about a drawing and learn how AutoCAD can interact with other applications, such as spreadsheets and page layout programs. You’ll also learn how to copy and paste data.
Part 4: 3D Modeling and Imaging Although 2D drafting is the workhorse application in AutoCAD, its 3D capabilities give you a chance to expand your ideas and look at them in a new light. ◆◆
Chapter 20, “Creating 3D Drawings,” covers basic features for creating three- dimensional drawings.
◆◆
Chapter 21, “Using Advanced 3D Features,” introduces you to some of the program’s more powerful 3D capabilities.
◆◆
Chapter 22, “Editing and Visualizing 3D Solids,” takes a closer look at 3D solids and how they can be created, edited, and displayed in AutoCAD 2021.
◆◆
Chapter 23, “Exploring 3D Mesh and Surface Modeling,” introduces you to free-form 3D modeling using mesh and surface objects. With the latest additions to the 3D feature set in AutoCAD, there isn’t anything you can’t model in 3D.
|
INTRODUCTION xxxi
Part 5: Customization and Integration One of the greatest strengths of AutoCAD is its openness to customization, which you’ll explore in this section. ◆◆
Chapter 24, “Customizing the Workspace Environment, Linetypes, and Hatch Patterns,” shows you how to use workspaces, customize the user interface, and create custom linetypes and hatch patterns. You’ll also be introduced to the DIESEL macro language.
◆◆
Chapter 25, “Managing and Sharing Your Drawings,” shows you how to adapt AutoCAD to your own work style. You’ll learn about the tools that help you exchange drawings with others and how to secure your drawings to prevent tampering.
Part 6: Appendixes Finally, this book has several appendixes.
Certification Objective
◆◆
Appendix A, “The Bottom Line,” contains the solutions to the book’s “Master It” review questions.
◆◆
Appendix B, “Installing and Setting Up AutoCAD,” contains an installation and configuration tutorial. If AutoCAD isn’t already installed on your system, follow the steps in this tutorial before starting Chapter 1.
◆◆
Appendix C, “The Autodesk AutoCAD 2021 Certification,” shows you where in the book the learning objectives are covered for the Certified User and Certified Professional Exams. If you want to get certified, this information will be useful.
Where to Get the Exercise Files Many of the exercises in this book make use of sample files that you can download from the following website: www.wiley.com/go/masteringautocad2021. With these files, you can pick up an exercise anywhere you like without having to work through the book from front to back. You can also use these sample files to repeat exercises or to just explore how files are organized and put together.
The AutoCAD Free Trial If you don’t have AutoCAD, you can download and install a trial version from the Autodesk website (www.autodesk.com). Be aware that the trial is good for only 30 days and cannot be reinstalled to add time to the trial period—don’t start to use it until you’re certain you’ll have plenty of free time to practice using AutoCAD.
xxxii
| INTRODUCTION Free Autodesk Software for Students and Educators The Autodesk Education Community is an online resource with more than five million members that enables educators and students to download—for free (see the website for terms and conditions)—the same software used by professionals worldwide. You can also access additional tools and materials to help you design, visualize, and simulate ideas. Connect with other learners to stay current with the latest industry trends and get the most out of your designs. Get started today at www .autodesk.com/joinedu.
The Minimum System Requirements This book assumes that you have a Windows-based PC with at least a dual-core processor or equivalent CPU. Your computer should have a hard disk with 7 GB or more of free space for the AutoCAD program files and about 200 MB of additional space for sample files and the workspace. In addition to these requirements, you should have enough free disk space to allow for a Windows virtual memory page file that is about 1.5 times the amount of installed RAM. Consult your Windows manual. AutoCAD 2021 runs best on systems with at least 4 GB or more of RAM. Your computer should also have a high-resolution monitor and an up-to-date display card. An HD/VGA display with a resolution of 1366×768 or greater will work fine with AutoCAD, but if you want to take full advantage of the 3D features, you should have a 128 MB or greater, OpenGL-capable, workstation-class graphics card. We also assume that you’re using a mouse and have the use of a printer or a plotter. Finally, you’ll need an Internet connection to take full advantage of the support offerings from Autodesk.
Doing Things in Style Much care has been taken to see that the stylistic conventions in this book—the use of uppercase or lowercase letters, italic or boldface type, and so on—are the ones most likely to help you learn AutoCAD. On the whole, their effect should be subliminal. However, you may find it useful to be conscious of the following rules: ◆◆
Menu selections are shown by a series of options separated by the ➢ symbol (for example, choose File ➢ New). These are typically used to show selections from a context menu or the Application menu, which you will learn about in Chapter 1.
◆◆
Keyboard entries are shown in boldface (for example, enter Rotate↵).
◆◆
Command-line prompts are shown in a monospaced font (for example, Select objects:).
For most functions, this book describes how to select options from Ribbon panels and the Application menu. In addition, where applicable, we include related keyboard shortcuts and command names in parentheses. These command names provide continuity for readers who are accustomed to working at the Command prompt.
|
INTRODUCTION xxxiii
New Features of AutoCAD 2021 AutoCAD 2021 has a long list of new features, many of which are aimed at making your work easier and faster. Some features focus on comparing files that have changed, accessing AutoLISP files, security improvements, and performance updates. Here are some of the new features that we cover in this book: ◆◆
Streamlined Trim and Extend options
◆◆
Revcloud enhancements
◆◆
More options with the Measure Geometry tool
◆◆
Block palette enhancements
Contact the Authors We hope that Mastering AutoCAD 2021 and AutoCAD LT 2021 will be of benefit to you and that, after you’ve completed the exercises, you’ll continue to use the book as a reference. If you have comments, criticisms, or ideas about how the book can be improved, you can email us at the following address: Brian C. Benton: [email protected] In order to submit your possible errata, please email it to our Customer Service Team at [email protected] with the subject line “Possible Book Errata Submission.” And thanks for choosing Mastering AutoCAD 2021 and AutoCAD LT 2021.
Part 1
The Basics ◆◆ ◆◆ ◆◆ ◆◆ ◆◆
Chapter 1: Exploring the Interface Chapter 2: Creating Your First Drawing Chapter 3: Setting Up and Using the Drafting Tools Chapter 4: Organizing Objects with Blocks and Groups Chapter 5: Keeping Track of Layers and Blocks
Chapter 1
Exploring the Interface Before you can start to use the new capabilities of the AutoCAD® 2021 software, you must become familiar with the basics. If you’re completely new to AutoCAD, you’ll want to read this first chapter carefully. It introduces you to many basic operations of AutoCAD, such as opening and closing files, getting a close-up look at part of a drawing, and changing a drawing. If you’re familiar with earlier versions of AutoCAD, you should review this chapter anyway to get acquainted with the features that you haven’t already used. AutoCAD 2021 offers updates that cover a wide range of features. The Trim and Extend commands have been enhanced with quick mode that automatically selects all objects to trim/extend to. The Revision Cloud command now requires only one distance entry for arc length. The new Breakatpoint command will break objects with one point selection. The new quick mode for the Measuregeom command will give you the 2D area of a closed object with one click. There is a new Drawing History Support feature when signed into your Autodesk account and storing files in certain cloud-based services. Graphics performance when executing pans, zooms, and regenerations has been enhanced. The enhanced Blocks palette allows users to access blocks anywhere any time from any drawing. The Xref Compare feature allows you to compare files that are referenced seeing how they are different. Before you begin the exercises in this chapter, make sure that you have loaded the sample files from this book’s web page at www.wiley.com/go/masteringautocad2021. See the introduction for details. If you have purchased the e-book version, please see the introduction for instructions on how to download the sample files. IN THIS CHAPTER, YOU WILL LEARN TO ◆◆
Use the AutoCAD window
◆◆
Get a closer look with the Zoom command
◆◆
Save a file as you work
◆◆
Make changes and open multiple files
Taking a Guided Tour First, you’ll get a chance to familiarize yourself with the AutoCAD screen and how you communicate with AutoCAD. As you do the exercises in this chapter, you’ll also get a feel for how to
4
| CHAPTER 1
Exploring the Interface
work with this book. Don’t worry about understanding or remembering everything you see in this chapter. You’ll get plenty of opportunities to probe the finer details of the program as you work through the later chapters. To help you remember the material, we have included a brief set of questions at the end of each chapter. For now, just enjoy your first excursion into AutoCAD.
AutoCAD References in This Book In this chapter and throughout the rest of the book, when we say AutoCAD, we mean both AutoCAD and AutoCAD LT®. Some topics apply only to AutoCAD. In those situations, you’ll see an icon indicating that the topic applies only to AutoCAD and not to AutoCAD LT. If you’re using AutoCAD LT 2021, these icons can help you focus on the topics that are more relevant to your work by letting you skim over items that do not apply. AutoCAD 2021 is designed to run on Windows 8.1 with Update KB2919355, and Windows 10 version 1903 or higher. This book was written using AutoCAD 2021 running on Windows 10.
Launching AutoCAD If you’ve already installed AutoCAD (see Appendix B, “Installing and Setting Up AutoCAD”) and are ready to jump in and take a look, proceed with the following steps to launch the program:
1. Choose Start. Navigate through the Programs lists until you reach AutoCAD 2021. Open the list of AutoCAD 2021 options by clicking the down arrow and then select AutoCAD 2021.
You can also double-click the AutoCAD 2021 icon on your Windows Desktop. AutoCAD LT users will use AutoCAD LT 2021 in place of AutoCAD 2021. The AutoCAD Start tab appears, offering options to open existing drawings or to create a new drawing. You may also see a notification area and an account connection area.
2. Click the Start Drawing thumbnail in the left side of the view under “Get Started” (see Figure 1.1).
The AutoCAD window displays a blank default document named Drawing1.dwg. If there are any other palettes on the screen, close them for now. Instructions will be given to open any palettes that are required. If you’re using the trial version, you’ll see the Product License Activation window before step 2. This window shows you the number of days you have left in the trial version. You can also activate the product here if you purchase a license. Click the Try button to continue opening the program. Now let’s look at the AutoCAD window in detail. Don’t worry if it seems like a lot of information. You don’t have to memorize it, but by looking at all of the parts, you’ll be aware of what is available in a general way.
|
Taking a Guided Tour 5
Figure 1.1 The Start tab offers easy access to previous work.
The AutoCAD Window Certification Objective
The AutoCAD program window is divided into several parts: ◆◆
Application menu
◆◆
Quick Access toolbar
◆◆
InfoCenter
◆◆
Ribbon
◆◆
Drawing tabs
◆◆
Drawing area
◆◆
UCS icon (User Coordinate System icon)
◆◆
Viewport controls
◆◆
ViewCube®
◆◆
Navigation bar
◆◆
Command window
◆◆
Status bar
Figure 1.2 shows a typical layout of the AutoCAD program window. You can organize the AutoCAD window into any arrangement you want and save it as a workspace. You can save and recall a workspace at any time using the Workspace Switching tool in the Quick Access toolbar. (You’ll learn more about this tool in the next chapter.) The default workspace in Figure 1.2 is called the Drafting & Annotation workspace, and it is one of several workspaces built into AutoCAD.
6
| CHAPTER 1
Exploring the Interface
Figure 1.2 A typical arrangement of the elements in the AutoCAD window
Help and Information Area
Viewport Controls
Drawing Area
Quick access toolbar
Status Bar
ViewCube
Drawing tabs
Ribbon
Command Window
Navigation Bar
Application menu
UCS
Application Menu Quick Access Toolbar
Help and Information Area
Drawing Tabs Viewport
Ribbon ViewCube
Drawing Area
UCS
Navigation Bar
Command Window
Starus Bar
AutoCAD for 3D For 3D modeling work, AutoCAD offers the 3D Modeling workspace and 3D drawing templates. The combination of these two features can make AutoCAD look like a very different program, but beneath the different appearance, the underlying program is the same. You’ll learn more about workspaces and templates later in this chapter and in Chapter 24, “Customizing the Workspace Environment, Linetypes, and Hatch Patterns.” Part 4 of this book shows you the 3D features and tools of AutoCAD in more detail.
|
Taking a Guided Tour 7
In the upper-left corner of the AutoCAD program window, the red AutoCAD icon displays the Application menu, which offers a set of options not directly related to drawing; we’ll elaborate on this menu in the next section. The Quick Access toolbar at the top of the drawing area (shown in Figure 1.3) includes the basic file-handling functions, which you find in nearly all Windows programs. The Help and Information Area is the AutoCAD online help facility; you’ll learn more about it in Chapter 2, “Creating Your First Drawing.” The Ribbon uses icons to provide nearly all of the commands that you’ll need; you’ll learn more about it in the section “Using the Ribbon” later in this chapter. Figure 1.3 The Quick Access toolbar, featuring basic Windows file-handling functions, appears above the Ribbon. Quick Access Toolbar Help and Information Area Ribbon Tabs Ribbon Panels Ribbon Panel Title Bars
Ribbon Panels Quick Access Toolbar
Ribbon Tabs
Ribbon Panel Title Help and Information Area
The drawing area occupies most of the screen. Everything you draw appears in this area. As you move your mouse around, crosshairs appear to move within the drawing area. This is the drawing cursor that lets you point to locations in the drawing area. You’ll get your first chance to work with the drawing area later in the section “Picking Points in the Drawing Area.” Just above the drawing area are the Drawing tabs that let you create new drawings or switch between open drawings in a way similar to web browsers. Notice the X in the active tab, which lets you close the current drawing, and the plus icon just to the right of the tab(s), which lets you create a new drawing or open an existing one. When you click the plus icon, a new drawing tab appears that you can save as a new file. Right-click the plus icon and a context menu opens that offers you the option to open an existing drawing or to create a new one in the form of an additional tab by using a template. If you hover over the Drawing tab, you’ll see preview images of the model space and layout space of the drawing. You’ll learn more about model space and layout space later in this chapter.
8
| CHAPTER 1
Exploring the Interface
Within the drawing area, you see several items along the side and in the corners. The UCS icon appears in the lower-left corner. You’ll learn more about the UCS icon in a moment. In the upper-right corner, you see the ViewCube. The ViewCube is primarily for 3D modeling, and we look at those techniques in Chapter 20, “Creating 3D Drawings.” You’ll also see a Navigation bar along the right edge of the AutoCAD window. This bar offers tools that you can use to get around in your drawing. Basic tools like Zoom and Pan can be found here as well as some advanced tools for viewing 3D models. The Viewport controls in the upper-left corner of the drawing area offer menu options to control 3D and 2D views and visual styles, and they duplicate some of the functions of the ViewCube. You’ll explore the Viewport controls when you delve into 3D modeling in Chapter 23, “Exploring 3D Mesh and Surface Modeling.” Just below the drawing area in the lower-left corner are the Model and Layout tabs. These tabs enable you to switch quickly between different types of views called the model space and layout space views. You’ll get to see firsthand how these views work in a section called “Working with AutoCAD” later in this chapter. The Command window (which might also be referred to as the command-line interface or Command prompt), located just below the drawing area, gives you feedback about the AutoCAD commands as you use them. You can move and resize this window just as you move and resize other display components. The Command window can be placed in a docked position, as shown in Figure 1.4, by dragging it into the status bar. We’ll elaborate on the Command window in the section “Working in the Command Window” later in this chapter. Figure 1.4 The Command window and the status bar UCS Icon Model and Layout Tabs Command Window Status Bar
UCS Icon
Model Layout Tabs
Command Window
Status Bar
Below the Command window is the status bar (also shown in Figure 1.4). The status bar gives you information at a glance about the state of the drawing. The tools in the status bar offer aids to the drafting process.
Using the Application Menu Certification Objective
The Application menu offers tools to help you manage your AutoCAD files. It is basically the File pull-down menu from earlier versions of AutoCAD. Try it to see how it works:
1. Click the Application menu icon in the upper-left corner of the AutoCAD window. A list of options appears.
|
Taking a Guided Tour 9
2. Move the cursor slowly down the list of options in the left column. As you highlight the options, additional options appear in a column to the right.
3. Highlight the Export option to see the various formats available for export (see Figure 1.5). Figure 1.5 The Export option in the Application menu showing the list of export options
The Application menu also gives you a convenient way to find recently used files or to get to a file you already have open. If you move your cursor away from the list of options to the left in the Application menu, you’ll see Recent Documents in the upper-left portion of the menu. You’ll also see two icon tools, named Open Documents and Recent Documents (see Figure 1.6). The Open Documents option lets you quickly change from one open file to another when you are viewing your files full-screen. The Recent Documents option displays a list of documents on which you’ve recently worked. You can use the View tool in the upper-right portion of the Application menu to select the way the list of files is displayed in a manner similar to the way you would use the Windows Explorer View option. You can click this icon and select Small Images to have the list display the files with thumbnail images of their content. Hover over a filename, and you will see a tool tip that displays a larger thumbnail of the drawing.
10
| CHAPTER 1
Exploring the Interface
Figure 1.6 The Open Documents and Recent Documents tools Open Documents Recent Documents List of Recent Documents
Recent Documents Open Documents List of Recent Documents
Using the Ribbon Certification Objective
The most prominent feature in the AutoCAD window, besides the drawing area, is the Ribbon (see Figure 1.7). This is where you’ll be selecting tools to draw, edit, or perform other functions. The Ribbon contains a set of panels representing groups of tools and features. The name of each Ribbon panel is found in its title bar at the bottom of the panel. Tabs that appear above the Ribbon panels further organize them. Each tool in the Ribbon offers a tool tip and cue card that provides a short description to help you understand what the tool icon represents. If you see only the Ribbon tabs, click the arrowhead button in the Ribbon Control tool. If you don’t even see the tabs, type Ribbon↵. Move the arrow cursor onto one of the Ribbon panel tools and leave it there for a moment; you’ll see a tool tip appear just below the cursor. Hold the cursor there a bit longer and the tool tip changes to give you even more information about the tool. In most cases, you’ll be able to guess what each tool does by looking at its icon. The icon with an arc in the Draw Ribbon panel, for instance, indicates that the tool draws arcs; the one with the circle shows that the tool draws circles; and so on. For further clarification, the tool tip gives you the name of the tool.
|
Taking a Guided Tour 11
Figure 1.7 A typical cue card from a Ribbon panel tool Ribbon Tabs Ribbon Panels Ribbon Panel Title Bars Tool Name Description/Tutorial Keyboard Command Equivalent Context-Sensitive Help
Tool Name
Ribbons Tabs
Ribbon Panel Title Bars Ribbon Panels Description/Tutorial
Context-sensitive Help Keyboard Command Equivalent
Communicating with the Command Window and Dynamic Input Display AutoCAD is the perfect servant: It does everything you tell it to do and no more. You communicate with AutoCAD by using tools and menu options, which invoke AutoCAD commands. A command is a single-word instruction you give to AutoCAD telling it to do something, such as draw a line (the Line tool in the Home tab’s Draw panel) or erase an object (the Erase tool in the Home tab’s Modify panel). Whenever you invoke a command, either by typing it or by selecting an option or tool, AutoCAD responds by presenting messages to you in the Command window and the Dynamic Input display or by displaying a dialog box. The Dynamic Input display is the display of information that appears at the cursor and consists of messages, dimensions, and coordinates. The messages in the Command window, or in the Dynamic Input display, often tell you what to do next, or they may display a list of available options. A single command often presents a series of messages that you answer to complete the command. These messages serve as an aid to new users who need a little help. If you ever get lost while using a command or forget what you’re supposed to do, look at the Command window for clues. As you become more comfortable with AutoCAD, you’ll find that you won’t need to refer to these messages as frequently. You can also right-click to display a set of options that relate directly to your current activity. For example, if you right-click before picking the first point for the Rectangle command, a set of options appears displaying the same options that are listed in the Command prompt along with some additional options.
12
| CHAPTER 1
Exploring the Interface
Finally, the Dynamic Input display allows you to enter dimensional data of objects as you draw them. Besides echoing the command-line messages, the Dynamic Input display shows temporary dimensions, coordinates, and angles of objects that you’re drawing and editing. As you enter coordinate or angle values through the keyboard, they appear in the Dynamic Input display. You can easily turn the Dynamic Input display on or off by clicking the Dynamic Input tool when it is visible in the status bar or by setting the Dynmode command to 0 for off or 3 for on. When the Dynamic Input display is turned off, your keyboard input appears only in the Command window. As a new user, you’ll find these tool tips helpful because they show you the name of the tool and a brief description of how to use it. Typically, when we ask you to select a tool, we’ll use the name shown in the tool tip to help you identify the tool. In the case of a tool with flyouts, the tool name changes under different conditions. For those tools, we’ll use a general description to identify the tool. You’ll learn more about flyouts a bit later in this chapter (see the section “Understanding Flyouts”). As you work through this book, we’ll ask you to select tools from the Ribbon panels. You’ll often be asked to switch between different tabs to select tools from other sets of panels. To make the process simpler to read, we’ll use a somewhat abbreviated description of a tool’s location. For example, for the Line tool we’ll say, “Click the Line tool in the Home tab’s Draw panel.” For the Move tool, we’ll say, “Click the Move tool in the Home tab’s Modify panel.”
Expanding Hidden Panels Certification Objective
In addition to the visible tools, some buttons are hidden from view. You can expand many of the Ribbon panels to select more of them. If you see an arrowhead to the right of a panel’s title bar, you can click the title bar to expand the panel (see Figure 1.8). The panel expands to reveal additional tools. If you move the cursor to the drawing area, the expanded panel shrinks to its original size. You can also click the pushpin icon in the expanded panel title bar to lock the panel in its open position.
Figure 1.8 The arrowhead in the panel title bar tells you that additional tools are available.
|
Taking a Guided Tour 13
From now on, we’ll refer to the location of additional tools as the expanded panel. For example, we’ll say, “Click the Ray tool in the expanded Draw panel” when we want you to select the Ray tool. If you are working on a smaller screen with low resolution, some of the Ribbon panels to the far right may look different from what you are shown in this book. On a low-resolution screen, AutoCAD will automatically reduce the size of the panels to the right of the Ribbon so that they show only their title (see Figure 1.9). Figure 1.9 The Layers, Block, Properties, Groups, Utilities, Clipboard, and View panels are reduced to single icons with a smaller AutoCAD window.
To see the tools, hover over the panel (see Figure 1.10). Figure 1.10 Hover over the panel to see the tools.
Finally, the Workspace drop-down menu in the Quick Access toolbar may be hidden from view in a low-resolution display. If you don’t see these options in your AutoCAD window, click the double arrowhead icon to the far right of the Quick Access toolbar to reveal it. If you still don’t see the Workspace menu, click the downward-pointing arrow icon at the far-right end of the Quick Access toolbar and select Workspace. See “Can’t Find the Tool or Panel We’re Discussing?” later in this chapter for more on “missing” interface items.
Understanding Flyouts The flyouts are one more feature that you’ll want to know about. Flyouts are similar to expanded panels because you can click an arrowhead to gain access to additional tools. Unlike a whole panel, however, flyouts give you access to different methods for using a particular tool. For example, AutoCAD lets you draw circles in several ways, so it offers a flyout for the Circle tool in the Home tab’s Draw panel. If you click the arrowhead below the Circle icon in the Draw panel, you’ll see additional tools for drawing circles (see Figure 1.11).
14
| CHAPTER 1
Exploring the Interface
Figure 1.11 Flyouts
If you select a tool option from a flyout, that option becomes the default tool for the icon you chose. For example, when you hover your cursor over the Circle icon in the Draw panel, the tool tip shows “Center, Radius” for the tool’s name. If you click the arrowhead below the Center, Radius tool and select 2-Point, then 2-Point becomes the default tool and you’ll see “2-Point” for the name of the tool in the tool tip (see Figure 1.12). Figure 1.12 The tool with a flyout will change to the last tool used.
General Tool Names vs. Tool Tip Names Because the tool tip for tools with flyouts can change, describing them by name can be a bit problematic. The name may have changed based on the last tool you used from a flyout. For this reason, if a tool has a flyout, we’ll refer to it by a general name that is related to the set of tools contained within it rather than by the tool tip name. For example, we’ll call the circle icon tool the Circle tool rather than the Center, Radius tool. Circle tool
|
Taking a Guided Tour 15
Tools vs. the Keyboard Throughout this book, you’ll be told to select tools from the Ribbon panels to invoke commands. For new and experienced users alike, the Ribbon panels offer an easy-to-remember method for accessing commands. If you’re an experienced AutoCAD user, you can type commands directly from the keyboard. Most of the keyboard commands you know and love still work as they did before. Many tools and commands have aliases. Aliases are one-, two-, or three-letter abbreviations of a command name. As you become more proficient with AutoCAD, you may find these aliases helpful. As you work through this book, the shortcuts will be identified for your reference. Finally, if you’re feeling adventurous, you can create your own aliases and keyboard shortcuts for executing commands by adding them to the AutoCAD support files. Chapter 24 discusses how to customize menus, Ribbon panels, toolbars, and keyboard shortcuts.
Picking Points in the Drawing Area Now that you’ve seen the general layout of AutoCAD, take a look at the coordinate readout and the drawing cursor to get a sense of how the parts of the AutoCAD screen work together:
1. Move the cursor around in the drawing area. As you move it, notice how the coordinate readout changes to tell you the cursor’s location. It shows the coordinates in an X, Y, Z format. If the coordinates are not shown on the status bar,
a. Click the customization tool at the bottom-right corner of the AutoCAD window. b. Click the Coordinates option check mark. The coordinate readout will then be visible. The Customization tool looks like three horizontal bars. See “Can’t Find the Tool or Panel We’re Discussing?” later in this chapter for more information.
2. Place the cursor in the middle of the drawing area and click the left mouse button. 3. Move the cursor and a rectangle follows. This is a window selection; you’ll learn more about this window in Chapter 2. You also see a coordinate readout following the cursor and the message Specify opposite corner or. This display at the cursor is called the Dynamic Input display. You’ll learn more about it a little later in this chapter (see Figure 1.13). Figure 1.13 The Dynamic Input display cursor
4. Move the cursor a bit in any direction and then click the left mouse button again. Notice that the window selection disappears, as does the Dynamic Input display.
16
| CHAPTER 1
Exploring the Interface
5. Try picking several more points in the drawing area. Notice that, as you click, you alternately start and end a window selection. If you happen to click and drag, you will see a lasso selection (see “Click and Drag to Lasso Objects” in Chapter 2 for more on the lasso selection method). If you happen to click the right mouse button, a context menu appears. A right-click frequently opens a menu containing options that are context sensitive. This means the contents of the menu depend on the location where you right-click as well as the command that is active at the time. If there are no appropriate options at the time of the right-click, AutoCAD treats the right-click as an Enter (↵) keystroke. You’ll learn more about these options as you progress through the book. For now, if you happen to open this menu by accident, press the Esc key to close it.
Using the UCS Icon In the lower-left corner of the drawing area, you see an L-shaped line. This is the User Coordinate System (UCS) icon, which tells you your orientation in the drawing. This icon becomes helpful as you start to work with complex 2D drawings and 3D models. The X and Y indicate the x- and y-axes of your drawing. Chapter 21, “Using Advanced 3D Features,” discusses this icon in detail. For now, you can use it as a reference to tell you the direction of the axes, just be sure to avoid clicking and dragging the icon itself.
If You Can’t Find the UCS Icon The UCS icon can be turned on and off, so if you’re on someone else’s system and you don’t see the icon or it doesn’t look like it does in this chapter, don’t panic. See Chapter 21 for more information.
Working in the Command Window As mentioned earlier, at the bottom of the screen, just above the status bar, is a small horizontal window called the Command window. Here AutoCAD displays responses to your input while you’re using a command. By default, it shows one line of text. This line shows the current responses to your command input as well as command options. As you work through a command, you’ll see more responses, with earlier responses scrolling upward in faded text. You can view text that has scrolled out of sight by clicking the up-pointing arrowhead at the far right of the Command window. Right now, the command line displays the words “Type a command” in a box (see Figure 1.4, earlier in this chapter). This tells you that AutoCAD is waiting for a command. When you click a point in the drawing area, you see the message Specify opposite corner or [Fence/ WPolygon/CPolygon]:. At the same time, the cursor starts to draw a window selection that disappears when you click another point. The same message appears in the Dynamic Input display at the cursor.
|
Working with AutoCAD 17
As a new user, pay special attention to messages displayed in the Command window and the Dynamic Input display because this is how AutoCAD communicates with you. Besides giving you messages, the Command window records your activity within AutoCAD. You can use the scroll bar to the right of the Command window to review previous messages. You can also enlarge the window for a better view. (Chapter 2 discusses these components in more detail.) Now let’s look at the AutoCAD window components in detail.
The Command Window and Dynamic Input Display The Command window and the Dynamic Input display allow AutoCAD to provide text feedback on your actions. You can think of these features as a chat window for communicating with AutoCAD— as you enter commands, AutoCAD responds with messages. As you become more familiar with AutoCAD, you may find that you don’t need to rely on the Command window and Dynamic Input display as much. For new and casual users, however, the Command window and Dynamic Input display can be helpful in understanding what steps to take as you work.
Working with AutoCAD Now that you’ve been introduced to the AutoCAD interface, you’re ready to try using a few AutoCAD commands. First you’ll open a sample file and make a few modifications to it. In the process, you’ll become familiar with common methods of operation in AutoCAD.
Opening an Existing File In this exercise, you’ll get a chance to see and use a typical Select File dialog box. Before you start, make sure that you have installed the sample files for this book from the book’s web page. See the introduction for instructions on how to find the sample files. To start, you’ll open an existing file:
1. In the Drawing tab at the top left of the drawing area, click the Close icon to the far right of the tab.
A message appears, asking whether you want to save the changes you’ve made to the current drawing. Click No.
2. In the Start tab, click the Open Files option just below the Start Drawing icon in the left column.
The Select File dialog box opens. This is a typical Windows file dialog box with an added twist: In the large Preview box on the right, you can preview a drawing before you open it, thereby saving time while searching for files. To the left is a panel known as the Places list, in which you can find frequently used locations on your computer or the Internet (see Figure 1.14). If you don’t see a Preview box in the Select File dialog box, click the word Views in the upper-right corner and select Preview from the list that appears. Note that the Select File dialog box can be resized if you need to view more of your drawing list.
18
| CHAPTER 1
Exploring the Interface
Figure 1.14 The Select File dialog box
3. In the Select File dialog box, open the Look In drop-down list and locate the Chapter 1
folder of the Mastering AutoCAD 2019 sample files. (You may need to scroll through the list to find it.)
4. Move the arrow cursor to the clip.dwg file and click it. Notice that the clip.dwg filename now appears in the File Name text box below the file list. The Preview box also now shows a thumbnail image of the file. Be aware that a thumbnail may not show for files from older versions of AutoCAD.
5. Click the Open button at the bottom of the Select File dialog box. AutoCAD opens the clip.dwg file, as shown in Figure 1.15.
The clip.dwg file opens to display a layout view of the drawing. A layout is a type of view in which you lay out different views of your drawing in preparation for printing. You can tell you are in a layout view by the white area bordered by a gray background. This white area represents your drawing on a printed page. This view is like a print preview. Also note that the AutoCAD window’s title bar displays the name of the drawing. The name is also displayed in the Drawing tab. This offers easy identification of the file. This particular file contains both 2D drawings and a 3D model of a typical locking clip. The layout view shows top, front, and right-side views as well as an isometric view.
Getting a Closer Look One of the most frequently used commands is Zoom, which gives you a closer look at part of your drawing. This command offers a variety of ways to control your view. In this section, you’ll enlarge a portion of the clip drawing to get a more detailed look. You use a zoom window to tell AutoCAD which area you want to enlarge.
|
Working with AutoCAD 19
Figure 1.15 The Layout1 view of the clip.dwg file
Certification Objective
You’ll start by switching to a model space view of the drawing. The model space view places you in a workspace where you do most of your drawing creation and editing. Follow these steps:
1. Hover over the Clip tab at the top left of the drawing area (see the left panel in Figure 1.16). You’ll see two preview icons showing the model space on the left and the layout space on the right. If you hover over the model space image, the drawing area will temporarily change to show you the full view of the model space. Figure 1.16 Hover over the Drawing tab, and click the model space image (left).
2. Click the image on the left showing the model space (see Figure 1.16). Your view changes to show the full 3D model with the 2D representations of the model (see Figure 1.17). You can also click the Model tab below the drawing area (see the right panel in Figure 1.16) to accomplish the same change from the layout space to the model space.
20
| CHAPTER 1
Exploring the Interface
Figure 1.17 3D model with 2D representations of the model
3. Type PLAN↵↵. Your display changes to a two-dimensional view looking down on the drawing, as shown in Figure 1.18. Figure 1.18 Placing the zoom window around the clip
First click here …
and then click here.
4. Click the Zoom Window tool from the Zoom flyout in the Navigation bar (see Figure 1.19).
Remember that to open the flyout, you need to click the arrowhead next to or below the tool. You can also click the Window tool from the Zoom flyout in the View tab’s Navigate panel (see Figure 1.20) or type the command Z↵W↵. If you don’t see the Navigate panel, right-click in the Ribbon and choose Show Panels ➢ Navigate.
The Dynamic Input display shows the Specify first corner: prompt. (Look at the image in Figure 1.18.)
5. Move the crosshair cursor to a location similar to the one shown in the figure labeled “First click here” and then left-click.
6. Move the cursor, and the rectangle appears with one corner fixed on the point you just picked; the other corner follows the cursor.
The Dynamic Input display now shows the Specify opposite corner: prompt.
|
Working with AutoCAD 21
Figure 1.19 Choosing the Zoom Window tool from the Zoom flyout in the Navigation bar Flyout arrowhead
Figure 1.20 The Zoom flyout and Window tool in the View tab’s Navigate panel
7. Position the other corner of the zoom window so that it encloses the lower image of the clip, as shown in Figure 1.18, and left-click the mouse again. The clip enlarges to fill the screen.
In this exercise, you used the Window option of the Zoom command to define an area to enlarge for your close-up view. You saw how AutoCAD prompts you to indicate first one corner of the window selection and then the other. These messages are helpful for first-time users of AutoCAD. You’ll use the Window option frequently—not just to define views but also to select objects for editing. Getting a close-up view of your drawing is crucial to working accurately, but you’ll often want to return to a previous view to get the overall picture. To do so, choose Zoom Previous from the Zoom flyout in the Navigation bar (see Figure 1.21). You may also type Z↵P↵. Figure 1.21 The Zoom Previous option
22
| CHAPTER 1
Exploring the Interface
Do this now and the previous view appears. Click Zoom Previous again, and the view showing the entire clip returns to the screen. You can quickly enlarge or reduce your view by using the Zoom Realtime option of the Zoom command. Follow these steps to change your view with Zoom Realtime:
1. Click the Zoom Realtime option from the Navigation bar’s Zoom flyout. You can also type Z↵.
2. Place the Zoom Realtime cursor slightly above the center of the drawing area and then click and drag downward. Your view zooms out to show more of the drawing.
3. While still holding the left mouse button, move the cursor upward. Your view zooms in and enlarges.
4. When you have a view similar to the one shown in Figure 1.22, release the mouse button. Don’t worry if you don’t get exactly the same view as the figure. This is just for practice. Figure 1.22 The final view you want to achieve in step 3 of the exercise
5. You’re still in Zoom Realtime mode. Click and drag the mouse again to see how you can further adjust your view.
6. To exit, either select another command besides Zoom or Pan or press the Esc key twice. If you prefer, you can use the wheel on your mouse to zoom and pan over your view. Roll the wheel to zoom in and out, or click and drag the wheel to pan. Be aware that Zoom Realtime offers finer control over the amount of magnification than does the mouse wheel. As you can see from this exercise, you have a wide range of options for viewing your drawings just by using a few tools. These tools are all you need to control the display of 2D drawings.
Saving a File as You Work It’s a good idea to save your file periodically as you work on it. As with any Windows program, you can save it under its original name (click the Save tool on the Quick Access toolbar) or under a different name (choose Save As from the Application menu or the Quick Access toolbar), thereby creating a new file. By default, AutoCAD automatically saves your work at 10-minute intervals under a name that is a combination of the current filename plus a number and that ends with the .sv$ filename extension. This is known as the Automatic Save feature. Using settings in the Options dialog box or system variables, you can change the name of the autosaved file and control the time between autosaves or, for the reckless, disable it entirely. See “The Open And Save Tab” in Appendix B for details.
|
Working with AutoCAD 23
“I Can’t Find My Automatic Saves!” AutoCAD’s Automatic Save feature places those files in this location by default: C:\Users\USERNAME\ appdata\local\temp\. Different users on the same computer will have their files saved in a unique folder. You can find the exact location for your system by typing Savefilepath↵ at the Command prompt. This file location is often set as a hidden folder, so you may need to set up Windows Explorer to display hidden folders before you can get to the Automatic Save file. You can also specify a different location for the Automatic Save files. See Appendix B for information on how to locate hidden files and specify a location for your files.
Making Changes You’ll frequently make changes to your drawings. One of the primary advantages of AutoCAD is the ease with which you can make modifications. The following exercise shows you a typical sequence of operations involved in changing a drawing:
1. Use the Save As option in the Application menu to save the current clip.dwg file under
the name MyFirst. For convenience, you can save your files in the My Documents folder.
2. From the Home tab’s Modify panel, click the Erase tool. Notice that the cursor has turned into a small square. This square is called the pickbox. You also see Select objects: in the Command window and the Dynamic Input display. This message helps remind new users what to do.
3. Move the pickbox over the drawing, placing it on various parts of the clip. Don’t click anything yet.
Notice that as you hover your cursor over objects with the pickbox, they’re grayed out and a red X appears by the cursor. This helps you see the objects that the pickbox will select and erase should you click the left mouse button.
4. Place the pickbox on the crosshatch pattern of the clip (see Figure 1.23) and click. The crosshatch turns a light gray. The pickbox and the Select objects: prompt remain, indicating that you can continue to select objects. Figure 1.23 Erasing a portion of the clip
Click here.
5. Press ↵. The crosshatch disappears. You’ve just erased a part of the drawing.
24
| CHAPTER 1
Exploring the Interface
In this exercise, first you issued the Erase command, and then you selected an object by using a pickbox to click it. The pickbox tells you that you must select items on the screen, and it shows you what you’re about to select by highlighting objects as you hover the cursor over them. Once you’ve clicked an object or a set of objects, press ↵ to move on to the next step. This sequence of steps is common to many of the commands you’ll work with in AutoCAD. You can also click an object or a set of objects and then press the Delete key.
Working with Multiple Files You can have multiple documents open at the same time in AutoCAD. This feature can be especially helpful if you want to exchange parts of drawings between files or if you want another file open for reference. Try the following exercise to see how multiple documents work in AutoCAD:
1. In the Start tab, locate the Templates option at the bottom of the Start Drawing icon and click it (see Figure 1.24).
Figure 1.24 Click the Templates option below the Start Drawing icon.
2. Select acad.dwt from the drop-down list. 3. Go to the Ribbon and, in the View tab’s Interface panel, click Tile Vertically to get a view of both drawing files and the Start tab.
4. Click the minimize button in the upper-right corner of the Start tab window and then click Tile Vertically in the Interface panel again to get a better view of the two drawings.
When you create a new file in AutoCAD, you’re actually opening a copy of a template file, as you saw in step 1. A template file is a blank file that is set up for specific drawing types. The acad.dwt file is a generic template set up for Imperial measurements. Another template file, called acadiso.dwt, is a generic template useful for metric measurements. Other templates are set up for specific drawing-sheet sizes and measurement systems. You’ll learn more about templates in Chapter 6, “Editing and Reusing Data to Work Efficiently.” Next let’s try drawing a rectangle to see how AutoCAD behaves while drawing objects:
1. Making sure that you have the newly created drawing as the active window, click the Rectangle tool in the Home tab’s Draw panel, as shown in Figure 1.25.
|
Working with AutoCAD 25
Figure 1.25 Click the Rectangle tool in the Draw panel.
Notice that the Command window now shows the following prompt: Specify first corner point or [Chamfer/Elevation/Fillet/Thickness/Width]:
AutoCAD is asking you to select the first corner for the rectangle, and in brackets, it’s offering a few options of which you can take advantage at this point in the command. Don’t worry about those options right now. You’ll have an opportunity to learn about command options in Chapter 2. You also see the same prompt, minus the bracketed options, in the Dynamic Input display at the cursor. You can view the command options at the cursor by pressing the down arrow key on your keyboard.
2. Click a point roughly in the lower-left corner of the drawing area, as shown in Figure 1.26. Now as you move your mouse, a rectangle follows the cursor, with one corner fixed at the position you just selected. You also see the following prompt in the Command window, with a similar prompt in the Dynamic Input display: Specify other corner point or [Area/Dimensions/Rotation]:
3. Click another point anywhere in the upper-right region of the drawing area, but avoid getting too close to the ViewCube (see Figure 1.27). A rectangle appears.
4. If you happen to accidentally open the ViewCube context menu, press Escape once and you will be able to position the corner.
You’ll learn more about the different cursor shapes and what they mean in Chapter 2. Let’s try copying objects between these two files.
5. Click in the window with the clip drawing to make it active. 6. Click Zoom All from the Zoom flyout of the Navigation bar to get an overall view of the drawing (see Figure 1.28). You can also double-click the scroll wheel on your mouse to perform a Zoom Extents, which is similar to Zoom All.
26
| CHAPTER 1
Exploring the Interface
Figure 1.26 Selecting the first point of a rectangle
Figure 1.27 After you’ve selected the first point of the rectangle, you’ll see a rectangle follow the motion of your mouse.
26
|
Working with AutoCAD 27
Figure 1.28 The Zoom All option gives you an overall view of your drawing.
7. Click the 2D version of the clip at the bottom of the drawing to select it. A dot appears at the center of the clip, and a rectangle encloses it. You may find that some parts of the drawing within the rectangle have not been highlighted. If this happens, just click them in addition to the main clip drawing. The dot is called a grip; you’ll learn more about grips in the next chapter (see Figure 1.29). Figure 1.29 Grip shown in the 2D drawing
8. Right-click, select Clipboard, and then select Copy. You can also press Ctrl+C to invoke the Windows Copy To Clipboard shortcut.
9. Click inside the other drawing window to make it active. 10. Right-click, select Clipboard, and then select Paste. You can also press Ctrl+V to invoke
the Windows Paste From Clipboard shortcut. The Specify Insertion Point prompt appears.
28
| CHAPTER 1
Exploring the Interface
11. Click inside the rectangle. The clip appears at the cursor in the new drawing. 12. Save your myfirst.dwg file for future reference. You can close the new drawing without saving it. You may have to maximize the Start tab, which will still be minimized at the bottom of the screen. This ends the exercises for this chapter.
Lose the Navigation Bar? If for some reason the Navigation bar is not visible, you can find it on the View tab’s Viewport Tools panel. Click the Navigation Bar tool. The tool will highlight in blue, and the Navigation bar will appear. You can also type Navbar↵ at the command line and choose one of the two options (On/ Off). This panel also shows the tool to display the UCS icon and ViewCube if they also get misplaced. Note that you’ve had two files open at once. You can have as many files open as you want as long as your computer has adequate memory to accommodate them. Also note that having larger files opened could affect performance, as well as files with images in them. You can control the individual document windows as you would any window, using the window control buttons in the upper-right corner of the drawing area.
Adding a Predrawn Symbol with the Tool Palettes In the preceding exercise, you saw how you could easily copy an object from one file to another by using the standard Windows Cut and Paste feature. AutoCAD offers several tool palettes that enable you to click and drag predrawn objects into your drawing. You can open the tool palettes by clicking the Tool Palettes button on the View tab’s Palettes panel, as shown in Figure 1.30. Figure 1.30 Open the Tool Palettes tool from the View tab.
Once the tool palettes are open, you can select a tab containing the predrawn objects you want to use and then click the specific object you want to add. The object appears at the cursor, ready for you to select a location (see Figure 1.31).
|
Working with AutoCAD 29
Figure 1.31 The tool palettes offer predrawn symbols that you can easily place in your drawings.
In addition to predrawn objects, the tool palettes offer a way to add hatch patterns and other components quickly to your drawing. They’re great tools to help you manage your library of custom, predrawn symbols. Chapter 25, “Managing and Sharing Your Drawings,” shows you how to use and customize the tool palettes.
Can’t Find the Tool or Panel We’re Discussing? The AutoCAD interface is easy to customize, and sometimes tools and options are hidden from view due to changes other users have made or as a result of changes from our review software to the final release version. If you don’t see a tool or icon we’re asking you to use in this or other chapters, here are a few places to check: Quick Access Toolbar If you don’t see an icon in the Quick Access toolbar, you can click the Customize Quick Access Toolbar drop-down arrow at the right end of the toolbar to open a list of additional Quick Access toolbar options.
Options that already appear in the toolbar show a check mark next to their name in the menu. Click the option that you want to have visible in the toolbar to make it visible. Clicking an option that shows a check mark will hide that option from the toolbar. Status Bar Items missing from the status bar can be found by clicking the Customization tool in the lower-right corner of the AutoCAD window.
30
| CHAPTER 1
Exploring the Interface
This opens a menu of tools that can be added to the status bar. Just as with the Quick Access toolbar, items that already appear in the status bar will display a check mark in the menu next to their name. If you need to check and uncheck multiple options, you can turn on the Lock UI option in the list. Lock UI keeps the menu open after you make a selection. Ribbon If a Ribbon panel or Ribbon tab is missing, you can right-click in the Ribbon panel to open a menu that offers a list of available panels and tabs.
If you select the Show Tabs option, you will see a list of all of the tabs that are available for the current workspace. If you select the Show Panels option, you will see a list of panels that are available for the current Ribbon tab. USC Icon, ViewCube, and Navigation Bar Some of the more useful panels in the AutoCAD interface can be turned on and off through tools in the Ribbon. The UCS icon, ViewCube, and Navigation bar can be controlled through tools in the View tab’s Viewport Tools panel. On the View Tab
Reset AutoCAD to the Default Settings Finally, if your version of AutoCAD looks completely different from what you see here, you can reset your AutoCAD profile to the default settings:
1. Type OPTIONS↵. 2. In the Options dialog box, select the Profiles tab at the upper right. 3. Click the Reset button in the right-hand column. 4. Click OK to exit the Options dialog box. See “The Profiles Tab” in Appendix B for more information on how to save and restore the way AutoCAD is set up. Note that AutoCAD LT 2021 does not have a Profiles tab.
|
The Bottom Line 31
The Bottom Line Use the AutoCAD® window. AutoCAD® is a typical Windows graphics program that makes use of menus, toolbars, Ribbon panels, and palettes. If you’ve used other Windows programs, you’ll see at least a few familiar tools. Master It Name the components of the AutoCAD interface that you can use to select a function. Get a closer look with the Zoom command. One of the first things that you’ll want to learn is how to manipulate your views. The Zoom command is a common tool in graphics programs. Master It Name at least two ways of zooming into a view. Save a file as you work. Nothing is more frustrating than having a network connection issue that causes you to lose hours of work. It’s a good idea to save your work frequently. AutoCAD offers an Automatic Save feature that can be a lifesaver if you happen to forget to save your files. Master It How often does the AutoCAD Automatic Save feature save your drawing? Make changes and open multiple files. AutoCAD, similarly to other programs, can operate with multiple files opened simultaneously. Master It With two drawings open, how can you copy parts of one drawing into the other?
Chapter 2
Creating Your First Drawing This chapter examines some of the basic functions of the AutoCAD® software. You’ll get a chance to practice with the drawing editor by building a simple drawing to use in later exercises. You’ll learn how to give input to AutoCAD, interpret prompts, and get help when you need it. This chapter also covers the use of coordinate systems to give AutoCAD exact measurements for objects. You’ll see how to select objects that you’ve drawn and how to specify base points for moving and copying. If you’re not a beginning AutoCAD user, you may want to move on to the more complex material in Chapter 3, “Setting Up and Using the Drafting Tools.” You can use the files supplied at the book’s web page (www.wiley.com/go/masteringautocad2021) to continue the tutorials at that point. Beginning in this chapter, we’ll be using a setup that displays a white drawing background instead of the dark gray background you see on your screen. We do this to keep the figures legible in the printed version of this book, but the difference should not hinder your understanding of the figures. If you like, you can set up your screen with a white background by following the instructions in Appendix B, “Installing and Setting Up AutoCAD,” in the section “Setting Up AutoCAD with a White Background.” IN THIS CHAPTER, YOU WILL LEARN TO ◆◆
Specify distances with coordinates
◆◆
Interpret the cursor modes and understand prompts
◆◆
Select objects and edit with grips
◆◆
Use dynamic input
◆◆
Display data in a text window
◆◆
Display the properties of an object
◆◆
Get help
Getting to Know the Home Tab’s Draw and Modify Panels Your first task in learning how to draw in AutoCAD software is simply to draw a line. Since AutoCAD is designed as a precision drawing tool, you’ll be introduced to methods that allow
34
| CHAPTER 2
Creating Your First Drawing
you to input exact distances. But before you begin drawing, take a moment to familiarize yourself with the features that you’ll be using more than any other to create objects with AutoCAD: the Draw and Modify panels. Try these steps:
1. Start AutoCAD just as you did in Chapter 1, “Exploring the Interface,” by choosing Start ➢ Autodesk ➢ AutoCAD 2021 ➢ AutoCAD 2021.
2. Click the Templates drop-down arrowhead in the Dashboard and select acad.dwt (see
Figure 2.1). Metric users should use the acadiso.dwt template. You could also click the Start Drawing icon, but we ask you to use the acad.dwt or acadiso.dwt template to ensure that you are set up with the same defaults as in this exercise.
Figure 2.1 The Templates drop-down list
3. Make sure you are in the Drafting & Annotation workspace. Click the Workspace Switching tool in the status bar, and select Drafting & Annotation.
|
Getting to Know the Home Tab’s Draw and Modify Panels 35
4. Move the arrow cursor to the Line tool in the Home tab’s Draw panel at the far upper-left
portion of the AutoCAD window, and rest it there so that the tool tip appears. As you hold the cursor over the tool, first one tool tip appears and then another (see Figure 2.2).
Figure 2.2 The Draw panel
5. Slowly move the arrow cursor to the right over the other tools in the Home tab’s Draw panel, and read each tool tip.
In most cases, you’ll be able to guess what each tool does by looking at its icon. The icon with an arc, for instance, indicates that the tool draws arcs; the one with the ellipse signifies that the tool draws ellipses; and so on. If you hover over the tool, you’ll see the tool tip name and the keyboard command associated with the tool. Hold the cursor for a bit longer, and a cue card appears that gives a brief explanation of how to use the tool.
Don’t Get Stuck on the Prompts In many of the exercises in this book, we’ll mention the Command prompt that appears in the Command window. The prompts are shown for your reference, but don’t let yourself get too bogged down by them. For example, we’ll say, “At the Specify lower left corner or [ON/OFF] : prompt, press ↵.” The important part is to press ↵. You can skim over the prompt. Just keep in mind that the prompts can offer some direction and show the options for the current command. They can also serve as helpful reminders later when you’re working on your own. You see several tools in the Home tab’s Draw and Modify panels. In Chapter 1, you saw that if you click the arrow in a panel’s title bar, the panel expands to reveal more tools (see Figure 2.3).
36
| CHAPTER 2
Creating Your First Drawing
Once you’ve selected a tool from the expanded Draw or Modify panel, the expanded panel closes. If you want to keep the expanded panel open, click the pushpin icon at the left end of the expanded panel’s title bar. Figure 2.3 The Home tab’s Draw and Modify panel tools
Starting Your First Drawing In Chapter 1, you looked at a preexisting sample drawing. This time, you’ll begin to draw your own drawing by creating a door that will be used in later exercises. First, though, you must learn how to tell AutoCAD what you want, and, even more important, you must understand what AutoCAD wants from you.
Imperial and Metric In this chapter, you’ll start to see instructions for both Imperial and metric measurements. In general, you’ll see the instructions for Imperial measurement first, followed by the metric instructions. You won’t be dealing with inches or centimeters yet, however. You’re just getting to know the AutoCAD system. You’ll start by setting the size of the work area, known as the drawing limits. These limits aren’t fixed in any way, and you aren’t forced to stay within the bounds of the drawing limits unless the Limits command’s ON/OFF option is turned on. But limits can help to establish a starting area from which you can expand your drawing.
|
Starting Your First Drawing 37
You currently have a new blank file, but it’s a little difficult to tell the size of your drawing area. Let’s set up the work area so that you have a better idea of the space with which you’re working:
1. Enter Limits↵. 2. At the Specify lower left corner or [ON/OFF] : prompt, press ↵. 3. At the Specify upper right corner : prompt, press ↵ to accept the default of 12.0000,9.0000. Metric users should enter 40,30↵.
4. Type Z↵ A↵ for the Zoom All command. You can also select Zoom All from the Zoom flyout on the Navigation bar.
5. Metric users do the following: a. Open the Application menu and choose Drawing Utilities ➢ Units or enter Units↵. b. In the Units dialog box, select Centimeters from the Insertion Scale group’s drop-down list.
c. Click OK. See “Inserted Drawings Not to Scale?” in Chapter 25, “Managing and Sharing Your Drawings,” for more on the Insertion Scale setting. In step 4, the All option of the Zoom command uses the limits you set up in steps 2 and 3 to determine the display area. In a drawing that contains objects, the Zoom tool’s All option displays the limits plus the area occupied by the objects in the drawing if they happen to fall outside the limits. Now give your file a unique name:
1. Choose Save As from the Application menu or type Saveas↵ to open the Save Drawing As dialog box.
2. Type Door. As you type, the name appears in the File Name text box. 3. Save your file in the My Documents folder or, if you prefer, save it in another folder of your choosing. Just remember where you put it because you’ll use it later.
4. Click Save. You now have a file called Door.dwg, located in the My Documents folder. Of course, your drawing doesn’t contain anything yet. You’ll take care of that next.
Understanding the Drawing Area The new file shows a drawing area roughly 12 inches wide by 9 inches high. Metric users have a file that shows an area roughly 40 centimeters (cm) wide by 30 cm high. This is just the area you’re given to start with, but you’re not limited to it in any way. No visual clues indicate the size of the area.
38
| CHAPTER 2
Creating Your First Drawing
To check the area size for yourself, move the crosshair cursor to the upper-right corner of the drawing area and observe the value in the coordinate readout in the lower-left corner. The coordinate readout won’t show exactly 12×9 inches, or 40×30 cm for metric, because the proportions of your drawing area aren’t likely to be exactly 12×9 or 40×30. AutoCAD does try to optimize the display for the drawing area when you choose the All option of the Zoom command. Now you can start to explore the drawing process. To begin a drawing, follow these steps:
1. Click the Line tool on the Home tab’s Draw panel, or type L↵. You’ve just issued the Line command. AutoCAD responds in two ways. First, you see the message Specify first point:
in the Command prompt, asking you to select a point to begin your line. Also, the cursor changes its appearance; it no longer has a square in the crosshairs. This is a clue telling you to pick a point to start a line. As long as Dynamic Input is on, it is by default, then you will see the same or similar prompts at the crosshair. You will be able to input command- specific options as well as values at the crosshair or at the Command prompt.
2. Using the left mouse button, select a point on the screen just a little to the left and below the center of the drawing area (see Figure 2.4).
Figure 2.4 A rubber-banding line
|
Starting Your First Drawing 39
After you select the point, AutoCAD changes the Command prompt and the Dynamic Input prompt at the crosshair. The Command prompt changes to this: Specify next point or [Undo]:
Now, as you move the mouse around, notice the line with one end fixed on the point you just selected and the other end following the cursor in a rubber-banding motion (see the first image in Figure 2.4). You also see a message at the cursor asking you to Specify next point or.
3. Move the cursor to a location directly to the left or right of the point you clicked, and
you’ll see a dashed horizontal line appear along with a different message at the cursor. This action also occurs when you point directly up or down. Your cursor seems to jump to a horizontal or vertical position.
This feature is called Polar Tracking. Like designers of old would use a T square or triangle, it helps restrict your line to an exact horizontal or vertical direction. You can turn Polar Tracking on or off by clicking the Polar Tracking tool in the status bar. You’ll learn more about this tool in Chapter 3.
4. Continue with the Line command. Move the cursor to a point below and to the right of the first point you selected and click again.
You’ve just drawn a line segment, and a second rubber-banding line appears (see the second image in Figure 2.4). If the line you drew isn’t the exact length you want, you can back up during the Line command and change it.
5. To do this, type U↵. The line segment you drew previously snaps back as if you hadn’t selected the second point.
6. Right-click and select Enter. This terminates the Line command. The Undo and Redo tools in the Quick Access toolbar offer Undo and Redo drop-down lists from which you can select the exact command you want to undo or redo. See the sidebar “Getting Out of Trouble” later in this chapter for more information. You’ve just drawn, and then undrawn, a line. In step 6 of the previous exercise, you were asked to terminate the Line command. If you happen to forget that a command is still active, two on-screen clues can remind you of the status of AutoCAD. If you don’t see the words Type a Command in the Command window, a command is still active. Also, the cursor is the plain crosshair without the box at its intersection.
40
| CHAPTER 2
Creating Your First Drawing
Some common commands will display a small icon or badge next to the cursor. The badge will be similar to the tool’s icon in most cases. A red X appears when you hover over an object while using the Erase tool. A question mark appears when you use the ID or List tool. From now on, we’ll refer to the crosshair cursor without the small box as the Point Selection mode of the cursor. Figure 2.5 shows all the modes of the drawing cursor. Figure 2.5 The drawing cursor’s modes
Standard cursor
Point Selection cursor
Cursor with badge
Object Selection cursor
Osnap marker with tool tip Tracking vector with coordinate readout
Why Use the Keyboard Commands? For many years, Autodesk has been encouraging users to move away from the command line and keyboard method of command entry, but it seems that AutoCAD users will have none of that. Although you would expect “grizzled veteran” users to stick with the keyboard entry method, you might be surprised to find that young, “fresh-out-of-school” apprentice architects also prefer the keyboard over the newer palettes and ribbons in AutoCAD. In our experience, it isn’t just faster. Entering commands via the keyboard gives you a more “connected” feeling with AutoCAD. Work seems to flow much smoother. If you learn the keyboard commands, you’ll also find that customizing AutoCAD is much easier. So for these reasons, we encourage
|
Specifying Exact Distances with Coordinates 41
you to try both the keyboard and the buttons to see which you prefer. You’ll find that, wherever possible, we’ll give the keyboard command equivalent to a tool selection in the exercises of this book. Remember that a button’s tool tip will also show its keyboard command.
Specifying Exact Distances with Coordinates Certification Objective
Next, you’ll continue with the Line command to draw a plan view (an overhead view) of a door, to no particular scale. This will give you some practice in drawing objects to exact distances. Later, you’ll resize the drawing for use in future exercises. The door will be 3 units long and 0.15 units thick. For metric users, the door will be 9 units long and 0.5 units thick. To specify these exact distances in AutoCAD, you can use either relative polar coordinates or Cartesian coordinates.
Getting Out of Trouble Beginners and experts alike are bound to make a few mistakes. Before you get too far into the exercise, here are some powerful but easy-to-use tools to help you recover from accidents: Backspace If you make a typing error, press the Backspace key to back up to your error and then retype your command or response. The Backspace key is in the upper-right corner of the main keyboard area. Escape (Esc) This is perhaps the single most important key on your keyboard. When you need to exit a command or a dialog box quickly without making changes, press the Esc key in the upper-left corner of your keyboard. In most cases, you need to press Esc only once, although it won’t hurt to press it twice. (Press Esc before editing with grips or issuing commands through the keyboard.) U If you accidentally change something in the drawing and want to reverse that change, click the Undo tool in the Quick Access toolbar (the left-pointing curved arrow). You can also type U↵ at the Command prompt or right-click in the drawing area and select it from the context menu. Each time you do this, AutoCAD undoes one operation at a time, in order. The last command performed is undone first, then the next-to-last command, and so on. The prompt displays the name of the command being undone, and the drawing reverts to its state prior to that command being issued. If you need to, you can undo everything back to the beginning of an editing session. You can also select the exact command to back up to by using the Undo drop-down list in the Quick Access toolbar.
42
| CHAPTER 2
Creating Your First Drawing
You can open the Undo drop-down list by clicking the down-pointing arrow found to the right of the Undo tool. Undo If you want more control over the way Undo works, you can use the Undo command. This command allows you to “bookmark” places to which you can “undo” in your editing session. Type Undo↵, and you’ll see the Enter the number of operations to undo or [Auto/ Control/BEgin/End/Mark/Back] : prompt. Enter a number indicating the number of steps you want to undo. Use the Mark option to bookmark a location; then use Back to undo your work to that bookmark. You can use Begin and End to mark the beginning and ending of a set of operations that will be undone all at once. Control offers options to control the behavior of the Undo command. Auto is an option that is on by default and causes AutoCAD to undo the action of the whole command rather than the individual actions within a command. Redo If you accidentally undo one too many commands, you can redo the last undone command by clicking the Redo tool (the right-pointing curved arrow) in the Quick Access toolbar, or you can type Redo↵. You can redo several operations that you may have undone with the Undo command. You can also select the exact command to redo by using the Redo drop-down list in the Quick Access toolbar.
Oops If you’ve deleted something and gone on to use other commands, you can restore the last deleted object or objects by using the Oops command. Oops enables you to restore the last deleted set of objects without having to undo a series of commands.
The Imperial and metric distances aren’t equivalent in the exercises in this chapter. For example, 3 units in the Imperial-based drawing aren’t equal to 9 metric units. These distances are arbitrary and based on how they appear in the figures in this chapter.
Specifying Polar Coordinates Certification Objective
To enter the exact distance of 3 (or 9 metric) units to the right of the last point you selected, do the following:
1. Click the Line tool on the Home tab’s Draw panel, or type L↵. 2. Click a point slightly to the left of the center of the drawing area to select the start point. 3. Type @3: prompt, point the cursor downward
from the points you just selected and enter 12↵. Metric users should enter 30↵. The door header appears.
6. Zoom and pan so that your view resembles Figure 20.25, and then repeat steps 4 and 5 to draw the other door headers.
Figure 20.25 Adding the remaining door headers
Add these three door headers.
The walls and door headers give you a better sense of the space in the unit plan. To enhance the appearance of the 3D model further, you can join the walls and door headers so that they appear as seamless walls and openings:
1. Zoom out so that you can see the entire unit. 2. Click the Union tool in the Solid tab’s Boolean panel (see Figure 20.26). You can also enter UNI↵.
Figure 20.26 Select the Union tool.
3. At the Select objects: prompt, select all the walls and headers, and then press ↵.
720
| CHAPTER 20
Creating 3D Drawings
Now the walls and headers appear as one seamless surface without any distracting joint lines. You can get a sense of the space of the unit plan. You’ll want to explore ways of viewing the unit in 3D, but before you do that, you need to know about one more 3D modeling feature: point filters.
Isolating Coordinates with Point Filters AutoCAD offers a method for 3D point selection that can help you isolate the x-, y-, or z-coordinate of a location in 3D. Using point filters (described in the help files as “coordinate filters”), you can enter an X, Y, or Z value by picking a point on the screen and telling AutoCAD to use only the X, Y, or Z value of that point or any combination of those values. For example, suppose you want to start the corner of a 3D box at the x- and y-coordinates of the corner of the unit plan but you want the Z location at 3′ instead of at ground level. You can use point or coordinate filters to select only the x- and y-coordinates of a point and then specify the z-coordinate as a separate value. The following exercise demonstrates how this works:
1. Zoom into the balcony door, and turn on the F-RAIL layer. Turn off Dynamic Input. 2. Choose the Box tool from the Solids flyout on the Modeling panel. 3. At the Specify first corner or [Center]: prompt, Shift+right-click to display the Object Snap menu and then choose Point Filters ➢ .XY.
As an alternative, you can enter .xy↵. By doing this, you are telling AutoCAD that first you’re going to specify the x- and y-coordinates for this beginning point and then later indicate the z-coordinate. You may have noticed the .X, .Y, and .Z options on the Object Snap menu (Shift+right- click). These are the 3D point filters. By choosing one of these options as you select points in a 3D command, you can filter an X, Y, or Z value, or any combination of values, from that selected point. You can also enter filters through the keyboard.
4. At the Specify first corner or [Center]: .XY of: prompt, pick the corner of the unit plan, as shown in Figure 20.27.
5. At the (need Z): prompt, enter 36↵ (the z-coordinate). Metric users enter 92↵. The outline of the box appears at the 36″ (or 92 cm) elevation and at the corner you selected in step 4.
6. At the Specify other corner or [Cube/Length]: prompt, Shift+right-click to display the Osnap menu again and choose Point Filters ➢ .XY.
7. Select the other endpoint indicated in Figure 20.27. At the (need Z): prompt, a temporary outline of the box appears at the 36″ height.
8. Enter 40↵ (101↵ for metric users) for the height of the box. The box appears as the balcony rail, as shown in the bottom image in Figure 20.27.
|
Isolating Coordinates with Point Filters 721
Figure 20.27 Constructing the rail using point filters
Select this endpoint for the other corner.
The box outline appears.
Select the .XY filter, and then select this corner.
The rail in place at the specified height
In step 4, you selected the corner of the unit, but the box didn’t appear right away. You had to enter a Z value in step 5 before the outline of the box appeared. Then, in step 6, you saw the box begin at the 36″ elevation. Using point filters allowed you to place the box accurately in the drawing even though there were no features that you could snap to directly.
Converting Objects with Thickness into 3D Solids If you’ve worked with 3D in AutoCAD before, you probably know that you can give an object a thickness property greater than 0 to make it a 3D object. For example, a line with a thickness property greater than 0 looks like a vertical surface.
722
| CHAPTER 20
Creating 3D Drawings
In the unit plan exercise, you can do the same for the polylines used to draw the walls:
1. Click the wall polylines, and then right-click and choose Properties. 2. In the Properties palette, change the Thickness value to 8′ or 224 cm. The walls appear in three dimensions. But be aware that these walls aren’t 3D solids. If you zoom into a detail of the walls, they appear hollow. Fortunately, AutoCAD supplies a tool that converts a closed polyline with thickness into a solid:
1. Expand the Home tab’s Solid Editing panel, and then click the Convert To Solid tool. You can also enter convtosolid↵.
2. Select the polyline walls, and press ↵ when you’ve finished your selection. After you do this, the walls become 3D solids. This operation works with any closed polyline, providing an alternate way of creating a 3D solid. If you have existing 3D models that have been produced using the Thickness property, you can use the Convert To Solid tool to bring your 3D models up-to-date. The Convert To Solid tool can also convert open polylines that have a width and thickness greater than 0. (See Chapter 18, “Drawing Curves,” for more on polylines.) Another tool, called Convert To Surface, converts objects with thickness into 3D surface objects. You can use 3D surfaces to slice or thicken 3D solids into full 3D solids. You’ll learn more about 3D surfaces in Chapter 23, “Exploring 3D Mesh and Surface Modeling.”
|
Moving Around Your Model 723
Now that you’ve gotten most of the unit modeled in 3D, you’ll want to be able to look at it from different angles. Next, you’ll see some of the tools available to control your views in 3D.
Get to Know Coordinate Filters In our own work in 3D, coordinate filters are a real lifesaver. They can help you locate a position in 3D when the drawing becomes crowded with objects. And because a lot of architectural models start from floor plans, you can easily “project” locations into 3D using coordinate filters. Understanding this tool will greatly improve your ability to work in 3D.
Moving Around Your Model AutoCAD offers a number of tools to help you view your 3D model. You’ve already used one to get the current 3D view. Choosing Southwest Isometric from the View panel’s drop-down list displays an isometric view from a southwest direction. You may have noticed several other isometric view options in that list. The following sections introduce you to some of the ways that you can move around in your 3D model.
Finding Isometric and Orthogonal Views Figure 20.28 illustrates the isometric view options that you saw earlier in the Home tab’s View panel drop-down list: Southeast Isometric, Southwest Isometric, Northeast Isometric, and Northwest Isometric. The cameras represent the different viewpoint locations. You can get an idea of their location in reference to the grid and UCS icon. Figure 20.28 The isometric viewpoints for the four isometric views available from the Home tab’s View panel drop-down list
NW Isometric
NE Isometric
SE Isometric
SW Isometric
724
| CHAPTER 20
Creating 3D Drawings
The Home tab’s View panel’s 3D Navigation drop-down list also offers another set of options: Top, Bottom, Left, Right, Front, and Back. These are orthogonal views that show the sides, top, and bottom of the model, as illustrated in Figure 20.29. In this figure, the cameras once again show the points of view. Figure 20.29 This diagram shows the six viewpoints of the orthogonal view options on the View panel’s 3D Navigation dropdown list.
Top
Back Right Left
Front Bottom
When you use any of the view options described here, AutoCAD attempts to display the extents of the drawing. You can then use the Pan and Zoom tools to adjust your view.
Rotating Freely Around Your Model You may find the isometric and orthogonal views a bit restrictive. The Orbit tool lets you move around your model in real time. You can fine-tune your view by clicking and dragging the mouse using this tool. Try the following to see how it works:
1. Zoom out so that you see an overall view of your model. 2. Click the Orbit tool in the Orbit flyout on the View tab’s Navigate panel. If the Navigate panel is not there, right-click the Ribbon, click Show Panels, and then click Navigate. This will display the Navigate panel.
You can also enter 3dorbit↵ and then right-click and select Other Navigation Modes ➢ Constrained Orbit.
|
Moving Around Your Model 725
3. Click and drag in the drawing area. As you drag the mouse, the view revolves around your model. The cursor changes to an orbit icon to let you know that you’re in the middle of using the Constrained Orbit tool. If you have several objects in your model, you can select an object that you want to revolve around and then click the Orbit tool. It also helps to pan your view so that the object you select is in the center of the view. When you’ve reached the view that you want, right-click and choose Exit. You’re then ready to make more changes or use another tool.
Changing Your View Direction One of the first tasks you’ll want to do with a model is to look at it from all angles. The ViewCube® tool is perfect for this purpose. The ViewCube is a device that lets you select a view by using a sample cube. If it is not visible in your drawing, follow these steps:
1. First make sure that Visual Styles is set to something other than 2D Wireframe by selecting an option from the Visual Styles drop-down list.
2. If you don’t already see the ViewCube in the upper-right corner of the drawing area, go to the View tab’s Viewport Tools panel, and turn on the ViewCube option by clicking the View Cube button.
Constrained Orbit Shortcut If you have a mouse with a scroll wheel, you can hold down the Shift key while clicking and dragging the wheel to get the same effect as using the Constrained Orbit tool. If this doesn’t work for you, try installing the manufacturer’s software and drivers.
726
| CHAPTER 20
Creating 3D Drawings
The following list explains what you can do with the ViewCube (see Figure 20.30): ◆◆
Click the Home icon to bring your view to the “home” position. This is helpful if you lose sight of your model.
◆◆
You can get a top, front, right-side, or other orthogonal view just by clicking the word Top, Front, or Right on the ViewCube.
◆◆
Click a corner of the cube to get an isometric-style view, or click an edge to get an “edge-on” view.
◆◆
Click and drag the N, S, E, or W label to rotate the model in the XY plane.
◆◆
To rotate your view of the object in 3D freely, click and drag the cube.
◆◆
From the icon at the bottom, select an existing UCS or create a new one from the UCS list.
Figure 20.30 The ViewCube and its options
Click the Home icon to bring your view to the “home” position. This is helpful if you lose sight of your model. Click a corner to get an isometric-style view. Click an edge to get an “edge-on” view. Click the face of the cube to get an orthogonal view such as a top, front, or right-side view. Click and drag the compass ring to rotate your view. Click and drag a corner or edge to rotate your view freely in all directions. Select an existing UCS or create a new one from the UCS list.
You can also change from a perspective view to a parallel projection view by right-clicking the cube and selecting Parallel Projection. To go from parallel projection to perspective, right-click and select Perspective or Perspective With Ortho Faces. The Perspective With Ortho Faces option works like the Perspective option, except that it will force a parallel projection view when you use the ViewCube to select a top, bottom, or side orthographic view. When you are in a plan or top view, the ViewCube will look like a square, and when you hover your cursor over the cube, you’ll see two curved arrows to the upper right of the cube (see Figure 20.31). Figure 20.31 The ViewCube top view
|
Moving Around Your Model 727
You can click any of the visible corners to go to an isometric view or click the double-curved arrows to rotate the view 90 degrees. The four arrowheads that you see pointing toward the cube allow you to change to an orthographic view of any of the four sides.
Setting the Home View In a new file, the ViewCube’s home view is similar to the SW Isometric view. To set your own home view, right-click the ViewCube and select Set Current View As Home.
Using SteeringWheels The ViewCube is great for looking at your model from different angles. But if your application requires you to be inside your model, you’ll want to know how to use the SteeringWheels® feature. The SteeringWheels feature collects a number of viewing tools in one interface. You can open SteeringWheels by clicking the SteeringWheels tool in the View tab’s Navigate panel (see Figure 20.32) or from the Navigation bar. Figure 20.32 The SteeringWheels tool
You can also type Navswheel↵. When you do this, the SteeringWheels tool appears in the drawing area and moves with the cursor. The SteeringWheels options are fairly self-explanatory. Just be aware that you need to use a click-and-drag motion to use them: Pan To pan your view, click and drag the Pan option. Zoom To zoom, click and drag the Zoom option. Orbit The Orbit option lets you revolve your view around your model. Look The Look option swivels your point of view around your model as if you were standing still and moving your “camera” around. Center The Center option is a bit less obvious, but it is an important tool for the SteeringWheels feature:
a. Click and hold the Center option and then drag the circular cursor that appears onto a 3D object.
In any visual style other than 2D Wireframe, you will see a green sphere that indicates the center of your view for the Orbit option.
b. Place this green sphere on the object at the desired center of your orbit.
728
| CHAPTER 20
Creating 3D Drawings
For example, if you want to use the Orbit option to look at all sides of a cube, do the following:
a. Click and drag the Center option so that the green sphere is at the center of the cube. b. Release the mouse button when you’ve placed the sphere where you want it (see Figure 20.33).
Figure 20.33 Placing the green sphere of the Center option
If you are in a 2D Wireframe view, you will have to place the cursor on the edge of the object before you’ll see the green sphere. Walk The Walk option is similar to the Walk tool in the Render tab’s Animations panel. (See “Changing Where You Are Looking” later in this chapter for more on the Walk tool.) Click and drag the Walk option, and you’ll see a blue circle and a cursor arrow that points in a direction away from the circle (see Figure 20.34). Your view moves smoothly in the direction of the arrow as if to follow it. Figure 20.34 Using the Walk option
Rewind The Rewind option rewinds the views that you’ve seen while using the SteeringWheels feature. Click and drag the Rewind option, and you see a series of panels like movie frames in a video-editing program (see Figure 20.35). Figure 20.35 The frames of the Rewind tool
|
Moving Around Your Model 729
As you move the mouse from right to left, the views in the AutoCAD drawing area are played back smoothly in reverse order. Move left to right to move forward in time through the views. This is especially helpful if your model has accidentally shifted out of view. You can roll back your views to one before the model flew out of view. Up/Down The Up/Down option will move your view up or down, respectively, along the z-axis using a slider control. You can right-click SteeringWheels for a number of options in the context menu. You can also open this menu by clicking the arrowhead in the lower-right corner of the wheel. Most of these context menu options are self-explanatory, but a few of them are worth a brief description. If you click the Basic Wheels option in the SteeringWheels context menu, you’ll see Tour Building and View Object. Select the Tour Building Wheel option. Figure 20.36 shows these variations on the basic SteeringWheels wheel, and they offer a pared-down set of options for the two types of viewing options indicated by the name of the wheels. Figure 20.36 Variations of the SteeringWheels wheel
You’ll also see mini versions available for the wheels from the SteeringWheels menu. The mini versions are much smaller, and they do not have labels indicating the options. Instead, you see segmented circles, like a pie. Each segment of the circle is an option. Tool tips appear when you point at a segment, telling you what option that segment represents. Other than that, the mini versions work the same as the full-sized wheels. The SteeringWheels feature takes a little practice, but when you’ve become familiar with it, you may find that you use it frequently when studying a 3D model. Just remember that a click-and-drag motion is required to use the tools effectively.
Changing Where You Are Looking AutoCAD uses a camera analogy to help you set up views in your 3D model. With a camera, you have a camera location and a target, and you can fine-tune both in AutoCAD. AutoCAD also offers the Swivel tool to let you adjust your view orientation. Using the Swivel tool is like keeping the camera stationary while pointing in a different direction. While viewing your drawing in perspective mode, follow these steps:
1. Click Pan on the View tab’s Navigation bar. 2. Right-click in the drawing area, and select Other Navigation Modes ➢ Swivel. Remember that you need to right-click the ViewCube and select Perspective for the perspective mode. At first, the Swivel tool might seem just like the Pan tool. But in the 3D world, Pan actually moves both the camera and the target in unison. Using Pan is a bit like pointing a camera out the side of a moving car. If you don’t keep the view in the camera fixed on an object, you are panning
730
| CHAPTER 20
Creating 3D Drawings
across the scenery. Using the Swivel tool is like standing on the side of the road and turning the camera to take in a panoramic view. To use the Swivel tool, follow these steps:
1. While in a perspective view, click Pan on the View tab’s Navigate panel or on the Navigation bar.
2. Right-click in the drawing area, and choose Other Navigation Modes ➢ Swivel. You can also type 3dswivel↵ at the Type a Command: prompt.
3. Click and drag in the drawing to swivel your point of view. 4. When you have the view you want, right-click and select Exit. If you happen to lose your view entirely, you can use the Undo tool in the Quick Access toolbar to return to your previous view and start over.
Flying Through Your View Another way to get around in your model is to use the Walk or Fly view options. If you’re familiar with computer games, this tool is for you. To get to these options, follow these steps:
1. Start the Pan tool as you did in the previous exercise. 2. Right-click and select Other Navigation Modes ➢ Fly. If you don’t see the Other Navigation Modes menu option, make sure you are in a perspective view.
Where to Find Walk The Walk tool is part of a flyout on the Animations panel. Typically, the Animations panel is not displayed. To display it, select the Visualize tab, right-click in a Ribbon panel, and select Show Panels ➢ Animations. The Walk tool is in the upper-right corner of the panel. The Fly tool is in the flyout of the Walk tool.
3. Right-click while in this mode, and click Display Instruction Window. A window will appear on the Communications Center. Its message tells you all you need to know about the Walk and Fly tools.
4. Use the arrow keys to move through your model. 5. Click and drag the mouse to change the direction where you’re looking. If you press the F key, Walk changes to Fly mode. The main difference between Walk and Fly is that in Walk, both your position in the model and the point where you’re looking move with the Up and Down arrow keys. Walk is a bit like Pan. When you’re in Fly mode, the arrow keys move you toward the center of your view, which is indicated by a crosshair. In addition to the crosshair, you’ll see a palette that shows your position in the model from a top-down view (see Figure 20.37).
|
Moving Around Your Model 731
Figure 20.37 The Position Locator palette uses a topdown view.
You can use the palette to control your view by clicking and dragging the camera or the view target graphic. If you prefer, you can close the palette and continue to “walk” through your model. When you’re finished using Walk, right-click and choose Exit.
Changing from Perspective to Parallel Projection When you create a new drawing using the acad3D.dwt template, you’re automatically given a perspective view of the file. If you need a more schematic parallel projection style of view, you can get one from the ViewCube’s right-click menu (see Figure 20.38). You can return to a perspective view by using the same context menu shown in the figure. Figure 20.38 The Perspective projection and Parallel projection tools
732
| CHAPTER 20
Creating 3D Drawings
Getting a Visual Effect Although 3D models are extremely useful in communicating your ideas to others, sometimes you find that the default appearance of your model isn’t exactly what you want. If you’re only in a schematic design stage, you may want your model to look more like a sketch instead of a finished product. Conversely, if you’re trying to sell someone on a concept, you may want a realistic look that includes materials and even special lighting. AutoCAD provides a variety of tools to help you get a visual style, from a simple wireframe to a fully rendered image complete with chrome and wood. In the following sections, you’ll get a preview of what is available to control the appearance of your model. Later, in Chapter 22, you’ll get an in-depth look at rendering and camera tools that allow you to produce views from hand-sketched “napkin” designs to finished renderings.
Using Visual Styles In the earlier exercises in this chapter, you drew a box that appeared to be solid. When you then opened an existing file to extrude the unit plan into the third dimension, you worked in a Wireframe view. These views are known as visual styles in AutoCAD. You used the Shades Of Gray visual style when you drew the box. The unit plan used the default 2D Wireframe view that is used in the AutoCAD Classic style of drawing. Sometimes, it helps to use a different visual style, depending on your task. For example, the 2D Wireframe view in your unit plan model can help you visualize and select things that are behind a solid. AutoCAD includes several shaded view options that can bring out various features of your model. Try the following exercises to explore some of the other visual styles:
1. Click the Visual Styles drop-down list in the Home tab’s View panel. You can also find the list in the View tab’s Palettes panel, which will display the Visual Styles Manager palette. A set of graphic images appears that gives you an idea of what each visual style shows you (see Figure 20.39). You can also access the visual styles from the Visual Styles drop- down list located at the upper-left side of the drawing screen, but you will not get the graphical images. Figure 20.39 The Visual Styles drop-down list
|
Getting a Visual Effect 733
2. Select Wireframe. You can also enter Vscurrent↵Wireframe↵. Your model appears as a transparent wireframe object with a gray background.
3. To get to the shaded view of your model, choose Realistic from the Visual Styles drop- down list or enter Vscurrent↵Realistic↵.
You may have noticed a few other visual styles options. Figure 20.40 shows a few of those options as they’re applied to a sphere. 2D Wireframe and Wireframe may appear the same, but Wireframe uses a perspective view and a background color, whereas 2D Wireframe uses a parallel projection view and no background color. Figure 20.40 Visual styles applied to a sphere
2D Wireframe
Hidden
Wireframe
Conceptual
Realistic
Creating a Sketched Look with Visual Styles You may notice blanks in the visual styles options in the View tab’s Visual Styles drop-down list. These spaces allow you to create custom visual styles. For practice, you’ll create a visual style similar to the existing Sketchy style so that you can learn how the rough look of that style was created. The following exercise will step you through the process:
1. Click the Visual Styles Manager from the Visual Styles drop-down list. You can also enter Visualstyles↵.
The Visual Styles Manager appears (see Figure 20.41). This palette looks similar to the Properties palette with the addition of thumbnail examples of the visual styles at the top of the palette.
2. Click the Create New Visual Style tool in the Visual Styles Manager toolbar. The Create New Visual Style dialog box opens (see Figure 20.42).
3. Enter Sketch in the Name box. 4. Enter Hand Drawn Appearance in the Description box, and then click OK. You see a new thumbnail in the bottom-left corner of the samples at the top of the palette. You’ve just created a new visual style. This new style uses the default settings that are similar to the Realistic visual style but without the Material Display option turned on. The material setting causes objects in your drawing to display any material assignments that have been given to objects. You’ll learn more about materials in Chapter 22.
734
| CHAPTER 20
Creating 3D Drawings
Figure 20.41 The Visual Styles Manager
Figure 20.42 The Create New Visual Style dialog box
Now that you have a new visual style, you can begin to customize it. But before you start your customization, make your new visual style the current one so that you can see the effects of your changes as you make them:
1. Click the Apply Selected Visual Style To Current Viewport tool in the Visual Styles Manager toolbar.
The display changes slightly, and you see the name Sketch appear in the Visual Styles drop-down list as well as the upper-left corner of the drawing area.
|
Getting a Visual Effect 735
Next, you’ll turn on the two features that will give your new visual style a sketch-like appearance.
2. Use the scroll bar to the left of the Visual Styles Manager to scroll down to the bottom of the list of options.
3. Locate the Edge Modifiers option group, and click the Line Extensions Edges tool in the Edge Modifiers title bar.
Edges of your model now appear to be drawn with lines extending beyond the corners.
4. Click the Jitter Edges tool in the Edge Modifiers title bar. The edges take on a sketched look, as shown in Figure 20.43. Figure 20.43 The 3D unit plan with the Sketch visual style
5. Save the unit plan file. The 3D view has taken on a hand-drawn appearance. Notice that the lines overhang the corners in a typical architectural sketch style. This is the effect of the Line Extensions Edges option that you used in step 3. The lines are made rough and broken by the Jitter Edges setting. You can control the amount of overhang and jitter in the Edge Modifiers group of the Visual Styles Manager to exaggerate or soften these effects. With your newly created Sketch visual style, the model looks like it’s transparent. You can make it appear opaque by turning off the Show option under the Occluded Edges group in the Visual Styles Manager (see Figure 20.44). Figure 20.44 The Show option in the Occluded Edges group in the Visual Styles Manager
Finally, you can control some of the commonly used visual style properties using options in the Visualize tab’s Visual Styles panel. This panel offers control over isolines, color, face style, shadows, and textures for the current visual style (see Figure 20.45).
736
| CHAPTER 20
Creating 3D Drawings
Figure 20.45 Options in the Visual Styles panel
In-Canvas Viewport Controls AutoCAD has controls built into each viewport that allow you to change between visual styles and model views quickly without starting either command. You’ll find these controls in the upper-left portion of the viewport. Clicking the view name will bring up a list of the available views from which you may choose. Likewise, clicking the visual style will bring up a list of available visual styles. Clicking either of them will instantly make the selected style or view current in that viewport.
Turning a 3D View into a 2D AutoCAD Drawing Many architectural firms use AutoCAD 3D models to study their designs. After a specific part of a design is modeled and approved, they convert the model into 2D elevations, ready to plug into their elevation drawing. If you need to convert your 3D models into 2D line drawings, you can use the Flatshot tool in the Home tab’s expanded Section panel:
1. Set up your drawing view, and then click the Flatshot tool or enter Flatshot↵ at the command-line interface to open the Flatshot dialog box (see Figure 20.46).
Printing Your Model Using Visual Styles You can print a drawing that uses visual styles either from the Model tab or from a Layout tab. If you’re printing from the model view, follow these steps:
1. Click Plot from the Quick Access toolbar. 2. Then, in the Plot dialog box, select the visual style from the Shade Plot drop-down list in the Shaded Viewport Options group.
|
Turning a 3D View into a 2D AutoCAD Drawing 737
3. If you’re plotting from a Layout tab, select the layout viewport border, right-click, and choose Shade Plot from the context menu.
4. Select from a list of visual styles on a cascading menu. Once you’ve done this, plot your layout as you normally would.
Figure 20.46 The Flatshot dialog box
2. Select the options that you want to use for the 2D line drawing, and then click Create. 3. Depending on the options you select, you’ll be prompted to select an insertion point or indicate a location for an exported drawing file.
The 2D line drawing will be placed on the plane of the current UCS, so if you are viewing your model in a 3D view but you are in the World UCS, the 2D line drawing will appear to be projected onto the XY plane. Flatshot lets you place the 2D version of your model in the current drawing as a block, replace an existing block in the current drawing, or save the 2D version as a DWG file. Table 20.1 describes the Flatshot options in more detail.
738
| CHAPTER 20
Creating 3D Drawings
Table 20.1:
Flatshot options
Option
What it does
Destination Insert As New Block
Inserts the 2D view in the current drawing as a block. You’re prompted for an insertion point, a scale, and a rotation.
Replace Existing Block
Replaces an existing block with a block of the 2D view. You’re prompted to select an existing block.
Select Block
If Replace Existing Block is selected, lets you select a block to be replaced. A warning is shown if no block is selected.
Export To A File
Exports the 2D view as a drawing file.
Filename And Path
Displays the location for the export file. Click the Browse button to specify a location.
Foreground Lines Color
Sets the overall color for the 2D view.
Linetype
Sets the overall linetype for the 2D view.
Obscured Lines Show
Displays hidden lines.
Color
If Show is turned on, sets the color for hidden lines.
Linetype
If Show is turned on, sets the linetype for hidden lines. The Current Linetype Scale setting is used for linetypes other than continuous.
Include Tangential Edges
Displays edges for curved surfaces.
One useful feature of Flatshot is that it can create a 2D drawing that displays the hidden lines of a 3D mechanical drawing. Turn on the Show option, and then select a linetype such as Hidden for obscured lines to produce a 2D drawing like the one shown in Figure 20.47.
Using the Point Cloud Feature As you might guess from the name, a point cloud is a set of data points in a 3D coordinate system. They are often the product of 3D scanners, which are devices that can analyze and record the shape of real-world objects or environments. With point cloud data, you can reproduce an object or environment as a digital model that can then be used for a video game, movie production, 3D model, or even as-built drawings.
|
The Bottom Line 739
Figure 20.47 A sample of a 2D drawing generated from a 3D model using Flatshot. Note the dashed lines showing the hidden lines of the view.
AutoCAD lets you import raw point cloud data through a set of commands:
1. On the command line, type Pointcloudattach↵. After you import the point cloud data, AutoCAD displays it in your file.
2. Select an attached point cloud to display a bounding box around the data and activates the contextual Cloud Edit Ribbon tab.
This tab provides a set of tools that you can use to manipulate your point cloud by clipping it (similar to the Clip tool), changing the point density, adjusting the color display of the point cloud, or running analysis tools. Because point clouds can consume a great deal of memory, you can use the Level Of Detail slider in the Display panel to control the density of the point. The lower the density, the less impact the point cloud will have on performance. When you have the point cloud attached to a drawing, you can use the points to help guide you in building a 3D model. You can use the Node osnap to snap to the individual points in the point cloud. The referenced point cloud is selectable. When you do select it, a contextual tab on the Ribbon has several tools that will help you display your point cloud. It includes slider bars to increase or decrease the density of the points (how many are currently being displayed). You can change the color of the points or use any color data your scanning device may have gathered. Cropping tools are also available to help speed up the performance of your computer by reducing the number of points to process. This cropping feature can also help you control what is being displayed in your file.
The Bottom Line Know the 3D Modeling workspace. When you work in 3D, you need a different set of tools from those for 2D drafting. AutoCAD offers the 3D Modeling workspace, which provides the tools that you need to create 3D models. Master It Name some of the Ribbon panels that are unique to the 3D Modeling workspace.
740
| CHAPTER 20
Creating 3D Drawings
Draw in 3D using solids. AutoCAD offers a type of object called a 3D solid that lets you quickly create and edit shapes. Master It What does the Presspull command do? Create 3D forms from 2D shapes. The Modeling panel offers a set of basic 3D shapes, but other tools enable you to create virtually any shape you want from 2D drawings. Master It Name the command that lets you change a closed 2D polyline into a 3D solid. Isolate coordinates with point filters. When you’re working in 3D, selecting points can be a complicated task. AutoCAD offers point filters or coordinates to let you specify the individual x-, y-, and z-coordinates of a location in space. Master It What does the .XY point filter do? Move around your model. Getting the view you want in a 3D model can be tricky. Master It Where is the drop-down list that lets you select a view from a list of predefined 3D views? Get a visual effect. At certain points in your model making, you’ll want to view your 3D model with surface colors and even material assignments. AutoCAD offers several ways to do this. Master It What are the steps to take to change the view from Wireframe to Conceptual? Turn a 3D view into a 2D AutoCAD drawing. Sometimes, it’s helpful to convert a 3D model view into a 2D AutoCAD drawing. AutoCAD offers the Flatshot tool, which quickly converts a 3D view into a 2D line drawing. Master It What type of object does Flatshot create?
Chapter 21
Using Advanced 3D Features The Autodesk® AutoCAD® 2021 software has an extended set of tools for working with 3D drawings that lets you create 3D objects with few limitations on shape and orientation. This chapter focuses on the use of these tools, which help you easily generate 3D forms and view them in both perspective and orthogonal modes. The AutoCAD LT® software doesn’t support any of the features described in this chapter. IN THIS CHAPTER, YOU WILL LEARN TO ◆◆
Master the User Coordinate System
◆◆
Understand the UCS options
◆◆
Use viewports to aid in 3D drawing
◆◆
Use the array tools
◆◆
Create complex 3D surfaces
◆◆
Create spiral forms
◆◆
Create surface models
◆◆
Move objects in 3D space
Setting Up AutoCAD for This Chapter Before you start, we’d like you to set up AutoCAD in a way that will make your work a little easier. You’ll use the 3D Modeling workspace to which you were introduced in Chapter 20, “Creating 3D Drawings.” To do so, follow these steps:
1. Start AutoCAD. In Chapter 20, you started a new 3D model using a template set up for 3D modeling. Here you’ll start to work with the default 2D drawing, acad.dwt.
2. Now, click the Workspace Switching button in the status bar and select 3D Modeling, as shown in Figure 21.1.
You’ll see a new set of panels appear, as shown in Figure 21.2.
742
| CHAPTER 21
Using Advanced 3D Features
Figure 21.1 Select 3D Modeling from the Workspace drop-down.
The Home panel is different in that it now contains many of the 3D tools that we will be using. Additional panels include Solid, Surface, Mesh, and Visualize, which contain the 3D modeling and editing tools available in AutoCAD. Figure 21.2 The AutoCAD window set up for this chapter (the Touch panel is shown only if your computer has a touch screen or if you have not set the TOUCHMODE system variable to 0)
Mastering the User Coordinate System Certification Objective
The User Coordinate System (UCS) enables you to define a custom coordinate system in 2D and 3D space. You’ve been using the default coordinate system called the World Coordinate System (WCS) all along. By now, you’re familiar with the L-shaped icon in the lower-left corner of the AutoCAD screen, containing a small square and the letters X and Y. The square indicates that you’re currently in the WCS; the X and Y indicate the positive directions of the x- and y-axes. The WCS is a global system of reference from which you can define other UCSs. It may help to think of these AutoCAD UCSs as different drawing surfaces or two- dimensional planes. You can have several UCSs at any given time. By setting up these different UCSs, you can draw as you would in the WCS in 2D and still create a 3D image. Suppose that you want to draw a house in 3D with doors and windows on each of its sides. You can set up a UCS for each of the sides, and then you can move from UCS to UCS to add your doors and windows (see Figure 21.3). In each UCS, you draw your doors and windows as you would in a typical 2D drawing. You can even insert elevation views of doors and windows that you created in other drawings.
|
Mastering the User Coordinate System 743
Figure 21.3 Different UCSs in a 3D drawing
In this chapter, you’ll experiment with several views and UCSs. All of the commands that you’ll use are available both at the command line and via the Visualize tab’s Coordinates panel.
Defining a UCS In the first set of exercises, you’ll draw a chair that you can later add to your 3D unit drawing. In drawing this chair, you’ll be exposed to the UCS as well as to some of the other 3D capabilities available in AutoCAD:
1. Open the barcelona1.dwg file. Metric users should open barcelona1_metric.dwg. This file contains two rectangles that you’ll use to create a chair.
2. Select SW Isometric from the 3D Navigation drop-down list on the Home tab’s View panel. You can also type -V↵SWISO↵.
This gives you a 3D view from the lower-left corner of the rectangles, as shown in Figure 21.4. Zoom out a bit to give yourself some room to work.
3. Select the two rectangles, and then right-click and select Properties. 4. In the Properties palette, enter 3 in the Thickness setting and press ↵. This gives the seat and back a thickness of 3″. Metric users should make the thickness 7.6 cm.
5. Press the Esc key, and close the Properties palette. 6. Click the Convert To Solid tool in the Home tab’s expanded Solid Editing panel. 7. Select the two rectangles, and then press ↵. Notice that the UCS icon appears in the same plane as the current coordinate system. The icon will help you keep track of which coordinate system you’re in. Now, you can see the chair components as 3D objects. Next, you’ll define a UCS that is aligned with one side of the seat:
744
| CHAPTER 21
Using Advanced 3D Features
Figure 21.4 The chair seat and back in the Plan (top) and Isometric (bottom) views
1. Click UCS ➢ Named UCS in the Visualize tab’s Coordinates panel or type Ucsman↵ to open the UCS dialog box.
2. Select the Orthographic UCSs tab to view a set of predefined UCSs. 3. Select Front in the list box, shown in Figure 21.5. Figure 21.6 shows the orientation of the Front UCS. Figure 21.5 The UCS dialog box
|
Mastering the User Coordinate System 745
Figure 21.6 The six predefined UCS orientations
y
Back x x
y
Bottom
Left
y y Top
x x
x y
y
Right
Front x
WCS
4. Click the Set Current button to make the Front UCS current. 5. Click OK to close the dialog box. The Orthographic UCSs tab offers a set of predefined UCSs for each of the six standard orthographic projection planes. Figure 21.6 shows these UCSs in relation to the WCS. Because a good part of 3D work involves drawing in these orthographic planes, AutoCAD supplies the ready-made UCS orientations for quick access. But you aren’t limited to these six orientations. If you’re familiar with mechanical drafting, you’ll see that the orthographic UCSs correspond to the typical orthographic projections used in mechanical drafting. If you’re an architect, you’ll see that the Front, Left, Back, and Right UCSs correspond to the south, west, north, and east elevations of a building. Before you continue building the chair model, you’ll move the UCS to the surface on which you’ll be working. Right now, the UCS has its origin located in the same place as the WCS origin. You can move a UCS so that its origin is anywhere in the drawing:
1. Click the Origin tool in the Visualize tab’s Coordinates panel, or type UCS↵O↵. 2. At the Specify new origin point : prompt, use the Endpoint osnap and click the bottom-front corner of the chair seat, as shown in Figure 21.7. The UCS icon moves to indicate its new origin’s location.
3. If you typed in the command, press Enter to accept the other default values. You just created a new UCS based on the Front UCS that you selected from the UCS dialog box. Now, as you move your cursor, the origin of the UCS icon corresponds to a 0,0 coordinate. Although you have a new UCS, the WCS still exists; you can always return to it when you need to.
746
| CHAPTER 21
Using Advanced 3D Features
Figure 21.7 Setting up a UCS
Click this corner for the new UCS origin.
Saving a UCS After you’ve gone through the work of creating a UCS, you may want to save it—especially if you think that you’ll come back to it later. Here’s how to save a UCS:
1. Choose Named from the Coordinates panel or type Ucsman↵ to open the UCS dialog box. 2. Make sure that the Named UCSs tab is selected, and then highlight the Unnamed option in the Current UCS list box.
3. Click the word Unnamed. The item changes to allow editing. 4. Type 3DSW↵ for the name of your new UCS. 5. Click OK to exit the dialog box. Your UCS is now saved with the name 3DSW. You can recall it from the UCS dialog box or by using other methods that you’ll learn about later in this chapter.
Working in a UCS Next, you’ll arrange the seat and back and draw the legs of the chair. Your UCS is oriented so that you can easily adjust the orientation of the chair components. As you work through the next exercise, notice that although you’re manipulating 3D objects, you’re really using the same tools that you’ve used to edit 2D objects. Follow these steps to adjust the seat and back and to draw legs:
1. Click the seat back to expose its grips. The seat back is the box to the right.
2. Click the bottom grip, as shown in the first image in Figure 21.8. 3. Right-click to open the Grip Edit context menu. 4. Choose Rotate from the menu. The seat back now rotates with the movement of the cursor. It rotates in the plane of the new UCS you created earlier.
|
Mastering the User Coordinate System 747
Figure 21.8 Moving the components of the chair into place
Click this grip.
Click here.
Move to here.
Click here to start the rotation.
5. Type 80↵ to rotate the seat back 80 degrees. Your view looks like the second image in Figure 21.8.
6. Click the bottom grip, as shown in the second image in Figure 21.8. 7. Right-click again and choose Move. 8. Using the Endpoint osnap, click the bottom-rear corner of the chair seat to join the chair back to the seat, as shown in the second image in Figure 21.8.
9. Click the chair seat, making sure that the chair back is also selected; then click the bottom- corner grip of the seat, as shown in the third image in Figure 21.8.
10. Right-click and choose Rotate from the Grip Edit context menu. 11. Enter -10↵ to rotate both the seat and back negative 10 degrees. 12. Press the Esc key to clear the grips. Your chair looks like Figure 21.9.
748
| CHAPTER 21
Using Advanced 3D Features
Figure 21.9 The chair after rotating and moving the components
The new UCS orientation enabled you to use the grips to adjust the chair seat and back. All of the grip rotation in the previous exercise was confined to the plane of the new UCS. Mirroring and scaling will also occur in relation to the current UCS.
Building 3D Parts in Separate Files As you work in 3D, your models will become fairly complex. When your model becomes too crowded for you to see things clearly, it helps to build parts of the model and then import them instead of building everything in one file. In the next set of exercises, you’ll draw the legs of the chair and then import them to the main chair file to give you some practice in the procedure. We’ve prepared a drawing called legs.dwg, which consists of two polylines that describe the shape of the legs. We did this to save you some tedious work that isn’t related to 3D modeling. You’ll use this file as a starting point for the legs, and then you’ll import the legs into the barcelona1.dwg file:
1. Open the legs.dwg file. Metric users should open the legs_metric.dwg file. The file consists of two polyline splines that are in the shape of one set of legs. You’ll turn these simple lines into 3D solids.
2. Click the Edit Polyline tool in the Home tab’s expanded Modify panel. 3. At the Select polyline or [Multiple]: prompt, enter M↵ to select multiple polylines. Then select the two polylines and press ↵.
4. At the Enter an option [Close/Open/Join/Width/Fit/Spline/Decurve/Ltype gen/ Reverse/Undo]: prompt, enter W↵.
5. At the Specify new width for all segments: prompt, enter 0.5↵ to give the polylines a width of 0.5″. Metric users should enter 1.27↵.
6. Press ↵ to exit the Pedit command. Next, you need to change the Thickness property of the two polylines to make them 2″, or 5 cm, wide:
1. With the two polylines selected, open the Properties palette and set their thickness to 2. Metric users should set their thickness to 5.
2. Close the Properties palette, or you can leave it open for the next exercise.
|
Mastering the User Coordinate System 749
3. Click the Convert To Solid tool in the Home tab’s expanded Solid Editing panel, or enter convtosolid↵ at the Command prompt.
4. Select the two polylines if they’re not already selected, and then press ↵. The lines become 3D solids.
5. Click the Solid, Union tool in the Home tab’s Solid Editing panel, select the two legs, and press ↵.
The two legs are now a single 3D solid, as shown in Figure 21.10. Figure 21.10 The polylines converted to 3D solids
As you’ve just seen, you can convert polylines that have both a width and a thickness into 3D solids. Now you’re ready to add the legs to the rest of the chair:
1. Click the Tile Vertically tool in the View tab’s Interface panel. You see the legs drawing on the left and the rest of the chair on the right.
2. Adjust the views so that your screen looks similar to Figure 21.11. If you see a third Drawing1.dwg panel or if you see the Start Tab, minimize it, and click the Tile Vertically tool again. Figure 21.11 Click and drag the leg from the left window to the right window, and align the leg with the chair seat and back.
3. Click in the barcelona1 drawing, and select Extents from the Zoom flyout Navigation bar to get an overall view of the chair so far.
4. Click in the legs drawing, and then click the legs 3D solid to select it. 5. Click and hold the cursor on the legs until you see the arrow cursor with a small rectangle.
750
| CHAPTER 21
Using Advanced 3D Features
6. When you see the rectangle, drag the mouse into the barcelona1 drawing. The legs appear in the proper orientation.
7. Release the mouse button to place the legs in the barcelona1 drawing. You don’t need to be precise about placing the legs; you can move them into position next.
8. Use the Move tool to move the legs so that the endpoint of the horizontal leg joins the chair seat, as shown in the image in the right panel of Figure 21.11.
9. Save and close the legs.dwg file, and expand the barcelona1.dwg file to fill the AutoCAD window.
Using Copy and Paste You can also use Copy and Paste to copy the legs to the barcelona1 drawing:
1. In step 4 of the previous exercise, right-click and select Copy from the context menu. 2. Skip steps 5 through 7 and instead click in the barcelona1 drawing. 3. Right-click, and select Paste. In these last few exercises, you worked on the legs of the chair in a separate file and then imported them into the main chair file with a click-and-drag motion. By working on parts in separate files, you can keep your model organized and more manageable. You may have also noticed that although the legs were drawn in the WCS, they were inserted in the 3DSW UCS that you created earlier. This shows you that imported objects are placed in the current UCS. The same would have happened if you inserted an Xref or another file.
Understanding the UCS Options You’ve seen how to select a UCS from a set of predefined UCSs. You can frequently use these preset UCSs and make minor adjustments to them to get the exact UCS you want. You can define a UCS in other ways. You can, for example, use the surface of your chair seat to define the orientation of a UCS. In the following sections, you’ll be shown the various ways that you can set up a UCS. Learning how to move effortlessly between UCSs is crucial to mastering the creation of 3D models, so you’ll want to pay special attention to the command options shown in these examples. Note that these examples are for your reference. You can try them on your own model. These options are accessible from the Visualize tab’s Coordinates panel.
UCS Based on Object Orientation You can define a UCS based on the orientation of an object. This is helpful when you want to work on a predefined object to fill in details on its surface plane. The following steps are for information only and aren’t part of the tutorial. You can try this at another time when you aren’t working through an exercise.
|
Understanding the UCS Options 751
Follow these steps to define a UCS this way:
1. Type UCS↵OB↵. 2. At the Select object to align UCS: prompt, pick the object that you want to use to define the UCS.
For example, you could click a 3D solid that you want to edit. The UCS icon shifts to reflect the new coordinate system’s orientation. Figure 21.12 shows an example of using the OB option to select the edge of the chair back. Figure 21.12 Using the Object option of the UCS command to locate a UCS
Click this edge.
When you use the Object option, the UCS will align to the selected object.
Controlling the UCS Icon If the UCS icon isn’t behaving as described in this chapter’s exercises, chances are that its settings have been altered. You can control the behavior of the UCS icon through the UCS dialog box. To open the UCS dialog box, click Named in the Visualize tab’s Coordinates panel or type Ucsman↵; then click the Settings tab. The settings in the UCS Icon Settings group affect the way the UCS icon behaves. Normally, the On and Display At UCS Origin Point check boxes are selected. If On isn’t selected, you won’t see the UCS icon. If the Display At UCS Origin Point check box isn’t selected, the UCS icon remains in the lower- left corner of the drawing window no matter where its origin is placed in the drawing. If you have multiple viewports set up in a drawing, you can set these two options independently for each viewport. The third option, Apply To All Active Viewports, forces the first two settings to apply in all viewports. We will discuss the fourth option, Allow Selecting UCS Icon, later in this chapter. Two more options appear in the UCS Settings group. If you have multiple viewports open, the Save UCS With Viewport option enables AutoCAD to maintain a separate UCS for each viewport. The Update View To Plan When UCS Is Changed option forces the display to show a plan view of the current UCS. This means that if you change a UCS orientation, AutoCAD automatically shows a plan view of the new UCS orientation. This option also forces viewport views to show the extents of plan views. If you find that your views are automatically zooming to extents when you don’t want them to, turn off this setting. Another tool for controlling the UCS icon is the UCS Icon dialog box. To open it, follow these steps:
1. Right-click the UCS Icon. 2. Click UCS Icon Settings. 3. Click Properties, or enter Ucsicon↵P↵.
752
| CHAPTER 21
Using Advanced 3D Features
Using this dialog box, you can fine-tune the appearance of the UCS icon, including its size and color. The 2D radio button in the UCS Icon Style group changes the UCS icon to the old-style UCS icon used in earlier versions of AutoCAD. When you create a UCS using the Object option, the location of the UCS origin and its orientation depend on how the selected object was created. Table 21.1 describes how an object can determine the orientation of a UCS.
Table 21.1:
Effects of objects on the orientation of a UCS
Object type
UCS orientation
Arc
The center of the arc establishes the UCS origin. The x-axis of the UCS passes through the pick point on the arc.
Circle
The center of the circle establishes the UCS origin. The x-axis of the UCS passes through the pick point on the circle.
Dimension
The midpoint of the dimension text establishes the UCS origin. The x-axis of the UCS is parallel to the x-axis that was active when the dimension was drawn.
Face (of a 3D solid)
The origin of the UCS is placed on a quadrant of a circular surface or on the corner of a polygonal surface.
Line
The endpoint nearest the pick point establishes the origin of the UCS, and the XZ plane of the UCS contains the line.
Point
The point location establishes the UCS origin. The UCS orientation is arbitrary.
2D polyline
The starting point of the polyline establishes the UCS origin. The x-axis is determined by the direction from the first point to the next vertex. (continued)
|
Understanding the UCS Options 753
Table 21.1:
Effects of objects on the orientation of a UCS (continued)
Object type
UCS orientation
3D polyline
Returns the message This object does not define a coordinate system.
Spline
The UCS is created with its XY plane parallel to the XY plane of the UCS that was current when the spline was created.
Solid
The first point of the solid establishes the origin of the UCS. The second point of the solid establishes the x-axis.
Trace
The direction of the trace establishes the x-axis of the UCS, and the beginning point sets the origin.
3D face
The first point of the 3D face establishes the origin. The first and second points establish the x-axis. The plane defined by the 3D face determines the orientation of the UCS.
Shapes, text, blocks, attributes, and attribute definitions
The insertion point establishes the origin of the UCS. The object’s rotation angle establishes the x-axis.
UCS Based on Offset Orientation At times, you may want to work in a UCS that has the same orientation as the current UCS but is offset. For example, you might be drawing a building that has several parallel walls offset with a sawtooth effect (see Figure 21.13). Figure 21.13 Using the Origin option to shift the UCS
Y
Y X
X
Old UCS origin location
New UCS origin location
754
| CHAPTER 21
Using Advanced 3D Features
You can easily hop from one UCS to a new, parallel UCS by using the Origin option.
1. Click the Origin tool in the Coordinates panel, or type UCS↵O↵. 2. At the Specify new origin point : prompt, pick the new origin for your UCS. Another UCS option, called Move, will move an existing, named UCS to a new location and keep its original orientation. You won’t find the UCS Move option on any panel or toolbar, but you can use it by entering UCS↵M↵ at the Command prompt. The steps in the following section are for information only and aren’t part of the exercise. Again, you can try this at another time when you aren’t working through an exercise.
UCS Rotated Around an Axis Suppose that you want to change the orientation of the x-, y-, or z-axis of a UCS. You can do so by using the X, Y, or Z flyout on the Visualize tab’s Coordinates panel. These are perhaps among the most frequently used UCS options:
1. Click the X tool flyout arrowhead in the Visualize tab’s Coordinates panel, and select Z from the flyout.
You can also type UCS↵Z↵. This enables you to rotate the current UCS around the z-axis.
2. At the Specify rotation angle about Z axis : prompt, press ↵ to accept the default of 90.
The UCS icon rotates about the z-axis to reflect the new orientation of the current UCS (see Figure 21.14). Figure 21.14 Rotating the UCS about the z-axis
|
Understanding the UCS Options 755
Similarly, the X and Y options let you rotate the UCS around the current x- and y-axis, respectively, just as you did for the z-axis earlier. The X and Y tools are helpful in orienting a UCS to an inclined plane. For example, if you want to work on the plane of a sloped roof of a building, you can first use the Origin UCS tool to align the UCS to the edge of a roof and then use the X tool to rotate the UCS to the angle of the roof slope, as shown in Figure 21.15. Note that the default is 90°, so you only have to press ↵ to rotate the UCS 90°, but you can also enter a rotation angle. Figure 21.15 Moving a UCS to the plane of a sloping roof
Slope of roof
Finally, you align the z-axis between two points using the Z-Axis Vector option. This is useful when you have objects in the drawing that you can use to align the z-axis. Here are the steps:
1. Click the Z-Axis Vector tool in the Coordinates panel, or type UCS↵ZA↵. 2. At the Specify new origin point or [Object]: prompt, press ↵ to accept the default, which is the current UCS origin, or you can select a new origin.
3. At the prompt Specify point on positive portion of Z-axis :
select another point to indicate the z-axis orientation. Figure 21.16 shows the resulting UCS if you use the bottom of the barcelona1 chair leg to define the z-axis. Figure 21.16 Picking points for the Z-Axis Vector tool
Origin
Endpoint of chair leg for the positive portion of the z-axis
756
| CHAPTER 21
Using Advanced 3D Features
Because your cursor location is in the plane of the current UCS, it’s best to pick a point on an object by using either the Osnap overrides or the coordinate filters.
Orienting a UCS in the View Plane Finally, you can define a UCS in the current view plane. This points the z-axis toward the user. This approach is useful if you want to switch quickly to the current view plane for editing or for adding text to a 3D view:
1. Click the View tool in the Coordinates panel, or type UCS↵V↵. Note that the View tool also has a flyout arrowhead that contains the Object and Face tools.
2. If you accidentally click the flyout arrowhead, make sure to click the View tool in the flyout.
The UCS icon changes to show that the UCS is aligned with the current view. AutoCAD uses the current UCS origin point for the origin of the new UCS. By defining a view as a UCS, you can enter text to label your drawing, just as you would in a technical illustration. Text entered in a plane created this way appears normal. You’ve finished your tour of the UCS command. Set the UCS back to the WCS by clicking the UCS World tool in the Visualize tab’s Coordinates panel, and save the barcelona1.dwg file. You’ve explored nearly every option in creating a UCS except one. Later in this chapter, you’ll learn about the 3-Point option for creating a UCS. This is the most versatile method for creating a UCS, but it’s more involved than some of the other UCS options.
Manipulating the UCS Icon The UCS icon displays the direction of the axes in your drawing file. You can also directly manipulate it by selecting and right-clicking it or by using its multifunction grips. If your UCS icon is not selectable, or to turn off this selectable feature, open the UCS dialog box (click Named in the Visualize tab’s Coordinates panel), click the Settings tab, and see if the Allow Selecting UCS Icon option is checked (see Figure 21.17). Figure 21.17 Making the UCS icon selectable
|
Understanding the UCS Options 757
There are essentially two selection options on the icon: the origin and the end of an axis. In either case, do the following:
1. Select the UCS icon, and then place your cursor over the appropriate grip and click the origin or endpoint (see Figure 21.18).
Figure 21.18 Selecting and moving the UCS icon will alter your UCS.
2. Select how you want to change the UCS (move and align) and move the cursor. The UCS icon will relocate, showing you where your new coordinate system will be. You can move the origin to a new location or align it to another object or surface using this method. This makes working in a 3D environment a bit easier. Selecting the origin also lets you return the current UCS to the World Coordinate System (it resets the UCS). The x-, y-, and z-axes all work the same way. Pick the endpoint of the axis (the grip) to rotate the selected axis around the other axis (for example, if the x-axis is selected, it can rotate around either the y- or z-axis). When you right-click the UCS icon, you will see a context menu containing a list of the UCS commands that you can choose without having to leave the drawing area. Pick the UCS command that you want to access.
Saving a UCS with a View In AutoCAD, you can save a UCS with a view:
1. Either click the View Manager option in the in-canvas View Controls (top-left corner of the drawing area) or click the View Manager option at the bottom of the 3D Navigation drop-down list in the Home tab’s View panel (see Figure 21.19).
Figure 21.19 Select the View Manager option in either the in-canvas View Controls or the 3D Navigation drop-down list.
758
| CHAPTER 21
Using Advanced 3D Features
2. In the View Manager dialog box, click the New button. This opens the New View/Shot Properties dialog box.
3. Enter a name for your new view in the View Name box, and then choose a UCS to save
with a new view by using the UCS drop-down list in the Settings group of the dialog box.
4. Click OK to complete.
Using Viewports to Aid in 3D Drawing In Chapter 15, “Laying Out Your Printer Output,” you worked extensively with floating viewports in paper space. In this section, you’ll use tiled viewports to see your 3D model from several sides at the same time. This is helpful in both creating and editing 3D drawings because it enables you to refer to different portions of the drawing without having to change views. Tiled viewports are created directly in model space, as you’ll see in the following exercise:
1. Click the Named tool in the Visualize tab’s Model Viewports panel to open the Viewports dialog box (see Figure 21.20).
Figure 21.20 The Viewports dialog box
2. Make sure that the New Viewports tab is selected, and then select Three: Right from the Standard Viewports list on the left.
The window on the right changes to display a sample of the viewport configuration. It shows three rectangles, which represent the viewports, arranged with two on the left and one larger one to the right. Each rectangle is labeled as Current; this tells you that the current view will be placed in each viewport.
|
Using Viewports to Aid in 3D Drawing 759
3. Open the Setup drop-down list at the bottom of the dialog box and select 3D. This is close to the arrangement that you want, but you need to make one more adjustment. The viewport to the right, SE Isometric, will show the back side of the chair. You want an SW Isometric view in this window.
4. Click the SE Isometric viewport sample. The sample viewport border changes to a double border to indicate that it’s selected.
5. Open the Change View To drop-down list just below the sample viewports, and select SW Isometric.
The label in the selected viewport changes to let you know that the view will now contain the SW Isometric view. If your viewport samples do not match Figure 21.21, repeat step 4 and this step with the two viewports on the left to change them. The Change View To list contains the standard four isometric views and the six orthogonal views. By clicking a sample viewport and selecting an option from the Change View To drop-down list, you can arrange your viewport views nearly any way that you want. Figure 21.21 Three viewports, each displaying a different view
6. To name this viewport arrangement, enter My Viewport Setup in the New Name box. 7. Click OK. Your display changes to show three viewports arranged as they were indicated in the Viewports dialog box (see Figure 21.21). You’ve set up your viewports. Let’s check to see that your viewport arrangement was saved:
1. Click the Named tool in the Visualize tab’s Model Viewports panel to open the Viewports dialog box again.
2. Click the Named Viewports tab. My Viewport Setup is listed in the Named Viewports list box.
3. Click it, and a sample view of your viewport arrangement appears on the right. 4. After you’ve reviewed the addition to the Named Viewports list, close the dialog box. Now, take a close look at your viewport setup. The UCS icon in the orthogonal views in the two left viewports is oriented to the plane of the view. AutoCAD lets you set up a different UCS for each viewport. The top view uses the WCS because it’s in the same plane as the WCS. The
760
| CHAPTER 21
Using Advanced 3D Features
side view has its own UCS, which is parallel to its view. The isometric view to the right retains the current UCS. A Viewports dialog box option that you haven’t tried yet is the Apply To drop-down list in the New Viewports tab (see Figure 21.22). Figure 21.22 The Apply To drop-down list
This list shows two options: Display and Current Viewport. When Display is selected, the option you choose from the Standard Viewports list applies to the overall display. When Current Viewport is selected, the option you select applies to the selected viewport in the sample view in the right side of the dialog box. You can use the Current Viewport option to build multiple viewports in custom arrangements. You have the legs for one side. The next step is to mirror those legs for the other side:
1. Click the top view of the chair in the upper-left viewport. 2. Turn on Polar Tracking in the status bar, and then click the Mirror tool in the Home tab’s expanded Modify panel.
3. In the upper-left viewport, click the 3D solid representing the chair legs and then press ↵. 4. At the Specify first point of mirror line: prompt, use the Midpoint osnap and select the midpoint of the chair seat, as shown in Figure 21.23.
Figure 21.23 Mirroring the legs from one side to another
Click the midpoint of this edge.
5. At the Specify second point of mirror line: prompt, pick any location to the right of the point that you selected so that the rubber-banding line is exactly horizontal.
6. Press ↵ at the Erase source objects? [Yes/No] : prompt. The legs are mirrored to the opposite side of the chair. Your screen should look similar to Figure 21.23.
|
Using Viewports to Aid in 3D Drawing 761
Your chair is complete. Let’s finish by getting a better look at it:
1. Click the viewport to the right showing the isometric view. 2. Choose Single from the Viewport Configurations List drop-down list in the Visualize tab’s Model Viewports panel (see Figure 21.24), or enter -Vports↵Si↵.
Figure 21.24 Click Single in the Viewport Configurations List drop-down list.
3. Use the Zoom tool to adjust your view so that it looks similar to Figure 21.25. Figure 21.25 The chair in 3D with hidden lines removed
762
| CHAPTER 21
Using Advanced 3D Features
4. Click the Visual Styles drop-down list, and select Shades Of Gray. Note that your background may appear much darker.
5. Exit the file. You can save if you like or close without saving in case you want to do the exercise again.
Using the Array Tools Certification Objective
In Chapter 6, “Editing and Reusing Data to Work Efficiently,” you were introduced to the Array command. Let’s take a look at how this works in the 3D world. In AutoCAD, you can create a 3D array from any type of array, whether it is rectangular, polar, or path. Let’s do an example using the path array:
1. Open the file 3Dseating.dwg. Make sure that Selection Cycling is turned off for these exercises.
2. Click the Path Array tool in the Array flyout on the Modify panel of the Home tab, or type ARRAYPATH↵.
3. At the Select objects: prompt, click the chair at the left end of the arc in the drawing and then press ↵.
4. At the Select path curve: prompt, select the magenta arc toward the left end. 5. At the Select grip to edit array or [ASsociative/Method/Base point/Tangent direction/Items/Rows/Levels/Align items/Z direction/eXit] : prompt, enter I↵.
6. At the Specify the distance between items along path or [Expression] : prompt, press ↵.
7. At the Specify number of items or [Fill entire path / Expression] : prompt, enter 5↵.
8. At the Select grip to edit array or [ASsociative/Method/Base point Tangent direction/Items/Rows/Levels/Align items/Z direction ] : prompt, enter R↵.
9. At the Enter the number of rows or [Expression] : prompt, enter 3↵. 10. At the Specify the distance between rows or [Total / Expression] : prompt, enter 48↵.
11. At the Specify the incrementing elevation between rows or [Expression] : prompt, enter 12↵.
12. At the Select grip to edit array or [ASsociative/Method/Base point Tangent direction/Items/Rows/Levels/Align items/Z direction ] : prompt, enter AS↵.
13. At the Create associative array [Yes/No] : prompt, enter Yes↵. 14. Press ↵ to exit the command.
|
Using the Array Tools 763
In this exercise, you made an array of a chair that follows the path of an arc. The distance between chairs is 48″ (1219.2 mm), and the vertical riser between each section is 12″ (304.8 mm). Now, suppose that you want to adjust the curvature of your array. This is a simple matter of adjusting the shape of the arc, as described here:
1. Click the arc to expose its grips. 2. Click the middle grip, and then drag it upward. Notice that all the chairs adjust as you drag the arc. Here you see how the associative feature of the Arraypath command lets you control the array by adjusting the object that you used for the path. Arrays can be edited through a variety of methods, as you’ll see in the next section.
Making Changes to an Associative Array Now, let’s take a look at how you can make changes to an array. You may have noticed the Associative option in the Array command’s prompt. By default, the Associative option is turned on, which enables you to edit array objects as a group. You’ll see how this works in the following exercises. You’ll start by editing the array that you created using the Path Array tool. You’ll see that the chairs are now skewed and are no longer pointing to the center of the arc. You can realign them by making a simple change to the original chair. The following steps show you how this is done:
1. Click the array of chairs. Notice that the contextual Array tab appears on the Ribbon (see Figure 21.26). Figure 21.26 The Array tab appears on the Ribbon, and a new set of panels and options is displayed.
We’ll change the number of chairs to allow for more seating.
2. In the contextual Array tab in the Properties panel, change from Measure Method to
Divide Method by clicking the flyout arrow below the Measure button. Select the Divide Method button. The chairs will automatically space themselves along the curve.
3. In the Items panel, change the item count from 5 to 10 and press the Tab key. The number of chairs dynamically changes to the new value.
4. Save the file. Experiment with other values in the Array tab on the Ribbon to see what effects they have. As you can see from this exercise, you can easily make changes to an array through the Array contextual tab options on the Ribbon. Many of these options are also available through the multifunction grip menus when you have Dynamic Input turned on.
764
| CHAPTER 21
Using Advanced 3D Features
Creating Complex 3D Surfaces In one of the previous exercises, you drew a chair composed of objects that were mostly straight lines or curves with a thickness. All of the forms in that chair were defined in planes perpendicular to one another. For a 3D model such as this, you can get by using the orthographic UCSs. At times, however, you’ll want to draw objects that don’t fit so easily into perpendicular or parallel planes. In the following sections, you’ll create more complex forms by using some of the other 3D commands in AutoCAD.
Laying Out a 3D Form In this next group of exercises, you’ll draw a butterfly chair. This chair has no perpendicular or parallel planes with which to work, so you’ll start by setting up some points that you’ll use for reference only. This is similar in concept to laying out a 2D drawing. As you progress through the drawing construction, notice how the reference points are established to help create the chair. You’ll also construct some temporary 3D lines to use for reference. These temporary lines will be your layout. These points will define the major UCSs needed to construct the drawing. The main point is to show you some of the options for creating and saving UCSs. To save time, we’ve created the 2D drawing that you’ll use to build your 3D layout. This drawing consists of two rectangles that are offset by 4″ (10 cm). To make it more interesting, they’re also off-center from each other (see Figure 21.27). Figure 21.27 Setting up a layout for a butterfly chair
The first thing that you’ll need to do is to set up the drawing for the layout:
1. Open the butterfly1.dwg file. Metric users should open butterfly1-metric.dwg. 2. Click SW Isometric in the 3D Navigation drop-down list, or type -V↵SWISO↵. This gives you a view from the lower-left side of the rectangles.
3. Zoom out so that the rectangles occupy about a third of the drawing area window. Now, you need to move the outer rectangle in the z-axis so that its elevation is 30″ (76 cm):
1. Click the outer rectangle, and then click one of its grips. 2. Right-click to open the Grip Edit context menu. 3. Choose Move, and then enter @0,0,30↵; metric users should enter @0,0,76↵. This tells AutoCAD to move the rectangle a 0 distance in both the x- and y-axes and 30″ (or 76 cm) in the z-axis.
4. Pan your view downward so that it looks similar to Figure 21.28.
|
Creating Complex 3D Surfaces 765
Figure 21.28 The finished chair layout
5. Use the Line tool to draw lines from the corners of the outer square to the corners of the inner square.
6. Use the Endpoint osnap to select the exact corners of the squares. This is the layout for your chair—not the finished product. As an alternate method in step 3, after choosing Move from the Grip Edit context menu, you can turn on Ortho mode, and point the cursor vertically so that it shows –Z in the coordinate readout. Then enter 30↵ (76↵ for metric users).
Spherical and Cylindrical Coordinate Formats In the previous exercise, you used relative Cartesian coordinates to locate the second point for the Move command. For commands that accept 3D input, you can also specify displacements by using the Spherical and Cylindrical Coordinate formats. The Spherical Coordinate format lets you specify a distance in 3D space while specifying the angle in terms of degrees from the x-axis of the current UCS and degrees from the XY plane of the current UCS (see the top image in Figure 21.29). For example, to specify a distance of 4.5″ (11.43 cm) at a 30° angle from the x-axis and 45° from the XY plane, enter @4.5




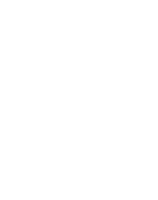

![AutoCAD 2021 Beginners Guide: [8 ed.]](https://dokumen.pub/img/200x200/autocad-2021-beginners-guide-8nbsped.jpg)


![AutoCAD 2011 and AutoCAD LT 2011 Bible [1 ed.]
9780470875735, 9780470608234](https://dokumen.pub/img/200x200/autocad-2011-and-autocad-lt-2011-bible-1nbsped-9780470875735-9780470608234.jpg)
