Lotus Notes developer's toolbox: tips for rapid and successful deployment 9780132214483, 0132214482
Lotus(R)Notes(R) Developer's Toolboxwill help you streamline and improve every phase of Notes development. Leading
806 118 9MB
English Pages 700 [309] Year 2006;2007
Polecaj historie
Table of contents :
Contents......Page 14
Acknowledgments......Page 22
About the Author......Page 24
Introduction......Page 26
What’s New with Lotus Notes Version 8?......Page 30
General Enhancements......Page 32
Mail Enhancements......Page 37
Calendar Enhancements......Page 40
Sidebar Plug-ins......Page 41
Setting Up Mail Replication......Page 44
Encrypting Your Mail Database......Page 47
Adding a Signature......Page 50
Enabling Others to Access Your Schedule......Page 54
Creating Mail Rules......Page 56
Enabling AutoSave......Page 58
Changing Your Password......Page 59
Working with a Compromised Password......Page 61
Configuring Automatic Processing of Calendar Events......Page 63
Configuring Group Calendars......Page 64
Configuring Your Out-of-Office Notification......Page 66
Creating Tables......Page 67
Enabling Mail Archive......Page 72
Setting the Recipient Indicator Flags (8)......Page 77
Setting the Sender Indicator to Color-Code Mail Messages......Page 78
Setting Up Spell Checking......Page 79
Managing Web Content Feeds for RSS and ATOM (8)......Page 80
Suppressing Images from Internet Mail (8)......Page 81
Managing Multiple Lotus Notes IDs......Page 82
Using the Message Follow-up Feature......Page 84
Using Stationery......Page 86
Using Day-at-a-Glance (8)......Page 88
Working with Message Recall (8)......Page 89
Migrating Data Using Copy, Cut, and Paste......Page 94
Exporting Data......Page 96
Importing Data......Page 98
Optimizing Lotus Notes......Page 104
Checking Your Database Size and Compacting the Database......Page 106
Compacting Your Workspace......Page 107
Defragmenting Your Hard Drive (Windows)......Page 108
General Settings That Can Affect Performance......Page 109
Managing Your Mail Database Size......Page 110
Managing Old Calendar Entries Using Cleanup in Lotus Notes 8......Page 112
Emptying Your Trash......Page 114
Switching Back to the Old Desktop......Page 115
Troubleshooting......Page 116
All Messages Are Reset to Unread After Moving to Folder......Page 117
Compact Local Database Fails......Page 118
User Receives the Clock Synchronization Server Error......Page 119
Web Pages Open in Notes Browser after Software Upgrade to Lotus Notes 8......Page 120
Browser Does Not Launch......Page 121
Multiple Sametime Icons Displayed in Windows Tray......Page 122
Database Is Currently Being Replicated......Page 124
Deleted Documents Are Reappearing After Replication......Page 125
Entry Not Found In Index......Page 126
File Already Exists......Page 127
File Not Found or File Does Not Exist......Page 129
Integrity of a Database Storage Container Has Been Lost—Container Will Be Rebuilt......Page 130
Mail Database Is Acting Strange or Abnormal......Page 135
Illegal Circular Use: CHECKQUOTAS—Form Has Been Deleted......Page 136
Server with this Database Is No Longer Responding......Page 137
Notes Directory Is Not Valid......Page 138
Object Variable Not Set......Page 139
Remote Pathname Must Be Relative to the Data Directory......Page 140
Illegal Circular Use......Page 143
Unable to Find Path to Server......Page 144
Unable to Invoke Program......Page 146
“Unable to Send Mail” Multiple Matches Found in the Name and Address Book(s)......Page 147
Lotus Notes Fails to Start Up......Page 149
Error: Your Availability Time Range Is Invalid, and Cannot Locate Field......Page 150
Cannot Respond to a Rescheduled Calendar Invitation......Page 151
Attachments Cannot Be Deleted from Declined Calendar Invitations......Page 152
Duplicate Characters Displayed in Mail Folder......Page 153
Not a Sub or Function Name: CHANGEFOLLOWUPDATE......Page 154
Server Error: Your Certificate Has Expired......Page 155
User Is Unable to Save Draft Memo When Mail Application Has Exceeded Space Quota......Page 156
Lotus Notes Does Not Resolve Addresses When Pasted into the Send To Field......Page 157
Spell Checker Corrects Wrong Word in Table......Page 158
Recipient Names Not Showing in Type-Ahead Dropdown......Page 159
Lotus Notes Workspace Did Not Upgrade......Page 160
Hot Keys to Switch Logical Keyboard Does Not Work......Page 161
Blocked Sending Rule No Longer Works......Page 162
Workstation CPU Jumps to 100% When Sending Mail......Page 163
The Open in Designer Menu Option Not Available......Page 164
Conflicting Information......Page 165
Cannot Locate a Supported Version of the Required Notes or Domino Software......Page 166
Your Previous Notes Client Type Could Not Be Determined......Page 167
Not Able to See Unread Flag When Inbox Categories Are Collapsed......Page 168
Focus Shifts to Integrated Sametime Sidebar When Launching Lotus Symphony......Page 169
Unable to Open Database in New Window......Page 170
Unable to Create a Partial Replica......Page 171
The View Unread Function Hides All Read Mail......Page 172
Overflow Warning Message......Page 173
Unable to Rename Folder or View......Page 174
Reinstalling Notes 7......Page 175
Upgrading the Mail Folder Design......Page 178
Automatic Upgrade Process......Page 182
Manual Upgrade Process......Page 183
Replacing the Mail Database Design......Page 184
Setting Up the Link to Automatically Receive Design Changes......Page 189
Chapter 3 Finding Additional Help......Page 194
The Downloads Section......Page 195
The Discussion Forum Section......Page 196
The Support Section......Page 199
The Lotus Notes Help Database......Page 200
Blogs......Page 201
Zapnotes Application......Page 204
Using NSD.EXE......Page 206
IBM Lotus Notes Domino Forums......Page 207
Adding a Plug-in......Page 208
Using NFIXUP.EXE......Page 210
Chapter 5 Managing Upgrades......Page 212
Phase 2—Project Development......Page 213
Phase 4—Project Support......Page 214
Developing an Upgrade Plan......Page 215
Determine the Sequence of Events......Page 216
Managing the Upgrade Activities......Page 219
Automating the Notes Client Upgrade Process......Page 223
Create the Upgrade Database......Page 225
Update the Domino Directory Configuration......Page 227
Obtain Upgrade Kit......Page 229
(Optional) Create an Administrator Install Package......Page 230
Update the Domino Server Configuration......Page 238
Create a Policy Document......Page 244
Smart Upgrade Checklist......Page 248
Additional Resources for Managing Upgrades......Page 249
Chapter 6 Using Domino Administrator to Manage Client Settings......Page 252
What Are Policies?......Page 253
How Are Policies Implemented?......Page 254
What Are Settings Documents?......Page 255
Archive Policy Document......Page 258
Registration Policy Document......Page 262
Dynamic Desktop Setting......Page 267
Initial Desktop Setup......Page 270
Security Policy Document......Page 271
What Is an Organizational Policy?......Page 275
What Is an Explicit Policy?......Page 277
Creating Settings and Policy Documents......Page 278
Creating Policy Documents......Page 279
Registering a New User Using an Explicit Policy......Page 280
Assigning an Explicit Policy to an Existing User or Group......Page 281
Using Exception Policies......Page 283
Viewing Your Policy Settings......Page 285
Appendix A: Domino Development......Page 288
A......Page 296
D......Page 297
G......Page 298
K–L......Page 299
P......Page 300
Q–R......Page 301
T......Page 302
W–Z......Page 305
Citation preview
Related Books of Interest
Lotus Notes Developer’s Toolbox
IBM WebSphere and Lotus
Tips for Rapid and Successful Deployment
by John Lamb, Michael Laskey, and Gopal Indurkhya
by Mark Elliott
ISBN-10: 0-13-144330-5 ISBN-13: 978-0-13-144330-3
ISBN-10: 0-13-221448-2 ISBN-13: 978-0-13-221448-3
Lotus Notes Developer’s Toolbox will help you streamline and improve every phase of Notes development. Leading IBM Lotus Notes developer Mark Elliott systematically identifies solutions for the key challenges Notes developers face, offering powerful advice drawn from his extensive enterprise experience. This book presents best practices and step-by-step case studies for building the five most common types of Notes applications: collaboration, calendar, workflow, reference library, and Web site.
Implementing Collaborative Solutions
Straight from IBM, this is a comprehensive guide to building collaborative solutions that integrate WebSphere and Lotus to drive maximum business value. Writing for experienced Web developers, three leading IBM consultants show how to design and deploy WebSphere and Domino together in any environment, no matter how large or complex. The authors address architecture, security, performance, availability, development, and much more. Using their techniques, you can implement cutting-edge collaboration, drive productivity improvements, streamline business processes, accelerate response times[md]and build your On Demand enterprise.
Sign up for the monthly IBM Press newsletter at ibmpressbooks/newsletters
ii
Related Books of Interest
The New Language of Business SOA & Web 2.0 by Sandy Carter ISBN: 0-13-195654-X
Contents
Executing SOA A Practical Guide for the ServiceOriented Architect by Norbert Bieberstein, Robert G. Laird, Dr. Keith Jones, and Tilak Mitra ISBN: 0-13-235374-1
In The New Language of Business, senior IBM executive Sandy Carter demonstrates how to leverage SOA, Web 2.0, and related technologies to drive new levels of operational excellence and business innovation.
In Executing SOA, four experienced SOA implementers share realistic, proven, “from-thetrenches” guidance for successfully delivering on even the largest and most complex SOA initiative.
You’ll learn how to organize your business into reusable process components — and support them with cost-effective IT services that adapt quickly and easily to change. Then, using extensive examples — including a detailed case study describing IBM’s own experience — Carter identifies best practices, pitfalls, and practical starting points for success.
This book follows up where the authors’ bestselling Service-Oriented Architecture Compass left off, showing how to overcome key obstacles to successful SOA implementation and identifying best practices for all facets of execution— technical, organizational, and human. Among the issues it addresses: introducing a services discipline that supports collaboration and information process sharing; integrating services with preexisting technology assets and strategies; choosing the right roles for new tools; shifting culture, governance, and architecture; and bringing greater agility to the entire organizational lifecycle, not just isolated projects.
Listen to the author’s podcast at: ibmpressbooks.com/podcasts
Listen to the author’s podcast at: ibmpressbooks.com/podcasts
Writing for executives and business leaders inside and outside IT, Carter explains why flexibility and responsiveness are now even more crucial to success — and why services-based strategies offer the greatest promise for achieving them.
Visit ibmpressbooks.com for all product information
Related Books of Interest Enterprise Messaging Using JMS and IBM WebSphere Yusuf ISBN: 0-13-146863-4
IBM WebSphere System Administration
SOA Governance Achieving and Sustaining Business and IT Agility by William A. Brown, Robert G. Laird, Clive Gee, and Tilak Mitra
Williamson, Chan, Cundiff, Lauzon, Mitchell ISBN: 0-13-144604-5
Outside-in Software Development Kessler, Sweitzer
ISBN-10: 0-13-714746-5 ISBN-13: 978-0-13-714746-5
ISBN: 0-13-157551-1
Inadequate governance might be the most widespread root cause of SOA failure. In SOA Governance, a team of IBM’s leading SOA governance experts share hard-won best practices for governing IT in any service-oriented environment.
Enterprise Master Data Management
The authors begin by introducing a comprehensive SOA governance model that has worked in the field. They define what must be governed, identify key stakeholders, and review the relationship of SOA governance to existing governance bodies as well as governance frameworks like COBIT. Next, they walk you through SOA governance assessment and planning, identifying and fixing gaps, setting goals and objectives, and establishing workable roadmaps and governance deliverables. Finally, the authors detail the buildout of the SOA governance model with a case study.
Enterprise Java Programming with IBM WebSphere
Sign up for the monthly IBM Press newsletter at ibmpressbooks/newsletters
Dreibelbis, Hechler, Milman, Oberhofer, van Run, Wolfson ISBN: 0-13-236625-8
Brown, Craig, Hester, Pitt, Stinehour, Weitzel, Amsden, Jakab, Berg ISBN: 0-321-18579-X
This page intentionally left blank
Survival Guide for Lotus Notes® and Domino® Administrators
This page intentionally left blank
IBM WebSphere Survival Guide for Lotus Notes® ® Deployment and Advanced and Domino Configuration Administrators [SUBTITLE ]
Roland Barcia, Bill Hines, Tom Alcott, and Keys Botzum
Mark Elliott
IBM Press Pearson plc Upper Saddle River, NJ • Boston • Indianapolis • San Francisco New York • Toronto • Montreal • London • Munich • Paris • Madrid Cape Town • Sydney • Tokyo • Singapore • Mexico City Ibmpressbooks.com
The author and publisher have taken care in the preparation of this book, but make no expressed or implied warranty of any kind and assume no responsibility for errors or omissions. No liability is assumed for incidental or consequential damages in connection with or arising out of the use of the information or programs contained herein. © Copyright 2009 by International Business Machines Corporation. All rights reserved. Note to U.S. Government Users: Documentation related to restricted right. Use, duplication, or disclosure is subject to restrictions set forth in GSA ADP Schedule Contract with IBM Corporation. IBM Press Program Managers: Steven M. Stansel, Ellice Uffer Cover design: IBM Corporation Associate Publisher: Greg Wiegand Marketing Manager: Kourtnaye Sturgeon Publicist: Heather Fox Development Editor: Julie Bess Acquisitions Editor: Katherine Bull Managing Editor: Kristy Hart Designer: Alan Clements Project Editor: Anne Goebel Copy Editor: Paula Lowell Indexer: Lisa Stumpf Compositor: Nonie Ratcliff Proofreader: Williams Woods Publishing Services, LLC Manufacturing Buyer: Dan Uhrig Published by Pearson plc Publishing as IBM Press IBM Press offers excellent discounts on this book when ordered in quantity for bulk purchases or special sales, which may include electronic versions and/or custom covers and content particular to your business, training goals, marketing focus, and branding interests. For more information, please contact: U. S. Corporate and Government Sales 1-800-382-3419 [email protected] For sales outside the U.S., please contact: International Sales [email protected]
The following terms are trademarks or registered trademarks of International Business Machines Corporation in the United States, other countries, or both: IBM, the IBM logo, IBM Press, Lotus, Notes, Lotus Notes Client, Domino, Symphony, LotusScript, 1-2-3, Sametime, SmartSuite, developerWorks, Redbooks, Passport Advantage, iNotes, and Workplace. Microsoft, Windows, Windows NT, Internet Explorer, Outlook, Microsoft Office, Microsoft Word, and the Windows logo are trademarks of Microsoft Corporation in the United States, other countries, or both. Adobe, the Adobe logo, PostScript, and the PostScript logo are either registered trademarks or trademarks of Adobe Systems Incorporated in the United States, and/or other countries. Other company, product, or service names may be trademarks or service marks of others. Library of Congress Cataloging-in-Publication Data Elliott, Mark, 1968Survival guide for Lotus Notes and Domino administrators / Mark Elliott. p. cm. Includes bibliographical references. ISBN 978-0-13-715331-2 1. Lotus Notes. 2. Lotus Domino. 3. Business—Computer programs. 4. Groupware (Computer software) 5. Database management—Computer programs. I. Title. HF5548.4.L692E453 2007 005.5—dc22 2008052361 All rights reserved. This publication is protected by copyright, and permission must be obtained from the publisher prior to any prohibited reproduction, storage in a retrieval system, or transmission in any form or by any means, electronic, mechanical, photocopying, recording, or likewise. For information regarding permissions, write to Pearson Education, Inc Rights and Contracts Department 501 Boylston Street, Suite 900 Boston, MA 02116 Fax (617) 671-3447 ISBN-13: 978-0-13-715331-2 ISBN-10: 0-13-715331-7 Text printed in the United States on recycled paper at RR Donnelley in Crawfordsville, Indiana. First printing March 2009
This page intentionally left blank
This book is dedicated to John, Joan, and Ed for their support, encouragement, and words of wisdom along the way. I am forever grateful.
This page intentionally left blank
Contents
Acknowledgments About the Author
Chapter 1
xxi xxiii
Introduction
1
Lotus Notes
5
What’s New with Lotus Notes Version 8? General Enhancements Mail Enhancements Calendar Enhancements Sidebar Plug-ins Configuring Lotus Notes Setting Up Mail Replication Encrypting Your Mail Database Adding a Signature Enabling Others to Access Your Mail and Calendar Enabling Others to Access Your Schedule Creating Mail Rules Enabling AutoSave Setting Up Automatic Locking Getting the Most Out of Lotus Notes Changing Your Password
xiii
5 7 12 15 16 19 19 22 25 29 29 31 33 34 34 34
xiv
Contents
Working with a Compromised Password Configuring Automatic Processing of Calendar Events Configuring Group Calendars Configuring Your Out-of-Office Notification Creating Tables Managing Your Desktop Enabling Mail Archive Setting the Recipient Indicator Flags (8) Setting the Sender Indicator to Color-Code Mail Messages Setting Up Spell Checking Managing Web Content Feeds for RSS and ATOM (8) Suppressing Images from Internet Mail (8) Managing Multiple Lotus Notes IDs Using Collaboration History (8) Using the Message Follow-up Feature Using Stationery Using the Copy as Table Feature Using Day-at-a-Glance (8) Working with Message Recall (8) Working with Data Migrating Data Using Copy, Cut, and Paste Exporting Data Importing Data
Chapter 2
User Support and Problem Management
Optimizing Lotus Notes Checking Your Database Size and Compacting the Database Compacting Your Workspace Defragmenting Your Hard Drive (Windows) General Settings That Can Affect Performance Managing Your Mail Database Managing Your Mail Database Size Managing Old Calendar Entries Using Cleanup in Lotus Notes 8 Emptying Your Trash
36 38 39 41 42 47 47 52 53 54 55 56 57 59 59 61 63 63 64 69 69 71 73
79 79 81 82 83 84 85 85 87 89
Contents
Switching Back to the Old Desktop Troubleshooting All Messages Are Reset to Unread After Moving to Folder Compact Local Database Fails Customized Toolbar Buttons Missing after Software Upgrade User Receives the Clock Synchronization Server Error Web Pages Open in Notes Browser after Software Upgrade to Lotus Notes 8 Browser Does Not Launch Multiple Sametime Icons Displayed in Windows Tray Database Is Currently Being Replicated Deleted Documents Are Reappearing After Replication Entry Not Found In Index File Already Exists File Not Found or File Does Not Exist Integrity of a Database Storage Container Has Been Lost— Container Will Be Rebuilt Mail Database Is Acting Strange or Abnormal MIME Save Warning: The Items Cannot Be Saved as a MIME Not a Sub or Function Name: ACTIONSFOLLOWUP Type Mismatch on External Name Illegal Circular Use: CHECKQUOTAS—Form Has Been Deleted Server with this Database Is No Longer Responding Notes Hangs or Crashes When Using Address Assistant Lookup Notes Directory Is Not Valid Object Variable Not Set Problem with Welcome Screen (Notes 8) Variant Does Not Contain an Object Remote Pathname Must Be Relative to the Data Directory Illegal Circular Use Unable to Find Path to Server Unable to Invoke Program “Unable to Send Mail” Multiple Matches Found in the Name and Address Book(s) Unable to Write to Your Mail Database Lotus Notes Fails to Start Up
xv
90 91 92 93 94 94 95 96 97 99 100 101 102 104 105 110 111 111 111 112 112 113 113 114 115 115 115 118 119 121 122 124 124
xvi
Contents
Error: Your Availability Time Range Is Invalid, and Cannot Locate Field Cannot Respond to a Rescheduled Calendar Invitation The Icon for New Mail Folders Looks Like the Inbox Folder Local Time Appears Invalid When Scheduling a Meeting in Another Time Zone Attachments Cannot Be Deleted from Declined Calendar Invitations Specified Private Key Does Not Exist Duplicate Characters Displayed in Mail Folder Message Text Becomes Corrupt When Attempting to Forward a Memo Not a Sub or Function Name: IFDRAGFROMFOLLOWUP Not a Sub or Function Name: CHANGEFOLLOWUPDATE Please Set Owner Value in Mail File Preferences Server Error: Your Certificate Has Expired Field Too Large (32k) or Views, Columns, and Selection Formula Too Large User Is Unable to Save Draft Memo When Mail Application Has Exceeded Space Quota Invalid RTF Data or “#29:5” Message Bar Displays Incorrect Number of Selected Documents When Switching Views Lotus Notes Does Not Resolve Addresses When Pasted into the Send To Field Adding Entry Will Cause Text List to Exceed 64K Calendar Event Overflow Error Spell Checker Corrects Wrong Word in Table Your Administrator Has Disabled Some Preferences Margin Missing from Inbox View Recipient Names Not Showing in Type-Ahead Dropdown Lotus Notes Workspace Did Not Upgrade One or More of the Source Documents Attachments Is Missing Calendar Events Not Showing in “High Importance” Inbox Category Hot Keys to Switch Logical Keyboard Does Not Work Spell Checker Does Not Correct Capitalization Blocked Sending Rule No Longer Works Unable to Install Lotus Notes 8 and Change Location of the Data Folder Replication and Copy Status Does Not Appear
125 126 127 127 127 128 128 129 129 129 130 130 131 131 132 132 132 133 133 133 134 134 134 135 136 136 136 137 137 138 138
Contents
xvii
Workstation CPU Jumps to 100% When Sending Mail Web Links Are Not Clickable in Some Mail Messages Windows “Shutdown” Hangs with Notes Client Running The Open in Designer Menu Option Not Available An Internal Error Occurred During: “Notes IPC Async Message Processor” Conflicting Information Cannot Locate a Supported Version of the Required Notes or Domino Software Your Previous Notes Client Type Could Not Be Determined Not Able to See Unread Flag When Inbox Categories Are Collapsed Calendar Delegates Can View Mail Folders Default Calendar Alarm Button Set to “Snooze” Incorrect Symphony Editor Is Displayed Focus Shifts to Integrated Sametime Sidebar When Launching Lotus Symphony Folder with Custom Expiration Date Does Not Recognize Retention Date Unable to Open Database in New Window The Show Button Does Not Work Unable to Create a Partial Replica The View Unread Function Hides All Read Mail Overflow Warning Message The Update Notice Error Occurs When User Selects Update Calendar Unable to Rename Folder or View Reinstalling Notes 7 Upgrading the Mail Folder Design Automatic Upgrade Process Manual Upgrade Process Replacing the Mail Database Design Setting Up the Link to Automatically Receive Design Changes
Chapter 3
Finding Additional Help
The Downloads Section The Discussion Forum Section The Support Section Searching for Additional Help
138 139 139 139 140 140 141 142 143 144 144 144 144 145 145 146 146 147 148 149 149 150 153 157 158 159 164
169 170 171 174 175
xviii
Contents
The Lotus Notes Help Database Blogs
Chapter 4
Lotus Notes Tools and Plug-ins
Zapnotes Application Using NSD.EXE Using Custom Google Search Plug-ins IBM Lotus Notes Domino Forums Lotus Notes Blogs Search Domino Blog Search Lotus Notes & Domino Adding a Plug-in Using NFIXUP.EXE
Chapter 5
Managing Upgrades
Project Lifecycle Phase 1—Project Startup Phase 2—Project Development Phase 3—Project Implementation Phase 4—Project Support Developing an Upgrade Plan Determine the Sequence of Events Managing the Upgrade Activities Automating the Notes Client Upgrade Process Create the Upgrade Database Update the Domino Directory Configuration Obtain Upgrade Kit (Optional) Create an Administrator Install Package Update the Domino Server Configuration Create a Policy Document About the Smart Upgrade Tracking Report Database Smart Upgrade Checklist Additional Resources for Managing Upgrades
175 176
179 179 181 182 182 183 183 183 183 185
187 188 188 188 189 189 190 191 194 198 200 202 204 205 213 219 223 223 224
Contents
Chapter 6
xix
Using Domino Administrator to Manage Client Settings
What Are Policies? How Are Policies Implemented? What Are Settings Documents? Archive Policy Document Registration Policy Document Dynamic Desktop Setting Initial Desktop Setup Security Policy Document What Is a Policy Architecture? What Is an Organizational Policy? What Is an Explicit Policy? Creating Settings and Policy Documents Creating Policy Documents Registering a New User Using an Explicit Policy Assigning an Explicit Policy to an Existing User or Group Using Exception Policies Viewing Your Policy Settings
Appendix A Domino Development Index
227 228 229 230 233 237 242 245 246 250 250 252 253 254 255 256 258 260
263 271
This page intentionally left blank
Acknowledgments
Writing a book is a journey with both adventures and challenges that are presented along the way. There are days when words seem to flow and a publication gallops down the road like a knight on a quest. It is a quest in which the goal is to provide the best possible product that helps the people. It requires perseverance when faced with obstacles and creativity when faced with challenges. At the same time, it took teamwork and a great many people working behind the scenes to produce and publish this book. As such, I would like to thank everyone who contributed to the development and printing of this publication. A special thanks to Keith Strickland and Sean Burgess for taking the time to review and contribute to the publication. I would also like to thank all the professionals at Pearson Publishing, IBM Press, JBIndexing Inc., and my family who supported and helped make this book a reality. Without the understanding, contributions, support, and hard work of these people, this book would not have been possible: Katherine Bull, Tara Woodman, Julie Bess, John Collinsworth, Joan Elliott, Ed Elliott, Ellice Uffer, Steven M. Stansel, Anne Goebel, Paula Lowell, Alan Clements, and Greg Wiegand.
xxi
This page intentionally left blank
About the Author
Mark Elliott is the author of the Lotus Notes® Developer’s Toolbox published by IBM Press™ in October 2006. He has been employed by the IBM® Corporation since the early 1990s as a Software Engineer and Project Manager. As a writer, he has contributed to a variety of technical publications and training courses, including: • Lotus Notes Developer’s Toolbox: Tips for Rapid and Successful Deployment; ISBN 0-13-221448-2; IBM Press; author • Enterprise Web Serving with the Lotus Domino Go Webserver for OS/390; ISBN 0-7384-0701-01, Redbook #SG24-2074-01; contributing author and subject matter expert • Change Management for Projects, Online IBM Project Management Course; IBM Course number PM77G; contributing author and subject matter expert As a Lotus Notes professional he has been designing, developing, and implementing commercial Notes and Domino applications for industry clients such as IBM, Eastman Kodak, Qualex, Invensys, and Vanity Fair Corporations. Mark started working with Lotus Notes application development in 1996. Since this time, he has deployed numerous Lotus Notes applications and Domino solutions to both internal and external customers. His accomplishments include more than a hundred applications that range from small, simple databases to large-scale, worldwide workflow solutions. Some of the key accomplishments include • Responsible for design, development, and deployment of workflow applications to track customer service requests and project assessments. This application is currently deployed worldwide in 17 countries and across multiple customer accounts.
xxiii
xxiv
About the Author
• Received patent recognition for a Notes application that manages network connectivity between isolated remote networks (caused by firewalls, Virtual Private Networks, and so on) and thus eliminating the dependency on Domain Name System (DNS) servers for IP resolution. • Designed, developed, and deployed an inventory tracking system and online workflow application for Qualex, a Kodak subsidiary. This web-enabled application manages inventory, equipment configurations, asset transfers, purchase orders, and asset reporting. • Responsible for project management software and a variety of database applications used to track project status—project control books, room reservations, knowledge warehouse, and so on. Mark is a graduate of the University of Missouri-Columbia, where he received a Bachelor of Arts degree in Computer Science. He also holds a Master’s Certificate from George Washington University in Project Management. Mark is a certified Project Management Professional from the Project Management Institute (PMI).
Introduction
About This Book Written by a Lotus Notes® expert, this book presents easy-to-understand and ready-to-use procedures. It includes answers to dozens of common support problems based on first-hand accounts from actual IBM® field support representatives. This practical book could be considered a bible, or survival guide, designed to steer software users and support professionals in all facets of Lotus Notes support. Outstanding features of the publication include an overview of Lotus Notes Release 8, unique content for actual field support engineers, and straightforward presentation of information and experience.
New Features This book provides an overview of the Lotus Notes Release 8 client application. Novice users will learn what features are included in the release while Notes-savvy users can review at a glance the improvements and enhancements to the product. New users will benefit from learning how to fix issues and become a power user. Support staff will have access to a wealth of instructions and a myriad of resolutions to quickly address any problems in a Notes implementation.
Content This book is set up into three main sections—Client Setup, Technical Support, and Software Management. With more than 300,000 employees worldwide, IBM has one of the largest implementations of Lotus Notes in the world. On a daily basis, IBM field support engineers encounter, manage, and resolve support issues—and store information in a global database. This book will leverage these proven techniques and solutions as the foundation for its content. The most frequently occurring issues and solutions will be documented for easy reference.
1
2
Introduction
This will enable small businesses to large corporations optimize support through the experience and leadership of IBM. Readers will be able to rapidly and concisely respond to issues, and avoid the pitfalls that stand in the way. Second, the book includes procedures that you can use to manage a Domino® infrastructure. Some of the key topics include how to deploy Lotus Notes across an organization, manage release upgrades, and streamline maintenance for the client. Given the unique nature of the content, this book will immediately gain support across the Domino technical support community.
Presentation This book is presented in a simple, straightforward manner, enabling users and support staff alike to quickly locate and thumb to the topic of interest without having to read the entire book. You will find being able to jump to a particular problem resolution or topic as a significant benefit. This “read-as-you-go” approach enables you to gradually build skills as issues or situations arise.
Experience As a Lotus Notes support technician, I have supported several Lotus Notes implementations, including one account with more than 250 users. In this particular case, I managed the entire spectrum of activities from Domino Server setup, to software installations, to configuration, and finally steady-state support. As any technician will tell you, supporting an account of any size will net all sorts of questions and problems—some as simple as addressing how to use a particular feature, to resolving actual problems with the application. However, whether it’s fielding a problem with using the software or managing an actual problem with the software, all the user wants is for the issue to “go away.” This book is intended to address such a situation by presenting information from an experienced professional who has fielded such questions. The information is based on first-hand experiences and includes both instructions and best practices to resolve common support issues. Its strength comes from a combination of unique elements designed to grab the attention of support technicians. Such elements include • Resolutions to common problems • Streamlined processes for infrastructure support • Targeted point of view • Knowledge sharing from experienced experts • Release of independent information • Information based on the most current release
Introduction
3
Who Should Read This Book Field support representatives will learn how to plan software deployments, manage release upgrades, address common problems, configure settings based on corporate policies (or directives), and optimize support. This book is a “must read” for anyone who provides desk-side or infrastructure support in the Domino arena. The reader should have practical experience working with computers and a general exposure to the Lotus Notes Client® and Administrator applications. Although a portion of the book relates to the most current release, there is a continuum of information that can be used independent of the software release level. No other publication on the market provides information in this manner or includes resolutions to common Lotus Notes challenges in the workplace. Readers will have an encyclopedia of information for managing the Lotus Notes client infrastructure and for supporting their customers—the end users. Being able to quickly, efficiently, and effectively respond to issues will reduce overhead support costs and increase customer satisfaction through prompt resolutions. It’s also important to understand that the images presented in this book are based on the Standard Lotus Notes client in a Microsoft® Windows® environment. Users running the Basic version or running on an alternate operating system will observe slight variances in the images and instructions shown in this book.
This page intentionally left blank
C
H A P T E R
1
Lotus Notes
Welcome to IBM Lotus Notes and Domino, leading the way in collaborative software. This chapter is focused specifically on client setup. It provides an introduction to the version 8 client along with a description of new features and enhancements. If you are new to the Notes application, this book is a good starting point to learn about the features. For readers already experienced with Lotus Notes, this book is a good place to quickly review changes to the interface. The remainder of the chapter is dedicated to the setup and management of the Notes client. The chapter provides detailed instructions for how to configure the client, address common user activities (such as how to change their password), manage the desktop, and work with user data. As you read through this chapter, some of the instructions relate specifically to the version 8 client. These sections are denoted with an “(8)” in the section heading.
What’s New with Lotus Notes Version 8? Lotus Notes version 8 contains a wealth of new features and enhancements, including a completely redesigned user interface (UI), as shown in Figure 1.1. For users already familiar with the Lotus Notes product, you will find the new interface to be a significant change and welcomed improvement. There are sweeping changes across the board including enhancements to the navigation, graphics, mail, calendar, and help. While some users will find the new interface and navigational changes to be a bit overwhelming and unforeseen, most will quickly adapt and feel “at home” with the technological advancements. Most users will find the enhanced graphics clean and refreshing. Numerous new features have been added to messaging—including enhanced calendar management, inbox management, and the ability to retrieve (or recall) mail messages. Improvements also include the ability for
5
6
Chapter 1
Lotus Notes
users to optionally keep deleted or declined calendar entries on the calendar for reference purposes.
Figure 1.1
Key navigation elements of the Lotus Notes client.
In addition to the mail and calendar functions, many new and innovative features for information management have been incorporated into the release. Some of these features include enhanced search capabilities, activity-centric computing, composite applications, RSS and Atom feeds, filters, and support for plug-ins, which are designed to help increase personal productivity.
NOTE A dedicated Activity server must be set up and implemented in order to utilize the activitycentric computing feature.
What’s New with Lotus Notes Version 8?
7
General Enhancements The following section briefly outlines some of the changes integrated into release 8. For users already experienced with Lotus Notes, this section is intended to give you a brief overview of the updates to the tool. At a glance you’ll be able to review the changes, enhancements, and new features as you start using release 8. For new and novice users, this section is intended to help you become acclimated to the application terminology and some of the key features being introduced. • User interface. Right from the start, you will notice there have been major improvements to the graphics for the Lotus Notes interface. Images have been redesigned and enhanced to provide a softer look to the user interface. You’ll notice the graphic database icons in the Lotus Notes workspace have changed slightly to include a shadow and selector color when the mouse passes over a database icon in the workspace. • Navigation. There are numerous improvements to the layout of the user interface and application menu items. First the workspace navigation buttons, also called the “bookmark bar” in release 7, have been rolled up into an “open” list and displayed at the top of the UI screen. These buttons were previously displayed as icons along the left side of the workspace. These items, along with updated graphic icons, are now contained within the Open button at the top of the screen (see “Open List” further down this bulleted list for additional information pertaining to this function). Next, some of the familiar menu item names have been replaced. For example, File > Database has been changed to File > Application. So, if you frequently use the Properties, Access Control…, Copy as Link, or Bookmark functions, you’ll need to look for these menu options in the Application submenu. • Preferences. All user preferences have been consolidated into a single dialog and can be directly accessed by selecting the File > Preferences menu option. In earlier releases several separate menu options and preference dialogs are used to set various Lotus Notes configuration options. The one-click access and consolidated list of preferences is a terrific improvement and simplification to the user interface. You’ll find new settings throughout the Preferences dialog. Some of the new preferences include ➤
Activities section. Users can configure an “activities server” and set various display options. This section is new to release 8.
➤
Contacts section. Users can select a default address format and specify the format for the contact’s name where the surname is displayed either first or last in sequence.
➤
Log Settings section. Users can enable and disable logging. This section is new to release 8. This feature is used to log operational messages and errors to a text file for problem determination. If you find your Notes client is crashing, you might need to enable logging to capture the various Lotus messages to be reviewed by an administrator or to be sent to Lotus for review. If the logging is enabled and the Notes client
8
Chapter 1
Lotus Notes
crashes, the text file will automatically be sent to the user’s inbox after the application is restarted. While the log file is helpful for capturing messages during a system crash, this file can also be helpful in the diagnosis of non-crash-related problems. To enable or disable this feature, locate the Log Settings section and toggle the Enable Logging check box to change the selected value. ➤
Location section. Location documents can now be managed from within the Preferences dialog. With prior releases, you had to navigate to the Notes Address Book to create, manage, or update your location settings. Now you can perform these functions from the Preferences dialog as well as from the pop-up menu located in the lower-right corner of the Lotus Notes client. A Locations menu item has also been incorporated into the File menu. With this menu item, you can Switch to Location or Manage Location. This provides a fastpath navigation to the location configuration settings that were previously managed through the address book. You can also manage these settings through the Preferences dialog, which is discussed later in this section.
➤
Mail section. Several new features have been incorporated into the Mail section, including enhancements to the Attention Indicators. Users can set Recipient Indicator icon flags to display when you’re the only recipient, one of many recipients, or simply listed in the Carbon Copy (CC) list. Users can also specify a list of shortcuts to others’ mail and set preferences for sending and receiving mail messages. With release 8, mail messages are automatically refreshed in your inbox, thus eliminating the need to click the refresh button or press the F9 key. While this feature is a welcomed change, you might find it to be a challenge to break the habit of pressing the F9 key. So, if you’d like to revert back to this way of refreshing, you can disable the feature in the Receiving section (see Figure 1.2).
➤
Productivity Tools section. This section is new to release 8. Users can configure and set preferences for a significant number of features and tools, including Accessibility, Auto Recognizer, Color Scheme, Color, File Supervision, File type association, Fonts, Help Agent, Language Settings, Macro Security, Memory, Presentation Editor, Print, Regional Settings, View, Warning Messages, and Word Processing Edits. Access to the productivity tools can be set to automatically launch when the operating system loads, when the client starts, or not at all. Changing the preference to automatically launch in the background will expedite access to these tools and settings. Using productivity tools, such as Lotus Symphony™, you can also create and edit documents, presentations, or spreadsheets from the Notes interface. The Lotus Symphony application is available at no charge from the Lotus Web site.
What’s New with Lotus Notes Version 8?
9
Figure 1.2 The automatic refresh option can be set in the Mail, Receiving section of the Preferences dialog. ➤
Toolbar section. In prior releases you accessed the toolbar settings by selecting a separate menu item, and configuration settings were displayed in a separate dialog. These settings have been consolidated and integrated into the general Preferences dialog (see Figure 1.3).
WARNING A word of caution: Some users may find toolbar preferences are lost when upgrading from an older version to release 8. As a result, users may have to reconfigure or recreate the toolbar customizations after the installation. If you have any custom buttons or preferences, you may want to make a list of buttons with the actions, formula language, or LotusScript® code before installing release 8.
➤
Windows and Themes section. This section, which is new to release 8, allows users to customize the color scheme for your Lotus Notes client interface.
10
Chapter 1
Figure 1.3
Lotus Notes
Toolbar settings are now included in the Preferences settings.
• Open List. The Open List replaces workspace hotlink icons previously displayed on the left side of the user interface screen. These icons have been rolled up, grouped into a button called Open, and displayed at the top-left corner of the workspace (see Figure 1.4). When you click the button, a drop-down list of the hotlinks appears and can be selected. By default, the list is collapsed and only expands to display the icons when you click on the button. Alternatively, if you would prefer to have the list displayed, you can rightclick on the Open button and select the Dock the Open List option. This parks the icons on the left side of the UI. To switch back to the default, repeat the process and uncheck the Dock the Open List option. It’s also important to recognize all references to the Address Book have been replaced with Contacts, which is the Lotus Notes terminology. To access the Address Book, select the Open > Contacts menu option (or click on the Contacts hotlink icon). • Contacts. Multiple contact changes have been incorporated into the Address Book. Several new views have been added to the interface, including one to display recent contacts, one to display contacts by company name, and another to display information in business card format. The contact display format has also been enhanced and now permits pictures to be added to the contact record.
What’s New with Lotus Notes Version 8?
Figure 1.4
11
The new Open List feature replaces the hotlink navigation icons.
• Enhanced Undo. The Undo function has been greatly improved. When editing a document, users can now reverse multiple edits, including changes made to tables—another long overdue feature, frequently discussed and requested on discussion forums. At the same time, it’s equally important to mention there are still quirks in the “undo” process when working with tables. Hopefully Lotus will smooth out the remaining wrinkles with the version 8.5 upgrade. • Printing. The print function has been enhanced to support a special type of table called tabbed tables. A tabbed table allows users to group information together in a series of tabs (as opposed to the traditional row and column table). Using the new print options users can print this special type of table “as displayed,” print a single tab, or print all rows in a table. The new function also prints the labels for tabbed tables. • Product Help. The help section for the Lotus product suite has been completely redesigned and enhanced. Users can now choose between Help Contents, which displays in a separate window and Dynamic Help, which displays in a window pane on the right-side of the interface screen. The help topics are sorted and displayed in Books with the continued support to search for any help topic. • Search. Starting with release 8, a search interface has been permanently incorporated at the top of the Notes UI. This newly designed search function allows you to initiate a search from anywhere within the Lotus Notes client. You can also click on the search parameter icon to refine the search criteria. Here you select to search All mail, calendar entries, contacts, or expand the search to Yahoo! or Google.
12
Chapter 1
Lotus Notes
The Notes client now also tracks and allows you to view recent conducted searches. While this new search interface has been integrated into the client interface, you can still access and utilize the previous “advanced” search functionality. To display or hide the traditional search interface, select View > Search This View to toggle the setting. • Sidebar. The Sidebar is new to Lotus Notes release 8. Similar to the Bookmark bar (now called the Open List), the sidebar displays a list of installed Lotus Notes plug-ins for quick access in a toolbar along the right side of the user interface. You access the sidebar by dragging open the pane on the right side of the client or, alternatively, by selecting a display option from the View > Sidebar menu. Typical plug-ins may include access to Activities, day-at-a-glance, or data feeds. Depending on the implementation at your company, installation and configuration may be required to utilize one or more of these features. For additional information on plugins, see the “Sidebar Plug-ins” section later in this chapter for more on Activities, feeds, day-at-a-glance, My Widgets, Lotus Symphony, and Sametime Contacts. • Spell checking. Type as you go spell checking has automatically been enabled with the most current release. The functionality is a nice improvement over the prior implementation. The checker appears to be much better at identifying misspelled or unknown words.
Mail Enhancements While there have been changes to the navigation, many of the features introduced in prior releases continue to be implemented. Users can continue to utilize the message preview pane and sort by clicking on the column headers. Overall, the layout remains very similar to prior releases although the graphics have been enhanced and new features have been incorporated into the release. With this release, Lotus has renamed “message threads” to “conversations” and has grouped related messages for quick reference. Users can simply click on the graphic triangle (also known as a Twistie) to view the trail of messages. You can then hover the mouse over the message to display the contents for a particular message. The most exciting news about the release is the long-awaited ability to recall or retrieve sent messages. This feature has been available in other products and, as a support person, was a question frequently asked. In the past you could “catch” a sent e-mail by implementing mail replication and setting a minimum threshold to transfer outgoing mail to, say, three or four messages. This would, in most cases, give you the chance to change your mind and delete the outgoing message before replication started. With release 8, you now can actually retrieve the sent message—with one caveat. The recipient can optionally enable or disable the ability to recall the message in their local preferences settings. • Automatic Refresh. With this release, inbound mail messages are automatically displayed in the Lotus Notes UI. This eliminates the need to click the refresh button or F9 key.
What’s New with Lotus Notes Version 8?
13
• Collaboration History. The Collaboration history feature, which is new to release 8, enables users to display a list of recent transactions, such as messages, calendar events, or instant message chats, for a specific person (see Figure 1.5). This feature can be particularly handy for locating a previously sent message or when looking for a scheduled meeting. All transactions are displayed in a scrollable list. Click on a particular item to display the item, where you can read or perform other normal actions such as reply to the message.
Figure 1.5 The new Collaboration History feature displays all recent communications for a particular person.
• Conversations. Lotus Notes has long included the ability to view a group of related messages (see Figure 1.6). While this capability continues to be supported in release 8, the terminology has changed from “message threads” to “conversations” and the functionality has been improved. From the inbox view, you can now use the mouse to hover over a message to view its content; also, conversations can be expanded or collapsed from all mail folders and views. You can optionally display the conversation in the top of a particular message through the use of the Display button (described next) to show either the entire conversation or the original message when reading a particular mail item. • Display button. This feature is new to release 8 and allows you to select certain elements of the mail message to be displayed or hidden. The button displays at the top of the mail message and allows you to show the Expiration, Conversation, or Original Message (see Figure 1.7). This feature works in concert with conversations. Using the Display feature you can selectively see a conversation trail or simply the original message. When selected, the appropriate message or messages appear in a highlighted box at the top of the message.
14
Chapter 1
Figure 1.6
Related messages are grouped together in the inbox.
Figure 1.7
The Display menu button allows users to toggle between display settings.
Lotus Notes
• Follow-up flag. The follow-up flag is a graphic icon, a green flag, that can be set to display for any mail message (see Figure 1.8). The intent is to display or highlight a particular message that needs some sort of action or is an important item you may want to track. While the follow-up flag has been available in past releases, you may have found it cumbersome to set the flag through the right-click menu or one of the other navigation paths. However, with release 8, a follow-up flag button has been added to the top of the mail interface, which enables quick and easy access to this feature.
Figure 1.8
A new Flag button has been added to the user interface for quick access to actions.
• Message layout. The message layout has been redesigned with new letterhead graphics and repositioned fields. To manage recipient content, Lotus has included buttons to Show Details and Hide Details. You can also sort the recipient list to more readily locate an address.
What’s New with Lotus Notes Version 8?
15
• Message Recall. This feature is new to Lotus Notes 8. Using this feature, you can retrieve a sent message even if the recipient has read the mail. However, the recipient can optionally manage the ability to recall messages through user preferences. • Out of Office. The underlying architecture for the Out of Office function has been redesigned. Previously this feature utilized a pop-up window to manage the out of office configuration settings. With release 8, a dedicated window is utilized, which allows users to perform other operations while the feature is being configured. Lotus has also replaced the button names to make the interface more user-friendly and intuitive. Otherwise, the general settings remain the same as in prior releases. (Technical note: The Out of Office functions are now managed by a router task on the server for better scalability and performance. Previously, this function was managed by a mail database agent.) • Show button. This feature is new to release 8 and allows you to control what’s displayed in the mail views. Using this button you can select to view only unread messages, set the preview pane position, or display messages as conversations. This button is located in the upper-right corner of the mail user interface screen. • Suppress Remote Images. This preference option allows you to suppress remote images from being displayed in messages. This option only applies to Internet messages that were received external from your mail domain. This can be a handy feature to prevent potentially obscene or offensive images from being displayed in the message. However, you can optionally display the image as the message is being read. • Type-ahead addressing. To varying degrees, the Lotus Notes interface has included smart addressing where the user interface attempts to automatically identify recipient addresses as you type. This functionality is called type-ahead addressing. In past releases, the function worked pretty well most of the time, although you often had to press the comma key (“,”) to trigger the lookup and occasionally there would be a delayed response or no response whatsoever. However, with release 8, Lotus has finally gotten it right. The type-ahead feature works flawlessly with incredibly fast response. Its implementation is identical to the URL type-ahead function in Microsoft Internet Explorer where a drop-down list of addresses is displayed and refined as you type. Users can then select from the list, or in many cases, Lotus is smart enough to select the correct address automatically. The list displays the most recently used addresses at the top of the type-ahead results list. For those of you frustrated with this feature in prior releases, you’ll find this to be a slick improvement for this release.
Calendar Enhancements The following list provides an overview of enhancements, changes, and new features to the Calendar interface. • Calendar layout. The graphics and layout for the calendar have been completely redesigned. The new calendar design includes eye-popping graphics that clearly show the start and end times for meetings. Overlapping meetings are clearly represented and
16
Chapter 1
Lotus Notes
implemented with a new color scheme that makes scanning and identifying calendar entries easy. Reminders, appointments, meetings, anniversaries, and events each have unique color schemes and can easily be identified at a glance. Lotus has also changed the layout for locating free meeting times for attendees. The Find Available Times function now appears at the bottom of the invitation in a separate tab. Finally, users can schedule meetings in another time zone. The changes made to the calendar interface offer greater flexibility in management of scheduled tasks and visibility to events, such as the Two Day and One Work Week views. Users can customize the calendar to best match their needs. • Cleanup. To help manage your mail database size, Lotus has included a new feature that enables you to manage old, obsolete calendar entries. The slick implementation will clean up all calendar entries, including recurring events, based on a duration or date. In prior releases, there was no easy way to remove recurring calendar entries without adversely impacting future entries. Now you can run Calendar Cleanup to automatically clear old entries. • Ghost Entries. Starting with release 8, unprocessed invitations can appear on the calendar as a “ghost” or grayed-out. This display option can be set in the Calendar section of the user preferences. • Meeting Cancellations. Similar to the calendar’s ability to automatically process meeting invitations, you can now have meeting cancellations automatically processed and removed from your calendar. • Retain Deleted Entries. In addition to automatic processing of cancelled meetings you can optionally select Remove from Calendar (which, as its name implies, removes the cancelled meeting from your calendar) or Show as Cancellation in Calendar, which allows you to view in your calendar that a meeting has been automatically cancelled and keeps you from having to search for a meeting you thought was going to happen but that you cannot seem to locate.
Sidebar Plug-ins This newest version of Lotus Notes has been enhanced to include a function called the Sidebar (see Figure 1.9). The Sidebar is a window pane that can be collapsed or expanded to show various plug-in features. Each plug-in can subsequently be expanded to show even more information. A plug-in is a stand-alone feature that contains functions and information designed to facilitate collaboration or communicate information.
What’s New with Lotus Notes Version 8?
Figure 1.9
17
The new Sidebar feature displays plug-in features and calendar at a glance.
The following are a subset of the functions that may be installed and configured. Implementation will vary based on your installation or corporate implementation. Several of these can be added to the client as part of the Lotus Notes release 8 installation procedures. Sidebar functions, when expanded, are always visible from the client (as opposed to just the mail application). • Activities. Activities, new to release 8, are groupings of work elements, such as conversation threads, to do’s, files, links, or instant message chat logs. Related elements are listed or grouped together in the Sidebar based on a specific task or project. Activities are intended to be a collaborative tool used to communicate, track, and share with peers or other project team members. To utilize this function a server must be set up and configured to support it; the Activities function is not supported as part of the default client setup. You will need to work with an administrator to establish a Domino server and to configure this functionality. • Feeds. This feature enables you to manage information feeds using the Really Simple Syndication (RSS) and Atom Publishing Protocol (APP) distribution mechanisms. Using either communiqué type, you can subscribe to, receive, and manage Web-based content of interest to you. When this option is enabled, you access the information via the Feeds section of the Sidebar.
18
Chapter 1
Lotus Notes
• Day-at-a-Glance. This feature, new to release 8, enables a quick view of scheduled calendar events to be displayed along the right side of the client window. This feature is part of the Sidebar feature, which is also new to the release. • Lotus Symphony. Lotus Symphony is a suite of three application editors—Lotus Symphony Documents, Lotus Symphony Presentations, and Lotus Symphony Spreadsheets—that enable you to create and edit documents, presentations, and spreadsheets from within the Lotus Notes client. The application supports the Open Document Format (ODF), which enables you to seamlessly manage documents in either the Microsoft Office® or Lotus SmartSuite® file formats. • My Widgets. My Widgets is a new feature that enables you to create custom tools to perform tasks to manage Notes data. This add-on tool allows you to create custom Lotus Notes functions that are typically displayed in the right-click pop-up menu. For example, you could create a function to search Yahoo!. After you create it, you could highlight a text string and select the function from the right-click menu. The My Widgets function works in concert with Lotus Live Text. You will need to install and configure this function because it is not part of the default configuration.
TIP To learn more about the Live Text and My Widgets features, visit the IBM Lotus Web site on collaboration and productivity tools. Here you can obtain additional information, view online demos, and download product information. You can find this information at www.ibm.com/ software/lotus/products/notes/productivitytools.html
• Integrated Sametime®. Sametime, the Lotus implementation of instant messaging, can be optionally installed as an integrated application within the Notes client. The features and functionality of Sametime remain unchanged; the application itself is embedded into Lotus Notes and displayed in the Sidebar.
WARNING Be careful installing Lotus Notes release 8 with the integrated Sametime option if you already have Sametime installed on your system. You might encounter quirky behaviors, including multiple icons displayed in the Windows tray and the inability to launch the application by clicking on the tray icon. (See Chapter 2, “User Support and Problem Management,” for additional information.)
Configuring Lotus Notes
19
Configuring Lotus Notes The Configuring Lotus Notes section offers common setup and management activities essential to all Lotus Notes users. This section lists topics in logical order from the perspective of a new user or installation. As an individual user or support person, you’ll probably want to step through each of these items as part of the normal setup. These items are intended to both help set up the environment from a usability perspective and to implement a fundamental layer of security to protect data stored on the client workstation. Most of these items are one-time procedures that, once set up, do not need any additional modification or tweaking.
Setting Up Mail Replication What is replication? Replication is the process in which a copy of your mail database is created on your local workstation. Replication will improve system performance because information is local and it does not have to travel over the network to be processed. Replication also enables you to continue working when your mail server is down or when you are working remotely. Replication works by initially creating a complete copy of the mailbox on your local computer. Once the copy is established, incoming and outgoing messages are transmitted (or replicated) back to the server at a set interval for processing. Beginning with Lotus Notes 8 there are two ways to create a replica: a new method called Make Available Offline or the traditional method called New Replica. You can use this latter method regardless of the Notes client version being used. Users running version 8, however, will have an alternate method available. The new Make Available Offline option consolidates the replication setup process. This feature is available by opening the database and selecting the File > Application > Make Available Offline menu option.
TIP When working remotely you should switch locations to Island mode. Using Island mode allows you to queue outgoing messages and to process calendar events already posted to your inbox. Once you are able to reconnect to the network, simply switch back to the original location setting, such as Office (Network), to resume normal processing. Otherwise, you might encounter errors if you work remotely but don’t change the location. To change the location setting, simply click on the location setting at the bottom right corner of the Lotus Notes client.
The following outlines the steps for the traditional method and illustrates to set up replication for your mail database. As part of the process to create a replica, you will need to compare the size of your mailbox with the available space on the workstation. Lotus Notes automatically displays both database size and space available on the destination device. While this process is geared towards your mail, you can apply this same procedure to most Lotus Notes applications.
20
Chapter 1
Lotus Notes
Step 1. Navigate and open your mail application. Step 2. Select the File > Replication > New Replica menu option. The Create New Replica for Application dialog box appears, as shown in Figure 1.10.
Figure 1.10
The Create New Replica dialog box.
Ensure the Server field is set to Local and optionally set the File path field. Best practices state that you should create replicated databases within the \Notes\data folder or directory for the application. (Note: The exact path to this folder will depend on the value you specified during the application installation procedure.) This folder is the default setting when creating replicas. By default, it is the implied top-level folder and is not displayed in the dialog. For example, based on the information in Figure 1.10, a new replica will be created in the \Notes\data\ mail2\elliott.nsf directory. However, from a configuration and reference perspective, Notes automatically assumes the file is stored in the \data directory and does not need to be specified. Lastly, check the source application size and destination space available to ensure ample space is available before starting the replication. These values will display at the bottom of the dialog. In this example, the mail replica will require 191.1MB of space and there is 51.51GB of space available. Step 3. Click OK to continue. Lotus Notes opens the replication window and begins copying the database onto the local workstation. Depending on the size of the database, this process could be as short as a few minutes or could take an hour or more to be created. The database has been created once the progress indicator has completed and a message appears next to the database in the replication workspace. The message should show the number of documents received and sent.
Configuring Lotus Notes
21
Step 4. Now that a replica of the database has been created, you need to define replication preferences such as the frequency in which messages are transferred between the workstation and the server. Select the File > Preferences menu option and navigate to the Replication section. You should see a dialog similar to that in Figure 1.11.
Figure 1.11
Access replication settings via the Preferences dialog.
Step 5. In the Normal-priority replication schedule section, specify the time frame in which replication should occur. At a minimum, you want this window of time to match your normal work hours and days. You might want to extend the duration in case you arrive early or potentially work late. Optionally, you can enable the highpriority replication settings and whether to replicate at startup and shutdown. Step 6. Click OK to complete the replication process. A copy of your mail now resides on your local workstation. Changes will be transmitted and received based on the frequency specified in the preferences (for example, every 5 minutes). With the replication setup complete, you will want to encrypt the database to prevent unauthorized access to the database. You can find more information regarding encryption in the next section, “Encrypting Your Mail Database.”
22
Chapter 1
Lotus Notes
Encrypting Your Mail Database When implemented, database encryption can prevent unauthorized access to databases stored on the local workstation. Encryption provides an additional layer of security for local databases or replica databases. Without encryption, it is possible for a Notes-savvy person to copy and access data on your workstation. Encryption works by associating a random public key with a specific user ID and appending the resulting value to the database. Only the user whose ID is encrypted will be able to access the database. Database encryption has no effect on other replicas of the database. This process is ideal for computers that are shared with other users or for laptops that are taken out of the office environment. Although encryption sounds technically complex, the implementation and subsequent usage is simple. After the database is encrypted, the decryption occurs seamlessly on the local workstation. For example, if mail is replicated to a local database, you should encrypt that mail database to prevent unauthorized users from accessing your mail. After the database is encrypted, however, you will still be able to open and access mail with no additional steps required. Three levels of encryption can be implemented: Simple, Medium, and Strong. In most cases, Simple or Medium encryption is sufficient. It’s important to note that the higher the encryption level, the longer it will take to open the database. Starting with Lotus Notes release 8, a new section has been added to the Preferences dialog and, by default, replicated applications are automatically encrypted—a welcomed enhancement for all Notes administrators. Follow these steps to check or manage these settings in release 8. If you’re working with an older release or need to encrypt a database created in a prior release, you can skip forward to the next set of instructions to learn how to manually encrypt a database. Step 1. Select the File > Preferences menu option to display the global Lotus Notes preference settings. Step 2. Navigate to the Replication section and select the Default preference setting view (see Figure 1.12). Step 3. Verify the Encrypt locally using field is enabled. The default should be Medium Encryption. This will ensure all replications are automatically encrypted as they are being created. If you want the newly created replication requests to be generated instantaneously, select the Create immediately (instead of at the next scheduled replication) option. Alternatively, the replica will be generated at the next scheduled replication interval as described in the earlier section, “Setting Up Mail Replication.” Step 4. Click OK to complete the configuration.
Configuring Lotus Notes
Figure 1.12
23
As a best practice, users should always encrypt local database replicas.
TIP Until recently, many users had small hard drives and had to constantly monitor files stored on the workstation. Many of us also had to connect using modems to access the company network or Internet. For most folks, these issues are no longer of concern because hard drives now allow for gigabytes of storage and high-speed network connectivity is readily available. However, if you have a need to reduce the data being replicated to address concerns with storage, network traffic, or both, then you can define what information is replicated to the local database. This feature may also be desired when the documents are very large in size or possibly contain large attachments. By default, replication is set up to Receive full documents. To manage the data being sent you could change this setting to Receive partial documents and a truncated document will be transmitted to the local replica. To access the complete document, you will need to access the document on the server instance of the database.
Follow these steps to manually encrypt the mail or other local database replica. You might need to manually encrypt your mail (and other local databases) if a replica was created using an older release. Step 1. Locate and open the database. Step 2. Select File > Application > Properties to display the database Properties dialog for the local database.
24
Chapter 1
Lotus Notes
Step 3. Click the Encryption Settings button to configure the encryption for the database (see Figure 1.13).
Figure 1.13
You can also access encryption settings via the database Properties dialog.
Step 4. To enable encryption, select the option to Locally encrypt this database using and pick an encryption level: Simple, Medium, or Strong (see Figure 1.14).
Figure 1.14
The three types of encryption are Simple, Medium, or Strong.
Step 5. Click OK to complete the configuration. Depending on the size of the database, it will take anywhere from a few seconds to a couple minutes to initially encrypt the database. This is a one-time pass. All future encryption will be applied as documents are created and updated.
Configuring Lotus Notes
25
Adding a Signature A signature is a personal statement that is automatically appended to the bottom of messages. This optional configuration can be used to display your name, address, phone numbers, motto, company logo, or other information. Using the signature feature you can personalize the closing information. This information will automatically display at the bottom of messages. The three types of signatures are text, HTML, and image file signatures. A text signature contains alphanumeric characters and cannot be formatted. A text signature can quickly be set up and is easy to maintain. You can typically make changes to the signature in a matter of seconds. From an administration perspective, this type of signature typically consumes the least amount of storage space. The following illustrates a text signature: Mark Elliott Certified Executive Project Manager IBM Global Services 314-555-1234 Using an HTML signature you can expand the content and format of the signature. With it you can set the font, text size, color, and other format properties such as underline, bold, italic, and so on. Using this format, you can also embed links to Web sites and utilize other features available via HTML. This format, however, does require knowledge of HTML and might require a bit more time to establish, depending on your skill level with HTML.
TIP If you like the flexibility and formatting options available in the HTML signature but do not have the coding experience, then you might want to check out this solution offered by Rocky Oliver. He has identified a really slick method to customize the HTML signature without having to write code. You can find his solution at www.lotusgeek.com/LotusGeek/ LotusGeekBlog.nsf/d6plinks/ROLR-6F7P3L.
With this format, the signature is actually stored in a separate file external to the Lotus Notes application and is imported as new mail messages are created. You will need to use a text editor, such as Notepad, to create and maintain this file. The following illustrates an HTML signature that includes a link to the IBM Press Web site:
The third type of signature is an image file. Here, similar to the HMTL signature, a separate file is created outside of Notes and imported each time a new message is generated. The image file
26
Chapter 1
Lotus Notes
must be in a JPEG, bitmap, or GIF format. This format is frequently used to display your written signature at the bottom of the message. This can give the correspondence a more professional and personal look. Figure 1.15 shows an image file signature.
Figure 1.15
You can use a scanned signature as the closing.
WARNING You should be cautious when using the image file signature. This image will be embedded into your message and sent to other recipients. The image size could adversely affect your mail database size as well as the mail database of others. The size of the file should be minimal: perhaps only a couple kilobytes. Using a large image could quickly cause your mail database (or others) to reach its quota and might bring undesired attention from management. Using graphic tools such as Photoshop, you can reduce the size of the file to a reasonable size.
Once defined, the signature will appear at the bottom of future correspondence messages. While the signature is appending to each message, you can modify or even delete the information on a message-by-message basis (if desired). Creating a Text Signature Complete the following steps to create a standard closing signature. Step 1. Select the File > Preferences menu option. Step 2. Navigate to the Mail section. Step 3. Select the Mail and Signature tabs (see Figure 1.16). Step 4. Select the radio button option Use Text. Step 5. Specify the signature information and click OK to save the changes.
Configuring Lotus Notes
Figure 1.16
27
Add a text signature in the Mail section of the Preferences dialog.
Creating an HTML Signature To create an HTML signature, you will need basic skills working with text editors as well as development experience in markup language. Step 1. Create a text file using any text editor. Step 2. Add the HTML and save the file to the \notes\data\ directory. While the file can actually reside in any Windows directory, consider storing the file in the data directory for quick reference and in case you back up Lotus Notes files. When saving the file, you will want to use either the .htm or .html file extension (for example, signature.html). The following is a sample HTML signature file for illustration purposes.
Mark E. Elliott
Certified Executive Project Manager
IBM Global Services
Author of the Lotus Notes ➥Developer’s Toolbox
28
Chapter 1
Lotus Notes
After the file has been saved, you can check the format by opening the file in any Web browser, such as Microsoft Internet Explorer®, Netscape®, or Firefox™. Continue to refine the content and format until you’re satisfied with the layout. Make note of the location of the file once saved. You will need the file location later in these steps. Step 3. Launch the Lotus Notes application (if it’s not already open). Step 4. Select the File > Preferences menu option. Step 5. Navigate to the Mail section. Step 6. Select the Mail and Signature tabs. Step 7. Select the radio button option to Use an HTML or image file (see Figure 1.17). Step 8. Specify the full path of the image file and click OK to save the configuration.
Figure 1.17 You can create an enhanced signature using HTML or a graphic file and add it to the Preferences dialog.
Creating an Image Signature To create an image file signature, you will need skills working with graphics programs and possibly access to a scanner to capture the signature (or other graphic image). Step 1. Scan or create the image, taking care to keep the image size small (preferably only a couple kilobytes in size). The file must be created in either JPEG, BMP, or GIF format. Step 2. Save the file to the \notes\data\ directory. While the file can actually reside in any Windows directory, consider storing the file in the data directory for quick reference and in case you back up Lotus Notes files.
Configuring Lotus Notes
29
Step 3. Launch the Lotus Notes application (if it’s not already open). Step 4. Select the File > Preferences menu option. Step 5. Navigate to the Mail section. Step 6. Select the Mail and Signature tabs. Step 7. Select the radio button option to Use an HTML or image file. Step 8. Specify the full path of the image file and click OK to save the configuration.
Enabling Others to Access Your Mail and Calendar Lotus Notes allows you to control who can access and manage your mail database. Once granted, one or more persons or groups will have the authority to manage your messages, calendar, contacts, and to do’s. This access level is often delegated to administrative assistants and secretaries to help manage your schedule and potentially respond to correspondence. You will likely want to limit this level of access to a very few select people or a single person. Access should be sparingly granted. Otherwise, the entire company might be able to read mail, send mail from you, and give you to-do items. This level of access should not be confused with allowing others to view your schedule, which is addressed in the next section. Step 1. Select the File > Properties menu option. Step 2. Navigate to the Mail section and select Access and Delegation view. Step 3. Add contacts to the appropriate tab. Adding a user to the Access to Your Mail and Calendar section will enable him or her to view your mail and manage your calendar. If you only want someone to be able to manage your appointments, add the person’s name to the Access to Your Calendar section.
Enabling Others to Access Your Schedule This Access and Delegation feature allows others to remotely view your schedule. Using this option, other Lotus Notes users can see select calendar entries, but cannot change or schedule calendar events. The ability to view your schedule can be set to Everyone, No one, or Only these people and groups. To further refine access to information, Lotus Notes also allows you to specify the type of calendar information displayed. Here you can elect to display Details about my calendar, Only my availability, and Only my availability except show details for the following people (see Figure 1.18). This combination of calendar access and display of information settings offers great flexibility as to who can view information and what they can see. This level of access should not be confused with allowing others to manage your mail and calendar, which is addressed in the previous section.
30
Chapter 1
Figure 1.18
Lotus Notes
Manage Access and Delegation settings through the Preferences dialog.
NOTE Some companies may “lock” these preference settings to prevent any modifications. Locking this preference section is often done to reduce the risk of sensitive meetings or other information being accessed. These options will be grayed out if they have been locked by the mail server administrator.
To enable others to access your schedule, follow these steps: Step 1. Select the File > Preferences menu option. Step 2. Navigate to the Mail section and select Access and Delegation view. Step 3. Select the tab Access to Your Schedule. Step 4. Specify an option for who is allowed to see your schedule information. Step 5. Specify an option for the schedule information they are allowed to see. Step 6. Click OK to save the configuration.
Configuring Lotus Notes
31
Creating Mail Rules Mail rules enable you to automatically take action based on pre-specified conditions. Using mail rules, for instance, you could automatically move all messages from a particular sender to a folder, automatically send a response, or possibly delete the message. This function can be advantageous in the management of unsolicited messages (as known as spam). This feature is a standard part of the Lotus Notes mail interface and has been available for several releases. Rules are stored and managed from the Rules folder. This folder typically resides in the Tools section. From this view you can create new rules and edit, enable, or disable existing rules. So how do mail rules work? As new messages arrive, Lotus Notes sequentially checks each rule to determine whether it matches a rule. When a matching rule has been identified, the corresponding action is implemented and no additional rules are checked. Rule checking halts to prevent collisions between rules. So it’s important to sequence the rules in order of precedence. After rules have been created, you can move the rule up or down in the list. The following steps outline how to create a mail rule for managing unsolicited mail with specific key words. Although many companies utilize spam management software, you might find that some messages slip past the software and arrive in your inbox. These instructions show one method for managing such messages: Step 1. Open your mail database. Step 2. Navigate to the Tools section and select the Rules view. Step 3. Select the New Rule button located above the view. Alternatively, you can select the Action > New Rule menu option to access the same form. This displays the standard New Rule dialog for managing both new and existing mail rules (see Figure 1.19). Because there are many permutations and preference settings, you might need to play with the settings in order to get the rule to work as you intend. This is especially important if you plan to delete the messages. Consider moving the message to the Junk folder as an interim solution. Once you’re comfortable the rule is working as intended you can edit the action to have the message deleted (instead of being moved). Step 4. Specify the criteria for the mail rule. If, for example, you plan to have a multi-condition filter, you will most likely want to set the condition value to OR in order to include multiple conditions for the rule. For illustration purposes, change the message field to Subject and specify a value (such as New Mortgage). Step 5. Click Add to update the conditions for new mail messages. Continue steps 4 and 5 as needed. For example, you might also want to filter out Viagra or Weight Loss (see Figure 1.20).
32
Chapter 1
Lotus Notes
Figure 1.19 messages.
The New Rule dialog allows you to specify the conditions for filtering mail
Figure 1.20
A multi-condition spam rule.
Configuring Lotus Notes
33
Step 6. Select an action to take when the message meets the conditions. Select Don’t Accept Message for this example. Step 7. Click Add Action and OK to complete the mail rule.
TIP Consider grouping similar Mail Rules together to simplify updates. For example, create one mail rule for management of messages based on the Subject content and a second rule based on information in the Body of the messages.
WARNING Be careful when adding new criteria to an existing rule. The default Boolean value is the AND function. If you’re looking to expand the criteria list for the mail rule (as illustrated in this example), you will want to select the OR function. Incorrect Boolean values are a frequent cause for mail rules not to work as intended. Also remember to check the mail rules if you’re not able to locate messages and folks are saying, “But, I sent you the message.” It’s possible the mail was processed in accordance with one of the mail rules.
Enabling AutoSave The AutoSave feature allows documents to be automatically saved based on a set frequency. This feature is pre-set to a five-minute interval with release 8. In older versions of Lotus Notes this feature might need to be enabled and set. This feature is particularly handy if Lotus Notes crashes or if the workstation is powered off without closing down the application. With AutoSave enabled, Lotus Notes recovers the document the next time the application is launched. To check or change the preferences: Step 1. Select the File > Preferences menu option. Step 2. Navigate to the Basic Notes Client Configuration section. Step 3. Set the AutoSave frequency and enable the option in the Startup and Shutdown section. Step 4. Click OK to save the settings. The AutoSave feature works by saving the document on a period basis. If the Notes client crashes (or closes), a list of recovered documents will automatically appear the next time the user starts up the client. The user can then continue working with the document.
34
Chapter 1
Lotus Notes
Setting Up Automatic Locking Automatic locking is a built-in security feature. When this option is enabled, the Lotus Notes client screen is cleared and locked—similar to the Windows screen saver. In order to access the interface, you will have to re-enter the Lotus Notes password. Step 1. Select the File > Preferences menu option. Step 2. Navigate to the Basic Notes Client Configuration section. Step 3. Select the check box option entitled Automatically lock my Notes ID after and set the wait timer value. This setting is located in the Additional Options section. After selecting the option, you need to specify a timer value, which represents the number of minutes to wait before locking the client. Step 4. Click OK to save the settings.
Getting the Most Out of Lotus Notes Corporations today increasingly demand more from their employees in order to compete in the marketplace and gain the competitive edge. This means employees need to be efficient and effective in order to meet the ever-growing business need. Being able to increase productivity, streamline business processes, and collaborate with teams is critical to both your and your company’s success. This section of the chapter provides you with information and instructions that will allow you to get the most out of the Lotus Notes client. It is intended to be a general reference for both users and help desk support administrators alike. Understanding and being able to utilize these features will help you and others understand and leverage productivity tools inherent to Lotus Notes as well as those new to release 8. As a support administrator, you might field questions on many of these topics. As a user, you can learn to become a power-user through these steps and procedures.
Changing Your Password Passwords are an essential part of most software and Web sites. Frequently changing your password helps reduce the possibility of someone accessing your data. You can set up Lotus Notes to enforce automatic changes to passwords as well as rules associated with password selection. The most secure password incorporates a combination of letters, numbers, and special characters. Longer passwords are also more secure than shorter. Including number and special characters (such as a question mark or exclamation point) reduces the ability for hackers to use a dictionary to brute-force guess the password. To change a password, follow these steps: Step 1. Select the File > Security > User Security menu option. To access this dialog you will need to reconfirm your current Lotus Notes password. This is required in order to reduce the ability for someone to change your password. You will need to specify the existing password several times during this process.
Getting the Most Out of Lotus Notes
35
Step 2. Specify your existing password when prompted. The User Security window appears, as shown in Figure 1.21. Step 3. Click the Change Password button.
Figure 1.21
Access the Change Password button from the User Security dialog.
Step 4. Lotus once again prompts you to specify your existing password. Specify your existing password and click OK to continue. Step 5. The Change Password dialog appears (see Figure 1.22). In it, you need to set the password as well as select any option settings. Step 6. Specify the new password and confirm the password by re-entering it. This will confirm the passwords match and were typed correctly. You need to conform to the password rules (as implemented by your company and listed on the dialog). Step 7. Optionally, you can set the encryption strength of the password to either 64 or 128 bits. The default is 64 bits, which should be sufficient for most users. If you desire a greater level of password encryption set this value to 128 bits. Step 8. Click OK to complete the password change.
36
Chapter 1
Figure 1.22
Lotus Notes
The new password must adhere to corporate-specified password rules.
Working with a Compromised Password If you think your password has been compromised, there are several actions you should take. First, you should immediately change your password. Second, follow your corporate guidelines regarding data security and integrity. Third, you can enable password checking. This feature prompts you to retype your password when accessing server-based applications where the server is configured to support password checks. This feature can prevent application access if someone knows your old password. However, additional setup is required on the mail and Domino application servers to utilize this feature. Finally, you can update your digital encryption keys used to encrypt data. To deal with a compromised password, follow these steps: Step 1. Select the File > Security menu option. Step 2. Specify your existing password when prompted. Step 3. Click the Compromised Password button. A list of actions you should take to protect your password appears (see Figure 1.23). Step 4. Click the Change Password button and follow the instructions to change the password. This process is similar to instructions provided earlier in this section. Step 5. Click the Password Checking button to show or change (if implemented) the password checking settings. Here you can change the interval in which passwords
Getting the Most Out of Lotus Notes
37
must change, grace period, number of unique passwords before reuse, and additional settings. (Note: The dialog shown in Figure 1.24 will vary depending on the version of Notes you are running or may not display due to policy restrictions.)
Figure 1.23
Lotus outlines steps to take if you believe your password has been compromised.
Figure 1.24 The Password Checking button allows you to review or change (if permitted) password settings.
Step 6. Click the New Public Key button to generate a new set of public keys to be used for encrypting data. Step 7. Click the OK button to complete the changes.
38
Chapter 1
Lotus Notes
If you are a Domino server administrator and would like instructions for implementing or updating security policies on your server, a number of online guides can assist you. You can get additional information on how to implement Domino server security policy settings and password checking from the following online resources: • “IBM Lotus Domino 8 Administrator Help,” Chapter: Creating a security policy settings document. http://publib-b.boulder.ibm.com/lotus/c2359840.nsf/Main?OpenFrameSet • “IBM Lotus Notes and Domino 8 Deployment Guide,” general server administration. www.redbooks.ibm.com/redbooks/SG247506/wwhelp/wwhimpl/java/html/wwhelp.htm • “Domino 6 password and ID management,” free online tutorial on password security. www.ibm.com/developerworks/edu/i-dw-ls-dompw-i.html?S_TACT=105AGX13&S_ CMP=EDU
Configuring Automatic Processing of Calendar Events If you tend to receive frequent meeting updates or a sizeable number of new invitations, you can have Lotus Notes automatically process these documents. This reduces the amount of time you have to spend managing your schedule. Based on your configuration settings, Notes will accept, decline, or delegate meeting invitations. These actions can be taken for everyone, only specific individuals, or conversely everyone except those individuals specified. You can set processing tasks to • Manage new invitations • Process updates to existing calendar entries • Remove meetings that have been cancelled • Delegate the meeting to another individual Although several unique transactions can be performed, only one action can be configured. Lotus does not allow you to configure one set of rules for accepting invitations and another for delegating. However, you can select to automatically accept all invitations and later manually delegate the meeting on a case-by-case basis. This approach offers a compromise that many users will find acceptable. As an alternative to automatic processing, Notes now includes a setting to display all unprocessed entries, called ghost entries, on the calendar. These unprocessed entries appear grayed out on the calendar, like a ghost image. This serves two purposes—it illustrates potential meetings and also shows the meeting has yet to be accepted. This section includes step-by-step instructions for managing both auto-processing and the display of unprocessed calendar events.
Getting the Most Out of Lotus Notes
39
Auto-Processing Invitations Follow these steps to automatically accept, decline, or delegate your invitations: Step 1. Select the File > Preferences menu option. Step 2. Navigate to the Calendar and To Do section. Step 3. Select the Calendar and To Do and the Autoprocessing tabs. Step 4. Select the option Respond automatically to meeting invitations. This will change the selection options and enable additional settings to be configured. You will need to define which meeting invitations are automatically processed and what action to take. Notes offers great flexibility with these settings. You can elect to process all meeting invitations, only those from select people, or all invitations except those from specific individuals. Step 5. Select a value for the When I receive a meeting invitation field. This value will determine which meeting invites will be automatically processed. Step 6. Select a value for the Perform the following action automatically field. This action will be performed for invitations that meet the criteria to be automatically processed. Step 7. Click OK to save the changes. This completes the setup of the auto-processing. It’s important to note that the cancellation display options will no longer show when auto-processing has been enabled. Displaying Unprocessed Invitations The unprocessed invitations settings will display all unprocessed meeting invitations on your calendar as a ghost image, thus enabling you to see tentative meetings. The feature applies to manually processed calendar events and is an alternative feature to auto-processing. Step 1. Select the File > Preferences menu option. Step 2. Navigate to the Calendar and To Do section. Step 3. Select the Calendar and To Do tab, Display tab, and Views tab. Step 4. Select the Display new (unprocessed) notices option to allow ghost entries.
Configuring Group Calendars Group calendars enable you to view free or find available times for a group of individuals (see Figure 1.25). This feature is particularly handy if you routinely coordinate meetings with the same group of people and need to view everyone’s calendar at a glance.
40
Chapter 1
Figure 1.25
Lotus Notes
Members of the Test Team group calendar.
To configure a group calendar, follow these steps: Step 1. Open your personal calendar. Step 2. Select the Actions > More > Create Group Calendars menu option. A calendar view for storing one or more group calendar profiles appears. Alternatively, you can select the More > Create Group Calendars option from the button bar to navigate to the same view. Step 3. Click the New Group Calendar button to create a new grouping. The New Group Calendar dialog appears, asking you to specify a name for the group and to list all the members (see Figure 1.26).
Figure 1.26
Group calendars allow you to specify the members to be included in the group.
Step 4. Specify a group name in the Title field (such as “My Department” or “Project 123”). Step 5. Add the addresses in the Members field. This field offers the type-ahead address look-up. In other words, as you begin to type a person’s name in the field, Lotus Notes will display and refine a selection list. Alternately, you can select the triangle in the lower-right corner to display and pick names from an address book.
Getting the Most Out of Lotus Notes
41
Step 6. Click OK to complete the initial setup of the group. Once the group has been created you can edit and change the list of members as needed.
Configuring Your Out-of-Office Notification The out-of-office notification feature enables you to send an automatic reply as new messages arrive. This courtesy notification is often used to let colleagues know you’re on vacation or away on a business trip. A number of configuration options are associated with this feature. Lotus Notes allows you to configure both a standard reply message and an alternative message. You can also control which messages should receive a response message—internal only or all mail messages (internal and external). To configure your out-of-office notification: Step 1. Open your mail. Step 2. Select the Actions > Tools > Out of Office menu option. Alternatively, you can access this same configuration window via the Tools button. The Out of Office configuration dialog appears, as shown in Figure 1.27. (Note: You can also access this feature using the More > Out of Office action button.)
Figure 1.27 The Out of Office feature automatically sends a default reply message when the user is away from the office.
42
Chapter 1
Lotus Notes
Step 3. Specify both a Leaving and Returning date. If you do not want your calendar to show as available, optionally select I am unavailable for meetings. Step 4. Specify the standard notification reply message, including the Subject and Body Text. Step 5. The standard notification setup is now complete. You can continue with the following advanced settings or click Enable and Close to turn on the settings. Step 6. If you would like to send an alternate notification to specific people or any person from a particular domain address (such as @yahoo.com), click on the Alternate Notification tab. Step 7. Specify the alternate notification settings including To, Subject, and Body Text. List all recipients or domains that should receive this message in the To field (for example, [email protected] or @yahoo.com). Step 8. To disable Internet messages from being sent click the Exclusions tab and select Do not automatically reply to mail from Internet addresses. Be careful when using the Alternate Notification in conjunction with this option. If there is a conflict in settings, the exclusion rule will prevail.
Creating Tables Tables are used to present information using a series of rows and columns. Tables look similar to spreadsheets and are comprised of cells. Lotus Notes offers a tremendous number of settings that you can apply to a table or for a particular cell. These settings control both the appearance and properties. However, given the flexibility and sheer volume of settings, some users find creating a table to be a daunting and frustrating task. With so many options available, it’s sometimes hard to locate the right option in order to display the table as desired. This section will explain some of the features and illustrate how to create both a “traditional” and “tab-based” table. Before setting off to create a table, let’s first review some of the key characteristics. The five types of tables are • Basic: Information is displayed in series of columns and rows. It is the traditional and most commonly used table format. In general, each cell tends to hold a finite set of information data (as opposed to an entire document). For example, this format might be used to display a contact list where each row contains a person’s name, address, phone number, and e-mail address. This format lends well to displaying concise to moderate information in a tabular format and is the simplest to create. • Tabbed: Information is displayed using a series of tabs. A separate, clickable tab is used for each grouping of information. This format is frequently used to group information that may be moderate to large in volume where each tab contains a separate document or set of information. For example, a tabbed table might be used for a newsletter where
Getting the Most Out of Lotus Notes
43
each tab contains a separate subject. You can also nest additional tables, such as a basic table or another tabbed table, within a table. This table is the second most prevalent format used. Settings for this type of table are located on the Special Row Option tab in the Properties dialog. • Animated: Information can be displayed in an animated fashion. For example, let’s say you want to display a list of contributors to a news article at the bottom of the document. You could just list the names or, to add a little pizzazz to the display, you could use an animated table where each name is flashed in a rotating manner on the screen using a variety of transition effects (such as rolling list, dissolve, explosive, or a number of other special effects). It’s important to note that when the document is in “edit” mode, the table looks similar to a basic table. The table becomes animated when the document is in “read” mode. However, the table remains static, or unanimated, when not in read mode to allow you to edit and format the table settings. Settings for this type of table are located on the Special Row Option tab in the Properties dialog. This type of table is used almost exclusively by Domino application developers. • Caption: Each row of information in the table is displayed as a clickable link. This format is handy when creating links to Web sites or other online documentation. Settings for this type of table are located on the Special Row Option tab in the Properties dialog. • Programmed: This last table displays one row at a time based on the value of a specific field. Settings for this type of table are located on the Special Row Option tab in the Properties dialog. This type of table is used almost exclusively by Domino application developers. Next, there are three methods for controlling the table width. In many cases, frustration with tables comes from the table width setting as it controls (in some cases) how information is displayed. This can sometimes cause confusion as the user cannot understand why the formatting is askew. Here are the three table width options: • Fit with Margin: Displays information based on the current margin setting for the document. Using this format, the table width will automatically adjust as the document margin changes. • Fit to Window: Displays information based on the current window size for the Lotus Notes client. Using this format, Lotus Notes automatically scales the column width to fit the available space on the screen. This format can sometimes frustrate users who are looking to set a specific width for tables. Often users resize the width for one column and Notes automatically adjusts another. Consider this format when you want the table to fit the screen irrespective of the column widths. • Fixed Width: Displays information based on fixed column width settings. With this format, the column widths remain fixed regardless of the window size. This format can equally frustrate users. Converse to Fit to Window, information may run off the edge of the display such that users have to scroll right (or left) to view the information.
44
Chapter 1
Lotus Notes
Selecting the right table type and display mode will greatly reduce frustration and aid in the management of tables. After you make these two crucial decisions, it’s then simply a matter of navigating the Properties dialog to make adjustments and fine-tune the display. The Properties dialog is the last piece of the puzzle you’ll need to understand in order to master tables. You use the table Properties dialog to change the look and feel of the table. The dialog is divided into seven tabbed sections where each tab controls a unique aspect of the table (see Figure 1.28). Many users may need to make minor preference changes on only the first or second tab with few (or no changes) needed on the remaining tabs, when creating a basic table. Users may need to make changes on the sixth tab when working with one of the other table types. Here are the tab descriptions: • Tab 1: Controls table display type, individual cell margins, and both vertical and horizontal text alignment. In other words, these settings allow you to control the spacing of columns and rows. This tab also allows you to change the table display option from Fit to Margin, Fit to Window, or Fixed Width. • Tab 2: Controls the cell style, line thickness, and colors. Here you can change the table lines from a solid line to either Ridge or Grove. These options display the table using a 3D-like effect. You can also adjust thickness of the border by increasing the values for each side of the cell or table. Setting the value to zero hides the line altogether. • Tab 3: Controls the table and cell background colors and effects. It allows you to apply a pre-defined color scheme to the table (such as alternating the color for each row), or to set the color for each individual cell. You can also add a gradient effect where the cell starts with one color and gradually changes to another. For instance, this feature might be used to visually illustrate the status of a project. Using both green and yellow could signify the project was “Green” (or good) and is starting to change to “Yellow” (or in trouble). Using a gradient in the header of the table can also give a customized, professional touch. • Tab 4: Controls border effects. You can add shadows and change the style of the lines. For example, you can replace the solid line with a dotted, dashed, or double line. You can also adjust line thickness by increasing or decreasing the value for each side of the cell. • Tab 5: Controls the table margins and line wrap settings. The table margins can be a fixed value or relative to the space available on the screen. • Tab 6: Controls special options when working with non-basic tables. Preference settings on this tab vary depending on the type of table you are working with. • Tab 7: Controls special tag values.
Getting the Most Out of Lotus Notes
Figure 1.28
45
Use seven configuration tabs to manage various aspects of a table.
TIP You have two ways to manage column widths. You can manually adjust these settings in the Preferences dialog on tab 1, or visually adjust them by dragging the column to the desired size. Some users will find the ruler will help when making changes to the column widths. Press Ctrl+R (or select View > Ruler) to display or hide the ruler from any document. For additional information on how to control the amount of space inside or outside the table, check out this example on the Lotus 911 Web site: www.lotus911.com/nathan/escape.nsf/ d6plinks/NTFN-6WMLW5.
It’s important to understand that you can create tables only in Rich Text fields. For instance, you can create a table in the body of a mail message, but not in the subject line of a message. The Subject field is a text-only field and does not support text formatting associated with a Rich Text field. To be even more specific, a mail message is simply a document that includes a Rich Text field. Any document that includes a Rich Text field can support a table.
TIP Property settings only apply to the selected section of the table. To apply a change, such as the line color, to the entire table, you need to highlight the entire table and then apply the change in the Preferences dialog.
46
Chapter 1
Lotus Notes
Creating a Basic Table Step 1. Create a document or mail message. Step 2. Place the cursor in a Rich Text field (such as the body of the message). Step 3. Select the Create > Table menu option. The standard Create Table dialog appears. In it you specify four key values: the number of rows, number of columns, display type, and table type. You can adjust each of these values later with the exception of the table type. Step 4. Specify the initial settings for the table. Set the number of rows and columns. Select a table width value. (Note: If you are not sure which table width value to use, keep the default value as you can change this setting later if needed.) Finally, in the table type section, the first icon in the table type will be selected. Keep this default table type. Step 5. Click OK to create the table. Step 6. To make additional adjustments to the table, select Table > Table Preferences from the menu. If the Table menu is not displayed, click on the table or highlight the section of the table you want to change to make this menu option appear. Creating a Tabbed Table Another type of table is called the tabbed table (see Figure 1.29). With this type of table, information can be grouped together into “tabs.” This type of table is frequently used when the simple row in a table is insufficient.
Figure 1.29
An example of a tabbed table with three headings.
Managing Your Desktop
47
To create a tabbed table: Step 1. Create a document or mail message. Step 2. Place the cursor in a Rich Text field (such as in the body of the message). Step 3. Select the Create > Table menu option. The standard Create Table dialog appears. In it you specify four key values: the number of rows, number of columns, display type, and table type. You can adjust each of these values later, with the exception of the table type. Step 4. Specify the initial settings for the table. Set the number of rows and columns. In general you want to set the number rows to match to number of desired “tabs” and set the columns to a value of 1. Next select a table width value. (Note: If you are not sure which table width value to use, keep the default value as you can change this setting later if needed.) Finally, in the table type section, select the second icon. You will notice the description to the right of the section will display “Tabbed Table. Displays each row as a clickable tab.” Step 5. Click OK to create the table. Step 6. To make additional adjustments to the table, select Table > Table Preferences. If the Table menu is not displayed, click on the table or highlight the section of the table you want to change to make this menu option appear. Navigate to tab 6, to set the tab labels.
Managing Your Desktop Desktop settings are, for the most part, specific to the individual user. These settings help manage the display and storage of information for a particular Notes client. The actual configuration setting for most of these items will vary from user to user based on his or her own preferences. This section explains how to manage the most common features that users typically want to customize.
Enabling Mail Archive The mail archive feature allows messages to be transferred from your mail application to a secondary database for storage. This reduces the size of your mail database and allows you to retain messages indefinitely. This feature works similarly to replication where messages are migrated based on a set interval to a new location. However, you can still access and work with the message after it has been migrated, or archived, in the new location. In other words, you can still reply or forward the
48
Chapter 1
Lotus Notes
message as if it were still in your mailbox. This allows you to keep messages for historical purposes, reduce the size of your mailbox, reduce mail server storage costs, and improve your client’s overall performance. It’s important to note some corporations have policies in place that prevent mail archiving. Disabling the ability to archive is usually implemented as a means to control and manage sensitive or classified information. Policies may also be implemented to limit and/or automatically manage archiving. These settings are controlled by the Domino or mail server administrator. If you are an administrator and want to learn more about server-based policies, you can find information from the following online publications: • “IBM Lotus Domino 8 Administrator Help,” Chapter: User and Server Configuration. Section: Policies. http://publib-b.boulder.ibm.com/lotus/c2359840.nsf/Main?OpenFrameSet. • “IBM Lotus Notes and Domino 8 Deployment Guide,” General server administration. www.redbooks.ibm.com/redbooks/SG247506/wwhelp/wwhimpl/java/html/wwhelp.htm. Archiving the message also prevents the message from automatic deletion provided the document is transferred before the expiration date of the document. By default, messages are automatically set to expire based on a set period. When the grace period has been reached, the document is flagged and a warning message is displayed, thus indicating the document will be automatically deleted within a few days. By archiving the message, you can effectively keep the message while still maintaining mail size quotas. Figure 1.30 shows a high-level review of the setup process. You’ll need to define the basic archive settings, determine the criteria for archiving messages, configure any option (or advanced) settings, and define the frequency in which messages are transferred to the archive location.
Set Basic Archive Values
Figure 1.30
Set Generic Archive Criteria
Refine the Archive Criteria
Define the Archive Schedule
The high-level steps for enabling the mail archive.
The following steps outline the process of creating a local mail archive. These instructions assume your company permits archiving and has not implemented server policies to prevent its setup. They also assume automatic archiving is not already in place and ample disk space is available on the workstation. Check with your local support technician if you’re unsure about your setup or corporate archiving policies. Finally, you must have at least Editor authority with delete capability to the mail database. The owner of the database, by default, will have this level of
Managing Your Desktop
49
authority. If you are not the owner of the database, you will need to have Manager authority with delete rights to the mail database. Part I. Basic Configuration Step 1. Open your mail. Step 2. Select Actions > Archive > Settings. The Archive Settings configuration dialog appears with four tabs along the left side of the window. Step 3. Click the Basics tab. On it you define the storage location for the archive database. Step 4. Set the Notes Client based to field to Local. This value sets the archive to be created on the local workstation (as opposed to a remote server). Part II. Specify the Selection Criteria Step 5. Click the Criteria tab (see Figure 1.31). You use this section to define one or more rules. Rules determine which documents should be archived. You can enable, disable, edit, or delete these rules as needed.
Figure 1.31
The Criteria tab enables users to select the rules for archiving mail.
50
Chapter 1
Lotus Notes
Step 6. Set the criteria for archiving. Two predefined rules should already be created: Default for Last Modified and Default for Expired (see Figure 1.32). By default, both of these rules are disabled. The first rule selects documents based on the last modification date, whereas the second rule selects by the expiration date. Either (or both) rules can be configured and enabled. For illustration purposes, configure Notes to archive based on the expiration date. Select the Default for Expired rule and click the Edit button. The Edit Archive Criteria dialog appears.
Figure 1.32
In the Edit Archive Criteria dialog, you can refine the archive criteria.
Step 7.
Specify the Archive settings. This dialog enables you to set the descriptive title for the rule; set document selection criteria, name, and location of the archive database; and specify the action taken after the document is archived. Click the Selection Criteria button to continue with the setup. The Archive Selection Criteria dialog appears, as shown in Figure 1.33.
Step 8.
Change the selection parameters to archive all documents that are older than 3 months.
Step 9.
Click OK to complete the step and to return to the Edit Archive Criteria dialog.
Step 10. (Optional) Change the filename and folder for the archive database.
Managing Your Desktop
Figure 1.33
51
Users can select which folders are included in the archive process.
Step 11. (Optional) Select what action to take after archiving the document. The default setting deletes the document from your mail application. Step 12. Click OK to complete general archive criteria settings and return to the initial Archive Settings configuration dialog with the four configuration tabs. Part III. Enable the Rule and Set the Schedule Step 13. You should now be at the initial configuration dialog. Check that the rule Default for Expired is still selected, and click the Enable button. A popup message appears, asking you to create a schedule (see Figure 1.34).
Figure 1.34 Lotus prompts you to create an archive schedule after the archive criteria have been defined.
Step 14. Click Yes to continue. The Schedule tab appears (see Figure 1.35). Step 15. Select the Schedule Archiving check box option to enable regular archiving of mail. This activates the other options on the dialog. Set the runtime and day as desired. Step 16. Click OK to complete the setup.
52
Chapter 1
Figure 1.35
Lotus Notes
Users can specify the day and time for the archive process to run.
You have now completed the setup. Messages will be archived based on the selection criteria rule and archiving schedule. You can add and change additional rules as needed. It’s important to understand the archive procedure just outlined is intended for local replicas (as opposed to server-side applications).
Setting the Recipient Indicator Flags (8) The Recipient Indicator flag displays one of three icons in your mail folders (see Figure 1.36). This icon signifies whether the message has been sent to just you, several recipients, or if you have been carbon copied on the messages. This productivity tool enables you to visually locate messages based on the message recipient. Follow these steps to set recipient indicator flags: Step 1. Select File > Preferences. Step 2. Navigate to the Mail section. Step 3. Select the Mail and Attention Indicators tabs.
Managing Your Desktop
Figure 1.36
53
Three types of mail recipient flags display next to messages in the user’s inbox.
Step 4. Locate the Recipient Indicators configuration section and enable the desired icon to be displayed (see Figure 1.37). You may choose to enable one or more flags.
Figure 1.37
The configuration dialog for the Recipient Indicator flags.
Setting the Sender Indicator to Color-Code Mail Messages The Sender Indicator is another productivity tool that enables you to visually locate messages based on a particular color. When configured, new messages in your inbox will be highlighted based on selection criteria you specify. For example, you could highlight all messages from your manager in red and messages from your most important customer in blue. Lotus Notes allows you to assign a background and text color for up to three groups. To do so follow these steps: Step 1. Select File > Preferences. Step 2. Navigate to the Mail section. Step 3. Select the Mail and Attention Indicators tabs. Step 4. Locate the Sender Indicators configuration section (see Figure 1.38). Add one or more addresses to the Sender’s Name field. Then set the background and text colors to be displayed when new messages arrive.
54
Chapter 1
Figure 1.38
Lotus Notes
Users can color-code mail messages received from specific users.
Setting Up Spell Checking Beginning with this release, Lotus Notes automatically highlights unrecognized words as you type. These words are underlined with a wavy red line. After the word is corrected, the wavy line disappears. In addition to automatic spell checking, you can also enable the spell check tool to scan messages prior to sending the mail. The spell check tool offers a number of advanced features where you can add words, edit existing words, and change the default dictionary language. Other options allow you to ignore words containing numbers or words in all uppercase. The following instructions illustrate how to enable both instant spell checking and automatic spell checking prior to sending mail messages. The spell check tool will display once you complete the message and click the Send button. Part I. Enable Instant Spell Check Step 1. Select File > Preferences. Step 2. Navigate to the Spell Check section. Step 3. Select the option Enable Instant Spell Checking. This setting is located near the bottom of the section. Step 4. (Optional) Select the settings to ignore words in uppercase or that contain numbers. Part II. Enable the Spell Check Tool When Sending Messages Step 5. To enable the spell checking dialog when sending messages, navigate to the Mail preferences section. Step 6. Click the Mail and Basics tabs. Step 7. Select the Spell-Check messages Before Sending option in the Outgoing Mail Checking section. Step 8. Click OK to complete the settings.
Managing Your Desktop
55
Managing Web Content Feeds for RSS and ATOM (8) Web content feeds enable you to receive Internet-based information such as headline news, weblog updates, or content from Web sites. Lotus Notes accepts feeds in two different formats: Really Simple Syndication (RSS) and Atom Publishing Protocol (APP). These feeds can contain either a summary of the document or the entire document. When a new document feed has been published, Notes can scan the Internet for the content of interest to you and list it in your client. This allows you to keep up with the most current news and information on a subject. Although both RSS and APP feeds enable you to keep track of information, they are considered to be competing protocols—similar to the VHS and BETA or Blu-ray Disc and HD-DVD format wars. Regardless of the outcome, the Notes client can read feeds in either format. How can you tell whether your favorite Web site has a feed? A feed icon is typically displayed on the front page of the Web site or, alternatively, at the end of the URL address in the browser address bar. Both are a common means for signifying support for syndication feeds. Feeds are displayed in the Notes Sidebar, which is new to release 8. To access the sidebar, select View > Sidebar > Open. The Sidebar appears in the left side of the client. Next, select View > Sidebar Panels > Feeds to display the “feeds” section. If this is your first time viewing this section, Lotus Notes will provide an overview and other related information. You have several different avenues for adding a feed subscription to your Notes client after you’ve identified a site of interest. The following list outlines the various methods: • Option 1: Add the feed using the icon. If an icon is displayed on the Web site, click and drag the icon from the browser into the feed list in Notes. • Option 2: Add the feed using the URL address. Provided the Web site supports feeds, you can highlight and drag the URL from the browser into the feed list. • Option 3: Add the feed using Subscribe to Feed in Notes. Finally, subscriptions can be added via the Lotus Notes client by clicking either the Subscribe to Feed or the Subscribe to Preset Feed button in the Sidebar. Clicking the Subscribe to Feed button allows you to add a custom feed whereas the second button allows you to select from a predefined list of publication feeds. However, at the time of this writing, only one preset feed is available: Lotus Notes 8 Tips. After you have added a feed, you can select which feeds are displayed by clicking on the Manage Feeds button (see Figure 1.39). This button allows you to select which feeds are displayed in the Sidebar. A popup menu appears, listing all available display options. To change the displayed feed, simply click the button and select a new display option. Finally, you can manage the frequency in which Notes checks for new feeds and the duration for keeping a syndication feed. To set these values, right-click on the feed and select Edit Feed Subscription from the pop-up menu (see Figure 1.40).
56
Chapter 1
Figure 1.39
The various Feed buttons.
Figure 1.40
Users can right-click on the feed to manage the subscription.
Lotus Notes
The Edit Subscription dialog appears, as shown in Figure 1.41. To change the update frequency and retention period, change the values and click OK to save the new values.
Figure 1.41
The Edit Subscription option allows users to set the update frequency.
Suppressing Images from Internet Mail (8) The image suppression feature enables you to hide images that are embedded in external mail messages. If you’re receiving mail that originates from an external person or company containing lewd, pornographic, or otherwise offensive pictures, you can suppress the pictures through user preference settings. Just follow these steps:
Managing Your Desktop
57
Step 1. Select the File > Preferences menu option. Step 2. Navigate to the Mail and Internet preferences section. Step 3. Locate Image Security and select Do Not Show Remote Images Without My Permission (see Figure 1.42).
Figure 1.42 Use the Suppress Image feature to hide embedded graphics for mail received from an external address.
Managing Multiple Lotus Notes IDs A myriad of reasons exist for having multiple Lotus Notes IDs. As a Domino developer or member of a quality assurance team, you may have several IDs, each with a different level of authority in the Access Control List (ACL) for application development and testing purposes. Others may have a personal ID as well as a shared ID for group messaging. A shared, or group, ID might be used by a technical support team such that all service requests are sent to a single mailbox for processing. While switching between IDs is not difficult, it can be cumbersome when performed on any sort of regular basis. To manually switch between IDs, you need only select the File > Security > Switch ID menu option. You’ll then be prompted to select the new ID and password. For many users, this method is simple and sufficient. Alternatively, you can shortcut the process ever so slightly through the use of a Location Document. Traditionally, Location Documents are used to manage connectivity to a particular location such as a corporate network or Domino server. Once established you probably keep the setting as is or occasionally change to Island (Disconnected) when working from a remote, offline location. However, you can also use a Location Document to toggle between IDs. The following list illustrates the step-by-step procedure. Users should be aware, however, that a number of erratic behaviors have been reported about using Location Documents to manage IDs when used in conjunction with the Embedded Sametime Sidebar for the Lotus Notes version 8 client. This comment only applies to users with the embedded Sametime application installed. Step 1. Select the File > Locations > Manage Locations menu option. This menu option will automatically open the Preferences dialog to the Locations configuration section. (Note: Starting with release 8, Location Documents are managed from the user preferences. If you’re using an older release, you manage the Location Documents from the personal address book.)
58
Chapter 1
Lotus Notes
Step 2. Click the Copy button to duplicate your current Location Document (for example, Office Local). Lotus creates a new document and names it something like Copy of Office Local. Step 3. Select the newly created copy and click the Edit button. The Edit Location configuration settings dialog appears. Step 4. Locate the Location Name field on the Basics tab. Step 5. Rename the value of this field to Office Local—Alternate ID. Adding the ID name to the Location Document will help you identify which ID is in use and identify the right Location Document to select. Alternatively, you could just list the user ID name, perhaps “Group ID,” which will display in the lower-right corner of the Lotus Notes client. Step 6. Click the Advanced tab. Step 7. Locate the User ID to switch to field. Click the Flashlight button (below the field) to select the location of the ID file (see Figure 1.43). Ideally this file will be stored in the Lotus Notes \Data directory. Once you select it, the file will appear in the field. Step 8. (Optional) By default, the Only for user field will contain an asterisk. This field controls who can select and use this Location Document. If this configuration is being applied to your personal workstation (one that is not shared), then keep the default. To restrict use of this Location Document to only your user ID, replace the “*” with your full Lotus Notes domain name (for example, Mark Elliott/St. Louis/IBM).
Figure 1.43
You can use Location Documents to switch between multiple Lotus Notes IDs.
Managing Your Desktop
59
This completes the Location Document for switching to the alternate ID. Conversely, you’ll want to perform the same set of steps to switch back to the primary ID. Repeat the preceding steps, replacing location name (in step 5) with Office Local—Primary ID and replace the User ID filename on the Advanced tab with your primary ID.
Using Collaboration History (8) Collaboration history allows you to view various documents, such as an e-mail, Sametime chat, or calendar entry, associated with a specific person. The feature can be helpful in locating a document or perhaps a recent meeting. To use this feature Step 1. Open your mail. Step 2. Locate and select a message sent from the person. Step 3. Right-click on the message; a pop-up menu appears with the user’s name at the very top. Step 4. Click on the name and select View Collaboration History from the menu, as shown in Figure 1.44. A dialog window then appears, displaying a list of all recent correspondence sorted in ascending order by date.
Figure 1.44
Users can access Collaboration History by right-clicking on a sent mail message.
Using the Message Follow-up Feature The Follow-up feature has been available to Lotus Notes for many releases. This feature enables you to flag a message, kind of like tying a string on your finger, for later action. The two types of follow-up flags are a visual reminder and a scheduled reminder. The first option places a tiny icon of a flag next to the message. The icon serves as a visual reminder that the message has significance to you. The second option offers expanded capabilities where you can • Signify the flag importance as low, normal or urgent. • Specify a follow-up action. • Set a follow-up date and time. • Set the alarm type.
60
Chapter 1
Lotus Notes
The follow-up flag is a simple way to keep track of messages that need future action or to be tracked. For example, let’s say you receive a message asking for a status report to be sent at the end of the month. You could flag the message for follow-up and set a reminder alarm to display a few days before the report is due. When the reminder alarm displays, you can jump to the message to review the mail and reply to the recipient with the requested status document. There are many reasons for using the follow-up flag; each will vary from person to person. This is just one example where a flag might be used. Setting a Quick Flag The Quick Flag feature places a green flag icon next to the selected mail message. This feature is a handy way to indicate an important message. To set a quick flag Step 1. Open your mail. Step 2. Locate and select the message to be flagged. Step 3. Click the blue follow-up flag icon in the button bar and select the Quick Flag menu option. You can also access this option by right-clicking on the message or by selecting Action > Follow Up > Quick Flag. Setting a Follow-up Reminder Alarm Users can also set a follow-up alarm for mail messages. A reminder message is sent to the user when the specified date and time is reached. To set a follow-up reminder alarm Step 1. Open your mail. Step 2. Locate and select the message to be flagged. Step 3. Click the blue follow-up flag icon in the button bar and select the Add or Edit Flag menu option. You can also access this option by right-clicking on the message or by selecting Action > Follow Up > Add or Edit Flag. The Flag for Follow Up configuration dialog appears (see Figure 1.45). Step 4. Set the follow-up flag priority: low, normal, or urgent. Step 5. (Optional) Enter a reminder note or action to take, if desired. Step 6. Set the reminder date and time. Step 7. Set the alarm type and parameters. Step 8. Click OK to save the flag.
Managing Your Desktop
Figure 1.45
61
The Flag for Follow Up alarm settings for a mail message.
NOTE All messages that have been flagged for follow-up will display an icon next to the message. Low priority items will show a white flag, normal will show a green flag, and urgent will show a red flag. To view only those messages that have already been flagged, you can click on the Follow-up view from your mail application. This view option appears just below the Sent view. From this view, you can remove or edit the flag if needed.
Using Stationery The Stationery feature allows you to create and save messages as templates that can later be recalled and sent. The feature is typically used when you have to send the same message on a recurring basis without your having to copy and paste (or retype) the message each time. For example, let’s say you send a reminder note to everyone in your department reminding them to submit their timecard (or labor hours) at the end of the month. Using stationery you add the recipients, memo subject, and message text, and then save the stationery. All stationery templates are saved in the Tools > Stationery view.
62
Chapter 1
Lotus Notes
When you’re ready to send the message (in this case at the end of the month), locate the saved stationery in the view and double-click on it. The mail message opens with all fields already filled in. You can update the wording, if needed, and then send the message. However, it’s important to understand that changes made to the message are not updated in the stationery template. The changes only apply to the current memo. To make a permanent revision to the stationery memo, you need to edit the stationery and resave it. This task is simple to accomplish, but you just need to make sure you’re editing the stationery as opposed to a newly generated message for a particular stationery template. Other uses for stationery might be a “new employee welcome” message where the subject and body of the mail are already filled in but the recipient field is blank. A generic invoice could also be stored as stationery where all you need to do is add the invoice date and amount due. As you can see, there’s an endless list of possibilities. Creating a Stationery Memo The following outlines the process used to create a new stationery memo: Step 1. Open your mail. Step 2. Navigate to the Tools > Stationery view. Step 3. Select the New Stationery > Message menu option from either the button bar or from the Action menu. Step 4. Complete the messages (for example, To, CC, Subject, message body, and so on). Step 5. Click the Save button. Step 6. When prompted, type a descriptive name for the stationery you just created. This completes the process. The stationery is now ready to be used. Simply locate and double-click on the newly saved template and a new message will appear. Editing a Stationery Memo The following steps outline the process for editing an existing stationery memo. It’s important to understand users can only edit the stationery by clicking on the Edit button or by selecting the corresponding option from the menu. In other words, clicking on the stationery item will simply spawn a new mail message based on the selected memo and will not edit the memo itself. Step 1. Open your mail. Step 2. Navigate to the Tools > Stationery view. Step 3. Locate and select the stationery document that you want to modify. Step 4. Click the Edit button or select the Action > Edit menu option. Step 5. Update the document as needed. Step 6. Click the Save button to complete the process.
Managing Your Desktop
63
Using the Copy as Table Feature The Copy as Table feature is a really slick way to capture a list of documents from any view in Lotus Notes and automatically build a table that includes Doclinks to the document. A Doclink is a clickable icon that jumps you to the document when clicked. In addition to the Doclink all columns associated with the particular document are also inserted into the table. For instance, say you have a database for tracking corporate server information and you need to forward a summary list to your new manager. Using this feature, you would select (that is, check mark) the documents of interest, select Copy as Table from the right-click menu and then paste the table into a new memo. Once the table has been created you edit the table if needed. Here’s the step-by-step process: Step 1. Locate and select all documents to be included in the table. The document can be sequential or spread throughout the view. However, all documents must reside in the selected view. Step 2. Once all documents have been selected, right-click on one of the messages and select Copy as Table from the popup menu. Step 3. Create a new mail message (or other Lotus Notes document). Step 4. Select Edit > Paste to insert the table (see Figure 1.46). (You can also insert the table into a Microsoft Word ® document. However, the Doclink will be removed and shown as a text string that can be deleted.)
Figure 1.46 Using the Copy as Table feature, when you paste into a Notes document, each row represents a row in a particular database view.
Using Day-at-a-Glance (8) Day-at-a Glance is a new feature for release 8 and displays in the Notes Sidebar (along the right side of the client window). When enabled it displays a consolidated snapshot of the calendar events for one specific date. The sidebar displays independently of the mail or calendar application. This allows you to see the calendar when you’re working with other collaborative database applications or tools. Perform the following steps to display or hide the quick reference calendar in the Sidebar. Step 1. Launch Lotus Notes. Step 2. Select the View > Sidebar > Open menu item from anywhere in the Lotus client. The Sidebar pane appears on the left side of the client.
64
Chapter 1
Lotus Notes
Step 3. Click the Day-at-a-Glance section, which should be the second item in the Sidebar list (based on the default Lotus Notes installation). Once enabled, the Day-at-a-Glance pane is displayed no matter where you navigate. In other words, it appears at the workspace, from your mail application, or any other application. If you decide this option is not for you, simply close the Sidebar by selecting the View > Sidebar > Closed menu option or by disabling the option using View > Sidebar Panels > Day-at-a-Glance menu option.
Working with Message Recall (8) What is message recall? It’s the ability to retrieve an already-sent mail message. For several years, other applications have supported this feature. As a support technician, I frequently received questions about how to retrieve messages using Lotus Notes either due to errors in the message or simply due to second thoughts after clicking Send. Happily, users can now retrieve messages starting with release 8. Recall can be used on any message that has been sent to a recipient. It can even be used if the recipient has already read the message (provided the recipient has not blocked the message recall feature). For instance, let’s say after sending a message you discover a blunder in the message. Using recall, you can retrieve the message and send out a new message. If the message has not been read then the message is retrieved. Likewise, if the message has already been read, then you can optionally select to retrieve the message anyway or take no action. Finally, if the user has configured his or her client to prevent messages from being recalled, then you will not be able to retrieve the message. This will be indicated in the recall report message, which is an optional report you can receive. It’s important to note that Domino server administrators can create a policy to disable the ability to recall messages.
NOTE If you utilize replication, and depending on your replication settings, you might be able to “catch” the message before it leaves your outbox. Check your Outgoing Mail database for the message. Deleting the messages from the outgoing mail before you replicate will prevent the message from being sent. If you’re using an older release of Lotus Notes, you can use this approach as an alternate method to stop sent mail. Of course, this only works if the message is caught before replication occurs. If the outgoing mail has already been replicated, you’re out of luck.
Managing Your Desktop
65
NOTE Messages only are recalled when sent within the Lotus Notes domain infrastructure. Messages cannot be recalled when sent to other external mail applications such as Microsoft Outlook® or Yahoo! mail. This is consistent with other competing products that include message recall. Why can’t Internet messages be retrieved? In short, there are operational complexities and compatibility issues between the various mail products that prevent the message from being retrieved.
NOTE Message recall is not backward compatible with prior releases. If you are running Lotus Notes release 8 and you try to recall a message from a recipient running release 7, the message will not be retrieved. This will be indicated in the message recall report, if you requested one.
Recalling a Message The following steps outline how to recall a sent mail message using the version 8 client. Step 1. Open your mail. Step 2. Navigate to the Sent folder. Step 3. Locate and click on the message to be retrieved. Step 4. Select the Action > Recall Message menu option. This menu option is only available from the Sent view. Messages cannot be recalled from your inbox. Note: You can also right-click on the message and select the same option from the popup menu. The Recall Message dialog appears, as shown in Figure 1.47. Step 5. Configure the recall parameters. This dialog allows you to manage the message recall. There are three settings that you can control. First, select all the recipients from whom you want to recall the message. By default, all users will be selected. Uncheck any recipient from whom you do not want to recall the message (if any). Second, you can elect to recall based on the status of the message. If the message has not been read, it will be recalled (provided the users have not blocked the recall feature). However, if the recipient has already read the message, you can still recall the message by selecting the option Recall Message Even If It Has Been Read.
66
Chapter 1
Lotus Notes
Finally, you can receive a recall status report for each recipient. To receive the report, check the option. Uncheck the option if you do not want the report. Click OK to continue.
Figure 1.47
To recall a mail message, you must select the person and the recall parameters.
Step 6. A popup message appears, as shown in Figure 1.48. This message indicates the recall request has been submitted. Click OK to close the window. If you do not want to see these messages in the future, simply check the option Don’t Show This Message Again. This step is optional.
Figure 1.48
A confirmation message appears once the recall transaction has been initiated.
The process to recall the message has been initiated. Lotus Notes will attempt to retrieve the messages. The ability to retrieve the message will depend on the recipient’s preference settings and version of Lotus Notes being used. Once the request has been processed you may receive a couple of different messages: a recall report (if requested) and potentially a mail router report. All recall response messages will start with “Message Recall:” in the subject line of the message.
Managing Your Desktop
67
The recall report will list the status of each recall for each selected recipient. For example, Figure 1.49 shows a recall report where the first person is using an older version of Lotus Notes and the second person has blocked message recall in her user preferences. You’ll notice in this example the report indicates the message could not be recalled due to the server version. While this may be an accurate description of the problem, it’s also possible the user is running an earlier version of the Notes client (and is therefore not compatible with the recall feature).
Figure 1.49
A successful Message Recall report.
The second mail you might receive is called a Trace Route report. Without going into great detail, this report shows the path (or the servers “touched”) as part of the recall. This report is for informational purposes and most users will probably just delete the message without reviewing it. Figure 1.50 shows an example of what you might expect to receive.
Figure 1.50
A typical message where the Message Recall report could not be generated.
68
Chapter 1
Lotus Notes
Preventing Other Users from Recalling a Message You can prevent other users from recalling a message by selecting the File > Preferences menu option and navigating to the Mail section. To change the setting, locate the View and Folder Management section in the lower section of the screen and click the check box Allow Others to Recall Mail Sent to Me to either enable or disable message recall. Step 1. Select the File > Preferences menu option. Step 2. Navigate to the Mail section. Step 3. On the Basics tab, locate the View and Folder Management section (see Figure 1.51). Step 4. Locate the option Allow Others to Recall Mail Sent to Me and uncheck this check box to prevent messages from being recalled.
Figure 1.51
Users can disable the ability to recall mail message via the Preferences dialog.
Working with Data
69
Working with Data Lotus Notes provides a variety of features that enable you to copy, export, or import data. This section reviews a few of the ways to manage data. These procedures are intended to give you a general overview of the import and export process. You may need to adjust the steps based on what you’re trying to accomplish. However, for those new to importing and exporting, these instructions will be a good starting point. As a reminder, you can also copy and paste information, which may be a good alternative if you’re trying to capture a reasonable volume of information. Let’s review three methods for managing data starting with the most common type: copying data. The copy command is the simplest and most commonly utilized method for moving data. Using the standard copy, cut, and paste commands you can move data between Lotus Notes documents or into a different application altogether, such as Microsoft Word, Excel, or PowerPoint. Exporting data can achieve the same end result. Information can be exported to a file that can then be updated or imported into another database or different application. You may want to utilize the export process when trying to manage hundreds or thousands of documents. Finally, you import files into a Lotus Notes database. There are numerous ways to import a file; this section illustrates just one method.
Migrating Data Using Copy, Cut, and Paste One of the easiest methods for moving information from one database to another is through the use of the copy, cut, and paste commands. These commands enable information such as the following to be moved between documents or databases: • Text information • File attachments • Images or graphics • Document links • Database links • Documents Using this approach, data is temporarily stored in the “clipboard” and then inserted into the target database or document. The clipboard, incorporated in most operating systems, provides storage in memory for the information and acts as the gateway between the databases or documents. Be aware that the total number of documents that can be copied at a time is limited. More importantly, this approach provides a quick and easy method to manage a moderate amount of information. Most users are familiar with this concept and can usually perform it with very little training.
70
Chapter 1
Lotus Notes
The most notable impact will probably be associated with Rich Text fields. When copying data from a Rich Text field, the target field should also be a Rich Text field. Otherwise, text formatting will be lost. If the item being copied is a file or graphic, these items can only be moved (or pasted) into another Rich Text field. The function works by temporarily storing information, documents, files, or graphics in memory. Then, by using the standard editing commands, the data can be inserted into a target database or document. As documents are copied to the clipboard, a status bar appears to indicate progress. The following steps illustrate how to copy documents from your mail database to a backup copy of your database. The intent is to show how to copy and paste documents between database applications. Additional instructions included after step 3 explain how to create a copy of a database. Step 1. Open a database and select one or more documents in a view by placing a check mark next to each document to be copied or moved. Step 2. Select the Edit > Copy menu option to copy the documents to the clipboard. To migrate the documents without keeping a copy in the current database, select the Edit > Cut menu option. Step 3. Open the destination database and select Edit > Paste. This creates a new instance of the documents in the destination database. Be aware that when copying documents from one database to another, documents may not display in views or be displayed when opened. In other words, both database applications must have similar design elements. One method to ensure that documents are compatible between databases is to make a copy of the destination database and try pasting documents into it. If you do paste documents into a database with a different design, visibility of those documents will depend on the design of that database. You may be able to retrieve the documents by copying back to the original database. Notes also limits the number of documents that can be copied to approximately 1,500 at a single time. You will need to repeat the copy and paste process if you’re attempting to move more than the allowed limit. Finally, be extremely careful when using the cut and paste (as opposed to copy and paste) to move documents. It is possible the document can be lost if errors occur during the process. To make a copy of the destination database, select the database from the Lotus Notes client workspace and select File > Application > New Copy (see Figure 1.52). When prompted, give the database a new title and filename. Select Application Design Only to move just the Domino design elements. This enables you to copy or migrate a select number of documents. Otherwise, select Application Design and Documents to make a copy of all documents in the database. Select Access Control List to keep the existing ACL settings, or deselect it to implement a new ACL setting. Click the OK button to build the new database.
Working with Data
71
Figure 1.52 The Copy Database dialog: Consider testing the import process on a backup copy of the database.
Exporting Data Exporting data allows you to extract information to a variety of formats. There are currently five export formats. Although the exported information is the same for each type, the structure changes for each export format type. The formats include the following: Comma-separated value. Commas separate all data fields with one document per row in the export file. The resulting file can be opened with any ASCII text editor application. Some spreadsheet applications can also import the file, using each tab stop as the column delimiter. It’s important to note, however, that commas in the data will also be exported to the data file and may make it difficult to parse the export file. Lotus 1-2-3®. All data fields are separated by columns with one document per row stored in a Lotus 1-2-3 spreadsheet. The resulting file can be opened with most spreadsheet applications. Structured text. All data fields are exported in basically the same structured format that’s displayed when the document is opened in the Lotus Notes client. This format varies from the remaining formats, which export information in rows. This format exports information by documents. The resulting file can be opened with any ASCII text editor application. Tabular text. Tabs separate all data fields with one document per row in the export file. The resulting file can be opened with any ASCII text editor application. Some spreadsheet applications can also import the file, using each tab stop as the column delimiter. Calendar file. Enables users to export calendar events, which can then be imported into other applications such as Microsoft Office.
72
Chapter 1
Lotus Notes
The process for exporting data is essentially the same irrespective of the output format. All information from each selected document will be exported to a specified file on the local workstation and formatted based on the selected export type.
NOTE When exporting data, you can only access data visible to your user ID. This means that the data export is tied to the Access Control List (ACL) and roles assigned to you. If you select to export all documents in the view, only those documents that match your authority level will be exported, even if there are more documents in the view than you can see or access.
Follow these steps to export information from a Lotus Notes database to a file or spreadsheet. The steps are basically the same regardless of the output file format. Step 1. Select one or more documents by placing a check mark next to each one in the view. Step 2. Select File > Export to display the Export dialog box (shown in Figure 1.53). Step 3. Specify the destination folder in the Save in field, enter the output filename, and pick the export format type.
Figure 1.53 data format.
The Export data dialog enables users to specify the location output file and the
Working with Data
73
NOTE Be sure to specify a file extension in the filename. Lotus Notes does not automatically append the extension to the filename. Consider using .TXT for text files and .WK4 for Lotus 1-2-3 spreadsheets.
Step 4. Click the Export button to continue with the export configuration process. At this point, an additional export dialog window appears that will enable you to further refine the format and content to be exported. The export options presented in the dialog will vary depending on the export format. In other words, the options presented when exporting to Lotus 1-2-3 will be different from those displayed when exporting to structured text, comma-separated text, or tabular text. Step 5. From the secondary export configuration dialog, select either All Documents to export all documents from the view or Selected Documents to only export those checked in the view. To include the column titles from the view, select the Include View Titles option. This option will add the view column titles when exporting in Lotus 1-2-3, comma-separated text, or tabular text. Step 6. After all export parameters have been specified, click the OK button to export the selected data to the specified file.
Importing Data This section details how to load information into an application from a spreadsheet. Importing data from a spreadsheet is relatively straightforward but does require some planning to ensure that the information maps to the overall design of the database. You’ll need to have a basic understanding of Domino design elements, including field and form names, in order to import data. Loading data into a Lotus Notes application requires a properly formatted spreadsheet where each row equates to a document and each column maps to a field on the document. A separate column must be created for each field on the form. The first row in the spreadsheet must contain the corresponding Lotus Domino field name. This is called a title row, and all data in each column will be mapped to the corresponding field name in this row (see Figure 1.54). Using this approach, the data columns can be listed in any order because the information is mapped to the associated field name on the document. In other words, the sequence of the columns does not need to match the field tab order of the actual Domino design form. However, the cell properties associated with each column in the spreadsheet must be set to match the field type defined on the form. For example, the first and last name columns are set to “text,” the employee hire date is set to “date,” and the employee serial number is set to a number.
74
Chapter 1
Figure 1.54
Lotus Notes
The title row contains the field names and all following rows contain data values.
WARNING If the field name in the spreadsheet does not match a field name in the form, the import process will create a new field (even if the field is not actually displayed on the form). In other words, the data will be present on the document but not visible via the form. Be absolutely certain each column in the spreadsheet maps to an existing field name on the form. If you import the data into an application that already contains documents and fields do not map to the application design, you could find yourself in a sticky situation. Depending on the design, you may not be able to delete the documents or you may have to review each document one at a time to clean up the “bad” documents. Additional information on how to map field names is covered later in this section.
In most cases, creating, formatting, and mapping the spreadsheet to the Notes database design will be the most time-consuming aspect of the import. After it is properly formatted, the data can be imported in a few short steps. There are several ways to determine field names for an application form. One method is to open the application in the Lotus Notes Designer client and review application design. While this is the most straightforward approach, it does require additional software and application development experience, and I suspect many readers have neither the software nor the experience to utilize this approach. Alternatively, with a little time and persistence, this same information can usually be acquired using your Lotus Notes client. If you know the application developer, you can also ask him to print a copy of the form for easy reference. It’s also important to mention that some fields may be “hidden” and will not be accessible via the approach described later. To map the field names, start by opening the application as usual in your Lotus Notes client and identify the required fields (if known). You may want to print the document so you can write down the design element names as they are identified. Now the document will usually have both a text description and an input field. You need to determine the field name for the input field. This is accomplished through the document properties dialog. With the form visible, right-click on document and select Document Properties. Click on the second tab to display the design elements.
Working with Data
75
The left column will list all the field names for the selected document (see Figure 1.55). The right column will display property values and settings associated with the field. Of particular importance will be the field name, data type, and value. As you create the spreadsheet you will need to have a field name in the title row for each column, but not necessarily every field name in the properties dialog will need to be listed in the spreadsheet. In general you’ll want to have a corresponding column in the spreadsheet for each input field on the form. Then map these values to the field names listed in the properties dialog.
Figure 1.55
The document property dialog includes the field names, values, and data types.
Now, I should point out this mapping and import process is a general review. Actually importing the data is completely dependent on the actual design of the application. Consider making a copy of the database and importing into a separate database to work through any kinks or application-specific requirements. Follow these steps to import a document into a database: Step 1. Open the application and map the field names to field values. Identify all key fields on the form that will be used during the data import. Step 2. Generate the spreadsheet. Create a separate column for each data field. Put the field name in the first row for each column that contains data. This is the title row that specifies the target field to hold all data in each column. Put the data in all subsequent rows. Step 3. Format each column in the spreadsheet. For each column in the spreadsheet, select the column and set the column properties to match that of the corresponding field: text, date, time, or number. This is a critical step in the import process. If the cell type in the spreadsheet and field type in the form do not match, strange results may occur in the database. Information may not display properly in the fields, and computed fields may not generate the correct results.
76
Chapter 1
Lotus Notes
Step 4. Save the spreadsheet. Lotus Notes expects the spreadsheet to be in the Lotus 1-2-3 format (for example, Dataload.wk4). If using Microsoft Excel, be sure to utilize the Save As function to make a copy of the spreadsheet in the Lotus 1-2-3 format before importing the file. Step 5. Import the data. Launch the Lotus Notes client and open the target application. Select File > Import. The configuration dialog window appears that defines the data import specifications.
TIP You may want to use a copy of the database when testing the data import. This can be especially beneficial when loading data into a database that already contains documents. This way you can verify the data imports without affecting existing data or having to search through the database to sort out the old and new documents.
Change the file type to Lotus 1-2-3. Then locate and select the spreadsheet file (see Figure 1.56). Click the Import button to continue with the import configuration process.
Figure 1.56
You must specify the filename and data structure when importing data.
A second dialog appears, in which you set the Structured Text Import parameters (see Figure 1.57). Select Main Document(s) as the document import type and
Working with Data
77
select the form to be used. Also change the Column Format value to Defined by WKS Title. This signifies that the first row in the spreadsheet will be used to determine the destination field for each column in the imported file.
Figure 1.57
Setting Structured Text Import parameters.
Step 6. Optionally, select Calculate Fields on Form During Document Import if the form contains computed fields, Input Translation, or Input Validation formulas. When you select this option, all computed fields on the form are calculated after the data has been added to the form prior to saving the document.
TIP Be sure that the spreadsheet includes all required fields and that they are in the correct format if the form includes validation. Otherwise, documents may not be created during the data import when the Calculate Fields on Form During Document Import option is checked. If this option is not selected and data is imported, the data validation will not be triggered until the document is saved by a user in the Lotus Notes client, and depending on the design of the database, this could force the user to enter data in order to close the document. Either way, ensure the spreadsheet contains all required data fields and that the information is formatted correctly based on the design of the database application, forms, and views.
78
Chapter 1
Lotus Notes
Step 7. Click OK to begin the data import process. Afterwards, verify that the data imported correctly by checking the data in the various views and by inspecting the document data with the form you selected during the import process. You may also want to open the document properties dialog and check the field value for each field on the form. This will ensure that the data types are correct. To inspect the field properties, select File > Properties from a view or a document. Switch to the second tab and scroll through each field to verify that the Data Type value is correct.
C
H A P T E R
2
User Support and Problem Management
As with any software package, users are bound to encounter “quirks” when using the application. In some cases, these quirks will be general usability issues that are not really problems. In other cases, there might actually be a problem with the workstation or client software. This chapter focuses on user support issues and common Lotus Notes problems. Some of the topics include • How to optimize Lotus Notes • Managing your mail database • Calendar cleanup • Troubleshooting issues The chapter includes a comprehensive list of issues and resolutions that will be beneficial to field support technicians working to address user issues and software quirks.
Optimizing Lotus Notes An optimized system will reduce general user frustration and improve overall performance of the system. This section outlines a few strategies to help users with performance-related issues. These procedures are simple to run and most complete within a few seconds or minutes. Users should be encouraged to learn and perform these procedures on a routine basis. Similar to changing the oil in your car every 3,000 to 5,000 miles, users should get into the habit of routinely cleaning the application: perhaps once a month or every couple months. Most of these procedures are specific to the Lotus Notes client, such as compacting the workspace and emptying the trash folder in your mail client. A couple procedures are operating
79
80
Chapter 2
User Support and Problem Management
system–specific, such as defragmenting the hard drive, which helps the entire workstation run more efficiently. In general, the procedures outlined in this section should improve the user’s overall workstation performance. The results, however, will vary depending on the individual workstation. First and foremost, it’s important to recognize the minimum hardware requirements for the Lotus Notes client. The client needs to be installed on hardware that meets the minimum requirements for the client. If the client is installed on a substandard workstation, a high likelihood exists for performance-related problems. To use an analogy, it would be hard for a motorcycle to pull a train. So be sure to match the hardware to the Lotus Notes software requirements. For example, Lotus recommends Windows XP users have 1GB of memory as the absolute minimum, 1.5GB of memory for “acceptable” performance, and 2GB or higher for optimum performance. If the workstation does not meet the hardware requirements established for the Notes client, these steps will have a minimal effect on the overall performance. In other words, performance of the Notes client is directly affected by the workstation hardware. If the workstation does not meet the minimum hardware requirements, then there is a much more important and bigger issue that first needs to be addressed. It’s also important to recognize that other installed applications, spyware, adware, or shareware programs can potentially impact or reduce the overall performance of the workstation. While these programs most likely do not directly affect the Lotus Notes client, they most definitely can slow down the workstation by consuming both precious memory and workstation CPU cycles. Users might want to consider running a workstation tool to check the overall system on a regular basis. Plenty of tools are available to help remove unused files, clean up the Windows registry and generally clear the system of “junk.”
TIP CCleaner is a freeware tool that can check and optimize workstations running Microsoft Windows. It removes unused files, clears cache files, cleans up the Windows registry, and much more. The application is small and easy to use. The tool has been reviewed by numerous technical Web sites and magazines such as CNET, Web User Magazine, Downloads.com, ZDNet, Clarin, and ViePrivee among others. The reviews highly recommend the tool, which is completely free and does not require any type of registration. The tool is easy to install and contains absolutely no spyware or adware. For additional information, visit www.ccleaner.com. Be sure to check corporate software license policies before installing this or any other software product.
Finally, before proceeding, users should be encouraged to create and work from a local replica of their mail. This one step will improve access and response times while working with mail memos and calendar events. See the “Setting Up Mail Replication” section in Chapter 1, “Lotus Notes,” for step-by-step setup instructions.
Optimizing Lotus Notes
81
Checking Your Database Size and Compacting the Database Compacting a database helps to recover unused and fragmented storage space. It enables the client to run more efficiently and reduces the size of the database. Any locally replicated database should be compacted on a regular basis—whether it’s your mail application or another application. How do you know when to compact the database? Lotus recommends any database that drops below the 90% used threshold be compacted. The process is simple: Click one button to check the percent used and a second button to compact the application (if needed). For many, the hardest part of the process will be to remember to check the application(s) on a periodic basis. The compact process typically takes a few seconds or minutes to run and will vary depending on the usage and size of the database. What happens during the compact process? The Lotus Notes client makes a temporary copy of the database on the workstation, compresses the information, and then restores the optimized database back to the user. This happens behind the scenes. It is for this reason that users cannot use the database while the compact process is running. Throughout the process, informational messages appear in the message bar for the client. To compact a database on a server, you need to have sufficient permissions in the Access Control List (ACL) in order to trigger the compact. Generally speaking, users have this authority by default for all local replicas. Finally, the compact process will not affect the documents, memos, calendar entries, or other information stored in the application. It simply removes the unused space allocated to the database and compresses the application. The following steps outline the process for checking and compacting an application. While the instructions specifically reference the mail application, you can apply them to most any local replica. Step 1. Open your mail. Step 2. Select File > Application > Properties. Once selected the Database properties window will appear and contains multiple property values associated with the database application (see Figure 2.1). Step 3. Click on the second tab to display information pertaining to the database. Step 4. Click the %used button to show the percent of used space. If the value returned is less than 90%, you should compact the database. To the left of this number is the total space used. Step 5. Click the Compact button to compact the database. Lotus displays the status in the message bar (located at the bottom-left side of the client window). After compacting you should see the %used value increase and the Disk Space used decrease. After the compact completes, you should also see a decrease in the overall Disk Space used. If you click the %used button a second time, this value should increase to show the new optimized value. Be sure to check all replicated applications on a regular basis to optimize performance and reduce space requirements.
82
Chapter 2
User Support and Problem Management
Figure 2.1 The application properties dialog allows users to view the fragmented storage space and to compact the database.
Compacting Your Workspace The process for compacting the workspace is very similar to that used to compact an application. However, instead of optimizing a particular application, the process compresses the Lotus Notes desktop environment. This process reduces storage space by removing unreferenced files no longer being used by the workspace. Lotus recommends the user compact the workspace when the %used is under 85%. Users should compact the Lotus Notes desktop workspace on a regular basis. Complete the following steps to check the usage and to compact the workspace. Step 1. Double-click on any workspace tab to display the Workspace Properties dialog (see Figure 2.2). You can also access the dialog by right-clicking on the workspace background and selecting the Workspace Properties option from the pop-up menu. Step 2. Switch to the second tab to display the workspace size information.
Figure 2.2 The workspace properties dialog also allows users to view and compact their Notes client workspace space allocation.
Step 3. Click on the %used button to display the current workspace usage, shown in Figure 2.3. If the percent used is lower than 85%, click the Compact button to compact the workspace environment. A progress meter appears as the Lotus Notes
Optimizing Lotus Notes
83
client performs the action. Additional messages appear in the message bar at the bottom of the client throughout the process. When the process is complete, the dialog displays the updated information in the second tab.
Figure 2.3
You can see how much of the workspace has been compacted.
Defragmenting Your Hard Drive (Windows) Defragmenting your hard drive will improve the overall efficiency of your workstation. What is defragmenting? It’s a process whereby files are reorganized and stored in continuous blocks of space on the disk drive. Having the entire file in a single location improves the system performance by reducing the work performed by the hard drive. As a result, information is accessed and displayed with less latency. How did files get spread across the disk? In short, it just happens as part of the normal read and write process. Over time, as information is saved, the operating system stores the information various places. Eventually, information is stored in multiple non-contiguous locations. Defragmenting is the process where files are arranged and stored in continuous blocks of space, and only needs to be performed when analysis shows the disk contains a significantly high number of fragmented files. The Microsoft Windows operating system includes a tool called Disk Defragmenter that performs both the analysis and the defragmenting. The following steps outline the process from a Windows XP perspective. It’s important to note that this process can take anywhere from a few minutes to several hours to run. Users might want to start this at the end of the day to let the process run overnight. Step 1. Close all running applications. Step 2. Select Start > Programs > Accessories > System Tools > Disk Defragmenter from the Microsoft Windows Start menu. The Disk Defragmenter tool launches and appears, as shown in Figure 2.4. The tool will include a list of all attached storage devices. Step 3. Click on the Analyze button. The tool performs a check of the storage device and recommends whether or not the device should be defragmented. This might take a minute to run. No action is needed if you receive the message, “You do not need to defragment this volume.” Step 4. Click the Defragment button if the tool recommends it.
84
Chapter 2
Figure 2.4
User Support and Problem Management
The Microsoft Windows Disk Defragmenter application.
General Settings That Can Affect Performance This section contains a general list of settings and recommendations that can affect the performance of the Lotus Notes client. • Best practices suggest users should always create and work from a local replica of the mail application. Using a local replica offers improved performance as the information is local to the workstation and is not being transmitted between the client and the server over network lines. This option also allows the user to work remotely and in the event the server is not accessible. For additional information see the “Setting up Mail Replication” section in Chapter 1 for step-by-step instructions. • As a general rule, users should allow at least 15% free space on the hard drive for general Lotus Notes processing, caching, file swapping, mail storage, and other database application storage. Users should consider running the Microsoft Windows Defragmenter, increasing the hard drive capacity or taking other actions as discussed in the earlier “Defragmenting Your Hard Drive (Windows)” section. • When creating connection documents to Domino servers, always use the domain name (as opposed to the decimal IP address). An IP address is a series of four numbers separated by periods, such as 9.67.2.100. This number is the unique address that is associated with the server and is used to communicate with the server. A domain name is an alias that is also tied to the server, such as Server1.ibm.com. Both values point to the
Managing Your Mail Database
85
same server. However, specifying the domain name in the connection document offers several advantages. First, the connection document will still work if the IP address for the server is changed. Second, you can create a generic connection document to cover all servers within a specific domain. For example, instead of creating a separate connection document for 100 unique servers in the ibm.com domain, you could create one connection document with the value *.ibm.com in the address field (see Figure 2.5). Creating a connection document will reduce the time required by the client to locate and connect to the Domino server.
Figure 2.5
A sample connection document using a domain name range of *.ibm.com.
• Establish a mail archive to automatically move documents from your mail application to the archive database. This reduces the size of the mail application. This improves performance of the Notes client and potentially helps the user meet any mail quotas established by the company. See the “Enabling Mail Archive” section in Chapter 1 for additional information and instructions.
Managing Your Mail Database Managing the size of your mail application can be a challenging and often never-ending task. Keeping the size at a minimum can help with performance and is often required in order to comply with company storage size quotas. This section offers a variety of options for managing your mail database including the mail database size and removal of obsolete calendar entries.
Managing Your Mail Database Size While there’s little you can do to prevent others from sending large documents, you can perform a number of actions to help reduce the size of your mail application and that of your colleague’s. This section offers a few suggestions and pointers that can help keep the mail application as small as reasonably possible.
86
Chapter 2
User Support and Problem Management
• Wherever feasible avoid sending attachments in mail memos and calendar invitations. Instead, consider placing the document in a shared team room and including a document link in the message. This approach provides a single access point to the document. Consider creating a team room for storage of project-related documents. • Take careful consideration when sending mail memos as to which messages need to be saved. You have two options when sending mail: Send and Send and Save. Utilize the Send button if you do not need to keep a copy of the memo. • When replying to a memo with an attachment, do not resend the file. Consider using the Reply with History Only feature. • Avoid copying and pasting large screenshots or graphics in the body of messages or calendar invitations. Consider placing the document in a shared team room and including document link in the message. • Be cautious when creating an embedded signature to use very small images. Remember the signature is attached to all mail memos. An image in the signature can easily consume a large amount of space in your mail application. If a graphic is included, make sure it is as small as possible. • Create a mail archive to move older mail messages to a separate database. It’s important to note that archived mail is still accessible. Users can still read, reply, or forward messages that have already been archived. If possible, schedule the archive to move documents earlier rather than later—say every 30 days as opposed to 6 months. See the “Enabling Mail Archive” section in Chapter 1 for additional information and instructions. It’s worth noting that some corporations automatically set up mail archive. Be sure to check with your mail administrator before establishing a local instance as users might find it more difficult to find documents spread across multiple archives. Finally, when creating a local archive, users should always practice good data management techniques and back up the files on a regular basis. This can prevent loss of data in the event the workstation has hardware failure. • Detach all attachments before filing the memo in a folder. Saving the attachment to the local workstation can greatly reduce the size of the mail application. Consider checking the All Documents view. Click on the Size column to sort by document size. Review the largest documents to determine whether you can remove any attachments and/or whether duplicate memos exist. • Run the calendar cleanup function (in Lotus Notes 8) to clear old meetings from the calendar. Consider adding a monthly reminder to run the calendar cleanup process. The process for managing old or obsolete calendar entries is described in the next section. • Instead of saving all mail memos that a user sends, consider changing the user preferences to Ask Me (see Figure 2.6). This option will ask you “Do you want to save a
Managing Your Mail Database
87
copy?” before sending each mail memo. Consider only saving those memos that are absolutely necessary. To set this value, select File > Preferences. Navigate to the Mail section and then select the Sending and Receiving subsection. Locate the Save Copies of Messages That I Send: field and select the value Ask Me.
Figure 2.6 Using preferences you can set Notes to prompt you to always or never save messages.
Managing Old Calendar Entries Using Cleanup in Lotus Notes 8 To manage infrastructure costs, many companies have elected to implement a quota system where each employee is allotted an amount of storage space. Once a threshold limit has been reached, a user might start to receive warning messages or even have his or her mailbox “locked” until the overall storage size has been reduced. One way to achieve this reduction is through the Calendar Cleanup function. Using Calendar Cleanup, you can remove historical events from your calendar. Frequently people will attach presentations or other documents to meetings. These files can be large and are often no longer needed after the meeting is held. This problem can be compounded when a large attachment is embedded in a recurring calendar entry—propagating the problem for each scheduled event. In prior releases, cleaning up recurring events without impacting the integrity of future events was very challenging and cumbersome (and some would say downright impossible). Starting with release 8, Lotus has implemented this slick utility to efficiently and effectively manage calendar entries. Running this function on a regular basis, perhaps monthly, will help manage and reduce the size of your mailbox.
88
Chapter 2
User Support and Problem Management
The following steps show how to run the Calendar Cleanup routine: Step 1. Navigate to your personal calendar. Step 2. To launch the utility, select Actions > More > Calendar Cleanup. You can also access this utility by selecting More > Calendar Cleanup from the action bar. A dialog, similar to that in Figure 2.7, appears.
Figure 2.7
The configuration dialog for the Calendar Cleanup routine.
Step 3. You have two ways to define the events to be cleaned. You can delete entries based on duration (such as the last 6 months) or based on a specific date (such as 1/1/2008). Select an option in the Which Entries Do You Want to Delete section and define its corresponding cleanup parameters. Step 4. Select the type of events to be processed as part of the Calendar Cleanup. The two options are Calendar Entries and To Do Entries. Selecting the Calendar entries check box will remove historical meetings, appointments, reminders, events, and anniversaries. Selecting To Do Entries will remove all personal or group To Do documents from the calendar. It’s important to note that future meetings, recurring events, anniversaries, or other scheduled appointments are not impacted by the routine. Step 5. Click OK after the cleanup parameters are specified. A confirmation message appears as shown in Figure 2.8. This is the final opportunity to cancel the routine.
Managing Your Mail Database
Figure 2.8
89
A confirmation message is displayed prior to performing the Calendar Cleanup.
Step 6. Click OK to start the cleanup process or click Cancel to abort the process. Once started, the progress of the cleanup appears in the message bar located at the bottom-left side of the client. You should see messages similar to the following: Calendar Calendar Calendar Calendar
Cleanup:Mark Elliott Cleanup:Selecting Documents Cleanup:Deleting Documents Cleanup:done. 21 documents deleted.
In some cases, these messages might appear in rapid succession. If the messages are no longer displayed or visible from the client window, simply click on the message bar and a history of the most recent messages will be displayed in a small list.
TIP Consider adding monthly, quarterly, or semi-annual reminders to your calendar to run the Calendar Cleanup routine. Minimizing the size of the mail will improve performance and reduce mail server operating costs.
Emptying Your Trash Emptying the trash folder is a key technique for reducing the overall size of the mail application. To understand how, let’s start by reviewing the delete process. When a mail memo is deleted, the document is moved to the Trash folder. This folder is a temporary storage location for documents. All the documents in the folder have been essentially “earmarked” for deletion. The document remains in this folder until either the user manually empties or, if configured, the Notes client automatically deletes the document. Until the document is formally deleted by the user clicking on the Empty Trash button or via the Notes automated process, these documents consume space in the mail application. Some might question what the purpose of the folder is. The folder serves as a holding bin for files that are “about to be deleted.” When a user deletes a file and it is moved to the trash
90
Chapter 2
User Support and Problem Management
folder, this is considered a Soft Delete. This removes the document from the main mail application and will be permanently deleted unless the user takes action. At the same time, the soft delete process enables the user to recover documents that might have inadvertently been deleted or when the user later decides, “I better keep that document” shortly after pressing the Delete key. Documents are permanently removed from the application only after the user clicks the Empty Trash button or if the Notes client is configured to automatically delete the document based on a set interval. When one of these events occurs the document is permanently deleted from the mail application and cannot be retrieved. This is called a hard delete. Users should be encouraged to empty the trash on a regular basis. A simple reminder on the calendar can also help facilitate users who need additional assistance. To manually empty documents from the trash folder, navigate to the Trash folder and click the Empty Trash button. Once the button is clicked, the user will be prompted with a warning message, “Do you want to permanently remove the document(s) from the application?” This is the last opportunity to halt the process. Click Yes to permanently delete the documents. Click No to cancel the process. This option returns you to the trash folder where you can review and/or restore documents. In addition to manually emptying documents in the trash folder, users can configure the Notes client to automatically empty the trash on a set interval in the user preferences. Once the set interval is reached, the documents will automatically be deleted from the mail application. To configure the delete interval, select the File > Preferences menu option. Navigate to the Mail section. Here you will find a field “Delete Documents in My Trash Folder After ( ) Hours.” Specify a value for this field and click OK to save the values.
WARNING Users should specify a value between 1 and 5 digits. Users who specify a value greater than 6 digits will most likely encounter an Overflow error message when accessing their mail. Consider setting this value to a value such as 40 hours. To delete the message every seven days, set the value to 172. To delete messages every four weeks, set the value to 672.
Switching Back to the Old Desktop Starting with Lotus Notes release 8, the application user interface was completely redesigned and now uses a new architecture based on Eclipse. The application includes new graphics, color schemes, and layout. However, some users tend to resist change and might prefer to revert to previous layout settings. For those users, Lotus has included an option to toggle between the Notes 7 and Notes 8 desktop layout. Users should be aware, however, that performance might be degraded when
Troubleshooting
91
switching to a an older layout. By default, the new layout appears after upgrading to Notes release 8. To switch back to the previous workspace layout, complete the following steps: Step 1. Select the File > Preferences menu option. Step 2. Navigate to the Basic Notes Client Configuration section. Step 3. Locate the Additional Options list box near the bottom of the dialog. Step 4. Select the Textured Workspace option to display the old workspace interface as displayed in Figure 2.9.
Figure 2.9 Select Textured Workspace to revert to the previous workspace layout. Users might see a degradation in performance with this option.
Step 5. Click OK to save the changes.
Troubleshooting This section outlines just a few error messages, issues, and resolutions that users might experience while using the Lotus Notes client. This section is not intended to be an exhaustive list of problems but rather a list of the more common problems that tend to be encountered. It’s also important to understand many of these items are general usage issues as opposed to actual problems with the client.
92
Chapter 2
User Support and Problem Management
Obviously, corrective actions will vary depending on the application, workstation, and other corporate-specific customizations to the client or database application. You will notice each issue includes a description of the symptom, general analysis of the root cause, and resolution. Additionally, to help with problem determination, some of the issues include a reference to a specific version of the Lotus Notes client. such as “(Lotus Notes 7).” This is intended to be a general indication as to the version of Lotus Notes that will most likely encounter the issue. Where no reference is provided, the issue tends to be release independent. The majority of the instructions for this section are based on release 8. However, where feasible or appropriate, instructions have been included based on prior release levels. If in the process of running through the resolution instructions you find the menu options are different, simply scan through the menu list. In most cases, the menu option is still present, just located elsewhere within the menu list. For instance, in release 8 the user preferences are accessed via the File > Preferences menu option whereas in release 7 it’s accessed via File > Preferences > User Preferences. Ideally the solutions listed in this section will correct the problem irrespective of the software release being used. The section also includes a couple of the more common software code errors. These errors usually require the application developer to correct a design error or glitch. Even when an application has been thoroughly tested, errors are bound to slip through and appear. It’s possible that a scenario was not considered or was simply not feasible to test. As such, a couple of the common code error messages have been included along with some general tips for debugging the issue. If you encounter one of these errors, make note of the steps or actions performed, and relay the information to an application developer if possible. The resolution section will clearly indicate this is not a problem the average user can resolve and intervention from a Domino developer will be needed. This will help distinguish between general client issues and programmatic issues. Lastly, if the problem still exists after trying the suggested resolution, see Chapter 3, “Finding Additional Help,” for more information and assistance with problem determination.
All Messages Are Reset to Unread After Moving to Folder Symptom: After moving one or more mail messages to a folder, the message changes from read to unread. Users then have to open the folder and reset the red flag for each document that was moved into the folder. (Lotus Notes 8) Analysis: The configuration setting was reset in the process of upgrading from Lotus Notes release 7 to release 8, or the setting was inadvertently changed. Resolution: Update the property setting for the database. Step 1. Open the mail application. Step 2. Select the File > Application > Properties menu option.
Troubleshooting
93
Step 3. Click on the fourth tab to display the design settings. Step 4. Enable (or check mark) the option Do Not Mark Modified Documents as Unread (see Figure 2.10). This will correct the problem. You might need to exit and reopen the application for the change to be effective.
Figure 2.10 This option prevents messages from being automatically set to “unread” when moved to a folder.
Compact Local Database Fails Symptom: The user receives an error when attempting to compact the database, or the compact process never completes. Analysis: Lotus Notes often makes a copy of the database as well as writes data to a cache file. It’s likely that the file size limit has been reached when attempting to make a copy of the database and/or the cache file. Resolution: Clearing the cache files will frequently correct this error. Two files contain cache information: cache.ndk and log.nsf. Once these files are renamed, Lotus Notes will recreate them as part of the normal startup process. Step 1. Close the Lotus Notes application. Step 2. Locate the Cache.ndk and Log.nsf files. These files should be located in the \Data folder. Step 3. Rename both files. (Do not delete these files as they are critical to troubleshooting.) Step 4. Restart Lotus Notes. Step 5. Restart the compact process for the database.
94
Chapter 2
User Support and Problem Management
Customized Toolbar Buttons Missing after Software Upgrade Symptom: Custom toolbar buttons that were created or added in a previous release no longer appear in the client after upgrading to the most current software release level. (Notes 8) Analysis: User-created buttons are typically added to the “Universal toolbar.” After the upgrade to release 8, this toolbar was most likely disabled and is not being displayed in the client. Enabling the display of this toolbar typically corrects the problem. Resolution: Check the toolbar display settings and enable the “Universal toolbar.” Select the View > Toolbar menu option. If the Universal toolbar is not currently enabled, then select the menu option. You can also navigate to the toolbar settings by right-clicking on the toolbar and selecting the same options as outlined previously. The toolbar will display and should contain the missing buttons. However, existing toolbar buttons might shift around the window to accommodate the new toolbar. To reorder the buttons, users might drag and drop the toolbars that are displayed on the screen. If after enabling the Universal toolbar one or more buttons still do not display, then the function might no longer be supported in the current release. For instance, the Close All Open Windows function is no longer available. This button will not appear in release 8. Perform the following to check whether the desired function is still supported: Step 1. Select the File > Preferences menu option. Step 2. Navigate to the Toolbar and Customize section. Step 3. Locate the button’s icon. If the icon is in the list, but does not appear in the toolbar, then the function is no longer supported. Consider adding a new button based on the currently supported functions as an alternative.
User Receives the Clock Synchronization Server Error Symptom: User receives the clock synchronization error message (“Server Error: Connection failed because of a problem with clock synchronization and password change intervals. Check your clock settings, change your password, or consult your system administrator.”) when attempting to access mail, connect to a Domino server, or after changing operating system time. (Notes 7) Analysis: One or more Lotus Notes documents (or files) are potentially corrupt or there is a save conflict with one of the user’s Location Documents. Resolution: Resetting the Location Document and/or removing the conflict document usually corrects the issue. Step 1. Set the operating system clock to the correct date and time. Step 2. Close and restart the Lotus Notes client.
Troubleshooting
95
Step 3. Click on the current Location Document (lower-right corner of the client). A pop-up menu appears with a listing of locations and actions. Step 4. Select the Edit Current option from the menu. Step 5. Navigate to the Advanced and Basics tabs. Step 6. Change the Use Operating Systems Time Zone Settings from Yes to No and save the document. Step 7. Edit the Location Document a second time and change the value from No back to Yes and save the document. This method should correct the problem. If you continue to encounter the problem, open the user’s address book and navigate to the Advanced and Locations view. Check for a save conflict document and delete it if one exists.
Web Pages Open in Notes Browser after Software Upgrade to Lotus Notes 8 Symptom: When the user clicks on a link, the Web page opens in the Lotus Notes browser instead of the default browser. This problem started after the user upgraded to software release 8. The user did not experience the issue when using a prior version of the Lotus Notes client. Previously, when the user clicked on an Internet Web link, the page opened in the correct browser. The value is set correctly in the Location Document. Changing the value of the Location Document had no effect on the browser display. (Lotus Notes 8) Analysis: Software is working as designed. Beginning with Lotus Notes release 8, the browser setting in the Location Document is no longer used. This field has been deprecated, but remains on the document. Instead, a new function has been added to the user preferences to manage the browser display. This value overrides that of the Location Document. Resolution: To change the default preference, update the default browser setting in the user preferences. Step 1. Select the File > Preferences menu option. Step 2. Navigate to the Web Browser section (see Figure 2.11). Step 3. Locate the When Clicking on a Hyperlink in the Client field. Step 4. Select the Use the Browser I Have Set as the Default for This Operating System option. Step 5. Click OK to save the setting.
96
Chapter 2
Figure 2.11
User Support and Problem Management
Using the Preferences dialog, the user can set where Web pages are opened.
Browser Does Not Launch Symptom: When the user clicks on a link using Lotus Notes release 7 or earlier, the Web page opens in the Notes browser. (Lotus Notes 7 or earlier) Analysis: The Lotus Notes client is working as designed. The Notes browser is the default setting when the software client is installed. Users can change the default by updating the appropriate setting in the user’s Location Document. Resolution: To change the default preference in the user’s Location Document. Step 1. Select the File > Mobile > Edit Current Location menu option. (Note: Users can also click on the current location displayed in the lower-right corner of the client and select Edit Locations from the popup menu.) Step 2. Navigate to the Internet Browser tab (see Figure 2.12). Step 3. Select the default browser. Step 4. Click OK to complete the update.
Troubleshooting
97
Figure 2.12 By editing the Location Document, users can select the default Web browser to automatically launch when clicking on a Web link (for release 7 or earlier).
Multiple Sametime Icons Displayed in Windows Tray Symptom: After installing or upgrading to Lotus Notes release 8, multiple Sametime icons appear in the Windows system tray. One icon is selectable. When the user clicks on this icon, she can open the active list of users and perform normal instant message activities. The second icon is not selectable. This secondary icon cannot be halted and does not launch the Sametime dialog window when clicked. Analysis: Two versions of the Sametime client have been installed. One version existed prior to the installation of Lotus Notes release 8. A second version, called the Integrated Sametime client, was selected and installed as part of the Notes upgrade. This is the Sametime icon in the system tray that cannot be managed. The Integrated Sametime Client is incorporated and managed from the Notes client. To access and manage instant messages, users will have to navigate to the Sidebar in Lotus Notes release 8. Three options are available to the user: remove the integrated client, remove the standalone client, or take no action. Instructions for removing each client are outlined as follows. Resolution 1: Uninstall the Integrated Sametime client. This will allow the user to have a separate client application for each product, similar to the workstation setup prior to the Notes upgrade. Step 1. Close the Lotus Notes client. Step 2. Stop the Sametime client where feasible. Step 3. Launch the software installation program for Lotus Notes release 8. The Installation Wizard screen should appear with a general welcome message. Step 4. Click Next at the Installation Wizard screen. Because the software has already been installed, the Program Maintenance dialog appears as shown in Figure 2.13. This window gives you the option to Modify, Repair, or Remove Lotus Notes from your workstation.
98
Chapter 2
Figure 2.13
User Support and Problem Management
Using the Install Wizard, you can modify the Notes client installation.
Step 5. Select the Modify option and click Next to continue. The Custom Setup dialog appears as shown in Figure 2.14. This screen allows to you modify which features are included in the Lotus Notes client. In this particular case, you want to remove a feature that was previously installed.
Figure 2.14 Running both integrated and stand-alone Sametime clients can cause usability issues. Using the Installation Wizard you can remove an integrated client from the Notes client.
Step 6. Click on the drop-down menu next to the Sametime (integrated) option and select the option This feature will not be available.
Troubleshooting
99
Step 7. Click Next to remove the feature and Finish to complete the software modification process. Once the process completes, you might need to reboot the workstation. Otherwise the Lotus Notes and Sametime clients are ready for use. Resolution 2: Uninstall the stand-alone Sametime client application from the workstation. This option will require users to utilize the integrated client from the Lotus Notes Sidebar in order to manage instant messages. Step 1. Close the Sametime stand-alone application. Step 2. Select the Start > Settings > Control Panel menu option from the Windows toolbar. Step 3. Select the Add or Remove Programs icon. Step 4. Locate the IBM Lotus Sametime Connect application in the list of currently installed software programs. Step 5. Click on the application and select Remove to uninstall the application. Close the dialog once the removal process completes. Resolution 3: Take no action. Both applications can be installed concurrently.
Database Is Currently Being Replicated Symptom: User receives the error message “Database is currently being replicated” when attempting to replicate an application to their local workstation. However, based on the progress indicator on the replication page, no replication is currently in progress. Analysis: The Lotus Notes application incorrectly believes the replication process is already in progress. This problem might be caused by a corrupt cache file. Resolution 1: Clear the cache files file for the Lotus Notes client. This is achieved by stopping the client and deleting the related files. When Lotus Notes restarts, it will generate new cache and log files for the user. Step 1. Close the Lotus Notes application. Step 2. Locate the Cache.ndk and Log.nsf files. These files should be located in the \Data folder. Step 3. Rename both files. (Do not delete these files as they are critical to troubleshooting.) Step 4. Restart Lotus Notes and retrigger replication for the application. Resolution 2: Remove both the local and server icons from the workspace and re-add them. The act of removing and re-adding the database will sometimes clear a varied array of anomalies associated with a database application. Be sure to note the application name and folders for both local and server instances of the database application before removing the icon from the workspace. This information can be found in the database Properties dialog. (Tip: You can
100
Chapter 2
User Support and Problem Management
also e-mail yourself a database link. Clicking on the link will automatically add the icon to your workspace.) Step 1. Locate the application icon from the Notes workspace. Step 2. Select or click on the local instance. Step 3. Press the Delete key to remove the local application icon from the workspace. Note: This process only removes the icon and does not delete the database. Step 4. Select the server instance of the application and press the Delete key to remove the server application icon from the workspace. Step 5. Re-add both applications. Resolution 3: Compacting the application and workspace will often correct the problem. See the earlier sections in this chapter, “Checking Your Database Size and Compacting the Database” and “Compacting Your Workspace” for instructions. Resolution 4: Delete the local database replica and create a new replica. Step 1. Select the local copy of the database. The icon will display the application name followed by “On Local” in the database description.
WARNING Be sure this is a replicated database where a copy resides on both the local workstation and Domino server. If you delete the local copy and there is no replica of the database, then all data will be lost. Consider making a copy of the local database with the extension *.Bak for backup purposes.
Step 2. Select File > Application > Delete to delete the local instance of the application. Step 3. Continue with the instructions for creating a new replica as described in the section “Setting Up Mail Replication” in Chapter 1.
Deleted Documents Are Reappearing After Replication Symptom: The user has observed that deleted mail messages sometimes reappear after the replication completes. Analysis: Deleted documents can reappear in the mail application when the message meets one of three specific criteria. This typically occurs when the documents between two replicas no longer match and Lotus Notes cannot determine what action to take. Resolution 1: The message becomes out of sync between two database replicas based on the “last modified” timestamp. The document was modified or changed on one replica after it was
Troubleshooting
101
deleted on the other replica. When replication occurs, Lotus Notes cannot determine what action to take because the actions are in conflict. Simply delete the document and continue with normal activities. If the problem continues see “Resolution 3.” Resolution 2: The message becomes out of sync between two database replicas based on the “sequence number.” The sequence number is updated each time the document is modified. The most current document should have the highest sequence number value. However, if the document is frequently modified and then deleted it’s possible Lotus Notes cannot determine what action to take because the actions are in conflict with the last sequence number. Simply delete the document and continue with normal activities. If the problem continues see “Resolution 3.” Resolution 3: The database internal purge interval occurs before the next scheduled replication. As a result the information that Lotus Notes uses to process the deletion is no longer available. The purge interval is one-third of the value specified in the Remove Documents Not Modified in the Last field in the replication settings dialog. To prevent future occurrences, adjust your replication settings to replicate more frequently and/or adjust the purge interval value. Step 1. Open replication. Step 2. Select the database from the list of replicated databases. Step 3. Select the Application-Specific Options button at the top of the window. Step 4. Navigate to the Basics tab. Step 5. Click the Change Schedule button. When the dialog appears, change the frequency such that replication is scheduled to occur more often. Click OK to return to the main dialog. Step 6. Navigate to the Space Savers tab. Step 7. Increase the value of the Remove Documents Not Modified in the Last field (or disable the option altogether). It’s worth noting that setting this value to zero will immediately remove all deletion stubs.
Entry Not Found In Index Symptom: The user receives the message “Entry not found in index” when attempting to open or perform an action for a given database application. Analysis: This is a generic Lotus Notes error message. It can be caused by a variety of reasons including • A general problem with the database from a Lotus Notes perspective. • The application has a code problem and will need the application developer to correct a problem with the database design. • The user is attempting to access a document using a Doclink to a database that cannot be accessed (for example, the Doclink link points to the sender’s local database replica).
102
Chapter 2
User Support and Problem Management
Resolving this problem might require additional research in order to understand the situation. Here are several options to consider: Resolution 1: If the message is encountered from within an application, compacting the database will sometimes correct the problem. For step-by-step instructions on how to compact the database, see “Checking Your Database Size and Compacting the Database” earlier in this chapter. Resolution 2: If the message is encountered when attempting to use a Doclink, first ensure the user has access to the database where the document resides. To check the access, locate the application and open the Access Control List (ACL) for the database. Check that the user has sufficient permissions to use the database. If the problem persists, check the document link to make sure it points to a server database (as opposed to a local replica of the database). The destination database name and server will usually be listed in the message history for the Lotus Notes client. After you click on the document link a history of transactions appears in the message bar at the bottom of the Lotus Notes client. Click on the message bar to review the most recent events. The destination server name should be listed. Once you determine the application name and server, attempt to open the database using the File > Open > Lotus Notes Application menu option. Enter the server name and locate the application in the appropriate folder. Attempting to access the application through an alternate method will give you additional information to help narrow down the problem (that is, is this an access or document link problem). Resolution 3: If the problem persists, contact the application developer for additional assistance.
File Already Exists Symptom: User receives the message “File already exits” after starting the Lotus Notes client and specifying the password. Analysis: This error has been known to occur when the bookmark.nsf file has become corrupt. This file is one of the core files utilized by the Lotus Notes client. If the file is removed or renamed, Notes will generate a new file at the next startup. If the problem persists after replacing this file, then the problem could be associated with the location document or names.nsf file. Creating a new location document or replacing the Names.nsf file should correct the issue. Resolution 1: Generate a new bookmark.nsf and names.nsf file. Step 1. Close the Lotus Notes application. Step 2. Locate the bookmark.nsf file in the \Data folder and append “old” to the file names (for example, bookmarkold.nsf). Step 3. Restart Lotus Notes and start replication for the application. If the problem persists, you might replace the bookmark.nsf file with the original file and repeat the process for the names.nsf file.
Troubleshooting
103
WARNING Both the bookmark.nsf and names.nsf files contain user settings and information. Users should save, copy, or export information where possible prior to removal of these files. Once the file has been deleted, information will be lost and cannot be retrieved. These files contain favorite locations and contact information. Users will need to reproduce the settings and information if the file is corrupt and cannot be accessed from the Lotus Notes client.
Resolution 2: (Lotus Notes 8) Creating a new Location Document can occasionally resolve this problem. The following outlines the instruction for release 8. See Resolution 3 for instructions using release 7. Step 1.
Select the File > Preferences menu option.
Step 2.
Navigate to the Locations section.
Step 3.
Click the Edit button to open the current Location Document.
Step 4.
Change the Location Name field and append “OLD” to the name.
Step 5.
Print or make note of the field values of the document and then click OK to save changes.
Step 6.
Click the New button.
Step 7.
Complete the form using the same field values previously noted or printed. Be sure the Location Name field is named appropriately.
Step 8.
Click the OK button to save the form.
Step 9.
Select the new Location Document.
Step 10. Restart the Lotus Notes client. Resolution 3: (Lotus Notes 7) Creating a new Location Document for users running Lotus Notes software release 7. Step 1. Select the File > Locations > Manage Locations menu option. Step 2. Locate and edit the current Location Document. Step 3. Change the Location Name field and append “OLD” to the name. Step 4. Print or make note of the field values of the document and then save and close the document to save changes. Step 5. Click the New button and select Location. Step 6. Complete the form using the same field values previously noted or printed. Be sure the Location Name field is named appropriately. Step 7. Click the OK button to save the form. Step 8. Select the new Location Document. Step 9. Restart the Lotus Notes client.
104
Chapter 2
User Support and Problem Management
Resolution 4: Compact the database and run the fixup and updall tools from the command line. These command-line tools are located in the Notes directory.
File Not Found or File Does Not Exist Symptom: The user receives the message “File not found or File does not exist” when attempting to send a message or during the Lotus Notes software startup. Analysis: The user’s mail.box file has most likely become corrupt and needs to be rebuilt. This is a key file used in the management of the Notes application. Resolution 1: Delete the outgoing mail database file. Lotus Notes will rebuild the mail.box file at the next restart. It’s important to understand that any message in the outgoing mailbox that has not been replicated will need to be re-sent. Users should check the mailbox before removing the file and note any message that will need to be re-sent. Users can also copy the message back to their mail inbox if needed. Step 1. Open the Outgoing Mail. Make note of any message that will need to be re-sent. Users can also copy and paste messages from the outgoing mailbox to their inbox where they can be re-sent later. Step 2. Close the Lotus Notes client. Step 3. Locate the mail.box file from the Windows Explorer. This file typically resides in the \Data directory folder. Step 4. Rename the file to mail.box.old. Step 5. Restart the Notes client. A new outgoing mail database file will be created as part of the Lotus startup process. The problem has been resolved if the message no longer occurs. Users will need to resend any message identified at the start of the instructions. If the problem persists, then there might be a problem with the design template used to create the outgoing mail file. Continue to Resolution 2 for additional instructions. Resolution 2: Rebuild the outgoing mail database file using a new design template. There is a remote possibility that the design template used to create the mail.box file is corrupt. The design information is stored in the mailbox.ntf file. Replacing this file on the user’s workstation and rebuilding the outgoing mail might correct the problem. Step 1. Open the Outgoing Mail. Make note of any message that will need to be re-sent. Users can also copy and paste messages from the outgoing mailbox to their inbox where they can be re-sent later. Step 2. Close the Lotus Notes client.
Troubleshooting
105
Step 3. Make a copy the mailbox.ntf file from another workstation. This file typically resides in the \Data directory folder. Step 4. Delete the mailbox.ntf file from the user’s workstation and replace it with the new copy of the file. Step 5. Delete the mail.box file. Step 6. Restart the Notes client. A new outgoing mail database file will be created as part of the Lotus startup process. Step 7. Resend any messages that were not replicated. Resolution 3: Rebuilding the database indexes can also resolve a number of issues. To rebuild the indexes, open the database and press Ctrl+Shift+F9.
Integrity of a Database Storage Container Has Been Lost—Container Will Be Rebuilt Symptom: User receives the message “Integrity of a Database Storage Container Has Been Lost—Container Will Be Rebuilt” when replicating the database. This message typically appears in the replication status page. Analysis: This message might appear during the initial setup of Lotus Notes, during replication, or when archiving mail documents. Because this error might occur under a variety of circumstances, several resolutions can be tried to correct the issue. Resolution 1: If the error message occurs during (or shortly after) the setup, it’s likely one of the core Lotus Notes software files is corrupt and needs to be rebuilt. The problem might exist in one of five files. Two of the files contain cache information: cache.ndk and log.nsf. The remaining files contain user configuration settings and information: bookmark.nsf, names.nsf, and desktop.nsf. Start by removing the cache files, and then replacing the remaining files to determine the corrupt file. Step 1. Close the Lotus Notes application. Step 2. Locate the cache.ndk and log.nsf files. These files should be located in the \Data folder. Step 3. Rename both files. (Do not delete these files as they are critical to troubleshooting.) Step 4. Restart Lotus Notes and start replication for the application. If the problem persists, stop Lotus Notes and continue with the remaining instructions. Step 5. Locate the bookmark.nsf, names.nsf, and desktop.nsf files in the \Data folder. Rename each file to *.old.
106
Chapter 2
User Support and Problem Management
WARNING Both the bookmark.nsf and names.nsf files contain user settings and information. Users should save, copy, or export information where possible prior to removal of these files. Once the file has been deleted, information will be lost and cannot be retrieved. These files contain favorite locations and contact information. Users will need to reproduce the settings and information if the file is corrupt and cannot be accessed from the Lotus Notes client.
Step 6. Restart Lotus Notes and start replication for the application. If the problem has been resolved, then one by one rename each file to the original name to determine which file is corrupt. The corrupt file will need to be renamed. Lotus Notes will create a new file the next time the software is started. Resolution 2: If the error occurs during replication, clearing the cache will usually correct the problem. Step 1. Close the Lotus Notes application. Step 2. Locate the cache.ndk and log.nsf files. These files should be located in the \Data folder. Step 3. Rename both files. (Do not delete these files as they are critical to troubleshooting.) Step 4. Restart Lotus Notes and start replication for the application. If the problem persists, continue with the remaining resolutions. Resolution 3: Removing the database from the replication page and re-adding it can sometimes correct this issue. Step 1. Open the replication page. Step 2. Click on the affected database. Step 3. Press the Delete key to remove the database from the replication page. A warning message appears asking you to confirm your action. Click Yes to continue (see Figure 2.15). Step 4. Open the database. Step 5. Select the File > Replication > Replicate menu option to start replication. This step will also re-add the database to replication page.
Troubleshooting
107
Figure 2.15 A confirmation message appears when you attempt to remove a database from the replicator page.
Resolution 4: Remove both the local and server icons from the workspace and re-add them. The act of removing and re-adding the database will sometimes clear this error message. Be sure to note the application name and folders for both local and server instances of the database application before removing the icon from the workspace. This information can be found in the database Properties dialog. (Tip: You can also e-mail yourself a database link. Clicking on the link will automatically add the icon to your workspace.) Step 1. Locate the application icon from the Notes workspace. Step 2. Select or click on the local instance. Step 3. Press the Delete key to remove the local application icon from the workspace. Note: This process only removes the icon and does not delete the database. Step 4. Select the server instance of the application and press the Delete key to remove the server application icon from the workspace. Step 5. Re-add both applications. Step 6. Return to the replication page and start replication. Resolution 5: This message might occur during the mail archive process if the file properties for the archive database file are set to read-only. Check the file attributes, from the Windows operating system, to make sure they are not set to read-only. Step 1. Locate the database file in Windows Explorer. This file should reside in the \Data file directory. Step 2. Right-click on the file and select Properties. Make sure the Read-Only attribute option is unchecked (see Figure 2.16).
108
Chapter 2
Figure 2.16
User Support and Problem Management
Ensure the Read-Only attribute is unchecked in the file attributes.
Resolution 6: If the user is receiving the error message when archiving mail, a refresh or replacement of the database design template might correct this problem. Templates contain information on the design of the application. They define “the look” and determine “the actions” available when users are accessing the application from the client. Step 1. Open the local instance of the application. Step 2. Select the File > Application > Refresh Design menu option. Lotus Notes compares the design information on the local database with those on the server. Any design element that is outdated will be replaced on the local instance. This process will not affect documents stored in the application. A message will appear in the message bar located at the bottom of the client window when the update is complete. Restart replication to check for reoccurrence of the error. If the problem persists, a complete replacement of the database design might correct the issue. Similarly to the refresh process, no documents will be deleted or removed from the database. Replacing the database design does require some knowledge of templates. You will need to know the mail server name and template name in order to replace the database design. Continue with the next step if the message continues to display after replication. Otherwise, if the error no longer occurs, you may stop after step 2.
Troubleshooting
109
Step 3. Select the File > Application > Properties menu option. A dialog appears containing property values for the selected database. Step 4. Navigate to the fourth tab. This tab contains design information and property settings. Step 5. Confirm the Inherit Design from Master Template option is enabled (see Figure 2.17). If it is not selected, click on the option to enable the option now. Also make note of the design template name. If the template name is not available or displayed, you will need to work with the application owner to determine the correct template to be associated with the application and add it to the field. Once you identify the template name, close the Properties dialog.
Figure 2.17 fourth tab.
The Master Template Name is listed in the application properties dialog on the
Step 6. Select the File > Application > Replace Design menu option. The Replace Application Design dialog appears as shown in Figure 2.18. Step 7. Specify the server name and select the corresponding template name from the list. Step 8. Click the Replace button to trigger the replacement process. Lotus Notes will display status in the message bar (located along the bottom left of the client) as the process runs.
110
Chapter 2
Figure 2.18
User Support and Problem Management
Specify the server name and select the Master Template Name.
Resolution 7: Creating an entirely new local replica of the application might correct this problem. Locate the database in the Lotus Notes workspace. Step 1. Select the local copy of the database. The icon will display the application name followed by “On Local” in the database description.
WARNING Be sure this is a replicated database where a copy resides on both the local workstation and Domino server. If you delete the local copy and there is no replica of the database, then all data will be lost. Consider making a copy of the local database for backup purposes.
Step 2. Select File > Application > Delete to delete the local instance of the application. Step 3. Follow the steps listed in the “Setting Up Mail Replication” section in Chapter 1 to create a new replica. Resolution 8: Last, compacting the Lotus Notes workspace will sometimes correct the problem. For step-by-step instructions, see the earlier section, “Compacting Your Workspace” for instructions.
Mail Database Is Acting Strange or Abnormal Symptom: Some of the primary features are not operating correctly in the mail application. For instance, Lotus Notes does not respond when the user presses the Delete or Insert keys. Instead of the document being deleted or the message status changing to unread, no action is performed. (Lotus Notes 7) Analysis: The application or cache has encountered a problem and no longer responds to certain keys or mouse activities.
Troubleshooting
111
Resolution: The problem is usually resolved by exiting and then reopening the mail application. If the problem continues, close the Lotus Notes client and restart to resolve the problem.
MIME Save Warning: The Items Cannot Be Saved as a MIME Symptom: User receives this error from the Lotus Notes client. The message typically occurs when the user attempts to send an Internet mail message. Analysis: Lotus Notes is working as designed. However, the user can optionally suppress these warning messages from being displayed in the client. Resolution: None. The user can optionally suppress the message by selecting the Don’t Show Warning Again check box option the next time the message appears. Users should work with the Domino mail server administrator before attempting to change any additional configuration settings.
Not a Sub or Function Name: ACTIONSFOLLOWUP Symptom: The user receives a message when opening or performing an action in the mail database. (Lotus Notes 7) Analysis: This problem is typically associated with the folder design for the mail application. Frequently this issue occurs when the Followup folder is missing or there is a general issue with the design. Updating the design of the mail application will not affect any of the documents or calendar events. Resolution: For additional information on mail folders and how to update the folder design, see instructions provided later in the “Upgrading the Mail Folder Design” section.
Type Mismatch on External Name Symptom: The user receives a message when opening or performing an action in the mail database. (Lotus Notes 7) Analysis: This error often occurs when there is an application design problem with one or more mail folders. Updating the application design will usually correct this problem. Updating the design of the mail application will not affect any of the documents or calendar events. Resolution: For additional information on mail folders and how to update the folder design, see instructions provided later in the “Upgrading the Mail Folder Design” section.
Illegal Circular Use: CHECKQUOTAS—Form Has Been Deleted Symptom: The user receives a message when opening or performing an action in the mail database. (Lotus Notes 7) Analysis: This error often occurs when there is an application design problem with one or more mail design elements. One of the required elements appears to have been deleted or corrupted. Updating the application design will usually correct this problem. Updating the design of the mail application will not affect any of the documents or calendar events.
112
Chapter 2
User Support and Problem Management
Resolution: For additional information on mail folders and how to update the folder design, see instructions provided later in the “Upgrading the Mail Folder Design” section.
Server with this Database Is No Longer Responding Symptom: The user receives a message when attempting to perform an action, switch views, or refresh the data for a server-based application (see Figure 2.19).
Figure 2.19
The Server Not Responding error message.
Analysis: This error occurs when the user has previously established a connection to the application on the remote server and network communication to the server has terminated. This problem is usually caused by a network issue or the server is no longer available. Resolution: The user should click the Yes button to retry the requested action. If this does not resolve the issue after several attempts, then click No and check the network to verify that general network connectivity is available. If the network connection appears to be working, check communications with the Domino server to ensure it is accessible. Step 1. Open a supported Web browser and connect to an Internet Web site such as CNN, Yahoo!, or Google. If the Web page appears, you have general network connectivity. Otherwise, if you’re unable to access an Internet Web page, a network problem exists and needs to be resolved. The problem might reside with the corporate network, workstation cable, workstation network card, DSL/cable modem, or router. Step 2. Select the File > Application > Open menu option (or use the Ctrl+O shortcut keys). Step 3. Specify the server name in the first field. When you tab out of the field, the list of applications on the server should appear. If you cannot access the server, then there is most likely a problem with the Domino server and you should notify the Domino server administrator. If you are the administrator, check the server console to verify the server is still running and to check for any error messages. You might need to shutdown and restart the server in order to access the application. Check the Domino Server Administrator help database for error messages or additional information on maintaining the server.
Troubleshooting
113
Notes Hangs or Crashes When Using Address Assistant Lookup Symptom: The Lotus Notes client hangs or crashes when attempting to use the address assistant to perform a lookup. The client will typically run really slowly and the user might even receive the error, “Unable to find path to server” even though the user can access (or replicate) the application. (Lotus Notes 7) Analysis: This error can occur when the Location Document is set to “Island (Disconnected)” or when the Notes.ini file has been configured to search a specific address database during the lookup, and that database is unavailable. Resolution 1: Check the Location Document setting. The current location setting is displayed in the lower-right corner of the client application (see Figure 2.20). If the current Location Document setting shows “Island (Disconnected),” click the triangle to select a valid location, such as “Office (network).”
Figure 2.20 You can access a location document from the Properties dialog or from the lowerright corner of the Notes client interface.
Resolution 2: Remove the list of servers included in the address assistant lookup from the user’s preference settings. Step 1. Select the File > Preferences > User Preferences menu option. Step 2. Navigate to the Mail and General tabs. Step 3. Locate the Local Address Books field and set the value to names.nsf. Step 4. Click OK to save the changes.
Notes Directory Is Not Valid Symptom: The user receives this message when starting the Lotus Notes client. (Lotus Notes 7 or 8) Analysis: This message is typically caused when the \Notes directory or its subdirectory folders are set to Read-Only. Resolution: To correct this issue, check the property attribute for the directory. Make sure the Read-Only attribute is disabled.
114
Chapter 2
User Support and Problem Management
Step 1. Locate the database file in Windows Explorer. This file should reside in the \Data file directory. Step 2. Right-click on the file and select Properties. Make sure the Read-Only attribute option is unchecked.
Object Variable Not Set Symptom: The user receives a message when opening or performing an action in the mail database. See additional notations in the Analysis section if the problem occurs in another application (not associated with your mail). Analysis: This generic message indicates there is a LotusScript code problem. LotusScript is one of the languages used to create and perform actions for database applications. This message is encountered whenever the software is trying to execute code and one of the design objects is null. If this problem occurs in the mail application, then this probably means the design is incorrect, a key file is corrupt, or one of the primary database elements has been deleted. Removing the Followup folder, for instance, can trigger this message. If the problem occurs in a secondary application (something other than your mail), the user can attempt the resolutions outlined next. These procedures might or might not correct the issue. If the problem persists, the user will need to work with the application owner to resolve a potential code issue. The Domino developer should enable tracing to identify the origin of the LotusScript error. Resolution 1: Clear the cache. Step 1. Close the Lotus Notes application. Step 2. Locate the cache.ndk and log.nsf files. These files should be located in the \Data folder. Step 3. Delete both files. Step 4. Restart Lotus Notes and retrigger replication for the application. Resolution 2: Refresh the template design. Step 1. Open the database. Step 2. Select the File > Application > Refresh Design menu option. Lotus Notes compares the design information on the local database with those on the server. Any design element that is outdated will be replaced on the local instance. This process will not affect documents stored in the application. A message appears in the status bar located at the bottom of the client window when the update is complete. Restart replication to check for reoccurrence of the error.
Troubleshooting
115
Problem with Welcome Screen (Notes 8) Symptom: The user encounters a problem with the welcome screen where it is blank, slow to display, or does not display correctly. (Lotus Notes 8) Analysis: It’s possible one of the main application files has become corrupt and needs to be reset. This problem is usually associated with the bookmark.nsf file. Resolution: Remove (or rename) the file and restart the client. Lotus Notes will automatically create a new file. This should correct the issue. Step 1. Close the Lotus Notes application. Step 2. Locate the bookmark.nsf, names.nsf, and desktop.nsf files in the \Data folder. Rename each file to *.old. Step 3. Restart Lotus Notes and start replication for the application. If the problem still persists, repeat the process with the desktop.nsf and names.nsf files.
WARNING The names.nsf file contains user contacts and address information. Users should save, copy, or export information where possible prior to removal of this file. Once the file has been deleted, information will be lost and cannot be retrieved. Users will need to recreate the contacts if the file is corrupt and cannot be accessed from the Lotus Notes client.
Variant Does Not Contain an Object Symptom: The user receives the message when opening or attempting an action for a particular database application. Analysis: This problem is typically encountered when a LotusScript object is improperly referenced. In general, the issue is code specific and will require intervention from a Domino application developer. The developer should utilize the LotusScript Debugger to identify the statement in error. The vast majority of the time, the object is missing the reference identifier. Resolution: This problem is application specific. In all likelihood, resolution will require a change to the database design by the application owner to correct a reference to a LotusScript object. Contact the application developer to resolve the issue.
Remote Pathname Must Be Relative to the Data Directory Symptom: The message is displayed in the user’s replication page when he or she attempts to replicate mail messages. The message typically includes the Domino server and path to the reference mail database. For example the message might read, “Remote Pathname Must Be Relative to the Data Directory. Failed with Server1!!mail02\johndoe.nsf.”
116
Chapter 2
User Support and Problem Management
Analysis: This problem is frequently caused by an invalid configuration value in the active Location Document for the user. The Location Document manages connectivity and other settings associated with connectivity. Resolution 1: Check the Location Document to ensure a valid value is specified for the mail file. Step 1. Select the File > Preferences menu option. Step 2. Navigate to the Locations section and click the Edit button to open the current Location Document settings.
NOTE You can also access the current Location Document from the lower-right corner of the client application. Simply click on the location and select Edit Locations from the popup menu.
Step 3. Click the Mail tab. Step 4. If you have a local replica of the mail database, make sure the Mail File Location is set to Local and that the Mail File path and name is valid. From Windows Explorer, check the path of the file. It should be located in a subdirectory of the \Data directory and should be displayed in the Location Document. For example, if the path to the file is C:\Notes\Data\mail2\johndoe.nsf Then the value in the Location Document should be \mail2\johndoe.nsf (see Figure 2.21). If these values do not match, then Lotus Notes will display an error attempting to locate the file.
Figure 2.21
Example settings in the Location Document for a user’s mail database.
Resolution 2: Check the replication settings on the replication page. It’s possible the replicator page is pointing to an invalid server. Clearing the history and resetting the preferred server has been known to correct the problem.
Troubleshooting
117
Step 1. Open the replication page. Step 2. Locate the mail replica on the Notes workspace. Step 3. Right-click on the mail database row and select Replica History. Step 4. Select the server and click the Clear button to remove all replication history, and then click Done to close the dialog window (see Figure 2.22). (Note: If the problem persists, repeat steps 1 through 3 and click Clear All history.)
Figure 2.22
To clear the history, select the server and click Clear.
Step 5. Right-click on the mail replica row again and select Options from the popup menu. You can also click on the replication icon, which shows double arrows pointing between a server and workstation. This launches the same Replication Options dialog. Step 6. Set the Preferred Server field to Any Available, Try Last Successful First (see Figure 2.23). Resolution 3: Clear the cache files for the Lotus Notes client. This is achieved by stopping the client and deleting the related files. When Lotus Notes restarts, it will generate new cache and log files for the user. Step 1. Close the Lotus Notes application. Step 2. Locate the cache.ndk and log.nsf files. These files should be located in the \Data folder. Step 3. Rename both files. Step 4. Restart Lotus Notes and restart replication for the application.
118
Chapter 2
User Support and Problem Management
Figure 2.23 The Replication Options dialog allows users to specify the preferred server to replicate with.
Resolution 4: Delete the local mail replica and create a new replica of the mail database. Step 1. Select the local replica of the mail database from the workspace. The icon will display the user’s name followed by “On Local” in the database description. Be sure this is a replicated database where a copy resides on both the local workstation and not the Domino server instance. If you delete the local copy and there is no replica of the database, then all data will be lost. Consider making a copy of the local database and with the extension *.Bak for backup purposes. Step 2. Select File > Application > Delete to delete the local instance of the application. Step 3. Follow the steps listed in the “Setting Up Mail Replication” section in Chapter 1 to create a new replica.
Illegal Circular Use Symptom: This message appears when opening or attempting an action for a particular database application. Analysis: The “illegal circular use” error is often encountered when an application attempts to use a shared code library that is not available. The message sometimes occurs when copying a design element between database designs. In any case, this problem is often related to LotusScript library references and will require intervention from the Domino developer to correct
Troubleshooting
119
the application issue. This can also occur if, say, the Domino developer needed to make a change to a production application, copied that application to the development server or to their location workstation but didn’t have the proper access to all the design notes, and some of those design notes weren’t copied. The developer then moves the changed design to production, which removes the design elements that weren’t included in the developer’s original copy. Resolution: This problem is application specific. A resolution will most likely require a modification to the application design. Contact the application developer to resolve this issue.
Unable to Find Path to Server Symptom: This message appears when the user is attempting to open a document or database link where the application resides on a Domino server, as opposed to the user’s local workstation. (Lotus Notes 7 or 8) Analysis: This problem occurs when the Lotus Notes client is unable to locate the destination Domino server. This can occur when the Domain Name Server (DNS) is unable to resolve the server name, which the Lotus Notes client uses to establish a connection to the server; and when there are general connectivity issues. The following are three potential resolutions that might help solve the problem. Resolution 1: Create a connection document in the user’s Lotus Notes client. Creating a connection document will often resolve the “Unable to find path to server” error message. Follow these steps to manually create a connection document in the user’s personal address book. Step 1. Open the Contacts (or Personal Address Book) application. Step 2. Navigate to the Advanced views (at the left side of the screen). Step 3. Click on the Connections view. Step 4. Click the New button and select Server Connection. Step 5. Set the following fields on the Basics tab of the form: • Set Connect type to Local Area Network • Set Use Port to TCPIP • Specify the server name (for example, SERVER01) Step 6. Switch to the Advanced tab and add the IP address (9.56.7.100) or the fully qualified host name (for example, DomServ1.ibm.com) to the Destination Server Address field. You can ping the server from a DOS prompt to get the IP address. (Note that “ping” might be viewed as a Denial of Service Attack by some corporations, and servers might not return an IP address.) Resolution 2: Check the Location Document setting for the client. Location documents manage connectivity and other settings associated with connectivity. The current location setting is displayed in the lower-right corner of the client application. Verify that the Lotus Notes client location is not set to Island mode.
120
Chapter 2
User Support and Problem Management
When the Island (Disconnected) location is selected, this document tells the client that there is no network connection (even when there is one). If the current Location Document setting shows Island (Disconnected), click the triangle and select a valid location, such as Office (network). (See Figure 2.20.) Resolution 3: Check the network to verify that general network connectivity is available. Open a supported Web browser and connect to an Internet Web site such as CNN, Yahoo!, or Google. If the Web page displays, this illustrates general network connectivity. Otherwise, a network problem exists and needs to be resolved. The problem might reside with the corporate network, workstation cable, workstation network card, router, or TCP/IP settings. Resolution 4: Check the communication port settings in the Lotus Notes client. It’s possible an invalid port has been selected or enabled. Generally speaking, the port setting should be set to TCP/IP in the configuration preference settings. Step 1. Select the File > Preferences menu option. Step 2. Navigate to the Notes Ports section. Step 3. Ensure at least one valid port is selected and enabled. Most of the time, TCP/IP is the default communication port that should be enabled and utilized (see Figure 2.24).
Figure 2.24
Typical communication port settings.
TIP Additional information on the network connection can be obtained by tracing the connection to the destination server. A trace, also known as a trace route, checks the communication pathway to a server and returns the step-by-step status. These status points are called hops.
Troubleshooting
121
To check the pathway, click the Trace button from the Communication Ports dialog and specify the server name. Information on the connection will appear in the status section of the dialog. This information can help with problem determination. For example, if the trace cannot be completed then the problem is somewhere between the workstation and the server, or perhaps the server is down. Conversely, if the trace completes successfully, then the problem is not the network or the destination server. In Figure 2.25, you can see in the Trace Info section that the trace completed successfully by the message “Connected to server CRMTool/Siebel.”
Figure 2.25
A trace route can query the network connections to a Domino server.
Resolution 5: The server is actually down and unavailable. Check with your Domino server administrator.
Unable to Invoke Program Symptom: The user receives the message after clicking on an Internet link in a document or mail message. Analysis: Lotus Notes is unable to open the destination Web page in the Lotus Notes browser. Switching from the Notes browser to Microsoft Internet Explorer (or one of the other installed browsers such as Firefox or Mozilla) will frequently correct this issue and enable the page to open when the user clicks on the link.
122
Chapter 2
User Support and Problem Management
Resolution 1: (Lotus Notes 8) Change the default browser setting in the location document from the Notes browser to an installed browser on the workstation such as Internet Explorer. Step 1. Select the File > Preferences menu option. Step 2. Navigate to the Web Browser section. Step 3. Locate the When Clicking on a Hyperlink in the Client field. Step 4. Select the Use the Browser I Have Set as the Default for this Operating System option. Step 5. Click OK to save the setting. Resolution 2: (Lotus Notes 7) Change the default browser setting in the location document from the Notes browser to an installed browser on the workstation such as Internet Explorer. Step 1. Select the File > Mobile > Edit Current Location menu option. Step 2. Navigate to the Internet Browser tab (see Figure 2.26). Step 3. Click on the triangle next to the field to select the new default browser. Step 4. Click the Save and Close button to complete the update.
Figure 2.26 The default browser setting is defined in the Location Document for users running Lotus Notes version 7 or earlier.
“Unable to Send Mail” Multiple Matches Found in the Name and Address Book(s) Symptom: The user creates and sends a mail message from a local replica of the mail application. The message appears in the replication page when the user is attempting to send one or more outgoing mail messages.
Troubleshooting
123
Analysis: Lotus Notes is unable to resolve a recipient’s mail address. This usually occurs when there are duplicate entries for a specific contact in the local address book or the Lotus Notes address has been specified in the Internet address field. This can also be caused when the address in the local address book is different from the address in the Domino directory. Resolution 1: Check the personal address book and remove the duplicate contact. This often occurs when the user has manually created an entry for the user and has also clicked the button to add the contact from the mail application. Step 1. Open the Personal Address Book (Lotus Notes 7) or Contacts application (Lotus Notes 8). Step 2. Locate and remove the duplicate contact name. If there are no duplicate contacts continue to the next step. Step 3. Check the mail address for the recipient. Ensure that a valid Internet address (for example, [email protected]) has been specified. In release 7, there are separate fields for the Notes and Internet addresses. Ensure the Notes address (for example, John Doe/New York/IBM) is not listed in the Internet address field. Step 4. Restart replication. Resolution 2: If the problem persists and was not corrected with the first resolution, the outgoing mail file might have become corrupt. Rebuilding the mailbox file might correct the issue. Most of the time, resolution 1 will correct the user’s issue. Users should try the first procedure before rebuilding the mailbox. This solution is offered as an alternative that might or might not correct the problem. Running this procedure will not affect messages in the user’s mail application. This process just creates a new outgoing mailbox on the local workstation. It’s important to understand that any message in the outgoing mailbox that has not been replicated will need to be re-sent. Users should check the outgoing mailbox and note any message that will need to be re-sent before deleting the file. Users can also copy the message back to their mail inbox if needed. Step 1. Open the Outgoing Mail. Make note of any message that will need to be re-sent. Users can also copy and paste messages from the outgoing mailbox to their inbox where they can be re-sent later. Step 2. Close the Lotus Notes client. Step 3. Locate the mail.box file from Windows Explorer. This file typically resides in the \Data directory folder. Step 4. Rename name the file to mail.box.old. Step 5. Restart the Notes client. A new outgoing mail database file will be created as part of the Lotus startup process. Step 6. Restart replication. If the message no longer appears, then the outgoing mail database was corrupt. Users will need to resend any message noted at the start of the instructions.
124
Chapter 2
User Support and Problem Management
Unable to Write to Your Mail Database Symptom: The user receives the message “Unable to write to your mail database which is currently 34380 Kb. Saving this message would exceed the disk quota of 35000 by 780 Kb. Compact your file by contacting the Admin” when attempting to send a message or when using the mail application (see Figure 2.27). The user might also receive the message “Unable to write to database because database would exceed its disk quota” on the replication page.
Figure 2.27 A typical warning message that users receive when they have exceeded their space quota for mail messages.
Analysis: The Lotus Notes Domino mail administrator has implemented a file size quota for the mail application. Each user is granted a finite amount of space and the user has exceeded the maximum allowed by the company. Resolution: The user will need to reduce the size of the mail file in order to proceed with normal message activities. This can be accomplished through the following activities: • Deleting old or no longer needed mail messages • Detaching large files from mail messages • Compacting the database; see the earlier section, “Checking Your Database Size and Compacting the Database.” • Archiving mail, see the “Enabling Mail Archive” section in Chapter 1. • Running Calendar Cleanup (Lotus Notes 8 only); see “Managing Obsolete Calendar Entries Using Cleanup” earlier in this chapter. • Emptying the trash, see the earlier section, “Emptying the Trash.” The user should replicate after performing one or more of these actions. This will update the server instance of the database. The user will need to continue to reduce the size of the application until it adheres to the file size limit specified in the error message.
Lotus Notes Fails to Start Up Symptom: When attempting to start the Lotus Notes client, the user receives a debug window or the Microsoft Windows message, “Application is not responding.” The application might also hang or does not respond to user actions. Figure 2.28 shows a typical debug window. It’s worth
Troubleshooting
125
noting this window might extend past the bottom of the display screen depending on the workstation’s display settings.
Figure 2.28
A sample pop-up dialog appears when the Notes client crashes.
Analysis: Lotus Notes client, or one of the supporting processes, has been abruptly terminated or become corrupt. Resolution: The user will need to clear and reset all Lotus Note processes. This can be accomplished by logging off the workstation and performing a workstation system reboot or by running the Zapnotes application. Either action will cause all running processes to stop. Once cleared, Lotus Notes should restart without issue. For additional information see the “Zapnotes Application” section in Chapter 4, “Lotus Notes Tools and Plug-ins.” If you are unable to obtain the software or cannot install this tool due to corporate restrictions, reboot the system. If the problem persists, there might be a problem with the workstation’s memory, disk drive, or BIOS. You’ll need to review the log for additional information.
TIP Check the Lotus Notes support Web page for additional information or supplemental support. There are multiple discussion forums where experts might be able to assist with the problem. There might be other users that have encountered the issue and can share their solutions. You can also download fix packs for Lotus Notes software from this site. The Web page is located at www-128.ibm.com/developerworks/lotus/community.
Error: Your Availability Time Range Is Invalid, and Cannot Locate Field Symptom: User receives error message when attempting to open, add or schedule a calendar event. Users might also receive the error message, “Your availability time range is invalid. Please correct.” (Notes 7)
126
Chapter 2
User Support and Problem Management
Analysis: The application is attempting to calculate a calendar date or time that is not valid or visible. Resolution: In most cases, the problem can be resolved by including Saturday and Sunday in the list of valid work days, and by using a consistent start and end time for all work day preference settings. Step 1. Open your mail. Step 2. Select the Tools > Preferences menu option from the button bar. Step 3. Click the Calendar & To Do tab. Step 4. Click the Scheduling tab. Step 5. Click the Your Availability tab. Step 6. Select all days, including Saturday and Sunday. Ensure the time range is consistent across all days (see Figure 2.29). Step 7. Click OK to save the changes.
Figure 2.29 Setting your work schedule to include all seven days in the week will correct this error message.
Users might need to close and reopen the mail and calendar applications in order for the solution to take effect.
Cannot Respond to a Rescheduled Calendar Invitation Symptom: The user is unable to accept a rescheduled calendar event. The accept button does not appear on the user’s client. (Lotus Notes 7) Analysis: The user most likely declined the original meeting. When the user declined the original invitation, he or she had the option to be notified of meeting schedule changes. This
Troubleshooting
127
option was selected and the meeting was subsequently rescheduled. However, in order to accept the rescheduled event, he or she must first accept the original meeting invitation. Resolution: Locate the original meeting invitation. The user will need to open and accept the original event in order to process and accept the rescheduled event. Step 1. Open the calendar. Step 2. Navigate to All Calendar Entries. Step 3. Locate the original meeting that was declined. Step 4. Open the document and select Accept from the Actions menu.
The Icon for New Mail Folders Looks Like the Inbox Folder Symptom: The icons for newly created folders in the user’s mail application all look like the inbox folder icon or the user selected the Automatic Folder Upgrade option to refresh the mail folder design. (Lotus Notes 7) Analysis: Starting with Lotus Notes release 7, this is the standard design for the folder icon. Resolution: None. Software is working as designed. This is the standard icon for mail folders.
Local Time Appears Invalid When Scheduling a Meeting in Another Time Zone Symptom: The user is creating a calendar event in another time zone. Both local and remote times are displayed in the calendar invitation. However, the local time zone appears to be invalid. Analysis: The calendar application includes a sophisticated algorithm that takes into account time zone–specific differences. For instance, either the local or remote time zone might be observing daylight savings time, or the other time zone observes a time in 30-minute increments. Depending on the time of the year, for example, Bangalore, India, is 10.5 hours ahead of New York, New York. Lotus Notes considers all factors when displaying the local time. Resolution: None. Software is working as designed. The local time zone result, however, might be different from what you expect. To confirm the software is producing the correct times, you might double-check the result by clicking the Meeting Planner link on the Time and Date Web site at http://timeanddate.com.
Attachments Cannot Be Deleted from Declined Calendar Invitations Symptom: The user is unable to delete a file from an unprocessed or declined calendar invitation. The file is not selectable and cannot be deleted from the calendar document. The user is attempting to detach the file to conserve mail space or to retain a copy of the file on a local workstation. (Lotus Notes 7)
128
Chapter 2
User Support and Problem Management
Analysis: This is a known issue that has been reported to Lotus. The Notes software only allows files to be detached from calendar invitations that have been accepted. Resolution: The user must first accept the invitation before detaching the document. After the file has been detached, then the user can decline the calendar invitation. Step 1. Open the calendar invite and accept the meeting. Step 2. Save and close the document. Step 3. Open the calendar event and detach the file(s). Step 4. Save and close the document. Step 5. Open the calendar event and decline the invitation.
Specified Private Key Does Not Exist Symptom: The user receives this error message when switching between Lotus Notes ID files while simultaneously logged into the Sametime client. After the message appears, the Sametime connection is lost and the user has to re-login. (Lotus Notes 7) Analysis: This problem typically occurs when the user has set the Sametime password in the current Location Document. While manually switching IDs, the Sametime client terminates the connection because the authentication keys between the location document and the new ID no longer match. The problem can be resolved by either changing the instant message setting to “manual” connection in the current location document or creating unique location documents for each ID. Resolution 1: Change connection type in the Location document. Step 1. Select the File > Mobile > Edit Current Location menu option. Step 2. Navigate to the Instant Message tab. Step 3. Change the Connect field value to Manual. Step 4. Save and close the document. Resolution 2: Create unique Location documents for each Lotus Notes ID file. Then, instead of manually switching IDs using the menu options, change IDs by switching the location document. See the “Managing Multiple Lotus Notes IDs” section in Chapter 1 for additional information. Using this approach you can set the Instant Message connect value to Connect at Logon.
Duplicate Characters Displayed in Mail Folder Symptom: One or more application folders display duplicate characters in the folder name. The duplicate character usually appears at the end of the folder name. The user is unable to change the name or remove the folder using the Lotus Notes client because the right-click menu options are grayed out.
Troubleshooting
129
Analysis: A special character was specified as the first character of the name when the folder was created. As a result, Lotus Notes is unable to create a database index and the navigator has become corrupt. The first character of the folder name must start with an alphanumeric character. Resolution: This problem can only be fixed using the Domino Designer Client. The Designer Client is a separate software application that might or might not be installed. This change should be performed by a person skilled in Notes application development. From the Designer Client, you can rename the folder name. If you are not familiar with this tool, you should contact the application developer to resolve this issue.
Message Text Becomes Corrupt When Attempting to Forward a Memo Symptom: The user opted to forward a mail memo. Once the new message (to be forwarded) is created, the body of the message appears corrupt or becomes corrupt after adding text to the body of the new message. Text lines are jumbled or might appear to overlap. Analysis: This problem typically occurs when the signature of the original message is formatted with HTML tables and using the Wrap Text Around Table property enabled. Resolution: Edit the original message before attempting to forward the memo, and change the table property attributes for the signature. Step 1. Open the original message and select Ctrl+E to edit the document. Step 2. Click on the table in the signature section. Step 3. Select the Table > Properties menu option. This menu will only display if the document is in edit mode and you click on the table first. Step 4. Navigate to the fourth tab and deselect the Wrap Text Around Table option. Step 5. Save and close the document. Step 6. Forward the document.
Not a Sub or Function Name: IFDRAGFROMFOLLOWUP Symptom: User receives the message when opening a mail folder. (Lotus Notes 7) Analysis: The mail folder’s design is out of synchronization with the current release of Lotus Notes. The folder design needs to be updated. Resolution: For additional information on mail folders and how to update the folder design, see instructions provided in the later section “Upgrading the Mail Folder Design.”
Not a Sub or Function Name: CHANGEFOLLOWUPDATE Symptom: User receives message when opening a mail folder. (Lotus Notes 7) Analysis: The mail folder’s design is out of synchronization with the current release of Lotus Notes. The folder design needs to be updated.
130
Chapter 2
User Support and Problem Management
Resolution: For additional information on mail folders and how to update the folder design, see instructions provided in the later section, “Upgrading the Mail Folder Design.”
Please Set Owner Value in Mail File Preferences Symptom: User receives message when opening a newly created Mail Archive database. (Lotus Notes 7) Analysis: This is a known quirk that some users might encounter. Resolution: Adding or replacing the user’s name preferences settings for the archive database will correct this problem. The user should replace the name displayed even if the correct name is already displayed in the preferences for the archive database. Step 1. Open the archive database. Step 2. Select the Tools > Preferences button bar option. Step 3. Navigate to the Basics tab. Step 4. Locate the Owner field and click the Change button. Step 5. Click Yes if a warning message displays to acknowledge the change. Step 6. Select the user’s name from the address book. Step 7. Save and close the preferences settings.
Server Error: Your Certificate Has Expired Symptom: The user receives this message (see Figure 2.30) when opening the Lotus Notes client and/or when attempting to access either their mail, calendar, or other application stored on a Domino server. (Lotus Notes 7)
Figure 2.30
A sample error message users receive when using the Notes client.
Analysis: The authentication certificate for the given user has expired. Resolution: The Domino Administrator will need to recertify the user’s ID. This will grant the user permission to continue with normal Lotus Notes processing. You can find detailed instructions on the Lotus Notes support Web site. Step 1. Open the Domino Administrators Web page at www-12.lotus.com/ldd/doc/ domino_notes/Rnext/help6_admin.nsf/.
Troubleshooting
131
Step 2. Select the Contents button to display the table of contents for the guide. Step 3. Expand the User and Server Configuration section. Step 4. Expand the Setting Up Notes Users section. Step 5. Expand the Managing Users section Step 6. Select the topic Recertifying a Certifier ID or User ID. Step 7. Complete the instructions provided on the Web page. To complete the instructions, you will need to know the Domino certifier ID and password for your organization (or server).
Field Too Large (32k) or Views, Columns, and Selection Formula Too Large Symptom: The message is displayed when attempting an action for a particular database. Analysis: The requested action exceeds the maximum capacity allowed in the Lotus Notes application. There are numerous reasons this problem might occur. Causes range from too many documents were selected, to a design issue with the application. The problem can also be caused by having too much text inserted into a text field. Resolution: For a complete list of potential solutions, visit the developerWorks® Web site. Step 1. Open the developerWorks search Web page. The following link will redirect you to the current search page: www.ibm.com/developerworks/search. Step 2. Specify “field is too large” (including the quotes) in the Search For field. Step 3. Specify Lotus in the Within field. Step 4. Click Go to view a list of potential resolutions.
User Is Unable to Save Draft Memo When Mail Application Has Exceeded Space Quota Symptom: Lotus Notes does not allow a mail message to be saved as a draft document when working on the server where the user has reached or exceeded his or her allotted space quota. Analysis: Software is working as designed. Resolution: The user should create and work from a replicated mail database. Users are permitted to save documents as a draft when the database has reached mail size quota. The user should also reduce the size of the database. This can be accomplished through the following activities: • Deleting old or no longer needed mail messages • Detaching large files from mail messages • Compacting the database; see the earlier section, “Checking Your Database Size and Compacting the Database.”
132
Chapter 2
User Support and Problem Management
• Archiving mail; see the “Enabling Mail Archive” section in Chapter 1. • Running Calendar Cleanup (Lotus Notes 8 only); see “Managing Obsolete Calendar Entries Using Cleanup” earlier in this chapter. • Emptying the trash; see the earlier section, “Emptying the Trash.”
Invalid RTF Data or “#29:5” Symptom: The user receives this error message when copying and pasting text from an Adobe® PDF file into a Rich Text field, such as the body of a mail message. (Lotus Notes 7) Analysis: This is a known issue. See instructions in the Resolution section for a potential workaround solution for copying PDF text. Resolution: Users can avoid this error by using the Paste Special function. This function will strip special hidden characters. Step 1. Select and copy the text from the PDF file. Step 2. Select the Edit > Paste Special menu option. The Paste Special dialog window appears with a number of options. Step 3. Select Text and click OK.
Message Bar Displays Incorrect Number of Selected Documents When Switching Views Symptom: The user has selected a number of documents in a specific view. The user then switches to a second view and selects another document. The act of switching views should clear the “selected documents” count. However, the message bar displays the combined total of both views. Instead the total selected document should be the total of second view. (Lotus Notes 7) Analysis: This is a known issue. Resolution: The user should exit and reopen the database application to clear the selected document count. If the user is attempting to delete documents, be sure to select No when prompted to delete documents. After returning to the database, go to the desired view and perform the intended action.
Lotus Notes Does Not Resolve Addresses When Pasted into the Send To Field Symptom: The mail application fails to resolve one or more recipient Internet addresses when the user attempts to paste into the Send To field. Refreshing the document or pressing F9 does not resolve the address. (Lotus Notes 7)
Troubleshooting
133
Analysis: This is a known issue that has been reported to Lotus. Resolution: Check the Lotus Notes support Web site to see whether a software update or fix is available. See “The Support Section” in Chapter 3, “Finding Additional Help,” for additional information on product support and software fixes.
Adding Entry Will Cause Text List to Exceed 64K Symptom: This generic warning message can be caused by variety of actions. Generally speaking, the user or application is attempting to process too many records or elements. Analysis: This problem can be either a user or an application error. Resolution will depend on the action being performed. For a complete list of potential solutions, visit the developerWorks Web site. Resolution: The resolution will depend on the action being performed. For a complete list of potential solutions, visit the developerWorks Web site or contact the application developer for assistance. The following steps outline how to research the issue. Step 1. Open the developerWorks search Web page. The following link will redirect you to the current search page: www.ibm.com/developerworks/search. Step 2. Specify “exceed 64k” (including the quotes) in the Search For field. Step 3. Specify Lotus in the Within field. Step 4. Click Go to view a list of potential resolutions.
Calendar Event Overflow Error Symptom: The user receives an overflow error when changing the start time for a calendar event where the end date is in the future. When the user attempts to change the start date to an earlier day, the error occurs. (Lotus Notes 7) Analysis: This known issue has been reported to Lotus. See the resolution for a workaround solution. Resolution: As a best practice, users should utilize the Repeat function when scheduling an all-day event that occurs for multiple days.
Spell Checker Corrects Wrong Word in Table Symptom: The spell check tool corrects the wrong word in a table when the user clicks the Replace button. This problem occurs specifically when correcting a word in a table. (Lotus Notes 7) Analysis: This is a known issue. Resolution: Check the Lotus Notes support Web site to see whether a software update or fix is available. See “The Support Section” in Chapter 3 for additional information on product support and software fixes.
134
Chapter 2
User Support and Problem Management
Your Administrator Has Disabled Some Preferences Symptom: The message is displayed on one or more sections in the user preferences dialog. Analysis: Lotus Notes is working as designed. The Domino server administrator has implemented policies that disable the ability to change specific settings. In many cases, policies have been implemented to address corporate policies, concerns, or instructions. Resolution: Not applicable.
Margin Missing from Inbox View Symptom: The “selected document” margin or column is missing from the mail application for users running Lotus Notes release 8. The user is having difficulty selecting multiple documents. (Lotus Notes 8) Analysis: The application interface has been redesigned with release 8 and no longer includes the left-side margin for selecting documents. The application is working as designed. Resolution: To select multiple documents, users can hold down the Ctrl key and click on multiple documents. Once selected, the batch of documents can be dragged into a folder, forwarded, deleted, or otherwise managed. Users can also hold down the Shift key with the up and down arrows to select multiple consecutive documents.
Recipient Names Not Showing in Type-Ahead Dropdown Symptom: When creating a new mail message, some users running Lotus Notes release 8 are not seeing the dropdown list of recipient names as part of the type-ahead feature. (Lotus Notes 8) Analysis: The attributes for the Type-Ahead feature are managed through a field on the location document. It’s likely the settings need to be changed for the user. Resolution: The user should check the location document setting to ensure the Activate Recipient Name Type-Ahead field is set to On Each Character. The user should also confirm a local address book is used for recipient name lookups to optimize application performance. Step 1. Select the File > Preferences menu option. Step 2. Navigate to the Locations section. Step 3. Click the Edit button to open the current Location Document. Step 4. Click on the Mail tab, as shown in Figure 2.31. Step 5. Set the Activate Recipient Name Type-Ahead field to On Each Character. Step 6. Set the Mail Addressing field to Local then Server. Click OK to save the changes.
Troubleshooting
Figure 2.31
135
The Type-Ahead and Mail Addressing features are set in the Preferences dialog.
Lotus Notes Workspace Did Not Upgrade Symptom: After upgrading to Lotus Notes release 8, the user has noticed his or her workspace still has the look of release 7 when compared to colleagues’ workspaces. It does not show the new interface with rounded application icons or textured background. (Lotus Notes 8) Analysis: The user’s preference settings need to be modified. Users have the option to display the traditional or new version of the workspace. This setting can be changed to suit the user’s preference. Resolution: Change the selected preference settings for the user. Step 1. Select the File > Preferences menu option. Step 2. Navigate to the Basic Notes Client Configuration section. Step 3. Locate the Additional Options list box near the bottom of the dialog. Step 4. Deselect the Textured Workspace option to display the new workspace interface. (Note: Conversely, users can select this option to display the “traditional” workspace interface.) Step 5. Click OK to save the changes.
136
Chapter 2
User Support and Problem Management
One or More of the Source Documents Attachments Is Missing Symptom: The user receives the message “One or more of the source documents attachments is missing. Run Fixup to delete the document in the source database” when attempting to accept a new calendar invitation. (Lotus Notes 8) Analysis: This error is caused when the chairperson adds a new invitee and also attaches a new file to an existing meeting. Both updates were performed at the same time and distributed as a single revision to the meeting. Resolution: To avoid this error, the chairperson should send two separate meeting updates. The chairperson should first add the new invitee and send the notification. The chairperson should then attach the file and send a second update. Sending two separate updates will correct this issue. To correct the notice already sent, the chairperson should update the meeting Description section and resend the meeting notice. The chairperson can reattach the file or merely add a couple text spaces to the section. The Lotus Notes application tracks fields that have been changed. At least one update will need to be made in order to trigger the “resend” when the Save and Close button is clicked. The updated meeting invitation should correct the error received with the previous calendar notice. As a best practice, users should be encouraged to store documents in a shared team room and consider using a document link instead of sending attachments. This essentially reduces the potential mail database size for each recipient. When a file is attached and sent, this file is stored on each recipient’s mail calendar. This, in turn, can consume considerable space on both the local workstation and Domino server when you factor the total number of attachments, the size of the file, and number of employees for a given company. Using a document link also enables you to update the document in one location without having to redistribute the attachment. Recipients can click on the link and always have access to the most current document in the team room.
Calendar Events Not Showing in “High Importance” Inbox Category Symptom: In Lotus Notes release 7, users could set the delivery options for a calendar invitation to High Priority. When set, the invitation would display in the High Importance category of the recipient’s inbox. This action no longer occurs after upgrading to release 8. (Lotus Notes 8) Analysis: This known issue has been reported to Lotus. Resolution: Check the Lotus Notes support Web site to see whether a software update or fix is available. See “The Support Section” in Chapter 3 for additional information on product support and software fixes.
Hot Keys to Switch Logical Keyboard Does Not Work Symptom: The Alt+Shift hotkey combination no longer toggles between alternate keyboard settings after the upgrade to release 8. Previously, the user could toggle between keyboard layouts. This function no longer works after the upgrade. (Lotus Notes 8) Analysis: This known issue occurs when there is exactly one additional keyboard setting defined. The problem does not occur when two or more layouts are defined.
Troubleshooting
137
Resolution: A workaround solution is for users to use an alternate keystroke sequence to toggle between layouts. Users should tap the Alt key once and then tap the Shift twice (without holding down the Alt key). This action achieves the same result and toggles between keyboard settings. Also check the Lotus Notes support Web site to see whether a software update or fix is available. See “The Support Section” in Chapter 3 for additional information on product support and software fixes.
Spell Checker Does Not Correct Capitalization Symptom: The spell check tool does not identify or correct capitalization of single-letter words. For example, the spell checker does not flag a lower case “i” or the letter “a” as the first word in a sentence. (Lotus Notes 8) Analysis: Based on the current spell check design, Lotus considers this tool to be working as intended. A new enhancement request has been submitted for consideration for a future software update or release. Resolution: Not applicable.
Blocked Sending Rule No Longer Works Symptom: The user has set up a Blocked Senders rule to manage junk (or spam) mail messages. However, the rule no longer appears to be working. The requested action (such as Move to Junk Folder) is not working. Messages are appearing in the user’s inbox. Analysis: The mail rule function has a physical limit of 64K. This limit equates to somewhere around 400 addresses. Once the physical limit has been exceeded, the mail rule will no longer work. Lotus Notes does not display a warning message when physical limit has been reached. Resolution: The user should reduce the number of address entries for the given mail rule. As a best practice, the user should reference the domain name as opposed to listing multiple names from the same company. For example, the user can replace [email protected] [email protected] [email protected] with a single domain name rule for “*.company.com.” This approach not only reduces the number of entries in the blocked mail rule, but also provides a more comprehensive message block. At the same time, users should be aware this approach will block all messages from the specified domain. An individual name should be specified if the user wants to block a very specific address. The user should also create multiple rules when attempting to block a very large number of addresses. Distributing the names across multiple rules also reduces the size of each rule. It also corrects the problem with the 64K limitation.
138
Chapter 2
User Support and Problem Management
Unable to Install Lotus Notes 8 and Change Location of the Data Folder Symptom: The user is currently working to install the Lotus Notes release 8 client. As part of the installation process, the user is attempting to change the default location of the \Data folder such that it’s no longer a subfolder under the Lotus Notes main directory. (Lotus Notes 8) Analysis: Lotus Notes is working as designed. The \Data directory must reside as a subfolder under the main Notes directory. Starting with Lotus Notes 8, users cannot switch this directory to another drive or outside of the installed Notes directory. Resolution: Not applicable.
Replication and Copy Status Does Not Appear Symptom: After upgrading to Lotus Notes release 8, the replication status and document copy status no longer appears in the message status bar at the bottom of the Notes client. (Lotus Notes 8) Analysis: The design of the Lotus Notes client has been redesigned and is working as intended. The status information has been relocated and consolidated into a new graphic. As the action progresses, a green bar will grow and cycle from left to right (see Figure 2.32).
Figure 2.32
The new progress meter and status indicator.
Resolution: The consolidated status now appears in a small progress meter indicator just right of the message bar. Click on the colored circle to display the detailed status of the action being processed by the Lotus Notes client.
Workstation CPU Jumps to 100% When Sending Mail Symptom: The Lotus Notes application appears to hang and the workstation CPU usages jumps to 100% when the user attempts to send mail. (Lotus Notes 8) Analysis: This problem is most likely caused by a corrupt DIP file associated with recipient names. The Lotus Notes software stores recipient type-ahead address information in this DIP folder. If the file becomes corrupt, it might affect the workstation CPU and hang the application when sending messages. Resolution: The issue can be resolved by removing (or renaming) the DIP folder and restarting the Notes client.
Troubleshooting
139
Step 1. Close the Lotus Notes client. Step 2. Locate the DIP folder. This folder can be found in the following path: C:\notes\ data\workspace\.metadata\.plugins\com.ibm.notes.dip. Step 3. Delete or rename this folder. Step 4. Restart the Lotus Notes client.
Web Links Are Not Clickable in Some Mail Messages Symptom: Most of the time, when the user receives a mail message, she can click on the hotlink and the Web page displays in the default browser. Occasionally, however, a message is received and the URL is not clickable. The user must copy and paste the link into the browser in order to launch the page. (Lotus Notes 8) Analysis: Lotus Notes is working as designed. This typically happens when the message and the link has been generated by a Web application or some type of CGI script. The issue has been reported to Lotus for additional consideration. Resolution: While the link is not clickable, the user can still launch the page in a supported Web browser by using the copy and paste commands. After copying the URL, the page should launch in the user’s browser.
Windows “Shutdown” Hangs with Notes Client Running Symptom: The user’s workstation appears to hang when attempting to shut down the workstation with the Notes client running. (Lotus Notes 8) Analysis: The issue has been reported to Lotus for further investigation and problem determination. Resolution: The problem is typically resolved by selecting the Windows Shutdown command for a second time. If the problem occurs on a frequent basis, the user should close the Notes client before issuing the Shutdown command. Some users might receive a general warning message from the Windows operating system indicating one of the Lotus Notes processes is “Not Responding.” This message will ask whether you would like to terminate the process. Click Yes to proceed. If the problem persists consider running Zapnotes. For additional information see the “Zapnotes Application” section in Chapter 4.
The Open in Designer Menu Option Not Available Symptom: The right-click menu option to Open in Designer does not appear when the user clicks on the application tab across the top of the Notes client. Users who have the Domino Designer client installed used to be able to select this option in release 7 to launch the Designer client. This menu option no longer appears after upgrading to release 8. (Lotus Notes 8) Analysis: Lotus Notes is working as designed. This menu option has been removed from Lotus Notes release 8.
140
Chapter 2
User Support and Problem Management
Resolution: Users can continue to right-click on the database from the workspace to select this option. The Open in Designer option will appear when right-clicking on the database icon.
An Internal Error Occurred During: “Notes IPC Async Message Processor” Symptom: The user receives this message when navigating to the “Custom Expiration \ By Date” view in his mail application. (Lotus Notes 8) Analysis: The Lotus Notes application has encountered an issue. The problem has been reported to Lotus for further investigation and problem determination. Resolution: This message is typically a one-time event. Users can ignore the message. After the view has been accessed and the Notes client has automatically indexed the documents, the warning message should not display again for that particular user.
Conflicting Information Symptom: The user receives the message “Conflicting Information: There are conflicts between changes you made to these entries and updated information sent from the meeting chair” when attempting to accept an updated calendar event (see Figure 2.33).
Figure 2.33
This message shows the field is in conflict.
Analysis: Lotus Notes is working as designed. The user has accepted a meeting invitation. After accepting the invitation the user then modified and saved the calendar event, perhaps adding a personal note or rearranging information. The chairperson then updated the same field
Troubleshooting
141
and re-sent the notice to the distribution list. When the user attempts to update his calendar, Lotus Notes warns the user there is a conflict between the documents. The warning message will indicate the field that conflicts with the chairperson’s update (for example, the Description field). Resolution: The user should review both calendar documents and compare the field or fields that have changed. The user will need to decide whether to override the modifications with the chairperson’s updates. Click Yes to accept the chairperson’s calendar event and to override the user’s modifications. This selection will replace the modifications made by the user. Click No to accept the user’s calendar event and override the chairperson’s changes. Click Cancel to take no action and to exit the document. The warning message and prompt will reappear to the user the next time the chairperson’s calendar event is opened.
Cannot Locate a Supported Version of the Required Notes or Domino Software Symptom: The user receives the message, “Cannot locate a supported version of the required Notes or Domino software. Please refer to User Documentation for this product’s software requirements” when attempting to create a connection to a Notes database using ODBC. (Lotus Notes 8) Analysis: Users will receive this message when using a back-level version of the NotesSQL driver such as NotesSQL driver 3.02J. The users must be running IBM Lotus NotesSQL ODBC Driver 8.0 for Windows with the Lotus Notes release 8 client. Note: This driver only needs to be installed for users needing to create ODBC connections to Notes database applications. Resolution: Upgrade the driver to IBM Lotus NotesSQL ODBC Driver 8.0 for Windows. You can get the driver from the IBM software download Web page at no charge. The following steps outline the instructions to access the driver (as of the publication print date). Step 1. Go to the following Web site: www14.software.ibm.com/webapp/download/ nochargesearch.jsp. On the IBM Web page that appears, users can search for products, tools, and toolkits. Step 2. Specify NotesSQL in the Search for field (see Figure 2.34). The search engine returns a list of drivers available for download. Select, download, and install the appropriate driver. This will resolve the ODBC connection problem with the release 8 client.
142
Figure 2.34
Chapter 2
User Support and Problem Management
You can get the NotesSQL driver from the Lotus Web site.
Your Previous Notes Client Type Could Not Be Determined Symptom: The user receives the message “Your previous Notes client type could not be determined” and is prompted to uninstall the Lotus Notes client using the Microsoft Windows Add/Remove software management tool. The warning message appears when the user attempts to install a newer version of the Lotus Notes client. (Lotus Notes 8) Analysis: This warning message is normal and will occasionally occur under specific circumstances. The issue can be resolved by either uninstalling the application or by updating the notes.ini file. In either case, user information and preference settings will be kept. No user data will be lost. Resolution 1: Uninstall the Lotus Notes client using the Microsoft Windows control panel. After the client has been removed, restart the software installation for the new client.
Troubleshooting
143
Step 1. Select Start > Settings > Control panel from the Microsoft Windows toolbar. Step 2. Select Add or Remove Programs. Step 3. Locate and select the current version of the Lotus Notes client. Step 4. Select Remove to uninstall the software. Step 5. Restart the software installation program for the new version of the Lotus Notes client. Resolution 2: Alternatively, the notes.ini file can be updated to include the “InstallType” value. After adding the value to the file, users can restart the installation program for the new client and proceed with the upgrade. Users will need to know what Lotus product suite has been installed to implement this resolution: Notes Client only or Notes Client with Designer Administrator. Step 1. Locate the notes.ini file using Microsoft Windows Explorer. This file will most likely be stored in the c:\notes\ directory folder. Step 2. Edit the file using Notepad or any other text editor software program. Step 3. Add the appropriate statement to the file. • Add the statement InstallType = 6 if running only the Lotus Notes client. • Add the statement InstallType = 2 if running only the Lotus Notes client with Designer and Administrator client. Step 4. Save and close the file. Step 5. Restart the software installation program for the new version of the Lotus Notes client.
Not Able to See Unread Flag When Inbox Categories Are Collapsed Symptom: The user is not able to see the unread flag when all inbox categories are collapsed when using Lotus Notes release 8. In prior releases, a red asterisk would appear in the column to the left of the category. After the upgrade, this column no longer appears. Users are no longer able to see the “unread” flag. (Lotus Notes 8) Analysis: Lotus Notes is working as designed. This column has been removed from the latest release of the client. The design and layout of the mail application has been changed. New emails are no longer displayed in red, but are instead highlighted in bold. Lotus has been notified of the issue and an enhancement request has been submitted for consideration. Resolution: Not applicable. Check the Lotus Notes support Web site to see whether a software update or fix is available. See “The Support Section” in Chapter 3 for additional information on product support and software fixes.
144
Chapter 2
User Support and Problem Management
Calendar Delegates Can View Mail Folders Symptom: The mail owner has delegated access to another user to manage calendar events. The preference settings appear to be correct. However, the user with the “calendar delegate authority” can view the owner’s mail folder names, but not the contents. (Lotus Notes 8) Analysis: This is a known issue. There is no workaround at this point, but a fix is expected. If there is an immediate concern, the owner should revoke the delegate authority for the user(s). Resolution: Not applicable. Check the Lotus Notes support Web site to see whether a software update or fix is available. See “The Support Section” in Chapter 3 for additional information on product support and software fixes.
Default Calendar Alarm Button Set to “Snooze” Symptom: When a reminder alarm in displayed in Lotus Notes release 8, the default action button is set to Snooze. In prior releases, the default action button was set to Done. (Lotus Notes 8) Analysis: The Lotus Notes client is working as designed. Starting with release 8, Lotus redesigned the dialog and Snooze is the new default. In past releases, the dialog would display to the user right when the user was performing an action in another application window. Just as the user pressed the Enter key, the Lotus Notes alarm would come into focus and the Done button would be selected. The redesign sets the alarm to Snooze to provide greater flexibility to the design of the alarm function. Resolution: Not applicable.
Incorrect Symphony Editor Is Displayed Symptom: The incorrect Lotus Symphony editor launches when the user clicks on the icon from the OPEN list. (Lotus Notes 8) Analysis: Two of the Lotus Symphony icons are displayed in reverse order on certain views within the Lotus Notes client. The Presentation Editor and Spreadsheet Editor icons are reversed. This known issue has been reported to Lotus. A fix is expected to correct this item. Resolution: Check the Lotus Notes support Web site to see whether a software update or fix is available. See “The Support Section” in Chapter 3 for additional information on product support and software fixes.
Focus Shifts to Integrated Sametime Sidebar When Launching Lotus Symphony Symptom: The window focus shifts to the Lotus Sametime Sidebar after the user right-clicks on the Lotus Symphony icon to open an editor. This problem occasionally occurs if the integrated Sametime client has been installed. (Lotus Notes 8) Analysis: This issue has been reported to Lotus and a fix is expected for this item. Resolution: Check the Lotus Notes support Web site to see whether a software update or fix is available. See “The Support Section” in Chapter 3 for additional information on product support and software fixes.
Troubleshooting
145
Folder with Custom Expiration Date Does Not Recognize Retention Date Symptom: The user has created one or more folders and has set a custom expiration date for mail messages. However, Lotus Notes does not appear to recognize the custom expiration date and mail is still being flagged for possible deletion. Analysis: This problem will occur when an alias name has been assigned to the folder name. An alias is an alternate name for the folder—like a nickname for a person. Resolution: Removal of the alias name will correct the issue. Users can do so by creating a new folder, copying the messages into this folder, and removing the folder with the alias. Alternatively, if the user has Domino development skills and experience, the alias can be removed via the Designer client. Step 1. Create a new mail folder by selecting Actions > Folder > Create Folder. Users should note their Actions menu contains both the Folder and Folder Options menu items. Be sure to select the correct item to locate the Create Folder function. Step 2. Set the custom expiration date for this new folder. Step 3. Copy all messages from the original folder into the new one. Step 4. Right-click on the original folder and select the Remove Folder option from the popup menu.
Unable to Open Database in New Window Symptom: The user is unable to right-click on the database and open the application in a new window. After upgrading to release 8, all applications open in a new tab. (Lotus Notes 8) Analysis: The client interface has been completely redesigned and uses a new “Eclipse” architecture. All applications, when opened, are displayed in a new tab within the Notes client. This is a limitation of the new framework. Lotus Notes is working as designed. Resolution: Not applicable. It’s important to note that while the application cannot be displayed in a new window, users can change how Lotus Notes displays new documents through a user preferences setting. There are three options: • Open each document in its own window. This option displays documents in a new window when the document is opened. • Open each document in its own tab. This option displays documents in a new tab along the top of the Notes client when a document is opened. This is the default setting for release 8. • Group document from an application on a tab. This option groups all documents that have been opened for a particular application into a single row along the top of the Notes client when a document is opened. This is a new feature introduced in release 8. This setting applies specifically to documents, as opposed to database applications. The following steps outline how to update the setting.
146
Chapter 2
User Support and Problem Management
Step 1. Select the File > Preferences menu option. Step 2. Navigate to the Windows and Themes section. Step 3. Select the desired setting in Windows Management (see Figure 2.35). Step 4. Click OK to save the settings. Step 5. Close and restart Lotus Notes in order for the change to become effective.
Figure 2.35
Users can choose where documents are opened in the Preferences dialog.
The Show Button Does Not Work Symptom: Nothing happens when the user clicks on the Show button in the Lotus Notes 8 client. When clicked, the button highlights, but no menu or other action occurs. (Lotus Notes 8) Analysis: The Show button will not function if the mail folder design is back-level. The user will need to upgrade the design of the mail folders in order for the Show button to work as intended. In other words, if the folder design is based on release 5 and the user is running release 8, the designs are not synchronized and functionality will be missing or unavailable. Resolution: For additional information on mail folders and how to update the folder design, see instructions provided in the later section, “Upgrading the Mail Folder Design.”
Unable to Create a Partial Replica Symptom: Prior to installing release 8, the user was able to drag and drop documents into the bookmark bar. This action would create a partial replica of the database containing the selected
Troubleshooting
147
document(s). However, the feature no longer appears to work after upgrading to the current software release. (Lotus Notes 8) Analysis: This issue has been reported to Lotus. The fix is expected to be included in the Lotus Notes release 8.5 client. Resolution: Check the Lotus Notes support Web site to see whether a fix is available. Users might also want to install release 8.5 when the client becomes available. See “The Support Section” in Chapter 3 for additional information on product support and software fixes.
The View Unread Function Hides All Read Mail Symptom: The user has selected the Show Unread menu option to view unread mail messages. However, the user is unable to return to the previous state to view all messages—both read and unread—after selecting this option. The View > Show menu option is grayed out and there does not appear to be any menu options to restore visibility to the user’s inbox. (Lotus Notes 7) Analysis: This problem is typically associated with users running Notes release 7. Lotus updated the client to include two new buttons located in the action button bar: View Unread and View All (see Figure 2.36). These buttons are new to the Lotus Notes release 7 mail template and were intended to be a quick method to toggle between displays. The client is working as designed.
Figure 2.36
The action button displayed in the Notes client will toggle between settings.
Resolution: The user should locate and click the View All button on the action button bar. This button will toggle between View Unread and View All display when clicked. Users should be encouraged to utilize the buttons as a means to toggle between displays while using release 7.
NOTE It’s worth noting that the mail template design changes again with Lotus Notes release 8. These same action buttons, View Unread and View All, have been removed and replaced with the Show button. The Show button is located on the button bar at the far-right corner of the client window. Users will need to select and deselect the Unread Only option to toggle between displays.
148
Chapter 2
User Support and Problem Management
Overflow Warning Message Symptom: The user receives the Overflow message when attempting to open her application (see Figure 2.37). (Lotus Notes 8)
Figure 2.37
A sample Overflow error message.
Analysis: This error message occurs when the frequency for deleting documents in the trash folder exceeds the maximum number of hours allowed. When the user-defined preference value exceeds 6 digits, the Overflow error appears. Resolution: To resolve this error, edit the delete frequency setting in the user preferences. Set the field to a value between 1 and 6 digits to correct the issue. For example, to delete the message every seven days, set the value to 172. To delete messages every four weeks, set the value to 672. Step 1. Select the File > Preferences menu option. Step 2. Navigate to the Mail section. Step 3. Select the Mail and Basics tabs. Step 4. Set the value of the Delete Documents in My Trash Folder After field, as shown in Figure 2.38. This value represents the hourly frequency for deleting documents in the trash folder. The default setting is 10 hours. Select a value that does not exceed six digits.
Figure 2.38
Do not exceed six numeric digits when specifying the delete frequency.
Troubleshooting
149
The Update Notice Error Occurs When User Selects Update Calendar Symptom: The chairperson has sent a recurring meeting invitation. The recipient has successfully accepted the meeting and it now appears correctly on his calendar. The chairperson then changes the invitation and subsequently sends an update. However, the recipient receives the warning message shown in Figure 2.39 when he clicks the Update Calendar button.
Figure 2.39 A sample warning message that users receive when the chairperson has made multiple changes to a recurring calendar entry.
Analysis: This issue occurs when the chairperson modifies the Subject, Description, and/or Location for an existing recurring calendar meeting and then selects to apply the changes to All Instances when sending the update. The recipient is not able to apply the updates to his or her existing calendar entry. This is a known issue. (Lotus Notes 6.5) Resolution: A resolution is expected in a future release. Check the Lotus Notes support Web site to see whether a software update or fix is available. See “The Support Section” in Chapter 3 for additional information on product support and software fixes. As a temporary workaround, the recipient can manually copy the updates into his or her existing calendar entry. Step 1. Select and open the calendar update notice. Keep this document open. Step 2. Toggle to the calendar. Step 3. Select and open the existing calendar invitation. Step 4. Compare the two documents, paying special attention to the Subject, Description, and Location fields. Step 5. Manually copy and paste the updates into the existing calendar invitation. After the updates have been saved, the update notice may be deleted.
Unable to Rename Folder or View Symptom: The user has created a folder (or view). After creating the folder, the user realizes one or more letters are incorrectly capitalized. While attempting to correct the letter case for the folder, the user receives the message, “A folder or view with this name already exists,” as shown in Figure 2.40.
150
Chapter 2
Figure 2.40
User Support and Problem Management
A sample warning message stating the folder already exists.
Analysis: Lotus Notes automatically checks for duplicate folder and view names as part of the create and rename process. This check compares the character string and is case insensitive. Lotus Notes considers the value to be a duplicate if the string entered in the rename dialog matches a folder that already exists in the application. For example, the user might have typed “pROJECT 123” and would like to change it to “Project 123.” This scenario can happen when the Caps Lock key is inadvertently turned on when typing the folder name. Lotus Notes is working as designed. Resolution: This issue can be corrected by renaming the folder to a temporary name and then renaming the folder to the corrected name. Step 1. Right-click on the folder and select Rename Folder. Step 2. Rename the folder to a temporary value (such as “Project 123a”). Step 3. Click OK to save the temporary name. Step 4. Right-click on the folder a second time and select Rename Folder. Step 5. Rename the folder to the corrected value (such as “Project 123”).
Reinstalling Notes 7 In the event you need to switch from Lotus Notes release 8 back to a prior release, you can follow the instructions provided in this section. The process is straightforward and is reasonably simple to perform. Here’s a brief summary of the process: 1. Determine the current install path directory 2. Uninstall Lotus Notes release 8 3. Edit the notes.ini file to remove a statement (described later) 4. Manage personal files (conditional step) 5. Reinstall Lotus Notes release 7 Before getting started, it’s important to understand only the Lotus Notes client–specific files will be uninstalled during this process. Personal files, such as your local mail database, contacts, workspace application icons, or other local applications, will not be deleted. These files will remain in the directory where they currently reside. Only the client-specific files will be removed.
Reinstalling Notes 7
151
Step 1. Determine the current install path for the Lotus Notes client. Using Microsoft Windows Explorer, search for the file called Bookmark.nsf. This will be located in the directory path for the currently installed version of the Notes client. By default, the install path should be c:\notes\data\. If the current version has been installed into an alternate directory location, a few additional steps will be required to complete the reinstall process. Once you determine the current path, proceed to the next step. Step 2. To remove the current Lotus Notes software release, select the Start > Settings > Control Panel menu option from the Windows toolbar. Step 3. Select the Add or Remove Programs icon. Step 4. Locate and select the Lotus Notes 8.0 application in the list of currently installed software programs. Step 5. Click on the Remove button to uninstall the application (see Figure 2.41). Close the dialog when the removal process completes.
Figure 2.41 programs.
Illustrates the standard Microsoft Windows interface used to add and remove
Step 6. Once the application has been removed, the next step will be to update the notes.ini file. You will need to remove a statement related to the Notes 8 release. Using Microsoft Windows Explorer, locate the file in the installed directory. By default, this file will reside in the C:\notes\ directory folder. Edit this file using any text editor and remove the statement “TemplateSetup=800007” (see Figure 2.42). (Note: The actual value might vary depending on the exact release number installed, such as 800007, 800010, or similar value.) After you remove this statement, be sure to save and close the file.
152
Chapter 2
Figure 2.42
User Support and Problem Management
The TemplateSetup attribute indicates the Notes version installed.
Step 7. (Conditional Step) If the Lotus Notes 8 client was installed in the default directory path c:\Program Files\IBM\Lotus\Notes\, you can skip this step. If, however, the client was installed in an alternate directory then a decision is required before proceeding. As previously stated a number of personal files remain on the workstation. In order to successfully reinstall a previous version of the Notes client, the installation process will need access to these files. Two fundamental options are available: • Reinstall the Lotus Notes 7 client into the alternate directory path. This option requires you to change the default install path in step 8. Because the files already reside in the alternate directory, no additional steps are required. You may proceed to the next step. • Reinstall the Lotus Notes 7 client in the default directory. This option requires you to move files into the default directory folders before proceeding to step 8. This enables the installation program to locate the files. Copy the following files from their current location to the new directory folder: Filename
Description
Copy File To
*.ID
The user’s personal ID file(s)
c:\notes\data
.nsf
Contains the user’s mail
c:\notes\data
.nsf
Contains the user’s mail archive
c:\notes\data
bookmark.nsf
Contains personal bookmarks
c:\notes\data
desktop6.ndk
Contains personal desk
c:\notes\data
names.nsf
Contains personal contacts
c:\notes\data
busytime.nsf
Contains personal free time information
c:\notes\data
headline.nsf
Contains personal subscriptions
c:\notes\data
internet.nsf
Contains newsgroup information
c:\notes\data
Upgrading the Mail Folder Design
153
Filename
Description
Copy File To
perweb.nsf
Contains personal Web browser data
c:\notes\data
user.dic
Contains personal dictionary words
c:\notes\data
xx_journal.nsf
Journal application (optional)
c:\notes\data
notes.ini
Contains Notes configuration settings
c:\notes\
*.html
Any HTML signature files
custom
*.nsf
Any other local NSF application files
custom
*.ntf
Any other local NTF template files
custom
TIP You might want to consider backing up these same files to an alternate storage device, such as a flash drive, CD, or DVD. This way you will have a backup of the files just in case a problem is encountered with the reinstallation process.
Step 8. The system is now ready to reinstall the Lotus Notes 7 client. Launch the installation program and select the appropriate target directory based on the location of the personal files (see step 7). Once the installation program completes, you might want to restart the workstation before launching the application. Step 9. Finally, after starting the application, you need to change all personal mail folders from the Notes 8 design back to the Notes 7 design. For additional information on mail folders and how to update the folder design, see instructions provided in the next section, “Upgrading the Mail Folder Design.” You can find additional documentation on the developerWorks Web site, if you experience a problem or need more information pertaining to reinstallation. Open the developerWorks search Web page. The following link will redirect you to the current search page: www.ibm.com/developerworks/search. Once the search page appears, specify “reinstall notes” (including the quotes) in the Search For field and specify Lotus in the Within field. Click Go to view the list of supplemental documents.
Upgrading the Mail Folder Design Mail folders are a great way to help organize mail messages. They’re quick and easy to create, and enable the user to sort correspondence by topic. At the same time, users create these folders
154
Chapter 2
User Support and Problem Management
without giving much thought to the process carried out behind the scenes. This section reviews mail folders and their relationship with template designs. It’s important to understand this relationship when upgrading the mail template design and to address problems that users might experience. So what is a template? Templates contain design information associated with a specific application. There are two fundamental types of templates. Once a template has been created, it can be used to distribute application design changes and/or to create new applications. The first type of template is called a Master Design Template. They enable Domino developers to efficiently manage and distribute application design changes to users. Using a Master Design template, a new feature or a software fix can be made in one location and be distributed to everyone who subscribes to that design template. Changes are automatically distributed when the Domino developer implements the change on the Master template. Figure 2.43 shows how a Master Design Template is used to distribute design changes. In this scenario, the Domino developer can apply a change to the Mail Application template and distribute the update to everyone in the organization.
Master Design Template Lotus Notes Release 8 Mail Application
John’s Mail Application
Mark’s Mail Application
Ryan’s Mail Application
Alexander’s Mail Application
Figure 2.43 Using a Master Template Design you can distribute changes to all applications that utilize that design.
Application design changes are managed by the Domino server. The changes are typically distributed on a nightly basis, but might occur at other times depending on the server settings configured by the Domino administrator. Each night the server checks the template and distributes the design updates to each independent application. This occurs for each template and associated database. If the user has created a local replica, those changes are first applied to the server instance and subsequently replicated down to the local copy as part of the normal replication process.
Upgrading the Mail Folder Design
155
Another type of template is called an Application Template. An Application Template allows users to create a new database using a predefined design. The template, as the term implies, is the basis for a new database instance. It enables users without Domino development experience or the Designer Client software to create a new application. For example, Lotus Notes includes a variety of existing templates such as a team room, discussion forum, document library, or personal journal—just to name a few. Once a template has been created, it can be used as a Master Design Template and/or an Application Template. Being able to use the template in either manner provides flexibility in the management of Lotus Notes applications. A single template can be used to create a new application and then maintain a consistent design across the applications. Let’s switch gears now and talk about personal folders and how they relate to templates. Folders created by users in the mail application are called Personal Folders. When created, each folder has a certain appearance and set of functions that manage documents stored in the folder. These attributes are known as the Folder Design, and are inherited from the current mail template design at the time it’s created. In most cases, newly created folders inherit the design of the user’s inbox (as opposed to his or her Calendar or To Do design), as shown in Figure 2.44. While folders do reside within the design of the mail application, the design of these folders does not change when a new Master Template Design is applied or installed on the Lotus Notes client. In other words, folders contain a design from a particular point in time and are managed separate from the Master Template Design for the mail application.
Master Template Design Inbox Sent Trash Action Buttons Memo Form Calendar View
Changes made to the Master Template Design are inherited by the application
(Notes 8 Mail Template)
Mark’s Mail Application Design Inbox Sent Trash Action Buttons Memo Form Calendar View Personal Folders (Notes 7)
Personal folders are not part of the Master Template. When a folder is created, it is based no the template design when the folder was created.
Figure 2.44
Personal folders are not part of the Master Design Template.
The only time the folder design changes is when the user manually triggers a folder design upgrade. So, it’s important for users to update the folder design whenever a new mail template is
156
Chapter 2
User Support and Problem Management
applied, such as an upgrade from Lotus Notes release 7 to release 8. Otherwise, the mail design and folder design will be at different release levels and some functionality might not be available to the user. For example, the Show button appears on the Notes 8 client, but will not work if the folder is currently at a prior release level. Updating the folder design has also been known to correct general problems associated with the folder or client. Now that we’ve reviewed what a template and folder design is, let’s talk about the process for upgrading the folders. Once users initiate the folder upgrade process, they will be presented with two options: automatic and manual. The first option, Automatic Upgrade, upgrades all folders based on the most current inbox design. This option is a one-step process and all folders are automatically migrated to the current design. For most users, this option will suffice. The second option, Manual Upgrade, allows you to individually pick the folders to be upgraded and pick the layout design to be applied to the folder. This option requires the user to have knowledge of the folder design in order to select the correct design to be applied. The folder designs include • Inbox • Alarms • Trash • All Documents • Rules • Calendar If during the manual upgrade process, a different design is applied to the folder, documents might no longer be visible and the action buttons associated with the folder might change. So it’s important to select the correct folder design when manually applying the folder design upgrade. However, if this happens and an undesired design is applied, you can repeat the process and select the correct design layout. This will rectify the situation without affecting the documents.
NOTE The design and the documents are two distinctly separate elements of all Lotus Notes applications. The design determines the attributes and functions available to the user, whereas the document contains personal information. These are mutually exclusive elements. Changing one will not affect the other. However, changing the design can potentially hide or limit the ability to see documents, but the documents still reside in the database. Applying an incorrect design template to an application can cause documents to disappear. If this happens, there is no need to panic; applying the correct design will restore visibility and documents will once again appear in the application folder or view.
Upgrading the Mail Folder Design
157
The following section contains the detailed instructions for upgrading the mail folder designs. The Automatic Upgrade process is illustrated using the Lotus Notes 7 client. The Manual Upgrade process is depicted using the release 8 client. While there will be slight differences in the graphics and wording between releases, the underlying process is the same for both client release versions.
Automatic Upgrade Process The Automatic Upgrade process will systematically update the design for all personal folders in the user’s mail application. All folders will be upgraded based on the current inbox design. Complete the following steps to automatically update the design for all folders. (Note: Instructions for both Release 7 and Release 8 are outlined below. However, only the release 7 figures are displayed in this section.) Step 1. Open the mail application. Step 2. Select the Actions > Tools > Upgrade Folder Design menu option in Notes 7, or select the Actions > Folder > Upgrade Folder Design menu option in Notes 8. The Upgrade Folder Design dialog appears as shown in Figure 2.45. Users have the option to select either Automatic Upgrade or Manual Upgrade. The automatic option will upgrade all folders to the most current design. The manual option will upgrade only the folders that are selected by the user. The Manual Upgrade option is recommended for users who have created folders in release 5 or earlier.
Figure 2.45 The Upgrade Folder Design feature is used to upgrade the design of personal folders from one release to the next.
Step 3. Click the Automatic Update button. A dialog appears, as shown in Figure 2.46, prompting you with “Do you want to proceed?”
158
Chapter 2
User Support and Problem Management
Figure 2.46 The standard confirmation message that users will receive prior to upgrading the folder design.
Step 4. Click the Yes button and Notes will proceed with the folder design upgrade. The process might take a few minutes depending on the total number of folders in the mail application that need to be upgraded.
Manual Upgrade Process The Manual Upgrade process allows user to selectively update the design of personal folders in the user’s mail application. Users can also specify the design type to be applied to the folder. (Note: Instructions for both Release 7 and Release 8 are outlined below. However, only the release 8 figures are displayed in this section.) Complete the following steps to manually update the folder design: Step 1. Open the mail application. Step 2. Select the Actions > Folder > Upgrade Folder Design menu option in Notes 8; or select the Actions > Tools > Upgrade Folder design menu option in Notes 7. A dialog similar to that shown earlier in Figure 2.45 appears. Step 3. Click the Manual Update button. You are prompted to select each individual folder to be upgraded and the design type to be applied. The dialog box displays the current design type next to each individual folder (see Figure 2.47). Make sure you upgrade to the same folder design type. This might require multiple “manual upgrade” passes if more than one folder design is listed. Step 4. Click OK to immediately start the folder design upgrade. A message appears in the Notes message bar when the upgrade is complete. The message will read something like “Completed processing 2 folders.” You will then be prompted with a question as to whether you’d like to upgrade additional folders. Step 5. Click Yes to upgrade additional folders or click No to exit the upgrade program and return to the native Notes client. The process might take a few minutes depending on the total number of folders in the mail application that need to be upgraded.
Replacing the Mail Database Design
Figure 2.47
159
Users will need to select the folders to upgrade.
Replacing the Mail Database Design Before reviewing how to replace database design, let’s start by reviewing the elements of a database. All Lotus Notes applications have a design, including the mail application. The design, which is unique for each database application, contains a collection of elements that determine how information is displayed and what functions are available to the user. Some elements associated with a design include: • Forms: Forms are used to enter data and display documents. Documents can contain text, tables, images, and file attachments and can support complex formatting (such as bold, underline, subscript, colors, and fonts) similarly to word-processing documents. This information is stored in one or more fields on each document. Forms display and capture information associated with a single document and often contain embedded controls to help the user navigate them. It is the combination of the form, controls, and data that ultimately comprises a “document.” The memo and calendar forms are just two of the forms associated with the mail application.
160
Chapter 2
User Support and Problem Management
• Views: Views are used to display documents in a series of rows where each row represents a single document stored in the database, such as the inbox. The information displayed in the view is determined by a view selection formula, or query, that is programmed into the design of the view. All documents that adhere to the selection criteria are automatically displayed in the view. It’s worth noting that the calendar is a special type of view where documents are displayed on a calendar grid. • Folders: Folders, on the other hand, allow users to group similar documents and do not hold a predefined selection query. Folders do, however, display information similar to views using a series of rows and columns.
NOTE Even though Notes data is presented in views in rows and columns, it’s important to understand that Lotus Notes is not a relational database. This is a common misconception about Notes databases. The application design and documents (or data) are completely separate. Replacing the application design does not modify the documents (or data) already stored in the database. However, changing the design might affect what documents are visible in a particular view (without modifying the data). In other words, the view no longer shows the document, but the data still resides in the database.
• Action buttons: Action buttons are used to navigate and perform tasks associated with the application. Clicking the New Memo or Save button are just two of the several dozen action buttons associated with the mail application. These buttons improve the usability of the Notes database. The form, view, folder and action button are just a few of the components that define the mail database as well as any other Lotus Domino application. However, it’s important to recognize each application has a unique design and will function in accordance with the design created by the developer. This means that while buttons might have the same name, they could potentially have entirely different designs. Clicking a button in one application might do one thing, and clicking a button with the same name in another application might perform an entirely different operation. As a best practice, these design elements are typically stored in a Master Design Template (as described in the section, “Upgrading the Mail Folder Design”). The Master Design Template is usually stored on the Domino server. Having a Master Design Template provides a single location for Domino developers to maintain the design of an application. This design can then be linked to each person’s individual database. As changes are made to the template, they eventually are replicated to the individual database, hence the name, “Master Design.” To review, each application contains a unique design. The design is compromised of forms, views, folders, action buttons and numerous other design elements. These design elements are typically stored in a Master Design Template. The master design provides a common location for management and mass distribution of design to users who have linked to the design.
Replacing the Mail Database Design
161
TIP Master Design Templates typically utilize the “.ntf” extension, which stands for Notes Template Facility. The template can be linked to an existing application such that users automatically receive design changes, or used to create an entirely new database instance. For example, the Team Room template is often used to create a separate database application for unique or new projects. While the template is the same, the documents stored within them are unique to the project. The Lotus Notes client includes a number of templates. Additional templates can be found on most Domino servers as well as the openNTF.org Web site.
It’s really a wonderful process. It provides a simple, single location for Domino developers to design, maintain, and deliver applications, and it provides users with a simple mechanism to automatically receive design modifications and updates. So why do you need to replace the database design? There are a variety of reasons to replace the design of a particular database, such as the mail application. First, Lotus typically distributes a new design template with each new version of the Notes client. The new design typically includes software fixes, enhanced functionality, updated graphics, and other general improvements. Second, there are times when a specific design element might not automatically update as part of the design distribution process. And finally, there are rare occasions when a design element becomes corrupt or the user encounters a strange quirk for a feature that previously worked fine. Replacing the design enables the user to switch design templates and/or apply the most current master design to the selected database application. For example, let’s say after installing the Lotus Notes release 8 client, you discover the company has not officially migrated to the newest mail template. You could replace the current mail design with the release 7 mail template. Alternatively, if a user is encountering a peculiar warning message or a specific function is working strangely, then performing a complete replacement of the design will often clear the issue. When you replace the design, all design elements in the selected database are completely replaced with those from the selected master design template.
WARNING Be sure to select a design template that matches the application. Lotus Notes will apply any design the user selects to a database. The user or person performing the Replace Application Design is responsible for selecting the correct corresponding design to the database application. Be sure to know and have a copy of the existing design before applying the new design. This will enable you to revert (or switch back) to the prior design if necessary. Additional information on how to determine or make backups of the design is provided in the step-by-step instructions later in this section.
162
Chapter 2
User Support and Problem Management
Using this approach, all existing design elements in the user-selected database are removed and replaced by the design objects from the source database. Reverting to a prior database design is sometimes performed as a means to recover database stability when there are problems with the current database design. The following outlines the procedure to replace the database design. While the instructions are geared towards the mail database, a similar procedure can be utilized for any application. Consult the Domino designer who owns the application design, if you’re unsure which design template(s) are associated with the specific application. To replace a database design, perform the following steps. Step 1. Open the mail application. Step 2. (Optional) Create a copy of the current database design. In many cases, the Domino server will contain several copies of the Master Design Template. If you’re unable to locate the template, you can make a copy of the current design and save it to the local workstation. You will want to have a backup of the current database design available in case you need to revert to the previous design. • Select the File > Application > New Copy menu option. • Specify a unique title. • Specify a unique filename and change the file extension to “.ntf” as shown in Figure 2.48. • Select the application design only to create a copy of the design without the associated documents. • Click OK to create a local copy of the application design.
Figure 2.48
The standard Copy Application dialog.
Step 3. Select the File > Application > Replace Design menu option. The Replace Database Design dialog box appears.
Replacing the Mail Database Design
163
• Specify the Template Server name. This is the Domino server where the template resides. Templates are frequently stored on the server where the server instance of your mail is stored. Specifying the name of your mail server is typically a good place to start. Alternatively, you might also select from templates stored on the Local workstation. • Select the design template that will be used to replace the existing design (for example, “Mail Template Notes 8V2”), as shown in Figure 2.49. If there are multiple templates, be sure to select the correct one. • Select the Inherit Design Changes option to automatically receive future design updates applied to the Master Design Template. This will ensure changes made to the template are automatically distributed to your instance of the application. These changes will be distributed as part of the normal server maintenance schedule and through the replication process.
Figure 2.49
Select the server location and master template name to be used.
Step 4. Click the Replace button. At this point, a warning message appears (see Figure 2.50).
Figure 2.50
Users will receive a confirmation message before the process will start.
164
Chapter 2
User Support and Problem Management
Step 5. Click Yes to proceed with the design replacement. Lotus Notes will then remove all existing design elements (with the exception of personal folders or personal views) from the database and will then apply all design elements from the selected Master Design Template. A message appears in the Notes message bar when the replacement process has completed.
Setting Up the Link to Automatically Receive Design Changes In order for changes to the master design to automatically flow to individual database applications, there must be a link. This link helps the Domino server to deploy design changes. The server manages the changes by comparing the Master Design Template and individual database application. It then replaces design elements where the date and time stamp is newer in the master design. In order to implement automatic inheritance of design changes, both the Master Design Template and individual database application must use the same template name. The template name is defined in the database Properties dialog. When the property setting for both the Master Design Template and the individual application are the same, then they are linked together through this shared name. Figure 2.51 shows the concept of automatic inheritance using a template name. In this example, there are two Master Design Templates and a number of applications linked to a particular design. One template contains the design for the version 8 mail application. The other contains the design for the version 7 mail application. Mail8v2.ntf
Mail7.ntf
Master Design Template
Master Design Template
Mail Template 8v2
Mail Template 7
mark.nsf
ryan.nsf
alex.nsf
john.nsf
gary.nsf
Mark’s Mail Application
Ryan’s Mail Application
Alex’s Mail Application
John’s Mail Application
Gary’s Mail Application
Mail Template 8v2
Mail Template 8v2
Mail Template 8v2
Mail Template 7
Mail Template 7
Figure 2.51 In some cases, multiple Master Design Templates might be deployed and used by the company employees.
Replacing the Mail Database Design
165
To link the Master Design Template to one or more applications, the collective group must share the exact same template name. In this example, one group uses the template name “Mail Template 8v2” and the other uses “Mail Template 7.” It is not uncommon to have several mail templates available or in use at given point in time. This is especially true when migrating from one release to another. For large corporations there might be numerous employees running different versions of the mail template design. The template name is typically a short, descriptive name that is often assigned by the Domino administrator or the Domino designer. As a general best practice, the template names should be unique. Otherwise the Domino server will encounter errors while attempting to distribute design changes. When two distinctly different Master Design Templates use the same template name, the Domino server is unable to determine which design should be distributed. The link is established once the template name has been set in the individual application to match that of the design template. This value is set in the property dialog for both the Master Design Template and the individual application. It’s worth noting that the template name is not related to the operating system filename. Moreover, it is an arbitrary value set in the Properties dialog. The Domino server typically distributes design changes each night at 1:00 a.m. (based on the default Domino server configuration setting).
NOTE The Lotus Domino Designer client allows developers to prevent or block design changes to one or more design elements. When this option is selected, design changes to the selected elements are not inherited. This option might be enabled if changes are not to be applied to a specific design element during the automatic inheritance process. Consult an experienced Domino developer if you need to check the settings for one or more design elements. The developer will need both the Designer client and access via the Access Control List (ACL) to the application in order to view the settings.
To set the template name for an application, complete the following instructions: Step 1. Identify the template name for the Master Design Template. You might need to contact the Domino server administrator or designer to determine this value. If you have access to the database, complete the following steps: • Open the Master Design Template. • Select the File > Application > Properties menu option. • Click on the fourth tab. • Locate the Database File Is a Master Template option and make note of the Template Name (for example, “Mail8V2”), as shown in Figure 2.52. Close the dialog once the value has been determined.
166
Chapter 2
Figure 2.52
User Support and Problem Management
Use this dialog to make a database a Master Template.
Step 2. Open the user’s mail database. Step 3. Select the File > Application > Properties menu option. Step 4. Click the fourth tab. Step 5. Locate the Inherit Design from Master Template option and specify the exact same value as identified in step 1 in the Template Name field (see Figure 2.53). This establishes the link between the Master Design and the individual database. After you set the value, close the Properties dialog.
NOTE Both the master database template (source) and the destination (target) databases must reside on the same Domino server for automatic design inheritance to function. The databases can, however, reside in different folders on the Domino server.
Replacing the Mail Database Design
Figure 2.53
The settings used to link a database to a Master Template.
NOTE The 1:00 a.m. automatic propagation of changes is the default Domino server setting. The actual time and implementation might vary. Consult your Domino server administrator for more information regarding your server. Changes are made by the Design task running on the server. Nothing happens locally.
167
This page intentionally left blank
C
H A P T E R
3
Finding Additional Help
The IBM developerWorks Web site is a great resource when you need additional information or help researching a problem. You can find a wealth of information related to the Lotus product suite, software maintenance patches, problems, technical notes, white papers, and discussion forums. There’s also a place to download free trial software, try out beta versions of new software releases and much more. You can access the Web site via the following address: www.ibm.com/developerworks/lotus. However, from a software support perspective, a couple of key areas can be particularly beneficial when looking for problems. These areas include • Downloads • Support • Forums • Blogs When you launch the Web site, you’ll see a page similar to that shown in Figure 3.1. Here you can access the product downloads, support, and discussion forums. The remainder of this chapter reviews each of these areas. The chapter also reviews how to search for documents on the developerWorks site and using the help provided with the Lotus Notes client.
169
170
Chapter 3
Finding Additional Help
Figure 3.1 The IBM developerWorks Web site for Lotus is an excellent resource for research, technical support, downloads, and discussions.
The Downloads Section The Downloads section offers free trial versions of various Lotus products, developer toolkits, and supplemental plug-ins. You can download and try out the Domino Designer client, which is used to develop Lotus Notes applications. Or you could obtain a beta version of the next release of the Notes client. As a technical support administrator, you might find some users in your community will install these beta versions and then ask for support either with the product or perhaps to uninstall the application. So you might want to consider installing and learning about the beta versions as they become available. To learn more about the software available, visit www.ibm.com/ developerworks/lotus/downloads. You should note that the trial version of the Domino Designer client is valid for 60 days. After that time, you will need to purchase a software license in order to continue using the software package. The Sandbox is another key software download Web site. The Sandbox is a communitybased area where you can post and download free Lotus Notes applications, design templates, code samples, and other tools related to the Lotus Notes client. There are lots of tools and all sorts of applications. You can access the Sandbox by visiting www.lotus.com/ldd/sandbox.nsf.
The Discussion Forum Section
171
From the Web site, you can browse through the list of tools by application name, by product, by category, or by audience. You can also enter a keyword to narrow the search results. For example, searching on the keyword “Log” returns several dozen tools designed to help with problem determination, such as a tool to monitor the Domino server logs or another to parse and analyze user log files. When reviewing the postings, you’ll find each application listed in the Sandbox includes both a detailed description and reviews from other users. This information can be helpful when researching potential tools. The reviews include a ranking between one and five stars along with reviewers’ specific comments on the tool. Users often make comments about usability, likes, and dislikes. Keep in mind, however, that these applications are considered to be “use at your own risk.” Although the posted applications and tools are not officially supported by Lotus, it does perform an initial review of all postings to ensure they are virus-free.
The Discussion Forum Section The Lotus Web site hosts a number of public discussion forums where you can post a question regarding any product in the Lotus software suite. The forums are monitored by Lotus professionals, subject matter experts, and other members of the community. You can access the forums from the main developerWorks Web page or directly via www.ibm.com/developerworks/lotus/ community. Using the Discussion Forum section you can search for error messages, pose a question, locate sample code, or find assistance with problem determination. The following are just a few of the discussion forums managed by Lotus: • Lotus Notes/Domino Release 8 forum • Lotus Notes/Domino Release 6 & 7 forum • Lotus Notes/Domino Release 4 & 5 forum • Lotus Component Designer forum • Lotus Domino Document Manager forum • Lotus Mobile Connect forum • Lotus Sametime forum To get started, click on the discussion forum link that most closely aligns with the software product being used, such as “Notes/Domino 8 Forum.” Clicking on the link brings you into the discussion forum and displays the top of the discussion queue (see Figure 3.2). As users post questions or topics, the postings appear at the top of the list (by default). You’ll notice a small blue triangle next to some of the main topics. This triangle is called a Twistie and indicates there are one or more replies associated with the original posting. This number will be displayed between the posting date and the Twistie.
172
Chapter 3
Finding Additional Help
Figure 3.2 There are multiple Domino discussion forums where you can ask questions and research problems. This image illustrates the key sections of the discussion forum Web site.
To search the discussion forum, specify a keyword in the Search This Forum field (in the upper-right corner of the Web page) and click the magnify glass button. This will return a flat list of all documents that contain the keyword. The search engine only returns documents that include the keyword. The result list is not categorized because the search term might or might not be in the original posting. In other words, clicking on a search result link may jump you to a “main topic” or a “response” document. If a response document is displayed, you might need to read the original posting first. For example, let’s say you performed a search using the keywords “Public Documents” and then clicked on one of the items in the results list. What you see appears to be an answer to a particular problem. In order to locate the original document (or other related documents), you’ll
The Discussion Forum Section
173
need to scroll to the bottom of the document (see Figure 3.3). The original message will be displayed along with all sequential messages that have been posted. Here you can step through all messages associated with the original topic. You’ll need to read through the chain of messages to learn whether the problem and solution is pertinent to your issue at hand.
Figure 3.3 You can navigate through the discussion thread by clicking on the links at the bottom of each discussion document.
TIP If you are unable to find the answer to a problem in the Notes/Domino 8 forum, try checking one of the other discussion forums. A solution might be posted in one forum and not another. You might also find alternate solutions or more detailed answers by searching several of the forums for a particular issue.
If, after searching the forum you’re unable to locate an answer, you might need to post a new discussion thread. In order to post a question (or a response), you first need to create a profile and then “sign in” to the forum using the newly created user ID and password. To register, simply click on the Create New Registration link found on the main discussion forum Web page and complete the form. During this process, you’ll need to specify your name, contact information, and e-mail address. You’re also given the opportunity to set e-mail preferences for messages posted to the forum. You can also find additional information in the privacy statement, which is also available from the Web page. As a registered user, you will not be bombarded with spam or forum messages. The e-mail address is primarily for resetting your password. Once registration is complete, you can post new discussion topics or responses.
174
Chapter 3
Finding Additional Help
NOTE Be as concise and to the point as possible when posting or responding to topics. A clearly stated problem or request will generally result in a more favorable and timely response from the forum community. If no one responds to a new topic, consider restating the request. For more information click on the Forum Use and Etiquette link in the Resource section located below the registration.
The Support Section The Support section contains a wealth of technical support information. This section is specifically geared towards official technical information, product support, and software fixes. Here you can find information on topics that include • Technotes issued directly from Lotus • Security bulletins • Performance tuning • Software product “Fixes, Updates, and Utilities” • Product documentation and online books • Lotus Redbooks® (which are free books) • Online tutorials • Problem tickets, which you can submit and track • RSS feed links • Getting certified as a Lotus Professional So what exactly is a Technote? A Technote, which stands for Technical Note, contains official information from Lotus on its products. These documents are designed to help answer questions, provide instruction for common tasks, or provide information that Lotus considers valuable. For example, some of the topics you might expect to find include • What’s new with the Lotus Notes 8 client • Security vulnerabilities and solutions for the Notes Client • Troubleshooting HTML e-mails • Frequently asked questions about Lotus and Domino You can also find free software fix packs on the Support Web page; just click the Updates, Fixes, and Utilities link at the top of the page. Alternatively, you can access the information directly through the www.lotus.com/ldd/r5fixlist.nsf.
The Lotus Notes Help Database
175
From here you can navigate to a particular release and parse through the fixes sorted by category. Each fix includes a service request number, description of the problem, and any information related to a fix. If you’re unable to locate a fix or software upgrade (located in the Upgrade Central section), you can submit the problem using the Electronic Service Request (ESR) tool. You can access this tool via www.ibm.com/software/lotus/support/probsub.html. The Support section contains a significant volume of information and software designed to help with problems. Consider spending some time navigating and learning the site. Being familiar with the site and knowing where to search for information will help expedite resolutions for user problems.
Searching for Additional Help The developerWorks search engine is a good place to start when you’re looking for general information on a subject and are unable to locate information in one of the discussion forums. When using the site, you’ll want to specify a keyword and most likely a search area, such as “Lotus.” The site will return results for common problems, technical papers, instruction books, and much more. Use the www.ibm.com/developerworks/search link to access the search engine. (Note: After entering the link in the browser, you will be redirected to the main search engine page. The consolidated link was added to the publication to shorten the number of characters associated with the URL link.)
The Lotus Notes Help Database All users can access the Help database that comes with the Lotus Notes client. The database is automatically installed as part of the installation process. It includes a rather large volume of information pertaining to the client. To launch and open the help database, simply press the F1 key. Depending on which version of the Lotus Notes client you are running, the help will appear either in a new tab or in a windowpane. Figure 3.4 shows the release 8 version of the help database. To navigate, select a topic from the default list or click one of the buttons, such as All Topics, Search, or Bookmarks. The first button, All Topics, will display a categorized list of help subjects. The standard help subjects include • Lotus Notes
• Portal Template Library
• Activities
• Composite Application Editor
• Feeds
• IBM Support Assistance User’s Guide
• IBM Lotus Productivity Tools
• Google Desktop for Notes
• Portal Applications Catalog
176
Chapter 3
Finding Additional Help
Figure 3.4 The online help database, which is provided with the Notes client, provides information on a wide range of common topics.
Click on any one of these subjects to display additional topics. You can continue to click on subtopics until you locate the area of interest. Conversely, you can select the Search link to query the database for all documents that contain a specific keyword. The search process is very intuitive and simply returns any document that includes the search word. Finally, as you locate documents of interest, you can use the Bookmark feature to save the document link. Click the Bookmark link at the bottom of the page to display all saved documents for quick reference. This feature can be particularly handy if you find a certain document is being referenced on a frequent basis for problem determination. By bookmarking the document, you can jump directly to the document when you need it.
Blogs Blogs are the latest trend for information on the Internet superhighway. The term blog is a technical acronym for Web Logs. A blog can be created by just about anyone to discuss just about any topic.
Blogs
177
When looking at a blog Web site, you’ll notice that they are essentially an online personal journal or diary. Each site is typically dedicated to a specific subject. Entries are added to the blog on a periodic basis by the owner of the Web log—also known as the blogger. The frequency of entries will vary from site to site. Some bloggers post entries several times a day, whereas other bloggers will post daily or weekly. While blogs are technically a Web site, they vary slightly in the presentation and interaction when compared to what most people consider to be a traditional Internet site. First, entries tend to be displayed in chronological order. Each entry is typically time-stamped. Second, they are used as a means for communicating or expressing opinions from the blogger’s perspective. In many cases, people can join in and add their own comments for each entry. This results in a community, of sorts, where like-minded people gather and discuss information. In addition to the site itself, the community can subscribe to the blog. There are two types of feeds—Really Simple Syndication (RSS) and Atom Publishing Protocol (ATOM) feeds. Unfortunately, they are competing formats, similar to the competition between VHS and BETA, or Blu-ray disc and HD DVD formats. Each format allows users to subscribe and receive blog entries on a periodic basis. Lotus Notes accepts feeds in both formats. These feeds can contain either a summary of the document or the entire document. You can find additional information on how to set up feeds in Chapter 1, “Lotus Notes,” in the section, “Managing Web Content Feeds for RSS and ATOM.” Literally millions of blogs with new sites are established every day. From a Lotus Notes perspective, loads of Web sites and blogs are devoted to the subject. Many of the sites offer programming tips, sample code, discussion of issues, release information, and so forth. Table 3.1 shows just a few of the common sites to consider if you’re interested in Lotus Notes topics. Table 3.1
Popular Lotus Notes Blogs
Blog Owner
Blog Site
Rocky Oliver
www.lotusgeek.com
Ben Poole
www.benpoole.com
Kevin Petitt
www.lotusguru.com
Jake Howlett
www.codestore.net
Open NTF
www.openntf.org
Nathan Freeman
http://nathan.lotus911.com
Chris Blatnik
www.interfacematters.com
Julian Robichaux
www.nsftools.com
A general aggregate of Lotus Notes–related blogs.
www.planetlotus.org (continued)
178
Table 3.1
Chapter 3
Finding Additional Help
Continued
Blog Owner
Blog Site
A community Web site for Lotus professionals that includes a list of recommended blogs. The list can be found in the Blog section of the site.
www.bleedyellow.com
Tim Tripcony
www.timtripcony.com
Chris Linfoot
http://chris-linfoot.net
Chris Toohey
www.dominoguru.com
Paul Mooney
www.pmooney.net
Ed Brill
www.edbrill.com
Chris Miller
www.idonotes.com
Code Store
www.codestore.net
Mary Beth Raven
www.notesdesignblog.com
It’s worth noting that many of these sites focus on application development. However, they still remain a great resource for keeping up with happenings in the Lotus community.
C
H A P T E R
4
Lotus Notes Tools and Plug-ins
This chapter provides a number of tools and plug-in applications that support the Lotus Notes application. Each application or plug-in is self-contained and operates external to the Notes client. The intent of this chapter is to provide some tools that have been developed by third-party vendors to improve usability of the client, help manage the client, and to help find information to support the client. All the applications reviewed in chapter are available for free or can be manually created by you. In this chapter you’ll learn several ways to restart the client after a crash without having to restart the workstation and about various plug-in applications to help when searching for information. The following applications are reviewed in this chapter: • Zapnotes • Using NSD.EXE • Google custom search engine plug-ins • Using NFIXUP.EXE
Zapnotes Application Experiencing a crash can be frustrating from multiple perspectives. For starters, it’s an unexpected disruption to work and, while improvements to the client limit the potential for data loss, there it is still a possibility. To compound the issue, more than two dozen services are associated with the application. If some of the services terminate, but not all of them, users find that the
179
180
Chapter 4
Lotus Notes Tools and Plug-ins
client will crash again upon attempting to restart Notes. This, obviously, adds to the users’ frustration and overall annoyance with the situation, and almost always leads to the users having to log out or restart the workstation to correct the problem. It’s often hard to say what causes the Lotus Notes client to fail. Finding the root cause of the problem requires significant time and patience looking through the log and researching the issue on the Internet. Although, once the crash occurs, there’s nothing you really do except pick up the pieces, so to speak, and start to recover from the incident. To help with this situation, two tools are available that jumpstart the process and “clean up” services that remain running after the crash—Zapnotes and NSD.EXE. These tools help clear the hanging services, which must be stopped before users can restart the Notes application. The Zapnotes application has been around for a number years and is designed to specifically manage hanging services. It’s a free application that includes a really slick user interface (see Figure 4.1). As the application runs, it identifies the hanging services and stops them. Users can optionally select a checkbox to automatically restart the Lotus Notes client when the cleanup process completes.
Figure 4.1 Zapnotes is a free application that clears the Notes client after a crash so users do not have to reboot the workstation.
The tool supports Lotus Notes release 5.0.11 through release 8. You can download the application from the Lotus Sandbox or via www-10.lotus.com/ldd/sandbox.nsf/0/8aa14311cb0c51c388256aa400804e4e The application takes 30 seconds to install and does not require any setup. Once installed on the workstation it’s ready for use. Then, once the next crash occurs, simply launch the application and click Start. The application will cycle the known list of services associated with Notes
Using NSD.EXE
181
and clear them. If you select the option to Automatically Restart Notes, the tool will launch the client once it has completed the cleanup. The application has been maintained with each release since release 5. So, if you have the application installed, you should check the Web site periodically for updates.
Using NSD.EXE Another application is the NSD.EXE application. The application comes with the Lotus Notes client and is automatically installed in the Notes directory. This tool performs essentially the same thing as Zapnotes but without the graphic user interface. The tool is run from a command line or batch file. If your company, however, has strict policies that prohibit or limit the ability to install the Zapnotes application, you may want to consider creating a .BAT file and placing it on the user’s workstation desktop. Here are the step-by-step instructions if you would like to manually create this tool: 1. Locate the NSD.EXE file. This application will be located in the same folder as the Notes client application. 2. Create the file. Click the Start > Run menu options from the Microsoft Windows tool bar. Once the pop-up window displays, type Notepad and click OK. The Notepad text editor application launches. 3. Add the following code. Be sure to replace the full path of the application with actual directory folder of the NSD.EXE application if it is stored in a different location. You will receive the error message “Fatal (0): You must run this tool from the Notes data directory or the directory containing notes.ini” when trying to start the batch file if an incorrect directory folder is specified. c: cd\program files\ibm\lotus\notes nsd.exe -kill
4. Select the File > Save menu options. When prompted, name the file StopNotes.bat (or something similar) and save to the user’s desktop. This completes the setup. The file is ready for use whenever the Notes client next crashes. All the user needs to do is double-click on the file and all hanging services will be terminated. Once the batch file starts, a DOS window appears (see Figure 4.2). The NSD application will then work its magic and will display a number of status lines. If you’re running the application on a really fast workstation, this display may occur really fast and may not be readable as the command is running. The DOS window automatically closes once processing is complete. This signifies that the user may restart the Notes client as she normally would.
182
Figure 4.2
Chapter 4
Lotus Notes Tools and Plug-ins
A DOS window appears, showing the status of the NSD.EXE application as it runs.
Using Custom Google Search Plug-ins Finding information on the Internet can often be challenging. Knowing what search term to use or what Web site to visit is often hard. While this book does list a variety of Web sites as good starting points, a number of really cool Google plug-in applications are available for your Web browser. Using these plug-in applications can speed up the search process.
IBM Lotus Notes Domino Forums The IBM Lotus Notes Domino Forums Google plug-in allows you to simultaneously search all the IBM Lotus Notes Domino discussion forums. Using this plug-in you can concurrently search the version 4, 5, 6, 7, and 8 forums. This can dramatically reduce the time required to search each forum independently. Once the plug-in has been added, a new field will display in the Google Web page. Simply use this new field when you need to search all the Lotus Notes discussion forums. To add this plug-in, visit www.google.com/coop/cse?cx=000739235445397049696%3Apgdn_f6qoiy Additional step-by-step instructions are provided later in the section.
Using Custom Google Search Plug-ins
183
Lotus Notes Blogs Search The Lotus Notes Blogs Search Google plug-in works similar to the one just mentioned. However, using this plug-in users can search the Lotus Notes blogging community as opposed to the discussion forum. This custom Google plug-in will search 36 unique blogs dedicated to Lotus Notes. To add this plug-in, visit www.google.com/coop/cse?cx=002529120697234686375%3A85rajzdesws
Domino Blog Search The third custom gadget, Domino Blog Search, allows users to search a variety of Lotus Domino blogs. More than 40 blog sites are included in this custom search plug-in. Some of the sites include Codestore.info, benpoole.com, captainobvious.com, and dominoguru.com. To add this plug-in, visit www.google.com/coop/cse?cx=011735169545883557823%3A26xgpj0jkom
Lotus Notes & Domino Finally, the Lotus Notes & Domino Blogs Google custom search plug-in searches 14 key Lotus Notes and Domino Web sites. This gadget is an excellent resource when you’re looking for sample LotusScript, sample Formula Language, or general help or tips to solve problems. To add this plug-in, visit www.google.com/coop/cse?cx=008231444553199791783%3Adql4bnwwnf8
Adding a Plug-in The process to add a plug-in is simple. After the plug-in has been added, your Google home page will be updated to include these new custom searches. To add one or all of the plug-ins mentioned previously, complete the following steps: 1. Launch your browser and type in the Web site address. When the Web page appears, you will see information on who created the plug-in, contributors, and a short description of the gadget. 2. Locate and click the +Google button in the lower-right corner of the page to add the custom search to your Google home page (see Figure 4.3). 3. In the confirmation page that appears, simply click the Add to Google button to add the plug-in (see Figure 4.4).
184
Chapter 4
Lotus Notes Tools and Plug-ins
Figure 4.3
The default Google Custom Search description page.
Figure 4.4
The confirmation Web page that appears prior to your adding the custom plug-in.
Using NFIXUP.EXE
185
Adding these custom searches is simple and quick. If you add all four, your Google home page will look similar to that shown in Figure 4.5. Keep in mind, however, that you may see other custom plug-ins depending on your setup.
Figure 4.5
The Google home page after the custom plug-in searches have been added.
Using NFIXUP.EXE The NFIXUP tool is a general-purpose command-line tool designed to fix Lotus Notes database applications. When run, the tool will attempt to fix “issues” or inconsistencies for a given Notes database. For example, this application is frequently used to fix the application when the user receives the message “This database cannot be opened because a consistency check of it is in progress.” By default, the NFIXUP process runs whenever the user restarts the Lotus Notes client. The tool may also be run manually to correct issues with a particular NSF file.
186
Chapter 4
Lotus Notes Tools and Plug-ins
This application is included with the Notes client and is stored in the top-level directory of the Notes client. To run the application, locate and launch the executable. This will start the fix-up process. Once started, you will be prompted to specify the user’s password. The tool will scan all located database applications and attempt to correct any anomalies.
C
H A P T E R
5
Managing Upgrades
Deciding how and when to upgrade from one release of the Notes client to the next can be a tricky exercise. As a support technician, there are many factors to consider. This chapter is intended to be a starting point for the upgrade process. Here you will learn • Key considerations for migrating between releases • How to develop an upgrade plan • How to use the Smart Upgrade toolkit to automate the upgrade process • How to implement policies to manage client settings after upgrading It’s important to recognize, however, that volumes of books are dedicated entirely to just installing, upgrading, optimizing, tuning, and managing settings. This chapter simply refines the information to cover just a few of the major concepts and to provide a focused approach for managing the Notes upgrade. The process outlined within this chapter offers one solution to manage the transition between software releases. As you research other books and Web sites, you’ll find there are many ways to achieve the ultimate goal. This chapter merely outlines the key upgrade considerations and provides the general framework for managing the process. To achieve this goal, you need a thorough understanding of your environment, your users, and the Notes client. A successful upgrade also requires proper planning, coordination, and communication. Once you have these, you need to develop an upgrade plan and schedule. A sample project plan is included in the chapter to get you started. You can use it as the basis for developing your own plan.
187
188
Chapter 5
Managing Upgrades
Although it sounds like a lot to tackle, with a little bit of knowledge, organization, and planning you can successfully manage the upgrade. Let’s get started by reviewing the project lifecycle to give you a sense of direction, and then begin developing the project plan.
Project Lifecycle Several fundamental stages encompass almost any project. Each stage, or phase, generally incorporates a set of tasks and activities designed to manage the deliverable. It is the combination of these tasks and activities, along with their associated duration, that determines the implementation schedule. Let’s review the key stages and activities associated with each.
Phase 1—Project Startup During the startup phase, the project is defined and key members of the team are identified. At this phase you need to identify the project sponsor (that is, the person funding the project), team members, target dates, and any project specific requirements. You’ll want to thoroughly understand the expectations and completion requirements before continuing. Once understood, hold a kick-off meeting to communicate the project to the team.
Phase 2—Project Development The development phase transforms the concept into working plans. You need to develop detailed plans for managing the software upgrade. During this phase you evaluate the features, changes, and implementation requirements for the next version of the Lotus Notes Client. Understanding the new features and functional changes are important. You’ll want to communicate these changes to the users and be prepared to answer questions. The hardware and software installation requirements for the new client are equally important. User workstations might need to be upgraded in order to support the next software release. You’ll want to conduct a workstation inventory and compare the results with the minimum requirements to run the upgrade. New workstations, memory, or other precursor upgrades might be necessary and should be factored into the upgrade plan. If workstation upgrades are not feasible, then you need to have a contingency plan in place. In other words, will some of the workstations continue to run an older version of the Notes client? Will there be a gradual transition to address the “other” workstations at some later point in time? Next, you need to develop installation instructions and conduct a pilot test to run through the procedure. Running a pilot test helps prepare you and the team for the upgrade. It enables you to test the procedure, test the client with existing applications, and generally work out issues in a controlled setting. As part of the pilot, you’ll also want to develop and test a rollback procedure (see Chapter 2, “User Support and Problem Management,” for additional information). The rollback procedure will enable you to switch back to the prior Notes client in the event a user encounters an
Project Lifecycle
189
issue and needs to temporarily revert back. It’s important to have this procedure in-hand before it is needed. Having it will spare you and the user time and frustration in the event a rollback is needed. You’ll also gain the respect of the user community by being prepared and able to readily address the situation—which always makes users happy. The pilot test should also include a thorough test of all “mission-critical” applications to ensure they function as intended on the new version of the client. You might need to factor additional time into the release schedule if application design changes are required. With the inventory assessment, installation procedure and pilot test complete, the next step is to develop the training materials. Training materials should be developed for both the end users and for the other technical support personnel. The users will need to understand the new features and any changes, such as changes to the layout or navigation. These materials will reduce technical questions to the help desk as well as potential frustration. Keep in mind, a tendency exists for users being comfortable with things as they are and who might find the upgrade to be a general annoyance. Being able to communicate changes and educate all users will help transition employees into the new release with minimal impact. The next step is training the other technical support staff to manage both questions and issues with the release. Having run through the pilot test, you should understand potential problems and have the experience to address these issues. Make sure all the technical support staff are trained on the installation procedure and any issues that may arise.
Phase 3—Project Implementation The Implementation phase turns the plans into action. Having worked through the pilot test and built a step-by-step upgrade plan, it’s simply a matter of turning the crank to implement the plan that has been established. At this phase you need to communicate the Lotus Notes upgrade to the user community and provide education to both the users and other technical support staff. Then it’s time to perform the upgrade.
Phase 4—Project Support With the upgrade started or already complete, the final step is to provide ongoing support for the Notes Client. As you work through the various project phases, you’ll probably find there is overlap in the tasks, activities, and phases, as shown in Figure 5.1. Most projects tend to have an iterative cycle where elements of the project are refined multiple times throughout the lifecycle. Your company lifecycle might be different, but the intent of this section was to give a general sense of the activities to consider in an orderly fashion.
190
Chapter 5
Managing Upgrades
Typical Project Lifecycle Project Startup Project Development Phase Specific Tasks and Activities
Project Implementation Phase Specific Tasks and Activities
Project Support Phase Specific Tasks and Activities
Phase Specific Tasks and Activities
Time
Figure 5.1
A typical upgrade will have overlapping activities and tasks.
Developing an Upgrade Plan The key to a successful Notes upgrade is a clear and well-thought plan. The upgrade plan will serve as the roadmap for the entire process. You need to consider several main elements when developing the upgrade plan, such as cost, schedule, and scope. To determine these elements, you need to allow sufficient time to • Research and evaluate the project • Develop a detailed list of tasks and activities • Conduct a pilot test • Create a rollback procedure • Develop educational and technical support materials • Review and obtain approvals from quality review boards • Communicate information and schedules to the users • Implement and monitor the software upgrade These items are crucial to the overall project plan and are key factors to building a project timeline. After you have identified the tasks, the schedule can be derived by estimating the time to complete each task. When building the schedule, be aware some activities may overlap or can be
Developing an Upgrade Plan
191
run concurrently. Likewise, other activities must be performed sequentially. The plan will most likely be refined and reviewed several times before being finalized.
TIP Be sure to thoroughly read the release notes to understand changes to the software. Lotus provides detailed information on design changes and software enhancements for each release. You need to thoroughly understand these changes because they may affect user navigation and applications. Understanding, managing, and communicating these changes to the project team and user community will help minimize any potential impact.
When building the plan be sure to consider the methodology that will be used to deploy software. Larger corporations might want to stagger the deployment based on network and server bandwidth. Having an entire company of employees attempting to upgrade at the same time could cause the server to crash. If you’re running version 8 Domino servers, you can configure the servers to automatically manage the maximum number of connections so this will not be an issue. If you’re upgrading using an older release, be sure to consider the network traffic and server capacity when building the upgrade plan. Smaller companies, on the other hand, might have the server capacity to allow all users to upgrade at the same time.
Determine the Sequence of Events Early in the process you’ll want to determine the sequence of events and high-level milestones. If you’re planning to upgrade both the Domino servers as well as the Notes clients, Lotus recommends the following sequence: 1. Upgrade Domino servers. 2. Upgrade the Domino Directory/Public Address Book. 3. Upgrade Lotus Notes clients. 4. Upgrade Notes-based applications. This approach upgrades the infrastructure environment first. The server upgrade can typically be managed by the project team, which usually has the greatest control over the environment and the least impact to the user community. When upgrading the servers, start with hubs, followed by mail servers and application servers, and finish with servers that are running both Lotus and third-party software. Where possible, upgrade local servers first and then remote servers. It’s easier to work with equipment that’s locally accessible, especially when working through issues. As part of the server upgrade, Domino automatically re-indexes views and runs the COMPACT and UPDALL tasks to perform general maintenance. Be aware that rebuilding the indices can be a very time-intensive process. The duration will vary based on the size of the applications
192
Chapter 5
Managing Upgrades
and server configuration. You should allow sufficient time in the upgrade plan for the server to perform the index rebuild process. Depending on which version you are migrating from, it is sometimes recommended to run the COMPACT and UPDALL tasks from the command line while the server task is not running. Some administrators have reported faster response times when running these tasks before restarting the server. Also, consider locking users out of the server until the upgrade process has completed. After the server upgrade, the next task is to update the Domino Directory, which used to be called the Public Address Book. To upgrade the directory, you need to apply the new design template and re-index the entries. Be sure to make a backup or safe copy of the directory before you apply any updates because the directory is essential to the Domino infrastructure. For precautionary reasons, consider installing a copy of the directory on a standalone server. In the event a problem is encountered, you can toggle to the secondary server while you continue to address the issue on the primary server. If you have multiple directories or clusters, give consideration as to replication of design changes. You might want to disable replication to manually manage the upgrade. If you have customized the directory, you’ll need to give additional consideration to merging the design changes with the new template.
TIP As an additional precautionary measure, make a copy of the /data directory to a disc or a flash drive from Windows Explorer. This will maintain the replica IDs and ODS version. In the event a problem is encountered you can the restore the files from the backup copy.
If you are not upgrading all the servers at the same time, disabling replication of the design templates is also a good idea. You can also set up selective replication on the nonupgraded servers to only replicate data elements and not design elements.
NOTE Be sure to review the “Additional Resources for Managing Upgrades” section later in this chapter for supplemental books and information to help you with the upgrade process.
After upgrading the server, making a backup and disabling replication, the next step is to upgrade the Notes client, which affects a much broader audience. Be sure to thoroughly read the release notes to understand changes to the Notes client software. As part of the upgrade process, you’ll need to identify users who need the Notes Client, Designer, and/or Administrator software
Developing an Upgrade Plan
193
installed, and the distribution mechanism. You can use several approaches—manual install by user, manual install by technician, or automated install (described later in the chapter). Be sure to select a process that works best for your facility. When upgrading the client, the user settings will remain unchanged, such as workspace application icons, contact names, and preferences. As part of the upgrade process, the Lotus Notes client will rebuild views and indices, which may take a few minutes or longer to complete. You should get a good estimate of the time required to perform these tasks during the pilot test; it also would be good information to communicate to the users and/or post on a Web page for frequently asked questions (FAQ). Users will also need to apply the new mail template and upgrade mail folders. Be sure to include these steps in the installation instructions along with a reminder to back up their mail template in case they have added any customizations. If you are familiar with LotusScript, consider including buttons in the instructions that, when clicked, will automatically apply the new mail template and folder upgrade for the user. These buttons could also include a mechanism to track which users have performed the upgrade. This would help ensure all steps were performed and could also be used to provide upgrade statistics to the management staff regarding the progress of the upgrade. Alternatively, if you want more control over the upgrade, consider using Convert Task on the server to upgrade the files. To install the Notes client, you need 100 megabytes or more of free disk space. Be sure to factor this into the installation process. Allow plenty of time to order and install new workstation (or server) hardware as part of the upgrade project.
NOTE Be aware that users might encounter messages when running in a mixed environment. For example, users running a down-level version of the client might not be able to access applications based on the new release until after the upgrade. When this occurs, a message appears in the Notes client saying “the feature or application is part of a newer release and is not available at the present time.”
Finally, upgrade the Domino applications to take advantage of new features in the release. Users will need to upgrade their mail templates and mail folders, and Domino Designers should evaluate and update application designs as appropriate. Consider holding a review session with other technical experts, such as the network infrastructure team, firewall team, database administrators, architects, Domino Server administrators, end users, or other experts, to ensure their tasks, activities, and durations are factored into the schedule. You might need to hold several meetings to review and obtain consensus and approval on the upgrade schedule. To build the project schedule, you need to identify all tasks, activities, and associated durations for the upgrade. The combination of these elements will comprise the plan.
194
Chapter 5
Managing Upgrades
Managing the Upgrade Activities To help get the ball rolling, the following is a checklist that can help facilitate the development of the project plan. The checklist is intended to be a starting point for the project. As you read through the list, you will probably find items that do not apply as well as think of other items that are important to your company. You’ll also find some of the items will have dependencies on other checklist activities. For example, in order to determine the project budget, you might need to research the installation requirements for the Notes client and evaluate what workstation upgrades will need to be procured. In other words, the checklist is intended to be a list of factors to consider when building the project plan. As with any plan, you will need to identify the critical path tasks that are important to your company. Establish the Team Determine all key members of the project team. Obtain a clear understanding of the project requirements and objectives. ❑ Identify project sponsor and team members ❑ Determine project requirements and objectives ❑ Determine budget and acquire the funding ❑ Determine high-level tasks and milestone dates ❑ Determine project completion criteria ❑ Conduct kick-off meeting ❑ Schedule regular status meetings Perform Research Obtain a copy of the Lotus Notes client and install it on a test workstation. Become familiar with the new features and functional changes to the client. ❑ Read the release notes ❑ Review new features and changes to the Notes client ❑ Install Notes client on a test workstation ❑ Gain exposure and experience with the new features ❑ Determine hardware and software requirements for installing the Notes client ❑ Conduct workstation assessment to identify any workstation upgrades ❑ Assess the breakdown of users with Notes Client, Designer, and Administrator ❑ Estimate the time required to rebuild server indices
Developing an Upgrade Plan
195
Manage the Project Determine the project focal point or project manager. This person typically oversees the project, assigns activities, facilitates status meetings, and is generally tasked with keeping the project on schedule. ❑ Create a detailed project task list and schedule ❑ Assign project activities ❑ Conduct status meetings ❑ Report progress, accomplishments, issues, risks and dependencies ❑ Track project tasks and deliverables ❑ Conduct a risk assessment ❑ Determine risk mitigation strategies ❑ Manage project expenses ❑ Obtain approvals to proceed ❑ Conduct a detailed plan review Procure Supplies Based on the project research, purchase any hardware or software required to upgrade the users’ workstations or Domino servers. Also purchase licenses for the Lotus Notes client. ❑ Procure workstation hardware (for example, workstations, memory, or disk space) ❑ Procure software upgrades (for example, Windows XP, Windows Vista, and so on) ❑ Procure Lotus Notes Client, Designer, and Administrator software Develop the Procedures Determine the installation procedure. Create a detailed test plan to validate the client is compatible with Lotus Notes applications and third-party applications (if applicable). Create a document that provides step-by-step instructions to roll back to the previous version of Lotus Notes. ❑ Create the installation procedure ❑ Develop a detailed test plan ❑ Create rollback plan
196
Chapter 5
Managing Upgrades
Conduct a Pilot Test You should conduct the pilot test on a computer that best represents a typical end-user workstation configuration. The intent of the pilot test is to validate the procedure, software, and so on. ❑ Conduct pilot test ❑ Conduct a dry run of the upgrade process ❑ Create issue log (for example, known issues or potential concerns) ❑ Update the installation procedure based on lessons learned from pilot test Communicate Information Communication is a key activity to the success of any project. You’ll want to communicate key dates, review project plans, discuss issues, and gather feedback from within the project team and from end users. Be sure to give people plenty of notification to prepare for the upgrade—this goes for both team members and the user community. Create and distribute educational materials so everyone can learn about the upgrade. ❑ Distribute project plan to team members ❑ Develop and distribute educational materials to users ❑ Develop technical support materials and conduct training ❑ Create a Web page with project information, help, and knowledge issues ❑ Create technical support materials (for example, issue database, upgrade Web site) ❑ Create a quick-reference document that highlights new features or changes to the client ❑ Create a short presentation that illustrates the new layout or navigation changes Determine Process Control Points Many companies utilize ISO 9001 or the SEI Capability Maturity Model to manage processes. These processes often have various review boards or other quality control gates to manage projects. Spend some time identifying the processes and steps required to meet these control gates. Consider including a board member on the project status meetings or meeting with a member so you clearly understand the expectations, forms, test results, or other information required to obtain approvals. ❑ Identify corporate quality control gates or review boards ❑ Hold a pre-review checkpoint meeting to understand expectations ❑ Schedule review board dates
Developing an Upgrade Plan
197
Be Prepared Be sure to make backup copies of the software and ready-to-use recovery plans in case of emergency. ❑ Make a backup image of servers ❑ Make a backup image of the Domino Directory ❑ Prepare with rollback plans ❑ Test the rollback plans before you actually need them Perform the Upgrade The key to managing the upgrade is planning. During the upgrade, you will need to upgrade workstations and servers (as needed), distribute education materials, and upgrade the client software. As issues are identified, post information in an “issue database” and post information in a frequently asked questions (FAQ) document. Be sure to notify the appropriate teams when the upgrade is started. ❑ Notify the help desk and support teams ❑ Identify and document known issues ❑ Create a frequently asked questions (FAQ) document ❑ Conduct technical support staff training ❑ Distribute educational materials to users ❑ Upgrade servers (as needed) ❑ Upgrade user’s individual workstations (as needed) ❑ Perform the Notes client software upgrade The combination of these checklist elements, along with other items specific to your facility, will comprise the upgrade plan. Yes, you must consider many factors when preparing for a small- or large-scale Lotus Notes client upgrade. Being able to identify the factors specific to your environment will help ensure a smooth deployment. Be sure to put the plan in writing and review it with the team. Once the plan has been reviewed, obtain approvals to implement the plan.
NOTE Both IBM and Lotus have skilled, experienced experts readily available to help facilitate the Notes client upgrade. They can offer a range of services from general additional assistance, to technical support, to a complete turnkey solution where they manage the entire project for you. For additional information, contact IBM at 1-800-426-4968 or visit www.ibm.com/ services. To learn more about Lotus technical support services, visit www.ibm.com/ software/lotus/services for information.
198
Chapter 5
Managing Upgrades
Automating the Notes Client Upgrade Process Rolling out a new software package to a large number of users can be challenging and time consuming. Having users manually install software is often dependent on the end user’s skill and schedule. And for some users, installing software can be very intimidating to say the least. Your challenge then becomes how to efficiently and effectively manage a client upgrade without going workstation to workstation. The solution, of course, is to automate the process. You can use at least three different methods, and probably more, to automate deployment of the Notes client. Each method is completely unique. The solution you choose depends on the user’s experience, your skills, and the effort required to set up. You might also choose to use a couple methods to deploy the client, depending on your environment. Methods to automate the client include • Upgrade by mail • Automated deployment toolkit • Smart upgrade The Upgrade by Mail option is a built-in feature provided through the Domino Administrator client. This method sends users an e-mail notification to upgrade their client and mail template file. The notification includes buttons to a shared executable. Each user is responsible for clicking the button to perform the upgrade. This method is very easy to set up and use, but does depend on the user to perform the upgrade and to be sufficiently skilled to navigate through the installation screens. Notifications are created via the Administrator client. You need to navigate to the People section of the Domino directory and select a person. Then select the Actions > Send Update Notification menu option. Complete the form and click Send.
NOTE If you are looking to manage the installation process, consider a third-party software application such as the Install Shield Tuner for Lotus Notes application. This tool enables administrators to build a custom install executable using a simple and easy-to-navigate application. This third-party toolkit is available from the IBM Passport Advantage Web site. The product codes for the Install Shield Tuner for Notes version 6 is C47CQNA and for version 7 and 8 is C84T5NA. You can find additional information at www.installshield.com.
Another deployment option is the Automated Deployment Toolkit (ADT) created by the Wolcott Systems group. You can use this third-party application to manage software deployments. The application enables administrators to build and manage an upgrade through a workflow process. The application dashboard helps you to configure and monitor the upgrade deployment. It also provides a snapshot of the upgrade status for all users. You can find additional information on this method and step-by-step instructions in the IBM Redbooks free publication,
Automating the Notes Client Upgrade Process
199
“Distributing Notes Clients Automatically,” by Tommi Tulisalo, Ted Dziekanowski, Ben Morris, Kurt Nielsen, and Carol Sumner, at www.redbooks.ibm.com/abstracts/REDP3693.html?Open. Finally, you can use the Lotus Smart Upgrade feature to automate the process. The Smart Upgrade not only helps the user navigate and perform the software installation, but frees you up from having to visit each and every workstation one by one, similar to the way the Microsoft Update process or the Firefox browser update process works. Using an automated upgrade process also reduces the number of installation errors. It enables you to control the installation options, whereas if you rely on the end user, there will inevitably be users who select every option, incorrect options, or refuse to install the software altogether. During the Smart Upgrade process, users are prompted to upgrade their client when they log in to the Notes client. However, as the administrator you can manage the upgrade process through a Domino Directory Policy document. The policy document enables you to • Configure a silent install (that is, no configuration screens) • Elect to automatically upgrade or allow the user to decide when to upgrade • Manage the mail template upgrade • Optionally upgrade the user’s mail folders • Set a grace period for the upgrade and force an upgrade once the date is reached • Build a custom install executable for users who do not have administrative rights to install files on their Windows operating system • Set and use numerous other settings and features The Smart Upgrade process works by comparing the Lotus Notes client release number with the one configured in the Smart Upgrade configuration document. If the software release is backlevel, then the user is prompted to apply the software upgrade. Furthermore, as the administrator you can set a “must update by” date. The user must perform the update by that date. If the user does not perform the upgrade within the allowed grace period, the client will force an upgrade by displaying an Update Now button. The user must click the button and initiate the upgrade. You must take several administrative steps in order to prepare for the Smart Upgrade. You’ll need to set up a database to store the installation software and create configuration profiles. The profile documents are used during the smart upgrade to navigate and configure the client setup. They are an integral part of the administrative setup process. Here’s an overview of the administrative setup tasks: 1. Create a Smart Upgrade database. 2. Create a configuration settings document in the Domino directory. 3. Download the Smart Upgrade Kit from the Lotus Web site. 4. Create (or modify) the desktop settings policy document. 5. Create the master desktop policy document.
200
Chapter 5
Managing Upgrades
Once the administrative setup is complete, you should conduct a pilot test to confirm the upgrade process works. You should conduct the pilot test on a workstation that mimics the setup of the average user. After the pilot test has completed, the software is ready for deployment. The remainder of the chapter focuses on the Smart Upgrade process and administrative setup tasks. You need to have the Domino Administrator client and also have EDITOR access to the Domino directory in order to proceed. If you have a Domino administrator who manages the server, you will need to work closely with this person throughout the Smart Upgrade setup.
NOTE It’s important to understand your users’ workstation environments. In order for the automate install process to work successfully, the users will need to have Administrator authority on the Windows operating system. If they do not have this authority, you will need to create a special executable that will have authority to install the upgrade. In order to generate the executable, you will need both the Administrator userid and password. This process assumes the same userid and password is set up on all workstations. Additional information on how to create this executable is provided later in the chapter.
WARNING The Smart Upgrade process is not compatible with Beta versions of the Lotus Notes client. Users must uninstall the Beta version before upgrading to the official version of Lotus Notes release 8. Users must be running release 6.5 or higher in order to utilize the Smart Upgrade feature.
TIP IBM provides a number of free Redbooks that are dedicated specifically to the Domino 8 deployment. You can obtain these free publications from the IBM Redbooks Web site. For information on the Smart Upgrade process and best practices, visit www.redbooks.ibm. com/abstracts/redp4120.html?Open.
Create the Upgrade Database To begin the upgrade process you need to create and set up the Smart Upgrade database. The application must reside on a Domino server and is created by the Domino Administrator Client using a design template provided by Lotus. Once created, you must add the application to the database catalog in order for other Domino servers in the network to locate the application.
Automating the Notes Client Upgrade Process
201
This database will be used to store upgrade kits. The upgrade kit stores information pertinent to the Notes client upgrade. It specifies the installation parameters and location of the client software install package. An upgrade kit will be created each time you want to deploy a new release of the Lotus Notes client. Obviously, access to this database is crucial to the upgrade process. Consider replicating the Smart Upgrade database to all servers in the domain or network. The Smart Upgrade process is linked to the server listed in the user’s location document. Replicating the application across the servers reduces the potential for issues and provides greater flexibility to the users during the upgrade process. This should enable the upgrade process to work regardless of the server specified in the user’s location document. Otherwise, it’s important to understand that the upgrade process will not trigger if the location document points to a server that does not contain the Smart Upgrade database application. Complete the following steps to set up the Smart Upgrade application database. Step 1. Launch the Domino Administrator Client Step 2. Select the File > Application > New menu option (based on Domino Administrator release 8). Select a server where the application will reside and then specify an application title and filename, such as “Smart Upgrade.” Next select the template server and click the Show Advance Templates checkbox. Scroll through the list and select Smart Upgrade Kits (see Figure 5.2).
Figure 5.2
Select Smart Upgrade Kits to create an upgrade database.
202
Chapter 5
Managing Upgrades
Step 3. Click OK to create the application. This will generate the database file on the selected server (see Figure 5.3). The application help page appears when the database has been created. Press Esc to exit the help, but keep the application open as you will need to perform additional steps with it later in the setup process.
Figure 5.3
The Smart Upgrade application will look similar to this image.
Step 4. (Optional) Replicate the database across the organization to each Domino server in the network. Replicating the database across the Domino servers will ensure the greatest access to the upgrade for all users. Step 5. Finally, to complete the setup of the database, update the ACL settings in order for the users to access the database. Select File > Application > Access Control and update the ACL settings. Users should be granted AUTHOR access to the database.
Update the Domino Directory Configuration Next you will update the Domino Directory Configuration to include a link to the newly created Smart Upgrade application. This link is used by the upgrade process and enables the Notes client to locate the Smart Upgrade application on the Domino server. Optionally, you can also specify a
Automating the Notes Client Upgrade Process
203
“maximum connect” value to control the number of simultaneous upgrades. Having too many connections can impact the server performance. Step 1. Using the Domino Administrator client, select (or open) the database you just created. Step 2. Select Edit > Copy as Link > Application Link. Step 3. Still using the Domino Administrator client, toggle to the server configuration. Step 4. Select Configuration > Server > Configurations. Step 5. Select the server and edit the existing configuration document. Step 6. Navigate to the Smart Upgrade tab and paste the application link into the Smart Upgrade Database Link field (see Figure 5.4). Step 7. Save and close the document.
Figure 5.4 You must add a Doclink to the Smart Upgrade database to the Domino Directory configuration.
204
Chapter 5
Managing Upgrades
NOTE You can optionally control the number of concurrent upgrades by enabling the setting for the Limit Concurrent Smart Upgrades in the Smart Upgrade Governor section, and specifying a value in the Maximum Concurrent Downloads field. Having too many concurrent installs can impact the server performance. In order to use the Smart Upgrade Governor, which controls the number of concurrent smart upgrades, users must be running Lotus Notes version 6.0.5, 6.5.4, or higher. The default value for this field is 100 concurrent downloads. You might need to adjust this value based on the user population, server capacity, network traffic, and so on.
Obtain Upgrade Kit Lotus provides a number of upgrade kits on its Web site. The upgrade kit is the software executable that, when run, will update the user’s Lotus Notes client. You can use several types of upgrade kits with the Smart Upgrade process. They include • Full Install Kit: This is a full or entirely new version of the Lotus Notes client. For example, the software executable used to upgrade users from Release 7.02 to Release 8.0 is considered a full upgrade. This file tends to be around 500 megabytes in size. • Maintenance Upgrade: This is generally considered to be a minor release upgrade that typically includes minor changes to the client and software fixes. For example, one upgrade kit enables users to migrate from Release 8 to Release 8.01. This file tends to be relatively small or typically less than 100 megabytes in size. • Cumulative Client Hotfix (CCH): This is typically an executable that fixes a very specific issue or problem. You can find a limited number of upgrade kits on the Lotus Web site in the Updates, Fixes, and Utilities section (as opposed to Upgrade Kits, as you might expect based on the help documents). Simply visit www.lotus.com/ldd/smartupgrade and navigate to the Updates, Fixes, and Utilities tab. Figure 5.5 shows what you can expect to see when you visit the site. A select number of download files are listed by product near the bottom of the page. A detailed list of upgrade files appears after you select and click on a link. Additional upgrade files, or upgrade kits, are available to IBM customers who subscribe to Passport Advantage®. Contact an IBM or Lotus representative for additional information on this service.
Automating the Notes Client Upgrade Process
Figure 5.5
205
You can get upgrade files from the developerWorks Web site.
NOTE The Lotus online help database indicates you may download upgrade kits from its Web site. However, it’s not abundantly obvious where to find these download files because there is no section labeled “Upgrade Kits” per se. This, of course, makes it very challenging for you to locate files. You can find the files in the Updates, Fixes, and Utilities section of the Web page.
(Optional) Create an Administrator Install Package Users must have Administrator authority on the Windows operating system in order to perform the Smart Upgrade using the default (or unmodified) install executable provided by Lotus. If users do not have this authority you will need to create a special installation executable using the SUSETRUNASWIZARD.EXE application provided by Lotus.
206
Chapter 5
Managing Upgrades
Using this tool, you can create a custom installation executable file, called SURUNAS. EXE, that will run with Administrator authority. However, in order to generate this customer install file, you must know the Administrator userid and password for the user’s workstation. You must specify this information when running the wizard application. This process also assumes the same Administrator userid and password is used across the company for all user workstations. The Smart Upgrade process will not work if each user has a different Administrator userid and/or password.
TIP You might want to make a mental note or add an item to your FAQ regarding the Administrator userid and password. Even if your company has implemented a common ID and password across all workstations, there is always the possibility the user has made changes. There are always resourceful and determined employees who manage to obtain passwords and could potentially change the User Account settings for their workstation. So, if the Smart Upgrade process fails, consider checking the User Account settings.
The wizard application is included with the Lotus Notes client (for release 7.0.2 and higher) and can be found in the /notes directory. Complete the following steps to create a custom install executable with Administrator authority to run on the workstation: Step 1. Launch the SUSETRUNASWIZARD.EXE application wizard. Once the application starts, the welcome screen appears (see Figure 5.6). Click Next to continue.
Figure 5.6 The welcome screen for the wizard application used to create an install executable with Administrator rights.
Automating the Notes Client Upgrade Process
207
Step 2. Specify the Username, Password, and Domain as the first step in the wizard (see Figure 5.7). The Username must have Administrator authority on the workstation. The Password must match the Administrator username provided. If the user’s workstation is part of a Windows domain, specify the domain name. If the user’s workstation is not part of a Windows domain, specify %computername% in the field. Click Next to continue.
Figure 5.7 When building the executable, you must specify a Username, Password, and Domain with Administrator rights.
Step 3. Select the type of executable file to build. You can create two types of files using this tool—either a self-contained executable or a reference file to a shared directory. The first option will create a new install executable that includes all software in the file. The second option will create an executable that, when run, will access an installation file stored in a shared directory. This option will create a much smaller file, but users must be able to access the shared directory from their workstation. The option you select here will affect what future screens are displayed in the wizard. You will need to specify the upgrade file when selecting to build the “selfcontained” executable, whereas you will need to provide the network path to the upgrade path when selecting to build the “reference file” executable. Select either Store files into the SURunAs executable, creating a selfcontained package or Store a reference to a file on a network share (see Figure 5.8). Click Next to continue.
208
Chapter 5
Figure 5.8
Managing Upgrades
You have the option to create two different types of install packages.
Step 4a. If you selected the “Self-contained” option, proceed with the step described here. However, if you selected the “Reference file” option, skip this step and proceed with step 4b. By selecting the “Self-contained” option, you will need to specify the files the wizard will use to build the executable. If you downloaded an upgrade kit from the Lotus Web site, all files will be bundled into a single file. The file will have a name something like C1A5ZEN.EX, which happens to be the Lotus Notes 8 to 8.01 Windows upgrade kit.
TIP Although Lotus indicates you can use this file as it is currently named, it has been suggested on various discussion forums that you should rename it to SETUP.EXE and use the renamed file in the wizard application. A few peer technical support administrators have encountered problems when using the default filename, and by renaming the file they were able to resolve the issue. If you encounter problems during the smart upgrade, consider this tip as a possible solution. Alternatively, you can run an upgrade kit. This will unpack the files into a temporary directory. Once the files have been extracted, you can cancel the install and manually add all extracted files to the wizard.
To add this file to the wizard, click the Add Files button to locate and add the file to the wizard application. After you find and select the file and it appears in the wizard, click the checkbox to select the file. A checkmark will appear next to the file once it’s selected. This step is required. Your wizard application screen should now look similar to Figure 5.9.
Automating the Notes Client Upgrade Process
Figure 5.9
209
Select the file to be included in the install package.
Using the Web upgrade kit is the simplest method to build a self-contained executable. However, the tool also allows you to build an executable using files from a Lotus CD or that have already been extracted into separate files. In this scenario, you will need to manually add all files from the CD—such as INI, EXE, CAB, MSI, or other files—and then select the file to be launched when the SURunAs application runs. It’s important to note only one file can be selected as the “launch file” and it must be the file that will trigger the upgrade. Click Next and proceed to step 5. Step 4b. If you selected the “Reference file” option, you need to specify the full network path to the upgrade kit file, as shown in Figure 5.10.
Figure 5.10
Select the directory path to the install package.
210
Chapter 5
Managing Upgrades
To verify the path is valid, click the Check UNC Path button and the wizard will check the connection, as shown in Figure 5.11. If the connection is successful, a message appears showing the size of the executable. Otherwise, you will receive a Failed to Open error message.
Figure 5.11
A success message appears if Notes is able to connect to the specified directory.
Click Next to continue. Step 5. The wizard should now display the Command Line Information screen, as shown in Figure 5.12. Here you will specify the arguments that will be passed to the installation program. These options manage the install process as well as the information displayed to the user while the upgrade is running.
WARNING If you are using a Web Upgrade Kit or Full Install Kit in the wizard to build the executable, you must specify the Allusers=1 argument. However, if you are installing a cumulative client hotfix (CCH) that was obtained from the Lotus Web site, then the Allusers=1 parameter must be omitted.
Many options can be specified and passed to the installation application. However, most readers will find the following argument string will sufficiently meet your needs for Web upgrade kits: -s -a /s /v”ALLUSERS=1 /qb+” The -s option unpacks the files without displaying messages to the user. The -a passes the remaining arguments to the setup.exe file. The /s option indicates a silent install. No install screens will be displayed to the user. The /v option indicates the string immediately following must be passed to the install application. In this case, the “ALLUSERS=1 /qb+” value is passed to the installation program and will display an “install complete” message to the user when the Smart Upgrade is done. Be sure to let the user community know if you decide to implement the silent install process. Otherwise, there is a chance users will think nothing is happening and reboot the machine in the midst of the upgrade process and corrupt the install.
Automating the Notes Client Upgrade Process
211
If you are building a package using extracted files from a CD or you selected an MSI file as the launch program, consider using the following argument string: /s /v”ALLUSERS=1 /qb+”
The /s option indicates a silent install. No configuration screens will be displayed to the user. The /v option indicates the string immediately following must be passed to the install application. In this case, the “ALLUSERS=1 /qb+” value is passed to the installation program and will display an “install complete” message to the user when the Smart Upgrade is done.
Figure 5.12
You need to specify the command line options associated with the install package.
NOTE When specifying the /s parameter, you must leave a space immediately after the /s parameter before continuing to the next argument. If you use the /v argument, the string values must start immediately following the /v and they must be enclosed in quotes. In other words, do not specify a space between the /v and its argument string.
Click Next to continue. Step 6. Specify the location where the wizard will build and place the SURunAs.EXE executable file (see Figure 5.13). You may want to consider making a folder on your desktop for quick access.
212
Chapter 5
Figure 5.13
Managing Upgrades
Specify the destination folder for the file.
Click Next to continue. Step 7. A wizard summary screen appears, as shown in Figure 5.14. Confirm that all the information is correct and click Next to perform the build.
Figure 5.14
A summary screen appears before starting the build process.
Step 8. Click Finish to build the executable file. This is the last step in the process. Once you click the button, the tool begins to create the file. A status meter appears as the wizard works to build the file. A message similar to that in Figure 5.15 appears upon completion.
Automating the Notes Client Upgrade Process
Figure 5.15
213
A status screen appears as the wizard creates the install package.
The output file will be stored in the folder that you previously specified in the wizard setup. A log file will also be created in this same folder and will contain results from the build process. The log file is not needed for the Smart Upgrade process, but you might want to review and keep it for reference purposes because it contains the values used in the wizard to create the file. The SURunAs.exe file is now complete. You need to add this file to the Smart Upgrade database, as explained in the next section.
TIP You can get additional information pertaining to the Smart Upgrade Run As wizard from the Lotus developerWorks Web site. For information, visit www.ibm.com/support/docview. wss?uid=swg21247849.
Update the Domino Server Configuration At this point you have created the Smart Upgrade database, obtained the upgrade kit, and (optionally) created an executable file with Administrator rights to run on the user’s workstation. The next step is to create upgrade kit documents in the Smart Upgrade database. These documents contain information pertinent to the software upgrade.
214
Chapter 5
Managing Upgrades
NOTE Lotus uses term upgrade kit to refer to both the software executable file and the document stored in the Smart Upgrade database. Unfortunately, Lotus uses these terms interchangeably throughout the online help provided with the Notes and Domino Administrator clients. Be aware that in some cases, Lotus is referring to the executable and in other cases it is referring to a document in the Smart Upgrade database.
A unique upgrade kit document must be created for each software upgrade executable. You cannot store multiple upgrade executables in a single upgrade kit. For instance, you must create an update document when applying a full install upgrade from release 7 to release 8. You must create another upgrade kit document when moving from release 8 to maintenance release 8.01. You cannot place both the full and the maintenance release executables in one document. Complete the following steps to establish a new upgrade document in the Smart Upgrade database. Step 1. Open the Smart Upgrade database or tab (if not already open). You should see a screen similar to that in Figure 5.16.
Figure 5.16
The default Smart Upgrade application.
Step 2. Click the New Kit button. A new document opens. Step 3. Complete the following fields (shown in Table 5.1) on the Basics tab.
Automating the Notes Client Upgrade Process
Table 5.1
215
Fields for the Upgrade Kit Document
Field Name
Description
Example Value
Kit description
A short description of the upgrade document.
Lotus Notes 8 Full Install Upgrade
Enable this Kit for use
This option must be checked in order to use this kit with the Smart Upgrade.
Configuration
Select an option: either Standard or Basic. The Standard version provides the most robust features available. The Basic version provides a subset of features.
Notes Standard
Source Version
Specify the user’s current Lotus Notes client release number.
Release 7.0
Operating System
Specify the operating system associated with the software upgrade.
Windows/32
Localization
Specify the default language.
English
Install Type
Select either Notes client only or all clients (which includes Notes, Designer, and Administrator).
Notes Only
Destination Version
Specify the Lotus Notes release that will be installed on the user’s workstation.
Release 8.0
Restart Notes after upgrade
Select this option to automatically restart the Lotus Notes application after the installation. It’s important to mention only the Notes application is restarted, and not the operating system.
Check this option.
Location
Select an option: 1. On a share network drive 2. Attached to this note 3. Shared network drive and this note
Pick a radio button option.
If you select the first option, you will need to create a shared directory for the software package and add directory information in the Full path to Upgrade Kit field. The user’s workstation must have access to this shared directory in order for the Smart Upgrade to function correctly. If you select the second option, you will need to attach the executable to the document in the field Attach Upgrade Kit here. (continued)
216
Table 5.1
Chapter 5
Managing Upgrades
Fields for the Upgrade Kit Document (continued)
Field Name
Description
Example Value
If you select the last option you will need to both specify the full network path and attach the file. This option offers the greatest flexibility and accessibility to the install package during the Smart Upgrade process. Full path to install kit
Specify the full path to the shared directory where the upgrade executable resides.
\\networkfile servername\ shareddirectoryname\setup.exe
Optional Arguments to network drive kit
Specify options to be passed to the installation routine during the Smart Upgrade. The following is an abbreviated list of arguments.
For a Full or Maintenance upgrade file consider:
See Table 5.2 for a complete list of options.
-s -a /s /v”ALLUSERS=1 /qb+”
For a cumulative client hotfix (CCH) file consider: /s /v”/qb+”
Attach Upgrade Kit Here
Attach the install file (for example, Setup.exe, CNxxxx.EXE, or SURunAs.exe)
(Attachment)
Message Text
Information to be sent to the users during the upgrade.
See sample wording provided later in this section.
Figure 5.17 depicts the Smart Upgrade document. Here you can see both the Basics and Administration tabs (along the top of the screen). The majority of the Smart Upgrade information is provided on the Basics screen. It contains the file location for the software upgrade as well as the command line arguments that will control the installation process.
Automating the Notes Client Upgrade Process
Figure 5.17 upgrade.
217
The Smart Upgrade document stores information pertaining to the Notes software
Table 5.2 outlines the command line arguments that may be specified in the smart upgrade process. Table 5.2
Command Line Install Parameters
Option
Description
Attached File Example
Shared File Example
/a
Performs an administrative install
-a /a
-a /a
/px
Sets the install path to the default directory, hides the save message dialog and displays an install complete message
Not Applicable
/px
/qn
Does not display the user interface during the installation
/qn
/qn
(continued)
218
Chapter 5
Table 5.2
Managing Upgrades
Command Line Install Parameters (continued)
Option
Description
Attached File Example
Shared File Example
/qb+
Displays a generic message to the user when -a /v“/qb+” the installation program is complete. This value should be in quotes and is tied to the /v parameter.
/v“/qb+”
/s
Performs a silent installation. Does not display the dialog box or install shield to the user when installing the software. Note: You must include a space immediately following the /s parameter.
/s
/s
/v
Passes the parameters immediately following the /v parameter to the install executable.
-a /v“/qb+”
/v“/qb+”
-a
Passes all arguments to the file being launched.
-a /v“/qn”
Not Applicable
-d
Extracts files to a temporary directory. If specified, must be the first argument in the list.
-d /s
Not Applicable
Allusers=1
Must be included for full or maintenance upgrades. It is never included for cumulative client hotfixes.
/s /v”ALLUSERS=1 /qb+”
Be sure to include information in the Message Text field. The information added to this field will be automatically distributed to the users as part of the Smart Upgrade process. This field is a good place to distribute information to all Lotus Notes users affected by the upgrade. Consider documenting the purpose for the upgrade, new features, changes, impacts to their environment, dates, where to find help, and how to report an issue. For example: A new version of the Lotus Notes client is now available. Please upgrade your client by April 22. This upgrade includes a number of enhancements and upgrades designed to make your client more efficient. These changes include the following: (List changes here.) All upgrades must be completed by this date. Once the grace period has been reached, the client will prompt you to install the software before allowing normal access to the client. Additional information can be obtained from the help desk Web site. Here you can find answers to Frequently Asked Questions and detailed information on the release. If you encounter a problem, submit a service request ticket and a technical support representative will contact you. Bottom line: Be kind to your users and include some sort of information in this field. This will help both you and the users during the upgrade process.
Automating the Notes Client Upgrade Process
219
NOTE Some users have experienced problems using the default Lotus filename, for example, CNxxxx.exe, in conjunction with the Smart Upgrade process. To resolve this issue, and prevent other issues with the optional arguments, try renaming this file to setup.exe.
Step 4. Navigate to the Administration tab and specify the list of authorized users. If the upgrade kit is going to be deployed companywide, consider adding the Lotus domain in this field. For example, specify */org to allow everyone in your organization to access the upgrade. Otherwise, add the specific users authorized to perform the Lotus Notes client upgrade. Step 5. Save and close the document. The majority of the administration setup for the Smart Upgrade is now complete. The final step in the process is to create a policy document in the Domino directory. Continue to the next section to learn more about policy documents and how to complete the Smart Upgrade setup.
Create a Policy Document Policy documents manage the distribution of Smart Upgrade kits to specific users or groups and are created in the Domino directory. The two types of policy documents are organizational and explicit. An organizational policy is one that applies to all users for a given organizational hierarchy. This is typically all users for a given company. An explicit policy, on the other hand, only applies to the users or groups specifically referenced in the document. In other words, if you want the Smart Upgrade to apply to everyone in the company, you want to create an organizational policy. If the upgrade kit should only apply to specific users, then use an explicit policy. You might want to use an explicit policy when conducting a pilot test. They’re also handy for distributing the full client, which includes the Notes, Designer, and Administrator applications, to a subset of users. Most of the time the Notes client is distributed to the majority of company employees, whereas only a subset of users require and utilize the Domino Designer and Administrator products. The Smart Upgrade process works by comparing the user’s client with the policy document each time the client connects to the server. If the user is a member of the policy document, the Notes client subsequently checks the Smart Upgrade database. If a match is found the upgrade process is initiated. The policy document also enables you to specify the grace period for users to install the upgrade. The following outlines the steps necessary to create a new master policy. It’s important to note that you might already have one or more policy documents in place. You need to review the existing policies and work with your Domino server administrator in order to determine whether a new policy should be created or whether the existing policy should be updated. You will need to have EDITOR access to the Domino directory in order to proceed with Smart Upgrade setup.
220
Chapter 5
Managing Upgrades
Step 1. From the Domino Administrator client, navigate to the People and Groups tab (see Figure 5.18). Step 2. Navigate to the Settings view. Step 3. Select Add Settings > Desktop from the right side of the screen. (Note: If a desktop document already exists, consider updating the existing document instead of creating a new one.)
Figure 5.18 Policy and settings documents, which control aspects of the upgrade, are managed from the People & Groups tab of the Domino Administrator client.
Step 4. At this point, a general warning message appears pertaining to the creation of policy documents and compatibility with certain versions of Lotus Notes (see Figure 5.19). Review the warning message. Click Yes to proceed (provided you are running servers and clients greater than release 4.67a). It’s important to note that some users might not receive this message depending on the version of Notes being used.
Automating the Notes Client Upgrade Process
221
Figure 5.19 A warning message to check the software version may appear when creating a Desktop settings document.
Step 5. As shown in Figure 5.20, the Desktop Settings document appears, in which you can manage the various settings associated with the Notes client. However, from an upgrade perspective, you need only focus on the Basics and Smart Upgrade tabs.
Figure 5.20
Sample Desktop Settings document.
Step 6. Navigate to the Basics tab and complete the following fields. Some of these fields will require planning on your part. The value specified will depend on the culture and policies specific to your company and the management of your environment settings.
222
Chapter 5
Managing Upgrades
Field
Document Section
Field Description
Name
Basics
A name for the desktop document settings.
Description
Basics
A short description of the document.
Prompt user before upgrading mail file
Mail Template Information
Select Yes to allow users to determine when the upgrade will occur. Select No to automatically ically perform the upgrade without notifying the users.
Old design template name for your mail files
Mail Template Information
Specify the old name of the mail template.
Use this Mail template
Mail Template Information
Specify the new name of the mail template.
Upgrade the design of custom folders
Mail Template Information
Select to automatically upgrade personal folders to the new mail template design. Uncheck to exclude from the upgrade process. The default is enabled.
Prompt before upgrading folder design
Mail Template Information
Select to inform users of the upgrade. This is the default value. Uncheck to perform the folder upgrade without notifying the users.
Notify these administrators of mail upgrade status
Mail Template Information
Specify the administrator names to be notified of the upgrade status.
Step 7. Navigate to the Smart Upgrade tab and complete the following fields: Field
Field Description
Deploy Version
Specify the new version of the Notes client.
Upgrade Deadline
Specify the date for which all users must upgrade by. The format is mm/dd/yyyy. After this date, users must upgrade to the new version of the Notes client.
Remind me every hour after “upgrade deadline” has passed
Select this option if you want to send hourly reminders to users once the deadline has been reached.
Mail-in Database for Smart Upgrade reports
A mail-in database can be used to track upgrade status reports. Select a default database or create a new one. See “Creating a Mail-in Database” in the Domino Administrator Help database for additional information.
Remove Smart Upgrade tracking files after a specified number of days
Select Yes and specify a numeric value for the number of days to retain tracking files. Select No to retain Smart Upgrade tracking files indefinitely.
Automating the Notes Client Upgrade Process
Field
Field Description
Number of days to keep Smart Upgrade Tracking files
If the Remove Smart Upgrade Tracking Files option has been selected, specify the total number of days to retain each tracking report.
223
Step 8. Click the Save & Close button to complete the document setup.
About the Smart Upgrade Tracking Report Database The Smart Upgrade Tracking Database is a mail-in database that stores information pertaining to the Smart Upgrade. As users upgrade (or attempt to upgrade) their Notes client, information is sent and stored in this database. The database enables you to view which users have successfully performed the upgrade as well as those who are experiencing issues. When an issue is encountered, you can use the report to help with problem determination. The database is also helpful in determining a greater potential issue with the Smart Upgrade deployment. If you see a recurring problem, it could be an indicator for a general problem that you need to address. By default the Lotus Smart Upgrade Tracking Reports Database (LNDSUTR.NSF) is automatically created with the installation or upgrade of the Domino Release 8 Server. If you need to create a new database, a template has been provided, and is available on the Server. The template name is LNDSUTR.NTF. Reports are automatically created and sent to the tracking database as part of the Smart Upgrade process. To utilize this feature, you must specify the tracking report database name in the Desktop Policy document as mentioned in the previous section. For additional information, see “Creating a Smart Upgrade Tracking Report Database” in the online help database provided with the Domino Administrator client.
Smart Upgrade Checklist The following is an abbreviated task checklist. It outlines the sequential tasks necessary to set up and implement the Smart Upgrade. ❑ Read the Lotus Notes Release Notes to understand the new features, software changes, and hardware/software installation requirements. ❑ Create the Smart Upgrade database used to store the software upgrade information. A template is provided on the Domino server. ❑ Add the Smart Upgrade database link to the Domino Directory. The Smart Upgrade menu options will remain grayed out in the Domino Administrator until a database link has been added to the server configuration. Once you add the link, you need to wait a few minutes for the server to pick up the configuration changes.
224
Chapter 5
Managing Upgrades
❑ (Optional) Set the maximum number of concurrent downloads in the Domino directory. ❑ Download the upgrade kit. The upgrade kit is an executable that may be a full release upgrade, maintenance upgrade, or cumulative client hotfix. ❑ (Optional) Create a custom installation package for users who do not have Administrative rights to install software on their workstation. ❑ Determine where the install package will reside—attached to the Domino directory, shared network directory, or both locations. ❑ Create the Smart Upgrade document. The Smart Upgrade document contains the storage location for the installation program and installation parameters. ❑ Create the Desktop policy in the Domino directory. The Desktop policy will manage when and what to upgrade. This document essentially controls the Smart Upgrade process and is the last step in the setup procedure. ❑ (Optional) Select or create a mail-in database to track the Smart Upgrades. Starting with Release 8, a default database is automatically set up and available for use. This option is set in the Desktop policy document. If the database exists, it appears as an option in the Mail-in Database for Smart Upgrade Reports field.
Additional Resources for Managing Upgrades The following are just a few additional publications to consider when researching how to manage client upgrades and settings. These free publications are available from the IBM Web site. • “IBM Lotus Notes and Domino 8 Deployment Guide,” IBM Redbooks, ISBN 073848895X. Authors: Philip Monson, Rishab Sharma, Stacy Lieder, Frank Nostrame, Julie Castle, Corey Davis, and Olanike Ogunbodede. www.redbooks.ibm.com/ abstracts/sg247506.html?Open • “Understanding the Lotus Notes Smart Upgrade,” IBM Redbooks, REDP-4180-00. Authors: Philip Monson, Julie Castle, Robert Harrison, and Arnaz Rustomji. www. redbooks.ibm.com/redpapers/pdfs/redp4180.pdf • “Lotus Notes and Domino 7 Enterprise Upgrade Best Practices,” IBM Redbooks, REDP-4120-00. Authors: Lisa A. Chase, Tina Feuer, Jean-Noel Koval, and Yuhsuke Murakami. www.redbooks.ibm.com/abstracts/redp4120.html?Open • “Lotus Notes and Domino 8 Technical Content,” IBM developerWorks Web site. Contains What’s New, Introduction Video, Reviewer Guide, and much more. www.ibm. com/developerworks/lotus/notes • “Knowledge Collection: Upgrading to Lotus Notes/Domino 8,” IBM Support. Contains detailed system requirements, supported configurations, and upgrade planner. www01.ibm.com/support/docview.wss?uid=swg27010255
Additional Resources for Managing Upgrades
225
• “Knowledge Collection: Upgrading to Lotus Notes/Domino 8.01,” IBM Support. Contains detailed system requirements, supported configurations, and upgrade planner. www-01.ibm.com/support/docview.wss?uid=swg27011887 • “Test Infrastructure: Notes 8 Client Smart Upgrade,” IBM Support. Describes the upgrade infrastructure used by IBM. www-01.ibm.com/support/docview.wss?uid= swg27010462 • “Using the ‘Smart Upgrade Run As’ feature to upgrade Notes clients,” IBM Support, Reference# 1247849. Describes how to use the Smart Upgrade wizard. www-01.ibm. com/support/docview.wss?uid=swg21247849 • “IBM Lotus Domino 8 Administrator Help,” IBM Support. An online version of the help database provided with the Domino Administrator client. http://publib-b.boulder.ibm. com/lotus/c2359840.nsf/Main?OpenFrameSet
This page intentionally left blank
C
H A P T E R
6
Using Domino Administrator to Manage Client Settings Managing client settings for the Lotus Notes client can be a daunting task. This chapter provides an insight into managing the settings via the Lotus Domino Administrator through the use of policy profiles. The intent of this chapter is to provide some basic guidance into the setup and management of client settings through the use of Domino policy and settings documents. These documents can help ensure a consistent user configuration and can reduce the administrative overhead in managing client settings. The chapter provides a basic introduction to the setup process specifically for the Notes client. You will learn the basic concept of policy-based management of client settings through the use of profiles. Key topics covered include • Policy-based administration • Policy documents • Settings documents • The six primary types of settings documents • Inherit and Enforce settings • Organization and explicit policies • Exception policies • How to manage the user’s client configuration through the use of Setup, Registration, Mail, Desktop, Security and Archive settings documents
227
228
Chapter 6
Using Domino Administrator to Manage Client Settings
It’s important to understand that this chapter is intended to be an introduction on how to manage client settings through the Domino Administrator client. Clearly entire publications could be and are dedicated to using the client. This chapter highlights some of the function that is specific to the support of the Lotus Notes client. The ability to implement the items described herein will depend on how roles and responsibilities are separated within your company. You might or might not have authority (or the responsibility) to perform the instructions within this chapter. The chapter is for those readers who are responsible for both the Lotus Notes client as well as the administration of the infrastructure. Readers must have the Lotus Domino Administrator client installed with the appropriate authority level in order to perform the instructions outlined in this chapter. Additionally, readers should have a fundamental understanding of the Administrator client and how to navigate through the various client screens. Finally, readers should note the information presented in this chapter is based on the version 8 Domino Administrator client. You will notice variances in the screen layout and policy preference settings if you are running and supporting an alternate version of the client.
What Are Policies? What are policies? Policies allow greater control over the management of the end user’s Notes client configuration settings. Let’s face it, the sheer number of Lotus Notes client settings can be mind-boggling. There are preference settings, mail template settings, execution control lists (ECLs), and access control lists (ACLs) just to name a few. Using policies, you can create a common, centralized set of rules that govern the end user’s client setup. The policy-based approach to managing user settings has been around for quite some time and was significantly enhanced in the Domino release 6. Since then, the feature has been enhanced with each subsequent release as a means to provide both better concentric control and to reduce the administrative overhead of managing user settings. Using policies you can control a great many settings, including the ability to • Define a common set of user preference settings for all users • Define a common set of user preference settings unique to certain groups • Automatically keep all user settings synchronized across the organization • Control connection settings • Set and manage mail database size quotas • Define default database, catalog, and domain servers • Determine mail archive settings • Disable the ability for users to modify certain preference settings • Establish rules for managing unwanted mail (also known as “spam”) • Manage password duration and rules for creation
How Are Policies Implemented?
229
If you’re new to the concept of policies, this chapter will help orient you, and with a little hands-on experience, you’ll find they are quite easy to set up and manage. Policy documents allow you to define a common set of configuration settings. Domino allows you to define one or more policy documents. Contained within each policy are a number of configuration settings that govern the user’s Lotus Notes client environment settings. In other words, each policy contains a group of settings. These settings are called settings documents. We’ll talk more about the settings documents later in the chapter. At this point, just recognize the concept of policies and settings.
How Are Policies Implemented? There are two primary considerations when implementing policy documents: what the settings are and which users the settings apply to. First, you need to determine all the configuration settings to be applied to the Lotus Notes client. Once you have identified these settings, your second task is figuring out how to apply the settings to the user community. You need to determine which users or groups of users should be assigned a particular policy, which subsequently contains a number of configuration settings known as settings documents. Although settings documents might sound complicated, implementing them is actually much simpler than it sounds on paper. Once you’ve become familiar with the configuration settings, you merely need to determine the settings for a particular group of users and assign the policy. As with most projects or tasks, the key to successful implementation will be thorough understanding of the application and planning. Having a clear understanding of your user community and a well-defined implementation plan is a crucial step in the planning process and for creating a policy-based architecture. So, let’s take a closer look at the approach. Key implementation tasks should include 1. Review the configuration settings and determine the comprehensive list of settings to be applied. 2. Determine all users and groups of users within your community. 3. Organize the configuration settings. In this step you need to identify the configuration rules to be applied to general registered users and those to be applied to each group of users. 4. Create a policy document for general users and for each group of users as identified in the previous step. Now that you understand the general approach to implementing policies, let’s take a look at each type of settings documents that you can create and associate with a policy. Be aware that a policy might contain one or more settings documents. In short, the settings documents associated with a policy will depend on the user group to which they will be applied.
230
Chapter 6
Using Domino Administrator to Manage Client Settings
TIP As part of the Redbook series, IBM has published a Domino server best practices guide. This publication contains a wealth of information, including a section on how to implement policy-based management. You can find this information in Chapter 2 of the guide. All IBM Redbooks are available free of charge. Visit the following Web site to view this publication: www.redbooks.ibm.com/abstracts/SG246937.html?Open.
What Are Settings Documents? The five primary types of settings documents are Setup, Registration, Archive, Desktop, and Security. Each type of document serves a unique purpose and is utilized at different points in time by the Lotus Notes client. In some cases, the settings are applied one time, such as during the installation of the Notes client, whereas others are dynamically applied. Using dynamic settings, the configuration settings are “refreshed,” so to speak, each time the user accesses his Notes client. As you consider the configuration settings, you’ll need to organize them in accordance with the various types. These policy documents consist of the types shown in Table 6.1. Table 6.1
Types of Settings Documents
Document Type
Document Description
Primary Use
Setup
Controls the settings as new users are registered as well as general preferences for the Notes client.
Location documents
Settings are applied only one time during the installation of the Notes client. Changes to the Setup document do not affect clients that have already been installed.
Browser default Preferences Proxy settings
Most of the configuration options in the settings document are also included in the Desktop settings document. Registration
Controls the registration settings of users.
Mail template default
Settings are applied only one time during the registration of the Notes client.
Certificate expiration
Changes to this document do not affect clients that are already connected and currently using the Notes client.
Internet mail address format
What Are Settings Documents?
231
Document Type
Document Description
Primary Use
Archive
Controls the archive settings for the user’s mail database.
Notes client–based archive of folders
This policy document allows you to enable or disable archive and to control settings from a server or user perspective.
Server-to-server-based archive
Controls the user’s Notes client desktop and environment settings.
Default bookmarks
These settings are dynamic and are applied to the Notes client each time the user starts the client.
Welcome page
Controls the password settings; that is, length, expiration, and creation requirements.
Passwords
Desktop
Security
Server-to-local-based archive
Upgrades
Security settings
This settings document also manages execution control list (ECL) settings and the synchronization of Internet and Notes passwords.
As you research and identify the settings to be implemented, you will need to organize them into one of these policy documents. One method is to start by determining the various user groups and then decide on the settings that should be applied to each group. Once you know the groups and settings, you can create a policy with one or more settings.
NOTE Policy documents were introduced in Lotus Notes version 6. Prior to the presentation of policy documents, Lotus Notes 5 utilized “setup profiles.” As a best practice, eliminate the use of setup profiles and convert them to policy documents as you migrate to version 6 or later of the Notes client. If you are running a mixed environment consisting of version 5 and higher-level clients, the policy document will only apply to those users running version 6 or higher of the Notes client. Until all version 5 clients are upgraded, you will need to maintain both setup profiles and policy documents.
Understanding each type of settings document is fundamental to implementing a policybased system for administration of client settings. Let’s take a deeper look at the relationship between the policy and settings documents as it’s important to understand the configuration options for both of these documents (see Figure 6.1).
232
Chapter 6
Using Domino Administrator to Manage Client Settings
Policy Document
Setup Settings
Registration Settings
Desktop Settings
Mail Settings
Archive Settings
Security Settings
Figure 6.1 A policy document contains a number of settings that you can apply to the client environment to ensure consistent implementation across the company.
As previously stated, each policy document includes a number of settings. These settings are hierarchical in nature and can be implemented in a parent-child-like relationship. In this type of relationship, there is a parent or primary document that has one or more subordinate documents. The parent document setting always takes precedence and overrules a child setting. These policy documents can then be assigned to users or groups. Using this approach you can apply toplevel settings across the organization and unique settings based on the group. In addition to the parent-child relationship you can also Inherit and Enforce settings within the policy hierarchy. An Inherited Setting is one in which the setting is automatically obtained based on another policy document. This keeps settings consistent from policy to policy. An Enforced Setting is one where the parent document always overrules the child setting. Enforced settings are typically implemented when you want to implement a consistent setting across the organization. That said, here’s how they are applied: • An inherited setting can only be used or implemented in a child settings document. When the Inherit option is selected, the child policy document takes the setting from the parent policy document. • If a child settings document contains a value and the Inherit setting option is selected, then the child setting is ignored and the parent policy setting takes precedence. • An enforced setting can only be used or applied at the parent policy level. When selected, the parent policy setting is enforced and the child setting is ignored (if one has been specified). • If a parent policy document has one or more child policy documents and neither the Inherit nor Enforce option has been selected, then the child setting takes precedence over the parent setting in the event of a conflict between settings.
What Are Settings Documents?
233
• When multiple child-level policies are associated with a parent policy, the top-level (or first) child policy document has precedence over sibling policy documents in sequential order. Table 6.2 shows how these rules are applied. It illustrates the parent-child relationship and the setting that will be implemented based on the Inherit and Enforce setting. The first column shows the parent document value. The second column shows the child document value. The third column represents how Domino manages these settings, based on the Inherit and Enforce setting, and the value to be implemented. Table 6.2
Inherit and Enforce Value Precedence
Parent Document Setting
Child Document Setting
The Implemented Setting
Setting A
(No setting specified)
Setting A (Parent Value)
Setting A
Setting B, Inherit
Setting A (Parent Value)
Setting A, Enforce
Setting B
Setting A (Parent Value)
(No setting specified)
Setting B
Setting B (Child Value)
Setting A
Setting B
Setting B (Child Value)
NOTE Lotus has issued a technical bulletin regarding the implementation of policy settings when using the Inherit and Enforce options. This bulletin, entitled “Policy settings not being applied correctly,” provides additional information on how policies are applied when the Inherit and/or Enforce options are selected and a child document exists. To review this technical note, visit the following IBM Lotus Web site: www.ibm.com/support/docview. wss?uid=swg21307321.
Now let’s review each of the policy documents. After reviewing the documents, you’ll learn how to set up and configure these documents.
Archive Policy Document The Archive document, as the name implies, is used to manage mail archive settings for the organization. Implementation tends to vary from company to company. Some choose to set up an archive policy whereas other companies rely on third-party software or the employee to archive mail to another medium (such as compact disc, shared network drive, or flash drive). Regardless of the method, you’ll probably want to implement some method or process to manage archiving. Conversely, if you’re working with sensitive information you might also want to disable the
234
Chapter 6
Using Domino Administrator to Manage Client Settings
ability to archive information. When working with the Archive document, you’ll want to have a clear understanding of and be able to answer the following questions: • Should documents be archived? • Which documents should be archived? • When should documents be archived? • What happens to the documents after being archived? Using the Archive policy document you can fine-tune the archive process. The numerous settings allow you to • Enable or disable archiving • Specify the location of the archive—server or local • Determine the archive selection criteria • Record or log archive history • Schedule the frequency in which archiving will occur • Define what action to take after the document has been archived The combination of these options offers great flexibility in the setup and administration of the archive process. Archiving works by removing mail files that meet certain criteria, such as date or age of the document, into a separate database. This subsequently frees up storage space and data management costs on both the server and the user’s workstation. The Basics Tab Let’s start with the Basics tab where you specify a name and provide a brief description of the Archive document. From here you can enable or disable the archive process and define the source and destination settings for archived documents. Table 6.3 describes the various fields of the Archive Policy. Table 6.3
Basics Tab Field Descriptions
Field Name
Description
Prohibit archiving
A universal setting to completely prohibit all archiving.
Prohibit private archiving criteria
Disables the ability for users to define separate or private archive criteria.
Archiving source database:
The source location of the database to be archived. Archiving can occur at the server level or at the user (or local database) level.
Destination database:
The destination location for where to store all archived documents. Here you can elect to archive documents to a local workstation, Domino server, or mail server.
What Are Settings Documents?
235
The Selection Criteria Tab On the Selection Criteria tab, you specify one or more rules to govern what documents are archived. Multiple rules can be established. This allows you to create multiple archive settings documents to manage how and which documents are archived. For example, you might have a rule to manage the server-based archives and another for client-based archives. When taking this approach, you will need to create new selection criteria and then add them to the archive settings document. Table 6.4 outlines the fields associated with an archive rule. Table 6.4
Selection Criteria Tab Field Descriptions
Field Name
Tab
Description
How should documents be archived
Basics
Administrators have the choice to “copy old documents into the archive database and then clean up the database” or to simply “clean up the database”
How should documents be cleaned up
Basics
When cleaning the database you can either “delete the document from the database” or “reduce the size of the document” to around 40k in size. If you decide to implement the “40k” size restriction, the e-mail will be trimmed to 40k. Any character that exceeds this threshold will be removed from the user’s mail database. In other words, a partial message will be displayed. However, users will be able to view the entire message in the archive database.
Which documents should be cleaned up
Basics
Allows users to define which documents are archived based on the age or expiration date of the document.
Archive Directory
Destination
The destination tab allows you to set the default archive database filename and directory. The default directory path and name is “Archive.”
Archive Prefix
Destination
A prefix can be appended to the filename to signify the database is an archive. Best practices recommend using “a_” as the prefix for all archive databases.
Archive Suffix
Destination
The suffix indicates the file type extension for the archive database. You will most likely want to keep the default value “.nsf” to allow access from the Notes client.
Number of characters from the original filename
Destination
The number of characters that will be taken from the original database and included in the archive database filename. For example, if the user’s mail filename is “harryjones.nsf” and the value is set to 6 characters, then the archive filename would be “a_harryj.nsf” when using the default values.
236
Chapter 6
Using Domino Administrator to Manage Client Settings
The Logging Tab The Logging tab in the “Archive settings” document allows you to record the history or log file information associated with the archive process (see Figure 6.2). This tab enables you to define whether logging is enabled and the name of the log file database.
Figure 6.2
The Logging tab allows you to define if and where to record archiving activities.
The Schedule Tab The Schedule tab allows you to schedule when archiving will occur for client-based archives (see Figure 6.3). With this option enabled, you can set the frequency, start time, and day of the week to run.
Figure 6.3 will occur.
The Schedule tab allows administrators to set if and when client-based archives
The remaining three tabs—Advanced, Comments, and Administration—are self-explanatory and only contain one or two fields. For example, the Advance tab allows you to set the retention period in terms of years. The Comments tab is a free-form field and is blank by default. The Administration tab allows you to specify the owners and administrators for the document. These are, for the most part, standard tabs.
What Are Settings Documents?
237
TIP You can find additional information on how to create and manage archive policy settings on the IBM Web site. The article located at www.ibm.com/support/docview.wss?uid= swg27010310 includes step-by-step instructions and a free video presentation regarding the archive settings. It also includes links to the other settings documents.
NOTE You should consider the performance impact to the Domino server and/or client when establishing an Archive Settings policy. To learn more about the potential impacts, read the IBM technical bulletin available at www.ibm.com/support/docview.wss?uid=swg21193740.
Registration Policy Document The Registration policy document contains settings that are applied as new Lotus Notes users are created. These settings are applied when new users are registered in the Domino Directory and do not apply to existing users who have already been registered. Using this document you can manage the settings for • Home mail server • Internet address format • Mail database quota size • Mail template • Password options and settings If your company utilizes both the Lotus Notes client and iNotes™, you can create a separate registration document for each type of user—one containing settings for those using the Notes client and another for those who access iNotes through a browser. However, where possible, best practices recommend a single registration document that contains all the settings in a single location. This will simplify management and administration of settings across the organization. Having a registration document will also reduce the time and effort needed for setting up new users. Instead of having to add similar information and settings during the “registration” process, these settings will automatically be applied to the new user based on the registration policy document. The policies will be applied in a consistent manner, but will be based on the current settings document. So, changes made to the registration document will not be applied to users that were previously registered.
238
Chapter 6
Using Domino Administrator to Manage Client Settings
There are several ways to create a registration document: by navigating to the Settings view located on the People & Groups tab in the Administrator client or by choosing Policies > By Settings in the Domino Directory. The Basics Tab Let’s take a closer look at the registration settings document and some of the associated options, starting with the Basics tab (see Figure 6.4). When creating a registration document you first need to provide a name and general description of the policy. You’ll also need to specify the Domino server that’s used for user registration and the password strength. Optionally, you can also specify to set the Internet password if users will access Notes from the browser.
Figure 6.4
The Basics tab of the Registration Settings document.
The Mail Tab Next, the Mail tab contains three primary sections: Mail user registration options (shown in Figure 6.5), Internet address options, and Advance Mail options. Start by selecting the mail system type. This option governs what subsequent options are displayed. In most cases, you’ll want to select “Lotus Notes” as the primary mail system along with the designated mail server. There’s also an option to designate a default mail template file. As users are registered, this template will be used as the basis to create their mail database. If your company uses consultants who have their mail hosted on another system, it might be beneficial to create a setting that has Other Internet as the mail system. This option can be very useful in organizations with large numbers of consultants.
What Are Settings Documents?
239
Figure 6.5 In the first section of the Mail tab you select the mail system, mail server, and default mail template for user registration.
NOTE The Registration Settings document allows you to specify how new mail files will be generated: either “Create Mail File Now” or “Create Mail File in the Background.” The default option is to immediately create the mail file. It’s important to understand how these options will impact your Domino Administrator client. Using the default option, “Create Mail File Now,” your Domino Administrator client will be locked (that is, waiting on the hourglass) as the new mail file is generated. If you find the time required to generate the new mail file is longer than desired, you can select the “Create Mail File in the Background” option. This selection will free up your Administrator client and generate the mail file in the background. This setting is especially important for administrators who access the system from a dialup (or non-broadband) connection.
TIP You can find additional information on how to create a Mail Settings policy document on the developerWorks Web site. The article, entitled “Creating Mail policies in Lotus Notes/ Domino 7” was written by Timothy Speed and Terry Fouchey. This document focuses specifically on how to manage calendar and mail settings for users. Visit www.ibm.com/ developerworks/lotus/library/domino7-mail-policy to view this document.
The Internet Address Options section allows you to apply a consistent format to the Internet address (see Figure 6.6). There are multiple format options. You should give careful consideration to the format so that a consistent format is established from the onset of the user registration process. You can also specify the delimiter that will be used to separate values, such as the “dot”
240
Chapter 6
Using Domino Administrator to Manage Client Settings
or “underscore.” For example, the Internet addresses could be [email protected] or [email protected].
Figure 6.6 The Internet Address Options section enables you to apply a common address format to all newly registered users.
The last section of the “Mail tab” contains the Advanced Mail options (see Figure 6.7). This section enables you to set the default access level of the user for the mail database, establish a full text index, set a database size quota, and set the warning threshold as users approach the size quota. At a minimum, you should consider which users will have the Manager, Designer, or Editor authority to the mail database.
Figure 6.7 The Advanced Mail Options section of the Mail tab allows you to set the default access, index, quota, and threshold value pertaining to the user’s mail database.
By default, users will be granted Editor access to their mail database. Alternatively, you can select Designer or Manager access. Users who have Editor access will be able to create, modify, or delete any document created in the mail database. Users with Designer authority will have the ability to perform the same actions as Editors plus the ability to modify the design of the mail database, but they cannot modify the ACL permissions. Finally, users with Manager access can perform all the same transactions available to lower access levels, plus they have the ability to modify the ACL, encrypt the database design, modify replication settings, and compact and/or delete the mail file database.
What Are Settings Documents?
241
The ID/Certifier Tab The ID/Certifier tab of the Registration Settings document enables you to specify several key aspects of the users’ ID and Certifier, both of which pertain to user ID security (see Figure 6.8). Start by determining whether an ID file will be created. In general, companies running Lotus Notes clients will want to create and store the ID file. By default this file will be stored in the Domino Directory.
Figure 6.8
The ID/Certifier tab contains security settings associated with the users’ Notes ID.
From an administrative perspective, you’ll want to determine the storage location that is most appropriate for your company. Finally, you can set the security type and the certificate expiration date. Using a static date means the ID will expire on a specific date. The default is two years from the date of registration. Alternatively, you can state an arbitrary duration in terms of months for when the ID will expire. These values can affect the employees’ ability to access their Notes client. Be sure to review the Domino Administrator online help for supplemental information. The Miscellaneous Tab The Miscellaneous tab contains miscellaneous settings pertaining to groups (see Figure 6.9). Here you can automatically assign users to groups that have been defined in the Domino Directory as part of the registration process. In many cases, no action will be needed here.
242
Chapter 6
Using Domino Administrator to Manage Client Settings
Figure 6.9 The Miscellaneous tab allows you to add the user to one or more groups as part of the registration.
The Comments and Administration Tabs The remaining tabs, Comments and Administration, are straightforward. The Comments tab contains a freeform text field where you can add any personal notes or other information regarding the Registration document. The Administration tab allows you to specify all persons who have the authority to modify the document. Specifically, you can specify the owner and administrators associated with the registration settings.
NOTE You might notice after reviewing the Registration Settings document that some Notes settings cannot be managed from a policy document. Some of these settings include the Unique Organization Unit, Location, Comment, Preferred Language, and Alternate Name Language, just to name a few.
Dynamic Desktop Setting The Dynamic Desktop setting (previously called the Desktop policy document) manages various aspects of the Notes Desktop for users. The settings affect all users in the Notes community— which is different from the Registration settings document. If you recall, Registration settings only affect users at the time of registration and do not affect existing (already registered) users. However, with the Dynamic Desktop document, these settings are dynamic. Changes to these settings will migrate down to all Notes clients. When you open this document you’ll notice a rather significant number of options. Some of these options extend beyond the general settings associated with the client desktop. Other settings, such as those on the Smart Upgrade tab, are covered in Chapter 5, “Managing Upgrades.” So, for the purposes of this chapter, we’ll focus on key areas that affect management of the user’s desktop rather than all options and settings associated with the Dynamic Desktop policy.
What Are Settings Documents?
243
The Basics Tab The Basics tab contains general settings associated with the Notes client (see Figure 6.10). As with all policy and settings documents, start by specifying a document name and description in the Basics tab. Next you can optionally specify a default welcome page.
Figure 6.10
The Basics tab for the Dynamic Desktop document.
The Location Options section enables you to control whether users have the ability to create Location documents on their workstation where the Notes client resides. This option, along with countless other options within the document, enables you to control whether users have the ability to modify, create, or change settings from their client application. For example, you can control whether users have the ability to manage “plug-ins,” the default Domino server directory, Instant Message server, default browser to launch, and so forth. Many readers will find the “Create Local Mail File Replica” option of particular interest. This option allows a local instance of the mail file to be created on a user’s workstation. Generally speaking, most administrators will want to enable this option to permit replication. In the Mail Template Information section (see Figure 6.11), you choose how to communicate with the user and how mail templates are managed during client upgrades. You can prompt users before upgrading their mail file. This option works in conjunction with the Smart Upgrade. You can also elect to automatically upgrade the design of their custom folders. See Chapter 5 for more information.
244
Chapter 6
Using Domino Administrator to Manage Client Settings
Figure 6.11 Using the Mail Template Information settings you can control how upgrades are applied to users’ mail database design.
The Databases Tab If you have a common set of databases that all employees should have access to, you can add them in the “Database Links” section of the Databases tab. Simply drag and drop the database into the “Default Databases Added to Bookmarks” field. All database links will then appear in the user’s bookmarks database. The Preferences Tab The “Preferences” tab is another section that you should review when creating a Dynamic Desktop settings document (see Figure 6.12). By default, users will have the ability to modify some of their settings from the Notes client. By going to the appropriate section in the client preferences, users can modify certain values associated with the Notes client. On the Preferences tab you can define certain default values and settings, or if you do not want users to be able to modify settings, you can disable the ability for users to modify their client settings.
TIP A technical bulletin has been issued that describes how to set values in the notes.ini file and Location document using the Dynamic Desktop settings policy. To learn more about how this works, read the technical note located at www.ibm.com/support/docview.wss?uid= swg21196837.
What Are Settings Documents?
245
Figure 6.12 You can fine-tune the preference settings for the user’s client in the “Preferences” tab.
Initial Desktop Setup The Initial Desktop Setup (previously called a Setup policy document) is used to control the initial setup settings. These settings are applied as part of the installation process and are applied only one time. You’ll also notice that many of the settings found in the Initial Desktop Setup document are also found in the Dynamic Desktop document. In fact, the Initial Desktop Setup document is a subset of the Registration document. So, you can apply the settings once during the initial setup and then manage them long term using the Registration document. Just remember the Initial Desktop Setup policies only apply once during the installation process. If you modify the Initial Desktop Setup settings document, the settings will only apply to new software installations that are performed subsequent to the modification. No changes will be applied to existing Notes clients. From an implementation perspective, you’ll probably want to keep the Initial Desktop Setup document and Registration document synchronized. Or, alternatively, primarily use the Registration document as the primary method for managing client settings. The settings specified in the Initial Desktop Setup document will be applied after the client has been installed and connects to the Domino server for the first time. This is the last step in the install process. Once the settings are applied to the client, a pop-up message will appear stating the “Notes Setup Is Complete.”
246
Chapter 6
Using Domino Administrator to Manage Client Settings
TIP You can use the Initial Desktop Setup document to implement mail replicas. If you are considering implementing a standard for mail replicas across the company, you can use the Initial Desktop Setup policy to manage a consistent implementation. You can learn more about how to implement such an approach in the article “Understanding and Implementing Local Mail Replicas for IBM Lotus Notes,” by Joseph Anderson and Peter Burkhardt. You can find it at the following developerWorks Web site: www.ibm.com/developerworks/lotus/library/ local-mail-replicas.
Security Policy Document The primary focus of the Security policy document is password management. You can find the majority of the settings on the “Password Management” tab (see Figure 6.13). Here you can define the settings for three areas—Password Management, Password Expiration, and Password Quality.
Figure 6.13 Password management should be a key consideration when creating policy settings for the Notes client.
What Are Settings Documents?
247
The first section, Password Management, allows you to determine how passwords are implemented for the Lotus application. Table 6.5 describes each of the fields along with the default and recommended settings. Table 6.5
Password Management Field Descriptions
Field Name
Description
Default
Recommend
Use Custom Password Policy for Notes Clients
Uses custom password requirements for Notes password checking. Using custom password parameters enables you to enhance security to ensure they are not predictable.
No
Yes
An additional configuration tab appears after you change the default value to “Yes.” This secondary tab allows you to define all the rules a user must follow when generating a password. Some of the settings include • Minimum password length • Minimum number of alphabetic characters • Minimum number of numeric characters • Number of unique characters • Allow common name • Number of uppercase characters • Number of lowercase characters Check password on Notes ID file
Requires all copies of the user ID to have the same password.
No
No
Allow Users to Change Internet Password over HTTP
Allows users to use the browser to change their Internet passwords. If you do not use the Internet to access Notes, you can set this value to “No.”
Yes
Yes, if iNotes is used. No, if not used.
Update Internet Password When Notes Client Password Changes
Synchronizes the users’ Internet password with their Notes client password.
No
No
Enable Notes Single Logon with Workplace Rich Client:
Allows workplace users to use the same password for Notes and Workplace™ Rich client. Setting this value to “Yes” enables a single logon between the Notes client and the IBM Workplace Rich client.
No
No
248
Chapter 6
Using Domino Administrator to Manage Client Settings
The “Password Expiration Settings” section allows you to control how long a password can be used and the frequency in which the password must be changed. The default values are set rather loosely and many administrators will want to change the values to enforce a tighter level of security. Table 6.6 describes the Password Expiration Settings options. Table 6.6
Password Expiration Settings Field Descriptions
Field Name
Description
Default
Recommend
Enforce password expiration
Requires password expiration. The default is set to Disabled. As a general best practice, users should be required to change their password on a regular basis.
Disabled
Notes only, Internet only, or Notes & Internet (based on your setup).
365
120
0
0
50
50
WARNING: Do not enable password expiration if smart cards are used to log in. Required change interval
The interval in which users must change their password. The default setting is one year. Many administrators will want to change the interval to a more frequent basis, such as Quarterly. Be careful not to set the interval too low as changing the password on a weekly basis could frustrate users and impede work.
Allowed grace period
The number of days the user is allowed to continue using the Notes client after the expiration date has been reached. Setting this value to 0 will force users to change their password once their password has expired.
Password history (Notes only)
The number of expired passwords to be tracked. The user can only reuse a password after the specified number has been reached. This prevents the user from reusing the same password over and over. The higher the number the less frequently a user can reuse the password.
What Are Settings Documents?
249
Field Name
Description
Default
Recommend
Warning period
The number of days before a password expires to notify the user.
0
0
This is an optional field setting.
Notes will automatically calculate when to send a notification if this value is set to a value less than 30. Password expiration must be enabled in order to use this field. Custom warning message
If you desire, you can specify a custom warning message to be sent to the users when their password is about to expire. This field only applies to the Notes client password.
The final section in the Password Management tab allows you to manage the quality settings. The higher the password quality, the less likely an intruder will be able to gain access via a password. When looking at this section, you’ll notice there are two fields and approaches to managing password quality, as shown at the bottom of Figure 6.13. The default approach allows you to select a quality level based on a scale of values. It is called the “Required Password Quality” and is set to “Require Password That Is Difficult to Guess, But May Be Vulnerable to Automated Attack (8).” You can select the password quality that is implemented by clicking on the dropdown and selecting a new value, as shown in Figure 6.14.
Figure 6.14 The Password Quality Settings area enables administrators to choose the password strength to be implemented across the organization.
250
Chapter 6
Using Domino Administrator to Manage Client Settings
An alternative approach that you can use to set the password quality is based on the length of the password. From an implementation perspective, the password is accepted or rejected entirely based on the length of the password as opposed to the quality of the password. To use this approach, simply select YES in the “Use Length Instead” field and specify a numeric value. The Execution Control List tab, starting with release 6, allows you to specify how updates to the Execution Control List (ECL) are distributed to the user. The default values allow Notes to automatically manage the user’s ECL. These settings are sufficient for most companies. You can find additional information on ECL administration in the Domino online help database.
NOTE IBM has issued a technical bulletin regarding ECL alerts and custom mail templates. In certain circumstances, users may receive alert messages for the person who signed the Mail template. The bulletin, which provides additional information on how to resolve the issue, is at the following Web site: www.ibm.com/support/docview.wss?uid=swg21224814.
TIP You might be interested to know there is an IBM Redbook called the “Lotus Security Handbook.” This free publication is available online. It provides detailed information on all aspects of Domino security, including Execution Control Lists (ECL). It is available on the IBM Web site at www.redbooks.ibm.com/abstracts/SG247017.html?Open.
What Is a Policy Architecture? What is a policy architecture? A policy architecture is a collection of policy documents, with associated settings documents, that are applied to a group of users. In order to create a policy document, you first need to create the settings to be applied to a particular policy. Next you need to understand there are two types of policy documents—explicit and organizational.
What Is an Organizational Policy? An organizational policy is one in which all settings are applied, or inherited, by all members of a specific organization. Using this approach allows you to automatically apply settings based on the organization unit in which users are a member. For example, let’s say your company—called ABC—retains both permanent employees and part-time interns, and that all registered users belong to either the /employee or the /intern organization unit. You could then create an organizational policy where all users in */employee/ ABC automatically inherit its settings. You could then apply a second policy that would apply to all users in the */intern/ABC organizational policy.
What Is a Policy Architecture?
251
By creating separate policies, you allow employees to have greater flexibility and control over their Notes client environment and, conversely, restrict the ability of part-time interns to modify their environment settings. Thus all employees are governed by a common set of configuration settings based entirely on the organizational unit (which is defined when the user created or registered in the Domino Directory). The organization-based policy is generally considered to be the easiest method for managing client workstation settings. Furthermore, this approach provides flexibility to accommodate changes to organization structure. So, if a part-time intern graduates from college and subsequently becomes a permanent full-time employee, all you need to do is update the user’s organization unit. The user will then automatically inherit the new policy settings the next time she authenticates with her Domino server (following the status change to the organization unit value). Figure 6.15 depicts a sample organizational policy for full-time employees. You’ll notice that the settings documents all start with emp_ to help identify the settings that are specific to employees.
Figure 6.15
A sample organizational policy for all full-time employees.
An organizational policy for the intern employees would look similar to this form except the policy name would be */intern/ABC and a different set of settings documents would be defined and selected. Using this same approach, you could prefix all intern settings documents with intern_ to distinguish them from the employee settings.
252
Chapter 6
Using Domino Administrator to Manage Client Settings
WARNING Do not include spaces in the policy name. Domino will interpret the space as a separate policy. In other words, Domino will consider the space to be one policy name and the characters immediately following to be a second policy name. As a best practice, the policy name should contain characters and no spaces. Also note that all policy names must be unique. Duplicate policy names can cause Domino implementation problems. For additional information, you can view the technical bulletin posted on the IBM Web site at www.ibm.com/ support/docview.wss?uid=swg21245914.
What Is an Explicit Policy? An explicit policy, on the other hand, is one in which the policy applies only to specified users or user groups. Using this approach you must explicitly define the users who are associated with the policy. While it’s true this approach does require more time and effort to administer, the policy does have advantages. To be specific, this type of policy is frequently used for users who require custom configuration settings. It can also be used for groups that encompass multiple organization units. Similarly to the organization policy, an explicit policy will contain a collection of settings documents. However, using the explicit policy, you must perform additional setup in order to implement it. If you recall, users automatically inherit the settings as members of an organizational policy. However, when creating an explicit policy you must take an additional step and update users’ Person document with the assigned policy. For those of you familiar with “Setup Profiles” in version 5, this process is similar to that one; however, only one explicit policy can be assigned in the Person document. For example, let’s revisit company ABC. We’ve already learned it has both full-time employees and part-time interns. Continuing with this example, the company also employs a number of subcontract employees. These specialty employees typically come onsite for a short duration as technical experts in a certain field. The contract employees may reside in multiple organizations. Using the explicit policy you could manage the contractors and customize their settings.
TIP Using an explicit policy you can create a custom welcome page when users first launch the Lotus Notes client. To learn more about this feature and for step-by-step instructions, you can read the article “Rolling out a Corporate Web Welcome Page” by Cara Haagenson. This article is available at the developerWorks Web site at www.ibm.com/developerworks/ lotus/library/ls-WelcomePage/.
Creating Settings and Policy Documents
253
Just to summarize for a moment, most companies will utilize a combination of both organizational and explicit policies. Organizational policies are automatically applied settings based on the organizational unit. Explicit policies, on the other hand, are created in advance and assigned as part of the user registration. The combination of these policies provides a centralized approach to managing and controlling Lotus Notes client settings. As discussed earlier in this chapter, there are six primary settings documents that you can define for a policy. These settings include Setup, Registration, Desktop, Mail, Archive, and Security. The Setup and Registration settings are applied one time. The remaining are dynamically applied. Policy documents are hierarchical in nature. This means that some settings trump other settings based on the Inherit and Enforce options and the parent-child relationship.
Creating Settings and Policy Documents You should now have a rudimentary understanding of the settings document and policy document types. You should also have a thorough understanding of the organizational groups that comprise your company and user community. And, you will need to know the settings to be applied to each of the organizational units within your company. Finally, you will need to have the Domino Administrator client installed with the appropriate access level to create policies. To get started, you must be listed in the Domino Directory ACL and assigned, at a minimum, the [Policy Creator] and [Policy Modifier] roles. Complete the following steps to check your authority level. If you do not have this authority, you will need to work with a Domino administrator to obtain these roles. Step 1. Locate the Domino Directory icon from your Notes client. Step 2. Select the File > Application > Access Control menu option. Step 3. Locate and click on your name. Verify you have the [Policy Creator] and [Policy Modifier] roles assigned to your ID, as shown in Figure 6.16. Note: Some companies use group names to manage access. If your name does not appear in the ACL, you will need to review the group names by opening the Domino Directory and manually checking the groups listed in the ACL. Step 4. Click OK to save the settings. You’re now ready to start creating the policy documents.
254
Chapter 6
Using Domino Administrator to Manage Client Settings
Figure 6.16 You must be assigned the Policy Creator and Policy Modifier roles in the ACL in order to manage policies.
Creating Policy Documents Before you create a policy document you’ll need a clear understanding of the settings and policy type to be associated with a particular user group. Once this has been determined, and you have sufficient authority via the Domino Administrator client, you’re ready to go. The following steps provide a general overview on how to create a policy document. Step 1. Launch the Domino Administrator client. Step 2. Navigate to the People & Groups tab. Step 3. Select the Policies view. Step 4. Select the Actions > Add Policy menu option or select the Add Policy action button. Step 5. If a warning message appears, review the message and verify you are in compliance. Click OK to continue. Step 6. Specify a Policy Name (for example, */employee/ABC). Step 7. Select the Policy Type.
Registering a New User Using an Explicit Policy
255
Step 8. Provide a short descriptive abstract for the document (e.g. “This is the Organization Policy document for permanent employees.”). Step 9. Configure the settings associated with the policy. For each setting that’s applicable, you’ll need to click the New button and complete the related document. Note: You can also create these settings documents by navigating to the Settings view, which is also found in the People & Groups tab. After all settings have been defined, save and close the document. The policies will then be applied as new employees are registered in the Domino Directory. The Notes configurations settings will be applied the user’s client based on the settings document type. If you recall, settings are applied during installation, registration settings are applied the first time the user connects to the server, desktop settings are applied dynamically, and so forth.
Registering a New User Using an Explicit Policy If you recall, an additional setup step is required in order to implement an explicit policy. With this type of policy you must update the Person document in addition to the creation of the Policy and Settings documents. This section illustrates how to go about applying an explicit policy when registering a new user. As a reminder, you will need to have the appropriate roles assigned to your Lotus Notes ID in order to proceed with these steps. Start by completing the instructions outlined in the section titled, “Creating Policy Documents.” When creating the policy document, be sure to select “Explicit” as the policy type. Once this is complete, continue with these instructions: Step 1. Launch the Domino Administrator client. Step 2. Navigate to the People & Groups tab. Step 3. Select the People view. Step 4. Locate the People navigation pane along the right side of the Domino Administrator client and select the Register action (see Figure 6.17).
Figure 6.17
The Register action is used to register users in the Domino Directory.
256
Chapter 6
Using Domino Administrator to Manage Client Settings
Step 5. Complete the registration form as normal, paying careful attention to select the appropriate explicit policy from the list box (see Figure 6.18). Step 6. Click the Register button to complete the task.
Figure 6.18 To assign an explicit policy, you must first create the policy and then select it as part of the new user registration process.
Assigning an Explicit Policy to an Existing User or Group You can apply explicit policies when the user is registered or by updating the Person document for users who already exist in the Domino Directory. Start by completing the instructions outlined in the section titled, “Creating Policy Documents.” When creating the policy document, be sure to select “Explicit” as the policy type. Once you’ve completed this policy document, you can assign it to existing users or groups. You can assign an explicit policy to a single user, multiple users, a group, or a collection of groups listed in the Directory. This flexibility enables you to easily apply new explicit policies to many users and groups. In addition to assigning the explicit policy to a user base (such as a group of contractors), you can also combine it with an organizational policy. For example, your explicit policy may have settings that cause the user’s certificate to expire in three or six months whereas the organizational policy may govern general workstation client settings that should be applied to both
Assigning an Explicit Policy to an Existing User or Group
257
employees and contractors. The combination of these two policies can build a much stronger and more effective policy for the company. Both types of policy must be in place, however, before you start the following steps. Step 1. Launch the Domino Administrator client. Step 2. Navigate to the People & Groups tab. Step 3. Select the People view. Step 4. Select one or more users or groups from the Directory. Step 5. Locate the People navigation pane along the right side of the Domino Administrator client and select the Assign Policy action (see Figure 6.19). The “Assign Policy Options” dialog box appears.
Figure 6.19 You use the Assign Policy function to designate explicit policies to users in the Domino Directory. This action updates their Person document.
Step 6. Select the desired explicit policy from the “Assign Policy Options” dialog, as shown in Figure 6.20. Step 7. (Optional) If you have an existing organizational policy to govern general workstation configuration settings, you can combine it with an explicit policy to make a more effective policy. The organizational policy must already exist in order to continue with this step. Click the View Policy Synopsis button to select the organizational policy. The “Choose Organizational Policy” dialog appears (see Figure 6.21).
258
Chapter 6
Using Domino Administrator to Manage Client Settings
Figure 6.20 The Assign Policy Options dialog allows you to select an explicit policy as well as combine it with an organizational policy.
Figure 6.21 policy.
Use the Choose Organizational Policy dialog to select the desired organizational
Once you’ve selected the policy, click the OK button to return to the “Assign Policy Options” dialog. Step 8. (Optional) You can select the “Perform Updates in Background” feature to have the updates performed in the background, which frees up your Administrator client. Step 9. Click the OK button to complete the process. Domino updates all Person documents with the selected explicit policy (and optional Organization policy if defined).
Using Exception Policies At the start of the chapter it was stated there were two types of policies—organizational and explicit. However, as with most things these days, there’s often the need for an exception to the rule. These exceptions are managed through the use of exception policies. An exception policy allows you to create a set of configuration settings that completely ignore all other policies.
Using Exception Policies
259
WARNING Administrators should use extreme caution when considering and implementing exception policies. When created, an exception policy ignores all settings associated with the primary policies that are implemented. Creating too many exception policies can cause a policy management nightmare—making it virtuously impossible to determine the policy settings and order of precedence.
At this point, you might be asking yourself, “When would I use an exception policy?” First, just to reiterate a previous point, exceptions policies should be rarely used. However, that said, they are used when a user needs special treatment or a custom set of policy settings. An exception policy is actually an attribute associated with an existing organizational or explicit policy. When enabled, it allows the user to override any setting enforced by the policy. With an exception policy, you only specify the setting that will not be enforced. Exception policies can be created when a person performs a special job and requires the additional flexibility in policy settings. For example, you might have a policy that enforces a mail database size quota of 100MB. Using an exception policy, you could allow an exemption to the mail file size and permit a larger size quota of 500MB, perhaps because the user transmits and receives large graphic files. In this case, the person has a very specific need and job responsibility. While it’s important to understanding this policy type should be used sparingly, it’s equally important to understand the implications associated with this setting. In other words, you want to experiment with this field setting. The following steps outline creating an exception policy. Step 1. Launch the Domino Administrator client. Step 2. Navigate to the People & Groups tab. Step 3. Select the Policies view. Step 4. Create or select the policy. Step 5. Navigate to the Administration tab. Step 6. Select the Ignore settings from ancestor policies option, as shown in Figure 6.22.
260
Chapter 6
Using Domino Administrator to Manage Client Settings
Figure 6.22 Use the Ignore settings from ancestor policies option to create an exception policy. Use caution when selecting this option. Generally speaking, you should avoid creating this type of policy.
Viewing Your Policy Settings Once your policies are set in place, from time to time you may find the need to review your policy settings. Viewing your settings allows you to see the application of policies for a user in the Domino Directory. This is known as the effective policy. The effective policy provides a synopsis of the settings and policies that are associated with a user or group. This feature allows you to view all the inherited and enforced settings based on the policies that apply to the user or group. In other words, if there are multiple organizational policies, the synopsis will show the hierarchical view of policies and settings for the selected users. Using the Policy Synopsis function of the Domino Administrator client, you view the effect policy. The Policy Synopsis can produce two types of reports—Summary Only and Detailed. These reports are, by default, stored in the policy log database (policysyn.nsf). Each time the synopsis is run, the report is logged in the database. The summary report provides a list of the policies assigned to the selected user. The detailed report shows all policies and settings for the user. The following steps outline how to produce a policy synopsis and to display the effective policy for a person listed in the Domino Directory. Step 1. Launch the Domino Administrator client. Step 2. Navigate to the People & Groups tab. Step 3. Select the People view. Step 4. Select one or more users or groups from the Directory. Step 5. Locate the People navigation pane along the right side of the Domino Administrator client and select the Policy Synopsis action (see Figure 6.23). The “Policy Synopsis” dialog appears.
Viewing Your Policy Settings
Figure 6.23
261
The Policy Synopsis action is located in the right pane in the People action menu.
Step 6. Select the report type—either Summary Only or Detailed (see Figure 6.24).
Figure 6.24 In the Policy Synopsis dialog, you can select to generate the summary or detailed effective policy report for a particular user.
With the Summary Only option, Domino will generate a hierarchical synopsis of the policies that apply to the user. The Detailed option, on the other hand, enables you to refine the report.
262
Chapter 6
Using Domino Administrator to Manage Client Settings
Using the Detailed option, you can select which settings documents should be included in the report, such as Archive, Desktop, Mail, Registration, Setup, or Activities, along with a number of additional settings. One or more of the settings document can be included in the detailed report. Step 7. (Optional) All synopsis reports are stored in a database on the Domino server. By default, reports will be appended to the database. However, you can optionally change the setting such that new reports overwrite previous reports. Step 8. Click OK to generate the effective policy for the selected user(s). Domino generates the synopsis report and automatically launches the policy report database. The new report will appear as a document in the database. To view the synopsis, simply select and open the document. Also note that a separate report document will be generated for each person selected from the Directory. So if you select 100 persons to be included in the synopsis report, Domino will generate 100 separate documents. Each document will contain the unique effective policy for the individual user.
NOTE Generating policy synopsis reports can take time to generate from the Domino Administrator client. The response time will depend on the number of users selected from the Directory, server performance, and so on.
A
P P E N D I X
A
Domino Development
If you’re looking to learn more about Domino application development, consider the Lotus Notes Developer’s Toolbox: Tips for Rapid and Successful Deployment also published by IBM Press. The publication presents information in a unique format where readers learn by building working, real-world applications. The book helps streamline the development process by teaching how to build the five core types of Domino applications. The book presents best practices and step-by-step case studies for creating: collaboration, calendar, workflow, reference library, and Web site applications. Many books on the market teach code syntax and programming structure. However, this publication takes a different approach and shows you step-by-step how to actually build a Domino application. The publication illustrates how to navigate the Domino Designer client and the Design elements for each of the core types of Notes applications. Each project also includes working, ready-to-use LotusScript code. A completed version of each project and a toolkit containing hundreds of working code modules are included with the publication and can be downloaded from the IBM Press Web site. You can use the completed project for reference and modify it to meet your needs.
TIP Did you know you can download a free trial version of the Domino Designer client from the Lotus Web site? Visit the following developerWorks Web link for additional information: www.ibm.com/developerworks/lotus/downloads.
263
264
Appendix A
Domino Development
Lotus Notes Developer’s Toolbox: Tips for Rapid and Successful Deployment is intended for any reader who supports a Lotus Notes database application. Readers should have a general understanding of and exposure to application development. However, based on the unique delivery approach, this publication is beneficial to novice and experienced Lotus Notes developers alike. It provides everything needed to streamline the design, development, customization, and support of Lotus Notes applications. The book is available at all major bookstores, including Amazon, Borders, Barnes & Noble, and from the IBM Press Web site. Chapter 1, “An Introduction to the Lotus Domino Tool Suite,” provides a general overview of the Lotus tool suite. The chapter briefly describes and illustrates the various client and server applications required for a Lotus Notes database. Chapter 2, “Getting Started with Designer,” describes how to install and launch the Lotus Domino Designer client. The chapter also briefly introduces the concept of using templates to create a new Notes database. Chapter 3, “Navigating the Domino Designer Workspace,” presents concise information for navigating the Lotus Domino Designer client. It examines the client layout and general development “panes” used to manage the design and development of a Notes database application. Chapter 4, “Domino Design Elements,” continues to describe the Domino Designer client and explains each of the design elements including framesets, pages, forms, fields, layout regions, sections, buttons, views, folders, shared objects, and libraries. This chapter explains each design element and ways to implement them. Chapter 5, “An Introduction to Formula Language,” deals with the rules and syntax of the Lotus Formula Language. The chapter includes a synopsis of the most common functions and commands. Chapter 6, “An Introduction to LotusScript,” presents the foundations for developing LotusScript routines. LotusScript is a structured, object-oriented programming (OOP) language that’s similar to Visual Basic. Using LotusScript, you can create robust, cross-platform applications. This chapter provides an introduction to the programming language and reviews the basic concepts of object-oriented application development. Chapter 7, “Fundamentals of a Lotus Notes Database,” introduces a general roadmap for developing a Lotus Notes database. It explains each of the primary database types and includes a step-by-step project specifically designed to teach how to integrate the various design elements into working database applications. As part of the development process, it also includes sample project plans, schedules, and considerations for managing the project. Chapter 8, “Calendar Applications,” describes the step-by-step procedure for creating a calendar application (see Figure A.1). The chapter includes two projects that illustrate both a simple and a complex recurrent calendar event. The completed project can be used to schedule conference rooms, reserve equipment, and track vacation plans among other uses. It includes working code to generate recurring calendar documents.
Appendix A
Domino Development
265
Figure A.1 Learn how to build a calendar application including source code for managing recurring calendar entries.
Chapter 9, “Collaborative Applications,” contains the process for building a collaborative database application (see Figure A.2). Using a collaborative database, team members can collaborate and share information. The chapter includes a discussion forum project and a project control notebook. These projects illustrate how to distribute information through e-mail, response documents, and categorized view columns. Chapter 10, “Reference Library Applications,” further explains how to create a Lotus Notes database to store historical information and includes two projects (see Figure A.3). The first project illustrates the concept of a reference library by creating a database to manage connection documents. Connection documents are often used to correct the “Unable to connect to server” error typically encountered by users. The second project explains how to generate a Microsoft Excel spreadsheet for a Notes database.
266
Appendix A
Domino Development
Figure A.2 Learn how to build a discussion forum application with the ability to e-mail topics to all subscribers.
Figure A.3
Learn how to build a team room application for managing projects.
Appendix A
Domino Development
267
Chapter 11, “Workflow Applications,” details the process for creating a workflow application (see Figure A.4). A workflow can be defined as a series of activities or steps required to perform a specific business goal. Using a workflow application, you can electronically route documents for action or approval. This type of application allows business users to electronically monitor and track the movement of documents. Workflow applications are ideal for documents that require multiple approvals or actions.
Figure A.4 approvals.
Learn how to build a workflow application for online document routing and
Chapter 12, “Web Applications,” discusses how to create a database that can be accessed both from the Lotus Notes client and from a supported Internet browser (see Figure A.5). This chapter includes a project to build a general-purpose Web application that is accessible from a browser. For illustrative purposes, the database tracks corporate assets; however, the content and form can be customized to meet your individual needs. Chapter 13, “Design Enhancements Using LotusScript,” provides common LotusScript customizations that can be incorporated into most Lotus Notes database applications. Each customization module is self-contained and ready to run. This enables you to copy the code into any existing application with little to no modification.
268
Appendix A
Domino Development
Figure A.5 Learn how to build a dynamic Web application that can be accessed via the Notes client or an Internet browser.
Chapter 14, “Design Enhancements Using Formula Language,” continues to describe customizations that can be applied to virtually any Notes database. This chapter, however, is focused specifically on the Lotus Formula Language. Each customization includes a description of the code, an explanation of how the code works, and instructions for implementing it. Figure A.6 illustrates the Code Library provided with the publication. It includes working, ready-to-use code for both LotusScript and Formula Language. Chapter 15, “View Enhancements,” describes several enhancements that can be added to a Lotus Notes view. Readers will learn how to add icons, double-click on a calendar date to create a new document, and sort and categorize documents, as well as several techniques to retrieve view design properties associated with a database application. Chapter 16, “Sample Agents,” provides several sample agents used to automate repeatable tasks. The chapter explains how to create an agent to e-mail weekly status reports or modify all documents that have a field with a particular data value.
Appendix A
Domino Development
269
Figure A.6 The Code Library database, available with the publication, includes ready-to-use source code.
Chapter 17, “Miscellaneous Enhancements and Tips for Domino Databases,” presents a number of general customizations that can be incorporated into almost any Lotus Notes database application. In this chapter, readers will learn how to add field hints to a form, use a static popup to display text messages (or help), inherit fields between forms, add an icon to an action button, create a custom application interface, set the field tab order, and disable database replication. Chapter 18, “Data Management,” provides tools and techniques that can be used to manage application data. This chapter explains how to import data, export data, copy documents, create agents to manipulate data, and archive application documents. Chapter 19, “Security,” provides information pertaining to database security, access permissions, and roles. Chapter 20, “Application Deployment and Maintenance,” explains how to set up a Lotus Notes development environment and deploy an application. Chapter topics include database templates, replacing/refreshing a database design, creating an application install button, and backup considerations. Chapter 21, “Troubleshooting,” provides some tips and strategies for troubleshooting Formula Language, LotusScript, agents, and general application development problems and errors.
This page intentionally left blank
Index
A access, enabling for others to your mail and calendar, 29 to your schedule, 29-30 Access and Delegation feature, 29 ACLs (access control lists), 228 ACTIONSFOLLOWUP, troubleshooting, 111 activities, Sidebar, 17 Activities section (Lotus Notes), 7 adding plug-ins, 183-185 address assistant lookup, troubleshooting, 113 addresses, troubleshooting, 132 Administration tab (Registration policy document), 242
administrator install package, 205-213 ADT (Automated Deployment Toolkit), 198 AND function, 33 animated tables, 43 APP (Atom Publishing Protocol), 17 Application Template, 155 Archive document, 233-234 Basics tab, 234 Logging tab, 236 Schedule tab, 236 Selection Criteria tab, 235 assigning explicit policies to existing users and groups, 256-258 ATOM Web content feeds, 55-56 Atom Publishing Protocol (APP), 17
271
auto-processing invitations, 39 Automated Deployment Toolkit (ADT), 198 automatic locking, 34 automatic processing of calendar events, 38 auto-processing invitations, 39 unprocessed invitations, displaying, 39 Automatic Refresh (mail), 12 automatic upgrade process (mail folder design), 157-158 automating Notes client upgrade process, 198-200 Administrator install package, 205-213 Domino Server configuration, 213-219
272
obtaining upgrade kit, 204 policy documents, 219-223 Smart Upgrade checklist, 223-224 Smart Upgrade Tracking Report Database, 223 updating Domino Directory Configuration, 202-203 upgrade database, creating, 200-202 AutoSave, 33
B basic tables, creating, 46 Basics tab Archive document, 234 Dynamic Desktop setting, 243 Registration policy document, 238 Blocked Senders rule, troubleshooting, 137 bloggers, 177 blogs, 176-178 bookmark.nsf, 103 browsers, problems launching, 96
C Calendar Cleanup, 16 managing old calendar entries, 87-89 calendar delegates, troubleshooting, 144
Index
calendar event overflow error, troubleshooting, 133 calendar events, automatic processing of, 38 auto-processing invitations, 39 unprocessed invitations, displaying, 39 Calendar layout, 15 calendars enabling others to access, 29 enhancements to, 15-16 group calendars, configuring, 39-41 captions, tables, 43 CCH (Cumulative Client Hotfix), 204 CCLeaner, 80 certificates, troubleshooting expired certificates, 130-131 CHANGEFOLLOWUPDATE, troubleshooting, 129 changing passwords, 34-35 CHECKQUOTAS, troubleshooting, 111 clipboard, 69 clock synchronization server error, 94-95 Collaboration History, 13, 59 color-coding mail messages, 53 column widths, 45 Comments tab (Registration policy document), 242 communication upgrade plans, 196
compacting databases, 81 workspaces, 82-83 compromised passwords, 36-38 conducting pilot tests, 196 configuring group calendars, 39-41 Lotus Notes, 19 encrypting mail database, 22-24 mail replication, 19-21 signatures, adding, 25-26 out-of-office notification, 41-42 conflicting information, troubleshooting, 140-141 Contacts, 7-10 conversations, 13 Copy as Table feature, 63 copying data, 69-70 Cumulative Client Hotfix (CCH), 204 cutting data, 69-70
D data, 69 exporting, 71-73 importing, 73-78 migrating, 69-70 databases checking size of, 81 compacting, 81 Databases tab (Dynamic Desktop setting), 244 Day-at-a-Glance, 18, 63-64
Index
defragmenting hard drives, 83 desktops Collaboration History, 59 Copy as Table feature, 63 Day-at-a-Glance, 63-64 Follow-up feature, 59-60 mail archive feature, 47-51 message recall, 64-68 multiple Lotus Notes IDs, 57-59 recipient indicator flags, 52-53 Sender Indicator, 53 spell checking, 54 Stationery feature, 61-62 suppressing images from Internet mail, 56 switching back to old desktops, 90-91 Discussion Forum section (IBM developerWorks Web site), 171-173 displaying unprocessed invitations, 39 Domino Blog Search, 183 Domino Directory Configuration, updating, 202-203 Domino Server configuration, updating, 213-219 Downloads section (IBM developerWorks Web site), 170-171 Dynamic Desktop setting, 242 Basics tab, 243 Databases tab, 244 Preferences tab, 244
273
E ECLs (execution control lists), 228 editing stationery memos, 62 Editor authority, 48 effective policies, 260 emptying trash, 89-90 enabling access to your mail and calendar, 29 to your schedule, 29-30 encrypting mail database, 22-24 enforced settings, 232 “Entry not found in index,” troubleshooting, 101-102 errors. See also troubleshooting availability time range is invalid, 125-126 calendar event overflow errors, 133 clock synchronization server error, 94-95 update notice error, 149 exception policies, 258-260 Execution Control List tab (Security policy document), 250 execution control lists (ECLs), 228 expiration dates, troubleshooting, 145 explicit policies assigning to existing users or groups, 256-258 policy architecture, 252-253 registering new users, 255-256
exporting data, 71-73 external name, troubleshooting, 111
F feeds, Sidebar, 17 “File already exists,” troubleshooting, 102-103 “File not found or File does not exist,” troubleshooting, 104-105 Find Available Times function, 16 flags follow-up flags, 14 recipient indicator flags, 52-53 Folder Design, 155 Follow-up feature, 59-60 Quick Flags, 60 reminder alarms, 60 follow-up flags, 14 Fun Install Kit, 204
G Ghost Entries, 16, 38 Google plug-in applications Domino Blog Search, 183 IBM Lotus Notes Domino Forums, 182 Lotus Notes & Domino, 183 Lotus Notes Blogs Search, 183 group calendars, configuring, 39-41
274
H hard delete, 90 hard drives, defragmenting, 83 help blogs, 176-178 IBM developerWorks Web site, 169-175 Lotus Notes help database, 175-176 searching, 175 hops, 120 hot keys, troubleshooting, 136 HTML signatures, 25 creating, 27-28
I–J IBM developerWorks Web site, 169 Discussion Forum section, 171-173 Downloads section, 170-171 Support section, 174-175 IBM Lotus Notes Domino Forums, 182 icons multiple Sametime icons displayed in Windows tray, 97-99 troubleshooting, 127 ID/Certifier tab (Registration policy document), 241 IDs, multiple Lotus Notes IDs, 57-59 IFDRAGFROMFOLLOWUP, troubleshooting, 129
Index
illegal circular use, troubleshooting, 111, 118-119 image signatures, 25 creating, 28-29 images, suppressing from Internet mail, 56 importing data, 73-78 Inbox view, troubleshooting, 134 inherited settings, 232 Initial Desktop Setup, 245 installing Lotus Notes 7, 150-153 integrated Sametime, Sidebar, 18 “Integrity of a Database Storage Container Has Been Lost—Container Will Be Rebuilt,” troubleshooting, 105-110 Internet mail, suppressing images from, 56 invalid RTF data, troubleshooting, 132 invitations auto-processing, 39 rescheduled calendar invitations, troubleshooting, 126 attachments cannot be deleted from declined calendar invitations, troubleshooting, 127 unprocessed invitations, displaying, 39
K–L Location section (Lotus Notes), 8 locking, automatic, 34 Log Settings section (Lotus Notes), 7 Logging tab (Archive document), 236 Lotus Notes configuring, 19 encrypting mail database, 22-24 mail replication, 19-21 signatures, adding, 25-26 new features in version 8, 5-8 calendar enhancements, 15-16 general enhancements, 7-12 mail enhancements, 12-14 Sidebar plug-ins, 16-18 reinstalling version 7, 150-153 Lotus Notes & Domino, 183 Lotus Notes Blogs Search, 183 Lotus Notes Developer’s Toolbox: Tips for Rapid and Successful Development, 263-269 Lotus Notes help database, 175-176 Lotus Symphony Sidebar, 18 troubleshooting, 144
Index
M mail enabling others to access, 29 encrypting, 22-24 enhancements to, 12-14 replication, 19-21 mail archive feature, 47-51 mail databases managing size, 85-87 old calendar entries, Calendar Cleanup, 87-89 replacing design, 159-166 trash, emptying, 89-90 troubleshooting strange actions of, 110 unable to write to, 124 mail file preferences, troubleshooting, 130 mail folders duplicate characters, troubleshooting, 128 upgrading design, 153-157 automatic upgrade process, 157-158 manual upgrade process, 158 mail rules, 31-33 Mail section (Lotus Notes), 8 Mail tab (Registration policy document), 238-240 Maintenance Upgrade, 204 Manager authority, 49 managing upgrades, resources for, 224-225 manual upgrade process (mail folder design), 158
275
Master Design Template, 154 memos, Stationery feature, 62 message bar displays, troubleshooting, 132 message follow-up, 59-60 Quick Flags, 60 reminder alarms, 60 message layout, mail, 14 Message Recall, 15, 64-67 preventing others from recalling messages, 68 messages, color-coding, 53 Metting Cancellations, 16 migrating data with copy, cut, and paste, 69-70 MIME Save Warning, troubleshooting, 111 Miscellaneous tab (Registration policy document), 241 multiple Lotus Notes IDs, 57-59 My Widgets, Sidebar, 18
N names.nsf, 103, 115 naming folders, troubleshooting, 149-150 navigation, Lotus Notes version 8, 7 new features, Lotus Notes version 8 calendar enhancements, 15-16 general enhancements, 7-12 mail enhancements, 12-14 Sidebar plug-ins, 16-18
NFIXUP.EXE, 185 Notes directory is not valid, troubleshooting, 113 Notes IPC Async Message Processor, troubleshooting, 140 NSD.EXE, 181
O object variables, troubleshooting, 114 Open List, 10 optimizing Lotus Notes, 79-80 checking database size and compacting the databases, 81 compacting workspaces, 82-83 defragmenting hard drives, 83 general settings that affect performance, 84-85 OR function, 33 organizational policy (policy architecture), 250-251 Out of Office, 15 configuring, 41-42 Overflow warning message, troubleshooting, 148
P Password Expiration Settings, 248 Password Management, 247
276
passwords changing, 34-35 compromised passwords, 36-38 pasting data, 69-70 performance, general settings that affect, 84-85 performing upgrades, 197 personal folders, 155 pilot tests, conducting, 196 plans, developing upgrade plans, 190-191 managing upgrade activities, 194-197 sequence of events, 191-193 plug-ins adding, 183-185 Domino Blog Search, 183 IBM Lotus Notes Domino Forums, 182 Lotus Notes & Domino, 183 Lotus Notes Blogs Search, 183 policies, 229 defined, 228 implementing, 229 policy architecture, 250 explicit policy, 252-253 organizational policy, 250-251 policy documents, 229, 253 creating, 219-223, 254-255 policy settings, viewing, 260-262
Index
Preferences Lotus Notes version 8, 7 troubleshooting, 134 Preferences tab (Dynamic Desktop setting), 244 preventing recall of messages, 68 printing, new features, 11 private keys, troubleshooting, 128 procedures, developing for upgrade plans, 195 process control points, 196 procuring supplies, 195 Product Help, 11 Productivity Tools section (Lotus Notes), 8 programmed tables, 43 programs, troubleshooting being unable to invoke, 121-122 project development, 188-189 project implementation, 189 project lifecycle, 188 project development, 188-189 project implementation, 189 project startup, 188 project support, 189 project startup, 188 project support, 189
Q–R Quick Flags (Follow-up feature), 60
Really Simple Syndication (RSS), 17, 55-56 recalling messages, 65-67 preventing others from recalling, 68 recipient indicator flags, 52-53 registering new users with explicit policy, 255-256 Registration policy document, 237-238 Administration tab, 242 Basics tab, 238 Comments tab, 242 Dynamic Desktop setting, 242 ID/Certifier tab, 241 Mail tab, 238-240 Miscellaneous tab, 241 Registration Settings document, 239 reinstalling Lotus Notes 7, 150-153 reminder alarms, Follow-up feature, 60 remote pathnames, troubleshooting, 115-118 replacing mail database design, 159-164 setting up links to automatically receive design changes, 164-166 replicas, troubleshooting, 146 replication, 19 deleted documents are reappearing after replication, 100-101 mail, 19-21
Index
research, performing, 194 resources for managing upgrades, 224-225 Retain Deleted Entries (Calendar), 16 RSS (Really Simple Syndication), 17, 55-56 rules, mail, 31-33
S Sametime, Sidebar, 18 Sandbox, 170 Schedule tab (Archive document), 236 schedules, enabling others to access, 29-30 Search, 11 searching for help, 175 Security policy document, 246-250 Selection Criteria tab (Archive document), 235 Sender Indicator, colorcoding mail messages, 53 sequence of events, upgrade plans, 191-193 servers, troubleshooting paths to, 119-121 settings documents, 229-233, 253 Archive documents, 233-234 Basics tab, 234 Logging tab, 236 Schedule tab, 236 Selection Criteria tab, 235
277
Dynamic Desktop setting, 242 Basics tab, 243 Databases tab, 244 Preferences tab, 244 Initial Desktop Setup, 245 Registration policy document, 237-238 Administration tab, 242 Basics tab, 238 Comments tab, 242 ID/Certifier tab, 241 Mail tab, 238-240 Miscellaneous tab, 241 Security policy document, 246-250 setup profiles, 231 Show button mail, 15 troubleshooting, 146 Sidebar, 12 plug-ins, 16-18 signatures adding, 25-26 HTML signatures, 25 creating, 27-28 image files, 25 image signatures, creating, 28-29 text signatures, 25 creating, 26 size of mail databases, managing, 85-87 Smart Upgrade feature, 199-200 checklist, 223-224
Smart Upgrade Tracking Report Database, 223 Soft Delete, 90 source document attachments, troubleshooting, 136 space quotas, troubleshooting, 133 unable to save draft memos, 131 spell checker, 12, 54 troubleshooting, 133, 137 startup failure, troubleshooting, 124-125 Stationery feature, 61-62 supplies, procuring, 195 Support section (IBM developerWorks Web site), 174-175 Suppress Remote Images, 15 suppressing images from Internet mail, 56 SURUNAS.EXE, 206 SUSETRUNASWIZARD.EXE, 205 switching back to old desktops, 90-91
T tabbed tables, 11, 42 creating, 46-47 table width, 43 tables animated tables, 43 captions, 43 column widths, 45
278
creating, 42-45 basic tables, 46 tabbed tables, 46-47 programmed tables, 43 tabbed tables, 11, 42 teams, establishing, 194 Technote, 174 templates, 154-155 text, troubleshooting, 129 text signatures, 25 creating, 26 time zones, problems when scheduling meetings, 127 title rows, 73 Toolbar section (Lotus Notes), 9 tools NFIXUP.EXE, 185 NSD.EXE, 181 trace, 120 trash, emptying, 89-90 troubleshooting, 91-92 ACTIONSFOLLOWUP, 111 adding entry will cause text list to exceed 64K, 133 addresses when pasted into Send To field, 132 attachments cannot be deleted from declined calendar invitations, 127 blocked sending rules, 137 browser does not launch, 96 calendar delegates can view mail folders, 144
Index
calendar event overflow error, 133 calendar events not showing in “high importance” inbox category, 136 cannot respond to rescheduled calendar invitations, 126 CHANGEFOLLOWUPDATE, 129 compact local database fails, 93 conflicting information, 140-141 customized toolbar buttons missing after software upgrade, 94 database is currently being replicated, 99-100 default calendar alarm button set to snooze, 144 deleted documents are reappearing after replication, 100-101 duplicate characters displayed in mail folder, 128 “Entry not found in index,” 101-102 error messages, availability time range is invalid, 125-126 expired certificates, 130-131 failure of Lotus Notes to start, 124-125
field too large (views, columns, and selection formulas), 131 “File already exists,” 102-103 “File not found or File does not exist,” 104-105 focus shifts in integrated Sametime sidebar when launching Lotus Symphony, 144 folder with custom expiration date does not recognize retention date, 145 hot keys, 136 icons for mail folders, 127 IFDRAGFROMFOLLOWUP, 129 illegal circular use, 111, 118-119 incorrect Lotus Symphony editor is displayed, 144 “Integrity of a Database Storage Container Has Been Lost—Container Will Be Rebuilt,” 105-110 invalid RTF data, 132 local time appears invalid when scheduling meetings in other time zones, 127 locating supported versions of required Notes or Domino software, 141
Index
Lotus Notes directory is not valid, 113 Lotus Notes hangs or crashes when using address assistant lookup, 113 mail database is acting strange or abnormal, 110 margin missing from Inbox view, 134 message bar displays, 132 message text becomes corrupt when attempting to forward memos, 129 messages are reset to unread after moving to folder, 92-93 MIME Save Warning, 111 missing source document attachments, 136 multiple Sametime icons displayed in Windows tray, 97-99 not able to see unread flags when inbox categories are collapsed, 143 “Notes IPC Async Message Processor,” 140 object variable not set, 114 Open in Designer menu option is not available, 139 Overflow warning message, 148 owner values in mail file preferences, 130 preferences, 134
279
previous Notes client type could not be determined, 142-143 private keys, 128 recipient names not showing in type-ahead dropdown, 134 remote pathnames, 115-118 replication and copy status does not appear, 138 server with this database is no longer responding, 112 Show button does not work, 146 spell checker capitalization, 137 corrects wrong word in tables, 133 type mismatch on external name, 111 unable to create partial replicas, 146 unable to find path to server, 119-121 unable to install Lotus Notes 8, 138 unable to invoke programs, 121-122 unable to open database in new window, 145-146 unable to rename folder or view, 149-150 unable to save draft memo when application has exceeded space quota, 131
“Unable to Send Mail,” 122-123 unable to write to your mail database, 124 update notice error occurs when user selects update calendar, 149 user receives clock synchronization server error, 94-95 variant does not contain an object, 115 View Unread function hides all read mail, 147 Web links are not clickable in some messages, 139 Web pages open in Notes browser after software upgrade, 95 welcome screen, 115 Windows shutdown hangs with Notes client running, 139 workspace didn’t upgrade, 135 workstation CPU jumps to 100% when sending mail, 138 Twistie, 12, 171 type mismatch, troubleshooting, 111 type-ahead addressing, 15 troubleshooting, 134
280
U “Unable to send mail,” troubleshooting, 122-123 Undo function, 11 unprocessed invitations, displaying, 39 update notice error, 149 upgrade activities, managing, 194-197 communication, 196 developing procedures, 195 performing the upgrade, 197 pilot tests, 196 process control points, 196 procuring supplies, 195 projects, 195 research, 194 teams, 194 Upgrade by Mail option, 198 upgrade database, creating, 200-202 upgrade kit, obtaining, 204 Upgrade Kit Document, 215-216 upgrade plans, developing, 190-191 managing upgrade activities, 194-197 sequence of events, 191-193
Index
upgrades automating Notes client upgrade process, 198-200 administrator install package, 205-213 Domino Server configuration, 213-219 obtaining upgrade kit, 204 policy documents, 219-223 Smart Upgrade checklist, 223-224 Smart Upgrade Tracking Report Database, 223 updating Domino Directory Configuration, 202-203 upgrade database, creating, 200-202 mail folder design, 153-157 automatic upgrade process, 157-158 manual upgrade process, 158 managing resources for, 224-225 performing, 197
user interface (Lotus Notes version 8), 7 User Security window, 35
V variants, troubleshooting lack of objects, 115 View Unread function, troubleshooting, 147 viewing policy settings, 260-262
W–Z Web content feeds ATOM, 55-56 RSS, 55-56 Web links, troubleshooting, 139 welcome screen, troubleshooting, 115 windows, User Security, 35 Windows and Themes section, 9 Windows hard drives, defragmenting, 83 workspace compacting, 82-83 troubleshooting upgrades, 135 Zapnotes, 179-180
This page intentionally left blank
This could be the best advice you get all day The IBM® International Technical Support Organization (ITSO) develops and delivers high-quality technical materials and education for IT and business professionals. These value-add deliverables are IBM Redbooks® publications, Redpapers™ and workshops that can help you implement and use IBM products and solutions on today’s leading platforms and operating environments.
See a sample of what we have to offer Get free downloads See how easy it is ... ibm.com/redbooks ➢ Select from hundreds of technical deliverables ➢ Purchase bound hardcopy Redbooks publications ➢ Sign up for our workshops ➢ Keep informed by subscribing to our weekly newsletter ➢ See how you can become a published author
We can also develop deliverables for your business. To find out how we can work together, send a note today to: [email protected]
Try Safari Books Online FREE Get online access to 5,000+ Books and Videos
FREE TRIAL—GET STARTED TODAY! www.informit.com/safaritrial Find trusted answers, fast Only Safari lets you search across thousands of best-selling books from the top technology publishers, including Addison-Wesley Professional, Cisco Press, O’Reilly, Prentice Hall, Que, and Sams.
Master the latest tools and techniques In addition to gaining access to an incredible inventory of technical books, Safari’s extensive collection of video tutorials lets you learn from the leading video training experts.
WAIT, THERE’S MORE! Keep your competitive edge With Rough Cuts, get access to the developing manuscript and be among the first to learn the newest technologies.
Stay current with emerging technologies Short Cuts and Quick Reference Sheets are short, concise, focused content created to get you up-to-speed quickly on new and cutting-edge technologies.
FREE Online Edition
Your purchase of Survival Guide for Lotus Notes and Domino Administrators includes access to a free online edition for 120 days through the Safari Books Online subscription service. Nearly every IBM Press book is available online through Safari Books Online, along with more than 5,000 other technical books and videos from publishers such as Addison-Wesley Professional, Cisco Press, Exam Cram, O’Reilly, Prentice Hall, Que, and Sams.
SAFARI BOOKS ONLINE allows you to search for a specific answer, cut and paste code, download chapters, and stay current with emerging technologies.
Activate your FREE Online Edition at www.informit.com/safarifree STEP 1: Enter the coupon code: GSSQZAI. STEP 2: New Safari users, complete the brief registration form. Safari subscribers, just log in.
If you have difficulty registering on Safari or accessing the online edition, please e-mail [email protected]

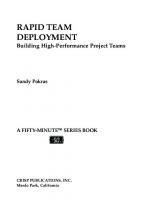
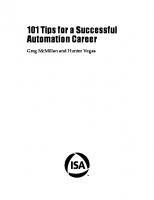
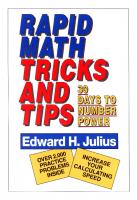
![Rapid prototyping and engineering applications : a toolbox for prototype development [2nd edition]
9781498798921, 1498798926, 9780429029721](https://dokumen.pub/img/200x200/rapid-prototyping-and-engineering-applications-a-toolbox-for-prototype-development-2nd-edition-9781498798921-1498798926-9780429029721.jpg)
![Rapid prototyping and engineering applications : a toolbox for prototype development [Second edition.]
9781498798921, 1498798926](https://dokumen.pub/img/200x200/rapid-prototyping-and-engineering-applications-a-toolbox-for-prototype-development-second-edition-9781498798921-1498798926.jpg)
![Building Node applications with MongoDB and Backbone [rapid prototyping and scalable deployment] [1st ed]
9781449337391, 1449337392](https://dokumen.pub/img/200x200/building-node-applications-with-mongodb-and-backbone-rapid-prototyping-and-scalable-deployment-1st-ed-9781449337391-1449337392.jpg)
![50 Tips and Tricks for MongoDB Developers [1st ed]
9781449304614, 1449304613, 9781449308674](https://dokumen.pub/img/200x200/50-tips-and-tricks-for-mongodb-developers-1st-ed-9781449304614-1449304613-9781449308674.jpg)

![BIOCHEMISTRY Rapid Revision Handwritten Notes [2 ed.]](https://dokumen.pub/img/200x200/biochemistry-rapid-revision-handwritten-notes-2nbsped.jpg)
