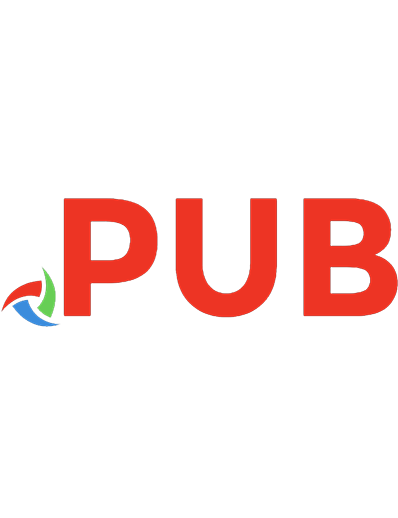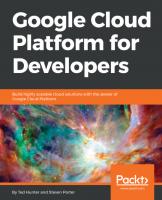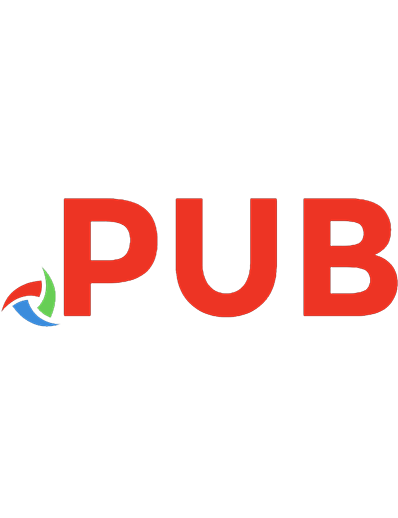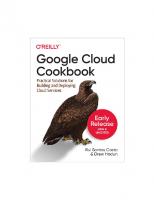Google Cloud Cookbook
2,615 553 5MB
English Pages [185] Year 2021
Polecaj historie
Citation preview
Chapter 1. Cloud Functions A N O T E F O R E A R LY R E L E A S E R E A D E R S
With Early Release ebooks, you get books in their earliest form—the author’s raw and unedited content as they write—so you can take advantage of these technologies long before the official release of these titles. This will be the 2nd chapter of the final book. If you have comments about how we might improve the content and/or examples in this book, or if you notice missing material within this chapter, please reach out to the authors at [email protected] and [email protected].
Google Cloud Functions is a serverless compute solution that allows you to run event-based applications. There are two distinct types of Cloud Functions: HTTP functions and background functions. You invoke HTTP functions from standard HTTP requests. You use background functions when you want to have your Cloud Function invoked indirectly in response to an event, such as a message on a Pub/Sub topic, a change in a Cloud Storage bucket, or a Firebase event. Google Cloud Functions allow you to write single-purpose functions which can be attached to events from your services. They also abstract the compute infrastructure and allow you to focus on your code. You don’t have to worry about patching operating systems or provisioning resources. Cloud Functions scale automatically; they can scale from a single invocation to millions without intervention from the developer. In this chapter, we will present a range of recipes, from introductory recipes you can use to send emails or respond to SMS messages, to advanced
recipes that show you how to integrate CI/CD into your development workflow, and integrate with Cloud Endpoints for API management. All code samples for this chapter are located at https://github.com/ruiscosta/google-cloud-cookbook/chapter-1. You can follow along and copy the code for each individual recipe by going to the folder with that recipe’s number
1.1 Creating a public HTTP Google Cloud Function Problem You want to create your first HTTP cloud function to perform a simple Hello World.
Solution Leverage Node.js to create an HTTP cloud function to use the response object to send a short Hello World response. 1. On your local workstation create a temporary folder to hold the files you will need to create the hello world http function. 2. In your terminal run the following command: npm init 3. Accept the defaults when prompted to set up a new npm package 4. In your favorite IDE create an index.js file in the root of the directory you created on step 1 and copy the code below to the file.
const escapeHtml = require('escape-html'); exports.helloHttp = (req, res) => { res.send(`Hello World!`); };
5. Run the following command to install the escape-html package which will also add the package to your package.json dependencies.
npm install escape-html --save
6. To deploy the Cloud Function run the following command:
gcloud functions deploy hello-http-function --entry-poin
7. When presented with the choice to allow unauthenticated [helloHttp]? (y/N) Select Y. Selecting Y allows users to access your function without authentication.
Discussion You have successfully deployed your first HTTP Google Cloud Function that allows all users to access it. It is a simple hello world but provides you some basic concepts on deploying functions. Let’s further break down the deployment process and understand the arguments passed to the gcloud functions deploy command.
gcloud functions deploy NAME --entry-point NAME --runtime RUNT
NAME
The registered name of the Cloud Function you are deploying. NAME can only contain letters, numbers, underscores, and hyphens. NAME can either be the name of a function in your source code, or it can be a
custom string (for example, hello-http-function). If you use a custom string, you must also use the --entry-point flag to specify a function contained in your code, to tell the deploy command what function to execute. --entry-
If you simply want to make your registered NAME
point
different from the name of the executed function. If you
ENTRY-
don’t use this flag, it means that NAME must specify the
POINT
function in your source code to be executed during deployment. Your registered name will then have the same name as the function.
--runtime
The name of the runtime you are using. Example:
RUNTIME nodejs10 python37 go111 java11
TRIGGER
When deploying a new function, you must specify one of --trigger-http, --trigger-topic, or --trigger-bucket, or specify both --trigger-event AND --trigger-resource. You use the flag --trigger-http to deploy HTTP functions. You use the other flags to deploy background functions.
1.2 Creating a Secure HTTP Google Cloud Function Problem
You want to create your first Secure HTTP cloud function to perform a simple Hello World.
Solution Configure the cloud function to deny unauthenticated requests. The steps for creating a secure HTTP cloud function are the same for Creating a public HTTP Google Cloud Function recipe with one difference: When you are prompted to allow unauthenticated [helloHttp]? (y/N) you would Select N. Selecting N restricts only the users you have allowed to access your function.
Discussion At this point you have successfully created a hello world Cloud Function that is restricted to the users who you add and provided the Cloud Functions Invoker role. To test, navigate to the Cloud Function HTTP URL. To find your URL in your Cloud Console navigate to Cloud Functions, click on the function you deployed. Click on the TRIGGER tab. If you click on the link it should present the following message: Since you did not provide credentials the function denied you access. To securely access the function, you can test with your email address that you use for Google Cloud. Run the following command
curl -X GET "[YOUR_CLOUD_FUNCTION_URL]" -H "Authorization: Bea
Hello World” should print on the command line. By default your user account to access Google Cloud has the Cloud Functions Invoker role.
1.3 Accessing Environment Variables at runtime Problem You need a way for your code at runtime to access key/value pairs you define.
Solution Create a cloud functions with environment variables to specify arbitrary key/value pairs at the time of deployment. Which will be surfaced as key/value pairs acessible by your code at runtime. 1. Create and deploy a new cloud function with the code below and allow unauthenticated access to your function.
const escapeHtml = require('escape-html'); exports.helloHttp = (req, res) => { res.send(process.env.MY_MESSAGE); };
2. Run the following command to configure your environment variable listed as MY_MESSAGE in the command below which will hold a simple string value:
gcloud functions deploy sendGrid --set-env-vars MY_MESSA
3. Test your cloud function with a simple curl request. You will see the message Hello World which from your code retrieves the
environment variable MY_MESSAGE and returns the string value of the key.
Discussion You have successfully created an environment variable that holds a value to your assigned key. Environment variables are key/value pairs deployed alongside a function. These variables are scoped to the function and are not visible to other functions in your project. You can add or remove environment variables using both the gcloud command-line tool and Cloud Console UI.
1.4 Sending Emails from Cloud Functions with SendGrid Problem You need the ability to send emails programmatically from your applications by calling a secure generic REST API.
Solution Leverage the SendGrid SDK for Node.js to send emails from Google Cloud functions. 1. Create an empty folder, and run npm init. Get your code ready for the SenGrid function by creating the index.js file and copy the code
below. You will also need to install the @sendgrid/mail npm package in your package.json file.
const sendgrid = require('@sendgrid/mail'); exports.sendGrid = async (req, res) => { console.log('running sendGrid Function') try { if (req.method !== 'POST') { const error = new Error('Only POST requests error.code = 405; throw error; } const msg = { to: req.body.to, from: req.body.from, subject: req.body.subject, text: req.body.text }; sendgrid.setApiKey(process.env.SENDGRID_API_KEY) sendgrid.send(msg) .then((response) => { console.log(response) if (response.statusCode < 200 || respons const error = Error(response.body); error.code = response.statusCode; throw error; } res.status(200).send(`\n\n Email Sent to }) return Promise.resolve(); } catch (err) { console.error(err); const code = err.code || (err.response ? err.response.sta res.status(code).send(err); return Promise.reject(err);
} };
2. Deploy your Cloud Function and set unauthenticated to No. 3. To configure SendGrid you will need to enable the SendGrid API in the Google Cloud Marketplace as well as retrieve your SendGrid API key 4. Use the https://console.cloud.google.com/marketplace to sign up for the SendGrid email service. 5. Once the SendGrid service has been enabled you can retrieve API Keys on the sendGrid website. Click on Manage API keys on SendGrid website
6. Within the SendGrid website navigate to Settings > API Keys 7. Click Create API Key
8. Copy the API key created. 9. You will then set a Cloud Function environment variable value with the created API key. 10. Set a Cloud Function environment variable (see Recipe 1-3) which will hold your SendGrid API key, name the key SENDGRID_API_KEY and set the value to your SendGrid API key.
11. Set the Google Cloud Application Default Credentials locally. The below command obtains the user access credentials via a web flow and puts them on your local workstation. This command is useful when you are developing code that would normally use a service account but need to run the code in a local development environment where it’s easier to provide user credentials.
gcloud auth application-default login
12. To test your newly created function run the following CURL command, replace the values within brackets with your settings. Example: replace “[TO_EMAIL]” with "[email protected]“. 13. To find your cloud function url go to Google Cloud Console > Compute > Cloud Functions, select the newly deployed function and select the trigger tab 14. curl is a tool to transfer data from or to a server, using a supported protocol. You will be using HTTPS.
curl -X POST "[YOUR_CLOUD_FUNCTION_URL]" -H "Authorizati
15. You will see the following message on terminal on a successful execution
Email Sent to [TO_EMAIL]
Discussion At this point you have successfully created a Cloud Function to send emails with SendGrid, and set the parameters in the curl request to whom you want to send the email to plus the email contents. To allow users you
will need to give the respective user who needs to use your cloud function the Cloud Functions Invoker role, you can follow the recipe Authenticating End-users to add users.
1.5 Deploying Cloud Functions with a GitLab CI/CD Pipeline Problem You want an automated way of deploying cloud functions when commiting your code to a git repository.
Solution Leverage GitLab’s CI/CD pipeline to automate your deployment. You will need the following prior to following the instructions: 1. You will need a GitLab Account 2. You will need to have an empty GitLab repository created and cloned locally to your workstation To authorize GitLab access to our Google Cloud project we will need to create a Google Cloud service account and assign the required roles to the service account. This service account will authorize GitLab to deploy the Cloud Function to the defined project. 1. Open the IAM & Admin in the Google Cloud Console.
2. On the menu click Service Accounts
3. Click CREATE SERVICE ACCOUNT
4. Enter your Service account details: 5.
1. Service Account Name 2. Service Account ID 3. Service Account Description 4. When completed it should look like Figure 1-1
Figure 1-1. Service Account Details Screenshot
6.
1. Click Create. 2. Assign the following roles to the Service Account 3. Cloud Functions Developer 4. Service Account User
7.
1. Click Continue 2. Click Done
3. Locate the newly created Service Account, click on the actions icon, and select create a key. 8. Choose JSON and click CREATE. This will download the JSON file to your local workstation. 9. Head over to your GitLab Project, and under settings go to CI/CD 10. Click Expand Variables 11. Create two new variables labeled as:
PROJECT_ID SERVICE_ACCOUNT
12. Enter your Google Cloud Project ID 13. Open the JSON file for the service account you downloaded before, copy and paste it’s content to the SERVICE_ACCOUNT key. It should look something like Figure :
At this point you have the authorization configured for GitLab to deploy Cloud Functions to your Google Cloud Project. The next step is to prepare your application code to be pushed to the master branch in your GitLab repository. 14. In your empty local GitLab repository run npm init, get your code ready by creating the index.js file and copy the code below.
const escapeHtml = require('escape-html'); exports.helloHttp = (req, res) => {
res.send(`Hello World!`); };
15. Commit your changes and push the code to your repository 16. If you head back to GitLab CI/CD you should see your job running
17. You should see the following message once the Pipeline has successfully executed
18. Open the Cloud Function in the Google Cloud Console.
19. You should see the Cloud Function successfully deployed.
Discussion Congratulations you have successfully configured GitLab to Continuous Deploy to Google Cloud Functions when commits are performed on the master branch. Continuous Delivery (CD) ensures the delivery of Continuous Integration (CI) validated code to your application by means of a structured deployment pipeline. In recipe number 9 you will learn
how to perform Continuous Integration (CI) to validate your code prior to deployment of your code to a production environment.
1.6 Responding to SMS Messages with Twilio and Cloud Functions Problem You need a programmatic method to reply to SMS messages.
Solution Create a Cloud Functions to reply to an SMS message using Twilio, a software to send and receive text messages globally. 1. Create an empty folder, run npm init, and get your code ready for the SMS function by creating the index.js file and copy the code below. You will also need to install the “"twilio” npm package in your package.json file.
const const const const
twilio = require('twilio'); MessagingResponse = twilio.twiml.MessagingResponse projectId = process.env.GCLOUD_PROJECT; region = 'us-central1';
const TWILIO_AUTH_TOKEN = process.env.TWILIO_AUTH_TOKEN exports.reply = (req, res) => { let isValid = true; if (process.env.NODE_ENV === 'production') { isValid = twilio.validateExpressRequest(req, TWILIO_ url: `https://${region}-${projectId}.cloudfunction }); }
if (!isValid) { res .type('text/plain') .status(403) .send('Twilio Request Validation Failed.') .end(); return; } const response = new MessagingResponse(); response.message('Hello from the Google Cloud Cookbook res .status(200) .type('text/xml') .end(response.toString()); };
2. Deploy your HTTP Cloud Function 3. Create a Twilio account at the following location https://www.twilio.com/try-twilio 4. In your Twilio console, create a phone number 5. Once you have a phone number, click Manage Numbers and then click on your phone number 6. Under Messaging: 7. Set Configure with to Webhooks/TwiML. 1. Set A Message Comes In to Webhook and enter the following URL:
https://us-central1-[YOUR_PROJECT_ID].cloudfunction
2. Click Save.
8. Return to your Twilio Account Settings and take note of the Auth Token for your Live Credentials. You will need it later in this recipe 9. Set a Cloud Function environment variable which will hold your Twilio Auth token, name the key TWILIO_AUTH_TOKEN and set the key to your Twilio Auth token. 10. Send an SMS message to your Twilio number 11. You should receive a response with a message that has been defined in the Cloud Function
Discussion In this receipt you configured a Cloud Function that is triggered by a webhook request from Twilio when a SMS message is sent to your Twilio phone number. The webhook validates that the request came from Twilio and then sends a simple reply defined in the code. Twilio allows you to send and receive text messages globally and provide you with a pay-asyou-go pricing plan. Twilio also provides you with robust documentation to get you started using their service quickly.
1.7 Unit Testing with GitLab and Cloud Functions Problem You need a method to perform testing on your code before it’s deployed to production.
Solution Use Mocha and the GitLab CI/CD to perform unit testing on your code prior to deployment to a production environment.
You will need the following prior to following the instructions: 1. You will need a GitLab Account 2. You will need to have an empty GitLab repository created and cloned locally to your workstation 3. To authorize GitLab access to our Google Cloud project you will need to create a Google Cloud service account and assign the required roles to the service account. You can reference Receipe 1-5 on the steps to do this. At this point you have the authorization configured for GitLab to deploy Cloud Functions to your Google Cloud Project. The next step is to prepare your application code to be pushed to the master branch in your GitLab repository. 4. In your empty GitLab repository local folder, create the following: 5.
1. Create a Folder called test in the root folder of your GitLab repository local folder 2. Create index.test.js in the newly created test folder 3. In the root folder of your GitLab repository local folder create a file index.js and .gitlab-ci.yml
6. Copy the code below to the respective files created in step 16
test/index.test.js const assert = require('assert'); const sinon = require('sinon'); const uuid = require('uuid'); const {helloHttp} = require('..'); it('helloHttp: should print a name', () => { // Mock ExpressJS 'req' and 'res' parameters const name = uuid.v4(); const req = { query: {}, body: {
name: name, }, }; const res = {send: sinon.stub()}; // Call tested function helloHttp(req, res); // Verify behavior of tested function assert.ok(res.send.calledOnce); assert.deepStrictEqual(res.send.firstCall.args, [`Hell }); .gitlab-ci.yml image: google/cloud-sdk:latest stages: - test - deploy_production test: stage: test script: - npm install - npm run test deploy_production: stage: deploy only: - master script: - echo $SERVICE_ACCOUNT > ${HOME}/gcloud-service-key - gcloud auth activate-service-account --key-file ${ - gcloud --quiet --project $PROJECT_ID functions dep index.js const escapeHtml = require('escape-html'); exports.helloHttp = (req, res) => { res.send(`Hello ${escapeHtml(req.query.name || req.bod };
7. You will also need to install the “mocha”, “sinon” and “uuid” npm packages in your package.json file.
8. Commit your changes and push the code to your repository 9. If you head back to GitLab CI/CD you should see your job running
10. You should see the following message once the Pipeline has successfully executed (Figure 1-3)
Figure 1-3. GitLab Completed Pipeline
11. Open the Cloud Function in the Google Cloud Console.
12. You should see the Cloud Function successfully deployed. You have now successfully implemented unit testing, incorporating into the GitLab pipeline and automated the deployment.
Discussion: Understanding the code In your repository you created a file called .gitlab-ci.yml. The stages section define the stages for your GitLab pipeline, here you have two stages: a test and deploy_production. On the test: stage, the following actions will be performed at runtime. They must succeeded before the next stage runs, if one of the actions fails the pipeline will fail and your code will not be deployed: apt update apt install -y nodejs npm npm install npm run test The npm run test is where you are telling GitLab at runtime to run the test script defined in the package.json. In the sample code the test script executes the index.test.js.
"test": "mocha test/index.test.js --exit"
If the test fails the GitLab pipeline will fail, however if all tests pass GitLab will deploy the Cloud Function.
1.8 Building an API Gateway to Gather Telemetry Data Problem You need a method to gather telemetry data for your API service running on Cloud Functions.
Solution With this recipe, you will build an Extensible Service Proxy V2 Beta (>ESPv2 Beta) as an API gateway. 1. Make a note of your project ID, the steps following ESP_PROJECT_ID as your project id 2. Make a note of the project number, the steps following ESP_PROJECT_NUMBER as your project number 3. The code is fairly long, please visit the following github repository to access the code samples. 4. Deploy your Cloud Function and set function to unauthenticated 5. Run the following command to deploy ESPv2 Beta to Cloud Run, change the CLOUD_RUN_SERVICE_NAME to name you want and se the ESP_PROJECT_ID to the one you noted above
gcloud run deploy CLOUD_RUN_SERVICE_NAME \ --image="gcr.io/endpoints-release/endpoints-runtime-serv --allow-unauthenticated \ --platform managed \ --project=ESP_PROJECT_ID
6. On successful completion, the command displays a message similar to the following:
Service [esphello] revision [esphello-00001-zuf] has bee
7. In this example, https://esphello-6bc24kwh7a-uc.a.run.app is the CLOUD_RUN_SERVICE_URL and esphello-6bc24kwh7auc.a.run.app is the CLOUD_RUN_HOSTNAME. 8. Make a note of CLOUD_RUN_HOSTNAME. You will specify CLOUD_RUN_HOSTNAME in the host field of your OpenAPI yaml file. 9. You can verify that the initial version of ESPv2 Beta is deployed on Cloud Run by visiting the CLOUD_RUN_SERVICE_URL in your web browser. You should see a warning message about a missing environment variable. This warning message is expected. 10. Open openapi-functions.yaml file in your favorite IDE 11. In the address field in the x-google-backend section, replace REGION with the Google Cloud region where your function is located, FUNCTIONS_PROJECT_ID with your Google Cloud project ID and FUNCTIONS_NAME with your function name. For example:
Figure 1-4. Screenshot of openapi-functions.yaml
12. In the host field, specify CLOUD_RUN_HOSTNAME, the hostname portion of the URL that Cloud Run created when you deployed ESPv2 Beta. For example:
Figure 1-5. Screenshot of openapi-functions.yaml
13. To deploy the Endpoints configuration, run the following command, replace the ESP_PROJECT_ID with yours. 14.
gcloud endpoints services deploy openapi-functions.yaml --project ESP_PROJECT_ID
15. Keep a note of the CONFIG_ID we will need this later, For example the CONFIG_ID for the example below is 2020-09-05-r3
Figure 1-6. Screenshot of gcloud endpoints services deploy output
16. To enable your Endpoints service run the following command:
gcloud services enable ENDPOINTS_SERVICE_NAME
17. To determine the ENDPOINTS_SERVICE_NAME you can either go to the Endpoints page in the Cloud Console. The list of possible ENDPOINTS_SERVICE_NAME are shown under the Service name column. 18. To build the service config into a new ESPv2 Beta docker image run the following command:
chmod +x gcloud_build_image ./gcloud_build_image -s CLOUD_RUN_HOSTNAME \ -c CONFIG_ID -p ESP_PROJECT_ID
19. For CLOUD_RUN_HOSTNAME, specify the hostname of the URL that Cloud Run created when you deployed ESPv2 Beta above, enter the CONFIG_ID you noted in step 14. Example:
chmod +x gcloud_build_image ./gcloud_build_image -s esphello-6bc24kwh7a-uc.a.ru -c 2020-09-05r3 -p ruicosta-blog
20. The output should look like:
Figure 1-7. Screenshot of gcloud_build_image bash script output
21. Keep a note of the the full URI after “serverless:”, you will use that as your ESP_VERSION-CLOUD_RUN_HOSTNAME-CONFIG_ID in the next command 22. Redeploy the ESPv2 Beta Cloud Run service with the new image. Replace CLOUD_RUN_SERVICE_NAME with the same Cloud Run service name you used when you originally deployed it above in Deploying ESPv2 Beta: 23.
gcloud run deploy esphello-6bc24kwh7a-uc.a.run.app \ --image="gcr.io/ESP_PROJECT_ID/endpoints-runtime-serverl --allow-unauthenticated \ --platform managed \ --project=ESP_PROJECT_ID Example: gcloud run deploy esphello \
--image="gcr.io/ruicosta-blog/endpoints-runtime-serverle --allow-unauthenticated \ --platform managed \ --project=ruicosta-blog
24. To test your deployed Cloud Function with Cloud Endpoints run the following command:
curl --request GET \ --header "content-type:application/json" \ "https://YOUR_ENDPOINT_HOST/hello"
25. You can view telemetry data for your function, go to Endpoints > Services page in the Google Cloud Console. Below are some of the telemetry data you will collect for your API.
Figure 1-8. Endpoint Requests
Figure 1-9. Endpoint Errors
Figure 1-10. Endpoint Latency
Figure 1-11. Endpoint Summary
Discussion With this recipe Cloud Endpoint intercepts all requests to your function and performs any necessary checks (such as authentication) before invoking the function. When the function responds, ESPv2 Beta gathers and reports telemetry.
Chapter 2. Google Cloud Run A N O T E F O R E A R LY R E L E A S E R E A D E R S
With Early Release ebooks, you get books in their earliest form—the author’s raw and unedited content as they write—so you can take advantage of these technologies long before the official release of these titles. This will be the 3rd chapter of the final book. If you have comments about how we might improve the content and/or examples in this book, or if you notice missing material within this chapter, please reach out to the authors at [email protected] and [email protected].
Google Cloud Run is a serverless compute solution that allows you to run your containerized applications without having to manage the underlying infrastructure. Cloud Run is built on the same foundation as the open source community project Knative. Knative allows developers to focus on their application code without having to worry about the management of compute resources. Google Cloud Run also provides features such as autoscaling, redundancy, logging, and custom domains which enterprises require to run production workloads. Google Cloud provides you with two ways to run Cloud Run: Cloud Run (fully managed); and Cloud Run for Anthos. Cloud Run (fully managed) allows you to deploy containers without having to worry about the underlying infrastructure. Cloud Run for Anthos allows you to run your containers on-premises or on a Google Cloud Kubernetes Engine cluster. Running on a GKE cluster does require the management of the cluster but does provide additional benefits such as custom machine types and
additional networking support. This chapter, however, will focus on Cloud Run (fully managed). All code samples for this chapter are located at https://github.com/ruiscosta/google-cloud-cookbook/chapter-3. You can follow along and copy the code for each individual recipe by going to the folder with that recipe’s number
2.1 Deploying a Prebuilt Hello World Container Problem You want to deploy your first Cloud Run prebuilt container application to perform a simple Hello World.
Solution Leverage an existing container image running on Google Cloud Source Repository located at gcr.io/cloudrun/hello to deploy a new Cloud Run container that responds to incoming web requests. 1. Open the Cloud Run in the Google Cloud Console.
1. Click Create service to start the create service form process. 2. Select a region and enter a name. In the image below, the service name is helloworld.
1. Click Next. 2. For the container image url enter us.gcr.io/cloudrun/hello.
1. Click Next. 2. For authentication select Allow unauthenticated invocations.
1. Click Create 2. Click the URL displayed to launch your newly deploy Cloud Run container 3. You should see the following page in your browser
Discussion You have successfully deployed your first Cloud Run service from an existing container. It is a simple hello world application, but demonstrates some of the basic concepts in deploying Cloud Run services.
2.2 Building your own Hello World Container Problem You want to create a container for your application and deploy it to Google Cloud Run.
Solution Build a container with your application code, deploy it to Google Cloud Container Registry and finally deploy your newly deployed container to Cloud Run. 1. Create a new directory on your local machine called helloworld 2. Initialize a go.mod file to declare the go module, type the code below to your go.mod file 3.
module github.com/GoogleCloudPlatform/golang-samples/run go 1.13
4. Create a new file named main.go and type the following code into it:
package main import ( "fmt" "log" "net/http" "os" )
func main() { log.Print("starting server...") http.HandleFunc("/", handler) // Determine port for HTTP service. port := os.Getenv("PORT") if port == "" { port = "8080" log.Printf("defaulting to port %s", port } // Start HTTP server. log.Printf("listening on port %s", port) if err := http.ListenAndServe(":"+port, nil); er log.Fatal(err) } } func handler(w http.ResponseWriter, r *http.Request) { name := os.Getenv("NAME") if name == "" { name = "World" } fmt.Fprintf(w, "Hello %s!\n", name) }
5. To containerize the application, create a new file named Dockerfile in the same directory as the source files, and type the following code:
FROM golang:1.15-buster as builder WORKDIR /app COPY go.* ./ RUN go mod download COPY . ./ RUN go build -mod=readonly -v -o server FROM debian:buster-slim RUN set -x && apt-get update && DEBIAN_FRONTEND=noninter ca-certificates && \
rm -rf /var/lib/apt/lists/* COPY --from=builder /app/server /app/server CMD ["/app/server"]
6. Create a .dockerignore file to exclude defined files from your container
# Exclude locally vendored dependencies. vendor/ # Exclude "build-time" ignore files. .dockerignore .gcloudignore # Exclude git history and configuration. .gitignore
7. Build your container with the sample application image using Cloud Build. Run the following command from the directory containing the Dockerfile, replace PROJECT-ID with your Google Cloud Project ID
gcloud builds submit --tag gcr.io/PROJECT-ID/helloworld
8. Deploy the Cloud Run service using the newly deployed container image by running the following command
gcloud run deploy --image gcr.io/PROJECT-ID/helloworld -
9. Enter to accept the default name, helloworld. 10. Select the region of your choice, for example us-central1.
11. You will be prompted to allow unauthenticated invocations: respond y 12. Once the command completed successfully, the command will display the Cloud Run service URL. You can click or copy the URL and open in a Browser.
Discussion You have successfully created a container image, deployed it to Google Cloud Container Registry and created a Cloud Run service from the deployed container image. In this recipe you also learned how to deploy a Cloud Run service with the gcloud command versus using the Google Cloud Console interface.
2.3 Using Cloud Run with a custom domain Problem You don’t want to use the generated URL that Google Cloud provides for your Google Cloud service and prefer to use your own domain.
Solution Use your own domain to map a domain, or subdomain to the Cloud Hello World created in receipe 1. 1. Verify ownership of your domain. Do list the currently verified domains run the following command:
gcloud domains list-user-verified
2. If the command does not list any output that means you do not have any verified domains. 3. Run the following command to verify your domain.
gcloud domains verify BASE-DOMAIN Example: gcloud domains verify ruicosta.blog
4. Note: If you want to map say run.ruicosta .blog , you will need to verify the root domain which is ruicosta.blog . 5. The command will open a new Browser window that will take you to the Google Webmaster Central. Follow the instructions to verify your domain. 6. Open the MANAGE CUSTOM DOMAINS page in the Cloud Run services page within Google Cloud Console. 7. Click ADD MAPPING. 8. Choose your service to map to. 9. Select your verified domain. 10. Optionally: Choose a subdomain. You can choose to map to the root of the verified domain.
1. Click Continue
Update your DNS records at your domain registrar web site using the DNS records displayed in the last step.
1. Test your new custom domain mapping. 2. Example: Go to https://run.ruicosta.blog 3. Please note for your custom domain mapping it might take a few minutes for it to be updated with the newly verified domain.
Discussion With custom domain mapping you can direct users to your Cloud Run service running with your domain name versus using the Google Cloud domain name. Benefits including; branding, easy to read and spell domain names. Please visit the Google Cloud Run documentation as custom domain names are not supported in all regions, check whether your region supports custom domains.
2.4 Triggering a Cloud Run from Cloud Pub/Sub Problem
You want to trigger an operation when a message is published to a Cloud Pub/Sub topic. For example; A new message is received from your application by Cloud Pub/Sub and you want to execute an operation on the arrived message.
Solution Set up Cloud Run to listen to arriving messages in Cloud Pub/Sub. On new message Cloud Run can run an operation on the newly arrived message. 1. Create a new Pub/Sub topic by running the following command:
gcloud pubsub topics create chapter-3-4-topic
2. Create a new directory on your local machine called chapter-3-4 3. Initialize a go.mod file to declare the go module, type the code below to your go.mod file
module github.com/GoogleCloudPlatform/golang-samples/run go 1.14
4. Create a new file named main.go and type the following code into it:
package main import ( "encoding/json" "io/ioutil" "log" "net/http" "os" )
func main() { http.HandleFunc("/", HelloPubSub) // Determine port for HTTP service. port := os.Getenv("PORT") if port == "" { port = "8080" log.Printf("Defaulting to port %s", port } // Start HTTP server. log.Printf("Listening on port %s", port) if err := http.ListenAndServe(":"+port, nil); er log.Fatal(err) } } type PubSubMessage struct { Message struct { Data []byte `json:"data,omitempty"` ID string `json:"id"` } `json:"message"` Subscription string `json:"subscription"` } func HelloPubSub(w http.ResponseWriter, r *http.Request) var m PubSubMessage body, err := ioutil.ReadAll(r.Body) if err != nil { log.Printf("ioutil.ReadAll: %v", err) http.Error(w, "Bad Request", http.Status return } if err := json.Unmarshal(body, &m); err != nil { log.Printf("json.Unmarshal: %v", err) http.Error(w, "Bad Request", http.Status return } name := string(m.Message.Data) if name == "" { name = "World" }
log.Printf("Hello %s!", name) }
5. Note: You return a code from the service such as HTTP 200 or 204, acknowledge complete processing of the Pub/Sub message. Error codes, such as HTTP 400 or 500, indicate the message will be retried. 6. To containerize the application, create a new file named Dockerfile in the same directory as the source files, and type the following code:
FROM golang:1.15-buster as builder # Create and change to the app directory. WORKDIR /app # Retrieve application dependencies. COPY go.* ./ RUN go mod download # Copy local code to the container image. COPY . ./ # Build the binary. RUN go build -mod=readonly -v -o server FROM debian:buster-slim RUN set -x && apt-get update && DEBIAN_FRONTEND=noninter ca-certificates && \ rm -rf /var/lib/apt/lists/* # Copy the binary to the production image from the build COPY --from=builder /app/server /server # Run the web service on container startup. CMD ["/server"]
7. Build the container image and push it to Google Cloud Container Registry:
gcloud builds submit --tag gcr.io/PROJECT_ID/pubsub
8. Deploy the Cloud Run service from the newly deployed container image, replace PROJECT_ID with your Cloud project ID.
gcloud run deploy pubsub --image gcr.io/PROJECT_ID/pubsu
9. Enter to accept the default name, pubsub. 10. Select the region of your choice, for example us-central1. 11. You will be prompted to allow unauthenticated invocations: respond N. You will provide Pub/Sub the invoker service account permission so it can invoke the Cloud Run service. 12. Enable the Pub/Sub service to generate authentication tokens in your project:
gcloud projects add-iam-policy-binding PROJECT_ID \ --role=roles/iam.serviceAccountTokenCreator
13. Replace PROJECT_ID with your Google Cloud project ID. 14. Replace PROJECT_NUMBER with your Cloud project number. 15. Create a service account that the Pub/Sub subscription will use.
gcloud iam service-accounts create cloud-run-pubsub-invo --display-name "Cloud Run Pub/Sub Invoker"
16. Give the newly created service account permission to invoke your pubsub Cloud Run service:
gcloud run services add-iam-policy-binding pubsub \ --member=serviceAccount:cloud-run-pubsub-invoker@PROJECT --role=roles/run.invoker
17. Replace PROJECT_ID with your Google Cloud project ID. 18. Create a Pub/Sub subscription with the service account:
gcloud pubsub subscriptions create myRunSubscription --t --push-endpoint=SERVICE-URL/ \ --push-auth-service-account=cloud-run-pubsub-invoker@PRO
19. Replace the SERVICE-URL with the Cloud Run service URL. 20. Replace the PROJECT_ID with your Google Cloud project ID. 21. To test the newly deployed Cloud Run service, we will trigger it with the newly deployed Cloud Pub/Sub subscription:
gcloud pubsub topics publish chapter-3-4-topic --message
22. Navigate to the Cloud Run service logs: 23. Click the pubsub service. 24. Select the Logs tab. 25. Look for the “Hello Test Runner!” message.
Discussion 1. By leveraging Cloud Pub/Sub you are able to invoke a Cloud Run service to perform operation. This process allows you to trigger an operation only when a message is received by Cloud Pub/Sub which becomes a powerful feature to perform background operations when certain events occur.
2.5 Deploy a Web application to Cloud Run Problem 1. You need a method of deploying a static web application to Cloud Run.
Solution 1. Create a Cloud Run service that uses an nginx container to serve your web files. 2. Create a new directory on your local machine called nginx 3. Create the following directories in the root directory of of nginx; html and nginx 4. Create a new file named index.html in the html directory and type the following code into it:
Hello from Google Cloud Run and NGINX
1. Create a new file named default.conf in the nginx directory and type the following code into it:
server { listen
8080;
server_name localhost; location / { root /usr/share/nginx/html; index index.html index.htm;
} # redirect server error pages to the static page /50 error_page 500 502 503 504 /50x.html; location = /50x.html { root /usr/share/nginx/html; } }
2. To containerize the application, create a new file named Dockerfile in the same directory as the source files, and type the following code:
FROM nginx COPY html /usr/share/nginx/html COPY nginx/default.conf /etc/nginx/conf.d/default.conf
1. Notes: In this Dockerfile we are creating a new container based on the nginx container, adding the static html file plus setting the nginx configuration file. 2. Build your container by running the following command from the directory containing the Dockerfile, replace PROJECT-ID with your Google Cloud Project ID 3.
gcloud builds submit --tag gcr.io/PROJECT-ID/nginx-web
4. Deploy the Cloud Run service using the newly deployed container image by running the following command 5.
gcloud run deploy --image gcr.io/PROJECT-ID/nginx-web --
6. Enter to accept the default name, nginx-web. 7. Select the region of your choice, for example us-central1. 8. You will be prompted to allow unauthenticated invocations: respond Y 9. Once the command completed successfully, the command will display the Cloud Run service URL. You can click or copy the URL and open in a Browser. 10. You should now see the newly deployed container serving your html content with nginx
Discussion Google Cloud provides other services to serve static and dynamic websites, but Cloud Run is a good option in cases where some customization is needed to the underlying runtime.
2.6 Rolling Back a Cloud Run Service Deployment
Problem You need to rollback your Cloud Run service deployment due to a bug you found in your code.
Solution Cloud Run allows you to deploy multiple revisions of your application. With this feature Cloud Run provides you the ability to rollback to a previous revision. 1. To roll back to a previous revision go to the Google Cloud console and navigate to Cloud Run. 2. Locate the service you need to rollback. 3. The revisions tab will list all the available versions of your service.
1. In the list of revisions, select the revision you are rolling back: 2. Click Manage Traffic 3. Select the previous revision you want to roll back to in the dropdown list. 4. Set that previous revision’s traffic percentage to 100. 5. Set the currently serving revision’s percentage to 0. 6. Click Save.
1. Once you click save, the traffic will be transitioned to the version you selected allowing you to rollback to older versions.
Discussion With the ability to rollback to previous Cloud Run versions it provides the capability to quickly fix errors in the current version being served.
2.7 Cloud Run Gradual Rollouts Problem You need to deploy Cloud Run in a blue-green deployment.
Solution Cloud Run allows you to split traffic between multiple versions of your Cloud Run service which gives you the capability to provide you with blue-green deployments.
1. To roll out a new Cloud Run service version gradually navigate to the Cloud Run services in the Google Cloud console. 2. Locate the service which you want to deploy a new revision gradually. 3. Click Deploy New Revision 4. Fill out the parameters as needed, make sure the checkbox labelled Serve this revision immediately is UNCHECKED.
1. Click Deploy 2. Click Manage Traffic 3. The new revision is listed but with a 0 percentage set: it is currently not serving any traffic since you unchecked Service this revision immediately. 4. In the Manage Traffic page: Set it to the desired percentage for the new revision, for example, 10. Click Save. Repeat these Manage Traffic steps but with changed percentages, increasing the percentage as needed for the new revision. You do not need to redeploy to change the traffic percentages.
Discussion With the ability to gradually roll out with a blue-green deployment, you can validate your updated revision is working as expected. If something was to occur with the new revision, only the percentage of the served traffic would be impacted. If you need to, you can rollback 100 percent of the traffic by following receipe 6.
2.8 Cloud Run Configuration Parameters Problem You need to fine tune Cloud Run parameters as to how many maximum instances are running, setting CPU allocation and adjusting the request timeout.
Solution Cloud Run provides you with many options for tuning your service including setting request timeouts, how many instances to run and even updating CPU allocation all through the Google Cloud console. CPU Allocation Cloud Run by default sets 1 CPU is allocated for each container instance. You can adjust the CPU allocation using the Cloud Console. 1. Navigate to the Cloud Run services in the Google Cloud console. 2. Click on the service you want to adjust the CPU allocation for and click Edit and Deploy New Revision. Under Advanced Settings, click Container.
1. Select the desired CPU allocation from the dropdown list. 2. Click Deploy. Request TimeoutThe request timeout specifies the time which a response must be returned by Cloud Run. If a response isn’t returned within the time specified, the request returns an error 504. The default timeout response for Cloud Run is 5 minutes. 1. Navigate to the Cloud Run services in the Google Cloud console. 2. Click on the service you want to adjust the request timeout for and click Edit and Deploy New Revision. Under Advanced Settings, click Container.
1. In the Request timeout field, enter the timeout value that you want to use in seconds. 2. Click Deploy. Maximum Number of InstancesMaximum number of instances in Cloud Run allows you to limit the scaling of the service in response to incoming requests. You can use this setting to control your costs or control connections to say backend services. 1. Navigate to the Cloud Run services in the Google Cloud console. 2. Click on the service you want to adjust the maximum number of instances for and click Edit and Deploy New Revision.
Under Advanced Settings, click Container.
1. Enter the Maximum number of instances. You can use any value from 1 to 1000. 2. Click Deploy. Minimum Number of InstancesCloud Run scales to the number of instances based on the number of incoming requests.If your service requires reduced latency and you need to limit the number of cold starts, you can set the minimum number of container instances to be kept warm and ready to serve requests. 1. Navigate to the Cloud Run services in the Google Cloud console. 2. Click on the service you want to adjust the minimum number of instances for and click Edit and Deploy New Revision. Under Advanced Settings, click Container.
1. Enter a value for the Minimum number of instances. This will allow the value of instances listed to be kept warm and ready to receive requests.
2. Click Deploy.
Chapter 3. Google App Engine A N O T E F O R E A R LY R E L E A S E R E A D E R S
With Early Release ebooks, you get books in their earliest form—the author’s raw and unedited content as they write—so you can take advantage of these technologies long before the official release of these titles. This will be the 4th chapter of the final book. If you have comments about how we might improve the content and/or examples in this book, or if you notice missing material within this chapter, please reach out to the authors at [email protected] and [email protected].
Google App Engine is a serverless compute solution that allows you to run your applications without having to manage the underlying infrastructure. App Engine supports Node.js, Java, Ruby, C#, Go, Python, PHP, or you can bring your own language runtime. App Engine has two editions: Standard and Flexible. With Flexible you can run your custom runtimes that allow you to bring any library and framework to App Engine. App Engine provides you with enterprise-ready deployment features such as application versioning, traffic splitting, security, monitoring and debugging. With App Engine, all you need to focus on is your code; Google Cloud manages the underlying infrastructure. All code samples for this chapter are located at https://github.com/ruiscosta/google-cloud-cookbook/04-appengine. You can follow along and copy the code for each individual recipe by going to the folder with that recipe’s number.
3.1 Deploy a Hello World to App Engine Standard Problem You want to deploy your first App Engine application application to perform a simple Hello World.
Solution Using Google Cloud command line and your favorite editor to build a simple Express.js application to run on App Engine. 1. On your local workstation create a temporary folder to hold the files you will need to create the hello world application. 2. In your favorite IDE create an app.js file in the root of the directory you created on step 1 and copy the code below to the file.
'use strict'; const express = require('express'); const app = express(); app.get('/', (req, res) => { res.status(200).send('Hello, world!').end(); }); const PORT = process.env.PORT || 8080; app.listen(PORT, () => { console.log(`App listening on port ${PORT}`); console.log('Press Ctrl+C to quit.'); }); module.exports = app;
3. Now create an app.yaml file in the root of the same directory and copy the code below to the file. The app.yaml file defines the settings for your application including the runtime of your code.
runtime: nodejs14
4. Now create a package.json file in the root of the same directory and copy the code below to the file.
{ "name": "appengine-hello-world", "engines": { "node": ">=14.0.0" }, "scripts": { "start": "node app.js" }, "dependencies": { "express": "^4.17.1" } }
5. In your terminal run the following command in the root directory you created in step 1: npm install 6. To deploy the application to App Engine Standard run the following command: gcloud app deploy 7. To view your deployed application, run the following command: gcloud app browse
Discussion You have successfully deployed your first App Engine application using Node.js. It is a simple hello world application, but demonstrates some of
the basic concepts in deploying App Engine services.
3.2 Deploy a Hello World to App Engine Flexible Problem You want to deploy an App Engine application running as a container to perform a simple Hello World.
Solution App Engine Flexible supports running a Docker container that can include custom runtimes or other source code written in a different programming language. Since App Engine Flexible supports running Docker containers, you will use the Flexible version of App Engine to deploy a simple hello world. 1. On your local workstation create a temporary folder to hold the files you will need to create the hello world application. 2. In your favorite IDE create a Dockerfile in the root of the directory you created in step 1 and copy the code below to the file.
FROM nginx COPY nginx.conf /etc/nginx/nginx.conf RUN mkdir -p /var/log/app_engine RUN mkdir -p /usr/share/nginx/www/_ah && \ echo "healthy" > /usr/share/nginx/www/_ah/health ADD www/ /usr/share/nginx/www/ RUN chmod -R a+r /usr/share/nginx/www
3. Note: The FROM command builds a base image using the official nginx docker image. 4. Create a new file named app.yaml in the root of your temporary directory and type the following code into it:
runtime: custom env: flex
5. Now create a new file named nginx.conf also in the root of your temporary directory you create and type the following code into it:
events { worker_connections 768; } http { sendfile on; tcp_nopush on; tcp_nodelay on; keepalive_timeout 65; types_hash_max_size 2048; include /etc/nginx/mime.types; default_type application/octet-stream; access_log /var/log/app_engine/app.log; error_log /var/log/app_engine/app.log; gzip on; gzip_disable "msie6"; server { listen 8080; root /usr/share/nginx/www; index index.html index.htm; } }
6. Create a new folder called www in the root of your temporary directory
7. Within the www folder create a new file called index.html and copy the code below to it:
Hello World!
Welcome to nginx!
Brought to you by Google App Engine.
8. Run the following command to install the gcloud App Engine extension for Go: gcloud components install app-engine-go 9. Run the following command to deploy your application to App Engine: gcloud app deploy 10. To see your app running run the following command to launch your browser: gcloud app browse
Discussion You have successfully deployed a static web application running on nginx web server as a custom runtime running on App Engine Flexible. App Engine Flexible is a perfect choice for applications that: Applications that run in a Docker container that includes a custom runtime Depends on frameworks that include native code. Accesses the resources or services of your Google Cloud project that reside in the Compute Engine network
The table below summarizes at a high level the differences between App Engine Standard and Flexible:
Feature
Standard
Flexible
environment
environment
Instance startup time
Seconds
Minutes
SSH debugging
No
Yes
Scaling
Manual, Basic,
Manual,
Automatic
Automatic
Yes
No, minimum 1
Scale to zero
instance Modifying the runtime
No
Yes (through Dockerfile)
Deployment time
Seconds
Minutes
WebSockets
No
Yes
Supports installing third-
Yes
Yes
party binaries
3.3 Securing your application with Identity-Aware Proxy (IAP) Problem
You’ve deployed your Hello World application running on App Engine Flexible and want only certain users to be able to access it.
Solution You will use Google Cloud Identity-aware proxy (iap) to restrict access to only a set of predefined users. You will use the Cloud Hello World application created in recipe 1 to secure with IAP. 1. Go to the Identity-Aware Proxy page in the Google Cloud Console. 2. Note: If you haven’t configured your OAuth consent screen, you’ll be prompted to do so. 3. Select the resource you want to secure by checking the box to its left. 4. On the right side panel, click Add Member.
5. Add the email addresses of groups or individuals to whom you want to grant access to your App Engine application. 6. IAP IAM supports the following accounts: 1. Google Account: [email protected] 2. Google Group: [email protected] 3. Service account: [email protected] 4. G Suite domain: example.com 7. Click Add when you completed adding the accounts to access your application. 8. On the IAP page, under HTTPS Resources, find the App Engine app you want to restrict access to and toggle the on/off switch in the IAP column.
9. Access the URL for your App Engine application. You should be prompted to sign in, if you’re not prompted try sign in with an Incognito window. 10. If you have not granted access to an account and they try to access your application they will receive the following message:
11. If you have authorized a user account and they sign in with the associated account they will have full access to your application running on App Engine.
Discussion
With Google Cloud Identity-aware proxy you can restrict access to your application running on App Engine, preventing unauthorized access to your resources. Identity-aware proxy also supports external identities such as Google, Microsoft, Email/Password and others which provide a robust set of sign-in options for your users to access your application.
3.4 Custom Domains with App Engine Problem You want to use your own custom domain rather than the default address that App Engine provides for you.
Solution
Google Cloud provides you the ability to map custom domains as well it issues a managed certificate for SSL for HTTPS connections. You will use the Cloud Hello World application created in recipe 1 to enable your custom domain. Note: You will require a custom domain for this recipe. 1. In the Google Cloud Console, go to App Engine → Settings →Custom Domains. 2. Click Add a custom domain. 3. If your domain name has been verified, the domain name will appear in the dropdown. Select the domain from the drop-down menu and click Continue. 4. If you haven’t verified your domain name follow these steps to verify: 1. Select Verify a new domain from the drop-down menu. 2. Enter your domain name and click Verify. 3. Enter the required information in the Webmaster page. 5. After you complete the steps above in the Webmaster page, you will then return to the Add a new custom domain page in the Google Cloud Console. 6. In the Point your domain to section, specify the domain and or subdomains that you want to map. Click Save mappings when you completed adding all your mappings.
7. Click Continue to see your domain’s DNS records. 8. Sign in to your domain registrar web site and update your DNS records with the records displayed. 9. Test by browsing to your new mapped domain, for example https://www.example.com. 10. Note: That it can take several minutes for the automatic SSL certificate to be issued.
Discussion By mapping a custom domain you can enable your App Engine application to align with your branding as well as keep a secure site, since Google Cloud will provide an SSL certificate for your mapped domain.
3.5 Using Machine Learning APIs with App Engine Problem
You need to build a real-time translation application for voice.
Solution Google Cloud offers a Media Translation API that adds real-time audio translation to your applications. You will build two applications, a broadcast application and a client application in this recipe using App Engine to host your application. Diagram
Notes This recipe requires you to git clone the following repository: https://github.com/ruiscosta/google-cloud-cookbook/ 1. In the cloned application go to 04-appengine/4-5-media 2. In your IDE edit the following file client/client.js and replace [PROJECT_ID] with your Google Cloud project:
const socket = io.connect('https://[YOUR_PROJECT_ID].uc.
3. Repeat the process in step 2 but edit the broadcast/client.js file 4. Enable the Media Translation API in the Google Cloud Console 5. Deploy your App Engine application by running the following command: gcloud app deploy 6. In the app.js file in the root directory, you will notice the following Expres.js routes declared. The client path is for the users reading the translations from the persona broadcasting. The person broadcasting would visit the root for the App Engine application.
app.use('/', express.static('broadcast')) app.use('/client', express.static('client'))
7. Once your application is deployed visit the root path and open a new tab with the /client path. 8. In the broadcast application click start translating and start speaking in English and watch the translation on the second tab. The translation is from English to Portugusse. 9. You can change the languages in app.js file, line 29 and 30
const sourceLanguage = 'en-US'; const targetLanguage = 'pt-BR';
10. Here is a sample of the Broadcast Application
11. Here is a sample of the Client Application
Discussion In this recipe you used an existing repository to deploy a translation application to App Engine. This application uses Express.js, Websockets and the Media Translation API to allow realtime audio to be translated to the language you define in the code. Since we are using WebSockets we used App Engine Flexible since Standard does not support WebSockets. WebSockets allowed the real time communication of the broadcaster and users.
3.6 Cube.js and React Dashboards with App Engine
Problem You want a secure method to display charts/graphs to users from aggregated BigQuery data.
Solution App Engine provides for a great platform to run any of your applications. For this recipe you will use Cube.js, BigQuery and App Engine to build a user interface for viewing charts/graphs from data stored in your BigQuery dataset. Note: You will be using Cube.js which is a Open Source analytical API platform, you can learn more about Cube.js at https://cube.dev/ You will also learn how to deploy React.js to App Engine since the user dashboards will be running with the React.js framework.
1. On your local workstation create a temporary folder to hold the files you will need to create App Engine user dashboards. 2. In your temporary folder using the Cube.js CLI run the following command to create a new Cube.js application for BigQuery: npx cubejs-cli create real-time-dashboard -d bigquery 3. You will need credentials to access BigQuery, in the Google Cloud Console create a new service account. Add the BigQuery Data Viewer and BigQuery Job User roles to this service account and then generate a new JSON key file. Copy the JSON key to the root of the real-time-dashboard folder. 4. In your IDE edit the real-time-dashboard/.env file to include your Google Cloud Project as well as the location of your key file:
CUBEJS_DB_BQ_PROJECT_ID=example-google-project CUBEJS_DB_BQ_KEY_FILE=./examples.json
CUBEJS_DB_TYPE=bigquery CUBEJS_API_SECRET=SECRET
5. Cube.js uses a data schema to generate SQL code, you will be working with a BigQuery public dataset, create a file called Stories.js in the real-time-dashboard/schema folder with the following code:
cube(`Stories`, { sql: ` SELECT * FROM bigquery-public-data.hacker_news.full WHERE type = "story" AND STARTS_WITH(UPPER(url), " `, measures: { count: { type: `count`, }, }, dimensions: { protocol: { sql: `UPPER(REGEXP_EXTRACT(${CUBE}.url, r"^([a-z type: `string`, }, time: { sql: `timestamp`, type: `time`, }, }, });
6. Now run real-time-dashboard locally to test and validate it’s working as expected. Run the following command in the real-timedashboard folder: npm run dev In your browser, go to http://localhost:4000 which should launch Cube.js playground as seen below.
7. To test it’s connecting to BigQuery, click on Measure and choose Stories Count, it should look like:
8. This service will become an API running on App Engine. The user dashboard will connect to the Cube.js API to fetch the required data to visualize to the user. 9. To build the dashboard, click on the Dashboard App in the Cube.js playground and choose ……….. 10. Once it’s installed, locate the folder in your IDE, it will be under real-time-dashboard/dashboard-app 11. In your IDE edit the src/pages/DashboardPage.js to include the following:
const DashboardItems = [] const DashboardItems = [
+ {
id: 0,
name: "Orders Status by Customers City", vizState: { query: { "measures": [ "Stories.count" ], "timeDimensions": [], "order": { "Stories.count": "desc" }, "dimensions": [ "Stories.protocol" ] }, chartType: "pie", } }, { id: 1, name: "Orders Status by Customers City", vizState: { query: { "measures": [ "Stories.count" ], "timeDimensions": [ { "dimension": "Stories.time", "granularity": "year" } ], "order": {}, "dimensions": [] }, chartType: "line", } }, ];
12. In your IDE edit the src/components/ChartRenderer.js to include the following:
const ChartRenderer = ({ vizState + vizState, cubejsApi const renderProps = useCubeQuery(query); + const renderProps = useCubeQuery(query, { subscribe:
13. Create an app.yaml file in the real-time-dashboard/dashboard-app with the following code:
runtime: nodejs14 handlers: - url: /(.*\..+)$ static_files: build/\1 upload: build/(.*\..+)$ - url: /.* static_files: build/index.html upload: build/index.html
14. This configuration let’s App Engine serve the optimized React.js build. When making changes you will always need to run npm run build before deploying your new version to App Engine. 15. Run the following commands to deploy the Dashboard to App Engine:
npm run build gcloud app deploy
16. After this has been successfully deployed run the following command to view the application in your browser: gcloud app browse 17. Copy the URL of your deployed dashboard-app and edit the realtime-dashboard/dashboard-app/App.js file to replace the const API_URL variable with yours, it should look like this:
const API_URL = "https://ruicosta-blog.uc.r.appspot.com"
18. Go ahead and redeploy:
npm run build gcloud app deploy
19. You have at this point the Dashboard ready to connect to the Cube.js API which you just updated in the App.js file. Now it’s time to deploy the API to App Engine. 20. Create a Dockerfile in the real-time-dashboard folder with the following code:
FROM cubejs/cube:latest COPY . .
21. Create an app.yaml file in the real-time-dashboard folder with the following code:
runtime: custom env: flex service: api
22. Since Cube.js uses Websockets and App Engine standard does not support Websockets we need to use a custom runtime so you will use Flexible for the API. 23. Update the content of the cube.js file the following located in the root of the real-time-dashboard folder:
module.exports = { processSubscriptionsInterval: 1, orchestratorOptions: { queryCacheOptions: { refreshKeyRenewalThreshold: 1, } }, };
24. Update the content of the .env file the following located in the root of the real-time-dashboard folder to include: CUBEJS_WEB_SOCKETS=true 25. Create a new file in the root of the real-time-dashboard folder called dispatch.yaml
- url: "*/cubejs-api*" service: api
26. The dispatch.yaml allows you to override routing rules, which allows your Dashboard application to access the API via the main URL of the Dashboard as not to cause issues with CORS. 27. You are now ready to deploy the API and have users access data via the dashboard. 28. In the root of the real-time-dashboard run the following command to deploy the API: gcloud app deploy 29. Once this has completed, deploy the dispatch rules by running the following: gcloud app deploy dispatch.yaml
30. If you now access the URL of the Dashboard you should be able to see the following:
31. Don’t forget to secure your application by enabling IAP.
Discussion In this recipe you deployed the Cube.js API, a user Dashboard running on the React.js Framework, toApp Engine and created routes with dispatch rules to build an interactive real-time dashboard for users. There are many moving parts in this recipe, but the key takeaways are: App Engine Standard does not support Websockets, so you used App Engine Flexible because the Cube.js API relies on Web Sockets.
You can enable routes in App Engine, allowing you to redirect traffic to a different service based on the URL path. In this recipe you used it to avoid CORS issues. App Engine is very flexible; with custom runtimes, the possibilities of running your application on App Engine are endless.
3.7 Debugging an Instance Problem You notice an issue with your application, and you need a way to access the logs to debug.
Solution With App Engine Flexible you can enable debug mode and while debug is enabled you can access the VM to view the log files of your custom runtime. 1. To enable debug mode, run the following command: gcloud app -project [PROJECT-ID] 2. It will prompt you with the instances available to enable debugging. Choose one. 3. Go to the Google Cloud Console > App Engine > Instances 4. You should notice the instance you choose that Debug mode is now enabled
5. Click on the SSH button to connect to the instance 6. At this point you are connected to the instance host, which has several containers running in it. 7. Run the following command to list the containers running: sudo docker ps 8. The output of the sudo docker ps command lists each container by row; locate the row that contains your project ID and note the NAME of this container. To view the logs run the following command: sudo docker logs [CONTAINER-NAME]
9. This allows you to view the logs from your application for debugging purposes.
10. You can also connect to the instance by running the following: sudo docker exec -it [CONTAINER-NAME] /bin/bash 11. When completed don’t forget to disable debugging by running the following command: gcloud app --project [PROJECT-ID] instances disable-debug
Discussion The ability to connect to an instance and its containers allows you debug your application running on App Engine Flexible.
3.8 GitLab CI/CD and App Engine Problem You need a method to automate the deployment of your application to App Engine every time a change is made to the source code.
Solution With this recipe you will use GitLab CI/CD which is a tool that allows you to apply all the continuous methods (Continuous Integration, Delivery, and Deployment) to your application. 1. Create a new GitLab project and clone the new repository to your local machine 2. Create a the Hello World application from recipe 1 of this chapter but do not deploy it to App Engine 3. In the root of the directory create a GitLab CI/CD file named .gitlabci.yml with the following contents:
image: google/cloud-sdk:slim deploy: stage: deploy environment: Production only: - master script: - gcloud auth activate-service-account --key-fil - gcloud app deploy app.yaml --quiet --project $
4. In the Google Cloud Console go to Identity > Service Accounts 5. Click Create Service Account 6. Enter name and description, then click on create 7. Select the role “Editor” and click on continue 8. Select the Service Account you just created and on the options click Create a key in JSON format, download the key to your local workstation 9. In the GitLab console within your project, go to the Setting > CI / CD 10. Expand the variables section 11. Create a new variable 12. Change the type of variable to “File”, the key will be named GOOGLE_SERVICE_ACCOUNT_FILE and in the value the content of the file that has been previously downloaded 13. Create another variable named GOOGLE_PROJECT_ID and the value will be the ID of the Google Cloud project 14. It’s time to commit your code and deploy your application to App Engine, commit your changes to your GitLab repository. 15. Head over to GitLab console and go to the GitLab CI/CD page, you will notice your pipeline running as an example:
16. If you click on the pipeline you will see the deployment steps, as seen below this completed successfully.
Discussion The continuous methodologies of software development are based on automating the tests and deployments of your source code to minimize the chance of errors. GitLab CI/CD provides a set of tools, in this recipe you used the Continuous Deployment methodology: now, instead of deploying your application manually, it to be deployed automatically to Google Cloud App Engine.
Chapter 4. Google Cloud Compute Engine A N O T E F O R E A R LY R E L E A S E R E A D E R S
With Early Release ebooks, you get books in their earliest form—the author’s raw and unedited content as they write—so you can take advantage of these technologies long before the official release of these titles. This will be the 5th chapter of the final book. If you have comments about how we might improve the content and/or examples in this book, or if you notice missing material within this chapter, please reach out to the authors at [email protected] and [email protected].
Google Compute Engine provides you the ability to run virtual machines on Google’s infrastructure. You can run Windows and Linux virtual machines. You have the ability to customize the virtual machine to meet your needs, you can change the memory allocation, how many virtual CPUs are assigned and even automating patching of the operating system. This chapter contains recipes for creating, and managing your virtual machines including unique methods to automate deployments, deploying containers to virtual machines and using Identity Aware Proxy to tunnel RDP traffic to securely connect to your Windows Virtual Machines.
4.1 Create a Windows Virtual Machine Problem
You have an application that needs to be installed on a Windows server. You also need access to the operating system to change configuration options required by the application.
Solution Using the Google Cloud Console, you will create a Windows Server on Google Cloud Compute Engine. This will provide you with full access to the operating system to allow you to make any configuration changes required by the application. 1. Sign in to Google Cloud Console. 2. In the main menu, navigate to Compute and click on Compute Engine
3. Select VM instances from the menu and click Create 4. Choose a name for your instance 5. Choose a Region and Zone for where this VM will be hosted in 6. Select a Machine configuration or customize based on your requirements 7. Click the Change button in the Boot disk section
8. Choose Windows Server for the operating system
9. Chose the Windows Version required and select a disk size
10. Click Select 11. Leave other settings to default and click Create 12. It will take a few seconds for your Windows Virtual Machine to start up.
Discussion In this recipe you used the Google Cloud Console to create a Windows Server. Creating a Windows Server on Compute Engine is a quick and painless way to run your Windows workloads on a managed infrastructure. When creating your virtual machine explore the options available as the ability to customize the memory and virtual CPU allocation for your virtual machine. You are never locked into a preconfigured template.
4.2 Create a Linux Virtual Machine and install NGNIX Problem You want to install a NGINX web server in the Cloud and need full access to the operating system hosting NGINX.
Solution Using the Google Cloud Console, you will create a Linux Virtual Machine on Google Cloud Compute engine. This will provide you with full access to the operating system to allow you to make any configuration changes required by the application. You will also connect to the instance and install a NGINX web server. 1. Sign in to Google Cloud Console. 2. In the main menu, navigate to Compute and click on Compute Engine
3. Select VM instances from the menu and click Create 4. Choose a name for your instance 5. Choose a Region and Zone for where this VM will be hosted in 6. Select a Machine configuration or customize based on your requirements 7. Leave the Boot disk set to Debian GNU/Linux 10 (buster)
8. Allow HTTP traffic to the instance
9. Click Create 10. Once the instance has been created and public IP address has been set, click on the SSH and select Open in browser window
11. In the instance terminal enter the following commands to install NGINX: 12. sudo su apt-get update apt-get install -y nginx service nginx start
13. In the Cloud Console click on the Public IP Address of your server to open the URL in a new browser tab
Figure 4-1. Cap tk
14. You should see the following in your browser
Discussion In this recipe you used the Google Cloud Console to create a Linux Virtual Machine. You also installed NGINX via the Google Cloud SSH browser. The SSH browser is a quick and easy way to get access to your Linux terminal without having to manage local SSH keys which you can if you choose to. You also allowed HTTP traffic to the instance by selecting Allow HTTP Traffic in the firewall section of the creation screen. For this to work, you need to make sure you do not delete the default firewall rule that allows HTTP traffic. If you happen to delete the firewall rule, you can recreate it
or create a new one and associate the firewall tags with the instances you need HTTP traffic to be allowed.
4.3 Connecting to your Windows Virtual Machines with Identity-Aware Proxy TCP Forwarding Problem You want to install a NGINX web server in the Cloud and need full access to the operating system hosting NGINX. You also need the ability to replicate this process multiple times and require a quick method to deploy additional instances.
Solution Using the Google Cloud Console, you will create a Linux Virtual Machine on Google Cloud Compute engine. This will provide you with full access to the operating system to allow you to make any configuration changes required by the application. You will also create a startup script to automate the installation of NGINX allowing you to quickly deploy additional instances. 1. You will need an existing Windows Virtual Machine ready and running on Compute Engine. 2. In the main menu of the Cloud Console, navigate to Networking and click on VPC network
3. Click on Firewall in the menu
4. Click Create a firewall rule 5. Enter a name for the firewall rule as: 6. allow-remote-iap 7. For the Targets select All instances in the network
8. For the Source IP ranges enter the following CIDR range: 35.235.240.0/20
9. Note: The 35.235.240.0/20 CIDR range contains all IP addresses that Google Cloud IAP uses for TCP forwarding. 10. Select TCP and enter 3389 to allow RDP in the Protocols and ports section
11. Click Create 12. Navigate to IAM & Admin in the Cloud Console menu
13. Click Add to a new permission to allow the groups or and users to access to the IAP TCP forwarding which will grant them access to connect to the instances in this project. 14. For the members, select the groups and or users for which you want to grant access 15. Select a role and choose IAP-Secured Tunnel User.
16. Click Save 17. Install IAP Desktop, you can find the download at the following location https://github.com/GoogleCloudPlatform/iap-desktop 18. Launch the IAP Desktop application and Sign-in with the account you granted access in step 13 19. Select your Google Cloud Project
20. Once successfully authenticated you should see your Windows Virtual Machines listed
21. Right click on the instance and select connect, after successfully authenticated you should see the Windows Server desktop
Discussion Identity-Aware Proxy (IAP) allows you to create a centralized authorization layer for applications. In this recipe you used IAP to tunnel RDP traffic to your Windows Virtual Machines. Using the IAP Desktop client you established a secure connection to Google Cloud, then your account was authenticated and authorized. Once successfully authenticated and authorized you then had access to the instances you had been granted to in your Google Cloud Project. You can further secure this process by implementing 2 step verification, see recipe four for more information.
4.4 Virtual Machine OS Login with 2 Step Verification Problem You want to secure your virtual machine OS logins with a 2 step verification process.
Solution Compute Engine provides you the ability to secure your Virtual Machine logins with a 2 verification process. In this recipe you will enable 2 step verification on your Google Account as well as a Virtual Machine. 1. You will need at least a Linux virtual machine running on Compute Engine to continue with this recipe. 2. You will also need to enable 2 step verification on your Google Account. To enable this please visit the following link for instructions: https://support.google.com/a/answer/184711?hl=en
3. Sign in to Google Cloud Console. 4. In the main menu, navigate to Compute and click on Compute Engine
5. Select VM instances from the menu and select the instance you want to enable the 2 step verification for. 6. Click Edit 7. In the Custom metadata section add the following key/value pairs: 8. enable-oslogin: TRUE 9. enable-oslogin-2fa: TRUE
10. Click Save 11. Add the Compute OS Admin Login or Compute OS Login role to the user account who you wish to grant access to the Virtual Machine 12. Using the Cloud SSH Browser connect to the instance. 13. You will now be prompted for a 2 step verification.
14. After making your selection you should receive a code that you will enter into the 2 step verification.
15. Once verification is complete you will have access to Linux Virtual Machines
Discussion By implementing a 2 step verification you further secured access to your virtual machines running in Google Cloud. Users that need access to instances running in Google Cloud with 2 step verification enabled will be required to enter a code or other methods as physical keys to access the instances. The 2 step verification process is set on your Google Account, if you choose to use a physical you will need to first configure this on your Google Account before you can use it for accessing your virtual machines.
4.5 Running Startup Scripts
Problem You want to install a NGINX web server in the Cloud and you need the ability to replicate this process multiple times to deploy additional instances.
Solution Using the Google Cloud Console, you will create a Linux Virtual Machine on Google Cloud Compute engine.You will also create a startup script to automate the installation of NGINX allowing you to quickly deploy additional instances. 1. Sign in to Google Cloud Console. 2. In the main menu, navigate to Compute and click on Compute Engine
3. Select VM instances from the menu and click Create 4. Choose a name for your instance 5. Choose a Region and Zone for where this VM will be hosted in 6. Select a Machine configuration or customize based on your requirements 7. Leave the Boot disk set to Debian GNU/Linux 10 (buster)
8. Allow HTTP traffic to the instance
9. In the Startup script text input enter the following commands: #! /bin/bash apt-get update apt-get install -y nginx service nginx start sed -i -- ’s/nginx/Google Cloud Cookbook - '"$HOSTNAME"'/' /var/www/html/index.nginx-debian.html
10. Click Create 11. Once the instance has been created and public IP address has been set, open your Internet Browser to the instances public IP Address
12. You should see the following in your browser
Discussion Compute Engine allows you to create startup and shutdown scripts for your virtual machines. With this recipe you had the opportunity to use startup scripts to automate the installation of software. By using startup scripts it automated the deployment of say large fleet of web servers. In recipe six you will learn how to use the startup scripts to deploy a cluster of web servers which makes the process of installing software more efficient then connecting to each instance to install the software.
4.6 Create a Cluster of NGINX web server with an Instance Group Problem
You need to host a highly available web server using NGINX. In the event one server fails you need for your web application to tolerate a host failure.
Solution Using Instance Templates, you will create a cluster of Linux Virtual Machines on Google Cloud Compute engine.You will also create a Network Load Balancers to distribute traffic across the cluster of virtual machines. 1. Sign in to Google Cloud Console and launch Cloud Shell. 2. In your Cloud Shell create a startup script named nginxstartup.txt with the following commands:
#! /bin/bash apt-get update apt-get install -y nginx service nginx start sed -i -- 's/nginx/Google Cloud Cookbook - '"$HOSTNAME"'
3. Create a new Instance Template and define the startup script to file created in step 2
gcloud compute instance-templates create nginx-template
4. Create a target pool. A target pool will allow you have a single access point for load balancing. Run the following command:
gcloud compute target-pools create nginx-pool
5. Run the following command to create an Instance Group
gcloud compute instance-groups managed create nginx-grou --base-instance-name nginx \ --size 2 \ --template nginx-template \ --target-pool nginx-pool
6. You should see the following output:
7. Open the Cloud Console and navigate to VM instances, you should see two new instances created from the command in step 5.
8. Create a regional network load balancer for the new instance group created, run the following command:
gcloud compute forwarding-rules create nginx-lb \ --ports 80 \ --target-pool nginx-pool
9. When prompted for a region choose the region your instance group is located in, for this example you would choose us-east1 10. Run the following command to allow HTTP access to your instance group:
gcloud compute firewall-rules create allow-80 --allow tc
11. To get the IP address of the regional load balancer run the following command:
gcloud compute forwarding-rules list
12. Visit the associated IP address in your browser. You should see a similar screen
Discussion In this recipe you were introduced to Instance Templates plus Instance Groups. Instance templates are a great method to deploy instances that require identical settings. An example is creating web servers for a cluster, you want all the instances to have the same configuration as memory, virtual CPUs and the associated required software. You then used the instance template to create an instance group. An instance group is a grouping of virtual instances managed by a single entity. As a plus you deployed a load balancer to distribute traffic to the virtual instances in the instance group. In the event one instance failed your application would still be running as you had additional instances in the instance group.
4.7 Deploy Containers to Managed Instance Groups Problem You have a requirement to start running your applications as containers. You want to get started with Compute Engine and you want to run your NGINX as a container. You also want similar benefits that Kubernetes provides as autoscaling, autohealing, and rolling updates.
Solution You will create a new Docker container. You will then deploy the Docker container to an Instance Group that will provide with the autoscaling, autohealing, and rolling updates requirements for your application. 1. Sign in to Google Cloud Console and launch Cloud Shell.
2. In this step you will create an new instance template and associate it with a publicly accessible container image. Run the following command in your Cloud Shell
gcloud compute instance-templates create-with-container --container-image gcr.io/cloud-marketpl --tags http-server
3. Create a target pool. A target pool will allow you have a single access point for load balancing. Run the following command:
gcloud compute target-pools create nginx-pool
4. Run the following command to create an Instance Group based on the newly created template:
gcloud compute instance-groups managed create nginx-grou --base-instance-name nginx-vm \ --size 2 \ --template nginx-template \ --target-pool nginx-pool
5. In the Cloud Console, navigate to your instance groups. You should see your instance group listed.
6. Run the following command to create a regional load balancer for the newly created instance group:
gcloud compute forwarding-rules create nginx-lb \ --ports 80 \ --target-pool nginx-pool
7. When prompted for a region choose the region your instance group is located in, for this example you would choose us-east1 8. To get the IP address of the regional load balancer run the following command:
gcloud compute forwarding-rules list
9. The output should look like this
10. Visit the associated IP address in your browser 11. You should see a similar screen
Discussion
In this recipe you learned how to deploy a container to Compute Engine. This is a great way to get started with containers. It is recommended to run containers on Kubernetes Engine as the orchestration engine for your microservices. After deploying the containers you exposed them with the --tags http-server flag plus you created a load balancer to distribute the traffic across the containers running on multiple virtual machines.
4.8 Transferring Files to your Virtual Machine Problem You have a Linux virtual machine running on Compute Engine and you need to transfer files to the instance.
Solution In this recipe you will use two methods of transferring files to your Linux virtual machine using the gcloud command line tool and SSH in your browser. 1. You will need a Linux virtual machine running on Compute Engine to continue with this recipe. 2. Sign in to Google Cloud Console and launch Cloud Shell. 3. In your cloud shell run the following command:
touch myfile-one.txt
4. To copy the newly created file, run the following command and replace your-instance with your instance name:
gcloud compute scp myfile-one.txt instance-name:~
5. Connect to the Linux virtual machine with the Cloud Console SSH Browser 6. In the Linux terminal, validate the file copied
7. To upload a file with the SSH Browser, click on the settings icon and select Upload File
8. Upload a sample file from your local workstation
Discussion
Google Cloud provides you multiple ways to transfer files to your virtual machines. In this recipe you learned two methods to transfer files, one
via the gcloud command that can be run on your local machine and the other via a web browser.
4.9 Using VM Manager for Patch Management Problem You host your virtual machines on Compute Engine and you need a method patching all the operating systems at once.
Solution Using OS patch management with VM Manager you will create a patch job to patch your fleet of Linux Virtual Machines. 1. You will need at least one Linux virtual machine running on Compute Engine to continue with this recipe. 2. Sign in to Google Cloud Console and launch Cloud Shell. 3. To have Compute Engine manage your operating systems you will need to install configure and install VM manager, run the following commands to enable Operating system management for all your Virtual Machines:
gcloud compute project-info add-metadata \ --project PROJECT_ID \ --metadata=enable-osconfig=TRUE gcloud compute project-info add-metadata \ --project PROJECT_ID \ --metadata=enable-guest-attributes=TRUE,enable-osconfig=
4. Replace the PROJECT_ID with your Google Cloud Project ID 5. Using the Cloud Shell SSH browser connect to one of your instances to validate the OS Config Agent is installed, run the following command:
sudo systemctl status google-osconfig-agent
6. If the agent is running you should see a similar output from the command:
7. In the Cloud Console navigate to Compute Engine > VM Manager > OS patch management
8. Click Enable VM Manager 9. Click New Patch Deployment
10. Select the Target Zones for your Virtual Machines
11. Click Next 12. Enter a Deployment Name
13. Click Next 14. Choose default options for Scheduling, Rollout Options and Advanced Options 15. Click Deploy 16. Your patch job will start automatically and provide you a status similar to the below
17. Once the patch job is completed you should should see a status window similar to the below
Discussion
When managing one virtual machine it’s fairly easy to perform patch updates. However, when running large fleets of virtual machines it becomes difficult to patch all your instances without some complicated scripting or 3rd party tool. With VM Manager and OS Patch management Google Cloud provides you the tools to distribute patch updates with multiple options as rolling updates, and restrict updates to certain zones.
4.10 Backuping your Virtual Machine Problem
You have a Linux Virtual Machine running on Compute Engine. This is a critical application to your business and you want to perform backups of the persistent disks assigned to the Virtual Machine as a method to recover the instance if something goes wrong.
Solution Using Compute Engine persistent disk snapshots you will create a snapshot of the virtual machine’s persistent disk to have a recovery point of the disk in the event of mishap. 1. You will need a Linux virtual machine running on Compute Engine to continue with this recipe. 2. Sign in to Google Cloud Console. 3. Navigate to Compute > Compute Engine > Snapshots
4. Click Create Snapshot
5. Enter a name for the snapshot and select the source disk of you virtual machine
6. Click Create 7. Once completed you should see your snapshot listed similar to the screenshot below
8. You can now create a new virtual machine based on this snapshot. Below is virtual machine creation window with the boot disk selected as the snapshot created.
Discussion
Using snapshots is a great method to protect your data in the event something goes wrong. It creates a point in time copy of your persistent disk. Besides being a recovery point, it also allows you to create a virtual machine based off the snapshot allowing you to perform file level recovery and testing changes in your application or operating system. You can create a virtual machine with the disk that was snapshotted to
maybe test how an operating system change would affect the state of the virtual machine.
Chapter 5. Google Cloud Kubernetes Engine A N O T E F O R E A R LY R E L E A S E R E A D E R S
With Early Release ebooks, you get books in their earliest form—the author’s raw and unedited content as they write—so you can take advantage of these technologies long before the official release of these titles. This will be the 6th chapter of the final book. If you have comments about how we might improve the content and/or examples in this book, or if you notice missing material within this chapter, please reach out to the authors at [email protected] and [email protected].
Google Cloud Kubernetes Engine is a fully managed and secured platform that provides you the ability to run your constrained workloads. This chapter contains recipes for creating, and managing your containers including unique methods to automate deployments, plus deploying realworld applications as in MongoDB and Java applications. All code for this recipe is located at: https://github.com/ruiscosta/googlecloud-cookbook/06-kubernetes
5.1 Create a Zonal Cluster Problem You want to run an application on Kubernetes, but want to run that application only within a single zone, within a region. You want to be able
to create and upgrade your kubernetes cluster quickly, and you are less concerned about things like availability and placing clusters closer to your disparate users.
Solution Run your application on a zonal Kubernetes cluster. With a single control plane managing your Kubernetes cluster, it’s very easy to get started quickly.
Prerequisites Ensure the following API is enabled: Kubernetes Engine API 1. Sign in to Google Cloud Console. 2. In the main menu, navigate to Compute and click on Kubernetes Engine
3. Click the Create button at the top of the screen 4. Click Configure next to the Standard option. 5. In the Cluster Basics section: 1. Choose a Name for your cluster 2. In Location Type, select Zonal 3. In Zone, select any zone of your choice 4. Leave the remaining settings to default
6. In the left navigation pane there are a lot of other options that could be set, however we will leave them to default for the purposes of this recipe. 7. Click Create at the bottom of the screen 8. You will be navigated back to the Clusters screen where you will see your cluster spinning up. This process can take more than a minute to complete. 9. Once complete, you will see a green checkmark icon next to the name of your cluster. Your cluster is now ready for the deployment of applications.
Discussion In this recipe, you used the Google Cloud Console to create a zonal Kubernetes cluster with GKE. Creating a zonal GKE cluster is a quick and easy way to get going with Kubernetes versus trying to launch a self managed Kubernetes cluster. The Kubernetes Control Plane is managed by GCP, so you don’t need to worry about the operational overhead that comes with managing it. Beyond this recipe, you should look through the configuration options you have with GKE, which affords you tons of flexibility and additional configuration around Nodepools, Automation, Networking, Security, Metadata, and more.
5.2 Create a Regional Cluster Problem
You want to run an application on Kubernetes, but want to run that application across two or more zones within a region. You value the availability of your application over the flexibility that may come with a zonal kubernetes cluster.
Solution Run your application on a regional Kubernetes cluster. Regional clusters allow for higher availability, fault tolerance, no-downtime upgrades, making your application more resilient and spread across multiple zones within a single region. 1. Sign in to Google Cloud Console. 2. In the main menu, navigate to Compute and click on Kubernetes Engine
3. Click the Create button at the top of the screen 4. Click Configure next to the Standard option. 5. In the Cluster Basics section: 1. Choose a Name for your cluster 2. In Location Type, select Regional 3. In Region, select any region of your choice 4. Leave the remaining settings to default 6. In the left navigation pane there are a lot of other options that could be set, however we will leave them to default for the purposes of this recipe.
7. Click Create at the bottom of the screen 8. You will be navigated back to the Clusters screen where you will see your cluster spinning up. This process can take more than a minute to complete.
9. Once complete, you will see a green checkmark icon next to the name of your cluster.
Discussion In this recipe, you used the Google Cloud Console to create a regional Kubernetes cluster with GKE. Creating a regional GKE cluster is a quick and easy way to get going with Kubernetes versus trying to self manage a
kubernetes cluster of your own. With a regional cluster, you have nodes deployed across the zones within that region, so expect that the Number of Nodes, Total vCPUs, and Total Memory are larger than your zonal GKE deployment with the same configuration. The Control Plane (managed by GCP) is also spread out across the zones within the region, so you don’t need to worry about configuring it beyond deploying the cluster itself. Beyond this recipe, you should look through the configuration options you have with GKE, which afford you tons of flexibility and configurability around Nodepools, Automation, Networking, Security, Metadata, and more.
5.3 Deploy a MongoDB Database with StatefulSets Problem You want to run MongoDB on Google Cloud Kubernetes Engine which requires access to a persistent disk.
Solution Since MongoDB requires persistent disk you deploy MongoDB as a stateful application. This will require you to use the StateFulSet controller to deploy MongoDB for a persistent identity for when pods need to be rescheduled or restarted. For MongoDB you will need to maintain access to the same volume if the pods are rescheduled or restarted. 1. Sign in to Google Cloud Console. 2. Launch the Google Cloud Shell. 3. Run the following command to instantiate a hello-world cluster:
gcloud container clusters create hello --region us-central1
4. It will take a few minutes for the cluster to start up. 5. Use the following as the working directory which is the cloned repository from step 5 for the remaining steps below.
cd ./mongo-k8s-sidecar/example/StatefulS
6. In the cloned repository root fol run the following command to create your StorageClass which tells Kubernetes what disk type you want for your MongoDB database:
cat >> mongodb_storage_class_ssd.yaml kind: StorageClass apiVersion: storage.k8s.io/v1beta1 metadata: name: fast provisioner: kubernetes.io/gce-pd parameters: type: pd-ssd EOL
7. Run the following command to apply the StorageClass to Kubernetes:
kubectl apply -f mongodb_storage_class_s
8. In Kubernetes terms, a service describes policies or rules for accessing specific pods. In brief, a headless service is one that doesn’t prescribe load balancing. When combined with StatefulSets, this will give you individual DNSs to access your pods, and in turn a way to connect to all of your MongoDB nodes individually. 9. Run the following command to create the mongo-statefulset.yaml file. You can also access the code for this recipe at: https://github.com/ruiscosta/google-cloud-cookbook/06-kubernetes
cat >> mongo-statefulset.yaml Java: Hello World
4. Enter the location of your Container repository. 5. Choose a project name and location for your project files. 6. Navigate to the Kubernetes Explorer from the right side panel, or by going to Tools > Cloud Code > Kubernetes > View Cluster
Explorer 7. Select Add a new GKE Cluster and click Create a New GKE Cluster 8. This will open the Google Cloud Console in a Web Browser to the cluster wizard page. In the Google Cloud Console create a new cluster. 9. Once you cluster is created your screen should update with the cluster name similar to the image below: 10. Click OK 11. Click Run Develope on Kubernetes 12. Once the process is complete, you should see the Workload created in the Google Cloud Console. 13. Besides making it easy to deploy your application from IntelliJ to Google Cloud, it also tunnels the traffic from your local workstation to Kubenrtes. In your web browser go to http://localhost and you should see a screen similar to the image below. The application is now running on a Google Cloud Kubernetes cluster in your Google Cloud project.
5.10 GKE Autopilot Problem You want to run your application on Kubernetes, but don’t want to have to manage nodes, nodepools, images, networking, and the other operational components of running a Kubernetes cluster. Effectively, you want to run your application(s) on Kubernetes while not having to worry about the management or operation of the cluster itself.
Solution Run your application on GKE Autopilot. With GKE autopilot, many operational aspects of Kubernetes are abstracted away, and you are left with a Kubernetes infrastructure that is largely configured to Google GKE best practices. 1. Sign in to Google Cloud Console. 2. In the main menu, navigate to Compute and click on Kubernetes Engine
3. Click the Create button at the top of the screen 4. Click Configure next to the Autopilot option. 5. In the Cluster Basics section: 1. In Name, give your autopilot cluster any name of your choice 2. In Region, you can pick any region of your choice
6. The remaining options can be left as default. Click the Create button at the bottom of the screen 7. The cluster should take a minute or so to spin up and be ready for usage
Discussion At the time of writing, GKE Autopilot is a new GCP offering that allows users to run Kubernetes clusters in a more managed format versus running GKE in Standard mode. The managed aspect of GKE Autopilot reduces the users full control over the cluster in exchange for an ease of operational overhead. GKE Autopilot is an exciting mode of operation that enables users to get started much more quickly with deploying their production workloads in GCP.
Chapter 6. Working with Data A N O T E F O R E A R LY R E L E A S E R E A D E R S
With Early Release ebooks, you get books in their earliest form—the author’s raw and unedited content as they write—so you can take advantage of these technologies long before the official release of these titles. This will be the 7th chapter of the final book. If you have comments about how we might improve the content and/or examples in this book, or if you notice missing material within this chapter, please reach out to the authors at [email protected] and [email protected].
Without question, one of the greatest paradigm shifts when working with Cloud Computing is the near unlimited storage now available to users. Cheap, scalable blob storage, in the form of GCS allows administrators to start from a standpoint of “never delete data”. Separation of compute and storage in the cases of BigQuery, Spark on Dataproc with persistence on GCS, etc extends this model and allows users to pay for only what they use of the expensive component (compute) while storing as much as possible, generally saving on engineering effort. These recipes show clever tips and tricks when working with the various data layers of Google Cloud, from how to move data round GCS buckets faster, to extending PubSub functionality, to automatically archiving long-term data.
6.1 Speeding up GCE Transfers Multiprocessing
Problem You want to increase the speed for a bulk transfer, either to/from GCS or within the GCS service.
Solution You can leverage the ‘-m’ flag to multiprocess your transfer. 1. Create a bucket and upload data to observe normal single-process transfer speed
BUCKET_NAME=my-bucket-4312 gsutil mb -l gs://$BUCKET_NAME # can cancel once you see transfer speed, will move ~250 gsutil cp -r gs://gcp-public-data-landsat/LC08/01/044/03
2. Add ‘-m’ to multi-process your transfer and observe greatly increased speed.
# can cancel once you see greatly increased transfer spe gsutil -m cp -r gs://gcp-public-data-landsat/LC08/01/044
3. Delete test files
gsutil -m rm -r
gs://$BUCKET_NAME/034/*
6.2 Speeding up GCS Transfers Parallel Composite Uploads for large
files Problem You want to increase the speed for a bulk transfer, particularly to/from GCS service for large files.
Solution You can leverage parallel composite uploads, set at command line or in your .boto configuration file. 1. Create a bucket and download a single file to then perform test uploads
BUCKET_NAME=my-bucket-4312 gsutil mb -l gs://$BUCKET_NAME # copy a largish file locally (~250MB) gsutil cp gs://gcp-public-data-landsat/LC08/01/044/017/L
2. Upload the file as a single chunk and observe transfer speed.
gsutil cp LC08_L1GT_044017_20200809_20200809_01_RT_B8.TI
3. Upload the file as several simultaneous chunks and observe transfer speed. If your previous upload saturated your link, you may not see a performance increase.
gsutil -o "GSUtil:parallel_composite_upload_threshold=20
4. Delete the file
gsutil rm gs://$BUCKET_NAME/LC08_L1GT_044017_20200809_20
Discussion You can leverage parallel composite uploads, set at command line or in your .boto configuration file. This is particularly helpful when uploading large files. However, this requires that both the source and destination environments have a CRC32C library installed for integrity checking. There are additional caveats, such as a maximum of 32 objects per composite.
6.3 Adding event timestamps to PubSub Problem The `timestamp` attribute on a PubSub message indicates the publish time, that is, when the message reached the PubSub service and potentially not when the event actually was created, particularly in offline scenarios. You want to process based on event time, not publish time.
Solution You can leverage PubSub metadata, which can then be consumed by downstream applications. 1. Generate a timestamp as part of your payload dictionary
def generate_event(): return { 'user_id': random.randint(1, 100), 'action': random.choices(['start', 'stop', 'rewi 'timestamp': datetime.datetime.utcnow().strftime }
2. When you publish to PubSub, add a ‘timestamp’ field in addition to the encoded data
def publish_burst(publisher, topic_path, buffer): for message in buffer: json_str = json.dumps(message) data = json_str.encode('utf-8') publisher.publish(topic_path, data, timestamp=me print('Message for event {} published at {}'.for
3. Now your PubSub messages will have an event ‘timestamp’ attribute you can address in addition to the automatically set ‘publishTime’ metadata which you can use to order your data based on when it occurs. Dataflow, for example, allows you to use event_timestamp vs the publish time with the following (in Java)
pipeline.apply("ReadMessage", PubsubIO.readStrings() .withTimestampAttribute("timesta .fromTopic(options.getInputTopic
Discussion You can set attributes in PubSub messages that can be intelligently consumed in downstream data, in this case an even-timestamp attribute.
Dataflow is smart enough to not only use this timestamp in place of publishing timestamp for time-based processing such as windowing, but it is able to efficiently use this metadata to update it’s watermark - the internal mechanism by which it tracks how up-to-date data is. https://stackoverflow.com/questions/42169004/what-is-the-watermarkheuristic-for-pubsubio-running-on-gcd.
6.4 Mounting GCS as a File-System (sort of) Problem You want to use traditional filesystem based tools to interact with GCS blobs and ‘directories’
Solution You can use GCSFuse as a beta-quality convenience option to mount a GCS bucket to your VM. These are the Linux instructions. 1. Create a test VM:
gcloud compute --project=dhodun1 instances create gcs-fu --zone=us-central1-a --machine-type=e2-medium \ --scopes=https://www.googleapis.com/auth/cloud-platf --image=ubuntu-2004-focal-v20210315 --image-project= --boot-disk-size=100GB
2. Create your bucket and populate some test data
BUCKET_NAME=my-bucket-4312 gsutil mb -l gs://$BUCKET_NAME gsutil -m cp -r gs://gcp-public-data-landsat/LC08/01/044
3. SSH Onto the VM 4. Install FUSE (Ubunutu / Debian latest releases)
export GCSFUSE_REPO=gcsfuse-`lsb_release -c -s` echo "deb http://packages.cloud.google.com/apt $GCSFUSE_ curl https://packages.cloud.google.com/apt/doc/apt-key.g
5. Check the current gcloud credentials to see what GCS fuse will use
gcloud auth list
6. Create mount point and mount:
BUCKET_NAME=my-bucket-4312 mkdir $BUCKET_NAME gcsfuse --implicit-dirs $BUCKET_NAME $BUCKET_NAME
7. Add a file and test that it’s indeed on GCS
ls $BUCKET_NAME cd $BUCKET_NAME echo "gcs fuse is cool!" > file.txt cd gsutil cat gs://$BUCKET_NAME/file.txt
8. Add entry to /etc/fstab to automatically mount
vim /etc/fstab # add: my-bucket-4312 /home/dhodun/my-bucket-4312 gcsfuse rw,im
9. Restart VM and test
sudo shutdown -r now
Discussion GCS Fuse is a great beta-quality convenience tool for mounting and accessing GCS blobs. It is not a production replacement for a traditional file store (see Cloud Filestore), and lacks many features of a true POSIX filesystem, as well as some GCS features such as metadata. Also note that you will still incur GCS storage charges, particularly for nearline and coldline (archival) storage. See: https://cloud.google.com/storage/docs/gcsfuse#notes.
6.5 Designing your Schema for Spanner with Interleaved Tables Problem You want to speed up certain queries in Spanner and child tables in your schema design container primary keys from the parent table.
Solution
You can leverage “Interleaved Tables” in Spanner to co-located on disk the child data with the parent data based on a primary key. This is an alternative to “Foreign Keys”. 1. Normally for basic, abbreviated star-schema setup you would create databases with similar primary keys as such.
-- Schema hierarchy: -- + Customers (sibling table of Orders) -- + Orders (sibling table of Customers) CREATE TABLE Customers ( CustomerId INT64 NOT NULL, FirstName
STRING(1024),
LastName
STRING(1024),
Address
STRING(1024),
) PRIMARY KEY (CustomerId); CREATE TABLE Orders ( OrderId
INT64 NOT NULL,
OrderTotal
INT64 NOT NULL,
QuantityItems INT64 NOT NULL, OrderItems ARRAY(INT64), ) PRIMARY KEY (CustomerId, OrderId);
2. In Cloud Spanner, you can indicate that one table is a child of another, so long it contains a common Primary Key. In this case all the orders will be laid out on disk under a given CustomerId.
-- Schema hierarchy: -- + Customers -+ Orders (interleaved table, child table of Orders) CREATE TABLE Customers ( CustomerId INT64 NOT NULL, FirstName STRING(1024), LastName Adress
STRING(1024), STRING(1024),
) PRIMARY KEY (CustomerId); CREATE TABLE Orders ( OrderId INT64 NOT NULL, OrderTotal INT64 NOT NULL, QuantityItems INT64 NOT NULL, OrderItems ARRAY(INT64), ) PRIMARY KEY (CustomerId, OrderId), INTERLEAVE IN PARENT Customers ON DELETE CASCADE;
Discussion Interleaved Tables stores rows physically under its associated parent row, greatly speeding up some queries. In this case, if you wanted to perform general analytics on a given Customer, for example, what is their total spend for last year, or how many items have they ever bought, these analytic queries would complete much faster with Interleaved tables since all the necessary data is physically co-located. The alternative is the database engine has to perform a standard key join on the CustomerId to find all the orders from the order table, which might be a more expensive (slower) operation if the table is organized by timestamp, for example.
6.6 Automatically archiving and deleting objects on GCS Problem You want to automatically handle lifecycle management of GCS objects namely changing the storage class to more archival-friendly classes as files get older, and delete the oldest files according to a policy.
Solution
You can leverage lifecycle management on a GCS bucket level with policies based on an object’s age (or other attributes) to change storage class, delete, and other actions. 1. Create a bucket to be managed:
BUCKET_NAME=my-bucket-4312 gsutil mb -l gs://$BUCKET_NAME
2. Create a ‘lifecycle_management.json’ file with your bucket’s policy. This policy will archive standard and DRA storage to nearline after 1 year, nearline to coldline after 3 years, and delete items after 7 years. It will not archive multi-regional objects - in this case they are assumed to be serving objects.
{ "lifecycle": { "rule": [ { "condition": { "age:": 365, "matchesStorageClass": ["STANDARD", }, "action": { "type:": "SetStorageClass", "storageClass": "NEARLINE" } }, { "condition": { "age:": 1096, "matchesStorageClass": ["NEARLINE"] }, "action": { "type:": "SetStorageClass",
"storageClass": "COLDLINE" } }, { "condition": { "age:": 2555, "matchesStorageClass": ["COLDLINE"] }, "action": { "type:": "Delete" } } ] } }
3. Apply the policy to the bucket:
gsutil lifecycle set lifecycle_config.json gs://$BUCKET_
4. Check the lifecycle
gsutil lifecycle get gs://$BUCKET_NAME
5. To remove lifecycle management, you apply a lifecycle config with no rules:
{ "lifecycle": { "rule": [] } }
6. Apply:
gsutil lifecycle set no_lifecycle.json gs://$BUCKET_NAME
Discussion Lifecycle management is a powerful, simple way to save storage costs and manage a large fleet of objects. Understanding different archival classes, in particular minimum costs for archival classes like NEARLINE and COLDLINE is important. For example, you pay for a minimum storage duration of 90 days for COLDLINE - if you delete an object 1 minute after creating it, you will still pay as if the object existed 90 days. For this reason, and the fact that some storage policies can permanently delete data, tight control and review of these policies is prudent.
6.7 Locking down Firestore Database so a User can edit only their data Problem You want to secure Firestore so that an authenticated user can create a document or edit their previous documents.
Solution Firestore security rules can not only filter on whether a user is authenticated, but match their UserID to documents in the database, allowing for a simple per-user data authentication model. 1. Initiate Firebase in your main project directory
Firebase init
2. Edit the created “.rules” file, in our case firestore.rules. This config allows users to edit their User document (and only theirs) by matching the authenticated UserId with the UserId in the document database.
rules_version = '2'; service cloud.firestore { // Matches to the default database in the project match /databases/{database}/documents { // Matches the userId on the autenticated reques // in the users collection // Otherwise, allows authenticated users to crea match /users/{userId} { allow read, update, delete: if request.auth allow create: if request.auth != null; } } }
3. Apply the rules file (without redeploying the entire project)
firebase deploy --only firestore:rules
Discussion Firestore rules and validation provides robust but concise functionality for controlling who can edit or read what in the Firestore database. This includes setting public access for certain fields, validating that newly written input data is formed correctly, and the above example. Note that
Firestore rules are not filters - i.e. in the above case, you could not run a query as this User to return all User documents and expect the security rule to only return this user’s document. This query would fail since some (basically all other) documents would not be accessible to the user. You would need to query on for this user’s document. Recipe ideas: Gsutil rsync Pubsub dedupe? Pubsub snapshot Mysql something?