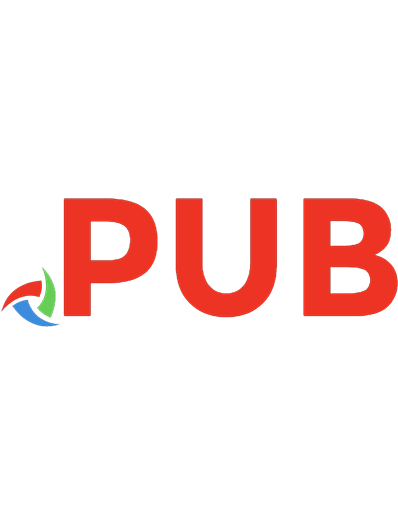Getting Started with SAS Programming: Using SAS Studio in the Cloud (Hardcover edition) 1953329209, 9781953329202
Get up and running with SAS using Ron Cody's easy-to-follow, step-by-step guide. Aimed at beginners, Getting Starte
1,320 167 14MB
English Pages 316 [385] Year 2021
Polecaj historie
Table of contents :
Contents
About This Book
About The Author
Acknowledgements
Part I: Getting Acquainted with the SAS Studio Environment
Chapter 1: Introduction to SAS OnDemand for Academics
Introduction: An Overview of SAS OnDemand for Academics
Registering for ODA
Conclusion
Chapter 2: The SAS Studio Interface
Introduction
Exploring the Built-In Data Sets
Sorting Your Data
Switching between Column Names and Column Labels
Resizing Tables
Creating Filters
Conclusion
Chapter 3: Importing Your Own Data
Introduction
Uploading Data from Your Local Computer to SAS Studio
Listing the SAS Data Set
Importing an Excel Workbook with Invalid SAS Variable Names
Importing an Excel Workbook That Does Not Have Variable Names
Importing Data from a CSV File
Conclusion
Chapter 4: Creating Reports
Introduction
Using the List Data Task to Create a Simple Listing
Filtering Data
Sorting Data
Outputting HTML and PDF Files
Joining Tables (Using the Query Window)
Conclusion
Chapter 5: Summarizing Data Using SAS Studio
Introduction
Summarizing Numeric Variables
Adding a Classification Variable
Summarizing Character Variables
Conclusion
Chapter 6: Graphing Data
Introduction
Creating a Frequency Bar Chart
Creating a Bar Chart with a Response Variable
Adding a Group Variable
Creating a Pie Chart
Creating a Scatter Plot
Conclusion
Part II: Learning How to Write Your Own SAS Programs
Chapter 7: An Introduction to SAS Programming
SAS as a Programming Language
The SAS Studio Programming Windows
Your First SAS Program
DATA Statement
INILE Statement
INPUT Statement
Assignment Statement
How the DATA Step Works
How the INPUT Statement Works
Reading Delimited Data
How Procedures (PROCs) Work
How SAS Works: A Look Inside the “Black Box”
Conclusion
Chapter 8: Reading Data from External Files
Introduction
Reading Data Values Separated by Delimiters
Reading Comma-Separated Values Files
Reading Data Separated by Other Delimiters
Reading Data in Fixed Columns
Reading Data in Fixed Columns Using Column Input
Reading Data in Fixed Columns Using Formatted Input
Conclusion
Problems
Chapter 9: Reading and Writing SAS Data Sets
What’s a SAS Data Set?
Temporary Versus Permanent SAS Data Sets
Creating a Library by Submitting a LIBNAME Statement
Using the Library Tab to Create a Permanent Library
Reading from a Permanent SAS Data Set
Conclusion
Problems
Chapter 10: Creating Formats and Labels
What Is a SAS Format and Why Is It Useful?
Using SAS Built-in Formats
More Examples to Demonstrate How to Write Formats
Describing the Difference between a FORMAT Statement in a Procedure and a FORMAT Statement in a DATA Step
Making Your Formats Permanent
Creating Variable Labels
Conclusion
Problems
Chapter 11: Performing Conditional Processing
Introduction
Grouping Age Using Conditional Processing
Using Conditional Logic to Check for Data Errors
Describing the IN Operator
Using Boolean Logic (AND, OR, and NOT Operators)
A Special Caution When Using Multiple OR Operators
Conclusion
Problems
Chapter 12: Performing Iterative Processing: Looping
Introduction
Demonstrating a DO Group
Describing a DO Loop
Using a DO Loop to Graph an Equation
DO Loops with Character Values
Leaving a Loop Based on Conditions (DO WHILE and DO UNTIL Statements)
DO WHILE
Combining an Iterative Loop with a WHILE Condition
DO UNTIL
Demonstrating That a DO UNTIL Loop Executes at Least Once
Combining an Iterative Loop with an UNTIL Condition
LEAVE and CONTINUE Statements
Conclusion
Problems
Chapter 13: Working with SAS Dates
Introduction
Reading Dates from Text Data
Creating a SAS Date from Month, Day, and Year Values
Describing a Date Constant
Extracting the Day of the Week, Day of the Month, Month, and Year from a SAS Date
Adding a Format to the Bar Chart
Computing Age from Date of Birth: The YRDIF Function
Conclusion
Problems
Chapter 14: Subsetting and Combining SAS Data Sets
Introduction
Subsetting (Filtering) Data in a SAS Data Set
Describing a WHERE= Data Set Option
Describing a Subsetting IF Statement
A More Efficient Way to Subset Data When Reading Raw Data
Creating Several Data Subsets in One DATA Step
Combining SAS Data Sets (Combining Rows)
Adding a Few Observations to a Large Data Set (PROC APPEND)
Interleaving Data Sets
Merging Two Data Sets (Adding Columns)
Controlling Which Observations Are Included in a Merge (IN= Data Set Option)
Performing a One-to-Many or Many-to-One Merge
Merging Two Data Sets with Different BY Variable Names
Merging Two Data Sets with One Character and One Numeric BY Variable
Updating a Master File from a Transaction File (UPDATE Statement)
Conclusion
Problems
Chapter 15: Describing SAS Functions
Introduction
Describing Some Useful Numeric Functions
Function Name: MISSING
Function Name: N
Function Name: NMISS
Function Name: SUM
Function Name: MEAN
Function Name: MIN
Function Name: MAX
Function Name: SMALLEST
Function Name: LARGEST
Programming Example Using the N, NMISS, MAX, LARGEST, and MEAN Functions
Function Name: INPUT
CALL Routine: CALL SORTN
Function Name: LAG
Function Name: DIF
Describing Some Useful Character Functions
Function Names: LENGTHN and LENGTHC
Function Names: TRIMN and STRIP
Function Names: UPCASE, LOWCASE, and PROPCASE (Functions That Change Case)
Function Name: PUT
Function Name: SUBSTRN (Newer Version of the SUBSTR Function)
Function Names: FIND and FINDC
Function Names: CAT, CATS, and CATX
Function Names: COUNT and COUNTC
Function Name: COMPRESS
Function Name: SCAN
CALL Routine: CALL MISSING
Function Names: NOTDIGIT, NOTALPHA, and NOTALNUM
Function Names: ANYDIGIT, ANYALPHA, and ANYALNUM
Function Name: TRANWRD
Conclusion
Problems
Chapter 16: Working with Multiple Observations per Subject
Introduction
Useful Tools for Working with Longitudinal Data
Describing First. and Last. Variables
Computing Visit-to-Visit Differences
Computing Differences between the First and Last Visits
Counting the Number of Visits for Each Patient
Conclusion
Problems
Chapter 17: Describing Arrays
Introduction
What Is an Array?
Describing a Character Array
Performing an Operation on Every Numeric Variable in a Data Set
Performing an Operation on Every Character Variable in a Data Set
Converting a Data Set with One Observation per Subject into a Data Set with Multiple Observations per Subject
Converting a Data Set with Multiple Observations per Subject into a Data Set with One Observation per Subject
Conclusion
Problems
Chapter 18: Displaying Your Data
Introduction
Producing a Simple Report Using PROC PRINT
Using Labels Instead of Variable Names as Column Headings
Including a BY Variable in a Listing
Including the Number of Observations in a Listing
Conclusion
Problems
Chapter 19: Summarizing Data with SAS Procedures
Introduction
Using PROC MEANS (with the Default Options)
Using PROC MEANS Options to Customize the Summary Report
Computing Statistics for Each Value of a BY Variable
Using a CLASS Statement Instead of a BY Statement
Including Multiple CLASS Variables with PROC MEANS
Statistics Broken Down Every Way
Using PROC MEANS to Create a Summary Data Set
Letting PROC MEANS Name the Variables in the Output Data Set
Creating a Summary Data Set with CLASS Variables
Using a Formatted CLASS Variable
Demonstrating PROC UNIVARIATE
Conclusion
Problems
Chapter 20: Computing Frequencies
Introduction
Creating a Data Set to Demonstrate Features of PROC FREQ
Using PROC FREQ to Generate One-Way Frequency Tables
Creating Two-Way Frequency Tables
Creating Three-Way Frequency Tables
Using Formats to Create Groups for Numeric Variables
Conclusion
Problems
Citation preview
The correct bibliographic citation for this manual is as follows: Cody, Ron. 2021. Getting Started with SAS® Programming: Using SAS® Studio in the Cloud. Cary, NC: SAS Institute Inc. Getting Started with SAS® Programming: Using SAS® Studio in the Cloud Copyright © 2021, SAS Institute Inc., Cary, NC, USA ISBN 978-1-953329-20-2 (Hardcover) ISBN 978-1-953329-16-5 (Paperback) ISBN 978-1-953329-17-2 (Web PDF) ISBN 978-1-953329-18-9 (EPUB) ISBN 978-1-953329-19-6 (Kindle) All Rights Reserved. Produced in the United States of America. For a hard copy book: No part of this publication may be reproduced, stored in a retrieval system, or transmitted, in any form or by any means, electronic, mechanical, photocopying, or otherwise, without the prior written permission of the publisher, SAS Institute Inc. For a web download or e-book: Your use of this publication shall be governed by the terms established by the vendor at the time you acquire this publication. The scanning, uploading, and distribution of this book via the Internet or any other means without the permission of the publisher is illegal and punishable by law. Please purchase only authorized electronic editions and do not participate in or encourage electronic piracy of copyrighted materials. Your support of others’ rights is appreciated. U.S. Government License Rights; Restricted Rights: The Software and its documentation is commercial computer software developed at private expense and is provided with RESTRICTED RIGHTS to the United States Government. Use, duplication, or disclosure of the Software by the United States Government is subject to the license terms of this Agreement pursuant to, as applicable, FAR 12.212, DFAR 227.7202-1(a), DFAR 227.7202-3(a), and DFAR 227.7202-4, and, to the extent required under U.S. federal law, the minimum restricted rights as set out in FAR 52.227-19 (DEC 2007). If FAR
52.227-19 is applicable, this provision serves as notice under clause (c) thereof and no other notice is required to be affixed to the Software or documentation. The Government’s rights in Software and documentation shall be only those set forth in this Agreement. SAS Institute Inc., SAS Campus Drive, Cary, NC 27513-2414 February 2021 SAS® and all other SAS Institute Inc. product or service names are registered trademarks or trademarks of SAS Institute Inc. in the USA and other countries. ® indicates USA registration. Other brand and product names are trademarks of their respective companies. SAS software may be provided with certain third-party software, including but not limited to open-source software, which is licensed under its applicable third-party software license agreement. For license information about third-party software distributed with SAS software, refer to http://support.sas.com/thirdpartylicenses.
Contents About This Book About The Author Acknowledgements Part I: Getting Acquainted with the SAS Studio Environment Chapter 1: Introduction to SAS OnDemand for Academics Introduction: An Overview of SAS OnDemand for Academics Registering for ODA Conclusion Chapter 2: The SAS Studio Interface Introduction Exploring the Built-In Data Sets Sorting Your Data Switching between Column Names and Column Labels Resizing Tables Creating Filters Conclusion Chapter 3: Importing Your Own Data Introduction Uploading Data from Your Local Computer to SAS Studio Listing the SAS Data Set Importing an Excel Workbook with Invalid SAS Variable Names Importing an Excel Workbook That Does Not Have Variable Names Importing Data from a CSV File Conclusion Chapter 4: Creating Reports Introduction Using the List Data Task to Create a Simple Listing Filtering Data Sorting Data Outputting HTML and PDF Files Joining Tables (Using the Query Window) Conclusion Chapter 5: Summarizing Data Using SAS Studio Introduction Summarizing Numeric Variables Adding a Classification Variable Summarizing Character Variables
Conclusion Chapter 6: Graphing Data Introduction Creating a Frequency Bar Chart Creating a Bar Chart with a Response Variable Adding a Group Variable Creating a Pie Chart Creating a Scatter Plot Conclusion Part II: Learning How to Write Your Own SAS Programs Chapter 7: An Introduction to SAS Programming SAS as a Programming Language The SAS Studio Programming Windows Your First SAS Program DATA Statement INILE Statement INPUT Statement Assignment Statement How the DATA Step Works How the INPUT Statement Works Reading Delimited Data How Procedures (PROCs) Work How SAS Works: A Look Inside the “Black Box” Conclusion Chapter 8: Reading Data from External Files Introduction Reading Data Values Separated by Delimiters Reading Comma-Separated Values Files Reading Data Separated by Other Delimiters Reading Data in Fixed Columns Reading Data in Fixed Columns Using Column Input Reading Data in Fixed Columns Using Formatted Input Conclusion Problems Chapter 9: Reading and Writing SAS Data Sets What’s a SAS Data Set? Temporary Versus Permanent SAS Data Sets Creating a Library by Submitting a LIBNAME Statement Using the Library Tab to Create a Permanent Library Reading from a Permanent SAS Data Set Conclusion Problems Chapter 10: Creating Formats and Labels What Is a SAS Format and Why Is It Useful? Using SAS Built-in Formats
More Examples to Demonstrate How to Write Formats Describing the Difference between a FORMAT Statement in a Procedure and a FORMAT Statement in a DATA Step Making Your Formats Permanent Creating Variable Labels Conclusion Problems Chapter 11: Performing Conditional Processing Introduction Grouping Age Using Conditional Processing Using Conditional Logic to Check for Data Errors Describing the IN Operator Using Boolean Logic (AND, OR, and NOT Operators) A Special Caution When Using Multiple OR Operators Conclusion Problems Chapter 12: Performing Iterative Processing: Looping Introduction Demonstrating a DO Group Describing a DO Loop Using a DO Loop to Graph an Equation DO Loops with Character Values Leaving a Loop Based on Conditions (DO WHILE and DO UNTIL Statements) DO WHILE Combining an Iterative Loop with a WHILE Condition DO UNTIL Demonstrating That a DO UNTIL Loop Executes at Least Once Combining an Iterative Loop with an UNTIL Condition LEAVE and CONTINUE Statements Conclusion Problems Chapter 13: Working with SAS Dates Introduction Reading Dates from Text Data Creating a SAS Date from Month, Day, and Year Values Describing a Date Constant Extracting the Day of the Week, Day of the Month, Month, and Year from a SAS Date Adding a Format to the Bar Chart Computing Age from Date of Birth: The YRDIF Function Conclusion Problems Chapter 14: Subsetting and Combining SAS Data Sets Introduction Subsetting (Filtering) Data in a SAS Data Set Describing a WHERE= Data Set Option Describing a Subsetting IF Statement
A More Efficient Way to Subset Data When Reading Raw Data Creating Several Data Subsets in One DATA Step Combining SAS Data Sets (Combining Rows) Adding a Few Observations to a Large Data Set (PROC APPEND) Interleaving Data Sets Merging Two Data Sets (Adding Columns) Controlling Which Observations Are Included in a Merge (IN= Data Set Option) Performing a One-to-Many or Many-to-One Merge Merging Two Data Sets with Different BY Variable Names Merging Two Data Sets with One Character and One Numeric BY Variable Updating a Master File from a Transaction File (UPDATE Statement) Conclusion Problems Chapter 15: Describing SAS Functions Introduction Describing Some Useful Numeric Functions Function Name: MISSING Function Name: N Function Name: NMISS Function Name: SUM Function Name: MEAN Function Name: MIN Function Name: MAX Function Name: SMALLEST Function Name: LARGEST Programming Example Using the N, NMISS, MAX, LARGEST, and MEAN Functions Function Name: INPUT CALL Routine: CALL SORTN Function Name: LAG Function Name: DIF Describing Some Useful Character Functions Function Names: LENGTHN and LENGTHC Function Names: TRIMN and STRIP Function Names: UPCASE, LOWCASE, and PROPCASE (Functions That Change Case) Function Name: PUT Function Name: SUBSTRN (Newer Version of the SUBSTR Function) Function Names: FIND and FINDC Function Names: CAT, CATS, and CATX Function Names: COUNT and COUNTC Function Name: COMPRESS Function Name: SCAN CALL Routine: CALL MISSING Function Names: NOTDIGIT, NOTALPHA, and NOTALNUM Function Names: ANYDIGIT, ANYALPHA, and ANYALNUM Function Name: TRANWRD Conclusion
Problems Chapter 16: Working with Multiple Observations per Subject Introduction Useful Tools for Working with Longitudinal Data Describing First. and Last. Variables Computing Visit-to-Visit Differences Computing Differences between the First and Last Visits Counting the Number of Visits for Each Patient Conclusion Problems Chapter 17: Describing Arrays Introduction What Is an Array? Describing a Character Array Performing an Operation on Every Numeric Variable in a Data Set Performing an Operation on Every Character Variable in a Data Set Converting a Data Set with One Observation per Subject into a Data Set with Multiple Observations per Subject Converting a Data Set with Multiple Observations per Subject into a Data Set with One Observation per Subject Conclusion Problems Chapter 18: Displaying Your Data Introduction Producing a Simple Report Using PROC PRINT Using Labels Instead of Variable Names as Column Headings Including a BY Variable in a Listing Including the Number of Observations in a Listing Conclusion Problems Chapter 19: Summarizing Data with SAS Procedures Introduction Using PROC MEANS (with the Default Options) Using PROC MEANS Options to Customize the Summary Report Computing Statistics for Each Value of a BY Variable Using a CLASS Statement Instead of a BY Statement Including Multiple CLASS Variables with PROC MEANS Statistics Broken Down Every Way Using PROC MEANS to Create a Summary Data Set Letting PROC MEANS Name the Variables in the Output Data Set Creating a Summary Data Set with CLASS Variables Using a Formatted CLASS Variable Demonstrating PROC UNIVARIATE Conclusion Problems
Chapter 20: Computing Frequencies Introduction Creating a Data Set to Demonstrate Features of PROC FREQ Using PROC FREQ to Generate One-Way Frequency Tables Creating Two-Way Frequency Tables Creating Three-Way Frequency Tables Using Formats to Create Groups for Numeric Variables Conclusion Problems
About This Book What Does This Book Cover? This book has two goals: the first is to show readers how to use a free version of SAS called SAS OnDemand for Academics, including how to use point-and-click menus to view, summarize, and analyze data using built-in SAS Studio tasks. The second goal is to teach readers how to program using SAS. The first part of the book shows readers how to register for SAS OnDemand for Academics. The remaining chapters in this section explore how to use the SAS Studio tasks to inspect, summarize, display, and, finally, how to create graphical representations of data. The second part of the book is an introduction to SAS programming. Starting from basic concepts, this part of the book discusses conditional logic, looping, SAS functions, and some slightly more advanced topics such as how to analyze longitudinal data and transform SAS data sets. Although this book covers basic and intermediate topics, more advanced topics such as SAS date interval functions and Perl regular expressions are not covered.
Is This Book for You? This book is appropriate for beginners as well as intermediate programmers. Even people with advanced SAS programming skills might find this book useful to learn how to use SAS Studio tasks in a cloud-based environment.
What Are the Prerequisites for This Book? There are essentially no prerequisites for people thinking about buying this book.
What’s New in This Edition? Parts of this book are similar to an earlier book called An Introduction to SAS® University Edition. However, because that book used SAS University Edition while this book uses SAS OnDemand for Academics, it should rightfully be considered a new book and not a second edition of the older book.
What Should You Know about the Examples? This book includes tutorials for you to follow to gain hands-on experience with SAS. All the programs and data sets used in the text, as well as data used for the end-of-chapter problems, are included in a free download from the SAS author site. Every topic in the programming section is introduced by one or more examples.
Software Used to Develop the Book’s Content Every program in the book was written and run using SAS OnDemand for Academics, the SAS cloud-based platform.
Example Code and Data You can access the example code and data for this book by linking to its author page at https://support.sas.com/cody.
SAS OnDemand for Academics This book is compatible with SAS OnDemand for Academics. If you are using SAS OnDemand for Academics, then begin here: https://www.sas.com/en_us/software/on-demand-for-academics.html.
Where Are the Exercise Solutions? Solutions to the odd-numbered problems are included at the end of the book as well and in the free download from the author site. Selflearners or instructors can request the solutions to the evennumbered problems by contacting SAS Press.
We Want to Hear from You SAS Press books are written by SAS Users for SAS Users. We welcome your participation in their development and your feedback on SAS Press books that you are using. Please visit sas.com/books to do the following: ● Sign up to review a book ● Recommend a topic ● Request information on how to become a SAS Press author ● Provide feedback on a book Do you have questions about a SAS Press book that you are reading? Contact the author through [email protected] or https://support.sas.com/author_feedback. SAS has many resources to help you find answers and expand your knowledge. If you need additional help, see our list of resources: sas.com/books.
About The Author
Ron Cody, EdD, is a retired professor from the Rutgers Robert Wood Johnson Medical School who now works as a private consultant and national instructor for SAS. A SAS user since 1977, Ron’s extensive knowledge and innovative style have made him a popular presenter at local, regional, and national SAS conferences. He has authored or co-authored numerous books, such as Learning SAS by Example: A Programmer’s Guide, Second Edition; A Gentle Introduction to Statistics Using SAS Studio; Cody’s Data Cleaning Techniques Using SAS, Third Edition; SAS Functions by Example, Second Edition; and several other books on SAS programming and statistical analysis. During his career at Rutgers Medical School, he authored or co-authored over 100 articles in scientific journals. Learn more about this author by visiting his author page at http://support.sas.com/cody. There you can download free book excerpts, access example code and data, read the latest reviews, get updates, and more.
Acknowledgements Writing the acknowledgements is, for me, an emotional event. Not only did a talented group of people help to bring this book to fruition, I also realize I am almost at the end of the writing process. As I have said in previous books, I thank my wife, Jan, for her inspiration and telling me to stop writing for a while and go for a walk! Once again, it was Jan who took the picture for the back cover. I should start by thanking Suzanne Morgen, the developmental editor and coordinator of the entire project. There are a lot of moving parts in creating a book, and I thank Suzanne for keeping everything on track. Next, a hearty thanks to the three reviewers: Paul Grant, Russell Lavery, and David Franklin. Paul has reviewed almost every book I have written and keeps coming back for more, even thanking me for the chance! This is the first time Russ Lavery has reviewed one of my books, and I see that his experience in reviewing several of Art Carpenter’s books has made him very good at the task. I also needed an expert on SAS OnDemand for Academics. David Franklin was the go-to guy for this. So, thanks to the three of you. Next are the copyeditors and folks who put everything together. I send in individual chapters, but the final book is so much more. Thanks to Catherine Connolly and Denise Jones for the very difficult task of reading every word, checking every figure caption, and putting everything together. Last, but certainly not least, my sincere thanks to Robert Harris, artist extraordinaire! You only see one cover on this book, but Robert actually created four covers for me to choose from. The one you see here just grabs your eye to look at it. Covers are really important. Robert, it is a pleasure working with you! Ron Cody
Part I: Getting Acquainted with the SAS Studio Environment Chapter 1 Introduction to SAS OnDemand for Academics Chapter 2 The SAS Studio Interface Chapter 3 Importing Your Own Data Chapter 4 Creating Reports Chapter 5 Summarizing Data Using SAS Studio Chapter 6 Graphing Data
Part I shows you how to perform basic tasks such as producing a report, summarizing data, producing charts and graphs, and using the SAS Studio built-in tasks.
Chapter 1: Introduction to SAS OnDemand for Academics Introduction: An Overview of SAS OnDemand for Academics SAS is many things: A data analysis tool, a programming language, a statistical package, a tool for business intelligence, and more. Until recently, you could only get access to SAS by paying a license fee (this could be an individual license, or a license purchased by a company for as many users as necessary). The really big news is that anyone can now obtain SAS for FREE! It’s called SAS OnDemand for Academics—but don’t be fooled by the name. Anyone can use this free version of SAS, not just students enrolled in a class. Some of you might know about a SAS product called the SAS University Edition. This was another free version of SAS, but you had to download software to create a virtual computer on your real computer, then download the SAS software, and finally, set up a way to read and write files from your “real” computer to the “virtual computer.” This caused many people massive headaches (including this author). The great news about SAS OnDemand for Academics (hence forth called ODA – OnDemand for Academics) is that you don’t have to download anything! You access SAS on a cloud platform. Also, reading data from your real computer is quite simple. And now for the caveats: This product was developed so that people can use it to learn how to program and run tasks using SAS. It is not supposed to be used for commercial purposes. One final note: there is a 5-gigabyte limit for data files, but that is certainly not a problem for learning how to use SAS. On many college campuses, students taking statistics courses, or any
course that needs a powerful analytic tool could access a computer language called R, for free. Since free is better than not free, these institutions sometimes choose to use R instead of SAS. That is fine, except that when these students graduate, they find that in the corporate world, SAS is by far the major package for powerful statistical analysis, data manipulation, and reporting. By offering a free version of SAS, users now have a choice between SAS or R and SAS Institute is hoping that the majority of users will choose SAS. ODA uses SAS Studio as the interface. SAS Studio provides an environment that includes a point-and-click facility for performing many common tasks, such as producing reports, graphs, data summaries, and statistical tests. For those who either enjoy programming or have more complicated tasks, SAS Studio also enables you to write and run your own programs.
Registering for ODA To gain access to ODA, you need to register with SAS Institute. Part of the registration process is to create a SAS profile. If you already have a SAS profile, skip that portion of the instructions. To start, point your browser to: https://welcome.oda.sas.com
This brings up the screen shown here. Figure 1.1: Registration Screen for ODA
If you do not have a SAS Profile, click “Don’t have a SAS Profile.” You will see the screen shown in Figure 1.2. Figure 1.2: First Time Visitor
Click Create Profile. Figure 1.3: Enter Your Personal Information
By the way, if you are self-employed or “retired” as I am, just enter self-employed or retired, or whatever describes your situation. Finally, click “Agree with terms” and click the box Create Profile. Figure 1.4: Agree with Terms and Continue
Figure 1.5: Verifying Your Email Address
When your email arrives (this might take some time, perhaps a day), click “Activate your profile.”
Figure 1.6: Activate Your Profile
Choose your password and confirm. Figure 1.7: Choose Your Password and Confirm
Note that your password must contain at least 8 characters and include at least 1 lowercase letter, 1 uppercase letter, 1 symbol, and 1 number. Figure 1.8: Continuing the Password Selection
Figure 1.9: A Verification Email Will be Sent
You are now ready to sign in to OnDemand for Academics (ODA). Figure 1.10: Signing into OnDemand
Be sure to accept terms and then click “Sign In.” You will be asked to select a region. Figure 1.11: Select a Region
You are done. Once you have received an email saying that your account is ready to use, you can select SAS Studio. Figure 1.12: Start SAS Studio
Click SAS Studio.
Conclusion Registering for OnDemand for Academics is really quick and easy. Just follow all the prompts and it should only take a few minutes of your time (you will need to wait for your profile to be accepted).
Chapter 2: The SAS Studio Interface Introduction To begin using OnDemand for Academics, click the URL https://welcome.oda.sas.com When you first open OnDemand for Academics, you will see the following screen. Figure 2.1: Starting SAS OnDemand for Academics
You need to check the box labeled “Accept the terms of the license and the terms of use and conditions.” Once that is completed, click
the box labeled Sign In. The opening screen in SAS Studio looks like this. Figure 2.2: Opening Screen for SAS Studio
Click SAS Studio to begin your session. After a few seconds, you arrive at the home screen (yours might vary because this author has already created files and folders). Figure 2.3: Home Screen for SAS Studio
On the left, you see the navigation pane—on the right, the work area. Here is a blow up of the navigation pane:
Figure 2.4: Blow Up of the Navigation Pane
Exploring the Built-In Data Sets SAS libraries are where SAS stores SAS data sets. SAS Studio ships with a number of data sets that you can play with. In the next chapter, you will see how to create your own SAS data sets from several different data sources and store them in a library of your own. First click the Libraries tab. Next click the My Libraries tab, you will see something like this. Figure 2.5: Expanding the My Libraries Tab
Some of the libraries that you see here were created by the author. Others, such as SASUSER and SASHELP, will always show up. The SASHELP library is where SAS has stored all of the demonstration data sets. Click the small triangle to the left of SASHELP to see a list of the SAS data sets stored there. It should look like Figure 2.6 below. Figure 2.6: Expanding the SASHELP Library
You can click the small triangle to the left of any of these data sets to see a list of variables. As an alternative, double-click a data set of interest to display a list of variables and a partial listing of the data set. For this example, let’s double-click the BASEBALL data set. Here’s what happens.
Figure 2.7: Opening the BASEBALL Data Set
The middle pane shows a list of variables while the right pane shows a partial listing of the data. For a better view of the list of variables, the next figure shows an expanded view. Figure 2.8: Expanded View of the Variables Pane
When the data set is displayed, all the variables are selected. You can click any variable to deselect it or, alternatively, uncheck Select All and then, holding down the Ctrl key, select the variables that you want to display. If the variables that you want to select are in sequence, you can also click the first variable of interest, hold the Shift key down, and then click the last variable in the list to select all the variables from the first to the last. As you select or deselect variables, the work area changes to reflect these selections. Let’s look at the work area with the variable selection shown in Figure 2.8. To enlarge the work area, click the Expand icon (shown below) to expand this area. Figure 2.9: Expanding the Work Area
The work area is now enlarged and shown in Figure 2.10 below. You can expand or collapse other panes by clicking on the Expand icon or, if already expanded, on the Collapse icon. Figure 2.10: Work Area with Selected Variables
You can use the scroll bars to scroll left or right, up or down. At the top of the work area, you see the number of rows (observations) and columns (variables) in the data set. Here is an enlarged view. Figure 2.11: Number of Rows and Columns
You see that there are 322 rows and 24 columns. These numbers will change as you change your variable selections or create filters.
Sorting Your Data If you place the cursor on a column heading, an arrow appears. (See Figure 2.12.)Figure 2.12: Placing the Cursor on a Column Heading Figure 2.12: Placing the Cursor on a Column Heading
By clicking anywhere in the column heading (the column heading nAtBat stands for the number of times at bat), the values are sorted from low to high (an ascending sort). See Figure 2.13 below. Figure 2.13: Ascending Sort
You can click the triangle to the right of the column name to request a descending sort (see Figure 2.14).
Figure 2.14: Descending Sort
Switching between Column Names and Column Labels SAS has been the premier data analysis language since computer variables were limited to only 8 characters (now SAS variable names can be 32 characters long). To fix the short variable name problem, long ago, SAS created labels that could be used to identify variables in addition to the variable names. You must use variable names in your programming statements, but you can ask SAS to display the longer, and informative labels (that you must create), when columns of data are presented in reports. You can switch between variable names and variable labels by clicking on the View tab. Figure 2.15: Selecting Variable Names or Labels
If you choose column labels, the column names are replaced by labels. (This only works, of course, if the person creating the data set created labels for the variables.) Figure 2.16 shows the effect of switching to column labels for the BASEBALL data set (that did contain labels): Figure 2.16: Column Headings Changed to Labels
Resizing Tables By placing the cursor on the dividing line between columns, the pointer changes to double vertical lines, enabling you to then drag the border of the column left or right. In Figure 2.17 below, the nAtBat column was resized (made smaller). Figure 2.17: Resizing a Column
Creating Filters Right-clicking a column brings up the following menu. Figure 2.18: Adding a Filter
Figure 2.18 shows that you can perform ascending or descending sorts (the same as clicking a column heading). You can do things such as sort in data order, add a filter, or resize columns. Filters are very useful in exploring the data because they enable you to subset rows of the table by specifying criteria, such as displaying only rows
where the number of home runs was 30 or more. The following screen shows how to create a filter. Click Add Filter to display the screen shown next. Figure 2.19: Adding a Filter (Continued)
In the drop-down menu, select a logical operator. In this example, you are choosing greater than. Figure 2.20: Adding a Filter (Continued)
Next, enter a criterion for the variable that you have selected. If you choose a categorical variable like Team, then the filter dialog box gives you the list of values from which you can select. If you want to
add more conditions, click the + (plus) sign. If you are finished, click Filter to complete your request. Figure 2.21: Listing of Filtered Data
In Figure 2.21, you see all rows in the BASEBALL data set where the player hit more than 30 home runs. If you want to remove the filter, click the X next to the filter, as shown in Figure 2.22. Figure 2.22: Removing a Filter
Conclusion In this chapter, you saw how to open one of the built-in SASHELP data sets and the various tasks that you can perform using simple
point-and-click operations supplied by SAS Studio. The next step is to create SAS data sets using your own data and then perform operations such as summarizing your data, creating plots and charts, and creating reports in HTML, PDF, or RTF format. You will learn how to accomplish all of these operations in the chapters to follow.
Chapter 3: Importing Your Own Data Introduction In the last chapter, you saw how to use some of the features of SAS Studio to manipulate data from built-in SAS data sets in SASHELP. In this chapter, you will see how easy it is to create SAS data sets by importing data from Excel workbooks, CSV files, and many other file formats such as Access and SPSS.
Uploading Data from Your Local Computer to SAS Studio Before you start uploading data files and programs to the cloud, you need to create a folder to hold the files. This is similar to folders on a Windows platform. If you open up the Server Files and Folders tab in the navigation pane, you will see the following. Figure 3.1: The Server Files and Folders Tab in the Navigation Pane
Next, click the New icon as shown circled in Figure 3.2.
Figure 3.2: Click the New Icon
From the pull-down list, select Folder (Figure 3.3). Figure 3.3: Select Folder in the Pull-Down List
You can now name your new folder. In Figure 3.4, the new folder is called MyBookFiles. Figure 3.4: Naming Your Folder
Click Save to finish creating your folder. Your folder now shows up in the list of folders as shown in Figure 3.5. Figure 3.5: Your New Folder is Now Included in the List of Files
Notice that there is a small triangle to the left of the folder name. You can expand a list by clicking this triangle. When you expand the contents of a folder, the triangle points downward and you see the list of files. This action is a “toggle,” that is, it will either expand or collapse the lists. For this example, we are going to upload an Excel workbook called Grades.xlsx to the MyBookFiles location. In Figure 3.6, you see a copy of the worksheet that contains student names, ID numbers, some Quiz and exam grades. The first row of the worksheet contains variable names (also known as column names). The remaining rows contain data on three students (yes, it was a very small class). The
worksheet name was not changed, so it has the default name Sheet1. Figure 3.6: Contents of the Spreadsheet Grades.xlsx
In order to permit SAS Studio to access data files stored on your hard drive, you first need to upload the files to SAS Studio. As shown in Figure 3.7, you click the Upload icon. Figure 3.7: Click the Upload Icon to Upload One or More Files
This brings up a screen where you can choose which files you want to upload to SAS Studio. Figure 3.8: Choose Files Anywhere on Your Hard Drive
Click the Choose Files box and then you can choose a single file or multiple files. There are two ways to choose multiple files, using methods familiar to Windows users. One way is to hold down the control key and click each file that you want to upload. The other is to click one file, hold down the Shift key, and then click another file. All files from the first to the last will be selected. In Figure 3.9 this latter method was used. Figure 3.9: Choose Your File(s)
For this example, we are uploading all the files that will be used in examples in this book. Notice the Excel workbook Grades.xlsx is included in this group of files. Once you have selected the files that you want to upload, click the box labeled Upload. Although the maximum file space on the Studio cloud is 5 megabytes, you cannot upload more than 1 megabyte at a time. Figure 3.10: Getting Ready to Upload Selected Files
In Figure 3.11, you see all the selected files in the MyBookFiles folder. Notice that the triangle to the left of MyBookFiles points downward because you clicked it to reveal the individual files. Figure 3.11: Files Uploaded to MyBookFiles
You can now use SAS Studio to analyze any of these files or write a SAS program of your own using one or more of these files. Before you can work with any data such as an Excel workbook or a CSV file, you need to convert it into a SAS data set. To accomplish this, you select the Import task that can be found under Tasks and Utilities task. (See Figure 3.12 below.) Figure 3.12: Selecting the Tasks and Utilities Task
Double click Import Data to begin converting the Excel workbook Grades.xlsx into a SAS data set. Figure 3.13: Selecting a File to Import
You have two ways to select which file you want to import. One is to click the Select File box on the right side of the screen—the other method is to click the Server Files and Folders tab in the navigation pane (on the left), find the file, and drag it to the drag and drop area. Clicking Select File brings up a window where you can select a file to import. Here it is.
Figure 3.14: Selecting the Grades Workbook
Click Grades.xlsx and then click Open. This brings up a split window showing options for the import on the top half and the SAS program that will be generated by these options in the bottom half. Figure 3.15: File Information
You might need to place your cursor at the bottom of this window to expand the window, enabling you see the selections for naming your output data set. There is an alternative. At the very top of the window are three tabs, labeled Settings, Code/Results, and Split. If you click the Settings tab, you do not have to expand the window manually. Because you only have one worksheet, you do not have to enter a worksheet name. You probably want to change the name of the output (SAS) data set from the default name (IMPORT) to something more meaningful. You might also want to change the library where the SAS data set will be stored from the default WORK library. Clicking the Change button brings up a list of SAS libraries (below) and enables you to do both.
Figure 3.16: Selecting a File Name and a SAS Library
For this example, you are naming the file Grades and placing it in the default WORK library. This library is a temporary library whose contents are deleted when you exit your SAS session. Later in this chapter you will see how to create a permanent SAS library where your files will not be deleted when you close your SAS session. Notice that you did not have to tell SAS Studio that you were importing an Excel workbook—it figured it out by the file extension (XLSX). SAS Studio will typically use the file extension to figure out how to import data. Because the first row of the spreadsheet contains variable names, leave the check on the Generate SAS variable names option. This tells the import utility to use the first row of the worksheet to generate variable names. If you have a nonstandard file extension or if you prefer to manually select a file format, then you can use the drop-down list displayed in
Figure 3.17 to instruct SAS how to convert your file. Figure 3.17: List of Supported File Types
When all is ready, click the Run icon (Figure 3.18). Figure 3.18: The Run Icon
SAS Studio will now list information about the Grades data set. Selections of the output are shown below. Figure 3.19: Edited Output from the Import Task
At the bottom of this output, you see a list of the variable names, whether they are stored as numeric or character, along with some other information that we don’t need at this time. Notice that the import utility correctly read Name as character and the other variables as numeric.
Listing the SAS Data Set A quick way to see a listing of the Grades data set is to select the Libraries tab in the navigation pane and select My Libraries. Figure 3.20: The Libraries Tab
Expand the Work library and double-click Grades. It looks like Figure 3.21. Figure 3.21: Data Set Grades in the Work Library
You can use your mouse to scroll to the right to see the rest of the table. In this book, as well as in SAS Studio, you will see the terms SAS data set and table used interchangeably as well as these other equivalent terms: variables are also called columns and
observations are called rows. To create a nicer looking report, click the Tasks and Utilities tab of the navigation pane and select Data followed by List Data, as in Figure 3.22. Figure 3.22: The List Data Task
Double-click List Data. The screen that appears resembles Figure 3.23. Figure 3.23: List Data Task
Click the icon at the far right side of the box labeled DATA (circled in the figure below). Figure 3.24: Select Table
Figure 3.25: Select Grades in the WORK Library
Click OK. Your next task is to select which variables you want in the listing. Under ROLES, you see four boxes. At this time, you are only interested in the first two: List variables and Group analysis by. Click the plus sign next to List Variables. A list of variables from the Grades data set will show up (Figure 3.26). Figure 3.26: Select Variables
Select the variables that you want to see in your listing. If you want to see all of the variables, first click Name. Then hold down the Shift key and click Final. Click OK. Your screen now should look like Figure 3.27. Figure 3.27: Tables and Variables Selected
Click the Run icon and the listing of the Grades data set appears as shown in Figure 3.28. Figure 3.28: Listing of Data Set Grades
Importing an Excel Workbook with Invalid SAS Variable Names What if your Excel worksheet has column headings that are not valid SAS variable names?
Valid SAS data set names are up to 32 characters long. In many versions of SAS, the first character must be a letter or underscore— the remaining characters can be letters or digits. However, there is a system option called VALIDVARNAME=ANY that allows variable names that are invalid in many versions of SAS. This is the default in the current Studio version. It might be better to use the statement: Options validvarname=V7; so that your variable names are compatible with systems where this option is set to V7. For example, take a look at the worksheet Grades2 shown in Figure 3.29. Figure 3.29: Listing of Excel Workbook Grades2
Most of the column headings in this spreadsheet are not valid SAS variable names when VALIDVARNAME is set to V7. Six of them contain a blank and the last column (2015Final) starts with a digit. What happens when you import this worksheet? Because you now know how to use the Import Data task, it is not necessary to describe the import task again. All you really need to see is the final list of variables in the data set. Here they are. Figure 3.30: Variable Names in the Grades2 SAS Data Set
SAS replaced all the blanks with underscores and added an underscore as the first character in the 2015Final name to create valid SAS variable names. If you leave the ODA default setting of VALIDVARNAME=ANY, the underscores will not be added.
Importing an Excel Workbook That Does Not Have Variable Names What if the first row of your worksheet does not contain variable names (column headings)? You have two choices. First, you can edit the worksheet and insert a row with variable names (probably the best option). The other option is to uncheck variable names in the OPTIONS section in the Import window (see Figure 3.31), and let SAS create variable names for you. Figure 3.31: Uncheck the Variable Names Option
Here is the result. Figure 3.32: Variable Names Generated by SAS
SAS used the column identifiers (A through F) as variable names. You can leave these variable names as is or change them using DATA step programming. Another option is to use PROC DATASETS, a SAS procedure that enables you to alter various attributes of a SAS data set without having to create a new copy of the data set. When you import a CSV file without variable names, you will see variable names generated by SAS such as, VAR1, VAR2, etc.
Importing Data from a CSV File CSV (comma-separated values) files are a popular format for external data files. As the name implies, CSV files use commas as data delimiters. Many websites enable you to download data as CSV files. As with Excel workbooks, your CSV file might or might not contain variable names at the beginning of the file. If the file does contain variable names, be sure the Generate SAS variable names options box is checked; if not, uncheck this option. For example, take a look at the CSV file called Grades.csv in Figure 3.33 below. Figure 3.33: CSV File Grades.csv
This CSV file contains the same data as the Excel workbook Grades.xlsx. Notice that variable names are included in the file. You can import this file and create a SAS data set, using the same steps that you used to import the Excel workbook. The import facility will automatically use the correct code to import this data file because of the CSV file extension. The resulting SAS data set is identical to the one shown in Figure 3.28.
Conclusion You have seen how easy it is to import data in a variety of formats and create SAS data sets. Even experienced programmers (at least the ones this author knows) would prefer to use the import data utility to convert external data to SAS data sets rather than writing their own code.
Chapter 4: Creating Reports Introduction In the last chapter, you saw how to use the Import Data facility on the Utilities tab to import data. In this chapter, you will see how to use several of the most useful tasks as well as the Query tool on the Utilities tab. It is worth repeating this note from the previous chapter: In this book, as well as in SAS Studio, you will see the terms SAS data set and table used interchangeably as well as these other equivalent terms: variables are also called columns and observations are called rows.
Using the List Data Task to Create a Simple Listing SAS Studio has dozens of built-in tasks. If you expand the Tasks tab and click the Data tab, you will see the following. Figure 4.1: Data Tasks
You can use the List Data task to create a listing of your data set. To demonstrate this, we are going to use the built-in SASHELP data set called Fish. This data set contains information about several species of fish, including weight, length, and width. To create a listing of this data set, expand the list of Data tasks and double-click List Data. This brings up the screen shown in Figure 4.2. Figure 4.2: The List Data Task Settings Screen
You can click the icon at the top right part of this screen (shown in the figure with a hand pointing to it) to select the library and data set you want to list. Because you want a listing of SASHELP.Fish, select this data set and click OK. Figure 4.3: Selecting the Fish Data Set in the SASHELP Library
The next step is to click the plus sign to select which variables you want to include in your listing. (See Figure 4.4.) Figure 4.4: Adding Columns (Variables)
When you see the list of variables, you can select them in the usual way. (See the instructions below.) To select variables from a list, use one of these two methods: 1) Hold the Ctrl key down and select the variables that you want; or 2) Click one variable, hold the Shift key down, and click another
variable—all the variables from the first to the last will be selected. In this example, you are selecting Species, Weight, Height, and Width. Figure 4.5: Selecting Variables to List
Click OK when you are finished. You can create the listing now or click the OPTIONS tab to customize the listing. Figure 4.6: Using the OPTIONS Tab to Customize the Listing
Here is the list of options available for the List Data task.
Figure 4.7: Options for the List Data Task
You can check or uncheck the Display row numbers box to include the Obs column in the listing or to omit it. You have a choice of using column labels or column names in the listing. If you are a programmer, then you will probably want to see column names as headings. If you are creating the listing for a report, then you will probably want to see column labels. The option displayed at the bottom of Figure 4.7 gives you the choice of listing all the rows of the table or the first n rows. In this example, you want to see the first seven rows of the Fish data set. This is shown in the next figure. Figure 4.8: Requesting the First Seven Rows to Be Displayed
Clicking the Run icon generates the following listing. Figure 4.9: Listing of the First Seven Rows of the Fish Data Set
Filtering Data
Another useful task is to filter the table—that is, you select rows that meet predefined criteria. To do this, double-click Filter Data in the task list. Figure 4.10: Selecting Filter Data from the Data List
This brings up the following. Figure 4.11: Selections for Filtering Data
You select the data set as before. Next, you select a variable and a condition for your filter. In this example, you are selecting Weight as your variable and Greater than as your condition. You can now enter a value for the filter. In this example, you want to see rows in the table where the variable Weight is greater than 1,100. Figure 4.12: Selecting Rows Where the Weight Is Greater Than 1,100
You can also expand the OUTPUT DATA SET option to override a default data set name. In most cases, you will want to supply your own data set name. Here you are naming the data set Big_Fish. You can also check or uncheck the Show Output Data box. Selecting it (as in this example) generates a listing of the filtered data set. Notice that there is no comma in the number 1100 in the figure above. A comma would generate an error. Figure 4.13: Listing of the Filtered Data Set (Big_Fish)
Sorting Data To sort a SAS data set by a variable, select Sort Data from the list. Figure 4.14: The Sort Data Task
Just as in the previous tasks, you can now choose a data set and options. Figure 4.15: Selecting a Data Set and Variables for the Sort
You are starting with the SASHELP.Fish data set and requesting a sort based on the variable Weight. You can also choose columns to drop in this operation. Figure 4.16: Selecting Columns to Drop
In this example, you are dropping the three Length variables. Before you execute the sort, there are several options that you should consider. Click the OPTIONS tab to see these options. The default sort order is ascending (from smallest to largest). However, in this case, you want to see the heavier fish at the top of the list, so you choose Descending as the sort order. Figure 4.17: Selecting a Descending Sort
Expand the RESULTS option to either sort in place or create a new data set with the sorted data. CAUTION: Sorting in place replaces the original data set with the sorted data. If you drop columns, they will no longer be in the sorted data set. In this example, you do not want to sort the original table—you want to create a new data set called Sorted_Fish: Figure 4.18: Naming the Output Data Set
Click the Run icon to see the following screen. Figure 4.19: Result of Executing the Sort
To see a nicer listing of this data set, go back to the List Data selection and proceed as you did in the first section of this chapter. Once you have opened the List Data task, choose a table to display and any options that you want. We will see that process below. Figure 4.20: Choose a Table to List
Next, choose which variables to include in the listing. Figure 4.21: Choosing Variables to List
Finally, select any options that you want. In this example (see Figure 4.22), you want to see the first eight rows of the table. Figure 4.22: Option to List the First Eight Rows of the Table
Here is the listing. Figure 4.23: First Eight Rows of the Sorted_Fish Data Set
Outputting HTML and PDF Files You can download this listing as an HTML or PDF by clicking the appropriate icon at the top of the results window (as shown below). Figure 4.24: Icons to Download HTML or PDF Files
The left-most icon allows you to download the listing as an HTML file. The icon to the right of the HTML icon downloads the listing as a PDF file. To create an RTF (rich text format) file, first click the SAS Studio
Options icon. Figure 4.25: Click More Application Options
Click Preferences, then Results, and then check RTF. HTML and PDF are already chosen by default. (Note: These preferences remain in effect unless you change them later.) In Figure 4.26, you are downloading a PDF file. Figure 4.26: Downloading a PDF File
Here is a listing of the PDF file. Figure 4.27: Listing of the PDF File
Joining Tables (Using the Query Window) The last topic in this chapter describes how to use the Query utility to join two tables. Two data sets, ID_Name and Grades, were created to explain how the joining process works. Figure 4.28 shows a listing of these two data sets. Figure 4.28: Listing of Data Sets ID_Name and Grades
There are several features of these two data sets that are important for you to notice. Note the following: The data set ID_Name is sorted in ID order—in the data set Grades, it is not. This does not cause a problem—the Query tool automatically sorts the data sets. Also, ID 003 is in data set ID_Name and not in data set Grades; ID 006 is in Grades but not in ID_Name. The goal is to join these two tables based on the ID column.
If you want to play along with this demonstration, you can run the program shown next to create these two tables. Program 4.1: Program to Create Data Sets ID_Name and Grades data ID_Name; informat ID $3. Name $12.; input ID Name; datalines; 001 Ron 002 Jan 003 Peter 004 Paul 005 Mary ; data Grades; informat ID $3.; input ID Grade1-Grade3; datalines; 005 78 80 82 002 100 90 95 001 99 95 98 006 65 67 69 004 85 86 84 ;
The first step in joining these two tables is to select Query from the Utilities tab. Figure 4.29: The Query Task in the Utilities Tab
This brings up the following screen.
Figure 4.30: The Query Window
The next step is to open the Libraries tab and find the Work library. Figure 4.31: Locate the Two Tables in the Work Library
Click each file and drag it into the Query window. (If you drag the second file on top of the first file, SAS Studio automatically assumes that you want to perform a join operation.) Figure 4.32: Drag the Two Files into the Query Window
In the menu on the TABLES tab, select Join (unless you dragged the second file on top of the first, in which case the Query tool assumes that you want a join). Figure 4.33: Selecting Join in the Menu
This brings up the following screen. Figure 4.34: Getting Ready to Join the Two Tables
Select ID_Name for the Left table and Grades for the Right table. For Join type, select Inner join. Figure 4.35: Selecting the Two Tables and Inner Join
Click Save. You now see the two tables with a Venn diagram that represents an inner join. If you are familiar with SQL, you already know the four types of joins. For those readers who are not, here is the explanation. Because some IDs are only in one table, you have some decisions to make about how you want to handle the join. The most common join, selected in this example, is an inner join. This type of join includes only those rows where there is a matching ID in both files. An outer join includes all rows from both tables (with missing values in the rows from the table that does not contain an ID). Finally, the other two joins are a left join and a right join. In a left join, all IDs from the left table are included even if there isn’t a matching ID in the right table. In a right join, all IDs from the right table are included even if there isn’t a matching ID in the left table. Figure 4.36: Venn Diagram Showing an Inner Join of the Two Tables
The next step is to name the columns that you want to use to join the two tables. In this example, because ID is in both tables, the Query tool automatically selects ID for the join variable. You are free to select any variable from each file to construct the join, even if the variable names are not the same in the two files. Figure 4.37: Selecting the Join Conditions
Next, select which columns you want in the joined table. To do this, click the COLUMNS tab. Select the columns in the usual way, and drag them to the Add columns area. Figure 4.38: Selecting Columns for the Final Table
The figure below shows the final list of columns in the joined table. Figure 4.39: Variables in the Joined Table
The last step is to click the PROPERTIES tab and indicate whether you want SAS to create a table or a report. If you choose a table, you can name the location (the Work library in this example) and the table name. Figure 4.40: Options in the PROPERTIES Tab
Clicking the Run icon finishes the join. A snapshot view of the resulting table is produced. Figure 4.41: View of the Resulting Table
You can use the List Data task to create a listing of the resulting table. It is shown in Figure 4.42. Figure 4.42: Listing of Combined Data Set
Because this was an inner join, only those IDs that were in both
tables are listed in the final table.
Conclusion Only a few of the more popular data tasks were described in this chapter. Once you get the knack of running a task, you should feel confident in trying out some of the other data tasks in the list. The decision to use a task or write a SAS program is a personal choice. For those with programming experience, writing a program might be the way to go—for those folks who are new to SAS and just want to get things done, using the tasks is a great way to go. Or you can do both! Use a task or a utility to get the basic program written for you, and then take that and edit it to do more.
Chapter 5: Summarizing Data Using SAS Studio Introduction This chapter demonstrates how to summarize numeric and character data. For numeric variables, you will see how to compute statistics such as means and standard deviations, as well as histograms. For character variables, you will see how to generate frequency distributions and bar charts.
Summarizing Numeric Variables One of the most useful tasks for summarizing numeric data is found on the Statistics task list. Don’t be alarmed that this task is listed under statistics—you don’t need to be a statistician to understand how this works. Expand the Statistics task and select Summary Statistics, as shown in Figure 5.1: Summary Statistics below. Figure 5.1: Summary Statistics
Double-click Summary Statistics to bring up the DATA and OPTIONS tabs (Figure 5.2). Figure 5.2: The Summary Statistics Task
Let’s choose the Heart data set in the SASHELP library to demonstrate how to use the Summary Statistics task. Looking at Figure 5.2: The Summary Statistics Task, you see that SASHELP.Heart has already been chosen. You can click the Data Table icon to select a library and data set that you want to use. The next step is to select the variables that you want to summarize. Figure 5.3: Selecting Variables
Click the plus sign in the Analysis Variables window and select the variables that you want to analyze (using the Ctrl or Shift keys, as described previously). Notice that the variable list contains only numeric variables. For this example, you have chosen the variables Height, Weight, Diastolic (diastolic blood pressure), and Systolic (systolic blood pressure). Click OK when you are done selecting variables. You can click the Run icon now or customize the report by clicking on the OPTIONS tab. Let’s do that. It brings up the following screen. Figure 5.4: Selecting Options
Select or deselect the options that you want. This author recommends that you select the two options—Number of observations and Number of missing values—as they are quite useful. At this point, you can run the task or continue on to request plots. Let’s do that. Figure 5.5: Plots
You have the option to include a histogram or a histogram with a box
plot. In this example, you have chosen a histogram. If you are statistically minded, you can add a normal density curve and a kernel density estimate. The third option in this list places summary statistics in an inset window in the histogram. It’s time to run the task. The first part of the output shows the statistics that you requested in tabular form. It looks like this. Figure 5.6: Tabular Output
Here you see the mean, standard deviation, and median for the selected variables. The last two columns, labeled N and N Miss, show the number of nonmissing observations and the number of missing values for all of your variables, respectively. To economize on space in this book, only one histogram (Height) is displayed. It looks like this. Figure 5.7: Histogram
You can use the scroll bars to move right or left, up or down. You can also click the Expand icon to see the entire histogram.
Adding a Classification Variable The statistics that you have seen so far are computed on the entire data set. To see statistics broken down by one or more classification variables, add those variables in the Classification variables box. To demonstrate this, let’s see the statistics for Height, Weight, Diastolic, and Systolic broken down by the variable Sex. In the DATA tab, click the plus sign in the Classification variables box and select the variable Sex (Figure 5.8). Figure 5.8: Adding a Classification Variable
Now run the program to see the following table: Figure 5.9: Output Showing Classification Data
You see all of the statistics you originally requested for each value of Sex. If you requested plots, you will see separate histograms for each value of the classification variable. To save space, only the histogram for Height is displayed (Figure 5.10). Figure 5.10: Separate Histograms by Sex
Seeing the two histograms juxtaposed like this is useful in determining if there are differences in the analysis variable for each level of the classification variable.
Summarizing Character Variables You can use the One-Way Frequencies task to compute counts and percentages for character or numeric variables. If you include any numeric variables in your selection, this task computes frequencies for every unique value of those variables. That is why this task is usually reserved for character variables or for numeric variables with very few unique values. The first step is to double-click the One-Way Frequencies task. Figure 5.11: One-Way Frequencies
This brings up the screen shown below. Figure 5.12: One-Way Frequencies Task
The SASHELP.Heart data set has already been selected. Click the plus sign attached to the Analysis variables box. Then select the variables for which you want to compute frequencies. For this demonstration, the variables Sex, Chol_Status, BP_Status, and Smoking_Status were chosen (the variable Sex is farther up the list and does not appear in Figure 5.13). Figure 5.13: Selecting Variables
Click OK to proceed. If you want to customize the frequency table, click the OPTIONS tab. This brings up the following: Figure 5.14: Frequency Options
Here, you are deselecting the option to include cumulative frequencies and percentages. (The default is to include cumulative frequencies and percentages.) If you expand the PLOTS option, you will see that the default action is to produce plots. Select the option Suppress plots if you do not want bar charts. In this example, the
Suppress plots option is left unchecked. Figure 5.15: Suppress Plots
Click the Run icon to complete the task. The output consists of frequency tables and bar charts. Figure 5.16 shows two of the four tables requested. Notice that cumulative frequencies and cumulative percentages are not included (because you unchecked the option to do this). Figure 5.16: Frequency Tables
Only one bar chart (for Smoking_Status) is displayed here (Figure 5.17). Figure 5.17: Bar Chart
Conclusion The two statistics tasks, Summary Statistics and One-Way Frequencies, can be used to summarize numeric and character data, respectively. You can customize the tabular and graphical output by selecting options for both tasks.
Chapter 6: Graphing Data Introduction Creating charts and graphs is one of the more difficult programming tasks. Even veteran programmers need to pull out the manual or seek help online when attempting these tasks. Luckily, SAS Studio has a number of charting and graphing tasks that enable you to create beautiful, customized charts and graphs with ease. This chapter demonstrates a few of the more popular tasks, such as creating bar charts, pie charts, and scatter plots. Once you see how these tasks work, you will be able to use any of the other graph tasks offered by SAS Studio.
Creating a Frequency Bar Chart Let’s start out with a simple bar chart where each bar represents a frequency on the Y axis. Because you are somewhat familiar with the SASHELP data set Heart (which is used in many of the previous chapters), let’s start out using the variable Smoking_Status to create a bar chart. Open the Tasks tab in the navigation pane and expand the Graph tasks. It looks like this: Figure 6.1: Graph Tasks
Double-click Bar Chart to get started. This opens the following screen. Figure 6.2: Requesting a Bar Chart
The Heart data set has already been entered and Smoking_Status was chosen as the Category variable. The next step is to modify the appearance. Click the APPEARANCE tab to do this. Figure 6.3: Bar Chart Appearance
You can enter titles and footnotes for this task and even choose the font size for each one. As you can see in Figure 6.3, you can also customize the bar details (change the bar color, for example), the bar labels, the two axes, the chart legend, and the graph size. You can also decide to accept all the defaults for these options and click the Run icon. You can always go back and modify these options later if you want. The figure below shows the resulting bar chart (accepting all the defaults). Figure 6.4: Final Bar Chart
Creating a Bar Chart with a Response Variable The height of each bar in the previous chart represented frequency counts for each category of Smoking_Status. By choosing a response variable, you can create a bar chart where the height of each bar represents a statistic (the mean, for example) for a response variable at each level of smoking status. Figure 6.5 shows the DATA tab for the Bar Chart task. Here you choose the Heart data set in the SASHELP library. First choose Smoking_Status as your Category variable. Next, use the pull-down list under Measure to select Variable to represent the Y axis. Enter Weight as the variable that you want to plot. Finally, you use the menu of choices for statistics and choose Mean (the default is Sum). Note this task was significantly modified from previous versions of SAS Studio. Thanks to Paul Grant for pointing this out to me. Because of all these choices, the height of each bar will now represent the mean weight for each value of smoking status. Figure 6.5: Entering a Response Variable
Clicking the Run icon generates the chart shown in Figure 6.6. Figure 6.6: Bar Chart with a Response Variable
The height of each bar represents the mean weight for each category of smoking status.
Adding a Group Variable You can display more information in the bar chart by including a Subcategory variable in the DATA tab. Figure 6.7 shows that you want the variable Sex as a subgroup variable. At this point, you could choose to create a stacked chart (the male and female frequencies in a single bar with two different colors) or the default chart that shows side-by-side bars for men and women. Figure 6.7: Adding a Subgroup to a Bar Chart
You can change the appearance of the plot by clicking the Appearance tab and make choices. For now, let’s choose all the defaults and run the task. Figure 6.8 shows the resulting bar chart. Figure 6.8: Grouped Bar Chart
It looks like there were many more female non-smokers in this sample, while in the heavy and very heavy categories, males predominated.
Creating a Pie Chart Pie charts represent a popular way to display frequencies. As with bar charts, the size of the slices can also represent a sum or mean of a response variable. Let’s start out by generating a pie chart showing smoking status. Select Pie Chart from the task list. Figure 6.9: Requesting a Pie Chart
Double-click Pie Chart to get started. This brings up the following screen. Figure 6.10: Choosing a Variable for the Pie Chart
You can use the Appearance tab to modify the appearance of the pie chart. For this example, we will use this tab to add a title and leave all the other choices with default values. A chart with all the default options (except for the title) is shown in Figure 6.11.
Figure 6.11: Final Pie Chart
Creating a Scatter Plot A scatter plot shows the relationship between two variables by placing points on a set of X and Y axes. To get started, locate Scatter Plot in the Graph task list. Figure 6.12: Requesting a Scatter Plot
Double-click Scatter Plot to bring up the following screen. Figure 6.13: Selecting the X, Y, and Grouping Variables
You enter the x- and y-variables as shown. Here you want to see Height on the X axis and Weight on the Y axis. You can also identify a group variable. For this example, you are choosing Sex as a group variable. Click the Run icon to generate the really impressive scatter
plot shown in Figure 6.14. Figure 6.14: Final Scatter Plot
It appears that there is a positive relationship between Height and Weight. Also, the taller and heavier data is male-dominated.
Conclusion After seeing how to run the charts and graphs demonstrated in this chapter, you should have no trouble running any of the graph tasks included with SAS Studio. This author, for one, is immensely grateful that someone has already done all the behind-the-scenes work to make it so easy to create charts and graphs. Thank you, SAS!
Part II: Learning How to Write Your Own SAS Programs Chapter 7 An Introduction to SAS Programming Chapter 8 Reading Data from External Files Chapter 9 Reading and Writing SAS Data Sets Chapter 10 Creating Formats and Labels Chapter 11 Performing Conditional Processing Chapter 12 Performing Iterative Processing: Looping Chapter 13 Working with SAS Dates Chapter 14 Subsetting and Combining SAS Data Sets Chapter 15 Describing SAS Functions Chapter 16 Working with Multiple Observations per Subject Chapter 17 Describing Arrays Chapter 18 Displaying Your Data Chapter 19 Summarizing Your Data with SAS Procedures Chapter 20 Computing Frequencies Appendix Solutions to Odd-Numbered Problems
Part II shows you how to write your own SAS programs and use SAS procedures to perform a variety of tasks. This section also explains how to read data from a variety of sources, including text files, Excel workbooks, and CSV files. In order to help you become familiar with the SAS Studio environment, the book also shows you how to access the dozens of interesting data sets that are included with the product.
Chapter 7: An Introduction to SAS Programming SAS as a Programming Language This section of the book is dedicated to teaching you how to write your own programs in SAS. Perhaps you have some programming experience with other languages, such as C+, Python, or Java. This is both an advantage and a possible disadvantage. The advantage is that you understand how to think logically and use conditional logic, such as IF-THEN-ELSE statements and DO loops. On the other hand, SAS is somewhat unique in the way it reads and processes data, so you need to “re-wire” your brain and start to think like a SAS programmer. SAS programs consist of DATA steps, where you read, write, and manipulate data and PROC (short for procedure) steps, where you use built-in procedures to accomplish tasks such as writing reports, summarizing data, or creating graphical output. DATA steps begin with the keyword DATA and usually end with a RUN statement. PROC steps begin with the word PROC (did you guess that?) and end with either a RUN or QUIT statement (or both). SAS statements all end with semicolons. This is a good place to mention that one of the most common programming mistakes, especially with beginning SAS programmers, is to forget a semicolon at the end of a statement. This sometimes leads to confusing error messages.
The SAS Studio Programming Windows When you open up SAS Studio, you see three tabs: CODE, LOG, and RESULTS. (See Figure 7.1 below.) Figure 7.1: The Three SAS Studio Windows
The CODE window is where you enter your SAS program. When you run a SAS program, the LOG window displays your program, any syntax errors detected by SAS, information about data that was read or written out, and information about real time and CPU time used. The RESULTS window is where any SAS output appears. You can navigate among the three windows by clicking the appropriate tab.
Your First SAS Program Let’s first write a simple program and then follow what happens when it runs. Suppose you want a program that converts temperatures from Celsius to Fahrenheit. It is a good idea to start your program by writing a comment statement. As part of the comment, you should, at a minimum, state the purpose of the program. In a more formal setting, you might also include information such as who wrote the program, the date on which it was written, and the location of input and/or output files. One way of writing comments in SAS programs is to start the comment with an asterisk and end it with a semicolon.
DATA Statement The next line is a DATA statement where you give a name to the data set you are going to create. Look what happens as you start to write the word DATA: Figure 7.2: Illustrating the Autocomplete Feature of SAS Studio
As you type certain keywords in the CODE window, context-sensitive boxes pop up to show you syntax and options that are available for the statement that you are writing. If you are a more advanced user who does not need this syntax help, you can turn it off by clicking the menu icon (on the top right of the screen) as follows: Figure 7.3: SAS Studio Options
Choose the Preferences tab on this menu. Figure 7.4: Selecting SAS Studio Preferences
Under the Editor tab, select (or deselect) Enable autocomplete and click Save. Figure 7.5: Select or Deselect Autocomplete
The complete program is listed below. Program 7.1: Program to Read Temperatures in Degrees Celsius and Convert Them to Fahrenheit
*Program C_to_F Program to read temperatures in degrees Celsius and convert them to degrees Fahrenheit; Data Convert; infile “~/MyBookFiles/celsius.txt”; input Temp_C; Temp_F = 1.8*Temp_C + 32; run; title “Temperature Conversion Chart”; proc print data=Convert; var Temp_C Temp_F; run;
This program starts with the keyword DATA. In this program you name the data set Convert. The rules for naming data sets and many other SAS names (such as variable names) are as follows: In SAS, data set names and variable names must start with a letter or underscore. They can contain a maximum of 32 characters, and the remaining characters must be letters, digits, or underscores. The following tables show examples of valid and invalid SAS names.
Valid SAS Names
My_Data
HeightWeight
X123
_123
Price_per_pound
Invalid SAS Names
My Data
Contains an invalid character (space)
123xyz
Starts with a digit
Temperature-Data
Contains an invalid character (-)
Group%
Contains an invalid character (%)
In SAS, variable names are not case-sensitive. However, the case that you use the first time you reference a variable is used in SAS output, regardless of how you write the variable name in other locations in the program.
INILE Statement The INFILE statement tells the program where the raw data is located (use a different statement if you have cooked data). In this book, all the data from your hard drive was uploaded to the folder MyBookFiles (described in Chapter 3). In this author’s account, the actual location for this file is /home/ronaldcody/MyBookFiles/Celsius.txt. A shortcut to refer to this file is to place a tilde (~) to represent the home directory, as shown in the INFILE statement above. File names in Windows are not case sensitive; however SAS Studio is running in a Linux operating system on the SAS® Cloud platform. File names are case sensitive in Linux (also in UNIX). For example, if you wrote Celsius.txt instead of celsius.txt the program would not be able to find the file. This author was just reminded of that fact when he ran a program and was momentarily
confused as to why the error message saying that the physical file could not be found was shown in the SAS LOG. If you want to run the programs in this book, remember that you can download all of the programs and data sets from the following location: support.sas.com/cody Once you arrive at this location, locate this book and click the link “Example Code and Data.” This action downloads a ZIP file containing all the programs and data files in the book to your hard drive. You will want to extract these files to your hard drive and upload them to the MyBookFiles folder in SAS Studio (or whatever name you choose). You will also want to perform a similar action on the files and programs needed for the end-of-chapter problems. The solutions at the end of this book use a folder called Problems for these files and programs. You can use this name or any other name of your choosing.
INPUT Statement The INPUT statement is an instruction to read data from the celsius.txt file. This text file contains one number per line and is listed below. File 7.1: celsius.txt 0 100 20
This INPUT statement uses one of three methods of reading data, called list input. When you use list input, you can read data values separated by blanks (the SAS default delimiter) or other delimiters such as commas. Information about how to process data with delimiters other than blanks is presented in the next chapter.
Assignment Statement Following the INPUT statement, you use an assignment statement to code the formula for the Celsius to Fahrenheit conversion. As with most programming languages, the calculation to the right of the equal
sign is assigned to the variable name to the left of the equal sign. In this example, the calculated value is assigned to the variable Temp_F. You use an asterisk to indicate multiplication, a forward slash for division, plus and minus signs for addition and subtraction, and two asterisks for exponentiation. Exponentiation is performed first, multiplication and division next, followed by addition or subtraction. You can always use parenthesis to determine the order of operations. The DATA step ends with a RUN statement. In this program, the statements in the DATA step and PROC step are indented. This is not necessary, but it makes the program easier to read. It is also possible to place more than one SAS statement on a single line, as long as each statement ends with a semicolon. However, this practice is discouraged because it makes it difficult to read and understand the program. Finally, a SAS statement can use as many lines as necessary, such as the comment statement in this program. Just remember to end the statement with a semicolon. SAS Studio has an auto formatting feature that you can use to automatically format your SAS programs. After you have written your program in the CODE window, click the AUTOFORMAT icon at the top of the EDITOR window (as shown in the figure below). Figure 7.6: Activating the Auto Formatting Feature of SAS Studio
The result is a nicely formatted program. You can use CTRL+Z to undo the formatting in case you don’t like the result.
How the DATA Step Works Unlike most programming languages, the SAS DATA step is actually
an automatic loop: The first time the INPUT statement executes, the program reads a value from the first line of data. It then computes the corresponding Fahrenheit temperature according to your formula and adds the newly created variable to the data set SAS is creating. Your next statement is a RUN statement that marks the end of the DATA step. Two things happen at this point: First, the program automatically outputs an observation (containing the variables Temp_C and Temp_F) to the output data set that you named Convert. Next, the program performs its implied loop by returning to the top of the DATA step to execute the INPUT statement again. On the second iteration of the DATA step, SAS reads data from the second line of data. Each time the DATA step iterates, the INPUT statement goes to a new line of data (unless you give it special instructions not to). In this example, the DATA step stops when it tries to read the fourth line of data from the file and encounters an end-of-file marker. At this point, your SAS data set Convert contains three observations. You use PROC PRINT to list the contents of your SAS data set. In this example, you specify the name of the SAS data set using the procedure option DATA= . You can specify one or more title lines with a TITLE statement. You can place a TITLE statement before or after the PROC statement. When you specify a title, that title remains in effect until you replace it with another TITLE statement. In this program, you placed the TITLE statement between the DATA and PROC steps, a location referred to as open code. You use a VAR statement to specify which variables you want to include in your report. The order you use to list the variables on the VAR statement is the order that PROC PRINT will use to print the results. If you leave out a VAR statement, PROC PRINT will print every variable in your data set in the order they are stored in the data set. You end the PROC step with a RUN statement. You are now ready to run the program. You do this by clicking the RUN icon as shown in Figure 7.7. Figure 7.7: The RUN Icon
SAS Studio now shows you the results. Figure 7.8: The RESULTS Window
Be default, SAS lists all rows (called observations in SAS terminology) and all columns (called variables by SAS). It also includes an Obs (observation number) column. A quick examination of the output shows that the program worked correctly. However, you should always look at the SAS log, even when you have output that seems to be correct. To examine the log, click the LOG tab. Below is a listing of the log. Figure 7.9: The LOG Window
The first part of the log shows there were no errors or warnings. You can click any of these items to display any errors, warnings, or notes. Excerpts from the remaining log follow. The first section shows your program, along with information about your input data file. Notice that SAS Studio added an OPTIONS statement to your program. This statement controls what information is displayed in the log and how the data appears in the RESULTS window.
Next, you see that three records (lines) were read from the input file.
Finally, you see that PROC PRINT read three observations. You also see the real and CPU times.
Before you close your SAS session, you should save your program so that you can work on the program later or, if it is finished, to save it. From the CODE tab, select the icon for SAVE AS: Figure 7.10: The SAVE AS Icon
This brings up the following screen. Figure 7.11: Saving Your Program in My Folders
First, click the MyBookFiles folder. Next enter the program name (in this example, it is C_to_F.sas) and click Save. You can name your SAS
program anything you like (as long as it meets the naming conventions for files on your computer). The extension .SAS is automatically added to the file name. If you look in the Navigation Pane, you will now see the program C_to_F.sas in the list (Figure 7.12). Figure 7.12: Contents of the MyBookFiles Folder
How the INPUT Statement Works SAS programs can read just about any type of text data, whether it consists of numbers and letters, separated by delimiters (such as a CSV file), or whether the data values are arranged in fixed columns. This section just scratches the surface of the incredible versatility of this statement.
Reading Delimited Data Let’s start out by reading a file where data values (either character or numeric) are separated by delimiters. The following file, called demographic.txt (stored in the MyBookFile folder), contains the following data values: Variables in the File demographic.txt
ID Gender (M or F) Age Height (in inches) Weight (in pounds) Party (political party affiliation (I=Independent, R=Republican, D=Democrat))
Here is the file. File 7.2: demographic.txt 012345 131313 987654 555555 172727
F M F M F
45 28 35 64 29
65 70 68 72 62
155 220 180 165 102
I R R D I
You want to create a SAS data set called Demo from this raw data file. Proceed as follows: Program 7.2: Reading Text Data from an External File data Demo; infile “~/MyBookFiles/demographic.txt”; input ID $ Gender $ Age Height Weight Party $; run;
You simply list the variable names in the same order as the data values in the file. As you can probably guess, a dollar sign ($) following a variable name indicates that you want to read and store this value as character data. Notice that ID is being stored as a character value so that any leading zeros will be maintained. This is a good time to mention that SAS has only two variable types: character and numeric. By default, all numeric values are stored in 8 bytes (64 bits). In most programs, you specify the length of character variables. In this first program, because no character variable lengths are specified, a default length of 8 bytes (characters) is used to store each of the character values (even though Gender and Party are only one character in length). You will see several methods of determining the storage length for character data later in this book. Here is the SAS log that is produced when you run this program. Figure 7.13: The SAS Log from Program 7.2
You see information about the input data file and note that 5 records were read (as expected) and the fact that a SAS data set, WORK.DEMO, was created. Unless you specify a storage location for your SAS data set, SAS places it in the WORK library. Data sets in the WORK library are temporary and disappear when you close your SAS session. You will see how to read and write permanent SAS data sets in Chapter 9. In the SAS log, you also see information about the real and CPU time used. If you click the OUTPUT DATA tab, you will a list of variables and your data like this: Figure 7.14: Contents in the OUTPUT DATA Tab
To adjust the column widths in this display, this author first rightclicked on one of the columns in the top row of the table and selected the option “Size grid columns to content”. (See Figure 7.15.) Figure 7.15: Resizing Columns
How Procedures (PROCs) Work As you saw in the first part of this book, you can now use the TASKS tab to summarize the data or produce plots. However, because this is
the programming section of the book, let’s use PROC FREQ to compute frequencies and demonstrate how procedure options and statement options affect the results. Program 7.3: Computing Frequencies from the Demo Data Set data Demo; infile “~/MyBookFiles/demographic.txt”; input ID $ Gender $ Age Height Weight Party $; run; title “Computing Frequencies from the Demo Data Set”; proc freq data=Demo; tables Gender Party; run;
You use PROC FREQ to compute frequencies on any of your variables. Use a TABLES statement to specify which variables you want to include in your results. These can include both character and numeric variables. If you include any numeric variables in the list, PROC FREQ will compute the frequency on every unique value—it does not group values into bins (there are other procedures that can produce histograms). If you do not use a TABLES statement, PROC FREQ will compute frequencies on all the variables in your data set. The output from Program 7.3 is shown below. Figure 7.16: Output from Program 7.3
In the frequency tables, you see frequency, percent, cumulative frequency, and cumulative percent for the two variables Gender and Party. The output you see results from the default settings for this procedure. In most cases, you will want to include procedure and statement options to control the output. Most SAS procedures have what are called procedure options. These options affect how the procedure works, and they are placed between the procedure name and the semicolon. One popular procedure option used with PROC FREQ is ORDER=. There are several values that you can select for this option. For this example, if you use ORDER=FREQ, the frequencies are ordered from the most frequent to the least frequent. You will most likely use procedure statements with most procedures as well. The TABLES statement in Program 7.3 is an example of a procedure statement. You can also add statement options to control how a statement works. The rule is that statement options are placed after a slash (/) following the statement. The TABLES option NOCUM (no cumulative statistics) is used in the next program to demonstrate a statement option. Let’s also see how the procedure option ORDER=FREQ and the statement option NOCUM affect the output. Program 7.4: Adding Options to PROC FREQ
title “Adding Procedure Options and Statements”; Proc freq order=freq; tables Gender Party / nocum; run;
Your output now looks like this. Figure 7.17: Output from Program 7.4
The tables are now displayed in decreasing frequency order (notice the change in the order of Party), and cumulative statistics are no longer included in the tables. In most cases, you will want to include the NOCUM option on your TABLES statement.
How SAS Works: A Look Inside the “Black Box” Although you can write basic SAS programs without understanding what goes on inside the “black box,” a more complete understanding of how SAS works will make you a better programmer. Furthermore, this knowledge is essential when you are writing more advanced programs. SAS processes the DATA step in two stages: In the first stage, called the compile stage, several activities take place. The SAS complier reads each line of code from left to right, top to bottom. Each statement is broken up into tokens, with certain keywords such as DATA and RUN causing certain actions to take place. What is important to you as a programmer, is to know that this is the stage
where the data descriptor for each of your variables is written out. The first time SAS encounters a variable in a DATA step, it decides whether that variable is numeric or character. If it is numeric, SAS gives it a default length of 8 bytes. If it is character, it has rules that it uses to determine the storage length. SAS character values can be a maximum of 32,767 bytes in length. In this first stage, your source code is also compiled into machine language. Also, during the compile stage, SAS determines which variables will be written out to the new data set and which variables will be dropped (i.e., not written out). One way of determining whether a variable is kept or dropped is by explicitly writing a KEEP or DROP statement in the DATA step or by including a KEEP= or DROP= data set option (more on that later). In the second stage, called the execute stage, the program performs its functions of reading data, performing logical actions, iterating loops, and so on. When you are reading raw data from a file or if you have variables defined in assignment statements (such as the variable Temp_F in Program 7.1), SAS initializes each of these variables with a missing value at the top of the DATA step. During execution of the DATA step, these variables are usually given values, either from the raw data or from a computation. At the bottom of the DATA step (defined by the RUN statement), SAS performs an automatic output to one or more data sets. The DATA step continues its internal loop, reading data, performing calculations, and outputting observations to a data set. If you are reading data from a text file or from a SAS data set, the DATA step stops when you reach the end-of-file marker on any file.
Conclusion At this point, you understand how to write a simple program using the SAS OnDemand for Academics. You understand the various windows inside SAS Studio. You can read external data where blanks are used as delimiters and produce simple reports. The next chapter explores the INPUT statement, one of the most powerful statements in SAS.
Chapter 8: Reading Data from External Files Introduction This chapter describes three of the most common methods that you can use to read raw text data using SAS. It also demonstrates how to create SAS data sets from CSV files. If you typically receive data that is already in SAS data sets, you can skip this chapter (unless you are just curious).
Reading Data Values Separated by Delimiters One method of storing data in text files is to separate data values by a delimiter, usually blanks or commas. SAS refers to this as list input. Let’s start out with a file where blanks (spaces) are used as delimiters. This is a good starting place because a blank is the default delimiter in SAS. In this example, the data file that you want to read contains an ID, first name, last name, gender, age, and state abbreviation. These data lines are stored in a file called Blank_Delimiter.txt and was uploaded to the MyBookFiles folder. Here is the listing. File 8.1: Blank_Delimiter.txt (Previously uploaded to the MyBookFiles folder) 103-34-7654 676-10-1020 454-30-9999 102-87-8374 888-21-1234 788-39-1222
Daniel Boone M 56 PA Fred Flintstone M Tracie Wortenberg F 34 NC Jason Kid M 23 NJ Patrice Marcella F . TX Margaret Mead F 77 PA
A program to read this data file is shown next: Program 8.1: Reading Data with Delimiters (Blanks)
/* This is another way to insert a comment */ data Blanks /* the data set name is Blanks */; infile “~/MyBookFiles/Blank_Delimiter.txt” missover; informat ID $11. First Last $15. Gender $1. State_Code $2.; input ID First Last Gender Age State_Code; run; title “Listing of Data Set Blanks”; proc print data=Blanks; run;
The first line of this program demonstrates another way to insert a comment in a SAS program. You begin the comment with a /* and end the comment with a */. Unlike a comment statement that begins with an asterisk, this type of comment can be placed within a SAS statement (as demonstrated in the DATA statement of this program.). The INFILE statement tells the SAS program where to find the input data. In this example, the data file was already uploaded to the folder MyBookFiles. As discussed briefly in the previous chapter, the actual location of the file is more complicated. It is: /home/ronaldcody/MyBookFiles/Blank_Delimiter.txt
Because this path is so complicated, you can use a notation common on many other operating systems and use a tilde (~) to specify your home directory. Notice the keyword MISSOVER on this statement. This is not necessary if you have data values for every variable for every line of data. Line 2 of the data file (Fred Flintstone) is missing the last two values (Age and State_Code). Without the MISSOVER option, SAS would try to read these two values from the next line of data! Obviously, you never want this to happen. The MISSOVER option comes into play when there are missing values at the end of the data line and you are using list input. This option tells the program to set each of these variables to a missing value. Notice line 5 (Patrice Marcella). To indicate that there is a missing value for Age, you use a period. Without the period, SAS would try to read the next value (TX) as the
Age and really screw things up. This is handled differently in the next section describing CSV (comma-separated values) files. One last point: SAS interprets multiple blanks as a single delimiter. You list each of the variable names in the INPUT statement in the order in which they appear in the raw data file. When you use list input (the type of input that reads delimited data), the default length for character variables is 8. To specify how to read your character variables, you use an INFORMAT statement. Following the keyword INFORMAT, you list one or more variables (usually character variables) and follow the variable or variables with a dollar sign (that indicates a character variable) and the number of characters (bytes) of storage that you want, followed by a period. In this example, $11., $15., $1., and $2. are called character informats. Informats are used in other styles of input as well. Use of these informats also determines the storage length of each of the variables listed in the INFORMAT statement. In this example, you are specifying a length of 11 for ID, a length of 15 for both the variables First and Last, a length of 1 for Gender, and a length of 2 for State_Code. You could also define the lengths of these character variables with a LENGTH statement. That statement would be similar to the INFORMAT statement—just replace the keyword INFORMAT with the keyword LENGTH and leave off the periods after the digits. An INFORMAT statement can also be used to tell SAS how to read other types of data such as dates and numbers with commas and dollar signs, therefore making it more flexible than a LENGTH statement for instructing SAS on how to read raw data. To list the observations in the Blanks data set, you use PROC PRINT. Below are sections from the SAS log. Figure 8.1: SAS Log from Program 8.1
You see that there were no errors in the program, along with information about your input file. Finally, you see that your data set (Blanks) was created with 6 observations and 6 variables, along with the real and CPU time. Even when you see the OUTPUT window after you submit a program, it is a good idea to check the SAS log for messages and warnings. Here is the output. Figure 8.2: Output from Program 8.1
Everything looks fine. Notice the missing values in observations 2 and 5. In observation 2, the missing values for State_Code and Age result from the MISSOVER option in the INFILE statement. The missing value for Age in observation 5 results from the period in the input data.
Reading Comma-Separated Values Files CSV files (comma-separated values) are one of the most common file types for delimited data. One common use of CSV files is to output data from an Excel workbook. CSV files use commas to separate data values and, unlike the default behavior of SAS when you use blank delimiters, CSV files interpret two commas in a row to mean that there is a missing value for that data field. The CSV file in this example contains the same data as the file Blank_Delimiter.txt used in the last example. Here is a listing of the file: File 8.2: Comma_Delimiter.txt 103-34-7654,Daniel,Boone,M,56,PA 676-10-1020,Fred,Flintstone,M 454-30-9999,Tracie,Wortenberg,F,34,NC 102-87-8374,Jason,Kid,M,23,NJ 888-21-1234,Patrice,Marcella,F,,TX 788-39-1222,Margaret,Mead,F,77,PA
Notice the two commas in a row for the fifth line of data (Patrice Marcella). Unlike the blank-delimited file where you needed a period to indicate a missing value for Age, the two commas in a row indicate
that this value is missing. To read data from a CSV file, you add the DSD (Delimiter-Sensitive Data) option in the INFILE statement. This option does several things: First, it understands that the data values in the file are separated by commas. Next, it understands that two commas indicate a missing value. Also, if you have a data value in quotation marks (for example, a state name like ‘New York’ that consists of two words separated by a blank space), it ignores any delimiters inside the quotation marks and strips the quotation marks when it assigns the value to a SAS variable. The program to read the data from the CSV file Comma_Delimiter.txt is shown next. Program 8.2: Reading CSV Files data Commas; infile “~/MyBookFiles/Comma_Delimiter.txt” dsd missover; informat ID $11. First Last $15. Gender $1. State_Code $2.; input ID First Last Gender Age State_Code; run; title “Listing of Data Set Commas”; proc print data=Commas; run;
If you see the following message in your SAS log: NOTE: SAS went to a new line when INPUT statement reached past the end of a line. you probably need to add the MISSOVER option to your INFILE statement. Output from this program is identical to the output from Program 8.1.
Reading Data Separated by Other Delimiters By using the DLM= option in the INFILE statement, you can specify any delimiter you want, including non-printing characters such as tabs. Suppose you have a tab-delimited file that you want to read. Because a tab character is a non-printing character, you need to find
the hexadecimal code for a tab in ASCII (the coding system used in Windows, UNIX, and Linux systems). In ASCII, the Hex representation for a tab is 09. You can specify a Hex character anywhere in a SAS program by using a Hex constant in the form ‘nn’x, where nn is the Hex value that you want (placed in single or double quotation marks) and the ‘x’ is in lowercase or uppercase. Also, there are no spaces between the quoted Hex value and the ‘x’. The program below reads an ASCII file where a tab was used as the delimiter. Program 8.3: Reading Tab-Delimited Data data Tabs; infile “~/MyBookFiles/Tab_Delimiter.txt” dlm=’09’x missover; informat ID $11. First Last $15. Gender $1. State_Code $2.; input ID First Last Gender Age State_Code; run; title “Listing of Data Set Tabs”; proc print data=tabs; run;
The output is identical to the output from the previous two programs. You can use the DLM= option in the INFILE statement to specify any delimiter you want. If you want two consecutive delimiters to indicate a missing value, include the DSD option as well as the DLM= option. For example, if you have data that uses a pipe symbol (vertical bar) as a delimiter and you want to interpret two bars together to indicate that there is a missing value, your INFILE statement would look like this: infile “file-location” dlm=’|’ dsd;
Reading Data in Fixed Columns Another method of placing data in text files is to assign values to predefined columns. This is much less common today than back in the “old days.” I’m talking about the time at which you entered your programs and data on punch cards. However, these types of file still exist and it’s a
good thing that SAS can read them with ease. SAS provides you with two methods of reading column data. One is called column input. With this method, you follow a variable name with a starting and ending column. If the variable only occupies one column, you do not specify an ending column. If the variable will be defined as a character variable, you place a dollar sign ($) between the variable name and the starting column number. This method is restricted to reading standard numeric data (numbers with or without decimal points) and character data. The other method is called formatted input. With this method, you specify a starting column, the variable name, and what SAS calls an informat. SAS informats give SAS information about how to read data from one or more columns. Formatted input is much more flexible than column input because it can read data values such as dates and times. You will see examples of both of these methods in the sections that follow.
Reading Data in Fixed Columns Using Column Input For this example, you want to read data from a file called Health.txt. This file contains the following variables: Variables in the Health.txt Data File
Variable Name Description
Subj
Starting Column
Subject number 1
Ending Column
3
Gender
Gender (M or F) 4
4
Age
Age in years
5
6
HR
Heart rate
7
8
SBP
Systolic blood pressure
9
11
DBP
Diastolic blood pressure
12
14
16
18
Chol
Total cholesterol
The data file looks like this: File 8.3: health.txt 123456789012345678901234567890 (Ruler – this line is not in the file) 001M2368120 90128 002F5572180 90170 003F1858118 72122 004M8082 220 005F3462128 80 006F3878108 68220
Because the data values are in fixed columns, you can use column input to read it. Notice that blanks are used when there are missing values (although there are no blanks at the end of short lines). Below is a program that reads this data file using column input. Program 8.4: Reading Data in Fixed Columns Using Column Input data Health; infile ‘~/MyBookFiles/health.txt’ pad; input Subj $ 1-3 Gender $ 4 Age 5-6 HR 7-8 SBP 9-11 DBP 12-14 Chol 15-17; run; title “Listing of Data Set Health”; proc print data=Health; ID Subj; run;
The INFILE statement tells the program where to find the health.txt data file. Following the file location, you see the keyword PAD. This is very important. Because some of the lines in the file are shorter than others (there is a carriage return after the last number in each line), SAS will not read the data correctly without it. This option pads each
line with blanks. When programming was done on mainframe computers (often using punch cards as input), data lines were automatically padded with blanks (typically up to 80 columns). Because a lot of data is now entered on personal computers, data lines can be much longer than 80 columns and they are not typically padded with blanks. Notice the file name “health.txt” is in lowercase. The reason is that the file that was uploaded to SAS Studio was also in lowercase. Whenever you see a “physical file not found” error message in your SAS log, check to see whether the file name in the INFILE statement matches the file name in your SAS Studio folder. Here is a listing of data set Health: Figure 8.3: Output from Program 8.4
Notice that the blanks in the raw data file result in missing values in the listing.
Reading Data in Fixed Columns Using Formatted Input Formatted input is the most common (and flexible) method for reading data in fixed columns. Let’s jump right to the program and then the explanation. Here it is. Program 8.5: Reading Data in Fixed Columns Using Formatted Input data Health; infile ‘~/MyBookFiles/health.txt’ pad;
input @1 @4 @5 @7 @9 @12 @15 run;
Subj $3. Gender $1. Age 2. HR 2. SBP 3. DBP 3. Chol 3.;
title “Listing of Data Set Health”; proc print data=Health; ID Subj; run;
The @ sign is called a column pointer. The number following the @ sign is the starting column for the value that you want to read. Following the variable name is an informat. There are lots of informats for reading and interpreting things like dates, times, and values with dollar signs and commas. This program only uses two: The informat $w. (w stands for width) reads w columns of character data; the informat w. reads w columns of numeric data. The informat for numeric data is actually more general. You can specify a numeric informat that includes information about where to insert a decimal point in the value. For example, you might have numbers such as 10795 to represent 107 dollars and 95 cents. You could write an informat in the form of w.d, where w is the total number of columns to read and d indicates that there is a decimal place with d digits to the right. In the case of reading the dollars and cents value of 10795, you could use an informat of 5.2. The numeric value stored in the data set would be 107.95. When you use a w.d format, and the value that you are reading contains a decimal point, the d in the informat is ignored. The data set created by this program is identical to the data set produced by Program 8.4. There are some shortcuts that you can use when employing formatted input. One of the most useful shortcuts uses variable lists and informat lists. If you have a group of variables that all share the same informat, you can list all the variables together (in a set of parentheses) and follow the list of variables by one or more informats (also in a set of parentheses). Here is Program 8.5, rewritten using
this feature. Program 8.6: Demonstrating Formatted Input data Health; infile ‘~/MyBookFiles/health.txt’ pad; input @1 Subj $3. @4 Gender $1. @5 (Age HR) (2.) @9 (SBP DBP Chol) (3.); run; title “Listing of Data Set Health”; proc print data=Health; ID Subj; run;
In this program, Age and HR both use the 2. informat; SBP, DBP, and Chol all use the 3. informat. If you have as many informats as you have variables names the variables and informats will “pair up” on a one-to-one basis. If there are fewer informats than variable names, SAS will go back to the beginning of the informat list and reuse the informats in order. If there is only one informat, it will apply to every variable in the variable list. This is by far the most common way variable lists and informat lists are used. In this example, this shortcut only saved a few lines of typing. However, imagine that you had 50 character values (called Ques1Ques50), each occupying one column. You could write a very compact INPUT statement like this: input (Ques1-Ques50) ($1.);
The variable list also demonstrates a convenient way to reference all the variables from Ques1 to Ques50. Anywhere in a SAS program where you need to name variables that have the same alphabetic root (Ques in this example), you can use a single hyphen to indicate that you are referencing all the variables from the first to the last.
Conclusion
This chapter explored how to read external text data in almost any format. This is only the tip of the iceberg. For more information about the INPUT statement, please check out Learning SAS by Example: A Programmer’s Guide, Second Edition (Cody, 2018), published by SAS Press.
Problems You can download all the files and programs you need for these problems from the author’s website: support.sas.com/cody. Programs and data for the problems are in a folder called Problems. 1. A quick survey was conducted, and the following data values were collected:
Variable
Description
Subj
Subject number (3 digits – stored as character)
Gender
F=Female, M=Male
DOB
Date of birth in mm/dd/yyyy form
Height
Height in inches
Weight
Weight in pounds
Income_Group
Income group: L=Low, M=Medium, H=High
The data values were saved in a blank-delimited file called Quick.txt. Copy this file to your SAS Studio folder (for example, Problems) and write a SAS program to read this data file, create a temporary SAS data set, and produce a listing of the file. The file appears as follows: File 8.4: Quick.txt 001 002 003 004 005 006
M F F M M F
10/21/1950 68 150 H 9/11/1981 63 101 M 1/1/1983 62 120 L 5/17/2000 57 98 L 7/15/1970 79 220 H 6/1/1968 71 188 M
Use the mmddyy10. informat to read the DOB. Also, include the following statement in your program: format DOB mmddyy10.;
The reason for this is that, as you will see later in the chapter on dates, SAS stores dates as the number of days from January 1, 1960. The statement above is an instruction to print the DOB as a date and not the internal value (the number of days from 1/1/1960). 2. Use PROC FREQ and the data set in problem 1, to compute frequencies for the variables Gender and Income_Group. 3. Add options to your program in Problem 2 to have the table list values in decreasing order of frequency and omit the cumulative statistics from the tables. 4. Modify the program in Problem 1 to compute a new variable called BMI (body mass index). BMI is defined as the weight in kilograms divided by the height (in meters) squared. Conversions are: 1 kg. = 2.2 pounds 1 meter = 39.3701 inches 5. The same data described in Problem 1 was saved as a CSV file called Quick.csv. Write a program to create a SAS data set from this CSV file. Be sure to include the FORMAT statement mentioned in that problem. 6. The same data described in Problem 1 in Chapter 8 was entered with the forward slash (/) as a delimiter. Because the dates also include slashes, the dates were placed in quotation marks. Here is a listing of the file: File 8.5: Quick_Slash.txt 001/M/”10/21/1950”/68/150/H 002/F/”/9/11/1981”/63/101/M 003/F/”1/1/1983”/62/120/L 004/M/”5/17/2000”/57/98/L 005/M/”7/15/1970”/79/220/H 006/F/”6/1/1968”/71/188/M
The variables in the file are ID (allow for 11 characters), First and Last name (each up to 15 characters), Gender (M or F), Age, and State code (2 characters). Write a program to read data from this file, create a temporary SAS data set (call it Slash), and produce a listing of the file.
Hints: 1) Some lines are missing values at the end of the line, and 2) Two slashes in a row indicate there is a missing value (think DSD). 7. An Excel workbook called Grades.xlsx contains data on student grades. Use the IMPORT task on the Utilities menu to read the spreadsheet and create a SAS data set. 8. The data from the quick survey was entered into a file called Quick_Cols.txt using fixed columns as follows:
Variable
Description
Columns
Subj
Subject number (3 digits)
1-3
Gender
F=Female, M=Male
4
DOB
Date of birth in mm/dd/yyyy form
5-14
Height
Height in inches
15-16
Weight
Weight in pounds
17-19
Income_Group
Income group: L=Low, M=Medium, H=High
20
Using column input, create a SAS data set from this file. Important note: Because DOB is a date, you will have to read it as a character string. 9. Create a SAS data set from the file Quick_Cols.txt using formatted input. Read the DOB with the mmddyy10. informat. Also, include the FORMAT statement mentioned in Problem 1. 10. What’s wrong with this program? 1. data Names; 2. input Name $ Height Weight; 3. Height_CM = Heightx2.54; 4. *Note 1 inch = 2.54 cm 5. datalines; Zemlachenko 73 190 Holland 63 100 ;
Chapter 9: Reading and Writing SAS Data Sets What’s a SAS Data Set? Besides reading raw data from text files, SAS can also read and write data from SAS data sets. Once you have created a SAS data set from raw data or you have been given a SAS data set, you are ready to run SAS procedures to analyze your data or to write a DATA step to create new variables or to further manipulate your data. A SAS data set actually contains two parts: One is called the data descriptor, and the other is the data itself. The data descriptor contains your variable names, whether a variable is stored as character or numeric (the only two types allowed in a SAS data set), how many bytes of storage are used to store a variable, and other information about how to display the variable in reports or charts. A fancy word used to describe the data descriptor portion of a SAS data set is metadata—data about your data. The format of a SAS data set is proprietary to SAS and only SAS can read and write SAS data sets directly (there are other programs that can read SAS data sets and convert them to other formats). If you try to open a SAS data set in Word or Notepad, it will look like gibberish. If you want to examine the data descriptor (metadata) for a SAS data set, you have several options. Because this is the programming portion of the book, the method described here is to run a SAS procedure called PROC CONTENTS. Suppose you want to see the data descriptor for the data set called Demo described in Chapter 7. The program shown next uses PROC CONTENTS to do this (the program to create the data set Demo is included so that you don’t have to turn back to Chapter 7 to see it.) Program 9.1: Running PROC CONTENTS to Examine the Data
Descriptor for Data Set Demo data Demo; infile “~/MyBookFiles/demographic.txt”; input ID $ Gender $ Age Height Weight Party $; run; *Program to display the data descriptor of data set Demo; title “Data Descriptor for Data Set Demo”; proc contents data=Demo; run;
You use a DATA= procedure option to specify which data set you want to examine. Here is the output from this procedure: Figure 9.1: Output from Program 9.1
The first section of output shows global information about your data set: the number of observations, the number of variables, etc. You also see the date and time the data set was created or modified. The next section of your output contains technical information about the size of the data set, the page size, the access permissions, and other details that you might (or might not) be interested in. This last section of the output lists each of your variable names (in alphabetical order), the file type (Num for numeric, Char for character), and the number of bytes of storage used.
Temporary Versus Permanent SAS Data Sets All the data sets described in the previous chapter were temporary data sets. That is, once you end your SAS session, these data sets disappear. To create or read a permanent SAS data set, you need to specify a two-part name: the location where the data set is stored (referred to as a library in SAS terminology) and the actual data set name. You can specify a permanent SAS data set name by specifying the library name, a period, and then the data set name. Names of permanent SAS data sets are in the form: library-reference.data-set-name
where library-reference (referred to as a libref in SAS terminology) is an alias for a folder and data-set-name is the name of the SAS data set. You might wonder about the data sets you created in the last chapter. Those data set names did not contain a period. It turns out that when you use a single name in a DATA statement (such as DATA
Test;),
SAS assumes that the data set is a temporary data set and stores it in the Work library (a temporary folder/directory located in your user area). The true name of the data set is Work.Test, where Work is the built-in library reference to the Work library. You can have SAS Studio create the library for you, using the Libraries tab or write a single line of SAS code. You will see both methods in this chapter. First, let’s look at the programming method.
Creating a Library by Submitting a LIBNAME Statement There are two steps in creating or reading a permanent SAS data set. Step one is to create the libref by using a LIBNAME statement. For example, if you want to create a permanent SAS data set in the MyBookFile folder, you first create a library reference (the name Oscar is used in this example) like this: libname Oscar “~/MyBookFiles”;
Library references are a maximum of 8 characters and follow SAS naming conventions. If you want to create a permanent SAS data set called Demo in the Oscar library, your DATA statement looks like this: data Oscar.Demo;
Data set Demo will remain even after you close your SAS session. If you look in the folder, MyBookFiles, you will see a file called Demo.sas7bdat (the extension refers to a SAS data set that is a binary data file compatible with SAS 7). Here is a program to create the Demo data set in a permanent library called Oscar: Program 9.2: Using a LIBNAME Statement to Create a Permanent SAS Library libname Oscar “~/MyBookFiles”; data Oscar.Demo; infile “~/MyBookFiles/demographic.txt”; input ID $ Gender $ Age Height Weight Party $; run;
Although Program 9.2 places the SAS data set Demo in the MyBookFiles folder, you will have to submit the LIBNAME statement each time you start a SAS Studio session. There are two approaches that make this process automatic. One is to add the LIBNAME statement in a SAS program called Autoexec.sas. The reserved program name Autoexec.sas executes automatically every time you open a SAS session. Therefore, if you add your LIBNAME statement to this file it will re-create the Oscar library automatically. One way to edit the Autoexec.sas program is to have SAS Studio assist you. Click on the icon circled in Figure 9.2. Figure 9.2: Editing Autoexec.sas
When you select Edit Autoexec File, you see the following. Figure 9.3: Editing Autoexec.sas
The LIBNAME statement was entered. You will notice that this author previously added the statement: ods noproctitle;
This statement removes the name of the procedure from all SAS output. It is a good idea to click the box labeled RUN before you save the file.
Using the Library Tab to Create a Permanent Library You can save yourself all this extra work if you simply let SAS Studio create a library for you. If you use this method, SAS Studio will ask you if you would like your library to be added the Autoexec.sas
automatically. To demonstrate how to use SAS Studio to create a library, let’s create another library named Felix. You start by selecting the Library tab in the Navigation Pane (Figure 9.4). Figure 9.4: Creating a Library Using the Library Tab
Click the icon circled in this figure to create a new library. Here’s what it looks like. Figure 9.5: New Library
Be sure to check the box circled in Figure 9.5, and then click OK. When you do this, the library called Felix will be created every time you start a SAS Studio session.
Reading from a Permanent SAS Data Set You use an INPUT statement to read data from a raw data file, and you use a SET statement to read data from a SAS data set. The reason you do not need an INPUT statement is that the SAS data set contains all the information (called metadata) about the variables. In the example that follows, you want to use the SAS data set Demo as input to a DATA step that creates a new variable called Wt_Kg, representing the person’s weight in kilograms. In addition, let’s assume that you are writing this program in a new SAS session. Here is the program: Program 9.3: Using a SAS Data Set as Input to a Program data New_Demo; set Oscar.Demo; Wt_Kg = Weight / 2.2; run; title “Listing of Data Set New_Demo”;
proc print data=New_Demo; run;
In this example, you plan to create a new, temporary data set called New_Demo. Because the SAS data set Demo is stored in the Oscar library, you use the two-level name Oscar.Demo
In the SET statement to read observations from the Oscar.Demo data set. You use an assignment statement (Wt_Kg = Weight / 2.2;) to create the new variable Wt_Kg. Here is the output. Figure 9.6: Output from Program 9.2
If you want the new data set New_Demo to be permanent, replace the DATA statement with: data Oscar.New_Demo;
Conclusion In this chapter, you saw how to create permanent SAS data sets as well as how to use existing SAS data sets to create either temporary or permanent SAS data sets. The previous version of this chapter, where SAS University Edition was described rather than OnDemand for Academics, was much longer and more complicated than what you see here. In this author’s judgment, ODA is greatly improved over the University Edition.
Problems
1. Use PROC CONTENTS to display the data descriptor for the data set Heart in the SASHELP library. Run it again with the VARNUM procedure option (remember, you place procedure options between the procedure name and the semicolon). 2. Create a new, temporary SAS data set called Heart_Vars from the data set Heart in the SASHELP library. Include the variables BP_Status, Chol_Status, Systolic, Diastolic, and Status. Use a KEEP= data set option on the Heart data set to do this. Hint: First, click the My Libraries tab and then expand the list of the data sets in SASHELP. 3. (For all the problems in this book where you need to create a permanent SAS data set, a folder called Problems was create in SAS Studio (the same way the MyBookFiles folder was created) and used in the solutions. You can use this name for your solutions or create a folder with whatever name you want to use). Repeat Problem 2 except make the data set Heart_Vars a permanent data set in your Problems folder (or whatever name you chose) folder. 4. Create a temporary SAS data set called Alive from the data set Heart in the SASHELP library. This data set should contain the variables BP_Status, Chol_Status, Systolic, and Diastolic. Use a WHERE= data set option to select only those observations where Status is equal to ‘Alive’. Use the data set option (OBS=10) with PROC PRINT to list the Alive data set, like this: proc print data=Alive(obs=10);
Hint: You will need to include the variable Status in the KEEP= data set option because you need this variable to use in your WHERE= data set option. Use a DROP statement to drop Status so that it is not included in the Heart_Vars data set. 5. Write the statements necessary to create a permanent SAS data set called Young_Males in the Problems (or whatever name you chose) folder. Use as input the SASHELP data set Class and select only those observations where Gender is equal to ‘M’ and Age is 11 or 12. 6. What’s wrong with this program? 1. data New; 2. set SASHELP.Fish(keep Species Weight);
3. Wt_Kg = Weight/2.2; 4. *Note: 1 Kg = 2.2 Lbs *; 5. run;
Chapter 10: Creating Formats and Labels What Is a SAS Format and Why Is It Useful? It is a common practice to store information in a database using codes rather than actual values. For example, you might have a questionnaire where the responses are strongly disagree, disagree, neutral, agree, and strongly agree. It would be unusual to store the actual values in your database. Rather, you would use coded values such as 1=strongly disagree, 2=disagree, and so on. Even though you are storing codes in your database, you would like to see the actual labels printed in your output. SAS formats are the tool that allows this to happen. To demonstrate how to create your own SAS formats, let’s start with a SAS data set called Taxes, described in Table 10.1. Table 10.1: Formats in Taxes Data Set
Variable
Description
SSN
Social Security Number
Codes Used
Gender
Gender
M=Male, F=Female
Question_1
Do you pay taxes?
1=Yes, 0=No
Question_2
Are you satisfied with this service?
1=strongly disagree, 2=disagree, 3=neutral, 4=agree, 5=strongly agree
Question_3
How many phone calls A=0, B=1 or 2, C=3 to 5, did it take to resolve D=More than 5 your problem?
Question_4
Was the person answering your call friendly?
Same as Question_2
Question_5
How much did you pay?
The actual dollar amount
The program to create the Taxes data set is shown next: Program 10.1: Creating the Taxes Data Set (and Demonstrating a DATALINES Statement) data Taxes; informat SSN $11. Gender $1. Question_1 - Question_4 $1.; input SSN datalines; 101-23-1928 M 919-67-7800 F 202-22-3848 M 344-87-8737 M 444-38-2837 F 763-01-0123 F ;
Gender Question_1 - Question_5; 1 9 0 1 . 0
3 2 5 1 4 4
C D A B A A
4 2 5 2 1 4
23000 17000 57000 34123 17233 .
title “Listing of Data Set Taxes”; proc print data=Taxes; id SSN; run;
This program uses a feature that you have not seen before: a DATALINES statement. When you want to write a short SAS program to test your logic or syntax, you can save the trouble of writing a text file (perhaps using Notepad or some similar editor) and then writing an INFILE statement telling the program where to find the data. Instead, you can actually include the lines of data in the program itself. You do this by writing a DATALINES statement and following this statement with your data. You end your data with a single semicolon or a RUN statement. SAS will read these lines of data as if they were in an external file. There is one additional new feature in this program—that is, the ID statement following PROC PRINT. You use an ID statement to do two things: First, you specify a variable that
you want to display in the first column of your listing. If your data set has more variables that can fit across one page of output, the ID variable is repeated on each new page. Second, when you specify an ID variable, the default Obs column is no longer printed (this is a good thing in this author’s opinion). Here is a listing of the Taxes data set. Figure 10.1: Output from Program 10.1
You would prefer to have values for Gender be listed as ‘Male’ and ‘Female’, values for Question_1 to be listed as ‘Yes’ and ‘No’, values for Question_2 and Question_4 to display the agreement scale (called a Likert scale by psychometricians), and values for Question_3 to show the number of calls. Finally, you would like to place the dollar amounts into four categories: 0 - $10,000 = Low, $10,001 - $20,000 = Medium, $20,001 - $50,000 = High, and $50,000+ = Very High. The process of substituting these labels for the coded values is called formatting in SAS terminology. The first step is to create the formats. Once that is accomplished, you can associate one or more variables with these formats. You use PROC FORMAT to create your SAS formats, as shown in the following program. Program 10.2: Creating Your Own Formats proc format; value $Gender ‘M’=’Male’ ‘F’=’Female’; value $Yesno ‘0’=’No’ ‘1’=’Yes’ other=’Did not answer’; value $Likert ‘1’=’Strongly Disagree’
‘2’=’Disagree’ ‘3’=’No Opinion’ ‘4’=’Agree’ ‘5’=’Strongly Agree’; value $Calls ‘A’=’None’ ‘B’=’1 or 2’ ‘C’=’3 - 5’ ‘D’=’More than 5’; value Pay_group
low-10000 = ‘Low’ 10001-20000 = ‘Medium’ 20001-50000 = ‘High’ 50001-high = ‘Very High’;
run;
You write VALUE statements to define your formats and follow the keyword VALUE with the name of the format that you want to create. Format names can be up to 32 characters long, and they follow the same naming conventions as other SAS names, except that they cannot end in a digit. Formats that you plan to apply to character variables must begin with a dollar sign ($) (leaving 31 characters for you to use). In this example, the first four formats will be associated with one or more character variables. The last format will be associated with the numeric variable Question_5. Because the first four formats will be associated with character variables, their names all begin with a dollar sign. Following the format name, you list either a single value (such as ‘M’) or a range of values (such as low–10000). Notice that you place the character values in single or double quotation marks. There are several keywords that you can use in defining a value. As you can see in the $Yesno format, the keyword OTHER will supply the label “Did not answer” for all values other than ‘0’ or ‘1’. You can also use the keywords LOW and HIGH to refer to the lowest and highest values, respectively. Note that for the Pay_group format, you cannot include commas in the numerical ranges. To demonstrate how formats work, let’s first run PROC FREQ to compute frequencies for each variable in the Taxes data set, without
formatting any of the variables. The PROC FREQ statements look like this: Program 10.3: Computing Frequencies on the Taxes Data Set (without Formats) title “Frequencies for the Taxes Data Set”; proc freq data=Taxes; tables Gender Question_1 - Question_5 / nocum; run;
The TABLES option NOCUM is an instruction to omit cumulative frequencies from the results, shown below. Figure 10.2: Output from Program 10.3
PROC FREQ listed frequencies for each unique value of the variables. For numeric variables such as Question_5 (How much did you pay, in dollars?), you see frequencies for each unique value—not something that is very useful. There are other SAS procedures (such as PROC SGPLOT) that will automatically place numerical values into groups and produce histograms, etc. It’s time to see what the output from PROC FREQ looks like when you add a FORMAT statement, associating each of the variables in the Taxes data set with a format. Here is the code. Program 10.4: Adding a FORMAT Statement to PROC FREQ title “Frequencies for the Taxes Data Set”; proc freq data=Taxes; format Gender $Gender. Question_1 $Yesno. Question_2 Question_4 $Likert. Question_3 $Calls. Question_5 Pay_group.; tables Gender Question_1 - Question_5 / nocum; run;
You use a FORMAT statement to associate your variables with the appropriate format. SAS programs recognize the difference between variables and formats because when you associate formats to a variable, you end each format name with a period. The two variables
Question_2 and Question_4 share the same format, so you list these two variables together and follow them with the format that you want to use ($Likert). Output from this program is shown below. Figure 10.3: Output from Program 10.4
You now see the formatted values in the tables. You might wonder about the order of the values in the tables. Notice that Female comes before Male and No comes before Yes. Did you guess that PROC FREQ orders these values alphabetically? If so, you are correct. Later on, you will see how to change the order in the frequency tables. If you are very observant, you will have noticed that the table for Question_1 lists two missing values. However, when you look at the unformatted data, you see only one missing value and one value of 9. It turns out that the OTHER category was combined with the missing values (because it was not a valid value for this variable). If you want to separate the missing value from the OTHER category, you can add a format for a missing value like this: value $Yesno ‘0’=’No’ ‘1’=’Yes’ ‘ ‘=’Did not answer’ other=’Invalid value’;
Because $Yesno is a character format, you specify a missing value with a single space between the quotation marks. To specify a missing value for a numeric format, use a single period instead. When you use this format with PROC FREQ, the output frequencies for Question_1 look like Figure 10.4. Figure 10.4: Using the Modified $Yesno Format
By using this modified format, you now see that there was one invalid value and one missing value.
Using SAS Built-in Formats SAS provides you with a large number of built-in formats that you can use, along with ones that you create yourself. One example of a numeric format is w.d, where w (stands for width) specifies the total number of spaces to use when writing a number and d specifies how many places to include after the decimal place. Table 10.2 shows some examples. For each of these examples, X=1234.567. Table 10.2: Built-in Numeric Format Examples
Format
Display
Explanation
8.3
1234.567
The 8 is the total column width, including the decimal point.
10.4
1234.5670
There is a leading space and a 0 is added to give four places to the right
of the decimal point.
8.2
4.
10.1
1234.57
1235
1234.6
There is one leading blank and the decimal value is rounded.
When the width is shorter than the value, it gets truncated (and rounded).
There are four leading blanks and the decimal is rounded.
Some other useful SAS formats are dollarw.d and commaw.d. The dollar format adds dollar signs, commas (if needed), and cents (if d is equal to 2). The value of w is the field width. This includes the dollar sign, any commas, a decimal point, and the digits to the right of the decimal point. If you leave out a value of d (the number after the period), the dollar value will be rounded. The comma format is similar to the dollar format, except that it does not include a dollar sign and the value of d can show as many decimal places as needed. Formats for SAS dates are particularly useful and will be discussed in the
chapter on SAS dates.
More Examples to Demonstrate How to Write Formats There is great flexibility in defining values or ranges when you create a SAS format. The following examples help illustrate this flexibility. In Program 10.2, one of the formats placed numerical values into four categories as shown here: value Pay_group
low-10000 10001-20000 20001-50000 50001-high
= = = =
‘Low’ ‘Medium’ ‘High’ ‘Very High’;
run;
This works fine as long as the values to be formatted are integers. However, suppose you tried to format a value of 10,000.50. This value falls between the Low and Medium ranges (and would not be formatted—it would print as 10000.50 in a listing). You might specify ranges like this: value Pay_group low-10000 10000-20000 20000-50000 50000-high
= = = =
‘Low’ ‘Medium’ ‘High’ ‘Very High’;
Although this code works, it is confusing. What is the formatted value of 10,000? It turns out it would be formatted as ‘Low’. It is better to allow a value to only match a single range. You can exclude a value from the beginning or the end of a range by adding a less than (


![SAS® Certified Specialist Prep Guide: Base Programming Using SAS® 9.4 [Paperback ed.]
164295179X, 9781642951790](https://dokumen.pub/img/200x200/sas-certified-specialist-prep-guide-base-programming-using-sas-94-paperbacknbsped-164295179x-9781642951790.jpg)
![SAS certification prep guide : base programming for SAS 9. [Fifth edition.]
9781635269949, 1635269946](https://dokumen.pub/img/200x200/sas-certification-prep-guide-base-programming-for-sas-9-fifth-edition-9781635269949-1635269946.jpg)