Digital Compositing for Film and Video, Third Edition [3 ed.] 024081309X, 9780240813097
This practical, hands-on guide addresses the problems and difficult choices that professional compositors face on a dail
1,168 144 18MB
English Pages 513 Year 2010
Polecaj historie
Citation preview
Digital Compositing for Film and Video Third Edition
This page intentionally left blank
Digital Compositing for Film and Video Third Edition
Steve Wright
AMSTERDAM • BOSTON • HEIDELBERG • LONDON NEW YORK • OXFORD • PARIS • SAN DIEGO SAN FRANCISCO • SINGAPORE • SYNDEY • TOKYO Focal Press is an imprint of Elsevier
Focal Press is an imprint of Elsevier 30 Corporate Drive, Suite 400, Burlington, MA 01803, USA The Boulevard, Langford Lane, Kidlington, Oxford, OX5 1GB, UK © 2010 ELSEVIER INC. All rights reserved. No part of this publication may be reproduced or transmitted in any form or by any means, electronic or mechanical, including photocopying, recording, or any information storage and retrieval system, without permission in writing from the publisher. Details on how to seek permission, further information about the Publisher’s permissions policies and our arrangements with organizations such as the Copyright Clearance Center and the Copyright Licensing Agency, can be found at our website: www.elsevier.com/permissions. This book and the individual contributions contained in it are protected under copyright by the Publisher (other than as may be noted herein). Notices Knowledge and best practice in this field are constantly changing. As new research and experience broaden our understanding, changes in research methods, professional practices, or medical treatment may become necessary. Practitioners and researchers must always rely on their own experience and knowledge in evaluating and using any information, methods, compounds, or experiments described herein. In using such information or methods they should be mindful of their own safety and the safety of others, including parties for whom they have a professional responsibility. To the fullest extent of the law, neither the Publisher nor the authors, contributors, or editors, assume any liability for any injury and/or damage to persons or property as a matter of products liability, negligence or otherwise, or from any use or operation of any methods, products, instructions, or ideas contained in the material herein. Library of Congress Cataloging-in-Publication Data Application submitted British Library Cataloguing-in-Publication Data A catalogue record for this book is available from the British Library. ISBN: 978-0-240-81309-7 For information on all Focal Press publications visit our website at www.elsevierdirect.com 10 11 12 13 14 5 4 3 2 1 Printed in the United States of America
Working together to grow libraries in developing countries www.elsevier.com | www.bookaid.org | www.sabre.org
Acknowledgments . . . . . . . . . . . . . . . . . . . . . . . . . . . . . . . . . . . . . . . . . . . . Preface . . . . . . . . . . . . . . . . . . . . . . . . . . . . . . . . . . . . . . . . . . . . . . . . . . . .
xvii xix
Chapter 1 Introduction . . . . . . . . . . . . . . . . . . . . . . . . . . . . . . . . . . . . . . . . . . . . . 1.1 What’s New in the Third Edition . . . . . . . . . . . . . . . . . . . . . . . . . . . . . 1.1.1 Stereo Compositing . . . . . . . . . . . . . . . . . . . . . . . . . . . . . . . . . 1.1.2 Multi-pass CGI Compositing . . . . . . . . . . . . . . . . . . . . . . . . . . . 1.1.3 3D Compositing . . . . . . . . . . . . . . . . . . . . . . . . . . . . . . . . . . . . 1.2 Special Features . . . . . . . . . . . . . . . . . . . . . . . . . . . . . . . . . . . . . . . . . 1.2.1 Adobe Photoshop . . . . . . . . . . . . . . . . . . . . . . . . . . . . . . . . . . . 1.2.2 Production Tips . . . . . . . . . . . . . . . . . . . . . . . . . . . . . . . . . . . . 1.2.3 DVD Videos . . . . . . . . . . . . . . . . . . . . . . . . . . . . . . . . . . . . . . . 1.2.4 DVD Production Exercises . . . . . . . . . . . . . . . . . . . . . . . . . . . . . 1.3 How This Book Is Organized . . . . . . . . . . . . . . . . . . . . . . . . . . . . . . . . Part I: Making the Good Composite . . . . . . . . . . . . . . . . . . . . . . . . . . . Part II: The Quest for Realism . . . . . . . . . . . . . . . . . . . . . . . . . . . . . . . . Part III: Things You Should Know . . . . . . . . . . . . . . . . . . . . . . . . . . . . . 1.4 Tool Conventions . . . . . . . . . . . . . . . . . . . . . . . . . . . . . . . . . . . . . . . . . 1.4.1 The Slice Tool . . . . . . . . . . . . . . . . . . . . . . . . . . . . . . . . . . . . . 1.4.2 Flowgraphs . . . . . . . . . . . . . . . . . . . . . . . . . . . . . . . . . . . . . . . 1.4.3 The Color Curve . . . . . . . . . . . . . . . . . . . . . . . . . . . . . . . . . . . . 1.4.4 Data Conventions . . . . . . . . . . . . . . . . . . . . . . . . . . . . . . . . . . .
1 2 2 2 3 3 3 4 4 4 5 5 6 6 7 7 10 11 13
Chapter 2 Pulling Mattes . . . . . . . . . . . . . . . . . . . . . . . . . . . . . . . . . . . . . . . . . . 2.1 Luma-Key Mattes . . . . . . . . . . . . . . . . . . . . . . . . . . . . . . . . . . . . . . . . . 2.1.1 How Luma-Key Mattes Work . . . . . . . . . . . . . . . . . . . . . . . . . . 2.1.2 Making Your Own Luminance Image . . . . . . . . . . . . . . . . . . . . 2.1.2.1 Variations on the Luminance Equation . . . . . . . . . . . 2.1.2.2 Nonluminance Monochrome Images . . . . . . . . . . . . 2.1.3 Making Your Own Luma-Key Matte . . . . . . . . . . . . . . . . . . . . . 2.2 Chroma-Key Mattes . . . . . . . . . . . . . . . . . . . . . . . . . . . . . . . . . . . . . . . 2.2.1 How Chroma-Key Mattes Work . . . . . . . . . . . . . . . . . . . . . . . . 2.2.2 Making Your Own Chroma-Keyer . . . . . . . . . . . . . . . . . . . . . . .
15 16 16 18 18 20 21 23 23 25
v
vi
Table of Contents
2.3 Difference Mattes . . . . . . . . . . . . . . . . . . . . . . . . . . . . . . . . . . . . . . . . . 2.3.1 How Difference Mattes Work . . . . . . . . . . . . . . . . . . . . . . . . . . 2.3.2 Making Your Own Difference Matte . . . . . . . . . . . . . . . . . . . . . 2.4 Bump Mattes . . . . . . . . . . . . . . . . . . . . . . . . . . . . . . . . . . . . . . . . . . . . 2.5 Keyers . . . . . . . . . . . . . . . . . . . . . . . . . . . . . . . . . . . . . . . . . . . . . . . . 2.6 Color Difference Mattes . . . . . . . . . . . . . . . . . . . . . . . . . . . . . . . . . . . . 2.6.1 Extracting the Color Difference Matte . . . . . . . . . . . . . . . . . . . . 2.6.1.1 The Theory . . . . . . . . . . . . . . . . . . . . . . . . . . . . . . . . 2.6.1.2 Pulling the Raw Matte . . . . . . . . . . . . . . . . . . . . . . . 2.6.1.3 A Simplified Example . . . . . . . . . . . . . . . . . . . . . . . . 2.6.1.4 A Slightly More Realistic Case . . . . . . . . . . . . . . . . . 2.6.1.5 And Now, The Real World . . . . . . . . . . . . . . . . . . . 2.6.1.6 Matte Edge Penetration . . . . . . . . . . . . . . . . . . . . . . 2.6.2 Scaling the Raw Matte . . . . . . . . . . . . . . . . . . . . . . . . . . . . . . . 2.6.3 Refining the Color Difference Matte . . . . . . . . . . . . . . . . . . . . . . 2.6.3.1 Preprocessing the Greenscreen . . . . . . . . . . . . . . . . . 2.6.3.2 Local Suppression . . . . . . . . . . . . . . . . . . . . . . . . . . 2.6.3.3 Channel Clamping . . . . . . . . . . . . . . . . . . . . . . . . . . 2.6.3.4 Channel Shifting . . . . . . . . . . . . . . . . . . . . . . . . . . . 2.6.3.5 Degraining . . . . . . . . . . . . . . . . . . . . . . . . . . . . . . . . 2.6.4 Poorly Lit Greenscreens . . . . . . . . . . . . . . . . . . . . . . . . . . . . . . 2.6.4.1 Too Bright . . . . . . . . . . . . . . . . . . . . . . . . . . . . . . . . 2.6.4.2 Too Dark . . . . . . . . . . . . . . . . . . . . . . . . . . . . . . . . . 2.6.4.3 Impure Greenscreens . . . . . . . . . . . . . . . . . . . . . . . . 2.6.4.4 Uneven Lighting . . . . . . . . . . . . . . . . . . . . . . . . . . . . 2.6.5 Screen Leveling . . . . . . . . . . . . . . . . . . . . . . . . . . . . . . . . . . . . 2.6.6 Screen Correction . . . . . . . . . . . . . . . . . . . . . . . . . . . . . . . . . . 2.6.6.1 Screen Correction with Ultimatte . . . . . . . . . . . . . . . . 2.6.6.2 Doing Your Own Screen Correction . . . . . . . . . . . . . 2.7 Adobe After Effects Matte . . . . . . . . . . . . . . . . . . . . . . . . . . . . . . . . . .
27 27 29 31 33 34 35 35 36 36 39 41 42 43 45 46 47 47 49 50 52 53 55 56 58 60 62 64 64 67
Chapter 3 Refining Mattes . . . . . . . . . . . . . . . . . . . . . . . . . . . . . . . . . . . . . . . . . . 3.1 The Matte Monitor . . . . . . . . . . . . . . . . . . . . . . . . . . . . . . . . . . . . . . . . 3.2 Garbage Mattes . . . . . . . . . . . . . . . . . . . . . . . . . . . . . . . . . . . . . . . . . 3.3 Filtering the Matte . . . . . . . . . . . . . . . . . . . . . . . . . . . . . . . . . . . . . . . . 3.3.1 Noise Suppression . . . . . . . . . . . . . . . . . . . . . . . . . . . . . . . . . . 3.3.2 Softer Edges . . . . . . . . . . . . . . . . . . . . . . . . . . . . . . . . . . . . . . 3.3.3 Controlling the Blur Operation . . . . . . . . . . . . . . . . . . . . . . . . . 3.3.3.1 The Blur Radius . . . . . . . . . . . . . . . . . . . . . . . . . . . . 3.3.3.2 The Blur Percentage . . . . . . . . . . . . . . . . . . . . . . . . . 3.3.4 Blurring Selected Regions . . . . . . . . . . . . . . . . . . . . . . . . . . . . .
71 71 72 75 75 76 78 78 80 80
Table of Contents
3.4 Adjusting the Matte Size . . . . . . . . . . . . . . . . . . . . . . . . . . . . . . . . . . . 3.4.1 Shrinking the Matte with Blur and Scale . . . . . . . . . . . . . . . . . . 3.4.2 Expanding the Matte with Blur and Scale . . . . . . . . . . . . . . . . . Chapter 4 Despill . . . . . . . . . . . . . . . . . . . . . . . . . . . . . . . . . . . . . . . . . . . . . . . . . . . 4.1 The Despill Operation . . . . . . . . . . . . . . . . . . . . . . . . . . . . . . . . . . . . . 4.2 Despill Artifacts . . . . . . . . . . . . . . . . . . . . . . . . . . . . . . . . . . . . . . . . . . 4.3 Despill Algorithms . . . . . . . . . . . . . . . . . . . . . . . . . . . . . . . . . . . . . . . . 4.3.1 Green Limited by Red . . . . . . . . . . . . . . . . . . . . . . . . . . . . . . . . 4.3.1.1 Implementing the Algorithm . . . . . . . . . . . . . . . . . . . 4.3.1.2 The Spillmap . . . . . . . . . . . . . . . . . . . . . . . . . . . . . . 4.3.2 Green Limited by Blue . . . . . . . . . . . . . . . . . . . . . . . . . . . . . . . 4.3.3 Green by Average of Red and Blue . . . . . . . . . . . . . . . . . . . . . 4.3.4 Green Limited by Other Formulations . . . . . . . . . . . . . . . . . . . . 4.3.4.1 Limit Green to 90% of the Red Channel . . . . . . . . . . 4.3.4.2 Limit Green to Exceeding the Average of the Red and Blue by 10% . . . . . . . . . . . . . . . . . . . . . . . . . . . 4.4 Refining the Despill . . . . . . . . . . . . . . . . . . . . . . . . . . . . . . . . . . . . . . . 4.4.1 Channel Shifting . . . . . . . . . . . . . . . . . . . . . . . . . . . . . . . . . . . 4.4.2 Spillmap Scaling . . . . . . . . . . . . . . . . . . . . . . . . . . . . . . . . . . . 4.4.3 Mixing Despills . . . . . . . . . . . . . . . . . . . . . . . . . . . . . . . . . . . . 4.4.4 Matting Despills Together . . . . . . . . . . . . . . . . . . . . . . . . . . . . . 4.4.5 Blue Degraining . . . . . . . . . . . . . . . . . . . . . . . . . . . . . . . . . . . . 4.5 Unspill Operations . . . . . . . . . . . . . . . . . . . . . . . . . . . . . . . . . . . . . . . . 4.5.1 How to Set It Up . . . . . . . . . . . . . . . . . . . . . . . . . . . . . . . . . . . 4.5.2 Grading the Backing Color . . . . . . . . . . . . . . . . . . . . . . . . . . . . Chapter 5 The Composite . . . . . . . . . . . . . . . . . . . . . . . . . . . . . . . . . . . . . . . . . . . 5.1 The Compositing Operation . . . . . . . . . . . . . . . . . . . . . . . . . . . . . . . . . 5.1.1 Inside the Compositing Operation . . . . . . . . . . . . . . . . . . . . . . . 5.1.1.1 Scaling the Foreground Layer . . . . . . . . . . . . . . . . . . 5.1.1.2 Scaling the Background Layer . . . . . . . . . . . . . . . . . 5.1.1.3 Compositing the Foreground and Background . . . . . 5.1.2 Making a Semi-transparent Composite . . . . . . . . . . . . . . . . . . . 5.2 The Processed Foreground Method . . . . . . . . . . . . . . . . . . . . . . . . . . . . 5.2.1 Creating the Processed Foreground . . . . . . . . . . . . . . . . . . . . . . 5.2.2 Compositing the Processed Foreground . . . . . . . . . . . . . . . . . . . 5.2.3 Some Issues . . . . . . . . . . . . . . . . . . . . . . . . . . . . . . . . . . . . . . . 5.2.3.1 Residual Grain . . . . . . . . . . . . . . . . . . . . . . . . . . . . . 5.2.3.2 Uneven Backing Colors . . . . . . . . . . . . . . . . . . . . . .
81 82 83
85 86 88 88 89 90 91 93 95 96 97
97 99 99 99 99 99 100 100 100 101
103 104 104 105 107 107 108 110 110 112 112 113 114
vii
viii
Table of Contents
5.3 The Add-Mix Composite . . . . . . . . . . . . . . . . . . . . . . . . . . . . . . . . . . . 5.3.1 When to Use It . . . . . . . . . . . . . . . . . . . . . . . . . . . . . . . . . . . . 5.3.2 Creating the Add-Mix Composite . . . . . . . . . . . . . . . . . . . . . . . 5.4 Refining the Composite . . . . . . . . . . . . . . . . . . . . . . . . . . . . . . . . . . . . 5.4.1 Edge Blending . . . . . . . . . . . . . . . . . . . . . . . . . . . . . . . . . . . . . 5.4.2 Light Wrap . . . . . . . . . . . . . . . . . . . . . . . . . . . . . . . . . . . . . . . 5.4.3 Soft Comp/Hard Comp . . . . . . . . . . . . . . . . . . . . . . . . . . . . . . 5.4.4 Layer Integration . . . . . . . . . . . . . . . . . . . . . . . . . . . . . . . . . . . 5.5 Stereo Compositing . . . . . . . . . . . . . . . . . . . . . . . . . . . . . . . . . . . . . . . 5.5.1 Stereoscopy . . . . . . . . . . . . . . . . . . . . . . . . . . . . . . . . . . . . . . . 5.5.2 Anaglyph . . . . . . . . . . . . . . . . . . . . . . . . . . . . . . . . . . . . . . . . 5.5.3 The Conversion Process . . . . . . . . . . . . . . . . . . . . . . . . . . . . . . 5.5.4 Depth Grading . . . . . . . . . . . . . . . . . . . . . . . . . . . . . . . . . . . . 5.5.4.1 Scene Transition . . . . . . . . . . . . . . . . . . . . . . . . . . . . 5.5.4.2 The Dashboard Effect . . . . . . . . . . . . . . . . . . . . . . . . 5.5.4.3 Floating Window . . . . . . . . . . . . . . . . . . . . . . . . . . . 5.5.4.4 Miniaturization . . . . . . . . . . . . . . . . . . . . . . . . . . . . . 5.5.4.5 Divergence . . . . . . . . . . . . . . . . . . . . . . . . . . . . . . . . 5.5.5 Stereo Compositing . . . . . . . . . . . . . . . . . . . . . . . . . . . . . . . . . 5.5.5.1 Dual-View Display . . . . . . . . . . . . . . . . . . . . . . . . . . 5.5.5.2 Split and Join Views . . . . . . . . . . . . . . . . . . . . . . . . . 5.5.5.3 Disparity Maps . . . . . . . . . . . . . . . . . . . . . . . . . . . .
114 115 117 118 118 120 122 123 125 126 127 128 130 130 130 131 131 132 132 133 133 133
Chapter 6 CGI Compositing . . . . . . . . . . . . . . . . . . . . . . . . . . . . . . . . . . . . . . . . . 6.1 Premultiply and Unpremultiply . . . . . . . . . . . . . . . . . . . . . . . . . . . . . . . 6.1.1 The Premultiplied CGI Image . . . . . . . . . . . . . . . . . . . . . . . . . . 6.1.2 The Unpremultiply Operation . . . . . . . . . . . . . . . . . . . . . . . . . . 6.1.2.1 The Zero Black Alpha Pixel Problem . . . . . . . . . . . . . 6.1.2.2 The Partially Transparent Alpha Pixel Problem . . . . . 6.1.2.3 How to Unpremultiply . . . . . . . . . . . . . . . . . . . . . . . 6.1.3 Unpremultiply Highlight Clipping . . . . . . . . . . . . . . . . . . . . . . . 6.1.3.1 What Goes Wrong . . . . . . . . . . . . . . . . . . . . . . . . . 6.1.3.2 How to Fix It . . . . . . . . . . . . . . . . . . . . . . . . . . . . . . 6.2 Multi-pass CGI Compositing . . . . . . . . . . . . . . . . . . . . . . . . . . . . . . . . . 6.2.1 Render Layers . . . . . . . . . . . . . . . . . . . . . . . . . . . . . . . . . . . . . 6.2.2 Render Passes . . . . . . . . . . . . . . . . . . . . . . . . . . . . . . . . . . . . . 6.2.3 Lighting Passes . . . . . . . . . . . . . . . . . . . . . . . . . . . . . . . . . . . . . 6.2.4 Data Passes . . . . . . . . . . . . . . . . . . . . . . . . . . . . . . . . . . . . . . . 6.2.5 Matte Passes . . . . . . . . . . . . . . . . . . . . . . . . . . . . . . . . . . . . . . 6.2.6 Multichannel Files . . . . . . . . . . . . . . . . . . . . . . . . . . . . . . . . . . . 6.3 HDR Images . . . . . . . . . . . . . . . . . . . . . . . . . . . . . . . . . . . . . . . . . . . . 6.4 3D Compositing . . . . . . . . . . . . . . . . . . . . . . . . . . . . . . . . . . . . . . . . .
135 136 136 137 137 138 140 141 141 142 143 144 144 146 147 148 150 151 153
Table of Contents
6.4.1 What Is 3D Compositing? . . . . . . . . . . . . . . . . . . . . . . . . . . . . . 6.4.2 A Short Course in 3D . . . . . . . . . . . . . . . . . . . . . . . . . . . . . . . . 6.4.2.1 The 3D Coordinate System . . . . . . . . . . . . . . . . . . . . 6.4.2.2 Vertices . . . . . . . . . . . . . . . . . . . . . . . . . . . . . . . . . . 6.4.2.3 Surface Normals . . . . . . . . . . . . . . . . . . . . . . . . . . . 6.4.2.4 UV Coordinates . . . . . . . . . . . . . . . . . . . . . . . . . . . . 6.4.2.5 Map Projection . . . . . . . . . . . . . . . . . . . . . . . . . . . . 6.4.2.6 3D Geometry . . . . . . . . . . . . . . . . . . . . . . . . . . . . . . 6.4.2.7 Geometric Transformations . . . . . . . . . . . . . . . . . . . . 6.4.2.8 Geometric Deformations . . . . . . . . . . . . . . . . . . . . . . 6.4.2.9 Lights . . . . . . . . . . . . . . . . . . . . . . . . . . . . . . . . . . . . 6.4.2.10 Environment Lighting . . . . . . . . . . . . . . . . . . . . . . . . 6.4.2.11 Cameras . . . . . . . . . . . . . . . . . . . . . . . . . . . . . . . . . 6.4.2.12 Shaders . . . . . . . . . . . . . . . . . . . . . . . . . . . . . . . . . . 6.4.3 Matchmoving . . . . . . . . . . . . . . . . . . . . . . . . . . . . . . . . . . . . . . 6.4.4 Camera Projection . . . . . . . . . . . . . . . . . . . . . . . . . . . . . . . . . . 6.4.5 Set Extension . . . . . . . . . . . . . . . . . . . . . . . . . . . . . . . . . . . . . . 6.4.6 3D Backgrounds . . . . . . . . . . . . . . . . . . . . . . . . . . . . . . . . . . .
154 155 155 156 157 158 159 160 161 162 164 165 166 167 168 170 172 173
Chapter 7 Blend Operations . . . . . . . . . . . . . . . . . . . . . . . . . . . . . . . . . . . . . . . . 7.1 Image Blending Operations . . . . . . . . . . . . . . . . . . . . . . . . . . . . . . . . . 7.1.1 The Screen Operation . . . . . . . . . . . . . . . . . . . . . . . . . . . . . . . 7.1.1.1 Adjusting the Appearance . . . . . . . . . . . . . . . . . . . . 7.1.2 The Weighted Screen Operation . . . . . . . . . . . . . . . . . . . . . . . . 7.1.3 Multiply . . . . . . . . . . . . . . . . . . . . . . . . . . . . . . . . . . . . . . . . . . 7.1.3.1 Adjusting the Appearance . . . . . . . . . . . . . . . . . . . . 7.1.4 Maximum . . . . . . . . . . . . . . . . . . . . . . . . . . . . . . . . . . . . . . . . 7.1.5 Minimum . . . . . . . . . . . . . . . . . . . . . . . . . . . . . . . . . . . . . . . . . 7.2 Adobe Photoshop Blending Modes . . . . . . . . . . . . . . . . . . . . . . . . . . . . 7.2.1 Simple Blending Modes . . . . . . . . . . . . . . . . . . . . . . . . . . . . . . 7.2.2 Complex Blending Modes . . . . . . . . . . . . . . . . . . . . . . . . . . . . . 7.3 Slot Gags . . . . . . . . . . . . . . . . . . . . . . . . . . . . . . . . . . . . . . . . . . . . . .
177 177 178 179 180 182 183 184 186 186 187 188 191
Chapter 8 Color-Correction . . . . . . . . . . . . . . . . . . . . . . . . . . . . . . . . . . . . . . . . . . 8.1 The Color of Nature . . . . . . . . . . . . . . . . . . . . . . . . . . . . . . . . . . . . . . 8.1.1 Visible Light . . . . . . . . . . . . . . . . . . . . . . . . . . . . . . . . . . . . . . . 8.1.2 The Color of Lights . . . . . . . . . . . . . . . . . . . . . . . . . . . . . . . . . . 8.1.2.1 Color Temperature . . . . . . . . . . . . . . . . . . . . . . . . . . 8.1.2.2 Monitor Color Temperatures . . . . . . . . . . . . . . . . . . . 8.1.2.3 Film Color Temperatures . . . . . . . . . . . . . . . . . . . . . . 8.1.3 The Effects of Filters . . . . . . . . . . . . . . . . . . . . . . . . . . . . . . . . . 8.1.4 The Color of Objects . . . . . . . . . . . . . . . . . . . . . . . . . . . . . . . .
193 194 194 195 196 197 198 198 200
ix
x
Table of Contents
8.2 The Behavior of Light . . . . . . . . . . . . . . . . . . . . . . . . . . . . . . . . . . . . . . 8.2.1 The Inverse Square Law . . . . . . . . . . . . . . . . . . . . . . . . . . . . . . 8.2.2 Diffuse Reflections . . . . . . . . . . . . . . . . . . . . . . . . . . . . . . . . . . 8.2.3 Specular Reflections . . . . . . . . . . . . . . . . . . . . . . . . . . . . . . . . . 8.2.4 Interactive Lighting . . . . . . . . . . . . . . . . . . . . . . . . . . . . . . . . . . 8.2.5 Scattering . . . . . . . . . . . . . . . . . . . . . . . . . . . . . . . . . . . . . . . . 8.3 Matching the Light Space . . . . . . . . . . . . . . . . . . . . . . . . . . . . . . . . . . . 8.3.1 Brightness and Contrast . . . . . . . . . . . . . . . . . . . . . . . . . . . . . . 8.3.1.1 Matching the Black and White Points . . . . . . . . . . . . 8.3.1.2 Matching the Midtones . . . . . . . . . . . . . . . . . . . . . . 8.3.1.3 Histogram Matching . . . . . . . . . . . . . . . . . . . . . . . . . 8.3.2 Color-Matching . . . . . . . . . . . . . . . . . . . . . . . . . . . . . . . . . . . . 8.3.2.1 Grayscale Balancing . . . . . . . . . . . . . . . . . . . . . . . . 8.3.2.2 Matching the Flesh Tones . . . . . . . . . . . . . . . . . . . . . 8.3.2.3 The “Constant Green” Method of Color-Correction . . 8.3.2.4 Daylight . . . . . . . . . . . . . . . . . . . . . . . . . . . . . . . . . . 8.3.2.5 Specular Highlights . . . . . . . . . . . . . . . . . . . . . . . . . 8.3.3 Light Direction . . . . . . . . . . . . . . . . . . . . . . . . . . . . . . . . . . . . . 8.3.4 Quality of Light Sources . . . . . . . . . . . . . . . . . . . . . . . . . . . . . . 8.3.4.1 Creating Softer Lighting . . . . . . . . . . . . . . . . . . . . . . 8.3.4.2 Creating Harsher Lighting . . . . . . . . . . . . . . . . . . . . 8.3.5 Interactive Lighting . . . . . . . . . . . . . . . . . . . . . . . . . . . . . . . . . . 8.3.6 Shadows . . . . . . . . . . . . . . . . . . . . . . . . . . . . . . . . . . . . . . . . . 8.3.6.1 Edge Characteristics . . . . . . . . . . . . . . . . . . . . . . . . . 8.3.6.2 Density . . . . . . . . . . . . . . . . . . . . . . . . . . . . . . . . . . . 8.3.6.3 Color . . . . . . . . . . . . . . . . . . . . . . . . . . . . . . . . . . . . 8.3.6.4 Faux Shadows . . . . . . . . . . . . . . . . . . . . . . . . . . . . . 8.3.7 Atmospheric Haze . . . . . . . . . . . . . . . . . . . . . . . . . . . . . . . . . . 8.3.8 Nonlinear Gradients for Color-Correction . . . . . . . . . . . . . . . . . 8.3.9 Adding a Glow . . . . . . . . . . . . . . . . . . . . . . . . . . . . . . . . . . . . 8.3.10 A Checklist . . . . . . . . . . . . . . . . . . . . . . . . . . . . . . . . . . . . . . .
201 202 203 204 205 206 208 209 210 214 216 218 219 220 221 222 222 223 224 224 224 225 225 226 226 228 229 230 232 233 234
Chapter 9 Camera Effects . . . . . . . . . . . . . . . . . . . . . . . . . . . . . . . . . . . . . . . . . . . 9.1 Matching the Focus . . . . . . . . . . . . . . . . . . . . . . . . . . . . . . . . . . . . . . . 9.1.1 Using a Blur for Defocus . . . . . . . . . . . . . . . . . . . . . . . . . . . . . . 9.1.2 How to Simulate a Defocus . . . . . . . . . . . . . . . . . . . . . . . . . . . . 9.1.3 Focus Pull . . . . . . . . . . . . . . . . . . . . . . . . . . . . . . . . . . . . . . . . 9.1.4 Sharpening . . . . . . . . . . . . . . . . . . . . . . . . . . . . . . . . . . . . . . . 9.1.4.1 Sharpening Kernels . . . . . . . . . . . . . . . . . . . . . . . . . 9.1.4.2 Unsharp Masks . . . . . . . . . . . . . . . . . . . . . . . . . . . . 9.1.4.3 Making Your Own Unsharp Mask . . . . . . . . . . . . . . 9.2 Depth of Field . . . . . . . . . . . . . . . . . . . . . . . . . . . . . . . . . . . . . . . . . . . 9.3 Lens Flare . . . . . . . . . . . . . . . . . . . . . . . . . . . . . . . . . . . . . . . . . . . . . .
237 237 238 240 242 243 243 244 244 246 248
Table of Contents
9.3.1 Creating and Applying Lens Flares . . . . . . . . . . . . . . . . . . . . . . 9.3.2 Animating Lens Flares . . . . . . . . . . . . . . . . . . . . . . . . . . . . . . . 9.3.3 Channel Swapping . . . . . . . . . . . . . . . . . . . . . . . . . . . . . . . . . . 9.4 Veiling Glare . . . . . . . . . . . . . . . . . . . . . . . . . . . . . . . . . . . . . . . . . . . 9.5 Grain . . . . . . . . . . . . . . . . . . . . . . . . . . . . . . . . . . . . . . . . . . . . . . . . . 9.5.1 The Nature of Grain . . . . . . . . . . . . . . . . . . . . . . . . . . . . . . . . 9.5.2 Making Grain . . . . . . . . . . . . . . . . . . . . . . . . . . . . . . . . . . . . . 9.5.2.1 Generating the Grain . . . . . . . . . . . . . . . . . . . . . . . . 9.5.2.2 Applying the Grain . . . . . . . . . . . . . . . . . . . . . . . . . 9.5.3 Matching the Grain of Two Film Layers . . . . . . . . . . . . . . . . . . . 9.5.4 Adding Grain to Grainless Layers . . . . . . . . . . . . . . . . . . . . . . . 9.6 A Checklist . . . . . . . . . . . . . . . . . . . . . . . . . . . . . . . . . . . . . . . . . . . . .
248 249 249 250 251 252 253 254 255 258 259 260
Chapter 10 Animation . . . . . . . . . . . . . . . . . . . . . . . . . . . . . . . . . . . . . . . . . . . . . . . 10.1 Geometric transformations . . . . . . . . . . . . . . . . . . . . . . . . . . . . . . . . . . 10.1.1 2D Transformations . . . . . . . . . . . . . . . . . . . . . . . . . . . . . . . . . 10.1.1.1 Translation . . . . . . . . . . . . . . . . . . . . . . . . . . . . . . . . 10.1.1.2 Rotation . . . . . . . . . . . . . . . . . . . . . . . . . . . . . . . . . . 10.1.1.3 Scaling and Zooming . . . . . . . . . . . . . . . . . . . . . . . . 10.1.1.4 Skew . . . . . . . . . . . . . . . . . . . . . . . . . . . . . . . . . . . . 10.1.1.5 Corner Pinning . . . . . . . . . . . . . . . . . . . . . . . . . . . . . 10.1.2 3D Transformations . . . . . . . . . . . . . . . . . . . . . . . . . . . . . . . . . 10.1.3 Filtering . . . . . . . . . . . . . . . . . . . . . . . . . . . . . . . . . . . . . . . . . . 10.1.3.1 The Effects of Filtering . . . . . . . . . . . . . . . . . . . . . . . 10.1.3.2 Twinkling Starfields . . . . . . . . . . . . . . . . . . . . . . . . . 10.1.3.3 Choosing a Filter . . . . . . . . . . . . . . . . . . . . . . . . . . . 10.1.4 Lining Up Images . . . . . . . . . . . . . . . . . . . . . . . . . . . . . . . . . . . 10.1.4.1 Offset Mask Lineup Display . . . . . . . . . . . . . . . . . . . 10.1.4.2 Edge Detection Lineup Display . . . . . . . . . . . . . . . . . 10.1.4.3 The Pivot Point Lineup Procedure . . . . . . . . . . . . . . . 10.2 Motion Tracking . . . . . . . . . . . . . . . . . . . . . . . . . . . . . . . . . . . . . . . . . 10.2.1 The Tracking Operation . . . . . . . . . . . . . . . . . . . . . . . . . . . . . . 10.2.1.1 Selecting Good Tracking Targets . . . . . . . . . . . . . . . 10.2.1.2 Enable/Disable Trackers . . . . . . . . . . . . . . . . . . . . . 10.2.1.3 Offset Tracking . . . . . . . . . . . . . . . . . . . . . . . . . . . . 10.2.1.4 Tracking Backwards . . . . . . . . . . . . . . . . . . . . . . . . . 10.2.1.5 Keep Shape and Follow Shape . . . . . . . . . . . . . . . . 10.2.2 Applying the Tracking Data . . . . . . . . . . . . . . . . . . . . . . . . . . . 10.2.3 Stabilizing . . . . . . . . . . . . . . . . . . . . . . . . . . . . . . . . . . . . . . . . 10.2.3.1 The Repo Problem . . . . . . . . . . . . . . . . . . . . . . . . . . 10.2.3.2 Motion Smoothing . . . . . . . . . . . . . . . . . . . . . . . . . . 10.2.4 3D Motion Tracking . . . . . . . . . . . . . . . . . . . . . . . . . . . . . . . . . 10.2.5 Tips, Tricks, and Techniques . . . . . . . . . . . . . . . . . . . . . . . . . . .
261 261 261 262 264 265 267 268 270 271 271 273 273 274 275 276 278 280 280 282 283 283 284 285 286 287 287 289 291 292
xi
xii
Table of Contents
10.2.5.1 Tracking Preview . . . . . . . . . . . . . . . . . . . . . . . . . . . 10.2.5.2 Low-Resolution/High-Resolution Tracking . . . . . . . . . . 10.2.5.3 Preprocessing the Shot . . . . . . . . . . . . . . . . . . . . . . . 10.2.5.4 Point Stacking . . . . . . . . . . . . . . . . . . . . . . . . . . . . . 10.2.5.5 Difference Tracking . . . . . . . . . . . . . . . . . . . . . . . . . 10.3 Warps and Morphs . . . . . . . . . . . . . . . . . . . . . . . . . . . . . . . . . . . . . . . 10.3.1 Warps . . . . . . . . . . . . . . . . . . . . . . . . . . . . . . . . . . . . . . . . . . . 10.3.2 Morphs . . . . . . . . . . . . . . . . . . . . . . . . . . . . . . . . . . . . . . . . . . 10.3.3 Tips, Tricks, and Techniques . . . . . . . . . . . . . . . . . . . . . . . . . . .
293 293 293 295 296 298 298 300 302
Chapter 11 Gamma . . . . . . . . . . . . . . . . . . . . . . . . . . . . . . . . . . . . . . . . . . . . . . . . . . 11.1 What Is Gamma? . . . . . . . . . . . . . . . . . . . . . . . . . . . . . . . . . . . . . . . . 11.2 The Effects of Gamma Changes on Images . . . . . . . . . . . . . . . . . . . . . . 11.3 The Three Gammas of a Display System . . . . . . . . . . . . . . . . . . . . . . . . 11.3.1 Monitor Gamma . . . . . . . . . . . . . . . . . . . . . . . . . . . . . . . . . . . 11.3.2 Monitor Gamma Correction . . . . . . . . . . . . . . . . . . . . . . . . . . . 11.3.3 The Monitor LUT . . . . . . . . . . . . . . . . . . . . . . . . . . . . . . . . . . . 11.3.4 The End-to-End Gamma . . . . . . . . . . . . . . . . . . . . . . . . . . . . . . 11.4 The Dim Surround Effect . . . . . . . . . . . . . . . . . . . . . . . . . . . . . . . . . . . 11.4.1 Dim Surround for TV . . . . . . . . . . . . . . . . . . . . . . . . . . . . . . . . 11.4.2 Dark Surround for Film . . . . . . . . . . . . . . . . . . . . . . . . . . . . . . . 11.5 The Gamma of Video . . . . . . . . . . . . . . . . . . . . . . . . . . . . . . . . . . . . . 11.6 The Gamma of Film . . . . . . . . . . . . . . . . . . . . . . . . . . . . . . . . . . . . . . .
305 305 307 309 309 311 312 313 314 315 315 315 317
Chapter 12 Video . . . . . . . . . . . . . . . . . . . . . . . . . . . . . . . . . . . . . . . . . . . . . . . . . . . . 12.1 How Video Works . . . . . . . . . . . . . . . . . . . . . . . . . . . . . . . . . . . . . . . . 12.1.1 Frame Construction . . . . . . . . . . . . . . . . . . . . . . . . . . . . . . . . . 12.1.1.1 The Scanning Raster . . . . . . . . . . . . . . . . . . . . . . . . . 12.1.1.2 Interlaced Fields . . . . . . . . . . . . . . . . . . . . . . . . . . . . 12.1.1.3 Effects on Motion Blur . . . . . . . . . . . . . . . . . . . . . . . 12.1.1.4 Color Subsampling . . . . . . . . . . . . . . . . . . . . . . . . . . 12.1.1.5 Timecode . . . . . . . . . . . . . . . . . . . . . . . . . . . . . . . . . 12.1.1.6 Drop Frame Timecode . . . . . . . . . . . . . . . . . . . . . . . 12.1.2 NTSC and PAL Differences . . . . . . . . . . . . . . . . . . . . . . . . . . . . 12.1.2.1 Frame Rate . . . . . . . . . . . . . . . . . . . . . . . . . . . . . . . 12.1.2.2 Image Size . . . . . . . . . . . . . . . . . . . . . . . . . . . . . . . 12.1.2.3 Pixel Aspect Ratio . . . . . . . . . . . . . . . . . . . . . . . . . . 12.1.2.4 Country Standards . . . . . . . . . . . . . . . . . . . . . . . . . . 12.1.3 Types of Video . . . . . . . . . . . . . . . . . . . . . . . . . . . . . . . . . . . . . 12.1.3.1 Component Video . . . . . . . . . . . . . . . . . . . . . . . . . . 12.1.3.2 Composite Video . . . . . . . . . . . . . . . . . . . . . . . . . . . 12.1.3.3 Digital and Analog . . . . . . . . . . . . . . . . . . . . . . . . .
319 319 320 320 321 322 324 326 326 327 327 328 328 330 330 331 331 331
Table of Contents
12.1.4 Video Formats . . . . . . . . . . . . . . . . . . . . . . . . . . . . . . . . . . . . . 12.1.4.1 The All-Digital Formats . . . . . . . . . . . . . . . . . . . . . . . 12.1.4.2 Sony . . . . . . . . . . . . . . . . . . . . . . . . . . . . . . . . . . . . 12.1.4.3 DV Formats . . . . . . . . . . . . . . . . . . . . . . . . . . . . . . . 12.1.4.4 Consumer/Commercial . . . . . . . . . . . . . . . . . . . . . . 12.2 Hi-Def Video . . . . . . . . . . . . . . . . . . . . . . . . . . . . . . . . . . . . . . . . . . . . 12.2.1 Picture Aspect Ratio . . . . . . . . . . . . . . . . . . . . . . . . . . . . . . . . . 12.2.2 Image Size . . . . . . . . . . . . . . . . . . . . . . . . . . . . . . . . . . . . . . . 12.2.3 Scan Modes . . . . . . . . . . . . . . . . . . . . . . . . . . . . . . . . . . . . . . . 12.2.4 Frame Rates . . . . . . . . . . . . . . . . . . . . . . . . . . . . . . . . . . . . . . . 12.2.4.1 24, 25, 30, 60 fps . . . . . . . . . . . . . . . . . . . . . . . . . 12.2.4.2 23.98, 29.97, 59.94 fps . . . . . . . . . . . . . . . . . . . . 12.2.5 Naming Conventions . . . . . . . . . . . . . . . . . . . . . . . . . . . . . . . . 12.2.6 The Mighty 24p Master . . . . . . . . . . . . . . . . . . . . . . . . . . . . . . 12.2.7 Anamorphic Video . . . . . . . . . . . . . . . . . . . . . . . . . . . . . . . . . . 12.3 Telecine . . . . . . . . . . . . . . . . . . . . . . . . . . . . . . . . . . . . . . . . . . . . . . . . 12.3.1 The 3:2 Pull-down . . . . . . . . . . . . . . . . . . . . . . . . . . . . . . . . . . 12.3.2 Pin-Registered Telecine . . . . . . . . . . . . . . . . . . . . . . . . . . . . . . . 12.3.3 Recommendations to the Client . . . . . . . . . . . . . . . . . . . . . . . . . 12.4 Working with Video . . . . . . . . . . . . . . . . . . . . . . . . . . . . . . . . . . . . . . 12.4.1 Pulling Mattes from 4:2:2 Video . . . . . . . . . . . . . . . . . . . . . . . . 12.4.2 De-interlacing . . . . . . . . . . . . . . . . . . . . . . . . . . . . . . . . . . . . . 12.4.2.1 Scan Line Interpolation . . . . . . . . . . . . . . . . . . . . . . . 12.4.2.2 Field Averaging . . . . . . . . . . . . . . . . . . . . . . . . . . . . 12.4.2.3 Field Separation . . . . . . . . . . . . . . . . . . . . . . . . . . . . 12.4.3 The 3:2 Pull-up . . . . . . . . . . . . . . . . . . . . . . . . . . . . . . . . . . . . 12.4.4 Nonsquare Pixels . . . . . . . . . . . . . . . . . . . . . . . . . . . . . . . . . . . 12.4.4.1 Manipulating an Existing Video Image . . . . . . . . . . . 12.4.4.2 Creating a New Image for Video . . . . . . . . . . . . . . . 12.4.4.3 PAL Pixels . . . . . . . . . . . . . . . . . . . . . . . . . . . . . . . . 12.4.5 Interlace Flicker . . . . . . . . . . . . . . . . . . . . . . . . . . . . . . . . . . . . 12.5 Working with Video in a Film Job . . . . . . . . . . . . . . . . . . . . . . . . . . . . 12.5.1 Best Video Formats . . . . . . . . . . . . . . . . . . . . . . . . . . . . . . . . . 12.5.2 Video Mastered in Video . . . . . . . . . . . . . . . . . . . . . . . . . . . . . 12.5.3 Video Mastered on Film . . . . . . . . . . . . . . . . . . . . . . . . . . . . . . 12.5.4 Frame Size and Aspect Ratio . . . . . . . . . . . . . . . . . . . . . . . . . . 12.6 Working with Film in a Video Job . . . . . . . . . . . . . . . . . . . . . . . . . . . . 12.7 Working with CGI in a Video Job . . . . . . . . . . . . . . . . . . . . . . . . . . . .
332 332 333 333 333 334 334 335 335 336 336 336 336 337 337 338 339 340 340 342 342 344 345 346 346 347 349 349 350 351 351 352 352 353 354 354 356 356
Chapter 13 Film . . . . . . . . . . . . . . . . . . . . . . . . . . . . . . . . . . . . . . . . . . . . . . . . . . . . . 13.1 The Film Process . . . . . . . . . . . . . . . . . . . . . . . . . . . . . . . . . . . . . . . . . 13.2 Terms and Definitions . . . . . . . . . . . . . . . . . . . . . . . . . . . . . . . . . . . . . 13.2.1 Conversions . . . . . . . . . . . . . . . . . . . . . . . . . . . . . . . . . . . . . . .
357 357 359 359
xiii
xiv
Table of Contents
13.2.2 Apertures . . . . . . . . . . . . . . . . . . . . . . . . . . . . . . . . . . . . . . . . . 13.2.3 Composition . . . . . . . . . . . . . . . . . . . . . . . . . . . . . . . . . . . . . . 13.2.4 Aspect Ratio . . . . . . . . . . . . . . . . . . . . . . . . . . . . . . . . . . . . . . 13.2.5 Image Resolutions . . . . . . . . . . . . . . . . . . . . . . . . . . . . . . . . . . 13.3 Film Formats . . . . . . . . . . . . . . . . . . . . . . . . . . . . . . . . . . . . . . . . . . . . 13.3.1 Full Aperture . . . . . . . . . . . . . . . . . . . . . . . . . . . . . . . . . . . . . . 13.3.1.1 Super 35 . . . . . . . . . . . . . . . . . . . . . . . . . . . . . . . . . 13.3.1.2 Common Top and Common Center . . . . . . . . . . . . . 13.3.2 Academy Aperture . . . . . . . . . . . . . . . . . . . . . . . . . . . . . . . . . . 13.3.3 Cinemascope . . . . . . . . . . . . . . . . . . . . . . . . . . . . . . . . . . . . . . 13.3.3.1 Working with Cscope . . . . . . . . . . . . . . . . . . . . . . . 13.3.3.2 Reformatting Other Formats to Cscope . . . . . . . . . . . 13.3.4 3 Perf Film . . . . . . . . . . . . . . . . . . . . . . . . . . . . . . . . . . . . . . . . 13.3.5 VistaVision . . . . . . . . . . . . . . . . . . . . . . . . . . . . . . . . . . . . . . . 13.3.6 65 mm/70 mm . . . . . . . . . . . . . . . . . . . . . . . . . . . . . . . . . . . . . 13.3.7 IMAX . . . . . . . . . . . . . . . . . . . . . . . . . . . . . . . . . . . . . . . . . . . 13.4 Film Scanners . . . . . . . . . . . . . . . . . . . . . . . . . . . . . . . . . . . . . . . . . . . 13.5 Film Recorders . . . . . . . . . . . . . . . . . . . . . . . . . . . . . . . . . . . . . . . . . . . 13.5.1 How Film Recorders Work . . . . . . . . . . . . . . . . . . . . . . . . . . . . 13.5.2 Comparison of Laser vs. CRT Film Recorders . . . . . . . . . . . . . . . 13.5.3 Calibrating the Workstation to the Film Recorder . . . . . . . . . . . . 13.5.3.1 Dark Surround . . . . . . . . . . . . . . . . . . . . . . . . . . . . . 13.5.3.2 Contrast Ratio . . . . . . . . . . . . . . . . . . . . . . . . . . . . . 13.5.3.3 Primary Colors . . . . . . . . . . . . . . . . . . . . . . . . . . . . . 13.5.3.4 Film Layer Effects . . . . . . . . . . . . . . . . . . . . . . . . . . . 13.5.3.5 Monitor Calibration . . . . . . . . . . . . . . . . . . . . . . . . . 13.6 Digital Intermediate . . . . . . . . . . . . . . . . . . . . . . . . . . . . . . . . . . . . . . . 13.6.1 The DI Process . . . . . . . . . . . . . . . . . . . . . . . . . . . . . . . . . . . . . 13.6.2 Advantages of DI . . . . . . . . . . . . . . . . . . . . . . . . . . . . . . . . . . . 13.6.3 DI and Digital Effects . . . . . . . . . . . . . . . . . . . . . . . . . . . . . . . .
359 360 362 363 364 364 365 365 366 368 369 370 371 372 373 373 374 376 376 377 378 378 378 379 379 379 380 380 381 382
Chapter 14 Log vs. Linear . . . . . . . . . . . . . . . . . . . . . . . . . . . . . . . . . . . . . . . . . . . . 14.1 Dynamic Range in the Real World . . . . . . . . . . . . . . . . . . . . . . . . . . . . 14.2 The Behavior of Film . . . . . . . . . . . . . . . . . . . . . . . . . . . . . . . . . . . . . . 14.2.1 Film Response Curves . . . . . . . . . . . . . . . . . . . . . . . . . . . . . . . . 14.2.2 Exposure . . . . . . . . . . . . . . . . . . . . . . . . . . . . . . . . . . . . . . . . . 14.2.3 The Balloon Story . . . . . . . . . . . . . . . . . . . . . . . . . . . . . . . . . . . 14.2.4 Meanwhile, Back at the Film... . . . . . . . . . . . . . . . . . . . . . . . . . 14.2.5 Opacity . . . . . . . . . . . . . . . . . . . . . . . . . . . . . . . . . . . . . . . . . . 14.3 Representing Film Data in Log Format . . . . . . . . . . . . . . . . . . . . . . . . . . 14.3.1 The Three Film Zones . . . . . . . . . . . . . . . . . . . . . . . . . . . . . . . . 14.3.2 The Three Reference Points . . . . . . . . . . . . . . . . . . . . . . . . . . . . 14.3.3 Overexposure and Underexposure . . . . . . . . . . . . . . . . . . . . . .
385 386 388 389 389 390 391 391 392 394 396 396
Table of Contents
14.4 Digitizing Film . . . . . . . . . . . . . . . . . . . . . . . . . . . . . . . . . . . . . . . . . . . 14.4.1 Linear Data Problems . . . . . . . . . . . . . . . . . . . . . . . . . . . . . . . . 14.4.1.1 Banding . . . . . . . . . . . . . . . . . . . . . . . . . . . . . . . . . . 14.4.1.2 Data Inflation . . . . . . . . . . . . . . . . . . . . . . . . . . . . . . 14.4.1.3 Limited Dynamic Range . . . . . . . . . . . . . . . . . . . . . . 14.4.2 Log Data Virtues . . . . . . . . . . . . . . . . . . . . . . . . . . . . . . . . . . . 14.4.2.1 Banding . . . . . . . . . . . . . . . . . . . . . . . . . . . . . . . . . . 14.4.2.2 Full Dynamic Range . . . . . . . . . . . . . . . . . . . . . . . . . 14.4.2.3 Data Efficiency . . . . . . . . . . . . . . . . . . . . . . . . . . . . . 14.4.2.4 Conclusion . . . . . . . . . . . . . . . . . . . . . . . . . . . . . . . . 14.5 Bit Depth . . . . . . . . . . . . . . . . . . . . . . . . . . . . . . . . . . . . . . . . . . . . . . . 14.5.1 What Bit Depth Means . . . . . . . . . . . . . . . . . . . . . . . . . . . . . . . 14.5.2 The 10-Bit DPX Ambiguity . . . . . . . . . . . . . . . . . . . . . . . . . . . . 14.5.3 Changing Bit Depth . . . . . . . . . . . . . . . . . . . . . . . . . . . . . . . . . 14.5.4 Floating-Point . . . . . . . . . . . . . . . . . . . . . . . . . . . . . . . . . . . . . . 14.6 Banding . . . . . . . . . . . . . . . . . . . . . . . . . . . . . . . . . . . . . . . . . . . . . . . 14.6.1 Preventing Banding in an Image . . . . . . . . . . . . . . . . . . . . . . . . 14.6.2 Fixing Banding in an Image . . . . . . . . . . . . . . . . . . . . . . . . . . . 14.6.3 Display Banding . . . . . . . . . . . . . . . . . . . . . . . . . . . . . . . . . . .
397 397 398 399 400 402 402 403 404 405 405 406 408 409 409 410 411 413 415
Chapter 15 Log Images . . . . . . . . . . . . . . . . . . . . . . . . . . . . . . . . . . . . . . . . . . . . . . 15.1 Converting Log Images . . . . . . . . . . . . . . . . . . . . . . . . . . . . . . . . . . . . 15.1.1 The Conversion Parameters . . . . . . . . . . . . . . . . . . . . . . . . . . . . 15.1.1.1 The Black and White References . . . . . . . . . . . . . . . 15.1.1.2 The Display Gamma Parameter . . . . . . . . . . . . . . . . 15.1.2 Log-to-Linear Conversions . . . . . . . . . . . . . . . . . . . . . . . . . . . . . 15.1.2.1 The Conversion Parameters . . . . . . . . . . . . . . . . . . . 15.1.2.2 Customizing the Conversion Parameters . . . . . . . . . . 15.1.2.3 Soft Clip . . . . . . . . . . . . . . . . . . . . . . . . . . . . . . . . . 15.1.3 Linear-to-Log Conversions . . . . . . . . . . . . . . . . . . . . . . . . . . . . . 15.1.3.1 The Conversion Parameters . . . . . . . . . . . . . . . . . . . 15.2 Working with Log Images . . . . . . . . . . . . . . . . . . . . . . . . . . . . . . . . . . 15.2.1 Viewing Cineon Log Images . . . . . . . . . . . . . . . . . . . . . . . . . . . 15.2.2 Color-Correcting . . . . . . . . . . . . . . . . . . . . . . . . . . . . . . . . . . . 15.2.3 Compositing Log Images . . . . . . . . . . . . . . . . . . . . . . . . . . . . . . 15.2.3.1 Converting Log to Linear . . . . . . . . . . . . . . . . . . . . . 15.2.3.2 The Compositing Operation . . . . . . . . . . . . . . . . . . . 15.2.3.3 Converting Back to Log . . . . . . . . . . . . . . . . . . . . . . 15.2.3.4 Color-Correction . . . . . . . . . . . . . . . . . . . . . . . . . . . . 15.2.3.5 Transparency . . . . . . . . . . . . . . . . . . . . . . . . . . . . . . 15.2.4 Compositing a Linear Image with Log Images . . . . . . . . . . . . . . 15.2.5 The Screen Operation . . . . . . . . . . . . . . . . . . . . . . . . . . . . . . .
417 417 417 418 420 421 421 423 424 426 427 428 428 430 430 431 431 432 432 433 434 434
xv
xvi
Table of Contents
15.2.5.1 Screening a Linear Image with a Log Image . . . . . . . 15.2.5.2 The Weighted Screen . . . . . . . . . . . . . . . . . . . . . . . . 15.2.6 Matte Paintings . . . . . . . . . . . . . . . . . . . . . . . . . . . . . . . . . . . . 15.2.6.1 Tips and Techniques . . . . . . . . . . . . . . . . . . . . . . . . . 15.2.7 CGI . . . . . . . . . . . . . . . . . . . . . . . . . . . . . . . . . . . . . . . . . . . . . 15.2.7.1 Rendering . . . . . . . . . . . . . . . . . . . . . . . . . . . . . . . . 15.2.7.2 Compositing . . . . . . . . . . . . . . . . . . . . . . . . . . . . . . . 15.2.8 Transformations and Blur Operations . . . . . . . . . . . . . . . . . . . .
435 436 436 437 438 438 440 441
Glossary . . . . . . . . . . . . . . . . . . . . . . . . . . . . . . . . . . . . . . . . . . . . . . . . . . . 443 Index . . . . . . . . . . . . . . . . . . . . . . . . . . . . . . . . . . . . . . . . . . . . . . . . . . . . . . 475
Many thanks go to Glenn Kennel, who helped to develop the original Cineon log film digitizing system and film recorder for Kodak, and is one of the smartest people that I have ever met. His patience and understanding while explaining the complexities of log film data were absolutely essential to those chapters. I would also like to thank Serena Naramore for taking the time to read the very rough drafts of the chapters and offering her very helpful suggestions and clarifications. Ken Littleton also gets a big thank you for reviewing the glossary and helping me to eschew obfuscation. I would also like to thank the three lovely ladies who grace the bluescreen and greenscreen pictures: Valerie McMahon, Kandis Leigh, and Chelene Nightingale (yes, that’s her real name!). I am also grateful to Jeff Jasper, who provided several 3D renderings used in the illustrations. Jeff also spent many hours testing the Production Exercises to make sure they were as clear and correct as possible. A special thank you to Tom Vincze for his exciting high-resolution CGI renders used for the cover art. More of his work can be seen on his website, Imaginary Pictures (www.imaginarypictures.com). I would also like to thank Jonathan Karafin and the staff of In-Three, Inc., for their valuable contributions to the section on stereo compositing. A very special word of thanks goes to Sylvia Binsfeld of DreamWeaver Films, who contributed many beautifully shot film scans from her lovely 35 mm short film Dorme. She graciously provided the high-resolution 2K film scans for the DVD, including several green screens. I would also like to thank the indomitable Alex Lindsay and the gang at Pixel Corps for providing the superb Hi-Def video production footage that appears on the DVD. Thanks also to Kodak Corporation for giving permission to use high-resolution film scans from their product film Pharos. And a special thanks to my darling wife Diane, whose loving support and patient assistance in the effort to write this book were essential to its timely completion, while still maintaining harmony in our lives. Not to mention that she personally photographed many of the pictures in the book and designed the chapter graphic headings. Nicely done, honey! I would also like to thank the following fine CGI artists for their generous contributions to the book’s cover art: xvii
xviii
Acknowledgements
Front Cover – 3D scene courtesy of Tom Vincze (www.imaginarypictures. com) Back Cover CGI Images: Bust – courtesy of Lucas Kazakevicius (www.lkalavera.com) Concept Car – courtesy of Giuseppe Guzzardi (www.giuseppeguzzardi.com) Hell Hound – courtesy of Joseph Albrecht (www.joseph3d.com) Strike Fighter – courtesy of Robert Lechl (www.digital-artist.info)
This book is about hands-on digital compositing techniques in the quest for photo-realism in feature film and video digital effects. Of course, artistic training is an essential ingredient to achieving photo-realism, as it is in art class that you learn how things are supposed to look. But the other requirement is mastery of your tools and the technology. Knowing what the picture should look like will do little good if you can’t bend the images to your vision. Reading the owner’s manual will teach you how to operate your compositing software, but it will not teach you how to pull a good matte from a badly lit bluescreen or what to do when banding erupts in a digital matte painting. It is the difference between the owner’s manual for a car and driving school. The first teaches you where the knobs are, and the second how to use them to actually get somewhere. Although very suitable for beginners, this is not an introductory book. It assumes that the reader already knows how to operate the compositing software, what a pixel is, and what RGB means. It is intended for the digital artist sitting in front of a workstation with a picture on the monitor wondering why there are edge artifacts in a bluescreen composite and how to get rid of them. The attempt was to present the topics with sufficient background detail that they will be of value to the beginner, while including advanced concepts and production techniques that will also be of interest to the senior compositor. This is also a “software-independent” book. It carefully avoids the specifics of any particular brand of software and uses procedures and operations that are common to all software products, such as add, maximum, and color curves. You will be able to perform all of the procedures in this book regardless of the brand of software that you are using, including Adobe Photoshop. I like to think of Photoshop as a single-frame-compositing package with extended paint capability. Adobe Photoshop has become an important tool for previsualizing digital effects shots, so it will be very useful to know how to use it to pull a color difference matte and perform the despill for a bluescreen shot. Each topic has two thrusts. The first is understanding how things work. It is much more difficult to solve a problem when you don’t know what is xix
xx
Preface
causing it, and a large part of time spent in production is problem solving. There is a great deal of information on how different matte extraction methods work, how despill works, and what goes on inside of a compositing node. The purpose of all of this information is to provide a sufficient understanding of the issues that conspire to spoil your fine work so that when you encounter a production problem you will be able to stab your finger in the air and declare “I know what’s wrong here!”, then turn around and fix it straight away. The second thrust is production technique: how to help your keyer pull a better bluescreen matte, how to create a more photo-realistic depth of field effect, when to use a “screen” operation instead of a composite, to cite but a few examples. The different film formats are not just listed in a table, but described in terms of the client’s artistic intent in filmmaking, how to work with them, and how to combine images from two different formats. There are also several step-by-step procedures for accomplishing particular effects. A great deal of effort was put into alerting you to the potential problems likely to be encountered when working with less-than-perfect real world elements, along with suggested solutions and workarounds. Although the information and techniques described herein apply equally to film and video work, the focus of the book’s presentation is feature film, simply because it is the most demanding application of digital effects. The much greater resolution and dynamic range of film make it more challenging to achieve satisfactory results, so it is the “gold standard.” Video is, of course, extremely important, so it gets its own special chapter. As a result, the issues unique to video, such as the effects of interlaced scanning, nonsquare pixels, and high definition, are collected together in one chapter so as not to muddle the general discussion of digital effects. By virtue of gaining a deeper understanding of how things work, my hopes for the reader of this book are threefold: that you will not only finish your shots faster, but that they will also look better, and that you will have more fun in the process. Let’s face it. What could be more rewarding than putting together a beautiful shot to be admired by millions of viewers? Enjoy. Third Edition Additions Although the advancements of time and technology have not made any part of this book obsolete yet, they have created some exciting new subjects that need to be added. CGI (3D animation) has expanded to provide the majority of visual effects today, so today’s compositor will be compositing a lot of CGI. To that end, an entirely new chapter, Chapter 6, “CGI Compositing,” has been added. The first part of this chapter covers how to composite
Preface
multi-pass CGI elements. CGI is now rendered as separate multiple light passes that the compositor must combine in the final composite. These multiple passes might even come in a single EXR image file. The compositor must know how to cope with these. The second part of the chapter is devoted to 3D compositing. This is not the compositing of 3D images. Most major compositing programs now incorporate 3D objects, lights, and cameras, and the compositor must apply shaders and texture maps to 3D objects and render them into the composite to join the normal 2D images. This is a whole new world for a traditional 2D compositor, so there is a section on key terms and concepts used in 3D production to provide a background for the 3D compositing section. Adding an understanding of 3D compositing is essential for any compositor that wants to “future-proof” his or her career. Another major trend in the world of visual effects is the recent increase in stereo (3D) movies. Several advances in digital postproduction and digital projection have made stereo films much more practical and of higher quality than before, which has spurred a dramatic increase in their production. The modern digital compositor needs to have a grasp of the stereo compositing workflow and a familiarity with its terms and concepts.
xxi
This page intentionally left blank
The ultimate artistic objective of a digital composite is to take images from a variety of different sources and combine them in such a way that they appear to have been shot at the same time, under the same lighting conditions, with the same camera. To do all of this well, it is important to have a substantial understanding of the technology, because many of the obstacles that you will encounter are, in fact, not artistic obstacles. They stem from underlying technical issues that are not at all obvious to the casual observer but create problems in the shot. The designers of digital compositing software have tried mightily to create a software tool that hides the technology so that it can be used by artists, and to a large degree they have succeeded. However, no amount of artistic training will help you to pull a good matte from a bad bluescreen or smooth motion track jitter caused by grain content. Problems of this sort require an understanding of the underlying principles of the digital operations being used to create the shot and a library of techniques and different approaches to the problem. It takes three distinct bodies of knowledge to be a good digital effects artist: the art, the tools, and technique. The artistic knowledge is what allows you to know what it should look like in the first place in order to achieve photo-realism. The knowledge of your tools is simply knowing how to operate your particular compositing software package. The third body of knowledge, which is technique, comes with experience. Eventually, you become a seasoned veteran, to the point where you are seeing most problems for the second or third time and you know exactly what to do about them. The beginner, however, is continually confronting problems for the first time and it takes time to run through all the bad solutions to get to the good ones. This book contains years of production experience. Although digital artists are invariably smart people, being artists, they undoubtedly paid more attention in art class than in math class. But math is occasionally an indispensable part of understanding what’s going on behind ©2010 Elsevier Inc. All rights reserved. DOI: 10.1016/B978-0-240-81309-7.00001-X 1
2
Digital Compositing for Film and Video
the screen. What I did in this book was first of all avoid the math wherever possible. Then, in those situations where the math is utterly unavoidable, it is presented as clearly as I know how with lots of visuals to smooth the path for artists who are, ultimately, visual thinkers. I hope that as a result you will find the light smattering of math relatively painless. 1.1 WHAT’S NEW IN THE THIRD EDITION The advancement of time and technology have not rendered any part of this book obsolete, simply because it is about good technique – and good technique never goes out of date. However, the last couple years have seen an expansion of digital compositing into three new areas that now warrant that some new material be added to keep it current. For stereo compositing, a new section has been added. For the new techniques in compositing CGI, an entirely new chapter has been added. 1.1.1 Stereo Compositing Hollywood has flirted with 3D movies (technically, they are stereoscopic, not 3D) on and off for the last 50 years. Now they are here to stay. The reason I make this bold assertion is because digital technology has, for the first time, made it technically and artistically practical. It will not go away this time. Further, the television manufacturing industry is tooling itself up to support 3D TV in the home. All of this 3D production means, of course, 3D postproduction, which in turn means stereoscopic visual effects and compositing. Most major compositing programs now support stereo workflow, so to stay current with the potential job market you will want to become familiar with the concepts, terms, and processes that go into stereo compositing. To this end, a stereo compositing section has been added to Chapter 5, “Compositing.” 1.1.2 Multi-pass CGI Compositing When digital compositing first started out, it was all about bluescreen and greenscreen compositing. These are still very important today, and will remain so in the foreseeable future. However, CGI has rapidly improved in photorealism and now makes up the bulk of the compositing done for visual effects. Indeed, some feature films are all CGI. The trend line in CGI visual effects is to render the elements into more and more multiple passes that are then pulled together in the 2D department and given their final look. Multi-pass compositing like this has huge
Introduction
productivity and artistic control advantages that are only going to increase its use in the future. The upside for us, the compositors, is that we are now the shot finishers and our importance to the overall production of visual effects has increased dramatically. 1.1.3 3D Compositing The tight coupling between the 2D and 3D departments has introduced a whole new thing – 3D compositing. The concept is that limited 3D capabilities are now built into most major compositing programs so that many of the tasks previously done in the 3D department can now be done in the 2D department, where they are faster and cheaper. This has again increased productivity for the overall visual effects production pipeline and made the compositor yet again more important to it. The trouble with 3D compositing for a straight up 2D compositor is that it introduces an alien vocabulary with major new concepts to master. To that end, there is an entire section devoted just to introducing key 3D terms and concepts such as shaders, surface normals, UV projection, geometric deformations, and much more. There is also a major section describing the most important 3D compositing techniques, such as set extension, matchmove, camera projection, and others. Learning about 3D compositing is a must do for any compositor that wants to future-proof his or her career. 1.2 SPECIAL FEATURES There are four special features designed to assist the reader to get more out of this book, each identified by its own icon. They provide tips for Adobe Photoshop users (we are all Adobe Photoshop users), mark production tips, alert you to videos on the accompanying DVD, and identify the Production Exercise that goes with that section of the text. 1.2.1 Adobe Photoshop Adobe Photoshop Users – this icon is for you. It marks tips on how to achieve the objectives in the text using Adobe Photoshop. Although this is a book on digital compositing, the vast majority of the topics are also quite valuable to a Photoshop artist, even though they might be implemented somewhat differently or given a different name. Those differences are documented wherever you see the Photoshop icon. There are even three Production Exercises specifically designed to be done in Photoshop.
3
4
Digital Compositing for Film and Video
1.2.2 Production Tips There are production tips scattered throughout the book and designed to show good technique for various types of real world production problems. The “Tip!” icon at left marks the text both to alert the reader that this is a production tip and to make it easy to find later when the need arises. There are almost 200 production tips marked in this book. 1.2.3 DVD Videos This icon indicates that there is a QuickTime movie on the DVD to watch that supports the adjoining text. You will find these icons in Chapter 6, “CGI Compositing,” as many of the concepts in that vid 6-1 chapter are simply better visualized with a moving clip rather than static images. 1.2.4 DVD Production Exercises This icon indicates that there is a Production Exercise on the accompanying DVD for the material that you just finished reading. It is complete with test pictures and step-by-step procedures for trying Ex. 1-1 out the techniques described in the text. This will give you real world production experience creating effects and solving production problems that reading a book alone cannot do. Plus, it’s more fun. The Production Exercises are organized into folders, one folder for each chapter of the book. Inside the chapter folders are the Production Exercises, each on its own HTML page. Just load the HTML document with your favorite browser and it will tell you where the images are for that exercise and guide you through a challenging production exercise. The caption under the icon tells you the name of that particular exercise on the DVD. The sample caption here, “Ex. 1-1” means “Production Exercise Chapter 1, number 1.” Take a minute now to go to the Chapter 1 folder on the DVD and load the HTML document named “Exercise 1-1.” There you will learn more about how the Production Exercises work. The images provided on the DVD for the Production Exercises are typically 1k resolution feature film proxies (1024 ∗ 778), which is half the resolution of 2k feature film scans (2048 ∗ 1556). Half-resolution proxies are normally used in feature film compositing to set up a shot and full-resolution 2k film scans would have been an undue burden on the DVD and your workstation, for very little added benefit. The 1k film scans were selected as
Introduction
a good compromise to be useful to both feature film and video compositors. The half-resolution proxy is large enough for film work but not too large for the folks working in video. When the topic is video, of course, video-sized frames are provided, complete with interlacing when appropriate. There are even full-resolution high-definition video frames to work with. Most of the images are in the TIFF file format, as that is the most ubiquitous file format and is supported by virtually every digital imaging program in the known universe. For the exercises that specifically require log images, DPX files are provided, as DPX is becoming more prevalent than the Cineon file format for log film scans. They contain the same log data as a Cineon file, so the file format does not effect the results, but more readers will be able to read a DPX file than a Cineon file. 1.3 HOW THIS BOOK IS ORGANIZED This book is organized in a task-oriented way, rather than a technology-oriented way. With a technology-oriented approach, all topics relating to the blur operation, for example, might be clustered in one chapter on convolution kernels. But blurs are used in a variety of work situations – refining mattes, motion blur, and defocus operations, to name a few. Each of these tasks requires a blur, but trying to put all of the blur information in one location is counter to a task-oriented approach when the task is refining a matte. Of course, scattering the blur information across several chapters introduces the problem of trying to find all of the information on blurs. For this situation, the robust index will come to the rescue. Part I: Making the Good Composite The first part of this book is organized in the workflow order of the process of pulling a matte, performing the despill, and compositing the layers. Chapter 2: How to pull mattes. There are lots of different kinds of matte for lots of different situations. There is extensive coverage of the all-important color difference matte that is fundamental to bluescreen compositing. Chapter 3: Methods of refining mattes. Regardless of how a matte is extracted, it will usually need some “sweetening” to soften the edges, expand or erode the perimeter, or refine the slope of the matte edges. Chapter 4: The all-important despill operation. How they work and the various artifacts they can introduce. Several approaches for creating your own custom despill operations are given to help solve troublesome discoloration artifacts.
5
6
Digital Compositing for Film and Video
Chapter 5: How the compositing operation works. What goes on inside of the composite node and how to deal with premultiplied and unpremultiplied images. Stereo compositing with a general background in how stereo works is included. Chapter 6: How to composite CGI. First, the issues involved in working with premultiplied and unpremultiplied CGI are described in detail. Then there is a detailed exposé on multi-pass CGI compositing followed by thorough coverage of 3D compositing. Chapter 7: Image blending operations. There are a myriad of ways to blend two images together other than the composite. Without using a matte, two images can be blended with a variety of mathematical operations, each with its own unique visual result. Part II: The Quest for Realism After we have a technically excellent composite, we turn our attention to color-correcting the layers to make them look like they are in the same light space, matching the camera attributes, and then matching the action. Chapter 8: Matching the light space between the composite layers. Some background on the nature of color and the behavior of light is offered, then it’s on to the subject of getting the different layers to appear to have been photographed with the same lighting. A checklist of things to look for in the finished composite is included. Chapter 9: Matching the camera attributes between the composite layers. The camera, lens, and film stock affect the appearance of the layers and must be made to match for the different layers to appear to have been photographed by the same camera. Chapter 10: Matching the action between the composite layers. An extensive look at motion tracking plus the effects of geometric transforms and their filters on images are explored. Techniques to make more realistic motion blurs and quick image lineup procedures are offered. Part III: Things You Should Know At this juncture, we have completed the basic composite, so the topics turn to a broad range of issues beyond compositing that affect the results of the job overall. Chapter 11: The wacky world of gamma. Not just the gamma command for altering the brightness of images, but also how gamma works on images and in your monitor and with film, plus its effects on the display of images.
Introduction
Chapter 12: Coping with video. The complexity of video images and why they are the way they are. Procedures for removing the 3:2 pull-down, de-interlacing, and how to deal with the nonsquare pixels are addressed, plus how to incorporate video into a film job. Both standard definition and high definition are covered. Chapter 13: Film and film formats. Definitions for the different film apertures, what they are for, and how to mix images between them. How to work with CinemaScope and IMAX images, the workings of film scanners and film recorders, and an overview of the Digital Intermediate process. Chapter 14: Log vs. linear film data. How film captures images, and what the heck log film data is anyway. Why log is the best digital representation for film and what happens to your pictures when you go linear anyway. Chapter 15: Working with log images. How to convert log images to linear and back to minimize the picture losses with Cineon film scans. For the brave souls that work with log images and those that want to try, the procedures for doing digital effects in log space are explained. 1.4 TOOL CONVENTIONS The slice tool, flowgraphs, and color curves are used extensively throughout this book to analyze images, show procedures, and modify pixel values. They are essential to the telling of the story, so this section describes each of them in order to develop a common vocabulary and overcome any terminology differences with your software. Your software may not have a slice tool, so it will be a new concept to some, but I’m sure you will quickly appreciate why it is such an important tool for revealing what’s happening inside an image. Who knows – you may want your engineering department to whip one up for you after you see what it can do. Although the flowgraph is becoming the standard interface for compositing software, terminology differences and its absence in a few compositing packages warrant a quick review of how it is used in this book. Though all software packages have color curves, we will be putting this tool to some new and interesting uses. 1.4.1 The Slice Tool The slice tool is a very important image analysis tool used extensively throughout this book to illustrate pixel events. Not many software packages have such a cool tool, so an introduction to its operation and why it is so helpful is in order. Use of the slice tool starts with drawing a single straight line across the region of interest of a picture, shown in Figure 1-1 as a diagonal white line. The second step is to plot the pixel values under the slice line on a
7
8
Digital Compositing for Film and Video
Figure 1-1 Slice line on image
Figure 1-2 Slice graph of image
graph, shown in Figure 1-2. We are starting with a grayscale image because it is easier to follow, then we will see it in action on a three-channel RGB image. Starting at the left end of the slice line in Figure 1-1, the graph in Figure 1-2 plots the pixel values under the line from left to right. In this introductory example, each region of the image that the slice line crosses is numbered to help correlate it to the graph. Region 1 crosses the bluescreen backing region, which results in a pixel brightness of around 0.25 in the graph. Region 2 crosses the black hair so the graph dips down to below 0.1 there. Region 3 has a bright spike where it crosses the chin, and region 4 is the long section of the medium gray sweater. Finally, region 5 ends up back on the bluescreen. Interestingly, even though regions 1 and 5 are both on the bluescreen, the graph is a bit higher in region 5, suggesting that the bluescreen is a bit brighter on the right side of the picture. Now that the operation of the slice tool has been established for a onechannel grayscale image, we can compare it to an example of the same image in full color in Figure 1-3. Here, the pixel values of all three channels are plotted in the colored slice graph in Figure 1-4. Over the bluescreen backing regions, the blue record is much greater than either the red or green, as we would expect in a well-exposed bluescreen. The brightness levels and color proportions of the hair and skin tones are also easy to see. The red sweater even has a blue bias. These graphs of the absolute level of each color record across the image also reveal their levels relative to each other, which provides invaluable insights for pulling mattes, despill operations, and a myriad other digital effects tasks. Another very important application of the slice tool is to graph edge transitions as shown with the close-ups in Figure 1-5 and Figure 1-6. Here a short slice line starts on the red sweater and crosses over to the bluescreen.
Introduction
Figure 1-3 Slice line across an RGB
Figure 1-4 Graph of RGB values under
image
slice line
Figure 1-5 Slice line across edge
Figure 1-6 Graph of RGB values across
transition
edge transition
The actual transition pixel values between the two regions can now be studied. By striking a short line on the image that spans relatively few pixels, the resulting graph in effect “zooms in” to the image to show more detail. The slice graph is much more revealing of what’s happening in your color space than a point sample tool, because it displays the pixel values across entire regions of the picture. With a slice line across an entire bluescreen, for example, the graph will reveal the uneven lighting and which way it rolls off and by how much. Appropriate correction strategies can then be developed to compensate. Being able to characterize the pixel values across broad regions of a regular image such as the sky can also be very helpful. You will also undoubtedly find it more intuitively helpful to see the RGB values plotted on a graph than just the RGB numbers from a pixel sample tool.
9
10
Digital Compositing for Film and Video
1.4.2 Flowgraphs Flowgraphs are used extensively throughout this book to illustrate the sequence of operations needed to achieve a particular effect because of their clarity and universality. Most of the major compositing software packages have settled on a flowgraph GUI (Graphical User Interface) as the logical presentation of the compositing data flow to the user. The flowgraph is even useful to users that do not have a flowgraph GUI, such as Adobe Photoshop, because it clearly shows the sequence of operations in a way that can be translated to any software package, including those with a command-line interface. Even for someone that has never seen a flowgraph before, it is intuitively clear not only what operations are to be done, but their specific order, including any branching and combining. Figure 1-7 shows an example of a generic flowgraph, which is read from left to right. Each box is called a “node” and represents some image processing operation, such as a blur or color-correction. Reading the flowgraph in Figure 1-7, the first node on the left, labeled “image,” can represent the initial input operation where the image file is read from disk or simply the initial state of an image to which the operations that follow are to be attached. The node labeled “op 1” (operation 1) is the first operation done to the image, then the processing “forks” to the nodes labeled “op 2” and “op 3.” The output of “op 3” is then combined with “op 1” to form the two inputs to the last node labeled “op 4.”
Figure 1-7 A generic flowgraph example
Digital compositing is in actuality an example of what is referred to as “data flow programming,” a computer science discipline. The reason that the flowgraph works so well is that it is a straightforward graphical representation of the “flow” of data (the images) from operation to operation, which results in a “program” (the compositing script) that produces the desired results – an outstanding composite, in this case. The clarity and intuitiveness of the flowgraph has earned it a permanent place in the man–machine interface for digital compositing.
Introduction
Adobe Photoshop Users – Photoshop does not use flowgraphs. However, the flowgraph a “blueprint” for the sequence of operations to achieve an effect and you can implement a sequence of operations in Photoshop. Whenever you see a flowgraph, use it as a roadmap for creating a layer for each operation. 1.4.3 The Color Curve The color curve is another important convention used throughout this book to adjust RGB and grayscale color values. Beyond its original intent as a colorcorrection tool, it has a myriad of other uses such as scaling mattes, altering edge characteristics, clamping, and more, all of which will be encountered in this book. Some software packages may refer to it as a LUT (Look-Up Table) node, or perhaps even by some other names. By whatever name it is known in your software, this operation is present in virtually every compositing package known to man, as well as Adobe Photoshop. The convention in this book is to label the pixel values in floating-point format from zero to 1.0, which is also common practice in most software packages. The short form of the color curve story is that it simply maps the pixel values of the input image to a new set of output pixel values. The input image pixel values are indicated along the bottom edge of the graph, marked “in” on Figure 1-8, and the new output values are read along the right edge marked “out.” The graph in Figure 1-8 is an identity curve, meaning that it gives the same value out as the value in, making no change to the image. The arrows point to an input value of 0.5 mapping to an output value of 0.5. In Figure 1-9, however, the color curve has been “curved” and now an input
Figure 1-8 An “identity” curve
Figure 1-9 Mapping an input value to a
new output value
11
12
Digital Compositing for Film and Video
value of 0.5 results in an output value of 0.8. This would brighten the midtones of any image that it was connected to. The color curves can be drawn in virtually any desired shape, and from this comes its great flexibility and multiple applications. Here are just a few of those multiple applications. In Figure 1-10 two color curves are shown, one that scales the pixel values up and one that scales them down. For the “scale up” curve, an input pixel value of 0.6 becomes an output pixel value of 1.0, which is a scale factor of (1.0 ÷ 0.6 =) 1.67 on all pixel values. In other words, it is performing the same operation that a “scale RGB” node set to 1.67 would do. Note also that it is clipping all input data above 0.6, just like a scale RGB node would do. The “scale down” curve maps an input pixel value of 1.0 to an output pixel value of 0.6, which scales all pixel values by, well, 0.6. These scale operations assume that the color curve is a straight line, of course. Figure 1-11 illustrates the color curve used to clamp an image to limit its brightness values. The color curve is an identity curve up to an input value of 0.7, so all pixels between 0 and 0.7 are unchanged. All input pixel values above 0.7, however, become clamped to the value 0.7 upon output.
Figure 1-10 Scaling values up and down
Figure 1-11 Clamping
Moving to more elaborate configurations, Figure 1-12 represents using a color curve to create a “notch” filter. Input pixel values between 0.4 and 0.6 become an output value of 1.0 while all other pixel values are clamped to zero. Figure 1-13 shows an “exotic” curve, meaning a complex nonlinear curve. This particular example would increase the contrast of an image without clipping it in the blacks or whites like a typical contrast operation would.
Introduction
Figure 1-12 A “notch” filter
Figure 1-13 Exotic curves
Of course, the color curve works on three-channel RGB images as shown in Figure 1-14. In this example the red channel is scaled down by 0.6, the green channel has the midtones brightened, and the blue channel is clamped to 0.7. You will see later that this ability to tweak each of the three channels individually comes in very handy when trying to preprocess a bluescreen plate to extract a better matte. 1.4.4 Data Conventions
Figure 1-14 RGB color curve
A major modern compositing package today can work in a variety of data formats, such as 8- or 16-bit integer or floating-point. This can be troublesome when trying to give an example in the text, as a bright color in 8 bits might have a code value of 220, but in 16 bits it is 56,320. To avoid cluttering the story by listing all possible versions for each example floating-point data will normally be used throughout. This means that in 8- and 16-bit data the value zero is also zero in floatingpoint, but the maximum 8-bit code value of 255 and the maximum 16-bit code value of 65,535 map to the floating-point value of 1.0. A floating-point value of 0.5 would be 128 in 8-bit or 32,768 in 16-bit code values and so on.
13
This page intentionally left blank
The first step towards any composite is to pull a matte. Although your software probably has one or two excellent keyers, such as Ultimatte, there are many occasions on which they don’t work well or are not applicable at all. This chapter describes several alternative methods of creating mattes, some of which work with bluescreens and some of which work with arbitrary backgrounds. The purpose here is to provide you with as many different methods as possible for creating a matte for either compositing or element isolation – to put as many arrows in your quiver as possible. No single matte extraction procedure is good for all situations, so the more different approaches at your disposal, the better the chances are that you can pull a good matte quickly. Subsequent chapters will address the topics of refining the matte, despill methods, and the actual compositing operation itself. A very important point to keep in mind is that pulling a matte from an image, even a perfectly shot bluescreen, is in fact a clever cheat – it is not mathematically valid. It could be characterized as a fundamentally flawed process that merely appears to work fairly well under most circumstances, so we should not be surprised when things go badly – which they do frequently. Technically, a matte is supposed to be an “opacity map” of the foreground object of interest within an image. It is supposed to correctly reflect semi-transparencies at the blending edges and any other partially transparent regions. We will see in the color difference matte section why even the best bluescreen matte is a poor approximation of this definition. Because the matte extraction process is intrinsically flawed, to be truly effective it is necessary to understand how it works in detail in order to devise effective workarounds for the inevitable failures of the process. Hopefully the following techniques will provide you with a wide range of approaches to help you navigate through the perverse terrain of your personal workspace.
©2010 Elsevier Inc. All rights reserved. DOI: 10.1016/B978-0-240-81309-7.00002-1 15
16
Digital Compositing for Film and Video
2.1 Luma-Key Mattes First up on the matte extraction hit parade is the ever popular luma key. Luma-key mattes get their name from the world of video, where the video signal is naturally separated into luminance and chrominance. The luminance (brightness) part of the video is commonly used to create a matte (or “key,” in video-speak) in order to isolate some item for special treatment. In digital compositing we might refer to the same process as a luminance matte; however, most compositing packages will label this node as a luma-key node. Regardless of what you call it, it works the same way in both worlds. Some portion of the luminance of an image is used to create a matte. This matte (luma key) can then be used in any number of ways to isolate some item of interest for selected manipulation. Luma-key mattes are simple to create and flexible in their use, because the item of interest is often darker or lighter than the rest of the picture. This section describes how they work, their strengths and weaknesses, and how to make your own customized versions to solve special problems. 2.1.1 How Luma-Key Mattes Work A luma-keyer takes in an RGB image and computes a luminance version of it, which is a monochrome (one-channel grayscale) image. A threshold value is set, and all pixel values greater than or equal to the threshold are set to 100% white and all pixel values less than the threshold are set to black. Of course, this produces a hard-edged matte that is unsuitable for just about everything, so some luma-keyers offer a second threshold setting to introduce a soft edge to the matte. My favorite visualization of a luminance key is to imagine the luminance image laid down flat on a table and the pixels pulled up into mountains. The height of each “mountain” is based on how bright the pixels are. Bright pixels make tall mountain peaks, medium gray pixels make low rolling hills, and dark pixels make valleys like those shown in Figure 2-1. This three-dimensional representation of two-dimensional images is a very useful way of looking at RGB images in general, which we will use a lot in this book. You can now imagine the threshold point as a clipping plane that slices off the peaks of the mountains, like Figure 2-2. The white areas are the intersection of the clipping plane with the mountain peaks and form the resulting luminance mask. This metaphor provides a number of interesting insights to the luminance matte. The first and most obvious issue is how there are several different
Pulling Mattes
Figure 2-1 Monochrome image
Figure 2-2 Clipping plane clips the
visualized as brightness “mountains”
tallest (brightest) mountain peaks
mountain peaks sliced off by the threshold point clipping plane, not just the one we may be interested in. This means that the luminance matte will have “snared” unwanted regions of the picture. Some method will have to be devised to isolate just the one item we are interested in. Another point is how the clipped regions will get larger if the threshold point (clipping plane) is lowered, and smaller if it is raised, which expands and contracts the size of the matte. There are two approaches to the problem of snaring more regions than you want. The first is to garbage matte the area of interest. Crude, but effective, if the garbage mattes do not require too much time to make. The second approach entails altering the heights of the mountain peaks in the luminance image so that the one you are interested in is the tallest. This is covered in the following section, “2.1.2 Making Your Own Luminance Image.” Simply binarizing the image (separating it into just black and white pixel values) at a single threshold value creates a very hard-edged matte; most applications require a soft edge. The soft edge issue is addressed by having two threshold values in the luma-keyer settings. One setting is the inner, 100% density edge, and the other is the outer 0% density, with a gradient between them. Switching to a cross-section view of one of the “mountain peaks” in Figure 2-3, you can see how the inner and outer settings create a soft-edged matte. Everything greater than the inner threshold value is pulled up to 100% white. Everything below the outer threshold value is pulled down to a zero black. The pixels in between these two values take on various shades of gray, which creates a soft-edged matte shown in the inset above the mountain peak.
17
18
Digital Compositing for Film and Video
Figure 2-3 Inner and outer thresholds
for soft-edged matte
Figure 2-4 Color converted to
luminance
2.1.2 Making Your Own Luminance Image There are two important things to be aware of about the luminance image itself that is generated internally by the luma-keyer. The first is that there are a variety of ways to calculate this luminance image, and some of these variations might isolate your item of interest better than the default. The second thing to be aware of is that it does not have to be a luminance image at all. Your luma-keyer will most likely accept monochrome images in addition to RGB images as inputs. We can take serious advantage of this fact by feeding it a customized monochrome image that better isolates the item of interest. If it doesn’t accept monochrome inputs, then we will make our own luma-keyer. 2.1.2.1 Variations on the Luminance Equation The normal idea of a luminance image is to convert a three-channel color image to a monochrome image such that the apparent brightness of the monochrome image matches the apparent brightness of the color image. As usual, this is more complicated than it first seems. The obvious approach of simply taking 13 of each of the three channels and summing them together doesn’t work, because the eye’s sensitivity to each of the three primary colors is different. The eye is most sensitive to green, so it appears much brighter to the eye than equal values of red or blue. Figure 2-4 shows how the eye responds differently to the three primary colors as luminance by taking as an example a set of three color chips made
Pulling Mattes
up of 80% of one primary color and 10% of the other two. The chip labeled red is made of the RGB values 0.8 0.1 0.1, and when converted to luminance results in a gray value of 0.30. The green chip has the exact same RGB values (except for green being the dominant color, of course), but its gray value is 0.51, much brighter than the red. The poor blue chip hardly makes any brightness at all, with a paltry 0.18. Here’s the point: if you do not create the luminance version with the proper proportions of the red, green, and blue values that correctly correspond to the eye’s sensitivities, the resulting luminance image will look wrong. A simple 13 averaging of all three colors would result, for example, in a blue sky looking too bright, because the blue would be over-represented. A green forest would appear too dark, because the green would be under-represented. One standard equation that mixes the right proportions of RGB values to create a luminance image on a color monitor is:
Luminance = 0.30 R + 0.59 G + 0.11 B
(2-1)
This means each luminance pixel is the sum of 30% of the red plus 59% of the green plus 11% of the blue. Be advised that the exact proportions differ slightly depending on what color space you are working in, so they may not be the exact values used in your luma-keyer. And, of course, these percentage mixes are different for media other than color monitors. If your software has a channel math node, then you can use it to create your own luminance images using Equation 2-1. But making a luminance image that looks right to the eye is not the objective here. What we really want is to make a luminance image that best separates the item of interest from the surrounding picture. Armed with this information, you can now think about “rolling your own” luminance images that better separate your item of interest. Some luma-keyers allow you to juggle the luminance ratios. Try different settings to make your target item stand out from the background better. If your luma-keyer does not permit you to tweak the luminance equation, then feed it a luminance image you created externally with some other method such as a monochrome node that does allow you to adjust the mix ratios. Adobe Photoshop Users – you too can create your own custom luminance images by making a custom grayscale image with the Channel Mixer. Go to Image > Adjustments > Channel Mixer, check the “Monochrome” box at the bottom of the dialog box (Output Channel goes to “Gray”), and then dial up your custom mix of colors to make your very own luminance image.
19
20
Digital Compositing for Film and Video
Figure 2-5 Flowgraph for generating a custom luminance image
If your monochrome node does not permit you to change the RGB mix proportions, then another way you can “roll your own” luminance image is with a color curve node. The flowgraph in Figure 2-5 shows the operations. The RGB image goes into the color curve node where each color channel is scaled to the desired percentage mix value as shown in Figure 2-6. The three-channel output goes to a channel split node, so the R, G, and B channels can be sepaFigure 2-6 RGB scaling in the color rated then summed together to create a curve custom luminance image with the attributes you need. This luminance image is then connected to the luma-key node to pull the actual matte. Adobe Photoshop Users – the luminance image is referred to as a “grayscale” image. You can mix your own grayscale image using the Channel Mixer (Image > Adjust > Channel Mixer). Click the monochrome button on and dial up the percentage mix of each color channel. 2.1.2.2 Nonluminance Monochrome Images Another approach is to not use a luminance image at all. The lumakey process is simply based on the brightness values in a monochrome image. This one-channel image is usually created by making a luminance version of the color image, but it is not against the laws of man or nature to make the one-channel image in other ways. For example, just separate the green channel and pipe it into the luma-keyer. Perhaps the blue channel has a better separation of your item of interest from the rest of the picture, or maybe a mix of 50% of the red channel plus 50%
Pulling Mattes
of the green channel will work best. It totally depends on the color content of your target and the surrounding pixels. Unfortunately, the RGB color space of an image is so complex that you cannot simply analyze it to determine the best approach. Experience and a lot of trial and error are invariably required. Fortunately, the iterations can be very quick and a good approach can usually be discovered in a few minutes. 2.1.3 Making Your Own Luma-Key Matte Perhaps you are using some primitive software that does not have a lumakeyer, or you don’t want to use your luma-keyer for political or religious reasons. Maybe you just want to demonstrate your prowess over pixels. Fine. You can make your own luma-keyer using a color curve node, which every software package has. The first step is to make your best monochrome image that separates the item of interest from the background using one of the techniques described earlier, then pipe it to a color curve node to scale it to a “hicon” (high-contrast) matte. How to set up the color curve is demonstrated in Figure 2-7. The item of interest is the white letter “A” in the target image on the left, a deliberately easy target for demo purposes. The color curve labeled “hard clip” uses a single threshold value, but this results in a hard matte with jaggy edges (effect exaggerated for demo purposes). The color curve labeled “soft clip” shows a
Figure 2-7 Using a color curve to make a luma-key matte
21
22
Digital Compositing for Film and Video
slope introduced to the color curve to create a soft edge for the matte. The gentler the slope of the line, the softer the edge. Of course, nothing says that the target object will be the white object. A black object could be the target, so in that event the color curve would be set to pull all pixels lighter than the black target pixels up to 100% white. This produces a black matte on a white background, which can be inverted later if needed. Alternately, the color curve could pull the black pixels up to 100% white and all others down to black to produce a white matte on a black background directly.
Figure 2-8 Luma-key matte for a middle gray target
Very often the target object is a middle gray, like the one in Figure 2-8. The pixel values of the target object are pulled up to 100% white with the color curve, and all pixel values greater and less than the target are both pulled down to black. The sloped sides ensure a nice soft edge to the matte. Occasionally the luma key is pulled on the darkest or lightest element in the frame so the simple soft clip shown in Figure 2-7 can be used, but most often it will be some middle gray like this example, where you have to suppress pixels that are both lighter and darker than the target. Figure 2-9 shows the details of shaping the matte with a curve in the color curve node. The “center” represents the average luminance value of the target. The “tolerance” is how wide a range of luminance will end up in the maximum density region of the resulting matte. The “softness” reflects the steepness of the slope between black and white, and the steeper this slope Figure 2-9 Details of a luma-key scaling the harder the matte edges will be. operation
Pulling Mattes
Only four control points are needed to adjust the tolerance and softness. Measuring a few pixel values will give you a starting point, but you will probably end up adjusting the four control points visu- Figure 2-10 Flowgraph of luma-key ally while watching the resulting matte operations in order to see the effects of the changes to the tolerance and softness. To summarize the homemade luma-key process, Figure 2-10 shows a flowgraph of the operations described previously. The RGB image is piped into a “monochrome” node, which makes a luminance version of color images. Hopefully yours has internal settings that can be tweaked for best results. The mono image is then piped to a color curve to scale it up to the final hicon matte. Alternately, instead of the mono node, a single channel of the RGB image might be used, or perhaps some mix of Ex. 2-1 two channels as described earlier for making your own luma keys. 2.2 Chroma-Key Mattes Chroma-key mattes also get their name from video work, where again, the video signal is naturally separated into luminance and chrominance. The chrominance (color) part of the video is used to create a matte (key) in order to isolate some item for special treatment. The same principles are used in digital compositing. Because the chroma key is based on the color of an object, it can be more selective and hence more flexible than the simple luma key. The chroma key also comes with a list of limitations and liabilities, which are explored in this section along with some workarounds and how to make your own chroma-key type mattes. 2.2.1 How Chroma-Key Mattes Work The chroma-keyer node takes in the RGB image and converts it to an HSV (Hue, Saturation, Value or, if you prefer, color, saturation, brightness) or HSL type of representation internally. The reason that the original RGB version is not used internally is because the keyer needs to distinguish between, say, levels of saturation, which is not an RGB attribute, but is an HSV attribute. A starting RGB value is set which represents the “center” of the chromakey matte, then additional tolerances are set that permit the addition of saturation and value (brightness) ranges to be included in the matte. A good chroma-keyer will also permit some sort of “tolerance” settings to allow for a graceful transition with soft edges.
23
24
Digital Compositing for Film and Video
The chroma key is very flexible for two important reasons. First, it allows you to go after any arbitrary color. It does not have to be a carefully controlled bluescreen, for example. Second, it accommodates the natural variations in the color of real surfaces by having saturation and value ranges to expand its window of acceptance. If you examine the color of skin, for example, you will find that the shadow regions not only get darker, but also have lower saturation. To pull a matte on skin, therefore, you need something that will not only select the RGB color you picked for the main skin tone, but also follow it down into the shadows with lower saturation and value. Having said all that, let me also say that the chroma key is not a very high-quality matte. It is prone to creating mattes with hard edges that require blurring, eroding, and other edge processing to try and clean up. It also does not do semi-transparent regions very well at all. You must also never use it for bluescreen work, except to pull garbage mattes in preparation for more sophisticated matte extraction processes. For bluescreen work it is terrible with edge-blended pixels – those wisps of blonde hair mixed with the bluescreen, for example. Some of the shortcomings of the chroma key can be compensated for by pulling several chroma-key mattes and “maxing” them together. That is to say, use a maximum operation to merge several chroma-key mattes together as shown in the flowgraph in Figure 2-11. Each chroma key pulls a matte from a slightly different region of color space so that when combined, they cover the entire Ex. 2-2 item of interest. Adobe Photoshop Users – the “Magic Wand Tool” is in fact a manually operated chroma-key tool.
Figure 2-11 Flowgraph for combining multiple chroma keys
Pulling Mattes
2.2.2 Making Your Own Chroma-Keyer Here is an interesting and flexible variation on the chroma-keyer theme that you can make at home. Although it is based on utterly different principles than the classic chroma-keyer, which converts the image to an HSV type of representation for manipulation, it is still based on the specific color of the item of interest, not simply its luminance. Because it is based on making a matte for any arbitrary color, I have tossed it into the chroma-key category. It is actually a three-dimensional color keyer that uses a much simplified version of the operating principles of Primatte. As you probably know, any given pixel can be located in RGB color space by its RGB value. If we imagine a normal three-dimensional coordinate system labeled RGB instead of XYZ, we can imagine any given pixel being located somewhere in this “RGB cube” by using its RGB values as its XYZ location coordinates. We could then take a greenscreen plate like the one in Figure 2-12 and plot the location of just the green backing pixels in this RGB cube. As all of the pixels in the green backing part of the picture have very similar RGB values, they would all cluster together into a fuzzy green blob like the one shown in the RGB cube of Figure 2-13.
Figure 2-13 Green backing pixels Figure 2-12 Greenscreen plate
plotted in RGB color cube
Now, what if we could isolate this little constellation of green pixels? Suppose we picked a point right in the center of the green pixel constellation by choosing the appropriate RGB value, then measured the distance between this center point and all of the pixels in the image. The green backing pixels all hover in the vicinity of the center point, so the distance to them would be zero or close to it. All other pixels would be located much further from the center point, giving them distances much greater than zero.
25
26
Digital Compositing for Film and Video
Figure 2-14 Distance map of
Figure 2-15 Hicon version of distance
greenscreen plate
map
Suppose, further, that we created a new version of the greenscreen image that showed the distance each pixel is from this center point – call it a distance map. Pixels very close to the center point would be black because their distance to the center point is at or near zero. The entire green backing region would therefore be black, yet the skin pixels, being further away, would have some shade of gray. What we wind up with is a grayscale image of the same picture with the brightness of each pixel indicating its distance from the target color, like the distance map in Figure 2-14. The closer a pixel is to the center point RGB value the blacker it is. By using a color curve to separate the black “near” pixels from the gray “far” pixels, a hicon matte can be made like the one in Figure 2-15. This three-dimensional color matte can be created for any arbitrary RGB value, not just a greenscreen or bluescreen, which is what makes it as flexible as the chroma key. The target color’s RGB value is used as the center point, then the distance map is created relative to it. If the skin tones were used for the center point, the skin would have been black and all other pixels shifted in gray value to reflect their “RGB distance” from this new center point in the color cube. Now the icky part – the math. It is simply based on the trigonometry equation for calculating the distance between two points in 3D space. You remember from your favorite trig class, for point 1 located at x1, y1, z1 and point 2 located at x2, y2, z2, the distance between point 1 and point 2 is
Distance = square root(( x1 − x 2 ) + ( y1 − y 2 ) + (z1 − z2 ) ) 2
2
2
(2-2)
Pulling Mattes
To apply this equation to our matte, point 1 becomes the center point RGB value and point 2 becomes the RGB value of each pixel in the image, with all RGB values normalized to between 0 and 1.0. This means that the smallest distance value we can get is 0 and the largest is 1.0, which results in a grayscale image with pixel values ranging between 0 and 1.0. To reformat the trig equation for RGB color space, it becomes
Gray value = square root ((R1 − R 2 ) + (G1 − G 2 ) + (B1 − B2 ) ) 2
2
2
(2-3)
where R1G1B1 is the normalized value of the center point – that is, the color you want to isolate – and R2G2B2 is the normalized value of each pixel in the image. This equation can be entered in a math node or some other expression format that your software supports and you can create your own threedimensional color mattes. Good hunting! Adobe Photoshop Users – unfortunately Photoshop does not support this ability to write your own math equations. Lucky you. Ex. 2-3
2.3 Difference Mattes Difference mattes are one of those things that sounds really great until you try it. They don’t work very well under most circumstances and have nasty edges in almost all circumstances. Their most suitable application is usually garbage matting. However, for those occasional situations where they might be helpful, the difference matte is herein presented. 2.3.1 How Difference Mattes Work The difference matte works by detecting the difference between two plates: one plate with the item of interest (the “target”) to be isolated, and the other a clean plate without the item of interest. For example, a scene with the actor in it, and the same scene without the actor. This obviously requires the scene to be shot twice with either a locked off camera or, if the camera is moving, two passes with a motion control camera. In the real world, this rarely happens, but under some circumstances you can create your own clean plate by pasting pieces of several frames together. However it is done, a clean plate is required. A target over its background is illustrated with the monochrome image in Figure 2-16. This simplified example will make the process much easier to follow than a color image with complex content. The background is the
27
28
Digital Compositing for Film and Video
Figure 2-16 Target plate
Figure 2-17 Clean plate
speckled region and our target is the dark gray circle, which is standing in for the actor. Figure 2-17 represents the clean plate. To create the raw difference matte, the difference is taken between the target and clean plates. For those pixels where both plates share the common background, the difference is zero. Those pixels within the target have some difference compared to the clean plate. That difference may be small or large, depending on the image content of the target relative to the clean plate. In the real world, the background region in the target and clean plates are never actually identical due to film grain plus any other differences in the clean plate such as a small change in lighting, a leaf blown by the wind, or a camera that has been bumped. This will show up as contamination of the black background region. The raw difference matte produced by the difference operation can be seen in Figure 2-18. Note that it is not a nice 100% white clean matte ready to go. It has all kinds of variations in it due to the fact that the background pixels are of varying value and the foreground pixels are also of varying value, so the results of their differences will also be of varying values. To convert the low density raw difference matte into a solid hicon matte like Figure 2-19, it is typically “binarized” around a threshold value. To binarize an image
Figure 2-18 Raw
Figure 2-19 Binarized
difference matte
hicon difference matte
Pulling Mattes
simply means to divide it into two (binary) values, zero and 1.0, at some threshold value. All pixels at or above the threshold go to 100% white; those below go to zero. Of course, this single-threshold approach will produce a jaggy hard-edged matte. A difference matte node worth its pixels will have two threshold settings that you can adjust to select the range of differences that appear in the matte versus the background in order to introduce a softer edge. Now for the bad news. Remember those pixels in the target mentioned earlier that were close in value to the pixels in the clean plate? They and their close associates spoil the difference matte. Why this is so can be seen in Figure 2-20, which represents a slightly more complex target. This target has pixels that are both lighter and darker than the background, and some that are equal to it. When the raw difference matte is derived in Figure 2-21, there is a black stripe down the center, because those pixels in the target that are close to the pixel values in the background result in differences at or near zero. Both the left and right ends are brighter, because they are much darker and lighter than the background, resulting in greater difference values.
Figure 2-20 Complex
Figure 2-21 Raw
Figure 2-22 Hicon
target
difference matte
difference matte
When the raw difference matte is scaled up to create the solid hicon version shown in Figure 2-22, there is a serious “hole” in the matte. And this is the problem with difference mattes. The target object will very often have pixel values that are very close to the background, resulting in holes in the matte. The raw difference matte normally must be scaled up hard to get a solid matte for these small difference pixels, and this produces a very hard matte overall. However, there are occasions where the difference matte will work fine, so it should not be totally dismissed. 2.3.2 Making Your Own Difference Matte For reasons that are now all too obvious, many software packages do not offer a difference matte feature, but you can make your
29
30
Digital Compositing for Film and Video
own. To create the difference matte, the target and clean plates are subtracted twice and the two results are summed together. Two subtractions are required because some of the target pixels might be greater than the background and some less than the background. In “pixel math,” negative pixel values are normally not permitted. If you tried to subtract 100 − 150 you will get 0 as an output, not −50. We want this −50 pixel for our matte, but the pixel math operation clipped it to zero. Unless your software has an “absolute value” operator, it will take two subtractions to get both sets of pixels into the matte. So our math operation would look like this: Raw difference matte = ( target plate − clean plate ) + ( clean plate − target plate ) (2-4)
The target pixels that are greater than the background pixels in the clean plate will be found with the first subtraction (target plate – clean plate). The target pixels that are less than the background pixels in the clean plate will be found with the second subtraction (clean plate – target plate). These two sets of pixels are then summed together to make the raw difference matte. As you saw earlier, any target pixels that are equal to the background will show up as holes in the matte. As for the background surrounding the target, theoretically, these pixels are identical in the two plates so their differences become zero. Theoretically. You will undoubtedly be performing this operation on three-channel color images instead of the monochrome examples so far. You can perform the two subtractions and one addition operation shown in Equation 2-4 on the full color images with just add and subtract nodes as shown in the flowgraph in Figure 2-23. When the two subtractions are summed together, however, you will have a three-channel image that needs to become a one-channel image. Just separate the three channels and sum them together to make the monochrome raw difference matte, then use a color curve to scale it up to a hicon matte.
Figure 2-23 Flowgraph of homemade difference matte
Pulling Mattes
If you have a channel math node, the entire operation can be put into one node with the following equation:
Raw difference matte = (abs (R1 − R 2 )) + (abs (G1 − G 2 )) + (abs (B1 − B2 )) (2-5)
where “abs” means absolute value, and R1G1B1 are the RGB values of one plate and R2G2B2 are the RGB values of the other plate. It matters not which is plate 1 and which is plate 2. And, of course, this raw difference matte must then be scaled with a color curve to make the final hicon matte. Good luck. Adobe Photoshop Users – you can add and subtract color channels using the Calculations command (Image > Calculations). The “Difference” blending mode does not use the same math as described here, so it does not produce as Ex. 2-4 robust a difference matte. It might occasionally work well enough to be worth a try, however. In Photoshop, you only have to worry about one frame rather than a sequence of moving frames, so the magic wand is your best friend here. 2.4 Bump Mattes Here is a sweet little number that you will find indispensable perhaps only one or two times a year, but when you need it, there is no other game in town. The situation is that you want to pull a matte on the bumps of a rough surface – a stippled ceiling, the textured grass of a lawn, the rough bark on a tree, and so on. You want to isolate and treat the bumpy bits, perhaps to suppress or highlight them. The bump matte will give you a matte of just the bumps – and here is the really sweet part – even when they are on an uneven surface. A luminance matte will not do. Because of the uneven brightness, many of the bump tips are darker than the brighter regions of the surface. You need a method that just lifts out the bumps, regardless of their absolute brightness. The bump matte is based on the local brightness of the region immediately surrounding each bump, so it continuously adapts to the local brightness everywhere in the picture. The idea is to make a luminance version of the target plate that makes the bumps stand out as much as possible. A blurred version of the target plate is then generated, and this blurred version is subtracted from the luminance version. Wherever the bumps stick up above the blurred plate, you will get a matte point. This is an entirely different result from performing an edge detect. The edge detection would actually draw circles around all the bumps, while the bump matte actually gets the bumps themselves.
31
32
Digital Compositing for Film and Video
Figure 2-24 Target
bumpy surface
Figure 2-25 Blurred bumpy surface
Figure 2-26 The
resulting bump matte
Figure 2-24 represents a generic bumpy surface. Note how the left edge is a medium brightness; it gets brighter towards the center, then gets much darker towards the right edge. This is not a flat, evenly lit surface. Figure 2-25 shows the blurred version of the original bumpy plate in Figure 2-24, and Figure 2-26 shows the resulting bump matte. Note how each bump became a matte point, even though the surface was unevenly lit. It is as if the bumps were “shaved off” the main surface in Figure 2-24 and laid down on a flat surface. The action can be followed in the slice graph in Figure 2-27, where a slice line has been drawn horizontally across the bumpy target image in Figure 2-24. The bumps in the image create the bumpy slice line. After the image is blurred, the bumps are all smoothed down, but the overall contours of the surface are retained in the slice line labeled “blurred.” The blurred surface will in fact be the average of the bumpy surface. When the blurred plate is subtracted from the bumpy plate all of the bumps that stick up above the blurred version are left as the bump matte at the bottom of Figure 2-27. Figure 2-28 shows an important refinement of the matte where the matte points have been increased by first lowering the blurred plate a bit before the
Figure 2-27 Bump matte
Figure 2-28 Raised bump matte
Pulling Mattes
plate subtraction. Simply subtracting a small constant value (such as 0.05) from the blurred plate “lowers” it so that the remaining bumps stick up higher. The resulting matte has both larger and “taller” (brighter) matte points. Increasing and decreasing the amount of blur is another refinement. The greater the blur, the larger the bumps that will be trapped in the bump matte.
Figure 2-29 Flowgraph of bump matte procedure
Figure 2-29 illustrates a flowgraph of the blur matte operations. Starting with the target image on the left, the luminance version is created. Next it is blurred, then a small constant such as 0.05 may be subtracted from it to increase the size of the bumps in the map. If you want to decrease the size of the bumps then you would add a constant instead. The adjusted blurred image is then subtracted from the luminance image Ex. 2-5 of the target plate. 2.5 Keyers There are several high-quality third-party “keyers” on the market such as Ultimatte, Primatte, and Keylight. What they all have in common is that they offer a turnkey solution to bluescreen compositing. You connect the foreground and background plates to the keyers node, adjust the internal parameters for matte and despill attributes, and they produce a finished, despilled composite. Ultimatte and Keylight both work on color difference principles, whereas Primatte is a very sophisticated three-dimensional chroma-keyer. So why not just use one of these all the time and not worry about pulling your own mattes? There are several possible reasons. You may be working with problem elements that are giving the keyer problems, so you may have to assist the keyer by preprocessing the bluescreen plate to set it up for a better matte extraction. Another issue is when the despill operation goes wrong. A surprising number of edge discoloration artifacts are from the despill operation. Because it is internal to the keyer, when you cannot adjust the problem away, you have no way to substitute a different despill operation. If you cannot use the despill in the keyer, then you cannot use the keyer. You will have to pull the matte separately, use some other despill operation (see Chapter 4,
33
34
Digital Compositing for Film and Video
“Despill”) that does not introduce the artifact, then do the final composite yourself. Sometimes the built-in color-correction will not solve the color-correction problem. Another problem may be that the built-in color-correction capability may not be adequate for certain cases. You may also have other operations to do to the foreground that must come after the despill but before the composite. You should not color-correct the raw bluescreen plate before giving it to the keyer, for several reasons. The first big problem is that if the color-correction has to be revised later, all of the keyer settings have to be completely redone. Second, the color-corrected version may disturb the relationships between the channels, which can degrade the matte extraction or the despill operations, or both. Should you find that your favorite keyer is not doing the job, it still may be useful for pulling the original matte, then do the despill and composite externally. Virtually all keyers will output the matte that they develop internally for their own composite. This matte can be further refined if needed and used with a regular comp node to perform the actual composite. Although this approach may be necessary to solve a problem, be sure to always try to do the comp in the keyer first, as they usually do an excellent job and are much quicker to set up than creating your own color Ex. 2-6 difference mattes. 2.6 Color Difference Mattes The color difference matte (not to be confused with the plain “difference matte”) is one of the best matte extraction methods for bluescreens, because of its superior edge quality and reasonable semi-transparency characteristics. As mentioned earlier, the Ultimatte method is in fact a sophisticated color difference matte extraction and compositing technique. In this section, you will see how to “roll your own” color difference mattes. Though originally conceived for bluescreen matte extraction, the color difference matte technique can often be used to pull a matte on an arbitrary object that has a single dominant color, such as a red shirt or a blue sky, for example. The importance of this section is twofold. First, by understanding the color difference matte process, you will be able to “assist” your favorite keyer when it’s having trouble. Second, if you can’t use a keyer, either because your software doesn’t have one or it’s having problems with a bluescreen plate, you can always make your own color difference matte. The methods outlined here can be used with any compositing software package or even Adobe
Pulling Mattes
Photoshop, as they are based on performing a series of simple image processing operations that are universally available. This color difference matte section is extensive for two reasons. First, it is the single most important matte extraction procedure because it does the best job in the most common and critical application – bluescreen and greenscreen matte extraction. Second, it is also more complex and harder to understand than other matte extraction methods. Although the general term for this type of shot is a “bluescreen” shot regardless of the actual backing color, most of the examples in this section use greenscreens, simply because it is becoming the most common backing color used. The astute reader will be able to easily see how the principles apply equally to the other two primary colors, blue and red. Yes, you can shoot redscreens as well as bluescreens and greenscreens, with equally good results – assuming that the foreground objects do not have the same dominant primary color as the backing color, of course. 2.6.1 Extracting the Color Difference Matte This first section is about how to extract or “pull” the basic color difference matte using simplistic test plates designed to avoid problems. After the basic principles of how the matte extraction works are clear, the sections that follow are concerned with fixing all the problems that invariably show up in real world mattes. 2.6.1.1 The Theory Referring to Figure 2-12, note how a greenscreen plate consists of two regions, the foreground object to be composited and the backing region (the greenscreen). The whole idea of creating a color difference matte from a greenscreen is that in the green backing region, the difference between the green record and the other two records (red and blue) is relatively large, but zero (or very small) in the foreground region. This difference results in a raw matte of some partial density (perhaps 0.2 to 0.4) in the backing region, and zero (or nearly zero) density in the foreground region. The different densities (brightness) of these two regions can be seen in the raw color difference matte in Figure 2-30. The dark gray partial density derived from the greenscreen backing color is then scaled up to 1.0, a fulldensity white, as shown in the final matte of Figure 2-31. If there are some nonzero pixels in the foreground region of the matte, these are pulled down to zero to get a solid foreground matte region. This results in a matte that is a solid black where the foreground object was and solid white where the
35
36
Digital Compositing for Film and Video
Figure 2-30 Raw color difference matte
Figure 2-31 Final color difference matte
backing color was. Some software packages need this reversed, with white for the foreground region and black for the backing, so the final matte can simply be inverted if necessary. 2.6.1.2 Pulling the Raw Matte The first step in the process is to pull the raw matte. This is done with a couple of simple math operations between the three color channels and can be done by any software package using simple math operators. We will look at a simplified version of the process first to get the basic idea, then look at a more realistic case that will reveal the full algorithm. Finally, there will be a messy real world example to ponder. 2.6.1.3 A Simplified Example Figure 2-32 is our simplified greenscreen test plate with a gray circle on a green backing. We will refer to the green part of the plate as the backing region, as it contains the green backing color, and the gray circle as the foreground region, as it is the “foreground object” that we wish to matte out for compositing. Note that the edges are soft (blurry). This is an important detail, because in the real world, all edges are actually soft to some degree, and our methods must work well with soft edges. At video resolution, a sharp edge may be only one pixel wide, but at feature film resolutions, “sharp” Figure 2-32 Gray circle on green backing edges are typically 3 to 5 pixels wide. Then, of
Pulling Mattes
course, there are actual soft edges in film and video such as with motion blur and depth of field (out of focus), plus partial coverage such as fine hair and semi-transparent elements. It is these soft edges and transitions that cause other matte extraction procedures to fail. In fact, it is the color difference matte’s superior ability to cope with these soft transitions and partial transparencies that makes it so important. Figure 2-33 is a close-up of the greenscreen plate in Figure 2-32 with a slice line across it, which has been plotted in Figure 2-34. The slice line in Figure 2-33 starts at the left on the gray circle, crosses the edge transition, then over a piece of the greenscreen. The slice graph in Figure 2-34 graphs the pixel values under the slice line from left to right also. Reading the slice graph from left to right, it first shows that on the gray circle the pixel values are 0.5 0.5 0.5 (a neutral gray), so all three lines are on top of each other. Next, the graph transitions towards the greenscreen backing colors, so the RGB values can be seen to diverge. Finally, the samples across the green backing region show that backing color has RGB values of 0.4 0.6 0.3. So the green backing shows a high green value (0.6), a lower red (0.4) value, and a somewhat lower blue value (0.3), just what we would expect from a saturated green.
Figure 2-33 Close-up of
slice line on edge transition
Figure 2-34 Slice graph of gray
circle edge transition
To make our first simplified color difference matte, all we have to do is subtract the red channel from the green channel. Examining the slice graph in Figure 2-34, we can see that in the foreground region (the gray circle) the RGB values are all the same, so green minus red will equal 0, or black. However, in the green backing color region the green record has a value of 0.6 and the red record has a value of 0.4. In this region when we subtract green minus red we will get 0.6 − 0.4 = 0.2, not 0. In other words, we get a 0 black for the foreground region and a density of 0.2, a dark gray, for the
37
38
Digital Compositing for Film and Video
backing region – the crude beginnings of a simple color difference matte. Expressed mathematically, the raw matte density is
raw matte = G − R
(2-6)
which reads as “the raw matte density equals green minus red.” The term “density” is used here instead of “brightness” simply because we are talking about the density of a matte instead of the brightness of an image. For a matte, the item of interest is its density, or how transparent it is. The exact same pixel value dropped into an RGB channel would suddenly be referred to as brightness. The raw color difference matte that results from the green minus red math operation is shown in Figure 2-35 with another slice line. We are calling this the “raw” matte, because it is the raw matte density produced by the initial color difference operation and needs a scaling operation before becoming the final matte. In the green backing region, subtracting red from green gave a result of 0.2, which appears as the dark gray region. In the foreground region the same operation gave a result of 0, which is the black circle in the center. We get two different results from one equation because of the different pixel values in each region. In Figure 2-36, the slice graph of the raw matte shows the pixel values where the red slice line is drawn across the raw matte. The raw matte density is 0.2 in the backing region, 0 in the foreground region, and a nice gradual transition between the two regions. This gradual transition is the soft-edge matte characteristic that makes the color difference matte so effective. Figure 2-37 is a flowgraph of the simple G–R raw color difference matte operation. From the greenscreen plate (GS), the red and green channels are
Figure 2-35 Raw color difference matte with slice line
Figure 2-36 Slice graph of raw color
difference matte
Pulling Mattes
Ex. 2-7
connected to a subtract node. The output of the subtract node is the one-channel raw color difference matte in Figure 2-35.
Figure 2-37 Flowgraph of simple raw
matte
2.6.1.4 A Slightly More Realistic Case Real images obviously have more complex colors than just gray, so let’s examine a slightly more realistic case of pulling a matte with a more complex foreground color. Our next test plate will be Figure 2-38, which is a blue circle on a greenscreen backing with a slice graph next to it in Figure 2-39. As you can see by inspecting the slice graph, the foreground element (the blue circle) has an RGB value of 0.4 0.5 0.6, and the same green backing RGB values we had before (0.4 0.6 0.3). Clearly the simple trick of subtracting the red channel from the green channel won’t work in this case, because in the foreground region (the blue circle), the green record is greater than the red record. For the foreground region, the simple rule of green minus red (0.5 − 0.4) will result in a matte density of 0.1, a far cry from the desired 0 black.
Figure 2-38 Blue circle with slice line
Figure 2-39 Slice graph of blue circle
If anything, from this example, we should subtract the blue record from the green record. In the foreground region, green minus blue (0.5 − 0.6) will result in −0.1, a negative number. As there are no negative pixel values allowed, this clips to 0 black in the foreground region, which is good. In the backing region, green minus blue (0.6 − 0.3) gives us a nice raw matte density of 0.3, even better than our first simple example. The problem with simply switching the rule from green minus red to green minus blue is that in the real world the foreground colors are scattered all over the color space. In one
39
40
Digital Compositing for Film and Video
area of the foreground, red may be dominant, but in another region, blue may be dominant. One simple rule might work in one region but not in another. What is needed is a matte extraction rule that changes and adapts to whatever pixel value the foreground regions happens to have. Here’s a rule that adapts to those elusive scattered pixel values – the green channel minus whichever is greater, red or blue. Or, put in a more succinct mathematical form:
raw matte = G − max (R , B)
(2-7)
which reads as “the raw matte density equals green minus the maximum of red or blue.” If we inspect the slice graph in Figure 2-39 with this rule in mind, we can see that it will switch on the fly as we move from the foreground region to the green backing region. In the foreground (blue circle) region, blue is greater than red (max(R, B)), so the raw matte will be green minus blue (0.5 − 0.6), which results in −0.1, which clips to 0 black. So far, so good – we get a nice solid black for our foreground region. Following the slice graph lines in Figure 2-39 further to the right, we see the blue pixel values dive under the red pixel values in the edge transition region, so the maximum color channel switches to the red channel as it transitions to the backing region. Here the raw matte density becomes green minus red (0.6 − 0.4), resulting in a density of 0.2. There you have it: an adaptive matte extraction algorithm that switches behavior depending on what the pixel values are. Figure 2-40 shows the new and improved flowgraph that would create the more sophisticated raw color difference matte. The red and blue channels go to a maximum node that selects whichever channel is greater on a pixel-bypixel basis. The subtract node now subtracts this maximum(R,B) pixel value from the green channel, which creates the raw matte. It is called the raw matte at this stage, because it is not ready to use yet. Its density, currently only 0.2, needs to be scaled up to full opacity (white, or 1.0) before it can be used in a composite, but we are not ready for that just yet. This procedure
Figure 2-40 Flowgraph of raw color difference matte
Pulling Mattes
Ex. 2-8
can easily be implemented in Adobe Photoshop, providing that you know that they call the maximum operation “lighten” and the minimum operation “darken.” Adobe Photoshop Users – in Photoshop the maximum operation is known as the “Lighten” blending mode. You can pull an excellent color difference matte in Photoshop Ex. 2-9 just like a compositing program. Exercise 2-9 will show you how.
2.6.1.5 And Now, The Real World When we pick up a real live-action greenscreen image such as Figure 2-41 and graph a slice across the foreground to the greenscreen (Figure 2-42), we can immediately see some of the differences between real live action and our simple test graphics. First of all, we now have grain, which has the effect of degrading the edges of the matte we are trying to pull. Second, the greenscreen is unevenly lit, so the color difference matte will not be uniform across the entire backing area. Third, the foreground nonbacking colors (red and blue) cross the green backing color at different values in different locations at the edges, which results in varying widths of the transition region (edges). Fourth, the green record in the foreground object can in fact be slightly greater than the other two colors in some areas, resulting in contamination in the foreground region of the matte. Each of these issues must ultimately be dealt with to create a high-quality matte.
Figure 2-41 Real world picture
Figure 2-42 Graph of real world picture
41
42
Digital Compositing for Film and Video
2.6.1.6 Matte Edge Penetration There is another real world issue to be aware of, and that is that the matte normally does not penetrate as deeply into the foreground as it theoretically should. Figure 2-43 represents a slice graph taken across the boundary between the foreground and the backing region of a greenscreen – foreground on Figure 2-43 Matte edge shortfall the left, green backing on the right, with the resulting raw matte included at the bottom. The two vertical lines marked A and B mark the true full transition region between the foreground and background. The foreground values begin their roll off to become the greenscreen values at line A and don’t become the full backing color until they get to line B. Theoretically, the new background we are going to composite this element over will also start blending in at line A and transition to 100% background by line B. Obviously, the matte should also start at line A and end at line B. But as you can see, the raw matte does not start until much later – at line C. The reason for this shortfall is readily apparent by inspecting the RGB values along the slice graph and reminding ourselves of the raw matte equation. Because it subtracts green from the maximum of red or blue, and green is less than both of them until it gets to line C, the raw matte density will be 0 all the way to line C. How much shortfall there is depends on the specific RGB values of the foreground and backing colors. When the foreground colors are a neutral gray, the matte does in fact penetrate all the way in and has no shortfall at all. In fact, the less saturated (more gray) a given foreground color is, the deeper the matte will penetrate. You might be able to figure out why this is so by inspecting the slice graph in Figure 2-33, which shows a gray foreground blending into a green backing. Just step across the graph from left to right and figure the raw matte density at a few key points and see what you get. However, for foreground RGB values other than neutral grays, there is always a matte edge shortfall like the one in Figure 2-43, and it can easily be the true width of the transition region, sometimes even more. Further, the amount of shortfall varies all around the edge of the foreground element depending on the local RGB values that blend into the green backing. In other words, line C above shifts back and forth across the transition region depending on the local pixel values, and is everywhere wrong, except for any neutral grays in the foreground.
Pulling Mattes
The good news is that it usually does not create a serious problem (note the use of the evasive words “usually” and “serious”). The color difference matte process is very “fault-tolerant.” Later, you will see how to filter the raw matte, and one of the things this filtering does is to pull the inner matte edge deeper into the foreground region to help compensate for the shortfall. In other sections, you will also see how to move this transiEx. 2-10 tion edge in and out, which will solve many problems. 2.6.2 Scaling the Raw Matte When the raw matte is initially extracted, it will not have anywhere near enough density for a final matte. The criteria for the final matte is to get the backing region to 100% white and the foreground region to zero black. This is done by scaling the density of the raw matte. We have to scale the raw matte density in two directions at once – both up and down. The basic idea is to use the color curve tool to pull-up on the whites to full transparency and down on the blacks to full opacity. It is very common to have to scale some dark-gray pixels out of the black foreground region to clear it out, as there will often be some colors in the foreground where the green channel is slightly greater than both of the other two. Let’s see why this is so. Figure 2-44 illustrates a greenscreen plate with two foreground contamination regions, A and B. Area A has a green highlight in the hair and there is some green light contamination on the shoulder at area B. The rise in the green record in these two regions can be seen in the slice graph in Figure 2-45. Because the green record is noticeably greater than both of the other two records in these areas, it will leave a little raw matte density “residue” in the foreground region that we do not want. This residual density
Figure 2-45 Slice graph over problem Figure 2-44 Problem greenscreen plate
areas
43
44
Digital Compositing for Film and Video
contamination is clearly visible in the resulting raw matte shown here in Figure 2-46. The gray residues in the foreground area are regions of partial transparency and will put “holes” in our foreground at composite time. They must, therefore, be terminated with prejudice. The first step is to scale the raw matte density up to full transparency, which is a density of 1.0 Figure 2-46 Raw matte (100% white). Again, the matte can be inverted later if needed. Figure 2-46, the contaminated raw matte extracted from the problem greenscreen in Figure 2-44, shows the raw matte starting point. Move the “white end” (top) of the color curve graph to the left as shown in Figure 2-47 a bit at a time, and the raw matte density will get progressively more dense. Stop just as the density gets to a solid 1.0, as shown in Figure 2-48. Be sure to pull-up on the whites only as much as necessary and no more to get a solid white, because this operation hardens the matte edges, which we want to keep to an absolute minimum. In the process of scaling up the whites, the nonzero black contamination pixels in the foreground will also have gotten a bit denser, which we will deal with in a moment. We now have the backing region matte density at 100% white, and are ready to set the foreground region to zero black.
Figure 2-48 White scaled
matte Figure 2-47 Scaling whites
up
To set the foreground region to complete opacity, slide the “black end” (bottom) of the color curve to the right as shown in Figure 2-49, so it will “pull-down” on the blacks. This scales the foreground contamination in the blacks down to zero and out of the picture like in Figure 2-50. This operation is also done a little at a time to find the minimum amount of scaling required to clear out all the pixels, because it too hardens the edges of the matte. As
Pulling Mattes
Figure 2-50 Blacks scaled
down Figure 2-49 Color curve
moved to scale down blacks
you pull-down on the blacks, you may find that a few of the white pixels in the backing region have darkened a bit. Go back and touch up the whites just a bit. Bounce between the whites and blacks, making small adjustments, until you have a solid matte with the least amount of scaling. It is normal to have to scale the whites up a lot, because we are starting with raw matte densities of perhaps 0.2 to 0.5, which will have to be scaled up by a factor of 2 to 5 in order to make a solid white matte. The blacks, however, should only need to be scaled down a little to clear the foreground to opaque. If the raw matte’s foreground region has a lot of contamination in it, then it will require a lot of scaling to pull the blacks down, which is bad, because it hardens the edges too much. Such extreme cases will require heroic efforts to suppress the foreground pixels to avoid severe scaling of the entire matte.
Figure 2-51 Flowgraph with color curve scaling operation added
Figure 2-51 shows a new flowgraph with a color curve node for the scaling operation added to our growing sequence of operations. Ex. 2-11
2.6.3 Refining the Color Difference Matte So far, you’ve seen the basic technique for extracting or “pulling” a color difference matte, but when used in the real world on actual bluescreens, all
45
46
Digital Compositing for Film and Video
kinds of problems will surface in both the foreground and backing regions, not to mention the edges. In this section, you will see how to refine the basic color difference matte to control the ever-present artifacts and finish with the best possible matte ready for compositing. 2.6.3.1 Preprocessing the Greenscreen As a broad strategy, you can almost always improve your raw matte results with some kind of preprocessing of the greenscreen to “set it up” for a better color difference matte. By the by, all of these preprocessing techniques can also be used to help Ultimatte, as it is basically a color difference matte technique, too. What works for your own color difference mattes will work for Ultimatte, too. The basic idea is to perform some operations on the greenscreen plate before the matte is pulled that improves either the raw matte density in the backing region, clears holes in the foreground region, improves edge characteristics, or all of the above. There are a number of these operations, and which ones to use depends on what’s wrong.
Figure 2-52 Preprocessed greenscreen
Figure 2-52 shows a flowgraph of how the preprocessing operation fits into the overall sequence of operations. The key point here is that the preprocessed greenscreen is a “mutant” version kept off to the side for the sole purpose of pulling a better matte, but not to be used in the actual composite. The original untouched greenscreen is used for the actual foreground despill, color-correction, and final composite. In this section, we will explore several preprocessing operations that can help in different circumstances. Which techniques will work on a given shot depends entirely on the actual colors present in the greenscreen plate. These, then, are some of the “heroic” rescue techniques alluded to at the beginning of this chapter. You can use one or all of them on a given greenscreen.
Pulling Mattes
2.6.3.2 Local Suppression As we know, the problem areas in the foreground region are caused by the green record climbing above the other two records in a local region. As another overarching strategy, we would like to avoid “global” solutions to the problem (such as scaling the blacks down harder) because they effect the entire matte, which can introduce problems in other areas. A surgical approach that just effects the problem area is much preferred. Ideally, we would just push the green record down a bit in the problem area, solving the problem without disturbing any other region of the greenscreen plate. This is sometimes both possible and easy to do. Use a chroma-key tool to create a mask from the original greenscreen plate that covers the problem area. Use this chroma-key mask and a color adjusting tool to lower the green record under the mask just enough to clear (or reduce to acceptable) the problem area from the foreground. Perhaps the subject has green eyes, which will obviously have a green component higher than the red and blue in that area. Make a chroma-key mask for the eyes and suppress the green a bit. Perhaps there is a dark green kick on some shiny black shoes that also punches holes on the foreground region of the matte. Mask and suppress. A flowgraph of the general sequence of operations is shown in Figure 2-53. If the target item is too close to the backing in color, some of the backing may show up in the chroma-key matte. A traveling garbage matte may be required to isolate the target item from the backing.
Figure 2-53 Flowgraph of chroma key used for local suppression
2.6.3.3 Channel Clamping Let’s explore a more sophisticated solution to the problem greenscreen in Figure 2-44, which has the green highlight in the hair and some green spill on the shoulder. Re-examining the slice graph in Figure 2-45, the graph area marked A shows the green record rising about 0.08 above the red record, which is the result of the green highlight in the hair. The graph area marked B shows the green record has risen above
47
48
Digital Compositing for Film and Video
the red channel due to the green spill on the shoulder. It has reached a value as high as 0.84; the average value of the backing green channel is down near 0.5. What we would like to do is shift the color channels so that the green record is at or below the red record in these two regions without disturbing any other parts of the picture. We can either move the green record down or the red record up. In this case, we can do both. Referring to the color curve in Figure 2-54, the red curve has been adjusted to clamp the red channel up to 0.13 so no red pixel can fall below this value. As a result, the red channel in the hair highlight in area A has been “lifted” up to be equal to the green record, clearing the contamination out of this area of the raw matte. The resulting slice graph in Figure 2-55 shows the new relationship between the red and green channels for area A. Similarly, the problem in area B has been fixed by the same color curve in Figure 2-54 by putting a clamp on the green record that limits it to a value of 0.75. This has pulled it down below the red record, which will clear this area of contamination.
Figure 2-54 Color curve used to clamp
channels
Figure 2-55 Red and green channels clamped by color curve
Again, we just need to get the green record below (or nearly below) either the red or blue records to clear the foreground matte. This means either lowering the green record or raising one of the other two. Either one will work. The key is to shift things as little as possible, then check the raw matte for the introduction of any new problems in other areas. Keep in mind that there could be other parts of the picture that also get caught in this “net” that could introduce other problems. Make small changes then check the raw matte.
Pulling Mattes
2.6.3.4 Channel Shifting Here is a nifty technique that you will sometimes be able to use – again, depending on the actual color content of the greenscreen. By simply raising or “lifting” the entire green record, you can increase the raw matte density, resulting in a better matte with nicer edges. Starting with the slice graph in Figure 2-56, the difference between the green channel and the maximum of the red and blue channels in the backing region is about 0.3. We can also see that the green record is well below both the red and blue records in the foreground region. If the green record were raised up by 0.1 as shown in Figure 2-57 it would increase the raw matte density from 0.3 to 0.4, a whopping 33% increase in raw matte density! As long as it is not raised up so much that it climbs above the red or blue records, no holes in the foreground will be introduced. Of course, in the real world, you will rarely be able to raise the green record this much, but every little bit helps.
Figure 2-56 Original raw matte density
Figure 2-57 Green channel shifted to increase raw matte density
The procedure is to raise the green record a bit by adding a small value (0.1 in this example) to the green channel, then pull the raw matte again to look for any new contamination in the foreground. If all seems well, raise the green record a bit more and check again. Conversely, you can try lowering the red and blue records by subtracting constant values from them. These techniques can sometimes solve big problems in the matte extraction process, but sometimes at the expense of introducing other problems. The key is an intelligent trade-off that solves a big, tough problem while only introducing a small, soluble problem. For example, if only a few holes are introduced you can always pound them back down with local suppression techniques or perhaps with a few quick rotos.
49
50
Digital Compositing for Film and Video
In addition to adding or subtracting constants from the individual records to push the channels apart for better raw mattes, you can also scale the individual channels with the color curve tool. It is perfectly legal to have “creative color curves” to push the color records around in selected regions to get the best matte possible. Always keep in mind that the color difference matte extraction works on the simple difference between the green record and the other two records, so raising or scaling up the green can increase the difference, but so can scaling down or lowering the red or blue records. Push them around, see what happens. 2.6.3.5 Degraining All film has grain. Even video shot with a video camera has “video noise” that acts like grain. When film is transferred to video in telecine there will still be grain. It is important to know how the grain will effect the matte extraction process and what to do about it to reduce its impact on your results. While the grain degrades all matte extraction processes, its most important impact is in bluescreen matte extractions, because that is normally the most frequent and demanding scenario. Figure 2-58 is a close-up of a greenscreen plate showing the grain with a slice line crossing the transition region between the foreground and backing. The grain “noise” can easily be seen in its slice graph in Figure 2-59. Regardless of the matte extraction method, the first thing that is generated by a keyer or your own matte extraction procedure is the raw matte. This is the initial color difference density before it is scaled up to full density for use, and the grain has a big impact at this point. Figure 2-60 represents the raw matte created from the greenscreen closeup in Figure 2-58. As you can see, the grain from the film has become
Figure 2-58 Close-up of greenscreen
Figure 2-59 Slice graph of greenscreen
grain
noise
Pulling Mattes
Figure 2-60 Raw matte
Figure 2-61 Scaled matte
“embossed” into the raw matte as “noise.” I am calling it “noise,” because it is no longer really grain, but the interaction between the grains of two or more color records of the film. The good news is that the resulting raw matte “grain noise” is no greater than the noise (grain) in any one of the three color channels. In other words, the grain does not build up or accumulate in any way. Anywhere in a matte extraction process that the blue channel in incorporated in its calculations will end up embossing the blue channel’s grain into the raw matte, and the blue channel has much more grain than the green or red (which are similar to each other). The blue grain is both larger in diameter and greater in amplitude than the red or green grains. Another issue is that the raw matte’s density must be scaled up from the typical value of 0.2 or 0.3 to a full density value of 1.0, which is a scale factor of 3 to 5. This will obviously also scale up the matte noise by a factor of 3 to 5. In addition to that, if the raw matte density were an average of, say, 0.2, then we would scale it up by a factor of 5 to get a density of 1.0. But the 0.2 was an average value, so when the matte is scaled up some of the pixels don’t make it to 100% white. This leaves some “salt and pepper” contamination in the backing region, as shown in the scaled matte in Figure 2-61. We are therefore forced to scale the brightness up by more than the original factor of 5 to get all the noise out of the backing region. Scaling the matte up more hardens the edges, increases “edge sizzle” – chatter at the edges of the composite on moving pictures caused by this “grain noise” – and destroys edge detail. Making a degrained version of the frames to pull the matte will solve a great many of these problems. If grain from the blue channel is causing most of the grain grief, then it is often very effective to degrain just the blue record before pulling the matte. If a quality degrain operation is not available, then either a median filter or
51
52
Digital Compositing for Film and Video
a gentle blur will have to do. The key is that it is done on the blue record only. This takes advantage of these two important film facts:
Important Film Facts 1. Most of the grain noise comes from the blue channel. 2. Most of the image detail is in the red and green channels.
By taking advantage of this fortuitous juxtaposition, the most noise reduction can be achieved with the least loss of matte detail by smoothing just the blue channel. The blue record grain effects bluescreens and greenscreens differently. With bluescreens, it is the primary color of the matte, so all of the matte calculations are based on it. As a result, its excessive grain is embedded into the matte edges, making bluescreen mattes “sizzle.” However, the bluescreen’s despill operation are based on comparisons to the red and green channels, so the despill is not badly effected. With greenscreens the blue record is part of the color difference matte calculations only in certain areas. For those areas the blue record’s grain will be present, but for the majority of the matte it is not a participant. As a result, the greenscreen matte will have ”quieter” edges than the bluescreen. However, the despill for a greenscreen will reference the blue channel, and the heavier blue grain often becomes “embossed” into the red or green records. Of course, this invariably happens on smooth flesh tones on the face – just Ex. 2-12 what you don’t need. 2.6.4 Poorly Lit Greenscreens The entire purpose of the DP (Director of Photography) is to ensure that each scene is properly lit and correctly exposed (oh, yes – fabulous composition and exciting camera angles, too!). The entire purpose of the greenscreen is to be evenly lit, correctly exposed, and the right color – you know – green! Not cyan, not chartreuse, but green. Somehow this all too often collapses on the set and you will be cheerfully handed poorly lit, off-color greenscreen shots and expected to pull gorgeous mattes and make beautiful composites from these abused plates. As digital compositors, we are victims of our own wizardry. Digital effects have become so wondrous of late that no matter how poorly it is shot on the set, the “civilians” (nondigital types) believe that
Pulling Mattes
we can fix anything. The problem is that all too often we can, and as a result we are encouraging bad habits on the part of the film crew. The standard lecture to the client is: “Poorly lit greenscreens degrade the quality of the matte that can be extracted. Extra work will be required in an attempt to restore some of the lost matte quality, but this will both raise production costs and degrade the results.” Unfortunately, you may never be given the chance to deliver this lecture or supervise the greenscreen shoot. All too often, the first time you will know anything about the shot is when the digitized film frames are handed to you, and then it’s too late. Now you must cope. Poorly lit greenscreens are in fact both the most difficult and common problem. There are several different things that can be wrong with the lighting, so each type of problem will be examined in turn, and its effect on the resulting matte and potential workarounds discussed. But it is not a pretty sight. 2.6.4.1 Too Bright In film work, it is rare for the greenscreen to be too “hot” (bright), simply because it requires either a great amount of light (which is expensive) or overexposure due to excessive aperture (a rare mistake for all but the most inept DPs). The dynamic range of film is so great that it can take an enormous amount of light and still maintain separation between the color records. Unless, of course, you are not working with the full dynamic range of film – which, surprisingly, most studios are not. When film is digitized to the Cineon 10-bit log format, the full dynamic range of the film is retained. If the Cineon log image is later converted to linear, then both the whites and the blacks get clipped. When film is digitized to 8 bits linear, either on a film scanner or a telecine, the picture is again clipped in both the whites and the blacks. See Chapter 14, “Log vs. Linear,” for the full story on this fascinating topic. In the meantime, suffice it to say that because the picture is clipped in the whites, an over-bright greenscreen can become clipped. Figure 2-62 represents a greenscreen with a “hot spot” in the middle that was overexposed with the green channel’s brightness greater than the white clip point, not uncommon in film-to-video transfers. The green record got clipped in the flat region in the center. The slice graph in Figure 2-63 shows what’s happening. While the red and blue records peaked around point A, the green record was clipped flat. This is lost data that cannot be restored. Most importantly, note the difference between the green and red records at point A in the clipped region, and point B in the normally exposed region. Clipping the green record has reduced the green–red color difference,
53
54
Digital Compositing for Film and Video
Figure 2-62 Clipped greenscreen
Figure 2-63 Slice graph of clipped
greenscreen
so the raw matte values in this region will be significantly less than in the unclipped regions. Now the matte density will be thinner in the clipped region. What to do? The problem with this problem is that critical data has been lost: not compressed, abused, or relocated in some way that can be recovered, but gone. In the case of a Cineon log image converted to linear, the only real fix is to reconvert the original film scan, adjusting the white point to slightly above the brightest green value. This will darken the overall image somewhat, which will have to be color-corrected back later at composite time. But in a greenscreen shot, the matte’s the thing, so we must have a full data set to pull a good matte. The rest can be fixed later. If the greenscreen plate was film transferred to video, then the telecine must be redone, if at all possible. If it was shot in video, then the original video is clipped and you are stuck with what you got. Now here’s a nifty trick for the film folks converting Cineon log images to linear, assuming the foreground object is not clipped along with the backing color. Keep the original clipped version to use as the foreground element in the composite, but pull the matte from the reconverted version. That way you keep the best of both. The folks working with film transferred to video with a telecine have a tougher problem. The film can be transferred to video a second time with color adjustments to lower the greenscreen values so they are no longer clipped, but unless both versions (the darker one to pull a good matte and the “overbright” one to use the foreground element for the composite) are transferred with a pin-registered telecine, the two sets of frames will have “gate weave” and will not stay registered to each other.
Pulling Mattes
2.6.4.2 Too Dark The greenscreen is too dark because it was underexposed. After vowing to purchase new batteries for the DP’s light meter, we can examine the deleterious effects of underexposure on the raw color difference matte. Figure 2-64 shows a greenscreen nicely exposed on the left and underexposed on the right with a slice line across the two regions. As you can see in the slice graph of Figure 2-65, on the correctly exposed (left) side of the greenscreen the color difference between the green and red channels will be a healthy 0.30 (0.7 − 0.4); on the underexposed side, the color difference will be an anemic 0.15 (0.35 − 0.2). In other words, the underexposed side has half the raw matte density of the properly exposed side! The reason is apparent from the slice graph. As the exposure gets lower, the RGB records not only get lower, but they also move closer together. Moving closer together reduces their difference, hence a lower raw matte density. As a result, the “thinner” raw matte will have to be scaled much harder to achieve full density.
Figure 2-64 Normal and underexposed
greenscreen
Figure 2-65 Slice graph of normal and underexposed greenscreen
Pausing for a lecture, this is a tempting situation to engage in what I call “pushing the problem around.” What I mean by this is putting a fix on a problem that in fact only appears to help, but doesn’t really. Here is an example of “pushing the problem around” in this case. Let’s try solving our underexposed greenscreen problem by cleverly increasing the overall brightness of the greenscreen plate before pulling our raw matte. That is to say, we will scale the RGB values up by a factor of 2.0 – and voilà! The raw matte density jumped from 0.15 to 0.30, just like the properly exposed side. We can now scale the new and improved raw matte density by a modest factor of 3.3 to achieve our desired density of 1.0 and go home feeling quite clever. But are we? Let’s take a closer look.
55
56
Digital Compositing for Film and Video
The original raw matte density was 0.15, which will need to be scaled up by a factor of 6.6 to achieve a full density of 1.0. But if we scaled the original RGB channels up by a factor of 2 to get an improved raw matte density of 0.3, then scaled that up by a factor of 3.3 to full density, we have still simply scaled the original density of 0.15 by a factor of 6.6 (2 * 3.3). We have wasted some time, some nodes, and had a fine exercise in the distributive law of multiplication, but we have not helped the situation at all. This is what I mean by “pushing the problem around,” but not actually solving it. This is a chronic danger in our type of work, and understanding the principles behind what we are doing will help to avoid such fruitless gyrations. [end lecture] Returning again to the actual problem, one thing is clear – we are going to get a pretty thin raw matte density. And this thin raw matte density will also have lots of grain in it, because the apparent grain increases in low exposure parts of the picture. We now have to scale up this grainier version of the raw matte much more than one from a properly exposed greenscreen. As a result, we get a very noisy matte with hard edges. The tragedy in this problem is that the data is simply not there for our raw matte. But wait – it’s not there in the digital data you are trying to work with, but it is there in the film negative! Yes! The film negative has several times the amount of information compared to the digital file from a video telecine or the linear conversion of the original log film scan. Like the overexposed greenscreens in the previous section, we can go back to the original log data file and convert it to linear again, this time lowering the white point and adjusting the gamma to get a brighter greenscreen. This “pumped” version can be used to pull the mattes, then discarded and the foreground element from the original scan used for the actual composite. Rest assured that we are not “pushing the problem around.” We are actually getting more data to work with by resampling the original log scan and recovering previously discarded data. It was on the film negative and in the 10-bit log data all the time, but was discarded when converted from log to linear. The underexposed film will still be grainier than properly exposed film, however. Again, the folks working with film transferred to video with a telecine have a tougher problem. As mentioned previously, the film can be telecined a second time with better color-correction, but only if it is a pin-registered transfer to prevent gate weave. 2.6.4.3 Impure Greenscreens The entire idea of how a greenscreen works is based on a pure, saturated primary color. As we have seen from the math used to pull a color difference
Pulling Mattes
matte, to get the maximum raw matte density the green record must be as far above the red and blue records as possible. This is, by definition, a saturated color. However, in the real world, the red or blue records may not be very low values. Excessive red or blue records can cause the green to be “impure” and take on a yellow tint (from high red), a cyan tint (from high blue), or a faded look (from high red and blue). This lack of separation of the color records dramatically reduces the quality of the matte. Figure 2-66 shows four side-by-side greenscreen strips, with Figure 2-67 plotting the matching slice graph across all four regions. Region A is a nice saturated green, and its slice graph shows a healthy color difference value (black arrow) that would make a fine raw matte density. Region B is an unsaturated greenscreen example, and its slice graph clearly shows high red and high blue values with a resulting low raw matte density. Region C is too high in red, and since the color difference equation subtracts green from the maximum of the other two channels, red becomes the maximum and the resulting raw matte density is also very low. Region D simply shifts the problem over to the blue channel with similarly poor results.
Figure 2-66 Impure greenscreens
Figure 2-67 Slice graph of impure
greenscreen
What can be done? Although the situation is dire, it is not hopeless. There is one possibility that may help – the channel shifting technique you learned earlier. Choosing the most offensive channel (let’s say it’s the red channel that is too high), you can start gently subtracting values from the red channel of the greenscreen before pulling the color difference matte. This will lower the red record overall, which will help the matte, but will also eventually start to introduce nonblack pixels into the foreground region if you go too far. Lower the red record a bit, then check the matte for foreground pixels. Lower it a bit more, check again. Some amount of nonzero pixels in the foreground is a common occurrence anyway, and is not the end of the world. Once you have found the limits of the red
57
58
Digital Compositing for Film and Video
channel, repeat the process with the blue channel. With luck (and this depends on the actual RGB color content of the foreground) you will be able to add significantly to the overall raw matte density while only adding a little to the foreground black. If the foreground is contaminated in only one or two places, this is a candidate for some local suppression. When broad areas start to increase density, you have reached the limits of the process. 2.6.4.4 Uneven Lighting This is both the most common and the most insidious of the bad greenscreen curses. The reason it is the most common is simply because it is very difficult to get the lighting both bright and uniform across a broad surface. The human eye is so darn adaptable that it makes everything look nice and uniformly lit, even when it is not. Film is not so accommodating. Standing on the set, looking at the greenscreen, it looks like a perfectly uniform brightness left to right, top to bottom. But when the film comes back from the lab, there is suddenly a hot spot in the center and the corners roll off to a dingy dark green, and now you have to pull a matte on this chromatic aberration. Let’s see what might be done. First of all, here’s a rare bit of good news. Even though the greenscreen gets noticeably darker at, say, the left edge, when you pull your color difference matte it will be less uneven than the original film plate! “How can this be?” you marvel. This is one of the magical virtues of the color difference matte technique compared to, say, chroma key. To see how this is so, let’s refer to Figure 2-68, which shows a greenscreen with a dark left edge, and Figure 2-69, which shows the slice graph of the unfortunate greenscreen.
Figure 2-68 Uneven greenscreen
Figure 2-69 Slice graph of uneven
greenscreen
Pulling Mattes
As can be seen in the slice graph, the greenscreen brightness drops off dramatically on the left edge. The RGB values at the left edge of the graph drop almost 20% compared to the properly lit region. But look closely at the difference between the red and green channels. All three channels drop together, so their difference does not change so dramatically. In the properly lit region the raw matte density is about 0.30, and in the dark region about 0.28, only a little less. Although the green channel dropped off dramatically, so did the red channel. In fact, they largely drop off together, so their difference is affected only slightly. More than any other matte extraction method, the color difference matte is fairly forgiving of uneven greenscreens. That is the end of the good news for today, however. Next, we will take a look at how the uneven greenscreen affects the matte, then what might be done about it. Figure 2-70 shows an unevenly lit greenscreen and foreground element, both getting darker on the left. Next to it in Figure 2-71 is the resulting uneven raw matte (before scaling) using our standard color difference matte extraction procedure (G – max(R, B)). A low density region can be seen along the left edge of the raw matte that will become a partially opaque region if we don’t do something about it. The slice graph of the uneven matte in Figure 2-72 shows the lower density in the backing region on the left edge (exaggerated for clarity). There is also a red and a green reference line added to the slice graph. The green line represents the desired point that would normally be pulled up to 100% white by the scaling operation. If this were done, the backing region at the left edge would remain partially opaque in the process, as it won’t make it to 100% white. We can solve this problem by scaling the matte up harder from the much lower point indicated by the red line until this becomes the 100% white point. But this will clip out some of the edge detail of the matte and harden the edges, neither of which we want to do. What is needed is some way to Ex. 2-13 even up the greenscreen plate.
Figure 2-70 Uneven
Figure 2-71 Uneven raw
Figure 2-72 Slice graph of
greenscreen
matte
raw matte
59
60
Digital Compositing for Film and Video
2.6.5 Screen Leveling This is one of my favorite techniques – screen leveling. It has many more applications than just straightening out uneven greenscreens, but this is a fine place to describe the process. Imagine turning a greenscreen plate up and looking at it edge on. You might visualize the three color channels as three “planes” of colored plastic. The green backing of a uniformly lit greenscreen would be seen as a nice flat surface of green. This “edge on” visualization is very useful for understanding screen leveling, and is also the “point of view” of the slice graph. Here is a conceptual model that will help you to visualize how screen leveling works. Figure 2-73 shows a perfectly flat “greenscreen” surface with a “foreground object” sitting on it. It would be trivial to cleanly separate the foreground object from the greenscreen surface with a single threshold number – 0.45 in this case. Anything below 0.45 is the greenscreen, and anything above it is the foreground object. This threshold number represents the point that is scaled up to 1.0 to give the raw matte full transparency in the backing region.
Figure 2-73 Perfectly flat surface
Figure 2-74 Uneven surface
However, in the real world, the greenscreen is never perfectly flat. It is invariably lit unevenly with a “slope” to it like Figure 2-74 (getting darker towards the right in this example). As a result, the raw difference matte will not have a uniform value across the screen, in spite of the color difference matte’s tolerance to uneven lighting. Now try and separate the foreground object from the greenscreen with a single threshold value. It cannot be done. Whatever threshold you select will either leave some pieces of the foreground object behind, include pieces of the greenscreen, or both. But what if we could “straighten up” the greenscreen, making it flat? In Figure 2-75, a “slope” is shown at the bottom of the graph with the sloped surface as a compensating gradient that starts at 0 on the left and goes to 0.1
Pulling Mattes
Figure 2-75 Compensating gradient
Figure 2-76 Corrected surface
on the right. If this gradient is summed with (added to) the greenscreen plate, it will raise the low end of the backing and the foreground object together to restore a “flat” surface like the one in Figure 2-76, which can now be separated with a single threshold value. If the color difference matte is extracted from the “leveled” greenscreen, the raw difference matte will now be much more uniform. You cannot use this technique with the raw matte after it is pulled. The reason is that the gradient you add to level out the raw matte would also be added to the zero black region of the foreground, introducing a partial transparency there. It must be done to the greenscreen plate before pulling the matte. To apply this to a simplified test case, let’s say that we have a greenscreen plate that gets dark from top to bottom. The procedure is to measure the RGB values at the top and bottom, subtract the two sets of numbers, and this will tell us how much the RGB values drop going down the screen. We would then make a “counter-gradient” that is zero black at the top and whatever value the difference was at the bottom. We would then add the countergradient plate to the greenscreen plate to level it out. An example is shown in Figure 2-77. The leftmost square represents a greenscreen plate with RGB values at the top of 0.2 0.6 0.2, and at the bottom 0.1 0.4 0.2. Subtracting the two sets of RGB numbers, we find that
Figure 2-77 Leveling a greenscreen
61
62
Digital Compositing for Film and Video
the bottom is RGB 0.1 0.2 0.0 darker than the top. We now create a countergradient that is black (0 0 0) at the top and 0.1 0.2 0.0 at the bottom. Note that the difference between the RGB values will not be the same for all channels, so it is not a gray gradient but a three-channel colored one with different values in each channel. When we add these two plates together, the new greenscreen will have equal values from top to bottom – it will now be “level.” We can now pull a much cleaner matte. Because the compensating gradient was green-dominant and was also added to the foreground region, it will slightly raise the green record in the foreground region. This will sometimes add a bit of contamination to the foreground, depending on its color composition, but it is well worth the gains of the improved backing uniformity. We have traded the large problem of an uneven greenscreen backing for the much smaller problem of a little possible foreground contamination. Meanwhile, back in the real world, you will not have unevenly lit greenscreens that vary neatly from top to bottom like the little previous example. They will vary from top to bottom and left to right and be bright in the center and have a dark spot just to the left of the shoulder of the actor, making a much more complex irregularly “warped” greenscreen. Your software package may or may not have tools suitable for creating these complex gradients. The key is to do what you can to level the screen as much as possible, knowing that whatever you can do will help and that it does not have to be perfect – just better. When it comes to the raw matte density, every little bit helps, because the raw matte is going to be scaled up by many times, so even a 0.05 improvement could mean a 10% Ex. 2-14 or 20% improvement in the final results. 2.6.6 Screen Correction One of the most difficult problems to solve for greenscreen matte extraction are defects in the backing material. There can be seams, folds, tears, patches, tape, and other irregularities in the backing material that deviate wildly from the pure, uniform green they are supposed to be. These backing defects become matte defects and are particularly troublesome when the foreground object crosses in front of them, which they invariably do. Figure 2-78 illustrates a greenscreen with a big fat fold across the backing material and Figure 2-79 shows the resulting matte with a matching defect in the backing region from the fold. Scaling up the whites in the matte will clear the defect from the backing region of course, but at the expense of severely hardening the edges of the entire matte.
Pulling Mattes
Figure 2-78 Original greenscreen
Figure 2-79 Resulting defective matte
Ultimatte devised an almost magical solution to this problem that they call screen correction. The basic idea is that in addition to the original greenscreen, a clean pass of the backing material is shot without the foreground object that is used as a reference to correct the defects in the original greenscreen. An example of this clean greenscreen is shown in Figure 2-80. When a matte is extracted from the clean greenscreen (Figure 2-81), it will have all of the defects of the original greenscreen, including those that were hidden by the foreground object. The clean greenscreen and its matte are used to create a “defect map” of the original greenscreen backing material that is then used to fill in its “potholes” to make it a uniform green. Beyond its use with Ultimatte, you can also perform your own screen correction to be used with other keyers or for pulling your own mattes.
Figure 2-80 Clean greenscreen
Figure 2-81 Clean greenscreen matte
63
64
Digital Compositing for Film and Video
2.6.6.1 Screen Correction with Ultimatte Ultimatte cheerfully advises you to simply connect your clean greenscreen plate to the screen correction input of the Ultimatte node. All you need is a clean greenscreen plate, of course. Meanwhile, back in the real world, you will almost never be given a clean plate. There wasn’t the time, or the money, or no one thought of it. Furthermore, it would only have been helpful for locked-off camera shots, which most directors today prefer to avoid. If the camera is moving, the only way to shoot a matching clean pass of the greenscreen is with a motion control rig. Yeah – that’s going to happen. So why even bring up the subject of screen correction and extol its virtues only to say that you probably can’t use it? A couple of reasons. First, now that you know about it, you may be able to request that clean plates of the greenscreen be shot for your next job. You never know – it could happen. The second reason for bringing it up is that it is entirely possible to create your own clean greenscreens for screen correction, and it is well worth the hassle for particularly troublesome shots. To create your own clean greenscreen plate, you may be able to select one frame of the original greenscreen shot and paint out the foreground object. Alternatively, you might be able to cut pieces from several plates and paste them together. If the camera is moving, then the situation is more complicated. An oversized clean plate will have to be created that covers the entire exposed area of the greenscreen over the course of the shot, then motion-tracked to make a match move with the camera. Lens distortions limit this approach, because the defects in the static clean plate can drift relative to the moving frames. Obviously, these heroic measures are only worth the time and money when you have some very serious problems to solve on a real important shot.
2.6.6.2 Doing Your Own Screen Correction Assume that, by hook or by crook, you have come to posses a clean greenscreen plate and are ready to use it to screen correct a defect-riddled greenscreen shot. This is a nontrivial procedure, so in addition to the step-by-step procedure here, we also have the pictographic flowchart in Figure 2-82 and the flowgraph in Figure 2-83 to help keep us on track. The flowgraph shows which operations to use, and the pictographic flowchart shows the progression of images that you will see. This procedure will ultimately create a new version of the original greenscreen called the corrected greenscreen, which has all of the backing defects removed. A clean matte is then pulled from the corrected greenscreen using the keyer of your choice or your own matte
Pulling Mattes
Figure 2-82 Pictographic flowchart of screen correction procedures
extraction methods. The corrected greenscreen is made by first creating a correction frame, which is an RGB image that holds all of the pixels required to fill in those pesky potholes in the original greenscreen. The correction frame is then summed with the original greenscreen to make it smooth and uniform. Let’s see how it is done, again, referring to Figures 2-82 and 2-83.
Figure 2-83 Flowgraph of screen correction procedure
Step 1 – GS matte: pull a matte from the original greenscreen plate using your best method. Of course, it will have the defects from the original greenscreen. Invert the matte if necessary to get a black on white matte as shown.
65
66
Digital Compositing for Film and Video
Step 2 – Clean GS matte: Pull a matte from the clean greenscreen plate using exactly the same methods and settings as the original greenscreen matte. This matte must be identical to the GS matte everywhere, with the only difference being the presence of the foreground object. This matte must also be a black on white version. Step 3 – Solid GS: This is just a solid color node filled with the original backing color and represents a perfectly uniform greenscreen. The pixels in the original backing will eventually all be brought up to this level. The RGB values of the original backing will vary all over, so be sure to set the solid GS to the brightest (maximum) RGB values found in the original greenscreen. Step 4 – Defect map: Subtract the clean GS from the solid GS to make the defect map. It represents the difference between the actual backing and a uniform one, and is normally quite dark. Before it can be used, however, the foreground object’s region must be cleared to zero black. Step 5 – Correction matte: Use a math node to divide the original GS matte by the clean GS matte. Their matching defects will magically cancel out leaving a uniform backing region while the foreground object will stay zero black. Again, both input mattes must be black over white for this step to work. Step 6 – Correction frame: Multiply the correction matte by the defect map to make the correction frame. What this operation does is “punch out” the foreground object from the defect map by scaling it to zero. This correction frame will be used to fill in the defects in the original greenscreen. Step 7 – Corrected GS: Simply add the correction frame from step 6 to the original greenscreen to create the corrected greenscreen. Now use any keyer or the matte extraction method of your choice on the corrected greenscreen to pull a clean matte. Although a keyer must obviously be given the corrected greenscreen so it can pull its own matte, if you are pulling the matte yourself, you might be able to just use the correction matte created at step 5. The correction matte is a very good matte with edge characteristics very similar to the clean matte that you would get from the final corrected Ex. 2-15 greenscreen. Adobe Photoshop Users – there is no divide operation in Photoshop, so you are forever barred from using this technique. However, you don’t need to, because you can always just paint out any defects – an option not really available when compositing 500 frames.
Pulling Mattes
2.7 Adobe After Effects Matte We saw earlier that the classical color difference matte generates a raw matte by finding the difference between the backing color and the maximum of the other two color channels. Adobe has developed a rather different method of generating a raw matte that is very simple and, frankly, works much better than it should. It only uses the blue and red channels; the classical method uses all three. For a bluescreen, the blue channel is inverted, and then the blacks are scaled down to zero. This result is then screened with the red channel to create the raw matte, which is then scaled to make a solid white core and zero black backing (the screen operation is described in Chapter 6). Let’s walk through an example and see why it works.
Figure 2-84 Bluescreen
Figure 2-85 Blue channel
Figure 2-86 Inverted blue
channel
From the bluescreen shown in Figure 2-84, the blue channel is isolated in Figure 2-85. Because the backing region of a bluescreen has a very high blue level in the blue channel, the backing region surrounding the foreground object is bright, while the foreground itself is dark. This is reversed when the blue channel is inverted as shown in Figure 2-86. The backing region is now dark and the foreground is light, which is starting to look more matte-like, but we need the backing region to be zero black and the foreground region to be 100% white. The next step is to scale the blacks down to zero, which clears the backing region, as shown in Figure 2-87. However, there are seriously dark regions in the face area of the matte that must be filled in. The red channel is used to fill in these dark regions, because there is normally high red content in things like skin and hair. Also, the red channel should be fairly dark in the backing region, because that is the bluescreen area. Compare the red channel in Figure 2-88 with the inverted and scaled blue channel in Figure 2-87. The red channel is light in the face exactly where the blue channel is dark. We can use the red channel to fill in this dark region by screening it with the inverted blue channel in Figure 2-87. The results of the screening operation produce the Adobe raw color difference matte shown
67
68
Digital Compositing for Film and Video
Figure 2-87 Black level
Figure 2-88 Red channel
scaled to zero
Figure 2-89 Adobe raw
color difference matte
in Figure 2-89. The face and other regions of the foreground have now picked up some very helpful brightness from the red channel. Of course, the backing region also picked up some brightness from the red channel’s backing region, but this we can fix. The Adobe raw matte now simply needs to be scaled to a solid black and white to get the results shown in Figure 2-90. As when scaling the classic raw color difference matte, the scaling operation must be done very carefully to avoid over-scaling the matte, which will harden the edges. Be sure to use the matte monitor described at the beginning of Chapter 3 when you are scaling any of your raw mattes, so you can see exactly where you are in the scaling process. By way of comparison, the classic color difference method was used to pull the raw matte shown in Figure 2-91 from the same bluescreen. Compare it to the Adobe raw matte in Figure 2-90 and you can see that they produced utterly different results. However, once it is scaled to solid black and white in Figure 2-92, the classic scaled matte is incredibly similar to the Adobe scaled matte in Figure 2-90. But they are not identical. A flowgraph of the Adobe color difference matte technique is shown in Figure 2-93. The first node, labeled BS, represents the original bluescreen.
Figure 2-90 Adobe scaled
Figure 2-91 Classic raw
Figure 2-92 Classic scaled
matte
color difference matte
matte
Pulling Mattes
Figure 2-93 Flowgraph of the Adobe color difference matte
The blue channel goes to an invert node that correlates to Figure 2-86. The black level is adjusted with the next node to scale its backing region down to zero, then the results are screened with the red channel from the original bluescreen image. The screen node produces the Adobe raw matte shown in Figure 2-89. The last node is simply to scale the matte to establish the zero black and 100% white levels of the finished matte shown in Figure 2-90. Here are some variations on the Adobe color difference matte that you might find helpful. • Use the green channel too. After screening the red channel with the inverted blue channel, just lower the blacks to zero again, then screen in the green channel. Now scale the resulting raw matte to zero black and 100% white. • Use color curves on the blue and red channels to shift their midpoints up or down to clear out problem areas or expand and contract edges. • The red channel can be added instead of screened. In some cases it might be better. • If the foreground object had a high green content and low red content (such as green plants), use the green channel instead of the red. • Use any or all of the preprocessing techniques described in Chapter 2 to improve the original bluescreen for better matte extraction. • Of course, this technique is easily adapted to pulling mattes on greenscreens. Just use the green and red channels instead of the blue and red channels. We now have two powerful color difference matte extraction methods, the Adobe and the classical. So which is better? The truth is neither. As you saw in the introduction to Chapter 2, the color difference process is a clever cheat that is fundamentally flawed and riddled with artifacts. The only question is whether the inevitable artifacts will create visually noticeable problems in a given composite. Depending on the image content of a given shot, either method could prove superior.
69
70
Digital Compositing for Film and Video
Of course, you need not choose just one method. Perhaps the Adobe method gives more detail in the hair, but the classical method has better solidity in the core of the matte. So combine them. Use the Adobe method as the outer matte and the classical method to create a solid core matte. Perhaps one method works better on one part of the foreground and the other does better on the rest of the foreground. Roto a matte to isolate that one part of the foreground, then use it to combine the two mattes. Be mindful of the edge where they meet, however, lest Ex. 2-16 we see your seam.
Regardless of the method used to pull a matte, there are a variety of operations that can be applied to refine the quality of any matte. In this chapter, several operations are explored to (among other things) reduce grain noise, soften the edges, and expand or contract the matte size to get a better composite. 3.1 The Matte Monitor Before we begin, this is a good time to introduce the matte monitor, which you can make with your own color curve tool. Many of the various matte extraction processes result in a raw matte that has to be scaled up to full density. When scaling raw mattes up to full density there can be stray pixels in both the white and black regions of the matte that are hard to see, but will suddenly become very visible in the composite. This can also happen with the mattes from keyers, like Ultimatte. You need a way to see that both your whites and blacks are solid with no contamination. Here is a little tool you can make with your color curve tool that will make those pesky pixels pop out for you to see and pound down. Figure 3-1 shows a supposedly “clean” matte that has hidden bad pixels in both the white and black areas. Figure 3-2 shows how to set up the color curve tool to make a matte monitor. Connect a color curve node to the fully scaled matte or the matte output of a keyer in order to monitor the results. Next, add the two new points shown in Figure 3-2, moving them very close to the left and right margins as shown – and voilà! The bad white and black pixels will suddenly become visible, like those in Figure 3-3. The zero black and 100% white pixels must stay undisturbed, so make certain that both of the end points stay at exactly 0 and 1. What this color curve does is find any pixels in the whites that are very nearly white but hard to see, and push them down sharply away from the pure white pixels to make them light gray. Similarly, in the blacks the color ©2010 Elsevier Inc. All rights reserved. DOI: 10.1016/B978-0-240-81309-7.00003-3 71
72
Digital Compositing for Film and Video
Figure 3-1 “Clean” matte
Figure 3-2 Color curve
Figure 3-3 Revealed pixels
curve will push any nonzero pixels up sharply from the true zero black pixels and make them visible. You can leave this node hanging right after a matte scaling operation to make sure you have cleared out all suspect pixels. Of course, the output image is for diagnostic viewing only and is not used in the actual composite. If you are working with proxies, this is an operation that needs to be done at full resolution. “Proxies” are the low-resolution copies of the full-resolution frames that film compositors create to speed up shot development by avoiding working with the larger (and much slower) full-size frames. 3.2 Garbage Mattes One of the first preprocessing operations to be done on virtually any bluescreen matte extraction process is to garbage-matte the backing color. The basic idea is to replace the backing area all the way out to the edges of the frame with a clean, uniform color so that when the matte is extracted, the backing region will be clean and solid all the way out to the edges of the frame. There are two important criteria to this operation. First, that it replaces the bluescreen a safe distance away from the edges of the foreground object. You must make sure that it is the matte extraction process that takes care of the foreground object edges, not the garbage matte. The second criteria is that it not take too much time. Figure 3-4 shows the original bluescreen plate with an uneven backing color getting darker towards the top of the frame. Figure 3-5 is the garbage matte to be used, and Figure 3-6 is the resulting garbage-matted bluescreen. The backing region is now filled with a nice uniform blue, prepped for matte extraction. Notice also that the garbage matte did not come too close to the edges of the foreground.
Figure 3-4 Original
bluescreen
Refining Mattes
Figure 3-5 Garbage matte
Figure 3-6 Garbage-matted
bluescreen
There are basically two ways to generate the garbage matte: procedurally (using rules) and by hand (rotoscope). Obviously, the procedural approach is preferred because it will take very little time. As an opening gambit, try using a chroma-key node to pull a simple chroma-key matte on the backing color. If chroma-key is not a viable solution for some reason, you can always use the second method – draw the garbage mattes by hand, which will obviously be more time-consuming. Because we are trying not to get too close to the edges of the foreground object, the rotos can be loosely drawn and perhaps spaced out every 10 frames or so. The two methods can also be combined by using a chroma-key matte for most of the backing region, plus a single garbage matte for the far outer edges of the screen, which are often badly lit or have no bluescreen at all. However you wound up creating it, once the garbage matte is ready, simply composite the foreground object over a solid plate of blue. But what blue to use? The RGB values of the backing differ everywhere across its surface. As you can see in the garbage-matted bluescreen of Figure 3-6, the color of the filled area is darker than the remaining bluescreen in some areas and lighter in others. You should sample the actual bluescreen RGB values near the most visually important parts of the bluescreen – typically around the head if there is a person in the plate. This way the best matte edges will end up in the most visually important part of the picture. Garbage mattes can be used in another way. Instead of applying them to clean up the bluescreen backing region directly, they can be used to clean up the matte after it has been extracted. Again, these can be hand-drawn roto mattes, procedural mattes, or a mix. Figure 3-7 shows the starting matte with problems in both the backing region and the core area of the matte. Instead of being a nice clean black all around, the backing region has some contamination due to poor uniformity in the original bluescreen. The core matte also
73
74
Digital Compositing for Film and Video
Figure 3-7 Original matte
Figure 3-8 Backing region garbage matte
has some low-density areas that will result in the background plate showing through the foreground object. This we must fix. Figure 3-8 is a garbage matte created procedurally by using a simple chroma key on the backing region. The chroma key was made with tight settings so that only the bluescreen is keyed. It was also dilated to pull it away from the original matte so that it does not touch any of its edges and accidentally trim them away. Figure 3-9 shows the results of clearing the backing region with its garbage matte. One way to do this is to use a brightness operation that is masked by the garbage matte so that only the backing region is scaled to black. Can you think of another way? With the backing region well under control in Figure 3-9, we can turn our attention to cleaning up the core matte. Figure 3-10 shows a core garbage matte that can be used a couple of ways. We can either invert and shrink the backing region garbage matte or pull a new chroma key with wider settings to “eat” into the core image. This garbage matte must be well inside the
Figure 3-9 Backing region cleared
Figure 3-10 Core garbage matte
Refining Mattes
Figure 3-11 Core of matte cleared
original core matte and also not touch its edges. The name of the game in compositing is edges, so we do not want to do anything that will damage the edge quality of our final matte. The core garbage matte is then combined with the matte in Figure 3-9 using a “maximum” operation to fill in the low-density regions. Everywhere the matte has dark spots, the pure white regions of the core garbage matte will fill them in with white. We now have a clean backing region plus a solid core matte with excellent edges in Figure Ex. 3-1 3-11. 3.3 Filtering the Matte In this section, we will explore the filtering of the matte with a blur or a median filter. There are two main reasons to apply a filter to a matte. First, it smoothes down the inevitable grain noise. This allows us to reduce somewhat how hard the matte has to be scaled up later to eliminate any “holes” in the finished matte. Second, it softens the edges of the matte. The tendency for all mattes extracted from images is to have too hard an edge. This we can fix, but first let us look into how filtering helps our cause. Always remember blur kills (detail, that is). 3.3.1 Noise Suppression Even if a bluescreen is degrained before matte extraction, there will still be some residual grain noise. If the grain noise needs further suppression, the raw matte can be filtered before it is scaled to full density. The filtering operation helps reduce the amount of scaling required to get a clean matte in the first place, and minimal scaling is always desirable.
75
76
Digital Compositing for Film and Video
Figure 3-12 Slice graph of noisy raw
Figure 3-13 Raw matte after filter
matte
operation
Figure 3-12 is a slice graph of a noisy (grainy) raw matte. The noise causes the pixel values to “chatter” both up and down. This tends to close the useable gap between the foreground region (around 0.3) and the backing region (near 0), to a useable gap of only about 0.2. This 0.2 region is all that is available for the final scaled matte if you are trying to eliminate the noise by scaling alone. Figure 3-13 shows the effects of a filtering operation. It has smoothed out the noise in both the backing and foreground regions. As a result, the gap has opened up to 0.3, increasing the available raw matte density range by 50%. (All numbers have been exaggerated for demo purposes; your results may vary). If you pull a matte on a nicely shot greenscreen with a minimum amount of noise, you may not have to perform this operation on the raw matte, so feel free to skip it when possible. Remember, filtering operations destroy fine detail in the matte edges, so use it sparingly. Figure 3-14 shows a flowgraph of a generic matte extraction operation with a blur operation for grain suppression inserted before the matte scaling Ex. 3-2 operation.
Figure 3-14 Blur operation on raw matte to suppress grain noise
3.3.2 Softer Edges When softer edges are needed the blur operation is performed on the final matte after it has been scaled to full density. The blur softens the composited
Refining Mattes
edge transition two ways. First, it mellows out any sharp transitions, and second, it widens the edge, which is normally good. It is important to understand what is going on, however, so that when it does introduce problems you will know what to do about them. Figure 3-15 shows a slice graph of a matte’s edge transition between the white and black regions. The dotted line represents the matte before a blur operation, with the short arrow at the top of the graph marking the width of the edge transition. The steep slope of the dotted line indicates that it is a hard edge. The solid black line represents the matte after a blur operation, and the longer arrow at the bottom marks the new width of the edge transition. The slope of the solid line is shallower, indicating a softer edge. In addition to the softer edge, it is also a wider edge. The blur operation has taken some of the gray pixels of the transition region and mixed them with the black pixels from the backing region, pulling them up from black. Similarly, the white pixels of the foreground region have been mixed with the gray transition pixels, pulling them down. As a result, the edge has spread both inward and outward equally shrinking the core of the matte while expanding its edges. This edge spreading effect can be seen very clearly in Figure 3-16. The top half is the original edge, and the bottom half is the blurred edge. The “borders” of the edge have been marked in each version, and the much wider edge after the blur is very apparent. This edge expansion often helps the final composite, but occasionally it hurts it. You need to be able to increase or decrease the amount of blur and shift the edge in and out as necessary for the final composite – all with great precision and control. Not surprisingly, the next section is about such precision and control.
Figure 3-15 Slice graph of blurred final
Figure 3-16 Edge width before and after
matte
blur operation
77
78
Digital Compositing for Film and Video
Figure 3-17 Blur operation on final matte to soften edges
Figure 3-17 shows a flowgraph with the blur operation added after the matte scaling operation for softening the edges of the final matte. Remember, blur kills. 3.3.3 Controlling the Blur Operation In order to apply the gentlest possible blur operation that will fix the grain problem, it is important to understand how blur operations work. There are typically two parameters (controls) used to adjust the effects of a blur operation: the blur “radius” and the blur “percentage.” And now, we digress to the nomenclature game. Although most software packages will refer to the blur radius as the “radius” (a few may call it “kernel size”), the parameter I am calling the blur “percentage” can go by many names. Your particular package may call it the “blur factor” or “blur amount,” or something else even less helpful like “more blur.” Let’s take a look at each of these two parameters, radius and percentage, and see how they effect the blur operation and how to set them for best results. The main problem we are addressing here is how to knock down the grain without knocking out other important matte details we want to keep. This requires a delicate touch. 3.3.3.1 The Blur Radius A blur operation works by replacing each pixel in the image with an average of the pixels in its immediate vicinity. The first question is: what is the immediate vicinity? This is what the blur radius parameter is about. The larger the radius, the larger the “immediate vicinity.” To take a clear example, a blur of radius 3 will reach out 3 pixels all around the current pixel, average all those pixel values together, then put the results into the current pixel’s location. A blur of radius 10 will reach out 10 pixels in all directions, and so on. Not all blur operations are using a simple average. There are a number of blur algorithms, each giving a slightly different blur effect. It would be worthwhile to run a few tests with your blur options to see how they behave.
Refining Mattes
Figure 3-18 Blur radius vs. Blur kernel
Those packages that refer to “kernel size” will be talking about a square region of pixels with the current pixel at the center like those in Figure 3-18. For example, a 7 * 7 kernel will have the current pixel in the center of a 7 * 7 grid, and will “reach out” 3 pixels all around it. In other words, it is equivalent to a radius of 3. Note that as the kernel always has the current pixel in the center and gets larger by adding another pixel all around the perimeter, it will come in only odd sizes (3 * 3, 5 * 5, 7 * 7, etc.). Although it is technically possible to create kernels of non-odd-integer dimensions (i.e., a 4.2 * 4.2 kernel), some packages don’t support it. So what is the effect of changing the radius (or kernel size) of the blur, and how will it effect our noisy mattes? The larger the blur radius, the larger the details that will get hammered (smoothed). The grain is a small detail, so we need a small blur radius. If you are working in video, the “grain” size will probably be down to only one pixel or so, so look for floating-point blur radius options such as 0.4 or 0.7. Working at film resolutions, the grain size can be in the range of 3 to 10 pixels in size, so the blur radius will be proportionally larger. Figure 3-19 shows a slice of an image with the results of various blur radiuses. Each version has been shifted down the graph for readability. The
Figure 3-19 Smoothing effects of
increasing the blur radius
79
80
Digital Compositing for Film and Video
top line represents a raw matte with noise. The middle line shows the results of a small radius blur that smoothed out the tallest small “spikes,” but left some local variation remaining. With a larger blur radius, the lower line would result with the local variation smoothed out and just a large overall variation left. The problem is that there is usually desirable matte edge detail that is at or near the same size as the grain we are trying to eliminate, so as the grain is eliminated, so is our desirable detail. We therefore need the smallest blur radius that will attack the grain problem and hopefully leave the desirable detail. 3.3.3.2 The Blur Percentage The second blur parameter, which I am calling the blur percentage, can be thought of as a “mix-back” percentage. It goes like this: Take an image and make a blurred copy. You now have two images: the original and the blurred. Next, do a dissolve between the blurred image and the original image – say, a 50% dissolve. You are mixing back the original image 50% with the blurred image, hence a “mix-back” percentage. That’s all there is to it. And now, if your package does not offer a “percentage” parameter (by this or some other name), you know how to make your own. Use a dissolve operation to create your own “percentage” parameter, as shown in Figure 3-20. It will add an extra node, but gives you an extra control knob over the strength of the blur, and control is the name of the game here.
Figure 3-20 Creating your own blur percentage feature
If you do not have a dissolve operation, then scale the RGB values of the unblurred version by (say) 30% and the blurred version by 70% and then sum them together with an add node to make 100%. Changing the ratios (so they always total 100%, of course) allows any range of blur percentage. 3.3.4 Blurring Selected Regions Even the minimum amount of blurring will sometimes still destroy the fine detail in the matte edge. The only solution now is to perform a masked
Refining Mattes
blurring operation that protects the regions with the fine detail from the blur operation. If the hair, for example, was getting blended away by the blurring operation, a mask could be created to hold off the blur from around the hair. The mask could be created either by hand (roto mask) or procedurally (chroma key, as one example). Now the entire matte is blurred except for the hair region. There is another possibility. Rather than blurring the entire matte except for the holdout mask region, you might do the inverse by creating a mask that enables the blur only in one selected region. For example, let’s say that composite tests have shown that the grain is only objectionable in the edges around a dark shirt. Create a mask for the dark shirt and only enable the blur in that region. So your package does not support maskable blur operations? No problem. We’ll make our own using a compositing substitute. Let’s take the holdout mask for the hair as an example of the region we want to protect from a blur operation. First, make a blurred version of the entire matte. Then, using the hair mask, composite the unblurred version of the matte over the blurred version. The result is the region within the hair mask is unblurred, and the rest of the matte is blurred. 3.4 Adjusting the Matte Size Very often, the finished matte is “too large” around the perimeter, revealing dark edges around the finished composite. The fix here is to erode (shrink) the matte by moving the edges in towards the center. Many software packages have an “erode” (or shrink) and “expand” (or dilate) operation. Use ’em if you got ’em, but keep in mind that these edge processing nodes destroy edge detail, too. These nodes are edge processing operations that “walk” around the matte edge adding or subtracting pixels to expand or contract the region. While these operations do retain the soft edge (roll off) characteristics of the matte, keep in mind that the edge details will still get lost. Figure 3-21
(a) original matte
(b) some erosion
(c) more erosion
Figure 3-21 Progressive loss of edge detail as the matte is eroded.
81
82
Digital Compositing for Film and Video
illustrates the progressive loss of edge detail with increasing matte erosion. Note especially the loss of the fine hair detail. If you don’t have these edge-processing nodes, or they move only in unacceptably large integer (whole pixel) amounts, following are some workarounds that may help. They show how to expand or contract a soft-edged matte with very fine control. Figure 3-22 represents a finished matte that needs some refinement, either expansion or contraction. The edge has been made very soft in order to make the results more visible. The following techniques show how to convert the gray edge pixels into either black transparency or white opacity regions, thus expanding or eroding the matte. 3.4.1 Shrinking the Matte with Blur and Scale Figure 3-23 shows how to adjust the color curve to erode (shrink) the softedged matte shown in Figure 3-22, with the results in Figure 3-24. By pulling “down” on the blacks, the gray pixels that were part of the edge have become black and are now part of the black transparency region. By moving the color curve only slightly, very fine control over the matte edge can be achieved. The foreground region has shrunk, tucking the matte in all the way around the edges, but the edges have also become harder. If the harder edges are a problem, then go back to the original blur operation and increase it a bit. This will widen the edge transition region a bit more, giving you more room to shrink the matte and still leave some softness in the edge at the expense of some loss of edge detail. Note the loss of detail in Figure 3-24 after the erode operation. The inner corners (crotches) are more rounded than the original. This is why the minimum amount of this operation is applied to achieve the desired results.
Figure 3-22 Soft matte
Figure 3-23 Color curve
Figure 3-24 Shrunk matte
Refining Mattes
Figure 3-25 Erode by edge processing
Figure 3-26 Erode by scale operation
operation
To see the difference between using an edge processing operation or the color curve tool to erode the matte, Figure 3-25 shows a slice graph of the edge of a soft matte that has been shifted by an edge processing operation. Note how the edge has moved inwards but has retained its slope, which indicates the softness of the original edge was retained. Compared to Figure 3-26, the same edge was scaled with a color curve as described earlier. Although the matte did shrink, it also increased its slope and therefore its hardness increased. Normally, only small changes are required so the increase in edge hardness is usually not a problem. However, if an edge processing operation is available and offers the necessary fine control, it is the best tool for the job. 3.4.2 Expanding the Matte with Blur and Scale Figure 3-28 shows how to adjust the color curve to expand the soft-edged matte in Figure 3-27 (the same matte as in Figure 3-22), with the results shown in Figure 3-29. By pulling “up” on the whites, the gray pixels that
Figure 3-27 Soft matte
Figure 3-28 Color curve
Figure 3-29 Expanded
matte
83
84
Digital Compositing for Film and Video
were part of the inner edge have become white and are now part of the foreground white opacity region. The opaque region has expanded, and the edges have become harder. Again, if the harder edges are a problem, go back and increase the blur a bit. And yet again, watch for the loss of detail. Note how the star points are now more rounded than the original. The previous operations were described as eroding and expanding the matte, but in fact they were actually eroding and expanding the whites, which happened to be the foreground matte color in this case. If you are dealing with black mattes instead, such as when pulling your own color difference mattes, then the color curve operations would Ex. 3-3 simply be reversed or the matte inverted.
When an object is filmed in front of a greenscreen, green light from the brightly lit green backing screen contaminates the foreground object in a variety of ways. The edges of the foreground object are not perfectly sharp due to lens limitations, so the edges become blended with the green backing. There may also be semi-transparent elements, such as smoke or glass, and the ever-present wisps of hair. There can be shiny elements that reflect the green backing, regardless of how much dulling spray is used. Then there is the ubiquitous flare and spill. Flare is seen as a green “haze” that covers everything in the frame, including the foreground object that you are trying to isolate from the green backing. It is caused by the flood of green light entering the camera and bouncing around inside, lightly exposing the negative all over to green. The second contamination is spill. This stems from the fact that the green backing is in fact emitting a great deal of green light, some of which shines directly on areas of the foreground object that are visible to the camera. The example in Figure 4-1 shows a close-up of a greenscreen and some blonde hair. The next example, Figure 4-2, reveals the contamination that the greenscreen has left on the foreground layer when it is composited over a neutral gray background without any spill removal. All of this contamination must be removed for the composite to look right, and it is the despill operation (a.k.a. spill suppression) that does this job. This chapter explains how despill operations work, and, equally important, how they introduce artifacts. In addition to understanding the inner operations of the despill nodes in your software, you will also see how to “roll your own” despill operations in the event that you don’t have any, or to solve special problems, which you are sure to have. Again, throughout this chapter, we will be using the greenscreen to represent bluescreen as well. The despill process is another example of a cheat that is not mathematically valid. A theoretically correct despill process would require a great deal of separate information about every object in the scene and the light sources ©2010 Elsevier Inc. All rights reserved. DOI: 10.1016/B978-0-240-81309-7.00004-5 85
86
Digital Compositing for Film and Video
Figure 4-1 Close-up of greenscreen
Figure 4-2 Remaining green spill
without despill
that are shining on them – a totally impractical prospect. What we do have is a few simple techniques that work fairly well under most circumstances and introduce serious artifacts under some circumstances. Even the very powerful off-the-shelf keyers such as Ultimatte will sometimes introduce despill artifacts. Even though they have very sophisticated algorithms that have been tested and refined over many years, they can still have problems. Your only recourse in this situation is to have as many despill methodologies as possible at your disposal so that you can switch algorithms to find one that does not introduce artifacts with your particular scene content. Adobe Photoshop Users – you can perform all of the despill operations described in this chapter. This is especially useful for Photoshop artists preparing bluescreen and greenscreen test composites in a digital effects studio to establish the look of the effects shots. 4.1 The Despill Operation In broad strokes, the despill operation simply removes the excess green from the greenscreen plate based on some rule, of which there are many to chose from. The despilled version of the greenscreen is then used as the foreground layer of the composite. The sequence of operations can be seen starting with the original greenscreen plate in Figure 4-3. After the despill operation in Figure 4-4, the green backing has been suppressed to a dark gray and the green flare has been removed. The despilled version is then used as the foreground layer in the final composite, shown in Figure 4-5.
Despill
Figure 4-3 Greenscreen
Figure 4-4 Despilled
plate
greenscreen
Figure 4-5 Composited plate
A simplified flowgraph of the entire sequence of operations is illustrated in Figure 4-6. The greenscreen layer (labeled as “GS” in the flowgraph) is split into two branches. One branch is used to pull the matte and the other is despilled for the composite. There are three ways in which the despill operation might be introduced to the composite. With an off-the-shelf keyer, the despill operation as well as the matte extraction operations are internal to the keyer. The artist can adjust the despill parameters to tweak it in. The problem with this arrangement is that the despilled foreground layer will invariably need colorcorrecting, and the keyer may not offer this option. You really don’t want to color-correct the greenscreen before it goes into the keyer, because it will seriously disturb both the matte extraction and despill operations. The second way to add the despill operation to the composite is if your software has a despill node. The third way is to develop your own despill operations with discrete nodes, which we will be discussing in detail.
Figure 4-6 Flowgraph of the composite with despill operation
87
88
Digital Compositing for Film and Video
4.2 Despill Artifacts The despill is done with some rule, and this despill rule can be very simple or very complex. The best rule is not necessarily the most complex. The best rule is the one that gives the best results with the least artifacts. The problem is that the rule that removes the spill is necessarily much more simple-minded than the rules of optics that created it in the first place. As a result, any simple spill removal rule will be wrong everywhere in the plate to some degree. Depending on the scene content, it may only be a little bit wrong everywhere, so the results are quite acceptable. In other cases, it can be seriously wrong in key areas and introduce such severe artifacts that something must be done. There are primarily two color-related despill artifacts: hue shifts and brightness drops. The hue shift is caused by the fact that only one color channel, the green channel, is being modified, and changing one value in any RGB color triplet will cause a hue shift. Sometimes the hue shift is so visually slight as to go unnoticed. Other times, the amount of green removed relative to the other two channels is enough to dramatically shift the hue, ruining the shot. The brightness drop comes from the fact that for greenscreens it is green that is being removed, and green is the majority component of the eye’s perception of brightness. When the green is removed from around the edge, so is some brightness. In this regard, bluescreens may have a slight advantage, because blue is the lowest contributor to the eye’s perception of brightness, so dropping the blue channel will not cause anywhere near the apparent drop in brightness that green does. Another artifact that despill operations can introduce with film elements is increased graininess. The blue channel of film is much grainier than the red or green channels, and this extra graininess even survives the telecine transfer to video. Some despill algorithms will use this grainy blue channel as a limiter for the green. As a result, the blue grain can become “embossed” on the green channel, adding an appalling, blotchy “chatter” to skin tones. There are solutions to this problem, of course, but it requires that the artist who would fix it understand what causes it in the first place. Tragically, video has its own “blue grain” problem in the form of video noise. Of the three video colors, like film, blue is also the noisiest.
4.3 Despill Algorithms The problem with despill operations is that color space is vast and the despill operation is a simple image-processing trick. This means that no single despill algorithm can solve all problems. If you are using the despill operation within
Despill
a keyer, you normally cannot change the despill algorithm. All you can do is tweak the settings. This will sometimes fail to fix the problem, and heroic measures will be required. This section describes a variety of different despill algorithms, but perhaps more importantly, it lays the foundations for you to develop custom solutions to your unique problems. 4.3.1 Green Limited by Red This is the simplest of all possible despill algorithms, yet it is surprising how often it gives satisfactory results. The rule is simply to “limit the green channel to be no greater than the red channel.” Simply put, for each pixel, if the green channel is greater than the red channel, clip it to be equal to the red channel. If it is less than or equal to the red channel, leave it alone.
Figure 4-7 Original greenscreen plate
Figure 4-8 Despilled greenscreen plate
Figure 4-7 illustrates a slice graph of just the red and green channels of a section of a greenscreen plate that spans a transition between a foreground (FG) object and the greenscreen (GS) green backing region (the blue channel is not involved in this case). In the foreground region, the red channel is greater than the green channel – as we might expect for a skin tone, for example – then the green channel becomes dominant as the graph transitions into the green backing region. The results of the “green limited by red” despill operation can be seen in Figure 4-8. Everywhere that the green channel was greater than the red channel, it was clipped to be equal to the red channel (the green line is drawn above the red line for clarity; they would actually have the same values). A real world example of a despill operation in action can be seen starting with Figure 4-9, which adds a slice line crossing from the greenscreen backing well into the blonde hair. The resulting slice graph in Figure 4-10 shows all three color records and how the green channel is the dominant color, even
89
90
Digital Compositing for Film and Video
Figure 4-10 Slice graph showing original Figure 4-9 Slice line on original
green channel
greenscreen
well into the hair. Of course, this is what we expected, based on the green spill example from Figure 4-2. After the despill operation, however, the hair in Figure 4-11 is free of the excess green and its slice graph in Figure 4-12 shows how the green channel is now “trimmed” to the level of the red channel. In those locations where the green channel was already less than the red channel, it was unaffected. The despilled green channel is drawn just underneath the red channel for comparison. In actuality, it would lay right on top of it covering it up, except where it actually drops below it. 4.3.1.1 Implementing the Algorithm There are two ways you could implement this despill algorithm in your software. You can use a channel arithmetic node or build it
Figure 4-11 Slice line on despilled
Figure 4-12 Slice graph showing
greenscreen
despilled green channel
Despill
out of simple discrete math operation nodes. If you have a channel math node and are on good terms with it, the equation would look like this:
despilled green = if G > R then R: else G
(4-1)
which reads “if green is greater than red then use red, else use green.” The red and blue channels are left untouched. It simply substitutes the red pixel value for the green if it finds that the green pixel value is greater. Of course, you will have to translate this equation into the specific syntax of your particular channel math node. Some of you may not have a channel math node, or may not like using it if you do. Fine. The equivalent process can be done with a couple of subtract nodes instead. Because flowgraph nodes don’t support logic tests such as “if/ then,” the discrete node approach requires a few more steps.
Figure 4-13 Despill flowgraph: green limited by red
Figure 4-13 shows the flowgraph setup for this despill operation. Starting at the left, the greenscreen (GS) plate goes to a channel splitter. The first subtract (sub) node subtracts G–R, creating the “spillmap” – a channel that contains all of the green spill (any green that exceeds the red). More on this spillmap in a moment. The next subtract node subtracts this spillmap from the original green channel. This removes all of the excess green from the original green channel, clipping it to be equal to the red channel. The output of this subtract node is the despilled green channel. The last node merely recombines the despilled green channel with the original red and blue channels to create the final despilled greenscreen plate, then off you go to colorcorrect and composite. 4.3.1.2 The Spillmap The spillmap is a monochrome image that contains all of the excess green from the original greenscreen plate. Simply subtracting the spillmap from the green channel will produce the despilled image. In fact, the various despill
91
92
Digital Compositing for Film and Video
methods discussed shortly really boil down to different ways of generating the spillmap. Once you have a map of all of the excess green in a spillmap, however it is created, you have the key to a despill operation. Of course, those folks that elect to use the channel math node or a keyer do not generate a separate spillmap, and in that regard they are at a bit of a disadvantage. There are several very cool things that you can do with a spillmap, which will be explored a bit later. The slice graph in Figure 4-14 shows the transition from the skin tones of the subject to the green backing region. The shaded region shows the excess green that will be lifted out and placed into the spillmap from the G–R subtraction operation. In the FG region, the skin tones are red-dominant, so there is no excess green. As a result the spillmap will have zero black in this region. When this part of the spillmap is subtracted from the skin, it will not remove any green. In the greenscreen backing region (GS), the green channel is much larger than the red, so the results of the G–R subtraction produce a large residue of excess green for the spillmap. Figure 4-15 shows the actual spillmap for the despilled greenscreen in Figure 4-4. As expected, the green backing area has a great deal of excess green. However, there is something else. It also shows some excess green in the hair and on the sweater. Green spill in the hair we can do without, so removing this will actually be an improvement. But what about the sweater? It also showed up in the spillmap, even though it is not part of the green spill we are trying to fix. It showed up simply because it is a light yellow with its green channel greater than its red channel. Unfortunately, when this spillmap is subtracted from the original greenscreen plate, the sweater color will also lose some green, resulting in a hue shift towards orange that you can easily see by comparing Figure 4-3 to Figure 4-4. This is exactly the kind of artifact described earlier in section 4.2, “Despill Artifacts.”
Figure 4-14 Slice graph of the spillmap
region
Figure 4-15 Spillmap from greenscreen in Figure 4-3
Despill
Whether this is a serious problem that has to be fixed totally depends on the circumstances. This could be just an actress in a scene where the color of her sweater doesn’t really matter, or it might be a sweater commercial and the color of the sweater is the entire point of the spot. If it has to be fixed, there are two approaches. One is to mask off the afflicted region and protect it from the despill operation. The second approach is to select a different despill equation that does not disturb the sweater. Of course, it may disturb something else, but that something else may be totally acceptable. Inspecting the spillmap to find where the nonzero pixels are will reveal what parts of the picture are going to be affected by the despill operation. The spillmap slice graph in Figure 4-14 reveals another artifact of despill operations that you should be aware of. In the middle third of the slice graph, you can see the entire transition region where the FG blends into the GS part of the graph. The spillmap, however, starts near the middle of that transition region, where the red and green channels actually cross. To be totally correct, it should start at the beginning of the transition region, further to the left. In other words, the spillmap does not penetrate far enough into the true edge of the transition region. In some other parts of the picture, the spillmap will penetrate deeper, while elsewhere it will penetrate less. This means that the excess green will be removed only from the most outer edges of the foreground region, and how “outer” that is will change around the perimeter of the foreground object based on the local RGB values. This is usually not a noticeable problem, but occasionally it will be, so it is important to have alternatives at your Ex. 4-1 disposal. 4.3.2 Green Limited by Blue This, of course, is identical to the green limited by red algorithm described earlier – it simply substitutes the blue channel for the red channel as the green limiter. For use in a channel math node, the equation becomes:
despilled green = if G > B then B: else G
(4-2)
When implemented with discrete nodes in a flowgraph (Figure 4-13), it is simply the blue channel instead of the red that is connected to the two subtract nodes. However, switching the despill rule like this gives spectacularly different results. With film frames, the blue channel has much heavier grain then the other two. It is both larger in diameter and greater in amplitude. When using the
93
94
Digital Compositing for Film and Video
blue channel as the green limiter, the green channel will wind up following the variations in the blue channel caused by its grain. It is as if the blue grain becomes “embossed” into the green channel. The work-around for this is to degrain the blue channel, which will be covered in section 4.4, “Refining the Despill.” Figure 4-16 is a special greenscreen test plate that has three vertical foreground color strips on it. The left strip is a typical skin tone, the middle one a yellow one, and the right a light blue one. The green backing also has three horizontal regions that are slightly different shades of green. All three green backing strips have the same high green level, but the top strip has more red, the bottom strip has more blue, and the middle strip has equal amounts of red and blue. Let’s see what happens when we compare the red and blue limiting despill operations on the three color strips and the three green backing colors. Figure 4-17 was despilled with green limited by red. The skin tone and yellow strips were unharmed, but the blue strip has lost some green, making it darker and blue with both a hue and brightness shift. Note also how the three green backing stripes fared after the despill operation. The top stripe had extra red, so the green was limited to this higher red value. The despilled backing took on this residual color because it has equal red and green and a lower blue content, making it an olive drab. The center section is an even gray, because the red and blue were equal, so the despilled version has equal amounts of red, green, and blue – a gray. The bottom section had extra blue, but the green was still brought down to the red level. Now this backing region has equal red and green, but higher blue content, turning it a dark blue. Figure 4-18 is the test plate in Figure 4-16 again, this time despilled with green limited by blue. The skin tone and yellow strips got totally hammered with a massive hue shift; the blue strip came through untouched. Two of the three green backing color regions also wound up with different residual colors
Figure 4-16 Test
Figure 4-17 Despill green
Figure 4-18 Despill green
greenscreen plate
by red
by blue
Despill
compared to the red limited despill. The top strip with extra red has the green brought down to the blue level, but the red is greater than both of them, resulting in a dark maroon. The bottom section had the higher blue content, so blue and green are equal and red is lower then either of them, which creates a dark cyan color. The middle section, however, is unchanged. This is because the red and blue channels are the same; it does not matter which rule we use, as we still get equal red, green, and blue here. The reason for showing what happens with the different shades of green in the backing color is because it will tint the edges of the foreground object during composite, and you need to know where it comes from in order to fix it. Later, we will see how to turn these residual backing colors to our advantage. The purpose of this little demonstration was not to depress you. I know it makes it look like both of these despill operations hopelessly destroy the color of the greenscreen plate, but this was a carefully crafted worst-case scenario. It was designed to demonstrate two important points. First, that the despill operation does indeed introduce artifacts, and second, that changing despill algorithms dramatically changes those artifacts. The good news is that the green limited by red despill works surprisingly well in many situations, there are many more sophisticated despill algorithms at our disposal, and there are some refining operations that we can bring Ex. 4-2 to bear on the situation. 4.3.3 Green by Average of Red and Blue The first two despill algorithms were very simple, so let’s crank up the complexity a bit with the next method: limiting the green by the average of the red and blue channels. As you saw previously, the all-red or all-blue method can be severe. But what about averaging them together first? This reduces the artifacts in both the red and blue directions, and depending on your picture content, might be just the thing. For the channel math fans, the new equation is
despilled green = if G > avg (R , B) then avg (R , B): else G
(4-3)
which reads “if green is greater than the average of red and blue then use the average of red and blue, else use green.” By averaging the red and blue channels together, rather than picking one of them, the green limiter essentially spreads the artifacts between more colors, but with a lesser influence on any particular color. Implemented in a flowgraph with discrete nodes, it would look like Figure 4-19.
95
96
Digital Compositing for Film and Video
Figure 4-19 Despill flowgraph: green limited by the average of red and blue
Starting at the left, the greenscreen (GS) goes to a channel splitter node, then the red and blue are connected to a node (avg) to be averaged together. Several methods for performing this averaging operation are described shortly. In the first subtract node (sub), the average is subtracted from the green record, forming the spillmap. In the second subtract node (sub), the spillmap is subtracted from the green channel, forming the despilled green channel. The despilled green channel is merged back with the original red and blue channels in the channel combining node at the end to form the complete despilled foreground plate. There are several ways to perform the averaging operation indicated in the flowgraph. A brightness node can be used to scale the red and blue channels by 50%; then they can be added together to make the average. A color curve node could be used to scale the red and blue channels by 50%, then added together. The coolest way is to use a cross-dissolve node, which virtually any software will have. It takes two inputs (the red and blue channels in this case) and then allows you set the degree of mix between them. If you set the mix percentage to 50%, you will get the same average that the previous methods achieved. However, now you can easily try different mix percentages to see how it affects the despill results. Perhaps a 20/80 mix is better, or maybe a 60/40 mix will eliminate those pesky artifacts. Set to one extreme, you have the green by red despill, and the other extreme will give you the green by blue. You now have an adjustable Ex. 4-3 despill procedure. 4.3.4 Green Limited by Other Formulations Because the despill operation is in fact logically invalid, perfect results are guaranteed never to happen. Fortunately, the residual discolorations are usually below the threshold of the client’s powers of observation (the hero’s shirt is a bit more yellow than on the set, for example). When the
Despill
discolorations are objectionable, we are free to explore utterly new despill formulations, as we know that they are all wrong. It is just a matter of finding a formulation that is not noticeably wrong in the critical areas on the particular shot you are working on at the moment. Here are a couple of arbitrary examples that illustrate some different alternatives. 4.3.4.1 Limit Green to 90% of the Red Channel This is a simple variation of the green limited by red despill flowgraph in Figure 4-13 and illustrates how easy it is to create infinitely varied despill operations. Again, the name of the game is to create a spillmap that, when subtracted from the green channel, will produce the results we want. If we want to limit the green to 90% of the red channel instead of the full red channel, then the red channel needs to take a bigger “bite” out of the green channel. We can do this simply by scaling the red channel by 0.9 before subtracting it from the green record to make the spillmap. This will make a 10% “thicker” spillmap, which will in turn take a 10% bigger “bite” out of the green record when it is subtracted, which limits the green channel to 90% of the red channel.
Figure 4-20 Despill flowgraph: green limited to 90% of red
Figure 4-20 shows the complete flowgraph for the new and improved despill. One node has been added within the spillmap area (scale 0.9) that scales the red channel down to 90% of its original value. When this lower red value is subtracted from the green channel in the next sub node, the result is the “thicker” spillmap. In the following sub node, this thicker spillmap is subtracted from the original green channel, lowering it 10% more than simply limiting it to the red record. 4.3.4.2 Limit Green to Exceeding the Average of the Red and Blue by 10% This is a minor variation of the green limited by the average of red and blue despill shown in Figure 4-19. Keep in mind that even minor variations in the
97
98
Digital Compositing for Film and Video
despill operation can produce large changes in the appearance of the despilled image. In this case, we want a spillmap that will let the green channel rise 10% above the average of the red and blue channels. This means that the spillmap needs to be 10% “thinner” than the simple red and blue average. If we scale the red and blue average up by 10% before subtracting it from the green channel, the results of the subtraction will be less, producing the “thinner” spillmap we want. Figure 4-21 shows the complete flowgraph for the fancy new despill. One node has been added within the spillmap area (scale 1.1) that scales the red/blue average up by 10%. When this greater value is subtracted from the green channel in the next sub node, the result is the “thinner” spillmap we need. In the following sub node, this thinner spillmap is subtracted from the original green channel, raising it 10% above the average of the red and blue channels.
Figure 4-21 Despill flowgraph: green limited to 10% above the average of red and blue
The despill algorithms discussed so far are by no means the end of the list. Ultimatte doesn’t say much about their green despill algorithm, but they do have an elaborate formulation for their blue despill. It is based on the observation that very saturated blues are rare in nature. Their blue despill “rule” goes like this: If green is equal to or less than red, hold blue to the level of green. If green is greater than red, let blue exceed green only by the amount green exceeds red.
Having done it myself, I can assure you that even this convoluted despill algorithm can be implemented in a channel math node or by discrete nodes in a flowgraph. The point of this arcane example is to point out that there are actually an unlimited number of possible despill algorithms, and to encourage you to explore and experiment. The spillmap is the key. Come up with a novel way of creating your own spillmap, then subtract it from the green channel to create your own custom despill algorithm.
Despill
Ex. 4-4
Adobe Photoshop Users – you can implement all of the despill algorithms described in this chapter in Photoshop by including the green limited by the average of red and blue despill operation described. Exercise 4-4 will show you how.
4.4 Refining the Despill Once you have discovered the despill algorithm that gives the best results for a given picture content, there is another layer of operations that can be performed to refine and improve the results even further. Here is a collection of refinement procedures that you can try when the need arises; keep in mind that they can all be used in combination with each other. 4.4.1 Channel Shifting Shift the limiting channel (red or blue) up or down by adding or subtracting small values like 0.05. This has the effect of not only increasing and decreasing the brightness of the spillmap, which increases and decreases how much spill is pulled out, but it also expands and contracts it in and out of the edges. 4.4.2 Spillmap Scaling Using a scale RGB node or a color curve, scale the spillmap up or down to increase or decrease its spill removal. This will have a similar but somewhat different effect than channel shifting. 4.4.3 Mixing Despills Set up two completely different despill operations, then use a cross-dissolve node to mix them together. You can then juggle the mix percentage back and forth to find the minimum offensive artifact point. 4.4.4 Matting Despills Together You cannot find one despill operation that works for the whole picture. One despill operation works great for the hair, but a different one works for the skin. Create a traveling matte to split the two regions and composite the usable part of one and the usable part of the other. Divide and conquer.
99
100
Digital Compositing for Film and Video
4.4.5 Blue Degraining It was mentioned earlier that any green limiting that uses the blue record will “emboss” the blue channel’s oversized grain into the green channel. This seems to happen most often on the smooth skin of beautiful women, for some reason. Simply degrain the blue channel to use in the spillmap calculations. Don’t use the degrained blue channel in the final composite, of course. If you don’t have a real degrain operation available, a median filter or a small radius Gaussian blur might help. 4.5 Unspill Operations In all of the examples so far, the strategy has been to create a green spillmap, then subtract it from the green channel to pull the excess green out of the greenscreen plate. This approach obviously removes some green from the image, which we want, but removing green also darkens, which we don’t want. It also causes hue shifts, which we really don’t want. Subtracting the excess green certainly gets the green out, but there is another way – we could just as well add red and blue. Either approach gets the green out. Because subtracting green is called “despill,” I call adding red and blue “unspill,” in order to distinguish the two. This technique can solve some otherwise insoluble despill problems. 4.5.1 How to Set It Up The basic idea is to create your best green spillmap, scale it down somewhat, subtract it from the green channel as usual, but also add the scaled spillmap to the red and blue channels. In fact, the spillmap is scaled appropriately for each channel. Because we are adding some red and blue, we do not want to pull as much green out as before, so we can’t use the original spillmap at “full strength” on the green channel. For example, it might be scaled to 70% of its original brightness to be subtracted from the green channel, then scaled to 30% to be added to the red channel, then scaled to 20% to be added to the blue channel. The exact proportions totally depend on the picture content and the method used to create the spillmap. Figure 4-22 shows a flowgraph for the unspill operation. Starting at the left, the greenscreen plate goes into a channel splitter node. The separated channels are used to create the spillmap, using your method of choice, which is represented by the “spillmap” node. The resulting one-channel spillmap is then fed into all three inputs of a channel combining node to create a
Despill
Figure 4-22 Flowgraph of unspill operation
three-channel version of the spillmap. We now have a three-channel image with the same spillmap replicated in all three channels. This is just a convenience to feed the “three-channel spillmap” into a single “scale maps” node, where each channel can be scaled individually. The scaling can be done with a scale RGB node or a color curve. The “unspill map” is then split into three separate channels again with the next channel splitter node, so that each channel of the original greenscreen can get its own separate add or subtract operation with its own scaled version of the “unspillmap.” The “unspilled” channels are then recombined in the last node to make the final three-channel unspilled version of the greenscreen plate. Although this may look like a lot of nodes for a despill operation (excuse me, unspill operation), you will think it well worth the trouble when you cannot get rid of those pink edges on the blonde hair. You might be able to use the unspill method for the entire plate, or you may find it more effective to mask off just the troublesome region of the picture for this special treatment. 4.5.2 Grading the Backing Color How many times have you composited a picture, only to find an ugly colored “fringe” around the foreground object? Perhaps you had a light-gray fringe that “glowed” when you composited the foreground over a dark background, or a dark fringe when compositing it over a light background. You probably started eroding the matte to trim away the colored fringe, only to find important edge detail disappearing along with the fringe. There is another approach that may help. It may be possible to change the color of the fringe to something that blends better with the background – perhaps a lighter or darker gray, or maybe some particular color, for example. Remember Figure 4-16, discussed in section 4.3.2 “Green Limited by Blue,” where the three colored strips were placed over three slightly different
101
102
Digital Compositing for Film and Video
green backing colors? When the despill operation was performed, the three slightly different green backing colors suddenly became three very different backing colors, and the backing colors were different again, depending on the despill method used (Figure 4-17 and Figure 4-18). Those “residual” backing colors blend with the edges of the foreground objects and “contaminate” it with their hue. If the greenscreen is brightly lit, the edge will be light, and if it is dark the edges will be dark. This is the fringe that you see after your composite. If we could change the residual color of the backing, we would change the color of the fringe. You can change the residual backing colors to whatever you want with the unspill method. This is because the unspill method both lowers the green and raises the red and blue channels in the backing Ex. 4-5 region. By scaling the spillmap appropriately for each channel, the red, green, and blue channels in the backing region can be set to virtually any color (or neutral gray) that you want. Another arrow for your quiver.
We have pulled our finest matte, refined it, and despilled the foreground layer. Now it is time to bring everything together in the composite. This chapter examines the three steps within the compositing operation itself in detail, with an eye towards what goes on inside of the typical compositing node. After you have a clear understanding of the compositing operation, there are production tips on how to refine and improve the overall appearance of all composites with edge blending and light wrapping. The soft comp/ hard comp technique to elegantly solve edge problems from difficult matte extraction situations is described. The matte has been around a long time and is used by several different professional disciplines. Of course, each group had to give it their own name. In deference to the different disciplines involved in compositing, the following conventions have been adopted. If we are talking about a matte used to composite two layers together such as with a bluescreen shot, it will be called a matte. If we are talking about the matte that is rendered with a four-channel CGI image for compositing, it will be called an alpha channel (or just the “alpha”). If we are talking about the matte used to composite two layers in a video context, it will be called a key. The names have been changed, but the functions are the same. It still arbitrates the relative proportions of the foreground and background in the composited image. One of the big new trends in compositing is stereo compositing, which is the compositing of the left and right eye of a stereoscopic (3D) project. After a short course in the science of stereoscopy we will take a look at the anaglyph (red and cyan) method of displaying stereo images to understand its foibles and limitations. A major trend in stereo is the conversion of movies originally captured “flat” to stereo in postproduction. This will be a rich source of future employment for the stereo compositor, so we will take a look at this difficult process. Some of the technical issues of setting the depth of objects in the stereo scene will be discussed, as well as some of the special tools one needs to be familiar with when working with stereo. ©2010 Elsevier Inc. All rights reserved. DOI: 10.1016/B978-0-240-81309-7.00005-7 103
104
Digital Compositing for Film and Video
Adobe Photoshop Users – your “alpha” channel is created in the Layers palette with the Add Layer Mask operation. After using your best method to generate a matte, click on the Add Layer Mask icon to add an “alpha channel” to the selected layer. Copy and paste your matte into the layer’s Mask channel. Photoshop actually already has a matte hidden in every single layer. When you create a new layer and then paint on it in “Normal” mode, there is a matte generated to composite the new layer over the one below, using exactly the equations shown in this chapter. It’s just that Photoshop hides these mattes from the artist to make your life easier. When you load the transparency of a layer into a selection, you are actually loading the matte of that layer. 5.1 The Compositing Operation The compositing operation is the fundamental image combining operation of, well, digital compositing. The process is essentially the same, even when done optically – there is a foreground layer, a background layer, a matte to identify which region is which, and the final composited results. In addition to defining where the foreground and background appears in the frame, the matte also controls the degree of foreground transparency. The key elements of a basic composite are illustrated in Figure 5-1. The compositing operation consists of three steps. The foreground is scaled (multiplied) by the matte, the background is scaled by the inverse of the matte, then the results are summed together. Each of these operations will be explored in detail. The fact that these operations are performed digitally today offers an unprecedented level of control and quality. 5.1.1 Inside the Compositing Operation In this section, we “peer inside” of a typical compositing node to understand its internal behavior. When you understand the math and operations that go on in the process, you will be much better equipped to quickly troubleshoot problems and develop work-arounds. By the end of this section, you will be able to make your own compositing node from simple discrete arithmetic nodes – not that you will ever need to, of course, but it would be an interesting exercise of your command of the process if you did. A word to the folks who are working with log images. The compositing operation is one of the operations that must be done in linear space. You must convert both the foreground and background layers to linear (but not the matte, as it is already a linear
The Composite
(a) foreground
(b) background
(c) matte
(d) composited results
Figure 5-1 The elements of a composite.
element), then convert the composited results back to log space. This applies to CGI images as well. 5.1.1.1 Scaling the Foreground Layer The foreground layer needs to be made transparent in the regions where the background is to be seen, and partially transparent in any semi-transparency regions, including the blending pixels that surround the foreground object (the woman, in the case of Figure 5-1). The pixels that are to become “transparent” are simply scaled to zero, and the semi-transparent pixels are partially scaled towards zero. This is achieved by multiplying each of the three channels of the foreground layer by the one-channel matte. This assumes a “positive” matte – a white region where the foreground is to be opaque – and normalized pixel values, where white is 1.0 instead of 255. Multiplying the foreground layer by the matte channel scales each pixel in the foreground by the value of its matching matte pixel. Let’s take a closer look at some pixels to see how they behave when scaled by the matte channel.
105
106
Digital Compositing for Film and Video
Figure 5-2 Multiplying the foreground by the matte
Figure 5-2 illustrates the three matte pixel cases, which are 100% opacity, partial transparency, and 100% transparency. The matte pixels are 1.0 for 100% opaque, 0.5 for 50% transparent, and 0 for 100% transparent. When a pixel in the RGB layer is scaled by the matte channel, all three channels are multiplied by the one matte pixel value. The foreground in Figure 5-2 is represented by three identical pixels representing a skin tone with RGB values: 0.8 0.6 0.4. What starts out as three identical skin pixels will end up as three totally different scaled foreground values based on the values of the matte pixels. The resulting three foreground skin pixels are scaled to three different values: 0.8 0.6 0.4 for the 100% opaque skin (no change), 0.4 0.3 0.2 for the 50% transparent skin (all values scaled by 0.5), and 0 0 0 for the completely transparent skin (all zero pixels). It is the process of scaling the foreground pixel values towards black that makes them appear progressively more transparent. Figure 5-3 illustrates the matte multiply operation on the foreground layer to produce the scaled foreground image. A raw bluescreen plate is shown
Figure 5-3 Multiplying the foreground layer by the matte to produce the scaled foreground
image
The Composite
here for clarity; in the real world, this would be a despilled foreground. Where the matte channel is zero black, the scaled foreground layer will also be zero black. Where the matte channel is 1.0, the foreground layer is unchanged. Any matte pixels that are between 0 and 1.0 scale the foreground pixels proportionally. 5.1.1.2 Scaling the Background Layer The foreground layer now has black where the background is going to be seen, so the background now needs to have black where the foreground is to be seen. You can think of it as punching a “black hole” in the background where the foreground object is to go. A similar scaling operation needs to be done on the background to suppress the pixels to black behind the foreground object. The difference is that the matte must be inverted before the multiply operation in order to reverse the regions of transparency. Figure 5-4 illustrates how the background layer is multiplied by the inverted matte to produce the scaled background layer. The background layer now has a region of zero black pixels where the foreground is going to go.
Figure 5-4 Multiplying the background layer by the inverted matte to produce the scaled
background image
5.1.1.3 Compositing the Foreground and Background Once the foreground and background layers have been properly scaled by the matte channel, they are simply summed together to make the composite, as shown in Figure 5-5. Figure 5-6 shows the flowgraph for building your own compositing operation from simple discrete nodes. The despill operation is omitted for clarity. The foreground layer (FG) is multiplied by the matte, again, assuming a white matte, to make the scaled foreground. The background layer (BG) is multiplied by the inverted matte to make the scaled background. The scaled
107
108
Digital Compositing for Film and Video
Figure 5-5 Summing the scaled background and foreground to create the composite
Figure 5-6 Flowgraph of discrete compositing nodes
background and scaled foreground are then simply summed together in the add node. The complete sequence of operations are also revealed in the official mathematical formula for a composite, shown in Equation 5-1.
Ex. 5-1
composite = ( matte ∗ FG ) + ((1 − matte ) ∗ BG )
(5-1)
In plain English, the formula reads “multiply the foreground by the matte, multiply the background by the inverted matte, then add the two results together.” Equation 5-1 could be entered into a channel math node and the composite performed that way.
5.1.2 Making a Semi-transparent Composite There is often a need for a semi-transparent composite, either to do a partial blend of the layers or to perform a fade up or fade down. To achieve a partial
The Composite
Figure 5-7 A semi-transparent composite
Figure 5-8 Flowgraph of semi-transparent composite
transparency, the matte simply needs to be partially scaled down from 100% white. The further away from 100% white the matte becomes, the more transparent the composite. Simply animating the matte scaling up or down will create a fade up or fade down Note that the foreground scaled matte in Figure 5-7 appears as a 50% gray in the white region. You can see how this partial density is reflected in the partially scaled foreground and background, which in turn shows up in the final composite as a semi-transparency. Figure 5-8 shows how the flowgraph would be modified to introduce semi-transparency or a fade operation. The “scale” node is added to bring the white level down on the matte, which controls the degree of transparency. The scaled matte is then used to scale both the foreground and background in the multiply nodes.
109
110
Digital Compositing for Film and Video
Ex. 5-2
composite = ((z × matte ) × FG ) + ((1 − (z × matte )) × BG )
(5-2)
Equation 5-2 has a transparency scale factor added, which is represented by the letter “z”. When z is 0, the foreground is completely transparent. When it is 1.0, the foreground is completely opaque, and a number between 0 and 1 will produce a partial transparency.
5.2 The Processed Foreground Method In the previous section, you saw the classical method of compositing – multiply the foreground layer by the matte, multiply the background layer by the inverse of the matte, then sum the results together. But there is another way, a completely different way, that might give better results under some circumstances. It is called the processed foreground method, because it is modeled after Ultimatte’s method of the same name. Its main virtue is that it produces much nicer edges under most circumstances, compared to the classic compositing method. Its main drawback is that it is more sensitive to unevenly lit bluescreens. 5.2.1 Creating the Processed Foreground The processed foreground method is essentially a different way of scaling the foreground by the matte to clear the surrounding backing color pixels to zero. With the classical compositing equation, the foreground layer is multiplied by the matte to produce the scaled foreground. With the processed foreground method, a separate plate called the “backing” plate is created, which is the same color as the backing color. The matte is used to clear the area where the foreground object is located to black, and is then subtracted from the original foreground layer, which clears the backing region to black. Here is how it works. Referring to Figure 5-9, the first step is to create a backing plate, which is nothing more than a plate of solid color with the same RGB value as the blue (or green) backing color of the foreground layer. The backing plate is then multiplied by the inverted matte to create the scaled backing plate. The scaled backing plate represents a frame of the backing color with zero black where the foreground element used to be. When this is subtracted from the original foreground layer, the backing region of the foreground layer collapses to zero black, leaving the foreground object untouched. The processed foreground now appears to be identical to the scaled foreground created in Figure 5-3. But appearances can be deceiving.
The Composite
Figure 5-9 Creating the processed foreground
If you were to use the exact same matte to make a scaled foreground and a processed foreground then compared the two, you would find that the processed foreground version has a kinder, gentler edge treatment. The edge pixels in the scaled foreground version will be darker and show less detail than the processed foreground version. The reason for this can be understood by taking an example of an edge pixel with a matte value of 0.5. With the scaled foreground, the RGB value of the edge pixel will be multiplied by 0.5, reducing the pixel value by half. With the processed foreground method, the same 0.5 matte value will be used to scale the backing plate color in half; this RGB value is then subtracted from the original foreground RGB value. In all cases, this will reduce the foreground RGB value by less than the scaling operation, which results in a brighter pixel value for the processed foreground method. Hence, less dark edges. Figure 5-10 shows the flowgraph for creating a processed foreground. Starting with the foreground (FG), a matte is pulled using your best method,
Figure 5-10 Flowgraph for creating a processed foreground
111
112
Digital Compositing for Film and Video
then it is inverted. A backing plate is created simply by filling a solid color node with the RGB value of the backing color. The backing plate is then multiplied by the inverted matte and the results are subtracted from the foreground. 5.2.2 Compositing the Processed Foreground When using the processed foreground method, the compositing operation itself must be modified. With the classical compositing method, the comp node is given the original foreground layer that is scaled within the comp node to create the scaled foreground. With the processed foreground method, the foreground layer is already “scaled” and we do not want to scale it again in the comp node. This means that the foreground scaling operation must be turned off in the comp node.
Figure 5-11 Flowgraph of processed foreground compositing
Another issue is where to put the despill operation. The processed foreground will have much of the edge contamination removed, but there is still spill and veiling to deal with. The despill operation is placed after the processed foreground and before the comp node, as shown in Figure 5-11. Again, be sure to turn off the foreground multiply operation in the comp node to avoid double-scaling the foreground layer and introducing some very nasty dark edges. 5.2.3 Some Issues Although the processed foreground method has the advantage of softer edges, it also has its problems and limitations. One of its problems is that it will introduce some residual grain over the background plate that is “inherited” from the backing region of the foreground layer. Another limitation is that it is less tolerant of unevenly lit bluescreens. The classical scaled foreground method is immune to these problems, because the entire backing region is
The Composite
scaled to zero based on the value of the matte, regardless of the pixel values of the backing region in the foreground layer. With the processed foreground method, the pixel values of the backing region do affect the results. 5.2.3.1 Residual Grain The slice graph in Figure 5-12 shows why residual grain from the backing region will end up on the background plate after the composite. The jaggy line labeled “A” represents the typical grain pattern of the backing region of a foreground plate. The flat line labeled “B” represents the backing plate that was created for it. The average RGB value of the foreground plate was sampled in the backing region, and then these values were used to fill a constant color node with a matching color. However, the synthesized backing plate has no grain, hence the perfectly flat line “B.” Any grain pixels in the foreground layer (A) that are greater than the backing plate (B) will be left over after the scaled backing plate is subtracted from the foreground. These residual grain pixels are represented by line “C” in Figure 5-12.
Figure 5-12 Residual grain
The residual grain pixels will be lurking in what appears to be the zero black region of the processed foreground and will become quite visible after the composite. They will end up “on top” of the background plate everywhere the backing region used to be in the foreground layer. Ultimatte also exhibits this behavior, and for the same reason. A reasonable amount of this residual grain is not a problem. If the residual grain becomes a problem, the RGB values of the backing plate can be tapped up a bit so that they will subtract more from the foreground plate leaving less residual grain. Because the blue channel has the most grain, it will be the one needing the most tapping. Be sure to raise the RGB values only by the least amount necessary to lower the residual grain to an acceptable level. The more you raise the backing plate RGB values, the more it degrades the edges.
113
114
Digital Compositing for Film and Video
Figure 5-13 Uneven backing residual
5.2.3.2 Uneven Backing Colors Another problem that can occur with the processed foreground method is backing region residuals due to uneven bluescreens. An example would be where the backing region is unevenly lit or made up of several panels that are not all the same color. The slice graph in Figure 5-13 illustrates a situation where there is a lighter panel on the left. The slice line “A” shows the two levels of brightness of the backing region, and “B” again shows the single RGB value of the backing plate. When the scaled backing plate is subtracted from the foreground plate, the lighter region will leave a major residual shown by the slice line at “C.” This residual will also end up being added to the background layer of the final composite. This is also a trait of the Ultimatte process. There are a couple of fixes for this. One fix is to garbage-matte the backing region. This sets that backing region to a constant RGB color that can perfectly match the backing plate color. Of course, the region close to the foreground object that is not garbage-matted will still show a bit of the grain. The other fix is to use screen correction, which was covered in Chapter 2, “Pulling Ex. 5-3 Mattes.” 5.3 The Add-Mix Composite The add-mix composite is a variation on the normal compositing algorithm that can be especially helpful when compositing thin wispies such as smoke or light emitters such as laser beams, or when clearing up those pesky dark edges around someone else’s composite. The add-mix compositing operation is identical in all regards to the normal composite, except when it comes to scaling the foreground and background by the matte that was described in
The Composite
the previous section. With the normal composite, the same matte is used to scale the foreground layer, then inverted before scaling the background layer. With the add-mix composite, color curves are used to make two different versions of the matte: one for the foreground layer and one for the background layer. So how does the add-mix composite work and when should you use it? How it works is difficult to visualize. The color curves do not affect the matte in either the 100% transparent or 100% opaque regions. It affects only the partial transparency pixels of the matte, which means that it affects the composite in two areas – the semi-transparent regions and the anti-aliased pixels around the edge of the matte. The effect is to alter the mixing of the foreground and background partial transparency pixels, depending on how the color curves are adjusted. Instead of being exact reciprocals of each other (such as 50/50 or 80/20), variable mixes can be generated (such as 50/40 or 80/50). 5.3.1 When to Use It One of the occasions to use the add-mix method is when compositing a wispy element such as smoke or thin fog. Figure 5-14 shows a smoke element that was self-matted and then composited over a night city. The smoke is barely seen. In Figure 5-15, an add-mix composite was used to thin the matte on the smoke element but not the city element, to give the smoke layer more presence. Again, this is an entirely different result than you would get just by tweaking the matte density in a normal composite. Another occasion where the add-mix method can be helpful is when compositing “light emitters” such as laser beams or explosions. The example in Figure 5-16 shows an example of another
Figure 5-14 Normal composite of a smoke plate over a night city
Figure 5-15 Add-mix composite causes the smoke layer to have more presence
115
116
Digital Compositing for Film and Video
Figure 5-16 Normal composite of beam element over background plate
Figure 5-17 The add-mix composite gives the beam more “life”
dastardly laser attack by the demonic planet Mungo on our precious rock resources. Whether the beam element was rendered by the CGI department or lifted from another plate, the add-mix method can be used to adjust the edge attributes to give the element a more interesting and colorful appearance as in Figure 5-17. Notice that the edges have not lost their transparency or hardened up in any way. A more prosaic application of the add-mix method is cleaning up those pesky dark edges often found lurking around a composite. Although there are many causes and cures for them (which will be visited in later sections), one of those cures can be the add-mix composite. Figure 5-18 shows a close-up of a dark edge between the foreground and background while Figure 5-19 shows how the add-mix composite can clean things up nicely.
Figure 5-18 Close-up of dark edge between foreground and background layers
Figure 5-19 The add-mix composite melts away the offending outline
The Composite
5.3.2 Creating the Add-Mix Composite To create the add-mix composite, color curve nodes are added to the matte just before it is used to do the multiply on the foreground and background, as shown in Figure 5-20. Compare this to the flowgraph for the normal composite back in Figure 5-6. The key here is that the matte can be adjusted differently for the foreground and background. That is the whole secret. With the conventional compositing operation, a color curve can be added to the matte before the scaling operations, but it is the same matte used for scaling both the foreground and background. Here, the matte is different for the foreground and the background scaling operations.
Figure 5-20 Flowgraph of the add-mix compositing operation
The problem you will have is that these color curves must be inserted inside the compositing operation, and you undoubtedly have a compositing node that you cannot get into to modify. A few compositing systems do have an add-mix compositing node, and if yours does, you are doubly blessed. If not, then you can use the flowgraph in Figure 5-20 to “roll your own.” A word of caution, here, and the word is “clipping.” The math used in the add-mix composite can permit composited pixel values greater than 100% white, which will be clipped and look awful. This cannot happen with the standard composite, because even when two 100% white things are being composited, if a matte pixel value is, say 40%, then the scaled foreground RGB value will become 40% and the scaled background RGB value will become 60%. When they are summed they will total no more than 100%, so no clipping. With the add-mix method, however, the original matte pixel value might be 40%, but after it goes through the color curve it may come out as 60%, so the scaled foreground RGB value becomes 60%. That same 40% matte
117
118
Digital Compositing for Film and Video
pixel now goes to the other color curve and comes out as, say, 70%, so the scaled background RGB value becomes 70%. Now when they are summed, 60% plus 70% results in a composited pixel RGB value of 130%, which is not permitted – so it is clipped. This means that you must not only check for clipping on the frame that you use to set up an add-mix composite, but you must check every frame in the shot, lest some Ex. 5-4 of them get brighter than the one you are looking at. 5.4 Refining the Composite In this section, we will explore some processes that can be done during and after the composite operation to refine the quality further. Even after the best matte extraction and matte refinement efforts, the final composite will often have less-than-beautiful edge transitions between the composited foreground and the background. Performing a little edge blending after the final composite will better integrate the composited layers and improve the look of the finished shot. The light wrap technique is also revealed to help even further to integrate the foreground into the background. The soft comp/hard comp technique is a double compositing strategy that dramatically improves edge quality and density for troublesome mattes. It takes advantage of two different mattes – one that has the best edges and one that has the best density – while retaining the best of both worlds without introducing any artifacts itself. 5.4.1 Edge Blending In film compositing, a “sharp” edge may be 3 to 5 pixels wide, and soft edges due to depth of field or motion blur can be considerably wider. A convincing composite must match its edge softness characteristics to the rest of the picture. Very often, the matte that is pulled has edges that are much harder than desired. This is especially true of CGI composites over live action. Although blurring the edges of the matte is very often done, that has the downside of blurring out fine detail in the matte edge. A different approach that gives a better look is “edge blending” – blending the edges of the foreground object into the background plate after the final composite. It can result in a very natural edge to the composited object that helps it to blend into the scene. Of course, your fine artistic judgment must be used for how much the edge should be to blended, but you will find that virtually all of your composites will benefit from this refinement, especially feature film work. The procedure is to use an edge detection operation on the original compositing matte (or CGI alpha channel) to create a new matte of just the matte
The Composite
(a) original matte
(b) edge matte
Figure 5-21 Edge blending matte created from original compositing matte
edges, like the example in Figure 5-21. The width of the edge matte must be carefully chosen, but typically 3 or 4 pixels wide will work for highresolution shots like 2k film or high-definition video and obviously much thinner will be good for video work. As with the amount of blur, the width of the edge matte is also an artistic judgment. The edge matte itself needs to have soft edges so that the blur operation does not end with an abrupt edge. If your edge detection operation does not have a softness parameter, then run a gentle blur over the edge matte before using it. Another key point is that the edge matte must straddle the composited edge of the foreground object, like the example in Figure 5-23. This is necessary so that the edge blending blur operation will mix pixels from both the foreground and background together, rather than just blurring the outer edge of the foreground. Figure 5-22 is a close-up of the original composite with a hard matte edge line. Figure 5-24 shows the resulting blended edge after the blur operation.
Figure 5-22 Original composited image
Figure 5-23 Edge matte straddles composite edge
Figure 5-24 Resulting blended edge
119
120
Digital Compositing for Film and Video
Be sure to go light on the blur operation and keep the blur radius small – 1 or 2 pixels – to avoid smearing the edge into a foggy outline around the entire foreground. If the blended edge is noticeably lacking in grain the same edge mask can be used to regrain it. Figure 5-25 is a flowgraph of the sequence of operations for the edge blending operation on a typical greenscreen composite. An edge detection is used on the compositing matte to create the edge matte. The edge matte is then used to mask a gentle blur operation after Ex. 5-5 the composite.
Figure 5-25 Flowgraph of edge blending operation
5.4.2 Light Wrap In the real world, when a foreground object is photographed in its actual environment, some of the light from that environment will have spilled onto the edges of the foreground object. This adds a wisp of environmentally colored light all around the edge of the foreground object that will be missing in a composite. The photorealism of the composite (whether bluescreen or CGI) can be enhanced by synthetically spilling some light from the background around the edges of the foreground object. This can be done using the “light wrap” technique, where light from the background plate is “wrapped” around the edges of the foreground object. The basic idea is to create a special type of edge mask from the foreground object’s matte then use it to screen a little of the background plate over just the outer edges of the foreground object. The screen operation is a very useful image blending method, described in fascinating detail in the next chapter. You will need to know how it works in order to control it, so be sure to read up on the screen operation really soon. In the meantime, your compositing software may have a screen node that you can just plug in.
Figure 5-26 Foreground and background
The Composite
Figure 5-27 Internal
edge mask
Figure 5-28 Background spill edge lighting wisp
Figure 5-29 Close-up of edges before (left side) and after (right side)
Let’s consider the case shown in Figure 5-26 where a gray ball (carefully chosen for its lack of color) is to be composited over a colorful background (carefully chosen for its bright colors). The first step is to create an internal edge mask that is dense at the outer edge of the foreground’s matte and fades to black a few pixels in towards the interior, as shown in the close-up in Figure 5-27. Creating such a mask is easy – simply blur the matte, invert it, then multiply it by the original matte. This internal edge mask is then multiplied with the background plate, which results in a thin wisp of the background plate that will cover just the outer edge of the foreground object, as shown in Figure 5-28. It is this thin wisp of the background “light” that is screened over the composited shot so that the foreground object will get a wisp of edge light added to its perimeter. This is a subtle effect that would be hard to see on a full sized image, so in Figure 5-29 a close-up of the before (right side) and after (left side) versions of the ball are shown juxtaposed. In the previous section, you saw how to do edge blending, and here we have the edge light wrap. So in what order should they be done? Do the light wrap first, followed by the edge blend. Keep in mind that both of these operations are to be subtle, so don’t overdo it. We don’t want to suddenly see a bunch of fuzzy composites with glowing edges out there. Figure 5-30 is a flowgraph of the light wrap process added to a typical greenscreen matte extraction and compositing flowgraph. Again, this technique works equally well with CGI images and their alpha channels. First, the matte is blurred and inverted, and is then multiplied by the original matte to produce the internal edge mask. The background plate is then multiplied by this mask and the results screened with Ex. 5-6 the finish composite.
121
122
Digital Compositing for Film and Video
Figure 5-30 Flowgraph of light wrap operation
5.4.3 Soft Comp/Hard Comp This is one of the most elegant solutions to the chronic problem of poor matte quality (from poorly shot bluescreens, of course). It seems that there are always two conflicting matte requirements. On the one hand, you want lots of fine detail in the edges, but you also want 100% density in the foreground area. In many cases, these are mutually exclusive requirements. You can pull a matte that has lots of great detail around the edges, but the matte has insufficient density to be completely opaque. When you harden up the matte to get the density you need, the edge detail disappears and you get the “jaggies” around the edge. The soft comp/hard comp procedure provides an excellent solution for this problem, and – best of all – it is one of the few procedures that does not introduce any new artifacts that you have to go pound down. It’s very clean. This technique can also be used very effectively with keyers such as Ultimatte. The basic idea is to pull two different mattes and do two composites. The first matte is the “soft” matte, which has all of the edge detail, but lacks the density in the foreground region to make a solid composite. This soft matte is used first to composite the foreground over the background, even though the foreground element will be partially transparent. The matte is then “hardened” by scaling up the whites and pulling down on the blacks, which shrinks it a bit. This produces a hard-edged matte with a solid core that is slightly smaller than the soft matte and fits “inside” of it. This hard matte is then used to composite the same foreground layer a second time, but this time the previous soft composite is used as the background layer. The hard comp “fills in” the semi-transparent core of the soft comp, with the soft comp providing fine edge detail to the overall composite: the best of both worlds. Figure 5-31 illustrates the entire soft comp/hard comp process.
The Composite
Figure 5-31 Soft comp/hard comp sequence of operations
Here are the steps for executing the soft comp/hard comp procedure: Step 1: Create the “soft” matte. It has great edge detail, but does not have full density in the core. Step 2: Do the soft comp. Composite the foreground over the background with the soft matte. A partially transparent composite is expected at this stage. Step 3: Create the “hard” matte. It can be made by either hardening and shrinking the soft matte, or by pulling a new matte, using more severe matte extraction settings to get a harder matte. Either way, the hard matte must be 100% solid and a bit smaller than the soft matte so that it does not cover the soft comp’s edges. You might even want to soften it a bit with a blur. Step 4: Do the hard comp. Comp the same foreground again, but use the soft comp as the background. The hard matte fills in the solid core of the foreground, and the soft comp handles the edge detail.
Ex. 5-7
In a particularly difficult situation, you could consider a three-layer composite, with each layer getting progressively “harder.” Any edge blending would be done only on the outermost layer, of course.
5.4.4 Layer Integration The two previous sections were concerned with refining the composite from an essentially technical point of view. Here we will look at refining a
123
124
Digital Compositing for Film and Video
composite from an artistic point of view. In later chapters, we will explore the role of matching color, lighting, and other aspects of the disparate layers to blend them together better by making them appear to be in the same light space. But while we are still looking at the compositing operation, this is a propitious moment to point out that there is a compositing step that can be done to help “sell” the composite, and that is to integrate, or “sandwich,” the foreground layer within the background layer, rather than just lay it on top. Figure 5-32 illustrates simply pasting the foreground layer over the background. In this example, the lighthouse is a foreground layer that has been created as a 3D CGI element and then composited over the live action background. Although the composite looks fine, the shot itself can be made even more convincing by integrating the lighthouse into the background layer, by “sandwiching” it between elements of the background. In this example, a bush from the background plate has been isolated then laid back over the lighthouse at its base in Figure 5-33. In addition, a flight of pelicans was lifted from another live action plate and placed in the foreground to further the sense of depth and integration of the lighthouse into the scene. Of course, none of this is a substitute for properly color-correcting the layers to match, but by layering the foreground element into the background, it will appear more to the eye to be a single integrated composition. It’s a perception thing.
Figure 5-32 Foreground over background without integration
Figure 5-33 Foreground integrated into the background
The Composite
5.5 Stereo Compositing A major trend in the feature film industry is stereo (short for “stereoscopic”) features. Tragically, they have been mislabeled as “3D movies” for so long that it is hopeless to fix it now. They are not 3D movies. Shrek (2001) is a 3D movie – a movie made with 3D animation. Bwana Devil (1952) is a stereoscopic movie, made with film using a stereo pair of cameras and projectors. The compositing software, however, correctly refers to it as “stereo compositing.” Good for them. The bottom line is that when you are talking to civilians, you should probably use the term “3D movies,” but when talking to professionals, call them “stereo.” As we are all professionals here, we will refer to them as “stereo” in this section. The proliferation of stereo films has been made possible by the fortuitous combination of digital editing, the Digital Intermediate process, and digital cinema. Trying to edit and color-time a stereo film using 35mm film is a nightmare. It is twice the film, lab costs, printing costs, and editing time. When it is all done digitally in the computer, editing the left eye automatically edits the right eye. Following the digital editing process with the digital intermediate process for color-timing the movie is again a much simpler and more reliable process than strips of celluloid propelled by sprockets and pulleys through acid baths, fixers, and dryers. The big stereo enabler, however, has been digital cinema. Trying to sync two 35mm film projectors and keep them properly converged and equally focused is another nightmare. If the film breaks for one eye, then the other eye has to be edited to match. With digital cinema, the movie is delivered as a set of digital files that are projected with high-resolution digital projectors. Digital projection has been combined with several technology breakthroughs to present separate left and right views to the eyes, using polarized lenses and filters instead of the archaic “anaglyph” red and cyan glasses. This has resulted in a quantum leap in image quality, screen brightness, and color fidelity, while at the same time dramatically reducing eyestrain and seizures. Shooting a movie in stereo is difficult and expensive, so a movie can be filmed “flat” and then converted in postproduction. Only a few conversions have been done to current production features. However, when you consider the thousands of legacy films sitting in the studio film vaults that could get a second lease on life if rereleased in stereo, there is a very bright future for stereo compositing work. Recent technology developments suggest that it will also not be long before we start seeing stereo on home television. This will create a secondary explosion in stereo work. Whether it is filmed, videotaped, rendered as a stereo pair, or converted from flat to 3D in post, the compositing must be done as a stereo workflow
125
126
Digital Compositing for Film and Video
in order to manage the left and right eyes. More and more compositing programs are supporting stereo workflow and even some editing systems are adding it as well. Hollywood is all atwitter about the exciting future of stereo projects. 5.5.1 Stereoscopy Stereoscopy, or the creation and display of stereo images, has its own technology and vocabulary, so there are a few concepts and terms that you need to become familiar with. Normal photography has one camera, or eye, to record a scene that produces a single “flat” picture (Figure 5-34). Stereoscopy uses two cameras to capture two views of the scene at slightly different angles to produce a stereo pair of images (Figure 5-35). If the stereo pair is projected in such a way as to present these slightly different views to each eye, the illusion of depth will be introduced into the picture.
Figure 5-34 Mono view from one
Figure 5-35 Stereo views from two
camera
cameras
Parallax refers to how different the two views are. If an object is close to the viewer, the differences will be greater (more parallax), and if an object is far away, the differences will be less (less parallax). Another thing that affects parallax is the interpupillary distance (IPD) marked in Figure 5-35. For humans, this is the distance between our two pupils (2.5 inches for the average adult), and for stereo cameras, it is the distance between the centers of their lenses. Increasing the interpupillary distance also increases the parallax. Disparity is the measure of the pixel offset for an object between the left and right views. Figure 5-36 illustrates how the disparity changes as an object starts in front of the screen and then moves behind it. It also shows how
The Composite
in front of the screen
at the screen
behind the screen
Figure 5-36 How disparity changes from front to rear
the eyes change convergence with the apparent depth of the object. The left example has the object in front of the screen and exhibits a lot of disparity with the red view shifted to the right. The right example shows the object behind the screen and the red view is now shifted to the left. Note that the middle example shows the object at the screen depth and has no disparity at all. 5.5.2 Anaglyph As we have seen, the concept behind a stereo picture is to present slightly offset views of the scene to each eye to trick it into seeing depth. In the real world, we do this with two eyes viewing the scene from slightly different angles. To make a stereo picture, the challenge is not only to display the two different views on the same screen, but also to show just one of those views to each eye. It turns out that this is hard to do. One of the earliest workable methods was the anaglyph process, using the familiar red and cyan glasses. Figure 5-37 shows a stylish pair of anaglyph glasses and Figure 5-38 shows a typical anaglyph picture. If you have a pair of red and cyan anaglyph glasses lying around, you can try them out on this picture. The anaglyph process merges the two offset views into a single image, with one view colored cyan and the other view color red. The red and cyan lenses of the anaglyph glasses then allow each eye to see its intended view while blocking the other eye. The problems with anaglyph are ghosting, color degradation, and retinal rivalry (different brightness to each eye). It’s just not a very good way to present separate views to each eye. In movie theatres, high-tech polarizing display systems and glasses are used for their much better quality and low
127
128
Digital Compositing for Film and Video
Figure 5-37 Anaglyph glasses
Figure 5-38 Anaglyph picture
cost for a mass audience. However, in a production studio active shutter systems are most common. An active shutter system has rapidly blinking LCD glasses synchronized to a display that is rapidly flicking between the left and right eye views. 5.5.3 The Conversion Process As we saw in the introduction section of stereo compositing, some stereo projects are conversions from flat. When you consider the vast library of films waiting in the studio vaults, it is clear that conversion will be a very important method of producing stereo films in the future. So let us take a look at the daunting process of conversion. Interestingly, it requires a fairly even mix of both 3D and compositing to convert a film. Some conversion processes use the original plate for the left eye and then synthesize the right eye image. Other processes will actually isolate all of the elements in a shot and reconstruct both eyes. Consider the example in Figure 5-39. To make the right eye, the boy must be isolated, shifted left, then composited back over the background. You can see the offset in the boy’s position in Figure 5-40. Of course, to composite the right eye, the
Figure 5-39 Stereo left eye
Figure 5-40 Stereo right eye
The Composite
background will have to be painted or composited to replace the exposed pixels that were originally covered by the boy. The problem is that the tiniest variation between the pixels of the two backgrounds creates a ghosting effect that can be uncomfortable to the eye. It turns out that it is actually much better to isolate the boy, make one clean background plate, and then composite two slightly offset boys over the same background plate. There are no discrepancies in the background so there are no artifacts. But this is obviously more time-consuming and expensive. In the previous paragraph I glibly said, “the boy must be isolated,” which is obvious if an offset composite is to be made. Unfortunately, this is usually a Herculean task. Consider our boy in Figure 5-39. To start with, we will need a very tight roto around his outer edge. Since the wispy hairs cannot be rotoscoped, they will either have to be painted or keyed. Keying is a serious problem, because this is obviously not a greenscreen, so it is a very difficult key and painting is both time consuming and difficult to make natural-looking. Keep in mind that this would be considered an easy shot. How about a couple dancing the jitterbug with flying skirts and hair? How about a mob scene? The isolation of objects is one of the most labor-intensive aspects of stereo conversion. Once the rotos, keys, and painted masks are completed, the next step is to layer the elements in depth. Figure 5-41 shows a high-angle view of the 3D arrangement to show how the shot is separated into layers. But wait – there’s more. If the layers are simply flat cardboard cutouts, that’s exactly what they will look like when viewed in stereo. Each object must be projected onto a three-dimensional mesh of some kind that can be contoured to give it a natural roundness like the illustration in Figure 5-42. The mesh shown here is actually oversimplified for illustration purposes. The real mesh would have much more detail to reflect the different depths of the eyes, nose, neck, and shirt. And, of course, because the character would be moving around,
Figure 5-41 3D depth view
Figure 5-42 With 3D mesh enabled
129
130
Digital Compositing for Film and Video
this mesh must also be animated by hand to match – more labor-intensive work. And we are still not done. A new artist, the “stereographer,” now joins the project to perform “depth grading,” by which the relative depths of the various objects in the scene are dialed in. Depth grading is a high art with many technical issues to be aware of, which we will now take a look at. 5.5.4 Depth GradingTM When compositing a stereo shot, you may well have to be your own stereographer and perform the depth grading yourself. One of the problems with stereo images is that they are unnatural to the human eye. In the real world, the eye adjusts to depth in a scene in two ways, convergence and focus. Convergence is the where the eyes rotate inward to meet at different distances, depending on the distance to the item of interest. Focus is the lens of the eye focusing at different distances. The viewing screen of a stereo film or video is at a fixed distance from the viewer, so there is no focus change. All of the depth information is due to convergence, and this is unnatural to the eye. Some viewers get eyestrain from this unnatural act. Following are some issues to be aware of when depth grading a stereo shot. 5.5.4.1 Scene Transition It is visually jarring to have a scene with the focal object popping out of the screen, then smash cut to the next scene where the focal object is far behind the screen. It is therefore an essential part of the depth grading process to consider scene-to-scene transitions as well as the consistency of the depth placement of the same objects from scene-to-scene. There are also differing aesthetic schools of thought here, just like in other aspects of filmmaking. Some prefer to reduce the depth-of-field effects so that the viewer can focus on whatever interests him or her in the scene; others put in large depth of field so that only the item of interest is in focus to keep the viewer’s eyes where the director wants. Some want all focal elements to converge at the screen depth; others move things front to rear more. 5.5.4.2 The Dashboard Effect The dashboard effect describes the difficulty in reconverging the eyes after an abrupt change in the scene depth. An example would be glancing back TM
“Depth Grading” is a trademarked term of In-Three, Inc., a leader in stereo conversions.
The Composite
and forth from the dashboard of your car back to the horizon. It takes a moment for the visual system to adapt to the new depth. When depth grading a shot, the previous and next shots must be taken into consideration to avoid jerking the audience’s eyes in and out of the screen with rapidly changing convergence. If there absolutely must be a great difference in convergence between two shots, the depth grading can be subtly animated to gently shift the convergence over time – rather like a “follow focus” in a flat shot. 5.5.4.3 Floating Window This is a perceptually disturbing phenomenon that occurs when an object is depth graded to appear closer to the viewer than the screen and is clipped by the frame edge. As it touches the frame edge, one of the eyes will lose its depth cue, which can introduce a visual disparity that can disturb the viewer. The problem can be corrected by cropping one of the views to avoid the disparity, but this introduces the “floating window” effect, in which the object appears to float off the screen. An example of this can be seen in the lower right hand corner of Figure 5-43. You can defeat the floating window effect by depth grading it to put the object behind the screen plane. Now when the object touches the frame edge, it will replicate what we see all the time when looking out of a window, so it will appear perfectly natural. Figure 5-44 shows the floating window picture with the adjusted depth grade to fix the problem.
Figure 5-43 Floating window
Figure 5-44 Fixed
(courtesy of NASA)
5.5.4.4 Miniaturization Miniaturization occurs when the interpupillary distance is exaggerated so much that objects in the scene somehow appear to be tiny. Great story here: I was bidding on a stereo project some years ago and the client was telling a ghastly story about making a stereo film with a flyover of the Grand Canyon. The director wanted to really exaggerate the stereo effect, so the two cameras were mounted under a helicopter nearly 10 feet apart. The chopper flew over
131
132
Digital Compositing for Film and Video
the Grand Canyon filming for hours, but when the film was projected in stereo, the Grand Canyon looked like a miniature toy set! Not exactly the mind-blowing effect the director had in mind. The brain knows the distance between our pupils and its relationship to the size of objects. As the brain knows that we don’t have 20-foot heads, it decides that the Grand Canyon had to be very small. You can’t fool Mother Nature. 5.5.4.5 Divergence Convergence is when the eyes “toe in” to meet at some point in front of the viewer. When viewing something at infinity, the eyes are parallel. There are no natural situations in which the eyes “toe out.” If the stereo disparity is set incorrectly, the eyes can actually be forced to diverge, another completely unnatural act. 5.5.5 Stereo Compositing Some compositing programs support stereo workflows; others do not. Working on a stereo project with a compositing program that does not support stereo can be done, but it is very painful. It will require two parallel compositing flowgraphs, one for each eye, and you will have to constantly remember to duplicate every node setting between the two flowgraphs. If you adjust the blur of the left eye, you must make an identical change to the right. A compositing program that supports a stereo workflow automatically updates the other eye for you. You can see a comparison of the flowgraphs from two different compositing programs in Figure 5-45. The pair of flowgraphs on the
Figure 5-45 Comparison of compositing workflows
The Composite
left illustrate how a shot is composited with a program that does not support stereo compositing, like Shake. The single flowgraph on the right illustrates how the same stereo shot is composited with Nuke, which does. 5.5.5.1 Dual-View Display Because stereo compositing requires the development of two views for a shot, there needs to be not only some efficient method of observing the stereo pair together, but also a way to view them stereoscopically. Figure 5-46 shows a compositing viewer that can display the stereo pair side by side, but can also quickly switch to an anaglyph presentation to aid in diagnostics and shot setup. Of course, if the compositing workstation has shutter glasses for stereo viewing rather than anaglyph, so much the better.
side-by-side
anaglyph
Figure 5-46 Viewing stereo images in the compositing program
5.5.5.2 Split and Join Views Although it is a major boost to productivity to make a change to one view and have the other view updated automatically, there are frequently situations in which you want special treatment for just one view. For those situations, the compositing program must support a “split and join views” feature that allows you to easily isolate one of the views for special processing. 5.5.5.3 Disparity Maps A disparity map documents how the pixels have shifted between the left and right views of the same frame (a stereo pair). Objects at the same depth as the screen will not have shifted at all; objects in front of the screen will shift in one direction and objects behind the screen will shift in the opposite direction. Figure 5-47 shows the stereo pair of a simple object and Figure 5-48
133
134
Digital Compositing for Film and Video
Figure 5-47 Stereo pair
Figure 5-48 Disparity map
shows the resulting disparity map. One view has been ghosted in just for reference. The arrows, or vectors, show the direction that the pixels shifted between the two views; the dots represent vectors of zero length where there was no shift at all. Disparity maps are generated by sophisticated software that perform a frame-by-frame analysis of how the objects in the scene have shifted between the two views. The type of analysis it does is similar to optical flow. Whereas optical flow is interested in how objects move between frames, disparity maps are interested in how objects move between the two views of the same frame. So what can you do with a disparity map? A great deal, it turns out. • Rotoscoping: Let’s say you need to rotoscope something. If you have a disparity map, you can draw the roto for just one view, and then the disparity map will automatically redraw the roto for the other view. • Paint: Perhaps something needs to be painted. The disparity map can shift the brush strokes from one view to cover the other view. • Motion Tracking: You might need to do some motion tracking. You can motion-track just one view, then use the disparity map to shift the tracking data to correlate with the other view. Disparity maps are a serious time-saver and a major productivity tool. However, they do tend to break down when dealing with any form of blended foreground/background pixels, such as transparent objects, motion-blurred edges, or fine hair detail.
The job of compositing is going through a major paradigm shift. Originally, compositing was focused on bluescreen and greenscreen shots. But as CGI has become more photo-realistic and cost-effective, it has taken over as the major focus of compositing. This process is now accelerating and the 2D department is evolving into the back end of the CGI pipeline. This is not a put-down of compositing. On the contrary – the 2D department has evolved into the “finishing” department for all VFX shots. This has had two important effects. First, it saves time in the CGI department, because elements don’t have to be rendered to such a high finish, as they will be polished during compositing. Second, it makes the compositor’s job much more important, because we both finish the shot and lower the production costs. The whole idea is to move as much of the shot development as possible from the slow and expensive 3D department into the fast and efficient 2D department. When compositing CGI some very different issues arise as opposed to greenscreen shots. A very fundamental yet confusing issue is the whole premultiply/unpremultiply thing, so that will be addressed first. Also, CGI elements are now rendered in multiple separate light passes – ambient, specular, reflection, occlusion, and so on. The modern compositor is expected to know how to deal with these multi-pass CGI renders. Additionally, there is an increasing need to know how to work with High Dynamic Range (HDR) images when compositing CGI. Perhaps the most profound change in compositing is 3D compositing. This is not compositing 3D images. This is where actual 3D objects (geometry, lights, cameras, etc.) are incorporated into the 2D composite. Most of the high-end compositing programs now support 3D compositing, so a major portion of this chapter is devoted to it. 3D is a whole new world to many compositors, so to assist the 2D-oriented artist, a short course on 3D is included. In that section, you will learn the core 3D terms and concepts that are required for 3D compositing. The section following will use that ©2010 Elsevier Inc. All rights reserved. DOI: 10.1016/B978-0-240-81309-7.00006-9 135
136
Digital Compositing for Film and Video
information to show how 3D compositing is used for matchmove shots, camera projection, set extension, pan and tile shots, and more. The icon at left will alert you to special 3D animation videos included on the book’s DVD. Although this chapter is richly illustrated with pictures and diagrams, the subject of 3D really requires the use of moving pictures. To that end, there are seven QuickTime movies on the book’s DVD to illustrate various 3D compositing techniques, which are located in the VIDEOS folder. 6.1 Premultiply and Unpremultiply When compositing CGI images, there is a whole new consideration in contrast to bluescreen or greenscreen compositing, and that is the very basic issue of premultiplied vs. unpremultiplied images. The compositor must correctly manage this issue, or two bad things will happen. First, dark edges can be introduced around the composited CGI object. Second, edge artifacts following a color-correction operation can appear. Plus, there is a hideous artifact that can be introduced when unpremultiplying semitransparent CGI. The following sections will explain these issues and how to manage them. 6.1.1 The Premultiplied CGI Image When we were exploring the compositing operation in Chapter 5, you saw how the foreground layer is multiplied by the matte inside the compositing node to produce the scaled foreground layer. The hallmark of a multiplied (scaled) foreground image is that the foreground object is surrounded by black, because the “not-foreground” pixels have all been scaled to zero. A CGI image is referred to as a “premultiplied” image, because the RGB layer has already been multiplied by its matte (the alpha channel) and must not be multiplied by its matte again during the compositing operation. The problem is that this matte multiplying operation is done inside the compositing node. If a premultiplied CGI element is scaled by its matte again during the composite, all RGB pixels that are over semi-transparent alpha pixels (any alpha value not exactly zero or 1.0) will get scaled down and become darker. The semi-transparent alpha pixels appear in three places – the anti-aliasing pixels around the edge of objects, semi-transparent objects such as glass, and motion-blurred edges. All of these pixels will turn darker than they should, which will put an ugly dark fringe around your CGI composite. Your task is to determine whether your compositing operation has an “on/off” switch for
CGI Compositing
the foreground scaling operation so that you can disable it for CGI composites and enable it for normal bluescreen composites. Here is a very simple test that you can do to confirm that you have the composite operation set up correctly for CGI images. Composite the CGI element over a zero black background plate, then toggle between the composited CGI version and the original CGI element. If things are set up properly, they will be identical. If you are scaling the CGI layer again, you will see the edges darken when Ex. 5-8 you toggle to the composited version. Adobe Photoshop Users – you have a problem here when trying to composite a typical CGI image over a background. As you saw earlier, a CGI image has been premultiplied by Ex. 5-9 its alpha channel. If you try to make the surrounding black region transparent by loading the CGI alpha channel as a selection or by copying the alpha channel into a Layer Mask, Photoshop will multiply the CGI by the alpha channel again. This darkens edges and semitransparent regions, ruining the composite. Your composite will not look like the composite done with a regular compositing program. However, it is possible to outsmart Photoshop by doing the composite “manually.” Exercise 5-9 will show you how. 6.1.2 The Unpremultiply Operation The premultiplied form of CGI images can introduce special problems when it comes to color correcting. The interaction between the color correction and the semi-transparent pixels can disturb the relationship between the RGB values of a pixel and its associated alpha pixel, which can result in color anomalies. If this problem arises, the CGI image must be unpremultiplied before color correction. However, the unpremultiply operation itself can introduce problems. Before describing the unpremultiply operation, we will look at the problems introduced by working with the original premultiplied CGI image. Because the digital artist will have to decide whether to work with either the premultiplied or unpremultiplied versions, by the end of this section, you will know how to pick your poison. 6.1.2.1 The Zero Black Alpha Pixel Problem When the alpha channel of a CGI element has a zero black pixel, it normally means that this part of the final composited image is supposed to be the background, so the RGB pixels values in this region are also supposed to be zero black. Some color-correction operations can raise these black RGB pixels
137
138
Digital Compositing for Film and Video
above zero, giving them some color where they should be zero black. Under normal circumstances, this would not be a problem, because these “colorized” black pixels would be scaled back to zero black during the compositing operation. However, as we saw in section 6.1.1, “The Premultiplied CGI Image,” with premultiplied CGI images the foreground multiply operation must be turned off. This means that any “colorized” black pixels in the CGI layer are no longer scaled back to black, so they end up being summed with the background layer, discoloring it. Because we cannot turn the foreground multiply operation on to clear them out, lest we double-multiply the CGI by the alpha channel (a very bad thing to do), something must be done to prevent them from appearing in the first place. There are two possible solutions here. One is to use only colorcorrection operations that will not affect the zero black region of the CGI image, such as an RGB scaling operation. The other possibility is to use the alpha channel itself as a mask to protect the zero black pixels. Depending on the image content, this approach often works. However, that still leaves the second problem – the partially transparent alpha pixels. 6.1.2.2 The Partially Transparent Alpha Pixel Problem When CGI is composited over live action (or other CGI, for that matter), the compositing artist will be obliged to apply some color-correction. However, there is a little problem with the partially transparent alpha channel pixels that can cause the color-correction to run amuck and introduce artifacts. Here’s the story. In a CGI render, the pixel values in the alpha channel will fall into one of three categories – 100% white (1.0), 100% black (zero), or partially transparent (semi-transparent) with a value between 0 and 1.0, such as 0.5. In this discussion, we are concerned only with these partially transparent alpha pixels. They show up in two different places in a CGI render – in the antialiasing pixels around the edges of solid objects as well as in any semitransparent objects such as glass or plastic. Let’s follow the action inside a CGI render, starting with Figure 6-1, which represents the edge of some CGI object, awkwardly referred to at this stage as the unpremultiplied image. It has this ungainly name to indicate that it has not yet been multiplied by the alpha channel. Again, this is inside the render process, so this image has not yet been saved to disk. Notice that the edge pixels are the same color as the interior pixels and the image has the “jaggies” (aliasing). Figure 6-2 shows the associated alpha channel for the CGI object
Figure 6-1 Unpremultiplied
CGI Compositing
Figure 6-2 Alpha channel
image
Figure 6-3 Premultiplied
image
with partially transparent pixels all along the edge for anti-aliasing. What happens inside the CGI render process is that the unpremultiplied image is multiplied (scaled) by the alpha channel to produce the premultiplied image in Figure 6-3. This is the version that is delivered to you for compositing. We sensible 2D types would call this the “scaled foreground.” Next we take the premultiplied CGI image from Figure 6-3 and composite it over a grey background to produce the fine composite in Figure 6-4. So far, so good. Now let’s just add a little color correction operation to the CGI element just before the composite, and suddenly we have introduced the ugly edge seen in Figure 6-5. All that was done here was to color-correct the CGI image in HSV color space by lowering the V value by a mere –0.2 to darken it a bit. When the CGI image is unpremultiplied before the color-correction operation, the color-corrected composite no longer has edge artifacts (Figure 6-6). The artifacts were introduced in Figure 6-5, because the color-correction operation disturbed the delicate relationship between the RGB values of the pixels in the image and the partial transparency values of the pixels in the alpha channel. Remember, those RGB pixels were altered during the premultiply operation (Figure 6-3) and are no longer the same color as their brothers in the solid parts of the object. The bottom line is that before you can color-correct a CGI object or convert it to another color space, you must
Figure 6-4 Premultiplied
Figure 6-5 Color-corrected
Figure 6-6 Color-corrected
composite
premultiplied composite
unpremultiplied composite
139
140
Digital Compositing for Film and Video
undo the premultiply operation and restore the image to its unpremultiplied state (Figure 6-1). 6.1.2.3 How to Unpremultiply The solution to the zero black and semi-transparent pixel problems described earlier is to unpremultiply the CGI image. It turns out that this is easy to do. All you have to do is divide the premultiplied image by its alpha channel, and it will restore the image to its unpremultiplied state. This actually makes sense, because the premultiplied image was created by multiplying it by its alpha channel, so dividing it by the same alpha channel should put things back where they were – unpremultiplied. So the CGI is divided by its alpha, and you can then color-correct it. It is then multiplied (scaled) by the alpha again for the composite. A flowgraph of this new workflow can be seen in Figure 6-7, with
Figure 6-7 Flowgraph of an unpremultiplied composite of a CGI element
the unpremultiply operation shown in the node labeled “unpre-mult”. The question now becomes where the best place is to multiply the RGB image by the alpha again. Because the CGI image is no longer premultiplied, it can be sent right into the composite node with the foreground scaling operation turned on, like any normal composite. Here is a summary of the CGI compositing rules: Unpremultiply CGI before doing color-correction or color space conversion Unpremultiplied CGI – set compositing foreground scale ON Premultiplied CGI – set compositing foreground scale OFF
Ex. 5-10
Truth be told, if the color-correction operation is relatively minor, then the artifacts introduced will not be noticeable and the whole unpremultiply thing can be ignored. Only after you understand the rules are you allowed to break them.
CGI Compositing
Adobe Photoshop Users – because Photoshop does not have a divide operation, you cannot do the unpremultiply operation described previously. However, if you can get unpremultiplied CGI renders, they can be used directly in the normal way to composite in Photoshop and you won’t need to unpremultiply. 6.1.3 Unpremultiply Highlight Clipping Here is the hideous artifact I promised you. There are certain situations where the unpremultiply operation can clip the RGB values in specular highlights. This occurs when any of the three RGB values of a pixel are greater than its alpha pixel value. Diabolically, the clipping will not be visible until after the CGI element is composited. This condition occurs when a reflective highlight is rendered on a semi-transparent surface, such as a specular kick on a glass object. The example in Figure 6-8 represents a semi-transparent glass ball with a specular highlight reflecting off the top. The original rendered highlight is shown in (a) and the clipped highlight after the composite in (b). The clipping has introduced an ugly “flat” spot in the center of the highlight.
(a) rendered highlight (b) clipped highlight Figure 6-8 CGI highlights
6.1.3.1 What Goes Wrong Compositing with 8- or 16-bit integer data will clip any pixel values that exceed 1.0. Under certain conditions, the unpremultiply operation done during compositing can result in pixel values greater than 1.0, so they get clipped. When these clipped pixels are composited, they produce the clipped “flat” spot in the highlights. Here is how it happens. For a typical solid or even semi-transparent surface, the CGI render outputs a premultiplied RGB pixel value that is less than or equal to its associated alpha pixel value, but never greater. The reason is simple – the RGB pixel values range between 0 and 1.0 and the alpha channel pixels also range between zero and 1.0. When these are multiplied together during the premultiply operation, the resulting premultiplied RGB pixel value will always
141
142
Digital Compositing for Film and Video
be less than or equal to the alpha channel pixel. For example, an RGB pixel value of 0.8 and an alpha pixel value of 0.2 will result in a premultiplied pixel value of 0.16 (0.8 * 0.2 = 0.16). Notice that the premultiplied pixel value of 0.16 is less than the alpha value of 0.2. When the unpremultiply operation is performed on this pixel, it will be divided by its alpha pixel value to restore its original value of 0.8 (0.16 ÷ 0.2 = 0.8). No problem here. However, if this same pixel is in a specular highlight, the CGI rendering algorithm will increase the RGB value from the original 0.16 to say, 0.3, but leave the alpha pixel at its original 0.2. Now the RGB pixel value of 0.3 is greater than the alpha value of 0.2. Now when the RGB value is divided by the alpha value, we get a result that is greater than 1.0 (0.3 ÷ 0.2 = 1.5). Big problem here, because the compositing software will clip the 1.5 pixel value down to 1.0. The specular highlight just got clipped to a flat spot. Keep in mind that this is a per-channel issue, so it is entirely possible for, say, just the red channel to get clipped resulting in a shift to cyan in the highlight. 6.1.3.2 How to Fix It There are three general approaches to fixing the unpremultiply highlight clipping artifact. The first solution, which I strenuously recommend, is to render the highlights as a separate layer and composite them separately. It’s simple, easy, and works every time. It also allows separate control of the highlight at composite time, and operations other than compositing can be used to mix it in. However, you might be handed a finished render with the highlights rendered in and no opportunity to rerender, but you still have two options. The first is to switch the compositing math to floating-point, which does not clip. Problem solved. Not everyone has a floating-point option, so the second solution is to prescale the CGI. This is a bit more obtuse and entails the use of some math. As explained previously, the fundamental problem with the highlight pixels is that their RGB values exceed their alpha values. This results in unpremultiplied values that exceed a value of one, which in turn get clipped. This problem can be solved by prescaling the RGB values of the CGI layer down until the greatest RGB value is at or below its alpha value prior to the unpremultiply operation. With all RGB values less than their alpha values, the unpremultiply operation will no longer produce any values that exceed 1, so there is no clipping. The background plate must also be scaled by exactly the same amount, then the finished composite “unscaled” to restore its original brightness. Of course, the alpha channel itself is not scaled. The flowgraph for the prescaled unpremultiply operation is shown in Figure 6-9.
CGI Compositing
Figure 6-9 Flowgraph of prescaled unpremultiply operation
Let’s say that you had to scale the RGB channels down by 0.5, and that you then performed the unpremultiply operation followed by the colorcorrection. The background plate must also be scaled down by 0.5, then the two layers composited. Because the foreground is now unpremultiplied the scale foreground operation is ON. The resulting composite is then scaled back up by the inverse of the original scale factor to restore all brightness levels. In this example, it is (1 ÷ 0.5 =) 2.0. Of course, these scaling gyrations cannot be done on 8-bit images without introducing serious banding. The CGI renders and background plates must both be 16-bit images. The color correction operation (which is why you are bothering with the unpremultiply in the first place) is done after the unpremultiply and Ex. 5-11 before the composite, as usual. 6.2 Multi-pass CGI Compositing The trend in visual effects is to render CGI into more and more separate passes to be combined by the 2D department. This trend will only increase in the future, because it has several intrinsic advantages that reduce both costs and schedules. In this section, you will get your head around how render layers differ from render passes and how they are composited. We will also see the advantages of using light passes to allow more control of the lighting during composite. To give the compositor even more control over the final look of the shot, data passes such as the depth Z pass are routinely provided, and these can be used in a myriad of ways to sweeten the composite. The 3D department will also provide matte passes so that the compositor can isolate and treat the various parts of a CGI object individually. Of course, to work effectively in a modern visual effects production studio, you must understand all of these different passes and how to work with them.
143
144
Digital Compositing for Film and Video
6.2.1 Render Layers Rendering in layers simply means that each object in the scene is rendered separately, then composited together later. Very early in the history of CGI, it was discovered that rendering all the objects in a 3D scene in one go was very inefficient. If there was a problem with any one object, the entire thing had to be re-rendered. And rendering 3D is very expensive (i.e., very slow). Ever since this discovery, the trend in CGI has been to render things into ever more separate layers that are brought together in compositing. Even if you get everything rendered perfectly, the darn client would come along and demand a change that precipitated a heavy rerender. Besides the rendering efficiency of separate layers, there is a huge workflow advantage. Most of the CGI that we composite is composited over live action. With all the objects separated out, it allows for some compositing magic to be applied to the finished scene, item by item, that could not be done otherwise if all objects were rendered into a single image. Besides the obvious issue of color-correcting each object individually, other examples would be adding glows, interactive lighting effects, shadow effects, depth haze, depth of field, and many, many others. 6.2.2 Render Passes Rendering in passes refers to rendering the different surface attributes of a CGI object into separate files so they can be combined in compositing. A CGI object’s surface is built up with layers of different materials that combine to give it its final look. Rendering in passes separates these layers so that they can be combined during compositing. In so doing, the compositor can make adjustments to each layer to control the final look without having to rerender the CGI. If the reflections need to be increased, the compositor simply dials up the reflection layer in the composite. The CGI is not rerendered unless a change is needed that is beyond what can be adjusted in compositing. Even then, only the render pass in question is rerendered, not the whole lot. In fact, the workflow trend is for the CGI department to quickly render out the various passes without too much fussing and then to depend on the 2D department to pull it all together and do the shot finishing. Very efficient. Figure 6-10 shows just some of the render passes that went into making the cover picture for this book. These are not the only passes; indeed, other types of passes could have been created. There is no predefined list that is always used, and in fact render passes can be created that are unique to a specific shot. In this example, a luminance pass was needed for the glowing parts of the laser cannon tips and hot engine parts.
CGI Compositing
Diffuse Pass
Diffuse Shadow Pass
Direct Illumination Pass
Shadow Pass
Ambient Occlusion Pass
Alpha Pass
Reflection Pass
Luminance Pass
Final Composite
Figure 6-10 Multiple render passes combined into a composite1
There are a great many possible types of render passes, and the breakdown for which passes are needed will vary from shot to shot. You might composite one shot with only 5 passes, yet require 20 for the next pass. The breakdown may be decided by the VFX supervisor or the CGI supervisor, or, in some cases, the CGI animator may come to you and ask what passes you need for the shot. If you are prepared for this, you can avoid that “deer caught in the headlights” look when it happens. Here are some commonly used render passes with suggestions as to what operation to use to layer them together. There are no industry standards on the types of render passes or their names, so there are many religious differences on these points. Be prepared to go with the flow of whatever visual effects studio you are working for. Beauty pass (sometimes called color pass or diffuse pass): A full-color render of the object with colored texture maps and lighting. It will normally not include the specular highlights, shadows, or reflections, which will be isolated in separate passes. 1 Render passes images courtesy of Tom Vincze of Imaginary Pictures (www.imaginarypictures.com).
145
146
Digital Compositing for Film and Video
Specular pass (sometimes called highlight pass): All other attributes are turned off and only the specular highlights are rendered. This pass is typically screened or added (summed) to the beauty pass. Reflection pass: All other attributes are turned off and only the reflections are rendered. This pass is typically screened or added (summed) to the beauty pass. Occlusion pass (sometimes called ambient occlusion): An all-white version of the object with dark regions to indicate how the ambient light is blocked (occluded) in corners, cracks, and crevices. Typically multiplied by the color passes. Shadow pass: Often rendered as a one-channel image with a white shadow over a black background. This can be used as a mask for a color-correction operation that introduces the shadow to the composite and imparts a tint to it. Alpha pass (sometimes call a matte): The alpha channel for the object, which is typically rendered as a separate one-channel image, white over black.
6.2.3 Lighting Passes Lighting passes render each light (or group of lights) into separate passes so that the light levels can be adjusted at composite time. This is particularly useful when compositing CGI with live action, in which the lighting must respond to changes in the live action. Lighting effects driven by the live action are much easier to animate in 2D than in 3D. Another important situation is when the scene includes caustics or global illumination lighting. Rendering separate lighting passes without the caustics or global illumination saves expensive rerenders, because the different light passes can be adjusted rather than re-rendered. Figure 6-11 shows a simple CGI object rendered with just a fill light and a key light. The ambient-only pass contains the object with no lights at all, just the ambient surface attribute. The fill light is rendered with no ambient, as is the key light. When the ambient, fill, and key light passes are summed together, they will look exactly like they would have if all the lighting passes had been rendered together in the CGI package. The difference is that the final appearance can be easily and quickly adjusted without an expensive rerender. Variation #1 has reversed the direction of the main light source by simply dialing up the fill and dialing down the key light. Variation #2 was created just by color-grading the key light.
CGI Compositing
ambient-only
fill with no ambient
key with no ambient
all lighting passes
variation #1
variation #2
Figure 6-11 Multiple lighting passes combined in a composite
6.2.4 Data Passes Data passes have different names in different CGI packages, but the concept is the same for all. A render pass is made that contains some kind of data or information about the object, which can then be used to good effect at compositing time. Hopefully the data will be floating-point, but it could be 8- or 16-bit integer. One of the most common data passes is the depth Z pass, a one-channel image shown in the center panel of Figure 6-12. The code values in the depth Z pass represent the distance of the surface from the camera at each pixel – the further away the darker. One can do many interesting things with this information. It might be used to apply an atmospheric haze, control the falloff of a light, or add a depth of field blur like the example in the rightmost panel of Figure 6-12.
original fighter
depth Z pass
depth-blurred fighter
Figure 6-12 Depth of field added to a 3D image using a depth Z pass
147
148
Digital Compositing for Film and Video
original image
motion UV data
motion-blurred image
Figure 6-13 Motion blur added to an 3D image using a motion UV pass
Another example of a data pass is a motion UV pass, shown in the center panel of Figure 6-13. A motion UV pass is a two-channel image containing pixel-by-pixel data on how an object is moving. The motion data requires two numbers, so one is typically stored in the red channel and the other in the green channel, just for convenience. The black part of the image is not missing data. It simply contains negative numbers, which appear black in a viewer. The compositing software is told that this is motion UV data and uses it to apply motion blur to a static object, like the example in the rightmost panel of Figure 6-13. Applying motion blur this way is computationally much cheaper than calculating true 3D motion blur in the render and allows it to be dialed in during compositing as well. Like the render passes and lighting passes, there is not a fixed list of data passes that you can learn about and be done with it. There are common ones like the depth Z and motion UV, but data passes can be invented for just about any special problem in production. 6.2.5 Matte Passes Matte passes are masks rendered for individual items within an object that are used to isolate those items for special treatment, such as color-correcting or blurring. Using the car in Figure 6-14 as an example, the side windows may need to be darker and the alloy wheels more reflective. In order to isolate these parts, a mask is needed, and that is what the matte passes are all about. The idea is to give the compositor control over the final color-correction of each and every part of the CGI object by providing a separate mask for them. Providing the masks is far more efficient than rendering the object in multiple pieces so that each piece can be individually color-corrected. Instead,
CGI Compositing
Figure 6-14 CGI object rendered as a
single object
Figure 6-15 Matte passes in the red, green, and blue channels
a series of matte passes are rendered, but the interesting thing here is how they are rendered. Rather than creating a separate file for each mask, it is more efficient to combine several masks into one file. Because a mask is a one-channel image and an RGB file has three channels, there can be three masks in each file if one mask is placed in each of the red, green, and blue channels. A fourth mask could be stashed in the alpha channel as well. Figure 6-14 illustrates a CGI model rendered as a single object. Of course, as we saw earlier, it will be rendered with multiple passes. You can imagine the database disaster it would create if the car were rendered in dozens of separate pieces, each with all the different render passes. Figure 6-15 shows a total of six masks that were rendered as three masks in two different files. Figure 6-16 and Figure 6-17 show what the two matte pass image files look like when viewed individually. The beauty of this arrangement is that you get three masks in each file (four, if the alpha channel is used), the render is cheap (i.e., fast), and the file size is incredibly small. This is because the picture content is incredibly simple, being almost all either solid black or solid white data in each channel, which is very efficiently compressed by a lossless run-length encoding scheme such as LZW compression.
Figure 6-16 Matte pass file #1
Figure 6-17 Matte pass file #2
149
150
Digital Compositing for Film and Video
Figure 6-18 RGB channels separated into one-channel masks
Figure 6-18 shows the red, green, and blue channels of the matte pass file #2 from Figure 6-17 that have been separated into single channels for masking. Of course, a savvy compositor would not actually separate them into single channels like this, because the mask input of any maskable operation can be directed to use the red, green, blue, or alpha channel as the mask. 6.2.6 Multichannel Files The explosion in separately rendered elements for CGI images resulted in a matching explosion in the number of files needed for each frame of the composite. If a single object had 12 render passes, 3 data passes, and 5 matte passes, the compositor was staring at 20 input files for that one object, because image files such as TIFFs hold one image, or render pass. A very small example is illustrated in Figure 6-19, where only four render passes are ensconced in four TIFF files. Then along came ILM with their OpenEXR file format to rescue the industry from a tidal wave of TIFF files. Although the EXR file format has several important virtues, the one most germane to this discussion is that it is designed to hold multiple images in one file. Figure 6-20 illustrates how the four render passes are all contained in one EXR file. You can think of the different passes like the layers in a Photoshop PSD file. Just like the PSD file, within a layer there can be several channels:
Figure 6-19 Multiple TIFF files with single render passes
CGI Compositing
Figure 6-20 Single EXR file with multiple render passes
RGBA, as well as others. Even data passes can be contained along with the images, mattes, masks, vectors, or whatever. In fact, the user can define any number of layers and channels in an EXR file, making it ideal for multi-pass CGI compositing. Today, virtually all 3D animation programs will write out an EXR file and almost all paint and compositing programs will read them. 6.3 HDR Images Another important development in the world of CGI compositing is the rapid increase in the use of High Dynamic Range (HDR) images. Although regular floating-point images range between 0.0 and 1.0, HDR images can have pixel code values far in excess of 1.0. Figure 6-21 shows a close-up of an HDR image with a couple of high-value pixels labeled in floating-point. The exposure of the original image was dramatically lowered here so that these very bright pixels would be more viewable. Virtually all compositing programs today can work in “float” (floatingpoint). But when 8- or 16-bit integer images are converted to float, they are
Figure 6-21 HDR pixel values
151
152
Digital Compositing for Film and Video
limited in value to between 0 and 1.0. Trouble is, the real world can be much brighter than 1.0.
NOTE: If you are not familiar with 8-bit, 16-bit, and floating-point images, see the discussion on this topic in Chapter 14, section 14.5.
HDR images are important, because they can hold these much brighter pixel values, which are absolutely required for things such as fire, explosions, specular highlights, the sun, and outdoor shots with extreme contrast ratios. When high dynamic range scenes are recorded with limited dynamic range capture devices (video, RED, film), any part of the scene that exceeds the maximum response of the capture device becomes clipped. This is also an issue for CGI. CGI is always rendered in floating-point internally, but if it is converted to 8 or 16 bits upon output, any pixel values above 1.0 will be summarily clipped to 1.0. This does not work very well if you are trying to render photo-realistic objects for compositing with a high dynamic range medium like film. This issue is one of the main reasons that ILM developed the EXR file format. It holds floating-point HDR images natively. Many high-end visual effects facilities now render HDR images in the EXR file format as their standard practice. A CGI image rendered to the EXR file format does not get clipped. To understand the impact of HDR images on CGI rendering and compositing, consider the original image in Figure 6-22. With the sun shining through the stained glass window, its brightness is hundreds of times greater than the foreground desk. The original image retains the full dynamic range of the pixel values without clipping, because this photograph was taken using a special HDR photography process in which multiple exposures are merged together into a single HDR image. Of course, the stained glass window looks clipped in this picture simply because the book printing process (or your workstation monitor or your TV set) cannot display an HDR image without clipping due to the limitations of the display medium. In other words, the display of the HDR image is clipped but the image data is not. Figure 6-23 shows what happens if the HDR image data is clipped to 1.0 then darkened down to reveal the clipped pixels. All of the pixel values in the original images that were above 1.0 are now clipped to 1.0. The data is gone forever. When the image is darkened the clipped regions appear as a flat slab of uniform gray. Figure 6-24, by contrast, shows what happens if the original HDR image data is darkened down without clipping. You can see
Figure 6-22 Original image
CGI Compositing
Figure 6-23 Clipped and
Figure 6-24 Not clipped
darkened
and darkened
that the color information is still in the stained glass window. This color information is necessary for photo-realistic visual effects such as environment lighting that use it to correctly model the lighting of a scene. 10-bit log images (Cineon and DPX) are in fact HDR images. Rather than storing the image data as linear floating-point, they store it as integer log data. This was an early attempt to capture high dynamic range scenes while keeping the file size down with a 10-bit file format. The problem was that the log images are hard to work with, so the EXR file format was developed. More on this fascinating subject in Chapter 15, “Log Images.” 6.4 3D Compositing The increasingly intimate relationship between the 2D and 3D departments has spawned another important trend, and that is 3D compositing. This is not the compositing of 3D images that we saw previously. This is actually incorporating limited 3D capabilities into the compositing program itself so that it can handle certain classes of 3D problems directly in the fast and efficient 2D department, so they do not have to go to the slow and expensive 3D department. As a result of this trend, the compositor must now also become a 3D artist, at least on a limited basis. Along with having a basic understanding of 3D, the compositor is also now expected to have a stronger math and science background than before. In this section, we will explore what 3D compositing is and how it affects the visual effects pipeline and the job of the compositor.
153
154
Digital Compositing for Film and Video
6.4.1 What Is 3D Compositing? 3D compositing means to incorporate a limited 3D capability within a compositing program, so that 3D objects can be combined with 2D images or 2D images can be placed within 3D environments. The 3D capability that is added to the compositing program must be chosen very carefully to make sure that it augments the 3D department, not replaces it. Let’s take a look at a “pan and tile” shot, a classic example of 3D compositing, to make the general concept clear. The pan and tile shot is a frequently used technique to replace the far background in a live action plate. Let’s say that you have just filmed the hot new XZ-9000 sports car with lots of dynamic camera moves. The car and local terrain look great, but the far background is a boring trailer park or bleak desert. It must be replaced with something sexy, but the live action camera is flying around wildly. How can we possibly sync the movement of the replacement background with the live action camera? The first step is to give the live action plate to the matchmove department. They will use powerful camera tracking software to reverse engineer the three-dimensional location of the live action camera, frame by frame, over the length of the shot. We will see more about camera tracking shortly. This camera information is given to the compositor, who then sets up the 3D scene with a 3D camera, using the camera track data and some tiles (flat cards) that have the background scene projected on them, as shown in Figure 6-25. As the camera moves through the 3D scene, it pans across the tiles and rephotographs the pictures on them. One frame of the camera’s view of the tiles is shown in Figure 6-26. The sky (or whatever is in the far background) of the original live action plate, shown in Figure 6-27, is keyed out so the XZ-9000 and the foreground can be composited over the pan and tile background. The finished composite is shown in Figure 6-28. As a result of the camera tracking data used to animate the 3D camera, the background moves in perfect sync with the
Figure 6-25 3D scene with tiles
Figure 6-26 Camera view of tiles
CGI Compositing
Figure 6-27 Live action plate
vid 6-1
Figure 6-28 Composited shot
original live action camera. We call this a matchmove shot and it is an elegant example of 3D compositing. To see this type of shot in action, check out vid 6-1 on the book’s DVD.
6.4.2 A Short Course in 3D 3D compositing has a great many terms and concepts that will be foreign to a straight 2D compositor, which will make learning about it very difficult. In this section, we pause for a very short course in 3D to build up the vocabulary that a compositor will need to take on 3D compositing. 3D is a huge subject, so we will be covering only those topics that are specifically used for 3D compositing. 6.4.2.1 The 3D Coordinate System Most 2D compositors already understand 3D coordinate systems, but it would be good to do a quick review to lock in a few key concepts and establish some naming conventions. Figure 6-29 shows a typical 3D coordinate
Figure 6-29 3D coordinate system
155
156
Digital Compositing for Film and Video
system used by most 3D programs. Y is vertical, with positive Y being up. X is horizontal, with positive X being to the right. Z is towards and away from the screen, with positive Z being towards the screen and negative Z being away. Any point in 3-space (3D space) can be unambiguously located using three floating-point numbers that represent its position in X, Y, and Z. The white dot in Figure 6-29 is located at 0.58 (in X), 1.05 (in Y), and 0.51 (in Z), and is written as a triplet like this: (0.58 1.05 0.51). The 3D viewing part of the compositing system will present two types of views of the 3D world (Figure 6-30): perspective and orthogonal, which means “perpendicular.” The perspective view is as seen through a camera viewer; the orthogonal views can be thought of as “straight on” to the 3D geometry, with no camera perspective. These “ortho” views are essential for precisely lining things up. The orthogonal view will further offer three versions: the top, front, and side views. If you have ever taken a drafting class in school, this will all be very familiar. If you are the purely artistic type, then this will all be quite unnatural, with no perspective at all.
Figure 6-30 Perspective and orthogonal views
6.4.2.2 Vertices Vertices (or the singular “vertex”) are the 3D points that define the shape of the geometry. In fact, 3D geometry is a list of vertices and a description of how they are connected – that is, vertex numbers 1, 2, and 3 are connected to form a triangle, or a “polygon.” Figure 6-31 shows a series of vertices and
CGI Compositing
Figure 6-31 Vertices and polygons
how they are connected to create polygons. Polygons are joined together to form surfaces and surfaces are joined together to form objects. 6.4.2.3 Surface Normals Surface normals are key players in rendering. Rendering is the process of calculating the output image, based on the 3D geometry, surface attributes, camera, and lights. When lights are added to 3D geometry, the surface normals are used to calculate the brightness of each polygon. Consider Figure 6-32, the flat shaded surface. Each polygon has been rendered as a simple flat shaded element, but the key point here is how each polygon is a slightly different brightness compared to its neighbor. Each polygon’s brightness is calculated based on the angle of its surface relative to the light source. If it is square on the light, it is bright, but if it is at an angle, it is rendered darker. It is the surface normal that is used to calculate this angle to the light so it is a fundamental player in the appearance of all 3D objects. The sphere in Figure 6-33 has its surface normals displayed. A surface normal is a vector, or little “arrow,” with its base in the center of the polygon and pointing out perpendicular to its surface. The technical (if unhelpful) term when one object is perpendicular to another is to say that it is “normal” to that surface. So the surface normals are vectors that are perpendicular to the flat face of each polygon and are essential to computing its angle to the light source and hence its brightness. If the surface normals are smoothly interpolated across the surface of the geometry, we can simulate a smooth shaded surface like the one shown in Figure 6-34. Note that this is really a rendering trick, because the surface looks smooth and continuous when it is not. In fact, if you look closely, you can still see the short straight segments of the sphere’s polygons around its outside edge.
157
158
Digital Compositing for Film and Video
Figure 6-32 Flat shaded
Figure 6-33 Surface
Figure 6-34 Smooth
surface
normals
shaded surface
6.4.2.4 UV Coordinates Texture mapping is the process of wrapping pictures around 3D geometry, like the example in Figure 6-35 and Figure 6-36. The name is a bit odd, however. If you actually want to add a texture to a 3D object (such as tree bark), you use another image called a bump map. So bump maps add texture, and texture maps add pictures. Oh well. Actually, there are many different kinds of maps that can be applied to 3D geometry. A reflection map puts reflections on a surface. A reflectance map will create shiny and dull regions on the surface that will show more or less of the reflection, and so on. But we are not here to talk about the different kinds of maps that can be applied to geometry, for they are numerous and varied. We are here to talk about how they are all applied to the geometry, for that is what UV coordinates are all about. The UV coordinates determine how a texture map is fitted onto the geometry. Each vertex in the geometry is assigned a UV coordinate that links that vertex to a specific point in the texture map. Because there is some distance between the vertices in the geometry, the remaining parts of the texture map are estimated or “interpolated” to fill in between the actual vertices. Changing the UV coordinates of the geometry will reposition the
Figure 6-35 Texture map
Figure 6-36 Texture map projected onto
geometry
CGI Compositing
texture map on its surface. There are many different methods of assigning the UV coordinates to the geometry; this process is called “map projection.” 6.4.2.5 Map Projection Map projection is the process of fitting the texture map to geometry by assigning UV coordinates to its vertices. It is called “projection” because the texture map starts out as a flat 2D image and wrapping it around the geometry requires it to be “projected” in 3D space. There are a wide variety of ways to project a texture map onto 3D geometry; the key is to select a projection method that suits the shape of the geometry. Some common projections are planar, spherical, and cylindrical. Figure 6-37 shows a planar projection of the texture map onto a sphere. You can think of a planar projection as walking face-first into a sticky sheet of Saran Wrap (yikes!). As you can see by the final textured sphere, this projection method does not fit well, so it stretches and streaks parts of the texture map. A planar projection would be the right choice if you were projecting a texture to the flat front of a building, for example. Figure 6-38 shows a more promising approach to the sphere, called spherical projection. You can think of this as stretching the texture map into a sphere around the geometry then shrink-wrapping it down in all directions. The key here is that the projection method is a perfect match to the shape of the geometry. Figure 6-39 shows a cylindrical projection of the texture map onto a sphere. Clearly, a cylindrical projection was designed to project a texture map around cylinders, such as a can of soup, not a sphere. But this example demonstrates how the texture map is distorted when the projection method does not match the shape of the geometry.
Figure 6-37 Planar
Figure 6-38 Spherical
Figure 6-39 Cylindrical
projection
projection
projection
159
160
Digital Compositing for Film and Video
Figure 6-40 Projection mismatch
But what if your geometry is not a simple plane, sphere, or cylinder? Figure 6-40 shows the results of attempting a spherical projection around a human head. Close, but no cigar. Note how the squares over the nose are enlarged, but those on the neck are shrunk smaller and those on the top of the head are distorted. Can you imagine trying to paint a face with all these distortions? The right approach for an irregular object like this is what is called UV mapping. Here the UV coordinates are essentially adjusted by hand using sophisticated software to get the best fit between the texture map and the geometry to minimize distortions and hide seams. 6.4.2.6 3D Geometry Generally speaking, we do not create the 3D geometry when doing 3D compositing. After all, we must leave something for the 3D department to do. However, we often need to use simple 3D shapes to project our texture maps, so 3D compositing programs come with a small library of “geometric primatives,” which are simple 3D shapes. Figure 6-41 shows a lineup of the usual suspects – a plane, a cube, a sphere, and a cylinder. More complex 3D objects such as the head in Figure 6-40 are modeled in the 3D department then saved out in a file format that can then be read into the 3D compositing program. Figure 6-42 shows how the geometry may also be displayed in three different ways: solid, where the geometry is rendered with simple lighting only; textured, with texture maps applied; and wireframe. The reason for three different presentations is system response time. 3D is computationally expensive (slow to compute) and if you have a million polygon database (not that unusual!), you can wait a long time for the screen to update when you make a change. In wireframe mode, the screen will update the quickest. If your workstation has the power or the database is not too large, you might switch
CGI Compositing
Figure 6-41 Geometric primitives
Figure 6-42 Solid, textured, and
wireframe displays
the 3D viewer to solid display. And of course the textured display is slowest of all, but also the coolest. 6.4.2.7 Geometric Transformations 2D images can be transformed in a variety of ways – translate, rotate, scale, and so on, which are explored in detail in Chapter 10. Of course, 3D objects can be transformed in the same ways. However, in the 2D world, the transformation of an image is rarely dependent on or related to the transformation of other images. In the 3D world, the transformation of one piece of geometry is very often hierarchically linked to the transformation of another. And it can quickly get quite complex and confusing. There is one item that would be unfamiliar to a 2D compositor: the “null object.” A null object, or axis, is a three-dimensional pivot point that you can create and assign to 3D objects, including lights and camera. In 2D, you can shift the pivot point of an image, but you cannot create a new one. In 3D, it is done all the time. A typical example can be seen in the animation shown in the three frames of Figure 6-43. The earth must both rotate and orbit around the sun. The
frame 1
frame 2
frame 3
Figure 6-43 Axis for the earth and moon added for animation
161
162
Digital Compositing for Film and Video
rotate is easily achieved by rotating the sphere around its own pivot point. However, to achieve the orbit around the sun, it needs a separate axis (null object) located at the sun’s center. The moon has exactly the same requirement, so it too needs a separate axis to orbit around. vid 6-2 See vid 6-2 on the DVD to witness the axis from Figure 6-43 in action. Always check the transform order of any new 3D system that you are learning. The order, or sequence, of the transform and rotate operations dramatically affects the results. A common default is SRT (Scale, then Rotate, then Translate) but any 3D system worth its polygons will allow you to change this order. 6.4.2.8 Geometric Deformations One thing you will be asked to do to your 3D geometry is to deform it. Maybe you need an ellipse rather than a sphere. Deform it. Maybe the 3D geometry you loaded does not quite fit the live action correctly. Deform it. There are a great many ways to deform geometry, and they vary from program to program. But here are three fundamental techniques that will likely be in any 3D compositing program you encounter. 6.4.2.8.1 Image Displacement Image displacement is definitely one of the coolest tricks in all of 3D-dom (displacement just means to shift something’s position). Simply take an image (see Figure 6-44), lay it down on top of a flat card that has been subdivided into many polygons, and command the image to displace (shift) the vertices vertically. The result looks like the displaced geometry in Figure 6-44. The bright parts of the image have lifted the vertices up and the dark parts dropped them down, resulting in a contoured piece of terrain. Just add a moving camera and render to taste.
Image
displaced geometry Figure 6-44
rephotographed with 3D camera
CGI Compositing
Frame 1
Frame 2
Frame 3
Figure 6-45
Figure 6-45 shows three frames out of an animation sequence rendered from Figure 6-44. If the camera were to simply slide over the original flat image, that’s exactly what it would look like – a flat vid 6-3 image moving in front of the camera. With image displacement, the variation in height creates parallax and appears as real terrain with depth variations. See what I mean with vid 6-3 on the DVD. And it is very photorealistic, because it uses a photograph. Talk about cheap thrills. Besides terrain, this technique can be used to make clouds, water, and many other 3D effects. In this example, the same image was used for both the displacement map and the texture map. Sometimes a separate image is painted for the displacement map to control it more precisely, and the photograph is used only as the texture map. 6.4.2.8.2 Noise Displacement Instead of using an image to displace geometry, we can also use noise – mathematically generated noise or turbulence. In our 2D world, we use 2D noise, so in the 3D world, we have 3D noise. There also tends to be a greater selection of the types of noise as well as a greater sophistication of the controls. Figure 6-46 illustrates a flat piece of subdivided geometry that has been displaced in Y with a robust Perlin noise function. This can be a very efficient (cheap) way to generate acres of terrain. These noise and turbulence functions can also be animated vid 6-4 to make clouds or Figure 6-46 Geometry displaced with water – perhaps water seen from a great noise
163
164
Digital Compositing for Film and Video
distance. To see an animation of geometry displaced with noise, check out vid 6-4 on the DVD. 6.4.2.8.3 Deformation Lattice The third and final geometric deformation example is the deformation lattice. The concept is to place the geometry inside of a bounding box called a “deformation lattice” and then deform the lattice. The geometry inside the lattice is deformed accordingly. We can see an example starting with Figure 6-47, the original geometry. The deformation lattice is shown surrounding the geometry in Figure 6-48. Note that some programs have more subdivisions and control points than the simple example shown here. The artist then moves the control points at the corners of the lattice and the geometry inside is deformed proportionally like the example in Figure 6-49. Although this example shows an extreme deformation in order to illustrate the process, the main use in the real world of 3D compositing is to make small adjustments to the shape of the geometry when it doesn’t quite fit right in the scene.
Figure 6-47 Original
Figure 6-48 Deformation
Figure 6-49 Deformed
geometry
lattice added
geometry
6.4.2.9 Lights One of the key features common to all 3D compositing programs are 3D lights. They can be located and pointed in 3-space, animated, their brightness adjusted, and even a color tint added. Many even have a falloff setting, so the light will get dimmer with distance – just like the real world. Here are the three basic types of lights that you are sure to encounter in a 3D compositing program. Figure 6-50 shows a point light, which is like a single bare bulb hanging in the middle of our little 3D “set.” Unlike in the real world, 3D lights themselves are never seen, because the program does not render them as visible objects. It renders only the effect of the light they emit. Figure 6-51 is a spotlight that is parked off to the right with its
CGI Compositing
Figure 6-50 Point light
Figure 6-51 Spotlight
Figure 6-52 Parallel light
adjustable cone aimed at the set. Figure 6-52 is a parallel light that simulates the parallel light rays from a light source at a great distance, say, like the sun, streaming in from the right. Note the lack of shadows. Casting shadows is a computationally expensive feature and is typically reserved for real 3D software. Note also that the computer-simulated “light rays” pass right through the 3D objects and will illuminate things that should not be lit, such as the inside of a mouth. Because 3D lights are virtual and mathematical, you can get clever and darken the inside of the mouth by hanging a light inside of it, then giving it a negative brightness so that it radiates darkness. This is perfectly legal in the virtual world of 3D. 6.4.2.10 Environment Lighting Environment lighting is an amazing photo-realistic 3D lighting technique that does not use any 3D lights at all. Instead, the entire scene is illuminated with a special photograph taken on the set or on location. This photograph is then (conceptually) wrapped around the entire 3D scene as if on a giant bubble, and then the light from this photograph directly illuminates the 3D objects in the scene. The photograph represents the environmental light from the original live action scene, hence the term “environment lighting.” This is also sometimes referred to as “image-based lighting.” Figure 6-53 shows this special photograph taken on location, this particular location being the interior of a cathedral. Figure 6-54 is our little 3D set lit only with this photograph used as an environment light. No additional 3D lights were used. It is as if these objects were built in a model shop then set down on the floor in the actual cathedral. The sphere was made extrareflective to reveal the spherical environment map. There are two specific requirements to make this bizarre photograph work as an environment light. The first is that it must be an HDR image, and the second is that it must be photographed off of a “light probe,” a highly
165
166
Digital Compositing for Film and Video
Figure 6-53 A light probe image
Figure 6-54 Scene illuminated with environment lighting only
reflective chrome sphere. The light probe is placed at the center of the location and then photographed, so the camera sees the entire environment as if it were in the center of the room photographing in all directions at once. This particular image captures the lights in the room as well as the windows with sunlight streaming in at their true brightness levels, so that they can then “shine” on the 3D objects in the scene. Of course, the image is badly distorted spherically, but this is trivial for a computer to unwrap back into the original scene – which is exactly what is done as part of the environment lighting process. 6.4.2.11 Cameras After the geometry, texture maps, and lights are all in place, the next thing we will need to photograph our 3D scene is a camera. 3D cameras work virtually like the real thing (sorry about that “virtually” thing) with an aperture, focal length (zoom) position in 3-space, and orientation (rotate in X, Y, Z). And of course, all of these parameters can be animated over time. Figure 6-55 illustrates a time-lapse exposure of a moving 3D camera in a scene. A very powerful feature of 3D cameras is that not only can the compositor animate them, but camera data from either the 3D department or the matchmove department can be imported so that our 3D camera exactly tracks the cameras in the 3D department or the live action world. This is very big juju. One totally cool trick that a 3D camera can do that a real one cannot is a technique called “camera projection.” In this application, the camera is turned into a virtual slide projector and then pointed at any 3D geometry. Any image in the camera is then projected onto the geometry, like the illustration in Figure 6-56. If a movie clip (a scene) is placed in the camera, the
CGI Compositing
Figure 6-55 Animated 3D camera
Figure 6-56 Camera projection
clip is projected onto the geometry. Camera projection is a bit like walking around your house with a running film projector, shining it on various objects in the room. It is a very powerful and oft-used technique in 3D compositing, and we will see a compelling example of its use shortly. 6.4.2.12 Shaders After the 3D geometry is created, the type of surface it represents must be defined. Is it a hard shiny surface like plastic? Is it a dull matte surface like a pool table? In fact, the surface of 3D geometry will have multiple layers of attributes and these are created by shaders. Shaders are a hugely complex subject manned by towering specialists whose sole job is to create and fondle them. In fact, they are called shader writers and are highly paid specialists in the world of 3D. The shaders in a 3D compositing program will be simple and require no programming, but you will have to adjust their parameters to get realistic surface attributes on your geometry. Here we will take a look at three basic shaders: ambient, diffuse, and specular. Each example shows three intensity levels from dark to bright to help show the effect of the shader. Note that these intensity changes are achieved by increasing the shader values, not by increasing the light source. The ambient shader in Figure 6-57 simply causes the 3D object to emit light from every pore and is unaffected by any lights. It can be used in two ways. First, by cranking it way up, it becomes a light-emitting object, such as the taillight of a car. However, it does not cast any light on other objects. It just gets brighter itself. Its second use is to fill in the dark unlit areas of a 3D scene. Unless you specifically hang a dim light down low, the geometry will render out as zero black where there is no light.
167
168
Digital Compositing for Film and Video
Figure 6-57 Ambient shader
Figure 6-58 Diffuse shader
Figure 6-59 Ambient plus diffuse
Figure 6-60 Specular added
The ambient shader is used to add a low level of ambient light to prevent that. Figure 6-58 shows the affect of a diffuse shader, which definitely responds to lights. If you increase the brightness of the light the geometry will get brighter. The diffuse shader darkens the polygons as they turn away from the light source. It uses the surface normals we saw earlier to determine how perpendicular the polygon is to the light source, and then calculates its brightness accordingly. One key concept about shaders is that they can be combined to build up surface complexity. Figure 6-59 shows the combination of the ambient shader plus the diffuse shader at three intensity levels. Figure 6-60 shows the middle sample from Figure 6-59 with three different intensities of a specular shader added to make it look progressively shinier. Again, there are no changes in the light source, just the shader. 6.4.3 Matchmoving Matchmoving is the magical glue that binds the worlds of 3D and live action together. Without it, very little 3D compositing could be done. The matchmove department analyzes the live action footage using very sophisticated (and expensive) software that does two remarkable things. First, it “reverse
CGI Compositing
engineers” the three-dimensional location and motion of the live action camera that captured the scene. This is essential because this camera tracking data is needed by the 3D and 2D departments to match the camera move (matchmove, get it?). The second amazing thing matchmove does is lock onto various reference points in the live action scene and figure out where they are in 3-space. The end product is a collection of tracking markers correctly positioned in threedimensional space that can then be used by the 3D or 2D departments to line up the CGI elements so that they fit perfectly in the scene. Some matchmove techniques produce hundreds of tracking markers marked as little “x”s in what is referred to as a “point cloud.” Other techniques produce only a dozen or so tracking markers, which display as colored pointers. Let us consider an example.
Figure 6-61 Original plate
Figure 6-62 Tracking markers
Figure 6-61 represents the original plate, an industrial complex where an exciting car crash scene is to be filmed with a wild camera move. The mission is to place a $500,000 Lamborghini roaring out of control into the shot, but no one wants to bend up a real Lamborghini. The original plate is analyzed by the matchmove software, which produces the 3D tracking markers seen in Figure 6-62. Guided by the matchmove artist, these markers lock onto features in the plate that help the 3D department identify the ground plane so the car can be placed on the ground, not in it. Further, the 3D camera must move exactly like the live action camera to maintain a believable perspective and avoid the car squirming and slipping around the shot. Figure 6-63 shows a frequently used lineup check in which a simple checkerboard element is rendered and lightly composited over the original plate to make sure that the 3D camera is “locked” to the background and does not squirm around. In Figure 6-64, the 3D animator is using the tracking markers and lineup reference to make sure that his 3D car is positioned correctly in the scene. The tracking markers give the animator a three-dimensional reference to show him where to place the car.
169
170
Digital Compositing for Film and Video
Figure 6-63 Lineup check
Figure 6-65 3D car render
Figure 6-64 3D car with references
Figure 6-66 Final composite
With all references removed, the car is rendered in Figure 6-65. The final composite in Figure 6-66 will have a recklessly driven Lamborghini photographed by a wildly moving camera, all locked together into a seamless whole. In this example, a live action scene was tracked so that a 3D object could be added to it. This same technique can be used to place live action people into a completely computer-generated 3D set, often called a “virtual set,” with dynamic camera moves. The people are filmed on a greenscreen stage that has tracking markers on the wall. This is then camera-tracked so that the 3D department knows how the camera moved on the greenscreen set. This data goes to the 3D camera, which can then render the 3D set with a matching camera move. The compositor then pulls a key on the original greenscreen and composites the people into the CGI environment. When CGI meets the real world, do not expect things to match up perfectly. Uncorrected lens distortion, small errors in the camera tracking data, and inappropriately chosen tracking points all conspire to prevent things from fitting together perfectly. It is our job as the shot finisher to fix it all. That’s why we get the big bucks. 6.4.4 Camera Projection In the earlier part of this chapter, you saw how camera projection worked. Here you will see how it is used. What you will see is how an amazingly
CGI Compositing
Figure 6-67 Animation clip created with camera projection
photorealistic 3D scene can be quickly (and cheaply) made using just a couple photographs – and an all-powerful 3D compositing program, of course. Figure 6-67 shows the animation clip that was produced using camera projection. The camera starts low and to the left of the towers then swings around the front and climbs high near their tops. vid 6-5 A beautiful sky flows past the towers from behind. You can play vid 6-5 from the DVD to view this clip. Let’s take a look at how incredibly simple this shot was to build. The original photo and the sky photo in Figure 6-68 are the only elements that it took to make this shot. The prepped artwork was creating by painting a clean black background around the buildings to make it easier to see the alignment of the artwork on the geometry. Figure 6-69 shows the 3D setup for the shot. Two cubes were placed in the scene and scaled vertically to an appropriate height to receive the projected artwork. The sky photo was texture-mapped to a short section of the inside of a cylinder. Note that there are two cameras. The white one projected the prepped artwork onto the cubes, while the green one moved around the scene and photographed it. 3D lights were not even needed, because the lighting was captured in the original photographs. And it is all wonderfully photo-realistic, simply because it was made from real photos.
original photo
sky photo Figure 6-68 Elements of a camera projection shot
prepped artwork
171
172
Digital Compositing for Film and Video
Figure 6-69 3D setup for camera
projection
An important point to keep in mind about camera projection shots is their limitations. You have to keep the camera on the “good side” of the scene at all times. If the camera were to swing too far around the cubes, then their untextured backsides would show. For this reason, camera projection shots work best with modest camera moves. 6.4.5 Set Extension Set extensions are another staple of 3D compositing. The basic idea is to avoid building huge, expensive sets for huge, expensive visual effects shots. Instead, the live action is photographed with the characters on a small, relatively inexpensive portion of the final set. This live action plate then goes to the matchmove department for camera tracking, then the camera track data goes to the 3D department for modeling the set. Sometimes the rendered CGI set comes to the 2D department for compositing, but other times the 3D database and camera move data will be delivered. The compositor will then import the 3D database and render the CGI in the 3D compositing program before doing the composite. Figure 6-70 shows a few key frames of the live action plate filmed for a set extension shot. This plate is camera tracked to derive the camera move
Figure 6-70 Live action plate for set extension
CGI Compositing
Figure 6-71 3D setup for set extension
so that the 3D department can match it. The region surrounding the set has been keyed out and an alpha channel added so that the layer is prepped and ready for compositing. It could be keyed out by surrounding it with a bluescreen or it could be rotoscoped. Figure 6-71 shows the 3D compositing setup for the set extension. The 3D geometry and the backdrop for the far background are set up and ready to be photographed. The camera is in the lower-left corner (the green wireframe) and will be animated using the motion-track data from the matchmove department. This ensures that the 3D camera replicates the motion of the live action camera so that all of the pieces fit together perfectly. Of course, the pieces never fit together perfectly, so one of the key responsibilities of the 3D compositor is to fix things. Being at the end of the production pipeline, it falls to us to fix everything that went wrong anywhere in the production process. Think of it as job security.
Figure 6-72 Set extension animation clip
Figure 6-72 shows a few frames from the final set extension animation clip, which you can view in vid 6-6 from the DVD. At the beginning of the clip, the camera is so close to the characters and vid 6-6 the live set that they fill the frame. As the camera pulls back and tilts up, the live action set shrinks and is extended with the 3D set. It all works because of the camera data from the matchmove department. Without camera tracking, none of this would be possible. 6.4.6 3D Backgrounds There is another common technique for adding 3D backgrounds to either live action or CGI elements that uses a method similar to pan and tile.
173
174
Digital Compositing for Film and Video
Figure 6-73 CGI jet animation clip
Figure 6-74 Stunning panoramic background plate
Consider the CGI jet clip rendered in Figure 6-73. The 3D department has modeled the jet, and added materials and surface attributes, lights, and a camera. The jet was “flown” from right to left and filmed with an animated camera. The mission for the 3D compositing department is to add a stunning panoramic background behind the jet animation that moves in perfect sync with the original 3D camera. Figure 6-74 shows the stunning panoramic background plate that will be photographed behind the CGI jet while maintaining the exact same camera move that was “baked” into the jet animation. The 3D department has provided the camera animation data from their 3D program. This is the same type of data that might come from the matchmove department after camera tracking. The camera data is entered into the 3D camera of the compositing program so that its camera moves in perfect sync with the one in the 3D department. The 3D scene setup is shown in Figure 6-75. The background plate is simply texture-mapped onto the inside of a section of a cylinder. The camera pans across the background plate, Figure 6-75 3D scene setup
CGI Compositing
perfectly replicating the original camera move used in the 3D department for the jet. Notice again that there are no lights. The 3D compositing program renders the background plate from the camera’s point of view, which is then composited behind the CGI jet animation. Although the pan and tile method has a background broken into several separate tiles, this technique uses a single large image. The textured cylinder section is then positioned to fit into the camera’s field of view for the entire shot. Care must be taken when applying the texture map to the cylinder to not distort it by stretching it in X or Y. Accidentally stretching the image is very easy to do and will annoy the nice client. If you are given multiple separate images for a pan and tile shot, it will be much simpler to merge them together into a single panoramic image like this so that you can use the inside of a cylinder rather than a series of cards. With the camera data loaded into the 3D camera and the panoramic background in position, we are ready to render and composite the finished shot to get the results shown in Figure 6-76. vid 6-7 You can view the finished shot in vid 6-7 on the DVD.
Figure 6-76 The finished composite
3D compositing will continue to expand in importance to visual effects production for the foreseeable future, for the simple reason that it is a more efficient and cost-effective way to produce visual effects. Learning more about 3D animation and 3D compositing will be critical to maintaining job security in the visual effects industry.
175
This page intentionally left blank
Compositing is not the only way to blend two images together. Although very appropriate for placing solid object A over solid background B, there are whole categories of other visual, atmospheric, and light phenomena that look much better with other methods of image blending. In this chapter, we will explore blending operations that are found in every compositing package, plus some found only in Adobe Photoshop. Photoshop is used extensively in digital effects production, so the equations for some of the most important blending modes unique to Photoshop are provided in a form that can be implemented in any compositing package. Image blending operations use no mattes, so the results are based simply on what type of blending operation is chosen, plus any colorcorrection done to the elements before or after the blend. We will see where to use the screen operation – a mighty useful alternative way of mixing “light” elements such as flashlight beams and lens flares with a background plate. We will also examine the multiply operation, which, when properly set up, can provide yet another intriguing visual option for the modern digital compositor. For those occasions on which suitable elements are available, the maximum and minimum operations can also be used to surprising advantage. Adobe Photoshop Users – all of the blend operations in this chapter can be done in Photoshop. Indeed, some of them were invented by Photoshop and are revealed here so that they can be replicated in typical compositing programs. 7.1 Image Blending Operations The following blending operations will be available in virtually all compositing software packages, with the sole exception perhaps of the screen operation. To cover that base, the exact setup to create your own screen operation is provided. ©2010 Elsevier Inc. All rights reserved. DOI: 10.1016/B978-0-240-81309-7.00007-0 177
178
Digital Compositing for Film and Video
7.1.1 The Screen Operation The screen operation is a very elegant alternative method to combine images (“Screen” in Adobe Photoshop). It is not a composite. It does not use a matte and it gives very different results than a composite. Perhaps the best way to describe its purpose is when you want to combine the light from one image with a background picture, like a double exposure. One example would be a lens flare. Other examples would be the beam for an energy weapon (ray gun), or adding a glow around a lightbulb or fire or explosion. The key criteria that it is time to use the screen operation is when the element is a light emitting element that does not itself block light from the background layer. Fog would not be a screen candidate, because it obscures the background, blocking its light from reaching the camera. Please composite your fogs.
Figure 7-1 Lens flare
Figure 7-2 Background
Figure 7-3 Lens flare
plate
screened over background plate
Figure 7-1 shows an example of a lens flare element for screening. One key point about the screen layer is that it is always over a zero black background. If any of the pixels are not zero black, they will end up contaminating the background plate in the finished picture. Figure 7-2 shows the background plate, and Figure 7-3 shows the results of screening the lens flare over the background plate. Notice that the light rays are mixed with but do not actually block the background image. The dark pixels in the background plate behind the hot center of the lens flare may appear blocked, but they are just overexposed like a double exposure of a bright element with a dark element. The bright element dominates. Figure 7-4 illustrates the “double exposure” behavior of the screen operation. It depicts two identical gradients, images A and B, screened together. The key characteristic to note here is how the maximum brightness approaches but does not exceed 1.0. As the two images get brighter, the screened results also get brighter, but at a progressively lesser rate. They become “saturated” as they approach 1.0, but cannot exceed it. When black is screened over any
Blend Operations
Figure 7-4 Results of two gradients
screened together
image, the image is unchanged, which is why the screen object must be over a zero black background. 7.1.1.1 Adjusting the Appearance You cannot “adjust” the screen operation to alter the appearance of the results. It is a hard-wired equation, somewhat like multiplying two images together. If you want the screened element to appear brighter, dimmer, or a different color, then simply color-grade it appropriately before the screen operation. Again, be careful that none of your color grading operations disturb the zero black pixels that surround the light element, because any black pixel values raised above zero will end up in the output image. Some compositing programs actually have a screen node, and Adobe Photoshop has a screen operation. Those of you not blessed with a screen node will see how to use either your channel math node or discrete nodes to create a perfect screen operation. But first, the math. Following is the screen equation:
1 − ((1 − image A ) ∗ (1 − image B))
(7-1)
In plain English, this formula says “multiply the complement of image A by the complement of image B, then take the complement of the results.” In mathematics, the complement of a number is simply 1 minus the number. The number, in this case, is the floating-point value of each pixel in the image. Again, note that there is no matte channel in a screen operation. It just combines the two images, based on the equation. This equation can be entered into a channel math node to create your own screen node.
179
180
Digital Compositing for Film and Video
Figure 7-5 Flowgraph of discrete nodes for creating a screen operation
In the event that you do not own a math node or don’t want to use the one you do have, Figure 7-5 shows the flowgraph for “rolling your own” screen operation, using simple discrete nodes in your compositing software. You will undoubtedly find that the composite runs much faster using the discrete nodes rather than the math node anyway. The screen element is first color-corrected if needed; then, both images are “inverted” (some software may call this operation “negate”; in mathematics it is the “complement” operation used in Equation 7-1). They are then multiplied together and the results inverted. That’s all there is to it. You can build this into a macro and save it out as your own personal screen node. You could even share it with your colleagues (or not). 7.1.2 The Weighted Screen Operation A composite blocks the background layer, and the screen operation doesn’t. There are times, however, when you would like to have the “glow” of the screen operation, but still suppress the background layer a bit. This is the time to use the weighted screen operation. The idea is to create a matte for the screen element (the light emitter) and use it to partially suppress the background layer prior to the screen operation. The matte can be generated any number of ways. Most commonly it is a luminance version of the screen object itself, or perhaps the alpha channel in the case of a CGI element. However it is done, a matte is needed for the weighted screen. We can compare the results of a regular screen operation vs. the weighted screen operation, starting with Figure 7-6, the screen element. Comparing the two background plates in Figure 7-7 and Figure 7-9, you can see the dark region where the screen element was used as its own matte to partially suppress the background layer by scaling it towards black. Comparing the final results in Figure 7-8 and Figure 7-10, the normally screened image looks thin and hot, while the weighted screen has greater density. Although the
Blend Operations
Figure 7-7 Original BG
Figure 7-8 Normal screen
Figure 7-6 Screen element
Figure 7-9 Scaled BG
Figure 7-10 Weighted
screen
weighted screen is more opaque, this is not a simple difference in transparency. A semi-transparent composite would have resulted in a loss of contrast for both layers. The only difference between the two results is that the background plate was partially scaled towards black using the screen element itself as a mask prior to the screen operation. The increased opacity results from darkening the background, so less of its detail shows through, and the darker appearance of the final result stems from the screen element being laid over a darker picture. It’s a different look. And of course, as explained in the previous section, the screen element itself can be increased or decreased in brightness to adjust its appearance even further. The flowgraph for the weighted screen operation is shown in Figure 7-11. The screen element is used to create a mask to moderate the scale RGB operation to darken the BG layer. The screen mask could be generated any number of ways, such as making a simple luminance version of the screen element. The screen element is then colorcorrected if needed, then screened with the scaled background Ex. 6-1 image. Adobe Photoshop Users – you can create a weighted screen by following the flowgraph in Figure 7-11. Create a scaled background as shown in Figure 7-9 as a separate layer, then use it as the background layer for the screen operation.
181
182
Digital Compositing for Film and Video
Figure 7-11 Flowgraph of weighted operation screen
7.1.3 Multiply The multiply operation simply multiplies two images together and is another “matte-free” way of combining two images (“Multiply” in Adobe Photoshop). Like the screen operation, it simply mixes two images together mathematically without regard to which is “on top.” The multiply operation is analogous to “projecting” one image over the other, somewhat like putting a picture in a slide projector and projecting it over some object in the room. Of course, if you really did project a slide onto some object, the resulting projected image would appear quite dark. The reason is that you are not projecting it on a nice white reflective screen, but some darker, poorly reflective, and probably colored surface. The multiply operation behaves similarly. Figure 7-12 and Figure 7-13 show an example of two images for multiplying. The ceramic tile painting in Figure 7-13 is surrounded by a 100% white border in order to leave the wooden gate unmodified in this region. With a multiply operation, any 100% white pixels in one layer will leave the other layer unmodified. This is because the white pixels are treated as 1.0, and 1.0 times any pixel value results in the original pixel value. Note that the
Figure 7-12 Layer 1
Figure 7-13 Layer 2
Figure 7-14 Multiplied
layers
Blend Operations
Figure 7-15 Results of two gradients multiplied together
multiplied results are darker than either original layer, as we would expect from “projecting” a slide on a less than 100% white surface. We will deal with this issue momentarily. While the results of the screen operation universally lighten the images, the results of the multiply operation universally darken. The reason for this can be understood by taking an example. If you multiply 0.5 * 0.5 you get 0.25, a much smaller number. And so it is with all of the numbers between 0 and 1.0. Figure 7-15 illustrates two identical gradient images, A and B, multiplied together and the resulting darker image. It is actually a diagonally mirrored version of the screen operation graph in Figure 7-4. You could even think of the screen operation as an “inverted multiply,” which results in a brighter output, where the regular multiply results in a darker output. 7.1.3.1 Adjusting the Appearance Like the screen operation, you cannot “adjust” the multiply operation. The two images are multiplied together and that’s it. But, like the screen operation, you can preadjust the images for better results. Normally, you will want to brighten up the results, so the two plates need to be brightened before the multiply. You want to raise the black levels and/or increase the gamma rather than adding constants to the plates. Adding constants will quickly clip the bright parts of each image. Figure 7-16 illustrates the results of preadjusting the two plates before the multiply operation. By comparison, the un-color-corrected version in Figure 7-14 is too dark and murky. Of course, you can also color-correct the resulting image too, but when working in 8 bits, it is better to get close to your visual objective with precorrections, then fine-tune the results. This avoids
183
184
Digital Compositing for Film and Video
Figure 7-16 Color-graded
Figure 7-17 Semi-
layers multiplied
transparent composite
excessive scaling of the RGB values after the multiply operation, which can introduce banding problems with 8-bit images, whereas 16-bit images would not suffer from banding problems. An interesting contrast to the multiply operation is the semi-transparent composite of the exact same elements, shown in Figure 7-17. The composited results are a much more bland “averaging” of the two images, rather than the punchy and interesting blend you get with the multiply. Each of the two images retains much more of its “identity” with the multiply operation. 7.1.4 Maximum Another “matte-less” image combining technique is the maximum operation (“Lighten” in Adobe Photoshop). The maximum node is given two input images, and it compares them on a pixel-by-pixel basis. Whichever pixel is the maximum between the two images becomes the output. Although it’s commonly used to combine mattes, here we will use it to combine two color images. Who among us has not tried to composite a live action fire or explosion element over a background, only to be vexed by dark edges? The fire element is in fact a poor source of its own matte. The virtues of the maximum operation are that it does not need a matte and that it usually produces very nice edges. The problem with the maximum operation is that it requires very specific circumstances to be useful. Specifically, the item of interest must not only be a bright element on a dark background, but that dark background must be darker than the target image that it is to be combined with. The basic setup can be seen starting with the fireball in Figure 7-18.
Blend Operations
Figure 7-18 Fireball on a
Figure 7-19 Dark target
Figure 7-20 Fireball max’d
dark background
image
with target image
The fireball is on a dark background and the target image in Figure 7-19 is also a dark plate. When the two images are “max’d” together in Figure 7-20, the fireball comes “through” the target image wherever its pixels are brighter. Because there is no matte, there are no matte lines, and even subtle detail such as the glow around the bottom of the fireball is preserved. One problem that you can have with the maximum operation is that there might be internal dark regions within the fireball, which will become “holes” through which the target image can be seen peeking through. To fix this, a luminance matte can be generated from the fireball, then eroded to pull it well inside the edges. The original fireball can then be composited over the max’d image (Figure 7-20) to fill in the interior, somewhat similar to the soft comp/hard comp procedure you saw in Chapter 5. What you end up with is the nice edges of the maximum operation and the solid core of the composite operation. The appropriate use for this operation is when the “hot” element is live action, where you have no control over its appearance. If it is CGI or a painted element, then you do have control and can place the hot element over zero black for a screen operation or generate a matte for compositing. With a live action element, you have to take what you are given and make it work. In addition to fire and explosion elements, the maximum operation can be used with photographed light sources, beams, or even lens flares – any bright live action element on a dark background.
185
186
Digital Compositing for Film and Video
7.1.5 Minimum The minimum operation is, unsurprisingly, the opposite of the maximum (“Darken” in Adobe Photoshop). When presented with two input images, it selects the darkest pixel between them as the output. Though this may not sound very exciting, it can occasionally be very useful as another “matteless” compositing technique. The setup for the minimum operation is that the item of interest is a dark element on a light background and the target image is also light – just the opposite of the setup for the maximum operation. Take, for example, the paragliders in Figure 7-21. They are fairly dark, and the sky is fairly light, but there are dark regions near the bottom of the screen. To solve this little problem, the plate has been garbage-matted with a white surround in Figure 7-22. With the minimum operation, the white surround becomes a “null” element that will not come through the target plate. The garbage matted version is then “min’d” with a background plate to produce the very nice “composite” in Figure 7-23.
Figure 7-21 Paragliders
Figure 7-22 Garbage-
Figure 7-23 Paragliders
source plate
matted source plate
min’d into a background
Of course, the minimum operation suffers from all the same limitations as the maximum operation, in that you must have suitable elements, you may have to pull a matte to fill in the core, and you may have to garbage-matte the item of interest to clear the surround. However, when it works, it can be a very elegant solution Ex. 6-2 to a tough problem. 7.2 Adobe Photoshop Blending Modes In many digital effects studios, there will be an art director type that will invariably use Adobe Photoshop to prepare test composites with a variety of “looks” for the clients’ selection and approval. The Photoshop artist might even create elements that the compositor
Blend Operations
will actually use in the shot, up to and including a matte painting that is the basis for the entire shot. When finally approved, the finished Photoshop test image will be handed to you as a reference for matching. Of course, the Photoshop artist will have used several clever and subtle Photoshop blending modes to add the smoke, snow, clouds, and lighting effects, all the while oblivious to the fact that you have no such matching operations in your compositing package. Tough pixels – you have to make your composite match anyway. Wouldn’t it be grand if your compositing program had matching operations to the Adobe Photoshop blending modes? Well, for the most part, it can. In this section, we will look at how several of the most important Photoshop blending modes work and how you can replicate them in your compositing software. Photoshop 7 has 22 blending modes, but we will concern ourselves only with the seven most useful ones (a real artist would not actually use the “Pin Light” blending mode). The good news is that four of the seven are very simple, and, of course, the bad news is that three of them aren’t. They will require the entry of an equation into a math node that supports two input images. It isn’t practical to construct these more complex blending modes from discrete nodes such as multiply and screen, because it takes a hideous mess of nodes and would introduce data clipping. Better to byte the bullet and do the math.
7.2.1 Simple Blending Modes Here are the first four easy ones. Note that these operations are “symmetrical,” which means that you can swap the two input images on the blending node and it will not affect the results. All four of these operations were described earlier from the compositing software point of view, but are listed again here to collect the list of Photoshop operations all in one place for handy reference. Screen – this is the same screen operation that was discussed back in section 7.1.1. Oddly, both we and they use the same name for this operation. Multiply – their multiply is the same as our multiply, which was covered in section 7.1.3. Lighten – this is actually just our “maximum” operation by another name. It was discussed in section 7.1.4. Darken – another of our operations by another name, this is actually the “minimum” operation described in section 7.1.5.
187
188
Digital Compositing for Film and Video
7.2.2 Complex Blending Modes Here are the three complex Adobe Photoshop blending modes. The two layers that are blended together are referred to as the Blend layer and the Base layer, with the blend layer listed above the base layer in the Photoshop layer palette shown in Figure 7-24. Note that these operations are not symmetrical, which means that if you swap the base layer with the blend layer in your composite, the results will be very wrong. If you should forget this critical fact, you will be severely punished by a cruel and unyielding universe.
Figure 7-24 Adobe Photoshop layers
palette with the blend and base layers
In keeping with our traditional compositing nomenclature, in which we refer to compositing image A over image B, let us refer to the blend layer as “A” and the base layer as “B,” as illustrated in Figure 7-24. This makes it easy to remember, because in the Photoshop palette the blend layer (A) is “over” the base layer (B). If we wanted to say, for example, “take the complement of the base layer (B) then multiply that by the blend layer (A),” we would write such an equation thusly: (1− B) ∗ A
You, however, must convert these general image equations into specific channel equations for your software’s channel math node. Your math node will not be referring to image A and B, but rather to the color channels of input images 1 and 2. Assuming A is connected to the image 1 input and B is connected to the image 2 input of the math node, the image equation above ((1–B) * A) might be entered into a mythical math node as three channel equations that look something like this:
Blend Operations
R channel out (1 − r2) ∗ r1 G channel out (1 − g 2) ∗ g1 B channel out (1 − b2) ∗ b1
where r2 is the red channel of image 2 (our B image), r1 is the red channel of image 1 (our A image), and so on. One further issue is the syntax used by your particular math node. Although virtually everybody uses “*” for multiply and “+” for addition, there are differences for more complex operations, such as square root and “if/then” statements, so don’t try to copy the equations written here literally. They are all written in “pseudo-code” – as a template that you must convert to the syntax of your particular math node.
Figure 7-25 Blend layer
Figure 7-26 Base layer
The following blending mode examples use the blend layer and the base layer shown in Figure 7-25 and Figure 7-26. Let us begin.
Overlay – the overlay operation actually changes its behavior depending on the pixel values of the base layer color. If the base color pixel is less than 0.5, a multiply operation is done. If it is more than 0.5, it switches to a screen type of operation.
If (B < 0.5) then 2 ∗ A ∗ B, else 1 − 2 ∗ (1 − A ) ∗ (1 − B)
(7-2)
189
190
Digital Compositing for Film and Video
Hard Light – the hard light operation changes its behavior depending on the pixel values of the blend layer color. If the blend color pixel is less than 0.5, a multiply operation is done. If it is more than 0.5, it switches to a screen type of operation.
If ( A < 0.5) then 2 ∗ A ∗ B, else 1 − 2 ∗ (1 − A ) ∗ (1 − B)
(7-3)
You may have noticed that the hard light equation looks very like the overlay equation earlier. In fact, the only difference is on which image the test for less than 0.5 is done. This actually means that you can take an overlayequipped math node and just switch the input images to get the hard light. Don’t tell anybody.
Soft Light – the soft light operation also changes its behavior depending on the blend layer color. Its visual results are similar to the overlay operation, but its Byzantine equation is much more complex.
If ( A < 0.5) then 2 ∗ B ∗ A + (B2 ∗ (1 − 2 ∗ A )) , else sqrt (B) ∗ (2 ∗ A − 1) + 2 ∗ B ∗ (1 − A )
(7-4)
Someone at Adobe stayed up very late cooking this one up. Actually, Adobe does not publish its internal math equations, so they have been reverseengineered by various clever people. In fact, the soft light equation above is actually slightly off in the very darks, but is very close. You can get the rundown on this and all the other Photoshop blending modes on a wonderful web site by a little German software company at: http://www.pegtop.net/
delphi/articles/blendmodes
Ex. 6-3
Blend Operations
To confirm that you have implemented the equations correctly, I recommend that you use the test images on the accompanying DVD to compare your math node versions to the provided Photoshop versions before using them in a production job.
7.3 Slot Gags Slot gags are a terrific little animation effect that can be used to good effect in a variety of situations. They get their name from classical film opticals, which is where they were invented in about 100 B.C. (Before Computers). What is presented here is the digital analog of the optical process. The idea is to simply take two hicon (high-contrast) elements, gently animate one (or both), then mask one with the other. In our world, we achieve the masking operation simply by multiplying the two elements together. The setup is simple and mapped out in Figure 7-27.
Figure 7-27 Flowgraph of slot gag setup Figure 7-28 Two masks multiplied
together
Figure 7-28 shows two simple masks multiplied together to produce the unexpected diamond pattern on the right. When hicon masks are multiplied, the result is just the areas where they overlap. Because the overlapping area of two complex masks is hard to visualize, the results are often surprising, which we can use to good effect. There are virtually an unlimited number of things you can do with this basic concept – masking one moving mask against another. One common gag is to create a spiky starburst looking graphic thingy like the one in Figure 7-29. If two similar masks are masked against each other while one (or both) are rotated, the result is a really cool starburst animation effect like Figure 7-30. Another effect is to twinkle a starfield (deliberately this time) by making an appropriate mottled mask and sliding it over the starfield while multiplying them together.
191
192
Digital Compositing for Film and Video
Figure 7-29 Rotational slot gag mask
Figure 7-30 Resulting animation effect
Figure 7-31 Text
Figure 7-32 Glint mask
Figure 7-33 Glinted text
Figure 7-34 Masked glint
However, the most common application of the slot gag is to roll a glint across some text. A simple example is shown starting with the text graphic in Figure 7-31. A glint mask is created (Figure 7-32) Ex. 6-4 and then animated to move across the face of the text. It is in turn masked (multiplied) by the alpha channel of the text, producing the masked glint seen in Figure 7-34. This masked glint is then colorized and screened or composited over the text to create the glinted text in Figure 7-33. Simple, easy, cheap, and looks great.
At this juncture, we hopefully have a technically excellent composite with a great matte and a fine despill, and now it is time to color-correct it so the foreground layer visually integrates into the background layer. The two layers of the composite were photographed separately under very different lighting conditions, and when they are simply thrown together in a composite, it becomes perfectly obvious that they were photographed separately under different lighting conditions. One of the most important steps in the digital compositing process is to get the two layers to appear as though they are together in the same light space. That is the subject of this chapter. To color-correct the layers of a composite to appear to be in the same light space, the capable compositor needs not only artistic training, but also should have a solid understanding of the nature of the color of light as well as its behavior under different circumstances. These are the topics of the first two parts of this chapter. Leonardo da Vinci was not only the greatest artist of his day, but also a great scientist. The artistic brilliance that he exhibited in his paintings and sculptures was backed up by a deep knowledge of technical issues such as human physiology and perspective. There is a science to our art. For those of you familiar with the inverse square law and diffuse surface absorption spectrums, this will be a quick review. For those unfamiliar with these concepts, it will be a crash course. The attempt here is to make the science as clear and relevant to digital compositing with as little math as possible. There are a good number of charts and graphs, and I hope that you will be tolerant of them and look at them closely. They are packed full of information and are the clearest, most concise way to describe complex phenomena – and light is a complex phenomena. Surely there is a better approach to color-correcting a composite than just pushing the image around color space until it looks right. It looks too dark, so brighten it up. Now it looks too red, so bring the red down. The third section of this chapter is devoted to technique, which is based on the ©2010 Elsevier Inc. All rights reserved. DOI: 10.1016/B978-0-240-81309-7.00008-2 193
194
Digital Compositing for Film and Video
principles and vocabulary developed in the sections on the color and behavior of light. In this section, an orderly method is developed for color-matching the elements of a composite that will hopefully help you to achieve not only more correct, but also more complete color-matching in that more issues, such as interactive lighting, are addressed and corrected. If there are five or six lighting issues to get right, how good can the composite look if only two or three of them are done? 8.1 The Color of Nature This section is about how color is created and altered by light sources, filters, and the surfaces of objects. It is not the usual additive and subtractive color theory lecture. Hopefully you got plenty of that in art school and you’re already clear on how to make yellow with red and green. It is about the practical aspects of color, from real lights that shine through filters to strike actual surfaces to those that make the pictures you and I have to color-correct for our composites. Understanding how color works in the real world help us to make better simulations of it in the digital world. 8.1.1 Visible Light It is not an RGB universe. In the real world the electromagnetic spectrum, the stuff of light, is a vast continuum of energy, ranging in wavelengths from miles long in the radio waves to tiny fractions of an atom for X-rays. The visible light spectrum that we can see makes up a tiny little sliver within this vast range. The actual wavelengths of our little sliver can be seen in Figure 8-1, ranging from the reds at 700 nm (nanometers, one billionth of a meter) to the blues at 400 nm. The wavelengths a little longer than 700 nm are known as the infrared (below red) and those shorter than 400 nm are
Figure 8-1 The visible light spectrum
Color-Correction
Figure 8-2 The spectral sensitivity of the eye
ultraviolet (above violet), both of which actually do get involved in the film business, in that film is naturally responsive to both of these regions, so precautions have to be taken to keep them out of the picture, so to speak. It is called the visible spectrum because it is the little piece of the full spectrum that humans can actually see. The reason that we can see this particular range is because our sun puts out most of its energy in this range. Our eyesight actually evolved in response to the specific output of light from our particular sun. Although the visible spectrum is continuous, our eyes do not equally perceive all of its frequencies. It just samples it at three convenient regions – the two ends and the middle, which we have named red, green, and blue. The eye, like film and CRTs, is an RGB device. The spectral sensitivity of the human eye is approximated in Figure 8-2, which explains why it can be fooled by other three-color systems like film and CRTs. Both film and CRT’s emit light in frequency ranges very similar to those to which the human eye is sensitive. They have been carefully designed that way to make them compatible with our eyes. 8.1.2 The Color of Lights The color of a light is described by its “emission spectrum” – the spectrum of light frequencies that it emits. The color of the light depends on how much energy the light source emits at each wavelength across its spectrum. Figure 8-3 illustrates the emission spectrum of a typical incandescent light source. It is emitting more light energy between 500 and 700 nm (red through green) and less energy around 400 nm (blue), so we might expect this light to have a yellow cast to it. Note that its emission spectrum is continuous and extends well past the visible spectrum at both ends. This is typical of incandescent light sources such as lightbulbs, fire, stage lights, and the sun, which achieve light emission by heating things up so much that they glow. An incandescent light source appears white because it is emitting such a broad
195
196
Digital Compositing for Film and Video
Figure 8-3 Emission spectrum
Figure 8-4 Emission spectrum
of an incandescent light source
of a fluorescent light source
range of frequencies of light that virtually all of the colors are equally represented, which, of course, is white. Incandescent light sources that appear yellow are simply a bit short at the blue end. Compare the emission spectrum of the incandescent light source in Figure 8-3 to the emission spectrum of a fluorescent light source in Figure 8-4. The fluorescent light source is characterized by very low-level emissions across the spectrum with just a few “spikes” at very narrow wavelengths. This is typical of fluorescent lights and glowing gas light sources such as sodium and mercury vapor lights. The location and height of theses narrow energy spikes gives the light source its color. With only a couple of small energy spikes in the red and orange (650 nm) but more energy in the green (500 nm) and blue (450 nm), we would expect this fluorescent light to shine with a flattering greenish-blue cast. 8.1.2.1 Color Temperature As humans with eyes, we never think about the color of ambient light. It always appears white to us, because our eyes automatically compensate for any slightly off-white light sources. In cinematography and videography, however, the color of the ambient light can impart an overall unpleasant color tint to the picture if things are not set up correctly to compensate for the color of the “off-white” light. For video, this is addressed by a process called “white balancing,” in which the video camera is adjusted to compensate for the color of the ambient light. For film, it is addressed by selecting a film stock that is prebalanced for the color of the ambient light. The various colors of “white light” are properly described by their color temperature, and to understand what this is, we need a science moment. The term “color temperature” does not refer to literally how hot the object is, but to the color of the light it is emitting. The color of this light is based
Color-Correction
on the concept of black body radiation. Suppose you had a very, very black object and heated it up. As most of us have experienced around the campfire, when an object gets hot enough, it starts to glow. It will first glow a dull red. Raise the temperature and it will glow a bright orange. Raise the temperature more and it will glow yellow, then white, then blue. Yes, blue-hot is hotter than white-hot. The temperature of this heated black body can be used to describe the color of light it radiates, as a given temperature will always radiate the same color of light. What is happening here is that every body (black or not) that has a temperature above absolute zero emits a full spectrum of electromagnetic radiation, from very low radio frequencies to very high frequencies, including visible light – albeit at very low levels. If an object is not a perfect black body, then its emission spectrum is not a perfect fit to the ideal model, but it still emits a very broad spectrum of energy above and below visible light. As a body heats up, the visible portion of the spectrum gets bright enough to be seen, but most of the visible energy is in the lower visible frequencies, which appears as red to us. As things heat up even more, the emitted light gets brighter and spreads out to include more of the shorter wavelengths towards the blue end of the spectrum (see Figure 8-1). Things start to appear orange, then yellow. Heat things up even more and the emissions across the visible spectrum become fairly uniform to the eye. Now all of the colors are represented in roughly equal amounts so things look “white hot.” Increase the temperature yet again and the blue end of the spectrum gives off even more light, so things begin to look blue-white. So now you know – for display devices such as monitors, flat-panel displays, video projectors, and film, red is the “coolest” temperature, and blue is the “hottest.” End of lecture. 8.1.2.2 Monitor Color Temperatures Modern video monitors can have their temperature settings adjusted by the user. So what color temperature should you set your monitor for? That depends on what you are working on. When working with film frames, the appropriate monitor temperature setting is 5400 degrees, the same temperature as the film projector bulb. When working with video, set your monitor temperature to 6500 degrees. Save the 9000 degree setting for spreadsheets and word processing. The tragedy here is that science and art have defined these terms exactly the opposite of each other, as illustrated in Figure 8-5 through Figure 8-7. To the scientist, the cooler color temperature (5400 degrees) will be reddish, but the artist will refer to as “warm” – I suppose because that’s how it makes
197
198
Digital Compositing for Film and Video
Figure 8-5 Color temperature
Figure 8-6 Color temperature
Figure 8-7 Color temperature
@ 5400°: artistically “warm”
@ 6500°: normal
@ 9000°: artistically “cool”
you feel when you look at it. The scientist refers to the higher color temperatures (9000 degrees), which appear bluish, as hot, while the artist will insist on calling it “cool.” Can’t we all just get along? 8.1.2.3 Film Color Temperatures The indoor film stocks are set to the incandescent light sources of stage lights with a color temperature of about 3200 degrees. The outdoor film stocks are set for direct sunlight with a color temperature of about 5400 degrees. To indoor film set for 3200 degree white light, a 5400 degree light source is too blue. To outdoor film set for 5400 degree white light, a 3200 degree light source is too yellow. If an indoor film stock is used outdoors without a compensating filter to block the excess blue light, the exposed film will look too blue. In the same way, if an outdoor film stock is used indoors without a compensating filter, there will be too much yellow light for it, resulting in yellow-looking shots. Fluorescent lights will add a green hue to the film. When you get film scans with these color anomalies, you have permission to point to the cinematographer and snicker about his or her lack of proper filtering. 8.1.3 The Effects of Filters Filters work by blocking (absorbing) some portions of the spectrum and passing others. The portion of the spectrum that a filter passes is called the “spectral transmittance” of the filter. Figure 8-8 illustrates a filter that blocks most of the red and orange frequencies, but passes some green and a lot of blue. This filter would appear cyan to the eye. There are two things to keep in mind about filters. The first is, even though a filter appears red because it is passing the red light, it is not passing all of the red light. To some degree, the filter is reducing the presence of the very
Color-Correction
Figure 8-8 Color filter spectral transmittance
color that it is designed to pass. The second thing is to keep in mind is that filters are in fact light blockers. When you look at a yellow filter, think of it as a blue blocker. This is especially meaningful when you are placing color filters over a wedge trying to figure out how much to adjust each color channel. If a yellow filter makes your wedge match a reference clip, don’t add yellow to your shot – subtract blue. When a filter is placed over a light source, the resulting appearance of the light is the spectral emissions of the light source multiplied by the spectral transmittance of the filter, as illustrated in Figure 8-9. In this example, the original light source appears yellow, because it is strong in the red, orange, and green portion of the spectrum, but the filter blocks most of the red and orange portions of the spectrum. As a result, the appearance of the filtered light will be strong in the green and blues, or cyan. Putting a cyan filter over any light source does not necessarily guarantee a cyan-colored light, however. The cyan filter blocks reds and oranges, so if a cyan filter were placed over a red light source, almost all of the light would be blocked. The point is that you cannot just look at the color of the filter
Figure 8-9 Interaction of the spectral emission of a light source with the spectral
transmission of a filter that results in the appearance of the light
199
200
Digital Compositing for Film and Video
and predict the resulting color of the light. The spectrum of light that the light source produces is the other half of the equation. 8.1.4 The Color of Objects The color of an object comes from the spectrum of frequencies that are not absorbed and therefore successfully reflect off of its surface. In other words, the color of a surface represents the colors of light that it does not absorb. Figure 8-10 illustrates the “spectral reflectance” (the spectrum of light that it reflects) of a red surface, such as a tomato or an apple. The light frequencies between 600nm and 400nm, which appear to us as yellow, green, and blue are almost all Figure 8-10 Spectral absorbed by the surface, and only the red fre- reflectance of a surface quencies are reflected back to be seen. However, for a surface to reflect a particular color frequency, it has to be present in the light source in the first place. Figure 8-11 illustrates what happens when the emission spectrum of a light source encounters the spectral reflectance of a surface. The light source is a strong emitter in the reds and greens; the surface in question is a strong reflector in the greens only. Multiplying the two graphs together produces the spectral graph of the resulting appearance of that surface under that light. The resulting appearance is strong in the greens only. So a yellow light shining on a green surface results in a green appearance. The red part of the light source was absorbed by the green surface and never seen again. The chlorophyll in plants gets its energy from the sun from two particular colors of light, which it absorbs to drive its chemical reactions. Simply by observing that the
Figure 8-11 Interaction of a light source’s emission spectrum with a reflective surface’s
spectral reflectance that results in the appearance of a surface
Color-Correction
Figure 8-12 Mismatch between emission spectrum and spectral reflectance
color of plants is green, you can deduce which colors of light chlorophyll gets it energy from. Figure 8-12 illustrates a very important concept in this whole spectral emission/spectral reflectance thing. Using the same light source as before, which is weak in the 600nm range, but this time using a surface that reflects strongly in the same 600 nm region, we get a surface appearance that is, well, dark. Like two ships passing in the night, the light source emits frequencies that the surface doesn’t reflect, and the surface reflects frequencies the light source doesn’t emit. This sort of frequency specific behavior occurs all over the scene lighting, film exposing, and print developing process. Then we get to fix it at compositing time. Gray surfaces represent an important special case in the spectral reflectance story. By definition, they reflect all wavelengths of light equally. That is what makes them gray. Black surfaces are just very dark grays, so they also reflect all wavelengths equally, just not very much of them. White surfaces are just very bright grays, so they too equally reflect all wavelengths. The reason that grays are so important is that they provide a color balance reference in the middle of the color range that no other color can. Don’t assume that you can just set the RGB values equal to each other to correct the gray. In some display systems, equal code values do not make a neutral gray. 8.2 The Behavior of Light In this section, we explore the actual behavior of light in different situations. How it falls off in brightness over distance, the different ways it reflects, how the light from many objects intermingle to create the overall ambient light, and how scattering light creates glows and beams. When two layers that were shot separately are composited together, not only are their light characteristics different, but they are also missing all of the light interactions that would naturally occur between them if they had been shot together. Our job as
201
202
Digital Compositing for Film and Video
digital compositors is to correct the lighting differences and create those missing interactions. That will be more difficult to do if you don’t know what they are. Increasing our understanding of how light behaves will improve the photo-realism of our composites, because it will suggest what is needed to blend two disparate layers together into a single integrated light space. 8.2.1 The Inverse Square Law The rule that describes how the brightness of light falls off with distance from the source is called the inverse square law. Simply put, if the amount of light landing on a surface was measured, and then that surface was moved twice as far from the light source, the amount of light at the new distance would be a quarter as strong. Why this is so can be seen in Figure 8-13. The area marked “A” is one unit from the light source and has a certain amount of light within it. At area “B,” also one unit from “A,” the same amount of light has been spread out to four times the area, diluting it and making it dimmer. The distance from the light source was doubled from “A” to “B,” but the brightness has become one quarter as bright.
Figure 8-13 Inverse square law
Figure 8-14 Graph of inverse square law
brightness falloff
This tells you nothing about the actual brightness of any surface. It simply describes how the brightness of a surface will change as the distance between it and its light source changes or how the brightness will differ between two objects at different distances from a light source. The math equation is
brightness = 1 distance2
(8-1)
What Equation 8-1 is saying is that the relationship between the distance and brightness is an inverse relationship, because as the distance gets larger the brightness gets smaller, and that it is a “square” relationship because the
Color-Correction
Figure 8-15 Diffuse reflections scatter incoming light
light is spreading out in two dimensions (X and Y) to cover an area. What this means in the real world is that as objects move away from their light sources, their brightness falloff much faster than their distance increases. The actual rate of brightness fall-off is graphed in Figure 8-14. For a distance three times further from the light source, the brightness is 19 as much, and so on. 8.2.2 Diffuse Reflections Diffuse reflections are given off by diffuse surfaces, which are flat, matte, dull surfaces like the green felt of a pool table. The vast majority of the pixels in a typical shot are from diffuse surfaces, because they make up what we think of as the “normal” surfaces such as clothes, furniture, trees, and the ground. When light hits a diffuse surface, it “splashes” in all directions, like pouring a bucket of water on a concrete surface (Figure 8-15). As a result, only a small fraction of the infalling light actually makes it to the camera, so diffuse surfaces are much, much dimmer than the light sources that illuminate them. In fact, the exposure for photographing a scene is based on the brightness of the diffuse surfaces, and the “shiny spots” (specular reflections) are simply allowed to spike as high as they must, so they usually get clipped, because they exceed the dynamic range of the capture medium (film or video). As we saw in section 8.1.4, “The Color of Objects,” the color of surfaces is due to which frequencies of the incoming light source are reflected and not absorbed. Keep in mind that the final color of a surface is the combination of the spectral emissions of the light source (the color of the light) and the spectral reflectance of the surface (the color of the surface). A yellow light (red plus green) on a green surface will result in a surface that appears
203
204
Digital Compositing for Film and Video
green, and a red light on a blue surface will appear nearly black. This is because the blue surface is absorbing all of the red light, but the light source has no blue light to give, so the resulting reflected light from the surface is almost none – black. The details of how light is absorbed and reflected from surfaces is really complex and will not contribute one whit to better digital effects. Just be aware that the incoming light interacts with the different atoms and molecules of the material in a wide variety of ways to produce the resulting appearance. Although some light frequencies are simply absorbed and others reflected, others can burrow into the material and be reradiated as a different color and/or polarized, and in many cases the angle of the incoming light changes the effect. At grazing angles, most any diffuse surface can suddenly become a specular reflector. Witness the “mirage” on the normally dull black pavement of an asphalt road. This is the sky reflecting off of what becomes a mirror-like surface at grazing angles, like laying a half mile of Mylar on the pavement. For all practical purposes, a 2% black diffuse reflective surface is the darkest object we can make. To make a 1% reflective surface, you have to actually build a black box, line it with velvet, punch a hole in it, and shoot into the hole! On the bright side, a 90% white diffuse reflective surface is the brightest object we can make. This is about the brightness of a clean white T-shirt. It seems that any more reflective than 90% and things start to become shiny, which makes them specular surfaces. 8.2.3 Specular Reflections If diffuse reflections are like water splashing in all directions, then specular reflections are like bullets ricocheting off a smooth, solid surface like Figure 8-16. The surface is shiny and smooth, and the incoming light rays bounce
Figure 8-16 Specular reflections mirror light sources
Color-Correction
off like a mirror, so that you are actually seeing a reflection of the light source itself on the surface. What makes a reflection specular is that the light rays reflect off of the surface at the same angle that they fell onto the surface. Technically speaking, the angle of reflection equals the angle of incidence. Specular reflections have several key features. Most importantly, they are much brighter than the regular diffuse surfaces in the picture, due to the fact that they are a reflection of the actual light source, which is many times brighter than the diffuse surfaces they are illuminating. Specular reflections are usually so bright that they get clipped and become the maximum code value of the picture. Another key characteristic of specular reflections is that their color is usually dominated more by the color of the light source than the color of the surface. This varies wildly with materials, of course. Copper will tint reflections a reddish color; chrome and glass largely return the true color of the light source. The point here is that specular reflections cannot be used as a reference for the color of a surface, because there is so much of the color of the light source in them. Another difference between specular and diffuse reflections is that the specular reflection will move with even slight changes in the position of the light source, angle of the surface, or point of view (location of the camera). Once again, this is due to the mirrorlike source of specular reflections. The same moves with diffuse reflections may result in only a slightly lighter or darker appearance, or even no change at all. Specular reflections are often polarized by the surfaces they reflect from, so their brightness can be reduced by the presence and orientation of polarizing filters. 8.2.4 Interactive Lighting When light hits a diffuse surface, some of it is absorbed and some is scattered, but where does the scattered light go? It goes to the next surface, where some more is absorbed and some scattered, which goes to the next surface, and the next, and so on until it is all absorbed. This multiple bouncing of the light rays around a room is called interactive lighting and is a very important component of a truly convincing composite. The net effect of all this bouncing light is that every object in the scene becomes a low-level diffuse colored light source for every other object in the scene. Because the bouncing light rays pick up the color of the surfaces that they reflect from (of course, we know that light does not actually “pick up” color from surfaces), it has a mixing and blending effect of all of the colors in the scene. This creates a very complex light space, and as a character walks
205
206
Digital Compositing for Film and Video
through the scene he or she is being subtly relit from every direction each step of the way. 8.2.5 Scattering The scattering of light is a very important light phenomena that is frequently overlooked in composites. It is caused by light rays ricocheting off of particles suspended in the air. Figure 8-17 illustrates how the incoming light collides with particles in the atmosphere and scatters in all directions. Because the light scatters in all directions it is visible from any direction, even from the direction of the original light source. Some of the following illustrations are simplified to suggest that the light just scatters towards the camera, but we know that the light scattering is omnidirectional, like Figure 8-17.
Figure 8-17 Light scattered by particles
Light scattering accounts for the glowing halo around light sources, visible cones of light such as flashlight beams, and depth haze effects. If a lightbulb were filmed in a perfectly clear vacuum, the light rays would leave the surface of the light source and head straight into the camera, as illustrated in Figure 8-18. Without any atmospheric scattering, the lightbulb would appear to have a stark, clean edge (again, ignoring any lens flares). If there are particles in the intervening medium, however, some of the light is scattered and some of the scattered light gets to the camera. What happens is that a light ray leaves the light source and travels some distance, ricochets off of a particle, and heads off in a new direction toward the camera (Figure 8-19). The point that it scattered from becomes the apparent source of that light ray, so it appears to have emanated some distance from the actual light source. Multiply this by a few billion trillion and it will produce the “halo” around a light source in a smoky room. For a flashlight beam, the point
Color-Correction
Figure 8-18 No scattering
Figure 8-19 Light halo
Figure 8-20 Light beam
of view is from the side of the beam. The light rays travel from the flashlight until some hit a particle and scatter in all directions. A small fraction of the scattered rays bounce in the direction of the camera, as shown in Figure 8-20. Without the particles to scatter the light towards the camera, the flashlight beam would not be seen. Because there are normally more light rays that travel the straight line to the camera as opposed to the ones that scatter, the surrounding glow is not as bright as the light source. But this is just a question of degree. If the particle count were increased enough (very dense smoke, for example), there could be more scattered rays than straight ones. In extreme cases, the light source itself could actually disappear within the fog, resulting in just a vague glow. Unless your light source and camera are literally out in the vacuum of space, there are always particles in the air that scatter the light between the light source and the camera. It is merely a question of degree. If the air is very clear and the light source is only a few feet from the camera, there may be no perceptible scattering, but there is always some. Because the glow is “local” to the proximity of the light source, if the light source were behind a character, the character would block the glow. This is the opposite of what happens with flare, which is covered in Chapter 9, “Camera Effects.” In the case of flare, it would appear over the character, no matter where he or she was positioned relative to the light source. The most common scattering particles are the smog, water vapor, and dust particles found in the atmosphere, which produce the familiar atmospheric haze. Atmospheric haze is so important that it is addressed separately in section 8.3.7. For interior shots, the most common scattering particles are smoke. The scattering particles can impart their own color to the light source as well, because they also selectively absorb some colors of light and reflect others, like a diffuse surface. In fact, the sky is blue because the atmosphere scatters blue light more effectively than any other wavelength. As a result,
207
208
Digital Compositing for Film and Video
there is less red and green light coming from the sky; hence the sky appears blue. If there were no atmospheric scattering, the light from the sun would shoot straight through the atmosphere and out into space leaving us with a black, star-filled sky during the day. 8.3 Matching the Light Space This section outlines production procedures and techniques designed to help you achieve the ultimate objective – making two pictures that were photographed separately appear to be in the same light space when composited together. The working theory here is that combining the technical understanding of the behavior of light from the previous sections with good procedures will augment your already considerable artistic ability to color-match two layers. The idea is to inspect each shot and analyze the light space using the light theory presented in the previous sections. Once a mental model of the lighting environment is developed for a shot, it can be used to suggest the effects that will enhance the realism of the composite. The method here is to approach the color-matching task in a logical way by first making a luminance version of the composite to correct the brightness and contrast. After the brightness and contrast are set, then the color aspects of the shot are addressed. Following that, the issues of light direction, the quality of light, and interactive lighting effects are explored as refinements to the basic color-correction. Shadows are examined for edge characteristics, density, and color phenomena. There is also a section on the effects of atmospheric haze and techniques to best duplicate them. At the end of this section is a checklist of the key points of color-matching that I hope you will find helpful to review after color-matching a shot. The presentation of the material here is in the context of color-matching a foreground element to a background plate during a composite. The assumption here is that the background plate is already color-graded and the foreground element needs to be made to match it. This is largely, though not totally, a technical task that can be helped by both theory and technique. Of course, in the case of a greenscreen layer, the color-grading must be done after the despill operation and before the compositing operation. These same principles are applicable to color-grading (color timing) a series of plates to match a hero plate. Color-grading the initial hero plate is largely an artistic effort to achieve the “look” and “feel” that the director wants. But once the look has been established, the mission then becomes to color-grade the rest of the plates in the sequence to match it, which is somewhat of a less artistic and more technical endeavor.
Color-Correction
8.3.1 Brightness and Contrast A very good place to start in the color-matching process is to first match the brightness and contrast of the two layers. This matches the overall “density” of the two layers. Further, if the matching is done using a proper luminance version of the picture, the color issues can be kept out of the way until we are ready to deal with them. By dealing with one issue at a time, the problem becomes more manageable – a divide-and-conquer approach. There are three things to get right for the brightness and contrast to match: the blacks, the whites, and the midtones. The blacks and whites are one of the few things that can be set “by the numbers” – in other words, there are often measurable parameters within the picture itself that can be used as a reference to correctly set the blacks and whites. The midtones and color matching, however, usually require some artistic judgment, as they often lack useable references within the picture. The working example for the following discussion is Figure 8-21, which shows a raw composite with a badly matching foreground layer. The luminance version in Figure 8-22 shows how it can help reveal the mismatch in brightness and contrast. The foreground layer is clearly “flatter” than the background and badly in need of some refinement. Again, starting off by getting the luminance version properly balanced will take you a long way towards a correct result. It is certainly true that if the luminance version does not look right the color version cannot look right.
Figure 8-21 Badly matching raw
Figure 8-22 Luminance version of raw
composite
composite
209
210
Digital Compositing for Film and Video
8.3.1.1 Matching the Black and White Points The black point of a picture is the pixel value that a 2% diffuse reflective black surface would have. That is to say, a surface so black that it only reflects 2% of the incoming light, which is very black, like black velvet cloth. It is bad form to have the black point of “natural” images (digitized live action, as opposed to CGI or digital matte paintings) actually at zero, for a variety of reasons. Natural images have unpredictable variation, so you run the risk of winding up with large flat “clipped” black regions in the picture. It is also important to have a little “foot room” for the grain to chatter up and down. For 8-bit linear images, a good place to keep the black point is around code value 10 (0.04). The white point is the pixel value that a 90% diffuse reflective white surface would have, and it should have a pixel value that is somewhat below 255. This is because you need some “headroom” in the color space for the “superwhite” elements that are brighter than the 90% white surface, such as specular highlights or actual light sources, like the sun, lights, fire, etc. How much headroom is needed varies from case to case, depending on how much visual separation these “superwhite” elements need from the white point. Figure 8-23 is a grayscale version of the image with black and white points marked for both the foreground and background. The basic idea is to adjust the blacks of the foreground layer until they match the blacks of the background layer. This is usually easily done by simply measuring the black values
Figure 8-23 Luminance version of raw
Figure 8-24 Resulting luminance version
comp showing black and white points
after correcting black and white points
Color-Correction
in the background then adjusting the foreground levels to match. They can often be set “by the numbers” this way. The whites of the two layers are similarly matched. Locate a white reference in the foreground plate and a matching white reference in the background plate (Figure 8-23), then adjust the foreground white to the background white value. A word of caution when selecting the white references – make sure that you don’t pick a specular highlight as a white point. We are trying the match the brightness of the regular diffuse surfaces, and specular highlights are much brighter, so they are not a good reference. Literally using brightness and contrast adjustments to match the blacks and whites can be problematic, because the two adjustments interact and mess each other up. If you get the blacks set with a brightness adjustment then try to match the whites with a contrast adjustment you will disturb the black setting. You can eliminate these annoying interactions by using a color curve to set both the blacks and whites in one operation. The procedure is to use a pixel-sampling tool on the foreground and background layers to find the values of their blacks and whites, then use a color curve to fix them both at once. Let’s assume that after the pixel samples you get the numbers in Table 8-1.
Table 8-1 Sampled Pixel Values
Blacks Whites
Foreground
Background
0.15 0.83
0.08 0.94
What is needed, then, is to map the foreground’s black value of 0.15 to the background’s black value of 0.08, and for the whites, the foreground value of 0.83 needs to map to the background’s 0.94. Figure 8-25 illustrates a color curve with both the blacks and whites corrected based on the sampled numbers in Table 8-1. The foreground values are set on the “image in” axis and the target values of the background are set in the “image out” axis. If some manual refinement is still needed, the blacks or whites can be individually refined without disturbing each other. Figure 8-24 shows the luminance version of the composite with the foreground layer corrected for the black and white points. It now visually integrates much better with the background layer. Once the color curve is established for correcting the luminance version, it can be applied to the color version.
211
212
Digital Compositing for Film and Video
Figure 8-25 Black and white points adjusted with color curve
Figure 8-26 “S” color curve for
increasing contrast
8.3.1.1.1 Increasing Contrast with the “S” Curve Because we are increasing contrast in the previous example, let’s pause for a moment to address an issue. The problem with increasing contrast with the simple color curve shown in Figure 8-25 or the typical contrast adjustment node is that they can clip the blacks and whites. A more elegant solution to increasing the contrast of any image is the “S” curve shown in Figure 8-26. The contrast of the picture is increased in the long center section, but instead of clipping the blacks and whites, the curved sections at the ends gently squeeze them, rather like the shoulder and toe of print film. When decreasing contrast, there is no danger of clipping, so that can be done safely with the simple linear color curve or a contrast node. A rather stark example of contrast clipping can be seen starting with the original image in Figure 8-27. Figure 8-28 has had the contrast increased using a typical contrast adjustment node, resulting in severe clipping. The hair and shoulders are clipped in the whites and the background foliage is clipped in the blacks. Compare that with Figure 8-29, where the contrast has been adjusted with the elegant “S” curve. The highlights in the hair are no longer clipped and there is much more detail in the darks of the bushes in the background.
Color-Correction
Figure 8-27 Original image1
Figure 8-28 Linear curve
Figure 8-29 “S” curve
8.3.1.1.2 When You Don’t Have Good Black and White Points So what do you do if your background and foreground plates lack convenient black and white points? Look for something that is close to the black point in density that can be found in both layers and use it instead. Very often, you can identify similar type black elements in both plates that should be the same density, based on an analysis of the picture content. For example, let’s say that the background has an obvious black point (a black car, for example), but the foreground does not. Perhaps the darkest thing in the foreground layer is a deep shadow under a character’s arm. Search the background plate for a similar type of deep shadow and use it as the black point for matching the foreground. Of course, there will not be a handy character in the background plate with a convenient deep shadow under his arm for an ideal match, but there may be a tree with what appears to be a very similar deep shadow to the foreground’s deep shadow. Because we are working with the luminance version of the picture, our black point is essentially unaffected by the fact that the two deep shadows are slightly different colors. A good understanding of the behavior of light allows you to make informed assumptions about the picture content that can help you with color matching. The whites are a more difficult problem when there are no clear 90% white points to use as reference. The reason is that it is much more difficult to estimate how bright a surface should be, as its brightness is a combination of its surface color plus the light falling on it, neither of which you can know.
1
“Marcie” test picture, courtesy of Kodak Corporation.
213
214
Digital Compositing for Film and Video
The blacks, on the other hand, are simply the absence of light and are therefore much easier to lock down. Further, when you just have midtones to work with, they will be affected by any gamma changes, which will be made after the white point is set. There is an approach that might be used if the foreground layer has some specular highlights on the midtone surfaces. You can usually assume that the specular highlights are the 100% white point, so they can be scaled up to nearly the maximum code value. 8.3.1.2 Matching the Midtones Even though the black and white points have been matched between the foreground and background layers, there can still be a mismatch in the midtones due to dissimilar gammas in the two layers. This can be especially true if you are mixing mediums – a film element as the background with a video or CGI element as the foreground, or a film element from a greenscreen as the foreground over a matte painting from Adobe Photoshop. Regardless of the cause, the midtones must also be made to match for the comp to fly. The problem with the standard fix for midtones of gamma correction is that it will disturb the black and white points that have just been carefully set. The reason is that the gamma adjustment will alter all pixel values that are not either exactly zero black or 255 white, and hopefully your black and white points are not exactly zero black or 255 white. Some gamma tools may permit you to set an upper and lower limit on the range that it will affect, in which case you can set the range equal to the black and white points and use the gamma node without disturbing them. However, few gamma nodes offer such elegant controls. The same color curve used to set the black and white points, however, can also be used to alter the midtones without disturbing the original black and white points. The reason is that you already have a control point set at the black and white points, and it is just a matter of “bending” the middle of the color curve to adjust the midtones, like the example in Figure 8-30. Bending the color curve like this is not a true gamma correction, of course, because a gamma correction creates a particular shaped curve, which this will not exactly match. This is not terribly important, however. Nothing says that any mismatch in the midtones is actually due to a true gamma difference requiring specifically a gamma curve to fix. It is simply that gamma corrections are what we traditionally use to adjust the midtones, so we can use a color curve just as well. At this point we have entered the zone of “what
Figure 8-30 Using black and white point
color curve to set midtones
Color-Correction
Figure 8-31 Black point, white point,
and midtones corrected
looks right, is right.” Once the black, white, and midtone corrections have been developed for the luminance version, they are then applied to the color version, as shown in Figure 8-31. Although nicely matched for overall density, the color balance is still seriously off, with way too much red. Now it is time for the actual color-matching. But first, before we leave the luminance version, a little tip. 8.3.1.2.1 Gamma Slamming A word of caution for the folks working with film (video people can listen in but don’t get to ask questions). When you view your shots in the screening room, you are obviously watching a print, not the original negative. Print film has a severe “S”-shaped response curve that gently crushes the blacks and whites together. If the foreground and background layers have poorly matched blacks, you may not see it in the projected print, because it has pulled them closer together, but you will see it when the negative is scanned in telecine for the video version. In telecine, the blacks are “stretched,” so that even a small mismatch between the two layers will suddenly become exaggerated. “Gamma slamming” – shifting your monitor gamma to extremes both up and down – will “stretch” the composite in the blacks and whites to reveal any bad matches. When you think the blacks and whites are correct, do a little gamma slamming to see whether it still holds together at the extremes.
215
216
Digital Compositing for Film and Video
8.3.1.3 Histogram Matching A histogram is an image analysis tool that can be helpful for matching brightness and contrast between two images. What a histogram does is create a graph of the distribution of pixels in an image based on their brightness. It does not tell you the brightness of any particular area of the image. Instead, it is a statistical representation of how the pixel brightness is distributed over the entire image (or window, in case just a region is selected). The actual pixel values are on the horizontal axis and their percentage of the picture are plotted on the vertical axis.
(a) normal distribution
(b) majority dark
(c) majority light
Figure 8-32 Histogram examples
Figure 8-32 shows three examples of histograms covering normal, dark, and light image content. Grayscale examples are shown here, as most histograms plot the luminance of the image, but there are programs that will also display the histogram for each color channel. Starting with the normal distribution image in Figure 8-32(a), there is a large peak in the graph around pixel value 0.8. This is the sky region of the picture and the graph is saying that there are a lot of pixels in the image with this brightness value, which is unsurprising, because the sky covers a lot of the picture. Note that the white surf will also fall into this brightness region and be included in the same peak. Conversely, there are not very many pixels with a brightness of 0.1, which are the dark rocks in the foreground. The vertical scale is usually not labeled with the percentage, because it is a self-scaling graph and the percentages change from sample to sample. In one image, the strongest peak might represent 15% of the pixels, but may be only 3% in another. Some histograms allow you to move a sample tool over the graph to read the actual percentages at different locations, but
Color-Correction
knowing the percentages is usually not very useful. What you do get is an overall sense of the brightness distribution, which is easy to see in the next two examples, which are deliberately extreme. Figure 8-32(b) is a night picture that has a majority of dark pixels. The snowy church in Figure 8-32(c) has a majority of light pixels, and you can see how its histogram is very different than the dark picture. You can even see how the trees are clustered in the region between zero and 0.3. So what good is all this? One of the main uses is histogram equalization. That is, if an image does not completely fill the available color space, it can be detected with the histogram, because it reveals the lightest and darkest pixels in the image. The image can then be adjusted to pull the maximum and minimum pixel values up and down to completely fill the available data range from zero to 1.0. As an example, the normal distribution example in Figure 8-32(a) has had its contrast lowered by raising the blacks in Figure 8-33, then a new histogram has been taken. You can immediately see two big differences in the histogram for Figure 8-33 compared to Figure 8-32(a). First of all, the graph has been “squeezed” to the right. This reflects how the blacks in the image have been “squeezed” up towards the whites. This has left a large void in color space between zero and 0.3, so this image no longer fills the available color space. If the contrast were adjusted to pull the blacks back down to or near zero, it would “equalize” the histogram. You can use the histogram to monitor the image while you adjust the contrast until it fills the color space. You may even have a histogram equalization operation available that will adjust the image for you automatically. Images imported from foreign sources such as CGI renders or flatbed scanners will often be cramped in color space and will benefit from histogram equalization. Keep in mind, though, that not every image should
Figure 8-33 Lowered contrast
217
218
Digital Compositing for Film and Video
have its histogram equalized. Some images are naturally light or dark and should stay that way. The second difference between the histogram in Figure 8-33 compared to Figure 8-32(a) is the addition of the data “spikes.” These are introduced whenever an image has been resampled. What has happened is that several nearby pixel values have become merged into one, which piles them up into the statistical “spikes.” The spikes can become gaps if the image is resampled in the other direction, stretching pixel values apart. Either way, these data anomalies are a tip-off that an image has been digitally manipulated. The second use of the histogram is histogram matching. You can take the histogram of a background plate and a foreground element and compare them. Sometimes this will give you helpful clues as to how to match the brightness and contrast. The occasions where the histogram is not helpful is when the background and foreground are not supposed to have the same dynamic range, so their histograms are not supposed to match. For example, a normally lit foreground character may have a normal distribution histogram like Figure 8-32(a) but the background may be a dark room with a dark distribution like Figure 8-32(b). All of the histograms shown here have been taken from the luminance version of the image. We have already talked about making a luminance version of the image to set the basic brightness and contrast, and that would apply here. Unfortunately, histograms are less helpful when it comes to actual color-correction. First of all, a three-channel histogram tells you only about the statistical distribution of each color channel individually, and color has more to do with how they are paired up. Second, small Ex. 7-1 changes in the histogram make for big changes in color, so it is usually too crude a measure to be helpful. 8.3.2 Color-Matching Using the luminance version of the image, the black point, white point, and gamma have been set. Now it is time to look at the issue of the color itself. Unfortunately, there are so many variables in the overall color of a plate that an empirical approach is usually not possible. As we saw in section 8.1.4, “The Color of Objects,” even the same object illuminated with different colored lights will appear differently, and different-colored objects will respond to the same light differently. This means that if a person, for example, were filmed on location under natural light, then the same person with the same clothes were later filmed on a stage with stage lighting, all of the flesh tones and clothes colors will have shifted relative to each other. They are not all simply warmer or cooler overall. You might get the flesh tones to match,
Color-Correction
but the shirt will be off, for example. As a result, there are times when choices have to be made as to what is most important to make right and what to let go. In contrast to varied lighting, when colored filters are used on a camera, it introduces global color changes that affect everything in the scene equally. A yellow filter may reduce the blue level by 10%, but it will be 10% for everything in the scene. The colors did not shift relative to each other, and a single overall 10% increase in the blue channel will put things aright. The film stock and its exposure is another source of color difference. Different film stocks have slightly different responses to the colors in the scene, so like the different-colored lights, the colors in the scene can shift relative to each other. This means that they cannot be corrected with global color corrections to the entire plate. Even though the color-matching phase has fewer clues to work with, there are some techniques that can help. 8.3.2.1 Grayscale Balancing There is a situation in which an empirical approach can be used, and that is if there are gray elements in the shot. If there are objects in the picture that are known (or can reasonably be assumed) to be true gray, you have a giant clue to the color-correction. In this context, gray includes its extremes, black and white. Knowing that gray surfaces reflect equal amounts of red, green, and blue provides a “calibration reference” that no other color can. Let’s say that you were presented with two different plates, each with a red object in the picture. You would have no way of knowing whether the differences in the two reds were due to surface attributes, lighting differences, filters on the camera, or film stock. With gray objects, we know going in that all three channels should be equal, and if they are not, it is due to some color balance bias somewhere in the imaging pipeline. The source of this color bias is not important. By simply making all three channels equal, we can cancel it out. Fortunately, there are lots of objects out there that can be black (tires, ties, hats), gray (suits, cars, buildings) or white (paper, shirts, cars), so there is often something to work with. Normally the reference grays in the background plate will not be true grays with equal values of red, green, and blue. There will be some color bias due to the artistic color-grading (color timing) of the background plate. What needs to be done first is to measure and quantify the color bias of the grays in the background plate, then adjust the grays in the foreground plate to have the same color bias. The grays in the foreground plate will not be the same brightness as the grays in the background plate either, so the color bias
219
220
Digital Compositing for Film and Video
Table 8-2 Gray Value Readings Background gray
Red Green Blue
Foreground gray
RGB values
Percentages
Original RGB values
Corrected RGB values
0.575 0.500 0.450
+5% — –10%
0.650 0.700 0.710
0.735 0.700 0.630
becomes a “universal correction factor” that can be used to correct any gray in the foreground, regardless of its relative brightness. This is the swell thing about grays. Table 8-2 has a background gray that we can use to color-correct a foreground gray to match. The procedure is to measure one or more grays in the background plate and calculate the color bias percentages, then use those percentages to calculate the corrected RGB values for the grays in the foreground. We are using a “green-based” approach in which the green channel is used as the reference and the red and blue percentages are calculated relative to it. An example is shown in Table 8-2. A gray is sampled in the background plate and entered in the column labeled “RGB values.” The percentage of difference for the red and blue channels relative to the green channel is then calculated in the next column. In this example, the grays are warm, so the reds are 5% greater and the blues are 10% less than the green channel. This relationship will hold for all of the grays in the picture. For a foreground gray, its original RGB values are sampled and placed in the column marked “Original RGB values.” Using the red and blue percentages, new red and blue values are calculated in the column marked “Corrected RGB values.” Note that the green value is left unchanged. The “Corrected RGB values” are the target values of the gray after the foreground plate is color-corrected. The new gray will have the same color bias as the gray in the background and will appear to be in the same light space, taking all of the other colors in the foreground with it. 8.3.2.2 Matching the Flesh Tones Flesh tones can be another useful color reference. The background plate rarely has flesh tones in it, but if it does, they can often be used as a color reference for any foreground layer flesh tones. Getting the flesh tones right is one of the key issues in colormatching. The audience may not be remember the exact color of the hero’s
Color-Correction
Figure 8-34 Color-corrected
shirt, but any mismatch in the flesh tones will be spotted immediately. Matching the flesh tones was the technique used for the final color-matching step in Figure 8-34. 8.3.2.3 The “Constant Green” Method of Color-Correction Altering the RGB values of an image more than a little bit will alter the apparent brightness as well. This often means that you have to go back and revise the black and white points, and perhaps the gamma adjustments. However, it is possible to minimize or even eliminate any brightness changes by using the “constant green” method of color-correction. It is based on the fact that the eye is most sensitive to green, so any changes to the green value have a large impact on the brightness and red and blue have much less. In fact, in round numbers, about 60% of the apparent brightness of a color comes from the green, 30% from the red, and only 10% from the blue. This means that even a small green change will cause a noticeable brightness shift, yet a large blue one will not. The idea, then, of the constant green color-correction method is to leave the green channel alone and make all color changes to the red and blue channels. This requires “converting” the desired color change into a “constant green” version, as shown in Table 8-3. For example, if you want to increase the yellow in the picture lower the blue channel instead. Of course, if you want to lower something instead of increase it then simply invert the operation in the “adjust” column. For example, to lower the cyan, raise the red.
221
222
Digital Compositing for Film and Video
Table 8-3 “Constant green” color-corrections
8.3.2.4 Daylight Objects lit outdoors by daylight have two different-colored light sources to be aware of. The obvious one, the sun, is a yellow light source, but the sky itself also produces light, and this “skylight” is blue in color. An object lit by the sun takes on a yellowish cast from its true surface color, and a surface in shadow (skylight only with no sunlight) takes on a bluish cast from its true surface color. Foreground greenscreen elements shot on a stage are very unlikely to be lit with lights of these colors, so we might expect to have to give a little digital nudge to the colors to give them a more outdoor daylight coloration. Depending on the picture content of the greenscreen layer, you may be able to pull a luminance matte for the surfaces that are supposed to be lit by direct sunlight. By inverting this matte and using it to raise the blue level in the “shady” parts of the foreground, the sunlit areas will appear yellower by comparison without affecting brightness or contrast. This can help to sell the layer as being lit by actual outdoor sunlight and skylight. 8.3.2.5 Specular Highlights There will usually be specular highlights in the foreground element that need to match the specular highlights of the background plate. Of course, the specular highlights in the foreground layer came from the lights on the greenscreen stage instead of the lighting environment of the background plate. Very often, little attention is paid to matching the lighting of the
Color-Correction
greenscreen element to the intended background plate, so serious mismatches are common. The good news is that specular highlights are often easy to isolate and treat separately simply because they are so bright. In fact, they will normally be the brightest thing in the frame unless there is an actual light source such as a lightbulb (rare for a greenscreen layer). You can often pull a luminance matte on the specular highlights in the foreground plate and use it to isolate and adjust them to match the specular highlights in the background plate. There is one thing to watch out for when darkening specular highlights. Although they are often the color of the light source rather than the surface, sometimes they do appear to be the same color as the surface. Regardless of their appearance, they are still considerably less saturated than the rest of the surface, because the bright exposure has squeezed the RGB values together somewhat. When the RGB values of any color are brought closer together, it moves toward a gray. Because of this, when specular highlights are darkened, they tend to turn gray. Be prepared to increase the saturation or even add color into the specular highlights if they gray down. 8.3.3 Light Direction If the foreground layer of a composite is supposed to be in the same light space as the background layer, then the direction that the light is coming from should obviously be the same for both layers. Interestingly, this is the one lighting mistake that the audience will often overlook, but the client may not. If the density, color balance, or light quality is wrong, the eye sees it immediately and the entire audience will notice the discrepancy. But the direction of the light source seems to require some analytical thinking to notice, so it escapes the attention of the casual observer if it is not too obvious. This is also one of the most difficult lighting problems to fix – if not impossible. If the background clearly shows the light direction coming from the upper left, say, but the foreground object clearly shows the direction to be upper right, there is no way you can move the shadows and transfer the highlights to the other side of the foreground object. There are only a few possibilities here, none of them particularly good. On rare occasions, one of the layers can be “flopped” horizontally to throw the light direction to the other side, but this is a long shot. A second approach is to try to remove the largest clues to the wrong lighting direction in one of the layers. Perhaps the background plate could be cropped a bit to remove a huge shadow on the ground that screams “the light is coming from the
223
224
Digital Compositing for Film and Video
wrong direction!” Yet another approach is to select one of the layers to subdue the most glaring visual cues that the light source is wrong. Perhaps some very noticeable edge lighting on a building in the background could be isolated and knocked down a few stops in brightness, making the light direction in the background plate less obvious. Maybe the shadows can be isolated and reduced in density so that they are less noticeable. If you can’t fix it, minimize it. 8.3.4 Quality of Light Sources The quality of a light source refers to whether it is small and sharp or large and diffuse. The two layers of a composite may not only have been photographed separately under totally different lighting conditions, they may have even been created in completely different ways. For example, a live action foreground layer over a CGI background, or a CGI character over a miniature set, or any of the above over a digital matte painting. When elements are created in completely different “imaging pipelines,” they have an even greater chance of a major mismatch in the quality of light. To some degree, one of the layers is sure to appear harsher and more starkly lit than the other layer. It may be objectionable enough to require one of the layers to be adjusted to look softer or harsher in order to match the light quality of the two layers. 8.3.4.1 Creating Softer Lighting The general approach is to decrease the contrast, of course, but having a few small light sources can cause more “hotspots” on the subject and deeper shadows than broad, diffuse lighting. The highlights may be still be too stark relative to the midtones, so it may also be necessary to isolate them with a luma key and bring them down relative to the midtones, and perhaps even isolate the deep shadows and bring them up, which was done in the example in Figure 8-35. Again, be on the alert for highlights turning gray as they are darkened. 8.3.4.2 Creating Harsher Lighting If the element needs to be adjusted to appear to have harsher lighting, then the first thing to do is increase the contrast. If there is any danger of clipping in the blacks or the whites be sure to use the “S” curve in a color curve as described in section 8.3.1.1, “Matching the Black and White Points.” If the lighting needs to be made even harsher than the contrast adjustment alone can achieve, the highlights and
Color-Correction
Figure 8-35 Softer lighting
Ex. 7-2
Figure 8-36 Original image
Figure 8-37 Harsher lighting
shadows may need to be isolated and pulled away from the midtones, like the example in Figure 8-37. The more that the highlights and shadows move away from the midtones, the harsher the lighting will appear.
8.3.5 Interactive Lighting In some situations, interactive lighting effects can become very important to making two disparate layers appear to be in the same light space. It is one of several things that “crosses over” between the two layers, which helps to give them the feeling that they share the same light space. As explained in section 8.2.4, “Interactive Lighting,” the effects usually require close proximity between the two surfaces to become very noticeable. If a character in a white shirt walks up to a dark wall, the “wall side” of the shirt will get noticeably darker. If the wall were a brightly lit red wall, the shirt will pick up a red tint. Of course, a white shirt is not required for the interactive lighting effects to be seen, it just makes them more noticeable. Any diffuse reflecting surface will show interactive lighting effects from the surrounding environment to one degree or another. Adding interactive lighting effects, and, even better, animating them, will go a long way towards selling the two layers as one. 8.3.6 Shadows Shadows are actually fairly complex creatures. They are not simply just dark blob on the ground. We all learned about the shadow’s umbra, penumbra, and core in art school, but not how they get there. Shadows have edge characteristics, their own color, and a variable interior density. Clearly, the first approach is to observe any available shadow characteristics of the background plate and match them, if there are any available for inspection. Failing that, the following guidelines can be helpful for synthesizing a plausible-looking
225
226
Digital Compositing for Film and Video
shadow based on careful observations of the scene content and lighting environment. 8.3.6.1 Edge Characteristics The edge characteristics stem from a combination of the sharpness of the light source, the distance between the object edge and the projected shadow, and the distance from the camera. A large light or a diffuse light source will produce a soft-edged shadow, a small light a sharp shadow. At a distance from the shadow-casting object, even a sharp shadow gets soft edges. The shadow from a tall pole, illustrated in Figure 8-38, will have a sharper edge near the base of the pole, which will get softer the further from the pole you get. The distance from the shadow to the camera causes the shadow to appear sharper as the distance is increased. If there are no shadows in frame to use as reference, these general rules can be used to estimate the appropriate edge characteristics of your synthetic shadow.
Figure 8-38 Softness of shadow with distance
8.3.6.2 Density The density (darkness) of a shadow results from the amount of infalling ambient light, not the key light source (the light casting the shadow). If the key light is held constant and the ambient light decreased, the shadow will get denser. If the ambient light is held constant and the key light increases, the density of the shadow will not change. However, it will appear more dense relative to its surroundings simply because of the increased brightness of the surrounding surface, but its actual density is unaffected. Due to interactive lighting effects, the interior density of a shadow is not uniform. The controlling factors are how wide the shadow-casting object is and how close it is to the cast shadow surface. The wider and closer the object
Color-Correction
Figure 8-39 Constant density shadow
Figure 8-40 Variable density shadow
is, the more ambient light it will block from illuminating the shadow. Observe the shadow of a car. The portion that sticks out from under the car will have one density, but if you follow it under the car, the density increases. Look where the tires contact the road and it will turn completely black. This is some serious interactive lighting effects in action. Amazingly, many of the synthesized car shadows for TV commercials are one single density, even at the tires! Figure 8-39 illustrates a shadow-casting object that is far enough away from the cast shadow surface that the ambient light is free to fall over the entire length of the shadow, indicated by the ambient light arrows remaining the same length over the length of the shadow. Figure 8-40 shows the same object and light source, but the object is now laid over, so that it gets closer to the cast shadow surface at its base. The shadow gets progressively darker towards the base because the object is blocking progressively more incoming ambient light, indicated by progressively smaller ambient light arrows. In truth, Figure 8-39 technically oversimplifies the situation. Very near the base of the object, the density of the shadow would actually increase, because the object is blocking progressively more ambient light coming from the left. The effect is small, and can often be ignored if the object is thin, like a pole. However, when the shadow-casting object is close to the cast shadow surface, the effect is large. For example, if a person were standing three feet from a wall, we would not expect to see a variable density shadow. If he were leaning against it, we would. The most extreme example of increasing shadow density due to object proximity is the all-important contact shadow. At the line of contact where two surfaces meet, such as a vase sitting on a shelf, the ambient light gets progressively blocked, which results in a very dark shadow at the line of contact. This is a particularly important visual cue that one surface touches another. Omitting it in a composite can
227
228
Digital Compositing for Film and Video
result in the foreground object appearing to be just “pasted” over the background. 8.3.6.3 Color If you were standing on a flat surface in outer space far enough from the earth, moon, and any other significant light sources than the sun, your shadow would be absolutely black. But this is about the only place you will find a truly black shadow. On earth, shadows have both a brightness and a color. The brightness and color of a shadow is the result of the spectral interaction of the color of the surface it is projected on plus the color of the ambient light sources. Figure 8-41 illustrates how a shadow is created by a key light, but inherits its density and color from the ambient light.
Figure 8-41 Brightness and color of a shadow from the ambient light
For an outdoor shadow, there are two light sources – a bright yellow sun and a dim blue sky. The skylight is showering blue ambient light down on the ground, so when something blocks the yellow light of the sun, it is free to illuminate and tint the shadow blue. You can think of outdoor lighting as a 360 degree dome of diffuse blue light with a single yellow lightbulb shining through a hole in it. Now, if you imagine blocking the direct sunlight, the skylight will still provide quite a bit of scene illumination, albeit with a very blue light. This we call shade. Interior lighting is more complex, because there is usually more than the two light sources of the outdoors, but the physics are the same. The shadow is blocking light from the key light – call it light source “A,” but there is always a dimmer light source “B” (usually also light sources “C,” “D,” “E,” etc.) that are throwing their own colored lighting onto the shadow. In other words, the color of the shadow does not come from the light source that is casting it, but from the ambient light plus any other light sources that are throwing their light onto the shadow.
Color-Correction
8.3.6.4 Faux Shadows The oldest shadow gag in the known universe is to use the foreground object’s own matte to create its shadow. With a little warping or displacement mapping, it can even be made to appear to drape over objects in the background plate. There are limitations, however, and you don’t want to push this gag too far. The thing to keep in mind is that this matte is a flat projection of the object from the point of view of the camera that filmed it. The effect will break down if you violate that point of view too much. For example, the shadow in Figure 8-42 looks pretty good, until you think about the shadow’s right shoulder ruffles. From the angle of the shadow, the light is clearly coming from the upper left of the camera. If that were really true, then the head’s shadow would be covering the right shoulder ruffle shadow. Of course, technical details like this are usually not noticed by the audience as long as the shadow “looks” right – meaning color, density, and edge characteristics – so as not to draw attention to itself and invite analysis.
Figure 8-42 Using the matte to make a faux shadow
The technically ideal location for the faux shadow’s light source is in exactly the same place that the camera is located, which puts the shadow directly behind the foreground object, where it cannot be seen at all. This being a somewhat unconvincing effect, you will undoubtedly want to offset the shadow to some degree, implying a light source that is offset a bit from the camera position. Just keep in mind that the further from the technically correct location the faux light source is, the more the effect is being abused and the more likely it will be spotted. Rather than trying to use color-correction techniques to make a shadow, make a solid plate of dark blue, then use the shadow matte to composite it over the background. The hue and saturation of the shadow can easily be
229
230
Digital Compositing for Film and Video
refined by adjusting the color of the plate, and the density can be adjusted separately by changing the degree of transparency. This arrangement also makes it easier to incorporate sophisticated interactive lighting effects. The solid color plate could be a gradient, its color and density can be animated, and the shadow matte could be given an increase in density where it joins the body. And don’t forget the contact Ex. 7-3 shadow. 8.3.7 Atmospheric Haze Atmospheric haze (depth haze, aerial perspective) is a fundamental attribute of most outdoor shots and all smoky indoor shots. It is one of the visual cues to the depth of an object in a scene, along with relative size and occlusion (in front or behind other objects). Although the effects of atmospheric haze stem from the scattering effects of the particles in the intervening atmosphere, there are actually two different light sources to consider. The first light source is the intervening atmosphere between the camera and the mountain, shown in Figure 8-43. Just like the side scattering of the flashlight beam in Figure 8-20, some of the sunlight and skylight raining down is scattered in midair, and some of that scattered light enters the camera. This has the effect of laying a colored filter over the scene. The density of this “filter” is a function of the distance to each object, and its color is derived from the color of the scattered light. The second light source is the distant object itself, like the mountain in Figure 8-44. Some fraction of the light reflecting from the mountain hits particles in the atmosphere and get scattered before reaching the camera. This has a softening effect on the mountain itself that reduces detail, like a blur operation. It is the sum of these two effects, the atmospheric light scattering and the object light scattering, that creates the overall appearance of the atmospheric haze. An example of the sequence of atmospheric haze operations can be seen starting with the original plate, Figure 8-45. The mission is to add a new
Figure 8-43 Scattered atmospheric light
Figure 8-44 Scattered mountain light
Color-Correction
Figure 8-45 Original plate
Figure 8-47 Color-corrected
Figure 8-46 Raw composite
Figure 8-48 Softened
butte in the background and color-correct it for atmospheric haze. The big butte on the left was lifted out, flopped, and resized to make an addition to the background butte on the right side of the frame. Figure 8-46 shows the raw comp of the new butte with no color-correction. Without proper atmospheric haze, it sticks out like a sore thumb. Figure 8-47 shows just a colorcorrection operation added to simulate the scattered “atmospheric” light (per Figure 8-43). It now blends in better with the original butte, but it has too much fine detail compared to its other half. A gentle blur has been added in Figure 8-48 to allow for the loss of detail due to the scattering of the “mountain” light (per Figure 8-44). It is certainly possible to adjust the color of the foreground element to match the background plate by adding a simple color-correction operation, but there is another approach that can be more effective. The procedure is to make a separate “haze” plate that is the color of the atmospheric haze itself and do a semi-transparent composite over the foreground element. The starting color of the haze plate should be the color of the sky right at the horizon, which can then be refined if needed. There are several advantages to this approach. First of all, the color of the haze and the degree of transparency can be adjusted separately. Second, in certain cases the haze plate could be a gradient, giving a more natural match to any gradient in the real atmospheric haze. And third, if there is more than
231
232
Digital Compositing for Film and Video
one element to comp in, by giving each object its own matte density the density of the haze can be customized for each element. If the shot shows terrain a few miles deep the matte can be given a gradient that places very little depth haze in the foreground and progressively Ex. 7-4 more into the distance. 8.3.8 Nonlinear Gradients for Color-Correction Gradients are often used as a mask to mediate (control) a color-correction operation. Where the gradient is dark, the effect of the color-correction is reduced, and where the gradient is bright, the color-correction is more pronounced. Common examples would be when applying depth haze to a shot or adding (or removing) a color gradient in a sky. When a gradient is created, it is linear, so it goes from dark to light uniformly. A slice graph of such a gradient would naturally show a straight line. But a mediating gradient need not be linear, and using a nonlinear gradient will give you an extra degree of control over the results. Besides, Mother Nature is almost never linear, so a nonlinear gradient often looks more natural. A nonlinear gradient is made by adding a color curve to a linear gradient so that its “roll off” (how quickly it changes from one extreme to the other) can be adjusted, which in turn controls the falloff of the color-correction operation. The color curve is added to the grad (gradient) before it is connected to a color-correction node as a mask. Figure 8-49 shows a flowgraph of how the nodes would be set up. The grad can now be refined with the color curve to alter its roll off from light to dark either faster or slower, which in turn causes the color-correction operation to falloff faster or slower. Figure 8-50 has a series of pictures that illustrate how a nonlinear grad can affect the falloff of a color gradient added to a sky. In all cases, the
Figure 8-49 Flowgraph of nonlinear
gradient for color-correction operation
Figure 8-50 Color-correction controlled by adjusting the roll off of a gradient
Color-Correction
color-correction operation is left constant and only the roll off of the grad has been changed. Picture 1 is the original image and picture 2 shows the color-correction applied using the original linear grad. A little graph of the slope of the grad is included in each example. Picture 3 has the grad darkened in the middle by the color curve so the color effect falls off more quickly. Picture 4 has the grad brightened in the middle so the color effect falls off much more slowly, which now takes the color effect Ex. 7-5 almost to the horizon. Adobe Photoshop Users – you can implement this technique using the gradient tool. It allows you to not only to set the gradient colors but to also change the midpoint of the gradient, which is analogous to adjusting it with the color curve. In addition to that, you can also add a transparency gradient and adjust its midpoint as well to get a nonlinear roll off in transparency. 8.3.9 Adding a Glow Adding a glow to an element is wondrously simple with computer graphics. Just make a heavily blurred version of the element and screen it together with the original, like the example in Figure 8-51 through Figure 8-53. Done. Well, perhaps not quite. You may want to increase or decrease the brightness of the glow, which is done by scaling the glow element with a color curve. You may not want the glow to cover dark parts of the picture, so a color curve can also be used on the glow element to pull down on the blacks, which will remove them from the scene (no mattes required!). Some may wish to composite the glow in, but this would not be right. A composite is for things that block the light from the background, and a glow simply adds light to the background light without obscuring it. Screen in your glows, please.
Figure 8-51 Original
element
Figure 8-52 Glow element created with blur
Figure 8-53 Glow element screened with original element
233
234
Digital Compositing for Film and Video
Figure 8-54 Original Marcie
Figure 8-55 Marcie all glowed up
In the before time, when all that mankind had for making movies was film cameras, if an aging actress needed a flattering close-up, they would smear Vaseline on the lens to give her what I like to call the “Doris Day glow” effect. Today, we can apply our digital glow technology with good effect to erase the years from any aging dowager. An example of this magical treatment can be seen in Figure 8-54 and Figure 8-55. A bit overdone for book illustration purposes, but the ageless Marcie girl is all Ex. 7-6 glowed up. Doesn’t she look lovely? 8.3.10 A Checklist Here is a checklist of points that you may find helpful to run through when you finish a shot to make sure you have hit all of the issues: 1) Brightness and Contrast • Do the black and white points match? (check with a luminance version) • Does the gamma match? (check with a luminance version) • Do the layers still match with the display gamma set way up? Way down? 2) Color-Matching • Do fleshtones match? • Does the overall color of light match? • Do the specular highlights match? 3) Light Direction • Does the light all seem to come from the same direction? • If not, can the most obvious clues be eliminated or subdued?
Color-Correction
4) Light Quality • Do all layers appear to be lit with the same quality (soft/harsh) of light? 5) Interactive Lighting • Does the shot need any interactive lighting effects? • Do the interactive lighting effects make sense within the apparent light space? • Should the interactive lighting effects be animated over time? 6) Shadows • Do the faux shadows match the real ones? • Do the edges look right? • Does the density and color look right? • Does the proximity of the shadow require variable density? 7) Atmospheric Haze • Does this shot require atmospheric haze or depth haze? • Is the color of the haze a convincing match to the natural haze? • Is the density of the haze appropriate for the depth of each hazed object? • Do any of the hazed objects need softening?
235
This page intentionally left blank
Whenever a scene is photographed, all of the objects in the scene have obviously been filmed with the same camera, so they all share the same “look.” When two layers are shot with different cameras on different film stocks and then later composited, the film and camera lens differences can defeat the photo-realism of the composite. This chapter explores the issues of camera lens effects such as focus, depth of field, and lens flares, as well as film grain characteristics and how to get a better match between disparate layers. The ultimate objective here is to make the composited shot look like all of the objects in the scene were photographed together with the same camera lens and film stock. One of the worse offenders in this area is, of course, CGI. Not only does the CGI have no grain, but it also has no lens. Although the CGI is rendered with a user-specified computer-simulated “lens,” these are mathematically perfect simulations that have none of the flaws and optical aberrations that characterize real lenses. Further, CGI lenses are perfectly sharp, and real lenses are not. The “sharp” edges in a 2k film frame will be a few pixels wide, but the same sharp edge in a 2k CGI render will be exactly one pixel wide. Even if the CGI element is rendered with a depth-of-field effect, the in-focus parts of the element will be razor-sharp. The CGI element will appear too stark and “crispy” when composited into a film background. Blurring the CGI render will work, but is very inefficient. A great deal of computing time has been invested to render all that fine detail, so it would be a shame to turn around and destroy it in the composite with a blur to make it look right. Better to render a somewhat lower-resolution version, around 70% of the final size, then scale it up. This will both soften the element and cut the rendering time nearly in half. 9.1 Matching the Focus Although there are algorithms that will effectively simulate a defocus operation on an image, most software packages don’t have them, so the diligent ©2010 Elsevier Inc. All rights reserved. DOI: 10.1016/B978-0-240-81309-7.00009-4 237
238
Digital Compositing for Film and Video
digital compositor must resort to a blur operation. At first glance, under most circumstances, a simple blur seems to simulate a defocus fairly well. But in fact it has serious limitations, and under many circumstances, the blur fails quite miserably. This section explains why the blur alone often fails and offers more sophisticated approaches to achieve a better simulation of a defocused image, as well as methods for animating the defocus for a focus pull. Sometimes the focus match problem requires an image to be sharpened instead, so the pitfalls and procedures of this operation are also explored. 9.1.1 Using a Blur for Defocus Photographing a picture out of focus will make it blurry, but blurring a picture does not make it out of focus. The differences are easy to see with side-by-side comparisons using the festive outdoor lighting element in Figure 9-1. The stark lights over a black background is an extreme example that helps to reveal the defocus behavior clearly. In Figure 9-2 a blur was used to create an “out-of-focus” version, and Figure 9-3 is a real out-of-focus
Figure 9-1 Original image
Figure 9-2 Blurred
Figure 9-3 True defocus
Figure 9-4 Faux defocus
Camera Effects
photograph of the same subject. The lights did not simply get fuzzy and dim like the blur, but seem to “swell up” or expand, while retaining a surprising degree of sharpness. Increasing the brightness of the blurred version might seem like it would help, but the issues are far more complex than that, as usual. Obviously the simple blurred version is a poor approximate of a real defocused image. With the blur operation, each pixel is simply averaged with its neighbors, so as bright regions seem to get larger, they get dimmer as well. Figure 9-5 illustrates the larger and dimmer trade-offs that occur when a blur is run over a small bright spot. The original bright pixels at the center of the bright spot (the dotted line) have become averaged with the darker pixels around it, resulting in lower pixel values for the bright spot. The larger the blur radius, the larger and dimmer the bright spots will become. The smaller and brighter an element is, the less realistic it will appear when blurred. When a picture is actually photographed out of focus, however, the brighter parts of the picture expand to engulf the darker regions. Compare the size of the bright lights between Figure 9-2 and Figure 9-3. The lights are much larger and brighter with the true defocus. Even midtones will expand if they are adjacent to a darker region. In other words, a defocus favors the brighter parts of the picture at the expense of the darker ones. The reason for this can be seen in Figure 9-6. The light rays that were originally focused onto a small bright spot spread out to cover a much larger area, exposing over any adjacent dark regions. If the focused bright spot is not clipped, the defocused brightness will drop a bit, as shown in Figure 9-6, because the light rays are being spread out over a larger area of the negative, exposing it a bit less. The edges will stay fairly sharp, however, unlike the blur. If the focused bright spot is so bright that it is clipped (which frequently happens), then the defocused bright spot will likely stay clipped too, depending on the actual brightness of the light source.
Figure 9-5 Results of a blur operation
Figure 9-6 Results of a defocus
239
240
Digital Compositing for Film and Video
9.1.2 How to Simulate a Defocus Very few software packages have a serious defocus operation, so you will most likely have to use a blur. The key to making a blurred image look more like a defocus is to simulate the characteristic expansion of the brights. This can be done with an edge processing operation that expands the bright, or maximum parts of the picture. This is not the “maximum” operation that simply selects the maximum brightness pixel between two input images. It is a type of convolution kernel that compares the values of adjacent pixels and expands the bright regions at the expense of the darker, similar to a real defocus. A flowgraph of the sequence of defocus operations is shown in Figure 9-7. After the edge processing operation is used to expand the brights, the image is then blurred to introduce the necessary loss of detail. The results of this “faux defocus” process are shown in Figure 9-4. Though not a perfect simulation of the out-of-focus photograph, it is much better than a simple blur.
Figure 9-7 Defocus flowgraph
If your software does not have a suitable edge processing operation there is a workaround called the “pixel shift” method. A couple of pixel shifts “max’d“ together with maximum nodes will give a rough approximation of expanding the brights with edge processing. When a layer is shifted by a few pixels and then max’d with the original unshifted layer, the brighter pixels of the two layers are retained at the expense of the darker. This is a crude simulation of spreading the incoming light around to a larger area with a defocus. Pixel shift operations are suggested for shifting the image because they are integer operations and are therefore computationally much faster than floating-point 2D moves. A flowgraph of the pixel shift sequence of operations is shown in Figure 9-8, and the associated sequence of images is shown in Figure 9-9 through Figure 9-12. The flowgraph in Figure 9-8 starts with the original star image shown in Figure 9-9. The star is shifted horizontally and then max’d with the original star at “max 2,” with the results shown in Figure 9-10. Next it is shifted vertically and max’d with the “max 2” version at “max 4,” with the results shown in Figure 9-11. The “max 4” version is then blurred, with the results of the final defocus image in Figure 9-12.
Camera Effects
Figure 9-8 Flowgraph of four max’d images
Figure 9-9 Star
Figure 9-10 Max 2
Figure 9-11 Max 4
Figure 9-12 Blur
For comparison, Figure 9-13 shows the same star with just a blur operation alone. It has actually “shrunk” visually compared to the original star in Figure 9-9, and is not nearly as “enlarged” as the final blurred star in Figure 9-12, which has had the benefit of the simulated brightness expansion. While the pixel shifted version may not be as good as a true edge processing version, it certainly looks better than just a plain blur.
Figure 9-13 Blur only
One problem with this pixel shift workaround is with small details, such as the very tips of the stars. You can see the “double printing” of the star tips in Figure 9-11. There are dark pixels between the double tips, but with a real edge processing operation there are none. As a result, when the pixel shift version is blurred, the tips are a bit darker and more blunt than they should be. This will rarely be an issue, but you should always be aware of the artifacts of any process that you are using.
241
242
Digital Compositing for Film and Video
One last thought here. The wise digital artist always tries the simplest solution to a problem first, and if that doesn’t work, only then moves on to the more complex solutions. For many normally exposed shots with limited contrast range, the simple blur will produce acceptable results and should always be tried first. High-contrast shots will fare the worst, so if the simple blur doesn’t cut it, only then should you move up to the more complex solution. 9.1.3 Focus Pull Sometimes a shot requires the focus to be animated during the shot to follow the action. This is called a “focus pull” or a “follow focus.” To simulate a focus pull, both the blur and the expansion of the brights must be animated – and animated together. The animation must also be “floating-point” animation, not integer. An integer-based operation is one that can change only one full unit (pixel) at a time, such as a blur radius of 3, 4, or 5, rather than floating-point values of 3.1, 3.2, 3.3, etc. The integer-based operations result in one-pixel “jumps” between frames as you try to animate them. Many software packages do not support floating-point edge processing or a floatingpoint blur radius. You may need a workaround for one or both of these limitations. The workaround for the lack of a floating-point blur operation is to use a scaling operation instead of a blur. Scaling operations are always floating-point, so no problem there. The idea is that instead of blurring an image with a radius of 2, you can scale it down by 50%, then scale it back up to its original size. The scaling operation will have filtered (averaged) the pixels together, similar to a blur operation. The smaller you scale it down, the greater the resulting “blur” when it is scaled back to original size. By the by, if your blur routines run silly slow when doing very large blurs, try scaling the image down to, say, 20% of its size, running a small blur radius, then scaling it back to 100%. This sequence of operations may actually run much faster than the large blur radius on the full-sized image. The work-around for the integer-based pixel shift operation is to switch to a floating-point translation (pan) operation to move the layers. The floating-point translation operation can be animated smoothly, and the pixel shift cannot, so the amount of “enlargement” horizontally and vertically becomes smooth and easy to control. The edge processing operation gives more realistic results, but when it can’t be used this becomes another Ex. 8-1 option.
Camera Effects
9.1.4 Sharpening Occasionally an element you are working with is too soft to match the rest of the shot, so image sharpening is the answer. Virtually any compositing software package will have an image sharpening operation, but it is important to understand the limitations and artifacts of this process. There are many. 9.1.4.1 Sharpening Kernels Sharpening operations do not really sharpen the picture, in the sense that they actually reverse the effects of being out of focus. Reversing the effects of defocus is possible to do, but it requires Fourier transforms, which involve complex algorithms not normally found in compositing packages. What sharpening operations do mathematically is simply increase the difference between adjacent pixels. That’s all. Increasing the difference between adjacent pixels has the effect of making the picture look sharper to the eye, but it is just an image processing trick. One consequence of this digital chicanery is that the sharpening will start to develop artifacts and look “edgy” if pushed too far. A particularly hideous example of an over-sharpened image can be seen in Figure 9-16. The original image in Figure 9-14 has been nicely sharpened in Figure 9-15, so sharpening can work fine if not overdone. Why the sharpening operation produces that “edgy” look can be seen in Figure 9-17, which is one channel of a seriously over-sharpened image. You can actually see the behavior of the algorithm as it increases the difference between adjacent pixels at the expense of introducing the “contrasty” edges. Notice that the smooth pixels of the skin have also been “sharpened” and start taking on a rough look. Now you see what I meant when I said that it does not actually increase the sharpness of the picture, it just increases the difference between adjacent
Figure 9-14 Original image
Figure 9-15 Sharpened
Figure 9-16 Over-sharpened
243
244
Digital Compositing for Film and Video
Figure 9-17 Sharpening artifacts
pixels, which tends to look sharper to the eye. Cheap trick. The other thing to keep in mind is that as the image is sharpened, so is the film grain or video noise. It is the artifacts that limit how far you can go with image sharpening. 9.1.4.2 Unsharp Masks Now that we have bemoaned the shortcomings of the sharpening kernels, we now consider their big brother, the “unsharp mask.” It is a bitter irony of nomenclature that sharpening kernels sharpen, and unsharp masks sharpen. I guess it’s like “flammable” means that it burns, and “inflammable” also means that it burns. Oh well. Back to our story. The unsharp mask is a different type of image-sharpening algorithm, but many compositing software packages don’t offer it. The unsharp mask is worth a try because it uses different principles and therefore has a different look. And sometimes different is better. The more tools in your tool belt, the more effective you will be as an artist. The unsharp mask does, however, have several parameters that you get to play with to get the results you want. What those parameters are and their names are software-dependent, so you will have to read and follow all label directions for your particular package. However, if you’ve got one, you should become friends with it because it is very effective at sharpening images. 9.1.4.3 Making Your Own Unsharp Mask Many compositing packages do not offer the unsharp mask operation, so you might find it useful to be able to make your own. It’s surprisingly easy. The basic idea is to blur a copy of the image, scale
Camera Effects
it down in brightness, subtract it from the original image (which darkens it), then scale the results back up to restore the lost brightness. By the way, it is the blurred copy that is the “unsharp mask” that gives this process its name. The same scale factor that was used to scale down the unsharp mask is also used to scale up the results to restore the lost brightness. Some good starting numbers to play with would be a blur radius of 5 pixels for a 1k resolution image (increase or decrease if your image is larger or smaller) and a scale factor of 20%. This means that the unsharp mask will be scaled down to 20% (multiplied by 0.2) and the original image will be scaled up by 20% (multiplied by 1.2). These numbers will give you a modest image sharpening that you can then adjust to taste. Figure 9-18 shows the edge characteristics of the unsharp mask and how the blur and scale operations affect it. The unsharpened edge obviously has more contrast than the original edge, which accounts for the sharper appearance. Again, it does not really sharpen a soft image – it only makes it look sharper. The scale operation affects the degree of sharpening by increasing the difference between the unsharp edge and the original edge. The blur operation also increases this difference, but it also affects the “width” of the sharpened region. So, increasing the scale or the blur will increase the sharpening. If a small blur is used with a big scale, edge artifacts like the sharpening kernel can start to appear. If they do, then increase the blur radius to compensate. There are a couple of different implementations of the unsharp mask depending on whether you want to use a math node or a few discrete nodes. Let’s start with the math node implementation shown in Figure 9-19 as it is the simplest. The original image and the blurred version are the inputs to the math node, and inside the math node is the following equation:
((1+ Z ) ∗ image ) − ( Z ∗ blurred image )
(9-1)
Figure 9-18 Unsharp mask edge
Figure 9-19 Unsharp mask using a math
characteristics
node
245
246
Digital Compositing for Film and Video
where Z is the brightness scale factor expressed as a floating-point number. Using the starting numbers suggested above, if the percentage factor is 20%, Z would be 0.2 and Equation 9-1 would become simply: (1.2 ∗ image ) − (0.2 ∗ blurred image )
While the math node approach uses fewer nodes, it is also harder to work with and computationally slower, so many folks don’t like using it. For those of you that prefer the “discrete” approach, Figure 9-20 shows the unsharp mask operation implemented with discrete nodes. A blurred version of the image is scaled down using either a scale RGB node or a color curve node. The scaled blurred version is then subtracted from the original image in the “sub” node, and the results are scaled up to restore lost brightness, again using either a scale RGB or color curve node.
Figure 9-20 Unsharp mask using discrete nodes
You may have noticed a subtle difference between the discrete node version and the math node version. In the math node version, the original image was scaled up before subtracting the unsharp mask; in the discrete version, the scaling up occurs after the unsharp mask subtraction. The reason for this difference is to avoid the clipping that would occur with the discrete node version if the image were scaled up first. The scale up operation can create pixel values greater than 1.0, which would be clipped upon output by the discrete nodes (unless you are working in floating-point). They will not be clipped internally by the math node, however, because it will subtract the unsharp mask, which restores all pixel values to normal before output. You will get the same great results with either Ex. 8-2 implementation. 9.2 Depth of Field Cinematographers go to a great deal of trouble to make sure that the picture is in proper focus. Barring the occasional creative camera effect, the reason
Camera Effects
that anything would be out of focus in the foreground or the background is due to the depth of field of the lens. Depth of field is used creatively to put the object of interest in sharp focus and the background out of focus in order to “focus” the audience’s attention on the subject. Camera lenses have a depth of field, a “zone” within which the picture is in focus. Objects closer to the camera are out of focus, as are usually objects on the other side of the depth of field, as illustrated in Figure 9-21. There is one case where the far background will stay in focus and that is if the lens is focused at its “hyperfocal” point. Everything from the hyperfocal point out to infinity will be in focus.
Figure 9-21 Depth of field of a lens
From the point at which the lens is focused, the depth of field is defined to be the region considered to be in focus, which extends 13 in front and 2 3 behind the point of focus. The reason for the evasive phrase “considered to be in focus” is that the lens is actually only in perfect focus at a single point and gets progressively out of focus in front and behind that point, even within the depth of field. As long as the degree of defocus is below the threshold of detectability, however, it is considered to be in focus. The depth of field varies from lens to lens and whether it is focused on subjects near or far from the camera. Following are a few of rules of thumb about the behavior of the depth of field that you may find helpful: • The closer the subject is, the shallower the depth of field. • The longer the lens, the shallower the depth of field. Assuming a “normal lens” (28 mm to 35 mm) focused on a subject at a “normal” distance, you would expect to see:
247
248
Digital Compositing for Film and Video
• For a subject framed from head to toe, the background will be in focus. • For a subject framed from waist to head, the background will be slightly out of focus. • A close-up on the face will have the background severely out of focus. • Focused very close in on a face, the depth of field can shrink to just a few inches, so that the face may be in focus but the ears out of focus! 9.3 Lens Flare When strong lights enter the camera lens, the light rays refract off of the many surfaces in the lens assembly and strike the film to produce a lens flare. The complexity and character of the flare is due to the number and nature of the lens elements. Even a strong light source that is just out of frame can still generate a flare. The key point is that it is a lens phenomena that showers light onto the film where the original picture is being exposed. Objects in the scene cannot block or obscure the lens flare itself, as it exists only inside the camera. If an object in the scene were to slowly block the light source, the flare would gradually dim, but the object would not block any portion of the actual lens flare. 9.3.1 Creating and Applying Lens Flares A lens flare is essentially a double exposure of the original scene content plus the flare, so a normal composite is not the way to combine it with the background plate. Composites are for light-blocking objects, not light-emitting elements. The screen operation is the method of choice, and its ways and wonders are explained in full detail in Chapter 7, “Blend Operations.” Figure 9-22 through Figure 9-24 illustrate a lens flare placed over a background plate. Where this is particularly effective is when a light source such as a flashlight has been composited into a scene, then a lens flare is added. This visually integrates the composited light source into the scene and makes both layers appear to have been shot at the same time with the same camera.
Figure 9-22 Lens flare
Figure 9-23 Original image
Figure 9-24 Flare applied to
image
Camera Effects
Because many artists have discovered this trick, the lens flare has often been overdone, so show restraint in your use of them. While it is certainly possible to create your own lens flare with a flock of radial gradients and the like, most high-end paint systems such as Adobe Photoshop can create very convincing lens flares on demand. Real lens flares are slightly irregular and have small defects due to the irregularities in the lenses, so you might want to rough yours up a bit to add that extra touch of realism. Also, avoid the temptation to make them too bright. Real lens flares can also be soft and subtle. 9.3.2 Animating Lens Flares If the light source that is supposed to be creating the lens flare is moving in the frame, then the lens flare must be animated. The flare shifts its position as well as its “orientation” relative to the light source. With the light source in the center of the lens, the flare elements “stack up” on top of each other. As the light source moves away from the center the various elements fan out away from each other. This is shown in Figure 9-25 through Figure 9-27, where the light source moves from the center of the frame towards the corner. Many 3D software packages offer lens flares that can be animated over time to match a moving light source. Again, watch out for excessive perfection in your flares.
Figure 9-25 Centered light
Figure 9-26 Off-center
Figure 9-27 More off-center
source
9.3.3 Channel Swapping If your lens flare–generating software does not have good control over the colors, you could, of course, color-correct whatever it will give you to the color you want. However, you would be crushing and stretching the existing color channels – sometimes a great deal – and with 8-bit images, it could get really ugly really quickly. Wouldn’t it be nice if the lens flare were already basically the color you wanted and you just had to refine it a bit? This you can do with channel swapping, as illustrated in the sequence of images from Figure 9-28 through Figure 9-30. The
249
250
Digital Compositing for Film and Video
Figure 9-28 Original lens flare
Figure 9-29 Channel swap: red
Figure 9-30 Channel swap: red
and blue
and green
original image is basically a reddish color, but blue and green versions were made simply by swapping the color channels around. Swap the red and blue channels, for example, to make the blue version in Figure 9-29. Swap the red and green channels to make the green version in Figure 9-30. Of course, channel swapping is a generally useful technique that can be used to make a recolored version of any element, not just lens Ex. 8-3 flares. 9.4 Veiling Glare Remember all of those nifty little lens diagrams from school like Figure 9-31 that showed straight little parallel light beams entering the lens and neatly converging at the focal point? Did you ever wonder about the nonparallel light beams? Where did they go? They never showed them to you in school, because it made the story too messy. Well, the real world is a messy place, and you’re a big kid now, so it is time you learned the ugly truth. The nonparallel light beams fog up the picture and introduce what is called veiling glare. There are also stray light beams glancing off of imperfections in the lens assembly, as well as some rays not absorbed by the light absorbing black surfaces within the lens and camera body. Even within the film emulsion layers, there are errant photons. These random rays all combine to add to the veiling glare. Figure 9-32 shows a nonparallel light beam from some other part of the scene entering the lens and landing on the same focal point as the parallel light beams. The rogue nonparallel light beam has just contaminated the focal point of the proper parallel light beams. This adds a slight overall “fogging” to the image that is sort of the average of all of the light in the picture. An extreme example is a greenscreen shot. The greenscreen in the background represents a large area of green light flooding into the lens. A small character
Camera Effects
Figure 9-31 Parallel light beams
Figure 9-32 Nonparallel light beams
standing in front of it would alter the light sum negligibly. This green light floods the camera lens, and some of it is nonparallel. As a result, a light green fog will be laid over the entire frame, including the small character. Although a green fog over the greenscreen is hardly an issue, a green fog over the character is. If you were to film the character again on the same greenscreen stage with the greenscreen replaced by a gray screen, the character’s green level would suddenly drop. The green “fog” has now become a gray fog, which no longer alters the hue of the character, but adds some light that milks up the blacks. If the gray screen were struck and replaced by a totally black background, the fog from the gray screen would disappear and our character would suddenly increase in contrast as his or her blacks got denser. Fortunately, the color-correction process will compensate for the differing veiling glare of the composited layers in most cases. 9.5 Grain Technically, film grain is an artifact – a defect – but we have grown to love it. It adds a kind of charm and a “look” to film that video lacks. Video can have noise that looks somewhat like grain, but real grain is good. When a foreground layer is composited over a background layer, the grain structure must reasonably match for the two layers to appear to have been shot on the same film. If the foreground is a CGI element, it has no grain at all and really must get some to look right. While the discussion here will focus on film grain, virtually of the concepts and principles apply to video work as well, as much video work is film transferred to video, grain and all. If the entire shot is CGI or digital ink and paint cel animation, there is no grain structure and you (or the nice client) now have an interesting artistic decision to make – namely, whether to add grain. You cannot count on the film recorder to add grain. Film recorders go to great lengths to avoid adding any grain because they are designed to refilm previously filmed film, if you know what I mean. If you are recording out to a laser film recorder, it will
251
252
Digital Compositing for Film and Video
add essentially no grain whatsoever. If you are recording to a CRT film recorder, it will add only a little grain. The reasons for this are explained in Chapter 13, “Film.” In the final analysis, the decision of whether to add grain to a “grainless” project is an artistic decision. If it is a “grained” project, the question becomes whether two or more layers are similar enough to go unnoticed. That, of course, is a judgment call. Should you decide to fix the grain, read on. 9.5.1 The Nature of Grain While hard-core mathematicians would define grain characteristics in terms of standard deviations, spatial correlations, and other mathematically unhelpful concepts, for the rest of us there are two parameters that are more intuitive for defining the grain characteristics: size and amplitude. The size refers to how big the film grains are, and the amplitude refers to how much brightness variation there is from grain to grain. At video resolution, the grain size is usually no larger than a single pixel. At 2k film resolutions, however, the grain can be several pixels in size and irregularly shaped. Different film stocks have different grain characteristics, but in general the faster the film, the grainier it is. This is because the way film is made faster is to give it a larger grain structure to make it more sensitive to light. It will take less light to expose the film, but the price is larger grain. The size and amplitude of the grain is not the same for all three color records of the film. The red and green records will be similar in size and amplitude, but the blue layer will be very much larger. These differences are shown in the color channel grain samples shown in Figure 9-33 through Figure 9-35. If one wanted to simulate the grain very accurately, the blue record would get more grain than the red and green in both size and
Figure 9-33 Red grain
Figure 9-34 Green grain
Figure 9-35 Blue grain
Camera Effects
amplitude. Having said that, it will often suffice to give all three layers the same amount of grain. It is also more realistic if each channel gets a unique grain pattern. Applying the same grain pattern to all three layers will cause the grain pattern of all three channels to lie on top of each other in a most unnatural way. The grain’s behavior also changes with the degree of exposure. Figure 9-36 uses a gradient to illustrate the behavior of the grain relative to image brightness. As the brightness goes from dark to light, the amplitude of the grain increases. It is as if the grain were there all the time in the unexposed film, then it scales up in amplitude as more and more light falls on it. A thoroughly accurate grain simulation would therefore attenuate the amplitude of the grain based on the brightness values of the original image. There would be higher grain in the brights, lower grain in the darks.
Figure 9-36 Grain amplitude from dark to light
9.5.2 Making Grain As mentioned previously, the grain structure for video work is usually just one pixel. Just hitting the video frames with a noise generator will usually suffice. For feature film work, however, more sophisticated techniques are required to truly simulate the grain structure. Some software packages have “grain generators” that add film grain to the images directly. A few packages have tools that will statistically measure the grain in a image then replicate it. Use ‘em if you’ve got ‘em, but many software packages just have noise generators that you will have to use to simulate grain and match by eye. Occasionally, just adding a little noise to the film frames will be good enough and should always be tried first just in case it suffices. If, however, you need to use a generic noise generator to whip up some serious grain for feature film work, the recommended method
253
254
Digital Compositing for Film and Video
is to prebuild several “grain plates” and then use them to apply grain structure to the images. If you are going all out for maximum photo-realism in your synthesized grain structure, then you will want to: 1. Make a three-channel grain pattern. Real grain patterns are unique to each layer, so don’t use the same single-channel noise pattern on all three color channels. 2. Make the grain plate for the blue channel with both larger size and greater amplitude grain, as this is the way of the blue record. 3. Make the grain amplitude greater in the brights than in the darks. 9.5.2.1 Generating the Grain Generating the grain plates can be compute intensive. To reduce compositing time, you can prebuild just a few (maybe five or seven) grain plates and cycle through them continuously over the length of the shot. The first order of business is to set the size and amplitude of the grain in the grain plates to the desired level and lower their brightness levels down to very dark values – nearly black. If we assume that a 50% gray plate has had noise added to it, a slice graph of it might look something like Figure 9-37. If this grain is for film, then a blur is run over the noise plate to increase the size of the “grain” structure. Increasing the amount of blur will increase the grain size. For video, the grain is typically one pixel in size anyway, so the blur operation is skipped. The amplitude of the noise can be reduced simply by lowering the contrast with a contrast operation as illustrated in Figure 9-38. It is usually much faster to adjust the amplitude with a contrast operation than to regenerate the noise at a lower level and then reblur. Either way will work, of course. Next, the brightness of the grain plate needs to be lowered to nearly black (Figure 9-39) so that the pixel values sit just above absolute zero (brightness,
Figure 9-37 Raw noise
Figure 9-38 Lowered contrast
Figure 9-39 Lowered brightness
Camera Effects
not Kelvin). Make sure to lower the brightness by subtracting from the pixel values, not scaling them. Scaling them would alter the amplitude again, and we are trying to keep the two adjustments independent. If the contrast is reduced later, the brightness can be lowered a bit. If it is increased, the brightness will have to be raised a bit to prevent clipping the darkest noise pixels to zero. The sequence of operations is shown in the flowgraph in Figure 9-40. The gray plate gets noise added to it, and then the noise plate is blurred (if it is a film job). After that, the amplitude is set by lowering the contrast; then the brightness is lowered to bring the grain plate pixel values very close to zero. It may take several iterations to get the grain plates to match the existing grain. By prebuilding them in a separate flowgraph like this, they can be quickly revised and re-rendered.
Figure 9-40 Flowgraph of grain plate generation
9.5.2.2 Applying the Grain Now that you have prebuilt your grain plates, how do you apply them to the images? The pixels in the original image need to have their brightness values displaced both up and down without altering the overall brightness of the original image. This can be done with a simple two-step procedure. First, simply sum the grain plate with the image, then subtract a small constant value that represents the average of the grain height. Adding the grain plate will slightly increase the brightness of the image, so subtracting the constant value simply restores the original brightness. A flowgraph of the process is shown in Figure 9-41. The grain plate is summed with the original image in the “add” node then a small constant is subtracted from the grained image to restore the original brightness. If the addition of the grain plates introduces clipping in the whites, then the subtract operation can be done first. If that introduces clipping in the blacks, then the image has pixels values both near zero black and 100% white. The RGB values may need to be scaled down a bit to introduce a little “head room” for the grain. The pixel behavior of the grain application process can be followed by starting with the slice graph of the raw grain plate in Figure 9-42, which has
255
256
Digital Compositing for Film and Video
Figure 9-41 Flowgraph of grain application
been prebuilt to nearly black using the procedures outlined earlier. Even so, it has an average brightness value of 0.05. If you’re not sure of the average brightness of your grain, just blur the heck out of it to average all the pixels together, then measure the brightness anywhere on the image. A slice graph of the original grainless image is shown in Figure 9-43. In Figure 9-44, the grain plate has been summed with the original image, which has raised the average brightness by 0.05. The original image is shown as a light gray line for reference. The original image brightness is restored in Figure 9-45 when the small constant (0.05) is subtracted from the grained image. For those hearty folks who would like to simulate the increased grain in the lights, the following procedure is offered. The luminance of the image itself can be used to modulate the grain amplitude frame by frame just before it is applied. The flowgraph in Figure 9-46 shows the setup, and assumes a three-channel grain plate that is being scaled by a three-channel image. The blue channel could be dark in the same place that the red channel is light, so using all three channels of the image to attenuate the grain is the most authentic simulation. If you use a one-channel grain plate instead, then the image would be converted to a one-channel
Figure 9-42 Grain plate
Figure 9-43 Grainless image
Camera Effects
Figure 9-44 Adding grain to image raises
brightness
Figure 9-45 Grained image corrected for brightness increase
Figure 9-46 Using image luminance to scale grain
luminance image before being inverted. The rest of the flowgraph is unchanged. The “scale grain” node is where the grain pattern is scaled down, based on the luminance of the image to be grained. It is an RGB scaling operation that is modulated by a mask input (the inverted image in this case), which is available in some form in all compositing software. The image is sent through the invert operation so that the darks become light. With the darks now light in the mask, the grain will be scaled down more in the darks, which is what we are trying to simulate – less grain in the darks. The modulated grain structure is now summed with the image in the “add” node as before, followed by the subtraction of the small constant value to restore original brightness. Scaling the grain based on the brightness of the image does introduce a slight artifact that the truth in compositing law requires me to reveal. The assumption with this setup is that the grain average is everywhere the same – 0.05 in the previous examples. Scaling the grain down in the darks not only lowers its amplitude, but also lowers its average. The grain in the darks may now average 0.02 instead of 0.05, for example. This means that when the
257
258
Digital Compositing for Film and Video
small constant is subtracted to restore the original brightness, the darks will be over corrected and end up ever so slightly darker than they should. This will impart a very slight increase in contrast to the grained image, but the difference will usually be too slight to notice. If, however, the increased contrast is objectionable, just add a slight reduction in contrast to the grained image. There are ways to reduce the grain amplitude and not disturb the grain average, but the increased complexity is Ex. 8-4 simply not worth the trouble for this minor artifact. 9.5.3 Matching the Grain of Two Film Layers With a classic greenscreen composite, you have two layers of film, one for the greenscreen and one for the background plate, each shot at different times and places and invariably on different film stocks. The mission is usually to match the foreground layer to the background, because the background plate will normally already be matched to all of the other background plates and cannot be altered. A key point in matching the grain of two layers is to match them channel by channel. Don’t try to judge the overall graininess of the two layers just by looking at the full color images. Make sure the red layer matches, then the green layer, then the blue layer. The final test of the grain match must be made at a frame rate that is at or near real-time (24 fps for film, 30 fps for video) and at full resolution. Comparing static frames will not work, because you need to see the grain “dance,” and low-resolution proxies will not work because too much grain detail is lost. For video work, viewing full resolution real-time sequences is not a problem for the modern workstation. For feature film work, however, workstations cannot yet play 2k film frames in real-time. The most practical acceptance test is to crop out one or two regions of interest at full resolution that are small enough to be played on the workstation at or near real-time. You also don’t need the whole shot here. Twenty or thirty frames will be enough to see how the grain plays. If the foreground layer has less grain than the background, the problem is simple. Add a small amount of grain until it matches the background. If the foreground is more grainy than the background, then we have a more prickly problem. Removing grain from film is an extremely difficult prospect. The basic problem is that the grain edges are very similar to the object edges in the image and any process that eliminates one tends to also eliminate the other. There are some very sophisticated algorithms that can actually detect the object edges in the image, then not remove the grain from
Camera Effects
those pixels. But this method is very compute-intensive and not available in most software packages. Of course, if your software has a sophisticated grain removal operation be sure to try it. But what can you do if it doesn’t? The obvious work-around is some delicate blurring operations, but they will also destroy some picture detail in the image. Following the blur operation with image sharpening to restore the detail is just pushing the problem around (with the addition of artifacts), so don’t go there. An unsharp mask after a gentle blur may be worth a try, because it works on different principles than plain old image sharpening, as described in section 9.1.4.2, “Unsharp Masks.” One trick that might help is to blur just the blue channel. Most of the grain is in the blue channel, and most of the picture detail is in the red and green channels. This approach kills the most grain with the least loss of detail.
9.5.4 Adding Grain to Grainless Layers CGI elements are rendered without any grain, so it all must be added at compositing time. For video work, a gentle noise operation will usually suffice due to the one-pixel nature of video grain. For film work, some of the more sophisticated procedures cited previously will be more effective. In the case of a matte painting, there will probably be some regions with some “frozen” grain and other regions that are totally grainless. This is because matte paintings are often made from some original picture that had film grain, and then other regions were added or heavily processed, so the grain is missing. You might want to see whether the matte painter can clear the grain out of any grainy regions, as these will respond differently to the introduced grain than the grainless regions. A held frame is another “frozen” grain situation. Because the plate already has the frozen grain, only a little additional grain is needed to give it “life,” but this may not be a convincing match to the rest of the shot. If you have the tools and time, degraining the held frame and then introducing full moving grain is the best approach. If the scene content is right, sometimes a grain-free held frame can be made by averaging several frames together. If you had, say, five frames to work with, scale each of them by 20% in brightness, then sum them all together to get back to 100% brightness. This makes Ex. 8-5 by far the best grainless plate.
259
260
Digital Compositing for Film and Video
9.6 A Checklist Here is a checklist of points that you may find helpful to run through when you finish a shot to make sure you have hit all of the issues: 1) Focus • Is the sharpness right for all elements in the shot? • If there is a simulated defocus, does it look photo-realistic? • If there is any image sharpening, are there any edge artifacts? 2) Depth of Field • Does the composited element have the correct depth of field? • Is there a focus pull requiring a matching defocus animation? 3) Lens Flare • Will a lens flare help the shot? • If a lens flare has been added, is it overdone? 4) Veiling Glare • Is there any noticeable veiling glare in the shot? • Do the layers match in their apparent veiling glare? 5) Grain • Does the grain match between the composited layers? • Are there any held frames or elements that need moving grain?
Many shots are complete when the light space and camera attributes of the compositing layers match, but some shots will require you to match the “action,” or motion, as well. Motion tracking is one of the key tools for this, and is used to track one element onto another to create a “match move.” Yet another application of motion tracking is to stabilize a shot. Both of these processes and their variations are described along with some helpful tips, tricks, and techniques. Geometric transformations, both 2D and 3D, are used to change the shape, size, and orientation of images as well as to animate them over time, as in the case of motion tracking. An understanding of the effects of pivot points and filter choices will protect you from degraded or unexpected results. The discussion of pivot points leads to some helpful techniques for the sometimes onerous task of lining one image up onto another. And as long as we are pushing images around, a discussion of image warps and morphs is in order. 10.1 Geometric transformations Geometric transformations are the processes of altering the size, position, shape, or orientation of an image. This might be required to resize or reposition an element to make it suitable for a shot, or to animate an element over time. Geometric transformations are also used after motion tracking to animate an element to stay locked onto a moving target, as well as for shot stabilizing. 10.1.1 2D Transformations 2D transformations are called “2D” because they alter the image in only two dimensions (X and Y), whereas 3D transformations put the image into a three-dimensional world within which it can be manipulated. The 2D ©2010 Elsevier Inc. All rights reserved. DOI: 10.1016/B978-0-240-81309-7.00010-0 261
262
Digital Compositing for Film and Video
transformations – translation, rotation, scale, skew, and corner pinning – each bring with them hazards and artifacts. Understanding the source of these artifacts and how to minimize them is an important component of all good composites. 10.1.1.1 Translation Translation is the technical term for moving an image in X (horizontally) or Y (vertically), but may also be referred to as a “pan” or “reposition” by some less formal software packages. Figure 10-1 shows an example of a simple image pan from left to right, which simulates a camera panning from right to left. Some software packages offer a “wraparound” option for their panning operations. The pixels that get pushed out of frame on one side will “wrap around” to be seen on the other side of the frame. One of the main uses of a wraparound feature is in a paint program. By blending away the seam in a wrapped-around image, a “tile” can be made that can be used repeatedly to seamlessly tile a region. Figure 10-2 shows an original cloud image. In Figure 10-3 it has been panned in wraparound mode, which created a seam down the middle of the picture. The seam has been blended away in Figure 10-4, and the resulting image scaled down and tiled three times horizontally in Figure 10-5. If you took the blended image in Figure 10-4, wrapped it around vertically, and then painted out the horizontal seam, you
Figure 10-1 Image panning from left to right
Figure 10-2 Original
Figure 10-3
Wraparound
Figure 10-4 Blended
Figure 10-5 Tiled
Animation
would have a image that could be tiled infinitely both horizontally and vertically. 10.1.1.1.1 Floating-Point vs. Integer You may find that your software offers two different pan operations, one that is integer and one that is floating-point. The integer version may go by another name, such as “pixel shift.” The difference is that the integer version can position the image only on exact pixel boundaries, such as moving it by exactly 100 pixels in X. The floating-point version, however, can move the image by any fractional amount, such as 100.731 pixels in X. The integer version should never be used in animation, because the picture will “hop” from pixel to pixel with a jerky motion. For animation, the floating-point version is the only choice, because it can move the picture smoothly at any speed to any position. The integer version, however, is the tool of choice if you need to simply reposition a plate to a new fixed location. The integer operation is not only much faster, but will also not soften the image with filtering operations like the floating-point version. The softening of images due to filtering is discussed in section 10.1.3, “Filtering.” 10.1.1.1.2 Source and Destination Movement With some software packages, you just enter the amount to pan the image in X and Y and off it goes. We might call these “absolute” pan operations. Others have a source and destination–type format, which is a “relative” pan operation. An example is shown in Figure 10-6. The relative pan operation is a bit more obtuse, but can be more useful, as you will see in the image stabilizing and difference tracking operations later. The source and destination values work by moving the point that is located at source X,Y to the position located at destination X,Y, dragging the whole image with it, of course. In the example in Figure 10-6, the point at source location 100, 200 will be moved to destination location 150, 300. This means that the image
Figure 10-6 Source and destination–type pan
263
264
Digital Compositing for Film and Video
will move 50 pixels in X and 100 pixels in Y. It is also true that if the source were 1100, 1200 and the destination were 1150, 1300, it would still move 50 pixels in X and 100 pixels in Y. In other words, the image is moved the relative distance from the source to the destination. So what good is all this source and destination relative positioning stuff? Suppose that you wanted to move an image from point A to point B. With the absolute pan, you have to do the arithmetic yourself to find how much to move the image. You get out your calculator and subtract the X position of point A from the X position of point B to get the absolute movement in X, then subtract the Y position of point A from the Y position of point B to get the absolute movement in Y. You may now enter your numbers in the absolute pan node and move your picture. With the relative pan node, you simply enter the X and Y position of point A as the source, then the X and Y position of point B as the destination, and off you go. The computer does all the arithmetic – which, I believe, is why computers were invented in the first place. 10.1.1.2 Rotation Rotation appears to be the only image processing operation in history to have been spared multiple names, so it will undoubtedly appear as “rotation” in your software. Most rotation operations are described in terms of degrees, so no discussion is needed here unless you would like to be reminded that 360 degrees makes a full circle. However, you may encounter a software package the refers to rotation in radians, a more sophisticated and elitist unit of rotation for the true trigonometry enthusiast. Although very handy for calculating the length of an arc section on the perimeter of a circle, radians are not at all an intuitive form of angular measurement when the mission is to straighten up a tilted image. What you would probably really like to know is how big a radian is, so that you can enter a plausible starting value and avoid whipsawing the image around as you grope your way towards the desired angle. One radian is roughly 60 degrees. For somewhat greater precision, here is the official conversion between degrees and radians:
360 degrees = 2π radians
(10-1)
Not very helpful, was it? 2π radians might be equal to 360 degrees, but you are still half a dozen calculator strokes away from any useful information. Here are a few precalculated reference points that you may actually find useful when confronted with a radian rotator:
Animation
radians to degrees
degrees to radians
1 radian ≅ 57.3 degrees 0.1 radian ≅ 5.7 degrees
10 degrees ≅ 0.17 radians 90 degrees ≅ 1.57 radians
At least now you know that if you want to tilt your picture by a couple of degrees, it will be somewhere around 0.03 radians. Because 90 degrees is about 1.57 radians, then 180 degrees must be about 3.14 radians. You are now cleared to solo with radian rotators. 10.1.1.2.1 Pivot Points Rotate operations have a “pivot point,” the point that is the center of the rotation operation. The location of the pivot point dramatically affects the results of the transformation, so it is important to know where it is, its effect on the rotation operation, and how to reposition it when necessary. The rotated rectangle in Figure 10-7 has its pivot point in its center, so the results of the rotation are completely intuitive. In Figure 10-8, however, the pivot point is down in the lower right-hand corner and the results of the rotation operation are quite different. The degree of rotation is identical between the two rectangles, but the final position has been shifted up and to the right by comparison. Rotating an object about an off-center pivot point also displaces it in space. If the pivot point were placed far enough away from the rectangle, it could have actually rotated completely out of frame!
Figure 10-7 Centered pivot point
Figure 10-8 Off-center pivot point
10.1.1.3 Scaling and Zooming Scaling, resizing, and zooming are tragically interchangeable terms in many software packages. Regardless of the terminology, there are two possible ways
265
266
Digital Compositing for Film and Video
that these operations can behave. A “scale” or “resize” operation most often means that the size of the image changes while the framing of the picture is unchanged, like the examples in Figure 10-9. A “zoom” most often means that the image size stays the same dimensions in X and Y, but the picture within it changes framing to become larger or smaller as though the camera were zoomed in or out, like the example in Figure 10-10.
Figure 10-9 Image scaling operation: image size changes but framing stays constant
Figure 10-10 Image zoom operation: image size stays constant but framing changes
10.1.1.3.1 Pivot Points The resize operation does not have a pivot point, because it simply changes the dimensions of the image in X and Y. The scale and zoom operations, however, are like rotation in that they must have a center about which the operation occurs, which is often referred to as the pivot point, the center of scale, or the center of zoom. The scaled rectangle in Figure 10-11 has its pivot point in the center of the outline, so the results of the scale are unsurprising. In Figure 10-12,
Animation
Figure 10-11 Centered pivot point
Figure 10-12 Off-center pivot point
however, the pivot point is down in the lower right-hand corner and the results of the scale operation are quite different. The amount of scale is identical with Figure 10-11, but the final position of the rectangle has been shifted down and to the right in comparison. Scaling an object about an offcenter pivot point also displaces it in space. Again, if the pivot point were placed far enough away from an object, it could actually scale itself completely out of the frame. 10.1.1.4 Skew The overall image shape of an image may also be deformed with a skew or “shear,” like the examples in Figure 10-13. The skew shifts one edge of the image relative to its opposite edge; the top edge of the image relative to the bottom edge in a horizontal skew, or the left and right edges in a vertical skew. The skew normally does not have a pivot point, because moving one edge relative to the other uses the opposite edge as the “center of action.” The skew is occasionally useful for deforming a matte or alpha channel to be used as a shadow on the ground, but corner pinning will give you more control over the shadow’s shape and allow the introduction of perspective as well.
Figure 10-13 Horizontal and vertical skews
267
268
Digital Compositing for Film and Video
10.1.1.5 Corner Pinning Corner pinning, shown in Figure 10-14, is an important image deformation tool, because it allows you to arbitrarily alter the overall shape of an image. This is especially useful when the element you want to add to a shot isn’t exactly the right shape or needs a subtle perspective shift. The image can be deformed as if it were mounted on a sheet of rubber where any or all of the four corners can be moved in any direction. The arrows in Figure 10-14 show the direction each corner point was moved in each example. The corner locations can also be animated over time so that the perspective change can follow a moving target in a motion tracking application. Always keep in mind that corner pinning does not actually change the perspective in the image itself. The only way that the perspective can really be changed is to view the original scene from a different camera position. All corner pinning can do is deform the image plane that the picture is on, which can appear as a fairly convincing perspective change – if it isn’t pushed too far.
Figure 10-14 Corner pinning examples
An example of a perspective change can be seen starting with Figure 10-15. The building was shot with a wide angle lens from a short distance away, so the picture has a noticeable perspective that tapers the building inwards at the top. Figure 10-16 shows the taper taken out of the building by stretching the two top corners apart with corner pinning. The perspective change makes the building appear as though it were shot from a greater distance with a longer lens. Unless you look closely, that is. There are still a few clues in the picture that reveal the close camera position if you know what to look for, but the casual observer won’t notice them, especially if the picture is onscreen only briefly.
Animation
Figure 10-15 Original image
Figure 10-16 Perspective
removed
Another application of the perspective change is to lay an element on top of a flat surface, as illustrated from Figure 10-17 to Figure 10-20. The sign graphic in Figure 10-17 is to be added to the side of the railroad car in Figure 10-18. The sign graphic has been deformed with four-corner pinning in Figure 10-19 to match the perspective. In Figure 10-20, the sign has been comped over the railroad car and now looks like it belongs in the scene. Most motion-tracking software will also track four corners, so that the camera or target surface can move during the shot. The corner-pinned element will track on the target and change perspective over the length of the shot. This technique is most famously used to track a picture onto the screens of monitors and TV sets instead of trying to film them Ex. 9-1 on the set.
Figure 10-17 Original graphic
Figure 10-18 Original background
269
270
Digital Compositing for Film and Video
Figure 10-19 Four-corner pinning to create perspective version
Figure 10-20 Perspective graphic on
background
10.1.2 3D Transformations 3D transformations are so named because the image behaves as though it exists in three dimensions. You can think of it as though the picture were placed on a piece of cardboard, and the cardboard can then be rotated and translated (moved) in any of the three dimensions and rendered with the new perspective. The traditional placement of the three-dimensional axes are shown in Figure 10-21. The X-axis goes left to right, the Y-axis up and down, and the Z-axis is perpendicular to the screen, going into the picture. If an image is translated in X, it will move left and right. If it is rotated in X (rotated about the X axis), it will rotate like the example in Figure 10-22. If the image is translated in Y, it will move vertically. If it is rotated in Y, it will rotate like the example in Figure 10-23. When translated in Z, the image will get larger or smaller like a zoom as it moves toward or away from the “camera.” When rotated around Z, it rotates like a conventional 2D rotation [like the example in Figure 10-24]. The 3D transformation node will have rotate, scale, and translate operations in the same node so that they can all be choreographed together with one set of motion curves.
Figure 10-21 Threedimensional axis
Figure 10-22 Rotate in X
Animation
Figure 10-24 Rotate in Z Figure 10-23 Rotate in Y
The time to use 3D transformations is when you want to “fly” something around the screen. Take a simple example like flying a logo in from the upper corner of the screen. The logo needs to translate from the corner of the screen to the center, and at the same time zoom from small to large. Coordinating these two movements so that they look natural together using conventional 2D scales and translations is tough. This is because the problem is in reality a threedimensional problem and you are trying to fake it with separate two-dimensional tools. It’s better to use a 3D transformation node to perform a true 3D move on the logo. Ex. 9-2 10.1.3 Filtering Whenever an image is transformed, its pixels are resampled or “filtered” to create the pixels for the new version of the image. These filtering operations can dramatically affect the results of a transformation, so an understanding of how they work and which ones to use under what circumstances can be very important. 10.1.3.1 The Effects of Filtering In most cases, the filtering operation will soften the image, because the new version is created by blending together percentages of adjacent pixels to create each new pixel. This is an irreversible degradation of the image. If you rotate an image a few degrees and then rotate it back, it will not return to its original sharpness. An example can be seen starting with an extreme close-up of a small rectangular detail in the original image in Figure 10-25. It has a one pixel
271
272
Digital Compositing for Film and Video
Figure 10-25 Original image
Figure 10-26 Rotation
Figure 10-27 Translation
border of anti-aliasing pixels at the outset. In Figure 10-26, the image has been rotated 5 degrees, and the resampled pixels can be seen all around the perimeter. Figure 10-27 illustrates a simple floating-point translation of the original image and shows how the edge pixels have become blurred by the filtering operation. Of course, scaling an image up softens it even more, because in addition to the filtering operation, you have fewer pixels to spread out over more picture space. A low-resolution image such as a frame of video will have sharp edges that are one pixel wide on most objects in the picture; the “sharp” edges in a 2k resolution film frame naturally span several pixels. As a result, the effects of softening are much more noticeable on low-resolution images. If you have stacked up several transformations on an image and the softening becomes objectionable, see if you have a multifunction node that has all (or most) of the transformations in the one node. These nodes concatenate all of the different transformations (rotate, scale, translate) into a single operation, so the amount of softening is greatly reduced, because the image is filtered only once. Simple pixel shift operations do not soften the image, because they do no filtering. The pixels are just picked up and placed into their new location without any processing, which is also why it is such a fast operation. Of course, this makes it an integer operation that should never be used for animation, but it is fine for the repositioning of a background plate. The one case in which filtering does not soften the image is when scaling an image down. Here the pixels are still being filtered, but they are also being squeezed down into a smaller image space, so it tends to sharpen the whole picture. In film work, the scaled image could become so sharp that it actually needs to be softened to match the rest of the shot. This usually does not happen with video, as the edges are normally one pixel wide already, and you can’t get any sharper than that.
Animation
10.1.3.2 Twinkling Starfields One situation where pixel filtering commonly causes problems is the “twinkling starfield” phenomena. You’ve created a lovely starfield and then you go to animate it – either rotating it or perhaps panning it around – only to discover that the stars are twinkling! Their brightness is fluctuating during the move for some mysterious reason, and when the move stops, the twinkling stops. What’s happening is that the stars are very small, only 1 or 2 pixels in size, and when they are animated they become filtered with the surrounding black pixels. If a given star were to land on an exact pixel location, it might retain its original brightness. If it landed on the “crack” between two pixels, it might be averaged across them and drop to 50% brightness on each pixel. The brightness of the star then fluctuates depending on where it lands each frame – it twinkles as it moves. This is not to be confused with interlace flicker in video, although they can look similar. The distinction is that interlace flicker shows up only when the image is displayed on an interlaced video monitor, not the progressive scan monitors of most workstations. Another distinction is that interlace flicker persists even with a static image. So what’s the fix? Bigger stars, I’m afraid. The basic problem is that the stars are at or very near the size of a pixel, so they are badly hammered by the filtering operation. Make a starfield that is twice the size needed for the shot so that the stars are 2 or 3 pixels in diameter. Perform the rotation on the oversized starfield, then size it down for the shot. Stars that are several pixels in diameter are much more resistant to the effects of being filtered with the surrounding black. The problem is exacerbated by the fact that the stars are very small, very bright, and surrounded by black – truly a worst-case scenario. Of course, this phenomena is happening to your regular images, too; it’s just that the effect is minimized by the fact that the picture content does not contain the extremes of high contrast and tiny features like a starfield.
10.1.3.3 Choosing a Filter There are a variety of filters that have been developed for pixel resampling, each with its own virtues and vices. Some of the more common ones are listed here, but you should read your user guide to know what your software provides. The better software packages will allow you to choose the most appropriate filter for your transformation operations. The internal
273
274
Digital Compositing for Film and Video
mathematical workings of the filters are not described, as that is a ponderous and ultimately unhelpful topic for the compositor. Instead, the effects of the filter and its most appropriate application are offered. Bicubic – high-quality filter for scaling images up. It actually incorporates an edge sharpening process so the scaled-up image doesn’t go soft so quickly. Under some conditions, the edge sharpening operation can introduce “ringing” artifacts that degrade the results. Most appropriate use is scaling images up in size or zooming in. Bilinear – simple filter for scaling images up or down. Runs faster than the bicubic filter because it uses simpler math and has no edge sharpening. As a result, images get soft sooner. Best use is for scaling images down, as it does not sharpen edges. Gaussian – another high-quality filter for scaling images up. It does not have an edge enhancement process. As a result, the output images are not as sharp, but they also do not have any ringing artifacts. Most appropriate use is to substitute for the Mitchell filter when it introduces ringing artifacts. Impulse – a.k.a. “nearest neighbor,” a very fast, very low-quality filter. Not really a filter, it just “pixel plucks” from the source image – that is, it simply selects the nearest appropriate pixel from the source image to be used in the output image. Most appropriate use is for quickly making lower resolution motion test of a shot. Also used to scale images up to give them a “pixelized” look. Mitchell – A type of bicubic filter where the filtering parameters have been refined for the best look on most images. Also does edge sharpening, but less prone to edge artifacts than a plain bicubic filter. Most appropriate use is to replace the bicubic filter when it introduces edge artifacts. Sinc – a special high-quality filter for downsizing images. Other filters tend to lose small details or introduce aliasing when scaling down. This filter retains small details with good anti-aliasing. Most appropriate use is for scaling images down or zooming out. Triangle – simple filter for scaling images up or down. Runs faster than the sharpening filters because it uses simpler math and has no edge sharpening. As a result, up-sized images get soft sooner. Best Ex. 9-3 use is for scaling images down, as it does not sharpen edges. 10.1.4 Lining Up Images There are many occasions where you need to precisely line up one image on top of another. Most compositing packages offer some kind of “A/B” image
Animation
comparison capability that can be helpful for lineup. Two images are loaded into a display window, and you can then wipe or toggle between them to check and correct their alignment. This approach can be totally adequate for many situations, but there are times when you really want to see both images simultaneously rather than wiping or toggling between them. The problem becomes trying to see what you are doing, as one layer covers the other. A simple 50% dissolve between the two layers is hopelessly confusing to look at, and overlaying the layers while wiping between them with one hand while you nudge their positions with the other is slow and awkward. What is really needed is some way of displaying both images simultaneously that still keeps them visually distinguished while you nudge them into position. Two different lineup display methods are offered here that will help you to do just that. 10.1.4.1 Offset Mask Lineup Display The offset mask method combines two images in such a way that if the images are not perfectly aligned, an embossed outline shows up like the example in Figure 10-28. The embossing marks all pixels that are not identical between the two images. If they are exactly lined up on each other, the embossing disappears and it becomes a featureless gray picture.
Figure 10-28 Embossed effect from offset images
To make a lineup mask, invert one of the two images and mix them together in equal amounts. This can be done with a dissolve node or a mix node set to 50%. To use discrete nodes, scale each image’s RGB values by 50% then add them together. A pictographic flowgraph of the whole process is shown in Figure 10-29. A good way to familiarize yourself with this procedure is to use the same image for both input images until you
275
276
Digital Compositing for Film and Video
Figure 10-29 Pictographic flowgraph of the offset mask lineup procedure
are comfortable that you have it set up right and can “read” the signs of misalignment. Once set up correctly, substitute the real image to be lined up for one of the inputs. Once set up, the procedure is to simply reposition one of the images until the offset mask becomes a smooth gray in the region you want lined up. Although this is a very precise “offset detector” that will reveal the slightest difference between the two images, it suffers from the drawback that it does not tell you directly which way to move which image to line them up. It simply indicates that they are not perfectly aligned. Of course, you can experimentally slide the image in one direction, and if the embossing gets worse, go back the other way. With a little practice, you should be able to stay clear on which image is which. A second application of this lineup procedure is for creating a clean plate. Figure 10-30 shows such a setup for making a greenscreen clean plate, but of course the procedure would work the same for any arbitrary background plate. Two different frames are mixed and lined up to show the regions that are identical (gray) and those that differ (color). A “paint through” operation or even a mask and a composite can be used to pull the clean background regions through and cover the regions that differ. 10.1.4.2 Edge Detection Lineup Display Lineup method number two is the edge detection method. The beauty of this method is that it makes it perfectly clear which image
Animation
Figure 10-30 Pictographic flowgraph of offset mask for making a clean plate
to move in which direction to achieve the lineup. The basic idea is to use an edge detection operation on a monochrome version of the two images to make an “outline” version each image. One image is placed in the red channel, the other in the green channel, and the blue channel is filled with black, as shown in the flowgraph in Figure 10-31. When the red and green outline images are correctly lined up on each other, the lines turn yellow. If they slide off from each other, you see red lines and green lines again, which tell you exactly how far and in what direction to move in order to line them up. Examples of this lineup method can be seen in Figure 10-32 through Figure 10-35. They show the monochrome image and its edge detection version, then how the colors change when the edges are unaligned (Figure 10-34) vs. aligned (Figure 10-35).
Figure 10-31 Flowgraph of lineup edges
277
278
Digital Compositing for Film and Video
Figure 10-32 Grayscale image
Figure 10-33 Edge detection
Figure 10-34 Images offset
Figure 10-35 Images aligned
One of the difficulties of an image lineup procedure is trying to stay clear in your mind as to which image is being moved and in what direction. You have an image being repositioned (the repo image) and a target image that you are trying to line it up to. If you put the target image in the red channel and the repo image in the green channel like the flowgraph in Figure 10-31, then you can just remember the little mnemonic “move the green to the red.” Because the color green is associated with “go” and the color red with “stop” for traffic lights, it is easy to stay clear on what is being moved (green) vs. what is the static target (red). Though this method makes it easier to see what you are doing, it is sometimes less precise than the offset mask method described previously. 10.1.4.3 The Pivot Point Lineup Procedure Now that we have a couple of good ways to see what we are doing when we want to line up two images, this is a good time to discuss an efficient method of achieving the actual lineup itself. The effects
Animation
of the pivot point location can be used to excellent advantage when trying to line up two elements that are dissimilar in size, position, and orientation. It can take quite a bit of trial and error in scaling, positioning, rotating, repositioning, rescaling, repositioning, and so on, to get two elements lined up. By using a strategically placed pivot point and a specific procedure, however, a complex lineup can be done succinctly without all of the trial and error. Here’s how.
The mission: line up the smaller dark four-point star with the larger gray star. The smaller star is out of position, rotated, and scaled differently in X and Y compared to the target star. Select a point that the two objects have in common to use as the pivot point. For this demo the lower left-hand corner will be the common point. Step 1: Reposition the element so that its common point is on top of the target’s common point. Move the pivot point to this common point for all of the subsequent translations.
Step 2: Scale the element in X from the pivot point until its right edge aligns with the target.
Step 3: Rotate the element around the pivot point to orient it with the target.
Step 4: Scale the element in Y from the pivot point until its top edge aligns with the target. Done. Take a break.
Ex. 9-4
Adobe Photoshop Users – the transform operations support the repositioning of the pivot point so you can use the previous technique to good effect, too.
279
280
Digital Compositing for Film and Video
10.2 Motion Tracking Motion tracking is one of the most magical things that computers can do with pictures. With relentless accuracy and repeatability, the computer can track one object on top of another with remarkable smoothness or stabilize a bouncy shot to rock-solid steadiness. The reason to stabilize a shot is selfexplanatory, but the uses of motion tracking are infinitely varied. An element can be added to a shot that moves convincingly with another element and even follows a camera move, or, conversely, an element in the scene can be removed by tracking a piece of the background over it. Motion tracking starts by finding the “track,” or the path of a target object in the picture. This track data is then used either to remove the motion from a shot in the case of stabilizing, or to add motion to a static element so it will travel with the target object. It is the same tracking data, but it can be applied two different ways. There are even variations in the applications, such as smoothing the motion of a shot rather than totally stabilizing it, and difference tracking, where one moving object is tracked over another moving object. When you have the bad luck of needing to rotoscope over wildly gyrating footage, motion tracking can make life much easier. First stabilize (or smooth) the shot, then roto over the stabilized version. When done, take the original data used to stabilize the shot, invert it, and it becomes tracking data that you can use to track the rotos over the original footage. Adobe Photoshop Users – you don’t do motion, so you might be tempted to skip this section. However, this is great background information if you ever work in a digital effects facility. You could very well be working on plates involved in motion tracking and you wouldn’t want to paint out some critical tracking markers, now, would you? 10.2.1 The Tracking Operation Motion tracking is a two-step process. The first step is the actual tracking of the target object in the frame, which is a data collection operation only. Later, the tracking data will be converted into motion data. This motion data may take the form of stabilizing the shot or tracking a new element onto a moving target in a background plate. Most compositing software will track the entire shot first, then export all of the motion data to some kind of motion node to be used in a subsequent render. Some systems, like Flame, track and export motion data one frame at a time so that you can watch it stabilize or track
Animation
Figure 10-36 Trackers on tracking targets
as it goes, but this is an implementation detail and not a fundamental difference in the process. The first operation is to plant trackers on key parts of the picture, which serve as the tracking targets, like those in Figure 10-36. The computer will then step through all of the frames in the shot, moving the trackers each frame to keep them locked onto the tracking targets. This is the data collection phase, so collecting good tracking data is obviously a prerequisite to a good motion track. You may have noticed that the trackers in Figure 10-36 have two boxes. The inner box is the match box. It is the pixels within this box that are analyzed for a match. The outer box is the search box, and it defines the area the computer will search looking for a match each frame. The larger these boxes are, the more computing time will be required for each frame, so they need to be as small as possible. If the motion in the frame is large, the search box must also be large, because the target will have moved a lot between frames and the target needs to stay within the search box each frame to be found. The larger the target, the larger the match box must be, so hopefully your shots will have small targets that move slowly. Motion tracking can become a time-consuming process. Although the actual algorithms vary, the approach is the same for all motion trackers. On the first frame of the tracking, the pixels inside the match box are set aside as the match reference. On the second frame, the match box is repeatedly repositioned within the bounds of the search box and the pixels within it are compared to the match reference. At each match box position, a correlation routine calculates and saves a correlation number that represents how close those pixels match the reference. After the match box has covered the entire search box, the accumulated correlation numbers are examined to find which match box position had the
281
282
Digital Compositing for Film and Video
highest correlation number. If the highest correlation number is greater than the minimum required correlation (hopefully selectable by you), we have a match and the computer moves on to the next frame. If no match is found, most systems will halt and complain that they are lost and ask whether you could please help them find the target. After you help it find the target, the automatic tracking resumes until it gets lost again, or the shot ends, or you shoot the computer (this can be frustrating work). 10.2.1.1 Selecting Good Tracking Targets One of the most important issues at the tracking stage is the selection of appropriate tracking targets. Some things do not work well as tracking targets. Most tracking algorithms work by following the edge contrasts in the picture, so nice high-contrast edges are preferred. The second thing is that the tracking target needs good edges in both X and Y. In Figure 10-36, trackers #2 and #3 are over targets with good edges in both directions, and tracker #1 is not. The problem for the motion tracker program becomes trying to tell whether the match box has slipped left or right on the roof edge, as there are no good vertical edges to lock onto. Circular objects (lightbulbs, door knobs, hot dogs seen on end) make good tracking targets, because they have nice edges both horizontally and vertically. A second issue is to select tracking targets that are as close as possible to the locking point, the point in the picture that you wish the tracked item to lock to. Take the fountain in Figure 10-37, for
Figure 10-37 Selecting a good locking point
Animation
example. Let’s say that you want to track someone sitting on the fountain wall at the locking point indicated, and the shot has a camera move. There are potential trackers all over the frame, but the camera move will cause the other points in the picture to shift relative to the locking point, and for a variety of reasons. If the camera’s position is moved with a truck, dolly, or boom, there will be noticeable parallax shifts in the shot that cause points in the foreground to move differently than those in the background. However, even if the camera is just panned or tilted there can still be subtle parallax shifts between points in the foreground and background. Another variable is lens distortion. As the different trackers move through the lens’s distortion field at different times, their relative positions shift in the picture. The problem with these problems is that they are often not perceptible to the eye. They are, of course, perfectly obvious to the computer. All of these subtle positional shifts introduce errors into the tracking data, which will result in the tracked object “squirming” around the locking point instead of being neatly stuck to it. So make sure that you select tracking points that are as close as possible to the locking point. 10.2.1.2 Enable/Disable Trackers The tracking targets are frequently not conveniently on-screen for the full length of the shot. The target may move out of frame or something may pass in front blocking it from view for a few frames. To accommodate this, any motion tracker worth its weight in pixels will have an enable/disable feature for each tracker. If the target for tracker #3 goes away on frame 100, that tracker must be disabled on frame 100. Should the target be blocked for 10 frames, it is disabled for those 10 frames. Later, during the calculation phase, the computer will ignore the tracker while it was disabled and only use the enabled frames for its calculations. 10.2.1.3 Offset Tracking Another situation you will encounter in the real world of motion tracking is occluded (covered) tracking targets. You are solidly tracking a clean target on a 100-frame clip when suddenly someone walks in front of it for 8 frames. Most programs have a solution for this, called “offset tracking.” The basic idea is that while the real target is briefly occluded, the tracker is repositioned over to a nearby target that is moving in the same way. When the target is revealed again, the tracker is shifted back. A key point about this process is
283
284
Digital Compositing for Film and Video
tracker on target
tracker offset
tracker back on target
Figure 10-38 Offset tracking
that the motion tracking program is told by the operator when the tracker is offset and when it is back on target. Figure 10-38 illustrates the offset tracking operation on a clip. In the first frame, the white tracker is on the target. In the second frame, the talent has shifted in front of the target so the tracker has been offset to a nearby point. In the last frame, the tracker has been restored back to the target. Because the motion tracker is told when the tracker is offset, it will subtract the offset distance from the tracking data so that the resulting tracking data will be as if the target were never covered. The offset tracking point must be chosen with great care to maintain the same distance from the lens as the original target. If it is nearer or farther, the camera’s movement will create parallax relative to the real target that will generate erroneous tracking data. 10.2.1.4 Tracking Backwards There are some situations in which it will make sense to track the shot backwards, like the example in Figure 10-39. In this shot, the mission is to track the left headlight, but it is out of frame at the beginning of the clip. However, if we start tracking the headlight from the end of the clip and track it backward, we can use an offset track as soon as the headlight gets to the edge of frame. This will maintain contiguous tracking data even though it completely leaves the frame.
Figure 10-39 Tracking backwards example
Animation
10.2.1.5 Keep Shape and Follow Shape Using the pixels from the first frame of the motion track as the match reference for all subsequent frames works fine if the tracking target maintains the same shape over the entire length of the shot. But what if it doesn’t? Figure 10-40 illustrates a fine tracking target, the corner of a square. It has strong vertical and horizontal edges, and the match reference that it creates on the first frame of tracking is shown in the inset. But this particular square rotates. Figure 10-41 shows the same square some frames later, and the inset shows what the match box sees then. This will correlate very poorly with the match reference made from the first frame, so the system declares “no match” and halts.
Figure 10-40 Match reference
Figure 10-41 Shape change
The solution to this class of problem is to have the system follow the changing shape of the target each frame by using the previous frame’s best match as a new match reference. Hopefully the target will not have changed very much between two adjacent frames. So the best match of frame 51 becomes the match reference for frame 52, and so on. Creating a new match reference each frame to follow a target that is constantly changing shape is called by some a follow shape mode. Keeping the same shape as the match reference over the entire shot is called by some a keep shape mode. Your software may have different names, of course. You really want your software to allow you to select which mode to use, keep shape or follow shape, as well as switch between them when appropriate. The reason is that although the follow shape mode solves the problem of a tracking target that changes shape, it introduces a new problem of its own. It produces much poorer tracking data. This is because each frame’s match is based on the previous frame, so small match errors accumulate over
285
286
Digital Compositing for Film and Video
the entire length of the shot. With keep shape, each frame is comparing to the same match reference, so although each frame has its own small match error, the errors do not accumulate. My favorite metaphor for describing the errors between the keep shape and follow shape modes is to offer you two methods of measuring a 90foot long hallway. With the “keep shape” method, you get to use a 100-foot measuring tape. Though you may introduce a small measuring error because you did not hold the tape just right, you have only the one error. With the “follow shape” method, you have to use a six-inch ruler. To measure the 90-foot hallway, you must crawl along the floor, repositioning it 180 times. Each time you place the ruler down, you introduce a small error. By the time you get to the end of the hall, you have accumulated 180 errors in measurement, and your results are much less accurate than with the single 100-foot tape measure. So the rule is to use keep shape whenever possible and switch to follow shape on just those frames where keep shape fails. 10.2.2 Applying the Tracking Data Once the tracking data is collected, the second step in motion tracking is to apply it to generating some kind of motion (except for Flame, which applies as it goes). Once collected, the tracking data can be interpreted in a variety ways, depending on the application. From the raw tracking data, the computer can derive the motion of a pan, rotate, or scale (zoom), as well as four-point corner pinning (hopefully). The tracking data can also be applied in two different ways. Applied as tracking data, it tracks a static object on top of a moving target, matching movement, rotation, and size changes. Applied as stabilization data, it removes the movement, rotation, and zoom changes from each frame of a shot to hold it steady. Multiple trackers have been laid down, some enabled and disabled at various times, and all of this data needs to be combined and interpreted to determine the final track. Why interpreted? Because there are “irregularities” in the raw tracking data and some sort of filtering and averaging must always be done. To take even a simple case such as tracking a camera pan, in theory all of the tracking points will have moved as a fixed constellation of points across the screen. Determining the pan from such data should be trivial. Just average together all of their locations on a frame-by-frame basis and consolidate that to a single positional offset for each frame. In practice, the tracking points do not move as a fixed constellation, but have jitter due to grain plus squirm due to lens distortions and parallax. The calculation phase, then, has rules that differ
Animation
across software packages on how to deal with these issues to derive a single averaged motion, rotation, and scale for each frame. The results of the tracking calculations are relative movements, not actual screen locations. The tracking data actually says, “From wherever the starting location is, on the second frame it moved this much relative to that location, on the third frame it moved this much, on the fourth frame … , and so on.” Because the tracking data is relative movement from the starting position, there is no tracking data for the first frame. The tracking data actually starts on the second frame. To take a concrete example, let’s say that you have tracked a shot for a simple pan. You then place the object to be tracked in its starting location on the screen for frame 1, and on frame 2 the tracking data will move it 1.3 pixels in X and 0.9 pixels in Y relative to its starting location. This is why it is important that the trackers you place be as close as possible to the actual locking point. Tracking data collected from the top half of the screen but applied to an object that is to lock to something Ex. 9-5 on the bottom half of the screen will invariably squirm. 10.2.3 Stabilizing Stabilizing is the other grand application of motion tracking, and it simply interprets the same motion tracking data in a different way to remove the camera motion from the shot. If the tracking data is smoothed in some way – either by hand or by filters – the bouncy camera move can be replaced by a smooth one that still retains the basic camera move. One thing to keep in mind about stabilizing a shot, however, is the camera motion blur. As the camera bounced during the filming, it imparted motion blur to some frames of the film. When the shot is stabilized, the motion blur will remain, and in extreme cases it can be quite objectionable. Once the tracking data is collected, it is interpreted then exported to an appropriate motion node to back out all of the picture movement relative to the first frame. All subsequent frames align with the first frame to hold the entire shot steady. This section addresses some of the problems this process introduces and describes ways to trick your software into doing motion smoothing rather than total stabilizing, which is often a more appropriate solution to the problem for a couple of reasons. 10.2.3.1 The Repo Problem When a shot is stabilized, each frame is repositioned in order to hold the picture steady. This introduces a serious problem. As the frames are
287
288
Digital Compositing for Film and Video
frame 1
frame 2
frame 3
Figure 10-42 Original frames with tracking target
repositioned, the edges of the picture move into frame, leaving a black margin where the picture used to be. Let’s say that we want to stabilize the sequence of bouncy camera frames in Figure 10-42 by locking onto the tower and holding it steady relative to frame 1. The stabilized version of the same sequence is shown in Figure 10-43 with the resulting severe black reposition margins. Frame 1 in Figure 10-43, being the first frame in the stabilized sequence, was not repositioned, as it is the reference frame to which all of the others are locked. Frames 2 and 3 in Figure 10-43 have been repositioned to line up with frame 1, and as a result they have severe black margins. The fix for this is to zoom into each frame by scaling it up after it has been repositioned such that all of the black margins are pushed out of frame. This means that the scale factor must be large enough to clear the black margin out of the worst-case frame. The stabilized frames in Figure 10-43 have a dotted outline that represents the “lowest common denominator” of useable area that will remain after the scale operation. But zooming into pictures both softens and crops them. Therefore, as an unavoidable consequence of the stabilizing process, to some
frame 1
frame 2 Figure 10-43 Stabilized frames
frame 3
Animation
degree the resulting stabilized shot will be both zoomed in and softened compared to the original. Very often the client is unaware of this, so a little client briefing before any work is done might save you some grief later. 10.2.3.2 Motion Smoothing Motion smoothing helps to minimize the two problems introduced from stabilizing a shot: the push-in and the residual motion blur. Although the push-in and softening from stabilizing is inherently unavoidable, it can be minimized by reducing the “excursions.” The excursion is the distance that each frame has to be moved to stabilize it, and the amount of scaling that is required is dictated by the maximum excursions in X and Y. Reducing the maximum excursion will reduce the amount of scaling, and the maximum excursion can be reduced by reducing the degree of stabilization. In other words, rather than totally stabilizing the shot, motion smoothing may suffice. As some of the original camera motion is retained with motion smoothing, any motion blur due to camera movement will look a bit more natural compared to a totally stabilized shot. To apply this to a practical example, if a bouncy shot has to be locked down to be rock steady, the excursions will be at their maximum. If the bouncy camera motion can be replaced with an acceptably gentle moving camera instead, the maximum excursion can be greatly reduced, so the amount of push-in and softening will also be greatly reduced. The following procedure is based on the use of a pan, or translate node, that has source and destination motion curves as described in section 10.1.1.1, “Translation.” Though presented here as a possible solution to excessive scaling in a stabilized shot, this motion smoothing procedure can also be applied to any wobbly camera move to take out the wobble but retain the overall camera move. To simplify our story, we will assume a shot has been tracked that only has vertical jitter, so we are only concerned with the Y track data shown in Figure 10-44. The raw track data represents how much the tracking target was displaced on each frame, and is drawn as the light gray curve labeled “src” (source). It is called the source because to stabilize a frame, it must be moved from its source position to its destination position. The destination position is marked with the flat line labeled “dst,” which is a flat line because to totally stabilize the shot, the tracking target must be moved vertically to the exact same position each frame. The maximum excursion is labeled “A” and represents the greatest distance that the picture will have to be repositioned to stabilize it.
289
290
Digital Compositing for Film and Video
Figure 10-44 Totally stabilized
Figure 10-45 Motion smoothing
Figure 10-45 represents a motion-smoothed version of the same Y track data. Instead of totally locking the shot off, this approach allows the camera to gently sway up and down, reducing the jittery camera to an acceptably smooth camera move. The maximum excursion, labeled “B,” is dramatically reduced compared to the totally stabilized shot in Figure 10-44. It will now require less than half as much scaling to clear the black margins out of the frame, which will dramatically reduce the push-in and softening compared to the totally stabilized version. Now the question becomes: How might this be done with your particular software? With some software, the motion tracker is a closed “black box” that does not permit you to get creative. If there is a motion smoothing option, you’re in luck. If not, there is nothing you can do until you upgrade. Other software will allow you to export the motion tracking data to other nodes that do the actual pan, rotate, and scale operations. These we can get creative with. The basic idea is to export the tracking data to a pan (translate) node so that it ends up in a source motion channel, then create a smoothed curve in the destination motion channel like in Figure 10-45. There are two ways that the smoothed curve might be created. If your software has curve smoothing functions, the choppy source channel can be copied into the destination channel, then smoothed. The second approach is to simply draw a new, smooth curve by hand in the destination channel. The pan node will then move each frame just the small distance from the source position to the destination position to smooth the motion. Be sure to export the data as track data, as though you wanted to track an object to the picture. This way the actual motion of the target point is placed in the source motion channel. If the track data is exported as stabilize data it will be inverted to remove all motion from the shot, which we do not Ex. 9-6 want.
Animation
10.2.4 3D Motion Tracking There is yet an even more sophisticated form of motion tracking, and that is 3D motion tracking, sometime referred to as a “match move.” The purpose of this type of motion tracking is to derive the actual three-dimensional camera move in a shot, then transfer that camera data to a 3D animation package so that a matching camera move can be added to a CGI element that is to be composited into the scene. Because this is in actuality a CGI application, it is outside the scope of this book. However, a brief overview of the process might be interesting and informative and lend a few insights to 2D tracking situations as well. There are three main requirements for 3D motion tracking: camera lens information, measurements from the set, and good tracking markers. The lens information is required by the analysis software that is trying to discover the camera position because the lens distorts the true position of the tracking markers and its effects have to be backed out of the calculations. A survey of the set to collect some reliable measurements is essential for the tracking software to have at least some solid references to work with. The analysis process entails a “best fit” approach, so having at least a few reliable numbers to use as starting assumptions is essential. Figure 10-46 shows an interior set with many convenient tracking points circled. The nature of the set provides several handy corners and small objects that make good tracking targets. This shot could be tracked as is using just measurements surveyed from the set. However, many scenes do not have good tracking targets naturally, so tracking markers are often added, then painted out later. Because greenscreen shots by definition have large, featureless regions that provide no useful tracking points, they often have to be added. Figure 10-47 shows the typical tracking markers (the crosses on the greenscreen) added to a greenscreen shot. There is much debate over what is the best color for these tracking markers. One school of thought, shown here, is to make them the same color as the backing so they can be keyed out like the main backing color. Another school of thought is to make them the “other” backing color (green markers on a bluescreen, blue markers on a greenscreen) so they too can be keyed out. Yet another school of thought is to make them any convenient color and just paint them out. The main argument against this approach is the extra labor for the painting plus edge anomalies where the foreground crosses a marker and the contact edge was painted by hand. Large, exterior shots provide a different set of challenges to the matchmove department. They often have very large, sweeping camera moves using
291
292
Digital Compositing for Film and Video
Figure 10-46 3D tracking points
Figure 10-47 Greenscreen tracking markers
Figure 10-48 Exterior tracking
markers
booms, trucks, helicopters, cable-cams, and even handheld steady-cams – or, my personal favorite, handheld unsteady cams. Broad, open spaces such as fields may also be fairly featureless, and any useable natural tracking points might be difficult to measure and inconveniently located 100 feet up a cliff face. Here, too, tracking markers might have to be added and measured, as shown in Figure 10-48. These tracking markers will typically be spherical so that they provide a constant shape to the tracker from any camera angle. Although 2D tracking might be done with just three or four points, 3D tracking requires many more. In fact, the more points that can be tracked, the more accurate the resulting camera move data will be. It is not uncommon to track 50 to 100 or more points in these cases. The tracking software is also more sophisticated and difficult to operate, requiring much intervention from the operator to give it “hints” and “clues” as to where the camera must be (no, it is not below the ground looking up at the scene!) and when to discard confusing tracking points. There is also great variability between 3D tracking software packages in the speed and accuracy of their results. However, there is simply is no other way to create a CGI element with a matching camera move to the live action scene, a requirement being demanded by more and more directors who disdain locked-off camera shots. 10.2.5 Tips, Tricks, and Techniques When theory meets practice, reality steps in to muddle the results. In this section, some of the problems that are often encountered with motion tracking are described, along with some tips and techniques on how to deal with them.
Animation
10.2.5.1 Tracking Preview Before you start motion tracking a shot, make a low-resolution preview of the shot that you can play in real-time. Look for good tracking targets and note when they go out of frame or are occluded. Watch for any parallax in the scene that will disqualify otherwise attractive tracking targets. Having a well-thought-out plan of attack before you begin placing any tracking points will save you time and trouble when you go to do the actual motion tracking. 10.2.5.2 Low-Resolution/High-Resolution Tracking Some motion trackers will allow you to track a shot at low resolution with proxies, then switch to the high-resolution images later. If your software permits this, then there is a very big time-saver here when you are working with high-resolution film frames (the savings are minimal with video resolution frames). The basic idea is to set up the motion track on the low-res (low-resolution) proxies, then retrack on the high-res frames after you get a clean track at low res. Tracking the shot with low-res proxies first provides two big advantages. The first is that the tracking goes much faster, so problems can be found and fixed that much more quickly. The second advantage is that any tracking target that the tracker can lock onto at low res it can lock onto even better at high res, because of the increased detail. This means that when you switch to high res and retrack the shot, it should track the entire shot the first time through without a hitch. All of the tracking problems have been found and fixed at low res, which is much faster than slugging through the high res tracking several times trying to get a clean track. A related suggestion, again for high-resolution film frames, is that it will often suffice to track the shot at half resolution, then apply the half-res tracking data to the high-res frames. In other words, motion-tracked data from the half-res proxies is often sufficiently accurate for the full-res frames, so it is often not necessary to do the actual tracking at high res. This assumes that your motion tracker is “resolution-independent” and understands how to appropriately scale all of the motion data when you switch from half res to full res. 10.2.5.3 Preprocessing the Shot Problems can arise in the tracking phase from a number of directions. The tracking targets may be hard to lock onto, you may get a jittery track due
293
294
Digital Compositing for Film and Video
to film grain, and you might have “squirm” in your tracked motion due to lens effects. There are a number of things that you can do to preprocess the shot that will help the hapless motion tracker do a better job. 10.2.5.3.1 Increase the Contrast One of the most annoying problems is the motion tracker losing the tracking target, even when it’s right in plain view. Assuming the problem is not simply that the target is outside of its search box so that it just can’t find it, there may not be enough contrast in the picture for it to get a good lock. Make a high-contrast version of the shot and use it for the tracking. Many motion trackers just look at the luminance of the image anyway and don’t actually look at the color of the pixels. Perhaps a high-contrast grayscale version would be easier for the tracker to lock onto, or perhaps just the green channel would make a better target. Beware of going too far in slamming the contrast, however. This will harden the target’s edge pixels, making them chatter. The resulting track would then “jitter” as it attempts to follow a chattering edge. Not good. 10.2.5.3.2 Degrain Speaking of jittery tracks, film grain can also give you jittery tracks. High-speed films and dark shots can have very big grain, which creates a “dancing target” for the tracker, resulting in the jittery motion track. Increasing the contrast will increase the problem. There are a couple of approaches. You can degrain the picture, or, if you don’t have a degrain operation, a gentle blur might do. Another approach is to get rid of the blue channel, which has the most grain. Copy the red or green channel into the blue channel to create a less grainy version of the image to track with, or make a monochrome version by averaging the red and green channels together. 10.2.5.3.3 Lens Distortion Lens distortion is another cause of motion tracking woes. Lens distortions will result in the tracked item “squirming” around its locking point. The reason this happens can be seen in Figure 10-49, which shows the distortion map of a representative lens. As the camera pans to the right, you would expect points 1 and 2 to both move to the left in a perfectly straight horizontal path and at the same speed. However, point 2 moves in an arc and also changes speed relative to point
Animation
Figure 10-49 Effects of lens distortion on tracking points
1. The two points drift both left and right as well as up and down relative to each other. With a theoretical perfect lens, the two points would stay locked together at the same distance apart as they moved. When the time comes to calculate the actual camera pan from these two points, the averaging of their positions will cause the calculated locking point to drift around, which introduces the squirm into the tracking data. The preprocessing fix for this lens distortion is to “undistort” the entire shot to make the picture flat again. The tracking and compositing are then done on the “flat” version, then the finished results are warped back to the original shape if desired. Although difficult to do, it can be done with any image warping package. Clearly this is worth the effort only if the lens distortions are wreaking havoc with your motion track. If there is a zoom in the shot, the lens distortions may change over the length of the shot, rendering the problem that much more difficult. You would think that someone could write a program in which you could just enter “50 mm lens” and it would back out the lens distortions. Alas, this is not even in the cards. Not only do you often not even know what the lens is, but each manufacturer’s 50 mm lens will have a different distortion, and there are even variations from lens to lens of the same manufacturer! The most effective method is to film a grid chart with the actual lens used in the shot and use that to make a distortion map. 10.2.5.4 Point Stacking In general, the more points you track on a shot, the better the resulting tracking data will be. This is because the multiple trackers will be averaged together later to derive the “true” track of the
295
296
Digital Compositing for Film and Video
Figure 10-50 Point stacking
target, and the more samples that are averaged together, the more accurate the results. However, what if there are not five or six convenient tracking targets in frame for the whole shot? What if there are only one or two potential tracking targets in the shot? The answer is point stacking, of course. You can paste several trackers on top of each other over the same target like the example in Figure 10-50. The computer does not know that they overlap or that they are on the same target. You get valid tracking data from each point, just as though they were spread all over the screen. One key point, however, is that the trackers must not be stacked exactly on top of each other. If they are, they will all collect the exact same tracking data, which is no better than one tracker. But by having them slightly offset from each other like the three trackers in Figure 10-50, each match box generates a slightly different sample of the image for the correlation routine. All three trackers will eventually be averaged together to create a single, more accurate track. This can also be a fine solution for jittery tracks caused by grain. Each tracker jitters due to grain, but when they are averaged together it tends to average out the grain jitter. This is vastly superior to blurring or degraining. These methods simply smear out the detail so that the jitter is replaced by squirming. Averaging three jittery tracks together, however, is actually averaging out the error resulting in a smoother, more accurate track. 10.2.5.5 Difference Tracking Normally, motion tracking is used to track a stationary object onto a moving target. However, there are times when you have a moving object to track onto a moving target. This is where difference tracking comes in. You want to track the difference between the moving object
Figure 10-51 Pan node #1-object motion track
Animation
Figure 10-52 Pan node #2-target motion track
Figure 10-53 Pan node #3-difference track
and the moving target. This technique requires the source and destinationtype motion nodes described in section 10.1.1.1.2, “Source and Destination Movement.” For purposes of a simplified example, we will assume that the only motions to be tracked are translations in X and Y, so a pan node will suffice. The basic idea is to perform tracking operations on both the moving object and the moving target, then combine their motion data in a single difference pan node that will keep the moving object tracked on the moving target. The motion curves in Figure 10-51, Figure 10-52, and Figure 10-53 represent generic motion channels within the pan nodes. Following are the specific steps: Step 1: Track the moving object, then export its track data to pan node #1 (Figure 10-51). Step 2: Track the moving target, then export its track data to pan node #2 (Figure 10-52). Step 3: Copy the moving object’s motion data from pan node #1 to the source channels of pan node #3 (Figure 10-53). Step 4: Copy the moving target’s motion data from pan node #2 to the destination channels of pan node #3 (Figure 10-53). Step 5: Connect pan node #3 to the moving object image for the composite over the target image (Figure 10-54). Step 6: Reposition the moving object to its desired starting position by shifting the source channel motion curves in pan node #3. Pan node #3 (the difference tracking node in Figure 10-53) now has the motion track of the moving object in its source channels and the motion track of the moving target in its destination channels. Recalling that the “source and destination” position channels mean “move the image from the source position to the destination position,” pan node #3 will move the moving object position to the moving target position each frame.
297
298
Digital Compositing for Film and Video
Figure 10-54 Flowgraph of difference track
This assumes that the moving object starts in the correct position, which was the purpose of step 6. Selecting the entire source X motion channel and shifting it up and down in the curve editor will shift the starting position of the moving object left and right. Similarly, shifting the source Y motion channel up and down will shift the starting position vertically. If your software does not support some of the operations required for this procedure, there is a fallback procedure. You could first stabilize the moving object, then track the stabilized version onto the moving target. This approach is less elegant and performs two transformations that increase the rendering time and degrade the image by filtering it twice rather than once, but you may have no choice in the matter. 10.3 Warps and Morphs The image warp is another one of those magical effects that only computers can do. Only a few compositing packages contain image warping tools, so this operation is often done using a dedicated external software package, then importing the warped images or the morph into the main compositing package. Although the image warp is occasionally used to reshape an element so that it will physically fit into a scene, the most common application of warps is to produce a morph. 10.3.1 Warps Warps are used to perform “nonlinear” deformations on images. That is to say, instead of a simple linear (equal amount everywhere) operation such as scaling an image in X, this process allows local deformations of small regions within the image. The corner pinning operation described in Section 10.1.1.5 is a global operation – the corner is repositioned and the entire image is deformed accordingly. With warps, just the region of interest is deformed. One of the earliest and simplest warp methodologies is the mesh warp, illustrated in Figure 10-55. The mesh is a two-dimensional grid superimposed
Animation
Figure 10-55 Mesh warper
Figure 10-56 The warped image
over the image. The intersections are points that can be moved around to describe the desired deformation, and the connections between the points are a spline. If a straight line were used between the mesh points, the resulting warped image would also have straight section deformations. The splines guarantee gracefully curved deformations that blend naturally from point to point. You basically move the mesh points around to tell the machine how you want to deform the image and then the computer uses your mesh to render the warped version of the image [like the example in Figure 10-56]. Although a mesh warper is easy to design and use, it is also difficult to control. You don’t have control points exactly where you want them, and it is hard to correlate the warped image to its intended target shape. Their most appropriate use is “procedural” warping effects, such as lens distortions, pond ripples, flag waving, etc. The spline warper is the “second generation” of warpers and works on entirely different principles. It offers much more control over the warp and excellent correlation to the target image, and is accordingly more complicated to learn and use. Think of a warp as the movement of different regions of the picture from one location to another. There must not only be a way to describe those regions to the computer, but also their final destinations. This is done with the “source” and “destination” splines along with their correlation points. The operator (that’s you) draws an arbitrary shape on the image that represents the source, or start position of the warp, represented by the square in Figure 10-57. This line means “grab the pixels here.” The operator then draws a second arbitrary shape, the “destination,” represented by the circle, which means “move those pixels to here.” In this particular example, we are warping a square region into a circular one (see Figure 10-58). After the source and destination splines are set the operator must then establish the
299
300
Digital Compositing for Film and Video
Figure 10-57 A spline warper
Figure 10-58 The warped image
“correlation” between them, which describes their connectivity. This tells the computer which regions of the source spline go to which regions of the destination spline. These connections are indicated by the “correlation points,” the dotted lines in Figure 10-57. This arrangement provides unambiguous instructions to the computer as to which regions of the image you want moved to what destinations in order to create the warp you want. One of the very big advantages of spline warpers is that you can place as many splines as you want in any location you want. This allows you to get lots of control points exactly where you want them for fine detail work. The mesh warper has control points at predetermined locations, and if that isn’t where you want them, tough pixels. You also do not waste any control points in regions of the image that are not going to be warped. The other cool thing about the spline warper is that the “finish” spline can be drawn directly on another image – the target image. The warper will then displace the pixels under the start spline directly to the finish spline, so there is excellent target correlation. This is particularly useful when using warps to do morphs, which provides an elegant segue to our next topic. 10.3.2 Morphs It takes two warps and a dissolve to make a morph. The first step is to prepare the two warps, with a simple five-frame example shown in Figure 10-59. The “A” side of the warp is the starting picture of the morph and the “B” side is the ending picture. The “A” side image starts out perfectly normal, then over the length of the morph it warps to conform to the “B” side. The “B” side starts off warped to conform to the “A” side, then over the length of the morph gradually relaxes to return to normal. So the “A” side starts out normal
Animation
Frame 1
Frame 2
Frame 3
Frame 4
Frame 5
A
B
Figure 10-59 The A and B sides of the warp
and ends up warped, the “B” side starts out warped and ends up normal, and they both transition over the same number of frames. The warping objects must be isolated from their backgrounds so they can move without pulling the background with them. As a result, the A and B sides of the morph are often shot on greenscreen, morphed together, and then the finished morph is composited over a background plate. After the A and B warps are prepared, the last step is to simply crossdissolve between them. A representative timing for the cross-dissolve example is shown in Figure 10-60, where roughly the first third of the morph shows the A side, the middle third is used for the cross-dissolve, and the last third is on the B side. Of course, your timing will vary based on your judgment of the best appearance, but this usually is a good starting point. The final results of the A and B warps with their cross-dissolve can be seen in the sequence of pictures in Figure 10-61.
Figure 10-60 Typical morph cross-dissolve timing
301
302
Digital Compositing for Film and Video
Frame 1
Frame 2
Frame 3
Frame 4
Frame 5
Figure 10-61 Dissolve between the A and B sides of the warps to make the morph
10.3.3 Tips, Tricks, and Techniques The single most important step in creating an excellent morph is to select appropriate images to morph between. What you are looking for in “appropriate images” is feature correlation – features in the two images that correlate with each other. The most mundane example is morphing between two faces – eyes to eyes, nose to nose, mouth to mouth, etc. The closer the two faces are in size, orientation of the head, and hairstyle, the better the morph will look. In other words, the more identical the A and B sides of the morph are, the easier it is to make a good morph. If a face were to be morphed to a nonface target – say, the front of a car – then the issue becomes trying to creatively match the features of the face to the “features” of the car – eyes to headlights and mouth to grill, for example. If the task is to morph a face to a seriously nonface target – say, a baseball – the utter lack of features to correlate to will result in a morph that simply looks like a mangled dissolve. This is because without a similar matching feature on the B side of the morph to dissolve to, the black pupil of the eye, for example, just dissolves into a white leather region of the baseball. It is high-contrast features dissolving like this that spoil the magic of the morph. Meanwhile, back in the real world, you will rarely have control over the selection of the A and B side of the morph and must make do with what you are given. It is entirely possible for poorly correlated elements to result in a nice morph, but it will take a great deal more work, production time, and creative imagination than if the elements were well-suited to begin with. Following are some suggestions that you may find helpful when executing morphs with poorly correlating elements: 1. Having to warp an element severely can result in unpleasant moments of grotesque mutilation during the morph. Scale, rotate, and position one or both of the elements in order to start with the
Animation
best possible alignment of features before applying the warps in order to minimize the amount of deformation required to morph between the two elements. 2. Occasionally, it may be possible to add or subtract features from one or the other of the elements to eliminate a seriously bad feature miscorrelation. For example, in the previous face-to-car example, a hood ornament might be added to the car to provide a “nose feature” for the car side of the morph. It probably wouldn’t work to remove the nose from the face, however. Use your judgment. 3. When uncorrelated high-contrast features look “dissolvey,” such as the pupil dissolving into the white part of the baseball cited earlier, try warping the offensive element to a tiny point. It will usually look better shrinking or growing rather than dissolving. 4. Don’t start and stop all of the warp action simultaneously. Morphs invariably have several separate regions warping around, so start some later than others to phase the action. A large deformation might start soonest, so it will not have to change shape so quickly, calling attention to itself in the process. 5. Don’t do the dissolve between the entire A and B sides all at once. Separate the dissolve into different regions that dissolve at different rates and at different times. The action will be more interesting if it doesn’t all happen at once. Perhaps a region on the B side looks too mangled, so hold the A side a bit longer in this region until the B side has had a chance to straighten itself out. 6. The warps and dissolves need not be simply linear in their action. Try an ease in and an ease out on the warps and the dissolves. Sometimes the warps or dissolves look better or more interesting if the speed is varied over the length of the shot.
Ex. 9-7
303
This page intentionally left blank
Gamma is important to understand, because it permeates the entire production pipeline from image capture through manipulation to display. It is also a difficult topic, because it is basically a mathematical concept (yikes!) and therefore unattractive to the “true artist.” The situation is further complicated by widespread misunderstanding of this topic, in part due to confusing naming conventions and the fact that explanations of it are usually very technical and full of gnarly math. This results in more glazed eyes than enlightened minds. But in digital compositing, we have to be more than just true artists. We need to be competent technicians as well. The effort in this chapter is to present this highly technical topic in a lightly technical way with just a tiny sprinkling of innocuous math and relate it all to the real world of sitting in front of a monitor with a picture on it. Besides, you gotta do gamma before you can do video, and video is the next chapter. It turns out that monitors are nonlinear display devices and we are glad that this is the case. Studies of human perception reveal that we like a little gamma in our image displays, and how much depends on the local lighting conditions. We will also learn that there are really three gammas to know about when discussing the gamma of your monitor. We will also discover which gamma is best for video versus film. There are even some cool test patterns for determining the actual gamma of your monitor. All of the gamma examples herein are for the typical PC monitor, as it is by far the most prevalent display device used in production today. Flat-panel displays, SGI, and Mac monitors are each described in their own sections. 11.1 What Is Gamma? In the mathematical abstract, gamma is a power function, that is, some value raised to the power of some other value. As a simple math equation applied to pixel data, it would look like this:
©2010 Elsevier Inc. All rights reserved. DOI: 10.1016/B978-0-240-81309-7.00011-2 305
306
Digital Compositing for Film and Video
new pixel = (original pixel )
gamma
(11-1)
In other words, the new pixel value is the original pixel value raised to the power of the gamma value. The pixel values are always normalized for gamma calculations, so a pixel value of 128 is represented as 0.5, and for a gamma of 2.2, for example, it would be 0.52.2 (0.5 to the power of 2.2). A gamma greater than 1 will lower the pixel values, darkening the image, and gamma values less than 1 will raise the pixel values, brightening the image. A gamma of exactly 1 returns the same pixel value, so there is no change to the image. Figure 11-1 illustrates the basic behavior of gamma values less than, equal to, and greater than 1 using as examples gamma values of 0.5 and 2.0.
Figure 11-1 Gamma curves
By convention, when we speak of a gamma correction, this implies using the inverse of the gamma value. For example, if a gamma correction of 2.0 were applied to an image, the pixel values would actually be raised to the power of 1/2.0, which is 0.5. Because 0.5 is less than 1, it will increase the brightness of the image. Most software packages have a gamma operation to adjust the brightness of images, and when you apply values greater than 1 to an image, it usually gets brighter. This means, of course, that the software is really applying the inverse of the number you typed in. Check your software. If you enter a gamma value greater than 1 and the picture brightens, they are inverting your gamma value. If it gets darker, they are not.
Gamma
Gamma is not an inherent attribute of an image any more than saturation is. You can raise or lower an image’s saturation, but you would never ask someone, “What is the saturation of that picture?” You can apply a gamma correction to an image to make it brighter or darker, but an image itself does not have a “gamma” value. In fact, if you are not viewing an image within the context of its intended display environment, you have no way of judging whether it is too bright or too dark. More on this disturbing thought later. 11.2 The Effects of Gamma Changes on Images We like to use gamma changes rather than scaling operations to alter the brightness of images for two reasons. First, gamma changes affect an image in a way that is similar to the nonlinear response of the eye, so the brightness changes seem more natural. Second, they do not clip the image. When we alter the brightness of an image with a gamma operation, its brightness changes in a way that is wholly different from the usual scaling operation. There are also secondary effects on the image that the deft compositor might want to be aware of. Figures 11-2 and 11-3 illustrate the different behavior of the pixels when the brightness is increased with an RGB scaling operation compared to a gamma correction. The pair of points at A and B are at the same starting locations on the midline in both diagrams. In Figure 11-2, the brightening operation has scaled up both of the A and B point pairs by the same amount. When they were scaled up, they also move apart vertically, which can be seen by the left set of arrows being longer than
Figure 11-2 Increasing brightness by
Figure 11-3 Increasing brightness with
scaling RGB values
gamma correction
307
308
Digital Compositing for Film and Video
the right set. The pixels at point A, in the darks, moved up only a little making them a little brighter; the points at B, in the lights, moved a lot making them a lot brighter. The scaling operation has also increased the contrast of the whole image uniformly. Notice also that the top of the line was scaled off the chart, so if there were any bright pixels in this range, the image would now be clipped. Figure 11-3 reveals an entirely different behavior of the same pixel pairs with gamma correction. At point A, in the darks, the two pixels have become much brighter compared to the scaling operation in addition to moving apart vertically. The arrow on the left of point A shows the greater separation between them than the arrow on the right. At point B, in the lights, the situation is reversed. They have moved up, getting brighter, but they have also moved closer together vertically. This means that in the darks the contrast and saturation have increased, but in the lights the contrast and saturation have actually decreased. Overall, the image will appear to lose contrast, getting “flatter” as it gets brighter; yet with the scaling operation the contrast is increased. Another important feature of the gamma operation is that, unlike increasing brightness or contrast, it does not introduce clipping in either the blacks or the whites – it just “bends” the midtones. The zero black and 100% white pixels are totally unaffected by gamma operations. The fact that the gamma operation does not disturb the black and white pixels is an important attribute of the gamma operation and should always be kept in mind. To convert all this abstract discussion into observations on real pictures, we have three examples using Kodak’s Marcie girl (the color-corrections were overdone here in order to exaggerate the key points). Figure 11-4 was made brighter by scaling the RGB values of the original image as in Figure 11-2. You can see all the key effects of the scaling operation – the increase in contrast, much brighter highlights, and most importantly, clipping in the hair and shoulders. Compare this result with Figure 11-6 where the brightness
Figure 11-4 Scaling
Figure 11-5 Original
Figure 11-6 Gamma
Ex. 10-1
Gamma
was increased using a gamma correction like Figure 11-3. Note that it has no clipping, the darks came up much more, and the image now looks “flatter,” or lower in contrast. Of course, gamma corrections can also be used to make pictures look darker and more “contrasty” as well.
11.3 The Three Gammas of a Display System Monitors, and most other display systems, are not linear devices. The monitor darkens a displayed image based on the monitor’s gamma characteristics. To compensate, a gamma correction is introduced. For aesthetic reasons, the gamma correction does not totally eliminate the monitor gamma, so there is a residual gamma effect called the end-to-end gamma. These are the three gammas of a display system – the monitor gamma, the gamma correction, and the end-to-end gamma. This section describes how they work and interact with each other, as well as what gammas to use under what circumstances. The following principles apply to all monitors, whether they are SGI, PC, or Mac, because they apply to all CRT devices. Flat panel devices have different issues and are discussed in their own section. 11.3.1 Monitor Gamma You would think that if you loaded a perfectly linear gradient image to display on your monitor that you would see a perfectly linear gradient on your monitor. A linear gradient on the monitor would mean that increasing pixel values would result in an equal amount of increasing monitor brightness. Of course, such is not the case because the brightness output of the monitor is nonlinear. The nonlinear response of the monitor means, for example, that a pixel value of 50% only results in a monitor brightness of around 20% instead of 50%. The results would look more like Figure 11-7. The gradient
Figure 11-7 Nonlinear appearance of a linear gradient on a monitor
309
310
Digital Compositing for Film and Video
on the monitor would stay dark across much of its width, then quickly get bright near the right end. That’s because the monitor is darkening the midtones of the gradient. The black and white extremes are unaffected, but it is as if the entire grayscale between them “sags” darker, like a rope hung between two poles of unequal height. Figure 11-8 illustrates the nonlinear output of a typical monitor, which explains the darkening of the midtones in Figure 11-7. At the midpoint of the gradient, an input pixel brightness of 0.5 results in a screen brightness of only about 0.18. When we look for a mathematical model that describes this behavior, it turns out to be a power function – a gamma function (surprise!). Further, when measurements of screen brightness are compared to the input data, the gamma value turns out to be about 2.5. In other words, if the input pixel value of 0.5 were raised to the power of 2.5, we would get an output brightness value of about 0.18, which closely matches the characteristics of real monitors.
Figure 11-8 Typical monitor gamma curve of 2.5
The cause of this nonlinearity is not due to the response of the phosphors on the screen, but is due instead to the electron gun itself in the CRT (cathode-ray tube) of the monitor. Increasing the voltage to the electron gun increases the stream of electrons to the phosphors on the screen, which in turn glow brighter, but the stream of electrons does not increase equally (linearly) with the increase in voltage at the electron gun. It is the electron stream increasing with a power function (gamma) of 2.5 relative to the input voltage that results in the nonlinear screen brightness. This 2.5 gamma response is characteristic of the construction of all CRTs, whether they are in your workstation monitor, the TV set in your living room, or an oscilloscope in the engineering department. In practice, the gamma of CRTs can range from about 2.35 to 2.5, but we will use 2.5 as a
Gamma
representative value for this discussion. The monitor’s gamma behaves like the definition of gamma we saw at Figure 11-1, where a gamma greater than 1 resulted in a smaller (darker) number. In other words, the gamma of the monitor darkens the picture, and a gamma of 2.5 darkens it a lot. 11.3.2 Monitor Gamma Correction So the monitor intrinsically darkens images based on a gamma function of 2.5, and now we must compensate to correct for it, lest all of our pictures look too dark and “contrasty.” The way this is done is to apply a gamma correction to the image on its way to being displayed on the screen. Most systems misleadingly label this monitor gamma correction as “display gamma” or “monitor gamma.” You can be forgiven for thinking that when you set the “display gamma” to 2.2 that you were actually setting the display gamma to 2.2. You were not. You were actually setting a gamma correction of 2.2 to whatever the gamma of the monitor was. The way the gamma correction is physically applied is through a Look-Up Table (LUT) between the image and the monitor. This way, the gamma correction resides in the display device (the workstation), so that the image data itself does not have to be altered to appear right. The sequence of operations can be seen starting with Figure 11-9, the original image, which is a simple linear gradient in this example. The original image is first loaded into the workstation’s frame buffer, an area of special RAM that holds images for display on a monitor. As it is read out of the frame buffer, each pixel value goes to a LUT to get a new output value. The LUT is so written that it does a gamma correction of 1/gamma, as shown in Figure 11-10. The image is now way too bright. This overbright image is now sent to the CRT, which darkens it back down due to its internal monitor gamma, shown in Figure 11-11. The resulting display is back to a linear gradient, as shown in Figure 11-12, resulting in a faithful replication of the original image.
Figure 11-9
Original linear gradient
Figure 11-10 Gamma correction in LUT
Figure 11-11 Gamma of monitor CRT
Figure 11-12 Resulting linear display
311
312
Digital Compositing for Film and Video
This is exactly what goes on whenever you display an image on your workstation monitor. Well, almost exactly. The truth is that we don’t really want a perfectly linear display in the monitor, so the monitor gamma is typically under corrected by setting the gamma correction to 2.2 instead of 2.5. Why we want to do this will have to wait until we cover the dim surround topic in a bit. In the meantime, let’s assume for a moment that we actually want a linear response from the monitor. 11.3.3 The Monitor LUT Figure 11-13 illustrates how a pixel in the image data gets “remapped” to a new value in the monitor LUT. The image data is loaded into the frame buffer with each pixel containing its brightness value, which is 57 for our example pixel in Figure 11-13. That pixel’s value is then used as an index into the LUT that “looks up” a new output value for that pixel, which is 85 for our pixel. In this manner the LUT “remaps” every pixel value in the image data to a new output value for the monitor. The key point to this arrangement is that although the output image data to the monitor is altered, the original image data is not. Also, simply by creating different LUTs, different versions can be displayed on the monitor. The LUT for a color monitor actually contains three Look-Up Table lists, one for each color channel.
Figure 11-13 Remapping pixel values through the monitor LUT
Recall that when we say “gamma correction,” we mean to invert the stated gamma number so that we will get a gamma value of less than one, which will brighten the image to counter the natural darkening of the monitor’s gamma. That would mean that a gamma correction of 2.5 is inverted to become 1/2.5, which is 0.4. So here is the confusing bit. A gamma correction
Gamma
of 2.5 might be referred to as a gamma correction of 2.5 or a gamma correction of 0.4. You have to figure out from the context what is actually meant. Knowing as you do (now) that a gamma change of less than 1 brightens and greater than 1 darkens will help you sort out the intended meaning. So how is this gamma correction LUT created? When you tell your computer to set the gamma correction to (say) 2.5, it simply runs a little equation like this: data out = ( data in )
1 2.5
which is evaluated for a data range of 0 to 255 for the typical 8-bit frame buffer. A table with 256 entries is created that has this gamma correction built into it. Tracing the path of a pixel with a midpoint value of 128 (0.5), it goes to the 128th entry in the LUT to get a new output pixel value of 209 (0.82), which reflects the brightening shown in Figure 11-10. This new, brighter pixel value gets converted to a voltage that is 0.82 of the maximum for the electron gun in the CRT instead of the 0.5 from the original data. The electron gun then imposes its gamma function of 2.5 as shown in Figure 11-11, which darkens the pixel from 0.82 back down to 0.5 as shown in Figure 11-12. An image pixel value of 0.5 became a monitor pixel brightness of 0.5, producing a perfectly linear response from a nonlinear display device. Again, in the real world, we do not actually want linear display devices so we will not be using a gamma correction of 2.5. 11.3.4 The End-to-End Gamma All these years, you probably thought that when you set your monitor gamma to 2.2, you were actually setting the monitor gamma to 2.2. The truth, as usual, has turned out to be a lot messier. What is really going on is that you are setting a gamma correction of 2.2 to a monitor gamma of 2.5. The resulting gamma of the entire viewing system is now actually about 1.1. We can refer to the “resulting gamma of the entire viewing system” as simply the end-to-end gamma. The gamma correction of 2.2 is prebrightening the image, because the monitor gamma of 2.5 is going to darken it back down. Because the gamma correction to prebrighten the image is less than the monitor gamma that darkens it down, the net result is to slightly darken the midtones of the image, which gives it a bit more contrast. The end-to-end gamma, then, is the resulting gamma change to an image as a result of the interaction between the gamma correction and the monitor gamma in the display system. The formula for the end-to-end gamma is
end-to-end gamma = monitor gamma gamma correction
(11-2)
313
314
Digital Compositing for Film and Video
For example, if a CRT has a monitor gamma of 2.5 and you set a gamma correction of 2.2, then the end-to-end gamma of the entire viewing system becomes 2.5/2.2 = 1.1. So there are the three gammas in your monitor – the monitor gamma, the gamma correction, and the end-to-end gamma. In point of fact, it is only the end-to-end gamma that really matters, because that is what determines the appearance of the displayed image. 11.4 The Dim Surround Effect In this section, we answer the question of why we don’t want linear display devices. When you look at a monitor, it fills only a small portion of your field of view. The rest of your field of view is filled with the wall behind the monitor, which surrounds the monitor. If the room lights were adjusted up and down, you would notice an interesting perceptual phenomena. As the scene surrounding the monitor got darker, the picture on the monitor would appear to go flat and to lose contrast. As the room lights were brought back up, the picture on the monitor would appear to gain contrast. This is formally known as lateral darkness adaptation, and informally as the dim surround effect. The effect is demonstrated in Figures 11-14 and 11-15, where two identical gray patches are surrounded by black and white fields. The dark surround of Figure 11-14 makes the two gray patches appear to lose contrast (appear closer in brightness), and the light surround of Figure 11-15 makes them appear to have more contrast (greater separation). If we wanted the picture on the monitor to appear constant as the surrounding room light got darker, we would steadily increase the end-to-end
Figure 11-14 The gray patches have less apparent contrast
Figure 11-15 The gray patches have more apparent contrast
Gamma
gamma of the display as the lights went down. As the end-to-end gamma increased, the picture would increase in apparent contrast, which compensates for the loss of contrast due to the darker surround. From Equation 11-2, we can see that to increase the end-to-end gamma, we must decrease the monitor gamma correction. Because the monitor gamma has a natural darkening effect on the image, reducing the gamma correction causes the picture to get darker. Experiments have been done and standards have been set for the required end-to-end gamma for different surround conditions. It is the dim surround conditions of the viewing environment that determines what the end-to-end gamma should be in a display system. 11.4.1 Dim Surround for TV The viewing environment for TV in the typical home is considered a dim surround environment. The established best end-to-end gamma for a dim surround is around 1.1 to 1.2. The reason for the vagaries in the range is because homes vary in how dim their dim surround is. It is also hoped that your studio has a similar dim surround for viewing the monitor on your workstation if you are doing television work. 11.4.2 Dark Surround for Film The viewing environment for film is dark, not dim, and is much more controlled and standardized than home viewing of TV. As previously mentioned, the darker the surround, the greater the end-to-end gamma required, so you may not be surprised to find out that the end-to-end gamma for movies in a dark surround is 1.5. 11.5 The Gamma of Video Rather than having gamma correction in every TV set in the world, all video images are pre-corrected at the video camera to achieve an end-to-end gamma of 1.1 to 1.2. Assuming that the CRT in the TV set has a gamma of 2.5, what is the gamma correction that must be applied to the video signal to achieve an end-to-end gamma of (say) 1.125 on the monitor? Solving Equation 11-2 for gamma correction, we get
gamma correction = monitor gamma end-to-end gamma
(11-3)
We can calculate the necessary gamma correction by dividing the monitor gamma by the end-to-end gamma. Using 2.5 as the monitor gamma and
315
316
Digital Compositing for Film and Video
1.125 as the desired end-to-end gamma for the dim surround, the calculated gamma correction required is gamma correction = 2.5 1.125 = 2.22
A gamma correction of 2.22 means the pixel values are raised to the power of 1/2.22, which is 0.45. A gamma value 0.45 is less than 1, so the image is brightened (see Figure 11-1 if you want to review how this works) at the video camera when the scene is shot. This is very different from other image sources. Those other images are gamma-corrected by the workstation with a LUT between the image data and the monitor so as to not alter the original image data. With video, the original image data is altered at the camera with a built-in gamma correction and there is no LUT between the image and the monitor (the TV set). This is the point – video images have a built-in gamma correction of 2.2 (or 0.45 if you are a video engineer) as they come out of the video camera. Figures 11-16 through 11-19 illustrate the video “gamma gauntlet” from original scene brightness to the display on the TV screen. The scene brightness in Figure 11-16 represents the original scene linear luminance as seen by the video camera. Figure 11-17 shows the in-camera gamma correction of 2.2, dramatically raising the brightness of the midtones of the video images as they come out of the camera. Figure 11-18 shows the TV set monitor gamma of 2.5 that darkens the picture back down. Because the monitor gamma of 2.5 is greater than the camera gamma correction of 2.2, the picture is somewhat under corrected and therefore more “contrasty” than the original scene because of a resulting end-to-end gamma of about 1.1, as shown in Figure 11-19. A gamma correction of 2.2 is rather severe and can produce some unpleasant surprises. Note how steep the very low end of the gamma curve is in Figure 11-17. Data in the range of 0 to 0.10 on the horizontal input axis
Figure 11-16
Linear gradient shot with video camera
Figure 11-17 Video camera adds 2.2 gamma correction
Figure 11-18 TV CRT has monitor gamma of 2.5
Figure 11-19 Resulting end-to-end gamma of 1.1
Gamma
becomes stretched to 0 to 0.35 on the vertical output axis. This great stretching in the darks can introduce banding in the darks of 8-bit images. For films transferred to video, it suddenly reveals details in the darks of the negative that were previously hidden. Ever seen an old optically composited space movie such as Star Wars – Episode IV on TV? The spaceships are often surrounded by a moving ghostly rectangular shape. This is the garbage matte from the original optical composite, which had just a bit of density difference from the background plate. Projected in the theatre, it was not seen, because the print film stock crushed the blacks. Transferred to video, the blacks became stretched so much that you can now see their handiwork. The gamma slamming tip offered in Chapter 8, “Color-Correction,” will spare you such future embarrassments. 11.6 The Gamma of Film Camera negative film has a gamma of 0.6 and the projection print has a gamma of around 2.5. The resulting end-to-end gamma of making a print from a negative is 0.6 * 2.5 = 1.5, which is exactly the desired gamma for the dark surround of film. In fact, the gamma of the film chain is carefully set to the requirements of the dark surround. The response curve of the negative has a great straight line section where the gamma is a constant 0.6, but print film is more complex. As described in Chapter 13, “Film,” print film has an “S”-shaped response curve. In its short straight line section, it can have a gamma of up to 3.0, but overall the gamma of print film is considered to be about 2.5. So what gamma correction should you use on your workstation monitor for film work? In principle, you want an end-to-end gamma of 1.5, just like film, which you will get with a gamma correction of 1.7 (from Equation 11-2, 2.5/1.7 = 1.5). However, there is no guarantee that your film data is not being gamma-corrected somewhere in the data pipeline – either at the film scanner, during conversion, or out to the film recorder. You will have to consult your in-house gamma guru for the house rules on this one.
317
This page intentionally left blank
Film is a wonderfully simple medium in concept. A shutter flicks open for a fraction of a second and a frame of film is exposed, capturing a moment of time in full color. If something happens to be moving, it naturally leaves an agreeable streak on the film to signal its motion. Video is not nearly so simple. Video suffers from a desperate need to pack the maximum picture into the minimum signal so that it can be broadcast over the airwaves. All of the moving pictures must be squeezed into a single rapidly gyrating radio wave. This one fantastically high-pitched wave must carry a black-and-white picture, an overlay of all of its color, plus a little soundtrack tucked in on the side. Although one frame of video is packed into a tiny fraction of the space of a frame of film, it still looks surprisingly good. This is because the scientists and engineers that designed our modern video system very carefully placed the maximum picture information into the same parts of the visual spectrum as the most sensitive parts of human vision. There is a flurry of picture information wherever the eye can see fine detail. Where the eye is nearly blind, there is almost none. Though brilliant in concept and execution, all of these compression techniques come at a price. They introduce artifacts. Compared to an equivalent frame of film, each frame of video is degraded in a variety of subtle ways, both spatially and temporally, as carefully calculated sacrifices to data compression. These artifacts and defects are all neatly tucked away into the visual “corners” of the human perception system, but emerge to haunt you when the video is digitized and you try to manipulate it. Understanding the cause of each of these artifacts and how to compensate for them is the subject of this chapter. 12.1 How Video Works Video is such a hideously complex medium to work with that simply memorizing a few rules or guidelines will not work. To be truly competent, you ©2010 Elsevier Inc. All rights reserved. DOI: 10.1016/B978-0-240-81309-7.00012-4 319
320
Digital Compositing for Film and Video
must actually understand it. This section describes how the video frame is put together in space and time and the artifacts that this introduces when trying to work with video. This background information is essential for understanding the rest of the chapter, which addresses the practical issues of how to deal with or work around those artifacts. After the operational principles of video are laid out, the differences between NTSC and PAL are described, as they use the same principles with just minor variations in frame size and frame rate. The effort here is to avoid the usual video technobabble and just describe the aspects of its operation that actually affect the digital manipulation of video images. It is video as seen from the digital compositor’s point of view. As a result, it is mercifully incomplete. Knowing that it was invented by Philo T. Farnsworth and is encoded on a 3.58 Megahertz subcarrier will not help you pull a matte or resize a frame. Knowing how field interlacing works or how to compensate for the nonsquare pixels will. Everything you need to know, and nothing you don’t. Let us begin. 12.1.1 Frame Construction This section describes how a frame of video is constructed from interlaced fields and the troublesome effect that this has on the motion blur of moving objects. This is essential information for understanding why and how to deal with interlaced images. How the pixel data is formed is also described, because it is not a simple red, green, and blue data value for each pixel, even though when viewing a frame of video on your monitor, it appears that you have typical RGB data. This has important implications for the amount of detail when pulling a matte. 12.1.1.1 The Scanning Raster In this first approximation of the video frame, we introduce the concept of an idealized scanning raster. Although film opens a single shutter to expose the entire frame at once, video is forced to peel the picture out serially one pixel at a time, because it is being broadcast over a single carrier wave to the home TV receiver. It’s like building up the scene a pixel at a time by viewing it through a tiny moving peephole (Figure 12-1). Real TV cameras, of course, do not physically scan scenes with raster beams. The image is focused on the back of the video capture tube and there it is digitally scanned with a moving “raster.” The following description, then, is a helpful metaphor that will illuminate the problems and anomalies with interlacing and motion blur that follow.
Video
Figure 12-1 Digitizing a scene to video with a scanning raster beam
The raster starts at the upper left-hand corner of the screen and scans to the right. When it gets to the right edge of the screen, it turns off and snaps back to the left edge, drops down to the next scan line, and starts again. When it gets to the bottom of the frame, the raster shuts off and snaps back to the upper left-hand corner to start all over again. This simple first approximation is not practical in the real world, because it generates too much data to be transmitted over the limited bandwidth of the video carrier wave. A way had to be found to reduce the amount of transmitted data in a way that would not degrade the picture too much. Simply cutting the frame rate in half from 30 fps to 15 fps would not work, because the frame rate would be so slow that it would introduce flicker. To solve this little problem, the clever video engineers at NTSC introduced the concept of “interlaced” video, in which only half the picture is scanned on each pass, reducing the demands on the electronics and the signal bandwidth for broadcast. But this “half the picture” is not half as in the top or bottom half, but half as in every other scan line. 12.1.1.2 Interlaced Fields Interlacing means that it takes two separate scans of the scene, called “fields,” which are merged together to make one “frame” of video. Field 1 scans the entire scene from top to bottom, but only the odd scan lines. Starting with the first scan line of active video (ignoring vertical blanking and other scan line activities that have nothing whatsoever to do with the picture as seen on your monitor), it then scans lines 3, 5, 7, 9, and so on to the bottom of the frame. The raster snaps back to the top for field 2 and rescans the entire scene from top to bottom again, but only the even scan lines, starting with
321
322
Digital Compositing for Film and Video
Figure 12-2 Even and odd scan lines of field 1 and field 2 combine to make one video
frame.
line 2, then 4, 6, 8, and so on. These two fields are then merged or interlaced together on the TV screen to form a complete video frame. Figure 12-2 illustrates how field 1 and field 2 are interlaced (merged) to make a full video frame. The number of scan lines have been reduced to just 28 for clarity. If the field 1 and field 2 pictures in Figure 12-2 were slid together, they would fill in each other’s blank lines to make a full picture. The reason this does not flicker is due to the persistence of vision. Each field stays glowing on the screen for a few milliseconds after it has been drawn by the raster, fading slowly (electronically speaking). So while field 1 is fading away, field 2 is being drawn between its scan lines. While field 2 is slowly decaying, the next field 1 writes between its scan lines, and so on. These interlaced fields rapidly replace each other and blend together to form continuous motion to the eye. 12.1.1.3 Effects on Motion Blur Interlacing even and odd fields was a wonderful ploy to cut down on the required bandwidth to broadcast the TV picture, but it brought with it some hideous artifacts. One example is the motion blur on moving objects. Think about it. With film, the shutter opens, the object moves, and it “smears” across the film frame for the duration of the shutter time. Simple, easy to understand, and looks nice. With video, there is a continuously scanning raster spot that crosses the moving object many times per field, and with each crossing the object has moved to a slightly different location. Then it starts over again to scan the same frame for the next field, but the object is in yet another whole place and time. The key point here is that each field of a video frame represents a slightly different “snapshot” in time. Suffice it to say, this results in some rather bizarre motion blur effects on the picture. This all works fine when displayed on an interlaced video system, but creates
Video
Figure 12-3 Object moving
Figure 12-4 Film motion
horizontally
blur
Figure 12-5 Interlaced video fields motion blur
havoc when trying to digitally manipulate the fields while integrated as static frames. Let’s take a look at how horizontal motion blur works with interlaced video fields. Figure 12-3 illustrates a simple ball moving horizontally, which we will “photograph” in motion with both film and video to compare. With film, the ball’s motion with the shutter open “smears” its image horizontally, as shown in Figure 12-4 – a simple and intuitive result. With interlaced video, the ball is captured at two different moments during the video frame, appearing in two places (Figure 12-5). Worse, the two images are split between the odd and even lines, so the odd set of lines (field 1) show the ball at an earlier moment, and the even lines (field 2) show the ball at a later moment. Its like looking at the scene twice through a Venetian blind that somebody is shuttering open and closed. Taking the next case, let’s look at vertical motion blur as seen by film and video. The original ball moving vertically is depicted in Figure 12-6. Its film version can be seen in Figure 12-7 with a nice vertical motion blur, similar to the film motion blur of the horizontal ball. But once again, the interlaced video fields present some bizarre anomalies, as in Figure 12-8, and for the same reason as the earlier horizontal example. The ball was “snapshot” twice with each frame in a slightly different position, and the two snapshots were
Figure 12-6 Object moving
Figure 12-7 Film motion
Figure 12-8 Interlaced video
vertically
blur
fields motion blur
323
324
Digital Compositing for Film and Video
interlaced by even and odd lines. When it comes time to operate on these images, these interlace artifacts must be properly addressed or the results will be truly hideous. 12.1.1.4 Color Subsampling You might reasonably think that when you are looking at a 720 * 486 frame of NTSC video in RGB mode on your workstation that you have 720 * 486 pixels of red, green, and blue. Of course, that would be wrong. Again, the contortions here are another data compression scheme to again reduce the bandwidth required to broadcast the picture. It is based on the observation that the eye is much more sensitive to detail in luminance (brightness) than it is to color. Why pack more color information into the image than the eye can see? To take advantage of the eye’s reduced sensitivity to color, the RGB image in the video camera is converted into another form upon output called YUV. It is still a three-channel image, but instead of one channel for each color, the YUV channels are mathematical mixes of the RGB channels. The “Y” channel is luminance only – what you would get if you took an RGB image and converted it to a grayscale image. All of the color information is mixed together in a complex way and placed in the “U” and “V” channels, which are then referred to as “chrominance.” The hue is not stored in one channel and the saturation in the other. One channel carries the hue and saturation for orange-cyan colors, and the hue and saturation for yellow-green-purple is in the other. Now that the video signal is converted to one channel of luminance and two channels of chrominance the data compression can begin. Because the eye is most sensitive to luminance, it is digitized at full resolution. Because the eye is less sensitive to the chrominance part of the picture, the two chrominance channels are digitized at half resolution. The digitizing of these three channels is referred to as 4 : 2 : 2, which is four samples of luminance for every two samples of one chrominance channel and two samples of the other chrominance channel. This means that a YUV frame consists of a luminance channel that is full resolution, plus two chrominance channels at half resolution in the horizontal direction. This half-resolution sampling of the chrominance is referred to as color subsampling, for obvious reasons. This results in a full frame of picture with the equivalent of just two channels of data, instead of three channels, like true RGB image formats. This lightens the data load by one-third, equivalent to a data compression of 1.5 to 1. Figure 12-9 illustrates the difference between a true RGB image and a YUV image. A short “scan line” of four pixels is illustrated for each. For the
Video
Figure 12-9 Color resolution of RGB vs. YUV
RGB image, all four pixels have unique data values in each channel. The YUV image does not. The Y (luminance) channel has four unique pixel values, but the U and V channels only have two data values each to span the four Y pixels. This is obviously a bad omen for any chrominance (color) based operation, such as pulling a bluescreen matte, for example. The matte will have a serious case of the jaggies. The situation is not quite as bad as it seems from Figure 12-9, however. Because the Y channel is full-res, when a YUV image is converted to RGB, each pixel does inherit some detail from it across all three channels. But this detail is a mathematical interpolation rather than the result of a direct digitizing of the original scene, so there is lost information and therefore a loss of detail. A picture photographed with a film camera then digitized to 24-bit RGB and resized to video resolution will contain more fine detail than a 4 : 2 : 2 YUV version converted to RGB, even though they are both the same resolution and file size. You can’t fool Mother Nature. As we have seen, the 4 : 2 : 2 sampling described previously has four samples of luminance for every two samples of the chrominance components of the video signal. Of course, there are other sampling schemes out there. To reduce the amount of video data further, some video systems use 4 : 1 : 1 sampling. There is also a 4 : 2 : 0 and even a 4 : 1 : 0 (gasp!). It would be pointless and tiresome to go into the differences between these sampling schemes, as it would not improve your digital effects shots one iota. Suffice it to say that they get progressively uglier as they go down in their sampling rates and that you would like to get as high a sampling rate as possible from your video source. Of course, if the video were captured with 4 : 1 : 1 sampling, it would
325
326
Digital Compositing for Film and Video
do absolutely no good to dub it over to a 4 : 2 :2 video format. But you probably knew that. 12.1.1.5 Timecode Professional video standards have a continuously running timecode embedded with the video images on a separate track in the format hours:minutes:seconds:frames. One problem you may have is that although your version of the video is digitized frames on disk that are numbered from one to whatever, the client will constantly be referring to the timecode. It is possible to make a list of the timecode that was digitized as frame one of a shot and then do some messy math to figure out what frame they are talking about, but a better approach is to ask to also be given a “window burn” of the shot. The window burn is a videotape dub that has the video timecode printed (burned) into the picture of each frame that looks something like this: 03:17:04:00*
typical video timecode
This reads as “hour 3, minute 17, second 04, frame 00” (yes, they number their frames from 0 to 29). There will also be a little “tick mark” (shown here as an asterisk) that varies from manufacturer to manufacturer to mark field 1 and field 2. 12.1.1.6 Drop Frame Timecode While your head is still reeling from the concept of video timecode this would be a good time to hit you with the fact that there are actually two kinds of timecode – drop frame and non–drop frame – and you need to be clear on which one is being used by you and your client. The problem is that video does not run at exactly 30 fps (frames per second). It actually runs at 29.97 fps due to yet another obscure technical issue with video. It seems that years ago when they went to add color to the original black-and-white TV signal at exactly 30 fps, there were some harmonics of the new color signal that beat against the audio subcarrier causing scratchy noises in the audio. To fix this little problem, they shifted the frequency of the entire video signal ever so slightly so that the harmonics would no longer clobber the audio. The amount they shifted the video signal was small enough that it was still in spec for the old black-and-white TVs, but the video now ran at 29.97 fps rather than 30 fps. TV viewers did not seem to notice that the video was running slow by one part in a thousand.
Video
However, this clever little fix introduced another problem, which required yet another clever little fix (this video stuff just gets better and better). The new problem was that the video timecode continuously drifted out of sync. Remembering that each frame of video has its own timecode so it is actually counting frames, not real-time, consider what would happen after just 5 minutes. At 30 fps, 5 minutes would be exactly 9,000 frames. But at 29.97 fps, there would only be 8,991 frames. We are 9 frames short in only 5 minutes. Think of the lost advertising revenue in a one-hour show! To fix this little problem, they skip (or “drop”) a total of 9 timecode numbers (not video frames) spread out over the 5 minutes so the timecode will keep up with clock time. There is a complex rule that is used to figure which timecodes are dropped that comes out to about one every 30 seconds or so, but the actual rule is not important here. So how does this affect you? Two ways. First, when the client delivers a videotape, you need to ask if it is drop frame or non–drop frame, because it slightly changes the total number of frames you have to work with. Two tapes of the same run time, one drop frame and the other non–drop frame, will be off by two frames after one minute. This variable timing issue will also wreak havoc if you mix drop and non–drop video elements then try to line them up based on their timecodes. The second issue is that whenever you are going to deliver a videotape to the client, you should always ask if he or she wants drop or non–drop frame timecode. Proper digital effects protocols require that non–drop frame timecode is used throughout. The reason is that drop frame is only needed for broadcast, and working with illogical drop frame is very confusing for us logical digital types. 12.1.2 NTSC and PAL Differences NTSC is American and PAL is European. They both operate under the principles described so far, but there are important differences in the number of scan lines in a frame, their frame rate, and their pixel aspect ratios. Yes, video pixels are not square, so video frames become distorted when displayed on the square pixel monitor of your workstation. 12.1.2.1 Frame Rate NTSC NTSC video runs at 30 frames per second, consisting of 60 interlaced fields per second. Well, sort of. Like all things video, there is more to it than that.
327
328
Digital Compositing for Film and Video
As you saw earlier, it really runs at 29.97 frames per second. What effect does this have on you? Practically none. You just have be clear on whether the client’s video is drop frame or non–drop frame timecode. PAL PAL video runs at exactly 25 frames per second, consisting of 50 interlaced fields per second. There is no drop/non–drop frame timecode issues with PAL because it runs at exactly the advertised frame rate. 12.1.2.2 Image Size NTSC A digitized NTSC frame is 720 * 486. That is, each scan line is digitized to 720 pixels, and there are 486 active scan lines of video. In truth, of the 720 pixels, only 711 are picture and the remaining 9 are black. For the sake of simplifying all calculations, we will assume that all 720 pixels are picture. This introduces an error of only around 1%, which is far below the threshold of visibility in video. The aspect ratio of the NTSC image as displayed on a TV screen is 4 : 3 (1.33). PAL A digitized NTSC frame is 720 * 576. That is, each scan line is digitized to 720 pixels, and there are 576 active scan lines of video. In truth, of the 720 pixels only 702 are picture and the remaining 18 are black. For the sake of simplifying all calculations, we will assume all 720 pixels are picture. This introduces an error of only around 1%, which is far below the threshold of visibility in video. The aspect ratio of the PAL image as displayed on a TV screen is 4 : 3 (1.33). 12.1.2.3 Pixel Aspect Ratio If you calculate the image aspect ratio based on the image size data given above for video frames, you will get a rude surprise. Although both the PAL and NTSC video images are supposed to have an aspect ratio of 1.33, when you do the math for NTSC you get an aspect ratio of (720 ÷ 486 = ) 1.48, and for PAL you get an aspect ratio of (720 ÷ 576 = ) 1.25. This is because neither PAL nor NTSC have square pixels! However, your workstation does have square pixels, and this introduces a number of messy problems. This
Video
section describes how the nonsquare pixels work, and how to deal with them will be covered in section 12.4.4, “Nonsquare Pixels.” NTSC The aspect ratio of a pixel in NTSC is 0.9. That is, the pixels are 10% narrower than they are tall. Here’s the story. The video frame has a very specific number of scan lines – exactly 525, of which exactly 486 contain pictures, which is what we work with and therefore all we care about. One cannot arbitrarily increase or decrease the digitizing resolution vertically – there must be exactly one scan line of data to one scan line of video. There are no such hard barriers horizontally, however. The original analog video signal could be digitized horizontally at any desired resolution, limited only by the speed of the hardware. It was decided to digitize each scan line to 720 pixels as the best compromise between limiting data bandwidth and visual sufficiency. This means, however, that the video is digitized more finely horizontally than vertically. If the horizontal digitizing resolution matched the vertical resolution to make square pixels, then each scan line would be digitized to about 648 pixels instead of 720. None of this causes a problem until you display a video image on your workstation monitor. When you do, the image suddenly stretches 10% horizontally. Figure 12-10 illustrates what happens when a video image with nonsquare pixels is displayed on a workstation monitor that has square pixels (all effects have been exaggerated for the sake of illustration). Note how the circle on the video monitor on the left was perfectly round, but becomes stretched when displayed with the square pixels of the workstation. This stretching of the image has a couple of implications that will also be addressed in section 12.4.4, “Nonsquare Pixels.”
Figure 12-10 NTSC image stretches 10% horizontally when viewed on a workstation
monitor
329
330
Digital Compositing for Film and Video
PAL The aspect ratio of a pixel in PAL is 1.1. That is, the pixels are 10% wider than they are tall. PAL is digitized to the same 720 pixels that NTSC is, but it has 576 scan lines of picture compared to NTSC’s 486. When placed on a video monitor, the PAL image is “squeezed” vertically, making its pixels wide. NTSC is squeezed horizontally, making its pixels tall. When a PAL image is displayed on the square pixel display of a workstation monitor, it stretches vertically, which would make the circle in Figure 12-10 tall and skinny. 12.1.2.4 Country Standards There are basically three world television standards distributed roughly by the political affiliations of the inventing countries. NTSC, invented in America, is prevalent in countries that are our neighbors and allies. PAL was invented in Europe, and so is most prevalent there. The French, of course, had to develop their own television standard (SECAM) to preserve and protect their cultural uniqueness. The old USSR, unable to develop their own, opted to adopt the French SECAM format because of its singular virtue of being neither American nor European. You see, France is not really European. It’s France. Following is a partial list for ready reference of the most prevalent countries that you might be doing business with. If you find yourself doing effects for Zimbabwe, you will have to look them up in a world television standards reference. NTSC – America, Japan, Taiwan, Canada, Mexico, most of Central and South America. PAL – United Kingdom, Australia, China, Germany, Italy, and most of Europe. SECAM – France, Russia, and most of the old communist world. 12.1.3 Types of Video In addition to the exciting challenges offered by interlaced fields and nonsquare pixels, video also comes in a variety of types. Component video is better, because it contains more information for digital manipulation. Composite video is necessary for broadcast. Some video formats are digital; others analog. Here we define each of these types with just enough depth to enable
Video
you to understand the various video formats, which is the topic of the following section. I told you video was hideously complex. Did I lie? 12.1.3.1 Component Video A video camera shoots a scene as an RGB image internally but converts the video to YUV upon output for video taping as described in section 12.1.1.4, “Color Subsampling.” When the video is in this format, it is referred to as component video because the video is separated into its luminance and chrominance components. In fact, this is the form of video we have been discussing all along. It is the highest resolution of video data and is the best for digital compositing. 12.1.3.2 Composite Video Component video is unsuitable for broadcast, because it is a three-channel format. It needs to be encoded into a single-channel format so that it can be used to modulate a single carrier wave for broadcasting. When component video is encoded into a single channel like this, it is referred to as composite video, because it is a composite of the three components. This encoding process is yet another data compression scheme, and it both introduces artifacts and degrades the quality of the picture yet again when compared to the original component version. It is a lossy compression scheme, so if composite video is converted back to component it is degraded compared to the original component video. 12.1.3.3 Digital and Analog Not only does video come in component and composite formats, but there are analog and digital versions of each. The video signal in an analog format is laid down on tape as a continuously oscillating analog signal from the video camera, somewhat like an audiotape cassette. When analog tapes are duplicated, there is a noticeable degradation of the signal with each generation. Although there are still a few analog tapes and tape decks hanging around, their analog outputs can be connected to an A to D (Analog to Digital) converter to become digitized. For a digital video format, the video signal is laid down on tape as digital data, somewhat like a computer data tape. The tape’s magnetic medium only records a series of 1s and 0s instead of the continuously oscillating signal of the analog formats. Successive copies (called clones) of a digital tape do not degrade with each generation.
331
332
Digital Compositing for Film and Video
In reality, of course, digital tape formats are not totally flawless and unlimited clones cannot be made. The truth is that errors on the magnetic tape do occur, so digital formats include robust error detection and correction/concealment operations. When an error is detected, the error correction logic attempts to reconstruct the bad pixel from error correction data on the tape. If that fails, the error concealment logic takes over and creates a replacement by averaging adjacent pixels. This, of course, is not an exact replacement of the bad pixel, but is designed to go unnoticed. 12.1.4 Video Formats Here is where we pull it all together to get specific about the most prominent video formats that you are likely to encounter. They are described in terms of being component, composite, analog, or digital, plus a few words on their intended applications and how good the picture quality is for compositing. Std-Def (Standard Definition) is what we have been referring to as NTSC and PAL, and Hi-Def (High Definition) is the new high-resolution digital video format, which will be defined shortly. 12.1.4.1 The All-Digital Formats This is a listing of the major all-digital professional videotape formats. There are several manufacturers that make various models of these videotape machines. D1 – A component digital format using a 19mm-wide tape. This is the current standard for studio and postproduction work, where the extra data precision is needed to retain quality while being digitally manipulated. D2 – A composite digital format using a 19mm-wide tape. This is the current standard for television production and broadcast. Accepts analog and digital inputs. The analog input is digitized internally. Output is both analog and digital. D3 – A composite digital format using 12 -inch-wide tape. Accepts analog and digital inputs. The analog input is digitized internally. Output is both analog and digital. D4 – No such format. Legend has it that Sony, being a Japanese company, decided to skip this model number because the number 4 is unlucky in Japanese culture, rather like the number 13 in Western cultures. D5 – A component digital format using 12-inch-wide tape. Supports the NTSC and PAL standards. Also has an HDTV mode with about a 5 : 1
Video
compression. In the HDTV mode, the frame size is 1920 * 1080 with square pixels. D6 – An uncompressed HDTV interlaced and progressive scan format using a 19mm tape. Primary use is for electronic theatre projection. Frame size is 1920 * 1080 with square pixels. 12.1.4.2 Sony Sony struck off on its own and developed its own videotape standards referred to as the “Beta” format. They are all component formats for professional applications. Beta – An analog component format using 12 -inch-wide tape. Fair quality, mostly used for ENG (Electronic News Gathering). BetaSP – An analog component format using 12-inch-wide tape. It is a higherquality version of the Beta format. It is a very good-quality source of video for an analog format. DigiBeta – (Digital Betacam) A digital component format using 12-inch-wide tape. It is a high-quality source of video, even though it has about a 2 : 1 data compression. 12.1.4.3 DV Formats A new generation of video cameras and recorders have appeared that output digital video that is then data-compressed before it goes down to videotape. This allows for larger frame sizes, smaller tape stocks, and compression artifacts. Table 12-1 Digital video format comparisons Format
Standard Mb/s
Resolution
DVCPRO DVCPRO 50 DVCPRO P DVCPRO HD HDCAM HDCAM SR HDCAM SR
Std-Def Std-Def Std-Def Hi-Def Hi-Def Hi-Def Hi-Def
480i 480i 480P 1080i/720P 1080i/720P 1080i/720P 1080 Log data
25 Mb/s 50 Mb/s 50 Mb/s 100 Mb/s 440 Mb/s 440 Mb/s 880 Mb/s
Sampling Rate Compression Ratio 4:1:1 4:2:2 4:2:0 4:2:2 42:2 4:2:2 4:4:4
5 : 1 3 : 1 5 : 1 7 : 1 7 : 1 3 : 1 4 : 1
12.1.4.4 Consumer/Commercial These formats are for the home consumer or the industrial commercial market. None of these formats is suitable for broadcast work. Nevertheless, a client may provide them anyway because it is all they have.
333
334
Digital Compositing for Film and Video
VHS – The standard analog composite format for the consumer using 1 -inch-wide tape. Low quality. 2 SHVS – An analog component format for the high-end consumer or commercial applications using 12 -inch-wide tape. Being a component format, it is higher quality than plain VHS. U-Matic – An ancient analog composite format for commercial applications using a 3 4-inch-wide tape. Low quality, but better than VHS. DV – A digital component format for high-end consumer and low-end commercial using 8mm-wide tape. Uses a very effective DCT (Discrete Cosine Transform) compression scheme. Best quality of the nonprofessional standards. 12.2 Hi-Def Video So far the video discussion has been about what is referred to as Standard Definition (Std-Def ) video. However, High Definition (Hi-Def ) video is rapidly advancing in the television industry and even making inroads into feature film production. This means that whether you work in film or video, today’s able artist must also be prepared to do digital effects shots in Hi-Def. Although Std-Def has its NTSC and PAL versions, at least each version is locked down as to frame size, scan mode, and pixel aspect ratio. Hi-Def, however, is a family of standards with two different scan modes, two image sizes, and six frame rates that can be mixed and matched to make a bewildering array of combinations. The good news, however, is twofold. First, all Hi-Def formats have square pixels (joy!). Second, you are likely to encounter only a few of the many possible combinations of Hi-Def. And even if you encounter an obscure format one day, your newfound understanding of the principles behind Hi-Def video formats gleaned herein will allow you to easily cope. 12.2.1 Picture Aspect Ratio Along with square pixels, the picture aspect ratio (ratio of width to height) is one of the few constants in the Hi-Def standard. All Hi-Def pictures, regardless of their dimensions, have an aspect ratio of 16 * 9 (16 by 9) and Std-Def has an aspect ratio of 4 * 3. The reason for the change in aspect ratio is to make the new Hi-Def video more compatible with feature films, which are widescreen (see Figure 12-11). Film folks may refer to the 16 * 9 picture aspect ratio by its floating-point name, 1.77 or perhaps 1.78, depending on how mathematically faithful they want to be rounding off the
Video
Figure 12-11 Comparison of Std-Def and Hi-Def aspect ratios
decimal places (16 ÷ 9 = 1.7777777…). This is in keeping with the film practice of referring to picture aspect ratios as 1.66, 1.85, 2.35, etc. 12.2.2 Image Size The ATSC (Advanced Television Standards Committee) has defined the various image sizes for digital television, which includes both Std-Def and Hi-Def. The two image sizes for Hi-Def are 1920 * 1080 and 1280 * 720. If you do the math, you will find both of these have an aspect ratio of 1.78 (16 * 9). In Hi-Def speak, when you want to refer to the 1920 * 1080 image size, you can just refer to it as “1080.” Similarly, the 1280 * 720 size is referred to as “720.” Because the aspect ratio is locked to 16 * 9, stating just the number of scan lines unambiguously defines the image width. 12.2.3 Scan Modes Tragically, the Hi-Def standards still support an interlaced scan mode that has two offset fields, just like the interlaced scanning described in section 12.1.1.2. Fortunately, it also supports a progressive scan mode as well, which is becoming wonderfully popular for reasons we shall see shortly. Progressive scanning works just like you might imagine it – the raster starts at the top left corner of the screen and scans a horizontal line from left to right, drops down to the next line and scans it left to right, and so on until it reaches the bottom of the frame. It conceptually models what a camera shutter does when exposing film, in that each frame represents one moment in time with the appropriate motion blur for moving objects. Technically, there is a third scan mode called PsF – Progressive-scan Segmented Frame. It was designed to allow progressive scan video to be compatible with existing interlaced video gear and monitors. The good news is that
335
336
Digital Compositing for Film and Video
the interlacing is all internal and what you get is a nice clean progressively scanned video frame. So you can ignore it. 12.2.4 Frame Rates Hi-Def video supports a wide range of frame rates, with several that are kept around for downward compatibility with the old NTSC and PAL standards. 12.2.4.1 24, 25, 30, 60 fps The standard rate for film is, of course, 24 fps. There is a Hi-Def standard that is exactly 24 fps to maintain exact frame-to-frame compatibility with film; 25 fps is the PAL frame rate and the sensible Europeans kept it exact. The 30 fps rate is for standard broadcast needs and the 60 fps rate is for fast action sports programming. One problem in video is that when someone says “30 fps,” they may not actually mean 30 frames per second. The true frame rates are often rounded off to the nearest integer, which creates ambiguity and confusion and this in turn requires the annoying next paragraph. 12.2.4.2 23.98, 29.97, 59.94 fps You will recall the messy story in section 12.1.1.6, “Drop Frame Timecode,” where because NTSC video had signal interference when run at an honest 30 fps, they had to slow the frame rate by one part in a thousand. This resulted in the infamous 29.97 frame rate of normal broadcast. Now you wish to transfer some 24 fps film to 29.97 fps video. How might this be done? You must also slow the film down by one part in a thousand, so 24 fps becomes 23.98. When you see 23.98, it means that 24 fps film was transferred to 29.97 video with a 3 : 2 pull-down, whereas 59.94 is actually the field rate for 29.97 video. 12.2.5 Naming Conventions Now, when someone wants to describe to you what kind of Hi-Def video you are going to be given for an effects shot, it takes three parameters to define it completely. You need the image size (in scan lines), the scan mode, and the frame rate. The naming convention is
[ number of scan lines ][scan mode ][ frame rate ]
Video
For example, video that was 1920 * 1080 with an interlace scan at 30 frames per second would be written as 1080i60. Another example would be 1920 * 1080 with a progressive scan at 24 frames per second, which would be 1080p24. However, as often happens, a shorthand has evolved. Today the 1080i60 is most likely to be referred to as just “1080i” and the 1080p24 will be shortened to “24p.” Although this does leave the number of scan lines unspecified, the industry convention is to assume it to be 1080 scan lines. 12.2.6 The Mighty 24p Master Of all the possible Hi-Def formats, the industry is converging on 24p (1080p24) as the “mastering” format. When a feature film is transferred to video, it is done using the 24p format. When Hi-Def video television shows are videotaped and edited, this too is usually done at 24p. The reason is that from a 24p master, all other versions and sizes can be quickly and easily generated with no loss of quality. It isn’t interlaced, so it has none of the messy problems associated with de-interlacing. It is the largest format, so any other version would be the same size or smaller. It runs at 24 fps, so it is immediately compatible with 24 fps and 25 fps systems, and is easily converted to 30 fps. To make the normal 30 fps interlaced version for Std-Def broadcast, one need only “down-convert” the image to the smaller size and add a 3 : 2 pulldown (described in the next section), just like transferring film to video. To make the DVD version, the 24p is simply downconverted to Std-Def size and left at 24p. If a 3 : 2 pull-down were added, the DVD compressionist would just have to pull it out. To make a PAL version, the 24 fps version is simply transferred to PAL video at the PAL frame rate of 25 fps. This speeds up the show by 4%, but this is exactly what is done with film and nobody notices the tiny speed change. Of course, the soundtrack has to be adjusted by the same 4%, but that’s easy. 12.2.7 Anamorphic Video The makers of DVDs wanted to market to all those new widescreen TV owners so they cooked up an anamorphic (squeezed horizontally) video format that looks better on Hi-Def TV sets than the usual letterbox format. These DVDs might be labeled as “enhanced for widescreen TV” or “enhanced for 16 * 9” or some such similar description. The standard letterbox format has these great black bars at the top and bottom of the screen wasting screen space, and the anamorphic format fills the entire video frame with picture
337
338
Digital Compositing for Film and Video
Figure 12-12 The anamorphic video process
information. As a result, the Hi-Def TV gets a noticeably better picture from the DVD than with letterbox. You just might be handed some video formatted this way, so here is a heads-up. Figure 12-12 shows the anamorphic video process. The original video is 16 * 9 Hi-Def. The anamorphic version is created by squeezing the Hi-Def by 33% horizontally and resizing it down to Std-Def resolution. This squeezed Std-Def is what is burned onto the DVD and what you might be given to work with. The DVD player in the home is set for whatever type of TV is connected to it. If it is a Std-Def TV, the DVD player squeezes the video vertically and adds the black bars at top and bottom, sending a letterboxed picture to the TV. If the TV is Hi-Def, then the DVD player sends the entire anamorphic frame and the Hi-Def monitor resizes it to fill the screen. Even though it is a Std-Def video image squeezed onto a DVD, the relatively high bandwidth of DVD video presents a surprisingly good-looking image to a large-screen TV. As with any anamorphic image, you may want to “flatten” it to square the pixels in order to perform some operations, then squeeze it back to anamorphic. 12.3 Telecine Even if you only work in video, most of your video was probably shot on film then transferred to video on a machine called a telecine (tell-a-sinny). These video frames are profoundly different than the video frames shot with a video camera. You need to understand how and why, so that you can cope. Also, the client may turn to you for recommendations on the appropriate telecine setups for the best video transfer for your upcoming project together, so you need to be acquainted with a few telecine terms and procedures.
Video
12.3.1 The 3 : 2 Pull-down There is no getting around the fact that film runs at 24 frames per second and Std-Def video runs at 30 frames per second. One second of film must become one second of video, which means that somehow 24 frames of film have to be “mapped” into 30 frames of video. Some folks call it the “cineexpand.” The technique used to do this has historically been called the 3 : 2 pull-down. It is a clever pattern that distributes the film frames across a variable number of video fields until everything comes out even. Seeking the lowest common denominator, we can divide both the 24 fps of film and 30 fps of video by 6, which simplifies the problem so that every 4 frames of film have to be mapped into 5 frames of video. The way this is done is to take advantage of the video fields. In the 5 frames of video there are actually 10 fields, so what we really need to think about is how to distribute the 4 frames of film across 10 video fields. The trick to putting 4 frames of film into 10 video fields is done with the film shutter “pull-down.” When the film is transferred to video, the film’s electronic “shutter” is pulled down for each video field (there is no actual shutter – it is just a helpful metaphor for us nontelecine operators) . To put one frame of film into one frame of video, the shutter would be pulled down twice – once for field 1 and once for field 2. But what if we pulled the shutter down three times on the same frame of film, laying it down to three successive video fields? That frame of film would actually appear in 112 frames of video. We could put one frame of film into 2 fields, the next frame of film into 3 fields, the third frame into 2 fields, and the fourth into 3 fields. Four frames of film are now laid into 10 fields, making 5 frames of video. For some odd reason, the eye does not notice the stutter step in the duplicate video fields and the action blends smoothly. Figure 12-13 illustrates the 3 : 2 pull-down pattern for one full cycle (technical improvements have made it actually a 2 : 3 pull-down nowadays, but
Figure 12-13 The 3 : 2 pull-down pattern for transferring film to video
339
340
Digital Compositing for Film and Video
we honor tradition and still call it a 3 : 2 pull-down). The film frames are labeled A, B, C, and D, and each has a unique video field pattern. Frame A, for example, is the only one that exactly maps to one video frame by laying only on field 1 and field 2 of the same video frame. Note that the film frames have no compunction about starting or ending in the middle of a video frame. Film frame B, for example, ends in the middle of video frame 3, and film frame C is a two-field frame that starts in the middle of video frame 3. To summarize, the film frames are laid down to video fields in an alternating pattern of 2 : 3 : 2 : 3 : 2 : 3 and so on. Viewing the situation from the video side, if you single-step through these frames on your workstation you will see a repeating pattern of “clean” and “mixed” video frames. The mixed video frames have a different film frame in each field, so the action is “fragged” along scan lines like the interlace motion blur shown in Figure 12-5. The clean frames have the same film frame in both fields. From the pattern of clean and mixed video frames in Figure 12-13, you can see that once you find the two adjacent mixed frames you know you are on video frame 3 and 4. From there you can back up two frames and know that you are on video frame 1, the A frame of film. Of course, to see the clean and mixed frames, there must be motion in the picture content. 12.3.2 Pin-Registered Telecine Although all telecines move the film using the sprocket holes, at the gate where the film frame is digitized, there may or may not be any registration pins to hold the film frame steady and register it accurately while it is being scanned. As a result, the video frames may wobble (gate weave) or chatter a bit, depending on how well adjusted the telecine’s film transport mechanism is. In fact, if you watch the corners of your TV while a movie is playing, you can sometimes actually see this gate weave. For normal TV viewing of the movie of the week, this is not a problem. For compositing, however, it is. You cannot composite a nice steady title or graphic over a wobbling background layer, or worse, two wobbling layers over each other. If you do not want to have to stabilize your elements before compositing (which takes time and softens the images), then you want video that was transferred on a pin-registered telecine. 12.3.3 Recommendations to the Client Hopefully, you will have a chance to talk to the client about the job before the film has been transferred to video. This way you can
Video
give the client some tips on how to best transfer the film to video for a happy compositing experience. The two big features you want are a pin-registered telecine and no 3 : 2 pull-down. A pin-registered transfer costs the client a bit more than a non-pinregistered transfer. Just point out that if you have to stabilize the video, the filtering used to reposition the frame softens the image. If the client is unmoved by the reduced quality argument, then hit him or her with the big guns – you will charge three times as much as you would for a pin-registered telecine to stabilize the video. Voilà! A pin-registered transfer. The other issue is the 3 : 2 pull-down – you don’t want one because you will just have to spend time and take the trouble to remove it. If you are working on a Flame system, it has such elegant tools for removing the 3 : 2 pull-down that this is not a real issue. If you are working with a generic compositing software package on a workstation, however, it is a big deal. The real problem here is actually communicating with the client. Although all digital compositors are universally highly qualified experts in their field, in film and video production there are, um, “variations” in skill levels. When talking to someone that does not even know what a 3 : 2 pull-down is, you may have to express the request a couple of different ways until the client gets it. Try each of these until the lightbulb goes on: 1. A 30 frame-per-second transfer. This is the professionally correct form of the request to the telecine operator. It means that 30 frames of film are laid down to one second of video rather than the usual 24 frames per second, hence no 3 : 2 pull-down is needed. This is not such a bizarre request as it might seem, as many TV commercials are actually filmed at 30 fps then transferred to video at 30 fps. 2. A one-to-one transfer. This would be one frame of film to one frame of video, hence no 3 : 2 pull-down. 3. No cine-expand. Do not expand (stretch) the cine (film) to make the 24 film frames cover 30 video frames. 4. No 3 : 2 pull-down. Could it be more clear than this? One other telecine issue to be mindful of is overexuberant image sharpening. When a telecine gets old, the operators might crank up the image sharpening to compensate. This can introduce ringing edge artifacts and punch up the grain, which will be much more noticeable on a still frame on your workstation than on the moving footage on a video monitor. Advise the client to make sure this is not overdone, because there is no image-processing algorithm that can back out this edge artifact.
341
342
Digital Compositing for Film and Video
There is also noise reduction. This is another adjustable setting on the telecine process. While it is reducing noise (grain) in the transferred video, it also softens the image, so it must not be overdone either. If the video needs softening, it is better to do it on the workstation so that it can be tweaked as necessary. If laid into the video at telecine, you are stuck with it. Another artifact that excessive noise reduction can introduce is a “ghost” printing of one frame over the next. Another issue to be aware of is color-grading at the telecine. Because film has a much greater dynamic range than video and is in a completely different color space, the telecine transfer process introduces a major color-correction to the film. Take a piece of film to several different postproduction houses for a telecine transfer and you will get back several different looks in the video. One of the worst cases is when a greenscreen shot is transferred and the colorist color-grades it to make the flesh tones look nice – ruining the greenscreen, of course. The idea is to advise the client to make sure that the telecine transfer is as optimized as possible for the following digital compositing operations. This way you won’t inherit a set of utterly avoidable problems at the workstation that increases your production time (increasing costs) and lowers overall quality. 12.4 Working with Video Now we will take all of the fascinating things that you have learned about how video works and see how to work around all of the problems that video introduces to compositing and digital manipulation. Now that you know all about interlacing, we will see how to get rid of it. Now that you understand the 3 : 2 pull-down, we will see how to pull it up. And now that you are comfortable with nonsquare pixels, we will develop techniques to square them up. All of the following procedures and techniques are intended for compositors working with video frames on a conventional workstation with some brand of compositing software. If you are using Flame or an online video effects system such as a Harry, you are lucky because they have internal automatic processes to hide the complexity of video from the operators. 12.4.1 Pulling Mattes from 4 : 2 : 2 Video The low color resolution of 4 : 2 : 2 video (not to mention the 4 : 1 : 1 of DVCAM!) can cause serious problems when trying to pull a
Video
Figure 12-14 RGB
Figure 12-15 Y channel of
greenscreen
YUV file
Figure 12-16 U and V channel of YUV file
matte. This section describes a spiffy little work-around to help you pull better mattes from Std-Def and DVCAM video. As we saw in section 12.1.1.4, “Color Subsampling,” the YUV format of video is full resolution for luminance but half resolution for chrominance. When the YUV frame is converted to RGB for compositing, the RGB version inherits this color detail deficiency. Figure 12-14 shows a close-up of an RGB greenscreen edge produced by such a YUV file. Figure 12-15 shows the Y channel, which contains the full-resolution luminance information; Figure 12-16 shows the half-resolution U and V channels, which contain the chrominance information. Notice the chunky data steps. Using the greenscreen in Figure 12-14 for a composite, we get the hideous results shown in Figure 12-17. In fact, the composite looks much worse than the original greenscreen. The fix is to apply a blur to just the U and V channels before pulling the matte. The blurred U and V channels are shown in Figure 12-18 and the stunning improvement is shown in Figure 12-19.
Figure 12-17 Comp with original RGB greenscreen
Figure 12-18 Blurred U and V channels
Figure 12-19 Comp with blurred YUV image
343
344
Digital Compositing for Film and Video
Figure 12-20 Flowgraph of UV blurring operation
The sequence of operation is shown in the flowgraph in Figure 12-20. The RGB greenscreen is first converted to a YUV image, and then only the U and V channels are blurred. Blur the U and V horizontally a little bit and vertically not at all (the actual numbers depends on your blur routine). The loss of UV resolution is in the horizontal direction only and we do not want to blur them any more than is absolutely necessary. Remember – blur kills. The blurred YUV file is then converted back to RGB to pull the matte and do the comp. Of course, this slick trick comes at a price. While the blur operation is gracefully smoothing out the edges of our comp, it is simultaneously destroying edge detail. It must be done by the smallest amount necessary to improve the overall composite. It’s all about the trade-offs. 12.4.2 De-interlacing If the video was mastered (shot) on video, the video frames are all interlaced and will probably need to be de-interlaced before proceeding. If you are simply going to pull mattes, color-correct, and composite, then de-interlacing may not be necessary. De-interlacing is necessary if there is any filtering of the pixels. Filtering (resampling) operations are used in translations, scales, rotations, blurs, and sharpening. Integer pixel shift operations such as moving the image up one scan line or over two pixels do not require filtering. To convince yourself of the need for de-interlacing, just take an action frame of interlaced video with visible motion blur and rotate it 5 degrees, and observe the carnage. There are three de-interlacing strategies that can be used. They vary in complexity and quality, and of course, the most complex gives the best quality. The nature of the source frames, the requirements of the job, and the capabilities of your software will determine the best approach. The reason for having all of these different approaches is in order to have as many “arrows in our quiver” as possible. There are many ways to skin a cat, and the more methods that you have at your disposal the better you can skin different kinds of cats, or something like that. Gosh, I hope you are not a cat lover.
Video
Adobe Photoshop Users – you cannot de-interlace a frame of video. Although it is rare to be given a frame of video to paint on, if it should happen make sure to insist that the video be de-interlaced for you. Be sure not confuse this with a 3 : 2 pull-down, which is covered shortly. That you can fix. 12.4.2.1 Scan Line Interpolation This is the simplest approach, and yet can have surprisingly good quality. The idea is to discard one field from each frame of video (field 2, for example), then interpolate the scan lines of the remaining field to fill in the missing scan lines. Figure 12-21 illustrates the sequence of operations for scan line interpolation. A single field is selected from each video frame, then the missing scan lines are interpolated. The key to success here is which scan line interpolation method is selected. Most compositing programs will offer a choice of interpolation schemes like line duplication (awful) or line averaging (poor) or the impressive Mitchell–Netravali interpolation filter (good).
(a) original frame
(b) single field
(c) interpolated scan lines
Figure 12-21 De-interlacing with scan line interpolation
The example in Figure 12-21 looks particularly awful, because simple scan line duplication was used instead of a nice interpolation algorithm to illustrate the degraded image that results (plus the painfully low resolution used for illustration purposes). Good compositing software offers a choice of scan line interpolation algorithms, so a few tests are in order to determine which looks best with the actual footage. This approach suffers from the simple fact that half of the picture information is thrown away and no amount of clever interpolation can put it back. A well-chosen interpolation can look pretty good – even satisfactory – but it is certainly down from Ex. 11-1 the original video frame.
345
346
Digital Compositing for Film and Video
12.4.2.2 Field Averaging This next method retains more of the original picture quality for slowly moving images, but is a bit more complex. Figure 12-22 illustrates the sequence of operations for field averaging. Starting at the left, the frame is separated into its two fields. Each field gets the scan line interpolation treatment shown earlier, making two full interpolated frames of video. These two frames are then averaged together to make the final frame.
Figure 12-22 Deinterlacing with field averaging
Although this looks better than the simple scan line interpolation method mentioned previously, it is still not as good as the original frame. Technically, all of the original picture information has been retained, but it has been interpolated and then averaged back together, slightly muddling the original image. Static details will look sharper with this technique, and it works well if the action is fairly slow, but fast action can have a “double-exposure” look that might be objectionable. A test should be done and played back on an interlaced video monitor to determine the best results for the actual picture content of the shot. 12.4.2.3 Field Separation The previous methods degrade the quality of the video image somewhat, because the video fields are interpolated in various ways, losing picture information. The method described here retains all of the picture information so it is the best quality. It is also much more complicated. Illustrated in Figure 12-23, the idea is to separate the fields of each frame, performing no interpolations, then use the separated fields as new frames. In essence, the video has been converted into a 60 “frame”-per-second movie. Although there is no degradation from frame interpolation, a number of messy complications have been introduced.
Video
Figure 12-23 De-interlacing with field separation
Each new “frame” is half height due to half its scan lines being missing, and the number of frames has been doubled. Both of these issues add complications to the job, but again, all of the picture data is retained. After the compositing is done with the “short frames,” they are re-interlaced in exactly the same field order as they were de-interlaced. Okay, now for the bad news. Because the “short frames” are half height, all geometric operations must be done half as much in Y as in X. For example, to scale the image by 20% overall, you have to scale by 20% in X, but only 10% in Y. The reason is that these “short frames” will become “stretched” in Y by a factor of two when re-interlaced, so all operations in Y will become doubled. The same holds for blurs and translations – half as much in Y as in X. Rotations are a special case. If you must rotate, the frame must first be scaled by two in Y to “square up” the image, rotated, then scaled back to half height. A bit of a hassle, to be sure, but if maximum detail retention is the major concern, this is the way. Again, dedicated video systems like Flame and digital video effects switchers have built-in features that take care of these issues automatically. 12.4.3 The 3 : 2 Pull-up If the video was mastered on film then transferred to video at 24 fps, then a 3 : 2 pull-down was used that usually has to be removed before doing any
347
348
Digital Compositing for Film and Video
effects. The 3 : 2 pull-down is removed by performing a 3 : 2 pull-up, which simply removes the extra fields that the pull-down introduced. There is no loss of data or degradation of the image. The reason that the pull-down “usually” has to be removed is because it introduced some interlaced frames, and these interlaced frames create problems with most image processing operations. If you are simply going to pull mattes, color-correct, and composite, then the 3 : 2 pull-up may not be necessary. The pull-up is necessary if there is any filtering of the pixels. Filtering (resampling) operations are used in translations, scales, rotations, blurs, and sharpening. The problem that the 3 : 2 pull-up introduces is that the number of frames in the shot are reduced by 20%, which throws off any video timecode information you may have been given. A little arithmetic can correct the timing information, however, just by multiplying all times by 0.8 for the pull-up version of the shot. A further timing issue is that timecode for video is based on 30 frames per second, and when the shot is pulled up it once again, becomes 24 frames per second. As a result, some video timecodes will land in the “cracks” between the film frames, making the exact timing ambiguous. Hopefully, your software will have a 3 : 2 pull-up feature and your troubles will be limited to discovering which of the five possible pull-up patterns (called the “cadence”) you are working with, and the timing information now requiring a correction factor. Watch out for the cadence changing when the video cuts to another scene. If the film was edited together first, then transferred to video continuously (like a movie), then the cadence will be constant. If the film was transferred to video and the video then edited (like a commercial), each scene will have its own cadence. If your software does not have a 3 : 2 pull-up feature, then you will have to “roll your own.” By studying Figure 12-13 in section 12.3.1, “The 3 : 2 Pull-down”, a painful but suitable procedure can be worked out. The hard part will be to determine the cadence of your shot – where the pattern starts – the “A” frame. Looking closely at the video fields in Figure 12-13, you will see a pattern of “clean” frames with no interlacing and “mixed” frames with interlacing. Reading video frames 1 through 5, the pattern is clean, clean, mixed, mixed, clean. Step through the video frames until you find the two mixed frames, then back up two frames. That’s the “A” frame. Good luck. Adobe Photoshop Users – if you are working on film that has been transferred to video and given a video frame to work on that displays interlaced fields, give it back. By Ex. 11-2 studying Figure 12-13 closely and getting the
Video
frames surrounding the one you need to work on, you could do a 3 : 2 pull-up yourself very slowly and painfully. It’s better to get one with the 3 : 2 pull-up already done if possible. 12.4.4 Nonsquare Pixels The nonsquare pixels of NTSC video shown in Figure 12-10 introduce a variety of issues when they get to your workstation. Blurs and rotations don’t work quite right. Adding new elements that were created with square pixels (such as an Adobe Photoshop painting) become problematic. Picture content created in video with nonsquare pixels suddenly stretches 10% in X when it lands on your workstation. To avoid having to continually compensate for the nonsquare pixels, the image can first be “squared” by stretching it in Y before manipulation, then restoring it when done. When creating new images on a square pixel monitor (your workstation) you will undoubtedly want to create it as a “square” 1.33 image so that you don’t have to continually compensate for nonsquare pixels during manipulation. When the image is completed, it is deformed to 1.48 by squeezing it in Y before sending it to a video display. 12.4.4.1 Manipulating an Existing Video Image If you blurred a stretched frame on your workstation by 20 pixels in both X and Y, when seen back on the video monitor, the X-axis would in fact appear to have only been blurred by 18 pixels. This is because when the image is sent back to the video monitor, it is squeezed in X by 10%, which reduces your blur in X by 10%. In the real world, however, this is not such a great difference and can be ignored in most situations. The important thing is that you know what is going on and know how to fix it if it ever does become an issue. Rotations of more than a few degrees, however, are a more serious problem. A little thought experiment will reveal why. Remember the stretched circle in Figure 12-10? If that were rotated 90 degrees, it would be tall and thin. When viewed back on a video monitor, it would become even thinner, and no longer a circle. Again, in the real world, if the rotation is just a few degrees, the deformation may not be objectionable. If it is objectionable, then the image must be “squared” before the rotation. Figure 12-24 shows the sequence of operations for “squaring” the video image. As usual, the squeezed and stretched elements have been exaggerated for clarity.
349
350
Digital Compositing for Film and Video
Figure 12-24 “Squaring” a video image on a workstation
Step 1: The original video image displayed on a video monitor with nonsquare pixels. The aspect ratio of the image is 1.33 and the circle appears circular. Step 2: The video frame transferred to the workstation monitor with square pixels. The image is the same size (720 × 486), but now has an aspect ratio of 1.48 due to the square pixels, and the circle is stretched horizontally by 10%, as is the entire image. Step 3: The “squared” video frame on the workstation. The image size has been increased to 720 × 540 by stretching it in Y, the circle is once again circular, and the aspect ratio of the image is again 1.33. All transformations and blurs are done on this squared version. Step 4: After all filtering operations are done, the squared image is once again restored to its stretched form by resizing it back to 720 × 486. Step 5: When displayed on a video monitor, the nonsquare pixels of the video monitor squeeze the image 10% in X restoring the circle to its proper shape and the image to a 1.33 aspect ratio. Although this sequence of operations will restore the image to its correct aspect for filtering operations, it is not without losses. Simply resizing an image from 720 × 486 to 720 × 540 and back will reduce its sharpness in Y just a bit. Can’t be helped. Also, remember that you cannot do these resizing operations on interlaced video frames. 12.4.4.2 Creating a New Image for Video When you create an original image on your workstation with square pixels and then transfer it to video with squeezed pixels, the picture content will be squeezed 10% in X. Here is how to compensate. Start with the “squared” image size of 720 × 540 as shown in step 3 of Figure 12-24. That is a 1.33 aspect ratio image with a width of 720. Create or place your image into this 720 × 540 image size. At this
Video
juncture, a circle will be a circle. After the image is completed, resize it to 720 × 486 as shown in step 4. This will squeeze it in Y by 10%, introducing the 10% horizontal “stretch.” A circle will now look like it does in step 4 when displayed on your workstation. Send this “stretched” version to the video monitor and the stretched circle will become squeezed to perfectly round again, as seen in step 5. Don’t create a 640 × 486 image and then stretch it in X to 720. Although mathematically correct, this stretches the picture data in X, which softens the image, thus degrading it. Creating it as a 720 × 540 and then squeezing in Y shrinks the image data, preserving sharpness. 12.4.4.3 PAL Pixels PAL video suffers from the same nonsquare pixel issues, but the numbers are a bit different, because the PAL pixel aspect ratio is 1.1 compared to NTSC’s 0.9. This essentially reverses all of the stretch and size issues described so far. When the image moves from video to the square pixels of the workstation, it causes the image to appear stretched in Y instead of X, but the same blur and rotation issues still apply. To make a “square” version of a PAL frame, the original 720 × 576 frame is resized to Ex. 11-3 768 × 576. 12.4.5 Interlace Flicker If you were to create a video frame on your workstation that consisted of a white square on a black background, it would look fine on your workstation monitor. But when displayed on a video monitor, you would suddenly notice that the top and bottom edges of the white square flicker. The reason for the flicker is that both the top and bottom edges of the white square consist of a white scan line that is adjacent to a black scan line. As the interlaced video fields alternate, the adjacent black and white scan lines take turns displaying, so the top and bottom edge flickers. In the middle of the square, each white line is adjacent to another white line, so they do not flicker as they “take turns.” The white square did not flicker on your workstation because its monitor uses a progressive scan instead of an interlaced scan. As we saw in section 12.1.1.2, “Interlaced Fields,” interlaced scanning was developed specifically for broadcast television in order to lower the bandwidth of the transmitted picture. This is hardly ever an issue with live action scenes shot with cameras, because it is very difficult to get a perfectly straight high-contrast edge to line up exactly on the video field lines. If it does, then even a live action scene will exhibit interlace flicker.
351
352
Digital Compositing for Film and Video
When you create graphics of any kind on a workstation, they will invariably line up exactly on the scan lines. As a result, you stand a very good chance of introducing interlace flicker with any synthetic image, so it might be good to know how to prevent it. The fundamental cause is the two adjacent high-contrast scan lines, like in the white square story. Knowing the cause suggests a solution. Actually, two solutions. The first is to lower the contrast. Don’t have a zero black scan line adjacent to a 100% white scan line. Perhaps a light gray and a dark gray would do, or two different colors, rather than black and white. The second solution is to soften the edges so that the hard white edge blends across a scan line or two to the black lines. If you don’t want to run a light blur over the image, you could try repositioning the offending graphic half a scan line vertically. The natural pixel interpolation that occurs with a floating-point translation might be just enough to quell your throbbing graphics. And of course, if your graphics package has a button labeled “antialiasing,” be sure to turn it on. Anti-aliasing is an operation that eliminates the “jaggies” in graphics. It calculates what percentage of each pixel is covered by the graphic element so that the pixel can be given an appropriate percentage of the element’s color. For example, an 80% gray element that covers 50% of a pixel might end up making it a 40% gray. Even with anti-aliasing, however, if your graphic element has a horizontal edge exactly lined up on a scan line, it could end up with a hard edge anyway and Ex. 11-4 flicker like a banshee. 12.5 Working with Video in a Film Job Perhaps you have a monitor insert in a feature film shot, or maybe you have to shoot the video out to film by itself. Either way, the idiosyncrasies of video will have to be coped with if there is to be any hope of getting good results. How to handle video that originated on video as opposed to video that originated on film, and how to compose to the film aperture with a 1.33 video frame that has nonsquare pixels are just some of the topics of this section. 12.5.1 Best Video Formats Very often, the client will ask you what is the best video format to deliver to you for film work. The key issue is what format the video footage was originally captured on. Starting with video mastered on VHS and then
Video
dubbing it to D1 will not improve the quality of the video. It’s amazing how many clients don’t realize this until it is explained. Having said that, the highest quality Std-Def video is D1. It is digital, component video, and uncompressed (except for that little half-res chrominance thing described in section 12.1.1.4, “Color Subsampling”). The next best is DigiBeta. It is digital component video, but has a compression of about 2.5 to 1 (in addition to the chrominance thing). The compression causes some loss of picture detail, Sony’s denials notwithstanding. This could be important when working with bluescreens or greenscreens, as the loss of chrominance detail inherent in video is already hurting you. However, it also has 10 bits per pixel instead of the usual 8, so that’s a good thing. After that, the next best is Beta SP. It is an analog format (bad), but it is component (good), but also has 2.5 to 1 compression (bad). Nevertheless, it is a high-quality video source. If the client has Beta SP or any analog source, ask him or her to make a digital dub (DigiBeta) for you to import for the job. The main reason for doing this is that Beta SP is an analog tape, so settings on the front of the tape deck can alter the video levels affecting color and brightness. If the client makes a digital dub for you, he or she will have made the color choices, not you, and the video is read off the digital tape the same every time. If the client’s tape is D2, a digital composite format, it will not be of as high a quality as a DigiBeta, or perhaps even old analog BetaSP. Being a composite video format, the picture information has been compressed and encoded into the NTSC format, with a resulting loss of detail. It must go through a transcoder to convert it to component video, and then the component video is converted to RGB for your workstation. 12.5.2 Video Mastered in Video For Std-Def video that was mastered (shot) on video, the frame rate is 30 fps (29.97 fps, to be technically correct) and the frames will all be interlaced. For video to be incorporated into film, either as a monitor insert in a film effects shot or to simply transfer the video to film, it has to be de-interlaced and the frame rate must be reduced to 24 frames per second. How to deinterlace the video was covered in agonizing detail in section 12.4.2, “Deinterlacing.” The speed change, however, presents a couple of options. After the video has been de-interlaced using your method of choice, frame averaging in your compositing software can be used to reduce the frame rate from 30 fps to 24 fps. This can look good if there is not too much motion in the picture (people dancing the jitterbug), or if the motion is not very high contrast (a white cat running through a coal bin). The frame
353
354
Digital Compositing for Film and Video
averaging technique introduces cross-dissolved frames, which look like double exposures, because they are. This can become objectionable. Some very modern compositing programs have “speed changers” that use (pick your term) motion vectors, motion compensation, or optical flow technology. These will do a fine job right on your workstation, but they are computationally expensive. But again, you are working with the de-interlaced frames that have lost half their picture information. By far, the best approach for a speed change from 30 fps interlaced video to the 24 fps of film is one of the new standards conversion boxes found in any well-equipped video post house that uses “motion-compensation” algorithms. These systems actually do a motion analysis on each pixel to determine its motion from frame to frame, then create intermediate frames from this data. It is not frame averaging. They are literally shifting pixels to the position they would have had if the shutter had been open at the desired moment in time. They are using both fields of the interlaced video, so they are not throwing away any picture information. Along the way, they can also convert the image to progressive scan and even up-res the video to Hi-Def (1920 * 1080) if you want. Ask the client to have it done before giving you the video, because there can be creative trade-offs to make during the conversion process and you want the client to make those choices. And to pay for the conversion. 12.5.3 Video Mastered on Film If the video was mastered (shot) on film then transferred to video at 24 fps, then there will be 3 : 2 pull-down frames that have to be removed. This procedure was also discussed in arduous detail in section 12.3.1, “The 3 : 2 Pulldown”. Once the 3 : 2 pull-down is removed, the video returns to the 24 fps speed of the original film, and you are good to go. If the film was shot at 30 fps and transferred at 30 fps, there will be no 3 : 2 pull-down frames, because one frame of film is on one frame of video. Except for the speed change, of course. Again, the two options here are frame averaging or standards conversion, outlined Ex. 11-5 previously. 12.5.4 Frame Size and Aspect Ratio Let’s say you have a 720 * 486 video image to somehow position into a film frame, plus correct for the nonsquare video pixels. If the client wants the video to completely fill an academy aperture, common in a video to film transfer, simply resize the video frame to the academy aperture in one
Video
operation and you are done. Don’t do it in two steps by first “squaring” the video to establish a 1.33 video frame, then resizing the 1.33 version up to film size. Each of those two operations introduces a filtering operation, softening the image each time. The image will already be suffering from excessive softness as it is. A little image sharpening might be helpful on the film resolution frames, but this also increases noise and adds an “edginess” to the image if overdone. The academy aperture has an aspect ratio of 1.37, which is close enough to the video aspect ratio of 1.33 to ignore. When the 720 * 486 video frame (which has an aspect ratio of 1.48 as seen on your workstation) is resized to academy, it becomes a 1.33 image again just like on TV, correcting for the nonsquare pixels. The full frame of video fits nicely into the frame of film. But what if the video frame doesn’t fit into the film frame so nicely?
Figure 12-25 Alternate 1.85 film compositions for video frames
If the mission is to fit the video footage into a film aperture of 1.85, for example, there are basically two choices, as shown in Figure 12-25. The entire video frame can be fit from top to bottom in a 1.33 “window” within the 1.85 format, but there will be the black “pillars” on either side (the pillarbox format). The advantages are that the image is sharper and you get to keep the entire picture, but the black pillars may be objectionable. The other alternative is to crop the video frame to 1.85 and fill the entire film frame. The problems with this format are that the increased size results in a much softer image than the fit format, plus the original picture content is now seriously cropped. The 1.33 video frames are typically “composed” (framed) more tightly than 1.85 film frames, and cropping video like this can sometimes result in just seeing a pair of eyes and a nose. Be sure to discuss these two composition options with the client. It is amazing how many of them will be totally surprised to discover they must choose between these two options (or perhaps an in-between compromise). An easy way to produce the cropped version is to resize the video frame to fill the entire academy aperture (or full aperture, depending on your film format) then mask to the 1.85 aperture, if Ex. 11-6
355
356
Digital Compositing for Film and Video
necessary. Be sure to check with the client. Sometimes clients do not want the video “hard-matted” to the projection aperture. 12.6 Working with Film in a Video Job If you have frames of scanned film to incorporate into video, several operations must be performed on the film scans. The film frame aspect ratio will have to match the video, nonsquare pixels will have to be introduced, the frame size will have to be reduced, and the film speed will have to be changed. Following are the steps for preparing film frames to be used in a video format. The film can be resized to video in one operation that will even account for the nonsquare pixels. Simply crop the film frames to 1.33 and then resize them to 720 * 486. This will introduce the nonsquare pixels and create a perfect frame for display on a video monitor. For PAL, resize the 1.33 crop to 720 * 576. If the film frame is already cropped to some wider format such as 1.85, then simply pad the frame out top and bottom to 1.33 then resize to video. If the film was shot at 30 fps, you are done. But most likely it was shot at 24 fps and will now need a 3 : 2 pull-down. Virtually all compositing software can add a 3 : 2 pull-down to a clip. Ex. 11-7
12.7 Working with CGI in a Video Job Ideally, your CGI rendering software will offer you the options for an interlaced 30 fps 720 * 486 image with a pixel aspect ratio of 0.9. Or perhaps not. Any CGI package worth its weight in polygons will at least offer the correct frame rate and frame size. If anything is missing, it is probably the interlacing and the pixel aspect ratio options. Rendering on fields and interlacing may be helpful if there is extremely rapid motion in the action. Usually good motion blur and a 30 fps render are just fine. There are some folks who actually prefer the look of a 24 fps render that is cine-expanded. They feel that it makes the CGI look more “filmic.” If your rendering software does not offer a nonsquare pixel aspect ratio option, then you will have to render a 1.33 image and resize. For NTSC, render a 720 * 540 and resize to 720 * 486. For PAL, render a 768 * 576 and resize to 720 * 576. Squeezing the rendered frames like this distorts the anti-aliasing a bit compared to correctly rendering the frames with the correct aspect ratio pixels. If this becomes a visible problem, try increasing the anti-alias sampling.
With today’s digital effects pipeline, it is entirely possible for the modern digital compositor to spend his or her entire production career without getting an opportunity to interact with physical film. The first time the shot will be encountered is probably when seeing it on a monitor. The last time will probably be when seeing it projected in the screening room. Unless you shoot some wedges, you may never actually touch a real frame of film. This can create vocabulary problems when talking to clients. The client, on the other hand, works with film all day long. Although he or she may not know what a pixel is, the client expects you to know his or her terms and vocabulary. This chapter is about film as seen by the digital compositor, not an editor or cinematographer. It therefore leaves many things mercifully unsaid. Things that, although perhaps technically true, are of no value or importance to you, the digital compositor. One of the most critical topics is the different film formats. It is essential for the compositor to know, for example, where the academy center is in a full aperture frame. You must routinely incorporate odd-sized elements from one format (or no format) into some other format. And very importantly, you must know what parts of the frame you must care about and what areas you can ignore. There is even a short description of how film scanners and film recorders work, plus a nice description of the Digital Intermediate process, an ever more important development in film finishing. 13.1 The Film Process The film in a feature film goes through several generations before it is projected in the theatre. As a digital compositor, you will probably never get a chance to see how the film progresses through the postproduction process to create the final print projected in the theatre. However, the clients you work with live with these film processes every day, so a basic understanding of ©2010 Elsevier Inc. All rights reserved. DOI: 10.1016/B978-0-240-81309-7.00013-6 357
358
Digital Compositing for Film and Video
Figure 13-1 Film processing from camera negative to release prints
their world will go a long way towards helping you communicate with them. Following is a brief overview of the film processing steps, from original camera negative to the final release print of a typical feature film, as illustrated in Figure 13-1. This information is also essential for the section on Digital Intermediate, which you don’t want to miss. Camera negative – This is the negative that was exposed by the cameras during the filming of the movie. After a camera roll is exposed, it is “canned out” (taken out of the camera and placed in a lightproof film can) and delivered to a lab for developing overnight. A quick print of the developed “camera neg” called a “daily” is made by the next morning, so the director and cinematographer can see the results of the filming done the day before. The trend is to see the dailies on Hi-Def video rather than film. Edited negative – After the movie is “locked” (all of the editing decisions have been finalized), the selected scenes from the various camera negatives are cut and spliced together to created the “edited neg.” There may be 1500 to 2000 cuts taken from 400 to 500 camera negs. IP – Abbreviation for InterPositive, it is made by printing the edited neg with adjustable printing lights so the resulting IP is color-timed (colorcorrected) on a shot-by-shot basis. The movie is now edited and color-timed.
Film
IN – Abbreviation for InterNegative, several (typically 4 to 10) are printed from the one IP, which are then used to create all of the theatrical prints. The IN serves two purposes. First, the printing process is done with highspeed machines that would be too risky to put the IP through. Second, a negative is required to strike the prints in the first place. Prints – From the several INs that were made, hundreds or even thousands of prints are “struck” and distributed to the theatres for projecting. One IN can strike 400 to 500 prints and each print costs a couple thousand dollars. 13.2 Terms and Definitions Before diving into the academy aperture, there are some film terms and definitions that are used throughout the discussion that would be helpful to clarify. All of this will contribute to your “film vocabulary” and assist you in speaking with clients, not to mention reading the following sections. You want the client to realize that you know something about film, lest they think you a total byte-head. 13.2.1 Conversions You, the dauntless digital artist, will relate to film in terms of frames and pixels. The client, however, comes from a different world, an analog world, with a different way of looking at things and different units of measure. For example, the client may refer to the length of a shot in terms of feet and frames, such as “4 feet 6 frames.” Following, then, are a few key conversion numbers that you will find helpful to commit to memory. • 24 frames per second • 1440 frames in one minute • 16 frames per foot of film • 90 feet in one minute 13.2.2 Apertures In film cameras, there is a metal plate called a “gate” with a rectangular opening that sits just in front of the film and blocks some of the incoming light to define the area of the negative that is to be exposed. The rectangular opening in the gate and the exposed region of the film are both referred to as the camera aperture. When the film is projected, the film projector has a similar gate with another rectangular opening called the projection aperture.
359
360
Digital Compositing for Film and Video
Figure 13-2 Film apertures
The projection aperture is slightly smaller than the camera aperture in order to provide a narrow “safety margin” around the edge of the exposed frame, in case the projection aperture is not perfectly aligned. Figure 13-2 illustrates both a camera aperture and a “generic” projection aperture to illustrate the basic idea. The projection aperture, then, is a window within the camera aperture where the action is to stay confined. There are some projection apertures that are a great deal smaller than the camera aperture, so it can be ambiguous as to what area of the film you really care about and how to position elements within it. Not surprisingly, it is the camera aperture that is often digitized by film scanners and sent to film recorders to film out; the work may need to be done only in the projection aperture. There are a great many projection apertures, so the ones you are likely to encounter are detailed in section 13.3, “Film Formats.” 13.2.3 Composition Before a movie is filmed, a decision is made as to what format the cinematography will be using. All shots are then “composed” for that format, meaning that the action and items of interest will stay framed within the prescribed aperture, or “window,” of that format. If a shot is composed for academy 1.85, for example, then the action will be framed within that aperture. It is important to know what you are composing to, because it affects both creative and work decisions you have to make. You may be given a full aperture plate to work with, but if the shot was composed for academy 1.85 there is no way to tell by just looking at it. Be sure to find out what the film projection format is at the very outset of a project.
Film
Figure 13-3 Composed for 1.33
Figure 13-4 Projected at 1.85
To illustrate the impact of composition on a shot, Figure 13-3 shows an example of a 1.33 aspect ratio picture composed for 1.33. The subject is well framed and nowhere clipped within the 1.33 aspect ratio aperture. However, Figure 13-4 shows what happens when it is projected with a 1.85 aspect ratio projection gate. The top and bottom of the subject have become cropped. Beyond just aesthetic impact, critical parts of the picture could be cropped out that even affect the storytelling. Figure 13-5 shows the same subject in another 1.33 aspect ratio picture, but this one is composed for 1.85. Notice that the subject is framed somewhat wider than in Figure 13-3. When projected with a 1.85 projection gate in Figure 13-6, the subject is well framed and no longer cropped. Even though the subject was filmed in a 1.33 format in both examples, the composition would be different, depending on the intended projection format of the film. A related issue is the “safe to” aperture. The client may say the shot is composed for 1.85, but he wants it to be “safe to 1.66.” This means that even though the action is composed for 1.85, you need
Figure 13-5 Composed for 1.85
Figure 13-6 Projected at 1.85
361
362
Digital Compositing for Film and Video
to make sure the finished shot is good out to the 1.66 aperture. Outside of that, it doesn’t matter if it is less than a perfect picture. This can occasionally save you a great deal of unnecessary work if there is frame-by-frame work like rotoscoping or painting, or just bad matte edges outside of the safe area that you can safely ignore. 13.2.4 Aspect Ratio The aspect ratio of a frame is a number that describes its shape – whether it is nearly square or more rectangular. The aspect ratio is calculated by dividing the width by the height like this:
aspect ratio = frame width ÷ frame height
(13-1)
It does not matter what units of measure are used in the calculation. For example, the aspect ratio of an academy aperture in Cineon pixels is 1828 ÷ 1332 = 1.37. If you measured the film itself in inches, it would be 0.864 ÷ 0.630 = 1.37. An aspect ratio can also be expressed as an actual ratio, such as 4 : 3. This means that the item of interest is 4 “units” wide by 3 “units” tall. A 4 : 3 aspect ratio can also be expressed as a floating-point number by performing the arithmetic of dividing the 4 by the 3 (4 ÷ 3 = 1.33). I prefer the floating-point representation for two reasons. First, for many real world aspect ratios, the ratio representation is hard to visualize. Would you rather see an aspect ratio expressed as 61 : 33 or 1.85? Second, you frequently need to use the aspect ratio in calculations of image width or height and would have to convert the ratio form into a floating-point number anyway. Figure 13-7 shows a series of aspect ratios to illustrate a pattern. An aspect ratio of 1.0 is a perfect square, and as the aspect ratio gets larger and larger, the shape gets progressively more “widescreen.” For aspect ratios greater than 1.0, trimming the perimeter of an image by a uniform amount – say, 100 pixels all around – will increase the aspect ratio.
Figure 13-7 Aspect ratios
Film
The aspect ratio is also essential to calculating image window heights and widths. For example, think about cropping a 1.85 window out of a full aperture frame. We know the academy aperture is 2048 pixels wide and we need to calculate the height of a 1.85 window. Slinging a little algebra, we can solve Equation 13-1 for height and width like so:
height = width ÷ aspect ratio
(13-2)
width = height × aspect ratio
(13-3)
We want to figure the height, so using Equation 13-2, we would calculate: height = 2048 ÷ 1.85 = 1107 pixels high
So a 1.85 aspect ratio window within a full aperture frame is 2048 × 1107. We would actually round it up to 2048 × 1108 so that the image was nicely divisible by 2. This way, if proxies or other subsamples are made, the math comes out evenly. 13.2.5 Image Resolutions The image resolution is given for each type of film format in terms of Cineon scans because their standards are followed by most other film scanners and recorders. Both the Cineon scanners and film recorders allocate 4K (4096) pixels of resolution to the full width of 35mm film (the full aperture). The vertical height varies depending on the format. Although the folks working with the 70mm formats will want 4K scans, for the vast majority of 35mm work the 2K (2048) scans are excellent and dramatically reduce the required database size and render times compared to 4K scans. Cineon refers to the 4K scans as “full resolution,” and the 2K scans as “half resolution.” Table 13-1 summarizes the image resolutions and aspect ratios that are detailed in the
Table 13-1 Cineon film scan resolutions Format Academy Full Aperture Cinemascope VistaVision 70mm IMAX (70mm)
2K scans 1828 2048 1828 3072 2048 2808
* * * * * *
1332 1556 1556 2048 920 2048
4K scans
Aspect ratio
* * * * * *
1.37 1.33 2.35 1.5 2.2 1.37
3656 4096 3656 6144 4096 5616
2664 3112 3112 4096 1840 4096
363
364
Digital Compositing for Film and Video
following text. The image resolutions you are not likely to be working with are included for completeness, but ghosted out. In the following detailed sections describing each film format, all 35mm frame resolutions are given in terms of 2K scans, as that is most likely what you would actually be working with. Refer to Table 13-1 if you need to look-up the 4K numbers. For 70mm formats, the numbers are in terms of 4K scans, as that is most likely what you would be working with. Refer to Table 13-1 if you need to look-up the 2K numbers. 13.3 Film Formats There are a number of film formats for 35mm film, and it can get a bit confusing at times. In this section, we will examine the full aperture with its variations, the academy aperture and its variations, plus Cinemascope and VistaVision. The standard 65mm format and its IMAX variant are also discussed. Again, all image sizes are given in terms of Cineon pixel dimensions in the resolution that you are most likely to be working in for that format. Tips and techniques are offered for reformatting, such as taking a Vista frame to academy, and special attention is paid to the difficulties of working with Cinemascope. 13.3.1 Full Aperture Full aperture is a 1.33 aspect ratio image that covers the film perf to perf left and right. Vertically it spans four perfs (perforations – the little holes in the side of the frame) and is so tall that it leaves only a thin frame line between frames (see Figure 13-8). Because the entire negative area is exposed, there
Figure 13-8 Full aperture frame
Film
is no room for a soundtrack, so this format cannot be projected in theatres. Cineon full ap scans are 2048 * 1556. If the full ap frame cannot be projected in a theatre, what is it doing on your monitor getting an effects shot? There are two possibilities. One is that the shot was composed for full ap, and will be printed down later to academy format for theatrical release. The second possibility is that even though the full aperture was scanned, the shot was composed for academy aperture, which is described in the next section. The academy aperture only uses a portion of the full aperture, so you can seriously mess up a shot if you are not aware of this little detail. 13.3.1.1 Super 35 Full ap is often referred to as “Super 35” and is a very popular format, because of the flexibility of being able to go in almost any direction from there. Again, it is very important to find out from the client what the composition and safe apertures are. You might hear it referred to “full ap 185” or “super 185.” What is meant is that the plate was shot full ap, was composed for a 1.85 aperture within the full ap frame, and the plan is to “print down” to an academy 1.85 format later. The only real impact this has on the compositor is that you must keep the action 1.85 safe in the full ap frame – unless, of course, you are given the job of resizing the full ap frame down to academy digitally. The thing to keep in mind is that the full ap plate is a 1.33 aspect ratio and the academy plate is 1.37. To avoid stretching the nice client’s picture slightly in X, you would crop a 1.37 window out of the full ap plate, then resize it down to the academy size. The Super 35 2.35 format is a very important one. The full aperture is still exposed, but the action is composed for a 2.35 window within the full ap. The 2.35 window is the full width of the full aperture (2048) and a height of (2048 ÷ 2.35 =) 872. This is not Cinemascope. Cinemascope is 2.35 and anamorphic (squeezed in X), described shortly. The artistic intent is to eventually finish in Cscope (Cinemascope) for theatrical release. Later, the Super 35 will be reformatted into Cscope either optically or digitally. Perhaps it will be your job to do the digital refit for the effects shots. 13.3.1.2 Common Top and Common Center The fact that there are several theatrical projection formats as well as multiple TV formats makes it difficult for the cinematographer to select a single format to shoot in. One attempt to find “one format that fits all” is to shoot Super
365
366
Digital Compositing for Film and Video
35 “common top” or “common center,” shown in Figure 13-9. The full ap frame is shown with 1.66, 1.85, and 2.35 projection guides inside. The idea of common top is that the topline of the frame is common to all formats, as if they all “hang” from the tops of their frames. Later, when the film is released in different formats it is only the “footroom” that changes from format to format. The common center format keeps the action vertically centered in the full ap frame and is more popular. Later, the release formats are taken from the center of the aperture, increasing top and bottom equally with the taller formats. So, in addition to asking the client what format you are working towards, with Super 35 you must also check whether it is common top or common center. Ex. 12-1
13.3.2 Academy Aperture The academy aperture is a 1.37 aspect ratio image (often referred to as “1.33”) that is smaller and shifted to the right relative to the full aperture to make room for a soundtrack. Of course, none of your film scans will have a soundtrack, because it goes on the print for theatrical projection, not the original camera negative. Figure 13-10 has a dotted outline of the full aperture to illustrates how the academy aperture fits within it. It also shows how the academy center (black cross) is shifted to the right of the full ap center (light gray cross). Any reference to the academy center, then, refers to this “off-center” center. The Cineon scan of the academy aperture is 1828 × 1332.
Figure 13-9 Super 35 formats
Figure 13-10 Academy aperture with soundtrack and full aperture outline
Film
To reformat some other film format to academy, you would crop a 1.37 aspect ratio piece out of the source film and resize it to 1828 * 1332. If you have an academy shot but the film recorder can only shoot full aperture, then the academy frames must be pasted within a black full ap plate. The academy frame would be centered vertically and shifted to the right until the right edges line up. An academy aperture scan is 1828 * 1332 and represents the camera aperture, not the projection aperture. This is the image size that you would both get from the Cineon scanner and send out to a Cineon film recorder. Just inside of the camera aperture is the projection aperture, shown in the academy camera guide in Figure 13-11. This is the portion of the film frame that would be seen if the full academy aperture were to be projected. It leaves a little “safety margin” all around the frame for the theatre projector, shown as the dark edge around Figure 13-11. The 1.85 aperture is not a 1.85 window into the 1828 * 1332 image, as that is the camera aperture. It is instead a 1.85 window in the academy projection aperture, which is slightly smaller. Keep in mind that even though a shot was (say) an academy 1.85 shot, you could be given either an academy scan or a full ap scan to work with.
Figure 13-11 Academy aperture camera guide
367
368
Digital Compositing for Film and Video
The thing to watch out for with full ap plates is when the shot is actually composed for academy. Sometimes the shots are exposed, scanned, composited, and recorded out as full ap, but they are composed for academy. The center of action will be at the academy center, which is to the right of the full ap center, as shown in Figure 13-10. The lens will be centered there, too, along with its distortions. If you were, for example, to rotate the plate about the center of the full ap plate, the center of rotation would be quite noticeably wrong for the academy portion of the Ex. 12-2 frame when projected. Most embarrassing. 13.3.3 Cinemascope Cinemascope is a 2.35 aspect ratio “widescreen” format with the image on the film squeezed in X by a factor of 2. At projection time, a special “anamorphic” (one-axis) lens stretches the image horizontally by a factor of 2 to restore the proper perspective to the picture. When an anamorphic image is unsqueezed, it is referred to as “flat.” This 2 : 1 relationship between the squeezed film frame and the flat projection frame is illustrated in Figure 13-12.
Figure 13-12 Anamorphic projection of squeezed film frame
To get the squeezed image on the film in the first place, it was initially photographed with an anamorphic lens that squeezed the scene by 2 in X. These lenses are less popular to work with than normal “spherical” lenses, which is one reason many movies are filmed in the Super 35 formats with regular spherical lenses for later reformatting to Cscope. The real advantage of Cscope is that much more film area is used for the picture. This can be seen in the Cinemascope film aperture illustration in Figure 13-13. The Cscope frame has an academy width but a full aperture
Film
Figure 13-13 Cinemascope frame with fullaperture reference outline
height (1828 * 1556). This gives an aspect ratio of (1828 ÷ 1556 =) 1.175, which, when scaled by 2 in X at projection time results in a (1.175 * 2 =) 2.35 aspect ratio image on the screen. Because it has an academy width, it also has an academy center. Although the Super 35 2.35 format film area is a bit wider because it is full ap, it is not nearly as tall. As a result, there is much less film area compared to a Cscope frame. A Cscope frame has over 60% more projected film area than Super 35 2.35. You may encounter a Cscope job filmed at full aperture with picture covering the soundtrack area. The active picture area will still be just the academy width, and the action will be composed for it. More importantly, the lens will still have an academy center. In other words, don’t let the fact that there is exposed film in the soundtrack area mislead you. Keep the action centered within the academy width, as well as the center of rotation or scale. 13.3.3.1 Working with Cscope Speaking of rotation and scale, Cscope is a prickly format to work with. If your compositing software does not have an anamorphic image viewer, you have to either stare at squeezed images all day or add a resize node to double the width every time you want to look at a frame. Worse, an anamorphically squeezed image cannot be rotated or scaled without introducing serious distortions. If you scale an anamorphic image by, say, 10%, when it is later flattened during projection, it will appear scaled 10% in Y and 20% in X. If you attempt to rotate an anamorphic image, it will end up both skewed and rotated. The rotational distortions are harder to visualize, so Figure 13-14
369
370
Digital Compositing for Film and Video
original image
squeezed
rotated
unsqueezed
Figure 13-14 Distortions from rotating an anamorphically squeezed image
is offered as a case in point. The original image was squeezed 50% in X like Cscope, rotated 10 degrees, then flattened back to original size. As you can see, the target took a serious hit during the anamorphic rotation. Tragically, the production work-around is to flatten the Cscope images by scaling them by 2 in X. If there are only one or two “anamorphically illegal” operations, the image could be flattened just before the operation and resqueezed afterwards. If there are several, then it may have to be flattened at the first operation and left that way until after the last operation. The problem is that this obviously doubles the number of pixels in the image, which will seriously affect the rendering time. It also causes the image to be filtered (resampled) several times, which softens the picture. Perhaps someday someone will make an anamorphic rotate. If your scaling operation can scale differently in X than in Y, then you can make your own anamorphic scale simply by scaling twice as much in Y as in X and avoid the whole flattening thing. Motion tracking can safely be done on a squeezed anamorphic image if the tracking is for panning only (translate X and Y). If you are trying to track rotation or scale (zoom) then the data collected by the motion tracker from the squeezed frame will be distorted and unusable. Perhaps someday someone will make an anamorphic motion tracker. 13.3.3.2 Reformatting Other Formats to Cscope You will occasionally have other film formats to incorporate into a Cscope job, so you will have to reformat them. The key issue is to keep the number of filtering operations to a minimum – in this case, just one. Whether you are starting with a big bad Vista plate, or (God help you) an academy frame, the procedure is the same:
Film
Step 1: Crop a 2.35 window out of the source plate. Step 2: Resize the cropped window to 1828 * 1556 in one resize operation. Virtually all resize operations have an option to resize differently in X than Y, so the resize can be done in one step. This keeps the filtering down to one time only. If the Cscope layer is going to be flat (3656 * 1556) when it is joined to the imported element, then the imported element could be cropped to 2.35, left flat when it is resized to match at 3656 * 1556, composited with the Cscope, and the joined layers squeezed later in the composite. This would save squeezing the imported layer, flattening it later for composite, then squeezing the results again. Again, try to keep the number of filtering operations Ex. 12-3 to a minimum. 13.3.4 3 Perf Film All of the film formats described so far are referred to as “4 perf” in that they have four perfs (perforations) per frame. However, there is also an obscure format called “3 perf” that has only three perfs per frame [illustrated in Figure 13-15]. I bring it up because it is becoming not so obscure any more, due to the advent of the Digital Intermediate process (described shortly).
Figure 13-15 3 perf film
The advantage of 3 perf film is that it is cheaper to use, because it saves film stock and lab expenses. Because the film is advanced only three perfs per frame rather than four it uses 25% less film for the same length of shot. Less exposed film also means less lab fees. It does, however, require a special 3 perf camera for filming. A 3 perf scan is 2048 * 1168 and has an aspect ratio of 1.75. This aspect ratio is very close to the aspect ratio of Hi-Def video (1.78), so it maps very
371
372
Digital Compositing for Film and Video
nicely to Hi-Def. In addition to that, the 1.75 aspect ratio can be mapped into the standard American theatrical widescreen format of 1.85 by just trimming a little off the top and bottom of the frame. You could very well be receiving 3 perf film scans in the near future for digital effects shots. 13.3.5 VistaVision Vista is a super-high-resolution 35mm format with a 1.5 aspect ratio that is frequently used for photographing background plates for effects shots. By starting with an ultra-high-resolution element, there is far less visible degradation by the end of the effects process, plus the grain is very small in what will likely be a held frame. Vista, sometimes referred to as “8 perf,” uses far more negative than any other 35mm format, by turning the film sideways so that the image spans 8 perfs rather than the usual 4. This means that the Vista negative area is twice as big as the usual 4 perf full aperture. Transporting the film sideways obviously requires special cameras and projectors, but it uses the same film stock and lab processing as the rest of the 35mm world. Vista scans are a whopping 3096 × 2048, with a filesize to match. You are unlikely to ever actually do an effects shot in Vista, but you are likely to be given a Vista element to include in a more normally formatted shot. One common application is to load up a regular 35mm photographers camera with movie film stock and shoot stills to be used as background plates. Regular 35mm stills are also an 8 perf 1.5 aspect ratio format, which fits nicely on your neighborhood Cineon film scanner. You wind up with beautiful Vista plates without a film crew or anything more than a photographer and a still camera. The extra size of the Vista plate also comes in handy when
Figure 13-16 Vista frame
Film
you need an oversized background plate in order to give it an overriding move or to push in (scale up). 13.3.6 65mm/70mm The 65mm camera negative is a 5 perf format with an aspect ratio of 2.2, and is often referred to by the term “5 perf 70.” It is actually the release prints that are 70mm, with the extra 5mm on the outside of the sprocket holes for some additional soundtrack channels illustrated by the dotted lines in Figure 13-17. Cineon full-res scans of 5 perf 65mm are 4096 * 1840, and it is unlikely that you would use half-res scans for 65mm work, as it would kind of thwart the whole purpose of the large 65mm format.
Figure 13-17 65mm film with 5 perfs and 2.2 aspect ratio
13.3.7 IMAX IMAX, the mother of all formats, is a 15 perf 70mm format with a 1.37 aspect ratio, often referred to as “15/70.” The negative, of course, is standard 65mm film. The film is laid on its side, like the Vista format. This is a specialvenue format for the IMAX theatres. A full-res Cineon scan of an IMAX frame is 5616 * 4096, and again, it is very unlikely that you would work with a half-res scan. Although Cineon can scan a 65mm negative, there is currently no Cineon 65mm film recorder. When sending IMAX frames out to a regular film recorder, they will probably need to be sized down to something like 4096 * 3002. IMAX has a truly huge frame with more than 10 times the negative area of a regular 65mm academy frame. In addition to its enormous projected size, the IMAX theatres are designed so that the audience seats are much closer to the screen relative to its size. It’s somewhat like having the entire audience sit in the first five rows of a regular theatre. The screen covers so
373
374
Digital Compositing for Film and Video
Figure 13-18 IMAX frame with below center action “sweet spot”
much of the field of view that the action must be specially composed, as shown in Figure 13-18. The concept behind the IMAX format is visual “immersion”; therefore, much of the screen is intended to be literally peripheral. The action and any titles should stay in the action’s “sweet spot,” below the center of the frame. Composing an IMAX film like ordinary 35mm film with the action in the center will cause the entire audience to crane their necks upwards for 40 minutes. Keeping the action low and using the rest of the huge screen to fill the peripheral vision of the viewer results in the “immersion” experience. It is particularly difficult to work with the IMAX format – not just because of the huge frame sizes, but also because of the hugely different audienceto-screen relationship. IMAX frames on video or your monitor look odd with the action and titles all huddled down into the little “sweet spot” area. The instinct is to raise things up and make them bigger – until you screen the shot in an IMAX theatre. Then suddenly everything is way too big and overhead. To get some idea of what the image on your monitor will look like when projected, move your nose down low and to within about 3 inches of your monitor. Seriously. 13.4 Film Scanners The film scanner digitizes the film negative (or interpositive) and outputs data files for digital manipulation. The film frames you are working with at your workstation came off of a film scanner, so it might be helpful to know a bit about them. The information about hardware resolution and aperture correction can be helpful in selecting a scanning service bureau with which to work. Figure 13-19 illustrates the typical film scanner configuration. It has a linear CCD array that digitizes one entire scan line of film at a time, plus a
Film
Figure 13-19 Film scanner
precision transport mechanism that single-steps the film past the CCD array one scan line at a time. Because it is very difficult to build film transport and lens systems that are high-precision and repeatable as well as adjustable, most film scanners are “hard-wired” to scan the full aperture horizontally at a fixed resolution, but can vary the vertical height of the scan simply by altering how many scan lines are stepped through per frame. For an academy aperture scan, for example, the full aperture would be scanned horizontally and the resulting scan cropped to academy size. Cscope just needs an academy crop horizontally with a full ap transport vertically. For a Vista scan (the sideways format) the film transport just keeps moving for 8 perfs instead of the usual 4. One extremely important characterization of a film scanner is its hardware scanning resolution. For horizontal resolution, the hardware scanning resolution depends on how many elements (“pixels”) are in the linear CCD array. For vertical resolution, it is the “finesse” of the film transport mechanism, that is, how small a “step” the transport mechanism can make when moving the film vertically. All film scanners have square pixels. Most scanners are either 2K (2048) or 4K (4096) scanners, with the 2K and 4K representing the resolution of their CCD arrays. The process of digitizing an image softens it for reasons clearly explained in the arcane science of signal theory (which we will mercifully skip). To compensate, some scanners apply “aperture correction,” which is scanner-speak for an image sharpening algorithm. There is a very important point here. Although most of the world actually uses only 2K scans, a 4K scan filtered down to 2K is a much
375
376
Digital Compositing for Film and Video
better scan than a 2K scan. Always ask what the hardware scanning resolution is, regardless of the resolution of the delivered images. In the early days of film scanner design, it was determined that a “lossless” scan of film would require a 4K resolution. Practical experience has shown, however, that a good 2K scan looks good enough for almost all applications, and requires a quarter of the disk space, data transfer time, and rendering time of a 4K scan. Most scanners digitize the film at 12 to 14 bits of resolution, then filter it down to 8 or 10 bits. The 8 bits are for a linear version of the scan, and 10 bits for a log version. The differences between linear and log film images are covered in detail in Chapter 14, “Log vs. Linear.” Most scanners can digitize either a negative or an interpositive. The interpositive has the same density range as the negative, so the scanner optics do not have to be altered. The interpositive scan data just has to be inverted to convert it to negative scan data. 13.5 Film Recorders Film recorders take the digital image data and expose it back to film. There are two basic kinds of film recorders: CRT based and laser based. All film recorders try to add as little grain as possible since they are designed to “rephotograph” previously digitized film that already has its own considerable grain content. The way to do this is to use a very fine-grained film. A very fine-grained film is also a very “slow” film, meaning that it takes a lot of light to expose it, or, if you don’t have a lot of light, then it will take a much longer exposure time. Because a CRT cannot produce the intensity of light that a laser can, it will be no surprise to find out that the laser film recorders are faster then CRT recorders. 13.5.1 How Film Recorders Work The CRT film recorder uses a film camera to shoot a picture off of a CRT, illustrated in Figure 13-20. The CRT is a special high-resolution black-andwhite model. Color is achieved by filming each frame through the color wheel one channel at a time, which means three passes are required for each frame. For example, the red channel is first displayed on the CRT, the red filter is rotated over the CRT,
Figure 13-20 CRT film recorder
Film
and the camera clicks the shutter, but does not advance the film. Next, the green channel is displayed on the CRT, the green filter is moved into position, and the camera clicks the shutter a second time, but again does not advance the film. This process is repeated for the blue channel, then the film is advanced to the next frame. The laser film recorder literally “paints” each frame one scan line at a time directly onto the film negative as it is slowly moved vertically. The laser first passes through a beam modulator that alters its brightness for each pixel as it scans a line, then through a deflector that sweeps the beam horizontally to scan across the film. Although Figure 13-21 shows just one laser for clarity, there are actually three lasers, one for each color channel. Each beam has its own modulator and deflector so that all three beams can operate simultaneously to record the frame in one pass.
Figure 13-21 Laser film recorder
13.5.2 Comparison of Laser vs. CRT Film Recorders Though the CRT film recorder does a good job in most cases and is much less expensive than a laser film recorder, the laser wins all of the performance contests, hands down. The laser film recorder is: Faster – The light source of the laser recorder is much brighter than a CRT, so it has much shorter exposure times for each frame. The CRT recorder also needs to make three passes per frame, whereas the laser recorder records all three channels simultaneously in one pass. Finer-grained – A second advantage of the intense light produced by the laser is that an even slower, finer-grained film stock can be used. Sharper – The spot size on a CRT is small, but cannot be kept constant, because it tends to balloon with brightness. The laser can be focused to the same incredibly small spot regardless of intensity. More saturated – The laser beams are extremely narrow in their color frequencies, so the red laser, for example, only exposes the film’s red layer with very little contamination of the other two layers. This gives the laser
377
378
Digital Compositing for Film and Video
recorder excellent color separation, which results in superb color saturation. The color wheels on CRTs are not nearly as selective, so the red color filter will let a little green and blue pass through, reducing color separation and therefore saturation. 13.5.3 Calibrating the Workstation to the Film Recorder The single biggest question on the digital compositor’s mind relative to film recorders is, “Why doesn’t the film look like the picture on my monitor?” What it takes to actually make them look the same is, literally, a whole other book. What we can do here is try to appreciate some of the reasons it is very difficult to do what seems so obvious – make the monitor look like the film. It is not the digital compositor’s job to achieve this. There are film recorder look-up tables as well as workstation monitor calibrations that need to be done, and these are the responsibility of the engineering department. Unfortunately, even when properly done, the monitor can only come close. Here are some of the issues involved. 13.5.3.1 Dark Surround The human perception system adapts to the viewing environment. In a movie theatre (or screening room), the viewing environment is a “dark surround” – the room is totally dark except for the movie screen. The viewing environment in a typical compositing studio, however, is a “dim surround” – the room is dimly lit, and sometimes brightly lit. This issue is covered in greater detail in Chapter 11, “Gamma.” The bottom line is that even if you could somehow bring the movie screen into your compositing studio, it would suddenly appear very different, because of the dim surround. The only way to replicate the dark surround in the compositing studio, of course, is to cover the windows and turn off all of the lights, which is just not going to happen. 13.5.3.2 Contrast Ratio The contrast ratio of an image display system is simply the ratio of the brightest image you can display compared to the darkest image you can display. The darkest your monitor gets is the color of the screen with the power turned off and the lights down low. The darkest film gets is the maximum density of the print with a projector bulb attempting to shine through it. The brightest your monitor gets is displaying pixel value 255 with the monitor contrast and brightness properly adjusted. The brightest film gets is the minimum density (virtually clear) with the projector bulb shining directly on
Film
the screen. To quantify this issue, the contrast ratio of projected film is in excess of 150 : 1, while a good quality studio monitor is less than 100 : 1, even under ideal conditions. The modern monitor just does not have the “reach” to match the contrast ratio of film. 13.5.3.3 Primary Colors The dyes in film act like color filters that pass the primary colors red, green, and blue, which blend together in the human perceptual system to make the sensation of color. These dyes pass primary colors with a particular range of frequencies. The rare earth phosphors in your monitor’s CRT also create red, green, and blue primary colors, but they have somewhat different ranges of frequencies than the film dyes. As a result, your monitor’s red is not an exact match to the film’s red, and so on. To some degree, this discrepancy can be reduced, but not eliminated, by careful calibration of both the monitor and the film recorder. 13.5.3.4 Film Layer Effects Modern motion picture film is a complex layering of light-sensitive chemicals, plus a mind-boggling array of couplers, inhibitors, enhancers, blockers, and so forth. When red light hits the film, it does not simply result in neatly exposing just the red layer. Some of it exposes the blue layer, a bit of it is absorbed by this inhibitor, some is reflected by that interaction, then this other molecule over here shifts its frequency and reradiates it as ultraviolet, and on and on. The bottom line is that the optical chemistry of the physical film medium is very complex and there are interactions between the many layers of film. In contrast, when you add 10% to the red channel of the picture on your monitor, the red increases by 10%. Period. There is no “model” of the physical film’s behavior in the display of film images, so the display is inherently incomplete and incorrect. This issue is only partially correctable with film recorder calibration. 13.5.3.5 Monitor Calibration As we have seen, the differences between film and monitors are far too great to be fixed with a little look-up table. However, proper monitor calibration combined with proper film recorder calibration can achieve a fairly close match. All film recorders come with calibration and look-up table preparation tools, so this end of the pipeline is well cared for. Not so the monitors. To properly calibrate the workstation monitor, an expensive piece of calibration
379
380
Digital Compositing for Film and Video
equipment with a light-sensing device must be attached to the screen that reads the actual color of light coming off the screen for a given RGB value in the frame buffer. It then builds a color look-up table that alters the color of the light from the screen to match a particular specification. This takes equipment, trained staff, data tables, technical procedures, and film recorder calibration data. Plus, these monitor calibrations must be performed every few weeks, because of the inherent instability in CRT monitors. The resulting look-up tables will have three slightly different “S” shaped film response curves for each color channel, and will be unique for each workstation. It’s no surprise, then, that simply adjusting the gamma won’t make your monitor suddenly match the film. 13.6 Digital Intermediate Now that you know all about the film process, film formats, film scanners, and film recorders, let’s pull it all together and take a look at the Digital Intermediate (DI) process. As shown in section 13.1, “The Film Process,” the movie has to be color-timed in a lab in order to color-correct each shot. This color-timing process is being taken over by computers, and soon all feature films will be color-timed digitally. Not surprisingly, this has a certain impact on your digital effects shots. It might be wise to know something about the DI process of film finishing. 13.6.1 The DI Process The first step is to digitize the movie – the entire movie. All 400 or 500 of the original camera rolls are delivered to the DI facility, along with a list of all the cuts from each camera roll and where they go in the finished movie. The selected shots are scanned to disk over a period of a few weeks at 2K resolution. This forms an enormous database for a 100 minute movie of 144,000 frames separated into 1500 to 2000 cuts requiring around 1.5 terabytes (that’s 1,500 gigabytes!) of disk storage. Each frame scan must then be inspected and “dust-busted” (painting out the dirt). The frame scans then go through a high-performance digital color corrector at 2K resolution for “color timing” by a highly paid colorist. The 2K color correctors have far more capability to color-correct the film than the lab process ever did. They have “power windows” (crude mattes), and can pull luma keys and chroma keys and use these in combination to isolate regions of the screen and affect say, just the sky (just like a real compositor!). In addition to this spectacular color control, there are other image processing operations available such as image sharpening and degrain – all in real-time.
Film
After the first reel is color-timed, it is sent to a film recorder for filmout. There will typically be five or six reels of 2000 feet each, and they are not necessarily done in order. The titles will be in reel 1, and the last reel, of course, and a “textless” version of the color-timed live action is produced without the titles for the international market. A textless version is needed so that titles can be added in each country in their local language. After the entire movie plus the textless footage is completed, the next step is the video master. Typically, this will be a Hi-Def 24p master like we saw in Chapter 12, “Video.” After the 24p master is produced, the “pan and scan” 4 * 3 version for the DVD will be made. In a lower-budget situation, this will be a simple crop of the 24p master. If there is budget available, the colorist will actually recompose (reframe) the entire movie on the original film scans to produce a nicer-looking 4 * 3 version. Common practice in the DI process is to shoot the entire movie as full aperture then reformat it in the DI process to academy for filmout. Most feature films in the United States finish as either 1.85 or 2.35. For a 1.85 finish, the full aperture frame is simply scaled down to the academy aperture. For the 2.35 finish, a 2.35 window is cropped out of the full aperture frame (2048 * 872) and resized to Cscope (1828 * 1556), which introduces the anamorphic squeeze. Tests have shown that performing the “scope extraction” digitally results in a sharper image than doing it optically. Of course, the resulting Cscope film is not as sharp as if it had been originally filmed in Cscope, but it avoids all the hassles of Cscope cinematography. 13.6.2 Advantages of DI The main advantage of film finishing with the DI process to filmmakers is the creative control over the color-timing process. The capability to affect just selected parts of the picture, exotic color control such as saturation (not available in the lab process), plus the ability to perform image processing operations such as image sharpening and degrain give the director and cinematographer unprecedented creative control. As a result, the finished movie simply looks artistically much better than if it were given the limited color timing available in the lab. Along with a prettier movie comes the opportunity to fix problems and defects in the film that could not be done in the lab. A side benefit is that the precious and irreplaceable camera neg never has to be cut up for editing. No director or cinematographer that has done a DI wants to go back to doing it in the lab. A second major advantage to doing a DI is the freedom to mix media together in one film – an ever-increasing demand. With a DI, you can mix 35mm 4 perf and 3 perf, 16 mm, Hi-Def video, digital effects shots, and even
381
382
Digital Compositing for Film and Video
DVCAM (gasp!). With an all-laboratory film finish, all of these different media would have to first be “bumped” to one format (the 16 mm transferred to 35mm 4 perf, for example) before the work could even begin. Besides the cost, there is a generation loss. With DI, you can mix media so that the original version of each format can go into the color corrector to be resized and color-timed to match the rest of the movie. A third advantage of the DI process is the digital version itself of the movie. The 24p master is made from the original film scans, not a telecine of the finished film, so it is of a higher quality. The 4 * 3 version can be recomposed and does not have to be a simple crop of the letterbox version. The digital version is also just what is needed for digital cinema, when that comes online. Some far-sighted filmmakers ask for the digital tapes of their finished movie to preserve them for as-yet-unseen future repurposing. 13.6.3 DI and Digital Effects So what has all of this got to do with you and your digital effects shots? A great deal. In the past, the final deliverable to the client was your digital effects shot on film, which would then be cut into the edited negative. In the future, the deliverable will be your final render data file. What is happening in the DI process is that all the digital effects shots are delivered digitally, typically on a FireWire drive FedEx’d back and forth between the DI facility and the digital effects facility. The digital effects shots join the digital film scans on the digital color corrector’s timeline and get digitally colorcorrected before going to the digital film recorder. This opens up several new cans of worms, the simplest being file formats. Do you deliver TIFFs with linear image data or Cineon or DPX files with log image data (covered in the next chapter)? The next issue is color calibration. A digital effects facility with a film recorder will have a very carefully calibrated color pipeline between the monitor and the film recorder, so that the film output matches the workstation monitors. When you send your data to a stranger in a strange facility, you have no idea what his color pipeline is like and your pictures can suddenly take on an unexpected look for the worse. Another issue is the color-timing process itself. Your digital effects shots are color-timed by the colorist, right along with all the regular scanned film. The problem is that although your composite looked fine on your monitor, in the color-timing suite, the contrast is very often increased, which can cause your composite to “pull apart.” Very small differences between the composited elements become exaggerated after color timing. The answer is to do the composite with color-timed plates. The problem is that the “look” of the
Film
movie will not be set until weeks after you have finished your shots, so nobody is in a position to color-time the plates for you. It is strongly recommended that even though the look of the film has not been established, that the background plates be given a basic color timing before compositing. Hopefully this will minimize the change that occurs in the color-timing suite and your shots won’t pull apart.
383
This page intentionally left blank
Just a few years ago, scanning film was an exotic and expensive thing to do, so it was not done very much. Because it was slow and expensive, only the biggest budgets could afford it. Today, thanks to both the increase in speed of film scanners and the explosive rise in the Digital Intermediate process, scanning film has become fast, cheap, and common. As a result, the number of folks working with scanned film frames has skyrocketed. If you are working with scanned film frames, this raises the age-old question – log or linear? One of the most Byzantine topics in the digital film domain is the issue of log versus linear film data. It is a difficult subject, because it crosses several disciplines, such as the human perceptual system, film response curves, and math. Lots of math. A scientifically rigorous explanation of all of this would make truly gruesome reading, and I fear most would not bother with it. Instead, I have taken liberties with precise scientific terms such as “brightness,” simplified the math, tossed out troublesome details, and tried to present an understandable tale that you might actually read, and therefore benefit from. The attempt here is to present the behavior of film and its digital representation as seen from the compositor’s point of view, not the engineer’s. In the end, you will wind up with the same basic understanding of the principles that the scientifically rigorous approach would have given you, but with far less pain. If you want pain, just contact Kodak and request the technical papers on log film digitizing. They will give you all of the pain you want. There are three reasons why you should care about log film data, besides deepening and enriching your understanding of your chosen profession. When film is digitized then converted to 8- or 16-bit linear data for compositing in a typical digital studio, the image has been degraded. You should understand how and why. Second, if your 8- or 16-bit linear composite is converted to log for filmout on a film recorder, you now have a limited image that does not take full advantage of the dynamic range of film. You should also understand how and why this happens. And third, if you are going to actually work ©2010 Elsevier Inc. All rights reserved. DOI: 10.1016/B978-0-240-81309-7.00014-8 385
386
Digital Compositing for Film and Video
in 10-bit log, you need to understand how working with log data differs from working with linear data to avoid introducing artifacts and unrecoverable errors into your composites. So fasten your seatbelts and put your trays in the upright position as we take off into the wild blue yonder that is log film data. 14.1 Dynamic Range in the Real World One of the first unintuitive issues to clear up is how much brighter the real world is than it appears. The real world has a deceptively enormous dynamic range – that is, the darkest thing compared to the brightest thing. For the sake of putting practical limits on the discussion, let’s stipulate that the darkest thing is a 1% black card that reflects only 1% of the light that falls on it. It is a “diffuse” surface (flat, matte, felt-like), which scatters the light that falls on it like most objects, in contrast to shiny surfaces. At the other end of the brightness spectrum, we will use the sun as the brightest thing in the universe (of film, anyway). The thing that is hard to believe is that the sun is not 10 times brighter than the 1% black card or even 1,000 times brighter, but is something like 20,000 times brighter! Between the sun and the black card there is an important reference point that we need to mark with a 90% white card. As you might guess, it diffusely reflects 90% of the light that falls on it. An example might be a really clean T-shirt. The reason that this is an important landmark is that this seems to be the upper end of diffuse reflective surfaces. In the real world, it is very difficult to make a diffuse surface reflect more than 90%. Beyond this, things seem to become mirror-like and cause what are called specular (shiny) reflections. So diffuse reflections are like felt or a white T-shirt, and specular reflections are mirror-like reflections off of shiny surfaces such as chrome, and, well, mirrors. We now have three points in our brightness range – the 1% black card, the 90% white card, and the sun. This divides the brightness range into two zones. Between the 1% black and 90% white cards, which we will call “normal brightness,” and above the 90% white card, which we will call “superwhites” (above white). Things in the “normal brightness” range are the usual diffuse reflective surfaces that we all know and love – clothes, skin, buildings, frogs, etc. The things in the superwhite range are either light emitters – candles, lamps, the sun, etc. – or their reflections off of shiny surfaces (specular highlights). It is the superwhites that throw the enormous dynamic range into the mix, because they can be hundreds or thousands of times brighter than the “normal brightness” of diffuse reflective surfaces. The dynamic range of the diffuse surfaces, by comparison, is paltry. Relative to
Log vs. Linear
Figure 14-1 Real world brightness vs. perceived brightness
the 1% black card, the 90% white card is a mere 90 times brighter – as mentioned already, the sun is perhaps 20,000 times brighter. The BRIGHTNESS RANGES column in Figure 14-1 attempts to illustrate the situation. The 1% black card is at the bottom with a brightness of 1, and the sun at the top with a brightness of 20,000. To squeeze it all in, the distance between the numbers has been fudged. If drawn to scale, the “normal brightness” range between 1 and 100 would be squeezed to a tiny sliver at the bottom of the chart too small to see, much less print in a book. Distorted as it is, Figure 14-1 provides the basic insight to the awesome dynamic range of the real world on film. Superwhite objects are hundreds, even thousands of times brighter than they appear to the eye. So how does the eye deal with this? The human eye also has an enormous dynamic range, about four times that of film, but nowhere near enough to cope with 20,000 : 1. To cope with this oversize brightness range, the eye has a nonlinear response – it gets less sensitive as the brightness goes up. A linear response would mean that if object “A” were 100 times brighter than object “B,” it would appear 100 times brighter. A nonlinear response means that object “B” appears, say, only 10 times brighter. If we attempt to describe the
387
388
Digital Compositing for Film and Video
behavior of the eye mathematically, a good approximation would be a logarithmic response. More on this later. The PERCEPTUAL RANGES column in Figure 14-1 illustrates how the eye perceives this same scene brightness. It “stretches” the darks to see more detail there, and “squeezes” the brights for less detail. Interestingly, this is also how film behaves. Film even has a logarithmic response similar to the eye, which is why film is such a great medium to capture images. The key point here is that the real world is very different than it appears to the eye. The diffuse reflective objects are very dim compared to superwhite objects and are squeezed down to the bottom of the range of brightness. However, the eye is very sensitive in this region and “stretches” it with increased sensitivity to see lots of detail. As a result, the superwhite region, which takes up the vast majority of the data range, is compressed up into a small region of the perceptual range. Film behaves this way too. 14.2 The Behavior of Film When film is exposed to light, it turns dark. Silver halide crystals in the film turn opaque in response to how much light has fallen on them. The more light, the more opaque the film becomes up to its maximum opacity, which is measured in units called “density.” Exposure is the grand total of all the light that has fallen on the film. It is not how bright the incoming light is, but the total number of photons that has fallen on the film over the period of the exposure time. A lot of light for a brief moment or a little light for a long time can give equivalent exposures resulting in identical film densities. The relationship between the exposure and the resulting film density is one of the critical technical descriptions of the behavior of the film. This technical description is plotted on a graph called the film’s response curve. Different film types have different response curves, and knowing the exact response of the film plus the amount of exposure being used is essential to avoiding overor underexposing the film. Having said all that, the compositor need not know the response curve of the particular film being used. The film has already been exposed, the densities are locked in, and the ASA of the film is now irrelevant. What is important for the complete compositor to know is how film response curves work in principle, for two reasons. First, from an artistic point of view, understanding where the image lies on the film response curve can be very important for color-grading and converting film data from linear to log. Second, from a technical point of view, it is an essential background for understanding the problems with linear data and the large dynamic range that film captures.
Log vs. Linear
14.2.1 Film Response Curves Film response curves are a diagram of how the film will change its density as it is exposed to light. They are normally presented in log units, for reasons that will become clear shortly. To introduce the film response curve in a more intuitive way, we can start with Figure 14-2, which represents a typical film response curve in a most unusual way. It is graphed using familiar linear units instead of the usual, but obscure, log units. Although it will make the graph much easier to understand to us linear thinkers, the problems with using linear units will soon become very apparent. In Figure 14-2, the density is temporarily labeled “opacity,” because we technically can’t call it density yet until it is converted to log units. We will only have to bear this cross for a few pages.
Figure 14-2 Film response curve with clumsy linear units
14.2.2 Exposure The horizontal axis, labeled “exposure,” marks the exposure of the film, ranging from 1 to 1,000 units. But units of what, you may be wondering. In fact, the actual units are not important. It could be lux-seconds, photons per fortnight, or Mythical Exposure Units (a unit of exposure that I just made up). The reason that it is not important is that it doesn’t matter whether the units range from 1 to 1,000, or 0.001 to 1, or 3.97 to 3973. The relevant issue here is that the maximum amount of exposure is 1,000 times greater
389
390
Digital Compositing for Film and Video
than the minimum amount. An exposure range of 1,000 to 1 is the key point, not what units it is measured in. Besides, what does a lux-second1 mean to a true artist anyway? I simply chose appropriately scaled units that make the story easier to follow. Looking at the shape of the curve in Figure 14-2, you can see that it starts with a steep slope on the left with low exposures and gradually levels out as the exposure increases. What this means is that the opacity (density) increases rapidly at first with lower exposures, then as the exposure goes up the film gets less responsive. One “pound” of light added to the darks might raise the film’s opacity by 10%, but that same pound of light added to the brights might raise it only 1%. The reason for this “roll off” in the response of film to increasing light is that the film grains are “saturating” as they get increasing exposure. 14.2.3 The Balloon Story The roll off of the film response curve might make more sense with a little down-to-earth story. Imagine a wall covered with 100 balloons. If you take a fistful of darts and fling them at the wall all at once “shotgun”-style, you might pop, say, 10 balloons – that’s 10% of them. If you fling a second fistful of darts at the balloons, you might only pop 9 balloons, which is 9%, because some were already popped. Each successive fistful of darts will pop a progressively smaller and smaller number of balloons, because more and more darts are wasted by landing on previously popped balloons. A graph of this progressive “saturation” would look like the solid line in Figure 14-3. The dotted line shows what a linear response would look like if every fistful of darts popped an equal number of balloons. The actual response is clearly nonlinear. The balloons represent the film grains, the popped balloons represent the exposed film grains, and the darts represent photons of light. A similar thing happens with the light photons striking progressively exposed film grains. The roll off in popped balloons with every dart throw in Figure 14-3 resembles the roll off in opacity with increased exposure in Figure 14-2. They Figure 14-3 Roll off of popped balloons 1 One lux-second is one lux of light for a duration of one second. That would be one standard candle at a distance of one meter for a period of one second.
Log vs. Linear
are not an exact match, because the film exposure process is a bit more complicated than popping balloons, but it illustrates the basic mathematical concept. 14.2.4 Meanwhile, Back at the Film … Notice in Figure 14-2 that the EXPOSURE axis has two rows of numbers. The top row is the normal exposure numbers and below them are the same values printed in exponent form.
A Math Moment Exponents are just math shorthand for writing very large or very small numbers. Rather than writing all the zeros in 10,000,000 (ten million) we can use exponents and just write 107, which means “10 to the power of 7,” or 1 with 7 zeros.
Notice also that the spacing of the exponents is not uniform. The distance between 100 and 101 is tiny, but there is a huge gap between 102 and 103. In fact, things get so crowded at the left end that there is no room to print all of the exponents, so 101 was crammed in with a little makeshift arrow. What if we want to see some detailed information about what is happening between 1 and 100? The problem is that our white card and black card fall exactly into this range, along with all the other objects in a normally exposed frame of film. In other words, all of the interesting things we want to see in our response curve are crushed down into the tiny little white square in the lower left of the graph labeled “Area of Interest,” because the graph evenly spaces the huge range of possible exposures that film can respond to. The curve’s lack of detail at the low end is a key failure of the linear representation. 14.2.5 Opacity The vertical axis of Figure 14-2 is labeled “opacity,” because the numbers there represent how opaque the negative will get based on the exposure to light (we will rename it “density” in a moment when the graph is recast into log units). Starting at the bottom with an opacity of 1, the film is essentially
391
392
Digital Compositing for Film and Video
transparent2 and gets more opaque as the numbers go up to 100. This time the numbers are not mythical units. They are ratios based on comparison to the minimum opacity of an unexposed part of the film. The “100” means that the film negative is so opaque that it passes only 1100 of the light compared to the film at unit 1. At 50 units it passes 150 of the light, at 10 it passes 1 10 of the light, and so on. Note also the column to the left of the opacity numbers, which are the same values, only in exponent form. Because this axis has a range of only 100 to 1, it was possible to squeeze all of the exponents in without resorting to a makeshift arrow. However, we again have the crowding at the low end, and for the same reason as before. When dealing with numbers that range from very small to very large, to see any detail at the small end you must either scale the entire graph up enormously or crop out a tiny area of interest and blow it up. Neither solution is every elegant. What if we could spread the exponents out, however, to space them evenly? 14.3 Representing Film Data in Log Format Representing linear data in log format really means two things. First, there is a “name change.” Instead of referring to the quantity 100 as 102 (ten to the power of 2), just the exponent “2” is used. So the log of 100 is 2, the log of 10 (101) is 1, and the log of 1 (100) is zero. The second thing it means is a “location change.” The location on a number line for the quantities 1 (log 0), 10 (log 1), and 100 (log 2) are shifted so that their log numbers are evenly spaced. This means, of course, that the quantities they represent are no longer evenly spaced. The quantities get progressively squeezed together as they get larger. Figure 14-4 illustrates what happens when we change the format of data from linear to log. Both number lines represent that exact same range of data.
Figure 14-4 Linear data converted to log format 2 Actually, the unexposed part of the film is not quite totally transparent. This small amount of opacity is labeled “1” because that is the point of comparison for how opaque the negative gets as it is exposed to light.
Log vs. Linear
On the LINEAR number line at the top, the linear numbers (1 through 100) are evenly spaced, but the exponents just below (100, 101, and 102) are not, just like in Figure 14-2. On the LOG number line, the two changes can be seen. First, the “name change” where just the log versions of the numbers are printed (0, 1, and 2). Second, the “location change” as the log numbers are shifted to become evenly spaced. Below the LOG number line, the old linear numbers have been reprinted in gray so that you can see how they have been redistributed accordion-like, getting progressively tighter as you move to the right. On the original LINEAR line, there was no room to print all of the numbers between 1 and 10, but on the LOG line, there is much more room. However, the numbers between about 30 and 100 became all scrunched up on the LOG line so that not all of the numbers can be printed in the diminishing space available. Referring to the old linear numbers below the LOG line now, one unit of data between the values of 99 and 100 is the size of a flyspeck, but one unit between 1 and 2 is well over 12 an inch. In summary (and this is the punch line), we picked up a lot of additional “detail” at the low end of the numbers, but lost “detail” at the high end by converting the data from linear to log. Returning to the film response curve in Figure 14-2: if we performed this same linear-to-log conversion on both the vertical and horizontal axes, it would have the same spreading effect on the distribution of the data. This would give us plenty of room for detail down in the dark numbers, but we would lose detail in the bright numbers. As it turns out, we don’t mind losing detail in the bright numbers, because the eye also loses detail there. We would also like to get more detail at the low end so that we can see better what is happening in the all-important “Area of Interest.” Figure 14-5 shows what happens when we take the linear graph in Figure 14-2 and slide the numbers around to evenly space the exponents like Figure 14-4, thus converting the film response curve to a log representation. So that you may follow what has been moved where, the logs in Figure 14-5 have been printed in black on their own lines to make them stand out and the old linear units are ghosted out but still visible for reference. First of all, the shape of the graph itself has changed to make the overall graph a nice straight line, which is very handy. There is also the sudden appearance of the flattened regions at each end of the curve. The one on the left was there all the time, but in the linear graph in Figure 14-2 it was squeezed down into the small detail in the corner where it couldn’t be seen at all. The log graph behaves as though there were a continuously increasing “zoom” factor going from right to left, with the left-hand corner being the closest zoom. It has effectively “zoomed in” to reveal a great deal of new
393
394
Digital Compositing for Film and Video
Figure 14-5 Film characteristic curve with log density vs. log exposure
detail down in the small numbers where it was needed most. The tiny white “Area of Interest” in the linear graph now makes up the majority of the log graph, which is another very helpful change. By convention, because we are presenting the opacity in log form, it can now officially be called density. Only the name has been changed. A density of log 2 is the same as an opacity of 102, which is simply another name for an opacity of 100, which means that it only transmits 1100 of the light compared to the most transparent part of the film. Succinctly put, a density of log 2 will transmit 1100 of the incoming light compared to the density at log 0. Okay, let’s take the training wheels off of the characteristic curve in Figure 14-5 and check out the standard log/log film characteristic curve in Figure 14-6. The film response curve has three zones where the film’s behavior is different. The zones are labeled the toe, straight line, and shoulder. There are also three important reference points – the 2% black, 18% gray, and 90% white references. 14.3.1 The Three Film Zones In the toe region, the very low exposures cause little or no change in the film’s density. This means that small brightness variations in very dark regions,
Log vs. Linear
Figure 14-6 Standard log/log film characteristic curve
such as deep shadows, will all be flattened to the same film density, resulting in a permanent loss of detail. If any of the dark shadow detail lands in this region, it will appear “flat” with little or no variation in brightness. The reason for this is that below a certain level of exposure, the film grains simply cease to respond to incoming light. If the exposure level is inched up, the film grains slowly begin to respond as the exposure increases. By the time the 2% black reference point is reached, the film response is on the straight line segment. Just below it would be the 1% black card, but the film response is flattening out, so little detail is actually preserved. The next region of interest is the straight line segment. This is where the majority of the picture information wants to be for a properly exposed shot. Increases in exposure due to increased light levels, brighter objects, or opening up the camera aperture will result in a corresponding increase in the density of the film. Variations in the brightness of objects in the scene will result in a matching variation in the density of the film in this straight line segment. This is the “normal exposure” part of the film response curve, where all of the diffuse reflective objects are supposed to land. The shoulder of the curve, however, shows how the film starts to fail to respond to increasing exposures. The film has become “saturated” and cannot increase its density – any object here is soft-clipped to the film’s maximum density. Remember the balloon story? When the balloons were almost gone, throwing more darts did not pop any more balloons. When the film grains are all exposed, adding more light will not expose any more grains. Because
395
396
Digital Compositing for Film and Video
the response curve is essentially flat at an exposure of 1000 (oops! I mean a log exposure of 3), the sun, with its brightness of 20,000, would be gently soft-clipped to this value. 14.3.2 The Three Reference Points The black reference point represents the exposed film’s density value, where a 2% reflective black card would appear in a properly exposed shot. It is not yet down into the toe of the film, so there will still be visible detail in these blacks. Earlier we talked about a 1% black card, and now we are talking about a 2% black card. The 1% black card was not a reference point. It simply represented the practical “total black” in the scene, and falls in the bend of the toe of the film. Because it is almost in the toe, it has very little visible detail and appears as practically a solid black color. The 2% black card, however, is an active and important part of the picture that does contain detail, so it must be above the toe. Although it may not sound like it, they are actually very far apart in brightness, as the 2% card is actually twice as bright as the 1% card. The 18% gray card only reflects 18% of the ambient light, but because of the log response of the eye, it appears to be the 50% midpoint point between the black and white references. It is also the control point that is measured at the lab to determine proper exposure and development of the film. The film is properly exposed when the 18% gray card results in a specific density as measured by a densitometer. This “locks” the midpoint of the normal exposure region to a specific location on the film response curve so that lighter and darker diffuse objects in the scene will fall predictably on the straight line section and not get crushed under the toe or squeezed into the shoulder. The 90% white card represents the brightest diffuse reflecting surface in the shot and is well below the shoulder of the curve. This leaves a safety margin called “headroom” for overexposing the film without the normal exposure region sliding up into the shoulder. In properly exposed film, everything above the white reference is “superwhite” and is routinely clipped out for video as well as for film scans in linear space. 14.3.3 Overexposure and Underexposure If a scene is overexposed, it has the effect of sliding all of the film density up the response curve towards the shoulder. Not only does everything get brighter, but objects that should be on the upper end of the straight line section slide up over the shoulder and start to get crushed in the whites. This
Log vs. Linear
is an irretrievable loss of data, and no amount of color-correction will replace it. The film simply does not contain the information about the object, because it has all been squeezed into the film’s “saturation” region. Variations in object brightness are no longer matched by variations in the film’s density. When a scene is underexposed, it slides the picture information down the response curve towards the toe. Not only does everything get darker, but objects that should be on the lower end of the straight line section slide down into the toe and start to get soft clipped in the blacks. This is also an irretrievable loss of data that cannot be retrieved by color-correction. Here too the film simply does not contain the information about the object, because it has all been squeezed into the film’s minimum density region. Variations in the scene are no longer matched by variations in the film’s density. The key points of this discussion are the two amazing properties of film. First, it has such an enormous dynamic range that it can capture both dark objects and superwhite objects that are literally thousands of times brighter. The second amazing property is that it retains very fine detail down in the darks, but for very bright objects less and less detail is retained. This is well matched to human vision, because our eyes also see great detail in the darks and get progressively less sensitive with very bright objects. 14.4 Digitizing Film In order to get the film into the computer, it has to be digitized, which means converting it to numbers that the computer can manipulate. In the process, the negative is mathematically inverted so that dark becomes light, like when making a print. The process of digitizing, or “quantizing” an image essentially “chops” the image into discrete numerical “chunks,” whereas the original was a continuous analog element. How the image is quantized (digitized) has a profound effect on the resulting image data file. The simple and obvious way of digitizing film linearly – simply assigning an increasing digital code value to each increasing brightness value – turns out to have a few unpleasant side effects. This section explores the causes of these side effects and drags us, kicking and screaming, to the conclusion that digitizing the film logarithmically is best. 14.4.1 Linear Data Problems When setting the criteria of a good scheme for digitizing film, three things come to mind. First, we do not want any banding in the images. Second, for feature film work, we don’t want any clipping, so that we can keep the full 1000 : 1 dynamic range of the film. Third, the database needs to be as small
397
398
Digital Compositing for Film and Video
as possible. Let’s run through the math of digitizing film with linear data and see how it fares with these three criteria. 14.4.1.1 Banding One of the main criteria to digitizing film is that the digitizing steps must be small enough to avoid the introduction of banding (contouring, false contouring, mach banding, etc.). What sets the limit on this is the human perception system. Tests have shown that the eye cannot distinguish between two adjacent gray patches if the relative difference in their brightness is less than 1%. The relative difference is the key adjective here. It simply means that given two adjacent gray patches, their difference in brightness relative to each other must be less than 1% or else the eye will see two patches and the line that divides them – banding. This “1% rule” applies all the way from the darks to the lights. The relative difference also means that if the patches were dark, the 1% relative difference would be a small change in brightness between them, and if they were light then it would be a large change. Small brightness steps in the darks, large ones in the lights. Sounds simple enough. It turns out that keeping the relative brightness change from data step to data step less than 1% is a subtle point with profound consequences that warrants a closer look. Figure 14-7 illustrates the surprising consequences of digitizing an image linearly. It represents a typical case of a brightness range of 100 : 1 digitized as an 8-bit image. The left column is the 8-bit code value from 0 to 255, and next to it is the actual brightness value being digitized, from 1 to 100. Next to that is the brightness difference between two adjacent code values at
Figure 14-7 Relative brightness changes with linear digitizing
Log vs. Linear
several sample points ranging from the darks to the lights. The rightmost column is the relative brightness change between two adjacent code values at those sample points. Keep in mind that it is this relative brightness change between two adjacent code values that must stay below 1% to avoid banding. What is really important here is not so much the actual percentage of change in the relative brightness column, but its overall behavior – the way the percentage changes from the lights to the darks. The relative brightness change is small in the lights, but gets bigger going towards the darks. This turns out to be serious problem. At the top of Figure 14-7, we can see the brightness difference between code value 254 and 255 is 100 – 99.6 = 0.4. In fact, the brightness difference between all of the adjacent code values is everywhere the same, namely 0.4. This is exactly what we expect from linear image data – equal steps of brightness between each code value. In fact, this is the definition of linear data. But look at what happened to the all-important (to the eye, anyway) relative brightness change at each sample point. At the top of the chart, the brightness difference is 0.4 relative to a brightness of 100, which is a relative brightness change of 0.40%, well below the threshold of banding. However, in the dark region between digital code values 63 and 64, the brightness difference is also 0.4, but a 0.4 difference relative to a brightness of 25 is a relative brightness change of 1.60% – a far bigger jump in relative brightness than at code value 255 and well over the threshold of banding. And of course, the relative brightness gets progressively worse below code value 64. This progressive increase in the relative brightness with linear image data explains why banding is always worse in the darks. In the real world, the film grain actually hides some banding in digitized film, but only up to a point. You may have already realized this from your own experience because to eliminate banding in computer-generated images, you added grain (or noise). 14.4.1.2 Data Inflation The second bad thing that happens with linear digitizing is “data inflation” caused by wasted code values. Because the percentage change between code values 254 and 255 is only 0.4%, we don’t even need code value 254. We could go from code value 253 to 255 and see no banding, because the relative brightness change is still less than 1%. If this were 16-bit digitizing with 65,535 code values, there would be literally thousands of wasted code values from the midtones up to the brights. True enough, the 16-bit code values would be so close together in the darks that there would be no banding. The price, however, is a doubling of the file size compared to 8 bits.
399
400
Digital Compositing for Film and Video
For the example in Figure 14-7, a luminance range of 100 : 1 was digitized into an 8-bit image. Rest assured that if the luminance range were changed, say to 50 : 1 or digitizing to 16 bits, it would only push the problem around – it would not change the fundamental nature of it at all. The relative brightness change in darks will always be greater than in the lights with linear digitizing. However, if the brightness range is reduced enough and/or the bit depth increased enough, a point can be reached where the banding is too small to be seen by the eye, but the brights will be wasting code values at a tremendous rate, which unnecessarily increases the size of the database. 14.4.1.3 Limited Dynamic Range When working in video, the film data must be clipped at the white reference due to the limited dynamic range of video. For quality feature-film work, however, we need to keep the full dynamic range of the original negative. It turns out that this is a serious problem with linear data. Figure 14-8 illustrates the full 1000 : 1 dynamic range of film digitized to 8 bits. This is a nonstarter for two reasons. First, over 90% of the range of data is used up with the superwhite part of the picture. This only leaves perhaps 25 code values for
Figure 14-8 Digitizing the full range of film with 8 bits
Log vs. Linear
all of the normally exposed picture between the black and white reference, which is obviously nowhere near enough. If the film were digitized to 16 bits, there would be about 6400 code values for the normally exposed portion, which would be workable. But, there is a second, even bigger problem that even 16 bits won’t help. Because the full dynamic range is 90% superwhites, the normally exposed part of the picture is crushed down to the bottom 10%. In normalized brightness values, the superwhites range from 0.1 to 1.0 and the normally exposed part of the picture only ranges from 0 to 0.1. This means that the normally exposed part of the picture appears nearly black. If you displayed an image like this on your monitor, all you would see is basically a black picture with a few bright spots here and there where some highlights made it up into the superwhite region. Sixteen-bit digitizing would not help this problem one iota. Although the 16 bits add many more digitizing steps internally, the minimum and maximum brightness is identical with 8 bit, and this is a minimum and maximum brightness problem. So what can be done? Throwing out the superwhites is the most common approach. Figure 14-9 illustrates the “throwing out the superwhites” solution. The 1000 : 1 dynamic range image is clipped at the white reference point to a
Figure 14-9 Digitizing only the normally exposed range
401
402
Digital Compositing for Film and Video
much more limited dynamic range of only about 100 : 1. At least this keeps the normally exposed range of the picture, which is the most important part, and it will now look fine on your monitor. This white clipped version is what you typically get with 8- or 16-bit digitized film. Video is similarly clipped. Of course, the obvious problem with this solution is that the superwhites are clipped, which degrades the appearance of the picture – sometimes seriously so. Trying to digitize the full dynamic range of the film has resulted in two serious problems. First, the most important part of the picture is pushed down to nearly black and is virtually unviewable. Second, it requires the film to be digitized in at least 16 bits to avoid massive banding problems. This doubles the size of the database compared to 8-bit digitizing. Then there are all those wasted code values. These problems are solved (sort of) if the image is white-clipped and digitized without the superwhites, but, of course, this introduces clipped regions into the image. There is another way, and it solves all of these problems. That “other way” is to digitize the film logarithmically. 14.4.2 Log Data Virtues Having seen the perils and problems with digitized film in linear space, we now have the foundation for understanding the advantages and virtues of log space. Let’s now examine log data digitizing and see how it fares with the three issues of banding, dynamic range, and database size. 14.4.2.1 Banding Figure 14-10 illustrates the behavior of the relative brightness changes with log data. Using the same brightness range of 100 : 1 and 8-bit digitizing as the linear digitizing example in Figure 14-7, the different behavior of the relative brightness changes are apparent. With linear digitizing the brightness difference was constant everywhere and the relative brightness changed from sample point to sample point, getting larger towards the darks. With log digitizing, the brightness difference changes and the relative brightness stays constant. From dark to light, one code value change represents a uniform change of brightness to the eye. Linear is uniform in brightness; log is uniform in perception. This is a huge step in the right direction in our quest for the perfect digitizing scheme. With log digitizing, the relative brightness is now constant from the darks to lights. The problem now with the 8-bit precision is that it is also constantly too large – it is 1.79% everywhere, well over the 1% banding threshold. It
Log vs. Linear
Figure 14-10 Relative brightness changes with log digitizing
turns out that this is easily fixed. As the relative brightness is now uniform, it will drop uniformly by simply increasing the bit depth. Increasing from 8 bits to 9 bits would drop the relative brightness in half everywhere from 1.79% to around 0.9%, which is below the threshold for banding. Of course, 9 bits is too awkward to work with in the real world, but it illustrates the point that in log space simply increasing the bit depth globally lowers the relative brightness change. 14.4.2.2 Full Dynamic Range The next issue is how to digitize the full dynamic range of the film to avoid any clipping. If we increase the brightness range to greater than 100 : 1, the relative brightness change will go up again, but it will still be uniform. If we want to digitize the full 1000 : 1 dynamic range of film, increasing the bit depth to 10 bits results in a constant relative brightness change of 0.67%, which is now well below the banding threshold. With log digitizing, then, the full dynamic range of 1000 : 1 can be digitized to 10 bits without any banding. The full dynamic range of film is considered to be about 10 stops, where a “stop” is a doubling of the exposure. This means that from the lowest exposure that will cause a measurable change in the density of the film, the exposure can be doubled ten times. That is an enormous dynamic range. The Cineon 10-bit standard actually provides a little over 11 stops, which leaves both some “head room” and “foot room” for adjusting the brightness up or down without clipping. With Cineon images, one stop is 90 code values.
403
404
Digital Compositing for Film and Video
Figure 14-11 Log digitizing the full dynamic range of film
Figure 14-11 illustrates digitizing the full 1000 : 1 dynamic range of film in log space to 10 bits of resolution. This gives a data range of 0–1023, the Kodak Cineon standard. When the linear brightness data is converted to log, it is redistributed in such a way that the log brightness is evenly spaced, then the log values are digitized. This has the effect of redistributing the normal exposure range between the black and white references to fill 2 3 of the data range compared to the tiny 10% for linear (see Figure 14-8). It has also compressed the superwhites up to the top third of the data range instead of taking up 90%. Log digitizing has retained the full dynamic range of the film and placed the normal exposure part of the image near the middle of the data range where it belongs. 14.4.2.3 Data Efficiency Data compression of film scans is not an option for feature-film work. The reason is that any compression scheme must be “lossless” to avoid degrading the image, and lossless compression schemes work by taking advantage of adjacent pixels with identical values. Computer-generated images (3D animation, digital matte paintings, etc.) are loaded with adjacent pixels with
Log vs. Linear
identical values, but not scanned film. Any digitized “natural image” (a photographed live action scene as opposed to a computer generated scene) is, by nature, “noisy” due to the film grain. This noise eliminates any identical adjacent pixels and along with it the opportunity for lossless data compression. Without data compression, the most that can be hoped for is a “bruteforce” bitmap of the film scan that captures all of the required information without wasting any bits, bytes, or bandwidth. We saw how linear data wasted code values from the midtones to the lights by having progressively smaller relative brightness changes that became so small that many code values became useless. With log data, we saw that the relative brightness changes were constant everywhere, so not one single code value is wasted. At 10 bits per channel all three channels of one pixel can be packed into a single 32-bit word (with 2 bits to spare!). With 16-bit digitizing, it will take three 16-bit words per pixel, or 48 bits for each pixel – a 50% increase in file size – plus the 16-bit linear image will be clipped in the whites. 14.4.2.4 Conclusion Although linear data is the simple and obvious approach, it suffers from banding, data inflation, and limited dynamic range. All of this stems from the fact that the data is linear but the eye is log, so there is a poor fit between the image data and our perception of it. Log data, on the other hand, is an excellent fit between the data and the eye, so it is by far the most efficient carrier of picture information. With log data, the entire dynamic range of the film can be efficiently carried in 10 bits without banding. Ten-bit log digitizing, then, has the following three big advantages: 1. No banding 2. Full dynamic range of 1000 : 1 3. Smaller database So, if log is so good, why isn’t everybody doing it? The answer is because it is much more difficult to work with. We will see why in the next chapter. 14.5 Bit Depth Bit depth is one of those arcane technical issues that will occasionally arise to ruin digital effects shots. Even though low bit depth can introduce banding, we still work in the lowest bit depth possible for a very practical reason – increasing the bit depth of images increases their file size, disk space, memory
405
406
Digital Compositing for Film and Video
requirements, network transfer times, and computing time. The good news is that with today’s rapidly advancing network and computer speeds and the dropping costs of disk drives and memory chips, we can look forward to a glorious day when we can all work in the higher bit depths. In the meantime, this next section will help you cope. 14.5.1 What Bit Depth Means Bit depth refers to how many computer bits are allocated to represent the brightness values of each channel of an image’s pixel – the more bits, the greater the bit depth. The number of bits defines how many “code values” (numbers) can be generated. For example, 4 bits can generate only 16 code values, which range from 0 to 15. Note that the maximum code value (15) is one less than the total number of possible code values (16) because one of the code values is 0. Each code value (0 to 15) is then assigned a brightness value from black to white that it represents, so there can be only 16 possible brightness values from the 16 possible code values of a 4-bit image. It is important to recognize this distinction between the code value and the image brightness it represents, because the same code value will represent different brightness values in different situations. More on this unsettling thought shortly. Taking the most common example of an 8-bit image, there are 256 possible different brightness values, or gray steps, ranging from black to white. For a three-channel (RGB) image the number of possible colors works out to 2563 (256 to the third power), which results in an astonishing 16.7 million colors (actually 16,777,216, but who’s counting?). Although 16 million colors sounds like a lot, it is very important to keep in mind that these millions of colors are made up of only 256 possible “shades of gray” in each color channel. Figure 14-12 shows a graph of the gray steps, or shades of gray from black to white, for a few representative bit depths. The 4-bit image has 16 very large steps, the 6-bit image has many more but smaller steps, and the 8-bit image has 256 steps but appears as a continuous smooth line, because its steps are too small for the eye to see. This is the point – to have such small brightness steps in the image that they appear smooth to the eye. When the brightness steps between adjacent code values becomes visible, we call this banding. Figure 14-13 shows the same information but in a perceptual way that shows the visual effect of having progressively more brightness steps due to progressively greater bit depth. The 4-bit image with 16 brightness steps exhibits banding because it shows obvious jumps in brightness from one code value to another; the 8-bit image with 256 brightness steps appears smooth to the eye. Keep in mind that it too has discrete steps, just like the lower bit
Log vs. Linear
Figure 14-12 Graph of bit depth gray steps
Figure 14-13 Gradients showing the visual effect of bit depth
depth examples, and under adverse conditions even these fine steps can suddenly become visible and produce banding. Before we leave Figure 14-13, there are a couple more things of note in this illustration. First of all, regardless of the bit depth, the “0” (zero) code value represents black, and it is the same black for all of them regardless of bit depth. The second thing to note is that this same rule applies to white – the maximum code value of each bit depth (15 for 4 bits, 255 for 8 bits, etc.) represents the exact same white. This is a disturbing thought. In an 8-bit image code value 15 would be nearly black, but in a 4-bit image code value 15 is white. Further, when working with 16-bit images, the maximum code value of 65,535 represents exactly the same white that 255 represents in an 8-bit image. Here is the punch line: switching to 16 bits does not get you brighter whites – just more numbers with smaller steps between each brightness value. There are two exceptions to the brighter whites comment. One is 10-bit log images like Cineon and DPX, and the other is Pixar’s EXR file format. These image file formats have the white point defined well below their maximum code values, to permit them to contain high dynamic range information well above white, such as specular highlights. This introduces considerable complexity when working with these types of images – hence the popularity of the simple 8- and 16-bit linear images, which work fine under most circumstances. Usually. So what bit depths are you likely to encounter in the real world? In practice, you will probably encounter only 8-, 10-, and 16-bit images. However, they can be referred to in a variety of confusable ways. Table 14-1 lists the most common meanings for the most common bit depth descriptions.
407
408
Digital Compositing for Film and Video
Table 14-1 Common naming conventions for various bit depths Description
Usually means
8-bit
3-channel image (RGB) with 8 bits per channel OR 4-channel image (RGBA) with 8 bits per channel OR single-channel image of 8 bits (matte, monochrome, etc.)
10-bit
3-channel image (RGB) with 10 bits per channel
16-bit
3-channel image (RGB) with 16 bits per channel OR 4-channel image (RGBA) with 16 bits per channel OR single-channel image of 16 bits (matte, monochrome, etc.)
24-bit
3-channel image (RGB) with 8 bits per channel
32-bit
4-channel image (RGBA) with 8 bits per channel
Notice that the 10-bit image didn’t have four-channel or single-channel versions like all the others? Although the 10-bit Cineon and DPX file formats technically do support one- and four-channel versions, you will almost never see one. The reason is that they normally hold three-channel RGB-scanned photographic images (film or video), which will have no matte. The Cineon will have digitized film and the DPX will have either film or video. Although CGI can be rendered as a DPX file, it is rarely Ex. 13-1 done. 14.5.2 The 10-Bit DPX Ambiguity When presented with an 8-, 16-, 24-, or 32-bit image there is one assumption that you can safely make, and that is that the image data is almost certainly linear, not log. The 10-bit Cineon files are, by definition, always log. No ambiguity there. However, when confronted with a 10-bit DPX file, the data might be linear or it might be log. If the DPX file was made from a video source, then it will be linear. If it was made by digitizing film on a film scanner, then it is most likely log. How can you tell? Assuming there is nobody to ask, a properly formatted DPX file will have information in its header that will tell you. If you have no tools that can read the file header, then display the image on a normal workstation monitor (one that is not film calibrated – which is almost all of them). If the image appears lowcontrast, all bleached and blown out, then it is a log image. If it appears normal, then it is a linear image. If you are still not sure, try converting the mystery image from log to linear. If it is a linear image, it will tank into the blacks and become hopelessly dark. If it actually looks nicer than the original, it is a log image.
Log vs. Linear
14.5.3 Changing Bit Depth There are a few situations in which it makes sense to change the bit depth from 8 to 16 bits even though it will increase rendering time. The first situation is when creating a gradient graphic element (linear or radial) using CGI, a digital paint system, or the compositing system itself for a task such as creating a sky. If you are working in 8 bits, there is a chance that banding will be show up in the gradient. If it does, recreate the gradient in 16 bits, give it a light dusting of grain or noise, then convert it to 8 bits (if necessary) before using it. If the 16-bit gradient is converted to 8 bits without the light dusting of grain, it will exhibit the same banding as if it had been created in 8 bits. The second situation where changing bit depth is needed is when combining two images (composite, screen, dissolve, multiply, etc.) of different bit depth, say a 16-bit CGI image with 8-bit video. The compositing software will want the two images to be the same bit depth. It is obviously better to promote the 8-bit image to 16 bits rather than crunching the 16-bit image down to 8 bits. Some compositing packages will even do this for you “automagically.” If render time is a concern, the image can be demoted back to 8 bits after the combining operation. The third situation is when you’re working with an otherwise fine 8-bit image, but some image processing operations have suddenly introduced banding. One example would be applying a big blur to a sky element. The blur eliminates the natural pixel variations and smoothes them into flat shallow gradients. Another way to create your own banding problem is to string a series of color-correction operations one after another. Promoting the 8-bit image to 16 bits before the sequence of operations will eliminate the banding. It is much easier to avert banding in the first place than to get rid of it after it has been introduced.
14.5.4 Floating-Point So far, the discussion has been about the bit depth for what computer folks refer to as “integer” data – using only whole numbers, no fractions or decimals allowed. With 8- or 16-bit integer data, you will see pixel values such as 170 or 32576 or 1023, but not 170.00145 or −32567.801. In floating-point, the pixel values are represented as a decimal number between 0 and 1, with 0 representing black and 1 representing white. You would see pixel values such as 0.35787 or 0.98337819. The number of decimal places that are supported is referred to as the “precision” of the floating-point. In an 8-bit system, a
409
410
Digital Compositing for Film and Video
50% gray would get an integer code value of 128; in floating-point, it would be represented as 0.5 or 0.50 or as many trailing zeros as the GUI was designed to show. Floating-point (or “float” in salty computer speak) represents the highest possible image quality for computer graphics. There are no rounding errors or banding problems, because the pixel values are not grouped into a few hundred discrete brightness steps like 8-bit images but are free of discrete steps. Float also has “overflow” and “underflow” capability. With 8-bit integer math, you cannot have a value greater than 255 (overflow) or less than 0 (underflow). If a math operation generates values outside of 0 to 255, the numbers gets clipped, which introduces rounding errors. Float can have underflow and overflow values outside of 0 and 1 such as −0.7576 or 1.908 without clipping. CGI is always computed in floating-point for all rendering calculations, then converted to 8- or 16-bit integer data upon outputting the image to disk. The texture maps, reflection maps, bump maps, and other image elements that make up the CGI may go in as 8-bit integer files but are converted to floating-point internally for computation. Similarly, in compositing, the input and output images can be 8- or 16-bit integer, but it is also possible to perform all internal calculations in floating-point. Most compositing packages support floating-point data these days. If float is so hot, why isn’t everybody using it? Because it is so very computationally expensive. The impact will vary between systems, but it can easily be 400% slower than 16-bit integer calculations, and sometimes worse. Float is rarely used in compositing, simply because 16-bit integer has such high data resolution that a problem is rarely encountered, and 16-bit integer is way faster than floating-point calculations. A special version of floating-point image data has been developed by Pixar, called the EXR file format. Although it is a floating-point representation of pixel data, it is a “short” float of only 16 bits (normal floating-point being 32 bits or more). This combines the vast range and precision of floating-point data with the same data size as 16-bit integer images. It is, however, more computationally expensive than regular 16-bit integer and requires special tools and training to work with. On the other hand, it represents a marvelous synthesis of very high image quality with reduced data size and computational overhead compared to regular float. 14.6 Banding Banding is a particularly insidious artifact, because it is notoriously difficult to eradicate after it is introduced. Herein we will explore the perceptual
Log vs. Linear
nature of banding, strategies to prevent or eliminate it, and the disturbing phenomena of display banding. 14.6.1 Preventing Banding in an Image How to prevent banding depends on the type of image you are working with. There is a profound difference between photographic images and computergenerated images that directly affects bit depth and banding. An original photographic image (slide, film negative, or photograph) has an enormous amount of continuous fine variation in its brightness values from point to point. When digitized to 8 bits, however, this continuous variation gets “clumped” (quantized) into only 256 possible brightness values per color channel. However, the fact that the initial image had all this fine variation means that the resulting digitized version also has variation in its pixel values, even for regions that are supposedly the same color. Upon close inspection, the scan looks “noisy.” A more polite term is “stochastic,” meaning random. A slice graph of a photographic sky gradient will have a definite slope, but it will be made up of stochastic pixel values from these fine variations in the original photograph, like the example labeled “A” in Figure 14-14. In the case of video, the original scene has all the fine variation and the resulting digital video is quantized into 256 values with stochastic pixel values. Now compare the same slope for an 8-bit sky gradient synthesized with computer graphics (CGI, digital paint program, or compositing software) labeled “B” in Figure 14-14. It is characterized by uniform steps made up of smooth flat regions with sharp edges – very different from the scanned photograph. Even though there may only be a difference of one code value between each step, it may become visible as banding, because the eye is very sensitive to adjacent uniform regions of slightly different brightnesses. This
Figure 14-14 Slice graph of photographic gradient (A) vs. computer graphic gradient (B)
411
412
Digital Compositing for Film and Video
is the type of banding seen in the lower bit depth gradients back at Figure 14-13. There are two consequences of this difference between photographic and synthetic images. First, the photographic image can be displayed with a lower bit depth without banding. This is good, for it saves data, and is often done. Second, if we want to avoid banding in a synthetic image, we will either have to increase the bit depth or introduce stochastic data to its pixel values. In fact, good CGI has variation similar to natural photographs built into its models by adding texture maps, bump maps, and “grunge” maps for this very purpose (besides, it looks good). Further, good compositing adds grain (or video noise) to the CGI element to further the natural photographic look. If banding appears in a gradient synthesized in a digital paint system or compositing program, the same solution applies – rebuild the gradient in 16 bits, then apply a light dusting of grain. If needed, it can then be converted to 8 bits without banding. If the bit depth is reduced too much, even photographic images will show banding that can happen with images that have been put through heavy data compression. Some of the new digital videotape formats are able to achieve full-motion video on remarkably tiny videotapes by compressing it heavily. A grotesque example can be seen in Figure 14-15, which is a 4-bit version of the 8-bit original in Figure 14-16. The lower bit depth reduced the number of possible brightness values for each channel from 256 down to 16, so there are large areas of the sky with the same code value, which introduced the banding. Figure 14-17 is a slice graph representing the sky region, which shows the large regions of depleted code values compared to the fine variations found in a normal photographic sky gradient in Figure 14-14. Note also that there is disturbingly little degradation in the other parts of the 4-bit picture in Figure 14-15. There is enough texture (variation) in the nonsky parts of the picture that the low bit depth doesn’t offend. It is the
Figure 14-15 Banding in sky gradient with a 4-bit image
Figure 14-16 Clean sky gradient with the original 8-bit image
Figure 14-17 Banding from depleted code values of a photographic scan
Log vs. Linear
Figure 14-18 Banding in a CGI image
smooth gradient parts of an image where banding will show up first. Of course, you should never have to work with 4-bit images, but banding due to this type of depleted (missing) code values can be introduced by certain image processing operations. The code values get grouped into just a few values, like the slice graph shows in Figure 14-17, and even though there are stochastic pixel values, the eye still sees banding. Banding due to limited bit depth is most common with 8-bit CGI images like the example in Figure 14-18. Although 8-bit CGI renders are usually fine for video work, it is insufficient for film work Ex. 13-2 because of film’s greater dynamic range. The reason CGI is most vulnerable to banding is that it often contains the smooth gradients that are so attractive to the banding bug if it does not have the texture maps and added grain described previously. 14.6.2 Fixing Banding in an Image Getting rid of banding can be a messy prospect, so again, the best strategy is to prevent banding in the first place. However, there are times when it is not possible to rebuild the offending element, so you may have to eliminate the banding in the image yourself. The standard solution is to apply some grain (or noise). There are times, however, when the amount of grain required to make the banding go away is so great that the image becomes hideous and useless, so a more thoughtful approach is required. The next step is to identify which of the two types of banding you have – is it the smooth gradient type like Figure 14-14 or the depleted code value type like Figure 14-17? If an otherwise fine image suddenly exhibits banding somewhere in the compositing flowgraph, then you have the depleted code value type of banding. The
413
414
Digital Compositing for Film and Video
culprit might be a series of color-correction operations strung one after another, as mentioned earlier. In an 8-bit image, they can accumulate rounding errors, which produce the depleted code values until banding appears. If it is possible to replace the sequence of color-correction operations with a single operation that combines them all, that may cure the banding. Otherwise, convert the image to 16 bits before the string of color-corrections, then back to 8 bits afterwards (if needed). The rounding errors will still occur in the 16-bit version, but will now be imperceptibly small. Some operations such as embossing may even require the image to be converted to float to get good results. If the banding problem is of the smooth gradient type, there is an extreme approach that will work. Unfortunately, there are limitations on where it can be used, but the procedure is offered here anyway on the chance that you might find it useful one day. The limitations will be pointed out after the procedure is described. 1. Convert the 8-bit image to 16 bits 2. Apply a very big blur 3. Add light grain 4. Convert back to 8 bits (if needed) Converting the grad to 16 bits in step 1 did not fix the banding, but it did open up 256 possible new code values between each and every code value in the original 8-bit image. The problem is that the 16-bit version still has all of its code values clustered into only 256 values that it inherited from the 8-bit image. Applying a very large blur in step 2 causes new code values to be interpolated between the original 256, which blends the few large steps of data into many much smaller steps. The data is no longer clustered in its original 256 values but distributed evenly in 16 bits. A light dusting of grain in step 3 will complete the process to make this gradient more stochastic like a photographic scan. Iterate on the radius of the blur to find the minimum blur that will do the job. Some compositing programs run slowly when applying large blurs, so it might be faster to resize the image down to a very small size, apply a small blur, then resize it back. Now for the bad news. Although this procedure does make a nice smooth gradient out of even a badly banding one, you cannot use it to fix a portion of an image, such as the sky within a shot. The heavy blur operation smears bordering objects (clouds, trees, etc.) into the blurred region, which discolors it. However, there are some situations in which it can be used to good effect, so keep it in the back of your mind.
Log vs. Linear
14.6.3 Display Banding If you are working with high bit depth images and still see banding, you might actually be looking at “display banding.” It is possible to have a perfectly fine 10- or 16-bit image but still see banding on the workstation monitor. The truth is that the image does not have a banding problem at all – the workstation display does. This is because the workstation is converting the higher-bit image down to 8 bits for display. If the image has high bit depth but banding is seen anyway, then consider the possibility of display banding. It would be a shame to waste time trying to fix a problem that wasn’t really there. To test for display banding, first scale the suspect image’s RGB values down to 0.2, then scale them back up by 5 to restore original brightness. If the banding is in the image, the restored version will Ex. 13-3 have even more banding. If you have been looking at display banding, the restored version will have no more banding than the original image.
415
This page intentionally left blank
Hopefully you have read the previous chapter, “Log vs Linear”, as you will find many of the key concepts developed there in action here. In that chapter, we found the virtues of log data to be that it retains the full dynamic range of the film and is the most efficient lossless encoding of the picture information. You also learned that log images are harder to work with. In this chapter, you will find out why and what to do about it. The issues are divided into two sections. The first is converting log film scans to linear for working in a linear compositing environment, which most studios do. The second section addresses the issues of how to perform acts of compositing, color-correction, and screen operations with log images. There are also procedures on how to incorporate linear images such as matte paintings and CGI into log composites. 15.1 Converting Log Images If you are working in linear space but have film scanned as Cineon or DPX log images, they will have to be converted to linear before you can work with them. If you have composited a shot in linear space and are going to film it out on a film recorder or insert it into a Digital Intermediate, your linear images may have to be converted to log first. How these conversions work and how to get the most out of them is the subject of this section. 15.1.1 The Conversion Parameters When converting images back and forth between linear and log, there are three conversion parameters that need to be set correctly to avoid distorting the results. The three parameters are the white reference, the black reference,
©2010 Elsevier Inc. All rights reserved. DOI: 10.1016/B978-0-240-81309-7.00015-X 417
418
Digital Compositing for Film and Video
and the display gamma. This section describes each of these parameters and how they affect the conversion in both directions. 15.1.1.1 The Black and White References When film is scanned to a 10-bit log format, the entire 1000 : 1 dynamic range of the film is captured. Figure 15-1 illustrates how the picture information is distributed in the log image. The superwhites are the picture content that is brighter than regular reflective surfaces. This would include things like specular highlights, light bulbs, the sun, and so on. Overexposed film might start creeping up into this region. The normal exposure is that portion of the picture content that contains the “normal” picture information from properly exposed diffuse reflective surfaces such as people, cars, and buildings. Here are the key points of reference that are important to the discussion of converting images from log to linear or linear to log:
Figure 15-1 Image distribution in log space
White Reference – Because film can hold brightness ranges up to and including the sun, it is necessary to define what the maximum white value of the normal exposure part of the film is, and this maximum white value is called the white reference. This is where a 90% reflective white card should be on the negative, and will have a 10-bit log code value of 685 for normally exposed film. Black Reference – The blackest black that film can have is obviously completely unexposed film. However, even unexposed film has some slight
Log Images
density, so an unexposed region of film is measured by the film scanner (between frames or near the perfs) and this density is called the black reference. The black reference is assigned code value 95. The reason it is given a value of 95 instead of zero is to leave some “foot room” for the film grain to chatter above and below this “absolute black” – otherwise the blacks would have no grain. The obvious thing to do would be to convert the entire dynamic range of the 10-bit log image to the target linear image, but it turns out that this creates a hideous problem. To understand this problem, watch what happens when we convert the full dynamic range of a log image to a 16-bit linear image. Figure 15-2 illustrates the startling results of this conversion approach. The normal exposure region suddenly collapses down to less than 10% of the full data range and the superwhites region expands up to fill over 90% of the data space! These extreme proportions are due to the fact that the brightness values between the superwhites near code value 1023 are hundreds of times brighter than the normal brightnesses around code value 685. Unfortunately, in the linear version most of the data space is now wasted on this huge superwhite range that is only sparsely used. This is one of the three reasons log data was developed in the first place. In the log version, the normal exposure region expands to fill about 2 3 of the data space, and the superwhites take up only 13 . This is a much better distribution of the data to the picture information. However, a “full range” log-to-linear
Figure 15-2 Comparison of log vs. linear data
419
420
Digital Compositing for Film and Video
Figure 15-3 Normal clipped log-tolinear conversion
Figure 15-4 Full range log-to-linear
conversion
conversion does have its uses in the composite and screen operations, which we will see shortly. If we attempted to display this full range conversion on a monitor, it would look like Figure 15-4. As we might expect from the huge drop in picture brightness illustrated in Figure 15-2, the midtones are now way down in the blacks and only superwhite picture content is actually visible. This is the reason we must clip the log image at the black and white references – to limit the brightness data to just the normal exposure range that can be displayed on a monitor. The normally clipped log to linear conversion is shown in Figure 15-3. Of course, the picture content outside the windows was above the white reference and is now clipped. You can now see why the superwhites above the white reference are clipped out and only the “normal exposure” range is retained when log images are converted to linear. Linear display devices such as monitors simply lack the appropriate response curves and dynamic range to show the entire range of a film negative. Something’s gotta give, and that is the superwhites. 15.1.1.2 The Display Gamma Parameter Film is a carefully fixed display medium, but monitors are not. The entire film chain from film cameras to lab developing to film projectors are all very carefully calibrated and standardized for consistent color replication. When you move a film print from one theatre to another, it does not suddenly change its appearance. As we all know from experience, however, this is not true for monitors. The same image displayed on three different monitors will have three different looks. The main factors that affect this are the monitor color temperature, the brightness and contrast settings, and, of course, the gamma correction of each monitor. The color temperature and brightness and contrast settings are addressed by normal monitor calibration, but gamma correction is a matter of taste, philosophy, and religion, so it varies from site to site.
Log Images
The purpose of the display gamma parameter is to compensate for the various gamma corrections used on different monitors. Imagine two identically calibrated monitors with different gamma corrections so that one appears brighter than the other. If a log image is converted to linear and displayed on both monitors, it will obviously appear brighter on one than the other. Because our objective is to have the consistent film image appear consistently on the inconsistent monitors, we will need two different linear images, each set for its target monitor. It is the display gamma parameter that is the “adjustment knob” for creating the two versions. This is the only way that the film image can appear identically on the two different monitors. Conversely, if you have a linear image to convert to log space, you are starting with an image on a variable display device (the monitor) that you need to convert to the fixed display space of film. The display gamma parameter is also needed here to tell the conversion process whether you are looking at the linear image on a bright or dark monitor. The problem with converting linear images to log space is that you really need a way to see the resulting log image properly displayed, or you are working blind. 15.1.2 Log-to-Linear Conversions Log-to-linear conversions are unique in the image format conversion world, in that major portions of the log image are sacrificed (lost) when the linear version is clipped at the white reference, and, if you are not careful, the brightness and contrast of the linear version will also be inadvertently affected. Other conversions, such as TARGA to TIFF, simply reformat the computer data between the two file formats but keep the same picture. With log-tolinear conversions, you don’t get to keep the same picture. Studios that convert their 10-bit log scans to 8- or 16-bit linear for compositing are in fact working with a surprisingly limited version of the picture. The following examples use 8-bit image data with code values that range from zero to 255 for illustration purposes. 15.1.2.1 The Conversion Parameters When a log image is converted to linear, two things happen. The first is that all picture data above the white reference and below the black reference is discarded, as shown in Figure 15-5. The second thing is that the display gamma of the resulting linear version is set. The display gamma determines the gamma correction applied to the resulting linear version. The default conversion settings are based on the assumption of properly exposed film.
421
422
Digital Compositing for Film and Video
Figure 15-5 Log-to-linear conversion
Table 15-1 Default log-to-linear conversion settings White reference Black reference Display gamma
685 95 1.7
The default settings for the three conversion parameters are summarized in Table 15-1. A very important point about lin/log conversions: if a log image is converted to linear and then back to log using exactly the same conversion settings both ways (a “symmetrical conversion”), the converted log image will be identical in appearance to the original log image, with two exceptions. The reconverted log image will not have any data values above the white reference or below the black reference, because they were clipped out when it was converted to linear. The other exception is that if the linear version is 8 bits instead of 16, there will be scattered “data holes” in the darks of the converted log image. This is because the 256 code values of the 8-bit linear version were mapped back to the (685 – 95 =) 590 code values of the reconverted log version and there were not enough code values to go around. Due to the nonlinear nature of the linear-to-log mapping, most of the missing data points become clustered in the darks. 15.1.2.1.1 The White Reference The white reference is the maximum log code value that is preserved in the linear version, and will be mapped to the maximum linear value of 255. All
Log Images
log picture information above this value is clipped out. If the white reference is increased to 750, for example, then more of the highlights are retained in the linear version. However, a greater dynamic range of the log image is being transferred to the fixed dynamic range of the display monitor, so the midtones are shifted down and become darker. 15.1.2.1.2 The Black Reference The black reference is the minimum log code value that is preserved in the linear version, and will be mapped to the minimum linear value of 0. All log picture information below this value is clipped out. If the black reference is increased to 150, for example, then more of the blacks are clipped out in the linear version. As more of the blacks are clipped out the midtones are pulled down and become darker. 15.1.2.1.3 Display Gamma The display gamma setting determines the gamma of the resulting linear image and is designed in such a way that if you enter the gamma correction that you use on your workstation monitor it will convert the log film data to look about right on your monitor. For example, if you are using a calibrated SGI monitor and set your monitor gamma correction to 1.7, then you would enter a display gamma value of 1.7 during the conversion. Macs and PCs typically have a gamma correction of 2.2, but you may have to experiment around to find a good setting, as your application software might be overwriting the default monitor gamma correction. 15.1.2.2 Customizing the Conversion Parameters The default settings cited earlier are designed for correctly exposed film and typical picture content. Many shots are neither. It is important to be able to adjust the conversion parameters to get the “sweet spot” out of the log image into the linear versions during the conversion process. This section offers some tips and procedures for color-grading log images into linear space. It is very important to perform as much of the color-grading as possible by refining the conversion parameters during the log-tolinear conversion. Do not use the default conversion settings on everything and then try to color-correct the linear version. Once the image is in linear space, it is a lower-quality, degraded image with much less color information than the original log source. You are starting with much less to begin with, so color-grading operations on this lower quality image
423
424
Digital Compositing for Film and Video
may degrade the image further. By customizing the conversion parameters, the linear version starts out much closer to the desired result; hopefully, it will need only minor refinement once in linear space. If you are working in 16 bits or float, this is less of an issue. Following are several conversion scenarios and recommendations along with the problems that pushing the process around can introduce: Overexposed – The log image is overexposed and the linear version needs to be brought down to a normal range. There is at least two stops worth of head room in the film, so the picture should still be salvageable. Raise the white and black references by equal amounts. The picture will “slide down” the film response curve until it appears properly exposed. Don’t alter the display gamma setting unless you want to make artistic changes to the brightness. One stop is 90 Cineon code values, so if the negative was overexposed by one stop, the white and black references would be raised by 90 code values each. Underexposed – The log image is underexposed and the linear version needs to be brought up to a normal range. Lowering the white reference will “pull the image up” to compensate, but there will no doubt be a problem with the black reference. The exposed image has “slid” down the film response curve on the negative and some of it is now buried in the toe. Lowering the black reference below 95 will milk up the blacks, but will not add any black detail, because it is simply not in the film to begin with. Lowering the white reference but not the black reference will brighten the image but also increase the contrast. This may require lowering of the display gamma setting to compensate. Extended Range – There might be very bright pixels greater than the white reference default of 685 that are critical to retain in the linear version. For example, consider a fiery explosion with maximum pixel values of 800. There is no alternative but to raise the white reference up to 800. Unfortunately, that will push the midtones down and make them darker. You can lower the display gamma setting to increase brightness in the midtones to compensate; however, the problem with this is that it will also desaturate the linear version. You might be able to restore some of the saturation by colorEx. 14-1 correcting the linear version. 15.1.2.3 Soft Clip The more elegant log-to-linear conversion utilities offer a “soft clip” option to help with the clipped highlights from the conversion. Clipping is very
Figure 15-6 Original image
Log Images
Figure 15-7 Hard clip
Figure 15-8 Soft clip
damaging to any image. It leaves hard-edged “flat spots” in the image that call attention to their abused nature. In addition to the flat spots, it usually also introduces color shifts in the clipped regions. An example will serve to show why. Figure 15-6 illustrates a single pixel’s RGB values around the clip point, indicated by the dotted line. With the hard clip applied in Figure 15-7, the red value was seriously lowered but the green and blue were not, which results in a major color shift. With the soft clip in Figure 15-8, the spacing between the RGB values has been gently squeezed together, which lowers the saturation, but their overall relationships have been preserved so that their basic color does not change. The soft clip also helps with the hard edges left around the clipped regions. The soft clip will roll the edges off gently so they are not as objectionable. If your software can read and write log images but does not offer a soft clip when converting to linear, you can make your own soft clip with a color curve node. Simply draw a soft clip curve like Figure 15-8 that gently clips the log image to whatever white reference you will be using in the conversion to linear. After the log image goes through the color curve, there will no longer be any pixels above the white reference value to get clipped during the conversion. A good procedure is to first determine an appropriate white reference value to use for the conversion, based on where the whites are in the normally exposed part of the image. Next, run statistics on the log image to find the current highest code value. Let’s say you decided that a good white reference would be 710 and the highest code value in the log image is 900. You now need a soft clip color curve that will gracefully pull 900 down to 710, like the example in Figure 15-9. However, you still want to keep the main part of the color curve linear. To do that, add a locking point (shown here at 600, 600). Note that there is no need for the color curve to continue past the
425
426
Digital Compositing for Film and Video
Figure 15-9 Soft clip color curve for log-to-linear conversions
input value of 900, as there are no code values beyond that. You also want the curve to still have some slope to it as it approaches the end key point at 710 so that it never goes perfectly flat. A perfectly flat region on the curve will result in a flat spot in the output image Ex. 14-2 with no detail. 15.1.3 Linear-to-Log Conversions There are three scenarios where you would have to convert linear images to log space: • Your work environment is log but you have been given a linear image such as video or an Adobe Photoshop painting to incorporate. • You worked with linear images but have to convert them to log to go to a film recorder. • You worked with linear images but have to convert them to log for integration into a Digital Intermediate. The next question becomes whether to do the linear-to-log conversion at your place or let the folks receiving your linear images do the conversion for you. If at all possible, you want to do the conversion to log space yourself, because there can be creative decisions to make in the process and you don’t want to leave those decisions to the folks running the film recorder, who are unfamiliar with your artistic intent. The problem is that you need to be able to view the converted log image on a film-calibrated monitor. Otherwise, you are working
Log Images
blind and have no idea what the resulting log images will look like. If there is a Cineon or other film-calibrated monitor available that would, of course, be the best. Make certain that any “film-calibrated monitor” is not just converting the log images to linear for display. Failing that, you can create a conversion “wedge” by making several log versions of the same image with different conversion settings. These test images are then taken to the destination for all the log images (film recorder or Digital Intermediate, for example) and viewed on their film monitors. The best setting is then used for all subsequent conversions. 15.1.3.1 The Conversion Parameters When a linear image is converted to log the maximum linear code value (255) is mapped to the white reference value and the minimum code value (0) is mapped to the black reference value in the resulting log image (see Figure 15-10). The display gamma setting will determine the gamma, or brightness of the midtones in the resulting log image. The default conversions for linear to log are identical to the log-to-linear conversions in Table 15-1.
Figure 15-10 Default linear-to log-conversion
15.1.3.1.1 The White Reference The maximum linear code value (255) will be mapped to the white reference setting in the log version of the image. For the default setting, the linear code value 255 becomes log code value 685. This does not mean that the log image will contain any pixels with code values of 685, however. Suppose that the brightest pixel in the linear image was 200. With the white reference set to 685, the linear 200 would be mapped to log 550, well below the white reference value.
427
428
Digital Compositing for Film and Video
15.1.3.1.2 The Black Reference The minimum linear code value (0) will be mapped to the black reference setting in the log version of the image. For the default setting, the linear code value 0 becomes log code value 95. Again, this does not mean that the log image will contain any code values of 95, however. If the darkest pixel in the linear image were 20, it would be mapped to log 200, well above the black reference value. 15.1.3.1.3 Display Gamma The display gamma setting determines the gamma (brightness in the midtones) of the resulting log image and is designed in such a way that if you enter the gamma correction that you use on your workstation monitor, it will convert the linear image to look about right on film. For example, if you set your monitor gamma correction to 1.7, then you would enter a display gamma value of 1.7 during the conversion. 15.2 Working with Log Images Today you can get a 10-bit log image in the Cineon format as well as a DPX file. Although log images represent the very best image quality for feature film work, they are difficult to work with. They cannot be properly viewed on a regular workstation monitor without special calibration and utilities and there are several operations, such as compositing, that must actually be performed in linear space. These difficulties are largely addressed when the Cineon compositing software is used, but even with Cineon software, there are opportunities to get into trouble with log images. Most compositing packages today offer some support for the log image format but do not have the comprehensive built-in support that the Cineon software has. However, one can still do feature film work in log space with these packages, given a sufficient understanding of the issues. This section provides explanations of what operations can be done in log space and which have to be converted to linear space, and how to perform the conversions to avoid damaging the image quality. 15.2.1 Viewing Cineon Log Images Kodak went to a great deal of trouble to solve a fundamental problem in digital film work, namely how to make the image on your monitor look like
Log Images
the projected film. The fundamental problem is that, compared to film, a workstation monitor has a much more limited dynamic range, is the wrong color temperature, and has a totally different response curve to the image data. To see a close approximation of what the projected film will look like, you must be viewing 10-bit log images on a Cineon-calibrated workstation with the following setup: 1. The monitor must first be “DAS’d” (Digital Analysis System – pronounced “dazzed”) where the factory settings are adjusted to increase its dynamic range – to make the blacks blacker and the whites whiter. 2. The monitor LUTs (Look-Up Tables) must be the special Cineon LUTs – no simple gamma curves here. This LUT recreates the print stock’s characteristic response curve. Figures 15-11 and 15-12 show the difference between a simple monitor gamma correction curve and the Cineon print film response “S” curve designed for log images. 3. The monitor’s color temperature is altered from the typical 9000 degrees to the film projector bulb’s color temperature of 5400 degrees in the LUT, displaying images in a warmer (redder) hue. 4. Turn off all the room lights to create a “dark surround” environment – a darkened room just like a movie theatre. With the monitor DAS’d and the dark surround, the normal contrast ratio of the monitor is boosted from a typical 50 : 1 up to almost 150 : 1, which is close to the film projected in the theatre.
Figure 15-11 Monitor gamma correction
curve
Figure 15-12 Cineon log film “S” curve
429
430
Digital Compositing for Film and Video
15.2.2 Color-Correcting Log images are profoundly different than linear images. With linear images, the data represents image brightness numbers. With log images, the data represents the exponents of image brightness numbers. The same operations on these fundamentally different types of data will produce different results. Following, then, are the rules for color-grading images in log space: Hue Shifts – For example, the image appears too cyan. Add or subtract constants from one or more color channels. If working in normalized color space, then values like 0.03 will make a small but noticeable change. If in 10-bit mode (0 – 1023), values like 30 will make a similar change. In linear space, these same color changes would be made by scaling the RGB values about zero. Brightness – Add or subtract the same constant from all three color channels. The values listed in “Hue Shifts” will give small but noticeable brightness shifts. The image will get brighter without increasing contrast or losing saturation. Again, one stop in brightness is 90 Cineon code values. In linear space, brightness is another scaling operation, but one which also affects contrast and saturation. Saturation – Saturation operations will work similarly on log images as on linear images. Contrast – Scale the RGB channels to increase or decrease the contrast like linear images. Gamma correction – You can use a gamma correction operation on log images to adjust the brightness of the midtones like a linear image.
Ex. 14-3
15.2.3 Compositing Log Images If you are not using Cineon software and simply plug log images into a compositing node the math will be all wrong and the results truly mortifying. To composite two log images, they must first both be converted to linear, composited, then the results converted back to log. This section describes how to set up the conversions before and after the compositing operation, where to do the color-correcting, and how to introduce semi-transparency into your log composites. The setups here are for a typical unpremultiplied foreground where some kind of matte has been generated such as for a greenscreen shot.
Log Images
Compositing CGI images with log images have their own special issues, which are covered in section 15.2.7, “CGI.” 15.2.3.1 Converting Log to Linear The log-to-linear conversion operation must be “lossless” and of the correct gamma. To make the conversion lossless, the log image must be converted to either a floating-point or a 16-bit linear image without any clipping. To prevent clipping, the white reference must be set to the maximum log code value (1023) and the black reference set to 0. The correct display gamma setting for compositing is 1.7. This gamma value is for setting up the image for a correct composite, not for viewing on a monitor. Display gamma values of other than 1.7 will alter the edge characteristics of the composited image making them darker or lighter than they should be. However, changes to the display gamma value can be done to affect the appearance of the composite for artistic purposes. The correct logto-linear conversion settings are summarized in Table 15-2. Table 15-2 Log-to-linear conversion for compositing
White reference Black reference Display gamma
Settings
Remarks
1023 0 1.7
To avoid clipping any superwhites To avoid clipping any blacks The internal compositing default
If a log image is converted to 16-bit (or floating-point) linear and then back to log with the settings in Table 15-2, the converted log image will be identical to the original. If the conversion settings are not identical in both directions (symmetrical), the converted log image will deviate from the original. As we saw in Figure 15-4, the linear versions of the foreground and background will be so dark that they are unviewable, but that does not matter here because the comp node is the only one that sees them. 15.2.3.2 The Compositing Operation Within the comp node the foreground scaling operation must be enabled so that it will multiply the foreground layer by the matte channel, as we are working with unpremultiplied images. This scales all of the pixels around the foreground object to zero black. The comp node will then (a quick review here) multiply the background layer by the inverse of the matte to make a
431
432
Digital Compositing for Film and Video
“hole” for the foreground element; then the multiplied foreground and background layers are summed together to form the output of the comp node. 15.2.3.3 Converting Back to Log The output of the compositing operation is a composited image in linear space that is so dark that you cannot see what it looks like. The last step is to convert the finished image back to log. The conversion back to log space must be done with exactly the same settings as the original log-to-linear conversions or the composited output will not match the inputs. A flowgraph of the basic log compositing setup is shown in Figure 15-13. The Cineon comp node has both the log-to-linear and the linear-to-log conversions built in. With other software, you would have to add the conversions externally to the comp node as shown.
Figure 15-13 Flowgraph of composite
Like the flowgraph in Figure 15-13 shows, mattes are never converted to log. Mattes, alpha channels, keys, or masks are all intended to define the percentage of mix between the foreground and background in a composite or to mask some operation. They are not “images,” in the sense that they represent the brightness values of light, so they must never be converted between linear and log. 15.2.3.4 Color-Correction All color-corrections to the foreground and background are done in log space prior to the linear conversion. The appropriate locations of the color-correction nodes are illustrated in the flowgraph in Figure 15-14. The linear versions here are the full range type with the nearly black picture content, so you wouldn’t be able to see what
Log Images
Figure 15-14 Adding color-correction to a log composite
you were doing if you tried to color-correct them. Use the log image colorcorrection procedures outlined in section 15.2.2, “Color Correcting.” 15.2.3.5 Transparency To introduce transparency into the foreground layer for a fade up, for example, the transparency setting within the comp node may be used as usual. The key is, of course, that both the foreground Ex. 14-4 and background layers are linear when presented to the comp node as shown in Figure 15-13. Inside the comp node, the matte will be scaled by the transparency value to introduce the appropriate transparency into the background and foreground layers during the composite. However, if your comp node does not have an internal transparency control, you can introduce your own transparency into the composite by adding the optional scaling of the matte channel density prior to the comp node as illustrated in Figure 15-15.
Figure 15-15 Addition of foreground fade operation to a log composite
433
434
Digital Compositing for Film and Video
15.2.4 Compositing a Linear Image with Log Images Sometimes you have need to incorporate linear images into your log composites. The sources might be an Adobe Photoshop painting, a picture scanned on a flatbed scanner, video elements, or the output of a morph package. Although CGI elements are indeed linear, they have special issues, so they are covered separately in section 15.2.7, “CGI.” The basic approach is to simply convert the linear image to log then proceed from that point as if it were any log image. The key here is to get the linear image into log space looking as close as possible to the desired color-grading to avoid abusive color-corrections after it is in log space. This is done by refining the default conversion parameters, and usually the only one that needs to be adjusted is the display gamma setting. If you see banding in the log version, try adding grain or noise to the linear version before converting it Ex. 14-5 to log. 15.2.5 The Screen Operation Many compositing packages have a “Screen” operation. If yours doesn’t, see Chapter 7, “Blend Operations,” for how to make your own. The issue here is how to use the screen operation with log images. The answer is that you don’t. Just like the composite operation, the screen operation must be done in linear space. The log images are first converted to linear, screened together, then the results converted back to log as shown in the flowgraph of Figure 15-16. The key here is that, like compositing, the conversion from log to linear must also be lossless.
Figure 15-16 Flowgraph for screening log images
To convert the log images to linear without any clipping, use the conversion settings in Table 15-2. With the white reference set at 1023 and the black reference at 0, there will be no clipping in the resulting linear images. And, of course, the exact same settings are used to convert the screened linear image back to log space. Again, any color-correction to either image is done in log space prior to the log-to-linear conversions.
Log Images
15.2.5.1 Screening a Linear Image with a Log Image In this situation you have a log background, but an element has been created in Adobe Photoshop or perhaps rendered in CGI and you now have a linear image to screen with the log background. The procedure is to first convert the linear element to log, then follow the previous procedure for screening two log images. The difference here is how to convert the linear element to log in the first place. The trick is to map the original linear image into its proper “position” in log space, then convert both it and the log background element to linear using the procedure shown earlier for screening two log elements. It is theoretically possible to leave the linear element as linear, convert the log element to linear, then screen them together. The problem is that the two linear images will not be in the same linear data range and some tricky RGB scaling operations will be needed to match them up. Although it may seem like unnecessary extra steps, it’s just much simpler to do the lin/log/lin/log thing. Table 15-3 shows the settings to initially convert the linear element to log for a screening operation:
Table 15-3 Linear-to-log conversions for a screen element Settings White reference Black reference Display gamma
685–1023 0 0.6–1.7
Remarks Adjust to taste Must be 0 Adjust to taste
In this case, there are no secret underlying mathematical relationships that must be preserved as there are with the compositing operation. You can raise the white reference to brighten the highlights or lower the gamma to increase the contrast if you wish, but do not raise the black reference. If the black reference does not stay exactly zero, then what were zero black regions in the linear version will become greater than zero in the log version. This will introduce a light haze over the entire output image. Like the compositing setup, color-correction of the screen element should be done on the log versions of the images. Make certain that any colorcorrection operations do not disturb the zero black background region, however. Remember the haze. A wise precaution would be to compare the log output of the screen operation to the original log background plate to ensure that no overall subtle color shifts have occurred.
435
436
Digital Compositing for Film and Video
15.2.5.2 The Weighted Screen We saw how to perform the weighted screen operation on regular linear images in the chapter on compositing. The same thing can be done when screening with log images, but the scaling operation to introduce the “weighting” on the background plate must be done in linear space. The “scale RGB” operation on the linear version of the BG in Figure 15-17 is where the background plate is scaled down to “weight” the screening operation. However, the luminance matte (“screen matte” in Figure 15-17) is made from the log version of the screen element.
Figure 15-17 Flowgraph of weighted screen operation
15.2.6 Matte Paintings Here we address the process of creating a digital matte painting for compositing that is color-matched to a log image. This usually means painting on a frame of the film to create a new version that will be used as a background plate or creating a totally separate foreground element to be composited over log images. Either way, the linear painting must end up back in log space and color-matched to the other log elements. The basic problem to overcome is that the painting must be created in linear space while the log elements it is to color-match are in log space. The procedure is to first convert a log image to linear as the color-match reference using the default conversion settings in Table 15-1. The painting is then made to match the linear version of the image, and then the finished painting is converted back to log for compositing. The key issue is to make certain that exactly the same conversion settings are used when converting the original log image to linear as when converting the finished linear painting back to log.
Log Images
15.2.6.1 Tips and Techniques The single most important thing you can do in this process is to test the entire conversion pipeline from log to linear and back to log before doing any painting. There are problems that can be seen only in linear space on the paint station that will require revisions to the log-to-linear conversion settings. There are other problems that can only be seen after the painting has been converted back to log that will also require altering the linear-to-log conversion. Best to find and fix them all before the paint artist has invested hours on a wasted paint effort. Following are some issues you may encounter and some suggestions on what to do about them.
The Log Image is too Light or too Dark on the Paint Station If the gamma correction of the paint system is very different than the default display gamma used in the conversion, the image may be too light or too dark to work with. Reconverting it with a revised display gamma may be necessary. To make the linear version lighter, lower the display gamma. To make it darker, raise it. Another alternative is to adjust the monitor gamma of the paint station to compensate, but many painters will object to this because it disrupts the normal appearance of their GUI.
There is Clipping in the Linear Version There may be times when the areas to be painted contain superwhite pixels that are above the default white reference and are clipped out with the default conversion. An example might be painting on a snow-capped mountain peak. To retain the superwhite detail, the white reference will have to be raised. If this is done, however, the midtones will get darker. If this is objectionable, a possible solution is to raise the display gamma to compensate. Don’t go too far with this, as raising the display gamma increases the tendency towards banding in 8-bit paint systems. If the superwhite picture information is not in the areas that are being painted, don’t raise the white reference. The resulting painting will have areas that are clipped at the white reference, of course, but these can be restored after it is back in log space. Just mask the superwhite areas out of the original log image and composite them over the painting to create a version with restored superwhites.
437
438
Digital Compositing for Film and Video
There is Banding in the Painting after it is Converted Back to Log Using a 16-bit paint system will prevent banding, of course, due to the increased data precision. If you are using an 8-bit paint system, there are two things you might do. First is to add some grain or noise to the painted regions. When they lost their grain in the painting process, they became “banding fodder.” The second thing is to lower the display gamma from 1.7 to perhaps 1.0 when converting the original log image to linear. The higher the conversion display gamma setting, the greater the tendency for banding. The problem, of course, is that the image will appear too dark on the paint station. Changing the gamma of the paint monitor will compensate for this. The Linear Image does not Look Identical with the Log Image Yes, we know. Don’t expect the linear version on the paint system to appear absolutely identical with the log version on a workstation with Cineon LUTs. In addition to any clipping, the linear version will appear a bit bluer, less saturated, and exhibit differences in contrast in the darks. These are unavoidable differences between the appearance of a linear image displayed on a monitor with a gamma correction vs. a log image with a Cineon LUT. The most that can be expected of the linear version is to be reasonably close. 15.2.7 CGI Most studios render linear CGI images then convert them to log for compositing with the live action. Although it is technically possible to actually render log CGI images directly, it is a nontrivial process that is outside the scope of a book on digital compositing. The fundamental problem with linear CGI elements is that they look different after they are in log space. There are two places where the CGI can become abused. The first is in the initial render and subsequent conversion to log space, and the other is in the actual compositing operation itself. In this section, we first look at the rendering then the compositing of CGI elements with log images. 15.2.7.1 Rendering The most common arrangement for creating a CGI element to composite with live action is to have some color-corrected frames of the background plate available to the CGI artist to do “test comps” so that the color and lighting of the CGI can be checked against the intended background. All too often, however, when the CGI is delivered to the digital artist
Log Images
and composited in log space, serious color shifts occur, followed by frenetic color-correction efforts to put things aright. Although linear images are never going to look exactly the same when converted to log, with the proper setup throughout the 2D and 3D production pipeline they can be made very close. The starting point is the gamma correction on the CGI workstation monitor that the test comps are being done on. Set the workstation gamma correction to 1.7 and use this number for all of the display gamma settings in all of the lin/log conversions everywhere in the pipeline. Again, if your workstation only reports the end-to-end gamma rather than the actual gamma correction, you will need to confirm that the end-to-end gamma is 1.5, which means that the gamma correction is 1.7. With the monitor gamma correction safely set, let’s step through the operations to set up a correct CGI render: Step 1: Convert some color-corrected log frames to linear for the 3D department to use as background plates for the test comps: White reference = 685 Black reference = 0 Display gamma = 1.7 The white reference is 685 because that is default for a normally exposed negative. If the CGI must match some elements brighter than 685, the white reference can be raised higher to avoid clipping them out. However, keep two very important things in mind here. As the white reference is raised, the midtones get darker, so the resulting linear image will look less and less like its log counterpart. This is not a problem in the long run, because the CGI will be matched to the darker reference, then get lightened back up when converted back to log. The problem will be that it is much harder to colormatch with the darker colors, and small discrepancies will become magnified when the CGI is converted to log. To help with this, the workstation gamma could be cranked up briefly to check the color-match in the darks. The second issue is that whatever white reference is used here must also be used when initially converting the CGI to log at step 4. Small deviations here will have large effects on the brightness of the log version of the CGI. Note that the black reference is set to 0 here. This is essential, and is done specifically for CGI renders. The reasoning goes like this: the output of the CGI render surrounds the CGI element by a zero black field. When this is later converted to log, it must stay zero (not raised to 95) or else the blacks will pop up a bit in brightness. All lin/log conversions must share the exact same settings; therefore, the zero black reference must also be used in the initial log/lin conversion of the log background plate.
439
440
Digital Compositing for Film and Video
Step 2: Render CGI images and perform test comps over the converted linear background plates. The CGI elements are then delivered to the compositing folks. 15.2.7.2 Compositing We now step into the compositing department and follow the action there. Though the steps that follow may make it seem like we are whipsawing between linear and log space, the sequence of operations are driven by the following unrelenting logic: • The unpremultiply operation must be done in linear space for the math to work properly. • The CGI should be color-corrected in log space so that you can see your work. • The compositing operation must be done in linear space for the math to work properly. Step 3: Bring the linear CGI element into the compositing flowgraph (Figure 15-18) and perform the unpremultiply operation on the linear version. Again, if you are not going to do any color-correcting to the CGI element (it could happen!), you can skip the whole unpremultiply thing, leaving the CGI premultiplied. If you do, then you must turn off the scale foreground operation in the comp node at step 6. Step 4: Convert the RGB channels of the CGI element to log space (but not the alpha) using the exact same settings as used in step 1. The linear image is then properly “positioned” into log space and from this point on, it has lost all “linear identity.” It is now just another log image, but one that has no code values greater than the white reference used to convert it from linear to log. We now have an unpremultiplied log element that is ready for color-correction.
Figure 15-18 CGI compositing flowgraph
Log Images
Step 5: For the compositing operation, convert the RGB channels of the unpremultiplied color-corrected log CGI element to linear with the following settings: White reference = 1023 Black reference = 0 Display gamma = 1.7 These are the standard settings for a lossless conversion of a log image to linear just before compositing that were listed in Table 15-2. This time we avoid any clipping by keeping the entire dynamic range of the log image when converting it to linear, by setting the white reference to 1023. Step 6: The comp node is set to scale the foreground, as we have an unpremultiplied foreground image. If the unpremultiply operation was skipped in step 3, then turn off the scale foreground operation. After the compositing operation, the composited linear image is conEx. 14-6 verted back to log space, using the same settings as step 5. 15.2.8 Transformations and Blur Operations Theoretically, all image transformations (rotate, scale, etc.) and blurring operations should be done in linear space. The reason is that all of these operations entail filtering (resampling) of the brightness values of the pixels. But log images are not brightness values. They are exponents of brightness values, so the math does not work out right. In general, what goes wrong is that very bright pixels next to very dark pixels will get filtered down to too low a value and get darker faster than they should. In the real world, however, pixels in the normal range behave fairly normally, so most of the time you can ignore this issue and perform transformations and blurs in log space. Just keep this little insight in the back of your mind, so that one day when a problem arises, you can whip it out and amaze your friends by knowing exactly what the fix is. If you wind up needing to convert to linear for one of these operations, use the full range conversion settings in Table 15-2. If you would like to see a demonstration of this issue, take a log image of a starfield and give it a moderate blur. Now go back to the original log starfield, convert it to a full range linear image, give it the same amount of blur, then convert it back to log. When the two versions are compared, the stars blurred in linear space will be much brighter than the ones blurred in log space.
441
This page intentionally left blank
Writing a glossary for a rapidly evolving field with “unstable terminology” like digital compositing is a tricky but necessary task. This task is further complicated by an infusion of terms from many other disciplines, such as conventional opticals, special effects, photography, computer science, and signal processing. However, it needs be done, so it is done here with the intent of being more helpful to the digital artist than the engineer. Many terms are very technical in nature, but the unabashedly technical definition is often less than helpful to someone trying to make a good composite than a more commonsense, task-relevant definition, so the commonsense style prevails in this glossary. Some of the words in the definitions are highlighted in bold. This style indicates that those words are also defined in this glossary. Numerical 2d transformation – Moving an image only in two dimensions, such as a translation, scale, or a rotation. 2K – Literally 2000, but in computerland it is 2048 (211). 2 : 3 pull-down – Another term for 3 : 2 pull-down. 2 : 3 pull-up – Another term for 3 : 2 pull-up. 3 perf – Slang for a 35 mm film format where each exposed frame on the film spans 3 perfs (perforations). Saves film and lab costs. 3D animation (3D) – Animation created in a computer by creating three-dimensional models of objects, then lighting and animating them. 3D compositing – Incorporating 3D geometry, lights, cameras, and other 3D functions into a 2D compositing program.
©2010 Elsevier Inc. All rights reserved. DOI: 10.1016/B978-0-240-81309-7.00020-3 443
444
Glossary
3D coordinates – The X, Y, and Z coordinate system used to define the location of a point in three-dimensional space. 3D geometry – A three-dimensional object defined by polygons used in 3D animation. Can include points and particle systems. 3 : 2 pull-down – A timing scheme to stretch the 24 frame-per-second rate of film to the 30 frame-per-second rate of video. Groups of four film frames are spread over five video frames by distributing the film frames over 10 video fields in the pattern 2, 3, 2, 3. Also referred to as a 2 : 3 pull-down. 3 : 2 pull-up – The process of removing the 3 : 2 pull-down from film transferred to video in order to restore the frames to their original 24 frame-persecond rate. Also referred to as a 2 : 3 pull-up. 4 : 1 : 1 – Video digitized by sampling the luminance signal 720 times per scan line but the chrominance only 180 times. When converted to an RGB image, the luminance will be full resolution, but the colors will have been interpolated over 4 pixels horizontally. 4 : 2 : 2 – Video digitized by sampling the luminance signal 720 times per scan line but the chrominance only 360 times. When converted to an RGB image, the luminance will be full resolution, but the colors will have been interpolated over 2 pixels horizontally. 4 : 4 : 4 – Video digitized by sampling both the luminance and the chrominance signals 720 times per scan line. When converted to an RGB image, both the luminance and colors will be full resolution. 4K – Literally 4000, but in computerland it is 4096 (212). 4 perf – Slang for any number of 35 mm film formats where each exposed frame on the film spans 4 perfs (perforations). 8-bit images – Images that use 8 bits of data per channel, which results in a data range between 0 and 255 for each channel. 8 perf – Slang for the VistaVision film format in which each exposed frame sits sideways on the film and spans 8 perfs (perforations). 10-bit images – Images that use 10 bits of data per channel, which results in a data range between 0 and 1023. 10-bit log – Representing log data with 10 bits of precision. 16-bit images – Images that use 16 bits of data per channel, which results in a data range between 0 and 65,535 for each channel.
Glossary
A Academy aperture – As published by the Society of Motion Picture and Television Engineers (SMPTE), the rectangular area of a frame of film for cinema projection that leaves room for a soundtrack between the left edge of the frame and the perfs. Academy center – The center of the academy aperture. Because the academy aperture is off-center on the film frame, so is the academy center. Add-mix composite – To use color curves to make two versions of a matte prior to composite, one used to scale the foreground and the other to scale the background. Allows fine control over the look of semi-transparent regions. Algorithm – A step-by-step procedure for solving a problem or achieving an objective. Aliasing – The pixilated, jagged lines introduced into a computer image by failing to compute an image with subpixel accuracy. Results in edge pixels that are either on or off instead of smoothly blended. Alpha – See alpha channel. Alpha channel – The “matte” channel of a four-channel CGI image. See also key, mask, and matte. Ambient lighting – An omni-directional low-level soft illumination effect that uniformly lights a 3D object. Ambient occlusion – See occlusion pass. Ambient shader – A shader that renders a low-level soft illumination effect that uniformly lights a 3D object. Anaglyph – A simple but dated stereo display technology using red- and cyan-colored gasses. Analog – A signal that is continuously variable without discrete “steps” or values. Anamorphic – To scale an image along one axis only. Cinemascope frames are an anamorphic format squeezed horizontally on the film. Animate – To change over time. Anti-aliasing – The mathematical operation that eliminates aliasing in CGI images to give objects smooth edges. Multiple subpixel samples are made for
445
446
Glossary
each pixel to calculate a more accurate color and/or transparency value, but this also dramatically increases computing time. Artifacts – Unintended side effects of some operation, usually bad. Aspect ratio – A number that describes the rectangular “shape” of an image (how rectangular or square it is) as the ratio of the width divided by the height. May be expressed as a proportion (4 : 3), a ratio (4/3), or a floatingpoint number (1.33). Atmospheric haze – The attenuation and discoloring of distant objects in a scene due to the color and density of particles (haze) in the atmosphere. Applies to interior scenes as well. Axis – A straight line about which an object may be rotated or scaled. Also the horizontal and vertical reference lines in a chart or graph that are marked with the units of the chart. See also null object. B Background – The rear-most layer in a composite. Backing Color – The uniform solid color used as the backdrop in a bluescreen or greenscreen shot. Banding – An image artifact that appears as flat regions of the same color like a contour map that is caused by too few data value steps for the display device. Instead of a smooth gradient, a series of slightly different colored bands would be seen. Also known as contouring. See also mach banding. Base layer – The bottom layer in a two-layer Adobe Photoshop blending operation. Beauty pass – A full-color render of a 3D object with color, texture maps, and lighting, but excluding other passes such as specular highlights, reflections, and shadows. BG – Abbreviation for background. Bicubic filter – Performs edge sharpening as it resamples an image. Can introduce edge artifacts. Bilinear filter – Simply averages pixel values without edge sharpening as it resamples an image. Results look softer than a bicubic filter. Binarize – To separate an image into just two values, usually 0 and 1 (black and white), about some threshold value.
Glossary
Bit – The smallest unit of digital data, its value is either 0 or 1. Bit depth – The number of bits used to represent one channel of an image (or other data). A bit depth of 8 can represent 256 brightness levels, and increasing the bit depth increases the number of brightness levels that can be represented. Black body radiation – The characteristic electromagnetic radiation emitted from a black body as it is heated. Used to describe the color of a light source in terms of the temperature a black body would have to be in order to radiate a matching color. Black reference – For Cineon log image conversion, the 10-bit code value (95) that a 1% reflective black surface would generate in a properly exposed frame of film. Blend layer – The top layer in a two-layer Adobe Photoshop blending operation. Bluescreen – (1) General; using a uniform solid primary color as the background so that a foreground object can be isolated by extracting a matte. Usually blue or green, but can be red. (2) Specific; a shot that uses blue as the backing color for extracting a matte. Brightness – The subjective human perception of luminance. Bump matte – Creating a matte from just the “bumps” of a textured surface, such as the rough bark of a tree. C Cadence – Refers to the five possible 3 : 2 pull-down timings that can be encountered when film is transferred to video. Camera aperture – The area of the film frame that is exposed by the camera. See also projection aperture. Camera projection – To create a 3D scene by projecting an image with a 3D camera onto 3D geometry and rendering the results with a second 3D camera. CCD – Abbreviation for Charged Coupled Device, a solid-state electronic device that converts light into electricity for digitizing images. With the CCD cells arranged in a row, it is called a linear array, and arranged into a rectangular grid it is called a two-dimensional array. CGI – Abbreviation for computer-generated image.
447
448
Glossary
Channel – For digitized images, one of the image planes that make up the color image or a matte, such as the red channel or the matte channel. See also color channel. Channel arithmetic – Mathematical operations between the color channels of an image, such as adding 10% of the green channel to the red channel. Characteristic curve – The graph published by the manufacturer of a film stock that describes how the film will increase its density with increased exposure to light. Also called a film response curve. Chroma key – A matte that is created based on the color (chrominance) of an element or the use of such a matte to isolate an object from its background for compositing or other treatment. Chrominance – The color portion of a video signal that is separated into chrominance (color) and luminance (brightness). Cineon file format – A 10-bit log file format for film scans developed by Kodak. Cinemascope – A 35 mm film format characterized by an image that is anamorphically squeezed horizontally by 50% on film. When projected with an anamorphic lens, the width is doubled to create a 2.35 aspect ratio image. See anamorphic. Cine-compress – The term the Flame system uses for removing the 3 : 2 pulldown from video frames. Cine-expand – The term the Flame system uses for introducing a 3 : 2 pulldown into video frames. Cineon – The 10-bit log image file format developed by Kodak for digitizing feature film. Clean plate – A second version of an image with the item of interest gone, such as a bluescreen plate without the foreground object. Clipping – To set any data value above an established threshold to be equal to that threshold. With a threshold value of 200, a pixel value of 225 would be clipped to 200. Clipping plane – A flat plane that bisects a three-dimensional space and deletes (clips out) all objects on one side. Color channel – One of the three color components of an RGB image, such as the red channel.
Glossary
Color curve – Remapping (altering) the color values of an image based on drawing a graph of the relationship between the input and output values. Color difference matte – A bluescreen matte extraction technique that uses the difference in value between the primary backing color (the blue) and the other two color records to create a matte. Color-grading – Color-correcting digitized film images. Color pass – See beauty pass. Color record – In film, one of the three color dye layers that captures the color image, such as the red record. Once digitized, the records are referred to as channels, such as the red channel. Color space – The selection of appropriate color attributes plus their units of measure used to describe a color. For example, the attributes could be hue, saturation, and value for HSV color space, or red, green, and blue for RGB color space. Color temperature – A description of the color of a light source in terms of the temperature that a black body would need to have for it to emit the same color. Especially useful for describing the color of the light emitted by a monitor or light sources for photography. Color timing – The process of color-correcting each shot of a feature film. Originally done chemically in a film lab, it is now being done with computers in the Digital Intermediate process. Color resolution – The total number of colors that can be produced with the available number of bits. An 8-bit image has a color resolution of 256 colors while a 24-bit image has 16.7 million. Color timing – The process of color-correcting individual shots in a feature film. Can be done in a film lab or digitally, as a Digital Intermediate. Component video – Video that is separated into three signals: one luminance and two chrominance signals. Composite video – Video that has been compressed into a single signal for more efficient broadcast. Can be converted back into component, but there are unrecoverable losses from the initial compression. Composite – The process of combining two or more image layers together with the use of a matte to define the transparencies of the layers.
449
450
Glossary
Computer-generated image – An image created totally in the computer, such as 3D animation or a digital matte painting, as opposed to live action images imported into the computer and then manipulated, such as composites and morphs. Contouring – Another term for banding. Contrast – The degree of dissimilarity between the brightest regions of an image and the darkest. Control points – The points on a spline that control its position and shape. Conversion – To convert a movie originally photographed “flat” using one camera into a stereo film by synthesizing the left and right views in post-production. Convolution kernel – The two-dimensional array of numbers used to weight the pixel values in a convolve operation. Usually a square array of odd dimensions (3 × 3, 5 × 5, etc.), the kernel is centered over each pixel in an image and the surrounding pixels are scaled by the values in the kernel, then summed together to produce the output pixel value. Different convolution kernels give very different effects such as edge detection, blurring, or sharpening. Cool – A general term to describe an image with a bluish cast. See also warm. Convergence – The angle between each eye as they focus on an object. Close objects create a large convergence, while objects at infinity have parallel lines of sight. Core matte – A matte designed to clear stray pixels from the core (center) of a matte. Corner pinning – A geometric transformation of an image in which each corner of the image can be moved to an arbitrary location. Correlation number – In motion tracking, the number the computer calculates to quantify how close the match is between the current frame’s match box and the initial reference image. Correlation points – For a spline warp, the points located on the source and destination splines that controls how the pixels will be moved between them. Crop – To make an image smaller by trimming the edges. Cross-dissolve – See dissolve.
Glossary
CRT – Abbreviation for cathode-ray tube, the image display device in many monitors or televisions. CRT recorder – A film recorder that uses a CRT device to display the image to be photographed by a film camera. Cscope – Short for Cinemascope.
D D1 video – A digital component video format where the chrominance and luminance information is carried on three separate signals to maintain quality during production. D2 video – A digital composite video format where the chrominance and luminance have been compressed into a single signal to reduce bandwidth for broadcast, but with a loss of quality. Dailies – Projecting film in a screening room to review new shots, or the film itself. Darken operation – The Adobe Photoshop term for a “minimum” image blending operation. Dashboard effect – The difficulty the eye has in adjusting to two adjacent scenes that have an abrupt change in depth. Data compression – Using any one of a number of schemes to reduce the size of the data required to represent an image. Data pass – A 3D rendering technique where data about a 3D object is rendered to a file that is then used to add effects in compositing, i.e., a depth Z pass. DDR – Abbreviation for digital disk recorder. Deformation lattice – A bounding box placed around a 3D object that is used to deform it. De-interlace – To use one of several schemes to convert video frames composed of two slightly differing interlaced fields into a single unified frame. See interlaced video. Densitometer – A device that measures the density of negative or print film by measuring how much light they transmit. Used to ensure that the film is properly exposed and developed.
451
452
Glossary
Density – For a matte, how opaque or transparent it is. For a print film image, how rich and colorful the image is. For a film negative, the measurement of how much light it transmits using a densitometer. Depth grading – To adjust the relative depth of the objects in a stereoscopic scene. Depth of field – The inner and outer distance from the camera lens that objects appear in focus. Depth-Z pass – A 3D rendering technique where a file is rendered containing pixel-by-pixel information of the distance from the lens to a 3D object. Used during compositing to add various effects such as depth-of-field blurring. Despill – The removal of backing color spill contamination on a foreground object in a bluescreen shot. DI – Abbreviation for Digital Intermediate. Diffuse shader – A shader that renders light and dark regions of a 3D object based on the surface’s angle to the light sources. Discrete nodes – Simple, one-function nodes such as “add” or “invert” that are combined to create more complex functions such as a screen operation. Difference matte – The matte generated by taking the absolute value of the difference between two images, one with the item of interest present and an identical one without the item of interest. Difference tracking – To track the difference in position between two moving objects in order to track one of them onto the other. Diffuse pass – See beauty pass. Digital cinema – To project a feature film using digital images and a digital projector rather than film and a 35 mm projector. Digital disk recorder – A special computer disk drive with video circuitry that can record and play back video images in real-time. Digital Intermediate – The process of color timing a feature film digitally. The entire feature is digitized, and then the scanned frames are placed in editing order (conforming), color timed, and sent to a film recorder. Digitize – To convert a continuously varying analog signal into discrete numbers. To quantize. Dilate – To expand the outer perimeter of a white matte equally all around.
Glossary
Disparity – The pixel offset of an object between the left and right views of a stereo pair due to parallax. Disparity map – A computed table of the motion vectors that indicate how far each object in a stereo pair has shifted between the left and right views. Display gamma – For Cineon log and linear conversion, the parameter that establishes the gamma of the resulting image. Normally set to the same value as the gamma correction of the monitor used to view the linear images. Dissolve – A transition between two scenes using an optical effect in which one image is faded down at the same time the other is faded up. Divergence – An unnatural and uncomfortable condition created in poorly designed stereo scenes where the eyes actually “toe out.” Double exposure – Exposing the same frame of film twice with different images. DPX file format – Digital Picture Exchange, a file format that can hold 10-bit log film scans as well as 10-bit linear Hi-Def video frames. A very flexible image file format that can hold many types of images and supports extensible features. Drop frame – A video timecode correction that periodically drops a frame number out of the time code to compensate for the fact that video actually runs at 29.97 frames per second instead of 30. Used to keep the timecode correct for broadcast. Dynamic range – The ratio of the largest to the smallest brightness values in a picture or a scene. A dynamic range of 100 would mean the brightest element was 100 times brighter than the darkest. DVCAM – A class of digital video formats that use data compression on their images as they are recorded onto videotape. DX – Abbreviation for double exposure. E Edge detection – A computer algorithm that finds and creates a matte of the edges found in an image. Edge processing – Computer algorithms that operate on the edge of a matte to either expand (dilate) or contract (erode) the perimeter.
453
454
Glossary
Electromagnetic spectrum – The full range of electromagnetic radiation frequencies ranging from radio waves at the long end to X-rays at the short end. The visible spectrum that the eye can see is but a tiny sliver of the electromagnetic spectrum. Electrons – The extremely light subatomic particles that orbit the nucleus of atoms. When displaced by voltages in conductors and semiconductors, they form the basis of all electronics. Electron gun – The electronic device built into the back end of a CRT that generates a stream of high-speed electrons to strike the screen face and excite the phosphors to emit light. Environment light – A 3D lighting technique that projects an image onto a surrounding sphere to add reflections of the environment to the surface of 3D objects. Erode – To shrink the outer perimeter of a white matte equally all around. Ethernet – A local area network that allows data to be transferred between computers at moderately high speed. Exposure – The total amount of light over a period of time that falls onto a frame of film. EXR file – A file format developed by ILM that features 16-bit floating-point high dynamic range image data without banding and multiple user-defined channels. Extrapolate – To calculate a hypothetical new data point by projecting past the range of existing data points. F Fade – An optical effect in which an image gradually transitions to black. FG – Abbreviation for foreground. Field dominance – For interlaced video, whether field 1 or field 2 is displayed first. Film recorder – A machine that exposes film using digital images rather than a live action scene. Film response curve – The graph published by the manufacturer of a film stock that describes how the film will increase its density with increased exposure to light. Also called a characteristic curve.
Glossary
Film scanner – A machine that digitizes movie film at high resolution, typically 2K or greater, for feature-film digital effects. Filter – To derive a new value for a pixel by evaluating it with its neighbors using one of several filtering algorithms. Flare – The light from a bright light source that reflects and refracts through the camera lens and contaminates the image. Flip – To swap the top and bottom of an image by mirroring it around its horizontal axis. See also flop. Floating-point – Representing numbers with several degrees of decimal precision, such as 1.38725. Much more precise than integer operations, but computationally slower. Flop – To swap the left and right sides of an image by mirroring it around its vertical axis. See also flip. Flowgraph – The graphic representation of the sequence of operations in a compositing script that represents each image processing operation by an icon with connecting lines to indicate their order of execution. Follow focus – To change the focal point of the lens in order to maintain focus on a moving target in a scene, such as someone walking away from the camera. Focus pull – To change the focal point of the lens in order to refocus on a second item of interest, such as from a person in the foreground to someone in the background. Foreground – The element composited over a background. There is often more than one foreground element. Fourier transforms – An image processing operation that converts an image into spatial frequencies for analysis and/or manipulation. Frame buffer – An electronic device that holds (buffers) an image (frame) for display on a monitor. It consists of special high-speed memory chips connected to video circuitry. G Gamma – (1) The nonlinear response of CRT monitors where a change in the input signal level does not result in an equal change in the brightness level. (2) The mathematical operation performed on image pixels that alters the brightness of the midtones without affecting the black and white points.
455
456
Glossary
Each pixel is normalized and then raised to the power of the gamma value, with gamma values greater than 1.0 darkening and less than 1.0 brightening. Gamma correction – The opposing gamma operation applied to an image to compensate for the inherent gamma of the display device. Garbage matte – A quick but imprecise matte that roughly isolates an item of interest from its background. Gate weave – A frame-by-frame wobble in a scene due to the film not being securely registered with a pin through the film’s perforations. Gaussian distribution – To perform a weighted average of a range of values using a distribution curve similar to the normal bell curve used by statistics. Gaussian filter – Uses a Gaussian distribution of the pixel averages as it resamples an image. Does not perform edge sharpening. Geometric transformation – An image processing operation that changes the position, size, orientation, or shape of an image. Includes operations such as translate, scale, rotate, warp, and four-corner pinning. G-matte – Abbreviation for garbage matte. Grain – The nonuniform “clumping” of silver halide particles and the resulting color dyes in film. The amount of grain differs between film stocks and levels of exposure, as well as between the three color records of a film image. Grayscale image – Another term for a monochrome image. Greenscreen shot – Using green as the backing color for a bluescreen shot. GUI – Abbreviation for graphical user interface, the user interface to operate a computer program that uses graphics manipulated by a mouse or pad as opposed to a command-line interface in which typed commands control the software. H Hard clip – To clip an image’s pixel values by simply limiting them to the clipping threshold value. Produces hard-edged flat spots in the resulting image. See also soft clip. Hard light blending mode – An Adobe Photoshop blending mode that combines two images without a matte.
Glossary
Hard matte – To mask off a film frame with black at the top and bottom to a specific projection aspect ratio. HDR images – High dynamic range images, which are floating-point images containing image data in excess of 1.0 and are used for capturing scenes with extremes in brightness. HDTV – Abbreviation for High Definition High-definition television, a collection of high-resolution video standards characterized by a 16/9 aspect ratio, different scan modes, various frame rates, and up to 1080 scan lines. Hicon Matte – Short for “high contrast”; literally a black and white matte. Hi-Def – Slang for HDTV. Highlight pass – See specular pass. Histogram – A statistical analysis of an image that plots the percentage of pixels at each level of brightness. Can be for each color channel or overall luminance. Histogram equalization – An image processing operation that finds the darkest and lightest pixels then adjusts the image contrast to fill the available data range. HSV – A color space for describing colors based on Hue, Saturation, and Value (brightness) rather than RGB values. Hue – The attribute of a color that describes what point on the color spectrum it represents, separate from its saturation or brightness. I Interactive lighting – The three-dimensional lighting effects between light sources and objects as well as from object to object within a scene. Usually refers to how the lighting on objects changes over time as they move within the shared light space. Image displacement – To shift the position of the vertices of a 3D object based on the pixel values in an image. Can be used to build terrain and other 3D objects. Image processing – Using a computer to modify a digitized image. IMAX – A 15 perf 70 mm film format developed for special large-screen theatres by the IMAX corporation.
457
458
Glossary
Impulse filter – A filter used to resample an image that simply selects the nearest appropriate pixel rather than calculating some kind of interpolated value. Very fast, but poor quality. Often used for quick motion tests. Integer – A whole number with no fractions or decimal places. IN – Abbreviation for internegative. Integer operations – Math operations that use only integer numbers for input and output instead of floating-point numbers. Computationally much faster, but results are far less precise and can introduce artifacts. Interlace flicker – The rapid flickering introduced into an interlaced video image due to a high-contrast edge being precisely aligned with a video scan line. Interlaced video – A video scanning method that first scans the odd picture lines followed by the even picture lines, then merges them together to create a single video frame. See also progressive scan. Internegative – A negative made from the color-timed interpositive of a feature film. Created on a high-strength intermediate film stock, it is used to make the many theatrical prints on a high-speed printer. Interpolate – To calculate a hypothetical new data point between two existing data points. Interpupillary distance – The distance between the center of human pupils (2.5 inches for the average adult) or the distance between the center of the lenses of a stereo camera setup. Interpositive – A color-timed positive print of the edited camera negatives of a feature film. Created on an intermediate film stock, it is used to create the internegatives for a movie. Inverse square law – The law of physics that describes the falloff of light with distance. The intensity of the light is reduced by the inverse of the square of the change in distance; i.e., if the distance is doubled, the light intensity is 1 4. Invert – In a matte, to reverse the black and white regions. Mathematically, it is the complement (1 – matte). IP – Abbreviation for interpositive. Iterate – To repeat or “loop” through some process.
Glossary
J Jaggies – Slang for aliasing. K k – Abbreviation for kilo, which is 1000. In computerland it is 1024 (210). Kernel – Short for convolution kernel. Key – The video term for a matte. See also alpha and mask. Keyer – A compositing node that extracts the matte from a bluescreen, performs the despill, and produces the final composite. Usually a third-party “plug-in.” L Laser recorder – A film recorder that uses a set of colored lasers to expose the image directly on the film. Lens flare – The colorful light pattern from a strong light source that becomes double-exposed with the image due to light reflections and refractions within the lens elements. Letterbox – To format a movie for TV that retains its theatrical projection aspect ratio by scaling the picture down to fit within the TV screen and masking it with black above and below. Commonly used to give films a “theatrical” feel when transferred to video. Lightspace – A general term for the three-dimensional light environment of a scene within which the objects in the scene are illuminated. Alludes to the location and intensity of light sources plus their secondary and even tertiary reflection and scattering effects. Light wrap – To blend light from the background plate with the outer edges of a foreground element to enhance photorealism. Lighting pass – A 3D rendering technique where a 3D object is rendered multiple times with only one light turned on per pass. The lighting passes are then combined in compositing. Lighten operation – The Adobe Photoshop term for a “maximum” image blending operation. Linear data – Like a straight line, where the difference between adjacent data steps is the same regardless of where on the line you are.
459
460
Glossary
Linear gradient – A gradient with pixel values that increase uniformly across the gradient. Linear images – Images that are represented by linear data as opposed to log data. Each step in the data represents a uniform change of actual brightness instead of a uniform change of apparent brightness to the eye. Linear space – Representing image color values in any one of several color spaces that use linear data. Locking point – In motion tracking, the point in the image that the tracked object needs to appear to be locked to. Log – Short for logarithmic. Logarithmic – Where the numbers represent exponents of numbers rather than the numbers themselves. Log images – Images that are represented by log data as opposed to linear data. Each step in the data represents a uniform change of apparent brightness to the eye instead of a uniform change of actual brightness. Log space – Representing image color values in a color space that uses log data. Look-up table – A table of numbers that uses the value of the input data as an index into the table to look up a second number for output. Commonly used to correct the gamma of a monitor or to assign the colors from a palette to a one-channel image. Luma key – The matte extracted from an image based on its luminance (brightness) or the use of such a matte to isolate an object from its background for compositing or other treatment. Luminance – (1) Common usage to describe the brightness of an image. (2) Technically, the objective measurement of the spectral energy emitted from a surface in units such as foot-lamberts or candelas per square meter. (3) In video, the brightness part of the video signal aside from its color. Luminance image – The one-channel image created by mixing the RGB channels in the right proportions so as to maintain the same apparent brightness levels to the eye as the original color image. Luminance matte – A matte created from a luminance image. LUT – Abbreviation for Look-Up Table.
Glossary
M Mach banding – An optical illusion where the eye exaggerates the boundary between adjacent regions of slightly different brightness. This makes the eye very sensitive to banding artifacts. Map projection – The process of fitting a texture map to 3D geometry. Mask – A one-channel image used to restrict and/or attenuate an operation to a specific region of another image. See also key, alpha, and matte. Match box – In motion tracking, the rectangular box around a tracking point that is used to compare to the initial match reference image to find a match. Matchmoving – To process a live action plate with a program that calculates the original camera move and the location of reference points in threedimensional space. This data is then used by 2D and 3D artists to add elements to the shot that match the moves of original camera. Match reference – In motion tracking, the initial rectangular piece of an image from the first frame of the tracking process to which the subsequent frames are compared to find a match. Matte – A one-channel image used to define the transparent regions of the foreground and background elements of a composite. See also key, alpha, and mask. Matte painting – A painting, usually photorealistic, that is typically used as the background for a composite. Matte pass – A 3D rendering technique where a one-channel mask for one part of a 3D object is rendered to a file to be used for compositing effects such as color-correcting. Maximum operation – An image processing operation that makes a pixel-bypixel comparison between two images and selects the greater (maximum) pixel value between the two images as the output. Called “Lighten” in Adobe Photoshop. Mesh warp – A limited image warping method that lays a grid over an image so that deformations of the grid lines define the deformation of the image. See spline warp. Midtones – The middle brightness range of an image; not in the very darks or very brights.
461
462
Glossary
Minimum operation – An image processing operation that makes a pixel-bypixel comparison between two images and selects the smaller (minimum) pixel value between the two images as the output. Called “Darken” in Adobe Photoshop. Mitchell filter – Performs moderate edge sharpening as it resamples an image. Less prone to edge artifacts than a bicubic filter. Monochrome – A one-channel image. Often a luminance image, but can be any single-channel image such as the red channel. Morph – An animation that blends one image into another by warping two images to each other while dissolving between them. Motion blur – The smearing of an object’s image on film due to its movement while the shutter is open. Motion tracking – Tracking the location of a point of interest through a sequence of moving images. Also refers to using the motion track data to animate a second element to make it appear to be locked to the point of interest. Motion strobing – An unpleasant artifact where an object’s motion takes on a jerky and “staccato” appearance due to the lack of appropriate motion blur. Multi-pass compositing – The process of rendering and compositing the different render passes of a CGI object separately. N Negative – The low-contrast film that contains a negative image. Used for the initial photography, film duplication, and optical effects. Node – The image processing operation represented by an icon within a compositing flowgraph. Noise displacement – To shift the position of the vertices of a 3D object based on the values of a noise function. Can be used to build terrain and other 3D objects. Nonlinear – To not have a linear relationship between one parameter and another. If one parameter is changed, the second one does not change proportionally. For example, when doubling the first parameter, the second parameter quadruples. Normalize – For data, to scale the range of a data set so that all of the data values fall between 0 and 1.
Glossary
Normals – See surface normals. NTSC – Abbreviation for National Television Systems Committee, the American television standard that, among other things, specifies 30 frames per second and 486 active scan lines. Null object – A three-dimensional pivot point, or axis, with rotation, scale, and translation capabilities that can be attached to 3D objects to manipulate them. O Occlusion pass – A white image with dark regions that indicate how the ambient light is blocked (occluded) on a 3D object such as in cracks, corners, and crevices. One-channel image – An image with pixels that have only one component, brightness, as opposed to the three RGB components of a color image. Opacity – The attribute of an image that blocks the ability to see through it to the images behind it. The opposite of transparency. Opaque – An object that cannot be seen through because it is impervious to the transmission of light. The opposite of transparent. OpenEXR file – See EXR file. Orthogonal view – A “straight-on” view of a 3D object from the front, top, or side that displays no camera perspective. Overflow – When data exceeds some “ceiling” value. For an 8-bit system that value would be 255, so any data greater than that becomes clipped to 255. Floating-point systems do not clip overflow or underflow. Overlay blending mode – An Adobe Photoshop blending mode that combines two images without a matte. P PAL – Abbreviation for Phase Alternating Line, the European television standard that, among other things, specifies 25 frames per second and 576 active scan lines. Pan – To rotate a camera about its vertical axis, which causes the scene to move horizontally in the opposite direction.
463
464
Glossary
Pan and tile shot – A visual effects technique in which the far background of a live action scene with a moving camera is replaced with images projected onto 3D cards (tiles). Palette – For indexed color (color look-up table) images, the predefined set of colors. For “true color” images such as 24-bit RGB images, the total number of colors possible to create (16.7 million). Parallax – The shift in position of an object in a scene when viewed from different camera angles. Parallax shift – Shifts in the relative positions of objects in a scene due to perspective changes caused by a moving camera. Parallel light – A 3D light source that simulates the parallel light rays from a light source at a great distance, such as the sun. Perforations – The holes along the edges of film where a registration pin is inserted to precisely position each frame of film. Perfs – Short for perforations. Perspective – The differing appearance in size and position of objects in a scene due to their different distances and locations from the camera. Phosphors – The compounds applied to the inside of the face of a CRT that emit the red, green, and blue colors when struck by an electron beam. Photo-realism – Achieving the realism of a single photograph in a composite. Making a synthetic image look realistic. Pin-registered – Inserting a precision pin into the perfs of a frame of film to position it accurately and hold it steady while it is being exposed or projected. Pivot point – The point in an image around which a geometric transformation occurs, such as the center of rotation or scale. Pixel – A digital image is composed of a two-dimensional array of many small squares or tiles. A pixel is one of these squares. In many applications, the pixels are square, but they can be rectangular. Originated as a concatenation of “picture element,” it is the smallest piece of an image. Point light – A 3D light source located at a single point like an infinitely small lightbulb. Polygon – The three- or four-sided planes defined by vertices that are joined together to define the surface of a 3D object.
Glossary
Premultiplied – An image that has already been multiplied (scaled) by its matte channel to clear the surrounding pixels to zero black. Usually refers to a CGI image with its alpha channel. Primatte – A third-party keyer available for some compositing packages that uses sophisticated 3D color space masking techniques to produce a high quality chroma-key composite. Print – In film, the high-contrast positive print from a negative that is projected in the theatre. Procedural – To let the computer achieve an objective from a set of rules as opposed to performing the operations by hand. An example would be extracting a matte based on the brightness values of the pixels (a luma key) as opposed to drawing it by hand (rotoscope). Progressive video – A video scanning method that scans the picture one line at a time sequentially from top to bottom to make a video frame. See also interlaced video. Projection gate – A flat piece of metal with a rectangular hole cut in it that is mounted in a movie projector right behind the film to define the area of the film frame that is to be projected. Projection aperture – The portion of the exposed film frame that is projected in a theatre. See also camera aperture. Proxies – Small copies of the set of images for a shot that are used to save disk space and processing time while setting up the shot. Q Quantize – To convert a continuously varying signal into discrete numbers. To digitize. Also, to convert image data from floating-point values to integers, such as converting normalized data (range 0.0–1.0) to 8-bit data (range 0–255). Quantization artifact – Any one of a number of artifacts that can be introduced into an image due to the fact that it has been digitized. R Radians – A unit of measuring angles. 2π radians equals 360 degrees, or about 57.3 degrees per radian. Raster – The spot of light that scans a TV tube to draw the image on the screen.
465
466
Glossary
Real-time – To perform a computer operation at the same speed as the real world operation. For example, to display digital images on a monitor at 24 frames per second, the same speed as a movie projector. Record – See color record. Reference image – In motion tracking, the rectangular sample taken on the first frame to compare to the match box from subsequent frames to look for a match. Reflection pass – A 3D render pass that contains only the reflections on a 3D object. Refraction – The bending of light as it passes from one medium into another with a different index of refraction. The principle behind lenses. Render – The computational operations that produce an image. Applies to 3D CGI as well as 2D compositing. Render layers – To render each object in a 3D scene to a separate file. Render passes – To render the different surface attributes of a 3D object into separate files to be combined during compositing. Repo – Slang for reposition. See translation. Resample – To compute new pixel values based on some kind of averaging scheme with their neighbors. Necessary whenever an image goes through a geometric transformation. See also filter. Resolution – See spatial resolution, color resolution, or temporal resolution. Ringing – An artifact introduced after some image processing operations that artificially increases the contrast of the edges of objects in an image. RGB – Abbreviation for red, green, and blue, the three color channels of a color image. RGB scaling – Scaling the color values of an image brighter or darker as opposed to scaling the image size. Roto – Slang for rotoscope. Rotoscope – To draw mattes frame by frame by hand. Rotation – A geometric transformation of an image that changes the orientation of the image about an axis.
Glossary
Run-length encoding – A lossless data compression scheme common to CGI renders that encodes the picture data as a series of “run lengths,” the number of adjacent identical pixels there are for each color across a scan line. S Saturation – The attribute of a color that describes its “purity” or “intensity” (not brightness). As a color gets less saturated, it becomes more pastel. Scale – A geometric transformation that changes the size of an image horizontally, vertically, or both. Scaled foreground – The foreground layer of a bluescreen composite that has been multiplied (scaled) by its matte channel to clear the surrounding pixels to black. Scan line – A row of pixels the full width of a digital image. Screen operation – Combining two images without a matte using the formula 1 − ((1 − image A ) * (1 − image B)). See also weighted screen. Search box – In motion tracking, a larger rectangular box outside of the match box that the computer will search to look for a match between the match box and the initial match reference image. Self-matted – An element such as smoke that is used to create its own matte, usually from its own luminance. Set extension – A visual effects technique in which a small stage set is photographed then extended using 3D animation to make it appear to be a much larger set. Shader – 3D rendering algorithm that calculates the appearance of the surface of 3D objects based on the materials assigned to them and the light sources. Shadow pass – A 3D render pass that contains only the shadows of a 3D object. Sharpening – Using one of several image processing algorithms to increase the apparent sharpness of an image. Shear – See skew. Shoulder – The top portion of the film response curve where the film begins to rapidly lose its ability to increase in density in response to very high exposures of light.
467
468
Glossary
Sinc filter – A filter used to resample an image that is optimized for scaling images down without introducing aliasing artifacts. Skew – A geometric transformation where the opposite edges of an image are offset from each other but remain parallel. Slice tool – An image analysis tool that, after first drawing a line (slice) across an image, plots the RGB values of the pixels under the line on a graph. Slot gags – Using two moving hicon mattes masked together to create an animated hicon matte. An old film optical term. Soft clip – To clip the brightness level of an image gradually as with a color curve instead of a single threshold value. Prevents the “flat spots” introduced by a hard clip. Soft light blending mode – An Adobe Photoshop blending mode that combines two images without a matte. Spatial resolution – A measure of how “finely” an image has been digitized horizontally and vertically. Indicated by the width and height of an image in pixels or the number of pixels per unit length, such as 300 ppi (pixels per inch). Specular highlight – A glint reflecting off of a shiny surface. More technically, when the angle of reflection of the light is equal to the angle of incidence, as with a mirror. Specular pass – A 3D render pass that contains only the specular highlights of a 3D object. Specular shader – A shader that renders specular highlights (shiny spots) on a 3D object based on the surface’s reflectivity and the location and brightness of light sources. Spectral emissions – All of the different frequencies and intensities of light that are emitted by a light source. Spectral reflectance – All of the different frequencies and intensities of light that are reflected by a surface. Spectral transmittance – All of the different frequencies and intensities of light that are transmitted (passed) by a filter. Spill – Stray light that contaminates and discolors objects in a scene. Spillmap – In the despill operation, a map of the backing color spill that has contaminated the foreground object.
Glossary
Spline – A mathematically smooth “line” whose shape is determined by a few control points and their settings. Spline warp – A sophisticated image warping method that uses splines drawn over an image to define its deformation. See also mesh warp. Spot light – A 3D light source that can simulate the lighting from a variable spotlight. Squeezed – An anamorphic image that is horizontally scaled by 0.5 for Cinemascope. See also unsqueezed. Squirming – In motion tracking, a poor “lock” between the tracked object and the background so that the tracked object appears to drift around over the length of the shot. Stabilizing – In motion tracking, using the tracking data to remove gate weave, camera jiggle, or other unwanted motions in a shot. Stereo compositing – To composite the left and right views of a stereo image pair. Stereo pair – The left and right pair of images that make up one frame of a stereo movie. Stereographer – The digital artist that adjusts the depth of the objects in a stereoscopic scene for best appearance. Stereoscopic (stereo) – Displaying three-dimensional depth in an image using two slightly different views of the scene. Commonly referred to as “3D images.” Stereoscopy – The techniques of creation and display of stereo images. Stochastic – A random process by which the next data value is independent of any previous data values. Stop – A doubling of the exposure of the film. Increasing the exposure two stops would mean two doublings, or four times the exposure. For Cineon 10-bit log images one stop is 90 code values. Subpixel – Literally, smaller than a pixel, refers to image processing operations that compute pixel values to a fraction of a pixel with floating-point precision rather than just whole pixel integer values. Super 35 – Any one of several 35 mm film formats characterized by using the full width of the film frame (the full aperture) with the intention of reformatting the film later for theatrical projection.
469
470
Glossary
Superwhites – For Cineon images, brightness values greater than the white reference, which is the 90% white reflective surface. Includes such elements as lights, fire, glints, and explosions. Surface normals – A vector, or mathematical “arrow,” perpendicular to the surface of a polygon that is used to calculate its angle to a light source and hence its brightness. Syntax – The rules that govern the terms and symbols used to construct a command for a computer program or a language. T Telecine – A machine that scans film at video resolution for transfer to videotape. Temporal – Having to do with time. Temporal resolution – The number of digital “samples” taken of an event over time, such as a film camera with a shutter speed of 24 frames per second. Texture map – An image that is mapped, or placed, onto 3D geometry to give it color. Tiled image – An image that is regularly repeated like a tiled ceramic surface. Often a small image designed so that it does not show a seam when tiled. Timecode – Running digital “clock” data embedded in the video signal offscreen to mark each frame of the video in terms of hours : minutes : seconds : frames. When printed in a window of each video frame, it is called “visible timecode” or a “window burn.” Toe – The bottom portion of the film response curve where the film begins to rapidly lose its ability to increase in density in response to very low exposures of light. Tone – The darker or lighter versions of a given color. Track – Using a computer to find the location of a target object frame by frame so that a second element may be animated to appear locked to it. Also the path itself that is created by the tracked object. Tracking markers – Objects deliberately placed in a scene to provide good tracking targets, usually removed later.
Glossary
Tracking point – The on-screen graphic placed on an image by the operator to mark the feature to be motion-tracked by the computer. Tracking targets – The features in a moving image marked by the tracking points that are to be motion-tracked by the computer. Transformation – See geometric transformation. Translation – A geometric transformation that simply moves an image horizontally, vertically, or both. Transparency – The attribute of an image that allows images behind it to be visible to some degree. The opposite of opacity. Transparent – The attribute of an object that permits light to pass through it so that objects behind it are visible. The opposite of opaque.
U Underflow – When data drops below some “floor” value. For an 8-bit system that value would be 0, so any data less than that becomes clipped to 0. Floating-point systems do not clip overflow or underflow. Ultimatte – A keyer offered by the Ultimatte Corporation based on color difference matte extraction techniques that is often included as a third-party module in compositing software. Unpremultiply – The mathematical operation of reversing the premultiply operation of a four-channel CGI image by dividing its RGB channels by its alpha channel. Unsharp mask – An image processing operation borrowed from conventional photography that sharpens an image by subtracting a blurred version of an image from itself. Unsqueeze – To remove the anamorphic squeeze from an image by scaling it horizontally by 2. UV coordinates – The horizontal and vertical coordinates of an image that are used to map it to the surface of 3D geometry.
V Value – The “V” in HSV color space, roughly translates to the brightness value of a color.
471
472
Glossary
Veiling glare – The haze of light added over a photographed image due to nonparallel light rays, lens imperfections, internal reflections, and other optical anomalies. Vertex – See vertices. Vertices – The three-dimensional points that are connected to define the polygons that define a 3D object. VistaVision – A 35 mm large film format characterized by running the film through the camera horizontally rather than vertically so that the image height is the full width of the film and its width is 8 perfs. Also known as 8 perf. W Warm – A general term to describe an image with a reddish cast. See also cool. Warp – A nonlinear deformation of an image where any part of the image can be deformed as if it were a sheet of rubber. Wedge – A sequence of film frames repeating the same image while systematically varying some attribute to find its best level. For example, a brightness wedge would have several steps of brightness from dark to light. Weighted screen – A variant of the screen operation that adds the use of a matte or mask to partially suppress the background layer to increase the apparent density of the screened object. White point – The brightest part of an image that will still be present when viewed in its final display mode. White reference – For Cineon log image conversion, the 10-bit code value (685) that a 90% reflective white surface would generate in a properly exposed frame of film. Witness points – Markers or objects deliberately placed in a scene to be used later for 3D tracking references. X X – The horizontal direction. X-axis – The horizontal axis of a graph, a rotation, a scale, or display device such a monitor.
Glossary
Y Y – The vertical direction Y-axis – The vertical axis of a graph, a rotation, a scale, or display device such a monitor. YIQ – The three component NTSC video signal with one luminance (Y) and two chrominance (IQ) components. The I signal reproduces orange-cyan and the Q signal the yellow-green-purple. Similar to the YUV signals of the PAL video format. YUV – The three channel PAL video signal with one luminance (Y) and two chrominance (UV) channels. Often misapplied to refer to the NTSC YIQ signals of the same purpose. Z Z-axis – In 3D animation, the axis perpendicular to the X- and Y-axes. By convention, the axis perpendicular to the viewing screen that is used to represent depth into the scene. Z channel – An additional image plane similar to an alpha channel, but the data represents depth into the scene for each pixel. Used for 3D compositing. Zero black – The color black represented exactly by the number zero, as opposed to one that just appears black to the eye, which might be somewhat greater than zero. Zoom – To simulate zooming a camera into (or out of) a scene by scaling an image larger (or smaller) while keeping it trimmed to its original dimensions.
473
This page intentionally left blank
absolute pan operations, 263–264 academy aperture format, 366–368, 366f–367f, 445 film scan resolutions, 363t academy center, 366, 445 active shutter systems, 127–128 Add Layer Mask operation (Photoshop), 104 add-mix composites, 114–118, 445. See also compositing creating, 117–118, 117f when to use, 115–116, 115f–116f adjustable despill procedure, 96 adjusting matte size, 81–84 expanding, 83–84 shrinking, 82–83 Adobe Photoshop, 3 after effects mattes, 67–70, 68f alpha channel, 104 blend operations, 177, 181, 186–191 darken operation, 187 hard light operation, 190, 456 lighten operation, 187 multiply operation, 187 overlay operation, 189, 463 screen operation, 179, 187 soft light operation, 190, 468 Calculations command, 31 CGI compositing, 137 color correction, nonlinear gradients for, 233 custom luminance images, 19 deinterlacing, 345 despill operation, 86, 99 Difference blending mode, 31 divide operation (nonexistent), 66 flowgraphs and blueprints, 11 lens flares, creating, 249 Lighting blending mode, 41 Magic Wand Tool, 24 motion tracking, 280 pivot point repositioning, 279 3:2 pullup, 348–349 aerial perspective. See atmospheric haze After Effects mattes, 67–70, 68f algorithm, defined, 445 aliasing, defined, 445 all-digital video formats, 332–333 alpha (alpha channel), 103, 445 of CGI elements, 136–137 zero black alpha pixel problem, 137–138 alpha passes, 145f, 146 ambient lighting, 445 color of, 196 ambient occlusion. See occulsion pass ambient shaders, 167–168, 168f, 445 amplitude, grain, 252–253 anaglyphs, 127–128, 128f, 133f, 445 analog video, 331–332 analogue, defined, 445 anamorphic, defined, 445 anamorphic film. See Cinemascope
anamorphic video, 337–338 animation, 261–303 defined, 445 geometric transformations. See geometric transformations of lens flare, 249 antialiasing, 352, 445–446 aperture correction, 375–376 apertures, film, 359–360 academy aperture format, 366–368, 366f–367f, 445 full aperture format, 364–366, 364f, 366f “safe to” aperture, 361–362 artifacts defined, 446 despill operation, 88, 95 unpremultiply highlight clipping, 141–143 artistic knowledge, 1 aspect ratio (film), 354–356, 355f, 362–363, 362f, 363t aspect ratio (video), 446 high-definition television (HDTV), 334–335, 335f NTSC vs. PAL standards, 328–330, 329f atmospheric haze, 207–208, 230–232, 230f–231f, 446 atmospheric scattering. See scattering ATSC (Advanced Television Standards Committee), 335 averaged frames. See field averaging axis, 161, 446 background layer (BG), 446 compositing, process of, 107–108, 108f. See also compositing integrating with foreground. See color correction; layer integration matching grain to foreground, 258–259 scaling, 107, 107f backgrounds, 3D, 173–175, 174f–175f backing colors, 446 grading, 101–102 uneven (processed foreground compositing), 114, 114f backing material defects. See screen correction backing plate, creating, 110 backwards tracking, 284, 284f balancing grayscale, 219–220 balloons (metaphor for film response curve), 390–391 banding, 406, 410–415, 412f–413f, 446 display banding, 415 fixing, 413–414 linear images, 398–399 log images, 402–403 matte paintings, log images, 438 preventing, 411–413, 412f base layer, 188, 446. See also blend operations beauty passes, 145–146, 145f, 446 behavior of light, 201–208 diffuse reflections, 203–205 interactive lighting, 205–206 inverse square law, 202–203, 202f scattering, 205–208, 206f specular reflections, 204–205
475
476
Index
Beta SP video format, 333, 353 Beta video format, 333 BG. See background layer bicubic filters, 274, 446 bilinear filters, 274, 446 binarizing images, 28–29, 446 bit, defined, 447 bit depth, 405–410, 407f, 447 banding, preventing, 411–413 changing, 409 common naming conventions, 408t floating-point, 409–410 10-bit DPX ambiguity, 408 black body radiation, 196–197, 447 black points, matching, 210–214 black reference, 447 CGI rendering of log images, 439–440 linear-to-log conversions, 427–428, 427f log-to-linear conversions, 417–419, 418f, 422f, 423 black surfaces, reflectance of, 201 blend layer, 188, 447. See also blend operations blend operations, 177–192 Adobe Photoshop blending modes, 186–191 hard light operation, 190, 456 overlay operation, 189, 463 soft light operation, 190, 468 slot gags, 191–192, 191f, 468 specific operations, about maximum (lighten) operation, 184–185, 187 minimum (darken) operation, 186–187 multiply operation, 182–184, 182f, 187 screen operation, 178–180, 180f, 187, 434–436, 434f weighted screen operation, 180–181, 182f, 436, 436f, 472 blended edges (refining composites), 118–120, 119f blocking light. See filters, effects of blue channel channel swapping, 249–250 constant-green color correction, 221, 222t in despill operations, 93–99 graininess from, 88 in unspill operations, 100–102 grain in, 252–253, 254f, 259 degraining, 100, 259 bluescreens, 447. See also greenscreens chroma key with, 24 color difference mattes for. See color difference mattes garbage-matted, 73f. See also garbage mattes grain noise, 52 poorly lit. See poorly lit greenscreens preprocessing, for color difference mattes, 46 channel clamping, 47–48, 48f channel shifting, 49–50, 49f, 57 degraining, 50–52 local suppression, 47 removing blue spill. See despill operation blur effects on video, 322–324 blur factor (blur amount). See blur percentage blur kernel, 79, 79f blur operation, 78–80 adjusting matte size with, 81–84 to create glow, 233, 233f for defocus, 238–239, 238f–239f defocus vs., 239f floating-point blur operations, 242 for focus pull, 242 how it works, 78–80 blur percentage, 80, 80f blur radius, 78–80, 79f
log images, 441 on selected regions, 80 to soften edges, 76–78 to suppress grain noise, 75–76 blur percentage, 80, 80f blur radius, 78–80, 79f bounded deformation of 3D geometries. See deformation lattice bright greenscreens, 53–54, 54f brightness, 447 adjusting with gamma operation, 306, 307f–308f, 308 color-matching, 209–218 black and white points, 210–214 histogram matching, 216–218 midtones, 214–215 drops in, from despill operations, 88 grain and, 253–255, 254f inverse square law and, 202–203, 202f linear digitizing and, 398–399, 398f log digitizing and, 402, 403f log images, 430 perceived, 387f. See also dynamic range of specular reflections, 205 using blur for defocus, 238–239, 238f built-in color correction, keyers, 34 bump maps, 158 bump mattes, 31–33, 32f, 447 cadence, 447 calibrating workstation to film recorders, 378–380 contrast ratio, 378–379 dark surround, 378 film layer effects, 379 monitor calibration, 379–380, 426–427 primary colors, 379 camera aperture, 359–360, 360f, 367, 367f, 447 camera effects, 237–260 checklist, 260 depth of field, 246–248 grain, 251–259 adding to grainless layers, 259 basics of grain, 252–253 of film layers, matching, 258–259 making grain, 253–258, 255f–256f lens flares, 178, 178f, 248–250, 459 animating, 249 channel swapping, 249–250 creating and applying, 248–249 matching focus, 237–246 focus pull, 242, 455 sharpening, 243–246 simulating defocus, 240–242, 240f–241f using blur for defocus, 238–239, 238f–239f veiling glare, 250–251 camera negative, 358 camera projection, 154, 166–167, 167f, 170–172, 171f–172f, 447 cameras in 3D compositing, 154, 166–167. See also camera projection CCD (charged coupled device), 447 centered pivot point, 265f, 267f CGI (computer-generated imagery), 450 banding in, preventing, 411–413, 413f computed in floating-point, 410 Digital Intermediate (DI) and, 382–383 with log images, 438–441 compositing, 440–441 rendering, 438–440 multipass compositing. See multipass compositing in video job, 356
CGI compositing. See also 3D compositing HDR images, 151–153 multipass compositing. See multipass compositing premultiplied CGI images, 136–137, 465 channel arithmetic, 448 for despill algorithm, 90–91, 93, 95 channel clamping, 12f refining color difference mattes with, 47–48, 48f channel shifting correcting impure greenscreens with, 57 refining color difference mattes with, 49–50, 49f refining despill, 99 channel swapping, 249–250 channels, 448. See also blue channel; green channel; red channel in despill operations, 89–99 graininess from, 88 in unspill operations, 100–102 grain in, 252–253, 258–259 image detail and, 52b characteristic curve, 448 charged coupled device. See CCD chroma-key mattes, 23–27, 448 for garbage mattes, 74, 74f how they work, 23–24 for local suppression, 47, 47f making your own, 25–27 chrominance, 324, 448 cine-compress, 448 cine-expand, 448 Cinemascope, 368–371, 368f–369f, 448 distortions from rotating anamorphic images, 369–370, 370f film scan resolutions, 363t reformatting other formats to, 370–371 Cineon file format, 153, 448 bit depth, 407 converting to linear, 54 10-bit DPX ambiguity, 408 too-bright greenscreens, 53 viewing log images, 428–429 Cineon film scan resolutions, 363t clamping (color difference mattes), 12f refining color difference mattes with, 47–48, 48f clean plates, 448 creating with lineup procedure, 276 target plates and. See difference mattes clipped greenscreens, 53–54, 54f clipping, 448 with add-mix composites, 117 contrast clipping, 212, 213f hard clip, 425f, 456 matte paintings, log images, 437 soft clip, 424–426, 425f–426f, 468 unpremultiply highlight clipping, 141–143 clipping plane, 448 clones, 331–332 color(s) backing. See backing colors behavior of light and, 201–208 diffuse reflections, 203–205, 203f interactive lighting, 205–206 inverse square law, 202–203, 202f scattering, 205–208, 206f specular reflections, 204–205, 204f calibrating workstation to film recorder, 379 converted to luminance, 18–19, 18f despill artifacts, 88, 95 of lights (emission spectrum), 195–198
Index
film color temperature, 198 light source color temperature, 196–197 monitor color temperature, 197–198 in nature, about, 194–201. See also emission spectrum filters, effects of, 198–200 object color, 200–201, 200f visible light, 194–195 of shadows, 228 color channel, 448 color correction, 193–235 DI process, 380 glow, adding, 233–234, 233f–234f keyer color correction, 34 log images, 430, 432–433, 433f matching the light space, 208–235 checklist for, 234–235 atmospheric haze, 230–232, 230f–231f brightness and contrast, 209–218 colors, 218–223 interactive lighting, 225 light direction, 223–224 light quality, 224–225 nonlinear gradients for, 232–233 shadows, 225–230 matte passes, 143, 148–150, 149f, 461 with premultiplied images, 137–141 color curves, 11–13, 11f–13f, 449 making luma-key mattes from, 21–23, 21f–22f matte monitor, creating, 71–72 S color curve for increasing contrast, 212, 212f soft clip, for log-to-linear conversions, 426f color difference mattes, 34–66, 449 Adobe version of (after effects mattes), 67–70, 68f difference mattes vs., 34 extracting color difference matrix, 35–43 matte edge penetration, 42–43 pulling raw matte, 36 pulling raw matte (examples), 36–41 theory, 35–36 poorly lit greenscreens. See poorly lit greenscreens refining with greenscreen preprocessing, 45–52. See also refining mattes channel clamping, 47–48, 48f channel shifting, 49–50, 49f degraining, 50–52 local suppression, 47 scaling raw matte, 43–45 screen correction, 62–66 doing it yourself, 64–66 screen leveling, 60–62, 61f color grading, 208, 449 log images, 430 log-to-linear conversions, 423–424 at telecine, 342 color matching, 218–223 constant green method, 221, 222t daylight, 222 flesh tones, 220–221 grayscale balancing, 219–220 specular highlights, 222–223 color pass. See beauty passes color record, 449 color resolution, 449 color sensitivity of eye, 18–19, 194–195, 195f color space, 449 color subsampling, 324–326 color temperature, 196–197, 198f, 449 of film, 198 of monitors, 197–198 color timing, 208, 449 DI and, 382–383
477
478
Index
commercial video formats, 333–334 common center format (Super 35), 366, 366f common top format (Super 35), 366, 366f component video, 331, 449 composite video, 331, 449 composites, 103, 449 color-correcting layers. See color correction elements of, 105f matching grain of two film layers, 258–259 rendering in layers. See render layers compositing, 103–134 add-mix composites, 114–118 creating, 117–118, 117f when to use, 115–116, 115f–116f basics of compositing operation, 104–110 scaling background layer, 107 scaling foreground layer, 105–107 semitransparent composites, 108–110 CGI compositing. See CGI compositing log images, 430–433 with CGI, 440–441 color correction, 432–433 compositing operation, 431–432 converting from linear, 432 converting to linear, 431 transparency, 433, 433f matching grain of film layers, 258–259 multipass compositing. See multipass compositing processed foreground method, 110–114 compositing processed foreground, 112, 112f creating processed foreground, 110–112, 111f issues with, 112–114 refining composites, 118–124 edge blending, 118–120, 119f layer integration, 123–124, 124f light wrap, 120–121, 121f, 459 soft comp/hard comp, 122–123, 123f stereo compositing. See stereo compositing 3D compositing. See 3D compositing as type of data flow programming, 10 composition, film, 360–362, 361f computer-generated image. See CGI constant green method, 221, 222t constant-density shadows, 227, 227f consumer video formats, 333–334 contouring. See banding contrast, 450 calibrating workstation to film recorder, 378–379 color-matching, 209–218 black and white points, 210–214 histogram matching, 216–218 midtones, 214–215 grain noise, 254f increasing with S curve, 212, 212f log images, 430 motion tracking and, 294 control points, 450 convergence, 132, 450 conversion, defined, 450 convolution kernels, 450 sharpening, 243–244 size of, 79, 79f “cool” color temperatures, 197–198, 198f, 450 coordinates. See 3D coordinates; UV coordinates core matte, 450 corner pinning, 268–269, 268f–269f, 450 correcting gamma. See gamma correction correction frames, creating, 64–66 correlation number, 450 correlation points, 450
country-specific video standards, 331 crop, 450 cross-dissolve. See dissolve CRT (cathode ray tube), 451 CRT film recorders, 376–377, 376f, 451 laser recorders vs., 377–378 Cscope. See Cinemascope cylindrical projection, 159, 159f D1 video format, 332, 353, 451 D2 video format, 332, 353, 451 D3 video format, 332 D4 video format, 332 D5 video format, 332–333 D6 video format, 333 dailies, 451 dark greenscreens, 55–56, 55f dark surround for film, 315, 429 calibrating workstation to film recorder, 378 darken operation (blending), 186, 451 darkening. See brightness darkness, shadow, 226–228 dashboard effect, 130–131, 451 data compression, 451 data flow programming, 10. See also flowgraphs data inflation, 399–400 data passes, 143, 147–148, 451 daylight, matching, 222 DDR (digital disk recorder), 452 defects in backing material. See screen correction defocus. See focus deformation lattice, 164, 164f, 451 deforming 3D geometries. See geometric deformations degraining. See also grain, making blue channel, with despill, 100 color difference mattes, 50–52 for motion tracking, 294 noise suppression with, 75–76 degrees, radians and. See radians deinterlacing, 344–347 defined, 451 field averaging, 346, 346f field separation, 346–347, 347f scan line interpolation, 345, 345f densitometer, 451 density, 452 of film, 388, 389f, 391–392, 394f–395f over- and under-exposure and, 396–397 of shadows, 226–228 depleted code values, 412–414, 413f depth grading, 130–132, 452 dashboard effect, 130–131 divergence, 132 floating window, 131, 131f miniaturization, 131–132 scene transition, 130 depth haze. See atmospheric haze depth of field, 246–248, 247f, 452 depth Z passes, 147, 147f, 452 despill operation, 85–102, 452 algorithms for, 88–99 green by average of red and blue, 95–96 green limited by blue, 93–95, 94f green limited by red, 89–93, 89f–90f, 94f other formulations, 96–99 artifacts of, 88, 95 basics of, 86–87 mathematical invalidity of, 85–86 refining, 99–100 by blue degraining, 100 with channel shifting, 99
by matting despills together, 99 by mixing dispills, 99 with spillmap scaling, 99 unspill operations, 100–102 destination-type pan operations, 263–264, 263f destinaton motion channel, 290 detecting edges. See edge detection DI. See Digital Intermediate difference mattes, 27–31, 452 color difference mattes vs., 34 how they work, 27–29 making your own, 29–31 difference tracking, 296–298, 297f, 452 diffuse pass. See beauty passes diffuse reflections, 203–205 diffuse shaders, 168, 168f, 452 DigiBeta video format, 333, 353 digital cinema, 452 digital compositing. See compositing digital disk recorder (DDR), 452 digital effects, DI and, 382–383 Digital Intermediate (DI), 380–383, 452 advantages of, 381–382 digital effects and, 382–383 process of, 380–381 digital video, 331–332 digitizing film, 397–405, 452 banding linear images, 398–399 log images, 402–403 data efficiency linear images, 399–400 log images, 404–405 dynamic range linear images, 400–402, 400f–401f log images, 403–404 dilate, 452 dim surround effect, 314–315, 378 direction of light, matching, 223–224 disabling motion trackers, 283 discreet nodes, 452 disparity, 126–127, 127f, 453 disparity maps, 133–134, 134f, 453 displaced 3D geometries. See image displacement display banding, 415 display gamma, 311, 453. See also monitors, gamma linear-to-log conversions, 427–428, 427f log-to-linear conversion, 417, 421–423 matte painting and, 437 dissolve (cross-dissolve), 453 morph timing, 301, 301f in morphs. See morphs distance, brightness and. See inverse square law distortion of lens, motion tracking and, 283, 295f divergence, 132, 453 double exposure (DX), 453 DPX file format, 153, 453 bit depth, 407 10-bit DPX ambiguity, 408 drop frame, 326–327, 336, 453 dual-view display (stereo compositing), 133, 133f DV video format, 333–334 DV-CAM video format, 453 DVD production exercises, about, 4–5 DX. See double exposure dynamic range, 386–388, 453 extended (log-to-linear conversions), 424 linear images, 400–402, 400f–401f log images, 403–404 over- and under-exposure and, 396–397
Index
edge blending (refining composites), 118–120, 119f edge characteristics of shadows, 226 edge detection, 453 bump mattes vs., 31 as lineup method, 276 for lining up images, 276–278, 277f–278f edge light wrap, 120–121, 121f, 459 edge processing, 453 add-mix composites for, 116, 116f sharpening. See sharpening operation simulating defocus, 240–242, 240f–241f unsharp masks, 244–246, 245f–246f, 471 edge sizzle, 51 edge softening, 76–78 blurring selected regions, 80–81 controlling blur operation for, 78–80 edge spreading, 77 edge transitions with slice tool, 8–9 edited negative, 358 8-bit images, 407, 408t, 444 converting from log images, 421–426 conversion parameters, 421–424 soft clip, 424–426 converting to float, 151–152. See also HDR images converting to log images, 392–397, 392f, 417–428 conversion parameters, 417–421, 427–428 promoting to 16-bit, 409 too-bright greenscreens and, 53 8 perf film, 372, 372f, 444 18% gray card, 396 electromagnetic spectrum, 454 electron gun, 454 electrons, 454 emission spectrum, 195–198, 468 film color temperature, 198 filters and, 199, 199f light source color temperature, 196–197 monitor color temperature, 197–198 enabling motion trackers, 283 end-to-end gamma, 313–314. See also gamma environment lighting, 165–166, 166f, 454 erode, 454 Ethernet, 454 exotic color curves, 13f expanding mattes, 83–84 explosions, add-mix method for, 115–116 exponents, about, 391b exposure, 388–391, 389f, 454 of film, 394f–395f grain and, 253 EXR file format, 150, 151f, 454 bit depth, 407 as floating-point representation, 410 extended range (log-to-linear conversions), 424 extension, set. See set extension exterior lighting. See outdoor lighting extracting color difference matrix, 35–43. See also color difference mattes matte edge penetration, 42–43 pulling raw matte, 36 complex example, 39–41 real-life example, 41 simplified example, 36–39 theory, 35–36 extrapolate, 454 eyes depth grading, 130–132 interpupillary distance (IPD), 126 lateral darkness adaptation. See dim surround effect perceived vs. actual brightness, 387f spectral sensitivity, 18–19, 194–195, 195f
479
480
Index
fade, 454 fall-off setting, 3D lights, 164 faux defocus, 238f faux shadows, 229–230 FG. See foreground layer (FG) field averaging, 346, 346f field dominance, 454 field separation, 346–347, 347f file formats, DI and digital effects, 382 film, 357–383 banding. See banding bit depth, 405–410, 407f, 447 banding, preventing, 411–413 changing, 409 common naming conventions, 408t floating-point, 409–410 10-bit DPX ambiguity, 408 color temperatures, 198 density (opacity), 388, 389f, 391–392, 394f–395f over- and under-exposure and, 396–397 Digital Intermediate (DI), 380–383, 452 advantages of, 381–382 digital effects and, 382–383 process of, 380–381 digitizing, 397–405 with linear images, 397–402 with log images, 402–405 dynamic range. See dynamic range exposure, 388–391, 389f, 454 formats, 364–374 academy aperture, 366–368, 366f–367f, 445 Cinemascope. See Cinemascope full aperture, 364–366, 364f, 366f IMAX, 363t, 373–374, 374f, 457 perf film, 371–372, 371f, 464 65 mm/70 mm, 373, 373f VistaVision. See VistaVision frame rate, 336 gamma, 317 dark surround, 315 grain. See grain linear format for, 385 log format for, 385, 392–397 over- and under-exposure, 396–397 three film zones, 394–396 three reference points, 396 processing of, 357–359, 358f recorders. See film recorders response curves, 388–389, 389f, 394f–395f, 454 scanners. See film scanners terms and definitions, 359 apertures, 359–360, 360f aspect ratio, 354–356, 355f, 362–363, 362f, 363t composition, 360–362, 361f frames-to-feet conversion, 359 image resolutions, 363–364, 363t transferring to video. See telecine working with, in video job, 356 film layer effects, 258–259, 379 film prints, 359 film recorders, 376–380, 454 calibrating workstation to, 378–380 contrast ratio, 378–379 dark surround, 378 film layer effects, 379 monitor calibration, 379–380, 426–427 primary colors, 379 CRT film recorders, 376–377, 376f, 451 CRT vs. laser recorders, 377–378 how they work, 376–377 laser film recorders, 377, 377f, 459
film response curve roll-off, 390–391, 390f film scanners, 374–376, 375f, 455 filter(s) defined, 455 effects of, 198–200 filtering mattes, 75–81. See also refining mattes noise suppression, 75–76 softening edges, 76–78 filtering operations, 271–274 choosing a filter, 273–274 deinterlacing for, 344 effects of, 271–272 3:2 pullup, need for, 348 twinkling starfields, 273 flare, 455. See also despill operation flat films, converting to stereo, 128–130 flesh tones, matching, 220–221 flip, 455 floating window (depth grading), 131 floating window (stereo compositing), 131f floating-point images, converting to, 151–152. See also HDR images floating-point operations, 242 floating-point values, 13, 409–410, 455 for bit depth, 409–410 for 3D coordinates, 156 flop, 455 flowgraphs, 10–11, 10f, 455 flowgraphs, specific Adobe after effects mattes, creating, 69f blending operations screen operation, 180f, 434f slot gags, 191f weighted screen operation, 182f, 436f blur percentage, 80f bump mattes, creating, 33f camera effects defocus, 240f–241f making grain, 255f–257f chroma keys, combining multiple, 24f color correction, 232f, 433f color difference mattes, creating, 39f–40f with color curve scaling, 45f compositing operation, 108f add-mix composites, 117f edge blending, 120f light wrap, 122f despill operation, 87f, 91f, 96f–98f unspill operation, 101f difference mattes, creating, 30f difference tracking, 298f grain creation, 255f–257f grain noise suppression, 76f greenscreen preprocessing, 46f–47f lining up images edge detection lineup display, 277f offset mask lineup display, 276f log composites, 440f color correction, 433f foreground fade operation, 433f luma-key operations, 23f luminance images, creating custom, 16 processed background, creating, 112f processed foreground, creating, 111f screen correction, 65f softening edges, 78f stereo compositing, 132f unpremultiply operation, 140f, 143f unsharp masks, 245f–246f UV blurring operation, 344f fluorescent light sources, 196, 196f
focus, 237–246 depth of field, 246–248, 247f, 452 simulating defocus, 240–242, 240f–241f using blur for defocus, 238–239, 238f–239f focus pull, 242, 455 fog elements, add-mix method for, 115, 115f fogging. See atmospheric haze; blur operation; glare; scattering follow focus, 455. See also focus pull follow shape mode, 285–286 foreground layer (FG), 455 compositing, process of, 107–108, 108f. See also compositing integrating with background. See color correction; layer integration matching grain to background, 258–259 scaling, 105–107, 106f foreground objects, fringe around, 101 formats, film, 364–374 academy aperture, 366–368, 366f–367f, 445 Cinemascope. See Cinemascope full aperture, 364–366, 364f, 366f IMAX, 373–374, 374f, 457 film scan resolutions, 363t perf film, 371–372, 371f, 464 65 mm/70 mm, 373, 373f VistaVision, 372–373, 372f, 472 film scan resolutions, 363t formats, video, 332–334 all-digital, 332–333 consumer/commercial, 333–334 DV, 333 for film jobs, 352–353 Sony, 333 4 k scans, 375–376, 444 4 perf film, 371, 444 4:1:1 video, 325–326, 444 4:2:2 video, 324–326, 444 pulling mattes from, 342–344 4:3 aspect ratio, 362 4:4:4 video, 444 Fourier transforms, 455 fps. See frame rate (film); frame rates (video) frame buffer, 311, 455 frame construction (video), 320–327 color subsampling, 324–326 drop frame timecode, 326–327, 336 effects on motion blur, 322–324 interlaced fields, 321–322, 322f scanning raster, 320–321, 321f, 465 timecode, 326 frame rate (film), 336 frame rates (video), 327–328 HDTV, 336 video mastered in video, 353–354 video mastered on film, 354 frame size (video), in film, 354–356, 355f fringe around foreground objects, 101 frozen grain, 259 full aperture format, 364–366, 364f, 366f film scan resolutions, 363t full resolution (film), 363–364 g-mattes. See garbage mattes gamma, 305–317 defining, 305–307, 455–456 dim surround effect, 314–315, 378 for film, 315 for TV, 315 display gamma, 311, 453. See also monitors, gamma linear-to-log conversions, 427–428, 427f
Index
log-to-linear conversion, 417, 421–423 matte painting and, 437 of display system, 309–314 correcting. See gamma correction end-to-end gamma, 313–314 monitor gamma, 309–311, 310f effects of, on images, 307–309 of film, 317 of video, 315–317 gamma correction, 214, 311–312 defined, 306, 456 log images, 430, 439 monitor LUT, 312–313, 429 for video, 316 gamma slamming, 215 garbage mattes (g-mattes), 72–75, 456 with luma-key mattes, 17 for uneven backing colors, 114 gate (film cameras), 359–360 gate weave, 456 Gaussian distribution, 456 Gaussian filters, 274, 456 geometric deformations, 162–164. See also 3D geometry corner pinning, 268–269, 268f–269f, 450 deformation lattice, 164, 164f, 451 image displacement, 162–163, 162f–163f, 457 noise displacement, 163–164 skew (shear), 267, 267f, 468 from rotating anamorphic images, 369–370, 370f geometric transformations, 161–162, 261–279, 456 filtering operations, 271–274 choosing a filter, 273–274 effects of, 271–272 twinkling starfields, 273 lining up images, 274–279 edge detection lineup display, 276–278, 277f–278f offset mask lineup display, 275–276, 275f–276f pivot point lineup procedure, 278–279, 279t log images, 441 morphs, 300–301, 301f–302f tips and tricks, 302–303 motion tracking, 280–298 applying tracking data, 286–287 backwards tracking, 284, 284f enabling and disabling trackers, 283 keep shape and follow shape modes, 285–286 offset tracking, 283–284, 284f selecting tracking targets, 282–283, 292, 292f, 295–296, 296f on squeezed anamorphic images, 370 stabilizing, 287–290 3D motion tracking, 291–292, 292f tips and tricks, 292–298 3D transformations, 270–271 2D transformations, 261–269, 443 corner pinning, 268–269, 268f–270f rotation, 264–265, 271–272 scaling and zooming, 265–267, 266f, 273–274 skew (shear), 267, 267f translation, 262–264, 262f, 271–272, 471 warps, 298–303, 299f–300f tips and tricks, 302–303 glare. See also lighting haze. See atmospheric haze; scattering lens flare. See lens flares veiling glare, 250–251, 472 glint masks, 192, 192f glow, adding, 233–234, 233f–234f g-mattes. See garbage mattes
481
482
Index
grain, 251–259, 456. See also degraining; noise adding to grainless layers, 259 basics of, 252–253 difference mattes and, 28 of film layers, matching, 258–259 increasing with despill operations, 88 making, 253–258, 255f–256f scaling with luminance, 256–257, 257f motion tracking and, 294, 296 residual, from compositing, 113, 113f sharpening and, 243–244 grain noise. See also noise color difference mattes and, 50–51 suppression of, 75–76 blurring selected regions, 80–81 controlling blur operation for, 78–80 with telecine, 342 graphical user interface. See GUI gray surfaces, reflectance of, 201 grayscale balancing, 219–220 grayscale image. See monochrome images green channel channel swapping, 249–250 grain in, 252–253, 253f holding constant in color correction, 221, 222t limiting (despill operation) by average of red and blue, 93–95 by blue channel, 93–95, 94f by red channel, 89–93, 89f–90f, 94f greenscreen plates, 25f, 35 greenscreens, 45f. See also bluescreens color difference mattes for. See color difference mattes defined, 456 garbage-matted, 73f. See also garbage mattes grain noise, 52 matching grain of film layers, 258–259 poorly lit. See poorly lit greenscreens preprocessing, for color difference mattes, 46 channel clamping, 47–48, 48f channel shifting, 49–50, 49f, 57 degraining, 50–52 local suppression, 47 removing green spill. See despill operation screen correction, 62–66, 114 doing it yourself, 64–66 screen leveling, 60–62, 61f GUI (graphical user interface), 456 half resolution (film), 363–364 half-resolution digitization, 324 halos, 206, 207f hard clip, 425f, 456 hard comp. See soft comp/hard comp procedure hard light blending mode, 190, 456 hard matte, 457 harsher lighting, creating, 224–225 haze. See atmospheric haze HDR images, 151–153, 457 HDTV (high-definition television), 334–338, 457 24p master, 337 anamorphic video, 337–338 frame rates, 336 image size, 335 naming conventions, 336–337 picture aspect ratio, 334–335, 335f scan modes, 335–336 held frames, 259 hero plate, matching, 208 hicon matte, 457 hi-def. See HDTV High Dynamic Range images. See HDR images
high-definition television. See HDTV highlight pass. See specular pass highlights. See specular highlights high-resolution motion tracking, 293 histogram, defined, 457 histogram equalization, 217, 457 histogram matching, 216–218 horizontal motion blur (video), 323, 323f horizontal skew. See skew (shear) hot greenscreens, 53–54 HSV, 457 hue, 457 grading background colors, 101–102 shifted by despill operations, 88 shifts, in log space, 430 human vision. See eyes hyperfocal point, 247 identity curve (color curve), 11f image(s) banding in. See banding binarizing, 28–29, 446 blending. See blend operations digitizing. See digitizing film film resolutions, 363–364, 363t gamma and, 307–309. See also gamma linear. See linear images lining up, 274–279 edge detection lineup display, 276–278, 277f–278f offset mask lineup display, 275–276, 275f–276f pivot point lineup procedure, 278–279, 279t log images. See log images moving or reorienting. See geometric transformations pulling matte from. See pulling mattes sharpening. See sharpening operation size of. See also scaling with HDTV, 335 NTSC vs. PAL, 328 image-based lighting. See environment lighting image displacement, 162–163, 162f–163f, 457 image processing, defined, 457 IMAX, 373–374, 374f, 457 film scan resolutions, 363t impulse filters, 274, 458 impure greenscreens, 56–58, 57f IN. See InterNegative incandescent light sources, 195–196, 196f indoor lighting. See interior lighting integer, defined, 458 integer-based operations, 242, 458 integrating background and foreground. See color correction; layer integration interactive lighting, 205–206, 457 color-correcting, 225 shadow density and, 226–227 interior lighting film stocks for, 198 shadows of, 228 interlace flicker, 273, 351–352, 458 interlaced scan mode (HDTV), 335 interlaced video, 321–322, 322f, 458 deinterlacing, 344–347 field averaging, 346, 346f field separation, 346–347, 347f scan line interpolation, 345, 345f internal edge masks, 120–121 InterNegative (IN), 357–359, 458 interpolate, 458 InterPositive (IP), 358, 458 interpupillary distance (IPD), 126, 458 miniaturization, 131–132
inverse square law, 202–203, 202f, 458 invert, 458 IP. See InterPositive IPD (interpupillary distance), 126 miniaturization, 131–132 iterate, 458 jaggies, 459 jittery tracks, handling, 296 join views (stereo compositing), 133 k (kilo), 459 keep shape mode, 285–286 kernels. See convolution kernels key, 103, 459. See also entries at matte keyers, 33–34, 459 Keylight, 33. See also keyers knowledge requirements, 1 laser beams, add-mix method for, 115–116, 116f laser film recorders, 377, 377f, 459 CRT recorders vs., 377–378 lateral darkness adaptation. See dim surround effect layer integration, 123–124, 124f layers adding grain to, 259 color-correcting. See color correction grain of, matching, 258–259 rendering in. See render layers Layers palette, creating alpha channel in, 104 lens distortion, motion tracking and, 283, 294–295, 295f lens flares, 178, 178f, 248–250, 459 animating, 249 channel swapping, 249–250 creating and applying, 248–249 lens informatoin for 3D motion tracking, 291 letterbox, 459 light, behavior of, 201–208 diffuse reflections, 203–205, 203f interactive lighting, 205–206 inverse square law, 202–203, 202f scattering, 205–208, 206f specular reflections, 204–205, 204f light beams, 206, 207f light emitters, add-mix method for, 115–116, 116f light halos, 206, 207f light wrap, 120–121, 121f, 459 lighten operation (blending), 184–185, 459 lighting colors of lights, 195–198 film color temperature, 198 light source color temperature, 196–197 monitor color temperature, 197–198 on greenscreens. See poorly lit greenscreens lens flares, 178, 178f, 248–250, 459 animating, 249 channel swapping, 249–250 creating and applying, 248–249 matching light direction, 223–224 matching source quality of, 224–225 harsher lighting, creating, 224–225 softer lighting, creating, 224 in 3D compositing 3D lights, 164–165 environment lighting, 165–166, 166f, 454 lighting passes, 146, 147f, 459 shadows, creating, 165 surface normals, 157, 470 lighting passes, 146, 147f, 459 lightspace, 459 limiting green channel. See despill operation
Index
linear data, 459 linear gradient, 460 linear images, 385 compositing, with log images, 434 converting from log images, 421–426 conversion parameters, 421–424 soft clip, 424–426 converting to log images, 392–397, 392f, 417–428 conversion parameters, 417–421, 427–428 defined, 460 digitalization problems, 397–402 banding, 398–399 data inflation, 399–400 limited dynamic range, 400–402, 400f–401f screening, with log images, 435 linear space, 460 lineup masks, 275–276 lining up images, 274–279 edge detection lineup display, 276–278, 277f–278f offset mask lineup display, 275–276, 275f–276f pivot point lineup procedure, 278–279, 279t local suppression (color difference mattes), 47 locking point, 282–283, 282f, 460 log images, 153, 385, 392–397, 417–441, 460 compositing linear images with, 434 compositing operation with, 104 converting from linear, 392–397, 392f, 417–428 conversion parameters, 417–421, 427–428 converting to linear, 421–426 conversion parameters, 421–424 soft clip, 424–426 digitizing advantages over linear, 402–405 banding, 402–403 data efficiency, 404–405 full dynamic range, 403–404 over- and under-exposure, 396–397 screen operation, 434–436 three film zones, 394–396 three reference points, 396 working with, 428–441 CGI with, 438–441 color correction, 430, 432–433, 433f compositing, 430–434, 440–441 matte painting, 436–438 screen operation, 434–436, 434f transformations and blur operations, 441 viewing Cineon log images, 428–429 log space, 460 logarithmic (log), 460 look-up table (LUT), 311, 460. See also monitor LUT lossless data compression, 404–405 low-resolution motion tracking, 293 luma-key mattes, 16–23, 460 how they work, 16–17 making luminance images, 18–21 nonluminance monochrome images, 20–21 variations on luminance equation, 18–20 making your own, 21–23 luminance, 460 color converted to, 18–19, 18f nonluminance monochrome images, 20–21 to scale grain, 256–257, 257f variations on luminance equation, 18–20 luminance images, 460 for color matching, 209, 210f histograms from, 216, 218 making your own, 18–21 nonluminance monochrome images, 20–21 variations on luminance equation, 18–20 luminance mattes, 16, 460. See also luma-key mattes luminance pass, 145f
483
484
Index
LUT (look-up table), 311, 460. See also monitor LUT lux-seconds, 390 Mach banding, 461 Magic Wand Tool (Photoshop), 24 majority dark histogram (example), 216f majority light histogram (example), 216f map projection, 159–160, 461. See also texture mapping UV mapping, 160 mask, 461 Mask channel (Photoshop), 104 masked blurring, 80–81 mastering format, HDTV, 337 match box, 281, 461 match reference, 281, 461 matching focus, 237–246 focus pull, 242, 455 sharpening, 243–246 sharpening kernels, 243–244 unsharp masks, 244–246, 245f–246f simulating defocus, 240–242, 240f–241f using blur for defocus, 238–239, 238f–239f matching grain of film layers, 258–259 matching the light space, 208–235 checklist for, 234–235 atmospheric haze, 230–232, 230f–231f brightness and contrast, 209–218 black and white points, 210–214 histogram matching, 216–218 midtones, 214–215 colors, 218–223 constant green method, 221, 222t daylight, 222 flesh tones, 220–221 grayscale balancing, 219–220 specular highlights, 222–223 glow, adding, 233–234, 233f–234f interactive lighting, 225 light direction, 223–224 light source quality, 224–225 harsher lighting, creating, 224–225 softer lighting, creating, 224 nonlinear gradients for, 232–233 shadows, 225–230 colors of shadows, 228 density, 226–228 edge characteristics, 226 faux shadows, 229–230 matchmoving, 154–155, 168–170, 291, 461 math, importance of, 1–2 matte (alpha pass). See alpha pass matte edge penetration (color difference mattes), 42–43 matte monitor, 71–72 matte painting, 461 adding grain, 259 log composites, 436f matte passes, 143, 148–150, 149f, 461 matte size, adjusting, 81–84 expanding mattes, 83–84 shrinking mattes, 82–83 mattes, defined, 461 mattes, pulling from images, 15–70 with 4:2:2 video, 342–344 bump mattes, 31–33, 32f, 447 chroma-key mattes, 23–27, 448 for garbage mattes, 74, 74f how they work, 23–24 for local suppression, 47, 47f making your own, 25–27 color difference mattes. See color difference mattes difference mattes, 27–31, 452
color difference mattes vs., 34 how they work, 27–29 making your own, 29–31 edge blending mattes, 119, 119f keyers (third-party), 33–34, 459 luma-key mattes, 16–23, 460 how they work, 16–17 making luminance images, 18–21 making your own, 21–23 mathematical invalidity of, 15 mattes, refining, 71–84 adjusting matte size, 81–84 blur operation for, 78–80 how it works, 78–80 on selected regions, 80 to soften edges, 76–78 to suppress grain noise, 75–76 filtering mattes, 75–81 noise suppression, 75–76 softening edges, 76–78 garbage mattes. See garbage mattes matte monitor for, 71–72 matting despills together, 99 maximum operation (blending), 184–185, 461 median filter. See filtering mattes mesh warps, 298–299, 299f, 461 midtones, 461 color-matching, 214–215 gamma slamming for, 215 miniaturization (depth grading), 131–132 minimum operation (blending), 186, 462 Mitchell filters, 274, 345, 462 Mitchell–Netravali interpolation filter, 345 mix-back percentage. See blur percentage mixing despills, 99 monitor LUT, 312–313, 429 monitors calibrating with film recorders, 379–380, 426–427 color temperature of, 197–198 display banding, 415 gamma, 309–311, 310f. See also display gamma correcting. See gamma correction display gamma. See display gamma shifting. See gamma slamming monochrome images, 462 histograms for, 216f matching black and white points, 210–214 nonluminance, 20–21 morphs, 300–303, 301f–302f, 462 motion blur, 322–324, 462 motion smoothing, 289–290, 290f motion strobing, 462 motion tracking, 280–298, 462 applying tracking data, 286–287 disparity maps and, 134 on squeezed anamorphic images, 370 stabilizing, 287–290 motion smoothing, 289–290, 290f repo problem, 287–289, 288f 3D motion tracking, 291–292, 292f tips and tricks, 292–298 tracking operation, about, 280–286 backwards tracking, 284, 284f enabling and disabling trackers, 283 keep shape and follow shape modes, 285–286 offset tracking, 283–284, 284f selecting tracking targets, 282–283 motion UV passes, 148, 148f motion-compression algorithms, 354 multichannel files (multipass CGI compositing), 150–151
multipass compositing, 2–3, 143–151, 462 data passes, 143, 147–148, 451 lighting passes, 146, 147f, 459 matte passes, 143, 148–150, 149f, 461 multichannel files, 150–151 render layers, 144 render passes, 144–146, 145f, 466 beauty pass, 145 multiply operation (blending), 182–184, 182f adjusting appearance, 183–184 National Television Systems Committee. See NTSC natural colors, about, 194–201 colors of lights (emission spectrum), 195–198 film color temperature, 198 light source color temperature, 196–197 monitor color temperature, 197–198 filters, effects of, 198–200 object color, 200–201, 200f visible light, 194–195 nearest-neighbor filter, 274 negative (film), 358, 462 scanning. See film scanners 90% white card, 386, 396 nodes (flowgraphs), 10, 462. See also flowgraphs noise from blue channel, 52b data compression and, 404–405 degraining blue channel, with despill, 100 color difference mattes, 50–52 for motion tracking, 294 noise suppression with, 75–76 to displace 3D geometries. See noise displacement making grain, 253–258, 255f–256f for grainless layers, 259 scaling with luminance, 256–257, 257f reducing with telecine, 342 sharpening and, 243–244 suppression of grain noise, 75–76 blurring selected regions, 80–81 controlling blur operation for, 78–80 noise displacement, 163–164, 462 non–drop frame video, 327 nonlinear, defined, 462 nonlinear deformations on images. See morphs; warps nonlinear gradients for color correction, 232–233 on monitors, 309–311, 309f nonluminance monochrome images, 20–21 nonparallel light beams. See veiling glare nonsquare video pixels, 349–351 creating new video images, 350–351 manipulating existing video images, 349–350 PAL pixels, 351 normal brightness, defining, 386–387 normal distribution, 216f normal exposure linear-to-log conversions, 427f log-to-linear conversions, 417–419, 418f–419f, 422f normalize, 462 normals. See surface normals notch filters, 13f NTSC video, 327–330, 334, 463 anamorphic video, 337–338 converting Hi-Def to, 337 country standards, 330–332 frame rate, 327–328 image size, 328 nonsquare video pixels, 349–351
Index
pixel aspect ratio, 329, 329f pulling mattes from, 342–344 null objects, 161, 463 object color, 200–201, 200f occlusion passes (ambient occlusion), 145f, 146, 463 off-center pivot points, 265f, 267f offset masks, for lining up images, 275–276, 275f–276f offset tracking, 283–284, 284f off-white light, 196 1% black card, 386, 396 one-channel image, 463 opacity, 463 of film, 388, 389f, 391–392, 394f–395f over- and under-exposure and, 396–397 opaque, 463 OpenEXR file format. See EXR file format operations (flowgraphs), 10. See also flowgraphs orthogonal view of 3D world, 156, 463 outdoor lighting film stocks for, 198 shadows of, 228 over-exposure, film, 396–397 log-to-linear conversions, 424 overflow, 463 overlay blending mode, 189, 463 painting, disparity maps and, 134 PAL video, 327–330, 334, 463 anamorphic video, 337–338 converting Hi-Def to, 337 country standards, 331 frame rate, 328 image size, 328 nonsquare video pixels, 351 pixel aspect ratio, 330 pulling mattes from, 342–344 palette, 464 pan, 463. See also translation pan and tile shot, 464 parallax, 126, 283, 464 parallax shift, 464 parallel light, 464 parallel lights, 164–165, 165f partially transparent alpha pixels, 136–140 partially transparent composites, 105, 108–110, 109f passes, rendering in. See multipass compositing; render passes perception (human). See eyes perforations (perfs), 371–372, 371f, 464 Perlin noise function, 163, 163f perspective, defined, 464 perspective change, corner pinning for, 268–269, 269f–270f perspective view of 3D world, 156 Phase Alternating Line. See PAL phosphors, 464 photo-realism, 464 Photoshop. See Adobe Photoshop picture aspect ratio (HDTV), 334–335, 335f pin-registered telecine, 340, 464 pivot points, 265, 464 for lining up images, 278–279, 279t rotation, 265f scaling and zooming, 266–267, 267f Pixar’s EXR file format, 150, 151f, 454 bit depth, 407 as floating-point representation, 410 pixel aspect ratio, 328–330 pixel shift method, 240, 241f for focus pull, 242 for pan operations, 263
485
486
Index
pixels, 464 resampling. See filtering operations video, nonsquare, 349–351 planar projection, 159, 159f point clouds, 169 point lights, 164–165, 165f, 464 point stacking, 295–296, 296f polygons, 156–157, 157f, 464 surface normals, 157, 158f poorly lit greenscreens, 52–59 impure greenscreens, 56–58, 57f too bright, 53–54, 54f too dark, 55–56, 55f uneven lighting, 58–59, 58f–59f, 114. See also screen leveling premultiplied CGI images, 136–137, 465. See also unpremultiply operation preprocessing for motion tracking, 293–295 preprocessing greenscreen (color difference mattes), 46 channel clamping, 47–48, 48f channel shifting, 49–50, 49f to correct impure greenscreens, 57 degraining, 50–52 local suppression, 47 Primatte, 33, 465. See also keyers prints, film, 359, 465 procedural, defined, 465 processed foreground method (compositing), 110–114. See also compositing compositing processed foreground, 112, 112f creating processed foreground, 110–112, 111f issues with, 112–114 residual grain, 113, 113f uneven backing colors, 114, 114f processing film, 357–359, 358f production exercises, about, 4–5 production tips, 4 progressive scan mode (HDTV), 335 progressive video, 465 projection. See camera projection; map projection projection aperture, 359–360, 360f, 367, 367f, 465 projection gate, 465 proxies, 71–72, 465 PsF (Progressive-scan Segmented Frame) mode, 335–336 pulling mattes, 15–70 from 4:2:2 video, 342–344 Adobe After Effects mattes, 67–70, 68f bump mattes, 31–33, 32f, 447 chroma-key mattes, 23–27, 448 for garbage mattes, 74, 74f how they work, 23–24 for local suppression, 47, 47f making your own, 25–27 color difference mattes. See color difference mattes difference mattes, 27–31, 452 color difference mattes vs., 34 how they work, 27–29 making your own, 29–31 edge blending mattes, 119, 119f keyers (third-party), 33–34, 459 luma-key mattes, 16–23, 460 how they work, 16–17 making luminance images, 18–21 making your own, 21–23 mathematical invalidity of, 15 “pushing the problem around”, 55–56 quantization artifact, 465 quantizing, defined, 465. See also digitizing film
radians, 264–265, 265t, 465 radius. See blur radius raised bump mattes, 32–33, 32f raster, 320–321, 321f, 465 raw noise, 254f real time, 466 record. See color record recorders, film. See film recorders red channel channel swapping, 249–250 constant-green color correction, 221, 222t in despill operations, 89–93, 95–99 in unspill operations, 100–102 grain in, 252–253, 252f reference image, 466 reference points, film response curve, 386, 396 refining composites, 118–124 edge blending, 118–120, 119f layer integration, 123–124, 124f light wrap, 120–121, 121f, 459 soft comp/hard comp, 122–123, 123f refining despill, 99–100 by blue degraining, 100 with channel shifting, 99 grading backing color, 101–102 by matting despills together, 99 by mixing dispills, 99 with spillmap scaling, 99 refining mattes, 71–84 adjusting matte size, 81–84 blur operation for, 78–80 how it works, 78–80 on selected regions, 80 to soften edges, 76–78 to suppress grain noise, 75–76 color difference mattes, 45–52 channel clamping, 47–48, 48f channel shifting, 49–50, 49f, 57 degraining, 50–52 local suppression, 47 filtering mattes, 75–81 noise suppression, 75–76 softening edges, 76–78 garbage mattes. See garbage mattes matte monitor for, 71–72 reflectance, spectral, 200–201, 200f, 468 reflectance maps, 158 reflection passes, 145f, 146, 466 reflections, diffuse, 203–205, 203f reflections, specular, 204–205, 204f, 386 refraction, 466 relative brightness changes, 398–399 render layers, 144, 466 render passes, 144–146, 145f, 466 rendering, 466 CGI with log images, 438–440 surface normals, 157, 470 repo (reposition), 287–289, 288f, 466. See also translation resample, 466. See also filtering operations residual grain from compositing, 113, 113f resizing. See scaling; zooming resizing matte, 81–84 expanding mattes, 83–84 shrinking mattes, 82–83 resolution color. See color resolution film, 363–364 film scanners, 375 grain, 252 spatial, 468 temporal, defined, 470
response curve, film, 388–389, 389f, 394f–395f, 454 RGB, defined, 466 RGB constellation of pixels in color cube, 25, 25f RGB distance, 26–27 RGB images color curve for, 13f graphing with slice tool, 9f visualized as brightness mountains, 16, 17f RGB scaling, 307f–308f, 466 ringing, 466 roll-off film response curve, 390–391, 390f nonlinear color-correction gradients, 232, 232f rotation, 264–265, 466 anamorphic images, 369–370, 370f filtering effects, 271–272. See also filtering operations log images, 441 with nonsquare pixels, 349 pivot points, 265, 265f in 3D space, 270 rotational slow gag mask, 192f rotoscoping (roto), 466 disparity maps and, 134 run-length encoding, 467S color curve for increasing contrast, 212, 212f for viewing Cineon log files, 429, 429f “safe to” aperture, 361–362 saturation, 467 log images, 430 scale, defined, 467 scaling, 265–267, 266f background layer, 107, 107f. See also compositing choosing filter for, 273–274 foreground layer, 105–107, 106f, 467. See also compositing grain, 257–258 log images, 441 pivot points, 266–267, 267f raw color difference mattes, 43–45 RGB values, 307f–308f, 466 scan line, 467 scan line interpolation, 322f, 345, 345f scan modes, HDTV, 335–336 scanners, film. See film scanners scanning raster, 320–321, 321f, 465 scanning resolution (film scanners), 375 scattering, 205–208, 206f. See also interactive lighting atmospheric haze, 207–208, 230–232, 230f–231f, 446 scene transition, depth grading and, 130 screen. See bluescreens; greenscreens screen correction, 62–66, 114 doing it yourself, 64–66 screen leveling, 60–62, 61f screen operation, 178–180, 180f, 187, 467 adjusting appearance, 179–180 log images, 434–436, 434f weighted screen operation, 180–181, 182f, 472 log composites, 436, 436f search box, 281, 467 SECAM format, 330 self-matted, 467 semitransparent alpha pixels, 136–140 semitransparent composites, 105, 108–110, 109f sensitivity, eye, 18–19 separated fields. See field separation set extension, 172–173, 172f–173f, 467 70 mm film format, 373 film scan resolutions, 363t
Index
shader writers, 167 shaders, 167–168, 467 shadow passes, 145f, 146, 467 shadows, 225–230 colors of, 228 density of, 226–228 edge characteristics, 226 faux shadows, 229–230 removing to disguise light direction, 223–224 in 3D compositing, 165 sharp edges. See also softening edges defined, 118 filtering operations and, 275f sharpening operation, 243–246, 467 compensating for old telecine, 341 edge blending, 118–120 sharpening kernels, 243–244 unsharp masks, 244–246, 245f–246f shear. See skew shiny reflections. See specular reflections shoulder, 467 shrinking mattes, 82–83 SHVS video format, 334 simulating defocus, 240–242, 240f–241f sinc filters, 274, 468 16-bit images, 407, 408t, 444 converting to float, 151–152. See also HDR images promoting 8-bit images, 409 65 mm film format, 373, 373f size of matte, adjusting, 81–84 expanding mattes, 83–84 shrinking mattes, 82–83 skew (shear), 267, 267f, 468 from rotating anamorphic images, 369–370, 370f sky, color of, 207–208, 222 slice tool, 7–9, 8f–9f, 468 slot gags, 191–192, 191f, 468 smoky elements, add-mix method for, 115, 115f smooth gradient type (banding), 412, 412f, 414 smoothing motion, 289–290, 290f soft clip, 424–426, 425f–426f, 468 soft comp/hard comp procedure, 122–123, 123f soft edges, defined, 118 soft light blending mode, 190, 468 softening edges, 76–78 blurring selected regions, 80–81 controlling blur operation for, 78–80 edge blending, 118–120 with filtering operation, 271, 272f, 275f shadows, 226 softer lighting, creating, 224 solid displays of 3D geometries, 160–161, 161f Sony video formats, 333 source motion channel, 290 source-type pan operations, 263–264, 263f spatial resolution, 468 spectral emission, 195–198, 468 film color temperature, 198 filters and, 199, 199f light source color temperature, 196–197 monitor color temperature, 197–198 spectral reflectance, 200–201, 200f, 468 spectral sensitivity of eye, 18–19, 194–195, 195f spectral transmittance, 198, 468 specular highlights, 222–223, 468 clipping with unpremultiply operation, 141–143 specular pass (highlight pass), 146, 468 specular reflections, 204–205, 204f, 386 specular shaders, 168, 168f, 468 spherical projection, 159, 159f
487
488
Index
spill defined, 468 removing. See despill operation spillmaps, 91–93, 92f, 468. See also despill operation custom formulations for, 96–99 scaling, 99 unspill operations, 100–101 spline, 469 spline warps, 299–300, 300f, 469 split views (stereo compositing), 133 spotlights, 164–165, 165f, 469 spreading, edge, 77 squeezed, 469 squirming, 469 stabilizing, 287–290, 469 motion smoothing, 289–290, 290f repo problem, 287–289, 288f Standard Definition (Std-Def) video. See NTSC; PAL starfields, twinkling, 273 stereo compositing, 2, 103, 125–134, 469 about stereoscopy, 126–127, 126f anaglyphs, 127–128, 128f, 133, 133f conversion proces, 128–130, 128f–129f depth grading, 130–132, 452 dashboard effect, 130–131 divergence, 132 floating window, 131, 131f miniaturization, 131–132 scene transition, 130 process of (workflows), 132–134, 132f disparity maps, 133–134, 134f, 453 dual-view display, 133, 133f split and join views, 133 stereo pair, 469 stereographer, 469 stereoscopic (stereo), defined, 469 stereoscopy, 126–127, 126f, 469 stochastic, 469 stop, 469 straddling composite edge, 119, 119f subpixel, 469 subtract nodes for despill algorithm, 91 Super 35, 365, 366f, 369, 469 superwhites, 418–419, 418f–419f, 422f, 470 suppression of grain noise, 75–76 controlling blur operation for, 78–80 surface definition of 3D objects. See shaders surface normals, 157, 470 surface reflectance, spectral, 200–201, 200f symmetrical blending modes, 187 syntax, 470 target plates. See mattes, pulling from images targets for motion tracking, selecting, 282–283 technique, knowledge of, 1 telecine, 338–342, 470 pin-registered, 340 recommendations to client, 340–342 3:2 pulldown, 339–341, 339f, 444 removing. See 3:2 pullup temperature. See color temperature temporal, defined, 470 temporal resolution, defined, 470 10-bit images, 407–408, 408t, 444 10-bit log images, 153, 444 bit depth, 407 converting from, to linear, 421–426 conversion parameters, 421–424 soft clip, 424–426
converting to, from linear, 392–397, 392f, 417–428 conversion parameters, 417–421, 427–428 DPX ambiguity, 408 too-bright greenscreens and, 53 texture mapping, 158, 470. See also map projection textured displays of 3D geometries, 160–161, 161f 32-bit images, 408t 3 perf film, 371, 443 3:2 pulldown, 339–341, 339f, 444 removing. See 3:2 pullup 3:2 pullup, 347–349, 444 3D animation (3D), 443 3D backgrounds, 173–175, 174f–175f 3D cameras, 154, 166–167. See also camera projection 3D compositing, 3, 135–136, 153–175 backgrounds. See 3D backgrounds basics of, 155–168 cameras, 166–167 environment lighting, 165–166, 166f, 454 geometric deformations, 162–164 geometric transformations, 161–162 map projection, 159–160, 461 shaders, 167–168, 467 surface normals, 157, 470 3D coordinates, 141–142, 155–156 3D geometry, 142–143, 160–161, 161f 3D lights, 164–165 UV coordinates, 158–159, 471 vertices (vertex), 156–157, 472 camera projection, 154, 166–167, 167f, 170–172, 171f–172f, 447 defined, 154–155, 443 matchmoving, 154–155, 168–170, 291, 461 set extension, 172–173, 172f–173f, 467 3D coordinates, 155–156, 444 3D geometry, 160–161, 161f, 444 deforming. See geometric deformations inside bounding box. See deformation lattice null objects (axes), 161, 463 3D lights, 164–165. See also lighting, in 3D compositing 3D motion tracking, 291–292, 292f 3D movies, 125 3D projects. See stereo compositing 3D transformations, 270–271 3D vertices. See vertices (vertex) tiled image, 470 timecode, 326, 470 drop frame, 326–327, 336, 453 toe, 470 tone, 470 too-bright greenscreens, 53–54, 54f too-dark greenscreens, 55–56, 55f tools knowledge, 1 track, 470 tracking markers, 292, 292f point stacking, 295–296, 296f tracking motion. See motion tracking tracking point, 471 tracking targets, 281, 281f, 470–471 point stacking, 295–296, 296f 3D motion tracking, 291 transformation. See geometric transformations translation, 262–264, 262f, 471. See also geometric transformations filtering effects, 271–272. See also filtering operations floating-point vs. integer, 263 log images, 441 source and destination movement, 263–264, 263f in 3D space, 270 transmittance (spectral), 198, 468
transparency, 471 in composite foreground later, 105 log composites, 433, 433f scale factor for, 110 transparent, defined, 471 triangle filters, 274 turbulence, displaying geometries with. See noise displacement TV, dim surround for, 315 24-bit images, 408t 24p format, 337 twinkling starfields, 273 2 k scans, 375–376, 443 2% black card, 396 2:3 pulldown. See 3:2 pulldown 2:3 pullup. See 3:2 pullup 2D transformations, 261–269, 443 corner pinning, 268–269, 268f–270f rotation, 264–265 filtering effects, 271–272 pivot points, 265, 265f scaling and zooming, 265–267, 266f choosing filter for, 273–274 pivot points, 266–267, 267f skew (shear), 267, 267f translation, 262–264, 262f, 471 filtering effects, 271–272 floating-point vs. integer, 471 source and destination movement, 263–264, 263f Ultimatte method, 33–34, 471. See also keyers screen correction with, 52 U-Matic video format, 334 underexposed greenscreens, 55–56, 55f under-exposure, film, 396–397 log-to-linear conversions, 424 underflow, 471 uneven backing colors, with compositing, 114, 114f uneven lighting on greenscreens, 58–59, 58f–59f, 114. See also screen leveling unpremultiply operation, 137–141. See also premultiplied CGI images defined, 471 highlight clipping, 141–143 partially transparent alpha pixel problem, 136–140 process of, 140–141, 140f, 143f zero black alpha pixel problem, 137–138 unsharp masks, 244–246, 245f–246f, 471 unspill operations, 100–102 grading backing color, 101–102 unsqueeze, 471 user interface. See GUI UV blurring operation, 343–344, 344f UV coordinates, 158–159, 471 assignment of. See map projection UV mapping, 160 value, 471 variable-density shadows, 227f veiling glare, 250–251, 472 vertical motion blur (video), 323–324, 323f vertical skew. See skew (shear) vertices (vertex), 156–157, 157f, 472 VHS video format, 334 video, 319–356 formats, 332–334 all-digital, 332–333 consumer/commercial, 333–334 DV, 333 for film jobs, 352–353 Sony, 333
Index
gamma of, 315–317 high-definition. See HDTV how it works, 319–334 frame construction, 320–327 NTSC and PAL differences, 327–330 country standards, 330 frame rate, 327–328 image size, 328 pixel aspect ratio, 328–330, 329f telecine, 338–342, 470 pin-registered, 340 recommendations to client, 340–342 3:2 pulldown, 339–341, 339f, 444. See 3:2 pullup types of, 330–332 component video, 331 composite video, 331 digital and analog, 331–332 working with, 342–352 deinterlacing, 344–347 interlace flicker, 273, 351–352, 458 nonsquare pixels, 349–351 pulling mattes from 4:2:2, 342–344 3:2 pullup, 347–349, 444 working with, in film job, 352–356 choosing video format, 352–353 frame size and aspect ratio, 354–356, 355f video mastered in video, 353–354 video mastered on film, 354 working with CGI in, 356 working with film in, 356 virtual sets, 170 visible light, 194–195 vision. See eyes VistaVision, 372–373, 372f, 472 film scan resolutions, 363t “warm” color temperatures, 197–198, 198f, 472 warps, 298–300, 299f–300f, 472. See also morphs tips and tricks, 302–303 wavelengths of light, 194–195 wedge, 472 weighted screen operation, 180–181, 182f, 472 log composites, 436, 436f white light, colors of. See color temperature white points, 210–214, 472 white reference, 472 CGI rendering of log images, 439 linear-to-log conversions, 427, 427f log-to-linear conversions, 417–418, 418f, 422–423, 422f window burn, 326 wireframe displays of 3D geometries, 160–161, 161f witness points, 472 workstation, calibration to film recorders, 378–380 contrast ratio, 378–379 dark surround, 378 film layer effects, 379 monitor calibration, 379–380, 426–427 primary colors, 379 wraparound panning, 262, 262f X, 472 X-axis, 472 rotation in, 270, 270f translation in, 270 Y, 473 Y-axis, 473 rotation in, 270, 271f translation in, 270
489
490
Index
YIQ, 473 YUV, 324, 344–347, 473 Z channel, 473 Z-axis, 473 rotation in, 270, 271f translation in, 270
zero black, 473 gamma operations and, 308 unpremultiply operation and, 137–138 zooming, 265–267, 266f, 473 choosing filter for, 273–274 log images, 441 pivot points, 266–267, 267f
![Applied Photographic Optics: Lenses and Optical Systems for Photography, Film, Video and Digital Imaging [Third Edition]
0240515404, 9780240515403](https://dokumen.pub/img/200x200/applied-photographic-optics-lenses-and-optical-systems-for-photography-film-video-and-digital-imaging-third-edition-0240515404-9780240515403.jpg)

![Image and Video Compression for Multimedia Engineering: Fundamentals, Algorithms, and Standards, Third Edition [Third edition]
9781138299597, 1138299596](https://dokumen.pub/img/200x200/image-and-video-compression-for-multimedia-engineering-fundamentals-algorithms-and-standards-third-edition-third-edition-9781138299597-1138299596.jpg)
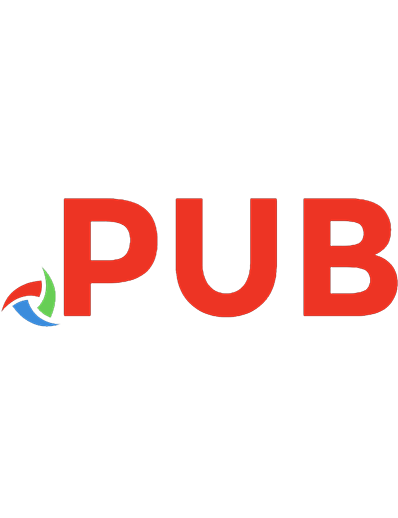
![Image and video compression for multimedia engineering: fundamentals, algorithms, and standards [Third edition]
9781138299597, 1138299596](https://dokumen.pub/img/200x200/image-and-video-compression-for-multimedia-engineering-fundamentals-algorithms-and-standards-third-edition-9781138299597-1138299596.jpg)
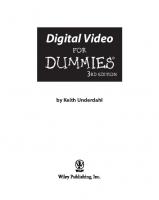


![Real World Digital Photography, Third Edition [3rd edition]
9780321700995, 0321700996](https://dokumen.pub/img/200x200/real-world-digital-photography-third-edition-3rd-edition-9780321700995-0321700996.jpg)

![Digital Compositing for Film and Video, Third Edition [3 ed.]
024081309X, 9780240813097](https://dokumen.pub/img/200x200/digital-compositing-for-film-and-video-third-edition-3nbsped-024081309x-9780240813097.jpg)