Devpractice Team. Python. Визуализация данных. Matplotlib. Seaborn. Mayavi.
Данная книга посвящена библиотеками для визуализации данных на языке программирования Python: Matplotlib, Seaborn, Mayav
2,991 228 8MB
Russian Pages [413] Year 2020
Polecaj historie
Table of contents :
Часть I. Библиотека Matplotlib
Введение
Глава 1. Быстрый старт
1.1 Установка
1.1.1 Варианты установки Matplotlib
1.1.2 Установка Matplotlib с помощью менеджера pip
1.1.3 Проверка установки
1.2 Быстрый старт
1.3 Построение графика
1.4 Несколько графиков на одном поле
1.5 Представление графиков на разных полях
1.6 Построение диаграммы для категориальных данных
1.7 Основные элементы графика
Глава 2. Основы работы с модулем pyplot
2.1 Построение графиков
2.2 Текстовые надписи на графике
2.2.1 Наименование осей
2.2.2 Заголовок графика
2.2.3 Текстовое примечание
2.2.4 Легенда
2.3 Работа с линейным графиком
2.3.1 Стиль линии графика
2.3.2 Цвет линии
2.3.3 Тип графика
2.4 Размещение графиков отдельно друг от друга
2.4.1 Работа с функцией subplot()
2.4.2 Работа с функцией subplots()
Глава 3. Настройка элементов графика
3.1 Работа с легендой
3.1.1 Отображение легенды
3.1.2 Расположение легенды на графике
3.1.3 Дополнительные параметры настройки легенды
3.2 Компоновка графиков
3.2.1 Инструмент GridSpec
3.3 Текстовые элементы графика
3.3.1 Заголовок фигуры и поля графика
3.3.2 Подписи осей графика
3.3.3 Текстовый блок
3.3.4 Аннотация
3.4 Свойства класса Text
3.4.1 Параметры, отвечающие за отображение текста
3.4.2 Параметры, отвечающие за расположение надписи
3.4.3 Параметры, отвечающие за настройку заднего фона надписи
3.5 Цветовая полоса — colorbar
3.5.1 Общая настройка с использованием inset_locator()
3.5.2 Задание шкалы и установка надписи
3.5.3 Дополнительные параметры настройки цветовой полосы
Глава 4. Визуализация данных
4.1 Линейный график
4.1.1 Построение графика
4.1.1.1 Параметры аргумента fmt
4.1.2 Заливка области между графиком и осью
4.1.3 Настройка маркировки графиков
4.1.4 Обрезка графика
4.2 Ступенчатый, стековый, точечный и другие графики
4.2.1 Ступенчатый график
4.2.2 Стековый график
4.2.3 Stem-график
4.2.4 Точечный график (Диаграмма рассеяния)
4.3 Столбчатые и круговые диаграммы
4.3.1 Столбчатые диаграммы
4.3.1.1 Групповые столбчатые диаграммы
4.3.1.2 Диаграмма с errorbar-элементом
4.3.2 Круговые диаграммы
4.3.2.1 Классическая круговая диаграмма
4.3.2.2 Вложенные круговые диаграммы
4.3.2.3 Круговая диаграмма с отверстием
4.4 Цветовая сетка
4.4.1 Цветовые карты (colormaps)
4.4.2 Построение цветовой сетки
Глава 5. Построение 3D-графиков. Работа с mplot3d Toolkit
5.1 Линейный график
5.2 Точечный график (диаграмма рассеяния)
5.3 Каркасная поверхность
5.4 Поверхность
Часть II. Библиотека Seaborn
Введение
Глава 6. Быстрый старт
6.1 Установка
6.1.1 Варианты установки seaborn
6.1.2 Установка seaborn через менеджеры pip и conda
6.1.3 Проверка корректности установки
6.2 Быстрый старт
6.2.1 Построение точечного графика
6.2.2 Построение линейного графика
6.2.3 Работа с категориальными данными
Глава 7. Настройка внешнего вида графиков
7.1 Стили seaborn
7.2 Контексты seaborn
7.3 Настройка сетки и осей
7.3.1 Сетка
7.3.2 Поле и оси графика
7.4 Легенда
7.5 Шрифт
7.6 Работа с цветом
Глава 8. Визуализация отношений в данных
8.1 Общие параметры функций
8.1.1 Базовые аргументы
8.1.2 Параметры для повышения информативности графиков
8.2 Линейный график. Функция lineplot()
8.2.1 Знакомство с функцией lineplot()
8.2.2 Отображение математического ожидания и доверительных интервалов
8.2.3 Повышение информативности графика
8.2.3.1 Настройка цветовой схемы
8.2.3.2 Настройка стиля
8.2.3.3 Настройка толщины линии
8.2.4 Визуализация временных рядов
8.3 Диаграмма рассеяния. Функция scatterplot()
8.3.1 Знакомство с функцией scatterplot()
8.3.2 Повышение информативности графика scatterplot
8.3.2.1 Настройка цветовой схемы
8.3.2.2 Настройка стиля маркеров
8.3.2.3 Настройка размера маркера
8.4 Настройка внешнего вида элементов поля графика
8.4.1 Легенда
8.4.2 Подписи осей
8.4.3 Сортировка набора данных
8.5 Визуализация отношений с настройкой подложки. Функция relplot()
Глава 9. Визуализация категориальных данных
9.1 Общие параметры функций
9.1.1 Базовые параметры
9.1.2 Параметры для повышения информативности графиков
9.2 Визуализация категориальных данных в виде точечных диаграмм
9.2.1 Функция stripplot()
9.2.2 Функция swarmplot()
9.3 Визуализации распределений категориальных данных
9.3.1 Функция boxplot()
9.3.2 Функция violin()
9.4 Визуализация оценок категориальных данных
9.4.1 Функция pointplot()
9.4.2 Функция barplot()
9.4.3 Функция countplot()
9.5 Работа на уровне фигуры. Функция catplot()
Глава 10. Визуализация распределений в данных
10.1 Функция distplot()
10.2 Функция kdeplot()
10.3 Функция rugplot()
Глава 11. Визуализация модели линейной регрессии
11.1 Общие параметры функций
11.2 Функция regplot()
11.3 Функция residplot()
11.4 Функция lmplot()
Глава 12. Управление компоновкой диаграмм
12.1 Facet-сетка
12.2 Pair-сетка
12.2.1 Функция pairplot()
12.2.2 Класс PairPlot
12.3 Joint-сетка
12.3.1 Функция jointplot()
12.3.2 Класс JointPlot
Часть III. Библиотека Mayavi
Введение
Глава 13. Быстрый старт
13.1 Установка
13.2 Быстрый старт
13.2.1 Работа с GUI приложением Mayavi2
13.2.2 Разработка Python-модулей, использующих Mayavi
13.2.3 Работа с Mayavi в Jupyter notebook
Глава 14. Настройка представления
14.1 Управление Фигурой/Сценой
14.2 Настройка элементов оформления
14.2.1 Заголовок сцены
14.2.2 Внешний контур модели
14.2.3 Настройка осей координат
14.2.4 Настройка цветовой полосы (colorbar)
14.3 Управление камерой
Глава 15. Визуализация данных
15.1 Функции для работы с одномерными наборами данных
15.1.1 Функция points3d()
15.1.2 Функция plot3d()
15.2 Функции для работы с двумерными наборами данных
15.2.1 Функция imshow()
15.2.2 Функция surf()
15.2.3 Функция contour_surf()
15.2.4 Функция mesh()
15.3 Функции для работы с трехмерными наборами данных
15.3.1 Функция contour3d()
15.3.2 Функция quiver3d()
15.3.3 Функция volume_slice()
Глава 16. Работа с pipeline
16.1 Структура pipline
16.2 Работа с источниками данных
16.3 Работа с фильтрами
16.4 Работа с модулями
Заключение
Citation preview
УДК 004.6 ББК: 32.973
Devpractice Team. Python. Визуализация данных. Matplotlib. Seaborn. Mayavi. - devpractice.ru. 2020. - 412 с.: ил.
Данная книга посвящена библиотеками для визуализации данных на языке программирования Python: Matplotlib, Seaborn, Mayavi. По каждой библиотеке приведено подробное описание инструментов для визуализации данных, средств настройки внешнего вида и компоновки графиков.
УДК 004.6 ББК: 32.973 Материал составил и подготовил: Абдрахманов М.И.
Все права защищены. Любая часть этой книги не может быть воспроизведена в какой бы то ни было форме и какими бы то ни было средствами без письменного разрешения владельцев авторских прав. Материал, представленный в книге, многократно проверен. Но поскольку человеческие и технические ошибки все же возможны, авторы и коллектив проекта devpractice.ru не несут ответственности за возможные ошибки и последствия, связанные с использованием материалов из данной книги.
© devpractice.ru, 2020 © Абдрахманов М.И., 2020
1
Оглавление Часть I. Библиотека Matplotlib.............................................................................................6 Введение...........................................................................................................................6 Глава 1. Быстрый старт...................................................................................................7 1.1 Установка................................................................................................................7 1.1.1 Варианты установки Matplotlib......................................................................7 1.1.2 Установка Matplotlib с помощью менеджера pip..........................................7 1.1.3 Проверка установки.......................................................................................7 1.2 Быстрый старт........................................................................................................8 1.3 Построение графика............................................................................................10 1.4 Несколько графиков на одном поле...................................................................11 1.5 Представление графиков на разных полях.......................................................12 1.6 Построение диаграммы для категориальных данных......................................14 1.7 Основные элементы графика.............................................................................15 Глава 2. Основы работы с модулем pyplot..................................................................19 2.1 Построение графиков..........................................................................................19 2.2 Текстовые надписи на графике..........................................................................21 2.2.1 Наименование осей.....................................................................................21 2.2.2 Заголовок графика.......................................................................................22 2.2.3 Текстовое примечание.................................................................................23 2.2.4 Легенда..........................................................................................................23 2.3 Работа с линейным графиком............................................................................24 2.3.1 Стиль линии графика...................................................................................24 2.3.2 Цвет линии....................................................................................................27 2.3.3 Тип графика..................................................................................................28 2.4 Размещение графиков отдельно друг от друга.................................................30 2.4.1 Работа с функцией subplot()........................................................................30 2.4.2 Работа с функцией subplots()......................................................................33 Глава 3. Настройка элементов графика......................................................................34 3.1 Работа с легендой...............................................................................................34 3.1.1 Отображение легенды.................................................................................34 3.1.2 Расположение легенды на графике............................................................36 3.1.3 Дополнительные параметры настройки легенды......................................38 3.2 Компоновка графиков..........................................................................................40 3.2.1 Инструмент GridSpec...................................................................................40 3.3 Текстовые элементы графика............................................................................45 3.3.1 Заголовок фигуры и поля графика..............................................................47 3.3.2 Подписи осей графика.................................................................................48 3.3.3 Текстовый блок.............................................................................................50 3.3.4 Аннотация.....................................................................................................52 3.4 Свойства класса Text...........................................................................................59 3.4.1 Параметры, отвечающие за отображение текста.....................................59 3.4.2 Параметры, отвечающие за расположение надписи................................62 3.4.3 Параметры, отвечающие за настройку заднего фона надписи...............64 3.5 Цветовая полоса — colorbar...............................................................................66 3.5.1 Общая настройка с использованием inset_locator()..................................68 3.5.2 Задание шкалы и установка надписи.........................................................70 3.5.3 Дополнительные параметры настройки цветовой полосы.......................71 2
Глава 4. Визуализация данных.....................................................................................73 4.1 Линейный график.................................................................................................73 4.1.1 Построение графика....................................................................................73 4.1.1.1 Параметры аргумента fmt....................................................................75 4.1.2 Заливка области между графиком и осью.................................................77 4.1.3 Настройка маркировки графиков................................................................82 4.1.4 Обрезка графика..........................................................................................85 4.2 Ступенчатый, стековый, точечный и другие графики.......................................86 4.2.1 Ступенчатый график....................................................................................86 4.2.2 Стековый график..........................................................................................87 4.2.3 Stem-график..................................................................................................88 4.2.4 Точечный график (Диаграмма рассеяния).................................................91 4.3 Столбчатые и круговые диаграммы...................................................................95 4.3.1 Столбчатые диаграммы...............................................................................95 4.3.1.1 Групповые столбчатые диаграммы.....................................................98 4.3.1.2 Диаграмма с errorbar-элементом.........................................................99 4.3.2 Круговые диаграммы..................................................................................100 4.3.2.1 Классическая круговая диаграмма....................................................100 4.3.2.2 Вложенные круговые диаграммы......................................................104 4.3.2.3 Круговая диаграмма с отверстием....................................................105 4.4 Цветовая сетка...................................................................................................106 4.4.1 Цветовые карты (colormaps)......................................................................106 4.4.2 Построение цветовой сетки.......................................................................107 Глава 5. Построение 3D-графиков. Работа с mplot3d Toolkit...................................113 5.1 Линейный график...............................................................................................113 5.2 Точечный график (диаграмма рассеяния).......................................................114 5.3 Каркасная поверхность.....................................................................................116 5.4 Поверхность.......................................................................................................117 Часть II. Библиотека Seaborn..........................................................................................120 Введение.......................................................................................................................120 Глава 6. Быстрый старт...............................................................................................122 6.1 Установка............................................................................................................122 6.1.1 Варианты установки seaborn.....................................................................122 6.1.2 Установка seaborn через менеджеры pip и conda...................................122 6.1.3 Проверка корректности установки............................................................123 6.2 Быстрый старт....................................................................................................123 6.2.1 Построение точечного графика.................................................................124 6.2.2 Построение линейного графика................................................................125 6.2.3 Работа с категориальными данными........................................................126 Глава 7. Настройка внешнего вида графиков...........................................................129 7.1 Стили seaborn....................................................................................................129 7.2 Контексты seaborn.............................................................................................134 7.3 Настройка сетки и осей.....................................................................................139 7.3.1 Сетка............................................................................................................139 7.3.2 Поле и оси графика....................................................................................141 7.4 Легенда...............................................................................................................145 7.5 Шрифт.................................................................................................................147 7.6 Работа с цветом.................................................................................................148 Глава 8. Визуализация отношений в данных............................................................153 8.1 Общие параметры функций..............................................................................153 3
8.1.1 Базовые аргументы....................................................................................154 8.1.2 Параметры для повышения информативности графиков......................154 8.2 Линейный график. Функция lineplot()...............................................................156 8.2.1 Знакомство с функцией lineplot()..............................................................157 8.2.2 Отображение математического ожидания и доверительных интервалов...........................................................................................................160 8.2.3 Повышение информативности графика...................................................164 8.2.3.1 Настройка цветовой схемы................................................................165 8.2.3.2 Настройка стиля..................................................................................166 8.2.3.3 Настройка толщины линии.................................................................168 8.2.4 Визуализация временных рядов...............................................................170 8.3 Диаграмма рассеяния. Функция scatterplot()...................................................171 8.3.1 Знакомство с функцией scatterplot().........................................................171 8.3.2 Повышение информативности графика scatterplot.................................172 8.3.2.1 Настройка цветовой схемы................................................................173 8.3.2.2 Настройка стиля маркеров................................................................175 8.3.2.3 Настройка размера маркера..............................................................177 8.4 Настройка внешнего вида элементов поля графика.....................................179 8.4.1 Легенда........................................................................................................179 8.4.2 Подписи осей..............................................................................................182 8.4.3 Сортировка набора данных.......................................................................183 8.5 Визуализация отношений с настройкой подложки. Функция relplot()...........185 Глава 9. Визуализация категориальных данных.......................................................189 9.1 Общие параметры функций..............................................................................190 9.1.1 Базовые параметры...................................................................................190 9.1.2 Параметры для повышения информативности графиков......................191 9.2 Визуализация категориальных данных в виде точечных диаграмм.............192 9.2.1 Функция stripplot().......................................................................................192 9.2.2 Функция swarmplot()...................................................................................202 9.3 Визуализации распределений категориальных данных................................205 9.3.1 Функция boxplot()........................................................................................206 9.3.2 Функция violin()............................................................................................214 9.4 Визуализация оценок категориальных данных...............................................221 9.4.1 Функция pointplot()......................................................................................222 9.4.2 Функция barplot().........................................................................................228 9.4.3 Функция countplot().....................................................................................233 9.5 Работа на уровне фигуры. Функция catplot()...................................................236 Глава 10. Визуализация распределений в данных...................................................246 10.1 Функция distplot()..............................................................................................246 10.2 Функция kdeplot().............................................................................................253 10.3 Функция rugplot()..............................................................................................262 Глава 11. Визуализация модели линейной регрессии..............................................265 11.1 Общие параметры функций............................................................................265 11.2 Функция regplot()..............................................................................................266 11.3 Функция residplot()............................................................................................278 11.4 Функция lmplot()................................................................................................281 Глава 12. Управление компоновкой диаграмм..........................................................288 12.1 Facet-сетка.......................................................................................................288 12.2 Pair-сетка..........................................................................................................296 12.2.1 Функция pairplot()......................................................................................297 4
12.2.2 Класс PairPlot............................................................................................302 12.3 Joint-сетка.........................................................................................................306 12.3.1 Функция jointplot().....................................................................................307 12.3.2 Класс JointPlot...........................................................................................313 Часть III. Библиотека Mayavi...........................................................................................315 Введение.......................................................................................................................315 Глава 13. Быстрый старт.............................................................................................317 13.1 Установка..........................................................................................................317 13.2 Быстрый старт..................................................................................................319 13.2.1 Работа с GUI приложением Mayavi2......................................................319 13.2.2 Разработка Python-модулей, использующих Mayavi.............................326 13.2.3 Работа с Mayavi в Jupyter notebook........................................................328 Глава 14. Настройка представления..........................................................................330 14.1 Управление Фигурой/Сценой..........................................................................330 14.2 Настройка элементов оформления...............................................................336 14.2.1 Заголовок сцены.......................................................................................337 14.2.2 Внешний контур модели..........................................................................339 14.2.3 Настройка осей координат......................................................................340 14.2.4 Настройка цветовой полосы (colorbar)...................................................344 14.3 Управление камерой.......................................................................................346 Глава 15. Визуализация данных.................................................................................349 15.1 Функции для работы с одномерными наборами данных.............................350 15.1.1 Функция points3d()....................................................................................351 15.1.2 Функция plot3d()........................................................................................355 15.2 Функции для работы с двумерными наборами данных...............................359 15.2.1 Функция imshow().....................................................................................360 15.2.2 Функция surf()............................................................................................362 15.2.3 Функция contour_surf()..............................................................................366 15.2.4 Функция mesh().........................................................................................368 15.3 Функции для работы с трехмерными наборами данных..............................370 15.3.1 Функция contour3d()..................................................................................371 15.3.2 Функция quiver3d()....................................................................................375 15.3.3 Функция volume_slice().............................................................................376 Глава 16. Работа с pipeline..........................................................................................379 16.1 Структура pipline..............................................................................................382 16.2 Работа с источниками данных........................................................................384 16.3 Работа с фильтрами........................................................................................389 16.4 Работа с модулями..........................................................................................402 Заключение.......................................................................................................................412
5
Часть I. Библиотека Matplotlib Введение Библиотека Matplotlib является одним из самых популярных средств визуализации данных на Python. Она отлично подходит как для создания статичных изображений,
так и анимированных, и интерактивных
решений. Matplotlib является частью Scientific Python — набора библиотек для научных вычислений и визуализации данных, куда также входят NumPy1, SciPy2, Pandas3, SymPy4 и ещё ряд других инструментов. В этой книге будут рассмотрены вопросы визуализации данных, а именно построение линейных и ступенчатых графиков, диаграмм рассеяния, столбчатых и круговых диаграмм, гистограмм и 3D графиков. Большое внимание уделено настройке внешнего вида графиков, их элементам и компоновке. При описании параметров функций будет использоваться следующий формат: • имя_аргумента: тип(ы) ◦ описание Если в описании типа данных есть слово optional, это значит, что данный параметр имеет значение по умолчанию, и его не обязательно явно указывать.
1 2 3 4
https://numpy.org/ https://scipy.org/ https://pandas.pydata.org/ https://www.sympy.org/en/index.html
6
Глава 1. Быстрый старт 1.1 Установка 1.1.1 Варианты установки Matplotlib Существует два основных варианта установки Matplotlib: первый — это развёртывание
пакета
Anaconda,
в
состав
которого
входит
интересующая нас библиотека, второй — установка Matplotlib
с
помощью менеджера пакетов. Про инсталляцию Anaconda можете прочитать на devpractice.ru5.
1.1.2 Установка Matplotlib с помощью менеджера pip Для установки Matplotlib с помощью менеджера пакетов pip введите в командной строке вашей операционной системы следующие команды: python -m pip install -U pip python -m pip install -U matplotlib
Первая из них обновит ваш pip, вторая установит Matplotlib со всеми необходимыми зависимостями.
1.1.3 Проверка установки Для проверки того, что все установилось правильно, запустите интерпретатор Python и введите в нем команду импорта: import matplotlib
Если сообщений об ошибке не было, то значит библиотека Matplotlib установлена и её можно использовать.
5
https://devpractice.ru/python-lesson-1-install/
7
Проверим версию библиотеки, она, скорее всего, будет отличаться от приведённой ниже: >>> matplotlib.__version__ '3.0.3'
1.2 Быстрый старт Перед тем как углубиться в детали Matplotlib, рассмотрим несколько примеров, изучив которые, вы сможете использовать библиотеку для решения своих собственных задач и получите интуитивное понимание принципов работы с этим инструментом. Если вы используете Jupyter Notebook, то для того, чтобы получать графики рядом с ячейками с кодом, необходимо выполнить специальную magic команду после импорта Matplotlib: import matplotlib.pyplot as plt %matplotlib inline
Результат работы будет выглядеть так, как показано на рисунке 1.1.
Рисунок 1.1 — Пример работы с Matplotlib в Jupyter Notebook 8
Если вы пишете код в py файле, а потом запускаете его через вызов интерпретатора Python, то строка %matplotlib inline вам не нужна, используйте только импорт библиотеки. Пример, аналогичный тому, что представлен на рисунке 1.1, для отдельного Python-файла будет выглядеть так: import matplotlib.pyplot as plt plt.plot([1, 2, 3, 4, 5], [1, 2, 3, 4, 5]) plt.show()
В результате получите график в изолированном окне (см. рисунок 1.2).
Рисунок 1.2 — Изображение графика в изолированном окне Далее мы не будем останавливаться на особенностях использования magic-команды, просто запомните, что если вы используете Jupyter notebook при работе с Matplotlib, то вам обязательно нужно выполнить команду %matplotlib inline.
9
Теперь перейдём непосредственно к Matplotlib. Задача урока “Быстрый старт” — построить разные типы графиков, настроить их внешний вид и освоиться в работе с этим инструментом.
1.3 Построение графика Для начала построим простую линейную зависимость, зададим название графику, подпишем оси и отобразим сетку: # Независимая (x) и зависимая (y) переменные x = np.linspace(0, 10, 50) y = x
# Построение графика plt.title('Линейная зависимость y = x') # заголовок plt.xlabel('x') # ось абсцисс plt.ylabel('y') # ось ординат plt.grid()
# включение отображения сетки
plt.plot(x, y)
# построение графика
В результате получим график, представленный на рисунке 1.3.
Рисунок 1.3 — Линейный график
10
Изменим тип линии и её цвет, для этого в функцию plot(), в качестве третьего параметра, передадим строку, сформированную определенным образом, в нашем случае это 'r--', где 'r' означает красный цвет, а '--' — тип линии — пунктирная линия: # Построение графика plt.title('Линейная зависимость y = x') # заголовок plt.xlabel('x')
# ось абсцисс
plt.ylabel('y')
# ось ординат
plt.grid()
# включение отображения сетки
plt.plot(x, y, 'r--') # построение графика
Рисунок 1.4 — Изменённый линейный график Более подробно о том, как задавать цвет и тип линии будет рассказано в разделе "2.3 Работа с линейным графиком".
1.4 Несколько графиков на одном поле Построим несколько графиков на одном поле, для этого добавим квадратичную зависимость: # Линейная зависимость x = np.linspace(0, 10, 50) y1 = x 11
# Квадратичная зависимость y2 = [i**2 for i in x]
# Построение графика plt.title('Зависимости: y1 = x, y2 = x^2') # заголовок plt.xlabel('x')
# ось абсцисс
plt.ylabel('y1, y2')
# ось ординат
plt.grid()
# включение отображения сетки
plt.plot(x, y1, x, y2)
# построение графика
Рисунок 1.5 — Несколько графиков на одном поле В
приведённом
примере
в
функцию
plot()
последовательно
передаются два массива для построения первого графика и два для построения второго, при этом, как вы можете заметить, для обоих графиков массив значений независимой переменной x один и то же.
1.5 Представление графиков на разных полях Третья, довольно часто встречающаяся задача — это отображение двух или более различных полей, на которых может быть представлено несколько графиков.
12
Построим уже известные нам зависимости на разных полях: x = np.linspace(0, 10, 50) y1 = x
# Линейная зависимость
y2 = [i**2 for i in x]
# Квадратичная зависимость
# Построение графиков plt.figure(figsize=(9, 9)) plt.subplot(2, 1, 1) plt.plot(x, y1)
# построение графика
plt.title('Зависимости: y1 = x, y2 = x^2') # заголовок plt.ylabel('y1', fontsize=14)
# ось ординат
plt.grid(True)
# включение отображение сетки
plt.subplot(2, 1, 2) plt.plot(x, y2)
# построение графика
plt.xlabel('x', fontsize=14)
# ось абсцисс
plt.ylabel('y2', fontsize=14)
# ось ординат
plt.grid(True)
# включение отображение сетки
Рисунок 1.6 — Разделённые поля с графиками 13
Здесь мы воспользовались двумя новыми функциями: • figure()
— функция для задания глобальных параметров
отображения графиков. В неё через параметр figsize передаётся кортеж из двух элементов, определяющий общий размер фигуры. • subplot() — функция для задания местоположения поля с графиком. Существует несколько способов задания областей для вывода графиков. В примере мы воспользовались вариантом, который предполагает передачу трёх аргументов: первый аргумент — количество строк, второй — столбцов в формируемом поле, третий — индекс (номер поля, считаем сверху вниз, слева направо). Остальные функции вам знакомы, дополнительно мы использовали параметр fontsize функций xlabel() и ylabel() для задания размера шрифта.
1.6 Построение диаграммы для категориальных данных До этого мы строили графики по численным данным, то есть зависимая и независимая переменные имели числовой тип. На практике довольно часто приходится работать с данными не числовой природы — имена людей, названия городов и т.п. Построим диаграмму, на которой будет отображаться количество фруктов в магазине: fruits = ['apple', 'peach', 'orange', 'bannana', 'melon'] counts = [34, 25, 43, 31, 17] plt.bar(fruits, counts) plt.title('Fruits!') plt.xlabel('Fruit') plt.ylabel('Count')
14
Рисунок 1.7 — Столбчатая диаграмма Для вывода диаграммы мы использовали функцию bar(). К этому моменту, если вы самостоятельно попробовали запустить приведённые выше примеры, у вас уже должно сформироваться некоторое понимание того, как осуществляется работа с библиотекой Matplotlib.
1.7 Основные элементы графика Рассмотрим основные термины и понятия, касающиеся изображения графика, с которыми вам необходимо будет познакомиться для того чтобы в дальнейшем не было трудностей при изучении глав этой книги и документации по библиотеке Matplotlib. Далее мы будем использовать термин "график" для обозначения всего изображения, которое формирует Matplotlib (см. рисунок 1.8), и линии, построенной по заданному набору данных.
15
Рисунок 1.8 — Основные элементы графика Корневым элементом, на котором Matplotlib строит изображение, является фигура (Figure). Всё, что перечислено на рисунке 1.8 — это элементы фигуры. Рассмотрим её составляющие более подробно. График На рисунке 1.8 представлены два графика — линейный и точечный. Matplotlib предоставляет огромное количество различных настроек, которые
можно
использовать
для
того,
чтобы
придать
графику
требуемый вид: цвет, толщина, тип, стиль линии и многое другое. Оси Вторым по важности элементом фигуры являются оси. Для каждой оси можно задать метку (подпись), основные (major) и дополнительные (minor) тики, их подписи, размер, толщину и диапазоны.
16
Сетка и легенда Сетка и легенда являются элементами фигуры, которые значительно повышают информативность графика. Сетка может быть основной (major) и дополнительной (minor). Каждому типу сетки можно задавать цвет, толщину линии и тип. Для отображения сетки и легенды используются соответствующие команды. Ниже представлен код, с помощью которого был построен график, изображённый на рисунке 1.8: import matplotlib.pyplot as plt from matplotlib.ticker import (MultipleLocator, FormatStrFormatter, AutoMinorLocator) import numpy as np x = np.linspace(0, 10, 10) y1 = 4*x y2 = [i**2 for i in x] fig, ax = plt.subplots(figsize=(8, 6)) ax.set_title('Графики зависимостей: y1=4*x, y2=x^2', fontsize=16) ax.set_xlabel('x', fontsize=14) ax.set_ylabel('y1, y2', fontsize=14) ax.grid(which='major', linewidth=1.2) ax.grid(which='minor', linestyle='--', color='gray', linewidth=0.5) ax.scatter(x, y1, c='red', label='y1 = 4*x') ax.plot(x, y2, label='y2 = x^2') ax.legend() ax.xaxis.set_minor_locator(AutoMinorLocator()) ax.yaxis.set_minor_locator(AutoMinorLocator()) ax.tick_params(which='major', length=10, width=2) ax.tick_params(which='minor', length=5, width=1) plt.show() 17
Далее мы разберём подробно особенности настройки и использования всех элементов, представленных на рисунке 1.8.
18
Глава 2. Основы работы с модулем pyplot Практически все задачи, связанные с построением графиков, можно решить, используя возможности, которые предоставляет модуль pyplot. Для того, чтобы запустить любой из примеров, продемонстрированных в первой главе, вам предварительно нужно было импортировать pyplot из библиотеки Matplolib. В настоящее время среди пользователей принято импорт модуля pyplot производить следующим образом: import matplotlib.pyplot as plt
Создатели Matplolib постарались сделать его похожим в использовании на MATLAB, так что если вы знакомы с последним, то разобраться с Matplolib будет проще.
2.1 Построение графиков Основным элементом изображения, которое строит pyplot, является фигура (Figure), на неё накладывается одно или более поле с графиками, оси координат, текстовые надписи и т.д. Для построения графика используется функция plot(). В самом минимальном варианте её можно использовать без параметров: import matplotlib.pyplot as plt %matplotlib inline plt.plot()
В результате будет выведено пустое поле (см. рисунок 2.1).
Рисунок 2.1 — Пустое поле 19
Далее команда импорта и magic-команда для Jupyter (первая и вторая строки, приведённой выше программы) приводиться не будут. Если в качестве параметра функции plot() передать список, то значения из этого списка будут отложены по оси ординат (ось y), а по оси абсцисс (ось x) будут отложены индексы элементов массива: plt.plot([1, 7, 3, 5, 11, 1])
Рисунок 2.2 — Линейный график, построенный по значениям для оси Y Для того чтобы задать значения по осям X и Y, необходимо в plot() передать два списка: plt.plot([1, 5, 10, 15, 20], [1, 7, 3, 5, 11])
Рисунок 2.3 — Линейный график, построенный по значениям для осей Y и X 20
2.2 Текстовые надписи на графике Наиболее часто используемые текстовые надписи на графике это: • наименования осей; • наименование самого графика; • текстовые примечания на поле с графиком; • легенда. Далее представлен обзор, перечисленных выше элементов. Более подробный рассказ о них будет в разделе “3.3 Текстовые элементы графика”.
2.2.1 Наименование осей Для задания подписи оси x используется функция xlabel(), оси y — ylabel(). Разберёмся с аргументами данных функций. Основными параметрами функций xlabel() и ylabel() являются: • xlabel (или ylabel): str ◦ Текст подписи. • labelpad: численное значение либо None; значение по умолчанию: None ◦ Расстояние между областью графика, включающим оси, и
текстом подписи. Функции xlabel() и ylabel() дополнительно принимают в качестве аргументов параметры конструктора класса matplotlib.text.Text (далее Text), вот некоторые из них: • fontsize или size: число либо значение из списка: {'xx-small', 'x-small', 'small', 'medium', 'large', 'x-large',
'xx-
large'} ◦ Размер шрифта. 21
значение
• fontstyle:
из
списка:
{'normal',
'italic',
'oblique'} ◦ Стиль шрифта. • fontweight: число в диапазоне от 0 до 1000 либо значение из списка:
{'ultralight',
'book',
'medium',
'light',
'roman',
'normal',
'semibold',
'regular', 'demibold',
'demi', 'bold', 'heavy', 'extra bold', 'black'} ◦ Толщина шрифта. •
color: один из доступных способов задания цвета (см. раздел “2.3.2 Цвет линии”). ◦ Цвет текста подписи.
Пример использования: plt.xlabel('Day', fontsize=15, color='blue')
Нами были рассмотрены только некоторые из аргументов функций xlabel() и ylabel(), более подробная информация о них будет представлена в разделе “3.1.2 Подписи осей графиков”.
2.2.2 Заголовок графика Для задания заголовка графика используется функция title(): plt.title('Chart price', fontsize=17)
Из её параметров отметим следующие: • label: str ◦ Текст заголовка. • loc: значение из набора: {'center', 'left', 'right'} ◦ Выравнивание заголовка.
22
Для функции title() также доступны параметры конструктора класса Text, некоторые из них приведены в описании аргументов функций xlabel() и ylabel().
2.2.3 Текстовое примечание За размещение текста на поле графика отвечает функция text(). Первый и второй её аргументы — это координаты позиции, третий — текст надписи, пример использования: plt.text(1, 1, 'type: Steel')
Для более тонкой настройки внешнего вида текстового примечания используйте параметры конструктора класса Text.
2.2.4 Легенда Легенда будет размещена на графике, если вызвать функцию legend(), в рамках данного раздела мы не будем рассматривать аргументы этой функции. Подробная информация о её настройке представлена в разделе “3.1 Работа с легендой”. Разместим на уже знакомом нам графике рассмотренные выше текстовые элементы: x = [1, 5, 10, 15, 20] y = [1, 7, 3, 5, 11] plt.plot(x, y, label='steel price') plt.title('Chart price', fontsize=15) plt.xlabel('Day', fontsize=12, color='blue') plt.ylabel('Price', fontsize=12, color='blue') plt.legend() plt.grid(True) plt.text(15, 4, 'grow up!')
23
Рисунок 2.4 — Текстовые надписи на графике К перечисленным опциям мы добавили сетку, которая включается с помощью функции grid(True).
2.3 Работа с линейным графиком В этом параграфе будут рассмотрены основные параметры, которые можно использовать для изменения внешнего вида линейного графика. Линейный график строится с помощью функции plot(), его внешний вид можно настроить непосредственно через аргументы указанной функции, например: plt.plot(x, y, color='red')
Либо можно воспользоваться функцией setp(): plt.setp(color='red', linewidth=1)
2.3.1 Стиль линии графика Стиль линии графика задаётся через параметр linestyle, который может принимать значения из таблицы 2.1. 24
Таблица 2.1 — Стили линии линейного графика Значение параметра
Описание
'-' или 'solid'
Непрерывная линия.
'--' или 'dashed'
Штриховая линия.
'-.' или 'dashdot'
Штрихпунктирная линия.
':' или 'dotted'
Пунктирная линия.
'None' или ' ' или ''
Не отображать линию.
Стиль линии можно передать сразу после списков с координатами без указания, что это параметр linestyle: x = [1, 5, 10, 15, 20] y = [1, 7, 3, 5, 11] plt.plot(x, y, '--')
Рисунок 2.5 — Линия с примененным стилем Другой вариант — это воспользоваться функцией setp(): x = [1, 5, 10, 15, 20] y = [1, 7, 3, 5, 11] line = plt.plot(x, y) plt.setp(line, linestyle='--')
25
Результат будет тот же, что на рисунке 2.5. Для того, чтобы вывести несколько графиков на одном поле, необходимо передать соответствующие наборы значений в функцию plot(). Построим несколько наборов данных и выведем их, задав различные стили линиям: x = [1, 5, 10, 15, 20] y1 = [1, 7, 3, 5, 11] y2 = [i*1.2 + 1 for i in y1] y3 = [i*1.2 + 1 for i in y2] y4 = [i*1.2 + 1 for i in y3] plt.plot(x, y1, '-', x, y2, '--', x, y3, '-.', x, y4, ':')
Рисунок 2.6 — Несколько графиков, построенных одной функцией plot() Тот же результат можно получить, вызвав plot() отдельно для каждого набора данных. Если вы хотите представить графики изолированно друг от друга (каждый на своём поле), то используйте для этого функцию subplot() (см. “2.4.1 Работа с функцией subplot()”): plt.plot(x, y1, '-') plt.plot(x, y2, '--')
26
plt.plot(x, y3, '-.') plt.plot(x, y4, ':')
Рисунок 2.7 — Несколько графиков, построенных разными функциями plot()
2.3.2 Цвет линии Цвет линии графика задаётся через параметр color (или c, если использовать
сокращённый
вариант).
Значение
может
быть
представлено в одном из следующих форматов: • RGB или RGBA: кортеж значений с плавающей точкой в диапазоне [0, 1] (пример: (0.1, 0.2, 0.3); • RGB или RGBA: значение в hex формате (пример: '#0a0a0a'); • строковое представление числа с плавающей точкой в диапазоне [0, 1] (определяет цвет в шкале серого) (пример: '0.7'); • символ из набора: {'b', 'g', 'r', 'c', 'm', 'y', 'k', 'w'}; • имя цвета из палитры X11/CSS4; • цвет
из
палитры
xkcd
(https://xkcd.com/color/rgb/),
должен
начинаться с префикса 'xkcd:'; • цвет из набора Tableau Color (палитра T10), должен начинаться с префикса 'tab:'. 27
Если цвет задаётся с помощью символа из набора {'b', 'g', 'r', 'c', 'm', 'y', 'k', 'w'}, то он может быть совмещён со стилем линии в рамках параметра fmt функции plot(). Например: штриховая красная линия будет задаваться так: '--r', а штрихпунктирная зелёная так '-.g': x = [1, 5, 10, 15, 20] y = [1, 7, 3, 5, 11] plt.plot(x, y, '--r')
Рисунок 2.8 — График, представленный в виде штриховой красной линии
2.3.3 Тип графика До этого момента мы работали только с линейными графиками, функция plot() позволяет задать тип графика: линейный либо точечный. Для точечного графика дополнительно можно задать маркер, обозначающий положение точек.
28
Приведём пару примеров: plt.plot(x, y, 'ro')
Рисунок 2.9 — График, состоящий из круглых красных точек plt.plot(x, y, 'bx')
Рисунок 2.10 — График, состоящий из синих х-символов Более подробную информацию по настройке внешнего вида точечного графика можете найти в разделе "4.2.4 Точечный график (Диаграмма рассеяния)".
29
2.4 Размещение графиков отдельно друг от друга Существуют три основных подхода к размещению графиков на разных полях: • использование
функции
для
subplot()
указания
места
размещения поля с графиком; • использование функции subplots() для предварительного задания сетки, в которую будут укладываться поля; • использование GridSpec, для более гибкого задания геометрии
размещения полей с графиками на сетке. В этой главе будут рассмотрены первые два подхода.
2.4.1 Работа с функцией subplot() Самый простой способ вывести графики на отдельных полях — это использовать функцию subplot() для задания мест их размещения. До этого момента мы не работали с Фигурой (Figure) напрямую, значения ее параметров, задаваемые по умолчанию, нас устраивали. Для решения текущей задачи придётся один из параметров — размер подложки, задать вручную. За это отвечает аргумент figsize функции figure(), которому
присваивается
кортеж
из
двух
float-элементов,
определяющих высоту и ширину подложки. После задания размера указывается местоположение: куда будет установлено поле с графиком с помощью функции subplot().
30
Доступны следующие варианты вызова subplot(): subplot(nrows, ncols, index) •
nrows: int ◦ Количество строк.
•
ncols: int ◦ Количество столбцов.
•
index: int ◦ Местоположение элемента.
subplot(pos) •
pos: int ◦ Позиция. Задаётся в виде трехзначного числа, содержащего информацию о количестве строк, столбцов и индексе, например, число 212 означает: подготовить разметку с двумя строками и одним столбцом, элемент вывести в первую позицию второй строки.
Второй вариант можно использовать, если количество строк и столбцов сетки не более 10, в ином случае лучше обратиться к первому варианту. Рассмотрим на примере работу с данными функциями: # Исходный набор данных x = [1, 5, 10, 15, 20] y1 = [1, 7, 3, 5, 11] y2 = [i*1.2 + 1 for i in y1] y3 = [i*1.2 + 1 for i in y2] y4 = [i*1.2 + 1 for i in y3]
# Настройка размеров подложки plt.figure(figsize=(12, 7))
# Вывод графиков plt.subplot(2, 2, 1) plt.plot(x, y1, '-') 31
plt.subplot(2, 2, 2) plt.plot(x, y2, '--') plt.subplot(2, 2, 3) plt.plot(x, y3, '-.') plt.subplot(2, 2, 4) plt.plot(x, y4, ':')
Рисунок 2.11 — Размещение графиков на отдельных полях (пример 1) Решим эту же задачу, используя второй вариант вызова subplot(): plt.subplot(221) plt.plot(x, y1, '-') plt.subplot(222) plt.plot(x, y2, '--') plt.subplot(223) plt.plot(x, y3, '-.') plt.subplot(224) plt.plot(x, y4, ':')
В результате будет получен график, аналогичный приведённому на рисунке 2.11. 32
2.4.2 Работа с функцией subplots() Неудобство
использования
последовательного
subplot() заключается в том,
вызова
функций
что каждый раз приходится указывать
количество строк и столбцов сетки. Для того, чтобы этого избежать, можно воспользоваться функцией subplots(), из всех ее параметров нас интересуют только первые два, через них передаётся количество строк и столбцов сетки. Функция subplots() возвращает два объекта, первый — это Figure, подложка, на которой будут размещены поля с графиками, второй — объект (или массив объектов) Axes, через который можно
получить
полных
доступ
к
настройке
внешнего
вида
отображаемых элементов. Решим задачу вывода четырёх графиков с помощью subplots(): fig, axs = plt.subplots(2, 2, figsize=(12, 7)) axs[0, 0].plot(x, y1, '-') axs[0, 1].plot(x, y2, '--') axs[1, 0].plot(x, y3, '-.') axs[1, 1].plot(x, y4, ':')
Рисунок 2.12 — Размещение графиков на отдельных полях (пример 2) 33
Глава 3. Настройка элементов графика 3.1 Работа с легендой В данном параграфе будут рассмотрены следующие темы: отображение легенды, настройка её расположения на графике, настройка внешнего вида легенды.
3.1.1 Отображение легенды Для отображения легенды на графике используется функция legend(). Возможны следующие варианты её вызова: legend() legend(labels) legend(handles, labels)
В первом варианте в качестве меток для легенды будут использоваться метки, указанные в функциях построения графиков (параметр label): x = [1, 5, 10, 15, 20] y1 = [1, 7, 3, 5, 11] y2 = [4, 3, 1, 8, 12] plt.plot(x, y1, 'o-r', label='line 1') plt.plot(x, y2, 'o-.g', label='line 1') plt.legend()
Рисунок 3.1 — Легенда на графике (пример 1) 34
Второй вариант позволяет самостоятельно указать текстовую метку для отображаемых данных: plt.plot(x, y1, 'o-r') plt.plot(x, y2, 'o-.g') plt.legend(['L1', 'L2'])
Рисунок 3.2 — Легенда на графике (пример 2) В третьем варианте можно вручную указать соответствие линий и текстовых меток: line1, = plt.plot(x, y1, 'o-b') line2, = plt.plot(x, y2, 'o-.m') plt.legend((line2, line1), ['L2', 'L1'])
Рисунок 3.3 — Легенда на графике (пример 3) 35
3.1.2 Расположение легенды на графике Место расположения легенды определяется параметром loc, который может принимать одно из значений, указанных в таблице 3.1. Таблица 3.1 — Параметры расположения легенды на графике Строковое описание
Код
'best'
0
'upper right'
1
'upper left'
2
'lower left'
3
'lower right'
4
'right'
5
'center left'
6
'center right'
7
'lower center'
8
'upper center'
9
'center'
10
Ниже представлен пример, демонстрирующий различные варианты расположения легенды через параметр loc: locs = ['best', 'upper right', 'upper left', 'lower left', 'lower right', 'right', 'center left', 'center right', 'lower center', 'upper center', 'center'] plt.figure(figsize=(12, 12)) for i in range(3): for j in range(4): if i*4+j < 11: plt.subplot(3, 4, i*4+j+1) plt.title(locs[i*4+j]) plt.plot(x, y1, 'o-r', label='line 1')
36
plt.plot(x, y2, 'o-.g', label='line 2') plt.legend(loc=locs[i*4+j]) else: break
Рисунок 3.4 — Различные варианты расположения легенды на графике Для
более
гибкого
воспользоваться
управления
параметром
расположением
bbox_to_anchor
легенды
функции
можно
legend().
37
Этому параметру присваивается кортеж, состоящий из четырёх или двух элементов: bbox_to_anchor = (x, y, width, height) bbox_to_anchor = (x, y)
где x, y — это координаты расположения легенды; width — ширина; height — высота. Пример использования параметра bbox_to_anchor: plt.plot(x, y1, 'o-r', label='line 1') plt.plot(x, y2, 'o-.g', label='line 1') plt.legend(bbox_to_anchor=(1, 0.6))
Рисунок 3.5 — Расположение легенды вне поля графика
3.1.3 Дополнительные параметры настройки легенды В таблице 3.2 представлены дополнительные параметры, которые можно использовать для более тонкой настройки легенды.
38
Таблица 3.2 — Параметры настройки отображения легенды Параметр
Тип
Описание Размер шрифта надписи легенды.
fontsize
int, float или {'xx-small', 'x-small', 'small', 'medium', 'large', 'x-large', 'xxlarge'}
frameon
bool
Отображение рамки.
framealpha
None или float
Прозрачность легенды.
facecolor
None или str
Цвет заливки.
edgecolor
None или str
Цвет рамки.
title
None или str
Текст заголовка.
title_fontsize None или str
Размер шрифта.
Пример работы с параметрами легенды: plt.plot(x, y1, 'o-r', label='line 1') plt.plot(x, y2, 'o-.g', label='line 1') plt.legend(fontsize=14, shadow=True, framealpha=1, facecolor='y', edgecolor='r', title='Легенда')
Рисунок 3.6 — Пример настройки внешнего вида легенды 39
3.2 Компоновка графиков Самые простые и наиболее часто используемые варианты компоновки графиков были рассмотрены в “Главе 2. Основы работы с модулем pyplot”. В этом разделе мы изучим инструмент GridSpec, позволяющий более тонко настроить компоновку.
3.2.1 Инструмент GridSpec Класс GridSpec позволяет задавать геометрию сетки и расположение на ней полей с графиками. Может показаться, что работа с GridSpec довольно неудобна и требует написания лишнего кода, но, если требуется расположить поля с графиками нетривиальным способом, то этот инструмент становится незаменимым. Перед тем как работать с GridSpec, импортируйте его: import matplotlib.gridspec as gridspec
Для начала решим простую задачу отображения двух полей с графиками с использованием GridSpec: x = [1, 2, 3, 4, 5] y1 = [9, 4, 2, 4, 9] y2 = [1, 7, 6, 3, 5] fg = plt.figure(figsize=(7, 3), constrained_layout=True) gs = gridspec.GridSpec(ncols=2, nrows=1, figure=fg) fig_ax_1 = fg.add_subplot(gs[0, 0]) plt.plot(x, y1) fig_ax_2 = fg.add_subplot(gs[0, 1]) plt.plot(x, y2)
40
Рисунок 3.7 — Два поля с графиками Объект класса GridSpec создаётся в строке: gridspec.GridSpec(ncols=2, nrows=1, figure=fg)
В конструктор класса передаётся количество столбцов, строк и фигура, на которой все будет отображено. Альтернативный вариант создания объекта GridSpec выглядит так: gs = fg.add_gridspec(1, 2)
Здесь fg — это объект Figure, у которого есть метод add_gridspec(), позволяющий добавить на него сетку с заданными параметрами (в нашем случае одна строка и два столбца). Для задания элементов сетки, на которых будет расположено поле с графиком, GridSpec позволяет использовать синтаксис подобный тому, что применяется для построения слайсов в Numpy. Добавим ещё один набор данных к уже существующему: x = [1, 2, 3, 4, 5] y1 = [9, 4, 2, 4, 9] y2 = [1, 7, 6, 3, 5] y3 = [-7, -4, 2, -4, -7]
41
Построим графики в новой компоновке: fg = plt.figure(figsize=(9, 4), constrained_layout=True) gs = fg.add_gridspec(2, 2) fig_ax_1 = fg.add_subplot(gs[0, :]) plt.plot(x, y2) fig_ax_2 = fg.add_subplot(gs[1, 0]) plt.plot(x, y1) fig_ax_3 = fg.add_subplot(gs[1, 1]) plt.plot(x, y3)
Рисунок 3.8 — Свободная компоновка (пример 1) Ниже представлен ещё один пример без данных (с пустыми полями), который иллюстрирует возможности GridSpec: fg = plt.figure(figsize=(9, 9), constrained_layout=True) gs = fg.add_gridspec(5, 5) fig_ax_1 = fg.add_subplot(gs[0, :3]) fig_ax_1.set_title('gs[0, :3]') fig_ax_2 = fg.add_subplot(gs[0, 3:]) fig_ax_2.set_title('gs[0, 3:]') fig_ax_3 = fg.add_subplot(gs[1:, 0]) fig_ax_3.set_title('gs[1:, 0]')
42
fig_ax_4 = fg.add_subplot(gs[1:, 1]) fig_ax_4.set_title('gs[1:, 1]') fig_ax_5 = fg.add_subplot(gs[1, 2:]) fig_ax_5.set_title('gs[1, 2:]') fig_ax_6 = fg.add_subplot(gs[2:4, 2]) fig_ax_6.set_title('gs[2:4, 2]') fig_ax_7 = fg.add_subplot(gs[2:4, 3:]) fig_ax_7.set_title('gs[2:4, 3:]') fig_ax_8 = fg.add_subplot(gs[4, 3:]) fig_ax_8.set_title('gs[4, 3:]')
Рисунок 3.9 — Свободная компоновка (пример 2) 43
Можно заранее задать размеры областей и передать их в качестве параметров в виде массивов: fg = plt.figure(figsize=(5, 5),constrained_layout=True) widths = [1, 3] heights = [2, 0.7] gs = fg.add_gridspec(ncols=2, nrows=2, width_ratios=widths, height_ratios=heights) fig_ax_1 = fg.add_subplot(gs[0, 0]) fig_ax_1.set_title('w:1, h:2') fig_ax_2 = fg.add_subplot(gs[0, 1]) fig_ax_2.set_title('w:3, h:2') fig_ax_3 = fg.add_subplot(gs[1, 0]) fig_ax_3.set_title('w:1, h:0.7') fig_ax_4 = fg.add_subplot(gs[1, 1]) fig_ax_4.set_title('w:3, h:0.7')
Рисунок 3.10 — Свободная компоновка (пример 3)
44
Информации из данного раздела и из “Главы 2. Основы работы с модулем pyplot” должно быть достаточно, для того чтобы создавать компоновки практически любой сложности.
3.3 Текстовые элементы графика В части текстового наполнения при построении графика выделяют следующие составляющие: • заголовок поля (title); • заголовок фигуры (suptitle); • подписи осей (xlabel, ylabel); • текстовый блок на поле графика (text), либо на фигуре (figtext); • аннотация (annotate) — текст с указателем.
У каждого элемента, который содержит текст, помимо специфических параметров, отвечающих за его настройку, есть параметры класса Text, которые открывают доступ к большому числу настроек внешнего вида и расположения
текстового
элемента.
Более
подробно
описание
параметров, доступных из класса Text, будет дано в разделе “3.4 Свойства класса Text”. Ниже представлен код, отображающий все указанные выше текстовые элементы: plt.figure(figsize=(10,4)) plt.figtext(0.5, -0.1, 'figtext') plt.suptitle('suptitle') plt.subplot(121) plt.title('title') plt.xlabel('xlabel') plt.ylabel('ylabel') plt.text(0.2, 0.2, 'text') 45
plt.annotate('annotate', xy=(0.2, 0.4), xytext=(0.6, 0.7), arrowprops=dict(facecolor='black', shrink=0.05)) plt.subplot(122) plt.title('title') plt.xlabel('xlabel') plt.ylabel('ylabel') plt.text(0.5, 0.5, 'text')
Рисунок 3.11 — Текстовые элементы графика Некоторые
из
представленных
текстовых
элементов
мы
уже
рассмотрели в “Главе 2. Основы работы с модулем pyplot”, в этом уроке изучим их более подробно. Элементы графика, которые содержат текст, имеют ряд настроечных параметров, которые в официальной документации
определяются
как
**kwargs.
Это
свойства
класса
matplotlib.text.Text, используемые для управления внешним видом текста.
46
3.3.1 Заголовок фигуры и поля графика Начнём с заголовка поля графика. Текст заголовка устанавливается с помощью функции title(), которая имеет следующие основные аргументы: • label: str ◦ Текст заголовка. • fontdict: dict ◦ Словарь для управления отображением надписи содержит следующие ключи: ▪ 'fontsize': размер шрифта; ▪ 'fontweight': начертание; ▪ 'verticalalignment': вертикальное выравнивание; ▪ 'horizontalalignment': горизонтальное выравнивание. • loc: {'center', 'left', 'right'}, str, optional ◦ Выравнивание. • pad: float ◦ Зазор между заголовком и верхней частью поля графика. Функция title() также поддерживает в качестве аргументов свойства класса Text: weight=['light', 'regular', 'bold'] plt.figure(figsize=(12, 4)) for i, lc in enumerate(['left', 'center', 'right']): plt.subplot(1, 3, i+1) plt.title(label=lc, loc=lc, fontsize=12+i*5, fontweight=weight[i], pad=10+i*15)
47
Рисунок 3.12 — Заголовок графика Заголовок фигуры задаётся с помощью функции suptitle(), аргументы этой функции аналогичны тем, что были рассмотрены для title(). Более тонкую настройку можно сделать через свойства класса Text.
3.3.2 Подписи осей графика При
работе
с
pyplot,
для
установки
подписей
осей
графика,
используются функции labelx() и labely(), при работе с объектом Axes — функции set_xlabel() и set_ylabel(). Основные аргументы функций почти полностью совпадают с теми, что были даны для функции title(): • label: str ◦ Текст подписи. • fontdict: dict ◦ Словарь для управления отображением надписи, содержит следующие ключи: ▪ 'fontsize': размер шрифта; ▪ 'fontweight': начертание; ▪ 'verticalalignment': вертикальное выравнивание; ▪ 'horizontalalignment': горизонтальное выравнивание. 48
• labelpad: float ◦ Зазор между подписью и осью. В самом простом случае достаточно передать только текст подписи в виде строки: x = [i for i in range(10)] y = [i*2 for i in range(10)] plt.plot(x, y) plt.xlabel('Ось X') plt.ylabel('Ось Y')
Рисунок 3.13 — Подписи осей графика (пример 1)
49
Используем некоторые из дополнительных свойств для настройки внешнего вида подписей осей: plt.plot(x, y) plt.xlabel('Ось X\nНезависимая величина', fontsize=14, fontweight='bold') plt.ylabel('Ось Y\nЗависимая величина', fontsize=14, fontweight='bold')
Рисунок 3.14 — Подписи осей графика (пример 2)
3.3.3 Текстовый блок За установку текстовых блоков на поле графика отвечает функция text(). Через основные параметры этой функции можно задать расположение, содержание и настройки шрифта: • x: float ◦ Значение координаты x надписи. • y: float ◦ Значение координаты y надписи. • s: str ◦ Текст надписи.
50
В простейшем варианте использование text() будет выглядеть так: plt.text(0, 7, 'HELLO!', fontsize=15) plt.plot(range(0,10), range(0,10))
Рисунок 3.15 — Текстовый блок (пример 1) Используем
свойства
класса
Text
для
модификации
этого
представления: bbox_properties=dict(boxstyle='darrow, pad=0.3', ec='k', fc='y', ls='-', lw=3) plt.text(2, 7, 'HELLO!', fontsize=15, bbox=bbox_properties) plt.plot(range(0,10), range(0,10))
Рисунок 3.16 — Текстовый блок (пример 2)
51
3.3.4 Аннотация Инструмент Аннотация позволяет установить текстовый блок с заданным содержанием и стрелкой для указания на конкретное место на графике. Для создания аннотации используется функция annotate(), основными её аргументами являются: • text: str ◦ Текст аннотации. • xy: (float, float) ◦ Координаты места, на которое будет указывать стрелка. • xytext: (float, float), optional ◦ Координаты расположения текстовой надписи. • xycoords: str ◦ Система координат, в которой определяется расположение указателя. • textcoords: str ◦ Система координат, в которой определяется расположение текстового блока. • arrowprops: dict, optional ◦ Параметры отображения стрелки. Имена этих параметров (ключи словаря) являются параметрами конструктора объекта класса FancyArrowPatch. Ниже представлен пример кода, который демонстрирует работу с функцией annotation(): import math x = list(range(-5, 6)) y = [i**2 for i in x]
52
plt.annotate('min', xy=(0, 0), xycoords='data', xytext=(0, 10), textcoords='data', arrowprops=dict(facecolor='g')) plt.plot(x, y)
Рисунок 3.17 — Демонстрация работы с функцией annotation() Параметрам xycoords и textcoords может быть присвоено значение из таблицы 3.3. Таблица 3.3 — Значения параметров xycoords и textcoords Значение
Описание
'figure points'
Начало координат — нижний левый угол фигуры (0, 0). Координаты задаются в точках.
'figure pixels'
Начало координат — нижний левый угол фигуры (0, 0). Координаты задаются в пикселях.
'figure fraction' Начало координат — нижний левый угол фигуры (0, 0) при этом верхний правый угол — это точка (1, 1). Координаты задаются в долях от единицы. 'axes points'
Начало координат — нижний левый угол поля графика (0, 0). Координаты задаются в точках.
53
'axes pixels'
Начало координат — нижний левый угол поля графика (0, 0). Координаты задаются в пикселях.
'axes fraction'
Начало координат — нижний левый угол поля графика (0, 0) при этом верхний правый угол поля — это точка (1, 1). Координаты задаются в долях от единицы.
'data'
Тип координатной системы: декартовая. Работа ведётся в пространстве поля графика.
'polar'
Тип координатной системы: полярная. Работа ведётся в пространстве поля графика.
Для модификации внешнего вида надписи воспользуйтесь свойствами класса Text. Рассмотрим
настройку
внешнего
вида
стрелки
аннотации.
За
конфигурирование отображения стрелки отвечает параметр arrowprops, который принимает в качестве значения словарь, ключами которого являются параметры конструктора класса FancyArrowPatch, из них выделим
два:
arrowstyle
(отвечает
за
стиль
стрелки)
и
connectionstyle (отвечает за стиль соединительной линии).
54
Стиль стрелки Параметр: arrowstyle Тип: str, ArrowStyle, optional Доступные стили стрелок представлены в таблице 3.4 и на рисунке 3.18. Таблица 3.4 — Стили стрелок аннотации Класс
Имя
Атрибуты
Curve
-
None
CurveB
->
head_length=0.4, head_width=0.2
BracketB
-[
widthB=1.0, lengthB=0.2, angleB=None
CurveFilledB
-|>
head_length=0.4, head_width=0.2
CurveA
0.75) | (y < -0.75))
Рисунок 4.3 — График с заливкой (пример 2)
79
Используя параметры y1 и y2, можно формировать более сложные решения. Заливка области между 0 и y при условии, что y >= 0: plt.plot(x, y, c = 'r') plt.fill_between(x, y, where = (y > 0))
Рисунок 4.4 — График с заливкой (пример 3) Заливка области между 0.5 и y при условии, что y >= 0.5: plt.plot(x, y, c = 'r') plt.grid() plt.fill_between(x, 0.5, y, where=y>=0.5)
Рисунок 4.5 — График с заливкой (пример 4)
80
Заливка области между y и 1: plt.plot(x, y, c = 'r') plt.grid() plt.fill_between(x, y, 1)
Рисунок 4.6 — График с заливкой (пример 5) Вариант двухцветной заливки: plt.plot(x, y, c = 'r') plt.grid() plt.fill_between(x, y, where=y>=0, color='g', alpha=0.3) plt.fill_between(x, y, where=y 0, optional; значение по умолчанию: 4.0 ◦ Параметр
filter
radius
для
фильтров,
которые
его
используют, например: 'sinc', 'lanczos' или 'blackman'.
109
Пример, использующий параметры из приведённого выше списка: fig, axs = plt.subplots(1, 2, figsize=(10,3), constrained_layout=True) p1 = axs[0].imshow(data, cmap='winter', aspect='equal', vmin=-1, vmax=1, origin='lower') fig.colorbar(p1, ax=axs[0]) p2 = axs[1].imshow(data, cmap='plasma', aspect='equal', interpolation='gaussian', origin='lower', extent=(0, 30, 0, 30)) fig.colorbar(p2, ax=axs[1])
Рисунок 4.32 — Варианты визуализации двумерного набора данных pcolormesh() Следующая функция для визуализации 2D-наборов данных, которую мы рассмотрим, будет pcolormesh(). В библиотеке Matplotlib есть ещё один инструмент с аналогичным функционалом — pcolor(), в отличие от неё, рассматриваемая нами pcolormesh() более быстрая и является лучшим вариантом в большинстве случаев. Функция pcolormesh() похожа по своим возможностям на imshow(), но есть и отличия. Рассмотрим параметры функции pcolormesh(): • C: массив ◦ 2D-массив скалярных значений. •
cmap: str или Colormap, optional ◦ См. cmap в imshow(). 110
•
norm: Normalize, optional ◦ См. norm в imshow().
•
vmin,
vmax:
численное
значение,
optional;
значение
по
умолчанию: None ◦ См. vmin, vmax в imshow(). •
edgecolors: {'none', None, 'face', цвет13, массив цветовых элементов}, optional; значение по умолчанию: 'none' ◦ Цвет границы. Возможны следующие варианты: ▪ 'none' или '': без отображения границы; ▪ None: чёрный цвет; ▪ 'face': используется цвет ячейки; ▪ Один из доступных способов задания цвета (см. раздел “2.3.2 Цвет линии”).
•
alpha: численное значение, optional; значение по умолчанию: None ◦ См. alpha в imshow().
• shading: {'flat', 'gouraud'}, optional ◦ Стиль заливки. Доступные значения: ▪ 'flat': сплошной цвет заливки для каждого квадрата; ▪ 'gouraud': для каждого квадрата будет использован метод затенения Gouraud. • snap: bool, optional; значение по умолчанию: False ◦ Привязка сетки к границам пикселей.
13 Один из доступных способов задания цвета (см. раздел “2.3.2 Цвет линии”)
111
Пример использования функции pcolormesh(): np.random.seed(123) data = np.random.rand(5, 7) plt.pcolormesh(data, cmap='plasma', edgecolors='k', shading='flat')
Рисунок 4.33 — Визуализация двумерного набора данных с использованием pcolormesh()
112
Глава 5. Построение 3D-графиков. Работа с mplot3d Toolkit До этого момента все графики, которые мы строили, были двумерные, а Matplotlib
позволяет
строить
также
3D-графики.
Импортируем
необходимые модули для работы с 3D: import matplotlib.pyplot as plt from mpl_toolkits.mplot3d import Axes3D
Рассмотрим некоторые из инструментов для построения 3D-графиков.
5.1 Линейный график Для построения линейного графика используется функция plot() из Axes3D: Axes3D.plot(self, xs, ys, *args, zdir='z', **kwargs)
Параметры функции Axes3D.plot: • xs, ys: 1D-массивы ◦ Координаты точек по осям x и y. •
zs: число или 1D-массив ◦ z координаты. Если передано скалярное значение, то оно будет присвоено всем точкам графика.
• zdir: {'x', 'y', 'z'}; значение по умолчанию: 'z' ◦ Ось, которая будет принята за z направление. • **kwargs ◦ Дополнительные аргументы, аналогичные тем, что используются в функции plot() для построения двумерных графиков.
113
x = np.linspace(-np.pi, np.pi, 50) y = x z = np.cos(x) fig = plt.figure() ax = fig.add_subplot(111, projection='3d') ax.plot(x, y, z, label='parametric curve')
Рисунок 5.1 — Демонстрация работы функции Axes3D.plot()
5.2 Точечный график (диаграмма рассеяния) Для построения диаграммы рассеяния используется функция scatter() из Axes3D: Axes3D.scatter(self, xs, ys, zs=0, zdir='z', s=20, c=None, depthshade=True, *args, **kwargs)
Параметры функции Axes3D.scatter(): • xs, ys: 1D-массив ◦ Координаты точек по осям x и y. •
zs: число или 1D-массив, optional; значение по умолчанию: 0 ◦ Координаты точек по оси z. Если передано скалярное значение, то оно будет присвоено всем точкам графика.
114
• zdir: {'x', 'y', 'z', '-x', '-y', '-z'}, optional; значение по умолчанию 'z' ◦ Ось, которая будет принята за z направление. •
s: число или массив, optional; значение по умолчанию 20 ◦ Размер маркера.
•
c: цвет14, массив чисел, массив цветовых элементов, optional ◦ Цвет маркера. Возможные значения: ▪ строковое значение цвета для всех маркеров; ▪ массив строковых значений цвета; ▪ массив чисел, которые могут быть отображены в цвета через функции cmap и norm; ▪ 2D-массив, элементами которого являются RGB или RGBA;
• depthshade: bool, optional ◦ Затенение маркеров для придания эффекта глубины. • **kwargs ◦ Дополнительные аргументы, аналогичные тем, что используются в функции scatter() для построения двумерных графиков. np.random.seed(123) x = np.random.randint(-5, 5, 40) y = np.random.randint(0, 10, 40) z = np.random.randint(-5, 5, 40) s = np.random.randint(10, 100, 20) fig = plt.figure() ax = fig.add_subplot(111, projection='3d') ax.scatter(x, y, z, s=s)
14 Один из доступных способов задания цвета (см. раздел “2.3.2 Цвет линии”)
115
Рисунок 5.2 — Демонстрация работы функции Axes3D.scatter()
5.3 Каркасная поверхность Для
построения
каркасной
поверхности
используется
функция
plot_wireframe() из Axes3D: Axes3D.plot_wireframe(self, X, Y, Z, *args, **kwargs)
Параметры функции Axes3D.plot_wireframe(): • X, Y, Z: 2D-массивы ◦ Данные для построения поверхности. • rcount, ccount: int, значение по умолчанию: 50 ◦ Максимальное количество элементов каркаса, которое будет
использовано в каждом из направлений. • rstride, cstride: int ◦ Параметры, определяющие величину шага, с которым будут браться элементы строки/столбца из переданных массивов. Параметры rstride, cstride и rcount, ccount являются взаимоисключающими. • **kwargs ◦ Дополнительные аргументы, которые являются параметрами
конструктора класса Line3DCollection. 116
u, v = np.mgrid[0:2*np.pi:20j, 0:np.pi:10j] x = np.cos(u)*np.sin(v) y = np.sin(u)*np.sin(v) z = np.cos(v) fig = plt.figure() ax = fig.add_subplot(111, projection='3d') ax.plot_wireframe(x, y, z) ax.legend()
Рисунок 5.3 — Демонстрация работы функции Axes3D.plot_wireframe()
5.4 Поверхность Для построения поверхности используется функция plot_surface() из Axes3D: Axes3D.plot_surface(self, X, Y, Z, *args, norm=None, vmin=None, vmax=None, lightsource=None, **kwargs)
Параметры функции Axes3D.plot_surface(): • X, Y, Z: 2D-массивы ◦ Данные для построения поверхности. • rcount, ccount: int 117
◦ см. rcount, ccount из “5.3 Каркасная поверхность”. • rstride, cstride : int ◦ см.rstride, cstride из “5.3 Каркасная поверхность”. • color: один из доступных способов задания цвета (см. раздел “2.3.2 Цвет линии”). ◦ Цвет для элементов поверхности. •
cmap: str или Colormap, optional ◦ Цветовая карта для поверхности (см. "4.4.1 Цветовые карты
(colormaps)") •
facecolors: массив цветовых элементов ◦ Индивидуальный цвет для каждого элемента поверхности.
• norm: Normalize ◦ Нормализация для colormap. • vmin, vmax: float ◦ Границы нормализации. • shade: bool; значение по умолчанию: True ◦ Использование тени для facecolors. •
lightsource: LightSource ◦ Объект
класса
LightSource
определяет
источник
света,
используется, только если shade=True. • **kwargs ◦ Дополнительные аргументы, которые являются параметрами
конструктора класса Poly3DCollection. u, v = np.mgrid[0:2*np.pi:20j, 0:np.pi:10j] x = np.cos(u)*np.sin(v) y = np.sin(u)*np.sin(v) z = np.cos(v) fig = plt.figure() 118
ax = fig.add_subplot(111, projection='3d') ax.plot_surface(x, y, z, cmap='inferno') ax.legend()
Рисунок 5.4 — Демонстрация работы функции Axes3D.plot_surface()
119
Часть II. Библиотека Seaborn Введение Seaborn — это библиотека для решения задач визуализации с ориентацией на работу в области статистики. Базой seaborn является библиотека Matplotlib, о которой подробно было рассказано в первой части книги. Seaborn предоставляет: • удобный API для изучения связей в наборах данных;
• автоматический
расчёт
и
отображение
моделей
линейной
регрессии; • инструменты для исследования внутренней структуры данных; • инструменты для управления расположением графиков разных
типов на одном поле; • темы оформления графиков. Инструменты для визуализации данных, которые предоставляет seaborn можно разделить на пять групп: • визуализация отношений в данных; • визуализация категориальных данных; • визуализация распределений; • визуализация линейной регрессии; • визуализация матричных наборов данных. Дизайн API-функций визуализации данных в seaborn спроектирован таким
образом,
что
аргументы
различных
функций,
имеющие
одинаковое назначение, имеют одинаковые имена. Потому при изучении 120
различных инструментов визуализации мы заранее будем давать описание общих аргументов, чтобы не возвращаться к этому вопросу при рассмотрении самих функций. При первом прочтении эти разделы можно пропускать и обращаться к ним в процессе изучения функционала того или иного инструмента.
121
Глава 6. Быстрый старт 6.1 Установка 6.1.1 Варианты установки seaborn Библиотека seaborn входит в состав пакета Anaconda, если она у вас установлена, то можете пропустить этот раздел. Руководство по установке Anaconda есть на devpractice.ru15.
6.1.2 Установка seaborn через менеджеры pip и conda Для
установки
библиотеки
можете
воспользоваться
пакетным
менеджером pip: pip install seaborn
или conda: conda install seaborn
В обоих перечисленных вариантах вы получите последний стабильный релиз. Если вас интересует самая свежая, на текущий момент, версия (development version), то можно установить seaborn напрямую из github: pip install git+https://github.com/mwaskom/seaborn.git#egg=seaborn
Для своей работы seaborn требует наличия следующих модулей: • Python 3.6+ • numpy • scipy • pandas • matplotlib • statsmodels 15 https://devpractice.ru/python-lesson-1-install/
122
Если какие-то из них не установлены, то они будут загружены и развёрнуты автоматически.
6.1.3 Проверка корректности установки Для проверки корректности установки seaborn запустите интерпретатор Python в командном режиме и введите следующие команды: >>> import seaborn >>> seaborn.__version__ '0.9.0'
Если в результате отобразится номер версии (в примере выше это 0.9.0), то можно считать, что библиотека установлена и ей можно пользоваться.
6.2 Быстрый старт Перед началом работы необходимо импортировать набор нужных библиотек: import pandas as pd import numpy as np import seaborn as sns
При импорте seaborn ей задается псевдоним sns, он является общепринятым среди пользователей этой библиотеки, рекомендуем вам придерживаться этого варианта. Для
экспериментов
помощью
функции
будем
использовать
load_dataset().
В
данные,
загружаемые
качестве
аргумента
с
она
принимает имя нужного набора данных.
123
6.2.1 Построение точечного графика Загрузим набор данных mpg: mpg = sns.load_dataset("mpg")
Функция load_dataset() формирует набор данных и возвращает его в виде объекта pandas.DataFrame. В наборе mpg содержится информация о характеристиках ряда автомобилей. Более подробную информацию об нём можете прочитать в autompg-dataset16. Для визуальной оценки содержимого набора данных воспользуемся методом head() объекта класса DataFrame: mpg.head()
Построим
зависимость
ускорения
(acceleration)
от
количества
лошадиных сил (horsepower), при этом размер точки будет определяться количеством цилиндров: sns.relplot(x="horsepower", y="acceleration", size="cylinders", data=mpg)
16 https://www.kaggle.com/uciml/autompg-dataset 124
Рисунок 6.1 — Демонстрация работы функции relplot(), вариант: диаграмма рассеяния
6.2.2 Построение линейного графика Для демонстрации работы функции построения линейного графика загрузим набор данных flights, содержащий информацию о количестве пассажиров, которые воспользовались авиатранспортом: flights = sns.load_dataset("flights") flights.head()
125
Построим
зависимость
количества
перевезённых
пассажиров
(passengers) от года (year): sns.relplot(x="year", y="passengers", kind="line", legend="full", data=flights);
Рисунок 6.2 — Демонстрация работы функции relplot(), вариант: линейный график
6.2.3 Работа с категориальными данными Рассмотрим работу с категориальными данными на примере набора iris (Ирисы Фишера): iris = sns.load_dataset("iris") iris.head()
126
Загруженный
набор
данных
является
эталонным
для
изучения
алгоритмов классификации, он представляет собой информацию о 150 экземплярах ириса по 50 на каждый отдельный вид: Ирис щетинистый (setosa), Ирис Виргинский (virginica) и Ирис разноцветный (versicolor). Для каждого экземпляра определены следующие параметры: • Длина наружной доли околоцветника (sepal_length); • Ширина наружной доли околоцветника (sepal_width); • Длина внутренней доли околоцветника (petal_length); • Ширина внутренней доли околоцветника (petal_width).
Для визуализации этого набора воспользуемся функцией catplot(): sns.catplot(x="species", y="sepal_length", kind="swarm", data=iris);
Рисунок 6.3 — Демонстрация работы функции catplot()
127
При работе с категориальными данными часто используется диаграмма “ящик с усами”, она строится с помощью функции boxplot(): sns.boxplot(x="species", y="sepal_length", data=iris)
Рисунок 6.4 — Демонстрация работы функции boxplot() На этом закончим краткий обзор библиотеки seaborn. Ключевая её особенность состоит в том, что, используя минимум настроек, можно получить
графики
и
диаграммы
с
прекрасным
визуальным
оформлением. Далее мы подробно рассмотрим инструменты для визуализации данных и настройки внешнего вида графиков, которые предоставляет seaborn.
128
Глава 7. Настройка внешнего вида графиков Библиотека seaborn предоставляет инструменты для работы с цветовым оформлением, настройки стилей, сетки и осей графиков, компоновки графиков, работы с легендой и шрифтами.
7.1 Стили seaborn Особенностью seaborn является то, что графики и диаграммы, которые с помощью неё можно построить, имеют красивый внешний вид. Разработчики
постарались
сделать
так,
чтобы
пользователю
требовалось минимум усилий для настройки оформления результата своей работы. Самый простой и быстрый способ задать оформление — это использовать один из заранее подготовленных стилей. Также есть возможность создавать и использовать свои стили с индивидуальным оформлением. Для задания стиля используется функция set_style(), которая имеет следующую сигнатуру: set_style(style=None, rc=None)
Параметры функции: • style:
dict,
None
или
значение
из
набора
{'darkgrid',
'whitegrid', 'dark', 'white', 'ticks'} ◦ Словарь с параметрами или имя стиля из подготовленного набора. •
rc: dict, optional ◦ Отвечает за переопределение параметров в переданном через
аргумент style стиле.
129
Получить список параметров, отвечающих за оформление графика можно с помощью функции axes_style(): axes_style(style=None, rc=None)
Список и функциональное назначение аргументов этой функции совпадает с приведённым для set_style(). Для начала познакомимся с доступным набором стилей, который можно использовать. Для демонстрации воспользуемся набором данных flights. Загрузим его: flights = sns.load_dataset("flights")
Будем
строить
авиатранспорт
зависимость для
количества
передвижения
от
пассажиров,
года
с
выбравших
помощью
функции
lineplot(). Seaborn предоставляет следующий набор стилей: darkgrid, whitegrid, dark, white, ticks. Стиль darkgrid: sns.set_style("darkgrid") sns.lineplot(x='year', y='passengers', data=flights)
Рисунок 7.1 — Стиль оформления darkgrid 130
Стиль whitegrid: sns.set_style("whitegrid") sns.lineplot(x='year', y='passengers', data=flights)
Рисунок 7.2 — Стиль оформления whitegrid Стиль dark: sns.set_style("dark") sns.lineplot(x='year', y='passengers', data=flights)
Рисунок 7.3 — Стиль оформления dark
131
Стиль white: sns.set_style("white") sns.lineplot(x='year', y='passengers', data=flights)
Рисунок 7.4 — Стиль оформления white Стиль ticks: sns.set_style("ticks") sns.lineplot(x='year', y='passengers', data=flights)
Рисунок 7.5 — Стиль оформления ticks
132
Список доступных для изменения параметров можно получить с помощью функции axes_style(): >>> sns.axes_style() {'axes.axisbelow': True, 'axes.edgecolor': 'white', 'axes.facecolor': '#EAEAF2', 'axes.grid': True, 'axes.labelcolor': '.15', 'axes.spines.bottom': True, 'axes.spines.left': True, 'axes.spines.right': True, 'axes.spines.top': True, 'figure.facecolor': 'white', 'font.family': ['sans-serif'], 'font.sans-serif': ['Arial', 'DejaVu Sans', 'Liberation Sans', 'Bitstream Vera Sans', 'sans-serif'], 'grid.color': 'white', 'grid.linestyle': '-', 'image.cmap': 'rocket', 'lines.solid_capstyle': 'round', 'patch.edgecolor': 'w', 'patch.force_edgecolor': True, 'text.color': '.15', 'xtick.bottom': False, 'xtick.color': '.15', 'xtick.direction': 'out', 'xtick.top': False, 'ytick.color': '.15', 'ytick.direction': 'out', 'ytick.left': False, 'ytick.right': False}
133
Все параметры имеют имена, указывающие на их функциональное назначение. Модифицируем ряд параметров стиля whitegrid: sns.set_style("whitegrid", {'axes.labelcolor':"b", 'axes.edgecolor':'r', 'xtick.color':'g'}) sns.lineplot(x='year', y='passengers', data=flights)
Рисунок 7.6 — Модифицированный стиль оформления whitegrid
7.2 Контексты seaborn Контексты
в
seaborn
используются
для
управления
масштабом
изображения. В зависимости от того, где будет использоваться график: станет он частью статьи или презентации, выбирается тот или иной масштаб его элементов. Для задания контекста используется функция set_context(): set_context(context=None, font_scale=1, rc=None)
Рассмотрим параметры функции: • context: dict, параметр из набора: {'paper',
'notebook',
'talk', 'poster'}, None ◦ Словарь с параметрами либо символьное имя контекста. 134
• font_scale: float, optional ◦ Масштабный коэффициент для изменения размера шрифта. • rc: dict, optional ◦ Словарь
с
параметрами
для
переопределения
свойств,
заданного через аргумент context, контекста. Для получения списка параметров контекста используется функция plotting_context(): plotting_context(context=None, font_scale=1, rc=None)
Назначение параметров функции совпадает с тем, что приведено для set_context(). Для демонстрации работы с контекстами воспользуемся набором данных iris: iris = sns.load_dataset("iris")
Контекст paper: sns.set_context("paper") sns.scatterplot(x='sepal_length', y='petal_length', data=iris)
Рисунок 7.7 — Контекст paper
135
Контекст notebook: sns.set_context("notebook") sns.scatterplot(x='sepal_length', y='petal_length', data=iris)
Рисунок 7.8 — Контекст notebook Контекст talk: sns.set_context("talk") sns.scatterplot(x='sepal_length', y='petal_length', data=iris)
Рисунок 7.9 — Контекст talk
136
Контекст poster: sns.set_context("poster") sns.scatterplot(x='sepal_length', y='petal_length', data=iris)
Рисунок 7.10 — Контекст poster Посмотрим на список параметров контекста, которые можно изменять. Если нужно узнать настройки конкретного контекста, то его название нужно передать в качестве аргумента: >>> sns.plotting_context("notebook") {'axes.labelsize': 12, 'axes.linewidth': 1.25, 'axes.titlesize': 12, 'font.size': 12, 'grid.linewidth': 1, 'legend.fontsize': 11, 'lines.linewidth': 1.5, 'lines.markersize': 6, 'patch.linewidth': 1, 'xtick.labelsize': 11, 'xtick.major.size': 6, 'xtick.major.width': 1.25, 137
'xtick.minor.size': 4, 'xtick.minor.width': 1, 'ytick.labelsize': 11, 'ytick.major.size': 6, 'ytick.major.width': 1.25, 'ytick.minor.size': 4, 'ytick.minor.width': 1}
Изменим некоторые из параметров: sns.set_context("notebook", font_scale=1.5, rc={'lines.markersize':15, 'xtick.labelsize': 15.0, 'ytick.labelsize': 15.0}) sns.scatterplot(x='sepal_length', y='petal_length', data=iris)
Рисунок 7.11 — Контекст notebook с модифицированными параметрами
138
7.3 Настройка сетки и осей Как вы могли видеть в примерах, демонстрирующих работу со стилями и контекстами: визуальное представление сетки на поле графика и осей, изменяется с выбором стиля (контекста). В этом разделе будут рассмотрены варианты более тонкой настройки этих атрибутов графика.
7.3.1 Сетка За настройку сетки отвечают параметры стиля, представленные в таблице 7.1 и параметры контекста из таблицы 7.2. Таблица 7.1 — Параметры стиля для настройки сетки Параметр
Описание
axes.grid
Отвечает за отображение сетки на поле графика. True — отобразить сетку, False — нет.
grid.color
Цвет линии сетки.
grid.linestyle
Стиль линии сетки.
Таблица 7.2 — Параметры контекста для настройки сетки Параметр grid.linewidth
Описание Толщина линии сетки.
Рассмотрим работу с сеткой на примерах. Для начала установим стиль whitegrid и контекст notebook: sns.set_style("whitegrid") sns.set_context("notebook")
139
Построим диаграмму рассеяния для набора iris: sns.scatterplot(x='sepal_length', y='petal_length', data=iris)
Рисунок 7.12 — Внешний вид графика с примененным стилем whitegrid и контекстом notebook Теперь изменим параметры сетки: sns.set_style("whitegrid", rc={'grid.color': '#ff0000', 'grid.linestyle': '--'}) sns.set_context("notebook", rc={'grid.linewidth': 3.0})
Посмотрим, что получилось: sns.scatterplot(x='sepal_length', y='petal_length', data=iris)
Рисунок 7.13 — Внешний вид графика с изменёнными параметрами сетки 140
7.3.2 Поле и оси графика Параметры стиля и контекста, отвечающие за настройку поля и осей графика, начинаются с приставки 'axes' (см. таблицы 7.3 и 7.4). Таблица 7.3 — Параметры стиля для настройки сетки Параметр
Описание
axes.axisbelow
Размещение сетки под (True / 'line') или над (False) диаграммой.
axes.edgecolor
Цвет границы поля графика.
axes.facecolor
Цвет поля графика.
axes.labelcolor
Цвет подписей осей.
axes.spines.bottom
Размещение оси в нижней части поля (True).
axes.spines.left
Размещение оси в левой части поля (True).
axes.spines.right
Размещение оси в правой части поля (True).
axes.spines.top
Размещение оси в верхней части поля (True).
Таблица 7.4 — Параметры контекста для настройки сетки Параметр
Описание
axes.linewidth
Толщина осей графика.
axes.titlesize
Размер заголовка.
141
Приведём пример использования этих параметров: sns.set_style("whitegrid", rc={'axes.axisbelow': 'line', 'axes.edgecolor': 'red', 'axes.facecolor': 'lightgreen', 'axes.labelcolor': 'red', 'axes.spines.bottom': True, 'axes.spines.left': True, 'axes.spines.right': False, 'axes.spines.top': False})
sns.set_context("notebook", rc={'axes.labelsize': 15.0, 'axes.linewidth': 2.5, 'axes.titlesize': 20.0})
sp = sns.scatterplot(x='sepal_length', y='petal_length', data=iris) sp.set_title("Axes tune")
Рисунок 7.14 — Внешний вид графика с изменёнными параметрами поля и осей графика
142
Ещё одним важным элементом являются тики — отметки, которые наносятся на оси графика. Для работы с ними используются параметры с приставками 'xtick' и 'ytick', см. таблицы 7.5 и 7.6. Таблица 7.5 — Параметры стиля для настройки тиков Параметр
Описание
xtick.bottom
Размещение тиков на нижней оси (True).
xtick.top
Размещение тиков на верхней оси (True).
xtick.direction
Направление линий тиков наружу ('out') или вовнутрь ('in') на оси x.
xtick.color
Цвет линий тиков на оси x.
ytick.left
Размещение тиков на левой оси (True).
ytick.right
Размещение тиков на правой оси (True).
ytick.direction
Направление линий тиков наружу ('out') или вовнутрь ('in') на оси y.
ytick.color
Цвет линий тиков на оси y.
Таблица 7.6 — Параметры контекста для настройки тиков Параметр
Описание
xtick.labelsize
Размер меток тиков на оси x.
xtick.major.size
Длинна меток основных тиков на оси x.
xtick.major.width
Ширина меток основных тиков на оси x.
xtick.minor.size
Длинна меток дополнительных тиков на оси x.
143
xtick.minor.width
Ширина меток дополнительных тиков на оси x.
ytick.labelsize
Размер меток тиков на оси y.
ytick.major.size
Длинна меток основных тиков на оси y.
ytick.major.width
Ширина меток основных тиков на оси y.
ytick.minor.size
Длинна меток дополнительных тиков на оси y.
ytick.minor.width
Ширина меток дополнительных тиков на оси y.
Для
отображения
вспомогательной
линейки
(minor)
необходимо
подключить локатор с помощью функции set_minor_locator(). Такая манипуляция
—
это
уже
работа
на
уровне
Matplotlib
(seaborn
реализована поверх неё), обычно, при работе с seaborn, такого делать не приходится. Для демонстрации оформления вспомогательной линейки приведём пример: sns.set_style("whitegrid", rc={'xtick.bottom': True, 'xtick.color': 'red', 'xtick.direction': 'in', 'xtick.top': True, 'ytick.color': 'red', 'ytick.direction': 'in', 'ytick.left': True, 'ytick.right': True})
sns.set_context("notebook", rc={'xtick.labelsize': 15.0, 'xtick.major.size': 6.0, 'xtick.major.width': 1.25, 'xtick.minor.size': 4.0, 'xtick.minor.width': 2.0, 'ytick.labelsize': 15.0,
144
'ytick.major.size': 6.0, 'ytick.major.width': 1.25, 'ytick.minor.size': 4.0, 'ytick.minor.width': 1.0}) import matplotlib as mpl
sp = sns.scatterplot(x='sepal_length', y='petal_length', data=iris) sp.get_xaxis().set_minor_locator(mpl.ticker.AutoMinorLocator()) sp.get_yaxis().set_minor_locator(mpl.ticker.AutoMinorLocator()) sp.grid(b=True, which='minor', color='lightgreen', linewidth=0.5)
Рисунок 7.15 — График с измененным оформлением тиков
7.4 Легенда Легенда на графике отображается автоматически, если вы используете какой-то дополнительный параметр для группировки данных по тем или иным признакам. Для выделения групп можно использовать цвет (параметр hue) или размер (параметр size). Приведём пример графика с легендой: sns.scatterplot(x='sepal_length', y='petal_length', hue="species", data=iris)
145
Рисунок 7.16 — График с легендой Непосредственно
сама
библиотека
seaborn
практически
не
предоставляет инструментов для настройки визуального оформления легенды.
Единственный
параметр
—
это
legend.fontsize
для
изолированного управления размером шрифта легенды из группы параметров настройки контекста: sns.set_style("whitegrid") sns.set_context("talk", rc={'legend.fontsize': 10.0})
Рисунок 7.17 — Легенда с измененным размером шрифта
146
Если требуется более тонкая настройка: расположение легенды, её размер и т.п., то для этого следует воспользоваться инструментами, которые предлагает Matplotlib: sns.set_style("whitegrid") sns.set_context("notebook") sp = sns.scatterplot(x='sepal_length', y='petal_length', hue="species", data=iris) sp.legend(loc='center right', bbox_to_anchor=(1.35, 0.5), ncol=1)
Рисунок 7.18 — Изменение расположения легенды с помощью метода из библиотеки matplotlib
7.5 Шрифт За настройку шрифта отвечают параметры font.family (из стиля) и font_scale (из контекста): sns.set_style("whitegrid", rc={ 'font.family': ['fantasy']}) sns.set_context("notebook", font_scale=1.5) sp = sns.scatterplot(x='sepal_length', y='petal_length', hue="species", data=iris) sp.legend(loc='center right', bbox_to_anchor=(1.5, 0.5), ncol=1)
147
Рисунок 7.19 — Изменение шрифта на графике
7.6 Работа с цветом Seaborn использует цветовые схемы, которые предоставляет Matplolib, про это подробно написано в разделе "2.3.2 Цвет линии". Для работы с цветовым
оформлением
библиотека
предоставляет
ряд
функций,
которые подробно рассмотрены далее в этом разделе. Функция color_palette() Возвращает список цветов. Прототип функции: color_palette(palette=None, n_colors=None, desat=None)
Параметры функции: •
palette: None, string, list, optional ◦ Имя палитры или набор цветов. Если значение равно None, то будет возвращена текущая палитра.
• n_colors: int, optional ◦ Количество цветов в палитре.
148
• desat: float, optional ◦ Коэффициент управления насыщенностью, 1 — это исходное представление цвета. Функция set_palette() Устанавливает цветовую палитру в качестве текущей. Назначение параметров совпадает с указанными для функции color_palette(). Прототип функции: set_palette(palette, n_colors=None, desat=None, color_codes=False)
Дополнительные параметры: • color_codes: bool ◦ Если параметр равен True, то производится переопределение
цветов, связанных с короткими именами ('r', 'g', …) в соответствии с задаваемой палитрой. Посмотрим выборочно на некоторые наборы цветов. Текущая цветовая схема: sns.palplot(sns.color_palette())
Палитра Accent: sns.set_palette("Accent") sns.palplot(sns.color_palette())
149
Из палитры Accent возьмём только три цвета: sns.set_palette("Accent", n_colors=3) sns.palplot(sns.color_palette())
Палитра tab10: sns.set_palette("tab10", n_colors=3, desat=1) sns.palplot(sns.color_palette())
Изменим насыщенность: sns.set_palette("tab10", n_colors=3, desat=0.5) sns.palplot(sns.color_palette())
sns.set_palette("tab10", n_colors=3, desat=0.1) sns.palplot(sns.color_palette())
Функция set_color_codes() Изменяет
яркость
и
насыщенность
если
для
задания
цвета,
используются однобуквенные сокращения.
150
Прототип функции: set_color_codes(palette='deep')
Параметр функции: •
palette: {'deep',
'muted',
'pastel',
'dark',
'bright',
'colorblind'} ◦ Имя палитры из библиотеки seaborn.
Приведём несколько примеров. Палитра deep: sns.set_color_codes("deep") sns.barplot(x='species', y='petal_length', data=iris, palette=['r', 'g', 'b'])
Рисунок 7.20 — Палитра deep
151
Палитра muted: sns.set_color_codes("muted") sns.barplot(x='species', y='petal_length', data=iris, palette=['r', 'g', 'b'])
Рисунок 7.21 — Палитра muted Палитра dark: sns.set_color_codes("dark") sns.barplot(x='species', y='petal_length', data=iris, palette=['r', 'g', 'b'])
Рисунок 7.22 — Палитра dark 152
Глава 8. Визуализация отношений в данных Seaborn предоставляет функции (см. таблицу 8.1) для визуализации отношений в данных в виде линейных графиков и диаграмм рассеяния. Таблица 8.1 — Функции seaborn для визуализации отношений в данных Функция
Описание
relplot
Общий интерфейс для визуализации отношений с параметрами для настройки компоновки.
lineplot
Линейный график с семантической группировкой.
scatterplot
Диаграмма рассеяния с семантической группировкой.
Представленный набор функций условно можно разделить на две группы: первая — специализированные функций для построения графиков
определённого
типа,
к
ним
относятся
lineplot()
и
scatterplot(); вторая группа — функции уровня фигуры (подложки? на которой
отображаются
функционал
графики):
инструментов
предоставляет
возможности
из по
она
relplot(),
первой
группы
компоновке
и
обеспечивает дополнительно
графиков:
позволяет
выводить графики в отдельных полях в зависимости от значения того или иного признака. Можно сказать, что relplot() является более высокоуровневым интерфейсом для lineplot() и scatterplot().
8.1 Общие параметры функций Рассмотрим параметры, которые являются общими для функций визуализации отношений в данных.
153
8.1.1 Базовые аргументы Базовые аргументы функций: • x, y: имена переменных из набора data, optional ◦ Связывают ось x и y с конкретными признаками из набора
данных, переданного через параметр data. Данные должны иметь числовой тип. Для функций lineplot() и scatterplot() допустимо
передавать
вектора
с
данными
напрямую.
Параметры могут иметь значение None, в этом случае, будет визуализирован весь набор данных из data. • data: DataFrame, optional ◦ Набор данных в формате pandas.DataFrame, в котором столбцы — это имена переменных, строки — значения. Имена столбцов, данные из которых нужно визуализировать, передаются в параметры x и y.
8.1.2
Параметры
для
повышения
информативности
графиков Для
придания
визуализации
большей отношений
информативности в
данных
графикам
предоставляют
функции следующие
параметры: • ci: int, 'sd' или None, optional ◦ Определяет размер отображаемого доверительного интервала. Если значение равно 'sd', то вместо доверительного интервала будет отображено стандартное отклонение. • hue: имя переменной из набора data, optional ◦ Задаёт признак в наборе данных, который будет использован
для цветового разделения данных. Визуально группы будут представлены в виде отдельных линий (точек), отличающихся 154
цветом. Функции lineplot() и scatterplot() позволяют передавать вектора с данными в параметр напрямую, для relplot() это недопустимо. • palette: имя палитры, list, dict, optional ◦ Палитра, которая будет использована для цветового разделения
набора данных по значениями признака, указанного в hue. Seaborn
предоставляет
набор
различных
цветовых
схем,
которые можно использовать, более подробно о них рассказано в разделе "7.5 Работа с цветом". Можно указать свою цветовую схему через словарь, в котором определяется соответствие значений признака, переданного в hue, и цвета из библиотеки Matplotlib. • hue_order: list, optional ◦ Задаёт порядок применения цветов для данных из набора, переданного через параметр hue. • hue_norm: tuple или объект класса Normalize, optional ◦ Нормализация данных может применятся, если набор данных,
указанный
в
hue
параметре,
имеет
числовой
тип.
Для
категориальных данных нормализация не используется. • size: имя переменной из набора data, optional ◦ Задаёт признак в наборе данных, который будет использован для разделения данных по размеру. Визуально группы будут представлены в виде отдельных линий (точек), отличающихся шириной (размером). Функции lineplot() и scatterplot() позволяют передавать вектора с данными в параметр напрямую, для relplot() это не допустимо. • size_order: list, optional
155
◦ Задаёт
порядок
распределения
толщины
линии
между
элементами из набора данных, заданного через параметр size. • size_norm: tuple, объект класса Normalize, optional ◦ Определяет нормализацию для данных для набора, заданного
через параметр size. Может использоваться только для численных значений. • style: имя переменной из набора data, optional ◦ Задаёт признак в наборе данных, который будет использован
для разделения данных по стилю. Визуально группы будут представлены в виде отдельных линий (точек), отличающихся стилем линии и/или видом маркера. Функции lineplot() и scatterplot() позволяют передавать вектора с данными в параметр напрямую, для relplot() это не допустимо. • markers: bool, list, dict, optional ◦ Определяет тип маркеров. Если параметр равен False, то
маркеры
использоваться
не
будут,
если
True,
то
будут
использованы маркеры по умолчанию. Тип маркера можно задать через словарь, устанавливающий соответствие между значениями из набора данных, переданного через параметр style
и
кодом
маркера.
Коды
маркеров
соответствуют
используемым в Matplotlib. • style_order : list, optional ◦ Задаёт порядок применения стилей.
8.2 Линейный график. Функция lineplot() Для визуализации отношений в данных в виде линейного графика применяется функция lineplot(). Такой тип графика чаще всего используется для визуализации временных рядов и зависимостей между
156
переменными, имеющими непрерывный характер, например, такими как температура, давление, стоимость и т.д.
8.2.1 Знакомство с функцией lineplot() Начнём с построения простой зависимости одной переменной от другой. Для начала импортируем необходимые библиотеки: import seaborn as sns import numpy as np import pandas as pd
Установим стиль оформления графиков (см. раздел "7.1 Стили seaborn"): sns.set_style("darkgrid")
Сгенерируем набор случайных данных и воспользуемся функцией lineplot() для отображения зависимости между ними: np.random.seed(123) x = [i for i in range(10)] y = np.random.randint(10, size=len(x)) sns.lineplot(x, y)
В первой строке задаётся зерно генератора, это нужно сделать для того, чтобы каждый раз при запуске программы генерировались одни и те же данные. После этого создаём наборы данных для оси абсцисс (ось x) — последовательность от 0 до 9, оси ординат (ось y) — случайные числа в диапазоне от 0 до 9 в количестве, равном числу элементов в списке x. Далее вызываем функцию lineplot() для отображения зависимости между созданными наборами. В нашем случае, мы воспользовались вариантом, когда данные передаются в функцию напрямую, в виде векторов. Результат работы программы представлен на рисунке 8.1.
157
Рисунок 8.1 — Результат работы функции lineplot() На практике данные для анализа чаще всего подготавливаются в виде структур Series или DataFrame библиотеки pandas. Создадим ещё несколько наборов данных: np.random.seed(123) sample = [i for i in range(10)] y = np.random.randint(10, size=len(sample)) z = np.random.randint(4, size=len(sample)) data = [sample, y, z]
Объединим их в один DataFrame, это можно сделать так: df = pd.DataFrame(data).transpose() df.columns = ['sample', 'y_val', 'z_val']
либо следующим образом: df = pd.DataFrame({'sample':sample, 'y_val': y, 'z_val': z})
Посмотрим на получившийся набор данных: содержимое структуры df представлено в таблице 8.2
158
Таблица 8.2 — Содержимое структуры df sample
y_val
z_val
0
2
2
1
2
3
2
6
1
3
1
0
4
3
2
5
9
0
6
6
3
7
1
1
8
0
3
9
1
2
Отобразим зависимость y_val от sample из набора df с помощью функции lineplot(): sns.lineplot(x='sample', y='y_val', data=df)
Рисунок 8.2 — Визуализация зависимости признака y_val от sample
159
Через параметр x задаётся имя признака из набора данных для оси абсцисс, через y — для оси ординат, data — это DataFrame, из которого данные будут извлечены. Если необходимо отобразить все элементы из DataFrame набора, то можно его передать в lineplot() через параметр data, при этом не задавая x и y: sns.lineplot(data=df)
Рисунок 8.3 — Отображение всего набора данных df
8.2.2
Отображение
математического
ожидания
и
доверительных интервалов Обратите внимание, что в предыдущих примерах, значения из набора данных, который мы указывали в качестве параметра для оси абсцисс (ось x), не повторялись. Построим график зависимости val_y от val_z. Для этих данных указанное выше свойство уже не будет выполняться: одному и тому же значению val_z (например, 0) будет соответствовать несколько значений val_y (в нашем случае — это 1 и 9).
160
Построим линейный график: sns.lineplot(x='z_val', y='y_val', data=df)
Рисунок 8.4 — Зависимость параметра y_val от z_val В этом случае по оси ординат будут откладываться не значения параметра y, а его математическое ожидание. Например для z_val=0, y_val=(1+9)/2=5, что мы и видим на графике. Более светлая область вокруг линии — это 95% доверительный интервал, если вместо него необходимо отобразить стандартное отклонение, то следует присвоить параметру ci функции lineplot() значение 'sd': sns.lineplot(x='z_val', y='y_val', ci='sd', data=df)
Рисунок 8.5 — График зависимости с отображением стандартного отклонения 161
Отображение доверительного интервала (или стандартного отклонения) можно отключить, передав в ci значение None: sns.lineplot(x='z_val', y='y_val', ci=None, data=df)
Рисунок 8.6 — Отключение отображения доверительного интервала В
главе
шеской
"Быстрый
старт",
мы
приводили
пример,
иллюстрирующий зависимость пассажиропотока от года из набора данных flights, приведём его ещё раз: flights = sns.load_dataset("flights") sns.lineplot(x='year', y='passengers', data=flights)
Рисунок 8.7 — Зависимость пассажиропотока от года из набора flights 162
Для
управления
видом
отображения
доверительного
интервала
(сплошная заливка, метки) используется параметр err_style, который может принимать значения 'band', 'bars' или None. Значение 'band' определяет сплошную заливку, как это представлено на рисунке выше. Значение 'bars' отображает доверительный интервал в виде отрезков: sns.lineplot(x='year', y='passengers', err_style='bars', data=flights)
Рисунок 8.8 — Отображение доверительного интервала в виде отрезков Если
установить
для
параметра
err_style
значение
None,
то
доверительный интервал отображён не будет:
Рисунок 8.9 — Отключение отображение доверительного интервала с помощью параметра err_style 163
8.2.3 Повышение информативности графика Функция lineplot() предоставляет три параметра, используя которые можно повысить информативность графика, связав дополнительные признаки набора с такими визуальными аспектами как цвет, стиль линии и размер. За это отвечают параметры: hue (цвет), style (стиль линии) и size (размер). Рассмотрим работу с ними на примерах. Загрузим необходимый набор библиотек и настроим стиль: import seaborn as sns import pandas as pd sns.set_style("darkgrid")
Загрузим набор данных для работы: df = sns.load_dataset("mpg")
Отобразим зависимость мощности автомобиля от года выпуска: sns.lineplot(x='model_year', y='horsepower', data=df)
Рисунок 8.10 — График зависимости мощности автомобиля от года выпуска
164
8.2.3.1 Настройка цветовой схемы Если стоит задача изучить зависимость мощности автомобиля от года выпуска отдельно для стран США и Японии, то можно воспользоваться параметром hue для выделения стран цветом: sns.lineplot(x='model_year', y='horsepower', hue='origin', data=df[df['origin'] != 'europe'])
Рисунок 8.11 — Использование параметра hue для разделения данных по странам Для
дополнительной
настройки
цветового
разделения
можно
использовать следующие параметры функции lineplot(): palette, hue_order, hue_norm. Изменим цвет и зададим порядок: df_usa_jp = df[df['origin'] != 'europe'] sns.lineplot(x='model_year', y='horsepower', hue='origin', palette={'usa':'r', 'japan':'b'}, hue_order=['japan', 'usa'], data=df_usa_jp)
165
Рисунок 8.12 — Пример использования параметров palette и hue_order
8.2.3.2 Настройка стиля Для сегментации данных с помощью стиля линии используется параметр style, через него задаётся признак, по которому будет производиться разделение: sns.lineplot(x='model_year', y='horsepower', style='origin', data=df_usa_jp)
Рисунок 8.13 — Использование параметра style для разделения данных по странам 166
Настройку стиля линии можно произвести с помощью следующих параметров:
dashes,
markers,
style_order.
Описание
для
двух
последних переведено в разделе "8.1.2 Параметры для повышения информативности графиков", информация по dashes представлена ниже: • dashes: bool, list, dict, optional ◦ Определяет тип штриховки. Если параметр равен False, то будет использована сплошная линия, если True, то типы штриховки по умолчанию. Тип применяемой штриховки для конкретных значений из набора данных, переданного в параметр style, можно определить самостоятельно, для этого нужно задать соответствие значений параметра и кодов штриховки. Штриховка задаётся либо tuple'ами следующего вида: (длина сегмента,
размер
зазора),
либо
пустой
строкой,
что
определяет сплошную линию. Рассмотрим работу с параметром dashes на примере: sns.lineplot(x='model_year', y='horsepower', style='origin', dashes={'usa': (2, 2), 'japan': (5, 2)}, data=df_usa_jp)
Рисунок 8.14 — Демонстрация работы с параметром dashes 167
Добавим маркеры: sns.lineplot(x='model_year', y='horsepower', style='origin', dashes=False, markers={'usa': '^', 'japan': 'o'}, data=df_usa_jp)
Рисунок 8.15 — Демонстрация работы с параметром markers
8.2.3.3 Настройка толщины линии Следующим способом сегментации данных является задание толщины линии, за это отвечает параметр size. Через него передаётся набор данных, который будет использован для разделения основного набора на линии различной толщины. Для демонстрации произведём модификацию набора mpg, с которым мы работали в предыдущих разделах: fn_filter = lambda x: True if x in [4, 8] else False fn_mod = lambda x: {4: 'four', 8: 'eight'}[x] df_mod1 = df[df['cylinders'].map(fn_filter)].copy() df_mod1['cylinders'] = df_mod1['cylinders'].map(fn_mod)
Отобразим на графике разной толщиной линии автомобили с восемью и четырёхцилиндровым двигателями: sns.lineplot(x='model_year',
y='horsepower',
size='cylinders',
data=df_mod1) 168
Рисунок 8.16 — Демонстрация использования параметра size для разделения данных по количеству цилиндров Дополнительно для работы с толщиной линии можно использовать параметры size_order и size_norm (см. раздел "8.1.2 Параметры для повышения информативности графиков"). Изменим порядок задания толщины линии: sns.lineplot(x='model_year', y='horsepower', size='cylinders', size_order=('four', 'eight'), data=df_mod1)
Рисунок 8.17 — Демонстрация работы с параметром size_order
169
8.2.4 Визуализация временных рядов Библиотека pandas предоставляет мощные инструменты для работы с временными рядами. Воспользуемся ими для того, чтобы создать набор данных, у которых в качестве индексов будут временные метки с января 2018 по январь 2019 с периодом в один месяц, а значения для этих меток сгенерируем случайным образом: date_index = pd.date_range(start='2018', freq='M', periods=12) print(date_index) DatetimeIndex(['2018-01-31', '2018-02-28', '2018-03-31', '2018-04-30', '2018-05-31', '2018-06-30', '2018-07-31', '2018-08-31', '2018-09-30', '2018-10-31', '2018-11-30', '2018-12-31'], dtype='datetime64[ns]', freq='M')
Набор данных для работы: np.random.seed(123) data_set = np.random.randint(5, size=len(date_index))
Построим структуру DataFrame: df = pd.DataFrame(data=data_set, index=date_index, columns=['value'])
Первые пять элементов структуры: df.head()
value 2018-01-31
2
2018-02-28
4
2018-03-31
2
2018-04-30
1
2018-05-31
3
170
Представим данные из df в виде линейного графика с помощью seaborn: sns.lineplot(data=df)
Рисунок 8.18 — Визуализация временного ряда Обратите внимание, что индексы из набора df были использованы в качестве данных для оси x.
8.3 Диаграмма рассеяния. Функция scatterplot() Диаграмма
рассеяния
(scatterplot)
является
неотъемлемым
инструментом аналитика при работе с данными наряду с линейными графиками, столбчатыми диаграммами и т.д. Для построения такой диаграммы seaborn предоставляет функцию scatterplot().
8.3.1 Знакомство с функцией scatterplot() Перед началом работы импортируйте набор библиотек, указанный в разделе "6.2 Быстрый старт". Зададим стиль darkgrid: sns.set_style("darkgrid")
Загрузим набор данных iris: df = sns.load_dataset("iris")
171
Отобразим зависимость параметра sepal_length от petal_length в виде точечного графика: sns.scatterplot(x='sepal_length', y='petal_length', data=df)
Рисунок 8.19 — Демонстрация работы функции scatterplot()
8.3.2 Повышение информативности графика scatterplot Для
повышения
информативности
точечного
графика
можно
использовать параметры, аналогичные тем, что были рассмотрены нами при работе с lineplot() — это hue для задания оттенка (цвета), size — размера маркера, style — стиля маркера. Для экспериментов воспользуемся уже известным нам набором данных mpg: mpg = sns.load_dataset("mpg")
Построим
точечный
график
зависимости
дальности
пробега
(displacement) автомобиля от расхода топлива (mpg): sns.scatterplot(x='mpg', y='displacement', data=mpg )
172
Рисунок 8.20 — Зависимость параметра displacement от mpg
8.3.2.1 Настройка цветовой схемы Выделим цветом страну производителя: sns.scatterplot(x='mpg', y='displacement', hue='origin', data=mpg )
Рисунок 8.21 — Использование параметра hue для разделения данных по странам За дополнительную настройку цветовой схемы отвечают параметры palette, hue_order и hue_norm, их назначение и порядок использования аналогичен одноимённым параметрам функции lineplot() (см. раздел 173
"8.2.3.1
Настройка
цветовой
схемы
линейного
графика").
Для
демонстрации работы с ними приведём несколько примеров. Изменим цветовую палитру: sns.scatterplot(x='mpg', y='displacement', hue='origin', palette='plasma', data=mpg)
Рисунок 8.22 — Пример использование цветовой палитры plasma Зададим свой набор цветов: cmap={'usa':'y', 'japan':'g', 'europe': 'r'} sns.scatterplot(x='mpg', y='displacement', hue='origin', palette=cmap, data=mpg)
Рисунок 8.23 — Пример работы с предварительно подготовленной цветовой схемой 174
Изменим порядок применения цветов: order=['japan', 'europe', 'usa'] sns.scatterplot(x='mpg', y='displacement', hue='origin', hue_order=order, data=mpg)
Рисунок 8.24 — Изменение порядка применения цветов Обратите внимание на легенду, в отличие от предыдущих примеров перечисление стран теперь идёт в порядке, указанном в переменной order.
8.3.2.2 Настройка стиля маркеров За стиль маркеров в нашем примере будет отвечать признак количество цилиндров (cylinders): sns.scatterplot(x='mpg', y='displacement', hue='origin', style='cylinders', data=mpg) plt.legend(bbox_to_anchor=(1.05, 1), loc=2, borderaxespad=0.)
175
Рисунок 8.25 — Демонстрация работы с параметром style Дополнительно нам пришлось вынести легенду за поле графика, т.к. она стала занимать уже значительное пространство. Для сравнения приведём пример использования параметра style для набора iris: sns.scatterplot(x='sepal_length', y='petal_length', style='species', data=iris)
Рисунок 8.26 — Демонстрация работы с параметром style для набора данных iris
176
Так как данные в этом наборе визуально разделимы, то даже без дополнительной
сегментации
по
цвету
видны
различия
между
объектами. Для дополнительной настройки стиля маркеров можно воспользоваться параметрами markers и style_order, назначение которых совпадает с одноимёнными для функции lineplot(). Воспользуемся ими для более детальной настройки изображения: изменим стиль маркеров и порядок представления признаков: mrks={'virginica':'o', 'setosa':'D', 'versicolor':'X'} order = ['virginica', 'setosa', 'versicolor'] sns.scatterplot(x='sepal_length', y='petal_length', style='species', data=iris, style_order=order, markers=mrks)
Рисунок 8.27 — Демонстрация работы с параметрами markers и style_order
8.3.2.3 Настройка размера маркера Для демонстрации работы с параметром size вернёмся к набору данных mpg, будем использовать вес автомобиля (признак weigh) для управления размером маркеров: 177
sns.scatterplot(x='mpg', y='displacement', hue='origin', size='weight', data=mpg)
Рисунок 8.28 — Демонстрация работы с параметром size Параметры
size_order
и
size_norm,
отвечают
за
порядок
и
нормализацию при задании размера маркера, sizes определяет размер маркеров: sns.scatterplot(x='mpg', y='displacement', hue='origin', size='weight', sizes=(10, 150), data=mpg)
Рисунок 8.29 — Демонстрация работы с параметром sizes 178
Воспользуемся всеми тремя инструментами: hue, size и style одновременно: sns.scatterplot(x='mpg', y='displacement', hue='origin', size='weight', style='cylinders', data=mpg) plt.legend(bbox_to_anchor=(1.05, 1), loc=2, borderaxespad=0.)
Рисунок 8.30 — Демонстрация одновременного применения параметров hue, size и style
8.4
Настройка
внешнего
вида
элементов
поля
графика Рассмотрим несколько полезных инструментов для настройки элементов поля линейного графика, а именно: легенды и подписей осей. Более подробно про эти и другие инструменты можете прочитать в главе 7 "Настройка внешнего вида графиков".
8.4.1 Легенда За
отображение
принимать
легенды
следующие
отвечает
значения:
параметр
'brief'
—
legend, будет
он
может
использован
179
сокращённый набор данных, 'full' — будет использован полный набор данных, False — легенда отображаться не будет. Рассмотрим пример: в наборе данных mgp признак cylinders принимает значения из множества {3, 4, 5, 6, 8}: df = sns.load_dataset("mpg") set(df["cylinders"]) {3, 4, 5, 6, 8}
Отобразим график с цветовым разделением по этому признаку с сжатым вариантом представления легенды: sns.lineplot(x='model_year', y='horsepower', hue='cylinders', data=df, legend='brief')
Рисунок 8.31 — Представление сокращённого набора значений признака в легенде Как вы можете видеть, в легенде отображён диапазон значений от 2-х до 8-ми. Теперь построим тот же график, но параметру legend присвоим значение 'full': sns.lineplot(x='model_year', y='horsepower', hue='cylinders', data=df, legend='full') 180
Рисунок 8.32 — Представление полного набора значений признака в легенде Теперь в легенде перечислены все значения признака cylinders. Уберём легенду с поля графика, для этого параметру legend присвоим значение False: sns.lineplot(x='model_year', y='horsepower', hue='cylinders', data=df, legend=False)
Рисунок 8.33 — Поле графика без легенды
181
8.4.2 Подписи осей Библиотека seaborn построена на базе Matplotlib, поэтому часть настроек можно производить через неё. Это касается задания подписей для осей координат графика. Обратимся к примеру из раздела "8.2.4 Визуализация временных рядов": np.random.seed(123) date_index = pd.date_range(start='2018', freq='M', periods=12) data_set = np.random.randint(5, size=len(date_index)) df = pd.DataFrame(data=data_set, index=date_index, columns=['value'])
Для задания подписей воспользуемся функциями xlabel() и ylabel() из matplotlib.pyplot: import matplotlib.pyplot as plt sns.lineplot(data=df) plt.xlabel("Event day", fontsize=14) plt.ylabel("Count", fontsize=14)
Рисунок 8.34 — Задание подписей для осей графика
182
8.4.3 Сортировка набора данных По умолчанию, перед тем как отобразить график, seaborn производит сортировку набора данных, эту опцию можно отключить, задав параметру sort значение False. Построим зависимость мощности двигателя от года выпуска автомобиля: sns.lineplot(x='model_year', y='horsepower', data=df)
Рисунок 8.35 — График зависимости параметра horsepower от model_year до перемешивания набора данных Перемешаем набор данных mpg: df = sns.load_dataset('mpg') df = df.sample(frac=1)
Снова построим график зависимости выбранных параметров: sns.lineplot(x='model_year', y='horsepower', data=df)
183
Рисунок 8.36 — График зависимости параметра horsepower от model_year после перемешивания набора данных Как вы можете видеть ничего не поменялось в сравнении с результатом, который мы получали без перемешивания (см. рисунок 8.36). Отключим опцию предварительной сортировки: sns.lineplot(x='model_year', y='horsepower', data=df, sort=False)
Рисунок 8.37 — График зависимости параметра horsepower от model_year с отключённой опцией сортировки В этом случае график уже будет отличаться от приведённого выше варианта.
184
8.5
Визуализация
отношений
с
настройкой
подложки. Функция relplot() Библиотека seaborn предоставляет ещё одну функцию для визуализации отношений
в
данных:
relplot().
В
отличие
от
lineplot()
и
scatterplot(), она предоставляет возможность настраивать не только внешний вид непосредственно самого графика, но и фигуру — подложку, на которой располагаются все графические компоненты. Параметры, отвечающие за настройку внешнего вида, аналогичны приведённым
для
функций
lineplot()
и
scatterplot().
Ниже
приставлены аргументы, которые можно использовать для настройки фигуры: •
row, col: str ◦ Имена признаков, по которым будет производиться разделение
фигуры на строки и столбцы. Могут использоваться только категориальные признаки. • col_wrap : int, optional ◦ Количество столбцов для объединения. • row_order, col_order: список сторок, optional ◦ Порядок
строк
и/или
столбцов
согласно
перечисленным
значениям признака. • kind: str, optional ◦ Тип отображаемого графика: 'line' — для вывода линейного графика, 'scatter' — точечного. •
height: int, float, optional ◦ Высота поля графика в дюймах.
• aspect : int, float, optional ◦ Соотношение сторон поля с графиком, ширина рассчитывается по формуле: aspect * height. 185
• facet_kws: dict, optional ◦ Словарь с дополнительными аргументами для
FacetGrid
(класс для управления фигурой). Рассмотрим работу с relplot() на примерах. Будем использовать стиль whitegrid: sns.set_style('whitegrid')
Для начала поработаем с набором iris: iris = sns.load_dataset('iris') sns.relplot(x='sepal_length', y='petal_length', kind='scatter', data=iris)
Рисунок 8.38 — Демонстрация работы функции relplot() График практически не отличается от полученного нами в разделе "8.3 Диаграмма рассеяния. Функция scatterplot()".
186
Теперь построим диаграммы на трёх отдельных полях, в качестве разделяющего параметра будем использовать тип ириса (species): sns.relplot(x='sepal_length', y='petal_length', hue='species', kind='scatter', data=iris, col='species')
Рисунок 8.39 — Демонстрация работы с параметром col функции relplot() Произведём разделение по строкам с помощью параметра row и зададим размеры полей через height и aspect: sns.relplot(x='sepal_length', y='petal_length', hue='species', kind='scatter', data=iris, row='species', height=3, aspect=3)
187
Рисунок 8.40 — Демонстрация работы с параметрами row, height, aspect функции relplot()
188
Глава 9. Визуализация категориальных данных При анализе данных часто приходится работать с категориальными признаками, их особенность состоит в том, что они принимают значения из неупорядоченного множества. К этой группе можно отнести такие признаки
как
цвет
(автомобиля,
фрукта),
форма
(квадрат,
круг,
треугольник) и т.п. Важным является то, что для такого типа данных не вводится отношение порядка, т.е. нельзя применить операцию больше или меньше для их сравнения. Есть более частный вид категориальных признаков — это порядковые признаки. Они по своей природе не являются числами, но для них уже можно определить операцию сравнения, примерами таких признаков могут быть тип автомобиля (легковой, грузовой), образование (бакалавр, магистр, кандидат наук, доктор наук). Seaborn
предоставляет
инструменты
для
визуализации
наборов
категориальных данных в виде точечных диаграмм и их оценки, и средства
представления
распределений
категориальных
данных.
Функция catplot() является общим интерфейсом для всех функций работы с категориальными данными с возможностью модифицировать фигуру (подложку), идейно она повторяет функцию relplot() из раздела "8.5 Визуализация отношений с настройкой подложки. Функция relplot()". Список функций приведён в таблице 9.1.
189
Таблица 9.1 — Функции для визуализации категориальны данных Имя функции catplot() stripplot() swarmplot() boxplot() violinplot()
Описание Общий интерфейс для работы с категориальными данными с возможностью модификации подложки. Инструменты для визуализации категориальных данных в виде точечных диаграмм. Инструменты для визуализации распределений категориальных данных.
boxenplot() pointplot() barplot()
Инструменты для визуализации оценки категориальных данных.
countplot()
9.1 Общие параметры функций Перечисленные в таблице 9.1 функции имеют общий набор параметров для настройки внешнего вида диаграмм, их описание приведено далее в этом разделе.
9.1.1 Базовые параметры • x, y: имена переменных из набора data, optional ◦ Связывают ось x и y с конкретными признаками из набора
данных, переданного через параметр data. Для функций отличных от catplot() допустимо передавать вектора с данными напрямую, для catplot() нет. Параметры могут иметь значение None в случае, если необходимо визуализировать весь набор data. 190
• data: DataFrame ◦ Набор данных типа pandas.DataFrame, в котором столбцы —
это имена признаков, строки — значения. Имена столбцов, данные из которых необходимо визуализировать, передаются через параметры x и y.
9.1.2
Параметры
для
повышения
информативности
графиков Для
повышения
информативности
графиков
могут
использованы
параметры: • hue: имя переменной из набора data, optional ◦ Задаёт признак в наборе данных, который будет использован для цветового разделения данных. Визуально группы будут представлены в виде отдельных элементов, отличающихся цветом. Все функции за исключением catplot() позволяют передавать вектора с данными в параметр напрямую, для catplot() это недопустимо. • order, hue_order: список строковых значений ◦ Порядок отображения элементов (или задания цвета).
• orient: 'v' | 'h', optional ◦ Ориентация
графика,
'v'
—
вертикальная,
'h'
—
горизонтальная. •
color: Matplotlib-цвет17, optional ◦ Цвет
для всех отображаемых элементов или зерно для
градиента палитры. • palette: имя палитры, list или dict ◦ Палитра,
которая
будет
использоваться
для
цветового
разделения данных по значениями признака, указанного в hue.
17 Один из доступных способов задания цвета (см. раздел “2.3.2 Цвет линии”)
191
9.2 Визуализация категориальных данных в виде точечных диаграмм К первой группе инструментов для визуализации категориальных данных относятся функции stripplot() и swarmplot(). Данные функции имеют более широкий набор общих параметров по сравнению с приведённым в начале главы. Рассмотрим их более подробно: • size: float, optional ◦ Диаметр маркеров.
• edgecolor: Matplotlib-цвет18, 'gray', optional ◦ Цвет границы маркеров. Для значения 'gray' яркость будет
определяться в зависимости от используемой цветовой схемы. • linewidth : float, optional ◦ Ширина граничной линии. • dodge : bool, optional ◦ Если параметр равен True и используется hue, то на диаграмме данные будут представлены в виде визуально разделимых групп.
9.2.1 Функция stripplot() Начнём наш обзор с функции stripplot(). Эта функция строит точечную
диаграмму.
С
похожим
инструментом
—
функцией
scatterplot(), мы познакомились в главе "8.3 Диаграмма рассеяния. Функция scatterplot()".
18 Один из доступных способов задания цвета (см. раздел “2.3.2 Цвет линии”)
192
Загрузим набор данных iris: iris = sns.load_dataset("iris")
Построим простую диаграмму распределения: sns.stripplot(x='species', y='sepal_length', data=iris)
Рисунок 9.1 — Диаграмма, построенная с помощью функции stripplot() Если необходимо построить точечную диаграмму для набора данных, элементы которого представляют собой самостоятельные массивы, то можно их передать напрямую через параметры x, y, не формируя предварительно DataFrame: np.random.seed(321) x_vals = np.random.randint(3, size=200) y_vals = np.random.randn(1, len(x_vals))[0] sns.stripplot(x=x_vals, y=y_vals)
193
Рисунок 9.2 — Диаграмма, построенная с помощью функции stripplot() по данным, переданным напрямую через параметры x и y Для повышения информативности диаграммы можно использовать параметры для настройки цветовой схемы, размера и цвета обводки маркеров. Загрузим набор данных tips: tips = sns.load_dataset("tips")
Выведем пять первых строк с помощью метода head(), результат выполнения функции приведён в таблице 9.2: tips.head()
Таблица 9.2 — Первые пять строк набора данных tips total_bill
tip
sex
smoker
day
time
size
16.99 1.01
Female
No
Sun
Dinner
2
10.34 1.66
Male
No
Sun
Dinner
3
21.01 3.50
Male
No
Sun
Dinner
3
23.68 3.31
Male
No
Sun
Dinner
2
24.59 3.61
Female
No
Sun
Dinner
4 194
В этом наборе содержатся данные о размерах оставленных чаевых, разделённые по следующим признакам: total_bill — общий счёт (в долларах США), tip — размер чаевых (в долларах США), sex — пол, smoker — курит клиент или нет, time — время: обед или ланч, size — размер компании. Построим точечный график зависимости размера чаевых (tips) от количества человек в отдыхающей компании (size): sns.stripplot(x="size", y='tip', data=tips)
Рисунок 9.3 — Зависимость размера чаевых (tips) от количества человек в отдыхающей компании (size) Как вы можете видеть, группы маркеров для разных значений size выделены
разными
цветами,
если
необходимо,
чтобы
цвет
использовался один и тот же, то его можно задать через параметр color: sns.stripplot(x="size", y='tip', color="g", data=tips)
195
Рисунок 9.4 — Демонстрация работы с параметром color Теперь выделим цветом пол людей, для этого присвоим параметру hue значение sex: sns.stripplot(x="size", y='tip', hue="sex", data=tips)
Рисунок 9.5 — Демонстрация использования параметра hue (пример 1) Так как 'size' — это вещественный признак, то корректировать для него порядок бессмысленно. Если бы мы построили диаграмму зависимости чаевых от пола клиента, тогда можно было бы задать желаемое представление. 196
По умолчанию мы получим следующий результат: sns.stripplot(x="time", y='tip', hue='sex', data=tips)
Рисунок 9.6 — Демонстрация использования параметра hue (пример 2) Изменим порядок задания цвета: sns.stripplot(x="time", y='tip', hue='sex', hue_order=['Female', 'Male'], data=tips)
Рисунок 9.7 — Демонстрация работы с параметром hue_order
197
Изменим цветовую палитру через параметр palette: color_palette = {"Male":"r", "Female":"g"} sns.stripplot(x="size", y='tip', hue="sex", palette=color_palette, data=tips)
Рисунок 9.8 — Пример изменения цветовой схемы через параметр palette Увеличим размер маркеров, зададим им цвет и ширину границы: sns.stripplot(x="time", y='tip', size=10, edgecolor="gray", linewidth=1, data=tips.sample(frac=1, random_state=123)[:30])
Рисунок 9.9 — Настройка внешнего вида маркеров через параметры size, edgecolor и linewidth 198
Поработаем с параметрами, которые отвечают за задание ориентации диаграммы, порядок отображения значений признака, расщепление основного набора данных по значению дополнительного признака. Изменим порядок вывода признаков: поменяем Dinner и Lunch местами: sns.stripplot(x="time", y='tip', hue_order=["Dinner", "Lunch"], data=tips)
Рисунок 9.10 — Демонстрация работы с параметром hue_order Ориентация диаграммы задаётся через параметр orient: sns.stripplot(x="tip", y='time', orient='h', data=tips)
Рисунок 9.11 — Задание горизонтальной ориентации диаграммы 199
Обратите внимание, что имена признаков для x и y тоже были переставлены местами. Для улучшения наглядности диаграммы, в которой используется цветовое разделение через параметр hue, можно представить полученные наборы в виде визуально различимых групп с помощью параметра dodge: sns.stripplot(x="time", y='tip', hue="sex", dodge=True, data=tips)
Рисунок 9.12 — Демонстрация работы с параметром dodge Кучность представляемых наборов регулируется параметром jitter. Эта опция может быть полезна, если необходимо устранить перекрытие между наборами данных. Пример с настройками по умолчанию: sns.stripplot(x="size", y='tip', data=tips)
200
Рисунок 9.13 — Диаграмма со значением по умолчанию для параметра jitter Изменим значение jitter на 0.03: sns.stripplot(x="size", y='tip', size=5, jitter=0.03, data=tips)
Рисунок 9.14 — Диаграмма со значением jitter равным 0.03 Если jitter
присвоить
True, то будет автоматически подобрано
наиболее оптимальное значение.
201
9.2.2 Функция swarmplot() Функция swarmplot() по своему функционалу и параметрам для настройки отображения подобна функции stripplot(), за исключением параметра jitter, который у неё отсутствует. Идея swarmplot() в том, что отображаемые точки на диаграмме не перекрываются, это позволяет делать выводы о преобладании тех или иных значений в наборах данных по их визуальному распределению. Рассмотрим
несколько
примеров,
демонстрирующих
работу
с
swarmplot(): sns.swarmplot(x="time", y='tip', data=tips)
Рисунок 9.15 — Диаграмма, построенная функцией swarmplot() Из представленной диаграммы можно сделать вывод, что за ланчем чаще всего оставляют два доллара в качестве чаевых, а за обедом от двух до четырёх долларов. Для задания цветовой схемы будем использовать признак, отвечающий за то, курили при этом клиенты или нет: sns.swarmplot(x="time", y='tip', hue="smoker", data=tips) 202
Рисунок 9.16 — Демонстрация цветового разделения по признаку smoker Возьмём подвыборку из набора в количестве 50 штук и дополнительно настроим размер маркеров, их цвет и ширину границы: df = tips.sample(frac=1, random_state=123)[:50] sns.swarmplot(x="time", y='tip', size=10, edgecolor="gray", linewidth=2, data=df)
Рисунок 9.17 — Диаграмма с измеренными размером, цветом и шириной границы маркеров
203
Зададим самостоятельного цветовую палитру: color_palette = {"Male":"g", "Female":"y"} sns.swarmplot(x="time", y='tip', hue="sex", size=10, edgecolor="gray", palette=color_palette, linewidth=2, data=df)
Рисунок 9.18 — Диаграмма с изменённой цветовой палитрой За ориентацию диаграммы отвечает параметр orient, за порядок — order, параметр dodge управляет визуальным разделением данных. Проиллюстрируем на примерах их использование. Изменим ориентацию и порядок отображения значений признака time: sns.swarmplot(x="tip", y='time', order=['Dinner', 'Lunch'], orient='h', hue="sex", data=tips)
Рисунок 9.19 — Демонстрация работы с параметрами order и orient 204
Разделим с помощью параметра dodge выбору на группы: sns.swarmplot(x="time", y='tip', hue="smoker", dodge=True, data=tips)
Рисунок 9.20 — Демонстрация работы с параметром dodge
9.3 Визуализации распределений категориальных данных На практике, при решении задач статистики, чаще приходится строить не диаграммы рассеяния, а диаграммы распределений. По ним можно получить представление об изучаемых наборах данных по ряду числовых характеристик, значения которых отображаются на такого типа диаграммах. Seaborn предоставляет три функции для визуализации распределений категориальных данных: •
boxplot() — строит диаграмму типа "ящик с усами", иногда её называют через транскрипцию: боксплот, на ней отображаются медианное значение, квартили и выбросы;
• violinplot() — строит диаграмму похожую на "ящик с усами" с оценкой плотности ядра;
205
• boxenplot() — строит диаграмму из прямоугольников, хорошо подходит для визуализации больших наборов данных. Для настройки внешнего вида диаграмм используются параметры, перечисленные в начале главы. В дополнение к ним функции имеют общий набор аргументов и индивидуальные элементы настройки. Рассмотрим общий набор дополнительных параметров для функций визуализации распределений категориальных данных: • saturation: float, optional ◦ Пропорция насыщенности цвета. • width: float, optional ◦ Ширина элемента диаграммы (например ящика с усами).
• dodge: bool, optional ◦ Если параметр равен True и используется параметр hue, то на диаграмме данные будут представлены в виде визуально разделимых групп. • linewidth: float, optional ◦ Ширина рамки элементов.
9.3.1 Функция boxplot() Для начала разберёмся с тем, какую информацию мы можем получить от диаграммы boxplot. Её внешний вид представлен на рисунке 9.21. На диаграмме отображена медиана (2-ой квартиль), 1-ый и 3-ий квартили; которые формируют межквартильный размах; если отложить вверх и вниз по полтора межквартильных размаха, то последние значения признака на этих промежутках формируют границы усов, значения вне этих границ будут определяться как выбросы, они отображаются отдельными точками.
206
Рисунок 9.21 — Диаграмма boxplot Помимо параметров общих для всех функций визуализации данных seaborn (см. 8.1 Общие параметры функций) и инструментов для работы с категориальными данными, функция boxplot() имеет ряд уникальных параметров: • fliersize: float, optional ◦ Размер маркеров, с помощью которых обозначаются выбросы.
• whis: float, optional ◦ Величина межквартильного размаха, задающего длину усов
диаграммы. Простроим
диаграмму
для
набора
данных
mpg,
отобразим
распределение количества миль, которое автомобиль проезжает на одном галлоне топлива для США и Европы: mpg = sns.load_dataset("mpg") mpg_mod = mpg[mpg["origin"] != "japan"] sns.boxplot(x="origin", y="mpg", data=mpg_mod)
207
Рисунок 9.22 — Демонстрация работы функции boxplot() Сделаем цветовую заливку монотонной: sns.boxplot(x="origin", y="mpg", color='g', data=mpg_mod)
Рисунок 9.23 — Диаграмма boxplot с заливкой зелёного цвета Насыщенность цвета можно изменить через параметр saturation, по умолчанию это значение равно 0.75, т.е. изображение выводится с заниженной насыщенностью, как правило, такое решение даёт более приятное визуальное отображение цвета. Сравним, как будет выглядеть диаграмма при разных значениях параметра saturation:
208
plt.figure(figsize=(15, 5)) sat_list = [1, 0.75, 0.5, 0.25] for i, s in enumerate(sat_list): plt.subplot(1, len(sat_list), i+1) sns.boxplot(x="origin", y="mpg", saturation=s, data=mpg_mod)
Рисунок 9.24 — Демонстрация работы с параметром saturation Ещё одним инструментом для изменения визуального оформления диаграммы является параметр linewidth, через него задаётся толщина линий "ящика с усами": plt.figure(figsize=(15, 5)) lw_list = [6, 3, 1] for i, lw in enumerate(lw_list): plt.subplot(1, len(lw_list), i+1) sns.boxplot(x="origin", y="mpg", linewidth=lw, data=mpg_mod)
Рисунок 9.25 — Демонстрация работы с параметром linewidth 209
Добавим
дополнительное
цветовое
разделение
по
количеству
цилиндров в двигателе автомобиля с помощью параметра hue: sns.boxplot(x="origin", y="mpg", hue="cylinders", data=mpg_mod)
Рисунок 9.26 — Демонстрация работы с параметром hue Зададим цветовую схему через параметр palette: sns.boxplot(x="origin", y="mpg", hue="cylinders", palette='Pastel1', data=mpg_mod)
Рисунок 9.27 — Демонстрация работы с параметром palette
210
Порядок вывода значений основного признака определяется через параметр order, применение цвета — через hue_order. Ориентация диаграммы, также как у всех функций seaborn, управляется с помощью orient: sns.boxplot(x="mpg", y="origin", orient='h', data=mpg_mod)
Рисунок 9.28 — Демонстрация работы с параметром orient Ширина (или высота, если orient='h') "ящика с усами" задаётся через параметр width. При значении равном 1 ящики занимают все предоставленное пространство, например, если признак принимает только два значения, то все поле графика будет поделено между двумя ящиками, увеличение или уменьшение width изменяет размер ящика: plt.figure(figsize=(15, 5)) w_list = [1.25, 1, 0.75, 0.5] for i, w in enumerate(w_list): plt.subplot(1, len(w_list), i+1) sns.boxplot(x="origin", y="mpg", width=w, data=mpg_mod)
211
Рисунок 9.29 — Демонстрация работы с параметром width За размер маркеров, обозначающих выбросы, отвечает параметр fliersize: plt.figure(figsize=(10, 5)) plt.subplot(121) sns.boxplot(x="origin", y="mpg", data=mpg_mod) plt.subplot(122) sns.boxplot(x="origin", y="mpg", fliersize=10, data=mpg_mod)
Рисунок 9.30 — Демонстрация работы с параметром fliersize
212
Как было сказано в начале главы, вертикальный размер ящика (его высота) равен интервалу между 1-м и 3-м квартилем, полтора таких интервала определяют длину усов, все значения из набора данных, которые больше этого интервала обозначаются как выбросы. За величину межквартильного размаха отвечает параметр whis, проверим, что по умолчанию, это значение равно 1.5: plt.figure(figsize=(10, 5)) plt.subplot(121) sns.boxplot(x="origin", y="mpg", data=mpg_mod) plt.subplot(122) sns.boxplot(x="origin", y="mpg", whis=1.5, data=mpg_mod)
Рисунок 9.31 — Демонстрация работы с параметром whis=1.5
213
Теперь изменим эти величину, построим диаграмму, в которой размах равен двум: sns.boxplot(x="origin", y="mpg", whis=2, data=mpg_mod)
Рисунок 9.32 — Демонстрация работы с параметром whis=2
9.3.2 Функция violin() Следующей функцией для визуализации категориальных данных, которую мы рассмотрим, будет violin(). По своему функциональному назначению и возможностям она похожа на рассмотренную ранее boxplot(), дополнительно на ней отображается оценка плотности ядра. Будем работать с тем же набором данных, что был использован нами при изучении boxplot(): mpg = sns.load_dataset("mpg")
Построим диаграммы boxplot и violine рядом друг с другом для сравнения. mpg_mod = mpg[mpg["origin"] != "japan"] plt.figure(figsize=(10, 5)) plt.subplot(121) sns.boxplot(x="origin", y="mpg", data=mpg_mod)
214
plt.subplot(122) sns.violinplot(x="origin", y="mpg", data=mpg_mod)
Рисунок 9.33 — Сравнение диаграмм boxplot и violinplot Помимо уже знакомых нам параметров для работы с цветовой схемой и представлением violineplot() имеет ряд уникальных аргументов, некоторые из них приведены ниже: • bw: {'scott', 'silverman', float}, optional ◦ Ширина ядра (kernel bandwidth). • scale: {'area', 'count', 'width'}, optional ◦ Метод масштабирования ширины диаграммы.
• split: bool, optional ◦ Если
разделение
производится
на
набора две
данных
группы,
то
через при
параметр
split=True
hue будет
отображена только половина диаграммы.
215
Цветовое оформление диаграммы Единая цветовая гамма задаётся через параметр color: sns.violinplot(x="origin", y="mpg", color='yellow', data=mpg_mod)
Рисунок 9.34 — Демонстрация работы с параметром color функции violinplot() Выделим из набора данных mpg автомобили, произведённые в США и Японии, у которых количество цилиндров равно 4 или 6: fn_filter = lambda x: True if x in [4, 6] else False fn_mod = lambda x: {4: 'four', 6: 'six', 8: 'eight'}[x] mpg_country = mpg[mpg["origin"] != "europe"] mpg_demo = mpg_country[mpg_country['cylinders'].map(fn_filter)].copy() mpg_demo['cylinders'] = mpg_demo['cylinders'].map(fn_mod)
Построим диаграмму с дополнительным цветовым разделением по количеству цилиндров: sns.violinplot(x="origin", y="mpg", hue="cylinders", data=mpg_demo)
216
Рисунок 9.35 — Демонстрация работы с параметром hue функции violinplot() Определим цветовую схему и порядок присвоения цветов для cylinders: color_scheme = {"four": "y", "six":"violet"} color_order = ["six", "four"] sns.violinplot(x="origin", y="mpg", hue="cylinders", hue_order=color_order, palette=color_scheme, data=mpg_demo)
Рисунок 9.36 — Демонстрация работы с параметрами hue_order и palette функции violinplot()
217
Насыщенность цвета задаётся через параметр saturation: plt.figure(figsize=(15, 5)) s_list = [0.25, 0.5, 0.75, 1] for i, s in enumerate(s_list): plt.subplot(1, len(s_list), i+1) sns.violinplot(x="origin", y="mpg", hue="cylinders", saturation=s, data=mpg_demo)
Рисунок 9.37 — Демонстрация работы с параметром saturation функции violinplot() Заметим, что эти диаграммы имеют симметричную форму, поэтому для того, чтобы судить о характере распределения достаточно только её половины, можно объединить их — левую часть взять от распределения с количеством цилиндров равным шести, правую — с количеством равным четырём: sns.violinplot(x="origin", y="mpg", hue="cylinders", hue_order=color_order, palette=color_scheme, split=True, data=mpg_demo)
218
Рисунок 9.38 — Демонстрация работы с параметром split функции violinplot() Толщина линии контура диаграммы задаётся через linewidth: plt.figure(figsize=(15, 5)) lw_list = [6, 3, 1] for i, lw in enumerate(lw_list): plt.subplot(1, len(lw_list), i+1) sns.violinplot(x="origin", y="mpg", linewidth=lw, data=mpg_demo)
Рисунок 9.39 — Демонстрация работы с параметром linewidth функции violinplot()
219
Ширина ядра устанавливается через параметр bw: bw_values = ["scott", "silverman", 0.25, 1] plt.figure(figsize=(15, 5)) for i, b in enumerate(bw_values): plt.subplot(1, len(bw_values), i+1) plt.title(str(b)) sns.violinplot(x="origin", y="mpg", bw=b, data=mpg_demo)
Рисунок 9.40 — Демонстрация работы с параметром bw функции violinplot() Масштаб диаграммы можно задать через scale, этот параметр принимает одно из трех значений: {'area', 'count', 'width'}: scale_values = ["area", "count", "width"] plt.figure(figsize=(15, 5)) for i, s in enumerate(scale_values): plt.subplot(1, len(scale_values), i+1) plt.title(str(s)) sns.violinplot(x="origin", y="mpg", scale=s, data=mpg_demo)
220
Рисунок 9.41 — Демонстрация работы с параметром scale функции violinplot() За порядок и ориентацию отвечают параметры order и orient: sns.violinplot(x="mpg", y="origin", orient='h', order=["usa", "japan"], data=mpg_demo)
Рисунок 9.42 — Демонстрация работы с параметрами order и orient функции violinplot()
9.4 Визуализация оценок категориальных данных В
данную
countplot(),
группу их
входят
функции
назначение
—
pointplot(),
это
barplot()
визуализация
и
различных
обобщенных характеристик наборов данных (будем их называть оценками), например, количество элементов, относящихся к той или ной 221
группе, величина стандартного отклонения и т.п. Группы параметров этих функций частично пересекаются между собой, но мы не будем их рассматривать в виде отдельного списка.
9.4.1 Функция pointplot() Функция pointplot() отображает оценку какого-либо набора данных как точку на поле графика и доверительный интервал в виде линии, центр которой лежит на указанной точке. Демонстрацию будем проводить на наборе данных dots: dots = sns.load_dataset("dots")
Построим диаграмму pointplot, в качестве категориального признака выберем align, оценку будем считать по firing_rate: sns.pointplot(x='align', y='firing_rate', data=dots)
Рисунок 9.43 — Диаграмма pointplot
222
Как вы можете видеть из рисунка: среднее значение firing_rate, для align=dots приблизительно равно 40.25, для align=sacc составляет 39.1. Получим точные значения этих величин: dots[dots["align"]=='dots']['firing_rate'].mean() 40.23124948122005 dots[dots["align"]=='sacc']['firing_rate'].mean() 39.083297066051394
Вертикальными линиями обозначен 95% доверительный интервал. Добавим ещё один уровень разделения — по признаку choice, выделим его с помощью параметра hue: sns.pointplot(x='align', y='firing_rate', hue='choice', data=dots)
Рисунок 9.44 — Демонстрация разделения данных с помощью параметра hue функции pointplot()
223
Изменим цветовую палитру: sns.pointplot(x='align', y='firing_rate', hue='choice', palette='GnBu', data=dots)
Рисунок 9.45 — Демонстрация изменения цветовой палитры с помощью параметра palette функции pointplot() За алгоритм вычисления оценки отвечает параметр estimator, через который задаётся функция расчёта статистики, принимающая вектор и возвращающая скалярное значение. Построим диаграммы с различным способом определения оценки: from numpy import mean, median, min, max estimator = [mean, median, min, max] plt.figure(figsize=(15, 5)) for i, es in enumerate(estimator): plt.subplot(1, len(estimator), i+1) plt.title(es.__name__) sns.pointplot(x='align', y='firing_rate', estimator=es, data=dots)
224
Рисунок 9.46 — Демонстрация работы с параметром estimator функции pointplot() Для задания доверительного интервала используется параметр ci (см. раздел
"8.1.2
Параметры
для
повышения
информативности
графиков"). Помимо числового значения, явно определяющего величину доверительного интервала, в него можно передать 'sd', если требуется отобразить стандартное отклонение, или None
—
в этом случае
вертикальные линии отображаться не будут: cis = [None, 95, 'sd'] plt.figure(figsize=(15, 5)) for i, c in enumerate(cis): plt.subplot(1, len(cis), i+1) plt.title(f"ci = {c}") sns.pointplot(x='align', y='firing_rate', ci=c, data=dots)
Рисунок 9.47 — Демонстрация работы с параметром ci функции pointplot() 225
Стиль маркеров и соединяющей линии задаётся через параметры markers и linestyle: • markers: строка или список строк, optional ◦ Маркеры, которые будут использоваться для каждого значения
признака, переданного через hue. • linestyles: строка или список строк, optional ◦ Стили линий, которые будут использованы для значений признака, переданного через hue. ms = ["s", "^"] ls = ["--", "-."] sns.pointplot(x='align', y='firing_rate', hue='choice', markers=ms, linestyles=ls, data=dots)
Рисунок 9.48 — Демонстрация работы с параметрами markers и linestyles функции pointplot() Дополнительно для настройки внешнего вида диаграммы могут быть полезны следующие параметры функции pointplot(): • scale: float, optional ◦ Множитель, определяющий размер элементов диаграммы.
226
• errwidth: float, optional ◦ Толщина линий, представляющих доверительные интервалы и
их выносные элементы. • capsize: float, optional ◦ Ширина
выносных
элементов
линий,
представляющих
доверительный интервал Пример использования параметров errwidth, capsize: errwidthes = [1, 2, 4] capsizes = [0, 0.5, 1]
plt.figure(figsize=(15, 5)) for i, p in enumerate(zip(errwidthes, capsizes)): plt.subplot(1, len(errwidthes), i+1) plt.title(f"errwidth = {p[0]}, capsize = {p[1]}") sns.pointplot(x='align', y='firing_rate', errwidth=p[0], capsize=p[1], data=dots)
Рисунок 9.49 — Демонстрация работы с параметрами errwidth и capsize функции pointplot()
227
Демонстрация работы с параметром scale: scales = [0.5, 1, 2]
plt.figure(figsize=(15, 5)) for i, s in enumerate(scales): plt.subplot(1, len(scales), i+1) plt.title(f"scale = {s}") sns.pointplot(x='align', y='firing_rate', scale=s, data=dots)
Рисунок 9.50 — Демонстрация работы с параметром scale функции pointplot()
9.4.2 Функция barplot() Функция barplot() (столбца)
строит столбчатую диаграмму: высота бара
определяет
численное
значение
оценки
признака
(математическое ожидание, медиана и т.п.), линия, пересекающая в верхнюю границу бара — доверительный интервал. Загрузим набор данных mpg для исследования возможностей функции barplot(): mpg = sns.load_dataset("mpg")
228
Построим диаграмму оценки мощности автомобилей в зависимости от страны производителя: sns.barplot(x='origin', y='horsepower', data=mpg)
Рисунок 9.51 — Диаграмма barplot Доверительный интервал изображается в виде линий темно-серого цвета в верхней части каждого бара. Для задания единого цвета всем барам можно воспользоваться параметром color: sns.barplot(x='origin', y='horsepower', color='orange', data=mpg)
Рисунок 9.51 — Демонстрация работы с параметром color функции barplot() 229
Через аргумент hue можно задать ещё один уровень разделения данных, воспользуемся этим для дополнительной сегментации по количеству цилидров в двигателе автомобиля: sns.barplot(x='origin', y='horsepower', hue='cylinders', data=mpg)
Рисунок 9.52 — Демонстрация работы с параметром hue функции barplot() Изменим цветовую палитру: sns.barplot(x='origin', y='horsepower', hue='cylinders', palette='Set2', data=mpg)
Рисунок 9.53 — Демонстрация работы с параметром palette функции barplot()
230
Зададим свой порядок вывода значений категориального признака origin: order=['europe', 'usa', 'japan'] sns.barplot(x='origin', y='horsepower', hue='cylinders', palette='Set2', order=order, data=mpg)
Рисунок 9.54 — Демонстрация работы с параметром order функции barplot() Построим диаграммы с различными способами расчёта оценки: estimator = [mean, median, min, max]
plt.figure(figsize=(15, 5)) for i, es in enumerate(estimator): plt.subplot(1, len(estimator), i+1) plt.title(es.__name__) sns.barplot(x='origin', y='horsepower', estimator=es, data=mpg)
231
Рисунок 9.55 — Демонстрация работы с параметром estimator функции barplot() Задание доверительного интервала (или стандартного отклонения) производится через параметр ci: cis = [None, 80, 'sd'] plt.figure(figsize=(15, 5)) for i, c in enumerate(cis): plt.subplot(1, len(cis), i+1) plt.title(f"ci = {c}") sns.barplot(x='origin', y='horsepower', ci=c, data=mpg)
Рисунок 9.56 — Демонстрация работы с параметром ci функции barplot()
232
Параметры errwidth, capsize (см. "9.4.1 Функция pointplot()") и errcolor отвечают за настройку свойств линии. С первыми двумя мы уже знакомы, определимся с errcolor: •
errcolor: Matplotlib-цвет ◦ Цвет линии, обозначающей доверительный интервал.
Ниже представлен пример работы с этими параметрами: errcolor = ['r', 'b', 'y'] errwidthes = [2, 3, 4] capsizes = [0, 0.3, 0.7] plt.figure(figsize=(15, 5)) for i, p in enumerate(zip(errcolor, errwidthes, capsizes)): plt.subplot(1, len(errcolor), i+1) plt.title(f"errcolor = {p[0]}, errwidth = {p[1]}, capsize = {p[2]}") sns.barplot(x='origin', y='horsepower', errcolor=p[0], errwidth=p[1], capsize=p[2], data=mpg)
Рисунок 9.57 — Демонстрация работы с параметрами errwidth, capsize и errcolor функции barplot()
9.4.3 Функция countplot() Функция countplot() определяет количество элементов из набора данных, которые относятся к той или иной категории, и отображает полученное значение в виде столбчатой диаграммы. 233
Для демонстрации работы с countplot() воспользуемся набором данных tips: tips = sns.load_dataset("tips")
Построим диаграмму распределения, в качестве признака для оси x укажем day: sns.countplot(x="day", data=tips)
Рисунок 9.58 — Диаграмма countplot() Зададим для всех баров зелёный цвет: sns.countplot(x="day", color="g", data=tips)
Рисунок 9.59 — Демонстрация работы с параметром color функции countplot() 234
Введём ещё один параметр — пол человека: sns.countplot(x='day', hue='sex', data=tips)
Рисунок 9.60 — Демонстрация работы с параметром hue функции countplot() Изменим цветовую палитру: sns.countplot(x='day', hue='sex', palette="PuOr", data=tips)
Рисунок 9.61 — Демонстрация работы с параметром palette функции countplot()
235
У функции countplot() есть параметр saturation, он отвечает за насыщенность выбранной цветовой гаммы: plt.figure(figsize=(15, 5)) s_list = [0.25, 0.5, 0.75, 1] for i, s in enumerate(s_list): plt.subplot(1, len(s_list), i+1) plt.title(f"saturation = {s}") sns.countplot(x='day', hue='sex', saturation=s, palette="Set1", data=tips)
Рисунок 9.62 — Демонстрация работы с параметром saturation функции countplot()
9.5 Работа на уровне фигуры. Функция catplot() По функциональным возможностям и назначению функция catplot() подобна функции relplot() из набора инструментов для визуализации отношений в данных (см. раздел "8.5 Визуализация отношений с настройкой
подложки.
Функция
relplot()").
Её
особенность
заключается в том, что она предоставляет общий интерфейс для всех функций из группы визуализации категориальных данных, также она позволяет работать с параметрами уровня фигуры, которые управляют 236
размещением диаграмм. Уровень фигуры в данном случае определяется объектом класса FacetGrid, через который происходит непосредственно управление размещением. Познакомимся с этим инструментом поближе, предварительно зададим стиль и контекст: sns.set_style("whitegrid") sns.set_context("notebook")
Загрузим набор данных tips для экспериментов: tips = sns.load_dataset("tips")
Построим точечную диаграмму распределения значений категориальной переменной day: sns.catplot(x='day', y='total_bill', kind='strip', data=tips)
Рисунок 9.63 — Демонстрация работы функции catplot()
237
Как вы можете видеть из рисунка, мы получили диаграмму, аналогичную той, что создаётся функцией stripplot(). Параметром catplot(), через который задаётся тип диаграммы, является kind: • kind: str, optional ◦ Тип диаграммы. В таблице 9.5 приведено соответствие значения
параметра kind и функции из набора инструментов для визуализации категориальных данных. Значение по умолчанию 'strip'. Таблица 9.4 — Соответствие значений параметра kind и функций seaborn Значение параметра kind
Функция seaborn
strip
stripplot()
swarm
swarmplot()
box
boxplot()
violin
violinplot()
boxen
boxenplot()
point
pointplot()
bar
barplot()
count
countplot()
Назначение параметров x, y, data, hue, estimator, ci, order, order_hue, orient, color и palette аналогично одноимённым из рассмотренных ранее функций визуализации категориальных данных. На них мы не будем останавливаться. Перейдём непосредственно к
238
аргументам, через которые мы можем управлять расположением диаграмм. Начнем с col и row: • row, col: имена переменных из набора data, optional ◦ Категориальные признаки, по которым будет производиться
распределение на строки и столбцы. Построим диаграммы распределения количества оставленных чаевых от дня недели, с разделением на столбцы: sns.catplot(x='day', y='total_bill', col='sex', kind='strip', data=tips)
Рисунок 9.64 — Демонстрация работы с параметром col функции catplot() Изменим этот пример так, чтобы разделение производилось по строкам: sns.catplot(x='day', y='total_bill', row='sex', kind='strip', data=tips)
239
Рисунок 9.65 — Демонстрация работы с параметром row функции catplot() Для
управления
размером
диаграмм
и
соотношением
сторон
используйте параметры height и aspect: •
height: число, optional ◦ Высота диаграммы. Задаётся в дюймах. 240
• aspect: число, optional ◦ Коэффициент,
задающий
сотношение
сторон,
ширина
диаграммы вычисляется следующим образом: aspect * height Приведём несколько примеров, демонстрирующих работу с height и aspect: sns.catplot(x='day', y='total_bill', col='sex', height=5, aspect=0.5, kind='strip', data=tips)
Рисунок 9.66 — Демонстрация работы с параметрами height и aspect функции catplot() (пример 1) sns.catplot(x='day', y='total_bill', col='sex', height=5, aspect=1.5, kind='strip', data=tips)
241
Рисунок 9.67 — Демонстрация работы с параметрами height и aspect функции catplot() (пример 1) Управление расположением легенды осуществляется через legend и legend_out: • legend: bool, optional ◦ Легенда будет отображена, если параметр равен True, в противном случае её на диаграмме не будет. • legend_out: bool, optional ◦ Расположение легенды: если параметр равен True, то легенда будет находиться вне диаграмм (в правой части фигуры), False — будет отображена непосредственно на одной из диаграмм. Поместим легенду на диаграмму: sns.catplot(x='day', y='total_bill', col='sex', hue='smoker', legend_out=False, kind='strip', data=tips)
242
Рисунок 9.68 — Демонстрация работы с параметром legend_out функции catplot() Уберём легенду с фигуры: sns.catplot(x='day', y='total_bill', col='sex', hue='smoker', legend=False, kind='strip', data=tips)
Рисунок 9.69 — Демонстрация работы с параметром legend функции catplot() Поместим легенду вне поля диаграмм: sns.catplot(x='day', y='total_bill', col='sex', hue='smoker', kind='strip', data=tips) 243
Рисунок 9.70 — Демонстрация размещения легенды вне поля графика Диаграмма с margin_titles=False представлена на рисунке 9.71: sns.catplot(x='day', y='total_bill', col='sex', row='smoker', margin_titles=False, height=3, kind='strip', data=tips)
Рисунок 9.71 — Демонстрация работы с параметром margin_titles=False функции catplot() 244
Сравните
диаграмму
с
рисунка
9.71
с
вариантом,
когда
margin_titles=True: sns.catplot(x='day', y='total_bill', col='sex', row='smoker', height=3, margin_titles=True, kind='strip', data=tips)
Рисунок 9.72 — Демонстрация работы с параметром margin_titles=True функции catplot() Для
более
тонкой
настройки
фигуры
можно
воспользоваться
параметром facet_kws, через него передаются аргументы конструктора класса FacetGrid в виде словаря, ключами которого являются имена аргументов.
245
Глава 10. данных
Визуализация
распределений
в
Набор инструментов для визуализации распределений в данных состоит из трёх функций, представленных в таблице 10.1. Таблица 10.1 — Функции для визуализации распределений в данных Функция
Описание
distplot()
Диаграмма, состоящая из результатов работы функций: hist(), kdeplot() и rugplot().
kdeplot()
Отображает одномерную либо двумерную ядерную оценку плотности.
rugplot()
Отображает элементы данных в виде линии рядом с осью координат.
10.1 Функция distplot() Функция distplot() предназначена для визуализации распределений одномерных наборов данных. Диаграмма, которую она строит, может состоять из следующих компонентов: • результат работы функции hist() из Matplotlib; • результат работы функции kdeplot() из seaborn; • результат работы функции rugplot() из seaborn. Эти компоненты являются опциональными: вы можете выбрать, какой набор функций использовать. Рассмотрим наиболее важные параметры функции distplot(): •
a: Series, 1D-массив или список. ◦ Набор
данных
для
построения
диаграммы
может
быть
структурой Series, либо одномерным массивом. 246
• bins: int, список, str, None, optional ◦ Количество бинов для функции hist() библиотеки Matplotlib.
• hist: bool, optional ◦ Если параметр равен True, то гистограмма будет отображена на поле графика, если равен False, то нет. • kde: bool, optional ◦ Если параметр равен True, то диаграмма KDE (результат работы
функции kdeplot()) будет отображена на поле графика, если равен False, то нет. • rug: bool, optional ◦ Если параметр равен True, то результат работы функции rugplot() будет отображён на поле графика, если равен False, то нет. Построим набор данных для экспериментов и визуализируем его: np.random.seed(123) x = np.random.chisquare(2,500) sns.distplot(x)
Рисунок 10.1 — Демонстрация работы функции distplot()
247
Построим pandas.Series на базе x и передадим полученный объект в distplot(): s = pd.Series(x) sns.distplot(s)
Рисунок 10.2 — Демонстрация работы функции distplot() с аргументом типа pandas.Series Продемонстрируем как различные значения параметра bins влияют на внешний вид диаграммы: bs = [None, 1, 3, 5, 15] plt.figure(figsize=(15, 5)) for i, b in enumerate(bs): plt.subplot(1, len(bs), i+1) plt.title(f"bins = {b}") sns.distplot(s, bins=b)
Рисунок 10.3 — Демонстрация работы с параметром bins функции distplot() 248
Для того чтобы убрать с диаграммы гистограмму, присвойте параметру hist значение False: sns.distplot(s, hist=False)
Рисунок 10.4 — Диаграмма без гистограммы За отображение графика ядерной оценки плотности отвечает параметр kde: sns.distplot(s, kde=False)
Рисунок 10.5 — Диаграмма без kde
249
Добавим на диаграмму результат работы rugplot(): sns.distplot(s, rug=True)
Рисунок 10.6 — Диаграмма с добавлением распределения Для дополнительной настройки представления можно воспользоваться следующими параметрами: • color: Matplotlib-цвет, optional ◦ Цвет элементов диаграммы. Для разных элементов будут выбраны разные оттенки. • vertical: bool, optional ◦ Ориентация графиков: True — вертикальная, False (или None) — горизонтальная. • norm_hist: bool, optional ◦ Если значение равно True, то при построении гистограммы высота столбцов будет обозначать величину плотности, а не количество элементов в наборе данных. •
axlabel: str, False, None, optional ◦ Имя оси абсцисс (ось x). Если значение равно None, то будет взято значение параметра Name структуры, переданной через аргумент a (если таковой у неё есть), иначе подпись не будет поставлена. 250
• label: string, optional ◦ Метка для легенды. Поработаем с этими параметрами на практике. Изменим цвет графиков на зелёный: sns.distplot(s, rug=True, color="g")
Рисунок 10.7 — Демонстрация работы функции distplot() с параметром color Изменим ориентацию: sns.distplot(s, rug=True, vertical=True)
Рисунок 10.8 — Демонстрация работы функции distplot() с параметром vertical
251
Зададим подпись оси x: sns.distplot(s, rug=True, axlabel="chi-square values")
Рисунок 10.9 — Демонстрация работы функции distplot() с параметром axlabel Для более тонкой настройки представления графиков используйте параметры hist_kws, kde_kws и rug_kws, через которые задаются параметры соответствующих функций: • hist_kws: dict, optional ◦ Аргументы функции hist().
• kde_kws: dict, optional ◦ Аргументы функции kdeplot().
• rug_kws: dict, optional ◦ Аргументы функции rugplot().
Продемонстрируем работу с ними на примере: h_kws={"alpha": 0.3, "color": "r"} k_kws={"shade": True, "color": "g"} r_kws={"height":0.1} sns.distplot(s, bins=10, rug=True, hist_kws=h_kws, kde_kws=k_kws, rug_kws=r_kws)
252
Рисунок 10.10 — Демонстрация работы с параметрами hist_kws, kde_kws и rug_kws функции distplot()
10.2 Функция kdeplot() Функция kdeplot() отображает одномерную либо двумерную ядерную оценку плотности — kernel density estimate (далее KDE). Данные по которым строятся графики передаются через параметры data и data2 (в случае двумерной оценки): • data: одномерный массив ◦ Набор данных для построения графика. • data2: одномерный массив, optional ◦ Дополнительный набор данных, если необходимо построить двумерную KDE. Загрузим наборы данных tips и mpg: tips = sns.load_dataset("tips") mpg = sns.load_dataset("mpg")
Построим KDE для параметра displacement: sns.kdeplot(mpg["displacement"])
253
Рисунок 10.11 — Демонстрация работы функции kdeplot(). Одномерный вариант Пример двумерной KDE: sns.kdeplot(tips["total_bill"], tips["tip"])
Рисунок 10.12 — Демонстрация работы функции kdeplot(). Двумерный вариант Построим диаграмму, аналогичную приведённой на рисунке 10.12, для набора mpg: x = mpg["cylinders"] y = mpg["displacement"] sns.kdeplot(x, y)
254
Рисунок 10.13 — Демонстрация работы функции kdeplot() на наборе данных mpg Для настройки внешнего вида диаграммы можно воспользоваться следующими параметрами: • shade: bool, optional ◦ Определяет наличие (True) или отсутствие (False) заливки под кривой KDE для одномерного варианта или заливку контуров для двумерного варианта. • vertical: bool, optional ◦ Расположение
графика.
Если
значение
равно
True,
то
численное значение параметра откладывается по оси х, KDE — по оси y, если False, то наоборот. • color: Matplotlib-цвет, optional ◦ Цвет графика и заливки. •
cmap: str или Colormap, optional ◦ Цветовая карта для диаграммы (см. раздел "4.4.1 Цветовые
карты (colormaps)". • legend: bool, optional ◦ Если параметр равен True, то легенда будет добавлена на диаграмму. 255
• cbar: bool, optional ◦ Если параметр равен True, то на диаграмму будет добавлена цветовая полоса (используется для двумерной KDE). • shade_lowest: bool, optional ◦ Управляет заливкой. Если параметр равен True, то будет скрыта областью с наименьшим значением KDE. Используется только для двумерной KDE. • cumulative: bool, optional ◦ Если равно True, то будет отображена функция распределения. • gridsize: int, optional ◦ Количество точек в сетке.
Рассмотрим на практике работу с перечисленными выше параметрами. Отобразим заливку для одномерного варианта KDE: sns.kdeplot(y, shade=True)
Рисунок 10.14 — Демонстрация работы с параметром shade функции kdeplot()
256
Уберём с поля легенду: sns.kdeplot(y, shade=True, legend=False)
Рисунок 10.15 — Демонстрация работы с параметром legend функции kdeplot() Изменим цвет: sns.kdeplot(y, shade=True, color='r')
Рисунок 10.16 — Демонстрация работы с параметром color функции kdeplot()
257
Пример работы с заливкой для двумерного варианта: sns.kdeplot(x, y, shade=True)
Рисунок 10.17 — Демонстрация работы с параметром shade функции kdeplot() (двумерный набор данных) Зададим количество уровней для отображения: sns.kdeplot(x, y, shade=True, n_levels=3)
Рисунок 10.18 — Демонстрация работы с параметром n_levels функции kdeplot() (двумерный набор данных)
258
Для лучшего визуального представления изменим цветовую палитру на 'plasma': sns.kdeplot(x, y, shade=True, cmap='plasma')
Рисунок 10.19 — Демонстрация работы с параметром cmap функции kdeplot() (двумерный набор данных) Уберём с диаграммы заливку уровня с наименьшим значением KDE и добавим colorbar: sns.kdeplot(x, y, shade=True, cmap='plasma', shade_lowest=False, cbar=True)
Рисунок 10.20 — Демонстрация работы с параметром shade_lowest и cbar функции kdeplot() (двумерный набор данных) 259
Ещё вариант палитры: sns.kdeplot(x, y, shade=True, cmap='rainbow', cbar=True)
Рисунок 10.21 — Палитра rainbow Построим функцию распределения: sns.kdeplot(y, shade=True, cumulative=True)
Рисунок 10.22 — Демонстрация работы с параметром cumulative функции kdeplot()
260
Для управления вычислениями могут быть использованы параметры kernel, bw, gridsize и cut: • kernel: {'gau' | 'cos' | 'biw' | 'epa' | 'tri' | 'triw' }, optional ◦ Функция ядра. Для двумерного варианта используется только
Гауссово ядро (gau) •
bw: {'scott' | 'silverman' }, численное значение, пара чисел (для двумерного варианта), optional ◦ Ширина ядра. Если оставить значение по умолчанию, то будет подобрана такая величина, которая даст наилучшее визуальное представление.
sns.kdeplot(y, shade=True, kernel='cos') sns.kdeplot(y, shade=True, kernel='gau')
Рисунок 10.23 — Демонстрация работы с параметром kernel функции kdeplot()
261
sns.kdeplot(y, shade=True, label="default") sns.kdeplot(y, shade=True, bw=10, label="bw=10") sns.kdeplot(y, shade=True, bw=70, label="bw=70")
Рисунок 10.24 — Демонстрация работы с параметром bw функции kdeplot()
10.3 Функция rugplot() Функция rugplot() отображает элементы данных в виде линии рядом с осью координат. Параметры функции: • a: vector ◦ Одномерный массив данных. •
height: численное значение, optional ◦ Высота линии.
• axis:{'x' | 'y'}, optional ◦ Ось, на которой будет отображена диаграмма. Будем работать с набором данных mpg: mpg = sns.load_dataset('mpg')
Построим диаграмму rugplot: sns.rugplot(mpg["displacement"]) 262
Рисунок 10.25 — Демонстрация работы функции rugplot() Изменим цвет и высоту линий: sns.rugplot(mpg["displacement"], height=0.5, color='orange')
Рисунок 10.26 — Демонстрация работы с параметром height и color функции kdeplot()
263
Выберем ось y для представления значений параметра: sns.rugplot(mpg["displacement"], height=0.3, color='r', axis='y')
Рисунок 10.27 — Демонстрация работы с параметром axis функции kdeplot() Дополнительно для управления представлением можно использовать следующие параметры: • ax: matplotlib axes, optional ◦ Поле
(объект класса Axes), на котором будет выведена
диаграмма. •
kwargs: dict ◦ Словарь с параметрами, которые будут переданы в конструктор
класса LineCollection.
264
Глава 11. регрессии
Визуализация
модели
линейной
Инструменты этой группы обладают очень интересным функционалом: они строят модель линейной регрессии по переданным данным и отображают ее вместе с исходным набором. Функции представлены в таблице 11.1. Таблица 11.1 — Функции для визуализации модели линейной регрессии Функция
Описание
lmplot()
Отображает набор данных и линию регрессии, построенную по ним, с возможностью управлять компоновкой полей с графиками на подложке.
regplot()
Отображает набор данных и линию регрессии, построенную по ним.
residplot()
Отображает отклонения элементов исходного набора данных от регрессионной модели, построенной по ним, в виде диаграммы рассеяния.
11.1 Общие параметры функций Рассмотрим некоторые из общих параметров функций визуализации модели линейной регрессии: • x, y: имена переменных из набора data, optional ◦ Связывают ось x и y с конкретными признаками из набора
данных, переданного через параметр data. Для функций, отличных от catplot(), допустимо передавать вектора с данными напрямую, для catplot() — нет. Параметры могут иметь
значение
None,
в
случае
если
необходимо
визуализировать весь набор data. 265
• data: DataFrame ◦ Набор данных в формате pandas.DataFrame, в котором столбцы
— это признаки, строки — значения. Имена столбцов, данные из которых необходимо визуализировать, передаются в параметры x и y. • lowess: bool, optional ◦ Если параметр равен True, то будет использована модель из statsmodels для построения локально взвешенной линейной регрессии. Доверительный интервал для такой модели не отображается. • robust: bool, optional ◦ Если параметр равен True, то будет использована модель из statsmodels для оценки робастной регрессии. • {scatter,line}_kws: dict ◦ Определяют
дополнительные
аргументы
функций
plt.scatter() и plt.plot().
11.2 Функция regplot() Функция regplot()
отображает набор данных и линию регрессии,
построенную по ним. Загрузим наборы данных iris и mpg: mpg = sns.load_dataset("mpg") iris = sns.load_dataset("iris")
Построим линию регрессии зависимости расстояния, которое может проехать автомобиль, от его мощности. Через параметры x и y передаём названия признаков, через data — набор данных. sns.lmplot(x="horsepower", y="displacement", data=mpg)
266
Рисунок 11.1 — Демонстрация работы функции regplot() Из набора iris выберем только те ирисы, которые относятся к классу setosa: iris_mod = iris[iris["species"] == "setosa"]
Построим зависимость ширины от длины наружной доли околоцветника: sns.regplot(x="sepal_length", y="sepal_width", data=iris_mod)
Рисунок 11.2 — Визуализации зависимости параметров sepal_length и sepal_width из набора данных iris
267
С поля графика можно убрать либо точки (параметр scatter), либо регрессионную прямую (параметр fit_reg). Продемонстрируем это, присвоим параметру scatter значение False: sns.regplot(x="sepal_length", y="sepal_width", data=iris_mod, scatter=False)
Рисунок 11.3 — Демонстрация работы с параметром scatter функции regplot() Зададим параметру fit_reg значение False: sns.regplot(x="sepal_length", y="sepal_width", data=iris_mod, fit_reg=False)
Рисунок 11.4 — Демонстрация работы с параметром fit_reg функции regplot() 268
Для
настройки внешнего вида графиков можно воспользоваться
параметрами: • color: Matplotlib-цвет, optional ◦ Цвет отображаемых элементов (точки и линия).
• marker: код маркера из Matplotlib ◦ Стиль маркера, которым отображаются точки. sns.regplot(x="sepal_length", y="sepal_width", data=iris_mod, color='r')
Рисунок 11.5 — Демонстрация работы с параметром color функции regplot() markers = ["^", "*", "o"] plt.figure(figsize=(15, 5)) for i, m in enumerate(markers): plt.subplot(1, len(markers), i+1) plt.title(f"marker = {m}") sns.regplot(x="sepal_length", y="sepal_width", data=iris_mod, color='r', marker=m)
269
Рисунок 11.6 — Демонстрация работы с параметром marker функции regplot() Для более тонкой настройки используйте параметры scatter_kws, line_kws: s_kws = {"linewidths":2, "edgecolors":'g', 'color':'r', "s": 50} p_kws = {'ls':'-.', 'lw':3} sns.regplot(x="sepal_length", y="sepal_width", data=iris_mod, scatter_kws=s_kws, line_kws=p_kws)
Рисунок 11.7 — Демонстрация работы с параметром scatter_kws и line_kws функции regplot()
270
Функция replog() предоставляет альтернативу точечной диаграмме — диаграмму со значениями оценок и доверительными интервалами. Для настройки этого режима используются параметры: • x_estimator: функция, optional ◦ Функция для вычисления значения оценки. •
x_bins: int или vector, optional ◦ Определяет количество групп, на которые будет разбито исходное множество значений.
• x_ci: 'ci', 'sd', int в диапазоне [0, 100] или None, optional ◦ Размер доверительного интервала. Если значение равно 'sd',
то вместо доверительного интервала будет использоваться стандартное отклонение. Построим диаграмму с медианной оценкой: from numpy import median sns.regplot(x="sepal_length", y="sepal_width", data=iris_mod, x_estimator=median)
Рисунок 11.8 — Диаграмма с медианной оценкой
271
Пример работы с параметром x_bins: x_bins = [5, 10, None] plt.figure(figsize=(15, 5)) for i, b in enumerate(x_bins): plt.subplot(1, len(x_bins), i+1) plt.title(f"x_bins = {b}") sns.regplot(x="sepal_length", y="sepal_width", data=iris_mod, x_bins=b)
Рисунок 11.9 — Демонстрация работы с параметром x_bins функции regplot() Пример работы с параметром x_ci: x_ci = [50, 80, "sd"] plt.figure(figsize=(15, 5)) for i, xc in enumerate(x_ci): plt.subplot(1, len(x_ci), i+1) plt.title(f"x_ci = {xc}") sns.regplot(x="sepal_length", y="sepal_width", data=iris_mod, x_ci=xc, x_bins=10)
272
Рисунок 11.10 — Демонстрация работы с параметром x_ci функции regplot() Как вы уже могли заметить, вокруг линии регрессии есть область того же цвета, что и основная линия, но более светлого оттенка. Она представляет
доверительный
интервал,
расчётом
этой
области
управляют следующие параметры: •
ci: int в диапазоне [0, 100] или None, optional ◦ Размер доверительного интервала.
• n_boot: int, optional ◦ Количество образцов для оценки ci. Посмотрим как будет выглядеть диаграмма с различными значениями ci: ci = [50, 99, None] plt.figure(figsize=(15, 5)) for i, c in enumerate(ci): plt.subplot(1, len(ci), i+1) plt.title(f"ci = {c}") sns.regplot(x="sepal_length", y="sepal_width", data=iris_mod, ci=c)
273
Рисунок 11.11 — Демонстрация работы с параметром ci функции regplot() Рассмотрим некоторые из параметров функции regplot(): • logistic: bool, optional ◦ Если параметр равен True, то будет принято предположение, что y является бинарной переменной и для построения модели логистической регрессии будет использоваться модель из statsmodels. Добавим в набор данных iris ещё один признак: is_setosa, который принимает значение True, если ирис относится к классу setosa, иначе — значение False: iris["is_setosa"] = iris["species"] == 'setosa' sns.regplot(x="sepal_length", y="is_setosa", logistic=True, data=iris)
Рисунок 11.12 — Демонстрация работы с параметром logistic функции regplot() 274
• robust: bool, optional ◦ Если параметр равен True, то будет использована модель из statsmodels для оценки робастной регрессии. Пример работы с параметром robust: sns.regplot(x="sepal_length", y="sepal_width", robust=True, data=iris_mod)
Рисунок 11.13 — Демонстрация работы с параметром robust функции regplot() • logx: bool, optional ◦ Если значение равно True, то оценивается линейная регрессия вида y ~ log(x). Значения параметра x должны быть больше нуля. Пример работы с параметром logx: sns.regplot(x="mpg", y="displacement", logx=True, data=mpg)
275
Рисунок 11.14 — Демонстрация работы с параметром logx функции regplot() • lowess: bool, optional ◦ Если параметр равен True, то будет построена локально
взвешенная линейная регрессия. Доверительный интервал для такой модели не отображается. Пример работы с параметром lowess: sns.regplot(x="mpg", y="displacement", lowess=True, data=mpg)
Рисунок 11.15 — Демонстрация работы с параметром lowess функции regplot() 276
• order: int, optional ◦ Если значение параметра больше 1, то будет использована
функция numpy.polyfit для построения полиномиальной регрессии. Пример работы с параметром order: order=[1, 2, 3] plt.figure(figsize=(15, 5)) for i, o in enumerate(order): plt.subplot(1, len(order), i+1) plt.title(f"order = {o}") sns.regplot(x="mpg", y="displacement", order=o, data=mpg)
Рисунок 11.16 — Демонстрация работы с параметром order функции regplot() • truncate: bool, optional ◦ По умолчанию линия регрессии отображается для всего диапазона оси x. Если параметр равен True, то линия будет ограничена крайними значениями набора данных.
277
Пример работы с параметром truncate: sns.regplot(x="mpg", y="displacement", truncate=True, data=mpg)
Рисунок 11.17 — Демонстрация работы с параметром truncate функции regplot()
11.3 Функция residplot() Функция residplot()
отображает отклонения элементов исходного
набора данных от регрессионной модели, построенной по ним, в виде диаграммы рассеяния. Каждая точка такой диаграммы — это разность между значением элемента исходного набора и значением, которое выдаст
модель
residplot()
регрессии
в
этой
точке.
Параметры
функции
совпадают с набором, приведённым в разделе "11.1
Общие параметры функций". Приведём несколько примеров её использования. Будем работать с набором mpg: mpg = sns.load_dataset("mpg")
Построим модель линейной регрессии с помощью функции regplot(): sns.regplot(x="mpg", y="displacement", data=mpg)
278
Рисунок 11.18 — График модели линейной регрессии, построенный с помощью regplot() Теперь построим диаграмму рассеяния отклонений значений набора данных от модели: sns.residplot(x="mpg", y="displacement", color='g', data=mpg)
Рисунок 11.19 — Диаграмма рассеяния отклонений значений набора данных от модели, построенная с помощью residplot()
279
Пример модели третьего порядка: sns.regplot(x="mpg", y="displacement", order=3, data=mpg)
Рисунок 11.20 — График модели третьего порядка Для такой модели распределение отклонений будет таким: sns.residplot(x="mpg", y="displacement", order=3, color='g', data=mpg)
Рисунок 11.21 — Распределение отклонений для модели третьего порядка
280
11.4 Функция lmplot() Функция lmplot() по своему назначению аналогична regplot() (см. раздел
"11.2
Функция
regplot()")
с
возможностью
управлять
компоновкой полей с графиками на подложке. Загрузим наборы данных mpg и iris: mpg = sns.load_dataset("mpg") iris = sns.load_dataset("iris")
Если пока оставить в стороне параметры, отвечающие на настройку подложки, то в остальном, аргументы функции lmplot() практически полностью совпадают по названию и назначению с рассмотренными для функции regplot(). К ним относятся x, y, data, order, x_bins, units, ci, x_ci, n_boot, {x,y}_jitter, {x, y}_partial, x_estimator, scatter, fit_reg,
logistic,
robust,
logx,
lowess,
truncate,
{scatter,
line}_kws, dropna. Параметры, отвечающие за разделение данных на группы и управление отображением диаграмм функции lmplot() совпадают с аргументами функций relplot()
и catplot(), к ним относятся hue, row, col,
pallete, hue_order, legend, legend_out, height, aspect. Поэтому мы не будем приводить полное их описание, ограничимся примером работы с ними. Построим график с моделью регрессии с помощью функции lmplot(), такой же как мы могли бы получить с помощью функции regplot(). sns.lmplot(x="horsepower", y="displacement", data=mpg)
281
Рисунок 11.22 — График модели линейной регрессии, построенный с помощью lmplot() Для разделения данных по категориальному признаку с последующим построением для каждой группы своей модели регрессии в функции lmplot() используются параметры: • hue: для цветового разделения; • row: для вертикального представления диаграмм; • col: для горизонтального представления диаграмм. За настройку цветовой схемы отвечает параметр pallete. Построим диаграмму для набора iris с разделением по типу ириса (признак species): sns.lmplot(x="sepal_width", y="petal_width", hue="species", data=iris)
282
Рисунок 11.23 — Демонстрация работы с параметром hue функции lmplot() Изменим палитру: sns.lmplot(x="sepal_width", y="petal_width",hue="species", palette="Dark2", data=iris)
Рисунок 11.24 — Демонстрация работы с параметром palette функции lmplot() 283
Представим графики для каждого отдельного значения species на разных полях с горизонтальным разделением: sns.lmplot(x="sepal_length", y="sepal_width", hue="species", palette="Dark2", col="species", data=iris)
Рисунок 11.25 — Демонстрация работы с параметром col функции lmplot() С вертикальным разделением: sns.lmplot(x="sepal_length", y="sepal_width", hue="species", palette="Dark2", row="species", data=iris)
284
Рисунок 11.26 — Демонстрация работы с параметром row функции lmplot()
285
Для управления размером диаграмм используйте параметры height (высота) и aspect (соотношение сторон): sns.lmplot(x="sepal_length", y="sepal_width", hue="species", palette="Dark2", col="species", height=3, aspect=1.5, data=iris)
Рисунок 11.27 — Демонстрация работы с параметром height и aspect функции lmplot() Параметры sharex и sharey отвечают за отображение осей x и y на всех диаграммах либо только на крайней левой (при горизонтальном расположении) или на нижней (при вертикальном расположении): sns.lmplot(x="sepal_length", y="sepal_width", col="species", sharey='col', data=iris)
Рисунок 11.28 — Демонстрация работы с параметром sharey функции lmplot() Порядок задания цвета (если вы используете параметр hue) или порядок вывода диаграмм (если для разделения на группы используется col или
286
row) задаётся с помощью hue_order, col_order, row_order. Приведём пример для hue_order: h_order = ["virginica", "setosa", "versicolor"] sns.lmplot(x="sepal_width", y="petal_width", hue="species", hue_order=h_order, data=iris)
Рисунок 11.29 — Демонстрация работы с параметром hue_order функции lmplot() За отображение легенды отвечает параметр legend, за вынос её за пределы поля с графиками — legend_out.
287
Глава 12. Управление компоновкой диаграмм Seaborn предоставляет три набора инструментов для управления компоновкой диаграмм: • Facet-сетка:
классическая
сетка
для
размещения
графиков,
построенных с помощью функций из наборов для визуализации отношений в данных (scatterplot(), lineplot()), визуализации категориальных
данных
визуализации
модели
(stripplot(), линейной
и
boxplot() регрессии
т.д.)
и
(regplot(),
residplot()). • Pair-сетка: сетка для представления попарных соотношений в данных. • Joint-сетка:
отображает
диаграмму
для
двух
переменных
с
дополнительной визуализацией их распределений.
12.1 Facet-сетка С классом FacetGrid мы уже встречались, когда знакомились с функциями
relplot(),
catplot(),
помимо
реализации
общего
интерфейса для соответствующих групп функций, они позволяли работать с компоновкой графиков. Так как класс FacetGrid доступен для использования
напрямую,
то
можно
самостоятельно,
на
базе
соответствующего объекта, создавать компоновку. С большей частью параметров конструктора FacetGrid вы должны быть уже знакомы, если читали описание relplot() и catplot(), к ним относятся data, row, col, hue, col_wrap, sharex, sharey, height, aspect, palette,
row_order,
col_order,
hue_order,
dropna,
legend_out,
margin_titles. 288
Для отображения графиков необходимо вызвать метод map() объекта класса FacetGrid. Он имеет следующий набор аргументов: • func: callable ◦ Функция построения графика (например, scatter()).
• args: strings ◦ Имена столбцов из набора, который был передан через параметр data при создании объекта FacetGrid. • kwargs: keyword arguments ◦ Параметры функции, переданной через аргумент func. Загрузим набор данных dots: dots = sns.load_dataset("dots")
Извлечём первые 250 элементов: dots_mod = dots.sample(frac=1)[:250]
Для разделения графиков по столбцам будем использовать параметр choice, который может принимать значения T1 или T2, по строкам — align, принимающий значения succ, dots. Создадим объект класса FacetGrid: fg = sns.FacetGrid(dots_mod, col="choice", row="align")
Теперь в каждой ячейке получившейся сетки выведем диаграмму рассеяния для признаков time и firing_rate: fg.map(plt.scatter, "firing_rate", "time")
289
Рисунок 12.1 — Демонстрация работы с параметром col и row класса FacetGrid Вместо диаграммы рассеяния построим гистограммы распределения признака coherence: fg = sns.FacetGrid(dots_mod, col="choice", row="align") fg.map(plt.hist, "coherence")
290
Рисунок 12.2 — Демонстрация работы с параметрами col и row класса FacetGrid Для
дополнительного
цветового
разделения
можно
использовать
параметр hue: fg = sns.FacetGrid(dots_mod, col="choice", hue="align") fg.map(plt.scatter, "firing_rate", "time")
Рисунок 12.3 — Демонстрация работы с параметром hue класса FacetGrid 291
Изменим палитру: fg = sns.FacetGrid(dots_mod, col="choice", hue="align", palette="Set2") fg.map(plt.scatter, "firing_rate", "time")
Рисунок 12.4 — Демонстрация работы с параметром palette класса FacetGrid Зададим размеры диаграмм через параметры height и aspect: fg = sns.FacetGrid(dots_mod, col="choice", hue="align", height=5, aspect=0.5) fg.map(plt.scatter, "firing_rate", "time")
Рисунок 12.5 — Демонстрация работы с параметрами height и aspect класса FacetGrid 292
Изменим порядок отображения графиков и добавим легенду: col_ord = ["T1", "T2"] fg = sns.FacetGrid(dots_mod, col="choice", hue="align",col_order=col_ord) fg.map(plt.scatter, "firing_rate", "time").add_legend()
Рисунок 12.6 — Демонстрация работы с параметром col_order класса FacetGrid Легенду можно поместить на поле с графиком, присвоив параметру legend_out значение False. Параметры xlim, ylim задают диапазоны для осей x и y: ylim = (-1000, 1000) xlim = (0, 100) fg = sns.FacetGrid(dots_mod, col="choice", hue="align", xlim=xlim, ylim=ylim) fg.map(plt.scatter, "firing_rate", "time")
Рисунок 12.7 — Демонстрация работы с параметром xlim и ylim класса FacetGrid 293
Приведём несколько примеров работы с осями координат и сеткой. Ещё раз представим вариант диаграммы с параметрами по умолчанию: fg.map(plt.scatter, "firing_rate", "time")
Рисунок 12.8 — Диаграмма с параметрами по умолчанию Обратите внимание: ось y является общей для всех графиков строки, а x — для всех графиков столбца. Можно принудительно включить отображение отметок на осях для каждого графика с помощью параметров sharex и sharey передав им значения False: fg = sns.FacetGrid(dots_mod, col="choice", row="align", sharex=False, sharey=False) fg.map(plt.scatter, "firing_rate", "time")
294
Рисунок 12.9 — Демонстрация работы с параметрами sharex и sharey класса FacetGrid Если параметр despine оставить со значением по умолчанию, то мы получим открытые правую и верхнюю стороны поля графика: fg = sns.FacetGrid(dots_mod, col="choice", hue="align") fg.map(plt.hist, "firing_rate")
Рисунок 12.10 — Демонстрация работы с параметром despine класса FacetGrid 295
Присвоим ему значение False: fg = sns.FacetGrid(dots_mod, col="choice", hue="align", despine=False) fg.map(plt.hist, "firing_rate")
Рисунок 12.11 — Демонстрация работы с параметром despine=False класса FacetGrid Как вы можете видеть, поля с графиками стали ограничеными со всех сторон.
12.2 Pair-сетка Следующий
инструмент
управления
компоновкой,
который
мы
рассмотрим — это PairPlot. Класс PairPlot формирует сетку для построения диаграмм попарного сравнения выбранных признаков из переданного
набора
данных.
Seaborn
предоставляет
удобный
инструмент для работы с такого типа компоновкой — функцию pairplot(). Если же требуется более тонкая настройка, то в этом случае следует воспользоваться непосредственно классом PairPlot и его методами. Начнём наше знакомство с функции pairplot().
296
12.2.1 Функция pairplot() Функция pairplot() строит сетку элементами, которой являются графики попарного сравнения заданного набора признаков. Для лучшего визуального представления применим стиль ticks: sns.set(style="ticks")
Загрузим
набор
содержащую
данных
только
mpg
признаки
и
извлечём
mpg,
из
него
horsepower,
подвыборку,
displacement,
origin: mpg = sns.load_dataset("mpg") mpg_mod = mpg[["mpg", "horsepower", "displacement", "origin"]]
Построим диаграмму с помощью функции pairplot(): sns.pairplot(mpg_mod)
Рисунок 12.12 — Диаграмма, построенная с функцией pairplot() 297
Большинство параметров функции вам уже должны быть известны: data, hue, hue_order, palette, markers, height, aspect, dropna, их мы встречали при изучении других функций. Приведём несколько примеров работы с ними. Добавим разделение по категориальному признаку origin, для точечной диаграммы зададим треугольный маркер, а также укажем высоту и соотношение сторон: sns.pairplot(mpg_mod, hue="origin", markers="^", height=2, aspect=1.1)
Рисунок 12.13 — Демонстрация работы с параметрами hue, markers, height и aspect функции pairplot() Помимо перечисленных, функция pairplot() содержит следующие полезные параметры: • vars: list, optional ◦ Имена признаков из набора data, которые будут использоваться для отображения. 298
• {x, y}_vars: list, optional ◦ Имена признаков из набора data, которые будут представлены на строках (x_vars) и столбцах (y_vars). • kind:{'scatter', 'reg'}, optional ◦ Тип графика для диаграмм, расположённых вне главной диагонали. • diag_kind: {'auto', 'hist', 'kde', None}, optional ◦ Тип графика на элементах главной диагонали. • corner: bool, optional ◦ Если параметр равен True, то диаграммы в правой верхней части (все что выше главной диагонали) отображаться не будут. Выберем для отображения признаки mpg и horsepower из набора mpg_mod с помощью параметра vars: sns.pairplot(mpg_mod, hue="origin", vars=["mpg", "horsepower"])
Рисунок 12.14 — Демонстрация работы с параметром vars функции pairplot() 299
Воспользуемся параметрами x_vars и y_vars для указания наборов признаков для осей x и y: sns.pairplot(mpg_mod, hue="origin", x_vars=["mpg", "horsepower"], y_vars=["displacement"])
Рисунок 12.15 — Демонстрация работы с параметрами x_vars и y_vars функции pairplot() Построим график с моделью регрессии вместо диаграммы рассеяния: sns.pairplot(mpg_mod, vars=["horsepower", "displacement"], kind='reg')
Рисунок 12.16 — Демонстрация работы с параметром kind функции pairplot() 300
Изменим тип диаграммы на главной диагонали с гистограммы на KDE: sns.pairplot(mpg_mod, vars=["horsepower", "displacement"], diag_kind='kde')
Рисунок 12.17 — Демонстрация работы с параметром diag_kind функции pairplot() Уберём все диаграммы выше главной диагонали, для этого присвоим параметру corner значение True: sns.pairplot(mpg_mod, vars=["horsepower", "displacement"], corner=True)
301
Рисунок 12.18 — Демонстрация работы с параметром corner функции pairplot()
12.2.2 Класс PairPlot Конструктор
класса
PairPlot
содержит
параметры,
частично
совпадающие с теми, что были нами рассмотрены для функции pairplot(), к ним относятся: data, hue, hue_order, palette, hue_kws, vars, {x, y}_vars, corner, height, aspect, dropna, дополнительно есть два параметра для настройки подложки: •
layout_pad: int или float, optional ◦ Расстояние между диаграммами.
• Despine: bool, optional ◦ Если параметр равен True, то будут убраны ограничительные
линии в верхней и правой частях поля графика. Для построения диаграммы, по аналогии с классом
FacetGird,
используется метод map(), в качестве аргумента ему передаётся 302
функция для построения графика. PairPlot предоставляет ещё ряд функций, для управления представлением диаграмм на главной диагонали, верхней и нижней частях сетки: map_diag(), map_offdiag(), map_lower(), map_upper(). Подготовим набор данных для работы из уже загруженного ранее mpg: mpg_mod = mpg[["mpg", "weight", "displacement", "origin"]]
Воспользуемся методом map() объекта класса PairPlot для построения диаграммы: pg = sns.PairGrid(mpg_mod) pg.map(plt.scatter)
Рисунок 12.19 — Демонстрация работы с классом PairGrid 303
Добавим разделение по признаку origin: pg = sns.PairGrid(mpg_mod, hue='origin') pg.map(plt.scatter)
Рисунок 12.20 — Демонстрация работы с параметром hue класса PairGrid Воспользуемся функциями map_diag() и map_offdiag() для задания типов диаграмм на главной диагонали и вне ее: pg = sns.PairGrid(mpg_mod) pg.map_diag(sns.kdeplot) pg.map_offdiag(plt.scatter)
304
Рисунок 12.21 — Демонстрация работы с функциями map_diag() и map_offdiag() класса PairGrid Вариант работы с map_diag(), map_lower() и map_upper(): pg = sns.PairGrid(mpg_mod) pg.map_diag(plt.hist) pg.map_lower(plt.scatter) pg.map_upper(sns.kdeplot)
305
Рисунок 12.22 — Демонстрация работы с функциями map_diag(), map_lower() и map_upper() класса PairGrid
12.3 Joint-сетка Завершающей темой в рамках обзора инструментов для управления компоновкой будет обзор возможностей класса JointGrid. Этот класс строит сетку для представления двумерного распределения на основной диаграмме и двух отдельных диаграмм, визуализирующих одномерные распределения каждого из параметров по отдельности. Также как в случае с PairGrid для упрощения работы с JointGrid библиотека seaborn предоставляет функцию jointplot(), для более тонкой настройки используйте объект класса JointGrid непосредственно. 306
12.3.1 Функция jointplot() Функция jointplot() содержит следующий набор уже знакомых вам параметров: x, y, data, color, height, dropna, {x, y}lim. Загрузим набор данных iris: iris = sns.load_dataset("iris")
Построим диаграмму с помощью функции jointplot(): sns.jointplot(x='sepal_length', y='sepal_width', data=iris)
Рисунок 12.23 — Демонстрация работы функции jointplot() Изменим цвет и размер диаграммы: sns.jointplot(x='sepal_length', y='sepal_width', data=iris, color='orange', height=5)
307
Рисунок 12.24 — Демонстрация работы с параметрами color и height функции jointplot() Укажем диапазоны для осей координат: sns.jointplot(x='sepal_length', y='sepal_width', data=iris, xlim=(0, 10), ylim=(0, 10))
Рисунок 12.25 — Демонстрация работы с параметрами xlim и ylim функции jointplot()
308
Для задания типа центральной диаграммы используется параметр kind, он может иметь одно из следующих значений {'scatter' | 'reg' | 'resid' | 'kde' | 'hex'}. Ниже приведены примеры, демонстрирующие внешний вид диаграмм, полученных при различных значениях kind. Вариант с kind='scatter' мы видели на предыдущих примерах. Диаграмма с параметром kind='reg': sns.jointplot(x='sepal_length', y='petal_length', data=iris, kind="reg")
Рисунок 12.26 — Демонстрация работы с параметром kind='reg' функции jointplot()
309
Диаграмма с параметром kind='kde': sns.jointplot(x='sepal_length', y='petal_length', data=iris, kind="kde")
Рисунок 12.27 — Демонстрация работы с параметром kind='kde' функции jointplot() Диаграмма с параметром kind='hex': sns.jointplot(x='sepal_length', y='sepal_width', data=iris, kind="hex")
Рисунок 12.28 — Демонстрация работы с параметром kind='hex' функции jointplot() 310
Диаграмма с параметром kind='resid': sns.jointplot(x='sepal_length', y='sepal_width', data=iris, kind="resid")
Рисунок 12.29 — Демонстрация работы с параметром kind='resid' функции jointplot() За
управление
соотношением
размеров
центральной
и боковых
диаграмм отвечает параметр ratio: sns.jointplot(x='sepal_length', y='sepal_width', data=iris, ratio=2)
Рисунок 12.30 — Демонстрация работы с параметром ratio функции jointplot() 311
Параметр space определяет зазор между центральной и боковыми диаграммами: sns.jointplot(x='sepal_length', y='sepal_width', data=iris, space=2)
Рисунок 12.31 — Демонстрация работы с параметром space функции jointplot()
312
12.3.2 Класс JointPlot Параметры
конструктора
класса
JointPlot
совпадают
с
частью
аргументов функции jointplot(): x, y, data, height, ratio, space, dropna, {x,y}lim. Для вывода диаграммы используйте метод plot() либо методы plot_joint(), plot_marginal(). В метод plot() в качестве параметров передаются функции для построения центральной и боковых диаграмм: jg = sns.JointGrid(x='sepal_length', y='sepal_width', data=iris) jg.plot(sns.scatterplot, sns.kdeplot)
Рисунок 12.32 — Демонстрация работы функции plot() класса JointGrid Функции plot_joint() и plot_marginals() позволяют изолированно указать и передать параметры для функций построения центральной и боковых диаграмм: jp = sns.JointGrid(x='sepal_length', y='sepal_width', data=iris) jp.plot_joint(sns.regplot, color="g") jp.plot_marginals(sns.distplot, color='r')
313
Рисунок 12.33 — Демонстрация работы с функциями plot_joint() и plot_marginals() jp = sns.JointGrid(x='sepal_length', y='sepal_width', data=iris) jp.plot_joint(sns.regplot, color="g") jp.plot_marginals(sns.kdeplot, shade=True, color='r')
Рисунок 12.34 — Демонстрация работы с функциями plot_joint() и plot_marginals()
314
Часть III. Библиотека Mayavi Введение Mayavi представляет собой набор инструментов для решения задач 2D/3D-визуализации. В состав Mayavi входит инструмент с графическим интерфейсом, через который удобно управлять 2D/3D представлением данных, он называется mayavi2. Вторым крупным компонентом является набор пакетов и модулей для языка Python, через который можно управлять созданием, настройкой и запуском рендеринга
2D/3D-
моделей. Идейно принципы работы с этой библиотекой похожи на те, которым мы следовали, когда изучали Matplotlib или seaborn. Mayavi является обёрткой над VTK — Visualization Toolkit — мощной открытой библиотекой для визуализации. Mayavi предоставляет следующие возможности: • визуализация скалярных, векторных и тензорных данных в виде 2D или 3D представления; • поддержка языка Python; • возможность
расширения
функционала,
за
счёт
разработки
собственных модулей, фильтров и т.п.; • поддержка различных форматов файлов: VTK (XML и более старые варианты), PLOT3D; • сохранение результатов работы в графических файлах различных форматов; • удобные инструменты для быстрого построения графиков через mlab.
315
Суть работы с Mayavi заключается в построении потоков данных (pipelines). На первом шаге данные загружаются в специальные объекты (data sources). Можно использовать как непосредственно VTK-файлы, так и генерировать VTK-структуры из numpy массивов (или других структур, для которых это возможно). Далее происходит обработка данных (процессинг) с помощью фильтров, результаты обработки, передаются в модуль визуализации. Область, в которой выводится результат рендеринга модели, называется сценой (Scene).
316
Глава 13. Быстрый старт 13.1 Установка Для установки Mayavi можно воспользоваться пакетным менеджером pip либо conda (если у вас установлена Anaconda), или собрать библиотеку из исходников. Для установки через pip воспользуйтесь следующими командами: pip install mayavi pip install PyQt5
Для установки из исходников: git clone https://github.com/enthought/mayavi.git cd mayavi pip install -r requirements.txt pip install PyQt5 python setup.py install
Чтобы проверить корректно ли Mayavi установилась на ваш ПК, откройте консоль и введите в ней команду: mayavi2
В результате должна загрузиться оболочка, внешний вид которой представлен на рисунке 13.1.
317
Рисунок 13.1 — Программа mayavi2 с графическим интерфейсом для 2D/3D-визуализации
318
13.2 Быстрый старт Mayavi предполагает несколько способов работы с ней: 1. Работа с GUI приложением mayavi2. 2. Разработка программ на языке Python, использующих библиотеку Mayavi. Тут возможны два варианта: 1. Разработка Python-модулей. 2. Разработка GUI приложений со встраиваемым движком Mayavi. 3. Использование Jupyter notebook.
Разработку GUI приложений со встраиваемым движком Mayavi мы рассматривать не будем. Если кратко, то суть этой возможности заключается в том, что вы можете создавать собственные приложения с графическим интерфейсов с внедрёнными в них элементами Mayavi для визуализации данных. Таким образом можно получать решения, подготовленные под определённые задачи. Для внедрения элементов Mayavi используется Traits19. Более подробно о том, как это делать можете прочитать в официальной документации20. Начнём наше знакомство с GUI приложения Mayavi2.
13.2.1 Работа с GUI приложением Mayavi2 Для запуска Mayavi2 откройте терминал и введите: mayavi2
В результате появится окно, представленное на рисунке 13.2.
19 https://docs.enthought.com/traits/ 20 https://docs.enthought.com/mayavi/mayavi/building_applications.html 319
Рисунок 13.2 — Mayavi2 с элементами окна программы На рисунке указаны основные элементы окна программы: • Engine Tree View; • TVTK Scene; • Object Editor; • Python Interactive Shell; • Logger tab. Для того чтобы поэкспериментировать с программой, загрузим набор демо данных, для этого на панели меню выберете File->Load data -> Create Parametric Surface Source. После этого в области "Engine Tree View" будет добавлен источник данных: 320
Рисунок 13.3 — Engine Tree View с источником данных Выберете "Add module or filter" в дереве элементов, после этого в "Object Editor" вы увидите список модулей и фильтров, разделённый на две вкладки. Выберете модуль Surface из вкладки "Visualization modules" (нужно два раза щёлкнуть по элементу левой кнопкой мыши (см. рисунок 13.4).
Рисунок 13.4 — Добавление модуля Surface
321
Если вы все сделали правильно, то на сцене должно появиться изображение как на рисунке 13.5.
Рисунок 13.5 — Визуализация загруженного набора демо-данных Вернувшись к элементу "ParametricSurface" в "Engine Tree View", можно поменять набор данных, по которому строится 3D-модель.
322
Рисунок 13.6 — Изменение набора данных В нашем случае выбран вариант boy, поменяем его на dini:
Рисунок 13.7 — Визуализация набора данных dini на сцене
323
Пример с лентой Мебиуса (mobius):
Рисунок 13.8 — Визуализация набора данных mobius на сцене Что касается самого модуля поверхности (Surface), то у него тоже есть ряд параметров, которые можно использовать для изменения внешнего вида фигуры на сцене. Например, верните обратно набор данных boy, выделите Surface в окне "Engine Tree View", перейдите на вкладку "Actor" и поменяйте параметр "Representation" на значение wireframe. В результате изменится тип поверхности на представление в виде каркаса.
324
Рисунок 13.9 — Изменение типа представления поверхности на wireframe В результате получите изображение, представленное на рисунке 13.10.
Рисунок 13.10 — Поверхность с параметром Representation=wireframe 325
Таким образом, работа с Mayavi2 довольно проста. В области "Engine Tree View" создаются и настраиваются компоненты в следующем порядке: Источник данных -> Фильтры -> Модель. В области "Object Editor" изменяются параметры компонентов, на сцене представляется результат работы.
13.2.2 Разработка Python-модулей, использующих Mayavi Создайте в вашем текстовом редакторе документ с именем demo.py, в котором мы напишем код, демонстрирующий работу с библиотекой Mayavi. Для начала импортируем нужные библиотеки: import numpy as np from mayavi import mlab
С numpy вы ознакомились в предыдущих частях этой книги. Из библиотеки mayavi мы импортируем модуль mlab. Он предоставляет инструменты для построения 2D/3D-моделей в Matplotlib стиле. Вы можете использовать mlab как в коде своих собственных модулей, так и в интерактивной среде. Построим набор точек от -5 до 5 в количестве 100 штук, для этого воспользуемся функцией linspace из numpy: t = np.linspace(-5, 5, 100)
Создадим массивы с координатами точек x, y, z для трёхмерной спирали через параметрические уравнения: x = 3 * np.cos(t) y = 3 * np.sin(t) z = t / np.pi
326
Добавим код для построения 3D-изображения: s = mlab.plot3d(x, y, z, z, tube_radius=0.1) mlab.show()
Приведём весь код, который должен быть в вашем файле demo.py: import numpy as np from mayavi import mlab t = np.linspace(-5, 5, 100) x = 3 * np.cos(t) y = 3 * np.sin(t) z = t / np.pi s = mlab.plot3d(x, y, z, z, tube_radius=0.1) mlab.show()
Откройте терминал, перейдите в каталог с модулем demo.py и запустите приложение: python demo.py
В результате должно открыться окно "Mayavi Scene" с моделью, представленной на рисунке 13.11.
Рисунок 13.11 — Пример построения 3D-модели в Python с использованием Mayavi 327
Mayavi Scene является интерактивной средой, в ней вы можете вращать изображения,
приводить
к
изометрическому
виду,
сохранять
и
настраивать его.
13.2.3 Работа с Mayavi в Jupyter notebook Для отображения результатов работы Mayavi в Jupyter notebook необходимо указать backend, который будет использоваться для представления модели. В зависимости от того, какой вы хотите использовать
backend,
вам
может
понадобиться
установить
дополнительные компоненты. Для работы с backend'ом 'ipy' (рекомендуемый вариант) необходимо установить пакеты ipywidgets и ipyevents: conda install -c conda-forge ipyevents conda install -c conda-forge ipywidgets
Backend 'png' представляет результат рендеринга в виде статичного изображения. С ним не получится поработать в интерактивном режиме. Ещё один вариант backend'а это 'x3d', который поддерживает X3Dэлементы, для его использования выполните команду: jupyter nbextension install --py mayavi --user
После установки всех необходимых компонентов запустите Jupyter notebook. Импортируем numpy и mayavi, они нам понадобятся для примера: import numpy as np from mayavi import mlab
Следующий важный шаг — это сконфигурировать Mayavi, передав информацию о том, что мы работаем с jupyter notebook, для этого нужно вызвать функцию init_notebook(). При вызове без параметров по 328
умолчанию будет выбран backend 'ipy', если хотите указать какой-нибудь другой, то передайте его имя в качестве аргумента: mlab.init_notebook()
После выполнения этой команды вы должны получить следующее сообщение: …
Notebook initialized with x3d backend. В следующей ячейке введите код: t = np.linspace(-5, 5, 100) x = 3 * np.cos(t) y = 3 * np.sin(t) z = t / np.pi s = mlab.plot3d(x, y, z, z, tube_radius=0.1)
Далее выполните ячейку с переменной s:
Рисунок 13.12 — Пример mayavi в Jupyter Notebook Если вы используете 'ipy' или 'x3d' backend, то модель (изображение) будет интерактивной, её можно будет вращать, масштабировать и т.п. 329
Глава 14. Настройка представления Самым высокоуровневым элементом Mayavi при работе с ней в Pythonскрипте является фигура (Figure). В дальнейшем понятия сцена (Scene) и фигура (Figure), если не оговариваются отдельно, будут пониматься как синонимы. На сцене происходит отрисовка 2D/3D-изображения. Помимо самого изображения, можно отдельно настроить окружение, которое включает настройку осей координат, настройку и размещение элемента colorbar. Отдельно можно выделить управление камерой на сцене. Рассмотрим эти инструменты более подробно.
14.1 Управление Фигурой/Сценой Все инструменты, которые предоставляет Mayavi для управления сценой, располагаются в пакете mayavi.mlab. Функция clf() Выполняет очистку сцены. Прототип функции: clf(figure=None)
Параметры функции: • figure ◦ Сцена,
содержимое
которой
необходимо
очистить.
Если
значение равно None, то будет очищена текущая сцена. Функция close() Закрывает сцену. Прототип функции: close(scene=None, all=False) 330
Параметры функции: • scene ◦ Идентификатор фигуры, которую нужно закрыть, может быть числом, строкой либо объектом Scene. Если значение равно None, то будет закрыта текущая сцена. • all ◦ Если параметр равен True, то будут закрыты все существующие сцены. Функция draw() Выполняет принудительную перерисовку сцены. Прототип функции: draw(figure=None)
Параметры функции: • figure ◦ Сцена, которую нужно перерисовать. Если значение равно None, то будет перерисована текущая сцена. Функция gcf() Возвращает указатель на текущую сцену. Прототип функции: gcf(engine=None)
Параметры функции: • engine ◦ Движок, из которого будет получена сцена, используется если вы работаете с несколькими движками.
331
Функция savefig() Сохраняет
содержимое
предоставляет
сцены
возможность
в
виде
сохранить
изображения.
изображение
в
Функция одном
из
следующих форматов: png, jpg, bmp, tiff, ps, eps, pdf, rib (renderman), oogl (geomview), iv (OpenInventor), vrml, obj (wavefront). Прототип функции: savefig(filename, size=None, figure=None, magnification='auto', **kwargs)
Параметры функции: • filename ◦ Имя файла для сохранения. • size ◦ Размер сохраняемого изображения. • figure ◦ Сцена, которую нужно сохранить как изображение. • magnification ◦ Масштабный коэффициент для перевода изображения с экрана в сохраняемое изображение. Функция screenshot() Возвращает содержимое сцены (изображение) как массив. Прототип функции: screenshot(figure=None, mode='rgb', antialiased=False)
Параметры функции: • figure ◦ Сцена, изображение с которой будет взято. • mode ◦ Цветовой режим изображения {'rgb', 'rgba'}. 332
• Antialiased ◦ Если значение равно True, то при рендеринге скриншота будет использоваться антиализинг. Функция figure() Создаёт новую сцену или возвращает текущую. Прототип функции: figure(figure=None, bgcolor=None, fgcolor=None, engine=None, size=(400, 350))
Параметры функции: • figure ◦ Если параметр равен None, то будет возвращена текущая сцена, иначе будет создана новая. • bgcolor ◦ Цвет заднего фона сцены. • fgcolor ◦ Цвет текстовых элементов на сцене. • engine ◦ Движок Mayavi для управления фигурой. • size ◦ Размер сцены. Значение по умолчанию (400, 350). Рассмотрим на примерах работу с сценой. Для начала импортируем нужные пакеты: import numpy as np from mayavi import mlab import matplotlib.pyplot as plt
333
Создадим массив, содержащий координаты уже знакомой нам 3Dспирали: t = np.linspace(-5, 5, 100) x = 3 * np.cos(t) y = 3 * np.sin(t) z = t / np.pi
Настроим для новой сцены светло-зеленый задний фон (параметр bgcolor), красный цвет для текстовых надписей (параметр fgcolor) и размер 300x300: mlab.figure("test_fig", bgcolor=(0.56, 0.93, 0.56), fgcolor=(1, 0, 0), size=(300, 300))
Построим 3D-спираль и отобразим сцену: s = mlab.plot3d(x, y, z, z, tube_radius=0.1) mlab.title("Test Fig") mlab.show()
В результате получим сцену следующего вида:
Рисунок 14.1 — Демонстрация возможностей mayavi для настройки сцены 334
Если вы хотите сохранить сцену как изображение, то нужно добавить перед функцией mlab.show() либо вместо неё, если не хотите, чтобы сцена отображалась на экране, строчку: mlab.savefig("test.png")
Содержимое сцены можно получить как изображение в виде массива для дальнейшей обработки. Удалите или закомментируйте строчку: mlab.show()
Добавьте следующий код: f = mlab.gcf() f.scene._lift() img = mlab.screenshot() plt.imshow(img) plt.show()
Первые две строки нужны для того, чтобы функция screenshot нормально работала. На момент написания книги в Mayavi была ошибка, которая не позволяла без них получать скриншот. Для визуализации изображения используется функция imshow() из библиотеки Matplotlib. В результате получим окно, представленное на рисунке 14.2.
335
Рисунок 14.2 — Модель в виде изображения
14.2 Настройка элементов оформления Под элементами оформления будем понимать графические элементы, которые не являются непосредственно самим графиком. К ним относятся заголовок, оси координат, метки, элементы colorbar и т.п. Все функции для управления элементами оформления располагаются в пакете mlab. Список функций представлен в таблице 14.1.
336
Таблица 14.1 — Функции управления элементами оформления Функция Описание title()
Заголовок сцены.
outline()
Внешний контур модели.
axes()
Управляет внешним видом координатных осей.
xlabel()
Подпись оси x.
ylabel()
Подпись оси y.
zlabel()
Подпись оси z.
colorbar()
Цветовая полоса.
14.2.1 Заголовок сцены Начнём наше знакомство с заголовка сцены. С ним мы уже встречались в предыдущем разделе, когда создавали и настраивали фигуру. Прототип функции для управления заголовком имеет вид: title(*args, **kwargs)
Параметры функции: • color ◦ Цвет заголовка, задаётся как кортеж из трёх элементов, каждый
из которых является числом в диапазоне от 0 до 1. • figure ◦ Сцена, на которой будет отображён заголовок. Если параметр равен None, то надпись будет выведена на текущий сцене. • height ◦ Высота, на которой следует расположить заголовок, задаётся как пропорция от размера фигуры. • line_width ◦ Ширина линии символов. Значение по умолчанию: 2. 337
• opacity ◦ Прозрачность, значение по умолчанию 1. • size ◦ Размер заголовка. • name ◦ Имя создаваемого объекта. Пример работы с заголовком: import numpy as np from mayavi import mlab t = np.linspace(-5, 5, 100) x = 3 * np.cos(t) y = 3 * np.sin(t) z = t / np.pi s = mlab.plot3d(x, y, z, z, tube_radius=0.1) mlab.title("Test Fig", color=(0,1,0), height=0.1, opacity=0.5, size=1.5) mlab.show()
Рисунок 14.3 — Демонстрация работы с функцией title() 338
14.2.2 Внешний контур модели На
сцене
можно
разместить
контур
вокруг
модели,
для
этого
используется функция outline(): outline(*args, **kwargs)
Параметры функции: • color ◦ Цвет линии, задаётся как кортеж из трёх элементов, каждый из которых является числом в диапазоне от 0 до 1. • extent ◦ Геометрия контура [xmin, xmax, ymin, ymax, zmin, zmax],
по умолчанию будут взяты размеры модели. • figure ◦ Сцена, на которой будет отображён внешний контур. Если
параметр равен None, то надпись будет выведена на текущей сцене. • line_width ◦ Ширина линии. Значение по умолчанию: 2. • name ◦ Имя создаваемого объекта. • opacity ◦ Прозрачность, значение по умолчанию 1. Рассмотрим работу с outline() на примере. Код для импорта нужных библиотек и создания массивов с координатами: t, x, y, z приводить не будем, можете его взять из раздела "14.2.1 Заголовок сцены". Ниже представлена программа для отрисовки рамки вокруг 3D спирали:
339
s = mlab.plot3d(x, y, z, z, tube_radius=0.1) mlab.outline(color=(0.9, 0.9, 0.9), line_width=3, opacity=0.5) mlab.show()
В результате будет построена сцена, представленная на рисунке 14.4.
Рисунок 14.4 — Демонстрация работы с функцией outline()
14.2.3 Настройка осей координат За управление внешним видом координатных осей отвечает функция axes(), подписи осей можно задавать с помощью xlable(), ylabel(), zlabel(). Рассмотрим их более подробно. Функция axes() Управляет внешним видом координатных осей. Прототип функции: axes(*args, **kwargs)
Параметры функции:
340
• color • Цвет, задаётся как кортеж из трёх элементов, каждый из которых число в диапазоне от 0 до 1. • extent •
Геометрия [xmin,
xmax,
ymin,
ymax,
zmin,
zmax], по
умолчанию будут взяты размеры модели. • figure • Сцена, на которой будут отображены оси координат. Если параметр равен None, то надпись будет выведена на текущий сцене. • line_width • Ширина линии. Значение по умолчанию: 2. • name • Имя создаваемого объекта. • nb_labels • Количество меток вдоль каждого направления осей. • opacity • Прозрачность, значение по умолчанию 1. • ranges • Диапазоны меток, отображаемые на осях: [xmin, xmax, ymin, ymax, zmin, zmax], по умолчанию берутся размеры модели. • x_axis_visibility • Отображать или нет ось x. • xlabel •
Подпись оси x.
• y_axis_visibility • Отображать или нет ось y.
341
• ylabel •
Подпись оси y.
• z_axis_visibility • Отображать или нет ось z. • zlabel •
Подпись оси z.
Пример работы с функцией axes(), данные для построения модели следует взять из примера, представленного в разделе "14.2.1 Заголовок сцены": s = mlab.plot3d(x, y, z, z, tube_radius=0.1) mlab.axes(color=(0,1,0), nb_labels=5, ranges=[0, 10, 0, 10, 0, 10], z_axis_visibility=False, ylabel="y_ax", zlabel="z_ax" ) mlab.show()
Рисунок 14.5 — Пример работы с функцией axes()
342
Для задания подписей для осей координат можно воспользоваться функциями xlabel(), ylable(), zlable(). Перечисленные функции имеют одинаковый набор аргументов, в качестве примера приведём прототип xlabel(): xlabel(text, object=None)
Параметры функции: • text ◦ Подпись оси. • object ◦ Объект, к которому будет применими данная настройка. Пример работы с функциями xlabel(), ylable(), zlable(): s = mlab.plot3d(x, y, z, z, tube_radius=0.1) mlab.xlabel("x_ax") mlab.ylabel("y_ax") mlab.zlabel("z_ax") mlab.show()
Рисунок 14.6 — Пример работы с функциями xlabel(), ylable(), zlable() 343
14.2.4 Настройка цветовой полосы (colorbar) Для размещения на сцене цветовой полосы воспользуйтесь функцией colorbar(), если вы хотите явно указать, что цветовая полоса нужна для скалярных данных, то используйте scalarbar(), для векторных vectorbar(). Прототип функции: colorbar(object=None,
title=None,
orientation=None,
nb_labels=None,
nb_colors=None, label_fmt=None)
Параметры функции: • object ◦ Объект, для которого будет строиться colorbar. • title ◦ Заголовок элемента colorbar. • orientation ◦ Ориентация: 'horizontal' — горизонтальная, 'vertical' — вертикальная. • nb_lables ◦ Количество меток, которое будет отображено на цветовой полосе. • label_fmt ◦ Шаблон текстового оформления метки. • nb_colors ◦ Максимальное количество цветов, которое будет отображено на цветовой полосе.
344
Пример использования colorbar(): s = mlab.plot3d(x, y, z, z, tube_radius=0.1) mlab.colorbar(s, title="Bar v1", orientation="vertical", nb_labels=5,label_fmt="%.1f") mlab.show()
Рисунок 14.7 — Пример работы с функцией colorbar() Ограничим количество цветов на colorbar'е: s = mlab.plot3d(x, y, z, z, tube_radius=0.1) mlab.colorbar(s, title="Bar v2", orientation="vertical", nb_labels=5, label_fmt="%.1f", nb_colors=10) mlab.show()
345
Рисунок 14.8 — Ограничение количества цветов на элементе colorbar
14.3 Управление камерой Mayavi предоставляет ряд инструментов для управления положением камеры, с которой происходит обзор 3D-сцены, список функций представлен в таблице 14.2. Таблица 14.2 — Функции управления камерой Функция
Описание
move
Перемещает камеру и фокус.
pitch
Вращает камеру вокруг оси, которая соответствует “правому' направлению.
roll
Задаёт / возвращает абсолютный угол крена камеры.
view
Задаёт / возвращает точку обзора камеры.
346
Вращает камеру вокруг оси, которая соответствует “верхнему” направлению.
yaw
Более подробно обо всех эти функциях управления камерой вы можете прочитать в официальной документации21. Для примера рассмотрим работу с функцией view(). Прототип функции: view(azimuth=None,
elevation=None,
distance=None,
focalpoint=None,
roll=None, reset_roll=True, figure=None)
Параметры функции: • azimuth ◦ Азимут, задаётся в градусах (от 0 до 360). • elevation ◦ Подъём, задаётся в градусах (от 0 до 180). • distance ◦ Расстояние, от фокуса до камеры. Если поставить значение 'auto', то будет подобрано наилучшее значение. • focalpoint ◦ Фокус камеры. Если поставить значение 'auto', то будет подобрано наилучшее значение. • roll ◦ Задаёт вращение камеры вокруг оси. • reset_roll ◦ Если значение равно True, то параметр roll не учитывается. • figure ◦ Сцена, на которой будет производиться управление камерой.
21 https://docs.enthought.com/mayavi/mayavi/auto/mlab_camera.html 347
Пример работы с функцией view(): v = mlab.view() mlab.view(azimuth=0, elevation=0, distance=20, focalpoint=[1,0,0]) mlab.show()
В результате получим следующее изображение:
Рисунок 14.9 — Пример работы с функцией view()
348
Глава 15. Визуализация данных В рамках данного раздела дано описание и примеры работы с функциями для 2D/3D-визуализации, которые предоставляет Mayavi. В следующем разделе: “Глава 16. Инструменты Mayavi” будет рассмотрен более общий подход к решению данной задачи с использованием конвейеров обработки данных. Все функции Mayavi для визуализации данных можно разделить по размерности массивов данных, с которыми они работают, а именно, это могут быть одномерные (1D) вектора, двумерные (2D) таблицы данных и трехмерные (3D) наборы. Все функции, представленные в данном разделе, располагаются в пакете mlab. Общие параметры для функций визуализации: • color ◦ Цвет. Задаёт единый цвет для всех элементов, в виде кортежа из трёх элементов, каждый из которых — число в диапазоне от 0 до 1. • colormap ◦ Цветовая палитра. Если используется аргумент s или f, то цвет элементов будет выбираться в зависимости от их значений. • extent ◦ Размер модели. Задаётся в виде списка [xmin, xmax, ymin, ymax, zmin, zmax]. По умолчанию используется размер из массивов x, y, z. • figure ◦ Сцена, на которой будет размещена модель.
349
• line_width ◦ Ширина линии. Значение по умолчанию: 2.0. • name ◦ Имя модели. • opacity ◦ Прозрачность. • reset_zoom ◦ Сброс масштабирования. • vmax, vmin ◦ Максимальное и минимальное значения цветовой шкалы.
15.1 Функции для работы с одномерными наборами данных Для визуализации одномерных наборов данных в 3D-пространстве доступны функции, представленные в таблице 15.1. Таблица 15.1 — Функции Mayavi для визуализации одномерных наборов данных Функция
Описание
points3d
Визуализация набора данных в виде точек.
plot3d
Визуализация набора данных в виде линии.
quiver3d
Визуализация набора данных в виде векторного поля (стрелок).
350
15.1.1 Функция points3d() Функция points3d() отображает в виде специальных изображений (глифов) точки, координаты которых передаются через аргументы x, y и z. В дополнение к перечисленным в главе 15 "Визуализация данных" для функции points3d() доступны следующие параметры: • x, y, z: numpy-массив, list ◦ Координаты точек. • s: numpy-массив, list ◦ Массив, размер которого должен совпадать с x, y, z. Содержит числа, характеризующие каждую точку. Может использоваться для управления цветом или размером глифов. •
f: callabel ◦ Функция f(x, y, z), которая возвращает характеристическое число для каждой точки исходного набора данных. Может использоваться для управления цветом или размером глифов.
• mask_points ◦ Определяет шаг извлечения данных из переданных наборов x, y, z. Используется для уменьшения количества отображаемых элементов при работе с большим набором данных. • mode ◦ Задаёт стиль глифов: '2darrow', '2dcircle', '2dcross', '2ddash',
'2ddiamond',
'2dthick_arrow', '2dvertex',
'2dhooked_arrow',
'2dthick_cross',
'arrow',
'axes',
'2dsquare', '2dtriangle',
'cone',
'cube',
'cylinder', 'point', 'sphere' • resolution ◦ Разрешение глифа.
351
Рассмотрим на примерах работу с points3d(). Загрузим нужные библиотеки и создадим набор данных для экспериментов: import numpy as np from mayavi import mlab t = np.linspace(0, 2*pi, 15) x = 3 * np.cos(t) y = 3 * np.sin(t) z = 0 * t s = 2 * np.cos(t)
Визуализируем набор данных в виде сфер в 3D-пространстве: mlab.points3d(x, y, z) mlab.show()
Рисунок 15.1 — Демонстрация работы функции points3d()
352
Если передать массив s в качестве четвёртого параметра, то значения из него будут использоваться для определения цвета и размера глифов: mlab.points3d(x, y, z, s)
Рисунок 15.2 — Демонстрация работы с параметром s функции points3d() Вместо s можно использовать f: f_attr = lambda x, y, z: np.array([2*np.random.rand() for _ in range(len(x))]) mlab.points3d(x, y, z, f_attr)
353
Рисунок 15.3 — Демонстрация работы с параметром f функции points3d() Зададим всем глифам одинаковый цвет, также изменим значение параметра resolution, вначале присвоим ему значение 4, потом 16, код приведён для варианта 4: mlab.points3d(x, y, z, color=(0,1,0), resolution=4)
Рисунок 15.4 — Демонстрация работы с параметром resolution функции points3d() 354
Обратите внимание на качество глифов во втором варианте (при большом значении параметра resolution). Изменим используемую цветовую палитру, внешний вид глифов и прозрачность: mlab.points3d(x, y, z, s, colormap="plasma", mode='cylinder', opacity=0.7)
Рисунок 15.5 — Демонстрация работы с параметрами colormap, mod, opacity функции points3d()
15.1.2 Функция plot3d() Функция plot3d() строит линии по переданным одномерным массивам данных в 3D-пространстве. Помимо перечисленных в начале главы общих параметров, plot3d() имеет ряд уникальных аргументов: • x, y, z: numpy-массив, list ◦ Координаты точек. • representation ◦ Тип поверхности модели: 'surface', 'wireframe', 'points'.
355
• tube_radius ◦ Радиус трубы, которая используется для представления линии.
• tube_slides ◦ Количество компонентов трубы, которое используется для
представления линии. Значение по умолчанию 6. Набор данных для работы: t = np.linspace(0, 5*np.pi, 100) x = t * np.cos(t) y = t * np.sin(t) z = t
Построим простую модель с помощью plot3d(): s = mlab.plot3d(x, y, z) mlab.show()
Рисунок 15.6 — Демонстрация работы функции plot3d()
356
Построим модель в виде трубы с радиусом 0.5, дополнительно укажем параметр s для задания цвета разным участкам трубы, в качестве цветовой карты выберем rainbow: s = mlab.plot3d(x, y, z, z, colormap="rainbow", tube_radius=0.5, tube_sides=3)
Рисунок 15.7 — Демонстрация работы с параметрами colormap, tube_radius, tube_sides функции plot3d() Параметр tube_sides, как уже было указано выше, отвечает за количество граней трубы, в данном примере мы построили треугольную трубу. Это хорошо видно при ракурсе, представленном на рисунке 15.8.
357
Рисунок 15.8 — Структура трубы Присвоим параметру
tube_sides значение 6, теперь труба имеет
форму шестиугольника:
Рисунок 15.9 — Демонстрация работы с параметром tube_sides=6 функции plot3d()
358
Увеличим размер трубы и поменяем стиль поверхности на wireframe: s = mlab.plot3d(x, y, z, z, tube_radius=1.5, tube_sides=10, representation='wireframe' )
Рисунок 15.10 — Демонстрация работы с параметрами representation='wireframe' функции plot3d()
15.2 Функции для работы с двумерными наборами данных Для визуализации двумерных наборов данных в 3D-пространстве доступны функции, представленные в таблице 15.2. Таблица 15.2 — Функции Mayavi для визуализации двумерных наборов данных Функция
Описание
imshow
Визуализирует набор данных в виде изображения.
surf
Строит поверхность по переданному 2D массиву высот. 359
contour_surf
Строит контурные линии для каждого уровня высоты из переданного 2D массива данных.
mesh
Строит поверхность, по переданным 2D массивам данных.
15.2.1 Функция imshow() Функция imshow() представляет переданный ей двумерный массив в виде изображения. В дополнение к перечисленным в главе 15 “Визуализация данных” imshow() имеет следующий набор аргументов: • interpolate ◦ Если значение равно True, то включается режим интерполяции. Построим набор данных для визуализации: x, y = np.mgrid[-2:2:0.1, -2:2:0.1] z = np.cos(x*y) * np.sin(x*y)
Отобразим матрицу z в виде изображения: mlab.imshow(z) mlab.show()
360
Рисунок 15.11 — Демонстрация работы функции imshow() Выключим режим интерполяции и поменяем цветовую палитру: mlab.imshow(z, interpolate=False, colormap='winter') mlab.show()
Рисунок 15.12 — Демонстрация работы с параметрами interpolate и colormap функции imshow() 361
15.2.2 Функция surf() Функция строит поверхность Наиболее
часто
по переданному
используемые
варианты
2D-массиву высот.
вызова
surf()
имеют
следующий вид: surf(s, ...) surf(x, y, s, ...) surf(x, y, f, ...) Аргументы x, y, s, f являются позиционными (то есть их нельзя передавать с указанием имени параметра). Параметр s — это 2Dмассив данных, каждый элемент которого является значением высоты поверхности; x, y
—
могут иметь размерность 1D или 2D, они
используются для индексации массива s; вместо непосредственно 2Dмассива с данными можно передать функцию f, которая для наборов координат x и y будет выдавать значения высоты уровня поверхности. Остальные аргументы функции surf() являются именованными. В дополнение к указанным в начале главы (см. “Глава 15. Визуализация данных”) функция предоставляет следующие параметры: • mask ◦ Массив bool значений для подавления элементов из исходного набора данных. • representation ◦ Тип поверхности, может быть: 'surface', 'wireframe' или 'points'. • warp_scale ◦ Масштабирование по оси z. Если значение равно 'auto', то будет подобрано значение масштаба так, чтобы обеспечить наилучшее визуальное представление. 362
Будем работать со следующим набором данных: x, y = mgrid[-2:2:0.1, -2:2:0.1] z = 5*cos(x*y) * sin(x*y)
Построим поверхность: mlab.surf(z) mlab.show()
Рисунок 15.13 — Демонстрация работы функции surf() Передадим в surf() помимо z массивы x и y: mlab.surf(x, y, z) mlab.show()
Получим следующее изображение, представленное на рисунке 15.14.
363
Рисунок 15.14 — Демонстрация работы с параметрами x, y, z функции surf() Так произошло потому, что в случае, когда мы передавали только массив z, в качестве значений координат (x, y) принимались индексы этого массива, во втором варианте, в дополнение к z
были переданы
предварительно сформированные массивы x и y. Обратите внимание, что шаг между соседними значениями в этих массивах 0.1, а не 1, как было в первом варианте, поэтому высоты и впадины имеют более выраженный вид. Для поверхности можно задать однотонную расцветку через параметр color. Также полезным для настройки визуального представления является параметр warp_scale, управляющий масштабом по оси z. Сравните высоту поверхности из предыдущего примера, когда мы передавали x и y, с вариантом при warp_scale='auto': mlab.surf(x, y, z, color=(0,0,1), warp_scale='auto')
364
Рисунок 15.15 — Демонстрация работы с параметрами color, warp_scale функции surf() Изменим палитру на 'spring', зададим тип поверхности 'wireframe', прозрачность установим в 50%: mlab.surf(z, colormap='spring', opacity=0.5, representation='wireframe', warp_scale='auto')
Рисунок 15.16 — Демонстрация работы с параметрами opacity, representation и colormap функции surf() 365
15.2.3 Функция contour_surf() Функция contour_surf() похожа на рассмотренную ранее surf(), в отличие от неё она строит не поверхность, а контурные линии для каждого уровня высоты из переданного 2D-массива данных. Варианты вызова функции: contour_surf(s, ...) contour_surf(x, y, s, ...) contour_surf(x, y, f, ...) Параметры x, y, s, f являются позиционными, по назначению совпадают с аналогичными для surf(). Функция contour_surf() поддерживает параметры из общего набора (см. главу 15 “Визуализация данных”) и в дополнение к ним: • warp_scale ◦ Масштаб по оси z, в отличии от функции
surf() не
поддерживает значение 'auto'. • contours ◦ Список контуров для отображения. Будем работать с уже знакомым набором данных: x, y = np.mgrid[-2:2:0.1, -2:2:0.1] z = np.cos(x*y) * np.sin(x*y)
Построим контурную поверхность: mlab.contour_surf(x, y, z) mlab.show()
366
Рисунок 15.17 — Демонстрация работы функции contour_surf() Увеличим количество отображаемых контуров с помощью параметра contours, поменяем палитру и зададим масштаб для оси z: mlab.contour_surf(z, colormap='autumn', contours=11, warp_scale=10)
Рисунок 15.18 — Демонстрация работы с параметрами contours, colormap и warp_scale функции contour_surf() 367
15.2.4 Функция mesh() Функция mesh() строит поверхность, по переданным 2D-массивам данных. Сигнатура функции имеет следующий вид: mesh(x, y, z, ...) Где x, y, z — это 2D наборы данных, по которым будет построена поверхность. После них можно добавить параметры, указанные в начале главы, или из списка, представленного ниже (список не полный): • representation ◦ Тип поверхности, может быть:
'surface',
'wireframe',
'points', 'mesh' или 'fancymesh'. Если выбран тип 'points', то можно использовать параметры для работы с глифами. • mode ◦ Тип глифа. • scale_factor ◦ Масштабный коэффициент. Создадим набор данных, задающий ¾ поверхности тора: u, v = np.mgrid[-np.pi:np.pi/2:0.05, -np.pi:np.pi+0.1:0.1] x=np.cos(u)*(np.cos(v)+3) y=np.sin(u)*(np.cos(v)+3) z=np.sin(v)
Построим поверхность с помощью функции mesh(): mlab.mesh(x, y, z) mlab.show()
368
Рисунок 15.19 — Демонстрация работы функции mesh() Изменим цветовую схему и тип поверхности на 'wireframe': mlab.mesh(x, y, z, colormap="spring", representation="wireframe")
Рисунок 15.20 — Демонстрация работы с параметром representation='wireframe' функции mesh() 369
Вариант поверхности 'mesh': mlab.mesh(x, y, z, colormap="summer", representation="mesh")
Рисунок 15.21 — Демонстрация работы с параметром representation='mesh' функции mesh()
15.3 Функции для работы с трехмерными наборами данных Для визуализации трехмерного набора данных в 3D-пространстве доступны функции, представленные в таблице 15.3. Таблица 15.3 — Функции Mayavi для визуализации двумерных наборов данных Функция
Описание
contour3d
Строит изоповерхности по переданному 3D-набору данных
quiver3d
Строит векторное поле по переданным координатам векторов.
volume_slice Строит срезы для переданных 3D-наборов данных. 370
Общие параметры для функций работы с трехмерными наборами данных: • color ◦ Цвет. Задаёт единый цвет в виде кортежа из трёх элементов, каждый из которых — число в диапазоне от 0 до 1. • colormap ◦ Цветовая палитра. Если используется аргумент s или f, то цвет элементов будет выбираться в зависимости от их значений. • extent ◦ Размер модели. Задаётся в виде списка [xmin, xmax, ymin, ymax, zmin, zmax]. По умолчанию используется размер из массивов x, y, z. • figure ◦ Сцена, на которой будет размещена модель. • line_width ◦ Ширина линии. Значение по умолчанию: 2.0. • name ◦ Имя модели. • opacity ◦ Прозрачность. • reset_zoom ◦ Сброс масштабирования. • vmax, vmin ◦ Максимальное и минимальное значения цветовой шкалы.
15.3.1 Функция contour3d() Функция contour3d() строит изоповерхности по переданному 3D-набору данных. Идейно она похожа на contour_surf(), которая строит
371
изолинии (см. раздел "15.2.3 Функция contour_surf()"). Возможны два основных варианта вызова: • без задания координат: contour3d(scalars, …). • с заданием координат: contour3d(x, y, z, scalars, …). Параметр scalars
—
это 3D-массив данных, по которому будут
строиться изоповерхности. Остальные параметры полностью совпадают с
contour_surf(),
за
исключением
warp_scale,
он
у
функции
contour3d() отсутствует. Построим массив данных на основе уравнения конуса в пространстве: x, y, z = np.ogrid[-7:7:0.1, -7:7:0.1, -1:7:0.1] scalars = x*x + y*y - z*z
Модель со значениями параметров по умолчанию: mlab.contour3d(scalars)
Рисунок 15.22 — Демонстрация работы функции contour3d()
372
Увеличим количество изоповерхностей: mlab.contour3d(scalars, contours=10)
Рисунок 15.23 — Демонстрация работы с параметром contrours функции contour3d() Продемонстрируем работу с прозрачностью, возможны два варианта — это задать прозрачность всем элементам модели, или прозрачность будет определяться величиной скаляра из набора данных. За первый вариант отвечает параметр opacity: mlab.contour3d(scalars, contours=10, opacity=0.5)
373
Рисунок 15.24 — Демонстрация работы с параметром opacity функции contour3d() Второй вариант активируется через параметр transparent:
Рисунок 15.25 — Демонстрация работы с параметром transparent функции contour3d()
374
Обратите внимание, что области с наименьшими значениями из переданного набора (голубой цвет) имеют большую прозрачность по сравнению с областями с наибольшими значениями (красный цвет).
15.3.2 Функция quiver3d() Функция
quiver3d()
координатам
строит
векторов.
векторное
Библиотека
поле
по
предоставляет
переданным
три
основных
варианта работы с функцией: quiver3d(u, v, w, ...) quiver3d(x, y, z, u, v, w, ...) quiver3d(x, y, z, f, ...) В первом, в quiver3d() передаются только компоненты вектора, во втором координаты и компоненты вектора, в третьем координаты и функция, которая их принимает и возвращает компоненты вектора. Компоненты и координаты — это 3D наборы данных. Параметры
функции
quiver3d()
совпадают
с
параметрами
contour3d() с дополнительным аргументом scalars, через который можно передать массив скалярных значений. Подготовим набор данных и функцию, которая по координатам, возвращает компоненты вектора: x, y, z = np.mgrid[0:3, 0:3, 0:3] u = x * x v = y w = z def f(x, y, z): return x*x, y, z
375
Векторное поле можно построить, вызвав функцию quiver3d() с переданными компонентами и координатами: mlab.quiver3d(x, y, z, u, v, w, scale_factor=0.2) mlab.show()
либо с координатами и функцией f: mlab.quiver3d(x, y, z, f, scale_factor=0.2) mlab.show()
В обоих случаях получим модель следующего вида:
Рисунок 15.26 — Демонстрация работы функции quiver3d()
15.3.3 Функция volume_slice() Функция volume_slice() строит срезы для переданных 3D-наборов данных. Возможны два основных варианта вызова: • с передачей набора скаляров: volume_slice(scalars, ...) • с указанием координат и скаляров: volume_slice(x, y, z, scalars, ...) 376
Дополнительно к параметрам, перечисленным в начале главы, для volume_slice() доступны: • plane_opacity ◦ Прозрачность плоскости среза. • plane_orientation ◦ Положение плоскости среза, значение по умолчанию 'x_axes'. • slice_index ◦ Индекс, на котором будет располагаться плоскость среза. Набор данных для демонстрации: x, y, z = ogrid[-7:7:0.1, -7:7:0.1, -1:7:0.1] scalars = x*x + y*y - z*z
Построим срез по оси x: mlab.volume_slice(scalars, plane_orientation='x_axes') mlab.show()
Рисунок 15.27 — Демонстрация работы функции volume_slice()
377
Добавим плоскость среза на ещё одну ось и подвинем её на середину: mlab.volume_slice(scalars, slice_index=round(len(x)/2), plane_orientation='x_axes') mlab.volume_slice(scalars, plane_orientation='y_axes') mlab.outline() mlab.show()
Рисунок 15.28 — Демонстрация работы с двумя плоскостями среза
378
Глава 16. Работа с pipeline Вариант работы с библиотекой Mayavi, которого мы придерживались в рамках главы 15 "Визуализация данных", на самом деле является довольно ограниченным и не позволяет использовать все возможности, которые предоставляет этот инструмент. По сути, функции, с которыми мы
познакомились,
являются
заранее
заданными
сценариями
(шаблонами) работы, дающими определённый результат. Например, если мы работаем с функцией surf(), то передаём ей в качестве входных данных numpy-массивы, а получаем поверхность, которая строится определенным образом по переданным данным и т.п. На более глубоком уровне работа Mayavi представляет собой выполнение ряда операций в конвейерном (pipeline) режиме. Pipeline предполагает последовательность из трёх этапов: • загрузка данных из определённого источника в объект Data source; • трансформация
данных с помощью инструментов из набора
Filters22 — это опциональный этап; • построение модели с помощью модуля из набора Modules23.
Для построения pipeline'а библиотека Mayavi представляет инструмент pipeline, который находится в пакете mlab. Когда вы вызываете любую функцию из рассмотренных в главе 15, Mayavi строит соответствующий pipeline, который включает в себя объекты, обеспечивающие работу с нужным источником данных и модуль, который строит модель соответствующего вида.
22 https://docs.enthought.com/mayavi/mayavi/filters.html#filters 23 https://docs.enthought.com/mayavi/mayavi/modules.html#modules 379
Для того чтобы посмотреть на структуру конвейера, нажмите на кнопку “Mayavi pipeline” на панели инструментов сцены (см. рисунок 16.1). Для примера посмотрим на pipeline, который формируется для функции imshow(). Запустите код программы, приведённый ниже: import numpy as np from mayavi import mlab x, y = np.mgrid[-2:2:0.1, -2:2:0.1] z = np.cos(x*y) * np.sin(x*y) mlab.imshow(z)
В результате откроется сцена, представленная на рисунке ниже.
Рисунок 16.1 — Модель, построенная с помощью функции imshow() Нажмите на указанную кнопку на панели инструментов. В окне "Mayavi pipeline" конвейер представляется в виде дерева в левой части окна.
380
Рисунок 16.2 — Окно Mayavi pipeline В нашем случае конвейер состоит из двух элементов: • Array2DSource — создаёт объект data source; • ImageActor — создаёт модель для отображения на сцене. Построим соответствующие pipeline“ы вручную: src = mlab.pipeline.array2d_source(z) img = mlab.pipeline.image_actor(src) mlab.show()
Результат выполнения этого кода, будет аналогичный варианту с mlab.imshow(). Фактически строки: mlab.imshow(z)
и src = mlab.pipeline.array2d_source(z) img = mlab.pipeline.image_actor(src)
эквиваленты. 381
Посмотрим на более сложный pipeline, для этого передадим в функцию surf() набор данных z: mlab.surf(z) mlab.show()
Конвейер будет выглядеть так:
Реализуем его в коде: src = mlab.pipeline.array2d_source(z) warp = mlab.pipeline.warp_scalar(src) norm = mlab.pipeline.poly_data_normals(warp) surf = mlab.pipeline.surface(norm) mlab.show()
16.1 Структура pipline Конвейер Mayavi состоит из нескольких уровней. На самом верхнем находится движок (Engine). Он не отображается в дереве элементов pipeline, движок отвечает за создание и удаление сцены, на которой отображается модель. Далее идёт сцена (Scene), она содержит в себе источники данных (Data source), фильтры (Filters), менеджер модулей (Module Manager) и модули визуализации (Modules). Engine и Scene присутствуют в единственном экземпляре, цепочек со следующей структурой: источник данных -> фильтры (от нуля до n штук) -> Module Manager -> модуль визуализации может быть несколько в рамках одной сцены.
382
Источники данных предназначены для загрузки данных из numpyмассивов, списков и т.п. в специальные объекты. Фильтры позволяют выполнить над данными различные преобразования, менеджер модулей (отображается как Colors and legends в Mayavi pipeline) управляет цветом и представлением данных. Модули визуализации непосредственно формируют представление на сцене в виде линий, поверхностей, точек и т.п. Pipeline можно собрать вручную через пользовательский интерфейс либо
написать
программу,
которая
вызывает
функции
создания
элементов конвейера и передаёт в них нужные аргументы. Третий вариант — это воспользоваться заранее подготовленной функцией из библиотеки Mayavi, которая построит pipeline для решения конкретной задачи, например отображение поверхности, линии и т.п. Каждый элемент, входящий в pipeline, имеет ссылку на родительский элемент, данные из которого он получает. Напишем
пример
для
вывода
родительских
элементов
функции
surf(): obj = mlab.surf(z) while(True): print(type(obj)) if hasattr(obj, "parent"): obj = obj.parent else: break
Запустим эту программу:
383
Обратите внимание, когда вы программно строите pipeline, то явно указывать ModuleManager не нужно, также как Scene и Engine.
16.2 Работа с источниками данных При формировании pipeline для решения задачи визуализации первое, что нужно сделать — это определиться с источником данных, который будет использоваться в конвейере. Данные, которые визуализируются с помощью Mayavi можно разделить на две большие группы — это связанные и несвязанные. Набор несвязанных данных (unconnected points) представляет собой набор точек, координаты которых могут быть случайно распределены в пространстве,
расстояния
между
ними
и
численные
значения
параметров в точках также могут иметь случайных характер. В таком наборе о конкретном элементе данных ничего нельзя сказать, зная значения соседних. Набор связанных данных (connected data points) представляет собой структурированный,
равномерно
распределенный
блок
данных.
Особенность его заключается в том, что соседние элементы (точки) функционально связаны друг с другом (отсюда и название), можно сказать, что они являются результатом интерполяции. Такие наборы ещё называют полем. Связанные данные разделяют на явно (explicit) и неявно (implicit) связанные. В первом случае предполагается, что данные представляются расположенными в решетчатой структуре, так,
384
например, описываются 2D-изображения. Во втором связность между точками задаётся явно, это позволяет проводить линии в данных, определять объем фигур и т.п. Наиболее часто используемые функции для построения источников несвязанных данных представлены ниже: • scalar_scatter() • vector_scatter() Для построения связанных наборов используются следующие группы функции: • создающие неявно связанные: • scalar_field() • vector_field() • array2d_source() • создающие явно связанные: • line_source() • triangular_mesh_source() В качестве исходных наборов данных, представленные выше функции, принимают numpy-массивы. Рассмотрим эти функции более подробно. Функция
scalar_scatter()
создаёт
разреженный
несвязанный
источник данных, имеет следующие возможные сигнатуры вызова: scalar_scatter(s, ...) scalar_scatter(x, y, z, s, ...) scalar_scatter(x, y, z, f, ...)
385
Параметр s
—
определяет набор данных: массив, который будет
визуализирован. Если параметры x, y, z не заданы, то вместо них, в качестве координат, будут использоваться индексы из набора s. Вместо s можно указать функцию f, которая будет принимать координаты и возвращать соответствующее им значение. Пример работы с scalar_scatter(): s = [1, 2, 3, 4, 5] src_data = mlab.pipeline.scalar_scatter(s) mlab.pipeline.glyph(src_data) mlab.show()
Рисунок 16.3 — Демонстрация работы функции mlab.pipeline.scalar_scatter() Функция vector_scatter() создаёт разреженный источник векторных данных. Сигнатуры функции: vector_scatter(u, v, w, ...) vector_scatter(x, y, z, u, v, w, ...) vector_scatter(x, y, z, f, ...) Параметры u, v, w — это компоненты векторов, также как в функции scalar_scatter(), если не заданы x, y, z, то в качестве координат будут приняты индексы из наборов u, v, w. Функция f должна возвращать компоненты вектора для заданного набора координат.
386
Функция scalar_field() создаёт скалярное поле, сигнатура функции: scalar_field(s, ...) scalar_field(x, y, z, s, ...) scalar_field(x, y, z, f, ...) Параметры s, x, y, z — это 2D, 3D-наборы данных, которые, например, могут
быть
построены
с
помощью
функций
numpy.ogird(),
numpy.mgird(). Пример использования: x, y, z = np.ogrid[0:5, 0:5, 0:5] s = x*y*z src = mlab.pipeline.scalar_field(s) volume = mlab.pipeline.volume(src, vmin=0, vmax=10) mlab.show()
Рисунок 16.4 — Демонстрация работы функций scalar_field() и volume() Функция
vector_filed()
аналогична функции
vector_scatter()
только для векторных данных.
387
Функция array2d_source() создаёт 2D-источник связанных данных из 2D исходного массива. Сигнатуры функций: array2d_source(s, ...) array2d_source(x, y, s, ...) array2d_source(x, y, f, ...) Параметры s, x, y — 2D-массивы, подобные тем, что могут быть построены с помощью numpy.ogird(), numpy.mgird(). Пример использования: x, y = np.ogrid[-2:2:0.1, -2:2:0.1] z = np.cos(x*y) src = mlab.pipeline.array2d_source(z) img = mlab.pipeline.image_actor(src) mlab.show()
Рисунок 16.5 — Демонстрация работы функций array2d_source() и image_actor() Функция
line_source()
формирует
линейный
набор
данных.
Сигнатуры функций: line_source(x, y, z, ...) line_source(x, y, z, s, ...) 388
line_source(x, y, z, f, ...)
Параметры x, y, z
—
координаты точек линии, s
—
массив со
значениями, определяющими свойства линии. t = np.linspace(0, 5*np.pi, 100) x = t * np.cos(t) y = t * np.sin(t) z = t line = mlab.pipeline.line_source(x, y, z) tube = mlab.pipeline.tube(line, tube_radius=1) surf = mlab.pipeline.surface(tube) mlab.show()
Рисунок 16.6 — Демонстрация работы функций line_source() и surface()
16.3 Работа с фильтрами Фильтры в pipeline'е Mayavi24 предназначены только для трансформации данных,
они
не
производят
визуализацию
данных.
Рассмотрим
некоторые из фильтров, которые могут быть полезны в работе.
24https://docs.enthought.com/mayavi/mayavi/filters.html#filters 389
CellDerivatives Вычисляет производные для входного набора данных (скалярные либо векторные данные), строит набор ячеек, значениями в которых будут производные. Пример: x, y = np.mgrid[-2:2:0.1, -2:2:0.1] z = np.cos(x*y) * np.sin(x*y) src = mlab.pipeline.array2d_source(z) cell_drv = mlab.pipeline.cell_derivatives(src) mlab.pipeline.glyph(cell_drv, mode='cube') mlab.pipeline.image_actor(src)
Для изображения, представленного на рисунке 16.7, будет построено поле со значениями производных, изображённое на рисунке 16.8.
Рисунок 16.7 — Исходное изображение
390
Рисунок 16.8 — Демонстрация работы фильтра CellDerivatives CellToPointData Преобразует cell атрибут с данными в point атрибут, значение для point определяется как среднее ячеек, к которым эта точка принадлежит. Существует обратный к нему фильтр PointToCellData. Contour Контурный фильтр для создания изоповерхностей. CutPlane Интерактивный фильтр с 3D-инструментом на сцене, который позволяет строить срезы для наборов данных. Пример: x, y, z = np.ogrid[-7:7:0.5, -7:7:0.5, -1:7:0.5] scalars = x*x + y*y - z*z src = mlab.pipeline.scalar_field(scalars) cut_pl = mlab.pipeline.cut_plane(src) mlab.pipeline.surface(cut_pl) mlab.pipeline.iso_surface(src, contours=3, transparent=True) 391
Рисунок 16.9 — Демонстрация работы фильтра CutPlane DataSetClipper Фильтр закрепляет набор данных в определённой области: x, y, z = np.ogrid[-7:7:0.5, -7:7:0.5, -1:7:0.5] scalars = x*x + y*y - z*z src = mlab.pipeline.scalar_field(scalars) dsc = mlab.pipeline.data_set_clipper(src) mlab.pipeline.glyph(dsc)
Рисунок 16.10 — Демонстрация работы фильтра DataSetClipper
392
ExtractEdges Извлекает границы ячеек из набора данных: x, y, z = np.ogrid[-7:7:0.5, -7:7:0.5, -1:7:0.5] scalars = x*x + y*y - z*z src = mlab.pipeline.scalar_field(scalars) edges = mlab.pipeline.extract_edges(src) mlab.pipeline.surface(edges) mlab.show()
Рисунок 16.11 — Демонстрация работы фильтра ExtractEdges ExtractGrid Позволяет извлечь часть данных из исходного набора: x, y, z = np.ogrid[-7:7:0.5, -7:7:0.5, -1:7:0.5] scalars = x*x + y*y - z*z src = mlab.pipeline.scalar_field(scalars) grid = mlab.pipeline.extract_grid(src) grid.x_min = 5 grid.x_max = 20 grid.y_min = 5 grid.y_max = 20 mlab.pipeline.surface(grid) mlab.show() 393
Рисунок 16.12 — Демонстрация работы фильтра ExtractGrid ExtractVectorNorm Фильтр вычисляет норму (длину) вектора. Применяется при работе с векторными данными. Например, если визуализировать векторные данные без построения длин, то результат будет таким: x, y, z = np.mgrid[0:3, 0:3, 0:3] u = x * x v = y w = z src = mlab.pipeline.vector_scatter(u, v, w) mlab.pipeline.glyph(src, mode="2darrow") mlab.show()
Рисунок 16.13 — Исходная модель 394
В этом случае мы видим только направления векторов. Добавим вычисление длин векторов: src = mlab.pipeline.vector_scatter(u, v, w) norms = mlab.pipeline.extract_vector_norm(src) mlab.pipeline.glyph(norms, mode="2darrow") mlab.show()
Рисунок 16.14 — Демонстрация работы фильтра ExtractVectorNorm ExtractVectorComponents Извлекает компоненты векторов: Извлечём из переданных векторов y-компоненты: x, y, z = np.mgrid[0:3, 0:3, 0:3] u = x * x v = y w = z src = mlab.pipeline.vector_scatter(u, v, w) comps = mlab.pipeline.extract_vector_components(src) comps.component = 'y-component' mlab.pipeline.glyph(comps, mode="2darrow") mlab.show() 395
Рисунок 16.15 — Демонстрация работы фильтра ExtractVectorComponents GaussianSplatter Фильтр размещает
точки в объеме с эллиптическим гауссовым
распределением. Это полезно для оценки поля плотности по набору рассеянных точек. Для набора, который выглядит так, как показано на рисунке 16.16.
Рисунок 16.16 — Исходная модель Проведём предварительную обработку фильтром GaussianSplatter: src = mlab.pipeline.array2d_source(z) gsp = mlab.pipeline.gaussian_splatter(src) mlab.pipeline.glyph(gsp, mode='cone') mlab.show()
Получим следующую модель: 396
Рисунок 16.17 — Демонстрация работы фильтра GaussianSplatter Используя другие модули для визуализации можно получить довольно интересные модели:
Рисунок 16.18 — Демонстрация работы с параметром mode='Volume' фильтра GaussianSplatter
397
Рисунок 16.19 — Демонстрация работы с параметром mode='isosurface' фильтра GaussianSplatter GreedyTerrainDecimation Аппроксимирует 2D-изображение набором треугольников, сохраняя их количество минимальным: x, y = np.mgrid[-2:2:0.1, -2:2:0.1] z = np.cos(x*y) * np.sin(x*y) src = mlab.pipeline.array2d_source(z) gtd = mlab.pipeline.greedy_terrain_decimation(src) mlab.pipeline.surface(gtd) mlab.show()
Рисунок 16.20 — Демонстрация работы фильтра GreedyTerrainDecimation
398
ImageChangeInformation Фильтр позволяет задать расположение координатных осей, растяжение по осям и т.п. без модификации самих данных. MaskPoints Фильтр для формирования подвыборок данных. PolyDataNormals Вычисляет нормали для входных данных, используется для сглаживания изображений и т.п. Для примера построим модель с большим количеством неровностей, для этого воспользуемся фильтром WarpScalar: z = np.random.rand(15,15) src = mlab.pipeline.array2d_source(z) warp = mlab.pipeline.warp_scalar(src) mlab.pipeline.surface(warp) mlag.show()
Рисунок 16.21 — Демонстрация работы фильтра WarpScalar Теперь сгладим неровности, добавив ещё один уровень фильтрации, с помощью PolyDataNormals: 399
z = np.random.rand(15,15) src = mlab.pipeline.array2d_source(z) warp = mlab.pipeline.warp_scalar(src) poly = mlab.pipeline.poly_data_normals(warp) mlab.pipeline.surface(poly) mlab.show()
Рисунок 16.22 — Демонстрация работы фильтра PolyDataNormals QuadricDecimation Уменьшает количество треугольников в исходной сетке, формируя лучшее представление модели. SelectOutput Используется при работе с мультиблоковыми источниками данных для выбора выхода. Stripper Фильтр применяется для заполнения разрывов поверхностей. Создадим трубку вокруг линии без фильтра stripper: t = np.linspace(0, 5*np.pi, 100) x = t * np.cos(t) y = t * np.sin(t) z = t
400
src = mlab.pipeline.line_source(x,y,z, z) tb = mlab.pipeline.tube(src, tube_radius=1.5, tube_sides=10) mlab.pipeline.surface(tb) mlab.show()
Рисунок 16.23 — Модель без фильтра Stripper src = mlab.pipeline.line_source(x,y,z, z) stp = mlab.pipeline.stripper(src) tb = mlab.pipeline.tube(stp, tube_radius=1.5, tube_sides=10) mlab.pipeline.surface(tb) mlab.show()
Рисунок 16.24 — Демонстрация работы фильтра Stripper Threshold Фильтр для задания пороговых значений для входных данных. 401
TransformData Осуществляет линейные преобразования входных данных. Tube Превращает линии в трубки. UserDefined Позволяет использовать фильтры, спроектированные пользователем. Vorticity Вычисляет завихрённость входного векторного поля. WarpScalar Изменяет
(искривляет)
входные
данные
вдоль
определённого
направления с заданным масштабом. WarpVector Изменяет (искривляет) входные данные вдоль вектора.
16.4 Работа с модулями Модули в pipeline Mayavi отвечают за визуализацию данных и отображение дополнительной информации на сцене. Данные могут быть переданы в модуль как напрямую, так и через ряд фильтров, если требуется выполнить дополнительные преобразования. Сгруппируем модули по функциональному признаку, так их будет проще изучать. Модули для размещения аннотаций на сцене. Особенность этих модулей состоит в том, что они располагаются в пакете mlab, а не в mlab.pipeline. К этим модулям относятся: • Axes • Добавляет оси координат к модели. 402
• Outline • Строит вокруг модели параллелепипед. • OrientationAxes • Добавляет на сцену элемент с направлениями осей. • Text, Text3D • Добавляет на сцену текст. x, y, z = np.ogrid[-7:7:0.1, -7:7:0.1, -1:7:0.1] scalars = x*x + y*y - z*z src = mlab.pipeline.scalar_field(scalars) mlab.pipeline.iso_surface(src) mlab.axes() mlab.outline() mlab.orientation_axes() mlab.text(0, 0, "Low point")
Рисунок 16.25 — Модули Mayavi
403
Модули для работы со скалярными данными. Glyph Визуализирует данные в виде глифов: x, y, z = np.ogrid[-7:7:0.5, -7:7:0.5, -1:7:0.5] scalars = x*x + y*y - z*z src = mlab.pipeline.scalar_field(scalars) mlab.pipeline.glyph(src) mlab.show()
Рисунок 16.26 — Демонстрация работы фильтра Glyph IsoSurface Представление данных в виде изоповерхностей: src = mlab.pipeline.scalar_field(scalars) mlab.pipeline.iso_surface(src) mlab.show()
404
Рисунок 16.27 — Демонстрация работы фильтра IsoSurface ScalarCutPlane Представляет только часть набора данных, которая выделяется секущей плоскостью: src = mlab.pipeline.scalar_field(scalars) mlab.pipeline.scalar_cut_plane(src) mlab.show()
Рисунок 16.28 — Демонстрация работы модуля ScalarCutPlane
405
Surface Строит поверхность по переданному набору данных: src = mlab.pipeline.scalar_field(scalars) mlab.pipeline.surface(src) mlab.show()
Рисунок 16.29 — Демонстрация работы модуля Surface Модули для визуализации векторных данных. VectorCutplane Строит срезы для векторных данных: x, y, z = np.mgrid[0:3:0.5, 0:3:0.5, 0:3:0.5] u = x * x v = y w = z src = mlab.pipeline.vector_field(u,v,w) mlab.pipeline.vector_cut_plane(src) mlab.show()
406
Рисунок 16.30 — Демонстрация работы модуля VectorCutplane Vectors Визуализирует переданный набор векторов: x, y, z = np.mgrid[0:3:0.5, 0:3:0.5, 0:3:0.5] u = x * x v = y w = z src = mlab.pipeline.vector_field(u,v,w) mlab.pipeline.vectors(src) mlab.show()
Рисунок 16.31 — Демонстрация работы модуля Vectors 407
Streamline Интерактивный инструмент, который позволяет изучать линии потока, построенные по переданному набору векторов: x, y, z = np.mgrid[0:3:0.5, 0:3:0.5, 0:3:0.5] u = x * x v = y w = z src = mlab.pipeline.vector_field(u,v,w) mlab.pipeline.streamline(src, seedtype='plane') mlab.show()
Рисунок 16.32 — Демонстрация работы модуля Streamline Модули для работы с данными. GridPlane Модуль располагает плоскость с сеткой на модели: x, y, z = np.ogrid[-7:7:0.5, -7:7:0.5, -1:7:0.5] scalars = x*x + y*y - z*z src = mlab.pipeline.scalar_field(scalars) mlab.pipeline.grid_plane(src) mlab.show()
408
Рисунок 16.33 — Демонстрация работы модуля GridPlane ContourGridPlane Плоскость с набором контуров для заданного набора данных. CustomGridPlane Позволяет создавать настраиваемую пользователем плоскость с сеткой. ImagePlaneWidget Строит интерактивную секущую плоскость для заданного набора данных: x, y, z = np.ogrid[-7:7:0.5, -7:7:0.5, -1:7:0.5] scalars = x*x + y*y - z*z src = mlab.pipeline.scalar_field(scalars) mlab.pipeline.image_plane_widget(src) mlab.pipeline.volume(src) mlab.show()
409
Рисунок 16.34 — Демонстрация работы модуля ImagePlaneWidget ImageActor Представляет набор данных как двухмерное изображение: x, y = np.mgrid[-2:2:0.1, -2:2:0.1] z = np.cos(x*y) * np.sin(x*y) src = mlab.pipeline.scalar_field(z) mlab.pipeline.image_actor(src) mlab.show()
Рисунок 16.35 — Демонстрация работы модуля ImageActor Volume Строит объёмную модель:
410
x, y, z = np.ogrid[-7:7:0.5, -7:7:0.5, -1:7:0.5] scalars = x*x + y*y - z*z src = mlab.pipeline.scalar_field(scalars) mlab.pipeline.volume(src) mlab.show()
Рисунок 16.36 — Демонстрация работы модуля Volume
411
Заключение Мы постарались как можно более полно рассказать о библиотеках Matplotlib, Seaborn и Mayavi, надеемся, что информация, которую вы встретили на страницах этой книги, оказалась полезной. Если у вас есть замечания
или
пожелания
по
содержанию,
то
пишите
нам
на
[email protected], мы будем рады обратной связи.
412
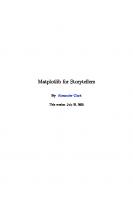
![Devpractice Team. Pandas. Работа с данными. [2 ed.]](https://dokumen.pub/img/200x200/devpractice-team-pandas-2nbsped.jpg)
![Devpractice Team. Pandas. Работа с данными. [2 ed.]](https://dokumen.pub/img/200x200/devpractice-team-pandas-2nbsped-n-5310575.jpg)
![Scientific Visualization: Python + Matplotlib [2]
9782957990108](https://dokumen.pub/img/200x200/scientific-visualization-python-matplotlib-2-9782957990108.jpg)


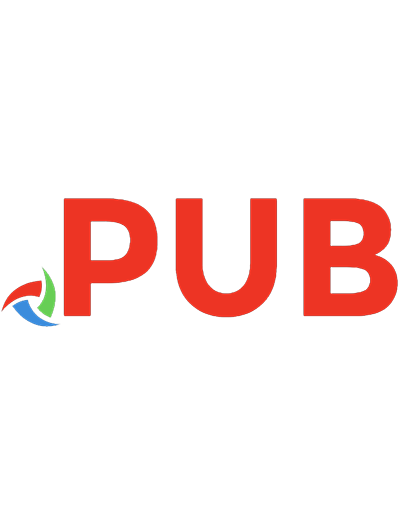
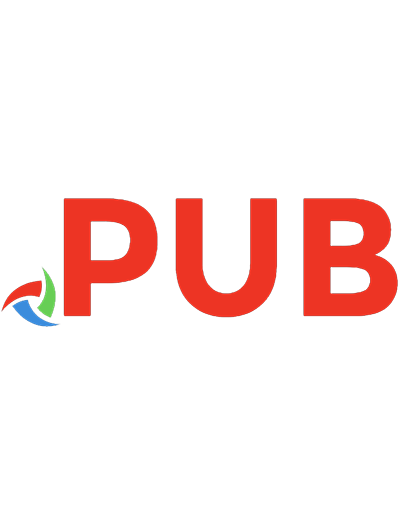

![MATPLOTLIB FOR PYTHON DEVELOPERS - : effective techniques for data visualization with python. [2 ed.]
9781788625173, 178862517X](https://dokumen.pub/img/200x200/matplotlib-for-python-developers-effective-techniques-for-data-visualization-with-python-2nbsped-9781788625173-178862517x.jpg)
